
คู่มือผู้ใช้
Xperia™ ZL
C6502/C6503/C6506

สารบัญ
การเริ่มตนใชงาน..............................................................................................................7
เกี่ยวกับคู่มือผู้ใช้เล่มนี้............................................................................................................7
ภาพรวมอุปกรณ์....................................................................................................................7
ส่วนประกอบ..........................................................................................................................8
การเริ่มใช้งานอุปกรณ์ของคุณเป็นครั้งแรก............................................................................11
ทำไมฉันจึงต้องใช้บัญชี Google™........................................................................................11
การชาร์จอุปกรณ์..................................................................................................................12
การเรียนรูหลักการพื้นฐาน.............................................................................................13
การใช้หน้าจอสัมผัส..............................................................................................................13
การล็อกและปลดล็อกหน้าจอ................................................................................................14
หน้าจอหลัก..........................................................................................................................15
หน้าจอแอปพลิเคชัน.............................................................................................................16
การนำทางในแอปพลิเคชัน...................................................................................................18
แอปขนาดเล็ก......................................................................................................................18
Widgets...............................................................................................................................19
ปุ่มลัดและโฟลเดอร์..............................................................................................................20
พื้นหลังและธีม.....................................................................................................................21
แบตเตอรี่และการจัดการพลังงาน..........................................................................................21
การถ่ายรูปหน้าจอ................................................................................................................23
การแจ้งเตือน.......................................................................................................................23
ไอคอนในแถบสถานะ...........................................................................................................26
ภาพรวมแอปพลิเคชัน..........................................................................................................28
การดาวนโหลดแอปพลิเคชัน.........................................................................................30
การดาวน์โหลแอปพลิเคชันจาก Google Play™....................................................................30
การดาวน์โหลดแอปพลิเคชันจากแหล่งอื่น.............................................................................30
อินเทอรเน็ตและเครือขาย..............................................................................................31
การเรียกดูเว็บ......................................................................................................................31
การตั้งค่าอินเตอร์เน็ตและ MMS ..........................................................................................31
Wi-Fi®.................................................................................................................................32
การแชร์การเชื่อมต่อข้อมูลโทรศัพท์มือถือของคุณ..................................................................34
การควบคุมการใช้ข้อมูล........................................................................................................35
การเลือกเครือข่ายโทรศัพท์เคลื่อนที่......................................................................................36
Virtual Private Network (VPN)............................................................................................37
2
นี่คือเวอร์ชันอินเทอร์เน็ตของเอกสารนี้ © พิมพ์เพื่อใช้เป็นการส่วนตัวเท่านั้น

การซินโครไนซขอมูลบนอุปกรณของคุณ.......................................................................38
การซิงโครไนซ์กับบัญชีออนไลน์...........................................................................................38
การซินโครไนซ์ด้วย Microsoft® Exchange ActiveSync®....................................................38
การซิงโครไนซ์กับ Outlook® โดยใช้คอมพิวเตอร์..................................................................39
การตั้งคาพื้นฐาน............................................................................................................40
การตั้งค่าการเข้าถึง..............................................................................................................40
เสียง ริงโทน และระดับเสียง..................................................................................................40
การป้องกัน SIM การ์ด.........................................................................................................42
การตั้งค่าหน้าจอ..................................................................................................................43
Daydream...........................................................................................................................44
หน้าจอล็อก..........................................................................................................................45
การปลดล็อกอุปกรณ์ของคุณโดยอัตโนมัติ.............................................................................46
การตั้งค่าภาษา....................................................................................................................50
วันที่และเวลา.......................................................................................................................50
Mobile BRAVIA® Engine....................................................................................................50
การปรับคุณภาพเสียงที่ดีที่สุด...............................................................................................51
บัญชีผู้ใช้หลายราย...............................................................................................................51
การพิมพขอความ...........................................................................................................54
แป้นพิมพ์บนหน้าจอ.............................................................................................................54
แป้นโทรศัพท์.......................................................................................................................55
การป้อนข้อความโดยใช้การป้อนข้อมูลด้วยเสียง....................................................................56
การแก้ไขข้อความ................................................................................................................56
การเพิ่มความเป็นส่วนตัวของแป้นพิมพ์บนหน้าจอ................................................................57
การโทร...........................................................................................................................59
การโทรออก.........................................................................................................................59
การรับสาย...........................................................................................................................60
สายที่โทรออก......................................................................................................................61
การใช้บันทึกการโทร............................................................................................................61
การส่งต่อสาย.......................................................................................................................62
การจำกัดสาย.......................................................................................................................62
การโทรหลายสาย.................................................................................................................63
การประชุมสาย.....................................................................................................................64
วอยซ์เมล.............................................................................................................................64
การโทรฉุกเฉิน.....................................................................................................................65
รายชื่อ............................................................................................................................66
การถ่ายโอนรายชื่อ...............................................................................................................66
การค้นหาและการดูรายชื่อ....................................................................................................67
3
นี่คือเวอร์ชันอินเทอร์เน็ตของเอกสารนี้ © พิมพ์เพื่อใช้เป็นการส่วนตัวเท่านั้น

การเพิ่มและการแก้ไขรายชื่อ.................................................................................................68
การเพิ่มข้อมูลการติดต่อทางการแพทย์และการติดต่อในกรณีฉุกเฉิน......................................69
รายการโปรดและกลุ่ม...........................................................................................................71
การส่งข้อมูลรายชื่อติดต่อ.....................................................................................................71
การป้องกันการทำซ้ำรายการในแอพพลิเคชั่นรายชื่อติดต่อของคุณ........................................71
การสำรองข้อมูลรายชื่อ.........................................................................................................72
การรับสงขอความและการสนทนา.................................................................................73
การอ่านและการส่งข้อความ..................................................................................................73
การจัดระบบข้อความของคุณ................................................................................................74
การโทรจากข้อความ.............................................................................................................75
การตั้งค่าการรับส่งข้อความ..................................................................................................75
การส่งข้อความทันทีและวิดีโอแชต........................................................................................75
อีเมล...............................................................................................................................76
การตั้งค่าอีเมล.....................................................................................................................76
การส่งและรับข้อความอีเมล..................................................................................................76
การจัดระบบข้อความอีเมลของคุณ........................................................................................77
การตั้งค่าบัญชีอีเมล..............................................................................................................78
Gmail™...............................................................................................................................79
เพลง...............................................................................................................................80
การโอนถ่ายเพลงไปยังอุปกรณ์ของคุณ.................................................................................80
การฟังเพลง.........................................................................................................................80
เมนูหน้าจอหลักของเพลง.....................................................................................................82
รายการที่จะเล่น....................................................................................................................83
การแบ่งปันเพลง..................................................................................................................83
การปรับปรุงเสียง.................................................................................................................83
Visualiser ...........................................................................................................................84
การจดจำเพลงด้วย TrackID™.............................................................................................84
วิทยุ FM..........................................................................................................................86
การฟังวิทยุ..........................................................................................................................86
สถานีวิทยุโปรด....................................................................................................................87
การตั้งค่าเสียง......................................................................................................................87
กลอง..............................................................................................................................89
การถ่ายภาพและการบันทึกวิดีโอ..........................................................................................89
การตรวจหาใบหน้า..............................................................................................................90
การใช้ Smile Shutter™ เพื่อถ่ายภาพเมื่อยิ้ม........................................................................91
การเพิ่มตำแหน่งทางภูมิศาสตร์ในภาพถ่ายของคุณ...............................................................91
การตั้งค่าทั่วไปของกล้อง......................................................................................................91
4
นี่คือเวอร์ชันอินเทอร์เน็ตของเอกสารนี้ © พิมพ์เพื่อใช้เป็นการส่วนตัวเท่านั้น

การตั้งค่ากล้องถ่ายภาพนิ่ง...................................................................................................93
การตั้งค่ากล้องวิดีโอ.............................................................................................................97
ภาพถายและวิดีโอในอัลบั้ม.........................................................................................101
การดูภาพถ่ายและวิดีโอ......................................................................................................101
การแบ่งปันและการจัดการภาพถ่ายและวิดีโอ......................................................................102
การแก้ไขภาพถ่ายด้วยแอปพลิเคชันตัวแก้ไขภาพ...............................................................103
การแก้ไขวิดีโอโดยใช้แอปพลิเคชัน Movie Creator.............................................................104
การซ่อนภาพถ่ายและวิดีโอ.................................................................................................105
เมนูหน้าจอหลักของอัลบั้ม..................................................................................................105
การดูภาพถ่ายบนแผนที่.....................................................................................................106
วิดีโอ.............................................................................................................................108
การดูวิดีโอในแอปพลิเคชันวิดีโอ.........................................................................................108
การถ่ายโอนเนื้อหาวิดีโอไปยังอุปกรณ์ของคุณ.....................................................................109
การจัดการเนื้อหาวิดีโอ.......................................................................................................109
Movie Creator...................................................................................................................110
การเชื่อมตอ.................................................................................................................111
การแสดงหน้าจออุปกรณ์ของคุณบนทีวีโดยใช้สายเคเบิล.....................................................111
การสะท้อนหน้าจอของอุปกรณ์ของคุณแบบไร้สายบนทีวี.....................................................111
การแบ่งปันเนื้อหากับอุปกรณ์ DLNA Certified™................................................................112
การเชื่อมต่ออุปกรณ์ของคุณกับอุปกรณ์เสริม USB..............................................................114
การเชื่อมต่ออุปกรณ์เข้ากับตัวควบคุมแบบไร้สายตระกูล DUALSHOCK™..........................115
NFC..................................................................................................................................115
เทคโนโลยีไร้สาย Bluetooth® ............................................................................................117
การติดตั้ง One-touch.........................................................................................................119
แอปและคุณสมบัติอัจฉริยะที่ชวยคุณประหยัดเวลา....................................................120
การควบคุมอุปกรณ์เสริมและการตั้งค่าด้วย Smart Connect™............................................120
การใช้อุปกรณ์ของคุณเป็นกระเป๋าสตางค์............................................................................122
การเดินทางและแผนที่.................................................................................................123
การใช้บริการระบุตำแหน่งที่ตั้ง............................................................................................123
Google Maps™ และการนำทาง.........................................................................................123
การใช้การรับส่งข้อมูลขณะเดินทาง.....................................................................................124
การใช้อุปกรณ์ที่มีระบบความบันเทิงในรถยนต์....................................................................124
โหมดเครื่องบิน...................................................................................................................125
ปฏิทินและนาฬิกาปลุก.................................................................................................126
ปฏิทิน................................................................................................................................126
การปลุกและนาฬิกา...........................................................................................................127
5
นี่คือเวอร์ชันอินเทอร์เน็ตของเอกสารนี้ © พิมพ์เพื่อใช้เป็นการส่วนตัวเท่านั้น

ความสามารถในการเขาถึง...........................................................................................130
ท่าทางการสัมผัสเพื่อขยาย ................................................................................................130
ข้อความขนาดใหญ่.............................................................................................................130
การแก้ไขสี.........................................................................................................................130
การใช้งานกับอุปกรณ์ช่วยฟัง..............................................................................................130
TalkBack...........................................................................................................................131
โหมด TTY (เครื่องโทรพิมพ์)..............................................................................................131
ลดความเร็วในการพูด (Slow talk)......................................................................................131
การสนับสนุนและการบำรุงรักษา.................................................................................132
การสนับสนุนในอุปกรณ์ของคุณ..........................................................................................132
เครื่องมือคอมพิวเตอร์.........................................................................................................132
การอัปเดตอุปกรณ์ของคุณ.................................................................................................133
การค้นหาอุปกรณ์ที่สูญหาย ...............................................................................................134
การค้นหาหมายเลขประจำตัวเครื่องของอุปกรณ์ของคุณ......................................................135
หน่วยความจำและที่เก็บข้อมูล............................................................................................135
การจัดการไฟล์โดยใช้คอมพิวเตอร์......................................................................................137
การสำรองข้อมูลและการเรียกคืนเนื้อหา..............................................................................138
การรีเซ็ตแอปพลิเคชันของคุณ............................................................................................140
การรีสตาร์ทและรีเซ็ตอุปกรณ์ของคุณ.................................................................................140
การรีไซเคิลอุปกรณ์ของคุณ................................................................................................142
ข้อจำกัดของบริการและคุณสมบัติต่างๆ..............................................................................142
ข้อมูลกฎหมาย...................................................................................................................143
6
นี่คือเวอร์ชันอินเทอร์เน็ตของเอกสารนี้ © พิมพ์เพื่อใช้เป็นการส่วนตัวเท่านั้น

การเริ่มต้นใช้งาน
เกี่ยวกับคูมือผูใชเลมนี้
นี่คือ Xperia™ ZL คู่มือผู้ใช้สำหรับรุ่นของซอฟต์แวร์ Android™ 5.1 ถ้าคุณไม่แน่ใจว่าอุปกรณ์ของคุณใช้ซอฟต์แวร์
รุ่นใด คุณสามารถตรวจสอบได้ผ่านเมนูการตั้งค่า สำหรับข้อมูลเพิ่มเติมเกี่ยวกับการอัปเดตซอฟต์แวร์ โปรดดู กา
รอัปเดตอุปกรณของคุณ ในหน้า 133
เพื่อตรวจสอบรุ่นซอฟต์แวรปัจจุบันของอุปกรณ์ของคุณ
1 จากหน้าจอ หน้าจอหลัก ให้แตะที่
2
ค้นหาและแตะ ตั้งค่า > เกี่ยวกับโทรศัพท์ > เวอร์ชันของแอนดรอยด์
ภาพรวมอุปกรณ
นี่คือเวอร์ชันอินเทอร์เน็ตของเอกสารนี้ © พิมพ์เพื่อใช้เป็นการส่วนตัวเท่านั้น
7

1. เซนเซอร์วัดความใกล้
2. ชุดหูฟัง
3. เซนเซอร์แสง
4. ปุ่มเสียง/ซูม
5. ปุ่มเปิด/ปิด
6. เลนส์อินฟราเรด
7. ปุ่มกล้อง
8. เลนส์กล้องด้านหน้า/เลนส์สนทนา
9. ไมโครโฟนหลัก
11. หน้าจอสัมผัส
12. ช่องต่อสำหรับชุดหูฟัง
13. ไมโครโฟนตัวที่สอง
14. ลำโพง
15. พอร์ทสำหรับที่ชาร์จ/สาย USB
16. เลนส์กล้อง
17. แสงของกล้อง
18. ช่องร้อยสายคล้อง
19. ฝาปิด SIM และการ์ดหน่วยความจำ
10. ไฟแจ้งเตือน
สวนประกอบ
แผ่นพลาสติกป้องกันติดอยู่กับหน้าจอ คุณควรดึงแผ่นนี้ออกก่อนใช้หน้าจอสัมผัส ไม่เช่นนั้นหน้าจอสัมผัสอาจทำงาน
ไม่ถูกต้อง
8
นี่คือเวอร์ชันอินเทอร์เน็ตของเอกสารนี้ © พิมพ์เพื่อใช้เป็นการส่วนตัวเท่านั้น

วิธีการถอดฝาปิด SIM การ์ดและการ์ดหน่วยความจำ
• ใช้เล็บสอดเข้าไปในช่องระหว่างฝาปิดการ์ดหน่วยความจำและ SIM การ์ดและด้านล่างของอุปกรณ์ แล้วยก
ฝาขึ้น
อย่าใช้วัตถุมีคมที่อาจทำให้ชิ้นส่วนของอุปกรณ์เสียหาย
วิธีการใส่ไมโคร SIM การ์ดและการ์ดหน่วยความจำ
9
นี่คือเวอร์ชันอินเทอร์เน็ตของเอกสารนี้ © พิมพ์เพื่อใช้เป็นการส่วนตัวเท่านั้น

1 ถอดฝาครอบการ์ดหน่วยความจำและ micro SIM การ์ดที่อยู่ด้านหลัง
2 เสียบการ์ดหน่วยความจำและ micro SIM การ์ดลงในช่องที่เกี่ยวข้อง
อาจไม่มีการ์ดหน่วยความจำให้มาเมื่อสั่งซื้ออุปกรณ์ในบางตลาด
โทรศัพท์ของคุณต้องใช้ micro SIM การ์ด การใส่ SIM การ์ดที่ไม่สามารถใช้งานด้วยกันได้ลงในช่องใส่ไมโคร SIM การ์ดอาจทำให้
การ์ดหรือโทรศัพท์ของคุณเสียหายได้ และ Sony ไม่รับประกันและไม่รับผิดชอบต่อความเสียหายที่เกิดจากการใช้งาน SIM การ์ดที่
ไม่สามารถใช้ด้วยกันได้หรือถูกดัดแปลง
การนำไมโคร SIM การ์ดออก
1 ปิดอุปกรณ์
2 ถอดฝาปิด SIM การ์ดและการ์ดหน่วยความจำ
3 กดไมโคร SIM การ์ดเข้าไปด้านใน จากนั้นปล่อยและดึงการ์ดออกจากช่องเสียบ
การถอดการ์ดหน่วยความจำ
1 ปิดอุปกรณ์
2 ถอดฝาปิด SIM การ์ดและการ์ดหน่วยความจำ
3 กดที่ขอบของการ์ดหน่วยความจำแล้วปล่อย
วิธีการใส่ฝาปิด SIM การ์ดและการ์ดหน่วยความจำ
1 ใส่ฝาปิด SIM และการ์ดหน่วยความจำเข้าที่ด้านหลังของอุปกรณ์ให้ขอบด้านบนติดเข้ากับร่องระหว่าง SIM
และช่องการ์ดหน่วยความจำและด้านหลังของอุปกรณ์
2 กดที่ทั้งสองด้านของฝาครอบ SIM และการ์ดหน่วยความจำเพื่อให้เข้าล็อค
10
นี่คือเวอร์ชันอินเทอร์เน็ตของเอกสารนี้ © พิมพ์เพื่อใช้เป็นการส่วนตัวเท่านั้น

การเริ่มใชงานอุปกรณของคุณเปนครั้งแรก
ครั้งแรกที่คุณเริ่มใช้งานอุปกรณ์ คู่มือการตั้งค่าจะเปิดขึ้นเพื่อช่วยคุณกำหนดการตั้งค่าพื้นฐาน ลงชื่อเข้าใช้บัญชี และ
ปรับค่าอุปกรณ์ตามความต้องการของคุณ เช่น ถ้าคุณมีบัญชี Sony Entertainment Network หรือ Google™ คุณ
สามารถลงชื่อเข้าใช้และตั้งค่าได้ทันที
และคุณสามารถเข้าถึงคู่มือการตั้งค่าในภายหลังผ่านเมนูการตั้งค่า เมื่อต้องการเข้าถึงคู่มือการตั้งค่าบนอุปกรณ์ที่มีผู้ใช้หลายราย
คุณต้องเข้าสู่ระบบในฐานะเจ้าของซึ่งเป็นผู้ใช้หลัก
หากต้องการเปิดอุปกรณ์
ตรวจสอบให้แน่ใจว่าแบตเตอรี่ได้รับการชาร์จอย่างน้อย 30 นาทีก่อนที่คุณจะเปิดใช้งานเครื่องเป็นครั้งแรก
1 กดปุ่มเปิดปิดค้างไว้ จนกว่าอุปกรณ์สั่น
2 ป้อนหมายเลข PIN ของ SIM การ์ด เมื่อมีข้อความแจ้งเตือน แล้วแตะ
3 รอสักครู่เพื่อให้อุปกรณ์เริ่มต้นทำงาน
คุณจะได้รับ PIN ของ SIM การ์ดจากผู้ให้บริการเครือข่ายของคุณ แต่คุณสามารถเปลี่ยนได้จากเมนูการตั้งค่าในภายหลัง หาก
ต้องการแก้ไขข้อผิดพลาดขณะป้อนหมายเลข PIN ของ SIM การ์ด ให้แตะ
การปิดอุปกรณ์
1 กดปุ่ม ค้างไว้จนกว่าเมนูตัวเลือกจะปรากฏขึ้น
2
ในเมนูตัวเลือก ให้แตะ ปิดเครื่อง
อาจใช้เวลาสักพักกว่าที่อุปกรณ์จะปิดระบบ
ทำไมฉันจึงตองใชบัญชี Google™
อุปกรณ์ Xperia™ จาก Sony ทำงานบนแพลตฟอร์ม Android™ ที่พัฒนาโดย Google™ แอปพลิเคชันและบริการ
ต่างๆ มากมายของ Google™ มีให้บริการบนอุปกรณ์ของคุณแล้วตั้งแต่ที่ซื้อมา เช่น Gmail™, Google Maps™,
YouTube™ และ แอปพลิเคชัน Play Store™ ซึ่งคุณสามารถเข้าถึง Google Play™ ร้านค้าออนไลน์สำหรับดาวน์
โหลดแอปพลิเคชัน Android™ ในการใช้บริการนี้อย่างเต็มที่ คุณต้องมีบัญชี Google™ เช่น คุณต้องมีบัญชี
Google™ หากต้องการดำเนินการต่อไปนี้:
• ดาวน์โหลดและติดตั้งแอปพลิเคชันจาก Google Play™
• ซิงโครไนซ์อีเมล รายชื่อ และปฏิทิน
• แชทกับเพื่อนโดยใช้แอปพลิเคชัน Hangouts™
• ซิงโครไนซ์ประวัติการเรียกดูและบุ๊คมาร์ก
สำหรับข้อมูลเพิ่มเติมเกี่ยวกับ Android™ และ Google™ ไปที่ www.sonymobile.com/support
11
นี่คือเวอร์ชันอินเทอร์เน็ตของเอกสารนี้ © พิมพ์เพื่อใช้เป็นการส่วนตัวเท่านั้น

วิธีการตั้งค่าบัญชีอีเมล Google™ ในอุปกรณ์
1 จาก หน้าจอหลัก ของคุณ แตะ
2
ค้นหาและแตะ ตั้งค่า > บัญชี > เพิ่มบัญชี > Google
3 ปฏิบัติตามตัวช่วยสร้างการลงทะเบียนเพื่อสร้างบัญชี Google™ หรือเข้าสู่ระบบหากคุณมีบัญชีอยู่แล้ว
คุณยังสามารถสร้างหรือตั้งค่าบัญชี Google™ จากคู่มือการตั้งค่าในครั้งแรกที่คุณเริ่มต้นใช้งานโทรศัพท์ได้อีกด้วย หรือคุณยัง
สามารถออนไลน์เพื่อสร้างบัญชีได้ที่ www.google.com/accounts อีกด้วย
การชารจอุปกรณ
อุปกรณ์ของคุณมีแบตเตอรี่ที่ชาร์จซ้ำได้รวมอยู่ในอุปกรณ์ ซึ่งควรได้รับการเปลี่ยนโดย Sony หรือศูนย์ซ่อมอย่างเป็น
ทางการของ Sony เท่านั้น คุณไม่ควรพยายามเปิดหรือถอดอุปกรณ์นี้ด้วยตัวคุณเอง การเปิดอุปกรณ์อาจทำให้เกิด
ความเสียหายที่จะทำให้การรับประกันของคุณสิ้นสุดลง
แบตเตอรี่ได้รับการชาร์จแล้วบางส่วนเมื่อจัดส่งอุปกรณ์มาจากโรงงาน แบตเตอรี่อาจมีไฟน้อยมาก ขึ้นอยู่กับว่าอยู่ใน
กล่องมานานเท่าใดก่อนที่คุณจะซื้อ คุณควรชาร์จแบตเตอรี่อย่างน้อย 30 นาทีก่อนที่จะเริ่มเปิดอุปกรณ์เป็นครั้งแรก
คุณสามารถใช้อุปกรณ์ขณะชาร์จได้ อ่านเพิ่มเติมเกี่ยวกับวิธีปรับปรุงประสิทธิภาพของแบตเตอรี่ได้ใน แบตเตอรี่และ
การจัดการพลังงาน หน้า 21
การชาร์จอุปกรณ์ของคุณ
1 เสียบปลั๊กเครื่องชาร์จเข้ากับเต้ารับไฟฟ้า
2 เสียบปลายด้านหนึ่งของสาย USB เข้าในเครื่องชาร์จ (หรือในพอร์ต USB ของคอมพิวเตอร์)
3 เสียบปลายด้านหนึ่งของสายเข้าในพอร์ตไมโคร USB ที่อุปกรณ์ของคุณ โดยให้ด้านที่มีสัญลักษณ์ USB หัน
ขึ้น ไฟแจ้งเตือนจะส่องสว่างเมื่อเริ่มชาร์จ
4 เมื่ออุปกรณ์ชาร์จเต็มแล้ว ถอดสายออกจากอุปกรณ์โดยดึงออกมาตรงๆ ต้องแน่ใจว่าไม่ทำให้ขั้วงอ
ใช้ที่ชาร์จและสาย USB ที่ให้มาพร้อมกับอุปกรณ์เพื่อความรวดเร็วในการชาร์จ หากแบตเตอรี่หมดจนไม่เหลือประจุ อาจใช้เวลา
สองถึงสามนาทีก่อนที่ไฟแจ้งเตือนจะส่องสว่างและไอคอนการชาร์จ จะปรากฏ
สถานะไฟเตือนแบตเตอรี่
เขียว
สีแดง แบตเตอรี่กำลังชาร์จอยู่และระดับไฟแบตเตอรี่น้อยกว่า 15%
ส้ม แบตเตอรี่กำลังชาร์จอยู่และระดับไฟแบตเตอรี่น้อยกว่า 90%
แบตเตอรี่กำลังชาร์จอยู่และระดับไฟแบตเตอรี่มากกว่า 90%
12
นี่คือเวอร์ชันอินเทอร์เน็ตของเอกสารนี้ © พิมพ์เพื่อใช้เป็นการส่วนตัวเท่านั้น

การเรียนรู้หลักการพื้นฐาน
การใชหนาจอสัมผัส
การแตะ
• เปิดหรือเลือกรายการ
• เลือกหรือไม่เลือกช่องทำเครื่องหมายหรือตัวเลือก
• ป้อนข้อความโดยใช้แป้นพิมพ์บนหน้าจอ
การแตะค้าง
• ย้ายรายการ
• เปิดใช้งานเมนูรายการ
• เปิดใช้งานโหมดตัวเลือก เช่น เพื่อเลือกหลายรายการจากรายการ
13
นี่คือเวอร์ชันอินเทอร์เน็ตของเอกสารนี้ © พิมพ์เพื่อใช้เป็นการส่วนตัวเท่านั้น

การลากนิ้วเข้าหากันหรือการแยกนิ้วออก
• ย่อหรือขยายในหน้าเว็บ ภาพถ่าย และแผนที่ และเมื่อคุณกำลังถ่ายภาพหรือถ่ายภาพวิดีโอ
การปัด
• เลื่อนขึ้นหรือลงในรายการ
• เลื่อนไปทางซ้ายหรือขวา เช่น ระหว่างบานหน้าต่างของหน้าจอหลัก
การปัดนิ้ว
• เลื่อนได้รวดเร็ว เช่น ในรายการหรือบนเว็บเพจ คุณสามารถหยุดการเคลื่อนไหวในการเลื่อนโดยแตะหน้าจอ
การล็อกและปลดล็อกหนาจอ
เมื่ออุปกรณ์ของคุณเปิดอยู่และไม่ได้ใช้งานตามระยะเวลาที่กำหนด หน้าจอจะหรี่ลงเพื่อประหยัดพลังงานแบตเตอรี่
และจะล็อกโดยอัตโนมัติ ระบบการล็อกนี้สามารถช่วยป้องกันการดำเนินการต่างๆ ที่เกิดจากการสัมผัสหน้าจอของ
โทรศัพท์โดยไม่ได้ตั้งใจขณะที่คุณไม่ได้ใช้โทรศัพท์ได้ เมื่อคุณซื้ออุปกรณ์ของคุณ ล็อกป้องกันการปัดหน้าจอเบื้องต้น
14
นี่คือเวอร์ชันอินเทอร์เน็ตของเอกสารนี้ © พิมพ์เพื่อใช้เป็นการส่วนตัวเท่านั้น

จะถูกตั้งค่าไว้ นี่หมายความว่าคุณจะต้องปัดหน้าจอขึ้นด้านบนเพื่อปลดล็อก คุณสามารถเปลี่ยนการตั้งค่าการรักษา
ความปลอดภัยภายหลังและเพิ่มการล็อกประเภทใดก็ได้ ดูที่ หนาจอล็อก ในหน้า 45
วิธีการเปิดใช้งานหน้าจอ
• กดปุ่มเปิด/ปิดเครื่อง
ถ้าต้องการล็อคหน้าจอ
• ขณะหน้าจอกำลังทำงาน ให้กดที่ปุ่ม
สั้นๆ
สั้น ๆ
หนาจอหลัก
หน้าจอหลัก เป็นจุดเริ่มต้นสำหรับการใช้อุปกรณ์ของคุณ ซึ่งคล้ายกับเดสก์ท็อปบนหน้าจอคอมพิวเตอร์ หน้าจอหลัก
ของคุณเปิดใช้งานบานหน้าต่างได้สูงสุดเจ็ดบาน ซึ่งจะขยายเกินความกว้างของหน้าจอปกติ จำนวนบานหน้าต่างบน
หน้าจอหลักแสดงด้วยจุดที่ด้านล่างหน้าจอหลัก จุดที่เน้นแสดงบานหน้าต่างที่คุณใช้งานในปัจจุบัน
การไปที่หน้าจอเริ่มต้น
• กด
วิธีการเรียกดูหน้าจอเริ่มต้น
15
นี่คือเวอร์ชันอินเทอร์เน็ตของเอกสารนี้ © พิมพ์เพื่อใช้เป็นการส่วนตัวเท่านั้น

บานหน้าต่างของหน้าจอหลัก
คุณสามารถเพิ่มบานหน้าต่างใหม่ให้หน้าจอหลักของคุณ (สูงสุดเจ็ดบาน) และลบบานหน้าต่างได้ คุณยังสามารถตั้งค่า
บานหน้าต่างที่คุณต้องการใช้เป็นบานหน้าต่างของหน้าจอหลักได้อีกด้วย
การตั้งหน้าต่างให้เป็นหน้าต่างสำหรับหน้าจอหลัก
1 แตะบริเวณที่ว่างบนหน้าจอหลักค้างไว้จนกระทั่งอุปกรณ์สั่น
2 ปัดไปทางซ้ายหรือขวาเพื่อเรียกดูหน้าต่างที่คุณต้องการตั้งให้เป็นหน้าต่างสำหรับหน้าจอหลัก จากนั้นแตะ
การเพิ่มบานหน้าต่างที่หน้าจอเริ่มต้นของคุณ
1 แตะที่ว่างบน หน้าจอหลัก ของคุณค้างไว้จนกระทั่งอุปกรณ์สั่น
2 ในการเรียกดูบานหน้าต่าง ปัดไปทางขวาหรือซ้ายจนสุด แล้วแตะ
วิธีการลบบานหน้าต่างจากหน้าจอเริ่มต้น
1 สัมผัสพื้นที่ว่างบน หน้าจอหลัก ค้างจนอุปกรณ์สั่น
2 ปัดหน้าจอไปทางด้านซ้ายหรือด้านขวาเพื่อดูบานหน้าต่างที่คุณต้องการลบ แล้วแตะ
การตั้งค่าหน้าจอหลัก
ใช้ปุ่มลัด การตั้งค่าหน้าหลัก เพื่อปรับการตั้งค่าพื้นฐานบางอย่างบนหน้าจอหลักของคุณ ตัวอย่าง คุณสามารถตั้งค่า
หน้าจอหลักของคุณให้หมุนและปรับขนาดของไอคอนโดยอัตโนมัติ
การตั้งค่าหน้าจอหลักให้หมุนอัตโนมัติ
1
แตะบริเวณที่ว่างบนหน้าจอหลักค้างไว้จนกระทั่งอุปกรณ์สั่น จากนั้นแตะ การตั้งค่าหน้าหลัก
2
ลากตัวเลื่อนที่อยู่ข้างๆ การหมุนอัตโนมัติ ไปทางขวา
การปรับขนาดไอคอนต่างๆ บนหน้าจอหลักของคุณ
1
แตะบริเวณที่ว่างบนหน้าจอหลักค้างไว้จนกระทั่งอุปกรณ์สั่น จากนั้นแตะ การตั้งค่าหน้าหลัก
2
แตะ ขนาดไอคอน จากนั้น เลือกตัวเลือกที่ต้องการ
หนาจอแอปพลิเคชัน
หน้าจอแอปพลิเคชันที่คุณเปิดจากหน้าจอหลักมีแอปพลิเคชันที่ติดตั้งให้มาบนอุปกรณ์ของคุณ รวมทั้งแอปพลิเคชันที่
คุณดาวน์โหลด
16
นี่คือเวอร์ชันอินเทอร์เน็ตของเอกสารนี้ © พิมพ์เพื่อใช้เป็นการส่วนตัวเท่านั้น

การดูแอปพลิเคชันทั้งหมดบนหน้าจอแอปพลิเคชัน
1 จากหน้าจอเริ่มต้น ให้แตะ
2 ปัดไปทางซ้ายหรือขวาบนหน้าจอแอปพลิเคชัน
การเปิดแอปพลิเคชันจากหน้าจอแอปพลิเคชัน
• ปัดไปทางซ้ายหรือขวาเพื่อค้นหาแอปพลิเคชัน และจากนั้นให้แตะที่แอปพลิเคชัน
การค้นหาแอปพลิเคชันจากหน้าจอแอปพลิเคชัน
1 เมื่อระบบเปิดหน้าจอแอปพลิเคชัน ให้แตะ
2 ป้อนชื่อแอปพลิเคชันที่คุณต้องการค้นหา
วิธีการเปิดหน้าจอแอปพลิเคชัน
• เมื่อหน้าจอแอปพลิเคชันเปิดอยู่ ให้ลากขอบซ้ายของหน้าจอไปทางขวา
การย้ายแอปพลิเคชันบนหน้าจอแอปพลิเคชัน
1 หากต้องการเปิดเมนูหน้าจอแอปพลิเคชัน ให้ลากขอบด้านซ้ายของหน้าจอแอปพลิเคชันไปทางขวา
2
ตรวจสอบให้แน่ใจว่า ลำดับที่กำหนดเอง ถูกเลือกอยู่ใน แสดงแอป
3 บนหน้าแอปพลิเคชัน สัมผัสแอปพลิเคชันค้างไว้จนกระทั่งมีขนาดใหญ่ขึ้น แล้วลากไปยังตำแหน่งใหม่
การเพิ่มแอปพลิเคชันไว้ในหน้าจอหลัก
1 หากต้องการเปิดเมนูหน้าจอแอปพลิเคชัน ให้ลากขอบด้านซ้ายของหน้าจอแอปพลิเคชันไปทางขวา
2
ตรวจสอบให้แน่ใจว่า ลำดับที่กำหนดเอง ถูกเลือกอยู่ใน แสดงแอป
3 บนหน้าแอปพลิเคชัน สัมผัสไอคอนแอปพลิเคชันค้างไว้ แล้วลากไอคอนไปยังด้านบนสุดของหน้าจอ หน้าจอ
หลักจะเปิดขึ้น
4 ลากไอคอนไปยังตำแหน่งที่ตั้งที่ต้องการบนหน้าจอหลัก แล้วปล่อยนิ้ว
หาก ตามตัวอักษร หรือ ใช้มากที่สุด ถูกเลือกไว้ภายใต้ แสดงแอป แทนที่จะเป็น ลำดับที่กำหนดเองคุณยังสามารถเพิ่มทาง
ลัดแอปพลิเคชันไปยังหน้าจอหลักได้ เพียงแค่แตะแอปพลิเคชันที่ต้องการค้างเอาไว้จนกว่าหน้าจอหลักจะเปิดขึ้น จากนั้นลากไอ
คอนแอปที่ต้องการไปยังที่ๆ ต้องการวางแล้วจึงปล่อย
การจัดเรียงแอพพลิเคชั่นในหน้าจอแอพพลิเคชั่น
1 หากต้องการเปิดเมนูหน้าจอแอพพลิเคชั่น ให้ลากขอบด้านซ้ายของหน้าจอแอพพลิเคชั่นไปทางขวา
2
เลือกตัวเลือกที่ต้องการภายใต้ แสดงแอป
การถอนการติดตั้งแอปพลิเคชันจากหน้าจอแอปพลิเคชัน
1 หากต้องการเปิดเมนูหน้าจอแอปพลิเคชัน ให้ลากขอบด้านซ้ายของหน้าจอแอปพลิเคชันไปทางขวา
2
แตะ เลิกติดตั้ง ระบบจะบ่งชี้แอปพลิเคชันที่ไม่สามารถถอนการติดตั้งได้ด้วย
3
แตะแอปพลิเคชันที่คุณต้องการถอนการติดตั้ง แล้วแตะ ตกลง
17
นี่คือเวอร์ชันอินเทอร์เน็ตของเอกสารนี้ © พิมพ์เพื่อใช้เป็นการส่วนตัวเท่านั้น

การนำทางในแอปพลิเคชัน
คุณสามารถนำทางระหว่างแอปพลิเคชันได้โดยใช้ปุ่มเลือกทิศทาง แถบรายการโปรด และหน้าต่างโปรแกรมที่ใช้ล่าสุด
ซึ่งจะช่วยให้คุณสลับไปมาระหว่างแอปพลิเคชันทั้งหมดที่เพิ่งใช้งานได้อย่างง่ายดาย ปุ่มนำทางนั้นประกอบไปด้วย
ปุ่มหน้าหลัก ปุ่มแอปที่เพิ่งเปิดใช้ และปุ่มย้อนกลับ บางแอปพลิเคชันจะปิดเมื่อคุณกดปุ่มหน้าหลัก
บางแอปพลิเคชันอาจจะพักการทำงานหรือทำงานอยู่เบื้องหลัง หากคุณหยุดแอปพลิเคชันไว้ชั่วคราวหรือให้ทำงานใน
เบื้องหลัง คุณจะสามารถทำต่อในจุดที่คุณทำค้างไว้ได้ในการเปิดแอปพลิเคชันครั้งหน้า
1 หน้าต่างแอปพลิเคชันที่ใช้ล่าสุด - เปิดแอปพลิเคชันที่เพิ่งใช้งานล่าสุด
2 แถบรายการโปรด – ใช้ทางลัดเพื่อเข้าถึงแอปพลิเคชันหรือวิดเจ็ต
3 ปุ่มเลือกแอปที่เพิ่งเปิดใช้ - เปิดหน้าต่างแอปพลิเคชันที่เพิ่งใช้งานล่าสุดและแถบรายการโปรด
เพื่อออก แต่
4 ปุ่มควบคุมหน้าจอเริ่มต้น - ออกจากแอปพลิเคชันและกลับไปที่หน้าจอเริ่มต้น
5 ปุ่มควบคุมย้อนกลับ - กลับไปที่หน้าจอก่อนหน้าภายในแอปพลิเคชันหรือปิดโปรแกรม
ถ้าต้องการเปิดหน้าต่างโปรแกรมที่ใช้งานล่าสุด
• กด
การปิดแอปพลิเคชันที่ใช้ล่าสุดทั้งหมด
• แตะที่ จากนั้น แตะที่
การเปิดเมนูในโปรแกรม
• ในขณะที่ใช้โปรแกรม ให้กด
บางโปรแกรมอาจไม่มีเมนู
แอปขนาดเล็ก
แอปขนาดเล็กเป็นแอปขนาดจิ๋วที่ทำงานเหนือแอปพลิเคชันอื่นๆ บนหน้าจอเดียวกันเพื่อเปิดใช้งานการทำงานแบบ
มัลติทาสก์ เช่น คุณสามารถเปิดเว็บเพจที่แสดงรายละเอียดอัตราแลกเปลี่ยนของสกุลเงินทิ้งไว้ จากนั้นเปิดแอปขนาด
เล็กของเครื่องคิดเลขเหนือเว็บเพจนี้เพื่อทำการคำนวณ คุณสามารถเข้าถึงแอปขนาดเล็กของคุณผ่านทางแถบ
รายการโปรด หากต้องการดาวน์โหลดแอปขนาดเล็กเพิ่มเติม โปรดไปที่ Google Play™
การเปิดแอปขนาดเล็ก
1 หากต้องการให้แถบรายการโปรดปรากฏ ให้กด
2 แตะแอปขนาดเล็กที่คุณต้องการเปิด
คุณสามารถเปิดแอปขนาดเล็กหลายแอปได้ในเวลาเดียวกัน
นี่คือเวอร์ชันอินเทอร์เน็ตของเอกสารนี้ © พิมพ์เพื่อใช้เป็นการส่วนตัวเท่านั้น
18

วิธีการปิดแอพพลิเคชั่นขนาดเล็ก
• แตะ หน้าต่างแอพพลิเคชั่นขนาดเล็ก
การดาวน์โหลดแอปขนาดเล็ก
1 จากแถบรายการโปรด แตะ จากนั้นแตะ และแตะ
2 ค้นหาแอปขนาดเล็กที่คุณต้องการดาวน์โหลด และทำตามคำแนะนำเพื่อดาวน์โหลดและติดตั้งให้เสร็จ
สมบูรณ์
วิธีการเคลื่อนย้ายแอพพลิเคชั่นขนาดเล็ก
• เมื่อแอพขนาดเล็กเปิดขึ้นมา ให้แตะมุมด้านบนซ้ายของแอพขนาดเล็กค้าง แล้วลากไปยังตำแหน่งที่ต้องการ
วิธีการย่อแอพพลิเคชั่นขนาดเล็ก
• เมื่อแอพขนาดเล็กเปิดขึ้นมา ให้แตะมุมด้านบนซ้ายของแอพขนาดเล็กค้าง แล้วลากไปยังมุมขวาหรือขอบ
ด้านล่างของหน้าจอ
การเรียงแอปขนาดเล็กในแถบรายการโปรดใหม่
• สัมผัสแอปขนาดเล็กค้างไว้และลากไปยังตำแหน่งที่ต้องการ
การลบแอปขนาดเล็กจากแถบรายการโปรด
1 แตะแอปขนาดเล็กค้างไว้ จากนั้นลากไปยัง
2
แตะ ตกลง
การเรียกคืนแอปขนาดเล็กที่ถูกย้ายไปแล้ว
1 เปิดแถบรายการโปรด แล้วแตะ
2 แตะแอปขนาดเล็กที่คุณต้องการคืนค่าค้างไว้ แล้วลากไปยังแถบรายการโปรด
การเพิ่มวิดเจ็ตเป็นแอพขนาดเล็ก
1 หากต้องการให้แถบรายการโปรดปรากฏ ให้กด
2 แตะ > >
3 เลือกวิดเจ็ต
4
ใส่ชื่อของวิดเจ็ต หากต้องการ แล้วแตะ ตกลง
Widgets
Widgets คือโปรแกรมขนาดเล็กที่คุณสามารถใช้งานได้โดยตรงจากหน้าจอหลัก และยังทำหน้าที่เป็นทางลัดอีกด้วย
ตัวอย่างเช่น Widgets สภาพอากาศจะช่วยให้คุณสามารถดูข้อมูลสภาพอากาศพื้นฐานได้โดยตรงบนหน้าจอหลักของ
คุณ แต่เมื่อคุณแตะที่ Widgets แอปพลิเคชันสภาพอากาศจะเปิดขึ้นมา คุณสามารถดาวน์โหลด Widgets เพิ่มเติมได้
จาก Google Play™
19
นี่คือเวอร์ชันอินเทอร์เน็ตของเอกสารนี้ © พิมพ์เพื่อใช้เป็นการส่วนตัวเท่านั้น

การเพิ่มวิดเจ็ตในหน้าจอเริ่มต้น
1
สัมผัสพื้นที่ว่างใน หน้าจอหลัก ค้างไว้จนอุปกรณ์สั่น แล้วแตะ Widgets & แอป
2 ค้นหาแล้วแตะวิดเจ็ตที่คุณต้องการเพิ่ม
วิธีการเปลี่ยนขนาดวิดเจ็ต
1 สัมผัสวิดเจ็ตที่ต้องการค้างไว้จนกระทั่งรายการดังกล่าวสั่นและอุปกรณ์สั่น แล้วปล่อยวิดเจ็ต หากสามารถ
เปลี่ยนขนาดวิดเจ็ตต่าง เช่น วิดเจ็ตปฏิทิน ได้ ระบบจะไฮไลต์กรอบและแสดงจุดการเปลี่ยนขนาด
2 ลากปุ่มเข้าหรือออกเพื่อย่อหรือขยายวิดเจ็ต
3 เพื่อยืนยันขนาดใหม่ของวิดเจ็ต ให้แตะที่ใดก็ได้บน หน้าจอหลัก
การย้าย widget
• แตะ widget ค้างไว้จนกระทั่งมีขนาดใหญ่ขึ้นและอุปกรณ์สั่น แล้วลากไปยังตำแหน่งใหม่
หากต้องการลบวิดเจ็ต
• แตะ Widget ค้างไว้จนกว่าจะขยายและอุปกรณ์สั่น จากนั้นลากไปที่
ปุมลัดและโฟลเดอร
ใช้ปุ่มลัดและโฟลเดอร์ในการจัดการแอปพลิเคชันของคุณ และดูแลให้หน้าจอหลักของคุณเป็นระเบียบ
1 เข้าสู่แอพพลิเคชั่นโดยใช้ปุ่มลัด
2 เข้าสู่โฟลเดอร์ที่มีแอปพลิเคชัน
การเพิ่มทางลัดของแอปพลิเคชันไว้ในหน้าจอหลักของคุณ
1 แตะที่ว่างบน หน้าจอหลัก ของคุณค้างไว้
2
ในเมนูการปรับแต่ง ให้แตะ Widgets & แอป > แอปพลิเคชัน
3 เลื่อนดูรายการของแอปพลิเคชันแล้วเลือกแอปพลิเคชัน แอปพลิเคชันที่เลือกไว้ถูกเพิ่มไปยัง หน้าจอหลัก
ในขั้นตอนที่ 3 ทางเลือกอื่น ๆ คุณสามารถแตะ Widgets & แอป > ปุ่มลัด จากนั้นเลือกแอปพลิเคชันจากรายการที่มีอยู่ ถ้าคุณ
ใช้วิธีการนี้เพื่อเพิ่มปุ่มลัด แอปพลิเคชันที่มีอยู่จะให้คุณเพิ่มฟังก์ชันในปุ่มลัดได้
การย้ายรายการในหน้าจอเริ่มต้น
• แตะรายการที่ต้องการค้างไว้จนกระทั่งรายการดังกล่าวแสดงว่าถูกเลือกแล้ว จากนั้นลากรายการไปยัง
ตำแหน่งที่ตั้งใหม่
ถ้าต้องการลบรายการจากหน้าจอเริ่มต้น
• แตะรายการที่ต้องการค้างไว้จนกระทั่งรายการดังกล่าวแสดงว่าได้ถูกเลือกแล้ว จากนั้นลากรายการไปยัง
20
นี่คือเวอร์ชันอินเทอร์เน็ตของเอกสารนี้ © พิมพ์เพื่อใช้เป็นการส่วนตัวเท่านั้น

การสร้างโฟลเดอร์ในหน้าจอเริ่มต้น
• สัมผัสแล้วลากไอคอนแอพพลิเคชั่นหรือปุ่มลัดจนสั่น แล้วลากและวางไว้ที่ด้านบนของไอคอนแอพพลิเคชั่น
และปุ่มลัด
วิธีการเพิ่มรายการสู่โฟลเดอร์ในหน้าจอเริ่มต้น
• แตะรายการที่ต้องการค้างไว้จนกระทั่งรายการดังกล่าวแสดงว่าได้ถูกเลือกแล้ว จากนั้นลากรายการไปยัง
โฟลเดอร์
วิธีการเปลี่ยนชื่อโฟลเดอร์ในหน้าจอเริ่มต้น
1 แตะโฟลเดอร์เพื่อเปิด
2
แตะแถบชื่อของโฟลเดอร์เพื่อแสดงฟิลด์ ชื่อโฟลเดอร์
3
ป้อนชื่อโฟลเดอร์ใหม่แล้วแตะ เสร็จสิ้น
พื้นหลังและธีม
คุณสามารถปรับหน้าจอหลักตามสไตล์ของคุณได้โดยใช้วอลเปเปอร์และธีมต่างๆ
การเปลี่ยนภาพพื้นหลังของหน้าจอเริ่มต้น
1 แตะที่ว่างบน หน้าจอหลัก ของคุณค้างไว้จนกระทั่งอุปกรณ์สั่น
2
แตะ ภาพพื้นหลัง และเลือกตัวเลือก
การตั้งค่าธีม
1 แตะที่ว่างบน หน้าจอหลัก ของคุณค้างไว้จนกระทั่งอุปกรณ์สั่น
2
แตะ ธีม
3 เลือกตัวเลือกและและทำตามคำแนะนำในอุปกรณ์ของคุณ
เมื่อคุณเปลี่ยนธีม พื้นหลังอาจเปลี่ยนไปด้วยในบางโปรแกรม
แบตเตอรี่และการจัดการพลังงาน
อุปกรณ์ของคุณมีแบตเตอรี่อยู่ในตัวเครื่อง คุณสามารถติดตามการใช้งานแบตเตอรี่และดูว่าอุปกรณ์ใดใช้พลังงานมาก
ที่สุดได้ คุณสามารถลบหรือจำกัดแอพและเปิดการใช้งานจำนวนของโหมดประหยัดพลังงานเพื่อรับพลังงานเพิ่มขึ้น
จากแบตเตอรี่ของคุณ คุณยังสามารถดูเวลาของแบตเตอรี่ที่เหลืออยู่โดยประมาณ และปรับการตั้งค่าแบตเตอรี่ของคุณ
เพื่อเพิ่มประสิทธิภาพการทำงานและทำให้แบตเตอรี่ของคุณใช้ได้นานมากขึ้น
21
นี่คือเวอร์ชันอินเทอร์เน็ตของเอกสารนี้ © พิมพ์เพื่อใช้เป็นการส่วนตัวเท่านั้น

การจัดการการบริโภคแบตเตอรี่ของคุณ
1 จาก หน้าจอหลัก ของคุณ ให้แตะ
2
ค้นหาและแตะ ตั้งค่า > การจัดการพลังงาน > แอปที่ใช้กำลังไฟมาก ภาพรวมที่ปรากฏขึ้นจะแสดงแอพ
พลิเคชั่นที่มีอัตราการจราจรข้อมูลสูง หรือที่คุณไม่ได้ใช้เป็นเวลานาน
3 ตรวจสอบข้อมูล จากนั้น ให้ดำเนินการตามต้องการ ตัวอย่างเช่น ถอนการติดตั้งแอพพลิเคชั่น หรือจำกัดการ
ใช้งาน
การดูว่าแอปพบเคชันไหนใช้พลังงานแบตเตอรี่มากที่สุด
1 จากหน้าจอ หน้าจอหลัก ให้แตะที่
2
ค้นหาและแตะ ตั้งค่า > การจัดการพลังงาน > การใช้แบตเตอรี่
การดูระยะเวลาของแบตเตอรี่โดยประมาณ
1 จากหน้าจอ หน้าจอหลัก ให้แตะที่
2
ค้นหาและแตะ ตั้งค่า > การจัดการพลังงาน
โหมดประหยัดพลังงาน
มีโหมดประหยัดพลังงานหลายโหมดให้เลือกใช้งาน หากคุณต้องการใช้งานแบตเตอรี่ของคุณยาวนานขึ้น:
โหมด STAMINA
โหมด Ultra STAMINA
โหมดแบตเตอรี่อ่อน
จัดคิวข้อมูลพื้นหลัง
หากคุณใช้อุปกรณ์ที่มีผู้ใช้หลายราย คุณอาจจำเป็นต้องเข้าสู่ระบบในฐานะเจ้าของซึ่งก็คือผู้ใช้หลัก เพื่อเปิดหรือปิดการใช้งาน
คุณสมบัติโหมดประหยัดพลังงาน
ปิดใช้งาน Wi-Fi® และข้อมูลอุปกรณ์เคลื่อนที่ เมื่อปิดหน้าจอ และจำกัดประสิทธิภาพของฮาร์ดแวร์ จะ
ปรากฏในแถบสถานะเมื่อโหมดนี้ทำงาน
จำกัดฟังก์ชันการทำงานของอุปกรณ์ให้เหลือเพียงงานหลักๆ เช่น การโทรและการส่งข้อความ SMS จะ
ปรากฏในแถบสถานะเมื่อเปิดใช้งานโหมดนี้
ปรับเปลี่ยนพฤติกรรมของอุปกรณ์ของคุณ เช่น ปรับความสว่างของหน้าจอและการตั้งค่าเวลาเปิดหน้าจอ เมื่อ
ระดับแบตเตอรี่ลดลงต่ำกว่าเปอร์เซ็นต์ที่กำหนด จะปรากฏในแถบสถานะเมื่อโหมดนี้ทำงาน
ปรับปรุงการส่งข้อมูลขาออกเมื่อหน้าจอปิด โดยทำการส่งข้อมูลภายในช่วงเวลาที่กำหนดไว้ล่วงหน้า
การเปิดใช้งานโหมดประหยัดพลังงาน
1 จาก หน้าจอหลัก ของคุณ แตะ
2
ค้นหาและแตะ ตั้งค่า > การจัดการพลังงาน
3 หากต้องการเปิดใช้โหมดใด ให้เลือกชื่อโหมดแล้วแตะสวิตช์ เปิด-ปิด เพื่อเปิดโหมดที่คุณเลือก หากจำเป็น
ในบางกรณี ให้แตะ เปิดใช้งาน แล้วยืนยันการเปิดใช้งาน
ภาพรวมคุณสมบัติของโหมด STAMINA
โหมด STAMINA มีคุณสมบัติที่หลากหลายซึ่งช่วยให้คุณปรับประสิทธิภาพแบตเตอรี่ของคุณให้ดีที่สุด:
เพิ่มการสแตนด์บาย
นาฬิกา STAMINA
ยืดระยะเวลาขณะใช้งาน
หากคุณใช้อุปกรณ์ที่มีผู้ใช้หลายราย คุณอาจจำเป็นต้องเข้าสู่ระบบในฐานะเจ้าของซึ่งก็คือผู้ใช้หลัก เพื่อเปิดหรือปิดการใช้งาน
คุณสมบัติโหมด STAMINA
ป้องกันไม่ให้แอปพลิเคชันใช้การรับส่งข้อมูลโดยการปิดใช้งาน Wi-Fi® และข้อมูลอุปกรณ์เคลื่อนที่ เมื่อปิด
หน้าจอ คุณสามารถยกเว้นบางแอปพลิเคชันและบางบริการจากการหยุดชั่วคราวเมื่อเปิดใช้งานคุณสมบัตินี้
หยุดการเชื่อมต่อเครือข่ายไว้ชั่วคราวในกรณีที่คุณกดปุ่มเปิด/ปิดเพื่อดูเวลาบ่อยครั้ง
จำกัดประสิทธิภาพของฮาร์ดแวร์ขณะที่คุณกำลังใช้อุปกรณ์ของคุณ
22
นี่คือเวอร์ชันอินเทอร์เน็ตของเอกสารนี้ © พิมพ์เพื่อใช้เป็นการส่วนตัวเท่านั้น

การเปิดใช้งานคุณสมบัติโหมด STAMINA
1 จาก หน้าจอหลัก ของคุณ แตะ
2
ค้นหาและแตะ ตั้งค่า > การจัดการพลังงาน จากนั้นแตะ โหมด STAMINA
3 เปิดการใช้งานโหมด STAMINA หากยังปิดการใช้งานอยู่
4
ลากตัวเลื่อนที่อยู่ข้างๆ คุณสมบัติที่คุณต้องการเปิดใช้งาน จากนั้นแตะ เปิดใช้งาน เมื่อคุณได้รับข้อความ
แจ้ง
หากต้องการเลือกว่าจะเรียกใช้แอปพลิเคชันใดในโหมด STAMINA
1 จาก หน้าจอหลักของคุณ แตะ
2
ค้นหาและแตะ ตั้งค่า > การจัดการพลังงาน จากนั้นแตะ โหมด STAMINA
3 เปิดการใช้งานโหมด STAMINA หากยังปิดการใช้งานอยู่
4
ตรวจสอบให้แน่ใจว่าคุณลักษณะ เพิ่มการสแตนด์บาย เปิดใช้งานอยู่ แล้วแตะ แอปพลิเคชันทำงานขณะ
เตรียมพร้อม > เพิ่มแอปพลิเคชัน
5 เลื่อนไปทางซ้ายหรือขวาเพื่อดูแอพพลิเคชั่นและบริการทั้งหมด จากนั้น เลือกช่องทำเครื่องหมายที่เกี่ยวข้อง
กับแอพพลิเคชั่นที่คุณต้องการให้ทำงาน
6
เมื่อเสร็จแล้ว ให้แตะ เสร็จ
การถายรูปหนาจอ
คุณสามารถถ่ายภาพนิ่งขอบหน้าจอต่างๆ บนอุปกรณ์ของคุณเพื่อเป็นภาพหน้าจอ ภาพหน้าจอที่คุณถ่ายจะบันทึกใน
อัลบั้มโดยอัตโนมัติ
การถ่ายภาพหน้าจอ
1 กดปุ่มเปิด/ปิดค้างไว้จนกระทั่งหน้าต่างพร้อมพ์ปรากฏ
2 แตะ
คุณยังสามารถถ่ายภาพหน้าจอได้ด้วยการกดค้างที่ปุ่มเปิด-ปิดเครื่องและปุ่มลดระดับเสียงในเวลาเดียวกัน เมื่อภาพหน้าจอถูกจับ
ภาพแล้ว คุณสามารถปล่อยปุ่มดังกล่าวได้
การดูภาพหน้าจอของคุณ
• ลากแถบสถานะลงจนสุด จากนั้น ให้แตะ ภาพหน้าจอที่คุณต้องการดู
คุณยังสามารถดูการบันทึกหน้าจอของคุณในแอพพลิเคชั่นอัลบั้ม
การแจงเตือน
การแจ้งเตือนจะแจ้งให้คุณรทราบเกี่ยวกับเหตุการณ์ต่างๆ เช่น ข้อความใหม่ๆ และการแจ้งเตือนบนปฏิทิน ตลอดจน
ความคืบหน้าของกิจกรรมต่างๆ เช่น การดาวน์โหลดไฟล์ การแจ้งเตือนจะปรากฏขึ้นในบริเวณต่อไปนี้:
• แถบสถานะ
• แผงการแจ้งเตือน
• หน้าจอขณะล็อก
23
นี่คือเวอร์ชันอินเทอร์เน็ตของเอกสารนี้ © พิมพ์เพื่อใช้เป็นการส่วนตัวเท่านั้น

การเปิดหรือปิดแผงการแจ้งเตือน
1 หากต้องการเปิดแผงการแจ้งเตือน ลากแถบสถานะลงด้านล่าง
2 หากต้องการปิดแผงการแจ้งเตือน ลากแผงการแจ้งเตือนขึ้นด้านบน
วิธีดำเนินการกับการแจ้งเตือนในหน้าต่างการแจ้งเตือน
• แตะการแจ้งเตือน
การยกเลิกการแจ้งจากแถบการแจ้ง
• วางนิ้วของคุณบนการแจ้งและปัดไปทางซ้ายหรือขวา
วิธีขยายการแจ้งเตือนบนบานหน้าต่างการแจ้งเตือน
• ลากการแจ้งเตือนลงด้านล่าง
การแจ้งเตือนบางชนิดอาจจะไม่สามารถขยายได้
การลบการแจ้งออกจากแผงการแจ้ง
• แตะ
วิธีดำเนินการกับการแจ้งเตือนจากหน้าจอขณะล็อก
• แตะสองครั้งบนการแจ้งเตือน
วิธีปิดการแจ้งเตือนจากหน้าจอขณะล็อก
• วางนิ้วของคุณบนการแจ้งและปัดไปทางซ้ายหรือขวา
วิธีขยายการแจ้งเตือนบนหน้าจอขณะล็อก
• ลากการแจ้งเตือนลงด้านล่าง
การแจ้งเตือนบางชนิดอาจจะไม่สามารถขยายได้
การจัดการการแจ้งเตือนบนหน้าจอขณะล็อก
คุณสามารถตั้งค่าให้อุปกรณ์ของคุณแสดงการแจ้งเตือนที่เลือกเท่านั้นบนหน้าจอขณะล็อกได้ คุณสามารถกำหนดให้
สามารถเข้าถึงการแจ้งเตือนทั้งหมดและเนื้อหา กำหนดให้ซ่อนเนื้อหาที่อ่อนไหวสำหรับการแจ้งเตือนทั้งหมดหรือแอป
ที่กำหนด หรือเลือกที่จะไม่แสดงการแจ้งเตือนเลยได้
วิธีเลือกการแจ้งเตือนให้แสดงบนหน้าจอล็อค
1 จาก หน้าจอหลัก ของคุณ แตะ
2
ค้นหาและแตะ ตั้งค่า > เสียงและการแจ้งเตือน > เมื่ออุปกรณ์ล็อก
3 เลือกตัวเลือก
24
นี่คือเวอร์ชันอินเทอร์เน็ตของเอกสารนี้ © พิมพ์เพื่อใช้เป็นการส่วนตัวเท่านั้น

ตัวเลือกการแสดงการแจ้งเตือนในหน้าจอขณะล็อก
แสดงเนื้อหาการแจ้ง
เตือนทั้งหมด
ซ่อนเนื้อหาการแจ้ง
เตือนที่ละเอียดอ่อน
ไม่ต้องแสดงการแจ้ง
เตือนใดๆ
แสดงการแจ้งเตือนทั้งหมดบนหน้าจอขณะล็อก เมื่อคุณเปิดการตั้งค่านี้ โปรดจำไว้ว่าเนื้อหาทั้งหมด (รวมถึง
เนื้อหาของอีเมลและการสนทนาขาเข้า) จะปรากฏขึ้นบนหน้าจอขณะล็อกของคุณ เว้นแต่คุณจะกำหนดแอปพลิเค
ชันที่ต้องการแสดงการแจ้งเตือนเท่านั้นด้วย ละเอียดอ่อน ในเมนูการตั้งค่า การแจ้งเตือนของแอป
คุณต้องตั้งค่า PIN รหัสผ่าน หรือรูปแบบการล็อกหน้าจอเพื่อให้สามารถใช้งานการตั้งค่านี้ได้ เนื้อหาที่ซ่อน จะ
แสดงในหน้าจอขณะล็อกเมื่อมีการแจ้งเตือนที่อ่อนไหวเข้ามา ตัวอย่างเช่น คุณจะได้รับการแจ้งเตือนว่ามีอีเมล
หรือการสนทนาเข้ามา แต่ระบบจะไม่แสดงเนื้อหาบนหน้าจอขณะล็อก
คุณจะไม่ได้รับการแจ้งเตือนใดๆ บนหน้าจอขณะล็อก
การตั้งระดับการแจ้งเตือนสำหรับแอป
คุณสามารถตั้งพฤติกรรมการแจ้งเตือนแบบต่างๆ ให้กับแต่ละแอปพลิเคชันได้ ตัวอย่าง คุณสามารถบล็อกการแจ้ง
เตือนอีเมล เรียงลำดับความสำคัญของการแจ้งเตือนบน Facebook™ และทำให้เนื้อหาของการแจ้งเตือนเกี่ยวกับการ
ส่งข้อความไม่สามารถมองเห็นได้บนหน้าจอขณะล็อก
วิธีตั้งค่าระดับการแจ้งเตือนสำหรับแอป
1 จาก หน้าจอหลัก ของคุณ แตะ
2
ค้นหาและแตะ ตั้งค่า > เสียงและการแจ้งเตือน > การแจ้งเตือนของแอป
3 เลือกแอปที่คุณต้องการเปลี่ยนการตั้งค่าการแจ้งเตือน
4 ลากตัวเลื่อนที่เกี่ยวข้องไปทางขวา
ระดับการแจ้งเตือนและตัวเลือกสำหรับแอปพลิเคชันเฉพาะ
บล็อก
สำคัญ
ละเอียด
อ่อน
ไม่แสดงการแจ้งเตือนสำหรับแอปที่เลือก
แจ้งเตือนที่มีระดับความสำคัญสูงจะปรากฏขึ้นบนหน้าจอล็อกเหนือการแจ้งเตือนทั้งหมด
จะมีตัวเลือกนี้เฉพาะกรณีที่คุณตั้งค่า PIN, รหัสผ่าน หรือรูปแบบในขณะที่หน้าจอของคุณล็อค และได้เลือก แสดงเนื้อหา
การแจ้งเตือนทั้งหมด ภายใต้การตั้งค่า เมื่ออุปกรณ์ล็อก การแจ้งเตือนสำหรับแอปดังกล่าวจะปรากฏบนหน้าจอขณะ
ล็อกของคุณแต่จะไม่สามารถมองเห็นเนื้อหาได้
ไฟแจ้งเตือน
ไฟแจ้งเตือนจะแจ้งให้คุณทราบเกี่ยวกับสถานะของแบตเตอรี่และเหตุการณ์อื่นๆ ตัวอย่างเช่น ไฟสีขาวกระพริบหมาย
ถึงมีข้อความใหม่หรือมีสายที่ไม่ได้รับ ไฟแจ้งเตือนจะเปิดใช้งานตามค่าเริ่มต้น แต่สามารถปิดใช้งานได้ด้วยตัวเอง
เมื่อปิดการใช้งานไฟแจ้งเตือน ระบบจะเปิดไฟดังกล่าวเฉพาะกรณีที่มีการเตือนของสถานะแบตเตอรี่เท่านั้น ตัวอย่างเช่น เมื่อมี
แบตเตอรี่เหลือเพียง 15 เปอร์เซ็นต์
วิธีการเปิดใช้งานไฟการแจ้งเตือน
1 จากหน้าจอหลักของคุณ แตะ
2
ค้นหาและแตะ ตั้งค่า > เสียงและการแจ้งเตือน
3
ลากตัวเลื่อนที่อยู่ข้างๆ ไฟแจ้งเตือน ไปทางขวา
25
นี่คือเวอร์ชันอินเทอร์เน็ตของเอกสารนี้ © พิมพ์เพื่อใช้เป็นการส่วนตัวเท่านั้น

ไอคอนในแถบสถานะ
ไอคอนสถานะ
ไม่มี SIM การ์ด
ความแรงของสัญญาณ
ไม่มีสัญญาณ
โรมมิ่ง
กำลังส่งและดาวน์โหลดข้อมูล LTE
กำลังส่งและดาวน์โหลดข้อมูล GPRS
กำลังส่งและดาวน์โหลดข้อมูล EDGE
กำลังส่งและดาวน์โหลดข้อมูล 3G
กำลังส่งและดาวน์โหลดข้อมูลอุปกรณ์เคลื่อนที่
เปิดใช้งานการเชื่อมต่อ Wi-Fi® แล้ว และกำลังส่งข้อมูล
สถานะแบตเตอรี่
กำลังชาร์จแบตเตอรี่
โหมด STAMINA เปิดใช้งานอยู่
โหมดแบตเตอรี่ต่ำเปิดใช้งานอยู่
โหมดเครื่องบินเปิดใช้งานอยู่
ฟังก์ชัน Bluetooth® เปิดใช้งานอยู่
ไมโครโฟนปิดเสียงอยู่
ลำโพงโทรศัพท์เปิดอยู่
โหมดไม่มีเสียง
อนุญาตใช้งานข้อยกเว้นในโหมดไม่มีเสียง
โหมดสั่น
ตั้งการปลุกแล้ว
GPS เปิดใช้งาน
การซิงโครไนซ์กำลังดำเนินการ
ปัญหาเกี่ยวกับการลงชื่อเข้าใช้หรือการซิงโครไนซ์
ฟังก์ชันอุปกรณ์ช่วยฟังเปิดใช้งานอยู่
ฟังก์ชันหรือบริการที่แสดงแทนด้วยไอคอนบางอย่างในรายการนี้อาจไม่พร้อมใช้งาน ทั้งนี้ขึ้นอยู่กับผู้ให้บริการ เครือข่ายและ/หรือ
ภูมิภาคของคุณ
26
นี่คือเวอร์ชันอินเทอร์เน็ตของเอกสารนี้ © พิมพ์เพื่อใช้เป็นการส่วนตัวเท่านั้น

การจัดการไอคอนแถบสถานะ
1 จากหน้าจอหลักของคุณ แตะ
2
ค้นหาแล้วแตะ ตั้งค่า > การตั้งค่าส่วนตัว > ไอคอนระบบ
3 ทำเครื่องหมายสำหรับไอคอนระบบที่คุณต้องการให้ปรากฏในแถบสถานะ
ไอคอนการแจ้งเตือน
ข้อความตัวอักษรหรือข้อความมัลติมีเดียใหม่
สายที่ไม่ได้รับ
พักสาย
การโอนสายเปิดใช้งานอยู่
ข้อความเสียงใหม่
ข้อความอีเมลใหม่
ดาวน์โหลดข้อมูล
อัปโหลดข้อมูล
ข้อมูลของโทรศัพท์เคลื่อนที่ปิดการใช้งานอยู่
ใช้งานการตั้งค่าเบื้องต้นของอุปกรณ์ของคุณ
มีซอฟต์แวร์ให้อัปเดต
มีระบบให้อัปเดต
การดาวน์โหลดอัปเดตระบบ
แตะเพื่อติดตั้งอัปเตดระบบที่ดาวน์โหลด
โหมด Ultra STAMINA เปิดใช้งานอยู่
จับภาพภาพหน้าจอแล้ว
มีข้อความ Hangouts™ ใหม่เข้า
แชทผ่านวิดีโอกับเพื่อโดยการใช้แอปพลิเคชั่น Hangouts™
เหตุการณ์ในปฏิทินที่ใกล้จะมาถึง
กำลังรัน Small Apps
Smart Connect เปิดใช้งานอยู่
กำลังเล่นเพลง
วิทยุกำลังเล่นอยู่
อุปกรณ์กำลังเชื่อมต่อกับคอมพิวเตอร์ผ่านสาย USB
ใช้ที่เก็บข้อมูลภายในไปแล้ว 75% แตะเพื่อโอนข้อมูลไปยังการ์ดหน่วยความจำ
คำเตือน
27
นี่คือเวอร์ชันอินเทอร์เน็ตของเอกสารนี้ © พิมพ์เพื่อใช้เป็นการส่วนตัวเท่านั้น

การแจ้งเตือน (ที่ไม่แสดง) เพิ่มเติม
รายการนี้อาจแสดงไอคอนที่สามารถปรากฏบนอุปกรณ์ของคุณได้ไม่ครบ ไอคอนเหล่านี้แสดงไว้เพื่อวัตถุประสงค์ในการอ้างอิง
เท่านั้น และอาจมีการเปลี่ยนแปลงโดยไม่ได้แจ้งให้ทราบ
วิธีการบล็อกไม่ให้แอปพลิเคชันส่งการแจ้งเตือน
1 จากหน้าจอหลักของคุณ แตะ
2
ค้นหาและแตะ ตั้งค่า > เสียงและการแจ้งเตือน > การแจ้งเตือนของแอป
3 เลือกแอปพลิเคชัน
4
ลากตัวเลื่อนที่อยู่ข้างๆ บล็อก ไปทางขวา
ภาพรวมแอปพลิเคชัน
ใช้แอปพลิเคชันการปลุกและนาฬิกาเพื่อตั้งค่าการปลุกแบบต่างๆ
ใช้เว็บเบราว์เซอร์ในการนำทางและดูเว็บเพจ จัดการบุ๊กมาร์ก และจัดการข้อความและภาพ
ใช้แอปพลิเคชันเครื่องคิดเลขเพื่อทำการคำนวณทั่วไป
ใช้แอปพลิเคชันปฏิทินเพื่อติดตามกิจกรรมและจัดการนัดหมายของคุณ
ใช้กล้องเพื่อถ่ายภาพและบันทึกคลิปวิดีโอ
ใช้แอปพลิเคชันรายชื่อเพื่อจัดการหมายเลขโทรศัพท์ ที่อยู่อีเมล และข้อมูลอื่นๆ ที่เกี่ยวข้องกับรายชื่อของ
คุณ
เข้าใช้งานแอปพลิเคชัน เอกสาร และรูปภาพที่คุณดาวน์โหลดไว้
ใช้แอปพลิเคชันอีเมลเพื่อส่งและรับอีเมลผ่านบัญชีส่วนตัวของคุณและบัญชีของบริษัท
ใช้แอปพลิเคชัน Facebook™ เข้าสู่เครือข่ายสังคมออนไลน์กับเพื่อน ครอบครัว และเพื่อนร่วมงานทั่วโลก
ค้นหาและรับฟังสถานีวิทยุ FM
ใช้แอปพลิเคชันอัลบั้มเพื่อดูและทำงานกับภาพถ่ายและวิดีโอของคุณ
ใช้แอปพลิเคชัน Gmail™ เพื่ออ่าน เขียน และจัดการข้อความอีเมล
ค้นหาข้อมูลในอุปกรณ์ของคุณและบนเว็บ
ดูตำแหน่งที่ตั้งปัจจุบันของคุณ ค้นหาตำแหน่งที่ตั้งอื่น และคำนวณเส้นทางโดยใช้ Google Maps™
ใช้แอปพลิเคชัน Play Store™ เพื่อดาวน์โหลดแอปพลิเคชันฟรีและเสียเงินสำหรับอุปกรณ์ของคุณ
ใช้แอปพลิเคชันรับส่งข้อความเพื่อส่งและรับข้อความตัวอักษรและข้อความมัลติมีเดีย
ใช้แอปพลิเคชันวิดีโอเพื่อเล่นวิดีโอบนอุปกรณ์ของคุณและแบ่งปันเนื้อหากับเพื่อนๆ ของคุณ
ใช้แอปพลิเคชันเพลงเพื่อจัดระเบียบและเล่นเพลง หนังสือเสียง และ podcast
ติดตามข่าวสารและการพยากรณ์อากาศ
โทรออกโดยกดหมายเลขเอง หรือใช้ฟังก์ชันโทรออกอัจฉริยะ
ปรับการตั้งค่าในแบบที่คุณต้องการ
ใช้แอปพลิเคชัน Hangouts™ สนทนากับเพื่อนของคุณออนไลน์
ระบุชื่อเพลงที่กำลังเล่นในบริเวณที่คุณอยู่ และขอข้อมูลศิลปิน อัลบั้ม และข้อมูลอื่นๆ
28
นี่คือเวอร์ชันอินเทอร์เน็ตของเอกสารนี้ © พิมพ์เพื่อใช้เป็นการส่วนตัวเท่านั้น

ใช้ YouTube™ แบ่งปันและดูวิดีโอใหม่จากทั่วโลก
ใช้แอปพลิเคชันการสำรองและเรียกคืนข้อมูลเพื่อสำรองข้อมูลหรือเรียกคืนเนื้อหาบนอุปกรณ์ของคุณ เช่น
รายชื่อ ข้อความตัวอักษร บุ๊กมาร์ก ข้อมูลปฏิทิน เป็นต้น
ใช้แอปพลิเคชัน Smart Connect™ เพื่อกำหนดว่าจะให้อุปกรณ์ของคุณดำเนินการอย่างไรเมื่อคุณเชื่อมต่อ
หรือเลิกเชื่อมต่ออุปกรณ์ต่างๆ
Movie Creator ของ Xperia™ สามารถสร้างวีดีโอสั้นที่มีความยาวประมาณ 30 วินาทีได้โดยใช้รูปภาพและ
วีดีโอที่มีอยู่โดยอัตโนมัติ แอปพลิเคชันนี้สามารถกำหนดระยะเวลาในการสร้างภาพยนตร์โดยอัตโนมัติ
ใช้แอปพลิเคชัน Support เพื่อเข้าถึงการสนับสนุนผู้ใช้ในอุปกรณ์ของคุณ ตัวอย่างเช่น คุณสามารถเข้าถึง
คู่มือผู้ใช้ ข้อมูลวิธีแก้ปัญหา รวมถึงคำแนะนำและเคล็ดลับต่างๆ ได้
บางแอปพลิเคชันไม่สนับสนุนการทำงานหรือแสดงรายการเครือข่ายทั้งหมด และ/หรือผู้ให้บริการในทุกพื้นที่
29
นี่คือเวอร์ชันอินเทอร์เน็ตของเอกสารนี้ © พิมพ์เพื่อใช้เป็นการส่วนตัวเท่านั้น

การดาวน์โหลดแอปพลิเคชัน
การดาวนโหลแอปพลิเคชันจาก Google Play™
Google Play™ เป็นร้านค้าออนไลน์อย่างเป็นทางการของ Google สำหรับดาวน์โหลดแอปพลิเคชัน เกมส์ เพลง
ภาพยนตร์ และหนังสือ ซึ่งมีทั้งแอปพลิเคชันฟรีและสำหรับซื้อ ก่อนเริ่มดาวน์โหลดจาก Google Play™ ต้องแน่ใจว่า
คุณได้เชื่อมต่ออินเทอร์เน็ตที่ใช้งานได้ ซึ่งควรเชื่อมต่อผ่าน Wi-Fi® เพื่อจำกัดค่าใช้จ่ายในการรับส่งข้อมูล
คุณจำเป็นต้องมีบัญชี Google™ เพื่อใช้งาน Google Play™ Google Play™ อาจไม่มีบริการในบางประเทศหรือภูมิภาค
การดาวน์โหลดแอปพลิเคชันจาก Google Play™
1 จาก หน้าจอหลัก ให้แตะ
2
ค้นหาและแตะ Play Store
3 ค้นหารายการที่คุณต้องการดาวน์โหลดโดยการเรียกดูประเภท หรือโดยการใช้ฟังก์ชันค้นหา
4 แตะรายการเพื่อดูรายละเอียด และทำตามคำแนะนำเพื่อติดตั้งโปรแกรมให้เสร็จสมบูรณ์
บางแอปพลิเคชันอาจจำเป็นต้องเข้าถึงข้อมูล การตั้งค่า และฟังก์ชันต่างๆ บนอุปกรณ์ของคุณเพื่อให้ทำงานอย่างถูกต้อง ติดตั้งและ
ให้สิทธิ์การอนุญาตเฉพาะแอปพลิเคชันที่คุณไว้วางใจเท่านั้น
คุณสามารถดูสิทธิที่อนุญาตให้กับแอปพลิเคชันที่ดาวน์โหลดมาโดยแตะที่แอปพลิเคชันภายใต้ ตั้งค่า > แอปพลิเคชัน
การดาวนโหลดแอปพลิเคชันจากแหลงอื่น
เมื่ออุปกรณ์ของคุณมีการตั้งค่าให้อนุญาตการดาวน์โหลดจากแหล่งอื่นนอกจาก Google Play™ คุณจะสามารถดาวน์
โหลดแอปพลิเคชันจากเว็บไซต์อื่นๆ ได้โดยตรง โดยทำตามคำแนะนำที่เกี่ยวข้องในการดาวน์โหลด
การติดตั้งแอปพลิเคชันที่ไม่ทราบที่มาหรือไม่น่าเชื่อถืออาจทำให้อุปกรณ์เสียหายได้ ควรดาวน์โหลดเฉพาะแอปพลิเคชันที่มาจาก
แหล่งที่เชื่อถือได้ โปรดติดต่อผู้ให้บริการแอปพลิเคชันหากคุณมีคำถามหรือข้อสงสัยใดๆ
หากคุณใช้อุปกรณ์ที่มีผู้ใช้หลายราย เจ้าของซึ่งก็คือผู้ใช้รายหลักเท่านั้น ที่จะสามารถอนุญาตให้ดาวน์โหลดจากแหล่งอื่นที่ไม่ใช่
Google Play™ การเปลี่ยนแปลงที่กระทำโดยเจ้าของจะมีผลกระทบต่อผู้ใช้รายอื่นๆ ทั้งหมด
การดาวน์โหลดแอปพลิเคชันจากแหล่งอื่นๆ
1 จาก หน้าจอหลัก ของคุณ แตะ
2
ค้นหาและแตะ ตั้งค่า > ความปลอดภัย
3
ลากตัวเลื่อนที่อยู่ข้างๆ แหล่งที่ไม่รู้จัก ไปทางขวา
4
แตะ ตกลง
บางแอปพลิเคชันอาจจำเป็นต้องเข้าถึงข้อมูล การตั้งค่า และฟังก์ชันต่างๆ บนอุปกรณ์ของคุณเพื่อให้ทำงานอย่างถูกต้อง ติดตั้งและ
ให้สิทธิการอนุญาตเฉพาะแอปพลิเคชันที่คุณไว้วางใจเท่านั้น
คุณสามารถดูสิทธิที่อนุญาตให้กับแอปพลิเคชันที่ดาวน์โหลดมาโดยแตะที่แอปพลิเคชันภายใต้ ตั้งค่า > แอปพลิเคชัน
30
นี่คือเวอร์ชันอินเทอร์เน็ตของเอกสารนี้ © พิมพ์เพื่อใช้เป็นการส่วนตัวเท่านั้น

อินเทอร์เน็ตและเครือข่าย
การเรียกดูเว็บ
เว็บเบราเซอร์ Google Chrome™ สำหรับอุปกรณ์ Android™ ติดตั้งให้มาแล้วในตลาดส่วนใหญ่ ไปที่ http://
support.google.com/chrome และคลิกลิงก์ "Chrome for Mobile" เพื่อรับข้อมูลรายละเอียดเพิ่มเติมเกี่ยวกับวิธีใช้
งานเว็บเบราเซอร์นี้
หากต้องการเรียกดูด้วย Google Chrome™
1 จาก หน้าจอหลัก ของคุณ ให้แตะ
2 ค้นหาและแตะ
3 หากคุณใช้ Google Chrome™ เป็นครั้งแรก เลือกลงชื่อเข้าระบบยังบัญชี Google™ หรือเรียกดูด้วย
Google Chrome™ โดยไม่ระบุผู้ใช้
4
ป้อนคำค้นหรือที่อยู่เว็บในฟิลด์ค้นหาและที่อยู่ แล้วแตะ ไป บนแป้นพิมพ์
การตั้งคาอินเตอรเน็ตและ MMS
เพื่อส่งข้อความมัลติมีเดียหรือเข้าถึงอินเทอร์เน็ตเมื่อไม่มีเครือข่าย Wi-Fi® ที่ใช้งานได้ คุณต้องมีเครือข่ายโทรศัพท์
เคลื่อนที่ที่ใช้ได้พร้อมกับการตั้งค่าอินเทอร์เน็ตและ MMS (ข้อความมัลติมีเดีย)ที่ถูกต้อง นี่คือเคล็ดลับบางประการ:
•
สำหรับเครือข่ายและผู้ให้บริการโทรศัพท์เคลื่อนที่ส่วนใหญ่ การตั้งค่าอินเทอร์เน็ตและ MMS จะถูกตั้งมาล่วงหน้าใน
อุปกรณ์ของคุณ หลังจากนั้นคุณสามารถเริ่มใช้อินเทอร์เน็ตและส่งข้อความมัลติมีเดียทันที
•
ในบางกรณีคุณจะรับตัวเลือกในการดาวน์โหลดการตั้งค่าอินเทอร์เน็ตและ MMS เมื่อคุณเปิดอุปกรณ์ของคุณครั้งแรก
และและใส่ SIM การ์ด และยังสามารถดาวน์โหลดการตั้งค่าต่อไปนี้ได้จากเมนูการตั้งค่าได้ในภายหลังอีกด้วย
•
คุณสามารถเพิ่ม เปลี่ยน หรือลบการตั้งค่าอินเทอร์เน็ตและ MMS บนอุปกรณ์ของคุณด้วยตนเองได้ทุกเวลา หากคุณ
เปลี่ยนแปลงหรือลบการตั้งค่าอินเตอร์เน็ตหรือ MMS โดยไม่ได้ตั้งใจ ให้ดาวน์โหลดการตั้งค่าอินเตอร์เน็ตและ MMS
อีกครั้ง
•
หากคุณไม่สามารถเข้าถึงอินเตอร์เน็ตผ่านทางเครือข่ายโทรศัพท์เคลื่อนที่ได้ หรือหากข้อความมัลติมีเดียไม่ทำงาน
แม้ว่าจะดาวน์โหลดการตั้งค่าอินเตอร์เน็ตและ MMS เรียบร้อยแล้วก็ตาม โปรดอ้างอิงเคล็ดลับการแก้ไขปัญหา
อุปกรณ์ของคุณที่ www.sonymobile.com/support/ สำหรับปัญหาด้านการครอบคลุมของเครือข่าย ข้อมูลโทรศัพท์
เคลื่อนที่ และปัญหาด้าน MMS
หากเปิดใช้งานโหมด STAMINA เพื่อประหยัดพลังงงาน การรับส่งข้อมูลโทรศัพท์เคลื่อนที่ทั้งหมดจะหยุดชั่วคราวเมื่อปิดหน้าจอ
หากกรณีดังกล่าวทำให้เกิดปัญหาการเชื่อมต่อ ให้ลองแยกบริการและแอพพลิเคชั่นบางรายการจากการหยุดชั่วคราว หรือปิดการใช้
งานโหมด STAMINA ชั่วคราว หากต้องการข้อมูลเพิ่มเติม โปรดดู ภาพรวมคุณสมบัติของโหมด STAMINA ในหน้า 22
หากคุณใช้อุปกรณ์ที่มีผู้ใช้หลายราย เฉพาะเจ้าของที่เป็นผู้ใช้หลักเท่านั้นที่สามารถดาวน์โหลดการตั้งค่าอินเทอร์เน็ตและข้อความ
จากเมนูการตั้งค่าได้ แต่การตั้งค่าที่ดาวน์โหลดสามารถนำไปใช้ได้โดยผู้ใช้ทุกคน
การดาวน์โหลดการตั้งค่าอินเทอร์เน็ตและ MMS
1 จาก หน้าจอหลัก ให้แตะ
2
ค้นหาและแตะ ตั้งค่า > เพิ่มเติม > การตั้งค่าอินเทอร์เน็ต
3
แตะ ยอมรับ เมื่อดาวน์โหลดการตั้งค่าเสร็จแล้ว จะมี
อุปกรณ์เคลื่อนที่โดยอัตโนมัติ
ถ้าไม่สามารถดาวน์โหลดการตั้งค่าไปยังอุปกรณ์ของคุณได้ ตรวจสอบสัญญาณของเครือข่ายโทรศัพท์เคลื่อนที่ของคุณ ย้ายไปยัง
ตำแหน่งที่โล่งปราศจากสิ่งกีดขวาง หรือที่ใกล้กับหน้าต่างและลองอีกครั้ง
ปรากฏขึ้นที่แถบสถานะและระบบจะเปิดข้อมูล
31
นี่คือเวอร์ชันอินเทอร์เน็ตของเอกสารนี้ © พิมพ์เพื่อใช้เป็นการส่วนตัวเท่านั้น

วิธีการเพิ่มการตั้งค่าอินเตอร์เน็ตและ MMS ด้วยตัวเอง
1 จาก หน้าจอหลัก ให้แตะ
2
ค้นหาและแตะ ตั้งค่า > เพิ่มเติม > เครือข่ายโทรศัพท์เคลื่อนที่
3
แตะ ชื่อจุดเข้าใช้งาน >
4
แตะ ชื่อ แล้วใส่ชื่อตามต้องการ
5
แตะ APN และป้อนชื่อจุดเชื่อมต่อ
6 ป้อนข้อมูลทั้งหมดที่ต้องใช้ หากคุณไม่ทราบว่าต้องใช้ข้อมูลใดบ้าง โปรดติดต่อผู้ให้บริการเครือข่ายเพื่อ
ขอรับทราบรายละเอียดเพิ่มเติม
7
เมื่อดำเนินการเสร็จ ให้แตะ
แล้วแตะ บันทึก
วิธีการดูการตั้งค่าอินเทอร์เน็ตและ MMS ที่ดาวน์โหลดไว้
1 จาก หน้าจอหลัก ให้แตะ
2
ค้นหาและแตะ ตั้งค่า > เพิ่มเติม > เครือข่ายโทรศัพท์เคลื่อนที่
3
แตะ ชื่อจุดเข้าใช้งาน
4 หากต้องการดูรายละเอียดเพิ่มเติม ให้แตะที่รายการที่มี
หากคุณมีการเชื่อมต่อหลายรายการ การเชื่อมต่อเครือข่ายที่เปิดใช้งานจะแสดงโดยปุ่มที่ทำเครื่องหมาย
Wi-Fi®
ใช้การเชื่อมต่อ Wi-Fi® ท่องอินเทอร์เน็ต ดาวน์โหลดแอปพลิเคชัน หรือส่งและรับอีเมล หลังจากที่คุณเชื่อมต่อกับ
เครือข่าย Wi-Fi® แล้ว อุปกรณ์ของคุณจะจดจำเครือข่ายและจะเชื่อมต่อกับเครือข่ายนั้นโดยอัตโนมัติในครั้งถัดไปที่
คุณเข้าสู่เครือข่าย
เครือข่าย Wi-Fi® บางเครือข่ายกำหนดให้คุณเข้าสู่เว็บเพจก่อนเข้าถึงได้ ติดต่อผู้ดูแลเครือข่าย Wi-Fi® ที่เกี่ยวข้อง
เพื่อขอข้อมูลเพิ่มเติม
เครือข่าย Wi-Fi® ที่ใช้ได้อาจเป็นแบบเปิดหรือแบบรักษาความปลอดภัย:
• เครือข่ายแบบเปิดแสดงโดย
• เครือข่ายแบบรักษาความปลอดภัยแสดงโดย
เครือข่าย Wi-Fi® บางเครือข่ายจะไม่ปรากฏในรายการเครือข่ายที่ใช้ได้ เนื่องจากเครือข่ายเหล่านั้นไม่แสดงชื่อเครือข่าย (SSID)
หากคุณทราบชื่อเครือข่าย คุณสามารถเพิ่มในรายการเครือข่าย Wi-Fi® ที่ใช้ได้ด้วยตนเอง
ถัดจากชื่อเครือข่าย Wi-Fi®
ถัดจากชื่อเครือข่าย Wi-Fi®
การเปิด Wi-Fi®
1 จาก หน้าจอหลัก ของคุณ แตะ
2
ค้นหาและแตะ ตั้งค่า > Wi-Fi
3 แตะสวิตช์ เปิด-ปิด เพิ่อเปิดฟังก์ชัน Wi-Fi®
อาจใช้เวลาสองสามวินาทีก่อนที่ Wi-Fi® ไร้สายจะเปิดใช้งาน
การเชื่อมต่อกับเครือข่าย Wi-Fi® โดยอัตโนมัติ
1 จาก หน้าจอหลัก ของคุณ แตะ
2
ค้นหาและแตะ ตั้งค่า > Wi-Fi
3
แตะสวิตช์ เปิด-ปิด เพิ่อเปิดฟังก์ชัน Wi-Fi เครือข่าย Wi-Fi® ทั้งหมดที่ใช้ได้จะปรากฏขึ้น
4 แตะเครือข่าย Wi-Fi® เพื่อเชื่อมต่อ สำหรับเครือข่ายที่มีความปลอดภัย ให้ป้อนรหัสผ่านที่เกี่ยวข้อง
จะ
ปรากฏขึ้นในแถบสถานะเมื่อคุณมีการเชื่อมต่อ
หากต้องการค้นหาเครือข่ายใหม่ที่สามารถใช้งานได้ ให้แตะ
สำเร็จ โปรดดู เคล็ดลับในการแก้ปัญหาสำหรับอุปกรณ์ของคุณ ที่ www.sonymobile.com/support/
แล้วแตะ รีเฟรช หากคุณไม่สามารถเชื่อมต่อกับเครือข่าย Wi-Fi ได้
32
นี่คือเวอร์ชันอินเทอร์เน็ตของเอกสารนี้ © พิมพ์เพื่อใช้เป็นการส่วนตัวเท่านั้น

หากต้องการเพิ่มเครือข่าย Wi-Fi® ด้วยตนเอง
1 จาก หน้าจอหลัก ของคุณ แตะ
2
ค้นหาและแตะ ตั้งค่า > Wi-Fi
3
แตะ > เพิ่มเครือข่าย
4
ป้อนข้อมูลเกี่ยวกับ ชื่อเครือข่าย (SSID)
5
การเลือกประเภทการรักษาความปลอดภัย ให้แตะฟิลด์ ความปลอดภัย
6 ป้อนรหัสผ่านหากจำเป็น
7
หากต้องการแก้ไขตัวเลือกชั้นสูงเช่นการตั้งค่าพร็อกซี่และ IP ให้มาร์กช่องตัวเลือก ตัวเลือกขั้นสูง จากนั้น
แก้ไขตามความต้องการ
8
แตะ บันทึก
ติดต่อผู้ดูแลเครือข่าย Wi-Fi® ของคุณเพื่อรับ SSID เครือข่ายและรหัสผ่าน
การตั้งค่า Wi-Fi®
เมื่อคุณเชื่อมต่อกับเครือข่าย Wi-Fi® หรือเมื่อมีเครือข่าย Wi-Fi® ที่ใช้ได้ในพื้นที่ของคุณ คุณสามารถดูสถานะของ
เครือข่ายเหล่านี้ได้ นอกจากนี้ คุณยังสามารถเปิดใช้อุปกรณ์ของคุณเพื่อให้แจ้งเมื่อตรวจพบเครือข่าย Wi-Fi® แบบ
เปิด
หากคุณไม่ได้เชื่อมต่อกับเครือข่าย Wi-Fi® อุปกรณ์ของคุณจะใช้การเชื่อมต่อข้อมูลโทรศัพท์เคลื่อนที่ในการเข้าถึง
อินเทอร์เน็ต (หากคุณตั้งค่าและเปิดใช้งานการเชื่อมต่อข้อมูลโทรศัพท์เคลื่อนที่ในอุปกรณ์ของคุณแล้ว) โดยกำหนดค่า
นโยบายการพักของ Wi-Fi® คุณจะสามารถกำหนดว่าเมื่อใดจะเปลี่ยนจาก Wi-Fi® ไปเป็นข้อมูลของโทรศัพท์
เคลื่อนที่
การเปิดใช้การแจ้งเครือข่าย Wi-Fi®
1 เปิด Wi-Fi® หากไม่ได้เปิดอยู่
2 จาก หน้าจอหลัก ของคุณ แตะ
3
ค้นหาและแตะ ตั้งค่า > Wi-Fi
4
5
1 จาก หน้าจอหลัก ให้แตะ
2
3 แตะเครือข่าย Wi-Fi® ที่คุณกำลังเชื่อมต่ออยู่ ข้อมูลโดยละเอียดของเครือข่ายจะปรากฏขึ้น
1 จาก หน้าจอหลักแตะ
2
3
4 เลือกตัวเลือกที่ต้องการ
> ขั้นสูง
แตะ
ลากตัวเลื่อนที่อยู่ข้างๆ การแจ้งเครือข่าย ไปทางขวา
การดูข้อมูลโดยละเอียดเกี่ยวกับเครือข่าย Wi-Fi® ที่เชื่อมต่ออยู่
ค้นหาและแตะ ตั้งค่า > Wi-Fi
การเพิ่มนโยบายการพักของ Wi-Fi®
ค้นหาและแตะ ตั้งค่า > Wi-Fi
จากนั้นแตะ ขั้นสูง > เปิด Wi-Fi ไว้ตอนพักการทำงาน
แตะ
WPS
WPS (การตั้งค่าการป้องกัน Wi-Fi®) เป็นมาตรฐานเครือข่ายไร้สายที่ช่วยให้คุณสามารถสร้างการเชื่อมต่อเครือข่ายไร้
สายที่ปลอดภัยได้ หากคุณมีความรู้ด้านความปลอดภัยระบบไร้สายเพียงเล็กน้อย WPS จะช่วยให้คุณสามารถตั้งค่า
ระบบการปกป้องการเข้าถึงด้วยการเข้ารหัส (WPA) เพื่อป้องกันเครือข่ายของคุณได้อย่างง่ายดาย คุณยังสามารถเพิ่ม
อุปกรณ์ใหม่ไปยังเครือข่ายที่มีอยู่โดยไม่ต้องใส่รหัสผ่านยาว ๆ ได้อีกด้วย
ใช้วิธีการใดวิธีการหนึ่งต่อไปนี้เพื่อเปิดใช้ WPS:
• วิธีการกดปุ่ม - เพียงกดปุ่มบนอุปกรณ์ที่รองรับ WPS ตัวอย่างเช่น เราเตอร์
• วิธีการใช้ PIN – อุปกรณ์ของคุณจะสร้าง PIN (Personal Identification Number) แบบสุ่มขึ้นมาซึ่งคุณจะต้องป้อนลง
บนอุปกรณ์ที่รองรับ WPS
33
นี่คือเวอร์ชันอินเทอร์เน็ตของเอกสารนี้ © พิมพ์เพื่อใช้เป็นการส่วนตัวเท่านั้น

การเชื่อมต่อกับเครือข่าย Wi-Fi® โดยใช้ปุ่ม WPS
1 จาก หน้าจอหลัก ของคุณ แตะ
2
ค้นหาและแตะ ตั้งค่า > Wi-Fi
3 เปิด Wi-Fi® หากยังไม่ได้เปิดอยู่
4
แตะ > ขั้นสูง > ปุ่มกด WPS จากนั้นกดปุ่ม WPS บนอุปกรณ์ที่รองรับ WPS
การเชื่อมต่อกับเครือข่าย Wi-Fi® โดยใช้ WPS PIN
1 จาก หน้าจอหลัก ของคุณ แตะ
2
ค้นหาและแตะ ตั้งค่า > Wi-Fi
3 เปิด Wi-Fi® หากยังไม่ได้เปิดอยู่
4
> ขั้นสูง > ข้อมูล PIN WPS
แตะ
5 บนอุปกรณ์ที่รองรับ WPS ให้ป้อน PIN ที่ปรากฏบนอุปกรณ์ของคุณ
การแชรการเชื่อมตอขอมูลโทรศัพทมือถือของคุณ
คุณสามารถแชร์การเชื่อมต่อข้อมูลโทรศัพท์มือถือของคุณกับอุปกรณ์อื่นได้หลายวิธี:
• USB tethering – แชร์การเชื่อมต่อข้อมูลโทรศํพท์มือถือของคุณกับคอมพิวเตอร์หนึ่งเครื่องโดยใช้สาย USB
• Bluetooth® tethering – แชร์การเชื่อมต่อข้อมูลโทรศัพท์มือถือของคุณกับอุปกรณ์อื่นถึงห้าอุปกรณ์ผ่านทาง Bluetooth®
• ฮอตสปอต Wi-Fi® แบบพกพา – แชร์การเชื่อมต่อข้อมูลโทรศัพท์มือถือของคุณกับอุปกรณ์อื่นที่รองรับเทคโนโลยี WPS ถึง 8 อุปกรณ์พร้อม
กัน
การแชร์การเชื่อมต่อข้อมูลโดยใช้สาย USB
1 ปิดใช้งานการเชื่อมต่อสาย USB ทั้งหมดกับอุปกรณ์ของคุณ
2 ใช้สาย USB ที่ให้มากับอุปกรณ์ของคุณในการเชื่อมต่ออุปกรณ์ของคุณเข้ากับคอมพิวเตอร์
3 จาก หน้าจอหลัก ของคุณ แตะ
4
ค้นหาและแตะ ตั้งค่า > เพิ่มเติม > Tethering และฮอตสปอต
5
ลากตัวเลื่อนซึ่งอยู่ข้างๆ USB tethering ไปทางขวา จากนั้นแตะ ตกลง เมื่อได้รับข้อความเตือน
จะแสดง
อยู่ในแถบสถานะทันทีที่คุณเชื่อมต่อ
6
หากต้องการหยุดแชร์การเชื่อมต่อข้อมูลของคุณ ให้ลากตัวเลื่อนที่อยู่ข้างๆ USB tethering ไปทางซ้าย หรือ
ถอดสาย USB ออก
คุณไม่สามารถแชร์การเชื่อมต่อข้อมูลของอุปกรณ์ของคุณและการ์ด SD ผ่านสาย USB ได้ในเวลาเดียวกัน
วิธีแชร์การเชื่อมต่อข้อมูลโทรศัพท์มือถือของคุณกับอุปกรณ์ Bluetooth® อื่น
1 โปรดแน่ใจว่าอุปกรณ์ของคุณและอุปกรณ์ Bluetooth® จับคู่กันแล้ว และแน่ใจว่าได้เปิดใช้การรับส่งข้อมูล
โทรศัพท์มือถือบนอุปกรณ์ดังกล่าวเรียบร้อยแล้ว
2
อุปกรณ์ของคุณ: จาก หน้าจอหลัก ของคุณ แตะ
3
ค้นหาแล้วแตะ ตั้งค่า > เพิ่มเติม > Tethering และฮอตสปอต จากนั้นลากตัวเลื่อนที่อยู่ข้างๆ Tethering
ผ่านบลูทูธ ไปทางขวา
4
อุปกรณ์ Bluetooth®: ตั้งค่าอุปกรณ์เพื่อให้อุปกรณ์รับการเชื่อมต่อเครือข่ายโดยใช้ Bluetooth® หาก
อุปกรณ์เป็นคอมพิวเตอร์ โปรดดูข้อปฏิบัติที่เกี่ยวข้องเพื่อทำการตั้งค่าให้เสร็จสิ้น หากอุปกรณ์ทำงานบน
ระบบปฏิบัติการ Android™ แตะไอคอนการตั้งค่าด้านข้างชื่อของอุปกรณ์ที่จับคู่อยู่ใต้ ตั้งค่า > Bluetooth >
อุปกรณ์ที่จับคู่แล้ว จากนั้นกากล่องกาเครื่องหมาย การเข้าถึงอินเทอร์เน็ต
5
อุปกรณ์ของคุณ: รอให้
6
หากต้องการหยุดแชร์การเชื่อมต่อข้อมูลโทรศัพท์มือถือ ให้ลากตัวเลื่อนที่อยู่ข้างๆ Tethering ผ่านบลูทูธ
ปรากฏในแถบสถานะ เมื่อปรากฏแล้ว การตั้งค่าจะสมบูรณ์
ไปทางซ้าย
ฟังก์ชัน Tethering ผ่านบลูทูธ จะปิดทุกครั้งที่คุณปิดอุปกรณ์หรือปิดฟังก์ชัน Bluetooth®
สำหรับข้อมูลเพิ่มเติมเกี่ยวกับการจับคู่และการเปิดข้อมูลโทรศัพท์มือถือ โปรดดู การจับคูอุปกรณกับอุปกรณ Bluetooth® อื่น ๆ
ที่หน้า 118 และ การเพิ่มเครือขายเสมือนสวนตัว ที่หน้า 37
34
นี่คือเวอร์ชันอินเทอร์เน็ตของเอกสารนี้ © พิมพ์เพื่อใช้เป็นการส่วนตัวเท่านั้น

การใช้อุปกรณ์ของคุณเป็น Wi-Fi® ฮอตสปอตแบบเคลื่อนที่
1 จาก หน้าจอหลัก ของคุณ แตะ
2
ค้นหาและแตะ ตั้งค่า > เพิ่มเติม > Tethering และฮอตสปอต
3
แตะ การตั้งค่าฮอตสปอตของ Wi-Fi พกพา > กำหนดค่าฮอตสปอต Wi-Fi
4
ป้อนข้อมูล ชื่อเครือข่าย (SSID)
5
การเลือกประเภทการรักษาความปลอดภัย ให้แตะฟิลด์ ความปลอดภัย ป้อนรหัสผ่านหากจำเป็น
6
แตะ บันทึก
7
8
แล้วลากแถบเลื่อนข้างๆ Wi-Fi ฮอตสปอตแบบพกพา ไปทางขวา
แตะ
เมื่อระบบแจ้งเตือน ให้แตะ ตกลง เพื่อยืนยัน
จะปรากฏขึ้นในแถบสถานะเมื่อฮ็อตสป็อต Wi-Fi® แบบพก
พาทำงาน
9
วิธีการหยุดแบ่งปันการเชื่อมต่อข้อมูลผ่านทาง Wi-Fi® ให้ลากแถบเลื่อนข้างๆ Wi-Fi ฮอตสปอตแบบพกพา
ไปทางซ้าย
การอนุญาตให้อุปกรณ์ที่รองรับ WPS ใช้การเชื่อมต่อข้อมูลโทรศัพท์มือถือของคุณ
1 ตรวจสอบให้แน่ใจว่าอุปกรณ์ของคุณทำงานเป็นฮอตสปอต Wi-Fi® แบบพกพา
2 จาก หน้าจอหลัก ของคุณ แตะ
3
ค้นหาและแตะ ตั้งค่า > เพิ่มเติม > Tethering และฮอตสปอต > การตั้งค่าฮอตสปอตของ Wi-Fi พกพา
4
ลากตัวเลื่อนที่อยู่ข้างๆ ค้นหาได้ ไปทางขวา
5
ภายใต้ กำหนดค่าฮอตสปอต Wi-Fi ตรวจสอบให้แน่ใจว่ารักษาความปลอดภัยฮอตสปอตแบบพกพาของ
คุณด้วยรหัสผ่าน
6
แตะ ปุ่มกด WPS จากนั้นปฏิบัติตามข้อปฏิบัติที่เกี่ยวข้อง หรือสามารถแตะ
> ข้อมูล PIN WPS จากนั้น
ป้อน PIN ที่ปรากฏบนอุปกรณ์ที่รองรับ WPS ได้เช่นเดียวกัน
การเปลี่ยนชื่อหรือรักษาความปลอดภัยฮอตสปอตแบบพกพาของคุณ
1 จากหน้าจอ หน้าจอหลัก ให้แตะ
2
ค้นหาและแตะ ตั้งค่า > เพิ่มเติม > Tethering และฮอตสปอต
3
แตะ การตั้งค่าฮอตสปอตของ Wi-Fi พกพา > กำหนดค่าฮอตสปอต Wi-Fi
4
ป้อน ชื่อเครือข่าย (SSID) สำหรับเครือข่าย
5
หากต้องการเลือกประเภทการรักษาความปลอดภัย ให้แตะฟิลด์ ความปลอดภัย
6 ป้อนรหัสผ่านหากจำเป็น
7
แตะ บันทึก
การควบคุมการใชขอมูล
คุณสามารถติดตามจำนวนของข้อมูลที่มีการโอนถ่ายเข้าสู่และออกจากอุปกรณ์ของคุณผ่านทางเครือข่ายอุปกรณ์
เคลื่อนที่หรือการเชื่อมต่อ Wi-Fi® ในช่วงเวลาที่กำหนดได้ ตัวอย่างเช่น คุณสามารถดูจำนวนการใช้ข้อมูลของแอพพลิ
เคชั่นแต่ละรายการได้ สำหรับข้อมูลที่โอนถ่ายผ่านทางการเชื่อมต่อข้อมูลทางเครือข่ายอุปกรณ์เคลื่อนที่ของคุณ คุณ
ยังสามารถตั้งค่าการจำกัดและการเตือนการใช้ข้อมูลเพื่อป้องกันการเสียค่าใช้จ่ายเพิ่มเติมได้อีกด้วย
หากคุณใช้อุปกรณ์ที่มีผู้ใช้หลายราย เจ้าของซึ่งก็คือผู้ใช้รายหลักเท่านั้น ที่จะสามารถปรับการตั้งค่าการใช้งานข้อมูลได้ การปรับค่า
การใช้ข้อมูลจะช่วยให้คุณสามารถควบคุมการใช้ข้อมูลได้ดียิ่งขึ้น แต่ไม่ได้เป็นการรับประกันว่าจะสามารถป้องกันค่าใช้จ่ายเพิ่มเติม
ได้
วิธีการเปิดหรือปิดการรับส่งข้อมูล
1 จาก หน้าจอหลัก ให้แตะ
2
ค้นหาและแตะ ตั้งค่า > การใช้ข้อมูล
3
ลากสไลเดอร์ข้างๆ รับส่งข้อมูลเคลื่อนที่ เพื่อเปิดหรือปิดการรับส่งข้อมูล
เมื่อปิดการรับส่งข้อมูล คุณยังสามารถใช้การเชื่อมต่อ Wi-Fi®, NFC และ Bluetooth® ได้
35
นี่คือเวอร์ชันอินเทอร์เน็ตของเอกสารนี้ © พิมพ์เพื่อใช้เป็นการส่วนตัวเท่านั้น

การตั้งค่าคำเตือนการใช้งานข้อมูล
1 ตรวจสอบให้แน่ใจว่าเปิดการรับส่งข้อมูล
2 จาก หน้าจอหลัก ของคุณ แตะ
3
ค้นหาและแตะ ตั้งค่า > การใช้ข้อมูล
4 หากต้องการตั้งค่าระดับคำเตือน ให้ลากเส้นคำเตือนไปยังค่าที่ต้องการ คุณจะได้รับคำเตือนเมื่อจำนวนการ
รับส่งข้อมูลถึงระดับที่คุณตั้งไว้
การตั้งค่าขีดจำกัดการใช้ข้อมูล
1 ตรวจสอบให้แน่ใจว่าเปิดการรับส่งข้อมูล
2 จาก หน้าจอหลัก ของคุณ แตะ
3
ค้นหาและแตะ ตั้งค่า > การใช้ข้อมูล
4
ลากตัวเลื่อนที่อยู่ด้านข้าง กำหนดขีดจำกัดข้อมูลโทรศัพท์เคลื่อนที่ ไปทางขวาแล้วแตะ ตกลง
5 หากต้องการตั้งค่าขีดจำกัดการใช้ข้อมูล ให้ลากเส้นจำกัดข้อมูลไปยังค่าที่ต้องการ
เมื่อการใช้ข้อมูลโทรศัพท์เคลื่อนที่ของคุณถึงขีดจำกัด การรับส่งข้อมูลโทรศัพท์เคลื่อนที่บนอุปกรณ์ของคุณจะปิดโดยอัตโนมัติ
วิธีการควบคุมการใช้ข้อมูลของแอปพลิเคชันต่างๆ
1 จาก หน้าจอหลัก ของคุณ แตะ
2
ค้นหาและแตะ ตั้งค่า > การใช้ข้อมูล
3
แตะแอปพลิเคชันที่คุณต้องการควบคุม แล้วลากตัวเลื่อนซึ่งอยู่ข้างๆ จำกัดข้อมูลพื้นหลังของแอป ไปทาง
ขวา แล้วแตะ ตกลง
4
วิธีเข้าถึงการตั้งค่าแอปพลิเคชันที่ละเอียดยิ่งขึ้น (ถ้ามี) ให้แตะ การตั้งค่าแอป แล้วเปลี่ยนแปลงตามต้องการ
ประสิทธิภาพของแต่ละแอปพลิเคชันอาจจะได้รับผลกระทบหากคุณเปลี่ยนการตั้งค่าที่เกี่ยวข้องกับการใช้งานข้อมูล
การตรวจสอบการใช้งานข้อมูลของคุณ
1 จาก หน้าจอหลัก ของคุณ แตะ
2
ค้นหาและแตะ ตั้งค่า > การใช้ข้อมูล
3
4
จากนั้นแตะ แสดง Wi-Fi
แตะ
หากต้องการดูข้อมูลเกี่ยวกับปริมาณของข้อมูลที่ถ่ายโอนโดยใช้ WI-Fi® แตะแท็บ Wi-Fi
5 วิธีการดูข้อมูลเกี่ยวกับปริมาณข้อมูลที่โอนถ่ายผ่านทางการเชื่อมต่อข้อมูลด้วยอุปกรณ์เคลื่อนที่ ให้แตะที่
แท็บ โทรศัพท์เคลื่อนที่
การเลือกเครือขายโทรศัพทเคลื่อนที่
อุปกรณ์ของคุณจะสลับระหว่างเครือข่ายโทรศัพท์เคลื่อนที่โดยอัตโนมัติ ขึ้นอยู่กับว่ามีเครือข่ายโทรศัพท์เคลื่อนที่ใดใน
พื้นที่ที่คุณอยู่ คุณยังสามารถตั้งค่าอุปกรณ์ของคุณให้ใช้โหมดเครือข่ายต่างๆ ที่ต้องการ เช่น WCDMA หรือ GSM ได้
อีกด้วย
อุปกรณ์จะแสดงไอคอนสถานะต่างๆ ในแถบสถานะขึ้นอยู่กับชนิดหรือโหมดของเครือข่ายที่คุณเชื่อมต่อ โปรดดูที่
ไอคอนสถานะ ในหน้า 26 เพื่อดูว่าไอคอนสถานะต่างๆ เป็นอย่างไร
หากต้องการเลือกโหมดเครือข่าย
1 จาก หน้าจอหลักของคุณ แตะ
2
ค้นหาและแตะ ตั้งค่า > เพิ่มเติม > เครือข่ายโทรศัพท์เคลื่อนที่
3
แตะ ประเภทเครือข่ายที่ต้องการ จากนั้นเลือกโหมดเครือข่าย
36
นี่คือเวอร์ชันอินเทอร์เน็ตของเอกสารนี้ © พิมพ์เพื่อใช้เป็นการส่วนตัวเท่านั้น

หากต้องการเลือกเครือข่ายอื่นด้วยตนเอง
1 จาก หน้าจอหลักของคุณ แตะ
2
ค้นหาและแตะ ตั้งค่า > เพิ่มเติม > เครือข่ายโทรศัพท์เคลื่อนที่ > ผู้ให้บริการเครือข่าย
3
แตะ โหมดค้นหา จากนั้นเลือก โดยผู้ใช้
4 เลือกเครือข่าย
ถ้าคุณเลือกเครือข่ายด้วยตนเอง อุปกรณ์ของคุณจะไม่ค้นหาเครือข่ายอื่น แม้ว่าคุณจะออกจากระยะของเครือข่ายที่เลือกไว้ด้วย
ตนเองก็ตาม
การเปิดใช้การเลือกเครือข่ายอัตโนมัติ
1 จาก หน้าจอหลัก ของคุณ แตะ
2
ค้นหาและแตะ ตั้งค่า > เพิ่มเติม > เครือข่ายโทรศัพท์เคลื่อนที่ > ผู้ให้บริการเครือข่าย
3
แตะ โหมดค้นหา จากนั้นเลือก อัตโนมัติ
Virtual Private Network (VPN)
ใช้อุปกรณ์ของคุณในการเชื่อมต่อกับ VPN ซึ่งทำให้คุณสามารถใช้เครือข่ายสาธารณะเพื่อเข้าถึงแหล่งข้อมูลที่อยู่ใน
เครือข่ายภายในซึ่งมีการรักษาความปลอดภัยได้ ตัวอย่างเช่น มีการใช้งานการเชื่อมต่อ VPN อยู่ทั่วไปในบริษัทและ
สถาบันการศึกษาสำหรับผู้ใช้ที่จำเป็นต้องเข้าถึงอินทราเน็ตหรือบริการภายในอื่นๆ เมื่ออยู่นอกเครือข่ายภายใน เช่น
ในระหว่างเดินทาง
การเชื่อมต่อ VPN สามารถตั้งค่าได้หลายวิธีโดยขึ้นอยู่กับเครือข่าย ในบางเครือข่าย คุณอาจจำเป็นต้องถ่ายโอนและ
ติดตั้งการรับรองความปลอดภัยบนอุปกรณ์ของคุณ สำหรับข้อมูลรายละเอียดเกี่ยวกับวิธีการตั้งค่าการเชื่อมต่อไปยัง
VPN โปรดติดต่อผู้ดูแลเครือข่ายของบริษัทหรือองค์กรของคุณ
หากคุณใช้อุปกรณ์ที่มีผู้ใช้หลายราย คุณอาจจำเป็นต้องเข้าสู่ระบบในฐานะเจ้าของซึ่งก็คือผู้ใช้หลักเพื่อปรับการตั้งค่า VPN
การเพิ่มเครือข่ายเสมือนส่วนตัว
1 จาก หน้าจอหลัก ให้แตะ
2
ค้นหาและแตะ ตั้งค่า > เพิ่มเติม > VPN
3 แตะ
4 เลือกประเภท VPN ที่จะเพิ่ม
5 ใส่การตั้งค่า VPN ของคุณ
6
แตะ บันทึก
การเชื่อมต่อ Virtual Private Network (VPN)
1 จาก หน้าจอหลัก ให้แตะ
2
ค้นหาและแตะ ตั้งค่า > เพิ่มเติม > VPN
3 ในรายการของเครือข่ายที่ใช้งานได้ แตะ VPN ที่คุณต้องการเชื่อมต่อ
4 ป้อนข้อมูลที่ต้องการ
5
แตะ เชื่อมต่อ
การยกเลิกการเชื่อมต่อจาก VPN
1 ให้ลากแถบสถานะลง
2 แตะการแจ้งเตือนสำหรับการเชื่อมต่อ VPN เพื่อปิดการเชื่อมต่อ
37
นี่คือเวอร์ชันอินเทอร์เน็ตของเอกสารนี้ © พิมพ์เพื่อใช้เป็นการส่วนตัวเท่านั้น

การซินโครไนซ์ข้อมูลบนอุปกรณ์ของคุณ
การซิงโครไนซกับบัญชีออนไลน
การซินโครไนซ์อุปกรณ์ของคุณกับรายชื่อผู้ติดต่อ อีเมล เหตุการณ์ในปฏิทิน และข้อมูลอื่นๆ จากบัญชีออนไลน์
ตัวอย่างเช่น บัญชีอีเมล เช่น Gmail™ และ Exchange ActiveSync, Facebook™, Flickr™ และ Twitter™ คุณสามา
รถซิงโครไนซ์ข้อมูลโดยอัตโนมัติสำหรับทุกบัญชีโดยการเปิดใช้งานฟังก์ชันซิงค์อัตโนมัติ หรือคุณสามารถซินโครไนซ์
แต่ละบัญชีด้วยตนเอง
การตั้งค่าบัญชีออนไลน์สำหรับการซิงโครไนซ์
1 จาก หน้าจอหลัก ของคุณ แตะ
2
แตะ ตั้งค่า > บัญชี > เพิ่มบัญชี จากนั้นเลือกบัญชีที่คุณต้องการเพิ่ม
3 ทำตามคำแนะนำเพื่อสร้างบัญชี หรือลงชื่อเข้าใช้ระบบถ้าคุณมีบัญชีอยู่แล้ว
หากต้องการซิงโครไนซ์ด้วยตนเองกับบัญชีออนไลน์
1
จาก หน้าจอหลัก ของคุณ แตะ
2
ภายใต้ บัญชี เลือกประเภทบัญชี จากนั้นแตะชื่อของบัญชีที่คุณต้องการซิงโครไนซ์ด้วย จะมีรายการแสดงสิ่ง
ที่สามารถซิงค์โครไนซ์กับบัญชีนั้นได้ปรากฏขึ้น
3 แตะรายการที่คุณต้องการซิงค์โครไนซ์
หากต้องการลบบัญชีออนไลน์
1
จาก หน้าจอหลัก ของคุณ แตะ
2
ใต้ บัญชี เลือกประเภทบัญชี จากนั้นแตะชื่อของบัญชีที่คุณต้องการลบ
3
4
จากนั้นแตะ นำบัญชีออก
แตะ
แตะ นำบัญชีออก อีกครั้งเพื่อยืนยัน
> ตั้งค่า > บัญชี
> ตั้งค่า > บัญชี
การซินโครไนซดวย Microsoft® Exchange ActiveSync®
หากบริษัทของคุณใช้บัญชี Microsoft Exchange ActiveSync คุณจะสามารถเข้าสู่ข้อความอีเมลที่ใช้ร่วมกัน การนัด
หมายในปฏิทินและรายชื่อของคุณได้โดยตรง หลังจากการติดตั้ง คุณจะสามารถหาข้อมูลในโปรแกรม อีเมล, ปฏิทิน
และ รายชื่อ ได้
การตั้งค่าบัญชี EAS สำหรับการซิงโครไนซ์
1 โปรดแน่ใจว่าคุณมีรายละเอียดเกี่ยวกับโดเมนและเซิร์ฟเวอร์ของคุณพร้อมอยู่แล้ว (จากผู้ดูและระบบเครือ
ข่ายของบริษัท)
2 จาก หน้าจอหลัก ของคุณ แตะ
3
แตะ ตั้งค่า > บัญชี > เพิ่มบัญชี > Exchange ActiveSync
4 ป้อนที่อยู่อีเมลบริษัทและรหัสผ่าน
5
แตะ ถัดไป อุปกรณ์ของคุณเริ่มค้นคืนข้อมูลบัญชีของคุณ หากเกิดข้อผิดพลาดขึ้น ป้อนรายละเอียดโดเมน
และเซิร์ฟเวอร์สำหรับบัญชีของคุณด้วยตนเอง จากนั้นแตะ ถัดไป
6
แตะ ตกลง เพื่ออนุญาตให้เซิร์ฟเวอร์บริษัทของคุณควบคุมอุปกรณ์ของคุณได้
7 เลือกว่าคุณต้องการซิงค์ข้อมูลใดกับอุปกรณ์ของคุณ เช่น รายชื่อ และข้อมูลปฏิทิน
8 หากต้องการ ให้เปิดใช้งานผู้ดูแลอุปกรณ์เพื่ออนุญาตให้เซิร์ฟเวอร์ของบริษัท ควบคุมคุณสมบัติด้านความ
ปลอดภัยบางอย่างในอุปกรณ์ของคุณได้ ตัวอย่างเช่น อนุญาตให้เซิร์ฟเวอร์บริษัทของคุณกำหนดกฎเกณฑ์
เกี่ยวกับรหัสผ่านและตั้งค่าการเข้ารหัสลับที่เก็บข้อมูล
9 เมื่อตั้งค่าเสร็จแล้ว ให้ป้อนชื่อสำหรับบัญชีบริษัท
เมื่อคุณเปลี่ยนรหัสผ่านของคุณแล้วสำหรับบัญชี EAS บนคอมพิวเตอร์ของคุณ คุณต้องเข้าระบบอีกครั้งไปยังบัญชี EAS บน
อุปกรณ์ของคุณ
38
นี่คือเวอร์ชันอินเทอร์เน็ตของเอกสารนี้ © พิมพ์เพื่อใช้เป็นการส่วนตัวเท่านั้น

หากต้องการเปลี่ยนการตั้งค่าของบัญชี EAS
1 จาก หน้าจอหลัก ของคุณ ให้แตะ
2
แตะ อีเมล แล้วแตะ
3
แตะ ตั้งค่า และเลือกบัญชี EAS จากนั้นเปลี่ยนการตั้งค่าของบัญชี EAS ตามความต้องการ
หากต้องการตั้งค่าช่วงเวลาการซินโครไนซ์สำหรับบัญชี EAS
1 จาก หน้าจอหลัก ให้แตะ
2
แตะ อีเมล จากนั้นแตะ
3
แตะ ตั้งค่า และเลือกบัญชี EAS
4
แตะ ความถี่ในการตรวจสอบ > ความถี่ในการตรวจสอบ แล้วเลือกตัวเลือกรอบเวลา
หากต้องการลบบัญชี EAS
1
จาก หน้าจอหลัก ของคุณ แตะ
2
ใต้ บัญชี แตะ Exchange ActiveSync จากนั้นเลือกบัญชี EAS ที่คุณต้องการลบ
3
4
จากนั้นแตะ นำบัญชีออก
แตะ
แตะ นำบัญชีออก อีกครั้งเพื่อยืนยัน
> ตั้งค่า > บัญชี
การซิงโครไนซกับ Outlook® โดยใชคอมพิวเตอร
คุณสามารถใช้แอปพลิเคชันปฏิทินและรายชื่อผู้ติดต่อใน PC Companion และโปรแกรมคอมพิวเตอร์ Sony Bridge
for Mac เพื่อซิงค์อุปกรณ์ของคุณกับปฏิทินและรายชื่อผู้ติดต่อจากบัญชี Outlook ของคุณ อย่างไรก็ตาม คุณไม่สามา
รถซิงโครไนซ์ข้อมูลจากอุปกรณ์ของคุณไปยังคอมพิวเตอร์
สำหรับข้อมูลเพิ่มเติมเกี่ยวกับการติดตั้งแอปพลิเคชัน PC Companion บน PC หรือ Sony Bridge for Mac บนคอมพิวเตอร์
Apple® Mac® โปรดดู เครื่องมือคอมพิวเตอร ที่หน้า 132
หากต้องการซิงโครไนซ์กับรายชื่อผู้ติดต่อ Outlook ของคุณโดยใช้คอมพิวเตอร์
1 ตรวจสอบให้แน่ใจว่าติดตั้งแอปพลิเคชัน PC Companion บน PC หรือติดตั้งแอปพลิเคชัน Sony Bridge for
Mac บนคอมพิวเตอร์ Apple® Mac® แล้ว
2
คอมพิวเตอร์: เปิดแอปพลิเคชัน PC Companion หรือ Sony Bridge for Mac
3
คลิก เริ่มต้น เพื่อเริ่มแอปพลิเคชัน ผู้ติดต่อ และ ซิงค์ผู้ติดต่อ และทำตามคำแนะนำบนหน้าจอเพื่อซิงโคร
ไนซ์อุปกรณ์ของคุณกับรายชื่อผู้ติดต่อ Outlook ของคุณ
หากต้องการซิงโครไนซ์กับปฏิทิน Outlook ของคุณโดยใช้คอมพิวเตอร์
1 ตรวจสอบให้แน่ใจว่าติดตั้งแอปพลิเคชัน PC Companion บน PC หรือติดตั้งแอปพลิเคชัน Sony Bridge for
Mac บนคอมพิวเตอร์ Apple® Mac® แล้ว
2
คอมพิวเตอร์: เปิดแอปพลิเคชัน PC Companion หรือ Sony Bridge for Mac
3
คลิก เริ่มต้น เพื่อเริ่มแอปพลิเคชัน ปฏิทิน และ ซิงค์ปฏิทิน และทำตามคำแนะนำบนหน้าจอเพื่อซิงโครไนซ์
อุปกรณ์ของคุณกับปฏิทิน Outlook
39
นี่คือเวอร์ชันอินเทอร์เน็ตของเอกสารนี้ © พิมพ์เพื่อใช้เป็นการส่วนตัวเท่านั้น

การตั้งค่าพื้นฐาน
การตั้งคาการเขาถึง
ดูและเปลี่ยนการตั้งค่าอุปกรณ์ของคุณจากเมนูการตั้งค่า สามารถเข้าถึงเมนูการตั้งค่าได้จากทั้งหน้าจอแอปพลิเคชัน
และแผงการตั้งค่าแบบด่วน
การเปิดเมนูการตั้งค่าอุปกรณ์จากหน้าจอแอปพลิเคชัน
1 จาก หน้าจอหลัก ให้แตะ
2
แตะ ตั้งค่า
วิธีการดูข้อมูลเกี่ยวกับอุปกรณ์ของคุณ
1 จาก หน้าจอหลัก ของคุณ ให้แตะ
2
ค้นหาแล้วแตะ ตั้งค่า > เกี่ยวกับโทรศัพท์
หากต้องการเปิดแผงการตั้งค่าอย่างรวดเร็ว
• การใช้สองนิ้ว ลากแถบสถานะลงด้านล่าง
การเลือกการตั้งค่าที่จะแสดงบนแผงการตั้งค่าอย่างรวดเร็ว
1 ใช้สองนิ้วลากแถบสถานะลงด้านล่าง จากนั้นแตะ
2 ที่แถบด้านบนของหน้าจอ ให้แตะไอคอนค้างไว้สำหรับการตั้งค่าด่วนที่คุณต้องการเพิ่ม จากนั้นลากแล้ว
ปล่อยลงในส่วนล่างของหน้าจอ
หากต้องการจัดเรียงแผงการตั้งค่าอย่างรวดเร็ว
1 ใช้สองนิ้วลากแถบสถานะลงด้านล่าง จากนั้นแตะ
2 สัมผัสไอคอนค้างไว้ จากนั้น ให้ย้ายไปยังตำแหน่งที่ต้องการ
เสียง ริงโทน และระดับเสียง
คุณสามารถปรับระดับเสียงริงโทนสำหรับสายเรียกเข้าและการแจ้งเตือน ตลอดจนการเล่นเพลงและวิดีโอ คุณสามารถ
ตั้งค่าอุปกรณ์ของคุณเป็นโหมดไม่มีเสียงและเลือกระยะเวลาที่จะให้อุปกรณ์ของคุณอยู่ในโหมดไม่มีเสียงด้วยตนเอง
นอกจากนี้คุณยังสามารถตั้งเวลาไว้ล่วงหน้าเพื่อให้อุปกรณ์ของคุณเข้าสู่โหมดไม่มีเสียงโดยอัตโนมัติ
การปรับระดับเสียงริงโทนด้วยปุ่มปรับระดับเสียง
• กดปุ่มปรับระดับเสียงขึ้นหรือลง
การปรับระดับเสียงการเล่นสื่อด้วยปุ่มระดับเสียง
• เมื่อเล่นเพลงหรือชมวิดีโอ ให้กดปุ่มระดับเสียงขึ้นหรือลง แม้ในขณะที่หน้าจอถูกล็อก
การเปิดโหมดสั่น
• กดปุ่มปรับระดับเสียงลงหรือขึ้นจนกว่า
การเปิดใช้งานโหมดไม่มีเสียง
1 กดปุ่มปรับระดับเสียงลงจนกว่า
2 เลือกช่วงเวลา
ปรากฏขึ้นในแถบสถานะ
ปรากฏขึ้นในแถบสถานะ
ตัวเลือกการตั้งค่าโหมดไม่มีเสียง
อย่างไม่มีกำหนด
ทำให้อุปกรณ์เงียบจนกว่าคุณจะเปิดเสียงอีกครั้งด้วยตนเอง
นี่คือเวอร์ชันอินเทอร์เน็ตของเอกสารนี้ © พิมพ์เพื่อใช้เป็นการส่วนตัวเท่านั้น
40

1 ชั่วโมง
ทำให้อุปกรณ์เงียบเป็นเวลาหนึ่งชั่วโมง คุณสามารถแตะที่ไอคอนลบและบวกเพื่อปรับระยะเวลา
การกำหนดช่วงเวลาสำหรับโหมดไม่มีเสียง
1 กดปุ่มปรับระดับเสียงลงจนกว่า ปรากฏขึ้นในแถบสถานะ
2 แตะ
3
ค้นหาและแตะ วัน และมาร์กกล่องกาเครื่องหมายสำหรับวันที่เกี่ยวข้อง จากนั้นแตะ เสร็จสิ้น
4
หากต้องการปรับเวลาเริ่มต้น ให้แตะ เวลาเริ่มต้น และเลือกค่า จากนั้นแตะ ตกลง
5
หากต้องการปรับเวลาสิ้นสุด ให้แตะ เวลาสิ้นสุด และเลือกค่า จากนั้นแตะ ตกลง อุปกรณ์ของคุณจะอยู่ใน
โหมดไม่มีเสียงในระหว่างช่วงเวลาที่เลือก
การตั้งค่าข้อยกเว้นสำหรับโหมดไม่มีเสียง
คุณสามารถเลือกประเภทของการแจ้งเตือนที่อนุญาตให้มีเสียงได้ในโหมดไม่มีเสียงและคุณสามารถกรองข้อยกเว้นให้
ขึ้นอยู่กับผู้ที่ส่งการแจ้งเตือน ข้อยกเว้นที่พบได้บ่อยนั้นรวมถึง:
• นัดหมายและข้อความเตือนความจำ
• สายเข้า
• ข้อความ
• เสียงปลุก
การอนุญาตให้มีเสียงสำหรับข้อยกเว้นในโหมดไม่มีเสียง
1 กดปุ่มปรับระดับเสียงลงจนกว่า
2
ลากตัวเลื่อนที่อยู่ติดกับ อนุญาตการยกเว้น ไปทางขวา
ปรากฏขึ้นในแถบสถานะ
การตั้งค่าการแจ้งเตือนเป็นข้อยกเว้นในโหมดไม่มีเสียง
1 กดปุ่มปรับระดับเสียงลงจนกว่า
ปรากฏขึ้นในแถบสถานะ
2 แตะ
3
ภายใต้ ข้อยกเว้นในโหมดไม่มีเสียง ให้ลากตัวเลื่อนที่เกี่ยวข้องไปทางขวา
การใช้ข้อยกเว้นร่วมกับรายชื่อบางประเภท
1 กดปุ่มปรับระดับเสียงลงจนกว่า
ปรากฏขึ้นในแถบสถานะ
2 แตะ
3
ค้นหาและแตะ สาย/ข้อความ
4 เลือกตัวเลือก
การอนุญาตให้มีเสียงปลุกในโหมดไม่มีเสียง
1 กดปุ่มปรับระดับเสียงลงจนกว่า
2
ลากตัวเลื่อนที่อยู่ติดกับ อนุญาตนาฬิกาปลุก ไปทางขวา
ปรากฏขึ้นในแถบสถานะ
การอนุญาตให้มีเสียงสำหรับข้อยกเว้นระหว่างช่วงเวลาที่ตั้งค่าไว้ล่วงหน้าในโหมดไม่มีเสียง
1 กดปุ่มปรับระดับเสียงลงจนกว่า
ปรากฏขึ้นในแถบสถานะ
2 แตะ
3
ลากตัวเลื่อนที่อยู่ติดกับ การยกเว้น ไปทางขวา
การปรับระดับเสียง
1 จาก หน้าจอหลัก ของคุณ แตะ
2
ค้นหาและแตะ ตั้งค่า > เสียงและการแจ้งเตือน
3 ลากตัวเลื่อนปรับระดับเสียงไปยังตำแหน่งที่ต้องการ
คุณยังสามารถกดปุ่มปรับระดับเสียงขึ้นหรือลงและจากนั้นแตะ
นี่คือเวอร์ชันอินเทอร์เน็ตของเอกสารนี้ © พิมพ์เพื่อใช้เป็นการส่วนตัวเท่านั้น
เพื่อปรับระดับเสียงเรียกเข้า การเล่นสื่อหรือการปลุกแยกกัน
41

การตั้งค่าอุปกรณ์ให้สั่นเมื่อมีสายเรียกเข้า
1 จาก หน้าจอหลัก ของคุณ แตะ
2
ค้นหาและแตะ ตั้งค่า > เสียงและการแจ้งเตือน
3
ลากตัวเลื่อนที่อยู่ข้างๆ สั่นเมื่อมีสายเรียกเข้าด้วย ไปทางขวา
การตั้งเสียงเรียกเข้า
1 จาก หน้าจอหลัก ของคุณ แตะ
2
ค้นหาและแตะ ตั้งค่า > เสียงและการแจ้งเตือน > เสียงริงโทนของโทรศัพท์
3 เลือกตัวเลือกจากรายการหรือแตะ
4
เมื่อต้องการยืนยัน ให้แตะ เสร็จสิ้น
วิธีการเลือกเสียงการแจ้งเตือน
1 จาก หน้าจอหลัก ของคุณ แตะ
2
ค้นหาและแตะ ตั้งค่า > เสียงและการแจ้งเตือน > เสียงการแจ้ง
3 เลือกตัวเลือกจากรายการหรือแตะ และเลือกไฟล์เพลงที่บันทึกอยู่ในอุปกรณ์ของคุณ
4
เมื่อต้องการยืนยัน ให้แตะ เสร็จสิ้น
บางแอปพลิเคชันมีเสียงแจ้งเตือนเฉพาะ ซึ่งคุณสามารถเลือกได้จากการตั้งค่าแอปพลิเคชัน
การเปิดใช้สัญญาณเสียงโทน
1 จาก หน้าจอหลัก ของคุณ แตะ
2
ค้นหาและแตะ ตั้งค่า > เสียงและการแจ้งเตือน > เสียงอื่นๆ
3
ลากแถบเลื่อนข้างๆ เสียงสัมผัสแผงปุ่มกด และ เสียงเมื่อสัมผัส ไปทางขวา
และเลือกไฟล์เพลงที่บันทึกอยู่ในอุปกรณ์ของคุณ
การปองกัน SIM การด
คุณสามารถล็อกและปลดล็อก SIM แต่ละรายการที่คุณใช้ในอุปกรณ์ด้วยหมายเลข PIN (Personal Identity Number)
เมื่อล็อก SIM การ์ด การสมัครรับบริการที่เชื่อมโยงกับการ์ดจะได้รับการป้องกันไม่ให้มีการใช้งาน ซึ่งหมายความว่า
คุณต้องป้อน PIN ทุกครั้งที่คุณเริ่มใช้งานอุปกรณ์ของคุณ
ถ้าคุณป้อน PIN ไม่ถูกต้องมากกว่าจำนวนครั้งที่อนุญาต SIM การ์ด ของคุณจะถูกบล็อก ในกรณีดังกล่าว คุณจะต้อง
ป้อนรหัส PUK (Personal Unblocking Key) และป้อน PIN ใหม่ ขอรับหมายเลข PIN และ PUK ได้จากผู้ให้บริการ
วิธีการตั้งค่าการล็อค SIM การ์ด
1 จากหน้าจอหลัก แตะ
2
ค้นหาและแตะ ตั้งค่า > ความปลอดภัย > ตั้งค่าการล็อก SIM การ์ด
3
ทำเครื่องหมายช่องตัวเลือก ล็อก SIM การ์ด
4
ป้อนหมายเลข PIN ของ SIM การ์ดและแตะ ตกลง ระบบจะเปิดใช้งานการล็อค SIM และแจ้งเตือนให้คุณใส่
การล็อคนี้ทุกๆ ครั้งที่คุณรีสตาร์ทอุปกรณ์
วิธีการนำ SIM การ์ดออก
1 จากหน้าจอหลัก แตะ
2
ค้นหาและแตะ ตั้งค่า > ความปลอดภัย > ตั้งค่าการล็อก SIM การ์ด
3
ยกเลิกการทำเครื่องหมายช่องตัวเลือก ล็อก SIM การ์ด
4
ป้อนหมายเลข PIN ของ SIM การ์ดและแตะ ตกลง
42
นี่คือเวอร์ชันอินเทอร์เน็ตของเอกสารนี้ © พิมพ์เพื่อใช้เป็นการส่วนตัวเท่านั้น

ถ้าต้องการเปลี่ยน PIN ของ SIM การ์ด
1 จาก หน้าจอหลักแตะ
2
ค้นหาและแตะ ตั้งค่า > ความปลอดภัย > ตั้งค่าการล็อก SIM การ์ด
3
แตะ เปลี่ยน SIM PIN
4
ป้อนหมายเลข PIN ของ SIM การ์ดเดิมและแตะ ตกลง
5
ป้อนหมายเลข PIN ของ SIM การ์ดใหม่และแตะ ตกลง
6
พิมพ์หมายเลข PIN ของ SIM การ์ดใหม่อีกครั้งและแตะ ตกลง
การปลดล็อก SIM การ์ดที่ระงับโดยใช้รหัส PUK
1 ใส่รหัส PUK แล้วแตะ
2 ป้อนรหัส PIN ใหม่แล้วแตะ
3 ใส่รหัส PIN ใหม่อีกครั้งแล้วแตะ
หากคุณป้อนรหัส PUK ไม่ถูกต้องหลายครั้งเกินไป คุณต้องติดต่อผู้ให้บริการเครือข่ายเพื่อรับ SIM การ์ดใหม่
การตั้งคาหนาจอ
วิธีการปรับความสว่างของหน้าจอ
1 จากหน้าจอหลักของคุณ แตะ
2
ค้นหาและแตะ ตั้งค่า > จอแสดงผล > ระดับความสว่าง
3 ลากตัวเลื่อนเพื่อปรับความสว่าง
การลดระดับความสว่างถือเป็นการเพิ่มประสิทธิภาพให้กับแบตเตอรี่
การตั้งค่าหน้าจอให้สั่นเมื่อสัมผัส
1 จากหน้าจอหลักของคุณ แตะ
2
ค้นหาและแตะ ตั้งค่า > เสียงและการแจ้งเตือน > เสียงอื่นๆ
3
ลากตัวเลื่อนที่อยู่ข้างๆ สั่นเมื่อสัมผัส ไปทางขวา คราวนี้หน้าจอจะสั่นเมื่อคุณแตะซอฟท์คีย์และบางแอปพลิ
เคชัน
การปรับเวลาที่ไม่ใช้งาน ก่อนที่หน้าจอจะดับลง
1 จาก หน้าจอหลัก ให้แตะ
2
ค้นหาและแตะ ตั้งค่า > จอแสดงผล > พักหน้าจอ
3 เลือกตัวเลือก
ถ้าต้องการปิดหน้าจออย่างรวดเร็ว ให้กดปุ่มเปิด/ปิดค้างไว้สักครู่
การปักหมุดหน้าจอ
ใช้การปักหมุดหน้าจอเพื่อตั้งค่าให้อุปกรณ์แสดงเฉพาะหน้าจอของบางแอปพลิเคชันเท่านั้น ตัวอย่าง หากคุณกำลัง
เล่นเกมแล้วบังเอิญแตะปุ่มหน้าหลัก คุณสมบัติการปักหมุดหน้าจอจะช่วยป้องกันหน้าจอแอปเกมที่กำลังทำงานอยู่มิ
ให้ย่อขนาดลงได้ นอกจากนี้ คุณยังสามารถใช้คุณสมบัตินี้ขณะที่ให้ผู้อื่นยืมอุปกรณ์ไปใช้ได้อีกด้วย เพื่อทำให้เขา
สามารถเข้าถึงหน้าจอหรือแอปพลิเคชันได้มากกว่าหนึ่งอย่าง ตัวอย่าง คุณสามารถให้ผู้อื่นยืมโทรศัพท์ไปถ่ายภาพ
และปักหมุดหน้าจอไว้กับแอปพลิเคชันถ่ายภาพเพื่อที่เขาจะไม่สามารถใช้แอปอื่นได้ง่ายๆ เช่น อีเมล
การปักหมุดหน้าจอไม่ถือเป็นคุณสมบัติของการรักษาความปลอดภัย และไม่ได้ป้องกันมิให้ผู้ใช้รายอื่นยกเลิกการปักหมุดหน้าจอ
และเข้าถึงอุปกรณ์ของคุณแต่อย่างใด หากต้องการปกป้องข้อมูลของคุณ ควรตั้งค่าอุปกรณ์ให้ร้องขอ PIN, รหัสผ่าน หรือรูปแบบ
สำหรับการล็อคหน้าจอก่อนที่ผู้อื่นจะสามารถยกเลิกการปักหมุดหน้าจอได้
43
นี่คือเวอร์ชันอินเทอร์เน็ตของเอกสารนี้ © พิมพ์เพื่อใช้เป็นการส่วนตัวเท่านั้น

การเปิดใช้งานการปักหมุดหน้าจอ
1 จาก หน้าจอหลัก ของคุณ แตะ
2
ค้นหาและแตะ ตั้งค่า > ความปลอดภัย > การปักหมุดหน้าจอ
3 ให้ลากตัวเลื่อนไปทางขวา
4 หากคุณยังไม่ตั้งค่ารูปแบบการปลดล็อก PIN หรือรหัสผ่านสำหรับหน้าจอขณะล็อกบนอุปกรณ์ของคุณ ให้
ลากตัวเลื่อนด้านข้าง ล็อกอุปกรณ์เมื่อเลิกตรึง ไปทางขวาและจากนั้นเลือกตัวเลือก หากคุณเปิดใช้งาน
หน้าจอขณะล็อกแล้ว ให้ลากตัวเลื่อนเพื่อเปิดใช้งานตัวเลือกการรักษาความปลอดภัยที่เกี่ยวข้องหลังจากที่
คุณเปิดใช้งานการปักหมุดหน้าจอ
ไม่จำเป็นต้องใช้รูปแบบการปลดล็อก PIN หรือรหัสผ่านเพื่อดำเนินการปักหมุดหน้าจอ
วิธีการปักหมุดหน้าจอ
1 ตรวจสอบให้แน่ใจว่าอุปกรณ์ของคุณได้เปิดใช้งานการปักหมุดหน้าจอ
2 เปิดแอปแล้วไปที่หน้าจอที่คุณต้องการปักหมุด
3 แตะ
4 หากต้องการแสดงไอคอนการปักหมุดหน้าจอ ให้ปัดหน้าจอขึ้นด้านบน
5 แตะ
6
ในหน้าต่างป๊อปอัพที่ปรากฏขึ้น ให้แตะ เข้าใจแล้ว
วิธียกเลิกการปักหมุดหน้าจอ
1 ในหน้าจอที่ปักหมุด ให้แตะ
และ พร้อม ๆ กันค้างไว้
2 ปล่อยปุ่มทั้งคู่
หากคุณเลือกตัวเลือกการรักษาความปลอดภัยแล้ว เมื่อคุณเปิดใช้งานฟังก์ชันการปักหมุดหน้าจอ คุณจะต้องใส่รูปแบบการปลด
ล็อก PIN หรือรหัสผ่านเพื่อปลดล็อกอุปกรณ์ก่อนที่จะสามารถเลิกการปักหมุดได้
Daydream
Daydream คือ ภาพพักหน้าจอแบบโต้ตอบที่แสดงสี ภาพถ่าย หรือสไลด์โชว์โดยอัตโนมัติขณะที่อุปกรณ์ของคุณหยุด
ทำงานหรือกำลังชาร์จแบตเตอรี่และหน้าจอไม่มีการใช้งาน
บนอุปกรณ์ที่มีผู้ใช้หลายคน ผู้ใช้แต่ละคนสามารถตั้งค่า Daydream ของตนเองได้
การเปิดใช้งานภาพพักหน้าจอ Daydream
1 จากหน้าจอหลักของคุณ แตะ
2
ค้นหาและแตะ ตั้งค่า > จอแสดงผล > Daydream
3 ให้ลากตัวเลื่อนไปทางขวา
การเลือกเนื้อหาสำหรับภาพพักหน้าจอ Daydream
1 จากหน้าจอหลักของคุณ แตะ
2
ค้นหาและแตะ ตั้งค่า > จอแสดงผล > Daydream
3 ให้ลากตัวเลื่อนไปทางขวา
4 เลือกสิ่งที่คุณต้องการให้แสดงเมื่อภาพพักหน้าจอทำงาน
การกำหนดเวลาให้ภาพพักหน้าจอ Daydream เริ่มทำงาน
1 จากหน้าจอหลักของคุณ แตะ
2
ค้นหาและแตะ ตั้งค่า > จอแสดงผล > Daydream
3 ให้ลากตัวเลื่อนไปทางขวา
4
หากต้องการเปิดใช้ภาพพักหน้าจอ Daydream ทันที ให้แตะ
5
หากต้องการตั้งค่าตัวเลือกการเปิดใช้แบบอัตโนมัติ ให้แตะ จากนั้นแตะ เวลาที่จะ Daydream และเลือกตัว
จากนั้นแตะเริ่มตอนนี้
เลือก
44
นี่คือเวอร์ชันอินเทอร์เน็ตของเอกสารนี้ © พิมพ์เพื่อใช้เป็นการส่วนตัวเท่านั้น

หนาจอล็อก
คุณสามารถล็อกหน้าจอได้หลายวิธีด้วยกัน ระดับความปลอดภัยของการล็อกแต่ละประเภทเรียงลำดับตามความ
ปลอดภัยต่ำสุดถึงสูงสุดดังนี้:
• ปัด – ไม่มีการป้องกันใดๆ แต่คุณสามารถเข้าถึงหน้าจอหลักได้อย่างรวดเร็ว
• รูปแบบ – ลากรูปแบบง่ายๆ โดยใช้นิ้วของคุณปลดล็อกอุปกรณ์ของคุณ
• PIN – ป้อน PIN ที่เป็นตัวเลขอย่างน้อย 4 หลักเพื่อปลดล็อกอุปกรณ์ของคุณ
• รหัสผ่าน – ป้อนรหัสผ่านตัวอักษรและตัวเลขเพื่อปลดล็อกอุปกรณ์ของคุณ
คุณต้องจำรูปแบบการปลดล็อกหน้าจอ หมายเลข PIN และรหัสผ่านของคุณให้ได้ หากคุณลืมข้อมูลนี้ คุณอาจไม่สามารถกู้คืน
ข้อมูลที่สำคัญ เช่น รายชื่อ และข้อความได้
หากคุณตั้งบัญชี Microsoft® Exchange ActiveSync® (EAS) บนอุปกรณ์ Xperia™ ของคุณ การตั้งค่ารักษาความปลอดภัย EAS
security อาจจะจำกัดประเภทหน้าจอล็อกเป็นแบบ PIN หรือรหัสผ่านเท่านั้น ซึ่งจะเกิดขึ้นเมื่อผู้ดูแลเครือข่ายของคุณกำหนด
ประเภทหน้าจอล็อกไว้สำหรับบัญชี EAS ทั้งหมดเพื่อเหตุผลทางด้านความปลอดภัยของบริษัท ติดต่อผู้ดูและเครือข่ายบริษัทเพื่อ
ตรวจสอบนโยบายการรักษาความปลอดภัยเครือข่ายที่ใช้กับอุปกรณ์เคลื่อนที่ของคุณ
การเปลี่ยนประเภทหน้าจอขณะล็อก
1 จากหน้าจอหลักของคุณ ให้แตะ
2
ค้นหาและแตะ ตั้งค่า > ความปลอดภัย > ล็อกหน้าจอ
3 ทำตามคำแนะนำในอุปกรณ์ของคุณ และเลือกประเภทหน้าจอขณะล็อกอื่น
การสร้างรูปแบบหน้าจอขณะล็อก
1 จากหน้าจอหลักของคุณ ให้แตะ
2
ค้นหาและแตะ ตั้งค่า > ความปลอดภัย > ล็อกหน้าจอ > รูปแบบ
3 ทำตามคำแนะนำในอุปกรณ์ของคุณ
หากรูปแบบการล็อกถูกปฏิเสธ 5 ครั้งติดต่อกัน เมื่อคุณพยายามปลดล็อกอุปกรณ์ของคุณ คุณต้องรอ 30 วินาทีแล้วลองอีกครั้ง
การเปลี่ยนรูปแบบการล็อกหน้าจอ
1 จาก หน้าจอหลัก ของคุณ ให้แตะ
2
ค้นหาและแตะ ตั้งค่า > ความปลอดภัย > ล็อกหน้าจอ
3 วาดรูปแบบการปลดล็อคหน้าจอของคุณ
4
แตะ รูปแบบ และทำตามคำแนะนำในอุปกรณ์ของคุณ
การสร้าง PIN หน้าจอขณะล็อก
1 จาก หน้าจอหลัก ของคุณ แตะ
2
ค้นหาและแตะ ตั้งค่า > ความปลอดภัย > ล็อกหน้าจอ > PIN
3
ใส่หมายเลข PIN แล้วแตะ ทำต่อ
4
ใส่ PIN อีกครั้งและยืนยัน PIN ของคุณ แล้วแตะ ตกลง
5 ทำตามคำแนะนำในอุปกรณ์ของคุณ
วิธีการสร้างรหัสผ่านการล็อกหน้าจอ
1 จาก หน้าจอหลัก ของคุณ แตะ
2
ค้นหาและแตะ ตั้งค่า > ความปลอดภัย > ล็อกหน้าจอ > รหัสผ่าน
3
ใส่รหัสผ่านแล้วแตะ ทำต่อ
4
ใส่รหัสผ่านอีกครั้งและยืนยันรหัสผ่านของคุณ แล้วแตะ ตกลง
5 ทำตามคำแนะนำในอุปกรณ์ของคุณ
45
นี่คือเวอร์ชันอินเทอร์เน็ตของเอกสารนี้ © พิมพ์เพื่อใช้เป็นการส่วนตัวเท่านั้น
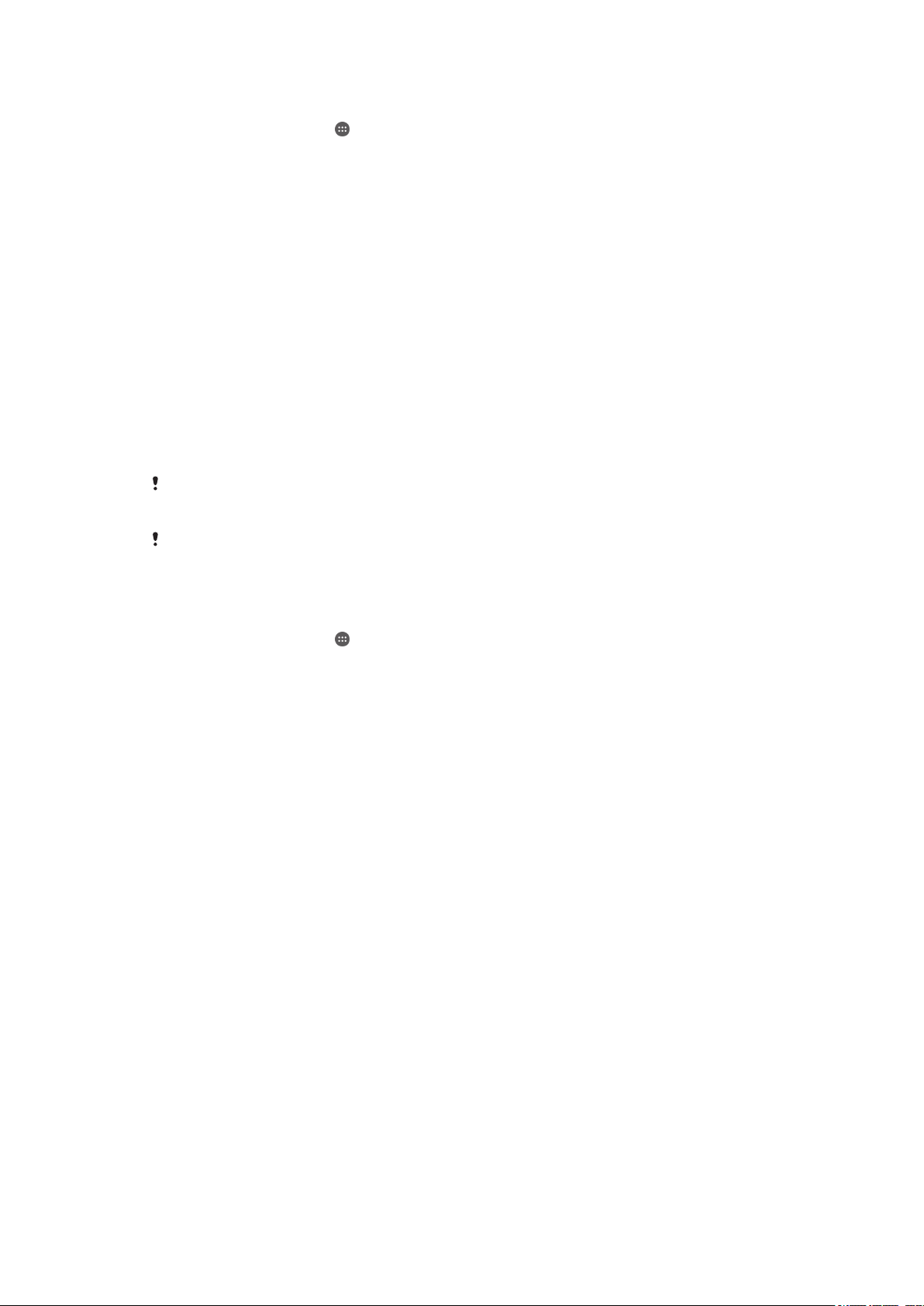
การเปิดใช้งานฟังก์ชันปลดล็อคด้วยการปัด
1 จาก หน้าจอหลัก ของคุณ แตะ
2
ค้นหาแล้วแตะ ตั้งค่า > ความปลอดภัย > ล็อกหน้าจอ
3 ลากรูปแบบการปลดล็อคหน้าจอของคุณ หรือป้อน PIN หรือรหัสผ่านหากเปิดใช้งานประเภทการล็อคหน้าจอ
เหล่านี้
4
แตะ ปัด
การปลดล็อกอุปกรณของคุณโดยอัตโนมัติ
คุณลักษณะ Smart Lock จะทำให้การปลดล็อกอุปกรณ์ของคุณง่ายขึ้นโดยการตั้งค่าให้ปลดล็อกโดยอัตโนมัติในบาง
สถานการณ์ คุณสามารถให้อุปกรณ์ของคุณอยู่ในสถานะปลดล็อกตลอดเวลาได้ ตัวอย่างเช่น เมื่อมีการเชื่อมต่อกับ
อุปกรณ์ Bluetooth® หรือเมื่อคุณพกพาติดตัว
การเตรียมความพร้อมอุปกรณ์ของคุณเพื่อปลดล็อกโดยอัตโนมัติ อันดับแรกคุณต้องทำตามขั้นตอนตามลำดับต่อไปนี้:
• ตรวจสอบให้แน่ใจว่าคุณมีการเชื่อมต่ออินเทอร์เน็ตที่ใช้งานอยู่ แนะนำให้เชื่อมต่อ Wi-Fi® เพื่อจำกัดค่าใช้จ่ายในการรับส่งข้อมูล
• ตรวจสอบให้แน่ใจว่าแอปทั้งหมดของคุณอัปเดตโดยใช้แอปพลิเคชัน Play Store™ เพื่อให้แน่ใจว่าแอปบริการของ Google Play ™ มีกา
รอัปเดต หากมีแอปบริการของ Google Play™ รุ่นล่าสุด คุณจะสามารถใช้คุณลักษณะ Smart Lock รุ่นล่าสุดได้
• เปิดใช้งาน Smart Lock
• กำหนดเวลาที่คุณต้องการให้อุปกรณ์ของคุณปลดล็อกโดยอัตโนมัติ
คุณลักษณะ Smart Lock ได้รับการพัฒนาโดย Google™ และฟังก์ชันการทำงานที่แน่นอนอาจมีการเปลี่ยนแปลงอยู่ตลอดเวลา
เนื่องจากการปรับปรุงจาก Google™
คุณลักษณะ Smart Lock อาจเปิดให้บริการในบางตลาด ประเทศ หรือภูมิภาค
การเปิดใช้งาน Smart Lock
1 ตรวจสอบให้แน่ใจว่าคุณได้ตั้งค่ารูปแบบการปลดล็อก PIN หรือรหัสผ่านสำหรับล็อกหน้าจอของคุณ
2 จาก หน้าจอหลัก ของคุณ แตะ
3
ค้นหาและแตะ ตั้งค่า > ความปลอดภัย > ตัวแทนที่เชื่อถือได้
4
ลากตัวเลื่อนที่อยู่ด้านข้าง Smart Lock (Google) ไปทางขวา
5
แตะลูกศรถอยหลังที่อยู่ถัดจาก ตัวแทนที่เชื่อถือได้
6
ค้นหาและแตะ Smart Lock
7 ใส่ รูปแบบการปลดล็อก PIN หรือรหัสผ่านของคุณ คุณจำเป็นต้องใส่การล็อกหน้าจอนี้ทุกครั้งที่คุณต้องการ
เปลี่ยนการตั้งค่า Smart Lock ของคุณ
8 เลือกประเภท Smart Lock
การตั้งค่าเวลาที่ต้องการให้อุปกรณ์คงสถานะปลดล็อกไว้อัตโนมัติ
คุณสามารถตั้งค่า Smart Lock ให้คงสถานะปลดล็อกอุปกรณ์ของคุณไว้โดยใช้การตั้งค่าต่อไปนี้:
•
อุปกรณ์ที่เชื่อถือได้ — คงสถานะปลดล็อกอุปกรณ์ของคุณไว้เมื่อเชื่อมต่อกับอุปกรณ์ Bluetooth® ที่เชื่อถือได้
•
สถานที่ที่เชื่อถือได้ — คงสถานะปลดล็อกอุปกรณ์ของคุณไว้เมื่อคุณอยู่ในสถานที่ที่เชื่อถือได้
•
การตรวจจับการเคลื่อนไหวของเครื่อง — คงสถานะปลดล็อกอุปกรณ์ของคุณไว้ขณะคุณพกพาอุปกรณ์ไว้กับตัวคุณ
คุณต้องปลดล็อกอุปกรณ์ของคุณด้วยตัวเองเมื่อคุณไม่ได้ใช้งานเป็นเวลา 4 ชั่วโมงและหลังจากที่คุณรีสตาร์ทเครื่อง
การเชื่อมต่อกับอุปกรณ์ Bluetooth® ที่เชื่อถือได้
คุณสามารถกำหนดอุปกรณ์ Bluetooth® ที่เชื่อมต่อเป็นอุปกรณ์ "ที่เชื่อถือได้" และให้อุปกรณ์ Xperia™ ของคุณปลด
ล็อกตลอดเวลาขณะที่เชื่อมต่อกับอุปกรณ์บลูทูธ ดังนั้นถ้าคุณมีอุปกรณ์ Bluetooth® ที่คุณเชื่อมต่อเป็นประจำ
ตัวอย่างเช่น ลำโพงรถหรือระบบความบันเทิงที่บ้าน นาฬิกา Bluetooth® หรือตัวตรวจจับการเคลื่อนไหวในการออก
กำลังกาย คุณสามารถเพิ่มอุปกรณ์เหล่านี้เป็นอุปกรณ์ที่เชื่อถือได้และเลี่ยงการรักษาความปลอดภัยที่เพิ่มขึ้นของหน้า
จอขณะล็อกเพื่อประหยัดเวลา คุณลักษณะนี้เหมาะสมถ้าคุณมักอยู่ในสถานที่ที่ค่อนข้างปลอดภัยเมื่อคุณใช้งาน
46
นี่คือเวอร์ชันอินเทอร์เน็ตของเอกสารนี้ © พิมพ์เพื่อใช้เป็นการส่วนตัวเท่านั้น

อุปกรณ์เหล่านี้ ในบางกรณี คุณอาจจำเป็นต้องปลดล็อกอุปกรณ์ของคุณด้วยตัวเองก่อนที่จะเชื่อมต่ออุปกรณ์ที่เชื่อถือ
ได้
ไม่แนะนำให้เพิ่มอุปกรณ์ที่เชื่อมต่อกับอุปกรณ์ของคุณอย่างต่อเนื่องเป็นอุปกรณ์ที่เชื่อถือได้ เช่น แป้นพิมพ์หรือเคส Bluetooth®
ทันทีที่อุปกรณ์ Bluetooth® ที่เชื่อถือได้ถูกปิดเครื่องหรือห่างออกจากระยะสัญญาณ หน้าจอของคุณจะล็อกและคุณต้องใช้ PIN
รูปแบบหรือรหัสผ่านของคุณเพื่อปลดล็อก
การเพิ่มอุปกรณ์ Bluetooth® ที่เชื่อถือได้
1 ตรวจสอบให้แน่ใจว่าอุปกรณ์ของคุณถูกจับคู่และเชื่อมต่อกับอุปกรณ์ Bluetooth® ที่คุณต้องการเพิ่มเป็น
อุปกรณ์ที่เชื่อถือได้
2
ในเมนู Smart Lock ให้แตะ อุปกรณ์ที่เชื่อถือได้
3
แตะ เพิ่มอุปกรณ์ที่เชื่อถือได้ > Bluetooth
4 แตะชื่ออุปกรณ์เพื่อเลือกจากรายการอุปกรณ์ที่เชื่อมต่อ เฉพาะอุปกรณ์ที่จับคู่แล้วเท่านั้นที่จะปรากฏใน
รายการนี้
5 คุณอาจจำเป็นต้องปลดล็อกอุปกรณ์ของคุณด้วยตัวเองก่อนที่อุปกรณ์ที่เชื่อถือได้จะคงสถานะปลดล็อก ทั้งนี้
ขึ้นอยู่กับการรักษาความปลอดภัยการเชื่อมต่อของคุณ
การลบอุปกรณ์ Bluetooth® ที่เชื่อถือได้ออก
1 จาก หน้าจอหลัก ของคุณ แตะ
2
ค้นหาและแตะ ตั้งค่า > ความปลอดภัย > Smart Lock > อุปกรณ์ที่เชื่อถือได้
3 แตะอุปกรณ์ที่คุณต้องการลบออก
4
แตะ ลบอุปกรณ์ที่เชื่อถือได้ออก
ตรวจสอบให้แน่ใจว่าคุณมีความปลอดภัยเมื่อใช้อุปกรณ์ที่เชื่อถือได้
อุปกรณ์ Bluetooth® ที่แตกต่างกันจะรองรับมาตรฐาน และความสามารถในการรักษาความปลอดภัย Bluetooth® ที่
แตกต่างกัน มีความเป็นไปได้ที่ใครบางคนสามารถทำให้อุปกรณ์ Xperia™ ของคุณอยู่ในสถานะปลดล็อกได้ตลอด
เวลาโดยการเลียนแบบการเชื่อมต่อ Bluetooth® ของคุณแม้ว่าอุปกรณ์ที่เชื่อถือได้ของคุณไม่ได้อยู่บริเวณใกล้เคียง
ก็ตาม อุปกรณ์ของคุณไม่สามารถตรวจสอบได้ทุกครั้งว่าการเชื่อมต่อของคุณปลอดภัยจากใครบางคนที่พยายามเลียน
แบบการเชื่อมต่อ
เมื่ออุปกรณ์ของคุณไม่สามารถระบุได้ว่าคุณกำลังใช้การเชื่อมต่อที่ปลอดภัยหรือไม่ คุณจะได้รับการแจ้งเตือนบน
อุปกรณ์ Xperia™ ของคุณและอาจจำเป็นต้องปลดล็อกด้วยตัวเองก่อนที่อุปกรณ์ที่เชื่อถือได้จะสามารถปลดล็อกได้
ระยะการเชื่อมต่อ Bluetooth® จะแตกต่างกันขึ้นอยู่กับปัจจัยต่าง ๆ เช่น รุ่นอุปกรณ์ของคุณ อุปกรณ์ Bluetooth® ที่
เชื่อมต่อและสภาพแวดล้อมของคุณ เนื่องจากปัจจัยเหล่านี้ การเชื่อมต่อ Bluetooth® จึงสามารถทำงานได้ในระยะทาง
ถึง 100 เมตร ถ้ามีคนใช้อุปกรณ์ Xperia™ ของคุณในขณะที่อยู่ใกล้กับอุปกรณ์ที่เชื่อถือได้ พวกเขาอาจสามารถเข้า
ถึงอุปกรณ์ Xperia™ ของคุณได้หากอุปกรณ์ที่เชื่อถือได้ปลดล็อกอยู่
การเชื่อมต่อกับสถานที่ที่เชื่อถือได้
เมื่อตั้งค่าคุณลักษณะสถานที่ที่เชื่อถือได้แล้ว การรักษาความปลอดภัยหน้าจอเมื่อล็อกบนอุปกรณ์ Xperia™ ของคุณ
จะถูกปิดใช้งานเมื่อคุณอยู่ในสถานที่ที่เชื่อถือได้ที่กำหนด เพื่อให้คุณลักษณะนี้ทำงาน คุณต้องเชื่อมต่ออินเทอร์เน็ต
(แนะนำให้เชื่อมต่อผ่าน Wi-Fi®) และอนุญาตให้อุปกรณ์ของคุณใช้ตำแหน่งปัจจุบันของคุณ
การตั้งค่าสถานที่ที่เชื่อถือได้ อันดับแรกให้ตรวจสอบว่าโหมดระบุตำแหน่งความแม่นยำสูงหรือโหมดระบุตำแหน่ง
ประหยัดแบตเตอรี่ถูกเปิดใช้งานบนอุปกรณ์ของคุณก่อนที่คุณจะเพิ่มตำแหน่งบ้านหรือสถานที่ที่กำหนดเอง
ขนาดที่แน่นอนของตำแหน่งที่เชื่อถือได้จะเป็นขนาดโดยประมาณและอาจขยายเกินผนังบ้านของคุณหรือพื้นที่อื่น ๆ ที่คุณได้เพิ่ม
เป็นตำแหน่งที่เชื่อถือได้ คุณลักษณะนี้สามารถทำให้อุปกรณ์ของคุณอยู่ในสถานะปลดล็อกตลอดเวลาได้ภายในรัศมีไกลถึง 80
เมตร นอกจากนี้โปรดทราบว่าสัญญาณของตำแหน่งสามารถจำลองหรือจัดการได้ บางคนที่มีการเข้าถึงอุปกรณ์ที่พิเศษสามารถ
ปลดล็อกอุปกรณ์ของคุณได้
47
นี่คือเวอร์ชันอินเทอร์เน็ตของเอกสารนี้ © พิมพ์เพื่อใช้เป็นการส่วนตัวเท่านั้น

การเพิ่มตำแหน่งบ้านของคุณ
1
ตรวจสอบให้แน่ใจว่าโหมดระบุตำแหน่งเปิดอยู่และคุณใช้การตั้งค่า ความแม่นยำสูง หรือ ประหยัด
แบตเตอรี่
2 จาก หน้าจอหลัก ของคุณ แตะ
3
ค้นหาและแตะ ตั้งค่า > ความปลอดภัย > Smart Lock > สถานที่ที่เชื่อถือได้ > หน้าหลัก
4
แตะ เปิดตำแหน่งที่ตั้งนี้
การแก้ไขตำแหน่งบ้านของคุณ
1
ตรวจสอบให้แน่ใจว่าโหมดระบุตำแหน่งเปิดอยู่และคุณใช้การตั้งค่า ความแม่นยำสูง หรือ ประหยัด
แบตเตอรี่
2 จาก หน้าจอหลัก ของคุณ แตะ
3
ค้นหาและแตะ ตั้งค่า > ความปลอดภัย > Smart Lock > สถานที่ที่เชื่อถือได้
4 เลือกตำแหน่งบ้านของคุณ
5
แตะ แก้ไข
6 ในแถบการค้นหา ให้ใส่ตำแหน่งที่คุณต้องการใช้เป็นตำแหน่งตั้งบ้านของคุณ
หากบ้านของคุณมีหลายอาคารในที่อยู่เดียวกัน สถานที่ที่เชื่อถือได้ที่คุณต้องการเพิ่มอาจจะแตกต่างจากที่อยู่จริง เพื่อความถูกต้อง
ของตำแหน่งที่ตั้งที่ดีขึ้น คุณสามารถเพิ่มตำแหน่งที่ตั้งจริงบ้านของคุณภายในกลุ่มอาคารเป็นสถานที่ที่กำหนดเอง
การนำตำแหน่งบ้านของคุณออก
1
ตรวจสอบให้แน่ใจว่าโหมดระบุตำแหน่งเปิดอยู่และคุณใช้การตั้งค่า ความแม่นยำสูง หรือ ประหยัด
แบตเตอรี่
2 จาก หน้าจอหลัก ของคุณ แตะ
3
ค้นหาและแตะ ตั้งค่า > ความปลอดภัย > Smart Lock > สถานที่ที่เชื่อถือได้ > หน้าหลัก
4
แตะ ปิดตำแหน่งที่ตั้งนี้
การใช้ตำแหน่งที่กำหนดเอง
คุณสามารถเพิ่มตำแหน่งที่ตั้งต่าง ๆ ให้เป็นสถานที่ที่กำหนดเอง และเชื่อถือได้ ซึ่งอุปกรณ์ของคุณจะคงสถานะปลด
ล็อกตลอดเวลา
การเพิ่มสถานที่ที่กำหนดเอง
1
ตรวจสอบให้แน่ใจว่าโหมดระบุตำแหน่งเปิดอยู่และคุณใช้การตั้งค่า ความแม่นยำสูง หรือ ประหยัด
แบตเตอรี่
2 จาก หน้าจอหลัก ของคุณ แตะ
3
ค้นหาและแตะ ตั้งค่า > ความปลอดภัย > Smart Lock > สถานที่ที่เชื่อถือได้
4
แตะ เพิ่มสถานที่ที่เชื่อถือได้
5
หากต้องการใช้ตำแหน่งปัจจุบันเป็นสถานที่ที่กำหนดเองและเชื่อถือได้ ให้แตะ เลือกตำแหน่งที่ตั้งนี้
6 หรือหากต้องการใส่ตำแหน่งอื่น ให้แตะที่ไอคอนแว่นขยายและพิมพ์ที่อยู่ อุปกรณ์ของคุณจะค้นหา
ตำแหน่งที่ตั้งที่ใส่เข้าไป หากต้องการใช้ที่อยู่ที่แนะนำ ให้แตะที่อยู่
7 หากต้องการปรับตำแหน่งที่ตั้งให้ชัด ให้แตะลูกศรถอยหลังถัดจากที่อยู่ แล้วลากหมุดกำหนดตำแหน่งไปยัง
ตำแหน่งที่ต้องการ และแตะ เลือกตำแหน่งที่ตั้งนี้
48
นี่คือเวอร์ชันอินเทอร์เน็ตของเอกสารนี้ © พิมพ์เพื่อใช้เป็นการส่วนตัวเท่านั้น

การแก้ไขสถานที่ที่กำหนดเอง
1
ตรวจสอบให้แน่ใจว่าโหมดระบุตำแหน่งเปิดอยู่และคุณใช้การตั้งค่า ความแม่นยำสูง หรือ ประหยัด
แบตเตอรี่
2 จาก หน้าจอหลัก ของคุณ แตะ
3
ค้นหาและแตะ ตั้งค่า > ความปลอดภัย > Smart Lock > สถานที่ที่เชื่อถือได้
4 เลือกสถานที่ที่คุณต้องการแก้ไข
5
แตะ แก้ไขที่อยู่
6 หากต้องการใส่ตำแหน่งอื่น ให้แตะที่ไอคอนแว่นขยายและพิมพ์ที่อยู่ อุปกรณ์ของคุณจะค้นหาตำแหน่งที่ตั้งที่
ใส่เข้าไป หากต้องการใช้ที่อยู่ที่แนะนำ ให้แตะที่อยู่
7 หากต้องการปรับตำแหน่งที่ตั้งให้ชัด ให้แตะลูกศรถอยหลังถัดจากที่อยู่ แล้วลากหมุดกำหนดตำแหน่งไปยัง
ตำแหน่งที่ต้องการ และแตะ เลือกตำแหน่งที่ตั้งนี้
การลบสถานที่ที่กำหนดเอง
1
ตรวจสอบให้แน่ใจว่าโหมดระบุตำแหน่งเปิดอยู่และคุณใช้การตั้งค่า ความแม่นยำสูง หรือ ประหยัด
แบตเตอรี่
2 จาก หน้าจอหลัก ของคุณ แตะ
3
ค้นหาและแตะ ตั้งค่า > ความปลอดภัย > Smart Lock > สถานที่ที่เชื่อถือได้
4 เลือกสถานที่ที่คุณต้องการลบออก
5
แตะ ลบ
ล็อกอุปกรณ์ของคุณตลอดเวลาขณะที่คุณพกติดตัว
การใช้งานคุณลักษณะการตรวจจับการเคลื่อนไหวของเครื่อง อุปกรณ์ของคุณจะอยู่ในสถานะปลดล็อกตลอดเวลาเมื่อ
อุปกรณ์อยู่กับตัวคุณ ตัวอย่างเช่น ถ้าคุณถืออยู่ในมือ ใส่กระเป๋า เครื่องวัดความเร่งในอุปกรณ์ของคุณจะช่วยให้
อุปกรณ์ของคุณอยู่ในสถานะปลดล็อกตลอดเวลาเมื่อสัมผัสได้ว่ากำลังถูกพกติดตัวอยู่ อุปกรณ์จะล็อกเมื่อเครื่องวัด
ความเร่งตรวจพบว่าอุปกรณถูกวางลง
คุณลักษณะการตรวจจับการเคลื่อนไหวของเครื่องไม่สามารถแยกความแตกต่างของตัวบุคคลได้ หากคุณให้อุปกรณ์ของคุณกับคน
อื่นขณะที่ใช้งานการตรวจจับการเคลื่อนไหวของเครื่อง อุปกรณ์ของคุณอาจปลดล็อกสำหรับผู้ใช้คนอื่นเช่นกัน โปรดจำไว้ว่าการ
ตรวจจับการเคลื่อนไหวของเครื่องเป็นคุณลักษณะของการรักษาความปลอดภัยที่มีความปลอดภัยน้อยกว่าการใช้รูปแบบ, PIN หรือ
รหัสผ่าน
การเปิดใช้งานการตรวจจับการเคลื่อนไหวของเครื่อง
1 จาก หน้าจอหลัก ของคุณ แตะ
2
ค้นหาและแตะ ตั้งค่า > ความปลอดภัย > Smart Lock > การตรวจจับการเคลื่อนไหวของเครื่อง
3
ลากตัวเลื่อนที่อยู่ด้านข้าง ปิด ไปทางขวาแล้วแตะ ตกลง
การใช้การตรวจจับการเคลื่อนไหวของเครื่อง
เมื่อคุณใช้คุณลักษณะการตรวจจับการเคลื่อนไหวของเครื่อง คุณจะต้องตระหนักถึงพฤติกรรมดังต่อไปนี้:
• เมื่ออุปกรณ์ของคุณรู้สึกว่าอยู่บนร่างกายของคุณ อุปกรณ์จะอยู่สถานะปลดล็อกตลอดเวลาหลังจากที่คุณปลดล็อก
• ทุกครั้งที่คุณวางอุปกรณ์ของคุณลงและอุปกรณ์รู้สึกว่าไม่ได้อยู่บนร่างกายของคุณ อุปกรณ์ของคุณจะล็อกโดยอัตโนมัติ
• หลังจากที่คุณวางอุปกรณ์ของคุณลง ตัวอย่างเช่น ถ้าคุณวางไว้บนโต๊ะ อุปกรณ์ของคุณอาจใช้เวลาถึงหนึ่งนาทีเพื่อล็อก
• หลังจากที่คุณขึ้นรถยนต์ รถบัส รถไฟหรือยานพาหนะทางบกอื่น ๆ อุปกรณ์ของคุณสามารถใช้เวลาระหว่าง 5 และ 10 นาทีเพื่อล็อก
• โปรดทราบว่าเมื่อคุณอยู่บนเครื่องบินหรือเรือ (หรือยานพาหนะอื่น ๆ ที่ไม่ใช่บนบก) อุปกรณ์ของคุณอาจจะไม่ล็อกโดยอัตโนมัติ เพื่อให้แน่ใจ
คุณควรล็อกด้วยตนเองหากมีความจำเป็น
• เมื่อคุณหยิบอุปกรณ์ของคุณขึ้นอีกครั้งหรือออกจากยานพาหนะ เพียงปลดล็อกครั้งเดียว จากนั้นอุปกรณ์ของคุณจะอยู่สถานะปลดล็อกตลอด
เวลาที่อยู่กับตัวคุณ
การปิดการตรวจจับการเคลื่อนไหวของเครื่อง
1 จาก หน้าจอหลัก ของคุณ แตะ
2
ค้นหาและแตะ ตั้งค่า > ความปลอดภัย > Smart Lock > การตรวจจับการเคลื่อนไหวของเครื่อง
3
ลากตัวเลื่อนที่อยู่ด้านข้าง เปิด ไปทางขวา
49
นี่คือเวอร์ชันอินเทอร์เน็ตของเอกสารนี้ © พิมพ์เพื่อใช้เป็นการส่วนตัวเท่านั้น

การตั้งคาภาษา
คุณสามารถเลือกภาษาเริ่มต้นสำหรับอุปกรณ์ของคุณและเปลี่ยนแปลงใหม่ในภายหลังได้ คุณยังสามารถเปลี่ยนภาษา
ที่ใช้เขียนสำหรับการป้อนข้อความได้อีกด้วย ดู การเพิ่มความเปนสวนตัวของแปนพิมพบนหนาจอ ที่หน้า 57
วิธีการเปลี่ยนแปลงภาษา
1 จากหน้าจอ หน้าจอหลัก ให้แตะ
2
ค้นหาและแตะ ตั้งค่า > ภาษาและการป้อนข้อความ > ภาษา
3 เลือกตัวเลือก
4
แตะ ตกลง
หากคุณเลือกภาษาผิดและไม่สามารถอ่านข้อความในเมนูได้ ให้ค้นหาแล้วแตะ แล้วเลือกข้อความข้างๆ แล้วเลือกรายการ
แรกในที่เปิดขึ้นมา คุณจะสามารถเลือกภาษาที่คุณต้องการได้
วันที่และเวลา
คุณสามารถเปลี่ยนวันที่และเวลาบนอุปกรณ์ของคุณได้
การตั้งค่าวันที่ด้วยตนเอง
1 จาก หน้าจอหลัก แตะ
2
ค้นหาและแตะ ตั้งค่า > วันที่และเวลา
3
ลากตัวเลื่อนข้าง วันที่และเวลาอัตโนมัติ ไปทางซ้าย
4
แตะ ตั้งวันที่
5 เลื่อนขึ้นลงเพื่อเลือกวันที่ที่ต้องการ
6
แตะ ตกลง
การตั้งค่าเวลาด้วยตนเอง
1 จาก หน้าจอหลัก ของคุณ แตะ
2
ค้นหาและแตะ ตั้งค่า > วันที่และเวลา
3
ลากตัวเลื่อนข้าง วันที่และเวลาอัตโนมัติ ไปทางซ้าย
4
แตะ ตั้งเวลา
5 เลือกค่าที่เกี่ยวข้องในหน่วยชั่วโมงและนาที
6
แตะ ตกลง
การตั้งค่าเขตเวลา
1 จาก หน้าจอหลัก ของคุณ แตะ
2
ค้นหาและแตะ ตั้งค่า > วันที่และเวลา
3
ลากตัวเลื่อนข้าง เขตเวลาอัตโนมัติ ไปทางซ้าย
4
แตะ ตั้งเขตเวลา
5 เลือกตัวเลือก
Mobile BRAVIA® Engine
เทคโนโลยี Mobile BRAVIA® Engine ของ Sony ช่วยปรับปรุงคุณภาพในการดูภาพถ่ายและวิดีโอหลังการถ่าย ช่วย
ให้ภาพที่ได้ใสขึ้น คมชัดขึ้น และเป็นธรรมชาติมากขึ้น Mobile BRAVIA Engine จะเปิดใช้งานเป็นค่าเริ่มต้น แต่คุณ
สามารถปิดใช้งานได้หากคุณต้องการลดการใช้แบตเตอรี่
การเปิด Mobile BRAVIA® Engine
1 จาก หน้าจอหลัก ของคุณ แตะ
2
ค้นหาและแตะ ตั้งค่า > จอแสดงผล
3
ลากตัวเลื่อนที่อยู่ข้างๆ Mobile BRAVIA Engine 2 ไปทางขวา
นี่คือเวอร์ชันอินเทอร์เน็ตของเอกสารนี้ © พิมพ์เพื่อใช้เป็นการส่วนตัวเท่านั้น
50

การปรับคุณภาพเสียงที่ดีที่สุด
คุณสามารถเพิ่มคุณภาพเสียงของอุปกรณ์ของคุณได้โดยเปิดใช้งานการตั้งค่าเสียงแต่ละรายการ เช่น อิควอไลเซอร์
และระบบเสียงรอบทิศทางได้ด้วยตัวเอง คุณยังสามารถเปิดใช้งานนอร์มอลไลเซอร์ไดนามิกเพื่อลดความแตกต่างของ
เสียงระหว่างเพลงหรือวิดีโอได้อีกด้วย
การเพิ่มประสิทธิภาพเสียงด้วยตนเอง
1 จากหน้าจอหลักของคุณ แตะ
2
ค้นหาและแตะ ตั้งค่า > เสียงและการแจ้งเตือน > การตั้งค่าเสียง
3
ลากตัวเลื่อนที่อยู่ข้างๆ ClearAudio+ ไปทางขวา
วิธีปรับการตั้งค่าเสียงด้วยตนเอง
1 จากหน้าจอหลัก แตะ
2
ค้นหาและแตะ ตั้งค่า > เสียงและการแจ้งเตือน > การตั้งค่าเสียง
3
ลากตัวเลื่อนข้าง ClearAudio+ ไปทางซ้าย
4
แตะ เอฟเฟ็คเสียง > อิควอไลเซอร์
5 ปรับการตั้งค่าเสียงโดยการลากปุ่มคลื่นความถี่ขึ้นหรือลง
การปรับการตั้งค่าเสียงเอาต์พุตด้วยตนเองไม่ส่งผลกระทบต่อแอปพลิเคชันการสื่อสารด้วยเสียง ตัวอย่างเช่น คุณภาพเสียงการโทร
จะไม่เปลี่ยนแปลง
หากต้องการลดความแตกต่างของเสียงให้น้อยที่สุดโดยใช้ตัวปรับเสียงแบบไดนามิก
1 จากหน้าจอหลัก แตะ
2
ค้นหาและแตะ ตั้งค่า > เสียงและการแจ้งเตือน > การตั้งค่าเสียง
3
ลากตัวเลื่อนที่อยู่ข้างๆ นอร์มอลไลเซอร์ไดนามิก ไปทางขวา
บัญชีผูใชหลายราย
อุปกรณ์ของคุณสนับสนุนบัญชีผู้ใช้หลายรายเพื่อให้ผู้ใช้แต่ละคนสามารถเข้าสู่ระบบแยกกันในการใช้งานอุปกรณ์
บัญชีผู้ใช้หลายคนจะมีประโยชน์ในกรณีที่คุณแชร์อุปกรณ์เดียวกับกับบุคคลอื่นๆ หรือให้ผู้อื่นยืมอุปกรณ์ในบางครั้ง ผู้
ใช้ที่ตั้งค่าอุปกรณ์เป็นครั้งแรกจะกลายเป็นเจ้าของอุปกรณ์ เจ้าของบัญชีเท่านั้นที่สามารถจัดการบัญชีของผู้ใช้รายอื่น
ได้ นอกจากบัญชีเจ้าของแล้ว ยังมีบัญชีชนิดอื่นๆ อีกสองชนิดด้วยกัน:
• ผู้ใช้ประจำ: บัญชีชนิดนี้เหมาะสำหรับผู้ที่ใช้อุปกรณ์นี้เป็นประจำ
• ผู้ใช้รับเชิญ: เปิดใช้งานตัวเลือกบัญชีรับเชิญสำหรับผู้ใช้ที่ต้องการใช้อุปกรณ์ของคุณเพียงชั่วคราว
คุณสมบัติบางรายการจะใช้ได้สำหรับเจ้าของเท่านั้น ตัวอย่างเช่น มีเพียงเจ้าของอุปกรณ์เท่านั้นที่สามารถดาวน์โหลดข้อมูลจาก
แหล่งอื่นได้นอกเหนือจาก Google Play™
เกี่ยวกับบัญชีผู้ใช้ทั่วไป
โดยการเพิ่มบัญชีผู้ใช้ทั่วไป คุณสามารถอนุญาตให้ผู้ใช้รายอื่นใช้งานหน้าจอหลักที่แตกต่าง วอลเปเปอร์ และการตั้ง
ค่าทั่วไปได้ นอกจากนั้นผู้ใช้ทั่วไปยังสามารถเข้าถึงแอปพลิเคชันและที่เก็บหน่วยความจำสำหรับไฟล์ได้:เช่น เพลง
และภาพถ่าย คุณสามารถเพิ่มบัญชีผู้ใช้ทั่วไปลงบนอุปกรณ์ของคุณได้ถึงสามบัญชีด้วยกัน
51
นี่คือเวอร์ชันอินเทอร์เน็ตของเอกสารนี้ © พิมพ์เพื่อใช้เป็นการส่วนตัวเท่านั้น

วิธีการเพิ่มบัญชีผู้ใช้ทั่วไป
1 ตรวจสอบให้แน่ใจว่าคุณได้เข้าสู่ระบบในฐานะเจ้าของ ซึ่งก็คือผู้ใช้ที่ตั้งค่าอุปกรณ์เป็นครั้งแรก
2 จากหน้าจอหลักของคุณ แตะ
3
ค้นหาและแตะ ตั้งค่า > ผู้ใช้ > เพิ่มผู้ใช้
4
แตะ ตกลง บัญชีใหม่ถูกสร้างขึ้น
5
แตะ ตั้งค่าตอนนี้ หน้าจอล็อคและไอคอนแสดงผู้ใช้ที่ถูกเพิ่มเข้ามาใหม่จะปรากฏอยู่ที่มุมบนขวา
6 ปลดล็อกหน้าจอโดยการปัดขึ้นด้านบน
7 ทำตามคำแนะนำบนหน้าจอเพื่อตั้งค่าบัญชีสำหรับผู้ใช้
ในกรณีที่บุคคลที่จะใช้บัญชีใหม่ต้องการตั้งค่าบัญชี แต่ยังไม่สามารถใช้งานได้ในเวลานั้น คุณสามารถแตะ ไม่ในตอนนี้ ในขั้น
ตอนที่ 5 เมื่อผู้ใช้พร้อม พวกเขาสามารถเลือก ผู้ใช้ ใน ตั้งค่า และดูบัญชีใหม่ที่จะปรากฏเป็น ผู้ใช้ใหม่ เพียงแตะที่บัญชีและทำ
ตามคำแนะนำเพื่อดำเนินการตั้งค่าให้เสร็จสิ้น
นอกจากนี้ คุณยังสามารถเพิ่มบัญชีผู้ใช้ทั่วไปได้จากแถบสถานะบนหน้าจอ เพียงลากแถบสถานะลงมาด้านล่างด้วยการใช้สองนิ้ว
แล้วแตะที่ไอคอนผู้ใช้ จากนั้นแตะ เพิ่มผู้ใช้
การอนุญาตให้ผู้ใช้ทั่วไปสามารถโทรออกและใช้ SMS ได้
1 ตรวจสอบให้แน่ใจว่าคุณได้เข้าสู่ระบบในฐานะเจ้าของ
2 จากหน้าจอหลักของคุณ แตะ
3
ค้นหาและแตะ ตั้งค่า > ผู้ใช้
4
แตะ ซึ่งอยู่ข้างๆ ชื่อผู้ใช้ที่เกี่ยวข้อง จากนั้นลากตัวเลื่อนที่อยู่ข้างๆ อนุญาตการโทรและ SMS ไปทาง
ขวา
วิธีการลบบัญชีผู้ใช้ประจำออกจากอุปกรณ์ของคุณ
1 ตรวจสอบให้แน่ใจว่าคุณได้เข้าสู่ระบบในฐานะเจ้าของ
2 จากหน้าจอหลักของคุณ แตะ
3
ค้นหาและแตะ ตั้งค่า > ผู้ใช้
4
แตะ ข้างๆ ชื่อของผู้ใช้ที่คุณต้องการลบ แล้วแตะ นำผู้ใช้ออก > ลบ
เกี่ยวกับบัญชีผู้ใช้รับเชิญ
หากมีผู้อื่นต้องการใช้งานอุปกรณ์ของคุณชั่วคราว คุณสามารถสร้างบัญชีรับเชิญให้แก่ผู้ใช้ดังกล่าวได้ ในโหมดรับเชิญ
อุปกรณ์ของคุณจะเริ่มทำงานในระบบการติดตั้งทันทีโดยใช้เพียงแค่แอปที่ติดตั้งไปแล้วก่อนหน้านี้ เมื่อผู้ใช้รับเชิญของ
คุณใช้งานอุปกรณ์ของคุณเสร็จแล้ว คุณสามารถล้างเซสชั่นออกไปเพื่อให้ผู้ใช้รับเชิญคนต่อไปสามารถเริ่มต้นใช้งาน
ได้ทันที บัญชีผู้ใช้รับเชิญจะได้รับการติดตั้งไว้ล่วงหน้าและไม่สามารถลบออกได้
วิธีตั้งค่าบัญชีผู้ใช้รับเชิญ
1 ตรวจสอบให้แน่ใจว่าคุณได้เข้าสู่ระบบในฐานะเจ้าของ ซึ่งก็คือผู้ใช้ที่ตั้งค่าอุปกรณ์เป็นครั้งแรก
2 จากหน้าจอหลักของคุณ แตะ
3
ค้นหาและแตะ ตั้งค่า > ผู้ใช้ > ผู้เข้าร่วม
4 ทำตามคำแนะนำบนหน้าจอเพื่อให้จบขั้นตอน
นอกจากนี้ คุณสามารถลงตั้งค่าบัญชีผู้ใช้รับเชิญได้จากแถบสถานะบนทุกหน้าจอ เพียงลากแถบสถานะลงมาด้านล่างด้วยการใช้
สองนิ้ว แล้วแตะที่ไอคอนผู้ใช้ จากนั้นแตะ เพิ่มผู้เข้าร่วม
การอนุญาตให้ผู้ใช้รับเชิญสามารถโทรออกได้
1 ตรวจสอบให้แน่ใจว่าคุณได้เข้าสู่ระบบในฐานะเจ้าของ
2 จากหน้าจอหลักของคุณ แตะ
3
ค้นหาและแตะ ตั้งค่า > ผู้ใช้
4
แตะ ข้างๆ ผู้เข้าร่วม จากนั้นลากตัวเลื่อนที่อยู่ข้างๆ อนุญาตการโทร ไปทางขวา
52
นี่คือเวอร์ชันอินเทอร์เน็ตของเอกสารนี้ © พิมพ์เพื่อใช้เป็นการส่วนตัวเท่านั้น

การล้างข้อมูลในเซสชันของผู้เยี่ยมชม
1 ตรวจสอบให้แน่ใจว่าคุณได้เข้าสู่ระบบไปยังบัญชีรับเชิญ
2 จากหน้าจอหลักของคุณ แตะ
3
ค้นหาและแตะ ตั้งค่า > ผู้ใช้
4
ค้นหาและแตะ นำผู้เข้าร่วมออก
5
แตะ เอาออก
นอกจากนี้ คุณยังสามารถล้างเซสชันของผู้เยี่ยมชมจากแถบสถานะบนทุกหน้าจอ หากคุณเข้าสู่ระบบไปยังบัญชีรับเชิญ เพียงลาก
แถบสถานะลงมาด้านล่างด้วยการใช้สองนิ้ว แล้วแตะที่ไอคอนผู้ใช้ จากนั้นแตะ นำผู้เข้าร่วมออก
การสลับไปมาระหว่างบัญชีผู้ใช้หลายบัญชี
การสลับไปมาระหว่างบัญชีผู้ใช้หลายบัญชี
1 หากต้องการดูรายชื่อผู้ใช้ ให้ลากแถบสถานะลงมาด้านล่างด้วยสองนิ้ว จากนั้นแตะที่ไอคอนผู้ใช้ซึ่งอยู่ด้าน
บนขวาของหน้าจอ
2 แตะไอคอนของบัญชีผู้ใช้ที่คุณต้องการสลับไป หน้าจอขณะล็อกของผู้ใช้ดังกล่าวจะปรากฏขึ้น
เมื่อคุณสลับไปยังบัญชีรับเชิญ ให้แตะ เริ่มใหม่ หากคุณต้องการล้างเซสชันที่ผ่านมา หรือแตะ ใช่ ทำต่อไป เพื่อให้เซสชันที่ผ่าน
มานั้นทำงานต่อ
ผู้ใช้แต่ละรายสามารถตั้งค่าหน้าจอขณะล็อกของตนเองได้ ดูที่ หนาจอล็อก ในหน้า 45
การตั้งค่าสำหรับบัญชีผู้ใช้หลายบัญชี
บนอุปกรณ์ที่มีผู้ใช้หลายรายจะมีการตั้งค่าอยู่สามประเภท:
• การตั้งค่าซึ่งผู้ใช้แต่ละรายสามารถเปลี่ยนแปลงแก้ไขได้และมีผลกับผู้ใช้ทั้งหมด ตัวอย่างรวมถึงภาษา, Wi-Fi®, โหมด
เครื่องบิน, NFC และ Bluetooth®
• การตั้งค่าซึ่งจะมีผลกับผู้ใช้รายใดรายหนึ่งเท่านั้น ตัวอย่างรวมถึงการซิงค์ข้อมูลโดยอัตโนมัติ, ล็อคหน้าจอ, เพิ่มหลาย
บัญชี และวอลล์เปเปอร์
• การตั้งค่าที่จะสามาถมองเห็นได้เฉพาะเจ้าของเท่านั้น และมีผลกับผู้ใช้ทั้งหมด ตัวอย่างเช่น การตั้งค่า VPN
53
นี่คือเวอร์ชันอินเทอร์เน็ตของเอกสารนี้ © พิมพ์เพื่อใช้เป็นการส่วนตัวเท่านั้น

การพิมพ์ข้อความ
แปนพิมพบนหนาจอ
คุณสามารถป้อนข้อความด้วยแป้นพิมพ์ QWERTY บนหน้าจอโดยแตะที่ตัวอักษรแต่ละตัว หรือคุณสามารถใช้
คุณสมบัติการป้อนข้อมูลด้วยท่าทางและเลื่อนนิ้วของคุณไปทีละตัวอักษรเพื่อประกอบเป็นคำได้ หากคุณต้องการใช้
แป้นพิมพ์บนหน้าจอรุ่นเล็กและป้อนข้อความโดยใช้มือข้างเดียว คุณก็สามารถเปิดใช้งานแป้นพิมพ์แบบใช้มือข้าง
เดียวแทนได้
คุณสามารถเลือกภาษาได้สูงสุดสามภาษาสำหรับการป้อนข้อความ คุณสมบัติการตรวจจับภาษาอัจฉริยะจะตรวจจับ
ภาษาที่คุณใช้งานอยู่ แล้วพยากรณ์เป็นคำสำหรับภาษานั้นขณะที่คุณพิมพ์ บางแอปพลิเคชันจะเปิดแป้นพิมพ์บนหน้า
จอโดยอัตโนมัติ ตัวอย่างเช่น แอปพลิเคชันอีเมลและแอปพลิเคชันการรับส่งข้อความ
1 ลบอักขระที่อยู่หน้าเคอร์เซอร์
2 ขึ้นบรรทัดใหม่หรือยืนยันการป้อนข้อความ
3 เว้นวรรค
4 ปรับเปลี่ยนการตั้งค่าแป้นพิมพ์ ปุ่มนี้จะหายไปหลังปรับเปลี่ยนแป้นพิมพ์แล้ว
5 แสดงตัวเลขและสัญลักษณ์ สำหรับสัญลักษณ์เพิ่มเติม ให้แตะ
6 สลับระหว่างตัวอักษรตัวพิมพ์เล็ก ตัวอักษรตัวพิมพ์ใหญ่ และปุ่มตัวอักษรตัวพิมพ์ใหญ่ สำหรับบางภาษา ปุ่มนี้ใช้สำหรับ
เข้าถึงอักขระพิเศษของภาษานั้นๆ
การแสดงแป้นพิมพ์บนหน้าจอเพื่อป้อนข้อความ
• แตะที่ช่องป้อนข้อความ
การใช้แป้นพิมพ์บนหน้าจอในแนวนอน
• เมื่อแป้นพิมพ์บนหน้าจอปรากฏขึ้น ให้หันอุปกรณ์ไปด้านข้าง
คุณอาจต้องปรับการตั้งค่าในแอปพลิเคชันบางอย่างเพื่อให้สามารถใช้งานในแนวนอนได้
การป้อนข้อความทีละอักขระ
1 ในการป้อนอักขระที่ปรากฏบนแป้นพิมพ์ ให้แตะที่อักขระนั้น
2 หากต้องการป้อนอักขระที่ต่างออกไป ให้แตะอักขระบนแป้นพิมพ์ปกติค้างไว้เพื่อดูรายการตัวเลือกที่มีให้
แล้วเลือกจากรายการดังกล่าว ตัวอย่างเช่น การใส่อักขระ "é" ให้แตะอักขระ "e" ค้างไว้จนกระทั่งมีตัวเลือก
อื่นๆ ปรากฏขึ้นมา แล้วจึงกดและลากนิ้วบนแป้นพิมพ์เพื่อเลือกอักขระ "é"
การใส่จุด
• หลังจากใส่คำแล้ว แตะสองครั้งที่ Space bar
นี่คือเวอร์ชันอินเทอร์เน็ตของเอกสารนี้ © พิมพ์เพื่อใช้เป็นการส่วนตัวเท่านั้น
54

การป้อนข้อความโดยใช้ฟังก์ชันการป้อนข้อความแบบลากสัมผัส
1 เมื่อแป้นพิมพ์บนหน้าจอปรากฏขึ้นมา เลื่อนนิ้วไปทีละตัวอักษรเพื่อใส่คำที่คุณต้องการเขียน
2 หลังจากป้อนคำเสร็จเรียบร้อยแล้ว ให้ยกนิ้วของคุณขึ้น คำแนะนำจะปรากฏขึ้นตามตัวอักษรที่คุณใส่
3 หากคำที่คุณต้องการไม่ปรากฏขึ้นมา แตะ เพื่อดูตัวเลือกอื่นๆ และเลือก หากตัวเลือกที่ต้องการไม่
ปรากฏขึ้น ลบคำทั้งหมดและใส่ตัวอักษรใหม่อีกครั้ง หรือป้อนคำโดยการแตะอักษรแต่ละตัว
การเปลี่ยนแปลงการตั้งค่า การป้อนรูปแบบลายเส้น
1 เมื่อแป้นพิมพ์บนหน้าจอเปรากฏ ให้แตะ
2
3
จากนั้น แตะ ปรับแต่งแป้นพิมพ์
แตะ
การเปิดใช้งานหรือปิดใช้งานฟังก์ชันการป้อนรูปแบบลายเส้น ให้เลือกหรือยกเลิกการเลือก การป้อนรูป
แบบลายเส้น ช่องทำเครื่องหมาย
การใช้แป้นพิมพ์แบบใช้มือข้างเดียว
1 เปิดแป้นพิมพ์บนหน้าจอในโหมดแนวตั้ง แล้วแตะ
2
แตะ แล้วแตะ แป้นพิมพ์แบบใช้งานมือเดียว
3 เพื่อย้ายแป้นพิมพ์แบบใช้มือข้างเดียวไปทางด้านซ้ายหรือด้านขวาของหน้าจอ ให้แตะ
หรือ ตามที่
กำหนด
เพื่อย้อนกลับไปใช้แป้นพิมพ์บนหน้าจอแบบเต็ม ให้แตะ
แปนโทรศัพท
แป้นโทรศัพท์จะคล้ายกับแป้นพิมพ์บนตัวโทรศัพท์มาตรฐาน 12 ปุ่ม คุณสามารถใช้ตัวเลือกการคาดการณ์ตัวอักษร
และการป้อนข้อความแบบกดปุ่มหลายครั้งได้ คุณสามารถเปิดใช้วิธีการป้อนข้อความสำหรับแป้นโทรศัพท์ผ่านการ
ปรับแต่งแป้นพิมพ์ แป้นโทรศัพท์มีให้ใช้งานสำหรับการจัดวางแบบแนวตั้งเท่านั้น
1
เลือกตัวเลือกป้อนข้อความ คุณสามารถแตะที่อักขระแต่ละตัวหนึ่งครั้งและใช้คำที่แนะนำ หรือใช้วิธีแตะแป้นไปเรื่อยๆ จนกว่าอักขระที่
ต้องการจะถูกเลือก
2 ลบอักขระหน้าเคอร์เซอร์
3 ขึ้นบรรทัดใหม่หรือยืนยันการป้อนข้อความ
4 เว้นวรรค
5 แสดงสัญลักษณ์และไอคอนรูปยิ้ม
6 แสดงหมายเลข
7 เปลี่ยนตัวพิมพ์และเปิดใช้ Caps Lock
การเปิดแป้นโทรศัพท์เป็นครั้งแรก
1 แตะที่ช่องป้อนข้อความ จากนั้น แตะ
2
แตะ จากนั้น แตะ ปรับแต่งแป้นพิมพ์
3
แตะ แป้นพิมพ์แนวตั้ง จากนั้น เลือกตัวเลือก แป้นโทรศัพท์
นี่คือเวอร์ชันอินเทอร์เน็ตของเอกสารนี้ © พิมพ์เพื่อใช้เป็นการส่วนตัวเท่านั้น
55

การป้อนข้อความโดยใช้ปุ่มกดโทรศัพท์
• เมื่อ ปรากฏบนปุ่มกดโทรศัพท์ ให้แตะปุ่มตัวอักษรเพียงหนึ่งครั้ง แม้ว่าตัวอักษรที่คุณต้องการจะไม่ใช่ตัว
อักษรแรกบนปุ่ม แตะคำที่ปรากฏ หรือแตะ
• เมื่อ
ปรากฏในปุ่มกดโทรศัพท์ แตะตัวอักษรที่ต้องการใส่จากปุ่มกดบนหน้าจอ แตะปุ่มนี้ต่อจนกว่าตัว
เพื่อดูคำที่แนะนำเพิ่มเติมและเลือกคำจากรายการ
อักษรที่ต้องการจะถูกเลือก ทำเช่นนี้สำหรับตัวอักษรต่อไปที่คุณต้องการใส่
การป้อนตัวเลขโดยใช้แป้นโทรศัพท์
• เมื่อแป้นโทรศัพท์ปรากฏขึ้น ให้แตะ
แป้นโทรศัพท์ที่มีตัวเลขจะปรากฏ
การแทรกสัญลักษณ์และไอคอนยิ้มโดยใช้แป้นโทรศัพท์
1 เมื่อแป้นโทรศัพท์ปรากฏขึ้น ให้แตะ
ตารางที่มีสัญลักษณ์และไอคอนยิ้มจะปรากฏขึ้น
2 เลื่อนขึ้นหรือลงเพื่อดูตัวเลือกเพิ่มเติม แตะที่สัญลักษณ์หรือไอคอนยิ้มเพื่อเลือก
การปอนขอความโดยใชการปอนขอมูลดวยเสียง
เมื่อคุณต้องการป้อนข้อความ คุณสามารถใช้ฟังก์ชันป้อนข้อมูลด้วยเสียงแทนการพิมพ์คำลงไปได้ เพียงพูดออกเสียง
คำที่คุณต้องการป้อนลงไป การป้อนข้อมูลด้วยเสียงเป็นเทคโนโลยีขั้นทดลองจาก Google™ และสามารถใช้งานร่วม
กับภาษาและภูมิภาคต่างๆ ได้
การเปิดใช้งานการป้อนข้อมูลด้วยเสียง
1 เมื่อคุณใส่ข้อความโดยใช้แป้นพิมพ์บนหน้าจอ ให้ลากแถบสถานะลงเพื่อเปิดบานหน้าต่างการแจ้งเตือน แล้ว
แตะ
2
แตะ ตั้งค่าวิธีการป้อนข้อมูล แล้วกาเครื่องหมายในช่อง การพิมพ์ข้อความเสียง Google™
3
เปิดแป้นพิมพ์บนหน้าจอ แตะ
4
มาร์กที่ช่องตัวเลือกด้านข้างปุ่มพิมพ์ข้อความเสียงของ Google™
5 การบันทึกการตั้งค่าของคุณ ให้แตะ
การป้อนข้อความด้วยเสียง
1 เปิดปุ่มกดบนหน้าจอ
2 แตะ
3 เมื่อเสร็จแล้ว แตะ
เมื่อ ปรากฏ ให้พูดเพื่อใส่ข้อความ
อีกครั้ง ปรากฏข้อความที่แนะนำขึ้น
4 แก้ไขข้อความด้วยตนเองหากจำเป็น
> แล้วแตะ ปรับแต่งแป้นพิมพ์
จะมีไอคอนไมโครโฟน ปรากฏขึ้นบนแป้นพิมพ์บนหน้าจอ
หากต้องการให้แป้นพิมพ์ปรากฏและป้อนข้อความด้วยตนเอง ให้แตะ
การแกไขขอความ
คุณสามารถเลือก ตัด คัดลอก และวางข้อความที่คุณเขียน คุณสามารถเข้าสู่เครื่องมือการแก้ไขโดยแตะที่ตัวอักษรที่
ป้อนสองครั้ง จากนั้น จะสามารถใช้เครื่องมือการแก้ไขได้โดยผ่านแถบแอพพลิเคชั่น
แถบแอปพลิเคชัน
1 ปิดแถบแอปพลิเคชัน
2 เลือกข้อความทั้งหมด
3 ตัดข้อความ
4 คัดลอกข้อความ
56
นี่คือเวอร์ชันอินเทอร์เน็ตของเอกสารนี้ © พิมพ์เพื่อใช้เป็นการส่วนตัวเท่านั้น

5 วางข้อความ
จะปรากฏขึ้นเมื่อคุณมีข้อความบันทึกอยู่บนคลิปบอร์ดเท่านั้น
การเลือกข้อความ
1 ใส่ข้อความ แล้วแตะที่ข้อความสองครั้ง ระบบจะไฮไลต์คำที่คุณแตะด้วยแท็บบนด้านข้างทั้งสองข้าง
2 ลากแท็บเหล่านั้นไปทางซ้ายหรือขวาเพื่อเลือกข้อความเพิ่มเติม
เมื่อต้องการแก้ไขข้อความ
1 ป้อนข้อความ แตะสองครั้งที่ข้อความเพื่อให้แถบแอพพลิเคชั่นปรากฏขึ้น
2 เลือกข้อความที่คุณต้องการแก้ไข แล้วใช้เครื่องมือในแถบแอพพลิเคชั่นเพื่อดำเนินการเปลี่ยนแปลงตามที่คุณ
ต้องการ
วิธีการใช้ตัวขยาย
• เมื่อคุณใส่ข้อความ ให้แตะฟิลด์ข้อความค้างไว้เพื่อดูตัวขยายข้อความเพื่อวางเคอร์เซอร์ไว้ในตำแหน่งที่คุณ
ต้องการในฟิลด์ข้อความ
การเพิ่มความเปนสวนตัวของแปนพิมพบนหนาจอ
เมื่อป้อนข้อความโดยใช้แป้นพิมพ์บนหน้าจอ คุณจะสามารถเข้าถึงการตั้งค่าแป้นพิมพ์และการป้อนข้อความอื่นๆ ที่จะ
ช่วยเหลือ ตัวอย่างเช่น การตั้งค่าตัวเลือกสำหรับภาษาเขียน การคาดเดาและแก้ไขข้อความ คุณจะได้รับคำแนะนำ
ครั้งละหนึ่งภาษาโดยการปิดใช้คุณสมบัติการตรวจจับภาษาอัจฉริยะ
แป้นพิมพ์สามารถใช้ข้อมูลจากแอปพลิเคชันรับส่งข้อความและแอปพลิเคชันอื่นๆ เพื่อเรียนรู้รูปแบบการเขียน
นอกจากนี้ ยังมีคู่มือการปรับเพื่อความเป็นส่วนตัวซึ่งช่วยให้คุณสามารถตั้งค่าพื้นฐานส่วนใหญ่อย่างรวดเร็ว คุณ
สามารถเลือกใช้แป้นพิมพ์อื่นและสลับไปมาระหว่างแป้นพิมพ์ได้ ตัวอย่าง คุณสามารถเลือกแป้นพิมพ์ภาษาจีนของ
Xperia™ หรือแป้นพิมพ์ภาษาญี่ปุ่นของ Xperia™
การตั้งค่าแป้นพิมพ์บนหน้าจอ
1 เมื่อคุณใส่ข้อความโดยใช้แป้นพิมพ์บนหน้าจอ แตะ
2
แตะ แล้วแตะ ปรับแต่งแป้นพิมพ์ และเปลี่ยนการตั้งค่าตามที่คุณต้องการ
3
หากต้องการเพิ่มภาษาที่ใช้เขียนสำหรับการป้อนข้อความ ให้แตะ การเขียนภาษา และเลือกช่องทำ
เครื่องหมายที่เกี่ยวข้อง
4
แตะ ตกลง เพื่อยืนยัน
การเปลี่ยนการตั้งค่าการแนะนำคำ
1 เมื่อคุณป้อนข้อความโดยใช้แป้นพิมพ์บนหน้าจอ แตะ
2
จากนั้นแตะ ปรับแต่งแป้นพิมพ์ > ระบบแนะนำการสะกดคำ
แตะ
3 เลือกตัวเลือกที่ต้องการ
การเลือกแป้นพิมพ์
1 เมื่อคุณป้อนข้อความโดยใช้แป้นพิมพ์บนหน้าจอ ให้แตะ
ซึ่งอยู่ด้านล่างขวาของหน้าจอ
2 เลือกตัวเลือก
หากต้องการเปิดใช้ตัวเลือกสำหรับแป้นพิมพ์เพิ่มเติม ให้แตะ เลือกแป้นพิมพ์ จากนั้นลากตัวเลื่อนที่เกี่ยวข้องไปทางขวา
เมื่อต้องการเปลี่ยนภาษาที่ใช้เขียนโดยใช้แป้นพิมพ์บนหน้าจอ
• เมื่อคุณป้อนข้อความโดยใช้แป้นพิมพ์บนหน้าจอ ให้แตะที่ไอคอนภาษาเขียนเพื่อสลับไปมาระหว่างภาษา
เขียนที่เลือก ตัวอย่าง แตะ
คุณสมบัตินี้จะมีให้เฉพาะกรณีที่คุณได้เพิ่มภาษาสำหรับการป้อนข้อมูลมากกว่าหนึ่งภาษา
จนกว่าภาษาที่เขียนจะปรากฏขึ้น
57
นี่คือเวอร์ชันอินเทอร์เน็ตของเอกสารนี้ © พิมพ์เพื่อใช้เป็นการส่วนตัวเท่านั้น

การเปลี่ยนการใช้งานการตั้งค่ารูปแบบการเขียนของฉัน
1 เมื่อคุณป้อนข้อความโดยใช้แป้นพิมพ์บนหน้าจอ แตะ
2
แตะ แล้วแตะ ปรับแต่งแป้นพิมพ์ > ใช้ลักษณะการเขียนของฉัน และเลือกตัวเลือก
การเปลี่ยนแปลงการตั้งค่าการตรวจจับภาษาอัจฉริยะ
การตรวจจับภาษาอัจฉริยะอาจมีเฉพาะบางภาษาเขียน
1 เมื่อแป้นพิมพ์บนหน้าจอปรากฏ ให้แตะ
2
แตะ จากนั้นแตะปรับแต่งแป้นพิมพ์
3 หากต้องการเปิดหรือปิดใช้ฟังก์ชันการตรวจจับภาษาอัจฉริยะ ให้ทำเครื่องหมายหรือยกเลิกการทำ
เครื่องหมายที่กล่อง การตรวจภาษาอัจฉริยะ
การเลือกรูปแบบเค้าโครงแป้นพิมพ์
อาจไม่มีรูปแบบเค้าโครงแป้นพิมพ์บนหน้าจอสำหรับภาษาเขียนบางภาษา คุณสามารถเลือกเค้าโครงแป้นพิมพ์อื่นสำหรับภาษา
เขียนแต่ละภาษา
1 เมื่อคุณป้อนข้อความโดยใช้แป้นพิมพ์บนหน้าจอ แตะ
2
แตะ จากนั้นแตะ ปรับแต่งแป้นพิมพ์
3
แตะ การเขียนภาษา จากนั้นแตะ
ซึ่งอยู่ติดกับภาษาเขียน
4 เลือกรูปแบบเค้าโครงแป้นพิมพ์
5
แตะ ตกลง เพื่อยืนยัน
58
นี่คือเวอร์ชันอินเทอร์เน็ตของเอกสารนี้ © พิมพ์เพื่อใช้เป็นการส่วนตัวเท่านั้น

การโทร
การโทรออก
คุณสามารถโทรออกได้โดยกดหมายเลขโทรศัพท์ด้วยตนเอง หรือแตะหมายเลขที่บันทึกไว้ในรายชื่อ หรือแตะ
หมายเลขโทรศัพท์ในหน้าบันทึกการโทรของคุณ นอกจากนี้คุณยังสามารถใช้คุณสมบัติการโทรออกอัจฉริยะ เพื่อ
ค้นหาหมายเลขจากรายชื่อและจากบันทึกการโทรของคุณได้อย่างรวดเร็วโดยการป้อนส่วนหนึ่งหมายเลขหรือชื่อผู้
ติดต่อและเลือกจากคำแนะนำที่ปรากฏ เมื่อต้องการใช้วิดีโอคอลล์ คุณสามารถใช้แอปพลิเคชันข้อความทันทีและวิดีโอ
แชท Hangouts™ บนอุปกรณ์ของคุณ ดู การสงขอความทันทีและวิดีโอแชต ในหน้า 75
1 ดูตัวเลือกเพิ่มเติม
2 ลบหมายเลข
3 แป้นโทร
4 ปุ่มโทรออก
การเปิดแป้นปุ่มกด
1 จาก หน้าจอหลัก ของคุณ แตะ
2 ค้นหาและแตะ
3 หากแป้นปุ่มกดไม่ปรากฏ ให้แตะ
วิธีการกดหมายเลขโทรศัพท์
1 เปิดแป้นปุ่มกด
2 ใส่หมายเลขโทรศัพท์ แล้วแตะ
วิธีการลบหมายเลขที่ใส่โดยไม่ได้ตั้งใจ ให้แตะ
วิธีการโทรออกโดยใช้ระบบการโทรอัจฉริยะ
1 เปิดแป้นปุ่มกด
2 ใส่ตัวอักษรหรือตัวเลขที่สอดคล้องกับรายชื่อที่คุณต้องการที่จะโทร เมื่อคุณใส่ตัวอักษรหรือตัวเลขแต่ละตัว
รายการที่ตรงกันจะปรากฏขึ้นมา
3 แตะรายชื่อที่คุณต้องการโทร
การโทรทางไกลต่างประเทศ
1 เปิดแป้นปุ่มกด
2 สัมผัส 0 ค้างไว้จนกระทั่งเครื่องหมาย “+” ปรากฏขึ้น
3 ใส่รหัสประเทศ รหัสพื้นที่ (โดยไม่ต้องป้อนเลขศูนย์นำหน้า) และหมายเลขโทรศัพท์ จากนั้นแตะที่
59
นี่คือเวอร์ชันอินเทอร์เน็ตของเอกสารนี้ © พิมพ์เพื่อใช้เป็นการส่วนตัวเท่านั้น

การเพิ่มหมายเลขโทรด่วนไปที่หน้าจอหลักของคุณ
1 แตะที่ว่างบน หน้าจอหลัก ของคุณค้างไว้จนกว่าอุปกรณ์จะสั่นและเมนูการปรับแต่งจะปรากฏ
2
ในเมนูการปรับแต่ง ให้แตะ Widgets & แอป > ปุ่มลัด
3
เลื่อนดูรายการของแอปพลิเคชันแล้วเลือก โทรออกโดยตรง
4 เลือกรายชื่อและหมายเลขที่คุณต้องการใช้เป็นหมายเลขโทรด่วน
การแสดงหรือการซ่อนหมายเลขโทรศัพท์
คุณสามารถเลือกที่จะแสดงหรือซ่อนหมายเลขโทรศัพท์ในอุปกรณ์ของผู้รับเมื่อคุณโทรหาพวกเขา
การแสดงหรือซ่อนหมายเลขโทรศัพท์ของคุณ
1 จาก หน้าจอหลักแตะ
2
ค้นหาและแตะ ตั้งค่า > การโทร > การตั้งค่าเพิ่มเติม > หมายเลขผู้โทร
การรับสาย
หากคุณรับสายโทรเข้าขณะที่อุปกรณ์อยู่ในโหมดพักการทำงานหรือหน้าจอถูกล็อกอยู่ แอปพลิเคชันโทรศัพท์จะเปิด
แบบเต็มหน้าจอ หากคุณรับสายโทรเข้าขณะที่หน้าจอทำงานอยู่ สายโทรเข้าจะถูกแสดงเหมือนเป็นการแจ้งเตือนที่
ลอยอยู่ในหน้าต่างแบบย่อ โดยลอยอยู่ด้านบนสุดขอหน้าจอใดๆ ก็ตามที่เปิดอยู่ เมื่อได้รับการแจ้งเตือนดังกล่าว คุณ
สามารถเลือกที่จะรับสายและเปิดหน้าจอแอปพลิเคชันโทรศัพท์ หรือทำการปฏิเสธไม่รับสายและคงอยู่ที่หน้าจอเดิม
การรับสายขณะที่หน้าจอปิดการใช้งาน
• ลาก
ไปทางด้านขวา
การรับสายขณะที่หน้าจอเปิดใช้งานอยู่
•
บนการแจ้งเตือนที่ปรากฏอยู่ด้านบนสุดของหน้าจอ ให้แตะ รับสาย
แทนที่จะรับสาย คุณสามารถไปที่หน้าจอแอปพลิเคชันโทรศัพท์หลักได้ โดยแตะที่ส่วนบนของหน้าต่างแจ้งเตือนแบบลอย ด้วยวิธีนี้
คุณจะมีตัวเลือกในการจัดการสำหรับการโทรเพิ่มมากขึ้น ตัวอย่าง คุณสามารถปฏิเสธการรับสายด้วยข้อความ
วิธีการปฏิเสธสายเข้าเมื่อหน้าจอไม่ทำงาน
• ลาก
•
• เมื่อคุณได้รับสายโทรเข้า ให้กดปุ่มระดับเสียง
ไปทางซ้าย
การปฏิเสธการรับสายเมื่อหน้าจอทำงานอยู่
บนการแจ้งเตือนที่ปรากฏอยู่ด้านบนสุดของหน้าจอ ให้แตะ ปฏิเสธ
แทนที่จะปฏิเสธสาย คุณสามารถไปที่หน้าจอแอปพลิเคชันโทรศัพท์หลักได้ โดยแตะที่ส่วนบนของหน้าต่างแจ้งเตือนแบบลอย ด้วย
วิธีนี้ คุณจะมีตัวเลือกในการจัดการสำหรับการโทรเพิ่มมากขึ้น ตัวอย่าง คุณสามารถปฏิเสธการรับสายด้วยข้อความ
ถ้าต้องการปิดเสียงเรียกเข้าสำหรับสายเข้า
การปฏิเสธการโทรด้วยข้อความตัวอักษร
คุณสามารถปฏิเสธการโทรด้วยข้อความตัวอักษร เมื่อคุณปฏิเสธสายโดยใช้ข้อความดังกล่าว อุปกรณ์จะส่งข้อความ
ไปยังผู้โทรและบันทึกไว้ในการสนทนาด้วยข้อความของผู้ติดต่อนั้นโดยอัตโนมัติ
คุณสามารถเลือกจากจำนวนข้อความที่กำหนดล่วงหน้าที่มีบนอุปกรณ์ของคุณ หรือคุณสามารถสร้างข้อความใหม่
คุณยังสามารถสร้างข้อความส่วนบุคคลของคุณโดยการแก้ไขข้อความที่กำหนดไว้ล่วงหน้าแล้ว
หากต้องการปฏิเสธการรับสายด้วยข้อความ
1
เมื่อมีสายโทรเข้า ลาก ปฏิเสธด้วยข้อความ ขึ้นด้านบน
2 เลือกข้อความที่กำหนดไว้ล่วงหน้า หรือแตะ
นี่คือเวอร์ชันอินเทอร์เน็ตของเอกสารนี้ © พิมพ์เพื่อใช้เป็นการส่วนตัวเท่านั้น
และเขียนข้อความใหม่
60
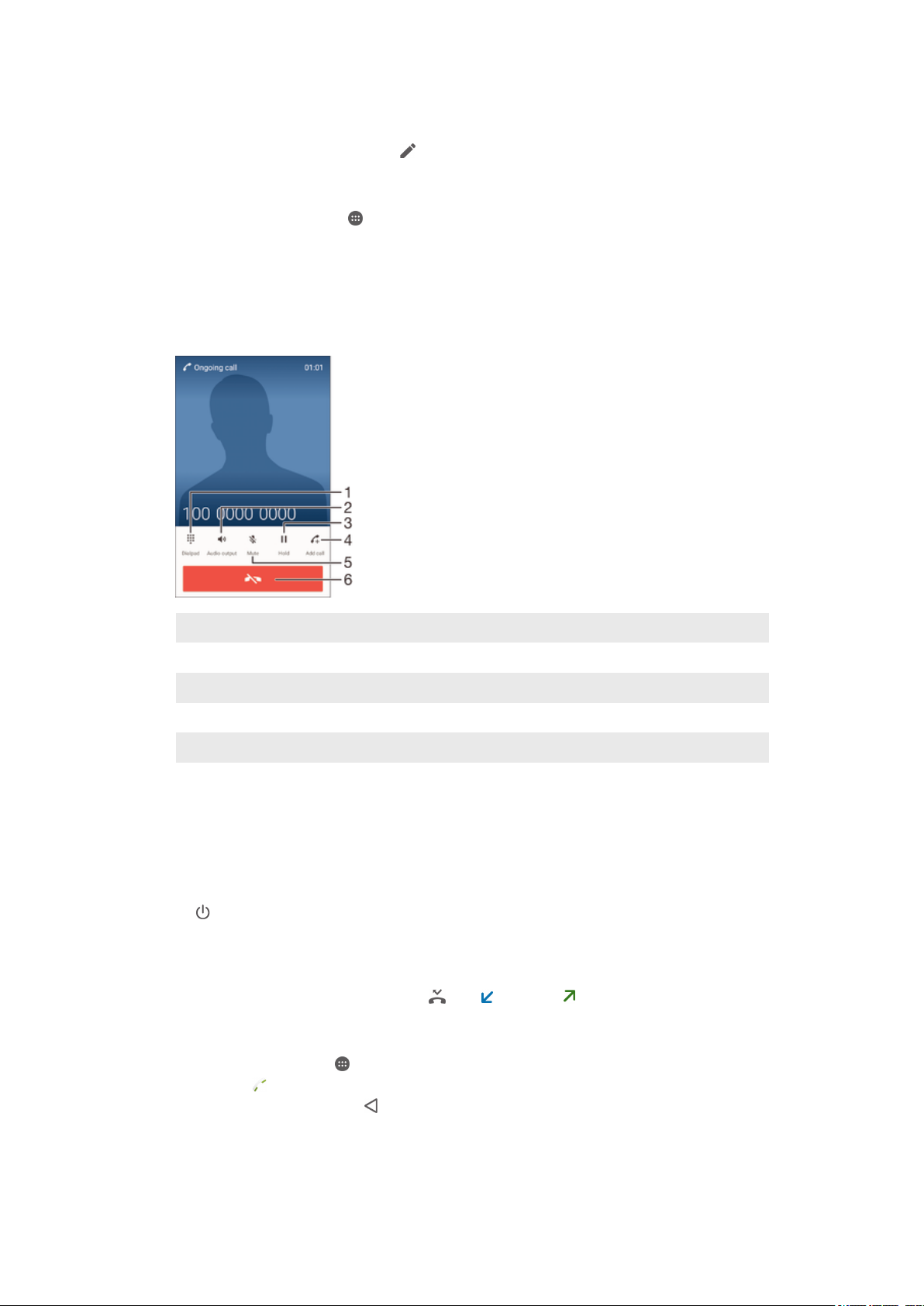
วิธีการปฏิเสธการรับสายที่สองด้วยข้อความ
1
เมื่อคุณได้ยินเสียงบี๊ปซ้ำๆ ระหว่างการโทร ให้ลาก ปฏิเสธด้วยข้อความ ขึ้นด้านบน
2 เลือกข้อความที่กำหนดไว้ล่วงหน้า หรือแตะ
และเขียนข้อความใหม่
หากต้องการแก้ไขข้อความที่ใช้ในการปฏิเสธการรับสาย
1 จาก หน้าจอหลัก ของคุณ ให้แตะ
2
ค้นหาและแตะ ตั้งค่า > การโทร > ปฏิเสธสายด้วยข้อความ
3 แตะข้อความที่คุณต้องการแก้ไขแล้วทำการเปลี่ยนแปลงที่ต้องการ
4
แตะ ตกลง
สายที่โทรออก
1 กดตัวเลขขณะสนทนา
2 เปิดลำโพงขณะสนทนา
3 พักสายปัจจุบันหรือรับสายที่พักไว้
4 โทรสายที่สอง
5 ปิดไมโครโฟนขณะสนทนา
6 วางสาย
ถ้าต้องการเปลี่ยนระดับเสียงของลำโพงในระหว่างที่โทร
• กดปุ่มปรับระดับเสียงขึ้นหรือลง
ถ้าต้องการเปิดใช้งานหน้าจอในขณะที่โทร
• กด
สั้นๆ
การใชบันทึกการโทร
ในบันทึกการโทร คุณสามารถดูการโทรที่ไม่ได้รับ
การเปิดบันทึกการโทร
1 จาก หน้าจอหลัก ของคุณ แตะ
2 ค้นหาและแตะ
3 หากบันทึกการโทรไม่ปรากฏ ให้แตะ
ได้รับ และโทรออก ได้
61
นี่คือเวอร์ชันอินเทอร์เน็ตของเอกสารนี้ © พิมพ์เพื่อใช้เป็นการส่วนตัวเท่านั้น

ในการดูสายที่ไม่ได้รับขอบงคุณ
1 เมื่อคุณพลาดการรับสาย จะปรากฏขึ้นในแถบสถานะ ลากแถบสถานะลงด้านล่าง
2
แตะ สายที่ไม่ได้รับ
การโทรจากบันทึกการโทรของคุณ
• แตะหมายเลข
หากต้องการแก้ไขหมายเลขก่อนโทรออก ให้แตะที่หมายเลขในบันทึกการโทรค้างไว้ แล้วแตะ แก้ไขเบอร์ก่อนโทร
การเพิ่มหมายเลขจากบันทึกการโทรไปยังรายชื่อของคุณ
1
สัมผัสหมายเลขที่แสดงอยู่ในบันทึกการโทรค้างไว้ จากนั้นแตะ เพิ่มในรายชื่อ
2
เลือกรายชื่อที่คุณต้องการเพิ่มหมายเลขซึ่งมีอยู่แล้ว หรือแตะ สร้างรายชื่อใหม่
3
แก้ไขรายละเอียดในรายชื่อ แล้วแตะ เสร็จ
วิธีการดูตัวเลือกบันทึกการโทร
• เมื่อบันทึกการโทรเปิดขึ้น ให้แตะ
คุณยังสามารถเข้าถึงการตั้งค่าการโทรทั่ว ๆ ไปได้โดยใช้คำแนะนำด้านบนด้วย
การสงตอสาย
คุณสามารถส่งต่อสายตรงไปถึงผู้รับรายอื่นได้ ตัวอย่างเช่น เบอร์โทรศัพท์อื่น อุปกรณ์อื่น หรือบริการตอบรับ
การโอนสาย
1 จาก หน้าจอหลัก ของคุณ แตะ
2
ค้นหาและแตะ ตั้งค่า > การโทร
3
แตะ การโอนสาย เลือกตัวเลือกที่ต้องการ
4
ป้อนหมายเลขที่คุณต้องการจะโอนสาย จากนั้นแตะ เปิดใช้งาน
การปิดการโอนสาย
1 จาก หน้าจอหลักของคุณ แตะ
2
ค้นหาและแตะ ตั้งค่า > การโทร > การโอนสาย
3
เลือกตัวเลือก จากนั้นแตะ ปิดใช้งาน
การจำกัดสาย
คุณสามารถบล็อคสายเรียกเข้าและการโทรออกทั้งหมดหรือเฉพาะบางประเภทได้ ถ้าคุณได้รับรหัส PIN2 จากผู้ให้
บริการ คุณสามารถใช้รายการหมายเลขการโทรเบอร์เฉพาะ (FDN) จำกัดการโทรออกได้ด้วย หากการสมัครของคุณ
รวมบริการวอยซ์เมล คุณสามารถส่งสายที่รับทั้งหมดจากผู้ติดต่อที่เฉพาะเจาะจงไปยังวอยซ์เมลโดยตรง หากคุณ
ต้องการบล็อคบางหมายเลข คุณสามารถไปยัง Google Play™ และดาวน์โหลดแอปพลิเคชันที่รองรับฟังก์ชันนี้
FDN ไม่ได้รองรับโดยผู้ให้บริการเครือข่ายทุกราย โปรดติดต่อผู้ให้บริการเครือข่ายของคุณเพื่อตรวจสอบว่า SIM การ์ดของคุณหรือ
บริการเครือข่ายของคุณรองรับคุณลักษณะนี้
การบล็อกสายเรียกเข้าหรือการโทรออก
1 จาก หน้าจอหลัก ของคุณ แตะ
2
ค้นหาและแตะ ตั้งค่า > การโทร
3
แตะ ระงับการโทร จากนั้น เลือกตัวเลือกที่ต้องการ
4
ป้อนรหัสผ่านและแตะ เปิดใช้งาน
เมื่อคุณตั้งค่าการบล็อกการโทรเป็นครั้งแรก คุณจะต้องใส่รหัสผ่านเพื่อเปิดใช้งานฟังก์ชันการบล็อกการโทร คุณจะต้องใช้รหัสผ่าน
เดียวกันหากคุณต้องการแก้ไขการตั้งค่าการบล็อกการโทรในภายหลัง
62
นี่คือเวอร์ชันอินเทอร์เน็ตของเอกสารนี้ © พิมพ์เพื่อใช้เป็นการส่วนตัวเท่านั้น

การเปิดใช้งานหรือปิดใช้งานการโทรเบอร์เฉพาะ
1 จาก หน้าจอหลักของคุณ แตะ
2
ค้นหาและแตะ ตั้งค่า > การโทร > หมายเลขโทรเฉพาะ
3
แตะ เปิดใช้งานการโทรเบอร์เฉพาะ หรือ เลิกใช้งานการโทรเบอร์เฉพาะ
4
ป้อนหมายเลข PIN2 ของคุณและแตะ ตกลง
การเข้าถึงรายการผู้รับสายที่ยอมรับ
1 จาก หน้าจอหลักของคุณ แตะ
2
ค้นหาและแตะ ตั้งค่า > การโทร > หมายเลขโทรเฉพาะ > หมายเลขโทรเฉพาะ
ถ้าต้องการเปลี่ยน PIN2 ของ SIM การ์ด
1 จาก หน้าจอหลักแตะ
2
ค้นหาและแตะ ตั้งค่า > การโทร
3
แตะ หมายเลขโทรเฉพาะ > เปลี่ยน PIN2
4
ป้อนหมายเลข PIN2 ของ SIM การ์ดเดิมและแตะ ตกลง
5
ป้อนหมายเลข PIN2 ของ SIM การ์ดใหม่และแตะ ตกลง
6
ยืนยันหมายเลข PIN2 ใหม่และแตะ ตกลง
การโอนสายเรียกเข้าจากผู้ติดต่อที่เฉพาะเจาะจงไปยังวอยซ์เมลโดยตรง
1 จาก หน้าจอหลักของคุณ แตะ
2 ค้นหาและแตะ
3 เลือกผู้ติดต่อที่คุณต้องการให้ส่งต่อสายเรียกเข้าทั้งหมดไปยังวอยซ์เมลโดยอัตโนมัติ
4 แตะ
5
6
>
ทำเครื่องหมายช่องตัวเลือกด้านข้าง โอนทุกสายไปยังข้อความเสียง
แตะ เสร็จ
การโทรหลายสาย
ถ้าคุณเปิดใช้การรอสาย คุณสามารถสนทนาได้หลายสายในเวลาเดียวกัน เมื่อทำงาน คุณจะได้รับแจ้งเป็นเสียงเตือน
ถ้าได้รับสายอีกสายหนึ่ง
เมื่อต้องการเปิดหรือปิดใช้งานการรอสายเรียกซ้อน
1 จาก หน้าจอหลักของคุณ แตะ
2
ค้นหาและแตะ ตั้งค่า > การโทร > การตั้งค่าเพิ่มเติม
3
เมื่อต้องการเปิดหรือปิดใช้งานการรอสายเรียกซ้อน แตะ สายเรียกซ้อน
ในการรับสายที่สองและพักสายที่กำลังโทรอยู่
• เมื่อคุณได้ยินเสียงบี๊ปเกิดขึ้นซ้ำๆ ระหว่างการโทร ให้ลาก
การปฏิเสธสายที่สอง
• เมื่อคุณได้ยินเสียงปี๊บซ้ำๆ ในระหว่างการโทรศัพท์ ให้ลาก
การใช้สายที่สอง
1 ในขณะที่สนทนาอยู่ ให้แตะ
2 แตะ เพื่อแสดงแป้นโทร
3 ป้อนหมายเลขของผู้รับและแตะ
ถ้าต้องการรับสายที่สามและวางสายที่กำลังสนทนา
•
เมื่อสายที่สามโทรเข้ามา ให้แตะที่ วางสายปัจจุบันและรับสาย
บันทึกการโทรจะปรากฏขึ้น
สายแรกจะถูกพักสายไว้
ไปทางขวา
ไปทางซ้าย
63
นี่คือเวอร์ชันอินเทอร์เน็ตของเอกสารนี้ © พิมพ์เพื่อใช้เป็นการส่วนตัวเท่านั้น

ถ้าต้องการปฏิเสธสายที่สาม
•
เมื่อสายที่สามโทรเข้ามา ให้แตะที่ ปฏิเสธสายเรียกเข้า
การสลับระหว่างสายหลายสาย
•
เพื่อสลับไปยังสายอื่นและพักสายที่กำลังสนทนาอยู่ ให้แตะสลับไปที่สายนี้
การประชุมสาย
คุณสามารถใช้การประชุมสายหรือการโทรศัพท์หลายฝ่ายเพื่อสนทนากับบุคคลอื่นสองคนขึ้นไปร่วมกัน
สำหรับรายละเอียดเกี่ยวกับจำนวนผู้เข้าร่วมที่คุณสามารถเพิ่มไว้ในการประชุมทางโทรศัพท์ได้ โปรดติดต่อผู้ให้บริการเครือข่ายของ
คุณ
การทำการประชุมสาย
1 ในขณะที่สนทนาอยู่ ให้แตะ บันทึกการโทรปรากฏขึ้น
2 หากต้องการแสดงแผงตัวเลข ให้แตะ
3 หมุนหมายเลขของผู้เข้าร่วมรายที่สอง และแตะ ระบบจะพักสายผู้เข้าร่วมรายแรกชั่วคราว
4 วิธีการเพิ่มผู้เข้าร่วมรายที่สองเข้ากับการโทรและเริ่มการประชุม ให้แตะ
5 หากต้องการเพิ่มผู้เข้าร่วมในการโทร ให้ทำซ้ำขั้นตอนด้านบน
ในการสนทนาส่วนตัวกับผู้ร่วมประชุมในการประชุมสาย
1
ระหว่างการประชุมสายดำเนินไป ให้แตะ จัดการการประชุม
2 แตะที่หมายเลขโทรศัพท์ของผู้ร่วมประชุมที่คุณต้องการสนทนาด้วยแบบส่วนตัว
3 ในการจบการสนทนาส่วนตัวและกลับสู่การประชุมสาย ให้แตะ
การวางสายผู้เข้าร่วมในการประชุมสาย
1
ระหว่างการประชุมสายดำเนินไป ให้แตะ จัดการการประชุม
2 แตะ
• ขณะโทร ให้แตะ
ด้านข้างผู้ร่วมประชุมที่คุณต้องการวางสาย
ถ้าต้องการสิ้นสุึดการประชุมสาย
วอยซเมล
หากการสมัครรับบริการของคุณรวมถึงบริการวอยซ์เมล ผู้โทรสามารถฝากข้อความเสียงไว้ให้คุณ เมื่อคุณไม่สามารถ
รับสาย ตามปกติ หมายเลขบริการวอยซ์เมลของคุณจะถูกบันทึกไว้ใน SIM การ์ด หากไม่มี คุณสามารถรับหมายเลข
ได้จากผู้ให้บริการของคุณและป้อนลงไปด้วยตนเอง
วิธีการป้อนหมายเลขวอยส์เมลของคุณ
1 จาก หน้าจอหลัก แตะ
2
ค้นหาและแตะ ตั้งค่า > การโทร > ข้อความเสียง > การตั้งค่าข้อความเสียง > หมายเลขข้อความเสียง
3 ป้อนหมายเลขวอยส์เมล
4
แตะ ตกลง
การโทรเข้าบริการข้อความเสียงของคุณ
1 เปิดแป้นปุ่มกด
2
สัมผัส 1 ค้างไว้จนกว่าหมายเลขข้อความเสียงของคุณโทรออก
ครั้งแรกที่คุณโทรไปยังหมายเลขข้อความเสียงของคุณ โดยปกติระบบฝากข้อความเสียงของผู้ให้บริการเครือข่ายของคุณจะแจ้งให้
คุณตั้งค่าข้อความเสียงของคุณ ตัวอย่างเช่น คุณจะถูกขอให้บันทึกคำทักทายและตั้งค่ารหัสผ่าน
64
นี่คือเวอร์ชันอินเทอร์เน็ตของเอกสารนี้ © พิมพ์เพื่อใช้เป็นการส่วนตัวเท่านั้น

การโทรฉุกเฉิน
อุปกรณ์ของคุณรองรับเบอร์โทรฉุกเฉินสากล เช่น 112 หรือ 911 คุณสามารถใช้เบอร์เหล่านี้ได้ตามปกติเมื่อต้องการ
โทรออกในกรณีฉุกเฉินในประเทศอื่น โดยอาจใส่หรือไม่ใส่ SIM การ์ดก็ได้ หากคุณอยู่ภายในพื้นที่ให้บริการของเครือ
ข่าย
การโทรฉุกเฉิน
1 เปิดแป้นปุ่มกด
2 ใส่หมายเลขฉุกเฉิน แล้วแตะ
คุณสามารถโทรฉุกเฉินได้แม้จะไม่ได้ใส่ SIM การ์ดหรือเมื่อถูกบล็อกการโทรออกก็ตาม
การโทรฉุกเฉินขณะที่ SIM การ์ดถูกล็อค
1
แตะ การโทรฉุกเฉิน
2 ใส่หมายเลขฉุกเฉินและแตะ
การโทรฉุกเฉินขณะที่มีการล็อกหน้าจอ
1 จากหน้าจอล็อก ให้ลากไอคอนโทรศัพท์
2
หากประเภทการล็อกหน้าจอเป็น ปัด ให้แตะ เพื่อแสดงปุ่มกด จากนั้นป้อนเบอร์โทรฉุกเฉิน และแตะ .
3
หากหน้าจอได้รับการล็อกด้วยรูปแบบ PIN หรือรหัสผ่าน ให้แตะ การโทรฉุกเฉิน จากนั้นป้อนเบอร์โทร
ฉุกเฉิน และแตะ
ไปทางขวา
65
นี่คือเวอร์ชันอินเทอร์เน็ตของเอกสารนี้ © พิมพ์เพื่อใช้เป็นการส่วนตัวเท่านั้น

รายชื่อ
การถายโอนรายชื่อ
คุณสามารถโอนรายชื่อไปยังอุปกรณ์ใหม่ของคุณได้หลายวิธี คุณสามารถซิงค์รายชื่อผู้ติดต่อจากบัญชีผู้ใช้ออนไลน์
หรือนำเข้ารายชื่อผู้ติดต่อจากอุปกรณ์อื่นโดยตรง
การถ่ายโอนรายชื่อโดยใช้คอมพิวเตอร์
Xperia™ Transfer เป็นแอพพลิเคชั่นที่ช่วยให้คุณรวบรวมรายชื่อจากอุปกรณ์เครื่องเก่าของคุณและถ่ายโอนไปยัง
อุปกรณ์เครื่องใหม่ Xperia™ Transfer ซึ่งคุณสามารถเข้าถึงได้จากภายในโปรแกรมคอมพิวเตอร์ PC Companion
และ Sony Bridge for Mac รองรับอุปกรณ์มือถือที่ทำงานบนระบบปฏิบัติการต่างๆ รวมถึง iOS, Android™,
Windows® และ BlackBerry™
หากต้องการใช้ Xperia™ Transfer คุณจำเป็นต้องมี:
• พีซีที่เชื่อมต่ออินเทอร์เน็ต
• สาย USB ที่ให้มากับอุปกรณ์เก่าของคุณ
• สาย USB สำหรับอุปกรณ์ Android™ ใหม่ของคุณ
• อุปกรณ์เครื่องเก่าของคุณ
• อุปกรณ์ Android™ ใหม่ของคุณ
การถ่ายโอนรายชื่อไปยังอุปกรณ์ใหม่ของคุณ
1 หากยังไม่ได้ติดตั้งแอปพลิเคชัน ให้ดาวน์โหลด PC Companion (สำหรับ PC) หรือ Sony Bridge for Mac
(สำหรับคอมพิเตอร์ Mac) จาก http://support.sonymobile.com/global-en/tools/pc-companion หรือ http://
support.sonymobile.com/global-en/tools/bridge-for-mac/
2 หลังจากติดตั้งแล้ว เปิดแอพพลิเคชั่น PC Companion หรือแอพพลิเคชั่น Sony Bridge for Mac แล้วคลิก
Xperia™ Transfer และทำตามคำแนะนำเพื่อถ่ายโอนรายชื่อของคุณ
การถ่ายโอนรายชื่อโดยใช้บัญชีออนไลน์
หากคุณซิงค์รายชื่อติดต่อในอุปกรณ์เก่าของคุณหรือคอมพิวเตอร์ของคุณด้วยบัญชีทางออนไลน์ เช่น Google
Sync™, Facebook™ หรือ Microsoft® Exchange ActiveSync® คุณจะสามารถโอนถ่ายรายชื่อติดต่อของคุณไปยัง
อุปกรณ์ใหม่โดยใช้บัญชีดังกล่าวได้
การซิงค์รายชื่อเข้ากับอุปกรณ์ใหม่ของคุณโดยใช้บัญชีซินโครไนซ์
1 จาก หน้าจอหลัก ให้แตะ
2
แตะ แล้วแตะ การตั้งค่า > บัญชีและการซิงค์
3
เลือกบัญชีที่คุณต้องการซิงค์เข้ากับรายชื่อ แล้วแตะ
คุณต้องลงชื่อเข้าใช้ในบัญชีซิงโครไนซ์ที่เกี่ยวข้องก่อนซิงค์กับรายชื่อของคุณ
แล้วแตะ
> ซิงค์ตอนนี้
วิธีการอื่นๆ สำหรับการถ่ายโอนรายชื่อ
มีวิธีการอื่นๆ สำหรับการถ่ายโอนรายชื่อจากโทรศัพท์อุปกรณ์เก่าไปยังอุปกรณ์ใหม่ของคุณ ตัวอย่างเช่น คุณสามารถ
คัดลอกรายชื่อไปยังการ์ดหน่วยความจำ ใช้ เทคโนโลยี Bluetooth® หรือบันทึกรายชื่อใน SIM การ์ด สำหรับข้อมูล
เพิ่มเติมเกี่ยวกับการถ่ายโอนรายชื่อจากโทรศัพท์เครื่องเก่าของคุณ โปรดดูที่คู่มือผู้ใช้ที่เกี่ยวข้อง
การนำเข้ารายชื่อผู้ติดต่อจากการ์ดหน่วยความจำ
1 จาก หน้าจอหลัก ของคุณ ให้แตะ
2
กด จากนั้น แตะ นำเข้ารายชื่อ > SD การ์ด
3
เลือกไฟล์ที่คุณต้องการนำเข้า และแตะ ตกลง
นี่คือเวอร์ชันอินเทอร์เน็ตของเอกสารนี้ © พิมพ์เพื่อใช้เป็นการส่วนตัวเท่านั้น
จากนั้น แตะ
66

การนำเข้ารายชื่อโดยใช้เทคโนโลยี Bluetooth
1
ตรวจสอบให้แน่ใจว่าคุณได้เปิดใช้งานฟังก์ชัน Bluetooth® และอุปกรณ์ของคุณมีการตั้งค่าให้มองเห็นได้
®
2 เมื่อได้รับแจ้งว่ามีไฟล์ส่งเข้ามายังอุปกรณ์ของคุณ ให้ลากแถบสถานะลงล่างและแตะที่การแจ้งเพื่อยอมรับ
การถ่ายโอนไฟล์
3
แตะ ยอมรับ เพื่อเริ่มการถ่ายโอนไฟล์
4 ลากแถบสถานะลงล่าง เมื่อการถ่ายโอนไฟล์เสร็จสมบูรณ์ ให้แตะการแจ้งเตือน
5 แตะไฟล์ที่ได้รับ
การนำเข้ารายชื่อจาก SIM การ์ด
ข้อมูลบางอย่างของคุณอาจสูญหายไปหรือมีรายการรายชื่อซ้ำถ้าคุณย้ายรายชื่อโดยใช้ SIM การ์ด
1 จาก หน้าจอหลัก ของคุณ ให้แตะ แล้วแตะ
2
แตะ แล้วแตะนำเข้ารายชื่อ > SIM การ์ด
3
ในการนำเข้ารายชื่อแต่ละรายการ ให้ค้นหาและแตะรายชื่อที่ต้องการ ในการนำเข้ารายชื่อทั้งหมด ให้แตะ นำ
เข้าทั้งหมด
การคนหาและการดูรายชื่อ
1 ค้นหารายชื่อ
2 ดูตัวเลือกเพิ่มเติม
3 แท็บรายชื่อ รายการโปรด และกลุ่ม
4 แก้ไขและดูข้อมูลการติดต่อทางการแพทย์และการติดต่อในกรณีฉุกเฉิน
5 ดูรายละเอียดรายชื่อ
6 ข้ามไปยังรายชื่อที่ขึ้นต้นด้วยตัวอักษรที่เลือก
7 เพิ่มรายชื่อ
การค้นหารายชื่อ
1 จาก หน้าจอหลัก ของคุณ ให้แตะ แล้วแตะ
2
แตะ และป้อนหมายเลขโทรศัพท์ ชื่อหรือข้อมูลอื่นๆ ในฟิลด์ ค้นหารายชื่อ รายการผลลัพธ์จะถูกกรอง
ขณะที่คุณป้อนอักขระแต่ละตัว
67
นี่คือเวอร์ชันอินเทอร์เน็ตของเอกสารนี้ © พิมพ์เพื่อใช้เป็นการส่วนตัวเท่านั้น
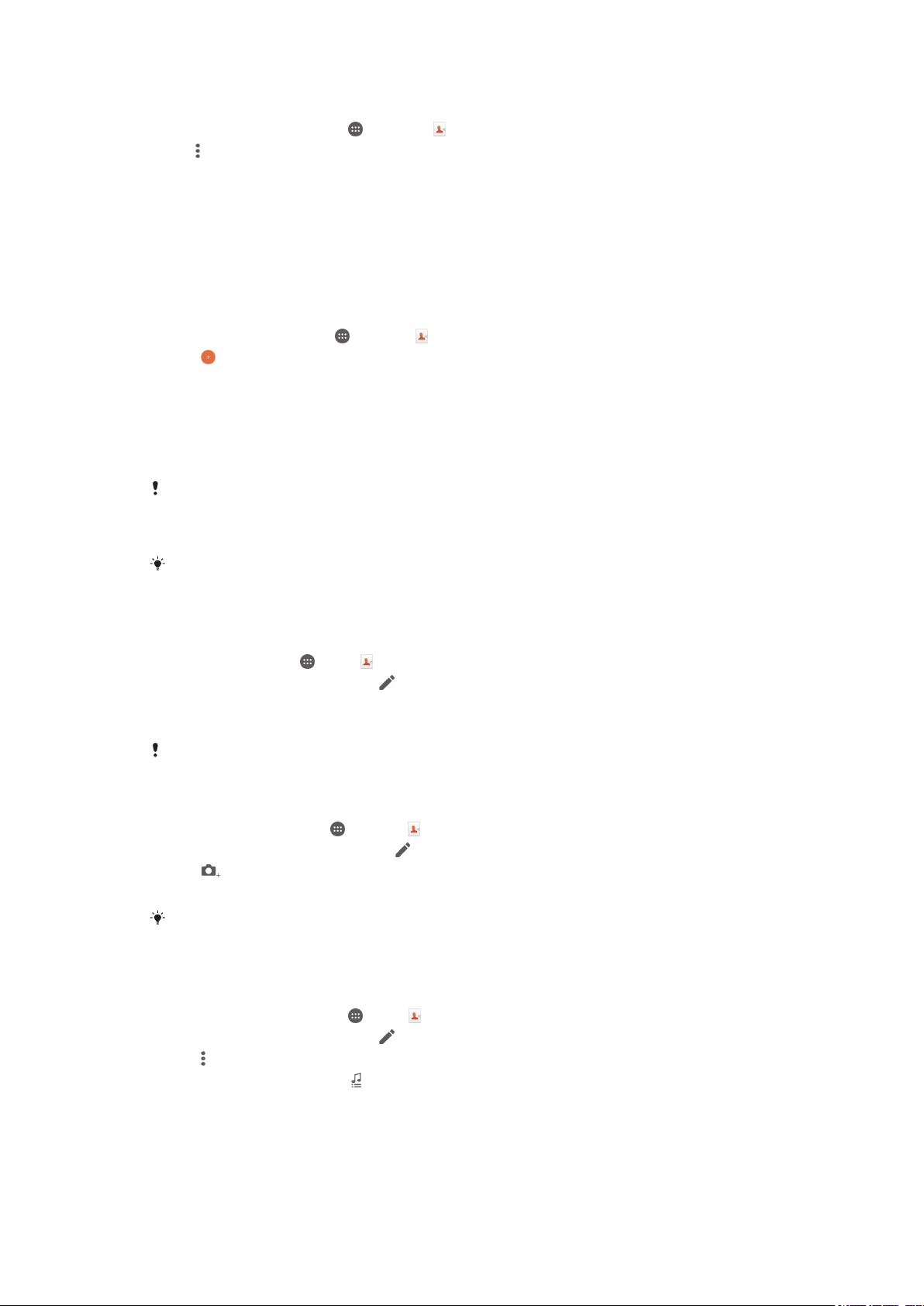
การเลือกรายชื่อที่จะแสดงในแอพพลิเคชั่นรายชื่อผู้ติดต่อ
1 จาก หน้าจอหลัก ของคุณ ให้แตะ จากนั้น แตะ
2
กด จากนั้น แตะ ตัวกรอง
3 ในรายชื่อผู้ติดต่อที่ปรากฏขึ้น เลือกหรือไม่เลือกตัวเลือกที่ต้องการ หากคุณซินโครไนซ์รายชื่อผู้ติดต่อของ
คุณกับบัญชีการซินโครไนซ์ บัญชีดังกล่าวจะปรากฏอยู่ในรายการ คุณสามารถแตะที่บัญชีเพื่อเพิ่มรายการตัว
เลือกได้
การเพิ่มและการแกไขรายชื่อ
การเพิ่มรายชื่อ
1 จาก หน้าจอหลัก ของคุณ แตะ
จากนั้นแตะ
2 แตะ
3 หากคุณซิงโครไนซ์รายชื่อของคุณกับบัญชีหนึ่งบัญชีขึ้นไป และต้องการเพิ่มรายชื่อเป็นครั้งแรก คุณต้องเลือก
บัญชีที่คุณต้องการเพิ่มรายชื่อดังกล่าว หรือแตะ ไม่มีการสำรองข้อมูล หากคุณต้องการใช้และบันทึกราย
ชื่อนี้บนอุปกรณ์ของคุณเท่านั้น
4 ป้อนหรือเลือกข้อมูลที่ต้องการสำหรับรายชื่อ
5
เมื่อทำเสร็จแล้ว ให้แตะ เสร็จ
หลังจากที่คุณเลือกบัญชีซิงโครไนซ์ในขั้นตอน 3 บัญชีจะแสดงเป็นบัญชีค่าเริ่มต้นสำหรับครั้งต่อไปที่คุณเพิ่มรายชื่อ เมื่อคุณบันทึก
รายชื่อไปยังบัญชีใดบัญชีหนึ่ง บัญชีนั้นจะแสดงเป็นบัญชีค่าเริ่มต้นเพื่อบันทึกในครั้งต่อไปที่คุณเพิ่มรายชื่อ หากคุณบันทึกรายชื่อ
ไปยังบัญชีใดบัญชีหนึ่ง และต้องการเปลี่ยน คุณจำเป็นต้องสร้างรายชื่อใหม่และเลือกบัญชีอื่นในการบันทึกรายชื่อ
หากคุณใส่เครื่องหมายบวกและรหัสประเทศนำหน้าหมายเลขโทรศัพท์ของรายชื่อ คุณไม่ต้องแก้ไขหมายเลขนั้นเมื่อคุณโทรจาก
ประเทศอื่น
การแก้ไขรายชื่อ
1 จาก หน้าจอหลัก ให้แตะ
แล้วแตะ
2 แตะรายชื่อที่คุณต้องการแก้ไข แล้วแตะ
3 แก้ไขข้อมูลที่ต้องการ
4
เมื่อคุณดำเนินการเสร็จสิ้น ให้แตะ เสร็จ
บริการซิงโครไนซ์บางอย่างไม่อนุญาตให้คุณแก้ไขรายละเอียดของรายชื่อ
การใส่รูปไว้กับรายชื่อ
1 จาก หน้าจอหลักของคุณ แตะ
จากนั้นแตะ
2 แตะเนื้อหาที่คุณต้องการแก้ไข จากนั้นแตะ
3 แตะ และเลือกวิธีเพิ่มรูปภาพผู้ติดต่อ
4
หลังจากเพิ่มรูปภาพ แตะ เสร็จ
และคุณสามารถเพิ่มรูปภาพไปยังข้อมูลผู้ติดต่อได้โดยตรงจากแอปพลิเคชัน อัลบั้ม หากต้องการเพิ่มรูปภาพที่บันทึกไปยังบัญชีผู้
ใช้ออนไลน์ คุณต้องดาวน์โหลดรูปภาพนั้นก่อน
หากต้องการปรับเปลี่ยนเสียงริงโทนสำหรับแต่ละรายชื่อ
1 จาก หน้าจอหลัก ของคุณ ให้แตะ
แล้วแตะ
2 แตะรายชื่อที่คุณต้องการแก้ไข แล้วแตะ
3
แตะ > ตั้งเสียงเรียกเข้า
4
เลือกตัวเลือกจากรายการหรือแตะ
5
แตะ เสร็จ
เพื่อเลือกไฟล์เพลงที่บันทึกในอุปกรณ์ของคุณ จากนั้นแตะ เสร็จ
68
นี่คือเวอร์ชันอินเทอร์เน็ตของเอกสารนี้ © พิมพ์เพื่อใช้เป็นการส่วนตัวเท่านั้น

การลบรายชื่อ
1 จาก หน้าจอหลัก ของคุณ แตะ จากนั้นแตะ
2 สัมผัสรายชื่อที่คุณต้องการลบค้างไว้
3
หากต้องการลบรายชื่อทั้งหมด ให้แตะลูกศรลงเพื่อเปิดเมนูดร็อปดาวน์ แล้วเลือก มาร์กทั้งหมด
4
แตะ จากนั้นแตะลบ
การแก้ไขข้อมูลบุคคลของคุณเอง
1 จาก หน้าจอหลัก ให้แตะที่
2
แตะ ตัวเอง จากนั้นแตะ
แล้วแตะ
3 ป้อนข้อมูลใหม่ หรือแก้ไขข้อมูลตามที่คุณต้องการ
4
เมื่อดำเนินการเสร็จ ให้แตะ เสร็จ
การสร้างรายชื่อใหม่จากข้อความ
1 จาก หน้าจอหลัก ให้แตะ
2
แตะ > บันทึก
3
เลือกรายชื่อที่มีอยู่ หรือแตะ สร้างรายชื่อใหม่
4
แก้ไขข้อมูลรายชื่อ และแตะ เสร็จ
จากนั้นค้นหาแล้วแตะ
การเพิ่มขอมูลการติดตอทางการแพทยและการติดตอในกรณีฉุกเฉิน
คุณสามารถเพิ่มและแก้ไขข้อมูล ICE (ในกรณีฉุกเฉิน) ในแอปพลิเคชันรายชื่อติดต่อ คุณสามารถป้อนรายละเอียด
ทางการแพทย์ เช่น การแพ้และยาที่คุณใช้ รวมทั้งข้อมูลเกี่ยวกับญาติและเพื่อนๆ ที่สามารถติดต่อได้ในกรณีฉุกเฉิน
หลังจากที่ตั้งค่าแล้ว สามารถเข้าถึงข้อมูล ICE จากหน้าจอล็อกรักษาความปลอดภัย ซึ่งหมายความว่าแม้ว่าหน้าจอจะ
ถูกล็อก ตัวอย่างเช่น ด้วย PIN รูปแบบ หรือรหัสผ่าน เจ้าหน้าที่กู้ภัยฉุกเฉินยังคงได้รับข้อมูล ICE ของคุณ
1
กลับไปยังหน้าจอรายชื่อผู้ติดต่อหลัก
2 ดูตัวเลือกเพิ่มเติม
3 แสดงข้อมูลทางการแพทย์และข้อมูลส่วนบุคคลของคุณในฐานะส่วนหนึ่งของข้อมูล ICE
4 ข้อมูลทางการแพทย์
5 รายการรายชื่อผู้ติดต่อ ICE
6 สร้างผู้ติดต่อ ICE ใหม่
7 ใช้รายชื่อผู้ติดต่อที่มีอยู่เป็นรายชื่อผู้ติดต่อ ICE
69
นี่คือเวอร์ชันอินเทอร์เน็ตของเอกสารนี้ © พิมพ์เพื่อใช้เป็นการส่วนตัวเท่านั้น

วิธีการแสดงข้อมูลทางการแพทย์และข้อมูลส่วนตัวเป็นส่วนหนึ่งของข้อมูล ICE
1 จาก หน้าจอหลัก ของคุณ ให้แตะ แล้วแตะ
2
แตะ ICE – ในกรณีฉุกเฉิน (In Case of Emergency)
3
แตะ แล้วกาเครื่องหมายในช่อง แสดงข้อมูลส่วนตัว
หากต้องการป้อนข้อมูลทางการแพทย์ของคุณ
1 จาก หน้าจอหลัก ของคุณ ให้แตะ
2
แตะ ICE – ในกรณีฉุกเฉิน (In Case of Emergency)
3
แล้วแตะ แก้ไขข้อมูลการแพทย์
แตะ
แล้วแตะ
4 แก้ไขข้อมูลที่ต้องการ
5
เมื่อคุณดำเนินการเสร็จสิ้น ให้แตะ เสร็จ
การเพิ่มรายชื่อ ICE ใหม่
1 จาก หน้าจอหลัก ของคุณ แตะ
2
แตะ ICE – ในกรณีฉุกเฉิน (In Case of Emergency) จากนั้นแตะ
จากนั้นแตะ
3 หากคุณซิงโครไนซ์รายชื่อของคุณกับบัญชีหนึ่งบัญชีขึ้นไป และต้องการเพิ่มรายชื่อเป็นครั้งแรก คุณต้องเลือก
บัญชีที่คุณต้องการเพิ่มรายชื่อดังกล่าว หรือแตะ ไม่มีการสำรองข้อมูล หากคุณต้องการใช้และบันทึกราย
ชื่อนี้บนอุปกรณ์ของคุณเท่านั้น
4 ป้อนหรือเลือกข้อมูลที่ต้องการสำหรับรายชื่อ
5
เมื่อทำเสร็จแล้ว ให้แตะ เสร็จ
รายชื่อ ICE ต้องมีหมายเลขโทรศัพท์อย่างน้อยหนึ่งหมายเลขเพื่อให้เจ้าหน้าที่กู้ภัยฉุกเฉินสามารถโทรได้ หากอุปกรณ์ของคุณถูก
ล็อคโดยหน้าจอล็อครักษาความปลอดภัย เจ้าหน้าที่กู้ภัยฉุกเฉินเท่านั้นที่สามารถดูหมายเลขโทรศัพท์ของรายชื่อ ICE ได้ แม้ว่าจะมี
การป้อนข้อมูลอื่นเกี่ยวกับรายชื่อนั้นในแอปพลิเคชันรายชื่อ
วิธีการใช้รายชื่อที่มีอยู่เป็นรายชื่อ ICE
1 จาก หน้าจอหลัก ของคุณ แตะ จากนั้นแตะ
2
แตะ ICE – ในกรณีฉุกเฉิน (In Case of Emergency) จากนั้นแตะ
3 มาร์กรายชื่อที่คุณต้องการใช้เป็นรายชื่อ ICE
4
เมื่อทำเสร็จแล้ว ให้แตะ เสร็จ
รายชื่อ ICE ที่คุณเลือกต้องมีหมายเลขโทรศัพท์อย่างน้อยหนึ่งรายการสำหรับการโทรติดต่อเจ้าหน้าที่กู้ภัยฉุกเฉิน หากอุปกรณ์ของ
คุณถูกล็อกโดยหน้าจอล็อกรักษาความปลอดภัย เจ้าหน้าที่กู้ภัยฉุกเฉินสามารถดูหมายเลขโทรศัพท์ของรายชื่อ ICE ได้เท่านั้น
แม้ว่ามีข้อมูลอื่นเกี่ยวกับรายชื่อที่ป้อนในแอปพลิเคชันรายชื่อก็ตาม
หากต้องการทำให้ข้อมูล ICE ของคุณสามารถมองเห็นได้จากหน้าจอล็อกรักษาความปลอดภัย
1 จาก หน้าจอหลัก ของคุณ ให้แตะ แล้วแตะ
2
แตะ ICE – ในกรณีฉุกเฉิน (In Case of Emergency)
3
แตะ แล้วแตะ ตั้งค่า
4
มาร์กที่ช่องตัวเลือกICE ในหน้าจอขณะล็อก
ข้อมูล ICE ของคุณจะมองเห็นได้จากหน้าจอล็อกรักษาความปลอดภัยเป็นค่าเริ่มต้น
หากต้องการเปิดใช้งานการโทรไปยังผู้ติดต่อ ICE จากหน้าจอล็อกรักษาความปลอดภัย
1 จาก หน้าจอหลัก ของคุณ ให้แตะ แล้วแตะ
2
แตะ ICE – ในกรณีฉุกเฉิน (In Case of Emergency)
3
4
แล้วแตะ ตั้งค่า
แตะ
มาร์กที่ช่องตัวเลือกเปิดใช้งานการโทรใน ICE
ผู้ให้บริการเครือข่ายบางรายอาจไม่รองรับการโทร ICE
70
นี่คือเวอร์ชันอินเทอร์เน็ตของเอกสารนี้ © พิมพ์เพื่อใช้เป็นการส่วนตัวเท่านั้น

รายการโปรดและกลุม
คุณสามารถมาร์กรายชื่อผู้ติดต่อเป็นรายการโปรด เพื่อให้เข้าถึงรายการโปรดได้อย่างรวดเร็วโปรแกรมรายชื่อผู้ติดต่อ
ของคุณ คุณยังสามารถกำหนดรายชื่อผู้ติดต่อไปยังกลุ่มต่างๆ เพื่อรับการเข้าถึงที่รวดเร็วขึ้นไปยังกลุ่มของรายชื่อผู้
ติดต่อภายในแอปพลิเคชันรายชื่อผู้ติดต่อ
ถ้าต้องการมาร์กหรือยกเลิกการมาร์กรายชื่อเป็นรายการโปรด
1 จาก หน้าจอหลัก ให้แตะที่
2 แตะรายชื่อที่คุณต้องการเพิ่มหรือลบออกจากรายการโปรดของคุณ
3 แตะ
การดูรายชื่อที่เป็นรายการโปรดของคุณ
1 จาก หน้าจอหลัก ของคุณ แตะ
2
แตะ รายการโปรด
วิธีการกำหนดรายชื่อไปยังกลุ่ม
1 ในแอปพลิเคชันรายชื่อ ให้แตะรายชื่อที่คุณต้องการกำหนดไปยังกลุ่ม
2
3 เลือกช่องทำเครื่องหมายของกลุ่มที่คุณต้องการเพิ่มรายชื่อ
4
แล้วแตะแถบที่ใต้กลุ่ม กลุ่ม
แตะ
แตะ เสร็จ
แล้วแตะ
แล้วแตะ
การสงขอมูลรายชื่อติดตอ
การส่งนามบัตร
1 จาก หน้าจอหลัก ของคุณ แตะ
2
แตะ ตัวเอง
3
4 เลือกวิธีการโอนข้อมูลที่ใช้ได้ จากนั้นทำตามคำแนะนำบนหน้าจอ
จากนั้นแตะ แชร์
แตะ
จากนั้นแตะ
การส่งรายชื่อ
1 จาก หน้าจอหลัก ของคุณ แตะ
2 แตะรายชื่อที่คุณต้องการส่งรายละเอียด
3
4 เลือกวิธีการโอนข้อมูลที่ใช้ได้ จากนั้นทำตามคำแนะนำบนหน้าจอ
1 จาก หน้าจอหลัก ให้แตะที่
2
3 ทำเครื่องหมายที่รายชื่อที่คุณต้องการส่ง หรือแตะเลือกทั้งหมดถ้าคุณต้องการส่งรายชื่อทั้งหมด
4 แตะ
จากนั้นแตะ แชร์
แตะ
การส่งรายชื่อหลายๆ รายชื่อในครั้งเดียว
กด จากนั้นแตะ มาร์กหลายอัน
แล้วเลือกวิธีการโอนข้อมูลที่ใช้ได้ จากนั้นทำตามคำแนะนำบนหน้าจอ
จากนั้นแตะ
แล้วแตะ
การปองกันการทำซ้ำรายการในแอพพลิเคชั่นรายชื่อติดตอของคุณ
หากคุณซินโครไนซ์รายชื่อในโทรศัพท์ของคุณกับบัญชีใหม่หรือนำเข้าข้อมูลรายชื่อด้วยวิธีการอื่นๆ รายการในแอพ
พลิเคชั่นรายชื่อในโทรศัพท์ของคุณอาจจะซ้ำกันได้ หากเกิดกรณีดังกล่าว คุณจะสามารถรวมรายชื่อที่ซ้ำไว้ให้เป็นชื่อ
เดียวได้ และหากคุณรวมรายการต่างๆ โดยไม่ได้ตั้งใจ คุณยังสามารถแยกรายการดังกล่าวในภายหลังได้อีกด้วย
71
นี่คือเวอร์ชันอินเทอร์เน็ตของเอกสารนี้ © พิมพ์เพื่อใช้เป็นการส่วนตัวเท่านั้น

การเชื่อมต่อรายชื่อ
1 จาก หน้าจอหลัก ให้แตะ แล้วแตะ
2 แตะที่รายชื่อที่คุณต้องการเชื่อมต่อเข้ากับอีกรายชื่อหนึ่ง
3
กด แล้วแตะ ลิงก์ข้อมูลผู้โทร
4
แตะที่รายชื่อที่มีข้อมูลที่คุณต้องการจะรวมกับรายชื่อแรก แล้วแตะ ตกลง เพื่อยืนยัน ข้อมูลจากรายชื่อแรก
จะได้รับการผนวกรวมเข้ากับรายชื่อที่สอง และรายชื่อที่เชื่อมต่อนั้นจะแสดงเป็นรายชื่อเดียวในรายการราย
ชื่อ
การแยกรายชื่อที่เชื่อมต่อ
1 จาก หน้าจอหลัก ให้แตะที่
แล้วแตะ
2 แตะรายชื่อที่เชื่อมต่อซึ่งคุณต้องการแก้ไข แล้วแตะ
3
แตะ เลิกลิงก์ข้อมูลผู้โทร > ไม่เชื่อมโยง
การสำรองขอมูลรายชื่อ
คุณสามารถใช้การ์ดหน่วยความจำหรืออุปกรณ์ที่จัดเก็บข้อมูล USB เพื่อสำรองรายชื่อ ดูที่ การถายโอนรายชื่อ ที่
หน้า 66 สำหรับข้อมูลเพิ่มเติมเกี่ยวกับวิธีกู้คืนรายชื่อไปยังอุปกรณ์ของคุณ
การส่งออกรายชื่อทั้งหมดไปยังการ์ดหน่วยความจำ
1 จาก หน้าจอหลัก ให้แตะที่
2
จากนั้นแตะ ส่งออกรายชื่อ > SD การ์ด
กด
3
แตะ ตกลง
การส่งออกรายชื่อผู้ติดต่อไปยัง SIM การ์ด
เมื่อคุณส่งออกรายชื่อไปยัง SIM การ์ด ระบบอาจจะส่งข้อมูลไม่ครบทั้งหมด ลักษณะเช่นนี้มีสาเหตุมาจากข้อจำกัดของหน่วยความ
จำบน SIM การ์ด
1 จาก หน้าจอหลัก ของคุณ ให้แตะ แล้วแตะ
2
แล้วแตะ ส่งออกรายชื่อ > SIM การ์ด
กด
3
ทำเครื่องหมายรายชื่อผู้ติดต่อที่คุณต้องการจะส่งออก หรือแตะ มาร์กทั้งหมด หากคุณต้องการส่งออกราย
ชื่อผู้ติดต่อทั้งหมด
4
แตะ ส่งออก
5
เลือก เพิ่มรายชื่อ หากคุณต้องการเพิ่มรายชื่อผู้ติดต่อไปยังรายชื่อผู้ติดต่อที่มีอยู่แล้วบน SIM การ์ดของคุณ
หรือเลือก แทนที่รายชื่อทั้งหมด หากคุณต้องการแทนที่รายชื่อผู้ติดต่อที่มีอยู่แล้วบน SIM การ์ดของคุณ
แล้วแตะ
วิธีการส่งออกรายชื่อทั้งหมดไปยังอุปกรณ์จัดเก็บข้อมูล USB
เมื่อคุณส่งออกรายชื่อโดยใช้วิธีการนี้ คุณจะต้องเชื่อมต่ออุปกรณ์ของคุณเข้ากับอุปกรณ์จัดเก็บข้อมูล USB เช่น แฟลชไดร์ฟ หรือ
ฮาร์ดไดร์ฟภายนอกโดยใช้สายอะแด็ปเตอร์โฮสต์ USB เสียก่อน โปรดดูข้อมูลเพิ่มเติมเกี่ยวกับวิธีการเชื่อมต่ออุปกรณ์ของคุณเข้า
กับอุปกรณ์จัดเก็บข้อมูล USB ได้ที่ การเชื่อมตออุปกรณของคุณกับอุปกรณเสริม USB ที่หน้า 114
1 จาก หน้าจอหลัก ของคุณ แตะ จากนั้นแตะ
2
แตะ จากนั้นแตะ ส่งออกรายชื่อ > ที่เก็บข้อมูล USB
3
แตะ ตกลง
72
นี่คือเวอร์ชันอินเทอร์เน็ตของเอกสารนี้ © พิมพ์เพื่อใช้เป็นการส่วนตัวเท่านั้น

การรับส่งข้อความและการสนทนา
การอานและการสงขอความ
แอพพลิเคชั่นการรับส่งข้อความจะแสดงข้อความของคุณเป็นบทสนทนา ซึ่งหมายความว่าข้อความทั้งหมดที่ส่งถึงและ
ได้รับจากบุคคลใดบุคคลหนึ่งจะถูกจัดกลุ่มไว้ด้วยกัน ในการส่งข้อความมัลติมีเดีย คุณจำเป็นต้องตั้งค่า MMS ที่ถูก
ต้องในอุปกรณ์ของคุณ โปรดดูที่ การตั้งคาอินเตอรเน็ตและ MMS ที่หน้า 31
จำนวนของตัวอักษรที่คุณสามารถส่งได้ในข้อความฉบับเดียวนั้นจะแตกต่างกันไป โดยขึ้นอยู่กับผู้ให้บริการและภาษาที่คุณใช้
ขนาดสูงสุดของข้อความมัลติมีเดีย ซึ่งรวมขนาดของไฟล์มีเดียที่เพิ่มจะขึ้นอยู่กับผู้ให้บริการแต่ละรายด้วย โปรดติดต่อผู้ให้บริการ
เพื่อขอทราบข้อมูลเพิ่มเติม
1 กลับไปที่รายการการสนทนา
2 โทรหาผู้ส่งข้อความ
3 ดูตัวเลือกเพิ่มเติม
4 ข้อความที่ส่งและข้อความที่ได้รับ
5 ส่งข้อความที่พิมพ์เสร็จแล้ว
6 ช่องป้อนข้อมูล
7 เพิ่มสิ่งที่แนบ
การสร้างและส่งข้อความ
1 จาก หน้าจอหลัก ของคุณ แตะ
แล้วค้นหาและแตะ
2 แตะ
3 ป้อนชื่อหรือหมายเลขโทรศัพท์ของผู้รับ หรือข้อมูลรายชื่ออื่น ๆ ที่คุณบันทึกเกี่ยวกับผู้รับ แล้วเลือกจาก
รายการที่ปรากฏ หากผู้รับไม่อยู่ในรายชื่อ ให้ป้อนหมายเลขผู้รับด้วยตนเอง
4 หากคุณต้องการส่งข้อความกลุ่ม ให้ทำซ้ำขั้นตอนที่อธิบายข้างบนเพื่อเพิ่มผู้รับเพิ่มเติม
5
แตะ เขียนข้อความ และป้อนข้อความ
6 หากคุณต้องการเพิ่มสิ่งที่แนบ ให้แตะ
แล้วเลือกตัวเลือก
7 หากต้องการส่งข้อความ ให้แตะ
หากคุณออกจากข้อความก่อนที่จะส่ง ข้อความดังกล่าวจะถูกบันทึกเป็นแบบร่าง การสนทนาจะถูกแท็กด้วยคำว่า ข้อความร่าง
73
นี่คือเวอร์ชันอินเทอร์เน็ตของเอกสารนี้ © พิมพ์เพื่อใช้เป็นการส่วนตัวเท่านั้น

การอ่านข้อความที่ได้รับ
1 จาก หน้าจอหลัก ของคุณ ให้แตะที่ แล้วค้นหาและแตะ
2 แตะการสนทนาที่ต้องการ
3
ถ้ายังไม่ได้ดาวน์โหลดข้อความ ให้แตะข้อความค้างไว้ แล้วแตะ ดาวน์โหลดข้อความ
ตามค่าเริ่มต้น ข้อความทั้งหมดที่ได้รับจะบันทึกไว้ในหน่วยความจำของอุปกรณ์
ถ้าต้องการตอบกลับข้อความ
1 จาก หน้าจอหลัก ของคุณ แตะ
2 แตะบทสนทนาที่มีข้อความ
3 ใส่คำตอบของคุณ และแตะ
การส่งต่อข้อความ
1 จาก หน้าจอหลัก ของคุณ แตะ แล้วค้นหาและแตะ .
2 แตะการสนทนาที่มีข้อความที่คุณต้องการส่งต่อ
3
สัมผัสข้อความที่คุณต้องการส่งต่อค้างไว้แล้วแตะ ส่งต่อข้อความ
4 ป้อนชื่อหรือหมายเลขโทรศัพท์ของผู้รับ หรือข้อมูลรายชื่ออื่นๆ ที่คุณบันทึกเกี่ยวกับผู้รับ แล้วเลือกจาก
รายการที่ปรากฏ หากผู้รับไม่อยู่ในรายชื่อ ให้ป้อนหมายเลขผู้รับด้วยตนเอง
5 แก้ไขข้อความถ้าจำเป็น แล้วแตะ
วิธีการบันทึกไฟล์ที่อยู่ในข้อความที่คุณได้รับ
1 จาก หน้าจอหลัก ให้แตะที่ แล้วค้นหาและแตะ
2 แตะบทสนทนาที่คุณต้องการเปิด
3
ถ้ายังไม่ได้ดาวน์โหลดข้อความ ให้แตะข้อความค้าง และแตะ ดาวน์โหลดข้อความ
4 แตะข้อความที่ต้องการบันทึกค้าง แล้วเลือกตัวเลือกที่ต้องการ
จากนั้น ค้นหาและแตะ
การจัดระบบขอความของคุณ
ในการลบข้อความ
1 จาก หน้าจอหลัก ของคุณ ให้แตะ
2 แตะการสนทนาที่มีข้อความที่คุณต้องการลบ
3
แตะข้อความที่คุณต้องการลบค้างไว้ แล้วแตะ ลบข้อความ > ลบ
วิธีการลบบทสนทนา
1 จาก หน้าจอหลัก ให้แตะ
2
แตะ แล้วแตะ ลบการสนทนา
3
มาร์กช่องตัวเลือกสำหรับบทสนทนาที่คุณต้องการลบ จากนั้นแตะ > ลบ
วิธีการติดดาวข้อความ
1 จาก หน้าจอหลัก ของคุณ แตะ
2 แตะบทสนทนาที่คุณต้องการเปิด
3
แตะข้อความที่คุณต้องการติดดาวค้างไว้ จากนั้นแตะ เพิ่มดาว
4
หากต้องการเอาดาวออกจากข้อความ ให้แตะข้อความที่ติดดาวค้างไว้ จากนั้นแตะ ลบดาว
วิธีการดูข้อความที่ติดดาว
1 จาก หน้าจอหลัก ให้แตะที่
2
แตะ จากนั้นแตะ ข้อความติดดาว
3 ข้อความที่ติดดาวทั้งหมดจะปรากฏอยู่ในรายชื่อ
จากนั้นค้นหาแล้วแตะ
จากนั้นให้ค้นหา แล้วแตะ
จากนั้น ค้นหาและแตะ
แล้วค้นหาและแตะ
74
นี่คือเวอร์ชันอินเทอร์เน็ตของเอกสารนี้ © พิมพ์เพื่อใช้เป็นการส่วนตัวเท่านั้น

ถ้าต้องการค้นหาข้อความ
1 จาก หน้าจอหลัก ให้แตะที่ แล้วค้นหาและแตะ
2
แตะ จากนั้นแตะ ค้นหา
3 ป้อนคำสำคัญเพื่อค้นหา ระบบจะแสดงรายการผลการค้นหา
การโทรจากขอความ
การโทรหาผู้ส่งข้อความ
1 จาก หน้าจอหลัก ของคุณ แตะ จากนั้น ค้นหาและแตะ
2 แตะการสนทนา แล้วแตะ จากนั้นแตะ
การบันทึกหมายเลขผู้ส่งเป็นรายชื่อ
1 จาก หน้าจอหลัก ของคุณ แตะ จากนั้น ค้นหาแล้วแตะ
2
แตะ > บันทึก
3
เลือกรายชื่อที่มีอยู่ หรือแตะ สร้างรายชื่อใหม่
4
แก้ไขข้อมูลรายชื่อ และแตะ บันทึก
การตั้งคาการรับสงขอความ
วิธีเปลี่ยนการตั้งค่าการแจ้งเตือนข้อความ
1 จาก หน้าจอหลัก ของคุณ แตะ
2
แตะ จากนั้นแตะการตั้งค่า
3
เมื่อต้องการตั้งค่าเสียงแจ้งเตือน ให้แตะ เสียงแจ้งเตือน จากนั้นเลือกตัวเลือกหรือแตะ
เพลงที่บันทึกไปยังอุปกรณ์ของคุณ
4
เมื่อต้องการยืนยัน ให้แตะ เสร็จ
5 สำหรับการตั้งค่าการแจ้งเตือนอื่นๆ ให้เลือกหรือเลิกเลือกกล่องเครื่องหมายที่เกี่ยวข้อง
วิธีเปิดหรือปิดฟังก์ชันรายงานการส่งข้อความขาออก
1 จาก หน้าจอหลัก ของคุณ แตะ
2
แตะ จากนั้นแตะการตั้งค่า
3
ทำเครื่องหมายหรือยกเลิกการทำเครื่องหมายกล่องกาเครื่องหมาย รายงานการส่ง ตามที่ต้องการ
หลังจากเปิดฟังก์ชันรายงานการส่งแล้ว เครื่องหมายถูกจะแสดงในข้อความที่ส่งได้สำเร็จ
จากนั้น ค้นหาและแตะ
และเลือกไฟล์
จากนั้น ค้นหาและแตะ
การสงขอความทันทีและวิดีโอแชต
คุณสามารถใช้การส่งข้อความทันทีของ Google Hangouts™ และแอพพลิเคชั่นวิดีโอแชตในอุปกรณ์ของคุณ เพื่อแช
ตกับเพื่อนๆ ที่ใช้แอพพลิเคชั่นนี้บนคอมพิวเตอร์ อุปกรณ์ Android™ และอุปกรณ์อื่นๆ คุณสามารถเปลี่ยนการ
สนทนากับเพื่อนๆ ของคุณเป็นการโทรผ่านวิดีโอ และส่งข้อความถึงเพื่อนๆ ของคุณได้แม้ว่าพวกเขาจะออฟไลน์ คุณ
ยังสามารถดูและแชร์ภาพถ่ายได้ง่ายๆ อีกด้วย
Hangouts™ จำเป็นต้องใช้การเข้าถึงอินเทอร์เน็ตและบัญชี Google™ ไปที่ http://support.google.com/hangouts
และคลิกลิงก์ "Hangouts on your Android" เพื่อดูข้อมูลเพิ่มเติมโดยละเอียดเกี่ยวกับวิธีการใช้งานแอพพลิเคชั่นนี้
ฟังก์ชันการโทรผ่านวิดีโอมีเฉพาะในอุปกรณ์ที่มีกล้องด้านหน้าเท่านั้น
ถ้าต้องการใช้แอพพลิเคชั่น Hangouts™
1 จากหน้าจอ หน้าจอหลัก ให้แตะที่
2
ค้นหาและแตะ Hangouts
นี่คือเวอร์ชันอินเทอร์เน็ตของเอกสารนี้ © พิมพ์เพื่อใช้เป็นการส่วนตัวเท่านั้น
.
75

อีเมล
การตั้งคาอีเมล
ใช้แอปพลิเคชันอีเมลในอุปกรณ์ของคุณเพื่อส่งและรับข้อความอีเมลผ่านบัญชีอีเมลของคุณ คุณสามารถมีหนึ่งหรือ
หลายบัญชีอีเมลในเวลาเดียวกันได้ รวมทั้งบัญชี Microsoft Exchange ActiveSync ขององค์กร
การตั้งค่าบัญชีอีเมล
1 จาก หน้าจอหลัก ให้แตะ
2
ค้นหาและแตะ อีเมล
3 ทำตามคำแนะนำที่ปรากฏบนหน้าจอเพื่อดำเนินการติดตั้งให้แล้วเสร็จ
สำหรับบริการอีเมลบางอย่าง คุณอาจต้องติดต่อผู้ให้บริการอีเมลเพื่อรับทราบข้อมูลเกี่ยวกับการตั้งค่าบัญชีอีเมลโดยละเอียด
การเพิ่มบัญชีอีเมลพิเศษ
1 จาก หน้าจอหลัก ของคุณ ให้แตะ
2
ค้นหาและแตะ อีเมล
3
แตะ จากนั้น แตะ การตั้งค่า > เพิ่มบัญชี
4
ป้อนที่อยู่อีเมลและรหัสผ่าน แล้วแตะ ถัดไป หากไม่สามารถดาวน์โหลดการตั้งค่าสำหรับบัญชีอีเมลได้โดย
อัตโนมัติ ให้ตั้งค่าด้วยตนเอง
5
เมื่อคุณดำเนินการเสร็จสิ้น ให้แตะถัดไป
การสงและรับขอความอีเมล
1
ดูรายชื่อบัญชีอีเมลทั้งหมดและโฟลเดอร์ล่าสุด
2 ค้นหาข้อความอีเมล
3 เข้าใช้งานการตั้งค่าและตัวเลือก
4 รายการข้อความอีเมล
5 เขียนข้อความอีเมล
วิธีการดาวน์โหลดข้อความอีเมลใหม่
• เมื่อกล่องจดหมายเข้าเปิด ให้ปัดรายการข้อความลงด้านล่าง
ก่อนที่จะลองดาวน์โหลดข้อความอีเมลใหม่ ตรวจสอบให้แน่ใจว่าคุณมีการเชื่อมต่อข้อมูลที่ใช้งานได้ สำหรับข้อมูลเพิ่มเติมเกี่ยวกับ
การตรวจสอบการเชื่อมต่อข้อมูลที่ประสบความสำเร็จ ดูที่ การตั้งคาอินเตอรเน็ตและ MMS ที่หน้า 31
76
นี่คือเวอร์ชันอินเทอร์เน็ตของเอกสารนี้ © พิมพ์เพื่อใช้เป็นการส่วนตัวเท่านั้น

การอ่านข้อความอีเมลของคุณ
1 จาก หน้าจอหลัก ของคุณ แตะ .
2
ค้นหาและแตะ อีเมล
3 หากคุณใช้บัญชีอีเมลหลายบัญชี ให้ลากขอบด้านซ้ายของหน้าจอไปทางขวาและเลือกบัญชีที่คุณต้องการ
ตรวจสอบ หากคุณต้องการตรวจสอบบัญชีอีเมลทั้งหมดของคุณพร้อมๆ กัน ให้ลากขอบด้านซ้ายของหน้าจอ
ไปทางด้านขวา แล้วแตะ อินบ๊อกซ์รวม
4 ในกล่องขาเข้าอีเมล ให้เลื่อนขึ้นหรือลงและแตะที่ข้อความอีเมลที่คุณต้องการอ่าน
การสร้างและส่งข้อความอีเมล
1
จาก หน้าจอหลัก ของคุณ แตะ
2 หากคุณใช้บัญชีอีเมลหลายบัญชี ให้ลากขอบด้านซ้ายของหน้าจอไปทางขวาและเลือกบัญชีที่คุณต้องการใช้
ส่งอีเมล
3 แตะ
4 ป้อนหัวเรื่องอีเมลและข้อความ จากนั้นแตะ
1
2 ป้อนคำตอบของคุณ แล้วแตะ
1
2 ใส่ชื่อหรืออีเมลแอดเดรสของผู้รับ แล้วเลือกผู้รับหนึ่งรายการขึ้นไปจากรายการแบบหล่นลง
3 ป้อนข้อความของคุณ แล้วแตะ
1 ค้นหาและแตะข้อความอีเมลซึ่งมีเอกสารแนบที่คุณต้องการดู ข้อความอีเมลที่มีเอกสารแนบจะแสดงให้เห็น
2
3
แล้วพิมพ์ชื่อผู้รับหรืออีเมลแอดเดรสและเลือกผู้รับหนึ่งรายการขึ้นไปจากรายการแบบหล่นลง
ในการตอบข้อความอีเมล
ในกล่องขาเข้าอีเมลของคุณ ให้ค้นหาและแตะข้อความที่คุณต้องการตอบ แล้วแตะ ตอบ หรือ ตอบทั้งหมด
การส่งต่อข้อความอีเมล
ในกล่องขาเข้าอีเมลของคุณ ให้ค้นหาและแตะข้อความที่คุณต้องการส่งต่อแล้วแตะ ส่งต่อ
การดูเอกสารแนบในข้อความอีเมล
โดย
หลังจากเปิดข้อความอีเมล ให้แตะ โหลด เอกสารแนบจะเริ่มดาวน์โหลด
หลังจากดาวน์โหลดเอกสารแนบมาเสร็จเรียบร้อย แตะ ดู
จากนั้น ค้นหาและแตะ อีเมล
ถ้าต้องการบันทึกที่อยู่อีเมลของผู้ส่งไปยังรายชื่อ
1 ค้นหาและแตะข้อความในกล่องจดหมายอีเมลของคุณ
2
แตะที่ชื่อผู้ส่ง แล้วแตะ ตกลง
3
เลือกรายชื่อที่มีอยู่ หรือแตะ สร้างรายชื่อใหม่
4
แก้ไขข้อมูลของรายชื่อติดต่อ หากต้องการ แล้วแตะ เสร็จ
การจัดระบบขอความอีเมลของคุณ
วิธีการเรียงอีเมลของคุณ
1 จาก หน้าจอหลัก ของคุณ แตะ
2
ค้นหาและแตะ อีเมล
3 หากคุณใช้บัญชีอีเมลหลายบัญชี ให้ลากขอบซ้ายของหน้าจอไปทางขวา แล้วเลือกบัญชีซึ่งมีอีเมลที่คุณ
ต้องการเรียงลำดับ หากคุณต้องการเรียงอีเมลในทุกบัญชีพร้อมกันทีเดียว ให้ลากขอบซ้ายของหน้าจอไปทาง
ขวา จากนั้นแตะ อินบ๊อกซ์รวม
4
5 เลือกตัวเลือกการเรียง
แล้วแตะเรียงลำดับ
แตะ
.
77
นี่คือเวอร์ชันอินเทอร์เน็ตของเอกสารนี้ © พิมพ์เพื่อใช้เป็นการส่วนตัวเท่านั้น

การค้นหาอีเมล
1
จาก หน้าจอหลัก ของคุณ แตะ
2 หากคุณใช้บัญชีอีเมลหลายบัญชี ให้ลากขอบด้านซ้ายของหน้าจอไปทางขวาและเลือกบัญชีที่คุณต้องการ
ค้นหา หากคุณต้องการค้นหาบัญชีอีเมลทั้งหมดของคุณพร้อมๆ กัน ให้ลากขอบด้านซ้ายของหน้าจอไปทาง
ด้านขวา แล้วแตะ อินบ๊อกซ์รวม
3 แตะ
4 ป้อนข้อความการค้นหาของคุณ แล้วแตะ บนแป้นพิมพ์
5 ผลการค้นหาจะปรากฏขึ้นเป็นรายการที่จัดเรียงตามวันที่ แตะข้อความอีเมลที่คุณต้องการเปิด
การดูโฟลเดอร์ทั้งหมดสำหรับบัญชีอีเมลเดียว
1
จาก หน้าจอหลัก ของคุณ แตะ
2 ลากขอบด้านซ้ายของหน้าจอไปทางขวา แล้วเลือกบัญชีที่คุณต้องการตรวจสอบ
3
ในบัญชีที่คุณต้องการตรวจสอบ เลือก แสดงทุกโฟลเดอร์
การลบข้อความอีเมล
• ในกล่องจดหมายอีเมล ปัดข้อความที่คุณต้องการลบไปทางขวา
การย้ายข้อความอีเมลไปยังโฟลเดอร์อื่น
1 ในกล่องจดหมายอีเมลของคุณ ให้ปัดข้อความที่คุณต้องการย้ายไปทางซ้าย
2
แตะ ย้าย จากนั้น เลือกโฟลเดอร์
จากนั้น ค้นหาและแตะ อีเมล
แล้วค้นหาและแตะ อีเมล
การตั้งคาบัญชีอีเมล
การลบบัญชีอีเมลออกจากอุปกรณ์
1 จาก หน้าจอหลัก ให้แตะ
2
ค้นหาและแตะ อีเมล
3
จากนั้นแตะ การตั้งค่า
กด
4 เลือกบัญชีที่คุณต้องการลบ
5
แตะ ลบบัญชี > ตกลง
การเปลี่ยนความถี่ของการตรวจสอบกล่องจดหมาย
1 จาก หน้าจอหลัก ของคุณ ให้แตะ
2
ค้นหาและแตะ อีเมล
3
4 เลือกบัญชีที่คุณต้องการจะเปลี่ยนความถี่ในการตรวจสอบกล่องจดหมาย
5
1
2
3 เลือกบัญชี EAS (Exchange Active Sync) ที่คุณต้องการตั้งค่าการตอบอัตโนมัติเมื่อไม่อยู่ที่สำนักงาน
4
5
6
7 ป้อนข้อความแจ้งการไม่อยู่ที่สำนักงานในช่องข้อความ
8
จากนั้น แตะ การตั้งค่า
แตะ
แตะ ความถี่ในการตรวจสอบ > ความถี่ในการตรวจสอบ และเลือกตัวเลือก
วิธีการตั้งค่าการตอบอีเมลโดยอัตโนมัติเมื่อไม่ได้อยู่ที่สำนักงานด้วยบัญชี Exchange Active Sync
จาก หน้าจอหลัก ให้แตะ
แล้วแตะ การตั้งค่า
กด
แตะ อยู่นอกที่ทำงาน
ลากแถบตัวเลื่อนข้าง อยู่นอกที่ทำงาน ไปทางด้านขวาเพื่อเปิดการทำงาน
หากต้องการ ให้ทำเครื่องหมายในกล่องเครื่องหมาย ตั้งค่าช่วงเวลา แล้วกำหนดช่วงเวลาที่ต้องการให้ระบบ
ตอบอีเมลโดยอัตโนมัติ
แตะ ตกลง เพื่อยืนยัน
จากนั้นค้นหาแล้วแตะอีเมล
78
นี่คือเวอร์ชันอินเทอร์เน็ตของเอกสารนี้ © พิมพ์เพื่อใช้เป็นการส่วนตัวเท่านั้น

Gmail™
หากคุณมีบัญชี Google™ คุณสามารถใช้แอปพลิเคชัน Gmail™ เพื่ออ่านและเขียนข้อความอีเมลได้
1 ดูรายชื่อของบัญชี Gmail และโฟลเดอร์ทั้งหมด
2 ค้นหาข้อความอีเมล
3 รายการข้อความอีเมล
4 เขียนข้อความอีเมล
การเรียนรู้เพิ่มเติมเกี่ยวกับ Gmail™
•
เมื่อแอปพลิเคชัน Gmail เปิดอยู่ ให้ลากขอบด้านซ้ายของหน้าจอไปทางด้านขวา จากนั้นค้นหาและแตะ วิธี
ใช้
79
นี่คือเวอร์ชันอินเทอร์เน็ตของเอกสารนี้ © พิมพ์เพื่อใช้เป็นการส่วนตัวเท่านั้น

เพลง
การโอนถายเพลงไปยังอุปกรณของคุณ
มีหลายวิธีในการถ่ายโอนเพลงจากคอมพิวเตอร์ไปยังอุปกรณ์ใหม่ของคุณ:
•
เชื่อมต่ออุปกรณ์และคอมพิวเตอร์โดยใช้สาย USB จากนั้นลากไฟล์เพลงและวางในแอปพลิเคชันจัดการไฟล์บนคอมพิวเตอร์ ดูที่ การจัดการ
ไฟลโดยใชคอมพิวเตอร ที่หน้า 137
• หากคอมพิวเตอร์เป็น PC คุณสามารถใช้แอปพลิเคชัน Media Go™ จาก Sony และจัดระเบียบไฟล์เพลงของคุณ สมัคร podcast และอื่นๆ
เมื่อต้องการเรียนรู้เพิ่มเติมและดาวน์โหลดแอปพลิเคชัน Media Go™ ไปที่ http://mediago.sony.com/enu/features
• หากเป็นคอมพิวเตอร์ Apple® Mac® คุณสามารถใช้แอปพลิเคชัน Sony Bridge for Mac ในการถ่ายโอนไฟล์มีเดียของคุณจาก iTunes ไป
ยังอุปกรณ์ของคุณ หากต้องการเรียนรู้เพิ่มเติมและดาวน์โหลด Sony Bridge for Mac โปรดไปที่
www.sonymobile.com/global-en/tools/bridge-for-mac/
แอปพลิเคชันเพลง อาจไม่รองรับรูปแบบไฟล์เพลงทั้งหมด สำหรับข้อมูลเพิ่มเติมเกี่ยวกับรูปแบบไฟล์ที่สนับสนุนและการใช้ไฟล์
มัลติมีเดีย (เพลง รูปภาพ และวิดีโอ) ดาวน์โหลดเอกสารทางเทคนิคสำหรับอุปกรณ์ของคุณที่ www.sonymobile.com/support
การฟงเพลง
ใช้แอปพลิเคชั่นเพลงเพื่อฟังเพลงโปรดและหนังสือเสียงของคุณ
1 ไปที่หน้าจอเริ่มต้นของเพลง
2 ค้นหาเพลงทั้งหมดที่บันทึกไว้ในอุปกรณ์ของคุณ
3 ดูคิวการเล่นปัจจุบัน
4 ภาพหน้าปกอัลบั้ม (ถ้ามี)
5 ตัวแสดงความคืบหน้า - ลากตัวแสดงหรือแตะที่เส้นเพื่อเดินหน้าหรือถอยหลัง
6 เวลาที่ผ่านไปแล้วของเพลงปัจจุบัน
7 ระยะเวลารวมของเพลงปัจจุบัน
8 เล่นเพลงทั้งหมดซ้ำในคิวการเล่นปัจจุบัน
9 แตะเพื่อไปที่เพลงถัดไปในคิวการเล่น
แตะค้างไว้เพื่อเร่งไปข้างหน้าในเพลงปัจจุบัน
10 เล่นหรือหยุดเพลงชั่วคราว
11 แตะเพื่อไปที่เพลงก่อนหน้าในคิวการเล่น
แตะค้างไว้เพื่อถอยหลังในเพลงปัจจุบัน
80
นี่คือเวอร์ชันอินเทอร์เน็ตของเอกสารนี้ © พิมพ์เพื่อใช้เป็นการส่วนตัวเท่านั้น

12 สลับเพลงในคิวการเล่นปัจจุบัน
หน้าจอเริ่มต้นของเพลง
1 ลากขอบซ้ายของหน้าจอไปทางด้านขวาเพื่อเปิดเมนูหน้าจอหลักเพลง
2 เลื่อนขึ้นหรือลงเพื่อดูเนื้อหา
3 เล่นเพลงโดยใช้แอปพลิเคชันเพลง
4 กลับไปยังหน้าจอเครื่องเล่นเพลง
การเล่นเพลงโดยใช้แอปพลิเคชันเพลง
1 จาก หน้าจอหลัก ของคุณ แตะ จากนั้น ค้นหาแล้วแตะ
2 ลากขอบซ้ายของหน้าจอไปยังฝั่งขวา
3 เลือกหมวดหมู่เพลง
4 แตะที่เพลงเพื่อเปิดเล่น
คุณอาจไม่สามารถเล่นรายการที่มีลิขสิทธิ์คุ้มครองได้ ตรวจสอบว่าคุณมีสิทธิ์เพียงพอในสิ่งที่คุณต้องการแบ่งปันหรือไม่
การค้นหาข้อมูลเกี่ยวกับเพลงออนไลน์
•
ในขณะที่กำลังเล่นแอปพลิเคชันเพลง ให้แตะที่ปกอัลบั้มแล้วแตะ เพิ่มเติมเกี่ยวกับเพลง
แหล่งข้อมูลออนไลน์ที่เกี่ยวข้องกับเพลงที่สามารถรวมวิดีโอบน YouTube™, เนื้อเพลง, ข้อมูลศิลปินในวิกิพีเดีย
การแก้ไขข้อมูลเพลง
1
จากแอปพลิเคชันเพลง แตะที่ภาพหน้าปกอัลบั้มและจากนั้นแตะ แก้ไขข้อมูลเพลง
2 แก้ไขข้อมูลตามต้องการ
3
เมื่อทำเสร็จแล้ว ให้แตะ บันทึก
ถ้าต้องการปรับระดับเสียง
• กดปุ่มปรับระดับเสียง
วิธีการย่อแอปพลิเคชันเพลง
• เมื่อเพลงเปิดอยู่ แตะ
เพื่อไปยัง หน้าจอหลัก แอปพลิเคชันเพลงเพลงยังคงเล่นอยู่ในพื้นหลัง
ถ้าต้องการเปิดแอปพลิเคชันเพลงเมื่อกำลังทำงานอยู่ในพื้นหลัง
1 ในระหว่างที่เล่นเพลงในพื้นหลัง ให้แตะ
เพื่อเปิดหน้าต่างแอปพลิเคชันที่เพิ่งใช้
2 แตะแอปพลิเคชันเพลง
นี่คือเวอร์ชันอินเทอร์เน็ตของเอกสารนี้ © พิมพ์เพื่อใช้เป็นการส่วนตัวเท่านั้น
81

เมนูหนาจอหลักของเพลง
เมนูหน้าจอหลักของเพลงจะให้ภาพรวมของเพลงทั้งหมดบนอุปกรณ์ของคุณ จากที่นี่ คุณจะสามารถจัดการอัลบั้มและ
รายการเพลงของคุณ และคุณสามารถจัดเรียงเพลงของคุณตามจังหวะและอารมณ์ของคุณได้โดยใช้ช่องทาง
SensMe™
1 กลับสู่หน้าจอหลักของเพลง
2 ดูคิวการเล่นปัจจุบัน
3 เรียกดูศิลปินทั้งหมด
4 เรียกดูอัลบั้มทั้งหมด
5 เรียกดูเพลงทั้งหมด
6 เรียกดูไลบรารีเพลงและกรองตามศิลปิน อัลบั้ม และชื่อเพลง
7 เรียกดูรายการเพลงทั้งหมด
8 เล่นไฟล์เพลงที่ได้แชร์มายังอุปกรณ์อื่น
9 ดูไฟล์ทั้งหมดที่สมัครไว้หรือดาวน์โหลดไว้ในพ็อดคาสต์
10 เปิดเมนูการตั้งค่าสำหรับแอปพลิเคชันเพลง
หากต้องการเปิดเมนูหน้าจอหลักของเพลง
1 จาก หน้าจอหลัก ของคุณ แตะ จากนั้น ค้นหาและแตะ
2 ลากขอบซ้ายของหน้าจอไปยังฝั่งขวา
หากต้องการกลับไปยังหน้าจอหลักของเพลง
•
หากเมนูหน้าจอหลักของเพลงเปิดอยู่ แตะ หน้าแรก
• หากเมนูหน้าจอหลักของเพลงเปิดอยู่ แตะบนหน้าจอหลักเพื่อกลับไปยังด้านขวาของเมนู
การอัปเดตเพลงของคุณด้วยข้อมูลล่าสุด
1
จากเมนูหน้าจอเพลง ให้แตะ ตั้งค่า
2
แตะ ดาวน์โหลดข้อมูลเพลง > เริ่ม อุปกรณ์ของคุณจะค้นหาออนไลน์และดาวน์โหลดภาพปกอัลบั้มและ
ข้อมูลเพลงล่าสุดที่มีสำหรับเพลงของคุณ
การลบเพลง
1 จากเมนูหน้าจอหลักของเพลง เรียกดูเพลงที่คุณต้องการลบ
2
แตะชื่อเพลงค้างไว้ จากนั้นแตะ ลบ จากรายการที่ปรากฏ
3
แตะ ลบ อีกครั้งเพื่อยืนยัน
82
นี่คือเวอร์ชันอินเทอร์เน็ตของเอกสารนี้ © พิมพ์เพื่อใช้เป็นการส่วนตัวเท่านั้น

รายการที่จะเลน
บนหน้าจอหลักของเพลง คุณสามารถสร้างรายการเล่นของคุณเองจากเพลงที่บันทึกไว้บนอุปกรณ์ของคุณ
การสร้างรายการเพลงของคุณเอง
1 จากหน้าจอหลักของเพลง แตะชื่อของอัลบั้มหรือเพลงที่คุณต้องการเพิ่มไปยังรายการเล่นค้างไว้
2
ในเมนูที่เปิดอยู่ แตะ เพิ่มในรายการเล่น > สร้างรายการเพลงใหม่
3
ป้อนชื่อสำหรับรายการเพลงและแตะ ตกลง
และคุณยังสามารถแตะที่ปกอัลบั้ม จากนั้นแตะ เพิ่มในรายการเล่น เพื่อสร้างรายการเพลงใหม่
การเล่นรายการเพลงของคุณเอง
1
เปิดเมนูหน้าจอหลักของเพลง จากนั้นแตะ รายการเพลง
2
ใต้ รายการเพลง เลือกรายการที่คุณต้องการเปิด
3
หากคุณต้องการเล่นทุกเพลง แตะ สลับทั้งหมด
การเพิ่มเพลงลงในรายการเพลง
1 จากหน้าจอหลักของเพลง เรียกดูเพลงหรืออัลบั้มที่คุณต้องการเพิ่มไปยังรายการเล่น
2
แตะชื่อเพลงหรือชื่ออัลบั้มค้างไว้ จากนั้นแตะ เพิ่มในรายการเล่น
3 แตะที่ชื่อของรายการเพลงที่คุณต้องการเพิ่มอัลบั้มหรือเพลง ตอนนี้อัลบั้มหรือเพลงถูกเพิ่มในรายการเพลง
แล้ว
วิธีการลบเพลงออกจากเพลย์ลิสต์
1 ในเพลย์ลิสต์ ให้สัมผัสชื่อเพลงที่คุณต้องการลบค้างไว้
2
แตะ ลบจากรายการเพลง
คุณอาจไม่สามารถลบเพลงที่บันทึกอยู่ในการ์ดหน่วยความจำหรือในที่เก็บข้อมูลภายในของอุปกรณ์ของคุณได้
การลบรายการเพลง
1
เปิดเมนูหน้าจอหลักของเพลง จากนั้นแตะ รายการเพลง
2 แตะรายการเพลงที่คุณต้องการลบค้างไว้
3
แตะ ลบ
4
แตะ ลบ อีกครั้งเพื่อยืนยัน
คุณไม่สามารถลบรายการเล่นอัจฉริยะ
การแบงปนเพลง
การแบ่งปันเพลง
1 จากหน้าจอหลักของเพลง เรียกดูเพลงหรืออัลบั้มที่คุณต้องการแบ่งปัน
2
สัมผัสชื่อเพลงที่ต้องการค้างไว้ จากนั้นแตะ แชร์
3 เลือกแอปพลิเคชันจากรายการ แล้วทำตามคำแนะนำบนหน้าจอ
คุณยังสามารถแบ่งปันอัลบั้มและรายการเพลงได้ด้วยวิธีเดียวกันนี้อีกด้วย
การปรับปรุงเสียง
การปรับแต่งคุณภาพเสียงโดยใช้อิควอไลเซอร์
1
เปิดเมนูหลักของเพลง จากนั้นแตะ ตั้งค่า > การตั้งค่าเสียง > เอฟเฟ็คเสียง > อิควอไลเซอร์
2 การปรับเสียงด้วยตนเอง ให้ลากปุ่มความถี่ขึ้นหรือลง การปรับเสียงโดยอัตโนมัติ ให้แตะ
83
นี่คือเวอร์ชันอินเทอร์เน็ตของเอกสารนี้ © พิมพ์เพื่อใช้เป็นการส่วนตัวเท่านั้น
และเลือกสไตล์

หากต้องการเปิดคุณลักษณะเสียงเซอร์ราวด์
1
เปิดเมนูหลักของเพลง จากนั้นแตะ ตั้งค่า > การตั้งค่าเสียง > เอฟเฟ็คเสียง > เสียงรอบทิศทาง (VPT)
2
ปัดไปทางซ้ายหรือขวาเพื่อเลือกการตั้งค่า จากนั้น แตะ ตกลง เพื่อยืนยัน
Visualiser
Visualiser จะเพิ่มเอฟเฟกต์ภาพให้กับเพลงของคุณขณะเล่น เอฟเฟกต์ของแต่ละเพลงขึ้นอยู่กับลักษณะของเพลงนั้น
ตัวอย่างเช่น เอฟเฟ็คจะเปลี่ยนไปตามความดัง จังหวะ และระดับความถี่ของเพลง คุณยังสามารถเปลี่ยนธีมพื้นหลัง
ได้ด้วย
การเปิด Visualiser
1 ในแอปพลิเคชันเพลง แตะ
2
แตะ Visualizer
แตะหน้าจอเพื่อสลับไปยังมุมมองแบบเต็มจอ
การเปลี่ยนธีมพื้นหลัง
1
ในแอปพลิเคชันเพลง แตะ แล้วแตะ Visualizer
2 แตะหน้าจอเพื่อแสดงปุ่มควบคุม
3
> ธีม จากนั้นเลือกธีมที่ต้องการ
แตะ
การจดจำเพลงดวย TrackID™
ใช้บริการตรวจหาเพลง TrackID™ เพื่อให้ระบบจดจำเสียงเพลงบอกชื่อเพลงที่กำลังเปิดเล่นอยู่ เพียงแค่บันทึก
ตัวอย่างเพลงสั้นๆ จากนั้นศิลปิน ชื่อและอัลบั้มเพลงดังกล่าวจะปรากฏขึ้นในไม่ช้า คุณสามารถซื้อเพลงที่ระบุชื่อโดย
TrackID™ และคุณสามารถดูอันดับเพลง TrackID™ เพื่อดูว่าผู้ใช้ TrackID™ จากทั่วโลกนั้นค้นหาสิ่งใด เพื่อผลลัพธ์
ที่ดีที่สุด คุณควรใช้ TrackID™ ในบริเวณที่เงียบ
1
ดูตัวเลือก TrackID™
2 ลากขอบด้านซ้ายของหน้าจอไปทางด้านขวาเพื่อเปิดเมนูหน้าจอหลักของ TrackID™
3 ระบุชื่อเพลงที่คุณกำลังฟัง
แอปพลิเคชัน TrackID™ และบริการ TrackID™ อาจไม่มีการสนับสนุนในบางประเทศ / ภูมิภาค หรือโดยเครือข่ายและ / หรือผู้ให้
บริการในบางพื้นที่
84
นี่คือเวอร์ชันอินเทอร์เน็ตของเอกสารนี้ © พิมพ์เพื่อใช้เป็นการส่วนตัวเท่านั้น

การระบุเพลงโดยใช้เทคโนโลยี TrackID™
1 จาก หน้าจอหลักของคุณ แตะ
2
ค้นหาและแตะ TrackID™ จากนั้นถืออุปกรณ์ของคุณไว้ใกล้กับแหล่งที่มาของเพลง
3 แตะ หากบริการ TrackID™ จดจำเพลงได้แล้ว ผลลัพธ์จะปรากฏขึ้นบนหน้าจอ
เมื่อต้องการกลับไปยังหน้าจอเปิดเครื่อง TrackID™ ให้แตะ
การดูข้อมูลศิลปินของเพลง
•
หลังจาก TrackID™ แอปพลิเคชันจดจำเพลงได้แล้ว ให้แตะ ข้อมูลศิลปิน
เมนูหน้าจอหลัก TrackID™
เมนูหน้าจอหลัก TrackID™ ให้คุณเห็นภาพรวมของเพลงทั้งหมดที่บันทึกไว้และระบุชื่อโดยใช้บริการ TrackID™ จาก
ตรงนี้ คุณยังสามารถดูเพลงของคุณจากอันดับเพลงและประวัติการค้นหา
1 สร้างโปรไฟล์ TrackID™ ออนไลน์
2 เปิดแอพพลิเคชั่น TrackID™
3 ดูประวัติผลการค้นหา
4 ดูอันดับเพลงในปัจจุบัน
การลบเพลงจากประวัติแทร็ค
1
เปิดแอปพลิเคชัน TrackID™ จากนั้นแตะ ประวัติ
2
แตะชื่อเพลงที่คุณต้องการจะลบค้างไว้ จากนั้นแตะ ลบ
85
นี่คือเวอร์ชันอินเทอร์เน็ตของเอกสารนี้ © พิมพ์เพื่อใช้เป็นการส่วนตัวเท่านั้น

วิทยุ FM
การฟงวิทยุ
วิทยุ FM ในอุปกรณ์ของคุณทำงานเหมือนกับวิทยุ FM ทั่วไป ตัวอย่างเช่น คุณสามารถค้นหาและรับฟังสถานีวิทยุ
FM ต่างๆ และบันทึกไว้เป็นรายการโปรด คุณต้องเชื่อมต่อกับหูฟังที่มีไมโครโฟนในตัวหรือชุดหูฟังแบบมีสายเข้ากับ
อุปกรณ์ของคุณก่อนใช้งานวิทยุ หูฟังที่มีไมโครโฟนในตัวหรือชุดหูฟังจะทำงานเป็นเสาอากาศ หลังจากเชื่อมต่อ
อุปกรณ์นี้แล้ว คุณจะสามารถสลับเสียงไปยังลำโพงได้ตามต้องการ
1 รายการโปรด
2 ปุ่มเปิด/ปิดวิทยุ
3 ดูตัวเลือกเมนู
4 ความถี่ที่ปรับจูน
5 บันทึกหรือลบสถานีออกจากรายการโปรด
6 ปุ่มปรับจูนคลื่น
7 คลื่นความถี่ – ลากไปด้านซ้ายหรือขวาเพื่อเลื่อนระหว่างสถานี
8 ปรับคลื่นความถี่ขึ้นเพื่อค้นหาสถานี
9 สถานีโปรดที่บันทึกไว้
10 ปรับคลื่นความถี่ลงเพื่อค้นหาสถานี
การฟังวิทยุเอฟเอ็ม
1 เชื่อมต่อหูฟังหรือชุดหูฟังเข้ากับอุปกรณ์ของคุณ
2 จาก หน้าจอหลัก ให้แตะ
3
ค้นหาและแตะ วิทยุเอฟเอ็ม ช่องสถานีที่สามารถรับได้จะปรากฏขึ้นเมื่อคุณเลื่อนไปตามช่วงของความถี่
เมื่อคุณเปิดวิทยุเอฟเอ็มช่องสถานีที่สามารถรับได้จะปรากฏขึ้นมาโดยอัตโนมัติ หากช่องสัญญาณมีข้อมูล RDS ข้อมูลนั้นจะปรากฏ
ขึ้นเพียงไม่กี่วินาทีหลังจากที่คุณเริ่มต้นฟังจากช่องสถานีนั้น
การเปลี่ยนไปมาระหว่างช่องวิทยุ
• ลากคลื่นความถี่ซ้ายหรือขวา
นี่คือเวอร์ชันอินเทอร์เน็ตของเอกสารนี้ © พิมพ์เพื่อใช้เป็นการส่วนตัวเท่านั้น
86

ถ้าต้องการเริ่มต้นการค้นหาใหม่สำหรับช่องวิทยุ
1 เมื่อเปิดวิทยุอยู่ ใหกด
2
แตะ ค้นหาสถานี วิทยุจะสแกนช่วงความถี่ทั้งหมด ระบบจะแสดงช่องสัญญาณที่ใช้ได้ทั้งหมด
การเปิดฟังเสียงวิทยุจากลำโพงของอุปกรณ์
1 เมื่อเปิดวิทยุอยู่ ใหกด
2
แตะ เล่นผ่านลำโพง
การเปิดเสียงกลับไปที่หูฟังหรือชุดหูฟังแบบมีสาย ให้กด และแตะ เล่นผ่านชุดหูฟัง
การหาชื่อเพลงจากวิทยุ FM โดยใช้ TrackID™
1
ขณะที่กำลังเล่นเพลงบนวิทยุเอฟเอ็มในอุปกรณ์ของคุณ ให้แตะ
2 ระบบจะแสดงตัวบอกความคืนหน้าในระหว่างที่แอพพลิเคชั่น TrackID™ กำลังประมวลผลเพลง หากการระบุ
สำเร็จ คุณจะได้เห็นผลลัพธ์ หรือรายการผลลัพธ์ที่อาจจะเป็นไปได้
3 เมื่อต้องการกลับไปยังวิทยุเอฟเอ็ม ให้แตะ
แอปพลิเคชัน TrackID™ และบริการ TrackID™ อาจไม่มีการสนับสนุนในบางประเทศ/ภูมิภาค หรือโดยเครือข่ายและ/หรือผู้ให้
บริการในบางพื้นที่
จากนั้นเลือก TrackID™
สถานีวิทยุโปรด
ถ้าต้องการบันทึกช่องเป็นรายการโปรด
1 เมื่อเปิดวิทยุ ให้ไปที่ช่องที่คุณต้องการบันทึกเป็นรายการโปรด
2 แตะ
3
ป้อนชื่อช่องแล้วเลือกสีของช่องทาง แล้วแตะ บันทึก
การฟังสถานีวิทยุที่คุณชื่นชอบ
1 แตะ
2 เลือกตัวเลือก
ถ้าต้องการลบช่องจากรายการโปรด
1 เมื่อเปิดวิทยุ ให้ไปที่ช่องที่คุณต้องการลบ
2
แตะ
จากนั้นแตะ ลบ
การตั้งคาเสียง
วิธีการสลับระหว่างโหมดเสียงโมโนและโหมดเสียงสเตอริโอ
1 เมื่อเปิดวิทยุอยู่ ใหกด
2
แตะ เปิดใช้เสียงสเตอริโอ
3
วิธีการฟังวิทยุในโหมดโมโนอีกครั้ง ให้กด
วิธีการเลือกพื้นที่วิทยุ
1 เมื่อเปิดวิทยุอยู่ ใหกด
2
แตะ ตั้งค่าเขตวิทยุ
3 เลือกตัวเลือก
นี่คือเวอร์ชันอินเทอร์เน็ตของเอกสารนี้ © พิมพ์เพื่อใช้เป็นการส่วนตัวเท่านั้น
แล้วแตะ เลือกเป็นเสียงโมโน
87

การปรับ Visualiser
1 เมื่อเปิดวิทยุอยู่ ให้แตะ
2
แตะ ตัวดูภาพ
3 เลือกตัวเลือก
88
นี่คือเวอร์ชันอินเทอร์เน็ตของเอกสารนี้ © พิมพ์เพื่อใช้เป็นการส่วนตัวเท่านั้น

กล้อง
การถายภาพและการบันทึกวิดีโอ
1 ย่อหรือขยาย
2 หน้าจอหลักของกล้อง
3 ดูภาพถ่ายและวิดีโอ
4 ปุ่มกล้อง - เปิดใช้กล้อง/ถ่ายภาพ/บันทึกวิดีโอ
5 กล้องหน้า
6 ถ่ายภาพหรือบันทึกวิดีโอคลิป
7 ย้อนกลับหนึ่งขั้นหรือออกจากกล้อง
8 ไอคอนการตั้งค่าโหมดการถ่ายภาพ
9 ไอคอนการตั้งค่ากล้องและไอคอนปุ่มลัด
การถ่ายภาพจากหน้าจอขณะล็อก
1 หากต้องการใช้งานหน้าจอ กดปุ่มเปิด/ปิดเครื่องสั้นๆ
2 หากต้องการเปิดใช้กล้อง ให้สัมผัสไอคอนกล้อง ค้างไว้ จากนั้นลากไปทางซ้าย
3 หลังจากกล้องเปิดแล้ว ให้แตะ
การถ่ายภาพโดยใช้ปุ่มกล้อง
1 เปิดใช้งานกล้อง
2 กดปุ่มกล้องถ่ายรูปลงจนสุด
วิธีการถ่ายภาพด้วยการแตะที่ปุ่มกล้องบนหน้าจอ
1 เปิดใช้งานกล้อง
2 หันกล้องเข้าหาเป้าหมาย
3 แตะที่ปุ่มกล้องบนหน้าจอ
กล้องจะถ่ายภาพทันทีที่คุณปล่อยนิ้วออก
การถ่ายภาพตนเองโดยใช้กล้องหน้า
1 เปิดใช้งานกล้อง
2 แตะ
3 หากต้องการถ่ายภาพ ให้กดปุ่มกล้อง กล้องจะถ่ายภาพทันทีที่คุณปล่อยนิ้วออก
89
นี่คือเวอร์ชันอินเทอร์เน็ตของเอกสารนี้ © พิมพ์เพื่อใช้เป็นการส่วนตัวเท่านั้น

การใช้แฟลชกล้องถ่ายภาพนิ่ง
1 เมื่อเปิดกล้องอยู่ ให้แตะ
2 เลือกการตั้งค่าแฟลชที่ต้องการ
3 ถ่ายภาพ
การใช้ฟังก์ชันการซูม
• เมื่อเปิดกล้อง ให้กดปุ่มเพิ่มหรือลดเสียง
• เมื่อเปิดกล้อง ให้ลากนิ้วเข้าหากันหรือถ่างนิ้วออกจากกันที่หน้าจอของกล้อง
การบันทึกวิดีโอโดยใช้ปุ่มกล้องถ่ายรูป
1 เปิดใช้งานกล้อง
2 แตะ และเลือก
3 ถ้าไม่ได้เลือกกล้องวิดีโอไว้ ให้แตะ
4 ถ้าต้องการเริ่มบันทึกวิดีโอ ให้กดปุ่มกล้องถ่ายรูป
5 ถ้าต้องการหยุดบันทึก ให้กดปุ่มกล้องถ่ายรูปอีกครั้ง
การบันทึกวิดีโอ
1 เปิดใช้งานกล้อง
2 เล็งกล้องไปที่วัตถุ
3 เมื่อต้องการเริ่มบันทึก ให้แตะ
4 การหยุดขณะบันทึกวิดีโอ ให้แตะ การบันทึกต่อ ให้แตะ
5 ถ้าต้องการหยุดบันทึก ให้แตะ
การถ่ายภาพขณะบันทึกวิดีโอ
• การถ่ายภาพขณะบันทึกวิดีโอ ให้แตะ กล้องจะถ่ายภาพทันทีที่คุณปล่อยนิ้วออก
การดูภาพถ่ายและวิดีโอ
1 เปิดใช้งานกล้องแล้วแตะภาพขนาดย่อเพื่อเปิดภาพถ่ายหรือวิดีโอ
2 ปัดนิ้วไปทางซ้ายหรือขวาเพื่อดูภาพถ่ายและวิดีโอ
การลบภาพถ่ายหรือวิดีโอที่บันทึกไว้
1 เรียกดูภาพถ่ายหรือวิดีโอที่คุณต้องการลบ
2 แตะที่หน้าจอเพื่อให้
ปรากฏขึ้น
3 แตะ
4
แตะ ลบ เพื่อยืนยัน
การตรวจหาใบหนา
คุณสามารถใช้ระบบตรวจสอบใบหน้าเพื่อโฟกัสใบหน้าที่ไม่ได้อยู่ตรงกลางได้ กล้องจะตรวจหาใบหน้าถึงห้าใบหน้า
ซึ่งจะแสดงเป็นกรอบสีขาว กรอบที่มีสีแสดงว่าใบหน้าใดถูกเลือกสำหรับการโฟกัส โดยกล้องจะโฟกัสใบหน้าที่อยู่ใกล้
กล้องมากที่สุด นอกจากนี้คุณยังสามารถแตะที่กรอบเพื่อเลือกใบหน้าที่ควรอยู่ในโฟกัส
การเปิดการตรวจหาใบหน้า
1 เปิดใช้งานกล้อง
2 แตะ
3 แตะ แล้วแตะ
4
แล้วเลือก
แตะ โหมดโฟกัส > ค้นหาภาพใบหน้า
90
นี่คือเวอร์ชันอินเทอร์เน็ตของเอกสารนี้ © พิมพ์เพื่อใช้เป็นการส่วนตัวเท่านั้น

การถ่ายภาพโดยใช้การตรวจหาใบหน้า
1
ในขณะเปิดกล้องอยู่ และเปิด ค้นหาภาพใบหน้า แล้ว ให้หันกล้องไปที่สิ่งที่คุณต้องการถ่าย ระบบสามารถ
ตรวจหาใบหน้าได้สูงสุด 5 ใบหน้า และแต่ละใบหน้าจะมีกรอบล้อมรอบ
2 กดปุ่มกล้องลงครึ่งหนึ่ง กรอบที่มีสีจะแสดงใบหน้าที่อยู่ในโฟกัส
3 เมื่อต้องการถ่ายภาพ ให้กดปุ่มกล้องลงไปจนสุด
การใช Smile Shutter™ เพื่อถายภาพเมื่อยิ้ม
ใช้เทคโนโลยี Smile Shutter™ เพื่อถ่ายภาพเมื่อยิ้ม กล้องจะตรวจหาใบหน้าไม่เกินห้าใบหน้าและเลือกใบหน้าหนึ่ง
สำหรับการตรวจหารอยยิ้มและโฟกัสอัตโนมัติ เมื่อใบหน้าที่เลือกไว้ยิ้ม กล้องจะถ่ายภาพโดยอัตโนมัติ
การเปิด Smile Shutter™
1 เปิดใช้งานกล้อง
2 แตะ
3
1 เมื่อกล้องเปิดและเปิด Smile Shutter™ ให้เล็งกล้องไปที่วัตถุของคุณ กล้องจะเลือกใบหน้าที่จะโฟกัส
2 ใบหน้าที่เลือกไว้จะปรากฏขึ้นภายในกรอบสีและจะมีการถ่ายภาพโดยอัตโนมัติ
3 หากตรวจไม่พบรอยยิ้ม ให้กดปุ่มกล้องเพื่อถ่ายภาพด้วยตนเอง
แล้วแตะ
แตะ ลั่นชัตเตอร์ด้วยรอยยิ้ม และเลือกระดับการยิ้ม
วิธีการถ่ายภาพโดยใช้ Smile Shutter™
การเพิ่มตำแหนงทางภูมิศาสตรในภาพถายของคุณ
เปิดการใส่แท็กภูมิศาสตร์เพื่อเพิ่มตำแหน่งทางภูมิศาสตร์โดยประมาณ (แท็กภูมิศาสตร์) ไปยังภาพถ่ายเมื่อคุณถ่าย
ภาพนั้น ตำแหน่งทางภูมิศาสตร์นั้นกำหนดขึ้นโดยเครือข่ายไร้สาย (ครือข่ายโทรศัพท์เคลื่อนที่หรือ Wi-Fi®) หรือ
เทคโนโลยี GPS
ปรากฏบนหน้าจอกล้อง การใส่แท็กภูมิศาสตร์จะเปิด แต่ไม่พบตำแหน่งทางภูมิศาสตร์ เมื่อ ปรากฏ การ
เมื่อ
ใส่แท็กภูมิศาสตร์จะเปิดและมีตำแหน่งทางภูมิศาสตร์ ดังนั้นรูปภาพของคุณจะมีแท็กภูมิศาสตร์ เมื่อไม่มีสัญลักษณ์ทั้ง
สองนี้ปรากฏ แสดงว่าการใส่แท็กภูมิศาสตร์ไม่ทำงาน
การเปิดใช้แท็กที่ตั้ง
1 จาก หน้าจอหลัก ของคุณ แตะ
2
แตะ ตั้งค่า > ตำแหน่งที่ตั้ง
3 แตะสวิตช์ เปิด-ปิด
4 เปิดใช้งานกล้อง
5 แตะ
6
จากนั้นแตะ
ลากตัวเลื่อนที่อยู่ข้างๆ การแท็กที่ตั้ง ไปทางขวา
การตั้งคาทั่วไปของกลอง
ภาพรวมการตั้งค่าโหมดการถ่ายภาพ
อัตโนมัติพิเศษ
ปรับการตั้งค่าของคุณให้เหมาะกับแต่ละฉาก
ด้วยตัวเอง
ปรับการตั้งค่ากล้องด้วยตนเอง
ถ่ายภาพพร้อมบันทึกเสียง
ถ่ายภาพพร้อมกับเสียงรอบข้าง
ผลสร้างสรรค์
นี่คือเวอร์ชันอินเทอร์เน็ตของเอกสารนี้ © พิมพ์เพื่อใช้เป็นการส่วนตัวเท่านั้น
91

ใช้เอฟเฟกต์กับรูปภาพหรือวิดีโอ
ถ่ายภาพพาโนรามา
ใช้การตั้งค่านี้เพื่อถ่ายภาพมุมกว้างและภาพพาโนรามา
อัตโนมัติซูพีเรีย
โหมดอัตโนมัติซูพีเรียจะตรวจจับสภาพที่คุณถ่ายรูปและปรับการตั้งค่าโดยอัตโนมัติเพื่อให้แน่ใจว่าคุณจะได้ภาพที่ดี
ที่สุด
ความละเอียดสูงสุดที่โหมดอัตโนมัติซูพีเรียรองรับคือ 8MP หากคุณต้องการถ่ายรูปด้วยความละเอียดที่สูงกว่านี้ ให้ใช้โหมด ด้วย
ตัวเอง
โหมดด้วยตนเอง
ใช้โหมดด้วยตนเองหากคุณต้องการปรับการตั้งค่ากล้องของคุณด้วยตนเองสำหรับการถ่ายภาพและวิดีโอ
เอฟเฟกต์ที่สร้างสรรค์
คุณสามารถใช้เอฟเฟกต์ต่างๆ กับภาพถ่ายหรือวิดีโอของคุณ ตัวอย่างเช่น คุณสามารถเพิ่มเอฟเฟกต์ Nostalgic เพื่
ทำให้ภาพถ่ายดูเก่าหรือเอฟเฟกต์ Sketch เพื่อสร้างภาพที่ดูสนุกสนานมากขึ้น
Sweep Panorama
คุณสามารถถ่ายภาพมุมกว้างและภาพพาโนรามาในทิศทางแนวนอนหรือแนวตั้งง่ายๆ เพียงแค่กดและปัด
การถ่ายภาพพาโนรามา
1 เปิดใช้งานกล้อง
2 แตะ
จากนั้น เลือก
3 การเลือกทิศทางการถ่ายภาพ ให้แตะ
4 กดปุ่มกล้องและเลื่อนกล้องช้าๆ นิ่งๆ ไปยังทิศทางการเคลื่อนที่ที่แสดงไว้บนหน้าจอ
การดาวน์โหลดแอพพลิเคชั่นกล้อง
คุณสามารถดาวน์โหลดแอพพลิเคชั่นกล้องทั้งแบบฟรีหรือแบบเสียเงินได้จาก Google Play™ หรือแหล่งอื่นๆ ก่อน
เริ่มดาวน์โหลด ควรตรวจสอบให้แน่ใจว่าคุณได้เชื่อมต่ออินเทอร์เน็ตที่ใช้งานได้ ซึ่งควรเชื่อมต่อผ่าน Wi-Fi® เพื่อ
จำกัดค่าใช้จ่ายในการรับส่งข้อมูล
วิธีการดาวน์โหลดแอพพลิเคชั่นกล้อง
1 เปิดแอพพลิเคชั่นกล้อง
2
จากนั้น แตะ ดาวน์โหลดได้
แตะ
3 เลือกแอพพลิเคชั่นที่คุณต้องการดาวน์โหลด จากนั้นทำตามคำแนะนำเพื่อทำการติดตั้งให้สมบูรณ์
การเรียกใช้ด่วน
ใช้การตั้งค่าเรียกใช้ด่วนเพื่อเปิดใช้งานกล้องขณะหน้าจอล็อคอยู่
เปิดอย่างเดียว
เมื่อการตั้งค่านี้ถูกเปิดใช้งาน คุณสามารถเปิดใช้งานกล้องขณะหน้าจอล็อคอยู่ได้โดยกดปุ่มกล้องค้างไว้
เปิดและถ่ายภาพ
เมื่อการตั้งค่านี้ถูกเปิดใช้งาน คุณสามารถเปิดใช้งานกล้องและถ่ายภาพโดยอัตโนมัติขณะหน้าจอล็อคอยู่ได้โดยกดปุ่มกล้องค้างไว้
เปิดและบันทึกภาพเคลื่อนไหว
เมื่อการตั้งค่านี้ถูกเปิดใช้งาน คุณสามารถเปิดใช้งานกล้องและเริ่มบันทึกภาพเมื่อหน้าจอล็อคอยู่ได้โดยกดปุ่มกล้องค้างไว้
ปิด
92
นี่คือเวอร์ชันอินเทอร์เน็ตของเอกสารนี้ © พิมพ์เพื่อใช้เป็นการส่วนตัวเท่านั้น
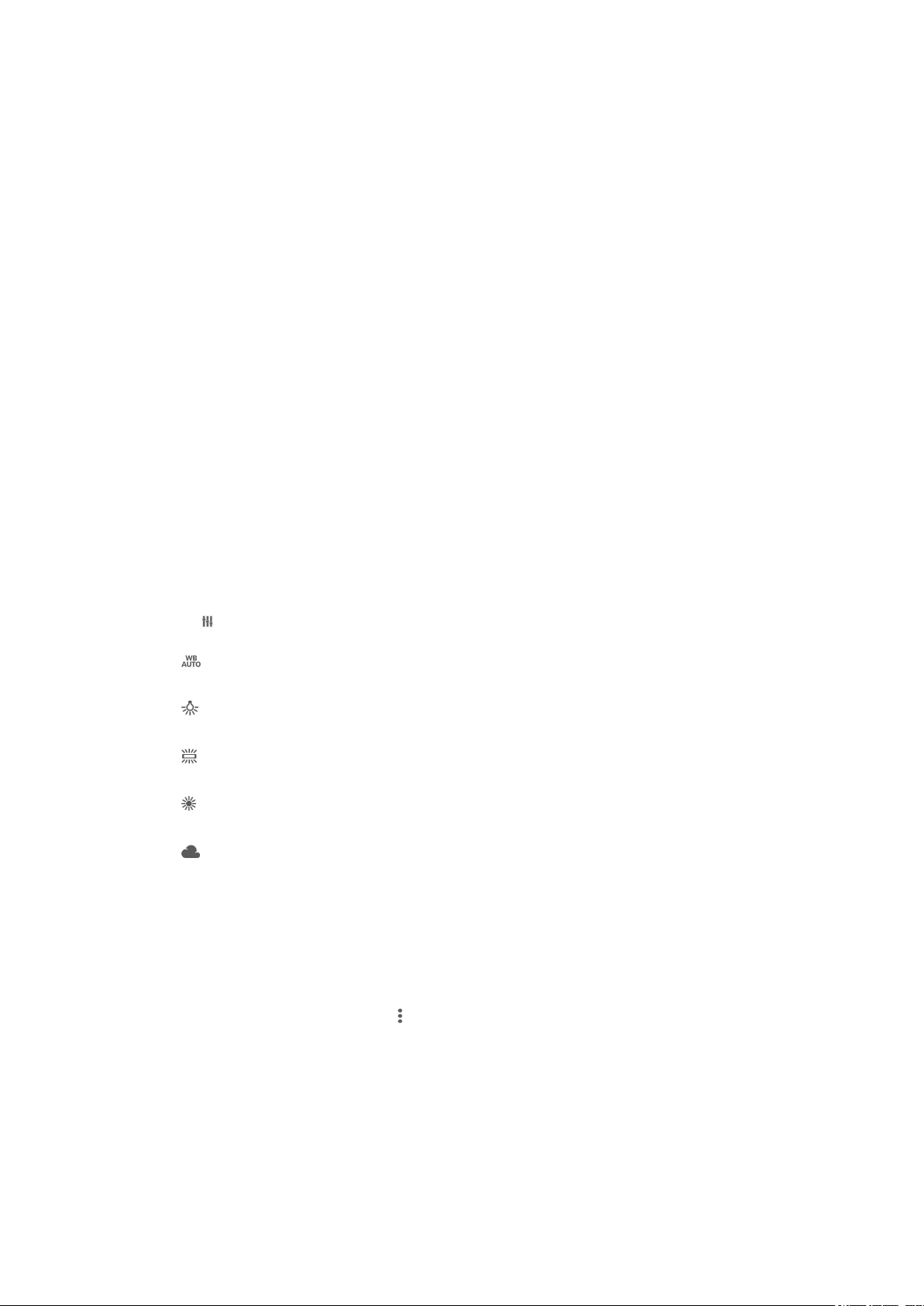
การแท็กที่ตั้ง
ติดแท็กภาพถ่ายด้วยรายละเอียดสถานที่ที่ถ่ายภาพ
การถ่ายเมื่อสัมผัส
กำหนดพื้นที่โฟกัส จากนั้นใช้นิ้วสัมผัสที่หน้าจอของกล้อง กล้องจะถ่ายภาพทันทีที่คุณปล่อยนิ้วออก
เสียง
เลือกเพื่อเปิดหรือปิดเสียงชัตเตอร์
การจัดเก็บข้อมูล
คุณสามารถเลือกเพื่อบันทึกข้อมูลของคุณได้ทั้งใน SD การ์ดแบบถอดได้หรือในอุปกรณ์จัดเก็บข้อมูลภายในของ
อุปกรณ์
ที่เก็บข้อมูลภายใน
ระบบจะบันทึกภาพถ่ายหรือวิดีโอไว้ในหน่วยความจำของอุปกรณ์
SD การ์ด
ระบบจะบันทึกภาพถ่ายหรือวิดีโอไว้ใน SD การ์ด
สมดุลแสงขาว
การตั้งค่านี้ ซึ่งใช้งานได้เฉพาะในโหมดการจับภาพ ด้วยตัวเอง จะปรับความสมดุลของสีตามสภาพแสง โดยยอมให้
คุณปรับค่าการเปิดรับแสงด้วยตนเองในช่วง -2.0 EV ถึง +2.0 EV ตัวอย่างเช่น คุณสามารถเพิ่มความสว่างของภาพ
หรือลดการเปิดรับแสงโดยรวมได้ โดยการแตะที่ปุ่มควบคุมบวกหรือลบได้ตามต้องการเมื่อไอคอนการตั้งค่าสมดุลแสง
ปรากฏขึ้น
ขาว
อัตโนมัติ
ปรับสมดุลสีโดยอัตโนมัติเพื่อให้เหมาะสมกับสภาพแสง
แสงหลอดไฟฟ้า
ปรับความสมดุลสีสำหรับสภาพแสงโทนอุ่น เช่น แสงจากหลอดไฟ
แสงหลอดฟลูออเรสเซนต์
ปรับสมดุลสีสำหรับแสงจากหลอดไฟฟลูออเรสเซนต์
แสงแดดกลางวัน
ปรับสมดุลสีสำหรับการใช้งานในสภาพแสงกลางแจ้ง
แสงแดดมีเมฆ
ปรับสมดุลสีสำหรับท้องฟ้าที่มีเมฆมาก
การตั้งคากลองถายภาพนิ่ง
การปรับการตั้งค่ากล้องถ่ายภาพนิ่ง
1 เปิดใช้งานกล้อง
2 หากต้องการแสดงการตั้งค่าทั้งหมด ให้แตะ
3 เลือกการตั้งค่าที่คุณต้องการปรับ แล้วแก้ไขตามต้องการ
ภาพรวมการตั้งค่ากล้องถ่ายภาพนิ่ง
ความละเอียด
เลือกความละเอียดและอัตราส่วนภาพก่อนถ่ายภาพ ภาพถ่ายที่มีความละเอียดสูงขึ้นต้องใช้หน่วยความจำเพิ่มขึ้น
93
นี่คือเวอร์ชันอินเทอร์เน็ตของเอกสารนี้ © พิมพ์เพื่อใช้เป็นการส่วนตัวเท่านั้น

13MP
4128×3096(4:3)
ภาพความละเอียด 13 เมกะพิกเซล อัตราส่วนภาพ 4:3 เหมาะสำหรับภาพถ่ายที่คุณต้องการดูบนหน้าจอที่ไม่ใช่แบบ Widescreen หรือ
พิมพ์ด้วยความละเอียดสูง
9MP
3920×2204(16:9)
ภาพความละเอียด 9 เมกะพิกเซล อัตราส่วนภาพ 16:9 เหมาะสำหรับภาพถ่ายที่คุณต้องการดูบนหน้าจอที่ไม่แบบ Widescreen
5MP
2592×1944(4:3)
ภาพความละเอียด 5 เมกะพิกเซล อัตราส่วนภาพ 4:3 เหมาะสำหรับภาพถ่ายที่คุณต้องการดูบนหน้าจอที่ไม่ใช่แบบ Widescreen หรือ
พิมพ์ด้วยความละเอียดสูง
2MP
1920×1080(16:9)
ภาพความละเอียด 2 เมกะพิกเซล อัตราส่วนภาพ 16:9 เหมาะสำหรับภาพถ่ายที่คุณต้องการดูบนหน้าจอที่ไม่แบบ Widescreen
มีการตั้งค่านี้ในโหมดการถ่ายภาพ ด้วยตัวเอง เท่านั้น
ตั้งเวลาถ่ายภาพ
การตั้งเวลาถ่ายภาพช่วยให้คุณสามารถถ่ายภาพได้โดยไม่จำเป็นต้องจับอุปกรณ์ ควรใช้ฟังก์ชันนี้ถ่ายภาพตัวเองหรือ
ภาพหมู่ที่ทุกคนสามารถอยู่ในภาพได้ นอกจากนี้ คุณยังสามารถใช้การตั้งเวลาถ่ายภาพเมื่อต้องการหลีกเลี่ยงกล้อง
สั่นขณะถ่ายภาพได้อีกด้วย
ตั้งเวลา (10 วิ)
ตั้งค่าหน่วงเวลา 10 วินาทีนับจากที่คุณแตะหน้าจอของกล้อง จนถึงเวลาที่ถ่ายภาพ
ตั้งเวลา (2 วิ)
ตั้งค่าหน่วงเวลา 2 วินาทีนับจากที่คุณแตะหน้าจอของกล้อง จนถึงเวลาที่ถ่ายภาพ
ตั้งเวลา (0.5 วิ)
ตั้งค่าหน่วงเวลาครึ่งวินาทีนับจากที่คุณแตะหน้าจอของกล้อง จนถึงเวลาที่ถ่ายภาพ
ปิด
เครื่องจะถ่ายภาพทันทีที่คุณแตะหน้าจอของกล้อง
Smile Shutter™
ใช้ฟังก์ชัน Smile Shutter™ เพื่อกำหนดว่ารอยยิ้มประเภทใดที่กล้องนี้จะตรวจจับก่อนการถ่ายภาพ
โหมดโฟกัส
ฟังก์ชันโฟกัสช่วยควบคุมภาพให้คมชัด เมื่อเปิดใช้ระบบออโต้โฟกัสต่อเนื่อง กล้องจะปรับโฟกัสต่อเนื่องเพื่อให้พื้นที่
ในกรอบโฟกัสสีเหลืองคมชัดอยู่เสมอ
โฟกัสอัตโนมัติจุดเดียว
กล้องจะโฟกัสวัตถุที่เลือกไว้โดยอัตโนมัติ ระบบออโต้โฟกัสต่อเนื่องเปิดอยู่ แตะหน้าจอกล้องค้างไว้ กรอบโฟกัสสีเหลืองจะเปลี่ยนเป็น
สีน้ำเงินซึ่งแสดงว่าได้โฟกัสเรียบร้อยแล้ว กล้องจะถ่ายภาพเมื่อคุณปล่อยนิ้วออก
โฟกัสอัตโนมัติหลายจุด
กล้องจะโฟกัสหลายส่วนของภาพโดยอัตโนมัติ แตะหน้าจอกล้องค้างไว้ กรอบโฟกัสสีเหลืองจะเปลี่ยนเป็นสีน้ำเงินซึ่งแสดงว่าได้โฟกัส
เรียบร้อยแล้ว กล้องจะถ่ายภาพเมื่อคุณปล่อยนิ้วออก ระบบออโต้โฟกัสต่อเนื่องปิดอยู่
ค้นหาภาพใบหน้า
กล้องจะตรวจหาใบหน้าถึงห้าใบหน้าซึ่งแสดงเป็นกรอบบนหน้าจอ กล้องจะโฟกัสวัตถุที่ใกล้ที่สุดโดยอัตโนมัติ คุณยังสามารถเลือกว่าจะ
โฟกัสใบหน้าใดได้โดยแตะใบหน้าดังกล่าวในหน้าจอ เมื่อคุณแตะหน้าจอกล้อง กรอบสีน้ำเงินจะแสดงว่าใบหน้าใดอยู่ในโฟกัส คุณไม่
สามารถใช้ระบบตรวจจับใบหน้าได้กับทุกฉาก ระบบออโต้โฟกัสต่อเนื่องเปิดอยู่
โฟกัสโดยสัมผัส
94
นี่คือเวอร์ชันอินเทอร์เน็ตของเอกสารนี้ © พิมพ์เพื่อใช้เป็นการส่วนตัวเท่านั้น

แตะพื้นที่ที่คุณต้องการบนหน้าจอกล้องเพื่อกำหนดพื้นที่โฟกัส ระบบออโต้โฟกัสต่อเนื่องปิดอยู่ แตะหน้าจอกล้องค้างไว้ กรอบโฟกัสสี
เหลืองจะเปลี่ยนเป็นสีน้ำเงินซึ่งแสดงว่าได้โฟกัสเรียบร้อยแล้ว กล้องจะถ่ายภาพเมื่อคุณปล่อยนิ้วออก
การติดตามวัตถุ
เมื่อคุณเลือกวัตถุโดยแตะช่องมองภาพ กล้องจะติดตามวัตถุนี้ให้คุณ
การตั้งค่านี้ใช้งานได้แต่เฉพาะในโหมดถ่ายภาพ ด้วยตัวเอง เท่านั้น
HDR
ใช้การตั้งค่า HDR (ช่วงไดนามิกสูง) ถ่ายภาพที่ด้านหลังมีแสงจ้าหรือในสภาพที่มีคอนทราสต์สูง HDR จะช่วยชดเชย
การสูญเสียรายละเอียดและให้คุณภาพของภาพทั้งส่วนมืดและส่วนสว่าง
การตั้งค่านี้ใช้งานได้แต่เฉพาะในโหมดถ่ายภาพ ด้วยตัวเอง เท่านั้น
ISO
คุณสามารถลดความเบลอของภาพที่มีสาเหตุมาจากสภาพแสดงที่มืดหรือวัตถุที่เคลื่อนไหวได้โดยการเพิ่มระดับความ
ไวแสง ISO นอกจากนี้ หากคุณต้องการที่จะถ่ายภาพให้ดูสว่างถึงแม้ว่าจะอยู่ในที่มืด คุณสามารถตั้งค่าความไวแสง
ISO ให้สูงขึ้นได้
อัตโนมัติ
ตั้งค่าความไวแสง ISO โดยอัตโนมัติ
100
ตั้งค่าความไวแสง ISO ให้เท่ากับ 100
200
ตั้งค่าความไวแสง ISO ให้เท่ากับ 200
400
ตั้งค่าความไวแสง ISO ให้เท่ากับ 400
800
ตั้งค่าความไวแสง ISO ให้เท่ากับ 800
1600
ตั้งค่าความไวแสง ISO ให้เท่ากับ 1600
การตั้งค่านี้มีในโหมดการถ่ายภาพ ด้วยตัวเอง เท่านั้น
การวัดแสง
ฟังก์ชันนี้จะกำหนดการรับแสงที่สมดุลโดยอัตโนมัติ ด้วยการวัดแสงในภาพที่คุณต้องการถ่าย
กลางภาพ
ปรับการรับแสงที่กึ่งกลางของภาพ
เฉลี่ย
คำนวณการรับแสงตามจำนวนแสงในภาพทั้งหมด
จุดเดียว
ปรับการรับแสงจากจุดเล็กๆ ของภาพที่คุณต้องการถ่าย
การตั้งค่านี้ใช้งานได้แต่เฉพาะในโหมดถ่ายภาพ ด้วยตัวเอง เท่านั้น
ระบบลดภาพสั่น
ขณะถ่ายภาพการถือกล้องให้นิ่งอาจค่อนข้างยาก ระบบลดภาพสั่นจะช่วยชดเชยการสั่นไหวของมือ
การตั้งค่านี้ใช้งานได้แต่เฉพาะในโหมดถ่ายภาพ ด้วยตัวเอง เท่านั้น
95
นี่คือเวอร์ชันอินเทอร์เน็ตของเอกสารนี้ © พิมพ์เพื่อใช้เป็นการส่วนตัวเท่านั้น

ตัวอย่าง
คุณสามารถเลือกดูตัวอย่างภาพถ่ายหรือวิดีโอหลังจากถ่ายภาพหรือวิดีโอได้
ไม่จำกัด
ตัวอย่างภาพถ่ายหรือวิดีโอจะปรากฏหลังจากถ่ายภาพหรือวิดีโอแล้ว
5 วินาที
ตัวอย่างภาพถ่ายหรือวิดีโอจะปรากฏเป็นเวลา 5 วินาทีหลังจากถ่ายภาพหรือวิดีโอแล้ว
3 วินาที
ตัวอย่างภาพถ่ายหรือวิดีโอจะปรากฏเป็นเวลา 3 วินาทีหลังจากถ่ายภาพหรือวิดีโอแล้ว
แก้ไข
ภาพถ่ายหรือวิดีโอจะเปิดให้แก้ไขหลังจากถ่ายภาพหรือวิดีโอแล้ว
ปิด
ภาพถ่ายหรือวิดีโอจะถูกบันทึกไว้หลังจากถ่ายภาพหรือวิดีโอแล้ว จากนั้นจะไม่มีภาพตัวอย่างปรากฏ
แฟลช
ใช้แฟลชถ่ายภาพเมื่อแสงไม่เพียงพอ หรือเมื่อถ่ายภาพย้อนแสง ใช้ตัวเลือกต่อไปนี้เมื่อแตะไอคอนแฟลช บนหน้า
จอกล้อง:
อัตโนมัติ
กล้องจะตรวจสอบว่าสภาพแสงต้องใช้แฟลชหรือไม่โดยอัตโนมัติ
เปิดแฟลช
ใช้การตั้งค่านี้เมื่อฉากหลังสว่างกว่าวัตถุที่จะถ่าย การตั้งค่านี้จะลดเงามืดที่ไม่ต้องการ
การลดจุดตาแดง
ลดแสงสีแดงที่ดวงตาเมื่อถ่ายภาพ
ปิด
และไม่เปิดแฟลช บางครั้ง รูปภาพอาจสวยกว่าเมื่อไม่ใช้แฟลชแม้ว่าสภาพแสงจะไม่เพียงพอ การถ่ายภาพให้สวยโดยไม่ใช้แฟลช
นั้น คุณต้องถือกล้องให้นิ่ง ใช้ตั้งเวลาถ่ายภาพป้องกันภาพเบลอ
ไฟฉาย
ไฟแฟลชจะเปิดเมื่อคุณถ่ายภาพ
การเลือกฉาก
ใช้คุณลักษณะการเลือกฉากเพื่อตั้งค่ากล้องอย่างรวดเร็วสำหรับสถานการณ์ทั่วไปโดยใช้ฉากที่โปรแกรมไว้ล่วงหน้า
กล้องจะมีการกำหนดการตั้งค่าต่างๆ ไว้เพื่อให้เหมาะกับฉากที่เลือก ทำให้สามารถถ่ายภาพได้ดีที่สุด
ปิด
เมื่อปิดใช้งานคุณสมบัติการเลือกฉาก คุณจะสามารถถ่ายภาพได้ด้วยตนเอง
ผิวนวล
ถ่ายภาพหน้าโดยใช้เอฟเฟกต์ความสวยเพิ่มเติม
ภาพซอฟท์
ใช้สำหรับการถ่ายภาพที่มีพื้นหลังอ่อนนุ่ม
ป้องกันภาพสั่นไหว
ใช้สำหรับลดการสั่นของกล้องเมื่อถ่ายในฉากที่มืดเล็กน้อย
วิว
ใช้สำหรับถ่ายภาพทิวทัศน์ กล้องจะจับโฟกัสที่วัตถุระยะไกล
แก้ไขย้อนแสง HDR
ใช้เพื่อเพิ่มรายละเอียดของภาพที่มีคอนทราสต์สูง ระบบการแก้ไขแสงพื้นหลังแบบบิวต์อินจะวิเคราะห์ภาพและปรับภาพโดย
อัตโนมัติเพื่อช่วยให้คุณถ่ายภาพได้ด้วยระดับแสงที่เหมาะสม
96
นี่คือเวอร์ชันอินเทอร์เน็ตของเอกสารนี้ © พิมพ์เพื่อใช้เป็นการส่วนตัวเท่านั้น

บุคคลกลางคืน
ใช้สำหรับถ่ายภาพบุคคลในเวลากลางคืนหรือสภาพแวดล้อมที่มีแสงน้อย เนื่องจากกล้องจะต้องเปิดรับแสงนาน คุณควรถือกล้อง
นิ่งๆ หรือวางกล้องไว้บนที่ที่มั่นคง
ทิวทัศน์กลางคืน
ใช้สำหรับถ่ายภาพในเวลากลางคืนหรือสภาพแวดล้อมที่มีแสงน้อย เนื่องจากกล้องจะต้องเปิดรับแสงนาน คุณควรถือกล้องนิ่งๆ
หรือวางกล้องไว้บนที่ที่มั่นคง
กลางคืน ถือด้วยมือ
ใช้สำหรับการถ่ายภาพด้วยมือในสภาพแสดงน้อยด้วยการลดสัญญาณกวนและความไม่ชัด
ความไวแสงสูง
ใช้สำหรับถ่ายภาพโดยไม่ใช้แฟลชภายใต้สภาพแสงน้อย ลดการเบลอ
อาหาร
ใช้สำหรับการถ่ายการจัดอาหารในแสดงที่สว่าง
สัตว์เลี้ยง
ใช้สำหรับการถ่ายภาพสัตว์ของคุณ ลดการเบลอและตาแดง
หาดทราย
ใช้สำหรับการถ่ายภาพชายทะเลหรือทะเลสาบ
หิมะ
ใช้ในสถานที่ที่มีแสงสว่างจ้าเพื่อป้องกันไม่ให้ภาพสว่างเกินไป
งานเลี้ยง
ใช้สำหรับถ่ายภาพในอาคาร ในสภาพแวดล้อมที่มีแสงน้อย ฉากหลังนี้ทำให้พื้นหลังที่เป็นแสงในร่มหรือแสงเทียนสว่างขึ้น
เนื่องจากกล้องจะต้องเปิดรับแสงนาน คุณควรถือกล้องนิ่งๆ หรือวางกล้องไว้บนที่ที่มั่นคง
กีฬา
ใช้สำหรับถ่ายภาพวัตถุที่เคลื่อนไหวอย่างรวดเร็ว เวลารับแสงสั้นช่วยลดการเบลอของภาพเคลื่อนไหว
เอกสาร
ใช้สำหรับถ่ายภาพข้อความหรือภาพวาด เพิ่มความคมชัดให้แก่ภาพถ่ายของคุณ
ดอกไม้ไฟ
ใช้สำหรับการถ่ายภาพพลุไฟอย่างงดงาม
การตั้งค่านี้ใช้งานได้เฉพาะในโหมดถ่ายภาพ ด้วยตัวเอง เท่านั้น
การตั้งคากลองวิดีโอ
วิธีการปรับการตั้งค่ากล้องวิดีโอ
1 เปิดใช้งานกล้อง
2 แตะ
3 ถ้าไม่ได้เลือกกล้องวิดีโอไว้ ให้แตะ
4 หากต้องการแสดงการตั้งค่าทั้งหมด ให้แตะ
5 เลือกการตั้งค่าที่คุณต้องการปรับเปลี่ยนแล้วแก้ไขตามต้องการ
จากนั้นเลือก
ภาพรวมของการตั้งค่ากล้องวิดีโอ
ความละเอียดวิดีโอ
ปรับความละเอียดวิดีโอสำหรับรูปแบบที่แตกต่างกัน
HD เต็มรูปแบบ
1920×1080(16:9)
รูปแบบ Full HD (Full High Definition) ด้วยอัตราส่วนภาพ 16:9
HD
นี่คือเวอร์ชันอินเทอร์เน็ตของเอกสารนี้ © พิมพ์เพื่อใช้เป็นการส่วนตัวเท่านั้น
97

1280×720(16:9)
รูปแบบ HD (High Definition) ด้วยอัตราส่วนภาพ 16:9
VGA
640×480(4:3)
รูปแบบ VGA ที่มีอัตราส่วนภาพ 4:3
ข้อความมัลติมีเดีย
บันทึกวิดีโอสำหรับส่งเป็นข้อความมัลติมีเดีย การบันทึกรูปแบบวิดีโอนี้มีเวลาที่จำกัด ดังนั้นอาจไม่สามารถใส่ไฟล์วิดีโอในข้อความ
มัลติมีเดีย
การตั้งค่านี้ใช้งานได้เฉพาะในโหมดถ่ายภาพ ด้วยตัวเอง เท่านั้น
ตั้งเวลาถ่ายภาพ
การตั้งเวลาถ่ายภาพช่วยให้คุณสามารถบันทึกวิดีโอได้โดยไม่จำเป็นต้องจับอุปกรณ์ คุณสามารถใช้เพื่อบันทึกวิดีโอ
สำหรับภาพกลุ่มที่มีคุณและเพื่อนๆ ครบทุกคน นอกจากนี้ คุณยังสามารถใช้การตั้งเวลาถ่ายภาพเมื่อต้องการหลีก
เลี่ยงกล้องสั่นขณะบันทึกวิดีโอได้อีกด้วย
ตั้งเวลา (10 วิ)
ตั้งค่าหน่วงเวลา 10 วินาทีนับจากที่แตะหน้าจอของกล้อง จนถึงเวลาเริ่มบันทึกวิดีโอ
ตั้งเวลา (2 วิ)
ตั้งค่าหน่วงเวลา 2 วินาทีนับจากที่แตะหน้าจอของกล้อง จนถึงเวลาเริ่มบันทึกวิดีโอ
ตั้งเวลา (0.5 วิ)
ตั้งค่าหน่วงเวลาครึ่งวินาทีนับจากที่คุณแตะหน้าจอของกล้อง จนถึงเวลาที่เริ่มบันทึกวิดีโอ
ปิด
เครื่องจะเริ่มบันทึกวิดีโอทันทีที่คุณแตะหน้าจอของกล้อง
Smile Shutter™(วิดีโอ)
ใช้ฟังก์ชัน Smile Shutter™ เพื่อกำหนดว่ารอยยิ้มประเภทใดที่กล้องนี้จะตรวจจับก่อนการบันทึกวิดีโอ
โหมดโฟกัส
การตั้งค่าโฟกัสควบคุมส่วนของวิดีโอเพื่อความคมชัด เมื่อเปิดใช้ระบบออโต้โฟกัสต่อเนื่อง กล้องจะปรับโฟกัสอย่างต่อ
เนื่อง เพื่อให้พื้นที่ในกรอบโฟกัสสีขาวคมชัดอยู่เสมอ
โฟกัสอัตโนมัติจุดเดียว
กล้องจะโฟกัสวัตถุที่เลือกไว้โดยอัตโนมัติ ระบบออโต้โฟกัสต่อเนื่องเปิดอยู่
ค้นหาภาพใบหน้า
กล้องจะตรวจหาใบหน้าถึงห้าใบหน้าซึ่งแสดงเป็นกรอบบนหน้าจอ กล้องจะโฟกัสวัตถุที่ใกล้ที่สุดโดยอัตโนมัติ คุณยังสามารถเลือกว่าจะ
โฟกัสใบหน้าใดได้โดยแตะใบหน้าดังกล่าวในหน้าจอ เมื่อคุณแตะหน้าจอของกล้อง กรอบสีเหลืองจะแสดงว่าใบหน้าใดอยู่ในโฟกัส คุณไม่
สามารถใช้ระบบตรวจจับใบหน้าได้กับทุกฉาก ระบบออโต้โฟกัสต่อเนื่องเปิดอยู่
การติดตามวัตถุ
เมื่อคุณเลือกวัตถุโดยแตะช่องมองภาพ กล้องจะติดตามวัตถุนี้ให้คุณ
การตั้งค่านี้ใช้งานได้แต่เฉพาะในโหมดถ่ายภาพ ด้วยตัวเอง เท่านั้น
วิดีโอ HDR
ใช้การตั้งค่า HDR (ช่วงไดนามิกสูง) เพื่อบันทึกวิดีโอที่ด้านหลังมีแสงจ้าหรือในสภาพที่มีคอนทราสต์สูง วิดีโอ HDR
จะช่วยชดเชยการสูญเสียรายละเอียดและสร้างรูปภาพที่แสดงทั้งพื้นที่ส่วนมืดและส่วนสว่าง
การตั้งค่านี้ใช้งานได้แต่เฉพาะในโหมดถ่ายภาพ ด้วยตัวเอง เท่านั้น
98
นี่คือเวอร์ชันอินเทอร์เน็ตของเอกสารนี้ © พิมพ์เพื่อใช้เป็นการส่วนตัวเท่านั้น

การวัดแสง
ฟังก์ชันนี้จะกำหนดการรับแสงที่สมดุลโดยอัตโนมัติ ด้วยการวัดแสงในภาพที่คุณต้องการถ่าย
กลางภาพ
ปรับการรับแสงที่กึ่งกลางของภาพ
เฉลี่ย
คำนวณการรับแสงตามจำนวนแสงในภาพทั้งหมด
จุดเดียว
ปรับการรับแสงจากจุดเล็กๆ ของภาพที่คุณต้องการถ่าย
การตั้งค่านี้ใช้งานได้แต่เฉพาะในโหมดถ่ายภาพ ด้วยตัวเอง เท่านั้น
ระบบลดภาพสั่นสำหรับวิดีโอ
ขณะบันทึกวิดีโอ การถือกล้องให้นิ่งอาจค่อนข้างยาก ระบบลดภาพสั่นจะช่วยชดเชยการสั่นไหวของมือ
ไมโครโฟน
เลือกว่าจะเก็บเสียงแวดล้อมเมื่อบันทึกวิดีโอหรือไม่
ตัวอย่าง
คุณสามารถเลือกที่จะดูตัวอย่างวิดีโอหลังจากที่คุณถ่ายทันที
เปิด
ตัวอย่างของวิดีโอจะปรากฏหลังจากที่คุณถ่าย
แก้ไข
วิดีโอจะเปิดสำหรับการแก้ไขหลังจากที่คุณถ่าย
ปิด
วิดีโอจะถูกบันทึกหลังจากที่คุณถ่าย และไม่มีตัวอย่างปรากฏ
แสงแฟลช
ใช้แสงแฟลชในการบันทึกวิดีโอเมื่อสภาพแสงไม่เพียงพอหรือเมื่อมีแสงด้านหลัง ไอคอนแฟลชของวิดีโอ จะใช้ได้
เฉพาะบนหน้าจอกล้องวิดีโอเท่านั้น โปรดทราบว่าบางครั้งคุณภาพของวิดีโออาจดีกว่าเมื่อไม่ใช้แสงแฟลชแม้ว่าสภาพ
แสงจะไม่เพียงพอก็ตาม
เปิด
ปิด
การเลือกฉาก
คุณลักษณะการเลือกฉากช่วยคุณในการตั้งค่ากล้องอย่างรวดเร็วโดยใช้ฉากวิดีโอที่โปรแกรมล่วงหน้า กล้องจะ
กำหนดการตั้งค่าหลายแบบสำหรับคุณเพื่อให้เหมาะกับฉากที่เลือกเพื่อให้ได้คุณภาพของวิดีโอที่ดีที่สุด
ปิด
เมื่อปิดใช้งานคุณสมบัติการเลือกฉาก คุณจะสามารถถ่ายวิดีโอได้ด้วยตนเอง
ภาพซอฟท์
ใช้สำหรับการถ่ายวิดีโอที่มีพื้นหลังสีอ่อน
วิว
ใช้สำหรับการถ่ายวิดีโอภูมิทัศน์ กล้องจะจับโฟกัสที่วัตถุระยะไกล
กลางคืน
99
นี่คือเวอร์ชันอินเทอร์เน็ตของเอกสารนี้ © พิมพ์เพื่อใช้เป็นการส่วนตัวเท่านั้น

เมื่อเปิดใช้งาน ค่าความไวแสงจะเพิ่มขึ้น ใช้ในสภาพแวดล้อมที่มีแสงน้อย วิดีโอที่จับภาพวัตถุเคลื่อนที่เร็วอาจได้ภาพเบลอ ถือ
อุปกรณ์ให้นิ่งหรือใช้อุปกรณ์เสริม ปิดโหมดกลางคืนเมื่อสภาพแสงเพียงพอเพื่อเพิ่มคุณภาพวิดีโอ
หาดทราย
ใช้สำหรับวิดีโอถ่ายชายทะเลหรือทะเลสาบ
หิมะ
ใช้ในสภาพแวดล้อมที่มีแสงจ้าเพื่อหลีกเลี่ยงไม่ให้ภาพวิดีโอสว่างเกินไป
กีฬา
ใช้สำหรับวิดีโอที่จับภาพวัตถุเคลื่อนที่เร็ว เวลารับแสงสั้นช่วยลดการเบลอของภาพเคลื่อนไหว
งานเลี้ยง
ใช้สำหรับการถ่ายวิดีโอในร่มที่มีแสงสว่างน้อย ฉากหลังนี้ทำให้พื้นหลังที่เป็นแสงในร่มหรือแสงเทียนสว่างขึ้น วิดีโอที่จับภาพวัตถุ
เคลื่อนที่เร็วอาจได้ภาพเบลอ ถืออุปกรณ์ให้นิ่งหรือใช้อุปกรณ์เสริม
การตั้งค่านี้ใช้งานได้เฉพาะในโหมดถ่ายภาพ ด้วยตัวเอง เท่านั้น
100
นี่คือเวอร์ชันอินเทอร์เน็ตของเอกสารนี้ © พิมพ์เพื่อใช้เป็นการส่วนตัวเท่านั้น
 Loading...
Loading...