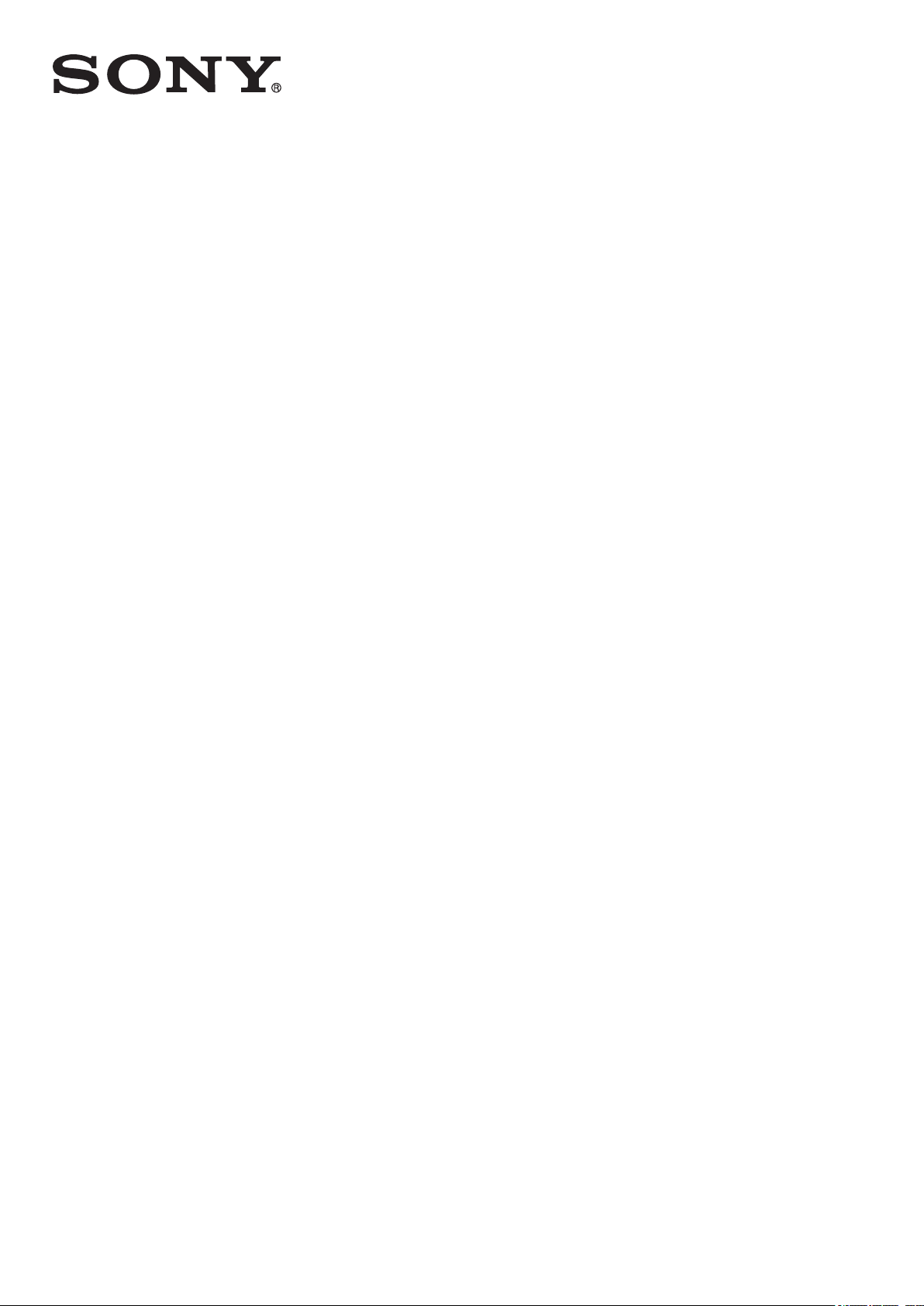
Посібник користувача
™
Xperia
C6603/C6602
Z
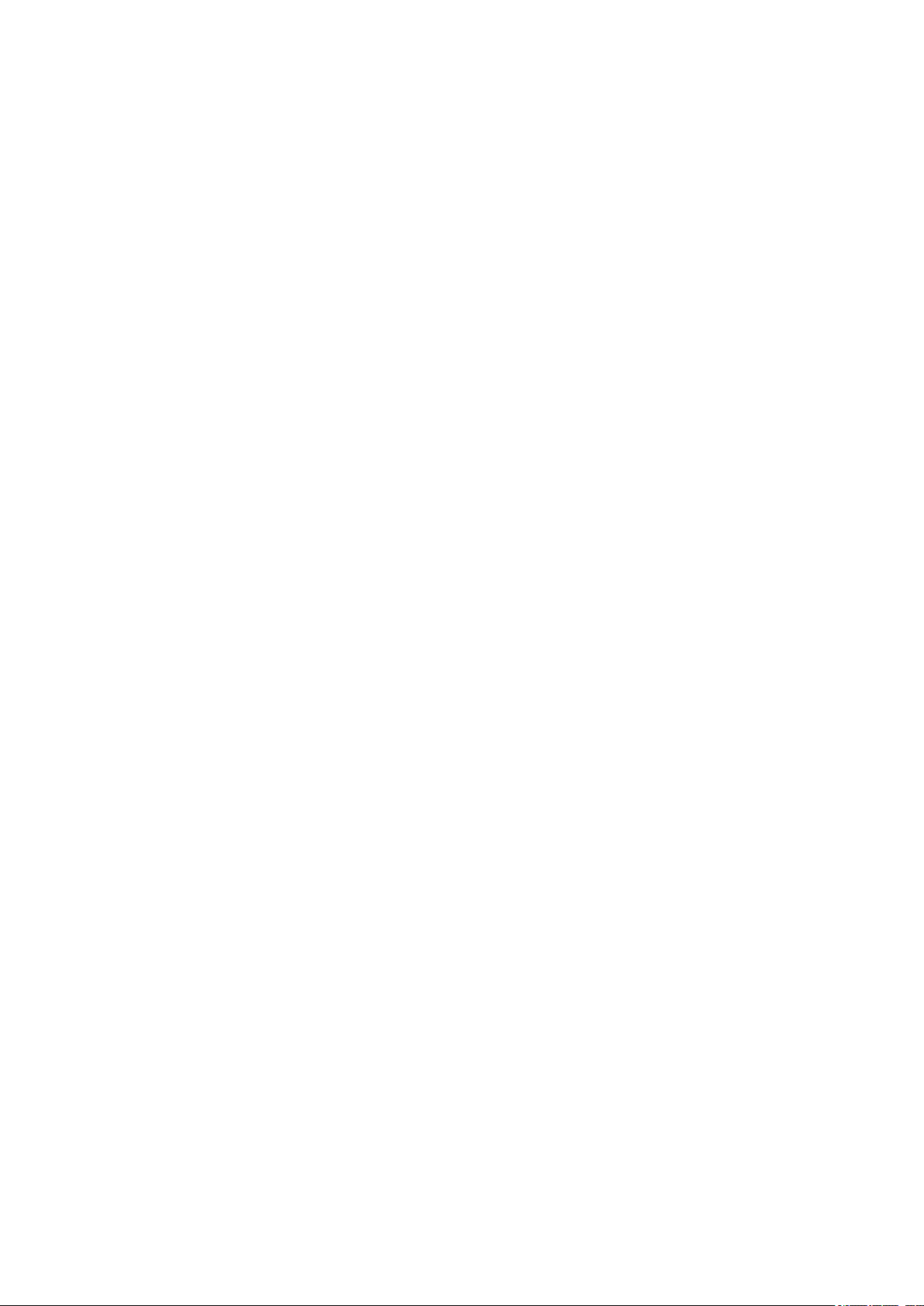
Зміст
Xperia™ Z Посібник користувача.............................................6
Початок роботи...........................................................................7
Android™ – що це таке й навіщо це потрібно?.......................................................7
Огляд пристрою........................................................................................................7
Складання.................................................................................................................8
Увімкнення та вимкнення пристрою .....................................................................10
Блокування екрана.................................................................................................11
Посібник із налаштування......................................................................................11
Облікові записи та служби.....................................................................................11
Ознайомлення з основами роботи пристрою.....................13
Використання клавіш..............................................................................................13
Використання сенсорного екрану..........................................................................13
Акумулятор.............................................................................................................15
Використання екрана блокування.........................................................................18
Головний екран.......................................................................................................18
Доступ до програм та їх використання.................................................................21
Стан і сповіщення...................................................................................................24
Меню установок......................................................................................................26
Введення тексту.....................................................................................................26
Налаштування пристрою.......................................................................................30
Покращення вихідного звуку.................................................................................33
Пам’ять....................................................................................................................33
Використання гарнітури ........................................................................................34
Установки Інтернету та обміну повідомленнями.................................................34
Контроль використання даних...............................................................................35
Установки мобільної мережі..................................................................................36
Google Play™.............................................................................38
Початок роботи зі службою Google Play™...........................................................38
Завантаження зі служби Google Play™................................................................38
Очищення даних програми....................................................................................38
Права доступу.........................................................................................................39
Установлення програм, отриманих не з Google Play™ ......................................39
Здійснення дзвінків..................................................................40
Екстрені дзвінки......................................................................................................40
Здійснення дзвінків.................................................................................................40
Прийом дзвінків......................................................................................................41
Поточні дзвінки.......................................................................................................42
Використання журналу дзвінків.............................................................................42
Кілька дзвінків.........................................................................................................43
2
Перед вами онлайн-версія цього видання. © Роздруковувати його можна лише для власного користування.
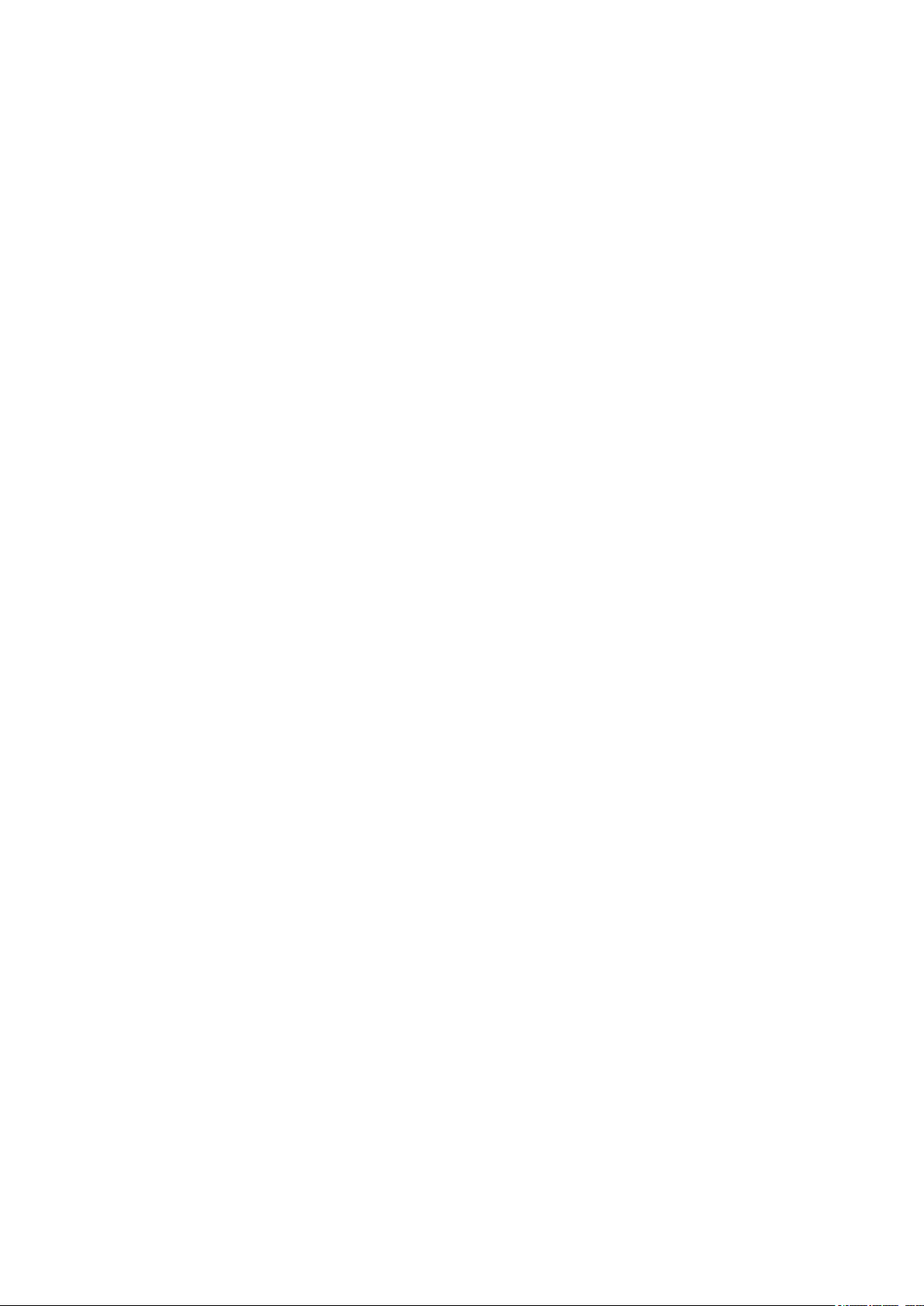
Конференц-дзвінки.................................................................................................43
Переадресація дзвінків..........................................................................................44
Заборона дзвінків...................................................................................................44
Контакти ....................................................................................45
Перенесення контактів за допомогою комп’ютера..............................................45
Синхронізація списку контактів з пристроєм........................................................45
Інші способи перенесення контактів.....................................................................45
Як уникнути дублювання записів у програмі "Контакти"......................................46
Додавання та редагування контактів....................................................................46
Пошук та перегляд контактів.................................................................................47
Вибране та групи....................................................................................................48
Надсилання інформації про контакти...................................................................49
Копіювання контактів..............................................................................................49
Обмін повідомленнями...........................................................50
Використання текстових та мультимедійних повідомлень..................................50
Текстові та мультимедійні повідомлення – опціі..................................................51
Google Talk™ .........................................................................................................52
Електронна пошта....................................................................53
Початок роботи з електронною поштою...............................................................53
Використання електронної пошти.........................................................................54
Socialife™...................................................................................58
Використання програми Socialife™.......................................................................58
програма "WALKMAN" ............................................................59
Програма WALKMAN .............................................................................................59
Перенесення мультимедійних файлів на пристрій .............................................59
Використання програми "WALKMAN" ..................................................................60
Візуалізатор ...........................................................................................................61
Отримання додаткової інформації про композицію або виконавця...................61
Використання функції "Моя музика" для впорядковування композицій ............61
Керування списками відтворення..........................................................................63
Міні-програма «WALKMAN» .................................................................................64
Захист органів слуху..............................................................................................64
Музичні служби.........................................................................65
Технологія TrackID.................................................................................................65
Music Unlimited™....................................................................................................66
Про службу PlayNow™...........................................................................................66
FM-радіо.....................................................................................68
FM-радіо..................................................................................................................68
Використання вибраних радіостанцій...................................................................69
Установки звуку......................................................................................................69
Визначення записів на радіо за допомогою TrackID™........................................70
3
Перед вами онлайн-версія цього видання. © Роздруковувати його можна лише для власного користування.
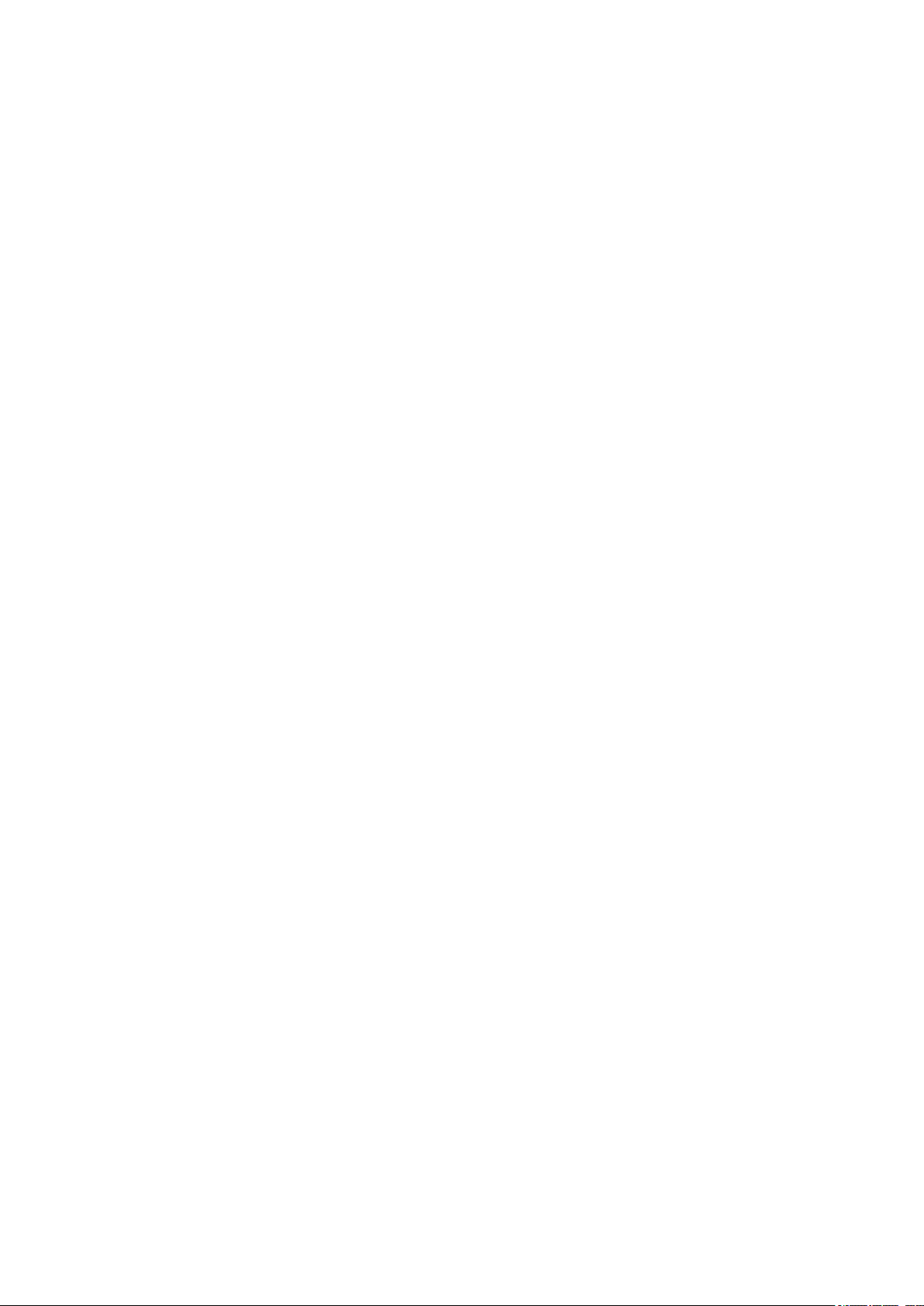
Камера........................................................................................71
Камера.....................................................................................................................71
Використання фотокамери....................................................................................71
Визначення облич..................................................................................................72
Використання Smile Shutter™ для знімання облич, що посміхаються...............73
Додавання географічного положення до фотознімків.........................................73
Використання установок фотокамери..................................................................73
Використання відеокамери....................................................................................78
Альбом.......................................................................................82
Про "Альбом"..........................................................................................................82
Mobile BRAVIA® Engine..........................................................................................82
Перегляд фотографій та відеозаписів на вкладці Зображення .........................82
Перегляд фотографій і відеозаписів на вкладці Мої альбоми ...........................84
Перегляд фотознімків на карті..............................................................................88
Перегляд онлайн-альбомів....................................................................................90
Фільми........................................................................................92
Програма «Фільми»................................................................................................92
Використання програми «Фільми»........................................................................93
Video Unlimited..........................................................................95
Служба Video Unlimited..........................................................................................95
Прокат або придбання відеозапису......................................................................95
Веб-браузер...............................................................................97
Про веб-браузер.....................................................................................................97
Зв’язок........................................................................................98
Встановлення з'єднання з бездротовими мережами..........................................98
Надання загального доступу до вмісту для інших пристроїв DLNA
Certified™..............................................................................................................101
NFC........................................................................................................................104
Технологія бездротового з’єднання Bluetooth®.................................................106
Підключення пристрою до комп’ютера...............................................................108
З’єднання пристрою з телевізором.....................................................................111
Віддзеркалення екрана........................................................................................112
Сканування штрих-кодів за допомогою програми NeoReader™.......................112
Smart Connect.......................................................................................................113
Синхронізація даних пристрою...........................................115
Про синхронізацію даних у пристрої...................................................................115
Синхронізація з Google™.....................................................................................115
Синхронізація корпоративної електронної пошти, календаря та контактів.....115
Синхронізація з Facebook™................................................................................116
Карти й розташування...........................................................118
Служби визначення розташування.....................................................................118
Використання GPS...............................................................................................118
4
Перед вами онлайн-версія цього видання. © Роздруковувати його можна лише для власного користування.
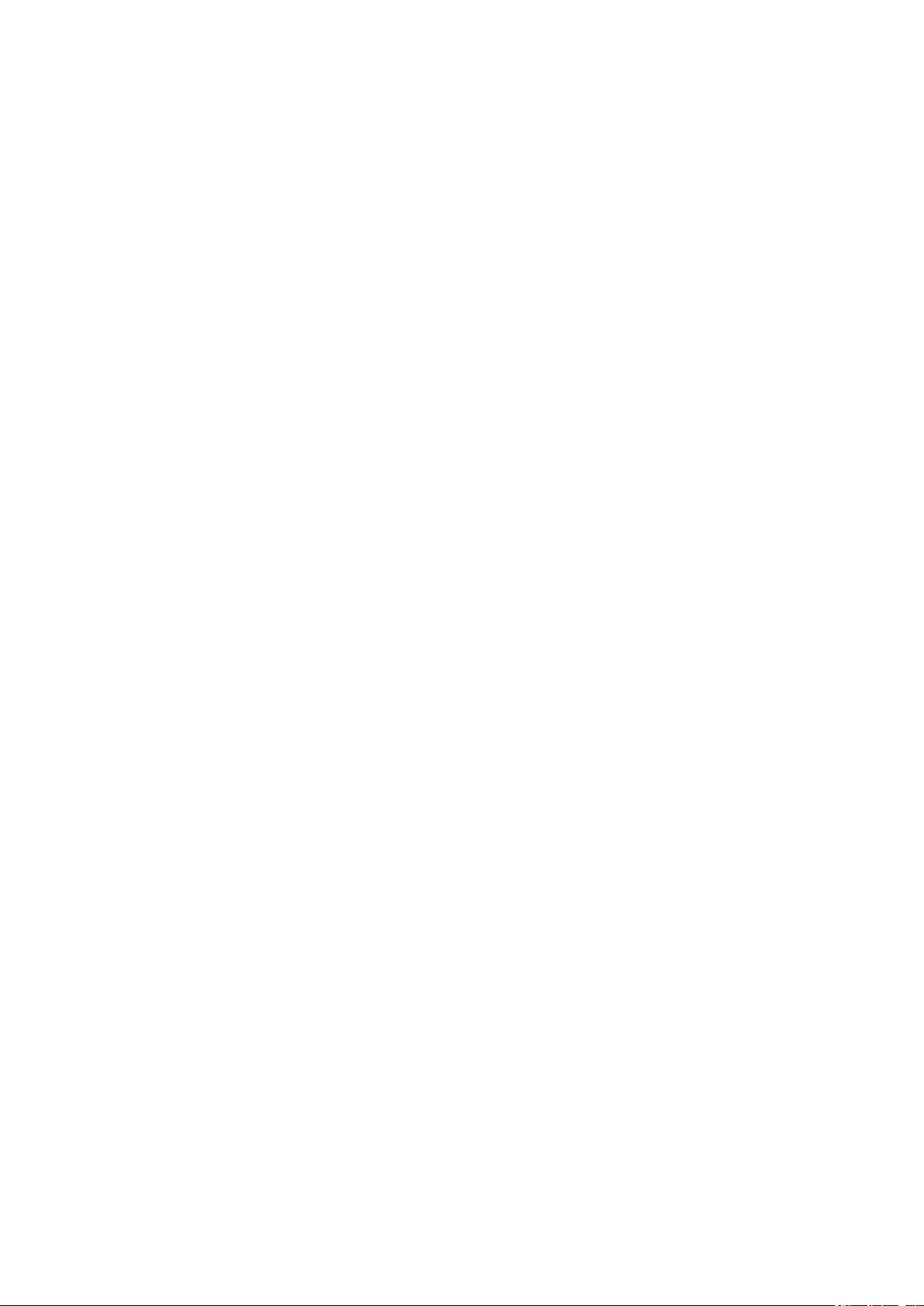
Google Maps™......................................................................................................119
Використання Google Maps™ для отримання напрямків..................................119
Календар та будильник.........................................................120
Календар...............................................................................................................120
Будильник.............................................................................................................120
Технічна підтримка та обслуговування..............................123
Оновлення пристрою...........................................................................................123
Програма "Резервне копіювання та відновлення".............................................124
Скидання параметрів пристрою..........................................................................125
Блокування й захист пристрою...........................................................................126
Пошук пристрою...................................................................................................129
Програма "Підтримка"..........................................................................................129
Утилізація пристрою.............................................................................................129
Довідкові матеріали...............................................................130
Огляд установок...................................................................................................130
Огляд піктограм стану і сповіщення....................................................................131
Огляд програм......................................................................................................132
Важлива інформація..............................................................134
Брошура "Важлива інформація"..........................................................................134
Обмеження на послуги та функції.......................................................................134
Стійкість до води..................................................................................................134
Юридична інформація..........................................................................................135
Покажчик..................................................................................137
5
Перед вами онлайн-версія цього видання. © Роздруковувати його можна лише для власного користування.
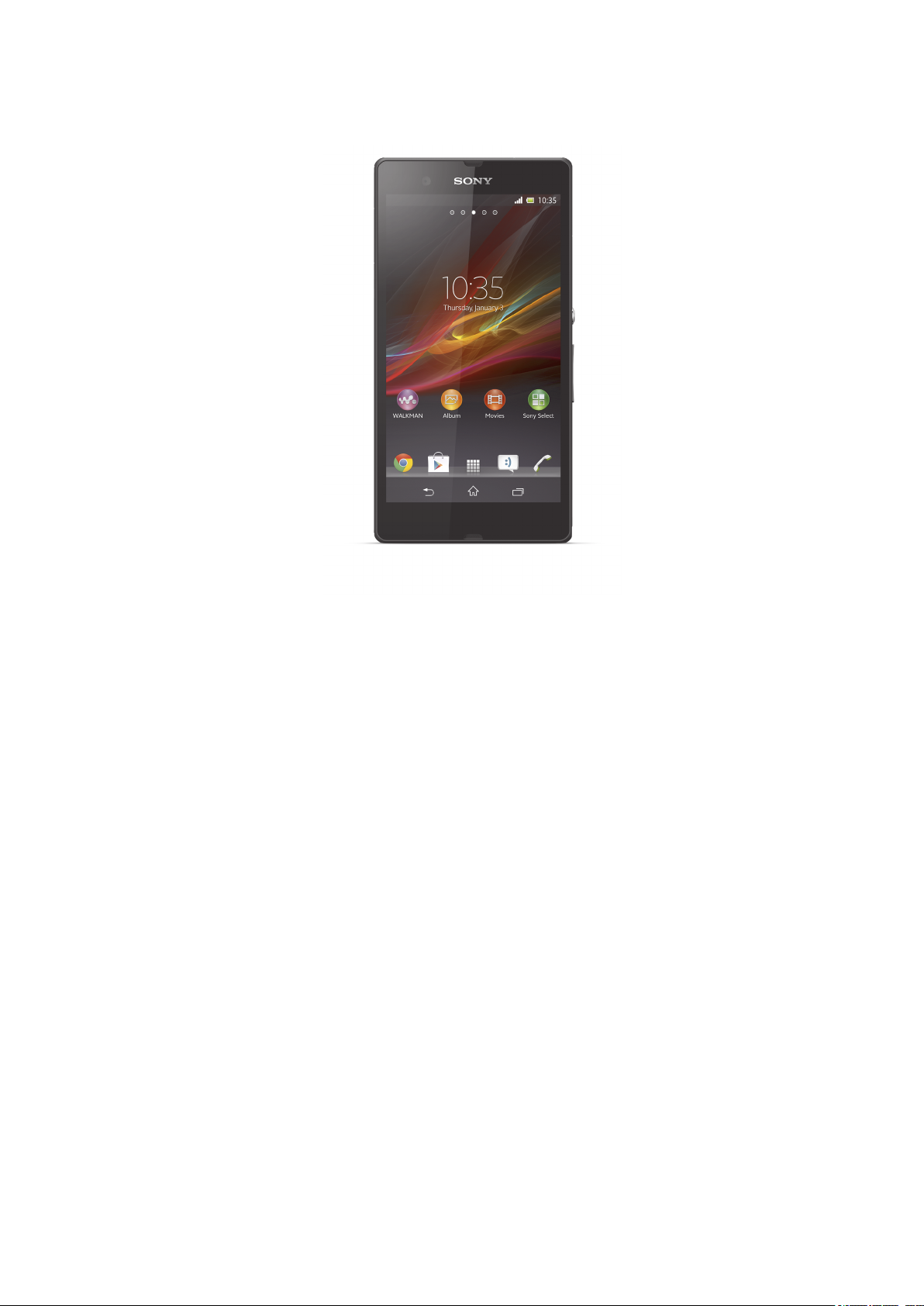
Xperia™ Z Посібник користувача
6
Перед вами онлайн-версія цього видання. © Роздруковувати його можна лише для власного користування.
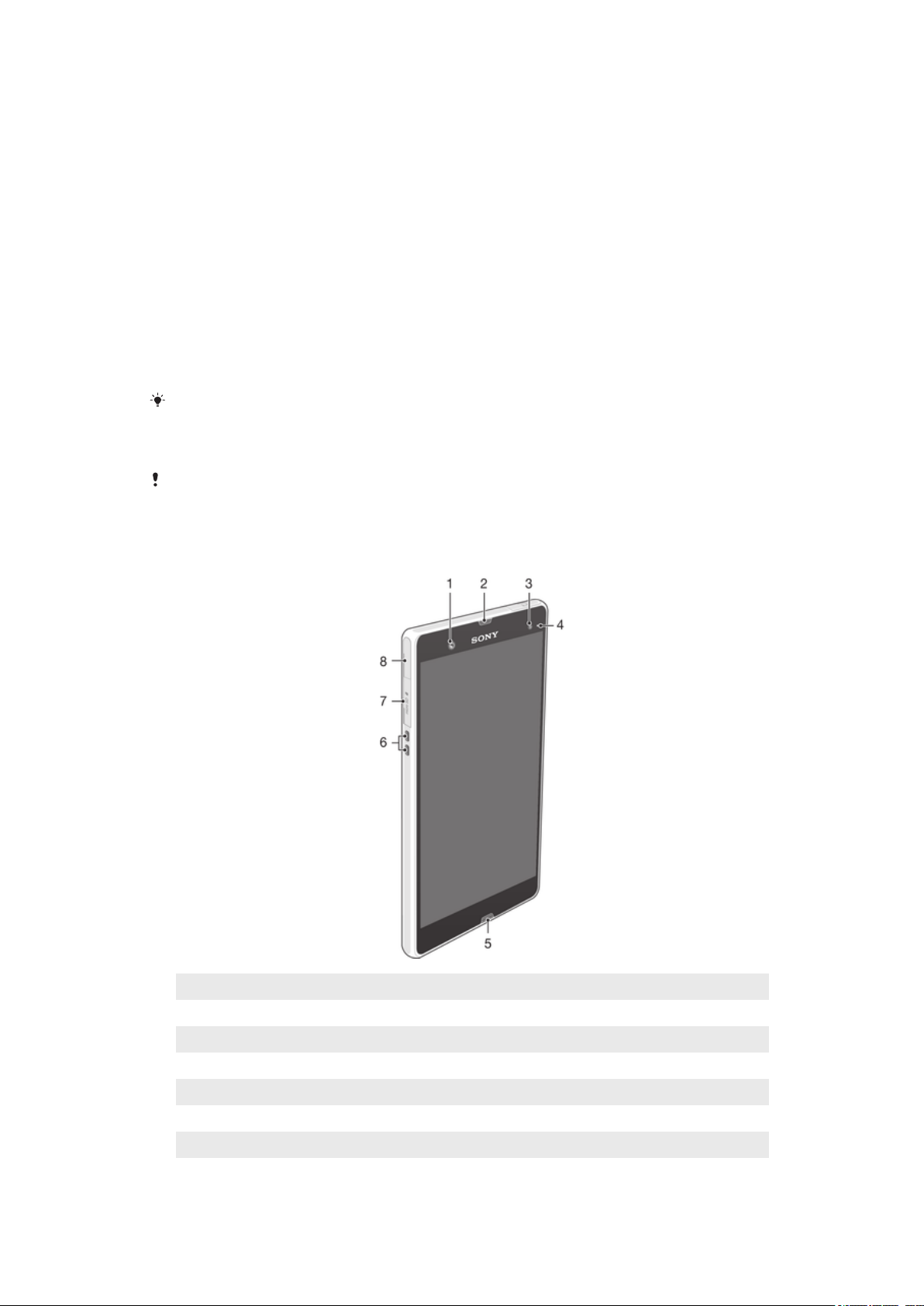
Початок роботи
Android™ – що це таке й навіщо це потрібно?
Ваш пристрій Xperia™ від Sony працює на платформі Android. Пристрої Android можуть виконувати
багато функцій, властивих комп’ютеру, і їх можна налаштувати відповідно до власних потреб.
Наприклад, ви можете додавати та видаляти програми або вдосконалювати їх, підвищуючи
функціональні можливості. На Google Play™ можна завантажувати різноманітні програми та ігри,
вибір яких постійно збільшується. Ви також можете інтегрувати програми пристрою Android™ з
іншими програмами та онлайн-послугами, якими ви користуєтеся. Наприклад, ви можете
створювати резервні копії контактів, відкривати різні облікові записи електронної пошти та
календарі з одного пристрою, відстежувати свої події та користуватися соціальними мережами.
Пристрої Android™ постійно вдосконалюються. Якщо виходить нова версія програмного
забезпечення, а пристрій підтримує це програмне забезпечення, ви можете оновити пристрій,
установивши нові функції та останні вдосконалення.
У пристрої Android™ попередньо встановлено служби Google™. Щоб максимально
ефективно використовувати всі доступні служби Google™, потрібно мати обліковий запис
Google™ і ввійти в нього після першого запуску пристрою. Для користування багатьма
функціями Android™ потрібен доступ до Інтернету.
Нові випуски програмного забезпечення можуть бути несумісні з деякими моделями
пристроїв.
Огляд пристрою
1 Об’єктив фронтальної камери
2 Динамік
3 Датчик навколишнього світла
4 Світловий сигнал сповіщень
5 Головний мікрофон
6 Гніздо зарядного пристрою
7 Гніздо картки пам’яті
8 Порт для зарядного пристрою та кабелю USB
7
Перед вами онлайн-версія цього видання. © Роздруковувати його можна лише для власного користування.
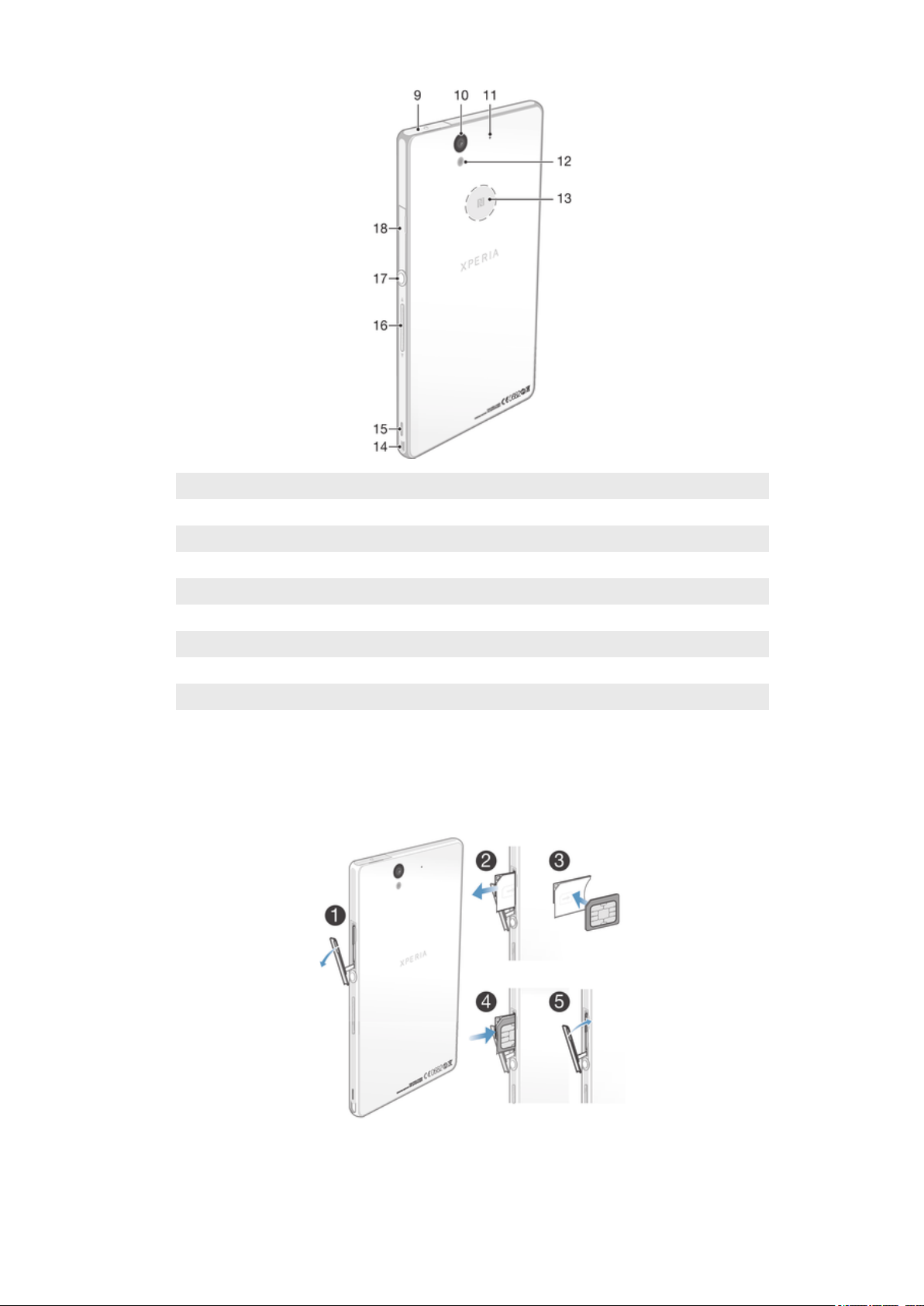
9 Роз'єм гарнітури
10 Об’єктив камери
11 Другий мікрофон
12 Спалах камери
13 Зона розпізнавання NFC™
14 Тримач для ремінця
15 Динамік
16 Клавіша регулювання гучності/масштабу
17 Клавіша живлення
18 Гніздо для мікро-SIM-картки
Складання
Встановлення мікро-SIM-картки
8
Перед вами онлайн-версія цього видання. © Роздруковувати його можна лише для власного користування.
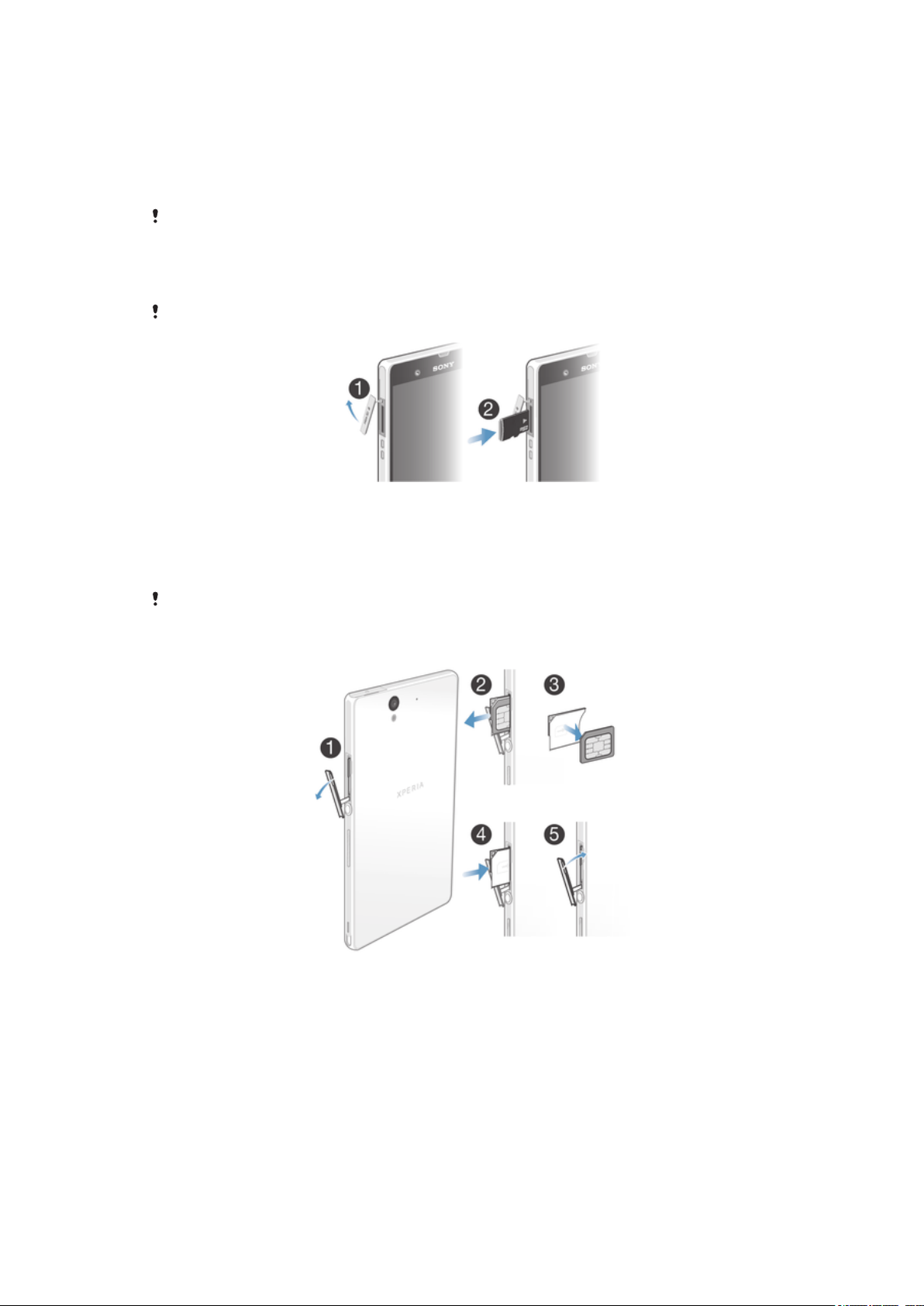
1
Вставте ніготь до щілини між кришкою гнізда для мікро-SIM-картки та боковою панеллю
пристрою і зніміть кришку.
2
За допомогою нігтя витягніть тримач мікро-SIM-картки.
3
Вставте мікро-SIM-картку до тримача мікро-SIM-картки золотистими контактами назовні.
4
Вставте тримач картки Micro-SIM назад у пристрій.
5
Встановіть на місце кришку гнізда для мікро-SIM-картки.
Вставка мікро-SIM-картки без тримача для SIM-картки може призвести до пошкодження
SIM-картки або телефону. Компанія Sony не гарантує відшкодування збитків, спричинених
такими діями, і не несе відповідальності за них.
Як вставити картку пам’яті
Не вставляйте до гнізда для SIM-карток мікро SIM-картку.
1
Щоб видалити кришку гнізда для картки пам'яті, вставте ніготь до щілини між нижнім краєм
кришки та телефоном, а потім витягніть кришку.
2
Вставте картку пам’яті до гнізда для картки пам'яті золотистими контактами донизу.
3
Нігтем натисніть на картку пам'яті, щоб вставити її у гніздо до щиглика.
4
Натисніть на кришку гнізда картки пам'яті так, щоб вона щільно встала на своє місце.
Картка пам'яті входить до комплекту постачання телефону не в усіх країнах.
Як видалити мікро-SIM-картку
1
Зніміть кришку гнізда для мікро-SIM-картки.
2
Вийміть тримач мікро-SIM-картки.
3
Видаліть мікро-SIM-картку.
4
Вставте тримач картки Micro-SIM назад у гніздо.
5
Встановіть на місце кришку гнізда для мікро-SIM-картки.
9
Перед вами онлайн-версія цього видання. © Роздруковувати його можна лише для власного користування.
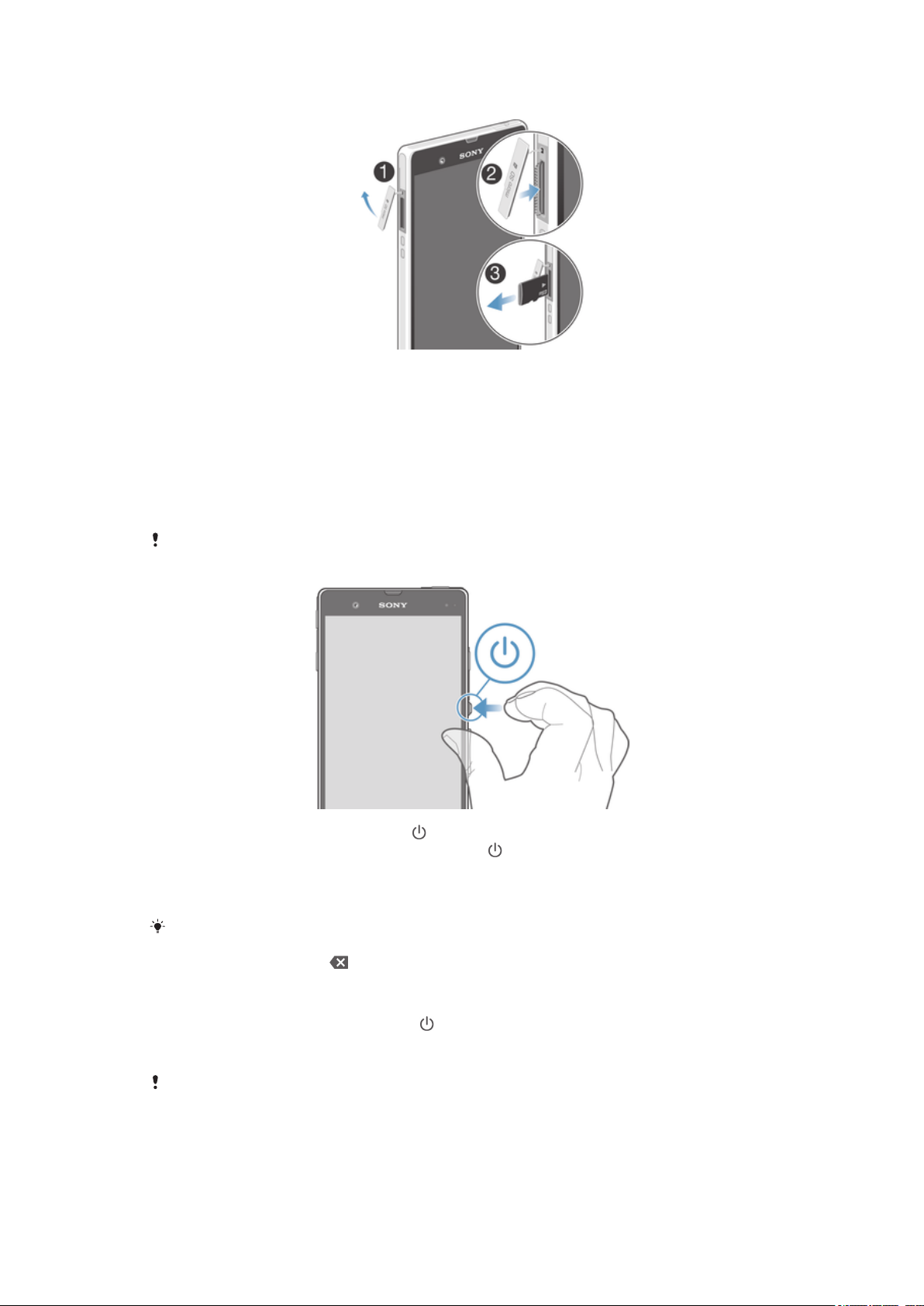
Видалення картки пам'яті
1
Вимкніть телефон, або витягніть картку пам'яті із Установки > Пам'ять >
Відключити картку SD.
2
Зніміть кришку гнізда картки пам’яті, потім натисніть на край картки і звільніть її.
3
Щоб повністю вийняти картку, потягніть її назовні.
Увімкнення та вимкнення пристрою
Увімкнення пристрою
Перед першим увімкненням пристрою заряджайте акумулятор протягом принаймні 30
хвилин.
1
Натисніть і утримуйте кнопку живлення , доки пристрій не завібрує.
2
Якщо екран став темним, коротко натисніть клавішу , щоб увімкнути його.
3
Щоб розблокувати екран, проведіть пальцем по екрану вгору або донизу.
4
Введіть PIN-код SIM-картки, коли з’явиться запит, а потім виберіть OK.
5
Зачекайте, доки пристрій не запуститься.
PIN-код вашої SIM-картки спочатку надається оператором вашої мережі, але ви можете
пізніше змінити його з меню Установки. Щоб виправити неправильно введений PIN-код
SIM-картки, торкніться .
Як вимкнути пристрій
1
Натисніть і утримуйте клавішу живлення , доки не відкриється меню опцій.
2
У меню параметрів торкніться Вимкнення живлення.
3
Торкніться елемента OK.
Для вимкнення пристрою може знадобитися деякий час.
10
Перед вами онлайн-версія цього видання. © Роздруковувати його можна лише для власного користування.
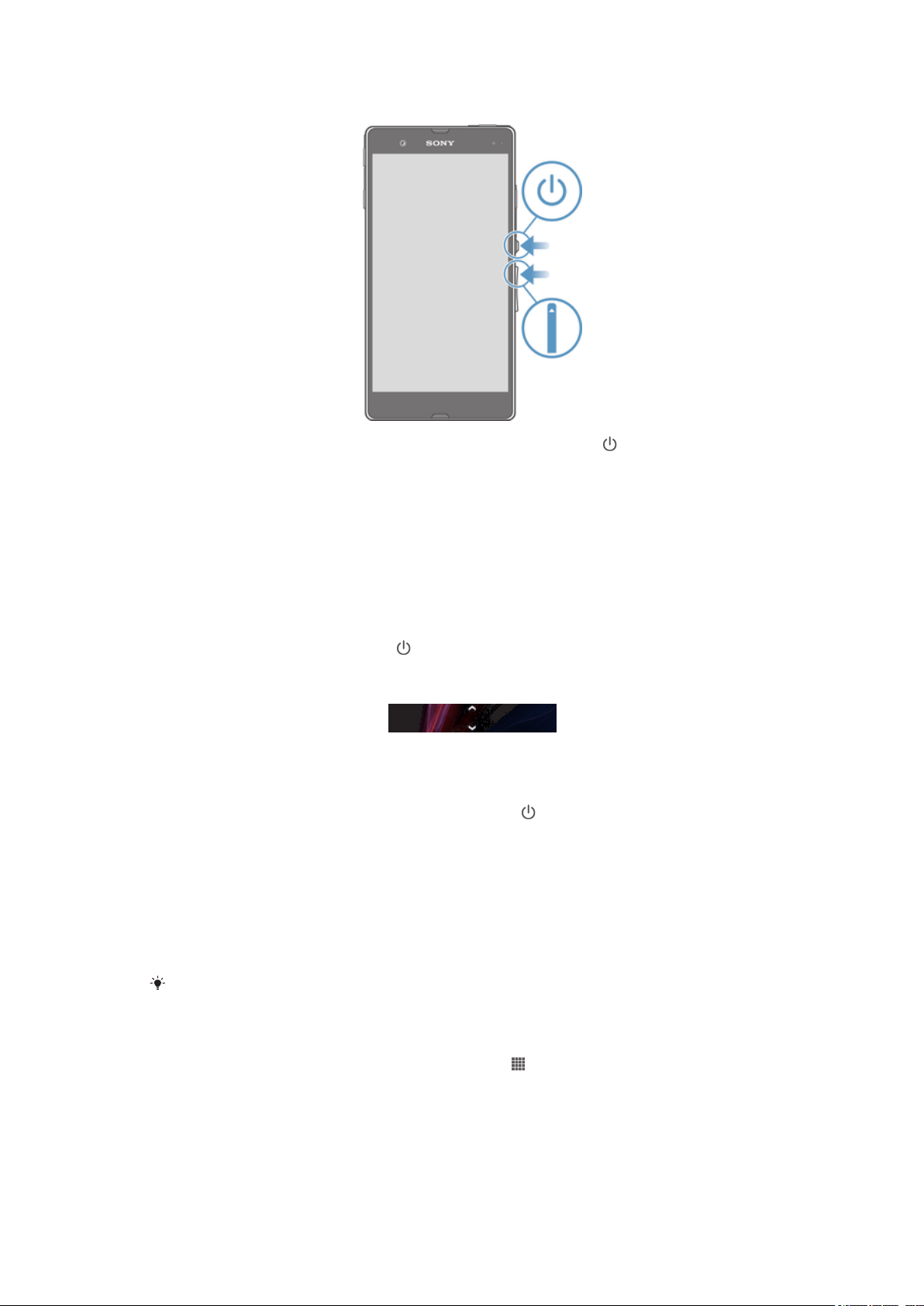
Як виконати примусовий перезапуск пристрою
1
Одночасно натисніть і утримуйте клавішу гучності та клавішу живлення п'ять секунд.
2
Після того як ваш пристрій однократно завібрує, відпустіть клавіші. Пристрій
перезапуститься автоматично.
Блокування екрана
Якщо не виконувати жодних дій з увімкненим пристроєм упродовж певного часу, екран гасне для
збереження заряду акумулятора та автоматично блокується. Блокування екрана запобігає
небажаним торканням до сенсорного екрана, коли ви не користуєтеся пристроєм.
Щоб увімкнути екран
•
Коротко натисніть клавішу живлення .
Розблокування екрана
•
Проведіть угору або вниз по нижній частині екрана.
Як заблокувати екран вручну
•
Коли екран активний, коротко натисніть клавішу живлення .
Посібник із налаштування
При першому запуску пристрою відкривається посібник із налаштування, корисний за потреби в
налаштуванні базових установок, входу до деяких облікових записів та персоналізації пристрою.
Наприклад, якщо у вас є обліковий запис Sony Entertainment Network, ви можете увійти до нього та
отримати доступ до музики, відеозаписів та ігор з мережі Sony Entertainment Network на своєму
пристрої. Можна також створити новий обліковий запис безпосередньо з пристрою.
Доступ до посібника з налаштування також можна буде отримати пізніше, через меню
установок.
Доступ вручну до посібника з налаштування
1
Перейдіть на Головний екран і торкніться піктограми .
2
Торкніться елементів Установки > Посібник із налаштування.
Облікові записи та служби
Увійдіть до облікових записів онлайн-послуг з вашого пристрою для простого доступу під час руху.
Наприклад, ви можете взяти контакти зі своїх облікових записів Google™ і об'єднати їх із
11
Перед вами онлайн-версія цього видання. © Роздруковувати його можна лише для власного користування.
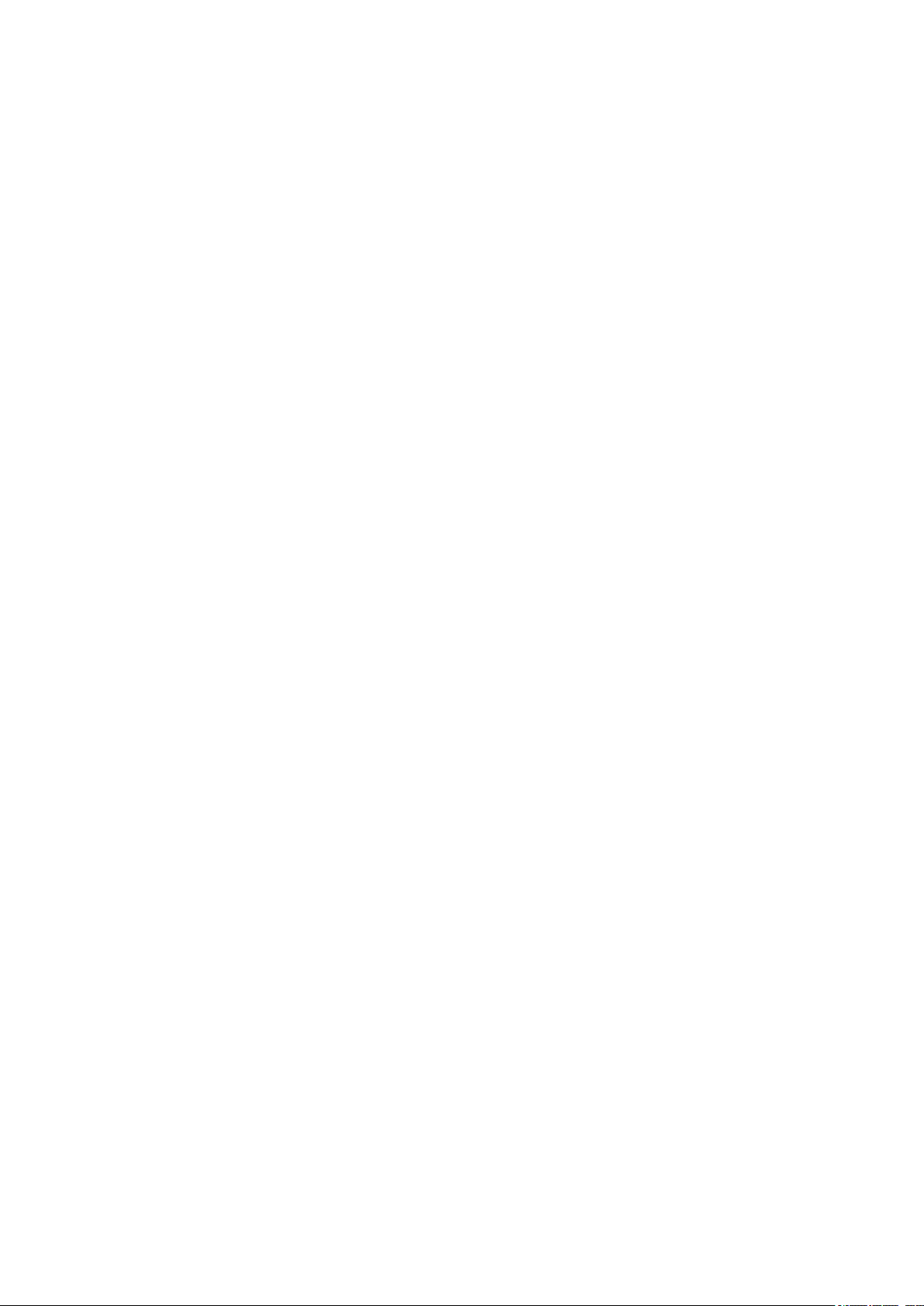
контактами – в такому разі всі ваші контакти будуть знаходитися в одному місці. До нових онлайнпослуг можна входити як з пристрою, так і з комп'ютера.
Обліковий запис Google™
Обліковий запис Google™ — це ключ до цілої низки програм і послуг для пристрою Android™.
Обліковий запис Google™ потрібний, наприклад, щоб використовувати на пристрої програму
Gmail™ , щоб спілкуватися з друзями через програму Google Talk™ і синхронізувати календар
пристрою зі своїм Календарем Google™. Обліковий запис Google™ також потрібний, щоб
завантажувати програми, ігри, музику, фільми та книги зі служби Google Play™.
Обліковий запис Microsoft® Еxchange ActiveSync
Ви можете синхронізувати свій пристрій із корпоративним обліковим записом Microsoft® Exchange
ActiveSync®. У такий спосіб можна забезпечити постійний доступ до робочої електронної пошти,
контактів та подій календаря.
®
Обліковий запис Facebook™
Facebook™ – це соціальна мережа, що дозволяє підтримувати зв'язок з друзями, близькими та
колегами в усьому світі. Налаштуйте Facebook для роботи на вашому пристрої, і ви зможете
залишатися на зв'язку будь-де.
12
Перед вами онлайн-версія цього видання. © Роздруковувати його можна лише для власного користування.
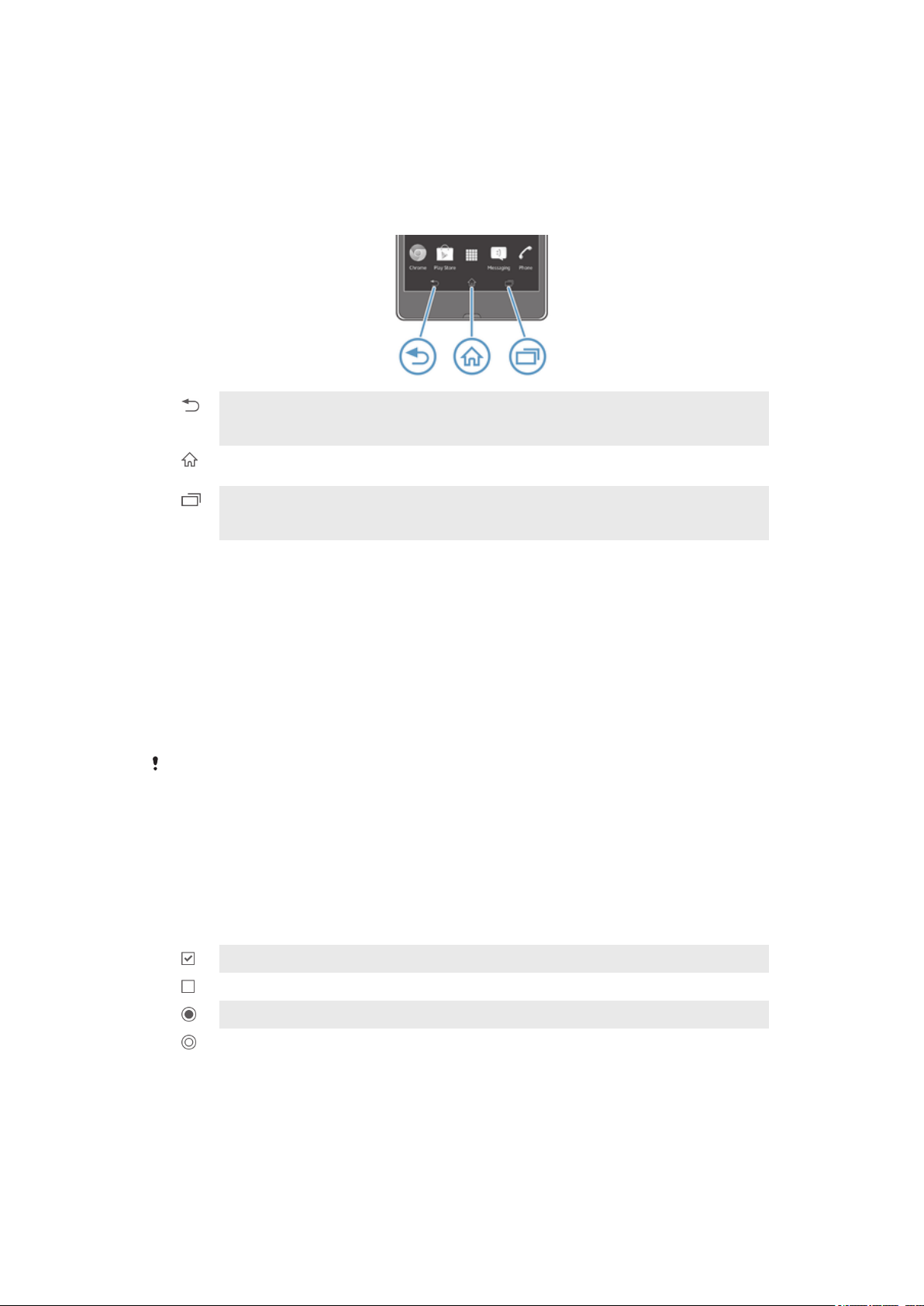
Ознайомлення з основами роботи пристрою
Використання клавіш
Назад
•
Повернення до попереднього екрана
•
Закривається екранна клавіатура, діалогове вікно, меню параметрів, панель сповіщень або програма
Головна
•
Перехід на Головний екран
Завдання
•
Торкніться, щоб відкрити вікно с програмами, що недавно використовувалися, та панель малих програм
Small Apps
Використання сенсорного екрану
Коли ви купуєте пристрій, його екран захищено спеціальною пластиковою плівкою. Перед
використанням сенсорного екрана цю плівку потрібно зняти. Інакше екран може працювати
неправильно.
Якщо не виконувати жодних дій з увімкненим пристроєм впродовж певного часу, екран
автоматично гасне для збереження заряду акумулятора, а також відбувається блокування екрана.
Блокування екрана не дозволяє виконувати небажані дії із сенсорним екраном, коли ви не
користуєтеся пристроєм. Ви також можете встановити особисті блокування для захисту свого
абонентського рахунку та вмісту пристрою від несанкціонованого доступу.
Екран пристрою виготовлений зі скла. Не торкайтеся екрана, якщо скло потріскалося або
розбилося. Не намагайтеся відремонтувати пошкоджений екран власноруч. Скляні екрани
чутливі до падіння та механічних струсів. Гарантійне обслуговування Sony не
поширюється на випадки недбалого ставлення.
Щоб відкрити або виділити елемент
•
Натисніть елемент.
Позначення параметрів
Позначене поле
Поле без позначення
Параметр у списку позначено
Позначення параметра у списку скасовано
Позначення та скасування позначення параметрів
•
Торкніться відповідної позначки чи списку опцій.
Масштабування
Опції масштабування залежать від того, яку програму ви використовуєте.
13
Перед вами онлайн-версія цього видання. © Роздруковувати його можна лише для власного користування.
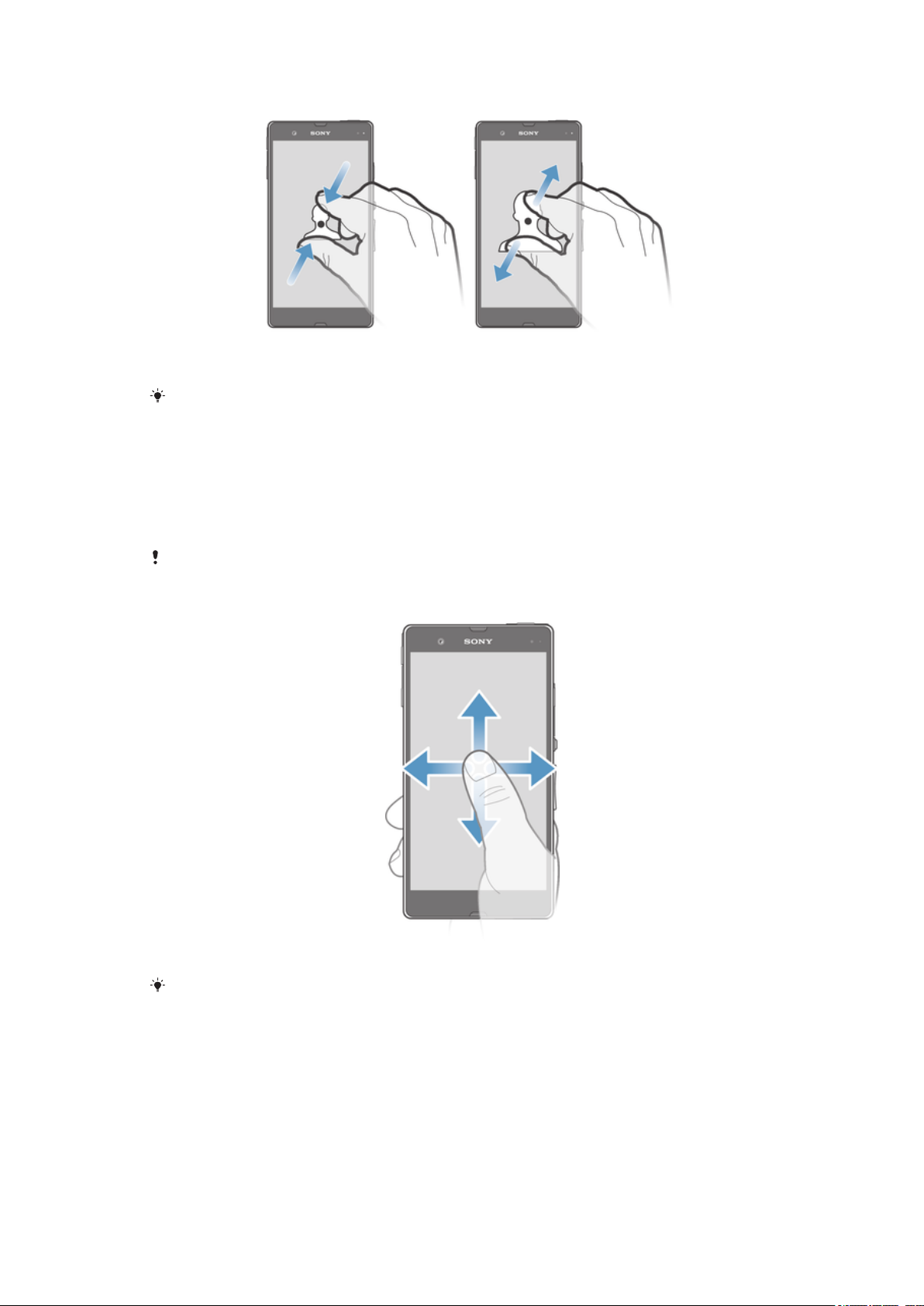
Масштабування
•
Розмістіть два пальця на екрані та зведіть їх, щоб зменшити масштаб, або розведіть, щоб
збільшити масштаб.
Коли ви використовуєте для масштабування два пальця на екрані, змінювати масштаб
можна лише в разі, якщо обидва пальці знаходяться в області, де можливе
масштабування. Якщо ви, наприклад, бажаєте збільшити масштаб фотографії,
переконайтеся, що обидва пальці знаходяться всередині рамки фотографії.
Прокручування
Вміст екрана прокручується по вертикалі зсуванням пальця на сенсорному екрані вгору та вниз.
Деякі веб-сторінки можна також прокручувати по горизонталі.
При перетягуванні або проведенні на екрані нічого не вмикається.
Прокручування
•
Перетягніть або струсніть пальцем у напрямку, у якому потрібно прокрутити екран.
Щоб швидше виконувати прокрутку, струшуйте пальцем у потрібному напрямку.
14
Перед вами онлайн-версія цього видання. © Роздруковувати його можна лише для власного користування.
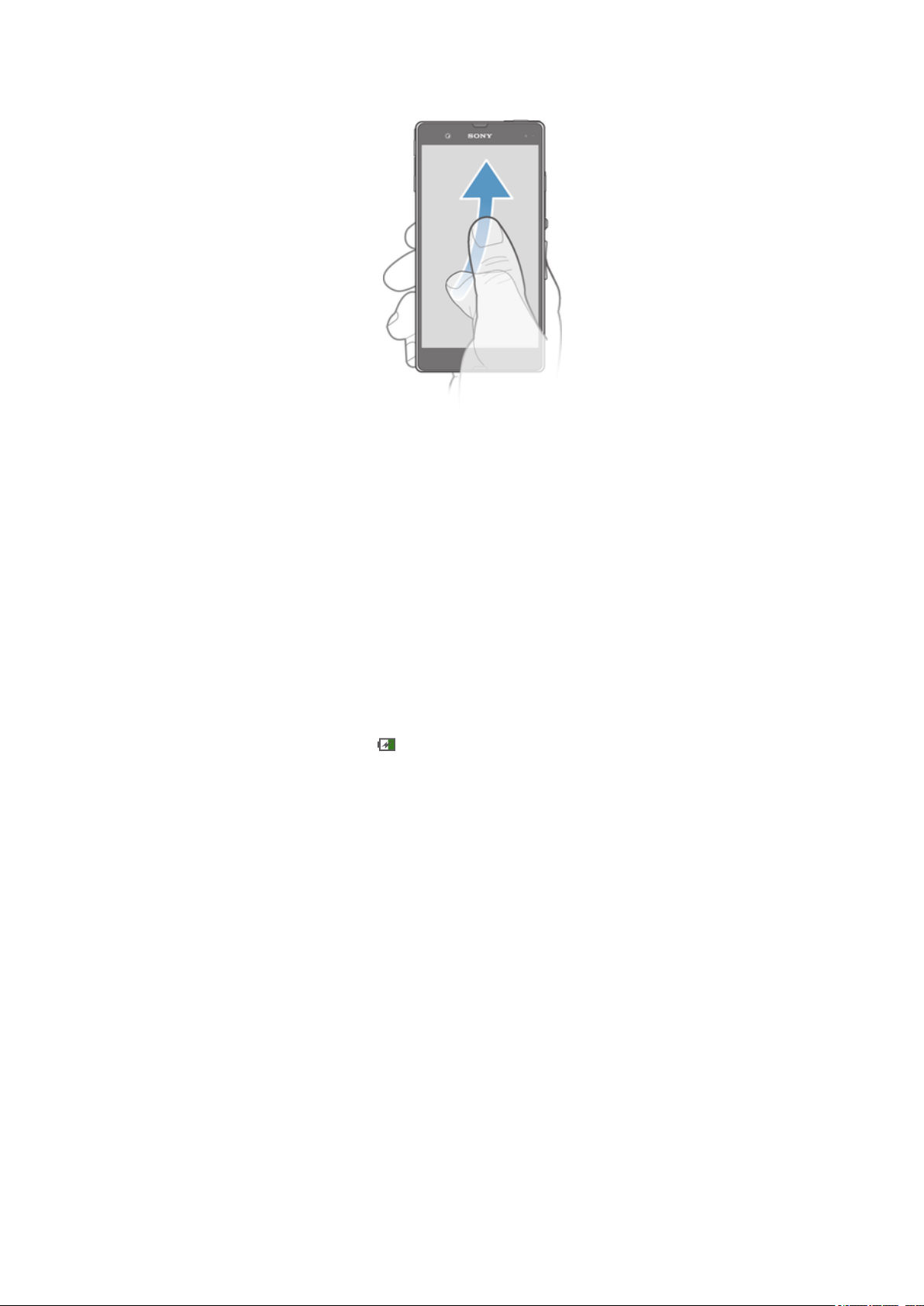
Як "зсунути" екран вбік
•
Щоби швидше виконувати прокрутку, проводьте пальцем у напрямку, у якому ви бажаєте
пересунутися екраном. Ви можете дочекатися завершення прокручування, або негайно
його зупинити, торкнувшись екрана.
Датчики
Пристрій обладнано датчиками, чутливими до світла та наближення. Світлочутливий датчик
визначає рівень навколишнього освітлення та відповідно налаштовує яскравість екрана. Датчик
наближення вимикає сенсорний екран під час голосових дзвінків, коли ваше вухо знаходиться
близько до екрана. Це запобігає випадковому вмиканню інших функцій пристрою під час дзвінка.
Акумулятор
Пристрій має вмонтований акумулятор.
Заряджання акумулятора
Пристрій продається з частково зарядженим акумулятором. Може знадобитися декілька хвилин,
перш ніж піктограма акумулятора
пристрою до джерела живлення, такого як USB-порт або зарядний пристрій. Під час заряджання
пристроєм можна користуватися. Тривале заряджання пристрою, наприклад усю ніч, не пошкоджує
його акумулятор.
відобразиться на екрані при підключення кабелю зарядного
15
Перед вами онлайн-версія цього видання. © Роздруковувати його можна лише для власного користування.
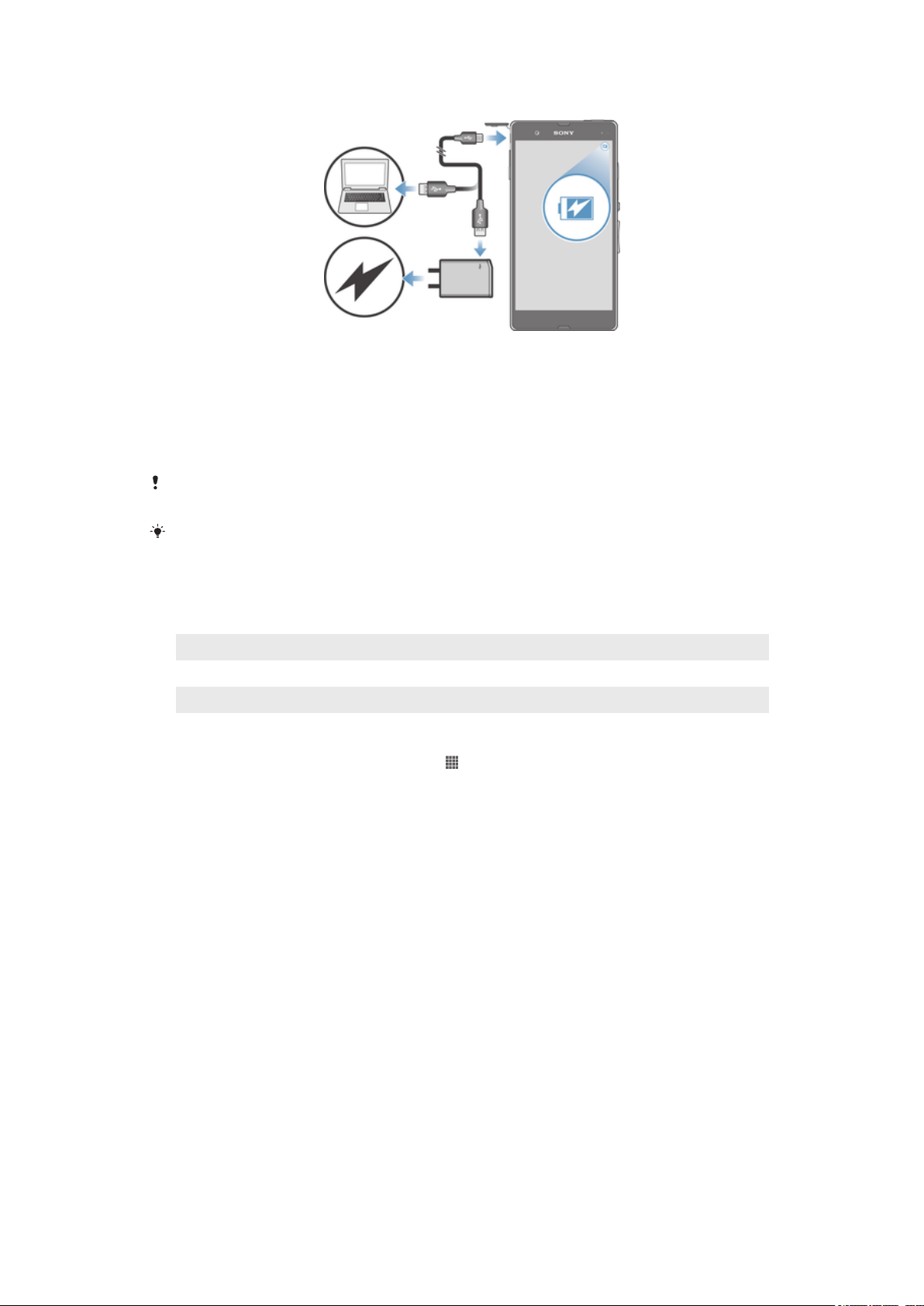
Заряджання пристрою
1
Вставте зарядний пристрій у розетку.
2
Вставте один кінець кабелю USB в зарядний пристрій (або в порт USB комп’ютера).
3
Вставте інший кінець кабелю в порт micro USB пристрою символом USB догори. Коли
починається заряджання, світловий індикатор сповіщень починає світитися.
4
Коли світловий індикатор сповіщень стає зеленим, це означає, що пристрій повністю
заряджений. Від’єднайте від пристрою кабель USB, витягнувши його. Витягуючи кабель із
пристрою, не згинайте роз’єм.
Для швидшого заряджання використовуйте зарядний пристрій і кабель USB, що
постачаються разом із пристроєм.
Якщо акумулятор повністю розряджено, після підключення кабелю зарядного пристрою
до джерела живлення може пройти кілька хвилин, перш ніж спалахне індикатор
сповіщень.
Світлові сигнали сповіщень про стан акумулятора
Зелений Рівень заряду акумулятора перевищує 90%
Блимає червоним Низький заряд акумулятора
Оранжевий Акумулятор заряджається, і рівень його заряду становить менше 90%
Перевірка рівня заряду акумулятора
1
Перейдіть на Головний екран і торкніться .
2
Знайдіть і торкніться Установки > Про телефон > Стан > Рівень заряду
акумулят..
Підвищення продуктивності роботи акумулятора
Перелічені нижче поради допоможуть вам підвищити продуктивність роботи акумулятора:
•
Часто заряджайте пристрій. Це не впливає на термін служби акумулятора.
•
При завантаженні даних з Інтернету споживається чимало енергії. Якщо ви не користуєтеся
Інтернетом, можна вимкнути всі з’єднання для мобільного передавання даних на панелі сповіщень.
Для цього перетягніть донизу рядок стану. Ця установка не заважає пристрою передавати дані
через інші бездротові мережі.
•
Вимикайте Bluetooth® та Wi-Fi®, якщо ви не користуєтесь цими функціями. Їх можна легко вмикати
та вимикати на панелі сповіщень, потягнувши донизу рядок стану.
•
Використовуйте функції «Режим STAMINA» та «Режиму низького заряду» для
зменшення споживання заряду акумулятора. Ви можете вибрати режим енергозбереження, що
найкраще відповідає вашому способу використання пристрою. Можна також налаштовувати
установки режимів збереження енергії.
•
Встановіть ручну синхронізацію програм (використовується для синхронізації електронної пошти,
календаря та контактів). Можна також виконувати автоматичну синхронізацію, але в такому разі
рекомендуємо збільшити інтервали синхронізації.
•
Перевіряйте меню використання акумулятора у пристрої, щоб дізнатися, які програма
використовують найбільше енергії. Акумулятор споживає більше заряду, коли ви використовуєте
програми для потокового відтворення відео та музики, такі як YouTube™. Деякі програми,
завантажені із сайту Google Play™, можуть також споживати більше заряду.
16
Перед вами онлайн-версія цього видання. © Роздруковувати його можна лише для власного користування.
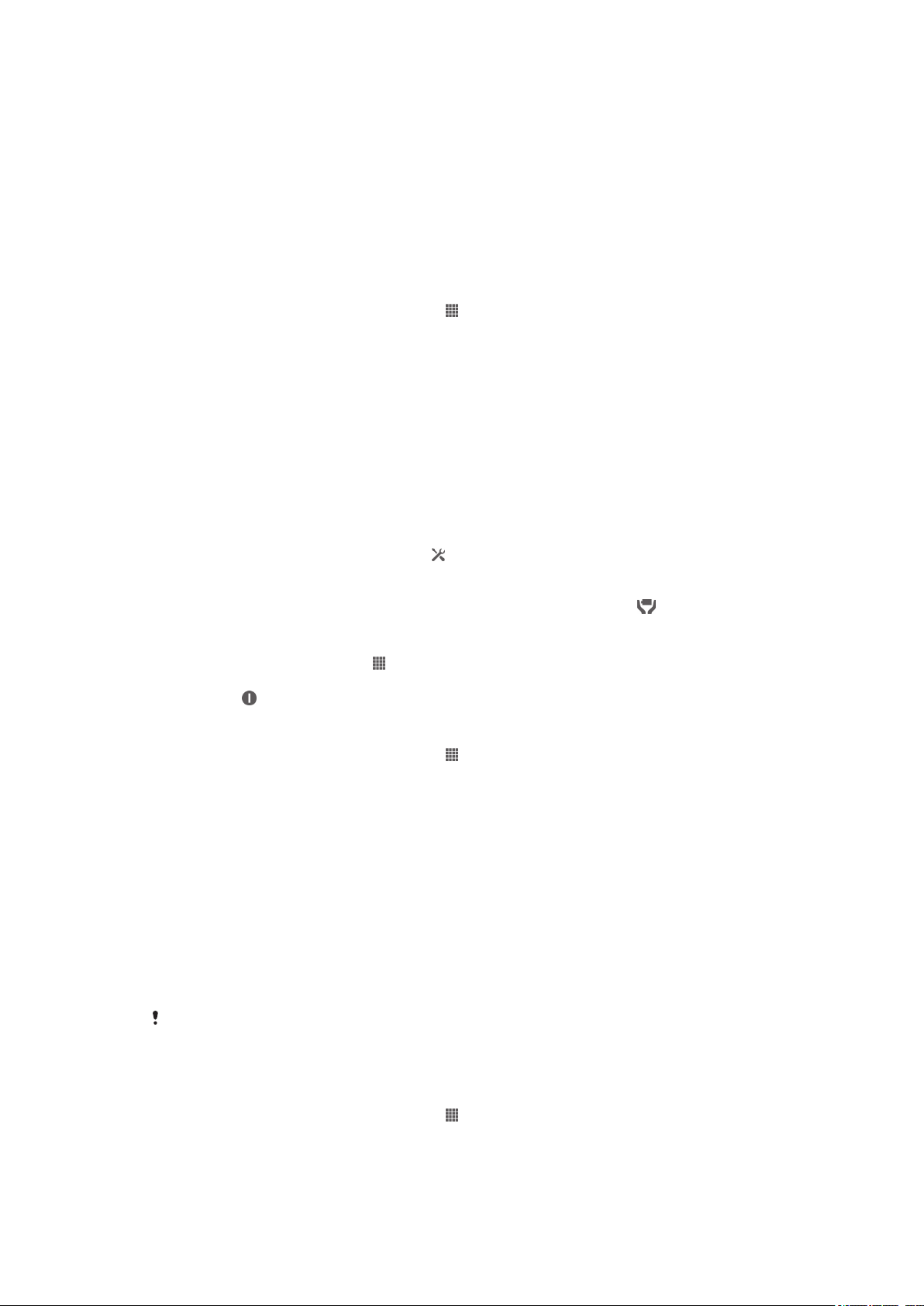
•
Закрийте програми, якими ви не користуєтеся.
•
Зменште рівень яскравості екрана.
•
Якщо ви перебуваєте в зоні, де немає покриття мережі, вимкніть пристрій або виберіть режим
Режим "У літаку". В іншому разі пристрій постійно шукає доступні мережі та споживає заряд
акумулятора.
•
Прослуховуючи музику, використовуйте оригінальний пристрій «вільні руки» Sony™. Пристрої
«вільні руки» споживають менше заряду акумулятора, ніж динаміки пристрою.
•
Тримайте пристрій у режимі очікування, коли це можливо. Час роботи в режимі очікування – це час,
впродовж якого пристрій підключений до мережі та не використовується.
•
Вимкніть «живі» шпалери.
Доступ до меню використання акумулятора
1
Перейдіть на Головний екран і торкніться .
2
Знайдіть і торкніться Установки > Керування живленням > Акумулятор, щоб
переглянути, які з установлених програм споживають найбільше заряду акумулятора.
Використання режиму STAMINA
Ви можете увімкнути функцію Режим STAMINA, щоб призупинити підключення Wi-Fi® ,
передавання даних та декілька програм, що споживають заряд акумулятора, на час неактивності
екрана. У режимі STAMINA ви зможете приймати телефонні дзвінки, а також текстові та
мультимедійні повідомлення. Також ви можете створити список програм, яким дозволяється
працювати, коли екран неактивний. Після того як екран знову стане активним, усі призупинені
функції відновлять роботу.
Як увімкнути режим STAMINA
1
Перетягніть панель стану вниз і торкніться
2
Знайдіть елемент Керування живленням і торкніться його.
3
Перетягніть повзунок поруч із Режим STAMINA праворуч, потім торкніться Увімкн..
Коли активований режим STAMINA, у рядку стану відображається піктограма .
.
Як вимкнути режим STAMINA
1
З Головний екран, торкніться .
2
Знайдіть і торкніться Установки > Керування живленням.
3
Торкніться біля елемента Режим STAMINA.
Як змінити установки для режиму STAMINA
1
Перейдіть на Головний екран і торкніться
2
Знайдіть і торкніться Установки > Керування живленням.
3
Щоб відкрити меню установок, торкніться Режим STAMINA.
4
Додайте або видаліть програми, якщо це потрібно.
5
Завершивши, торкніться Готово.
.
Як оцінити час роботи пристрою в режимі очікування
Час роботи в режимі очікування – це проміжок часу, впродовж якого пристрій, підключений до
мережі, може без активного використання (такого як прийом або здійснення викликів) працювати
від акумулятора. Коли активований режим STAMINA, постійно виконується оцінка часу, що
залишився, роботи в режимі очікування. Така оцінка може залежати від інтенсивності використання
пристрою. Режим STAMINA ефективніше подовжує час роботи в режимі очікування в тому разі,
якщо екран пристрою залишається заблокованим. Якщо ви блокуєте екран рідко, можливо, ви
майже не помітите подовження часу роботи від акумулятора.
При першому використанні пристрою прогнозований час роботи в режимі очікування може
розраховуватися неточно, оскільки в такому разі бракує даних щодо попереднього
використання.
Як переглянути прогнозований час роботи в режимі очікування
1
Перейдіть на Головний екран і торкніться .
2
Знайдіть і торкніться Установки > Керування живленням.
17
Перед вами онлайн-версія цього видання. © Роздруковувати його можна лише для власного користування.
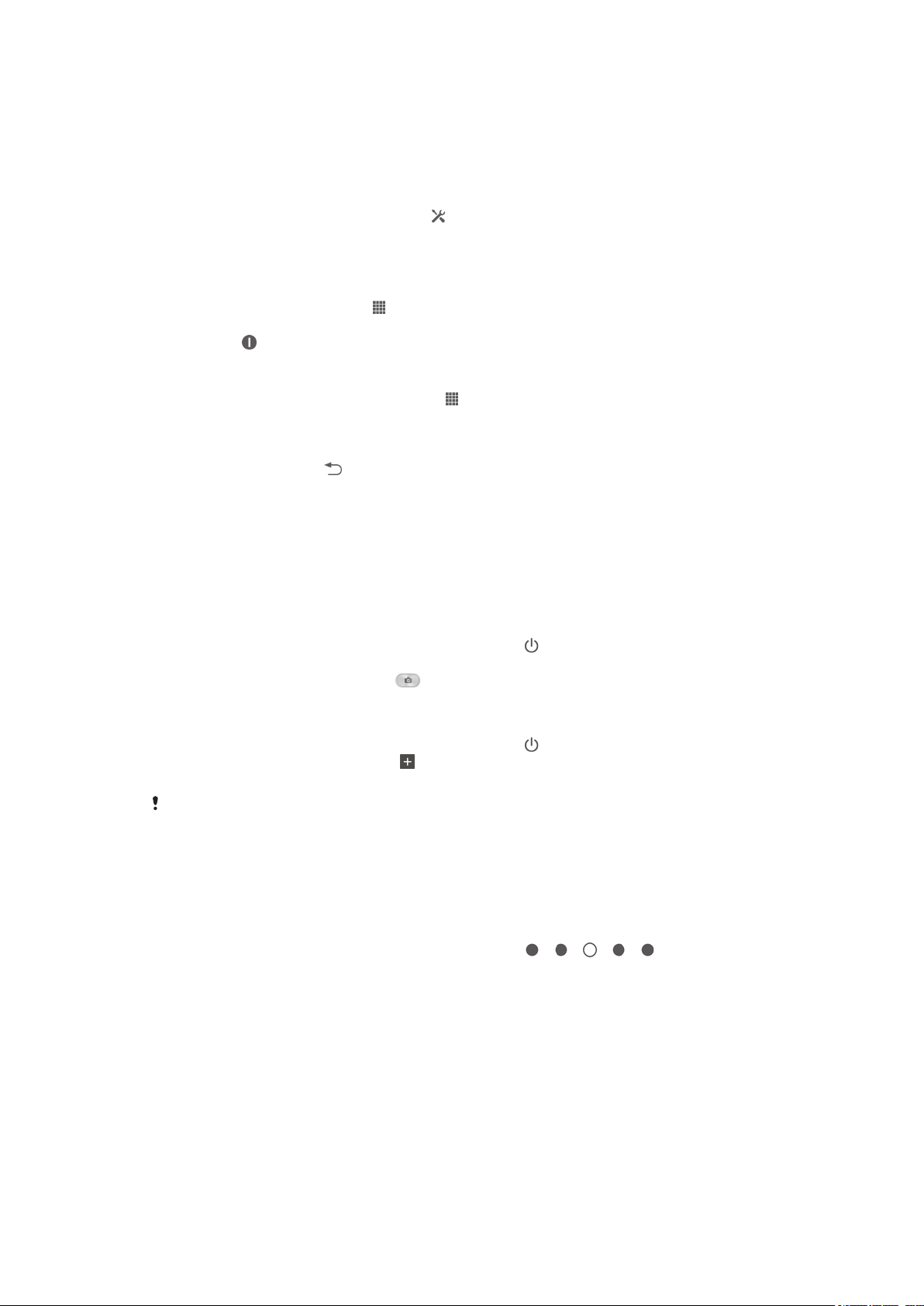
Використання режиму низького заряду акумулятора
Якщо рівень заряду акумулятора є низьким, ви можете увімкнути функцію Режиму низького
заряду для економії заряду. Ця функція дозволяє налаштувати установки яскравості екрана,
передавання даних та вібрації пристрою так, щоби зменшити споживання заряду акумулятора.
Як увімкнути режим низького заряду акумулятора
1
Перетягніть панель стану вниз і торкніться
2
Знайдіть елемент Керування живленням і торкніться його.
3
Перетягніть повзунок поруч із Режиму низького заряду праворуч.
Як вимкнути режим низького заряду акумулятора
1
З Головний екран, торкніться .
2
Знайдіть і торкніться Установки > Керування живленням.
3
Торкніться біля елемента Режиму низького заряду.
Як змінити установки для режиму низького заряду акумулятора
1
Перейдіть на Головний екран і торкніться .
2
Знайдіть і торкніться Установки > Керування живленням.
3
Щоб відкрити меню установок, торкніться Режиму низького заряду.
4
Налаштуйте установки, як потрібно.
5
Завершивши, торкніться
.
.
Використання екрана блокування
Ви можете додавати нові панелі до головного екрана навіть при заблокованому екрані. Також
можна додавати міні-програми до цих панелей при їхньому створенні. Після цього ви можете
відкривати ці міні програми на заблокованому екрані, проводячи пальцем по екрану праворуч.
Зйомка фотографії з екрана блокування
1
Щоб увімкнути екран, швидко натисніть клавішу живлення .
2
Щоб активувати камеру, проведіть ліворуч у верхній частині екрана.
3
Коли камера відкриється, торкніться .
Додавання нової панелі та міні-програми, коли екран заблоковано
1
Щоб увімкнути екран, швидко натисніть клавішу живлення .
2
Проведіть праворуч, потім торкніться , щоб додати нову панель.
3
Знайдіть потрібну міні-програму й торкніться її.
Коли екран заблоковано, можна додати лише одну міні-програму на кожну панель.
Головний екран
З головного екрана можна отримати доступ до основних функцій пристрою. Головний екран
можна налаштувати за допомогою програм, міні-програм, ярликів, папок, тем і шпалер.
Головний екран ширший за екран пристрою, тому щоб побачити весь вміст панелей головного
екрана, потрібно провести пальцем ліворуч або праворуч. показує, у якій
частині головного екрана ви зараз перебуваєте. Ви можете встановити будь-яку панель як основну
панель головного екрана, а також додавати та видаляти панелі.
18
Перед вами онлайн-версія цього видання. © Роздруковувати його можна лише для власного користування.
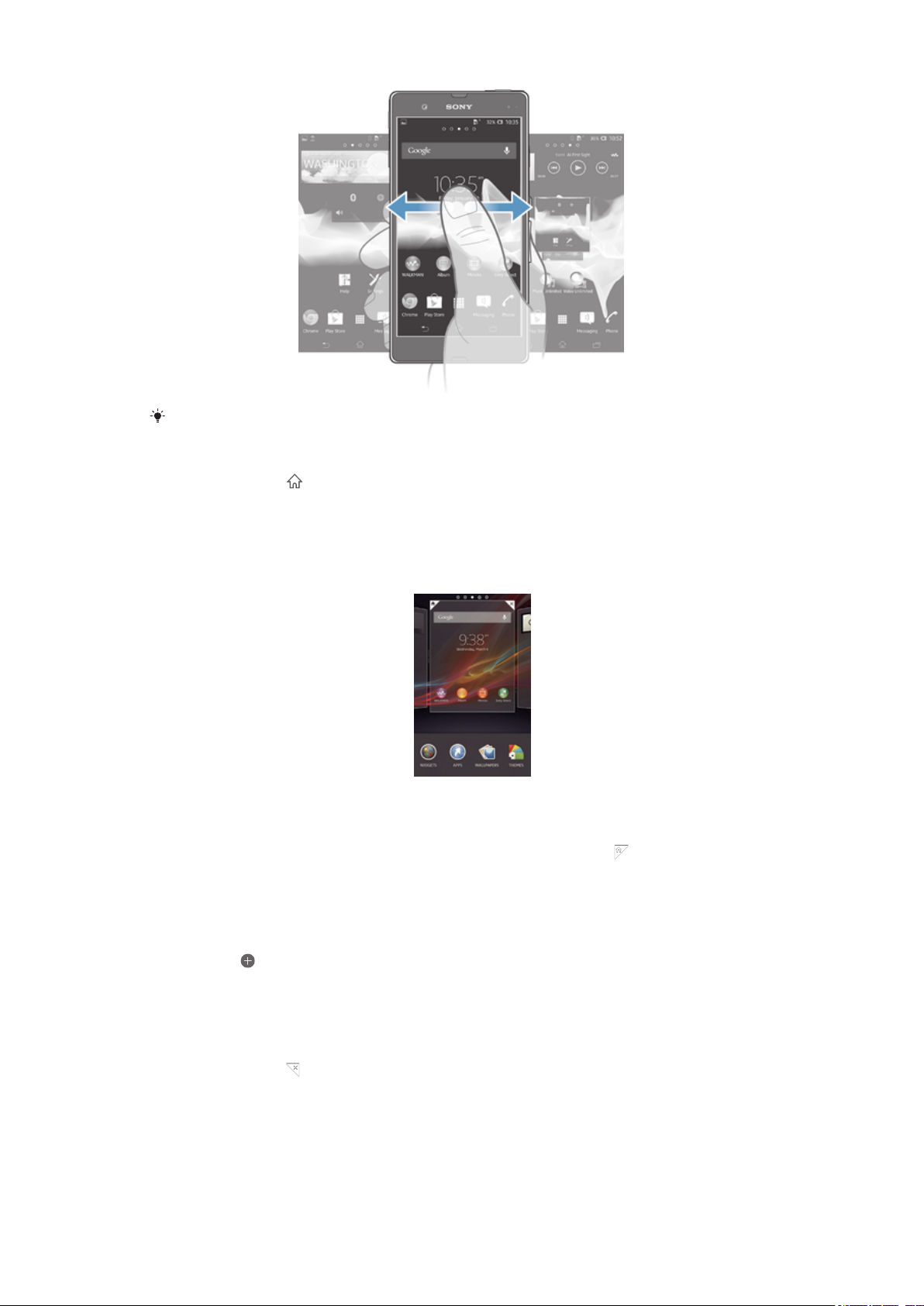
Об’єкти на панелі в нижній частині екрана можна завжди швидко відкрити.
Перехід на головний екран
•
Натисніть клавішу
.
Перегляд головного екрана
•
Проведіть пальцем по екрану праворуч або ліворуч.
Як встановити панель в якості основної панелі головного екрана
1
Доторкніться й утримуйте порожню ділянку на Головний екран, доки пристрій не
завібрує.
2
Проведіть пальцем ліворуч або праворуч, щоб перейти до панелі, яку ви бажаєте
встановити в якості основної панелі Головного екрана, а потім торкніться .
Як додати панель на Головний екран
1
Доторкніться й утримуйте порожню ділянку на Головний екран, доки пристрій не
завібрує.
2
Проведіть пальцем по екрану ліворуч або праворуч для перегляду панелей, а потім
торкніться
.
Видалення панелі з Головного екрана
1
Доторкніться й утримуйте порожню ділянку на Головний екран, доки пристрій не
завібрує.
2
Проведіть пальцем ліворуч або праворуч, щоб перейти до панелі, яку ви бажаєте видалити,
а потім торкніться .
Міні-програми
Міні-програми (в телефоні використовується скорочення "міні-прогр.") – це невеликі програми,
користуватися якими можна безпосередньо на Головний екран. Наприклад, мініпрограма “WALKMAN” дає змогу одразу почати відтворювання музики.
19
Перед вами онлайн-версія цього видання. © Роздруковувати його можна лише для власного користування.
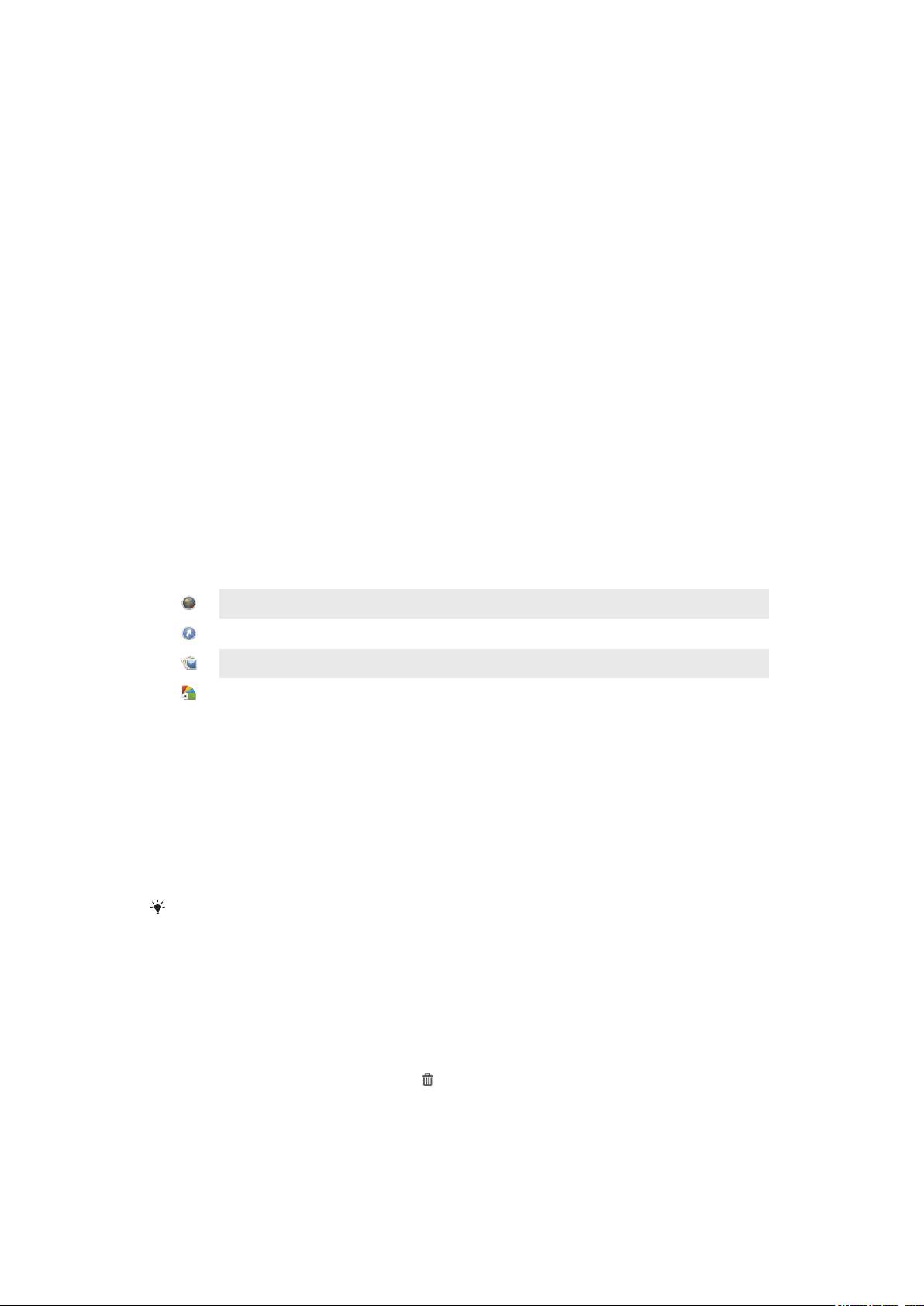
Розмір деяких міні-програм можна змінювати, тобто збільшувати для перегляду більшої кількості
вмісту або зменшувати для економії місця на екрані Головний екран.
Як додати міні-програму на Головний екран
1
Доторкніться й утримуйте порожню ділянку на Головний екран, доки пристрій не
завібрує, а потім торкніться Міні-прогр..
2
Знайдіть і торкніться міні-програми, яку потрібно додати.
Як змінити розмір міні-програми
1
Доторкніться й утримуйте міні-програму доти, доки його зображення не збільшиться, а
пристрій не завібрує. Потім відпустіть міні-програму. Якщо розмір міні-програми можна
змінити (наприклад, такою є міні-програма "Календар"), відобразяться рамка з виділенням
та точки для зміни розміру.
2
Перетягуйте точки всередину або назовні, щоб зменшити або збільшити вікно мініпрограми.
3
Щоб підтвердити новий розмір міні-програми, торкніться будь-якої частини на екрані
Головний екран.
Упорядковування головного екрана
Ви можете персоналізувати вигляд головного екрана та змінити доступні на ньому функції.
Наприклад, можна змінювати шпалери, переміщати об'єкти, створювати папки та додавати клавіші
швидкого доступу й міні-програми.
Опції налаштування
Якщо доторкнутися й утримувати порожню ділянку на головному екрані, відобразяться наступні
опції налаштування:
Додавання міні-програм до головного екрана.
Додавання програм та клавіш швидкого доступу.
Встановлення шпалер на головному екрані.
Встановлення фонової теми.
Як переглянути опції налаштування на головному екрані
•
Доторкніться й утримуйте порожню ділянку на Головний екран, доки пристрій не
завібрує, а у нижній частині екрана не відобразяться параметри налаштування.
Як додати ярлик на Головний екран
1
Доторкніться й утримуйте порожню ділянку на Головний екран, доки пристрій не
завібрує.
2
Торкніться елементів Програми > Ярлики.
3
Виберіть ярлик.
Щоб додати ярлик програми безпосередньо з екрана програм, доторкніться й утримуйте
відповідну програму.
Переміщення об'єкта на головному екрані
•
Доторкніться й утримуйте об'єкт доти, доки його зображення не збільшиться, а пристрій не
завібрує. Потім перетягніть цей об'єкт до нового місця.
Видалення об'єкта з головного екрана
•
Доторкніться й утримуйте об'єкт доти, доки його зображення не збільшиться, а пристрій не
завібрує. Потім перетягніть цей об'єкт до .
20
Перед вами онлайн-версія цього видання. © Роздруковувати його можна лише для власного користування.
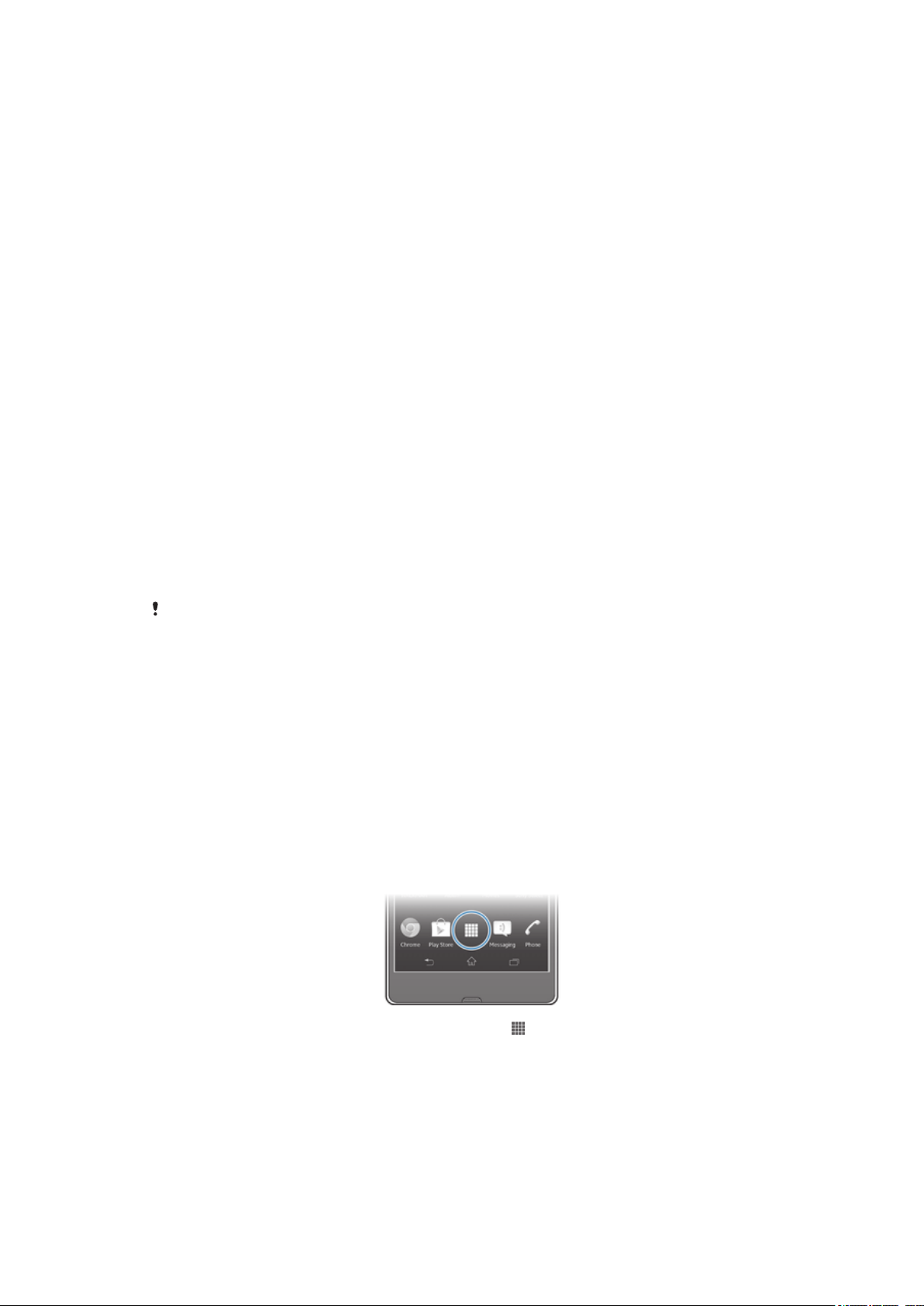
Як створити папку на Головному екрані
1
Доторкніться й утримуйте піктограму програми або ярлик доти, доки він не збільшиться, а
пристрій не завібрує, а потім перетягніть піктограму або ярлик на іншу піктограму програми
чи ярлик.
2
Введіть ім'я папки, а потім торкніться Готово.
Як додавати об'єкти до папки на Головному екрані
•
Доторкніться й утримуйте об'єкт доти, доки його зображення не збільшиться, а пристрій не
завібрує. Потім перетягніть цей об'єкт до папки.
Перейменування папки
1
Торкніться папки, щоб відкрити її.
2
Доторкніться до панелі назви папки, щоб відобразити поле Назва папки.
3
Введіть нову назву папки та торкніться Готово.
Змінення шпалер головного екрана
Персоналізуйте Головний екран за допомогою шпалер і різноманітних тем.
Змінення шпалер головного екрана
1
Перейдіть на Головний екран, доторкніться до пустої області й утримуйте її, доки
пристрій не завібрує.
2
Торкніться Шпалери і виберіть потрібний параметр.
Як встановити тему для головного екрана
1
Доторкніться й утримуйте порожню ділянку на Головний екран, доки пристрій не
завібрує.
2
Торкніться Теми, потім виберіть тему.
У разі змінення теми в деяких програмах також змінюється фон.
Доступ до програм та їх використання
Для відкриття програм користуйтеся клавішами швидкого доступу на Головний екран або на
екрані "Програми".
Екран програм
Екран програм, відкрити який можна з Головний екран, містить програми, заздалегідь
встановлені на пристрої, а також ті програми, які ви завантажуєте.
Ширина екрана програм перевищує звичайну ширину екрана, тож для перегляду всього вмісту
потрібно провести пальцем по екрану ліворуч або праворуч.
Як відкрити екран програм
•
Перейдіть на Головний екран і торкніться піктограми .
Перегляд екрана програм
•
На екрані програм проведіть по екрану праворуч або ліворуч.
21
Перед вами онлайн-версія цього видання. © Роздруковувати його можна лише для власного користування.
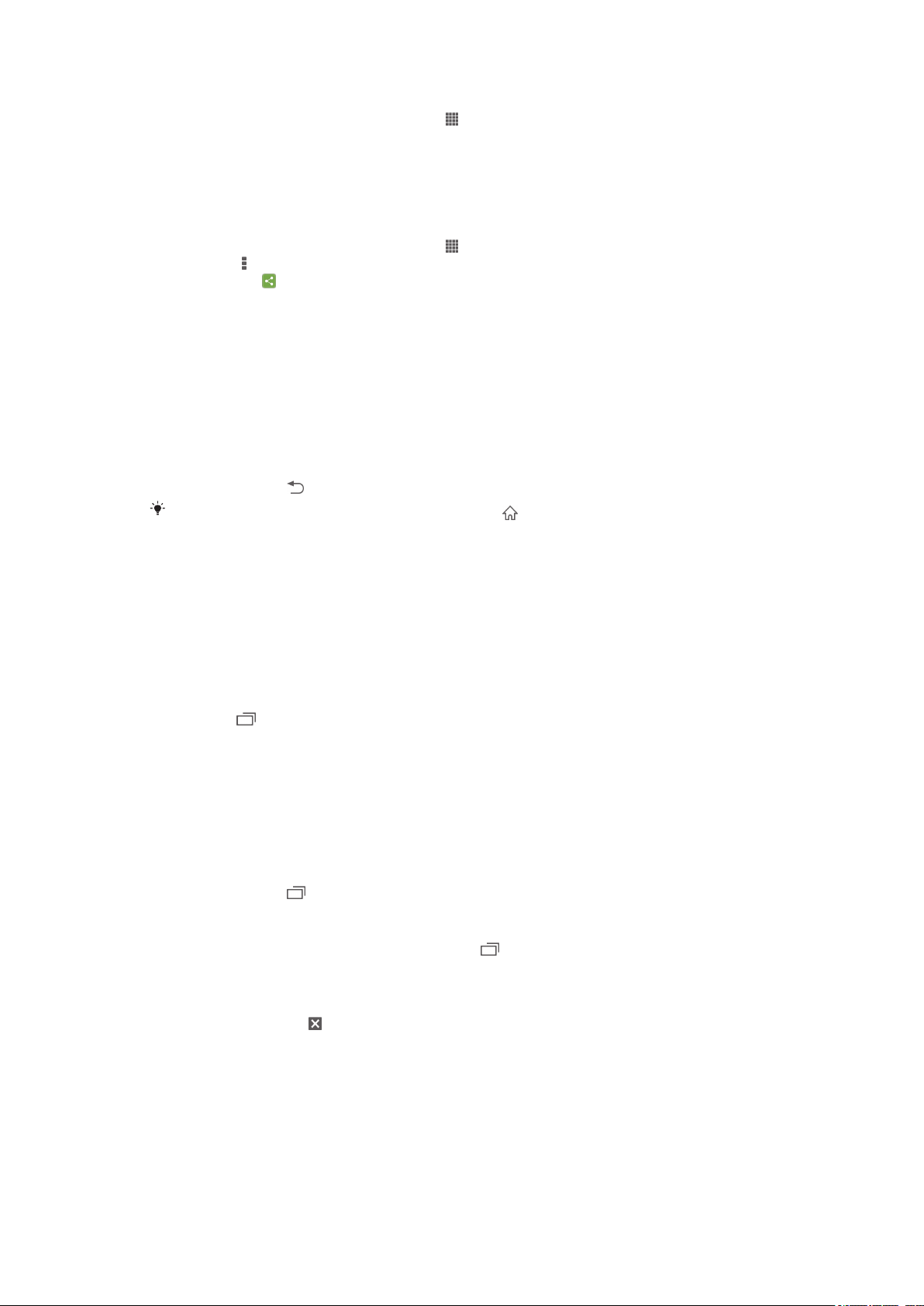
Як створити клавішу швидкого доступу до програми на головному екрані
1
Перейдіть на Головний екран і торкніться .
2
Доторкніться й утримуйте піктограму програми, доки екран не завібрує, а потім перетягніть
піктограму до верхньої частини екрана. Відкриється Головний екран.
3
Перетягніть піктограму до потрібного місця на Головний екран, а потім відпустіть
палець.
Надання загального доступу до програми з екрана програм
1
Перейдіть на Головний екран і торкніться
2
Торкніться , потім торкніться Надіслати. Усі програми, якими можна обмінюватися,
.
позначаються .
3
Торкніться програми, якою ви бажаєте обмінятися, потім виберіть потрібний параметр та,
якщо потрібно, підтвердьте свою дію. Вибраним користувачам буде надіслано посилання
для завантаження програми.
Як відкривати та закривати програми
Як відкрити програму
•
Перейдіть на Головний екран або екран програм і торкніться потрібної програми.
Як закрити програму
•
Натисніть клавішу .
Деякі програми призупиняються, якщо натиснути для виходу з них, тоді як інші можуть
працювати собі у фоновому режимі. У першому випадку, відкривши програму наступного
разу, ви можете продовжити користуватися нею з того місця, де ви вийшли. Зверніть
увагу, що деякі програми можуть призвести до витрат за з’єднання, коли вони працюють
у фоновому режимі, наприклад, служби соціальних мереж.
Вікно програм, що недавно використовувалися
Із цього вікна можна переключатися між програмами, які нещодавно використовувались. Також ви
можете відкривати малі програми.
Як відкрити вікно програм, які недавно використовувалися
•
Натисніть
.
Використання малих програм
З вікна програм, що недавно використовувалися, можна в будь-який час отримати швидкий доступ
до декількох малих програм за допомогою панелі малих програм. Мала програма займає небагато
місця на екрані. Тож ви можете одночасно використовувати малу програму та іншу програму на
одному екрані.
Як відкрити панель малих програм Small Apps
•
Натисніть клавішу .
Як відкрити малу програму
1
Щоб відобразити панель малих програм, натисніть .
2
Торкніться малої програми, яку потрібно відкрити. Відобразиться екран малої програми.
Як закрити малу програму
•
Торкніться піктограми на екрані невеликих програм.
Як перемістити малу програму
•
Доторкніться й утримуйте лівий верхній кут відкритої малої програми, а потім перемістіть її
до потрібного місця.
Як згорнути малу програму
•
Доторкніться й утримуйте лівий верхній кут відкритої малої програми, а потім перетягніть її
до правого або нижнього краю екрана.
22
Перед вами онлайн-версія цього видання. © Роздруковувати його можна лише для власного користування.
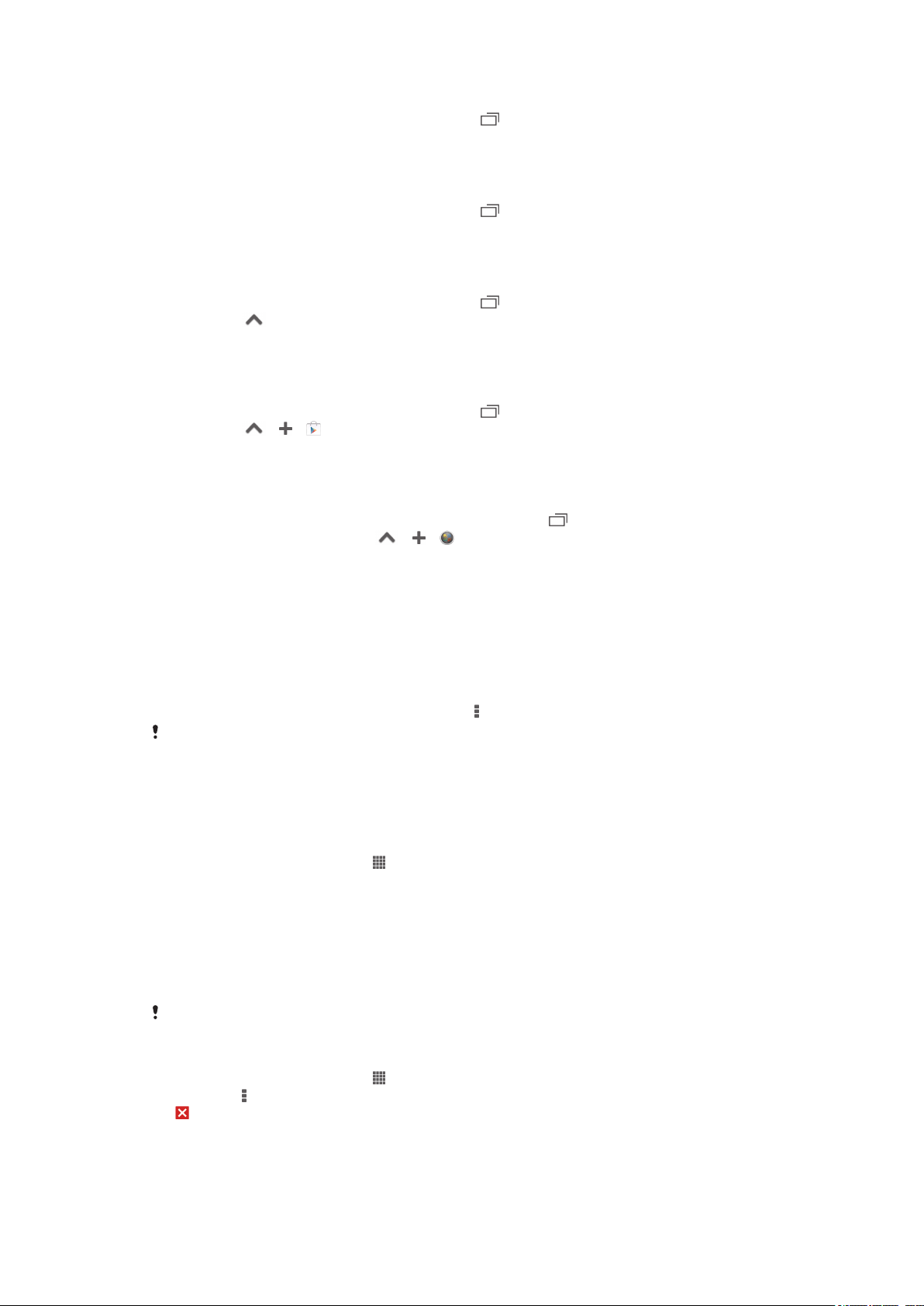
Як змінити порядок малих програм
1
Щоб відобразити панель малих програм, натисніть .
2
Доторкніться й утримуйте малу програму, потім перетягніть її до потрібного місця на панелі
малих програм.
Як видалити малу програму з панелі малих програм
1
Щоб відобразити панель малих програм, натисніть .
2
Доторкніться й утримуйте піктограму малої програми та перетягніть її за межі панелі малих
програм.
Відновлення попередньо видаленої малої програми
1
Щоб відобразити панель малих програм, натисніть .
2
Торкніться .
3
Доторкніться до малої програми, яку потрібно відновити, і утримуйте її, після чого
перетягніть на панель малих програм.
Завантаження малої програми
1
Щоб відобразити панель малих програм, натисніть .
2
Торкніться > > .
3
Знайдіть малу програму, яку потрібно завантажити, потім дотримуйтесь інструкцій із
завершення встановлення.
Як додати міні-програму в якості малої програми
1
Щоб відобразити панель малих програм Small Apps, натисніть .
2
Послідовно торкніться елементів > > .
3
Виберіть міні-програму.
4
За бажанням введіть назву міні-програми, а потім торкніться OK.
Меню програми
Ви можете будь-коли під час користування програмою відкрити її меню. Вигляд меню залежатиме
від програми, яку ви використовуєте.
Відкриття меню у програмі
•
Під час використання програми натисніть клавішу .
Меню доступне не в усіх програмах.
Упорядковування екрана програм
Ви можете переміщати програми екраном програм за власними уподобаннями.
Упорядкування програм на екрані програм
1
З Головний екран, торкніться для переходу на екран програм.
2
Торкніться піктограми сортування у лівому верхньому куті екрана та виберіть потрібну
опцію.
Як перемістити програму на екран програм
1
Відкрийте екран програм.
2
Доторкніться й утримуйте об'єкт доти, доки його зображення не збільшиться, а пристрій не
завібрує. Потім перетягніть цей об'єкт до нового місця.
Переміщати програми можна лише тоді, коли вибрано Власний порядок.
Видалення програми з екрана програм
1
З Головний екран, торкніться
2
Торкніться , потім торкніться Видалити. Програми, які можна видалити, позначаються
.
3
Торкніться програми, яку потрібно видалити; і торкніться Видалити.
.
23
Перед вами онлайн-версія цього видання. © Роздруковувати його можна лише для власного користування.
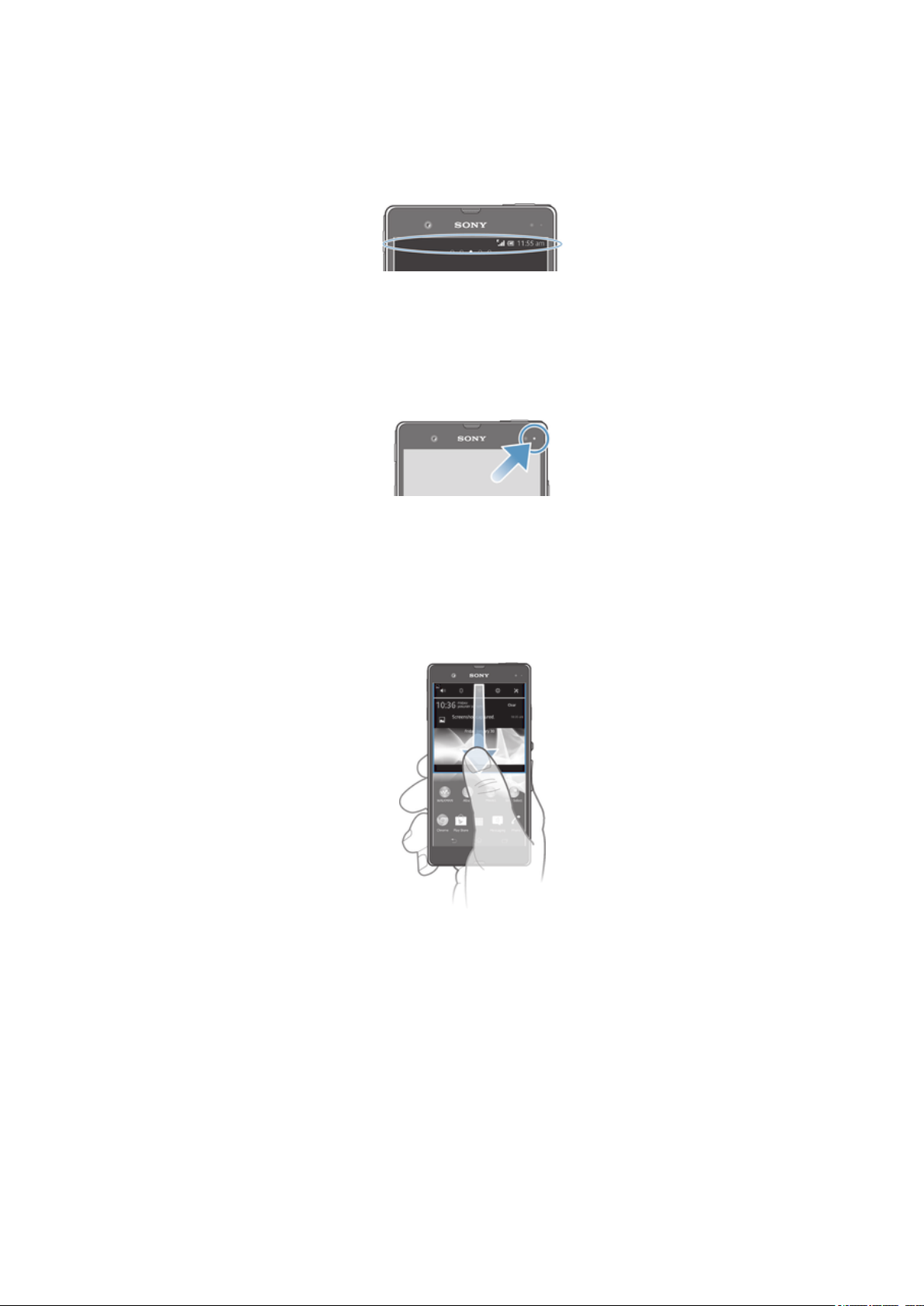
Стан і сповіщення
Панель стану у верхній частині екрана показує, що відбувається в пристрої. Ліворуч
відображаються сповіщення про нові або поточні події та операції. Наприклад, тут відображаються
нові повідомлення й сповіщення календаря. Праворуч відображаються дані про потужність
сигналу, стан акумулятора та інша інформація.
На панелі сповіщень можна налаштувати швидкі установки пристрою, наприклад Wi-Fi®,
Bluetooth®, передавання даних і звук. Також із панелі сповіщень можна відкрити меню установок,
щоб налаштувати швидкі установки та змінити інші установки пристрою.
Світловий сигнал сповіщень також надає інформацію про стан акумулятора та деякі сповіщення.
Наприклад, блимаючий синій світловий сигнал сповіщає про нове повідомлення або неприйнятий
дзвінок. Якщо рівень заряду акумулятора низький, світловий сигнал сповіщень може не працювати.
Перевірка сповіщень та активних завдань
Ви можете перетягнути донизу панель стану та відкрити панель сповіщень для перегляду
розширеної інформації. Наприклад, панель можна використовувати, щоб відкрити нове
повідомлення або переглянути подію календаря. Також із панелі можна відкрити деякі програми,
що працюють у фоновому режимі, наприклад музичний плеєр.
Відкривання панелі сповіщень
•
Перетягніть рядок стану вниз.
24
Перед вами онлайн-версія цього видання. © Роздруковувати його можна лише для власного користування.
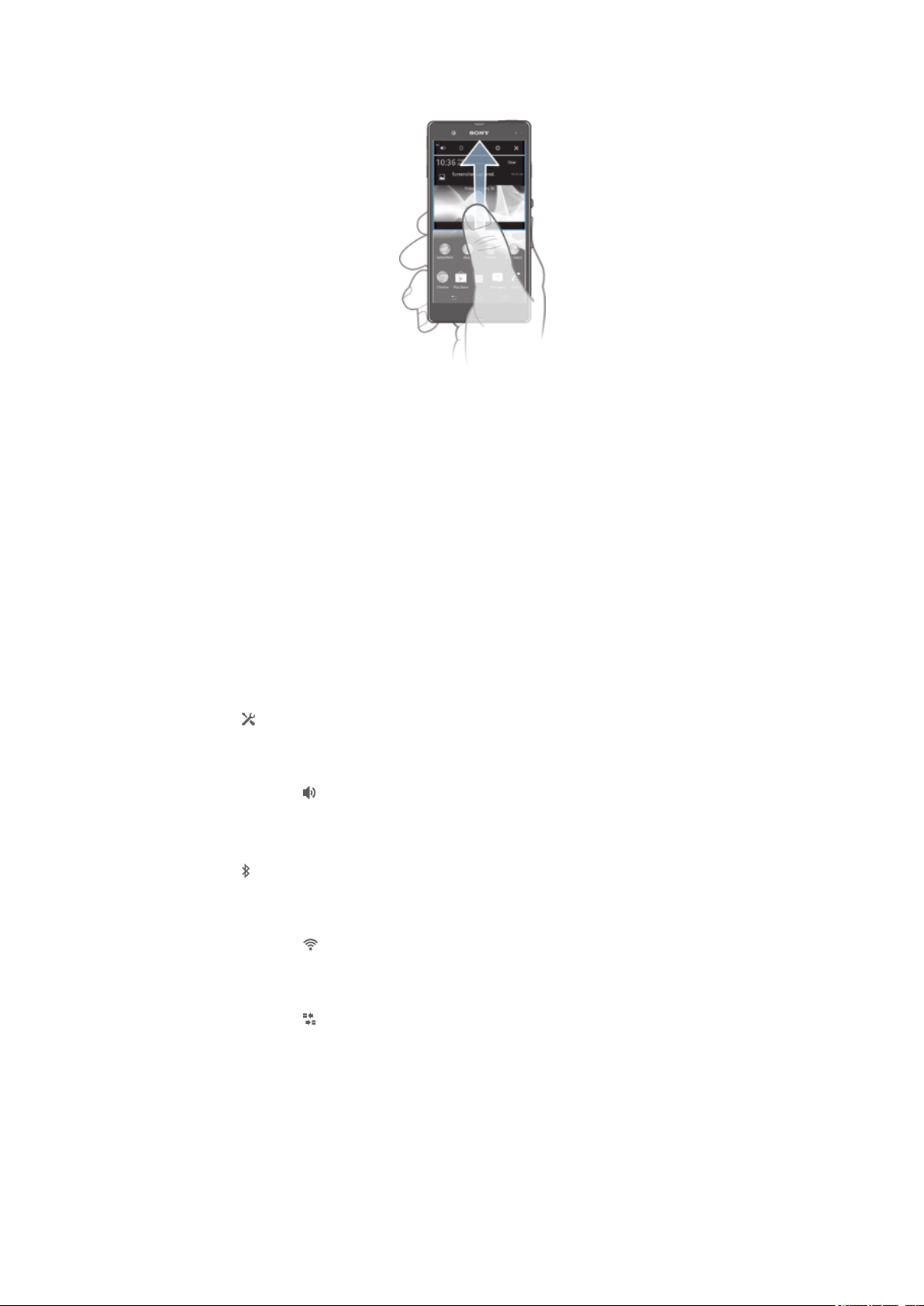
Як закрити панель сповіщень
•
Перетягніть вкладку в нижній частині панелі сповіщень вгору.
Відкривання запущеної програми з панелі сповіщень
•
Щоб відкрити запущену програму, торкніться її піктограми.
Відхилення сповіщення з панелі сповіщень
•
Розташуйте палець на сповіщенні та проведіть уліво або вправо.
Щоб очистити панель сповіщень
•
У панелі сповіщень торкніться Очист..
Налаштування пристрою з панелі сповіщень
З панелі сповіщень можна відкривати меню установок для налаштування швидких установок
пристрою. Наприклад, можна ввімкнути Wi-Fi®.
Як відкрити меню установок пристрою з панелі сповіщень
1
Перетягніть рядок стану донизу.
2
Торкніться .
Як налаштувати звукові установки з панелі сповіщень
1
Перетягніть рядок стану донизу.
2
Торкніться елемента .
Керування функцією Bluetooth® із панелі сповіщень
1
Перетягніть панель стану вниз.
2
Торкніться .
Як керувати функцією Wi-Fi® з панелі сповіщень
1
Перетягніть рядок стану донизу.
2
Торкніться елемента .
Як увімкнути або вимкнути передавання даних з панелі сповіщень
1
Перетягніть рядок стану донизу.
2
Торкніться елемента .
Налаштування швидких установок із панелі сповіщень
Ви можете налаштувати швидкі установки з панелі сповіщень, вибравши потрібні швидкі установки
й установивши їх порядок. Ви можете вибрати до 10 швидких установок або жодної.
25
Перед вами онлайн-версія цього видання. © Роздруковувати його можна лише для власного користування.
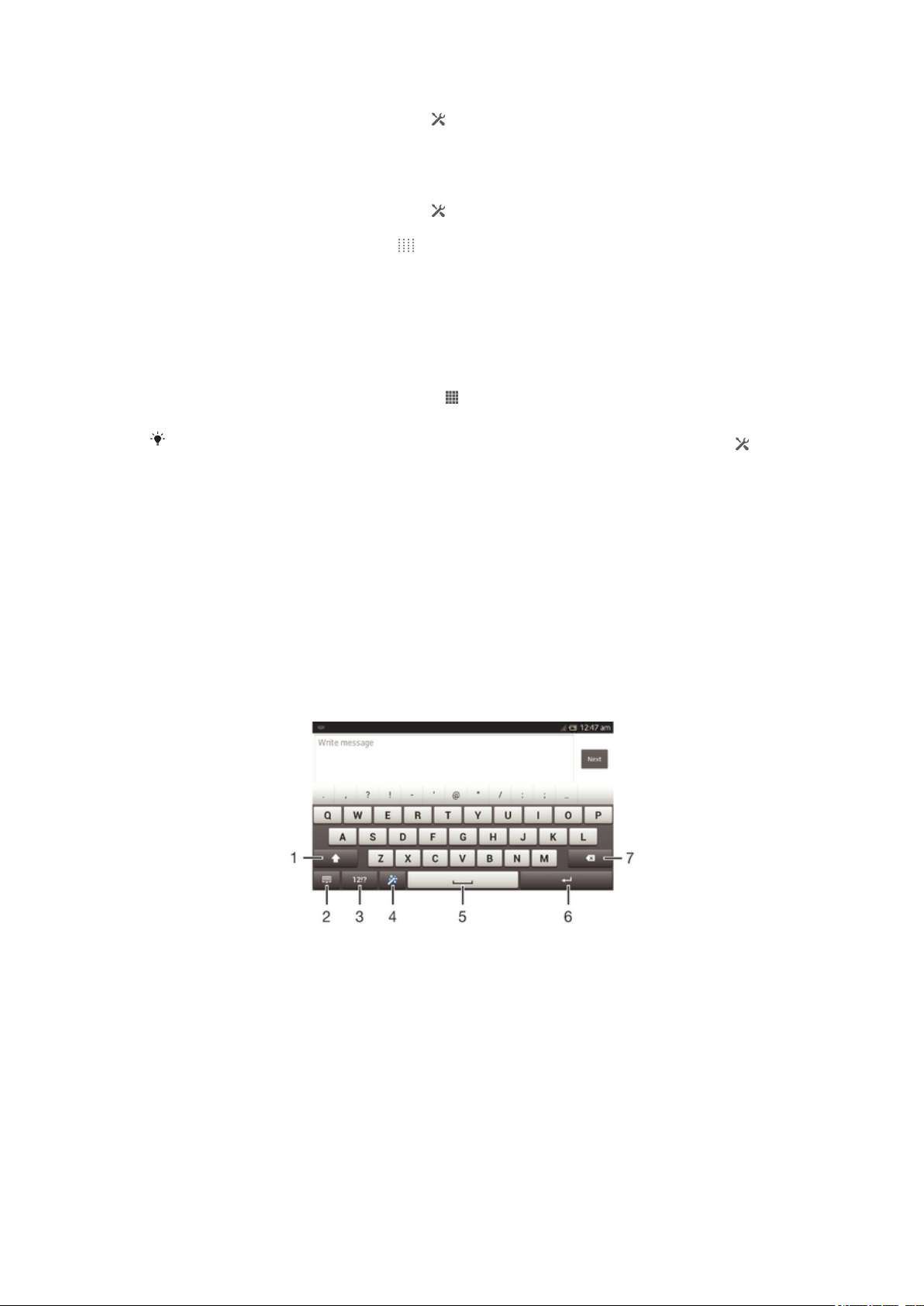
Як вибрати швидкі установки з панелі сповіщень
1
Перетягніть панель стану вниз і торкніться .
2
Знайдіть і торкніться Дисплей > Швидкі установки.
3
Виберіть потрібні установки.
Як змінити порядок швидких установок з панелі сповіщень
1
Перетягніть панель стану вниз і торкніться .
2
Знайдіть і торкніться Дисплей > Швидкі установки.
3
Доторкніться й утримуйте піктограму
поруч із швидкою установкою, потім перетягніть її
до потрібного місця.
Меню установок
Переглядати та змінювати установки пристрою можна в меню "Установки".
Як відкрити установки пристрою
1
Перейдіть на Головний екран і торкніться .
2
Торкніться елемента Установки.
Також ви можете на головному екрані перетягнути рядок стану донизу та торкнутися
для доступу до установок пристрою.
Введення тексту
Щоб ввести текст, що містить букви, цифри та інші символи, скористайтесь одним із перелічених
нижче методів та типів клавіатур.
Екранна клавіатура
Використовуйте клавіші екранної клавіатури QWERTY для зручного введення тексту. У деяких
програмах екранна клавіатура відкривається автоматично. Також можна відкрити цю клавіатуру,
торкнувшись текстового поля.
Використання екранної клавіатури
1 Зміна регістру символів та увімкнення режиму Caps Lock. У деяких мовах ця клавіша використовується для доступу до
додаткових символів мови.
2 Вихід з екранної клавіатури. Зверніть увагу, що ця піктограма не відображається у портретному режимі.
3 Відображення цифр і символів.
4 Налаштування клавіатури. Ця клавіша зникає після того, як ви виконаєте персональне налаштування клавіатури.
5 Введення пробілу.
6 Введення повернення каретки або підтвердження введення тексту.
26
Перед вами онлайн-версія цього видання. © Роздруковувати його можна лише для власного користування.
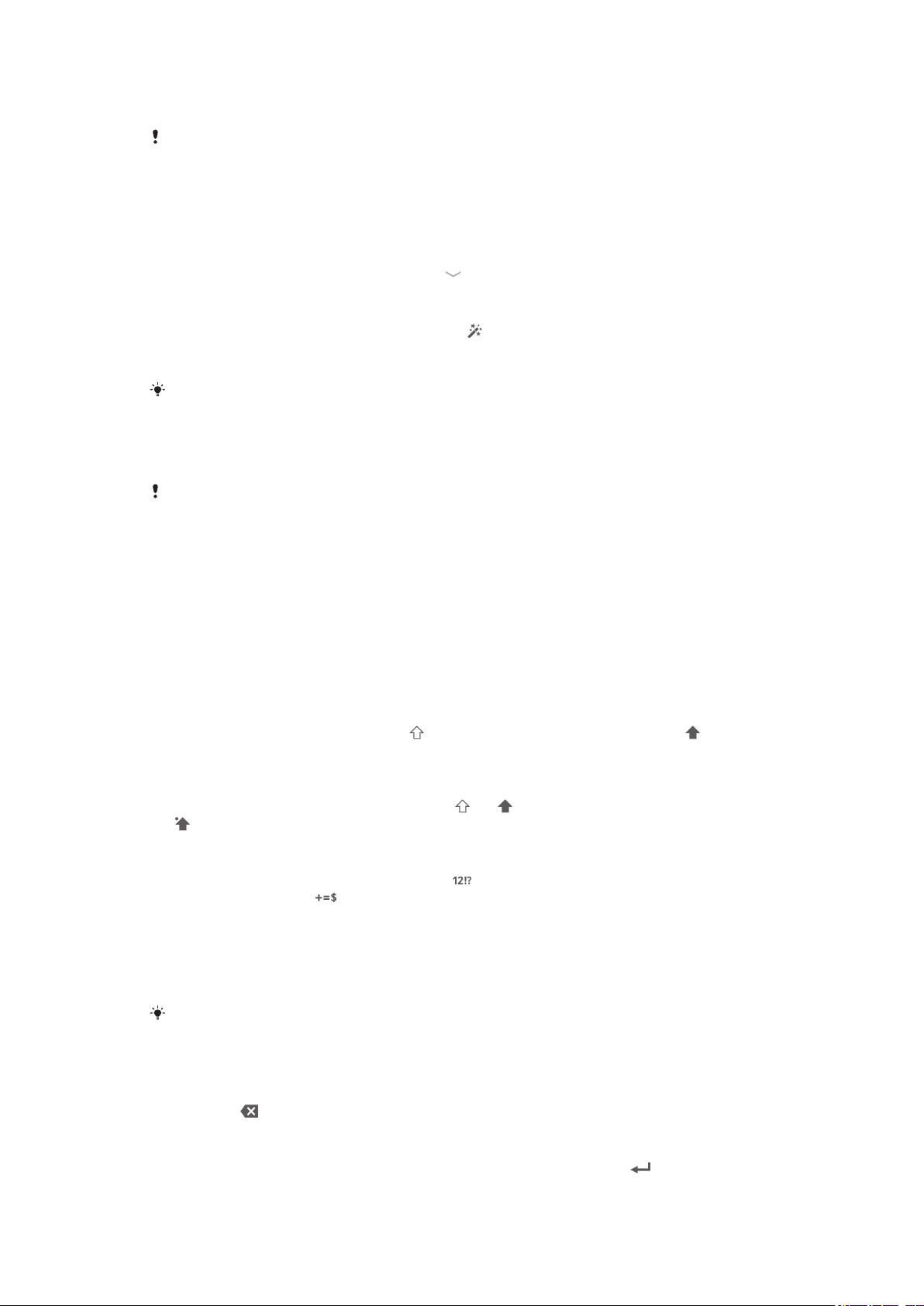
7 Видалення символ перед курсором.
Усі ілюстрації наведено для прикладу, тому вони можуть не відображати саме цей
пристрій.
Відображення екранної для введення тексту
•
Торкніться поля введення тексту.
Приховання екранної клавіатури
•
Коли відкрито екранну клавіатуру, торкніться .
Налаштування екранної клавіатури
1
Відкрийте екранну клавіатуру, а потім торкніться .
2
Виконуйте інструкції для налаштування екранної клавіатури, наприклад, встановіть
позначку Клавіша емограми.
Якщо не встановити позначку Клавіша емограми при налаштуванні екранної клавіатури,
піктограма емограм не буде відображуватися.
Використання екранної клавіатури в альбомній орієнтації
•
Під час введення тексту поверніть пристрій боком.
Щоб клавіатура підтримувала цю функцію, програма, що використовується, має
підтримувати альбомну орієнтацію, а для орієнтації екрана необхідно вибрати
автоматичні установки.
Введення тексту за допомогою екранної клавіатури
•
Щоб ввести символ, що є на клавіатурі, торкніться цього символу.
•
Щоб ввести варіант символу, доторкніться й утримуйте звичайний символ клавіатури для
виведення на екран списку доступних варіантів, потім виберіть потрібний символ зі списку.
Наприклад, щоб ввести «é», доторкніться й утримуйте «e», доки не відобразяться доступні
варіанти. Потім, утримуючи палець на клавіатурі, перетягніть його на «é» та виберіть
символ.
Переключання між великими та малими літерами
•
Перед тим як ввести літеру, торкніться , щоб переключитися до верхнього регістру або
навпаки.
Увімкнення режиму caps lock
•
Перш ніж ввести слово, торкайтесь піктограми або , доки не відобразиться піктограма
.
Введення номерів або символів
•
Під час введення тексту торкніться піктограми . Відобразиться клавіатура з цифрами та
символами. Торкніться , щоб переглянути додаткові параметри.
Щоб ввести загальні пунктуаційні знаки
1
Після закінчення введення слова, торкніться клавіші пробілу.
2
Виберіть пунктуаційний знак на панелі можливих варіантів. Обраний знак вставляється
перед пробілом.
Для швидкого введення крапки торкніться клавіші пробілу два рази після закінчення
введення слова.
Як видаляти символи
•
Торкніться символи, який ви бажаєте видалити, щоб навести на нього курсор; потім
торкніться .
Як ввести символ повернення каретки
•
Щоб ввести символ повернення каретки, під час введення тексту торкніться .
27
Перед вами онлайн-версія цього видання. © Роздруковувати його можна лише для власного користування.
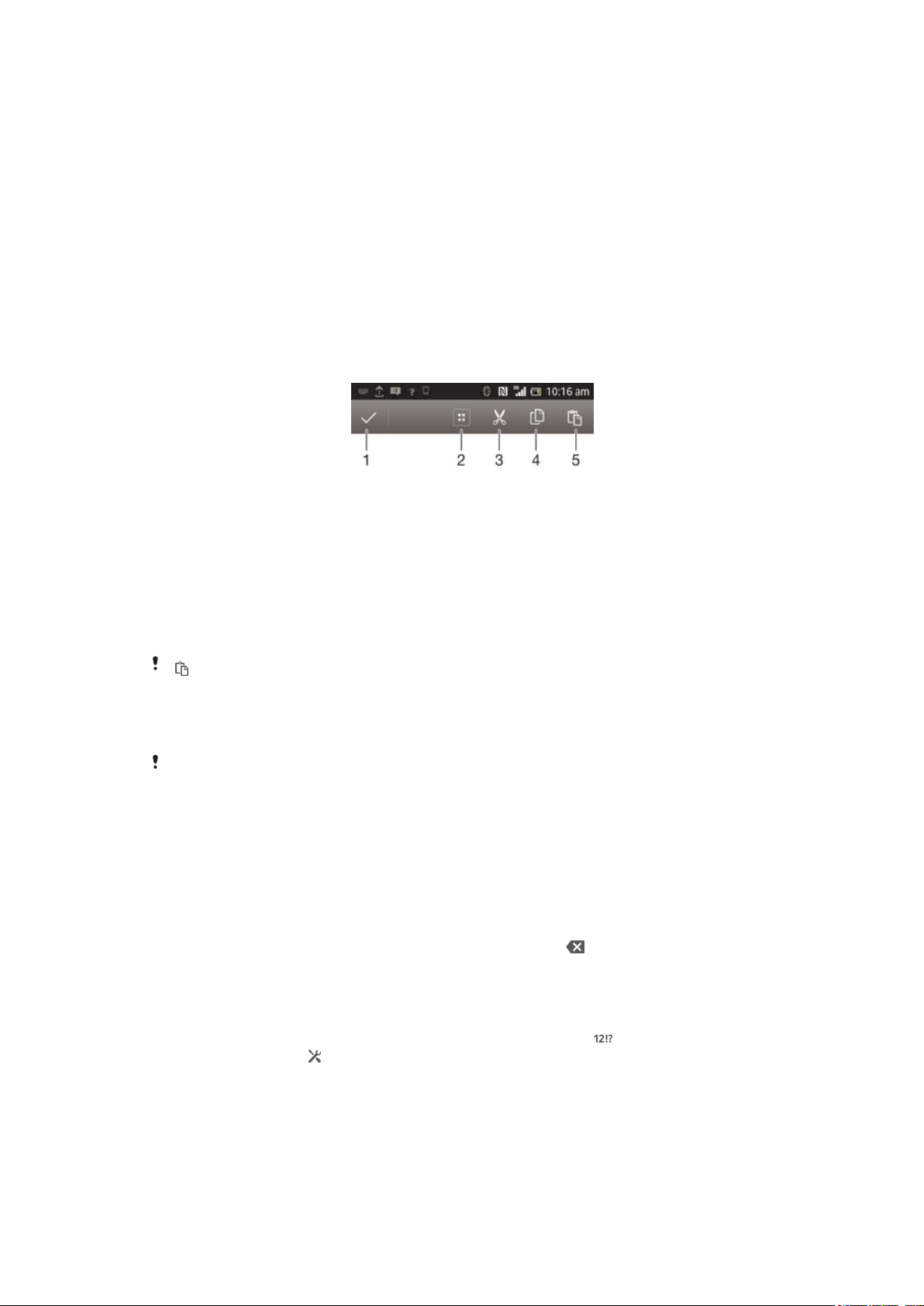
Вибір тексту
1
Після введення тексту двічі торкніться тексту. Слово, до якого ви доторкнулися, виділяється
з обох боків.
2
Перетягніть виділення вліво або вправо, щоб вибрати більше тексту.
Редагування тексту в альбомній орієнтації
1
Після введення тексту двічі торкніться тексту.
2
Виберіть потрібний текст, торкніться Редагувати... і виберіть потрібний параметр.
Редагування тексту в портретній орієнтації
1
Після ведення тексту двічі торкніться потрібного текстового поля, щоб відобразилася
панель програми.
2
Виберіть потрібний текст і внесіть бажані зміни, використовуючи панель програми.
Панель програм
1 Закрити панель програм.
2 Вибрати весь текст.
3 Вирізати текст.
4 Скопіювати текст.
5 Вставити текст.
відображається, лише якщо в буфері обміну збережено текст.
Використовуйте функцію Безвідривний набір для написання слів
Ви можете вводити текст, проводячи пальцем від літери до літери на екранній клавіатурі.
Введення за допомогою жестів Безвідривний набір доступне лише при використанні
екранної клавіатури.
Введення тексту за допомогою функції Безвідривний набір
1
Вводячи текст за допомогою екранної клавіатури, проводьте пальцем від літери до літери,
щоб написати потрібне слово по літерах.
2
Закінчивши введення слова, підніміть палець. На основі літер, які ви вже ввели, буде
запропоновано слово. Якщо потрібно, виберіть правильне слово на панелі можливих
варіантів.
3
Для перегляду додаткових варіантів прокручуйте панель можливих варіантів слів праворуч
або ліворуч. Якщо не вдається знайти потрібне слово, торкніться один раз, щоб
видалити усе слово, а потім спробуйте знову написати слово за допомогою функції
введення рухами руки або торкніться кожної букви, щоб ввести слово.
Змінення установок Безвідривний набір
1
Під час введення тексту за допомогою екранної клавіатури торкніться .
2
Торкніться піктограми , потім торкніться Установки клавіатури.
3
Торкніться Установки введення тексту.
4
Установіть чи зніміть позначення Безвідривний набір.
Телефонна клавіатура
Телефонна клавіатура подібна до стандартних 12 телефонних клавіш. Вона має режими
інтелектуального та звичайного введення тексту. Увімкнути метод введення тексту за допомогою
28
Перед вами онлайн-версія цього видання. © Роздруковувати його можна лише для власного користування.
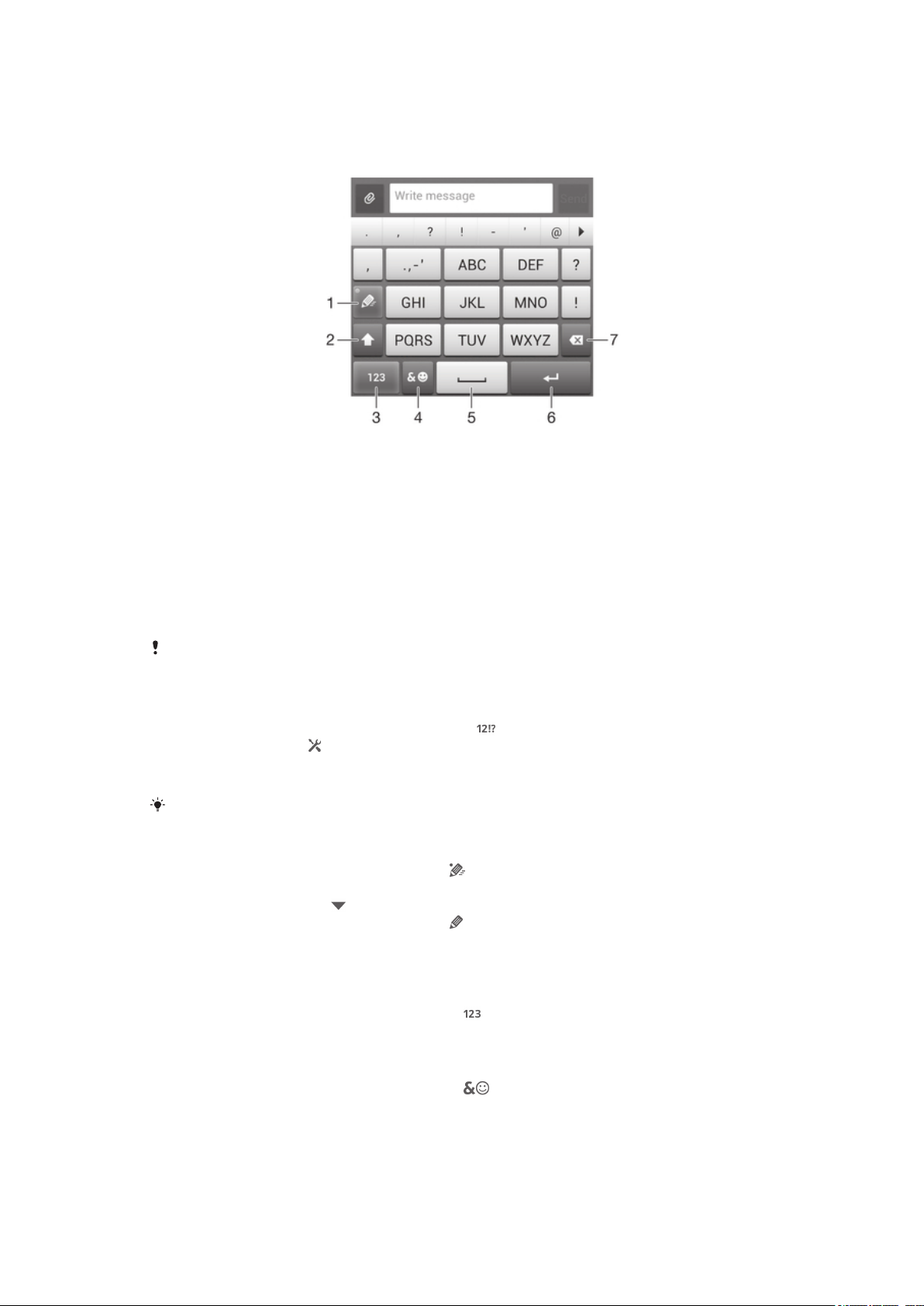
телефонної клавіатури можна в установках клавіатури. Телефонна клавіатура доступна лише в
портретній орієнтації.
Використання телефонної клавіатури
1 Вибір параметра введення тексту.
2 Змінення регістру символів і ввімкнення введення великими буквами.
3 Відображення цифр.
4 Відображення символів і емограм.
5 Введення пробілу.
6 Введення символу повернення каретки або підтвердження введення тексту.
7 Видалення символу перед курсором.
Усі ілюстрації наведено для прикладу, тому вони можуть не відображати саме цей
пристрій.
Відкривання телефонної клавіатури вперше
1
Торкніться поля введення тексту, потім торкніться
2
Торкніться піктограми , а далі – Установки клавіатури.
3
Торкніться елементів Вигляд клавіатури > Вигляд клавіатури.
4
Виберіть телефонну клавіатуру.
Телефонну клавіатуру можна використовувати лише в портретному режимі.
.
Введення тексту за допомогою телефонної клавіатури
•
Коли в телефонній клавіатурі відображається , торкайтеся кожної клавіші із символами
лише раз, навіть якщо потрібна літера не перша на клавіші. Торкніться відображеного слова
або торкніться піктограми , щоб переглянути інші варіанти слів і вибрати слово зі списку.
•
Коли в телефонній клавіатурі відображається , торкайтесь екранної клавіші для кожного
символу, який потрібно ввести. Продовжуйте натискати цю клавішу, доки не буде вибрано
потрібний символ. Повторюйте ці дії для кожного наступного символу.
Введення цифр за допомогою телефонної клавіатури
•
Коли відкрито телефонну клавіатуру, торкніться . Відобразиться телефонна клавіатура з
цифрами.
Вставлення символів і емограм із телефонної клавіатури
1
Коли відкрито телефонну клавіатуру, торкніться . Відобразиться таблиця символів і
емограм.
2
Прокрутіть угору або вниз, щоб переглянути більше варіантів. Торкніться символу або
емограми, щоб вибрати її.
29
Перед вами онлайн-версія цього видання. © Роздруковувати його можна лише для власного користування.
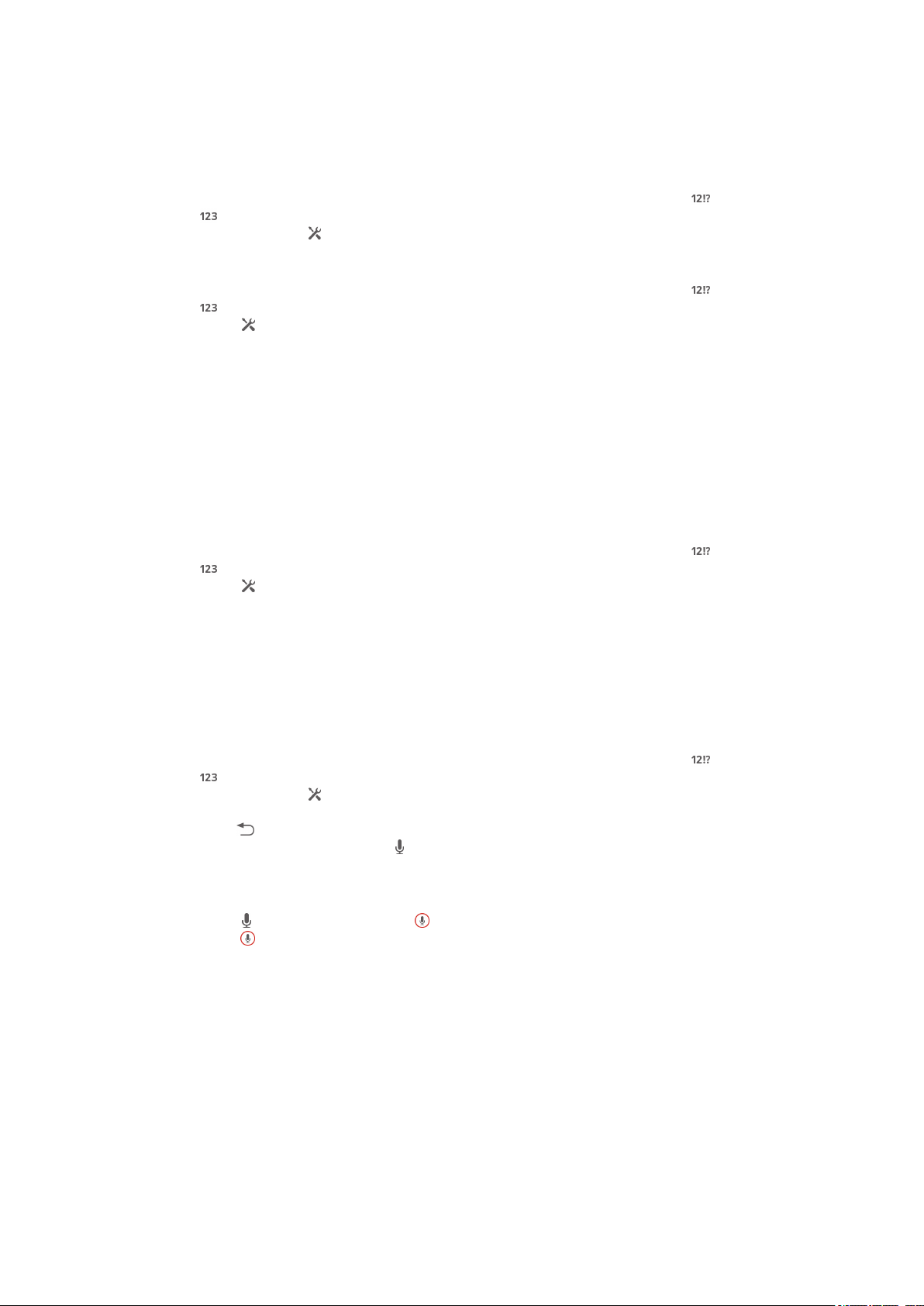
Установки звичайної та телефонної клавіатури
Ви можете вибрати установки для екранної або телефонної клавіатури, наприклад мову введення
тексту або автовиправлення.
Доступ до установок екранної та телефонної клавіатури
1
Під час введення тексту за допомогою екранної або телефонної клавіатури торкніться
або .
2
Торкніться піктограми , а далі – Установки клавіатури.
Як додати мову введення тексту
1
Під час введення тексту за допомогою екранної або телефонної клавіатури торкніться
або .
2
Торкніться , потім торкніться Установки клавіатури.
3
Торкніться Мови > Писемні мови та встановіть відповідні позначки. Щоб підтвердити,
торкніться OK.
Установки введення тексту
Під час введення тексту за допомогою екранної чи телефонної клавіатури можна відкрити меню
установок введення тексту, яке допомагає налаштувати параметри інтелектуального введення
тексту, автоматичного додавання пробілів і швидких виправлень. Наприклад, можна вибрати
способи відображення варіантів слів і виправлення слів під час введення. Також можна встановити
запам’ятовування нових слів, які ви вводите.
Змінення установок введення тексту
1
Під час введення тексту за допомогою екранної або телефонної клавіатури торкніться
або .
2
Торкніться , потім торкніться Установки клавіатури > Установки введення
тексту та виберіть відповідні установки.
Введення тексту за допомогою функції голосового введення
Для введення тексту можна скористатися функцією голосового введення замість введення слів
уручну. Просто промовте слова, які потрібно ввести. Голосове введення – це експериментальна
технологія від Google™, доступна для обмеженої кількості мов і регіонів.
Як увімкнути введення інформації голосом
1
Під час введення тексту за допомогою екранної або телефонної клавіатури торкніться
або .
2
Торкніться піктограми , а далі – Установки клавіатури.
3
Позначте поле Клавіша гол. введення Google.
4
Натисніть , щоб відкрити установки. На екранній клавіатурі або телефонній клавіатурі
відобразиться піктограма мікрофону .
Введення тексту за допомогою голосового введення
1
Відкрийте екранну або телефонну клавіатуру.
2
Торкніться . Коли з’явиться піктограма , вимовте потрібний текст. Завершивши,
торкніться знову. Відобразиться варіант тексту.
3
За потреби відредагуйте текст вручну.
Налаштування пристрою
Ви можете налаштувати декілька установок пристрою відповідно до своїх потреб. Наприклад,
можна змінювати мову, додавати особисту мелодію дзвінка або змінювати яскравість екрана.
Регулювання гучності
Можна регулювати гучність мелодії вхідних дзвінків та сповіщень, а також гучність музики та
відеофайлів.
30
Перед вами онлайн-версія цього видання. © Роздруковувати його можна лише для власного користування.

Налаштування гучності сигналу клавішею гучності
•
Натисніть клавішу гучності вгору або вниз.
Щоб відрегулювати гучність відтворення медіафайлів за допомогою клавіші
гучності
•
Під час відтворення аудіо- чи відеофайлів натисніть клавішу гучності вгору або вниз.
Налаштування установок звуку
Ви можете налаштувати декілька установок звуку. Наприклад, ви можете перевести пристрій у
режим "Без звуку", щоб він не дзвонив, коли ви на зустрічі.
Як перевести пристрій у режим вібрації
•
Натискайте клавішу гучності, доки у панелі стану не відобразиться .
Також можна натиснути й утримувати клавішу живлення, а потім торкнутися в меню,
що відкриється. Пристрій буде переведено у режим вібрації.
Переведення пристрою в беззвучний режим
1
Натисніть клавішу гучності вниз і утримуйте її, доки пристрій не завібрує та на панелі стану
не з’явиться піктограма .
2
Знову натисніть клавішу гучності вниз. На панелі стану з’явиться піктограма .
Для переведення пристрою в беззвучний режим також можна натиснути й утримувати
клавішу живлення , а потім у меню, що відкриється, торкнутися піктограми .
Установлення пристрій в режим вібрації та дзвінка
1
Перейдіть на Головний екран і торкніться
2
Знайдіть і торкніться Установки > Звук.
3
Позначте поле Вібрувати під час дзвінка.
.
Час і дата
Час і дату у пристрої можна змінити.
Установлення дати вручну
1
Перейдіть на Головний екран і торкніться . .
2
Знайдіть і торкніться Установки > Дата і час.
3
Зніміть позначення Автоматичні дата й час, якщо таке є.
4
Торкніться елемента Установити дату.
5
Налаштуйте дату, прокрутивши вгору або вниз.
6
Торкніться елемента Установити.
Установлення часу вручну
1
З Головний екран, торкніться
2
Знайдіть і торкніться Установки > Дата і час.
3
Зніміть позначення Автоматичні дата й час, якщо таке є.
4
Торкніться елемента Установити час.
5
Прокрутіть вгору або донизу, щоб налаштувати години та хвилини.
6
Якщо потрібно, виконайте прокрутку догори, щоб змінити формат ДП на ПП або навпаки.
7
Торкніться елемента Установити.
.
Установлення часового поясу
1
Перейдіть на Головний екран і торкніться
2
Знайдіть і торкніться Установки > Дата і час.
3
Зніміть позначення Автоматичний часовий пояс, якщо таке є.
4
Торкніться Вибрати часовий пояс.
5
Виберіть параметр.
.
31
Перед вами онлайн-версія цього видання. © Роздруковувати його можна лише для власного користування.

Установки сигналу дзвінка
Як встановити сигнал дзвінка
1
Перейдіть на Головний екран і торкніться .
2
Знайдіть і торкніться Установки > Звук > Сигнал дзвінка телеф..
3
Виберіть сигнал дзвінка.
4
Торкніться елемента Готово.
Увімкнення сигналів дотику
1
Перейдіть на Головний екран і торкніться
2
Знайдіть і торкніться Установки > Звук.
3
Поставте позначки навпроти Звук клавіш та Звуки під час дотику.
.
Як установити звук сповіщення
1
Перейдіть на Головний екран і торкніться .
2
Знайдіть і торкніться Установки > Звук > Стандартний звук сповіщення.
3
Виберіть звук, що відтворюватиметься при надходженні сповіщень.
4
Торкніться елемента Готово.
Установки екрана
Налаштування яскравості екрана
1
Перейдіть на Головний екран і торкніться
2
Знайдіть і торкніться Установки > Дисплей > Яскравість.
3
Перетягніть повзунок, щоб налаштувати яскравість.
4
Торкніться елемента OK.
.
Рівень яскравості впливає на продуктивність роботи акумулятора. Докладнішу
інформацію щодо підвищення продуктивності акумулятора можна знайти у розділі
Підвищення продуктивності роботи акумулятора.
Установлення вібрації екрана
1
Перейдіть на Головний екран і торкніться .
2
Знайдіть і торкніться Установки > Звук.
3
Позначте Вібрація під час дотику. Тепер, коли ви торкатиметеся програмних клавіш і
деяких програм, телефон вібруватиме.
Налаштування часу очікування до вимкнення екрана
1
Перейдіть на Головний екран і торкніться
2
Знайдіть і торкніться Установки > Дисплей > Режим сну.
3
Виберіть параметр.
Екран можна швидко вимкнути коротким натисканням клавіші живлення .
.
Установки мови
Ви можете вибрати мову за промовчанням для свого пристрою, а за потреби змінити її.
Як змінити мову
1
Перейдіть на Головний екран і торкніться піктограми
2
Знайдіть і торкніться Установки > Мова та введення > Мова.
3
Виберіть потрібну опцію.
4
Торкніться елемента OK.
.
Якщо мову вибрано неправильно й не вдається прочитати текст меню, знайдіть
піктограму та торкніться її. Потім виберіть текст поруч із і виберіть перший елемент
у меню, що відкриється. Тепер ви можете вибрати потрібну мову.
32
Перед вами онлайн-версія цього видання. © Роздруковувати його можна лише для власного користування.

Режим "У літаку"
У режимі "У літаку" функції мережі та радіо буде вимкнено, щоб уникнути негативного впливу
телефону на роботу чутливого обладнання. Однак ви можете грати у ігри, слухати музику,
передивлятися відеокліпи та інший вміст, якщо він зберігається на вашій картці пам’яті або
вбудованій пам'яті. Також, якщо у вас увімкнені сигнали будильника, ви можете чути та бачити ці
сигнали.
При переході до режиму "В літаку" зменшується споживання заряду акумулятора.
Увімкнення режиму «У літаку»
1
З Головний екран, торкніться .
2
Знайдіть і торкніться Установки > Більше....
3
Позначте поле Режим "У літаку".
Також можна натиснути й утримувати клавішу живлення , а потім вибрати Режим "У
літаку" в меню, що відкриється.
Покращення вихідного звуку
Ви можете покращити звук пристрою, увімкнувши вручну окремі установки звуку, наприклад Clear
Phase™ і xLOUD™. Також можна автоматично налаштувати звук за допомогою технології
ClearAudio+. Також можна ввімкнути динамічний нормалізатор, який мінімізує різницю звучання
різних мультимедійних файлів.
Використання технології Clear Phase™
Використовуйте технологію Clear Phase™ від Sony для автоматичного налаштування звучання
вбудованих динаміків пристрою й отримання більш чіткого та природного звуку.
Як покращити звучання динаміка за допомогою функції Clear Phase™
1
Перейдіть на Головний екран і торкніться .
2
Знайдіть і торкніться Установки > Звук.
3
Позначте поле Clear Phase™.
Увімкнення функції Clear Phase™ не впливає на програми для голосового зв'язку.
Зокрема, якість звучання у голосових дзвінках не змінюється.
Використання технології xLoud™
Використовуйте технологію фільтрації звуку xLoud™ від Sony для збільшення гучності динаміка без
зниження якості звучання. З цією технологією ви отримаєте динамічніший звук при прослуховуванні
улюблених пісень.
Як збільшити гучність динаміка за допомогою технології xLoud™
1
Перейдіть на Головний екран і торкніться
2
Знайдіть і торкніться Установки > Звук.
3
Позначте поле xLOUD™.
Увімкнення функції xLoud™ не впливає на програми для голосового зв'язку. Зокрема,
якість звучання у голосових дзвінках не змінюється.
.
Пам’ять
Вміст можна зберігати у вбудованій пам’яті та на картці пам’яті.
Картка пам’яті
Пристрій підтримує тип картки пам’яті microSD™, що використовується для вмісту мультимедіа.
Цей тип картки може також використовуватися з іншими сумісними пристроями як портативна
картка пам’яті.
Можливо, картку пам’яті потрібно буде придбати окремо.
33
Перед вами онлайн-версія цього видання. © Роздруковувати його можна лише для власного користування.

Безпечне видалення картки пам'яті
Картку пам’яті можна безпечно витягнути з пристрою в будь-який час, коли пристрій вимкнуто.
Якщо ви бажаєте видалити картку пам’яті, коли пристрій увімкнений, перед фізичним видаленням
картки пам'яті з пристрою слід спочатку відключити її. У такий спосіб картку пам’яті не буде
пошкоджено, а дані, що зберігаються на ній, не буде втрачено.
Відключення картки пам'яті
1
Перейдіть на Головний екран і торкніться .
2
Знайдіть і торкніться Установки > Пам'ять > Відключити картку SD.
Форматування картки пам’яті
Якщо вам потрібно звільнити пам'ять, можна відформатувати картку пам'яті у пристрої. При цьому
всі дані буде стерто з картки.
При форматуванні картки пам'яті весь вміст на ній буде стерто. Перед форматуванням
картки пам’яті зробіть резервні копії всіх даних, які потрібно зберегти. Резервні копії вмісту
можна створити на комп’ютері. Додаткову інформацію див. у розділі Підключення
пристрою до комп’ютера на стор. 108.
Використання гарнітури
Для оптимальної роботи використовуйте аксесуари, що постачаються із вашим
пристроєм, або інші сумісні аксесуари.
Використання гарнітури
1
Підключіть гарнітуру до пристрою.
2
Щоб відповісти на дзвінок, натисніть клавішу відповіді на дзвінки.
3
Щоб завершити дзвінок, натисніть клавішу відповіді на дзвінки.
Якщо гарнітура не входить до комплекту постачання пристрою, її можна придбати окремо.
Якщо ви прослуховуєте музику, музика зупиниться, коли ви відповісте на дзвінок, та
продовжиться після завершення дзвінка.
Установки Інтернету та обміну повідомленнями
Для надсилання текстових і мультимедійних повідомлень та отримання доступу до Інтернету
необхідно встановити мобільне з’єднання для передавання даних та правильно налаштувати
установки. Існують різні способи отримання цих установок:
•
Для більшості мереж і операторів мобільного зв’язку установки Інтернету та обміну
повідомленнями попередньо встановлюються на пристрої. У такому разі ви можете одразу
користуватися Інтернетом та надсилати повідомлення.
•
Деколи користувачеві надається можливість завантажити установки Інтернету та обміну
повідомленнями під час першого ввімкнення пристрою. Також можливо завантажити ці установки
пізніше в меню Установки.
•
Можна будь-коли вручну додати та змінити установки Інтернету або мережі у своєму пристрої. Щоб
отримати детальну інформацію про установки Інтернету та обміну повідомленнями, зверніться до
свого оператора мережі.
34
Перед вами онлайн-версія цього видання. © Роздруковувати його можна лише для власного користування.

Завантаження установок Інтернету та обміну повідомленнями
1
Перейдіть на Головний екран і торкніться .
2
Знайдіть і торкніться Установки > Xperia™ > Установки Інтернету.
3
Торкніться елемента Прийняти.
Скидання установок Інтернету до стандартних
1
Перейдіть на Головний екран і торкніться
2
Торкніться Установки > Більше... > Мобільні мережі > Назви точок
доступу.
3
Натисніть клавішу .
4
Торкніться Відновл. станд. установ..
.
Назви точок доступу (APN)
Назва точки доступу (APN) використовується для встановлення з'єднання між пристроєм та
Інтернетом. APN визначає тип використовуваної IP-адреси, методи захисту даних, а також які
з’єднання зі стаціонарними системами слід використовувати. Варто перевірити назву точки доступу
APN, коли ви не можете отримати доступ до Інтернету, не маєте підключення для передавання
даних або не можете відправляти чи отримувати мультимедійні повідомлення.
Як переглянути назву поточної точки доступу APN
1
Перейдіть на Головний екран і торкніться .
2
Знайдіть і торкніться Установки > Більше... > Мобільні мережі.
3
Торкніться елемента Назви точок доступу.
Якщо доступні кілька з’єднань, активне з’єднання з мережею буде позначено кнопкою з
позначкою.
Додавання установок Інтернету вручну
1
Перейдіть на Головний екран і торкніться .
2
Знайдіть і торкніться Установки > Більше... > Мобільні мережі > Назви точок
доступу.
3
Торкніться .
4
Торкніться елемента Нова APN.
5
Торкніться Ім'я і введіть назву профілю мережі, який потрібно створити.
6
Торкніться APN і введіть назву точки доступу.
7
Введіть решту даних, необхідних оператору мережі.
8
Торкніться
, потім торкніться Зберегти.
Дані з користування
Для підвищення якості компанія Sony Mobile збирає анонімні звіти про помилки та статистику щодо
користування пристроєм. Інформація, що збирається, не містить жодних особистих даних.
Як дозволити надсилання інформації про використання
1
Перейдіть на Головний екран і торкніться .
2
Знайдіть і торкніться Установки > Xperia™ > Установки даних із
користування.
3
Встановіть позначення Надісл. дані про викор., якщо такого немає.
4
Торкніться елемента ОК.
Контроль використання даних
Ви можете відслідковувати кількість даних, переданих з пристрою або на нього через мобільне
з'єднання для передавання даних або з'єднання Wi-Fi® за певний період. Наприклад, можна
переглянути обсяг даних, що використовуються окремими програмами. Для даних, що
передаються через мобільне з'єднання для передавання даних, можна також налаштувати
попередження та обмеження щодо використання даних, які дозволять уникнути додаткових витрат.
Налаштування установок використання даних допоможе вам контролювати використання
даних, але гарантує відсутність додаткових витрат.
35
Перед вами онлайн-версія цього видання. © Роздруковувати його можна лише для власного користування.

Як відкрити установки використання даних
1
Перейдіть на Головний екран і торкніться .
2
Знайдіть і торкніться Установки > Використання даних.
Як увімкнути/вимкнути передавання даних
1
Перейдіть на Головний екран і торкніться
2
Знайдіть і торкніться Установки > Використання даних.
3
Щоб увімкнути чи вимкнути передавання даних, торкніться перемикача поруч із
.
Мобільне передавання даних.
Також ви можете увімкнути чи вимкнути передавання даних, встановивши чи знявши
прапорець Мобільне передавання даних у меню Установки > Більше... > Мобільні
мережі.
Як встановити попередження про використання даних
1
Переконайтеся, що ви увімкнули передавання даних.
2
Перейдіть на Головний екран і торкніться .
3
Знайдіть і торкніться Установки > Використання даних.
4
Щоб встановити рівень попередження, перетягуйте риски до потрібних значень. Коли обсяг
передавання даних наблизиться до заданого рівня, ви отримаєте сповіщенняпопередження.
Як встановити ліміт використання даних
1
Переконайтеся, що ви увімкнули передавання даних.
2
Перейдіть на Головний екран і торкніться .
3
Знайдіть і торкніться Установки > Використання даних.
4
Установіть позначку Установити ліміт мобільних даних, якщо її ще не
встановлено, а потім торкніться OK.
5
Щоб встановити ліміт використання даних, перетягуйте риски до потрібних значень.
Після того як використання даних досягне встановленого ліміту, передавання даних у
пристрої буде автоматично вимкнено.
Як контролювати використання даних окремими програмами
1
Перейдіть на Головний екран і торкніться .
2
Знайдіть і торкніться Установки > Використання даних.
3
Знайдіть потрібну програму та торкніться її.
4
Позначте поле Заборонити фонові дані.
5
Щоб відкрити додаткові установки для програми, торкніться Переглянути установки
програми та зробіть потрібні зміни.
Додаткові установки доступні не для всіх програм.
Якщо змінити установки використання даних, продуктивність відповідних програм може
знизитися.
Перегляд інформації про дані, передані через Wi-Fi®
1
Перейдіть на Головний екран і торкніться .
2
Знайдіть і торкніться Установки > Використання даних.
3
Торкніться та встановіть позначення Show Wi-Fi usage, якщо такого немає.
4
Торкніться вкладки Wi-Fi.
Установки мобільної мережі
Пристрій автоматично виконує переключення між мобільними мережами залежно від того, які
мобільні мережі доступні в тій чи тій області. Ви можете автоматично налаштувати пристрій на
доступ до певного типу мобільних мереж, наприклад, WCDMA або GSM.
36
Перед вами онлайн-версія цього видання. © Роздруковувати його можна лише для власного користування.

Вибір режиму мережі
1
Перейдіть на Головний екран і торкніться .
2
Знайдіть і торкніться Установки > Більше... > Мобільні мережі.
3
Торкніться Режим мережі.
4
Виберіть режим мережі.
Вибір іншої мережі вручну
1
Перейдіть на Головний екран і торкніться піктограми
2
Знайдіть і торкніться Установки > Більше... > Мобільні мережі > Оператори
.
мережі.
3
Торкніться елементів Режим пошуку > Уручну.
4
Виберіть мережу.
Якщо вибрати мережу вручну, навіть після виходу з діапазону її дії автоматичний пошук
іншої мережі не почнеться.
Увімкнення автоматичного вибору мережі
1
Перетягніть панель стану вниз і торкніться .
2
Знайдіть і торкніться Більше... > Мобільні мережі > Оператори мережі.
3
Торкніться елементів Режим пошуку > Автоматично.
Вимкнення передавання даних
Ви можете вимкнути всі з’єднання для мобільного передавання даних, щоб уникнути непотрібних
завантажень даних і синхронізації. Якщо вам потрібна детальна інформація про план передплати
та вартість передавання даних, зверніться до свого оператора мережі.
Коли передавання даних вимкнено, ви все одно можете використовувати з’єднання WiFi® та Bluetooth®. Також ви можете надсилати й отримувати мультимедійні
повідомлення.
Повне вимкнення передавання даних
1
Перейдіть на Головний екран і торкніться
2
Знайдіть і торкніться Установки > Більше... > Мобільні мережі.
3
Зніміть позначення Мобільне передавання даних.
.
Перед. дані в роумінгу
Деякі оператори мобільних мереж дозволяють встановлювати з'єднання для передачі даних у
мобільній мережі, навіть якщо ви знаходитеся не у своїй "рідній" мережі (тобто перебуваєте у
роумінгу). Звернуть увагу, що за передачу даних може стягуватися оплата. Щоб отримати
додаткову інформацію, зверніться до свого оператора мережі.
Іноді програми можуть користуватися Інтернет-з'єднанням без попередження, наприклад,
надсилаючи пошукові запити чи запити синхронізації. При встановленні таких підключень
до Інтернету в роумінгу може стягуватися додаткова плата. За докладнішою інформацією
зверніться до оператора мережі.
Увімкнення роумінгу даних
1
Перейдіть на Головний екран і торкніться .
2
Знайдіть і торкніться Установки > Більше... > Мобільні мережі.
3
Позначте поле Перед. дані в роумінгу.
Коли передача даних вимкнена, увімкнути роумінг даних неможливо.
37
Перед вами онлайн-версія цього видання. © Роздруковувати його можна лише для власного користування.

Google Play™
Початок роботи зі службою Google Play™
Відкрийте Google Play™, щоб увійти до цілого світу програм та ігор. Ці програми та ігри можна
переглядати за різними категоріями. Також можна оцінити програму або гру й надіслати відгук.
Для використання Google Play™ необхідний обліковий запис Google™. Див. статтю
Налаштування у пристрої облікового запису Google™ на сторінці 54.
Служба Google Play™ може бути доступна не в усіх країнах або регіонах
Відкриття служби Google Play™
1
Перейдіть на Головний екран і торкніться .
2
Знайдіть і торкніться Play Store.
Завантаження зі служби Google Play™
Зі служби Google Play™ можна завантажувати різноманітні програми, зокрема безкоштовні.
Перед завантаженням програм
Перед завантаженням програм із Google Play™ переконайтеся, що маєте працююче з’єднання з
Інтернетом.
Також пам’ятайте, що за завантаження вмісту у пристрій може стягуватися плата за передавання
даних. Зверніться до свого оператора, щоб отримати додаткову інформацію.
Завантаження безкоштовної програми
1
В Google Play™ знайдіть об’єкт, який потрібно завантажити, переглянувши потрібні категорії
або за допомогою функції пошуку.
2
Торкніться об’єкта, щоб переглянути детальну інформацію, і дотримуйтесь інструкцій у
пристрої, щоб завершити встановлення.
Завантаження платної програми
1
У службі Google Play™ знайдіть об’єкт, який потрібно завантажити, переглянувши потрібні
категорії або за допомогою функції пошуку.
2
Торкніться об’єкта, щоб переглянути детальну інформацію, і дотримуйтесь інструкцій у
пристрої, щоб завершити встановлення.
Очищення даних програми
Іноді може знадобитися очищення даних для програми. Це стається тоді, коли, наприклад, пам’ять
програми переповнюється або потрібно очистити рекорди гри. Також може знадобитися видалення
вхідних електронних листів, текстових або мультимедійних повідомлень у деяких програмах.
Очищення кеш-пам’яті програми
1
Перейдіть на Головний екран і торкніться
2
Знайдіть і торкніться Установки.
3
Торкніться Програми.
4
Торкніться програми, кеш-пам’ять якої потрібно очистити.
5
Торкніться Очистити кеш.
.
Кеш-пам’ять деяких програм очистити неможливо.
38
Перед вами онлайн-версія цього видання. © Роздруковувати його можна лише для власного користування.

Видалення встановленої програми
1
Перейдіть на Головний екран і торкніться .
2
Знайдіть і торкніться Установки.
3
Торкніться Програми.
4
Виберіть програму, яку потрібно видалити.
5
Торкніться Видалити.
Деякі попередньо встановлені програми видалити неможливо.
Права доступу
Деякі програми можуть для належної роботи вимагати доступу до даних, установок та
різноманітних функцій на пристрої. У такому разі ви маєте надати програмам відповідні права
доступу. Наприклад, навігаційна програма потребує права на передачу та отримання даних, а
також на доступ до даних про ваше місцеположення.
Деякі програми можуть зловживати наданими їм правами, викрадаючи або видаляючи дані чи
передаючи іншим особам дані про ваше місцеположення. Завжди встановлюйте та надавайте
права доступу лише тим програмам, яким ви довіряєте.
Перегляд дозволів програми
1
Перейдіть на Головний екран і торкніться .
2
Знайдіть і торкніться Установки.
3
Торкніться Програми.
4
Торкніться потрібної програми.
5
Прокрутіть униз, щоб переглянути пов’язану детальну інформацію в розділі Дозволи.
Установлення програм, отриманих не з Google Play™
Установлення програм, отриманих із невідомих або ненадійних джерел, може пошкодити пристрій.
Стандартні установки пристрою блокують установлення таких програм. Однак, цю установку можна
змінити й дозволити встановлення програм, отриманих із невідомих джерел.
Sony не гарантує роботу жодної програми або вмісту сторонніх виробників, який було
завантажено або іншим чином перенесено у пристрій. Також Sony не несе
відповідальності за будь-які пошкодження або зниження ефективності роботи пристрою,
спричинене перенесенням у нього вмісту сторонніх виробників. Використовуйте лише
вміст із надійних джерел. У разі виникнення запитань звертайтеся до постачальника
вмісту.
Як дозволити установлення програм, отриманих не з Google Play™
1
Перейдіть на Головний екран і торкніться .
2
Знайдіть і торкніться Установки > Безпека.
3
Позначте поле Невідомі джерела.
39
Перед вами онлайн-версія цього видання. © Роздруковувати його можна лише для власного користування.

Здійснення дзвінків
Екстрені дзвінки
Цей пристрій підтримує набір міжнародних екстрених номерів, наприклад 112 та 911. Ці номери
можна використовувати для здійснення екстрених дзвінків у будь-якій країні, із SIM-карткою або без
неї, але за умови, що ви перебуваєте в зоні покриття мережі.
Здійснення екстреного дзвінка
1
Перейдіть на Головний екран і торкніться
2
Знайдіть і торкніться Телефон.
3
Введіть екстрений номер і торкніться Дзвін.. Щоб видалити номер, торкніться
Екстрені дзвінки можна робити, навіть якщо не вставлено SIM-картку, або вихідні дзвінки
заборонено.
Здійснення екстреного дзвінка із заблокованою SIM-карткою
1
Торкніться Екстрений дзвінок.
2
Введіть екстрений номер і торкніться піктограми Дзвін.. Щоб видалити номер, торкніться
піктограми .
Здійснення дзвінків
Щоб зробити дзвінок, можна ввести номер телефону вручну, торкнутися номера в списку контактів
пристрою або торкнутися поруч із номером телефону в журналі дзвінків. Також ви можете
використовувати функцію інтелектуального набору для швидкого пошуку номерів зі списку
контактів та журналів дзвінків.
Під час дзвінка працюють як головний, так і другий мікрофон пристрою, щоб заглушити шум і
фонові звуки.
.
.
Не закривайте другий мікрофон під час розмови.
1 Відкриття списку контактів
2 Перегляд записів у журналі дзвінків
3 Перегляд вибраних контактів
4 Перегляд усіх груп контактів, збережених на пристрої
5 Видалення номера
6 Панель набору
40
Перед вами онлайн-версія цього видання. © Роздруковувати його можна лише для власного користування.

7 Приховання або очищення журналу дзвінків
8 Кнопка дзвінка
9 Приховання або відображення панелі набору номера
Здійснення дзвінка за допомогою набору номера
1
Перейдіть на Головний екран і торкніться .
2
Знайдіть і торкніться Телефон.
3
Введіть номер одержувача й торкніться Дзвін.. Щоб видалити номер, торкніться
Телефонування за допомогою інтелектуального набору
1
Перейдіть на Головний екран і торкніться .
2
Знайдіть елемент Телефон і торкніться його.
3
Використовуйте панель набору для введення літер або цифр, що відповідають контакту,
якому ви бажаєте зателефонувати. При введенні кожної чергової літери або цифри
відображається список можливих варіантів.
4
Торкніться контакту, якому ви бажаєте зателефонувати.
Здійснення міжнародного дзвінка
1
Перейдіть на Головний екран і торкніться .
2
Знайдіть і торкніться Телефон.
3
Доторкніться й утримуйте 0, доки не відобразиться знак «+».
4
Введіть код країни, код місцевості (без першого 0) і номер телефону, а тоді торкніться
Дзвін..
.
Відображення та приховування номера телефону
Ви можете вибрати, чи відображатиметься ваш номер телефону на екранах пристроїв, на які ви
телефонуєте.
Відображення та приховання телефонного номера
1
Перейдіть на Головний екран і торкніться .
2
Знайдіть і торкніться Установки > Установки дзвінка > Додаткові установки >
Ідентифікатор абонента.
Прийом дзвінків
Відповідь на дзвінок
Відхилення дзвінка
Щоб вимкнути звук під час вхідного дзвінка
•
Коли звучить мелодія вхідного дзвінка, натисніть кнопку гучності.
Як відхилити дзвінок повідомленням
Ви можете відхилити дзвінок за допомогою заздалегідь визначеного повідомлення. Коли ви
відхиляєте дзвінок за допомогою повідомлення, повідомлення буде автоматично надіслано
абоненту та збережено на вашому пристрої.
Пристрій пропонує на вибір шість стандартних варіантів повідомлень. Ви можете вибрати одне з
цих стандартних повідомлень, а за потреби можете також змінювати їх.
Як відхилити дзвінок за допомогою заздалегідь визначеного повідомлення
•
Перетягніть Відхилення з повідомленням догори, а потім виберіть повідомлення.
41
Перед вами онлайн-версія цього видання. © Роздруковувати його можна лише для власного користування.

Як відхилити другий вхідних дзвінок за допомогою заздалегідь визначеного
повідомлення
•
Коли ви чуєте повторні сигнали під час дзвінка, перетягніть Відхилення з
повідомленням догори, а потім виберіть повідомлення.
Як змінити повідомлення, що використовується при відхиленні дзвінка
1
З Головний екран, торкніться
2
Знайдіть і торкніться Установки > Установки дзвінка > Відхилення дзвінка з
.
повідомленням.
3
Торкніться повідомлення, яке ви бажаєте змінити, і зробіть потрібні зміни.
4
Завершивши, торкніться OK.
Поточні дзвінки
1 Відкриття списку контактів
2 Увімкнення динаміка під час дзвінка
3 Вимкнення мікрофона під час дзвінка
4 Введення номерів під час дзвінка
5 Завершення дзвінка
Змінення гучності динаміка під час розмови
•
Натисніть клавішу гучності вгору або вниз.
Увімкнення екрана під час дзвінка
•
Коротко натисніть .
Використання журналу дзвінків
У журналі дзвінків можна переглянути неприйняті , прийняті та набрані дзвінки.
Перегляд неприйнятих дзвінків
1
Якщо є неприйняті дзвінки, на панелі стану відображається піктограма . Перетягніть
панель стану вниз.
2
Торкніться Пропущений дзвінок.
Виклик номера з журналу дзвінків
1
Перейдіть на Головний екран і торкніться .
2
Знайдіть і торкніться Телефон. У верхній частині екрана відобразиться вікно перегляду
журналу дзвінків.
3
Щоб одразу викликати номер, торкніться його. Щоб змінити номер перед дзвінком,
торкніться й утримуйте номер, потім торкніться Змінити перед дзвінком.
Щоб викликати номер, можна також торкнутися > Передзвонити.
42
Перед вами онлайн-версія цього видання. © Роздруковувати його можна лише для власного користування.

Додавання до контактів номера з журналу дзвінків
1
Перейдіть на Головний екран і торкніться .
2
Знайдіть і торкніться Телефон. У верхній частині екрана відобразиться вікно перегляду
журналу дзвінків.
3
Доторкніться й утримуйте номер, потім торкніться Додати до контактів.
4
Торкніться потрібного контакту або торкніться Створити новий контакт.
5
Відредагуйте детальну інформацію про контакт і торкніться Готово.
Як приховати журнал дзвінків
1
Перейдіть на Головний екран і торкніться
2
Знайдіть і торкніться > .
3
Торкніться Сховати журнал дзвінків, щоб приховати журнал дзвінків.
.
Кілька дзвінків
Якщо ввімкнути функцію очікування дзвінка, можна відповідати на кілька дзвінків воднораз. Коли
функцію очікування дзвінка ввімкнено, про отримання ще одного дзвінка сповіщатиме тональний
сигнал.
Увімкнення та вимкнення очікування дзвінка
1
Перейдіть на Головний екран і торкніться піктограми .
2
Знайдіть і торкніться Установки > Установки дзвінка > Додаткові установки.
3
Щоб увімкнути або вимкнути очікування дзвінка, торкніться Очікування дзвінка.
Відповідь на другий дзвінок і утримування поточного дзвінка
•
Якщо під час розмови залунає повторюваний тональний сигнал, торкніться
.
Відхилення другого дзвінка
•
Якщо під час розмови залунає повторюваний тональний сигнал, торкніться .
Здійснення другого дзвінка
1
Під час телефонної розмови торкніться Набір.
2
Введіть номер одержувача й торкніться Дзвін..
3
Перший дзвінок буде встановлено на утримування.
Та сама процедура використовується для всіх подальших дзвінків.
Переключення між кількома дзвінками
•
Щоб переключитися на інший дзвінок і перевести поточний дзвінок на утримання,
торкніться .
Конференц-дзвінки
Конференц-дзвінки (тобто дзвінки з багатьма учасниками) дають змогу спілкуватися з двома й
більше співрозмовниками.
Детальну інформацію щодо кількості учасників, яких можна додати до конференц-дзвінка,
можна отримати у вашого оператора мережі.
Здійснення конференц-дзвінка
1
Під час телефонної розмови торкніться Набір.
2
Наберіть номер другого учасника й торкніться Дзвін.. Коли другий учасник відповість,
перший дзвінок перейде в режим утримування.
3
Торкніться , щоб додати другого учасника до конференц-дзвінка.
4
Щоб додати більше учасників, повторіть кроки від 1 до 3.
Проведення приватної розмови з учасником конференц-дзвінка
1
Під час телефонної конференції торкніться Учасників: {0}.
2
Торкніться номера телефону учасника, з яким потрібно почати приватну розмову.
3
Щоб завершити приватну розмову та повернутися до конференц-дзвінка, торкніться
43
Перед вами онлайн-версія цього видання. © Роздруковувати його можна лише для власного користування.
.

Від’єднання учасника від конференц-дзвінка
1
Під час конференц-дзвінка торкніться кнопки, яка показує кількість учасників. Наприклад,
торкніться 3 учасники, якщо в конференц-дзвінку беруть участь три особи.
2
Торкніться навпроти учасника, якого потрібно від’єднати.
Завершення конференц-дзвінка
•
Під час дзвінка торкніться піктограми .
Переадресація дзвінків
Можна переадресовувати дзвінки, наприклад, на інший номер телефону, або на автовідповідач.
Переадресація дзвінків
1
Перейдіть на Головний екран і торкніться .
2
Знайдіть і торкніться Установки > Установки дзвінка > Перенаправлення
дзвінків.
3
Виберіть параметр.
4
Введіть номер, на який потрібно переадресовувати дзвінки, і торкніться Увімкн..
Вимкнення переадресації дзвінків
1
Перейдіть на Головний екран і торкніться
2
Знайдіть і торкніться Установки > Установки дзвінка > Перенаправлення
дзвінків.
3
Виберіть параметр і торкніться Вимкнути.
.
Заборона дзвінків
Заборона дзвінків
Усі або певні категорії вхідних і вихідних дзвінків можна заборонити. Використовуючи функцію
заборони дзвінків уперше, необхідно ввести PUK (персональний ключ розблокування) і новий
пароль, щоб увімкнути цю функцію.
Заборона вхідних або вихідних дзвінків
1
Перейдіть на Головний екран і торкніться
2
Знайдіть і торкніться Установки > Установки дзвінка > Заборона дзвінків.
3
Виберіть параметр.
4
Введіть пароль і торкніться Увімкн..
Заборона вихідних дзвінків
Якщо ви отримали від свого постачальника послуг PIN2-код, можете обмежити вихідні дзвінки за
допомогою списку номерів фіксованого набору (НФН).
Увімкнення та вимкнення фіксованого набору
1
Перейдіть на Головний екран і торкніться .
2
Знайдіть і торкніться Установки > Установки дзвінка > Номери фіксованого
набору.
3
Торкніться Увімкнути фікс. набір або Вимкнути фіксований набір.
4
Введіть свій PIN2 і торкніться OK.
.
Доступ до списку дозволених одержувачів дзвінків
1
Перейдіть на Головний екран і торкніться
2
Знайдіть і торкніться Установки > Установки дзвінка > Номери фіксованого
набору > Номери фіксованого набору.
Перед вами онлайн-версія цього видання. © Роздруковувати його можна лише для власного користування.
.
44

Контакти
Перенесення контактів за допомогою комп’ютера
Contacts Setup – це програма, яка входить до складу програм PC Companion та Sony™ Bridge для
Mac і допомагає зібрати контакти зі старого пристрой та перенести їх на новий. Програма Contacts
Setup підтримує декілька марок пристроїв, у тому числі iPhone, Samsung, HTC та Nokia.
Потрібно мати:
•
Комп'ютер, підключений до Інтернету.
•
Кабель USB для старого пристрою.
•
Кабель USB для нового пристрою Android™.
•
Ваш старий пристрій.
•
Ваш новий пристрій Android™.
Перенесення контактів на новий пристрій за допомогою комп'ютера
1
Переконайтеся, що програма PC Companion встановлена на комп'ютері PC – або що
програма Sony™ Bridge для Mac встановлена на комп'ютері Apple® Mac®.
2
Відкрийте програму PC Companion або Sony™ Bridge для Mac на комп'ютері, клацніть
Contacts Setup та виконуйте інструкції для перенесення контактів.
Синхронізація списку контактів з пристроєм
Якщо ви вже синхронізували контакти зі свого старого пристрою або з комп'ютера з онлайновим
обліковим записом синхронізації, наприклад, Google Sync™, Microsoft® Exchange ActiveSync® або
Facebook™, ви можете за допомогою цього облікового запису перенести такі контакти до нового
пристрою.
Як синхронізувати контакти пристрою за допомогою облікового запису
синхронізації
1
З Головний екран, торкніться
2
Торкніться , а потім торкніться Установки > Обл. зап. та синхроніз..
3
Якщо ви вже налаштували обліковий запис синхронізації та бажаєте виконати
синхронізацію з ним, торкніться цього облікового запису, потім торкніться і торкніться
Синхронізувати зараз.
, потім торкніться .
Інші способи перенесення контактів
Залежно від можливостей старого пристрою можна використовувати для переміщення контактів
безпосередньо на новий пристрій картку пам'яті або технологію Bluetooth®. Використовувати SIM-
картку для переміщення контактів між пристроями не рекомендується. На SIM-картці може не
вистачити місця для збереження всіх контактів, окрім того, деякі SIM-картки здатні зберегти для
кожного контакту лише один номер телефону.
Відомості про те, як копіювати контакти до картки пам'яті, зберегти контракти на SIM-картці або
почати перенесення контактів через Bluetooth®, див у посібнику користувача до старого пристрою.
Як імпортувати контакти з картки пам’яті
1
Перейдіть на Головний екран, торкніться
2
Натисніть клавішу , а потім торкніться Імпортування контактів > Картка SD.
3
Якщо ви налаштували обліковий запис синхронізації, ви можете додавати контакти,
імпортовані з картки пам'яті, з використанням цього облікового запису. Можна також
використовувати у пристрої лише імпортовані контакти. Виберіть потрібну опцію.
4
Якщо у вас на картці SD декілька файлів віртуальної візитної картки, відобразиться список
окремих груп контактів пристрою з відповідними датами їхнього створення. Виберіть групу,
яку ви хочете імпортувати.
, потім .
45
Перед вами онлайн-версія цього видання. © Роздруковувати його можна лише для власного користування.

Як приймати дані контактів, надіслані за допомогою бездротової технології
Bluetooth™
1
Переконайтеся, що ви увімкнули функцію Bluetooth™ і що ваш пристрій видимий. В іншому
разі ви не зможете отримувати дані з інших пристроїв.
2
Коли вам буде запропоновано підтвердити, що ви бажаєте прийняти файл, торкніться
Прийняти.
3
Щоб імпортувати дані контактів, перетягніть донизу панель сповіщень і торкніться файлу,
який ви отримали.
Імпортування контактів із SIM-картки
1
З Головний екран, торкніться , потім торкніться .
2
Натисніть
3
Якщо ви налаштували обліковий запис синхронізації, ви можете додавати контакти SIMкартки з використанням цього облікового запису. Можна також використовувати у пристрої
лише цю категорію контактів. Виберіть потрібну опцію.
4
Щоб імпортувати окремий контакт, знайдіть і торкніться його. Щоб імпортувати всі контакти,
торкніться Імпортувати всі.
, а потім торкніться Імпортування контактів > SIM-картка.
Як уникнути дублювання записів у програмі "Контакти"
Якщо ви синхронізуєте свої контакти з новим обліковим записом або імпортуєте інформацію про
контакти іншими способами, у програмі "Контакти" можуть з'являтися дубльовані записи. У такому
разі ви можете об'єднувати ці записи для створення одного запису. А якщо ви об'єднали записи
помилково, їх завжди можна роз'єднати знову пізніше.
Приєднання контактів
1
Перейдіть на Головний екран, торкніться , потім .
2
Торкніться контакту, який ви бажаєте об'єднати з іншим контактом.
3
Натисніть клавішу , а далі торкніться елемента Поєднати контакт.
4
Торкніться контакту, інформацію якого ви бажаєте приєднати до першого контакту, потім
торкніться OK для підтвердження свого вибору. Інформацію другого контакту буде
об'єднано з першим контактом, а другий контакт більше не відображатиметься у списку
контактів.
Як розділити приєднані контакти
1
Перейдіть на Головний екран, торкніться , потім .
2
Торкніться приєднаних контактів, який потрібно відредагувати; далі торкніться .
3
Торкніться елемента Зняти поєднання.
4
Торкніться елемента OK.
Додавання та редагування контактів
Створюйте, редагуйте та синхронізуйте свої контакти у декілька простих кроків. Можна вибрати
контакти, що зберігаються у різних облікових записах, та керувати їх відображенням на пристрої.
Якщо ви синхронізуєте свої контакти з більш ніж одним обліковим записом, можна для уникнення
копій об'єднати контакти у пристрої.
Деякі служби синхронізації, наприклад деякі служби соціальних мереж, не дозволяють
редагувати інформацію про контакти.
Додавання контакту
1
Перейдіть на Головний екран, торкніться , потім .
2
Торкніться елемента .
3
Якщо ви синхронізували свої контакти з одним чи декількома обліковими записами,
виберіть обліковий запис, до якого ви бажаєте додати цей контакт, або торкніться
Локальний контакт, якщо ви бажаєте використовувати цей контакт у пристрої.
4
Уведіть чи виберіть необхідну інформацію для контакту.
5
Завершивши, торкніться елемента Готово.
46
Перед вами онлайн-версія цього видання. © Роздруковувати його можна лише для власного користування.

Щоб редагувати контакт
1
На екрані Головний екран торкніться , потім .
2
Торкніться контактів, який потрібно відредагувати; далі торкніться .
3
Редагуйте потрібну інформацію. Завершивши, торкніться елемента Готово.
Як зв'язати зображення з контактом
1
Перейдіть на Головний екран, торкніться
2
Торкніться контактів, який потрібно відредагувати; далі торкніться .
3
Торкніться піктограми та виберіть потрібний спосіб додавання зображення контакту.
4
Додавши зображення, торкніться Готово.
Також до контакту можна додати зображення безпосередньо з програми Альбом.
Як встановити персональну мелодію дзвінка телефону для контакту
1
Перейдіть на Головний екран, торкніться , потім .
2
Торкніться контактів, який потрібно відредагувати; далі торкніться .
3
Виберіть потрібний варіант у меню Мелодія дзвінка.
4
Завершивши, торкніться елемента Готово.
5
Торкніться елемента Готово.
Видалення контактів
1
Перейдіть на Головний екран, торкніться , потім .
2
Доторкніться й утримуйте контакт, який потрібно видалити.
3
Щоб видалити всі контакти, торкніться стрілки "Вниз", і коли відкриється розкривне меню,
виберіть Позначити все.
4
Торкніться піктограми
, а далі – OK.
, потім .
Щоб редагувати особисту контактну інформацію
1
Перейдіть на Головний екран, торкніться , потім .
2
Торкніться піктограми Мої номери, а далі – .
3
Уведіть нову інформацію або внесіть потрібні зміни.
4
Завершивши, торкніться Готово.
Як створити новий контакт з текстового повідомлення
1
Перейдіть на Головний екран, торкніться , потім знайдіть і торкніться .
2
Торкніться елементів
3
Виберіть існуючий контакт або торкніться Створити новий контакт.
4
Відредагуйте інформацію про контакт і торкніться Готово.
> Зберегти.
Пошук та перегляд контактів
47
Перед вами онлайн-версія цього видання. © Роздруковувати його можна лише для власного користування.

1 Вкладки клавіш швидкого доступу
2 Щоб переглянути дані про контакт, торкніться його
3 Алфавітний покажчик для перегляду контактів
4 Щоб відкрити швидке меню контакту, торкніться його мініатюри
5 Пошук контактів
6 Створення контакту
7 Відкриття додаткових опцій
Щоб здійснити пошук контакту
1
Перейдіть на Головний екран, торкніться , потім .
2
Торкніться та введіть у поле Пошук контактів кілька перших букв імені контакту.
З’являться усі контакти, ім’я яких починається на ці букви.
Вибір контактів для відображення в програмі «Контакти»
1
Перейдіть на Головний екран, торкніться
2
Натисніть клавішу , потім торкніться Фільтр.
3
У списку, що відобразиться, позначте та скасуйте позначення потрібних параметрів. Якщо
, потім .
ви вже синхронізували контакти з обліковим записом синхронізації, цей обліковий запис
відобразиться в списку. Ви можете торкнутися облікового запису, щоб розкрити список
параметрів. Завершивши, торкніться OK.
Швидке меню контакту
Торкніться мініатюри контакту, щоб переглянути короткий список опцій для обміну інформацією з
цим контактом. Ви можете подзвонити контакту, надіслати йому текстове або мультимедійне
повідомлення чи почати з ним чат за допомогою програми Google Talk™.
Щоб програма відображалася як опція у швидкому меню контакту, може бути потрібно
налаштувати цю програму в пристрої та ввійти в неї. Наприклад, перш ніж
використовувати програму Gmail™ у швидкому меню контакту, потрібно запустити
програму Gmail™ та ввести дані для входу в систему.
Вибране та групи
Контакти можна позначати як вибрані, щоб отримувати до них швидкий доступ із програми
«Контакти». Також ви можете групувати контакти для швидшого доступу до них з програми
"Контакти".
Позначення та скасування позначення контакту як вибраного
1
На екрані Головний екран торкніться , потім .
2
Торкніться контакту, який потрібно додати або видалити з вибраного.
3
Торкніться .
Перегляд вибраних контактів
1
Перейдіть на Головний екран, торкніться , потім .
2
Торкніться .
Як занести контакт до групи
1
У програмі "Контакти" торкніться й утримуйте контакт, який ви бажаєте призначити групі.
2
Торкніться , потім торкніться полоси прямо під Призначити групі.
3
Позначте прапорцями ті групи, до яких ви бажаєте додати контакт, а потім торкніться
Готово.
4
Торкніться елемента Готово.
48
Перед вами онлайн-версія цього видання. © Роздруковувати його можна лише для власного користування.

Надсилання інформації про контакти
Надсилання візитної картки
1
Перейдіть на Головний екран, торкніться , потім .
2
Торкніться Мої номери.
3
Натисніть клавішу
4
Виберіть доступний метод передавання й дотримуйтеся вказівок на екрані.
Надсилання контакту
1
Перейдіть на Головний екран, торкніться , потім .
2
Торкніться контакту, дані якого потрібно надіслати.
3
Натисніть клавішу , а потім торкніться Надіслати контакт > OK.
4
Виберіть доступний метод передавання й дотримуйтеся вказівок на екрані.
Як надіслати відразу декілька контактів
1
Перейдіть на Головний екран, торкніться , потім .
2
Натисніть клавішу , а далі торкніться елемента Познач. кілька.
3
Позначте контакти, які слід надіслати, або виділіть усе, якщо потрібно надіслати всі
контакти.
4
Торкніться піктограми , потім виберіть доступний метод передавання й дотримуйтеся
вказівок на екрані.
, а потім торкніться Надіслати контакт > OK.
Копіювання контактів
Ви можете використовувати для створення резервних копій контактів картку пам'яті або SIM-картку.
Експортування всіх контактів на картку пам’яті
1
Перейдіть на Головний екран, торкніться , потім .
2
Натисніть клавішу , а потім торкніться Експортувати контакти > Картка SD.
3
Торкніться OK.
Як експортувати контакти на SIM-картку
1
На Головний екран торкніться
2
Натисніть клавішу , а потім торкніться Експортувати контакти > SIM-картка.
3
Позначте контакти, які слід експортувати, або натисніть Позначити все, якщо потрібно
експортувати всі контакти.
4
Торкніться Експортувати.
5
Виберіть Додати контакти, якщо ви бажаєте додати контакти до існуючих контактів на
вашій SIM-картці, або виберіть Замінити всі контакти, якщо ви бажаєте замінити
існуючі контакти на SIM-картці.
Коли ви експортуєте контакти на SIM-картку, не виключено, що буде експортована не вся
інформація. Це обумовлено обмеженою пам'яттю SIM-карток.
, потім .
49
Перед вами онлайн-версія цього видання. © Роздруковувати його можна лише для власного користування.

Обмін повідомленнями
Використання текстових та мультимедійних повідомлень
З пристрою можна надсилати текстові повідомлення за допомогою SMS (Short Message Service –
Служби коротких повідомлень). Якщо ваш пакет послуг включає MMS (Multimedia Messaging
Service – Послугу обміну мультимедійними повідомленнями), ви зможете надсилати та отримувати
ще й повідомлення, які містять медіафайли, наприклад зображення й відео.
Кількість символів, що можна надіслати у одному текстовому повідомленні, залежить від
оператора та мови. Якщо довжина вашого тексту перевищує ліміт, усі окремі повідомлення
зв'язуються та надсилаються разом. Плата стягується за кожне надіслане повідомлення.
Для надсилання мультимедійних повідомлень потрібно правильно вказати у пристрої
установки MMS. Додаткову інформацію див. у розділі Установки Інтернету та обміну
повідомленнями.
Коли ви переглядаєте повідомлення, вони відображаються як розмови, тобто вся
повідомлення, надіслані тій чи тій особі й отримані від неї, об'єднуються у групу.
Створення і надсилання повідомлення
1
Перейдіть на Головний екран, торкніться , потім знайдіть і торкніться .
2
Торкніться елемента .
3
Торкніться , потім виберіть потрібних одержувачів у списку контактів. Якщо одержувач
відсутній у списку контактів, введіть номер контакту вручну та торкніться .
4
Завершивши додавання одержувачів, торкніться Готово.
5
Торкніться Написати повід. та введіть текст повідомлення.
6
Щоб додати файл мультимедіа, торкніться піктограми
7
Щоб надіслати повідомлення, торкніться Надіс..
й виберіть опцію.
Якщо вийти з повідомлення до його надсилання, його буде збережено як чернетку.
Розмову буде позначено словом Чернетки.
Прочитання отриманого повідомлення
1
Перейдіть на Головний екран, торкніться , потім знайдіть і торкніться .
2
Торкніться потрібної розмови.
3
Якщо повідомлення ще не завантажене, торкніться й утримуйте його, а потім торкніться
Завантаж. повідомл..
Також можна відкрити повідомлення на панелі стану, коли там відображається .
Просто перетягніть панель вниз та торкніться повідомлення.
Відповідь на повідомлення
1
Перейдіть на Головний екран, торкніться , потім знайдіть і торкніться .
2
Торкніться розмови, що містить повідомлення.
3
Введіть відповідь і торкніться Надіс..
Пересилання повідомлення
1
Перейдіть на Головний екран, торкніться , потім знайдіть і торкніться .
2
Торкніться розмови, що містить повідомлення, яке потрібно переслати.
3
Торкніться й утримуйте повідомлення, яке ви бажаєте переслати, потім торкніться
Переслати повідомл..
4
Торкніться , потім виберіть потрібного одержувача у списку контактів. Якщо одержувач
відсутній у списку контактів, введіть номер контакту вручну та торкніться .
5
Завершивши додавання одержувачів, торкніться Готово.
6
Відредагуйте повідомлення, якщо це потрібно, й торкніться Надіс..
На кроку 4 ви також можете торкнутися Кому та ввести номер телефону одержувача
вручну.
50
Перед вами онлайн-версія цього видання. © Роздруковувати його можна лише для власного користування.

Видалення повідомлення
1
Перейдіть на Головний екран, торкніться , потім знайдіть і торкніться .
2
Торкніться розмови, що містить повідомлення, яке потрібно видалити.
3
Торкніться й утримуйте повідомлення, яке ви бажаєте видалити, потім торкніться
Видалити повідомл. > Видалити.
Видалення розмов
1
З Головний екран, торкніться
2
Натисніть , потім торкніться Видалити розмови.
3
Позначте розмови, які потрібно видалити; потім торкніться > Видалити.
Виклик відправника повідомлення
1
Перейдіть на Головний екран, торкніться , потім знайдіть і торкніться .
2
Торкніться розмови.
3
Торкніться імені одержувача чи номеру у верхній частині екрана, а потім виберіть ім'я
одержувача чи номер у списку, що відкрився.
4
Якщо одержувача збережено в контактах, торкніться номера телефону, який потрібно
викликати. Якщо одержувача не збережено в контактах, торкніться .
Як зберегти файл, одержаний у повідомленні
1
Перейдіть на Головний екран, торкніться , потім знайдіть і торкніться .
2
Торкніться розмови, яку потрібно відкрити.
3
Якщо повідомлення ще не завантажено, торкніться й утримуйте його, а потім торкніться
Завантаж. повідомл..
4
Торкніться й утримуйте повідомлення, яке ви бажаєте зберегти, потім виберіть потрібну
опцію.
, потім знайдіть і торкніться .
Позначка повідомлення зірочкою
1
Перейдіть на Головний екран, торкніться , потім знайдіть і торкніться .
2
Торкніться розмови, яку потрібно відкрити.
3
У повідомленні, що необхідно позначити зірочкою, торкніться
4
Щоб зняті позначку зірочки, торкніться .
Перегляд повідомлень, позначених зірочкою
1
Перейдіть на Головний екран, торкніться , потім знайдіть і торкніться .
2
Натисніть клавішу , а далі торкніться елемента Познач.зір. повідомлення.
3
Усі повідомлення, позначені зірочкою, відобразяться у вигляді списку.
Пошук повідомлень
1
Перейдіть на Головний екран, торкніться , потім знайдіть і торкніться .
2
Натисніть клавішу , а далі торкніться елемента Пошук.
3
Введіть ключові слова пошуку, потім торкніться клавіші підтвердження.
.
Текстові та мультимедійні повідомлення – опціі
Як змінити установки сповіщення про повідомлення
1
Перейдіть на Головний екран, торкніться , потім знайдіть і торкніться .
2
Натисніть клавішу , а далі торкніться елемента Установки.
3
Щоб встановити звук сповіщення, торкніться Сигнал сповіщення й виберіть потрібну
опцію.
4
Для інших установок сповіщення, встановіть чи зніміть відповідні галочки.
Змінення установок звіту про доставку вихідних повідомлень
1
Перейдіть на Головний екран, торкніться
2
Натисніть клавішу , а далі торкніться елемента Установки.
3
Торкніться Звіт про доставку, щоб увімкнути або вимкнути звіти про доставку.
Перед вами онлайн-версія цього видання. © Роздруковувати його можна лише для власного користування.
, потім знайдіть і торкніться .
51

Перегляд збережених на SIM-картці повідомлень
1
Перейдіть на Головний екран, торкніться , потім знайдіть і торкніться .
2
Натисніть клавішу , а далі послідовно торкніться елементів Установки > Повідомл.
на SIM-картці.
Google Talk™
У пристрої можна користуватися чатом Google Talk™ для спілкування з друзями, які теж
використовують цю програму.
Запуск програми Google Talk™
1
Перейдіть на Головний екран і торкніться піктограми
2
Знайдіть елемент Talk і торкніться його.
Як відповісти на повідомлення чату за допомогою Google Talk™
1
Коли інший користувач звертається до вас через програму Google Talk™, на панелі
стану відображається .
2
Перетягніть панель стану донизу, а потім торкніться повідомлення і розпочинайте чат.
.
52
Перед вами онлайн-версія цього видання. © Роздруковувати його можна лише для власного користування.

Електронна пошта
Початок роботи з електронною поштою
Ви можете одночасно користуватися декількома обліковими записами електронної пошти, у тому
числі корпоративними обліковими записами Microsoft Exchange Active Sync, за допомогою
програми "Електронна пошта". Електронні листи, що надходять на ваш обліковий запис Gmail™,
можна переглядати на пристрої як із програми "Електронна пошта", так і з програми Gmail™.
Використання облікових записів електронної пошти
Налаштування у пристрої облікового запису електронної пошти
1
Перейдіть на Головний екран і торкніться
2
Знайдіть елемент Електронна пошта і торкніться його.
3
Для завершення налаштування виконуйте інструкції на екрані.
При користуванні деякими службами електронної пошти може знадобитися звертання до
постачальника послуг електронної пошти для отримання детальних даних про
налаштування облікового запису електронної пошти.
Як встановити стандартний обліковий запис електронної пошти
1
Перейдіть на Головний екран і торкніться
2
Знайдіть елемент Електронна пошта і торкніться його.
3
Натисніть клавішу , а далі торкніться елемента Установки.
4
Виберіть обліковий запис, який ви бажаєте використовувати як стандартний при складанні
та надсиланні електронних листів.
5
Позначте поле Стандартний облік. запис. Папка "Вхідні" стандартного облікового
запису буде відкриватися щоразу, коли ви відкриваєте програму електронної пошти.
.
.
Якщо у вас лише один обліковий запис електронної пошти, цей обліковий запис
автоматично стає стандартним.
Як додати обліковий запис електронної пошти у пристрої
1
Перейдіть на Головний екран і торкніться .
2
Знайдіть і торкніться піктограми Електронна пошта.
3
Торкніться у верхній частині екрана, потім торкніться Додати обліковий запис.
4
Уведіть адресу й пароль електронної пошти і торкніться піктограми Далі. Якщо установки
облікового запису електронної пошти не можна завантажити автоматично, потрібно
завершити налаштування вручну.
5
Якщо вам це буде запропоновано, введіть ім'я свого облікового запису електронної пошти,
щоб його було легше запам'ятати. Це ім'я буде відображатися у повідомленнях електронної
пошти, які ви надсилаєте з цього облікового запису.
6
Завершивши, торкніться елемента Далі.
Як видалити обліковий запис електронної пошти з пристрою
1
Перейдіть на Головний екран і торкніться
2
Знайдіть і торкніться піктограми Електронна пошта.
3
Натисніть клавішу , потім торкніться Установки.
4
Виберіть обліковий запис, який потрібно видалити.
5
Торкніться елементів Видалити обліковий запис > ОК.
.
Gmail™ та інші служби Google™
Якщо у вас є обліковий запис Google™, ви можете використовувати програму Gmail™ у пристрої
для читання, написання та впорядковування електронних листів. Після того як ви налаштуєте свій
обліковий запис Google™ для роботи у пристрої, ви також зможете спілкуватися з друзями за
53
Перед вами онлайн-версія цього видання. © Роздруковувати його можна лише для власного користування.

допомогою програми Google Talk™, синхронізувати програму "Календар" у пристрої з Google
Calendar™ і завантажувати програми та ігри з Google Play™.
Описані в цьому розділі послуги й функції можуть підтримуватися не в усіх країнах/
регіонах і (залежно від місцевості) не в усіх мережах і не всіма постачальниками послуг.
Налаштування у пристрої облікового запису Google™
1
Перейдіть на Головний екран і торкніться .
2
Знайдіть і торкніться Установки > Додати облік. запис > Google.
3
Створіть обліковий запис Google™ за вказівками майстра реєстрації або ввійдіть у наявний
обліковий запис.
Створити або налаштувати обліковий запис Google™ можна і в посібнику з
налаштування, під час першого запуску пристрою. Можна також створити обліковий
запис в Інтернеті, на сторінці www.google.com/accounts.
Як відкрити програму Gmail™
1
Перейдіть на Головний екран і торкніться піктограми
2
Знайдіть та торкніться елемента Gmail .
.
Використання електронної пошти
Створення й надсилання електронного листа
1
Переконайтеся, що ви налаштували обліковий запис електронної пошти.
2
Перейдіть на Головний екран, торкніться , потім знайдіть і торкніться Електронна
пошта.
3
Якщо у вас кілька облікових записів електронної пошти, торкніться у верхній частині
екрана та виберіть обліковий запис, який потрібно використовувати.
4
Торкніться , потім торкніться Кому та почніть вводити ім’я чи електронну пошту
одержувача або торкніться і виберіть одного чи кількох одержувачів зі списку контактів.
5
Введіть тему електронного листа та текст повідомлення, а потім торкніться .
Отримання електронних листів
1
Перейдіть на Головний екран і торкніться .
2
Знайдіть і торкніться піктограми Електронна пошта.
3
Якщо у вас є кілька облікових записів електронної пошти, торкніться
у верхній частині
екрана та виберіть обліковий запис, який потрібно перевірити. Якщо ви бажаєте перевірити
відразу всі облікові записи електронної пошти, торкніться піктограми Об’єднаний
перегляд.
4
Щоб завантажити нові листи, торкніться .
Якщо ви налаштували обліковий запис корпоративної електронної пошти, можна
встановити частоту перевірки на Автоматичн. (примус.).
Як читати повідомлення електронної пошти
1
Перейдіть на Головний екран і торкніться .
2
Знайдіть елемент Електронна пошта і торкніться його.
3
Якщо у вас є кілька облікових записів електронної пошти, торкніться у верхній частині
екрана та виберіть обліковий запис, який потрібно перевірити. Якщо ви бажаєте перевірити
відразу всі облікові записи електронної пошти, торкніться піктограми Об’єднаний
перегляд.
4
У папці "Вхідні" електронної пошти виконайте прокрутку вгору або вниз та торкніться
електронного листа, який ви бажаєте прочитати.
54
Перед вами онлайн-версія цього видання. © Роздруковувати його можна лише для власного користування.

Використання панелі перегляду електронної пошти
1
Перейдіть на Головний екран, торкніться , потім знайдіть і торкніться Електронна
пошта.
2
Якщо у вас є декілька облікових записів електронної пошти, торкніться
і виберіть той,
який ви бажаєте перевірити. Якщо ви бажаєте перевірити відразу всі облікові записи
електронної пошти, торкніться піктограми Об’єднаний перегляд.
3
Утримуйте пристрій у горизонтальному положенні. З'явиться панель перегляду електронної
пошти.
4
У папці «Вхідні» електронної пошти прокрутіть угору або вниз і торкніться електронного
листа, який потрібно прочитати. Електронний лист відкриється на панелі перегляду. Для
перегляду додаткової інформації повідомлення електронної пошти, торкніться стрілки вниз
біля часу відправлення. У полі тексту можна звести два пальця разом чи розвести їх, щоб
збільшити або зменшити масштаб.
5
Щоб відкрити електронний лист на весь екран, торкніться відповідним чином смуги
розділення екрана (розташованої між списком повідомлень та самим повідомленням).
Розвернувши програму на весь екран, використовуйте стрілки ЛІВОРУЧ та ПРАВОРУЧ для
відкриття попереднього або наступного повідомлення.
6
Щоб повернутися до перегляду папки "Вхідні", торкніться відповідним чином смуги
розділення екрана.
Перед використанням панелі попереднього перегляду активуйте її в установках панелі
попереднього перегляду.
Щоб сховати панель перегляду, тримайте пристрій вертикально або змініть її установки.
Як змінити установки панелі перегляду електронної пошти
1
Перейдіть на Головний екран, торкніться , потім знайдіть і торкніться Електронна
пошта.
2
Натисніть клавішу , а далі торкніться елемента Установки.
3
Торкніться Загальні > Область перегляду і виберіть потрібну опцію.
Як зберегти вкладення в електронний лист
1
Перейдіть на Головний екран і торкніться .
2
Знайдіть і торкніться піктограми Електронна пошта.
3
Знайдіть електронний лист із вкладенням, яке ви бажаєте переглянути, та торкніться його.
Повідомлення електронної пошти із вкладеннями позначаються
4
Після відкриття електронного листа торкніться , а потім торкніться Перегл..
.
Збереження адреси електронної пошти відправника в контактах
1
Перейдіть на Головний екран і торкніться .
2
Знайдіть і торкніться піктограми Електронна пошта.
3
Знайдіть і торкніться потрібного повідомлення в папці "Вхідні" електронної пошти.
4
Торкніться імені відправника, а потім торкніться OK.
5
Виберіть існуючий контакт або торкніться Створити новий контакт.
6
Якщо потрібно, відредагуйте інформацію про контакт, а потім торкніться Готово.
Відповідь на електронний лист
1
Перейдіть на Головний екран і торкніться
2
Знайдіть і торкніться Електронна пошта.
3
У папці «Вхідні» знайдіть і торкніться повідомлення, на яке потрібно відповісти, після чого
.
торкніться .
4
Торкніться Відповісти або Відповісти всім.
5
Введіть текст відповіді й торкніться .
55
Перед вами онлайн-версія цього видання. © Роздруковувати його можна лише для власного користування.

Пересилання електронного листа
1
Перейдіть на Головний екран і торкніться .
2
Знайдіть і торкніться Електронна пошта.
3
У папці «Вхідні» знайдіть і торкніться повідомлення, яке потрібно переслати, після чого
торкніться
4
Торкніться Перенаправити.
5
Торкніться Кому та введіть адресу електронної пошти одержувача вручну або торкніться
.
, щоб вибрати одержувача зі списку контактів.
6
Введіть текст повідомлення й торкніться .
Видалення електронного листа
1
Перейдіть на Головний екран і торкніться .
2
Знайдіть елемент Електронна пошта і торкніться його.
3
У папці "Вхідні" знайдіть і торкніться повідомлення, яке потрібно видалити, після чого
торкніться .
4
Торкніться елемента Видалити.
Сортування повідомлень електронної пошти
1
Перейдіть на Головний екран і торкніться .
2
Знайдіть елемент Електронна пошта і торкніться його.
3
Якщо у вас є кілька облікових записів електронної пошти, торкніться
у верхній частині
екрана та виберіть обліковий запис, який потрібно перевірити. Якщо ви бажаєте перевірити
відразу всі облікові записи електронної пошти, торкніться піктограми Об’єднаний
перегляд.
4
Натисніть клавішу , а далі торкніться елемента Сортувати.
5
Виберіть варіант упорядкування.
Пошук повідомлень електронної пошти
1
Перейдіть на Головний екран, торкніться , потім знайдіть і торкніться Електронна
пошта.
2
Торкніться у верхній частині екрана и виберіть обліковий запис, у якому ви бажаєте
виконати пошук.
3
Торкніться елемента .
4
Введіть текст для пошуку, а потім торкніться на клавіатурі.
5
Результати пошуку відображаються у списку із сортуванням за датою. Торкніться
повідомлення електронної пошти, яке потрібно відкрити.
Щоб змінити опції пошуку, торкніться та виберіть іншу опцію.
Перегляд усіх папок одного облікового запису електронної пошти
1
Перейдіть на Головний екран і торкніться . Потім знайдіть і торкніться Електронна
пошта.
2
Торкніться у верхній частині екрана та виберіть обліковий запис, який ви бажаєте
перевірити, а потім торкніться ще раз та виберіть Показати всі папки для
перегляду всіх папок у цьому обліковому записі.
Як змінити частоту перевірки електронної пошти
1
Перейдіть на Головний екран і торкніться
2
Знайдіть елемент Електронна пошта і торкніться його.
3
Натисніть клавішу , а далі торкніться елемента Установки.
4
Виберіть обліковий запис, для якого ви бажаєте змінити частоту перевірки електронної
.
пошти.
5
Торкніться Частота перевірки «Вхідні» і виберіть потрібний параметр.
56
Перед вами онлайн-версія цього видання. © Роздруковувати його можна лише для власного користування.

Встановлення автоматичної відповіді "Не на роботі" у обліковому запису
Exchange Active Sync
1
Перейдіть на Головний екран, торкніться , потім знайдіть і торкніться Електронна
пошта.
2
Натисніть клавішу
3
Виберіть обліковий запис EAS (Exchange Active Sync), для якого ви бажаєте встановити
, а далі торкніться елемента Установки.
автоматичну відповідь "Не на роботі".
4
Торкніться елемента Поза офісом.
5
Торкніться поруч із Поза офісом, при цьому зміниться на .
6
За необхідності позначте Установ. часовий діапазон та встановіть діапазон часу
для автоматичної відповіді.
7
Введіть текст повідомлення "Не на роботі" у поле тексту.
8
Щоб підтвердити, торкніться ОК.
57
Перед вами онлайн-версія цього видання. © Роздруковувати його можна лише для власного користування.

Socialife™
Використання програми Socialife™
Використовуйте програми Socialife™ від Sony для отримання вибраних новин, відеозаписів та
повідомлень у соціальних мережах в одній програмі. Головний екран програми Socialife™ дозволяє
наочно бачити дії ваших друзів у мережах Facebook та Twitter, а також переглядати стрічки новин,
на які ви підписалися. Програма використовує кольорокодування та різні розміри статей для
зручності їхнього читання, а також додає фотографії та зображення облич друзів в якості
ілюстрацій до тих чи тих подій.
Послуга Socialife™ доступна не в усіх країнах.
Як відкрити програму Socialife™
1
Перейдіть на Головний екран і торкніться .
2
Знайдіть елемент і торкніться його.
58
Перед вами онлайн-версія цього видання. © Роздруковувати його можна лише для власного користування.

програма "WALKMAN"
Програма WALKMAN
Користуйтесь усіма можливостями програми WALKMAN. Прослуховуйте та впорядковуйте музику й
аудіокниги, які ви перенесли на пристрій із комп’ютера або придбали та завантажили з онлайнкрамниць.
Щоб вміст був доступним для програми WALKMAN, можна використовувати програму Media Go™.
Програма Media Go™ допомагає переносити музичний вміст між комп’ютером і пристроєм.
Докладнішу інформацію див. у статті Підключення пристрою до комп’ютера
на сторінці 108.
Огляд програми "WALKMAN"
1 Перегляд музики
2 Пошук усіх композицій, збережених на пристрої
3 Торкніться кнопки нескінченності для пошуку пов'язаної інформації в Інтернеті та компонентів plug-in з Google Play™
4 Обкладинка альбому (якщо доступна)
5 Перехід до наступної композиції в поточній послідовності відтворення або перемотування вперед
6 Загальна тривалість композиції
7 Час, який залишився до кінця поточної композиції
8 Індикатор відтворення – перетягуйте індикатор або торкніться лінії для швидкого перемотування вперед та назад
9 Клавіша відтворення/паузи
10 Перехід до попередньої композиції в поточній послідовності відтворення або перемотування назад
Перенесення мультимедійних файлів на пристрій
Перед використанням програми "WALKMAN" рекомендуємо перенести весь свій вибраний
мультимедійний вміст з комп'ютера на пристрій, щоб відтворювати або переглядати цей вміст на
пристрої. Мультимедійний вміст може включати музику, фотографії та відеозаписи. Простіше за
все перенести файли за допомогою кабелю USB. Після того як ви з'єднаєте пристрій та комп'ютер
за допомогою кабелю USB, ви можете скористатися диспетчером програм на комп'ютері або
програмою Media Go™для передачі файлів.
59
Перед вами онлайн-версія цього видання. © Роздруковувати його можна лише для власного користування.

Використання програми "WALKMAN"
Як відтворити аудіовміст
1
Перейдіть на Головний екран, торкніться , потім знайдіть і торкніться .
2
Відкривши Моя музика, виберіть категорію музики та знайдіть композицію, що необхідно
відкрити.
3
Торкніться композиції, щоб відтворити її.
Об’єкти, захищені авторським правом, можуть не відтворюватися. Перевірте, чи є у вас
відповідні права на матеріал, до якого ви намагаєтеся надати загальний доступ.
Зміна композицій
•
Під час відтворення композиції торкніться
•
Під час відтворення композиції проведіть по обкладинці альбому ліворуч або праворуч.
Призупинення композиції
•
Торкніться елемента .
Швидке перемотування музики вперед і назад
•
Торкніться та утримуйте або .
Також можна перетягти індикатор відтворення вправо або вліво.
Налаштування гучності аудіозапису
•
Натисніть клавішу гучності.
чи .
Як покращити якість звуку за допомогою еквалайзера
1
Відкривши програму "WALKMAN", торкніться
2
Торкніться елементів Установки > Звукові ефекти.
3
Виберіть потрібну установку і торкніться ОК для підтвердження.
.
Увімкнення функції об'ємного звуку
1
Відкривши програму "WALKMAN", торкніться .
2
Торкніться Установки > Звукові ефекти > Покращення звуку > Установки >
Об’ємний звук (VPT).
3
Виберіть потрібну установку і торкніться ОК для підтвердження.
Перегляд поточної черги відтворення
•
Під час відтворення композиції в програмі WALKMAN торкніться .
Як згорнути програму "WALKMAN"
•
Під час роботи програми "WALKMAN" торкніться , щоб перейти до попереднього екрана,
або торкніться , щоб перейти на Головний екран. Програма "WALKMAN"
відтворюватиме музику в фоновому режимі.
Як відкрити програму "WALKMAN", яка працює у фоновому режимі
1
Під час відтворення композиції у фоновому режимі торкніться , щоб відкрити панель
сповіщень.
2
Торкніться назви композиції, щоб відкрити програму "WALKMAN".
Видалення композиції
1
На екрані Моя музика знайдіть композицію, яку потрібно видалити.
2
Доторкніться й утримуйте назву композиції, потім торкніться Видалити.
У такий спосіб також можна видаляти альбоми.
60
Перед вами онлайн-версія цього видання. © Роздруковувати його можна лише для власного користування.

Як надіслати композицію
1
Відкрийте Моя музика та, переглядаючи композиції, торкніться й утримуйте назву
потрібної композиції.
2
Торкніться елемента Надіс..
3
Виберіть програму зі списку й дотримуйтеся вказівок на екрані.
У такий спосіб також можна надсилати альбоми та списки відтворення.
Як залишити відгук «Мені подобається» про пісню на Facebook™
1
Під час відтворення пісні у плеєрі «WALKMAN» торкніться обкладинки альбому.
2
Торкніться
можна додати коментар у полі для коментарів.
3
Торкніться Поділитися, щоб надіслати пісню до Facebook™. Якщо пісню отримано
успішно, ви отримаєте підтвердження від Facebook™.
, щоб показати, що вам «подобається» ця пісня на Facebook™. Якщо бажаєте,
Візуалізатор
Функція «Візуалізатор» додає візуальні ефекти до музичних композицій під час їх відтворення.
Ефекти для кожної композиції визначаються на основі характеристик музики. Наприклад, ефекти
змінюються у відповідь на зміни гучності, ритму та рівня частоти музики. Також ви можете змінити
фонову тему.
Як увімкнути візуалізатор
1
У програмі "WALKMAN" торкніться .
2
Торкніться елемента Візуалізатор.
Торкніться , щоб перейти до повноекранного режиму.
Як змінити фонову тему
1
У програмі "WALKMAN" торкніться .
2
Торкніться елемента Візуалізатор.
3
Торкніться
> Тема і виберіть тему.
Отримання додаткової інформації про композицію або виконавця
У програмі "WALKMAN" можна отримати додаткову інформацію про виконавця, якого ви
прослуховуєте, торкнувшись кнопки нескінченності .
Кнопка нескінченності також надає доступ до пов'язаного вмісту, такого як:
•
музичні відеокліпи на сайті YouTube™;
•
інформація про виконавця у Wikipedia;
•
тексти пісень у Google;
•
відеокліпи караоке на сайті YouTube™;
•
розширений пошук в Інтернеті;
•
вміст зі служби PlayNow™.
Результати пошуку не завжди є точними.
Як отримати додаткову інформацію про виконавця або композицію
•
Під час відтворення композиції у програмі "WALKMAN" торкніться .
Використання функції "Моя музика" для впорядковування композицій
Торкніться вкладки "Моя музика" у програмі "WALKMAN" для огляду усіх композицій, доступних у
пристрої. У розділі "Моя музика" можна керувати альбомами та списками відтворення, створювати
ярлики та організовувати музику за настроєм та темпом.
61
Перед вами онлайн-версія цього видання. © Роздруковувати його можна лише для власного користування.

Огляд програми "Моя музика"
1 До начала поточного запису
2 Зображення виконавця, чий запис зараз відтворюється (якщо доступно)
3 Перегляд музики за виконавцем
4 Класифікація музики за допомогою каналів SensMe™ channels
5 Керування музикою та її редагування за допомогою Music Unlimited™
6 Перегляд ваших вибраних списків відтворення
7 Збирання посилань на музику та вміст, пов'язаний з музикою, якими ви та ваші друзі обмінювалися через онлайн
служби
8 Перегляд усіх списків відтворення
9 Перегляд аудіо за записами
10 Перегляд за альбомами
Як додати ярлик до композиції
1
На екрані Моя музика торкніться , , або , потім перейдіть до композиції, для якої
ви бажаєте створити ярлик.
2
Доторкніться й утримуйте назву композиції.
3
Торкніться елемента Додати як ярлик. Тепер ярлик відображається в головному вікні
програми "Моя музика".
Перевпорядкування ярликів
•
Відкривши Моя музика, доторкніться й утримуйте ярлик доти, доки його зображення не
збільшиться, а пристрій не завібрує, потім перетягніть цей об'єкт до нового місця.
Видалення ярлика
•
На екрані Моя музика доторкніться й утримуйте ярлик доти, доки його зображення не
збільшиться, а пристрій не завібрує. Потім перетягніть цей об'єкт до .
Видаляти можна лише ті ярлики, які ви створили власноруч.
Оновлення музики останньою інформацією
1
Відкривши Моя музика, торкніться .
2
Торкніться елементів Завантаж. інф. про музику > Почати. Пристрій виконає
пошук в Інтернеті та завантажить найновішу обкладинку альбому та інформацію про
композицію, що відносяться до вашої музики.
Програма для каналів SensMe™ channels активується, коли ви завантажуєте інформацію
про музику.
62
Перед вами онлайн-версія цього видання. © Роздруковувати його можна лише для власного користування.

Класифікація музики за допомогою програми SensMe™ channels
Програма SensMe™ channels допомагає скомпонувати вашу музику за настроєм та темпом.
SensMe™ групує усі ваші композиції у декілька категорій, чи каналів, і ви можете обирати музику,
що відповідає вашому настою чи часу дня.
Як увімкнути програму SensMe™ channels
•
Відкрийте Моя музика, торкніться , потім Завантаж. інф. про музику > Почати.
Для цієї програми необхідне з'єднання з мобільною чи Wi-Fi® мережею.
Використання функції "Музика друзів" для обміну музикою
Функція "Музика друзів" збирає посилання на музику та вміст, пов'язаний з музикою, якими ви та
ваші друзі обмінювалися через Facebook™.
Керування музикою, отриманою від друзів
1
У розділі Моя музика торкніться Музика друзів > Останнє.
2
Торкніться об’єкта, щоб відкрити його, і виконайте потрібні дії.
3
Торкніться
бажаєте, можна додати коментар у полі для коментарів.
Як переглядати музику в загальному доступі
1
Відкривши Моя музика, торкніться Музика друзів > Мої поширен..
2
Перейдіть до елемента, який ви бажаєте відкрити, навігаційною клавішею й торкніться його.
Відобразяться всі коментарі до цього елемента (якщо вони є).
, щоб показати, що вам «Подобається» композиція, на Facebook™. Якщо
Відтворення музики у довільному порядку
Пісні у списку відтворення можна програвати у довільному порядку. Список відтворення – це
створений вами список музичних записів або альбом.
Як відтворити композиції в довільному порядку
1
Відкривши Моя музика, торкніться піктограми і перейдіть до альбому або торкніться
піктограми і перегляньте список відтворення.
2
Торкніться потрібної обкладинки альбом, потім торкніться піктограми , щоб увімкнути
Довільне відтворення.
Вимкнення відтворення в довільному порядку
•
Під час відтворення композицій у довільному порядку торкніться .
Керування списками відтворення
У Моя музика ви можете створювати власні списки відтворення з музики на пристрої. Крім того,
можна встановити програму Media Go™ на комп'ютер та використовувати її для копіювання списків
відтворення з комп'ютера на пристрій.
Додаткову інформацію наведено в розділі Підключення пристрою до комп’ютера
на стор. 108.
Створення власних списків відтворення
1
Щоб додати виконавця, альбом або композицію до списку відтворення, на екрані Моя
музика доторкніться й утримуйте ім'я виконавця, назву альбому або композиції.
2
У меню, що відкриється, торкніться Додати до > Створити список відтвор..
3
Введіть ім'я списку відтворення, а потім торкніться OK.
Додавання композицій до списку відтворення
1
Не екрані Моя музика, переглядаючи аудіобібліотеку музичного плеєра, доторкніться й
утримуйте ім'я виконавця або назву альбому чи композіції, які ви бажаєте додати.
2
Торкніться елемента Додати до.
3
Торкніться назви списку відтворення. до якого ви бажаєте додати виконавця, альбом або
композицію. Після цього виконавця, альбом або композицію буде додано до списку
відтворення.
63
Перед вами онлайн-версія цього видання. © Роздруковувати його можна лише для власного користування.

Відтворення власних списків відтворення
1
Відкривши Моя музика, торкніться .
2
У розділі Списки відтв. торкніться списку відтворення.
3
Торкніться композиції, щоб відтворити її.
Як видалити композицію зі списку відтворення
1
У списку відтворення торкніться й утримуйте назву композиції, яку ви бажаєте видалити.
2
Торкніться елемента Видалити зі списку відтвор. у списку, до відобразиться.
Видалення списку відтворення
1
Відкрийте Моя музика, а потім виберіть Списки відтв..
2
Доторкніться й утримуйте список відтворення, який потрібно видалити.
3
Торкніться елемента Видалити.
4
Щоб підтвердити дію, торкніться Видалити ще раз.
Видалити стандартні списки відтворення неможливо.
Міні-програма «WALKMAN»
«Плеєр WALKMAN» – це міні-програма, яка надає прямий доступ до плеєра «WALKMAN» з
Головний екран. Щоб використовувати цю міні-програму, її потрібно спочатку додати на
Головний екран.
Як додати міні-програму «WALKMAN» до головного екрана
1
Торкніться порожньої зони на Головний екран, потім торкніться піктограми Мініпрогр..
2
Знайдіть і торкніться піктограми WALKMAN.
Захист органів слуху
Прослуховування плеєра «WALKMAN» чи інших медіаплеєрів на великій гучності або впродовж
тривалого часу може пошкодити ваш слух, навіть якщо гучність встановлена на помірному рівні.
Щоб сповіщати вас про такий ризик, якщо рівень гучності дуже високий, або плеєр «WALKMAN»
використовується більше 20 годин, відображається попередження про рівень гучності.
Вимикання попередження про рівень звуку
•
Коли відобразиться
При кожному перезапуску пристрою гучність медіа автоматично встановлюється на
помірний рівень.
, торкніться ОК щоб відмінити попередження.
64
Перед вами онлайн-версія цього видання. © Роздруковувати його можна лише для власного користування.

Музичні служби
Технологія TrackID
Визначення музики з використанням технології TrackID™
Послуга розпізнавання музики TrackID™ дає змогу визначати, який музичний запис відтворюється
неподалік. Достатньо записати короткий уривок композиції, і ви за лічені секунди дізнаєтеся, хто її
виконує, а також її назву та альбом, до якого вона входить. Можна придбати записи, визначені
TrackID™, і ви зможете переглядати хіт-паради TrackID™ для перегляду, що шукають користувачі
TrackID™ у всьому світі. Щоб отримати найкращі результати, використовуйте технологію TrackID™
у тихому середовищі.
Програма TrackID™ і послуга TrackID™ підтримуються не в усіх країнах/регіонах і
(залежно від місцевості) не в усіх мережах і не всіма постачальниками послуг.
Як відкрити програму TrackID™
1
З Головний екран, торкніться .
2
Знайдіть елемент TrackID™ і торкніться його.
Також можна використовувати міні-програму TrackID™, щоб відкрити програму
TrackID™.
Пошук інформації про запис за допомогою технології TrackID™
1
Запустивши програму TrackID™, тримайте пристрій поблизу джерела звучання музики.
2
Торкніться елемента
на екрані.
. Якщо служба TrackID™ розпізнає запис, результати відобразяться
Щоб перейти на головну сторінку TrackID™, натисніть .
Як переглядати хіт-паради в TrackID™
1
Коли програму TrackID™ відкрито, торкніться Хіт-паради. При першому перегляді хітпараду виконується автоматичне визначення вашого регіону.
2
Щоб переглянути найпопулярніші хіт-паради для інших регіонів, торкніться > Регіони.
3
Виберіть потрібну країну або регіон.
Використання результатів технології TrackID™
Коли програма TrackID™ розпізнає запис, відображається інформація про нього. Запис можна
придбати або надіслати за допомогою електронної пошти чи SMS-повідомлення. Також можна
отримати додаткову інформацію про виконавця запису.
Як придбати запис за допомогою технології TrackID™
1
Відкривши програму TrackID™, торкніться назви запису.
2
На екрані інформації про запис торкніться Завантажити.
3
Для завершення покупки виконуйте вказівки у пристрої.
Функція придбання музичних записів, описана в цьому розділі, може не підтримуватися в
певних країнах або регіонах, а також певними мережами та/або постачальниками послуг.
Обмін записом за допомогою електронної пошти або SMS-повідомлення
1
Відкривши програму TrackID™, торкніться назви запису.
2
Торкніться Поділитися та виберіть спосіб обміну даними.
3
Для завершення дій виконуйте вказівки у пристрої.
Перегляд інформації про виконавця для запису
1
Відкривши програму TrackID™, торкніться назви запису.
2
Торкніться елемента Про виконавця.
65
Перед вами онлайн-версія цього видання. © Роздруковувати його можна лише для власного користування.

Як порекомендувати запис у Facebook™
1
Відкривши програму TrackID™, торкніться назви запису.
2
На екрані інформації запису, дочекайтеся відображення вкладки і потім торкніться її.
3
Увійдіть до Facebook™ та рекомендуйте запис.
Ця функція може не підтримуватися в певних країнах або регіонах, а також певними
мережами та/або постачальниками послуг.
Видалення запису з журналу записів
1
Коли програму TrackID™ відкрито, торкніться Архів.
2
Торкніться назви запису, а потім торкніться Видалити.
3
Торкніться Так.
Music Unlimited™
Використання служби Music Unlimited™
Music Unlimited™ – це підписна служба, яка надає доступ до мільйонів пісень через з’єднання 3G
або Wi-Fi®. Ви можете керувати особистою бібліотекою музики та змінювати її у "хмарі" з декількох
пристроїв, а також синхронізувати свої списки відтворення та музику з використанням ПК під
керуванням операційної системи Windows®. Додаткову інформацію див. на сайті
www.sonyentertainmentnetwork.com.
Служба Music Unlimited™ може бути доступна не в усіх країнах і регіонах.
Відкривання служби Music Unlimited™
1
Перейдіть на Головний екран і торкніться .
2
Знайдіть і торкніться .
Про службу PlayNow™
Служба PlayNow™ дає змогу завантажувати програми, музику, ігри, сигнали дзвінка та шпалери.
Служба PlayNow™ дозволяє завантажувати вміст як безкоштовно, так і за гроші. Зверніть увагу,
що параметри оплати для платних програм можуть залежати від країни.
Послуга PlayNow™ доступна не в усіх країнах.
Перед завантаженням вмісту
Перед тим як завантажувати щось, переконайтеся, що у вас є з'єднання з Інтернетом. Окрім того,
для завантаження вмісту може знадобитися картка пам'яті, вставлена у пристрій.
При завантаженні вмісту на пристрій з вас може стягуватися платня за обсяг переданих
даних. Для отримання інформації про вартість передачі даних у вашій країні зверніться до
свого оператора.
Запуск програми PlayNow™
1
Перейдіть на Головний екран і торкніться піктограми .
2
Знайдіть елемент і торкніться його.
Завантаження зі служби PlayNow™
Зі служби PlayNow™ можна завантажувати різноманітний вміст безпосередньо у пристрій. Ви
можете вибирати з низки різноманітних програм, ігор, музики, сигналів дзвінків та іншого вмісту.
Зверніть увагу, що параметри оплати для платних програм можуть залежати від країни.
66
Перед вами онлайн-версія цього видання. © Роздруковувати його можна лише для власного користування.

Завантаження у пристрій об'єкта PlayNow
1
Перейдіть на Головний екран і торкніться .
2
Знайдіть і торкніться піктограми PlayNow™.
3
Знайдіть об’єкт, який потрібно завантажити, переглянувши потрібні категорії або за
допомогою функції пошуку.
4
Торкніться потрібного об’єкта, щоб переглянути детальну інформацію про нього.
5
Щоб розпочати процедуру купівлі, натисніть «Buy now!». Після затвердження купівлі можна
почати завантаження потрібного вмісту.
67
Перед вами онлайн-версія цього видання. © Роздруковувати його можна лише для власного користування.

FM-радіо
FM-радіо
FM-радіо в пристрої працює як будь-яке інше FM-радіо. Наприклад, FM-радіостанції можна
переглядати, прослуховувати й зберігати як вибране. Щоб користуватися радіо, необхідно
підключити до пристрою дротову гарнітуру або навушники. Гарнітура або навушники виконують
роль антени. Підключивши один із цих пристроїв, потім за бажанням можна переключити звук радіо
на динамік.
Коли програму FM-радіо відкрито, доступні канали відображаються автоматично. Якщо
канал містить інформацію RDS (Radio Data Systems — системи радіоданих), вона
відображається через кілька секунд після початку прослуховування каналу.
Як запустити FM-радіо
1
Підключіть до пристрою гарнітуру або навушники.
2
З Головний екран, торкніться .
3
Знайдіть та торкніться FM-радіо . Доступні канали відображатимуться під час
прокручування діапазону частот.
Коли запущено програму FM-радіо, доступні канали відображаються автоматично. Якщо
канал містить інформацію RDS (Radio Data Systems – системи радіоданих), вона
відображається через кілька секунд після початку прослуховування каналу.
Переміщення між радіостанціями
•
Проведіть пальцем вгору або вниз по діапазону частот.
Як вибрати регіон для радіо
1
Коли програму радіо відкрито, натисніть клавішу
2
Торкніться елемента Вибір регіону радіо.
3
Виберіть потрібну опцію.
Як відрегулювати візуалізатор
1
Коли програму радіо відкрито, торкніться піктограми .
2
Торкніться елемента Візуалізатор.
3
Виберіть потрібну опцію.
Огляд FM-радіо
.
1 Список вибраного
2 Кнопка ввімкнення/вимкнення радіо
3 Перегляд опцій меню
4 Перемістіть угору смугу частотного діапазону для пошуку каналу
68
Перед вами онлайн-версія цього видання. © Роздруковувати його можна лише для власного користування.

5 Радіостанція, збережена у вибраному
6 Перемістіть униз смугу частотного діапазону для пошуку каналу
7 Шкала настроювання
8 Збереження або видалення радіостанції з вибраного
9 Настроєна частота
Використання вибраних радіостанцій
Радіостанції, які ви найчастіше слухаєте, можна зберегти як вибране. Це дає змогу швидко
повернутися до потрібної радіостанції.
Збереження радіостанції як вибраної
1
Коли програму радіо відкрито, перейдіть до радіостанції, яку потрібно зберегти як вибрану.
2
Торкніться елемента .
3
Введіть ім'я радіостанції та виберіть для неї колір, а потім натисніть Зберегти.
Видалення радіостанції з вибраного
1
Коли програму радіо відкрито, перейдіть до радіостанції, яку потрібно видалити.
2
Торкніться піктограми , а далі – Видалити.
Новий пошук радіостанцій
Якщо ви перемістилися в інше розташування або прийом у вашому розташуванні значно
покращився, можна розпочати новий пошук радіостанцій.
Новий пошук не вплине на збережені у вибраному радіостанції.
Новий пошук радіоканалів
1
Коли програму радіо відкрито, натисніть клавішу
2
Торкніться Пошук каналів. Після сканування всього діапазону частот буде відображено
.
всі доступні канали.
Установки звуку
Переключення звуку радіо між пристроями
Радіо можна слухати через дротову гарнітуру або дротові навушники. Після підключення одного з
цих пристроїв за бажанням можна переключити звук на динамік пристрою.
Переключення звуку радіо на динамік пристрою
1
Коли програму радіо відкрито, натисніть клавішу .
2
Торкніться елемента Слух. через динамік.
Щоб переключити звук назад на дротову гарнітуру або навушники, натисніть і торкніться
Через навушники.
Переключення режимів моно та стереозвуку
Можна прослуховувати FM-радіо у режимі моно чи стерео. У деяких ситуаціях переключення до
режиму моно може знизити шум та покращити якість звуку.
Переключення режимів моно та стереозвуку
1
Коли програму радіо відкрито, натисніть клавішу .
2
Торкніться елемента Увімкнути стерео.
3
Щоб знову прослуховувати радіо у режимі звуку моно, натисніть
Примусово: моно.
69
Перед вами онлайн-версія цього видання. © Роздруковувати його можна лише для власного користування.
та торкніться

Визначення записів на радіо за допомогою TrackID™
Використовуйте технологію TrackID™ для визначення музичних записів, що відтворюються на
FM-радіо у пристрої.
Як визначити пісню на FM-радіо за допомогою служби TrackID™
1
Під час відтворення композиції на FM у пристрої торкніться , а потім виберіть TrackID™.
2
Поки програма TrackID™ аналізує пісню, відобразиться індикатор виконання. Якщо аналіз
пройшов успішно, ви побачите результат визначення композиції (або список можливих
варіантів).
3
Натисніть
Програма TrackID™ і послуга TrackID™ підтримуються не в усіх країнах/регіонах і
(залежно від місцевості) не в усіх мережах і не всіма постачальниками послуг.
, щоб повернутися до FM-радіо.
70
Перед вами онлайн-версія цього видання. © Роздруковувати його можна лише для власного користування.

Камера
Камера
Камеру пристрою обладнано високочутливим датчиком Exmor RS, який допомагає знімати чіткі
фотографії та відеозаписи навіть в умовах слабкого освітлення. Програма камери має кілька інших
функцій. Наприклад, за її допомогою можна надсилати фотографії та відеозаписи друзям у вигляді
повідомлень або надсилати їх у веб-служби. Пристрій також оснащено передньою камерою, яка
зручна для зйомки автопортретів.
Огляд елементів керування камерою
1 Збільшення та зменшення масштабу.
2 Головний екран камери.
3 Перегляд фотографій і відеозаписів.
4 Фотозйомка й записування відеокліпів.
5 Повернення на одну дію назад або вихід із камери.
6 Переключення між головною та передньою камерою.
7 Установки та ярлики камери.
8 Передня камера.
Увімкнення камери
•
На головному екрані торкніться піктограми екрана програм, а потім знайдіть піктограму
камери та торкніться її.
Щоб закрити камеру
•
Натисніть на головному екрані камери.
Використання фотокамери
Є два способи зйомки фотографій за допомогою фотокамери. Можна торкнутись екранної кнопки
камери або доторкнутися до точки на екрані.
Як зробити фотознімок доторком до екрана
1
Увімкніть камеру.
2
Щоб відобразити всі установки, торкніться .
3
Торкніться Зйомка дотиком та виберіть Увімк. (якщо цей параметр ще не вибрано).
4
Націльте камеру на об'єкт зйомки.
5
Щоб увімкнути автоматичне фокусування, торкніться та утримуйте точку на екрані. Коли
рамка фокусу стане синьою, підніміть палець, щоб зробити знімок.
71
Перед вами онлайн-версія цього видання. © Роздруковувати його можна лише для власного користування.

Як зробити фотознімок доторком до екранної кнопки зйомки
1
Увімкніть камеру.
2
Націльте камеру на об'єкт зйомки.
3
Торкніться кнопки зйомки на екрані . Фотографію буде зроблено, коли ви відпустите
палець.
Автопортрет за допомогою фронтальної камери
1
Увімкніть камеру.
2
Торкніться піктограми у верхній лівій частині екрана, потім знайдіть і виберіть Передня
камера.
3
Щоб зробити фотознімок, доторкніться до екранної кнопки зйомки
зроблено, коли ви відпустите палець.
. Фотографію буде
Використання функції масштабування
•
Відкривши камеру, натискайте клавішу збільшення або зменшення гучності.
•
Відкривши камеру, зведіть або розведіть два пальці на екрані камери.
Використання спалаху фотокамери
1
Відкривши камеру, торкніться .
2
Торкніться Спалах і виберіть потрібну установку спалаху.
3
Зробіть фотознімок.
Перегляд ваших фотографій і відеокліпів
1
Відкрийте камеру, потім торкніться мініатюри в верхній частині екрану, щоб відкрити
фотографію чи відеозапис.
2
Щоб переглянути фотографії та відеокліпи, проводьте ліворуч або праворуч по екрану.
Відеозаписи позначаються піктограмою .
Видалення фотографії
1
Відкрийте фотографію, яку потрібно видалити.
2
Торкніться екрана, щоб відобразилася піктограма .
3
Торкніться .
4
Торкніться Видал., щоб підтвердити.
Визначення облич
За допомогою функції визначення облич можна встановлювати фокус на обличчях, віддалених від
центру. Камера автоматично розпізнає до п'яти облич, які позначаються білими рамками. Жовта
рамка позначає обличчя, яке було вибране для фокусування. Фокус установлюється на обличчі,
найближчому до камери. Можна торкнутися однієї з рамок, щоб вибрати, на якому обличчі має
фокусуватися камера.
Увімкнення функції розпізнавання обличчя
1
Увімкніть камеру.
2
Торкніться піктограми у верхній лівій частині екрана, потім виберіть Звичайний.
3
Щоб відобразити всі установки, торкніться .
4
Торкніться елементів Режим фокусування > Розпізнаван. обличчя.
Як зробити знімок за допомогою функції визначення облич
1
Відкривши камеру й увімкнувши функцію Розпізнаван. обличчя, наведіть камеру на
об’єкт зйомки. Камера розпізнає до 5 облич, кожне з яких буде взято в рамку.
2
Торкніться рамки, яку потрібно вибрати для фокусування. Не торкайтеся рамки, якщо
потрібно, щоб камера встановила фокус автоматично.
3
Обличчя, на якому сфокусувалася камера, буде обрамлено жовтою рамкою. Торкніться
екрана, щоб зробити фотографію.
72
Перед вами онлайн-версія цього видання. © Роздруковувати його можна лише для власного користування.

Використання Smile Shutter™ для знімання облич, що
посміхаються
Використовуйте технологію Smile Shutter™, щоб фотографувати людину саме тоді, коли вона
посміхнеться. Фотокамера розпізнає до п’яти облич і вибирає одне, для якого використовується
розпізнавання усмішки й автоматичне фокусування. Коли вибрана людина усміхнеться, камера
автоматично зробить фотографію.
Увімкнення функції Smile Shutter™
1
Увімкніть камеру.
2
Щоб відобразити всі установки, торкніться .
3
Торкніться Зйомка посмішки та виберіть рівень посмішки.
Фотографування з використанням функції Smile Shutter™
1
Відкривши камеру й увімкнувши функцію Smile Shutter, наведіть камеру на об’єкт зйомки.
Камера самостійно вибирає на якому обличчі сфокусуватися.
2
Обране обличчя відображається у кольоровій рамці, фотографія знімається автоматично.
3
Якщо усмішку не розпізнано, торкніться екрана, щоб зробити фотографію вручну.
Додавання географічного положення до фотознімків
Увімкніть геотегування, щоб додавати до фотознімків приблизне географічне розташування
(геотег) під час зйомки. Географічне розташування визначається або за допомогою бездротових
мереж (мереж мобільного зв’язку чи Wi-Fi® ), або за технологією GPS (Global Positioning System –
Глобальної системи позиціонування).
Якщо на екрані камери відображається , це означає, що геотегування ввімкнуто, але географічне
положення не знайдено. Якщо відображається , це означає, що геотегування ввімкнуто,
географічне положення доступне та для фотографії можна встановити геотег. Якщо не
відображається жоден із цих двох символів, це означає, що функцію додавання геотегів вимкнуто.
Увімкнення геотегування
1
Увімкніть камеру.
2
Торкніться піктограми , потім торкнеться Геотеги > Увімк..
3
Торкніться OK, щоб увімкнути GPS і/або бездротові мережі.
4
Позначте параметри, які потрібно вибрати, в розділі Служби визначення
місцезнаходження.
5
Якщо на екрані камери з'явиться
фотознімка можна встановити геотег. В іншому разі перевірте свій GPS та з'єднання з
бездротовою мережею.
, це означатиме, що ваше розташування доступне та для
Використання установок фотокамери
Як налаштувати установки фотокамери
1
Увімкніть камеру.
2
Щоб відобразити всі установки, торкніться .
3
Виберіть установку, яку слід налаштувати, і внесіть потрібні зміни.
Налаштування панелі установок фотокамери
1
Відкривши камеру, торкніться піктограми , щоб відобразити всі установки.
2
Доторкніться й утримуйте установку, яку ви бажаєте перемістити, потім перетягніть її до
потрібного місця.
Якщо перетягнути установку за межу панелі установок, зміну буде скасовано.
Огляд установок фотокамери
Оптимальне авторегулювання
Оптимізація установок для використання з будь-яким сюжетом.
73
Перед вами онлайн-версія цього видання. © Роздруковувати його можна лише для власного користування.

Звичайний
Налаштування установок камери вручну.
Серійна зйомка
Використання режиму серійної зйомки для зйомки кількох фотографій у швидкій послідовності утриманням пальця
на кнопці спуску затвора. Доступні три швидкості серійної зйомки з різними рівнями роздільної здатності та, як
наслідок, різним розміром зображень.
Передня камера
Щоб зробити автопортрет, виберіть передню камеру.
Ефект картини
Застосування ефектів до фотографій.
Вибір сюжету
Використовуйте попередньо запрограмований сюжет, щоб швидко налаштувати камеру для поширених умов
зйомки.
Панорамна зйомка
Використовуйте цю установку для зйомки ширококутних панорамних фотографій. Просто торкніться екрана й
безперервно переміщуйте камеру з одного боку в інший.
Роздільна здатність
Перш ніж зробити фотографію, виберіть один із варіантів роздільної здатності зображення та
формату кадру. Фотографії з вищою роздільною здатністю займають більше пам’яті.
3920×2940(4:3)
Роздільна здатність 12 мегапікселів зі співвідношенням сторін 4:3. Підходить для фотографій, які потрібно
переглядати на неширокоформатних екранах або друкувати з високою роздільною здатністю. 12 мегапікселів – це
максимальна роздільна здатність у режимі "Кращий автоматичний".
3920×2204(16:9)
Роздільна здатність 9 мегапікселів зі співвідношенням сторін 16:9. Широкоекранний формат із високою роздільною
здатністю. Роздільна здатність вища, ніж full HD. Підходить для фотографій, які потрібно переглядати на
широкоформатних екранах.
2592×1944(4:3)
Роздільна здатність 5 мегапікселів зі співвідношенням сторін 4:3. Підходить для фотографій, які потрібно
переглядати на неширокоформатних екранах або друкувати з високою роздільною здатністю.
1920×1080(16:9)
Роздільна здатність 2 мегапікселі зі співвідношенням сторін 16:9. Підходить для фотографій, які потрібно
переглядати на широкоформатних екранах.
640×480(4:3)
Формат VGA зі співвідношенням сторін 4:3. 640 x 480 пікселів.
Спалах
Використовуйте спалах в умовах слабкого освітлення або для зйомки об'єктів, освітлених ззаду.
Автоматично
Камера автоматично визначає, чи потребують умови освітлення використання спалаху.
Заповнююч. спалах
Використовуйте цю установку, коли тло світліше за об'єкт зйомки. Це дасть змогу видалити небажані темні тіні.
Вимк.
Спалах вимкнуто. Іноді якість фотографії краща без спалаху, навіть за умов слабкого освітлення. Для створення
гарної фотографії без спалаху потрібно нерухомо тримати телефон. Щоб уникнути розмиття фотографій,
використовуйте автотаймер.
Усунення «черв. очей»
Зменшення ефекту червоних очей під час зйомки.
Автотаймер
Автотаймер дає змогу робити фотознімки, не тримаючи пристрій у руках. Використовуйте його для
автопортретів або групових фотографій, де нікого не бракуватиме в кадрі. Можна також
скористатися автотаймером, щоб уникнути тремтіння камери під час створення фотознімків.
74
Перед вами онлайн-версія цього видання. © Роздруковувати його можна лише для власного користування.

Увімкнути (10 с)
Установіть 10-секундну затримку після доторку до екрана камери до моменту зйомки.
Увімкнути (2 с)
Установіть 2-секундну затримку після доторку до екрана камери до моменту зйомки.
Вимк.
Знімок робиться відразу після доторку до екрана камери.
Smile Shutter™
Перед зйомкою скористайтеся функцією розпізнавання усмішки Smile Shutter, щоб визначити, на
які усмішки має реагувати камера.
Швидкий запуск
Використовуйте установки швидкого запуску для того, щоб увімкнути камеру з заблокованого
екрана.
Запуск і зйомка
Після доторку до екрана фотокамера запуститься з режиму сну, і буде знято фотографію.
Лише запуск (фотокамера)
Після доторку до екрана фотокамера запуститься з режиму сну.
Запуск і відеозйомка
Після доторку до екрана відеокамера запуститься з режиму сну й почне запис.
Лише запуск (відеокамера)
Після доторку до екрана відеокамера запуститься з режиму сну.
Вимк.
Режим фокусування
Функція фокусування визначає, яка частина фотографії має бути різкою. Під час безперервного
автоматичного фокусування камера постійно налаштовує фокус таким чином, щоб область у
жовтій рамці фокусування залишалася чіткою.
Одноточкове автофокусування
Камера автоматично фокусується на вибраному об’єкті зйомки. Безперервне автоматичне фокусування ввімкнено.
Якщо доторкнутися до екрана й утримувати його, жовта рамка фокусування перетворюється на синю після
встановлення фокусу. Фотографію буде зроблено, коли ви відпустите палець.
Багатоточкове автофокусування
Фокус автоматично встановлюється на кількох областях зображення. Якщо доторкнутися до екрана й утримувати
його, жовта рамка фокусування перетворюється на синю після встановлення фокусу. Фотографію буде зроблено,
коли ви відпустите палець. Безперервне автоматичне фокусування вимкнено.
Розпізнаван. обличчя
Фотокамера автоматично визначає до п'яти людських облич, окреслюючи їх рамками на екрані. Фокус автоматично
встановлюється на найближчому обличчі. Щоб вибрати обличчя, на якому слід фокусуватися, торкніться потрібного
обличчя на екрані. Якщо торкнутися екрана камери, вибране обличчя у фокусі виділяється синьою рамкою. Функцію
розпізнавання обличчя можна використовувати не для всіх типів сюжетної зйомки. Безперервне автоматичне
фокусування ввімкнено.
Фокусування дотиком
На екрані камери торкніться області, для якої потрібно встановити фокус. Безперервне автоматичне фокусування
вимкнено. Якщо доторкнутися до екрана й утримувати його, жовта рамка фокусування перетворюється на синю
після встановлення фокусу. Фотографію буде зроблено, коли ви відпустите палець.
Стеження за об’єктом
Якщо вибрати потрібний об'єкт, торкнувшись його у видошукачі, камера відстежуватиме його положення за вас.
Ця установка доступна лише в режимі зйомки Звичайний.
Значення експозиції
Визначення кількості світла на фотографії, яку потрібно зробити. Вище значення вказує на велику кількість світла.
Ця установка доступна лише в режимі зйомки Звичайний.
75
Перед вами онлайн-версія цього видання. © Роздруковувати його можна лише для власного користування.

HDR
Використовуйте установку HDR (High Dynamic Range – високодинамічний діапазон) для зйомки
фотографій з джерелом сильного світла на задньому плані або в умовах великої контрастності.
HDR компенсує втрату деталей зображення, створюючи зображення, якісне як у темній, так і в
яскравій області.
Ця установка доступна лише в режимі зйомки Звичайний.
Баланс білого
Установка балансу білого налаштовує баланс кольорів відповідно до умов освітлення.
Авто
Автоматичне налаштування балансу кольору відповідно до умов освітлення.
Лампа розжар.
Налаштування балансу кольорів для «теплих» умов освітлення, такі як лампи розжарювання.
Флуоресц. лампа
Налаштування балансу кольорів для люмінесцентного освітлення.
Денне світло
Налаштування балансу кольорів для зйомки в умовах яскравого освітлення надворі.
Хмарно
Налаштування балансу кольорів в умовах захмареного неба.
Ця установка доступна лише в режимі зйомки Звичайний.
ISO
Ви можете зменшити ступінь розмиття зображення, спричиненого недостатнім освітленням або
пересуванням об'єктів зйомки, якщо підвищите чутливість ISO.
Автоматично
Автоматичне встановлення чутливості ISO.
100
Встановлення чутливості ISO на рівні 100.
200
Встановлення чутливості ISO на рівні 200.
400
Встановлення чутливості ISO на рівні 400.
800
Встановлення чутливості ISO на рівні 800.
1600
Встановлення чутливості ISO на рівні 1600.
Ця установка доступна лише в режимі зйомки Звичайний.
Вимірювання
Ця функція автоматично забезпечує збалансовану експозицію, вимірюючи освітленість
зображення, яке потрібно зняти.
Центр
Налаштування експозиції за освітленістю в центрі зображення.
Середнє
Обчислення експозиції за освітленістю всього зображення.
Точка
Налаштування експозиції за дуже маленькою ділянкою зображення, яке потрібно зняти.
Ця установка доступна лише в режимі зйомки Звичайний.
76
Перед вами онлайн-версія цього видання. © Роздруковувати його можна лише для власного користування.

Стабілізатор зображення
Під час зйомки буває складно втримати пристрій нерухомо. У такому разі корисно використовувати
стабілізатор, що компенсує невеликі рухи руки.
Геотеги
Позначення фотографій тегами з інформацією про місце зйомки.
Увімк.
Якщо ввімкнути функцію додавання геотегів, до фотознімків додається інформація про приблизне географічне
положення місця зйомки. Для використання геотегів необхідно ввімкнути на екрані Установки функції визначення
розташування. Щоб додати геотеги до фотографії, перед зйомкою необхідно визначити розташування.
Відображення піктограми на екрані камери означає, що розташування визначено. Коли пристрій виконує пошук
розташування, відображається піктограма .
Вимк.
Якщо функцію геотегування вимкнено, ви не зможете переглянути місце зйомки фотографії.
Перегляд
Можна вибрати перегляд зробленої фотографії або записаного відео.
Необмежено
Перегляд фотографії або відеозапису відкривається відразу після зйомки.
5 секунд
Перегляд фотографії або відеозапису відкривається відразу після зйомки на 5 секунд.
3 секунди
Перегляд фотографії або відеозапису відкривається відразу після зйомки на 3 секунди.
Вимк.
Фотографія або відеозапис були збережені після зйомки, перегляд не відкривається.
Ця установка доступна лише в режимі зйомки Звичайний.
Автоматичне надсилання даних
Автоматичне надсилання нових фотографій до заздалегідь обраної служби соціальної мережі.
Знімок дотиком
Торкніться екрана камери в потрібному місці, щоб визначити область фокусування. Фотографію
буде зроблено, коли ви відпустите палець. Ця установка доступна, лише якщо як режим
фокусування встановлено сенсорне фокусування.
Увімк.
Вимк.
Звук затвора
Оберіть, чи бажаєте ви, щоб на початку запису відео пристрій видавав звук затвора.
Зберігання даних
Ви можете вибрати, бажаєте ви зберігати свої дані на знімній SD-картці або у вбудованій пам´яті
пристрою.
Внутрішня пам’ять
Фотографії та відеозаписи зберігаються у пам'яті пристрою.
Картка SD
Фотографії та відеозаписи зберігаються на SD-картці.
77
Перед вами онлайн-версія цього видання. © Роздруковувати його можна лише для власного користування.

Використання відеокамери
Щоб записати відео доторком до екрана
1
Увімкніть камеру.
2
Націльте камеру на об'єкт зйомки.
3
Щоб почати записування, торкніться .
4
Щоб зупинити записування, торкніться .
Для отримання кращих результатів знімайте відеокліпи у альбомній орієнтації.
Відтворення записаних відео
1
Увімкніть камеру.
2
Торкніться мініатюр у верхній частині екрана.
3
Щоб переглянути файли фотографій і відеокліпів, проводьте вправо чи вліво. Відеозаписи
позначаються піктограмою .
4
Торкніться , щоб відтворити відео.
5
Щоб зупинити відтворення відеокліпу, торкніться або .
Видалення записаного відеозапису
1
Знайдіть відеозапис, який потрібно видалити.
2
Торкніться екрана, щоб відобразилася піктограма .
3
Торкніться .
4
Торкніться Видал., щоб підтвердити.
Використання установок відеокамери
Як налаштувати установки відеокамери
1
Увімкніть камеру.
2
Торкніться однієї з піктограм установок на екрані.
3
Щоб відобразити всі установки, торкніться .
4
Виберіть потрібну установку і внесіть бажані зміни.
Налаштування панелі установок відеокамери
1
Відкривши відеокамеру, торкніться піктограми , щоб відобразити всі установки.
2
Доторкніться й утримуйте установку, яку слід перемістити, і перетягніть її в потрібне місце.
Якщо перетягнути установку за межу панелі установок, зміну буде скасовано.
Огляд установок відеокамери
Відеокамера
Вибір основної відеокамери для зйомки відеозаписів.
Фронтальне відео
Вибір передньої відеокамери для зйомки відеозаписів.
Сюжети
Функція «Сюжети» допомагає швидко налаштувати фотокамеру в стандартних ситуаціях за
допомогою попередньо запрограмованих сюжетів. Для вибраного сюжету автоматично
визначається низка установок, які забезпечать найкращу якість відеозапису.
Вимк.
Функція сюжетної зйомки вимкнена, відеозаписи можна знімати вручну.
Знімок на розмитому тлі
Використовуйте для зйомки відеозаписів на м’якому фоні.
Пейзаж
Використовуйте для відеозйомки пейзажів. Камера фокусується на віддалених об’єктах.
Нічний режим
78
Перед вами онлайн-версія цього видання. © Роздруковувати його можна лише для власного користування.

Якщо ввімкнуто цей режим, світлочутливість збільшується. Використовується в умовах слабкого освітлення.
Відеозаписи з об’єктами, які швидко рухаються, можуть бути розмитими. Не рухайте рукою або використовуйте
підставку. Щоб покращити якість відеозапису, вимикайте нічний режим в умовах хорошого освітлення.
Пляж
Використовується в умовах яскравого світла для уникнення надмірно експонованих відеоматеріалів.
Сніг
Використовується в умовах яскравого світла для уникнення надмірно експонованих відеоматеріалів.
Спорт
Використовуйте для відеозйомки об’єктів, які швидко рухаються. Завдяки короткій тривалості експозиції
мінімізується розмиття від руху.
Вечірка
Використовуйте для відеозйомки в приміщеннях зі слабким освітленням: фоновим або від свічок. Відеозаписи з
об’єктами, які швидко рухаються, можуть бути розмитими. Не рухайте рукою або використовуйте підставку.
Роздільна здатність відео
Налаштування роздільної здатності відео для різних форматів.
1920×1080(16:9)
Формат Full HD (Full High Definition) зі співвідношенням сторін 16:9. 1920 × 1080 пікселів.
1280×720(16:9)
Формат HD (High Definition) зі співвідношенням сторін 16:9. 1280 × 720 пікселів.
640×480(4:3)
Формат VGA зі співвідношенням сторін 4:3. 640 x 480 пікселів.
176×144(11:9)
Записування відео, яке можна надсилати в мультимедійних повідомленнях. Час записування цього формату відео
обмежено спеціально для мультимедійних повідомлень.
Фотоспалах
Використовуйте підсвічування для відеозйомки освітлених ззаду об’єктів і при слабкому освітленні.
Увімк.
Вимк.
Інколи якість відео може бути кращою без застосування підсвічування навіть в умовах слабкого освітлення.
Автотаймер
Завдяки автотаймеру можна знімати відео, не тримаючи пристрій у руках. Використовуйте його для
групової відеозйомки, де кожен зможе потрапити в кадр. Крім того, автотаймер можна
використовувати для запобігання тремтінню камери під час відеозйомки.
Увімкнути (10 с)
Установіть 10-секундну затримку після доторку до екрана камери до початку відеозйомки.
Увімкнути (2 с)
Установіть 2-секундну затримку після доторку до екрана камери до початку відеозйомки.
Вимк.
Записування відео починається відразу після доторку до екрана камери.
Швидкий запуск
Використовуйте установки швидкого запуску для того, щоб увімкнути камеру з заблокованого
екрана.
Запуск і зйомка
Після доторку до екрана фотокамера запуститься з режиму сну, і буде знято фотографію.
Лише запуск (фотокамера)
Після доторку до екрана фотокамера запуститься з режиму сну.
Запуск і відеозйомка
Після доторку до екрана відеокамера запуститься з режиму сну й почне запис.
79
Перед вами онлайн-версія цього видання. © Роздруковувати його можна лише для власного користування.

Лише запуск (відеокамера)
Після доторку до екрана відеокамера запуститься з режиму сну.
Вимк.
Режим фокусування
Установка фокусування визначає, яка частина відеокліпу має бути різкою. Під час безперервного
автоматичного фокусування камера постійно налаштовує фокус таким чином, щоб область у білій
рамці фокусування залишалася чіткою.
Одноточкове автофокусування
Камера автоматично фокусується на вибраному об’єкті зйомки. Безперервне автоматичне фокусування ввімкнуто.
Розпізнаван. обличчя
Фотокамера автоматично визначає до п'яти людських облич, окреслюючи їх рамками на екрані. Фокус автоматично
встановлюється на найближчому обличчі. Щоб вибрати обличчя, на якому слід фокусуватися, торкніться потрібного
обличчя на екрані. Якщо торкнутися екрана камери, вибране обличчя у фокусі виділяється жовтою рамкою. Функцію
розпізнавання обличчя можна використовувати не для всіх типів сюжетної зйомки. Безперервне автоматичне
фокусування ввімкнуто.
Стеження за об’єктом
Коли ви вибираєте об'єкт, торкаючись його у видошукачі, камера відслідковує його положення за вас.
Значення експозиції
Ця установка дає змогу визначити освітленість зображення, що знімається. Вище значення вказує на велику
кількість світла.
Відеозапис HDR
Використовуйте установку Video HDR (High-Dynamic Range – високодинамічний діапазон) для
зйомки відеозаписів з джерелом сильного світла на задньому плані або в умовах великої
контрастності. Video HDR компенсує втрату деталей зображення, створюючи зображення, якісне як
у темній, так і в яскравій області.
Баланс білого
Установка балансу білого налаштовує баланс кольорів відповідно до умов освітлення.
Авто
Автоматичне налаштування балансу кольору відповідно до умов освітлення.
Лампа розжар.
Налаштування балансу кольорів для «теплих» умов освітлення, такі як лампи розжарювання.
Флуоресц. лампа
Налаштування балансу кольорів для люмінесцентного освітлення.
Денне світло
Налаштування балансу кольорів для зйомки в умовах яскравого освітлення надворі.
Хмарно
Налаштування балансу кольорів в умовах захмареного неба.
Вимірювання
Ця функція автоматично забезпечує збалансовану експозицію, вимірюючи освітленість
зображення, яке потрібно зняти.
Центр
Налаштування експозиції за освітленістю в центрі зображення.
Середнє
Обчислення експозиції за освітленістю всього зображення.
Точка
Налаштування експозиції за дуже маленькою ділянкою зображення, яке потрібно зняти.
80
Перед вами онлайн-версія цього видання. © Роздруковувати його можна лише для власного користування.

Стабілізатор зображення
Інколи буває важко тримати пристрій нерухомо під час зйомки відео. У такому разі корисно
використовувати стабілізатор, що компенсує невеликі рухи руки.
Геотеги
Позначення відеозаписів тегами з інформацією про місце зйомки.
Увімк.
Якщо ввімкнуто геотегування, під час зйомки до відеозаписів додається приблизне географічне розташування. Для
використання геотегів необхідно ввімкнути на екрані Установки функції визначення розташування. Щоб додати
геотеги до відеозапису, перед зйомкою необхідно визначити розташування. Відображення піктограми на екрані
камери означає, що розташування визначено. Коли пристрій виконує пошук розташування, відображається
піктограма .
Вимк.
Якщо функцію геотегування вимкнено, ви не зможете переглянути місце зйомки відеозапису.
Мікрофон
Виберіть, чи потрібно записувати звук під час відеозйомки.
Знімок дотиком
Торкніться екрана камери в потрібному місці, щоб визначити область фокусування. Фотографію
буде зроблено, коли ви відпустите палець. Ця установка доступна, лише якщо як режим
фокусування встановлено сенсорне фокусування.
Увімк.
Вимк.
Звук затвора
Оберіть, чи бажаєте ви, щоб на початку запису відео пристрій видавав звук затвора.
Зберігання даних
Ви можете вибрати, бажаєте ви зберігати свої дані на знімній SD-картці або у вбудованій пам´яті
пристрою.
Внутрішня пам’ять
Фотографії та відеозаписи зберігаються у пам'яті пристрою.
Картка SD
Фотографії та відеозаписи зберігаються на SD-картці.
81
Перед вами онлайн-версія цього видання. © Роздруковувати його можна лише для власного користування.

Альбом
Про "Альбом"
Використовуйте "Альбом" для перегляду фотознімків і відтворення відеозаписів, зроблених за
допомогою камери, або перегляду аналогічного вмісту, збереженого на пристрої. Можна додавати
геотеги до фотографій та відеозаписів, а потім переглядати їх на карті світу. В "Альбомі" також
можна переглядати фотознімки та відеозаписи, збережені в онлайн-службі, наприклад у вебальбомі Picasa™ чи на Facebook™.
З "Альбому" можна обмінюватися вибраними фотографіями та відеозаписами з друзями за
допомогою бездротової технології Bluetooth™, електронної пошти, систем обміну повідомленнями
та різноманітних онлайн-служб. Також ви можете виконувати просте редагування фотознімків і
встановлювати їх як шпалери або зображення контактів. Для отримання докладнішої інформації
див. розділ Підключення пристрою до комп’ютера на стор. 108.
Огляд вкладок програми «Альбом»
У програмі «Альбом» доступні такі вкладки:
•
Зображення — перегляд усіх фотографій і відеозаписів, збережених у пристрої.
•
Мої альбоми — перегляд онлайн-альбомів, а також позначених геотегами фотографій і
відеозаписів на карті світу.
Як відкрити "Альбом"
1
Перейдіть на Головний екран і торкніться .
2
Знайдіть і торкніться піктограми Альбом.
Якщо не вдається автоматично змінити орієнтацію екрана, повертаючи пристрій на бік,
позначте параметр Автом.повертати екран у розділі Установки > Дисплей.
Mobile BRAVIA® Engine
Технологія Mobile BRAVIA® Engine компанії Sony покращує якість перегляду відзнятих фотографій
і відеозаписів, роблячи зображення більш чіткими, різкими й природними. Технологію Mobile
BRAVIA Engine стандартно ввімкнуто, але її можна вимкнути, щоб зменшити споживання заряду
акумулятора.
Увімкнення технології Mobile BRAVIA® Engine
1
Перейдіть на Головний екран і торкніться .
2
Знайдіть і торкніться Установки > Дисплей.
3
Встановіть позначення Mobile BRAVIA Engine 2, якщо такого немає.
Перегляд фотографій та відеозаписів на вкладці Зображення
На вкладці Зображення в "Альбомі" ви можете переглядати мініатюри фотографій та
відеозаписів у вигляді таблиці.
82
Перед вами онлайн-версія цього видання. © Роздруковувати його можна лише для власного користування.

Огляд вкладки Зображення
1 Фотографії та відеозаписи у вигляді таблиці.
2 Перегляд опцій меню.
3 Прокрутіть угору або вниз, щоб переглянути вміст.
4 Щоб переглянути фотографію або відео, торкніться їх.
5 Дата та кількість елементів у групі нижче.
Перегляд фотографій і відео у вигляді таблиці
1
Перейдіть на Головний екран і торкніться .
2
Знайдіть і торкніться піктограми Альбом. Фотографії та відеозаписи відображаються в
таблиці в хронологічному порядку. Відеозаписи позначено піктограмою .
3
Щоб переглянути фотографію або відео, торкніться їх.
4
Щоб переглянути наступну фотографію чи відеокліп, проведіть пальцем по екрану ліворуч.
Для перегляду попередньої фотографії чи відео проведіть по екрану праворуч.
Якщо не вдається автоматично змінити орієнтацію екрана, повертаючи пристрій на бік,
позначте параметр Автом.повертати екран у розділі Установки > Дисплей.
Як змінити розмір мініатюр в "Альбомі"
•
При перегляді мініатюр фотографій або відеозаписів в "Альбомі" розведіть два пальця для
збільшення чи зведіть їх (виконайте "щипок") для зменшення зображення.
Робота з групами фотографій або відеозаписів у "Альбомі"
1
Переглядаючи мініатюри фотографій та відеозаписів у "Альбомі", торкніться , а потім
торкніться Вибрати об’єкти.
2
Торкніться елементів, щодо яких ви бажаєте виконати певні дії. На вибрані елементи вказує
синя рамка.
3
Використовуйте інструменти в панелі у верхній частині екрана для виконанні потрібних дій
щодо вибраних елементів.
Щоб активувати режим вибору, можна торкнутися й утримувати елемент, доки його
рамка не стане синьою. Потім можна торкнутися інших елементів, щоб вибрати їх.
83
Перед вами онлайн-версія цього видання. © Роздруковувати його можна лише для власного користування.

Перегляд фотографій і відеозаписів на вкладці Мої альбоми
На вкладці «Мої альбоми» доступні такі плитки:
•
Альбоми камери — перегляд усіх фотографій і відеозаписів, знятих за допомогою камери
пристрою.
•
Внутрішня пам’ять — перегляд усіх фотографій і відеозаписів, збережених у вбудованій
пам’яті пристрою.
•
Моя картка SD — перегляд усіх фотографій і відеозаписів, збережених на знімній картці пам’яті
пристрою.
Огляд вкладки Мої альбоми
1 Перегляд усіх фотографій та відеозаписів за допомогою служби PlayMemories Online.
2 Перегляд фотографій та відеозаписів на Facebook™.
3 Перегляд фотографій та відеозаписів в Picasa™.
4 Перегляд усіх фотографій та відеозаписів, збережених на знімній картці пам’яті.
5 Перегляд усіх фотографій та відеозаписів, збережених у вбудованій пам'яті пристрою.
6 Перегляд усіх фотографій із обличчями.
7 Перегляд фотографій у загальному режимі.
8 Перегляд фотографій на карті.
9 Папка, що містить всі відеозаписи, зняті на камеру пристрою.
Перегляд вмісту у вигляді списку в плитці «Альбоми камери»
1
Перейдіть на Головний екран і торкніться .
2
Знайдіть і торкніться Альбом > Мої альбоми > Альбоми камери.
3
Торкніться папки, яку потрібно відкрити. Вміст папки відобразиться у вигляді таблиці,
упорядкованої у хронологічному порядку. Відеозаписи буде позначено піктограмою .
4
Щоб переглянути фотографію або відеозапис, торкніться їх.
5
Щоб переглянути наступну фотографію чи відеозапис, проведіть пальцем по екрану
ліворуч. Для перегляду попередньої фотографії чи відеозапису проведіть по екрану
праворуч.
Якщо не вдається автоматично змінити орієнтацію екрана, повертаючи пристрій на бік,
установіть позначку Автом.повертати екран у розділі Установки > Дисплей.
84
Перед вами онлайн-версія цього видання. © Роздруковувати його можна лише для власного користування.

Перегляд вмісту у вигляді списку в плитці «Внутрішня пам’ять»
1
Перейдіть на Головний екран і торкніться .
2
Знайдіть і торкніться Альбом > Мої альбоми > Внутрішня пам’ять.
3
Торкніться папки, яку потрібно відкрити. Вміст папки відобразиться у вигляді таблиці,
упорядкованої у хронологічному порядку. Відеозаписи буде позначено піктограмою
4
Щоб переглянути фотографію або відеозапис, торкніться їх.
5
Щоб переглянути наступну фотографію чи відеозапис, проведіть пальцем по екрану
ліворуч. Для перегляду попередньої фотографії чи відеозапису проведіть по екрану
праворуч.
Якщо не вдається автоматично змінити орієнтацію екрана, повертаючи пристрій на бік,
установіть позначку Автом.повертати екран у розділі Установки > Дисплей.
Перегляд вмісту у вигляді списку в плитці «Моя картка SD»
1
Перейдіть на Головний екран і торкніться
2
Знайдіть і торкніться Альбом > Мої альбоми > Моя картка SD.
3
Торкніться папки, яку потрібно відкрити. Вміст папки відобразиться у вигляді таблиці,
.
упорядкованої у хронологічному порядку. Відеозаписи буде позначено піктограмою .
4
Щоб переглянути фотографію або відеозапис, торкніться їх.
5
Щоб переглянути наступну фотографію чи відеозапис, проведіть пальцем по екрану
ліворуч. Для перегляду попередньої фотографії чи відеозапису проведіть по екрану
праворуч.
Якщо не вдається автоматично змінити орієнтацію екрана, повертаючи пристрій на бік,
установіть позначку Автом.повертати екран у розділі Установки > Дисплей.
.
Як переглядати фотографії з обличчями у вигляді списку на плитці "Обличчя"
1
Перейдіть на Головний екран і торкніться .
2
Знайдіть і торкніться Альбом > Мої альбоми > Обличчя.
3
Торкніться папки, яку потрібно відкрити. Вміст папки відобразиться у вигляді таблиці,
впорядкованої у хронологічному порядку.
4
Щоб переглянути фотографію, торкніться її.
5
Щоб переглянути наступну фотографію, проведіть пальцем по екрану ліворуч. Для
перегляду попередньої фотографії проведіть по екрану праворуч.
Якщо не вдається автоматично змінити орієнтацію екрана, повертаючи пристрій на бік,
позначте параметр Автом.повертати екран у розділі Установки > Дисплей.
Робота з фотознімками в "Альбомі"
В "Альбомі" можна редагувати фотографії. Наприклад, можна обрізати фотознімки, пов'язувати ії з
контактами чи використовувати як шпалери.
Масштабування фотознімка
•
Під час перегляду фотографії, торкніться два рази до екрану для її збільшення. Знову торкніться
два рази для зменшення.
•
При перегляді фотографії розведіть два пальця для збільшення чи зведіть їх для зменшення.
Як увімкнути для фотографій показ слайдів
1
Переглядаючи фотографію, торкніться екрана, щоб відобразити панелі інструментів, а
потім торкніться > Показ слайдів, щоб запустити відтворення всіх фотографій в
альбомі.
2
Щоб завершити показ слайдів, торкніться будь-якої фотографії.
Як увімкнути для фотографій показ слайдів з музикою
1
Під час перегляду фотографії торкніться екрана, щоб відобразити панелі інструментів, а
потім торкніться > SensMe™ slideshow.
2
Виберіть музику та тему, яку ви бажаєте використовувати для показу слайдів, а потім
торкніться . Програма "Альбом" проаналізує ваші фотографії та відтворить слайди з
використанням музичних даних SensMe™.
3
Щоб призупинити відтворення, торкніться екрана; коли відобразяться елементи керування,
торкніться .
85
Перед вами онлайн-версія цього видання. © Роздруковувати його можна лише для власного користування.

Як повернути фотознімок
1
Під час перегляду фотографії торкніться екрана, щоб відобразити панелі інструментів, а
потім торкніться .
2
Виберіть параметр Повернути вліво або Повернути. Фотознімок буде збережено в
новій орієнтації.
Як обітнути фотографію
1
Під час перегляду фотографії торкніться екрана, щоб відобразити панелі інструментів, а
потім торкніться > Редагувати фотографію> > Обітнути.
2
Щоб налаштувати рамку обтинання, доторкніться до її краю й утримуйте дотик. Коли
квадратики по краям зникнуть, перетягуйте рамку всередину або назовні, щоб змінити її
розмір.
3
Щоб змінити одночасно всі сторони рамки обтинання, доторкніться й утримайте один із
чотирьох кутів рамки, а коли зникнуть квадратики на краях, перетягніть відповідний кут.
4
Щоб перемістити рамку обтинання в іншу частину фотографії, доторкніться до екрану
всередині рамки і перетягніть її в потрібне місце.
5
Щоб зберегти копію фотознімка після обтинання, торкніться Зберегти. Вихідний
необтятий фотознімок залишиться у пристрої.
Використання фотографій
1
Під час перегляду фотографії торкніться екрана, щоб відобразити панелі інструментів, а
потім торкніться
2
Виберіть потрібну опцію у списку, що відобразився.
3
Виконуйте дії, потрібні для використання фотографії.
> Використати як.
Редагування фотознімків
•
Під час перегляду фотографії торкніться екрана, щоб відобразити панелі інструментів, а
потім торкніться > Редагувати фотографію.
Як додати спеціальні ефекти до фотографії
1
Під час перегляду фотографії торкніться екрана, щоб відобразити панелі інструментів, а
потім торкніться Редагувати фотографію > .
2
Виберіть потрібну опцію.
3
Щоб зберегти копію зміненої фотографії, торкніться Зберегти.
При збереженні зміненої фотографії початкова незмінена версія фотографії залишається
на пристрої.
Як покращити якість фотознімка за допомогою розширених установок
1
Під час перегляду фотографії торкніться екрана, щоб відобразити панелі інструментів, а
потім торкніться Редагувати фотографію > .
2
Виберіть потрібну опцію.
3
Щоб зберегти копію зміненої фотографії, торкніться Зберегти.
При збереженні зміненої фотографії початкова незмінена версія фотографії залишається
на пристрої.
Як налаштувати установки освітлення для фотографії
1
Під час перегляду фотографії торкніться екрана, щоб відобразити панелі інструментів, а
потім торкніться Редагувати фотографію >
2
Виберіть потрібну опцію.
3
Щоб зберегти копію зміненої фотографії, торкніться Зберегти.
При збереженні зміненої фотографії початкова незмінена версія фотографії залишається
на пристрої.
.
86
Перед вами онлайн-версія цього видання. © Роздруковувати його можна лише для власного користування.

Як встановити рівень насиченості кольорів у фотографії
1
Під час перегляду фотографії торкніться екрана, щоб відобразити панелі інструментів, а
потім торкніться > Редагувати фотографію > .
2
Виберіть потрібну опцію.
3
Щоб зберегти копію зміненої фотографії, торкніться Зберегти.
При збереженні зміненої фотографії початкова незмінена версія фотографії залишається
на пристрої.
Як надіслати фотографію
1
Під час перегляду фотографії торкніться екрана, щоб відобразити панелі інструментів, а
потім торкніться
2
У меню, що відкриється, торкніться програми, за допомогою якої потрібно обмінятися
.
обраною фотографією, та зробіть необхідні кроки для надсилання.
Як додати геотег до фотознімка
1
Переглядаючи фотографію, торкніться екрана, щоб відобразити панелі інструментів, а
потім торкніться , щоб відкрити екран карти.
2
Щоб розмістити фотографію на карті, знайдіть потрібне розташування та торкніться його.
3
Щоб налаштувати розташування фотографії, торкніться місця на карті, до якого ви бажаєте
перемістити фотографію.
4
Закінчивши, торкніться OK, щоб зберегти геотег та повернутися до програми для
перегляду фотознімків.
Коли фотографія помічена геотегом, відображається з інформацією про
розташування. Торкніться цієї піктограми, щоб переглянути фотографію на карті.
Видалення фотознімка
1
Під час перегляду фотографії торкніться екрана, щоб відобразити панелі інструментів, а
потім торкніться .
2
Торкніться елемента Видалити.
Аналіз фотографій з обличчями в "Альбомі"
Ви можете виконувати на пристрої аналіз будь-яких фотографій, що містять людські обличчя.
Можна, наприклад, сканувати фотографії. Після виконання аналізу ви можете згрупувати обличчя
по окремим людям.
Увімкнення функції аналізу фотографій
1
Перейдіть на Головний екран і торкніться .
2
Знайдіть і торкніться Альбом > Мої альбоми > Обличчя.
3
Торкніться Увімкнути. Усі фотографії на пристрої аналізуватимуться та групуватимуться
відповідно.
Вимкнення функції аналізу фотографій
1
Перейдіть на Головний екран і торкніться
2
Знайдіть і торкніться Альбом > Мої альбоми > Обличчя.
3
Торкніться піктограми , потім торкніться Аналіз фотографій.
4
Перетягніть повзунок уліво, щоб вимкнути функцію аналізу фотографій.
Введення імені для обличчя
1
На плитці «Обличчя» перейдіть до папки «Обличчя без імен» і виберіть обличчя, ім’я якого
потрібно ввести.
2
Торкніться Додати ім’я.
3
Введіть ім’я й торкніться ОК.
.
Як змінити ім'я для обличчя
1
Під час перегляду обличчя у повноекранному режимі торкніться екрана, щоб відобразити
панелі інструментів, а потім торкніться
2
Торкніться імені для обличчя, щоб змінити його.
3
Введіть потрібне ім'я, а потім торкніться ОК.
> Редагувати теги імен.
87
Перед вами онлайн-версія цього видання. © Роздруковувати його можна лише для власного користування.

Робота з відеозаписами в "Альбомі"
Використовуйте "Альбом", щоб переглядати зняті за допомогою камери, завантажені або
скопійовані на пристрій відеозаписи. Ви також можете обмінюватися відеозаписами з друзями,
наприклад, надсилаючи їх в онлайн-служби.
Відтворення відео
1
Відкрийте вкладку Зображення або Мої альбоми в "Альбомі".
2
Відкривши вид таблиці або списку, знайдіть відеозапис, який ви бажаєте відкрити.
3
Торкніться відеокліпу, щоб відтворити його.
4
Якщо елементи керування не відображаються, торкніться екрана, щоб відобразити їх. Щоб
сховати їх, торкніться екрана знову.
Призупинення відео
1
Під час відтворення відео торкніться екрана, щоб відобразились елементи керування.
2
Торкніться елемента .
Щоб швидко перемотувати відео вперед і назад
1
Під час відтворення відео торкніться екрана, щоб відобразились елементи керування.
2
Перетягуйте значок індикатора відтворення ліворуч для перемотування назад або праворуч
для перемотування вперед.
Налаштування гучності відеозапису
•
Натисніть клавішу гучності.
Як надіслати відео
1
Під час відтворення відеозапису торкніться екрана, щоб відобразились елементи
керування, а потім торкніться > Обмін.
2
У меню, що відкриється, торкніться програми, за допомогою якої потрібно обмінятися
обраним відеокліпом, та зробіть необхідні кроки для надсилання.
Захищені авторським правом об’єкти можуть не підлягати копіюванню, надсиланню й
передаванню. Також деякі об’єкти неможливо надіслати із-за дуже великого розміру
файлу.
Як видалити відеозапис
1
В "Альбомі" торкніться відеозапису, який потрібно видалити.
2
Доторкніться й утримуйте цей відеозапис, щоб увімкнути режим вибору. При виборі рамка
мініатюри відеозапису стає синьою.
3
Торкніться піктограми
, а далі – Видалити.
Перегляд фотознімків на карті
Якщо ви увімкнули функцію визначення місцеположення при фотозйомці, ви зможете потім
використовувати зібрані дані. Наприклад, ви зможете переглядати свої фотографії на карті та
показувати друзям та рідним, де ви були під час зйомки. Додавання інформації про
місцезнаходження також називають геотегуванням. Якщо увімкнена функція визначення
місцезнаходження, для пошуку свого положення ви можете використовувати або супутники GPS,
або мережу, або й те, й те.
Для отримання докладнішої інформації див. розділ Служби визначення розташування на
стор. 118.
88
Перед вами онлайн-версія цього видання. © Роздруковувати його можна лише для власного користування.

Огляд плитки Карти
1 Пошук розташування на карті.
2 Перегляд опцій меню.
3 Група фотографій і/або відеозаписів, яким призначено геотег з однаковим розташуванням.
4 Двічі торкніться, щоб збільшити зображення. Зведіть пальці, щоб зменшити зображення. Перетягніть, щоб побачити
інші частини карти.
5 Мініатюри вибраної групи фотографій і/або відеозаписів. Торкніться об’єкта, щоб розкрити його на весь екран.
Як увімкнути визначення місцезнаходження
1
Перейдіть на Головний екран і торкніться
2
Знайдіть і торкніться Установки > Служби визначення місцезнаходження.
3
Поставте позначки навпроти Супутники GPS та/чи Служба визн. місцезн.
.
Google.
Перегляд фотографій із геотегами на карті в "Альбомі"
1
Перейдіть на Головний екран і торкніться .
2
Знайдіть і торкніться Альбом > Мої альбоми > Карти.
3
Щоб переглянути фотографію в повноекранному режимі, торкніться її.
4
Якщо в якомусь місці знято декілька фотографій, на карті відобразиться тільки одна з них.
Загальна кількість фотографій відображається у правому верхньому куті – наприклад,
Щоб переглянути ці фотографії, торкніться першої фотографії, а потім торкніться однієї з
мініатюр у нижній частині екрана.
При перегляді фотографії з геотегом у програмі для перегляду фотографій можна
торкнутися екрана для відображення панелей інструменті, а потім торкнутися для
перегляду фотографії на карті.
Перегляд фотографій із геотегами на глобусі в "Альбомі"
1
Перейдіть на Головний екран і торкніться .
2
Знайдіть і торкніться Альбом > Мої альбоми > Глобус.
3
Щоб переглянути фотографію в повноекранному режимі, торкніться її.
4
Якщо в якомусь місці знято декілька фотографій, на карті відобразиться тільки одна з них.
Загальна кількість фотографій відображається у правому верхньому куті – наприклад,
Щоб переглянути ці фотографії, торкніться першої фотографії, а потім торкніться однієї з
мініатюр у нижній частині екрана.
.
.
При перегляді фотографії з геотегом у програмі камери можна торкнутися екрана для
відображення панелей інструменті, а потім торкнутися для перегляду фотографії на
карті.
89
Перед вами онлайн-версія цього видання. © Роздруковувати його можна лише для власного користування.

Як додати геотег при перегляді карти в "Альбомі"
1
Переглядаючи карту в "Альбомі", торкніться та торкніться Додати геотег.
2
Знайдіть фотографію, до якої ви бажаєте додати геотег, та торкніться його.
3
Торкніться потрібного місця на карті, щоб встановити геотег, а потім торкніться OK.
Як змінити геотег фотографії в "Альбомі"
1
Під час перегляду фотографії на карті в "Альбомі" доторкніться й утримуйте фотографію,
доки її рамка не стане синьою.
2
Перетягніть фотографію на нове розташування.
Також ви можете замість перетягування торкнутися потрібного розташування на карті.
Як змінити вид карти в "Альбомі"
•
Переглядаючи карту в "Альбомі", торкніться
та виберіть Класичний перегляд або
Супутниковий перегляд.
Перегляд онлайн-альбомів
В "Альбомі" ви також можете переглядати фотознімки та відеозаписи, які ви та ваші друзі передали
в онлайн-служби, такі як Picasa™ та Facebook™. Окрім того, ви можете переглядати коментарі
своїх друзів та додавати власні коментарі.
Огляд онлайн-послуг
1 Активна онлайн-служба.
2 Назва онлайн-альбому.
3 Кількість елементів в онлайн-альбомі.
4 Оновлення.
5 Перегляд опцій меню.
Як переглядати фотографії з онлайн-служб у "Альбомі"
1
Переконайтеся, що ви ввійшли у потрібну онлайн-службу, наприклад, Facebook™.
2
Перейдіть на Головний екран і торкніться .
3
Знайдіть і торкніться Альбом > Мої альбоми.
4
Торкніться потрібної онлайн-служби.
5
Торкніться елемента Підключити. Відобразяться доступні онлайн-альбоми, які ви
передали до служби.
6
Торкніться потрібного альбому, щоб відкрити його вміст, а потім торкніться потрібної
фотографії в альбомі.
7
Щоб переглянути наступну фотографію чи відеокліп, проведіть пальцем по екрану ліворуч.
Для перегляду попередньої фотографії чи відео проведіть по екрану праворуч.
90
Перед вами онлайн-версія цього видання. © Роздруковувати його можна лише для власного користування.

Як переглядати вміст онлайн-альбому та додавати коментарі
1
Переглядаючи фотографію з онлайн-альбому, торкніться екрана, щоб відобразити панелі
інструментів, а потім торкніться для перегляду коментарів.
2
Щоб переглянути додаткові коментарі, прокручуйте екран донизу.
3
Щоб додати власні коментарі, введіть свої коментарі в нижній частині екрана, а потім
торкніться Комент..
Як залишити відгук "Мені подобається" про фотографію або відеозапис на
Facebook™
•
Переглядаючи фотографію або відеозапис із одного з ваших альбомів на Facebook™,
торкніться екрана, щоб відобразити панелі інструментів, а потім торкніться піктограми ,
щоб показати, що вам "Подобається" той чи той матеріал на Facebook™.
91
Перед вами онлайн-версія цього видання. © Роздруковувати його можна лише для власного користування.

Фільми
Програма «Фільми»
У програмі «Фільми» можна відтворювати фільми та інший відеовміст, що зберігається в пристрої.
Програма «Фільми» також дає змогу переглядати плакати, інформацію про сюжет, жанр і авторів
фільмів. Окрім того, можна відтворювати свої фільми на інших пристроях, підключених до цієї ж
мережі.
Відеозаписи, зняті на камеру пристрою, відображаються в програмі «Альбом», а не
«Фільми».
Огляд програми «Фільми»
1 Відкриття програми Video Unlimited
2 Перегляд параметрів меню
3 Перегляд усіх завантажених відеозаписів і онлайн-колекції відеозаписів Video Unlimited
4 Перегляд усіх ярликів
5 Доступ до всіх підключених пристроїв DLNA Certified™
6 Відеофайл — торкніться, щоб відтворити
Мережа Sony Entertainment Network зі службами Video Unlimited і Music Unlimited доступна
не в усіх країнах. Для використання потрібна окрема передплата. На використання
поширюються додаткові умови та положення.
92
Перед вами онлайн-версія цього видання. © Роздруковувати його можна лише для власного користування.

Використання програми «Фільми»
Відтворення відеозапису в програмі «Фільми»
1
Перейдіть на Головний екран, торкніться , потім знайдіть і торкніться Фільми.
2
Знайдіть потрібний відеозапис і торкніться його. Якщо відеозапис не відображається на
екрані, торкніться Більше на вкладці Моя колекція, а потім знайдіть відеозапис, який
потрібно відтворити, і торкніться його.
3
Щоб відобразити або сховати елементи керування, торкніться екрана.
4
Щоб призупинити відтворення, торкніться
5
Щоб перемотати відеозапис назад, перетягуйте індикатор відтворення ліворуч. Щоб
перемотати відеозапис уперед, перетягуйте індикатор відтворення праворуч.
Відтворення відеозапису на весь екран
1
Під час відтворення відео торкніться екрана, щоб відобразились елементи керування.
2
Торкніться .
Ви можете перейти в повноекранний режим, лише якщо відеозапис зараз не
відтворюється в повноекранному режимі. Щоб відтворити відеозапис в оригінальному
розмірі, торкніться .
Як надіслати відео
1
Під час відтворення відеозапису торкніться , а потім торкніться Надіслати.
2
У меню, що відкриється, торкніться програми, за допомогою якої потрібно обмінятися
обраним відеокліпом, та зробіть необхідні кроки для надсилання.
. Щоб відновити відтворення, торкніться .
Отримання інформації про фільм уручну
1
Переконайтеся, що в пристрої активне з’єднання для передавання даних.
2
Перейдіть на Головний екран, торкніться , потім знайдіть і торкніться Фільми.
3
Торкніться Більше на вкладці Моя колекція, щоб знайти мініатюру файлу, інформацію
про який потрібно отримати.
4
Доторкніться до мініатюри відеозапису й утримуйте її, потім торкніться Пошук
інформації.
5
Якщо з’явиться відповідний запит, дозвольте пристрою завантажити інформацію про
відеозапис через з’єднання для мобільного передавання даних.
6
У полі пошуку введіть ключові слова для відеозапису, потім торкніться клавіші
підтвердження на клавіатурі. Усі знайдені варіанти відображаються у вигляді списку.
7
Виберіть результат пошуку, а потім торкніться Готово. Почнеться завантаження
інформації.
Якщо встановити позначення Деталі відеозапису у розділі «Установки», ви автоматично
отримуватимете інформацію про нещодавно додані відеозаписи після кожного відкриття
програми «Фільми». Може стягуватися плата за передачу даних.
Якщо завантажено неправильну інформацію, виконайте пошук із використанням інших
ключових слів.
Очищення інформації про відеозапис
1
Перейдіть на Головний екран, торкніться , потім знайдіть і торкніться Фільми.
2
Торкніться Більше на вкладці Моя колекція, щоб перейти до відеозапису, який
потрібно відредагувати.
3
Доторкніться до мініатюри відеозапису й утримуйте її, потім торкніться Очистити
інформацію.
Відтворення відеозапису на зовнішньому пристрої
1
Під час відтворення відеозапису торкніться екрана, щоб відобразились усі елементи
керування.
2
Торкніться
3
Виберіть зовнішній пристрій, на якому слід відтворити відеозапис. Якщо немає доступних
> Throw.
зовнішніх пристроїв, дотримуйтесь інструкцій на екрані, щоб додати їх.
93
Перед вами онлайн-версія цього видання. © Роздруковувати його можна лише для власного користування.

Змінення установок у програмі «Фільми»
1
Перейдіть на Головний екран, торкніться , потім знайдіть і торкніться Фільми.
2
Торкніться і змініть установки на потрібні.
Як змінити установки звуку під час відтворення відеозапису
1
Під час відтворення відеозапису торкніться екрана, щоб відобразились елементи
керування.
2
Торкніться піктограми , а далі – Установки звуку.
3
Позначте установок звуку, які ви бажаєте увімкнути.
4
Завершивши, торкніться OK.
Видалення відеозапису
1
На головному екрані торкніться
2
Торкніться Більше на вкладці Моя колекція, щоб перейти до відеозапису, який
, потім знайдіть і торкніться Фільми.
потрібно видалити.
3
Доторкніться до мініатюри потрібного відеозапису й утримуйте її, а потім торкніться
Видалити у списку, що відобразиться.
4
Щоб підтвердити дію, торкніться Видалити ще раз.
94
Перед вами онлайн-версія цього видання. © Роздруковувати його можна лише для власного користування.

Video Unlimited
Служба Video Unlimited
Через службу Video Unlimited можна брати напрокат і купувати відеозаписи, які можна переглядати
не лише на своєму пристрої Android™, але також і на ПК, PlayStation® Portable (PSP®), PlayStation
3 або PlayStation® Vita. Вибирайте для перегляду голлівудські новинки, бойовики, комедії, класичні
фільми та інші категорії кіно.
Служба Video Unlimited може бути доступна не в усіх країнах і регіонах.
Як відкрити службу Video Unlimited
1
Перейдіть на Головний екран і торкніться .
2
Знайдіть елемент
Огляд меню Video Unlimited
і торкніться його.
®
Обліковий запис
Моя колекція
Параметри
У спис. побаж.
Видалити всі
Вилучити зі списку бажань
Обмін інформацією
Юридичн.умови
Меню Video Unlimited динамічне, тобто не всі параметри завжди доступні. Наприклад,
параметр видалення всіх об’єктів зі списку бажань доступний лише під час перегляду
цього списку.
Перегляд інформації облікового запису
Перегляд усього збереженого відеовмісту
Перегляд і змінення установок для облікового запису, покупок і завантажень
Додавання поточного відеозапису до списку бажань
Видалення всіх об’єктів зі списку бажань
Видалення відеозапису, що зараз відтворюється, зі списку бажань
Обмін інформацією про поточний відеозапис через соціальну мережу, електронну
пошту, Bluetooth тощо
Перегляд юридичної інформації
Як відкрити меню Video Unlimited
•
Відкривши програму Video Unlimited, торкніться .
Створення облікового запису Video Unlimited
Щоб купувати або брати напрокат фільми за допомогою служби Video Unlimited, необхідно
створити обліковий запис Video Unlimited. Якщо у вас є обліковий запис мережі PlayStation® або
обліковий запис Sony Entertainment Network, його можна використовувати замість облікового
запису Video Unlimited.
Перегляд колекції Video Unlimited
Можна переглядати відеозаписи за категоріями або ввести текст для пошуку конкретного об’єкта.
Також можливий попередній перегляд відеозаписів, які вас зацікавили.
Прокат або придбання відеозапису
Узявши відеозапис напрокат, ви можете переглянути його протягом обмеженого періоду часу.
Період часу відрізняється залежно від ринку. Придбаний відеозапис можна завантажити на
більшість пристроїв Sony™, підключених до вашого облікового запису Video Unlimited.
Огляд сповіщень Video Unlimited
Під час покупки або прокату відео можуть з’являтися перелічені нижче сповіщення:
95
Перед вами онлайн-версія цього видання. © Роздруковувати його можна лише для власного користування.

Завантаження відео завершено
Не вдалося виконати завантаження. Потрібно перевірити, чи, наприклад, пристрій підключено до мережі Wi-Fi® і
чи на картці пам'яті або вбудованій пам’яті достатньо вільного місця.
Триває завантаження відео
Завантаження призупинено
Підтвердження успішної покупки
Початок терміну прокату
Перегляд відеозапису зі служби Video Unlimited
Узяті напрокат або придбані відеозаписи можна переглядати на більшості пристроїв Sony™,
підключених до вашого облікового запису Video Unlimited.
96
Перед вами онлайн-версія цього видання. © Роздруковувати його можна лише для власного користування.

Веб-браузер
Про веб-браузер
У більшості країн пристрій продається з уже установленим веб-браузером Google Chrome™ для
пристроїв Android™. Перейдіть на сайт http://support.google.com/chrome та клацніть по посиланню
"Chrome для мобільних пристроїв" для отримання докладнішої інформації про використання цього
веб-браузера.
Програма Google Chrome™ доступна не в усіх країнах.
Відкривання веб-браузера
1
Перейдіть на Головний екран і торкніться .
2
Знайдіть і торкніться піктограми .
97
Перед вами онлайн-версія цього видання. © Роздруковувати його можна лише для власного користування.

Зв’язок
Встановлення з'єднання з бездротовими мережами
За допомогою технології Wi-Fi® з пристрою можна отримати бездротовий доступ до Інтернету. У
такий спосіб ви можете переглядати веб-сторінки та обмінюватися мультимедійними файлами з
іншими пристроями DLNA Certified™, підключеними до цієї ж мережі Wi-Fi® – наприклад, з
телевізорами та комп'ютерами.
Якщо у вашої компанії або організації є віртуальна приватна мережа (VPN), ви можете з пристрою
встановити з'єднання з цією мережею. За допомогою VPN можна, наприклад, отримувати доступ
до внутрішніх мереж та інших внутрішніх служб вашої компанії.
Перед використанням Wi-Fi®
Щоб переглядати сторінки в Інтернеті за допомогою з'єднання з мережею Wi-Fi® , потрібно
знайти доступну мережу Wi-Fi® , встановити з нею з’єднання, а потім відкрити Інтернет-браузер.
Сила сигналу мережі Wi-Fi® може залежати від розташування пристрою. Наближення до точки
доступу Wi-Fi® може покращити прийом сигналу.
Увімкнення Wi-Fi®
1
Перейдіть на Головний екран і торкніться .
2
Знайдіть елемент Установки і торкніться його.
3
Перетягніть кнопку повзунка поруч із Wi-Fi вправо, щоб увімкнути функцію Wi-Fi® .
Для ввімкнення Wi-Fi® може знадобитися кілька секунд.
Як установити з’єднання з мережею Wi-Fi®
1
Перейдіть на Головний екран і торкніться піктограми
2
Знайдіть елемент Установки і торкніться його.
3
Переконайтеся, що функцію Wi-Fi® увімкнено. Торкніться елемента Wi-Fi .
4
Доступні мережі Wi-Fi® відображаються в списку. Доступні мережі можуть бути відкритими
чи захищеними. Відкриті мережі позначені піктограмою , а захищені – поруч з ім'ям
мережі Wi-Fi® .
5
Торкніться мережі Wi-Fi® , щоб з’єднатися з нею. Якщо ви намагаєтеся підключитися до
захищеної мережі, вам буде запропоновано ввести пароль. Після підключення в панелі
стану з'явиться піктограма
Пристрій запам'ятовує мережі Wi-Fi® , з якими ви встановлюєте з'єднання. Коли
наступного разу ви опинитесь у межі досяжності мережі Wi-Fi® , до якої вже
підключалися, пристрій автоматично встановить із нею з’єднання.
У деяких розташуваннях відкриті мережі Wi-Fi® вимагають увійти до веб-системи раніше,
ніж ви отримаєте доступ до Інтернету. Для отримання додаткової інформації зверніться
до адміністратора відповідної мережі Wi-Fi® .
Підключення до іншої мережі Wi-Fi®
1
Перейдіть на Головний екран і торкніться
2
Знайдіть і торкніться Установки > Wi-Fi. Відобразяться виявлені мережі Wi-Fi®.
3
Торкніться іншої мережі Wi-Fi®, щоб з’єднатися з нею.
.
.
.
Пошук мереж Wi-Fi® уручну
1
Перейдіть на Головний екран і торкніться .
2
Знайдіть і торкніться Установки > Wi-Fi.
3
Натисніть клавішу , потім торкніться Сканувати.
4
Щоб підключитися до мережі Wi-Fi® , торкніться імені мережі.
98
Перед вами онлайн-версія цього видання. © Роздруковувати його можна лише для власного користування.

Додавання мережі Wi-Fi® уручну
1
Переконайтеся, що Wi-Fi® увімкнено.
2
Перейдіть на Головний екран і торкніться піктограми .
3
Знайдіть і торкніться Установки > Wi-Fi .
4
Торкніться елемента
5
Введіть SSID мережі для мережі.
6
Торкніться поля Безпека, щоб вибрати тип захисту.
7
Якщо відобразиться запит, введіть пароль.
8
Торкніться елемента Зберегти.
Назва мережі Wi-Fi® позначається як SSID, ESSID, точка доступу тощо. Зверніться до
свого адміністратора мережі Wi-Fi® , щоб отримати ім’я SSID мережі та пароль.
.
Додаткові установки Wi-Fi®
Стан мережі Wi-Fi®
Установивши з’єднання з мережею Wi-Fi® або перебуваючи в зоні досяжності мереж Wi-Fi® ,
можна переглянути стан мереж Wi-Fi® . Також можна налаштувати пристрій на сповіщання про
кожну знайдену відкриту мережу Wi-Fi® .
Увімкнення сповіщень мережі Wi-Fi®
1
Увімкніть Wi-Fi®, якщо цю функцію ще не ввімкнуто.
2
Перейдіть на Головний екран і торкніться
3
Знайдіть і торкніться Установки > Wi-Fi.
4
Натисніть клавішу .
5
Торкніться Розширені.
6
Позначте Сповіщення мережі.
.
Перегляд детальної інформації про підключену мережу Wi-Fi®
1
Перейдіть на Головний екран і торкніться .
2
Знайдіть і торкніться Установки > Wi-Fi.
3
Торкніться мережі Wi-Fi®, до якої зараз підключено пристрій. Відобразиться детальна
інформація про мережу.
Політика переходу в режим сну мережі Wi-Fi®
Додавши політику переходу в режим сну для Wi-Fi® , ви можете вказати, коли слід перемикатися
з Wi-Fi® на мобільну мережу для передачі даних.
Коли пристрій не підключено до мережі Wi-Fi® , він використовує для доступу до
Інтернету мобільне з’єднання для передавання даних (якщо у пристрої налаштовано та
ввімкнено мобільне з’єднання для передачі даних).
Додавання політики переходу в режим сну для мережі Wi-Fi®
1
Перейдіть на Головний екран і торкніться .
2
Знайдіть і торкніться Установки > Wi-Fi.
3
Натисніть клавішу .
4
Торкніться Додатково.
5
Торкніться Не вимик. Wi-Fi у режимі сну.
6
Виберіть параметр.
Wi-Fi Direct™
Використовуйте Wi-Fi Direct™ для підключення до інших пристроїв напряму, без підключення до
звичайної домашньої, офісної або загальнодоступної мережі. Наприклад, ви можете налаштувати
пряме з'єднання пристрою з комп'ютером й у такий спосіб відкрити доступ пристрою до вмісту на
комп'ютері. Пристрої, з якими ви обмінюєтеся даними, повинні мати позначку сертифікації Wi-Fi
Direct™.
99
Перед вами онлайн-версія цього видання. © Роздруковувати його можна лише для власного користування.

Як увімкнути Wi-Fi Direct™
1
Переконайтеся, що у вашому пристрої увімкнена функція Wi-Fi® .
2
Перейдіть на Головний екран і торкніться .
3
Знайдіть і торкніться Установки > Wi-Fi.
4
Торкніться елементів
> Wi-Fi Direct.
Надання загального доступу до мобільного з’єднання для передачі
даних
Ви можете забезпечити спільній доступ до мобільного з'єднання для передачі даних у пристрої,
підключивши пристрій до комп'ютера за допомогою кабелю USB. Цей процес зветься USBзв'язуванням. Також можна надавати загальний доступ до мобільного з’єднання для передавання
даних у пристрої відразу восьми іншим пристроям, перетворивши свій пристрій на портативну
точку доступу Wi-Fi® .
Надання спільного доступу до з’єднання для мобільного
передавання даних – огляд
Коли пристрій надає спільний доступ до з'єднання для передачі даних, у панелі стану або панелі
сповіщень можуть відображатися такі піктограми:
USB-зв'язування активне
Портативна точка доступу Wi-Fi® активна
Надання загального доступу до з'єднання для передавання даних за допомогою
кабелю USB
1
Вимкніть усі з’єднання пристрою через кабель USB.
2
За допомогою кабелю USB, що входить до комплекту постачання пристрою, підключіть
пристрій до комп’ютера.
3
Перейдіть на Головний екран і торкніться .
4
Знайдіть і торкніться Установки > Більше... > Модем і порт. точка дост..
5
Позначте поле З'єднання USB.
6
Щоб зупинити надання загального доступу до з'єднання для передачі даних, зніміть
позначку З'єднання USB або від’єднайте кабель USB.
Ви не можете за допомогою кабелю USB одночасно надавати загальний доступ до
з'єднання для передачі даних у пристрої та до картки SD.
Якщо ви бажаєте встановити з'єднання з мережею за допомогою кабелю USB, вам може
знадобитися спеціальна підготовка комп'ютера. Щоб отримати останню інформацію,
перейдіть до www.android.com/tether.
Як використовувати пристрій в якості портативної точки доступу Wi-Fi®
1
Перейдіть на Головний екран і торкніться піктограми
2
Знайдіть і торкніться Установки > Більше... > Модем і порт. точка дост..
3
Торкніться елементів Уст-ки портат. точки доступу Wi-Fi > Налаштування
.
точки доступу Wi-Fi.
4
Введіть SSID мережі для мережі. Торкніться поля Безпека, щоб вибрати тип захисту.
5
Якщо відобразиться запит, введіть пароль.
6
Торкніться елемента Зберегти.
7
Позначте поле Портативна точка дост. Wi-Fi. Пристрій почне транслювати своє ім'я
мережі Wi-Fi (SSID). Підключити до мережі можна до восьми комп'ютерів або інших
пристроїв.
8
Якщо ви бажаєте припинити надавати загальний доступ до з'єднання для передачі даних
через Wi-Fi®, зніміть позначку Портативна точка дост. Wi-Fi.
100
Перед вами онлайн-версія цього видання. © Роздруковувати його можна лише для власного користування.
 Loading...
Loading...