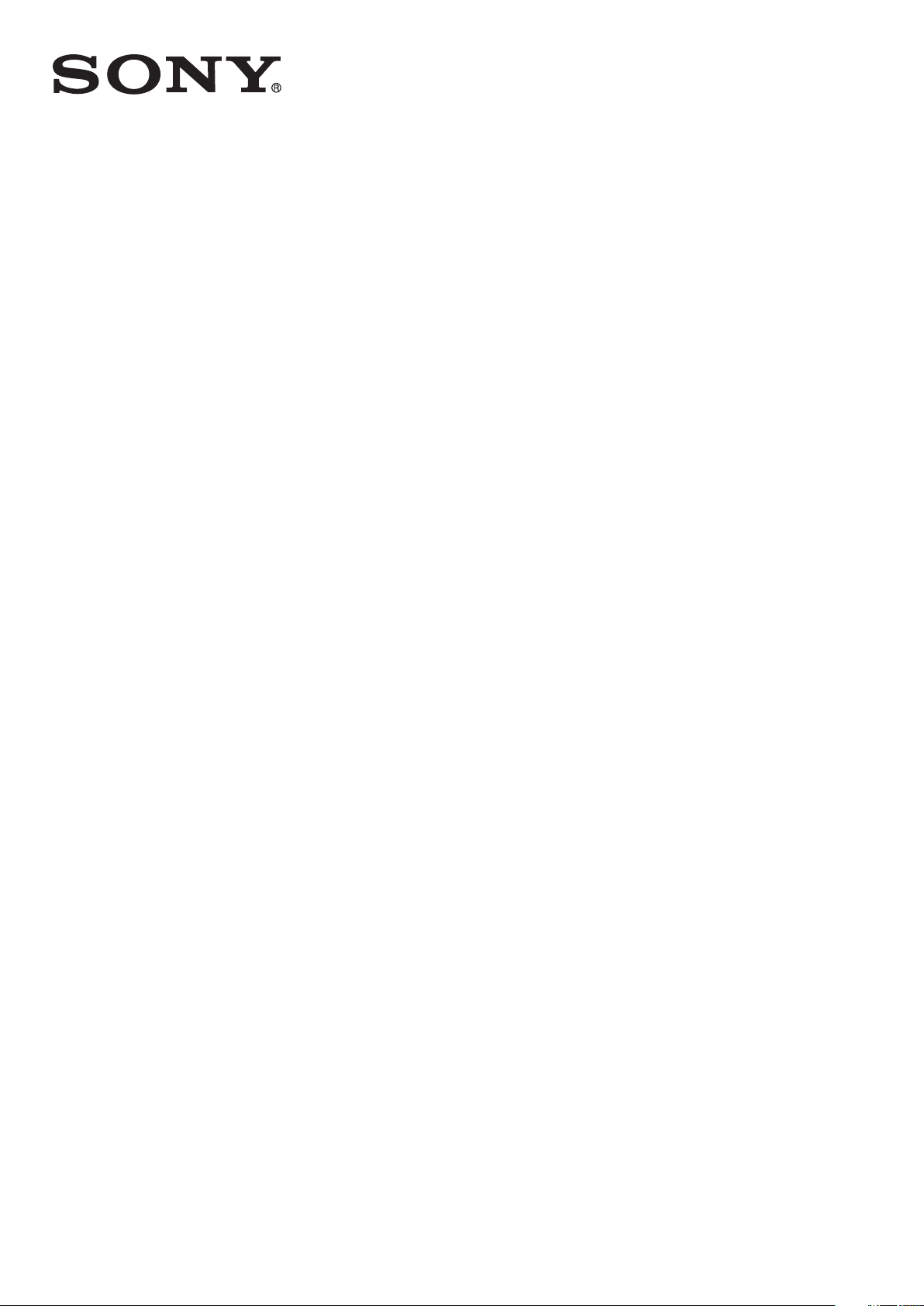
Priručnik
™
Xperia
C6603/C6602
Z
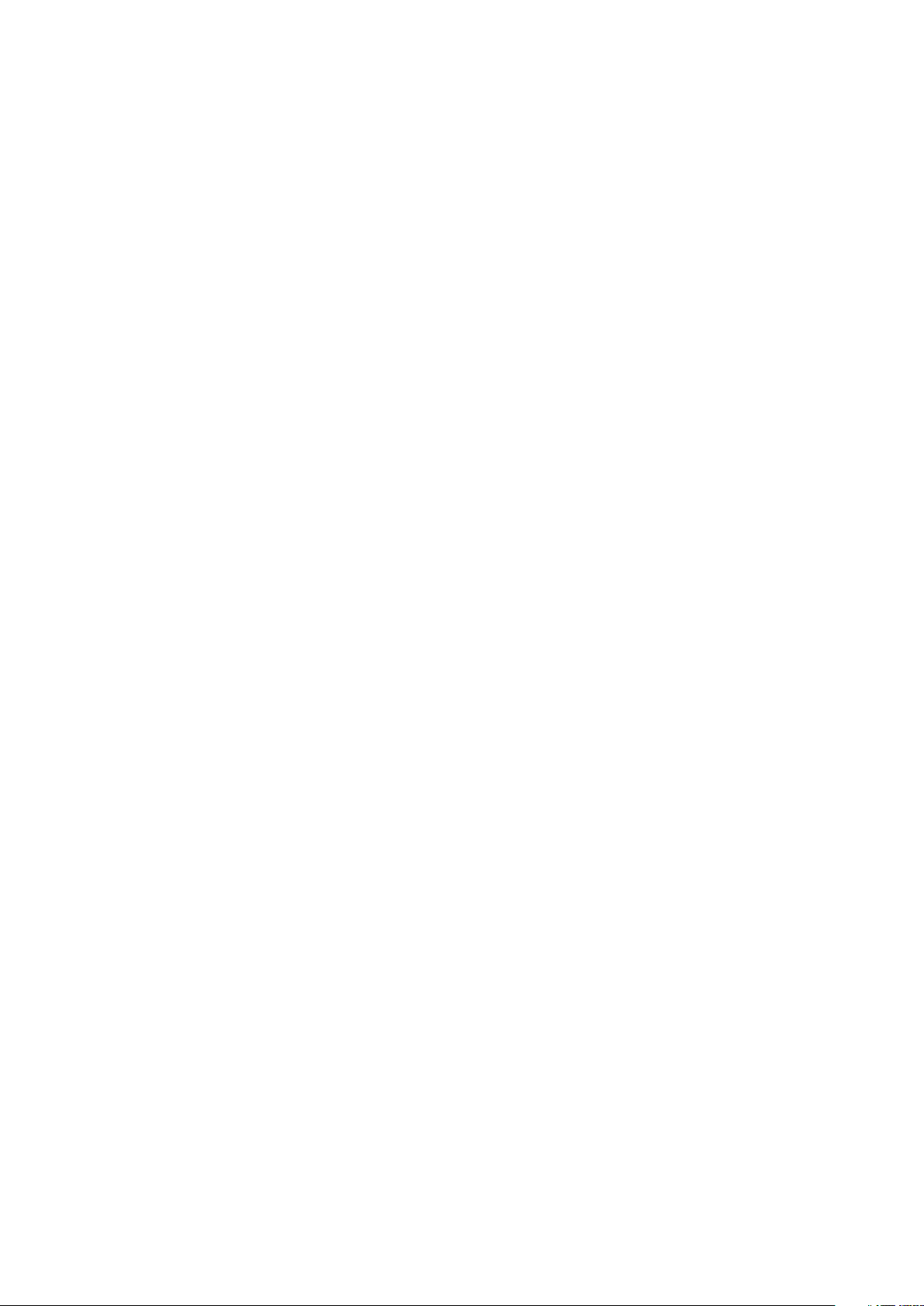
Sadržaj
Xperia™ Z Priručnik.......................................................................6
Početak rada..................................................................................7
Android™ – što i zašto?......................................................................7
Pregled uređaja...................................................................................7
Sklapanje............................................................................................8
Uključivanje i isključivanje uređaja .....................................................10
Zaključavanje zaslona........................................................................11
Vodič za postavljanje.........................................................................11
Računi i usluge..................................................................................11
Upoznavanje uređaja....................................................................13
Korištenje tipki...................................................................................13
Korištenje zaslona osjetljiva na dodir..................................................13
Baterija..............................................................................................15
Korištenje zaključavanja zaslona........................................................18
Početni zaslon...................................................................................18
Pristup i korištenje programa.............................................................21
Stanje i obavijesti...............................................................................23
Izbornik Podešenja............................................................................25
Unos teksta.......................................................................................25
Prilagođavanje uređaja......................................................................30
Poboljšanje izlaza zvuka....................................................................32
Memorija...........................................................................................33
Korištenje slušalice s mikrofonom .....................................................34
Postavke za internet i razmjenu poruka.............................................34
Kontroliranje korištenja podataka.......................................................35
Postavke mobilne mreže...................................................................36
Google Play™..............................................................................38
Početak rada sa servisom Google Play™..........................................38
Preuzimanje sa servisa Google Play™...............................................38
Brisanje podataka programa.............................................................38
Ovlasti...............................................................................................39
Instaliranje aplikacija koji nisu s Google Play™ ..................................39
Pozivanje......................................................................................40
Hitni pozivi.........................................................................................40
Upućivanje poziva.............................................................................40
Primanje poziva.................................................................................41
Odlazni pozivi....................................................................................42
Korištenje evidencija poziva...............................................................42
Više poziva........................................................................................43
2
Ovo je internetska inačica ovog materijala. © Tiskanje je dopušteno samo za osobno korištenje.
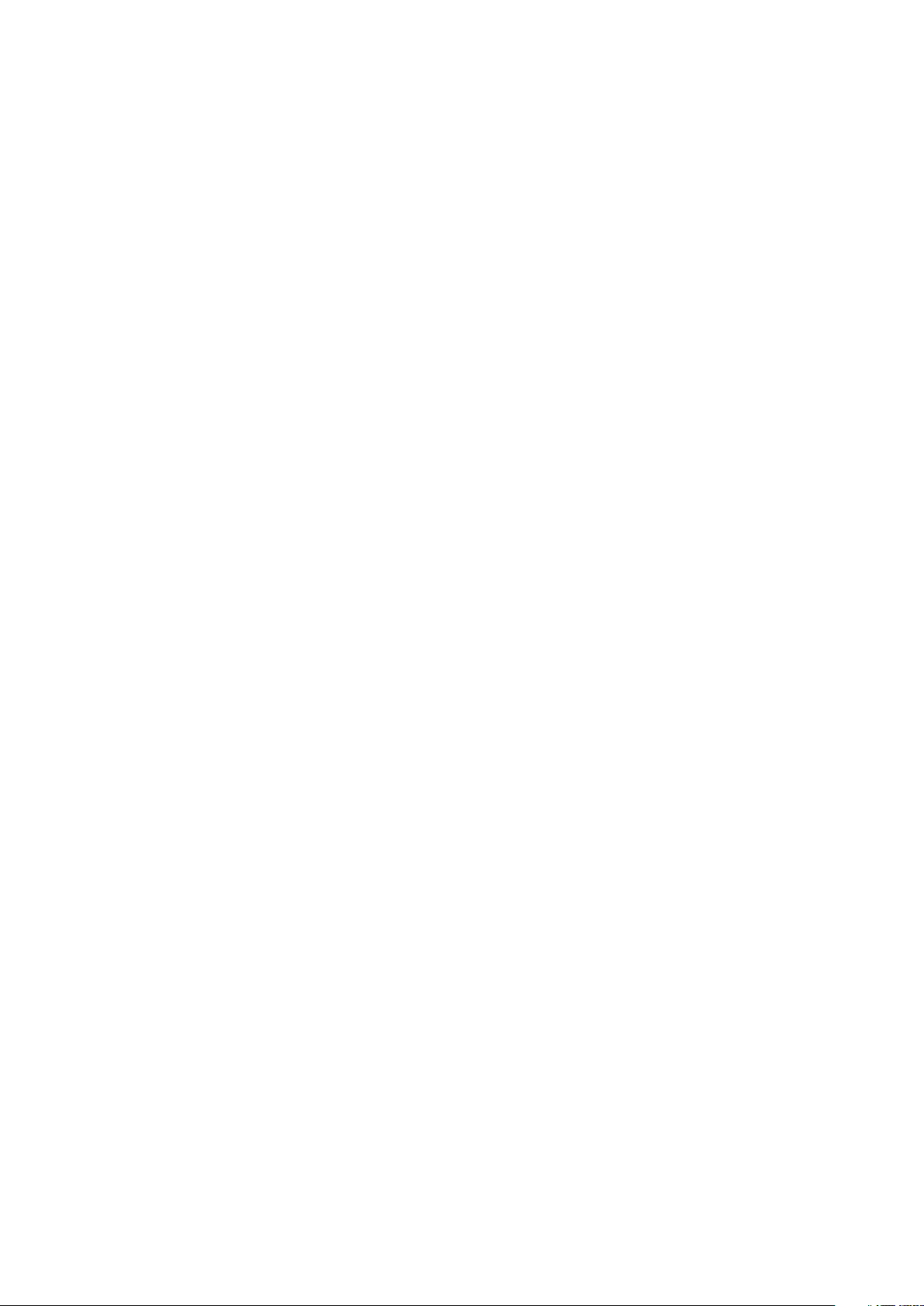
Konferencijski pozivi..........................................................................43
Prosljeđivanje poziva.........................................................................44
Zabrana poziva.................................................................................44
Kontakti .......................................................................................45
Prijenos kontakata korištenjem računala............................................45
Usklađivanje kontakata s vašim uređajem.........................................45
Drugi načini za prijenos kontakata.....................................................45
Izbjegavanje dupliciranja unosa u programu Kontakti.........................46
Dodavanje i uređivanje kontakata......................................................46
Traženje i prikazivanje kontakata.......................................................47
Favoriti i grupe..................................................................................48
Slanje kontaktnih informacija.............................................................49
Sigurnosno kopiranje kontakata........................................................49
Poruke..........................................................................................50
Korištenje tekstualne i multimedijske poruke......................................50
Opcije SMS i MMS poruka................................................................51
Google Talk™ ..................................................................................51
E-pošta.........................................................................................53
Početak rada s e-poštom..................................................................53
E-pošta.............................................................................................54
Socialife™....................................................................................57
Korištenje aplikacije Socialife™..........................................................57
Aplikacija „WALKMAN” ...............................................................58
O aplikaciji "WALKMAN"...................................................................58
Prijenos medijskih datoteka na uređaj ..............................................58
Korištenje aplikacije „WALKMAN” .....................................................59
Vizualizator .......................................................................................60
Dobivanje više informacija o pjesmi ili izvođaču..................................60
Korištenje značajke Moja glazba za organizaciju pjesama .................60
Upravljanje popisima naslova............................................................62
Aplikacija za widget „WALKMAN” .....................................................63
Zaštitite svoj sluh...............................................................................63
Glazbene usluge...........................................................................64
Tehnologija TrackID...........................................................................64
Music Unlimited™.............................................................................65
O usluzi PlayNow™...........................................................................65
FM radio.......................................................................................67
O FM radiju.......................................................................................67
Korištenje omiljenih radijskih stanica..................................................68
Postavke zvuka.................................................................................68
Identifikacija pjesama na radiju korištenjem TrackID™.......................68
3
Ovo je internetska inačica ovog materijala. © Tiskanje je dopušteno samo za osobno korištenje.
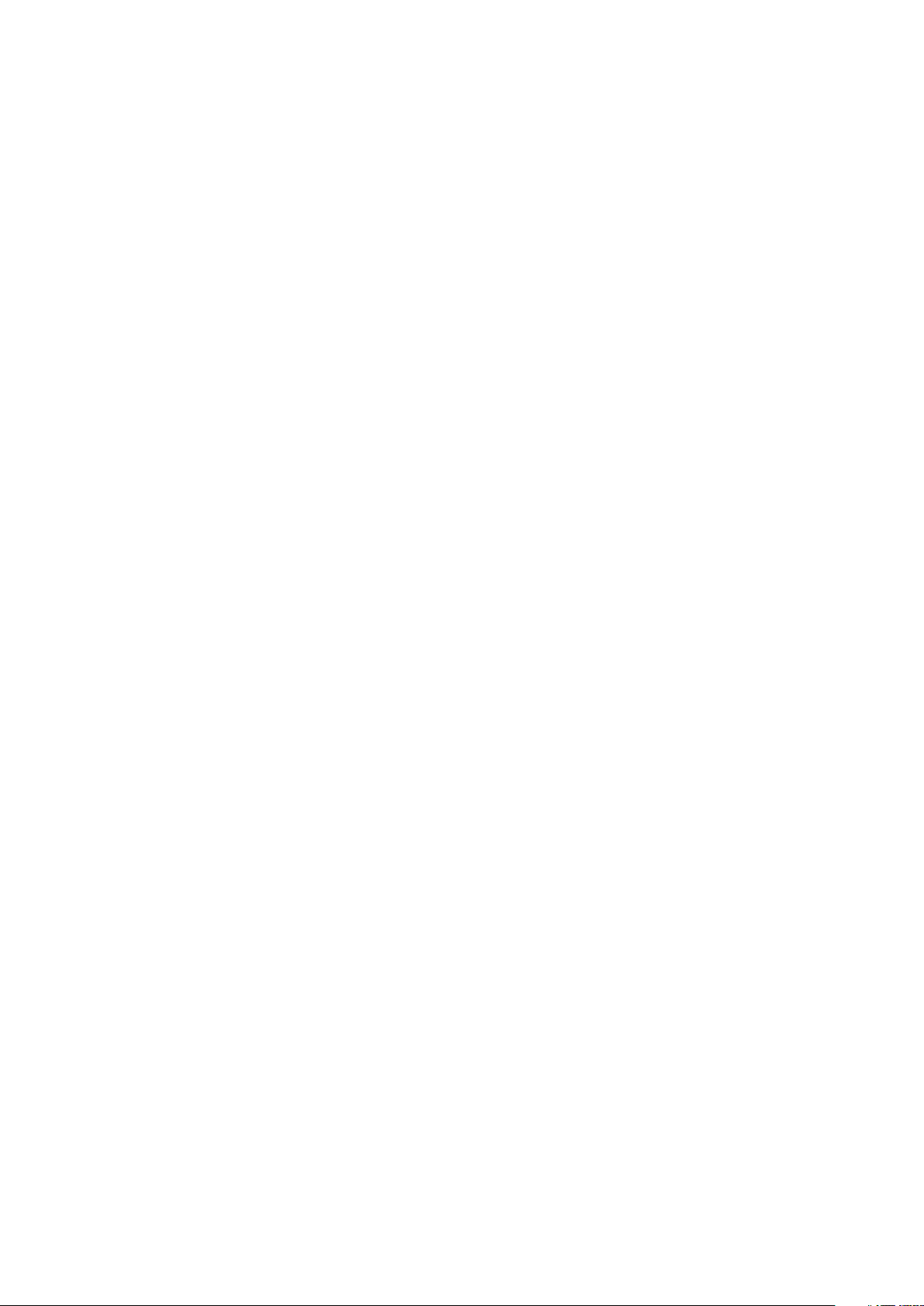
Kamera.........................................................................................70
O kameri...........................................................................................70
Korištenje fotoaparata.......................................................................70
Prepoznavanje lica............................................................................71
Korištenje Smile Shutter™ za snimanje nasmiješenih lica..................71
Pridruživanje zemljopisnog položaja fotografijama..............................72
Korištenje postavki fotoaparata.........................................................72
Korištenje videokamere.....................................................................76
Album...........................................................................................81
O Albumu..........................................................................................81
Mobile BRAVIA® Engine...................................................................81
Prikazivanje fotografija i videozapisa spremljenih kartici Slike ............81
Prikaz fotografija i videozapisa na kartici Moji albumi ........................82
Prikaz fotografija na zemljovidu..........................................................87
Prikazivanje albuma na mreži.............................................................89
Filmovi..........................................................................................91
O aplikaciji Filmovi.............................................................................91
Korištenje aplikacije Filmovi...............................................................92
Video Unlimited............................................................................94
O usluzi Video Unlimited....................................................................94
Unajmljivanje ili kupnja videozapisa....................................................94
Web-preglednik............................................................................96
O web-pregledniku............................................................................96
Povezivost....................................................................................97
Povezivanje na bežične mreže...........................................................97
Dijeljenje sadržaja s DLNA Certified™ uređajima..............................100
NFC................................................................................................102
Bežična tehnologija Bluetooth®......................................................105
Povezivanje uređaja s računalom.....................................................107
Povezivanje uređaja na TV komplet.................................................110
Zrcaljenje zaslona............................................................................110
Skeniranje crtičnih kodova s aplikacijom NeoReader™....................111
Smart Connect................................................................................112
Usklađivanje podataka na uređaju.............................................113
O usklađivanju podataka na uređaju................................................113
Usklađivanje s Google™.................................................................113
Usklađivanje vaše korporacijske e-pošte, kalendara i kontakata......113
Usklađivanje s uslugom Facebook™...............................................114
Karte i lokacije............................................................................116
O lokacijskim servisima...................................................................116
Korištenje GPS-a............................................................................116
Google Maps™...............................................................................117
4
Ovo je internetska inačica ovog materijala. © Tiskanje je dopušteno samo za osobno korištenje.
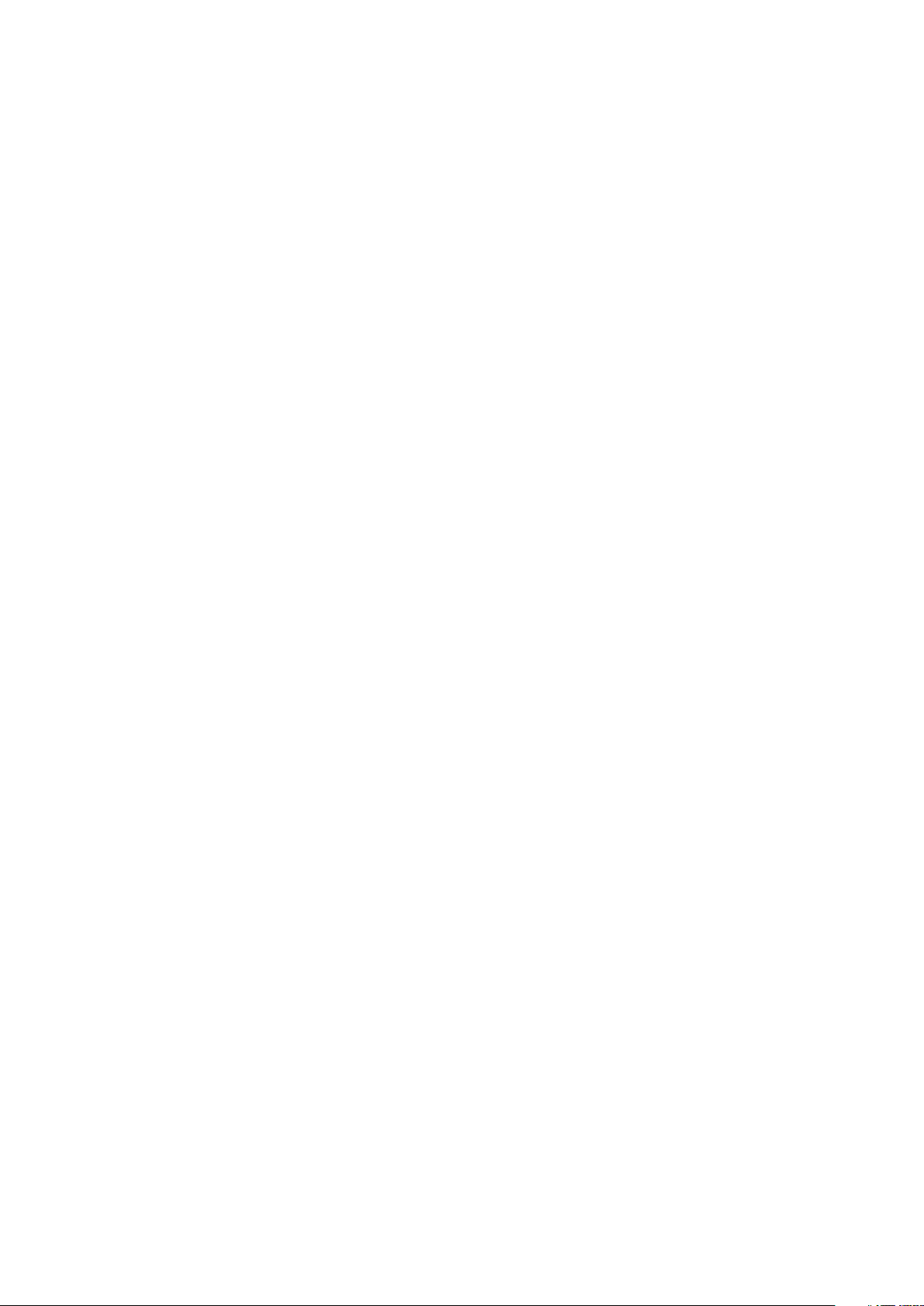
Korištenje Google Maps™ za dobivanje uputa za kretanje...............117
Kalendar i budilica......................................................................118
Kalendar.........................................................................................118
Budilica...........................................................................................118
Podrška i održavanje..................................................................121
Ažuriranje uređaja............................................................................121
Aplikacija za izradu sigurnosne kopije i vraćanje..............................122
Resetiranje uređaja..........................................................................123
Zaključavanje i zaštita uređaja.........................................................124
Pronalaženje uređaja.......................................................................127
Podrška aplikacija...........................................................................127
Recikliranje uređaja.........................................................................127
Referenca...................................................................................128
Pregled postavki.............................................................................128
Pregled ikona za status i obavijesti..................................................129
Pregled aplikacija............................................................................130
Važne informacije.......................................................................132
Letak s važnim informacijama..........................................................132
Ograničenja usluga i funkcija...........................................................132
Vodootpornost................................................................................132
Pravne informacije...........................................................................133
Kazalo.........................................................................................135
5
Ovo je internetska inačica ovog materijala. © Tiskanje je dopušteno samo za osobno korištenje.
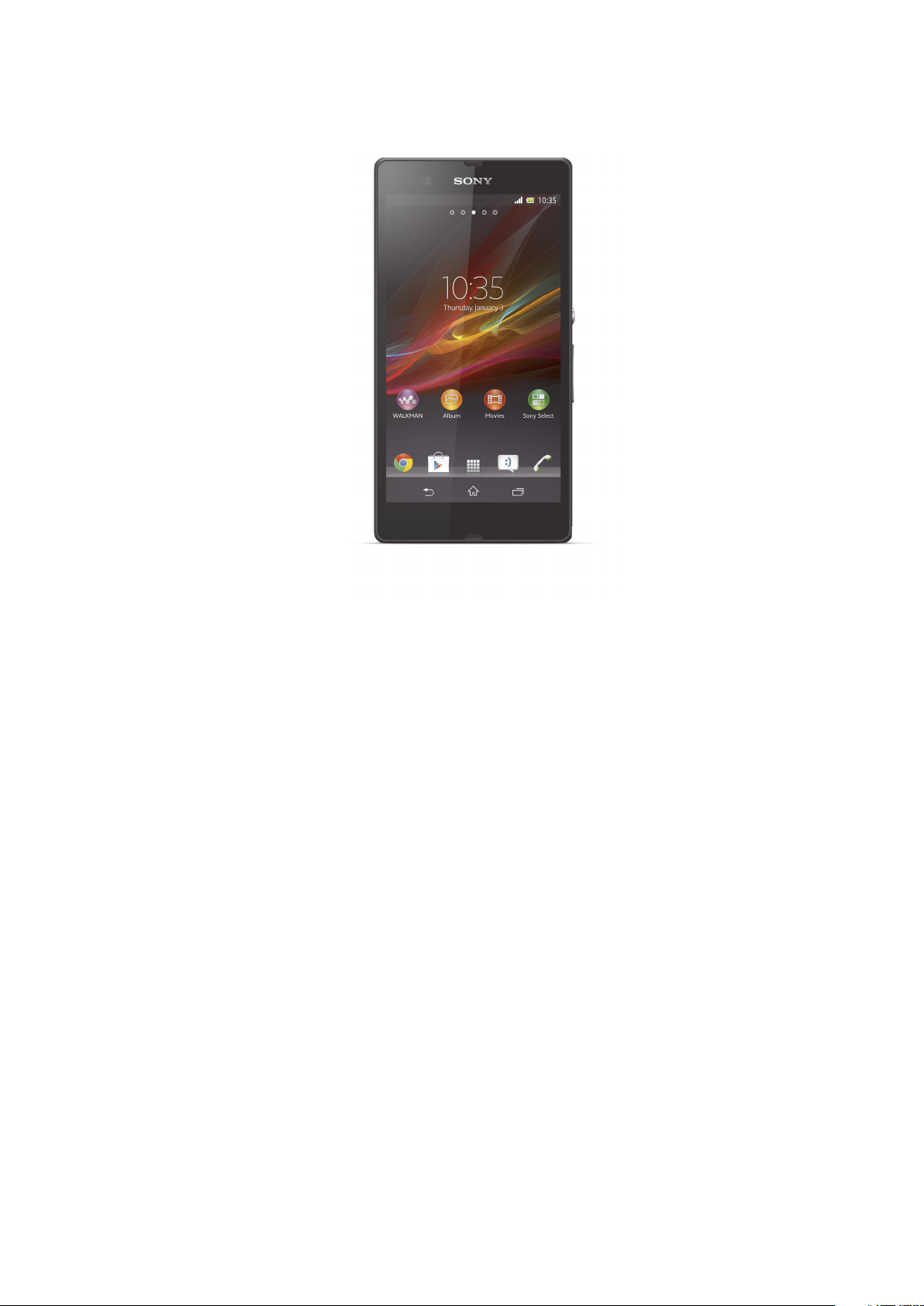
Xperia™ Z Priručnik
6
Ovo je internetska inačica ovog materijala. © Tiskanje je dopušteno samo za osobno korištenje.
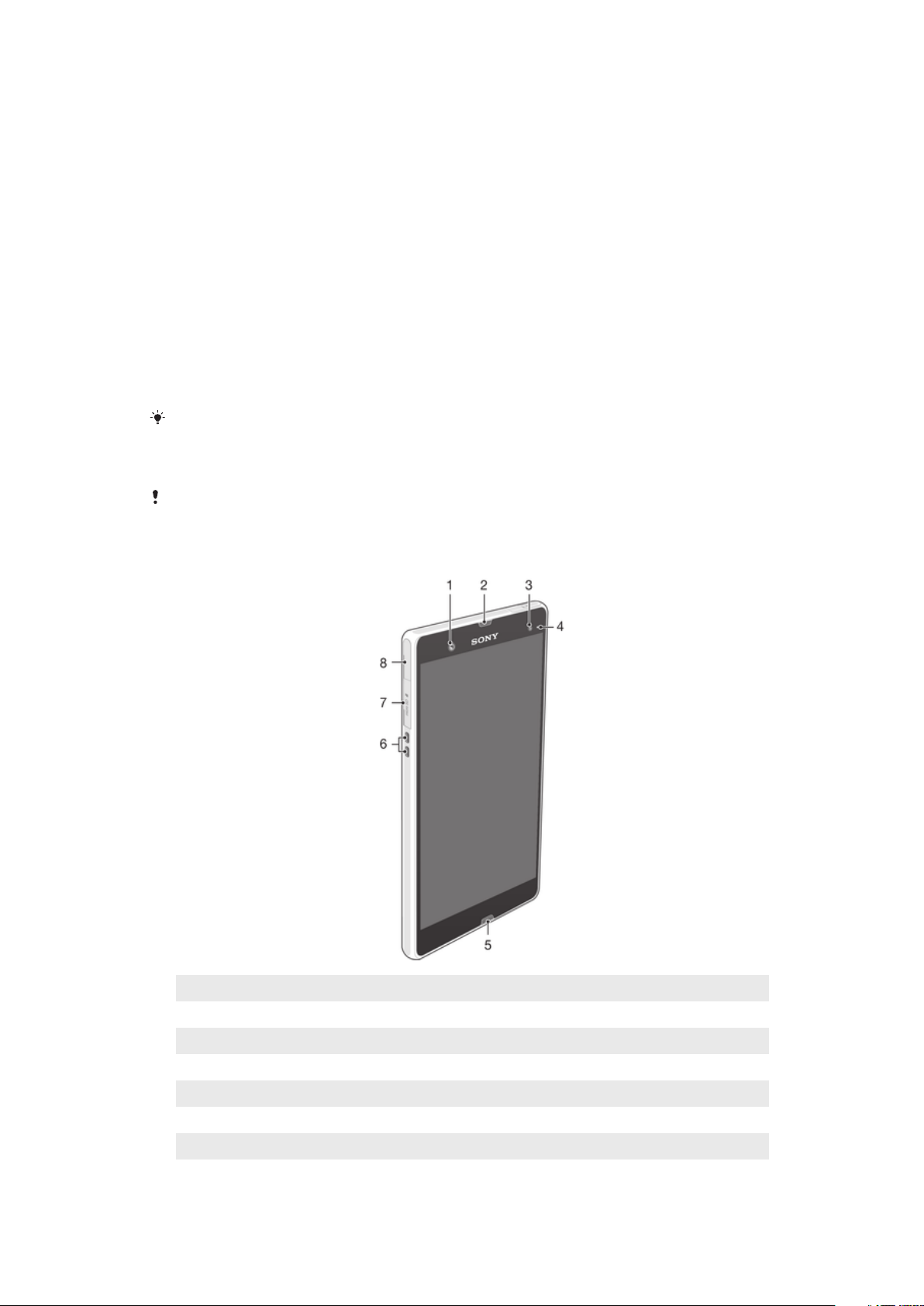
Početak rada
Android™ – što i zašto?
Vaš Xperia™ tvrtke Sony pokreće se na Android platformi. Uređaj sa sustavom Android
može izvoditi iste funkcije kao računalo i možete ga prilagoditi prema vašim osobnim
potrebama. Primjerice, aplikacije možete dodati i brisati ili postojeće aplikacije možete
unaprijediti kako biste poboljšali funkcionalnost. Na Google Play™ možete preuzeti
široke palete programa i igara iz zbirke koja neprekidno raste. Isto tako možete integrirati
aplikacije na svom uređaju sa sustavom Android™ s drugim aplikacijama i s online
uslugama koje koristite. Možete, na primjer, izraditi sigurnosnu kopiju kontakata, pristupiti
različitim računima e-pošte i kalendarima s jednog mjesta, pratiti svoje obveze i
društveno umrežavati.
Uređaji sa sustavom Android™ neprekidno se razvijaju. Kada postane dostupna nova
verzija softvera koju vaš uređaj podržava, uređaj možete ažurirati kako biste dobili nove
funkcije i najnovija poboljšanja.
Na vaš uređaj sa sustavom Android™ unaprijed su učitane Google™ usluge. Kako biste u
potpunosti iskoristili sve ponuđene Google™ usluge, morate imati Google™ račun i prijaviti se
na njega prilikom prvog pokretanja uređaja. Za mnoge mogućnosti sustava Android™
potreban vam je i pristup internetu.
Nova izdanja softvera možda neće biti kompatibilna s nekim uređajima.
Pregled uređaja
1
Objektiv prednje kamere
2 Zvučnik slušalice
3 Senzor ambijentalnog svjetla
4 Svjetlo za obavijesti
5 Glavni mikrofon
6 Priključak za punjenje priključne stanice
7 Utor za memorijsku karticu
8 Ulaz za punjač/USB kabel
7
Ovo je internetska inačica ovog materijala. © Tiskanje je dopušteno samo za osobno korištenje.
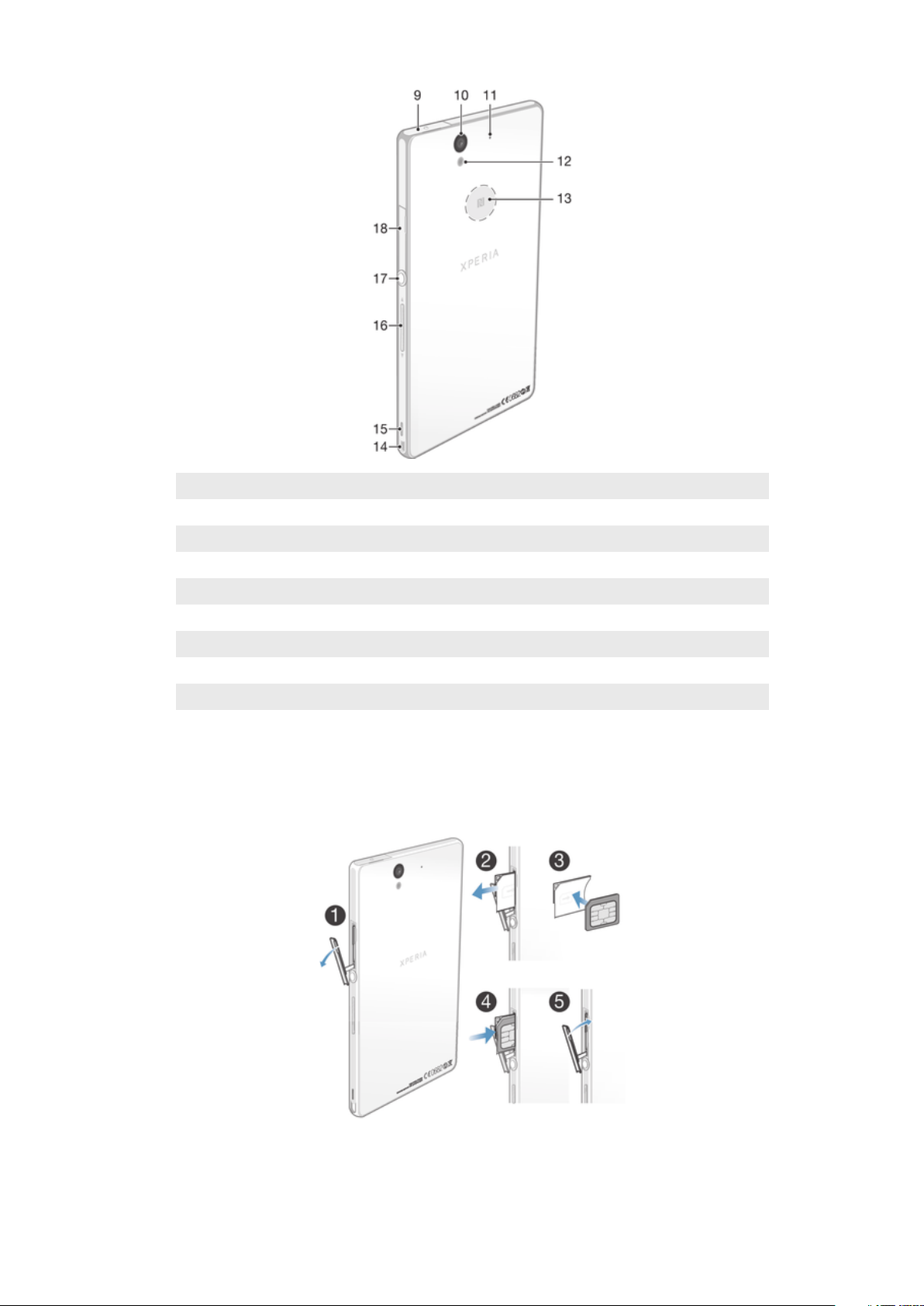
9 Priključak za slušalice
10 Objektiv kamere
11 Drugi mikrofon
12 Žaruljica kamere
13 NFC™ područje detekcije
14 Otvor za vezicu
15 Zvučnik
16 Tipka za glasnoću/zumiranje
17 Tipka za uključivanje/isključivanje
18 Utor za mikro SIM
Sklapanje
Za umetanje mikro SIM kartice
8
Ovo je internetska inačica ovog materijala. © Tiskanje je dopušteno samo za osobno korištenje.

1
Umetnite nokat u zazor između poklopca utora mikro SIM kartice i pomaknite od
uređaja, potom odvojite pokrov.
2
Pomoću nokta izvucite držač mikro SIM kartice.
3
Postavite micro SIM karticu u držač tako da su kontakti zlatne boje micro SIM
kartice okrenuti prema van.
4
Umetnite držač mikro SIM kartice natrag u uređaj.
5
Ponovno priključite poklopac utora mikro SIM kartice.
Umetanje mikro SIM kartice bez držača za mikro SIM karticu može oštetiti vašu mikro SIM
karticu ili mobilni uređaj te tvrtka Sony ne daje jamstvo i neće biti odgovorna za bilo kakvu
štetu uzrokovanu takvom radnjom.
Za umetanje memorijske kartice
Nemojte umetati mikro SIM karticu u utor za memorijsku karticu.
1
Za uklanjanje pokrova utora memorijske kartice umetnite nokat u zazor između
donjeg ruba poklopca i mobilnog uređaja, potom izvucite poklopac.
2
Umetnite memorijsku karticu u utor za memorijsku karticu tako da kontakti zlatne
boje budu okrenuti prema dolje.
3
Korištenjem nokta prsta, gurnite memorijsku karticu dalje u utor sve dok ne čujete
zvuk zaključavanja.
4
Gurnite poklopac utora memorijske kartice u položaj tako da je potpuno
zabravljen.
Memorijska kartica možda nije uključena pri kupnji na svim tržištima.
Za uklanjanje mikro SIM kartice
1
Skinite poklopac utora za mikro SIM karticu.
2
Izvucite držač mikro SIM kartice.
3
Uklinite mikro SIM karticu.
4
Umetnite držač mikro SIM kartice natrag u njegov utor.
5
Ponovno priključite poklopac utora mikro SIM kartice.
9
Ovo je internetska inačica ovog materijala. © Tiskanje je dopušteno samo za osobno korištenje.

Za uklanjanje memorijske kartice
1
Isključite mobilni uređaj ili izvadite memorijsku karticu iz Postavke > Pohrana >
Deaktiviraj SD karticu.
2
Uklonite poklopac utora memorijske kartice, potom pritisnite rub memorijske
kartice prema unutra i oslobodite je.
3
Povucite karticu prema van kako biste je uklonili.
Uključivanje i isključivanje uređaja
Za uključivanje uređaja
Prije nego što uređaj uključite po prvi put, obvezno punite bateriju najmanje 30 minuta.
1
Pritisnite i držite tipku za uključivanje/isključivanje dok uređaj ne počne vibrirati.
2
Ako se zaslon zatamni, kratko pritisnite tipku za napajanje kako biste aktivirali
zaslon.
3
Za otključavanja zaslona povucite prstom prema gore ili dolje na zaslonu.
4
Unesite PIN SIM kartice kada se to zatraži te odaberite U redu.
5
Pričekajte dok se uređaj na pokrene.
PIN SIM kartice dao vam je mrežni operater, no putem izbornika
promijeniti. Za ispravku pogreške učinjene tijekom unosa PIN-a SIM kartice dotaknite .
Postavke možete ga
Za isključivanje uređaja
1
Pritisnite i držite tipku za uključivanje/isključivanje
dok se ne otvori izbornik
opcija.
2
Na izborniku opcija dotaknite Isključi.
3
Dotaknite U redu.
Uređaj će se nakon određenog vremena isključiti.
10
Ovo je internetska inačica ovog materijala. © Tiskanje je dopušteno samo za osobno korištenje.
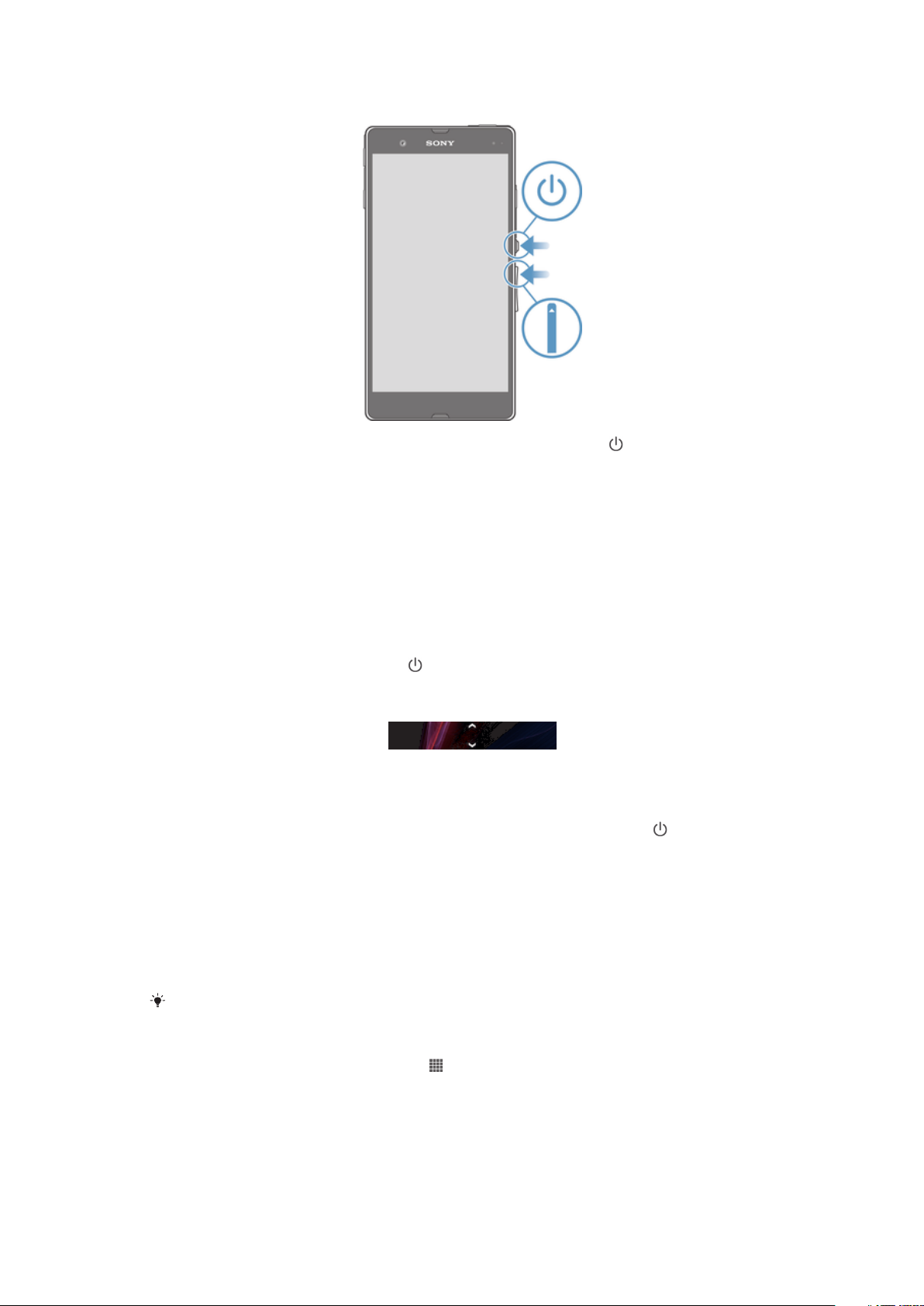
Za prisilno isključivanje i ponovno uključivanje uređaja
1
Pritisnite i držite tipku za povećanje glasnoće i tipku za napajanje za nekoliko
sekundi.
2
Nakon što uređaj jedanput zavibrira, otpustite tipke. Uređaj se automatski
isključuje i ponovno uključuje.
Zaključavanje zaslona
Kada je uređaj uključen i ostavljen u stanju čekanja tijekom određenog razdoblja, zaslon
se zatamnjuje radi uštede baterije i automatski zaključava. To zaključavanje zaslona
sprječava neželjene radnje na zaslonu osjetljivom na dodir dok ne koristite telefon.
Za aktivaciju zaslona
•
Kratko pritisnite tipku za napajanje .
Otključavanje zaslona
•
Povucite prema gore ili dolje na donjem dijelu zaslona.
Za ručno zaključavanje zaslona
•
Kada je zaslon aktivan kratko pritisnite tipku za uključivanje/isključivanje .
Vodič za postavljanje
Kada prvi puta pokrenete svoj uređaj, otvorit će se priričnik za postavljanje za pomoć u
konfiguraciji osnovnih postavki, prijavu u neke računa i prilagodbu vašeg uređaja. Na
primjer, ako imate Sony Entertainment Network račun, možete se prijaviti u njega i uživati
u glazbi i igrama iz Sony Entertainment Network na vašem uređaju. Ili možete izraditi novi
račun izravno na vašem uređaju.
Priručniku za postavljanje možete pristupiti i naknadno iz izbornika postavki.
Za pristup priručniku za ručno postavljanje
1
Na zaslonu Početni zaslon dotaknite .
2
Dotaknite Postavke > Čarobnjak za postavljanje.
Računi i usluge
Prijavite se u račune usluga na mreži za svoj uređaj i dobijte pristup kad ste u pokretu.
Primjerice, možete integrirati kontakte iz Google™ računa u svoj svoje Kontakte, tako da
11
Ovo je internetska inačica ovog materijala. © Tiskanje je dopušteno samo za osobno korištenje.
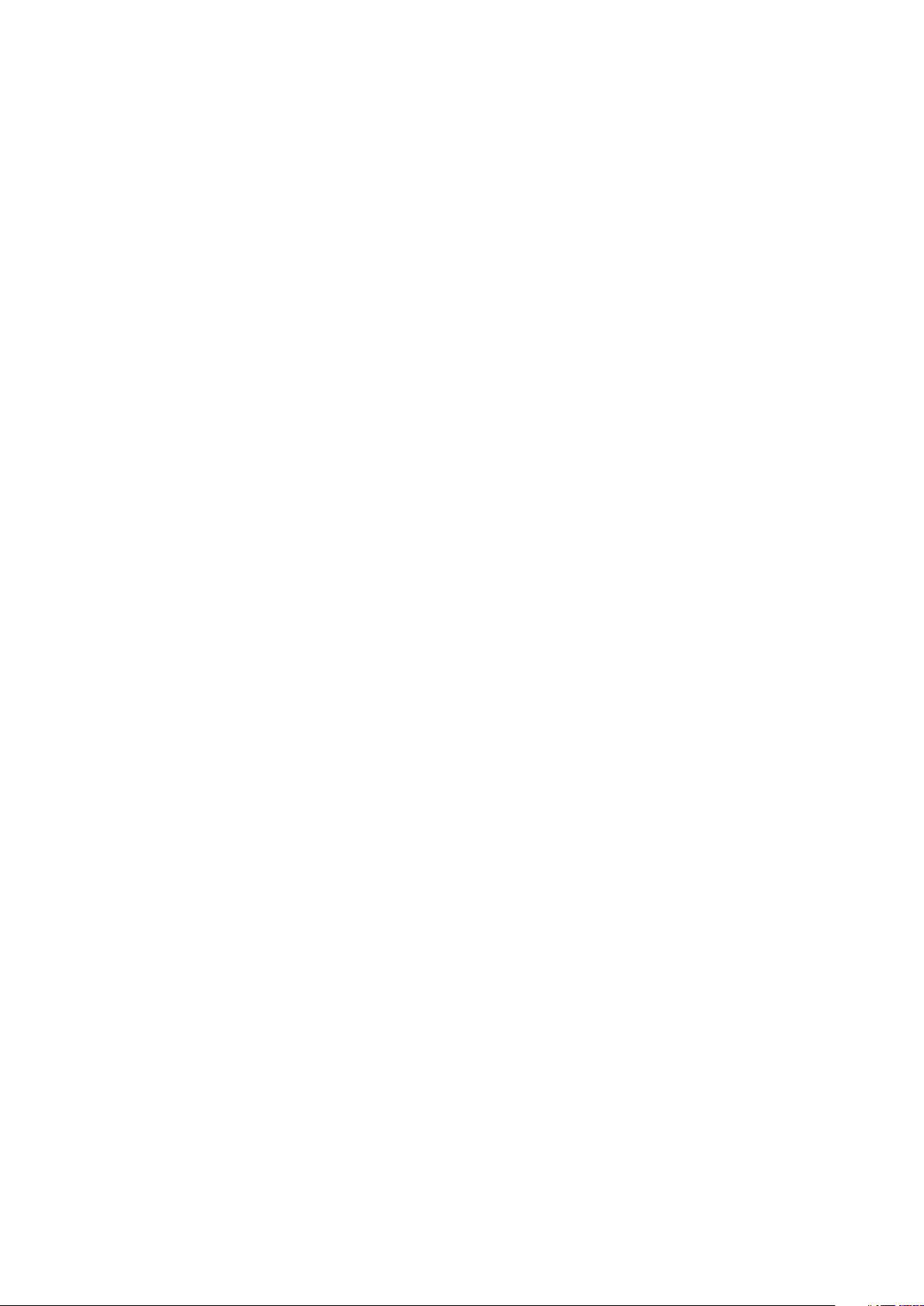
ih imate sve na jednom mjestu. Možete se prijaviti u nove usluge na mreži iz vašeg
uređaja kao i iz računala.
Google™ račun
Posjedovanje Google™ računa ključno je za korištenje široke palete aplikacija i usluga s
Android™ mobilnim uređajem. Google™ račun potreban vam je, primjerice, da biste na
uređaju koristili aplikaciju Gmail™ , da biste razgovarali s prijateljima putem usluge
Google Talk™ i da biste uskladili aplikaciju kalendara na uređaju i Google Kalendar™.
Google™ račun potreban vam je i da biste preuzimali aplikacije, igre, glazbu i knjige
putem usluge Google Play™.
Microsoft® Exchange ActiveSync® račun
Sinkronizirajte svoj uređaj s korporacijskim računom za Microsoft® Exchange
ActiveSync®. Na taj ćete način svoju poslovnu e-poštu, kontakte i događaje iz kalendara
uvijek imati uz sebe.
Facebook™ račun
Facebook™ je društvena mreža koja vas povezuje s prijateljima, obitelji i kolegama širom
svijeta. Podesite Facebook za rad na vašem uređaju tako da možete od bilo kuda ostati
u kontaktu.
12
Ovo je internetska inačica ovog materijala. © Tiskanje je dopušteno samo za osobno korištenje.
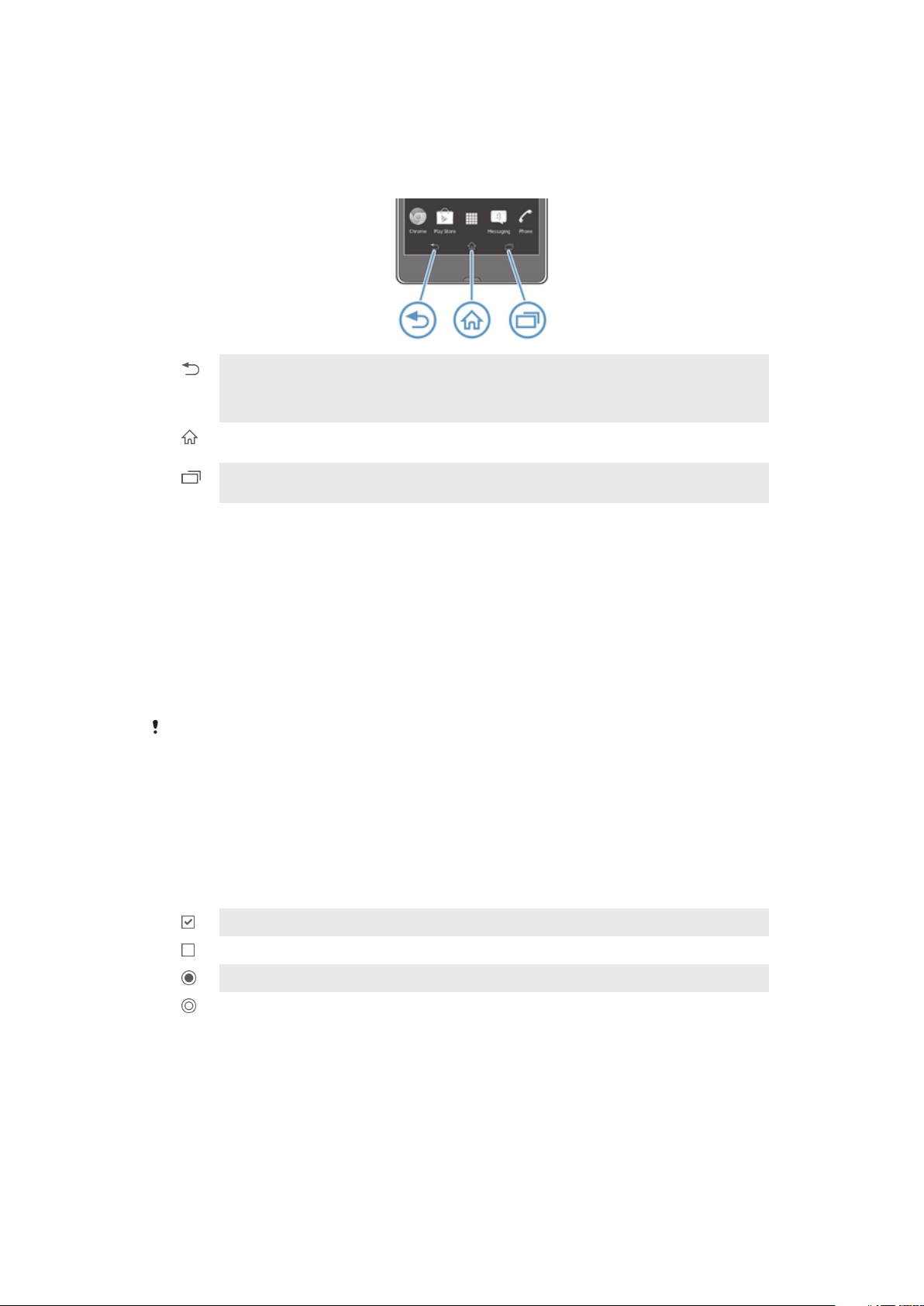
Upoznavanje uređaja
Korištenje tipki
Natrag
•
Povratak na prethodni zaslon
•
Zatvaranje zaslonske tipkovnice, dijaloškog okvira, izbornika s opcijama ili ploče za obavijesti ili
aplikacije.
Početak
•
Idite na Početni zaslon
Zadatak
•
Dotaknite za otvaranje prozora koji prikazuje najnovije korištene aplikacije i traku s Small Apps
Korištenje zaslona osjetljiva na dodir
Zaštitna plastična folija pričvršćena je na zaslon uređaja kada ga kupite. Prije korištenja
zaslona osjetljiva na dodir morate skinuti to. U suprotnom zaslon osjetljiv na dodir možda
neće pravilno funkcionirati.
Kad je uređaj uključen i ostavljen u stanju čekanja za postavljeno vremensko razdoblje,
zaslon se zatamnjuje radi uštede baterije i automatski zaključava. Ovo zaključavanje
sprječava neželjene radnje na zaslonu osjetljivom na dodir dok ne koristite uređaj. Možete
postaviti i osobno zaključavanje da biste zaštitili pretplatu i onemogućili pristup
sadržajima na uređaju svima osim sebi.
Zaslon vašeg uređaja izrađen je od stakla. Nemojte dodirivati zaslon ako je staklo puknuto ili
razbijeno. Nemojte pokušavati sami popraviti oštećeni zaslon. Staklo zaslona osjetljivo je na
padove i mehaničke udarce. Slučajevi nemarnosti nisu pokriveni popravkom u jamstvenom
roku od strane tvrtke Sony.
Otvaranje ili isticanje stavke
•
Dodirnite stavku.
Opcije označavanja
Označeni potvrdni okvir
Odznačeni potvrdni okvir
Označena opcija popisa
Odznačena opcija popisa
Za označavanje ili uklanjanje oznaka opcija
•
Dotaknite odgovarajući potvrdni okvir ili popis opcija.
Zumiranje
Mogućnosti zumiranja dostupne su ovisno o programu koji koristite.
13
Ovo je internetska inačica ovog materijala. © Tiskanje je dopušteno samo za osobno korištenje.
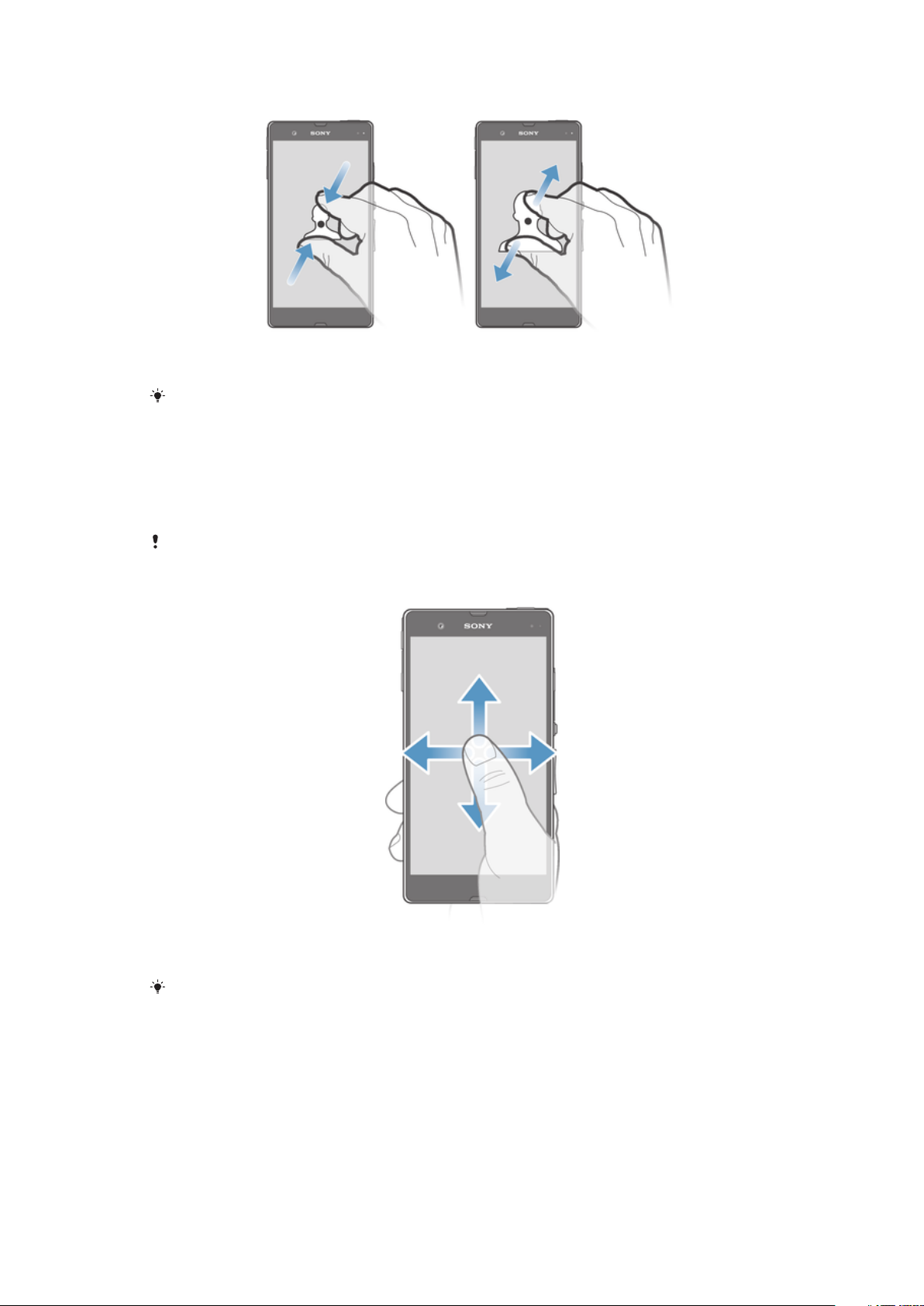
Za zumiranje
•
Na zaslon istodobno postavite dva prsta, a zatim ih međusobno približite (da biste
smanjili razinu zuma) ili razmaknite (da biste povećali razinu zuma).
Kada koristite dva prsta na zaslonu za zumiranje, zumiranje je moguće samo ako su oba prsta
unutar područja zumiranja. Ako, primjerice, želite povećati fotografiju, provjerite da li su oba
prsta unutar područja okvira slike.
Pomicanje
Pomicanje tako da pomičete prste gore ili dolje po zaslonu. Na nekim web stranicama
možete pomaknuti bočne stranice.
Povlačenjem ili kvrcanjem nećete ništa aktivirati na zaslonu.
Pomicanje
•
Povucite prst u smjeru u kojem se želite pomaknuti na zaslonu ili prolistajte u tom
smjeru.
Da biste se brže pomicali, prolistajte prstom u smjeru u kojem se želite kretati na zaslonu.
14
Ovo je internetska inačica ovog materijala. © Tiskanje je dopušteno samo za osobno korištenje.
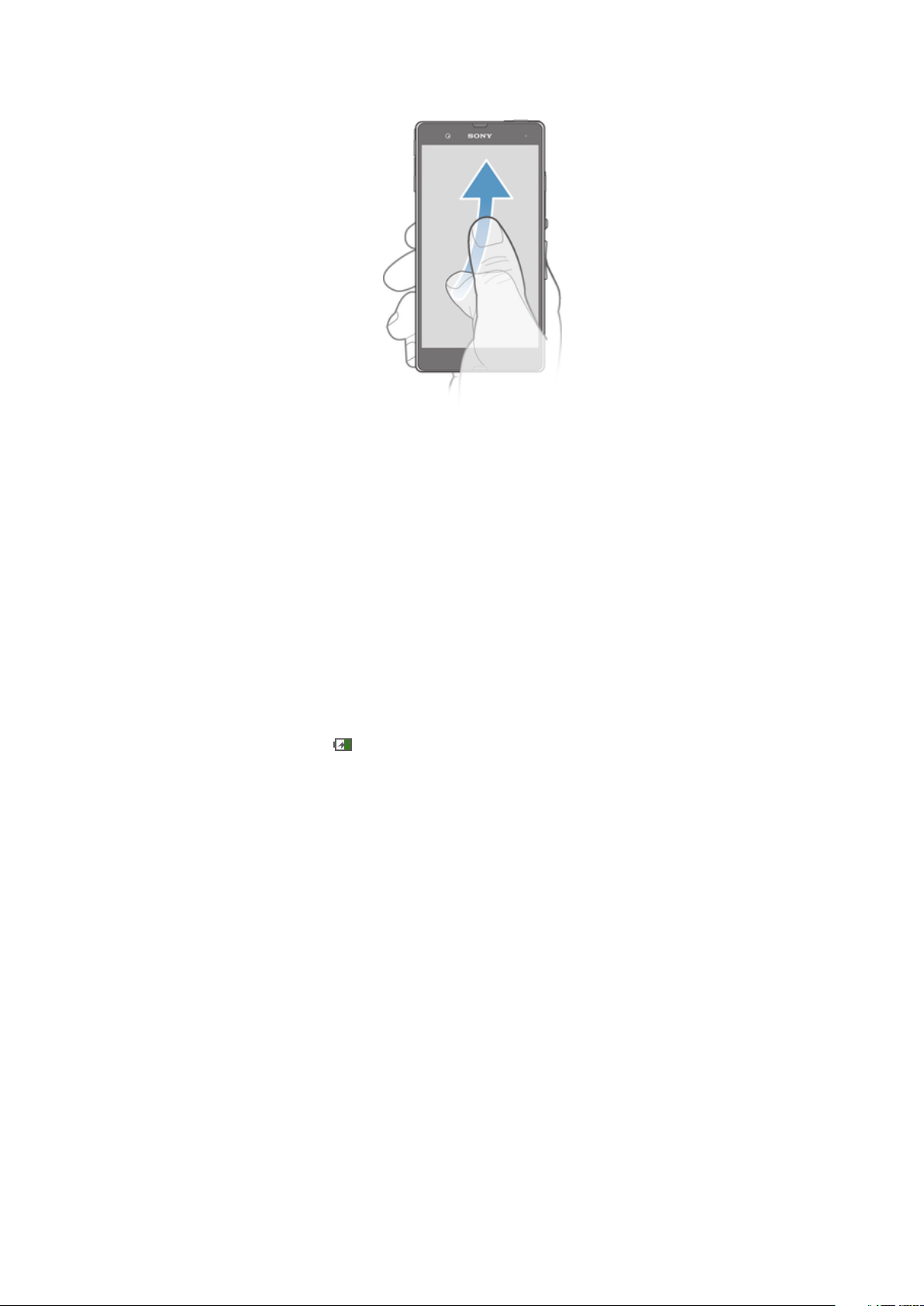
Listanje
•
Za brže pomicanje prolistajte prstom u smjeru u kojem se želite kretati na zaslonu.
Možete pričekati dok se ne prestanete pomicati sama od sebe ili odmah zaustaviti
pomicanje tako da dotaknete zaslon.
Senzori
Vaš uređaj ima senzore koji detektiraju svjetlo i blizinu. Senzor svjetla otkriva razinu
ambijentalnog svjetla i prema tome prilagođava svjetlinu zaslona. Senzor blizine isključuje
dodirni zaslon kada licem dodirnete zaslon tijekom glasovnog poziva. Time se
onemogućuje nenamjerna aktivacija funkcija uređaja tijekom poziva.
Baterija
Vaš uređaj ima ugrađenu bateriju.
Punjenje baterije
Kada kupite uređaj, baterija nije do kraja napunjena. Može potrajati nekoliko minuta prije
nego se simbol baterije pojavljuje se na zaslonu kada priključite kabel punjača
mobitela na izvor napajanja, poput USB ulaza ili punjača. Uređaj možete koristiti i dok se
puni. Punjenje uređaja tijekom duljeg vremenskog razdoblja, primjerice preko noći, ne
oštećuje bateriju ili uređaj.
15
Ovo je internetska inačica ovog materijala. © Tiskanje je dopušteno samo za osobno korištenje.
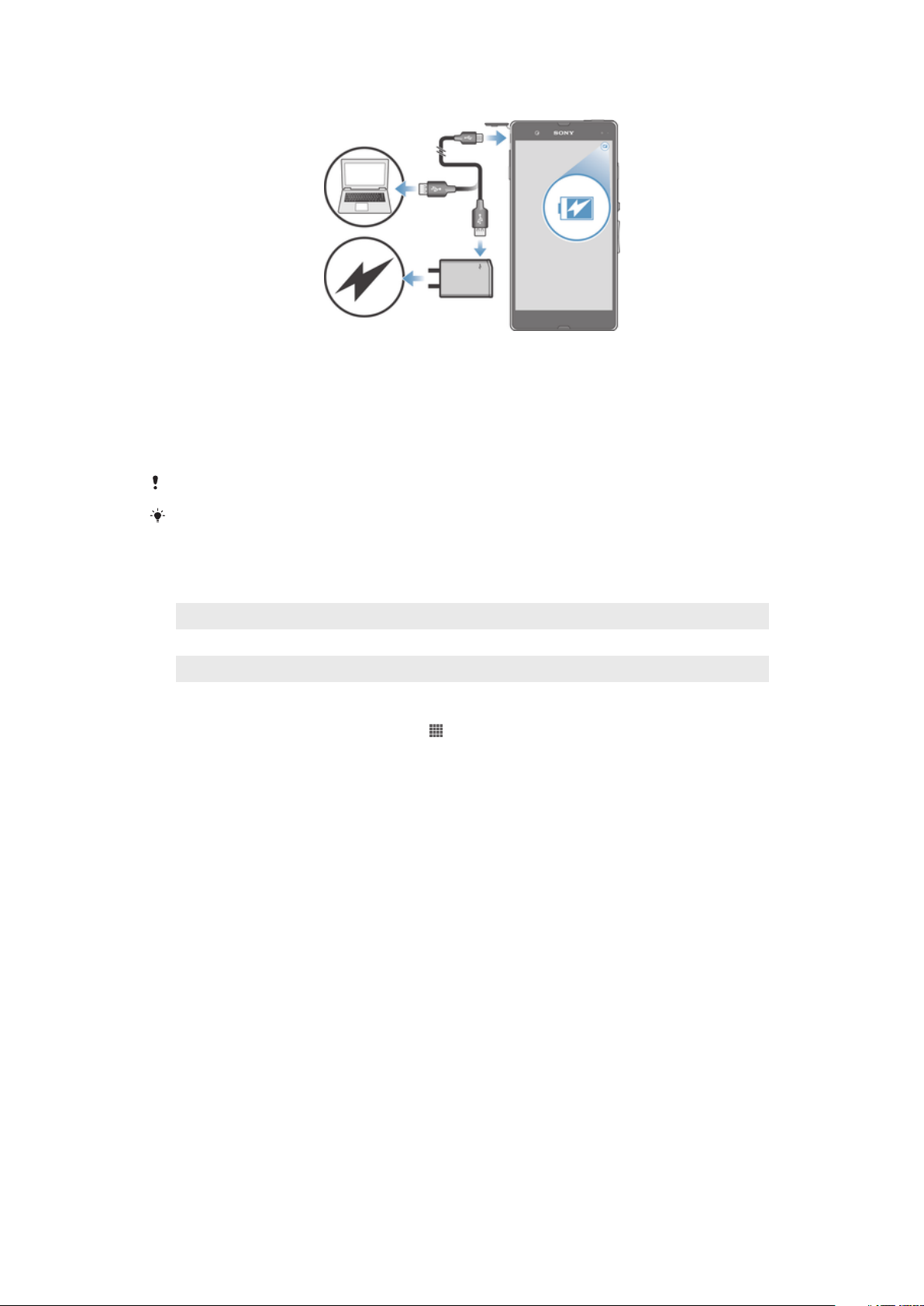
Za punjenje uređaja
1
Priključite punjač u naponsku utičnicu.
2
Priključite jedan kraj USB kabela u punjač (ili u USB priključak računala).
3
Drugi kraj kabela priključite u Micro USB priključak na uređaju tako da je simbol
USB-a okrenut prema gore. Lampica za obavijesti svijetli kad počne punjenje.
4
Kada je lampica za obavijesti zelena, uređaj je potpuno napunjen. Isključite USB
kabel iz uređaja tako da ga povučete ravno iz njega. Pripazite da prilikom vađenja
kabela iz uređaja ne savijete priključak.
Kako biste osigurali brže punjenje koristite punjač i USB kabel koji su isporučeni s uređajem.
Ako je baterija potpuno ispražnjena, nakon što priključite kabel punjača uređaja na izvor
napajanja može potrajati nekoliko minuta prije nego se uključi lampica za obavijesti.
Status lampice za obavijesti o bateriji
Svijetli zeleno
Trepće crveno Razina napunjenosti baterije mala je.
Svijetli narančasto Baterija se puni, a razina napunjenosti baterije manja je od 90%.
Provjera razine napunjenosti baterije
1
Na zaslonu Početni zaslon dotaknite
2
Pronađite i dotaknite Postavke > O telefonu > Status > Razina baterije.
Razina napunjenosti baterije veća je od 90%.
.
Poboljšanje performansi baterije
Sljedeći savjeti mogu vam pomoći da poboljšate performanse baterije:
•
Često punite uređaj. To neće utjecati na životni vijek baterije.
•
Preuzimanje podataka s interneta troši energiju. Kad ne koristite Internet, energiju možete
uštedjeti onemogućavanjem svih podatkovnih veza iz odjeljka za obavijest povlačenjem
trake stanje. Ova postavka ne sprječava vaš uređaj od prijenosa podataka preko drugih
bežičnih mreža.
•
Isključite Bluetooth® i Wi-Fi® kada ne trebate ove funkcije. Puno lakše ih možete uključiti
i isključiti iz odjeljka za obavijesti povlačenjem trake stanje.
•
Koristite mogućnost Način STAMINA i Način za slabu bateriju za smanjenje potrošnje
baterije. Možete odabrati način rada uštedom energije koji najbolje odgovara načinu na
koji koristite uređaj. Možete također prilagoditi postavke za svaki način rada uštedom
energije.
•
Za ručno usklađivanje postavite aplikacije za usklađivanje (koriste se za usklađivanje epošte, kalendara i kontakata). Možete također i automatski usklađivati, ali povećajte
intervale usklađivanja.
•
Provjerite izbornik iskoristivosti baterije u uređaju kako biste vidjeli koje aplikacije koriste
najviše napajanja. Baterija troši više energije kada koristite aplikacije za streaming
videozapisa i glazbe kao što je YouTube™. Također i neke aplikacije preuzete s Google
Play™ mogu trošiti više energije.
•
Zatvorite i isključite programe koje ne koristite.
•
Smanjite razinu svjetline zaslona.
16
Ovo je internetska inačica ovog materijala. © Tiskanje je dopušteno samo za osobno korištenje.

•
Isključite svoj uređaj ili aktivirajte postavku Izvanmrežno ako ste u području u kojem
nema pokrivenosti mrežnim signalom. U suprotnom, uređaj stalno traži dostupne mreže
te na taj način troši bateriju.
•
Za slušanje glazbe koristite originalni handsfree uređaj tvrtke Sony™. Handsfree uređaji
troše manje energije iz baterije od zvučnika uređaja.
•
Imajte svoj uređaj u stanju čekanja kad got je to moguće. Vrijeme čekanja, odnosi se na
vrijeme tijekom kojeg je uređaj priključen na mrežu, a nije korišten.
•
Onemogućite bilo kakvu pozadinu u živo.
Pristup izborniku korištenja baterije
1
Na zaslonu Početni zaslon dotaknite .
2
Pronađite i dotaknite Postavke > Upravljanje potroš. energije > Baterija da
biste vidjeli koji instalirani programi najviše troše bateriju.
Korištenja STAMINA načina
Aktivirajte funkciju Način STAMINA kako biste pauzirali svoju Wi-Fi® vezu, podatkovni
promet i aplikacije za štednju energije kad je zaslon neaktivan. Kada je aktivan STAMINA
način, i dalje možete primati pozive i tekstualne i multimedijske poruke. Možete također
podesiti popis aplikacija kako biste nekim aplikacijama dopustili da se pokreću kad je vaš
zaslon neaktivan. Kada zaslon uređaja postane aktivan, sve pauzirane funkcije su
nastavljaju.
Za uključivanje načina STAMINA
1
Povucite traku stanja prema dolje, a zatim dotaknite
2
Pronađite i dotaknite Upravljanje potroš. energije.
3
Povucite klizač pored Način STAMINA u desno, potom dotaknite Aktiviraj.
pojavljuje se traka stanja kada je aktiviran način STAMINA.
.
Za isključivanje načina rada STAMINA
1
U vašem Početni zaslon dotaknite “ .
2
Pronađite i dotaknite Postavke > Upravljanje potroš. energije.
3
Zatim dotaknite
Za promjenu postavki za način rada STAMINA
1
U vašem Početni zaslon dotaknite .
2
Pronađite i dotaknite Postavke > Upravljanje potroš. energije.
3
Za otvaranje postavki izbornika dotaknite Način STAMINA.
4
Dodajte ili uklonite aplikacije, ako želite.
5
Kada završite, dotaknite Dovršeno.
da biste izvršili naredbu Način STAMINA.
Procjenjivanje vremena čekanja vašeg uređaja
Vrijeme čekanja odnosi se na količinu vremena koliko baterija može trajati kad je uređaj
povezan na mrežu no nije aktivan, primjerice, za primanje ili upućivanje telefonskih
poziva. Način STAMINA, kada je aktiviran, neprekidno procjenjuje preostalo vrijeme
čekanja, koje se može razlikovati ovisno o tome kako koristite uređaj. Način STAMINA je
učinkovitiji u produljenju vremena čekanja ako vam je zaslon uređaja zaključan. Ako
rijetko zaključavate zaslon, možda ne budete vidjeli poboljšanje u radu baterije.
Kada koristite uređaj po prvi puta, procijenjeno vrijeme čekanja možda ne bude točno budući
da za procjenu nema prethodne povijesti korištenja.
Za prikaz procjene vremena čekanja
1
U vašem Početni zaslon dotaknite .
2
Pronađite i dotaknite Postavke > Upravljanje potroš. energije.
Korištenje načina rada sa slabom napunjenosti baterije
Možete aktivirati funkciju Način za slabu bateriju za uštedu energije kada je
napunjenost baterije niska. Ova funkcija pomaže vam podesiti postavke svjetline zaslona,
podatkovnog prometa i funkcije vibracije tako da možete smanjiti potrošnju baterije.
17
Ovo je internetska inačica ovog materijala. © Tiskanje je dopušteno samo za osobno korištenje.
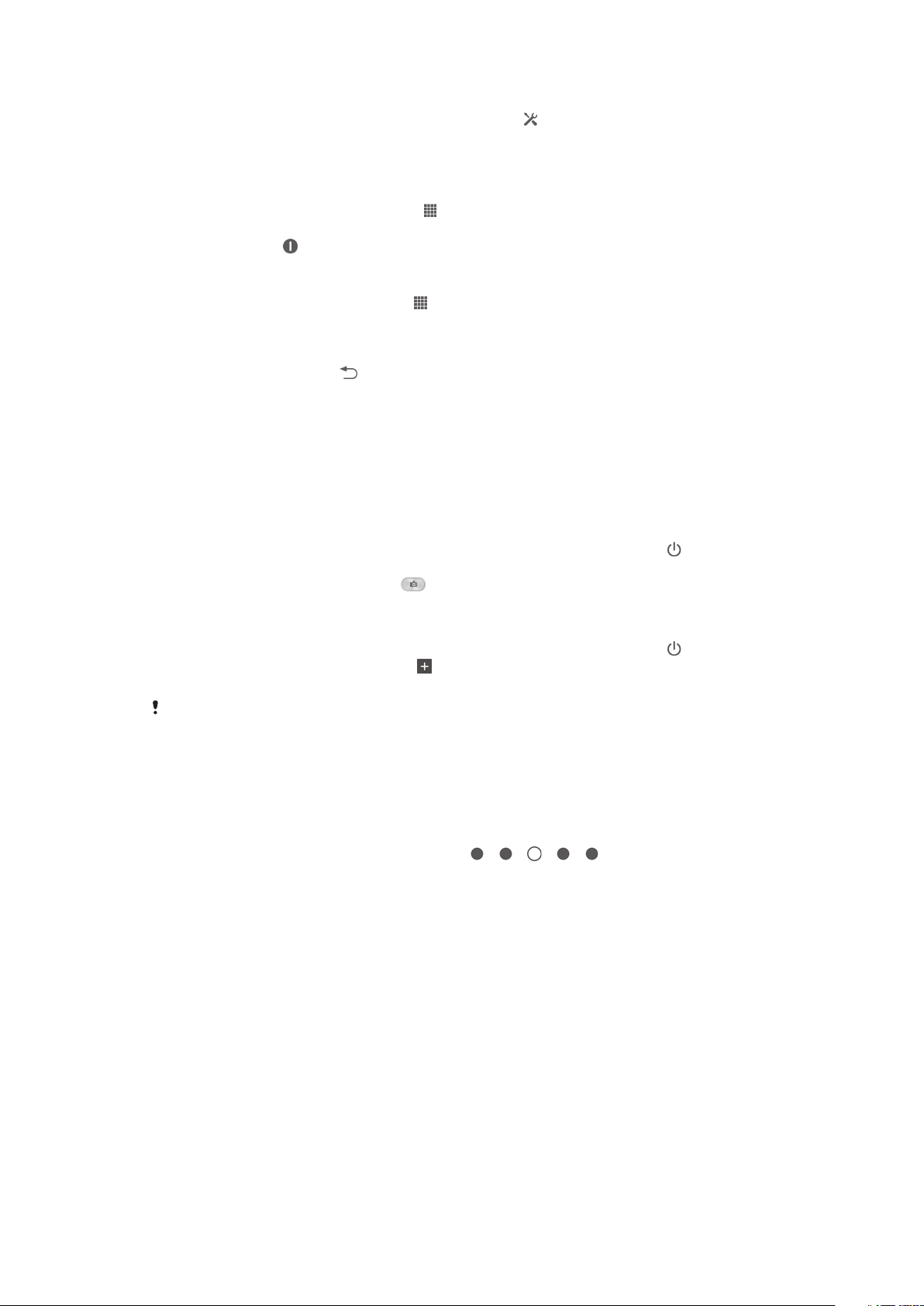
Za uključivanje načina rada sa slabom napunjenosti baterije
1
Povucite traku stanja prema dolje, a zatim dotaknite .
2
Pronađite i dotaknite Upravljanje potroš. energije.
3
Povucite klizač pored Način za slabu bateriju u desno.
Za isključivanje načina rada sa slabom napunjenosti baterije
1
U vašem Početni zaslon dotaknite “ .
2
Pronađite i dotaknite Postavke > Upravljanje potroš. energije.
3
Zatim dotaknite da biste izvršili naredbu Način za slabu bateriju.
Za promjenu postavki za način rada sa slabom napunjenosti baterije
1
U vašem Početni zaslon dotaknite .
2
Pronađite i dotaknite Postavke > Upravljanje potroš. energije.
3
Za otvaranje postavki izbornika dotaknite Način za slabu bateriju.
4
Postavke namjestite po želji.
5
Kada završite, dotaknite
.
Korištenje zaključavanja zaslona
Možete dodati nove PAN u svoj početni zaslon čak i kada je zaslon zaključan. Možete
također dodati widgete u ove PAN kada iz izradite. Potom možete pristupiti ovim
widgetima kada ej zaslon zaključan na način da potegnete u desnu stranu zaslona.
Snimanje fotografije sa zaključanog zaslona
1
Da biste aktivirali zaslon, kratko pritisnite tipku za uključivanje/isključivanje
2
Da biste aktivirali kameru, u gornjem dijelu zaslona povucite prstom ulijevo.
3
Kada se kamera otvori, dotaknite .
Dodavanje novog okna i widgeta kada je zaslon zaključan
1
Da biste aktivirali zaslon, kratko pritisnite tipku za uključivanje/isključivanje .
2
Povucite prema desno pa dotaknite da biste dodali novo okno.
3
Pronađite i dotaknite widget koji želite dodati.
Kada je zaslon zaključan možete dodati samo jedan widget po oknu.
Početni zaslon
Početni zaslon omogućuje vam pristup glavnim značajkama uređaja. Početni zaslon
možete prilagoditi pomoću aplikacija, widgeta, prečaca, mapa, tema i pozadina.
Početni zaslon širi je od običnog zaslona pa morate listati ulijevo ili udesno da biste
vidjeli sadržaj svih okana početnog zaslona.
dijelu zaslona Početni zaslon nalazite. Možete neko okno postaviti kao glavno okno
početnog zaslona, a možete i dodavati ili brisati okna.
prikazuje na kojem se
.
18
Ovo je internetska inačica ovog materijala. © Tiskanje je dopušteno samo za osobno korištenje.
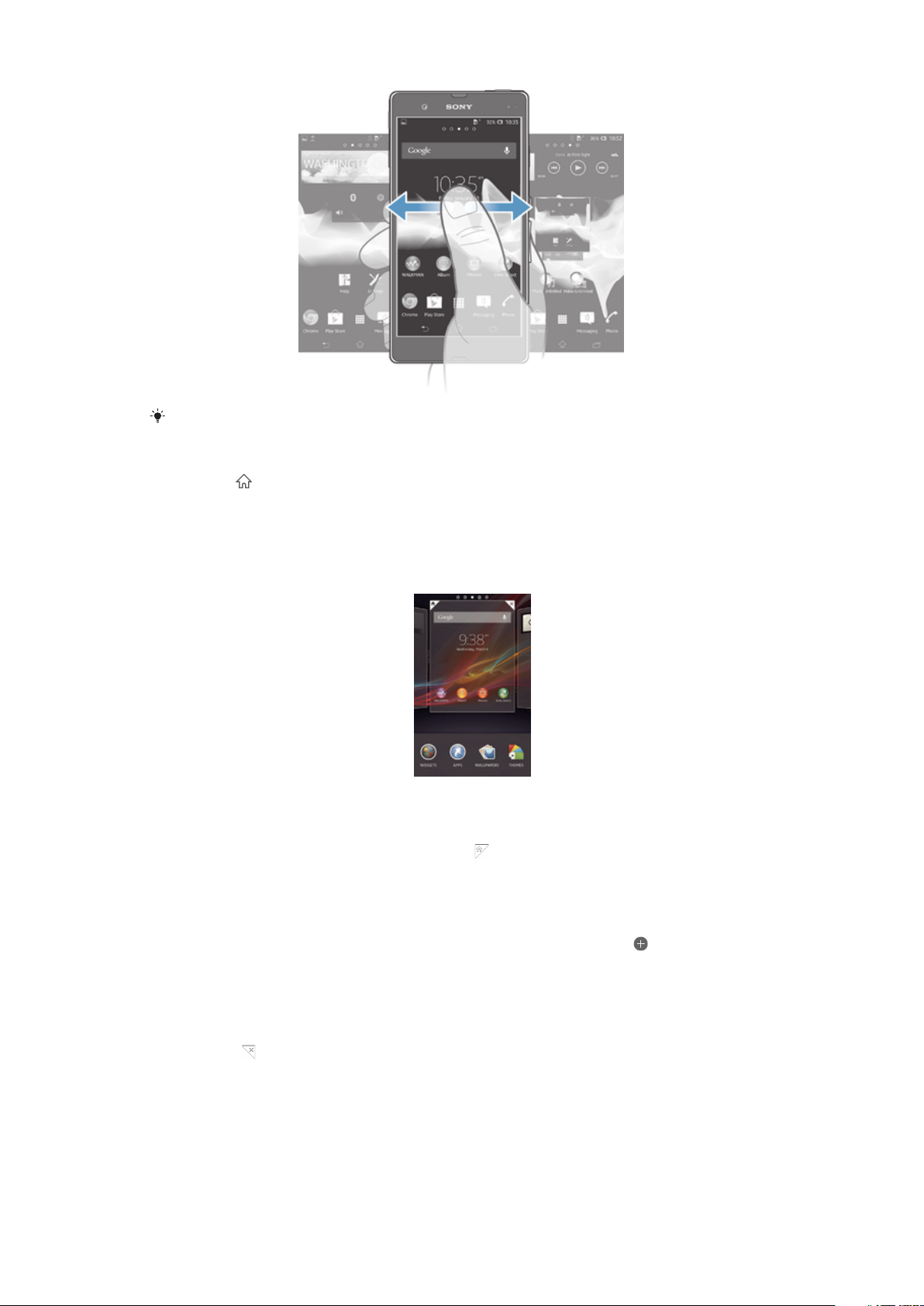
Stavke na traci pri dnu zaslona uvijek su dostupne za brzi pristup.
Za otvaranje Početnog zaslona
•
Pritisnite
.
Za pretraživanje Početnog zaslona
•
Prolistajte desno ili lijevo.
Za namještanje okna kao glavnog okna početnog zaslona
1
Dodirnite i držite prazno područje na vašem Početni zaslon sve dok uređaj ne
zavibrira.
2
Kvrcnite ulijevo ili udesno kako biste tražili okno koje želite postaviti kao okno
glavnog Početnog zaslona, potom dotaknite
.
Za dodavanje okna na početni zaslon
1
Dodirnite i držite prazno područje na vašem Početni zaslon sve dok uređaj ne
zavibrira.
2
Prolistajte ulijevo ili udesno na oknima pretraživača, potom dotaknite .
Za brisanje okna s početnog zaslona
1
Dodirnite i držite prazno područje na vašem Početni zaslon sve dok uređaj ne
zavibrira.
2
Prolistajte ulijevo ili udesno kako biste tražili okno koje želite obrisati, potom
dotaknite .
Widgeti
Widgeti su mali programi koje možete koristiti izravno na svom Početni zaslon. Widget “
WALKMAN”, primjerice, omogućuje vam izravno pokretanje reprodukcije glazbe.
Nekim widgetima moguće je promijeniti veličinu, stoga ih možete proširiti da biste
prikazali više sadržaja ili ih smanjiti da biste štedjeli prostor na Početni zaslon.
19
Ovo je internetska inačica ovog materijala. © Tiskanje je dopušteno samo za osobno korištenje.

Dodavanje widgeta na početni zaslon
1
Dodirnite i držite prazno područje na vašem Početni zaslon sve dok uređaj ne
zavibrira, potom dotaknite Widgeti.
2
Pronađite i dotaknite widget koji želite dodati.
Za promjenu veličine widgeta
1
Dodirnite i držite widget dok se ne poveća i dok uređaj ne počne vibrirati, a potom
podignite prst s widgeta. Ako je veličinu widgeta moguće promijeniti, primjerice
widget Kalendar, pojavit će se istaknuti okvir i točke za promjenu veličine.
2
Povlačenjem točaka prema unutra ili van smanjite ili povećajte widget.
3
Kako biste potvrdili novu veličinu widgeta, dotaknite bilo gdje na zaslonu Početni
zaslon.
Premještanje stavki na početnom zaslonu
Prilagodite izgled početnog zaslona i promijenite funkcije kojima možete pristupiti putem
zaslona. Promijenite pozadinu zaslona, premještajte stavke, izrađujte mape i dodajte
prečace i widgete.
Opcije prilagođavanja
Kad dodirnete i držite prazno područje na vašem Početnom zaslonu, pojavljuju se
sljedeće opcije prilagođavanja:
Dodavanje widgeta na vaš Početni zaslon.
Dodavanje aplikacija i prečaca.
Postavljanje pozadine za Početni zaslon.
Postavljanje pozadinske teme.
Za prikaz opcija prilagođavanja iz Početnog zaslona
•
Dodirnite i držite prazno područje na vašem Početni zaslon sve dok uređaje ne
zavibrira i dok se na dnu zaslona ne prikažu opcije za prilagođavanje.
Za dodavanje prečaca na početni zaslon
1
Dodirnite i držite prazno područje na vašem Početni zaslon sve dok uređaj ne
zavibrira.
2
Dotaknite Aplikacije > Prečaci.
3
Odaberite prečac.
Možete dodati prečace aplikacije izravno sa zaslona Aplikacija tako da dodirnete i držite
aplikaciju.
Za premještanje stavke na početnom zaslonu
•
Dodirnite i držite stavku dok se ne poveća i uređaj ne počne vibrirati, a potom
povucite stavku na novu lokaciju.
Za brisanje stavke s Početnog zaslona
•
Dodirnite i držite stavku dok se ne poveća i uređaj ne počne vibrirati, potom
povucite stavku u .
Za izradu mape na početnom zaslonu
1
Dodirnite i držite simbol aplikacije ili prečaca dok se ne poveća i uređaj ne počne
vibrirati, potom povucite stavku i ispustite je na drugi simbol aplikacije ili prečac.
2
Upišite naziv za mapu i dotaknite Gotovo.
Za dodavanje stavki u mapu na početnom zaslonu
•
Dodirnite i držite stavku dok se ne poveća i uređaj ne počne vibrirati, potom
povucite stavku u mapu.
20
Ovo je internetska inačica ovog materijala. © Tiskanje je dopušteno samo za osobno korištenje.
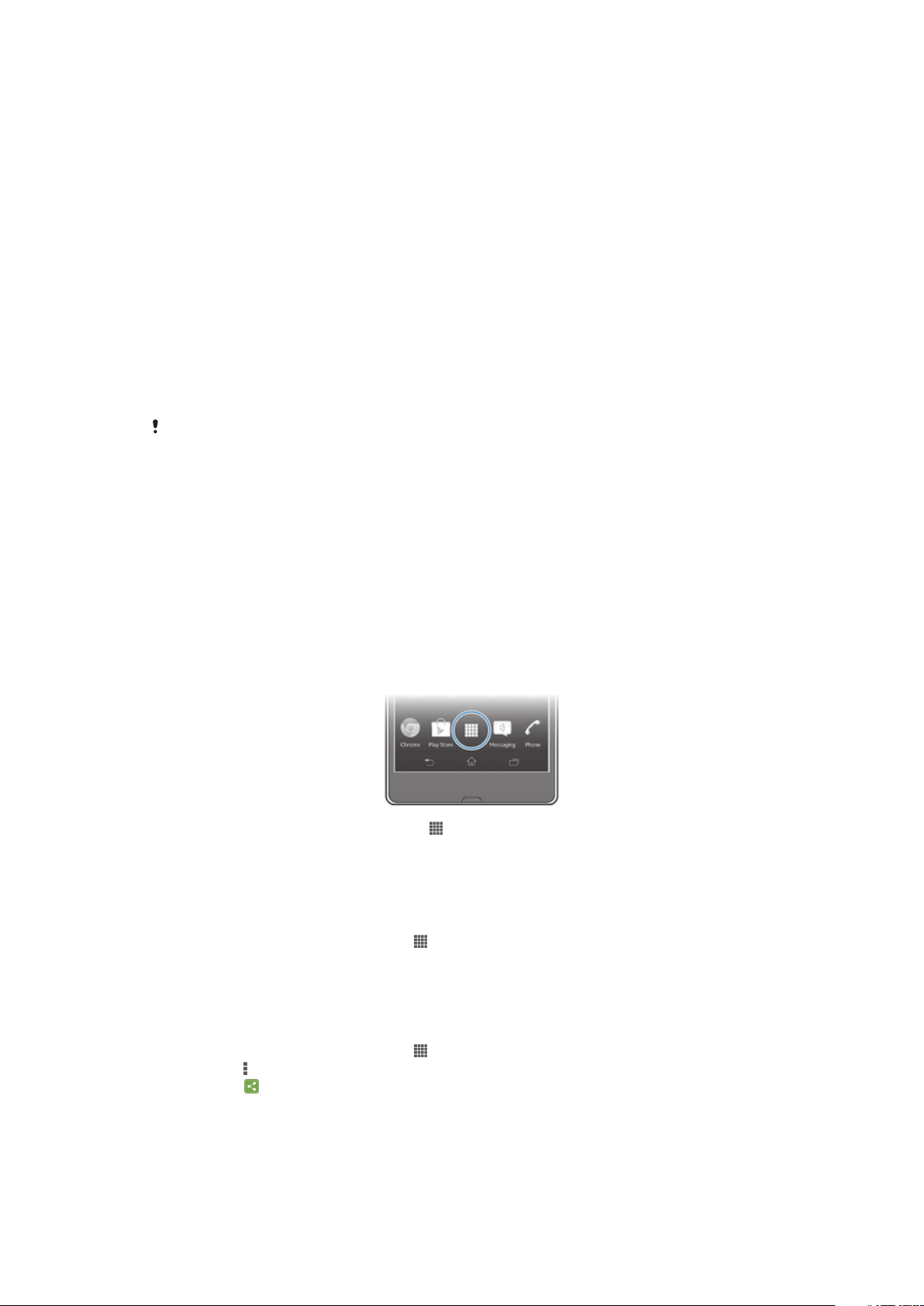
Izmjena naziva mape
1
Dotaknite mapu da biste je otvorili.
2
Dodirnite traku s nazivom mape da biste prikazali polje Naziv mape.
3
Upišite novi naziv mape i dotaknite Gotovo.
Promjena pozadine početnog zaslona
Prilagodite Početni zaslon vlastitom stilu pomoću pozadina i različitih tema.
Promjena pozadine početnog zaslona
1
Dodirnite i držite prazan prostor na zaslonu Početni zaslon dok uređaj ne
zavibrira.
2
Dotaknite Pozadina i odaberite opciju.
Za postavljanje teme za vaš Početni zaslon
1
Dodirnite i držite prazno područje na vašem Početni zaslon sve dok uređaj ne
zavibrira.
2
Dotaknite Teme, a zatim odaberite temu.
Kada promijenite temu, mijenja se i pozadina u nekim aplikacijama.
Pristup i korištenje programa
Otvorite programe iz prečaca na vašem Početni zaslon ili iz zaslona Programa.
Zaslon Aplikacija
Zaslon Aplikacija, koji otvarate iz vašeg Početni zaslon, sadrži aplikacije koje dolaze
instalirane na vaš uređaj kao i aplikacije koje preuzimate.
Zaslon Aplikacija proširuje se izvan uobičajene širine zaslona, tako da za pregled cijelog
sadržaja trebate prolistati ulijevo i udesno.
Za otvaranje zaslona Programi
•
Na zaslonu Početni zaslon dotaknite .
Za pretraživanje zaslona Programi
•
Iz zaslona programa prolistajte desno ili lijevo.
Za izradu prečaca programa na Početnom zaslonu
1
U vašem Početni zaslon dotaknite .
2
Dodirnite i držite simbol aplikacije dok uređaj ne počne vibrirati,potom povucite
simbol na vrh zaslona. Otvara se Početni zaslon.
3
Povucite simbol na željenu lokaciju na Početni zaslon, potom otpustite.
Za dijeljenje programa putem zaslona s programima
1
U vašem Početni zaslon dotaknite
2
Dotaknite , potom dotaknite Dijeli. Sve aplikacije koje se mogu dijeliti su
označene .
3
Dotaknite aplikaciju koju želite dijeliti, potom po potrebi odaberite opciju i potvrdite.
Veza za preuzimanje aplikacije je poslana osobama koje ste odabrali.
Ovo je internetska inačica ovog materijala. © Tiskanje je dopušteno samo za osobno korištenje.
.
21

Otvaranje i zatvaranje programa
Za otvaranje programa
•
Iz vašeg Početni zaslon ili zaslona Programa, dotaknite program.
Za zatvaranje programa
•
Pritisnite .
Neki programi se zaustavljaju kad pritisnete za izlaz, dok se drugi programi mogu nastaviti
pokretati u pozadini. U prvom slučaju, sljedeći put kad otvorite program, možete nastaviti gdje
ste zatvorili. Imajte na umu da neke aplikacije mogu dovesti do naplate podatkovne veze kada
ih pokušate pokrenuti pozadini, primjerice usluge društvene mreže.
Prozor nedavno korištenih aplikacija
Možete prebacivati između nedavno korištenih aplikacija iz ovog prozora. Možete
također otvoriti male aplikacije.
Za otvaranje prozora nedavno korištenih aplikacija
•
Pritisnite
.
Korištenje malih aplikacija
Iz prozora nedavno korištenih aplikacija možete bilo kada brzo pristupiti nekoliko malih
aplikacija korištenjem trake s malim aplikacijama. Mala aplikacija zauzima malo područje
na vašem zaslonu. Stoga možete istovremeno biti u interakciji s malim aplikacijama i
drugim aplikacijama na istom zaslonu.
Za otvaranje trake small apps
•
Pritisnite
Za otvaranje male aplikacije
1
Za prikaz trake malih aplikacija pritisnite .
2
Dodirnite malu aplikaciju koju želite otvoriti. Pojavljuje se prozor male aplikacije.
Za zatvaranje malih aplikacija
•
Dotaknite na prozoru s malim aplikacijama.
Za pomicanje malih aplikacija
•
Kada je mala aplikacija otvorena, dodirnite i držite gornji lijevi kut male aplikacije,
potom je pomaknite na željenu lokaciju.
Za minimiziranje malih aplikacija
•
Kada je mala aplikacija otvorena, dodirnite i držite gornji lijevi kut male aplikacije,
potom je povucite u desni kut ili u donji rub zaslona.
Za preuređivanje malih aplikacija
1
Kako biste učinili da se traka s malim aplikacijama pojavi, pritisnite .
2
Dodirnite i držite malu aplikaciju i povucite je na željeni položaj u traci s malim
aplikacijama.
Za uklanjanje malih aplikacija iz trake s malim aplikacijama
1
Kako biste učinili da se traka s malim aplikacijama pojavi, pritisnite .
2
Dodirnite i držite simbol male aplikacije i povucite je dalje od trake s malim
aplikacijama.
.
Vraćanje uklonjene male aplikacije
1
Da bi vam se prikazala traka malih aplikacija, pritisnite .
2
Dotaknite .
3
Dotaknite i držite malu aplikaciju koju želite vratiti, a zatim je povucite na traku
malih aplikacija.
22
Ovo je internetska inačica ovog materijala. © Tiskanje je dopušteno samo za osobno korištenje.
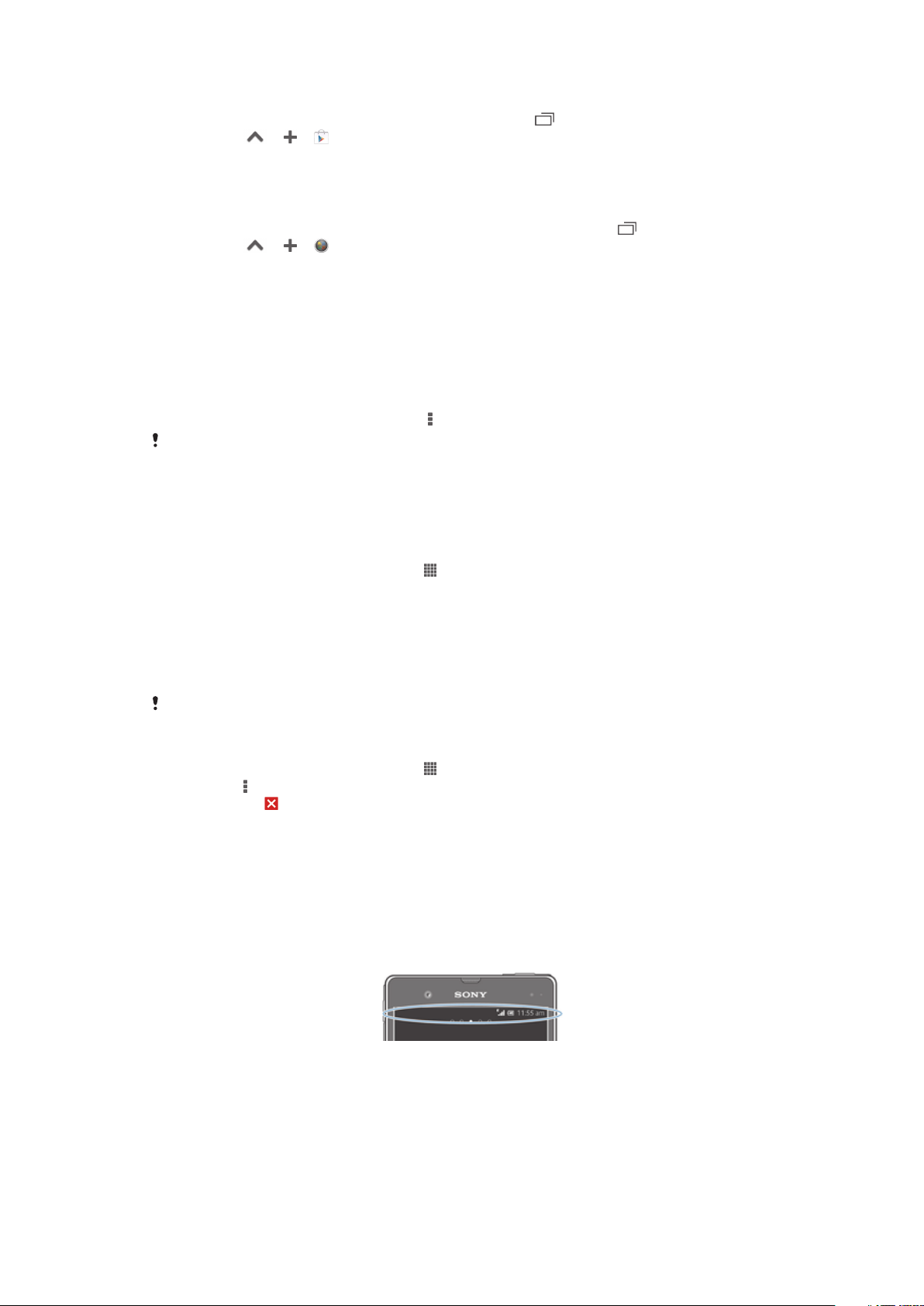
Preuzimanje male aplikacije
1
Da bi vam se prikazala traka malih aplikacija, pritisnite
2
Dotaknite > > .
3
Potražite malu aplikaciju koju želite preuzeti pa slijedite upute za dovršetak
instalacije.
Za dodavanje widgeta kao male aplikacije
1
Kako biste učinili da se traka s malim aplikacijama pojavi, pritisnite .
2
Dotaknite > > .
3
Odaberite widget.
4
Upišite naziv za widget, po želji, potom dotaknite U redu.
Izbornik programa
Možete otvoriti izbornik u bilo koje vrijeme kada koristite aplikaciju. Izbornik će izgledati
drugačije, ovisno o aplikaciji koju koristite.
Otvaranje izbornika u programu
•
Tijekom korištenja programa pritisnite
Izbornik nije dostupan u svim programima.
.
Ponovno raspoređivanje vašeg zaslona Programa
Premjestite programe oko zaslona Programa prema vlastitim željama.
Za raspoređivanje aplikacija na zaslonu Aplikacija
1
U vašem Početni zaslon dotaknite “ kako biste otvorili zaslon Aplikacija.
2
Dotaknite padajući popis na vrhu lijevog kuta zaslona i odaberite opciju.
Za pomicanje aplikacija u zaslonu Aplikacija
1
Otvorite zaslon Aplikacija.
2
Dodirnite i držite stavku dok se ne poveća i uređaj ne počne vibrirati, a potom
povucite stavku na novu lokaciju.
Programe možete pomicati samo kad se odabere Vlastiti redoslijed.
Za deinstalaciju aplikacija putem zaslona Aplikacija
1
U vašem Početni zaslon dotaknite “ .
2
Dotaknite , potom dotaknite Deinstaliraj. Sve aplikacije koje se mogu deinstalirati
su označene
3
Dotaknite aplikaciju koji želite deinstalirati, a zatim dotaknite Deinstaliraj.
.
Stanje i obavijesti
Traka stanja pri vrhu zaslona prikazuje što se događa na uređaju. Na lijevoj strani
dobivate obavijesti kada se dogodi nešto novo ili je neki postupak u tijeku. Tu se, na
primjer, pojavljuju obavijesti o novim porukama i događajima iz kalendara. S desne se
strane prikazuju jakost signala, stanje baterije i druge informacije.
Odjeljak za obavijesti omogućuje vam da prilagodite osnovne postavke na uređaju,
primjerice, Wi-Fi®, Bluetooth®, podatkovni promet i zvuk. Iz područja za obavijesti
možete otvoriti i izbornik s postavkama da biste prilagodili brze ili promijenili neke druge
postavke.
I lampica za obavijesti pruža informacije o stanju baterije i neke druge obavijesti. Treptavo
plavo svjetlo, primjerice, naznačuje da postoji nova poruka ili propušten poziv. Lampica
za obavijesti možda neće svijetliti kada je razina napunjenosti baterije niska.
23
Ovo je internetska inačica ovog materijala. © Tiskanje je dopušteno samo za osobno korištenje.

Provjera obavijesti i aktivnosti u tijeku
Kako biste otvorili ploču Obavijesti i dobili više informacija, traku stanja možete povući
prema dolje. Pomoću te ploče možete, primjerice, otvoriti novu poruku ili pogledati
događaj iz kalendara. Možete i otvoriti neke programe koji su pokrenuti u pozadini, npr.
svirač glazbe.
Otvaranje ploče za obavijesti
•
Traku stanja povucite prema dolje.
Za zatvaranje ploče Obavijesti
•
Povucite karticu na dnu ploče Obavijesti prema gore.
Otvaranje aktivnog programa iz ploče za obavijesti
•
Dotaknite simbol aktivnog programa da biste ga otvorili.
Odbacivanje obavijesti s ploče za obavijesti
•
Postavite prst na obavijest i kvrcnite ulijevo ili udesno po zaslonu.
Za brisanje ploče Obavijesti
•
Na ploči Obavijesti dotaknite Očisti.
Postavljanje uređaja iz odjeljka za obavijesti
Da biste prilagodili brze postavke uređaja, u odjeljku za obavijesti možete otvoriti izbornik
postavki. Možete, primjerice, uključiti Wi-Fi®.
24
Ovo je internetska inačica ovog materijala. © Tiskanje je dopušteno samo za osobno korištenje.
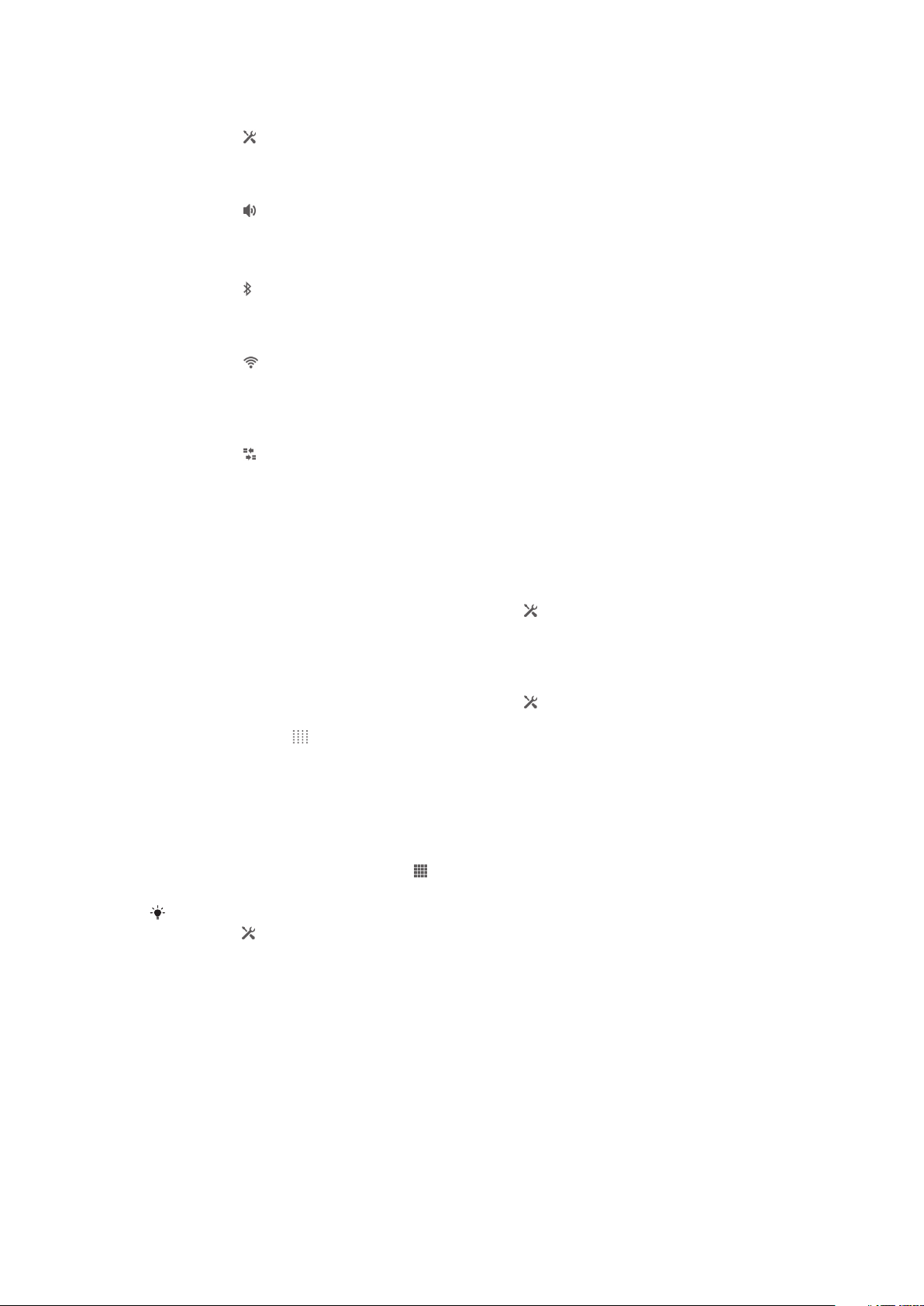
Za otvaranje izbornika s postavkama uređaja iz ploče za obavijesti
1
Traku stanja povucite prema dolje.
2
Dotaknite .
Za prilagođavanje postavki zvuka iz ploče za obavijesti
1
Traku stanja povucite prema dolje.
2
Dotaknite .
Kontrola funkcije Bluetooth® iz odjeljka za obavijesti
1
Traku stanja povucite prema dolje.
2
Dotaknite .
Za upravljanje funkcijom Wi-Fi® iz ploče za obavijesti
1
Traku stanja povucite prema dolje.
2
Dotaknite .
Za omogućavanje ili onemogućavanje podatkovnog prometa iz ploče s
obavijestima
1
Traku stanja povucite prema dolje.
2
Dotaknite .
Prilagodba brzih postavki iz odjeljka za obavijesti
Brze postavke možete prilagoditi iz odjeljka za obavijesti tako da ih odaberete i
promijenite im redoslijed. Možete odabrati do 10 brzih postavki, ali ne morate odabrati
nijednu.
Za odabir brzih postavki iz odjeljka za obavijesti
1
Povucite traku stanja prema dolje, a zatim dotaknite
2
Pronađite i dotaknite Zaslon > Brze postavke.
3
Odaberite željene postavke.
Za raspoređivanje brzih postavki iz odjeljka za obavijesti
1
Povucite traku stanja prema dolje, a zatim dotaknite .
2
Pronađite i dotaknite Zaslon > Brze postavke.
3
Dotaknite i držite
pored brze postavke, potom je pomaknite na željeni položaj.
.
Izbornik Podešenja
Prikažite i promijenite postavke uređaja iz izbornika Postavke.
Za pristup postavkama uređaja
1
U vašem Početni zaslon dotaknite .
2
Dotaknite Postavke.
Možete povući traku stanja prema dolje na Početnom zaslonu i za pristup postavkama uređaja
dotaknuti .
Unos teksta
Za upis teksta koji sadrži slova, brojeve i druge znamenke možete odabrati brojne
tipkovnice i načine unosa.
Zaslonska tipkovnica
Dotaknite tipke na zaslonskoj tipkovnici QWERTY da biste na praktičan način unosili
tekst. Neki programi automatski otvaraju zaslonsku tipkovnicu. Tu tipkovnicu možete
otvoriti i tako da dodirnete tekstno polje.
25
Ovo je internetska inačica ovog materijala. © Tiskanje je dopušteno samo za osobno korištenje.
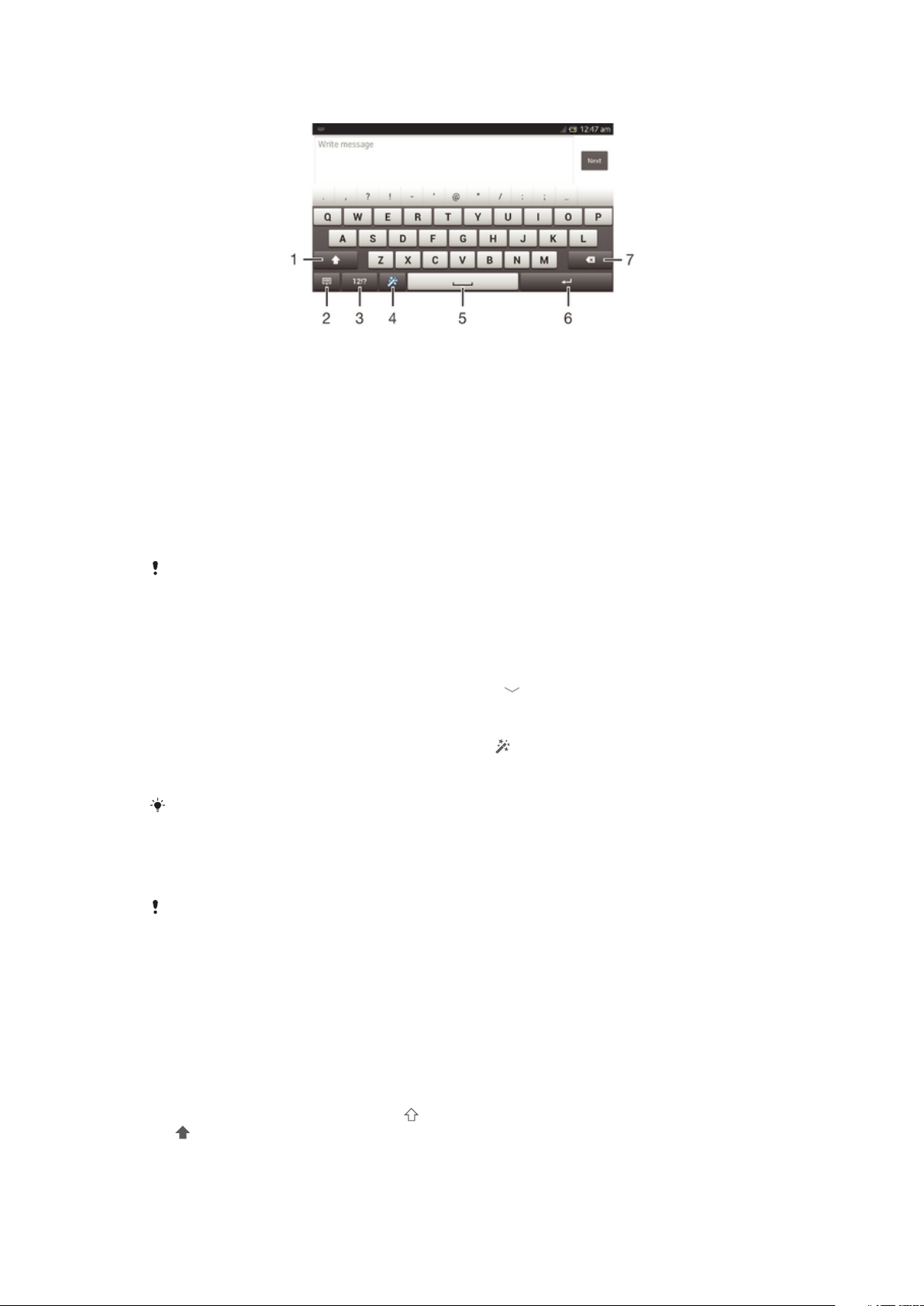
Korištenje zaslonske tipkovnice
1 Promjena iz malih u velika slova te uključivanje pisanja samo velikim slovima. Ta se tipka za neke jezike
koristi za pristup dodatnim znakovima u jeziku.
2 Zatvaranje prikaza zaslonske tipkovnice. Imajte na umu da ovaj simbol nije prikazan u portretnom načinu.
3 Prikaz brojeva i simbola.
4 Prilagodite svoju tipkovnicu. Ova tipka nestaje nakon što prilagodite tipkovnicu.
5 Unos razmaka.
6 Unos novog reda ili potvrda unosa teksta.
7 Brisanje znaka prije pokazivača.
Sve slike služe isključivo za ilustraciju i možda neće posve odgovarati stvarnom uređaju.
Prikazivanje zaslonske tipkovnice radi unosa teksta
•
Dotaknite polje za unos teksta.
Za skrivanje zaslonske tipkovnice
•
Kada je otvorena zaslonska tipkovnica, dotaknite .
Za prilagodbu zaslonske tipkovnice
1
Otvorite zaslonsku tipkovnicu i potom dotaknite .
2
Slijedite upute za prilagodbu zaslonske tipkovnice, primjerice, označite potvrdni
okvir Tipka za emotikon.
Ako ne označite potvrdni okvir Tipka za emotikon kada prilagođavate zaslonsku tipkovnicu,
simbol emotikona se neće pojaviti.
Za korištenje zaslonske tipkovnice u vodoravnoj orijentaciji
•
Pri unosu teksta uređaj okrenite bočno.
Kako bi tipkovnica podržavala tu mogućnost, način vodoravne orijentacije mora podržavati
program koji koristite, a orijentacija zaslona mora biti postavljena na automatske postavke.
Unos teksta pomoću zaslonske tipkovnice
•
Da biste unijeli znak vidljiv na tipkovnici, dotaknite znak.
•
Da biste unijeli varijantu znaka, dodirnite i držite uobičajeni znak na tipkovnici da bi
vam se prikazao popis dostupnih opcija, a zatim odaberite s popisa. Da biste, na
primjer, unijeli "é", dodirnite i držite "e" dok se ne pojave opcije, potom držite prst
na tipkovnici i povucite da biste odabrali "é".
Prelazak s velikih na mala slova i obratno
•
Prije nego upišete slovo dotaknite
ili obratno.
Ovo je internetska inačica ovog materijala. © Tiskanje je dopušteno samo za osobno korištenje.
za prebacivanje između malih i velikih slova
26
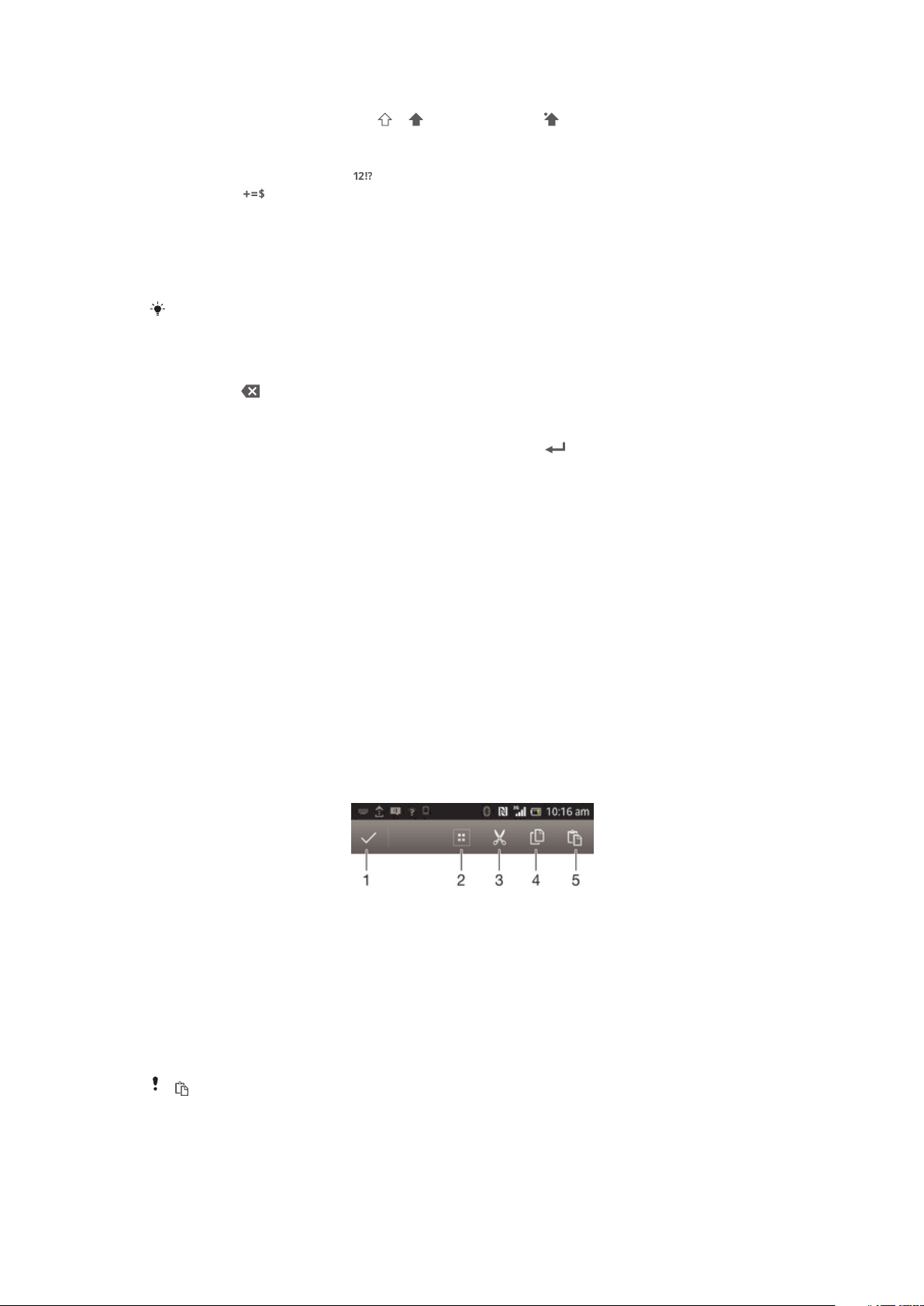
Uključivanje pisanja velikim slovima
•
Prije upisivanja riječi dotaknite ili dok se ne prikaže .
Unos brojeva i simbola
•
Pri unosu teksta dotaknite . Pojavit će se tipkovnica s brojevima i simbolima.
Dotaknite da bi vam se prikazalo još opcija.
Za unos uobičajenih interpunkcijskih oznaka
1
Kada završite upis riječi, dotaknite razmačnicu.
2
Odaberite interpunkcijsku oznaku iz trake s prijedlozima. Odabrana oznaka je
umetnuta prije razmaka.
Za brzi upis točke, dotaknite razmačnicu dvaputa kada završite upis riječi.
Za brisanje znakova
•
Dotaknite za postavljanje pokazivača nakon znaka kojeg želite obrisati, potom
dotaknite .
Za unos novog reda
•
Za unos novog reda prilikom upisivanja tekstadotaknite .
Za odabir teksta
1
Upišite tekst, potom dvaput dotaknite tekst. Riječ koju dotaknete bit će istaknuta
jezičcima s obje strane.
2
Povlačite jezičce ulijevo ili udesno kako biste odabrali više teksta.
Za uređivanje teksta u vodoravnoj orijentaciji
1
Upišite tekst, potom dvaput dotaknite upisani tekst.
2
Odaberite tekst s kojim želite raditi, a zatim dotaknite Uređivanje... i odaberite
odgovarajuću opciju.
Za uređivanje teksta u okomitoj orijentaciji
1
Unesite tekst, potom dvaput dotaknite unijeti tekst kako bi se pojavila aplikacijska
traka.
2
Odaberite tekst koji želite urediti, a zatim koristite aplikacijsku traku kako biste
izvršili željene promjene.
Aplikacijska traka
1 Zatvorite aplikacijsku traku
2 Odaberite sav tekst
3 Izrežite tekst
4 Kopirajte tekst
5 Zalijepite tekst
prikazuje se samo kada je u međuspremnik pohranjen tekst.
27
Ovo je internetska inačica ovog materijala. © Tiskanje je dopušteno samo za osobno korištenje.

Korištenje funkcije Unos potezom za pisanje riječi
Tekst možete upisati klizanjem prsta od slova do slova na zaslonskoj tipkovnici.
Unos potezom je dostupno samo kada koristite zaslonsku tipkovnicu.
Unos teksta pomoću Unos potezom funkcije
1
Kada upisujete tekst pomoću zaslonske tipkovnice, vucite prst od slova do slova
da biste upisali željenu riječ.
2
Kada završite unos riječi, podignite prst. Na temelju slova koja ste povezali
predlaže se riječ. Po potrebi odaberite točnu riječ na traci s prijedlozima.
3
Da bi vam se prikazalo više opcija, pomaknite se desno ili lijevo na traci s
prijedlozima. Ako ne možete pronaći željenu riječ, jednom dotaknite
da biste
izbrisali cijelu riječ, zatim ponovno pokušajte upisati riječ pomoću funkcije unosa
potezom ili dotaknite svako slovo riječi.
Promjena postavki za Unos potezom
1
Kada tekst unosite putem zaslonske tipkovnice, dotaknite .
2
Dotaknite , a zatim Postavke tipkovnice.
3
Dotaknite Postavke unosa teksta.
4
Potvrdite ili poništite potvrdni okvir Unos potezom.
Telefonska tipkovnica
Telefonska je tipkovnica slična standardnoj tipkovnici na telefonu s dvanaest tipki. Nudi
vam opciju unosa teksta s predviđanjem i višedodirnog unosa. Način unosa teksta
putem telefonske tipkovnice možete aktivirati pomoću postavki tipkovnice. Telefonska je
tipkovnica dostupna samo u okomitoj orijentaciji.
Korištenje telefonske tipkovnice
1
Odabir opcije unosa teksta
2 Promjena iz malih u velika slova te uključivanje pisanja samo velikim slovima
3 Prikaz brojeva
4 Prikaz simbola i emotikona
5 Unos razmaka
6 Unos novog reda ili potvrda unosa teksta
7 Brisanje znaka prije pokazivača
Sve slike služe isključivo za ilustraciju i možda neće posve odgovarati stvarnom uređaju.
28
Ovo je internetska inačica ovog materijala. © Tiskanje je dopušteno samo za osobno korištenje.
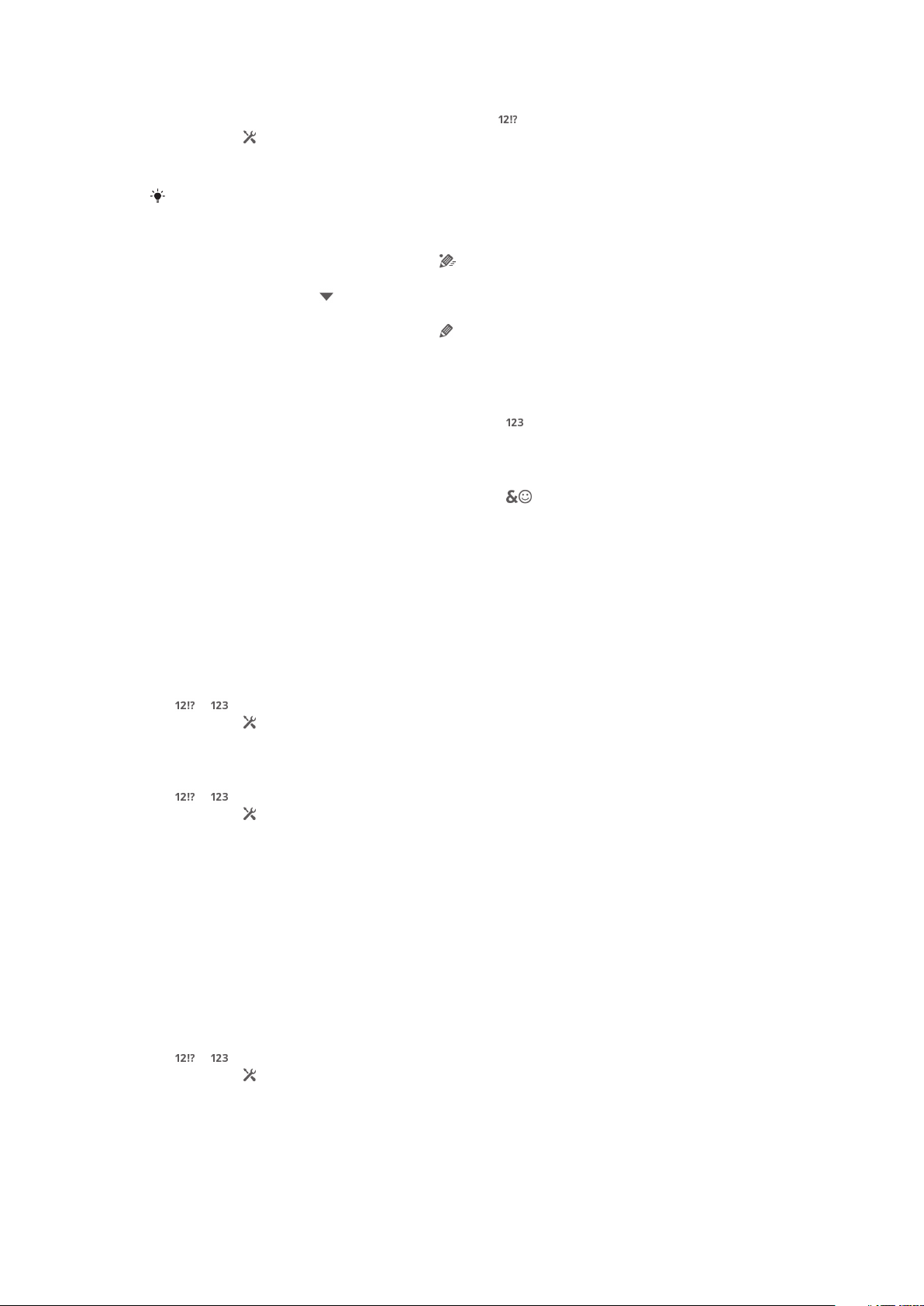
Prvo otvaranje telefonske tipkovnice
1
Dotaknite polje za unos teksta, potom dotaknite .
2
Dotaknite , a zatim dotaknite Postavke tipkovnice.
3
Dotaknite Izgled tipkovnice > Izgled tipkovnice.
4
Odaberite telefonsku tipkovnicu.
Telefonska tipkovnica može se koristiti samo u portretnom načinu rada.
Unos teksta pomoću telefonske tipkovnice
•
Kada se na telefonskoj tipkovnici pojavi , dotaknite svaku tipku znaka samo
jedanput, čak i ako znak koji želite nije prvo slovo na tipki. Dotaknite riječ koja se
pojavljuje ili dotaknite da biste prikazali više prijedloga riječi i odabrali riječ s
popisa.
•
Kada se na telefonskoj tipkovnici pojavi , dotaknite tipku na zaslonu za znak koji
želite unijeti. Držite tu tipku pritisnutu dok se ne odabere željeni znak. Učinite isto
za svaki znak koji želite unijeti.
Unos brojeva pomoću telefonske tipkovnice
•
Kada je telefonska tipkovnica otvorena, dotaknite . Pojavit će se telefonska
tipkovnica s brojevima.
Umetanje simbola i emotikona pomoću telefonske tipkovnice
1
Kada je telefonska tipkovnica otvorena, dotaknite . Pojavit će se rešetka sa
simbolima i emotikonima.
2
Pomičite rešetku prema gore ili prema dolje da biste vidjeli više opcija. Dotaknite
simbol ili emotikon da biste ga odabrali.
Postavke tipkovnice i telefonske tipkovnice
Za zaslonsku tipkovnicu i telefonsku tipkovnicu možete odabrati postavke kao što su
jezik pisanja i automatsko ispravljanje.
Za pristup zaslonskoj tipkovnici i postavkama telefonske tipkovnice
1
Kada tekst unosite putem zaslonske tipkovnice ili telefonske tipkovnice, dotaknite
ili .
2
Dotaknite , a zatim dotaknite Postavke tipkovnice.
Za dodavanje jezika pisanja za unos teksta
1
Kada tekst unosite putem zaslonske tipkovnice ili telefonske tipkovnice, dotaknite
ili .
2
Dotaknite , potom dotaknite Postavke tipkovnice.
3
Dotaknite Jezici > Jezici pisanja i označite odgovarajuće potvrdne okvire. Za
potvrdu dotaknite U redu.
Postavke unosa teksta
Prilikom unosa teksta pomoću zaslonske tipkovnice ili telefonske tipkovnice možete
pristupiti izborniku s postavkama unosa teksta, koji omogućuje postavljanje opcija
predviđanja teksta, automatskih razmaka i brzih ispravaka. Možete, primjerice, odrediti
način prikaza opcija za riječi i načina ispravljanja riječi prilikom pisanja. Uz to, aplikaciju za
unos teksta možete postaviti da pamti nove riječi koje napišete.
Promjena postavki unosa teksta
1
Kada tekst unosite putem zaslonske tipkovnice ili telefonske tipkovnice, dotaknite
ili .
2
Dotaknite , potom dotaknite Postavke tipkovnice > Postavke unosa teksta i
odaberite odgovarajuće postavke.
29
Ovo je internetska inačica ovog materijala. © Tiskanje je dopušteno samo za osobno korištenje.
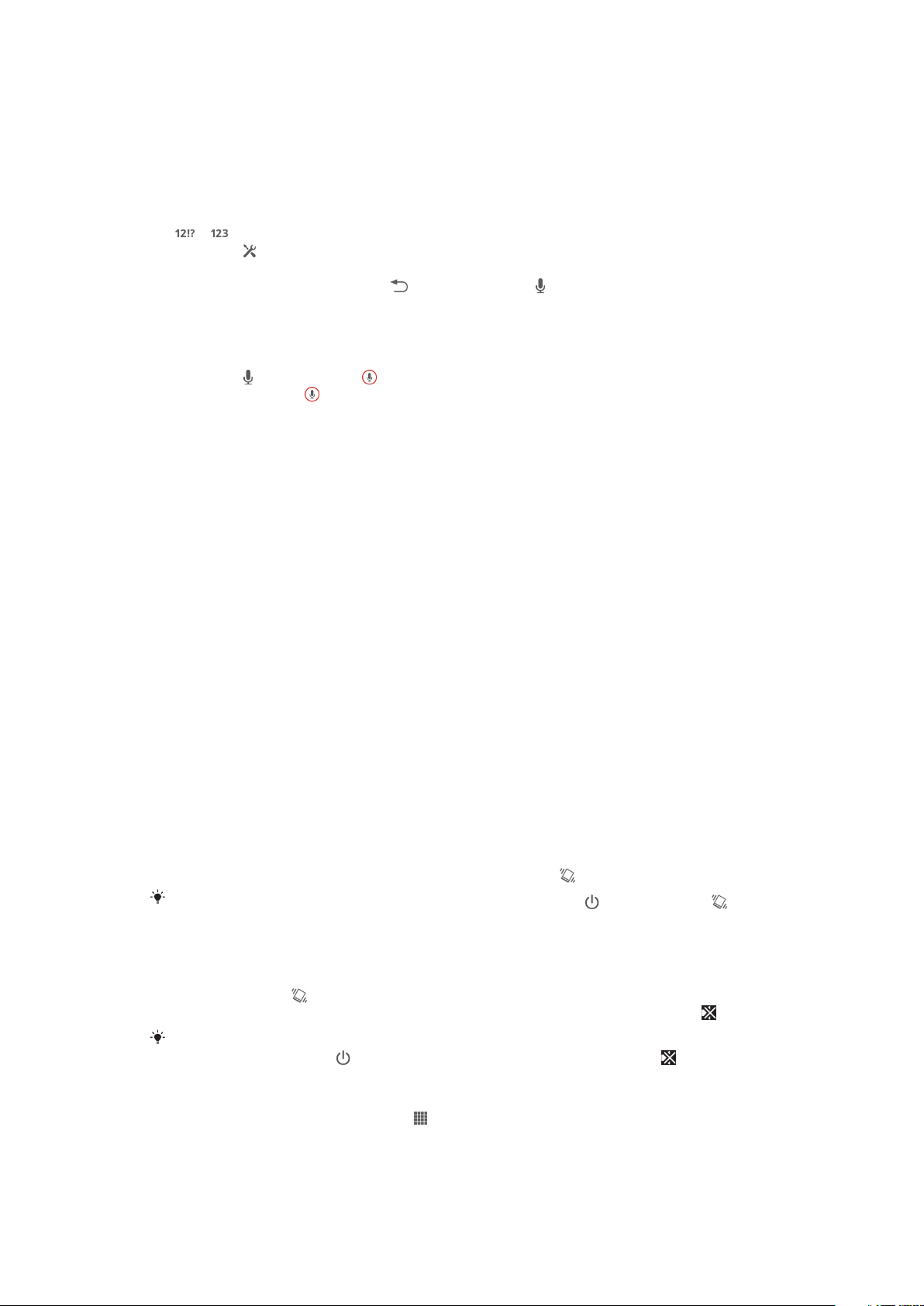
Unos teksta pomoću glasovnog unosa
Prilikom unosa teksta možete umjesto tipkanja riječi koristiti funkciju glasovnog unosa.
Jednostavno izgovorite riječi koje želite unijeti. Glasovni unos eksperimentalna je
tehnologija tvrtke Google™, a dostupna je na brojnim jezicima i regijama.
Za omogućavanje glasovnog unosa
1
Kada tekst unosite putem zaslonske tipkovnice ili telefonske tipkovnice, dotaknite
ili .
2
Dotaknite , a zatim dotaknite Postavke tipkovnice.
3
Označite potvrdni okvir Googleova glasovna tipka.
4
Za spremanje postavki pritisnite . Simbol mikrofona pojavljuje se na zaslonskoj
ili telefonskoj tipkovnici.
Unos teksta pomoću glasovnog unosa
1
Otvorite zaslonsku ili telefonsku tipkovnicu.
2
Dotaknite . Kada se pojavi , izgovorite tekst koji želite unijeti. Kada završite,
ponovno dotaknite . Prikazuje se predloženi tekst.
3
Po potrebi ručno uredite tekst.
Prilagođavanje uređaja
Možete podesiti nekoliko postavki uređaja kako bi odgovarala vašim potrebama.
Primjerice, možete promijeniti jezik, dodati osobni zvuk zvona ili promijeniti svjetlinu
zaslona.
Prilagodba glasnoće
Za dolazne pozive i obavijesti te reprodukciju glazbe i videozapisa možete prilagoditi
glasnoću zvuka zvona.
Prilagodba glasnoće zvona pomoću tipke za glasnoću
•
Pritisnite tipku glasnoće gore ili dolje.
Prilagodba glasnoće reproduciranih medija pomoću tipke za glasnoću
•
Pri reprodukciji glazbe ili gledanju videozapisa pritisnite tipku glasnoće gore ili
dolje.
Prilagođavanje postavki zvuka
Možete prilagoditi nekoliko postavki zvuka. Na primjer, možete namjestiti uređaj u način
rada bez zvuka tako da ne zvoni kad ste na sastanku.
Za postavljanje uređaja u način rada vibracijom
•
Pritisnite tipku glasnoće prema dolje sve dok se ne pojavi u traci stanja.
Možete isto tako pritisnuti i držati prema dolje tipku za napajanje
izborniku koji se otvara kako biste uređaj postavili u način rada vibracijom.
Postavljanje uređaja u način rada bez zvuka
1
Pritišćite tipku za smanjivanje glasnoće dok uređaj ne zavibrira i dok se na traci
stanja ne prikaže .
2
Ponovno pritisnite tipku za smanjivanje glasnoće. Na traci stanja prikazat će se .
i potom dotaknite u
Uređaj možete prebaciti u način rada bez zvuka i tako da pritisnete i držite tipku za
uključivanje/isključivanje
Za postavljanje uređaja u način rada s vibracijom i zvonjenjem
1
U vašem Početni zaslon dotaknite .
2
Pronađite i dotaknite Postavke > Zvuk.
3
Označite potvrdni okvir Vibriranje prilikom zvonjenja.
Ovo je internetska inačica ovog materijala. © Tiskanje je dopušteno samo za osobno korištenje.
, a zatim na izborniku koji će se otvoriti dotaknete .
30
 Loading...
Loading...