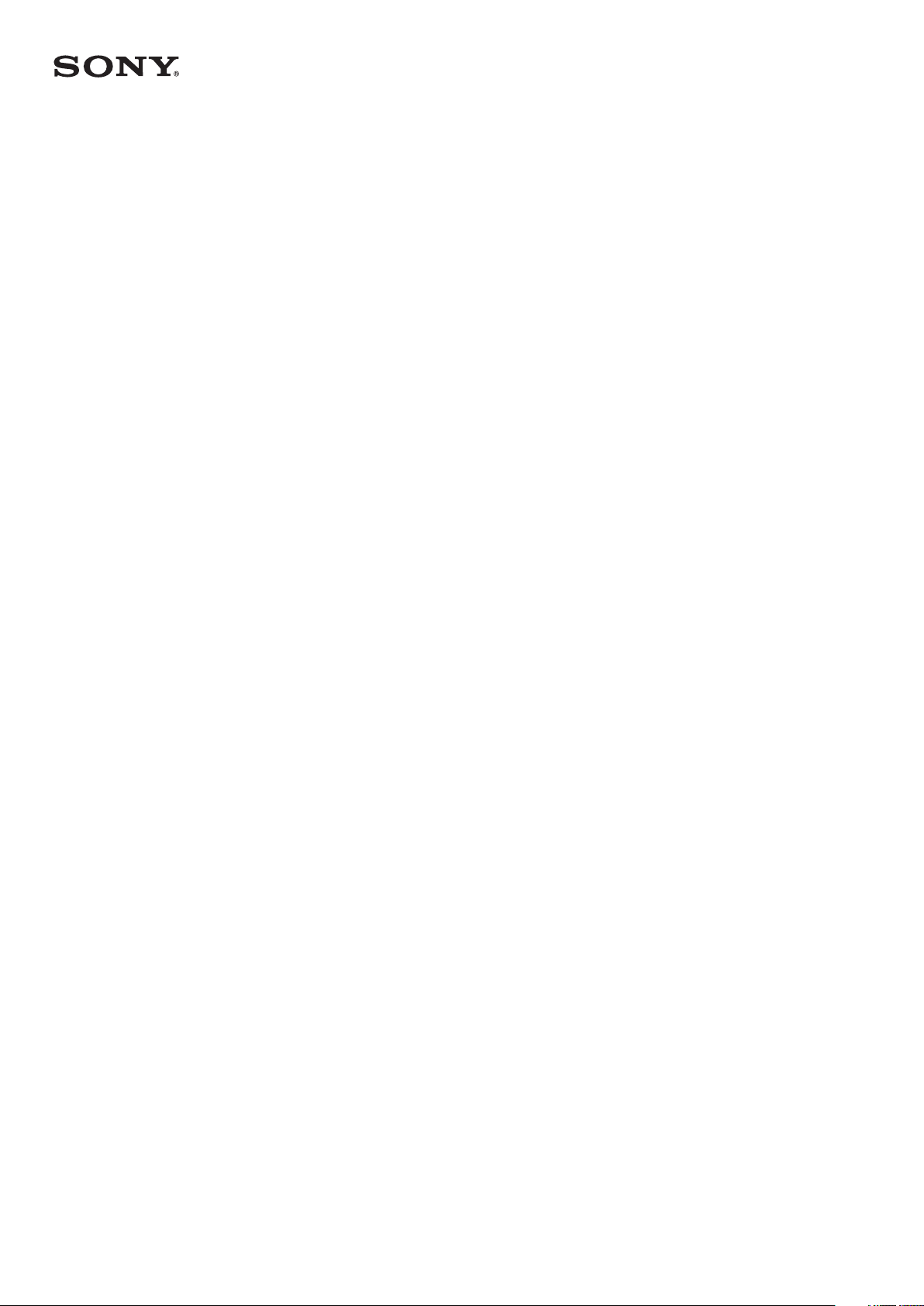
Používateľská príručka
™
Xperia
E6833/E6883
Z5 Premium Dual
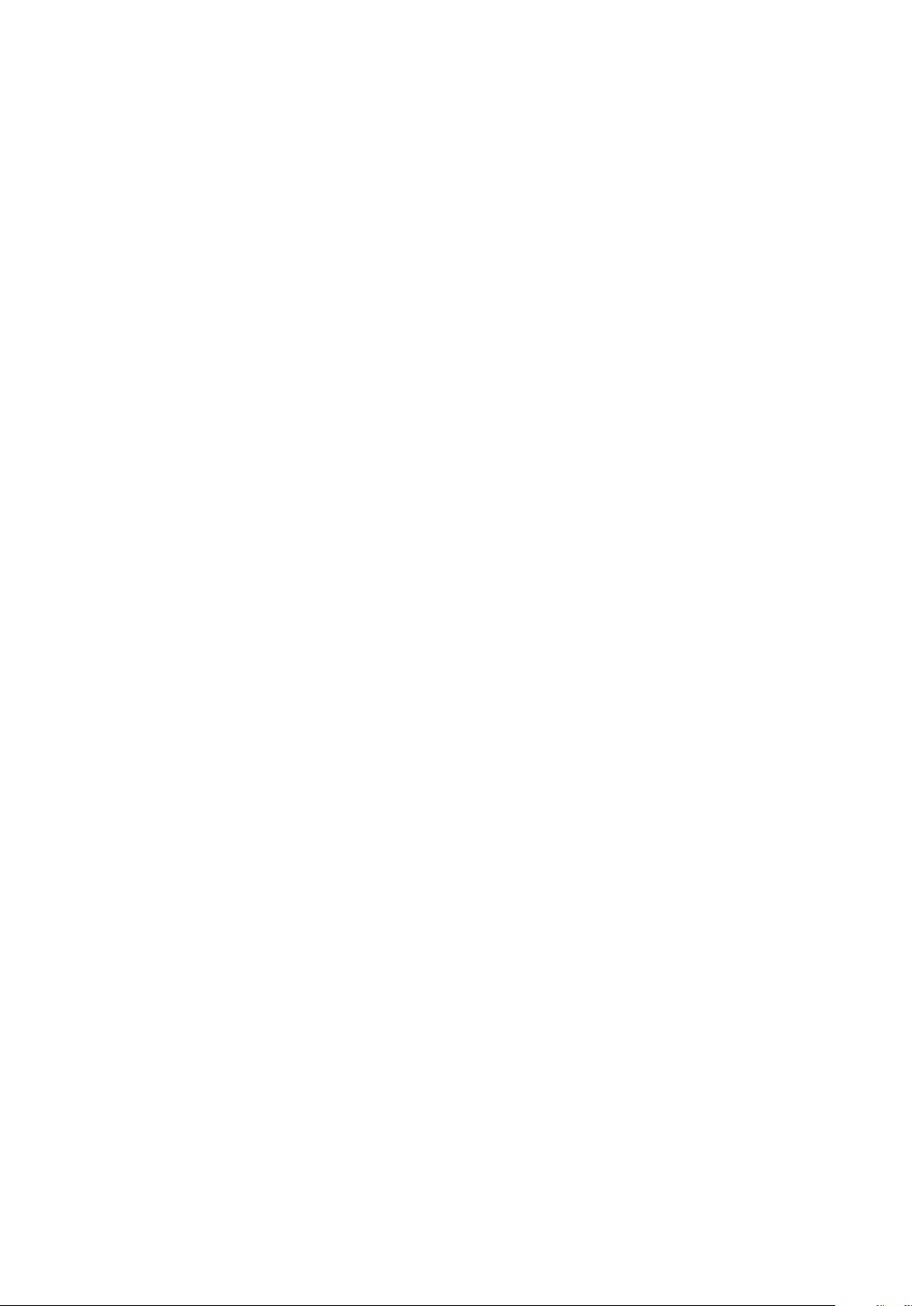
Obsah
Začíname........................................................................................7
O tejto používateľskej príručke.............................................................7
Prehľad............................................................................................... 7
Zostavenie.......................................................................................... 8
Ochrana obrazovky.............................................................................9
Prvé spustenie zariadenia....................................................................9
Prečo potrebujem účet Google™?....................................................10
Zabezpečenie zariadenia............................................................. 11
Zabezpečenie ochrany zariadenia..................................................... 11
Zámok obrazovky..............................................................................11
Správca odtlačkov prstov..................................................................13
Automatické odomknutie zariadenia..................................................14
Ochrana karty SIM............................................................................ 18
Používanie viacerých kariet SIM.........................................................19
Vyhľadanie identifikačného čísla zariadenia........................................19
Vyhľadanie strateného zariadenia ..................................................... 20
Základné informácie.....................................................................22
Použitie dotykovej obrazovky............................................................ 22
Zamknutie a odomknutie obrazovky..................................................23
Plocha...............................................................................................24
Navigácia v aplikáciách..................................................................... 25
Obrazovka aplikácií........................................................................... 27
Malé aplikácie................................................................................... 28
Widgety............................................................................................ 30
Skratky a priečinky............................................................................30
Pozadie a motívy...............................................................................31
Snímanie fotografie obrazovky...........................................................31
Nahrávanie obrazovky.......................................................................32
Upozornenia..................................................................................... 32
Ikony v stavovom riadku....................................................................35
Prehľad aplikácií................................................................................37
Batéria a údržba...........................................................................39
Nabíjanie zariadenia.......................................................................... 39
Batéria a správa spotreby..................................................................40
Aktualizácia zariadenia...................................................................... 42
Údržba pomocou počítača................................................................43
Ukladací priestor a pamäť................................................................. 44
Zálohovanie a obnovenie obsahu...................................................... 45
2
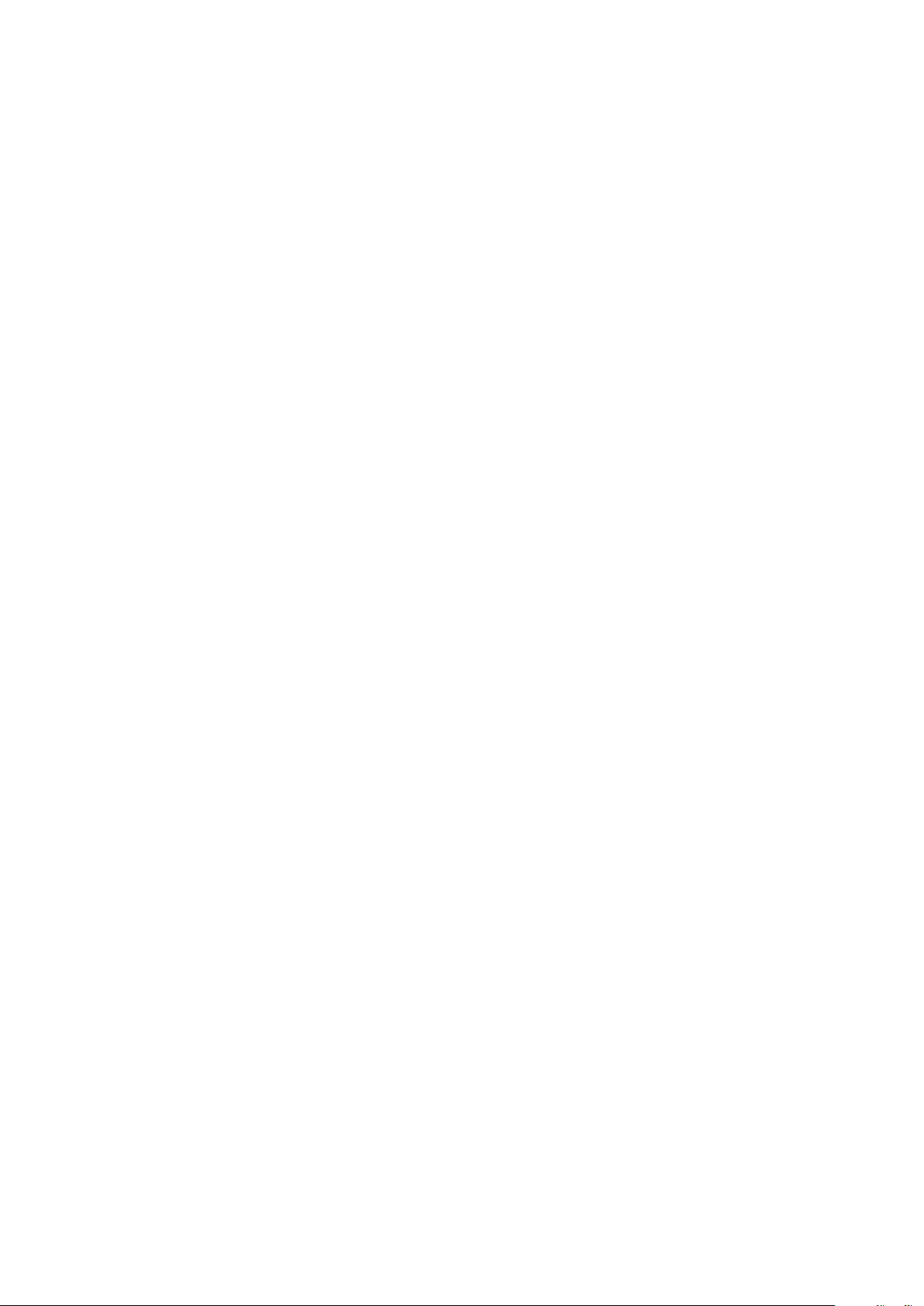
Preberanie aplikácií...................................................................... 49
Preberanie aplikácií zo služby Google Play™.....................................49
Preberanie aplikácií z iných zdrojov....................................................49
Internet a siete..............................................................................50
Prehľadávanie webu..........................................................................50
Nastavenia internetu a správ MMS ................................................... 50
Wi-Fi................................................................................................. 51
Zdieľanie mobilného dátového pripojenia...........................................53
Regulácia spotreby dát..................................................................... 55
Voľba karty SIM pre prenos údajov....................................................56
Výber mobilných sietí.........................................................................56
Virtuálne súkromné siete (siete VPN)................................................. 57
Synchronizácia údajov v zariadení...............................................58
Synchronizácia s online účtami..........................................................58
Synchronizácia so službou Microsoft® Exchange ActiveSync®.........58
Základné nastavenia.................................................................... 60
Prístup k nastaveniam....................................................................... 60
Nastavenia hlasitosti..........................................................................60
Režim Nevyrušovať........................................................................... 61
Nastavenie obrazovky....................................................................... 62
Nastavenia aplikácie..........................................................................64
Obnovenie aplikácií........................................................................... 65
Šetrič obrazovky............................................................................... 66
Jazykové nastavenia......................................................................... 66
Dátum a čas..................................................................................... 67
X-Reality™ for mobile........................................................................67
Režim Super-vivid............................................................................. 67
Vylepšenie zvukového výstupu.......................................................... 68
Potláčanie šumu............................................................................... 68
Účty viacerých používateľov.............................................................. 69
Písanie textu.................................................................................72
Klávesnica na obrazovke...................................................................72
Klávesnica telefónu........................................................................... 73
Zadanie textu pomocou hlasového vstupu........................................ 74
Úprava textu..................................................................................... 74
Prispôsobenie klávesnice na obrazovke............................................ 75
Telefonovanie............................................................................... 77
Telefonovanie.................................................................................... 77
Prichádzajúce hovory........................................................................ 78
Inteligentné telefonovanie.................................................................. 80
Prebiehajúce hovory..........................................................................80
Používanie denníka hovorov.............................................................. 81
3
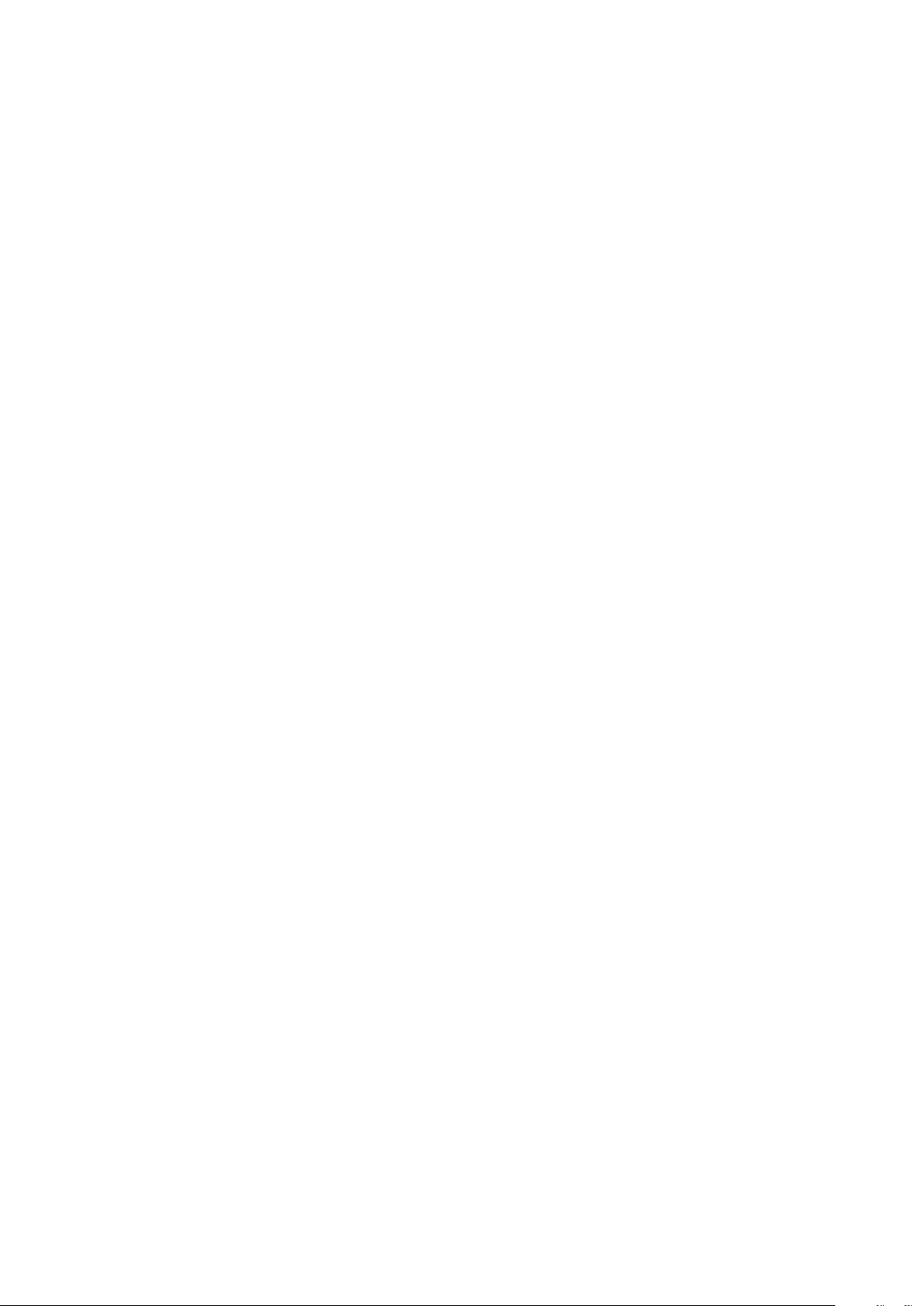
Presmerovanie hovorov.....................................................................81
Blokovanie hovorov...........................................................................82
Viac hovorov naraz............................................................................83
Konferenčné hovory.......................................................................... 83
Hlasová schránka..............................................................................84
Tiesňové hovory................................................................................84
Kontakty....................................................................................... 86
Hľadanie a zobrazenie kontaktov.......................................................86
Pridanie a úprava kontaktov.............................................................. 87
Prenos kontaktov..............................................................................88
Pridanie údajov o zdravotnom stave a kontaktných údajov pre
prípad núdze.....................................................................................89
Obľúbené položky.............................................................................90
Odosielanie údajov kontaktu............................................................. 90
Predchádzanie duplicitným záznamom v aplikácii Kontakty...............90
Zálohovanie kontaktov...................................................................... 91
Správy a konverzácia chat........................................................... 92
Čítanie a odosielanie správ................................................................92
Usporiadanie správ........................................................................... 93
Volanie z aplikácie Správy..................................................................94
Nastavenie správ...............................................................................94
Okamžité správy a videočet.............................................................. 94
E-mail........................................................................................... 95
Nastavenie e-mailu............................................................................95
Odosielanie a prijímanie e-mailových správ........................................95
Usporiadanie e-mailových správ........................................................96
Nastavenie e-mailového účtu............................................................ 97
Gmail™.............................................................................................98
Hudba a rádio FM........................................................................ 99
Prenos hudby do zariadenia..............................................................99
Počúvanie hudby.............................................................................. 99
Ponuka aplikácie Hudba..................................................................101
Zoznamy skladieb........................................................................... 102
Zdieľanie hudby...............................................................................102
Vylepšenie zvuku.............................................................................103
Rozpoznávanie hudby pomocou služby TrackID™.......................... 103
Počúvanie rádia.............................................................................. 104
Obľúbené rozhlasové stanice.......................................................... 105
Nastavenie zvuku rádia................................................................... 106
Fotoaparát..................................................................................107
Fotografovanie a nahrávanie videí....................................................107
Všeobecné nastavenia fotoaparátu..................................................108
4
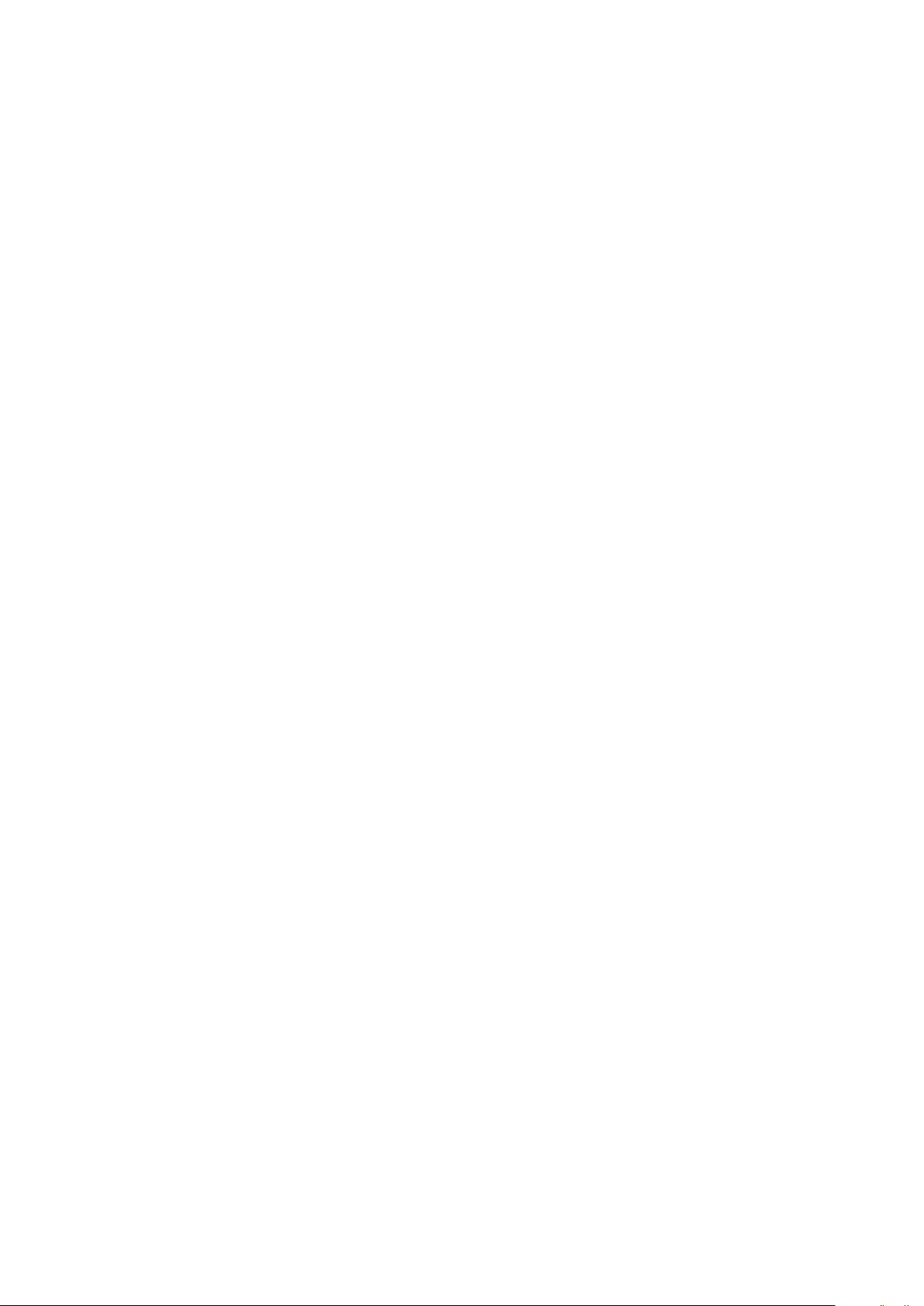
Nastavenia fotoaparátu................................................................... 114
Nastavenia videokamery................................................................. 117
Fotografie a videá v albume.......................................................119
Prezeranie fotografií a videí..............................................................119
Zdieľanie a organizovanie fotografií a videí....................................... 120
Úprava fotografií pomocou aplikácie Photo editor............................121
Úprava videí pomocou aplikácie Video editor.................................. 122
Skrytie fotografií a videí....................................................................122
Ponuka na ploche aplikácie Album..................................................123
Zobrazovanie fotografií na mape..................................................... 124
Videá.......................................................................................... 126
Aplikácia Video................................................................................126
Prenos videí do zariadenia...............................................................127
Správa videí.................................................................................... 127
Movie Creator................................................................................. 128
Možnosti pripojenia....................................................................129
Zrkadlenie obrazovky zariadenia v televízore pomocou káblového
pripojenia........................................................................................ 129
Bezdrôtové zrkadlenie obrazovky zariadenia v televízore................. 129
Zdieľanie obsahu so zariadeniami DLNA Certified™........................ 130
Pripojenie zariadenia k príslušenstvu USB....................................... 132
Pripojenie zariadenia k bezdrôtovému ovládaču DUALSHOCK™ 4. 133
NFC................................................................................................ 133
Bezdrôtová technológia Bluetooth®................................................135
Inteligentné aplikácie a funkcie šetriace čas..............................138
Aplikácia Smart Connect.................................................................138
Správa príslušenstva....................................................................... 139
Vyhľadávanie Google a Google Now............................................... 139
Používanie aplikácie News Suite......................................................140
Používanie zariadenia ako peňaženky..............................................140
Cestovanie a mapy.....................................................................141
Používanie služieb určovania polohy................................................141
Google Maps™ a navigácia............................................................ 141
Využitie dát pri cestovaní.................................................................141
Používanie zariadenia so systémom infozábavy vo vozidle...............142
Režim V lietadle...............................................................................142
Hodiny a Kalendár......................................................................144
Kalendár......................................................................................... 144
Hodiny............................................................................................ 145
Zjednodušenie ovládania........................................................... 148
Gestá na zväčšenie.........................................................................148
Veľký text........................................................................................ 148
5
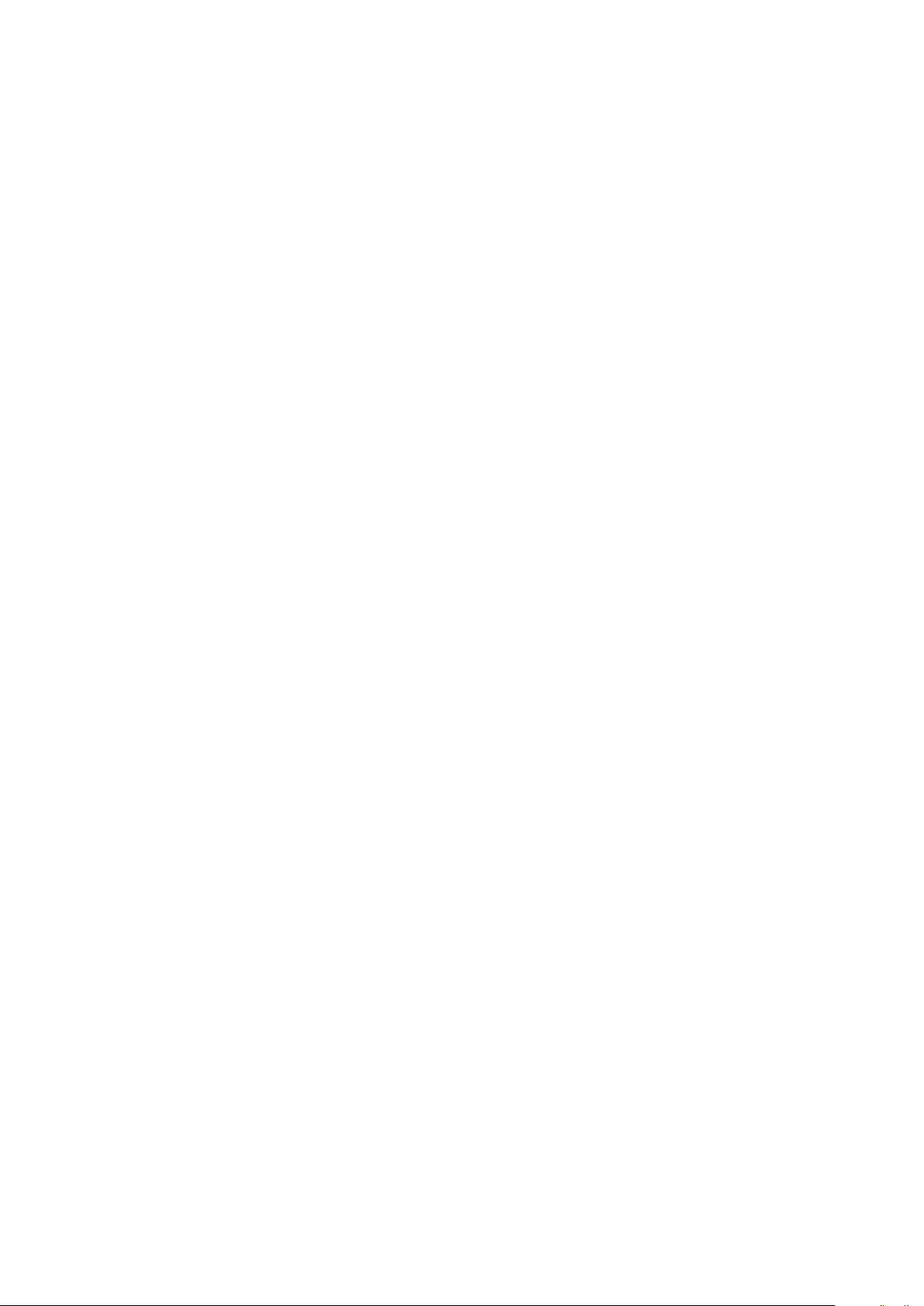
Veľkosť displeja...............................................................................148
Korekcia farieb................................................................................ 148
TalkBack......................................................................................... 149
Monofónny zvuk..............................................................................149
Režim TTY (Teletypewriter).............................................................. 149
Prístup pomocou prepínačov.......................................................... 149
Podpora a právne informácie.....................................................151
Aplikácia Podpora...........................................................................151
Xperia™ tipy................................................................................... 151
Pomoc v ponukách a aplikáciách....................................................151
Spustenie diagnostických testov v zariadení....................................151
Reštartovanie, obnovenie a oprava..................................................151
Pomôžte nám vylepšiť náš softvér................................................... 153
Používanie zariadenia vo vlhkých a prašných podmienkach.............153
Záruka, SAR a pokyny na používanie.............................................. 154
Recyklácia zariadenia......................................................................154
Právne informácie........................................................................... 155
6

Začíname
O tejto používateľskej príručke
Táto používateľská príručka sa vzťahuje na produkt Xperia™ Z5 Premium Dual so
softvérovou verziou Android™ 7.0. Ak nie ste si istí, akú verziu softvéru máte v zariadení,
môžete to zistiť cez ponuku nastavení.
Aktualizácie systému a aplikácií môžu funkcie vo vašom zariadení prezentovať iným
spôsobom, než sa uvádza v tejto používateľskej príručke. Aktualizácia nemusí mať vplyv na
verziu systému Android™. Ďalšie informácie o aktualizáciách softvéru nájdete v časti
Aktualizácia zariadenia
Kontrola súčasnej softvérovej verzie zariadenia
1
Na obrazovke Plocha ťuknite na položku .
2
Vyhľadajte a ťuknite na položky Nastavenia > Informácie o telefóne > Verzia
softvéru Android™.
Vyhľadanie čísla a názvu modelu vášho zariadenia
1
V zobrazení Plocha ťuknite na ikonu
2
Vyhľadajte ikonu a ťuknite na ňu.
Zobrazia sa číslo a názov zariadenia.
Obmedzenia služieb a funkcií
na strane 42.
.
Niektoré služby a funkcie opísané v tejto používateľskej príručke nemusia mať podporu
vo všetkých krajinách alebo oblastiach, ani vo všetkých sieťach a u všetkých
poskytovateľov služieb. Medzinárodné tiesňové číslo v sieti GSM sa môže použiť vždy a
vo všetkých krajinách, oblastiach, sieťach a u všetkých poskytovateľov služieb za
predpokladu, že zariadenie je pripojené k mobilnej sieti. Od svojho sieťového operátora
alebo poskytovateľa služieb získate informácie o dostupnosti konkrétnej služby alebo
funkcie a či sa na ňu vzťahujú ďalšie poplatky za prístup alebo používanie.
Na používanie niektorých funkcií a aplikácií, ktoré opisuje táto príručka, môže byť
potrebný prístup na internet. Keď svoje zariadenie pripojíte k internetu, môžu sa vám
účtovať poplatky za dátové pripojenie. Podrobnejšie informácie vám sprostredkuje
poskytovateľ bezdrôtových služieb.
Prehľad
7
Toto je internetová verzia tejto publikácie. © Tlač je možná iba pre súkromné použitie.
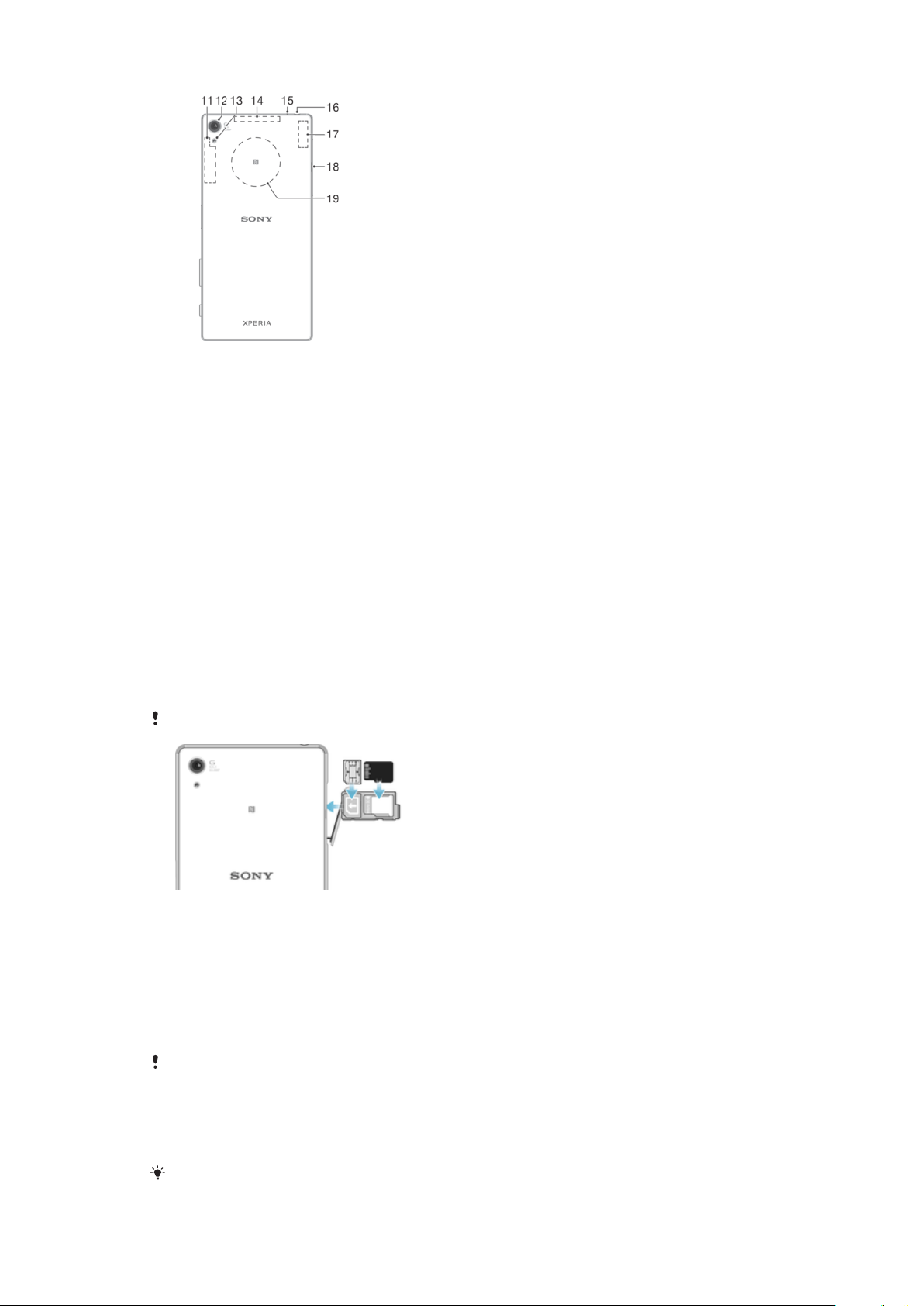
1. Indikátor nabíjania/svetelné
upozornenie
2. Objektív predného fotoaparátu
3. Reproduktor slúchadla
4. Snímač vzdialenosti/svetelný snímač
5. Tlačidlo napájania/snímač odtlačkov
prstov
6. Tlačidlo hlasitosti a priblíženia
7. Spúšť fotoaparátu
8. Hlavný mikrofón/reproduktor
9. Port pre nabíjačku/kábel USB
Zostavenie
Zariadenie podporuje iba karty nano SIM.
10. Otvor na remienok
11. Oblasť antény Wi-Fi/Bluetooth
12. Objektív hlavného fotoaparátu
13. Svetlo fotoaparátu
14. Oblasť antény GPS
15. Druhý mikrofón
16. Konektor náhlavnej súpravy
17. Druhá oblasť antény Wi-Fi
18. Kryt držiaka karty nano SIM
a pamäťovej karty
19. Detekčná oblasť NFC™
Vloženie karty nano SIM
1
Zariadenie otočte obrazovkou nadol, otvorte kryt držiaka karty nano SIM a
pamäťovej karty.
2
Nechtom vytiahnite držiak.
3
Kartu (alebo karty) nano SIM vložte do správnej zásuvky (alebo zásuviek) v držiaku
a držiak zasuňte späť.
4
Zatvorte kryt.
Ak vložíte kartu nano SIM do zapnutého zariadenia, to sa automaticky reštartuje.
Vloženie pamäťovej karty
1
Otvorte kryt zásuvky na kartu nano SIM a pamäťovú kartu.
2
Pamäťovú kartu vložte do zásuvky na pamäťovú kartu a zavrite kryt.
Orientácia pamäťovej karty musí byť pri vkladaní správna.
8
Toto je internetová verzia tejto publikácie. © Tlač je možná iba pre súkromné použitie.

Vybratie karty nano SIM
1
Otvorte kryt zásuvky na kartu nano SIM a pamäťovú kartu.
2
Nechtom alebo podobným predmetom vytiahnite držiak karty nano SIM.
3
Vyberte kartu (alebo karty) nano SIM v príslušnej zásuvke (alebo príslušných
zásuvkách) na kartu nano SIM v držiaku a potom držiak znova vložte.
4
Zavrite kryt.
Vybratie pamäťovej karty
1
Vypnite zariadenie a otvorte kryt zásuvky na kartu nano SIM a pamäťovú kartu.
2
Pamäťovú kartu zatlačte dovnútra a potom ju rýchlo uvoľnite.
3
Zavrite kryt.
Pamäťovú kartu tiež môžete vybrať bez vypnutia zariadenia v kroku 1. Ak chcete použiť tento
spôsob, najskôr musíte pamäťovú kartu odpojiť v časti Nastavenia ťuknutím na položky
Ukladací priestor > Odpojiť kartu SD.
Ochrana obrazovky
Pred použitím zariadenia odstráňte transparentný ochranný
uško.
Odporúčame, aby ste svoje zariadenie chránili krytom alebo ochrannou fóliou značky
Sony určenou na model Xperia™. Použitie ochranných prvkov od tretej strany môže
obmedzovať funkčnosť vášho zariadenia tým, že zakryje snímače, šošovky, reproduktory
alebo mikrofóny, a môže rušiť platnosť záruky.
film potiahnutím za odstávajúce
Prvé spustenie zariadenia
Pred prvým zapnutím zariadenia sa odporúča batériu minimálne 30 minút nabíjať.
Zariadenie môžete používať aj počas nabíjania. Pozrite si časť
Nabíjanie zariadenia
strane 39.
Pri prvom spustení zariadenia sa otvorí Sprievodca nastavením, ktorý vám pomôže
konfigurovať základné nastavenia, zariadenie si prispôsobiť a prihlásiť sa do účtov,
napríklad do účtu Google™.
Zapnutie zariadenia
na
9
Toto je internetová verzia tejto publikácie. © Tlač je možná iba pre súkromné použitie.

1
Stlačte a podržte tlačidlo napájania , kým zariadenie nezačne vibrovať.
2
Pri zobrazení výzvy zadajte kód PIN karty SIM a potom ťuknite na možnosť .
3
Spustenie zariadenia môže chvíľu trvať.
Vypnutie zariadenia
1
Stlačte a podržte tlačidlo napájania
2
V ponuke možností ťuknite na položku Vypnúť.
Vypnutie zariadenia môže chvíľu trvať.
, kým sa neotvorí ponuka možností.
Prečo potrebujem účet Google™?
Vaše zariadenie Xperia™ od Sony funguje na platforme Android™ vyvinutej spoločnosťou
Google™. Už v zakúpenom zariadení nájdete množstvo aplikácií a služieb od spoločnosti
Google™, napríklad Gmail™, Google Maps™, YouTube™ a aplikáciu Play Store™, cez
ktorú sa dostanete do online obchodu Google Play™, odkiaľ si môžete preberať
aplikácie pre Android™. Ak chcete tieto služby využívať naplno, potrebujete účet
Google™. Čo všetko môžete robiť s účtom Google™:
•
preberať a inštalovať aplikácie zo služby Google Play™,
•
synchronizovať e-maily, kontakty a kalendár cez Gmail™,
•
četovať s priateľmi cez aplikáciu Hangouts™,
•
synchronizovať históriu prehliadania a záložky pomocou webového prehliadača Google
Chrome™,
•
po oprave softvéru nástrojom Xperia™ Companion sa identifikovať ako autorizovaný
používateľ,
•
prostredníctvom služieb my Xperia™ alebo Správca zariadení Android™ na diaľku
vyhľadať, uzamknúť alebo vymazať stratené či ukradnuté zariadenie.
Ďalšie informácie o systéme Android™ a službe Google™ nájdete na stránke
http://support.google.com
.
Je mimoriadne dôležité, aby ste si zapamätali používateľské meno a heslo k účtu Google™. V
niektorých prípadoch bude z bezpečnostných dôvodov potrebné, aby ste sa pri používaní účtu
Google™ identifikovali. Ak sa vám nepodarí zadať používateľské meno a heslo Google™,
zariadenie sa zamkne. Ak máte viac účtov Google™, musíte zadať údaje pre príslušný účet.
Nastavenie účtu Google™ v zariadení
1
V zobrazení Plocha ťuknite na ikonu .
2
Vyhľadajte a ťuknite na položky
Nastavenia
>
Synchronizácia účtov > Pridať účet
> Google.
3
Podľa pokynov v Sprievodcovi registráciou vytvorte účet Google™. Ak už účet
máte, prihláste sa.
Účet Google môžete vytvoriť aj pomocou Sprievodcu nastavením pri prvom spustení
zariadenia. Prípadne neskôr prejdite online a účet vytvorte na stránke
www.google.com/accounts
.
Odstránenie účtu Google™
1
Na obrazovke Plocha ťuknite na položku .
2
Ťuknite na položky Nastavenia > Účty > Google.
3
Vyberte účet Google™, ktorý si želáte odstrániť.
4
Ťuknite na položky
5
Akciu potvrďte opätovným ťuknutím na položku Odstrániť účet.
Ak účet Google™ odstránite, nebudú dostupné žiadne bezpečnostné prvky prepojené s vaším
účtom Google™.
> Odstrániť účet.
Ak svoje zariadenie niekomu požičiavate na dlhší čas, odporúča sa z neho odstrániť váš účet
Google™.
10
Toto je internetová verzia tejto publikácie. © Tlač je možná iba pre súkromné použitie.

Zabezpečenie zariadenia
Zabezpečenie ochrany zariadenia
Zariadenie má niekoľko možností zabezpečenia, ktoré dôrazne odporúčame používať pre
prípad straty alebo odcudzenia zariadenia.
Ide o tieto možnosti:
•
Nastavenie bezpečnostného zámku obrazovky zariadenia použitím kódu PIN, hesla alebo
vzoru. Zabránite tak iným, aby vaše zariadenie použili alebo v ňom zmenili nastavenia.
•
Pridanie účtu Google™, aby ho v prípade krádeže alebo vymazania údajov nemohol
použiť nikto cudzí.
•
Aktivácia webovej služby „Protection by my Xperia“ alebo Správca zariadení Android™.
Ak použijete niektorú z týchto služieb, stratené zariadenie môžete na diaľku lokalizovať,
uzamknúť alebo z neho vymazať údaje.
Overenie vlastníctva zariadenia
Niektoré ochranné funkcie vyžadujú, aby ste obrazovku odomkli kódom PIN, heslom
alebo vzorom, prípadne aby ste zadali prihlasovacie údaje do účtu Google™. Nižšie sú
príklady ochranných funkcií a niektoré z povinných prihlasovacích údajov:
Ochrana pred
obnovením
výrobných
nastavení
Služba Protection
by my Xperia
Pred obnovením výrobných nastavení musíte odomknúť obrazovku.
Ak cez túto službu na diaľku obnovíte svoje zariadenie, musíte zadať
používateľské meno a heslo na prihlásenie do účtu Google™, ktorý ste
so službou prepojili. Pred vykonaním nastavení musíte zariadenie
pripojiť k internetu. V opačnom prípade ho nebudete môcť po obnovení
nastavení používať.
Správca
zariadenia
Android™
Ak cez túto službu na diaľku obnovíte svoje zariadenie, musíte zadať
používateľské meno a heslo na prihlásenie do účtu Google™. Pred
vykonaním nastavení musíte zariadenie pripojiť k internetu. V opačnom
prípade ho nebudete môcť po obnovení nastavení používať.
Oprava softvéru
Ak na opravu softvéru použijete softvér Xperia™ Companion, po
dokončení opravy a spustení zariadenia sa zobrazí výzva na zadanie
používateľského mena a hesla na prihlásenie do účtu Google™.
Pri použití Správcu zariadenia Android™ je potrebné zadať informácie z účtu Google™. Môže
ísť o akýkoľvek účet Google™, ktorý ste si nastavili v zariadení ako vlastník. Ak počas
nastavovania neviete uviesť relevantné informácie o účte, zariadenie nebudete môcť vôbec
používať.
Zámok obrazovky
Funkcia odtlačkov prstov nie je k dispozícii na trhu v USA.
Obrazovku môžete zamknúť niekoľkými spôsobmi. Úroveň zabezpečenia pri každom
type zamknutia je uvedená nižšie od najslabšej po najsilnejšiu:
•
Potiahnutie prstom – žiadna ochrana, ale rýchly prístup na plochu.
•
Vzor – zariadenie sa odomkne po nakreslení jednoduchého vzoru prstom.
•
Kód PIN – zariadenie sa odomkne po zadaní najmenej štvormiestneho číselného kódu
PIN.
•
Heslo – zariadenie sa odomkne po zadaní alfanumerického hesla.
•
Odtlačok prsta – zariadenie sa odomkne po priložení registrovaného prsta na tlačidlo
napájania.
11
Toto je internetová verzia tejto publikácie. © Tlač je možná iba pre súkromné použitie.

Je veľmi dôležité zapamätať si vzor, kód PIN alebo heslo zamknutia obrazovky. Ak
uvedené informácie zabudnete, môže sa stať, že nebudete môcť obnoviť dôležité dáta,
napríklad kontakty a správy. Ak ste si v zariadení Xperia™ vytvorili účet Microsoft®
Exchange ActiveSync® (EAS), bezpečnostné nastavenia EAS môžu obmedziť typ
uzamykania obrazovky iba na PIN alebo heslo. Táto situácia nastane, keď správca siete
z dôvodov zabezpečenia firemnej siete určí spôsob uzamknutia obrazovky pre všetky
účty EAS. Obráťte sa na správcu siete vašej spoločnosti alebo organizácie, aby ste zistili,
ktoré zásady zabezpečenia siete platia pre mobilné zariadenia. Funkcia odtlačkov prstov
nie je dostupná v Spojených štátoch.
Ďalšie nastavenia jednotlivých typov zámkov obrazovky nájdete, keď ťuknete na ikonu
vedľa položky Uzamknutie obrazovky.
Zmena typu zámku obrazovky
1
V zobrazení Plocha ťuknite na .
2
Vyhľadajte a ťuknite na položky Nastavenia > Uzamknutie obrazovky a
bezpečnosť > Uzamknutie obrazovky.
3
Postupujte podľa pokynov v zariadení.
Vytvorenie vzoru na zamknutie obrazovky
1
V zobrazení Plocha ťuknite na
2
Vyhľadajte a ťuknite na položky Nastavenia > Uzamknutie obrazovky a
.
bezpečnosť > Uzamknutie obrazovky > Vzor.
3
Postupujte podľa pokynov v zariadení.
Ak bude vzor zamknutia pri odomykaní zariadenia päťkrát za sebou odmietnutý, do ďalšieho
pokusu budete musieť počkať 30 sekúnd.
Zmena vzoru zámku obrazovky
1
V zobrazení
2
Vyhľadajte a ťuknite na položky Nastavenia > Uzamknutie obrazovky a
bezpečnosť
3
Nakreslite vzor odomknutia obrazovky.
4
Ťuknite na
Plocha
>
Vzor
ťuknite na .
Uzamknutie obrazovky
.
a postupujte podľa pokynov v zariadení.
Vytvorenie kódu PIN na zamykanie obrazovky
1
V zobrazení
2
Vyhľadajte a ťuknite na Nastavenia > Uzamknutie obrazovky a bezpečnosť >
Plocha
Uzamknutie obrazovky
3
Zadajte číselný kód PIN a ťuknite na tlačidlo Pokračovať.
4
Potvrďte kód PIN jeho opätovným zadaním a ťuknite na tlačidlo OK.
ťuknite na ikonu .
>
Kód PIN
.
Vytvorenie hesla na uzamknutie obrazovky
1
V zobrazení Plocha ťuknite na ikonu .
2
Vyhľadajte a ťuknite na položky Nastavenia > Uzamknutie obrazovky a
bezpečnosť > Uzamknutie obrazovky > Heslo.
3
Postupujte podľa pokynov v zariadení.
Aktivácia funkcie odomknutia potiahnutím prsta
1
V zobrazení Plocha ťuknite na ikonu .
2
Vyhľadajte a ťuknite na Nastavenia > Uzamknutie obrazovky a bezpečnosť >
Uzamknutie obrazovky.
3
Nakreslite svoj vzor odomknutia obrazovky alebo zadajte kód PIN, prípadne heslo
podľa toho, ktorých z týchto typov zabezpečenia obrazovky je zapnutý.
4
Ťuknite na položku Potiahnutie prstom a potom na položku ÁNO, ODSTRÁNIŤ.
Odomknutie odtlačkom prsta
Funkcia odtlačkov prstov nie je k dispozícii na trhu v USA.
12
Toto je internetová verzia tejto publikácie. © Tlač je možná iba pre súkromné použitie.

Odtlačok prsta umožňuje rýchle odomknutie zariadenia. Ak chcete túto funkciu používať,
musíte si najskôr zaregistrovať odtlačok prsta a zapnúť túto funkciu v Správcovi
odtlačkov prstov.
Ak zapnete možnosť odomykania odtlačkom prsta, zámok obrazovky vo forme vzoru,
kódu PIN alebo hesla slúži ako záložný spôsob odomykania.
Ak vyberiete iný typ uzamknutia obrazovky, všetky nastavenia odtlačkov prstov sa vymažú.
Odomknutie zariadenia odtlačkom prsta
•
Keď je obrazovka uzamknutia aktívna, položte prst na tlačidlo napájania, aby
mohlo zariadenie naskenovať váš odtlačok prsta a obrazovku odomknúť. Použite
prst, ktorý ste zaregistrovali v Správcovi odtlačkov prstov.
Ak sa vám nepodarí odomknúť obrazovku odtlačkom prsta ani po piatich pokusoch, môžete
použiť náhradný spôsob, t. j. vzor, kód PIN alebo heslo.
Správca odtlačkov prstov
Funkcia odtlačkov prstov nie je k dispozícii na trhu v USA.
Správca odtlačkov prstov registruje informácie o odtlačkoch prstov, ktoré možno použiť
ako dodatočný spôsob zabezpečenia na odomknutie zariadenia alebo overovanie
nákupov. V zariadení môžete zaregistrovať maximálne 5 odtlačkov prstov.
Pred použitím snímača odtlačkov prstov skontrolujte, či je čistý a bez viditeľnej vlhkosti.
Prvá registrácia odtlačku prsta
1
V zobrazení Plocha ťuknite na ikonu .
2
Vyhľadajte a ťuknite na
Nastavenia
>
Uzamknutie obrazovky a bezpečnosť
>
Správca odtlačkov prstov.
3
Ťuknite na položku
Pokračovať
a ak sa zobrazí výzva, potvrďte vzor, PIN kód
alebo heslo.
4
Podľa pokynov na obrazovke zaregistrujte odtlačok prsta.
Pri prvej registrácii odtlačku prsta sa zobrazí výzva, aby ste si nastavili aj vzor, kód PIN alebo
heslo ako náhradný spôsob zabezpečenia, ak ho ešte nemáte nastavený.
Snímač odtlačkov prstov sa nachádza na tlačidle napájania a nie na obrazovke zariadenia.
Pred použitím snímača odtlačkov prstov skontrolujte, či je čistý a bez viditeľnej vlhkosti.
Registrácia ďalších odtlačkov prstov
1
V zobrazení
2
Vyhľadajte a ťuknite na Nastavenia > Uzamknutie obrazovky a bezpečnosť >
Plocha
Správca odtlačkov prstov
3
Potvrďte vzor, PIN kód alebo heslo.
4
Ťuknite na ikonu a postupujte podľa pokynov na obrazovke.
ťuknite na ikonu .
.
Odstránenie zaregistrovaného odtlačku prsta
1
V zobrazení Plocha ťuknite na ikonu
2
Vyhľadajte a ťuknite na Nastavenia > Uzamknutie obrazovky a bezpečnosť >
.
Správca odtlačkov prstov.
3
Ťuknite na zaregistrovaný odtlačok prsta a potom na ODSTRÁNIŤ >
ODSTRÁNIŤ.
Premenovanie zaregistrovaného odtlačku prsta
1
V zobrazení Plocha ťuknite na ikonu
2
Vyhľadajte a ťuknite na Nastavenia > Uzamknutie obrazovky a bezpečnosť >
.
Správca odtlačkov prstov.
3
Ťuknite na zaregistrovaný odtlačok prsta v zozname a zadajte jeho názov.
4
Ťuknite na tlačidlo OK.
13
Toto je internetová verzia tejto publikácie. © Tlač je možná iba pre súkromné použitie.

Automatické odomknutie zariadenia
Funkcia Smart Lock nemusí byť k dispozícii na každom trhu ani v každej krajine či oblasti.
Funkcia Smart Lock umožňuje nastaviť, aby sa zariadenie v určitých situáciách
automaticky odomklo, čím jeho odomykanie zjednodušuje. Zariadenie môžete nechať
odomknuté napríklad v prípade, že je pripojené k zariadeniu s technológiou Bluetooth®
alebo keď si ho niekam beriete.
Funkciu Smart Lock môžete nastaviť tak, aby ponechala vaše zariadenie odomknuté
pomocou týchto nastavení:
•
Dôveryhodná tvár: odomknutie zariadenia pohľadom.
•
Dôveryhodný hlas: nastavenie rozpoznávania hlasu kvôli vyhľadávaniu na ľubovoľnej
obrazovke.
•
Dôveryhodné zariadenia: zariadenie zostane odomknuté, keď je pripojené dôveryhodné
zariadenie s technológiou Bluetooth® alebo NFC.
•
Dôveryhodné miesta: zariadenie zostane odomknuté, keď ste na dôveryhodnom mieste.
•
Rozpoznávanie na tele: zariadenie zostane odomknuté, keď ho máte pri sebe.
Keď zariadenie nepoužijete 4 hodiny alebo ho reštartujete, budete ho musieť odomknúť
manuálne.
Funkciu Smart Lock vyvinula spoločnosť Google™ a jej konkrétne fungovanie sa môže
priebežne meniť na základe aktualizácií od spoločnosti Google™.
Zapnutie funkcie Smart Lock
1
Ako zámok obrazovky nastavte vzor, kód PIN alebo heslo, ak ste tak ešte
neurobili.
2
V zobrazení
3
Vyhľadajte a ťuknite na Nastavenia > Uzamknutie obrazovky a bezpečnosť >
Zástupcovia dôveryhodnosti
4
Funkciu zapnite ťuknutím na jazdec Smart Lock (Google).
5
Ťuknite na šípku smerujúcu dozadu vedľa položky
6
Vyhľadajte položku Smart Lock a ťuknite na ňu.
7
Zadajte vzor, PIN kód alebo heslo. Tieto prihlasovacie údaje budete musieť zadať
zakaždým, keď budete chcieť zmeniť nastavenia funkcie Smart Lock.
8
Vyberte typ funkcie Smart Lock.
Plocha
ťuknite na ikonu .
.
Zástupcovia dôveryhodnosti
.
Nastavenie dôveryhodnej tváre
1
V zobrazení
2
Vyhľadajte a ťuknite na Nastavenia > Uzamknutie obrazovky a bezpečnosť >
Smart Lock
3
Ťuknite na položku NASTAVIŤ > ĎALEJ a postupujte podľa pokynov v zariadení.
Nastavenie dôveryhodného hlasu
1
V zobrazení Plocha ťuknite na ikonu .
2
Vyhľadajte a ťuknite na Nastavenia > Uzamknutie obrazovky a bezpečnosť >
Smart Lock > Dôveryhodný hlas.
3
Postupujte podľa pokynov v zariadení.
Plocha
>
ťuknite na ikonu .
Dôveryhodná tvár
.
Nosenie odomknutého zariadenia
Keď nosíte zariadenie pri sebe, napríklad v ruke, vo vrecku či v batohu, môže byť stále
odomknuté, a to vďaka funkcii Rozpoznávanie na tele. Akcelerometer v zariadení zistí, že
zariadenie nesiete, a postará sa o to, aby sa nezamklo. Keď akcelerometer zistí, že
zariadenie sa už nenesie, zamkne ho.
Pri používaní funkcie rozpoznávania na tele by ste si mali byť vedomí nasledujúceho
správania:
•
Vždy, keď zariadenie odložíte, zistí, že už ho nenesiete, a automaticky sa zamkne.
•
Uzamknutie zariadenia môže trvať až minútu.
•
Keď nastúpite do auta, autobusu, vlaku alebo iného pozemného dopravného
prostriedku, zariadenie sa zamkne asi do 5 – 10 minút.
14
Toto je internetová verzia tejto publikácie. © Tlač je možná iba pre súkromné použitie.
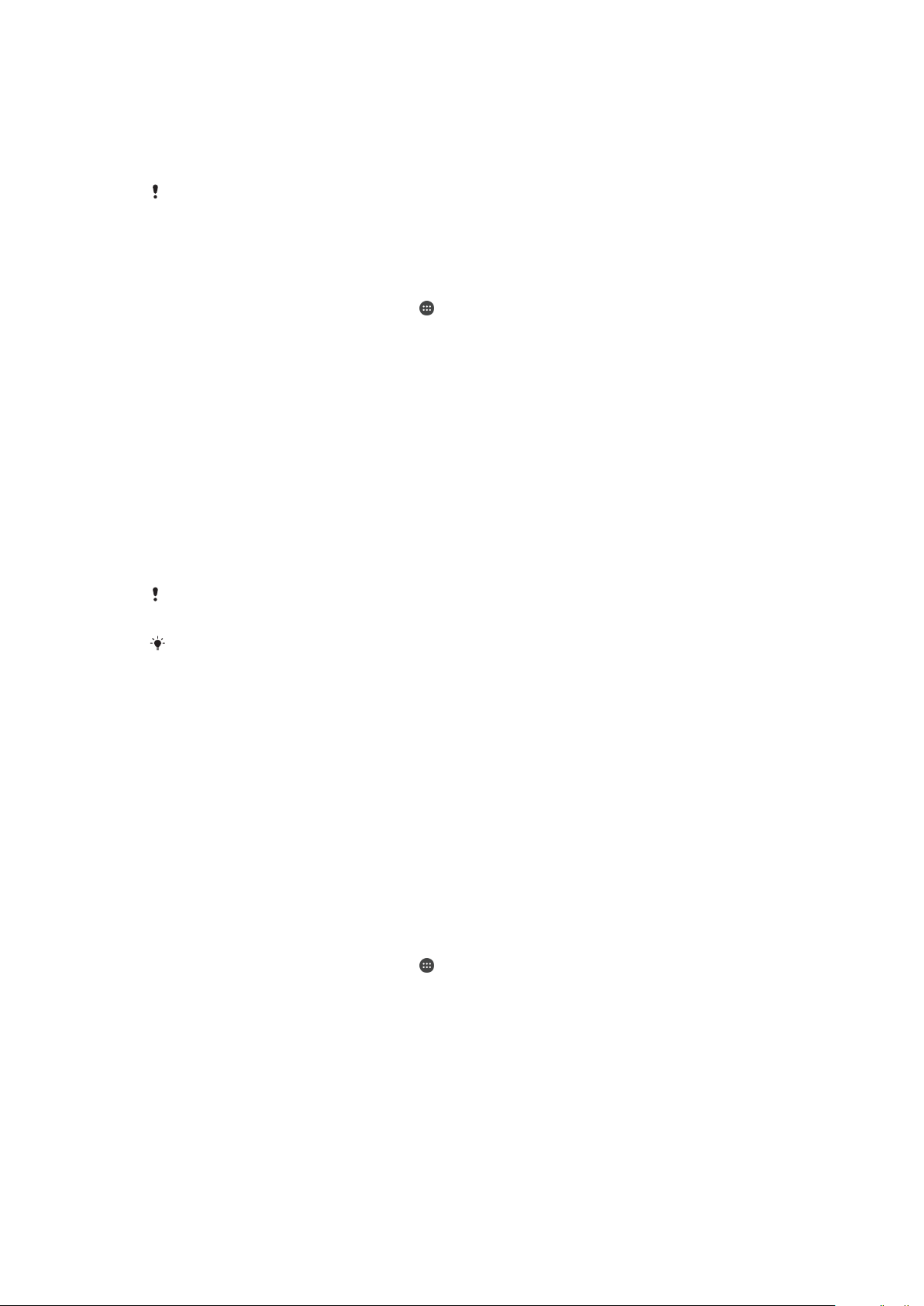
•
Keď nastúpite do lietadla alebo na loď (prípadne do iného nepozemného dopravného
prostriedku), zariadenie sa možno nezamkne automaticky. V prípade potreby ho preto
zamknite manuálne.
•
Keď si zariadenie znova zoberiete alebo keď vystúpite z vozidla, stačí ho odomknúť raz.
Kým ho budete mať pri sebe, zostane odomknuté.
Funkcia Rozpoznávanie na tele však nedokáže rozlíšiť, kto zariadenie nesie. Ak dáte
zariadenie, ktoré sa použitím funkcie rozpoznávania na tele odomklo, niekomu inému, môže
zostať aj naďalej odomknuté. Nezabúdajte, že rozpoznávanie na tele je menej bezpečná
ochranná funkcia než vzor, PIN kód alebo heslo.
Zapnutie alebo vypnutie funkcie rozpoznávania na tele
1
V zobrazení Plocha ťuknite na ikonu .
2
Vyhľadajte a ťuknite na Nastavenia > Uzamknutie obrazovky a bezpečnosť >
Smart Lock > Rozpoznávanie na tele.
3
Funkciu zapnite ťuknutím na jazdec a potom ťuknite na položku POKRAČOVAŤ.
Ak chcete funkciu vypnúť, ťuknite na jazdec vedľa položky Zapnuté.
Pripojenie k dôveryhodným zariadeniam
Pripojené zariadenie môžete označiť ako dôveryhodné a zariadenie Xperia™ ponechať
odomknuté, kým je k nemu toto zariadenie pripojené. Ak sa k niektorému zariadeniu
pravidelne pripájate cez Bluetooth® alebo NFC, napríklad k systému domácej zábavy či
k fitnes hodinkám, môžete toto zariadenie pridať ako dôveryhodné. Vyhnete sa tak
dodatočnému zamykaniu obrazovky a ušetríte čas. Táto funkcia je vhodná, keď tieto
zariadenia zvyčajne používate v relatívne bezpečnom prostredí. V niektorých prípadoch
budete musieť zariadenie pred pripojením dôveryhodného zariadenia aj tak odblokovať
manuálne.
Neodporúča sa pridávať zariadenia, ktoré sú k vášmu zariadeniu trvale pripojené ako
dôveryhodné, napríklad puzdrá alebo klávesnice Bluetooth®.
Keď sa dôveryhodné zariadenie vypne alebo presunie mimo dosah, obrazovka sa zamkne
a na jej odomknutie treba zadať kód PIN, vzor alebo heslo.
Pridanie dôveryhodného zariadenia s technológiou Bluetooth®
1
Skontrolujte, či je vaše zariadenie spárované a pripojené k zariadeniu Bluetooth®,
ktoré chcete pridať ako dôveryhodné zariadenie.
2
Vyhľadajte a ťuknite na
Nastavenia
>
Uzamknutie obrazovky a bezpečnosť
Smart Lock.
3
V ponuke Smart lock ťuknite na položku
Dôveryhodné zariadenia
>
PRIDAŤ
DÔVERYHODNÉ ZARIADENIE > Bluetooth
4
V zozname pripojených zariadení ťuknite na názov zariadenia a potom na položku
ÁNO, PRIDAŤ
5
V závislosti od zabezpečenia svojho pripojenia budete možno musieť svoje
zariadenie odomknúť manuálne. Len tak ho bude môcť dôveryhodné zariadenie
ponechať odomknuté.
Odstránenie dôveryhodného zariadenia Bluetooth®
1
V zobrazení Plocha ťuknite na ikonu
2
Vyhľadajte a ťuknite na položky Nastavenia > Uzamknutie obrazovky a
.
bezpečnosť > Smart Lock > Dôveryhodné zariadenia.
3
Ťuknite na zariadenie, ktoré chcete odstrániť.
4
Ťuknite na položku Odstrániť dôveryhodné zariadenie.
>
15
Toto je internetová verzia tejto publikácie. © Tlač je možná iba pre súkromné použitie.
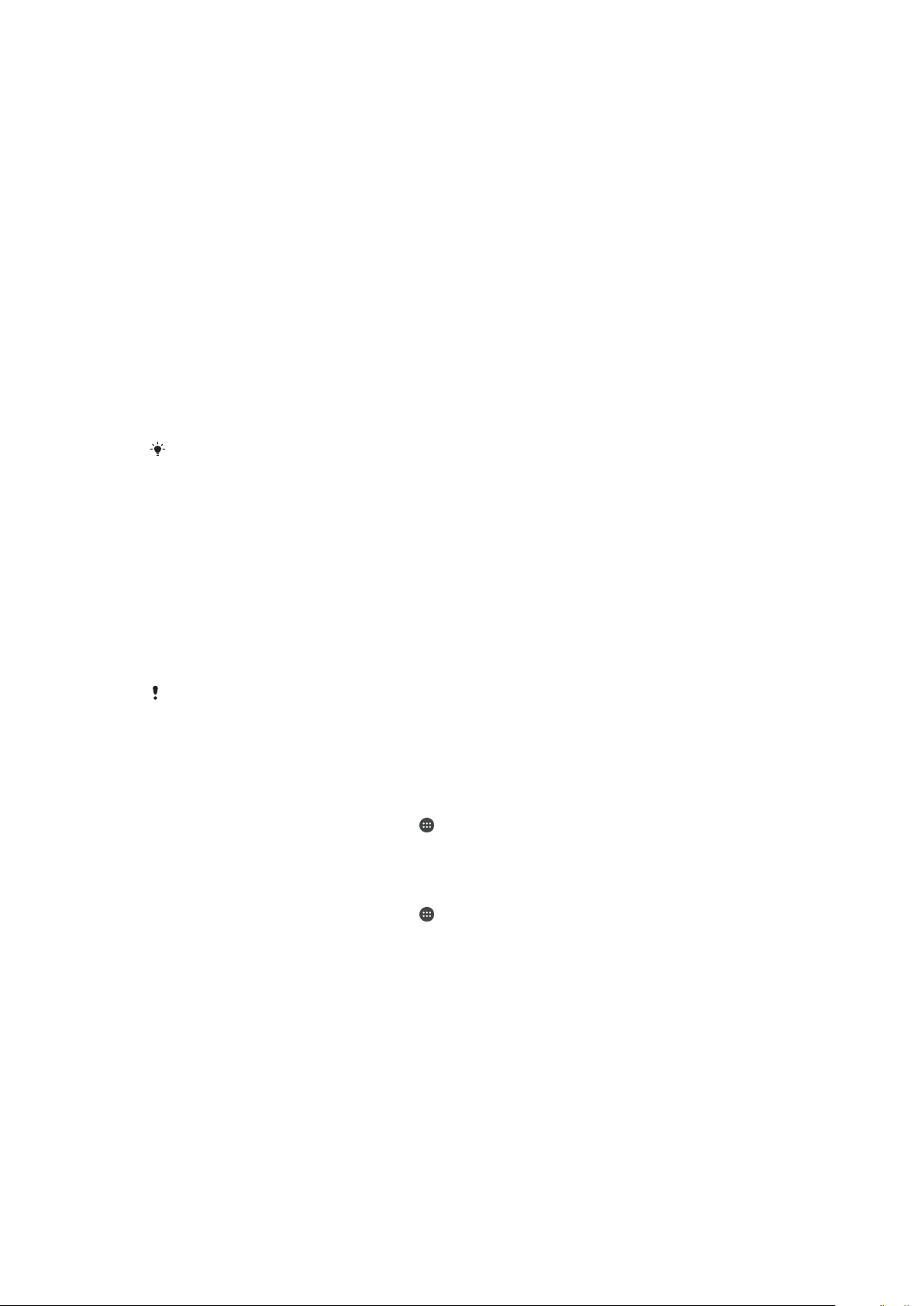
Pridanie dôveryhodného zariadenia s funkciou NFC
1
Skontrolujte, či je vaše zariadenie spárované a pripojené k zariadeniu Bluetooth®,
ktoré chcete pridať ako dôveryhodné zariadenie.
2
Vyhľadajte a ťuknite na Nastavenia > Uzamknutie obrazovky a bezpečnosť >
Smart Lock.
3
Ťuknite na Dôveryhodné zariadenia > PRIDAŤ DÔVERYHODNÉ ZARIADENIE
> NFC.
4
Postupujte podľa pokynov na obrazovke.
Bezpečné používanie dôveryhodných zariadení
Rôzne zariadenia s technológiou Bluetooth® podporujú rôzne štandardy Bluetooth®
a funkcie zabezpečenia. Niekto by mohol vaše zariadenie Xperia™ odomknúť imitovaním
vášho Bluetooth® pripojenia aj v prípade, že dôveryhodné zariadenie už nie je v blízkosti.
Vaše zariadenie nedokáže vždy rozpoznať, či je vaše pripojenie zabezpečené alebo či sa
ho niekto iba pokúša imitovať.
Keď zariadenie Xperia™ nedokáže určiť, či používate zabezpečené pripojenie, zobrazí
upozornenie. Zariadenie potom treba väčšinou odomknúť manuálne a až potom ho bude
môcť dôveryhodné zariadenie ponechať odomknuté.
Dosah pripojenia cez Bluetooth® sa líši v závislosti od rôznych faktorov, ako je model
zariadenia, pripojené zariadenie s technológiou Bluetooth® a prostredie. V závislosti od týchto
faktorov môže pripojenie Bluetooth® fungovať až na vzdialenosť 100 metrov.
Pripojenie k dôveryhodným miestam
Keď je nastavená funkcia Dôveryhodné miesta a ste na niektorom z označených
dôveryhodných miest, zabezpečenie obrazovky uzamknutia v zariadení Xperia™ sa
vypne. Táto funkcia sa dá použiť, len keď máte internetové pripojenie (ideálne cez Wi-Fi)
a v zariadení povolíte používanie informácií o vašej aktuálnej polohe.
Ak chcete nastaviť dôveryhodné miesta, najskôr zapnite režim určovania polohy
s vysokou presnosťou alebo režim určovania polohy so šetrením batérie. Až potom
pridajte bydlisko alebo vlastné miesta.
Konkrétna rozloha dôveryhodného miesta je len odhadovaná a môže siahať až za steny vášho
domu alebo ďalšie miesta, ktoré ste pridali ako dôveryhodné. Vďaka tejto funkcii môže vaše
zariadenie zostať odomknuté v okruhu až 80 metrov. Nezabúdajte, že signály určovania polohy
je možné replikovať alebo nimi manipulovať. Používateľ so špeciálnym vybavením by teda
mohol vaše zariadenie odomknúť.
Pridanie údajov o bydlisku
1
V zobrazení
2
Vyhľadajte a ťuknite na Nastavenia > Poloha a potom ťuknutím na jazdec zapnite
Plocha
ťuknite na ikonu
.
služby určovania polohy.
3
Ťuknite na Režim a vyberte režim určovania polohy Vysoká presnosť alebo
Šetrenie batérie.
4
V zobrazení Plocha ťuknite na ikonu
5
Vyhľadajte a ťuknite na Nastavenia > Uzamknutie obrazovky a bezpečnosť >
.
Smart Lock > Dôveryhodné miesta > Plocha.
6
Ak chcete zadať požadovanú polohu, na vyhľadávacom paneli zadajte príslušnú
adresu. Zariadenie vyhľadá zadanú polohu.
16
Toto je internetová verzia tejto publikácie. © Tlač je možná iba pre súkromné použitie.
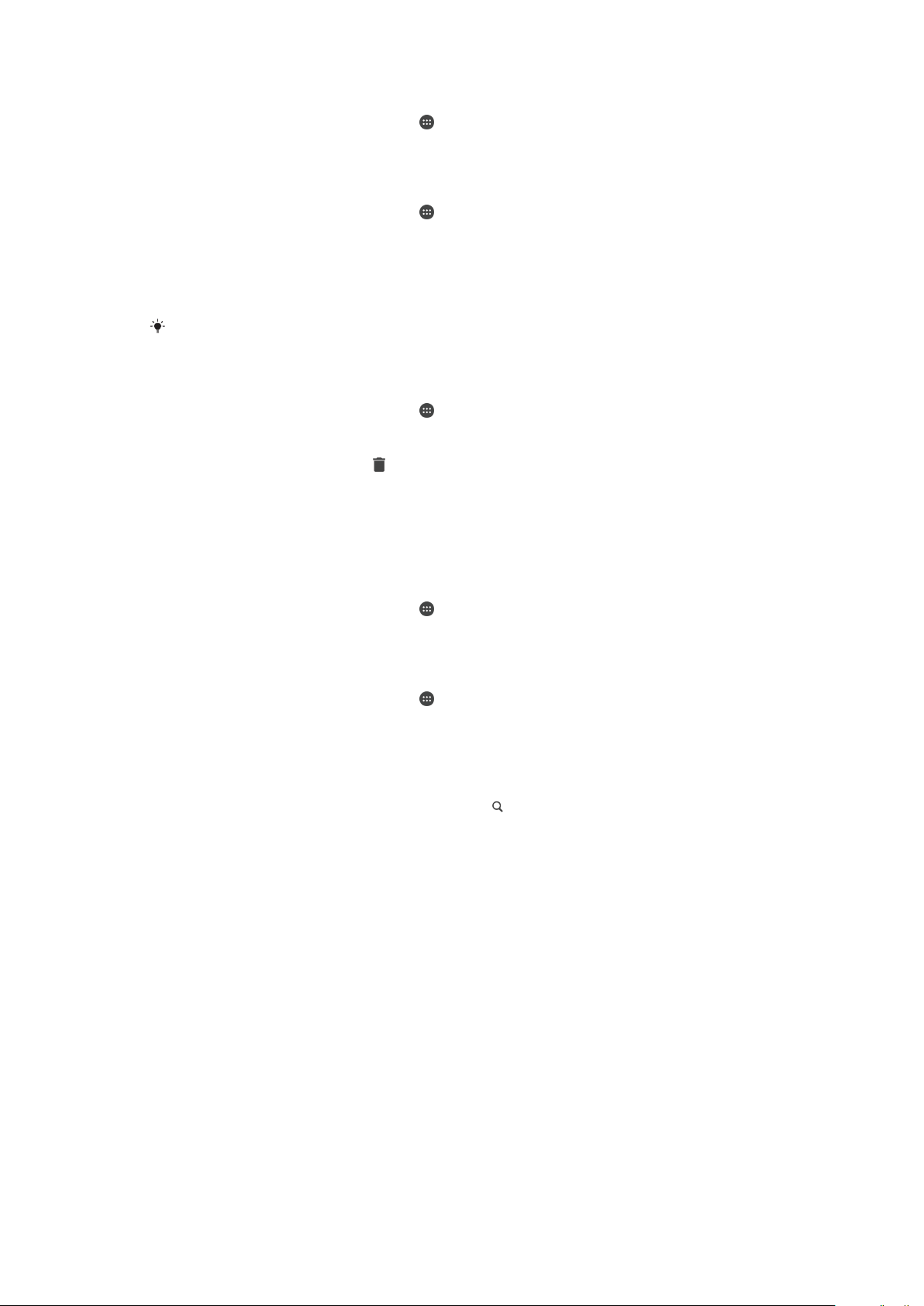
Úprava údajov o bydlisku
1
V zobrazení Plocha ťuknite na ikonu .
2
Vyhľadajte a ťuknite na Nastavenia > Poloha a potom ťuknutím na jazdec zapnite
služby určovania polohy.
3
Ťuknite na Režim a vyberte režim určovania polohy Vysoká presnosť alebo
Šetrenie batérie.
4
V zobrazení Plocha ťuknite na ikonu .
5
Vyhľadajte a ťuknite na Nastavenia > Uzamknutie obrazovky a bezpečnosť >
Smart Lock > Dôveryhodné miesta.
6
Vyberte miesto svojho bydliska.
7
Ťuknite na položku Upraviť.
8
Do vyhľadávacieho panela zadajte miesto, ktorú chcete použiť ako svoje bydlisko.
Ak sú na vašej adrese ďalšie obydlia, môžete konkrétnu polohu vášho domu v rámci
komplexu budov pridať ako vlastné miesto.
Odstránenie bydliska
1
V zobrazení Plocha ťuknite na ikonu
2
Vyhľadajte a ťuknite na Nastavenia > Uzamknutie obrazovky a bezpečnosť >
.
Smart Lock > Dôveryhodné miesta > Plocha.
3
Ťuknite na položku Upraviť > .
Používanie vlastných miest
Každé miesto môžete pridať ako vlastné dôveryhodné miesto, kde môže vaše zariadenie
zostať odomknuté.
Pridanie vlastného miesta
1
V zobrazení
2
Vyhľadajte a ťuknite na Nastavenia > Poloha a potom ťuknutím na jazdec zapnite
Plocha
ťuknite na ikonu
.
služby určovania polohy.
3
Ťuknite na Režim a vyberte režim určovania polohy Vysoká presnosť alebo
Šetrenie batérie
4
V zobrazení Plocha ťuknite na ikonu
5
Vyhľadajte a ťuknite na
.
Nastavenia
.
>
Uzamknutie obrazovky a bezpečnosť
Smart Lock > Dôveryhodné miesta.
6
Ťuknite na položku
7
Ak chcete použiť svoju aktuálnu polohu ako vlastné miesto, ťuknite na položku
Vybrať túto polohu
8
Prípadne zadajte ďalšie miesto, ťuknite a ikonu
Pridať dôveryhodné miesto
.
.
a napíšte adresu. Zariadenie
vyhľadá zadanú polohu. Ak chcete použiť navrhovanú adresu, ťuknite na ňu.
9
Ak chcete polohu spresniť, ťuknite na šípku smerujúcu dozadu, ktorá sa nachádza
vedľa adresy, špendlík určujúci polohu posuňte na požadované miesto a ťuknite
na položku Vybrať túto polohu.
>
17
Toto je internetová verzia tejto publikácie. © Tlač je možná iba pre súkromné použitie.
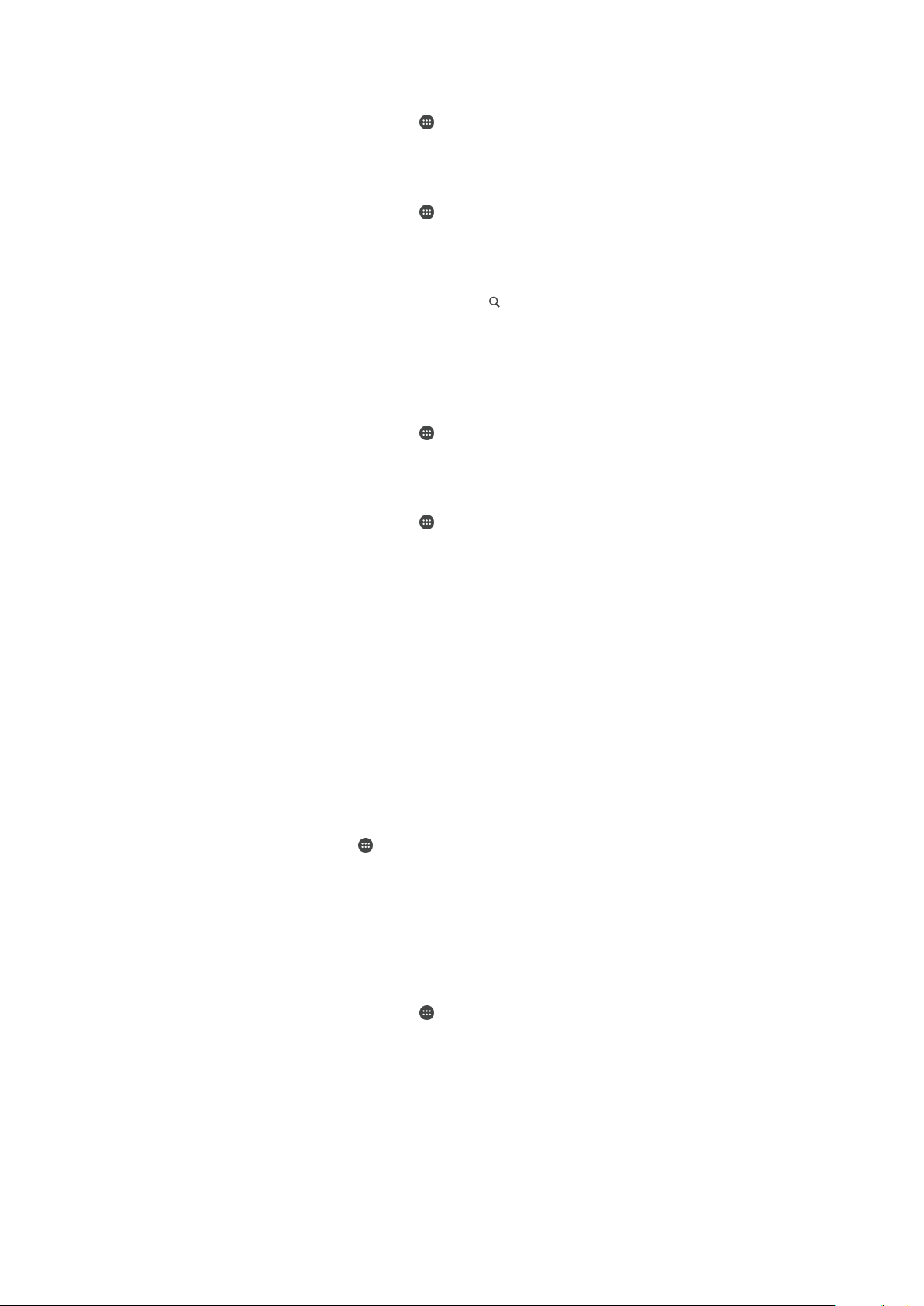
Úprava vlastného miesta
1
V zobrazení Plocha ťuknite na ikonu .
2
Vyhľadajte a ťuknite na Nastavenia > Poloha a potom ťuknutím na jazdec zapnite
služby určovania polohy.
3
Ťuknite na Režim a vyberte režim určovania polohy Vysoká presnosť alebo
Šetrenie batérie.
4
V zobrazení Plocha ťuknite na ikonu .
5
Vyhľadajte a ťuknite na Nastavenia > Uzamknutie obrazovky a bezpečnosť >
Smart Lock > Dôveryhodné miesta.
6
Vyberte miesto, ktoré chcete upraviť.
7
Ťuknite na položku Upraviť adresu.
8
Ak chcete zadať ďalšie miesto, ťuknite a ikonu
vyhľadá zadanú polohu. Ak chcete použiť navrhovanú adresu, ťuknite na ňu.
9
Ak chcete polohu spresniť, ťuknite na šípku smerujúcu dozadu vedľa adresy,
špendlík určujúci polohu posuňte na požadované miesto a ťuknite na položku
Vybrať túto polohu.
Odstránenie vlastného miesta
1
V zobrazení Plocha ťuknite na ikonu
2
Vyhľadajte a ťuknite na Nastavenia > Poloha a potom ťuknutím na jazdec zapnite
služby určovania polohy.
3
Ťuknite na Režim a vyberte režim určovania polohy Vysoká presnosť alebo
Šetrenie batérie.
4
V zobrazení
5
Vyhľadajte a ťuknite na Nastavenia > Uzamknutie obrazovky a bezpečnosť >
Smart Lock
6
Vyberte miesto, ktoré chcete odstrániť.
7
Ťuknite na položku
Plocha
>
ťuknite na ikonu .
Dôveryhodné miesta
Odstrániť
.
.
.
a napíšte adresu. Zariadenie
Ochrana karty SIM
Každú kartu SIM používanú v zariadení môžete zamknúť alebo odomknúť pomocou
kódu PIN (osobné identifikačné číslo). Keď je karta SIM zamknutá, predplatné spojené s
kartou je chránené pred zneužitím, čo znamená, že kód PIN treba zadať pri každom
spustení zariadenia.
Keď viackrát zadáte nesprávny kód PIN, karta SIM sa zablokuje. Na jej odblokovanie
potom treba zadať kód PUK (osobný odblokovací kód) a nový kód PIN. Kódy PIN a PUK
vám poskytne mobilný operátor.
Nastavenie alebo odstránenie zámku karty SIM
1
Na ploche ťuknite na ikonu
2
Vyhľadajte a ťuknite na položky
bezpečnosť > Nastaviť zámok karty SIM.
3
Vyberte kartu SIM.
4
Ťuknutím na jazdec Zamknúť kartu SIM zapnite alebo vypnite zámok karty SIM.
5
Zadajte kód PIN karty SIM a ťuknite na tlačidlo OK. Zámok karty SIM je teraz
aktívny a po každom reštarte zariadenia sa zobrazí výzva na zadanie kódu PIN.
Zmena kódu PIN karty SIM
1
V zobrazení Plocha ťuknite na ikonu
2
Vyhľadajte a ťuknite na položky Nastavenia > Uzamknutie obrazovky a
bezpečnosť > Nastaviť zámok karty SIM.
3
Vyberte kartu SIM.
4
Ťuknite na položku Zmeniť kód PIN kar. SIM.
5
Zadajte starý kód PIN karty SIM a ťuknite na tlačidlo OK.
6
Zadajte nový kód PIN karty SIM a ťuknite na tlačidlo OK.
7
Potvrďte nový kód PIN karty SIM a ťuknite na tlačidlo OK.
.
Nastavenia
>
Uzamknutie obrazovky a
.
18
Toto je internetová verzia tejto publikácie. © Tlač je možná iba pre súkromné použitie.

Odblokovanie zablokovanej karty SIM pomocou kódu PUK
1
Zadajte kód PUK a ťuknite na .
2
Zadajte nový kód PIN a ťuknite na .
3
Znova zadajte nový kód PIN a ťuknite na ikonu .
Ak viackrát za sebou zadáte nesprávny kód PUK, budete musieť kontaktovať sieťového
operátora, ktorý vám pošle novú kartu SIM.
Používanie viacerých kariet SIM
Vaše zariadenie pracuje s jednou alebo s dvomi vloženými kartami SIM. Prichádzajúcu
komunikáciu môžete prijímať na obe karty SIM. Pre odchádzajúcu komunikáciu môžete
určiť číslo, z ktorého ju chcete odosielať. Skôr než začnete používať obe karty SIM, je
potrebné ich povoliť a vybrať kartu SIM, ktorú budete používať na dátový prenos.
Môžete tiež presmerovať hovory určené pre kartu SIM 1 na kartu SIM 2, ak je karta SIM 1
nedostupná (a naopak). Táto funkcia sa nazýva dvojitá dostupnosť karty SIM. Musíte ju
povoliť manuálne. Pozrite si
Presmerovanie hovorov
Povolenie alebo zakázanie používania dvoch kariet SIM
1
V zobrazení Plocha ťuknite na ikonu
2
Vyhľadajte a ťuknite na položky Nastavenia > Duálna SIM karta.
3
Ťuknutím na jazdce položiek
SIM1
a
.
príslušné karty SIM zapnite alebo
SIM2
vypnite.
Premenovanie karty SIM
1
V zobrazení
2
Vyhľadajte a ťuknite na položky Nastavenia > Duálna SIM karta.
3
Vyberte kartu SIM a zadajte jej nový názov.
4
Ťuknite na položku OK.
Plocha
ťuknite na
.
na stránke 81.
Výber karty SIM na dátový prenos
1
V zobrazení Plocha ťuknite na ikonu
2
Vyhľadajte a ťuknite na položky
Nastavenia
.
>
Duálna SIM karta
>
Mobilný dátový
prenos.
3
Vyberte kartu SIM, ktorú chcete použiť na prenos údajov.
Ak chcete používať vyššie prenosové rýchlosti, vyberte kartu SIM podporujúcu najrýchlejšiu
mobilnú sieť, napríklad 3G alebo LTE.
Vyhľadanie identifikačného čísla zariadenia
Vaše zariadenie má jedinečné identifikačné číslo. Toto číslo sa označuje ako číslo IMEI
(International Mobile Equipment Identity – medzinárodná identita mobilného zariadenia).
Odporúčame poznačiť si ho. Môžete ho potrebovať napríklad vtedy, keď budete
kontaktovať službu podpory Xperia™ Care kvôli registrácii zariadenia. Ak by vám
zariadenie ukradli, niektorí poskytovatelia siete môžu pomocou tohto čísla zablokovať
prístup zariadenia do siete vo vašej krajine alebo oblasti.
Zariadenia s dvoma kartami SIM majú dve čísla IMEI, pre každú zásuvku karty SIM iné.
Zobrazenie čísel IMEI na údajovom štítku
19
Toto je internetová verzia tejto publikácie. © Tlač je možná iba pre súkromné použitie.
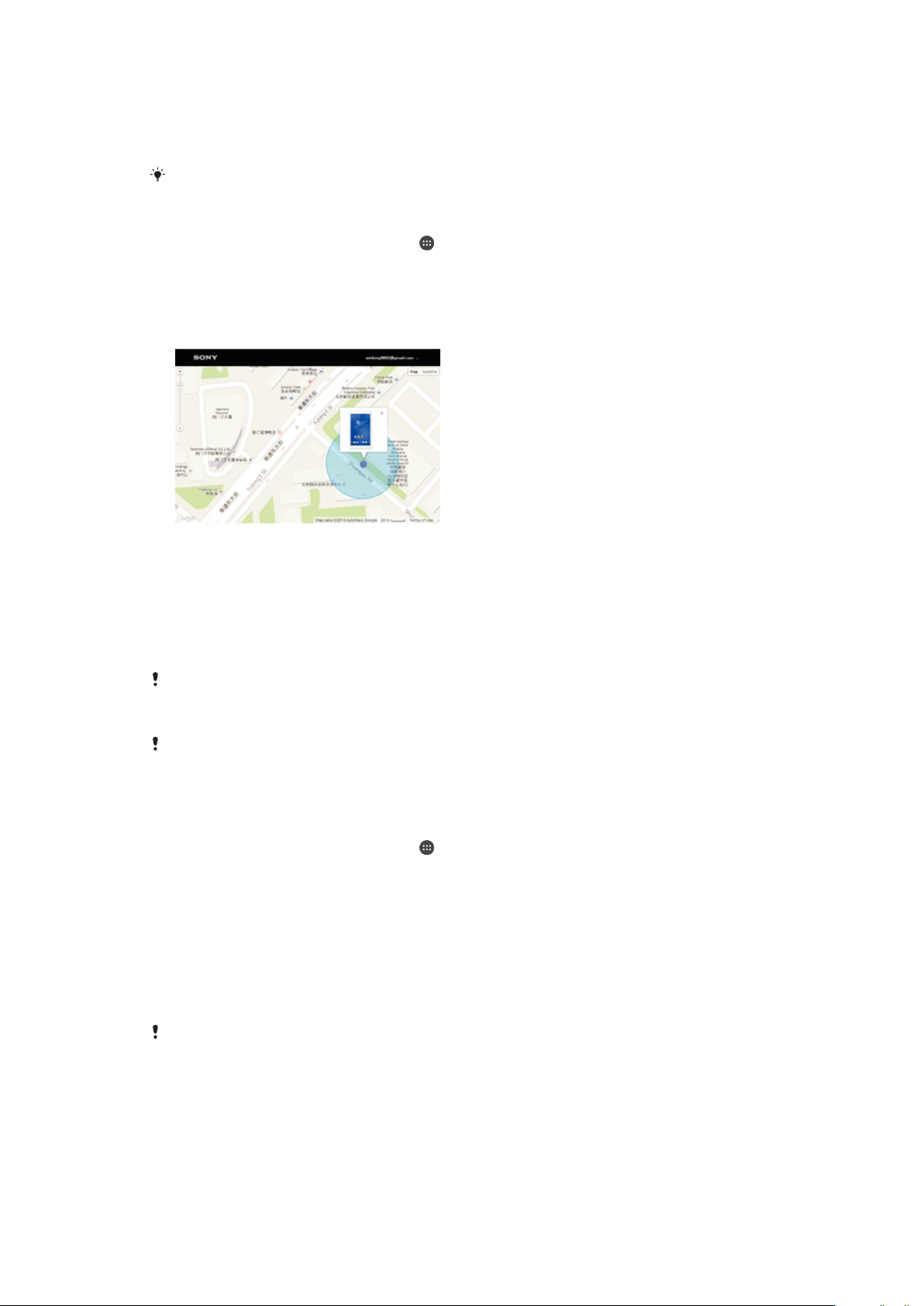
1
Otvorte kryt zásuvky na kartu nano SIM a pamäťovú kartu.
2
Odstráňte držiak karty SIM/pamäťovej karty. Necht alebo iný predmet s dlhou
tenkou špičkou zasuňte pod okraj údajového štítka a štítok potiahnite von. Čísla
IMEI sú zobrazené na štítku.
Čísla IMEI si môžete pozrieť aj tak, že otvoríte číselník telefónu a zadáte *#06#.
Zobrazenie čísel IMEI cez nastavenia zariadenia
1
V zobrazení Plocha ťuknite na ikonu
2
Vyhľadajte a ťuknite na položky Nastavenia > Informácie o telefóne > Stav >
.
Informácie o kóde IMEI.
Vyhľadanie strateného zariadenia
Ak máte účet Google™, webová služba Protection by my Xperia vám pomôže pri nájdení
a zabezpečení strateného zariadenia. Ak ste si túto službu aktivovali v zariadení, môžete:
•
vyhľadať svoje zariadenie na mape,
•
prehrať zvukové upozornenie, ktoré funguje dokonca aj v prípade, že je zariadenie
v režime Nerušiť,
•
zariadenie na diaľku zamknúť a zobraziť na ňom kontaktné údaje osobe, ktorá ho nájde,
•
na diaľku vymazať internú a externú pamäť zariadenia, čo je už posledná možnosť.
Ak ste pomocou webovej služby Protection by my Xperia vymazali internú pamäť zariadenia,
pri nasledujúcom zapnutí zariadenia sa musíte prihlásiť do účtu Google™, ktorý bol v tomto
zariadení predtým synchronizovaný.
Služba Protection by my Xperia nemusí byť k dispozícii vo všetkých krajinách alebo oblastiach.
Aktivácia služby Protection by my Xperia
1
Skontrolujte, či máte v zariadení aktívne dátové pripojenie, a zapnite služby
určovania polohy.
2
V zobrazení
3
Vyhľadajte a ťuknite na Nastavenia > Uzamknutie obrazovky a bezpečnosť >
Plocha
ťuknite na ikonu .
Ochrana zo služby my Xperia > AKTIVOVAŤ.
4
Začiarknutím políčka vyjadrite súhlas so zmluvnými podmienkami služby a ťuknite
na položku PRIJAŤ.
5
Ak sa zobrazí výzva, prihláste sa do svojho účtu Google™. Ak účet nemáte,
vytvorte si nový.
6
Ak chcete overiť, či pomocou služby Protection by my Xperia môžete nájsť svoje
zariadenie, prejdite na stránku
myxperia.sonymobile.com
a prihláste sa
s rovnakým účtom Google™, aký používate v zariadení.
Ak zariadenie zdieľa viac ľudí, služba Protection by my Xperia je k dispozícii len pre
používateľa, ktorý je prihlásený ako vlastník.
Vyhľadanie strateného zariadenia prostredníctvom Správcu zariadenia
Android™
Google™ ponúka webovú službu na vyhľadávanie a zabezpečenie s názvom Správca
zariadenia Android™. Môžete ho využívať súbežne so službou Protection by my Xperia
20
Toto je internetová verzia tejto publikácie. © Tlač je možná iba pre súkromné použitie.
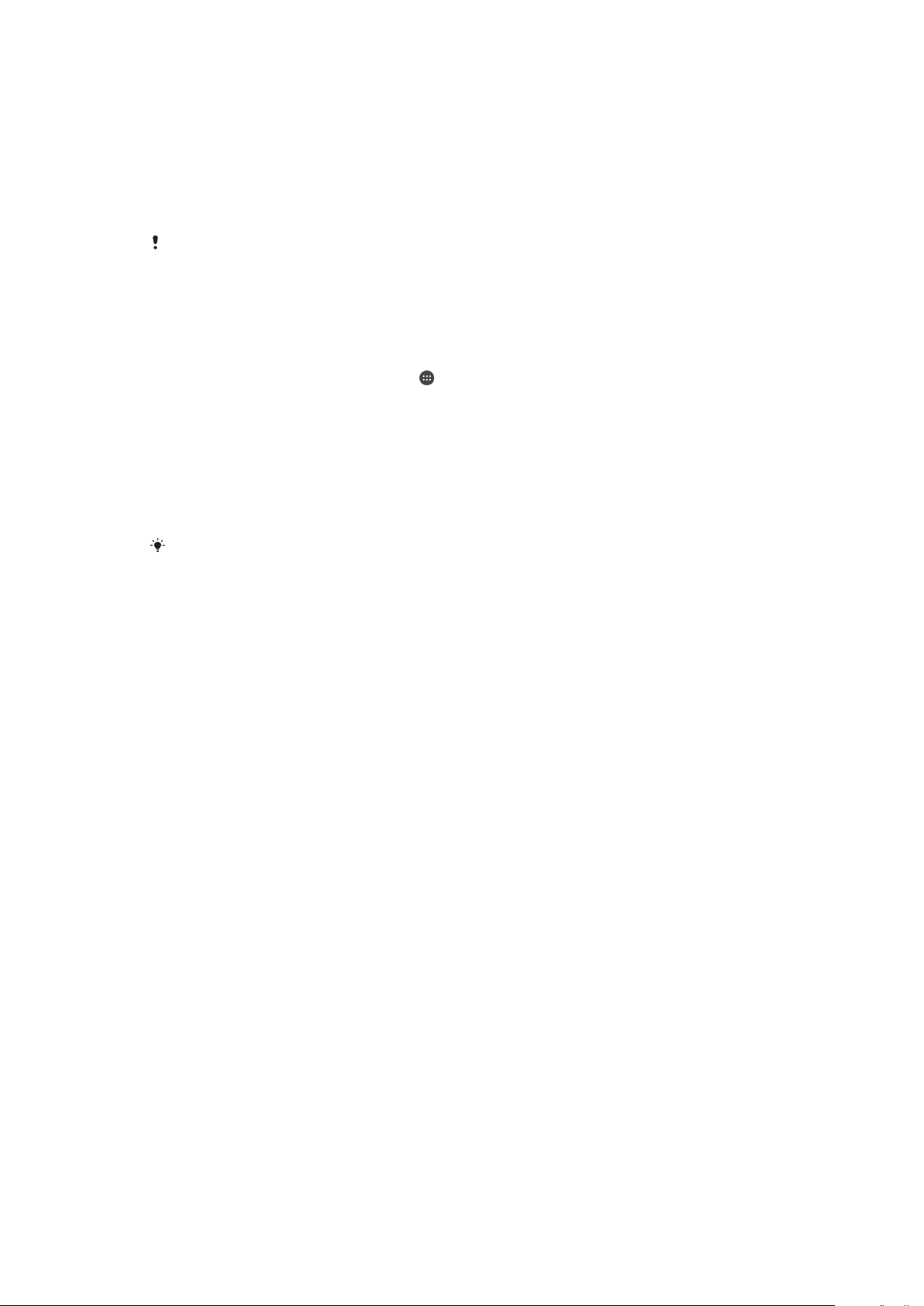
alebo namiesto nej. V prípade straty zariadenia môžete Správcu zariadenia Android™
využiť na:
•
nájdenie a zobrazenie polohy zariadenia,
•
prezvonenie alebo uzamknutie zariadenia, vymazanie všetkých údajov alebo pridanie
telefónneho čísla na obrazovku uzamknutia.
Ďalšie informácie o službe Správca zariadenia Android™ nájdete na stránke
www.support.google.com
Správca zariadenia Android™ nefunguje v prípade, že je vaše zariadenie vypnuté alebo nemá
pripojenie na internet. Služba Správca zariadenia Android™ nemusí byť dostupná vo všetkých
krajinách či oblastiach.
.
Aktivácia Správcu zariadení Android™
1
Ak zariadenie zdieľate s viacerými používateľmi, musíte sa prihlásiť ako vlastník.
2
Potrebujete aktívne dátové pripojenie a musíte zapnúť služby určovania polohy.
3
V zobrazení Plocha ťuknite na ikonu
4
Vyhľadajte a ťuknite na Nastavenia > Google > Zabezpečenie.
5
Ťuknutím na jazdce vedľa položiek Lokalizácia zariadenia na diaľku a Povoliť
.
odomknutie a vymazanie na diaľku zapnite obidve funkcie.
6
Ak sa zobrazí výzva na odsúhlasenie zmluvných podmienok, ťuknite na položku
Aktivovať správcu tohto zariadenia.
7
Ak si chcete overiť, či Správca zariadení Android™ dokáže po aktivácii služby
nájsť vaše zariadenie, prejdite na stránku
www.android.com/devicemanager
a
prihláste sa pomocou svojho účtu Google™.
Správcu zariadení Android™ môžete zapnúť aj cez nastavenie
bezpečnosť v ponuke Správcovia zariadenia.
Uzamknutie obrazovky a
21
Toto je internetová verzia tejto publikácie. © Tlač je možná iba pre súkromné použitie.

Základné informácie
Použitie dotykovej obrazovky
Ťuknutie
•
Otvorenie alebo výber položky.
•
Začiarknutie alebo zrušenie začiarknutia políčka alebo možnosti.
•
Zadanie textu pomocou klávesnice na obrazovke.
Dotyk a podržanie
•
Presuňte položku.
•
Aktivujte ponuku konkrétnej položky.
•
Aktivujte režim výberu, ktorý umožňuje napríklad vybrať viacero položiek v zozname.
Priblíženie a oddialenie
•
Priblížte alebo oddiaľte webové stránky, fotografie alebo mapy, prípadne túto funkciu
použite pri snímaní fotografií a videí.
22
Toto je internetová verzia tejto publikácie. © Tlač je možná iba pre súkromné použitie.

Potiahnutie prstom
•
Posúvanie nahor alebo nadol v zozname.
•
Posúvanie doľava alebo doprava, napríklad medzi tablami plochy.
•
Potiahnutie prstom doľava alebo doprava na zobrazenie viacerých možností.
Rýchly pohyb
•
K dispozícii je možnosť rýchleho posúvania, napríklad v zozname alebo na webovej
stránke. Posúvanie môžete zastaviť ťuknutím na obrazovku.
Zamknutie a odomknutie obrazovky
Ak je vaše zariadenie zapnuté a počas stanoveného času sa nepoužíva, obrazovka
stmavne, aby sa šetrila energia batérie, a automaticky sa zamkne. Tento zámok bráni
neželaným akciám na dotykovej obrazovke, keď ju nepoužívate. Pri zakúpení zariadenia
je základné zamknutie potiahnutím prstom už nastavené. Znamená to, že ak chcete
obrazovku odomknúť, je potrebné potiahnuť prstom smerom nahor. Toto bezpečnostné
nastavenie môžete neskôr zmeniť a pridať iné druhy zámkov. Informácie nájdete v časti
Zámok obrazovky
na strane 11.
23
Toto je internetová verzia tejto publikácie. © Tlač je možná iba pre súkromné použitie.

Aktivácia obrazovky
•
Krátko stlačte tlačidlo napájania
.
Uzamknutie obrazovky
•
Keď je obrazovka aktívna, krátko stlačte tlačidlo napájania
.
Plocha
Plocha je východiskovým bodom pri používaní zariadenia. Pripomína plochu obrazovky
počítača. Plocha môže obsahovať až dvadsať tabiel, ktoré presahujú bežnú šírku
obrazovky. Počet tabiel na ploche je znázornený radom bodiek v dolnej časti plochy.
Zvýraznená bodka ukazuje tablu, ktorá je práve zobrazená.
1. Víta vás widget Xperia™ – ťuknutím sem otvorte widget a vyberte úlohu, ako je kopírovanie obsahu zo
starého zariadenia či nastavenie služieb Xperia™
2. Bodky – predstavujú počet tabiel na ploche
Prechod na Domovskú obrazovku
•
Stlačte tlačidlo .
Prehľadávanie plochy
Tably plochy
Na plochu môžete pridať nové tably (maximálne dvadsať tabiel) alebo ich odstrániť.
Okrem toho môžete nastaviť tablu, ktorú chcete použiť ako hlavnú tablu plochy.
24
Toto je internetová verzia tejto publikácie. © Tlač je možná iba pre súkromné použitie.

Nastavenie tably ako hlavnej tably plochy
1
Dotknite sa ktorejkoľvek časti plochy a podržte ju, kým zariadenie nezavibruje.
2
Rýchlym pohybom prsta doľava alebo doprava prejdite na tablu, ktorú chcete
nastaviť ako hlavnú tablu plochy, a potom ťuknite na ikonu
v ľavom hornom
rohu obrazovky.
Keď sú zapnuté služby Vyhľadávanie Google a Google Now, tabla úplne vľavo je vyhradená pre
ne a hlavná tabla plochy sa nedá zmeniť. Ďalšie informácie nájdete v časti
Google a Google Now
na strane 139.
Vyhľadávanie
Pridanie tably na plochu
1
Dotknite sa ktorejkoľvek časti plochy a podržte ju, kým zariadenie nezavibruje.
2
Rýchlym pohybom prsta po tablách prejdite úplne doprava alebo doľava a ťuknite
na .
Keď sú zapnuté služby Vyhľadávanie Google a Google Now, tabla úplne vľavo je vyhradená pre
ne a ďalšie tably sa už naľavo nemôžu pridať. Ďalšie informácie nájdete v časti
Google a Google Now
na strane 139.
Vyhľadávanie
Odstránenie tably z plochy
1
Dotknite sa ľubovoľnej oblasti na ploche a podržte ju, kým zariadenie nezavibruje.
2
Dotykom rýchlym pohybom doľava alebo doprava prejdite k table, ktorú chcete
odstrániť. Potom ťuknite na položku v pravom hornom rohu tably.
Nastavenia plochy
Vypnutie alebo odinštalovanie aplikácie z plochy
Po vypnutí predinštalovanej aplikácie sa odstránia všetky údaje, ale aplikácia sa dá znova
zapnúť cez Nastavenia > Aplikácie. Kompletne odinštalovať sa dajú iba prevzaté aplikácie.
1
Dotknite sa ktorejkoľvek časti plochy a podržte ju, kým zariadenie nezavibruje.
2
Rýchlym pohybom doľava alebo doprava prechádzajte tablami. Všetky aplikácie,
ktoré sa môžu vypnúť alebo odinštalovať, sú označené symbolom
3
Ak bola aplikácia v zariadení predinštalovaná, ťuknite na ňu a potom na položku
.
Vypnúť. Ak ste si aplikáciu do zariadenia prevzali a chcete ju odinštalovať, ťuknite
na OK.
Prispôsobenie veľkosti ikon na ploche
1
Dotknite sa ľubovoľnej oblasti na ploche a podržte ju, kým zariadenie nezavibruje.
Potom ťuknite na položku
2
Ťuknite na položku Veľkosť ikon a potom vyberte možnosť.
.
Navigácia v aplikáciách
Na navigáciu medzi aplikáciami môžete použiť navigačné tlačidlá a okno naposledy
použitých aplikácií, ktoré vám umožňujú jednoduché prepínanie všetkých naposledy
použitých aplikácií. Navigačnými tlačidlami sú tlačidlo Naspäť, tlačidlo Plocha a tlačidlo
25
Toto je internetová verzia tejto publikácie. © Tlač je možná iba pre súkromné použitie.

naposledy použitých aplikácií. Na obrazovke môžete naraz otvoriť dve aplikácie
pomocou režimu rozdelenej obrazovky. Aplikácia však musí podporovať funkciu
viacerých okien. Niektoré tlačidlá sa zatvoria po stlačení tlačidla Plocha , kým iné sa iba
pozastavia alebo naďalej fungujú v pozadí. Ak je aplikácia pozastavená alebo spustená v
pozadí, pri jej ďalšom otvorení môžete pokračovať tam, kde ste prestali.
1. Malé aplikácie – otvorenie okna malých aplikácií
2. Vymazať všetko – zatvorenie všetkých naposledy použitých aplikácií
3. Okno naposledy použitých aplikácií – otvorenie naposledy použitej aplikácie
4. Tlačidlo naposledy použitých aplikácií – otvorenie okna naposledy použitých aplikácií
5. Tlačidlo Plocha – zatvorenie aplikácie a návrat na plochu
6. Tlačidlo Naspäť – návrat na predchádzajúcu obrazovku v aplikácii alebo zavretie aplikácie
Otvorenie naposledy použitých okien aplikácií
•
Stlačte .
Rýchle prepínanie medzi naposledy použitými aplikáciami
•
Dvakrát rýchlo stlačte .
Zatvorenie všetkých nedávno použitých aplikácií
•
Ťuknite na
a potom na položku VYMAZAŤ VŠETKO.
Otvorenie ponuky v aplikácii
•
Počas používania aplikácie ťuknite na tlačidlo
Ponuka nie je k dispozícii vo všetkých aplikáciách.
.
Režim rozdelenej obrazovky
V režime rozdelenej obrazovky môžete naraz zobraziť dve aplikácie. Napríklad priečinok
prijatých e-mailov a webový prehliadač.
26
Toto je internetová verzia tejto publikácie. © Tlač je možná iba pre súkromné použitie.
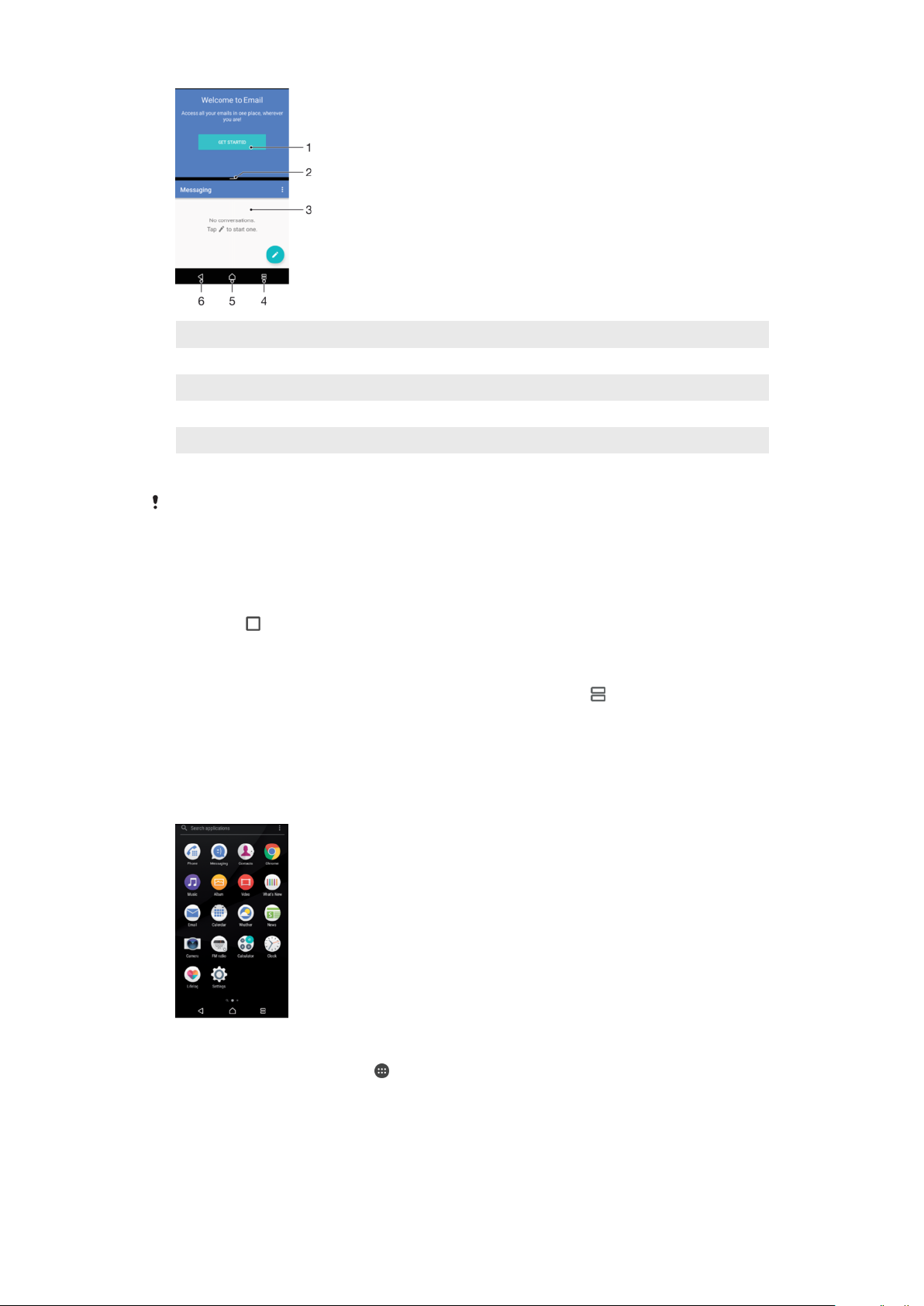
1. Jedna aplikácia v hornom okne
2. Hranica rozdelenej obrazovky – jej posúvaním sa mení veľkosť okien
3. Druhá aplikácia v dolnom okne
4. Tlačidlo rozdelenej obrazovky – výber naposledy použitej aplikácie
5. Tlačidlo Plocha – návrat na plochu
6. Tlačidlo Naspäť – návrat na predchádzajúcu obrazovku v aplikácii alebo zavretie aplikácie
Režim rozdelenej obrazovky nefunguje pre všetky aplikácie.
Používanie režimu rozdelenej obrazovky
1
Skontrolujte, či obidve aplikácie, ktoré chcete použiť v režime rozdelenej
obrazovky, sú otvorené a bežia v pozadí.
2
Otvorte aplikáciu, ktorú chcete použiť v režime rozdelenej obrazovky a potom
ťuknite na a podržte ho. Aplikácia sa priradí k prvej časti rozdelenej obrazovky.
3
Zo zoznamu miniatúr vyberte druhú požadovanú klávesnicu.
4
Ak chcete zmeniť veľkosť okien na rozdelenej obrazovke, posúvajte stredovú
hraničnú čiaru rozdeľujúcu obrazovku.
5
Režim rozdelenej obrazovky ukončíte tak, že ťuknete na ikonu
, kým sú okná
rozdelené, a podržíte ju.
Obrazovka aplikácií
Obrazovka aplikácií, ktorú otvoríte z plochy, obsahuje aplikácie, ktoré boli v zariadení
nainštalované vopred, ako aj aplikácie, ktoré ste prevzali.
Zobrazenie všetkých aplikácií na obrazovke aplikácií
1
Na ploche ťuknite na položku .
2
Na obrazovke aplikácií sa dotknite rýchlym pohybom doľava alebo doprava.
Zapnutie alebo vypnutie odporúčaných zoznamov aplikácií
Pri prvom otvorení obrazovky aplikácie máte možnosť zapnúť alebo vypnúť odporúčané
zoznamy aplikácií. Túto funkciu môžete zapnúť alebo vypnúť aj neskôr podľa týchto
pokynov:
27
Toto je internetová verzia tejto publikácie. © Tlač je možná iba pre súkromné použitie.

1
Dotknite sa ľubovoľnej oblasti na ploche a podržte ju, kým zariadenie nezavibruje.
Potom ťuknite na ikonu .
2
Ťuknite na jazdec Odporúčané aplikácie.
Otvorenie aplikácie z obrazovky aplikácií
•
Keď je obrazovka aplikácií otvorená, dotykom rýchlym pohybom doľava alebo
doprava vyhľadajte aplikáciu a ťuknite na ňu.
Vyhľadanie aplikácie na obrazovke aplikácií
1
Na otvorenej obrazovke aplikácií ťuknite na položku Hľadať aplikácie alebo
jednoducho potiahnite prstom nadol na obrazovke aplikácií alebo na ploche.
2
Zadajte názov aplikácie, ktorú chcete vyhľadať.
Usporiadanie aplikácií na obrazovke aplikácií
1
Na otvorenej obrazovke aplikácií ťuknite na položku
2
Ťuknite na položku Zoradenie aplikácií a potom vyberte možnosť.
.
Pridanie skratky k aplikácii na plochu
1
Na obrazovke aplikácií sa dotknite ikony aplikácie a podržte ju, kým zriadenie
nezavibruje. Potom ikonu presuňte do hornej časti obrazovky. Otvorí sa plocha.
2
Ikonu uchopte, presuňte na požadované miesto na ploche a pustite.
Presúvanie aplikácií na obrazovke aplikácií
1
Na otvorenej obrazovke aplikácií ťuknite na ikonu
2
Skontrolujte, či je vybratá položka
3
Dotknite sa aplikácie a podržte ju, kým zariadenie nezavibruje. Potom ju presuňte
Vlastné poradie
.
v časti
Zoradenie aplikácií
na nové miesto.
.
Vypnutie alebo odinštalovanie aplikácie z obrazovky aplikácií
Po vypnutí predinštalovanej aplikácie sa odstránia všetky údaje, ale aplikácia sa dá znova
zapnúť cez Nastavenia > Aplikácie. Kompletne odinštalovať sa dajú iba prevzaté aplikácie.
1
Dotknite sa prázdnej oblasti na obrazovke aplikácií a podržte ju, kým zariadenie
nezavibruje. Všetky aplikácie, ktoré sa môžu vypnúť alebo odinštalovať, sa označia
symbolom .
2
Ak bola aplikácia v zariadení predinštalovaná, ťuknite na ňu a potom na položku
VYPNÚŤ. Ak ste si aplikáciu do zariadenia prevzali a chcete ju odinštalovať,
ťuknite na OK.
Malé aplikácie
Malé aplikácie sú miniatúrne aplikácie, ktoré sa dajú spustiť nad ostatnými aplikáciami na
tej istej obrazovke. Umožňujú tak vykonávať viacero úloh naraz. Môžete mať napríklad
otvorenú webovú stránku s výmennými menovými kurzmi, nad ktorú si môžete otvoriť
malú aplikáciu Kalkulačka a spraviť potrebné výpočty. Okno malých aplikácií si môžete
otvoriť z obrazovky naposledy použitých aplikácií. Ak si chcete prevziať ďalšie malé
aplikácie, prejdite do služby Google Play™.
Otvorenie malej aplikácie
1
Otvorte obrazovku naposledy použitých aplikácií ťuknutím na položku .
2
Ťuknite na položku MALÉ APLIKÁCIE.
3
Ťuknite na malú aplikáciu, ktorú chcete otvoriť.
Môžete otvoriť niekoľko malých aplikácií naraz.
28
Toto je internetová verzia tejto publikácie. © Tlač je možná iba pre súkromné použitie.
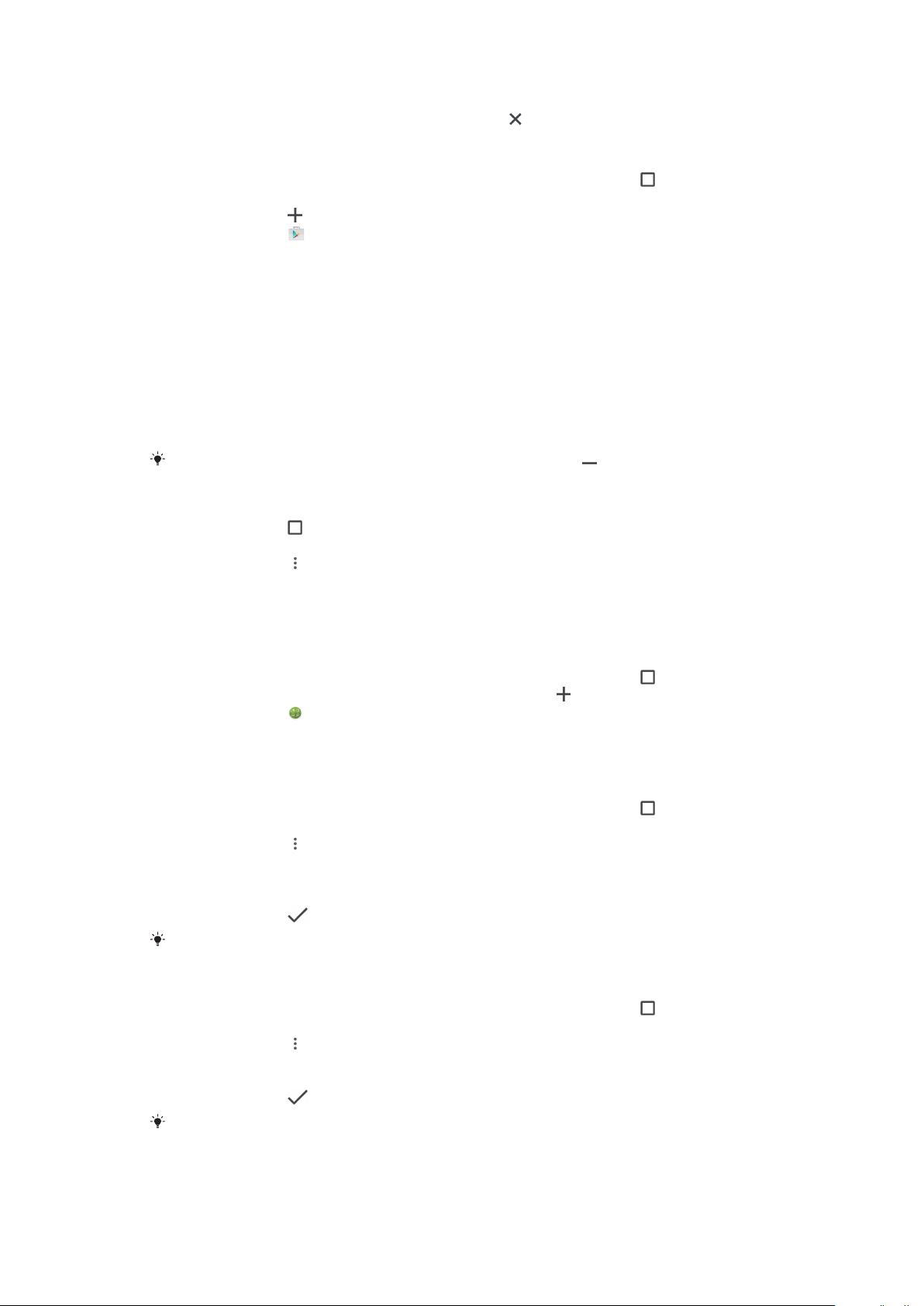
Zatvorenie malej aplikácie
•
Okno malých aplikácií zatvoríte ťuknutím na ikonu .
Prevzatie malej aplikácie
1
Otvorte obrazovku naposledy použitých aplikácií ťuknutím na položku .
2
Ťuknite na položku MALÉ APLIKÁCIE.
3
Ťuknite na ikonu .
4
Ťuknite na ikonu .
5
Vyhľadajte malú aplikáciu, ktorú chcete prevziať, a potom ju podľa pokynov
prevezmite a nainštalujte.
Presunutie malej aplikácie
•
Po otvorení malej aplikácie sa dotknite jej ľavého rohu a podržte na nej prst.
Potom ju presuňte na požadované umiestnenie.
Minimalizovanie malej aplikácie
•
Po otvorení malej aplikácie sa dotknite ľavého horného rohu malej aplikácie a
podržte ho. Potom aplikáciu presuňte k pravému alebo spodnému okraju
obrazovky.
Niektoré malé aplikácie sa dajú minimalizovať ťuknutím na ikonu .
Odstránenie malej aplikácie
1
Ťuknite na ikonu .
2
Vyhľadajte položku
3
Ťuknite na ikonu
4
Ťuknite na položku
MALÉ APLIKÁCIE
.
Odinštalovať malú aplikáciu
a ťuknite na ňu.
a vyberte malú aplikáciu, ktorú
chcete odstrániť.
5
Ťuknite na tlačidlo OK.
Pridanie widgetu ako malej aplikácie
1
Otvorte obrazovku naposledy použitých aplikácií ťuknutím na položku
2
Ťuknite na položku MALÉ APLIKÁCIE a potom na ikonu .
3
Ťuknite na ikonu .
4
Vyberte widget.
5
Ak chcete, zadajte názov widgetu, a ťuknite na tlačidlo OK.
Premenovanie widgetu
1
Otvorte obrazovku naposledy použitých aplikácií ťuknutím na položku
2
Ťuknite na položku MALÉ APLIKÁCIE.
3
Ťuknite na ikonu
4
Ťuknite na položku Premenovať widget a vyberte widget, ktorý chcete
.
premenovať.
5
Zadajte názov a ťuknite na OK.
6
Ťuknite na ikonu
Niektoré widgety sa nedajú premenovať.
.
Odstránenie widgetu
1
Otvorte obrazovku naposledy použitých aplikácií ťuknutím na položku
2
Ťuknite na položku MALÉ APLIKÁCIE.
3
Ťuknite na ikonu
4
Ťuknite na položku Odstrániť widget.
5
Vyberte ikonu widgetu, ktorý chcete odstrániť, a ťuknite na OK.
6
Ťuknite na ikonu
.
.
.
.
.
Niektoré widgety sa nedajú odstrániť.
Toto je internetová verzia tejto publikácie. © Tlač je možná iba pre súkromné použitie.
29

Widgety
Widgety sú malé aplikácie, ktoré môžete používať priamo na ploche. Okrem toho fungujú
ako skratky. Widget Počasie napríklad zobrazuje základné informácie o počasí priamo na
ploche. Po ťuknutí na tento widget sa otvorí celá aplikácia Počasie. Ďalšie widgety si
môžete prevziať cez Google Play™.
Pridanie widgetu na plochu
1
Dotknite sa prázdnej oblasti v zobrazení Plocha, podržte ju, kým zariadenie
nezavibruje, a potom ťuknite na položku Widgety.
2
Vyhľadajte widget, ktorý chcete pridať, a ťuknite naň.
Zmena veľkosti widgetu
1
Dotknite sa widgetu a podržte ho, kým zariadenie nezavibruje, a potom widget
pustite. Ak je možné zmeniť veľkosť widgetu, napríklad widgetu Kalendár, zobrazí
sa zvýraznený rám a bodky na úpravu veľkosti.
2
Potiahnutím bodiek dovnútra alebo von zmenšite alebo zväčšite veľkosť widgetu.
3
Novú veľkosť widgetu potvrďte ťuknutím kdekoľvek v zobrazení Plocha.
Presunutie widgetu
•
Dotknite sa widgetu a podržte na ňom prst, kým zariadenie nezavibruje. Potom ho
presuňte do novej oblasti.
Odstránenie widgetu
•
Dotknite sa widgetu a podržte na ňom prst, kým zariadenie nezavibruje. Potom ho
presuňte do časti Odstrániť z plochy.
Skratky a priečinky
Pomocou skratiek a priečinkov môžete spravovať aplikácie a upratať plochu.
1 Prístup k aplikácii pomocou skratky
2 Prístup k priečinku s aplikáciami
Pridanie skratky k aplikácii na plochu
1
Dotknite sa prázdnej oblasti v zobrazení Plocha a podržte ju.
2
V ponuke prispôsobenia ťuknite na položky Widgety > Skratky.
3
Pozrite si zoznam aplikácií a niektorú si vyberte. Vybratá aplikácia sa pridá na
obrazovku Plocha.
Presun položky na ploche
•
Dotknite sa položky a podržte ju, kým zariadenie nezavibruje. Potom ju presuňte
na nové miesto.
30
Toto je internetová verzia tejto publikácie. © Tlač je možná iba pre súkromné použitie.
 Loading...
Loading...