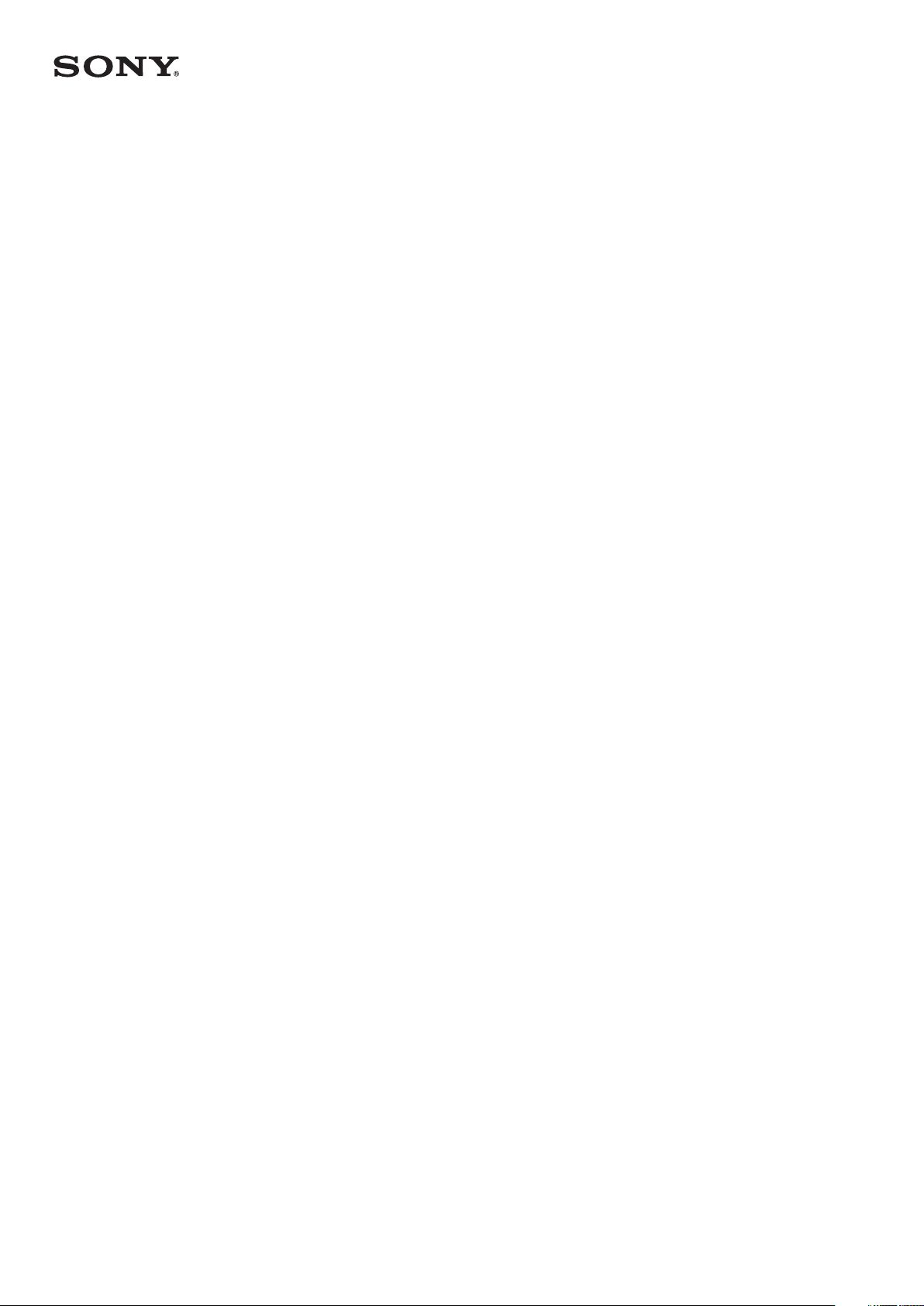
Guía del usuario
™
Xperia
E6833/E6883
Z5 Premium Dual

Contenido
Introducción................................................................................... 7
Acerca de esta guía del usuario...........................................................7
Descripción general.............................................................................7
Montaje...............................................................................................8
Protección de la pantalla.....................................................................9
Encendido del dispositivo por primera vez...........................................9
¿Por qué se necesita una cuenta de Google™?................................10
Seguridad del dispositivo.............................................................12
Garantizar la protección del dispositivo............................................. 12
Bloqueo de pantalla.......................................................................... 12
Administrador de huellas dactilares................................................... 14
Desbloqueo automático del dispositivo............................................. 15
Protección de la tarjeta SIM.............................................................. 19
Uso de varias tarjetas SIM.................................................................20
Cómo encontrar el número de identificación del dispositivo...............20
Búsqueda de un dispositivo perdido ................................................ 21
Conocimiento de los aspectos básicos....................................... 23
Uso de la pantalla táctil..................................................................... 23
Bloqueo y desbloqueo de la pantalla.................................................24
Pantalla de inicio............................................................................... 25
Navegación por las aplicaciones....................................................... 27
Pantalla Aplicación............................................................................ 28
Pequeñas aplicaciones......................................................................29
Widgets............................................................................................ 31
Accesos directos y carpetas............................................................. 31
Fondo y temas..................................................................................32
Realizar una captura de pantalla........................................................33
Grabación de la pantalla....................................................................33
Notificaciones................................................................................... 34
Iconos de la barra de estado.............................................................36
Descripción general de las aplicaciones............................................ 38
Batería y mantenimiento.............................................................. 40
Carga del dispositivo.........................................................................40
Administración de la energía y la batería............................................41
Actualización del dispositivo..............................................................43
Mantenimiento con un ordenador......................................................44
Almacenamiento y memoria.............................................................. 45
Copia de seguridad y restauración del contenido del dispositivo....... 47
2

Descarga de aplicaciones............................................................51
Bajada de aplicaciones de Google Play™......................................... 51
Descarga de aplicaciones de otros orígenes..................................... 51
Internet y redes............................................................................ 52
Navegación por la web......................................................................52
Ajustes de Internet y MMS ............................................................... 52
Wi-Fi................................................................................................. 53
Uso compartido de la conexión de datos móviles............................. 55
Control del uso de datos...................................................................56
Selección de una tarjeta SIM para el tráfico de datos........................ 58
Selección de una red móvil............................................................... 58
Redes privadas virtuales (VPN)..........................................................59
Sincronizar datos en el dispositivo.............................................. 60
Sincronización con las cuentas en línea.............................................60
Sincronización con Microsoft® Exchange ActiveSync® ................... 60
Ajustes básicos............................................................................ 62
Acceso a los ajustes......................................................................... 62
Ajustes de volumen...........................................................................62
Modo No molestar............................................................................ 63
Ajustes de pantalla............................................................................64
Ajustes de aplicaciones.....................................................................66
Restablecer las aplicaciones............................................................. 67
Salvapantallas................................................................................... 68
Ajustes de idioma..............................................................................69
Fecha y hora..................................................................................... 69
X-Reality™ for mobile........................................................................69
Modo supernítido..............................................................................70
Mejora de la salida de sonido............................................................70
Cancelación de ruidos.......................................................................71
Cuentas de usuario múltiples............................................................ 71
Escritura de texto......................................................................... 74
Teclado en pantalla........................................................................... 74
Teclado telefónico............................................................................. 75
Introducción de texto utilizando la entrada de voz............................. 76
Edición de texto................................................................................ 76
Personalización del teclado en pantalla............................................. 77
Llamada........................................................................................79
Realizar llamadas.............................................................................. 79
Recepción de llamadas.....................................................................80
Gestión inteligente de las llamadas....................................................82
Llamadas en curso............................................................................83
Uso del registro de llamadas............................................................. 83
3
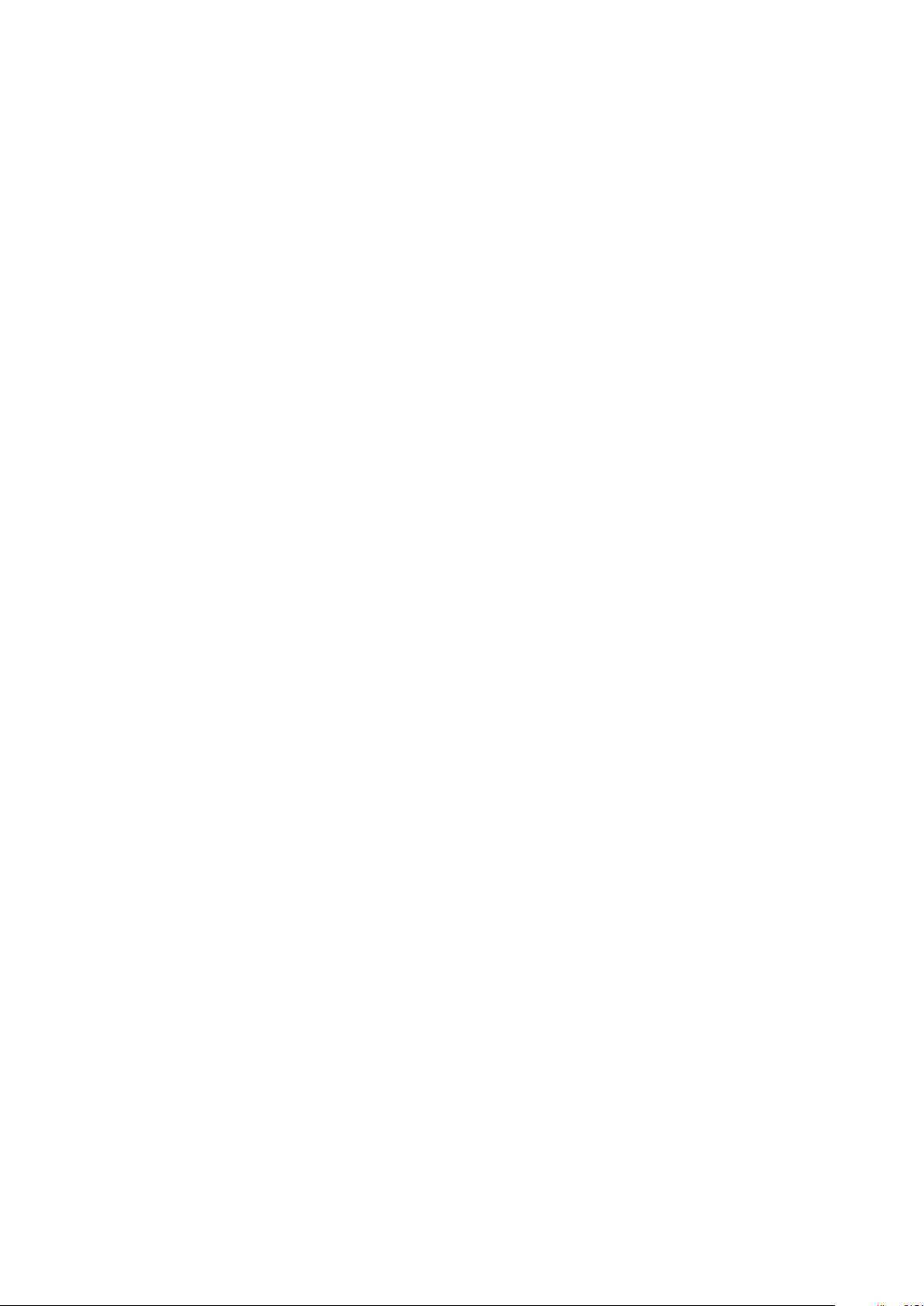
Desvío de llamadas........................................................................... 84
Restricción de llamadas.................................................................... 84
Llamadas múltiples........................................................................... 85
Llamadas de conferencia.................................................................. 86
Buzón de voz....................................................................................87
Llamadas de emergencia.................................................................. 87
Contactos.....................................................................................88
Búsqueda y visualización de contactos............................................. 88
Adición y edición de contactos..........................................................88
Transferencia de contactos............................................................... 90
Cómo agregar información de contacto médica y de emergencia..... 91
Favoritos........................................................................................... 91
Enviar información de contacto......................................................... 92
Cómo evitar las entradas duplicadas en la aplicación Contactos.......92
Copia de seguridad de los contactos................................................ 93
Mensajería y chat......................................................................... 94
Lectura y envío de mensajes............................................................. 94
Organización de los mensajes...........................................................95
Llamada desde Mensajería................................................................96
Ajustes de mensajería....................................................................... 96
Mensajería instantánea y chat de vídeo............................................. 96
Correo electrónico........................................................................97
Configuración del correo electrónico................................................. 97
Envío y recepción de mensajes de correo electrónico........................97
Organización de los mensajes de correo electrónico......................... 98
Ajustes de la cuenta de correo electrónico........................................ 99
Gmail™...........................................................................................100
Música y radio FM......................................................................101
Transferencia de música al dispositivo.............................................101
Escuchar música.............................................................................101
Menú Música.................................................................................. 103
Listas de reproducción....................................................................103
Uso compartido de música............................................................. 104
Mejora del sonido............................................................................104
Reconocimiento de música con TrackID™......................................105
Cómo escuchar la radio.................................................................. 106
Emisoras de radio favoritas............................................................. 107
Ajustes de sonido de radio..............................................................107
Cámara.......................................................................................108
Captura de fotos y grabación de vídeos.......................................... 108
Ajustes generales de la cámara.......................................................109
Ajustes de la cámara de fotos......................................................... 115
4

Ajustes de la cámara de vídeo.........................................................118
Fotos y vídeos en Álbum............................................................121
Visualización de fotos y vídeos........................................................ 121
Uso compartido y administración de fotos y vídeos.........................122
Edición de fotos con la aplicación Editor fotográfico........................123
Edición de vídeo con la aplicación Editor de vídeo...........................124
Ocultar fotos y vídeos......................................................................124
Menú de la pantalla de inicio de Álbum........................................... 125
Visualización de las fotos en un mapa............................................. 126
Vídeos........................................................................................ 128
La aplicación Vídeo......................................................................... 128
Transferencia de contenido de vídeo al dispositivo.......................... 129
Administración de contenido de vídeo.............................................129
Movie Creator................................................................................. 130
Conectividad.............................................................................. 131
Duplicación de la pantalla de su dispositivo en un televisor
mediante un cable...........................................................................131
Duplicación de la pantalla del dispositivo de forma inalámbrica en
una TV............................................................................................ 131
Uso compartido del contenido con otros dispositivos DLNA
Certified™.......................................................................................132
Conectar el dispositivo a accesorios USB....................................... 134
Conexión del dispositivo a un controlador inalámbrico
DUALSHOCK™ 4........................................................................... 135
NFC................................................................................................ 135
tecnología inalámbrica Bluetooth®..................................................137
Aplicaciones y características inteligentes que ahorran tiempo140
Descripción general de Smart Connect........................................... 140
Administración de accesorios..........................................................141
Google Search y Now..................................................................... 141
Uso de la aplicación News Suite..................................................... 142
Uso del dispositivo como cartera.................................................... 142
Viaje y mapas............................................................................. 143
Uso de los servicios de localización.................................................143
Google Maps™ y navegación......................................................... 143
Uso del tráfico de datos al viajar......................................................143
Uso del dispositivo con un sistema de infoentretenimiento para
coches............................................................................................144
Modo Avión.....................................................................................144
Reloj y calendario.......................................................................146
Calendario.......................................................................................146
Reloj................................................................................................147
5
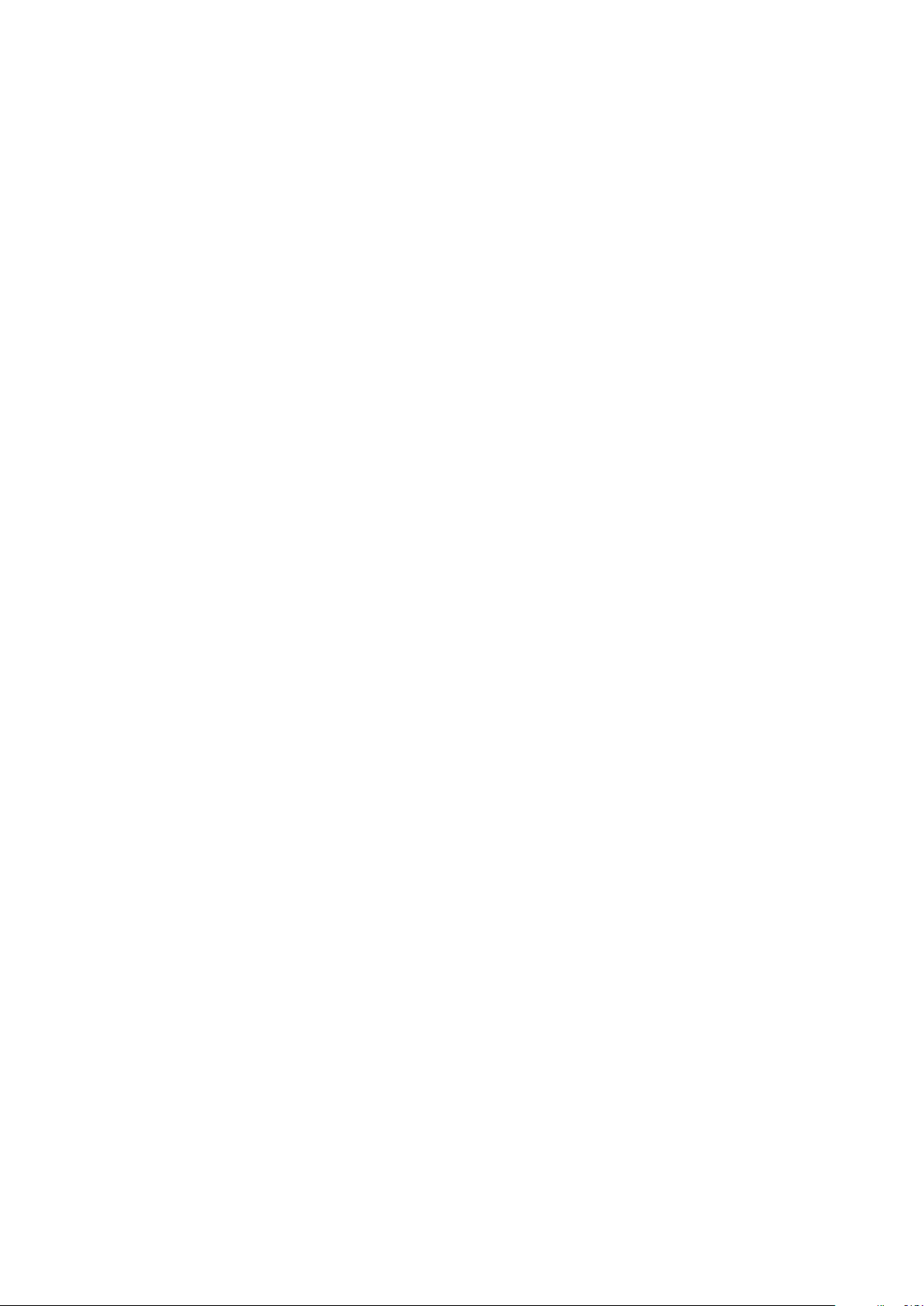
Accesibilidad..............................................................................150
Gestos de aumento........................................................................ 150
Texto grande...................................................................................150
Tamaño de la pantalla..................................................................... 150
Corrección del color........................................................................150
TalkBack......................................................................................... 151
Audio mono.................................................................................... 151
Modo TTY (teletipo).........................................................................151
Acceso con conmutador.................................................................152
Asistencia e información legal....................................................153
Aplicación de asistencia.................................................................. 153
Xperia™ Tips.................................................................................. 153
Ayuda en los menús y las aplicaciones............................................153
Ejecución de pruebas de diagnóstico en el dispositivo.................... 153
Reinicio, restablecimiento y reparación............................................153
Ayúdenos a mejorar nuestro software............................................. 155
Uso del dispositivo en entornos húmedos y polvorientos.................155
Garantía, SAR y directrices de uso..................................................156
Reciclar el dispositivo......................................................................156
Información legal.............................................................................157
6
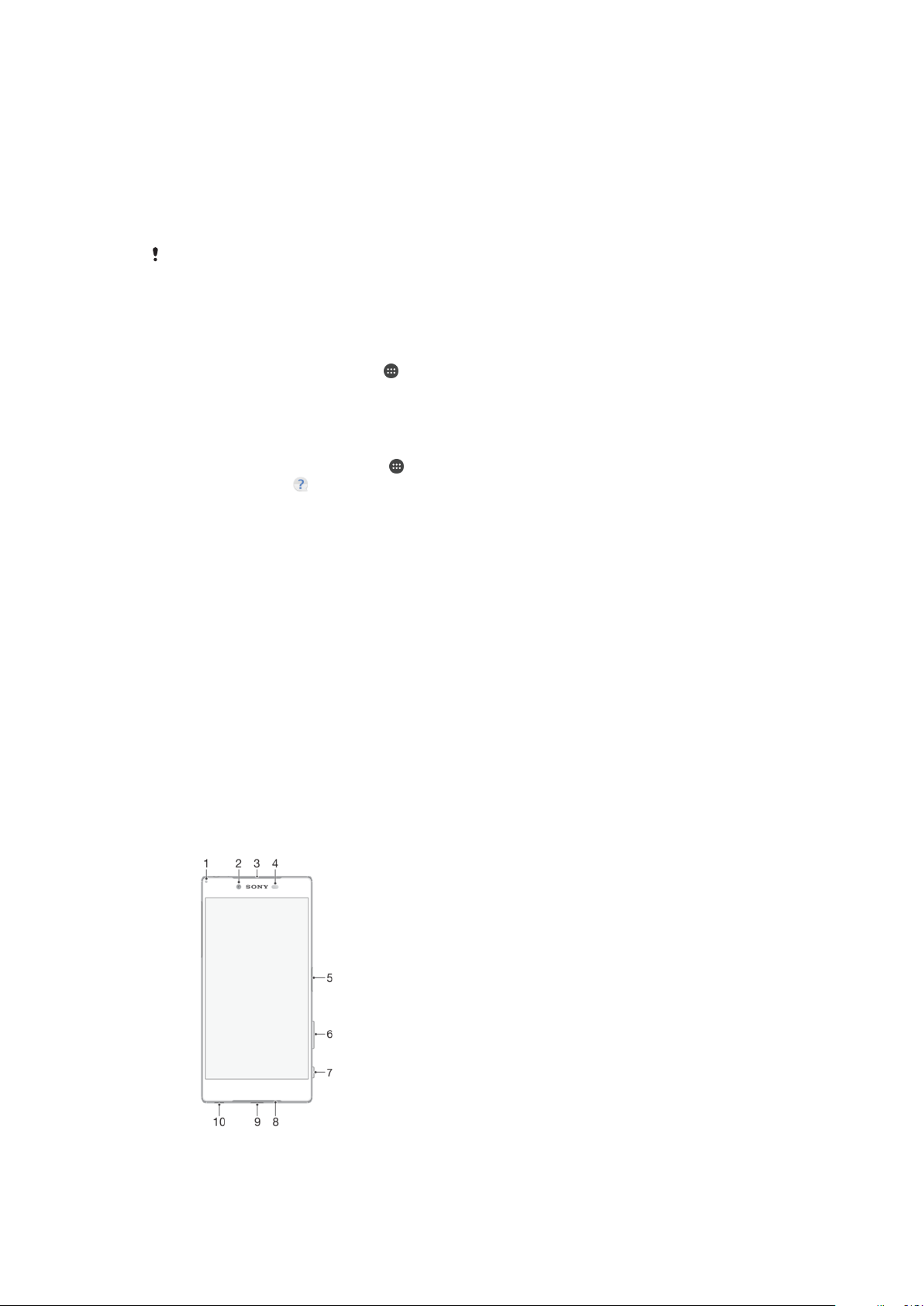
Introducción
Acerca de esta guía del usuario
Esta es la guía del usuario Xperia™ Z5 Premium Dual para la versión de software
Android™ 7.0. Si no está seguro de cuál es la versión de software que utiliza su
dispositivo, puede comprobarla en el menú Ajustes.
Las actualizaciones del sistema y de las aplicaciones pueden mostrar las características del
dispositivo de forma diferente a la descrita en esta guía del usuario. Es posible que la versión
Android™ no se vea afectada por una actualización. Para obtener más información acerca de
las actualizaciones de software; consulte
Para comprobar la versión de software actual de su dispositivo
1
En la Pantalla de inicio, puntee .
2
Busque las opciones Ajustes > Acerca del móvil > Versión de Android™ y
puntéelas.
Para encontrar el número de modelo y el nombre de su dispositivo
1
En la Pantalla de inicio, puntee
2
Busque y puntee .
Verá el número de modelo y el nombre del dispositivo.
Limitaciones de servicios y características
Actualización del dispositivo
.
en la página 43.
Es posible que algunos de los servicios y características que se describen en esta guía
del usuario no se encuentren disponibles en todos los países o regiones, ni sean
compatibles con todas las redes o los operadores de red. El número de emergencia
internacional GSM siempre se puede usar en todos los países, regiones, redes y por
todos los proveedores de servicios, siempre que el dispositivo esté conectado a la red
móvil. Póngase en contacto con su operador de red o proveedor de servicios para
averiguar la disponibilidad de características o servicios específicos y cuándo es
necesario aplicar cuotas adicionales de acceso o de uso.
El uso de determinadas características y aplicaciones descritas en esta guía puede
requerir acceso a Internet. Si se conecta a Internet desde su dispositivo, se pueden
aplicar tarifas por tráfico de datos. Póngase en contacto con su proveedor de servicios
inalámbricos para obtener más información.
Descripción general
7
Esta es una versión para Internet de esta publicación. © Imprimir sólo para uso privado.
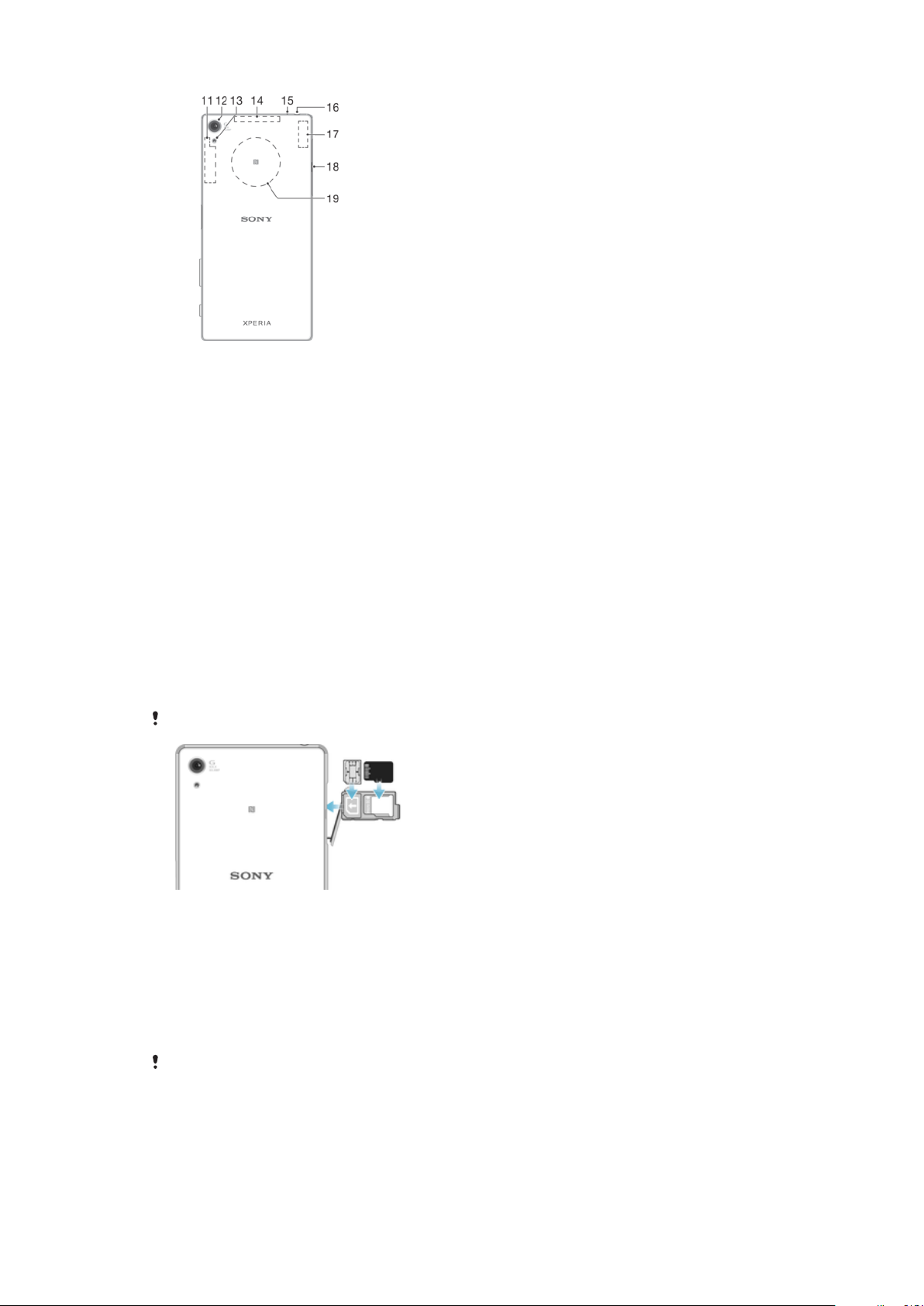
1. Luz de carga/luz de notificación
2. Lente de la cámara frontal
3. Auricular
4. Sensor de proximidad/luz
5. Tecla de encendido/sensor de huellas
dactilares
6. Tecla de volumen/zoom
7. Tecla de la cámara
8. Micrófono principal/altavoz
9. Puerto para cable USB/cargador
10. Orificio para la correa
11. Área de antena Wi-Fi/Bluetooth principal
12. Lente de la cámara principal
13. Luz de la cámara
14. Área de antena GPS
15. Micrófono secundario
16. Toma de auriculares
17. Área de antena Wi-Fi secundaria
18. Tapa de la bandeja para tarjeta de
memoria/nano SIM
19. Área de detección NFC™
Montaje
Su dispositivo solo es compatible con tarjetas nano SIM.
Cómo insertar la tarjeta nano SIM
1
Con el dispositivo hacia abajo, abra la tapa de la bandeja de la tarjeta de memoria
y de la tarjeta nano SIM.
2
Utilice una uña para extraer la bandeja.
3
Coloque la tarjeta (o tarjetas) nano SIM en la ranura correcta de la bandeja y
vuelva a insertarla.
4
Cierre la tapa.
Si inserta una tarjeta nano SIM mientras el dispositivo está encendido, este se reinicia
automáticamente.
8
Esta es una versión para Internet de esta publicación. © Imprimir sólo para uso privado.
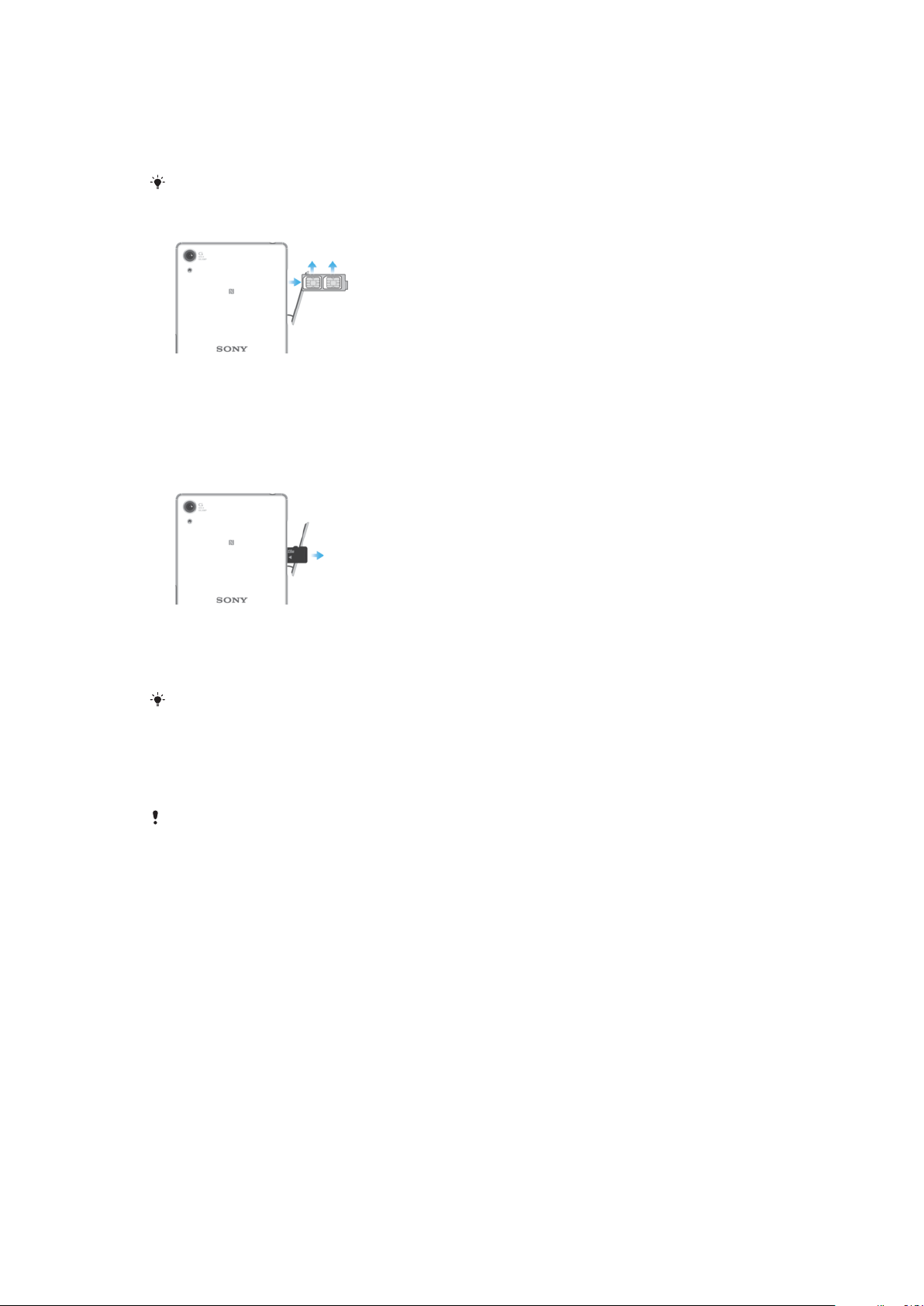
Para insertar una tarjeta de memoria
1
Abra la tapa de la ranura para la tarjeta nano SIM y para la tarjeta de memoria.
2
Inserte la tarjeta de memoria en la ranura para esta tarjeta y, a continuación, cierre
la tapa.
Asegúrese de volver a insertar la tarjeta de memoria en la orientación correcta.
Para quitar la tarjeta nano SIM
1
Abra la tapa de las ranuras para la tarjeta nano SIM y para la tarjeta de memoria.
2
Con la uña u otro objeto similar, extraiga el soporte para la tarjeta nano SIM.
3
Quite la tarjeta (o tarjetas) nano SIM de su ranura o ranuras correspondientes y, a
continuación, vuelva a insertar el soporte.
4
Cierre la tapa.
Para quitar la tarjeta de memoria
1
Apague el dispositivo y abra la tapa de las ranuras para la tarjeta nano SIM y la
tarjeta de memoria.
2
Pulse hacia dentro la tarjeta de memoria y después suéltela rápidamente.
3
Cierre la tapa.
También puede quitar la tarjeta de memoria sin apagar el dispositivo en el paso 1. Para utilizar
este método, primero debe desmontar la tarjeta de memoria en Ajustes punteando
Almacenamiento > Desactivar tarjeta SD.
Protección de la pantalla
Antes de utilizar el dispositivo, extraiga el plástico protector transparente. Para ello, tire de la
pestaña que sobresale.
Se recomienda proteger el dispositivo con un protector de pantalla de la marca Sony
diseñado para el modelo Xperia™ específico. El uso de accesorios protectores de
pantalla de otras marcas puede cubrir sensores, altavoces o micrófonos, lo que evitará
que el dispositivo funcione correctamente. También puede anular la garantía del
dispositivo.
Encendido del dispositivo por primera vez
Se recomienda que cargue la batería durante al menos 30 minutos antes de poner en
marcha el dispositivo por primera vez. Puede seguir usando su dispositivo incluso
cuando se está cargando. Consulte
Carga del dispositivo
La primera vez que se enciende el dispositivo, se abre un asistente de configuración
para ayudarle a configurar los ajustes básicos, personalizar el dispositivo e iniciar sesión
en algunas cuentas, por ejemplo, su cuenta de Google™.
en la página 40.
9
Esta es una versión para Internet de esta publicación. © Imprimir sólo para uso privado.
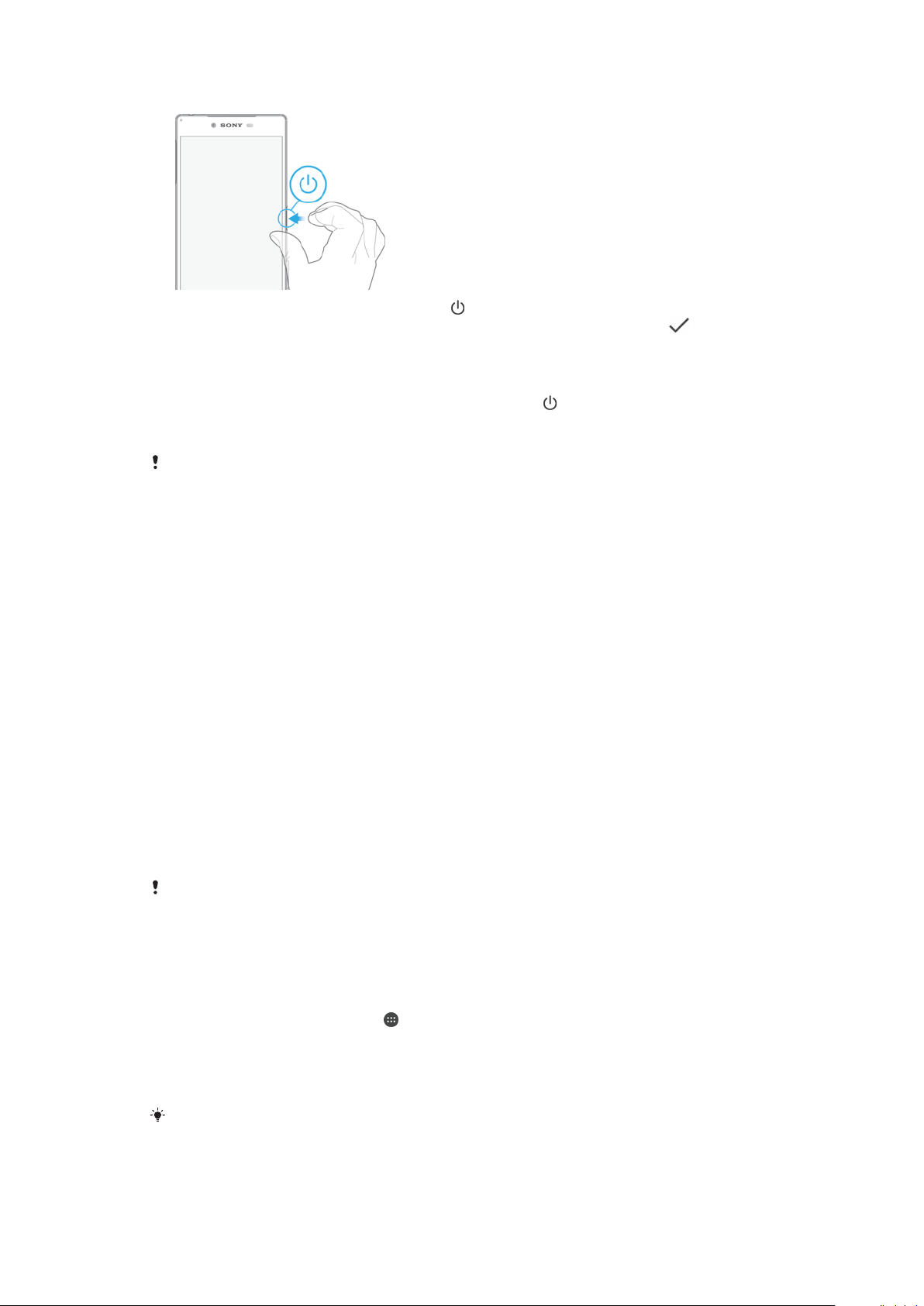
Para encender el dispositivo
1
Mantenga pulsada la tecla de encendido
2
Introduzca el PIN de la tarjeta SIM, en caso de que se le solicite, y puntee .
3
Espere un momento a que se inicie el dispositivo.
hasta que vibre el dispositivo.
Para apagar el dispositivo
1
Mantenga el toque en la tecla de encendido hasta que
se abra el menú de
opciones.
2
En el menú de opciones, puntee Apagar.
El dispositivo puede tardar algunos segundos en apagarse.
¿Por qué se necesita una cuenta de Google™?
Su dispositivo Xperia™ de Sony se ejecuta en la plataforma Android™ desarrollada por
Google™. Cuando adquiere su dispositivo, este se presenta con una serie de
aplicaciones y servicios de Google™, como Gmail™, Google Maps™, YouTube™ y la
aplicación Play Store™, que le ofrece acceso a la tienda en línea Google Play™ para
descargar aplicaciones Android™. Para sacar el máximo partido a estos servicios, se
necesita una cuenta de Google™. Por ejemplo, una cuenta de Google™ permite realizar
lo siguiente:
•
Descargar e instalar aplicaciones de Google Play™.
•
Sincronizar el correo electrónico, los contactos y el calendario mediante Gmail™.
•
Chatear con sus amigos mediante la aplicación Hangouts™.
•
Sincronizar el historial de navegación y los marcadores mediante el navegador web
Google Chrome™.
•
Identificarse como usuario autorizado tras una reparación de software mediante Xperia™
Companion.
•
Buscar, bloquear o borrar de forma remota un dispositivo perdido o robado, a través de
my Xperia™ o los servicios del Android™ Device Manager.
Para obtener más información acerca de Android™ y Google™, visite
http://support.google.com
.
Es fundamental que recuerde el nombre de usuario y la contraseña de su cuenta de Google™.
Por razones de seguridad, en ciertas ocasiones puede que tenga que identificarse a través de
su cuenta de Google™. Si no proporciona el nombre de usuario y la contraseña de su cuenta
de Google™, su dispositivo se bloqueará. Asimismo, si dispone de más de una cuenta de
Google™, asegúrese de introducir la información de la cuenta correcta.
Para configurar una cuenta de Google™ en el dispositivo
1
En la Pantalla de inicio, puntee .
2
Busque y puntee Ajustes > Sincronización de la cuenta > Añadir cuenta >
Google.
3
Siga las instrucciones del asistente de registro para crear una cuenta de Google™
o inicie sesión si ya dispone de una cuenta.
También puede crear una cuenta Google utilizando el asistente de
el dispositivo por primera vez, o crearla posteriormente en línea a través de
www.google.com/accounts
.
configuración cuando inicia
10
Esta es una versión para Internet de esta publicación. © Imprimir sólo para uso privado.

Eliminar una cuenta de Google™
1
Desde su Pantalla de inicio, puntee .
2
Puntee Ajustes > Cuentas > Google.
3
Seleccione la cuenta de Google™ que desea eliminar.
4
Puntee > Suprimir cuenta.
5
Puntee Suprimir cuenta de nuevo para confirmar.
Si elimina su cuenta de Google™, cualquier característica de seguridad que esté vinculada a
dicha cuenta ya no estará disponible.
Si presta su dispositivo a otra persona para que lo utilice durante un período prolongado, es
recomendable que elimine su cuenta de Google™ desde el dispositivo.
11
Esta es una versión para Internet de esta publicación. © Imprimir sólo para uso privado.
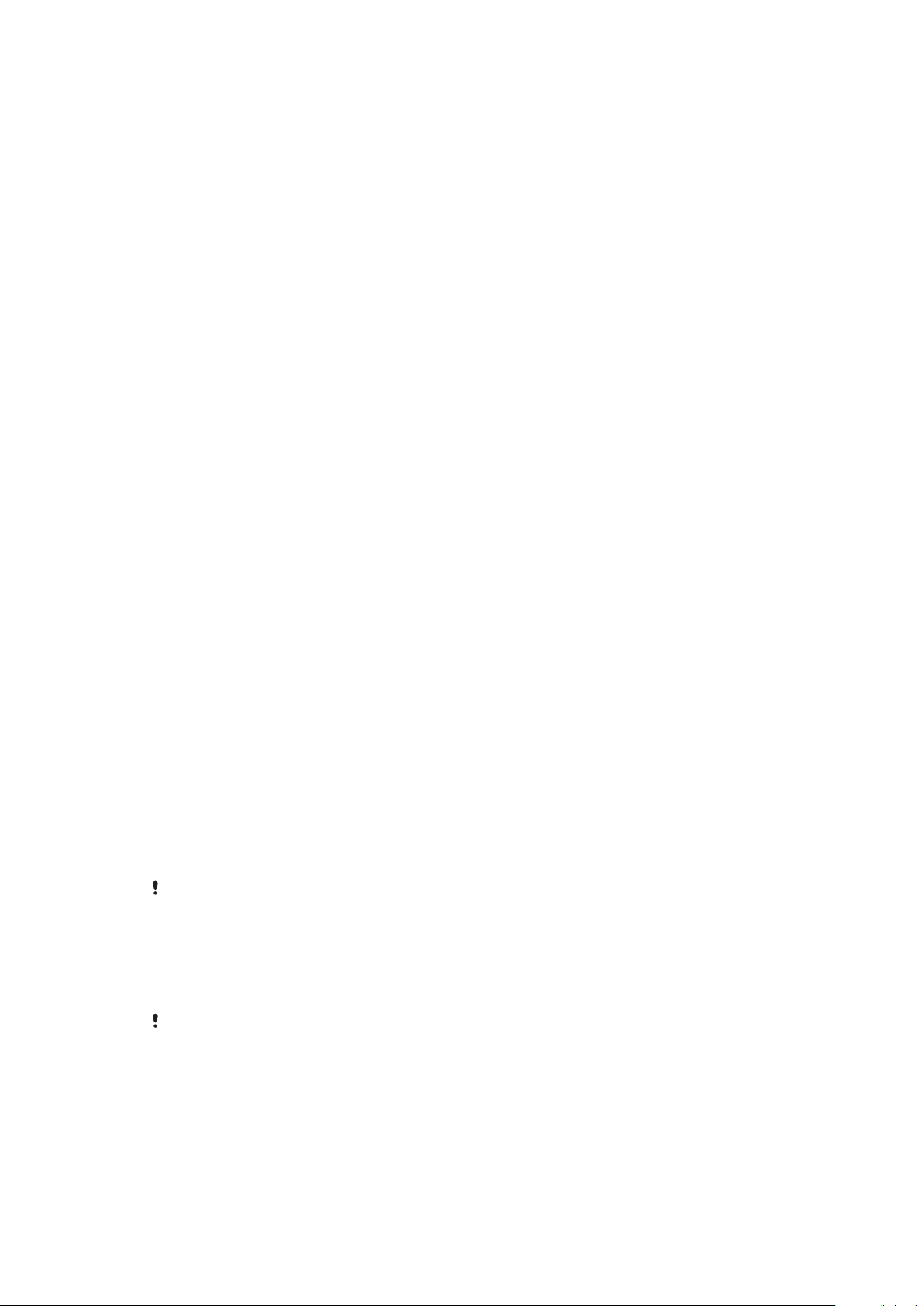
Seguridad del dispositivo
Garantizar la protección del dispositivo
El dispositivo incluye varias opciones de seguridad, cuyo uso se recomienda en caso de
pérdida o robo.
Estas opciones son las siguientes:
•
Establezca un bloqueo de pantalla seguro en el dispositivo por medio de PIN,
contraseña o patrón para impedir que otra persona acceda al dispositivo o lo reinicie.
•
Añada una cuenta de Google™ para impedir que otras personas utilicen el dispositivo si
se lo roban o se eliminan los datos del mismo.
•
Active Protección por my Xperia o el servicio web del Administrador de dispositivos
Android™. Al utilizar uno de estos servicios, podrá ubicar, bloquear o borrar de forma
remota un dispositivo perdido.
Verificación de la propiedad del dispositivo
Determinadas características de protección requieren que desbloquee la pantalla con su
PIN, contraseña, patrón, o bien que introduzca la información de su cuenta de
Google™. A continuación se muestran ejemplos de las características de protección y
algunas de las credenciales necesarias:
Protección de
restablecimiento a
datos de fábrica
Protección por my
Xperia
Debe desbloquear la pantalla antes de poder realizar un
restablecimiento a datos de fábrica.
Si restablece el dispositivo de forma remota mediante este servicio,
deberá introducir el nombre de usuario y la contraseña de la cuenta
de Google™ asociada al dispositivo. El dispositivo debe conectarse
a Internet para poder completar el proceso de configuración. En
caso contrario, no podrá utilizar el dispositivo después del
restablecimiento.
Administrador de
dispositivos Android™
Si restablece el dispositivo de forma remota mediante este servicio,
deberá introducir el nombre de usuario y la contraseña de una
cuenta de Google™. El dispositivo debe conectarse a Internet para
poder completar el proceso de configuración. En caso contrario, no
podrá utilizar el dispositivo después del restablecimiento.
Reparación de
software
Si utiliza el software Xperia™ Companion para realizar una
reparación de software, se le pedirá que introduzca el nombre de
usuario y la contraseña de la cuenta de Google™ cuando inicie el
dispositivo después de finalizar la reparación.
Para el Administrador de dispositivos Android™, es necesario introducir la información de una
cuenta de Google™. Puede ser cualquier cuenta Google™ que haya configurado en el
dispositivo como propietario. Si no puede proporcionar la información de cuenta relevante
durante el proceso de configuración, no podrá usar el dispositivo de ninguna forma.
Bloqueo de pantalla
La funcionalidad de huellas dactilares no está disponible en el mercado de EE. UU.
Hay varias opciones de bloqueo de pantalla disponibles. A continuación se muestra el
nivel de seguridad de cada tipo de bloqueo, en orden creciente de protección:
•
Pasar el dedo: sin protección, pero tendrá un acceso rápido a la pantalla de inicio.
•
Patrón: dibuje un patrón sencillo con el dedo para desbloquear el dispositivo.
•
PIN: introduzca un PIN numérico de al menos cuatro dígitos para desbloquear el
dispositivo.
•
Contraseña: introduzca una contraseña alfanumérica para desbloquear el dispositivo.
12
Esta es una versión para Internet de esta publicación. © Imprimir sólo para uso privado.
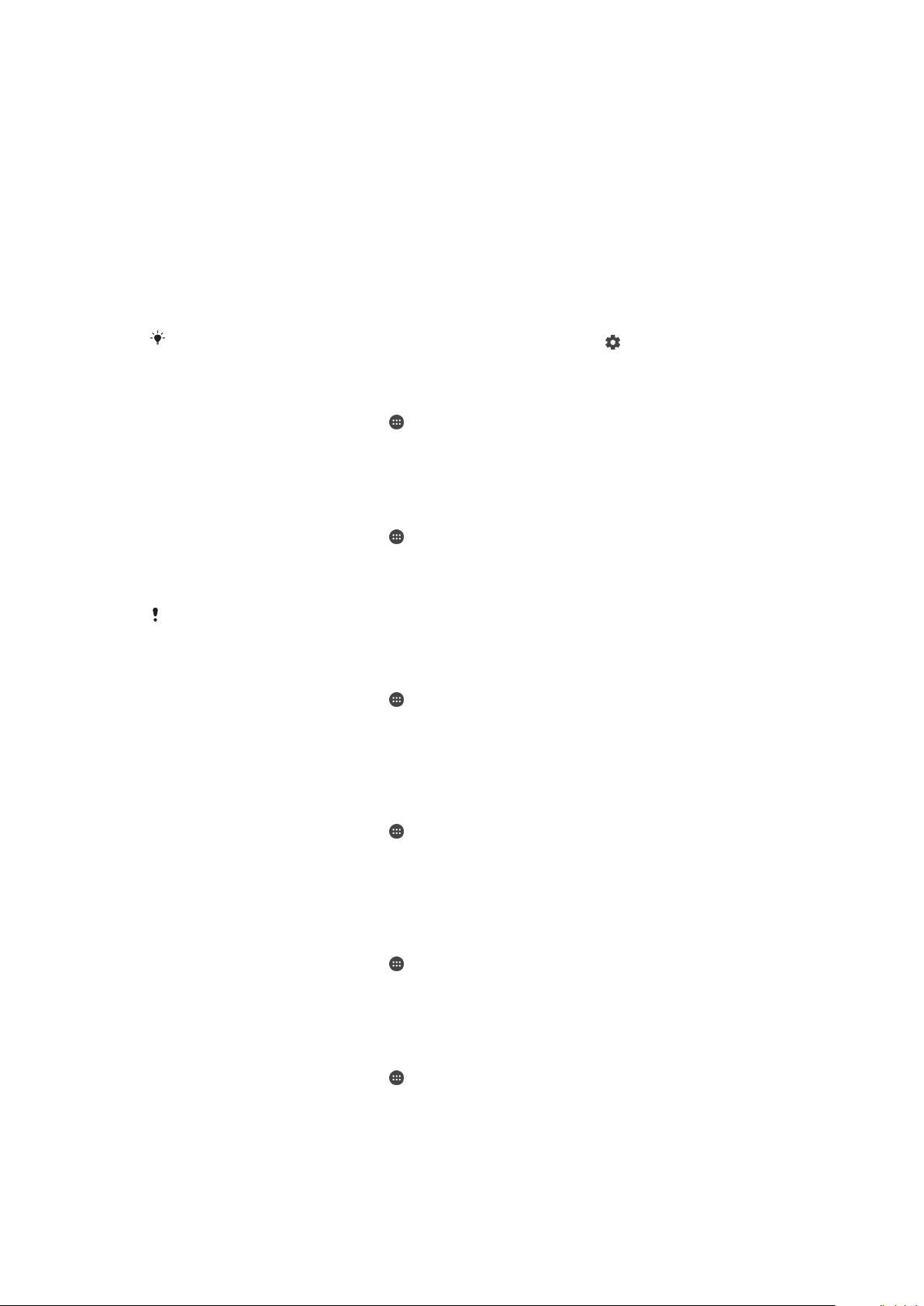
•
Huella dactilar: coloque el dedo registrado en la tecla de encendido para desbloquear el
dispositivo.
Es muy importante que recuerde su patrón de desbloqueo de pantalla, el PIN o la
contraseña. Si olvida esta información, quizá no sea posible restaurar datos importantes
como los contactos y los mensajes. Si ha configurado una cuenta de Microsoft®
Exchange ActiveSync® (EAS) en su dispositivo Xperia™, es posible que la configuración
de seguridad de EAS limite el tipo de pantalla de bloqueo a solo PIN o contraseña. Esto
se produce cuando el administrador de red especifica un tipo de pantalla de bloqueo
para todas las cuentas de EAS por motivos de seguridad empresariales. Póngase en
contacto con el administrador de red de su empresa u organización para obtener
información sobre las políticas de seguridad de red implementadas para los dispositivos
móviles. La funcionalidad de huellas dactilares no está disponible en el mercado de EE.
UU.
Para ver más ajustes para cada tipo de bloqueo de pantalla, puntee junto a Bloqueo de
pantalla.
Para cambiar el tipo de bloqueo de pantalla
1
En la Pantalla de inicio, puntee
2
Busque y puntee Ajustes > Bloqueo de pantalla y seguridad > Bloqueo de
.
pantalla.
3
Siga las instrucciones del dispositivo.
Para crear un patrón de bloqueo de pantalla
1
En la Pantalla de inicio, puntee .
2
Busque y puntee
Ajustes
>
Bloqueo de pantalla y seguridad
>
Bloqueo de
pantalla > Patrón.
3
Siga las instrucciones del dispositivo.
Si introduce cinco veces seguidas un patrón de desbloqueo incorrecto, deberá esperar 30
segundos para volver a intentarlo de nuevo.
Para cambiar el patrón de bloqueo de pantalla
1
En la
Pantalla de inicio
2
Busque y puntee Ajustes > Bloqueo de pantalla y seguridad > Bloqueo de
pantalla
3
Dibuje el patrón de desbloqueo de la pantalla.
4
Puntee
.
y siga las instrucciones del dispositivo.
Patrón
, puntee .
Cómo crear un PIN de bloqueo de pantalla
1
En la
Pantalla de inicio
2
Busque y puntee Ajustes > Bloqueo de pantalla y seguridad > Bloqueo de
>
pantalla
3
Introduzca un PIN numérico y puntee Continuar.
4
Introduzca el PIN de nuevo, confírmelo y después puntee Aceptar.
PIN
.
, puntee .
Para crear una contraseña de bloqueo de pantalla
1
En la Pantalla de inicio, puntee
2
Busque y puntee Ajustes > Bloqueo de pantalla y seguridad > Bloqueo de
.
pantalla > Contraseña.
3
Siga las instrucciones del dispositivo.
Cómo activar la función de desbloqueo mediante deslizamiento del dedo
1
En la Pantalla de inicio, puntee .
2
Busque y puntee Ajustes > Bloqueo de pantalla y seguridad > Bloqueo de
pantalla.
3
Dibuje el patrón de desbloqueo de la pantalla o introduzca el PIN o la contraseña
en función del tipo de bloqueo de pantalla que esté habilitado.
4
Puntee Pasar el dedo y, a continuación, puntee SÍ, SUPRIMIR.
13
Esta es una versión para Internet de esta publicación. © Imprimir sólo para uso privado.
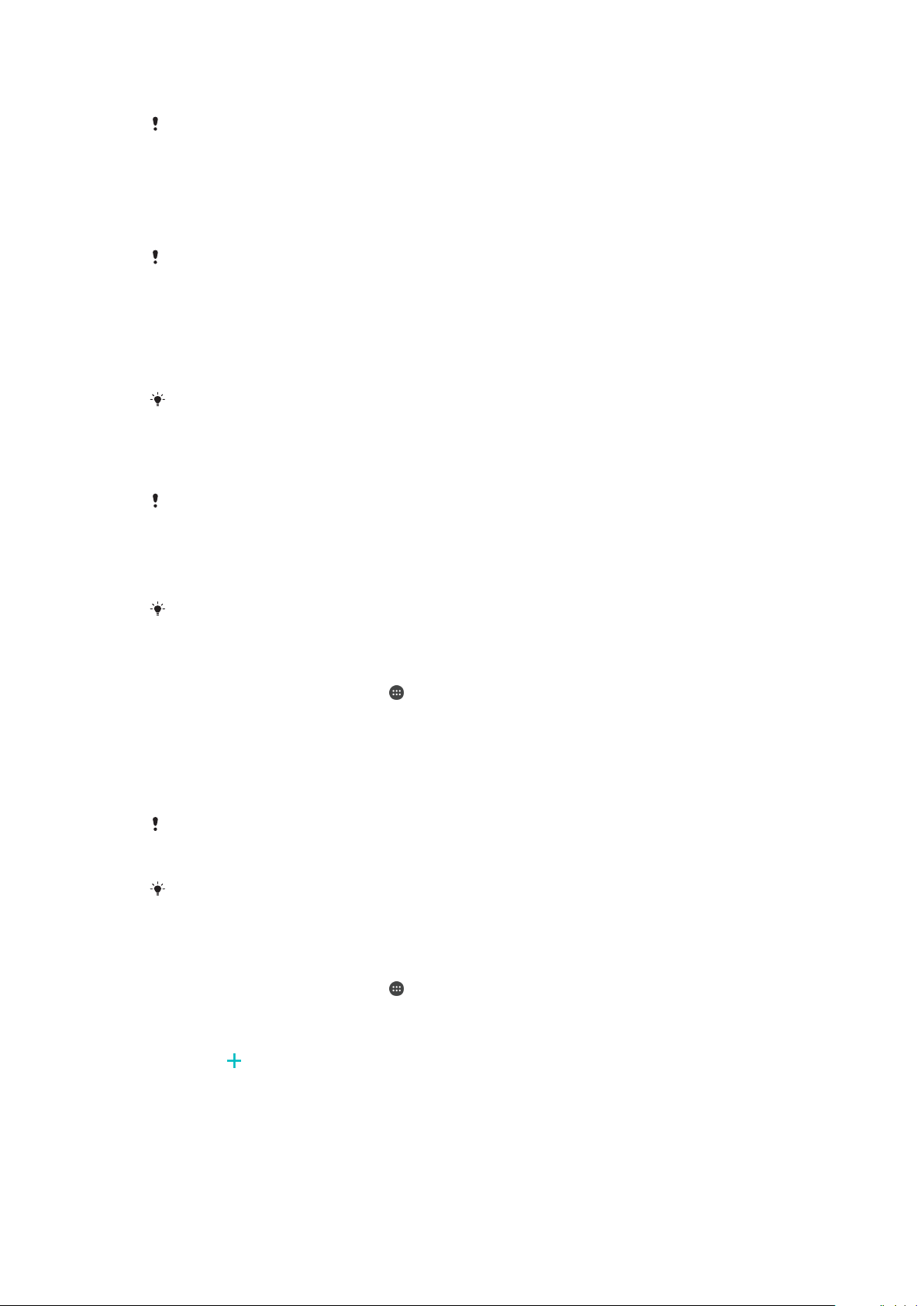
Desbloqueo por huella dactilar
La funcionalidad de huellas dactilares no está disponible en el mercado de EE. UU.
Puede utilizar su huella dactilar para desbloquear rápidamente el dispositivo. Para utilizar
esta función, debe registrar primero una huella y activar esta característica en el
Administrador de huellas dactilares.
La pantalla de bloqueo por patrón, PIN o contraseña que configure servirá de método de
desbloqueo auxiliar si activa la opción de desbloqueo por huella dactilar.
Al seleccionar otros tipos de bloqueo de pantalla, se borrarán los ajustes de huellas dactilares.
Para desbloquear el dispositivo con su huella dactilar
•
Con la pantalla de bloqueo activa, coloque el dedo en la tecla de encendido para
que el dispositivo pueda leer su huella dactilar y desbloquear la pantalla.
Asegúrese de que utiliza un dedo que haya registrado en el Administrador de
huellas dactilares.
Si no puede desbloquear la pantalla con su huella dactilar tras cinco intentos, puede
introducir su patrón, PIN o contraseña auxiliares.
Administrador de huellas dactilares
La funcionalidad de huellas dactilares no está disponible en el mercado de EE. UU.
El Administrador de huellas dactilares registra la información de huellas dactilares que se
puede utilizar como método de seguridad adicional para desbloquear el dispositivo o
autenticar compras. Puede registrar un máximo de cinco huellas dactilares en el
dispositivo.
Antes de utilizar el sensor de huellas dactilares, asegúrese de que está limpio y no presenta
humedad visible.
Cómo registrar huellas dactilares por primera vez
1
En la
Pantalla de inicio
2
Busque y puntee Ajustes > Bloqueo de pantalla y seguridad > Administrador de
huellas dactilares
3
Puntee Continuar y, después, confirme el patrón, el PIN o la contraseña si se le
, puntee .
.
solicita.
4
Siga las instrucciones que aparecen en la pantalla para completar el registro de la
huella dactilar.
Cuando registre una huella dactilar por primera vez, se le pedirá también que establezca un
patrón, un PIN o una contraseña como bloqueo de pantalla si no lo ha hecho ya
anteriormente.
El sensor de huellas dactilares no está en la pantalla del dispositivo, sino en la tecla de
encendido. Antes de utilizar el sensor de huellas dactilares, asegúrese de que está limpio y no
presenta humedad visible.
Cómo registrar huellas dactilares adicionales
1
En la Pantalla de inicio, puntee .
2
Busque y puntee Ajustes > Bloqueo de pantalla y seguridad > Administrador de
huellas dactilares.
3
Confirme el patrón, el PIN o la contraseña.
4
Puntee y, a continuación, siga las instrucciones que aparecen en la pantalla.
14
Esta es una versión para Internet de esta publicación. © Imprimir sólo para uso privado.

Para eliminar una huella dactilar registrada
1
En la Pantalla de inicio, puntee .
2
Busque y puntee Ajustes > Bloqueo de pantalla y seguridad > Administrador de
huellas dactilares.
3
Puntee la huella dactilar registrada y, a continuación, puntee ELIMINAR >
ELIMINAR.
Para cambiar el nombre de una huella dactilar registrada
1
En la Pantalla de inicio, puntee
2
Busque y puntee Ajustes > Bloqueo de pantalla y seguridad > Administrador de
.
huellas dactilares.
3
Puntee una huella dactilar registrada de la lista y, a continuación, introduzca un
nombre para esta.
4
Puntee Aceptar.
Desbloqueo automático del dispositivo
Es posible que la característica Smart Lock no esté disponible en todos los mercados, países
o regiones.
La función Smart Lock facilita el desbloqueo del dispositivo, ya que permite definir el
desbloqueo automático en situaciones concretas. Por ejemplo, puede mantener el
dispositivo desbloqueado mientras esté conectado a un dispositivo Bluetooth® o
mientras lo lleve encima.
Puede establecer que Smart Lock mantenga el dispositivo desbloqueado con los
siguientes ajustes:
•
Cara de confianza
•
Voz de confianza: Configure el reconocimiento de voz para realizar búsquedas en
cualquier pantalla.
•
Dispositivos de confianza: Mantenga el dispositivo desbloqueado cuando haya un
dispositivo Bluetooth® o NFC de confianza conectado.
•
Lugares de confianza: Mantenga el dispositivo desbloqueado cuando se encuentre en
una ubicación de confianza.
•
Detección de cuerpo: Mantenga el dispositivo desbloqueado cuando lo lleve encima.
Deberá desbloquear el dispositivo de forma manual cuando no lo utilice durante cuatro
horas y después de reiniciarlo.
: Desbloquee el teléfono mediante el reconocimiento de su rostro.
La característica Smart Lock la desarrolla Google™; las funciones concretas pueden cambiar
con el tiempo debido a las actualizaciones realizadas por Google™.
Para habilitar Smart Lock
1
Establezca un patrón, un PIN o una contraseña como bloqueo de pantalla si no lo
ha hecho ya anteriormente.
2
En la Pantalla de inicio, puntee .
3
Busque y puntee Ajustes > Bloqueo de pantalla y seguridad > Agentes de
confianza.
4
Puntee el control deslizante Smart Lock (Google) para habilitar la función.
5
Puntee la flecha de retroceso ubicada junto a Agentes de confianza.
6
Busque y puntee Smart Lock.
7
Introduzca el patrón, el PIN o la contraseña. Debe introducir estas credenciales
cada vez que desee cambiar los ajustes de Smart Lock.
8
Seleccione una opción de Smart Lock.
Para configurar un rostro de confianza
1
En la Pantalla de inicio, puntee .
2
Busque y puntee Ajustes > Bloqueo de pantalla y seguridad > Smart Lock >
Cara de confianza.
3
Puntee CONFIGURAR > SIGUIENTE y siga las instrucciones del dispositivo.
15
Esta es una versión para Internet de esta publicación. © Imprimir sólo para uso privado.

Cómo configurar una voz de confianza
1
En la Pantalla de inicio, puntee .
2
Busque y puntee Ajustes > Bloqueo de pantalla y seguridad > Smart Lock > Voz
de confianza.
3
Siga las instrucciones del dispositivo.
Mantener el dispositivo desbloqueado cuando lo lleva encima
Con la característica de detección de cuerpo, puede hacer que su dispositivo se
mantenga desbloqueado mientras lo lleve en la mano, en el bolsillo o en un bolso. El
acelerómetro del dispositivo lo mantiene desbloqueado cuando detecta que está en
movimiento. El dispositivo se bloquea cuando el acelerómetro detecta que se ha dejado
el dispositivo en algún lugar.
Cuando utilice la función de detección de cuerpo, debe tener en cuenta lo siguiente:
•
Cada vez que deje el dispositivo en otro lugar y este detecte que ya no lo lleva encima,
se bloqueará de forma automática.
•
El dispositivo puede tardar hasta un minuto en bloquearse.
•
Cuando suba a un coche, autobús, tren u otro medio de transporte terrestre, el
dispositivo puede tardar entre 5 y 10 minutos en bloquearse.
•
Tenga en cuenta que, si sube a un avión o un barco (u otro vehículo no terrestre), puede
que el dispositivo no se bloquee de forma automática, por lo que debe asegurarse de
bloquearlo manualmente si es necesario.
•
Cuando vuelva a coger el dispositivo o salga de un vehículo, desbloquéelo una vez y se
mantendrá desbloqueado mientras lo lleve encima.
La característica de detección de cuerpo no puede distinguir los cuerpos. Si le da el
dispositivo a alguien cuando está desbloqueado por la detección de cuerpo, puede que el
dispositivo se mantenga desbloqueado para el otro usuario. Tenga en cuenta que la detección
de cuerpo como función de seguridad es menos útil que un patrón, un PIN o una contraseña.
Cómo habilitar o deshabilitar la detección de cuerpo
1
En la Pantalla de inicio, puntee .
2
Busque y puntee
Ajustes
>
Bloqueo de pantalla y seguridad
>
Smart Lock
>
Detección de cuerpo.
3
Puntee el control deslizante para habilitar la función y, después, puntee
CONTINUAR. Para deshabilitar la función, puntee el control deslizante junto a Sí.
Conexión a dispositivos de confianza
Puede designar un dispositivo conectado como dispositivo de confianza y mantener su
Xperia™ desbloqueado mientras esté conectado. Si tiene un dispositivo al que se
conecta con asiduidad mediante Bluetooth® o NFC, por ejemplo un sistema multimedia
o un medidor de actividad, lo puede añadir como dispositivo de confianza y evitar el
paso de seguridad de desbloquear la pantalla para ahorrar tiempo. Esta función es
adecuada si se encuentra normalmente en un lugar relativamente seguro cuando utiliza
estos dispositivos. En algunos casos, es posible que tenga que desbloquear
manualmente su dispositivo antes de conectar un dispositivo de confianza.
No se recomienda añadir como dispositivos de
forma continua a su dispositivo como, por ejemplo, los teclados o las fundas Bluetooth®.
En el momento en que el dispositivo de confianza se apaga o sale del radio de cobertura, la
pantalla de su dispositivo se bloquea y se requiere un PIN, un patrón o una contraseña para
desbloquearla.
confianza aquellos que estén conectados de
16
Esta es una versión para Internet de esta publicación. © Imprimir sólo para uso privado.
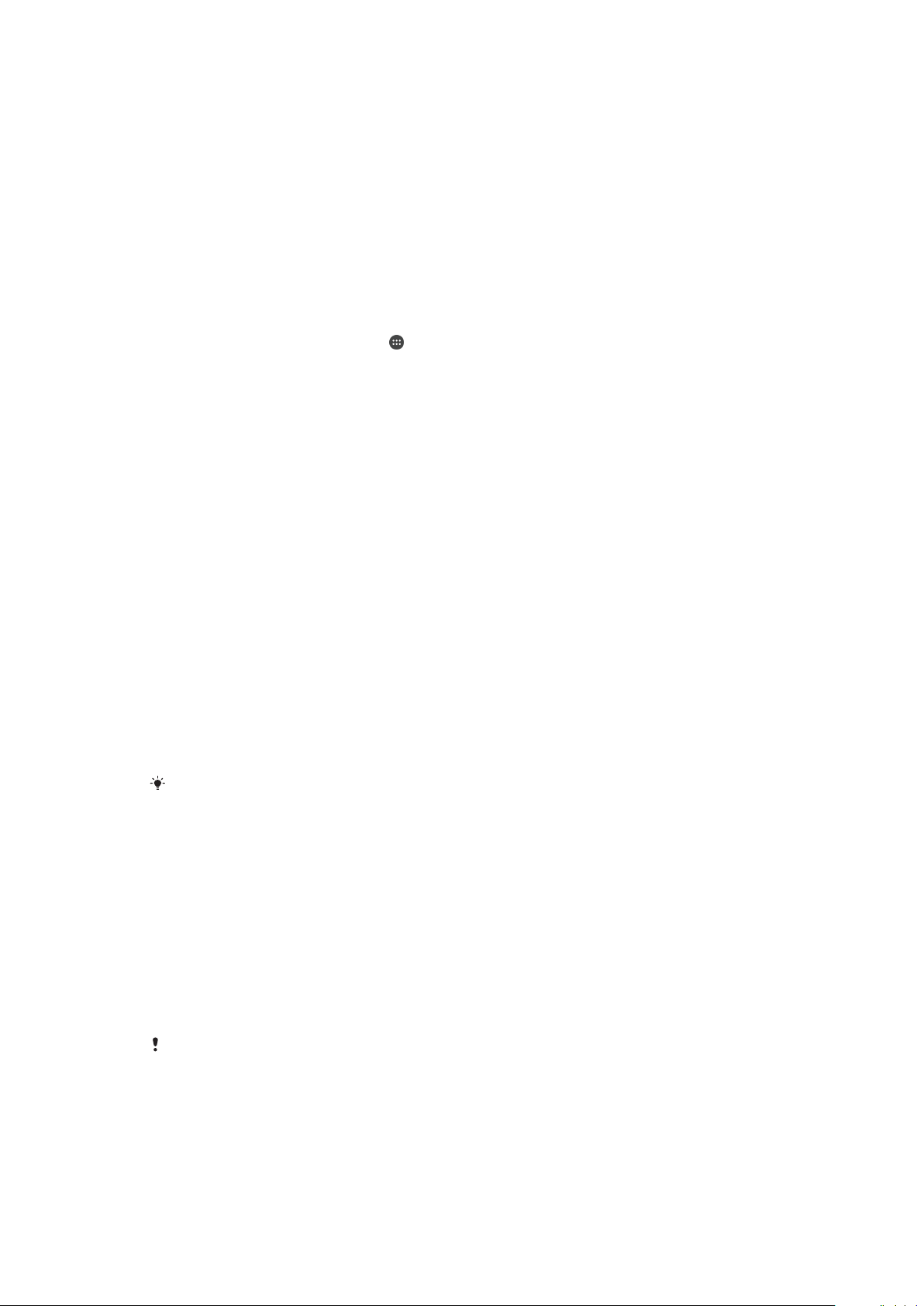
Cómo añadir un dispositivo Bluetooth® de confianza
1
Asegúrese de que su dispositivo esté asociado y conectado al dispositivo
Bluetooth® que desea añadir como dispositivo de confianza.
2
Busque y puntee Ajustes > Bloqueo de pantalla y seguridad > Smart Lock.
3
En el menú de Smart Lock, puntee Dispositivos de confianza > AÑADIR
DISPOSITIVO DE CONFIANZA > Bluetooth.
4
Puntee el nombre de un dispositivo para seleccionarlo en la lista de dispositivos
conectados y asociados y, después, puntee SÍ, AÑADIR.
5
En función de la seguridad de su conexión, puede que deba desbloquear de
forma manual su dispositivo para que el dispositivo de confianza pueda
mantenerlo desbloqueado.
Para suprimir un dispositivo Bluetooth® de confianza
1
En la Pantalla de inicio, puntee
2
Busque y puntee Ajustes > Bloqueo de pantalla y seguridad > Smart Lock >
.
Dispositivos de confianza.
3
Puntee el dispositivo que desee suprimir.
4
Puntee Extraer dispositivo de confianza.
Cómo añadir un dispositivo NFC de confianza
1
Asegúrese de que su dispositivo esté asociado y conectado al dispositivo
Bluetooth® que desea añadir como dispositivo de confianza.
2
Busque y puntee Ajustes > Bloqueo de pantalla y seguridad > Smart Lock.
3
Puntee
Dispositivos de confianza
>
AÑADIR DISPOSITIVO DE CONFIANZA
NFC.
4
Siga las instrucciones que aparecen en la pantalla.
>
Confirmar la seguridad cuando se utilizan dispositivos de confianza
Los distintos dispositivos Bluetooth® admiten estándares y funciones de seguridad
Bluetooth® diferentes. Existe la posibilidad de que alguien mantenga su dispositivo
Xperia™ desbloqueado imitando su conexión Bluetooth®, aunque el dispositivo de
confianza ya no esté en las cercanías. Su dispositivo no siempre puede determinar si la
conexión está protegida de alguien que intente imitarla.
Si su dispositivo no puede determinar si la conexión es segura, recibirá una notificación
en el dispositivo Xperia™ y es posible que deba desbloquearlo de forma manual para
que el dispositivo de confianza lo mantenga desbloqueado.
El radio de conectividad Bluetooth® puede variar en función de factores como el modelo del
dispositivo, el dispositivo Bluetooth® conectado y el entorno. En función de estos factores,
las conexiones Bluetooth® pueden funcionar a una distancia de hasta 100 metros.
Conexión a lugares de confianza
Si la característica de lugares de confianza está configurada, la seguridad por bloqueo
de pantalla del dispositivo Xperia™ se deshabilita cuando se encuentra en una ubicación
de confianza designada. Para que esta característica funcione, debe contar con una
conexión a Internet (preferiblemente por Wi-Fi) y permitir que el dispositivo utilice su
ubicación actual.
Para configurar lugares de confianza, en primer lugar asegúrese de que esté activado el
modo de ubicación de alta precisión o el de ahorro de energía en el dispositivo antes de
añadir la ubicación del hogar o ubicaciones personalizadas.
Las dimensiones exactas de un lugar de
muros físicos de su hogar u otra área que haya añadido como lugares de confianza. Esta
característica puede mantener el dispositivo desbloqueado en un radio de hasta 80 metros.
Además, tenga en cuenta que las señales de ubicación se pueden duplicar o manipular.
Alguien con acceso a equipo especializado podría desbloquear el dispositivo.
confianza son estimadas, y pueden sobresalir los
17
Esta es una versión para Internet de esta publicación. © Imprimir sólo para uso privado.
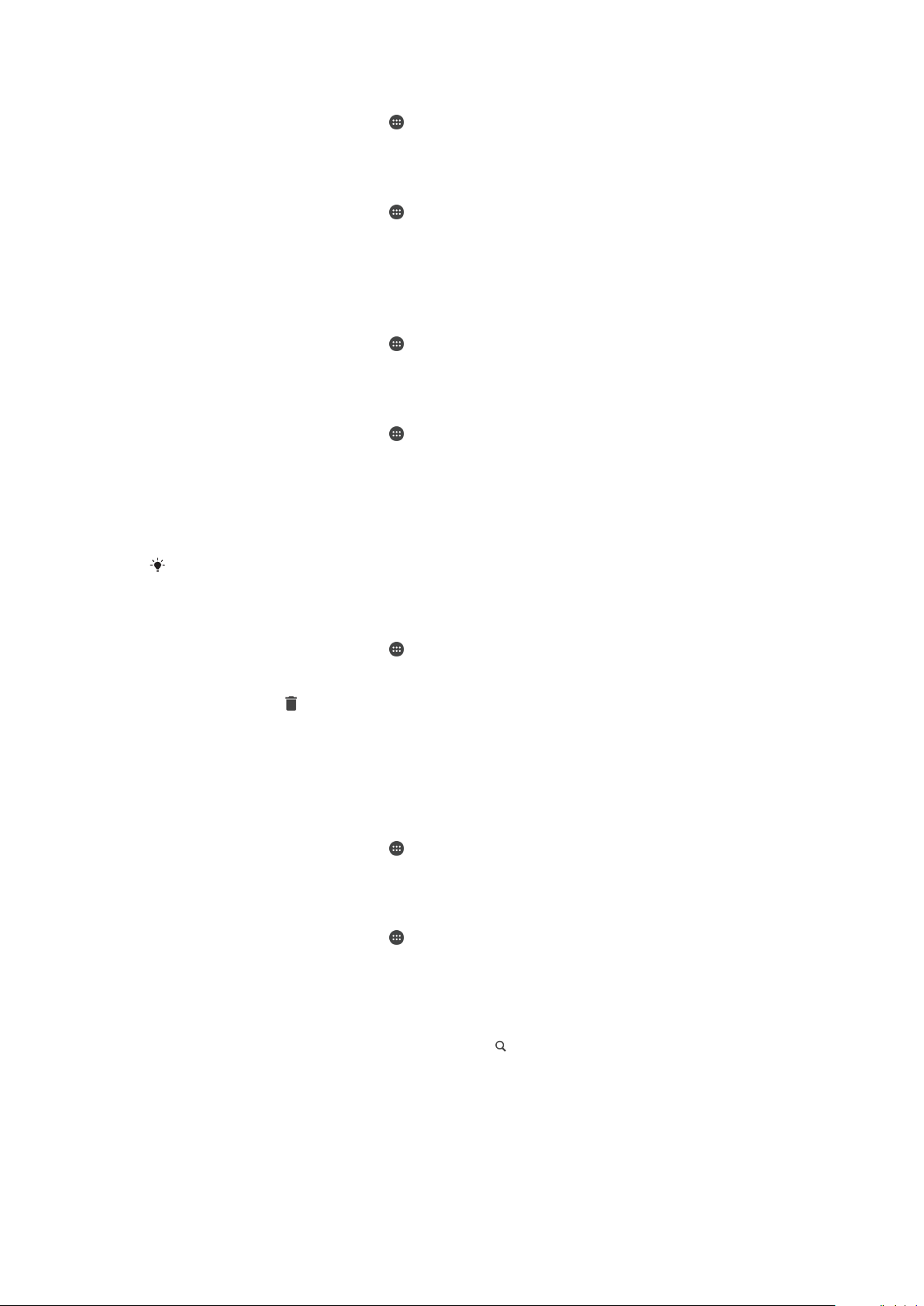
Cómo añadir la ubicación del hogar
1
En la Pantalla de inicio, puntee .
2
Busque y puntee Ajustes > Ubicación y, a continuación, puntee el control
deslizante para habilitar los servicios de localización.
3
Puntee Modo y, a continuación, seleccione modo de localización Gran precisión
o Ahorro de batería.
4
En la Pantalla de inicio, puntee .
5
Busque y puntee Ajustes > Bloqueo de pantalla y seguridad > Smart Lock >
Lugares de confianza > Inicio.
6
Para introducir la ubicación deseada, escriba la dirección en la barra de
búsqueda. El dispositivo buscará la ubicación introducida.
Para editar la ubicación del hogar
1
En la Pantalla de inicio, puntee
2
Busque y puntee Ajustes > Ubicación y, a continuación, puntee el control
.
deslizante para habilitar los servicios de localización.
3
Puntee Modo y, a continuación, seleccione modo de localización Gran precisión
o Ahorro de batería.
4
En la Pantalla de inicio, puntee
5
Busque y puntee Ajustes > Bloqueo de pantalla y seguridad > Smart Lock >
.
Lugares de confianza.
6
Seleccione la ubicación de su hogar.
7
Puntee
8
En la barra de búsqueda, introduzca la localización que desee utilizar como
Editar
.
ubicación del hogar.
Si otras residencias comparten su dirección postal, puede añadir la ubicación real de su
hogar como lugar personalizado dentro del complejo de edificios.
Cómo suprimir la ubicación del hogar
1
En la
Pantalla de inicio
2
Busque y puntee Ajustes > Bloqueo de pantalla y seguridad > Smart Lock >
Lugares de confianza
3
Puntee Editar > .
, puntee .
>
Inicio
.
Uso de ubicaciones personalizadas
Puede añadir cualquier ubicación como lugar personalizado de confianza, en el que su
dispositivo se mantendrá desbloqueado.
Cómo añadir un lugar personalizado
1
En la Pantalla de inicio, puntee .
2
Busque y puntee
Ajustes
deslizante para habilitar los servicios de localización.
3
Puntee Modo y, a continuación, seleccione modo de localización Gran precisión
o Ahorro de batería.
4
En la Pantalla de inicio, puntee
5
Busque y puntee Ajustes > Bloqueo de pantalla y seguridad > Smart Lock >
Lugares de confianza.
6
Puntee Añadir lugar de confianza.
7
Para utilizar su ubicación actual como lugar personalizado, puntee Seleccionar
esta ubicación.
8
Además, para introducir otra ubicación, puntee y escriba la dirección. El
dispositivo buscará la ubicación introducida. Para utilizar la dirección sugerida,
puntee la dirección.
9
Para ajustar la ubicación exacta, puntee la flecha de retroceso situada junto a la
dirección, arrastre el marcador de ubicación al lugar deseado y, a continuación,
puntee Seleccionar esta ubicación.
>
Ubicación
y, a continuación, puntee el control
.
18
Esta es una versión para Internet de esta publicación. © Imprimir sólo para uso privado.
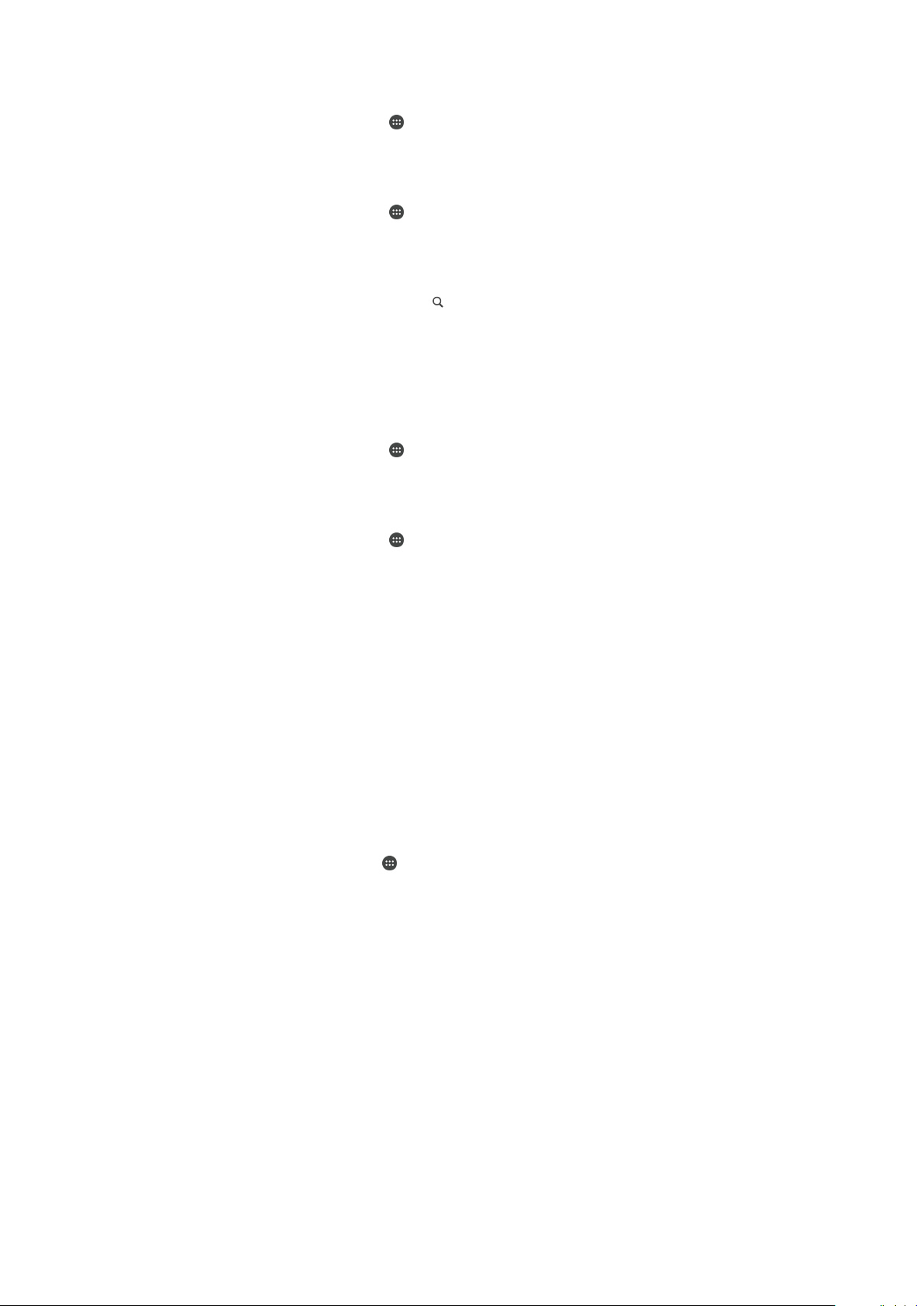
Cómo editar un lugar personalizado
1
En la Pantalla de inicio, puntee .
2
Busque y puntee Ajustes > Ubicación y, a continuación, puntee el control
deslizante para habilitar los servicios de localización.
3
Puntee Modo y, a continuación, seleccione modo de localización Gran precisión
o Ahorro de batería.
4
En la Pantalla de inicio, puntee .
5
Busque y puntee Ajustes > Bloqueo de pantalla y seguridad > Smart Lock >
Lugares de confianza.
6
Seleccione el lugar que desee editar.
7
Puntee Editar dirección.
8
Para introducir otra ubicación, puntee
buscará la ubicación introducida. Para utilizar la dirección sugerida, puntee la
dirección.
9
Para ajustar la ubicación exacta, puntee la flecha de retroceso situada junto a la
dirección, arrastre el marcador de ubicación al lugar deseado y, a continuación,
puntee Seleccionar esta ubicación.
Para suprimir un lugar personalizado
1
En la Pantalla de inicio, puntee
2
Busque y puntee Ajustes > Ubicación y, a continuación, puntee el control
deslizante para habilitar los servicios de localización.
3
Puntee
o Ahorro de batería.
4
En la
Pantalla de inicio
5
Busque y puntee Ajustes > Bloqueo de pantalla y seguridad > Smart Lock >
Lugares de confianza
6
Seleccione el lugar que desee suprimir.
7
Puntee
y, a continuación, seleccione modo de localización
Modo
, puntee .
.
Eliminar
.
y escriba la dirección. El dispositivo
.
Gran precisión
Protección de la tarjeta SIM
Puede bloquear y desbloquear cada tarjeta SIM que utilice en su dispositivo con un PIN
(número de identificación personal). Cuando una tarjeta SIM está bloqueada, la
suscripción asociada a la tarjeta estará protegida contra el uso indebido, lo que significa
que tendrá que introducir el número PIN cada vez que inicie el dispositivo.
Si introduce el PIN incorrecto demasiadas veces, se bloqueará la tarjeta SIM. A
continuación, deberá introducir su PUK (clave de desbloqueo personal) y, a
continuación, un PIN nuevo. El operador de red le suministrará los códigos PIN y PUK.
Para configurar o eliminar un bloqueo de la tarjeta SIM
1
En la pantalla de inicio, puntee
2
Busque y puntee Ajustes > Bloqueo de pantalla y seguridad > Configurar
bloqueo de la tarjeta SIM.
3
Seleccione una tarjeta SIM.
4
Puntee el deslizador Bloquear tarjeta SIM para habilitar o deshabilitar el bloqueo
de la tarjeta SIM.
5
Introduzca el PIN de la tarjeta SIM y puntee Aceptar. El bloqueo de la tarjeta SIM
ya está activo y se le pedirá que introduzca el código PIN cada vez que se reinicie
el dispositivo.
.
19
Esta es una versión para Internet de esta publicación. © Imprimir sólo para uso privado.

Para cambiar el PIN de la tarjeta SIM
1
En la Pantalla de inicio, puntee .
2
Busque y puntee Ajustes > Bloqueo de pantalla y seguridad > Configurar
bloqueo de la tarjeta SIM.
3
Seleccione una tarjeta SIM.
4
Puntee Cambiar PIN de SIM.
5
Introduzca el PIN anterior de la SIM y puntee Aceptar.
6
Introduzca el nuevo PIN de la SIM y puntee Aceptar.
7
Vuelva a introducir el nuevo PIN de la SIM y puntee Aceptar.
Cómo desbloquear una tarjeta SIM bloqueada mediante el código PUK
1
Introduzca el código PUK y puntee
2
Introduzca un nuevo código PIN y puntee .
3
Vuelva a introducir el nuevo código PIN y puntee .
Si introduce un código PUK incorrecto demasiadas veces, tendrá que ponerse en contacto
con el operador de red para que le facilite otra tarjeta SIM.
.
Uso de varias tarjetas SIM
Su dispositivo funciona con una o dos tarjetas SIM insertadas. Puede recibir llamadas
entrantes con las dos tarjetas SIM y elegir el número desde el que desea realizar
llamadas salientes. Antes de poder utilizar ambas tarjetas SIM, tiene que habilitarlas y
seleccionar la tarjeta SIM que gestionará el tráfico de datos.
También puede reenviar las llamadas que entran en la tarjeta SIM 1 a la tarjeta SIM 2
cuando la tarjeta SIM 1 no está disponible, y viceversa. Esta función se llama
accesibilidad de SIM doble. Esta función se debe habilitar de forma manual. Consulte
Desvío de llamadas
en la página 84.
Para habilitar o deshabilitar el uso de dos tarjetas SIM
1
En la
Pantalla de inicio
2
Busque y puntee Ajustes > Doble SIM.
3
Puntee los deslizadores
, puntee .
y
SIM1
SIM2
para habilitar o deshabilitar las tarjetas SIM.
Para cambiar el nombre de una tarjeta SIM
1
En la
Pantalla de inicio
2
Busque y puntee Ajustes > Doble SIM.
3
Seleccione una tarjeta SIM y escriba un nombre para ella.
4
Puntee Aceptar.
, puntee
.
Para seleccionar la tarjeta SIM que gestiona el tráfico de datos
1
En la Pantalla de inicio, puntee .
2
Busque y puntee Ajustes > Doble SIM > Datos móviles.
3
Seleccione la tarjeta SIM que desee utilizar para el tráfico de datos.
Para obtener una mayor velocidad de
compatible con la red móvil más veloz, por ejemplo, 3G o LTE.
tráfico de datos, seleccione la tarjeta SIM que sea
Cómo encontrar el número de identificación del dispositivo
Su dispositivo tiene un número de identificación exclusivo. Este número se denomina
IMEI (identidad de equipo móvil internacional). Debe guardar una copia de este número.
Puede necesitarlo, por ejemplo, cuando acceda al servicio de atención al cliente
Xperia™ Care para registrar el dispositivo. Además, en caso de robo del dispositivo, su
proveedor de red puede usar este número para impedir que el dispositivo utilice la red
de su país o región.
Los dispositivos con dos tarjetas SIM tienen dos números IMEI, uno por cada ranura para
tarjeta SIM.
20
Esta es una versión para Internet de esta publicación. © Imprimir sólo para uso privado.
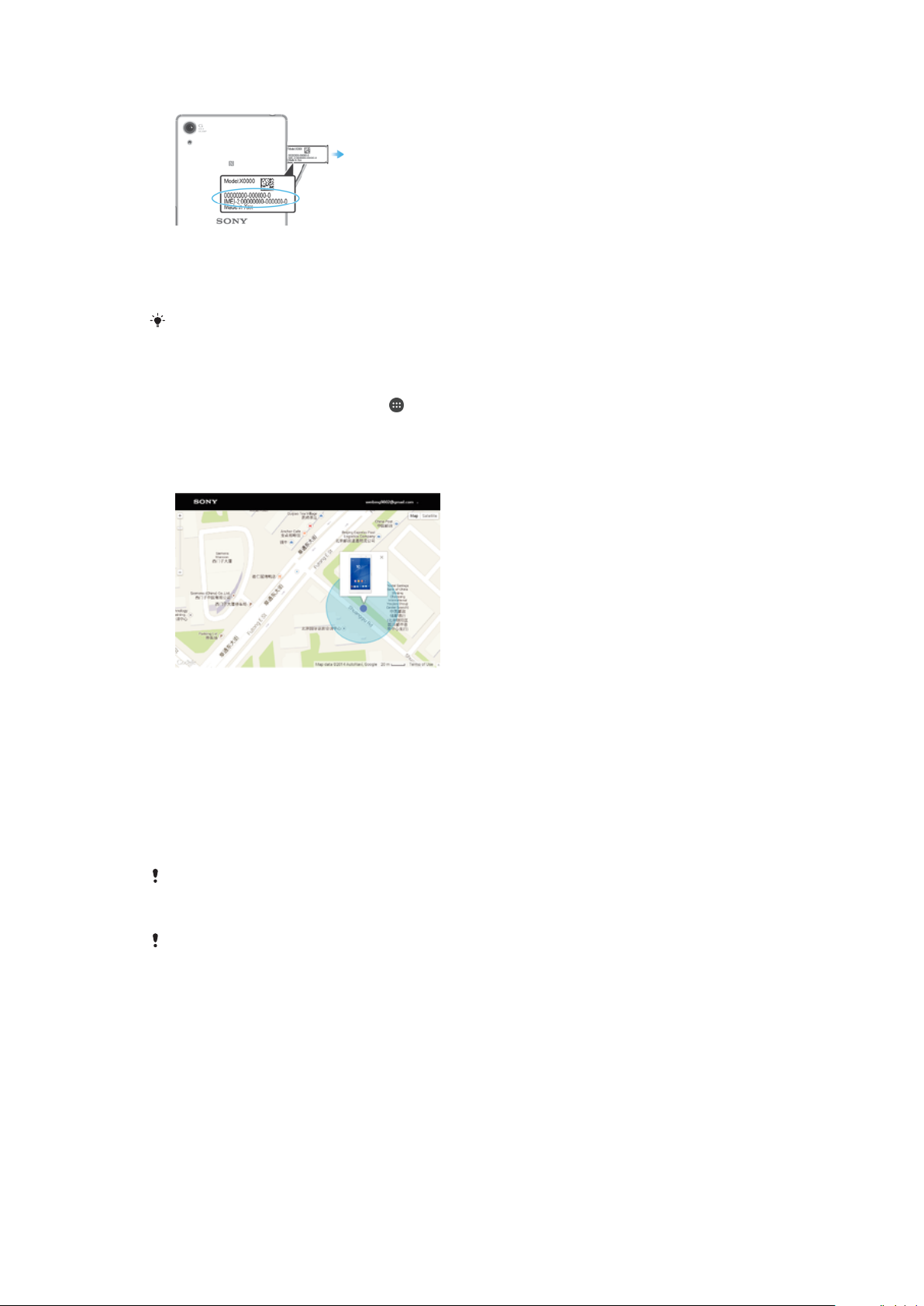
Cómo ver los números IMEI en la bandeja de la etiqueta
1
Abra la tapa de la ranura de la tarjeta nano SIM y de la tarjeta de memoria.
2
Retire la bandeja de la tarjeta SIM y de la tarjeta de memoria Coloque una uña u
otro objeto con la punta fina y alargada sobre el extremo de la tira de la etiqueta y,
a continuación, extraiga la tira. Los números IMEI se muestran en la tira.
Para ver los números IMEI, también puede abrir el marcador telefónico del dispositivo e
introducir *#06#.
Para ver los números IMEI mediante los ajustes del dispositivo
1
En la Pantalla de inicio, puntee
2
Busque y puntee Ajustes > Acerca del móvil > Estado > Información del IMEI.
.
Búsqueda de un dispositivo perdido
Si tiene una cuenta de Google™, el servicio web "Protección por my Xperia" puede
ayudarle a localizar y a proteger su dispositivo si alguna vez lo pierde. Si ha activado este
servicio en el dispositivo, puede:
•
Localizar su dispositivo en un mapa.
•
Activar una alerta que suene incluso aunque el dispositivo se encuentre en el modo No
molestar.
•
Bloquear remotamente el dispositivo y hacer que muestre la información de contacto a
todo el que lo encuentre.
•
Como último recurso, borrar de forma remota las memorias interna y externa del
dispositivo.
Si ha borrado la memoria interna del dispositivo mediante el servicio web "Protección por my
Xperia", deberá iniciar sesión en una cuenta de Google™ sincronizada anteriormente en este
dispositivo la próxima vez que lo encienda.
Puede que el servicio "Protección por my Xperia" no se encuentre disponible en todos los
países y regiones.
21
Esta es una versión para Internet de esta publicación. © Imprimir sólo para uso privado.
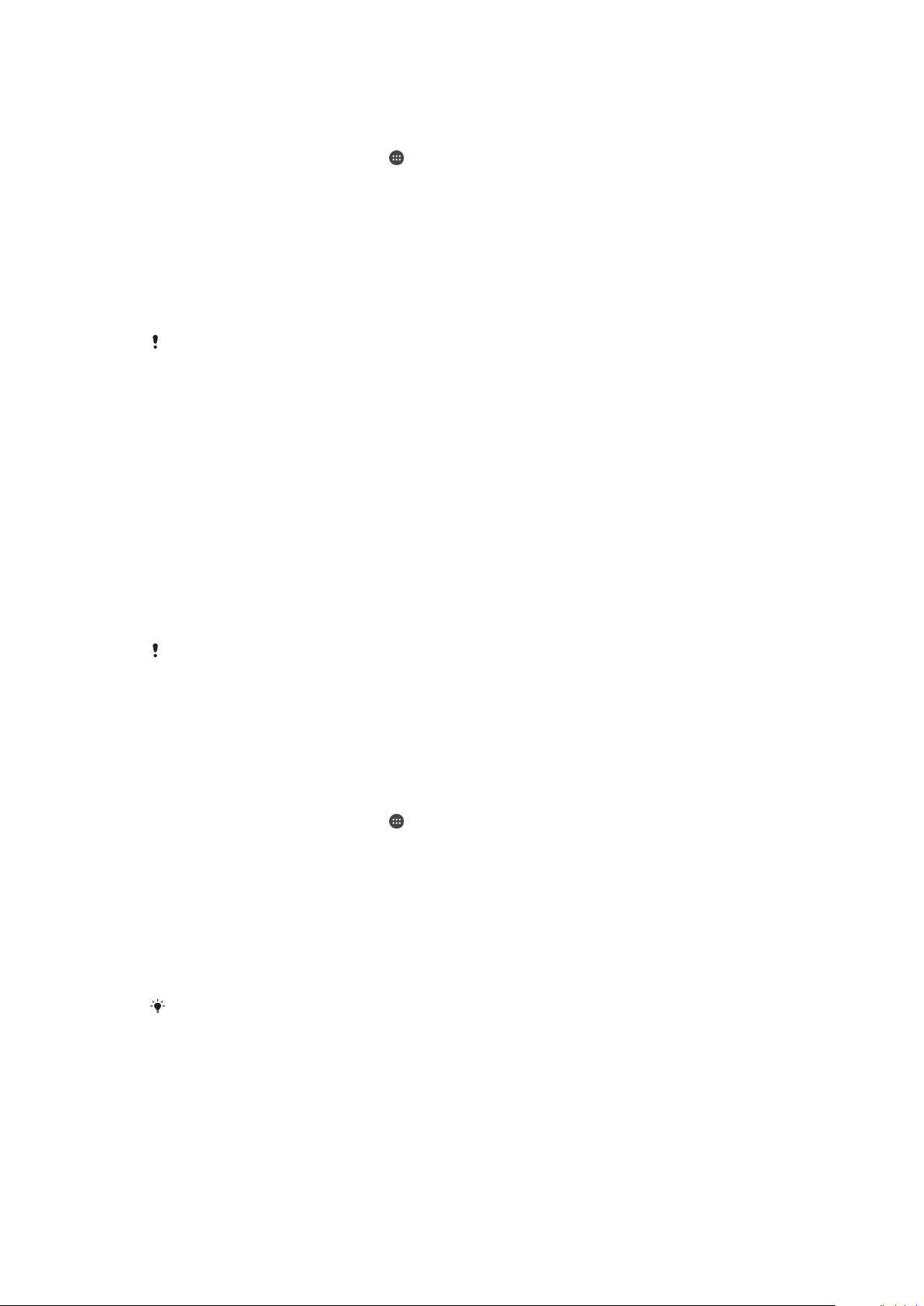
Cómo activar Protección por my Xperia
1
Asegúrese de que tiene una conexión de datos activa y habilite los servicios de
localización del dispositivo.
2
En la Pantalla de inicio, puntee .
3
Busque y puntee Ajustes > Bloqueo de pantalla y seguridad > Protección por
my Xperia > ACTIVAR.
4
Marque la casilla para aceptar los términos y las condiciones del servicio y, a
continuación, puntee ACEPTAR.
5
Si se le solicita, inicie sesión en su cuenta de Google™ o cree una nueva si no
dispone de una.
6
Para comprobar que el servicio Protección por my Xperia puede localizar su
dispositivo, vaya a
myxperia.sonymobile.com
e inicie sesión con la cuenta
Google™ que esté utilizando en el dispositivo.
Si está compartiendo un dispositivo con varios usuarios, tenga en cuenta que el servicio
Protección por my Xperia solo está disponible para el usuario que ha iniciado sesión como
propietario.
Búsqueda de un dispositivo perdido mediante el Administrador de
dispositivos Android™
Google™ ofrece un servicio web de seguridad y localización denominado Administrador
de dispositivos Android™. Puede utilizarlo de forma simultánea o alternativa al servicio
Protección por my Xperia. Si pierde su dispositivo, puede utilizar el Administrador de
dispositivos Android™ para:
•
Buscar y mostrar la ubicación del dispositivo.
•
Hacer sonar o bloquear el dispositivo, borrar todo el contenido o añadir un número de
teléfono a la pantalla de bloqueo.
Para obtener información adicional sobre el Administrador de dispositivos Android™,
vaya a
www.support.google.com
.
El Administrador de dispositivos Android™ no funciona si el dispositivo está apagado o no
tiene conexión a Internet. Puede que el servicio del Administrador de dispositivos Android™
no esté disponible en todos los países y regiones.
Para activar Android™ Device Manager
1
Si comparte un dispositivo con varios usuarios, asegúrese de estar registrado
como el propietario.
2
Asegúrese de que tiene una conexión de datos activa y de que los servicios de
localización están habilitados.
3
En la Pantalla de inicio, puntee .
4
Busque y puntee
5
Puntee los controles deslizantes junto a Localizar este dispositivo de forma
remota
y
Permitir bloqueo y borrado de forma remota
Ajustes
>
Google
>
Seguridad
.
para habilitar ambas
funciones.
6
Si se le solicita, puntee Activar este administrador de dispositivos para aceptar
los términos y condiciones.
7
Para verificar que Android™ Device Manager puede localizar su dispositivo tras
activar el servicio, vaya a
www.android.com/devicemanager
e inicie sesión con su
cuenta de Google™.
También puede activar Android™ Device Manager en
Administradores de dispositivos.
Bloqueo de pantalla y seguridad bajo
22
Esta es una versión para Internet de esta publicación. © Imprimir sólo para uso privado.
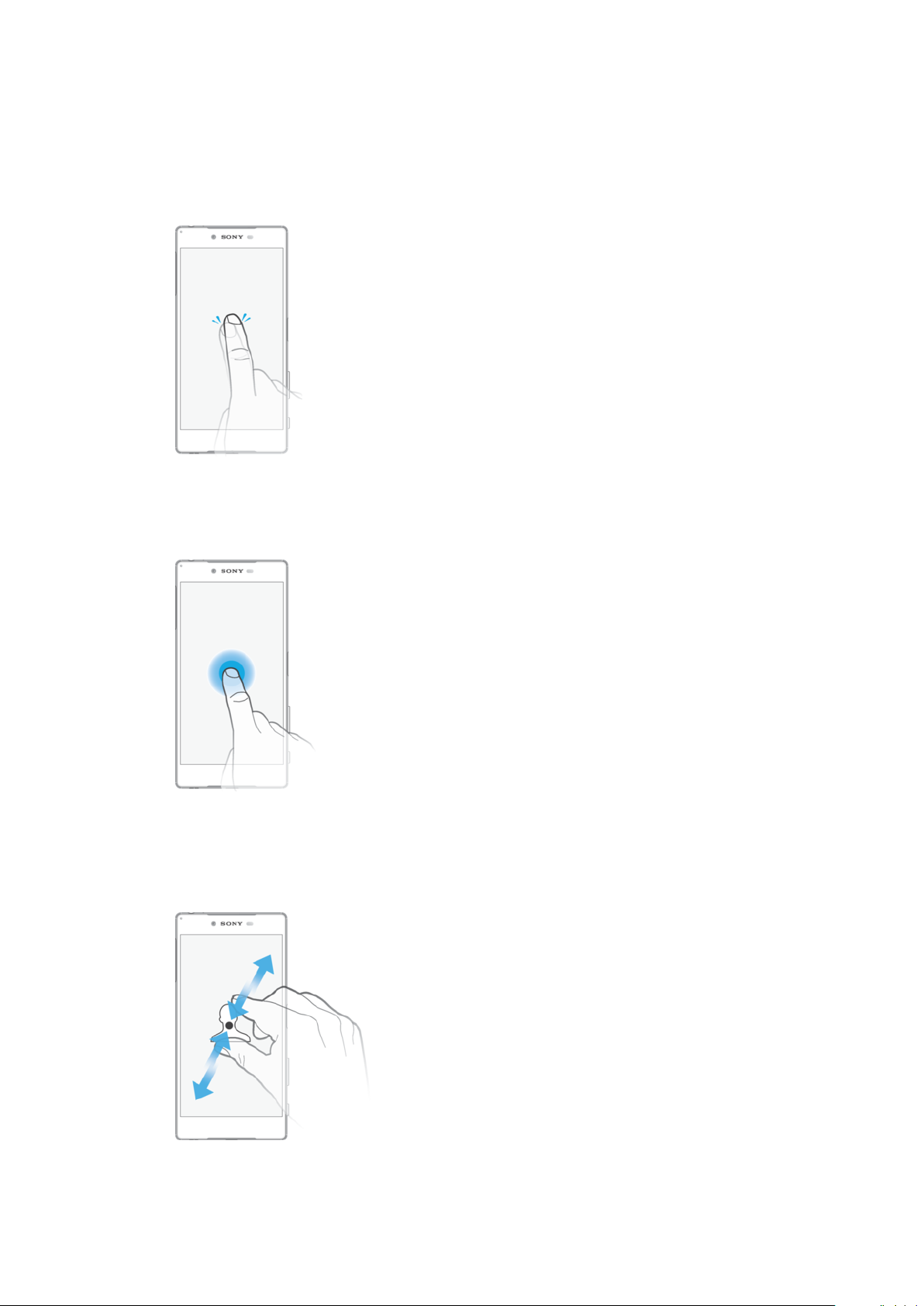
Conocimiento de los aspectos básicos
Uso de la pantalla táctil
Punteo
•
Abra y seleccione un elemento.
•
Marque o desmarque una casilla de verificación u opción.
•
Introduzca el texto mediante el teclado en pantalla.
Mantenimiento del toque
•
Mover un elemento.
•
Activar el menú específico de un elemento.
•
Activar el modo de selección, por ejemplo, para seleccionar varios elementos de una
lista.
Pellizco y separación
•
Amplíe o reduzca las páginas web, fotos y mapas o cuando esté sacando fotos o
grabando vídeos.
23
Esta es una versión para Internet de esta publicación. © Imprimir sólo para uso privado.
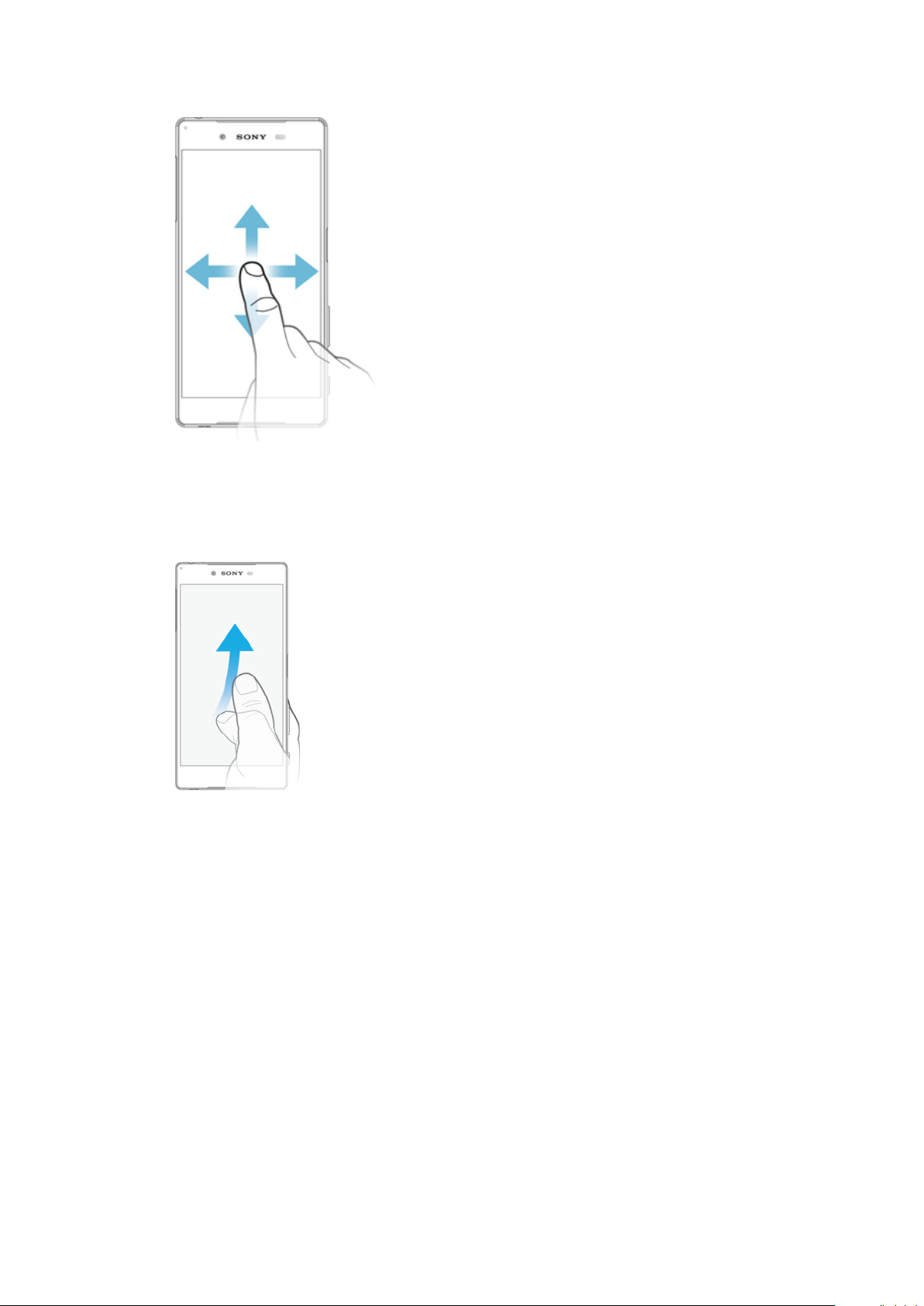
Deslizar el dedo
•
Desplácese hacia arriba o hacia abajo por una lista.
•
Desplácese hacia la izquierda o hacia la derecha, por ejemplo, entre los paneles de la
pantalla de inicio.
•
Deslice el dedo a la izquierda o a la derecha para ver más opciones.
Toque rápido
•
Desplazamiento rápido, por ejemplo, por una lista o una página web. Puede detener el
desplazamiento punteando la pantalla.
Bloqueo y desbloqueo de la pantalla
Cuando no utilice el dispositivo durante un periodo determinado de tiempo, la pantalla se
oscurecerá para ahorrar energía y se bloqueará de forma automática. El bloqueo de
pantalla evita que se realicen acciones no deseadas en la pantalla táctil cuando no esté
utilizando el móvil. Cuando compra el dispositivo, ya está activado el bloqueo de pantalla
básico. Esto significa que tiene que pasar el dedo hacia arriba por la pantalla para
desbloquearla. Posteriormente, puede cambiar los ajustes de seguridad y añadir otros
tipos de bloqueos. Consulte
Bloqueo de pantalla
24
en la página 12.
Esta es una versión para Internet de esta publicación. © Imprimir sólo para uso privado.
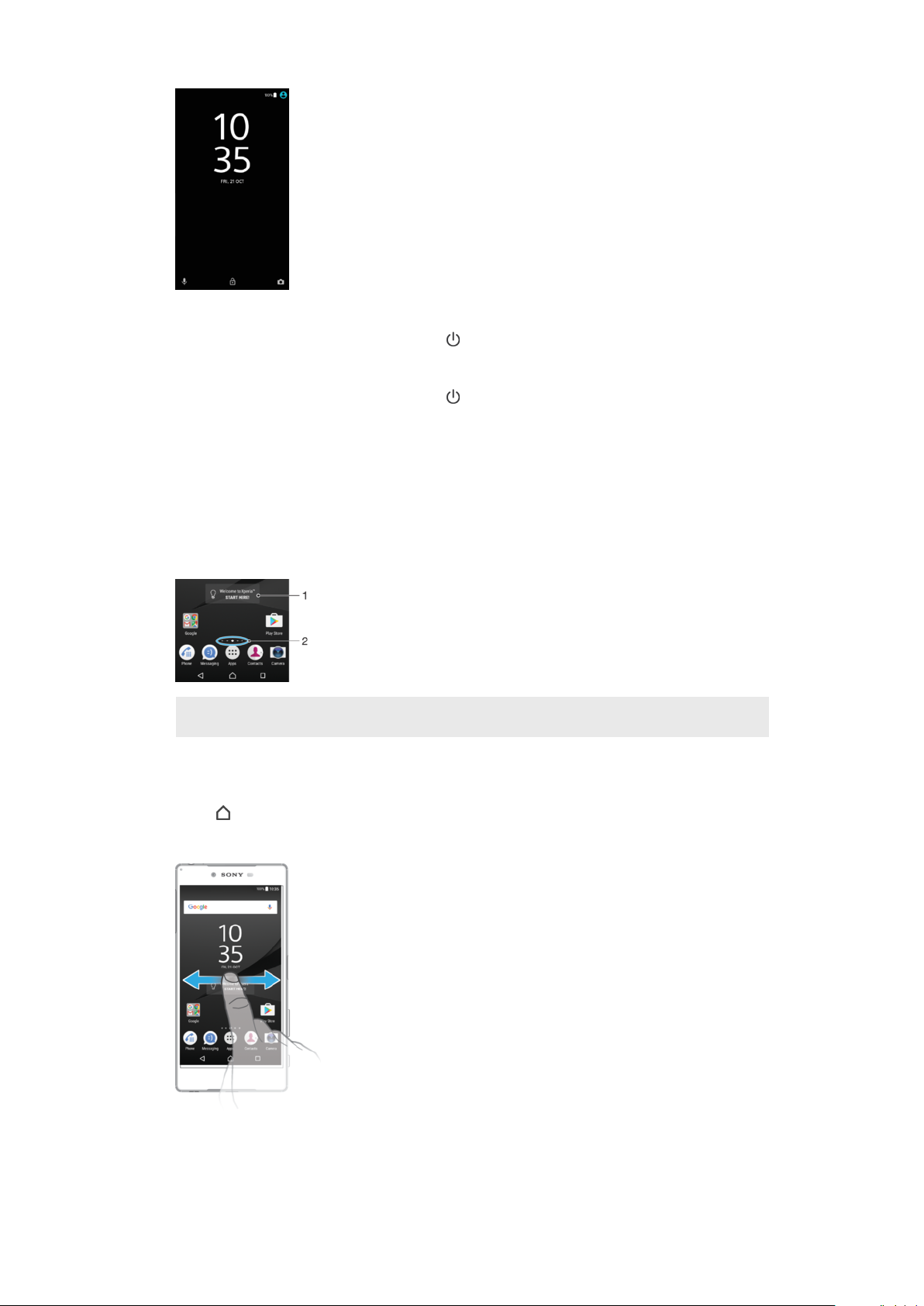
Para activar la pantalla
•
Pulse brevemente la tecla de encendido
.
Para bloquear la pantalla
•
Pulse brevemente la tecla de encendido
mientras la pantalla está activa.
Pantalla de inicio
La pantalla de inicio es el punto de partida para usar su dispositivo. Es similar al
escritorio de la pantalla de un ordenador. La pantalla de inicio puede tener hasta siete
paneles, que se extienden más allá del ancho normal de la pantalla. El número de
paneles de la pantalla de inicio se representa mediante una serie de puntos situados en
la parte inferior de la misma. El punto resaltado muestra el panel que se está
visualizando en ese momento.
1 Bienvenido al widget Xperia™: puntee para abrir el widget y seleccione una tarea como, por ejemplo,
copiar contenido desde su antiguo dispositivo o configurar los servicios de Xperia™.
2 Puntos: representan el número de paneles de la pantalla de inicio.
Para ir a la pantalla de inicio
•
Pulse .
Para examinar la pantalla de inicio
25
Esta es una versión para Internet de esta publicación. © Imprimir sólo para uso privado.
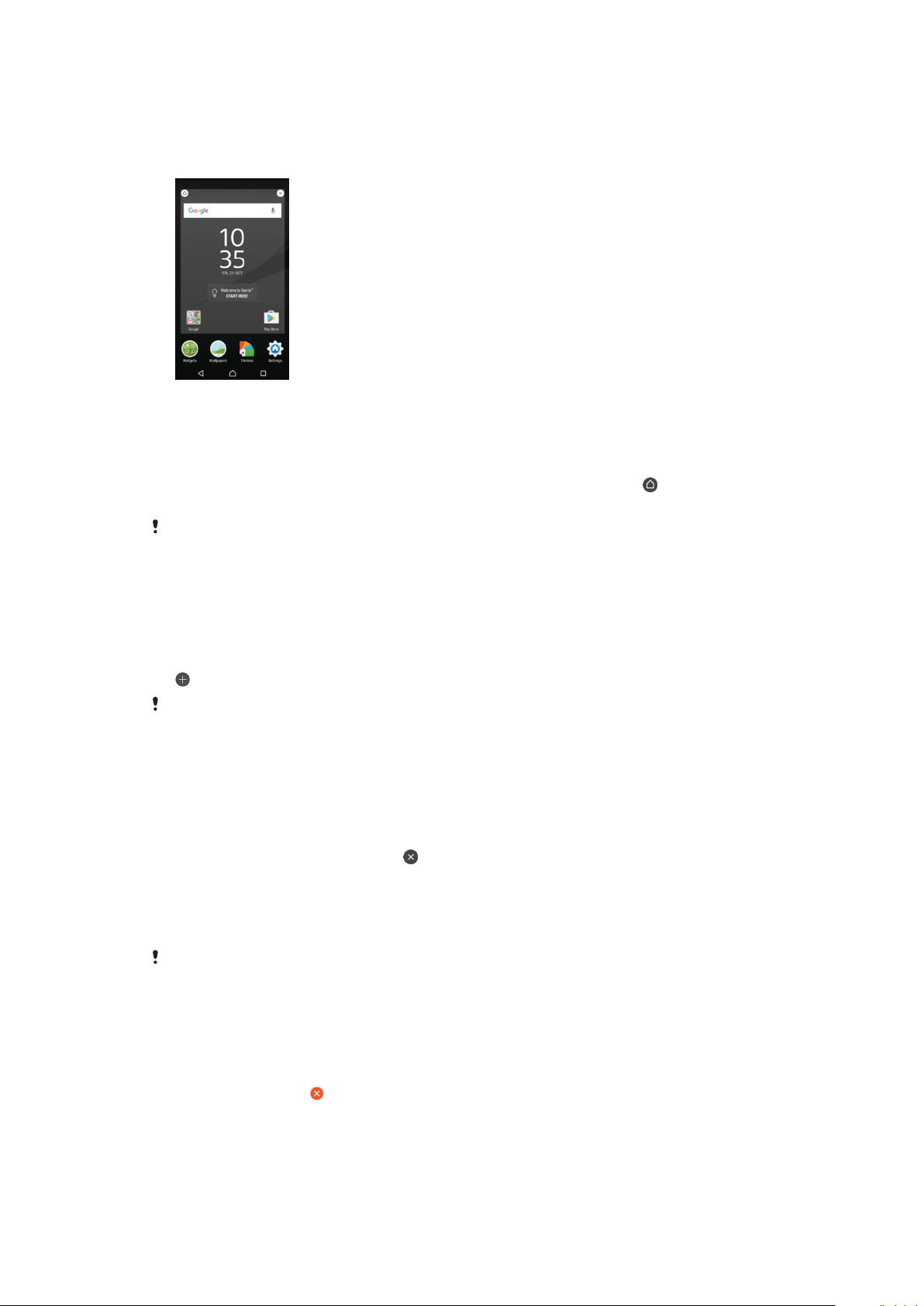
Paneles de la pantalla de inicio
Puede añadir nuevos paneles (hasta un máximo de veinte) y eliminarlos de su pantalla de
inicio. Además, puede establecer el panel que está utilizando como el panel principal de
la pantalla de inicio.
Cómo establecer un panel como el panel principal de la pantalla de inicio
1
Mantenga el toque en cualquier área de la pantalla de inicio hasta que vibre el
dispositivo.
2
Deslice hacia la izquierda o la derecha para buscar el panel que desee establecer
como panel principal de la pantalla de inicio y, a continuación, puntee
esquina superior izquierda de la pantalla.
Cuando Google Search y Now está habilitado, el panel situado más a la izquierda está
reservado para este servicio y no se puede cambiar el panel principal de la página de inicio.
Consulte
Google Search y Now
en la página 141 para obtener más información.
en la
Cómo añadir un panel a la pantalla de inicio
1
Mantenga el toque en cualquier área de la pantalla de inicio hasta que vibre el
dispositivo.
2
Deslice los paneles totalmente a la derecha o izquierda y, a continuación, puntee
.
Cuando Google Search y Now está habilitado, el panel situado más a la izquierda está
reservado para este servicio y no se pueden añadir más paneles a la izquierda. Consulte
Google Search y Now
en la página 141 para obtener más información.
Para eliminar un panel de la pantalla de inicio
1
Mantenga pulsada una zona vacía de la pantalla de inicio hasta que vibre el
dispositivo.
2
Desplácese hacia la izquierda o la derecha para buscar el panel que desee
eliminar y, a continuación, puntee en la esquina superior derecha del panel.
Ajustes de la pantalla de inicio
Para deshabilitar o desinstalar una aplicación de la pantalla de inicio
Al deshabilitar una aplicación preinstalada, se eliminan todos los datos, pero la aplicación se
puede volver a habilitar en Ajustes > Aplicaciones. Solo las aplicaciones bajadas pueden
desinstalarse por completo.
1
Mantenga pulsada cualquier área de la pantalla de inicio hasta que vibre el
dispositivo.
2
Deslice el dedo hacia la izquierda o la derecha para navegar por los paneles.
Todas las aplicaciones que se pueden deshabilitar o desinstalar aparecen
indicadas mediante
3
Puntee la aplicación pertinente y, a continuación, puntee Deshabilitar si la
aplicación venía preinstalada en el dispositivo o bien Aceptar si la aplicación se ha
bajado y le gustaría desinstalarla.
.
26
Esta es una versión para Internet de esta publicación. © Imprimir sólo para uso privado.

Para ajustar el tamaño de los iconos en la pantalla de inicio
1
Mantenga pulsada una zona vacía de la pantalla de inicio hasta que vibre el
dispositivo y, a continuación, puntee .
2
Puntee Tamaño del icono y, a continuación, seleccione una opción.
Navegación por las aplicaciones
Puede navegar entre las aplicaciones usando las teclas de dirección y la ventana de
aplicaciones utilizadas recientemente, que le permite alternar fácilmente entre todas las
aplicaciones últimamente usadas. Las teclas de navegación son la tecla Atrás, la tecla
de inicio y la tecla de aplicaciones recientes. También puede abrir dos aplicaciones en la
pantalla a la vez con el modo de pantalla dividida, si la aplicación admite la función de
varias ventanas. Algunas aplicaciones se cierran cuando pulsa la tecla de inicio para
salir, mientras que otras se ponen en pausa o continúan ejecutándose en segundo
plano. Si una aplicación se pone en pausa o se ejecuta en segundo plano, puede
continuar donde lo dejó la próxima vez que abra la aplicación.
1 Pequeñas aplicaciones: abrir la ventana de pequeñas aplicaciones
2 Cerrar todo: cerrar todas las aplicaciones utilizadas recientemente
3 Ventana de aplicaciones utilizadas recientemente: abrir una aplicación utilizada recientemente
4 Tecla de aplicaciones recientes: abrir la ventana de aplicaciones utilizadas recientemente
5 Tecla de inicio: salir de una aplicación y volver a la pantalla de inicio
6 Tecla Atrás: volver a la pantalla anterior dentro de una aplicación o cerrar la aplicación
Para abrir la ventana de aplicaciones utilizadas recientemente
•
Pulse .
Para cambiar rápidamente entre las aplicaciones que ha utilizado recientemente
•
Pulse rápidamente dos veces.
Para cerrar todas las aplicaciones utilizadas recientemente
•
Puntee y después puntee BORRAR TODO.
Para abrir un menú de una aplicación
•
Mientras utiliza la aplicación, puntee .
No todas las aplicaciones tienen un menú.
27
Esta es una versión para Internet de esta publicación. © Imprimir sólo para uso privado.
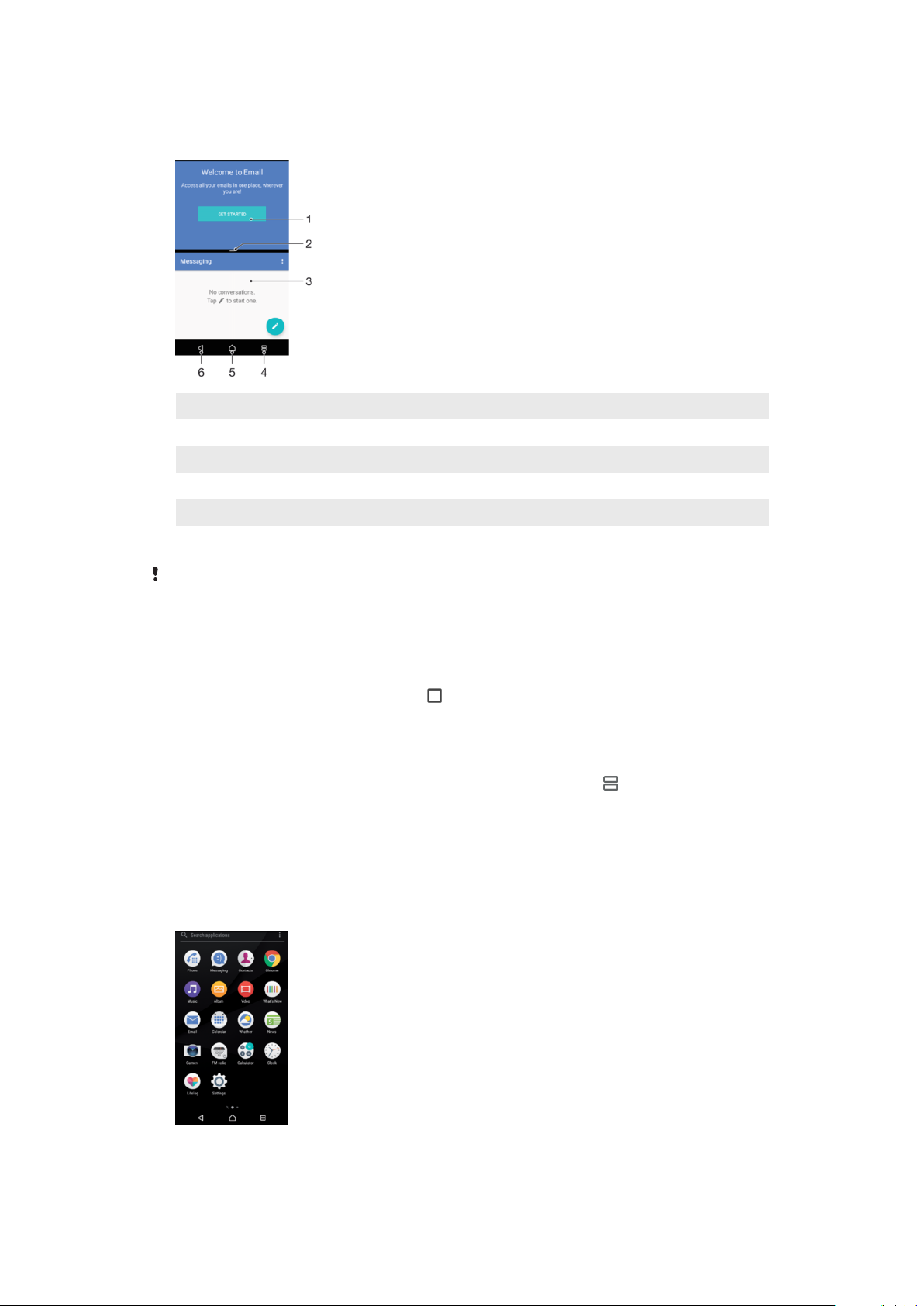
Modo de pantalla dividida
El modo de pantalla dividida permite ver dos aplicaciones a la vez, por ejemplo, si quiere
ver la bandeja de entrada del correo electrónico y un explorador web al mismo tiempo.
1 Aplicación 1 en la ventana superior
2 Borde de la pantalla dividida: arrastrar para cambiar el tamaño de las ventanas
3 Aplicación 2 en la ventana inferior
4 Tecla de pantalla dividida: seleccionar una aplicación utilizada recientemente
5 Tecla de inicio: volver a la pantalla de inicio
6 Tecla Atrás: volver a la pantalla anterior dentro de una aplicación o cerrar la aplicación
No todas las aplicaciones admiten el modo de pantalla dividida
Cómo usar el modo de pantalla dividida
1
Asegúrese de que las dos aplicaciones que quiere usar en el modo de pantalla
dividida están abiertas y ejecutándose en segundo plano.
2
Abra la aplicación que desea usar en el modo de pantalla dividida y, a
continuación, mantenga el punteo en . La aplicación deseada se asignará a la
primera parte de la pantalla dividida.
3
Seleccione la segunda aplicación en la lista de miniaturas.
4
Si desea cambiar el tamaño de las ventanas de la pantalla dividida, arrastre el
borde de la pantalla dividida al centro.
5
Para salir del modo de pantalla dividida, mantenga el punteo en
mientras se
muestran las ventanas de la pantalla dividida.
Pantalla Aplicación
La pantalla Aplicación, que puede abrirse desde la pantalla de inicio, contiene las
aplicaciones que vienen preinstaladas es su dispositivo, así como las aplicaciones que
haya descargado.
28
Esta es una versión para Internet de esta publicación. © Imprimir sólo para uso privado.
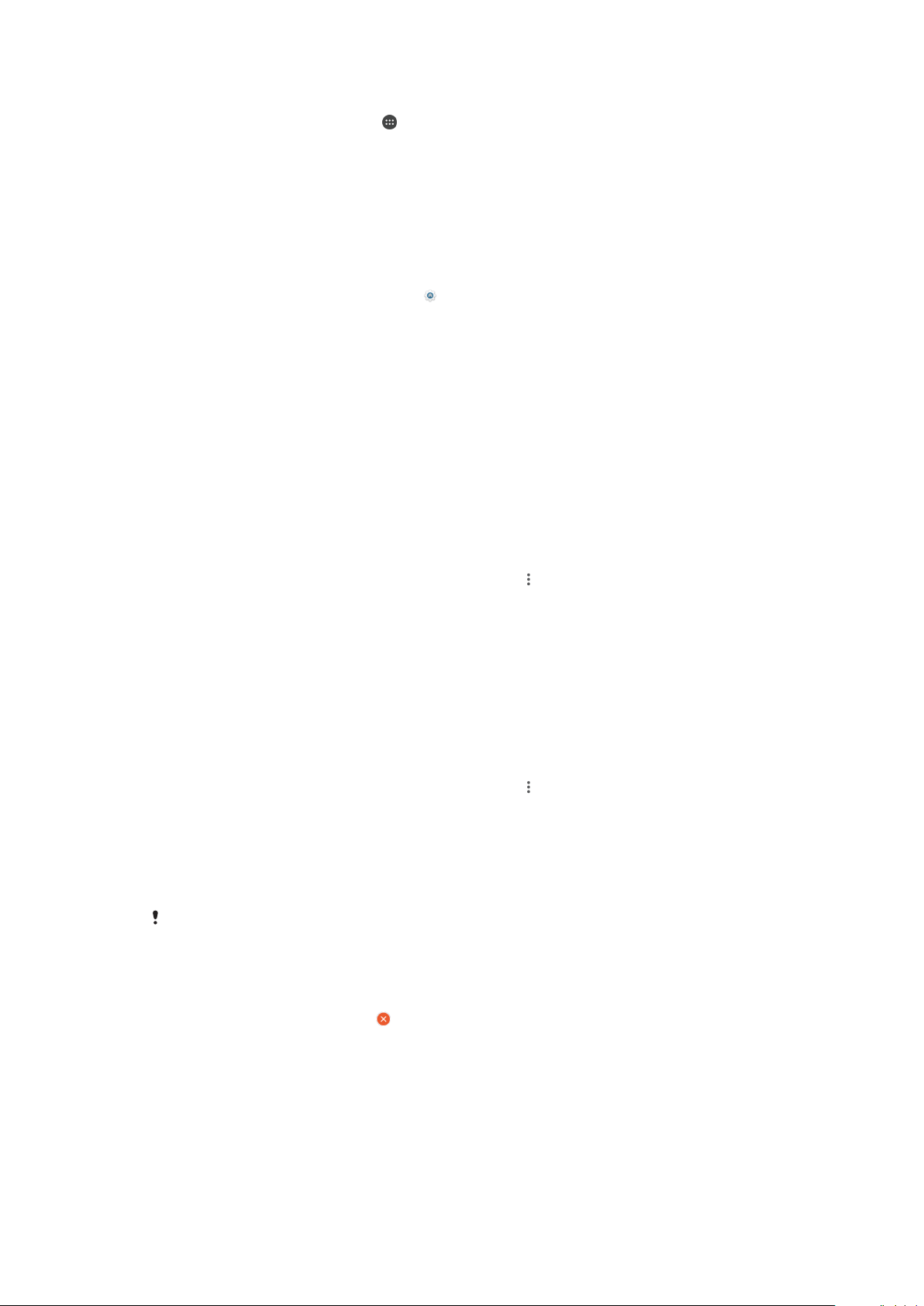
Para ver todas las aplicaciones de la pantalla Aplicación
1
En la pantalla de inicio, puntee .
2
Deslice rápidamente el dedo hacia la izquierda o la derecha en la pantalla
Aplicación.
Para habilitar o deshabilitar los listados de aplicaciones recomendadas
La primera vez que acceda a la pantalla de aplicaciones aparecerá la opción para
habilitar o deshabilitar los listados de aplicaciones recomendadas. También puede
habilitar o deshabilitar esta función mediante los pasos indicados a continuación:
1
Mantenga el toque en una zona vacía de la pantalla de inicio hasta que vibre el
dispositivo y, a continuación, puntee .
2
Puntee el control deslizante Recomendaciones de aplicaciones.
Para abrir una aplicación desde la pantalla de aplicaciones
•
Cuando la pantalla de aplicaciones esté abierta, deslice rápidamente el dedo
hacia la izquierda o la derecha para buscar la aplicación y, a continuación, puntee
la aplicación.
Para buscar una aplicación en la pantalla de aplicaciones
1
Cuando se abra la pantalla de aplicaciones, puntee Buscar aplicaciones o
simplemente deslice el dedo hacia abajo por la pantalla de aplicaciones o la
pantalla de inicio.
2
Introduzca el nombre de la aplicación que desea buscar.
Para ordenar las aplicaciones en la pantalla de aplicaciones
1
Cuando se abra la pantalla de aplicaciones, puntee
2
Puntee Ordenar aplicaciones y, a continuación, seleccione una opción.
.
Para añadir un acceso directo a una aplicación en la pantalla de inicio
1
En la pantalla de aplicaciones, mantenga pulsado el icono de una aplicación hasta
que la pantalla vibre y, a continuación, arrastre el icono hasta la parte superior de
la pantalla. Se abrirá la pantalla de inicio.
2
Arrastre el icono hasta la ubicación deseada de la pantalla de inicio y, a
continuación, suéltelo.
Para mover una aplicación de la pantalla de aplicaciones
1
Cuando se abra la pantalla de aplicaciones, puntee .
2
Asegúrese de que la función
Orden propio
esté seleccionada en
Ordenar
aplicaciones.
3
Mantenga pulsada la aplicación hasta que el teléfono vibre. A continuación,
arrástrela a la nueva ubicación.
Para deshabilitar o desinstalar una aplicación de la pantalla de aplicaciones
Al deshabilitar una aplicación preinstalada, se eliminan todos los datos, pero la aplicación se
puede volver a habilitar en Ajustes > Aplicaciones. Solo las aplicaciones bajadas pueden
desinstalarse por completo.
1
Mantenga el toque en cualquier área de la pantalla de aplicaciones hasta que el
dispositivo vibre. Todas las aplicaciones que se pueden deshabilitar o desinstalar
aparecen indicadas mediante
2
Puntee la aplicación pertinente y, a continuación, puntee INHABILITAR si la
.
aplicación venía preinstalada en el dispositivo o bien Aceptar si la aplicación se ha
bajado y le gustaría desinstalarla.
Pequeñas aplicaciones
Las pequeñas aplicaciones son aplicaciones en miniatura que se ejecutan en la parte
superior de las otras aplicaciones de la misma pantalla, para permitir la multitarea. Por
29
Esta es una versión para Internet de esta publicación. © Imprimir sólo para uso privado.
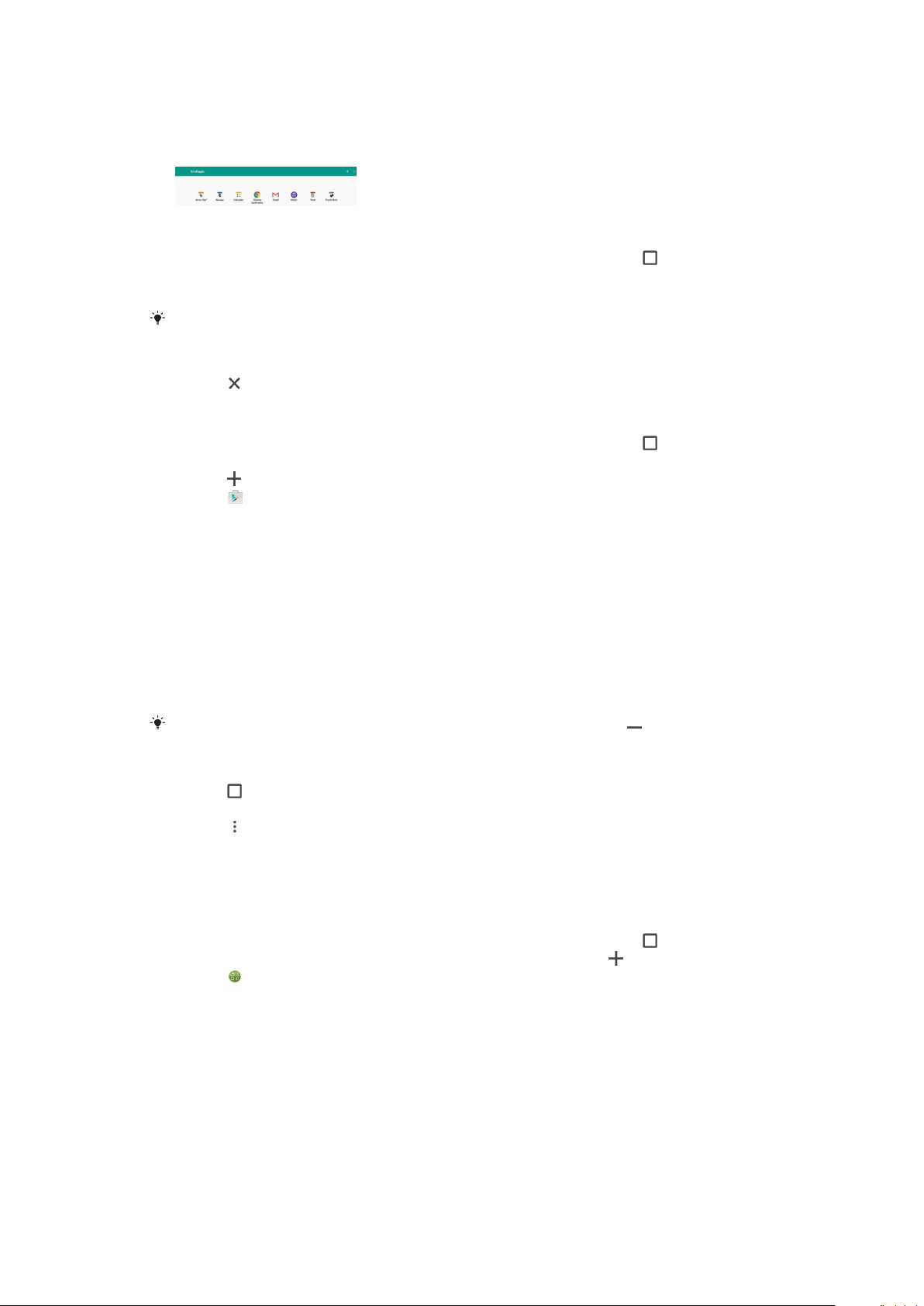
ejemplo, se puede tener una página web abierta mostrando los tipos de cambio de
divisa y luego abrir la pequeña aplicación Calculadora en la parte superior para hacer
cálculos. Puede abrir la ventana de pequeñas aplicaciones en la pantalla de aplicaciones
utilizadas recientemente. Para bajar más pequeñas aplicaciones, vaya a Google Play™.
Cómo abrir una pequeña aplicación
1
Para abrir la pantalla de aplicaciones utilizadas recientemente, puntee
2
Puntee PEQUEÑAS APLICACIONES.
3
Puntee la pequeña aplicación que desee abrir.
Puede abrir varias pequeñas aplicaciones al mismo tiempo.
.
Cómo cerrar una pequeña aplicación
•
Puntee
en la ventana de la pequeña aplicación.
Cómo bajar una pequeña aplicación
1
Para abrir la pantalla de aplicaciones utilizadas recientemente, puntee
2
Puntee PEQUEÑAS APLICACIONES.
3
Puntee
4
Puntee .
5
Busque la pequeña aplicación que desee bajar y, a continuación, siga las
.
.
instrucciones para bajarla y completar la instalación.
Para mover una pequeña aplicación
•
Cuando la pequeña aplicación esté abierta, toque y mantenga pulsada la esquina
superior izquierda de la pequeña aplicación y arrástrela a la ubicación deseada.
Cómo minimizar una pequeña aplicación
•
Cuando se abre la pequeña aplicación, mantenga el toque en la esquina superior
izquierda de la pequeña aplicación y arrástrela al borde derecho o a la parte
inferior de la pantalla.
Algunas pequeñas aplicaciones se pueden minimizar si puntea el icono
.
Cómo quitar una pequeña aplicación
1
Puntee .
2
Busque y puntee
3
Puntee .
4
Puntee
Desinstalar pequeña aplicación
PEQUEÑAS APLICACIONES
y, después, elija la pequeña aplicación
.
que quiere quitar.
5
Puntee Aceptar.
Cómo añadir un widget como una pequeña aplicación
1
Para abrir la pantalla de aplicaciones utilizadas recientemente, puntee
2
Puntee PEQUEÑAS APLICACIONES y, a continuación, puntee .
3
Puntee .
4
Seleccione un widget.
5
Escriba un nombre para el widget, si lo desea, y puntee Aceptar.
.
30
Esta es una versión para Internet de esta publicación. © Imprimir sólo para uso privado.
 Loading...
Loading...