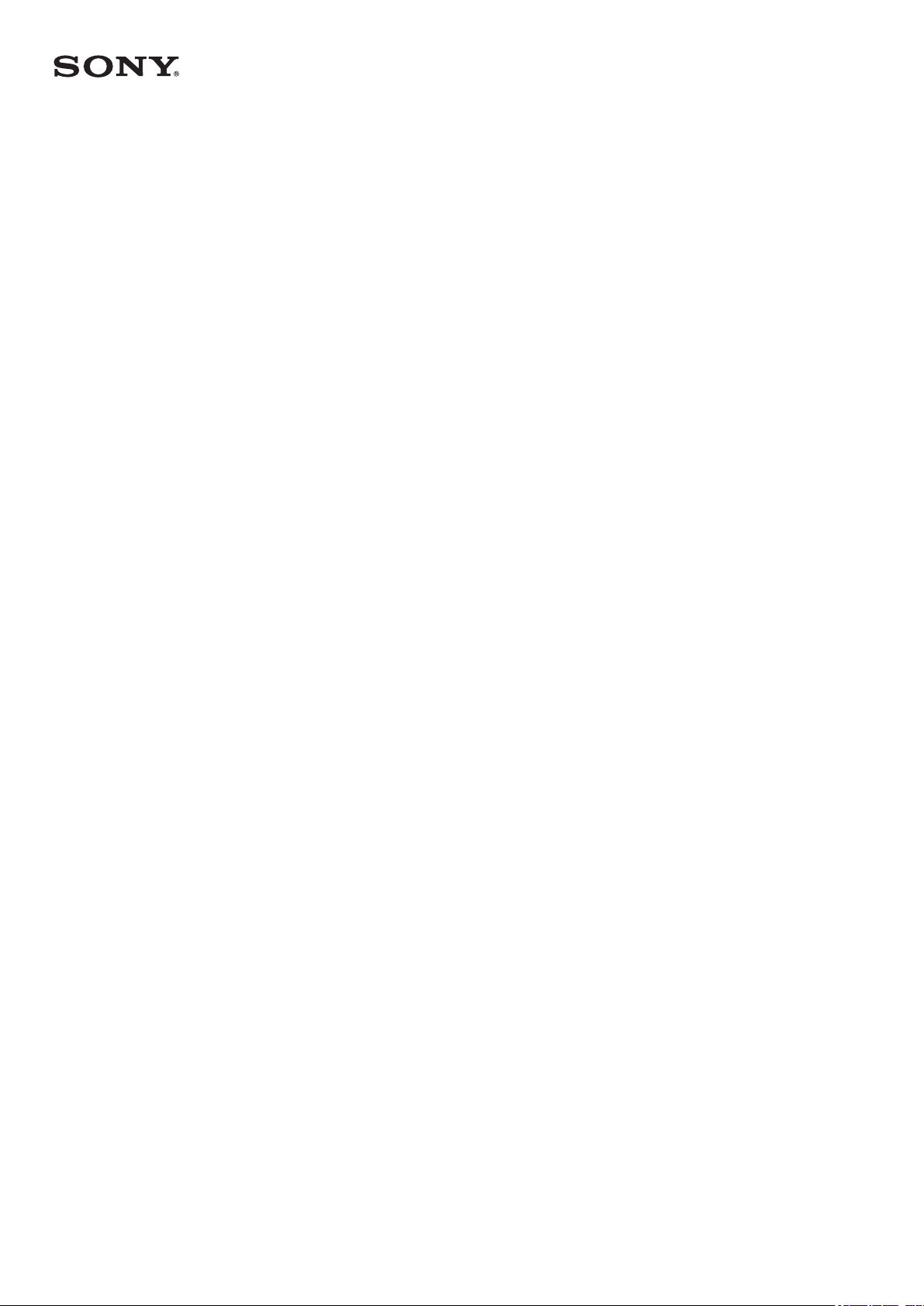
Ръководство за потребителя
Xperia
E6853
™
Z5 Premium
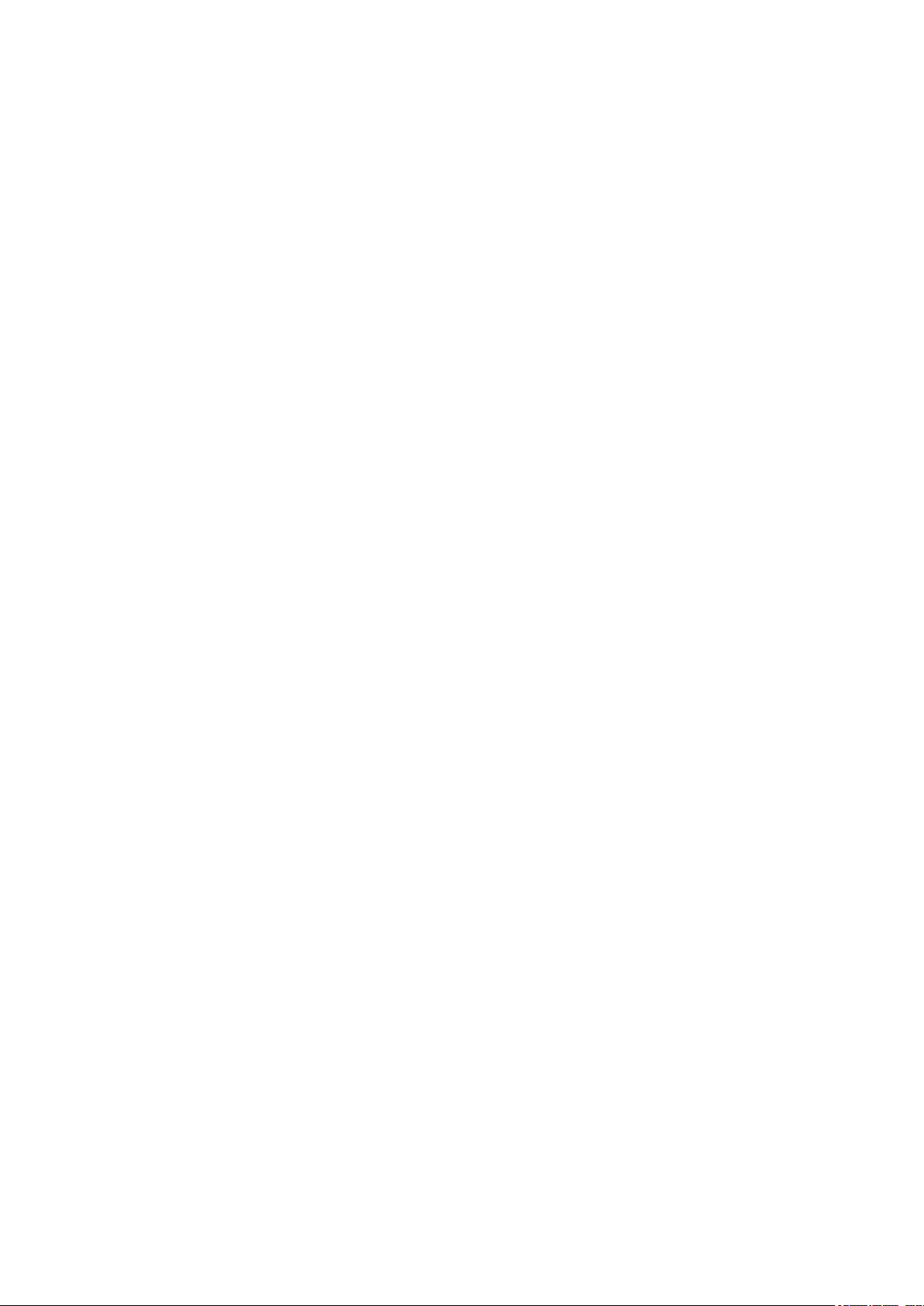
Съдържание
Първи стъпки..............................................................................7
Относно това ръководство...................................................................................... 7
Преглед.....................................................................................................................7
Сглобяване............................................................................................................... 8
Защита на екрана.....................................................................................................9
Стартиране на устройството за първи път............................................................ 9
Защо ми е необходим профил в Google™?.........................................................10
Безопасност на устройството................................................ 12
Уверете се, че устройството ви е защитено........................................................ 12
Заключване на екрана........................................................................................... 12
Диспечер на пръстови отпечатъци....................................................................... 14
Автоматично отключване на вашето устройство................................................ 15
Защита на SIM картата.......................................................................................... 19
Намиране на идентификационния номер на устройството................................ 20
Намиране на загубено устройство .......................................................................20
Запознаване с основните функции.......................................23
Използване на чувствителния на допир екран.................................................... 23
Заключване и отключване на екрана................................................................... 24
Начален екран........................................................................................................25
Навигиране на приложения...................................................................................27
Екран с приложения...............................................................................................28
Малки приложения.................................................................................................29
Графични обекти.................................................................................................... 31
Бързи клавиши и папки..........................................................................................31
Фон и теми.............................................................................................................. 32
Заснемане на екрана (скрийншот)........................................................................33
Записване на Вашия екран....................................................................................33
Известия..................................................................................................................34
Икони в лентата на състоянието...........................................................................36
Преглед на приложенията.....................................................................................38
Батерия и поддръжка.............................................................. 40
Зареждане на устройството.................................................................................. 40
Управление на батерията и захранването...........................................................41
Актуализиране на устройството............................................................................43
Поддръжка с помощта на компютър.....................................................................44
Съхранение и памет.............................................................................................. 45
Създаване на резервни копия и възстановяване на съдържание.....................47
Изтегляне на приложения....................................................... 50
Изтегляне на приложения от Google Play™.........................................................50
2
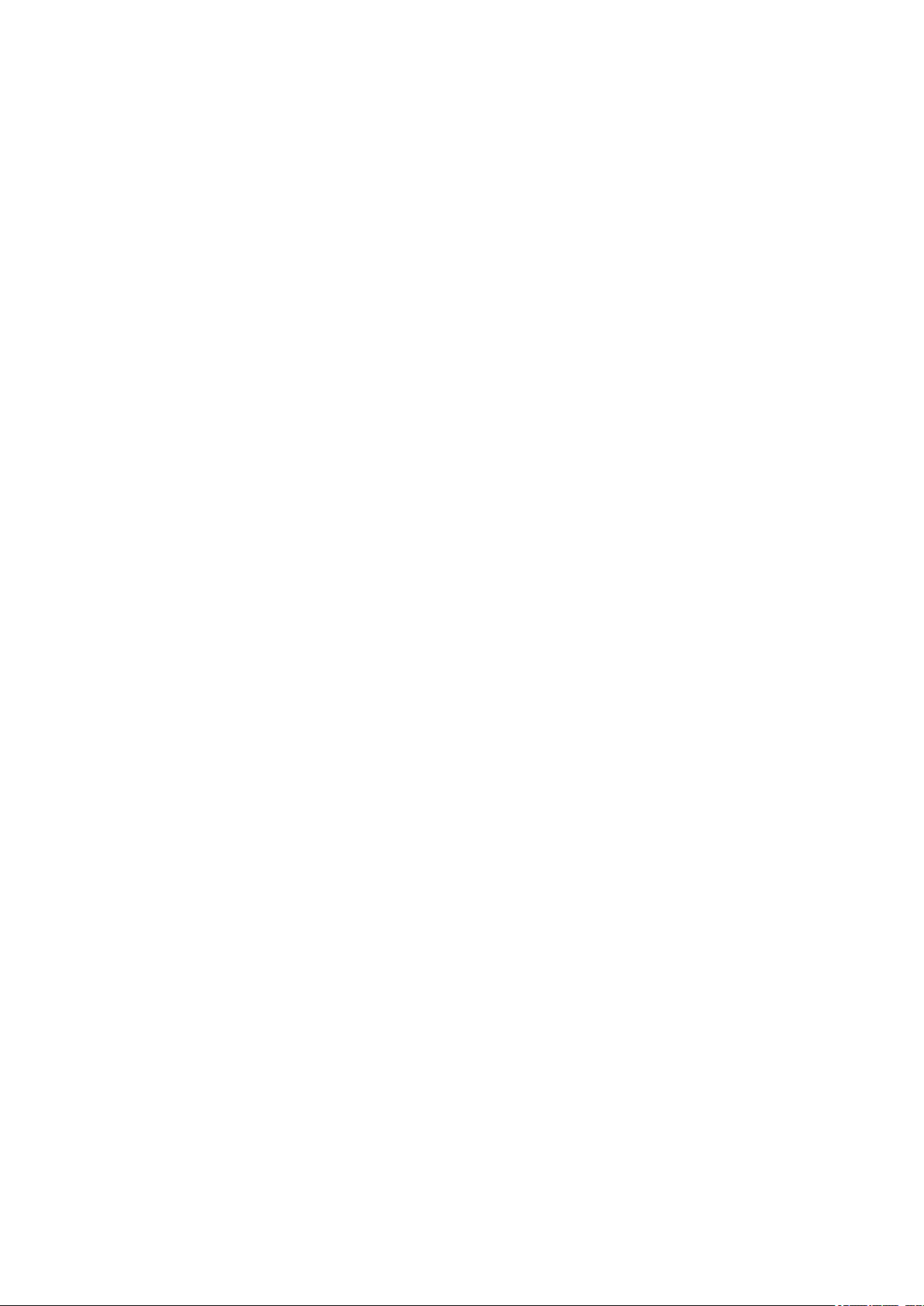
Изтегляне на приложения от други източници.................................................... 50
Интернет и мрежи.....................................................................51
Търсене в уеб......................................................................................................... 51
Настройки за интернет и MMS ............................................................................. 51
Wi-Fi.........................................................................................................................52
Споделяне на връзката за мобилни данни.......................................................... 54
Управление на използването на данни................................................................55
Избор на мобилни мрежи...................................................................................... 57
Виртуални частни мрежи (VPN)............................................................................ 57
Синхронизиране на данни на устройството ви.................. 59
Синхронизиране с онлайн акаунти....................................................................... 59
Синхронизиране с Microsoft® Exchange ActiveSync®..........................................59
Основни настройки.................................................................. 61
Достъп до настройките.......................................................................................... 61
Настройки на звука.................................................................................................61
Режим „Не безпокойте“..........................................................................................62
Настройки на екрана..............................................................................................63
Настройки на приложения..................................................................................... 65
Нулиране на приложенията...................................................................................66
Скрийнсейвър.........................................................................................................67
Езикови настройки..................................................................................................68
Дата и час............................................................................................................... 68
X-Reality™ for mobile.............................................................................................. 68
Режим на супер ярки цветове............................................................................... 69
Подобряване на изходящия звук.......................................................................... 69
Изолация на шума..................................................................................................70
Няколко потребителски акаунта............................................................................70
Въвеждане на текст..................................................................73
Екранна клавиатура............................................................................................... 73
Телефонна клавиатура..........................................................................................74
Гласово въвеждане на текст................................................................................. 75
Редактиране на текст.............................................................................................75
Персонализиране на екранната клавиатура........................................................76
Обаждания................................................................................. 78
Провеждане на разговори..................................................................................... 78
Приемане на повиквания.......................................................................................79
Интелигентна обработка на обаждания...............................................................81
Текущи разговори...................................................................................................81
Използване на регистъра на обажданията.......................................................... 82
Пренасочване на обаждания................................................................................ 82
Ограничаване на обажданията............................................................................. 83
Разговори с няколко души..................................................................................... 84
3

Конферентни разговори.........................................................................................84
Гласова поща..........................................................................................................85
Спешни повиквания............................................................................................... 85
Контакти..................................................................................... 87
Търсене и преглед на контакти.............................................................................87
Добавяне и редактиране на контакти...................................................................88
Прехвърляне на контакти...................................................................................... 89
Добавяне на медицинска информация и информация за контакти за
спешни случаи........................................................................................................90
Предпочитани.........................................................................................................91
Изпращане на информация за контакт.................................................................91
Предотвратяване на дублиране на записи в приложението „Контакти“............92
Създаване на резервни копия на контактите.......................................................92
Съобщения и чат...................................................................... 93
Четене и изпращане на съобщения......................................................................93
Организиране на съобщенията.............................................................................94
Осъществяване на обаждания от „Съобщения“..................................................95
Настройки за съобщения.......................................................................................95
Незабавни съобщения и видео чат...................................................................... 95
Имейл..........................................................................................96
Настройка на имейл...............................................................................................96
Изпращане и получаване на имейл съобщения..................................................96
Организиране на имейл съобщенията................................................................. 97
Настройки за имейл акаунт................................................................................... 98
Gmail™.................................................................................................................... 99
Музика и FM радио................................................................. 100
Прехвърляне на музика към вашето устройство...............................................100
Слушане на музика.............................................................................................. 100
Меню на „Музика“.................................................................................................102
Списъци за изпълнение.......................................................................................102
Споделяне на музика...........................................................................................103
Подобряване на звука..........................................................................................103
Разпознаване на музика с TrackID™.................................................................. 104
Слушане на радио................................................................................................105
Предпочитани радио канали............................................................................... 106
Настройки на звука на радиото...........................................................................106
Камера...................................................................................... 107
Заснемане на снимки и запис на видеоклипове................................................107
Общи настройки на камерата..............................................................................108
Настройки на фотоапарата..................................................................................113
Настройки на видеокамерата.............................................................................. 117
4
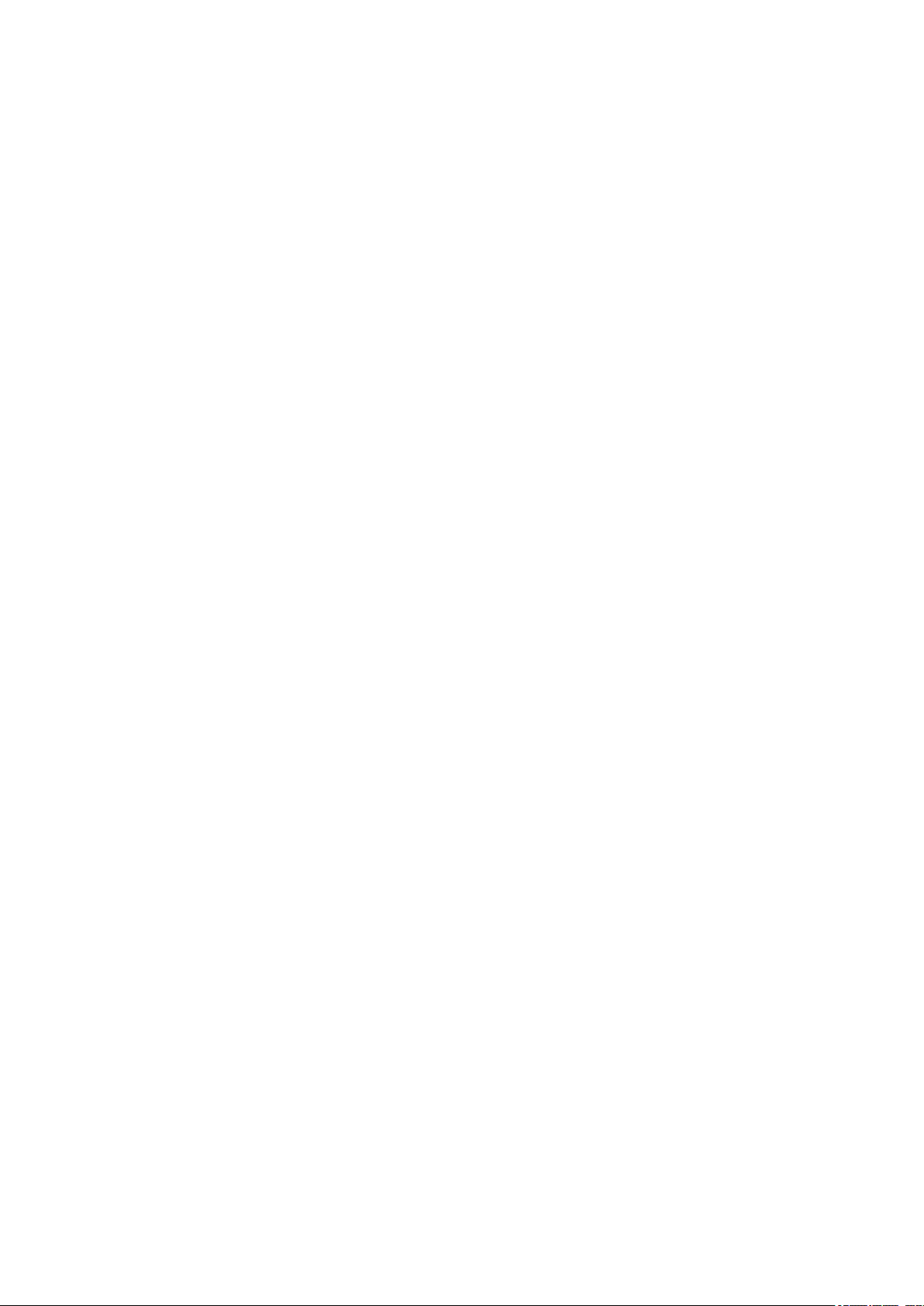
Разглеждане на снимки и видеоклипове в "Албум"........ 119
Разглеждане на снимки и видеоклипове............................................................119
Споделяне и управление на снимки и видеоклипове....................................... 120
Редактиране на снимки с приложението "Редактор на снимки".......................121
Редактиране на видео с приложението Video editor (Редактор на видео)...... 122
Скриване на снимки и видеоклипове..................................................................122
Меню на началния екран на албума...................................................................123
Разглеждане на снимките ви върху карта..........................................................124
Видеоклипове......................................................................... 126
Приложение „Видео“............................................................................................ 126
Прехвърляне на видеосъдържание на устройството........................................127
Управление на видео съдържание..................................................................... 127
Movie Creator.........................................................................................................128
Свързване................................................................................129
Дублиране на екрана на устройството на телевизор с помощта на кабел..... 129
Безжично дублиране на екрана на устройството на телевизор.......................129
Споделяне на съдържание с DLNA Certified™ устройства...............................130
Свързване на устройството с USB аксесоари................................................... 132
Свързване на устройството с безжичен контролер DUALSHOCK™ 4.............133
NFC........................................................................................................................133
Безжична технология Bluetooth®........................................................................ 135
Интелигентни приложения и функции, които пестят
време........................................................................................ 138
Преглед на приложението Smart Connect..........................................................138
Управление на аксесоари....................................................................................139
„Търсене и Now“ в Google....................................................................................139
Използване на приложението News Suite..........................................................140
Използване на устройството като портфейл..................................................... 140
Пътуване и карти....................................................................141
Използване на услуги за местоположение.........................................................141
Google Maps™ и навигация.................................................................................141
Използване на трафик на данни при пътуване..................................................141
Използване на устройството съвместно с автомобилната
информационно-развлекателна система...........................................................142
Самолетен режим................................................................................................ 143
Часовник и календар............................................................. 144
Календар...............................................................................................................144
Часовник............................................................................................................... 145
Достъпност..............................................................................148
Жест за увеличение.............................................................................................148
Голям текст...........................................................................................................148
Размер на дисплей...............................................................................................148
5
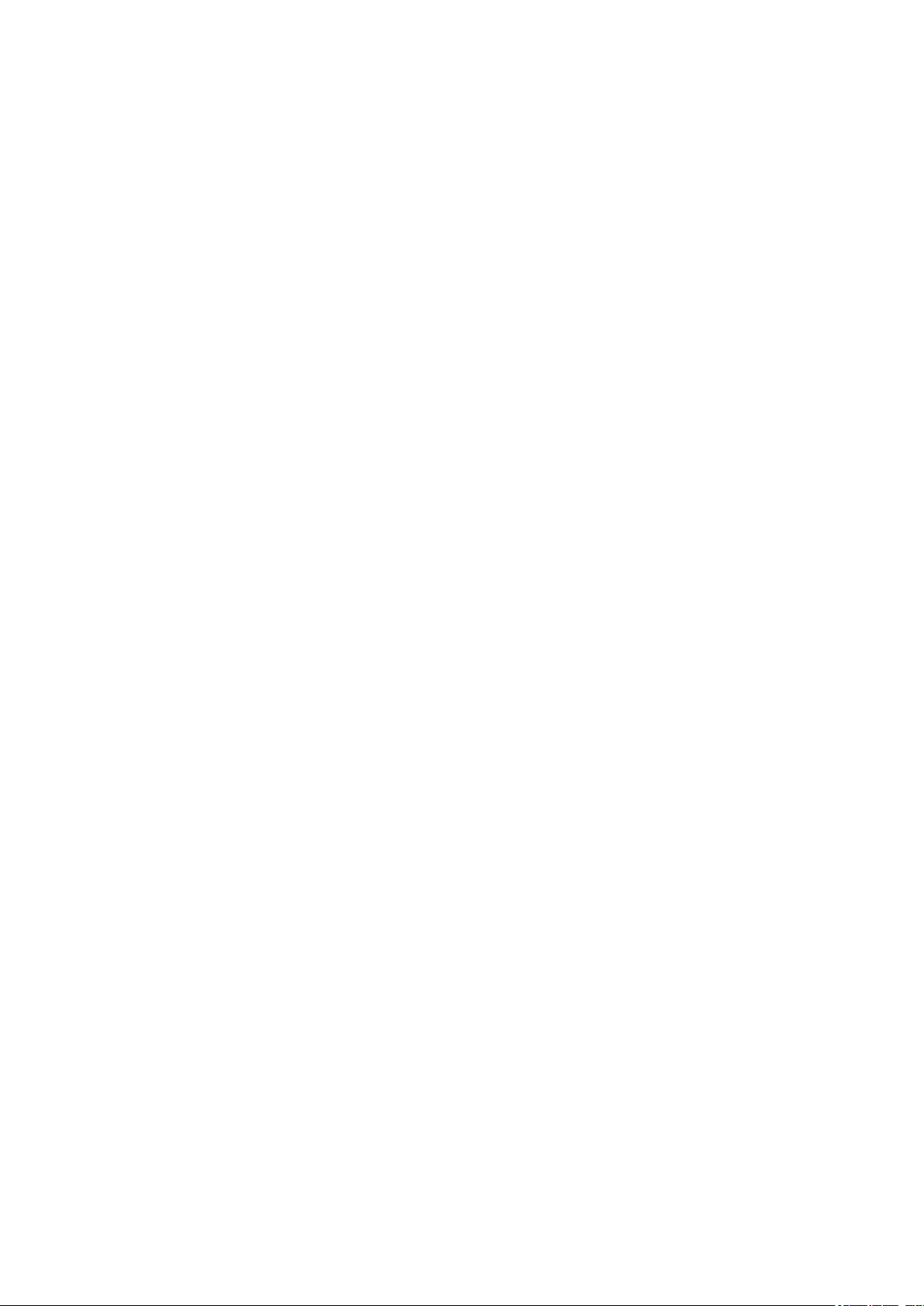
Корекция на цвета................................................................................................148
TalkBack.................................................................................................................149
Моноаудио............................................................................................................ 149
Режим на текстофон (Телефонна пишеща машина)........................................ 149
Достъп чрез превключватели..............................................................................149
Поддръжка и правна информация...................................... 151
Приложение „Поддръжка“....................................................................................151
Съвети за Xperia™............................................................................................... 151
Помощна информация в менюта и приложения................................................151
Изпълнение на тестове за диагностика на вашето устройство........................151
Рестартиране, връщане в начално състояние и поправка...............................152
Съдействайте за подобряване на софтуера ни................................................ 153
Използване на устройството в мокри и прашни условия..................................154
Гаранция, SAR и указания за използване..........................................................155
Рециклиране на устройството.............................................................................155
Правна информация............................................................................................ 155
6
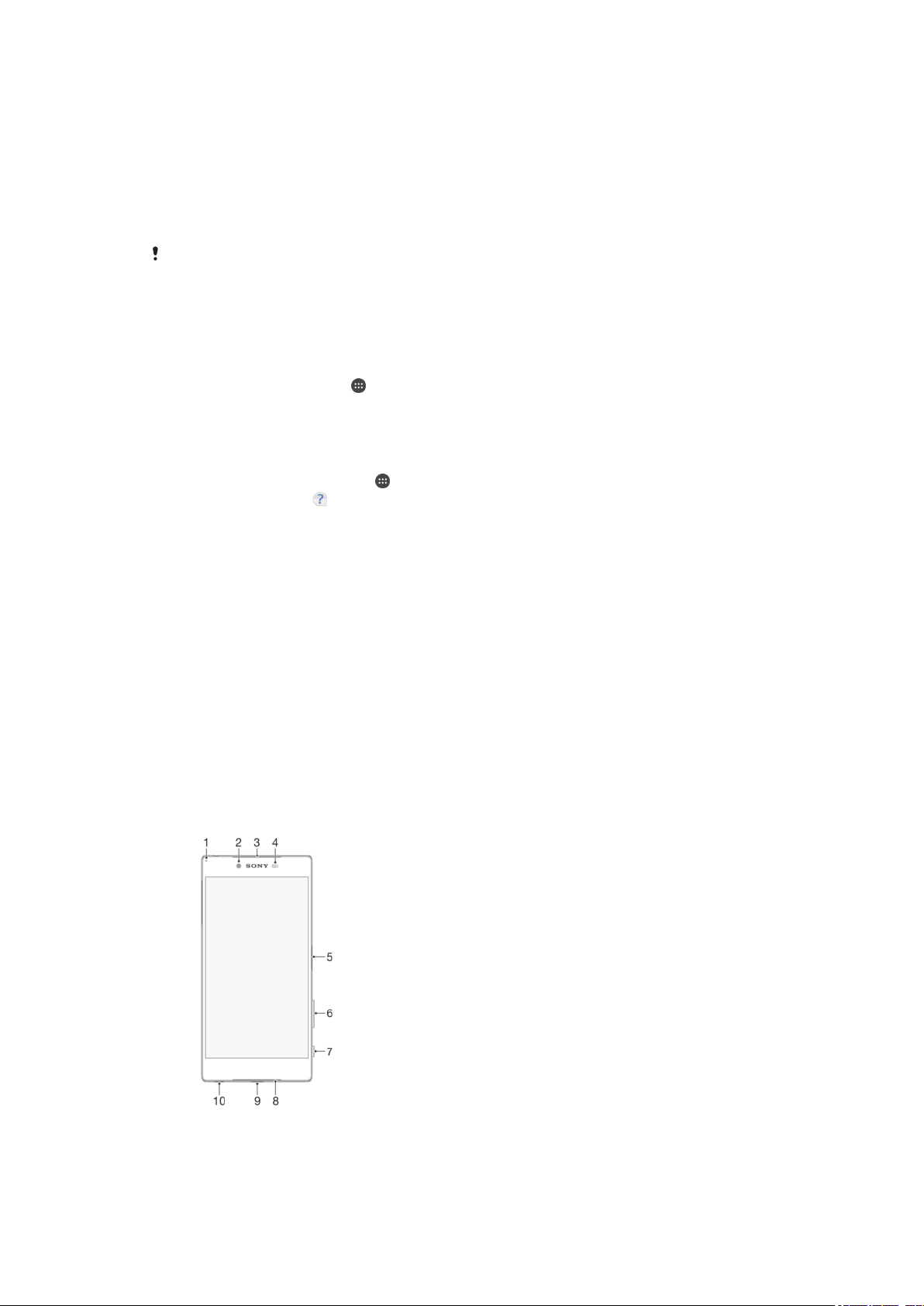
Първи стъпки
Относно това ръководство
Това е ръководство Xperia™ Z5 Premium за версия на софтуера Android™ 7.0. Ако не сте
сигурни коя версия на софтуера е инсталирана на устройството ви, можете да проверите в
менюто за настройки.
Актуализациите на системата и на приложенията могат да представят функциите във
вашето устройство по начин, различен от описания в това ръководство за потребителя.
Версията на Android™ може да не бъде засегната в дадена актуализация. За повече
информация относно софтуерните актуализации вижте Актуализиране на
устройството на страница 43.
Проверка на текущата версия на софтуера на устройството ви
1
От Начален екран докоснете
2
Намерете и докоснете Настройки > Всичко за телефона > Версия на
Android™.
Откриване на номера на модела и името на устройството
1
На Начален екран натиснете .
2
Намерете и натиснете
Номерът на модела и името на устройството се показват.
.
.
Ограничения за услуги и функции
Някои от описаните в това ръководство услуги и функции може да не се поддържат във всички
страни или региони или от всички мрежи или доставчици на услуги. GSM международният номер
за спешни повиквания може винаги да се използва във всички страни, региони, мрежи и от всички
доставчици на услуги, ако устройството е свързано с мобилна мрежа. Свържете се с вашия
мрежов оператор или доставчик на услуги, за да разберете за наличието на конкретна услуга или
функция и дали има допълнителни такси за достъп или ползване.
Използването на някои от функциите и приложенията, описани в това ръководство, може да
изисква достъп до интернет. Възможно е да се начислят такси за пренос на данни при свързване
на устройството с интернет. За повече информация се свържете с доставчика на безжичната
услуга.
Преглед
7
Това е интернет версия на тази публикация. © Разпечатвайте само за лична употреба.

1. Индикатор за зареждане/известяващ
индикатор
2. Обектив на предната камера
3. Говорителче
4. Сензор за близост/светлинен сензор
5. Клавиш за захранването/сензор за пръстови
отпечатъци
6. Клавиш за сила на звука/мащабиране
7. Клавиш за камерата
8. Основен микрофон/високоговорител
9. Порт за зарядно устройство/USB кабел
Сглобяване
Устройството ви поддържа само nano SIM карти.
10. Отвор за каишка
11. Област на основна Wi-Fi/Bluetooth антена
12. Обектив на основната камера
13. Осветление на камерата
14. Област на GPS антена
15. Втори микрофон
16. Куплунг за слушалки
17. Област на втора Wi-Fi антена
18. Капаче на поставката за nano SIM карта/
карта с памет
19. Зона за откриване на NFC™
Поставяне на nano SIM картата
1
Насочете устройството надолу, отворете капачето на поставката за nano SIM картата и
картата с памет.
2
С помощта на нокът издърпайте поставката.
3
Поставете nano SIM картата в правилния слот в поставката, след което върнете поставката
обратно.
4
Затворете капачето.
Ако поставите nano SIM карта, докато устройството е включено, то се рестартира
автоматично.
8
Това е интернет версия на тази публикация. © Разпечатвайте само за лична употреба.
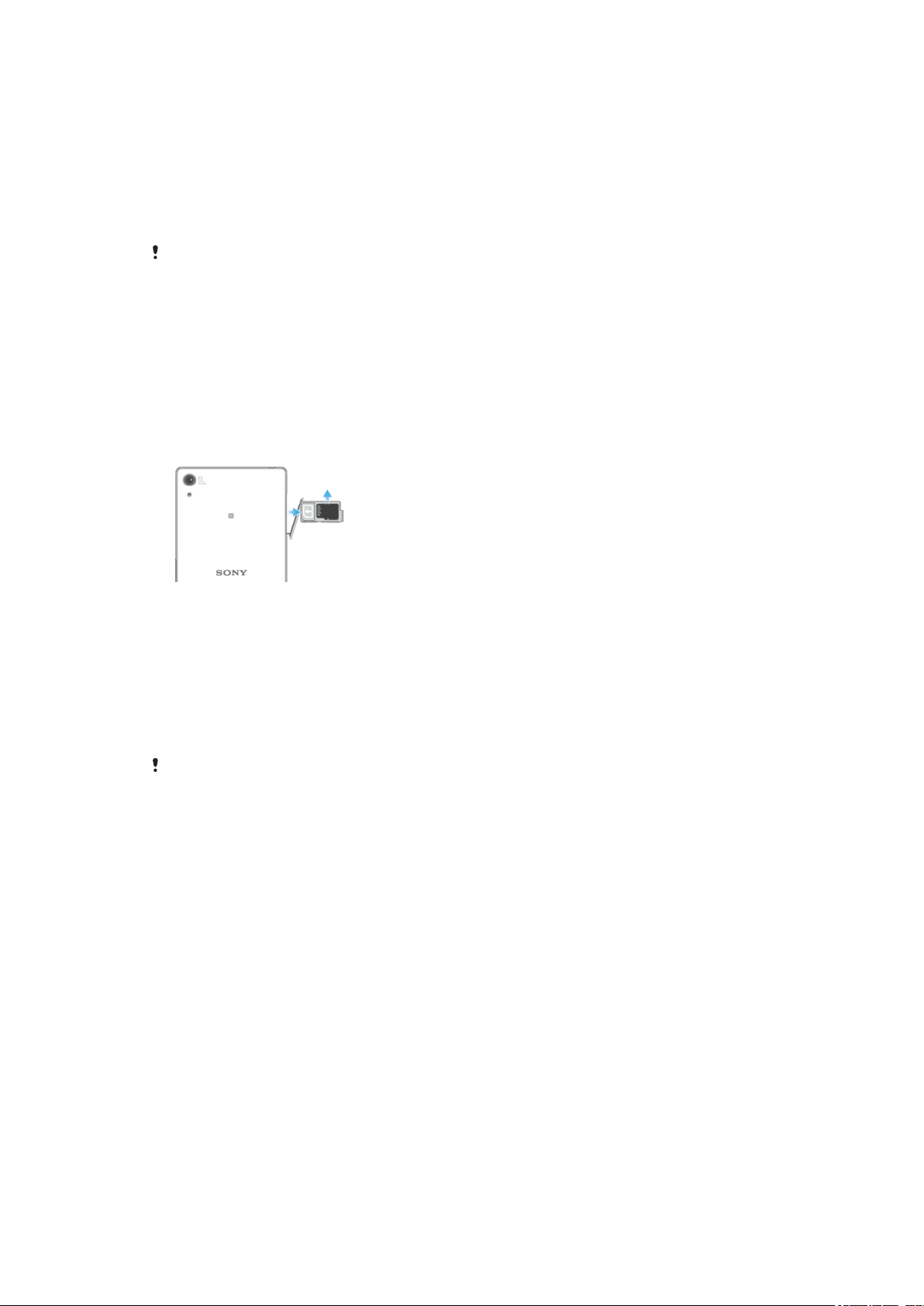
Поставяне на карта с памет
1
Изключете устройството.
2
Обърнете устройството с екрана надолу, отворете капачето на поставката за nano SIM
картата и картата с памет.
3
С помощта на нокът издърпайте поставката.
4
Поставете картата с памет в правилния слот в поставката, след което върнете поставката
обратно.
5
Затворете капачето.
Ако плъзнете навън поставката, докато устройството е включено, устройството се
рестартира автоматично.
Изваждане на nano SIM карта
1
Отворете капачето на слотовете за nano SIM картата и картата с памет.
2
С помощта на нокът или друг подобен предмет издърпайте поставката на nano SIM
картата.
3
Извадете nano SIM картата, след което вкарайте поставката обратно.
4
Затворете капачето.
Премахване на карта с памет
1
Изключете устройството.
2
Насочете устройството надолу, отворете капачето на поставката за nano SIM картата и
картата с памет.
3
С помощта на нокът издърпайте поставката.
4
Извадете картата с памет, след което вкарайте поставката обратно.
5
Затворете капачето.
Защита на екрана
Преди да използвате Вашето устройство, махнете прозрачното предпазно фолио, като го
издърпате за издаващия се край.
Препоръчваме Ви да защитите устройството си с капак за екрана с марка Sony или с протектор,
предназначен за Вашия модел Xperia™. Използването на аксесоари за защита на екрана от други
производители може да попречи на работата на устройството Ви, закривайки сензори, обективи,
високоговорители или микрофони, и може да анулира гаранцията.
Стартиране на устройството за първи път
Препоръчително е да заредите батерията в продължение на поне 30 минути, преди да стартирате
устройството за първи път. Можете да използвате устройството, докато то се зарежда. За повече
информация относно зареждането вижте Зареждане на устройството на страницата 40.
При първото стартиране на вашето устройство интерактивна настройка ви помага да
конфигурирате основните настройки, да персонализирате устройството и да влезете във вашите
акаунти, като например профила ви в Google™.
9
Това е интернет версия на тази публикация. © Разпечатвайте само за лична употреба.

Включване на устройството
1
Натиснете и задръжте клавиша за захранване , докато устройството започне да вибрира.
2
Въведете ПИН кода на SIM картата, след което натиснете .
3
Изчакайте малко, докато устройството стартира.
Изключване на устройството
1
Натиснете и задръжте клавиша за захранване
2
В менюто с опции натиснете Изключване.
Възможно е изключването на устройството да отнеме известно време.
докато се появи менюто с опции.
Защо ми е необходим профил в Google™?
Вашето устройство Xperia™ от Sony работи с платформата Android™, разработена от Google™.
Серия от Google™ приложения и услуги са налични във вашето устройство, когато го закупите,
например Gmail™, Google Maps™, YouTube™ и приложението Play Store™, което ви дава достъп
до онлайн магазина Google Play™ за изтегляне на приложения за Android™. За да се възползвате
пълноценно от тези услуги, имате нужда от профил в Google™. Например профил в Google™ ви
разрешава да извършвате всички тези действия:
•
Изтегляте и инсталирате приложения от Google Play™.
•
Синхронизирате вашия имейл, контакти и календар, като използвате Gmail™.
•
Водите чат с приятели чрез приложението Hangouts™.
•
Синхронизирате историята на сърфиране и отметките си чрез уеб браузъра Google Chrome™.
•
Идентифицирате себе си като оторизиран потребител след поправка на софтуера с помощта на
Xperia™ Companion.
•
Намирате, заключвате или изтривате дистанционно загубено или откраднато устройство чрез
услугите my Xperia™ или „Администратор на устройства с Android“.
За повече информация относно Android™ и Google™ отидете на http://support.google.com.
Съществено е да запомните потребителското име и паролата на профила си в Google™.
В някои ситуации може да е необходимо да се идентифицирате по съображения за
сигурност, като използвате вашия профил в Google™. Ако не успеете да въведете
потребителското име и паролата на вашия профил в Google™ в такива ситуации,
устройството ви се заключва. Освен това, ако имате повече от един профил в Google™,
уверете се, че въвеждате подробностите за правилния такъв.
Настройване на профил в Google™ на вашето устройство
1
На Начален екран натиснете
2
Намерете и натиснете Настройки > Синхронизация на акаунта > Добавяне
.
на акаунт > Google.
3
Следвайте указанията в съветника за регистрация, за да създадете профил в Google™,
или влезте в профила си, ако вече имате такъв.
Можете също да създадете профил в Google с помощта на ръководство за настройка при
първото стартиране на вашето устройство или преминете онлайн по-късно и създайте
профил в www.google.com/accounts.
10
Това е интернет версия на тази публикация. © Разпечатвайте само за лична употреба.
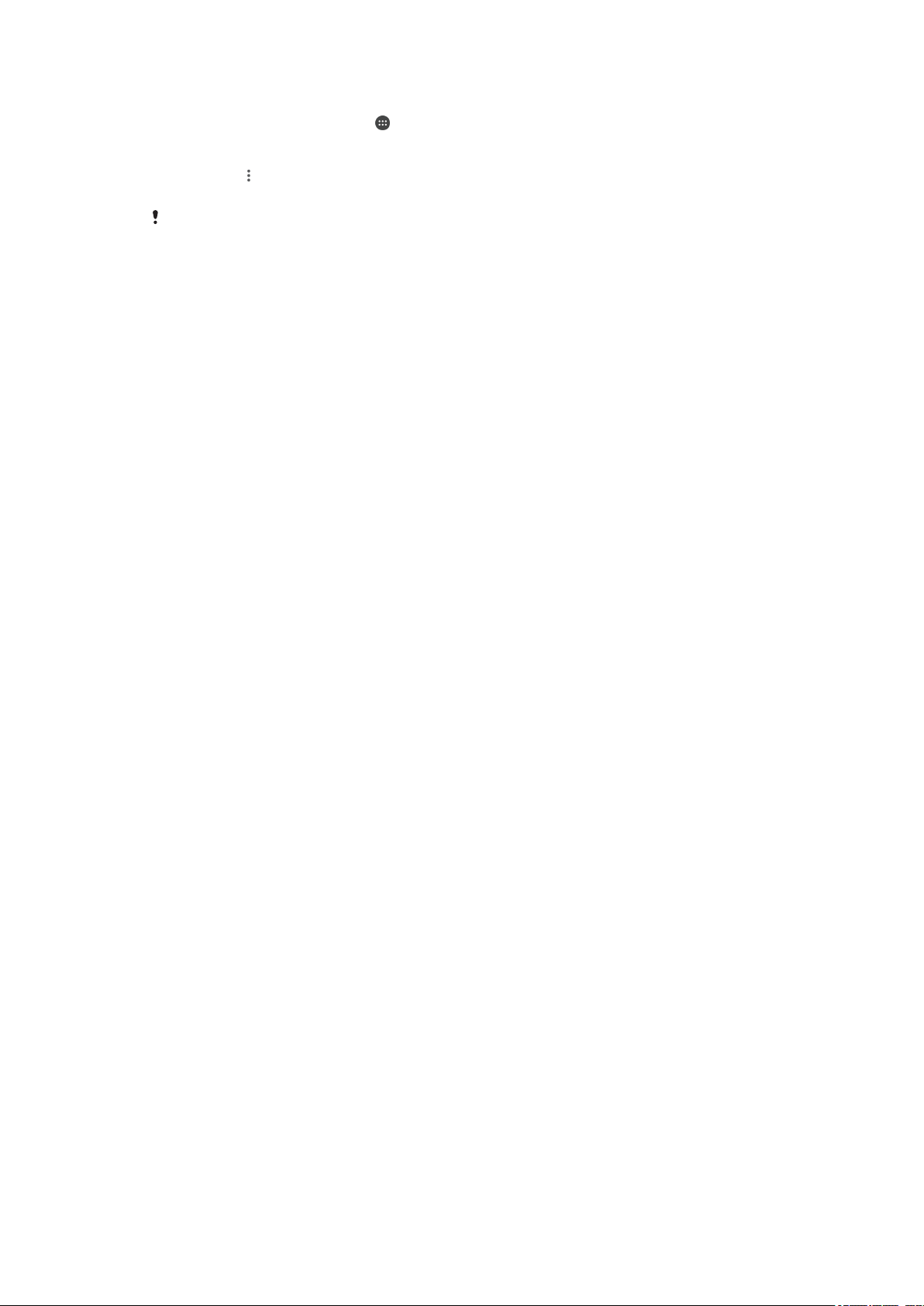
Премахване на профил в Google™
1
На Начален екран натиснете .
2
Натиснете Настройки > Акаунти и синхронизиране > Google.
3
Изберете профила в Google™, който искате да премахнете.
4
Натиснете > Премахване на акаунта.
5
За потвърждение натиснете отново Премахване на акаунта.
Ако премахнете вашия профил в Google™, всякакви функции за сигурност, които са
свързани с него, вече няма да бъдат налични.
11
Това е интернет версия на тази публикация. © Разпечатвайте само за лична употреба.
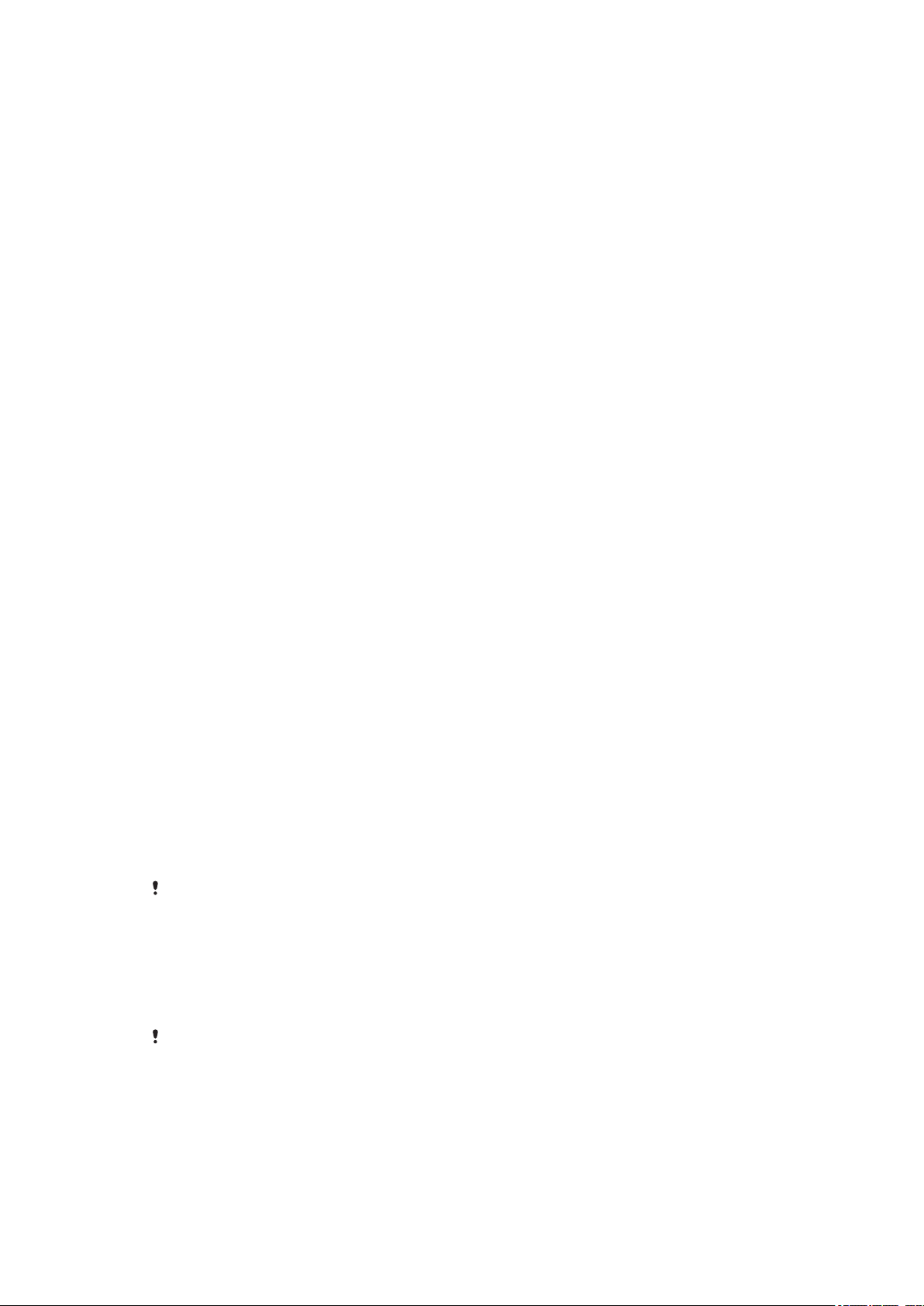
Безопасност на устройството
Уверете се, че устройството ви е защитено
Вашето устройство включва няколко опции за защита, които са строго препоръчителни в случай на
загуба или кражба.
Опциите са следните:
•
Задайте защитено заключване на екрана на устройството чрез ПИН, парола или схема, за да не
може никой да има достъп или да нулира устройството ви.
•
Добавете профил в Google™, за да предотвратите използването на устройството ви от други
лица, ако го откраднат или изтрият.
•
Активирайте „Защита от my Xperia“ или уеб услугата „Администратор на устройства с Android™“.
Като използвате една от тези услуги, можете дистанционно да локализирате, заключите или
изчистите съдържанието на загубено устройство.
Проверка на собствеността на вашето устройство
Определени функции за защита изискват от вас да отключите екрана си с вашите ПИН, парола,
схема или да въведете информацията за своя профил в Google™. По-долу има примери за
функции за защита и някои от идентификационните данни, които се изискват:
Защита за
възстановяване на
фабричните настройки
Protection by my Xperia
Трябва да отключите екрана си, преди да ви бъде разрешено да извършите
възстановяване на фабричните настройки.
Ако върнете устройството си в начално състояние дистанционно чрез тази
услуга, трябва да въведете потребителското име и паролата на профила в
Google™, свързан с услугата. Устройството трябва да бъде свързано с
интернет, преди да може да бъде завършен процесът по настройка. В
противен случай няма да можете да използвате устройството си след
връщането в начално състояние.
Администратор на
устройства с Android™
Ако върнете устройството си в начално състояние дистанционно чрез тази
услуга, трябва да въведете потребителското име и паролата на профила в
Google™. Устройството трябва да бъде свързано с интернет, преди да може
да бъде завършен процесът по настройка. В противен случай няма да
можете да използвате устройството си след връщането в начално
състояние.
Поправка на софтуер
Ако използвате софтуера Xperia™ Companion, за да извършите поправка на
софтуера, ще бъдете подканени да въведете вашите парола и
потребителско име за профила в Google™ при стартиране на устройството,
след като поправката е завършена.
За администратор на устройства с Android™ е необходимо да въведете информация от
профила в Google™. Това може да бъде който и да е профил в Google™, който сте
настроили на устройството, като негов притежател. Ако не можете да предоставите
съответната информация от профила по време на процеса на настройване, няма да
можете изобщо да използвате устройството.
Заключване на екрана
Функционалността за пръстови отпечатъци не е налична на пазара в САЩ.
Има няколко налични опции за заключване на екран. Нивото на защита на всеки тип заключване е
посочено по-долу в последователност от най-слабо към най-силно:
•
Плъзгане: няма защита, но имате бърз достъп до началния екран.
•
Схема: начертайте проста схема с пръст за отключване на устройството.
•
ПИН: въведете ПИН от поне четири цифри за отключване на устройството.
•
Парола: въведете парола от букви и цифри за отключване на устройството.
12
Това е интернет версия на тази публикация. © Разпечатвайте само за лична употреба.

•
Пръстов отпечатък: поставете регистриран пръст върху клавиша за захранването за отключване
на устройството.
Много е важно да запомните схемата за отключване на екрана, ПИН кода или паролата. Ако
забравите тази информация, възстановяването на важни данни, като например контакти и
съобщения, може да се окаже невъзможно. Ако сте настроили акаунт в Microsoft® Exchange
ActiveSync® (EAS) на вашето устройство Xperia™, настройките за сигурност на EAS могат да
ограничат вида заключване на екрана само до ПИН или парола. Това става, когато вашият мрежов
администратор посочи вид екран при заключване за всички акаунти в EAS поради съображения за
корпоративна сигурност. Свържете се с мрежовия администратор на вашата фирма или
организация, за да проверите какви правила за мрежова защита са въведени за мобилни
устройства. Функционалността за пръстови отпечатъци не е налична на САЩ.
За повече настройки за всеки тип на заключване на екран натиснете до Заключване
на екрана.
Промяна на типа заключване на екрана
1
На Начален екран натиснете
2
Намерете и натиснете Настройки > Заключване на екран и защита >
.
Заключване на екрана.
3
Следвайте инструкциите на устройството.
Създаване на схема за заключване на екрана
1
На Начален екран натиснете
2
Намерете и натиснете Настройки > Заключване на екран и защита >
.
Заключване на екрана > Схема.
3
Следвайте инструкциите на устройството.
Ако въведете неправилна схема за заключване на екрана пет поредни пъти, трябва да
изчакате 30 секунди, преди да опитате отново.
Промяна на схемата за заключване на екрана
1
На Начален екран натиснете
2
Намерете и натиснете Настройки > Заключване на екран и защита >
.
Заключване на екрана.
3
Очертайте схемата за отключване на екрана.
4
Натиснете Схема и следвайте инструкциите в устройството.
Създаване на ПИН за заключване на екрана
1
На Начален екран натиснете
2
Намерете и натиснете Настройки > Заключване на екран и защита >
.
Заключване на екрана > ПИН.
3
Въведете цифров ПИН, след което натиснете Продължи.
4
Въведете отново и потвърдете вашия ПИН, след което натиснете ОК.
Създаване на парола за заключване на екран
1
На Начален екран натиснете
2
Намерете и натиснете Настройки > Заключване на екран и защита >
.
Заключване на екрана > Парола.
3
Следвайте инструкциите на устройството.
Активиране на функцията за отключване с плъзгане
1
На Начален екран натиснете
2
Намерете и натиснете Настройки > Заключване на екран и защита >
.
Заключване на екрана.
3
Начертайте вашата схема за отключване на екрана или въведете ПИН или парола в
зависимост от това кой от тези видове заключване на екрана е разрешен.
4
Натиснете Плъзване, след което натиснете ДА, ПРЕМАХНИ.
13
Това е интернет версия на тази публикация. © Разпечатвайте само за лична употреба.
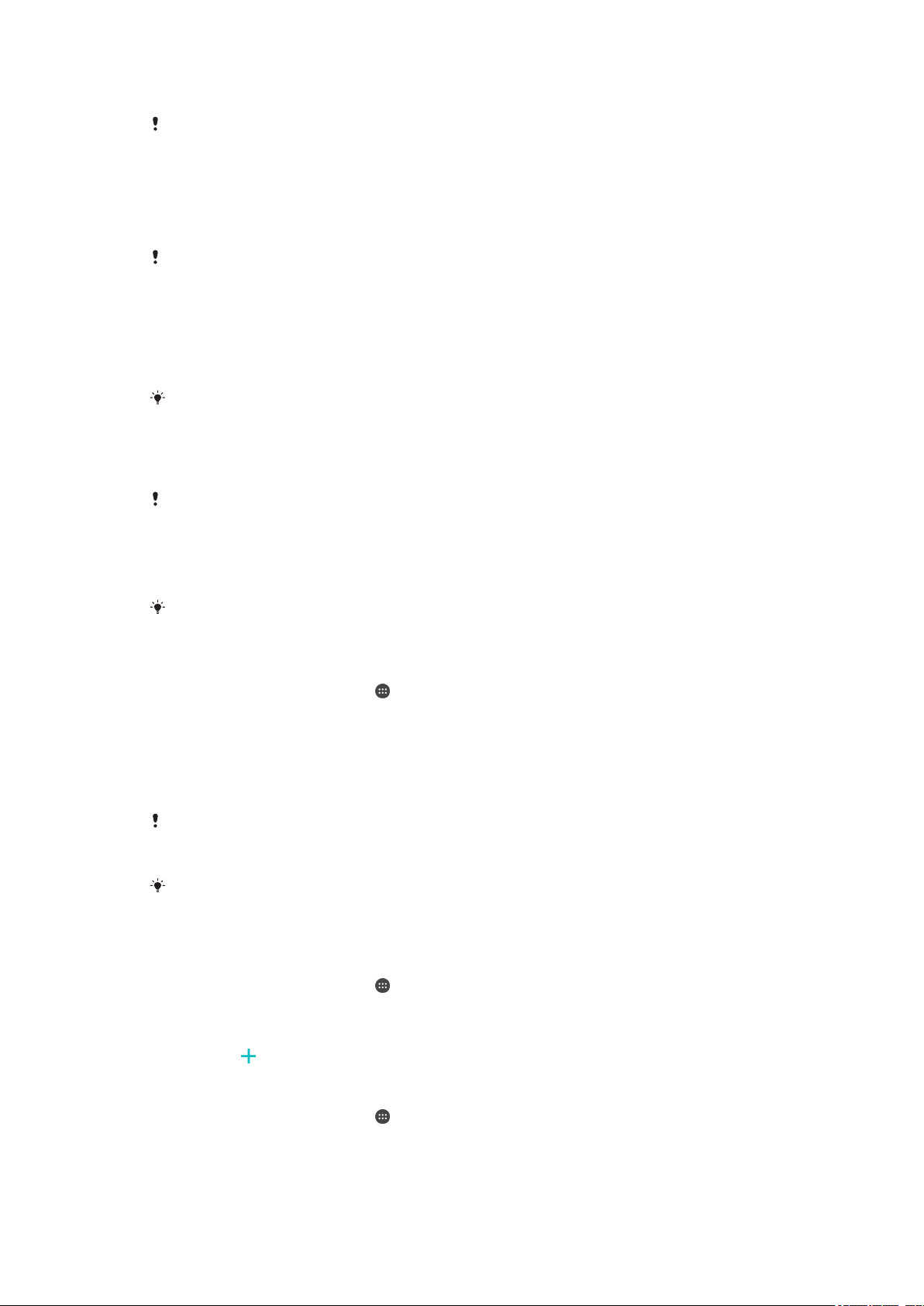
Отключване чрез пръстов отпечатък
Функционалността за пръстови отпечатъци не е налична на пазара в САЩ.
Можете да използвате пръстовия си отпечатък за бързо отключване на устройството. За да
използвате тази функция, трябва първо да регистрирате пръстов отпечатък и да я разрешите в
диспечера на пръстови отпечатъци.
Заключването на екрана със схема, ПИН или парола, което сте настроили, служи като метод за
резервно отключване, ако разрешите опцията за отключване чрез пръстов отпечатък.
Избирането на други видове заключване на екрана ще изчисти всички настройки на
пръстови отпечатъци.
Отключване на устройството с вашия пръстов отпечатък
•
При активен екран при заключване поставете пръст върху клавиша за захранването, така
че устройството ви да сканира вашия пръстов отпечатък и да отключи екрана. Уверете се,
че използвате пръста, който сте регистрирали в диспечера на пръстови отпечатъци.
Ако не успеете да отключите екрана с помощта на пръстовия си отпечатък след пет
опита, вместо това можете да използвате вашата резервна схема, ПИН или парола.
Диспечер на пръстови отпечатъци
Функционалността за пръстови отпечатъци не е налична на пазара в САЩ.
Диспечерът на пръстови отпечатъци регистрира информация за пръстовите отпечатъци, която
може да се използва като допълнителен метод на защита за отключване на вашето устройство
или удостоверяване на покупки. Имате право да регистрирате до 5 пръстови отпечатъка на
устройството си.
Преди да използвате сензора за пръстови отпечатъци, се уверете, че сензорът е чист и
върху него не се вижда влага.
Регистриране на пръстов отпечатък за пръв път
1
На Начален екран натиснете
2
Намерете и натиснете Настройки > Заключване на екран и защита >
.
Диспечер на пръстови отпечатъци.
3
Натиснете Продължи, след което потвърдете своята схема, ПИН или парола, ако
получите подкана.
4
Следвайте инструкциите на екрана, за да завършите регистрирането на пръстовия
отпечатък.
При регистриране на пръстов отпечатък за първи път, вие също сте подканени да
настроите схема, ПИН или парола като резервно копие с цел защита, ако все още не сте
го направили.
Сензорът за пръстови отпечатъци е на клавиша за захранване, а не на екрана на вашето
устройство. Преди да използвате сензора за пръстови отпечатъци, се уверете, че
сензорът е чист и върху него не се вижда влага.
Регистриране на допълнителни пръстови отпечатъци
1
На Начален екран натиснете
2
Намерете и натиснете Настройки > Заключване на екран и защита >
.
Диспечер на пръстови отпечатъци.
3
Потвърдете своята схема, ПИН или парола.
4
Натиснете
, след което следвайте инструкциите на екрана.
Изтриване на регистриран пръстов отпечатък
1
На Начален екран натиснете
2
Намерете и натиснете Настройки > Заключване на екран и защита >
.
Диспечер на пръстови отпечатъци.
3
Натиснете регистрирания пръстов отпечатък, след което докоснете ИЗТРИВАНЕ >
ИЗТРИВАНЕ.
14
Това е интернет версия на тази публикация. © Разпечатвайте само за лична употреба.
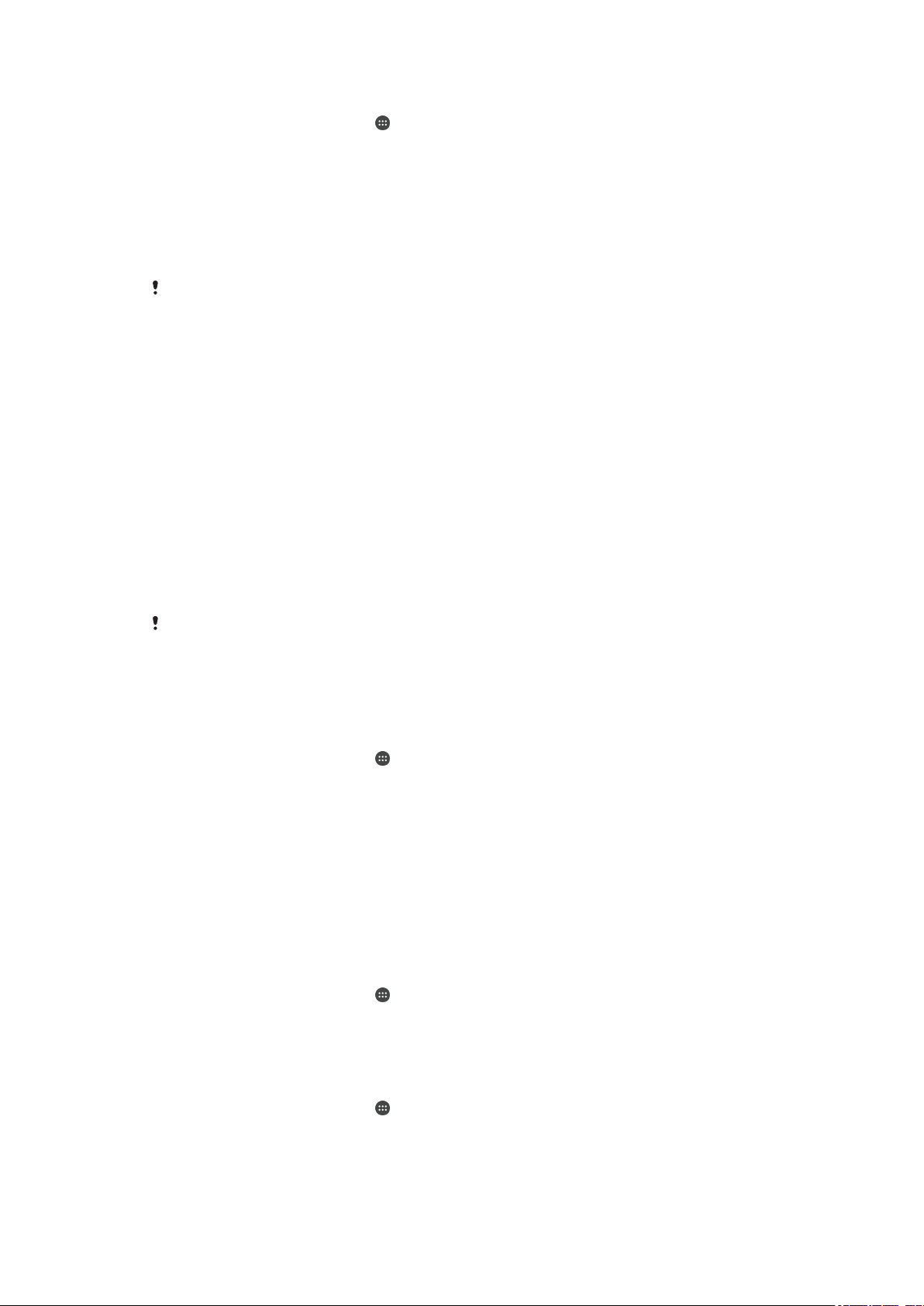
Преименуване на регистриран пръстов отпечатък
1
На Начален екран натиснете .
2
Намерете и натиснете Настройки > Заключване на екран и защита >
Диспечер на пръстови отпечатъци.
3
Натиснете регистриран пръстов отпечатък в списъка, след което въведете име на
пръстовия отпечатък.
4
Натиснете OK.
Автоматично отключване на вашето устройство
Функцията за интелигентно заключване може да не се предлага на всеки пазар, страна
или регион.
Функцията за интелигентно заключване прави по-лесно отключването на устройството, като ви
позволява да зададете автоматично отключване в конкретни ситуации. Можете да държите
устройството си отключено, например когато е свързано с Bluetooth® устройство или когато го
носите със себе си.
Можете да настроите интелигентното заключване да държи устройството ви отключено чрез
следните настройки:
•
Надеждно лице: Отключете телефона си само с поглед.
•
Надежден глас: Задайте разпознаване на глас за търсене във всеки екран.
•
Надеждни устройства: Дръжте устройството си отключено, когато е свързано надеждно
Bluetooth® или NFC устройство.
•
Надеждни места: Дръжте устройството си отключено, когато сте на доверено
местоположение.
•
Засичане по тялото: Дръжте устройството си отключено, когато го носите със себе си.
Трябва ръчно да отключите устройството си, когато не го използвате за 4 часа и след като го
рестартирате.
Функцията за интелигентно заключване е разработена от Google™ и конкретните
функционалности може да се променят с времето вследствие на актуализации от
Google™.
Активиране на интелигентното заключване
1
Настройте схема, ПИН или парола за заключване на екрана, ако все още не сте го
направили.
2
На Начален екран натиснете
3
Намерете и натиснете Настройки > Заключване на екран и защита > Trust
.
agents.
4
Натиснете плъзгача за Интелигентно заключване (Google) за разрешаване на
функцията.
5
Натиснете разположената до Trust agents стрелка, сочеща назад.
6
Намерете и натиснете Интелигентно заключване.
7
Въведете своята схема, ПИН или парола. Необходимо е да въвеждате тези
идентификационни данни всеки път когато искате да промените настройките за
интелигентно заключване.
8
Изберете тип интелигентно заключване.
Настройка на надеждно лице
1
На Начален екран натиснете
2
Намерете и натиснете Настройки > Заключване на екран и защита >
.
Интелигентно заключване > Надеждно лице.
3
Натиснете НАСТРОЙКА > СЛЕДВАЩ, следвайте инструкциите на устройството.
Настройка на надежден глас
1
На Начален екран натиснете
2
Намерете и натиснете Настройки > Заключване на екран и защита >
.
Интелигентно заключване > Надежден глас.
3
Следвайте инструкцията на устройството.
15
Това е интернет версия на тази публикация. © Разпечатвайте само за лична употреба.
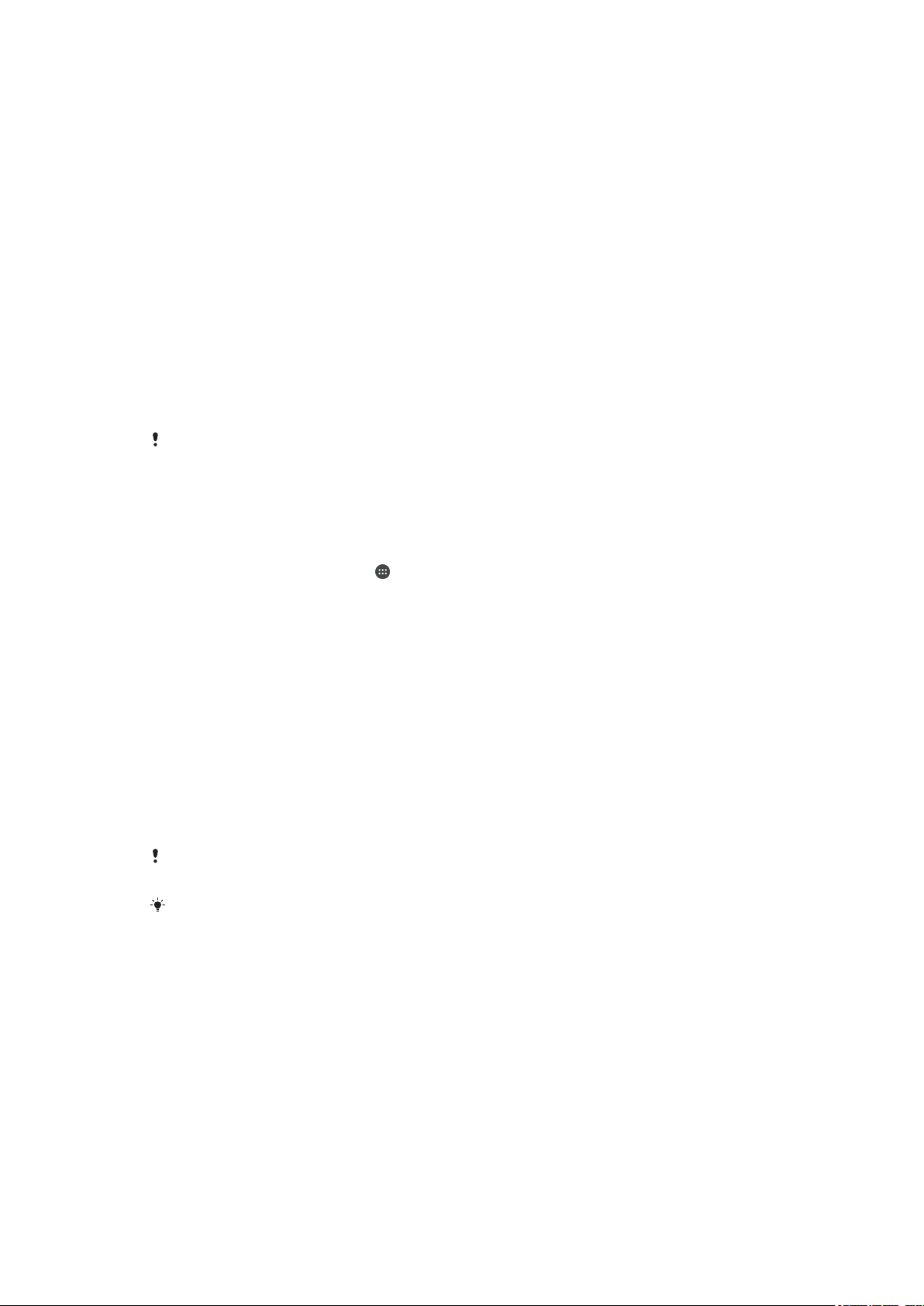
Поддържане на устройството отключено, докато го носите
С помощта на функцията за засичане по тялото може да държите устройството си отключено,
докато го носите в ръце, джоб или чанта. Акселерометърът на устройството държи устройството
ви отключено, докато отчита, че го носите със себе си. Устройството се заключва, когато
акселерометърът отчете, че устройството е поставено някъде.
Когато използвате функцията за засичане по тялото, е нужно да сте наясно със следните типове
поведение:
•
Всеки път, когато оставите устройството си настрана и то усети, че вече не е носено, се заключва
автоматично.
•
Може да отнеме до една минута, преди устройството да се заключи.
•
След като се качите в кола, автобус, влак или друго наземно превозно средство, на вашето
устройство може да са необходими от 5 до 10 минути, преди да се заключи.
•
Обърнете внимание, че когато се качите на самолет или лодка (или друго превозно средство,
което не се движи по земя), вашето устройство може да не се заключи автоматично, така че се
уверете, че сте го заключили ръчно, ако е необходимо.
•
Когато отново вземете устройството си в ръце или когато слезете от превозното средство, просто
отключете устройството веднъж и след това то ще остане отключено за толкова време, за колкото
е в контакт с тялото ви.
Функцията за засичане по тялото не може да различи към чие тяло е свързано
устройството. Ако дадете устройството си на друг, докато то е отключено от функцията за
засичане по тялото, устройството ви може да остане отключено за другия потребител.
Имайте предвид, че засичане по тялото е защитна функция, която е по-несигурна от
използването на схема, ПИН код или парола.
Разрешаване или забраняване на засичане по тялото
1
На Начален екран натиснете
2
Намерете и натиснете Настройки > Заключване на екран и защита >
Интелигентно заключване > Засичане по тялото.
3
Натиснете плъзгача за разрешаване на функцията, след което натиснете ПРОДЪЛЖИ.
За забраняване на функцията натиснете плъзгача до Включване.
.
Свързване към надеждни устройства
Можете да посочите свързано устройство като „надеждно“ и да оставите вашето устройство
Xperia™ отключено, докато е свързано към него. Ако имате устройство, което свързвате редовно с
Bluetooth® или NFC, напр. система за домашно кино или устройство за проследяване на фитнес
резултати, можете да го добавите като надеждно устройство и да си спестите време, като
прескочите допълнителната защита на екрана при заключване. Тази функция е подходяща, ако
обикновено сте на сравнително сигурно място, когато използвате съответните устройства. В някои
случаи все пак може да се наложи да отключите ръчно устройството, за да може дадено надеждно
устройство да бъде свързано.
Не е препоръчително да добавяте устройства, които са постоянно свързани с вашето
устройство като надеждни, като например Bluetooth® клавиатури или протектори.
Веднага щом дадено надеждно устройство бъде изключено или остане извън обхват,
екранът ви се заключва и е необходимо да въведете ПИН, схема или парола, за да го
отключите.
Добавяне на надеждно Bluetooth® устройство
1
Уверете се, че устройството ви е сдвоено и свързано с Bluetooth® устройството, което
искате да добавите като надеждно устройство.
2
Намерете и натиснете Настройки > Заключване на екран и защита >
Интелигентно заключване.
3
В менюто за интелигентно заключване натиснете Надеждни устройства >
ДОБАВЯНЕ НА НАДЕЖДНО УСТРОЙСТВОBluetooth
4
Натиснете името на дадено устройство, за да го изберете от списъка със свързани и
сдвоени устройства, след което натиснете ДА, ДОБАВИ
5
В зависимост от защитата на вашата връзка е възможно да се наложи да отключите
устройството ръчно, преди надеждното устройство да го задържи отключено.
16
Това е интернет версия на тази публикация. © Разпечатвайте само за лична употреба.
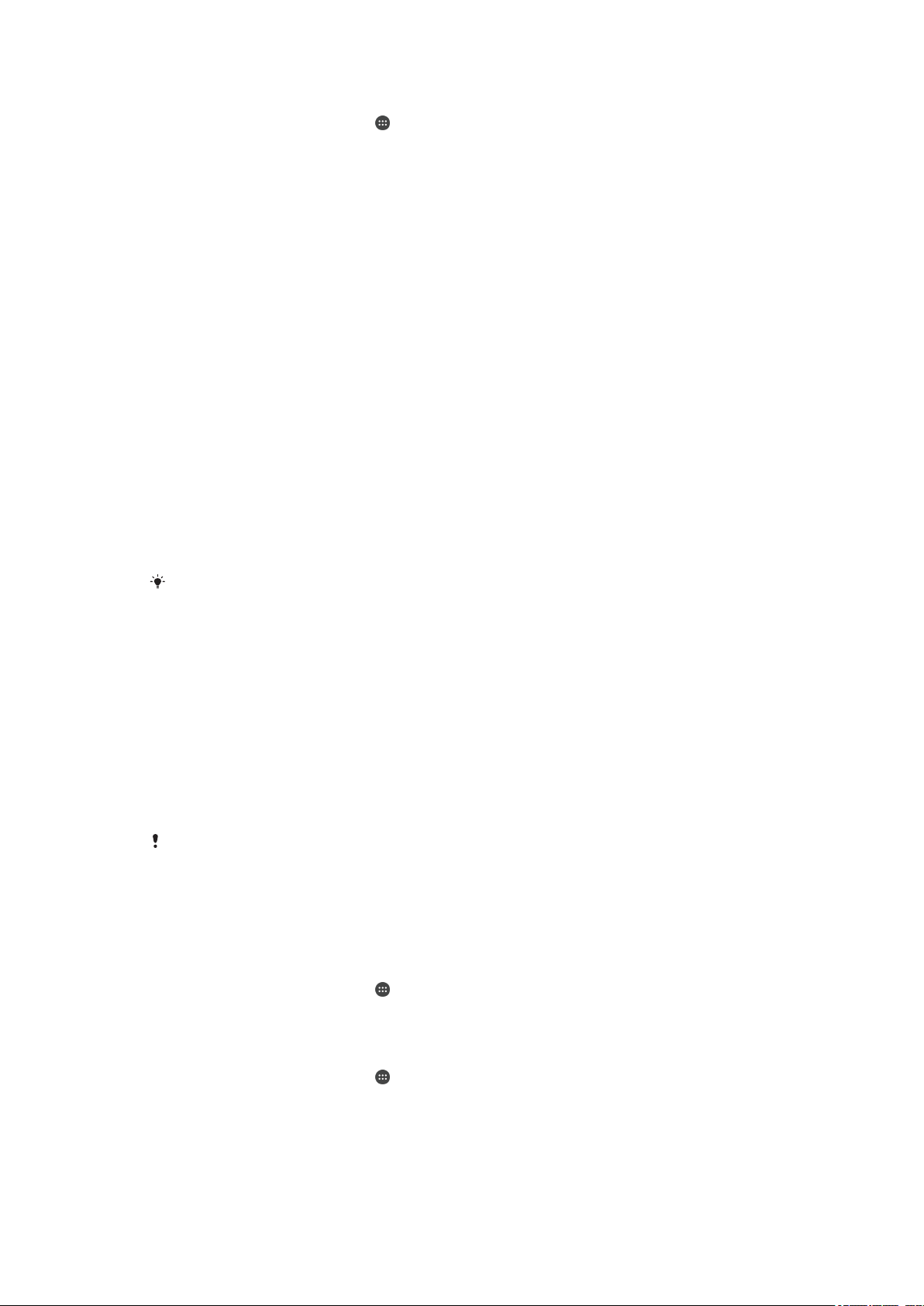
Премахване на надеждно Bluetooth® устройство
1
На Начален екран натиснете .
2
Намерете и натиснете Настройки > Заключване на екран и защита >
Интелигентно заключване > Надеждни устройства.
3
Натиснете върху устройството, което искате да премахнете.
4
Натиснете Премахване на надеждно устройство.
Добавяне на надеждно устройство с NFC
1
Уверете се, че устройството ви е сдвоено и свързано с Bluetooth® устройството, което
искате да добавите като надеждно устройство.
2
Намерете и натиснете Настройки > Заключване на екран и защита >
Интелигентно заключване.
3
Натиснете Надеждни устройства > ДОБАВЯНЕ НА НАДЕЖДНО
УСТРОЙСТВО > NFC.
4
Следвайте инструкциите на екрана.
Гарантиране на вашата сигурност при използване на надеждни
устройства
Различните Bluetooth® устройства поддържат различни Bluetooth® стандарти и възможности за
сигурност. Възможно е някой да държи вашето Xperia™ устройство отключено, като имитира
Bluetooth® връзка, дори и надеждното ви устройство вече да не е наблизо. Устройството ви не
винаги може да определи дали връзката е защитена срещу нечии опити за имитиране.
Когато устройството ви не може да определи дали използвате защитена връзка, ще получите
известие на вашето устройство Xperia™, като е възможно да се наложи да го отключите ръчно,
преди надеждното устройство да го задържи отключено.
Обхватът на Bluetooth® възможността за свързване може да варира в зависимост от
фактори като модел на вашето устройство, свързаното Bluetooth® устройство и околната
среда. В зависимост от тези фактори Bluetooth® връзките могат да работят на
разстояние от до 100 метра.
Свързване към надеждни места
Когато функцията за надеждни места е настроена, защитният механизъм за заключване на екрана
на вашето Xperia™ устройство се деактивира, когато се намирате в надеждно местоположение. За
да работи тази функция, е необходимо да имате интернет връзка (препоръчително чрез Wi-Fi) и
да разрешите на устройството ви да използва настоящото ви местоположение.
За да настроите надеждните места, първо се уверете, че вашето устройство е с активиран режим
за местоположение с висока точност или режим за местоположение при пестене на батерията,
преди да добавите домашни или други местоположения.
Точните размери на дадено надеждно местоположение са приблизителни и може да се
простират извън стените на дома ви или други зони, които сте добавили като надеждни
местоположения. Тази функция може да държи устройството ви отключено в радиус от до
80 метра. Също така имайте предвид, че сигналите за местоположение могат да бъдат
имитирани или манипулирани. Възможно е някой със специализирано оборудване да
отключи устройството ви.
Добавяне на домашно местоположение
1
На Начален екран натиснете .
2
Намерете и натиснете Настройки > Местоположение, след което натиснете
плъзгача, за да разрешите услугите за местоположение.
3
Натиснете Режим, след което изберете Висока точност или Пестене на
батерията режим на местоположение.
4
На Начален екран натиснете
5
Намерете и натиснете Настройки > Заключване на екран и защита >
Интелигентно заключване >Надеждни места > Начало.
6
За да въведете желаното местоположение, напишете адреса в лентата за търсене.
Устройството ви търси въведеното местоположение.
.
17
Това е интернет версия на тази публикация. © Разпечатвайте само за лична употреба.
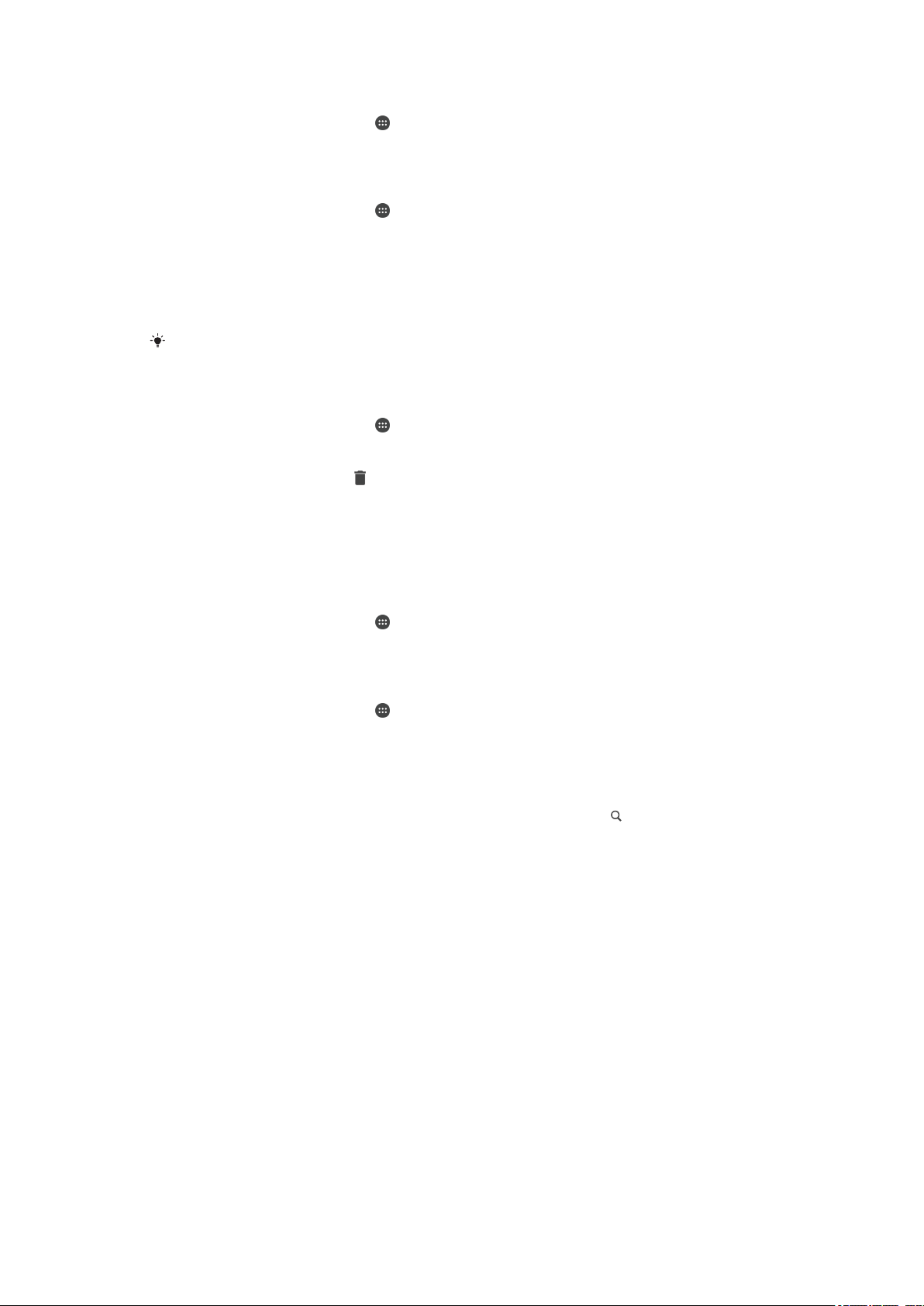
Редактиране на домашно местоположение
1
На Начален екран натиснете .
2
Намерете и натиснете Настройки > Местоположение, след което натиснете
плъзгача, за да разрешите услугите за местоположение.
3
Натиснете Режим, след което изберете Висока точност или Пестене на
батерията режим на местоположение.
4
На Начален екран натиснете
5
Намерете и натиснете Настройки > Заключване на екран и защита >
.
Интелигентно заключване > Надеждни места.
6
Изберете вашето домашно местоположение.
7
Натиснете Редактиране.
8
В лентата за търсене въведете местоположението, което искате да използвате за домашно
местоположение.
Ако други жилища споделят вашия адрес на улицата, можете да добавите реалното
местоположение на дома ви в жилищния комплекс като персонализирано място.
Премахване на домашно местоположение
1
На Начален екран натиснете .
2
Намерете и натиснете Настройки > Заключване на екран и защита >
Интелигентно заключване >Надеждни места > Начало.
3
Натиснете Редактиране >
.
Използване на персонализирани местоположения
Можете да добавите всяко местоположение като надеждно, персонализирано място, където
устройството ви може да остане отключено.
Добавяне на персонализирано място
1
На Начален екран натиснете
2
Намерете и натиснете Настройки > Местоположение, след което натиснете
.
плъзгача, за да разрешите услугите за местоположение.
3
Натиснете Режим, след което изберете Висока точност или Пестене на
батерията режим на местоположение.
4
На Начален екран натиснете .
5
Намерете и натиснете Настройки > Заключване на екран и защита >
Интелигентно заключване > Надеждни места.
6
Натиснете Добавяне на доверено място.
7
За да използвате своето настоящо местоположение като персонализирано място,
натиснете Изберете това местоположение.
8
За да въведете друго местоположение, можете също така да натиснете
и да напишете
адреса. Устройството ви търси въведеното местоположение. За да използвате
предложения адрес, трябва да го натиснете.
9
За по-фина настройка на местоположението натиснете стрелката, сочеща назад, близо до
адреса, плъзнете кабърчето, обозначаващо местоположението, до желаното
местоположение, след което натиснете Изберете това местоположение.
18
Това е интернет версия на тази публикация. © Разпечатвайте само за лична употреба.
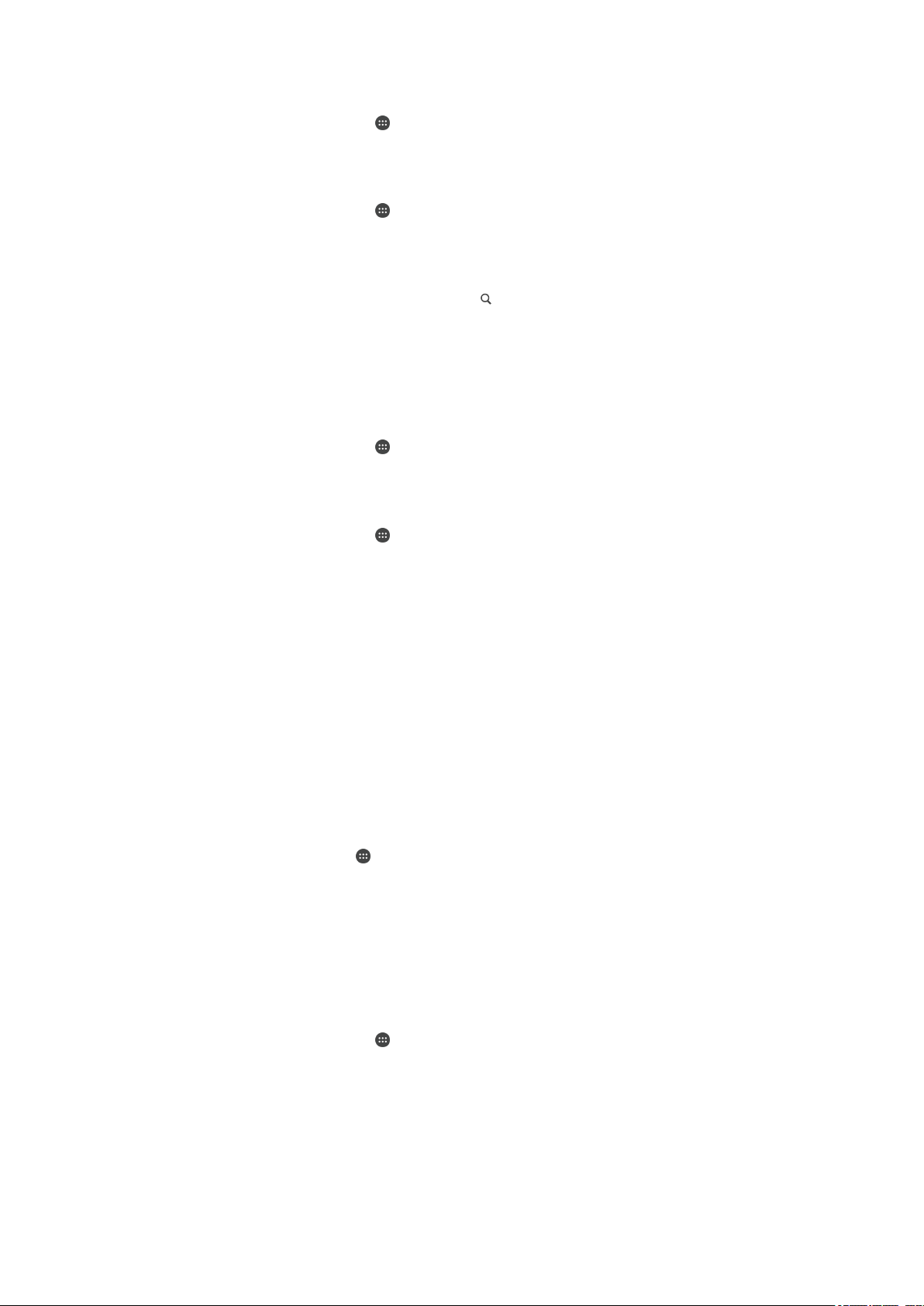
Редактиране на персонализирано място
1
На Начален екран натиснете .
2
Намерете и натиснете Настройки > Местоположение, след което натиснете
плъзгача, за да разрешите услугите за местоположение.
3
Натиснете Режим, след което изберете Висока точност или Пестене на
батерията режим на местоположение.
4
На Начален екран натиснете
5
Намерете и натиснете Настройки > Заключване на екран и защита >
Интелигентно заключване > Надеждни места.
6
Изберете мястото, което искате да редактирате.
7
Натиснете Редактиране на адрес.
8
За да въведете друго местоположение, натиснете
търси въведеното местоположение. За да използвате предложения адрес, трябва да го
натиснете.
9
За по-фина настройка на местоположението натиснете стрелката, сочеща назад, близо до
адреса, след което плъзнете кабърчето, обозначаващо местоположението, до желаното
местоположение, след което натиснете Изберете това местоположение.
Премахване на персонализирано място
1
На Начален екран натиснете
2
Намерете и натиснете Настройки > Местоположение, след което натиснете
плъзгача, за да разрешите услугите за местоположение.
3
Натиснете Режим, след което изберете Висока точност или Пестене на
батерията режим на местоположение.
4
На Начален екран натиснете
5
Намерете и натиснете Настройки > Заключване на екран и защита >
Интелигентно заключване > Надеждни места.
6
Изберете мястото, което искате да премахнете.
7
Натиснете Изтриване.
.
и напишете адреса. Устройството ви
.
.
Защита на SIM картата
С помощта на ПИН (персонален идентификационен код) можете да заключвате и отключвате
всяка SIM карта, която използвате в устройството си. Когато SIM картата е заключена,
абонаментният план, свързан с нея, е защитен срещу злоупотреба, което означава, че трябва да
въведете ПИН всеки път, когато стартирате устройството си.
Ако въведете неправилно ПИН кода прекалено много пъти, SIM картата се блокира. В такъв
случай ще трябва да въведете PUK кода (персонален деблокиращ ключ) и нов ПИН код. Вашите
кодове ПИН и PUK се предоставят от вашия мрежов оператор.
Настройване или премахване на заключване на SIM карта
1
На началния екран натиснете
2
Намерете и натиснете Настройки > Заключване на екран и защита >
Настройване на заключване на SIM карта.
3
Натиснете плъзгача за Закл. на SIM картата за разрешаване или забраняване на
заключване на SIM картата.
4
Въведете ПИН кода на SIM картата, след което натиснете ОК. Заключването на SIM
картата вече е активно и всеки път щом рестартирате устройството ще бъдете подканвани
да въведете ПИН кода.
Промяна на ПИН на SIM карта
1
На Начален екран натиснете
2
Намерете и натиснете Настройки > Заключване на екран и защита >
Настройване на заключване на SIM карта.
3
Натиснете Пром. на ПИН на SIM.
4
Въведете стария ПИН на SIM картата и натиснете ОК.
5
Въведете новия ПИН на SIM картата и натиснете ОК.
6
Въведете повторно новия ПИН на SIM картата и натиснете ОК.
.
.
19
Това е интернет версия на тази публикация. © Разпечатвайте само за лична употреба.
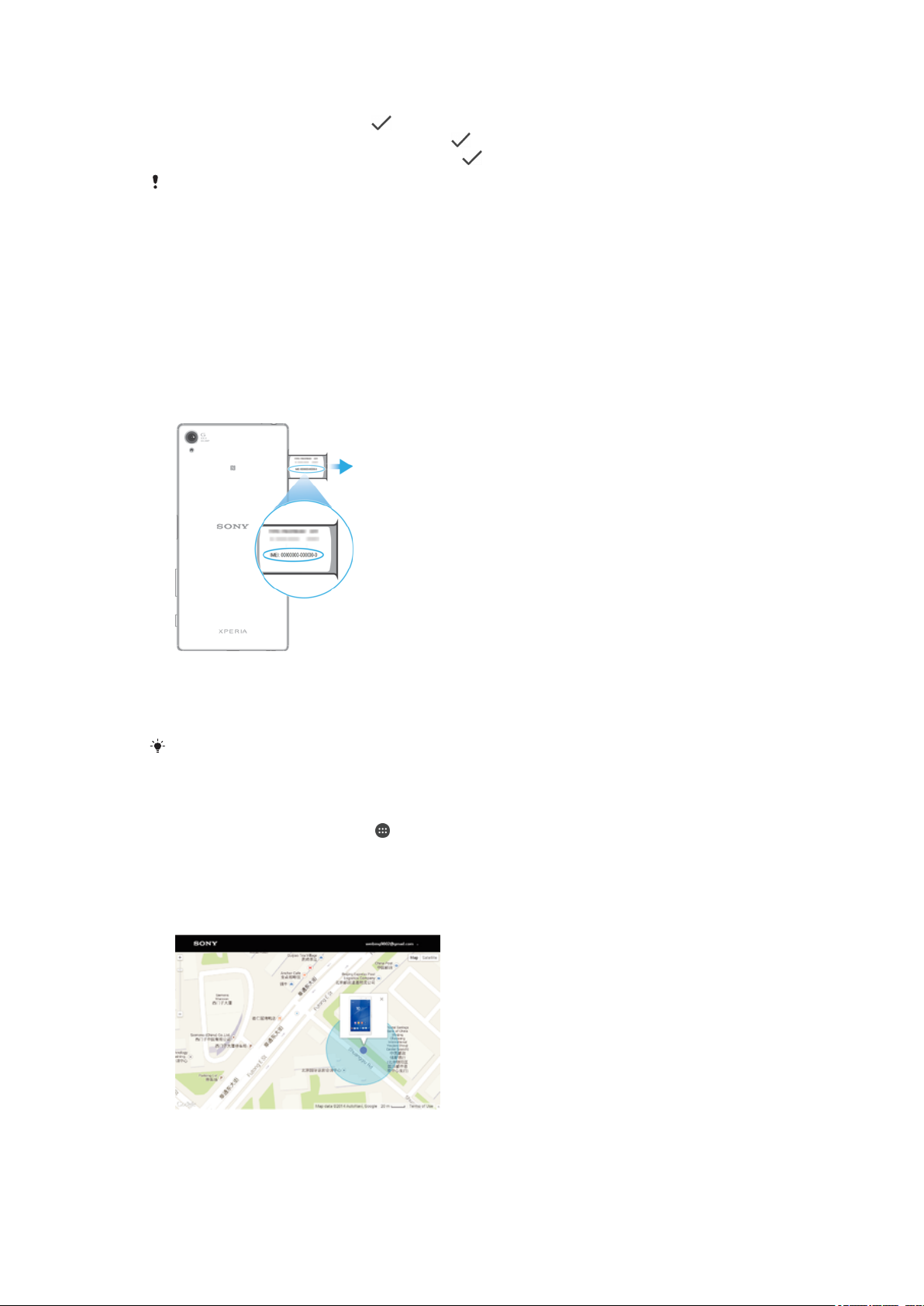
Отключване на блокирана SIM карта с помощта на PUK кода
1
Въведете PUK кода и натиснете .
2
Въведете нов ПИН код, след което натиснете .
3
Въведете повторно новия ПИН код и натиснете .
Ако въведете неправилен PUK код твърде много пъти, е необходимо да се свържете с
вашия мрежов оператор, за да получите нова SIM карта.
Намиране на идентификационния номер на устройството
Вашето устройство разполага с уникален идентификационен номер. Този номер се нарича IMEI
(международен номер за идентификация на мобилно оборудване). Съхранявайте копие на този
номер. Например може да имате нужда от него, за да получите достъп до услугата за поддръжка
Xperia™ Care, за да регистрирате устройството. Също така, ако устройство бъде откраднато,
някои мобилни оператори могат да използват този номер, за да спрат достъпа на устройството ви
до мрежата във вашата държава или регион.
Преглед на IMEI номера на пластината с етикети
1
Отворете капачето на слота за nano SIM картата и картата с памет.
2
Извадете поставката за SIM картата/ картата с памет. Поставете нокът или друг обект с
дълъг, тънък връх под ръба на лентата с етикети, след което я плъзнете навън. IMEI
номерът е изписан на лентата.
Може също така да видите IMEI номера, като отворите програмата за телефонни
набирания на устройството и въведете *#06#.
Преглед на IMEI номера чрез настройките на устройството
1
На Начален екран натиснете .
2
Намерете и натиснете Настройки > Всичко за телефона > Състояние >
Информация за IMEI.
Намиране на загубено устройство
Ако имате профил в Google™, уеб услугата „Защита от my Xperia“ може да ви помогне да
намерите и защитите вашето устройство, в случай че го загубите. Ако сте активирали тази услуга
на устройството си, можете да:
20
Това е интернет версия на тази публикация. © Разпечатвайте само за лична употреба.
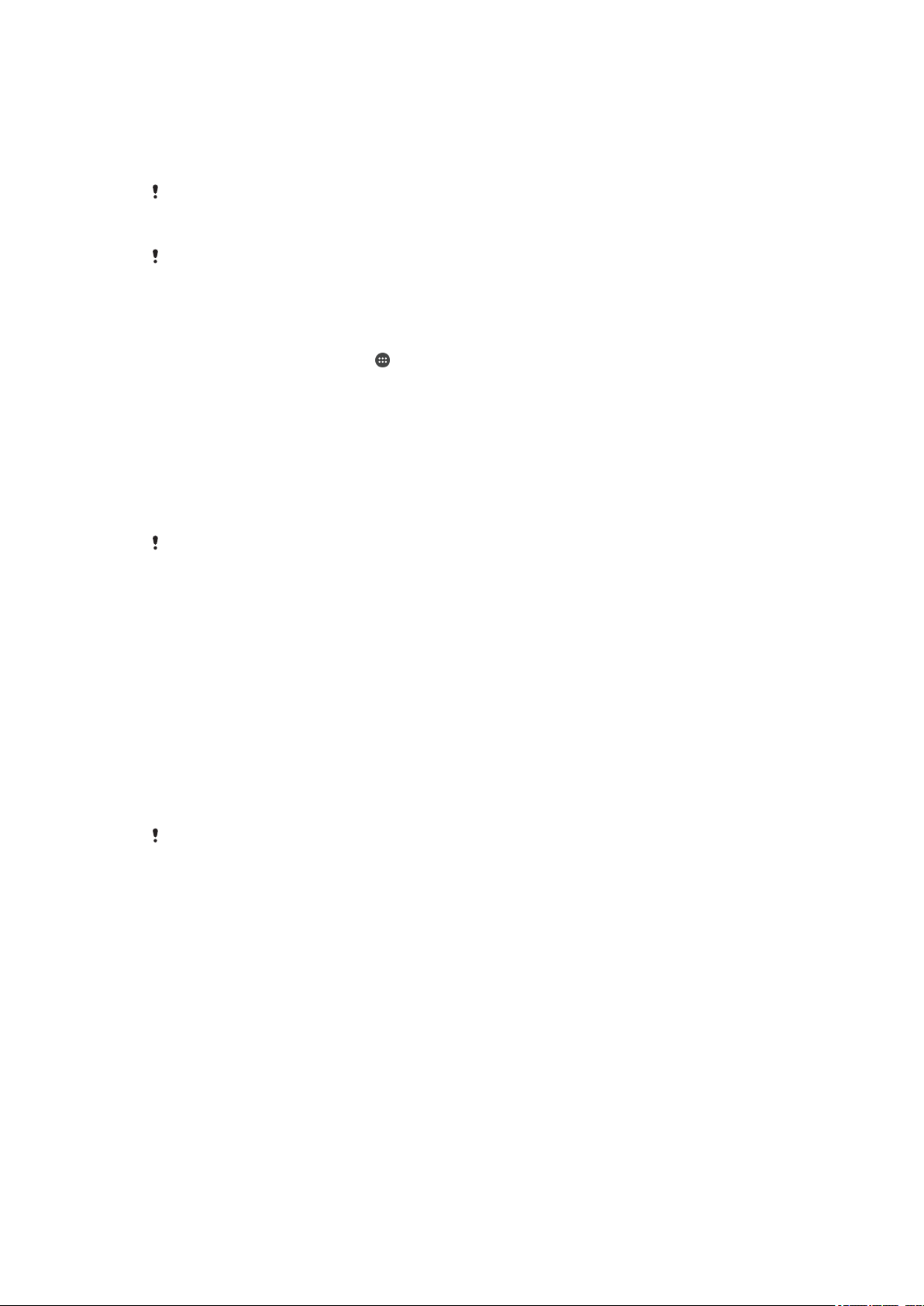
•
Откриете вашето устройство върху карта.
•
Накарате устройството да издаде звуков сигнал дори когато е в режим „Не безпокойте“.
•
Заключите устройството дистанционно и да му зададете да показва данните ви за контакт на
всеки, който го намери.
•
Изчистите дистанционно вътрешните и външните памети на устройството като крайна мярка.
Ако сте изчистили вътрешната памет на устройството с помощта на уеб услугата „Защита
от my Xperia“, трябва да влезете в профила си в Google™, който преди това е бил
синхронизиран на това устройство, следващия път, когато включите устройството.
Услугата „Защита от my Xperia“ може да не е налична във всички страни или региони.
Активиране на услугата „Защита от my Xperia“
1
Уверете се, че разполагате с активна връзка за данни, и разрешете услугите за
местоположение на устройството си.
2
На Начален екран натиснете
3
Намерете и натиснете Настройки > Заключване на екран и защита > Защита
.
от my Xperia > АКТИВИРАНЕ.
4
Поставете отметка в квадратчето, за да приемете правилата и условията за използване на
услугата, след което натиснете ПРИЕМАНЕ.
5
Ако бъдете подканени, влезте в профила си в Google™ или си създайте нов, ако все още
нямате такъв.
6
За да се уверите, че услугата „Защита от my Xperia“ може да намери вашето устройство,
посетете myxperia.sonymobile.com и влезте със същия профил в Google™, който
използвате на вашето устройство.
Ако споделяте устройство с няколко потребители, имайте предвид, че услугата Protection
by my Xperia е налична само за потребителя, който е влязъл като собственик.
Откриване на загубено устройство чрез администратора на
устройства с Android™
Google™ предлага уеб услуга за местоположение и защита, наречена „Администратор на
устройства с Android™“ Можете да я използвате заедно със или като алтернатива на услугата
„Защита от my Xperia“. Ако загубите устройството си, можете да използвате администратора на
устройства с Android™, за да:
•
намерите и покажете къде се намира устройството ви;
•
да прозвъните или заключите устройството си, да изтриете всичко на него или да добавите
телефонен номер към заключения екран;
За допълнителна информация за администратора на устройства с Android™ отидете на
www.support.google.com.
Администраторът на устройства с Android™ не работи, ако вашето устройство е
изключено или няма връзка с интернет. Услугата „Администратор на устройства с
Android™“ може да не е налична във всички държави или региони.
21
Това е интернет версия на тази публикация. © Разпечатвайте само за лична употреба.
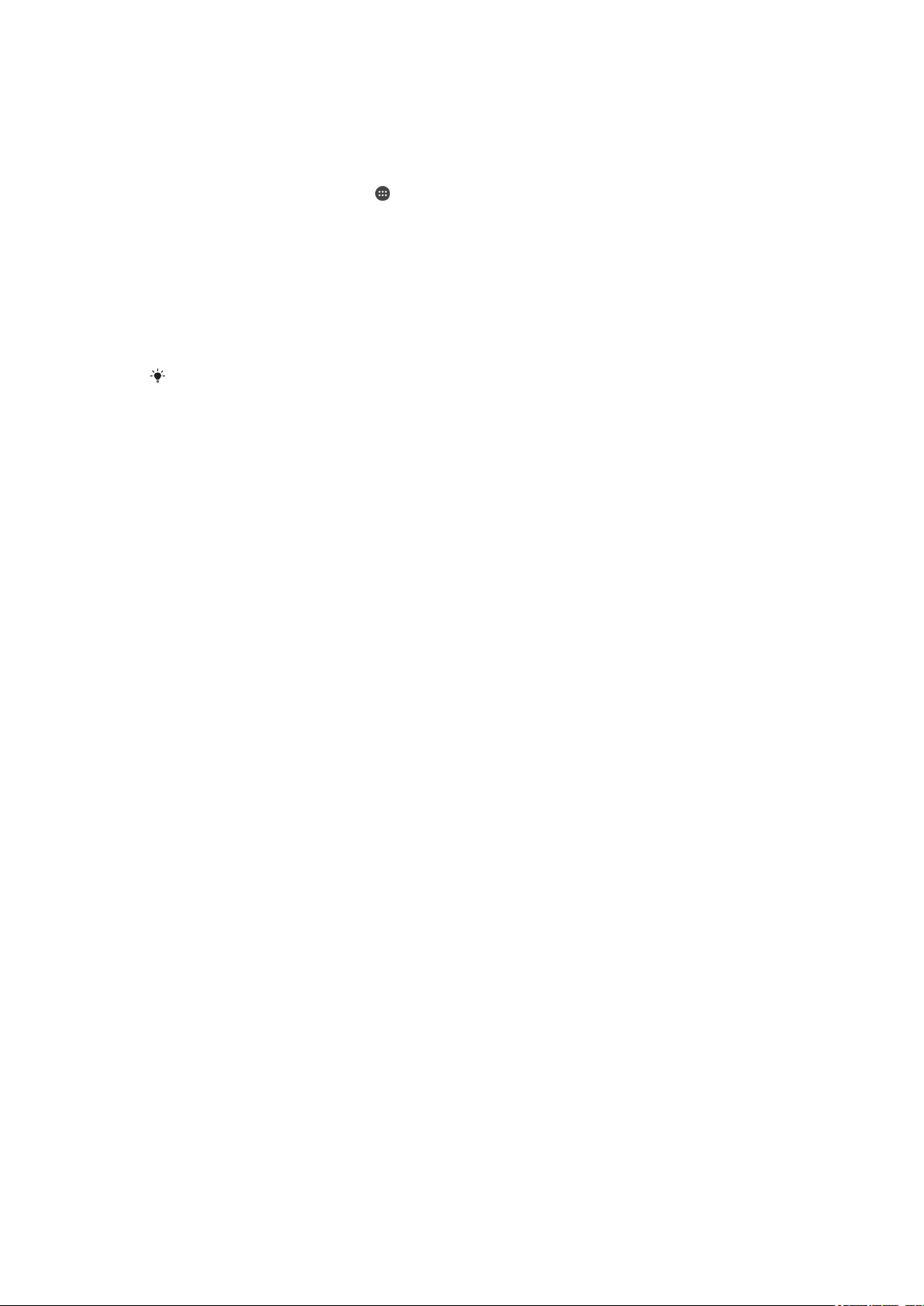
Активиране на администратор на устройства с Android™
1
Ако споделяте устройство с няколко потребители, уверете се, че сте влезли като
собственик.
2
Уверете се, че имате активна връзка за данни и че са активирани услугите за
местоположение.
3
На Начален екран натиснете .
4
Намерете и натиснете Настройки > Google > Защита.
5
Натиснете плъзгачите до Дистанционно установяване на местоположението
на това устройство и Разрешаване на дистанционно заключване и
изтриване, за да разрешите двете функции.
6
Ако бъдете подканени, съгласете се с правилата и условията, като натиснете
Активиране на този администратор на устройството.
7
За да проверите дали администраторът на устройства с Android™ може намери вашето
устройство, след като сте активирали услугата, отидете на www.android.com/devicemanager
и влезте, като използвате профила си в Google™.
Също така можете да активирате „Администратор на устройства с Android™“ от
Заключване на екран и защита под „Администратори на устройства“.
22
Това е интернет версия на тази публикация. © Разпечатвайте само за лична употреба.
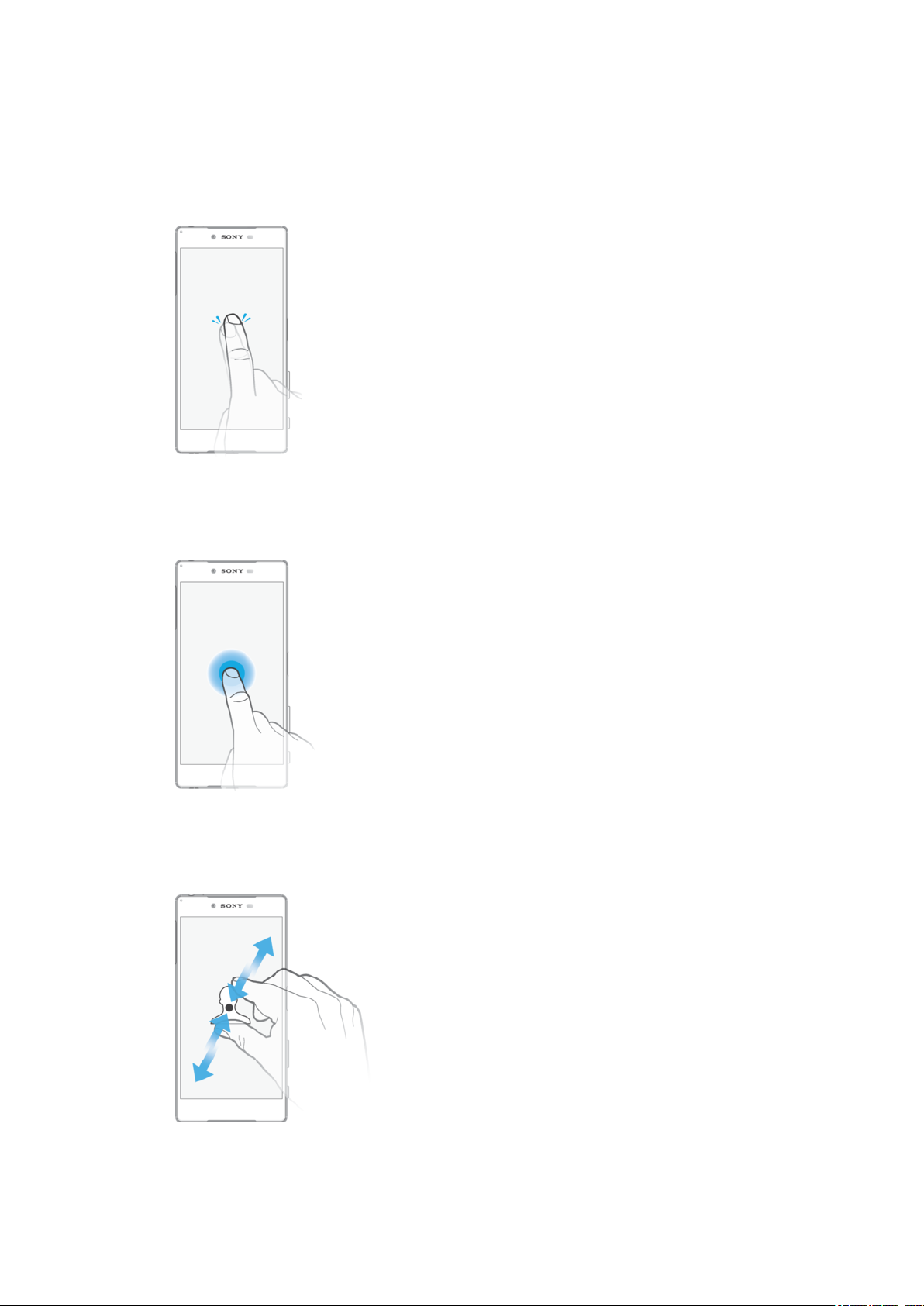
Запознаване с основните функции
Използване на чувствителния на допир екран
Натискане
•
Отваряйте или избирайте елемент.
•
Поставяйте или махайте отметки от квадратчета или опции.
•
Въвеждайте текст с помощта на екранната клавиатура.
Докосване и задържане
•
Премествайте елементи.
•
Активирайте менюта за определени елементи.
•
Активирайте режим на избор, например за избор на няколко елемента от списък.
Щипване и разширяване с пръсти
•
Увеличавайте или намалявайте мащабирането на уеб страници, снимки и карти, както и при
заснемане на снимки или видеоклипове.
23
Това е интернет версия на тази публикация. © Разпечатвайте само за лична употреба.
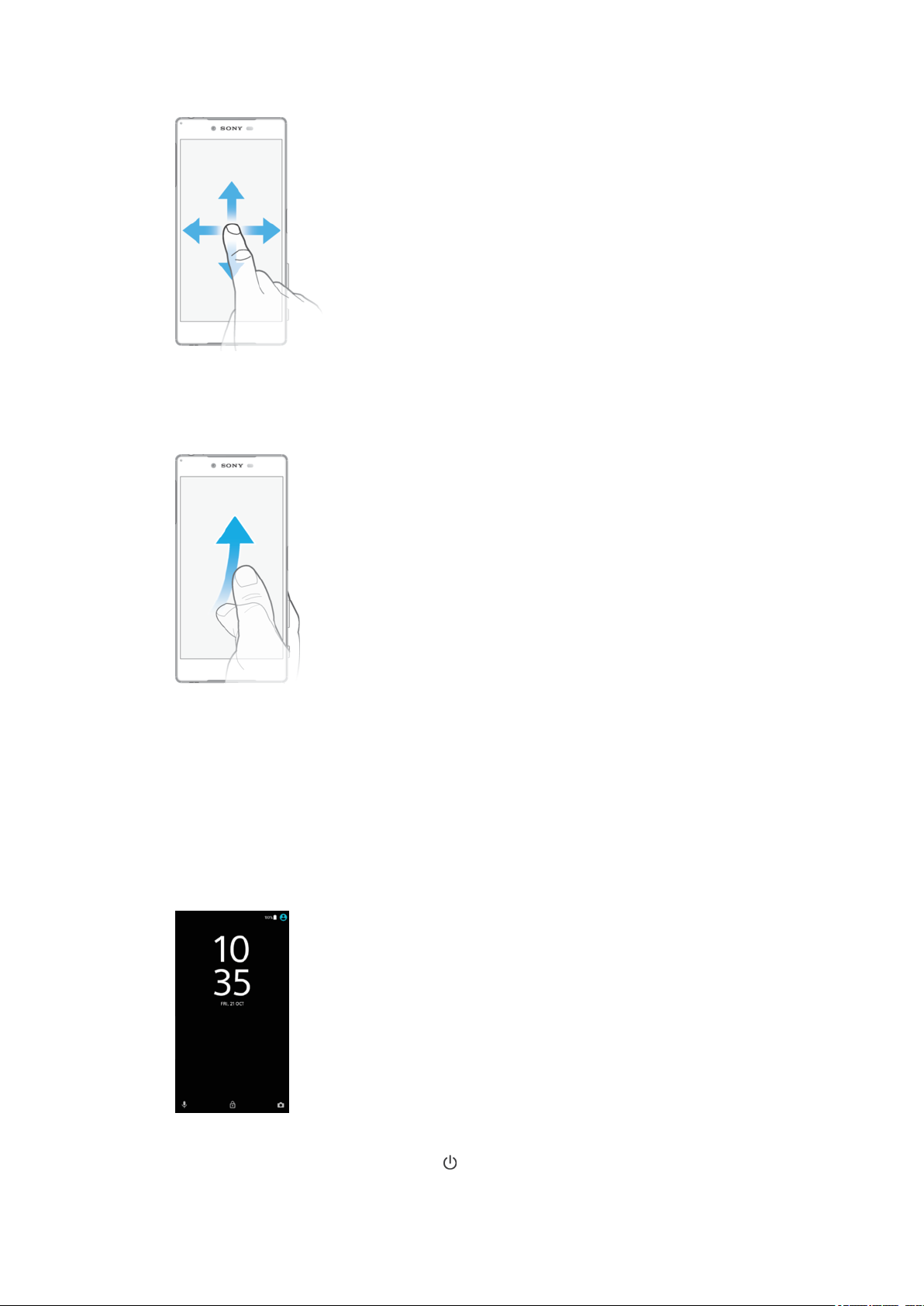
Плъзване
•
Превъртайте списък нагоре и надолу.
•
Превъртайте наляво или надясно, например между прозорците на началния екран.
•
Плъзгайте наляво или надясно за разкриване на повече опции.
Прелистване
•
Превъртайте бързо, например в списък или уеб страница. Можете да спрете превъртащото
движение чрез натискане на екрана.
Заключване и отключване на екрана
Когато устройството ви е включено и не се използва за определен период от време, екранът
потъмнява, за да се пести зарядът на батерията, и се заключва автоматично. Заключването
предотвратява изпълнението на нежелани операции на чувствителния на допир екран тогава,
когато не го използвате. При закупуването на устройството вече е настроено базово заключване
на екрана чрез плъзгане. Това означава, че трябва да плъзнете бързо нагоре по екрана, за да го
отключите. По-късно можете да промените настройките за защита и да добавите други видове
заключвания. Вижте Заключване на екрана на страница 12.
Активиране на екрана
•
Натиснете за кратко клавиша за захранване .
24
Това е интернет версия на тази публикация. © Разпечатвайте само за лична употреба.
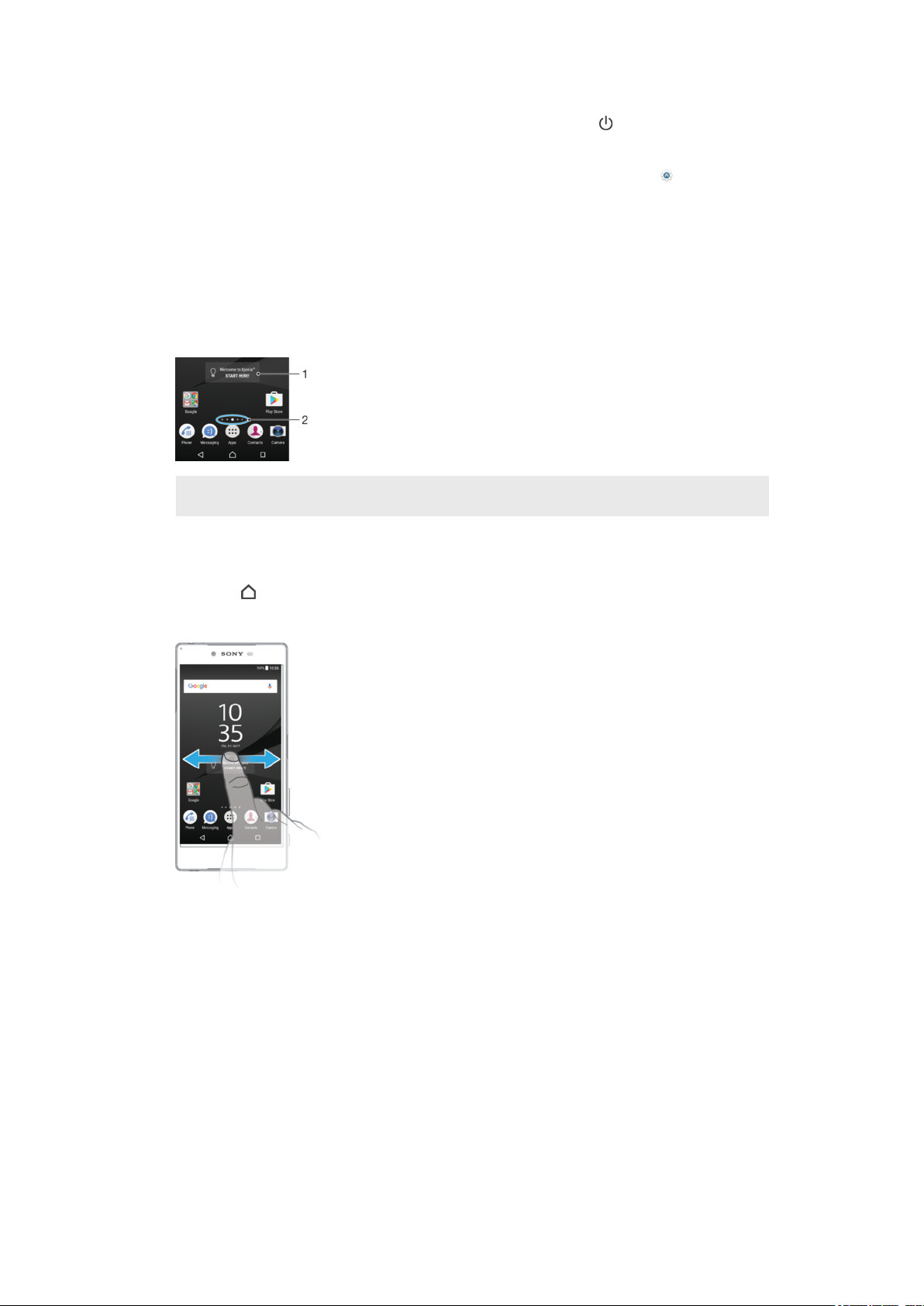
Заключване на екрана
1
Когато екранът е активен, натиснете за кратко клавиша за захранване .
2
Като алтернатива натиснете два пъти върху празната зона на началния екран. За да
разрешите тази функция, докоснете и задръжте пръст върху произволна област на
началния екран, докато устройството започне да вибрира, след което натиснете и
натиснете плъзгача до „Двукратно натискане за заспиване“.
Начален екран
Началният екран е отправната точка за работа с устройството. Той е подобен на работния плот на
екрана на компютър. Вашият начален екран може да съдържа до двадесет панела, които
надвишават нормалната широчина на дисплея на екрана. Броят на прозорците в началния екран
се обозначава от серия точки в долната част на началния екран. Осветената точка обозначава
панела, който се показва в момента.
1
Добре дошли в графичния обект Xperia™ – натиснете за отваряне на графичния обект и изберете задача като
копиране на съдържание от старото ви устройство или настройване на услуги на Xperia™
2 Точки – указват броя панели на началния екран
Преминаване в началния екран
•
Натиснете .
Преглед на началния екран
Панели на началния екран
Можете да добавяте нови панели към своя начален екран (максимум двадесет панела) и да
изтривате панели. Можете също да зададете панела, който искате да използвате, като основен
панел на началния екран.
25
Това е интернет версия на тази публикация. © Разпечатвайте само за лична употреба.
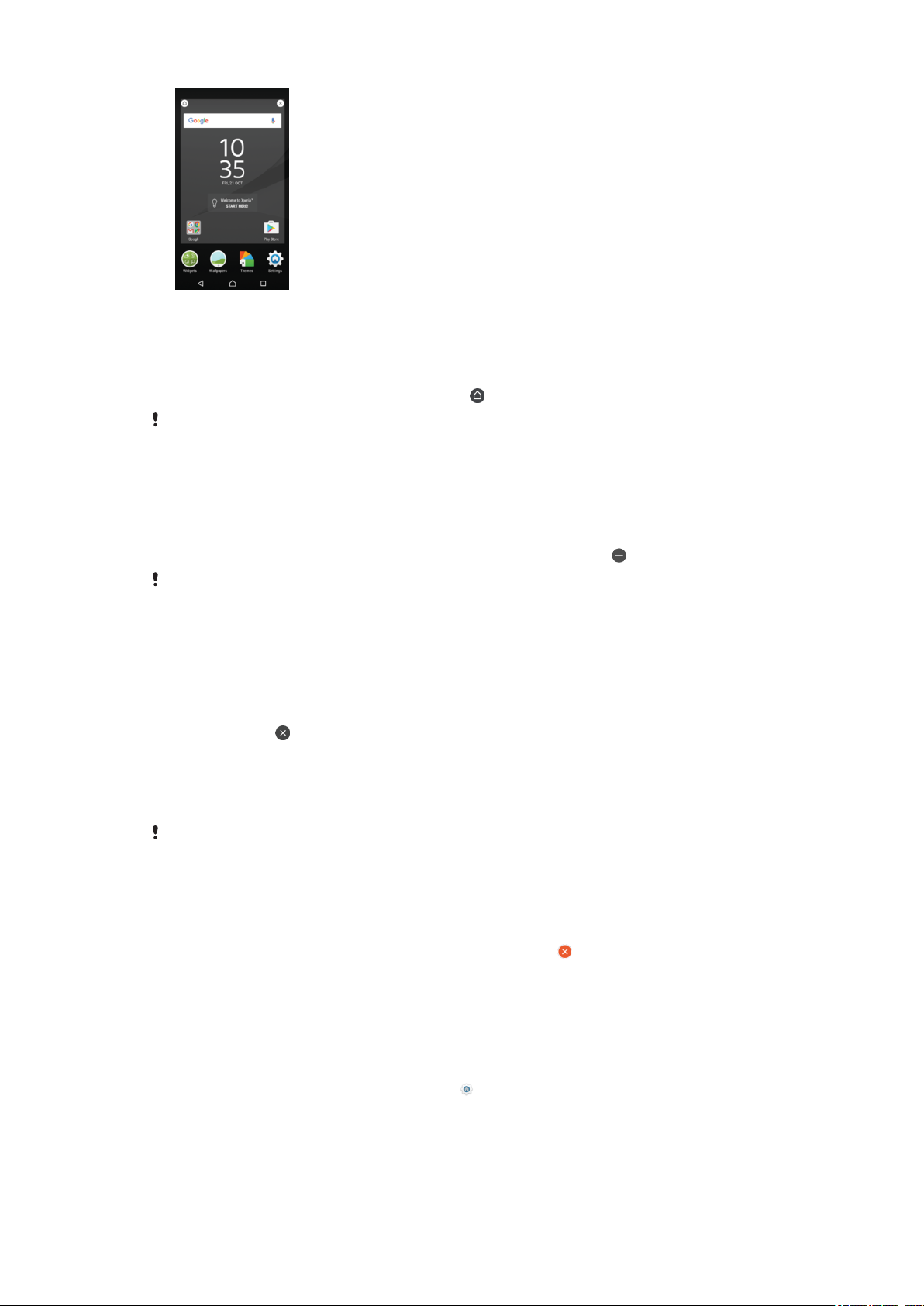
Задаване на прозорец като основен прозорец на началния екран
1
Докоснете и задръжте произволно място на началния екран, докато устройството не
започне да вибрира.
2
Прелистете наляво или надясно, за да намерите панела, който искате да зададете като
основен в началния екран, след което натиснете
Когато „Търсене и Now“ в Google е активирана, прозорецът в най-лявата част е запазен за
ползване на тази услуга и основният прозорец на началния екран не може да бъде
променен. За повече информация вижте „Търсене и Now“ в Google на страницата 139.
в горния ляв ъгъл на екрана.
Добавяне на панел към началния екран
1
Докоснете и задръжте произволно място на началния екран, докато устройството не
започне да вибрира.
2
Прелистете панелите докрай надясно или наляво, след което натиснете
Когато услугата „Търсене и Now“ в Google е активирана, панелът в най-лявата част е
запазен за тази услуга и вляво не могат да бъдат добавяни допълнителни панели. За
повече информация вижте „Търсене и Now“ в Google на страницата 139.
.
Изтриване на панел от началния екран
1
Докоснете и задръжте пръст върху произволно място на началния екран, докато
устройството извибрира.
2
Прелистете наляво или надясно, за да стигнете до панела, който искате да изтриете, след
което натиснете
в горния десен ъгъл на панела.
Настройки на началния екран
Забраняване или деинсталиране на приложение от началния екран
Забраняването на предварително инсталирано приложение изтрива всички данни, но
приложението може да бъде разрешено отново от Настройки > Приложения. Само
изтеглените приложения могат да се деинсталират напълно.
1
Докоснете и задръжте произволно място на началния екран, докато устройството не
започне да вибрира.
2
Прелистете наляво или надясно, за да разгледате панелите. Всички приложения, които
могат да бъдат забранени или деинсталирани, са отбелязани с
3
Натиснете съответното приложение, след това натиснете Забраняване, ако
приложението е било предварително инсталирано на вашето устройство, или ОК, ако
приложението е било изтеглено и искате да го деинсталирате.
Регулиране на размера на иконите на началния екран
1
Докоснете и задръжте пръст върху произволна област на началния екран, докато
устройството извибрира, след което натиснете
2
Натиснете Размер на иконите, след което изберете опция.
.
.
26
Това е интернет версия на тази публикация. © Разпечатвайте само за лична употреба.
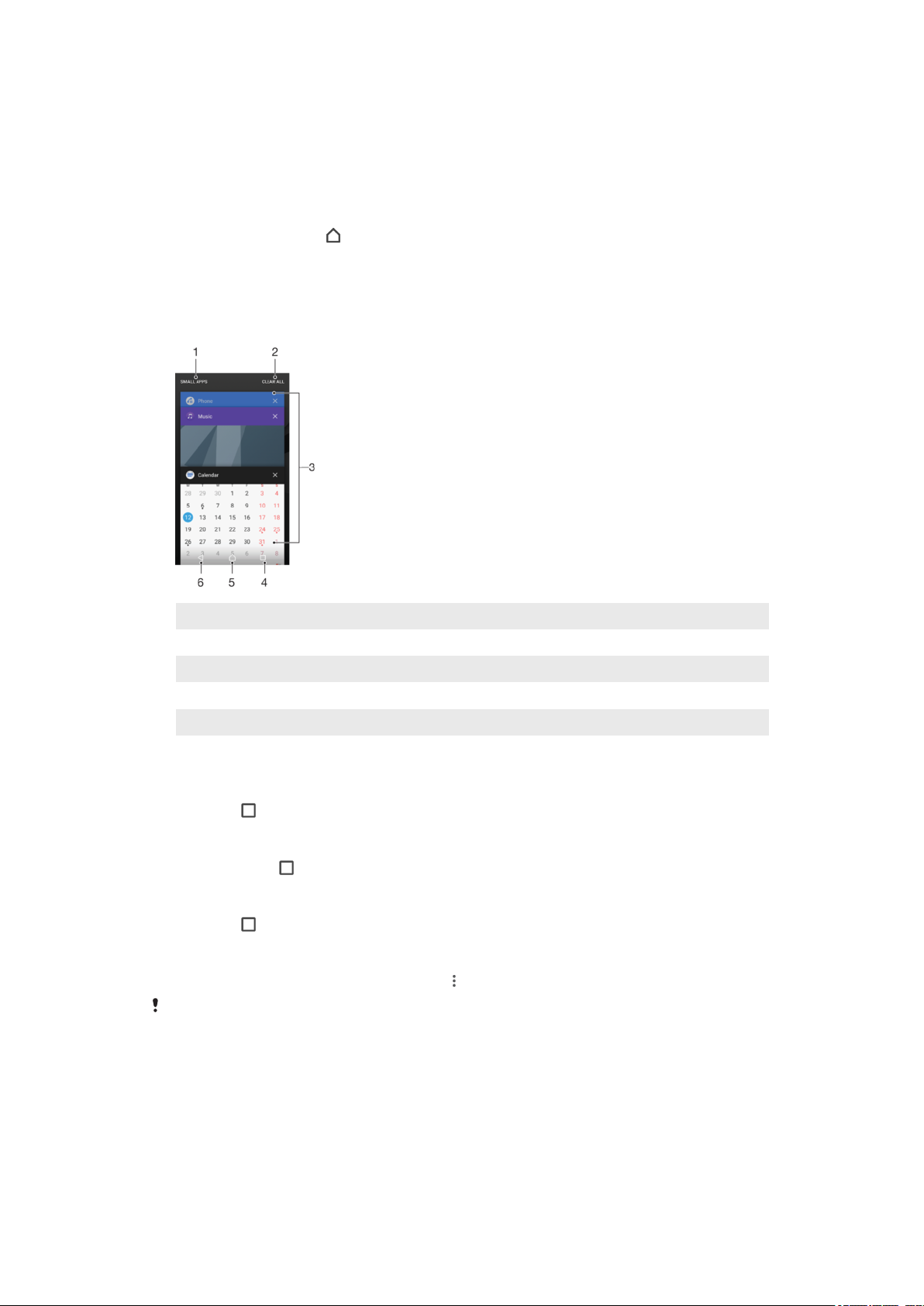
Навигиране на приложения
Можете да навигирате между приложенията чрез навигационните клавиши и прозореца на
последно използваните приложения, който ви позволява да превключвате лесно между всички
последно използвани приложения. Навигационните клавиши са клавишът „Назад“, бутонът за
начален екран и клавишът за скорошни приложения. Също така можете да отворите две
приложения едновременно на екрана чрез режима на разделен екран, ако приложението
поддържа функцията за множество прозорци. Някои приложения се затварят при натискане на
бутона за начален екран за излизане, докато други се спират временно или продължават да се
изпълняват във фонов режим. Ако дадено приложение е поставено на пауза или се изпълнява във
фонов режим, можете да продължите оттам, докъдето сте стигнали, при следващото отваряне на
приложението.
1 Малки приложения – отваряне на прозореца на малките приложения
2 Изчистване на всички – затваряне на всички последно използвани приложения
3 Прозорец на последно използваните приложения – отваряне на приложение, използвано наскоро
4 Бутон за последно използвани приложения – отваряне на прозореца на последно използваните приложения
5 Бутон за начален екран – излизане от приложение и връщане към началния екран
6 Клавиш „Назад“ – връщане към предходния екран в рамките на приложение или затваряне на приложението
Отваряне на прозореца за наскоро използвани приложения
•
Натиснете .
Бързо превключване от едно наскоро използвано приложение към друго
•
Бързо натиснете
два пъти.
Затваряне на всички последно използвани приложения
•
Натиснете
, след което натиснете ИЗЧИСТВАНЕ НА ВСИЧКИ.
Отваряне на меню в приложение
•
Докато използвате приложението, натиснете
Не всички приложения имат меню.
.
Режим на разделен екран
Режимът на разделен екран ви помага да виждате две приложения едновременно, например, ако
искате да видите едновременно вашите входящи имейли и уеб браузър.
27
Това е интернет версия на тази публикация. © Разпечатвайте само за лична употреба.
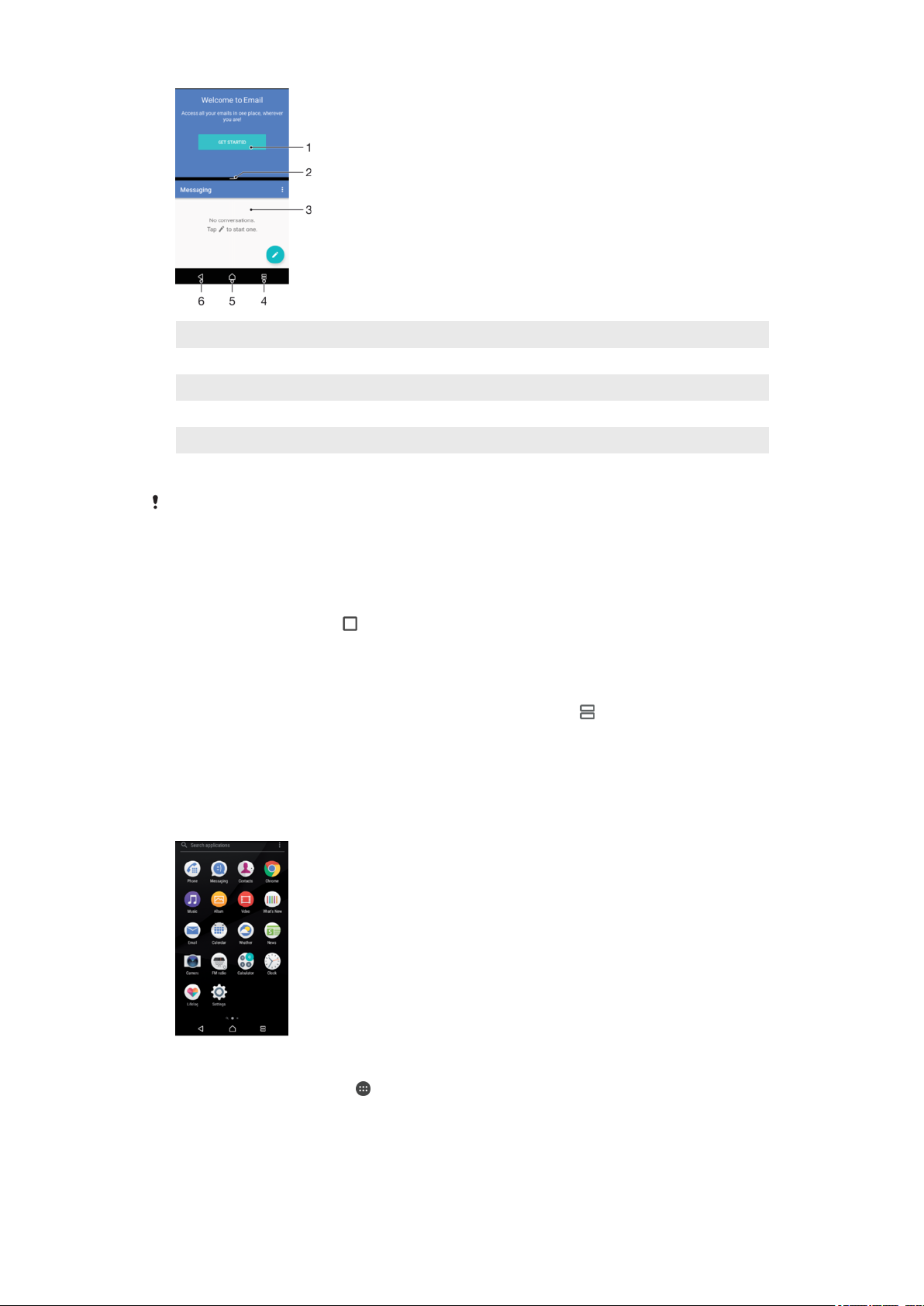
1 Приложение 1 в горния прозорец
2 Граница на разделен екран – плъзгане за преоразмеряване на прозорци
3 Приложение 2 в долния прозорец
4 Клавиш за разделен екран – избиране на наскоро използвано приложение
5 Бутон за начален екран – връщане към началния екран
6 Клавиш „Назад“ – връщане към предходния екран в рамките на приложение или затваряне на приложението
Не всички приложения поддържат режима на разделен екран.
Използване на режим на разделен екран
1
Уверете се, че двете приложения, които искате да използвате в режим на разделен екран,
са отворени и се изпълняват във фонов режим.
2
Отворете приложението, което искате да използвате в режим на разделен екран, след
което натиснете и задръжте
. Приложението ще бъде поставено в първата част на
разделения екран.
3
Изберете второто желано приложение от списъка с миниатюри.
4
Ако искате да преоразмерите прозорците на разделения екран, плъзнете контура на
разделения екран в центъра.
5
За да излезете от режим на разделен екран, натиснете и задръжте
, докато прозорците
на разделения екран са показани.
Екран с приложения
Екранът с приложения, който се отваря от началния екран, съдържа предварително
инсталираните в устройството ви приложения, както и тези, които вие изтегляте.
Разглеждане на всички приложения в екрана с приложения
1
От началния екран натиснете .
2
Прелистете наляво или надясно в екрана с приложения.
28
Това е интернет версия на тази публикация. © Разпечатвайте само за лична употреба.
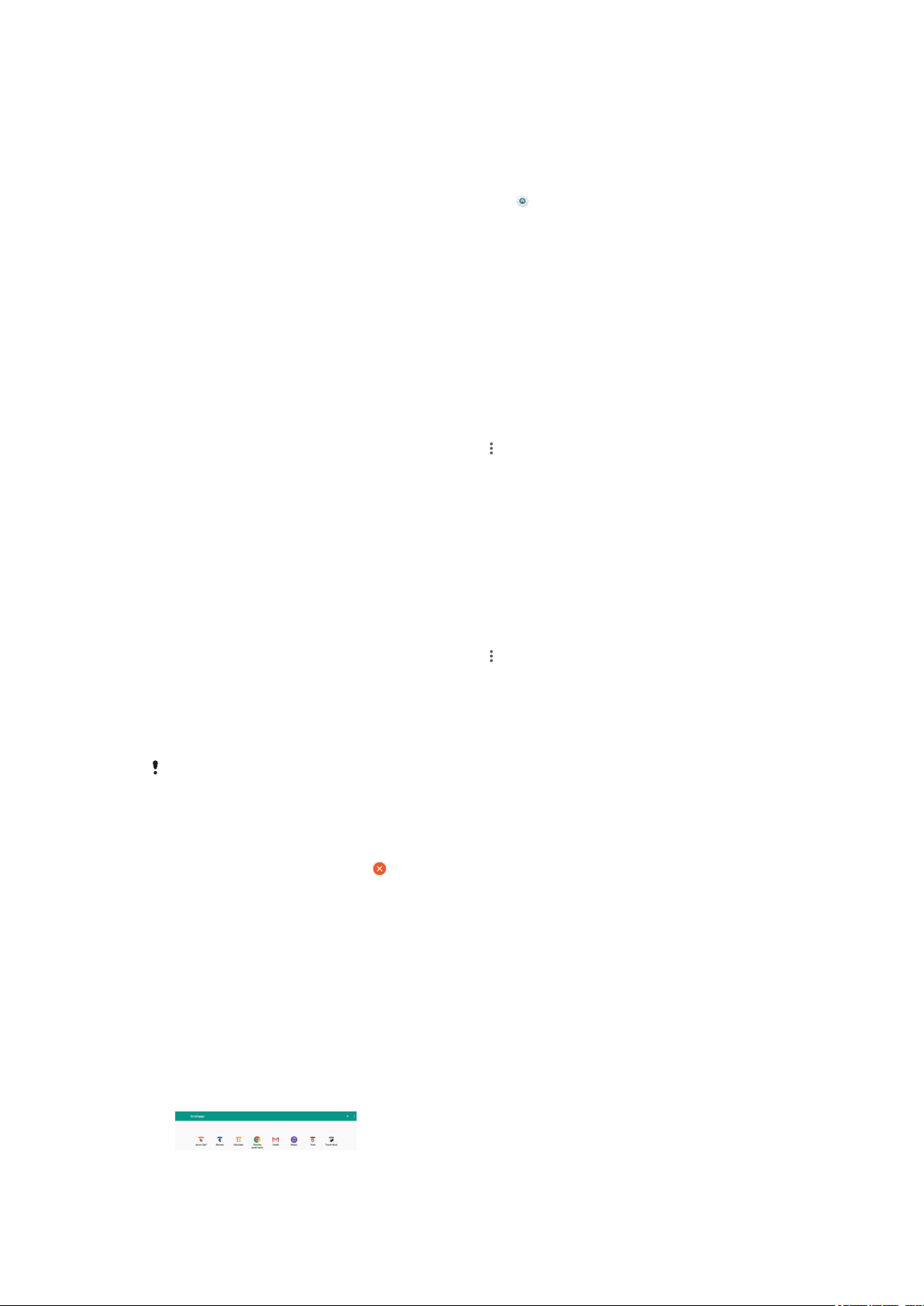
Разрешаване или забраняване на списъци с препоръчвани приложения
При първото ви отиване на екрана на приложението ще се изведе опцията за позволяване или
забраняване на списъците с препоръчвани приложения. Можете също така да разрешите или
забраните тази функция по-късно, като следвате стъпките по-долу:
1
Докоснете и задръжте пръст върху произволна област на началния екран, докато
устройството започне да вибрира, след което натиснете .
2
Натиснете плъзгача за Препоръки за приложения.
Отваряне на приложение от екрана с приложения
•
Когато екранът с приложения е отворен, прелистете наляво или надясно, за да намерите
приложението, след което натиснете приложението.
Търсене на приложение в екрана с приложения
1
Когато екранът с приложения е отворен, натиснете Търсене в приложенията или
просто плъзнете надолу в екрана с приложения или началния екран.
2
Въведете името на приложението, което искате да потърсите.
Подреждане на приложенията в екрана с приложения
1
Когато екранът с приложения е отворен, натиснете
2
Натиснете Подреждане на приложен., след което изберете опция.
.
Добавяне на бърз клавиш за приложение в началния екран
1
От екрана с приложения докоснете и задръжте икона на приложение, докато устройството
започне да вибрира, след което плъзнете иконата към горната част на екрана. Ще се
отвори началният екран.
2
Плъзнете иконата до желаното местоположение върху началния екран, след което я
пуснете.
Преместване на приложение в екрана с приложения
1
Когато екранът с приложения е отворен, натиснете
2
Уверете се, че опцията Собствен ред е избрана под Подреждане на приложен..
3
Докоснете и задръжте приложението, докато устройството започне да вибрира, след което
.
го плъзнете в новото местоположение.
Забраняване или деинсталиране на приложение от екрана с приложения
Забраняването на предварително инсталирано приложение изтрива всички данни, но
приложението може да бъде разрешено отново от Настройки > Приложения. Само
изтеглените приложения могат да се деинсталират напълно.
1
Докоснете и задръжте върху която и да е област на екрана с приложения, докато
устройството не започне да вибрира. Всички приложения, които могат да бъдат
деинсталирани, са отбелязани с
2
Натиснете съответното приложение, след това натиснете ДЕАКТИВИРАНЕ, ако
.
приложението е било предварително инсталирано на вашето устройство, или ОК, ако
приложението е било изтеглено и искате да го деинсталирате.
Малки приложения
Малките приложения са миниатюрни приложения, които могат да се изпълняват на същия екран
върху останалите приложения за разрешаване на функцията за едновременно изпълнение на
няколко задачи. Можете например да отворите уеб страница с подробности за валутните курсове,
след което да отворите малкото приложение „Калкулатор“ върху нея и да изпълните изчисления.
Можете да отворите прозореца на малките приложения от екрана на последно използваните
приложения. За изтегляне на още малки приложения отидете в Google Play™.
29
Това е интернет версия на тази публикация. © Разпечатвайте само за лична употреба.
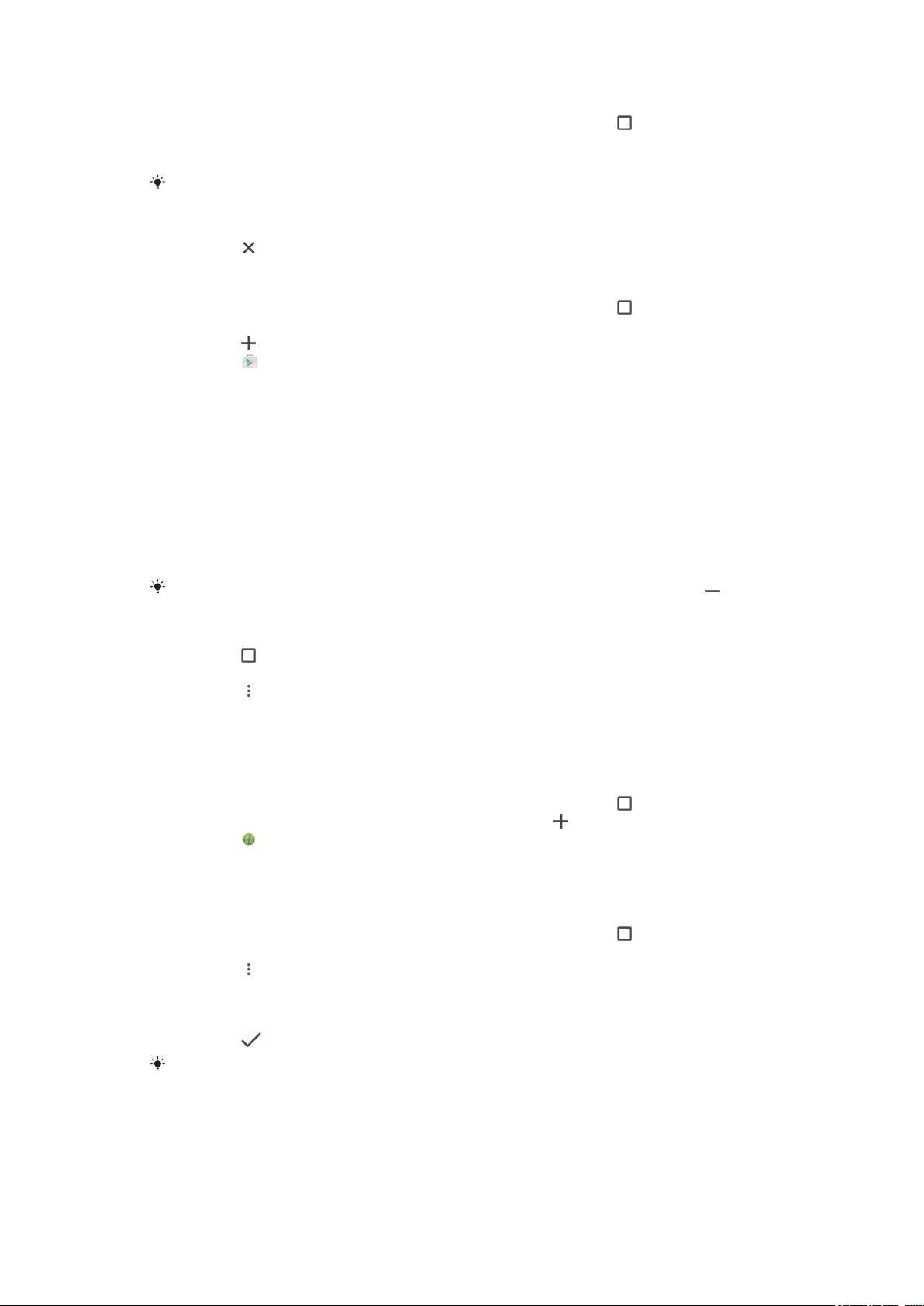
Отваряне на малко приложение
1
За да отворите екрана за последно използваните приложения, натиснете .
2
Натиснете МАЛКИ ПРИЛОЖЕНИЯ.
3
Натиснете малкото приложение, което искате да отворите.
Можете да отворите няколко малки приложения едновременно.
Затваряне на малко приложение
•
Натиснете
в прозореца на малкото приложение.
Изтегляне на малко приложение
1
За да отворите екрана за последно използваните приложения, натиснете .
2
Натиснете МАЛКИ ПРИЛОЖЕНИЯ.
3
Натиснете
4
Натиснете
5
Потърсете малкото приложение, което искате да изтеглите, след което следвайте
.
.
инструкциите, за да го изтеглите и да завършите инсталирането.
Преместване на малко приложение
•
Когато малкото приложение е отворено, докоснете и задържте пръста си в горния ляв ъгъл
на малкото приложение, след това го преместете на желаното място.
Минимизиране на малко приложение
•
Когато малкото приложение е отворено, докоснете и задръжте пръста си върху горния ляв
ъгъл на малкото приложение, след което го плъзнете към десния или долния ръб на
екрана.
Някои малки приложения могат да бъдат минимизирани с натискане на иконата
Премахване на малко приложение
1
Натиснете
2
Намерете и натиснете МАЛКИ ПРИЛОЖЕНИЯ.
3
Натиснете
4
Натиснете Деинст. на малко прилож., след което изберете малкото приложение,
.
.
което искате да премахнете.
5
Натиснете OK.
Добавяне на графичен обект като малко приложение
1
За да отворите екрана за последно използваните приложения, натиснете
2
Натиснете МАЛКИ ПРИЛОЖЕНИЯ, след което натиснете
3
Натиснете .
4
Изберете графичен обект.
5
Въведете наименованието на графичния обект, ако желаете, след което натиснете OK.
.
.
Преименуване на графичен обект
1
За да отворите екрана за последно използваните приложения, натиснете
2
Натиснете МАЛКИ ПРИЛОЖЕНИЯ.
3
Натиснете
4
Натиснете Преименуване на граф. обект, след което изберете графичния обект,
.
.
който искате да преименувате.
5
Въведете името, след което натиснете ОК.
6
Натиснете
.
.
Не всички графични обекти могат да бъдат преименувани.
30
Това е интернет версия на тази публикация. © Разпечатвайте само за лична употреба.
 Loading...
Loading...