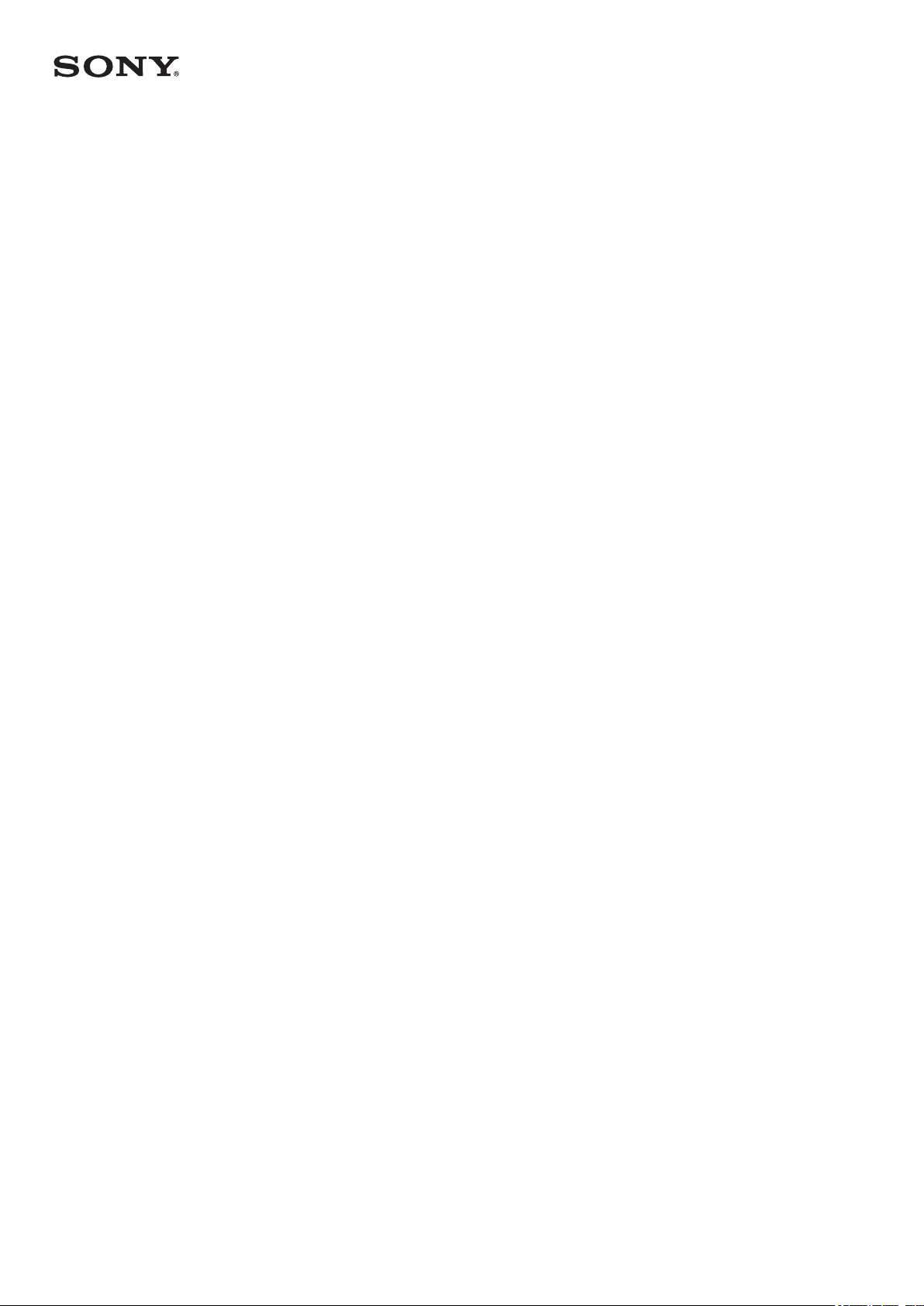
Οδηγός χρήστη
Xperia
E6853
™
Z5 Premium
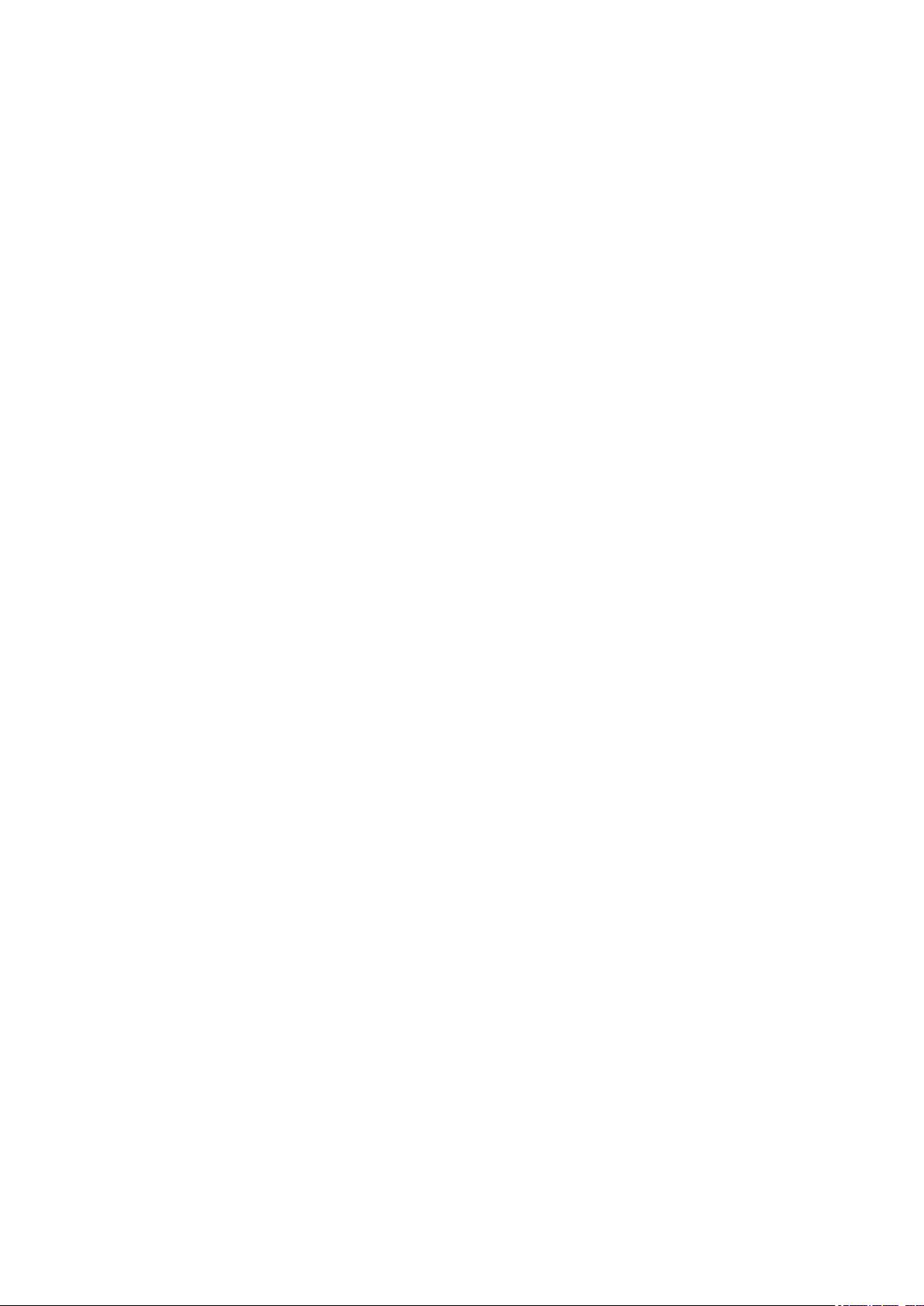
Περιεχόμενα
Οδηγός έναρξης........................................................................... 7
Πληροφορίες σχετικά με αυτό τον Οδηγό χρήστη..................................................... 7
Επισκόπηση.............................................................................................................. 7
Συναρμολόγηση.........................................................................................................8
Προστασία οθόνης.................................................................................................... 9
Εκκίνηση της συσκευής σας για πρώτη φορά...........................................................9
Γιατί χρειάζομαι λογαριασμό Google™;..................................................................10
Ασφάλεια συσκευής...................................................................12
Για να διασφαλίσετε την προστασία της συσκευής σας......................................... 12
Κλείδωμα οθόνης.....................................................................................................12
Διαχείριση δακτυλικών αποτυπωμάτων..................................................................14
Αυτόματο ξεκλείδωμα της συσκευής........................................................................15
Προστασία κάρτας SIM........................................................................................... 19
Εντοπισμός του αναγνωριστικού αριθμού της συσκευής σας................................ 20
Εύρεση χαμένης συσκευής .....................................................................................21
Εκμάθηση των βασικών λειτουργιών.......................................23
Χρήση της οθόνης αφής...........................................................................................23
Κλείδωμα και ξεκλείδωμα της οθόνης......................................................................24
Αρχική οθόνη........................................................................................................... 25
Πλοήγηση σε εφαρμογές......................................................................................... 27
Οθόνη εφαρμογών................................................................................................... 28
Μικρές εφαρμογές....................................................................................................29
Widget......................................................................................................................31
Συντομεύσεις και φάκελοι........................................................................................31
Φόντο και θέματα.....................................................................................................32
Λήψη στιγμιότυπου οθόνης..................................................................................... 33
Εγγραφή της οθόνης σας.........................................................................................33
Ειδοποιήσεις............................................................................................................34
Εικονίδια στη γραμμή κατάστασης..........................................................................36
Επισκόπηση εφαρμογών.........................................................................................38
Μπαταρία και συντήρηση..........................................................40
Φόρτιση της συσκευής σας..................................................................................... 40
Μπαταρία και διαχείριση ενέργειας.........................................................................41
Ενημέρωση της συσκευής σας................................................................................ 43
Συντήρηση με χρήση υπολογιστή............................................................................44
Αποθήκευσης και μνήμη.......................................................................................... 45
Δημιουργία αντιγράφου ασφαλείας και ανάκτηση περιεχομένου........................... 47
Λήψη εφαρμογών.......................................................................50
Λήψη εφαρμογών από το Google Play™................................................................ 50
2
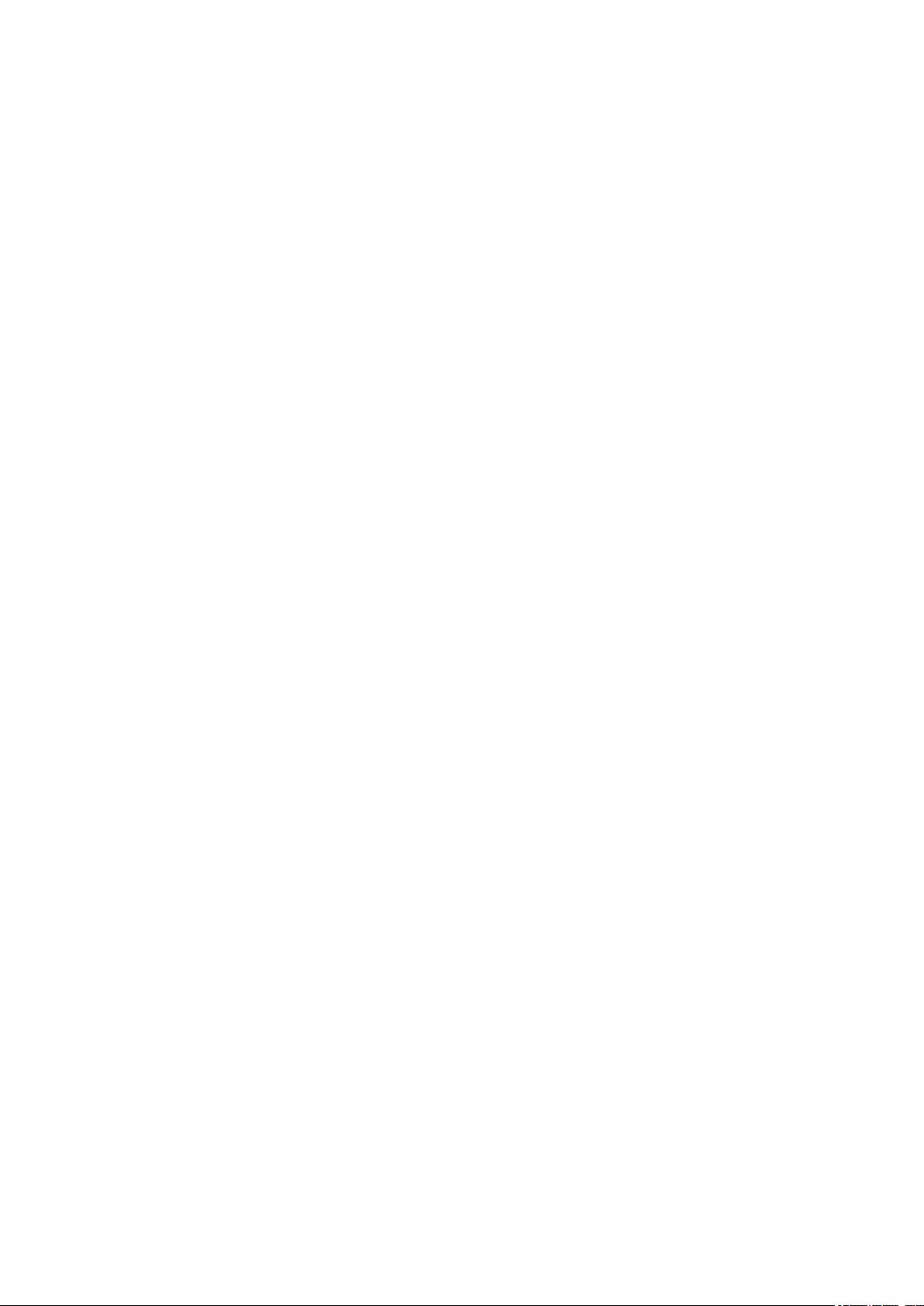
Λήψη εφαρμογών από άλλες πηγές.........................................................................50
Internet και δίκτυα......................................................................51
Περιήγηση στο web................................................................................................. 51
Ρυθμίσεις Internet και MMS ....................................................................................51
Wi-Fi.........................................................................................................................52
Μοιραστείτε τη σύνδεση δεδομένων κινητής τηλεφωνίας........................................54
Έλεγχος χρήσης δεδομένων....................................................................................56
Επιλογή δικτύων κινητής τηλεφωνίας......................................................................57
Εικονικά Ιδιωτικά Δίκτυα (VPN)...............................................................................57
Συγχρονισμός δεδομένων στη συσκευή σας.......................... 59
Συγχρονισμός με λογαριασμούς online................................................................... 59
Συγχρονισμός με το Microsoft® Exchange ActiveSync®.........................................59
Βασικές ρυθμίσεις...................................................................... 61
Πρόσβαση στις ρυθμίσεις....................................................................................... 61
Ρυθμίσεις για την ένταση του ήχου......................................................................... 61
Λειτουργία "Μην ενοχλείτε"......................................................................................62
Ρυθμίσεις οθόνης.....................................................................................................63
Ρυθμίσεις εφαρμογών..............................................................................................65
Επαναφορά των εφαρμογών σας............................................................................66
Screen saver (προστασία οθόνης).......................................................................... 67
Ρυθμίσεις γλώσσας................................................................................................. 68
Ημερομηνία και ώρα................................................................................................ 68
X-Reality™ for mobile.............................................................................................. 68
Λειτουργία «Εξαιρετική ζωντάνια».......................................................................... 69
Ενίσχυση της εξόδου ήχου...................................................................................... 69
Εξάλειψη θορύβου................................................................................................... 70
Λογαριασμοί πολλών χρηστών............................................................................... 70
Πληκτρολόγηση κειμένου..........................................................73
Πληκτρολόγιο οθόνης.............................................................................................. 73
Πληκτρολόγιο τηλεφώνου........................................................................................ 74
Καταχώριση κειμένου με τη λειτουργία φωνητικής εισαγωγής................................75
Επεξεργασία κειμένου..............................................................................................75
Εξατομίκευση του πληκτρολογίου οθόνης............................................................... 76
Κλήσεις........................................................................................78
Πραγματοποίηση κλήσεων...................................................................................... 78
Λήψη κλήσεων......................................................................................................... 79
Έξυπνος χειρισμός κλήσεων................................................................................... 81
Κλήσεις σε εξέλιξη....................................................................................................81
Χρήση του αρχείου κλήσεων................................................................................... 82
Προώθηση κλήσεων................................................................................................ 82
Περιορισμός κλήσεων..............................................................................................83
Πολλαπλές κλήσεις.................................................................................................. 84
3
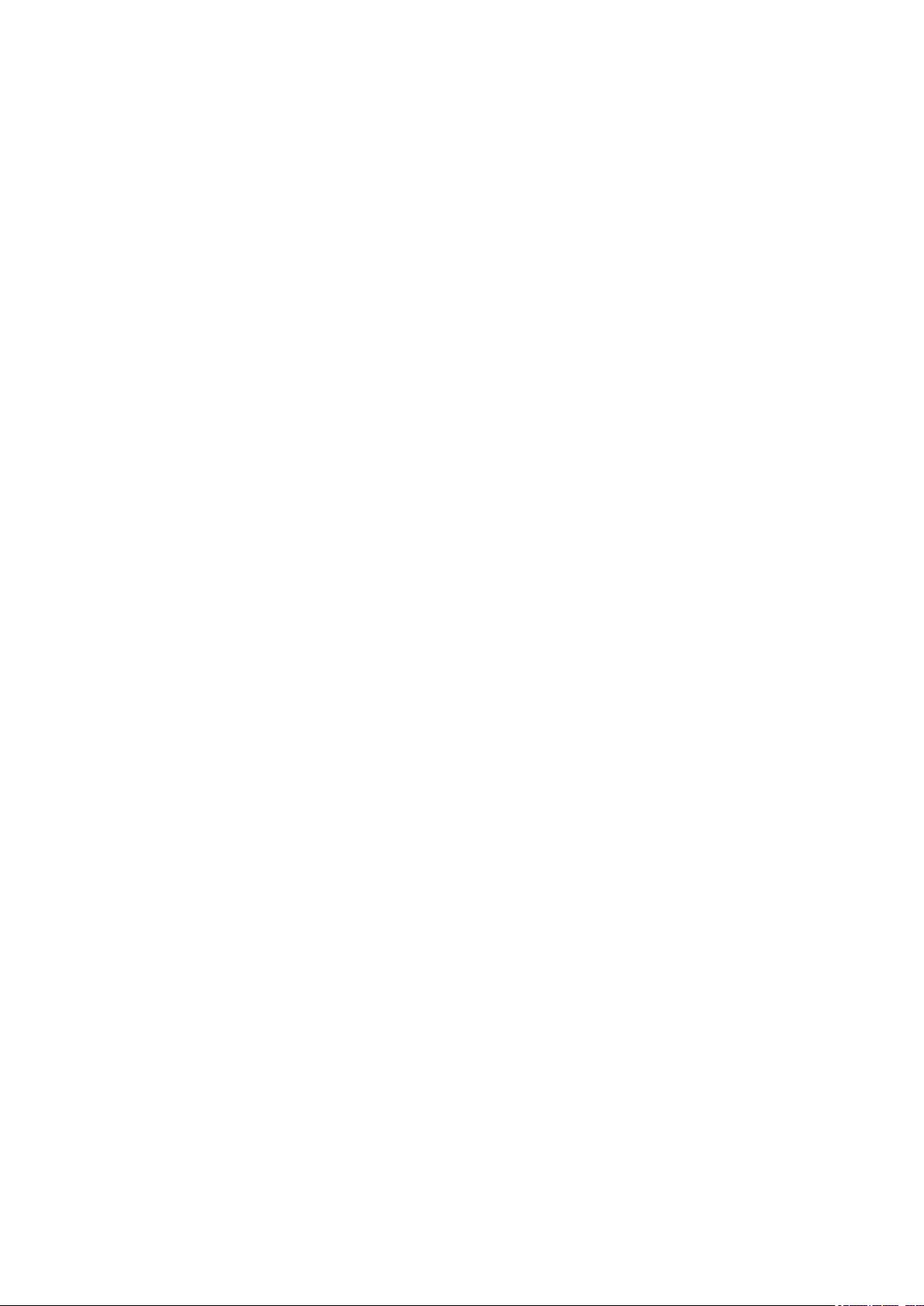
Κλήσεις συνδιάσκεψης............................................................................................84
Αυτόματος τηλεφωνητής.......................................................................................... 85
Κλήσεις SOS............................................................................................................85
Επαφές........................................................................................ 87
Αναζήτηση και προβολή επαφών............................................................................ 87
Προσθήκη και επεξεργασία επαφών....................................................................... 88
Μεταφορά επαφών.................................................................................................. 89
Προσθήκη ιατρικών στοιχείων και στοιχείων επικοινωνίας έκτακτης ανάγκης.......90
Αγαπημένα...............................................................................................................91
Αποστολή στοιχείων επαφών..................................................................................91
Αποφυγή διπλών καταχωρίσεων στην εφαρμογή Επαφές......................................92
Δημιουργία αντιγράφου ασφαλείας επαφών...........................................................92
Μηνύματα και συνομιλία............................................................93
Ανάγνωση και αποστολή μηνυμάτων......................................................................93
Οργάνωση των μηνυμάτων σας.............................................................................. 94
Κλήση από τα Μηνύματα.........................................................................................95
Ρυθμίσεις μηνυμάτων.............................................................................................. 95
Άμεσα μηνύματα και συνομιλία με βίντεο................................................................95
Email............................................................................................96
Ρύθμιση της εφαρμογής email................................................................................. 96
Αποστολή και λήψη μηνυμάτων email.....................................................................96
Οργάνωση των μηνυμάτων email σας.....................................................................97
Ρυθμίσεις λογαριασμού email................................................................................. 98
Gmail™.................................................................................................................... 99
Μουσική και ραδιόφωνο FM....................................................100
Μεταφορά μουσικής στη συσκευή σας................................................................. 100
Ακρόαση μουσικής................................................................................................ 100
Μενού εφαρμογής Μουσική...................................................................................102
Playlist....................................................................................................................103
Κοινή χρήση μουσικής...........................................................................................103
Ενίσχυση του ήχου................................................................................................ 104
Αναγνώριση μουσικής με το TrackID™.................................................................104
Ακρόαση ραδιοφώνου........................................................................................... 105
Αγαπημένοι ραδιοφωνικοί σταθμοί....................................................................... 106
Ρυθμίσεις ήχου ραδιοφώνου................................................................................. 107
Κάμερα...................................................................................... 108
Λήψη φωτογραφιών και εγγραφή βίντεο............................................................... 108
Γενικές ρυθμίσεις κάμερας.....................................................................................109
Ρυθμίσεις φωτογραφικής μηχανής.........................................................................115
Ρυθμίσεις λειτουργίας βίντεο................................................................................. 118
Φωτογραφίες και βίντεο στην εφαρμογή «Άλμπουμ»..........121
Προβολή φωτογραφιών και βίντεο.........................................................................121
4

Κοινή χρήση και διαχείριση φωτογραφιών και βίντεο...........................................122
Επεξεργασία φωτογραφιών με την εφαρμογή Επεξ. φωτογραφ............................123
Πώς θα επεξεργαστείτε βίντεο μέσω της εφαρμογής «Επεξεργαστής βίντεο»...... 124
Απόκρυψη φωτογραφιών και βίντεο......................................................................125
Μενού αρχικής οθόνης της εφαρμογής Άλμπουμ.................................................. 125
Προβολή των φωτογραφιών σας σε χάρτη............................................................126
Βίντεο........................................................................................ 128
Η εφαρμογή Βίντεο................................................................................................ 128
Μεταφορά περιεχομένου βίντεο στη συσκευή σας................................................129
Διαχείριση περιεχομένου βίντεο............................................................................ 129
Movie Creator.........................................................................................................130
Συνδεσιμότητα.......................................................................... 131
Προβολή της οθόνης της συσκευής σε μια τηλεόραση με χρήση καλωδίου......... 131
Ασύρματος κατοπτρισμός της οθόνης της συσκευής σας σε τηλεόραση..............131
Κοινή χρήση περιεχομένου με συσκευές DLNA Certified™.................................. 132
Σύνδεση της συσκευής σας με αξεσουάρ USB..................................................... 135
Σύνδεση της συσκευής σας με μια ασύρματη συσκευή ελέγχου
DUALSHOCK™ 4.................................................................................................. 135
NFC........................................................................................................................135
Ασύρματη τεχνολογία Bluetooth®..........................................................................137
Έξυπνες εφαρμογές και λειτουργίες που εξοικονομούν
χρόνο.........................................................................................140
Επισκόπηση του Smart Connect...........................................................................140
Διαχείριση αξεσουάρ.............................................................................................141
Αναζήτηση Google και Now...................................................................................141
Χρήση της εφαρμογής News Suite........................................................................ 142
Χρήση της συσκευής σας για πληρωμές...............................................................142
Ταξίδια και χάρτες.....................................................................143
Χρήση υπηρεσιών εντοπισμού τοποθεσίας.......................................................... 143
Google Maps™ και πλοήγηση...............................................................................143
Χρήση της κίνησης δεδομένων όταν ταξιδεύετε.....................................................143
Χρήση της συσκευής σας με σύστημα πληροφόρησης και ψυχαγωγίας
αυτοκινήτου............................................................................................................144
Λειτουργία πτήσης.................................................................................................145
Ρολόι και ημερολόγιο...............................................................146
Ημερολόγιο............................................................................................................ 146
Ρολόι......................................................................................................................147
Προσβασιμότητα...................................................................... 150
Χειρονομία μεγέθυνσης......................................................................................... 150
Μεγάλο κείμενο...................................................................................................... 150
Μέγεθος οθόνης..................................................................................................... 150
Διόρθωση χρωμάτων.............................................................................................150
5
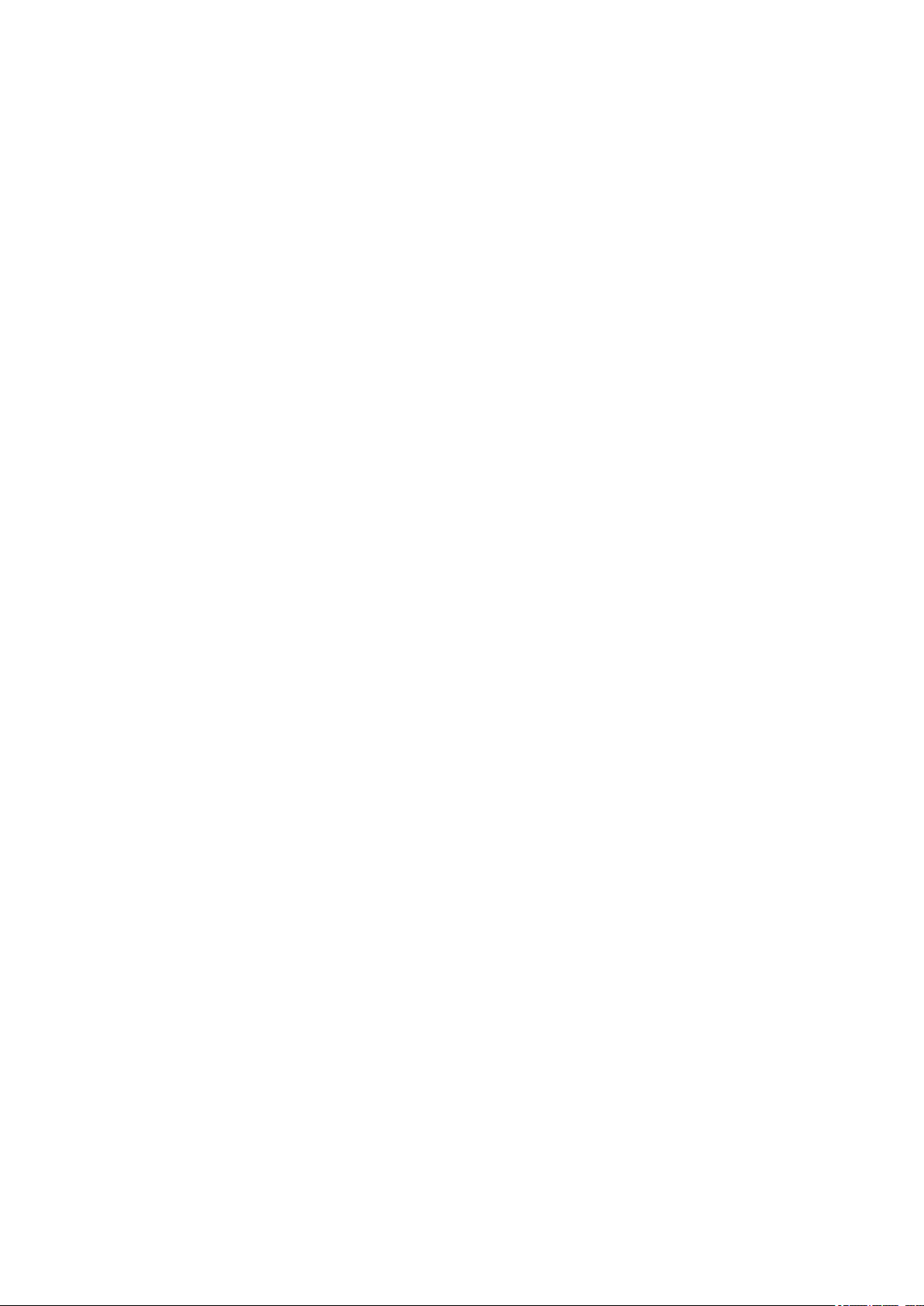
TalkBack.................................................................................................................151
Μονοφωνικός ήχος................................................................................................ 151
Λειτουργία TTY (Τηλέτυπο)................................................................................... 152
Εναλλαγή πρόσβασης........................................................................................... 152
Υποστήριξη και νομικά θέματα................................................153
Εφαρμογή υποστήριξης......................................................................................... 153
Υποδείξεις Xperia™............................................................................................... 153
Βοήθεια σε μενού και εφαρμογές...........................................................................153
Εκτέλεση διαγνωστικών ελέγχων στη συσκευή σας............................................. 153
Επανεκκίνηση, επαναφορά και επιδιόρθωση....................................................... 154
Βοηθήστε μας να βελτιώσουμε το λογισμικό μας.................................................. 156
Χρήση της συσκευής σας σε περιβάλλον με υγρασία και σκόνη......................... 156
Εγγύηση, SAR και οδηγίες χρήσης....................................................................... 157
Ανακύκλωση της συσκευής σας............................................................................ 157
Νομικές πληροφορίες.............................................................................................157
6

Οδηγός έναρξης
Πληροφορίες σχετικά με αυτό τον Οδηγό χρήστη
Αυτός είναι ο Οδηγός χρήστη Xperia™ Z5 Premium για την έκδοση λογισμικού Android™ 7.0.
Αν δεν είστε βέβαιοι για την έκδοση λογισμικού που εκτελείται στη συσκευή σας, μπορείτε να την
ελέγξετε από το μενού "Ρυθμίσεις".
Οι ενημερώσεις συστήματος και εφαρμογών μπορεί να εμφανίσουν τις λειτουργίες της
συσκευής σας με διαφορετικό τρόπο από εκείνον που περιγράφεται σε αυτό τον Οδηγό χρήστη.
Η έκδοση Android™ μπορεί να μην επηρεαστεί σε μια ενημέρωση. Για περισσότερες
πληροφορίες σχετικά με τις ενημερώσεις λογισμικού, ανατρέξτε στην ενότητα Ενημέρωση της
συσκευής σας στη σελίδα 43.
Για να ελέγξετε την τρέχουσα έκδοση του λογισμικού της συσκευής σας
1
Από την Αρχική οθόνη σας πατήστε το
2
Βρείτε και πατήστε τις επιλογές Ρυθμίσεις > Σχετικά με το τηλέφωνο > Έκδοση
Android™.
Για να βρείτε τον αριθμό μοντέλου και το όνομα της συσκευής σας
1
Από την Αρχική οθόνη, πατήστε .
2
Βρείτε και πατήστε την επιλογή
Θα εμφανιστεί ο αριθμός μοντέλου και το όνομα της συσκευής.
.
.
Περιορισμοί σε υπηρεσίες και λειτουργίες
Ορισμένες από τις υπηρεσίες και τις λειτουργίες που περιγράφονται αυτό τον οδηγό χρήστη μπορεί να
μην υποστηρίζονται σε όλες τις χώρες ή τις περιοχές ούτε από όλα τα δίκτυα ή τους παρόχους
υπηρεσιών. Ο διεθνής αριθμός έκτακτης ανάγκης GSM μπορεί να χρησιμοποιηθεί σε κάθε περίπτωση
σε όλες τις χώρες, τις περιοχές, τα δίκτυα και από όλους τους παρόχους υπηρεσιών, εφόσον η συσκευή
έχει συνδεθεί στο δίκτυο κινητής τηλεφωνίας. Επικοινωνήστε με το λειτουργό δικτύου ή τον πάροχο
υπηρεσιών που χρησιμοποιείτε, για να προσδιορίσετε τη διαθεσιμότητα οποιασδήποτε συγκεκριμένης
υπηρεσίας ή λειτουργίας, καθώς και κατά πόσο ισχύουν επιπλέον χρεώσεις πρόσβασης ή χρήσης.
Για τη χρήση ορισμένων λειτουργιών και εφαρμογών που περιγράφονται σε αυτό τον οδηγό, ενδέχεται
να απαιτείται πρόσβαση στο Internet. Κατά τη σύνδεση στο Internet με τη συσκευή σας, ενδέχεται να
προκύψουν χρεώσεις σύνδεσης δεδομένων. Για περισσότερες πληροφορίες, επικοινωνήστε με τον
πάροχο υπηρεσιών του ασύρματου δικτύου σας.
Επισκόπηση
7
Το παρόν αποτελεί μια προσαρμοσμένη μορφή αυτής της έκδοσης για το Internet. © Εκτυπώστε μόνο για ιδιωτική χρήση.
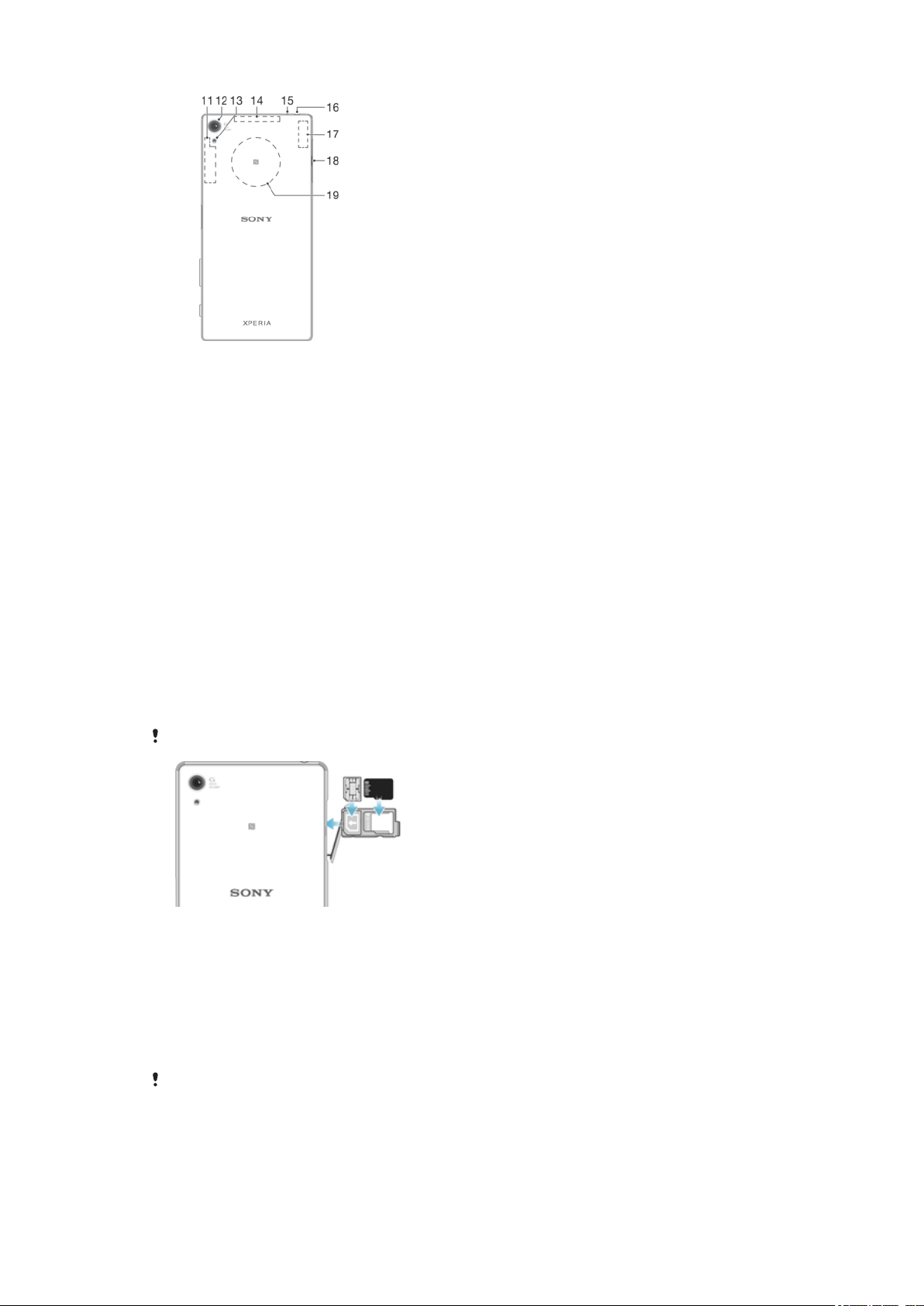
1. Λυχνία φόρτισης/Λυχνία ειδοποίησης
2. Φακός μπροστινής κάμερας
3. Ακουστικό
4. Αισθητήρας προσέγγισης/φωτισμού
5. Πλήκτρο λειτουργίας/Αισθητήρας δακτυλικών
αποτυπωμάτων
6. Πλήκτρο έντασης/ζουμ
7. Πλήκτρο κάμερας
8. Κύριο μικρόφωνο/Ηχείο
9. Θύρα καλωδίου φορτιστή/USB
10. Υποδοχή για λουράκι
11. Περιοχή κύριας κεραίας Wi-Fi/Bluetooth
12. Φακός κύριας κάμερας
13. Φως κάμερας
14. Περιοχή κεραίας Παγκόσμιου Συστήματος
Εντοπισμού Στίγματος (GPS)
15. Δεύτερο μικρόφωνο
16. Υποδοχή σύνδεσης ακουστικών με μικρόφωνο
17. Περιοχή δεύτερης κεραίας Wi-Fi
18. Κάλυμμα δίσκου κάρτας nano SIM/κάρτας
μνήμης
19. Περιοχή ανίχνευσης NFC™
Συναρμολόγηση
Η συσκευή σας υποστηρίζει μόνο κάρτες nano SIM.
Για να τοποθετήσετε την κάρτα nano SIM
1
Με την όψη της συσκευής προς τα κάτω, ανοίξτε το κάλυμμα του δίσκου της κάρτας nano SIM
και της κάρτας μνήμης.
2
Με το νύχι σας, τραβήξτε προς τα έξω το δίσκο.
3
Τοποθετήστε την κάρτα nano SIM στη σωστή θυρίδα στο δίσκο και, στη συνέχεια, τοποθετήστε
ξανά το δίσκο.
4
Κλείστε το κάλυμμα.
Αν τοποθετήσετε κάρτα nano SIM όταν η συσκευή είναι ενεργοποιημένη, η συσκευή
επανεκκινείται αυτόματα.
8
Το παρόν αποτελεί μια προσαρμοσμένη μορφή αυτής της έκδοσης για το Internet. © Εκτυπώστε μόνο για ιδιωτική χρήση.
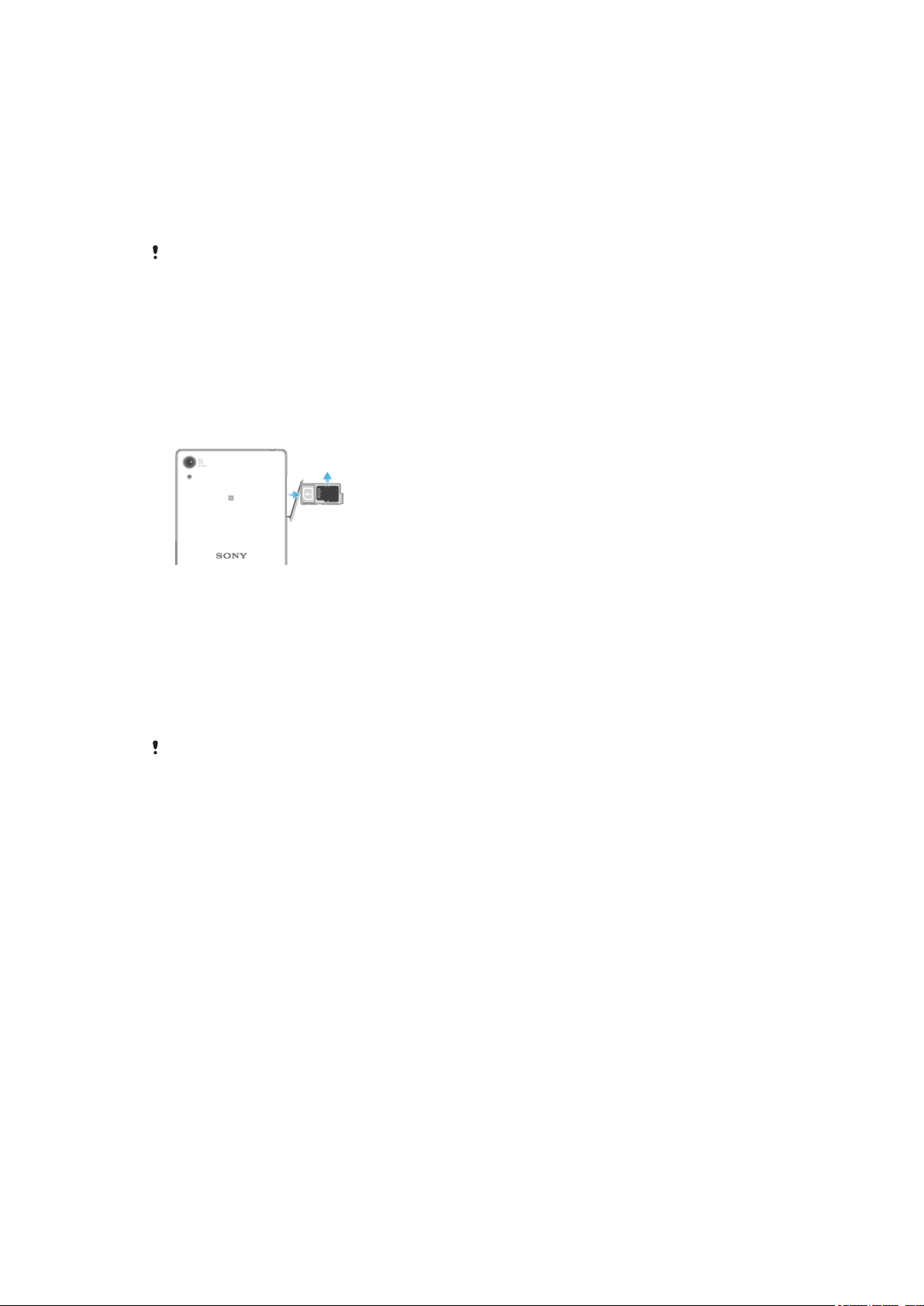
Για να τοποθετήσετε μια κάρτα μνήμης
1
Απενεργοποιήστε τη συσκευή σας.
2
Με την όψη της οθόνης της συσκευής προς τα κάτω, ανοίξτε το κάλυμμα του δίσκου της κάρτας
nano SIM και της κάρτας μνήμης.
3
Με το νύχι σας, τραβήξτε προς τα έξω το δίσκο.
4
Τοποθετήστε την κάρτα μνήμης στη σωστή θυρίδα στο δίσκο και, στη συνέχεια, τοποθετήστε
ξανά το δίσκο.
5
Κλείστε το κάλυμμα.
Αν σύρετε έξω το δίσκο ενώ η συσκευή είναι ενεργοποιημένη, θα πραγματοποιηθεί αυτόματα
επανεκκίνηση της συσκευής.
Για να αφαιρέσετε την κάρτα nano SIM
1
Ανοίξτε το κάλυμμα των θυρίδων για την κάρτα nano SIM και την κάρτα μνήμης.
2
Με το νύχι σας ή με άλλο παρόμοιο αντικείμενο σύρετε έξω το δίσκο της κάρτας nano SIM.
3
Αφαιρέστε την κάρτα nano SIM και, στη συνέχεια, επανατοποθετήστε το δίσκο.
4
Κλείστε το κάλυμμα.
Για να αφαιρέσετε μια κάρτα μνήμης
1
Απενεργοποιήστε τη συσκευή σας.
2
Με την όψη της συσκευής προς τα κάτω, ανοίξτε το κάλυμμα του δίσκου της κάρτας nano SIM
και της κάρτας μνήμης.
3
Με το νύχι σας, τραβήξτε προς τα έξω το δίσκο.
4
Αφαιρέστε την κάρτα μνήμης και τοποθετήστε ξανά το δίσκο
5
Κλείστε το κάλυμμα.
Προστασία οθόνης
Προτού χρησιμοποιήσετε τη συσκευή σας, αφαιρέστε τη διαφανή προστατευτική μεμβράνη
τραβώντας προς τα πάνω τη γλωττίδα που προεξέχει.
Συνιστάται η προστασία της συσκευής μας με κάλυμμα οθόνης κατασκευασμένο από τη Sony ή με
προστατευτική διάταξη που προορίζεται για το δικό σας μοντέλο Xperia™. Αν χρησιμοποιήσετε
αξεσουάρ προστασίας της οθόνης άλλων κατασκευαστών, ενδέχεται να μη λειτουργεί η συσκευή σας
γιατί θα καλύπτονται οι αισθητήρες, οι φακοί, τα ηχεία ή τα μικρόφωνα και υπάρχει κίνδυνος να
καταστεί άκυρη η εγγύησή της.
Εκκίνηση της συσκευής σας για πρώτη φορά
Συνιστάται να φορτίσετε την μπαταρία για τουλάχιστον 30 λεπτά πριν από την πρώτη εκκίνηση της
συσκευής σας. Κατά τη φόρτιση, μπορείτε να χρησιμοποιείτε τη συσκευή σας. Για περισσότερες
πληροφορίες σχετικά με τη φόρτιση, δείτε την ενότητα Φόρτιση της συσκευής σας στη σελίδα 40.
Την πρώτη φορά που θα θέσετε σε λειτουργία τη συσκευή σας, θα ανοίξει ένας οδηγός ρύθμισης, ο
οποίος θα σας βοηθήσει να διαμορφώσετε τις βασικές ρυθμίσεις, να εξατομικεύσετε τη συσκευή σας και
να συνδεθείτε στους λογαριασμούς σας, για παράδειγμα σε έναν λογαριασμό Google™.
9
Το παρόν αποτελεί μια προσαρμοσμένη μορφή αυτής της έκδοσης για το Internet. © Εκτυπώστε μόνο για ιδιωτική χρήση.
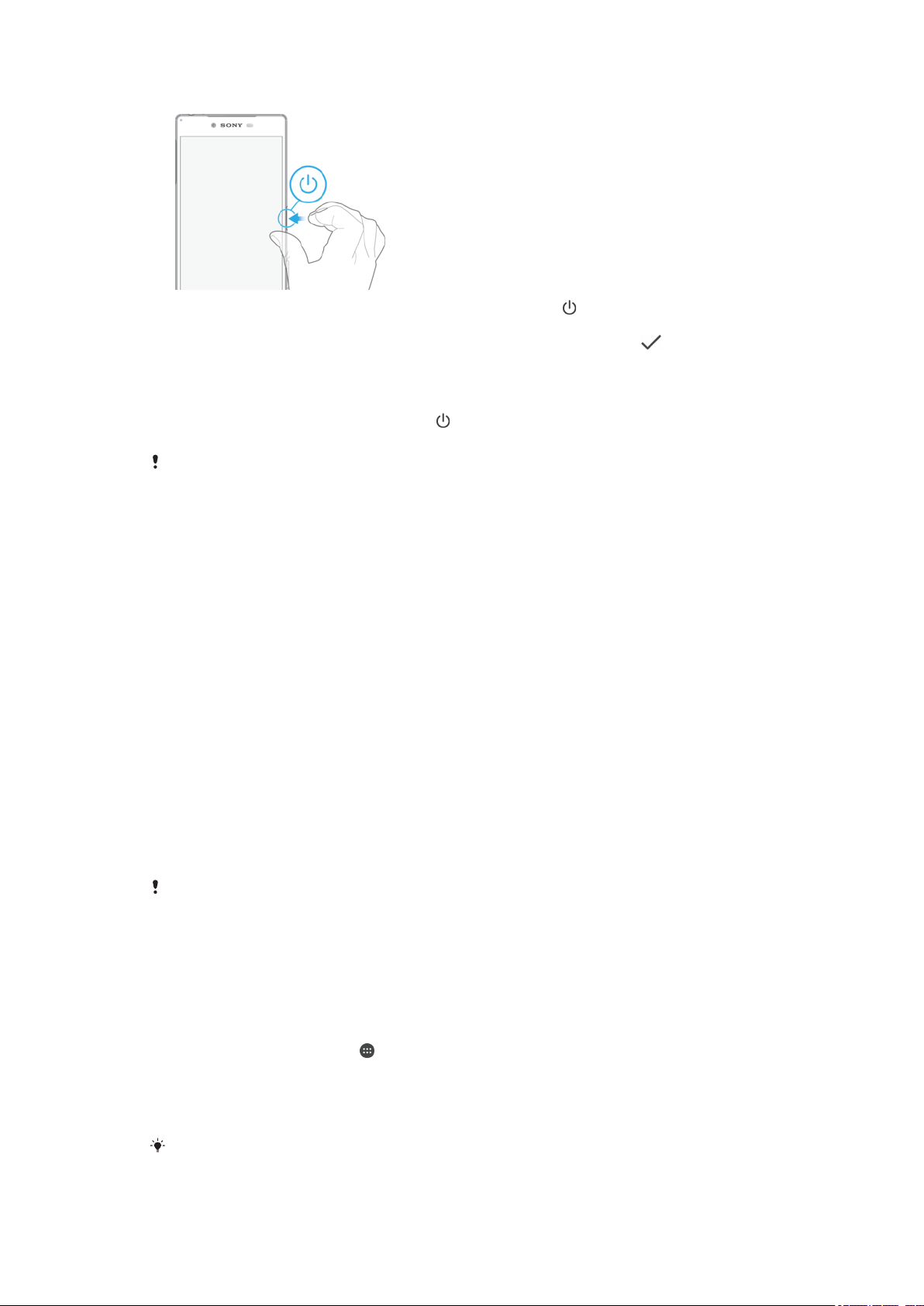
Για να ενεργοποιήσετε τη συσκευή
1
Πιέστε παρατεταμένα το πλήκτρο ενεργοποίησης/απενεργοποίησης μέχρι να αρχίσει να
δονείται η συσκευή.
2
Όταν σας ζητηθεί, πληκτρολογήστε το PIN της κάρτας SIM και ύστερα πατήστε το
3
Περιμένετε λίγο για να ολοκληρωθεί η εκκίνηση της συσκευής.
Για να απενεργοποιήσετε τη συσκευή
1
Πιέστε παρατεταμένα το πλήκτρο λειτουργίας
2
Στο μενού επιλογών, πατήστε Απενεργοποίηση.
Μπορεί να περάσει λίγη ώρα ωσότου τερματιστεί η λειτουργία της συσκευής.
μέχρι να ανοίξει το μενού επιλογών.
Γιατί χρειάζομαι λογαριασμό Google™;
.
Η συσκευή σας Xperia™ από τη Sony εκτελείται στην πλατφόρμα Android™ που έχει αναπτυχθεί από
την Google™. Όταν αγοράσετε τη συσκευή σας, θα διαπιστώσετε ότι διαθέτει μια σειρά από εφαρμογές
και υπηρεσίες της Google™, π.χ. Gmail™, Google Maps™, YouTube™ και την εφαρμογή Play Store™,
η οποία σάς επιτρέπει να αποκτήσετε πρόσβαση στο ηλεκτρονικό κατάστημα Google Play™ για λήψη
εφαρμογών Android™. Για να αξιοποιήσετε πλήρως αυτές τις υπηρεσίες, πρέπει να έχετε λογαριασμό
στο Google™. Για παράδειγμα, ένας λογαριασμός στο Google™ σάς επιτρέπει να κάνετε όλα τα
παρακάτω:
•
Να κάνετε λήψη και εγκατάσταση εφαρμογών από το Google Play™.
•
Να συγχρονίσετε email, επαφές και το ημερολόγιο χρησιμοποιώντας το Gmail™.
•
Να συνομιλήσετε με φίλους σας χρησιμοποιώντας την εφαρμογή Hangouts™.
•
Να συγχρονίσετε το ιστορικό περιήγησης και τους σελιδοδείκτες σας χρησιμοποιώντας τον web browser
Google Chrome™.
•
Να επαληθεύσετε την ταυτότητά σας ως εξουσιοδοτημένου χρήστη μετά από επιδιόρθωση λογισμικού,
χρησιμοποιώντας το λογισμικό Xperia™ Companion.
•
Να βρείτε, να κλειδώσετε ή να διαγράψετε απομακρυσμένα μια συσκευή που έχει χαθεί ή κλαπεί,
χρησιμοποιώντας την υπηρεσία my Xperia™ ή Διαχείριση συσκευών Android™.
Για περισσότερες πληροφορίες σχετικά με το Android™ και το Google™, μεταβείτε στη διεύθυνση
http://support.google.com.
Είναι πολύ σημαντικό να θυμάστε το όνομα χρήστη και τον κωδικό πρόσβασης για το
λογαριασμό σας στο Google™. Σε ορισμένες περιπτώσεις, ίσως χρειαστεί να επαληθεύσετε την
ταυτότητά σας για λόγους ασφάλειας χρησιμοποιώντας το λογαριασμό σας στο Google™. Αν
δεν μπορέσετε να δώσετε το όνομα χρήστη και τον κωδικό πρόσβασης για το λογαριασμό σας
στο Google™ στις περιπτώσεις αυτές, η συσκευή σας θα κλειδωθεί. Επίσης, αν έχετε
περισσότερους από έναν λογαριασμούς στο Google™, βεβαιωθείτε ότι έχετε εισαγάγει τα
στοιχεία για τον σχετικό λογαριασμό.
Για να ρυθμίσετε έναν λογαριασμό Google™ στη συσκευή σας
1
Από την Αρχική οθόνη, πατήστε
2
Βρείτε και πατήστε τις επιλογές Ρυθμίσεις > Συγχρονισμός λογαριασμού >
.
Προσθήκη λογαριασμού > Google.
3
Ακολουθήστε τον οδηγό εγγραφής για να δημιουργήσετε έναν λογαριασμό Google™ ή
συνδεθείτε, αν έχετε ήδη λογαριασμό.
Επίσης, μπορείτε να δημιουργήσετε έναν λογαριασμό Google χρησιμοποιώντας τον οδηγό
ρύθμισης την πρώτη φορά που θα ενεργοποιήσετε τη συσκευή σας ή μπορείτε να συνδεθείτε
10
Το παρόν αποτελεί μια προσαρμοσμένη μορφή αυτής της έκδοσης για το Internet. © Εκτυπώστε μόνο για ιδιωτική χρήση.
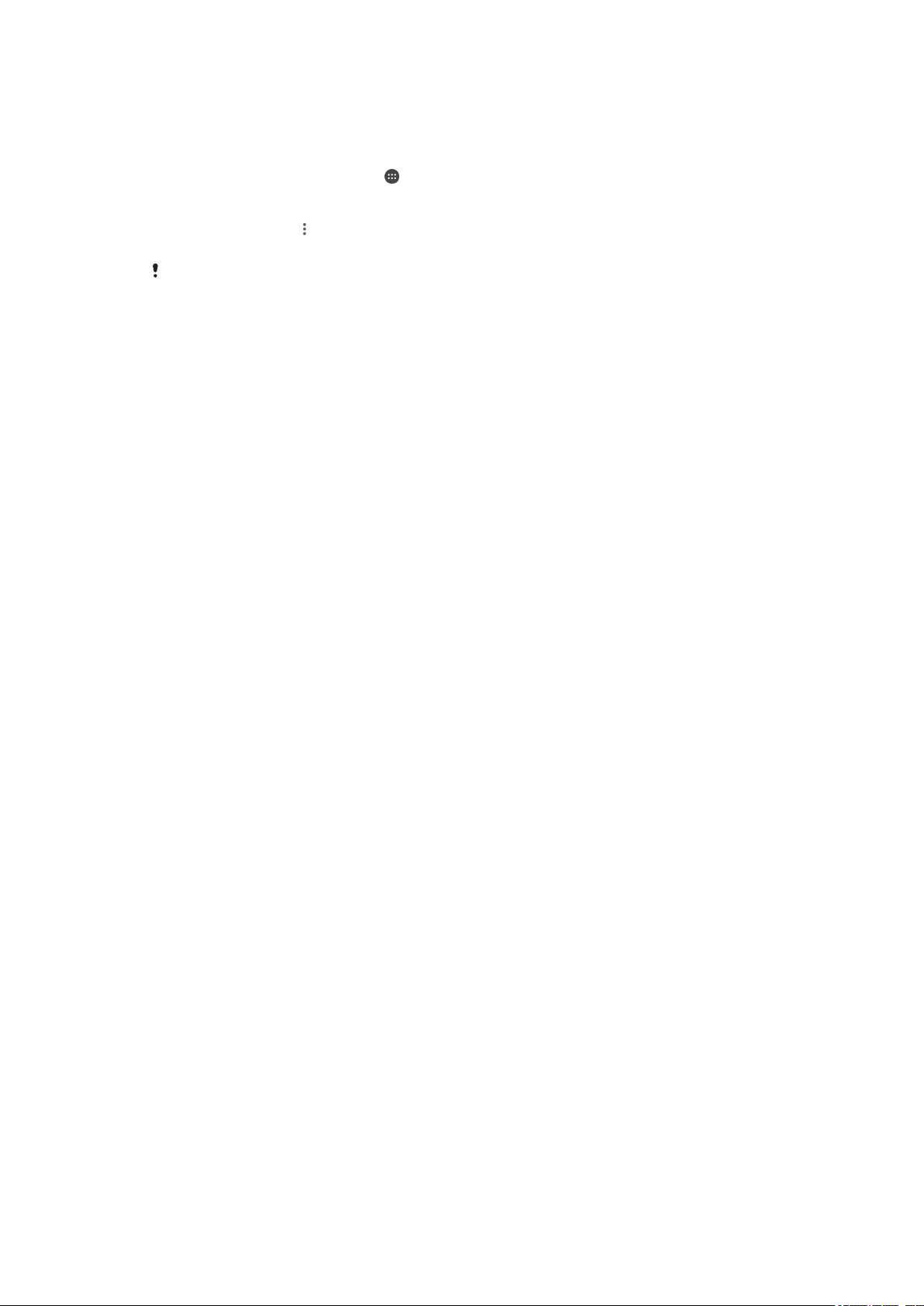
στο διαδίκτυο αργότερα και να δημιουργήσετε έναν λογαριασμό στη διεύθυνση
www.google.com/accounts.
Για να καταργήσετε έναν λογαριασμό στο Google™
1
Από την Αρχική οθόνη, πατήστε .
2
Πατήστε τις επιλογές Ρυθμίσεις > Λογαριασμοί και συγχρονισμός > Google.
3
Επιλέξτε το λογαριασμό στο Google™ που θέλετε να καταργήσετε.
4
Πατήστε τις επιλογές
5
Πατήστε ξανά Κατάργηση λογαριασμού για επιβεβαίωση.
Αν καταργήσετε το λογαριασμό σας στο Google™, δεν θα είναι πλέον διαθέσιμη καμία
λειτουργία ασφάλειας που είναι συνδεδεμένη με αυτόν το λογαριασμό.
> Κατάργηση λογαριασμού.
11
Το παρόν αποτελεί μια προσαρμοσμένη μορφή αυτής της έκδοσης για το Internet. © Εκτυπώστε μόνο για ιδιωτική χρήση.
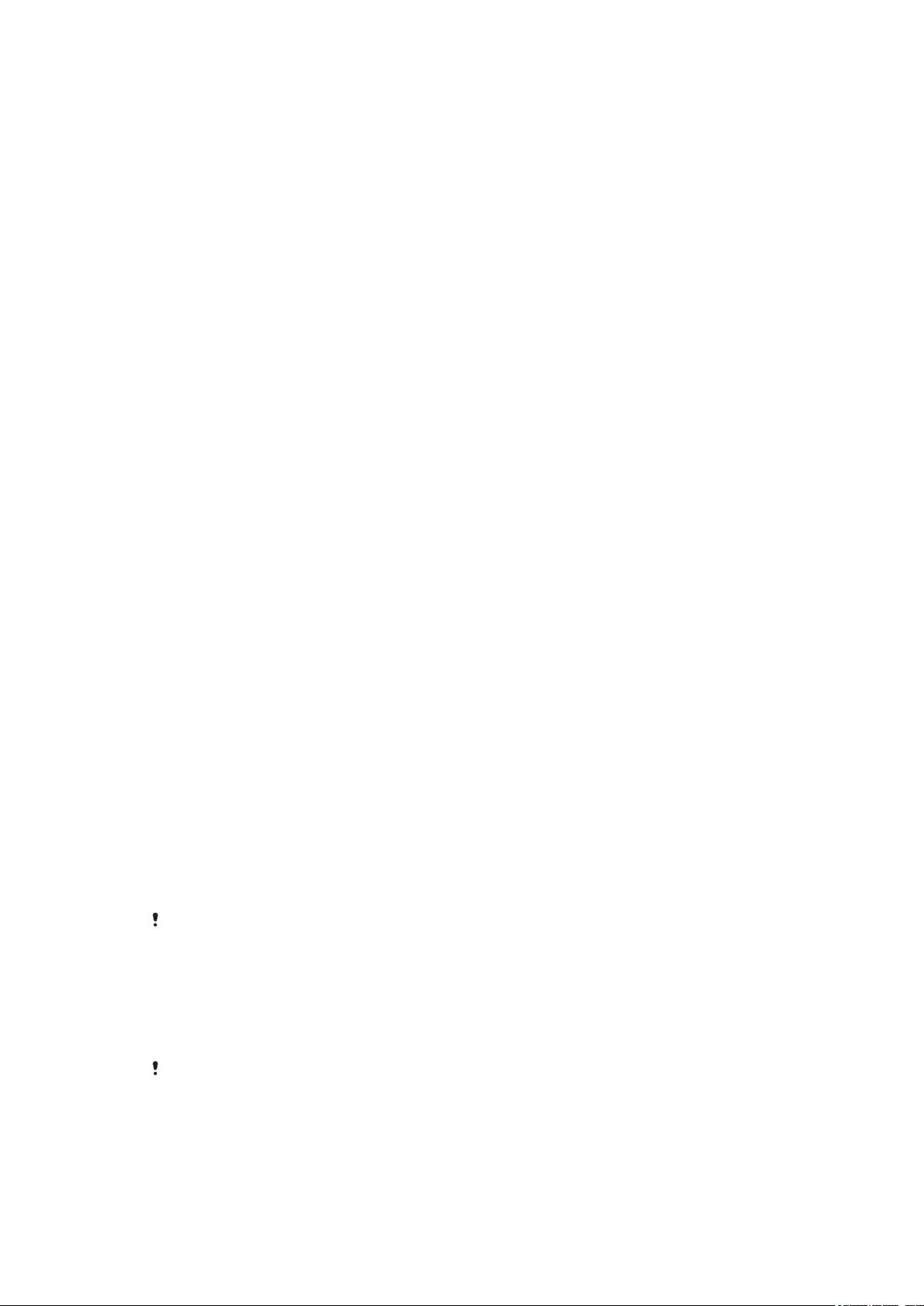
Ασφάλεια συσκευής
Για να διασφαλίσετε την προστασία της συσκευής σας
Η συσκευή σας περιλαμβάνει πολλές επιλογές ασφάλειας, οι οποίες συνιστώνται σε περίπτωση
απώλειας ή κλοπής.
Οι επιλογές αυτές είναι οι εξής:
•
Ρυθμίστε ένα ασφαλές κλείδωμα οθόνης στη συσκευή σας χρησιμοποιώντας ένα PIN, έναν κωδικό
πρόσβασης ή ένα μοτίβο, για να αποτρέπεται η πρόσβαση στη συσκευή ή η επαναφορά της από άλλο
άτομο.
•
Προσθέστε έναν λογαριασμό Google™ για να αποτρέψετε τη χρήση της συσκευής σας από άλλα άτομα,
αν κλαπεί ή διαγραφεί το περιεχόμενό της.
•
Ενεργοποιήστε είτε τη δυνατότητα "Προστασία μέσω του my Xperia" είτε την υπηρεσία διαχείρισης
συσκευών Android™ στο web. Με τη χρήση μίας από αυτές τις υπηρεσίες, μπορείτε να εντοπίσετε, να
κλειδώσετε ή να διαγράψετε μια απολεσθείσα συσκευή εξ αποστάσεως.
Επαλήθευση του κατόχου της συσκευής σας
Ορισμένες λειτουργίες προστασίας απαιτούν να ξεκλειδώσετε την οθόνη με το PIN, τον κωδικό
πρόσβασης, το μοτίβο ή με την εισαγωγή των πληροφοριών του λογαριασμού σας στο Google™.
Ακολουθούν μερικά παραδείγματα των λειτουργιών προστασίας και ορισμένα από τα απαιτούμενα
διαπιστευτήρια:
Προστασία από
επαναφορά
εργοστασιακών
δεδομένων
Προστασία μέσω του
my Xperia
Πρέπει να ξεκλειδώσετε την οθόνη σας για να σας επιτραπεί να εκτελέσετε
"Επαναφορά εργοστασιακών δεδομένων".
Αν εκτελέσετε επαναφορά της συσκευής σας εξ αποστάσεως χρησιμοποιώντας
αυτή την υπηρεσία, πρέπει να εισαγάγετε το όνομα χρήστη και τον κωδικό
πρόσβασης για έναν λογαριασμό Google™ που συσχετίζεται με τη υπηρεσία. Για
να μπορέσει να ολοκληρωθεί η διαδικασία ρύθμισης, η συσκευή πρέπει να
συνδεθεί στο Internet. Διαφορετικά, δεν θα μπορείτε να χρησιμοποιήσετε τη
συσκευή σας μετά την επαναφορά.
Διαχείριση
συσκευών Android™
Αν εκτελέσετε επαναφορά της συσκευής σας εξ αποστάσεως χρησιμοποιώντας
αυτή την υπηρεσία, πρέπει να εισαγάγετε το όνομα χρήστη και τον κωδικό
πρόσβασης για έναν λογαριασμό Google™. Για να μπορέσει να ολοκληρωθεί η
διαδικασία ρύθμισης, η συσκευή πρέπει να συνδεθεί στο Internet. Διαφορετικά,
δεν θα μπορείτε να χρησιμοποιήσετε τη συσκευή σας μετά την επαναφορά.
Επιδιόρθωση
λογισμικού
Αν χρησιμοποιήσετε το λογισμικό Xperia™ Companion για να εκτελέσετε
επιδιόρθωση λογισμικού, κατά την εκκίνηση της συσκευής μετά την ολοκλήρωση
της επιδιόρθωσης, θα σας ζητηθεί να εισαγάγετε το όνομα χρήστη και τον κωδικό
πρόσβασης για το λογαριασμό σας στο Google™.
Για τη Διαχείριση συσκευών Android™ είναι απαραίτητο να εισαγάγετε πληροφορίες από έναν
λογαριασμό Google™. Μπορεί να είναι οποιοσδήποτε λογαριασμός Google™ που έχετε
ρυθμίσει στη συσκευή ως κάτοχος. Αν κατά τη διάρκεια της διαδικασίας ρύθμισης δεν
μπορέσετε να δώσετε τις πληροφορίες του σχετικού λογαριασμού, δεν θα μπορείτε να
χρησιμοποιήσετε καθόλου τη συσκευή.
Κλείδωμα οθόνης
Η λειτουργία δακτυλικού αποτυπώματος δεν είναι διαθέσιμη στην αγορά των ΗΠΑ.
Είναι διαθέσιμες διάφορες επιλογές κλειδώματος οθόνης. Το επίπεδο ασφάλειας του κάθε τύπου
κλειδώματος αναγράφεται παρακάτω με ταξινόμηση από το ασθενέστερο στο ισχυρότερο:
•
Σάρωση: καμία προστασία, αλλά έχετε γρήγορη πρόσβαση στην αρχική οθόνη.
•
Μοτίβο: σχεδιάστε ένα απλό μοτίβο με το δάχτυλό σας, για να ξεκλειδώσετε τη συσκευή σας.
12
Το παρόν αποτελεί μια προσαρμοσμένη μορφή αυτής της έκδοσης για το Internet. © Εκτυπώστε μόνο για ιδιωτική χρήση.
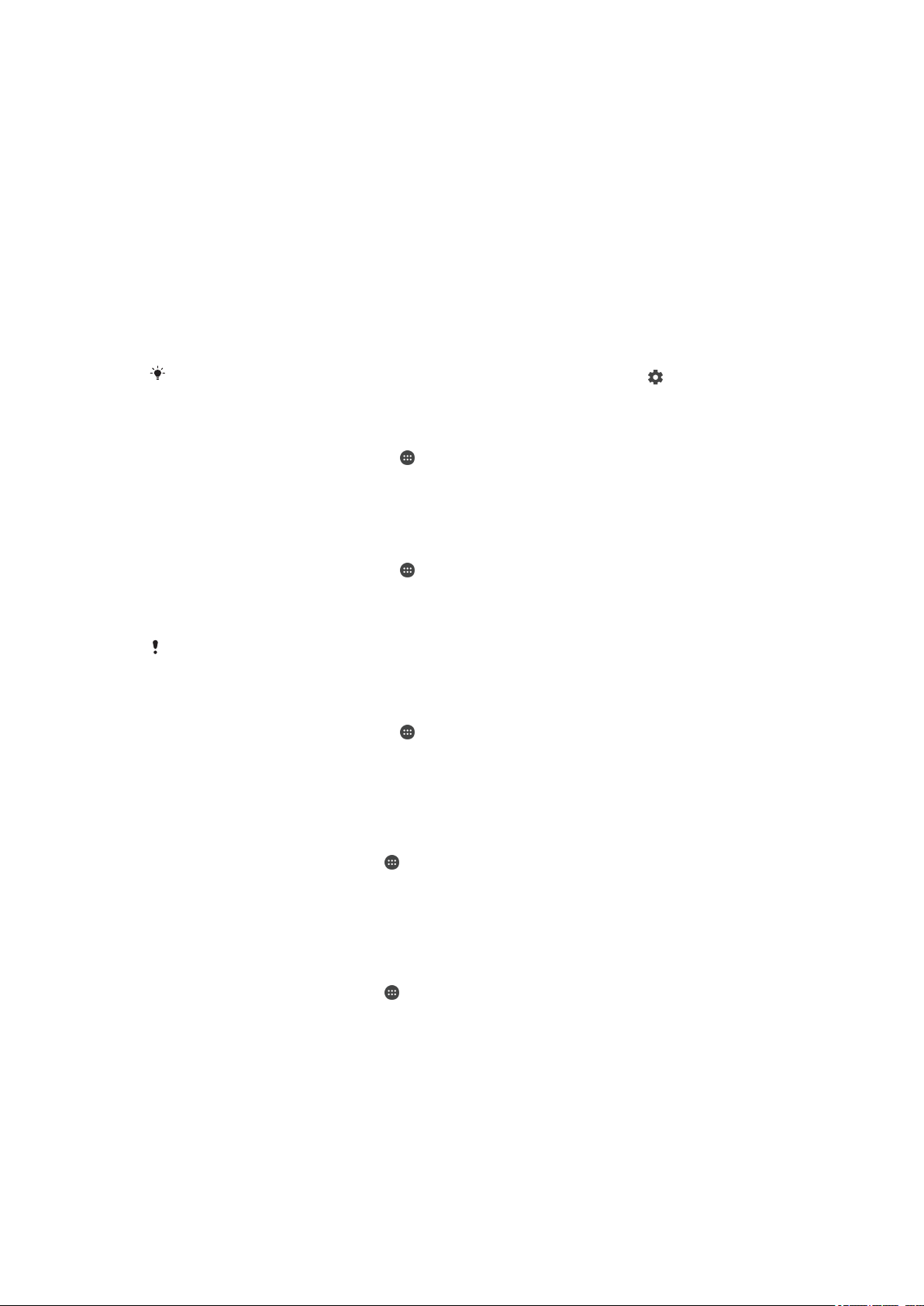
•
PIN: εισαγάγετε ένα αριθμητικό PIN που διαθέτει τουλάχιστον τέσσερα ψηφία, για να ξεκλειδώσετε τη
συσκευή σας.
•
Κωδικός πρόσβασης: εισαγάγετε έναν αλφαριθμητικό κωδικό πρόσβασης, για να ξεκλειδώσετε τη
συσκευή σας.
•
Δακτυλικό αποτύπωμα: τοποθετήστε το εγγεγραμμένο δάχτυλό σας στο πλήκτρο λειτουργίας, για να
ξεκλειδώσετε τη συσκευή σας
Είναι πολύ σημαντικό να θυμάστε το μοτίβο, το PIN ή τον κωδικό πρόσβασης για το ξεκλείδωμα της
οθόνης σας. Αν ξεχάσετε αυτές τις πληροφορίες, ενδέχεται να μη μπορέσετε να ανακτήσετε σημαντικά
δεδομένα, όπως επαφές και μηνύματα. Αν έχετε δημιουργήσει έναν λογαριασμό Microsoft® Exchange
ActiveSync® (EAS) στη συσκευή Xperia™, οι ρυθμίσεις ασφάλειας EAS ενδέχεται να περιορίζουν τον
τύπο οθόνης κλειδώματος μόνο σε PIN ή κωδικό πρόσβασης. Αυτό συμβαίνει όταν ο διαχειριστής
δικτύου σας καθορίσει έναν τύπο οθόνης κλειδώματος για όλους τους λογαριασμούς EAS, για λόγους
εταιρικής ασφάλειας. Επικοινωνήστε με το διαχειριστή δικτύου της εταιρείας ή του οργανισμού σας, για
να μάθετε τις πολιτικές ασφαλείας δικτύου που έχουν εφαρμοστεί στις κινητές συσκευές. Η λειτουργία
δακτυλικού αποτυπώματος δεν είναι διαθέσιμη στις Ηνωμένες Πολιτείες.
Για περισσότερες ρυθμίσεις για κάθε τύπο κλειδώματος οθόνης, πατήστε το που βρίσκεται
δίπλα στο στοιχείο Κλείδωμα οθόνης.
Για να αλλάξετε τον τύπο κλειδώματος οθόνης
1
Από την Αρχική οθόνη, πατήστε το .
2
Βρείτε και πατήστε τις επιλογές Ρυθμίσεις > Οθόνη κλειδώματος και ασφάλεια >
Κλείδωμα οθόνης.
3
Ακολουθήστε τις οδηγίες στη συσκευή σας.
Για να δημιουργήσετε ένα μοτίβο κλειδώματος οθόνης
1
Από την Αρχική οθόνη, πατήστε το
2
Βρείτε και πατήστε τις επιλογές Ρυθμίσεις > Οθόνη κλειδώματος και ασφάλεια >
.
Κλείδωμα οθόνης > Μοτίβο.
3
Ακολουθήστε τις οδηγίες στη συσκευή σας.
Αν εισαγάγετε λανθασμένο μοτίβο κλειδώματος πέντε φορές συνεχόμενα, θα πρέπει να
περιμένετε 30 δευτερόλεπτα προτού προσπαθήσετε ξανά.
Για να αλλάξετε το μοτίβο κλειδώματος οθόνης
1
Από την Αρχική οθόνη, πατήστε το .
2
Βρείτε και πατήστε τις επιλογές Ρυθμίσεις > Οθόνη κλειδώματος και ασφάλεια >
Κλείδωμα οθόνης.
3
Σχεδιάστε το δικό σας μοτίβο ξεκλειδώματος οθόνης.
4
Πατήστε την επιλογή Μοτίβο και ακολουθήστε τις οδηγίες στη συσκευή σας.
Για να δημιουργήσετε έναν κωδικό PIN κλειδώματος οθόνης
1
Από την Αρχική οθόνη, πατήστε
2
Βρείτε και πατήστε τις επιλογές Ρυθμίσεις > Οθόνη κλειδώματος και ασφάλεια >
.
Κλείδωμα οθόνης > Αριθμός PIN.
3
Εισαγάγετε ένα αριθμητικό PIN και, στη συνέχεια, πατήστε Συνέχεια.
4
Εισαγάγετε ξανά και επιβεβαιώστε το PIN σας και, στη συνέχεια, πατήστε OK.
Για να δημιουργήσετε έναν κωδικό κλειδώματος οθόνης
1
Από την Αρχική οθόνη, πατήστε
2
Βρείτε και πατήστε τις επιλογές Ρυθμίσεις > Οθόνη κλειδώματος και ασφάλεια >
.
Κλείδωμα οθόνης > Κωδικός πρόσβασης.
3
Ακολουθήστε τις οδηγίες στη συσκευή σας.
13
Το παρόν αποτελεί μια προσαρμοσμένη μορφή αυτής της έκδοσης για το Internet. © Εκτυπώστε μόνο για ιδιωτική χρήση.
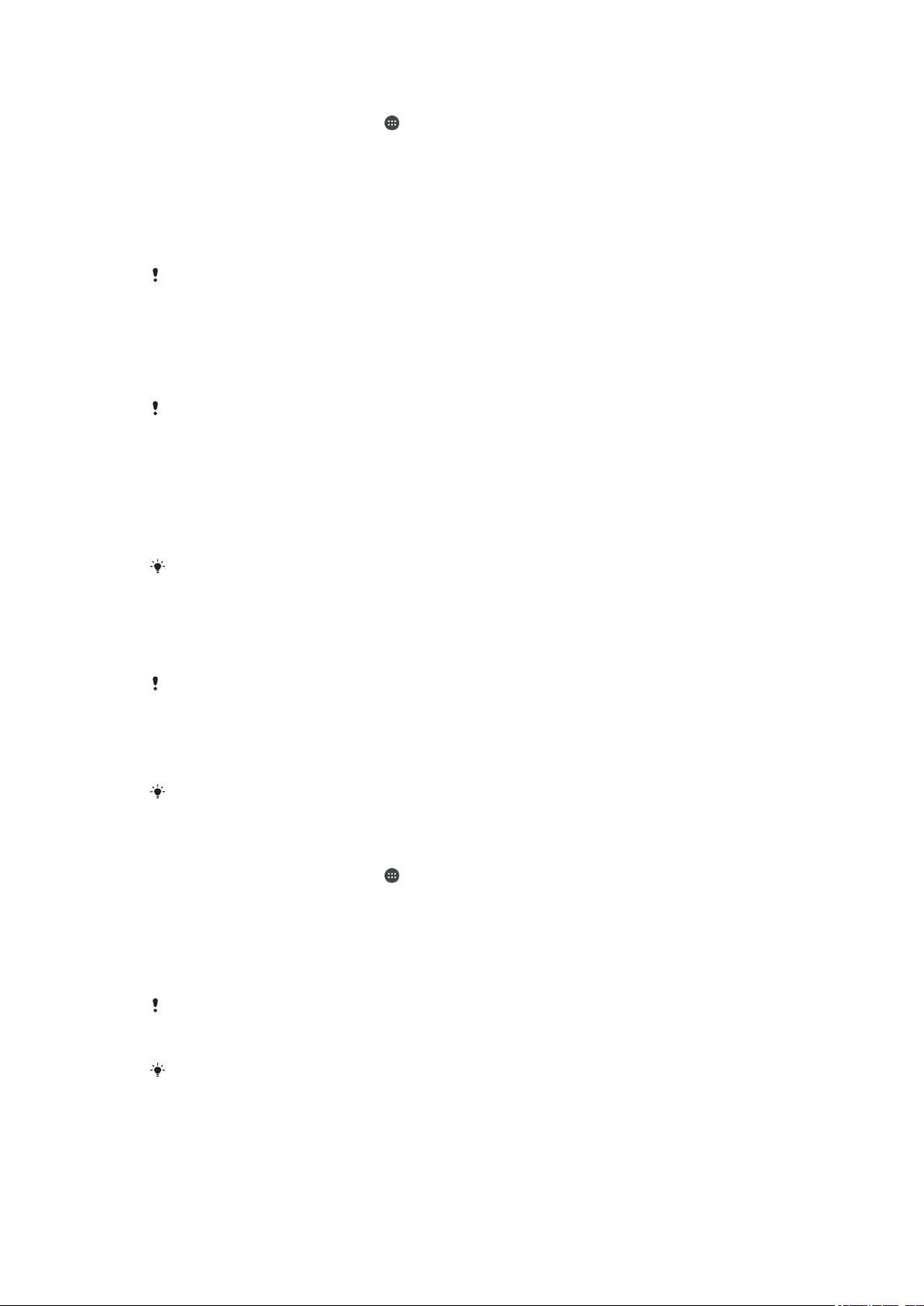
Για να ενεργοποιήσετε τη λειτουργία ξεκλειδώματος με σάρωση
1
Από την Αρχική οθόνη, πατήστε .
2
Βρείτε και πατήστε τις επιλογές Ρυθμίσεις > Οθόνη κλειδώματος και ασφάλεια >
Κλείδωμα οθόνης.
3
Σχεδιάστε το μοτίβο ξεκλειδώματος της οθόνης σας ή πληκτρολογήστε το PIN ή τον κωδικό
πρόσβασης, ανάλογα με τον τύπο κλειδώματος οθόνης που είναι ενεργοποιημένος.
4
Πατήστε Σάρωση και, στη συνέχεια, πατήστε ΝΑΙ, ΝΑ ΚΑΤΑΡΓΗΘΕΙ.
Ξεκλείδωμα με δακτυλικό αποτύπωμα
Η λειτουργία δακτυλικού αποτυπώματος δεν είναι διαθέσιμη στην αγορά των ΗΠΑ.
Μπορείτε να χρησιμοποιήσετε το δακτυλικό αποτύπωμά σας για να ξεκλειδώσετε γρήγορα τη συσκευή
σας. Για να χρησιμοποιήσετε αυτήν τη λειτουργία, θα πρέπει πρώτα να εγγράψετε ένα δακτυλικό
αποτύπωμα και να την ενεργοποιήσετε στη Διαχείριση δακτυλικών αποτυπωμάτων.
Αν ενεργοποιήσετε το ξεκλείδωμα μέσω δακτυλικού αποτυπώματος, το κλείδωμα οθόνης με μοτίβο, PIN
ή κωδικό πρόσβασης χρησιμοποιείται ως εφεδρική μέθοδος ξεκλειδώματος.
Η επιλογή άλλων τύπων κλειδώματος οθόνης θα έχει ως αποτέλεσμα την εκκαθάριση όλων των
ρυθμίσεων δακτυλικού αποτυπώματος.
Για να ξεκλειδώσετε τη συσκευή χρησιμοποιώντας το δακτυλικό αποτύπωμά σας
•
Με την οθόνη κλειδώματος ενεργή, τοποθετήστε το δάχτυλό σας στο πλήκτρο λειτουργίας, ώστε
η συσκευή να σαρώσει το δακτυλικό σας αποτύπωμα και να ξεκλειδώσει την οθόνη.
Βεβαιωθείτε ότι χρησιμοποιείτε ένα από τα δάχτυλα που έχετε εγγράψει στη Διαχείριση
δακτυλικών αποτυπωμάτων.
Αν δεν καταφέρετε να ξεκλειδώσετε την οθόνη χρησιμοποιώντας το δακτυλικό αποτύπωμά σας
μετά από πέντε προσπάθειες, μπορείτε να χρησιμοποιήσετε το εφεδρικό μοτίβο, PIN ή τον
κωδικό πρόσβασης.
Διαχείριση δακτυλικών αποτυπωμάτων
Η λειτουργία δακτυλικού αποτυπώματος δεν είναι διαθέσιμη στην αγορά των ΗΠΑ.
Η Διαχείριση δακτυλικών αποτυπωμάτων εγγράφει πληροφορίες δακτυλικού αποτυπώματος, οι οποίες
μπορούν να χρησιμοποιηθούν ως πρόσθετη μέθοδος ασφάλειας για το ξεκλείδωμα της συσκευής ή για
τον έλεγχο ταυτότητας για αγορές. Μπορείτε να εγγράψετε έως 5 δακτυλικά αποτυπώματα στη συσκευή
σας.
Πριν χρησιμοποιήσετε τον αισθητήρα δακτυλικού αποτυπώματος, βεβαιωθείτε ότι ο
αισθητήρας είναι καθαρός και ότι δεν υπάρχει σε αυτόν ορατή υγρασία.
Για να εγγράψετε ένα δακτυλικό αποτύπωμα για πρώτη φορά
1
Από την Αρχική οθόνη, πατήστε
2
Βρείτε και πατήστε τις επιλογές Ρυθμίσεις > Οθόνη κλειδώματος και ασφάλεια >
Διαχείριση δακτυλικού αποτυπώματος.
3
Πατήστε Συνέχεια και, στη συνέχεια, επιβεβαιώστε το μοτίβο, το PIN ή τον κωδικό
πρόσβασης, αν σας ζητηθεί.
4
Ακολουθήστε τις οδηγίες που εμφανίζονται στην οθόνη για να ολοκληρωθεί η εγγραφή των
δακτυλικών αποτυπωμάτων.
Όταν εγγράφετε ένα δακτυλικό αποτύπωμα για πρώτη φορά, θα σας ζητηθεί επίσης να
ρυθμίσετε ένα μοτίβο, PIN ή κωδικό πρόσβασης ως εφεδρική ασφάλεια, αν δεν το έχετε κάνει
ήδη.
.
Ο αισθητήρας δακτυλικών αποτυπωμάτων βρίσκεται στο πλήκτρο λειτουργίας και όχι στην
οθόνη της συσκευής σας. Πριν χρησιμοποιήσετε τον αισθητήρα δακτυλικού αποτυπώματος,
βεβαιωθείτε ότι ο αισθητήρας είναι καθαρός και ότι δεν υπάρχει σε αυτόν ορατή υγρασία.
14
Το παρόν αποτελεί μια προσαρμοσμένη μορφή αυτής της έκδοσης για το Internet. © Εκτυπώστε μόνο για ιδιωτική χρήση.
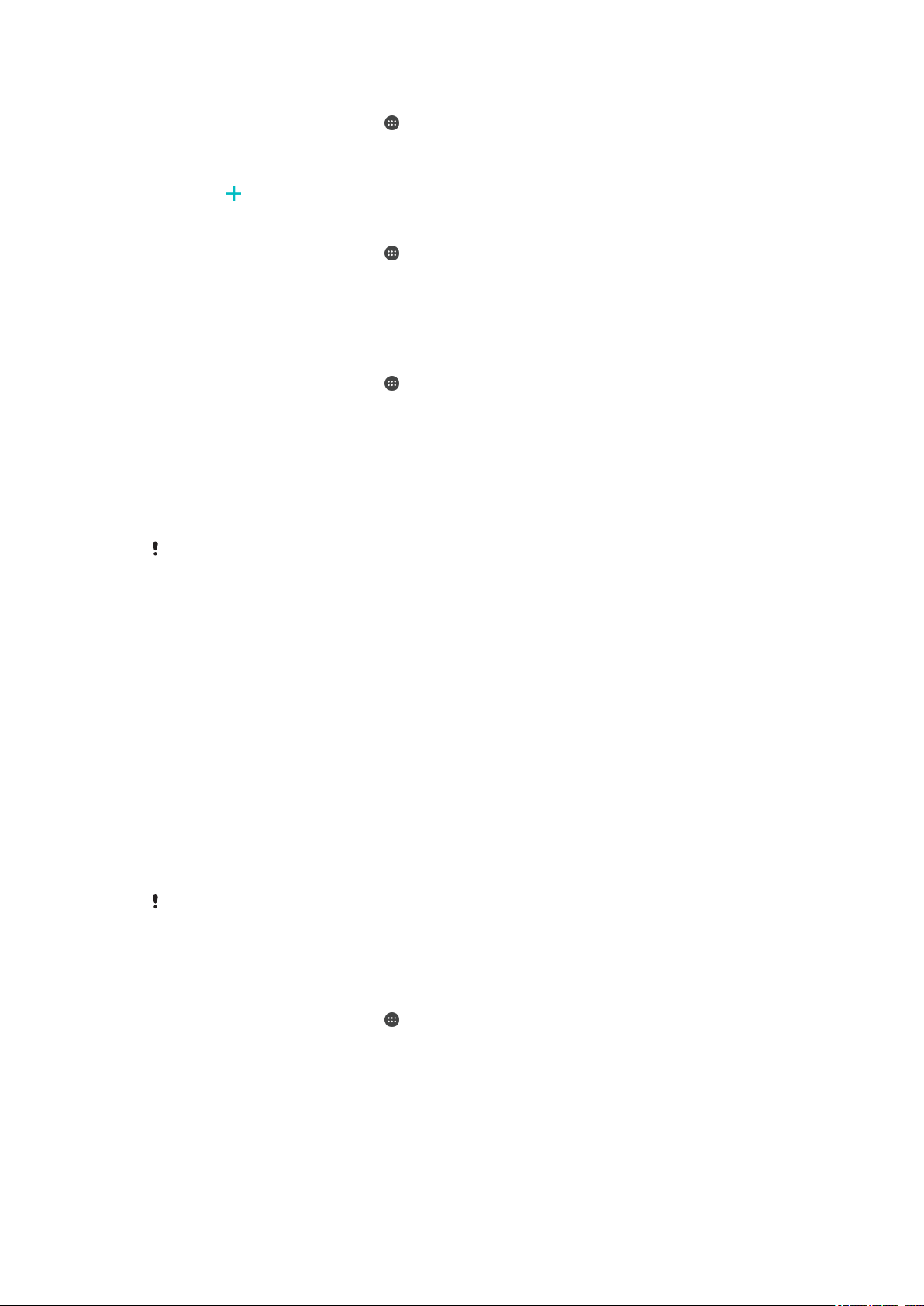
Για να εγγράψετε επιπλέον δακτυλικά αποτυπώματα
1
Από την Αρχική οθόνη, πατήστε .
2
Βρείτε και πατήστε τις επιλογές Ρυθμίσεις > Οθόνη κλειδώματος και ασφάλεια >
Διαχείριση δακτυλικού αποτυπώματος.
3
Επιβεβαιώστε το μοτίβο, το PIN ή τον κωδικό πρόσβασης.
4
Πατήστε και, στη συνέχεια, ακολουθήστε τις οδηγίες που εμφανίζονται στην οθόνη.
Για να διαγράψετε ένα εγγεγραμμένο δακτυλικό αποτύπωμα
1
Από την Αρχική οθόνη, πατήστε
2
Βρείτε και πατήστε τις επιλογές Ρυθμίσεις > Οθόνη κλειδώματος και ασφάλεια >
.
Διαχείριση δακτυλικού αποτυπώματος.
3
Πατήστε το εγγεγραμμένο δακτυλικό αποτύπωμα και, στη συνέχεια, πατήστε τις επιλογές
ΔΙΑΓΡΑΦΗ > ΔΙΑΓΡΑΦΗ.
Για να μετονομάσετε ένα εγγεγραμμένο δακτυλικό αποτύπωμα
1
Από την Αρχική οθόνη, πατήστε
2
Βρείτε και πατήστε τις επιλογές Ρυθμίσεις > Οθόνη κλειδώματος και ασφάλεια >
.
Διαχείριση δακτυλικού αποτυπώματος.
3
Πατήστε ένα εγγεγραμμένο δακτυλικό αποτύπωμα στη λίστα και, στη συνέχεια, εισαγάγετε ένα
όνομα για το δακτυλικό αποτύπωμα.
4
Πατήστε OK.
Αυτόματο ξεκλείδωμα της συσκευής
Η λειτουργία "Έξυπνο κλείδωμα" μπορεί να μην είναι διαθέσιμη σε όλες τις αγορές, τις χώρες ή
τις περιοχές.
Η λειτουργία "Έξυπνο κλείδωμα" διευκολύνει το ξεκλείδωμα της συσκευής σας, καθώς σας επιτρέπει να
τη ρυθμίσετε ώστε να ξεκλειδώνει αυτόματα υπό συγκεκριμένες συνθήκες. Μπορείτε, για παράδειγμα, να
διατηρείτε τη συσκευή ξεκλειδωμένη όταν είναι συνδεδεμένη με μια συσκευή Bluetooth® ή όταν τη
μεταφέρετε επάνω σας.
Μπορείτε να ρυθμίσετε το Έξυπνο κλείδωμα, ώστε να διατηρεί τη συσκευή ξεκλειδωμένη,
χρησιμοποιώντας τις παρακάτω ρυθμίσεις:
•
Αξιόπιστο πρόσωπο: Ξεκλειδώστε τη συσκευή σας κοιτώντας την.
•
Αξιόπιστη φωνή: Ρυθμίστε την αναγνώριση φωνής για να κάνετε αναζήτηση σε οποιαδήποτε
οθόνη.
•
Αξιόπιστες συσκευές: Η συσκευή θα παραμένει ξεκλειδωμένη, όταν είναι συνδεδεμένη σε αυτήν
μια αξιόπιστη συσκευή Bluetooth® ή NFC.
•
Αξιόπιστες τοποθεσίες: Η συσκευή θα παραμένει ξεκλειδωμένη, όταν βρίσκεστε σε μια αξιόπιστη
τοποθεσία.
•
Ανίχνευση στο σώμα: Η συσκευή θα παραμένει ξεκλειδωμένη, όταν την έχετε μαζί σας.
Θα πρέπει να ξεκλειδώσετε χειροκίνητα τη συσκευή, αν δεν τη χρησιμοποιήσετε για περισσότερες από 4
ώρες, και στη συνέχεια να την επανεκκινήσετε.
Η λειτουργία "Έξυπνο κλείδωμα" έχει αναπτυχθεί από την Google™ και η ακριβής
λειτουργικότητά της μπορεί να αλλάξει με την πάροδο του χρόνου εξαιτίας ενημερώσεων από
την Google™.
Για να ενεργοποιήσετε το έξυπνο κλείδωμα
1
Ορίστε ένα μοτίβο, PIN ή κωδικό πρόσβασης ως κλείδωμα οθόνης, αν δεν το έχετε κάνει ήδη.
2
Από την Αρχική οθόνη, πατήστε
3
Βρείτε και πατήστε τις επιλογές Ρυθμίσεις > Οθόνη κλειδώματος και ασφάλεια >
.
Έμπιστοι αντιπρόσωποι.
4
Πατήστε το ρυθμιστικό Έξυπνο κλείδωμα (Google) για να ενεργοποιήσετε τη λειτουργία.
5
Πατήστε το πίσω βέλος που βρίσκεται δίπλα από το στοιχείο Έμπιστοι αντιπρόσωποι.
6
Βρείτε και πατήστε την επιλογή Έξυπνο κλείδωμα.
7
Εισαγάγετε το μοτίβο, το PIN ή τον κωδικό πρόσβασης. Θα πρέπει να εισάγετε αυτά τα
διαπιστευτήρια κάθε φορά που θέλετε να αλλάξετε τις ρυθμίσεις για το έξυπνο κλείδωμα.
8
Επιλέξτε έναν τύπο έξυπνου κλειδώματος.
15
Το παρόν αποτελεί μια προσαρμοσμένη μορφή αυτής της έκδοσης για το Internet. © Εκτυπώστε μόνο για ιδιωτική χρήση.
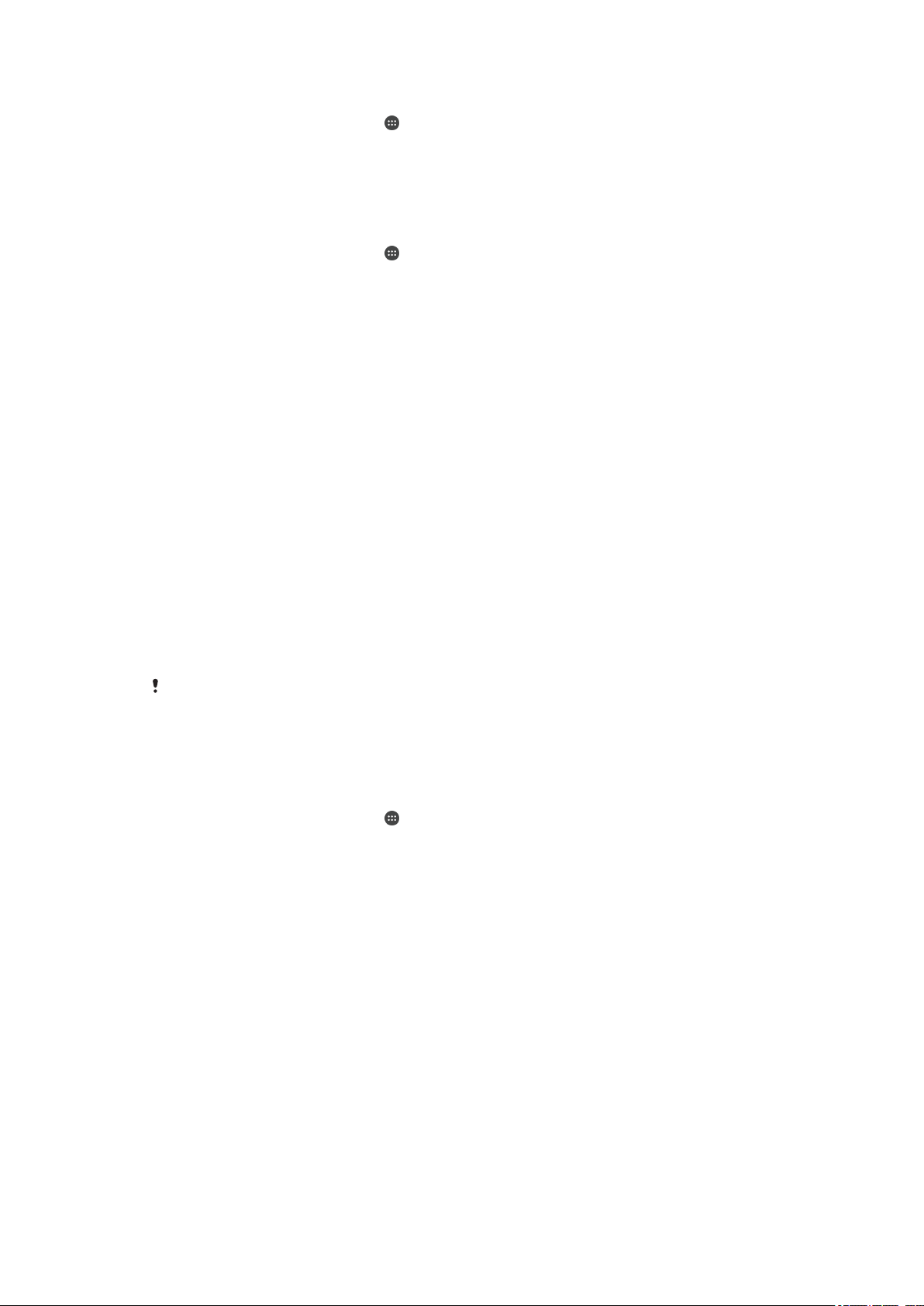
Για να ρυθμίσετε ένα αξιόπιστο πρόσωπο
1
Από την Αρχική οθόνη, πατήστε .
2
Βρείτε και πατήστε τις επιλογές Ρυθμίσεις > Οθόνη κλειδώματος και ασφάλεια >
Έξυπνο κλείδωμα > Αξιόπιστο πρόσωπο.
3
Πατήστε τις επιλογές ΡΥΘΜΙΣΗ > ΕΠΟΜΕΝΟ και ακολουθήστε τις οδηγίες στη συσκευή
σας.
Για να ρυθμίσετε μια αξιόπιστη φωνή
1
Από την Αρχική οθόνη, πατήστε
2
Βρείτε και πατήστε τις επιλογές Ρυθμίσεις > Οθόνη κλειδώματος και ασφάλεια >
.
Έξυπνο κλείδωμα > Αξιόπιστη φωνή.
3
Ακολουθήστε τις οδηγίες στη συσκευή σας.
Διατηρήστε τη συσκευή σας ξεκλειδωμένη όταν την έχετε επάνω σας
Με τη χρήση της λειτουργίας ανίχνευσης στο σώμα, μπορείτε να διατηρείτε τη συσκευή σας
ξεκλειδωμένη όταν την κρατάτε στο χέρι σας ή όταν την έχετε στην τσέπη ή στην τσάντα σας. Το
επιταχυνσιόμετρο που υπάρχει μέσα στη συσκευή σας τη διατηρεί ξεκλειδωμένη, όταν αναγνωρίζει ότι η
συσκευή μεταφέρεται. Η συσκευή κλειδώνει όταν το επιταχυνσιόμετρο ανιχνεύσει ότι την αφήσατε
κάπου.
Όταν χρησιμοποιείτε τη λειτουργία ανίχνευσης στο σώμα, θα πρέπει να γνωρίζετε τις παρακάτω
συμπεριφορές:
•
Μόλις αφήσετε κάπου τη συσκευή σας και ανιχνεύσει ότι δεν βρίσκεται πλέον επάνω σας, η συσκευή
κλειδώνει αυτόματα.
•
Μπορεί να περάσει μέχρι ένα λεπτό μέχρι να κλειδώσει η συσκευή.
•
Μόλις μπείτε σε ένα αυτοκίνητο, λεωφορείο, τρένο ή άλλο επίγειο όχημα, μπορεί να περάσουν από 5
έως 10 λεπτά μέχρι να κλειδώσει η συσκευή.
•
Σημειώστε ότι όταν μπαίνετε σε ένα αεροπλάνο ή πλοίο (ή σε άλλα μη επίγεια οχήματα), η συσκευή
μπορεί να μη κλειδώσει αυτόματα. Για αυτό βεβαιωθείτε ότι την έχετε κλειδώσει με μη αυτόματο τρόπο,
αν χρειάζεται.
•
Όταν πιάσετε ξανά τη συσκευή σας ή βγείτε από το όχημα, απλώς ξεκλειδώστε την μία φορά και η
συσκευή θα παραμείνει ξεκλειδωμένη για όσο διάστημα την έχετε επάνω σας.
Η λειτουργία ανίχνευσης στο σώμα δεν μπορεί να ξεχωρίσει το σώμα στο οποίο βρίσκεται η
συσκευή. Αν δώσετε τη συσκευή σας σε κάποιον άλλο ενώ έχει ξεκλειδωθεί με τη λειτουργία
ανίχνευσης στο σώμα, η συσκευή μπορεί να παραμείνει ξεκλειδωμένη και για τον άλλο χρήστη.
Έχετε υπόψη ότι η ανίχνευση στο σώμα ως λειτουργία ασφάλειας είναι λιγότερο ασφαλής από
ένα μοτίβο, ένα PIN ή έναν κωδικό πρόσβασης.
Για να ενεργοποιήσετε ή να απενεργοποιήσετε την ανίχνευση στο σώμα
1
Από την Αρχική οθόνη, πατήστε .
2
Βρείτε και πατήστε τις επιλογές Ρυθμίσεις > Οθόνη κλειδώματος και ασφάλεια >
Έξυπνο κλείδωμα > Ανίχνευση στο σώμα.
3
Πατήστε το ρυθμιστικό για να ενεργοποιήσετε τη λειτουργία και, στη συνέχεια, πατήστε
ΣΥΝΕΧΕΙΑ. Για να απενεργοποιήσετε τη λειτουργία, πατήστε το ρυθμιστικό που βρίσκεται
δίπλα στην επιλογή Ενεργό.
Σύνδεση με αξιόπιστες συσκευές
Μπορείτε να καθορίσετε μια συνδεδεμένη συσκευή ως "Αξιόπιστη" ώστε η συσκευή Xperia™ να
παραμένει ξεκλειδωμένη όταν είναι συνδεδεμένη. Αν έχετε μια συσκευή με την οποία συνδέεστε τακτικά
μέσω Bluetooth® ή NFC, για παράδειγμα, ένα οικιακό σύστημα ψυχαγωγίας ή μια συσκευή
παρακολούθησης της φυσικής κατάστασης, μπορείτε να την προσθέσετε ως αξιόπιστη συσκευή και να
παρακάμψετε την πρόσθετη ασφάλεια της οθόνης κλειδώματος, για να εξοικονομείτε χρόνο. Αυτή η
λειτουργία είναι χρήσιμη όταν χρησιμοποιείτε αυτές τις συσκευές ενώ βρίσκεστε σε σχετικά ασφαλές
16
Το παρόν αποτελεί μια προσαρμοσμένη μορφή αυτής της έκδοσης για το Internet. © Εκτυπώστε μόνο για ιδιωτική χρήση.
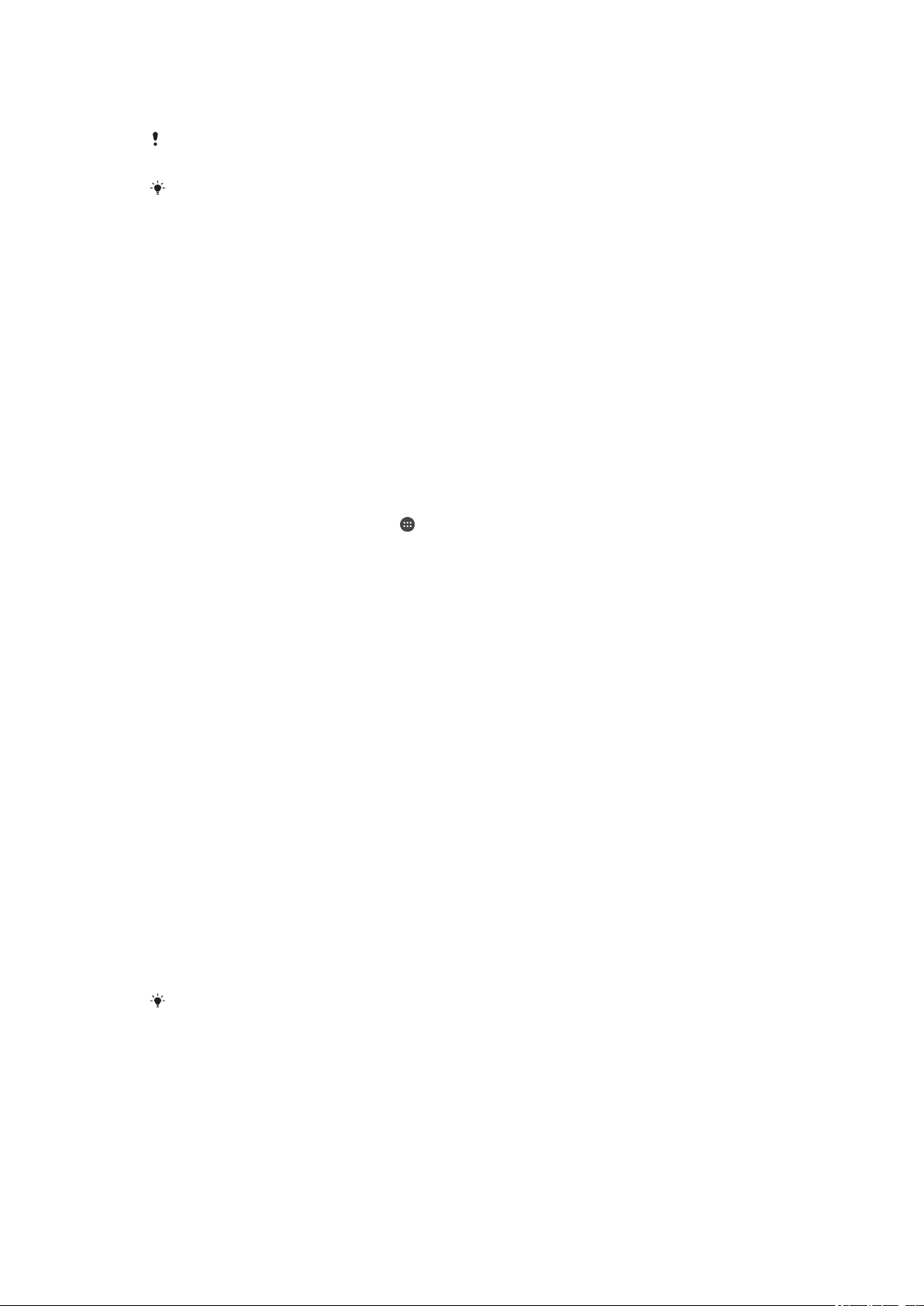
μέρος. Σε ορισμένες περιπτώσεις, μπορεί να είναι απαραίτητο να ξεκλειδώσετε χειροκίνητα τη συσκευή
προτού συνδέσετε μια αξιόπιστη συσκευή.
Δεν συνιστάται να προσθέτετε ως αξιόπιστες συσκευές που συνδέονται συνεχώς στη συσκευή
σας, για παράδειγμα, πληκτρολόγια ή θήκες Bluetooth®.
Μόλις μια αξιόπιστη συσκευή απενεργοποιηθεί ή βρεθεί εκτός εμβέλειας, η οθόνη σας θα
κλειδώσει και θα χρειαστείτε το PIN, το μοτίβο ή τον κωδικό πρόσβασης για να την
ξεκλειδώσετε.
Για να προσθέσετε μια αξιόπιστη συσκευή Bluetooth®
1
Βεβαιωθείτε ότι η συσκευή σας έχει αντιστοιχιστεί και είναι συνδεδεμένη με τη συσκευή
Bluetooth®, την οποία θέλετε να προσθέσετε ως αξιόπιστη συσκευή.
2
Βρείτε και πατήστε τις επιλογές Ρυθμίσεις > Οθόνη κλειδώματος και ασφάλεια >
Έξυπνο κλείδωμα.
3
Στο μενού έξυπνου κλειδώματος, πατήστε τις επιλογές Αξιόπιστες συσκευές >
ΠΡΟΣΘΗΚΗ ΑΞΙΟΠΙΣΤΗΣ ΣΥΣΚΕΥΗΣBluetooth.
4
Πατήστε ένα όνομα συσκευής για να το επιλέξετε από τη λίστα με τις συνδεδεμένες και
αντιστοιχισμένες συσκευές, και στη συνέχεια πατήστε ΝΑΙ, ΠΡΟΣΘΗΚΗ.
5
Ανάλογα με την ασφάλεια της σύνδεσής σας, μπορεί να χρειαστεί πρώτα να ξεκλειδώσετε με μη
αυτόματο τρόπο τη συσκευή σας, για να μπορεί η αξιόπιστη συσκευή να τη διατηρεί
ξεκλειδωμένη.
Για να καταργήσετε μια αξιόπιστη συσκευή Bluetooth®
1
Από την Αρχική οθόνη, πατήστε το
2
Βρείτε και πατήστε τις επιλογές Ρυθμίσεις > Οθόνη κλειδώματος και ασφάλεια >
.
Έξυπνο κλείδωμα > Αξιόπιστες συσκευές.
3
Πατήστε τη συσκευή που θέλετε να καταργήσετε.
4
Πατήστε Κατάργηση αξιόπιστης συσκευής.
Για να προσθέσετε μια αξιόπιστη συσκευή NFC
1
Βεβαιωθείτε ότι η συσκευή σας έχει αντιστοιχιστεί και είναι συνδεδεμένη με τη συσκευή
Bluetooth®, την οποία θέλετε να προσθέσετε ως αξιόπιστη συσκευή.
2
Βρείτε και πατήστε τις επιλογές Ρυθμίσεις > Οθόνη κλειδώματος και ασφάλεια >
Έξυπνο κλείδωμα.
3
Πατήστε τις επιλογές Αξιόπιστες συσκευές > ΠΡΟΣΘΗΚΗ ΑΞΙΟΠΙΣΤΗΣ
ΣΥΣΚΕΥΗΣ > NFC.
4
Ακολουθήστε τις οδηγίες που εμφανίζονται στην οθόνη.
Για να διασφαλίσετε ότι είστε ασφαλείς όταν χρησιμοποιείτε αξιόπιστες
συσκευές
Οι διάφορες συσκευές Bluetooth® υποστηρίζουν διαφορετικά πρότυπα και δυνατότητες ασφάλειας
Bluetooth®. Υπάρχει η πιθανότητα κάποιος να διατηρήσει τη συσκευή σας Xperia™ ξεκλειδωμένη με
απομίμηση της δικής σας σύνδεσης Bluetooth®, ακόμα και αν η αξιόπιστη συσκευή δεν βρίσκεται πλέον
κοντά. Η συσκευή δεν μπορεί πάντα να προσδιορίζει αν η σύνδεσή σας είναι ασφαλής από κάποιον
που προσπαθεί να την μιμηθεί.
Όταν η συσκευή δεν μπορεί να προσδιορίσει αν χρησιμοποιείτε μια ασφαλή σύνδεση, θα λάβετε μια
ειδοποίηση στη συσκευή Xperia™ και μπορεί να χρειαστεί να την ξεκλειδώσετε πρώτα χειροκίνητα, για
να μπορεί, στη συνέχεια, η αξιόπιστη συσκευή να τη διατηρεί ξεκλειδωμένη.
Η εμβέλεια της σύνδεσης Bluetooth® μπορεί να διαφέρει, καθώς εξαρτάται από διάφορους
παράγοντες, όπως είναι το μοντέλο της συσκευής, η συνδεδεμένη συσκευή Bluetooth® και το
περιβάλλον σας. Ανάλογα με αυτούς τους παράγοντες, οι συνδέσεις Bluetooth® μπορούν να
καλύψουν αποστάσεις έως και 100 μέτρα.
Σύνδεση με αξιόπιστες τοποθεσίες
Αν έχετε ρυθμίσει τη λειτουργία "Αξιόπιστες τοποθεσίες", τότε απενεργοποιείται η ασφάλεια της οθόνης
κλειδώματος στη συσκευή Xperia™ όταν βρίσκεστε σε μια καθορισμένη αξιόπιστη τοποθεσία. Για να
λειτουργήσει αυτή η δυνατότητα, πρέπει να έχετε σύνδεση στο Internet (κατά προτίμηση μέσω Wi-Fi),
και να επιτρέπεται στη συσκευή να χρησιμοποιεί την τρέχουσα τοποθεσία σας.
17
Το παρόν αποτελεί μια προσαρμοσμένη μορφή αυτής της έκδοσης για το Internet. © Εκτυπώστε μόνο για ιδιωτική χρήση.

Για να ρυθμίσετε αξιόπιστα τοποθεσίες, βεβαιωθείτε πρώτα ότι είναι ενεργοποιημένη η λειτουργία
τοποθεσίας υψηλής ακρίβειας ή η λειτουργία τοποθεσίας εξοικονόμησης ενέργειας στη συσκευή,
προτού προσθέσετε την οικία σας ή άλλες προσαρμοσμένες τοποθεσίες.
Οι ακριβείς διαστάσεις μιας αξιόπιστης τοποθεσίας παρέχονται ως εκτίμηση και μπορεί να
εκτείνονται πέρα των φυσικών τοίχων της οικίας ή κάποιας άλλης περιοχής που έχετε
προσθέσει ως αξιόπιστη τοποθεσία. Αυτή η λειτουργία διατηρεί τη συσκευή σας ξεκλειδωμένη
σε ακτίνα έως 80 μέτρα. Επίσης, θα πρέπει να γνωρίζετε ότι τα σήματα τοποθεσίας μπορούν να
αναπαραχθούν ή να παραποιηθούν. Κάποιος χρήστης με πρόσβαση σε εξειδικευμένο
εξοπλισμό μπορεί να ξεκλειδώσει τη συσκευή σας.
Για να προσθέσετε την τοποθεσία της οικίας σας
1
Από την Αρχική οθόνη, πατήστε
2
Βρείτε και πατήστε τις επιλογές Ρυθμίσεις > Τοποθεσία και, στη συνέχεια, πατήστε το
.
ρυθμιστικό για να ενεργοποιήσετε τις υπηρεσίες εντοπισμού τοποθεσίας.
3
Πατήστε την επιλογή Λειτουργία, στη συνέχεια επιλέξτε τη λειτουργία εντοπισμού τοποθεσίας
Υψηλή ακρίβεια ή Εξοικονόμηση μπαταρίας.
4
Από την Αρχική οθόνη, πατήστε .
5
Βρείτε και πατήστε τις επιλογές Ρυθμίσεις > Οθόνη κλειδώματος και ασφάλεια >
Έξυπνο κλείδωμα > Αξιόπιστες τοποθεσίες > Αρχική οθόνη.
6
Για να εισαγάγετε τον τύπο τοποθεσίας που θέλετε, πληκτρολογήστε τη διεύθυνση στη γραμμή
αναζήτησης. Η συσκευή σας θα αναζητήσει την τοποθεσία που καταχωρίσατε.
Για να επεξεργαστείτε την τοποθεσία της οικίας σας
1
Από την Αρχική οθόνη, πατήστε
2
Βρείτε και πατήστε τις επιλογές Ρυθμίσεις > Τοποθεσία και, στη συνέχεια, πατήστε το
.
ρυθμιστικό για να ενεργοποιήσετε τις υπηρεσίες εντοπισμού τοποθεσίας.
3
Πατήστε την επιλογή Λειτουργία, στη συνέχεια επιλέξτε τη λειτουργία εντοπισμού τοποθεσίας
Υψηλή ακρίβεια ή Εξοικονόμηση μπαταρίας.
4
Από την Αρχική οθόνη, πατήστε .
5
Βρείτε και πατήστε τις επιλογές Ρυθμίσεις > Οθόνη κλειδώματος και ασφάλεια >
Έξυπνο κλείδωμα > Αξιόπιστες τοποθεσίες.
6
Επιλέξτε την τοποθεσία της οικίας σας.
7
Πατήστε Επεξεργασία.
8
Στη γραμμή αναζήτησης, εισαγάγετε την τοποθεσία που θέλετε να χρησιμοποιήσετε ως
τοποθεσία οικίας.
Αν έχετε κοινή διεύθυνση με άλλες οικίες, μπορείτε να προσθέσετε την πραγματική τοποθεσία
της οικίας σας μέσα στο συγκρότημα κτηρίων ως προσαρμοσμένο μέρος.
Για να καταργήσετε την τοποθεσία της οικίας σας
1
Από την Αρχική οθόνη, πατήστε
2
Βρείτε και πατήστε τις επιλογές Ρυθμίσεις > Οθόνη κλειδώματος και ασφάλεια >
.
Έξυπνο κλείδωμα > Αξιόπιστες τοποθεσίες > Αρχική οθόνη.
3
Πατήστε τις επιλογές Επεξεργασία > .
Χρήση προσαρμοσμένων τοποθεσιών
Μπορείτε να προσθέσετε οποιαδήποτε τοποθεσία ως αξιόπιστο, προσαρμοσμένο μέρος στο οποίο η
συσκευή σας μπορεί να παραμένει ξεκλείδωτη.
18
Το παρόν αποτελεί μια προσαρμοσμένη μορφή αυτής της έκδοσης για το Internet. © Εκτυπώστε μόνο για ιδιωτική χρήση.
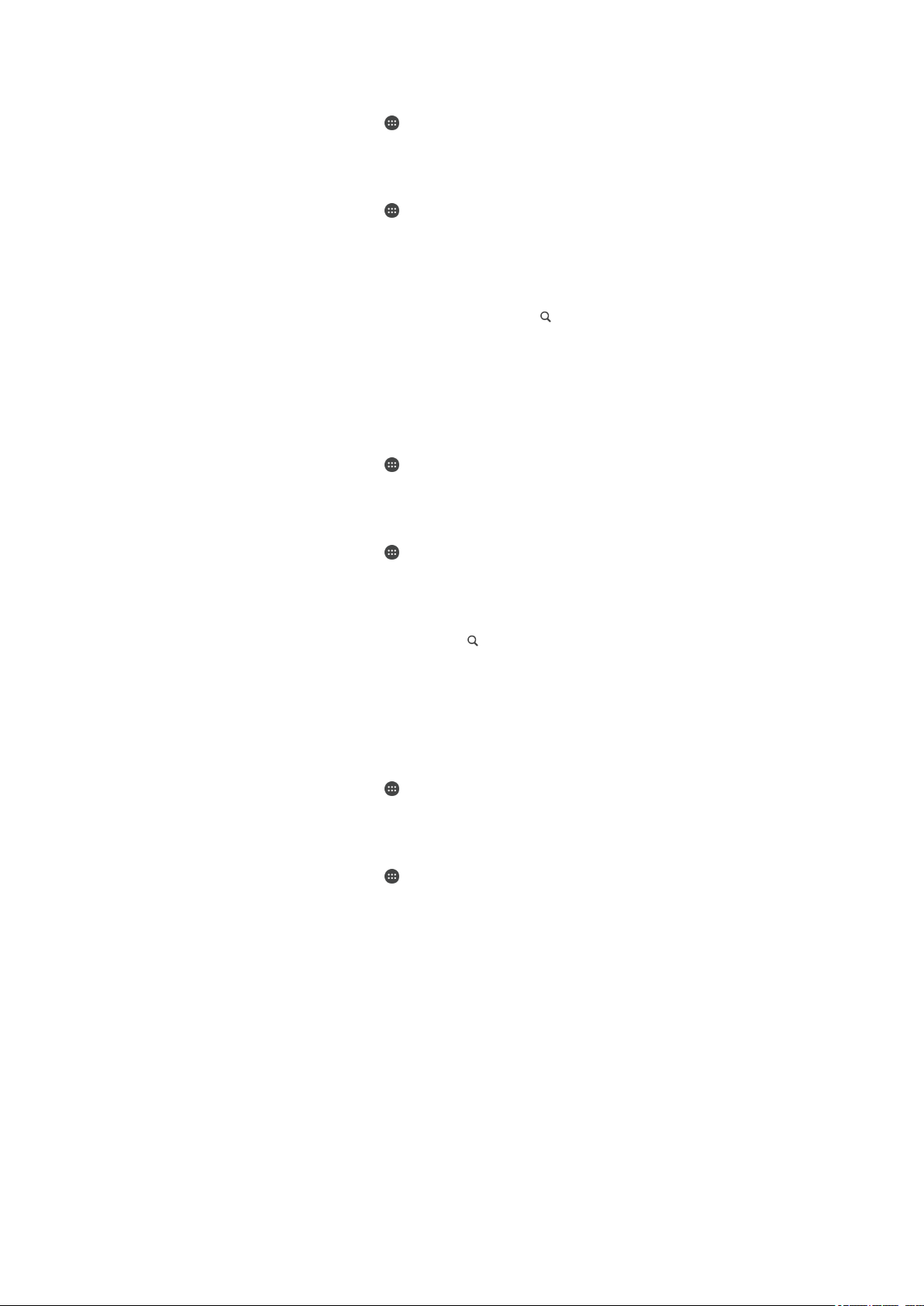
Για να προσθέσετε ένα προσαρμοσμένο μέρος
1
Από την Αρχική οθόνη, πατήστε .
2
Βρείτε και πατήστε τις επιλογές Ρυθμίσεις > Τοποθεσία και, στη συνέχεια, πατήστε το
ρυθμιστικό για να ενεργοποιήσετε τις υπηρεσίες εντοπισμού τοποθεσίας.
3
Πατήστε την επιλογή Λειτουργία, στη συνέχεια επιλέξτε τη λειτουργία εντοπισμού τοποθεσίας
Υψηλή ακρίβεια ή Εξοικονόμηση μπαταρίας.
4
Από την Αρχική οθόνη, πατήστε
5
Βρείτε και πατήστε τις επιλογές Ρυθμίσεις > Οθόνη κλειδώματος και ασφάλεια >
Έξυπνο κλείδωμα > Αξιόπιστες τοποθεσίες.
6
Πατήστε Προσθήκη αξιόπιστης τοποθεσίας.
7
Για να χρησιμοποιήσετε την τρέχουσα τοποθεσία σας ως αξιόπιστο, προσαρμοσμένο μέρος,
πατήστε Επιλογή της τοποθεσίας.
8
Εναλλακτικά, για να καταχωρίσετε άλλη τοποθεσία, πατήστε το
διεύθυνση. Η συσκευή σας θα αναζητήσει την τοποθεσία που καταχωρίσατε. Για να
χρησιμοποιήσετε τη διεύθυνση που προτείνεται, πατήστε την.
9
Για να ορίσετε λεπτομερώς την τοποθεσία, πατήστε το πίσω βέλος που βρίσκεται δίπλα από τη
διεύθυνση, σύρετε την καρφίτσα της τοποθεσίας στο σημείο που θέλετε και, στη συνέχεια,
πατήστε Επιλογή της τοποθεσίας.
Για να επεξεργαστείτε ένα προσαρμοσμένο μέρος
1
Από την Αρχική οθόνη, πατήστε
2
Βρείτε και πατήστε τις επιλογές Ρυθμίσεις > Τοποθεσία και, στη συνέχεια, πατήστε το
ρυθμιστικό για να ενεργοποιήσετε τις υπηρεσίες εντοπισμού τοποθεσίας.
3
Πατήστε την επιλογή Λειτουργία, στη συνέχεια επιλέξτε τη λειτουργία εντοπισμού τοποθεσίας
Υψηλή ακρίβεια ή Εξοικονόμηση μπαταρίας.
4
Από την Αρχική οθόνη, πατήστε .
5
Βρείτε και πατήστε τις επιλογές Ρυθμίσεις > Οθόνη κλειδώματος και ασφάλεια >
Έξυπνο κλείδωμα > Αξιόπιστες τοποθεσίες.
6
Επιλέξτε το μέρος που θέλετε να επεξεργαστείτε.
7
Πατήστε Επεξεργασία διεύθυνσης.
8
Για να εισαγάγετε μια άλλη τοποθεσία, πατήστε το
συσκευή σας θα αναζητήσει την τοποθεσία που καταχωρίσατε. Για να χρησιμοποιήσετε τη
διεύθυνση που προτείνεται, πατήστε την.
9
Για να ορίσετε λεπτομερώς την τοποθεσία, πατήστε το πίσω βέλος που βρίσκεται δίπλα στη
διεύθυνση, σύρετε την καρφίτσα της τοποθεσίας στο σημείο που θέλετε και, στη συνέχεια,
πατήστε Επιλογή της τοποθεσίας.
.
και πληκτρολογήστε τη
.
και πληκτρολογήστε τη διεύθυνση. Η
Για να καταργήσετε ένα προσαρμοσμένο μέρος
1
Από την Αρχική οθόνη, πατήστε
2
Βρείτε και πατήστε τις επιλογές Ρυθμίσεις > Τοποθεσία και, στη συνέχεια, πατήστε το
ρυθμιστικό για να ενεργοποιήσετε τις υπηρεσίες εντοπισμού τοποθεσίας.
3
Πατήστε την επιλογή Λειτουργία, στη συνέχεια επιλέξτε τη λειτουργία εντοπισμού τοποθεσίας
Υψηλή ακρίβεια ή Εξοικονόμηση μπαταρίας.
4
Από την Αρχική οθόνη, πατήστε .
5
Βρείτε και πατήστε τις επιλογές Ρυθμίσεις > Οθόνη κλειδώματος και ασφάλεια >
Έξυπνο κλείδωμα > Αξιόπιστες τοποθεσίες.
6
Επιλέξτε το μέρος που θέλετε να καταργήσετε.
7
Πατήστε Διαγραφή.
.
Προστασία κάρτας SIM
Μπορείτε να κλειδώσετε και να ξεκλειδώσετε κάθε κάρτα SIM που χρησιμοποιείτε στη συσκευή σας με
PIN (Personal Identification Number, Προσωπικός Αριθμός Αναγνώρισης). Όταν μια κάρτα SIM είναι
κλειδωμένη, η συνδρομή που είναι συσχετισμένη με την κάρτα προστατεύεται από κατάχρηση, πράγμα
που σημαίνει ότι πρέπει να εισαγάγετε έναν κωδικό PIN κάθε φορά που κάνετε εκκίνηση της συσκευής
σας.
Αν εισαγάγετε το PIN λανθασμένα πολλές φορές, η κάρτα SIM θα μπλοκαριστεί. Τότε θα χρειαστεί να
πληκτρολογήσετε το PUK σας (Personal Unblocking Key, Προσωπικό Κλειδί Ξεκλειδώματος) και ύστερα
νέο PIN. Οι αριθμοί ΡΙΝ και PUK παρέχονται από το λειτουργό του δικτύου σας.
19
Το παρόν αποτελεί μια προσαρμοσμένη μορφή αυτής της έκδοσης για το Internet. © Εκτυπώστε μόνο για ιδιωτική χρήση.
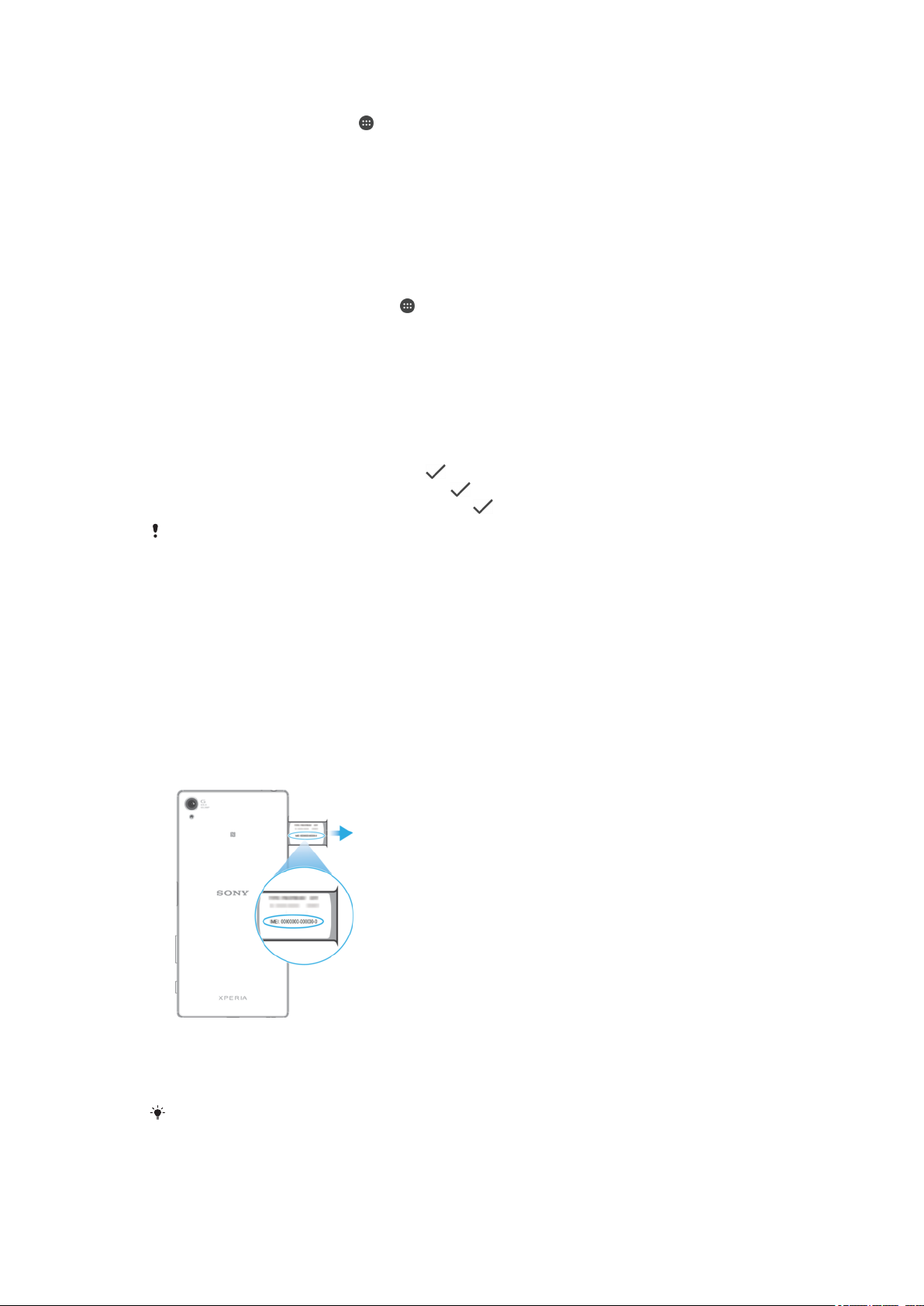
Για να ρυθμίσετε ή να καταργήσετε ένα κλείδωμα κάρτας SIM
1
Από την αρχική οθόνη, πατήστε .
2
Βρείτε και πατήστε τις επιλογές Ρυθμίσεις > Οθόνη κλειδώματος και ασφάλεια >
Ρύθμιση κλειδώματος κάρτας SIM.
3
Πατήστε το ρυθμιστικό Κλείδωμα κάρτας SIM, για να ενεργοποιήσετε ή να
απενεργοποιήσετε το κλείδωμα κάρτας SIM.
4
Εισαγάγετε το PIN της κάρτας SIM και πατήστε OK. Το κλείδωμα της κάρτας SIM είναι πλέον
ενεργό και θα σας ζητείται να εισαγάγετε το PIN κάθε φορά που κάνετε επανεκκίνηση της
συσκευής.
Για να αλλάξετε το PIN της κάρτας SIM
1
Από την Αρχική οθόνη, πατήστε το
2
Βρείτε και πατήστε τις επιλογές Ρυθμίσεις > Οθόνη κλειδώματος και ασφάλεια >
.
Ρύθμιση κλειδώματος κάρτας SIM.
3
Πατήστε Αλλαγή PIN κάρτας SIM.
4
Εισαγάγετε το παλιό PIN της κάρτας SIM και πατήστε OK.
5
Εισαγάγετε το νέο PIN της κάρτας SIM και πατήστε OK.
6
Πληκτρολογήστε ξανά το νέο PIN της κάρτας SIM και πατήστε OK.
Για να ξεκλειδώσετε μια μπλοκαρισμένη κάρτα SIM χρησιμοποιώντας τον κωδικό PUK
1
Εισαγάγετε τον κωδικό PUK και πατήστε το
2
Εισαγάγετε έναν νέο κωδικό PIN και πατήστε το .
3
Εισαγάγετε ξανά τον νέο κωδικό PIN και πατήστε το .
Αν εισαγάγετε εσφαλμένο κωδικό PUK πολλές φορές, θα πρέπει να επικοινωνήσετε με το
λειτουργό δικτύου σας για να αποκτήσετε μια νέα κάρτα SIM.
.
Εντοπισμός του αναγνωριστικού αριθμού της συσκευής σας
Η συσκευή σας έχει έναν μοναδικό αναγνωριστικό αριθμό. Αυτός ο αριθμός αναφέρεται ως αριθμός
IMEI (International Mobile Equipment Identity - Διεθνής Αριθμός Αναγνώρισης Ταυτότητας Συσκευής).
Θα πρέπει να κρατήσετε αντίγραφο του αριθμού αυτού. Μπορεί να τον χρειαστείτε, για παράδειγμα όταν
αποκτήσετε πρόσβαση στην υπηρεσία υποστήριξης Xperia™ Care για να εγγράψετε τη συσκευή σας.
Επίσης, αν η συσκευή σας κλαπεί, κάποιοι πάροχοι δικτύου μπορούν να χρησιμοποιήσουν αυτό τον
αριθμό για να εμποδίσουν τη συσκευή να αποκτήσει πρόσβαση στο δίκτυο στη χώρα σας ή την
περιοχή σας.
Για να δείτε τον αριθμό IMEI στην ταινία ετικέτας
1
Ανοίξτε το κάλυμμα της θυρίδας κάρτας nano SIM και κάρτας μνήμης.
2
Αφαιρέστε το δίσκο της κάρτας SIM/ κάρτας μνήμης. Βάλτε το νύχι σας ή κάποιο άλλο
αντικείμενο με μακριά και λεπτή μύτη κάτω από το άκρο της ταινίας της ετικέτας και, στη
συνέχεια, τραβήξτε το δίσκο έξω. Ο αριθμός IMEI βρίσκεται στην ταινία.
Επίσης μπορείτε να δείτε τον αριθμό IMEI, ανοίγοντας το πρόγραμμα κλήσης του τηλεφώνου
και πληκτρολογώντας *#06#.
20
Το παρόν αποτελεί μια προσαρμοσμένη μορφή αυτής της έκδοσης για το Internet. © Εκτυπώστε μόνο για ιδιωτική χρήση.
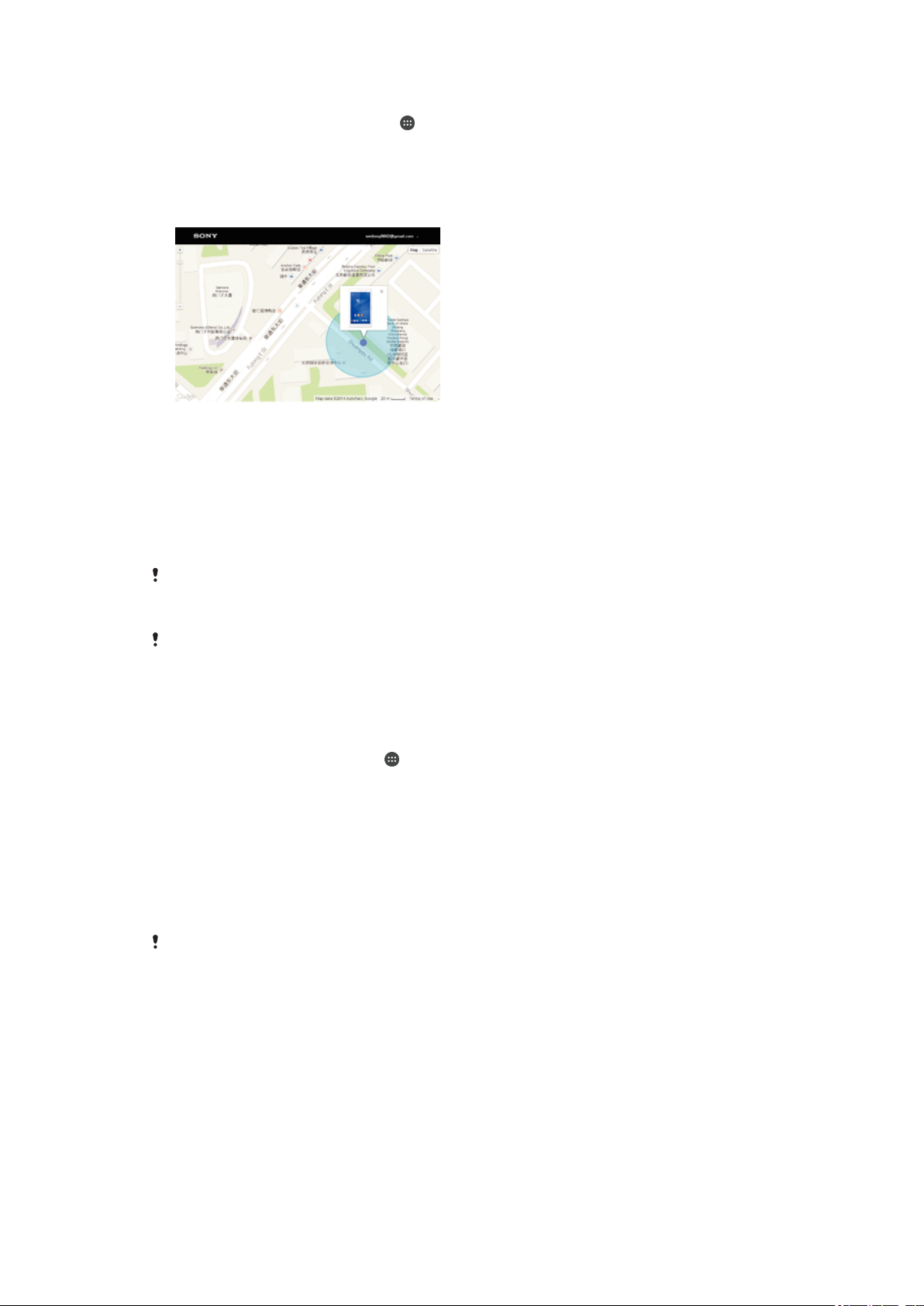
Για να δείτε τον αριθμό IMEI μέσω των ρυθμίσεων της συσκευής
1
Από την Αρχική οθόνη, πατήστε το .
2
Βρείτε και πατήστε τις επιλογές Ρυθμίσεις > Σχετικά με το τηλέφωνο > Κατάσταση
> Πληροφορίες IMEI.
Εύρεση χαμένης συσκευής
Αν διαθέτετε λογαριασμό στο Google™, η υπηρεσία Web "Προστασία από το my Xperia" μπορεί να σας
βοηθήσει να εντοπίσετε και να ασφαλίσετε τη συσκευή σας, σε περίπτωση απώλειας. Αν έχετε
ενεργοποιήσει αυτή την υπηρεσία στη συσκευή σας, μπορείτε:
•
Να εντοπίσετε τη συσκευή σας σε ένα χάρτη.
•
Να ενεργοποιήσετε μια ειδοποίηση, ακόμη και αν η συσκευή βρίσκεται στη λειτουργία "Μην ενοχλείτε".
•
Να κλειδώσετε απομακρυσμένα τη συσκευή και να εμφανίσετε τα στοιχεία επικοινωνίας σας στην
οθόνη της σε οποιονδήποτε τη βρει.
•
Να διαγράψετε εξ αποστάσεως την εσωτερική και την εξωτερική μνήμη της συσκευής, ως έσχατη λύση.
Αν διαγράψατε την εσωτερική μνήμη της συσκευής, χρησιμοποιώντας την υπηρεσία Web
«Προστασία από το my Xperia", θα πρέπει να συνδεθείτε σε ένα λογαριασμό Google™ τον
οποίο είχατε συγχρονίσει σε αυτήν τη συσκευή, την επόμενη φορά που θα την ενεργοποιήσετε.
Η υπηρεσία "Προστασία από το my Xperia" ενδέχεται να μην είναι διαθέσιμη σε όλες τις χώρες
ή περιοχές.
Για να απενεργοποιήσετε την υπηρεσία "Προστασία από το my Xperia"
1
Βεβαιωθείτε ότι διαθέτετε ενεργή σύνδεση δεδομένων και ενεργοποιήστε τις υπηρεσίες
εντοπισμού τοποθεσίας στη συσκευή σας.
2
Από την Αρχική οθόνη, πατήστε
3
Βρείτε και πατήστε τις επιλογές Ρυθμίσεις > Οθόνη κλειδώματος και ασφάλεια >
.
Προστασία με το my Xperia > ΕΝΕΡΓΟΠΟΙΗΣΗ.
4
Επιλέξτε το πλαίσιο ελέγχου, για να υποδείξετε ότι συμφωνείτε με τους όρους και τις
προϋποθέσεις χρήσης της υπηρεσίας και, στη συνέχεια, πατήστε ΑΠΟΔΟΧΗ.
5
Εάν σας ζητηθεί, συνδεθείτε στο λογαριασμό σας στο Google™ ή δημιουργήστε έναν νέο
λογαριασμό, αν δεν διαθέτετε ήδη κάποιον.
6
Για να βεβαιωθείτε ότι η υπηρεσία "Προστασία από το my Xperia" μπορεί να εντοπίσει τη
συσκευή σας, μεταβείτε στη διεύθυνση myxperia.sonymobile.com και συνδεθείτε
χρησιμοποιώντας τον λογαριασμό του Google™ που έχετε χρησιμοποιείται στη συσκευή σας.
Αν μοιράζεστε μια συσκευή με πολλαπλούς χρήστες, σημειώστε ότι η υπηρεσία "Προστασία
από το my Xperia" είναι διαθέσιμη μόνο για το χρήστη που είναι συνδεδεμένος ως κάτοχος.
Εύρεση απολεσθείσας συσκευής μέσω της Διαχείρισης συσκευής
Android™
Το Google™ προσφέρει τη Διαχείριση συσκευής Android™, μια υπηρεσία web για τον εντοπισμό και
στην ασφάλεια συσκευών. Μπορείτε να τη χρησιμοποιήσετε παράλληλα ή με την υπηρεσία Προστασία
μέσω του my Xperia ή ως εναλλακτική λύση. Αν χάσετε τη συσκευή σας, μπορείτε να χρησιμοποιήσετε
τη Διαχείριση συσκευής Android™ στις εξής περιπτώσεις:
•
Για να βρείτε και να δείτε πού βρίσκεται η συσκευή σας.
•
Για να κάνετε τη συσκευή σας να κουδουνίσει ή για να την κλειδώσετε, για να διαγράψετε όλο το
περιεχόμενό της ή για να προσθέσετε έναν αριθμό τηλεφώνου στην οθόνη κλειδώματος.
21
Το παρόν αποτελεί μια προσαρμοσμένη μορφή αυτής της έκδοσης για το Internet. © Εκτυπώστε μόνο για ιδιωτική χρήση.
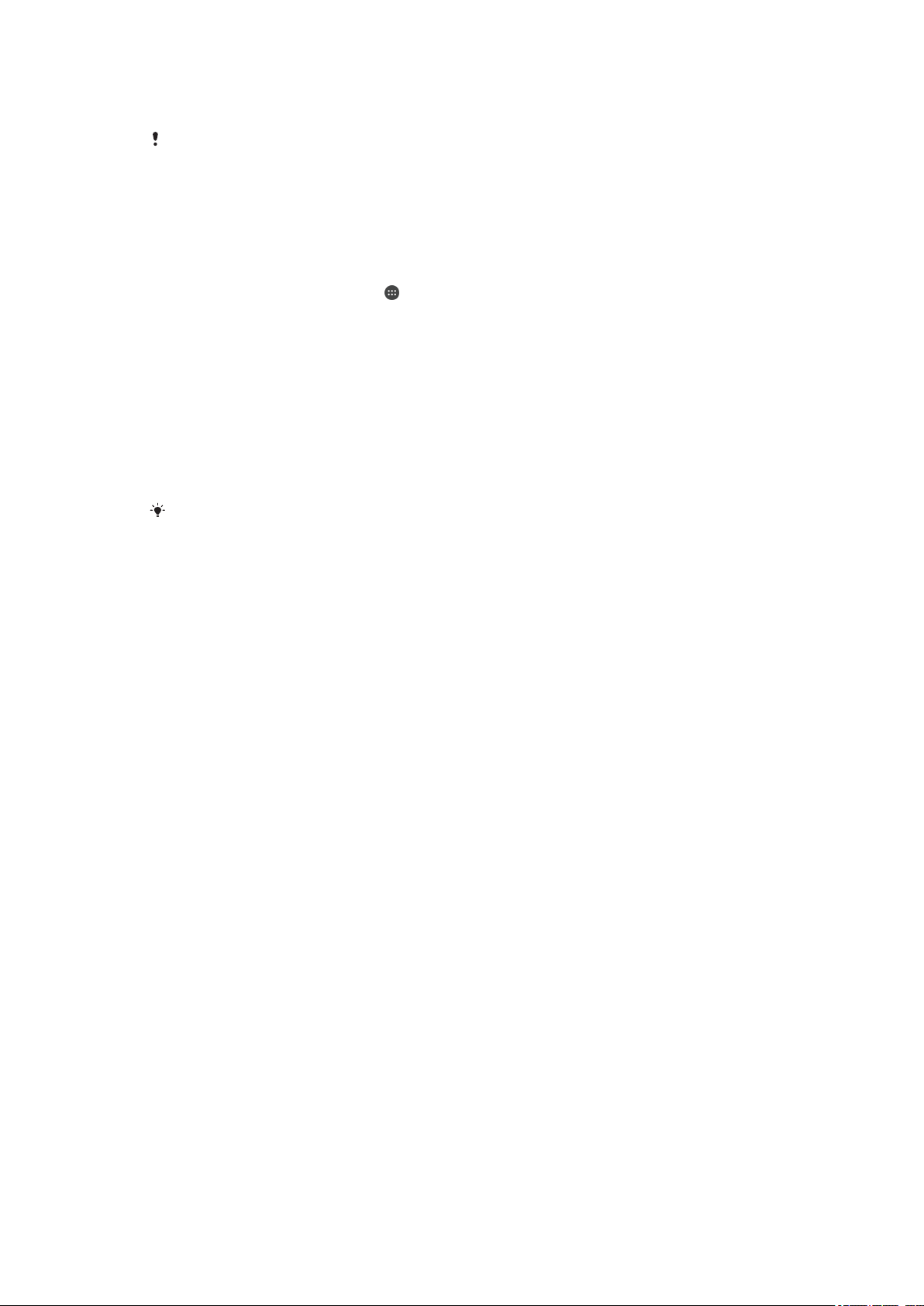
Για πρόσθετες πληροφορίες σχετικά με τη Διαχείριση συσκευής Android™, μεταβείτε στη διεύθυνση
www.support.google.com.
Η Διαχείριση συσκευής Android™ δεν λειτουργεί αν η συσκευή σας είναι απενεργοποιημένη ή
αν δεν έχει σύνδεση στο Internet. Η υπηρεσία της Διαχείρισης συσκευής Android™ ενδέχεται να
μην είναι διαθέσιμη σε όλες τις χώρες ή τις περιοχές.
Για να ενεργοποιήσετε τη Διαχείριση συσκευών Android™
1
Αν μοιράζεστε μια συσκευή με πολλαπλούς χρήστες, βεβαιωθείτε ότι έχετε συνδεθεί ως κάτοχος.
2
Βεβαιωθείτε ότι έχετε ενεργή σύνδεση δεδομένων και ότι είναι ενεργοποιημένες οι υπηρεσίες
εντοπισμού τοποθεσίας.
3
Από την Αρχική οθόνη, πατήστε .
4
Βρείτε και πατήστε τις επιλογές Ρυθμίσεις > Google > Ασφάλεια.
5
Πατήστε τα ρυθμιστικά που βρίσκονται δίπλα στις επιλογές Εντοπισμός αυτής της
συσκευής εξ αποστάσεως και Να επιτρέπονται το κλείδωμα και η διαγραφή
εξ αποστάσεως για να ενεργοποιήσετε και τις δύο λειτουργίες.
6
Αν παρουσιαστεί σχετική προτροπή, δηλώστε ότι συμφωνείτε με τους όρους και τις
προϋποθέσεις πατώντας την επιλογή Ενεργοποίηση αυτού του διαχειριστή
συσκευής.
7
Για να επαληθεύσετε ότι η Διαχείριση συσκευών Android™ μπορεί να εντοπίσει τη συσκευή σας
αφού ενεργοποιήσετε την υπηρεσία, επισκεφτείτε την ιστοσελίδα
www.android.com/devicemanager και συνδεθείτε χρησιμοποιώντας το λογαριασμό σας στο
Google™.
Επίσης, μπορείτε να ενεργοποιήσετε τη Διαχείριση συσκευών Android™ από την επιλογή
Οθόνη κλειδώματος και ασφάλεια που βρίσκεται στην ενότητα Διαχειριστές συσκευής.
22
Το παρόν αποτελεί μια προσαρμοσμένη μορφή αυτής της έκδοσης για το Internet. © Εκτυπώστε μόνο για ιδιωτική χρήση.
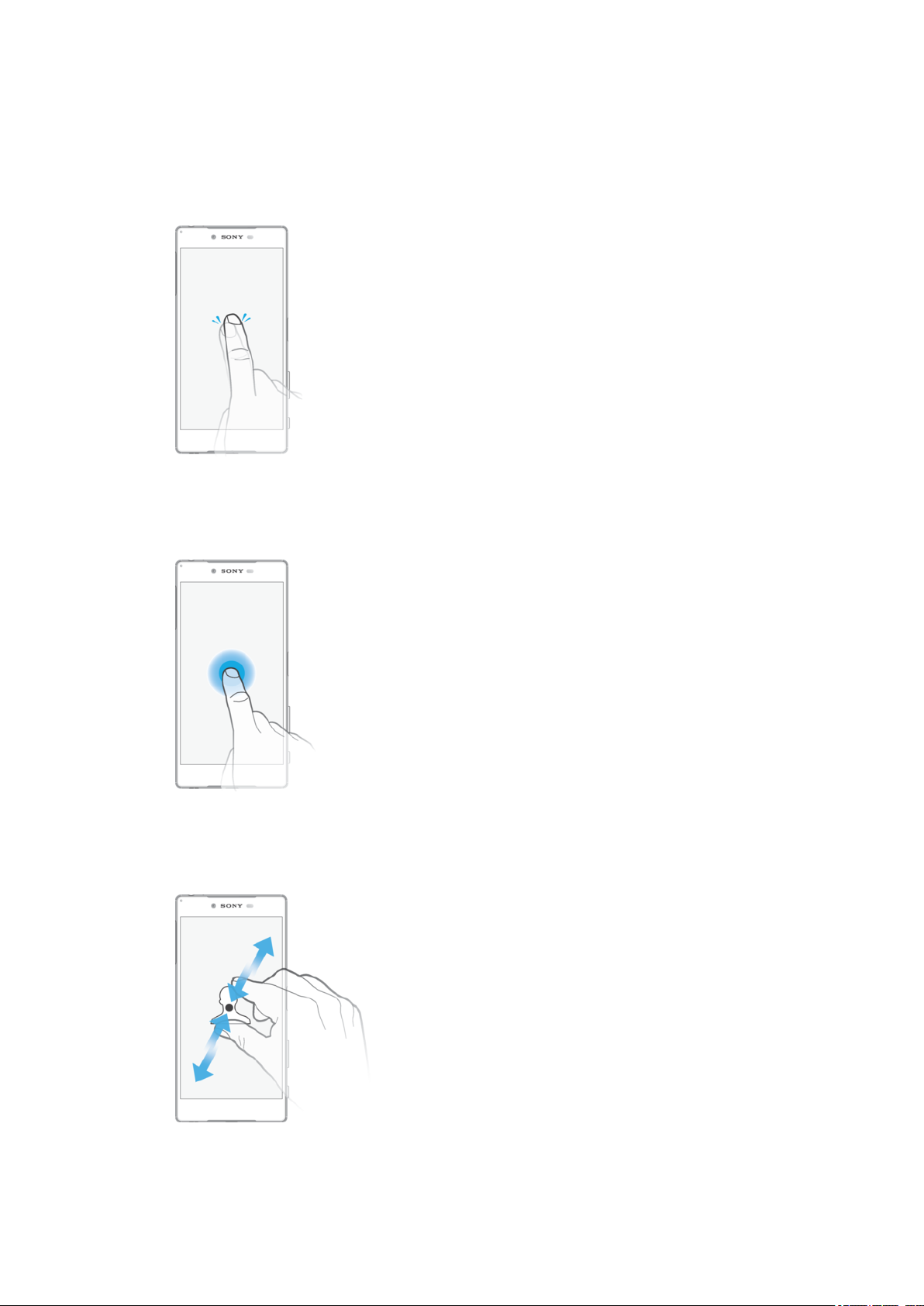
Εκμάθηση των βασικών λειτουργιών
Χρήση της οθόνης αφής
Πάτημα
•
Ανοίξτε ή επιλέξτε ένα στοιχείο.
•
Μαρκάρετε ή ξεμαρκάρετε ένα πλαίσιο ελέγχου ή μια επιλογή.
•
Εισαγάγετε κείμενο χρησιμοποιώντας το πληκτρολόγιο οθόνης.
Παρατεταμένο άγγιγμα
•
Μετακινήστε ένα στοιχείο.
•
Ενεργοποιήστε ένα μενού για το συγκεκριμένο στοιχείο.
•
Ενεργοποιήστε τη λειτουργία επιλογής, για παράδειγμα για να επιλέξετε πολλά στοιχεία από μια λίστα.
Ένωση και απομάκρυνση δακτύλων
•
Πραγματοποιήστε μεγέθυνση ή σμίκρυνση ιστοσελίδων, φωτογραφιών και χαρτών ή κατά τη λήψη
φωτογραφιών ή βίντεο.
23
Το παρόν αποτελεί μια προσαρμοσμένη μορφή αυτής της έκδοσης για το Internet. © Εκτυπώστε μόνο για ιδιωτική χρήση.
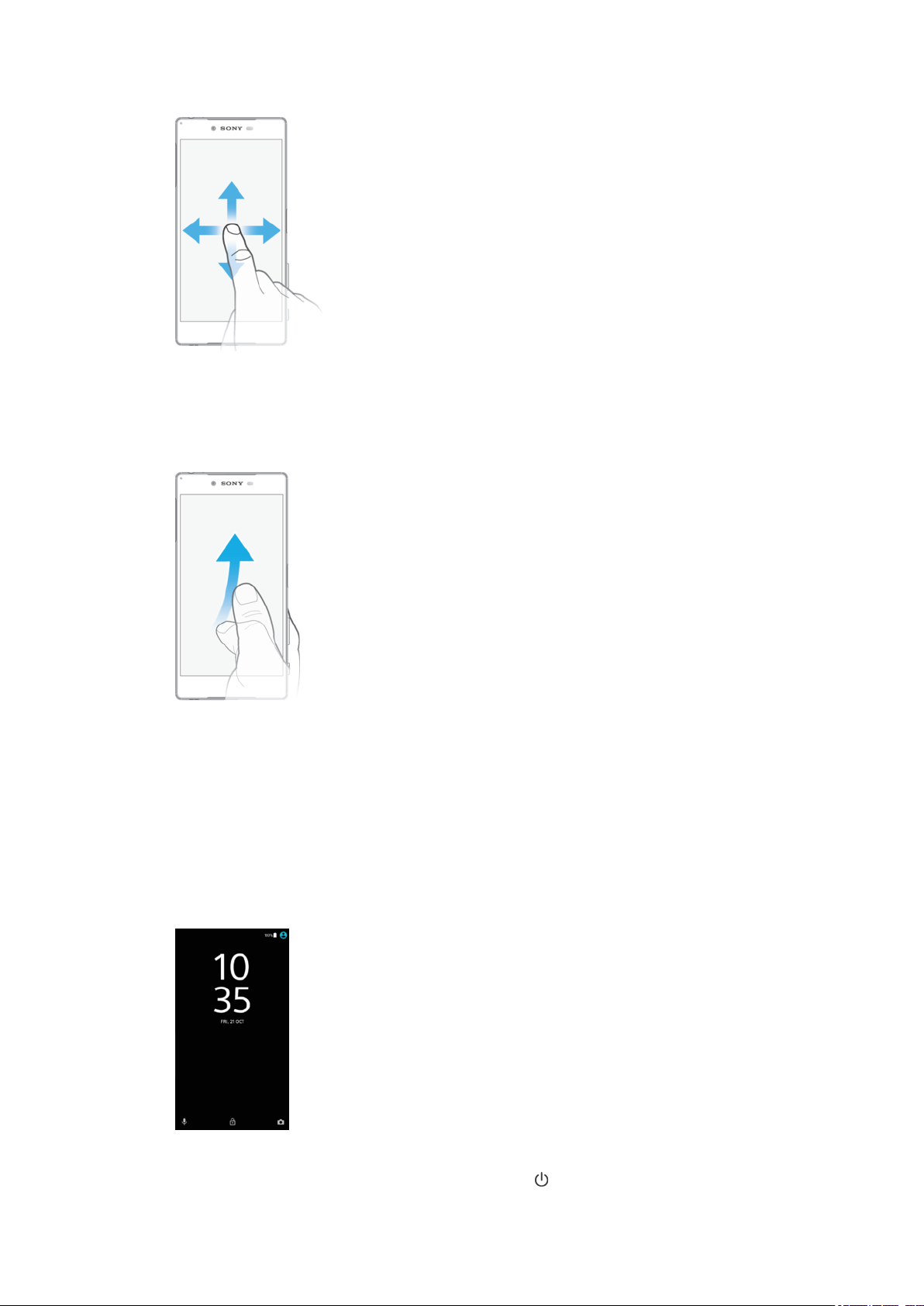
Χειρονομία σάρωσης
•
Μετακινηθείτε προς τα επάνω ή προς τα κάτω σε μια λίστα.
•
Μετακινηθείτε προς τα αριστερά ή προς τα δεξιά, για παράδειγμα μεταξύ των τμημάτων παραθύρου της
αρχικής οθόνης.
•
Σαρώστε την οθόνη προς τα αριστερά ή προς τα δεξιά για να εμφανιστούν περισσότερες επιλογές.
Απαλό άγγιγμα και μετακίνηση
•
Μετακινηθείτε γρήγορα, για παράδειγμα σε μια λίστα ή μια ιστοσελίδα. Μπορείτε να σταματήσετε τη
μετακίνηση, πατώντας την οθόνη.
Κλείδωμα και ξεκλείδωμα της οθόνης
Όταν η συσκευή σας είναι ενεργοποιημένη και παραμένει σε κατάσταση αδράνειας για μια
καθορισμένη χρονική περίοδο, η οθόνη σκουραίνει για την εξοικονόμηση ισχύος της μπαταρίας και
κλειδώνεται αυτόματα. Αυτό το κλείδωμα αποτρέπει ανεπιθύμητες ενέργειες στην οθόνη αφής όταν δεν
τη χρησιμοποιείτε. Κατά την αγορά της συσκευής σας, είναι ήδη καθορισμένο ένα βασικό κλείδωμα
οθόνης με σάρωση. Αυτό σημαίνει ότι πρέπει να σαρώσετε προς τα επάνω στην οθόνη για να την
ξεκλειδώσετε. Αργότερα, μπορείτε να αλλάξετε τις ρυθμίσεις ασφάλειας και να προσθέσετε άλλα είδη
κλειδώματος. Ανατρέξτε στην ενότητα Κλείδωμα οθόνης στη σελίδα 12.
Για να ενεργοποιήσετε την οθόνη
•
Πιέστε στιγμιαία το πλήκτρο ενεργοποίησης/απενεργοποίησης
.
24
Το παρόν αποτελεί μια προσαρμοσμένη μορφή αυτής της έκδοσης για το Internet. © Εκτυπώστε μόνο για ιδιωτική χρήση.
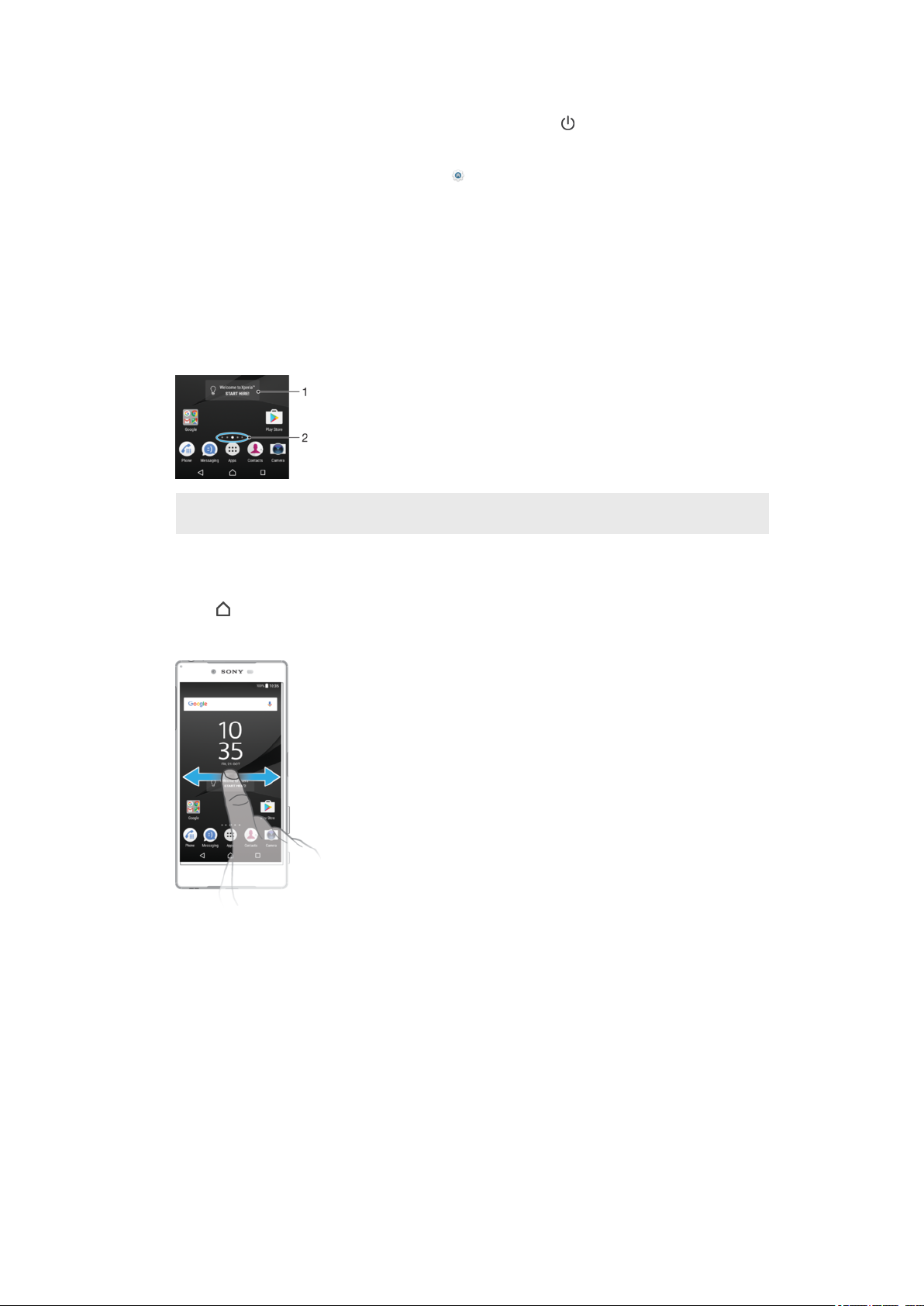
Για να κλειδώσετε την οθόνη
1
Όταν η οθόνη είναι ενεργή, πιέστε σύντομα το πλήκτρο λειτουργίας .
2
Εναλλακτικά, πατήστε δύο φορές σε ένα κενό σημείο στην αρχική οθόνη. Για να ενεργοποιήσετε
αυτήν τη λειτουργία, αγγίξτε παρατεταμένα οποιαδήποτε περιοχή στην αρχική οθόνη μέχρι η
συσκευή να δονηθεί και, στη συνέχεια, πατήστε και το ρυθμιστικό που βρίσκεται δίπλα στο
στοιχείο "Διπλό πάτημα για λειτουργία αναστολής".
Αρχική οθόνη
Η αρχική οθόνη είναι το σημείο εκκίνησης για τη χρήση της συσκευής σας. Είναι παρόμοια με την
επιφάνεια εργασίας σε μια οθόνη υπολογιστή. Η αρχική οθόνη μπορεί να περιέχει έως είκοσι τμήματα
παραθύρου, τα οποία επεκτείνονται πέρα από το κανονικό πλάτος προβολής της οθόνης. Ο αριθμός των
τμημάτων παραθύρου της αρχικής οθόνης παρουσιάζεται με μια σειρά από κουκκίδες στο κάτω μέρος
της αρχικής οθόνης. Η επισημασμένη τελεία υποδεικνύει το τμήμα παραθύρου που εμφανίζεται αυτή τη
στιγμή.
1
Καλωσορίσατε στο widget Xperia™ — Πατήστε για να ανοίξετε το widget και να επιλέξετε μια εργασία, όπως είναι η
αντιγραφή περιεχομένου από την παλιά συσκευή σας ή η ρύθμιση των υπηρεσιών Xperia™
2 Κουκκίδες — Αντιπροσωπεύουν τον αριθμό των τμημάτων παραθύρου της αρχικής οθόνης
Για να μεταβείτε στην αρχική οθόνη
•
Πιέστε
.
Για να περιηγηθείτε στην αρχική οθόνη
Τμήματα παραθύρου αρχικής οθόνης
Μπορείτε να προσθέσετε νέα τμήματα παραθύρου στην αρχική οθόνη (μέχρι και είκοσι τμήματα
παραθύρου) και να διαγράψετε τμήματα παραθύρου. Μπορείτε, επίσης, να ορίσετε το τμήμα
παραθύρου που θέλετε να χρησιμοποιείτε ως κύριο τμήμα παραθύρου αρχικής οθόνης.
25
Το παρόν αποτελεί μια προσαρμοσμένη μορφή αυτής της έκδοσης για το Internet. © Εκτυπώστε μόνο για ιδιωτική χρήση.
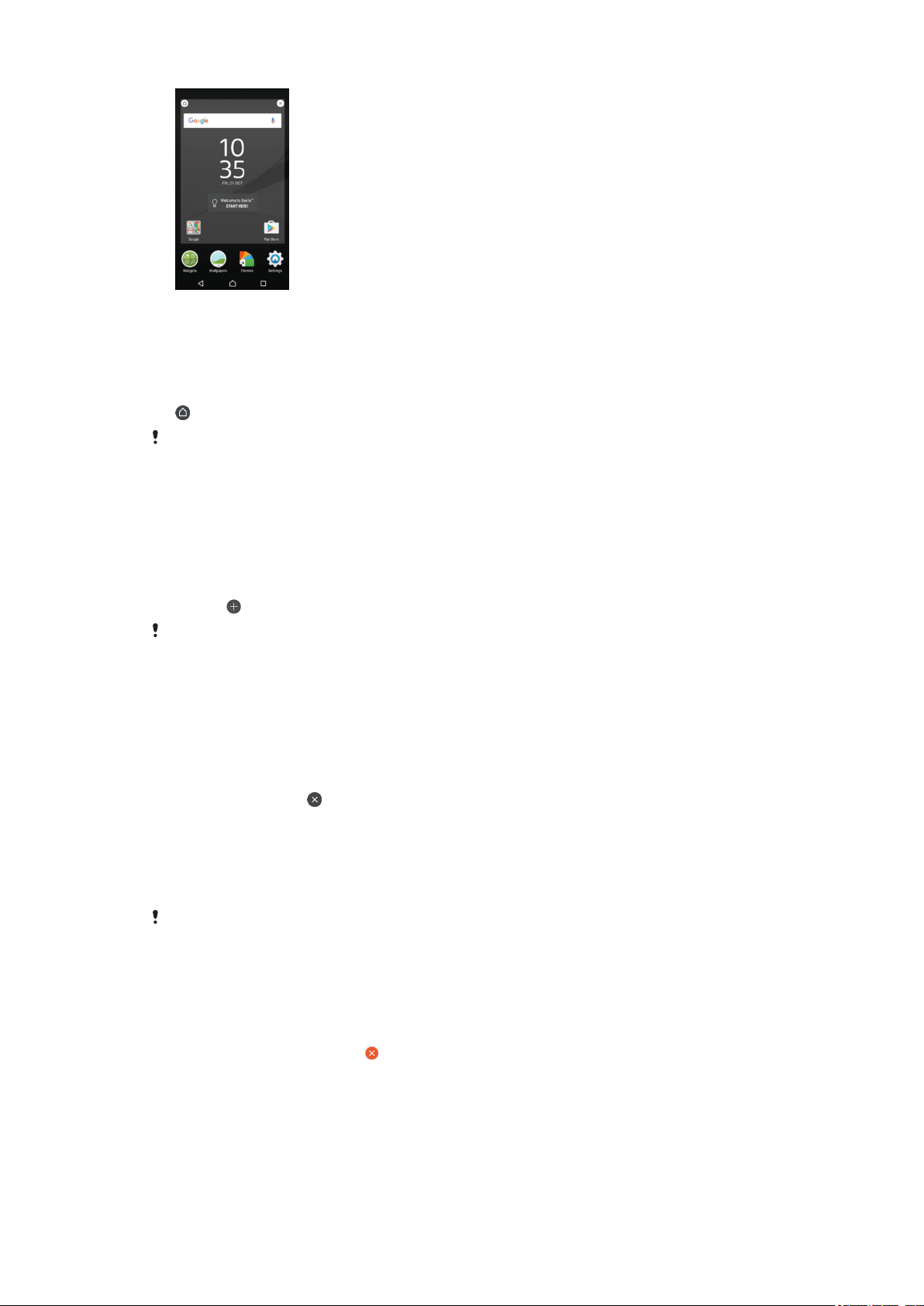
Για να ορίσετε ένα τμήμα παραθύρου ως το κύριο στην αρχική οθόνη
1
Αγγίξτε παρατεταμένα οποιαδήποτε περιοχή στην αρχική οθόνη σας, μέχρι η συσκευή να
αρχίσει να δονείται.
2
Αγγίξτε απαλά προς τα αριστερά ή προς τα δεξιά για να περιηγηθείτε στο τμήμα παραθύρου που
θέλετε να ορίσετε ως κύριο τμήμα παραθύρου της αρχικής οθόνης και, στη συνέχεια, πατήστε το
στην επάνω αριστερή γωνία της οθόνης.
Αν η Αναζήτηση Google και Now είναι ενεργοποιημένη, το αριστερό τμήμα διατίθεται
αποκλειστικά για αυτή την υπηρεσία και το τμήμα παραθύρου της κύριας αρχικής οθόνης δεν
μπορεί να αλλάξει. Για περισσότερες πληροφορίες, δείτε την ενότητα Αναζήτηση Google και
Now στη σελίδα 141.
Για να προσθέσετε ένα τμήμα παραθύρου στην αρχική οθόνη σας
1
Αγγίξτε παρατεταμένα οποιαδήποτε περιοχή στην αρχική οθόνη σας, μέχρι η συσκευή να
αρχίσει να δονείται.
2
Αγγίξτε απαλά τα τμήματα παραθύρου προς τα δεξιά ή προς τα αριστερά και, στη συνέχεια,
πατήστε
Αν η Αναζήτηση Google και Now είναι ενεργοποιημένη, το αριστερό τμήμα διατίθεται
αποκλειστικά για αυτή την υπηρεσία και δεν μπορούν να προστεθούν τμήματα παραθύρου στα
αριστερά. Για περισσότερες πληροφορίες, δείτε την ενότητα Αναζήτηση Google και Now στη
σελίδα 141.
.
Για να διαγράψετε ένα παράθυρο από την Αρχική οθόνη σας
1
Αγγίξτε παρατεταμένα οποιαδήποτε περιοχή στην Αρχική οθόνη έως ότου η συσκευή αρχίσει να
δονείται.
2
Αγγίξτε απαλά αριστερά ή δεξιά για να περιηγηθείτε στο παράθυρο που θέλετε να διαγράψετε
και ύστερα πατήστε το
στην επάνω δεξιά γωνία του παραθύρου.
Ρυθμίσεις αρχικής οθόνης
Για να απενεργοποιήσετε ή να καταργήσετε την εγκατάσταση μιας εφαρμογής από την
αρχική οθόνη
Η απενεργοποίηση μιας προεγκατεστημένης εφαρμογής διαγράφει όλα τα δεδομένα, αλλά η
εφαρμογή μπορεί να ενεργοποιηθεί ξανά από τη διαδρομή Ρυθμίσεις > Εφαρμογές. Η πλήρης
κατάργηση εγκατάστασης είναι δυνατή μόνο για ληφθείσες εφαρμογές.
1
Αγγίξτε παρατεταμένα οποιαδήποτε περιοχή στην αρχική οθόνη σας, μέχρι η συσκευή να
αρχίσει να δονείται.
2
Αγγίξτε απαλά προς τα αριστερά ή προς τα δεξιά για να περιηγηθείτε στα τμήματα παραθύρου.
Όλες οι εφαρμογές που μπορούν να απενεργοποιηθούν ή των οποίων η εγκατάσταση μπορεί να
καταργηθεί επισημαίνονται με το
3
Πατήστε την αντίστοιχη εφαρμογή, στη συνέχεια πατήστε Απενεργοποίηση αν η εφαρμογή
ήταν προεγκατεστημένη στη συσκευή ή OK αν πρόκειται για ληφθείσα εφαρμογή και θέλετε να
καταργήσετε την εγκατάστασή της.
Το παρόν αποτελεί μια προσαρμοσμένη μορφή αυτής της έκδοσης για το Internet. © Εκτυπώστε μόνο για ιδιωτική χρήση.
.
26
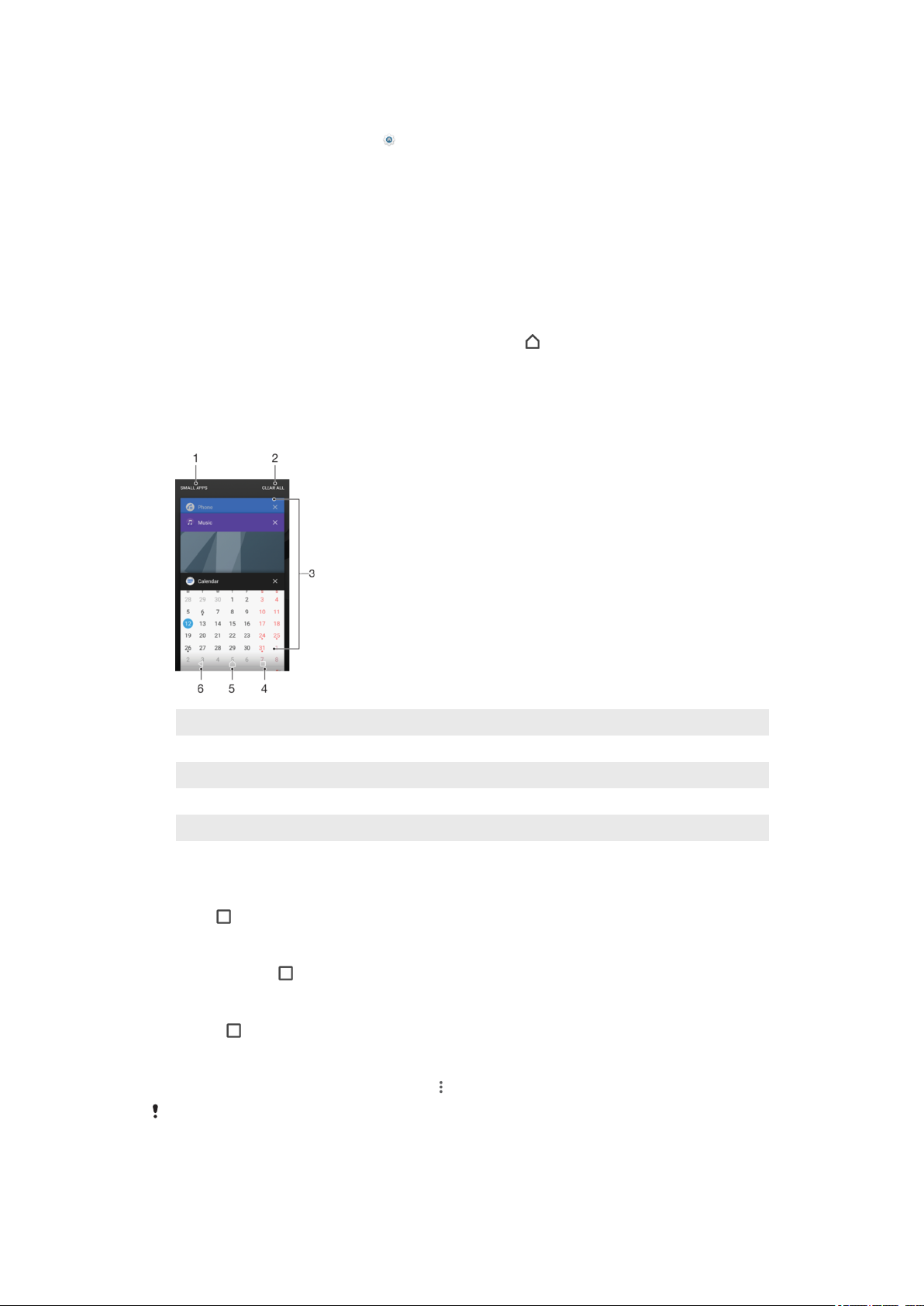
Για να προσαρμόσετε το μέγεθος των εικονιδίων στην αρχική οθόνη
1
Αγγίξτε παρατεταμένα οποιαδήποτε περιοχή στην αρχική οθόνη μέχρι η συσκευή να αρχίσει να
δονείται και, στη συνέχεια, πατήστε .
2
Πατήστε Μέγεθος εικονιδίου και, στη συνέχεια, ορίστε μια επιλογή.
Πλοήγηση σε εφαρμογές
Μπορείτε να πλοηγηθείτε μεταξύ εφαρμογών χρησιμοποιώντας τα πλήκτρα πλοήγησης και το παράθυρο
εφαρμογών που χρησιμοποιήθηκαν πρόσφατα, απ' όπου μπορείτε εύκολα να πραγματοποιήσετε
εναλλαγή μεταξύ όλων των εφαρμογών που χρησιμοποιήθηκαν πρόσφατα. Τα πλήκτρα πλοήγησης
είναι το πλήκτρο επιστροφής, το πλήκτρο αρχικής οθόνης και το πλήκτρο πρόσφατων εφαρμογών.
Επίσης, μπορείτε να ανοίξετε ταυτόχρονα δύο εφαρμογές στην οθόνη χρησιμοποιώντας τη λειτουργία
διαίρεσης οθόνης, εφόσον η εφαρμογή υποστηρίζει τη λειτουργία πολλαπλών παραθύρων. Ορισμένες
εφαρμογές κλείνουν όταν πιέσετε το πλήκτρο αρχικής οθόνης
αυτές, ενώ άλλες έχουν διακοπεί προσωρινά ή συνεχίζουν να εκτελούνται στο παρασκήνιο. Αν μια
εφαρμογή διακοπεί προσωρινά ή εκτελείται στο παρασκήνιο, την επόμενη φορά που θα ανοίξετε την
εφαρμογή μπορείτε να συνεχίσετε από το σημείο όπου σταματήσατε.
για να πραγματοποιήσετε έξοδο από
1
Μικρές εφαρμογές – Ανοίξτε το παράθυρο μικρών εφαρμογών
2 Εκκαθάριση όλων – Κλείστε όλες τις εφαρμογές που χρησιμοποιήσατε πρόσφατα
3 Παράθυρο εφαρμογών που χρησιμοποιήθηκαν πρόσφατα – ανοίξτε μια εφαρμογή που χρησιμοποιήσατε πρόσφατα
4 Πλήκτρο πρόσφατων εφαρμογών – Ανοίξτε το παράθυρο εφαρμογών που χρησιμοποιήθηκαν πρόσφατα
5 Πλήκτρο αρχικής οθόνης – πραγματοποιήστε έξοδο από μια εφαρμογή και επιστρέψτε στην αρχική οθόνη
6 Πλήκτρο επιστροφής – επιστρέψτε στην προηγούμενη οθόνη μιας εφαρμογής ή κλείστε την εφαρμογή
Για να ανοίξετε το παράθυρο των πρόσφατα χρησιμοποιημένων εφαρμογών
•
Πιέστε
.
Για γρήγορη αλλαγή μεταξύ εφαρμογών που χρησιμοποιήσατε πρόσφατα.
•
Πατήστε σύντομα
δύο φορές.
Για να κλείσετε όλες τις εφαρμογές που χρησιμοποιήσατε πρόσφατα
•
Πατήστε
και, στη συνέχεια, πατήστε το ΕΚΚΑΘΑΡΙΣΗ ΟΛΩΝ.
Για να ανοίξετε ένα μενού σε μια εφαρμογή
•
Ενώ χρησιμοποιείτε την εφαρμογή, πιέστε το
Δεν διατίθεται μενού σε όλες τις εφαρμογές.
.
27
Το παρόν αποτελεί μια προσαρμοσμένη μορφή αυτής της έκδοσης για το Internet. © Εκτυπώστε μόνο για ιδιωτική χρήση.
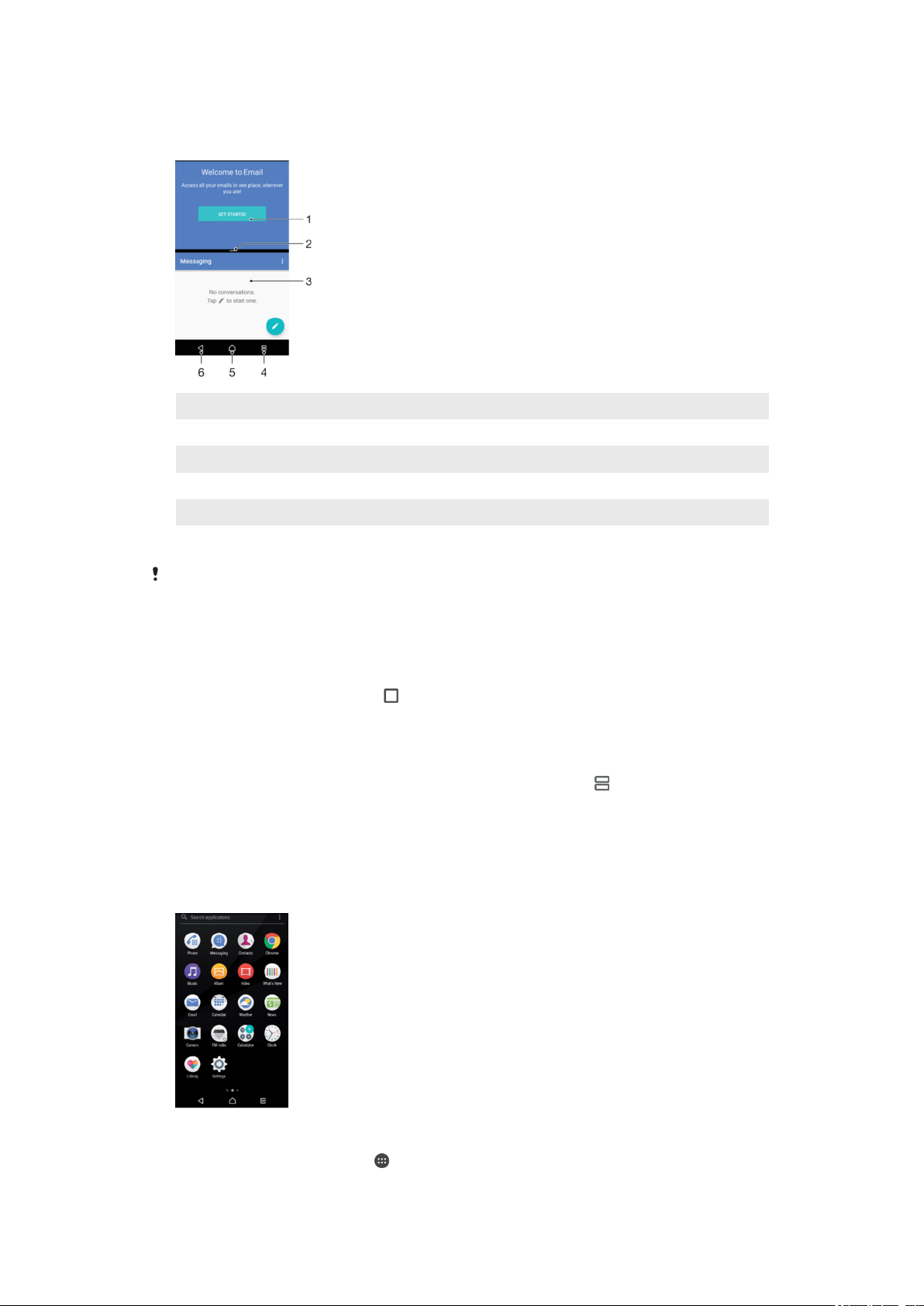
Λειτουργία διαίρεσης οθόνης
Η λειτουργία διαίρεσης οθόνης σάς επιτρέπει να προβάλετε δύο εφαρμογές ταυτόχρονα, αν για
παράδειγμα θέλετε να δείτε ταυτόχρονα τα εισερχόμενα email και έναν web browser.
1 Εφαρμογή 1 στο επάνω παράθυρο
2 Περίγραμμα διαίρεσης οθόνης – Σύρετε για να αλλάξετε το μέγεθος των παραθύρων
3 Εφαρμογή 2 στο κάτω παράθυρο
4 Πλήκτρο διαίρεσης οθόνης – Επιλέξτε μια εφαρμογή που χρησιμοποιήσατε πρόσφατα
5 Πλήκτρο αρχικής οθόνης – Επιστρέψτε στην αρχική οθόνη
6 Πλήκτρο επιστροφής – επιστρέψτε στην προηγούμενη οθόνη μιας εφαρμογής ή κλείστε την εφαρμογή
Η λειτουργία διαίρεσης οθόνης δεν υποστηρίζεται από όλες τις εφαρμογές.
Για να χρησιμοποιήσετε τη λειτουργία διαίρεσης οθόνης
1
Βεβαιωθείτε ότι οι δύο εφαρμογές που θέλετε να χρησιμοποιήσετε σε λειτουργία διαίρεσης
οθόνης είναι ανοιχτές και εκτελούνται στο παρασκήνιο.
2
Ανοίξτε την εφαρμογή που θέλετε να χρησιμοποιήσετε στη λειτουργία διαίρεσης οθόνης και, στη
συνέχεια, πατήστε παρατεταμένα το
. Η εφαρμογή θα τοποθετηθεί στο πρώτο τμήμα της
διαίρεσης οθόνης.
3
Επιλέξτε τη δεύτερη εφαρμογή που θέλετε από τη λίστα μικρογραφιών.
4
Αν θέλετε να αλλάξετε το μέγεθος των παραθύρων διαίρεσης οθόνης, σύρετε το όριο διαίρεσης
οθόνης που βρίσκεται στο κέντρο.
5
Για έξοδο από τη λειτουργία διαίρεσης οθόνης, πατήστε παρατεταμένα το
, ενώ εμφανίζονται
τα παράθυρα διαίρεσης οθόνης.
Οθόνη εφαρμογών
Η οθόνη εφαρμογών, η οποία ανοίγει από την Αρχική οθόνη, περιέχει τις εφαρμογές που είναι
προεγκατεστημένες στη συσκευή σας, καθώς και τις εφαρμογές που "κατεβάζετε".
Για να προβάλετε όλες τις εφαρμογές στην οθόνη εφαρμογών
1
Από την αρχική οθόνη, πατήστε το
2
Αγγίξτε απαλά προς τα δεξιά ή προς τα αριστερά την οθόνη εφαρμογών.
.
28
Το παρόν αποτελεί μια προσαρμοσμένη μορφή αυτής της έκδοσης για το Internet. © Εκτυπώστε μόνο για ιδιωτική χρήση.
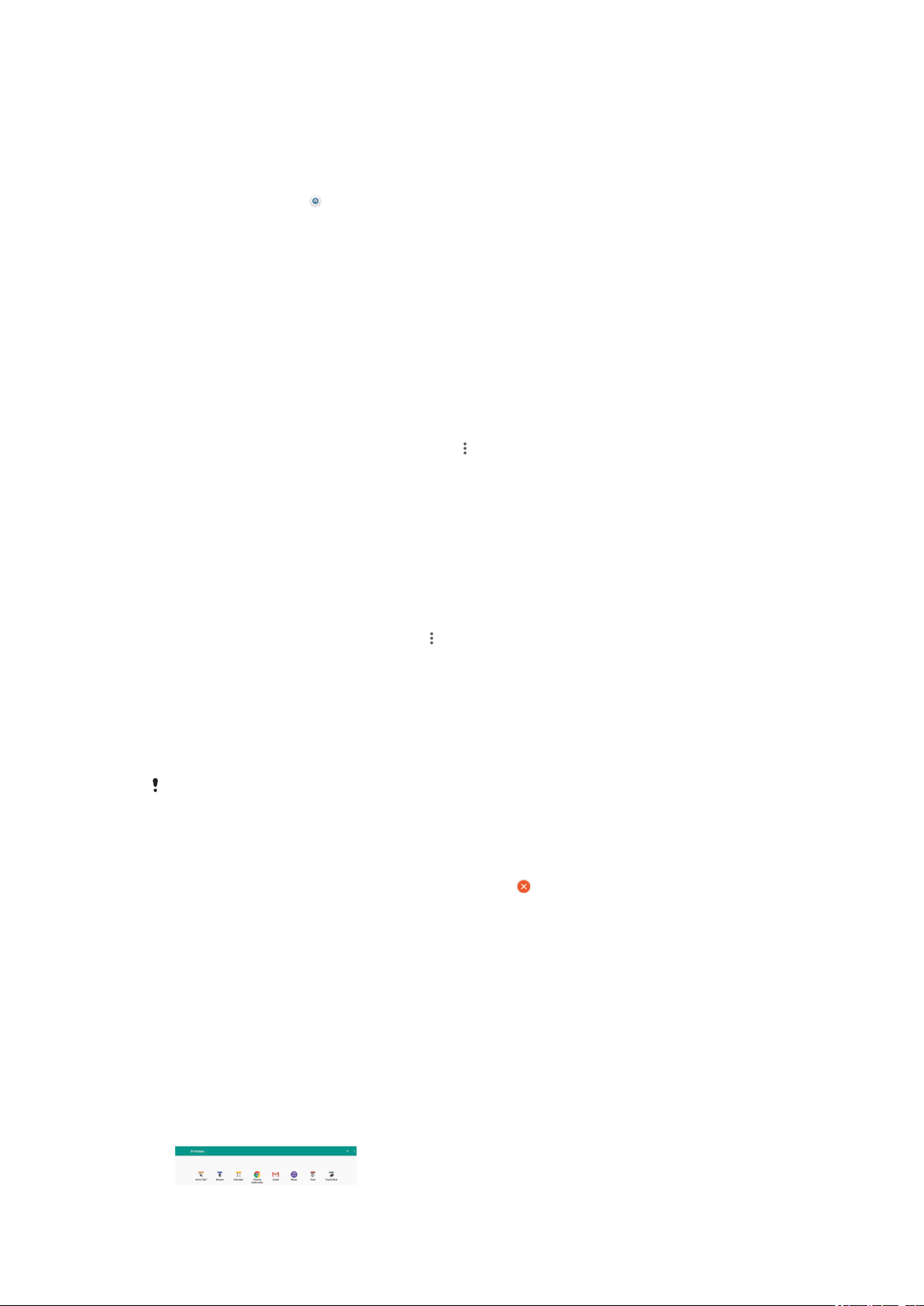
Για να ενεργοποιήσετε ή να απενεργοποιήσετε τις προτεινόμενες εφαρμογές στη λίστα
Την πρώτη φορά που θα αποκτήσετε πρόσβαση στην οθόνη εφαρμογών, θα μπορείτε να επιλέξετε αν
θα ενεργοποιήσετε ή θα απενεργοποιήσετε τις συνιστώμενες εφαρμογές στη λίστα. Επίσης, μπορείτε να
ενεργοποιήσετε ή να απενεργοποιήσετε αυτήν τη λειτουργία ακολουθώντας τα παρακάτω βήματα:
1
Αγγίξτε παρατεταμένα οποιαδήποτε περιοχή στην αρχική οθόνη μέχρι η συσκευή να δονηθεί και,
στη συνέχεια, πατήστε .
2
Πατήστε το ρυθμιστικό Προτάσεις εφαρμογών.
Για να ανοίξετε μια εφαρμογή από την οθόνη εφαρμογών
•
Όταν η οθόνη εφαρμογών είναι ανοιχτή, αγγίξτε απαλά προς τα αριστερά ή προς τα δεξιά για να
βρείτε την εφαρμογή και, στη συνέχεια, πατήστε την.
Για να αναζητήσετε μια εφαρμογή από την οθόνη εφαρμογών
1
Όταν ανοίξει η οθόνη εφαρμογών, πατήστε Αναζήτηση εφαρμογών ή απλώς σαρώστε
προς τα κάτω στην οθόνη εφαρμογών ή στην αρχική οθόνη.
2
Εισαγάγετε το όνομα της εφαρμογής που θέλετε να αναζητήσετε.
Για να τακτοποιήσετε τις εφαρμογές στην οθόνη εφαρμογών
1
Όταν είναι ανοικτή η οθόνη εφαρμογών, πατήστε
2
Πατήστε Ταξινόμηση εφαρμογών και, στη συνέχεια, ορίστε μια επιλογή.
.
Για να προσθέσετε μια συντόμευση εφαρμογής στην αρχική οθόνη
1
Από την οθόνη εφαρμογών, αγγίξτε παρατεταμένα το εικονίδιο μιας εφαρμογής μέχρι να δονηθεί
η οθόνη και, στη συνέχεια, σύρετε το εικονίδιο στο πάνω μέρος της οθόνης. Θα ανοίξει η αρχική
οθόνη.
2
Σύρετε το εικονίδιο στην επιθυμητή θέση στην αρχική οθόνη και, στη συνέχεια, ελευθερώστε το.
Για να μετακινήσετε μια εφαρμογή στην οθόνη εφαρμογών
1
Με ανοικτή την οθόνη εφαρμογών, πατήστε
2
Βεβαιωθείτε ότι έχει επιλεγεί το στοιχείο Δική μου σειρά στην ενότητα Ταξινόμηση
.
εφαρμογών.
3
Αγγίξτε παρατεταμένα την εφαρμογή μέχρι να δονηθεί η συσκευή και, στη συνέχεια, σύρετέ την
στη νέα θέση.
Για να απενεργοποιήσετε ή να καταργήσετε την εγκατάσταση μιας εφαρμογής από την
οθόνη εφαρμογών
Η απενεργοποίηση μιας προεγκατεστημένης εφαρμογής διαγράφει όλα τα δεδομένα, αλλά η
εφαρμογή μπορεί να ενεργοποιηθεί ξανά από τη διαδρομή Ρυθμίσεις > Εφαρμογές. Η πλήρης
κατάργηση εγκατάστασης είναι δυνατή μόνο για ληφθείσες εφαρμογές.
1
Αγγίξτε παρατεταμένα οποιαδήποτε περιοχή στην οθόνη εφαρμογών, μέχρι να αρχίσει να
δονείται η συσκευή. Όλες οι εφαρμογές που μπορούν να απενεργοποιηθούν ή των οποίων η
εγκατάσταση μπορεί να καταργηθεί θα επισημανθούν με το
2
Πατήστε την αντίστοιχη εφαρμογή, στη συνέχεια πατήστε ΑΠΕΝΕΡΓΟΠΟΙΗΣΗ αν η
.
εφαρμογή ήταν προεγκατεστημένη στη συσκευή ή OK αν πρόκειται για ληφθείσα εφαρμογή και
θέλετε να καταργήσετε την εγκατάστασή της.
Μικρές εφαρμογές
Οι μικρές εφαρμογές είναι μινιατούρες εφαρμογών που μπορούν να εκτελούνται πάνω από άλλες
εφαρμογές στην ίδια οθόνη, για να επιτρέπεται η εκτέλεση πολλαπλών εργασιών. Για παράδειγμα,
μπορείτε να έχετε ανοιχτή μια ιστοσελίδα που εμφανίζει λεπτομέρειες συναλλαγματικής ισοτιμίας και,
στη συνέχεια, να ανοίξετε τη μικρή εφαρμογή "Αριθμομηχανή" επάνω από την ιστοσελίδα και να
εκτελέσετε υπολογισμούς. Μπορείτε να ανοίξετε το παράθυρο μικρών εφαρμογών από την οθόνη
εφαρμογών που χρησιμοποιήθηκαν πρόσφατα. Για να λάβετε περισσότερες μικρές εφαρμογές,
μεταβείτε στο Google Play™.
29
Το παρόν αποτελεί μια προσαρμοσμένη μορφή αυτής της έκδοσης για το Internet. © Εκτυπώστε μόνο για ιδιωτική χρήση.
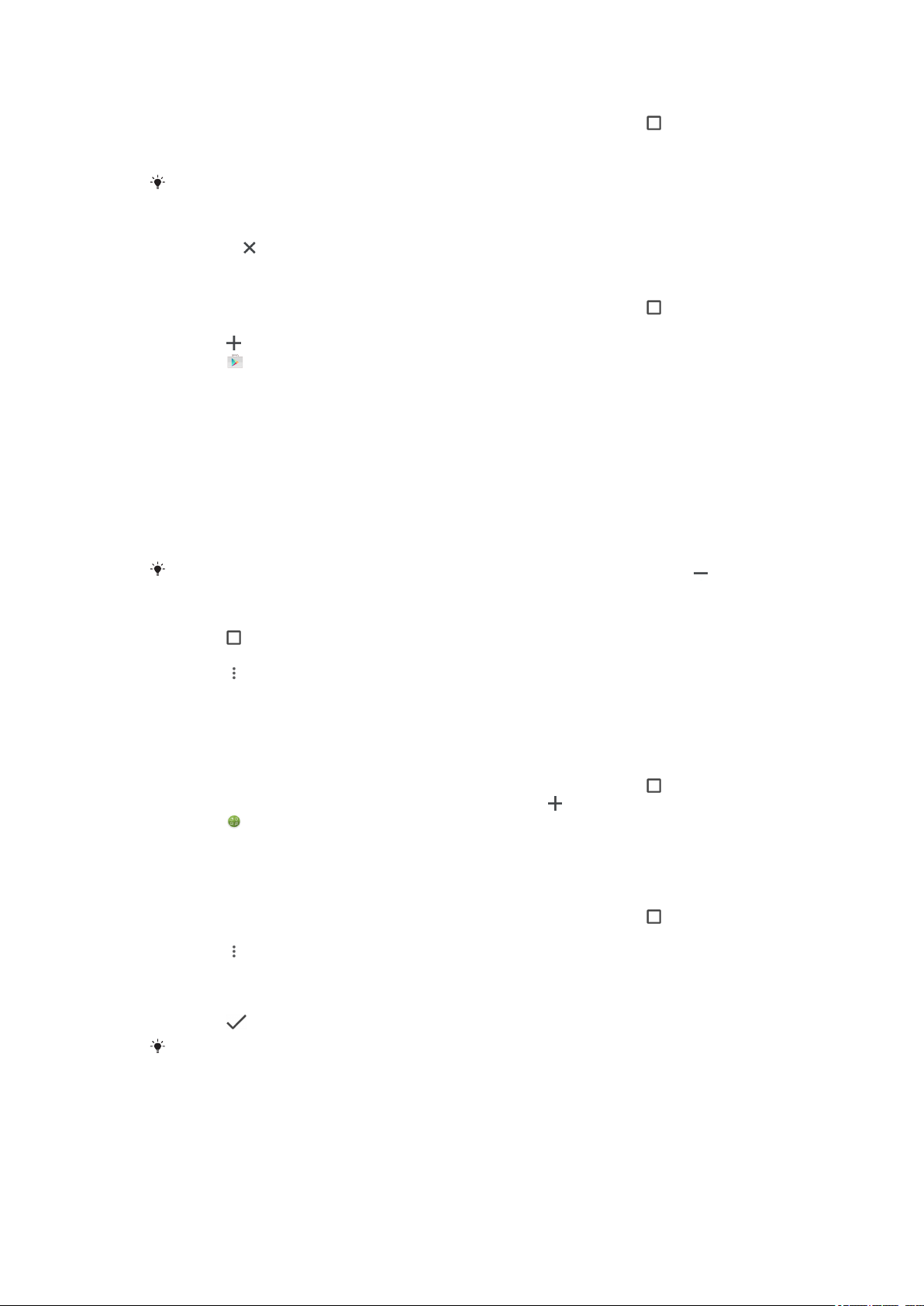
Για να ανοίξετε μια μικρή εφαρμογή
1
Για να ανοίξετε την οθόνη των πρόσφατα χρησιμοποιημένων εφαρμογών, πατήστε .
2
Πατήστε ΜΙΚΡΕΣ ΕΦΑΡΜΟΓΕΣ.
3
Πατήστε τη μικρή εφαρμογή που θέλετε να ανοίξετε.
Μπορείτε να ανοίξετε πολλές μικρές εφαρμογές ταυτόχρονα.
Για να κλείσετε μια μικρή εφαρμογή
•
Πατήστε το
στο παράθυρο της μικρής εφαρμογής.
Εκτελείται κάποια μικρή εφαρμογή
1
Για να ανοίξετε την οθόνη των πρόσφατα χρησιμοποιημένων εφαρμογών, πατήστε .
2
Πατήστε ΜΙΚΡΕΣ ΕΦΑΡΜΟΓΕΣ.
3
Πατήστε
4
Πατήστε
5
Αναζητήστε τη μικρή εφαρμογή που θέλετε να λάβετε, στη συνέχεια ακολουθήστε τις οδηγίες για
.
.
τη λήψη της και ολοκληρώστε την εγκατάσταση.
Για να μετακινήσετε μια small app
•
Όταν ανοίξει η small app (μικρή εφαρμογή), αγγίξτε παρατεταμένα την πάνω αριστερή γωνία της
και ύστερα μετακινήστε την στην επιθυμητή θέση.
Για να ελαχιστοποιήσετε μια μικρή εφαρμογή
•
Όταν ανοίξει η μικρή εφαρμογή, αγγίξτε παρατεταμένα την πάνω αριστερή γωνία της και, στη
συνέχεια, σύρετε την στη δεξιά άκρη ή στο κάτω μέρος της οθόνης.
Ορισμένες μικρές εφαρμογές μπορούν να ελαχιστοποιηθούν πατώντας το εικονίδιο
Για να καταργήσετε μια μικρή εφαρμογή
1
Πατήστε
2
Βρείτε και πατήστε την επιλογή ΜΙΚΡΕΣ ΕΦΑΡΜΟΓΕΣ.
3
Πατήστε
4
Πατήστε Κατάργ. εγκατ. μικρής εφαρμ. και, στη συνέχεια, επιλέξτε τη μικρή εφαρμογή
.
.
που θέλετε να αφαιρέσετε.
5
Πατήστε OK.
Για να προσθέσετε ένα widget ως μικρή εφαρμογή
1
Για να ανοίξετε την οθόνη των πρόσφατα χρησιμοποιημένων εφαρμογών, πατήστε
2
Πατήστε ΜΙΚΡΕΣ ΕΦΑΡΜΟΓΕΣ και, στη συνέχεια, πατήστε .
3
Πατήστε
4
Επιλέξτε ένα widget.
5
Εισαγάγετε ένα όνομα για το widget, αν θέλετε, και στη συνέχεια πατήστε το OK.
.
Για να μετονομάσετε ένα widget
1
Για να ανοίξετε την οθόνη των πρόσφατα χρησιμοποιημένων εφαρμογών, πατήστε
2
Πατήστε ΜΙΚΡΕΣ ΕΦΑΡΜΟΓΕΣ.
3
Πατήστε
4
Πατήστε Μετονομασία widget και, στη συνέχεια, επιλέξτε το widget που θέλετε να
.
μετονομάσετε.
5
Εισαγάγετε το όνομα και, στη συνέχεια, πατήστε OK.
6
Πατήστε
.
.
.
.
Δεν είναι δυνατή η μετονομασία όλων των widget.
30
Το παρόν αποτελεί μια προσαρμοσμένη μορφή αυτής της έκδοσης για το Internet. © Εκτυπώστε μόνο για ιδιωτική χρήση.

Για να διαγράψετε ένα widget
1
Για να ανοίξετε την οθόνη των πρόσφατα χρησιμοποιημένων εφαρμογών, πατήστε .
2
Πατήστε ΜΙΚΡΕΣ ΕΦΑΡΜΟΓΕΣ.
3
Πατήστε .
4
Πατήστε Διαγραφή widget.
5
Πατήστε το εικονίδιο του widget που θέλετε να διαγράψετε και, στη συνέχεια, πατήστε το OK .
6
Πατήστε
Δεν είναι δυνατή η διαγραφή όλων των widget.
.
Widget
Τα widget είναι μικρές εφαρμογές που μπορείτε να χρησιμοποιείτε απευθείας από την αρχική οθόνη
σας. Λειτουργούν επίσης και ως συντομεύσεις. Για παράδειγμα, το widget καιρού σάς επιτρέπει να
βλέπετε βασικές πληροφορίες για τον καιρό απευθείας στην αρχική οθόνη σας. Όταν πατάτε το widget,
ανοίγει η πλήρης εφαρμογή Καιρός. Μπορείτε να πραγματοποιήσετε λήψη πρόσθετων widget από το
Google Play™.
Για να προσθέσετε ένα widget στην αρχική οθόνη
1
Αγγίξτε παρατεταμένα μια κενή περιοχή στην Αρχική οθόνη μέχρι η συσκευή να δονηθεί και,
στη συνέχεια, πατήστε Widget.
2
Βρείτε και πατήστε το widget που θέλετε να προσθέσετε.
Για να αλλάξετε μέγεθος ενός widget
1
Αγγίξτε παρατεταμένα ένα widget μέχρι να δονηθεί η συσκευή και, στη συνέχεια, ελευθερώστε
το. Αν είναι δυνατή η αλλαγή μεγέθους του widget, π.χ. του widget ημερολογίου, εμφανίζονται
ένα επισημασμένο πλαίσιο και κουκκίδες αλλαγής μεγέθους.
2
Σύρετε τις κουκκίδες προς τα μέσα ή προς τα έξω για να συρρικνώσετε ή να επεκτείνετε το
widget.
3
Για να επιβεβαιώσετε το νέο μέγεθος του widget, πατήστε σε οποιοδήποτε σημείο στην Αρχική
οθόνη.
Για να μετακινήσετε ένα widget
•
Αγγίξτε παρατεταμένα το widget μέχρι να δονηθεί η συσκευή και, στη συνέχεια, σύρετέ το στη
νέα θέση.
Για να καταργήσετε ένα widget
•
Αγγίξτε παρατεταμένα το widget έως μέχρι να δονηθεί η συσκευή και, στη συνέχεια, σύρετέ το
στο στοιχείο Κατάργηση από την αρχική οθόνη.
Συντομεύσεις και φάκελοι
Χρησιμοποιείτε συντομεύσεις και φακέλους για να διαχειρίζεστε τις εφαρμογές σας και να διατηρείτε την
αρχική σας οθόνη τακτική.
31
Το παρόν αποτελεί μια προσαρμοσμένη μορφή αυτής της έκδοσης για το Internet. © Εκτυπώστε μόνο για ιδιωτική χρήση.

1 Πρόσβαση σε μια εφαρμογή μέσω συντόμευσης
2 Πρόσβαση σε φάκελο που περιέχει εφαρμογές
Για να προσθέσετε μια συντόμευση εφαρμογής στην αρχική οθόνη
1
Αγγίξτε παρατεταμένα μια κενή περιοχή στην Αρχική οθόνη.
2
Στο μενού προσαρμογής, πατήστε Widget > Συντομεύσ..
3
Μετακινηθείτε με κύλιση στη λίστα και επιλέξτε μια εφαρμογή. Η επιλεγμένη εφαρμογή
προστίθεται στην Αρχική οθόνη.
Για να μετακινήσετε ένα στοιχείο στην αρχική οθόνη
•
Αγγίξτε παρατεταμένα το στοιχείο μέχρι να δονηθεί η συσκευή και, στη συνέχεια, σύρετέ το στη
νέα θέση.
Για να καταργήσετε ένα στοιχείο από την αρχική οθόνη
•
Αγγίξτε παρατεταμένα το στοιχείο μέχρι να δονηθεί η συσκευή και, στη συνέχεια, σύρετέ το στο
στοιχείο Κατάργηση από την αρχική οθόνη στο επάνω μέρος της οθόνης.
Για να δημιουργήσετε έναν φάκελο στην αρχική οθόνη
•
Αγγίξτε παρατεταμένα το εικονίδιο ή τη συντόμευση μιας εφαρμογής, μέχρι να δονηθεί η
συσκευή και, στη συνέχεια, σύρετε και αποθέστε το πάνω από το εικονίδιο ή τη συντόμευση
μιας άλλης εφαρμογής.
Για να προσθέσετε στοιχεία σε έναν φάκελο στην αρχική οθόνη
•
Αγγίξτε παρατεταμένα ένα στοιχείο μέχρι να δονηθεί η συσκευή και, στη συνέχεια, σύρετε το
στοιχείο στο φάκελο.
Για να μετονομάσετε έναν φάκελο στην Αρχική οθόνη
1
Πατήστε τον φάκελο για να τον ανοίξετε.
2
Πατήστε τη γραμμή του τίτλου του φακέλου για να εμφανιστεί το πεδίο Όνομα φακέλου.
3
Πληκτρολογήστε το νέο όνομα του φακέλου και πατήστε την επιλογή Ολοκληρώθηκε.
Φόντο και θέματα
Μπορείτε να προσαρμόσετε την Αρχική οθόνη ανάλογα με τις προτιμήσεις σας, χρησιμοποιώντας
ταπετσαρίες και θέματα.
Για να αλλάξετε την ταπετσαρία της αρχικής οθόνης
1
Αγγίξτε παρατεταμένα μια κενή περιοχή στην Αρχική οθόνη μέχρι η συσκευή να δονηθεί.
2
Πατήστε Ταπετσαρίες και ορίστε μια επιλογή.
Επίσης, μπορείτε να αλλάξετε την ταπετσαρία οθόνης κλειδώματος ή να ρυθμίσετε την ίδια
εικόνα για την αρχική οθόνη και την οθόνη κλειδώματος. Ακολουθήστε τα παραπάνω βήματα
και, στη συνέχεια, πατήστε την επιλογή Άλμπουμ. Πατήστε την εικόνα που θέλετε και ορίστε
μια επιλογή.
Για να ρυθμίσετε ένα θέμα
1
Αγγίξτε παρατεταμένα μια κενή περιοχή στην Αρχική οθόνη μέχρι να δονηθεί η συσκευή.
2
Πατήστε Θέματα.
3
Ορίστε μια επιλογή:
•
Για να χρησιμοποιήσετε ένα υπάρχον θέμα, επιλέξτε το θέμα και, στη συνέχεια, πατήστε
ΕΦΑΡΜΟΓΗ ΘΕΜΑΤΟΣ.
•
Για να λάβετε ένα νέο θέμα πατήστε την επιλογή ΛΗΨΗ ΠΕΡΙΣΣΟΤΕΡΩΝ
ΕΦΑΡΜΟΓΩΝ.
Όταν αλλάζετε ένα θέμα, σε ορισμένες εφαρμογές αλλάζει και το φόντο.
32
Το παρόν αποτελεί μια προσαρμοσμένη μορφή αυτής της έκδοσης για το Internet. © Εκτυπώστε μόνο για ιδιωτική χρήση.

Λήψη στιγμιότυπου οθόνης
Μπορείτε να αποτυπώσετε ακίνητες εικόνες οιασδήποτε οθόνης στη συσκευή σας ως στιγμιότυπο
οθόνης. Τα στιγμιότυπα οθόνης που παίρνετε αποθηκεύονται αυτόματα στην εφαρμογή «Άλμπουμ».
Για να αποτυπώσετε ένα στιγμιότυπο οθόνης
1
Πιέστε παρατεταμένα το πλήκτρο λειτουργίας μέχρι να εμφανιστεί ένα παράθυρο μηνύματος.
2
Πατήστε .
Επίσης, μπορείτε να αποτυπώσετε ένα στιγμιότυπο οθόνης πιέζοντας παρατεταμένα
ταυτόχρονα το πλήκτρο λειτουργίας και το πλήκτρο μείωσης της έντασης.
Για να δείτε το στιγμιότυπο οθόνης σας
1
Πατήστε δύο φορές τη γραμμή κατάστασης, για να εμφανιστεί ο πίνακας ειδοποιήσεων.
2
Πατήστε το στιγμιότυπο οθόνης.
Επίσης, μπορείτε να δείτε τα στιγμιότυπα οθόνης σας στην εφαρμογή Άλμπουμ.
Εγγραφή της οθόνης σας
Μπορείτε να χρησιμοποιήσετε τη λειτουργία εγγραφής της οθόνης για την καταγραφή βίντεο με ό,τι
συμβαίνει στην οθόνη της συσκευής σας. Η λειτουργία αυτή είναι χρήσιμη π.χ. όταν θέλετε να
δημιουργήσετε προγράμματα εκμάθησης ή να βιντεοσκοπήσετε τον εαυτό σας την ώρα που παίζετε ένα
παιχνίδι στη συσκευή σας. Τα εγγραφόμενα κλιπ βίντεο αποθηκεύονται αυτόματα στον φάκελο
«Άλμπουμ».
Επισκόπηση του παραθύρου εγγραφής της οθόνης
1 Ελαχιστοποίηση/Επαναφορά του παραθύρου εγγραφής της οθόνης
2 Εγγραφή της οθόνης σας
3 Εγγραφή της οθόνης σας όταν είναι ενεργοποιημένη η μπροστινή κάμερα
4 Εγγραφή της οθόνης σας με/χωρίς ήχο
5 Πρόσβαση στις ρυθμίσεις εγγραφής της οθόνης
6 Κλείσιμο του παραθύρου εγγραφής της οθόνης
Για εγγραφή της οθόνης σας
1
Πιέστε παρατεταμένα το πλήκτρο ενεργοποίησης μέχρι να εμφανιστεί ένα παράθυρο μηνύματος.
2
Πατήστε
3
Αφού ανοίξει το παράθυρο εγγραφής, πατήστε . Η οθόνη εγγραφής εκκινείται και εμφανίζεται
ένα κουμπί χρονομέτρου.
4
Για να διακόψετε την εγγραφή, πατήστε το κουμπί χρονομέτρου και ύστερα πατήστε το
Για εγγραφή της οθόνης σας όταν είναι ενεργοποιημένη η εμπρός κάμερα
1
Όταν ανοίξει το παράθυρο εγγραφής της οθόνης, πατήστε το
εμφανίζεται ένα εικονοσκόπιο για την εμπρός κάμερα.
2
Για να αρχίσει η εγγραφή της οθόνης και να καταγραφεί το βίντεο από την εμπρός κάμερα,
πατήστε το
3
Για να διακόψετε την εγγραφή, πατήστε το κουμπί του χρονόμετρου και ύστερα πατήστε το
4
Για να κλείσετε το παράθυρο με το εικονοσκόπιο της εμπρός κάμερας, πατήστε το .
.
. Ανοίγει ένα παράθυρο όπου
.
.
.
33
Το παρόν αποτελεί μια προσαρμοσμένη μορφή αυτής της έκδοσης για το Internet. © Εκτυπώστε μόνο για ιδιωτική χρήση.

Για να δείτε πρόσφατες εγγραφές οθόνης
1
Πατήστε δύο φορές τη γραμμή κατάστασης, για να εμφανιστεί ο πίνακας ειδοποιήσεων.
2
Πατήστε την εγγραφή οθόνης.
Επίσης, μπορείτε να δείτε τις εγγραφές οθόνης στην εφαρμογή Άλμπουμ.
Ειδοποιήσεις
Οι ειδοποιήσεις σάς ενημερώνουν για συμβάντα, όπως είναι τα νέα μηνύματα και οι ειδοποιήσεις
ημερολογίου, για δραστηριότητες που βρίσκονται σε εξέλιξη, όπως είναι οι λήψεις αρχείων. Οι
ειδοποιήσεις εμφανίζονται στα ακόλουθα μέρη:
•
Στη γραμμή κατάστασης
•
Στον πίνακα ειδοποιήσεων
•
Στην οθόνη κλειδώματος
Για να ανοίξετε ή να κλείσετε τον πίνακα ειδοποιήσεων
1
Για να ανοίξετε τον πίνακα ειδοποιήσεων, σύρετε τη γραμμή κατάστασης προς τα κάτω ή απλώς
πατήστε την δύο φορές.
2
Για να κλείσετε τον πίνακα ειδοποιήσεων, σύρετε ή αγγίξτε απαλά τον πίνακα προς τα επάνω.
Αφού ανοίξετε τον πίνακα ειδοποιήσεων, μπορείτε να αποκτήσετε πρόσβαση στον πίνακα
γρήγορων ρυθμίσεων σύροντας ξανά τη γραμμή κατάστασης προς τα κάτω.
Για να προβείτε σε ενέργειες για μια ειδοποίηση στον πίνακα ειδοποιήσεων
•
Πατήστε την ειδοποίηση.
Μπορείτε να απαντήσετε απευθείας σε μηνύματα chat ή email στον πίνακα ειδοποιήσεων. Για
να αλλάξετε τις ρυθμίσεις για τις ειδοποιήσεις, απλώς σαρώστε προς τα αριστερά ή προς τα
δεξιά στην ειδοποίηση και, στη συνέχεια, πατήστε το
.
Για να ματαιώσετε μια ειδοποίηση από τον πίνακα ειδοποιήσεων
•
Σαρώστε την ειδοποίηση προς τα αριστερά ή προς τα δεξιά.
Δεν είναι δυνατή η ματαίωση όλων των ειδοποιήσεων
Για να αναπτύξετε μια ειδοποίηση του πίνακα ειδοποιήσεων
•
Απλώς πατήστε για να αναπτύξετε και να δείτε περισσότερες πληροφορίες σχετικά με την
ειδοποίηση, χωρίς να ανοίξετε την εφαρμογή.
Δεν υπάρχει δυνατότητα ανάπτυξης όλων των ειδοποιήσεων.
Για να διαγράψετε όλες τις ειδοποιήσεις από τον πίνακα ειδοποιήσεων
•
Πατήστε ΕΚΚΑΘΑΡΙΣΗ ΟΛΩΝ.
Για να προβείτε σε ενέργειες για μια ειδοποίηση από την οθόνη κλειδώματος
•
Πατήστε δύο φορές στην ειδοποίηση.
34
Το παρόν αποτελεί μια προσαρμοσμένη μορφή αυτής της έκδοσης για το Internet. © Εκτυπώστε μόνο για ιδιωτική χρήση.

Για να απορρίψετε μια ειδοποίηση από την οθόνη κλειδώματος
•
Σαρώστε την ειδοποίηση προς τα αριστερά ή προς τα δεξιά.
Για να αναπτύξετε μια ειδοποίηση στην οθόνη κλειδώματος
•
Σύρετε την ειδοποίηση προς τα κάτω.
Δεν υπάρχει δυνατότητα επέκτασης όλων των ειδοποιήσεων.
Διαχείριση ειδοποιήσεων στην οθόνη κλειδώματος
Εμφάνιση
ολόκληρου του
περιεχομένου
ειδοποιήσεων
Απόκρυψη
ευαίσθητου
περιεχομένου
ειδοποιήσεων
Να μην
εμφανίζονται
ειδοποιήσεις
Λάβετε όλες τις ειδοποιήσεις στην οθόνη κλειδώματος. Όταν ενεργοποιείτε αυτήν τη ρύθμιση,
λάβετε υπόψη σας ότι όλο το περιεχόμενο (συμπεριλαμβανομένου του περιεχομένου από
εισερχόμενα email και συνομιλίες) θα είναι ορατό στην οθόνη κλειδώματος, εκτός αν καθορίσετε τις
σχετικές εφαρμογές ως Απόκρυψη ευαίσθητου περιεχομένου στο μενού ρυθμίσεων της
εφαρμογής Ειδοποιήσεις εφαρμογών.
Θα πρέπει να ρυθμίσετε έναν κωδικό PIN, έναν κωδικό πρόσβασης ή ένα μοτίβο ως κλείδωμα
οθόνης, για να είναι διαθέσιμη αυτή η ρύθμιση. Κατά τη λήψη ευαίσθητων ειδοποιήσεων,
εμφανίζεται η ένδειξη Κρυφό περιεχόμενο στην οθόνη κλειδώματος. Για παράδειγμα, θα
λάβετε μια ειδοποίηση για ένα εισερχόμενο email ή συνομιλία, αλλά το περιεχόμενο δεν θα είναι
ορατό στην οθόνη κλειδώματος.
Δεν θα λαμβάνετε καθόλου ειδοποιήσεις στην οθόνη κλειδώματος.
Για να επιλέξετε τις ειδοποιήσεις που θα εμφανίζονται στην οθόνη κλειδώματος
1
Από την Αρχική οθόνη, πατήστε .
2
Βρείτε και πατήστε τις επιλογές Ρυθμίσεις > Ειδοποιήσεις.
3
Πατήστε
4
Ορίστε μια επιλογή.
Μπορείτε να διατηρείτε τις ειδοποιήσεις στην οθόνη κλειδώματος, μέχρι να σαρώσετε για να τις
ματαιώσετε. Για να ενεργοποιήσετε αυτήν τη λειτουργία, πατήστε το ρυθμιστικό Διατήρησ.
ειδοπ. στην οθόνη κλειδ..
και, στη συνέχεια, πατήστε Στο κλείδωμα οθόνης.
Ρύθμιση του επιπέδου ειδοποίησης για μια εφαρμογή
Αποκλεισμός όλων
Ήχοι και δονήσεις ανενεργά
Διακοπή μόνο των ειδοπ.
προτερ.
Να μη λαμβάνονται ποτέ ειδοποιήσεις από την επιλεγμένη εφαρμογή.
Να λαμβάνονται ειδοποιήσεις αλλά χωρίς ήχο, δόνηση ή εμφάνιση προβολής.
Να λαμβάνονται ειδοποιήσεις από αυτή την εφαρμογή, ακόμα και όταν η λειτουργία
"Μην ενοχλείτε" έχει τη ρύθμιση "Προτεραιότητα".
Για να ρυθμίσετε το επίπεδο ειδοποίησης για μια εφαρμογή
1
Από την Αρχική οθόνη, πατήστε
2
Βρείτε και πατήστε τις επιλογές Ρυθμίσεις > Ειδοποιήσεις.
3
Επιλέξτε την εφαρμογή που θέλετε.
4
Πατήστε τα ρυθμιστικά για να προσαρμόσετε τις ρυθμίσεις ειδοποίησης, όπως επιθυμείτε.
.
Λυχνία ειδοποίησης
Η λυχνία ειδοποίησης σας ενημερώνει για την κατάσταση της μπαταρίας και για ορισμένα άλλα
συμβάντα. Για παράδειγμα, η λευκή λυχνία που αναβοσβήνει σημαίνει ότι υπάρχει ένα νέο μήνυμα ή
μια αναπάντητη κλήση. Η λυχνία ειδοποίησης είναι ενεργοποιημένη από προεπιλογή αλλά μπορείτε να
την απενεργοποιήσετε μη αυτόματα.
35
Το παρόν αποτελεί μια προσαρμοσμένη μορφή αυτής της έκδοσης για το Internet. © Εκτυπώστε μόνο για ιδιωτική χρήση.
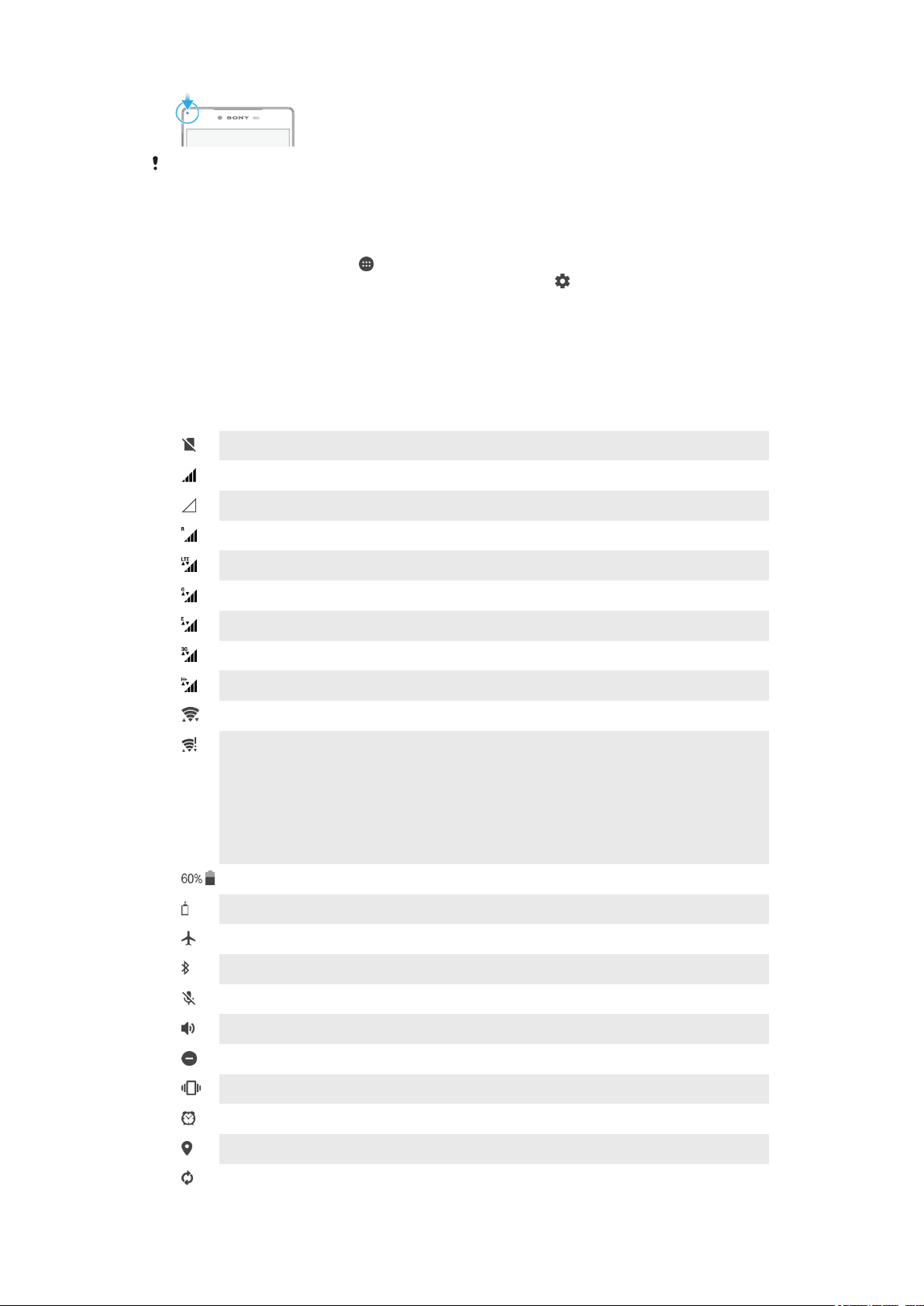
Όταν είναι απενεργοποιημένη η λυχνία ειδοποίησης, ανάβει μόνο στην περίπτωση
προειδοποίησης για την κατάσταση της μπαταρίας, για παράδειγμα, όταν το επίπεδο της
μπαταρίας πέφτει κάτω από 15 τοις εκατό.
Για να ενεργοποιήσετε ή να απενεργοποιήσετε τη λυχνία ειδοποίησης
1
Από την αρχική οθόνη, πατήστε .
2
Βρείτε και πατήστε τις επιλογές Ρυθμίσεις > Ειδοποιήσεις >
3
Πατήστε το ρυθμιστικό που βρίσκεται δίπλα στην επιλογή Οπτική ειδοποίηση, για να
ενεργοποιήσετε ή να απενεργοποιήσετε τη λειτουργία.
.
Εικονίδια στη γραμμή κατάστασης
Εικονίδια κατάστασης
Δεν υπάρχει κάρτα SIM
Ισχύς σήματος
Δεν υπάρχει σήμα
Περιαγωγή
Αποστολή και λήψη δεδομένων LTE
Αποστολή και λήψη δεδομένων GPRS
Αποστολή και λήψη δεδομένων EDGE
Αποστολή και λήψη δεδομένων 3G
Αποστολή και λήψη δεδομένων HSPA+
Μια σύνδεση Wi-Fi είναι ενεργοποιημένη και εκτελείται μετάδοση δεδομένων
Μια σύνδεση Wi-Fi είναι ενεργοποιημένη, αλλά δεν υπάρχει σύνδεση στο Internet.
Το εικονίδιο αυτό εμφανίζεται όταν επιχειρείτε να συνδεθείτε με προστατευμένο δίκτυο Wi-Fi.
Μετά από επιτυχή σύνδεση, το θαυμαστικό εξαφανίζεται.
Αν το Google™ είναι αποκλεισμένο στην περιοχή σας, το θαυμαστικό ενδέχεται να εμφανίζεται
ακόμη και όταν η συσκευή έχει συνδεθεί σε δίκτυο Wi-Fi και υπάρχει ενεργή σύνδεση στο
Internet.
Κατάσταση μπαταρίας
Η μπαταρία φορτίζεται
Είναι ενεργοποιημένη η λειτουργία πτήσης
Είναι ενεργοποιημένη η λειτουργία Bluetooth®
Το μικρόφωνο είναι σιγασμένο
Είναι ενεργοποιημένη η ανοικτή συνομιλία
Είναι ενεργοποιημένη η λειτουργία "Μην ενοχλείτε"
Λειτουργία δόνησης
Έχει ρυθμιστεί ξυπνητήρι
Είναι ενεργοποιημένο το Παγκόσμιο Σύστημα Εντοπισμού Στίγματος (GPS)
Ο συγχρονισμός είναι σε εξέλιξη
36
Το παρόν αποτελεί μια προσαρμοσμένη μορφή αυτής της έκδοσης για το Internet. © Εκτυπώστε μόνο για ιδιωτική χρήση.
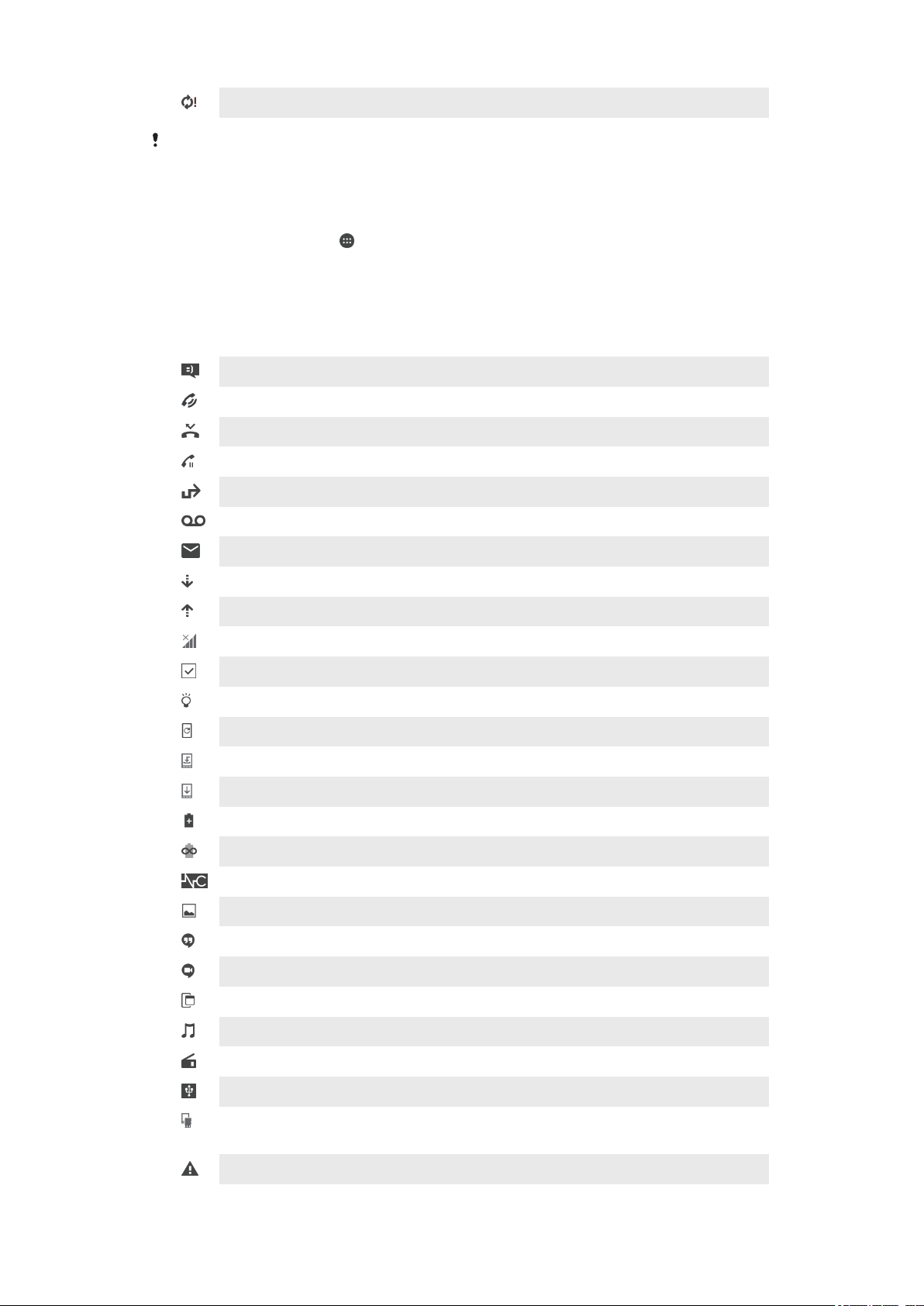
Πρόβλημα με τη σύνδεση ή το συγχρονισμό
Ανάλογα με τον πάροχο υπηρεσιών, το δίκτυο ή την περιοχή σας, οι λειτουργίες ή οι υπηρεσίες
που αναπαρίστανται από ορισμένα εικονίδια στη συγκεκριμένη λίστα ενδέχεται να μην είναι
διαθέσιμες.
Για να διαχειριστείτε εικονίδια της γραμμής κατάστασης
1
Στην αρχική οθόνη, πατήστε
2
Βρείτε και πατήστε τις επιλογές Ρυθμίσεις>Οθόνη>Εικονίδια συστήματος.
3
Επιλέξτε τα πλαίσια ελέγχου των εικονιδίων συστήματος που θέλετε να εμφανίζονται στη
.
γραμμή κατάστασης.
Εικονίδια ειδοποιήσεων
Νέο SMS ή MMS
Κλήση σε εξέλιξη
Αναπάντητη κλήση
Κλήση σε αναμονή
Η προώθηση κλήσεων είναι ενεργοποιημένη
Νέο μήνυμα τηλεφωνητή
Νέο μήνυμα email
Λήψη δεδομένων σε εξέλιξη
Αποστολή δεδομένων σε εξέλιξη
Τα δεδομένα κινητής τηλεφωνίας είναι απενεργοποιημένα
Εκτέλεση βασικής ρύθμισης της συσκευής σας
Υπάρχει διαθέσιμη ενημέρωση λογισμικού
Υπάρχουν διαθέσιμες ενημερώσεις συστήματος
Λήψη ενημερώσεων συστήματος σε εξέλιξη
Πατήστε για εγκατάσταση των ενημερώσεων συστήματος που έχετε λάβει
Είναι ενεργοποιημένη η λειτουργία STAMINA
Η λειτουργία Ultra STAMINA είναι ενεργοποιημένη
Η λειτουργία εξάλειψης θορύβου είναι ενεργοποιημένη
Το στιγμιότυπο οθόνης αποτυπώθηκε
Νέο μήνυμα chat του Hangouts™
Συνομιλία βίντεο με φίλους μέσω της εφαρμογής Hangouts™
Εκτελείται κάποια μικρή εφαρμογή
Αναπαραγωγή τραγουδιού σε εξέλιξη
Το ραδιόφωνο είναι ενεργοποιημένο
Η συσκευή είναι συνδεδεμένη με υπολογιστή μέσω καλωδίου USB
Η εσωτερική μνήμη είναι πλήρης κατά 75%. Πατήστε για μεταφορά δεδομένων σε κάρτα
μνήμης
Προειδοποίηση
37
Το παρόν αποτελεί μια προσαρμοσμένη μορφή αυτής της έκδοσης για το Internet. © Εκτυπώστε μόνο για ιδιωτική χρήση.
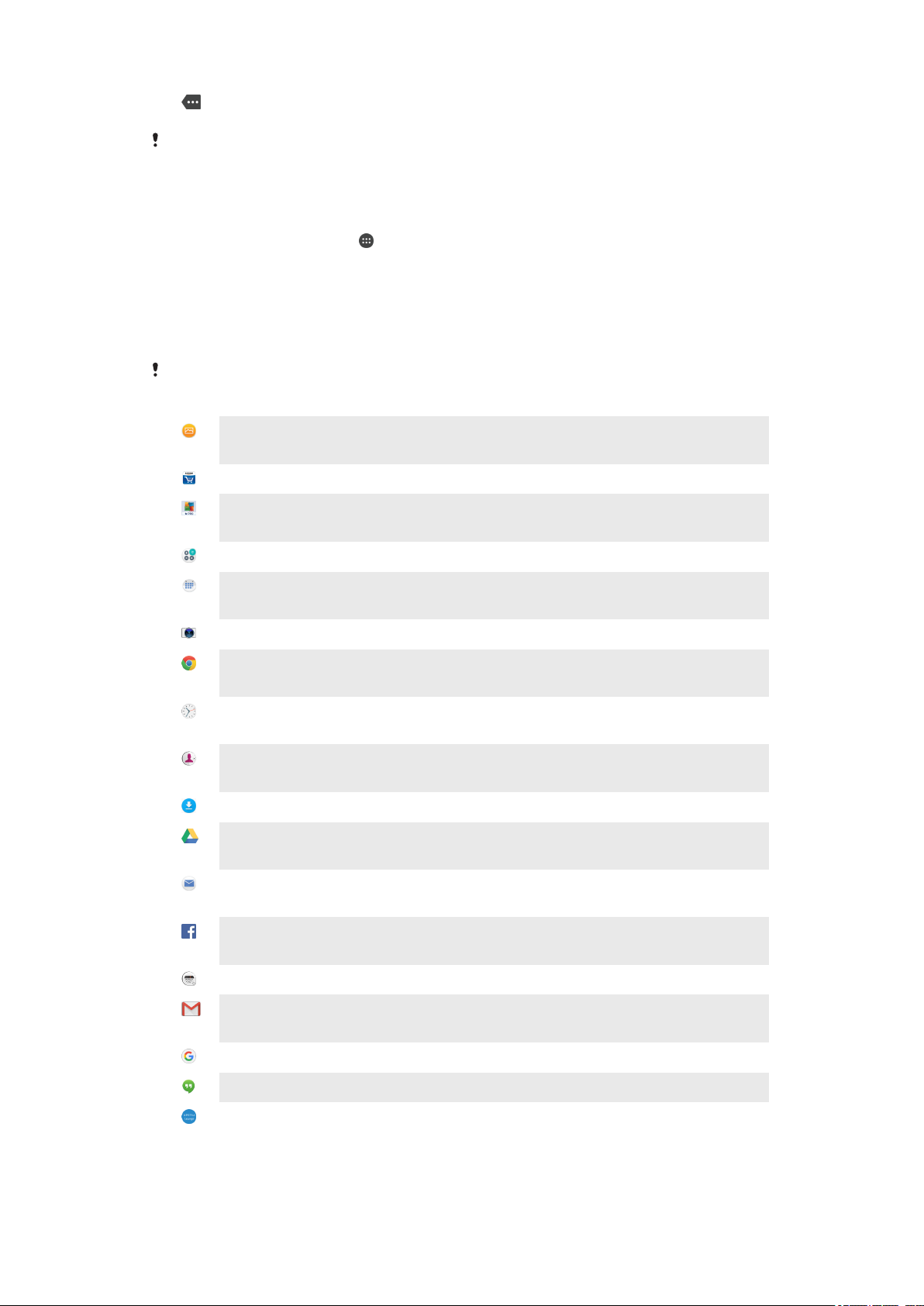
Περισσότερες (μη εμφανιζόμενες) ειδοποιήσεις
Εδώ δεν εμφανίζονται όλα τα εικονίδια που ενδέχεται να εμφανίζονται στη συσκευή σας. Τα
εικονίδια αυτά είναι μόνο για σκοπούς αναφοράς και ενδέχεται να γίνουν αλλαγές χωρίς
ειδοποίηση.
Για να αποκλείσετε την αποστολή ειδοποιήσεων από μια εφαρμογή
1
Από την αρχική οθόνη, πατήστε
2
Βρείτε και πατήστε τις επιλογές Ρυθμίσεις > Ειδοποιήσεις.
3
Επιλέξτε μια εφαρμογή.
4
Πατήστε το ρυθμιστικό Αποκλεισμός όλων.
.
Επισκόπηση εφαρμογών
Ορισμένες εφαρμογές ενδέχεται να μη συμπεριλαμβάνονται στη συσκευή σας ή μπορεί να μην
υποστηρίζονται από όλα τα δίκτυα ή όλους τους παρόχους υπηρεσιών σε όλες τις περιοχές.
Χρησιμοποιήστε την εφαρμογή Άλμπουμ για να διαχειριστείτε, να δείτε και να επεξεργαστείτε
τις φωτογραφίες και τα βίντεό σας.
Περιηγηθείτε, κάντε αναζήτηση και αγοράστε χιλιάδες προϊόντα από τη συσκευή σας.
Προστατέψτε τη συσκευή σας από ιούς, κακόβουλο λογισμικό, spyware, προσπάθειες
phishing και εκμετάλλευση στο διαδίκτυο.
Χρησιμοποιήστε την εφαρμογή Αριθμομηχανή για να εκτελέσετε βασικούς υπολογισμούς.
Χρησιμοποιήστε την εφαρμογή Ημερολόγιο για να παρακολουθείτε τα συμβάντα και να
διαχειρίζεστε τα ραντεβού σας.
Χρησιμοποιήστε τη εφαρμογή Κάμερα για λήψη φωτογραφιών και εγγραφή κλιπ βίντεο.
Χρησιμοποιήστε το web browser Chrome για να περιηγηθείτε και να προβάλετε ιστοσελίδες,
να διαχειριστείτε σελιδοδείκτες, κείμενο και εικόνες.
Χρησιμοποιήστε την εφαρμογή Ρολόι για να ρυθμίσετε διάφορα είδη ξυπνητηριών και
χρονομέτρων.
Χρησιμοποιήστε την εφαρμογή Επαφές για να διαχειριστείτε αριθμούς τηλεφώνου,
διευθύνσεις email και άλλες πληροφορίες που έχουν σχέση με τις επαφές σας.
Αποκτήστε πρόσβαση στα αρχεία λήψης εφαρμογών, εγγράφων και εικόνων.
Αποθηκεύστε τα έγγραφα και τα αρχεία σας για να έχετε εύκολη πρόσβαση από οποιαδήποτε
συσκευή, μοιραστείτε τα με τους φίλους σας και συνεργαστείτε με συναδέλφους.
Χρησιμοποιήστε την εφαρμογή Email για αποστολή και λήψη email μέσω προσωπικών και
επαγγελματικών λογαριασμών.
Χρησιμοποιήστε την εφαρμογή Facebook™ για κοινωνική δικτύωση με φίλους, συγγενείς και
συναδέλφους σας από όλο τον κόσμο.
Αναζητήστε και ακούστε ραδιοφωνικούς σταθμούς FM.
Χρησιμοποιήστε την εφαρμογή Gmail™ για να διαβάσετε, να γράψετε και να οργανώσετε
μηνύματα email.
Αναζητήστε πληροφορίες στη συσκευή σας και στο web.
Χρησιμοποιήστε την εφαρμογή Hangouts™ για online συνομιλία με φίλους σας.
Απολαύστε μουσική, ταινίες, εφαρμογές και παιχνίδια στη συσκευή σας και αποκτήστε
αποκλειστική πρόσβαση σε μοναδικό περιεχόμενο, το οποίο είναι διαθέσιμο μόνο σε
συσκευές Xperia™.
38
Το παρόν αποτελεί μια προσαρμοσμένη μορφή αυτής της έκδοσης για το Internet. © Εκτυπώστε μόνο για ιδιωτική χρήση.

Δείτε την τρέχουσα τοποθεσία σας, βρείτε άλλες τοποθεσίες και υπολογίστε διαδρομές
χρησιμοποιώντας την εφαρμογή Google Maps™.
Χρησιμοποιήστε την εφαρμογή Μηνύματα για αποστολή και λήψη SMS και MMS.
Χρησιμοποιήστε την εφαρμογή Μουσική για να οργανώσετε και να κάνετε αναπαραγωγή
μουσικής και ακουστικών βιβλίων.
Προβάλετε ειδήσεις από το News Suite.
Πραγματοποιήστε κλήσεις πληκτρολογώντας τον αριθμό μη αυτόματα ή χρησιμοποιώντας τη
λειτουργία έξυπνων κλήσεων.
Οργανώστε, αναζητήστε ή περιηγηθείτε σε όλες τις φωτογραφίες και τα βίντεό σας.
Χρησιμοποιήστε την εφαρμογή Google Play Movies & TV για να δείτε ταινίες και τηλεοπτικές
εκπομπές που μπορείτε να αγοράσετε ή να νοικιάσετε στο Google Play.
Ανακαλύψτε και αναπαραγάγετε χιλιάδες τραγούδια με την εφαρμογή Google Play Music.
Χρησιμοποιήστε την εφαρμογή Play Store™ για να βρείτε εφαρμογές που θέλετε να αγοράσετε
ή να λάβετε δωρεάν.
Παραμείνετε συνδεδεμένοι με τους φίλους σας στα παιχνίδια και με τα παιχνίδια που
λατρεύετε, ψωνίστε από το PlayStation®Store και πολλά ακόμα.
Βελτιστοποιήστε τις ρυθμίσεις ώστε να ανταποκρίνονται στις απαιτήσεις σας.
Κάντε streaming μουσικής, περιηγηθείτε στις συλλογές των φίλων σας ή στις δισκογραφίες
καλλιτεχνών ή δημιουργήστε τον δικό σας ραδιοφωνικό σταθμό.
Χρησιμοποιήστε την εφαρμογή Υποστήριξη για να αποκτήσετε πρόσβαση στην υποστήριξη
χρήστη στη συσκευή σας. Για παράδειγμα, μπορείτε να αποκτήσετε πρόσβαση σε κάποιον
Οδηγό χρήστη, σε πληροφορίες για την αντιμετώπιση προβλημάτων, καθώς και σε υποδείξεις
και συμβουλές.
Αναγνωρίστε τα μουσικά κομμάτια που ακούτε να αναπαράγονται στο περιβάλλον σας και
βρείτε πληροφορίες για τους καλλιτέχνες, τα άλμπουμ και ακόμη περισσότερα.
Χρησιμοποιήστε την εφαρμογή Βίντεο για να κάνετε αναπαραγωγή βίντεο στη συσκευή σας
και να μοιραστείτε περιεχόμενο με τους φίλους σας.
Αναζητήστε περιεχόμενο στο web με τη φωνή σας.
Χρησιμοποιήστε την εφαρμογή Καιρός για να δείτε την πρόγνωση του καιρού.
Χρησιμοποιήστε την εφαρμογή What’s New για να ανακαλύψετε νέα παιχνίδια, εφαρμογές και
περιεχόμενο πολυμέσων.
Χρησιμοποιήστε την εφαρμογή YouTube™ για να παρακολουθήσετε βίντεο από χρήστες σε
όλο τον κόσμο και μοιραστείτε τα δικά σας.
39
Το παρόν αποτελεί μια προσαρμοσμένη μορφή αυτής της έκδοσης για το Internet. © Εκτυπώστε μόνο για ιδιωτική χρήση.

Μπαταρία και συντήρηση
Φόρτιση της συσκευής σας
Να χρησιμοποιείτε πάντα γνήσιο φορτιστή και καλώδιο USB της Sony που προορίζονται για το
συγκεκριμένο μοντέλο Xperia™. Άλλοι φορτιστές και καλώδια ενδέχεται να αυξήσουν το χρόνο
φόρτισης, να μη φορτίζουν καθόλου τη συσκευή ή ακόμη και να προκαλέσουν βλάβη στη
συσκευή. Βεβαιωθείτε ότι όλες οι θύρες USB και τα βύσματα είναι εντελώς στεγνά, προτού
εισαγάγετε το καλώδιο USB.
Ένας φορτιστής που συνδέεται σε πρίζα τοίχου φορτίζει τη συσκευή σας ταχύτερα από ότι η φόρτιση
μέσω υπολογιστή. Κατά τη διάρκεια της φόρτισης, μπορείτε να χρησιμοποιείτε τη συσκευή σας.
Αν η μπαταρία είναι εξαντλημένη, μπορεί να περάσουν έως και 30 λεπτά για να ανταποκριθεί η συσκευή
σας στη φόρτιση. Σε αυτό το χρονικό διάστημα, η οθόνη μπορεί να παραμένει εντελώς σκοτεινή και να
μην εμφανίζεται το εικονίδιο φόρτισης. Επίσης, σημειώστε ότι μπορεί να χρειαστούν μέχρι 4 ώρες για να
φορτιστεί πλήρως μια εντελώς εξαντλημένη μπαταρία.
Η συσκευή σας διαθέτει μια ενσωματωμένη, επαναφορτιζόμενη μπαταρία, η οποία μπορεί να
αντικαθίσταται μόνο από εξουσιοδοτημένο κέντρο επισκευής της Sony. Μην επιχειρήσετε ποτέ
να ανοίξετε ή να αποσυναρμολογήσετε μόνοι σας τη συσκευή. Κάτι τέτοιο μπορεί να
προκαλέσει βλάβη και να ακυρώσει την εγγύησή σας.
Για να φορτίσετε τη συσκευή σας
1
Συνδέστε το φορτιστή σε μια πρίζα.
2
Συνδέστε το ένα άκρο του καλωδίου USB στο φορτιστή (ή στη θύρα USB ενός υπολογιστή).
3
Συνδέστε το άλλο άκρο του καλωδίου στη θύρα micro USB της συσκευής σας, με το σύμβολο
USB στραμμένο προς τα επάνω. Η λυχνία ειδοποίησης ανάβει όταν αρχίζει η φόρτιση.
4
Όταν η συσκευή φορτιστεί πλήρως, αποσυνδέστε το καλώδιο από τη συσκευή σας, τραβώντας
το ευθεία προς τα έξω. Φροντίστε να μη λυγίσετε το βύσμα.
Χρησιμοποιείτε μόνο το φορτιστή που παρέχεται με τη συσκευή σας ή άλλον φορτιστή Sony
που προορίζεται για τη φόρτιση της συσκευής σας.
Αν η μπαταρία έχει αποφορτιστεί πλήρως, μπορεί να χρειαστούν μερικά λεπτά μέχρι να ανάψει
η λυχνία ειδοποίησης και να εμφανιστεί το εικονίδιο φόρτισης .
40
Το παρόν αποτελεί μια προσαρμοσμένη μορφή αυτής της έκδοσης για το Internet. © Εκτυπώστε μόνο για ιδιωτική χρήση.

Κατάσταση λυχνίας ειδοποίησης μπαταρίας
Πράσινη Η μπαταρία φορτίζει και το επίπεδο φόρτισης της μπαταρίας είναι μεγαλύτερο από 90%
Πορτοκαλί Η μπαταρία φορτίζει και το επίπεδο φόρτισης της μπαταρίας είναι μικρότερο από 90%
Κόκκινη Η μπαταρία φορτίζει και το επίπεδο φόρτισης της μπαταρίας είναι μικρότερο από 15%
Μπαταρία και διαχείριση ενέργειας
Η συσκευή σας διαθέτει ενσωματωμένη μπαταρία. Για να την εκμεταλλευτείτε περισσότερο,
παρακολουθείτε την ενέργεια που καταναλώνουν οι διάφορες εφαρμογές και λειτουργίες. Οι λειτουργίες
εξοικονόμησης ενέργειας στο παρασκήνιο ενεργοποιούνται από προεπιλογή για να βοηθούν ώστε να
μειώνεται η κατανάλωση μπαταρίας. Eίναι διαθέσιμες και πρόσθετες λειτουργίες εξοικονόμησης
ενέργειας που βοηθούν στη μείωση της κατανάλωσης μπαταρίας ακόμα περισσότερο, όταν απαιτείται.
Οι λειτουργίες εξοικονόμησης ενέργειας μειώνουν την προτεραιότητα ορισμένων λειτουργιών της
συσκευής που δεν είναι απαραίτητες, όπως ο υψηλότερος βαθμός απόδοσης εικόνων, οι
δραστηριότητες δικτύου όπως η υπηρεσία εντοπισμού τοποθεσίας, ο συγχρονισμός εφαρμογών και η
σάρωση δικτύων Wi-Fi στο παρασκήνιο. Αν δεν θέλετε να επηρεαστεί κάποια εφαρμογή, μπορείτε να
την εξαιρέσετε στο μενού "Βελτιστοποίηση μπαταρίας". Δεν επηρεάζονται οι κλήσεις και τα SMS.
Οι ενημερώσεις συστήματος μπορεί να αλλάξουν τις διαθέσιμες λειτουργίες εξοικονόμησης
ενέργειας της συσκευής σας.
Για να δείτε την κατανάλωση μπαταρίας, τον εκτιμώμενο χρόνο και τις υποδείξεις
εξοικονόμησης ενέργειας
1
Από την Αρχική οθόνη, πατήστε
2
Βρείτε και πατήστε τις επιλογές Ρυθμίσεις > Μπαταρία. Εμφανίζεται μια επισκόπηση που
υποδεικνύει το ποσοστό μπαταρίας και τον εκτιμώμενο χρόνο που απομένει.
3
Πατήστε ΕΜΦΑΝΙΣΗ ΧΡΗΣΗΣ ΜΠΑΤΑΡΙΑΣ για να δείτε μια λίστα με όλες τις λειτουργίες
και τις υπηρεσίες που κατανάλωσαν ενέργεια μπαταρίας από τον τελευταίο κύκλο φόρτισης.
Πατήστε ένα στοιχείο για να λάβετε πληροφορίες σχετικά με τον τρόπο που μπορείτε να
μειώσετε την κατανάλωση ενέργειας αυτού του στοιχείου.
.
Για να δείτε την κατανάλωση μπαταρίας για τις εφαρμογές
1
Από την Αρχική οθόνη, πατήστε
2
Βρείτε και πατήστε τις επιλογές Ρυθμίσεις > Εφαρμογές.
3
Επιλέξτε μια εφαρμογή και ανασκοπήστε την ενέργεια μπαταρίας που καταναλώνεται στην
.
επιλογή Χρήση μπαταρίας.
Γενικές υποδείξεις χρήσης για βελτίωση της απόδοσης της μπαταρίας
Οι παρακάτω υποδείξεις μπορούν να σας βοηθήσουν να βελτιώσετε την απόδοση της μπαταρίας:
41
Το παρόν αποτελεί μια προσαρμοσμένη μορφή αυτής της έκδοσης για το Internet. © Εκτυπώστε μόνο για ιδιωτική χρήση.

•
Χαμηλώστε το επίπεδο φωτεινότητας της οθόνης, δείτε τις Ρυθμίσεις οθόνης στη σελίδα 63.
•
Απενεργοποιείτε το Bluetooth®, το Wi-Fi και τις υπηρεσίες εντοπισμού τοποθεσίας όταν δεν τις
χρειάζεστε.
•
Απενεργοποιείτε τη συσκευή σας ή χρησιμοποιείτε τη Λειτουργία πτήσης αν βρίσκεστε σε
περιοχή χωρίς κάλυψη δικτύου ή με μικρή κάλυψη δικτύου. Διαφορετικά, η συσκευή σας
αναζητά επανειλημμένα διαθέσιμα δίκτυα και έτσι καταναλώνει ενέργεια.
•
Όταν βρίσκεστε στο εξωτερικό, χρησιμοποιείτε δίκτυο Wi-Fi αντί για περιαγωγή. Η περιαγωγή
κάνει σάρωση για το οικείο δίκτυό σας και απαιτεί περισσότερη ενέργεια από την μπαταρία
σας, επειδή η συσκευή πρέπει να μεταδίδει με υψηλότερη έξοδο ενέργειας, δείτε την ενότητα Wi-
Fi στη σελίδα 52.
•
Αλλάξτε τις ρυθμίσεις συγχρονισμού για το email, το ημερολόγιο και τις επαφές, δείτε την
ενότητα Συγχρονισμός με λογαριασμούς online στη σελίδα 59.
•
Ελέγξτε τις εφαρμογές που καταναλώνουν πολλή ενέργεια μπαταρίας και μελετήστε τις
υποδείξεις εξοικονόμησης ενέργειας μπαταρίας που παρέχονται στη συσκευή σας για αυτές τις
εφαρμογές.
•
Αλλάξτε το επίπεδο ειδοποιήσεων για μια εφαρμογή, δείτε την ενότητα Ειδοποιήσεις στη
σελίδα 34.
•
Απενεργοποιήστε την άδεια κοινοποίησης τοποθεσίας για μια εφαρμογή, δείτε την ενότητα
Ρυθμίσεις εφαρμογών στη σελίδα 65.
•
Καταργήστε την εγκατάσταση εφαρμογών που δεν χρησιμοποιείτε, δείτε την ενότητα Οθόνη
εφαρμογών στη σελίδα 28.
•
Χρησιμοποιείτε μια γνήσια συσκευή handsfree της Sony για να ακούτε μουσική. Οι συσκευές
handsfree καταναλώνουν λιγότερη μπαταρία από τα μεγάφωνα της συσκευής.
•
Επανεκκινείτε περιστασιακά τη συσκευή σας.
Για να προσθέσετε εξαιρέσεις στις λειτουργίες εξοικονόμησης ενέργειας για εφαρμογές
1
Από την Αρχική οθόνη, πατήστε
2
Βρείτε και πατήστε τις επιλογές Ρυθμίσεις > Μπαταρία.
3
Πατήστε
και επιλέξτε Βελτιστοποίηση μπαταρίας. Θα δείτε μια λίστα με τις εφαρμογές
.
που δεν βελτιστοποιούνται.
4
Για να προσθέσετε ή να καταργήσετε εφαρμογές από αυτή τη λίστα, πατήστε ΕΦΑΡΜΟΓΕΣ
και επιλέξτε ή καταργήστε την επιλογή σε μια εφαρμογή από τη λίστα για να επεξεργαστείτε τις
ρυθμίσεις βελτιστοποίησης.
5
Ανάλογα τις ρυθμίσεις σας, θα γίνει ενημέρωση της λίστας με τις εφαρμογές που δεν
βελτιστοποιούνται.
Δεν μπορείτε να εξαιρέσετε τη βελτιστοποίηση εφαρμογών από τη λειτουργία Ultra STAMINA.
Επίσης, μπορείτε να διαμορφώσετε το στοιχείο Βελτιστοποίηση μπαταρίας από τη διαδρομή
Ρυθμίσεις > Εφαρμογές > > Ειδική πρόσβαση.
Λειτουργία STAMINA
Ανάλογα με το επίπεδο STAMINA, θα περιορίζονται ή θα απενεργοποιούνται διαφορετικές λειτουργίες
για να μειωθεί η κατανάλωση ενέργειας της μπαταρίας. Αυτές περιλαμβάνουν την επίδοση απόδοσης,
τη φωτεινότητα γραφικών και οθόνης, τη βελτίωση εικόνων, το συγχρονισμό δεδομένων εφαρμογών στο
παρασκήνιο, τη δόνηση (εκτός από τις εισερχόμενες κλήσεις), το streaming και το GPS (όταν η οθόνη
είναι ανενεργή). Στη γραμμή κατάστασης, εμφανίζεται η ένδειξη
Αν μοιράζεστε τη συσκευή με πολλούς χρήστες, ίσως χρειαστεί να συνδεθείτε ως κάτοχός της,
δηλαδή ως κύριος χρήστης, για να ενεργοποιήσετε ή να απενεργοποιήσετε τη λειτουργία
STAMINA.
Για να ενεργοποιήσετε ή να απενεργοποιήσετε τη λειτουργία STAMINA
1
Από την Αρχική οθόνη, πατήστε .
2
Βρείτε και πατήστε τις επιλογές Ρυθμίσεις > Μπαταρία.
3
Πατήστε την επιλογή Λειτουργία STAMINA και, στη συνέχεια, πατήστε το ρυθμιστικό για
να ενεργοποιήσετε ή να απενεργοποιήσετε τη λειτουργία. Όταν είναι ενεργή η λειτουργία
STAMINA, μπορείτε να κάνετε πρόσθετες επιλογές, όπως για παράδειγμα να προσαρμόσετε το
ποσοστό αυτόματης έναρξης, σύμφωνα με τις προτιμήσεις σας.
Μπορείτε να εξαιρέσετε εφαρμογές από τη βελτιστοποίηση με τη λειτουργία STAMINA, στο
μενού "Βελτιστοποίηση μπαταρίας".
.
42
Το παρόν αποτελεί μια προσαρμοσμένη μορφή αυτής της έκδοσης για το Internet. © Εκτυπώστε μόνο για ιδιωτική χρήση.

Λειτουργία Ultra STAMINA
Ο χρόνος της μπαταρίας σας παρατείνεται πολύ, αλλά οι διαθέσιμες εφαρμογές περιορίζονται, και τα
δεδομένα κινητής τηλεφωνίας και το Wi-Fi απενεργοποιούνται. Οι κλήσεις και τα SMS παραμένουν
διαθέσιμα. Η αρχική οθόνη σας αλλάζει και στη γραμμή κατάστασης εμφανίζεται η ένδειξη .
Αν μοιράζεστε τη συσκευή με πολλούς χρήστες, ίσως χρειαστεί να συνδεθείτε ως κάτοχός της,
δηλαδή ως κύριος χρήστης, για να ενεργοποιήσετε ή να απενεργοποιήσετε τη λειτουργία Ultra
STAMINA.
Για να ενεργοποιήσετε τη λειτουργία Ultra STAMINA
1
Από την Αρχική οθόνη, πατήστε .
2
Βρείτε και πατήστε τις επιλογές Ρυθμίσεις > Μπαταρία.
3
Πατήστε Λειτουργία Ultra STAMINA και, στη συνέχεια, πατήστε Ενεργοποίηση.
4
Επιβεβαιώστε για να ενεργοποιηθεί.
Δεν μπορείτε να εξαιρέσετε τη βελτιστοποίηση εφαρμογών από τη λειτουργία Ultra STAMINA.
Για να απενεργοποιήσετε τη λειτουργία Ultra STAMINA
1
Σύρετε τη γραμμή κατάστασης προς τα κάτω για να αποκτήσετε πρόσβαση στον πίνακα
ειδοποιήσεων.
2
Πατήστε Απενεργοποίηση της λειτ. Ultra STAMINA.
3
Πατήστε OK.
Αν απενεργοποιήσετε τη λειτουργία Ultra STAMINA, θα γίνει επανεκκίνηση της συσκευής σας.
Ενημέρωση της συσκευής σας
Πρέπει να ενημερώνετε το λογισμικό στη συσκευή σας για να έχετε πρόσβαση στις πιο πρόσφατα
δημιουργημένες λειτουργίες, στις βελτιώσεις και στις διορθώσεις σφαλμάτων, ώστε να διασφαλίζεται
βέλτιστη απόδοση. Όταν υπάρχει μια διαθέσιμη ενημέρωση λογισμικού, το εικονίδιο
γραμμή κατάστασης. Επίσης, μπορείτε να ελέγχετε για νέες ενημερώσεις με μη αυτόματο τρόπο ή να
προγραμματίσετε μια ενημέρωση.
Ο ευκολότερος τρόπος για να εγκαταστήσετε μια ενημέρωση λογισμικού είναι η ασύρματη λήψη της από
τη συσκευή σας. Ωστόσο, ορισμένες ενημερώσεις δεν είναι διαθέσιμες για ασύρματη λήψη. Τότε θα
πρέπει να χρησιμοποιήσετε το λογισμικό Xperia™ Companion σε υπολογιστή ή Apple® Mac® για να
ενημερώσετε τη συσκευή σας.
Προτού ενημερώσετε τη συσκευή σας, μελετήστε τα ακόλουθα:
•
Προτού επιχειρήσετε την ενημέρωση, βεβαιωθείτε ότι έχετε επαρκή χωρητικότητα μνήμης.
•
Αν χρησιμοποιείτε μια συσκευή με πολλούς χρήστες, πρέπει να συνδεθείτε ως κάτοχος, δηλαδή ως
κύριος χρήστης, για να ενημερώσετε τη συσκευή.
•
Οι ενημερώσεις συστήματος και εφαρμογών μπορεί να εμφανίσουν τις λειτουργίες της συσκευής σας με
διαφορετικό τρόπο από εκείνον που περιγράφεται σε αυτό τον Οδηγό χρήστη. Η έκδοση Android™
μπορεί να μην επηρεαστεί μετά από μια ενημέρωση.
Για περισσότερες πληροφορίες σχετικά με τις ενημερώσεις λογισμικού, μεταβείτε στη διεύθυνση http://
support.sonymobile.com/software/.
Για να ελέγξετε αν υπάρχει νέο λογισμικό
1
Αν χρησιμοποιείτε συσκευή με πολλαπλούς χρήστες, βεβαιωθείτε ότι έχετε συνδεθεί ως κάτοχος.
2
Από την Αρχική οθόνη, πατήστε
3
Βρείτε και πατήστε τις επιλογές Ρυθμίσεις > Σχετικά με το τηλέφωνο > Ενημέρωση
.
λογισμικού.
εμφανίζεται στη
Αν δεν υπάρχει διαθέσιμο νέο λογισμικό, ενδέχεται να μην έχετε αρκετό ελεύθερο χώρο στη
μνήμη της συσκευής σας. Αν ο διαθέσιμος ελεύθερος χώρος στην εσωτερική μνήμη της
συσκευής σας Xperia™ είναι λιγότερος από 500 MB, δεν λαμβάνετε ενημερώσεις για νέο
λογισμικό. Σε αυτή την περίπτωση, θα λάβετε μια προειδοποίηση στον πίνακα ειδοποιήσεων:
"Ο χώρος αποθήκευσης εξαντλείται. Ορισμένες λειτουργίες συστήματος ενδέχεται να μη
λειτουργούν." Αν λάβετε την ειδοποίηση αυτή, πρέπει να ελευθερώσετε χώρο στην εσωτερική
μνήμη, για να λαμβάνετε ειδοποιήσεις σχετικά με νέο διαθέσιμο λογισμικό.
43
Το παρόν αποτελεί μια προσαρμοσμένη μορφή αυτής της έκδοσης για το Internet. © Εκτυπώστε μόνο για ιδιωτική χρήση.

Ενημέρωση της συσκευής σας ασύρματα
Χρησιμοποιήστε την εφαρμογή ενημέρωσης λογισμικού για να ενημερώσετε το λογισμικό της συσκευής
σας ασύρματα. Οι ενημερώσεις που μπορείτε να λάβετε μέσω του δικτύου κινητής τηλεφωνίας
εξαρτώνται από το λειτουργό σας. Συνιστάται η χρήση δικτύου Wi-Fi αντί για το δίκτυο κινητής
τηλεφωνίας για τη λήψη νέου λογισμικού, ώστε να αποφύγετε τις χρεώσεις κίνησης δεδομένων.
Για να πραγματοποιήσετε λήψη και εγκατάσταση μιας ενημέρωσης συστήματος
1
Αν μοιράζεστε μια συσκευή με πολλούς χρήστες, βεβαιωθείτε ότι έχετε συνδεθεί ως κάτοχος.
2
Από την Αρχική οθόνη, πατήστε
3
Βρείτε και πατήστε τις επιλογές Ρυθμίσεις > Σχετικά με το τηλέφωνο > Ενημέρωση
λογισμικού.
4
Αν υπάρχει διαθέσιμη ενημέρωση συστήματος, πατήστε Λήψη για να πραγματοποιήσετε λήψη
της ενημέρωσης στη συσκευή σας.
5
Μόλις ολοκληρωθεί η λήψη, πατήστε Συνέχεια και ακολουθήστε τις οδηγίες στην οθόνη, για
να ολοκληρώσετε την εγκατάσταση.
Μόλις πατήσετε Συνέχεια, μπορείτε να προγραμματίσετε πότε θα γίνεται ενημέρωση του
τηλεφώνου σας.
Για να ρυθμίσετε αυτόματη εγκατάσταση
1
Από την Αρχική οθόνη, πατήστε .
2
Βρείτε και πατήστε τις επιλογές Ρυθμίσεις > Σχετικά με το τηλέφωνο > Ενημέρωση
λογισμικού.
3
Πατήστε
, στη συνέχεια πατήστε Ρυθμίσεις και επιλέξτε μία από τις διαθέσιμες επιλογές.
.
Για να ενημερώσετε τη συσκευή σας μέσω υπολογιστή
1
Συνδέστε τη συσκευή σας με τον υπολογιστή, χρησιμοποιώντας ένα καλώδιο USB.
2
Βεβαιωθείτε ότι η οθόνη της συσκευής σας είναι ξεκλειδωμένη και ότι η λειτουργία σύνδεσης
μέσω USB στη συσκευή έχει ρυθμιστεί σε Μεταφορά αρχείων.
3
Ανοίξτε το λογισμικό Xperia™ Companion, αν δεν εκκινήσει αυτόματα.
4
Βεβαιωθείτε ότι ο υπολογιστής έχει πρόσβαση στο Internet.
5
Υπολογιστής: Αν ανιχνευτεί μια νέα ενημέρωση λογισμικού, θα εμφανιστεί ένα αναδυόμενο
παράθυρο. Ακολουθήστε τις οδηγίες στην οθόνη για να εκτελέσετε τις σχετικές ενημερώσεις
λογισμικού.
Αν δεν έχετε εγκαταστήσει το λογισμικό Xperia™ Companion στον αντίστοιχο υπολογιστή,
συνδέστε τη συσκευή σας με τον υπολογιστή και ακολουθήστε τις οδηγίες εγκατάστασης που θα
εμφανιστούν στην οθόνη. Βεβαιωθείτε ότι χρησιμοποιείτε το καλώδιο USB που υπήρχε στη
συσκευασία της συσκευής σας, καθώς και ότι το καλώδιο έχει συνδεθεί σωστά με τη συσκευή
και τον υπολογιστή.
Συντήρηση με χρήση υπολογιστή
Xperia™ Companion
Το Xperia™ Companion είναι μια υπηρεσία λογισμικού, η οποία παρέχει μια συλλογή εργαλείων και
εφαρμογών που μπορείτε να χρησιμοποιήσετε όταν συνδέετε τη συσκευή σας με έναν υπολογιστή. Με
το λογισμικό Xperia™ Companion μπορείτε να κάνετε τα εξής:
•
Να ενημερώσετε ή να επιδιορθώσετε το λογισμικό της συσκευής σας.
•
Να μεταφέρετε περιεχόμενό σας από την παλιά συσκευή σας χρησιμοποιώντας την εφαρμογή Xperia™
Transfer.
•
Να δημιουργήσετε αντίγραφο ασφαλείας και να επαναφέρετε το περιεχόμενό σας στον υπολογιστή.
•
Να συγχρονίσετε περιεχόμενο πολυμέσων – φωτογραφίες, βίντεο, μουσική και playlist – μεταξύ της
συσκευής και του υπολογιστή σας.
•
Να αναζητήσετε αρχεία στη συσκευή σας.
Για να χρησιμοποιήσετε το Xperia™ Companion, χρειάζεστε έναν υπολογιστή με σύνδεση στο Internet,
ο οποίος χρησιμοποιεί ένα από τα παρακάτω λειτουργικά συστήματα:
•
Microsoft® Windows® 7 ή νεότερη έκδοση
•
Mac OS® X 10.11 ή νεότερη έκδοση
44
Το παρόν αποτελεί μια προσαρμοσμένη μορφή αυτής της έκδοσης για το Internet. © Εκτυπώστε μόνο για ιδιωτική χρήση.

Μάθετε περισσότερα και λάβετε το Xperia™ Companion for Windows στη διεύθυνση
http://support.sonymobile.com/tools/xperia-companion/ ή το Xperia™ Companion for Mac στη διεύθυνση
http://support.sonymobile.com/tools/xperia-companion-mac/.
Διαχείριση αρχείων μέσω υπολογιστή
Χρησιμοποιήστε ένα καλώδιο USB για να συνδέσετε τη συσκευή σας με έναν υπολογιστή Windows®,
ώστε να μεταφέρετε και να διαχειριστείτε τα αρχεία σας.
Όταν συνδεθούν οι δύο συσκευές, μπορείτε να επιλέξετε αν θέλετε να φορτίσετε τη συσκευή σας, να
μεταφέρετε αρχεία ή να την χρησιμοποιήσετε για είσοδο MIDI. Ο υπολογιστής σας θα ανιχνεύσει τη
συσκευή σας όταν επιλέξετε τη λειτουργία σύνδεσης Μεταφορά αρχείων. Η προεπιλεγμένη
λειτουργία σύνδεσης είναι ρυθμισμένη σε Φόρτιση αυτής της συσκευής.
Με το λογισμικό Xperia™ Companion μπορείτε να αποκτήσετε πρόσβαση στο σύστημα αρχείων της
συσκευής σας. Αν δεν έχετε εγκαταστήσει το Xperia™ Companion, θα σας ζητηθεί να το εγκαταστήσετε
όταν συνδέσετε τη συσκευή σας στον υπολογιστή.
Να χρησιμοποιείτε πάντα καλώδιο USB που προορίζεται για το συγκεκριμένο μοντέλο Xperia™
και να διασφαλίζετε ότι είναι απόλυτα στεγνό.
Λειτουργία σύνδεσης μέσω USB
Μπορείτε να χρησιμοποιείτε τη λειτουργία σύνδεσης Μεταφορά αρχείων για τη διαχείριση
αρχείων και την ενημέρωση λογισμικού της συσκευής. Αυτή η λειτουργία USB χρησιμοποιείται με
υπολογιστές Microsoft® Windows®. Η φόρτιση είναι ενεργοποιημένη από προεπιλογή.
Με τη χρήση της λειτουργίας Χρήση συσκευής ως MIDI, η συσκευή σας μπορεί να λειτουργεί ως
είσοδος MIDI για εφαρμογές μουσικών οργάνων.
Για να αλλάξετε τη λειτουργία σύνδεσης USB
1
Συνδέστε ένα σύνδεσμο USB στη συσκευή σας.
2
Σύρετε τη γραμμή κατάστασης προς τα κάτω και, στη συνέχεια, πατήστε Φόρτιση αυτής
της συσκευής.
3
Πατήστε Μεταφορά αρχείων ή Χρήση συσκευής ως MIDI, ανάλογα με την
προτίμησή σας.
Αποθήκευσης και μνήμη
Η συσκευή σας διαθέτει διάφορες επιλογές αποθήκευσης και μνήμης.
•
Η εσωτερική μνήμη έχει μέγεθος περίπου 32 GB και χρησιμοποιείται για την αποθήκευση περιεχομένου
λήψης ή μεταφοράς, αλλά και για τις προσωπικές σας ρυθμίσεις και τα δεδομένα. Κάποια
παραδείγματα των δεδομένων που αποθηκεύονται στην εσωτερική μνήμη είναι οι ρυθμίσεις
ξυπνητηριού, έντασης και γλώσσας, τα email, οι σελιδοδείκτες, τα συμβάντα ημερολογίου, οι
φωτογραφίες, τα βίντεο και η μουσική.
•
Μπορείτε να χρησιμοποιήσετε αφαιρούμενη κάρτα μνήμης με χωρητικότητα έως και 200 GB, για να
αποκτήσετε περισσότερο χώρο αποθήκευσης. Μπορείτε να μετακινήσετε αρχεία πολυμέσων και
ορισμένες εφαρμογές, καθώς και τα δεδομένα τους, σε μνήμη αυτού του τύπου, για να ελευθερώσετε
χώρο στην εσωτερική μνήμη. Ορισμένες εφαρμογές, π.χ. η εφαρμογή Κάμερα, μπορούν να
αποθηκεύσουν δεδομένα απευθείας σε κάρτα μνήμης.
•
Η δυναμική μνήμη (RAM) έχει μέγεθος περίπου 3 GB και δεν μπορεί να χρησιμοποιηθεί για
αποθήκευση. Η μνήμη RAM χρησιμοποιείται για το χειρισμό των εφαρμογών που εκτελούνται και του
λειτουργικού συστήματος.
Ίσως χρειαστεί να αγοράσετε κάρτα μνήμης χωριστά.
Διαβάστε περισσότερα σχετικά με τη χρήση της μνήμης σε συσκευές Android, με τη λήψη της
Λευκής Βίβλου για τη συσκευή σας στη διεύθυνση www.sonymobile.com/support/.
Βελτίωση της απόδοσης της μνήμης
Η μνήμη της συσκευής σας τείνει να γεμίζει με την τυπική χρήση. Αν η ταχύτητα της συσκευής αρχίσει
να μειώνεται ή η λειτουργία των εφαρμογών τερματίζεται απροσδόκητα, θα πρέπει να λάβετε υπόψη
σας τα εξής:
45
Το παρόν αποτελεί μια προσαρμοσμένη μορφή αυτής της έκδοσης για το Internet. © Εκτυπώστε μόνο για ιδιωτική χρήση.

•
Προσπαθείτε πάντα να έχετε διαθέσιμα τουλάχιστον 500 MB ελεύθερης εσωτερικής μνήμης.
•
Κλείνετε τις εφαρμογές που εκτελούνται και δεν χρησιμοποιείτε.
•
Εκκαθαρίζετε τη μνήμη cache για όλες τις εφαρμογές.
•
Καταργήστε την εγκατάσταση εφαρμογών που έχετε λάβει αλλά δεν χρησιμοποιείτε.
•
Μετακινείτε εφαρμογές στην κάρτα μνήμης, αν η εσωτερική μνήμη είναι πλήρης.
•
Μεταφέρετε τις φωτογραφίες, τα βίντεο και τη μουσική σας από την εσωτερική μνήμη στην κάρτα
μνήμης.
•
Αν η συσκευή σας δεν μπορεί να διαβάσει το περιεχόμενο στην κάρτα μνήμης, ίσως χρειάζεται να
μορφοποιήσετε την κάρτα. Πρέπει να σημειωθεί ότι αν μορφοποιήσετε την κάρτα, θα διαγραφεί όλο το
περιεχόμενο που βρίσκεται σε αυτήν.
Αν κάνετε κοινή χρήση μιας συσκευής με πολλούς χρήστες, πρέπει να συνδεθείτε ως κάτοχος,
δηλαδή ως κύριος χρήστης, για να μπορέσετε να εκτελέσετε ορισμένες ενέργειες, όπως
μεταφορά δεδομένων στην κάρτα μνήμης και μορφοποίηση της κάρτας μνήμης.
Για να δείτε την κατάσταση μνήμης
1
Από την Αρχική οθόνη, πατήστε το
2
Βρείτε και πατήστε τις επιλογές Ρυθμίσεις > Αποθήκευση και μνήμη.
.
Για να δείτε πόση μνήμη RAM είναι ελεύθερη και πόση χρησιμοποιείται
1
Από την Αρχική οθόνη, πατήστε
2
Βρείτε και πατήστε τις επιλογές Ρυθμίσεις > Αποθήκευση και μνήμη.
3
Πατήστε
και, στη συνέχεια, πατήστε τις επιλογές Σύνθετες ρυθμίσεις > Μνήμη.
.
Για να διαγράψετε την προσωρινή μνήμη cache για όλες τις εφαρμογές
1
Από την Αρχική οθόνη, πατήστε
2
Βρείτε και πατήστε τις επιλογές Ρυθμίσεις > Αποθήκευση και μνήμη.
3
Πατήστε Εσωτ. κοινόχρ. αποθ. χώρος, στη συνέχεια βρείτε και πατήστε τις επιλογές
.
Δεδομένα προσωρ. μνήμης > OK.
4
Αν έχετε τοποθετήσει κάρτα μνήμης, επιλέξτε Αποθηκευτικός χώρος > Εσωτ. κοινόχρ.
αποθ. χώρος.
Όταν διαγράφετε τη μνήμη cache, δεν χάνετε καμία σημαντική πληροφορία ή ρύθμιση.
Για να μεταφέρετε αρχεία πολυμέσων στην κάρτα μνήμης
1
Βεβαιωθείτε ότι έχετε τοποθετήσει κάρτα μνήμης μέσα στη συσκευή σας.
2
Από την Αρχική οθόνη, πατήστε
3
Βρείτε και πατήστε τις επιλογές Ρυθμίσεις > Αποθήκευση και μνήμη > Μεταφορά
.
δεδομένων.
4
Μαρκάρετε τα αρχεία που θέλετε να μεταφέρετε στην κάρτα μνήμης.
5
Πατήστε Μεταφορά.
Για να διακόψετε την εκτέλεση εφαρμογών και υπηρεσιών
1
Από την Αρχική οθόνη, πατήστε
2
Βρείτε και πατήστε τις επιλογές Ρυθμίσεις > Εφαρμογές.
3
Επιλέξτε μια εφαρμογή ή υπηρεσία και, στη συνέχεια, πατήστε τις επιλογές ΑΝΑΓΚΑΣΤΙΚΗ
.
ΔΙΑΚΟΠΗ > OK.
Για να μορφοποιήσετε την κάρτα μνήμης
1
Από την Αρχική οθόνη, πατήστε
2
Βρείτε και πατήστε τις επιλογές Ρυθμίσεις > Αποθήκευση και μνήμη.
3
Πατήστε
, στη συνέχεια, πατήστε Σύνθετες ρυθμίσεις > Αποθηκευτικός χώρος >
.
Κάρτα SD > , μετά πατήστε Ρυθμίσεις αποθ/κού χώρου > Διαμόρφωση >
Διαγραφή δεδομένων και μορφ..
Κατά τη μορφοποίηση, όλο το περιεχόμενο στην κάρτα μνήμης διαγράφεται. Βεβαιωθείτε ότι
προηγουμένως έχετε δημιουργήσει αντίγραφα ασφαλείας για όλα τα δεδομένα που θέλετε να
αποθηκεύσετε. Για να δημιουργήσετε αντίγραφο ασφαλείας του περιεχομένου, μπορείτε να το
αντιγράψετε στον υπολογιστή σας. Για περισσότερες πληροφορίες, δείτε την ενότητα Διαχείριση
αρχείων μέσω υπολογιστή στη σελίδα 45.
46
Το παρόν αποτελεί μια προσαρμοσμένη μορφή αυτής της έκδοσης για το Internet. © Εκτυπώστε μόνο για ιδιωτική χρήση.

Δημιουργία αντιγράφου ασφαλείας και ανάκτηση περιεχομένου
Γενικά, δεν πρέπει να αποθηκεύετε φωτογραφίες, βίντεο και άλλο προσωπικό περιεχόμενο
αποκλειστικά και μόνο στην εσωτερική μνήμη της συσκευής σας. Εάν η συσκευή σας καταστραφεί,
χαθεί ή κλαπεί, ενδέχεται να μην είναι δυνατόν να ανακτηθούν τα δεδομένα που είναι αποθηκευμένα
στην εσωτερική μνήμη της. Συνιστάται να χρησιμοποιείτε το λογισμικό Xperia™ Companion για τη
δημιουργία αντιγράφων ασφαλείας, ώστε τα δεδομένα σας να αποθηκεύονται με ασφάλεια σε μια
εξωτερική συσκευή. Η μέθοδος αυτή συνιστάται ιδίως αν πρόκειται να ενημερώσετε το λογισμικό της
συσκευής σας με νεότερη έκδοση Android.
Η εφαρμογή Δημιουργία και επαναφορά αντιγράφων ασφαλείας Xperia™ προτείνεται για τη δημιουργία
αντιγράφων ασφαλείας δεδομένων πριν από την εκτέλεση επαναφοράς εργοστασιακών δεδομένων. Με
αυτή την εφαρμογή μπορείτε να δημιουργήσετε αντίγραφα ασφαλείας σε έναν λογαριασμό online, μια
κάρτα SD ή μια εξωτερική συσκευή μνήμης USB που έχετε συνδέσει με τη συσκευή σας,
χρησιμοποιώντας έναν κεντρικό προσαρμογέα USB:
Με την εφαρμογή Δημιουργία και επαναφορά αντιγράφων ασφαλείας Google, μπορείτε να
δημιουργήσετε αντίγραφα ασφαλείας των δεδομένων σας σε έναν διακομιστή της Google.
Δημιουργία αντιγράφων ασφαλείας δεδομένων σε υπολογιστή
Χρησιμοποιήστε το λογισμικό Xperia™ Companion για να δημιουργήσετε αντίγραφο ασφαλείας των
δεδομένων σας από τη συσκευή σε υπολογιστή ή υπολογιστή Apple ® Mac®. Μπορείτε να
δημιουργήσετε αντίγραφα ασφαλείας για τους ακόλουθους τύπους δεδομένων:
•
Αρχεία κλήσεων
•
SMS
•
Ημερολόγιο
•
Ρυθμίσεις
•
Αρχεία πολυμέσων, όπως μουσική και βίντεο
•
Φωτογραφίες και εικόνες
Για να δημιουργήσετε αντίγραφα ασφαλείας των δεδομένων σας χρησιμοποιώντας
υπολογιστή
1
Ξεκλειδώστε την οθόνη της συσκευής σας και συνδέστε την με τον υπολογιστή με ένα καλώδιο
USB.
2
Ανοίξτε το λογισμικό Xperia™ Companion στον υπολογιστή σας, αν δεν εκκινήσει αυτόματα.
Μετά από λίγα λεπτά, ο υπολογιστής θα εντοπίσει τη συσκευή σας. Βεβαιωθείτε ότι έχετε
επιλέξει τη λειτουργία Μεταφορά αρχείων στη συσκευή σας.
3
Κάντε κλικ στην επιλογή Δημιουργία αντ. ασφ. στην κύρια οθόνη του λογισμικού Xperia™
Companion.
4
Ακολουθήστε τις οδηγίες που εμφανίζονται στην οθόνη, για να δημιουργήσετε αντίγραφα
ασφαλείας δεδομένων από τη συσκευή σας.
Αν δεν έχετε εγκαταστήσει το Xperia™ Companion, θα σας ζητηθεί να το εγκαταστήσετε όταν
συνδέσετε τη συσκευή σας στον υπολογιστή.
Για να επαναφέρετε τα δεδομένα σας μέσω υπολογιστή
1
Ξεκλειδώστε την οθόνη της συσκευής σας και συνδέστε την με τον υπολογιστή με ένα καλώδιο
USB.
2
Ανοίξτε το λογισμικό Xperia™ Companion στον υπολογιστή σας, αν δεν εκκινήσει αυτόματα.
Μετά από λίγα λεπτά, ο υπολογιστής θα εντοπίσει τη συσκευή σας. Βεβαιωθείτε ότι έχετε
επιλέξει τη λειτουργία Μεταφορά αρχείων στη συσκευή σας.
3
Κάντε κλικ στην επιλογή Επαναφορά στην κύρια οθόνη του λογισμικού Xperia™ Companion.
4
Επιλέξτε ένα από τα αρχεία αντιγράφων ασφαλείας, στη συνέχεια κάντε κλικ στην επιλογή
Επόμενο και ακολουθήστε τις οδηγίες στην οθόνη, για να επαναφέρετε τα δεδομένα στη
συσκευή σας.
Αν δεν έχετε εγκαταστήσει το Xperia™ Companion, θα σας ζητηθεί να το εγκαταστήσετε όταν
συνδέσετε τη συσκευή σας στον υπολογιστή.
47
Το παρόν αποτελεί μια προσαρμοσμένη μορφή αυτής της έκδοσης για το Internet. © Εκτυπώστε μόνο για ιδιωτική χρήση.

Δημιουργία αντιγράφων ασφαλείας δεδομένων με την εφαρμογή
Δημιουργία και επαναφορά αντιγράφων ασφαλείας Xperia™
Με την εφαρμογή Δημιουργία και επαναφορά αντιγράφων ασφαλείας Xperia™, μπορείτε να
δημιουργήσετε ένα online ή ένα τοπικό αντίγραφο ασφαλείας των δεδομένων σας. Μπορείτε να το
κάνετε με μη αυτόματο τρόπο ή να ενεργοποιήσετε τη λειτουργία αυτόματης δημιουργίας αντιγράφων
ασφαλείας, για να αποθηκεύετε δεδομένα ανά τακτά διαστήματα.
Η εφαρμογή Δημιουργία και επαναφορά αντιγράφων ασφαλείας Xperia™ προτείνεται για τη δημιουργία
αντιγράφων ασφαλείας δεδομένων πριν από την εκτέλεση επαναφοράς εργοστασιακών δεδομένων. Με
αυτή την εφαρμογή μπορείτε να δημιουργήσετε αντίγραφα ασφαλείας για τους ακόλουθους τύπους
δεδομένων σε έναν online λογαριασμό, σε μια κάρτα SD ή σε μια εξωτερική συσκευή μνήμης USB που
έχετε συνδέσει στη συσκευή σας χρησιμοποιώντας έναν κεντρικό προσαρμογέα USB:
•
Επαφές
•
Συνομιλίες
•
Αρχείο κλήσεων
•
Ημερολόγιο
•
Λογαριασμοί email
•
Λογαριασμοί Wi-Fi
•
Ρυθμίσεις συσκευής
•
Εφαρμογές
•
Διάταξη αρχικής οθόνης Xperia™
Για να ρυθμίσετε τη λειτουργία αυτόματης δημιουργίας αντιγράφων ασφαλείας
1
Αν δημιουργείτε αντίγραφα ασφαλείας περιεχομένου σε μια συσκευή μνήμης USB, βεβαιωθείτε
ότι αυτή έχει συνδεθεί με τη συσκευή σας χρησιμοποιώντας τον κεντρικό προσαρμογέα USB. Αν
πρόκειται να δημιουργήσετε αντίγραφο ασφαλείας σε κάρτα SD, βεβαιωθείτε ότι η κάρτα SD
έχει τοποθετηθεί στη συσκευή σας. Αν δημιουργείτε αντίγραφα ασφαλείας περιεχομένου σε έναν
online λογαριασμό, βεβαιωθείτε ότι έχετε συνδεθεί στο λογαριασμό σας Google™.
2
Από την Αρχική οθόνη, πατήστε
3
Βρείτε και πατήστε τις επιλογές Ρυθμίσεις > Δημ. αντ. ασφαλ. και επαναφορά.
4
Στο στοιχείο Δημ. αντιγρ. ασφαλείας και επαναφορά Xperia™, πατήστε Αυτόμ.
δημ. αντιγ. ασφ..
5
Για να ενεργοποιήσετε τη λειτουργία αυτόματης δημιουργίας αντιγράφων ασφαλείας, πατήστε το
διακόπτη ενεργοποίησης-απενεργοποίησης.
6
Επιλέξτε πού θα αποθηκεύονται τα αρχεία των αντιγράφων ασφαλείας.
7
Αν θέλετε, επιλέξτε μια συχνότητα δημιουργίας αντιγράφων ασφαλείας, πότε θα γίνεται η
δημιουργία αντιγράφων ασφαλείας και τα συγκεκριμένα δεδομένα για τα οποία θα
δημιουργούνται αντίγραφα ασφαλείας. Διαφορετικά, η δημιουργία αντιγράφου ασφαλείας θα
ολοκληρώνεται σύμφωνα με τις προεπιλεγμένες ρυθμίσεις.
8
Για να αποθηκευτούν οι ρυθμίσεις σας, πατήστε την επιλογή
.
.
Για μη αυτόματη δημιουργία αντιγράφων ασφαλείας περιεχομένου
1
Αν δημιουργείτε αντίγραφα ασφαλείας περιεχομένου σε μια συσκευή μνήμης USB, βεβαιωθείτε
ότι αυτή έχει συνδεθεί με τη συσκευή σας χρησιμοποιώντας τον κεντρικό προσαρμογέα USB. Αν
πρόκειται να δημιουργήσετε αντίγραφο ασφαλείας σε κάρτα SD, βεβαιωθείτε ότι η κάρτα SD
έχει τοποθετηθεί σωστά στη συσκευή σας. Αν δημιουργείτε αντίγραφα ασφαλείας περιεχομένου
σε έναν online λογαριασμό, βεβαιωθείτε ότι έχετε συνδεθεί στο λογαριασμό σας Google™.
2
Από την Αρχική οθόνη, πατήστε
3
Βρείτε και πατήστε τις επιλογές Ρυθμίσεις > Δημ. αντ. ασφαλ. και επαναφορά.
4
Στο στοιχείο Δημ. αντιγρ. ασφαλείας και επαναφορά Xperia™, πατήστε
Περισσότερα.
5
Πατήστε Χειροκίνητο δημ. αντιγ. ασφ. και, στη συνέχεια, επιλέξτε έναν προορισμό για
το αντίγραφο ασφαλείας και τα δεδομένα για τα οποία θέλετε να δημιουργήσετε αντίγραφα
ασφαλείας.
6
Πατήστε δημιουργία αντιγράφου ασφαλείας.
7
Μετά τη δημιουργία αντιγράφων ασφαλείας των δεδομένων, πατήστε την επιλογή Τέλος.
Το παρόν αποτελεί μια προσαρμοσμένη μορφή αυτής της έκδοσης για το Internet. © Εκτυπώστε μόνο για ιδιωτική χρήση.
.
48
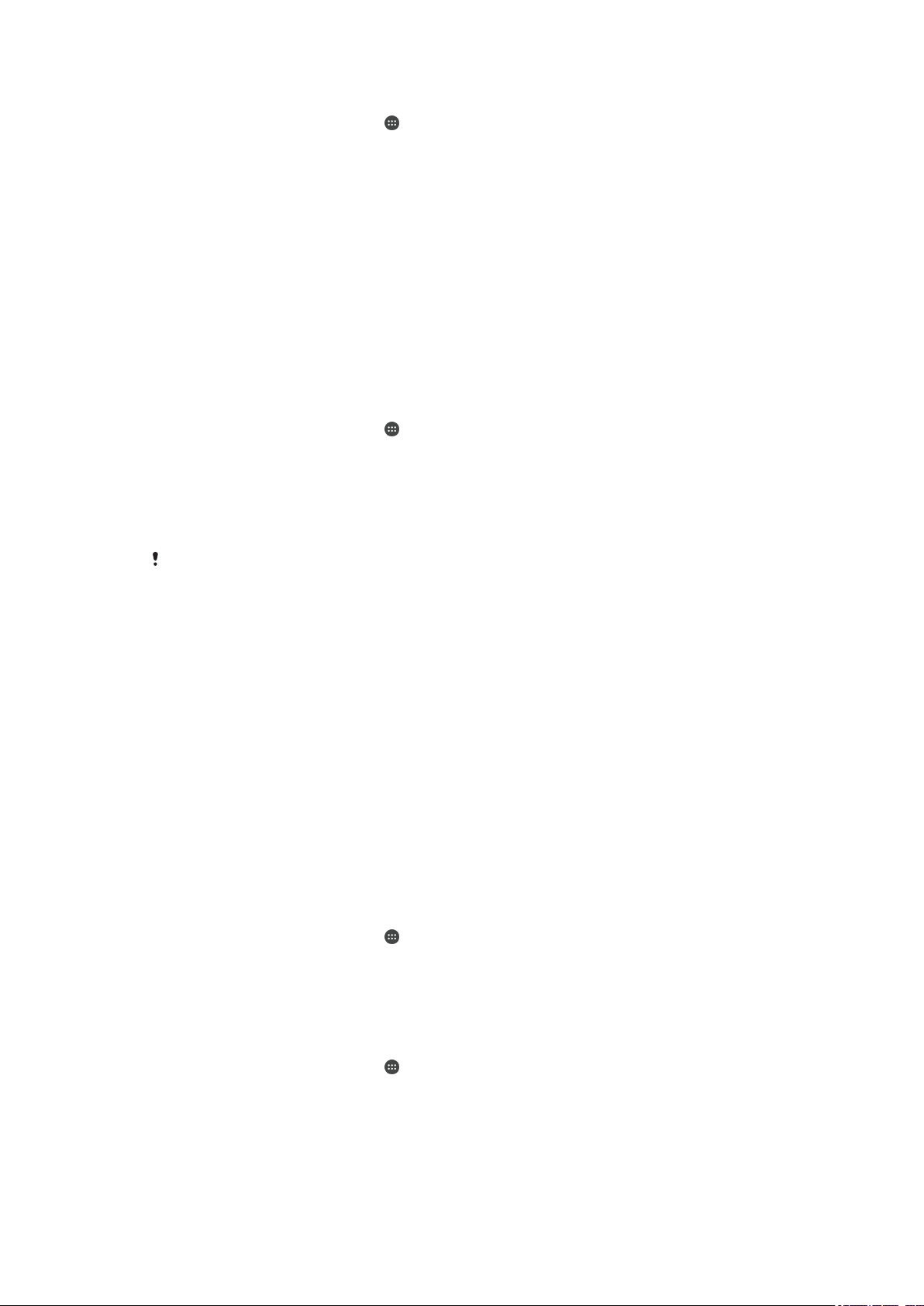
Για να επεξεργαστείτε ένα αρχείο αντιγράφου ασφαλείας
1
Από την Αρχική οθόνη, πατήστε .
2
Βρείτε και πατήστε τις επιλογές Ρυθμίσεις > Δημ. αντ. ασφαλ. και επαναφορά.
3
Στο στοιχείο Δημ. αντιγρ. ασφαλείας και επαναφορά Xperia™, πατήστε
Περισσότερα.
4
Πατήστε την επιλογή Επεξ. αρχ. αντιγρ. ασφαλ. και, στη συνέχεια, επιλέξτε μια
προέλευση αντιγράφου ασφαλείας και τους τύπους δεδομένων που θέλετε να διαγράψετε.
5
Πατήστε Διαγραφή δεδομέν..
6
Πατήστε OK για επιβεβαίωση.
7
Μόλις διαγραφούν τα δεδομένα, πατήστε Τέλος.
Για επαναφορά περιεχομένου για το οποίο έχετε δημιουργήσει αντίγραφο ασφαλείας
1
Αν επαναφέρετε περιεχόμενο από μια συσκευή μνήμης USB, βεβαιωθείτε ότι η συσκευή μνήμης
έχει συνδεθεί στη συσκευή σας με τον κεντρικό προσαρμογέα USB. Αν πραγματοποιείτε
επαναφορά περιεχομένου από μια κάρτα SD, βεβαιωθείτε ότι η κάρτα SD έχει τοποθετηθεί
σωστά στη συσκευή σας. Αν επαναφέρετε περιεχόμενο από μια υπηρεσία Δημιουργίας
αντιγράφου ασφαλείας και επαναφοράς Xperia, βεβαιωθείτε ότι έχετε συνδεθεί στο λογαριασμό
σας στο Google™.
2
Από την Αρχική οθόνη, πατήστε
3
Βρείτε και πατήστε τις επιλογές Ρυθμίσεις > Δημ. αντ. ασφαλ. και επαναφορά.
4
Στην περιοχή Δημ. αντιγρ. ασφαλείας και επαναφορά Xperia™, πατήστε
.
Επαναφορά δεδομένων και, στη συνέχεια, επιλέξτε μια πηγή επαναφοράς και τα
δεδομένα που θέλετε να επαναφέρετε.
5
Πατήστε Επαναφορά δεδομένων.
6
Μετά την ανάκτηση του περιεχομένου, πατήστε την επιλογή Τέλος.
Να θυμάστε ότι οποιεσδήποτε αλλαγές πραγματοποιείτε στα δεδομένα και στις ρυθμίσεις σας
μετά τη δημιουργία αντιγράφων ασφαλείας - όπως τυχόν νέες εφαρμογές που έχετε
εγκαταστήσει - διαγράφονται μετέπειτα κατά τη διάρκεια οποιασδήποτε διαδικασίας
επαναφοράς.
Δημιουργία αντιγράφων ασφαλείας δεδομένων με την εφαρμογή
Δημιουργία και επαναφορά αντιγράφων ασφαλείας Google
Με την εφαρμογή Δημιουργία και επαναφορά αντιγράφων ασφαλείας Google, μπορείτε να
δημιουργήσετε αντίγραφα ασφαλείας δεδομένων σε έναν διακομιστή της Google. Επίσης, μπορείτε να
ενεργοποιήσετε τη λειτουργία αυτόματης επαναφοράς, για να επαναφέρετε δεδομένα και ρυθμίσεις
εφαρμογών όταν εγκαθιστάτε ξανά μια εφαρμογή.
Με αυτή την εφαρμογή μπορείτε να δημιουργήσετε αντίγραφα ασφαλείας για τους ακόλουθους τύπους
δεδομένων:
•
Εφαρμογές
•
Σελιδοδείκτες
•
Δίκτυα Wi-Fi
•
Άλλες ρυθμίσεις
Για να δημιουργήσετε αντίγραφο ασφαλείας δεδομένων σε έναν λογαριασμό Google™
1
Από την Αρχική οθόνη, πατήστε
2
Βρείτε και πατήστε τις επιλογές Ρυθμίσεις > Δημ. αντ. ασφαλ. και επαναφορά.
3
Στην ενότητα Δημ. αντιγρ. ασφαλείας και επαναφορά Google™, πατήστε
Δημιουργία backup και, στη συνέχεια, πατήστε το ρυθμιστικό.
.
Για να ενεργοποιήσετε ή να απενεργοποιήσετε την αυτόματη επαναφορά κατά την
επανεγκατάσταση μιας εφαρμογής
1
Από την Αρχική οθόνη, πατήστε
2
Βρείτε και πατήστε τις επιλογές Ρυθμίσεις > Δημ. αντ. ασφαλ. και επαναφορά.
3
Στην ενότητα Δημ. αντιγρ. ασφαλείας και επαναφορά Google™, πατήστε το
.
ρυθμιστικό Αυτόματη επαναφορά.
49
Το παρόν αποτελεί μια προσαρμοσμένη μορφή αυτής της έκδοσης για το Internet. © Εκτυπώστε μόνο για ιδιωτική χρήση.

Λήψη εφαρμογών
Λήψη εφαρμογών από το Google Play™
Το Google Play™ είναι το επίσημο κατάστημα της Google στο διαδίκτυο για τη λήψη εφαρμογών,
παιχνιδιών, μουσικής, ταινιών και βιβλίων. Περιλαμβάνει δωρεάν εφαρμογές αλλά και εφαρμογές επί
πληρωμή. Προτού αρχίσετε τη λήψη από το Google Play™, βεβαιωθείτε ότι διαθέτετε ενεργή σύνδεση
στο Internet, κατά προτίμηση μέσω Wi-Fi, ώστε να περιορίσετε τις χρεώσεις κίνησης δεδομένων.
Για να χρησιμοποιήσετε το Google Play™, θα χρειαστείτε έναν λογαριασμό στο Google™. Το
Google Play™ μπορεί να μην είναι διαθέσιμο σε όλες τις χώρες ή περιοχές.
Για να λάβετε μια εφαρμογή από το Google Play™
1
Από την Αρχική οθόνη, πατήστε το .
2
Βρείτε και πατήστε την επιλογή Play Store.
3
Περιηγηθείτε στις κατηγορίες ή χρησιμοποιήστε τη λειτουργία αναζήτησης, για να βρείτε το
επιθυμητό στοιχείο λήψης.
4
Πατήστε το στοιχείο για να δείτε τις λεπτομέρειές του και ακολουθήστε τις οδηγίες για να
ολοκληρώσετε την εγκατάσταση.
Ορισμένες εφαρμογές ίσως χρειάζονται πρόσβαση σε δεδομένα, ρυθμίσεις και διάφορες
λειτουργίες της συσκευής σας για να λειτουργήσουν σωστά. Να εγκαθιστάτε και να εκχωρείτε
άδειες μόνο σε εφαρμογές που εμπιστεύεστε. Μπορείτε να δείτε τις άδειες που έχουν εκχωρηθεί
σε μια ληφθείσα εφαρμογή και, επίσης, να αλλάξετε την κατάστασή τους πατώντας την
εφαρμογή κάτω από τις επιλογές Ρυθμίσεις > Εφαρμογές.
Λήψη εφαρμογών από άλλες πηγές
Αν η συσκευή σας έχει ρυθμιστεί ώστε να επιτρέπει λήψεις από άλλες πηγές εκτός από το Google
Play™, μπορείτε να πραγματοποιείτε λήψεις εφαρμογών απευθείας από άλλα website, ακολουθώντας
τις σχετικές οδηγίες λήψης.
Η εγκατάσταση εφαρμογών άγνωστης ή μη αξιόπιστης προέλευσης μπορεί να προκαλέσει
βλάβη στη συσκευή σας. Πραγματοποιείτε λήψη μόνο εφαρμογών που προέρχονται από
αξιόπιστες πηγές. Για οποιαδήποτε απορία ή ανησυχία, επικοινωνήστε με τον πάροχο της
εφαρμογής.
Αν χρησιμοποιείτε συσκευή με πολλούς χρήστες, μόνο ο κάτοχος, δηλαδή ο κύριος χρήστης,
μπορεί να επιτρέπει λήψεις από άλλες πηγές πέρα από το Google Play™. Οι αλλαγές που
κάνει ο κάτοχος επηρεάζουν όλους τους υπόλοιπους χρήστες.
Για να ενεργοποιήσετε ή να απενεργοποιήσετε τη λήψη εφαρμογών από άλλες πηγές
1
Από την Αρχική οθόνη, πατήστε το
2
Βρείτε και πατήστε τις επιλογές Ρυθμίσεις > Οθόνη κλειδώματος και ασφάλεια.
3
Πατήστε το ρυθμιστικό Άγνωστες πηγές.
4
Πατήστε OK.
Ορισμένες εφαρμογές ίσως χρειάζονται πρόσβαση σε δεδομένα, ρυθμίσεις και διάφορες
λειτουργίες της συσκευής σας για να λειτουργήσουν σωστά. Να εγκαθιστάτε και να εκχωρείτε
άδειες μόνο σε εφαρμογές που εμπιστεύεστε. Μπορείτε να δείτε τις άδειες που έχουν εκχωρηθεί
σε μια ληφθείσα εφαρμογή και, επίσης, να αλλάξετε την κατάστασή τους πατώντας την
εφαρμογή κάτω από τις επιλογές Ρυθμίσεις > Εφαρμογές.
.
50
Το παρόν αποτελεί μια προσαρμοσμένη μορφή αυτής της έκδοσης για το Internet. © Εκτυπώστε μόνο για ιδιωτική χρήση.
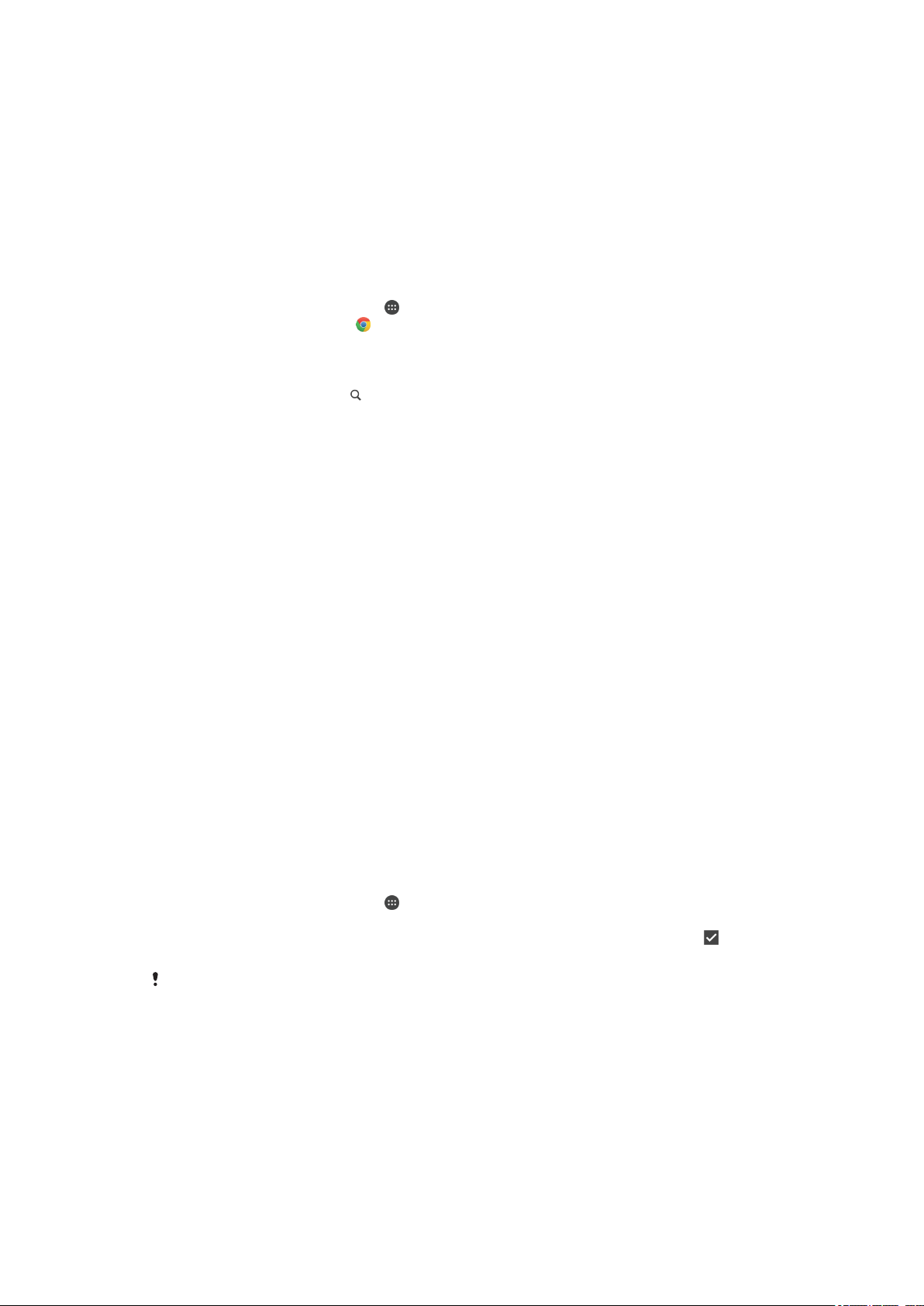
Internet και δίκτυα
Περιήγηση στο web
Στις περισσότερες αγορές, το web browser Google™ Chrome για συσκευές Android™ είναι
προεγκατεστημένο. Για πιο αναλυτικές πληροφορίες σχετικά με τον τρόπο χρήσης αυτού του web
browser, μεταβείτε στη διεύθυνση http://support.google.com/chrome και κάντε κλικ στο σύνδεσμο
"Chrome for Mobile" (Chrome για φορητές συσκευές).
Για να περιηγηθείτε στο web
1
Από την Αρχική οθόνη, πατήστε .
2
Βρείτε και πατήστε την επιλογή
3
Αν χρησιμοποιείτε το Google Chrome™ για πρώτη φορά, επιλέξτε να συνδέεστε σε έναν
λογαριασμό Google™ ή να κάνετε ανώνυμη περιήγηση με το Google Chrome™.
4
Εισαγάγετε έναν όρο αναζήτησης ή μια διεύθυνση web στο πεδίο αναζήτησης και διευθύνσεων
και, στη συνέχεια, πατήστε το
Ρυθμίσεις Internet και MMS
Για να στείλετε μηνύματα πολυμέσων ή για να αποκτήσετε πρόσβαση στο Internet όταν δεν υπάρχει
διαθέσιμο δίκτυο Wi-Fi, πρέπει να έχετε ενεργή σύνδεση δεδομένων κινητής τηλεφωνίας με τις σωστές
ρυθμίσεις Internet και MMS (Υπηρεσία Μηνυμάτων Πολυμέσων). Ακολουθούν ορισμένες υποδείξεις:
•
Για τους περισσότερους λειτουργούς και τα περισσότερα δίκτυα κινητής τηλεφωνίας, υπάρχουν
προεγκατεστημένες ρυθμίσεις Internet και MMS στη συσκευή σας. Έτσι, μπορείτε να αρχίσετε αμέσως
να χρησιμοποιείτε το Internet και να στέλνετε μηνύματα MMS.
•
Υπάρχει δυνατότητα λήψης των ρυθμίσεων αυτών μέσω Wi-Fi.
•
Μπορείτε ανά πάσα στιγμή να προσθέσετε, να αλλάξετε ή να διαγράψετε τις ρυθμίσεις για το Internet
και τα MMS στη συσκευή σας, με μη αυτόματο τρόπο. Αν αλλάξετε ή διαγράψετε κάποια ρύθμιση
Internet ή MMS κατά λάθος, κάντε ξανά λήψη των ρυθμίσεων Internet και MMS.
•
Αν δεν μπορείτε να αποκτήσετε πρόσβαση στο Internet μέσω δικτύου κινητής τηλεφωνίας ή αν η
υπηρεσία μηνυμάτων πολυμέσων δεν λειτουργεί, παρόλο που οι ρυθμίσεις Internet και MMS έχουν
ληφθεί με επιτυχία στη συσκευή σας, ανατρέξτε στις υποδείξεις αντιμετώπισης προβλημάτων για τη
συσκευή σας, στη διεύθυνση www.sonymobile.com/support/ για ζητήματα που σχετίζονται με κάλυψη
δικτύου, δεδομένα κινητής τηλεφωνίας και MMS.
•
Αν η λειτουργία STAMINA είναι ενεργοποιημένη για λόγους εξοικονόμησης ενέργειας, όλη η κίνηση
δεδομένων κινητής τηλεφωνίας διακόπτεται προσωρινά όταν η οθόνη είναι ανενεργή. Αν αυτό προκαλεί
προβλήματα σύνδεσης, δοκιμάστε να εξαιρέσετε ορισμένες εφαρμογές και υπηρεσίες από την
προσωρινή διακοπή ή απενεργοποιήστε προσωρινά τη λειτουργία STAMINA.
•
Αν χρησιμοποιείτε συσκευή με πολλούς χρήστες, μόνο ο κάτοχος, δηλαδή ο κύριος χρήστης, μπορεί να
λάβει ρυθμίσεις Internet και μηνυμάτων από το μενού ρυθμίσεων, αλλά οι ρυθμίσεις αυτές ισχύουν για
όλους τους χρήστες.
.
στο πληκτρολόγιο.
Για να λάβετε ρυθμίσεις Internet και MMS
1
Από την Αρχική οθόνη, πατήστε
2
Βρείτε και πατήστε τις επιλογές Ρυθμίσεις > Περισσότερα > Ρυθμίσεις Internet.
3
Πατήστε ΑΠΟΔΟΧΗ. Μόλις ολοκληρωθεί επιτυχώς η λήψη των ρυθμίσεων, εμφανίζεται το
στη γραμμή κατάστασης και η κίνηση δεδομένων κινητής τηλεφωνίας ενεργοποιείται αυτόματα.
Αν δεν είναι δυνατή η λήψη των ρυθμίσεων στη συσκευή σας, ελέγξτε την ισχύ του σήματος των
συνδέσεων του δικτύου κινητής τηλεφωνίας ή του Wi-Fi. Μετακινηθείτε σε ανοιχτό χώρο χωρίς
εμπόδια ή κοντά σε παράθυρο και προσπαθήστε ξανά.
Το παρόν αποτελεί μια προσαρμοσμένη μορφή αυτής της έκδοσης για το Internet. © Εκτυπώστε μόνο για ιδιωτική χρήση.
.
51

Για να προσθέσετε ρυθμίσεις Internet και MMS
1
Από την Αρχική οθόνη, πατήστε .
2
Βρείτε και πατήστε τις επιλογές Ρυθμίσεις > Περισσότερα > Δίκτυα κινητής τηλεφ..
3
Πατήστε τις επιλογές Ονόματα Σημείων Πρόσβασης > .
4
Πατήστε την επιλογή Όνομα, εισαγάγετε το όνομα που θέλετε και, στη συνέχεια, πατήστε το
OK.
5
Πατήστε την επιλογή APN, εισαγάγετε το όνομα του σημείου πρόσβασης και, στη συνέχεια,
πατήστε το OK.
6
Εισαγάγετε όλες τις άλλες απαιτούμενες πληροφορίες. Αν δεν ξέρετε ποιες είναι οι απαιτούμενες
πληροφορίες, επικοινωνήστε με το λειτουργό δικτύου σας για περισσότερες λεπτομέρειες.
7
Όταν τελειώσετε, πατήστε το στοιχείο
και, στη συνέχεια, πατήστε την επιλογή
ΑΠΟΘΗΚΕΥΣΗ.
Για να δείτε τις ληφθείσες ρυθμίσεις Internet και MMS
1
Από την Αρχική οθόνη, πατήστε
2
Βρείτε και πατήστε τις επιλογές Ρυθμίσεις > Περισσότερα > Δίκτυα κινητής τηλεφ..
3
Πατήστε Ονόματα Σημείων Πρόσβασης.
4
Για να δείτε περισσότερες λεπτομέρειες, πατήστε οποιοδήποτε από τα διαθέσιμα στοιχεία.
.
Wi-Fi
Χρησιμοποιήστε σύνδεση Wi-Fi για περιήγηση στο Internet, λήψη εφαρμογών ή αποστολή και λήψη
email. Μόλις συνδεθείτε σε ένα δίκτυο Wi-Fi, η συσκευή σας απομνημονεύει το δίκτυο και συνδέεται
αυτόματα σε αυτό την επόμενη φορά που θα βρεθείτε εντός της εμβέλειάς του.
Ορισμένα δίκτυα Wi-Fi σάς υποχρεώνουν να συνδέεστε σε μια ιστοσελίδα, προκειμένου να αποκτήσετε
πρόσβαση σε αυτά. Για περισσότερες πληροφορίες, επικοινωνήστε με τον σχετικό διαχειριστή δικτύου
Wi-Fi.
Τα διαθέσιμα δίκτυα Wi-Fi ενδέχεται να είναι ανοικτά ή προστατευμένα:
•
Τα ανοικτά δίκτυα υποδεικνύονται με την ένδειξη
•
Τα προστατευμένα δίκτυα υποδεικνύονται με την ένδειξη
δίπλα στο όνομα του δικτύου Wi-Fi.
δίπλα στο όνομα του δικτύου Wi-Fi.
Ορισμένα δίκτυα Wi-Fi δεν εμφανίζονται στη λίστα των διαθέσιμων δικτύων, επειδή δεν
εκπέμπουν το όνομα δικτύου τους (Αναγνωριστικό Συνόλου Υπηρεσιών - SSID). Αν γνωρίζετε
το όνομα του δικτύου, μπορείτε να το προσθέσετε με μη αυτόματο τρόπο στη λίστα των
διαθέσιμων δικτύων Wi-Fi.
Για να ενεργοποιήσετε ή να απενεργοποιήσετε το Wi-Fi
1
Από την Αρχική οθόνη, πατήστε
2
Βρείτε και πατήστε τις επιλογές Ρυθμίσεις > Wi-Fi.
3
Πατήστε το ρυθμιστικό για να ενεργοποιήσετε ή να απενεργοποιήσετε τη λειτουργία Wi-Fi.
Ίσως χρειαστούν λίγα δευτερόλεπτα για να ενεργοποιηθεί η λειτουργία Wi-Fi.
.
Για να συνδεθείτε με ένα δίκτυο Wi-Fi
1
Από την Αρχική οθόνη, πατήστε .
2
Βρείτε και πατήστε τις επιλογές Ρυθμίσεις > Wi-Fi.
3
Πατήστε το ρυθμιστικό για να ενεργοποιήσετε το Wi-Fi. Εμφανίζονται όλα τα διαθέσιμα δίκτυα
Wi-Fi.
4
Πατήστε ένα δίκτυο Wi-Fi για να συνδεθείτε σε αυτό. Για προστατευμένα δίκτυα, εισαγάγετε τον
αντίστοιχο κωδικό πρόσβασης. Όταν συνδεθείτε, εμφανίζεται στη γραμμή κατάστασης η ένδειξη
.
Για να αναζητήσετε νέα διαθέσιμα δίκτυα, πατήστε το
επιλογή Ανανέωση. Αν δεν μπορείτε να συνδεθείτε επιτυχώς σε ένα δίκτυο Wi-Fi, ανατρέξτε
στις σχετικές υποδείξεις αντιμετώπισης προβλημάτων για τη συσκευή σας στη διεύθυνση
www.sonymobile.com/support/.
και, στη συνέχεια, πατήστε την
52
Το παρόν αποτελεί μια προσαρμοσμένη μορφή αυτής της έκδοσης για το Internet. © Εκτυπώστε μόνο για ιδιωτική χρήση.
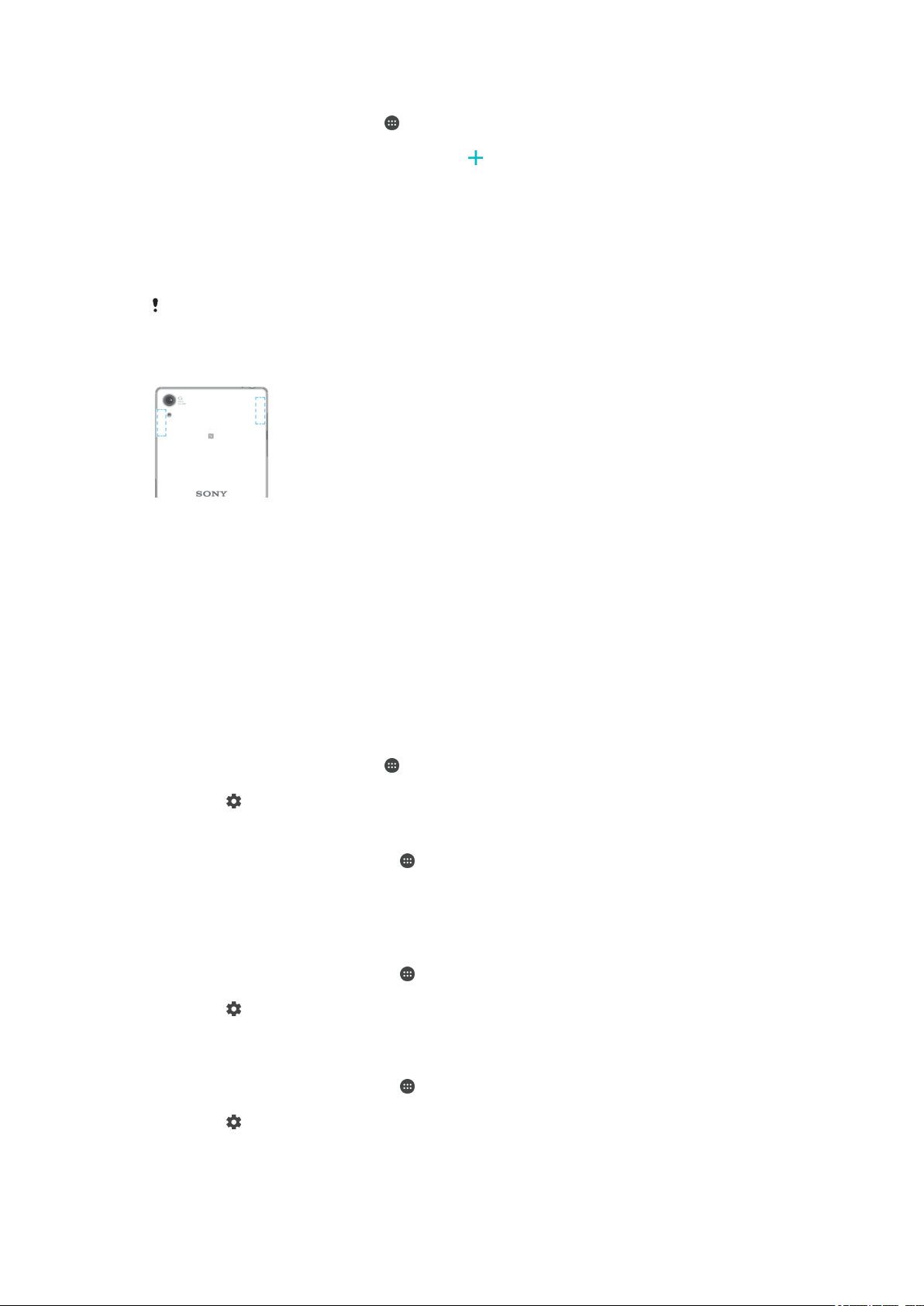
Για να προσθέσετε ένα δίκτυο Wi-Fi με μη αυτόματο τρόπο
1
Από την Αρχική οθόνη, πατήστε .
2
Βρείτε και πατήστε τις επιλογές Ρυθμίσεις > Wi-Fi.
3
Μετακινηθείτε προς τα κάτω με κύλιση και πατήστε στο τέλος της λίστας στοιχείων.
4
Εισαγάγετε τα στοιχεία για το Όνομα δικτύου (SSID).
5
Για να επιλέξετε έναν τύπο ασφάλειας, πατήστε το πεδίο Ασφάλεια.
6
Αν απαιτείται, εισαγάγετε έναν κωδικό πρόσβασης.
7
Για να επεξεργαστείτε προηγμένες επιλογές, όπως ρυθμίσεις διακομιστών μεσολάβησης και
διευθύνσεων IP, πατήστε το στοιχείο Προηγμένες επιλογές και κάντε επεξεργαστείτε τις
επιλογές που θέλετε.
8
Πατήστε ΑΠΟΘΗΚΕΥΣΗ.
Για να λάβετε το Αναγνωριστικό Συνόλου Υπηρεσιών (SSID) του δικτύου και τον κωδικό
πρόσβασης, επικοινωνήστε με το διαχειριστή του δικτύου Wi-Fi.
Ενίσχυση του σήματος Wi-Fi
Μπορείτε να κάνετε διάφορες ενέργειες για να βελτιώσετε το σήμα του δικτύου Wi-Fi, όπως:
•
Μετακινήστε τη συσκευή σας πιο κοντά στο σημείο πρόσβασης Wi-Fi.
•
Απομακρύνετε το σημείο πρόσβασης Wi-Fi από πιθανά εμπόδια ή παρεμβολές.
•
Μη καλύπτετε την περιοχή όπου βρίσκεται η κεραία Wi-Fi της συσκευής σας (το σημείο που
επισημαίνεται στην εικόνα).
Ρυθμίσεις Wi-Fi
Όταν συνδέεστε σε ένα δίκτυο Wi-Fi ή όταν υπάρχουν διαθέσιμα δίκτυα Wi-Fi στην περιοχή σας,
μπορείτε να προβάλετε την κατάσταση αυτών των δικτύων. Μπορείτε επίσης να ενεργοποιήσετε τη
συσκευή σας ώστε να σας ειδοποιεί όταν ανιχνεύεται κάποιο ανοικτό δίκτυο Wi-Fi.
Για να ενεργοποιήσετε ή να απενεργοποιήσετε τις ειδοποιήσεις δικτύου Wi-Fi
1
Ενεργοποιήστε το Wi-Fi, αν δεν είναι ήδη ενεργοποιημένο.
2
Από την Αρχική οθόνη, πατήστε
3
Βρείτε και πατήστε τις επιλογές Ρυθμίσεις > Wi-Fi.
4
Πατήστε
Για να προβάλλετε λεπτομερείς πληροφορίες σχετικά με ένα συνδεδεμένο δίκτυο Wi-Fi
1
Από την Αρχική οθόνη, πατήστε το
2
Βρείτε και πατήστε τις επιλογές Ρυθμίσεις > Wi-Fi.
3
Πατήστε το δίκτυο Wi-Fi στο οποίο είστε ήδη συνδεδεμένοι. Θα εμφανιστούν λεπτομερείς
πληροφορίες του δικτύου.
Για να προσθέσετε μια πολιτική αναστολής Wi-Fi
1
Από την Αρχική οθόνη, πατήστε το
2
Βρείτε και πατήστε τις επιλογές Ρυθμίσεις > Wi-Fi.
3
Πατήστε
4
Ορίστε μια επιλογή.
Για να βρείτε τη διεύθυνση MAC της συσκευής σας
1
Από την Αρχική οθόνη, πατήστε το
2
Βρείτε και πατήστε τις επιλογές Ρυθμίσεις > Wi-Fi.
3
Πατήστε
και, στη συνέχεια, πατήστε το ρυθμιστικό Ειδοποίηση δικτύου.
και, στη συνέχεια, πατήστε Διατήρ.Wi-Fi ενεργ.κατά την αναστ..
. Η Διεύθυνση MAC εμφανίζεται στη λίστα.
.
.
.
.
53
Το παρόν αποτελεί μια προσαρμοσμένη μορφή αυτής της έκδοσης για το Internet. © Εκτυπώστε μόνο για ιδιωτική χρήση.
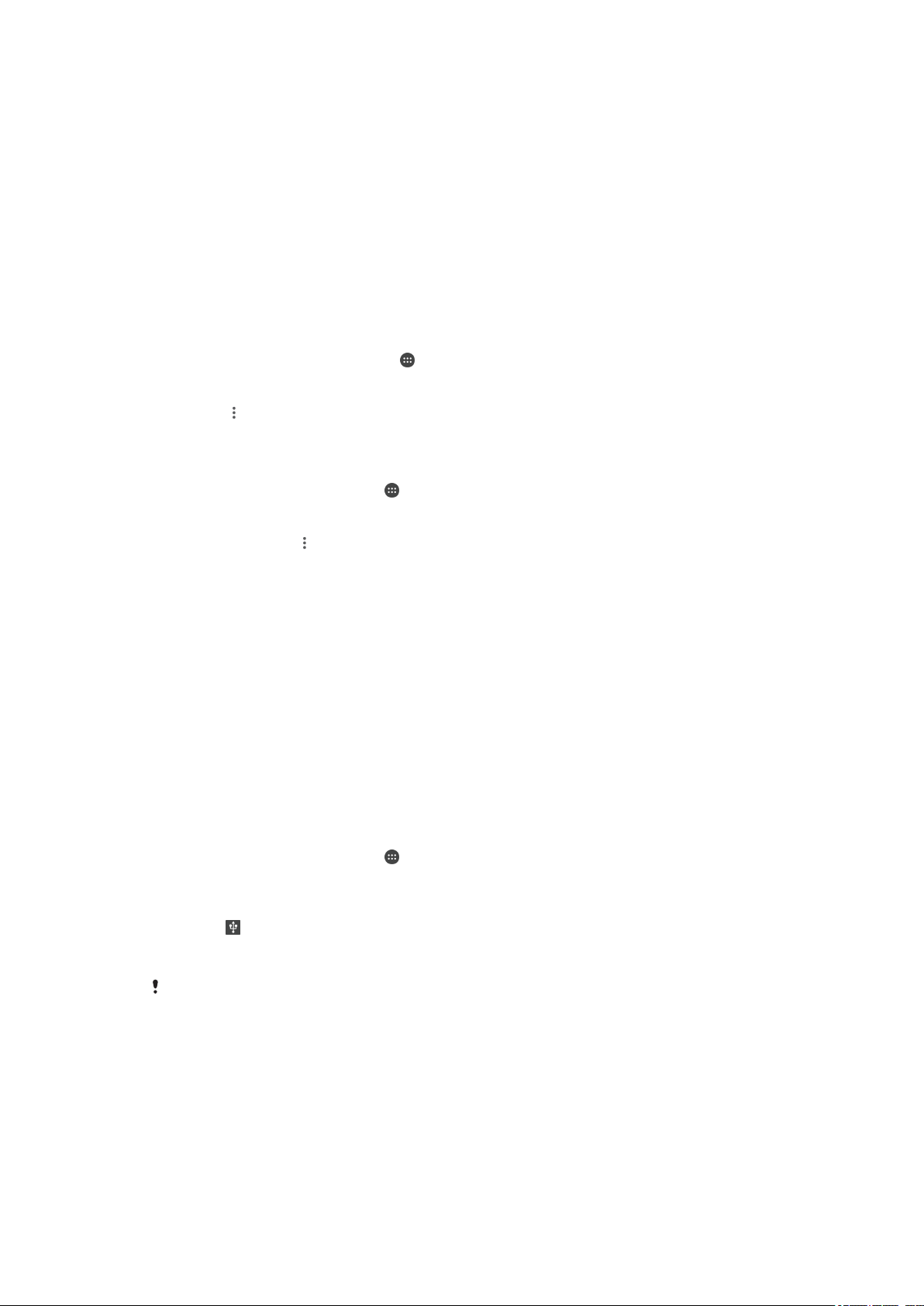
WPS
Το πρότυπο WPS (Wi-Fi Protected Setup™ – ρύθμιση προστατευμένου Wi-Fi) είναι ένα πρότυπο
ασύρματης δικτύωσης που βοηθάει στη δημιουργία ασφαλών συνδέσεων ασύρματου δικτύου. Το
πρότυπο WPS σάς διευκολύνει να ρυθμίσετε την κρυπτογράφηση Wi-Fi Protected Access® (WPA) για
να ασφαλίσετε το δίκτυό σας. Επίσης, μπορείτε να προσθέσετε νέες συσκευές σε ένα υπάρχον δίκτυο,
χωρίς να χρειάζεται να εισαγάγετε μακροσκελείς κωδικούς πρόσβασης.
Χρησιμοποιήστε μία από τις παρακάτω μεθόδους για να ενεργοποιήσετε το πρότυπο WPS:
•
Μέθοδος πατήματος κουμπιού – απλώς πιέστε ένα κουμπί σε μια συσκευή που υποστηρίζει WPS, για
παράδειγμα, σε έναν δρομολογητή.
•
Μέθοδος PIN – η συσκευή σας δημιουργεί έναν τυχαίο αριθμό PIN (Προσωπικός Αριθμός
Αναγνώρισης), τον οποίο εισαγάγετε στη συσκευή που υποστηρίζει WPS.
Για να συνδεθείτε με ένα δίκτυο Wi-Fi, χρησιμοποιώντας ένα κουμπί WPS
1
Από την Αρχική οθόνη, πατήστε το
2
Βρείτε και πατήστε τις επιλογές Ρυθμίσεις > Wi-Fi.
3
Ενεργοποιήστε το Wi-Fi, αν δεν είναι ήδη ενεργοποιημένο.
4
Πατήστε
μετά πιέστε το κουμπί WPS στη συσκευή που υποστηρίζει WPS.
Για να συνδεθείτε σε ένα δίκτυο Wi-Fi, χρησιμοποιώντας ένα PIN WPS
1
Από την Αρχική οθόνη, πατήστε .
2
Βρείτε και πατήστε τις επιλογές Ρυθμίσεις > Wi-Fi.
3
Ενεργοποιήστε το Wi-Fi, αν δεν είναι ήδη ενεργοποιημένο.
4
Πατήστε τις επιλογές
5
Στη συσκευή που υποστηρίζει WPS, καταχωρίστε το PIN που εμφανίζεται στη συσκευή σας.
, στη συνέχεια πατήστε Περισσότερες λειτουργίες > Κουμπί Push WPS,
> Περισσότερες λειτουργίες > Εισαγ. κωδ. PIN WPS.
.
Μοιραστείτε τη σύνδεση δεδομένων κινητής τηλεφωνίας
Μπορείτε να μοιραστείτε τη σύνδεση δεδομένων κινητής τηλεφωνίας με άλλες συσκευές, με διάφορους
τρόπους:
•
USB tethering – μοιραστείτε τη σύνδεση δεδομένων κινητής τηλεφωνίας με έναν υπολογιστή,
χρησιμοποιώντας ένα καλώδιο USB.
•
Λειτουργία tethering Bluetooth® – μοιραστείτε τη σύνδεση δεδομένων κινητής τηλεφωνίας με έως και
τέσσερις άλλες συσκευές μέσω Bluetooth®.
•
Φορητό hotspot – μοιραστείτε τη σύνδεση δεδομένων κινητής τηλεφωνίας με έως και 10 συσκευές
ταυτόχρονα μέσω Wi-Fi, συμπεριλαμβανομένων συσκευών που υποστηρίζουν την τεχνολογία WPS.
Για κοινή χρήση της σύνδεσης δεδομένων σας χρησιμοποιώντας ένα καλώδιο USB
1
Συνδέστε τη συσκευή σας με έναν υπολογιστή, χρησιμοποιώντας το καλώδιο USB που
συνόδευε τη συσκευή σας.
2
Από την Αρχική οθόνη, πατήστε
3
Βρείτε και πατήστε τις επιλογές Ρυθμίσεις > Περισσότερα > Tethering & φορητ.
hotspot.
4
Πατήστε το ρυθμιστικό USB tethering και, στη συνέχεια, πατήστε ΟΚ αν σας ζητηθεί. Το
στοιχείο
5
Για να διακόψετε την κοινή χρήση της σύνδεσης δεδομένων σας, πατήστε το ρυθμιστικό USB
tethering ή αποσυνδέστε το καλώδιο USB.
Δεν είναι δυνατή η ταυτόχρονη κοινή χρήση της σύνδεσης δεδομένων και της κάρτας SD της
συσκευής σας με χρήση καλωδίου USB.
εμφανίζεται στη γραμμή κατάστασης όταν συνδεθείτε.
.
54
Το παρόν αποτελεί μια προσαρμοσμένη μορφή αυτής της έκδοσης για το Internet. © Εκτυπώστε μόνο για ιδιωτική χρήση.

Για να κάνετε κοινή χρήση της σύνδεσης δεδομένων κινητής τηλεφωνίας που
χρησιμοποιείτε με άλλη συσκευή Bluetooth®
1
Βεβαιωθείτε ότι η συσκευή σας και η άλλη συσκευή Bluetooth® είναι αντιστοιχισμένες μεταξύ
τους και ότι στη συσκευή σας είναι ενεργοποιημένη η κίνηση δεδομένων κινητής τηλεφωνίας.
2
Η συσκευή σας: Από την Αρχική οθόνη, πατήστε .
3
Βρείτε και πατήστε τις επιλογές Ρυθμίσεις > Περισσότερα > Tethering & φορητ.
hotspot και, στη συνέχεια, πατήστε το ρυθμιστικό Bluetooth tethering, για να
ενεργοποιήσετε τη λειτουργία.
4
Συσκευή Bluetooth®: Ρυθμίστε τη συσκευή έτσι ώστε να συνδέεται στο δίκτυο μέσω
Bluetooth®. Αν η συσκευή είναι υπολογιστής, ανατρέξτε στις σχετικές οδηγίες για να
ολοκληρωθεί η ρύθμιση. Αν η συσκευή εκτελεί λειτουργικό σύστημα Android™, πατήστε το
εικονίδιο ρυθμίσεων που βρίσκεται δίπλα από το όνομα της συσκευής με την οποία είναι
αντιστοιχισμένη, στην ενότητα Ρυθμίσεις > Bluetooth > Αντιστοιχισμένες συσκευές
και, στη συνέχεια, μαρκάρετε το πλαίσιο ελέγχου Πρόσβαση στο Διαδίκτυο.
5
Η συσκευή σας: Περιμένετε να εμφανιστεί το
στη γραμμή κατάστασης. Μόλις εμφανιστεί, η
ρύθμιση έχει ολοκληρωθεί.
6
Πατήστε το ρυθμιστικό Bluetooth tethering ξανά για να απενεργοποιήσετε τη λειτουργία.
Η λειτουργία Bluetooth tethering απενεργοποιείται κάθε φορά που απενεργοποιείτε τη
συσκευή σας ή τη λειτουργία Bluetooth®.
Για να χρησιμοποιήσετε τη συσκευή σας ως φορητό Wi-Fi hotspot
1
Από την Αρχική οθόνη, πατήστε
2
Βρείτε και πατήστε τις επιλογές Ρυθμίσεις > Περισσότερα > Tethering & φορητ.
.
hotspot.
3
Πατήστε τις επιλογές Ρυθμίσεις φορητού hotspot > Διαμόρφωση hotspot.
4
Εισαγάγετε τα στοιχεία για το Όνομα δικτύου (SSID).
5
Για να επιλέξετε έναν τύπο ασφάλειας, πατήστε το πεδίο Ασφάλεια. Αν απαιτείται, εισαγάγετε
έναν κωδικό πρόσβασης.
6
Πατήστε ΑΠΟΘΗΚΕΥΣΗ.
7
Πατήστε
και, στη συνέχεια, πατήστε το ρυθμιστικό Φορητό hotspot, για να
ενεργοποιήσετε τη λειτουργία.
8
Αν σας ζητηθεί, πατήστε ΟΚ για επιβεβαίωση. Το στοιχείο θα εμφανιστεί στη γραμμή
κατάστασης, μετά την ενεργοποίηση ενός φορητού Wi-Fi hotspot.
Για να επιτρέπετε σε μια συσκευή που υποστηρίζεται από WPS να χρησιμοποιεί τη
σύνδεση δεδομένων κινητής τηλεφωνίας σας
1
Βεβαιωθείτε ότι η συσκευή σας λειτουργεί ως φορητό hotspot.
2
Από την Αρχική οθόνη, πατήστε
3
Βρείτε και πατήστε τις επιλογές Ρυθμίσεις > Περισσότερα > Tethering & φορητ.
.
hotspot > Ρυθμίσεις φορητού hotspot.
4
Στο στοιχείο Διαμόρφωση hotspot, βεβαιωθείτε ότι το φορητό hotspot διαθέτει ασφάλεια
με κωδικό πρόσβασης.
5
Ενεργοποιήστε την επιλογή Ανιχνεύσιμο, αν είναι απενεργοποιημένη.
6
Πατήστε Κουμπί Push WPS και, στη συνέχεια, ακολουθήστε τις σχετικές οδηγίες.
Εναλλακτικά, πατήστε > Εισαγ. κωδ. PIN WPS και, στη συνέχεια, καταχωρίστε το PIN
που εμφανίζεται στη συσκευή που υποστηρίζει WPS.
Για να μετονομάσετε ή να ασφαλίσετε το κινητό hotspot σας
1
Από την Αρχική οθόνη, πατήστε το
2
Βρείτε και πατήστε τις επιλογές Ρυθμίσεις > Περισσότερα > Tethering & φορητ.
.
hotspot.
3
Πατήστε τις επιλογές Ρυθμίσεις φορητού hotspot > Διαμόρφωση hotspot.
4
Εισαγάγετε τα στοιχεία για το Όνομα δικτύου (SSID).
5
Για να επιλέξετε έναν τύπο ασφάλειας, πατήστε το πεδίο Ασφάλεια.
6
Αν απαιτείται, εισαγάγετε έναν κωδικό πρόσβασης.
7
Πατήστε ΑΠΟΘΗΚΕΥΣΗ.
55
Το παρόν αποτελεί μια προσαρμοσμένη μορφή αυτής της έκδοσης για το Internet. © Εκτυπώστε μόνο για ιδιωτική χρήση.
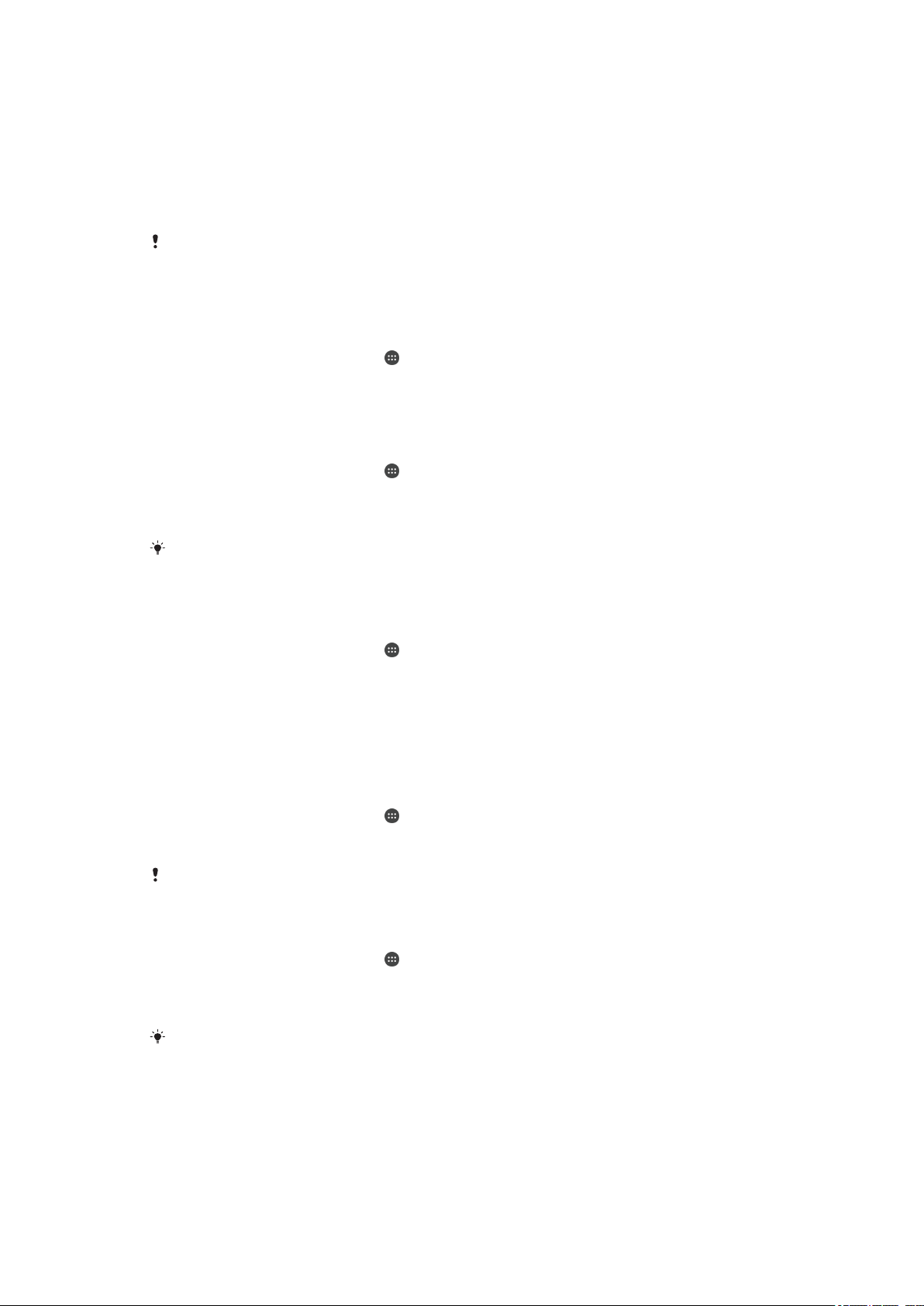
Έλεγχος χρήσης δεδομένων
Μπορείτε να παρακολουθήσετε τον όγκο των δεδομένων που μεταφέρονται από και προς τη συσκευή
σας μέσω της σύνδεσης δεδομένων κινητής τηλεφωνίας ή μέσω Wi-Fi για μια συγκεκριμένη χρονική
περίοδο. Για παράδειγμα, μπορείτε να δείτε τον όγκο δεδομένων που χρησιμοποιούνται από
συγκεκριμένες εφαρμογές. Για δεδομένα που μεταφέρονται μέσω της σύνδεσης δεδομένων κινητής
τηλεφωνίας, μπορείτε επίσης να ρυθμίσετε προειδοποιήσεις και όρια χρήσης δεδομένων, ώστε να
αποφεύγετε πρόσθετες χρεώσεις.
Αν χρησιμοποιείτε μια συσκευή με πολλαπλούς χρήστες, μόνο ο κάτοχός της, δηλαδή ο κύριος
χρήστης, μπορεί να προσαρμόσει τις ρυθμίσεις χρήσης δεδομένων. Η προσαρμογή των
ρυθμίσεων χρήσης δεδομένων μπορεί να σας βοηθήσει να ελέγχετε καλύτερα τη χρήση
δεδομένων, αλλά δεν εξασφαλίζει την αποφυγή πρόσθετων χρεώσεων.
Για να βοηθήσετε να μειωθεί η χρήση δεδομένων
1
Από την Αρχική οθόνη, πατήστε
2
Βρείτε και πατήστε τις επιλογές Ρυθμίσεις > Χρήση δεδομένων > Εξοικονόμηση
δεδομένων.
3
Πατήστε το ρυθμιστικό για να ενεργοποιήσετε ή να απενεργοποιήσετε τη λειτουργία.
Για να ενεργοποιήσετε ή να απενεργοποιήσετε την κίνηση δεδομένων
1
Από την Αρχική οθόνη, πατήστε
2
Βρείτε και πατήστε τις επιλογές Ρυθμίσεις > Χρήση δεδομένων.
3
Πατήστε το ρυθμιστικό Κίνηση δεδομένων κινητ., για να ενεργοποιήσετε ή να
απενεργοποιήσετε την κίνηση δεδομένων.
.
.
Όταν η κίνηση δεδομένων είναι απενεργοποιημένη, η συσκευή σας εξακολουθεί να μπορεί να
δημιουργεί συνδέσεις Wi-Fi και Bluetooth®.
Για να ορίσετε μια προειδοποίηση σχετικά με τη χρήση δεδομένων
1
Βεβαιωθείτε ότι η κίνηση δεδομένων κινητής τηλεφωνίας είναι ενεργοποιημένη.
2
Από την Αρχική οθόνη, πατήστε
3
Βρείτε και πατήστε τις επιλογές Ρυθμίσεις > Χρήση δεδομένων > Κύκλος χρέωσης.
4
Για να ρυθμίσετε το επίπεδο προειδοποίησης, πατήστε το Προειδοποίηση δεδομένων,
.
εισαγάγετε το επιθυμητό όριο δεδομένων και πατήστε ΡΥΘΜΙΣΗ. Θα λαμβάνετε μια
προειδοποίηση κάθε φορά που ο όγκος της κίνησης δεδομένων πλησιάζει το επίπεδο που
ρυθμίσατε.
Για να ρυθμίσετε ένα όριο δεδομένων κινητής τηλεφωνίας
1
Βεβαιωθείτε ότι η κίνηση δεδομένων κινητής τηλεφωνίας είναι ενεργοποιημένη.
2
Από την Αρχική οθόνη, πατήστε
3
Βρείτε και πατήστε τις επιλογές Ρυθμίσεις > Χρήση δεδομένων.
4
Πατήστε το ρυθμιστικό που βρίσκεται δίπλα στην επιλογή Ορισμός ορίου δεδομένων.
Μόλις η χρήση δεδομένων κινητής τηλεφωνίας φθάσει το καθορισμένο όριο, η κίνηση
δεδομένων κινητής τηλεφωνίας στη συσκευή σας θα απενεργοποιηθεί αυτόματα.
.
Για να ελέγχετε τη χρήση δεδομένων μεμονωμένων εφαρμογών
1
Από την Αρχική οθόνη, πατήστε
2
Βρείτε και πατήστε τις επιλογές Ρυθμίσεις > Εφαρμογές.
3
Πατήστε την εφαρμογή που θέλετε να ελέγξετε και, στη συνέχεια, πατήστε Χρήση
.
δεδομένων.
Η απόδοση μεμονωμένων εφαρμογών ενδέχεται να επηρεαστεί, αν αλλάξετε τις σχετικές
ρυθμίσεις χρήσης δεδομένων.
56
Το παρόν αποτελεί μια προσαρμοσμένη μορφή αυτής της έκδοσης για το Internet. © Εκτυπώστε μόνο για ιδιωτική χρήση.
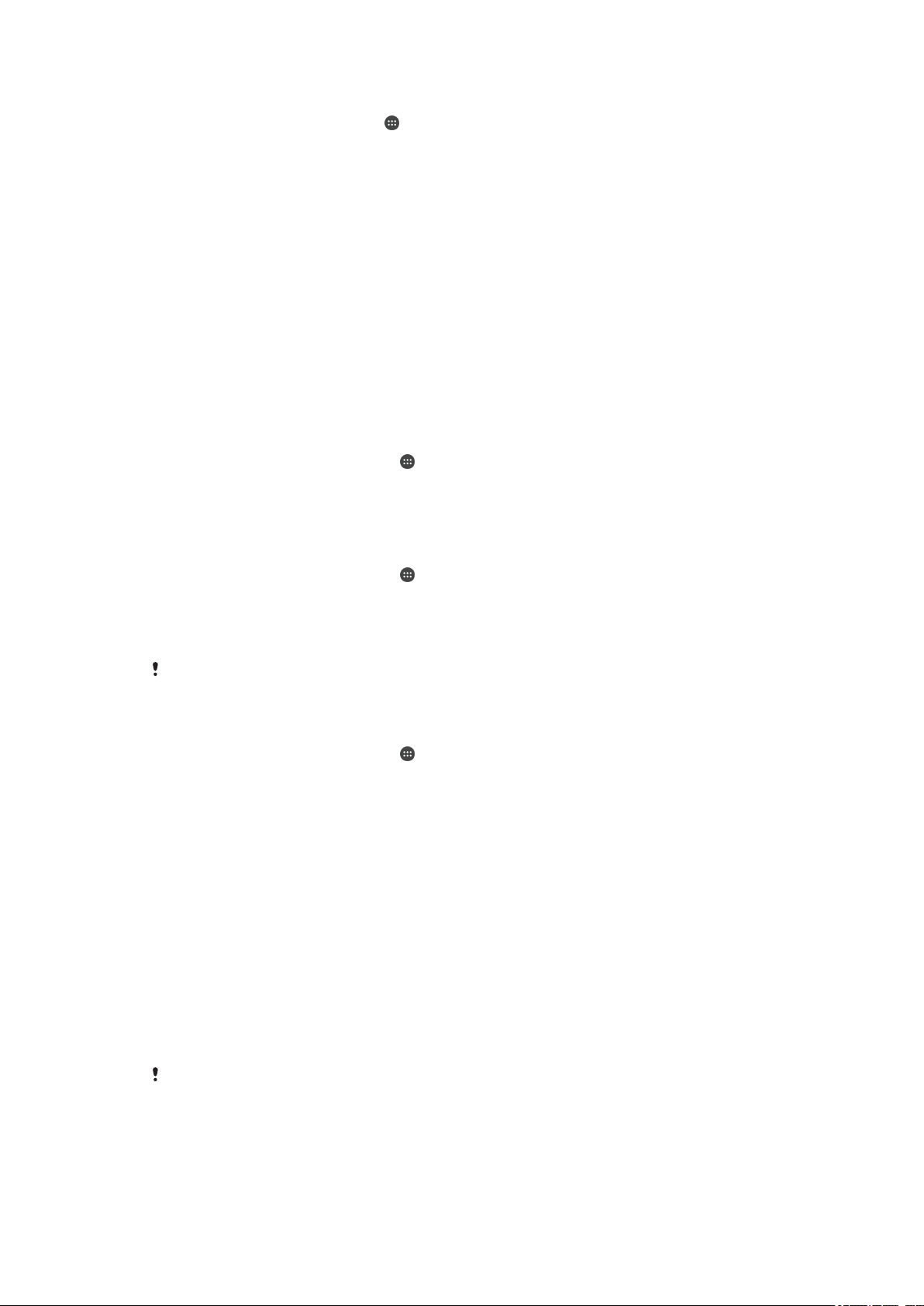
Για να ελέγξετε τη χρήση δεδομένων σας
1
Από την Αρχική οθόνη, πατήστε .
2
Βρείτε και πατήστε τις επιλογές Ρυθμίσεις > Χρήση δεδομένων.
3
Βρείτε και πατήστε την επιλογή Χρήση δεδομένων κινητής τηλεφωνίας για να δείτε
πληροφορίες σχετικά με τα δεδομένα που μεταφέρθηκαν μέσω της σύνδεσης δεδομένων κινητής
τηλεφωνίας.
4
Για να δείτε πληροφορίες σχετικά με τον όγκο δεδομένων που μεταφέρθηκαν μέσω της σύνδεσης
Wi-Fi, πατήστε στην καρτέλα Χρήση δεδομένων Wi-Fi.
Επιλογή δικτύων κινητής τηλεφωνίας
Η συσκευή σας μεταφέρεται αυτόματα μεταξύ δικτύων κινητής τηλεφωνίας, ανάλογα με τα διαθέσιμα
δίκτυα κινητής τηλεφωνίας στο σημείο όπου βρίσκεστε. Επίσης, μπορείτε να ρυθμίσετε τη συσκευή σας
με μη αυτόματο τρόπο, ώστε να χρησιμοποιεί μια συγκεκριμένη λειτουργία δικτύου κινητής τηλεφωνίας,
π.χ. WCDMA ή GSM.
Στη γραμμή κατάστασης εμφανίζονται διαφορετικά εικονίδια κατάστασης, ανάλογα με τον τύπο ή τη
λειτουργία δικτύου με την οποία έχετε συνδεθεί. Ανατρέξτε στα Εικονίδια κατάστασης, στη σελίδα 36, για να δείτε την εμφάνιση των διαφόρων εικονιδίων κατάστασης.
Για να επιλέξετε μια λειτουργία δικτύου
1
Από την Αρχική οθόνη, πατήστε το
2
Βρείτε και πατήστε τις επιλογές Ρυθμίσεις > Περισσότερα > Δίκτυα κινητής τηλεφ..
3
Πατήστε την επιλογή Προτιμώμενος τύπος δικτύου και, στη συνέχεια, επιλέξτε μια
λειτουργία δικτύου.
.
Για να επιλέξετε άλλο δίκτυο μη αυτόματα
1
Από την Αρχική οθόνη, πατήστε το
2
Βρείτε και πατήστε τις επιλογές Ρυθμίσεις > Περισσότερα > Δίκτυα κινητής τηλεφ.
.
> Εταιρείες δικτύου.
3
Πατήστε Τρόπος αναζήτησης και, στη συνέχεια, επιλέξτε Μη αυτόματα.
4
Επιλέξτε ένα δίκτυο.
Αν επιλέξετε δίκτυο μη αυτόματα, η συσκευή σας δεν θα αναζητήσει άλλα δίκτυα ακόμη και αν
βγείτε από την εμβέλεια του δικτύου που επιλέξατε μη αυτόματα.
Για να ενεργοποιήσετε την αυτόματη επιλογή δικτύου
1
Από την Αρχική οθόνη, πατήστε το
2
Βρείτε και πατήστε τις επιλογές Ρυθμίσεις > Περισσότερα > Δίκτυα κινητής τηλεφ.
.
> Λειτουργοί δικτύου.
3
Πατήστε Τρόπος αναζήτησης και, στη συνέχεια, επιλέξτε Αυτόματα.
Εικονικά Ιδιωτικά Δίκτυα (VPN)
Χρησιμοποιήστε τη συσκευή σας για να συνδεθείτε σε εικονικά ιδιωτικά δίκτυα (VPN), τα οποία σας
επιτρέπουν να αποκτάτε πρόσβαση από ένα δημόσιο δίκτυο σε πόρους που εμπεριέχονται σε ένα
ασφαλές τοπικό δίκτυο. Για παράδειγμα, οι συνδέσεις VPN χρησιμοποιούνται ευρέως από εταιρείες και
εκπαιδευτικά ιδρύματα για τους χρήστες που χρειάζονται πρόσβαση σε εσωτερικά δίκτυα (intranet) και
σε άλλες εσωτερικές υπηρεσίες όταν βρίσκονται εκτός του εσωτερικού δικτύου, για παράδειγμα όταν
ταξιδεύουν.
Οι συνδέσεις VPN μπορούν να ρυθμιστούν με πολλούς τρόπους, ανάλογα με το δίκτυο. Για ορισμένα
δίκτυα ίσως απαιτείται η μεταφορά και εγκατάσταση ενός πιστοποιητικού ασφαλείας στη συσκευή σας.
Για λεπτομερείς πληροφορίες σχετικά με τον τρόπο ρύθμισης μιας σύνδεσης στο δικό σας εικονικό
ιδιωτικό δίκτυο, επικοινωνήστε με τον διαχειριστή του δικτύου της εταιρείας ή του οργανισμού σας.
Αν χρησιμοποιείτε συσκευή με πολλούς χρήστες, ίσως χρειαστεί να πραγματοποιήσετε είσοδο
ως κάτοχός της, δηλαδή ως κύριος χρήστης, προκειμένου να προσαρμόσετε τις ρυθμίσεις για το
Εικονικό Ιδιωτικό Δίκτυο (VPN).
57
Το παρόν αποτελεί μια προσαρμοσμένη μορφή αυτής της έκδοσης για το Internet. © Εκτυπώστε μόνο για ιδιωτική χρήση.

Για να προσθέσετε ένα εικονικό ιδιωτικό δίκτυο
1
Από την Αρχική οθόνη, πατήστε .
2
Βρείτε και πατήστε τις επιλογές Ρυθμίσεις > Περισσότερα > VPN.
3
Πατήστε .
4
Επιλέξτε τον τύπο Εικονικού Ιδιωτικού Δικτύου (VPN) που θέλετε να προσθέσετε.
5
Εισαγάγετε τις ρυθμίσεις του Εικονικού Ιδιωτικού Δικτύου (VPN).
6
Πατήστε ΑΠΟΘΗΚΕΥΣΗ.
Για να συνδεθείτε σε ένα εικονικό ιδιωτικό δίκτυο
1
Από την Αρχική οθόνη, πατήστε το
2
Βρείτε και πατήστε τις επιλογές Ρυθμίσεις > Περισσότερα > VPN.
3
Στη λίστα με τα διαθέσιμα δίκτυα, πατήστε το Εικονικό Ιδιωτικό Δίκτυο (VPN) με το οποίο θέλετε
.
να συνδεθείτε.
4
Εισαγάγετε τα απαιτούμενα στοιχεία.
5
Πατήστε Σύνδεση.
Για να αποσυνδεθείτε από ένα Εικονικό Ιδιωτικό Δίκτυο (VPN)
1
Πατήστε δύο φορές τη γραμμή κατάστασης, για να ανοίξει ο πίνακας ειδοποιήσεων.
2
Πατήστε την ειδοποίηση για τη σύνδεση VPN, για να την απενεργοποιήσετε.
58
Το παρόν αποτελεί μια προσαρμοσμένη μορφή αυτής της έκδοσης για το Internet. © Εκτυπώστε μόνο για ιδιωτική χρήση.

Συγχρονισμός δεδομένων στη συσκευή σας
Συγχρονισμός με λογαριασμούς online
Συγχρονίστε στη συσκευή σας τις επαφές, τα email, τα συμβάντα ημερολογίου και άλλες πληροφορίες
από λογαριασμούς online όπως, για παράδειγμα, λογαριασμούς email του Gmail™ και του Exchange
ActiveSync και λογαριασμούς του Facebook™ και του Flickr™. Μπορείτε να συγχρονίζετε τα δεδομένα
αυτόματα για αυτούς τους λογαριασμούς, ενεργοποιώντας τη λειτουργία αυτόματου συγχρονισμού ή
μπορείτε να συγχρονίζετε κάθε λογαριασμό χειροκίνητα.
Για να ρυθμίσετε έναν λογαριασμό online για συγχρονισμό
1
Από την Αρχική οθόνη, πατήστε
2
Πατήστε τις επιλογές Ρυθμίσεις > Λογαριασμοί και συγχρονισμός > Προσθήκη
λογαριασμού και επιλέξτε το λογαριασμό που θέλετε να προσθέσετε.
3
Ακολουθήστε τις οδηγίες για να δημιουργήσετε ή να συνδεθείτε με έναν λογαριασμό.
Για μη αυτόματο συγχρονισμό με έναν λογαριασμό online
1
Από την Αρχική οθόνη, πατήστε τις επιλογές
Συγχρονισμός.
2
Πατήστε το όνομα του λογαριασμού με τον οποίο θέλετε να γίνει ο συγχρονισμός. Εμφανίζεται
μια λίστα στοιχείων που μπορούν να συγχρονιστούν με το λογαριασμό.
3
Πατήστε το ρυθμιστικό που βρίσκεται δίπλα από το στοιχείο που θέλετε να συγχρονιστεί.
.
> Ρυθμίσεις > Λογαριασμοί &
Για να καταργήσετε έναν λογαριασμό online
1
Από την Αρχική οθόνη, πατήστε τις επιλογές
Συγχρονισμός.
2
Επιλέξτε τον τύπο λογαριασμού και, στη συνέχεια, πατήστε το λογαριασμό που θέλετε να
αφαιρέσετε.
3
Πατήστε
4
Πατήστε ξανά ΚΑΤΑΡΓΗΣΗ ΛΟΓΑΡΙΑΣΜΟΥ για επιβεβαίωση.
και, στη συνέχεια, πατήστε Κατάργηση λογαριασμού.
Συγχρονισμός με το Microsoft® Exchange ActiveSync
Αν η εταιρεία σας χρησιμοποιεί λογαριασμό Microsoft Exchange ActiveSync, μπορείτε να αποκτήσετε
πρόσβαση στα εταιρικά μηνύματα email, στα ραντεβού του ημερολογίου και στις επαφές σας απευθείας
από τη συσκευή. Μετά τη ρύθμιση, μπορείτε να βρείτε τις πληροφορίες σας στις εφαρμογές
EmailΗμερολόγιο και Επαφές.
Αν έχετε δημιουργήσει έναν λογαριασμό Microsoft® Exchange ActiveSync® (EAS) στη συσκευή
Xperia™, οι ρυθμίσεις ασφάλειας EAS ενδέχεται να περιορίζουν τον τύπο οθόνης κλειδώματος
μόνο σε PIN ή κωδικό πρόσβασης. Αυτό συμβαίνει όταν ο διαχειριστής δικτύου σας καθορίσει
έναν τύπο οθόνης κλειδώματος για όλους τους λογαριασμούς EAS, για λόγους εταιρικής
ασφάλειας. Επικοινωνήστε με το διαχειριστή δικτύου της εταιρείας ή του οργανισμού σας, για να
μάθετε τις πολιτικές ασφαλείας δικτύου που έχουν εφαρμοστεί στις κινητές συσκευές. Η
λειτουργία δακτυλικού αποτυπώματος δεν είναι διαθέσιμη στις Ηνωμένες Πολιτείες.
> Ρυθμίσεις > Λογαριασμοί &
®
59
Το παρόν αποτελεί μια προσαρμοσμένη μορφή αυτής της έκδοσης για το Internet. © Εκτυπώστε μόνο για ιδιωτική χρήση.

Για να ρυθμίσετε έναν λογαριασμό EAS για συγχρονισμό
1
Από την Αρχική οθόνη, πατήστε .
2
Πατήστε τις επιλογές Ρυθμίσεις > Λογαριασμοί και συγχρονισμός > Προσθήκη
λογαριασμού > Exchange ActiveSync.
3
Εισαγάγετε τη διεύθυνση και τον κωδικό πρόσβασης του εταιρικού σας email.
4
Πατήστε ΕΠΟΜΕΝΟ. Αν παρουσιαστεί κάποιο σφάλμα, εισαγάγετε μη αυτόματα τα στοιχεία
τομέα και διακομιστή για το λογαριασμό σας και πατήστε ΕΠΟΜΕΝΟ.
5
Πατήστε OK για να επιτρέψετε τον έλεγχο της συσκευής σας από τον εταιρικό διακομιστή.
6
Επιλέξτε μια μέθοδο συγχρονισμού, ένα διάστημα συγχρονισμού και τα δεδομένα που θέλετε να
συγχρονίζονται με τη συσκευή σας.
7
Πατήστε ΕΠΟΜΕΝΟ και, στη συνέχεια, επιλέξτε τον τρόπο με τον οποίο θέλετε να
ειδοποιείστε, όταν λαμβάνετε ένα νέο email.
8
Πατήστε ΕΠΟΜΕΝΟ, εισαγάγετε ένα όνομα για τον εταιρικό λογαριασμό και, στη συνέχεια,
πατήστε Ολοκλήρωση ρύθμισης.
9
Αν σας ζητηθεί, ενεργοποιήστε το διαχειριστή συσκευής για να επιτρέψετε στον εταιρικό
διακομιστή να ρυθμίσει ορισμένους κανόνες ασφάλειας στη συσκευή σας, όπως η
απενεργοποίηση της εγγραφής ομιλίας και η χρήση κρυπτογράφησης του χώρου αποθήκευσης.
Για να αλλάξετε τις ρυθμίσεις ενός λογαριασμού EAS
1
Από την Αρχική οθόνη, πατήστε
2
Βρείτε και πατήστε την επιλογή Email και, στη συνέχεια, πατήστε
3
Πατήστε Ρυθμίσεις, επιλέξτε ένα λογαριασμό EAS και, στη συνέχεια, αλλάξτε τις ρυθμίσεις
.
.
του λογαριασμού EAS όπως επιθυμείτε.
Για να ρυθμίσετε ένα χρονικό διάστημα συγχρονισμού για έναν λογαριασμό EAS
1
Από την Αρχική οθόνη, πατήστε .
2
Πατήστε Email και, στη συνέχεια, πατήστε
3
Πατήστε Ρυθμίσεις και επιλέξτε έναν λογαριασμό EAS.
4
Πατήστε Συχνότητα ελέγχου.
5
Στην ενότητα Ρυθμίσεις ωρών εκτός αιχμής, πατήστε την επιλογή Συχνότητα
.
ελέγχου και ορίστε μια επιλογή χρονικού διαστήματος.
Για να καταργήσετε έναν λογαριασμό EAS
1
Από την Αρχική οθόνη, πατήστε τις επιλογές
> Ρυθμίσεις > Λογαριασμοί &
Συγχρονισμός.
2
Πατήστε Exchange ActiveSync και, στη συνέχεια, επιλέξτε το λογαριασμό EAS που θέλετε
να καταργήσετε.
3
Πατήστε και, στη συνέχεια, πατήστε Κατάργηση λογαριασμού.
4
Πατήστε ξανά ΚΑΤΑΡΓΗΣΗ ΛΟΓΑΡΙΑΣΜΟΥ για επιβεβαίωση.
60
Το παρόν αποτελεί μια προσαρμοσμένη μορφή αυτής της έκδοσης για το Internet. © Εκτυπώστε μόνο για ιδιωτική χρήση.

Βασικές ρυθμίσεις
Πρόσβαση στις ρυθμίσεις
Προβάλετε και αλλάξτε τις ρυθμίσεις της συσκευής σας από το μενού ρυθμίσεων. Μπορείτε να
αποκτήσετε πρόσβαση στο μενού ρυθμίσεων από την οθόνη εφαρμογών και από τον πίνακα γρήγορων
ρυθμίσεων.
Για να ανοίξετε το μενού ρυθμίσεων συσκευής από την οθόνη εφαρμογών
1
Από την Αρχική οθόνη, πατήστε .
2
Βρείτε και πατήστε την επιλογή Ρυθμίσεις.
Για να προβάλετε πληροφορίες σχετικά με τη συσκευή σας
1
Από την Αρχική οθόνη, πατήστε
2
Βρείτε και πατήστε τις επιλογές Ρυθμίσεις > Σχετικά με το τηλέφωνο.
Για να ενεργοποιήσετε την οθόνη χρησιμοποιώντας τη λειτουργία «Πάτημα για
αφύπνιση»
1
Βεβαιωθείτε ότι είναι ενεργοποιημένη η λειτουργία «Πάτημα για αφύπνιση». Για να την
ενεργοποιήσετε, πατήστε Ρυθμίσεις > Οθόνη και, στη συνέχεια, σύρετε το ρυθμιστικό δίπλα
στην επιλογή Πατήστε για ενεργοποίηση στα δεξιά.
2
Πατήστε δύο φορές στην οθόνη.
Για να ανοίξετε ή να κλείσετε τον πίνακα γρήγορων ρυθμίσεων
•
Για να ανοίξετε το τμήμα παραθύρου γρήγορων ρυθμίσεων, σύρετε τη γραμμή κατάστασης προς
τα κάτω.
.
Για να ανοίξετε τον πίνακα γρήγορων ρυθμίσεων, σύρετε τη γραμμή κατάστασης προς τα κάτω
με δύο δάχτυλα.
Για να ενεργοποιήσετε το φακό
1
Σύρετε τη γραμμή κατάστασης προς τα κάτω με δύο δάκτυλα.
2
Πατήστε
Για να επιλέξετε τις ρυθμίσεις που θα εμφανίζονται στον πίνακα γρήγορων ρυθμίσεων
1
Με δύο δάκτυλα, σύρετέ τη γραμμή κατάστασης πλήρως προς τα κάτω και, στη συνέχεια,
πατήστε Επεξεργασία.
2
Στην ενότητα στο κάτω μέρος της οθόνης, αγγίξτε παρατεταμένα το εικονίδιο για τη γρήγορη
ρύθμιση που θέλετε να προσθέσετε και, στη συνέχεια, σύρετε και αποθέστε το στο επάνω μέρος
της οθόνης.
Για να αλλάξετε τη διάταξη του πίνακα γρήγορων ρυθμίσεων
1
Σύρετε τη γραμμή κατάστασης πλήρως προς τα κάτω και, στη συνέχεια, πατήστε το
Επεξεργασία.
2
Αγγίξτε παρατεταμένα ένα εικονίδιο και, στη συνέχεια, μετακινήστε το στην επιθυμητή θέση.
.
Ρυθμίσεις για την ένταση του ήχου
Μπορείτε να προσαρμόσετε την ένταση του ήχου κλήσης για εισερχόμενες κλήσεις και ειδοποιήσεις
αλλά και για την αναπαραγωγή μουσικής και βίντεο.
Για να προσαρμόσετε την ένταση του ήχου κλήσης με το πλήκτρο έντασης
•
Πιέστε το πλήκτρο έντασης προς τα επάνω ή προς τα κάτω.
Για να ρυθμίσετε την ένταση του ήχου αναπαραγωγής πολυμέσων με το πλήκτρο
έντασης
•
Κατά τη διάρκεια αναπαραγωγής της μουσικής ή της προβολής βίντεο, πιέστε το πλήκτρο
αύξησης ή μείωσης έντασης ήχου ακόμα και όταν η οθόνη είναι κλειδωμένη.
61
Το παρόν αποτελεί μια προσαρμοσμένη μορφή αυτής της έκδοσης για το Internet. © Εκτυπώστε μόνο για ιδιωτική χρήση.

Για να ενεργοποιήσετε τη λειτουργία δόνησης
•
Πιέστε το πλήκτρο έντασης προς τα κάτω ή προς τα πάνω, μέχρι να εμφανιστεί η ένδειξη
Για να προσαρμόσετε τα επίπεδα έντασης ήχου
1
Από την Αρχική οθόνη, πατήστε .
2
Βρείτε και πατήστε τις επιλογές Ρυθμίσεις > Ήχος.
3
Σύρετε τα ρυθμιστικά της έντασης ήχου ως τις θέσεις που θέλετε.
Μπορείτε, επίσης, να πιέσετε το πλήκτρο έντασης προς τα πάνω ή προς τα κάτω και να
πατήσετε το για να ρυθμίσετε ξεχωριστά τα επίπεδα έντασης για τον ήχο κλήσης, την
αναπαραγωγή πολυμέσων ή το ξυπνητήρι.
Για να ρυθμίσετε τη συσκευή σας στη λειτουργία δόνησης για εισερχόμενες κλήσεις
1
Από την Αρχική οθόνη, πατήστε .
2
Βρείτε και πατήστε τις επιλογές Ρυθμίσεις > Ήχος.
3
Πατήστε το ρυθμιστικό Επίσης δόνηση για κλήσεις για να ενεργοποιήσετε τη λειτουργία.
Για να ρυθμίσετε έναν ήχο κλήσης
1
Από την Αρχική οθόνη, πατήστε
2
Βρείτε και πατήστε τις επιλογές Ρυθμίσεις > Ήχος > Ήχος κλήσης τηλεφώνου.
3
Ορίστε μια επιλογή από τη λίστα ή πατήστε το
.
και επιλέξτε ένα αρχείο μουσικής που έχετε
αποθηκεύσει στη συσκευή σας.
4
Για επιβεβαίωση, πατήστε Ολοκληρώθηκε.
Για να επιλέξετε τον ήχο ειδοποιήσεων
1
Από την Αρχική οθόνη, πατήστε
2
Βρείτε και πατήστε τις επιλογές Ρυθμίσεις > Ήχος > Ήχος ειδοποίησης.
3
Ορίστε μια επιλογή από τη λίστα ή πατήστε το
.
και επιλέξτε ένα αρχείο μουσικής που έχετε
αποθηκεύσει στη συσκευή σας.
4
Για επιβεβαίωση, πατήστε Ολοκληρώθηκε.
Ορισμένες εφαρμογές έχουν τους δικούς τους συγκεκριμένους ήχους ειδοποιήσεων, τους
οποίους μπορείτε να επιλέξετε από τις ρυθμίσεις της κάθε εφαρμογής.
Για να ενεργοποιήσετε τους τόνους αφής
1
Από την Αρχική οθόνη, πατήστε .
2
Βρείτε και πατήστε τις επιλογές Ρυθμίσεις > Ήχος > Άλλοι ήχοι.
3
Πατήστε τα ρυθμιστικά για να ενεργοποιήσετε ή να απενεργοποιήσετε τους διάφορους τόνους
αφής που θέλετε.
Λειτουργία "Μην ενοχλείτε"
Μπορείτε να ρυθμίσετε τη συσκευή σας στη λειτουργία "Μην ενοχλείτε" και να καθορίσετε μη αυτόματα
τη διάρκεια παραμονής της συσκευής σε αυτήν τη λειτουργία. Επίσης, μπορείτε να προκαθορίσετε πότε
η συσκευή σας θα εισέρχεται αυτόματα στη λειτουργία "Μην ενοχλείτε".
Για να ενεργοποιήσετε τη λειτουργία "Μην ενοχλείτε"
1
Με δύο δάχτυλα, σύρετε τη γραμμή κατάστασης πλήρως προς τα κάτω, για να αποκτήσετε
πρόσβαση στο τμήμα παραθύρου των γρήγορων ρυθμίσεων.
2
Βρείτε και πατήστε την επιλογή
3
Ορίστε μια επιλογή και, στη συνέχεια, πατήστε το στοιχείο Ολοκληρώθηκε.
Για γρήγορη εναλλαγή μεταξύ των λειτουργιών Μην ενοχλείτε/Δόνηση/Ήχος
1
Πιέστε το πλήκτρο έντασης προς τα επάνω ή προς τα κάτω, μέχρι να εμφανιστεί το στοιχείο
ή .
2
Πατήστε
ή , για γρήγορη εναλλαγή μεταξύ των λειτουργιών Δόνηση/Ήχος. Για να
ενεργοποιήσετε τη λειτουργία "Μην ενοχλείτε", πιέστε το πλήκτρο έντασης προς τα κάτω, ενώ
βρίσκεστε στη λειτουργία δόνησης.
.
,
62
Το παρόν αποτελεί μια προσαρμοσμένη μορφή αυτής της έκδοσης για το Internet. © Εκτυπώστε μόνο για ιδιωτική χρήση.

Για να προγραμματίσετε τα χρονικά διαστήματα για τη λειτουργία "Μην ενοχλείτε"
1
Από την Αρχική οθόνη, πατήστε .
2
Βρείτε και πατήστε τις επιλογές Ρυθμίσεις > Ήχος > Μην ενοχλείτε> Αυτόματοι
κανόνες.
3
Επιλέξτε το χρόνο ή το συμβάν για το οποίο θα προγραμματίσετε τη λειτουργία "Μην ενοχλείτε" ή
προσθέστε έναν νέο κανόνα.
4
Εισαγάγετε το όνομα που επιθυμείτε για τον κανόνα και, στη συνέχεια, πατήστε OK.
5
Βρείτε και πατήστε την επιλογή Ημέρες και μαρκάρετε τα πλαίσια ελέγχου για τις σχετικές
ημέρες και, στη συνέχεια, πατήστε Ολοκληρώθηκε.
6
Για να προσαρμόσετε την ώρα έναρξης, πατήστε Ώρα έναρξης και επιλέξτε μια τιμή, και στη
συνέχεια, πατήστε OK.
7
Για να προσαρμόσετε την ώρα λήξης, πατήστε Ώρα λήξης και επιλέξτε μια τιμή, και στη
συνέχεια, πατήστε OK. Κατά το επιλεγμένο χρονικό διάστημα, η συσκευή σας θα παραμένει
στη λειτουργία "Μην ενοχλείτε".
Ρύθμιση εξαιρέσεων για τη λειτουργία "Μην ενοχλείτε"
Μπορείτε να επιλέξετε τους τύπους των ειδοποιήσεων που θα ακούγονται στη λειτουργία "Μην
ενοχλείτε", καθώς και να φιλτράρετε τις εξαιρέσεις με βάση το χρήστη από τον οποίο προέρχονται. Οι
πιο συνηθισμένοι τύποι εξαιρέσεων είναι:
•
Συμβάντα και ειδοποιήσεις
•
Κλήσεις
•
Μηνύματα
•
Ξυπνητήρια
Για να συσχετίσετε εξαιρέσεις με συγκεκριμένους τύπους επαφών
1
Από την αρχική οθόνη, πατήστε
2
Βρείτε και πατήστε τις επιλογές Ρυθμίσεις > Ήχος > Μην ενοχλείτε > Επιτρέπ. μόνο
.
κατά προτερ..
3
Πατήστε Κλήσεις ή Μηνύματα.
4
Ορίστε μια επιλογή.
Ρυθμίσεις οθόνης
Για να προσαρμόσετε τη φωτεινότητα της οθόνης με μη αυτόματο τρόπο, ανεξάρτητα
από τις συνθήκες φωτισμού
1
Από την αρχική οθόνη, πατήστε
2
Βρείτε και πατήστε τις επιλογές Ρυθμίσεις > Οθόνη και πατήστε το ρυθμιστικό
Προσαρμοστική φωτεινότητα για να απενεργοποιήσετε αυτή τη λειτουργία, εάν δεν
είναι ήδη ανενεργή.
3
Πατήστε Επίπεδο φωτεινότητας.
4
Σύρετε το ρυθμιστικό για να προσαρμόσετε τη φωτεινότητα.
Η μείωση του επιπέδου φωτεινότητας βοηθά στην παράταση της διάρκειας ζωής της
μπαταρίας.
Για να ενεργοποιήσετε ή να απενεργοποιήσετε τη δόνηση κατά την αφή
1
Από την αρχική οθόνη, πατήστε
2
Βρείτε και πατήστε τις επιλογές Ρυθμίσεις > Ήχος > Άλλοι ήχοι.
3
Πατήστε το ρυθμιστικό Δόνηση κατά το πάτημα, για να ενεργοποιήσετε ή να
απενεργοποιήσετε τη λειτουργία.
.
.
Για να προσαρμόσετε το χρόνο αδράνειας πριν από την απενεργοποίηση της οθόνης
1
Από την Αρχική οθόνη, πατήστε
2
Βρείτε και πατήστε τις επιλογές Ρυθμίσεις > Οθόνη > Αναστολή λειτουργίας.
3
Ορίστε μια επιλογή.
Για να απενεργοποιήσετε γρήγορα την οθόνη, πιέστε σύντομα το πλήκτρο λειτουργίας
.
63
Το παρόν αποτελεί μια προσαρμοσμένη μορφή αυτής της έκδοσης για το Internet. © Εκτυπώστε μόνο για ιδιωτική χρήση.
.

Για να προσαρμόσετε το μέγεθος γραμματοσειράς
1
Από την αρχική οθόνη, πατήστε .
2
Βρείτε και πατήστε τις επιλογές Ρυθμίσεις > Οθόνη > Μέγεθος γραμματοσειράς.
3
Ορίστε την επιλογή που προτιμάτε.
Για να προσαρμόσετε το μέγεθος οθόνης
1
Από την αρχική οθόνη, πατήστε .
2
Βρείτε και πατήστε τις επιλογές Ρυθμίσεις > Οθόνη > Μέγεθος προβολής.
3
Σύρετε το ρυθμιστικό για να ορίστε την επιλογή που προτιμάτε.
Για να ρυθμίσετε την ισορροπία λευκού της οθόνης
1
Από την Αρχική οθόνη, πατήστε
2
Βρείτε και πατήστε τις επιλογές Ρυθμίσεις > Οθόνη > Ισορροπία λευκού.
3
Σύρετε τα ρυθμιστικά στις επιθυμητές θέσεις για να προσαρμόσετε την ισορροπία λευκού.
Για να επαναφέρετε τη ρύθμιση της ισορροπίας λευκού στις προεπιλεγμένες τιμές, πατήστε >
Προεπιλεγμένες τιμές.
.
Έξυπνος έλεγχος οπίσθιου φωτισμού
Ο έξυπνος έλεγχος οπίσθιου φωτισμού διατηρεί την οθόνη ενεργοποιημένη όσο κρατάτε τη συσκευή στο
χέρι σας. Μόλις αφήσετε κάπου τη συσκευή, η οθόνη απενεργοποιείται ανάλογα με τη ρύθμιση
λειτουργίας αναστολής.
Για να ενεργοποιήσετε ή να απενεργοποιήσετε τη λειτουργία έξυπνου ελέγχου
οπίσθιου φωτισμού
1
Από την Αρχική οθόνη, πατήστε
2
Βρείτε και πατήστε τις επιλογές Ρυθμίσεις > Οθόνη > Έξυπνος έλεγχ. οπ. φωτ..
3
Πατήστε το ρυθμιστικό για να ενεργοποιήσετε ή να απενεργοποιήσετε τη λειτουργία.
.
Λειτουργία γαντιών
Με τη λειτουργία γαντιών, μπορείτε να φοράτε γάντια και εξακολουθείτε να έχετε τη δυνατότητα
πλοήγησης στην οθόνη της συσκευής σας. Όταν χρησιμοποιείτε τη λειτουργία γαντιών, εμφανίζεται ο
δρομέας με τη μορφή δακτυλίου στην οθόνη, στα σημεία όπου καταγράφονται κινήσεις αγγίγματος.
Για να ενεργοποιήσετε τη λειτουργία χρήσης με γάντια
1
Από την Αρχική οθόνη, πατήστε
> Ρυθμίσεις > Οθόνη > Λειτουργία χρήσης με
γάντια.
2
Πατήστε το ρυθμιστικό για να ενεργοποιήσετε αυτήν τη λειτουργία.
Η ευαισθησία εξαρτάται από το μέγεθος της περιοχής επαφής μεταξύ της οθόνης και του
δαχτύλου με το γάντι που χρησιμοποιήσατε για να πλοηγηθείτε στην οθόνη.
Καρφίτσωμα οθόνης
Χρησιμοποιήστε το καρφίτσωμα της οθόνης για να ρυθμίσετε τη συσκευή σας έτσι, ώστε να εμφανίζεται
μόνο η οθόνη μιας συγκεκριμένης εφαρμογής. Για παράδειγμα, εάν παίζετε ένα παιχνίδι και αγγίξετε
κατά λάθος το πλήκτρο πλοήγησης στην αρχική οθόνη, η λειτουργία καρφιτσώματος οθόνης
παρεμποδίζει την ελαχιστοποίηση της οθόνης της ενεργούς εφαρμογής παιχνιδιού. Μπορείτε επίσης να
χρησιμοποιήσετε αυτήν τη λειτουργία όταν δανείζετε τη συσκευή σας σε ένα άλλο άτομο για να
παρεμποδίσετε την πρόσβασή του σε περισσότερες από μία εφαρμογές. Για παράδειγμα, μπορείτε να
δανείσετε τη συσκευή σας σε κάποιον για να τραβήξει μια φωτογραφία και να καρφιτσώσει την οθόνη
στην εφαρμογή κάμερας έτσι, ώστε το άτομο αυτό να μπορεί να χρησιμοποιήσει εύκολα άλλες
εφαρμογές όπως το Email.
Το καρφίτσωμα οθόνης δεν αποτελεί λειτουργία ασφαλείας και δεν παρεμποδίζει πλήρως το
ξεκαρφίτσωμα μιας οθόνης από κάποιον άλλο χρήστη και την πρόσβασή του στη συσκευή σας.
Για να προστατεύσετε τα δεδομένα σας, θα πρέπει να ρυθμίσετε τη συσκευή σας έτσι, ώστε να
ζητά PIN, κωδικό πρόσβασης ή μοτίβο στην οθόνη κλειδώματος, προκειμένου να γίνει
ξεκαρφίτσωμα της οθόνης.
64
Το παρόν αποτελεί μια προσαρμοσμένη μορφή αυτής της έκδοσης για το Internet. © Εκτυπώστε μόνο για ιδιωτική χρήση.
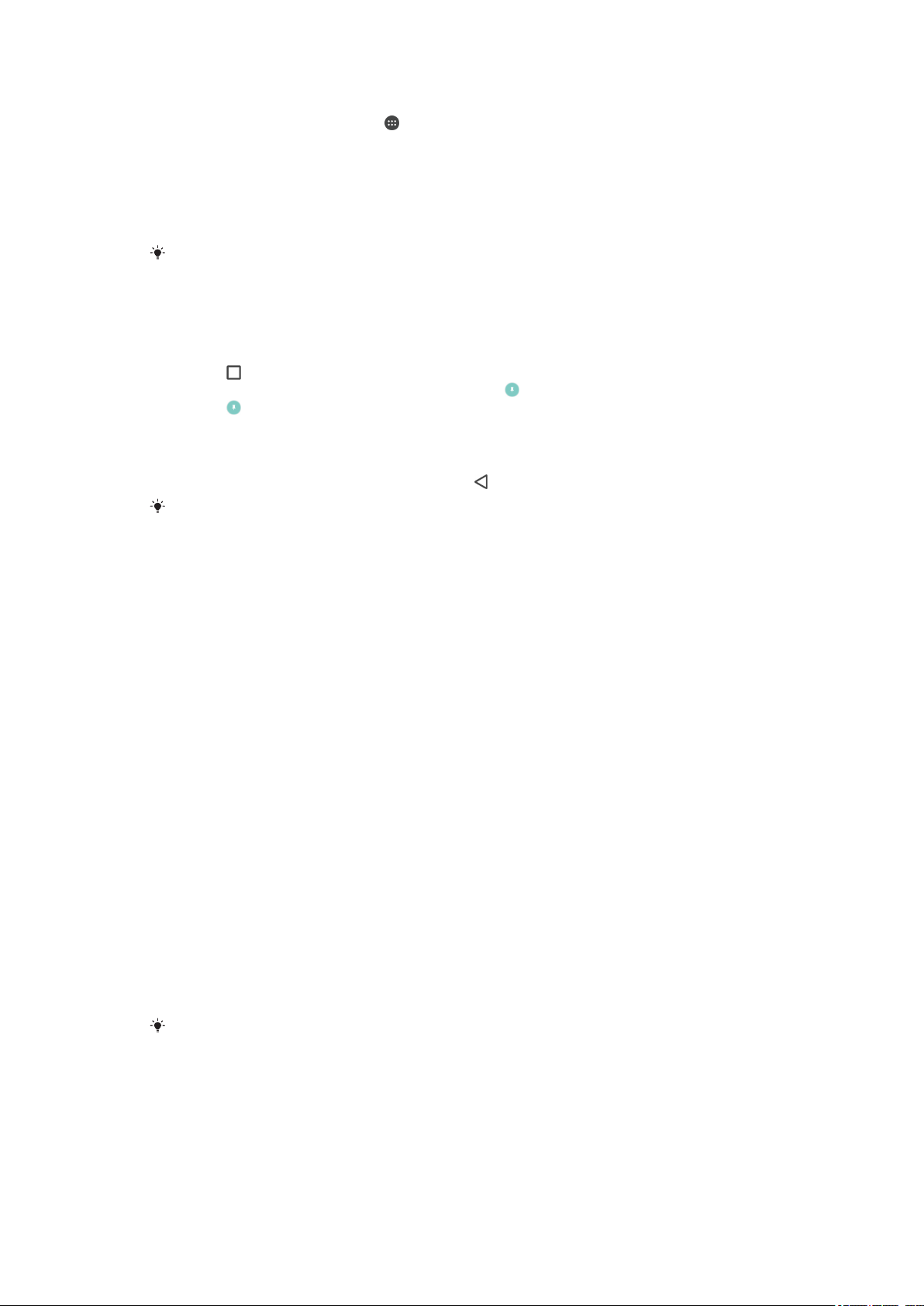
Για να ενεργοποιήσετε ή να απενεργοποιήσετε το καρφίτσωμα οθόνης
1
Από την Αρχική οθόνη, πατήστε .
2
Βρείτε και πατήστε τις επιλογές Ρυθμίσεις > Οθόνη κλειδώματος και ασφάλεια >
Καρφίτσωμα οθόνης.
3
Πατήστε το ρυθμιστικό για να ενεργοποιήσετε ή να απενεργοποιήσετε τη λειτουργία.
4
Αν έχετε ενεργοποιήσει το καρφίτσωμα οθόνης, μπορείτε να πατήσετε το ρυθμιστικό
Κλείδωμα της συσκ. με το ξεκαρφ. για να ενεργοποιήσετε ή να απενεργοποιήσετε
αυτή την πρόσθετη λειτουργία ασφάλειας, αν το επιθυμείτε.
Δεν είναι απαραίτητη η χρήση μοτίβου, PIN ή κωδικού πρόσβασης για να λειτουργήσει το
καρφίτσωμα οθόνης.
Για να καρφιτσώσετε μια οθόνη
1
Βεβαιωθείτε ότι το καρφίτσωμα οθόνης είναι ενεργοποιημένο στη συσκευή σας.
2
Ανοίξτε μια εφαρμογή και μεταβείτε στην οθόνη που θέλετε να καρφιτσώσετε.
3
Πατήστε
4
Για να εμφανίσετε το εικονίδιο για το καρφίτσωμα οθόνης
5
Πατήστε .
6
Στο παράθυρο που θα εμφανιστεί, πατήστε Έγινε.
.
, σαρώστε προς τα πάνω.
Για να ξεκαρφιτσώσετε μια οθόνη
•
Στην καρφιτσωμένη οθόνη, αγγίξτε παρατεταμένα το
Αν ορίσατε μια επιλογή ασφάλειας όταν ενεργοποιήσατε τη λειτουργία καρφιτσώματος οθόνης,
για να μπορέσετε να ξεκαρφιτσώσετε την οθόνη πρέπει να εισαγάγετε το μοτίβο, το PIN ή τον
κωδικό πρόσβασης για να ξεκλειδώσετε τη συσκευή.
μέχρι να ξεκαρφιτσωθεί η οθόνη.
Ρυθμίσεις εφαρμογών
Ορισμένες εφαρμογές θα σας ζητήσουν άδειες μόλις αρχίσετε να τις χρησιμοποιείτε. Μπορείτε να
επιτρέψετε ή να απαγορεύσετε άδειες για κάθε εφαρμογή χωριστά είτε από το μενού «Ρυθμίσεις» είτε
από το παράθυρο του διαλόγου επιβεβαίωσης για κάθε «Άδεια». Οι απαιτήσεις για άδειες εξαρτώνται
από τη σχεδίαση της κάθε εφαρμογής.
Πώς θα επιτρέψετε ή θα απαγορεύσετε άδειες
Μπορείτε να επιλέξετε αν θα επιτρέψετε ή θα απαγορεύσετε άδειες όταν εμφανιστεί το παράθυρο
διαλόγου. Αν παλαιότερα χρησιμοποιήσατε κάποια άλλη έκδοση Android, στις περισσότερες εφαρμογές
θα έχουν ήδη χορηγηθεί οι απαραίτητες άδειες.
Για να επιτρέψετε μια άδεια
1
Για να επιτρέψετε μια άδεια, πατήστε την επιλογή Να επιτραπεί.
2
Όταν εμφανιστεί για δεύτερη φορά το παράθυρο του διαλόγου επιβεβαίωσης, αν το επιθυμείτε
μπορείτε να ενεργοποιήσετε την επιλογή Να μην ερωτηθώ ξανά.
3
Θα παρουσιαστεί επίσης ένα παράθυρο διαλόγου που θα σας εξηγεί γιατί χρειάζεται τις άδειες
η εφαρμογή και για ποιους συγκεκριμένους λόγους τις χρησιμοποιεί. Για να ματαιώσετε την
εμφάνιση του εν λόγω παραθύρου διαλόγου, πατήστε την επιλογή OK.
Για να απαγορεύσετε μια άδεια
•
Για να απαγορεύσετε μια άδεια, πατήστε την επιλογή Απόρριψη όταν εμφανιστεί το
παράθυρο διαλόγου.
Μπορείτε να συνεχίσετε να χρησιμοποιείτε ορισμένες εφαρμογές ακόμη και αν έχετε
απαγορεύσει άδειες.
Κρίσιμες άδειες
Ορισμένες άδειες είναι υποχρεωτικές για να μπορέσουν να λειτουργήσουν οι εφαρμογές με τον
προβλεπόμενο τρόπο. Στις περιπτώσεις αυτές θα ενημερωθείτε μέσω ενός παραθύρου διαλόγου.
65
Το παρόν αποτελεί μια προσαρμοσμένη μορφή αυτής της έκδοσης για το Internet. © Εκτυπώστε μόνο για ιδιωτική χρήση.

Για να διαμορφώσετε εφαρμογές
1
Από την Αρχική οθόνη σας πατήστε το .
2
Βρείτε και πατήστε τις επιλογές Ρυθμίσεις > Εφαρμογές > .
3
Επιλέξτε μια δυνατότητα διαμόρφωσης, π.χ. Άδειες εφαρμογών, και ύστερα επιλέξτε μια
εφαρμογή που θέλετε να διαμορφώσετε.
Για να επιτρέψετε κρίσιμες άδειες
1
Για να επιτρέψετε μια άδεια, πατήστε τις επιλογές Συνέχεια > ΠΛΗΡ. ΕΦΑΡΜΟΓ. >
Άδειες.
2
Βρείτε την κρίσιμη άδεια που χρειάζεστε.
3
Πατήστε το ρυθμιστικό.
Πώς θα επιτρέψετε ή θα απαγορεύσετε αυτόματες ενημερώσεις
εφαρμογών
Αν είναι ενεργοποιημένη η δυνατότητα αυτόματης ενημέρωσης, οι εφαρμογές σας ενημερώνονται χωρίς
να ερωτηθείτε και μπορεί να διαπιστώσετε ότι γίνεται λήψη μεγάλου όγκου δεδομένων. Για να
αποφύγετε τυχόν υψηλές χρεώσεις μεταφοράς δεδομένων, μπορείτε να απενεργοποιήσετε τις αυτόματες
ενημερώσεις ή να ενεργοποιήσετε τις αυτόματες ενημερώσεις μόνο μέσω σύνδεσης Wi-Fi. Πρέπει να
απενεργοποιήσετε τη δυνατότητα αυτόματης ενημέρωσης τόσο στην εφαρμογή Play Store™ όσο και
στην εφαρμογή What's New (αν είναι διαθέσιμη) για να αποφύγετε την αυτόματη ενημέρωση
εφαρμογών.
Για να ενεργοποιήσετε ή να απενεργοποιήσετε αυτόματες ενημερώσεις για όλες τις
εφαρμογές στο Play Store
1
Από την Αρχική οθόνη, πατήστε το
2
Πατήστε και, στη συνέχεια, πατήστε τις επιλογές Ρυθμίσεις > Αυτόματη ενημέρωση
εφαρμογών.
3
Ορίστε την επιλογή που προτιμάτε.
και, στη συνέχεια, βρείτε και πατήστε το .
Για να ενεργοποιήσετε ή να απενεργοποιήσετε αυτόματες ενημερώσεις για όλες τις
εφαρμογές στο What’s New
1
Από την Αρχική οθόνη, πατήστε το
2
Πατήστε
εφαρμογών.
3
Ορίστε την επιλογή που προτιμάτε.
και, στη συνέχεια, πατήστε τις επιλογές Ρυθμίσεις > Αυτόματη ενημέρωση
και, στη συνέχεια, βρείτε και πατήστε το .
Συσχέτιση εφαρμογών
Η συσκευή σας είναι σε θέση να καθορίσει την προεπιλεγμένη εφαρμογή που θα διαχειρίζεται κάποιο
συγκεκριμένο σύνδεσμο web. Αυτό σημαίνει ότι αν καθορίσετε τον σύνδεσμο, δεν χρειάζεται να
επιλέγετε μια εφαρμογή κάθε φορά που τον ανοίγετε. Μπορείτε να αλλάξετε την προεπιλεγμένη
εφαρμογή ανά πάσα στιγμή.
Για να διαχειριστείτε συνδέσμους εφαρμογών από το μενού «Ρυθμίσεις»
1
Από την Αρχική οθόνη σας πατήστε το
2
Βρείτε και πατήστε τις επιλογές Ρυθμίσεις > Εφαρμογές.
3
Πατήστε το
4
Επιλέξτε την εφαρμογή για την οποία θέλετε να ορίσετε τους υποστηριζόμενους συνδέσμους.
5
Στην επιλογή Σύνδεσμοι ανοίγματος ορίστε ως ρύθμιση την επιλογή Να ανοίγει σε
αυτήν την εφαρμογή.
και βρείτε την επιλογή Σύνδεσμοι ανοίγματος.
.
Επαναφορά των εφαρμογών σας
Μπορείτε να επαναφέρετε μια εφαρμογή ή να διαγράψετε τα δεδομένα της, σε περίπτωση που
σταματήσει να αποκρίνεται ή προκαλεί προβλήματα στη συσκευή σας.
66
Το παρόν αποτελεί μια προσαρμοσμένη μορφή αυτής της έκδοσης για το Internet. © Εκτυπώστε μόνο για ιδιωτική χρήση.

Για να επαναφέρετε τις προτιμήσεις εφαρμογών
1
Στην Αρχική οθόνη, πατήστε .
2
Βρείτε και πατήστε το στοιχείο Ρυθμίσεις > Εφαρμογές.
3
Πατήστε και, στη συνέχεια, πατήστε Επαναφ. προτιμ. εφαρμ..
Η επαναφορά των προτιμήσεων εφαρμογών δεν διαγράφει δεδομένα εφαρμογών από τη
συσκευή σας.
Για να διαγράψετε δεδομένα μιας εφαρμογής
1
Από την Αρχική οθόνη σας πατήστε το .
2
Βρείτε και πατήστε τις επιλογές Ρυθμίσεις > Εφαρμογές.
3
Επιλέξτε μια εφαρμογή ή υπηρεσία και ύστερα πατήστε τις επιλογές Αποθηκευτικός
χώρος > ΕΚΚΑΘΑΡΙΣΗ ΔΕΔΟΜΕΝΩΝ.
Όταν διαγράφετε δεδομένα μιας εφαρμογής, τα δεδομένα για την επιλεγμένη εφαρμογή
διαγράφονται οριστικά από τη συσκευή σας. Η επιλογή για τη διαγραφή δεδομένων εφαρμογών
δεν είναι διαθέσιμη για όλες τις εφαρμογές ή υπηρεσίες.
Για να διαγράψετε την cache μιας εφαρμογής
1
Από την Αρχική οθόνη, πατήστε
2
Βρείτε και πατήστε τις επιλογές Ρυθμίσεις > Εφαρμογές.
3
Επιλέξτε μια εφαρμογή ή υπηρεσία και, στη συνέχεια, πατήστε τις επιλογές Αποθηκευτικός
.
χώρος > ΕΚΚΑΘΑΡΙΣΗ ΠΡΟΣΩΡΙΝΗΣ ΜΝΗΜΗΣ.
Η επιλογή για τη διαγραφή της cache εφαρμογών δεν είναι διαθέσιμη για κάθε εφαρμογή ή
υπηρεσία.
Για να διαγράψετε την προεπιλεγμένη ρύθμιση μιας εφαρμογής
1
Από την Αρχική οθόνη, πατήστε .
2
Βρείτε και πατήστε τις επιλογές Ρυθμίσεις > Εφαρμογές.
3
Επιλέξτε μια εφαρμογή ή υπηρεσία και, στη συνέχεια, πατήστε τις επιλογές Άνοιγμα από
προεπιλογή > ΕΚΚΑΘΑΡΙΣΗ ΠΡΟΕΠΙΛΟΓΩΝ.
Η επιλογή για τη διαγραφή της προεπιλεγμένης ρύθμισης μιας εφαρμογής δεν είναι διαθέσιμη
για κάθε εφαρμογή ή υπηρεσία.
Screen saver (προστασία οθόνης)
Ρυθμίστε ένα διαδραστικό screen saver (προστασία οθόνης) που εμφανίζει αυτόματα χρώματα,
φωτογραφίες ή ένα slideshow, όταν η συσκευή σας είναι στη βάση της ή φορτίζεται και η οθόνη είναι σε
κατάσταση αδράνειας.
Σε μια συσκευή με πολλούς χρήστες, κάθε χρήστης μπορεί να έχει ατομικές ρυθμίσεις για το
screen saver.
Για να ενεργοποιήσετε ή να απενεργοποιήσετε το screen saver (προστασία οθόνης)
1
Από την Αρχική οθόνη, πατήστε το
2
Βρείτε και πατήστε τις επιλογές Ρυθμίσεις > Οθόνη > Προφύλαξη οθόνης.
3
Πατήστε το ρυθμιστικό για να ενεργοποιήσετε ή να απενεργοποιήσετε τη λειτουργία.
Για να επιλέξετε περιεχόμενο για το screen saver (προστασία οθόνης)
1
Από την Αρχική οθόνη, πατήστε το
2
Βρείτε και πατήστε τις επιλογές Ρυθμίσεις > Οθόνη > Προφύλαξη οθόνης.
3
Πατήστε το ρυθμιστικό για να ενεργοποιήσετε τη λειτουργία.
4
Επιλέξτε αυτό που θέλετε να εμφανίζεται όταν είναι ενεργό το screen saver (προστασία οθόνης).
.
.
67
Το παρόν αποτελεί μια προσαρμοσμένη μορφή αυτής της έκδοσης για το Internet. © Εκτυπώστε μόνο για ιδιωτική χρήση.
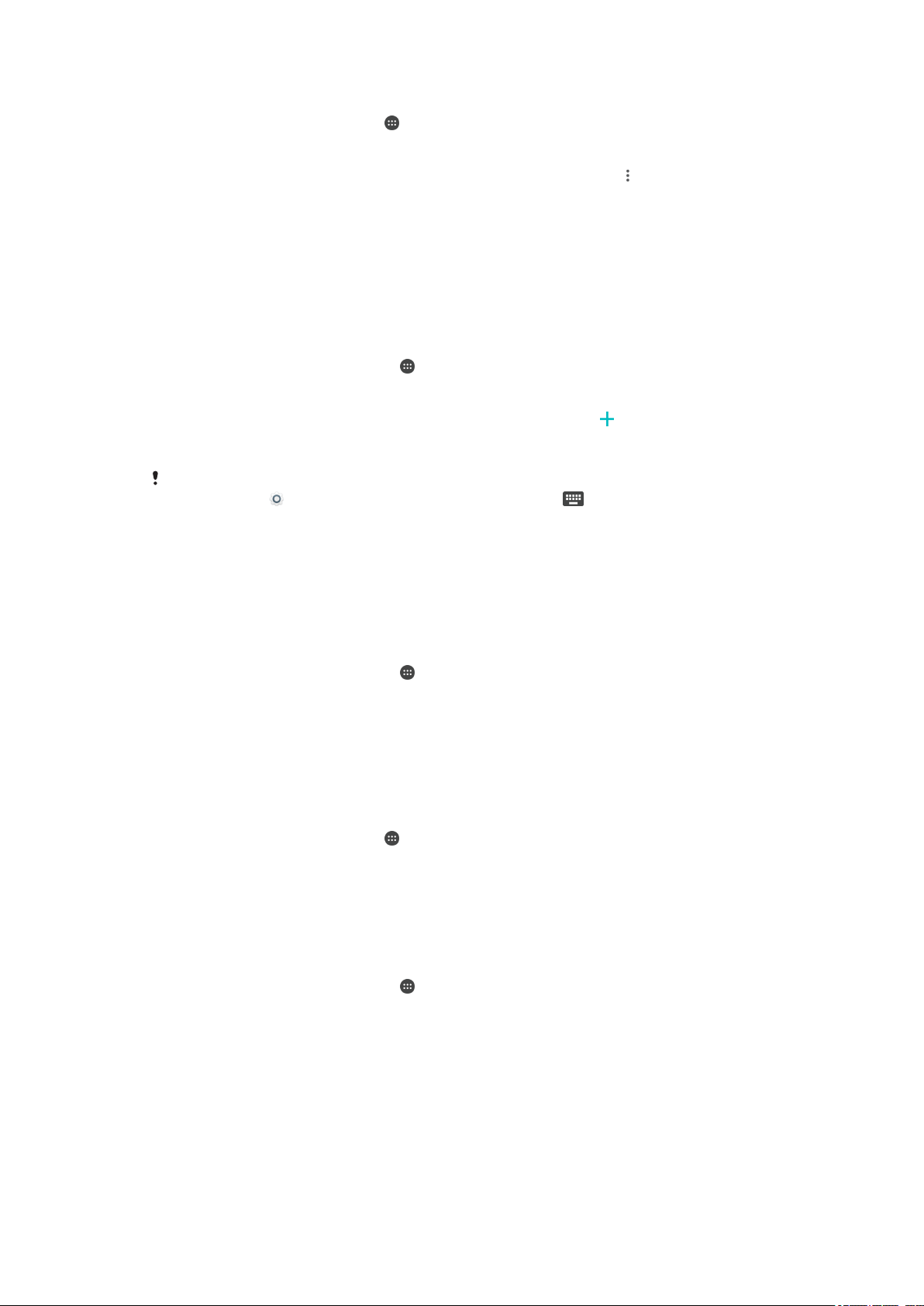
Για να εκκινήσετε το screen saver (προστασία οθόνης) με μη αυτόματο τρόπο
1
Από την Αρχική οθόνη, πατήστε .
2
Βρείτε και πατήστε τις επιλογές Ρυθμίσεις > Οθόνη > Προφύλαξη οθόνης.
3
Πατήστε το ρυθμιστικό για να ενεργοποιήσετε τη λειτουργία.
4
Για να ενεργοποιήσετε το screen saver (προστασία οθόνης) αμέσως, πατήστε και, στη
συνέχεια, πατήστε Έναρξη τώρα.
Ρυθμίσεις γλώσσας
Μπορείτε να επιλέξετε μια προεπιλεγμένη γλώσσα για τη συσκευή σας και να την αλλάξετε ξανά
αργότερα. Μπορείτε επίσης να αλλάξετε τη γλώσσα σύνταξης για την εισαγωγή κειμένου. Ανατρέξτε
στην ενότητα Εξατομίκευση του πληκτρολογίου οθόνης στη σελίδα 76.
Για να αλλάξετε τη γλώσσα
1
Από την Αρχική οθόνη, πατήστε το
2
Βρείτε και πατήστε τις επιλογές Ρυθμίσεις > Γλώσσες & εισαγωγή > Γλώσσες.
3
Για να αλλάξετε τη γλώσσα, σύρετε και αποθέστε την επιθυμητή γλώσσα στο επάνω μέρος της
λίστας. Αν δεν αναγράφεται η επιθυμητή γλώσσα αυτή τη στιγμή, πατήστε
προσθέσετε.
4
Πατήστε OK.
Εάν επιλέξετε λανθασμένη γλώσσα και δεν μπορείτε να διαβάσετε τα κείμενα των μενού, βρείτε
και πατήστε το . Στη συνέχεια, επιλέξτε το κείμενο δίπλα στο και, στο μενού που θα
ανοίξει, επιλέξτε την πρώτη καταχώρηση. Στη συνέχεια, μπορείτε να επιλέξετε τη γλώσσα που
θέλετε.
.
για να την
Ημερομηνία και ώρα
Μπορείτε να αλλάξετε την ημερομηνία και την ώρα στη συσκευή σας.
Για να ρυθμίσετε την ημερομηνία με μη αυτόματο τρόπο
1
Από την Αρχική οθόνη, πατήστε το .
2
Βρείτε και πατήστε τις επιλογές Ρυθμίσεις > Ημερομηνία και ώρα.
3
Απενεργοποιήστε τη λειτουργία Αυτόματη ημερομ. και ώρα, πατώντας το ρυθμιστικό.
4
Πατήστε Ορισμός ημερομηνίας.
5
Αγγίξτε απαλά προς τα αριστερά ή προς τα δεξιά ή χρησιμοποιήστε τα βέλη για να ρυθμίσετε
την ημερομηνία που θέλετε.
6
Πατήστε OK.
Για να ρυθμίσετε την ώρα με μη αυτόματο τρόπο
1
Από την Αρχική οθόνη, πατήστε
2
Βρείτε και πατήστε τις επιλογές Ρυθμίσεις > Ημερομηνία και ώρα.
3
Απενεργοποιήστε τη λειτουργία Αυτόματη ημερομ. και ώρα, πατώντας το ρυθμιστικό.
4
Πατήστε Ορισμός ώρας.
5
Επιλέξτε τις σχετικές τιμές για την ώρα και τα λεπτά.
6
Πατήστε OK.
Για να ρυθμίσετε τη ζώνη ώρας
1
Από την Αρχική οθόνη, πατήστε το
2
Βρείτε και πατήστε τις επιλογές Ρυθμίσεις > Ημερομηνία και ώρα.
3
Απενεργοποιήστε τη λειτουργία Αυτόματη ζώνη ώρας, πατώντας το ρυθμιστικό.
4
Πατήστε Επιλογή ζώνης ώρας.
5
Ορίστε μια επιλογή.
.
.
X-Reality™ for mobile
Η τεχνολογία X-Reality™ for mobile της Sony βελτιώνει την ποιότητα προβολής φωτογραφιών και βίντεο
μετά τη λήψη τους, δίνοντάς σας πιο καθαρότερες, ευκρινέστερες και φυσικότερες εικόνες. Η τεχνολογία
68
Το παρόν αποτελεί μια προσαρμοσμένη μορφή αυτής της έκδοσης για το Internet. © Εκτυπώστε μόνο για ιδιωτική χρήση.
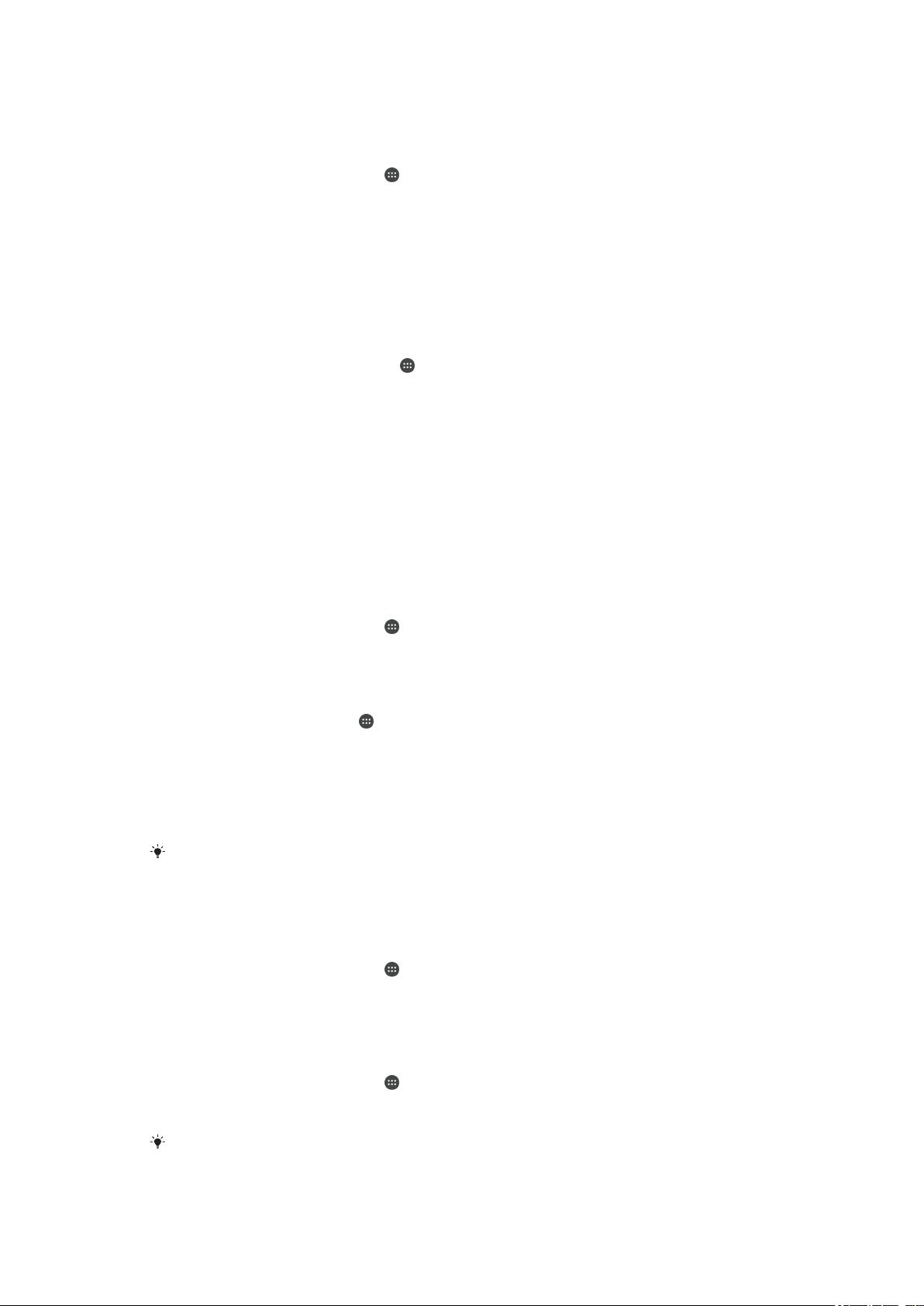
X-Reality™ for mobile είναι ενεργοποιημένη με βάση την προεπιλεγμένη ρύθμιση, αλλά μπορείτε να την
απενεργοποιήσετε αν θέλετε να περιορίσετε την κατανάλωση ισχύος της μπαταρίας.
Για να ενεργοποιήσετε την τεχνολογία X-Reality™ for mobile
1
Από την Αρχική οθόνη, πατήστε .
2
Βρείτε και πατήστε τις επιλογές Ρυθμίσεις > Οθόνη > Βελτίωση εικόνων.
3
Πατήστε το κουμπί επιλογής X-Reality for mobile, αν δεν είναι ήδη επιλεγμένο.
Λειτουργία «Εξαιρετική ζωντάνια»
H λειτουργία «Εξαιρετική ζωντάνια» βελτιώνει τη φωτεινότητα και τον κορεσμό των φωτογραφιών και
των βίντεο, ενώ τις προβάλετε στη συσκευή σας.
Για να ενεργοποιήσετε τη λειτουργία "Εξαιρετική ζωντάνια"
1
Από την Αρχική οθόνη, πατήστε το
2
Βρείτε και πατήστε τις επιλογές Ρυθμίσεις > Οθόνη > Βελτίωση εικόνων.
3
Πατήστε το κουμπί επιλογής Πολύ ζωντανή λειτουργία, αν δεν είναι ήδη επιλεγμένο.
.
Ενίσχυση της εξόδου ήχου
Μπορείτε να ενισχύσετε τον ήχο της συσκευής σας ενεργοποιώντας μη αυτόματα μεμονωμένες
ρυθμίσεις ήχου, π.χ. τις ρυθμίσεις «Ισοσταθμιστής» και «Περιβάλλων ήχος». Μπορείτε να
ενεργοποιήσετε την επιλογή «Δυναμικός κανονικοποιητής» για να ελαχιστοποιηθούν οι διαφορές της
έντασης μεταξύ τραγουδιών ή βίντεο. Μπορείτε, επίσης, να βελτιώσετε την ποιότητα των συμπιεσμένων
αρχείων μουσικής σε επίπεδο που φτάνει σχεδόν την ποιότητα του ήχου υψηλής ανάλυσης όταν
χρησιμοποιείτε ενσύρματα ακουστικά με μικρόφωνο.
Για να ενισχύσετε αυτόματα την έξοδο ήχου
1
Από την Αρχική οθόνη, πατήστε
2
Βρείτε και πατήστε τις επιλογές Ρυθμίσεις > Ήχος > Ρυθμίσεις ήχου.
3
Ενεργοποιήστε τη λειτουργία ClearAudio+, πατώντας το ρυθμιστικό.
.
Για να προσαρμόσετε μη αυτόματα τις ρυθμίσεις ήχου
1
Από την αρχική οθόνη, πατήστε
2
Βρείτε και πατήστε τις επιλογές Ρυθμίσεις > Ήχος > Ρυθμίσεις ήχου.
3
Αν η λειτουργία ClearAudio+ είναι ενεργοποιημένη, πατήστε το ρυθμιστικό για να την
.
απενεργοποιήσετε.
4
Πατήστε τις επιλογές Ηχητικά εφέ > Ισοσταθμιστής.
5
Προσαρμόστε τις ρυθμίσεις ήχου σύροντας τα κουμπιά της ζώνης συχνοτήτων προς τα πάνω ή
προς τα κάτω.
Η μη αυτόματη προσαρμογή των ρυθμίσεων εξόδου ήχου δεν έχει καμία επίπτωση στις
εφαρμογές επικοινωνίας ομιλίας. Για παράδειγμα, δεν αλλάζει η ποιότητα του ήχου των
κλήσεων ομιλίας.
Για να ελαχιστοποιήσετε τις διαφορές στην ένταση ήχου χρησιμοποιώντας τον
δυναμικό κανονικοποιητή
1
Από την Αρχική οθόνη, πατήστε
2
Βρείτε και πατήστε τις επιλογές Ρυθμίσεις > Ήχος > Ρυθμίσεις ήχου.
3
Απενεργοποιήστε τη λειτουργία DSEE HX, πατώντας το ρυθμιστικό, αν είναι ενεργοποιημένο.
4
Ενεργοποιήστε τη λειτουργία Δυναμικός κανονικοποιητής, πατώντας το ρυθμιστικό.
.
Για να αναβαθμίσετε την ποιότητα των συμπιεσμένων αρχείων μουσικής
1
Από την Αρχική οθόνη, πατήστε
2
Βρείτε και πατήστε τις επιλογές Ρυθμίσεις > Ήχος > Ρυθμίσεις ήχου.
3
Ενεργοποιήστε τη λειτουργία DSEE HX, πατώντας το ρυθμιστικό.
Αυτή η ρύθμιση είναι διαθέσιμη μόνο για ενσύρματα ακουστικά που υποστηρίζουν ήχο υψηλής
ευκρίνειας.
.
69
Το παρόν αποτελεί μια προσαρμοσμένη μορφή αυτής της έκδοσης για το Internet. © Εκτυπώστε μόνο για ιδιωτική χρήση.

Εξάλειψη θορύβου
Η συσκευή σας υποστηρίζει ακουστικά με μικρόφωνο που διαθέτουν τη δυνατότητα εξάλειψης θορύβου.
Αν μαζί με τη συσκευή σας χρησιμοποιήσετε ακουστικά με μικρόφωνο που διαθέτουν τη δυνατότητα
εξάλειψης θορύβου, μπορείτε να απολαύσετε σαφώς ανώτερη ποιότητα ήχου όταν ακούτε, για
παράδειγμα, μουσική σε θορυβώδες περιβάλλον, π.χ. σε λεωφορείο, τρένο ή αεροπλάνο. Μπορείτε
επίσης να χρησιμοποιήσετε τη λειτουργία αυτή για να δημιουργήσετε σιωπηλό περιβάλλον για μελέτη,
εργασία ή ανάγνωση.
Για να διασφαλιστούν οι βέλτιστες επιδόσεις, συνιστάται η χρήση ακουστικών με μικρόφωνο
της Sony που διαθέτουν τη δυνατότητα εξάλειψης θορύβου.
Για να χρησιμοποιήσετε ακουστικά με μικρόφωνο που διαθέτουν δυνατότητα
εξάλειψης θορύβου
1
Συνδέστε στη συσκευή σας τα ακουστικά με μικρόφωνο που διαθέτουν τη δυνατότητα εξάλειψης
θορύβου.
2
Από την Αρχική οθόνη, βρείτε και πατήστε τις επιλογές
Ρυθμίσεις αξεσουάρ > Εξάλειψη θορύβου και, στη συνέχεια, ενεργοποιήστε τη
λειτουργία Εξάλειψη θορύβου πατώντας το ρυθμιστικό.
3
Πατήστε το στοιχείο Τύπος ακουστ. με μικρ./ακουστ. και επιλέξτε τον τύπο ακουστικών
με μικρόφωνο/ακουστικών.
4
Αν θέλετε να ενεργοποιείται η δυνατότητα Εξάλειψη θορύβου μόνο κατά τη διάρκεια
αναπαραγωγής μουσικής ή βίντεο ή όταν είναι ενεργή η οθόνη, πατήστε το ρυθμιστικό Λειτ.
εξοικ. ενέργ. για να ενεργοποιήσετε τη λειτουργία.
5
Αν θέλετε να είναι ενεργοποιημένη η δυνατότητα Εξάλειψη θορύβου ενόσω είναι
συνδεδεμένα τα ακουστικά με μικρόφωνο, πατήστε το ρυθμιστικό Λειτ. εξοικ. ενέργ. για να
απενεργοποιήσετε αυτή τη λειτουργία.
> Ρυθμίσεις > Ήχος >
Κατά την αγορά της συσκευής σας, ενδέχεται να μην συμπεριλαμβάνονται ακουστικά με
μικρόφωνο που διαθέτουν τη δυνατότητα εξάλειψης θορύβου.
Επίσης, μπορείτε να ενεργοποιήσετε τη λειτουργία Εξάλειψη θορύβου μέσω του πίνακα
ειδοποιήσεων, όταν είναι συνδεδεμένα με τη συσκευή σας ακουστικά με μικρόφωνο με
δυνατότητα εξάλειψης θορύβου.
Για να προσαρμόσετε τις ρυθμίσεις στο επίπεδο θορύβου του περιβάλλοντος
1
Βεβαιωθείτε ότι έχετε συνδέσει στη συσκευή σας ακουστικά με μικρόφωνο με δυνατότητα
εξάλειψης θορύβου.
2
Από την Αρχική οθόνη, πατήστε
3
Βρείτε και πατήστε τις επιλογές Ρυθμίσεις > Ήχος > Ρυθμίσεις αξεσουάρ >
.
Εξάλειψη θορύβου > Θορυβώδες περιβάλλον.
4
Επιλέξτε τον σχετικό τύπο θορύβου περιβάλλοντος και, στη συνέχεια, πατήστε OK.
Λογαριασμοί πολλών χρηστών
Η συσκευή σας υποστηρίζει λογαριασμούς πολλών χρηστών, ώστε κάθε χρήστης να πραγματοποιεί
είσοδο σε αυτήν και να την χρησιμοποιεί ξεχωριστά. Οι λογαριασμοί πολλών χρηστών είναι χρήσιμοι
για τις περιπτώσεις στις οποίες μοιράζεστε την ίδια συσκευή με άλλα άτομα ή δανείζετε σε κάποιον τη
συσκευή σας για να την χρησιμοποιήσει για λίγο καιρό. Ο χρήστης που ρυθμίζει τη συσκευή για πρώτη
φορά γίνεται ο κάτοχός της. Μόνο ο κάτοχος μπορεί να διαχειριστεί τους λογαριασμούς των άλλων
χρηστών. Εκτός από το λογαριασμό του κατόχου, υπάρχουν δύο διαφορετικοί τύποι λογαριασμών:
•
Τακτικός χρήστης: Αυτός ο τύπος λογαριασμού είναι κατάλληλος για κάποιον που χρησιμοποιεί τακτικά
τη συσκευή σας.
•
Χρήστης επισκέπτης: Ενεργοποιήστε την επιλογή λογαριασμού επισκέπτη για κάποιον που θέλει απλώς
να χρησιμοποιήσει προσωρινά τη συσκευή σας.
Ορισμένες λειτουργίες είναι διαθέσιμες μόνο για τον κάτοχο. Για παράδειγμα, μόνο ο κάτοχος
μπορεί να επιτρέψει τις λήψεις από πηγές διαφορετικές από το Google Play™.
70
Το παρόν αποτελεί μια προσαρμοσμένη μορφή αυτής της έκδοσης για το Internet. © Εκτυπώστε μόνο για ιδιωτική χρήση.
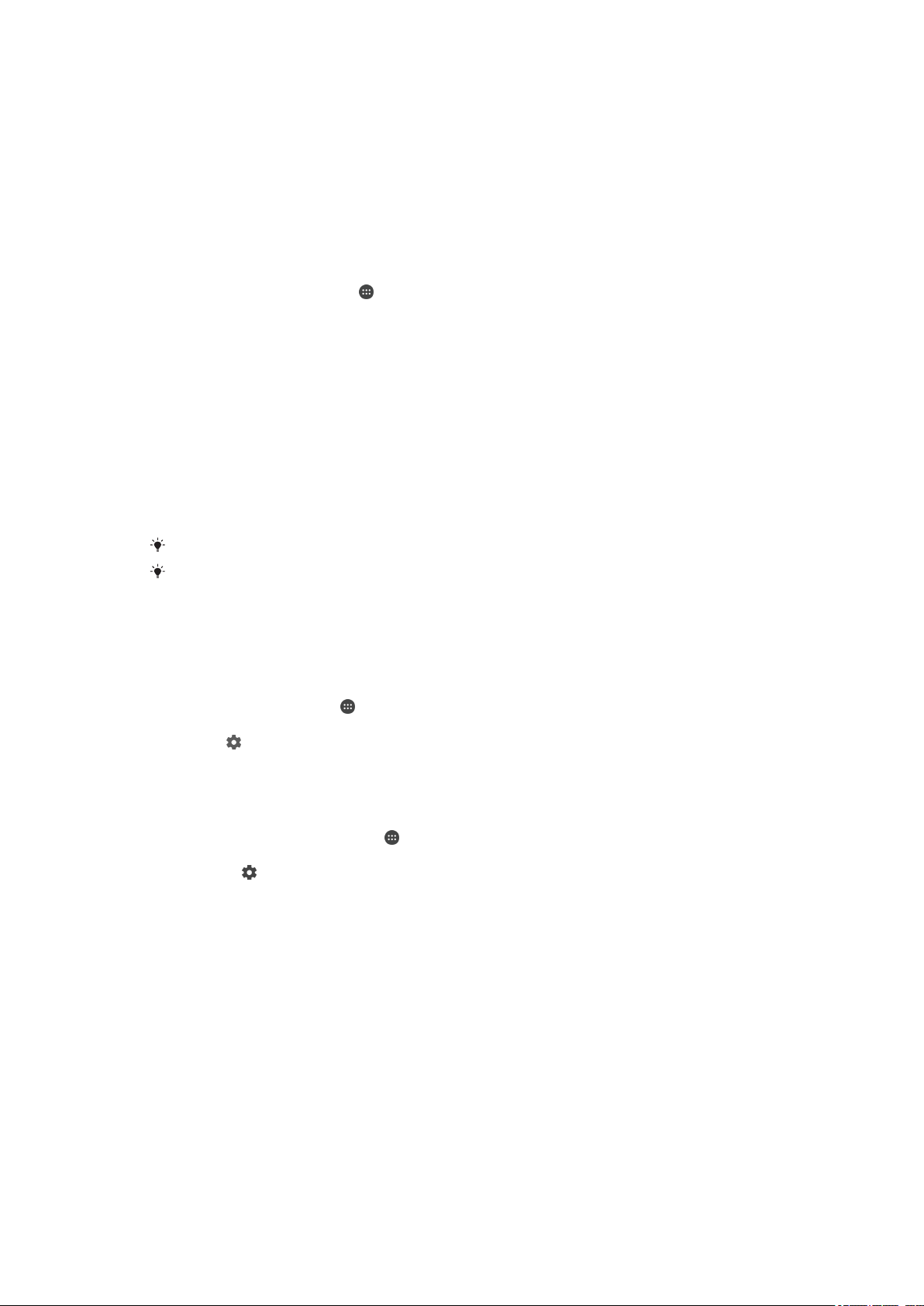
Σχετικά με το λογαριασμό τακτικού χρήστη
Προσθέτοντας λογαριασμούς τακτικού χρήστη, μπορείτε να δώσετε σε διαφορετικούς χρήστες τη
δυνατότητα να διατηρούν διαφορετικές αρχικές οθόνες, ταπετσαρίες και γενικές ρυθμίσεις. Θα έχουν
επίσης ξεχωριστή πρόσβαση στις εφαρμογές και χώρο αποθήκευσης στη μνήμη για αρχεία όπως
μουσική και φωτογραφίες. Μπορείτε να προσθέσετε έως και τρεις κανονικούς λογαριασμούς χρήστη στη
συσκευή σας.
Για να προσθέσετε λογαριασμό τακτικού χρήστη
1
Βεβαιωθείτε ότι έχετε συνδεθεί ως κάτοχος, δηλαδή ο χρήστης που ρύθμισε τη συσκευή για
πρώτη φορά.
2
Από την αρχική οθόνη, πατήστε
3
Βρείτε και πατήστε τις επιλογές Ρυθμίσεις > Χρήστες > Προσθήκη χρήστη.
4
Πατήστε OK. Δημιουργείται ο νέος λογαριασμός.
5
Επιλέξτε από τα παρακάτω:
1
Πατήστε ΡΥΘΜΙΣΗ ΤΩΡΑ. Η οθόνη κλειδώνει και στην επάνω δεξιά γωνία εμφανίζεται
ένα εικονίδιο το οποίο αντιπροσωπεύει τον χρήστη που μόλις προστέθηκε.
2
Αν δημιουργείτε το λογαριασμό για κάποιο άλλο άτομο και δεν είναι μαζί σας αυτήν τη
στιγμή, μπορείτε να πατήσετε το ΟΧΙ ΤΩΡΑ. Σε περίπτωση που το άτομο είναι έτοιμο,
μπορεί να επιλέξει το στοιχείο Χρήστες στην ενότητα Ρυθμίσεις και να δει τον νέο
λογαριασμό, ο οποίος εμφανίζεται ως Νέος χρήστης. Απλώς πατήστε το λογαριασμό και
ακολουθήστε τις οδηγίες για να ολοκληρώσετε τη ρύθμισή του.
6
Ξεκλειδώστε την οθόνη σαρώνοντάς την προς τα επάνω.
7
Ακολουθήστε τις οδηγίες που εμφανίζονται στην οθόνη για να δημιουργήσετε το λογαριασμό για
το χρήστη.
.
Μπορείτε επίσης να προσθέσετε λογαριασμό τακτικού χρήστη από τη γραμμή κατάστασης σε
οποιαδήποτε οθόνη. Απλώς, σύρετε τη γραμμή κατάστασης προς τα κάτω με δύο δάχτυλα,
πατήστε το εικονίδιο του χρήστη και, στη συνέχεια, πατήστε Προσθήκη χρήστη.
Για να επιτρέψετε σε έναν τακτικό χρήστη να πραγματοποιεί κλήσεις και να
χρησιμοποιεί τα SMS
1
Βεβαιωθείτε ότι έχετε πραγματοποιήσει είσοδο ως κάτοχος.
2
Στην Αρχική οθόνη, πατήστε
3
Βρείτε και πατήστε το στοιχείο Ρυθμίσεις > Χρήστες.
4
Πατήστε
δίπλα στο όνομα του σχετικού χρήστη και, στη συνέχεια, σύρετε το ρυθμιστικό
.
δίπλα στην επιλογή Ενεργοποίηση κλήσεων και SMS προς τα δεξιά.
Για να διαγράψετε το λογαριασμό ενός τακτικού χρήστη από τη συσκευή σας
1
Βεβαιωθείτε ότι έχετε συνδεθεί ως κάτοχος.
2
Από την Αρχική οθόνη, πατήστε
3
Βρείτε και πατήστε τις επιλογές Ρυθμίσεις > Χρήστες.
4
Πατήστε το
που βρίσκεται δίπλα στο όνομα του χρήστη που θέλετε να διαγράψετε και, στη
.
συνέχεια, πατήστε τα στοιχεία Κατάργηση χρήστη > Διαγραφή .
Σχετικά με το λογαριασμό χρήστη επισκέπτη
Εάν κάποιος θέλει απλώς να χρησιμοποιήσει τη συσκευή σας προσωρινά, μπορείτε να ενεργοποιήσετε
έναν λογαριασμό επισκέπτη γι' αυτόν το χρήστη. Στη λειτουργία επισκέπτη, γίνεται εκκίνηση της
συσκευής σας όπως ενός νέου συστήματος, μόνο με τις προεγκατεστημένες εφαρμογές. Μόλις ο
επισκέπτης σταματήσει να χρησιμοποιεί τη συσκευή σας, μπορείτε να διαγράψετε τα δεδομένα της
συνόδου, έτσι ώστε να γίνει νέα εκκίνηση για τον επόμενο επισκέπτη. Ο λογαριασμός χρήστη επισκέπτη
είναι προεγκατεστημένος και δεν μπορεί να διαγραφεί.
71
Το παρόν αποτελεί μια προσαρμοσμένη μορφή αυτής της έκδοσης για το Internet. © Εκτυπώστε μόνο για ιδιωτική χρήση.
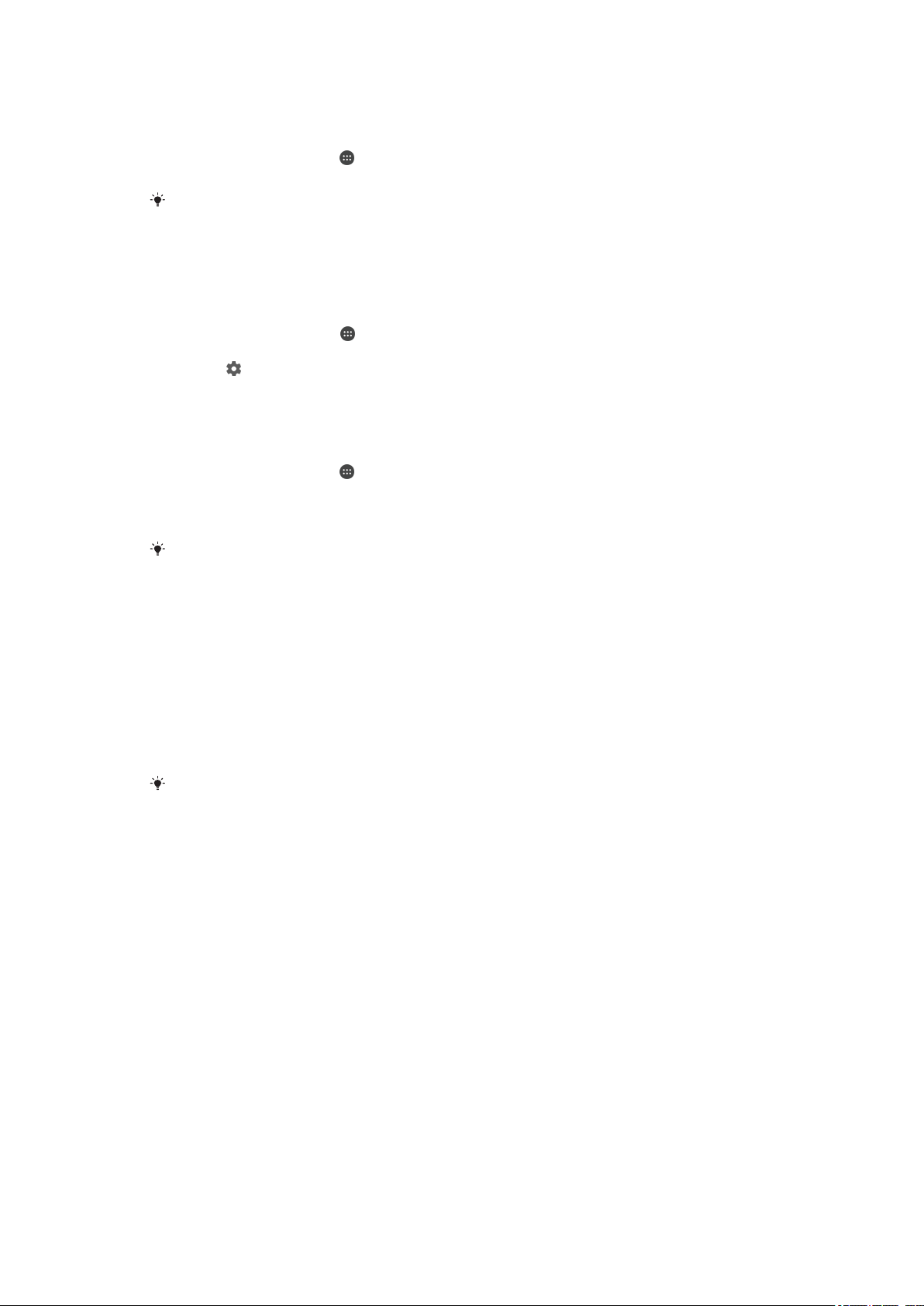
Για να ενεργοποιήσετε το λογαριασμό χρήστη επισκέπτη
1
Βεβαιωθείτε ότι έχετε πραγματοποιήσει είσοδο ως κάτοχος, δηλαδή ως ο χρήστης που ρύθμισε
τη συσκευή την πρώτη φορά.
2
Στην αρχική οθόνη, πατήστε .
3
Βρείτε και πατήστε τις επιλογές Ρυθμίσεις>Χρήστες>Επισκέπτης.
Μπορείτε, επίσης, να ενεργοποιήσετε το λογαριασμό χρήστη επισκέπτη από τη γραμμή
κατάστασης σε οποιαδήποτε οθόνη. Σύρετε απλώς τη γραμμή κατάστασης προς τα κάτω με
δύο δάχτυλα, πατήστε το εικονίδιο του χρήστη και, στη συνέχεια, πατήστε Προσθήκη
επισκέπτη.
Για να επιτρέψετε στο χρήστη επισκέπτη να πραγματοποιεί κλήσεις
1
Βεβαιωθείτε ότι έχετε πραγματοποιήσει είσοδο ως κάτοχος.
2
Στην Αρχική οθόνη, πατήστε
3
Βρείτε και πατήστε το στοιχείο Ρυθμίσεις > Χρήστες.
4
Πατήστε
δίπλα στην επιλογή Επισκέπτης και, στη συνέχεια, σύρετε το ρυθμιστικό δίπλα
.
στην επιλογή Ενεργοποίηση κλήσεων προς τα δεξιά.
Για να διαγράψετε τα δεδομένα της συνόδου επισκέπτη
1
Βεβαιωθείτε ότι έχετε πραγματοποιήσει είσοδο στο λογαριασμό επισκέπτη.
2
Στην αρχική οθόνη, πατήστε
3
Βρείτε και πατήστε το στοιχείο Ρυθμίσεις > Χρήστες.
4
Βρείτε και πατήστε το στοιχείο Διαγραφή επισκέπτη.
5
Πατήστε Κατάργηση.
.
Μπορείτε επίσης να διαγράψετε τα δεδομένα της συνόδου επισκέπτη από τη γραμμή
κατάστασης σε οποιαδήποτε οθόνη, αρκεί να είστε συνδεδεμένοι στο λογαριασμό επισκέπτη.
Σύρετε απλώς τη γραμμή κατάστασης προς τα κάτω με δύο δάχτυλα, πατήστε το εικονίδιο του
χρήστη και, στη συνέχεια, πατήστε Διαγραφή επισκέπτη.
Εναλλαγή μεταξύ λογαριασμών πολλαπλών χρηστών
Για αλλαγή μεταξύ πολλαπλών λογαριασμών χρηστών
1
Για να δείτε τη λίστα χρηστών, σύρετε τη γραμμή κατάστασης προς τα κάτω με δύο δάχτυλα και,
στη συνέχεια, πατήστε το εικονίδιο του χρήστη στην επάνω δεξιά πλευρά της οθόνης.
2
Πατήστε το εικονίδιο που αντιπροσωπεύει το λογαριασμό χρήστη στον οποίο θέλετε να
αλλάξετε. Εμφανίζεται η οθόνη κλειδώματος για τον συγκεκριμένο λογαριασμό χρήστη.
Όταν κάνετε αλλαγή σε έναν λογαριασμό επισκέπτη, πατήστε
διαγράψετε την προηγούμενη σύνοδο ή πατήστε Ναι, συνέχιση, για να συνεχίσετε την
προηγούμενη σύνοδο.
Επανεκκίνηση, αν θέλετε να
Ρυθμίσεις για λογαριασμούς πολλών χρηστών
Υπάρχουν τρεις διαφορετικοί τύποι ρυθμίσεων στις συσκευές με πολλούς χρήστες:
•
Ρυθμίσεις που μπορούν να τροποποιηθούν από οποιονδήποτε χρήστη και επηρεάζουν όλους τους
χρήστες. Στα παραδείγματα περιλαμβάνονται η γλώσσα, το Wi-Fi, η λειτουργία πτήσης, το NFC και το
Bluetooth®.
•
Ρυθμίσεις που επηρεάζουν μόνο έναν μεμονωμένο λογαριασμό χρήστη. Στα παραδείγματα
περιλαμβάνονται ο αυτόματος συγχρονισμός δεδομένων, το κλείδωμα οθόνης, η προσθήκη διάφορων
λογαριασμών και η ταπετσαρία.
•
Ρυθμίσεις που είναι ορατές μόνο στον κάτοχο και επηρεάζουν όλους τους χρήστες, όπως για
παράδειγμα, οι ρυθμίσεις Εικονικού Ιδιωτικού Δικτύου (VPN).
72
Το παρόν αποτελεί μια προσαρμοσμένη μορφή αυτής της έκδοσης για το Internet. © Εκτυπώστε μόνο για ιδιωτική χρήση.
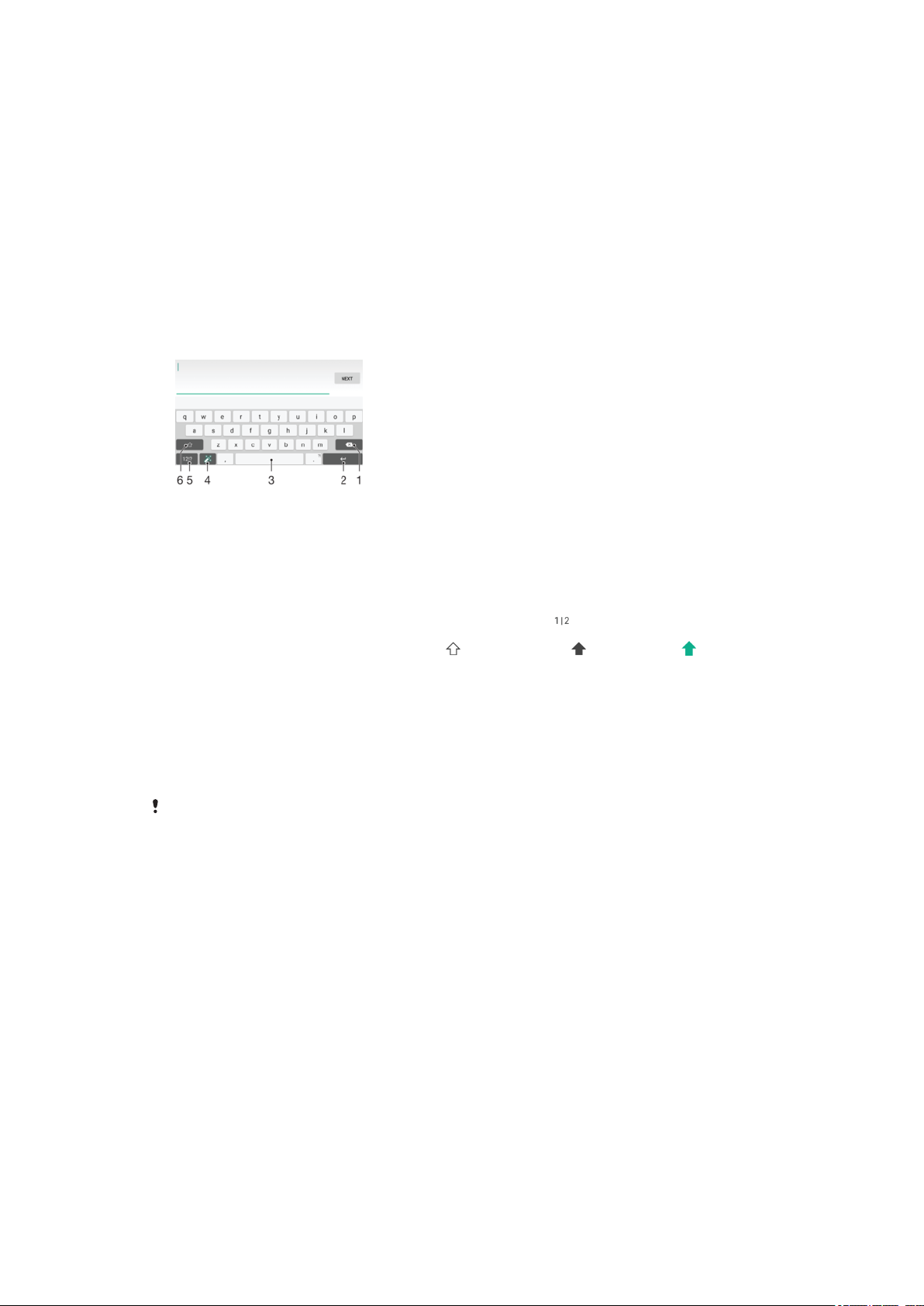
Πληκτρολόγηση κειμένου
Πληκτρολόγιο οθόνης
Μπορείτε να εισαγάγετε κείμενο με το πληκτρολόγιο οθόνης QWERTY, πατώντας κάθε γράμμα
ξεχωριστά ή να χρησιμοποιήσετε τη λειτουργία εισαγωγής με συνεχόμενη κίνηση και να σύρετε το
δάκτυλό σας από το ένα γράμμα στο άλλο, για να σχηματίσετε λέξεις. Εάν προτιμάτε να χρησιμοποιείτε
μικρότερη εκδοχή του πληκτρολογίου οθόνης και να εισάγετε κείμενο μόνο με το ένα χέρι, μπορείτε αντί
αυτού του πληκτρολογίου να ενεργοποιήσετε το πληκτρολόγιο για χρήση με ένα χέρι.
Μπορείτε να επιλέξετε έως τρεις γλώσσες για την εισαγωγή κειμένου. Η λειτουργία Έξυπνη ανίχνευση
γλώσσας ανιχνεύει τη γλώσσα που χρησιμοποιείτε και προβλέπει τις λέξεις αυτής της γλώσσας καθώς
τις πληκτρολογείτε. Ορισμένες εφαρμογές ανοίγουν το πληκτρολόγιο οθόνης αυτόματα, για παράδειγμα
οι εφαρμογές email και γραπτών μηνυμάτων.
1
Διαγράψτε το χαρακτήρα που βρίσκεται πριν από τον δρομέα.
2 Εισαγάγετε έναν χαρακτήρα αλλαγής γραμμής ή επιβεβαιώστε την εισαγωγή κειμένου.
3 Εισαγάγετε έναν χαρακτήρα κενού διαστήματος.
4 Εξατομικεύστε το πληκτρολόγιό σας. Αυτό το πλήκτρο δεν εμφανίζεται, όταν το πληκτρολόγιο είναι εξατομικευμένο.
5
Εμφανίστε αριθμούς και σύμβολα. Για ακόμα περισσότερα σύμβολα, πατήστε .
6
Πραγματοποιήστε εναλλαγή μεταξύ πεζών γραμμάτων , κεφαλαίων γραμμάτων και μόνο κεφαλαίων . Για ορισμένες
γλώσσες, αυτό το πλήκτρο χρησιμοποιείται για πρόσβαση σε επιπλέον χαρακτήρες της γλώσσας.
Για να προβάλλετε το πληκτρολόγιο οθόνης για την εισαγωγή κειμένου
•
Πατήστε ένα πεδίο εισαγωγής κειμένου.
Για να χρησιμοποιήσετε το πληκτρολόγιο οθόνης σε οριζόντιο προσανατολισμό
•
Όταν εμφανίζεται το πληκτρολόγιο οθόνης, γυρίστε τη συσκευή στο πλάι.
Ίσως χρειαστεί να προσαρμόσετε τις ρυθμίσεις σε κάποιες εφαρμογές για να ενεργοποιηθεί ο
οριζόντιος προσανατολισμός.
Για να εισαγάγετε κείμενο ανά χαρακτήρα
1
Για να εισαγάγετε ένα χαρακτήρα που εμφανίζεται στο πληκτρολόγιο, πατήστε το χαρακτήρα.
2
Για να εισαγάγετε μια παραλλαγή ενός χαρακτήρα, αγγίξτε παρατεταμένα έναν κανονικό
χαρακτήρα του πληκτρολογίου για να εμφανιστεί μια λίστα με τις διαθέσιμες επιλογές και, στη
συνέχεια, επιλέξτε από τη λίστα. Για παράδειγμα, για να εισαγάγετε το "é", αγγίξτε παρατεταμένα
το "e" έως ότου εμφανιστούν άλλες επιλογές. Στη συνέχεια, ενώ εξακολουθείτε να πιέζετε με το
δάκτυλο το πληκτρολόγιο, σύρετέ το και επιλέξτε "é".
Για να εισαγάγετε τελεία
•
Αφού πληκτρολογήσετε μια λέξη, πατήστε δύο φορές το πλήκτρο διαστήματος.
73
Το παρόν αποτελεί μια προσαρμοσμένη μορφή αυτής της έκδοσης για το Internet. © Εκτυπώστε μόνο για ιδιωτική χρήση.

Για να καταχωρίσετε κείμενο μέσω της λειτουργίας «Εισαγωγή με συνεχόμενη κίνηση»
1
Όταν παρουσιαστεί το πληκτρολόγιο οθόνης, σύρετε το δάκτυλό σας από γράμμα σε γράμμα
για να σχηματίσετε τη λέξη που θέλετε να γράψετε.
2
Μόλις τελειώσετε την καταχώριση μιας λέξης, σηκώστε το δάχτυλό σας. Με βάση τα γράμματα
που έχετε επιλέξει εμφανίζεται μια προτεινόμενη λέξη.
3
Αν δεν εμφανιστεί η λέξη που θέλετε, πατήστε το για να δείτε άλλες επιλογές και να επιλέξετε
ανάλογα. Αν δεν παρουσιαστεί η επιθυμητή επιλογή, διαγράψτε όλη τη λήξη και εντοπίστε την
ξανά ή καταχωρίστε τη λέξη πατώντας κάθε γράμμα χωριστά.
Για να ενεργοποιήσετε ή να απενεργοποιήσετε την εισαγωγή με συνεχόμενη κίνηση
1
Όταν εμφανιστεί το πληκτρολόγιο οθόνης, πατήστε το
2
Πατήστε και, στη συνέχεια, πατήστε Ρυθμίσεις πληκτρολογίου.
3
Πατήστε το ρυθμιστικό Σύνταξη με πέρασμα.
.
Για να χρησιμοποιήσετε το πληκτρολόγιο για χρήση με ένα χέρι
1
Ανοίξτε το πληκτρολόγιο οθόνης σε προσανατολισμό κατακόρυφης προβολής και, στη συνέχεια,
πατήστε το
2
Πατήστε και, στη συνέχεια, πατήστε Πληκτρ. για χρήση με ένα χέρι.
3
Για να μετακινήσετε το πληκτρολόγιο για χρήση με ένα χέρι στην αριστερή ή στη δεξιά πλευρά
της οθόνης, πατήστε το
Για να επιστρέψετε στο πλήρες πληκτρολόγιο οθόνης, πατήστε το .
.
ή το , αντίστοιχα.
Πληκτρολόγιο τηλεφώνου
Το πληκτρολόγιο τηλεφώνου είναι παρόμοιο με το τυπικό πληκτρολόγιο τηλεφώνου 12 πλήκτρων.
Παρέχει την προγνωστική μέθοδο εισαγωγής κειμένου και τη μέθοδο εισαγωγής κειμένου με πολλαπλό
πάτημα πλήκτρων. Μπορείτε να ενεργοποιήσετε τη μέθοδο εισαγωγής κειμένου για το πληκτρολόγιο
τηλεφώνου μέσω των ρυθμίσεων πληκτρολογίου. Το πληκτρολόγιο τηλεφώνου είναι διαθέσιμο μόνο
στον κατακόρυφο προσανατολισμό.
1 Ορίστε μια επιλογή εισαγωγής κειμένου. Μπορείτε να πατάτε κάθε χαρακτήρα μία φορά και να χρησιμοποιείτε τις
προτεινόμενες λέξεις ή να πατάτε συνεχόμενα το πλήκτρο έως ότου επιλεγεί ο χαρακτήρας που επιθυμείτε.
2 Διαγράψτε το χαρακτήρα που βρίσκεται πριν από το δρομέα.
3 Εισαγάγετε έναν χαρακτήρα αλλαγής γραμμής ή επιβεβαιώστε την εισαγωγή κειμένου.
4 Κάντε εναλλαγή μεταξύ πεζών/κεφαλαίων και ενεργοποιήστε τα κεφαλαία γράμματα.
5 Εμφανίστε αριθμούς.
6 Εμφανίστε σύμβολα και smiley.
7 Εισαγάγετε έναν χαρακτήρα κενού διαστήματος.
Για να ανοίξετε το πληκτρολόγιο τηλεφώνου για πρώτη φορά
1
Πατήστε ένα πεδίο καταχώρισης κειμένου και ύστερα πατήστε το .
2
Πατήστε το
3
Πατήστε την επιλογή Κατακόρ. πληκτρολόγιο και ύστερα επιλέξτε τη δυνατότητα
και ύστερα την επιλογή Ρυθμίσεις πληκτρολογίου.
Πληκτρολόγιο τηλεφώνου.
74
Το παρόν αποτελεί μια προσαρμοσμένη μορφή αυτής της έκδοσης για το Internet. © Εκτυπώστε μόνο για ιδιωτική χρήση.

Για να εισαγάγετε κείμενο με χρήση του πληκτρολογίου τηλεφώνου
•
Όταν εμφανίζεται το στο πληκτρολόγιο τηλεφώνου, πατήστε κάθε πλήκτρο χαρακτήρα μόνο
μία φορά, ακόμα και αν το γράμμα που θέλετε δεν είναι το πρώτο γράμμα στο πλήκτρο. Πατήστε
παρατεταμένα τη σειρά με τις υποψήφιες λέξεις για να δείτε περισσότερες προτάσεις και να
επιλέξετε μια λέξη από τη λίστα.
•
Όταν εμφανίζεται το στο πληκτρολόγιο τηλεφώνου, πατήστε το πλήκτρο στην οθόνη που
αντιστοιχεί στο χαρακτήρα τον οποίο θέλετε να εισαγάγετε. Συνεχίστε να πατάτε αυτό το κουμπί
έως ότου επιλεγεί ο χαρακτήρας που θέλετε. Στη συνέχεια, επαναλάβετε το ίδιο για τον επόμενο
χαρακτήρα που θέλετε να εισαγάγετε κ.ο.κ.
Για να εισαγάγετε αριθμούς με χρήση του πληκτρολογίου τηλεφώνου
•
Όταν προβάλλεται το πληκτρολόγιο τηλεφώνου, πατήστε το
τηλεφώνου με αριθμούς.
Για να εισαγάγετε σύμβολα και εικονίδια smiley με χρήση του πληκτρολογίου
τηλεφώνου
1
Όταν προβάλλεται το πληκτρολόγιο τηλεφώνου, πατήστε το
σύμβολα και εικονίδια smiley.
2
Μετακινηθείτε προς τα επάνω ή προς τα κάτω για να προβάλετε περισσότερες επιλογές.
Πατήστε ένα σύμβολο ή ένα εικονίδιο smiley για να το επιλέξετε.
. Εμφανίζεται ένα πληκτρολόγιο
. Εμφανίζεται ένα πλέγμα με
Καταχώριση κειμένου με τη λειτουργία φωνητικής εισαγωγής
Κατά την καταχώρηση κειμένου μπορείτε να χρησιμοποιήσετε τη λειτουργία φωνητικής εισαγωγής αντί
να πληκτρολογήσετε τις λέξεις. Απλώς εκφωνήστε τις λέξεις που θέλετε να καταχωρήσετε. Η φωνητική
εισαγωγή είναι μια πειραματική τεχνολογία της Google™ και είναι διαθέσιμη σε αρκετές γλώσσες και
περιοχές. Για να μπορέσετε να χρησιμοποιήσετε τη φωνητική εισαγωγή, πρέπει πρώτα να την
ενεργοποιήσετε.
Για να ενεργοποιήσετε τη φωνητική εισαγωγή
1
Όταν εμφανιστεί το πληκτρολόγιο οθόνης, πατήστε το
2
Πατήστε
3
Σύρετε το ρυθμιστικό δίπλα από το στοιχείο Πλήκτρο φωνής πληκτρολ. Google™
προς τα δεξιά.
4
Πατήστε το για να αποθηκευτούν οι ρυθμίσεις σας. Στο πληκτρολόγιο οθόνης εμφανίζεται
πλέον ένα εικονίδιο μικροφώνου
Για να εισαγάγετε κείμενο με τη χρήση της λειτουργίας φωνητικής εισαγωγής
1
Ανοίξτε το πληκτρολόγιο της οθόνης και βεβαιωθείτε ότι έχει ενεργοποιηθεί η λειτουργία
φωνητικής εισαγωγής.
2
Πατήστε
3
Μόλις τελειώσετε, πατήστε ξανά το
4
Επεξεργαστείτε το κείμενο με μη αυτόματο τρόπο, εάν χρειάζεται.
και, στη συνέχεια, πατήστε Ρυθμίσεις πληκτρολογίου.
.
. Όταν εμφανιστεί η ένδειξη , εκφωνήστε το κείμενο που θέλετε να καταχωρίσετε.
. Εμφανίζεται το κείμενο που υποδείξατε.
.
Επεξεργασία κειμένου
Μπορείτε να επιλέξετε, να αποκόψετε, να αντιγράψετε και να επικολλήσετε κείμενο την ώρα που
γράφετε. Μπορείτε να αποκτήσετε πρόσβαση στις επιλογές επεξεργασίας πατώντας δύο φορές το
κείμενο που καταχωρίσατε. Στη συνέχεια, οι επιλογές επεξεργασίας καθίστανται διαθέσιμες μέσω μιας
γραμμής εφαρμογών.
Γραμμή επεξεργασίας κειμένου
Αφού επιλέξετε κείμενο πατώντας δύο φορές σε μια λέξη, εμφανίζεται μια γραμμή επεξεργασίας στην
οποία υπάρχουν πολλά διαθέσιμα εργαλεία:
• Αποκοπή
• Αντιγραφή
• Επικόλληση
• Κοινή χρήση
75
Το παρόν αποτελεί μια προσαρμοσμένη μορφή αυτής της έκδοσης για το Internet. © Εκτυπώστε μόνο για ιδιωτική χρήση.

• Επιλογή όλων
• Βοήθεια
Η επιλογή Επικόλληση εμφανίζεται μόνο όταν υπάρχει αποθηκευμένο κείμενο στο πρόχειρο.
Για να επιλέξετε κείμενο
1
Κατά την εισαγωγή του κειμένου, πατήστε το δυο φορές. Η λέξη που πατάτε επισημαίνεται με
αγκύλες και στις δύο πλευρές.
2
Σύρετε τις αγκύλες προς τα αριστερά ή προς τα δεξιά για να επιλέξετε κι άλλο κείμενο.
Για να επεξεργαστείτε κείμενο
1
Καταχωρίστε λίγο κείμενο και ύστερα πατήστε δύο φορές το καταχωρισμένο κείμενο για να
εμφανιστεί η γραμμή εφαρμογών.
2
Επιλέξτε το κείμενο που θέλετε να επεξεργαστείτε και ύστερα χρησιμοποιήστε τη γραμμή
εφαρμογών για να κάνετε τις επιθυμητές αλλαγές.
Για να χρησιμοποιήσετε τον μεγεθυντικό φακό
•
Κατά την εισαγωγή κειμένου, πατήστε παρατεταμένα το πεδίο κειμένου για προβολή του
κειμένου σε μεγέθυνση και για να τοποθετήσετε τον δρομέα στο σημείο που θέλετε εντός του
πεδίου κειμένου.
Εξατομίκευση του πληκτρολογίου οθόνης
Κατά την εισαγωγή κειμένου μέσω του πληκτρολογίου οθόνης, μπορείτε να αποκτήσετε πρόσβαση στις
ρυθμίσεις του πληκτρολογίου και σε άλλες ρυθμίσεις για την καταχώριση κειμένου που σας βοηθούν
π.χ. να ορίζετε επιλογές για τις γλώσσες σύνταξης, την πρόβλεψη κειμένου και τη διόρθωσή του.
Μπορείτε να λαμβάνετε προτεινόμενες λέξεις για μια γλώσσα τη φορά απενεργοποιώντας τη λειτουργία
Έξυπνη ανίχνευση γλώσσας.
Το πληκτρολόγιο μπορεί να χρησιμοποιήσει κείμενο που έχετε γράψει σε μηνύματα και σε άλλες
εφαρμογές για να μάθει το στιλ της γραφής σας. Υπάρχει επίσης ένας οδηγός εξατομίκευσης που σας
καθοδηγεί βήμα προς βήμα στις βασικότερες ρυθμίσεις για να μπορέσετε να ξεκινήσετε γρήγορα.
Μπορείτε να επιλέξετε να χρησιμοποιήσετε άλλα πληκτρολόγια και να κάνετε εναλλαγή μεταξύ των
πληκτρολογίων. Για παράδειγμα, μπορείτε να επιλέξετε το πληκτρολόγιο Κινεζικών Xperia™ ή το
πληκτρολόγιο Ιαπωνικών Xperia™.
Για να αποκτήσετε πρόσβαση στις ρυθμίσεις του πληκτρολογίου οθόνης
1
Κατά την καταχώριση κειμένου με χρήση του πληκτρολογίου οθόνης, πατήστε το
2
Πατήστε το και ύστερα πατήστε την επιλογή Ρυθμίσεις πληκτρολογίου και αλλάξτε τις
ρυθμίσεις όπως επιθυμείτε.
3
Για να προσθέσετε μια γλώσσα πληκτρολόγησης κειμένου, πατήστε την επιλογή Γλώσσες
πληκτρολογίου και μαρκάρετε τα σχετικά πλαίσια ελέγχου.
4
Πατήστε την επιλογή OK για επιβεβαίωση.
Για να αλλάξετε τις ρυθμίσεις προτεινόμενων λέξεων
1
Όταν εισάγετε κείμενο χρησιμοποιώντας το πληκτρολόγιο οθόνης, πατήστε το
2
Πατήστε το
λέξεων.
3
Ορίστε μια επιλογή.
Για να επιλέξετε διαφορετικό πληκτρολόγιο
1
Κατά την εισαγωγή κειμένου χρησιμοποιώντας το πληκτρολόγιο οθόνης, πατήστε το
βρίσκεται κάτω δεξιά στην οθόνη.
2
Ορίστε μια επιλογή.
και, στη συνέχεια, πατήστε Ρυθμίσεις πληκτρολογίου > Προτάσεις
.
.
που
76
Το παρόν αποτελεί μια προσαρμοσμένη μορφή αυτής της έκδοσης για το Internet. © Εκτυπώστε μόνο για ιδιωτική χρήση.

Για να αλλάξετε γλώσσα πληκτρολόγησης χρησιμοποιώντας το πληκτρολόγιο οθόνης
Αυτή η λειτουργία είναι διαθέσιμη μόνο αν έχετε προσθέσει περισσότερες από μία γλώσσες
εισαγωγής και η λειτουργία Έξυπνη ανίχνευση γλώσσας είναι απενεργοποιημένη ή αν οι
γλώσσες που επιλέξατε περιλαμβάνουν μη λατινική αλφάβητο.
•
Κατά την εισαγωγή κειμένου χρησιμοποιώντας το πληκτρολόγιο οθόνης, πατήστε το εικονίδιο
της γλώσσας πληκτρολόγησης για εναλλαγή μεταξύ των επιλεγμένων γλωσσών
πληκτρολόγησης. Για παράδειγμα, πατήστε
έως ότου εμφανιστεί η επιθυμητή γλώσσα
πληκτρολόγησης.
Για να χρησιμοποιήσετε το στυλ γραφής σας
1
Όταν εισάγετε κείμενο χρησιμοποιώντας το πληκτρολόγιο οθόνης, πατήστε το .
2
Πατήστε
και, στη συνέχεια, πατήστε Ρυθμίσεις πληκτρολογίου > Χρήση του στυλ
γραφής μου και επιλέξτε μια προέλευση.
Για να ενεργοποιήσετε ή να απενεργοποιήσετε την Έξυπνη ανίχνευση γλώσσας
Η Έξυπνη ανίχνευση γλώσσας διατίθεται μόνο για τη λατινική αλφάβητο.
1
Όταν εμφανιστεί το πληκτρολόγιο οθόνης, πατήστε το
2
Πατήστε και, στη συνέχεια, πατήστε Ρυθμίσεις πληκτρολογίου.
3
Πατήστε Γλώσσες πληκτρολογίου και επιλέξτε το πλαίσιο ελέγχου για τις γλώσσες που
.
θέλετε να χρησιμοποιείτε.
4
Πατήστε το ρυθμιστικό Έξυπνη ανίχνευση γλώσσας.
Για να επιλέξετε μια παραλλαγή διάταξης πληκτρολογίου
Οι παραλλαγές διάταξης για το πληκτρολόγιο οθόνης ενδέχεται να μην είναι διαθέσιμες για όλες
τις γλώσσες πληκτρολογίου. Μπορείτε να επιλέξετε διαφορετικές διατάξεις πληκτρολογίου για
κάθε γλώσσα πληκτρολόγησης.
1
Όταν εισάγετε κείμενο χρησιμοποιώντας το πληκτρολόγιο οθόνης, πατήστε το .
2
Πατήστε και, στη συνέχεια, πατήστε Ρυθμίσεις πληκτρολογίου.
3
Πατήστε Γλώσσες πληκτρολογίου και, στη συνέχεια, πατήστε
δίπλα σε μια γλώσσα
πληκτρολόγησης.
4
Επιλέξτε μια παραλλαγή της διάταξης πληκτρολογίου.
5
Πατήστε OK για επιβεβαίωση.
77
Το παρόν αποτελεί μια προσαρμοσμένη μορφή αυτής της έκδοσης για το Internet. © Εκτυπώστε μόνο για ιδιωτική χρήση.

Κλήσεις
Πραγματοποίηση κλήσεων
Μπορείτε να πραγματοποιήσετε κλήση πληκτρολογώντας έναν αριθμό τηλεφώνου, πατώντας έναν
αριθμό που είναι αποθηκευμένος στη λίστα των επαφών σας ή πατώντας τον αριθμό τηλεφώνου στο
αρχείο κλήσεων. Μπορείτε, επίσης, να χρησιμοποιήσετε τη λειτουργία έξυπνης κλήσης για να βρείτε
γρήγορα αριθμούς από τη λίστα επαφών σας και τα αρχεία κλήσεων, εισάγοντας τμήμα του αριθμού ή
του ονόματος μιας επαφής και επιλέγοντας από τις προτάσεις που εμφανίζονται. Για να
πραγματοποιήσετε μια κλήση βίντεο, μπορείτε να χρησιμοποιήσετε την εφαρμογή Hangouts™ για
άμεσα μηνύματα και συνομιλίες με βίντεο στη συσκευή σας.
1
2 Διαγραφή αριθμού
3 Πληκτρολόγιο κλήσης
4 Κουμπί κλήσης
Για να ανοίξετε το πληκτρολόγιο κλήσης
1
Στην Αρχική οθόνη, πατήστε
2
Βρείτε και πατήστε το στοιχείο .
3
Αν το αρχείο κλήσεων δεν εμφανίζεται, πατήστε .
Για να πληκτρολογήσετε έναν αριθμό τηλεφώνου
1
Από την Αρχική οθόνη, πατήστε
2
Βρείτε και πατήστε την επιλογή
3
Εάν εμφανίζεται το αρχείο κλήσεων, πατήστε για να εμφανίσετε το πληκτρολόγιο κλήσης.
4
Εισαγάγετε τον αριθμό τηλεφώνου και πατήστε .
Για να διαγράψετε έναν αριθμό που εισαγάγατε κατά λάθος, πατήστε
Για να πραγματοποιήσετε μια κλήση χρησιμοποιώντας τη λειτουργία έξυπνης κλήσης
1
Ανοίξτε το πληκτρολόγιο κλήσης.
2
Καταχωρίστε τα γράμματα ή τους αριθμούς που αντιστοιχούν στην επαφή που θέλετε να
καλέσετε. Κατά την καταχώριση των γραμμάτων ή των αριθμών, εμφανίζεται μια λίστα με τα
πιθανά αποτελέσματα.
3
Πατήστε την επαφή που θέλετε να καλέσετε.
Προβολή περισσότερων επιλογών
.
.
.
.
Για να πραγματοποιήσετε μια διεθνή κλήση
1
Ανοίξτε το πληκτρολόγιο κλήσης.
2
Αγγίξτε παρατεταμένα το 0 μέχρι να εμφανιστεί το σύμβολο "+".
3
Πληκτρολογήστε τον κωδικό της χώρας, τον κωδικό της περιοχής (χωρίς τα αρχικά μηδενικά) και
τον αριθμό τηλεφώνου και, στη συνέχεια, πατήστε το
Το παρόν αποτελεί μια προσαρμοσμένη μορφή αυτής της έκδοσης για το Internet. © Εκτυπώστε μόνο για ιδιωτική χρήση.
.
78

Για να προσθέσετε έναν αριθμό άμεσης κλήσης στην αρχική οθόνη
1
Αγγίξτε παρατεταμένα μια κενή περιοχή στην Αρχική οθόνη έως ότου η συσκευή δονηθεί και
εμφανιστεί το μενού προσαρμογής.
2
Στο μενού προσαρμογής, πατήστε Widget > Συντομεύσ..
3
Μετακινηθείτε στη λίστα των εφαρμογών και επιλέξτε Άμεση κλήση.
4
Επιλέξτε την επαφή και τον αριθμό που θέλετε να χρησιμοποιήσετε ως αριθμό άμεσης κλήσης.
Εμφάνιση ή απόκρυψη του αριθμού τηλεφώνου σας
Μπορείτε να επιλέξετε αν θα εμφανίζεται ή θα αποκρύπτεται ο αριθμός τηλεφώνου σας στις συσκευές
των ατόμων που καλείτε.
Για να εμφανίσετε ή να αποκρύψετε τον αριθμό τηλεφώνου σας
1
Από την Αρχική οθόνη, πατήστε
2
Βρείτε και πατήστε το στοιχείο Ρυθμίσεις > Κλήση > Πρόσθετες ρυθμίσεις >
.
Αναγνώριση κλήσης.
Λήψη κλήσεων
Αν λάβετε εισερχόμενη κλήση την ώρα που η συσκευή βρίσκεται στη λειτουργία αναστολής ή είναι
κλειδωμένη η οθόνη, η εφαρμογή του κινητού τηλεφώνου ανοίγει με τη μορφή πλήρους οθόνης. Αν
λάβετε εισερχόμενη κλήση την ώρα που η οθόνη είναι ενεργή, η εισερχόμενη κλήση παρουσιάζεται ως
προειδοποίηση, δηλαδή σε ένα ελαχιστοποιημένο παράθυρο που αιωρείται στο πάνω μέρος
οποιασδήποτε ανοιχτής οθόνης. Όποτε λάβετε ειδοποίηση αυτού του είδους, μπορείτε να επιλέξετε να
απαντήσετε στην κλήση και να ανοίξετε την οθόνη της εφαρμογής του κινητού τηλεφώνου ή να
απορρίψετε την κλήση και να μείνετε στην τρέχουσα οθόνη.
Για να απαντήσετε σε μια εισερχόμενη κλήση όταν η οθόνη είναι ανενεργή
•
Σύρετε το στοιχείο
προς τα δεξιά.
Για να απαντήσετε σε εισερχόμενη κλήση την ώρα που η οθόνη είναι ενεργή
•
Στην προειδοποίηση που εμφανίζεται στο πάν μέρος της οθόνης πατήστε την επιλογή
ΑΠΑΝΤΗΣΗ.
Αντί να απαντήσετε στην κλήση μπορείτε να μεταβείτε στην κύρια οθόνη της εφαρμογής του
κινητού τηλεφώνου πατώντας το πάνω τμήμα του παραθύρου της προειδοποίησης. Με τη
μέθοδο αυτή αποκτάτε πρόσβαση σε περισσότερες επιλογές για τη διαχείριση της κλήσης. Για
παράδειγμα, μπορείτε να αποφασίσετε να απορρίψετε την κλήση με μήνυμα ή να την
προωθήσετε στον αυτόματο τηλεφωνητή.
Για να απορρίψετε μια εισερχόμενη κλήση όταν η οθόνη είναι ανενεργή
•
Σύρετε το
προς τα αριστερά.
Για να απορρίψετε μια εισερχόμενη κλήση την ώρα που η οθόνη είναι ενεργή
•
Όταν λαμβάνετε μια κλήση, στην προειδοποίηση που εμφανίζεται στο πάνω μέρος της οθόνης,
πατήστε την επιλογή ΑΠΟΡΡΙΨΗ.
Αντί να απορρίψετε την κλήση, μπορείτε να μεταβείτε στην κύρια οθόνη της εφαρμογής του
τηλεφώνου, πατώντας το παράθυρο της προειδοποίησης. Με αυτό τον τρόπο, θα έχετε
περισσότερες επιλογές για τη διαχείριση της κλήσης. Για παράδειγμα, μπορείτε να επιλέξετε να
απορρίψετε την κλήση με ένα μήνυμα ή να προωθήσετε την κλήση στον αυτόματο
τηλεφωνητή.
Για να πραγματοποιήσετε σίγαση του ήχου κλήσης μιας εισερχόμενης κλήσης
•
Όταν λάβετε μια κλήση, πατήστε το πλήκτρο έντασης.
Χρήση του αυτόματου τηλεφωνητή
Μπορείτε να χρησιμοποιήσετε την εφαρμογή αυτόματου τηλεφωνητή που διαθέτει η συσκευή σας για να
απαντήσετε κλήσεις όταν είστε απασχολημένοι ή όταν δεν προλαβαίνετε να φτάσετε στο τηλέφωνο.
Μπορείτε να ενεργοποιήσετε τη λειτουργία αυτόματου τηλεφωνητή και να ρυθμίσετε το χρονικό
79
Το παρόν αποτελεί μια προσαρμοσμένη μορφή αυτής της έκδοσης για το Internet. © Εκτυπώστε μόνο για ιδιωτική χρήση.
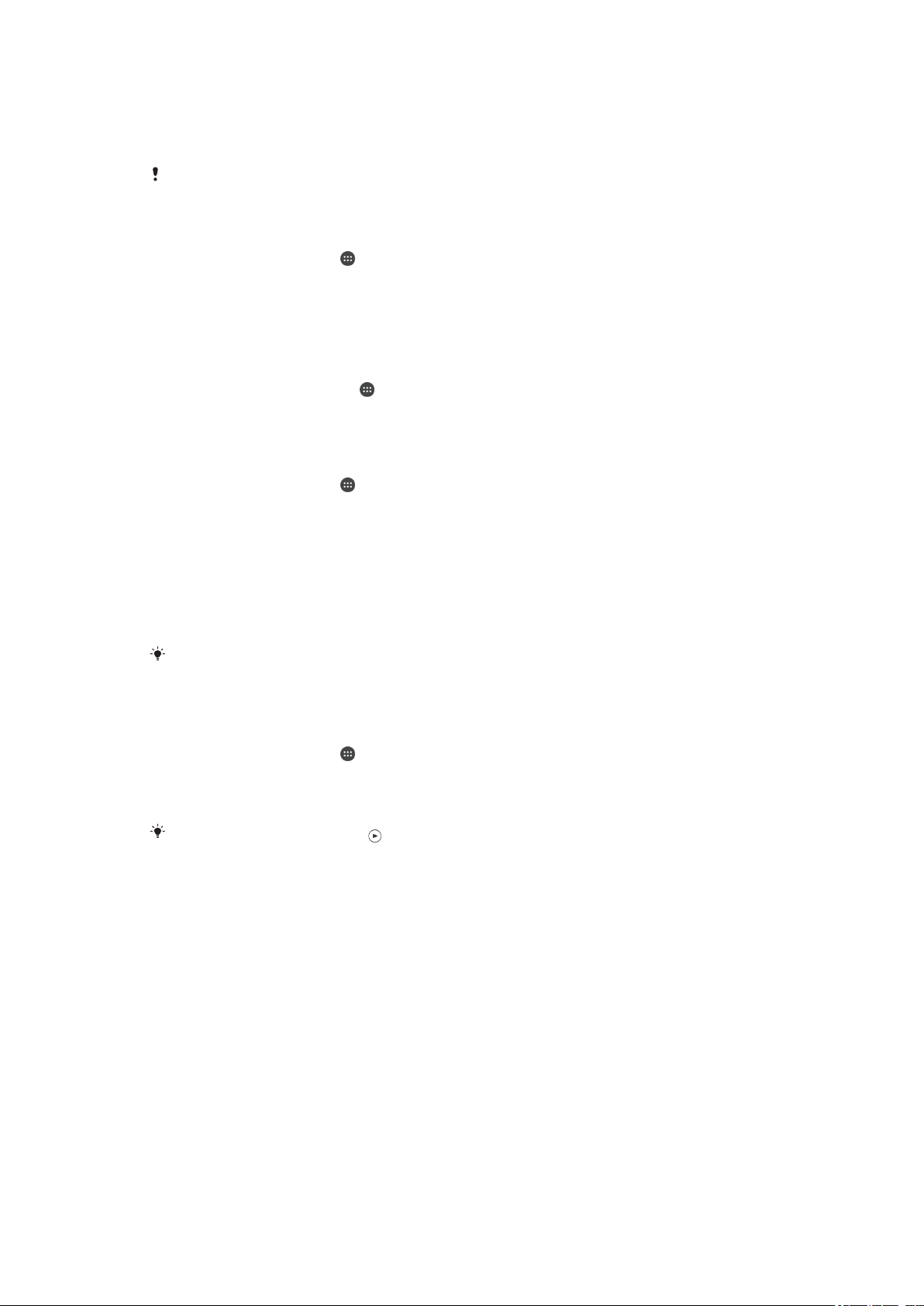
διάστημα (σε δευτερόλεπτα) που πρέπει να περάσει για να απαντήσει αυτόματα η συσκευή σας.
Μπορείτε επίσης να περνάτε μη αυτόματα τις κλήσεις σας στον αυτόματο τηλεφωνητή όταν είστε
απασχολημένοι και δεν προλαβαίνετε να απαντήσετε. Επίσης, μπορείτε να αποκτήσετε πρόσβαση στα
μηνύματα του αυτόματου τηλεφωνητή απευθείας από τη συσκευή σας.
Προτού χρησιμοποιήσετε τον αυτόματο τηλεφωνητή, πρέπει να ηχογραφήσετε ένα μήνυμα
χαιρετισμού.
Για να ηχογραφήσετε ένα μήνυμα χαιρετισμού για τον αυτόματο τηλεφωνητή
1
Στην Αρχική οθόνη, πατήστε .
2
Βρείτε και πατήστε το στοιχείο Ρυθμίσεις > Κλήση > Τηλεφωνητής Xperia™ >
Μηνύματα υποδοχής.
3
Πατήστε Ηχογραφήστε νέο μήνυμα υποδοχής και ακολουθήστε τις οδηγίες που
εμφανίζονται στην οθόνη.
Για να ενεργοποιήσετε ή να απενεργοποιήσετε την αυτόματη απάντηση
1
Από την Αρχική οθόνη, πατήστε
2
Βρείτε και πατήστε τις επιλογές Ρυθμίσεις > Κλήση > Τηλεφωνητής Xperia™.
3
Πατήστε το ρυθμιστικό Αυτόματος Τηλεφωνητής.
.
Για να ορίσετε ένα χρονικό διάστημα αναμονής για την αυτόματη απάντηση κλήσεων
1
Στην Αρχική οθόνη, πατήστε
2
Βρείτε και πατήστε το στοιχείο Ρυθμίσεις > Κλήση > Τηλεφωνητής Xperia™.
3
Πατήστε Απάντηση μετά από.
4
Μετακινηθείτε προς τα επάνω και προς τα κάτω για να προσαρμόσετε την ώρα.
5
Πατήστε Ολοκλήρωση.
.
Για να προωθήσετε μια εισερχόμενη κλήση στον αυτόματο τηλεφωνητή
•
Όταν λαμβάνετε μια κλήση, πατήστε ΕΠΙΛΟΓΕΣ ΑΠΑΝΤΗΣΗΣ και, στη συνέχεια, επιλέξτε
Απόρριψη με τηλεφωνητή.
Όταν λαμβάνετε μια εισερχόμενη κλήση, μπορείτε επίσης να περιμένετε απλώς έως ότου
περάσει ο προκαθορισμένος χρόνος, έτσι ώστε ο αυτόματος τηλεφωνητής να απαντήσει
αυτόματα στην κλήση.
Για να ακούσετε μηνύματα στον αυτόματο τηλεφωνητή
1
Στην Αρχική οθόνη, πατήστε .
2
Βρείτε και πατήστε το στοιχείο Ρυθμίσεις > Κλήση > Τηλεφωνητής Xperia™ >
Μηνύματα.
3
Επιλέξτε το φωνητικό μήνυμα που θέλετε να ακούσετε.
Μπορείτε επίσης να πατήσετε
απευθείας από το αρχείο κλήσεων.
, για να ακούσετε τα μηνύματα του αυτόματου τηλεφωνητή
Απόρριψη κλήσης με μήνυμα SMS
Μπορείτε να απορρίψετε μια κλήση με ένα SMS. Όταν απορρίπτετε μια κλήση με αυτόν τον τρόπο,
αποστέλλεται αυτομάτως ένα μήνυμα στον καλούντα και αποθηκεύεται στη συζήτηση που έχετε με τη
συγκεκριμένη επαφή στην εφαρμογή Μηνύματα.
Μπορείτε να επιλέξετε ένα από τα προκαθορισμένα μηνύματα που είναι διαθέσιμα στη συσκευή σας ή
να δημιουργήσετε ένα νέο μήνυμα. Μπορείτε επίσης να επεξεργαστείτε τα προκαθορισμένα μηνύματα
για να δημιουργήσετε τα δικά σας εξατομικευμένα μηνύματα.
Για να απορρίψετε μια κλήση με SMS όταν η οθόνη είναι ανενεργή
1
Όταν λαμβάνετε μια εισερχόμενη κλήση, πατήστε την επιλογή ΕΠΙΛΟΓΕΣ ΑΠΑΝΤΗΣΗΣ.
2
Επιλέξτε ένα προκαθορισμένο μήνυμα ή πατήστε Σύνταξη νέου μηνύματος
80
Το παρόν αποτελεί μια προσαρμοσμένη μορφή αυτής της έκδοσης για το Internet. © Εκτυπώστε μόνο για ιδιωτική χρήση.

Για να απορρίψετε μια κλήση με SMS όταν η οθόνη είναι ενεργή
1
Κατά τη λήψη μιας κλήσης, πατήστε το παράθυρο ειδοποιήσεων, όπου εμφανίζεται ο αριθμός
τηλεφώνου ή το όνομα της επαφής.
2
Πατήστε ΕΠΙΛΟΓΕΣ ΑΠΑΝΤΗΣΗΣ.
3
Επιλέξτε ένα προκαθορισμένο μήνυμα ή πατήστε Σύνταξη νέου μηνύματος
Για να απορρίψετε μια δεύτερη κλήση με ένα SMS
1
Όταν ακούσετε τα επαναλαμβανόμενα μπιπ κατά τη διάρκεια μιας κλήσης, πατήστε
ΕΠΙΛΟΓΕΣ ΑΠΑΝΤΗΣΗΣ.
2
Επιλέξτε ένα προκαθορισμένο μήνυμα ή πατήστε Σύνταξη νέου μηνύματος
Για να επεξεργαστείτε το μήνυμα SMS που χρησιμοποιείται για την απόρριψη κλήσης
1
Από την Αρχική οθόνη, πατήστε
2
Βρείτε και πατήστε τις επιλογές Ρυθμίσεις > Κλήση > Απόρριψη κλήσης με
μήνυμα.
3
Πατήστε το μήνυμα που θέλετε να επεξεργαστείτε και, στη συνέχεια, πραγματοποιήστε τις
απαραίτητες αλλαγές.
4
Πατήστε OK.
.
Έξυπνος χειρισμός κλήσεων
Ενεργοποιήστε τη λειτουργία έξυπνου χειρισμού κλήσεων για να μπορείτε να χειρίζεστε τις εισερχόμενες
κλήσεις χωρίς να αγγίζετε την οθόνη. Μόλις ενεργοποιήσετε αυτήν τη λειτουργία, θα μπορείτε να
χειρίζεστε κλήσεις με τον εξής τρόπο:
•
Απάντηση: φέρτε τη συσκευή κοντά στο αυτί σας.
•
Απόρριψη: κουνήστε απότομα τη συσκευή.
•
Απενεργοποίηση ειδοποίησης ήχου: τοποθετήστε τη συσκευή σε μια επιφάνεια με την οθόνη προς τα
κάτω.
Για να ενεργοποιήσετε τον έξυπνο χειρισμό κλήσεων
1
Από την Αρχική οθόνη, πατήστε
2
Βρείτε και πατήστε τις επιλογές Ρυθμίσεις > Κλήση.
3
Πατήστε Έξυπνος χειρ. κλήσεων.
4
Πατήστε το ρυθμιστικό στην ενότητα Έξυπνος χειρ. κλήσεων.
.
Κλήσεις σε εξέλιξη
1 Τερματισμός κλήσης
2 Πραγματοποίηση δεύτερης κλήσης
81
Το παρόν αποτελεί μια προσαρμοσμένη μορφή αυτής της έκδοσης για το Internet. © Εκτυπώστε μόνο για ιδιωτική χρήση.
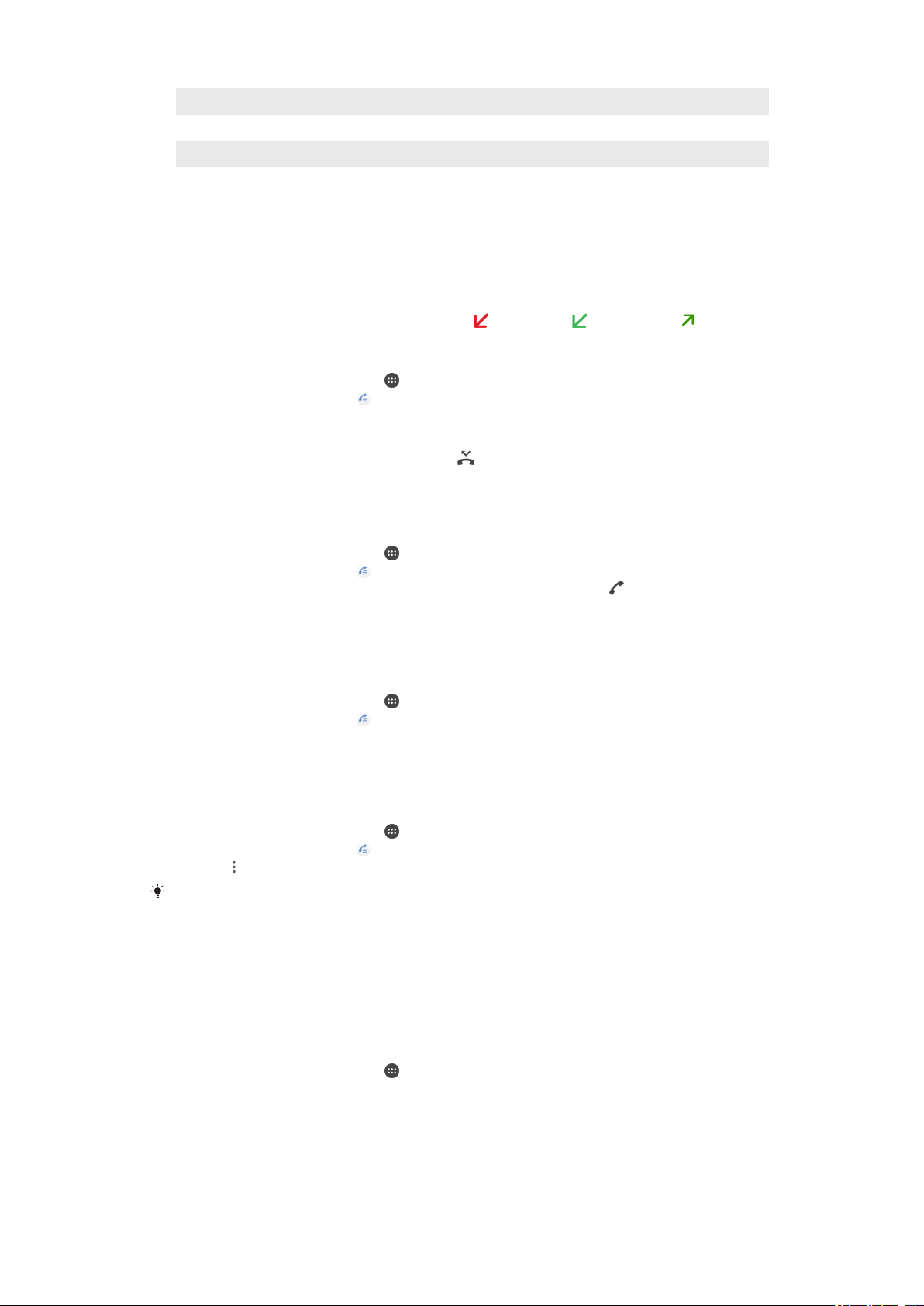
3 Τοποθέτηση της τρέχουσας κλήσης σε αναμονή ή ανάκτηση μιας κλήσης που βρίσκεται σε αναμονή
4 Κατά τη διάρκεια μιας κλήσης, εισαγάγετε ψηφία DTMF
5 Σίγαση του μικροφώνου κατά τη διάρκεια μιας κλήσης
6 Ενεργοποίηση του μεγαφώνου κατά τη διάρκεια μιας κλήσης
Για να αλλάξετε την ένταση ήχου του ακουστικού κατά τη διάρκεια μιας κλήσης
•
Πιέστε το πλήκτρο αύξησης ή μείωσης έντασης ήχου.
Χρήση του αρχείου κλήσεων
Στο αρχείο κλήσεων, μπορείτε να δείτε αναπάντητες
, εισερχόμενες και εξερχόμενες κλήσεις.
Για να ανοίξετε το αρχείο κλήσεων
1
Από την Αρχική οθόνη, πατήστε .
2
Βρείτε και πατήστε την επιλογή
.
Για να δείτε τις αναπάντητες κλήσεις σας
1
Όταν έχετε λάβει αναπάντητη κλήση, το εικονίδιο
εμφανίζεται στη γραμμή κατάστασης.
Σύρετε τη γραμμή κατάστασης προς τα κάτω.
2
Πατήστε Αναπάντητη κλήση.
Για να καλέσετε έναν αριθμό από το αρχείο κλήσεων
1
Από την Αρχική οθόνη, πατήστε
2
Βρείτε και πατήστε την επιλογή . Εμφανίζεται το αρχείο κλήσεων.
3
Για να καλέσετε έναν αριθμό απευθείας από το αρχείο κλήσεων, πατήστε το
.
που βρίσκεται
δίπλα στον αριθμό. Για να επεξεργαστείτε έναν αριθμό πριν από την κλήση, αγγίξτε
παρατεταμένα τον αριθμό και, στη συνέχεια, πατήστε Επεξερ. αριθμού πριν την
κλήση.
Για να προσθέσετε έναν αριθμό από το αρχείο κλήσεων στις επαφές σας
1
Από την Αρχική οθόνη, πατήστε
2
Βρείτε και πατήστε την επιλογή
3
Πατήστε έναν αριθμό που εμφανίζεται στο αρχείο κλήσεων και, στη συνέχεια, πατήστε
.
.
Δημιουργία νέας επαφής ή Προσθήκη σε μια επαφή.
4
Επεξεργαστείτε τα στοιχεία της επαφής και, στη συνέχεια, πατήστε το ΑΠΟΘΗΚΕΥΣΗ.
Για να δείτε τις επιλογές του αρχείου κλήσεων
1
Από την Αρχική οθόνη, πατήστε
2
Βρείτε και πατήστε την επιλογή .
3
Πατήστε
Μπορείτε, επίσης, να αποκτήσετε πρόσβαση στις γενικές ρυθμίσεις κλήσεων, ακολουθώντας
τα παραπάνω βήματα.
.
.
Προώθηση κλήσεων
Μπορείτε να κατευθύνετε κλήσεις, για παράδειγμα, σε άλλο αριθμό τηλεφώνου, σε άλλη συσκευή ή σε
μια υπηρεσία αυτόματου τηλεφωνητή.
Για να προωθήσετε κλήσεις
1
Από την Αρχική οθόνη, πατήστε
2
Βρείτε και πατήστε τις επιλογές Ρυθμίσεις > Κλήση.
3
Πατήστε Προώθηση κλήσεων > Φωνητική κλήση και ορίστε μια επιλογή.
4
Εισαγάγετε τον αριθμό στον οποίο θέλετε να προωθούνται οι κλήσεις και, στη συνέχεια,
πατήστε Ενεργοποίηση.
.
82
Το παρόν αποτελεί μια προσαρμοσμένη μορφή αυτής της έκδοσης για το Internet. © Εκτυπώστε μόνο για ιδιωτική χρήση.

Για να απενεργοποιήσετε την εκτροπή κλήσεων
1
Από την Αρχική οθόνη, πατήστε .
2
Βρείτε και πατήστε το στοιχείο Ρυθμίσεις > Κλήση > Προώθηση κλήσεων.
3
Ορίστε μια επιλογή και, στη συνέχεια, πατήστε το στοιχείο Απενεργοποίηση.
Περιορισμός κλήσεων
Μπορείτε να αποκλείσετε όλες τις εισερχόμενες και εξερχόμενες κλήσεις ή ορισμένες κατηγορίες τους. Αν
έχετε λάβει κωδικό PIN2 από τον πάροχο υπηρεσιών σας, μπορείτε επίσης να χρησιμοποιήσετε μια
λίστα αριθμών προκαθορισμένης κλήσης (FDN) για να περιορίσετε τις εξερχόμενες κλήσεις. Αν η
συνδρομή σας περιλαμβάνει υπηρεσία τηλεφωνητή, μπορείτε να στέλνετε όλες τις εισερχόμενες κλήσεις
από μια συγκεκριμένη επαφή απευθείας στον τηλεφωνητή. Αν θέλετε να αποκλείσετε ένα συγκεκριμένο
αριθμό, μπορείτε να μεταβείτε στο Google Play™ και να κάνετε λήψη εφαρμογών που υποστηρίζουν
αυτήν τη λειτουργία.
Η λίστα FDN δεν υποστηρίζεται από όλους τους παρόχους δικτύου. Επικοινωνήστε με τον
πάροχο του δικτύου σας για να βεβαιωθείτε αν η κάρτα SIM ή η υπηρεσία δικτύου σας
υποστηρίζει αυτήν τη δυνατότητα.
Για αποκλεισμό εισερχόμενων ή εξερχόμενων κλήσεων
1
Στην Αρχική οθόνη, πατήστε .
2
Βρείτε και πατήστε τις επιλογές Ρυθμίσεις>Κλήση.
3
Πατήστε Φραγή κλήσεων και, στη συνέχεια, ορίστε μια επιλογή.
4
Εισαγάγετε τον κωδικό πρόσβασης και πατήστε Ενεργοποίηση.
Όταν θα ρυθμίσετε τη φραγή κλήσεων για πρώτη φορά, θα πρέπει να πληκτρολογήσετε έναν
κωδικό πρόσβασης για να ενεργοποιηθεί η λειτουργία της φραγής κλήσεων. Πρέπει να
χρησιμοποιήσετε τον ίδιο αυτό κωδικό πρόσβασης αργότερα αν θελήσετε να επεξεργαστείτε τις
ρυθμίσεις για τη φραγή κλήσεων.
Για να ενεργοποιήσετε ή να απενεργοποιήσετε τις προκαθορισμένες κλήσεις
1
Από την Αρχική οθόνη, πατήστε
2
Βρείτε και πατήστε τις επιλογές Ρυθμίσεις > Κλήση > Αριθμοί προκαθορισμένης
.
κλήσης.
3
Αν θέλετε να ενεργοποιήσετε τις προκαθορισμένες κλήσεις, επιλέξτε Ενεργοποίηση
προκαθορισμένης κλήσης. Αν θέλετε να απενεργοποιήσετε τις προκαθορισμένες
κλήσεις, επιλέξτε Απενεργ. προκαθορισμένων κλήσεων.
4
Εισαγάγετε το PIN2 και πατήστε OK.
Για να αποκτήσετε πρόσβαση στη λίστα αποδεκτών παραληπτών κλήσεων
1
Από την Αρχική οθόνη, πατήστε
2
Βρείτε και πατήστε το στοιχείο Ρυθμίσεις > Κλήση > Αριθμοί προκαθορισμένης
.
κλήσης > Αριθμοί προκαθορισμένης κλήσης.
Για να αλλάξετε το PIN2 της κάρτας SIM
1
Από την Αρχική οθόνη, πατήστε
2
Βρείτε και πατήστε το στοιχείο Ρυθμίσεις > Κλήση.
3
Πατήστε Αριθμοί προκαθορισμένης κλήσης > Αλλαγή του PIN2.
4
Εισαγάγετε το παλιό PIN2 της κάρτας SIM και πατήστε OK.
5
Εισαγάγετε το νέο PIN2 της κάρτας SIM και πατήστε OK.
6
Επιβεβαιώστε το νέο PIN2 και πατήστε OK.
.
83
Το παρόν αποτελεί μια προσαρμοσμένη μορφή αυτής της έκδοσης για το Internet. © Εκτυπώστε μόνο για ιδιωτική χρήση.
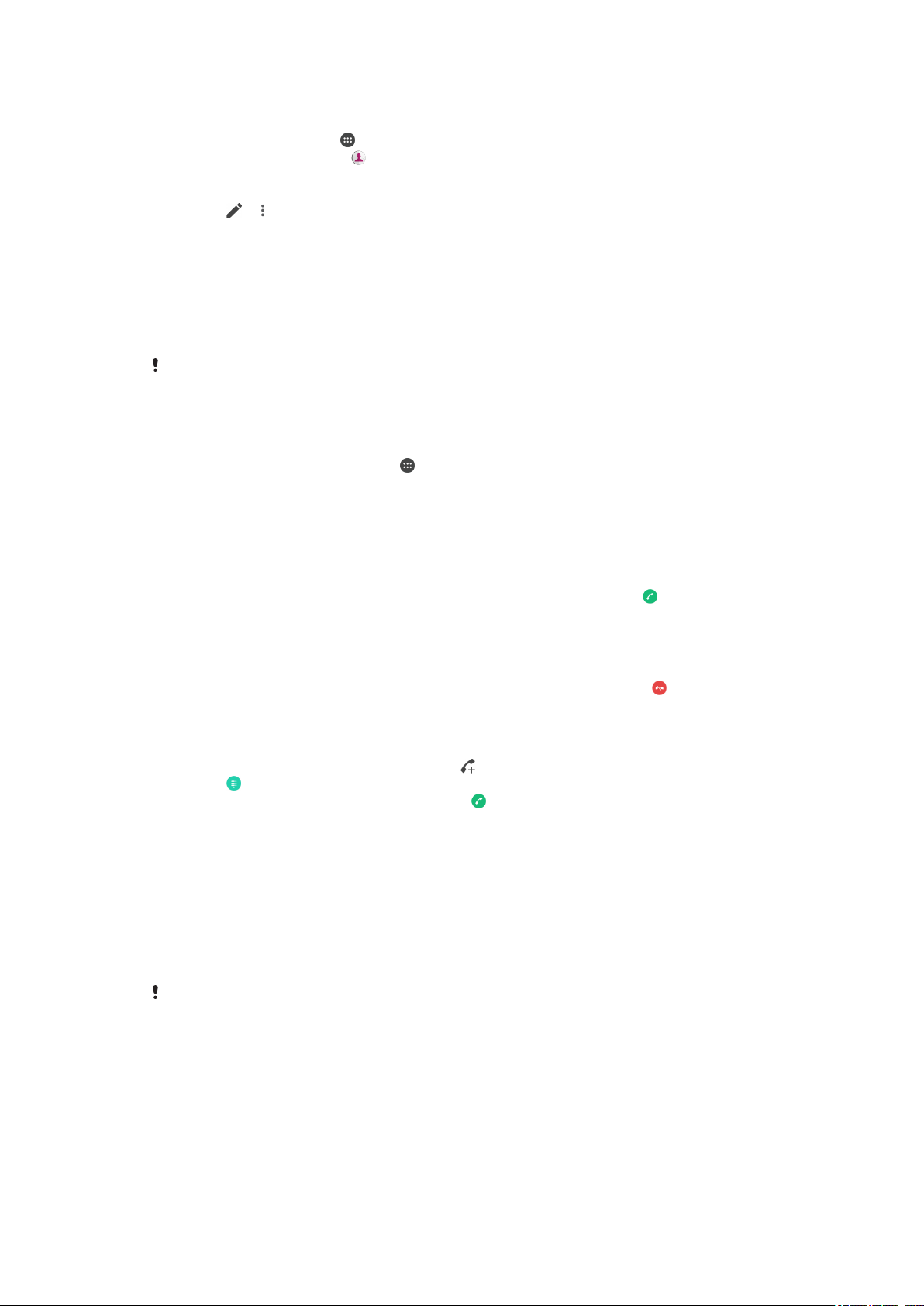
Για την αποστολή εισερχόμενων κλήσεων από μια συγκεκριμένη επαφή απευθείας
στον τηλεφωνητή
1
Στην Αρχική οθόνη, πατήστε .
2
Βρείτε και πατήστε το στοιχείο .
3
Επιλέξτε την επαφή για την οποία θέλετε να γίνεται αυτόματα ανακατεύθυνση όλων των
εισερχόμενων κλήσεων στον τηλεφωνητή.
4
Πατήστε > .
5
Μαρκάρετε το πλαίσιο ελέγχου δίπλα στην επιλογή Κλήσεις στον τηλεφωνητή.
6
Πατήστε ΑΠΟΘΗΚΕΥΣΗ.
Πολλαπλές κλήσεις
Αν έχετε ενεργοποιήσει την αναμονή κλήσης, μπορείτε να χειριστείτε πολλές κλήσεις ταυτόχρονα. Αν
είναι ενεργοποιημένη, θα ειδοποιηθείτε με ένα ήχο "μπιπ", σε περίπτωση που δεχτείτε άλλη κλήση.
Τα δεδομένα κινητής τηλεφωνίας είναι απενεργοποιημένα κατά τη διάρκεια των κλήσεων.
Εφαρμογές όπως το email, το Internet και οι εφαρμογές κοινωνικής δικτύωσης θα λειτουργούν
αν συνδεθείτε σε δίκτυο Wi-Fi.
Για να ενεργοποιήσετε ή να απενεργοποιήσετε την αναμονή κλήσεων
1
Από την Αρχική οθόνη, πατήστε το .
2
Βρείτε και πατήστε τις επιλογές Ρυθμίσεις > Κλήση > Πρόσθετες ρυθμίσεις.
3
Για να ενεργοποιήσετε ή να απενεργοποιήσετε την αναμονή κλήσεων, πατήστε την επιλογή
Αναμονή κλήσης.
Για να απαντήσετε σε δεύτερη κλήση και να θέσετε σε αναμονή την κλήση που είναι σε
εξέλιξη
1
Όταν ακούσετε επαναλαμβανόμενα μπιπ κατά τη διάρκεια μιας κλήσης, σύρετε το
προς τα
δεξιά.
2
Πατήστε Κλήση σε αναμονή.
Για να απορρίψετε δεύτερη κλήση
•
Όταν ακούσετε επαναλαμβανόμενα "μπιπ" κατά τη διάρκεια μιας κλήσης, σύρετε το
προς τα
αριστερά.
Για να πραγματοποιήσετε μια δεύτερη κλήση
1
Κατά τη διάρκεια μιας κλήσης σε εξέλιξη, πατήστε
2
Πατήστε για να εμφανίσετε το πληκτρολόγιο κλήσης.
3
Εισαγάγετε τον αριθμό του παραλήπτη και πατήστε
. Εμφανίζεται το αρχείο κλήσεων.
. Η πρώτη κλήση τίθεται σε αναμονή.
Για εναλλαγή μεταξύ πολλών κλήσεων
•
Για να κάνετε εναλλαγή σε άλλη κλήση και να θέσετε την τρέχουσα κλήση σε αναμονή, πατήστε
Σε αναμονή.
Κλήσεις συνδιάσκεψης
Με την κλήση συνδιάσκεψης ή την κλήση με πολλούς συνομιλητές, μπορείτε να πραγματοποιήσετε
ομαδική συνομιλία με δύο ή περισσότερα άτομα.
Για λεπτομέρειες σχετικά με τον αριθμό των συνομιλητών που μπορείτε να προσθέσετε σε μια
κλήση συνδιάσκεψης, επικοινωνήστε με τον λειτουργό του δικτύου σας.
84
Το παρόν αποτελεί μια προσαρμοσμένη μορφή αυτής της έκδοσης για το Internet. © Εκτυπώστε μόνο για ιδιωτική χρήση.
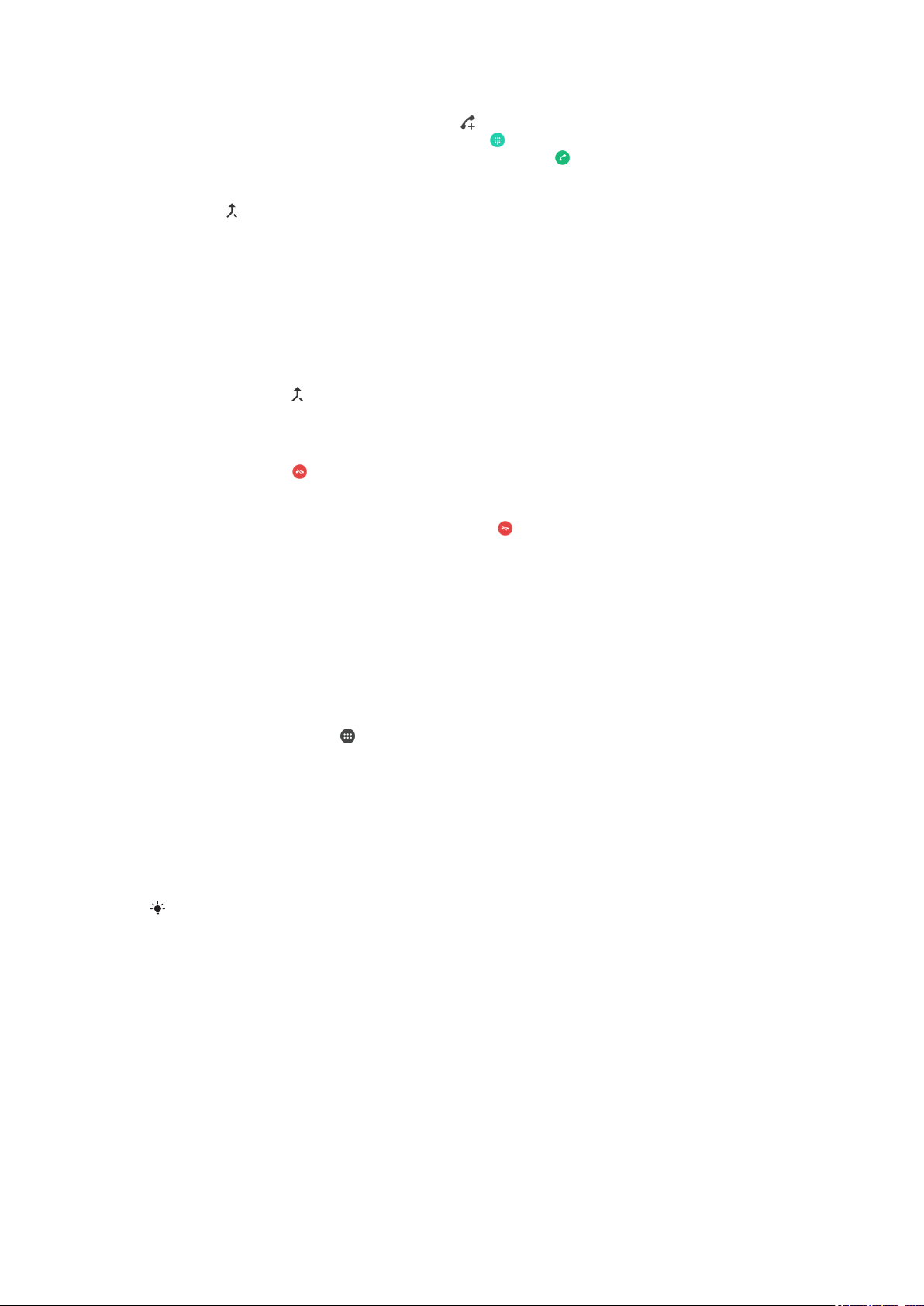
Για πραγματοποίηση κλήσης συνδιάσκεψης
1
Κατά τη διάρκεια μιας κλήσης σε εξέλιξη, πατήστε . Εμφανίζεται το αρχείο κλήσεων.
2
Για να εμφανιστεί το πληκτρολόγιο κλήσης, πατήστε το .
3
Πληκτρολογήστε τον αριθμό του δεύτερου συνομιλητή και πατήστε . Ο πρώτος συνομιλητής
τίθεται προσωρινά σε αναμονή.
4
Για να προσθέσετε τον δεύτερο συνομιλητή στην κλήση και να ξεκινήσετε τη συνδιάσκεψη,
πατήστε .
5
Για να προσθέσετε περισσότερους συνομιλητές στην κλήση, επαναλάβετε τα σχετικά βήματα
που περιγράφονται παραπάνω.
Για να πραγματοποιήσετε ιδιωτική συνομιλία με έναν συνομιλητή που συμμετέχει σε
κλήση συνδιάσκεψης
1
Κατά τη διάρκεια μιας κλήσης συνδιάσκεψης, πατήστε Διαχείριση συνδιάσκεψης.
2
Πατήστε το ξεχωριστό κουμπί του συνομιλητή με τον οποίο θέλετε να πραγματοποιήσετε
ιδιωτική συνομιλία.
3
Για να τερματίσετε την ιδιωτική συνομιλία και να επιστρέψετε στην κλήση συνδιάσκεψης,
πατήστε το στοιχείο
Για να αποδεσμεύσετε έναν συνομιλητή από μια κλήση συνδιάσκεψης
1
Κατά τη διάρκεια μιας κλήσης συνδιάσκεψης, πατήστε Διαχείριση συνδιάσκεψης.
2
Πατήστε το στοιχείο
Για να τερματίσετε μια κλήση συνδιάσκεψης
•
Κατά τη διάρκεια της κλήσης συνδιάσκεψης, πατήστε το
.
που βρίσκεται δίπλα από το συνομιλητή που θέλετε να αποδεσμεύσετε.
.
Αυτόματος τηλεφωνητής
Εάν η συνδρομή σας περιλαμβάνει υπηρεσία αυτόματου τηλεφωνητή, οι καλούντες θα έχουν τη
δυνατότητα να να σας αφήνουν φωνητικά μηνύματα όταν δεν μπορείτε να απαντήσετε στις κλήσεις.
Συνήθως, ο αριθμός υπηρεσίας του αυτόματου τηλεφωνητή είναι αποθηκευμένος στην κάρτα SIM. Αν
δεν είναι, μπορείτε να λάβετε τον αριθμό από το λειτουργό δικτύου σας και να τον εισαγάγετε με μη
αυτόματο τρόπο.
Για να εισαγάγετε τον αριθμό της υπηρεσίας τηλεφωνητή
1
Στην Αρχική οθόνη, πατήστε
2
Βρείτε και πατήστε το στοιχείο Ρυθμίσεις > Κλήση > Τηλεφωνητής Δικτύου >
Ρυθμίσεις αυτόματου τηλεφωνητή > Αριθμός τηλεφωνητή.
3
Εισαγάγετε τον αριθμό της υπηρεσίας τηλεφωνητή.
4
Πατήστε OK.
Για να καλέσετε την υπηρεσία τηλεφωνητή
1
Ανοίξτε το πληκτρολόγιο κλήσης.
2
Αγγίξτε παρατεταμένα το 1 μέχρι να γίνει η κλήση στον αριθμό του τηλεφωνητή.
Την πρώτη φορά που θα καλέσετε τον αριθμό του τηλεφωνητή, το σύστημα τηλεφωνητή του
λειτουργού δικτύου θα σας ζητήσει να ρυθμίσετε τον τηλεφωνητή. Για παράδειγμα, μπορεί να
σας ζητήσει να εγγράψετε ένα μήνυμα χαιρετισμού και να ορίσετε έναν κωδικό πρόσβασης.
.
Κλήσεις SOS
Η συσκευή σας υποστηρίζει διεθνείς αριθμούς έκτακτης ανάγκης, για παράδειγμα, 112 ή 911. Κανονικά
μπορείτε να χρησιμοποιήσετε αυτούς τους αριθμούς για κλήσεις SOS σε οποιαδήποτε χώρα, με ή χωρίς
κάρτα SIM τοποθετημένη στη συσκευή, αν είστε στην εμβέλεια κάποιου δικτύου.
85
Το παρόν αποτελεί μια προσαρμοσμένη μορφή αυτής της έκδοσης για το Internet. © Εκτυπώστε μόνο για ιδιωτική χρήση.

Για να πραγματοποιήσετε μια κλήση SOS
1
Ανοίξτε το πληκτρολόγιο κλήσης.
2
Εισαγάγετε τον αριθμό έκτακτης ανάγκης και, στη συνέχεια, πατήστε .
Μπορείτε να πραγματοποιήσετε κλήσεις SOS ακόμη και χωρίς να έχετε τοποθετήσει κάρτα SIM
ή όταν έχει ενεργοποιηθεί η φραγή εξερχόμενων κλήσεων.
Για να πραγματοποιήσετε μια κλήση SOS ενώ η κάρτα SIM είναι κλειδωμένη
1
Πατήστε ΕΚΤΑΚΤΗ ΑΝΑΓΚΗ.
2
Εισαγάγετε τον αριθμό κλήσης SOS και πατήστε
.
Για να πραγματοποιήσετε κλήση SOS όταν η οθόνη είναι κλειδωμένη
1
Αν ο ενεργός τύπος κλειδώματος οθόνης είναι Σάρωση, σαρώστε προς τα πάνω και πατήστε
το , μετά πατήστε το για να εμφανιστεί το πληκτρολόγιο κλήσης και, στη συνέχεια,
εισαγάγετε τον αριθμό κλήσης έκτακτης ανάγκης και πατήστε
2
Αν η οθόνη σας είναι κλειδωμένη με μοτίβο, PIN ή κωδικό πρόσβασης, σαρώστε προς τα πάνω
.
και πατήστε την επιλογή ΕΚΤΑΚΤΗ ΑΝΑΓΚΗ και, στη συνέχεια, εισαγάγετε τον αριθμό
έκτακτης ανάγκης και πατήστε το .
86
Το παρόν αποτελεί μια προσαρμοσμένη μορφή αυτής της έκδοσης για το Internet. © Εκτυπώστε μόνο για ιδιωτική χρήση.
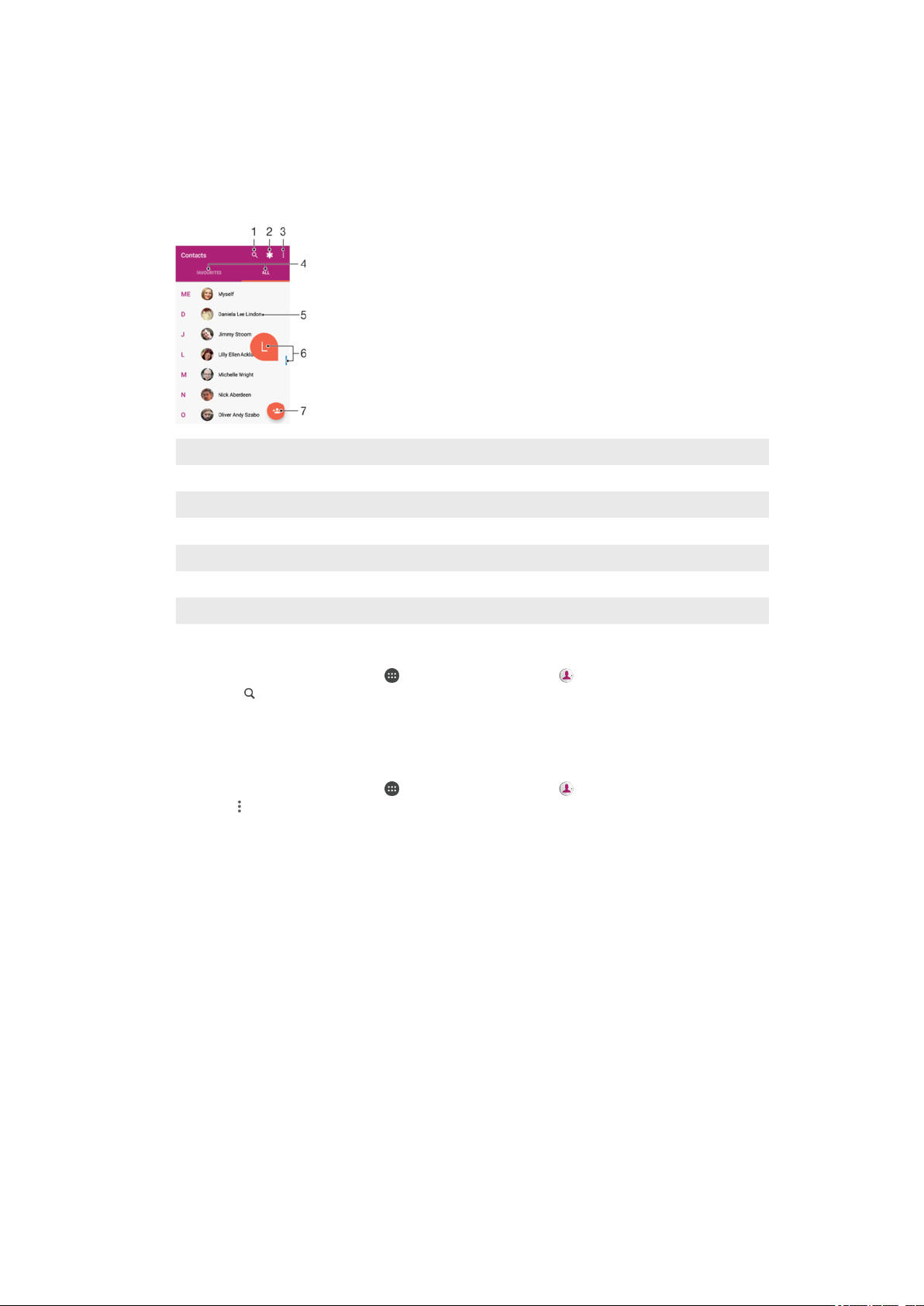
Επαφές
Αναζήτηση και προβολή επαφών
1 Πραγματοποιήστε αναζήτηση για επαφές
2 Επεξεργαστείτε και προβάλετε ιατρικά στοιχεία και στοιχεία επικοινωνίας έκτακτης ανάγκης
3 Προβολή περισσότερων επιλογών
4 Καρτέλες Αγαπημένα και Όλες οι επαφές
5 Δείτε στοιχεία επαφών
6 Χρησιμοποιήστε το ρυθμιστικό για να μεταπηδήσετε στις επαφές που αρχίζουν από το επιλεγμένο γράμμα
7 Προσθέστε μια επαφή
Για να αναζητήσετε μια επαφή
1
Από την Αρχική οθόνη, πατήστε και, στη συνέχεια, πατήστε .
2
Πατήστε το
και εισαγάγετε έναν αριθμό τηλεφώνου, το όνομα ή άλλες πληροφορίες στο πεδίο
Εύρεση επαφών. Η λίστα αποτελεσμάτων φιλτράρεται καθώς πληκτρολογείτε τον κάθε
χαρακτήρα.
Για να επιλέξετε τις επαφές που θα εμφανίζονται στην εφαρμογή Επαφές
1
Από την Αρχική οθόνη, πατήστε
2
Πιέστε το και, στη συνέχεια, πατήστε Επιλέξτε Ομάδες/Λογαριασμούς.
3
Στη λίστα που θα εμφανιστεί, ορίστε την επιλογή που θέλετε. Αν έχετε συγχρονίσει τις επαφές
και, στη συνέχεια, πατήστε .
σας με κάποιο λογαριασμό συγχρονισμού, ο λογαριασμός αυτός εμφανίζεται στη λίστα.
4
Για να επεκτείνετε περαιτέρω τη λίστα των επιλογών, πατήστε Επιλέξτε ομάδες, επιλέξτε την
κατάλληλη αναπτυσσόμενη λίστα και μαρκάρετε ή ξεμαρκάρετε τα πλαίσια ελέγχου σύμφωνα με
τις προτιμήσεις σας.
5
Όταν ολοκληρώσετε, πατήστε OK.
87
Το παρόν αποτελεί μια προσαρμοσμένη μορφή αυτής της έκδοσης για το Internet. © Εκτυπώστε μόνο για ιδιωτική χρήση.

Προσθήκη και επεξεργασία επαφών
Για να προσθέσετε μια επαφή
1
Από την Αρχική οθόνη, πατήστε και, στη συνέχεια, πατήστε .
2
Πατήστε .
3
Αν συγχρονίσατε τις επαφές σας με έναν ή περισσότερους λογαριασμούς και θέλετε να
προσθέσετε μια επαφή για πρώτη φορά, πρέπει να επιλέξετε το λογαριασμό στον οποίο θέλετε
να προστεθεί. Εναλλακτικά, πατήστε Επαφή τηλεφώνου, αν θέλετε να χρησιμοποιήσετε
και να αποθηκεύσετε αυτή την επαφή μόνο στη συσκευή σας.
4
Εισαγάγετε ή επιλέξτε τις πληροφορίες που θέλετε για την επαφή.
5
Όταν ολοκληρώσετε, πατήστε ΑΠΟΘΗΚΕΥΣΗ.
Όταν αποθηκεύετε μια επαφή σε έναν λογαριασμό, αυτός ο λογαριασμός θα εμφανίζεται ως
προεπιλεγμένος λογαριασμός αποθήκευσης την επόμενη φορά που θα προσθέσετε μια επαφή.
Αν θέλετε να αλλάξετε το λογαριασμό στον οποίο αποθηκεύεται μια επαφή, πρέπει να
δημιουργήσετε ξανά την επαφή και να την αποθηκεύσετε στον σωστό λογαριασμό.
Αν προσθέσετε ένα σύμβολο συν και τον κωδικό χώρας πριν από τον αριθμό τηλεφώνου μιας
επαφής, δεν θα χρειαστεί να επεξεργαστείτε ξανά τον αριθμό όταν πραγματοποιείτε κλήσεις
στο εξωτερικό.
Για να επεξεργαστείτε μια επαφή
1
Από την Αρχική οθόνη, πατήστε και, στη συνέχεια, πατήστε .
2
Πατήστε την επαφή που θέλετε να επεξεργαστείτε και, στη συνέχεια, πατήστε το .
3
Επεξεργαστείτε τις πληροφορίες που θέλετε.
4
Όταν ολοκληρώσετε, πατήστε ΑΠΟΘΗΚΕΥΣΗ.
Ορισμένες υπηρεσίες συγχρονισμού δεν σας επιτρέπουν να επεξεργάζεστε τα στοιχεία των
επαφών.
Για να προσθέσετε μια φωτογραφία σε μια επαφή
1
Από την Αρχική οθόνη, πατήστε
2
Πατήστε την επαφή που θέλετε να επεξεργαστείτε και, στη συνέχεια, πατήστε το .
3
Πατήστε
και, στη συνέχεια, επιλέξτε μια μέθοδο για να προσθέσετε τη φωτογραφία της
και, στη συνέχεια, πατήστε .
επαφής και να την επεξεργαστείτε όπως θέλετε.
4
Αφού προσθέσετε τη φωτογραφία, πατήστε ΑΠΟΘΗΚΕΥΣΗ.
Επίσης, μπορείτε να προσθέσετε μια φωτογραφία σε μια επαφή απευθείας από την εφαρμογή
Άλμπουμ. Αν θέλετε να προσθέσετε μια φωτογραφία που έχετε αποθηκεύσει σε έναν online
λογαριασμό, πρέπει πρώτα να λάβετε τη φωτογραφία.
Για να εξατομικεύσετε τον ήχο κλήσης για μια επαφή
1
Από την Αρχική οθόνη, πατήστε
2
Πατήστε την επαφή που θέλετε να επεξεργαστείτε και, στη συνέχεια, πατήστε το .
3
Πατήστε τις επιλογές
4
Επιλέξτε έναν ήχο από τη λίστα ή πατήστε για να επιλέξετε ένα αρχείο μουσικής που είναι
> Ήχος κλήσης.
και, στη συνέχεια, πατήστε .
αποθηκευμένο στη συσκευή σας και, στη συνέχεια, πατήστε το ΤΕΛΟΣ.
5
Πατήστε ΑΠΟΘΗΚΕΥΣΗ.
Για να στείλετε όλες τις κλήσεις σε αυτόματο τηλεφωνητή για μια επαφή
1
Από την Αρχική οθόνη, πατήστε
2
Πατήστε την επαφή που θέλετε να επεξεργαστείτε και, στη συνέχεια, πατήστε το
3
Πατήστε και μαρκάρετε το πλαίσιο ελέγχου Κλήσεις στον τηλεφωνητή.
4
Όταν ολοκληρώσετε, πατήστε ΑΠΟΘΗΚΕΥΣΗ.
και, στη συνέχεια, πατήστε .
.
Για να αποκλείσετε έναν αριθμό τηλεφώνου
1
Από την Αρχική οθόνη, πατήστε
2
Πατήστε
3
Πατήστε το Προσθήκη αριθμού, στη συνέχεια εισαγάγετε τον αριθμό τηλεφώνου από τον
και, στη συνέχεια, πατήστε Αποκλεισμός αριθμών.
και, στη συνέχεια, πατήστε .
οποίο θέλετε να αποκλείσετε κλήσεις και SMS.
4
Πατήστε ΑΠΟΚΛΕΙΣΜΟΣ.
88
Το παρόν αποτελεί μια προσαρμοσμένη μορφή αυτής της έκδοσης για το Internet. © Εκτυπώστε μόνο για ιδιωτική χρήση.

Για να διαγράψετε επαφές
1
Από την Αρχική οθόνη, πατήστε και, στη συνέχεια, πατήστε .
2
Αγγίξτε παρατεταμένα την επαφή που θέλετε να διαγράψετε.
3
Για να διαγράψετε αρκετές ή όλες τις επαφές, μαρκάρετε τα πλαίσια ελέγχου που βρίσκονται
δίπλα από τις επαφές που θέλετε να διαγράψετε.
4
Πατήστε και, στη συνέχεια, πατήστε Διαγραφή επαφής.
5
Πατήστε ΔΙΑΓΡΑΦΗ για επιβεβαίωση.
Για να επεξεργαστείτε τις δικές σας πληροφορίες επαφής
1
Από την Αρχική οθόνη, πατήστε
2
Πατήστε ΕΓΩ και, στη συνέχεια, πατήστε .
3
Εισαγάγετε τις νέες πληροφορίες ή κάντε τις αλλαγές που θέλετε.
4
Όταν ολοκληρώσετε, πατήστε ΑΠΟΘΗΚΕΥΣΗ.
Για να δημιουργήσετε μια νέα επαφή από ένα SMS
1
Από την Αρχική οθόνη, πατήστε το
2
Πατήστε το εικονίδιο που βρίσκεται δίπλα στον αριθμό τηλεφώνου και, στη συνέχεια, πατήστε
ΑΠΟΘΗΚΕΥΣΗ.
3
Επιλέξτε μια υπάρχουσα επαφή ή πατήστε Δημιουργία νέας επαφής.
4
Επεξεργαστείτε τις πληροφορίες επαφής και πατήστε ΑΠΟΘΗΚΕΥΣΗ.
και, στη συνέχεια, πατήστε .
και, στη συνέχεια, βρείτε και πατήστε το .
Μεταφορά επαφών
Υπάρχουν πολλοί τρόποι για να μεταφέρετε επαφές στη νέα σας συσκευή. Μπορείτε να συγχρονίσετε
επαφές από έναν online λογαριασμό ή να εισαγάγετε επαφές απευθείας από μια άλλη συσκευή.
Μεταφορά επαφών με χρήση online λογαριασμού
Αν συγχρονίσετε τις επαφές που έχετε στην παλιά συσκευή ή στον υπολογιστή σας με έναν online
λογαριασμό, για παράδειγμα έναν λογαριασμό Google Sync™ ή Microsoft® Exchange ActiveSync®,
μπορείτε να μεταφέρετε τις επαφές σας στη νέα συσκευή χρησιμοποιώντας αυτόν το λογαριασμό.
Για να συγχρονίσετε επαφές στη συσκευή σας με έναν λογαριασμό συγχρονισμού
1
Από την Αρχική οθόνη, πατήστε
2
Πατήστε και, στη συνέχεια, πατήστε Διαχείριση λογαριασμών.
3
Επιλέξτε το λογαριασμό με τον οποίο θέλετε να συγχρονίσετε τις επαφές σας και, στη συνέχεια,
πατήστε τις επιλογές
Για να μπορέσετε να συγχρονίσετε τις επαφές σας με τον αντίστοιχο λογαριασμό συγχρονισμού,
πρέπει να έχετε συνδεθεί με αυτόν.
> Συγχρονισμός τώρα.
και, στη συνέχεια, πατήστε .
Άλλες μέθοδοι μεταφοράς επαφών
Υπάρχουν αρκετοί άλλοι τρόποι για να μεταφέρετε επαφές από την παλιά σας συσκευή στην καινούρια.
Για παράδειγμα, μπορείτε να αντιγράψετε επαφές σε κάρτα μνήμης, να χρησιμοποιήσετε την τεχνολογία
Bluetooth® ή να αποθηκεύσετε επαφές σε κάρτα SIM. Για πιο συγκεκριμένες πληροφορίες σχετικά με τη
μεταφορά των επαφών από την παλιά σας συσκευή, ανατρέξτε στον αντίστοιχο Οδηγό χρήστη.
Για να εισαγάγετε επαφές από κάρτα μνήμης
1
Από την Αρχική οθόνη, πατήστε
2
Πιέστε και, στη συνέχεια, πατήστε Εισαγωγή/Εξαγωγή > Εισαγωγή από την
κάρτα SD ή την εσωτερική μνήμη (αρχείο .vcf).
3
Επιλέξτε το σημείο στο οποίο θέλετε να αποθηκευτούν οι επαφές σας.
4
Πατήστε Κάρτα SD.
5
Επιλέξτε τα αρχεία που θέλετε να εισαγάγετε πατώντας επάνω στα αρχεία.
και, στη συνέχεια, πατήστε .
89
Το παρόν αποτελεί μια προσαρμοσμένη μορφή αυτής της έκδοσης για το Internet. © Εκτυπώστε μόνο για ιδιωτική χρήση.

Για να εισαγάγετε επαφές με χρήση της τεχνολογίας Bluetooth
1
Βεβαιωθείτε ότι έχετε ενεργοποιήσει τη λειτουργία Bluetooth® και ότι έχετε ρυθμίσει τη συσκευή
®
σας ως ορατή.
2
Όταν ειδοποιηθείτε για ένα εισερχόμενο αρχείο στη συσκευή σας, σύρετε τη γραμμή
κατάστασης προς τα κάτω και πατήστε την ειδοποίηση για να αποδεχθείτε τη μεταφορά αρχείου.
3
Πατήστε Αποδοχή για να ξεκινήσει η μεταφορά αρχείου.
4
Σύρετε τη γραμμή κατάστασης προς τα κάτω. Όταν ολοκληρωθεί η μεταφορά, πατήστε την
ειδοποίηση.
5
Πατήστε το αρχείο που έχει ληφθεί και επιλέξτε το σημείο όπου θέλετε να αποθηκεύσετε τις
επαφές σας.
Για να εισαγάγετε επαφές από μια κάρτα SIM
Όταν μεταφέρετε επαφές από ή προς μια κάρτα SIM, ορισμένες επαφές ενδέχεται να
αντιγραφούν δύο φορές στον προορισμό. Για πληροφορίες σχετικά με την επίλυση αυτού του
θέματος, δείτε την ενότητα Αποφυγή διπλών καταχωρίσεων στην εφαρμογή Επαφές
στη σελίδα 92.
1
Από την Αρχική οθόνη, πατήστε και, στη συνέχεια, πατήστε .
2
Πατήστε και, στη συνέχεια, πατήστε τις επιλογές Εισαγωγή/Εξαγωγή > Εισαγωγή
από κάρτα SIM.
3
Επιλέξτε το σημείο στο οποίο θέλετε να αποθηκευτούν οι επαφές σας.
4
Επιλέξτε τις επαφές για εισαγωγή. Για να εισαγάγετε μια μεμονωμένη επαφή, βρείτε και πατήστε
την επαφή. Για να εισαγάγετε όλες τις επαφές, πατήστε
και, στη συνέχεια, πατήστε το
Εισαγωγή όλων.
Προσθήκη ιατρικών στοιχείων και στοιχείων επικοινωνίας έκτακτης ανάγκης
Στην εφαρμογή Επαφές, μπορείτε να προσθέσετε και να επεξεργαστείτε πληροφορίες έκτακτης ανάγκης.
Μπορείτε να καταχωρίσετε ιατρικά στοιχεία, όπως αλλεργίες που έχετε ή φάρμακα που χρησιμοποιείτε,
καθώς και πληροφορίες των φίλων και των συγγενών που θέλετε να ειδοποιηθούν σε περίπτωση
έκτακτης ανάγκης. Μετά τη ρύθμιση, η πρόσβαση στις πληροφορίες έκτακτης ανάγκης θα είναι δυνατή
από την οθόνη κλειδώματος. Αυτό σημαίνει ότι, ακόμα και αν η οθόνη είναι κλειδωμένη με ένα PIN,
μοτίβο ή κωδικό πρόσβασης, για παράδειγμα, το προσωπικό των υπηρεσιών έκτακτης ανάγκης θα
μπορεί να ανακτήσει τις πληροφορίες έκτακτης ανάγκης.
1 Επιστροφή στην κύρια οθόνη της εφαρμογής Επαφές
2 Προβολή περισσότερων επιλογών
3 Καρτέλα ιατρικών και προσωπικών στοιχείων και στοιχείων επικοινωνίας έκτακτης ανάγκης
4 Ιατρικά και προσωπικά στοιχεία
Για να εισαγάγετε τα ιατρικά στοιχεία σας
1
Από την Αρχική οθόνη, πατήστε και, στη συνέχεια, πατήστε .
2
Πατήστε
3
Επεξεργαστείτε τις πληροφορίες που θέλετε.
.
90
Το παρόν αποτελεί μια προσαρμοσμένη μορφή αυτής της έκδοσης για το Internet. © Εκτυπώστε μόνο για ιδιωτική χρήση.

Για να προσθέσετε μια νέα επαφή έκτακτης ανάγκης
1
Από την Αρχική οθόνη, πατήστε και, στη συνέχεια, πατήστε .
2
Πατήστε και, στη συνέχεια, πατήστε τις επιλογές ΕΠΑΦΕΣ > Προσθήκη επαφής.
3
Πατήστε την επαφή που θέλετε να χρησιμοποιείται ως επαφή έκτακτης ανάγκης.
Η επαφή έκτακτης ανάγκης πρέπει να περιλαμβάνει τουλάχιστον έναν αριθμό τηλεφώνου, τον
οποίο θα μπορούν να καλούν τα μέλη του προσωπικού έκτακτης ανάγκης. Αν η συσκευή σας
προστατεύεται με κλείδωμα οθόνης ασφαλείας, το προσωπικό των υπηρεσιών έκτακτης
ανάγκης θα μπορεί να δει μόνο τον αριθμό τηλεφώνου των επαφών έκτακτης ανάγκης, ακόμη
και αν έχετε καταχωρίσει επιπλέον πληροφορίες στην εφαρμογή Επαφές.
Αγαπημένα
Οι επαφές που επισημαίνετε ως αγαπημένες εμφανίζονται κάτω από την καρτέλα "Αγαπημένα" στην
εφαρμογή Επαφές, μαζί με τις επαφές που καλείτε πιο συχνά ή τις "κορυφαίες επαφές" σας. Με αυτό τον
τρόπο αποκτάτε πιο γρήγορα πρόσβαση στις επαφές αυτές.
Για να μαρκάρετε ή να ξεμαρκάρετε μια επαφή ως αγαπημένη
1
Από την Αρχική οθόνη, πατήστε το
2
Πατήστε την επαφή που θέλετε να προσθέσετε ή να καταργήσετε από τα αγαπημένα σας.
3
Πατήστε
.
Για να δείτε τις αγαπημένες επαφές σας
1
Από την Αρχική οθόνη, πατήστε και, στη συνέχεια, πατήστε .
2
Πατήστε Αγαπημένα.
και, στη συνέχεια, πατήστε το .
Αποστολή στοιχείων επαφών
Για να στείλετε την επαγγελματική κάρτας σας
1
Από την Αρχική οθόνη, πατήστε
2
Πατήστε ΕΓΩ.
3
Πατήστε
4
Επιλέξτε μια διαθέσιμη μέθοδο μεταφοράς και ακολουθήστε τις οδηγίες στην οθόνη.
και, στη συνέχεια, πατήστε Κοινή χρήση.
Για να στείλετε μια επαφή
1
Από την Αρχική οθόνη, πατήστε
2
Πατήστε την επαφή, τα στοιχεία της οποίας θέλετε να στείλετε.
3
Πατήστε
4
Επιλέξτε μια διαθέσιμη μέθοδο μεταφοράς και ακολουθήστε τις οδηγίες στην οθόνη.
και, στη συνέχεια, πατήστε Κοινή χρήση.
Για να στείλετε πολλές επαφές ταυτόχρονα
1
Από την Αρχική οθόνη, πατήστε
2
Αγγίξτε παρατεταμένα μια επαφή και, στη συνέχεια μαρκάρετε ή ξεμαρκάρετε τα πλαίσια
ελέγχου που βρίσκονται δίπλα στις επαφές που θέλετε να κοινοποιήσετε.
3
Πατήστε
4
Επιλέξτε μια διαθέσιμη μέθοδο μεταφοράς και ακολουθήστε τις οδηγίες στην οθόνη.
και, στη συνέχεια, πατήστε Κοινή χρήση.
Για να αποστείλετε όλες τις επαφές
1
Από την Αρχική οθόνη, πατήστε
2
Πιέστε και, στη συνέχεια, πατήστε Εισαγωγή/Εξαγωγή > Κοινή χρήση όλων των
επαφών για να αρχίσει η εξαγωγή όλων των επαφών σας.
3
Σύρετε τη γραμμή κατάστασης προς τα κάτω. Όταν ολοκληρωθεί η εξαγωγή, πατήστε την
ειδοποίηση.
4
Επιλέξτε μια διαθέσιμη μέθοδο μεταφοράς και ακολουθήστε τις οδηγίες στην οθόνη.
και, στη συνέχεια, πατήστε .
και, στη συνέχεια, πατήστε .
και, στη συνέχεια, πατήστε .
και, στη συνέχεια, πατήστε .
91
Το παρόν αποτελεί μια προσαρμοσμένη μορφή αυτής της έκδοσης για το Internet. © Εκτυπώστε μόνο για ιδιωτική χρήση.

Αποφυγή διπλών καταχωρίσεων στην εφαρμογή Επαφές
Αν συγχρονίσετε τις επαφές σας με έναν νέο λογαριασμό ή εισαγάγετε πληροφορίες επαφών με άλλους
τρόπους, ενδέχεται να προκύψουν διπλές καταχωρίσεις στην εφαρμογή Επαφές. Αν συμβεί αυτό,
μπορείτε να συνδέσετε αυτές τις διπλές εγγραφές για να δημιουργήσετε μία καταχώρηση. Αν συνδέσετε
καταχωρίσεις κατά λάθος, μπορείτε να τις αποσυνδέσετε ξανά αργότερα.
Για να συσχετίσετε επαφές
1
Από την Αρχική οθόνη, πατήστε και, στη συνέχεια, πατήστε .
2
Πατήστε παρατεταμένα την επαφή που θέλετε να συσχετίσετε με μια άλλη επαφή.
3
Επιλέξτε το πλαίσιο ελέγχου που βρίσκεται δίπλα στην επαφή που θέλετε να συσχετίσετε.
4
Πατήστε
συγχωνεύονται με τη δεύτερη επαφή και οι συσχετισμένες επαφές εμφανίζονται ως μία στη
λίστα επαφών.
5
Πατήστε Σύνδεση για επιβεβαίωση.
Για να διαχωρίσετε συσχετισμένες επαφές
1
Από την Αρχική οθόνη, πατήστε
2
Πατήστε τη συσχετισμένη επαφή που θέλετε να επεξεργαστείτε και, στη συνέχεια, πατήστε το
.
3
Πατήστε και, στη συνέχεια, πατήστε Αναίρεση σύνδεσης.
4
Πατήστε Αναίρεση σύνδεσης για επιβεβαίωση.
και, στη συνέχεια, πατήστε Σύνδεση. Οι πληροφορίες της πρώτης επαφής
και, στη συνέχεια, πατήστε .
Δημιουργία αντιγράφου ασφαλείας επαφών
Μπορείτε να χρησιμοποιήσετε την εσωτερική μνήμη, μια κάρτα μνήμης ή μια κάρτα SIM για να
δημιουργήσετε αντίγραφο ασφαλείας των επαφών. Για περισσότερες πληροφορίες σχετικά με τον τρόπο
ανάκτησης επαφών στη συσκευή σας, ανατρέξτε στην ενότητα Μεταφορά επαφών στη σελίδα 89.
Για να εξαγάγετε όλες τις επαφές σε κάρτα μνήμης
1
Από την Αρχική οθόνη, πατήστε
2
Πιέστε
SD ή στην εσωτερική μνήμη (αρχείο .vcf).
3
Πατήστε τις επιλογές > Κάρτα SD.
4
Πατήστε ΑΠΟΘΗΚΕΥΣΗ.
Για να εξαγάγετε επαφές σε μια κάρτα SIM
Κατά την εξαγωγή επαφών σε μια κάρτα SIM, ενδέχεται να μην εξαχθούν όλες οι πληροφορίες.
Αυτό οφείλεται στους περιορισμούς μνήμης των καρτών SIM.
1
Από την Αρχική οθόνη, πατήστε και, στη συνέχεια, πατήστε .
2
Πατήστε τις επιλογές
3
Πατήστε Εξαγωγή στην κάρτα SIM.
4
Πατήστε OK.
Για να εξαγάγετε όλες τις επαφές στην εσωτερική μνήμη
1
Από την Αρχική οθόνη, πατήστε
2
Πιέστε και, στη συνέχεια, πατήστε Εισαγωγή/Εξαγωγή > Εξαγωγή στην κάρτα
SD ή στην εσωτερική μνήμη (αρχείο .vcf).
3
Πατήστε τις επιλογές
4
Πατήστε και, στη συνέχεια, πατήστε τον αριθμό μοντέλου της συσκευής που βρίσκεται δίπλα
από το
5
Επιλέξτε έναν φάκελο προορισμού ή απλώς πατήστε ΑΠΟΘΗΚΕΥΣΗ.
και, στη συνέχεια, πατήστε Εισαγωγή/Εξαγωγή > Εξαγωγή στην κάρτα
> Εισαγωγή/Εξαγωγή.
> Εμφάνιση εσωτερικού χώρου αποθήκ..
.
και, στη συνέχεια, πατήστε .
και, στη συνέχεια, πατήστε .
92
Το παρόν αποτελεί μια προσαρμοσμένη μορφή αυτής της έκδοσης για το Internet. © Εκτυπώστε μόνο για ιδιωτική χρήση.

Μηνύματα και συνομιλία
Ανάγνωση και αποστολή μηνυμάτων
Στην εφαρμογή «Μηνύματα» τα μηνύματά σας εμφανίζονται ως συνομιλίες, δηλαδή όλα τα μηνύματα
προς και από ένα συγκεκριμένο άτομο ομαδοποιούνται. Για να στείλετε μηνύματα πολυμέσων,
χρειάζεστε τις σωστές ρυθμίσεις MMS στη συσκευή σας. Ανατρέξτε στην ενότητα Ρυθμίσεις Internet
και MMS στη σελίδα 51.
Ο αριθμός των χαρακτήρων που μπορείτε να στείλετε σε κάθε μεμονωμένο μήνυμα εξαρτάται
από τον λειτουργό του δικτύου και τη γλώσσα που χρησιμοποιείτε. Το μέγιστο μέγεθος ενός
MMS, όπου περιλαμβάνεται το μέγεθος προστεθειμένων αρχείων πολυμέσων, επίσης εξαρτάται
από τον λειτουργό του δικτύου. Για περισσότερες πληροφορίες, επικοινωνήστε με τον λειτουργό
του δικτύου σας.
1 Επιστροφή στη λίστα συνομιλιών
2 Κλήση του αποστολέα του μηνύματος
3 Προβολή περισσότερων επιλογών
4 Απεσταλμένα και ληφθέντα μηνύματα
5 Αποστολή ολοκληρωμένου μηνύματος
6 Προσθήκη συνημμένων
Για να δημιουργήσετε και να στείλετε ένα μήνυμα
1
Από την Αρχική οθόνη, πατήστε το
2
Πατήστε .
3
Εισαγάγετε το όνομα ή τον αριθμό τηλεφώνου του παραλήπτη ή τις υπόλοιπες πληροφορίες
και, στη συνέχεια, βρείτε και πατήστε το .
επικοινωνίας που έχετε αποθηκεύσει για τον παραλήπτη και, στη συνέχεια, επιλέξτε από τη
λίστα που θα εμφανιστεί. Αν ο παραλήπτης δεν περιλαμβάνεται στη λίστα επαφών, εισαγάγετε
τον αριθμό του με μη αυτόματο τρόπο.
4
Αν θέλετε να στείλετε ένα ομαδικό μήνυμα, επαναλάβετε τη διαδικασία που περιγράφεται
παραπάνω για να προσθέσετε περισσότερους παραλήπτες.
5
Πατήστε Σύνταξη μηνύματος και εισαγάγετε το κείμενο του μηνύματος.
6
Αν θέλετε να προσθέσετε ένα συνημμένο, επιλέξτε τη σχετική επιλογή συνημμένου.
7
Για να στείλετε το SMS, πατήστε
Αν κλείσετε ένα μήνυμα πριν το στείλετε, αποθηκεύεται ως πρόχειρο. Η συνομιλία
επισημαίνεται με τη λέξη Πρόχειρο.
.
Για να διαβάσετε ένα μήνυμα που έχετε λάβει
1
Στην Αρχική οθόνη, πατήστε το
2
Πατήστε τη συνομιλία που επιθυμείτε.
3
Αν το μήνυμα δεν έχει ληφθεί ακόμη, πατήστε το μήνυμα.
Όλα τα μηνύματα που λαμβάνετε αποθηκεύονται από προεπιλογή στη μνήμη της συσκευής.
και, στη συνέχεια, βρείτε και πατήστε το στοιχείο .
93
Το παρόν αποτελεί μια προσαρμοσμένη μορφή αυτής της έκδοσης για το Internet. © Εκτυπώστε μόνο για ιδιωτική χρήση.

Για να απαντήσετε σε ένα μήνυμα
1
Από την Αρχική οθόνη, πατήστε το και, στη συνέχεια, βρείτε και πατήστε το .
2
Πατήστε τη συνομιλία που περιέχει το μήνυμα.
3
Εισαγάγετε την απάντησή σας και πατήστε .
Για να προωθήσετε ένα μήνυμα
1
Από την Αρχική οθόνη, πατήστε το και, στη συνέχεια, βρείτε και πατήστε το .
2
Πατήστε τη συνομιλία που περιέχει το μήνυμα το οποίο θέλετε να προωθήσετε.
3
Αγγίξτε παρατεταμένα το μήνυμα που θέλετε να προωθήσετε και, στη συνέχεια, πατήστε
Προώθηση μηνύματος.
4
Εισαγάγετε το όνομα ή τον αριθμό τηλεφώνου του παραλήπτη ή τις υπόλοιπες πληροφορίες
επικοινωνίας που έχετε αποθηκεύσει για τον παραλήπτη και, στη συνέχεια, επιλέξτε από τη
λίστα που θα εμφανιστεί. Αν ο παραλήπτης δεν περιλαμβάνεται στη λίστα επαφών, εισαγάγετε
τον αριθμό του με μη αυτόματο τρόπο.
5
Επεξεργαστείτε το μήνυμα, αν είναι απαραίτητο και, στη συνέχεια, πατήστε
Για να αποθηκεύσετε ένα αρχείο από κάποιο μήνυμα που έχετε λάβει
1
Στην Αρχική οθόνη, πατήστε το και, στη συνέχεια, βρείτε και πατήστε το στοιχείο .
2
Αν το μήνυμα δεν έχει ληφθεί ακόμα, πατήστε το μήνυμα.
3
Αγγίξτε παρατεταμένα το μήνυμα που θέλετε να αποθηκεύσετε και, στη συνέχεια, ορίστε την
επιθυμητή επιλογή.
.
Οργάνωση των μηνυμάτων σας
Για να διαγράψετε ένα μήνυμα
1
Από την Αρχική οθόνη, πατήστε το
2
Πατήστε τη συνομιλία που περιέχει το μήνυμα που θέλετε να διαγράψετε.
3
Αγγίξτε παρατεταμένα το μήνυμα που θέλετε να διαγράψετε και, στη συνέχεια, πατήστε τις
επιλογές Διαγραφή μηνύματος > ΔΙΑΓΡΑΦΗ.
Για να διαγράψετε συνομιλίες
1
Από την Αρχική οθόνη, πατήστε το
2
Πατήστε και, στη συνέχεια, πατήστε Διαγραφή συνομιλιών.
3
Μαρκάρετε τα πλαίσια ελέγχου για τις συνομιλίες που θέλετε να διαγράψετε και, στη συνέχεια,
πατήστε
Για να προσθέσετε αστέρι σε ένα μήνυμα
1
Στην Αρχική οθόνη, πατήστε το
2
Πατήστε τη συνομιλία που θέλετε να ανοίξετε.
3
Αγγίξτε παρατεταμένα το μήνυμα στο οποίο θέλετε να προσθέσετε αστέρι και, στη συνέχεια,
πατήστε Προσθήκη αστεριού.
4
Για να καταργήσετε το αστέρι από ένα μήνυμα, αγγίξτε παρατεταμένα το μήνυμα με το αστέρι
και, στη συνέχεια, πατήστε Διαγραφή αστεριού.
Για να δείτε μηνύματα με αστέρι
1
Από την Αρχική οθόνη σας πατήστε το
2
Πατήστε την επιλογή και ύστερα πατήστε την επιλογή Μηνύματα με αστέρι.
3
Όλα τα μηνύματα με αστέρι εμφανίζονται σε μια λίστα.
> ΔΙΑΓΡΑΦΗ.
και, στη συνέχεια, βρείτε και πατήστε το .
και, στη συνέχεια, βρείτε και πατήστε το .
και, στη συνέχεια, βρείτε και πατήστε το στοιχείο .
και ύστερα βρείτε και πατήστε την επιλογή .
Για να αναζητήσετε μηνύματα
1
Από την Αρχική οθόνη, πατήστε το
2
Πατήστε
3
Εισαγάγετε τις λέξεις-κλειδιά για την αναζήτησή σας. Τα αποτελέσματα της αναζήτησης
εμφανίζονται σε λίστα.
Το παρόν αποτελεί μια προσαρμοσμένη μορφή αυτής της έκδοσης για το Internet. © Εκτυπώστε μόνο για ιδιωτική χρήση.
.
και, στη συνέχεια, βρείτε και πατήστε το .
94

Κλήση από τα Μηνύματα
Για να καλέσετε τον αποστολέα ενός SMS
1
Από την Αρχική οθόνη, πατήστε το και, στη συνέχεια, βρείτε και πατήστε το .
2
Πατήστε μια συνομιλία και, στη συνέχεια, πατήστε το .
Για να αποθηκεύσετε τον αριθμό ενός αποστολέα ως επαφή
1
Από την Αρχική οθόνη, πατήστε το και, στη συνέχεια, βρείτε και πατήστε το .
2
Πατήστε το εικονίδιο που βρίσκεται δίπλα στον αριθμό τηλεφώνου και, στη συνέχεια, πατήστε
ΑΠΟΘΗΚΕΥΣΗ.
3
Επιλέξτε μια υπάρχουσα επαφή ή πατήστε Δημιουργία νέας επαφής.
4
Επεξεργαστείτε τις πληροφορίες επαφής και πατήστε ΑΠΟΘΗΚΕΥΣΗ.
Ρυθμίσεις μηνυμάτων
Για να αλλάξετε τις ρυθμίσεις ειδοποιήσεων μηνυμάτων
1
Από την Αρχική οθόνη, πατήστε το
2
Πατήστε και, στη συνέχεια, πατήστε Ρυθμίσεις.
3
Για να ρυθμίσετε έναν ήχο ειδοποίησης, πατήστε Ήχος ειδοποίησης, στη συνέχεια, ορίστε
μια επιλογή ή πατήστε και επιλέξτε ένα αρχείο μουσικής που είναι αποθηκευμένο στη
συσκευή σας.
4
Για επιβεβαίωση, πατήστε Τέλος.
5
Για να προσαρμόσετε πρόσθετες ρυθμίσεις ειδοποίησης, πατήστε τα ρυθμιστικά.
και, στη συνέχεια, βρείτε και πατήστε το .
Για να ενεργοποιήσετε ή να απενεργοποιήσετε τις αναφορές παράδοσης για
εξερχόμενα μηνύματα
1
Από την Αρχική οθόνη, πατήστε το
2
Πατήστε
3
Πατήστε το ρυθμιστικό Αναφορά παράδοσης, για να ενεργοποιήσετε ή να
απενεργοποιήσετε τη λειτουργία.
Αφού ενεργοποιηθεί η λειτουργία αναφορών παράδοσης, στα μηνύματα που έχουν παραδοθεί
με επιτυχία εμφανίζεται ένα σημείο ελέγχου.
και, στη συνέχεια, πατήστε Ρυθμίσεις.
και, στη συνέχεια, βρείτε και πατήστε το .
Άμεσα μηνύματα και συνομιλία με βίντεο
Μπορείτε να χρησιμοποιήσετε την εφαρμογή Google Hangouts™ για άμεσα μηνύματα και συνομιλία με
βίντεο στη συσκευή σας για να συνομιλήσετε με φίλους που χρησιμοποιούν επίσης την εφαρμογή σε
υπολογιστές, συσκευές Android™ και άλλες συσκευές. Μπορείτε να μετατρέψετε οποιαδήποτε
συνομιλία σε κλήση βίντεο με πολλούς φίλους και να στέλνετε μηνύματα σε φίλους όταν είναι offline.
Μπορείτε επίσης να βλέπετε και να μοιράζεστε φωτογραφίες εύκολα.
Για την εφαρμογή Hangouts™ απαιτούνται πρόσβαση στο Internet και ένας λογαριασμός Google™.
Μεταβείτε στη διεύθυνση http://support.google.com/hangouts και κάντε κλικ στο σύνδεσμο "Hangouts
στο Android", για να βρείτε πιο αναλυτικές πληροφορίες σχετικά με τον τρόπο χρήσης αυτής της
εφαρμογής.
Η λειτουργία κλήσης βίντεο λειτουργεί μόνο σε συσκευές με εμπρός κάμερα.
Για να χρησιμοποιήσετε την εφαρμογή Hangouts™
1
Από την Αρχική οθόνη σας πατήστε το
2
Βρείτε και πατήστε την επιλογή Hangouts.
.
95
Το παρόν αποτελεί μια προσαρμοσμένη μορφή αυτής της έκδοσης για το Internet. © Εκτυπώστε μόνο για ιδιωτική χρήση.
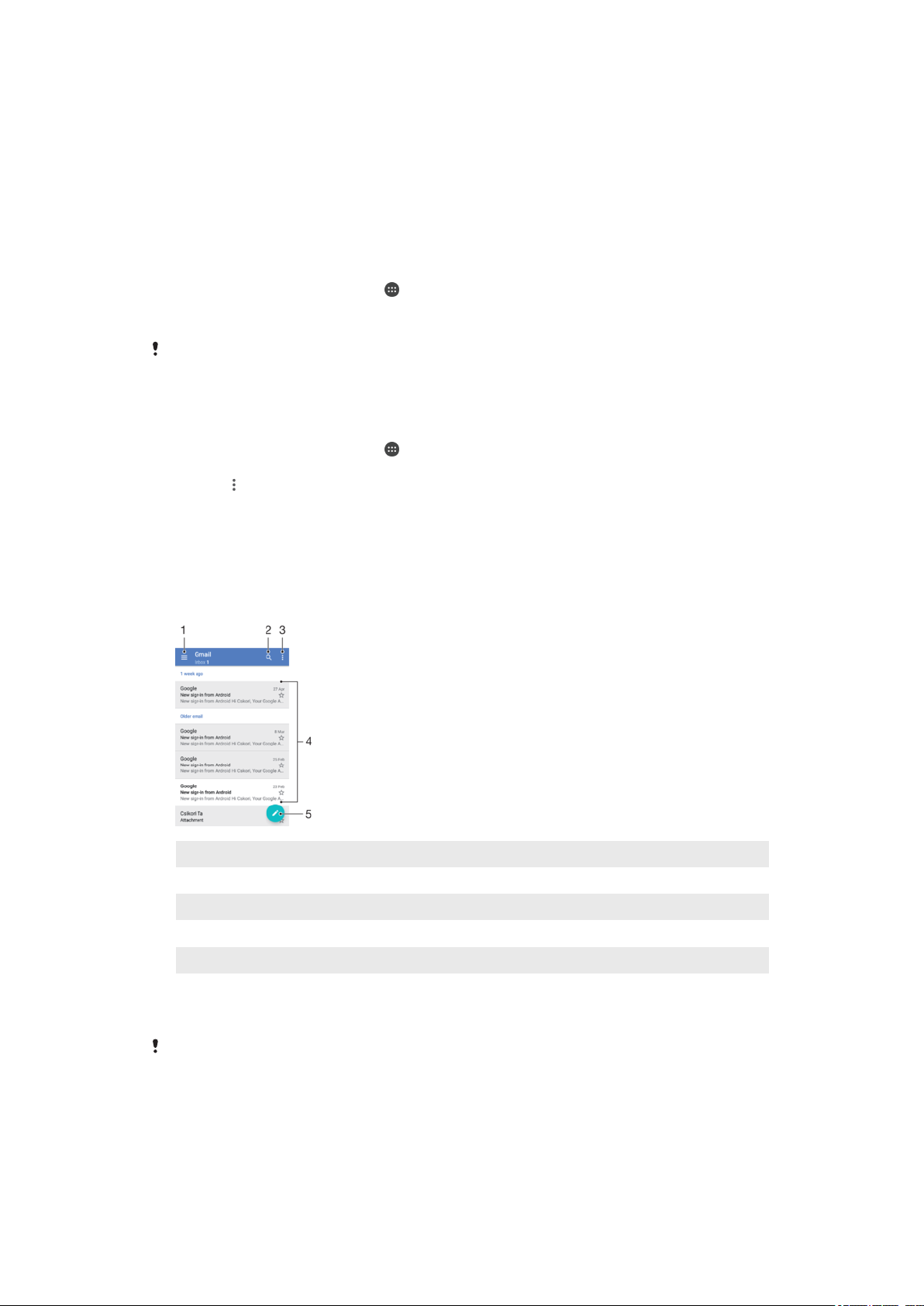
Ρύθμιση της εφαρμογής email
Χρησιμοποιήστε την εφαρμογή email στη συσκευή σας για να αποστείλετε και να λάβετε μηνύματα
email μέσω των λογαριασμών email σας. Μπορείτε να έχετε έναν ή πολλούς λογαριασμούς email
ταυτόχρονα, συμπεριλαμβανομένων των εταιρικών λογαριασμών Microsoft Exchange ActiveSync.
Για να ρυθμίσετε έναν λογαριασμό email
1
Από την Αρχική οθόνη, πατήστε .
2
Βρείτε και πατήστε την επιλογή Email.
3
Ακολουθήστε τις οδηγίες που εμφανίζονται στην οθόνη για να ολοκληρωθεί η ρύθμιση.
Για ορισμένες υπηρεσίες email, μπορεί να χρειαστεί να επικοινωνήσετε με τον πάροχο
υπηρεσιών email, για να λάβετε πληροφορίες σχετικά με τις λεπτομερείς ρυθμίσεις του
λογαριασμού email.
Για να προσθέσετε έναν επιπλέον λογαριασμό email
1
Από την Αρχική οθόνη, πατήστε .
2
Βρείτε και πατήστε την επιλογή Email.
3
Πατήστε
λογαριασμού.
4
Ακολουθήστε τις οδηγίες που εμφανίζονται στην οθόνη. Αν δεν είναι δυνατή η αυτόματη λήψη
των ρυθμίσεων για το λογαριασμό email, ολοκληρώστε τη ρύθμιση με μη αυτόματο τρόπο.
5
Όταν ολοκληρώσετε, πατήστε ΕΠΟΜΕΝΟ.
και, στη συνέχεια, πατήστε τις επιλογές Ρυθμίσεις > Προσθήκη
Αποστολή και λήψη μηνυμάτων email
1 Δείτε το μενού και μια λίστα με όλους τους λογαριασμούς email και τους φακέλους
2 Αναζήτηση για μηνύματα email
3 Πρόσβαση σε ρυθμίσεις και επιλογές
4 Λίστα μηνυμάτων email
5 Σύνταξη μηνύματος email
Για να πραγματοποιήσετε λήψη νέων μηνυμάτων email
•
Όταν τα εισερχόμενα email είναι ανοιχτά, κάντε σάρωση προς τα κάτω στη λίστα μηνυμάτων.
Προτού προσπαθήσετε να πραγματοποιήσετε λήψη νέων μηνυμάτων email, βεβαιωθείτε ότι
διαθέτετε σύνδεση δεδομένων που λειτουργεί. Για περισσότερες πληροφορίες σχετικά με τη
διασφάλιση επιτυχημένων συνδέσεων δεδομένων, δείτε την ενότητα Ρυθμίσεις Internet και
MMS στη σελίδα 51.
96
Το παρόν αποτελεί μια προσαρμοσμένη μορφή αυτής της έκδοσης για το Internet. © Εκτυπώστε μόνο για ιδιωτική χρήση.
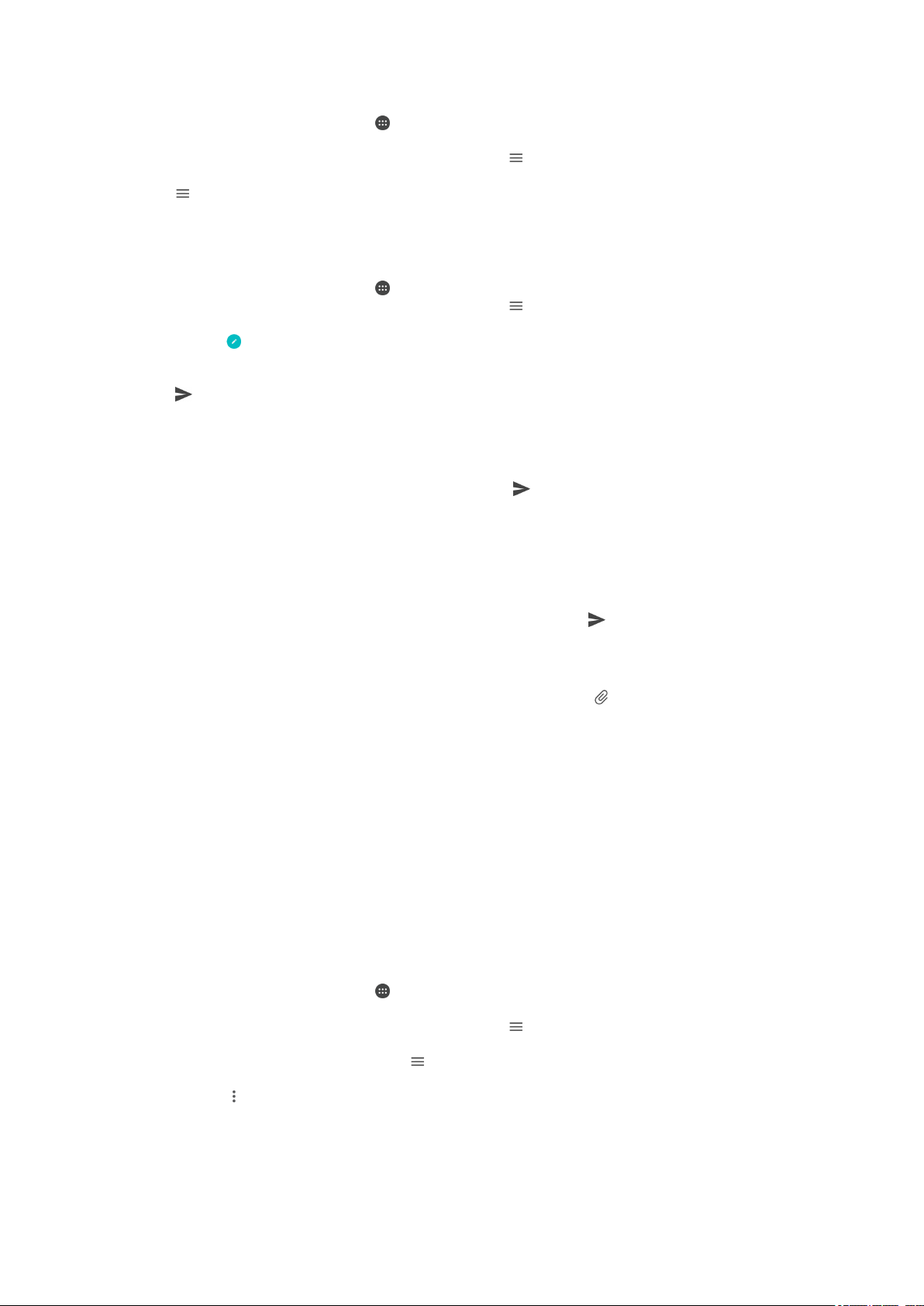
Για να διαβάσετε τα μηνύματα email σας
1
Από την Αρχική οθόνη, πατήστε το .
2
Βρείτε και πατήστε την επιλογή Email.
3
Αν χρησιμοποιείτε πολλούς λογαριασμούς email, πατήστε και επιλέξτε το λογαριασμό που
θέλετε να ελέγξετε. Αν θέλετε να ελέγξετε ταυτόχρονα όλους τους λογαριασμούς email, πατήστε
και, στη συνέχεια, πατήστε Συνδ. προβολή εισερχ..
4
Στα εισερχόμενα email, μετακινηθείτε προς τα επάνω ή προς τα κάτω και πατήστε το μήνυμα
email που θέλετε να διαβάσετε.
Για να δημιουργήσετε και να στείλετε μήνυμα email
1
Από την Αρχική οθόνη, πατήστε το
2
Αν χρησιμοποιείτε πολλούς λογαριασμούς email, πατήστε και επιλέξτε το λογαριασμό από
τον οποίο θέλετε να στείλετε το email.
3
Πατήστε
επιλέξτε έναν ή περισσότερους παραλήπτες από την αναπτυσσόμενη λίστα.
4
Πληκτρολογήστε το θέμα του email και το κείμενο του μηνύματος, και στη συνέχεια πατήστε το
.
Για να απαντήσετε σε μήνυμα email
1
Στα εισερχόμενα email σας βρείτε και πατήστε το μήνυμα στο οποίο θέλετε να απαντήσετε και
ύστερα πατήστε την επιλογή Απάντηση ή Απάντηση σε όλους.
2
Πληκτρολογήστε την απάντησή σας και ύστερα πατήστε το
Για να προωθήσετε ένα μήνυμα email
1
Στα εισερχόμενα email, βρείτε και πατήστε το μήνυμα που θέλετε να προωθήσετε και, στη
συνέχεια, πατήστε Προώθηση.
2
Εισαγάγετε το όνομα ή τη διεύθυνση email του παραλήπτη και επιλέξτε έναν ή περισσότερους
παραλήπτες από την αναπτυσσόμενη λίστα.
3
Εισαγάγετε το κείμενο του μηνύματός σας και, στη συνέχεια, πατήστε το
, στη συνέχεια πληκτρολογήστε το όνομα ή τη διεύθυνση email του παραλήπτη και
και, στη συνέχεια, βρείτε και πατήστε το Email.
.
.
Για να αποθηκεύσετε ή να δείτε ένα συνημμένο μηνύματος email
1
Βρείτε και πατήστε το μήνυμα email που περιέχει το συνημμένο που θέλετε να δείτε. Τα
μηνύματα email που περιέχουν συνημμένα υποδεικνύονται με την ένδειξη
2
Αφού ανοίξει το μήνυμα email, βρείτε το συνημμένο στο σώμα του email και, στη συνέχεια,
πατήστε το στοιχείο ΑΠΟΘΗΚΕΥΣΗ ή ΠΡΟΒΟΛΗ, που βρίσκεται δίπλα του.
Για να αποθηκεύσετε τη διεύθυνση email ενός αποστολέα στις επαφές σας
1
Βρείτε και πατήστε ένα μήνυμα στα εισερχόμενα email σας.
2
Πατήστε το όνομα του αποστολέα, πατήστε Προσθήκη στις επαφές και, στη συνέχεια,
πατήστε OK.
3
Επιλέξτε μια υπάρχουσα επαφή ή πατήστε Δημιουργία νέας επαφής.
4
Επεξεργαστείτε τις πληροφορίες της επαφής, αν θέλετε, και, στη συνέχεια, πατήστε την επιλογή
ΑΠΟΘΗΚΕΥΣΗ.
.
Οργάνωση των μηνυμάτων email σας
Για να ταξινομήσετε τα email σας
1
Από την Αρχική οθόνη, πατήστε το
2
Βρείτε και πατήστε την επιλογή Email.
3
Αν χρησιμοποιείτε πολλούς λογαριασμούς email, πατήστε
εισερχόμενα που θέλετε να ταξινομήσετε. Αν θέλετε να ταξινομήσετε τα email σε όλους τους
λογαριασμούς σας ταυτόχρονα, πατήστε
εισερχ..
4
Πατήστε , στη συνέχεια, πατήστε Ταξινόμηση.
5
Ορίστε μια επιλογή ταξινόμησης.
.
και επιλέξτε το λογαριασμό με τα
και, στη συνέχεια, πατήστε Συνδ. προβολή
97
Το παρόν αποτελεί μια προσαρμοσμένη μορφή αυτής της έκδοσης για το Internet. © Εκτυπώστε μόνο για ιδιωτική χρήση.

Για να αναζητήσετε email
1
Από την Αρχική οθόνη, πατήστε το και, στη συνέχεια, βρείτε και πατήστε το Email.
2
Αν χρησιμοποιείτε πολλούς λογαριασμούς email, πατήστε και επιλέξτε το λογαριασμό στον
οποίο θέλετε να κάνετε αναζήτηση. Αν θέλετε να πραγματοποιήσετε αναζήτηση σε όλους τους
λογαριασμούς ταυτόχρονα, πατήστε και, στη συνέχεια, πατήστε Συνδ. προβολή
εισερχ..
3
Πατήστε
4
Εισαγάγετε το κείμενο αναζήτησης και, στη συνέχεια, πατήστε το στο πληκτρολόγιο.
5
Το αποτέλεσμα της αναζήτησης εμφανίζεται σε μια λίστα ταξινομημένη κατά ημερομηνία.
Πατήστε το μήνυμα email που θέλετε να ανοίξετε.
Για να δείτε όλους τους φακέλους ενός λογαριασμού email
1
Από την Αρχική οθόνη, πατήστε το
2
Πατήστε και, στη συνέχεια, επιλέξτε το λογαριασμό που θέλετε να ελέγξετε.
3
Από το λογαριασμό που θέλετε να ελέγξτε, επιλέξτε Εμφάνιση φακέλων.
Για να διαγράψετε μηνύματα email
1
Πατήστε παρατεταμένα το μήνυμα που θέλετε να διαγράψετε μέχρι να δονηθεί η συσκευή.
2
Μαρκάρετε τα πλαίσια ελέγχου για τα μηνύματα που θέλετε να διαγράψετε.
3
Πατήστε
Επίσης, μπορείτε να αγγίξετε απαλά ένα μήνυμα προς τα δεξιά, για να το διαγράψετε.
Για να μετακινήσετε ένα μήνυμα email σε κάποιον άλλο φάκελο
1
Στα εισερχόμενα email σας αγγίξτε απαλά προς τ' αριστερά το μήνυμα που θέλετε να
μετακινήσετε.
2
Πατήστε την επιλογή Μετακίνηση και ύστερα επιλέξτε κάποιον φάκελο.
.
και, στη συνέχεια, βρείτε και πατήστε το Email.
Ρυθμίσεις λογαριασμού email
Για να καταργήσετε έναν λογαριασμό email από τη συσκευή σας
1
Από την Αρχική οθόνη, πατήστε
2
Βρείτε και πατήστε την επιλογή Email.
3
Πατήστε
4
Επιλέξτε το λογαριασμό που θέλετε να αφαιρέσετε.
5
Πατήστε τις επιλογές Διαγραφή λογαριασμού > ΟΚ.
Για να αλλάξετε τη συχνότητα ελέγχου εισερχομένων
1
Από την Αρχική οθόνη, πατήστε
2
Βρείτε και πατήστε την επιλογή Email.
3
Πατήστε
4
Επιλέξτε το λογαριασμό που θέλετε.
5
Πατήστε Συχνότητα ελέγχου > Συχνότητα ελέγχου και ορίστε μια επιλογή.
Για να ρυθμίσετε μια αυτόματη απάντηση "Εκτός γραφείου" σε έναν λογαριασμό
Exchange ActiveSync
1
Από την Αρχική οθόνη, πατήστε το
2
Πατήστε και, στη συνέχεια, πατήστε Ρυθμίσεις.
3
Επιλέξτε το λογαριασμό EAS (Exchange ActiveSync) για τον οποίο θέλετε να ρυθμίσετε μια
αυτόματη απάντηση "Εκτός γραφείου".
4
Πατήστε Εκτός γραφείου.
5
Πατήστε το ρυθμιστικό για να ενεργοποιήσετε τη λειτουργία.
6
Αν χρειάζεται, μαρκάρετε το πλαίσιο ελέγχου Καθορισμός εύρους ώρας και ρυθμίστε το
εύρος ημερομηνίας για την αυτόματη απάντηση.
7
Εισαγάγετε το μήνυμα "Εκτός γραφείου" στο πεδίο του σώματος του κειμένου.
8
Πατήστε ΟΚ για επιβεβαίωση.
και, στη συνέχεια, πατήστε Ρυθμίσεις.
και, στη συνέχεια, πατήστε Ρυθμίσεις.
.
.
και, στη συνέχεια, βρείτε και πατήστε το Email.
98
Το παρόν αποτελεί μια προσαρμοσμένη μορφή αυτής της έκδοσης για το Internet. © Εκτυπώστε μόνο για ιδιωτική χρήση.
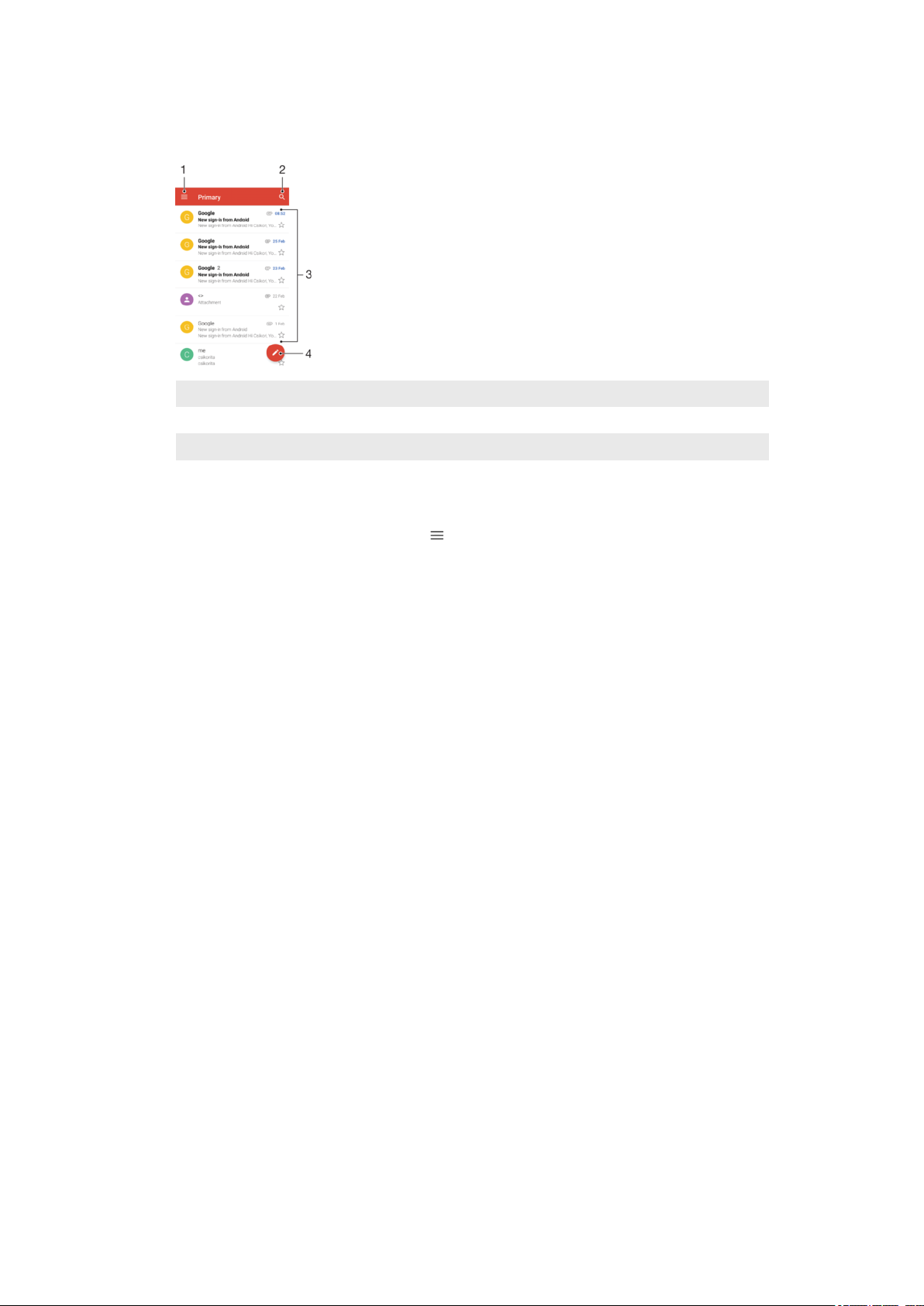
Gmail™
Εάν έχετε λογαριασμό Google™, μπορείτε να χρησιμοποιήσετε την εφαρμογή Gmail™ για να διαβάσετε
και να γράψετε μηνύματα email.
1 Προβολή λίστας όλων των λογαριασμών και των φακέλων Gmail
2 Πραγματοποιήστε αναζήτηση για μηνύματα email
3 Λίστα μηνυμάτων email
4 Συντάξτε ένα μήνυμα email
Για να μάθετε περισσότερα για το Gmail™
•
Με ανοικτή την εφαρμογή Gmail, πατήστε το
επιλογή Βοήθεια και σχόλια.
και, στη συνέχεια, βρείτε και πατήστε την
99
Το παρόν αποτελεί μια προσαρμοσμένη μορφή αυτής της έκδοσης για το Internet. © Εκτυπώστε μόνο για ιδιωτική χρήση.

Μουσική και ραδιόφωνο FM
Μεταφορά μουσικής στη συσκευή σας
Υπάρχουν διάφοροι τρόποι για να μεταφέρετε μουσική από έναν υπολογιστή στη συσκευή σας:
•
Μπορείτε να μεταφέρετε αρχεία μουσικής μεταξύ της συσκευής σας και ενός υπολογιστή,
χρησιμοποιώντας το παρεχόμενο καλώδιο USB. Μετά τη σύνδεση, επιλέξτε Μεταφορά αρχείων
στη συσκευή σας και, στη συνέχεια, απλώς αντιγράψτε και επικολλήστε ή σύρετε και αποθέστε τα
αρχεία χρησιμοποιώντας τον υπολογιστή. Δείτε την ενότητα Διαχείριση αρχείων μέσω
υπολογιστή στη σελίδα 45.
•
Μπορείτε να χρησιμοποιήσετε το λογισμικό Xperia™ Companion για να μεταφέρετε τα αρχεία των
πολυμέσων σας μεταξύ του υπολογιστή και της συσκευής σας. Μάθετε περισσότερα και λάβετε το
Xperia™ Companion for Windows στη διεύθυνση http://support.sonymobile.com/tools/xperia-companion/
ή το Xperia™ Companion for Mac στη διεύθυνση
http://support.sonymobile.com/tools/xperia-companion-mac/.
Η εφαρμογή Μουσική ενδέχεται να μην υποστηρίζει όλες τις μορφές αρχείων μουσικής. Για
περισσότερες πληροφορίες σχετικά με τις υποστηριζόμενες μορφές αρχείων και τη χρήση
αρχείων πολυμέσων (ήχου, εικόνας και βίντεο), κάντε λήψη της Λευκής βίβλου για τη συσκευή
σας από τη διεύθυνση www.sonymobile.com/support/.
Ακρόαση μουσικής
Χρησιμοποιήστε την εφαρμογή Μουσική για να ακούσετε την αγαπημένη σας μουσική και ακουστικά
βιβλία.
1 Ελαχιστοποίηση του player πλήρους οθόνης
2 Αναζήτηση σε όλα τα τραγούδια που είναι αποθηκευμένα στη συσκευή σας
3 Προβολή της τρέχουσας ουράς αναπαραγωγής
4 Δείτε τις επιλογές του μενού
5 Εξώφυλλο άλμπουμ (αν είναι διαθέσιμο)
6 Προσθήκη ή κατάργηση ενός τραγουδιού ως αγαπημένου
7 Χρόνος που παρήλθε στο τρέχον τραγούδι
8 Προσθήκη ενός τραγουδιού σε ένα playlist
9 Ένδειξη προόδου – σύρετε το δείκτη ή πατήστε κατά μήκος της γραμμής για γρήγορη προώθηση ή μετακίνηση προς τα
πίσω
10 Συνολική χρονική διάρκεια του τρέχοντος τραγουδιού
11 Επανάληψη όλων των τραγουδιών στην τρέχουσα ουρά αναπαραγωγής
12 Πατήστε για να μεταβείτε στο επόμενο τραγούδι στην ουρά αναπαραγωγής, αγγίξτε παρατεταμένα για γρήγορη προώθηση
στο τρέχον τραγούδι
13 Αναπαραγωγή ή παύση τραγουδιού
100
Το παρόν αποτελεί μια προσαρμοσμένη μορφή αυτής της έκδοσης για το Internet. © Εκτυπώστε μόνο για ιδιωτική χρήση.
 Loading...
Loading...