
Naudojimo instrukcijos
Xperia
E6853
™
Z5 Premium
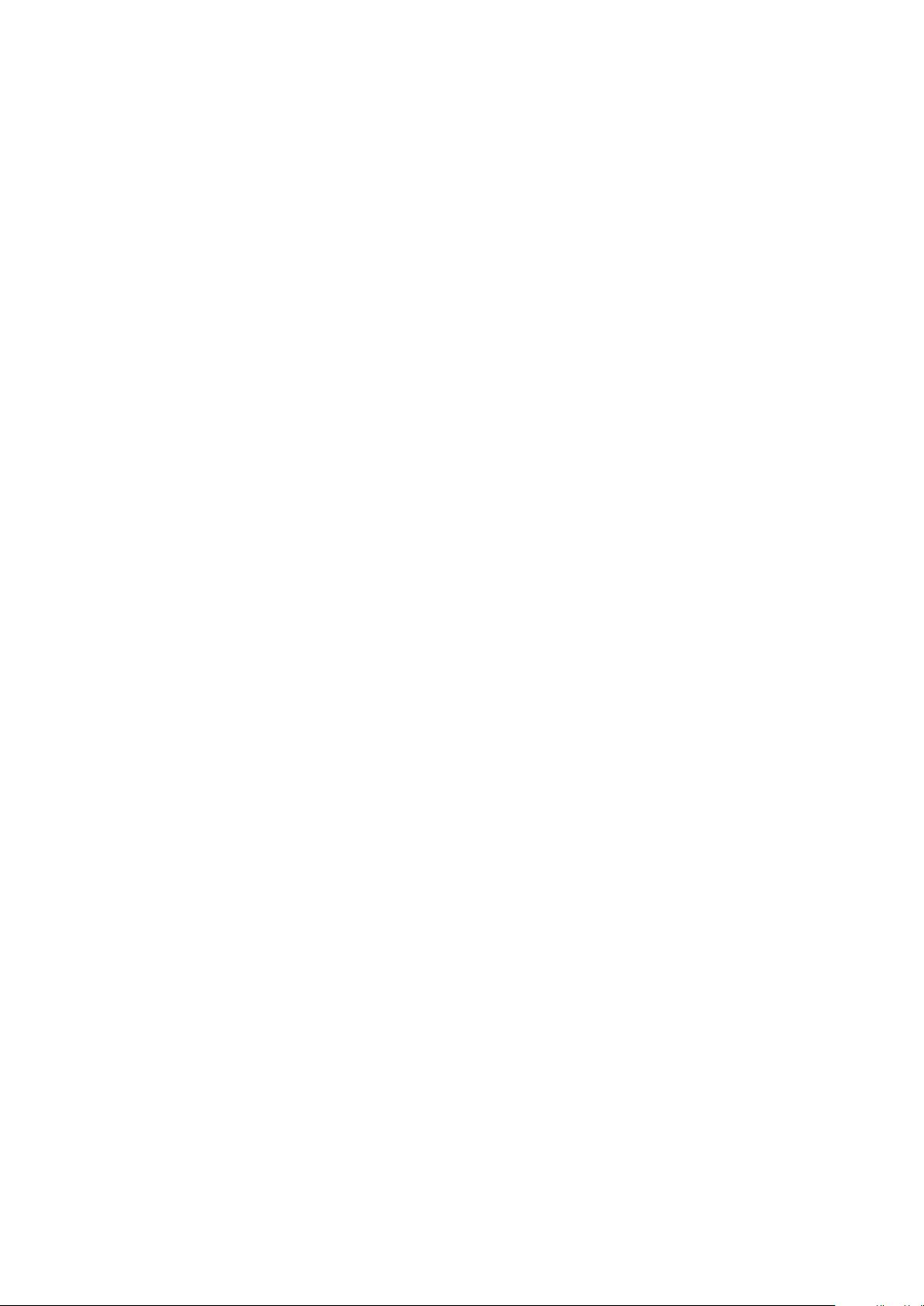
Turinys
Pradžia........................................................................................... 7
Apie šį naudotojo vadovą.................................................................... 7
Apžvalga............................................................................................. 7
Surinkimas.......................................................................................... 8
Ekrano apsauga..................................................................................9
Prietaiso paleidimas pirmą kartą..........................................................9
Kam man reikalinga „Google™“ paskyra?......................................... 10
Įrenginio saugumas......................................................................12
Įrenginio apsaugos užtikrinimas.........................................................12
Ekrano užraktas................................................................................ 12
Pirštų atspaudų tvarkyklė.................................................................. 14
Automatinis prietaiso atrakinimas...................................................... 15
SIM kortelės apsauga........................................................................18
Prietaiso identifikavimo numerio radimas........................................... 19
Pamesto prietaiso radimas ...............................................................20
Pagrindai...................................................................................... 22
Jautriojo ekrano naudojimas..............................................................22
Ekrano užrakinimas ir atrakinimas......................................................23
Pagrindinis ekranas...........................................................................24
Naršymo pasirinktys..........................................................................25
Programų ekranas.............................................................................27
Mažos programėlės...........................................................................28
Įtaisai................................................................................................ 29
Nuorodos ir aplankai......................................................................... 30
Fonas ir temos.................................................................................. 31
Ekrano nuotraukos užfiksavimas....................................................... 31
Ekrano Įrašymas............................................................................... 31
Pranešimai........................................................................................ 32
Būsenos juostos piktogramos........................................................... 34
Programų apžvalga........................................................................... 36
Akumuliatorius ir priežiūra............................................................39
Prietaiso įkrovimas............................................................................ 39
Akumuliatoriaus ir energijos valdymas............................................... 40
Prietaiso naujinimas...........................................................................42
Priežiūra naudojantis kompiuteriu...................................................... 43
Atmintis ir atmintinė...........................................................................44
Turinio atsarginių kopijų kūrimas ir atkūrimas..................................... 45
Programų atsisiuntimas................................................................49
Programų atsisiuntimas iš „Google Play™“........................................49
2

Programų atsisiuntimas iš kitų šaltinių................................................49
Internetas ir tinklai........................................................................ 50
Naršymas internete........................................................................... 50
Interneto ir MMS nustatymai .............................................................50
„Wi-Fi“...............................................................................................51
Mobiliųjų duomenų ryšio naudojimas.................................................53
Duomenų naudojimo valdymas......................................................... 54
Mobiliojo ryšio tinklų pasirinkimas...................................................... 55
Virtualieji asmeniniai tinklai (VPN)....................................................... 56
Prietaiso duomenų sinchronizavimas...........................................57
Sinchronizavimas su internetinėmis paskyromis.................................57
Sinchronizavimas naudojant „Microsoft® Exchange ActiveSync®“....57
Pagrindiniai nustatymai................................................................ 59
Kaip pasiekti nustatymus...................................................................59
Garsumo nustatymai......................................................................... 59
Režimas „Netrukdyti“........................................................................ 60
Ekrano nustatymai............................................................................ 61
Programos nustatymai...................................................................... 63
Programų nustatymas iš naujo.......................................................... 64
Ekrano užsklanda..............................................................................65
Kalbos nustatymai.............................................................................65
Data ir laikas..................................................................................... 66
„X-Reality™ for mobile“.....................................................................66
Ypač ryškus režimas..........................................................................66
Garso išvesties tobulinimas............................................................... 67
Triukšmo slopinimas..........................................................................67
Kelių naudotojų paskyros.................................................................. 68
Teksto įvedimas............................................................................71
Klaviatūra ekrane...............................................................................71
Telefoninė klaviatūra.......................................................................... 72
Teksto rašymas naudojant įvestį balsu...............................................73
Teksto redagavimas.......................................................................... 73
Klaviatūros ekrane pritaikymas asmeniniams poreikiams................... 74
Skambinimas................................................................................76
Skambinimas.................................................................................... 76
Skambučių gavimas..........................................................................77
Intelektualusis skambučių tvarkymas.................................................79
Vykstantys skambučiai...................................................................... 79
Naudojimasis skambučių registru...................................................... 79
Skambučių peradresavimas.............................................................. 80
Skambučių ribojimas.........................................................................80
Keli skambučiai................................................................................. 81
3

Konferenciniai pokalbiai.....................................................................82
Balso paštas..................................................................................... 82
Pagalbos skambučiai........................................................................ 83
Adresatai...................................................................................... 84
Adresatų paieška ir peržiūra.............................................................. 84
Adresatų įtraukimas ir redagavimas...................................................85
Adresatų persiuntimas.......................................................................86
Medicininės informacijos ir kontaktinės informacijos
nenumatytiems atvejams įtraukimas.................................................. 87
Mėgstamiausi....................................................................................88
Informacijos apie adresatą siuntimas................................................. 88
Kaip adresinės programoje išvengti dvigubų įrašų............................. 88
Atsarginės adresinės kopijos kūrimas................................................89
Žinučių siuntimas ir pokalbiai.......................................................90
Žinučių skaitymas ir siuntimas........................................................... 90
Žinučių tvarkymas............................................................................. 91
Skambinimas žinučių siuntėjams....................................................... 92
Žinučių siuntimo nustatymai.............................................................. 92
Tiesioginis susirašinėjimas ir vaizdo pokalbis..................................... 92
El. paštas......................................................................................93
El. pašto nustatymas.........................................................................93
El. laiškų siuntimas ir gavimas........................................................... 93
El. laiškų tvarkymas...........................................................................94
El. pašto paskyros nustatymai...........................................................95
„Gmail™“.......................................................................................... 96
Muzika ir FM radijas..................................................................... 97
Muzikos perkėlimas į savo prietaisą...................................................97
Muzikos klausymasis.........................................................................97
Programos „Muzika“ meniu............................................................... 99
Grojaraščiai.......................................................................................99
Bendras muzikos failų naudojimas...................................................100
Garso tobulinimas........................................................................... 100
Muzikos atpažinimas naudojant „TrackID™“....................................101
Radijo klausymasis..........................................................................102
Mėgstamiausi radijo kanalai.............................................................103
Radijo garsas nustatymai................................................................ 103
Kamera.......................................................................................104
Fotografavimas ir filmavimas............................................................104
Bendrieji kameros nustatymai..........................................................105
Fotoaparato nustatymai.................................................................. 111
Vaizdo kameros nustatymai.............................................................114
4

Nuotraukos ir vaizdo įrašai albume............................................116
Nuotraukų ir vaizdo įrašų peržiūra....................................................116
Nuotraukų ir vaizdo įrašų bendrinimas bei jų tvarkymas...................117
Nuotraukų redagavimas naudojant nuotraukų redagavimo
programą........................................................................................ 118
Vaizdo klipų redagavimas naudojant vaizdo klipų redagavimo
programą........................................................................................ 119
Nuotraukų ir vaizdo įrašų slėpimas.................................................. 119
Albumo pagrindinio ekrano meniu................................................... 120
Nuotraukų peržiūra žemėlapyje....................................................... 120
Vaizdo įrašai............................................................................... 123
Vaizdo įrašų programa.....................................................................123
Vaizdo įrašų turinio perkėlimas į savo prietaisą.................................124
Vaizdo įrašų turinio valdymas...........................................................124
Filmų kūrimas..................................................................................124
Prisijungimo galimybė................................................................ 126
Prietaiso ekrano atvaizdavimas televizoriuje naudojant kabelį...........126
Prietaiso ekrano atvaizdavimas televizoriuje belaidžiu ryšiu.............. 126
Dalijimasis turiniu su kitais „DLNA Certified™“ prietaisais.................127
Prietaiso prijungimas prie USB priedų..............................................129
Prietaiso prijungimas prie DUALSHOCK™ 4 belaidžio valdiklio........130
NFC................................................................................................ 130
„Bluetooth®“ belaidžio ryšio technologija........................................ 132
Intelektualiosios programos ir funkcijos, padedančios taupyti
laiką............................................................................................ 134
„Smart Connect“ apžvalga.............................................................. 134
Priedų valdymas..............................................................................135
„Google“ paieška ir funkcija „Dabar“................................................135
Kaip naudoti „News Suite“ programą.............................................. 136
Įrenginio kaip piniginės naudojimas..................................................136
Kelionės ir žemėlapiai.................................................................137
Vietos nustatymo paslaugų naudojimas...........................................137
„Google“ žemėlapiai™ ir navigacija..................................................137
Duomenų srauto naudojimas keliaujant........................................... 137
Prietaiso naudojimas su automobilio informacine-pramogine
sistema........................................................................................... 138
Skrydžio režimas.............................................................................138
Laikrodis ir kalendorius.............................................................. 140
Kalendorius.....................................................................................140
Laikrodis......................................................................................... 141
Pritaikymas neįgaliesiems.......................................................... 144
Didinimo gestas.............................................................................. 144
5

Stambus tekstas............................................................................. 144
Ekrano dydis................................................................................... 144
Spalvų koregavimas........................................................................ 144
„TalkBack“.......................................................................................145
Monofoninis garsas.........................................................................145
TTY (telefono rašomosios mašinėlės) režimas..................................145
Prieiga prie jungiklių.........................................................................145
Pagalba ir teisinė informacija..................................................... 147
Pagalbos programa.........................................................................147
„Xperia™“ patarimai........................................................................ 147
Meniu ir programų žinynas.............................................................. 147
Diagnostinių testų vykdymas prietaise............................................. 147
Paleidimas iš naujo, nustatymas iš naujo ir taisymas........................148
Padėkite patobulinti mūsų programinę įrangą..................................149
Prietaiso naudojimas drėgnoje ir dulkėtoje aplinkoje........................ 150
Garantija, SAR ir naudojimo reikalavimai..........................................151
Prietaiso perdirbimas.......................................................................151
Teisinė informacija........................................................................... 151
6

Pradžia
Apie šį naudotojo vadovą
Tai Xperia™ Z5 Premium naudotojo vadovas, skirtas Android™ 7.0 programinės
įrangos versijai. Jei nežinote, kokia programinės įrangos versija veikia jūsų prietaise, galite
sužinoti tai meniu „Nustatymai“.
Sistemos ir programos naujiniai gali pateikti funkcijas prietaise kitaip, nei aprašyta šiame
naudotojo vadove. „Android™“ versijai naujinimas gali neturėti įtakos. Daugiau informacijos
apie programinės įrangos naujinimą žr. temoje
Dabartinės jūsų prietaiso programinės įrangos versijos tikrinimas
1
Srityje Pagrindinis ekranas bakstelėkite
2
Raskite ir bakstelėkite Nustatymai > Apie telefoną > „Android™“ versija.
Prietaiso modelio numerio ir pavadinimo radimas
1
Dalyje Pagrindinis ekranas bakstelėkite
2
Raskite ir bakstelėkite
Rodomi prietaiso modelio numeris ir pavadinimas.
.
Paslaugų ir funkcijų apribojimai
Kai kurios paslaugos ir funkcijos, aprašytos šiame naudotojo vadove, gali būti
palaikomos ne visose šalyse ir regionuose arba ne visuose tinkluose bei ne visų paslaugų
teikėjų. GSM tarptautinį pagalbos numerį galima naudoti visada ir visose šalyse,
regionuose, tinkluose, jį palaiko visi paslaugų teikėjai, jei tik prietaisas yra prisijungęs prie
mobiliojo tinklo. Kreipkitės į savo tinklo operatorių arba paslaugų teikėją ir sužinokite, ar
konkreti paslauga arba funkcija pasiekiama, ar taikomi papildomi prieigos arba naudojimo
mokesčiai.
Norint naudoti tam tikras šiame vadove aprašytas funkcijas ir programas gali būti
reikalingas interneto ryšys. Prietaisu jungiantis prie interneto, gali tekti mokėti duomenų
ryšio mokesčius. Jei reikia daugiau informacijos, kreipkitės į belaidžio ryšio paslaugų
teikėją.
Prietaiso naujinimas
.
.
, puslapyje 42.
Apžvalga
7
Tai internetinė šio leidinio versija. © Galima išspausdinti tik asmeninėms reikmėms.

1. Įkrovimo lemputė / pranešimų lemputė
2. Priekinės kameros objektyvas
3. Garsiakalbis
4. Atstumo / šviesos jutiklis
5. Maitinimo mygtukas / pirštų atspaudų
jutiklis
6. Garsumo / mastelio keitimo mygtukas
7. Fotoaparato (vaizdo kameros) klavišas
8. Pagrindinis mikrofonas / garsiakalbis
9. Įkroviklio / USB laido prievadas
Surinkimas
Jūsų prietaisas palaiko tik „nano SIM“ korteles.
10. Dirželio pervėrimo anga
11. Pagrindinės Wi-Fi / „Bluetooth“ antenos
sritis
12. Pagrindinės kameros objektyvas
13. Kameros apšvietimas
14. GPS antenos sritis
15. Antrasis mikrofonas
16. Ausinių lizdas
17. Antrosios Wi-Fi antenos sritis
18. „Nano SIM“ / atminties kortelės dėklo
dangtelis
19. NFC™ aptikimo sritis
„Nano SIM“ kortelės įdėjimas
1
Atsukę galinę prietaiso dalį į viršų, atidarykite „nano SIM“ ir atminties kortelių dėklo
dangtelį.
2
Nagu ištraukite dėklą.
3
Įdėkite „nano SIM“ kortelę į tinkamą dėklo lizdą, tada dėklą vėl įkiškite.
4
Uždarykite dangtelį.
Jei „nano SIM“ kortelę įdėsite į įjungtą prietaisą, jis automatiškai bus paleistas iš naujo.
8
Tai internetinė šio leidinio versija. © Galima išspausdinti tik asmeninėms reikmėms.

Atminties kortelės įdėjimas
1
Išjunkite prietaisą.
2
Nukreipę prietaiso ekraną į apačią, atidarykite „nano SIM“ kortelės ir atminties
kortelės dėklo dangtelį.
3
Nagu ištraukite dėklą.
4
Įdėkite atminties kortelę į tinkamą dėklo lizdą, tada dėklą vėl įkiškite.
5
Uždarykite dangtelį.
Jei dėklą ištrauksite iš įjungto prietaiso, prietaisas automatiškai bus paleistas iš naujo.
„Nano SIM“ kortelės išėmimas
1
Atidarykite „nano SIM“ kortelės ir atminties kortelės lizdų dangtelį.
2
Nagu ar panašiu įrankiu ištraukite „nano SIM“ kortelės dėklą.
3
Išimkite „nano SIM“ kortelę ir vėl įstumkite dėklą.
4
Uždarykite dangtelį.
Atminties kortelės išėmimas
1
Išjunkite prietaisą.
2
Nukreipę prietaiso ekraną į apačią, atidarykite „nano SIM“ kortelės ir atminties
kortelės dėklo dangtelį.
3
Nagu ištraukite dėklą.
4
Išimkite atminties kortelę, tada vėl įkiškite dėklą.
5
Uždarykite dangtelį.
Ekrano apsauga
Prieš pradedant naudotis įrenginiu nuimkite nuo jo skaidrią apsauginę plėvelę, patraukdami už
kyšančio krašto.
Rekomenduojama apsaugoti įrenginio ekraną naudojant „Sony“ ekrano viršelį arba
specialiai „Xperia™“ modeliui numatytą apsauginę plėvelę. Naudojant trečiųjų šalių
siūlomus ekrano apsaugos priedus įrenginys gali neveikti arba gali būti uždengiami
jutikliai, objektyvai, garsiakalbiai ar mikrofonai ir nebegalioti garantija.
Prietaiso paleidimas pirmą kartą
Prieš paleidžiant prietaisą pirmą kartą, rekomenduojama krauti akumuliatorių mažiausiai
30 minučių. Galite naudoti prietaisą, kai jis yra kraunamas. Norėdami gauti daugiau
informacijos apie įkrovimą, žr. dalį
Pirmą kartą paleidus prietaisą, sąrankos vadovas padės sukonfigūruoti pagrindinius
nustatymus, pritaikyti prietaisą savo poreikiams ir prisijungti prie paskyrų, pvz.,
„Google™“ paskyros.
Prietaiso įkrovimas
, esančią puslapyje 39.
9
Tai internetinė šio leidinio versija. © Galima išspausdinti tik asmeninėms reikmėms.
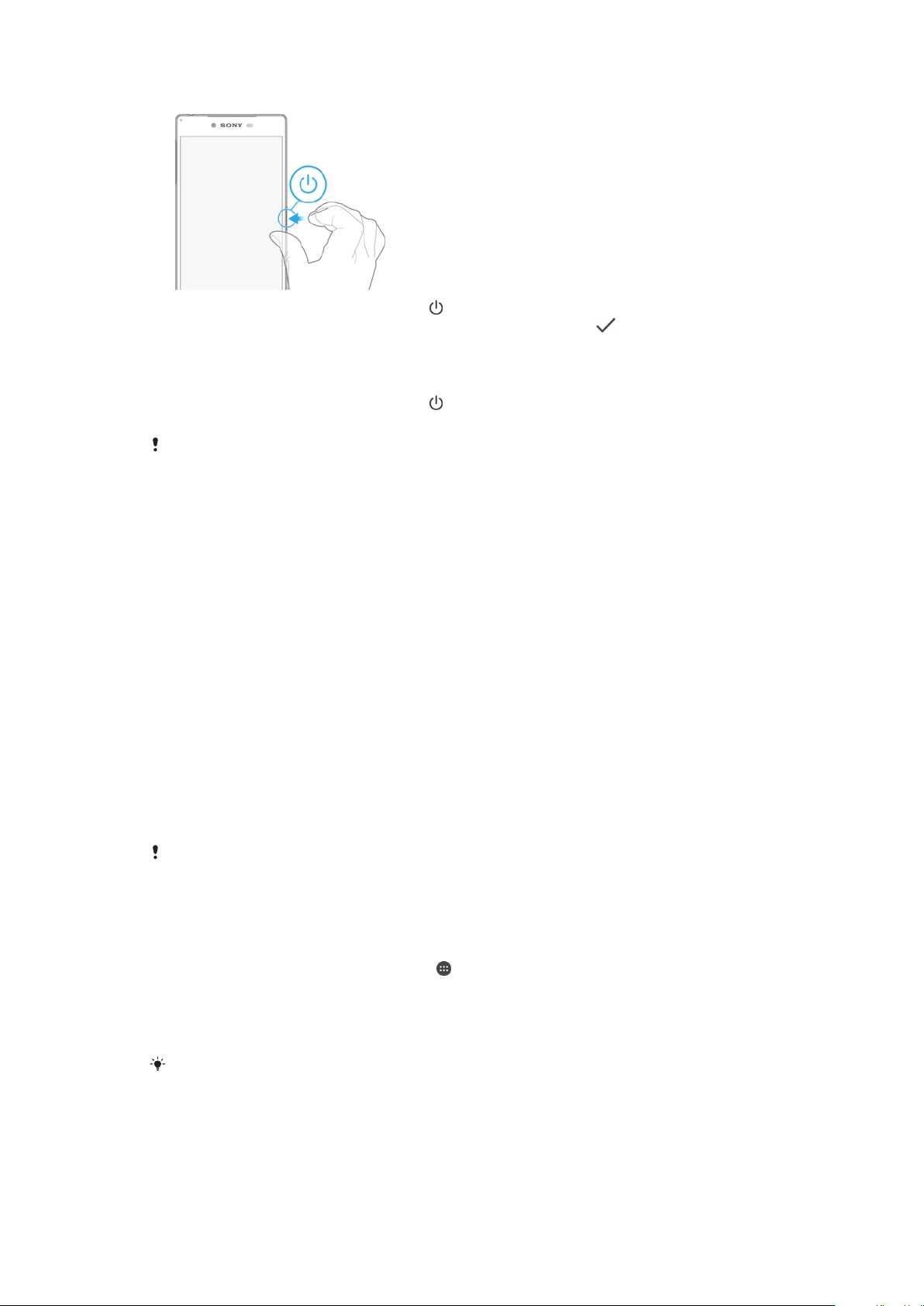
Prietaiso įjungimas
1
Palaikykite paspaudę įjungimo klavišą
2
Kai prašoma, įveskite SIM kortelės PIN kodą, tada bakstelėkite .
3
Palaukite, kol prietaisas įsijungs.
, kol prietaisas suvibruos.
Prietaiso išjungimas
1
Palaikykite paspaudę įjungimo klavišą
2
Pasirinkčių meniu bakstelėkite Išjungti (Išjungti maitinimą).
Gali praeiti šiek tiek laiko, kol prietaisas išsijungs.
, kol bus atidarytas pasirinkčių meniu.
Kam man reikalinga „Google™“ paskyra?
Jūsų „Sony Xperia™“ prietaisas naudoja „Google™“ sukurtą „Android™“ platformą.
Įsigytame įrenginyje galima naudotis įvairiomis „Google™“ programomis ir paslaugomis,
pvz., „Gmail™“, „Google Maps™“, „YouTube™“ ir programa „Play Store™“, per kurią
galima pasiekti internetinę parduotuvę „Google Play™“ ir atsisiųsti „Android™“ skirtų
programų. Norint išnaudoti visas šių paslaugų galimybes, reikalinga „Google™“ paskyra.
Pavyzdžiui, „Google™“ paskyra leidžia atlikti tai:
•
atsisiųsti ir įdiegti programų iš „Google Play™“;
•
sinchronizuoti el. paštą, adresatus ir kalendorių naudojant „Gmail™“;
•
susirašinėti su draugais naudojant programą „Hangouts™“;
•
sinchronizuoti naršymo istoriją ir žymes naudojant žiniatinklio naršyklę „Google
Chrome™“;
•
nurodyti savo, kaip įgaliotojo naudotojo, informaciją, atlikus programinės įrangos taisymą
naudojant programą „Xperia™ Companion“;
•
nuotoliniu būdu rasti, užrakinti prarastą arba pavogtą įrenginį arba išvalyti jame esančius
duomenis naudojant paslaugą „my Xperia™“ arba „Android™“ įrenginio tvarkymo
paslaugas.
Daugiau informacijos apie „Android™“ ir „Google™“ rasite
http://support.google.com
.
Būtinai įsiminkite savo „Google™“ paskyros naudotojo vardą ir slaptažodį. Tam tikrais atvejais
saugumo sumetimais jums gali tekti patvirtinti savo tapatybę naudojant „Google™“ paskyrą.
Jei nenurodysite savo „Google™“ naudotojo vardo ir slaptažodžio, įrenginys bus užrakintas.
Be to, jei turite kelias „Google™“ paskyras, įveskite reikiamos paskyros informaciją.
„Google™“ paskyros nustatymas prietaise
1
Dalyje Pagrindinis ekranas bakstelėkite .
2
Raskite ir bakstelėkite Nustatymai > Paskyros sinchr. > Įtraukti paskyrą >
Google.
3
Vykdydami registracijos vedlio nurodymus susikurkite „Google™“ paskyrą arba
prisijunkite, jei paskyrą jau turite.
Taip pat galite susikurti „Google“ paskyrą, naudodami sąrankos vadovą, kai pirmą kartą
paleidžiate prietaisą, arba prisijungti vėliau ir susikurti paskyrą
www.google.com/accounts
10
Tai internetinė šio leidinio versija. © Galima išspausdinti tik asmeninėms reikmėms.
.
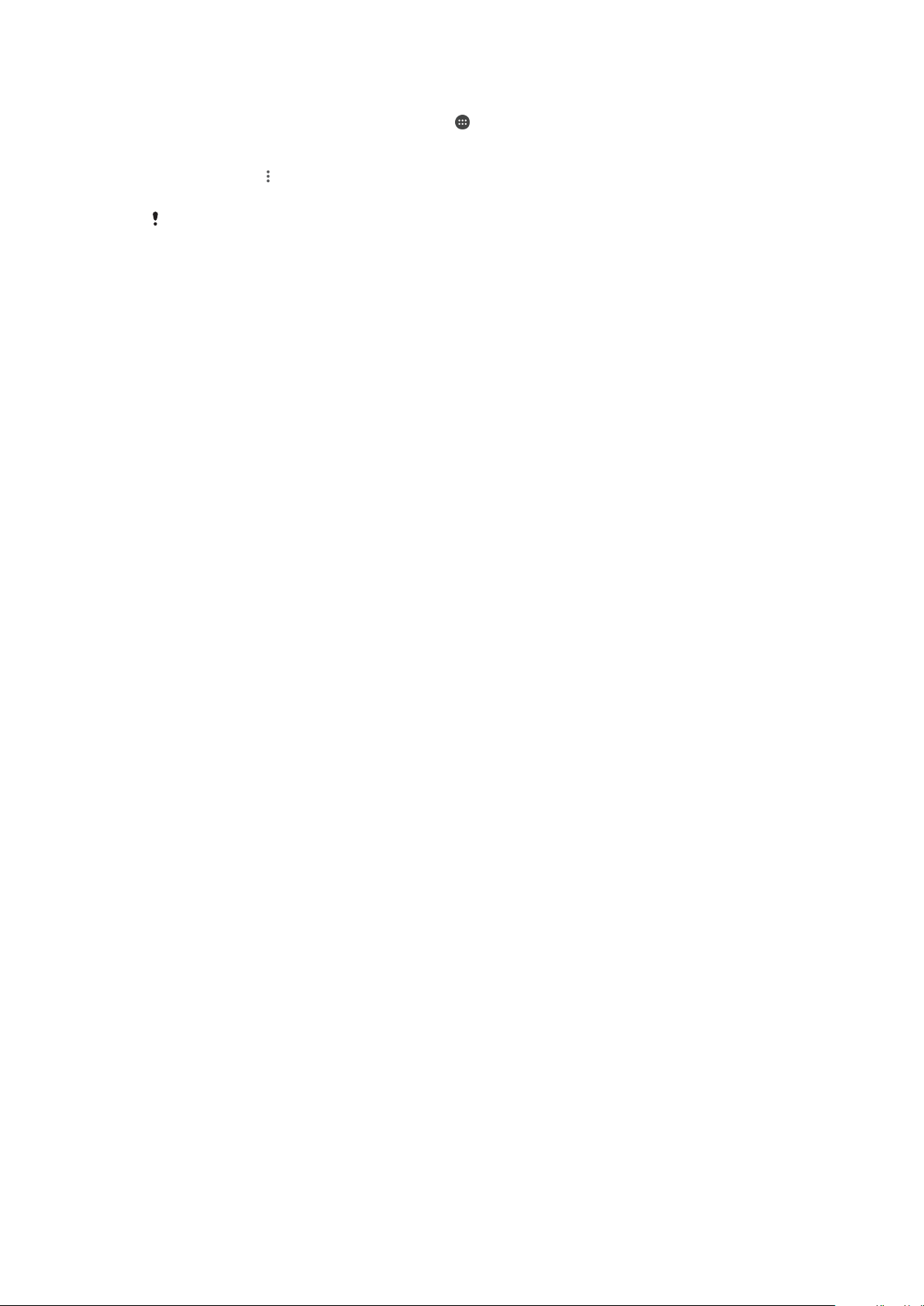
„Google™“ paskyros pašalinimas
1
Būdami Pagrindinis ekranas bakstelėkite .
2
Bakstelėkite Nustatymai > Paskyros ir sinchr. > Google.
3
Pasirinkite „Google™“ paskyrą, kurią norite pašalinti.
4
Bakstelėkite > Pašalinti paskyrą.
5
Dar kartą bakstelėkite Pašalinti paskyrą, kad patvirtintumėte.
Pašalinus „Google™“ paskyrą, nebebus pasiekiamos jokios saugumo funkcijos, susietos su
jūsų „Google™“ paskyra.
11
Tai internetinė šio leidinio versija. © Galima išspausdinti tik asmeninėms reikmėms.
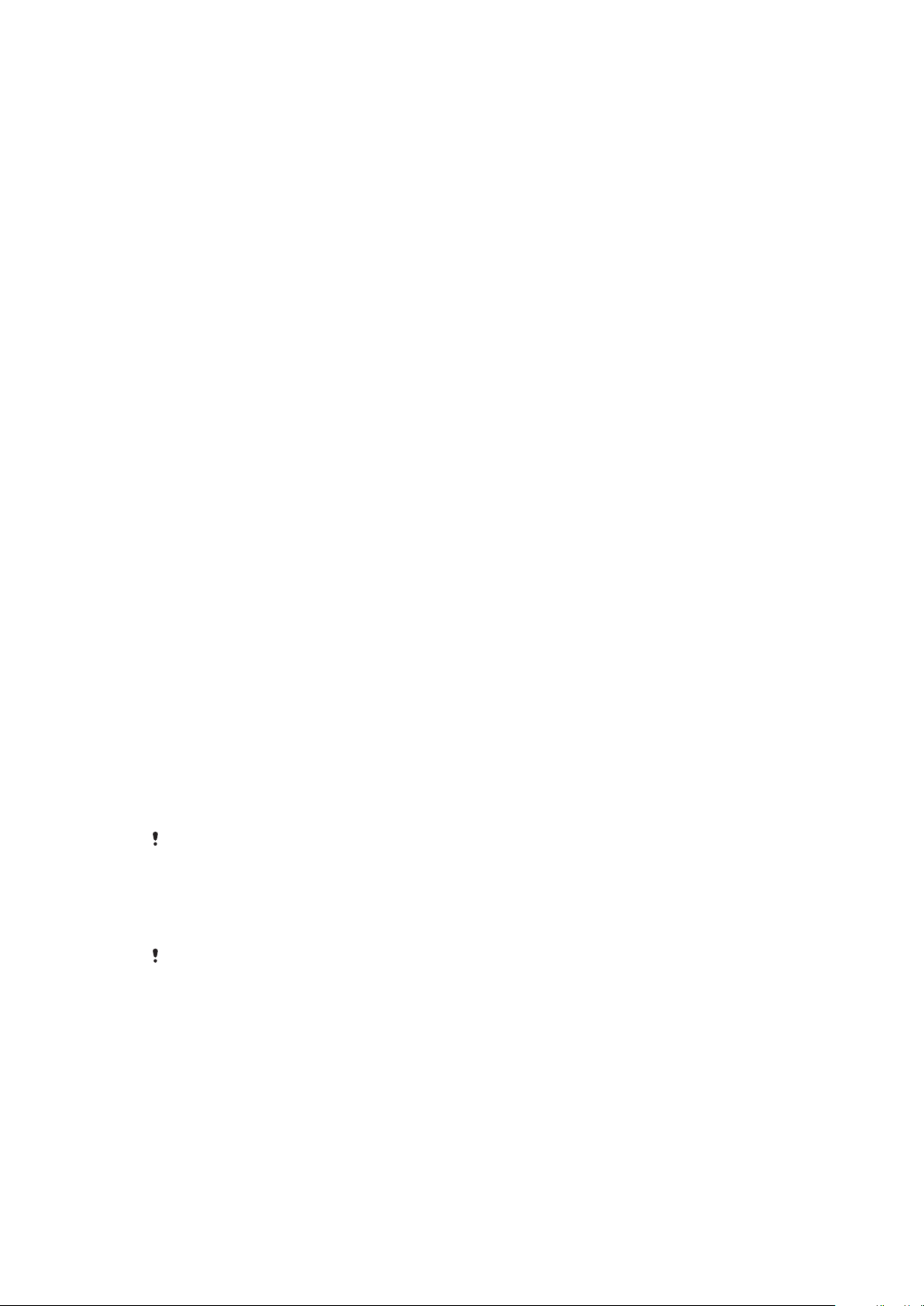
Įrenginio saugumas
Įrenginio apsaugos užtikrinimas
Įrenginyje yra kelios saugos parinktys, primygtinai rekomenduojamos, jei įrenginys būtų
pamestas arba pavogtas.
Galima apibrėžti toliau nurodytas parinktis.
•
Pasinaudodami PIN, slaptažodžiu arba kombinacija prietaise nustatykite saugų ekrano
užraktą, kad kiti asmenys negalėtų naudoti ar iš naujo nustatyti jūsų prietaiso.
•
Pridėkite „Google™“ paskyrą, kad kiti asmenys negalėtų naudoti jūsų prietaiso, jei jis
būtų pavogtas, arba būtų ištrinti jame esantys duomenys.
•
Aktyvinkite paslaugą „Protection by my Xperia“ arba „Android™“ įrenginio tvarkymo
priemonę. Naudodamiesi viena iš šių paslaugų galite nuotoliniu būdu nustatyti prarasto
prietaiso buvimo vietą, jį užrakinti arba ištrinti duomenis.
Prietaiso nuosavybės teisės tikrinimas
Kai prietaisas yra apsaugotas, atsižvelgiant į naudojamas apsaugos funkcijas, privalote
atrakinti ekraną naudodami PIN kodą, slaptažodį, kombinaciją, arba įvesti savo
„Google™“ paskyros informaciją. Toliau pateikti apsaugos funkcijų ir kai kurių privalomų
kredencialų pavyzdžiai.
Gamintojo duomenų
atkūrimo apsauga
Funkcija „Protection
by my Xperia“
Norint atkurti gamintojo nustatymus pirmiausia reikia atrakinti ekraną.
Jei norite nuotoliniu būdu iš naujo nustatyti prietaisą naudodami šią
paslaugą, turite įvesti „Google™“ paskyros, susietos su paslauga,
naudotojo vardą ir slaptažodį. Norint užbaigti sąrankos procesą,
prietaisą reikia prijungti prie interneto. Jei to nepadarysite, iš naujo
nustatyto prietaiso negalėsite naudoti.
„Android™“ įrenginio
tvarkymo priemonė
Jei norite nuotoliniu būdu iš naujo nustatyti prietaisą naudodami šią
paslaugą, turite įvesti „Google™“ paskyros naudotojo vardą ir
slaptažodį. Norint užbaigti sąrankos procesą, prietaisą reikia prijungti
prie interneto. Jei to nepadarysite, iš naujo nustatyto prietaiso
negalėsite naudoti.
Programinės įrangos
taisymas
Jei programinei įrangai taisyti naudojate programinę įrangą „Xperia™
Companion“, sutaisę ir paleidę prietaisą, būsite paprašyti įvesti
„Google™“ paskyros naudotojo vardą ir slaptažodį.
„Android™“ prietaiso tvarkymo priemonėje reikia įvesti „Google™“ paskyros informaciją. Tai
gali būti prietaise nustatyta savininko „Google™“ paskyra. Jei vykdant sąrankos procesą
nepateiksite atitinkamos paskyros informacijos, visiškai negalėsite naudotis prietaisu.
Ekrano užraktas
Piršto atspaudų nuskaitymo funkcija JAV rinkoje neveikia.
Yra keletas ekrano užrakto parinkčių. Kiekvieno užrakto tipo saugos lygiai išvardyti
žemiau nuo paprasčiausio iki sudėtingiausio:
•
Braukimas: jokios apsaugos, bet sparti prieiga prie pagrindinio ekrano.
•
Kombinacija: pirštu nupieškite paprastą kombinaciją, kad atrakintumėte savo prietaisą.
•
PIN kodas: įveskite skaitinį mažiausiai keturių skaitmenų PIN kodą, kad atrakintumėte
savo prietaisą.
•
Slaptažodis: įveskite raidinį ir skaitinį slaptažodį, kad atrakintumėte savo prietaisą.
•
Piršto atspaudas: uždėkite registruotą pirštą ant maitinimo mygtuko, kad atrakintumėte
prietaisą.
Labai svarbu nepamiršti ekrano užrakto kombinacijos, PIN kodo arba slaptažodžio. Jei
pamiršite šią informaciją, gali nebepavykti atkurti svarbių duomenų, pvz., adresatų ir
12
Tai internetinė šio leidinio versija. © Galima išspausdinti tik asmeninėms reikmėms.
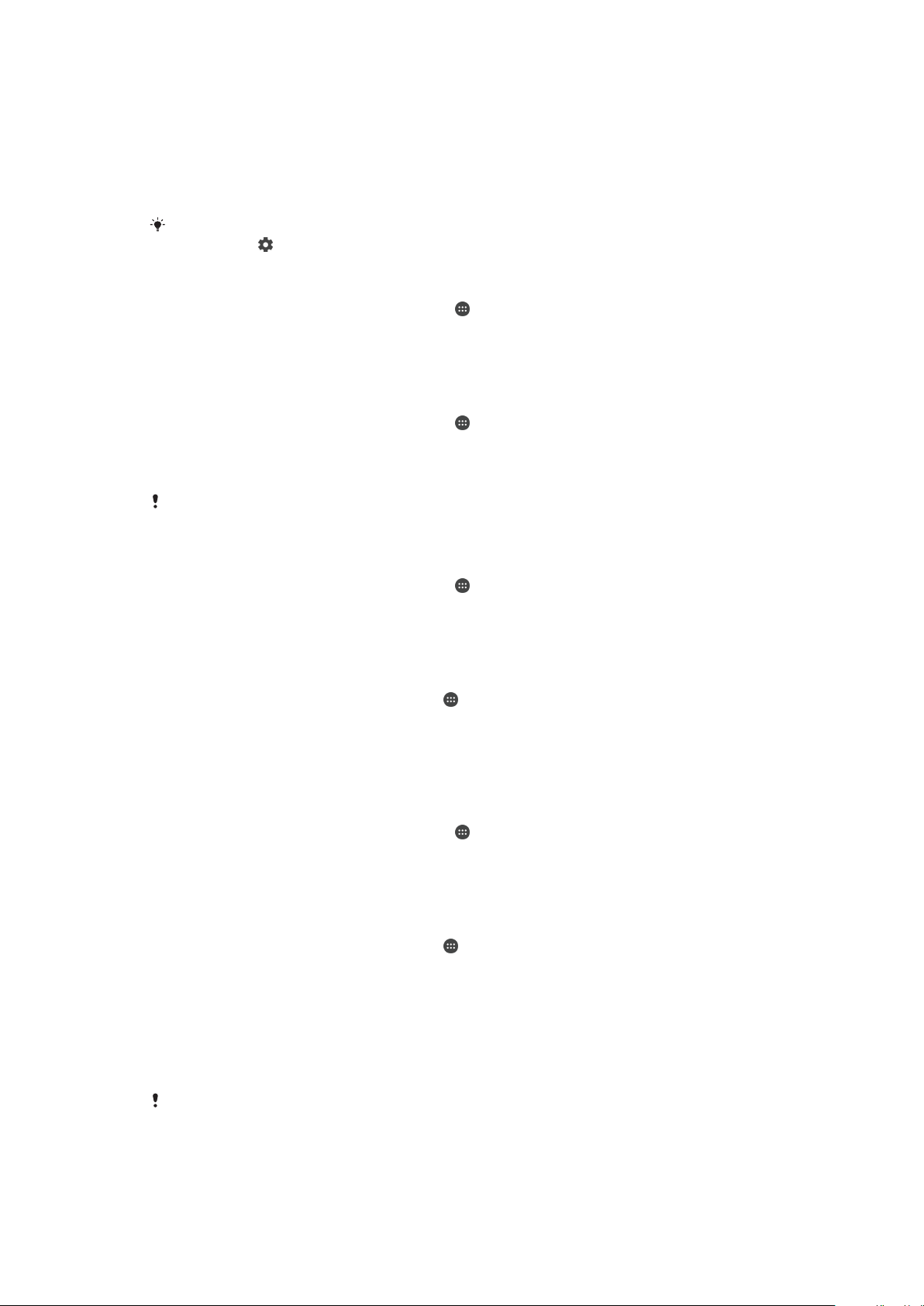
laiškų. Jei prietaise „Xperia™“ sukurta „Microsoft® Exchange ActiveSync®“ (EAS)
paskyra, dėl EAS saugos nustatymų gali būti leidžiama rinktis tik ekrano užrakinimo PIN
kodu arba slaptažodžiu būdus. Tai įvyksta, kai tinklo administratorius, siekdamas užtikrinti
įmonės saugą, nurodo konkretų ekrano užrakto tipą visoms EAS paskyroms. Kreipkitės į
įmonės arba organizacijos tinklo administratorių, kad sužinotumėte, kokia tinklo saugos
politika taikoma mobiliesiems prietaisams. Piršto atspaudo funkcija JAV rinkoje
neteikiama.
Norėdami peržiūrėti daugiau kiekvieno ekrano užrakto nustatymų, šalia Ekrano užraktas
bakstelėkite .
Ekrano užrakto tipo keitimas
1
Būdami Pagrindinis ekranas bakstelėkite .
2
Raskite ir bakstelėkite Nustatymai > Užrakto ekranas ir sauga > Ekrano
užraktas.
3
Vykdykite prietaise pateikiamus nurodymus.
Ekrano užrakto kombinacijos kūrimas
1
Būdami Pagrindinis ekranas bakstelėkite
2
Raskite ir bakstelėkite Nustatymai > Užrakto ekranas ir sauga > Ekrano užraktas
.
> Kombinacija.
3
Vykdykite prietaise pateikiamus nurodymus.
Jei įvesite neteisingą užrakinimo kombinaciją penkis kartus iš eilės, turite palaukti 30 sekundžių
ir tik tada bandyti dar kartą.
Ekrano užrakto atrakinimo kombinacijos keitimas
1
Būdami Pagrindinis ekranas bakstelėkite .
2
Raskite ir bakstelėkite
3
Įveskite ekrano atrakinimo kombinaciją.
4
Bakstelėkite
Kombinacija
Nustatymai> Užrakto ekranas ir sauga
ir vykdykite prietaise rodomus nurodymus.
>
Ekrano užraktas
Ekrano užrakto PIN kodo kūrimas
1
Dalyje
Pagrindinis ekranas
2
Raskite ir bakstelėkite Nustatymai > Užrakto ekranas ir sauga > Ekrano užraktas
>
.
PIN
3
Įveskite skaitinį PIN kodą, tada bakstelėkite Tęsti.
4
Dar kartą įveskite ir patvirtinkite PIN kodą, tada bakstelėkite
bakstelėkite .
Gerai
.
Ekrano užrakto slaptažodžio kūrimas
1
Būdami
2
Raskite ir bakstelėkite Nustatymai > Užrakto ekranas ir sauga > Ekrano užraktas
>
3
Vykdykite prietaise pateikiamus nurodymus.
Pagrindinis ekranas
Slaptažodis
.
bakstelėkite .
Atrakinimo braukiant aktyvinimas
1
Dalyje Pagrindinis ekranas bakstelėkite .
2
Raskite ir bakstelėkite Nustatymai > Užrakto ekranas ir sauga > Ekrano
užraktas.
3
Nubrėžkite ekrano atrakinimo kombinaciją arba įveskite savo PIN kodą arba
slaptažodį, priklausomai nuo to, kuri iš šių ekrano užrakto priemonių yra aktyvinta.
4
Bakstelėkite Braukti, tada bakstelėkite TAIP, PAŠALINTI.
.
Atrakinimas naudojant pirštų atspaudus
Piršto atspaudų nuskaitymo funkcija JAV rinkoje neveikia.
Piršto atspaudas suteikia galimybę greitai atrakinti prietaisą. Norėdami naudoti šią
funkciją, pirmiausia turite užregistruoti piršto atspaudą ir įjungti šią funkciją pirštų
atspaudų tvarkyklėje.
13
Tai internetinė šio leidinio versija. © Galima išspausdinti tik asmeninėms reikmėms.
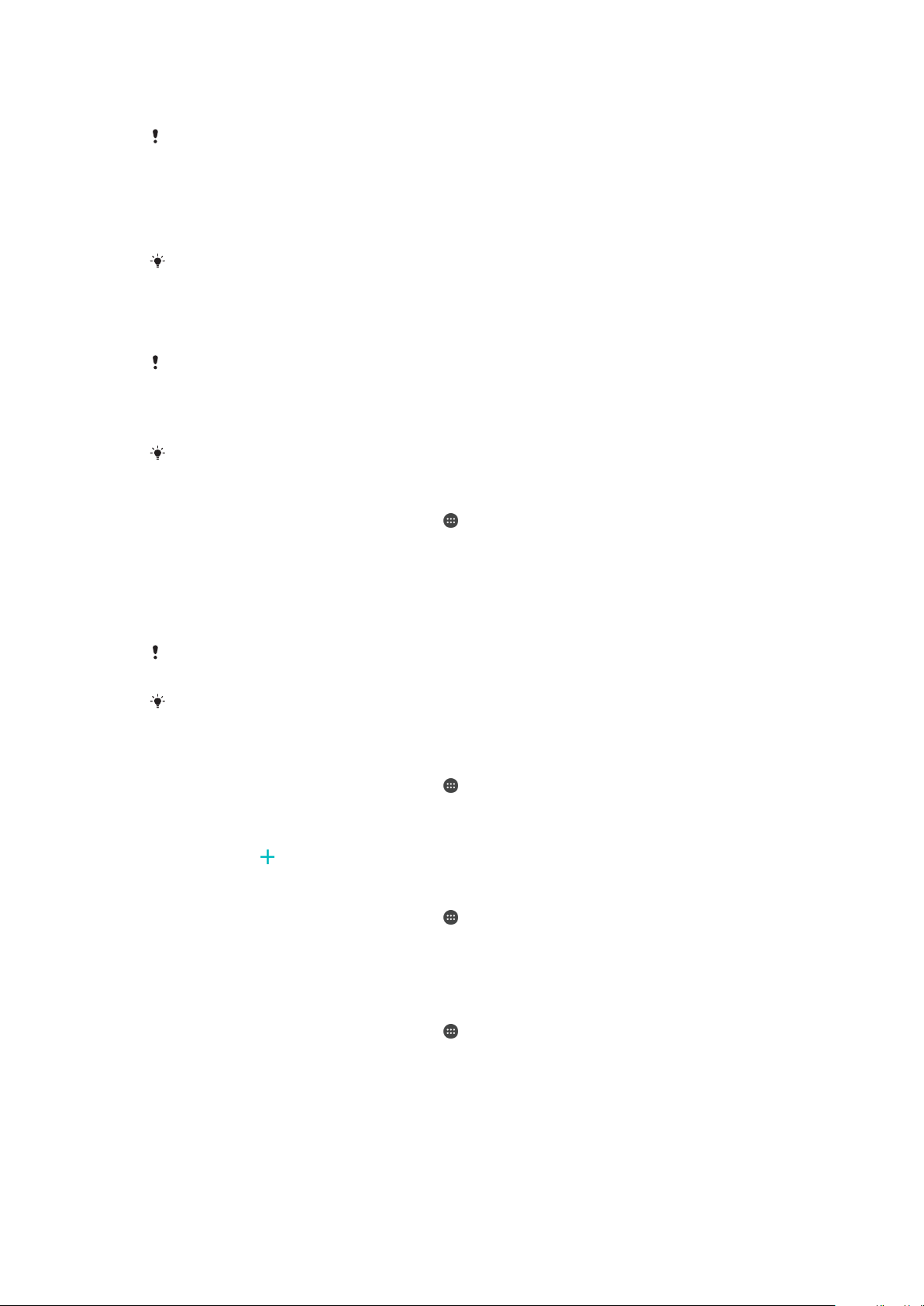
Ekrano užrakinimas naudojant kombinaciją, PIN kodą arba slaptažodį yra atsarginis
atrakinimo būdas, jei aktyvinote atrakinimo naudojant pirštų atspaudus pasirinktį.
Pasirinkus kitų tipų ekrano užraktus bus išvalyti visi pirštų atspaudų nustatymai.
Prietaiso atrakinimas naudojant piršto atspaudą
•
Kai ekranas užrakintas, uždėkite pirštą ant maitinimo mygtuko, kad prietaisas
galėtų nuskaityti piršto atspaudą ir atrakinti ekraną. Uždėkite pirštą, kurį
užregistravote pirštų atspaudų tvarkyklėje.
Jei penkis kartus piršto atspaudu nepavyks atrakinti ekrano, galima įvesti atsarginę
kombinaciją, PIN arba slaptažodį.
Pirštų atspaudų tvarkyklė
Piršto atspaudų nuskaitymo funkcija JAV rinkoje neveikia.
Pirštų atspaudų tvarkyklė registruoja pirštų atspaudų informaciją, kurią galima naudoti
kaip papildomą saugos metodą atrakinant prietaisą arba autentifikuojant. Prietaise galite
registruoti daugiausia 5 pirštų atspaudus.
Prieš naudodami pirštų atspaudų jutiklį įsitikinkite, kad jutiklis yra švarus ir sausas.
Piršto atspaudo registravimas pirmą kartą
1
Dalyje
Pagrindinis ekranas
2
Raskite ir bakstelėkite Nustatymai > Užrakto ekranas ir sauga > Pirštų atspaudų
tvarkytuvė
3
Bakstelėkite Tęsti, tada, jei būsite paraginti, patvirtinkite savo kombinaciją, PIN
.
kodą arba slaptažodį.
4
Norėdami baigti piršto atspaudo registravimą vadovaukitės ekrane rodomais
nurodymais.
bakstelėkite .
Kai registruojate piršto atspaudą pirmą kartą, dėl atsargumo bus prašoma nustatyti užrakto
kombinaciją, PIN kodą arba slaptažodį, jei dar to nepadarėte.
Pirštų atspaudų jutiklis yra ant maitinimo mygtuko, o ne įrenginio ekrane. Prieš naudodami
pirštų atspaudų jutiklį įsitikinkite, kad jutiklis yra švarus ir sausas.
Papildomų pirštų atspaudų registravimas
1
Dalyje
Pagrindinis ekranas
2
Raskite ir bakstelėkite Nustatymai > Užrakto ekranas ir sauga > Pirštų atspaudų
tvarkytuvė
3
Patvirtinkite savo kombinaciją PIN kodu arba slaptažodžiu.
4
Bakstelėkite , tada vykdykite atitinkamus nurodymus, pateiktus ekrane.
.
bakstelėkite .
Registruoto piršto atspaudo ištrynimas
1
Dalyje Pagrindinis ekranas bakstelėkite .
2
Suraskite ir bakstelėkite Nustatymai > Užrakto ekranas ir sauga > Pirštų
atspaudų tvarkytuvė.
3
Bakstelėkite registruotą piršto atspaudą, tada bakstelėkite IŠTRINTI > IŠTRINTI.
Registruoto piršto atspaudo pervardijimas
1
Dalyje Pagrindinis ekranas bakstelėkite .
2
Raskite ir bakstelėkite Nustatymai > Užrakto ekranas ir sauga > Pirštų atspaudų
tvarkytuvė.
3
Bakstelėkite registruotą piršto atspaudą sąraše, tada įveskite jo pavadinimą.
4
Bakstelėkite Gerai.
14
Tai internetinė šio leidinio versija. © Galima išspausdinti tik asmeninėms reikmėms.
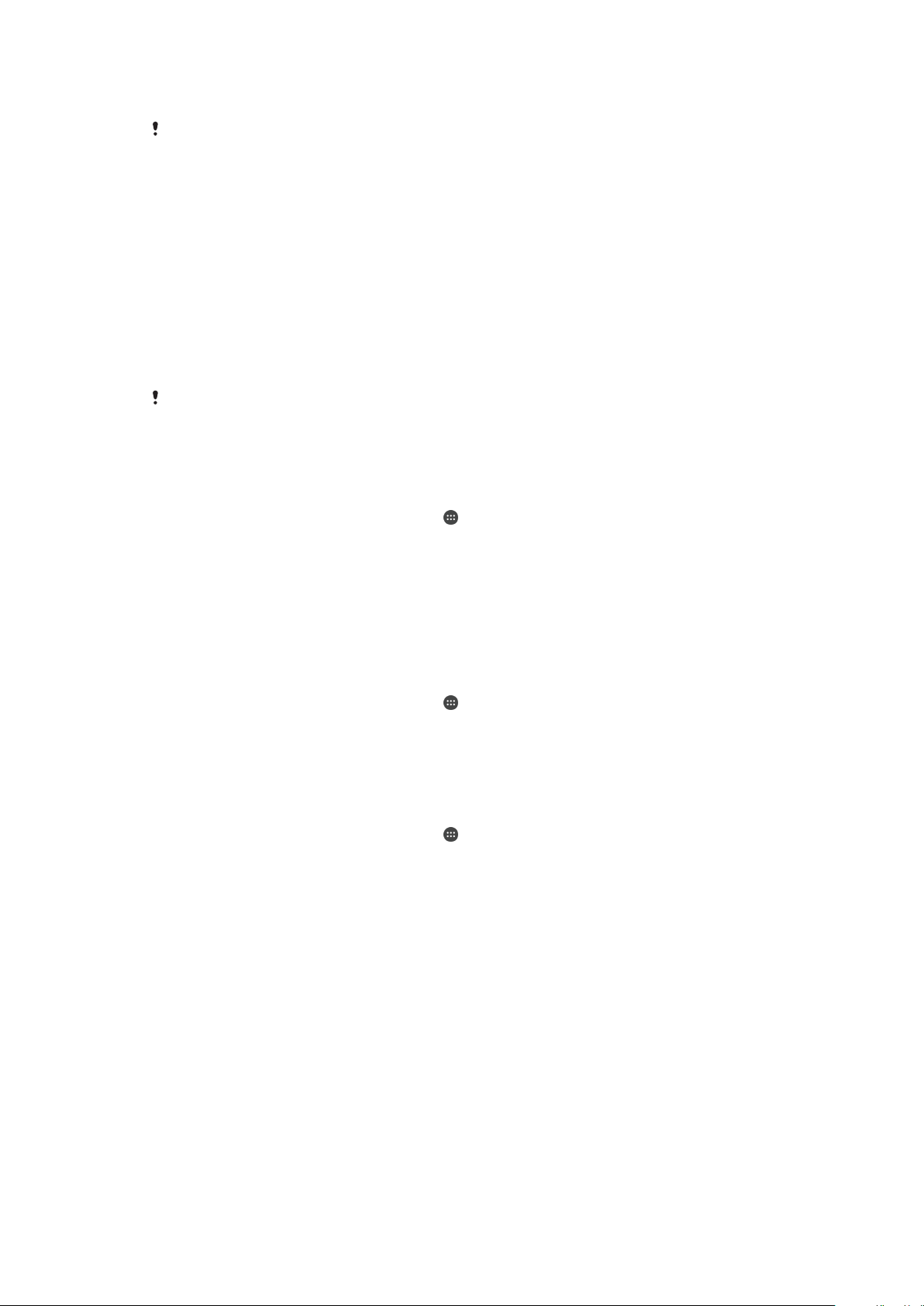
Automatinis prietaiso atrakinimas
Funkcija „Smart Lock“ gali būti pasiekiama ne visose rinkose, šalyse ar regionuose.
Funkcija „Smart Lock“ padeda lengviau atrakinti prietaisą – ji leidžia nustatyti, kad tam
tikrose situacijose prietaisas būtų atrakinamas automatiškai. Pavyzdžiui, galite palikti
prietaisą neužrakintą, kai jis prijungtas prie „Bluetooth®“ prietaiso arba kai nešatės jį su
savimi.
Galite nustatyti, kad „Smart Lock“ neužrakintų prietaiso, naudodami šiuos nustatymus.
•
Patikimas veidas: atrakinti prietaisą į jį pažvelgus.
•
Patikimas balsas: nustatyti balso atpažinimo funkciją, norint ieškoti bet kuriame ekrane.
•
Patikimi prietaisai: neužrakinti prietaiso, kai prijungtas patikimas „Bluetooth®“ arba NFC
prietaisas.
•
Patikimos vietos: neužrakinti prietaiso, kai jis yra patikimoje vietoje.
•
Aptikimas ant kūno: neužrakinti prietaiso, kai jį nešatės su savimi.
Jeigu nenaudojate prietaiso 4 valandas arba jį paleidžiate iš naujo, turite atrakinti jį patys.
Funkciją „Smart Lock“ sukūrė „Google™“, todėl konkrečios funkcijos laikui bėgant gali keistis
dėl „Google™“ naujinimų.
„Smart Lock“ aktyvinimas
1
Kaip ekrano užraktą nustatykite atrakinimo kombinaciją, PIN kodą arba slaptažodį,
jei to dar nepadarėte.
2
Dalyje Pagrindinis ekranas bakstelėkite
3
Raskite ir bakstelėkite
4
Bakstelėkite „Smart Lock“ („Google“) šliaužiklį, kad funkciją aktyvintumėte.
5
Bakstelėkite rodyklę atgal šalia
6
Raskite ir bakstelėkite Smart Lock.
7
Įveskite savo kombinaciją, PIN arba slaptažodį. Šiuos kredencialus turėsite įvesti
kiekvieną kartą, kai norėsite pakeisti savo „Smart Lock“ nustatymus.
8
Pasirinkite „Smart Lock“ tipą.
Nustatymai
>
Trust agents
.
Užrakto ekranas ir sauga
.
>
Trust agents
.
Patikimo veido nustatymas
1
Dalyje
Pagrindinis ekranas
2
Raskite ir bakstelėkite Nustatymai > Užrakto ekranas ir sauga > Smart Lock >
Patikimas veidas
3
Bakstelėkite NUSTATYTI > PIRMYN ir vykdykite prietaise pateikiamus
nurodymus.
Patikimo balso nustatymas
1
Dalyje
Pagrindinis ekranas
2
Raskite ir bakstelėkite Nustatymai > Užrakto ekranas ir sauga > Smart Lock >
Patikimas balsas
3
Vykdykite prietaise pateikiamus nurodymus.
.
.
bakstelėkite .
bakstelėkite .
Prietaiso atrakinimas jį nešantis
Naudodami aptikimo ant kūno funkciją, galite laikyti savo prietaisą atrakintą, kai nešatės jį
rankoje, kišenėje ar rankinėje. Prietaiso akcelerometras, aptikęs, kad prietaisas yra
nešamas, palieka jį atrakintą. Akcelerometrui nustačius, kad prietaisas padėtas, jis
užrakinamas.
Kai naudojate aptikimo ant kūno funkciją, turite žinoti, kaip veikia prietaisas.
•
Bet kada, kai padedate prietaisą ir jis aptinka, kad nebėra nešamas, prietaisas užsirakina
automatiškai.
•
Prietaisas užsirakina per vieną minutę.
•
Jei įlipate į automobilį, autobusą, traukinį ar kitą sausumos transporto priemonę,
prietaisas užsirakina per 5–10 min.
•
Atminkite, kad įlipus į lėktuvą ar laivą (ar kitą ne sausumos transporto priemonę),
prietaisas gali automatiškai neužsirakinti, todėl, jei reikia, užrakinkite jį neautomatiškai.
15
Tai internetinė šio leidinio versija. © Galima išspausdinti tik asmeninėms reikmėms.

•
Kai vėl paimsite prietaisą arba išlipsite iš transporto priemonės, atrakinkite jį vieną kartą, ir
prietaisas liks atrakintas tol, kol bus ant jūsų kūno.
Aptikimo ant kūno funkcija negali identifikuoti prietaisą laikančio asmens. Jeigu perduosite
atrakintą prietaisą su įjungta aptikimo ant kūno funkcija kitam asmeniui, prietaisas gali likti
neužrakintas kito asmens rankose. Nepamirškite, kad aptikimo ant kūno funkcija yra ne tokia
saugi, kaip kombinacija, PIN arba slaptažodis.
Aptikimo ant kūno funkcijos aktyvinimas arba pasyvinimas
1
Dalyje Pagrindinis ekranas bakstelėkite .
2
Raskite ir bakstelėkite Nustatymai > Užrakto ekranas ir sauga > Smart Lock >
Aptikimas ant kūno.
3
Bakstelėkite šliaužiklį, kad aktyvintumėte šią funkciją, tada bakstelėkite TĘSTI.
Bakstelėkite šalia Įjungti esantį šliaužiklį, kad funkciją pasyvintumėte.
Prisijungimas prie patikimų prietaisų
Galite pažymėti prijungtą prietaisą kaip patikimą prietaisą ir palikti savo „Xperia™“
prietaisą atrakintą, kai jis prijungtas prie patikimo prietaiso. Jei turite prietaisą, prie kurio
reguliariai jungiatės naudodami „Bluetooth®“ arba NFC, pvz., namų kino sistemą arba
treniravimosi sekimo priemonę, galite jį įtraukti į patikimų prietaisų sąrašą ir apeiti
papildomas užrakinto ekrano saugos priemones, kad sutaupytumėte laiko. Šią funkciją
tinka naudoti, jeigu naudodamiesi šiais prietaisais paprastai būnate sąlyginai saugioje
aplinkoje. Kai kuriais atvejais prieš prijungiant patikimą prietaisą gali vis vien tekti patiems
atrakinti prietaisą.
Nerekomenduojama kaip patikimų įtraukti prietaisų, kurie yra nuolatos prijungti prie jūsų
prietaiso, pvz., „Bluetooth®“ klaviatūros arba dėklai.
Kai prietaisas išjungiamas arba pernelyg nutolsta, ekranas užrakinamas ir jam atrakinti reikia
PIN kodo, kombinacijos arba slaptažodžio.
Patikimo „Bluetooth®“ prietaiso pridėjimas
1
Įsitikinkite, kad jūsų prietaisas sujungtas su „Bluetooth®“ prietaisu, kurį norite
pridėti kaip patikimą prietaisą, ir prie jo prijungtas.
2
Raskite ir bakstelėkite Nustatymai > Užrakto ekranas ir sauga > Smart Lock.
3
„Smart Lock“ meniu bakstelėkite
Patikimi prietaisai
>
ĮTRAUKTI PATIKIMĄ
PRIETAISĄ > „Bluetooth“
4
Bakstelėkite prietaiso pavadinimą, kad jį pasirinktumėte iš prijungtų ir sujungtų
prietaisų sąrašo, tada bakstelėkite TAIP, ĮTRAUKTI.
5
Atsižvelgiant į ryšio saugumą, gali reikėti neautomatiškai atrakinti prietaisą, kad
patikimas prietaisas galėtų jį naudoti atrakintą.
Patikimo „Bluetooth®“ prietaiso šalinimas
1
Dalyje Pagrindinis ekranas bakstelėkite .
2
Raskite ir bakstelėkite Nustatymai > Užrakto ekranas ir sauga > Smart Lock >
Patikimi prietaisai.
3
Bakstelėkite prietaisą, kurį norite pašalinti.
4
Bakstelėkite Pašalinti patikimą prietaisą.
Patikimo NFC prietaiso pridėjimas
1
Įsitikinkite, kad jūsų prietaisas sujungtas su „Bluetooth®“ prietaisu, kurį norite
pridėti kaip patikimą prietaisą, ir prie jo prijungtas.
2
Raskite ir bakstelėkite Nustatymai > Užrakto ekranas ir sauga > Smart Lock.
3
Bakstelėkite Patikimi prietaisai > ĮTRAUKTI PATIKIMĄ PRIETAISĄ > NFC.
4
Vykdykite ekrane pateikiamus nurodymus.
Saugumo užtikrinimas naudojant patikimus prietaisus
Skirtingi „Bluetooth®“ prietaisai palaiko skirtingus „Bluetooth®“ standartus ir apsaugos
galimybes. Jūsų „Xperia™“ prietaisą galima atrakinti imituojant „Bluetooth®“ prisijungimą,
16
Tai internetinė šio leidinio versija. © Galima išspausdinti tik asmeninėms reikmėms.

net kai patikimo prietaiso nėra šalia. Jūsų prietaisas ne visada sugeba atskirti, kada
prisijungimas yra saugus, o kada tik imituojamas.
Kai prietaisas negali atskirti, ar naudojate saugų ryšį, „Xperia™“ prietaisas jums apie tai
praneš ir turėsite patys jį atrakinti, kad patikimas prietaisas galėtų jį palikti neužrakintą.
„Bluetooth®“ prisijungimo atstumas gali priklausyti nuo įvairių aplinkybių, pvz., jūsų prietaiso
modelio, prijungto „Bluetooth®“ prietaiso ir aplinkos. Atsižvelgiant į šiuos veiksnius
„Bluetooth®“ ryšys gali veikti iki 100 metrų atstumu.
Prisijungimas prie patikimų vietų
Nustačius patikimų vietų funkciją, „Xperia™“ prietaiso užrakintas ekranas išjungiamas, kai
esate nurodytoje patikimoje vietoje. Tam, kad ši funkcija veiktų, turite būti prisijungę prie
interneto (pageidautina – Wi-Fi ryšiu) ir leisti prietaisui naudoti esamos vietos duomenis.
Norėdami nustatyti patikimas vietas, pirmiausia įsitikinkite, kad prietaise įjungtas tikslios
vietos arba akumuliatoriaus energijos taupymo vietos režimas, kad galėtumėte įtraukti
namų arba pasirinktinių vietų.
Tikslios patikimos vietos ribos yra apytikslės ir gali išsiplėsti už tikrosios namų ar kitų, į
patikimų vietų sąrašą įtrauktų vietų teritorijų. Ši funkcija gali laikyti prietaisą neužrakintą iki 80
metrų spindulio teritorijoje. Taip pat turėkite omenyje, kad vietos signalus galima imituoti arba
jais manipuliuoti. Jūsų prietaisą galima atrakinti specialia įranga.
Namų vietos pridėjimas
1
Dalyje Pagrindinis ekranas bakstelėkite .
2
Raskite ir bakstelėkite
Nustatymai
suaktyvintumėte vietos paslaugas.
3
Bakstelėkite
Režimas
, tada pasirinkite vietovės režimą
Akumuliatoriaus tausojimas.
4
Dalyje
Pagrindinis ekranas
5
Raskite ir bakstelėkite Nustatymai > Užrakto ekranas ir sauga > Smart Lock >
Patikimos vietos
6
Norėdami įvesti pageidaujamą vietą, įveskite adresą paieškos juostoje. Prietaisas
>
Pagrindinis
ieškos įvestos vietos.
>
Vietovė
bakstelėkite .
.
, tada bakstelėkite šliaužiklį, kad
Didelis tikslumas
arba
Namų vietos redagavimas
1
Dalyje
Pagrindinis ekranas
2
Raskite ir bakstelėkite Nustatymai > Vietovė, tada bakstelėkite šliaužiklį, kad
bakstelėkite .
suaktyvintumėte vietos paslaugas.
3
Bakstelėkite Režimas, tada pasirinkite vietovės režimą Didelis tikslumas arba
Akumuliatoriaus tausojimas
4
Dalyje Pagrindinis ekranas bakstelėkite .
5
Raskite ir bakstelėkite
.
Nustatymai
>
Užrakto ekranas ir sauga
>
Smart Lock
>
Patikimos vietos.
6
Pasirinkite namų vietą.
7
Bakstelėkite Redaguoti.
8
Paieškos juostoje įveskite vietą, kurią norite naudoti kaip savo namų vietą.
Jei kiti objektai turi tą patį adresą, galite kaip pasirinktinę vietą pridėti faktinę savo namų
pastatų komplekse vietą.
Namų vietos šalinimas
1
Dalyje Pagrindinis ekranas bakstelėkite .
2
Raskite ir bakstelėkite Nustatymai > Užrakto ekranas ir sauga > Smart Lock >
Patikimos vietos > Pagrindinis.
3
Bakstelėkite Redaguoti > .
Pasirinktinių vietų naudojimas
Jūs galite bet kurią vietą pridėti kaip patikimą pasirinktinę vietą, kurioje jūsų prietaisas gali
likti neužrakintas.
17
Tai internetinė šio leidinio versija. © Galima išspausdinti tik asmeninėms reikmėms.

Pasirinktinės vietos pridėjimas
1
Dalyje Pagrindinis ekranas bakstelėkite .
2
Raskite ir bakstelėkite Nustatymai > Vietovė, tada bakstelėkite šliaužiklį, kad
suaktyvintumėte vietos paslaugas.
3
Bakstelėkite Režimas, tada pasirinkite vietovės režimą Didelis tikslumas arba
Akumuliatoriaus tausojimas.
4
Dalyje Pagrindinis ekranas bakstelėkite .
5
Raskite ir bakstelėkite Nustatymai > Užrakto ekranas ir sauga > Smart Lock >
Patikimos vietos.
6
Bakstelėkite Įtraukti patikimą vietą.
7
Norėdami dabartinę vietą naudoti kaip pasirinktinę vietą, bakstelėkite Pasirinkti šią
vietą.
8
Jei norite įvesti kitą vietą, bakstelėkite
įvestos vietos. Norėdami naudoti siūlomą adresą, jį bakstelėkite.
9
Norėdami pakoreguoti vietą, bakstelėkite rodyklę šalia adreso, tada vilkite vietos
smeigtuką į norimą vietą ir bakstelėkite Pasirinkti šią vietą.
Pasirinktinės vietos redagavimas
1
Dalyje Pagrindinis ekranas bakstelėkite
2
Raskite ir bakstelėkite Nustatymai > Vietovė, tada bakstelėkite šliaužiklį, kad
suaktyvintumėte vietos paslaugas.
3
Bakstelėkite Režimas, tada pasirinkite vietovės režimą Didelis tikslumas arba
Akumuliatoriaus tausojimas
4
Dalyje Pagrindinis ekranas bakstelėkite .
5
Raskite ir bakstelėkite
Patikimos vietos.
6
Pasirinkite vietą, kurią norite redaguoti.
7
Bakstelėkite Redaguoti adresą.
8
Jei norite įvesti kitą vietą, bakstelėkite ir įveskite adresą. Prietaisas ieškos
įvestos vietos. Norėdami naudoti siūlomą adresą, jį bakstelėkite.
9
Norėdami pakoreguoti vietą, bakstelėkite rodyklę šalia adreso, tada vilkite vietos
smeigtuką į norimą vietą ir bakstelėkite Pasirinkti šią vietą.
.
Nustatymai
ir įveskite adresą. Prietaisas ieškos
.
>
Užrakto ekranas ir sauga
>
Smart Lock
>
Pasirinktinės vietos pašalinimas
1
Dalyje Pagrindinis ekranas bakstelėkite .
2
Raskite ir bakstelėkite
suaktyvintumėte vietos paslaugas.
3
Bakstelėkite
Akumuliatoriaus tausojimas.
4
Dalyje
5
Raskite ir bakstelėkite Nustatymai > Užrakto ekranas ir sauga > Smart Lock >
Patikimos vietos
6
Pasirinkite vietą, kurią norite pašalinti.
7
Bakstelėkite Trinti.
Režimas
Pagrindinis ekranas
Nustatymai
, tada pasirinkite vietovės režimą
.
>
Vietovė
bakstelėkite .
, tada bakstelėkite šliaužiklį, kad
Didelis tikslumas
arba
SIM kortelės apsauga
Galite užrakinti ir atrakinti kiekvieną SIM kortelę, kurią naudojate savo prietaise,
naudodami PIN (asmeninį identifikavimo numerį). Kai SIM kortelė užrakinta, su ja susietas
abonementas yra apsaugotas nuo netinkamo naudojimo, t.y. turite įvesti PIN kodą
kiekvieną kartą paleidę prietaisą.
Per daug kartų įvedus neteisingą PIN kodą, SIM kortelė bus užblokuota. Tada turėsite
įvesti PUK (asmeninį atblokavimo raktą) ir naują PIN. PIN ir PUK kodus suteikia tinklo
operatorius.
18
Tai internetinė šio leidinio versija. © Galima išspausdinti tik asmeninėms reikmėms.

SIM kortelės užrakto nustatymas arba išjungimas
1
Pagrindiniame ekrane bakstelėkite .
2
Raskite ir bakstelėkite Nustatymai > Užrakto ekranas ir sauga > Nustatyti SIM
kortelės užraktą.
3
Bakstelėkite Užrakinti SIM kortelę šliaužiklį, kad SIM kortelės užraktą
aktyvintumėte arba pasyvintumėte.
4
Įveskite SIM kortelės PIN kodą ir bakstelėkite Gerai. SIM kortelės užraktas
suaktyvintas, kiekvieną kartą iš naujo paleisdami prietaisą būsite paraginti įvesti šį
PIN kodą.
SIM kortelės PIN kodo keitimas
1
Būdami Pagrindinis ekranas bakstelėkite
2
Raskite ir bakstelėkite Nustatymai > Užrakto ekranas ir sauga > Nustatyti SIM
kortelės užraktą.
3
Bakstelėkite Keisti SIM PIN.
4
Įveskite seną SIM kortelės PIN kodą ir bakstelėkite Gerai.
5
Įveskite naują SIM kortelės PIN kodą ir bakstelėkite Gerai.
6
Pakartotinai įveskite naują SIM kortelės PIN kodą ir bakstelėkite Gerai.
Užrakintos SIM kortelės atrakinimas naudojant PUK kodą
1
Įveskite PUK kodą ir bakstelėkite
2
Įveskite naują PIN kodą ir bakstelėkite .
3
Dar kartą įveskite naują PIN kodą ir bakstelėkite .
Per daug kartų įvedę neteisingą PUK kodą, turėsite kreiptis į savo tinklo operatorių, kad
gautumėte naują SIM kortelę.
.
.
Prietaiso
Jūsų prietaisas turi unikalų identifikavimo numerį. Šis numeris nurodomas kaip IMEI (angl.
„International Mobile Equipment Identity“ – tarptautinis mobiliojo įrenginio atitikmuo).
Išsaugokite šio numerio kopiją. Jo gali prireikti, pavyzdžiui, kai prisijungę prie „Xperia™
Care“ aptarnavimo tarnybos turėsite užregistruoti prietaisą. Jei prietaisas bus pavogtas,
kai kurie tinklo paslaugų teikėjai naudodami šį numerį galės sustabdyti prietaiso prieigą
prie tinklo jūsų šalyje arba regione.
IMEI numerio ant etiketės juostelės peržiūra
1
Atidarykite „nano SIM“ ir atminties kortelių lizdo dangtelį.
2
Išimkite SIM / atminties kortelės dėklą. Nagu ar kitu objektu su ilgu ir plonu galiuku
užkabinkite etiketės juostelės kraštą, tada ištraukite juostelę išorėn. IMEI numeris
yra ant juostelės.
identifikavimo numerio radimas
Norėdami pamatyti IMEI numerį, taip pat galite atidaryti numerių rinkiklį ir įvesti
IMEI numerio peržiūra prietaiso nustatymuose
1
Dalyje Pagrindinis ekranas bakstelėkite .
2
Raskite ir bakstelėkite Nustatymai > Apie telefoną > Būsena > IMEI informacija.
19
Tai internetinė šio leidinio versija. © Galima išspausdinti tik asmeninėms reikmėms.
*#06#.

Pamesto prietaiso radimas
Jei turite „Google™“ paskyrą, žiniatinklio paslauga „Protection by my Xperia“ gali padėti
jums rasti ir apsaugoti savo prietaisą, jei jį pamestumėte. Jeigu esate aktyvinę šią
paslaugą savo prietaise, galite atlikti toliau nurodytus veiksmus.
•
Rasti savo prietaisą žemėlapyje.
•
Įjungti perspėjimą, kuris veiks net nustačius prietaisą režimu „Netrukdyti“.
•
Nuotoliniu būdu užrakinti prietaisą ir jo ekrane rodyti savo kontaktinę informaciją bet
kuriam prietaisą radusiam asmeniui.
•
Kritiniu atveju – nuotoliniu būdu išvalyti vidines ir išorines prietaiso atmintis.
Jei išvalėte prietaiso vidinę atmintį naudodami žiniatinklio paslaugą „Protection by my Xperia“,
turite prisijungti prie „Google™“ paskyros, kurią anksčiau sinchronizavote šiame prietaise, kai
kitą kartą jį įjungsite.
Paslauga „Protection by my Xperia“ teikiama ne visose šalyse arba regionuose.
Paslaugos „Protection by my Xperia“ aktyvinimas
1
Įsitikinkite, kad duomenų ryšys aktyvus ir kad prietaise aktyvinta vietos paslauga.
2
Dalyje
Pagrindinis ekranas
3
Raskite ir bakstelėkite Nustatymai > Užrakto ekranas ir sauga > „my Xperia“
apsauga
4
Pažymėkite žymimąjį langelį, jei sutinkate su paslaugos naudojimo nuostatomis ir
>
AKTYVINTI
sąlygomis, tada bakstelėkite
5
Jei būsite paraginti, prisijunkite prie „Google™“ paskyros arba, jei dar jos neturite,
bakstelėkite .
.
PRIIMTI
.
sukurkite naują.
6
Norėdami patikrinti, ar paslauga „Protection by my Xperia“ gali aptikti jūsų
prietaisą, eikite į svetainę
myxperia.sonymobile.com
ir prisijunkite naudodami
„Google™“ paskyrą, kurią naudojate savo prietaise.
Jei dalijatės prietaisą su keliais naudotojais, atminkite, kad paslauga „Protection by my Xperia“
pasiekiama tik naudotojui, kuris prisijungęs kaip savininkas.
Prarasto prietaiso radimas naudojant „Android™“ prietaiso tvarkymo
priemonę
„Google™“ siūlo vietos nustatymo ir saugumo užtikrinimo žiniatinklio paslaugą, kuri
vadinama „Android™“ prietaiso tvarkymo priemone. Galite ją naudoti kartu su paslauga
„Protection by my Xperia“ (arba vietoje jos). Jei prarasite savo prietaisą, naudodami
„Android™“ prietaiso tvarkymo priemonę galite:
•
Rasti įrenginį ir nustatyti jo buvimo vietą.
•
Paskambinti į įrenginį arba jį užrakinti, ištrinti visus jame esančius duomenis arba įtraukti
telefono numerį į užrakintą ekraną.
Jei reikia daugiau informacijos apie „Android™“ prietaiso tvarkymo priemonę,
apsilankykite adresu
www.support.google.com
.
„Android™“ prietaiso tvarkymo priemonė neveikia, jei prietaisas išjungtas arba neprijungtas
prie interneto. „Android™“ įrenginio tvarkymo priemonės paslauga gali būti pasiekiama ne
visose šalyse ar regionuose.
20
Tai internetinė šio leidinio versija. © Galima išspausdinti tik asmeninėms reikmėms.

„Android™“ įrenginio tvarkymo priemonės aktyvinimas
1
Jei įrenginiu dalijatės su keliais asmenimis, įsitikinkite, kad prisijungėte kaip
savininkas.
2
Įsitikinkite, kad duomenų ryšys aktyvus ir kad įjungta vietos paslauga.
3
Dalyje Pagrindinis ekranas bakstelėkite
4
Raskite ir bakstelėkite Nustatymai > Google > Sauga.
5
Bakstelėkite šliaužiklius, esančius šalia Nuotoliniu būdu rasti šio prietaiso buvimo
.
vietą ir Leisti nuotoliniu būdu užrakinti ir ištrinti, kad įjungtumėte abi funkcijas.
6
Jei prašoma, sutikite su taisyklėmis ir sąlygomis, bakstelėdami Suaktyvinti šio
įrenginio administratorių.
7
Jei įjungę paslaugą norite įsitikinti, kad „Android™“ įrenginio tvarkymo priemonė
gali nustatyti jūsų įrenginio buvimo vietą, eikite į
www.android.com/devicemanager
ir prisijunkite naudodami „Google™“ paskyrą.
„Android™“ įrenginio tvarkymo priemonę galite įjungti ir atidarę Užrakto ekranas ir sauga
dalyje „Prietaiso administratoriai“.
21
Tai internetinė šio leidinio versija. © Galima išspausdinti tik asmeninėms reikmėms.

Pagrindai
Jautriojo ekrano naudojimas
Bakstelėjimas
•
Atidarykite arba pasirinkite elementą.
•
Pažymėkite žymimąjį langelį ar pasirinktį arba panaikinkite žymėjimą.
•
Įveskite tekstą naudodami klaviatūrą ekrane.
Palietimas ir palaikymas
•
Perkelkite elementą.
•
Suaktyvinkite konkretaus elemento meniu.
•
Suaktyvinkite pasirinkimo režimą, pavyzdžiui, kad pasirinktumėte kelis elementus iš
sąrašo.
Suėmimas ir pirštų praskėtimas
•
Artinkite arba tolinkite interneto puslapius, nuotraukas ir žemėlapius, fotografuodami arba
filmuodami.
22
Tai internetinė šio leidinio versija. © Galima išspausdinti tik asmeninėms reikmėms.

Braukimas
•
Slinkite per sąrašą aukštyn arba žemyn.
•
Slinkite kairėn arba dešinėn, pvz., iš vienos pagrindinio ekrano srities į kitą.
•
Braukdami kairėn arba dešinėn atskleiskite daugiau parinkčių.
Brūkštelėjimas
•
Greitai slinkite, pvz., sąrašu ar tinklalapiu. Slinkimo judesį galite sustabdyti bakstelėdami
ekraną.
Ekrano užrakinimas ir atrakinimas
Kai prietaisas įjungtas, bet nenaudojamas tam tikrą nustatytą laiką, ekranas patamsėja
taupant akumuliatoriaus galią ir automatiškai užsirakina. Šis užraktas neleidžia su
jautriuoju ekranu atlikti nepageidaujamų veiksmų, kai juo nesinaudojate. Nusipirkus
prietaisą jau būna nustatytas pagrindinis ekrano braukimo užraktas. Vadinasi turite
braukti aukštyn per ekraną, kad jį atrakintumėte. Vėliau galite keisti saugos nustatymus ir
pridėti kito tipo užraktų. Žr.
Jei norite aktyvinti ekraną
•
Trumpai paspauskite įjungimo klavišą .
Ekrano užraktas
puslapyje 12.
23
Tai internetinė šio leidinio versija. © Galima išspausdinti tik asmeninėms reikmėms.

Ekrano užrakinimas
1
Kai ekranas aktyvus, trumpam paspauskite maitinimo mygtuką .
2
Arba dukart bakstelėkite bet kurioje pagrindinio ekrano tuščioje srityje. Norėdami
aktyvinti šią funkciją, palieskite ir palaikykite bet kurią pagrindinio ekrano sritį, kol
prietaisas suvibruos, tada bakstelėkite
ir bakstelėkite šliaužiklį šalia „Bakstelėkite
dukart norėdami užmigdyti“.
Pagrindinis ekranas
Pagrindinis ekranas yra pradinė prietaiso naudojimo vieta. Jis panašus į kompiuterio
ekrano darbalaukį. Pagrindiniame ekrane gali būti iki dvidešimt sričių, kurios peržengia
įprastas rodymo ekrane ribas. Pagrindinio ekrano sričių skaičių rodo taškų eilės
pagrindinio ekrano apatinėje dalyje. Paryškintas taškas rodo sritį, kuri šiuo metu rodoma.
1 Pristatome „Xperia™“ įtaisą – bakstelėkite, kad atidarytumėte įtaisą, ir pasirinkite užduotį, pvz., kopijuoti
turinį iš senojo prietaiso arba nustatyti „Xperia™“ paslaugas
2 Taškai – atitinka pagrindinio ekrano sričių skaičių
Perėjimas į pradinį ekraną
•
Paspauskite .
Naršymas pagrindiniame ekrane
Pagrindinio ekrano sritys
Į savo pagrindinį ekraną galite įtraukti naujų sričių (daugiausiai iki dvidešimt sričių) ir jas
ištrinti. Taip pat norimą naudoti sritį galite nustatyti kaip pagrindinę ekrano sritį.
24
Tai internetinė šio leidinio versija. © Galima išspausdinti tik asmeninėms reikmėms.

Srities nustatymas kaip svarbiausios pagrindiniame ekrane
1
Palieskite ir laikykite bet kurią sritį pagrindiniame ekrane, kol prietaisas suvibruos.
2
Brūkštelėkite kairėn arba dešinėn, kad rastumėte sritį, kurią norite nustatyti kaip
svarbiausią pagrindinio ekrano sritį, tada viršutiniame kairiajame ekrano kampe
bakstelėkite
Kai suaktyvinta „Google“ paieška ir programa „Dabar“, šiai paslaugai rezervuojama kairiausia
sritis ir pagrindinio ekrano srities pakeisti negalima. Daugiau informacijos žr.
ir funkcija „Dabar“
.
„Google“ paieška
puslapyje 135.
Srities įtraukimas į pagrindinį ekraną
1
Palieskite ir laikykite bet kurią sritį pagrindiniame ekrane, kol prietaisas suvibruos.
2
Naršykite sritis brūkštelėdami kairėn arba dešinėn iki pat galo, tada bakstelėkite
Kai suaktyvinta „Google“ paieška ir programa „Dabar“, šiai paslaugai rezervuojama kairiausia
sritis ir kairėje nebebus galima įtraukti papildomų sričių. Daugiau informacijos žr.
paieška ir funkcija „Dabar“
puslapyje 135.
„Google“
Srities trynimas iš pagrindinio ekrano
1
Palieskite ir palaikykite bet kurią pagrindinio ekrano sritį, kol prietaisas suvibruos.
2
Brūkštelėdami į kairę arba į dešinę, raskite sritį, kurią norite ištrinti, tada
bakstelėkite
srities viršutiniame dešiniajame kampe.
Pagrindinio ekrano nustatymai
.
Programos pasyvinimas arba pašalinimas iš pagrindinio ekrano
Pasyvinus iš anksto įdiegtą programą ištrinami visi duomenys, tačiau programa gali būti
aktyvinta iš naujo (Nustatymai > Programos). Visiškai pašalinti galima tik atsisiųstas programas.
1
Palieskite ir laikykite bet kurią sritį pagrindiniame ekrane, kol prietaisas suvibruos.
2
Brūkštelėdami į kairę arba į dešinę naršykite sritis. Šalia visų programų, kurias
galima pasyvinti arba pašalinti, rodoma
3
Bakstelėkite reikiamą programą, tada bakstelėkite
.
Pasyvinti
, jei programa buvo iš
anksto įdiegta prietaise, arba Gerai, jei programa buvo atsisiųsta, ir ją norite
pašalinti.
Piktogramų dydžio pritaikymas pagrindiniame ekrane
1
Palieskite ir palaikykite bet kurią pagrindinio ekrano sritį, kol prietaisas suvibruos,
tada bakstelėkite .
2
Bakstelėkite
Piktogramos dydis
ir pasirinkite pasirinktį.
Naršymo pasirinktys
Iš vienos programos į kitą galite pereiti spausdami naršymo klavišus ir naudodami
paskutinių naudotų programų langą, suteikiantį galimybę lengvai perjungti visas neseniai
naudotas programas. Naršymo klavišai yra grįžimo klavišas, pagrindinis klavišas ir
neseniai naudotų programų klavišas. Taip pat, veikiant ekrano perskyrimo režimui, vienu
metu ekrane galite atidaryti dvi programas (jei programa palaiko kelių langų funkciją). Kai
kurios programos uždaromos paspaudžiant pagrindinio ekrano klavišą
veikia fone arba pristabdomos. Jei programa pristabdoma arba veikia fone, kitą kartą ją
atidarę galėsite tęsti nuo ten, kur baigėte.
, o kitos toliau
25
Tai internetinė šio leidinio versija. © Galima išspausdinti tik asmeninėms reikmėms.

1 Mažos programėlės – mažų programėlių lango atidarymas
2 Išvalyti viską – visų neseniai naudotų programų uždarymas
3 Paskutinių naudotų programų langas – neseniai naudotos programos atidarymas
4 Vėliausiai naudotų programų klavišas – vėliausiai naudotų programų lango atidarymas
5 Pagrindinio ekrano klavišas – programos uždarymas ir grįžimas į pagrindinį ekraną
6 Grįžimo klavišas – grįžkite į ankstesnį programos ekraną arba uždarykite programą
Vėliausiai naudotų programų lango atidarymas
•
Paspauskite .
Greitas vėliausiai naudotų programų perjungimas
•
Dukart greitai spustelėkite .
Visų neseniai naudotų programų uždarymas
•
Bakstelėkite
, tada bakstelėkite IŠVALYTI VISKĄ.
Programos meniu atidarymas
•
Naudodami programą bakstelėkite
Meniu pasiekiamas ne visose programose.
.
Ekrano perskyrimo režimas
Veikiant ekrano perskyrimo režimui, galite vienu metu matyti dvi programas, pavyzdžiui,
jei norite vienu metu žiūrėti gauto pašto dėžutę ir interneto naršyklę.
1 1 programa viršutiniame lange
2 Perskirto ekrano kraštas – vilkite, kad pakeistumėte langų dydį
26
Tai internetinė šio leidinio versija. © Galima išspausdinti tik asmeninėms reikmėms.
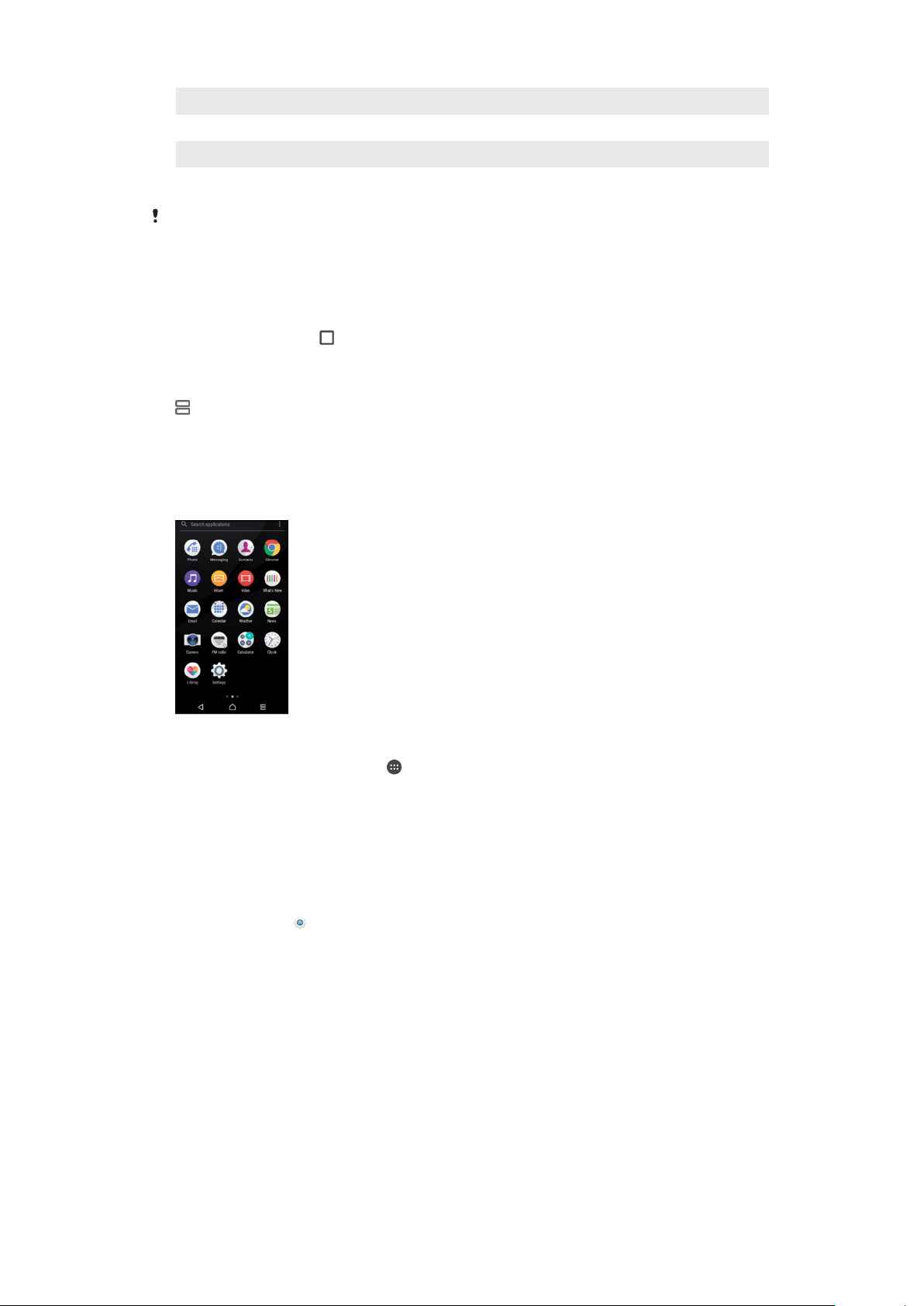
3 2 programa apatiniame lange
4 Perskirto ekrano klavišas – pasirinkite neseniai naudotą programą
5 Pagrindinio ekrano klavišas – grįžti į pagrindinį ekraną
6 Grįžimo klavišas – grįžti į ankstesnį programos ekraną arba uždaryti programą
Ne visos programos palaiko perskirto ekrano režimą.
Ekrano perskyrimo režimo naudojimas
1
Įsitikinkite, kad dvi programos, kurias norite naudoti ekrano perskyrimo režimu, yra
paleistos ir veikia fone.
2
Atidarykite programą, kurią norite naudoti perskirtame ekrane, tada bakstelėkite ir
palaikykite nuspaudę
3
Pasirinkite antrą pageidaujamą programą iš miniatiūrų sąrašo.
4
Jei norite keisti perskirto ekrano langų dydį, vilkite perskirto ekrano kraštą centre.
5
Norėdami ekrano perskyrimo režimą uždaryti, bakstelėkite ir palaikykite nuspaudę
. Programa bus priskirta pirmajai perskirto ekrano daliai.
, kol rodomi perskirto ekrano langai.
Programų ekranas
Programų ekrane, kurį atidarote iš Pagrindinio ekrano, pateikiamos jūsų prietaise iš
anksto įdiegtos ir jūsų pačių atsisiųstos programos.
Visų programų peržiūra programų ekrane
1
Pradiniame ekrane bakstelėkite .
2
Programų ekrane brūkštelėkite į kairę arba į dešinę.
Rekomenduojamų programų sąrašų aktyvinimas arba pasyvinimas
Kai pirmą kartą atidarote programų ekraną, galite aktyvinti arba pasyvinti
rekomenduojamus programų sąrašus. Šią funkciją galite aktyvinti arba pasyvinti ir vėliau,
atlikdami toliau pateiktus veiksmus.
1
Palieskite ir palaikykite bet kurią pagrindinio ekrano sritį, kol prietaisas suvibruos,
tada bakstelėkite
2
Bakstelėkite Programų rekomendacijos šliaužiklį.
.
Programos atidarymas programų ekrane
•
Kai programų ekranas atidarytas, brūkštelėkite į kairę ar dešinę, kad rastumėte
programą, tada bakstelėkite ją.
Programos paieška iš programų ekrano
1
Atidarę programų ekraną bakstelėkite Ieškoti programose arba tiesiog braukite
žemyn ant pasirinkčių „Programų ekranas“ ir „Pagrindinis ekranas“.
2
Bakstelėkite norimos ieškoti programos pavadinimą.
27
Tai internetinė šio leidinio versija. © Galima išspausdinti tik asmeninėms reikmėms.

Programų rikiavimas programų ekrane
1
Atidarę programų ekraną bakstelėkite .
2
Bakstelėkite Rikiuoti programas ir pasirinkite pasirinktį.
Programos nuorodos pridėjimas į pagrindinį ekraną
1
Programų ekrane palieskite ir palaikykite programos piktogramą, kol prietaisas
suvibruos, tada vilkite piktogramą į ekrano viršų. Atidaromas pagrindinis ekranas.
2
Vilkite piktogramą į norimą pagrindinio ekrano vietą ir ją atleiskite.
Programos perkėlimas programų ekrane
1
Atidarę programų ekraną, bakstelėkite .
2
Įsitikinkite, kad dalyje Rikiuoti programas pasirinkta Savoji tvarka.
3
Palieskite ir palaikykite programos piktogramą, kol prietaisas suvibruos, tada vilkite
jį į naują vietą.
Programos pasyvinimas arba pašalinimas iš programų ekrano
Pasyvinus iš anksto įdiegtą programą ištrinami visi duomenys, tačiau programa gali būti
aktyvinta iš naujo (Nustatymai > Programos). Visiškai pašalinti galima tik atsisiųstas programas.
1
Palieskite ir palaikykite bet kurią programų ekrano sritį, kol prietaisas suvibruos.
Šalia visų programų, kurias galima pasyvinti arba pašalinti, rodoma .
2
Bakstelėkite reikiamą programą, tada bakstelėkite IŠJUNGTI, jei programa buvo iš
anksto įdiegta prietaise, arba Gerai, jei programa buvo atsisiųsta, ir ją norite
pašalinti.
Mažos programėlės
Mažos programėlės yra miniatiūrinės programėlės, kurios veikia kartu su kitomis
programomis tame pačiame ekrane, kad būtų galima atlikti kelias užduotis. Pavyzdžiui,
galite būti atidarę valiutų kursų tinklalapį, o tada virš jo atidaryti skaičiuotuvo mažą
programėlę ir suskaičiuoti, ką reikia. Mažų programėlių langą galite atidaryti iš vėliausiai
naudotų programų ekrano. Norėdami atsisiųsti daugiau mažų programėlių, eikite į
„Google Play™“.
Mažos programėlės atidarymas
1
Norėdami atidaryti vėliausiai naudotų programų ekraną, bakstelėkite .
2
Bakstelėkite
3
Bakstelėkite mažą programėlę, kurią norite atidaryti.
Tuo pačiu metu galite atidaryti kelias mažas programėles.
MAŽOS PROGRAMĖLĖS
Mažos programėlės uždarymas
•
Mažų programėlių lange bakstelėkite
Mažų programėlių atsisiuntimas
1
Norėdami atidaryti vėliausiai naudotų programų ekraną, bakstelėkite .
2
Bakstelėkite MAŽOS PROGRAMĖLĖS.
3
Bakstelėkite
4
Bakstelėkite .
5
Raskite mažą programėlę, kurią norite atsisiųsti, tada vykdykite atsisiuntimo
.
nurodymus ir įdiekite programėlę.
.
.
Programėlės perkėlimas
•
Kai programėlė atidaryta, palieskite ir palaikykite viršutinį kairįjį programėlės
kampą, tada perkelkite ją į norimą vietą.
28
Tai internetinė šio leidinio versija. © Galima išspausdinti tik asmeninėms reikmėms.
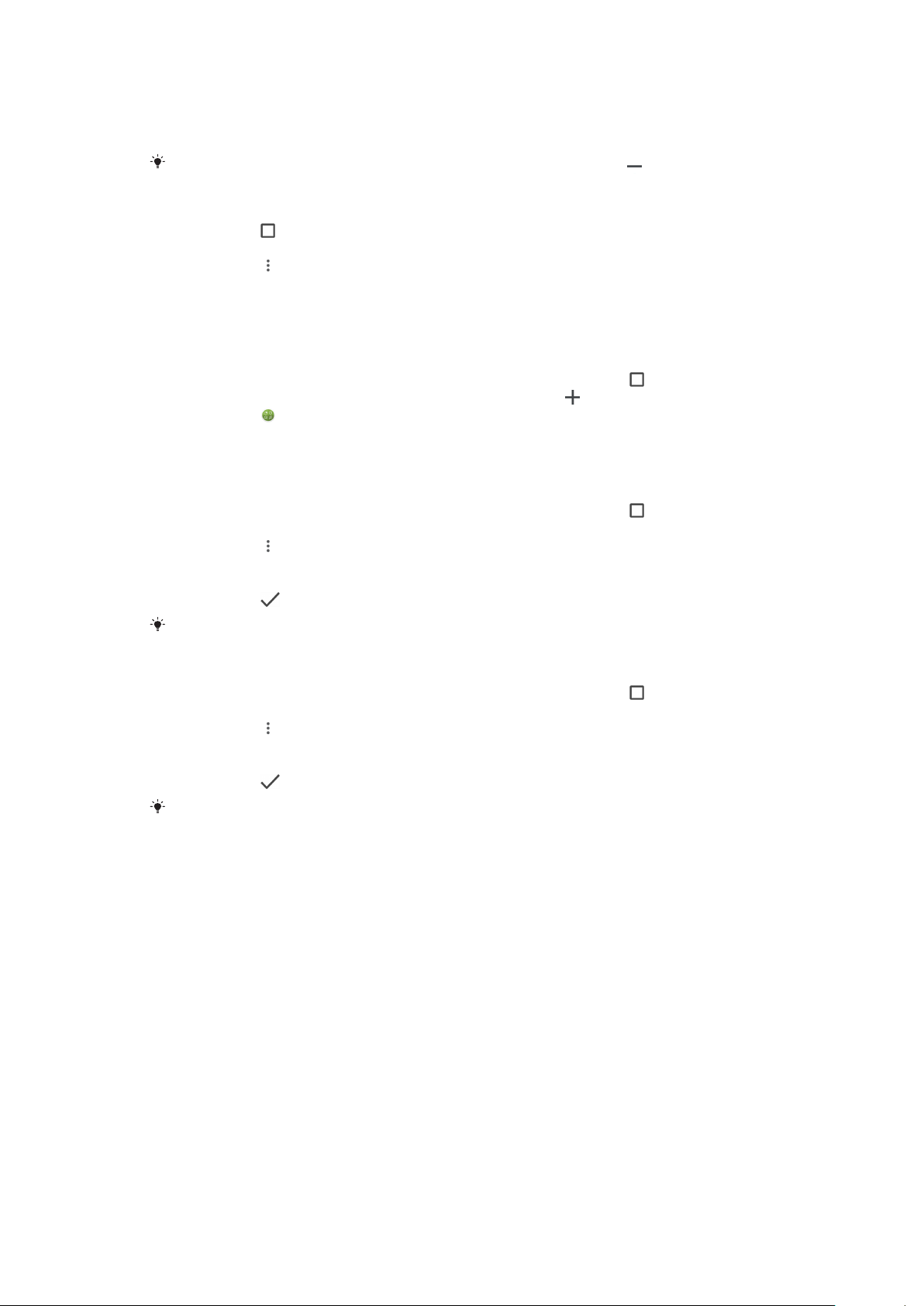
Mažos programėlės sumažinimas
•
Kai atidaryta maža programėlė, palieskite ir palaikykite viršutinį kairįjį programėlės
kampą ir vilkite ją į ekrano dešinį kraštą arba į apačią.
Kai kurias mažas programėles galima sumažinti bakstelėjus piktogramą .
Mažos programėlės šalinimas
1
Bakstelėkite .
2
Raskite ir bakstelėkite MAŽOS PROGRAMĖLĖS.
3
Bakstelėkite
4
Bakstelėkite Pašalinti mažą program., tada pasirinkite mažą programėlę, kurią
.
norite šalinti.
5
Bakstelėkite Gerai.
Įtaiso kaip mažos programėlės įtraukimas
1
Norėdami atidaryti vėliausiai naudotų programų ekraną, bakstelėkite
2
Bakstelėkite MAŽOS PROGRAMĖLĖS, tada bakstelėkite .
3
Bakstelėkite .
4
Pasirinkite įtaisą.
5
Jei norite, įveskite įtaiso pavadinimą, tada bakstelėkite Gerai.
.
Įtaiso pervardijimas
1
Norėdami atidaryti vėliausiai naudotų programų ekraną, bakstelėkite
2
Bakstelėkite
3
Bakstelėkite .
4
Bakstelėkite
5
Įveskite pavadinimą, tada bakstelėkite Gerai.
6
Bakstelėkite
MAŽOS PROGRAMĖLĖS
Pervardyti įtaisą
, tada pasirinkite norimą pervardyti įtaisą.
.
.
.
Ne visus įtaisus galima pervardyti.
Įtaiso trynimas
1
Norėdami atidaryti vėliausiai naudotų programų ekraną, bakstelėkite .
2
Bakstelėkite
3
Bakstelėkite .
4
Bakstelėkite
5
Pasirinkite įtaiso, kurį norite trinti, piktogramą, tada bakstelėkite Gerai.
6
Bakstelėkite
Ne visus įtaisus galima ištrinti.
MAŽOS PROGRAMĖLĖS
Trinti įtaisą
.
.
.
Įtaisai
Įtaisai – tai mažos programos, kurias galite naudoti tiesiog pagrindiniame ekrane. Be to,
jie veikia kaip nuorodos. Pavyzdžiui, naudodami įtaisą „Orai“ galite matyti pagrindinę orų
informaciją tiesiog pagrindiniame ekrane. Bakstelėjus įtaisą atidaroma visa orų programa.
Galite atsisiųsti papildomų įtaisų iš „Google Play™“.
Įtaiso įtraukimas į pagrindinį ekraną
1
Savo Pagrindinis ekranas palieskite ir palaikykite bet kurią tuščią sritį, kol
prietaisas suvibruos, tada bakstelėkite Įtaisai.
2
Raskite ir bakstelėkite įtaisą, kurį norite įtraukti.
29
Tai internetinė šio leidinio versija. © Galima išspausdinti tik asmeninėms reikmėms.

Įtaiso dydžio keitimas
1
Palieskite ir palaikykite įtaisą, kol prietaisas suvibruos, tada atleiskite įtaisą. Jei
įtaiso dydį galima keisti, pavyzdžiui, kalendoriaus įtaiso, pasirodys paryškintas
rėmelis ir dydžio keitimo taškai.
2
Norėdami įtaisą susiaurinti arba praplėsti, vilkite taškus į vidų arba į išorę.
3
Norėdami patvirtinti naują įtaiso dydį, bakstelėkite bet kurioje Pagrindinis ekranas
vietoje.
Įtaiso perkėlimas
•
Palieskite ir palaikykite valdiklį, kol prietaisas suvibruos, tada vilkite jį į naują vietą.
Įtaiso pašalinimas
•
Palieskite ir palaikykite valdiklį, kol prietaisas suvibruos, tada vilkite jį į Pašalinti iš
pagrindinio ekrano.
Nuorodos ir aplankai
Nuorodas ir aplankus naudokite programoms valdyti ir tvarkai pagrindiniame ekrane
palaikyti.
1 Pasiekti programą naudojant nuorodą
2 Pasiekti aplanką su programomis
Programos nuorodos įtraukimas į pagrindinį ekraną
1
Laikykite palietę tuščią
2
Tinkinimo meniu bakstelėkite Įtaisai > Nuorodos.
3
Slinkite per sąrašą ir pasirinkite programą. Pasirinkta programa įtraukiama į
Pagrindinis ekranas
sritį.
Pagrindinis ekranas.
Elemento perkėlimas pagrindiniame ekrane
•
Palieskite ir palaikykite elementą, kol prietaisas suvibruos, tada vilkite elementą į
naują vietą.
Elemento šalinimas iš pagrindinio ekrano
•
Palieskite ir palaikykite elementą, kol prietaisas suvibruos, tada vilkite jį į Pašalinti
iš pagrindinio ekrano ekrano viršuje.
Aplanko kūrimas pagrindiniame ekrane
•
Palieskite ir palaikykite programos piktogramą arba nuorodą, kol prietaisas
suvibruos, tada nuvilkite ją ant kitos programos piktogramos arba nuorodos.
Elementų įtraukimas į aplanką pagrindiniame ekrane
•
Palieskite ir palaikykite elementą, kol prietaisas suvibruos, tada nuvilkite elementą į
aplanką.
30
Tai internetinė šio leidinio versija. © Galima išspausdinti tik asmeninėms reikmėms.

Aplanko pavadinimo keitimas pagrindiniame ekrane
1
Bakstelėję atidarykite aplanką.
2
Bakstelėkite aplanko pavadinimo juostą, kad atsidarytų laukas Aplanko
pavadinimas.
3
Įveskite naują aplanko pavadinimą ir bakstelėkite Atlikta.
Fonas ir temos
Pagrindinį ekraną galite pritaikyti savo stiliui naudodami fono paveikslėlius ir temas.
Pagrindinio ekrano fono keitimas
1
Savo Pagrindinis ekranas palieskite ir palaikykite bet kurią tuščią sritį, kol
prietaisas suvibruos.
2
Bakstelėkite Fonai ir nustatykite pasirinktį.
Taip pat galite pakeisti užrakinto ekrano foną arba nustatyti tą patį pagrindinio ekrano ir
užrakinto ekrano paveikslėlį. Atlikite pirmiau nurodytus veiksmus ir bakstelėkite Albumas.
Bakstelėkite norimą paveikslėlį ir nustatykite pasirinktį.
Temos nustatymas
1
Palaikykite palietę tuščią Pagrindinis ekranas sritį, kol prietaisas suvibruos.
2
Bakstelėkite Temos.
3
Pasirinkite pasirinktį.
•
Norėdami naudoti esamą temą, pasirinkite temą, tada bakstelėkite
TEMĄ.
•
Norėdami atsisiųsti naują temą, bakstelėkite
GAUTI DAUGIAU TEMŲ
TAIKYTI
.
Pakeitus temą taip pat pasikeis kai kurių programų fonas.
Ekrano nuotraukos užfiksavimas
Galite užfiksuoti bet kokius savo prietaiso ekrano nejudančius vaizdus kaip ekrano
nuotrauką. Užfiksuotos ekrano nuotraukos automatiškai išsaugomos albume.
Ekrano nuotraukos kūrimas
1
Palaikykite paspaudę maitinimo mygtuką, kol pasirodys raginimo langas.
2
Bakstelėkite
Ekrano nuotrauką taip pat galite
garsumo sumažinimo klavišą.
Ekrano nuotraukos peržiūra
1
Norėdami rodyti pranešimų sritį, dukart bakstelėkite būsenos juostą.
2
Bakstelėkite ekrano nuotrauką.
Be to, ekrano nuotraukas galite peržiūrėti albumo programoje.
.
užfiksuoti tuo pat metu paspaudę maitinimo mygtuką ir
Ekrano Įrašymas
Ekrano įrašymo funkciją galite naudoti norėdami užfiksuoti tai, kas vyksta prietaiso
ekrane. Ši funkcija naudinga, pavyzdžiui, kai norite sukurti mokomąją medžiagą arba
įrašyti prietaisu žaidžiamą žaidimą. Įrašyti vaizdo klipai automatiškai išsaugomi albume.
Ekrano įrašymo lango apžvalga
Tai internetinė šio leidinio versija. © Galima išspausdinti tik asmeninėms reikmėms.
31

1 Sumažinti / atkurti ekrano įrašymo langą
2 Įrašyti ekraną
3 Įrašyti ekraną, kai suaktyvinta priekinė kamera
4 Ekrano vaizdo ir garso / vaizdo įrašymas
5 Pasiekti ekrano įrašymo nustatymus
6 Uždaryti ekrano įrašymo langą
Ekrano įrašymas
1
Palaikykite paspaudę įjungimo klavišą, kol pasirodys raginimo langas.
2
Bakstelėkite
3
Atsidarius ekrano įrašymo langui, bakstelėkite
.
. Ekrano įrašymo funkcija įsijungia
ir rodomas laikmačio mygtukas.
4
Jeigu norite sustabdyti įrašymą, bakstelėkite laikmačio mygtuką, tada bakstelėkite
.
Ekrano įrašymas, kai priekinė kamera yra aktyvinta
1
Atsidarius ekrano įrašymo langui, bakstelėkite
. Atidaromas langas, kuriame
rodomas priekinės kameros vaizdo ieškiklis.
2
Jeigu norite pradėti ekrano ir priekinės kameros užfiksuoto vaizdo įrašo įrašymą,
bakstelėkite .
3
Jeigu norite sustabdyti įrašymą, bakstelėkite laikmačio mygtuką, tada bakstelėkite
.
4
Norėdami uždaryti priekinės kameros vaizdo ieškiklio langą, bakstelėkite
.
Paskiausių ekrano įrašų peržiūra
1
Norėdami rodyti pranešimų sritį, dukart bakstelėkite būsenos juostą.
2
Bakstelėkite ekrano įrašymo langą.
Taip pat galite ekrano įrašus peržiūrėti albumo programoje.
Pranešimai
Pranešimai informuoja jus apie įvykius, pvz., naujas žinutes ir kalendoriaus pranešimus,
taip pat vykdomas veiklas, pvz., failų atsisiuntimus. Pranešimai rodomi šiose vietose:
•
būsenos juostoje
•
pranešimų skydelyje
•
užrakintame ekrane
Pranešimų srities atidarymas arba uždarymas
32
Tai internetinė šio leidinio versija. © Galima išspausdinti tik asmeninėms reikmėms.

1
Norėdami atidaryti pranešimų sritį, vilkite būsenos juostą žemyn arba tiesiog
bakstelėkite ją dukart.
2
Norėdami uždaryti pranešimų sritį, vilkite arba brūkštelėkite sritį aukštyn.
Atidarę pranešimų sritį, sparčiųjų nustatymų sritį galite atidaryti dar kartą vilkdami žemyn
būsenos juostą.
Veiksmai su pranešimų srityje esančiu pranešimu
•
Bakstelėkite pranešimą.
Galite tiesiogiai atsakyti į pranešimų srityje esančius pokalbio arba el. pašto pranešimus.
Norėdami pakeisti pranešimų nustatymus, tiesiog braukite pranešime į kairę arba į dešinę ir
bakstelėkite .
Pranešimų srityje rodomo pranešimo atmetimas
•
Braukite pranešimą į kairę arba į dešinę.
Ne visi pranešimai gali būti atmesti.
Pranešimų skydelyje rodomo pranešimo išplėtimas
•
Tiesiog bakstelėkite, jei norite išplėsti ir peržiūrėti daugiau informacijos apie
pranešimą neatidarę programos.
Ne visi pranešimai išplečiami.
Visų pranešimų iš pranešimų srities išvalymas
•
Bakstelėkite
IŠVALYTI VISKĄ
.
Kaip imtis veiksmų su užrakintame ekrane esančiu pranešimu
•
Dukart bakstelėkite pranešimą.
Užrakintame ekrane rodomo pranešimo šalinimas
•
Braukite pranešimą į kairę arba į dešinę.
Pranešimo išplėtimas užrakintame ekrane
•
Vilkite pranešimą žemyn.
Ne visi pranešimai išplečiami.
Pranešimų užrakintame ekrane tvarkymas
Rodyti visą
pranešimo turinį
Slėpti delikatų
pranešimo turinį
Visiškai nerodyti
pranešimų
Gauti visus pranešimus užrakintame ekrane. Kai šis nustatymas įjungtas, atminkite, kad
visas turinys (įskaitant gaunamų el. laiškų ir pokalbių žinučių turinį) bus matomas
užrakintame ekrane, nebent atitinkamas programas priskirsite kaip Slėpti konfidencialų
turinį nustatymų meniu Programų pranešimai.
Kad nustatymas būtų prieinamas, kaip ekrano užraktą turite būti nustatę PIN,
slaptažodį arba kombinaciją. Užrašas Turinys paslėptas rodomas užrakintame ekrane,
kai gaunami konfidencialūs pranešimai. Pavyzdžiui, gausite pranešimą apie gautą el.
laišką arba pokalbį, tačiau turinys nebus matomas jūsų užrakintame ekrane.
Negausite jokių pranešimų užrakintame ekrane.
33
Tai internetinė šio leidinio versija. © Galima išspausdinti tik asmeninėms reikmėms.

Pranešimų, rodomų užrakintame ekrane, pasirinkimas
1
Dalyje Pagrindinis ekranas bakstelėkite .
2
Raskite ir bakstelėkite Nustatymai > Pranešimai.
3
Bakstelėkite , tada bakstelėkite Užrakinimo ekrane.
4
Nustatykite pasirinktį.
Galite visus pranešimus palikti užrakintame ekrane, kol brūkštelėdami jų atsisakysite.
Bakstelėkite Palikti pranešimus užrakto ekrane šliaužiklį, kad šią funkciją aktyvintumėte.
Programos pranešimų lygio nustatymas
Blokuoti viską
Garsai ir vibracija yra išjungti
Tik nutraukia prioritetą
Niekada negauti pasirinktos programos pranešimų.
Gauti pranešimus, bet be garso, vibravimo ar rodymo ekrane.
Gauti šios programos pranešimus, net kai nustatyta režimo „Netrukdyti“
pirmenybė.
Programos pranešimų lygio nustatymas
1
Dalyje Pagrindinis ekranas bakstelėkite
2
Raskite ir bakstelėkite Nustatymai > Pranešimai.
3
Pasirinkite norimą programą.
4
Bakstelėkite šliaužiklius, kad kaip norite pritaikytumėte pranešimų nustatymus.
.
Pranešimo lemputė
Pranešimo lemputė informuoja apie akumuliatoriaus būseną ir kai kuriuos kitus įvykius.
Pavyzdžiui, blyksinti balta lemputė reiškia, kad yra nauja žinutė arba praleistas skambutis.
Pranešimų lemputė įjungta pagal numatytuosius nustatymus, tačiau ją galima išjungti
neautomatiškai.
Kai pranešimų lemputė išjungta, ji užsidega, kai yra akumuliatoriaus būsenos perspėjimas,
pavyzdžiui, kai akumuliatoriaus lygis yra mažesnis nei 15 procentų.
Pranešimo lemputės įjungimas arba išjungimas
1
Pagrindiniame ekrane bakstelėkite .
2
Raskite ir bakstelėkite Nustatymai > Pranešimai > .
3
Bakstelėkite šalia
Pranešimo lemputė
esantį šliaužiklį, kad funkciją aktyvintumėte
arba pasyvintumėte.
Būsenos juostos piktogramos
Būsenos piktogramos
Nėra SIM kortelės
Signalo stiprumas
Nėra signalo
Tarptinklinis ryšys
Siunčiami ir atsisiunčiami LTE duomenys
Siunčiami ir atsisiunčiami GPRS duomenys
34
Tai internetinė šio leidinio versija. © Galima išspausdinti tik asmeninėms reikmėms.

Siunčiami ir atsisiunčiami EDGE duomenys
Siunčiami ir atsisiunčiami 3G duomenys
Siunčiami ir atsisiunčiami HSPA + duomenys
Įjungtas Wi-Fi ryšys ir perduodami duomenys
Įjungtas Wi-Fi ryšys, bet nėra interneto ryšio.
Ši piktograma taip pat gali būti rodoma, jei bandote prisijungti prie apsaugoto Wi-
Fi tinklo. Sėkmingai prisijungus šauktukas dingsta.
Jei jūsų vietovėje „Google™“ paslaugos blokuojamos, šauktukas gali būti
rodomas net tada, kai prietaisas prijungtas prie Wi-Fi tinklo ir yra interneto ryšys.
Akumuliatoriaus būsena
Akumuliatorius įkraunamas
Suaktyvintas skrydžio režimas
Suaktyvinta „Bluetooth®“ funkcija
Mikrofono garsas išjungtas
Garsiakalbis įjungtas
Suaktyvintas režimas „Netrukdyti“
Vibracijos režimas
Žadintuvas nustatytas
GPS suaktyvinta
Vykdomas sinchronizavimas
Problema bandant prisijungti arba sinchronizuoti
Šiame sąraše išvardytomis piktogramomis pažymėtas funkcijas arba paslaugas teikia ne visi
paslaugų teikėjai, jos pasiekiamos ne visuose tinkluose arba regionuose.
Būsenos juostos piktogramų tvarkymas
1
Pagrindiniame ekrane bakstelėkite .
2
Raskite ir bakstelėkite
3
Pažymėkite žymimuosius langelius tų sistemos piktogramų, kurias norite matyti
Nustatymai
>
Ekranas
>
Sistemos piktogramos
.
būsenos juostoje.
Pranešimo piktogramos
Nauja teksto žinutė arba multimedijos žinutė
Vykstantis skambutis
Praleistas skambutis
Atidėtas skambutis
Įjungtas skambučių peradresavimas
Nauja balso pašto žinutė
Naujas el. laiškas
Atsisiunčiami duomenys
Nusiunčiami duomenys
35
Tai internetinė šio leidinio versija. © Galima išspausdinti tik asmeninėms reikmėms.

Mobiliųjų duomenų tinklas pasyvintas
Pagrindinės sąrankos vykdymas jūsų prietaise
Galimas programinės įrangos naujinimas
Galimi sistemos naujinimai
Sistemos naujinimų atsisiuntimas
Bakstelėkite, jei norite įdiegti atsisiųstus sistemos naujinimus
Režimas STAMINA suaktyvintas
Režimas „Ultra STAMINA“ suaktyvintas
Triukšmo slopinimo funkcija įjungta
Užfiksuota ekrano nuotrauka
Nauja „Hangouts™“ pokalbio žinutė
Vaizdo pokalbis su draugais naudojant programą „Hangouts™“
Mažos programėlės vykdymas
Grojama daina
Radijas įjungtas
Prietaisas prijungtas prie kompiuterio USB laidu
Užpildyta 75 % vidinės atminties. Bakstelėkite norėdami persiųsti duomenis į
atminties kortelę
Dėmesio
Daugiau (nerodomų) pranešimų
Čia gali būti nurodytos ne visos piktogramos, kurios rodomos jūsų prietaiso ekrane. Šios
piktogramos yra tik pavyzdžiai, jos gali būti keičiamos be įspėjimo.
Programos siunčiamų pranešimų blokavimas
1
Pagrindiniame ekrane bakstelėkite .
2
Raskite ir bakstelėkite Nustatymai > Pranešimai.
3
Pasirinkite programą.
4
Bakstelėkite Blokuoti viską šliaužiklį.
Programų apžvalga
Kai kurių programų gali nebūti jūsų prietaise arba jos gali būti palaikomos ne visuose tinkluose
ar ne visų paslaugų teikėjų ne visose vietovėse.
Norėdami tvarkyti, peržiūrėti ir redaguoti savo nuotraukas ir vaizdo įrašus
naudokite albumo programą.
Tiesiog savo prietaisuose galite naršyti bei ieškoti tūkstančių produktų ir jos
įsigyti.
Apsaugokite prietaisą nuo virusų, šnipinėjimo programų, kenkėjiškų programų ir
bandymų sukčiauti apsimetant bei neteisėto naudojimo internete.
Skaičiuotuvo programa atlikite paprastus skaičiavimus.
Naudokitės kalendoriaus programa, kad galėtumėte sekti įvykius ir tvarkyti
susitikimus.
36
Tai internetinė šio leidinio versija. © Galima išspausdinti tik asmeninėms reikmėms.

Fotoaparatą naudokite vaizdams fotografuoti ir vaizdo klipams filmuoti.
Naudodamiesi „Chrome“ interneto naršykle galite peržiūrėti ir naršyti žiniatinklio
puslapius, tvarkyti žymes, tekstą ir vaizdus.
Įvairiems žadintuvo signalams ir laikmačiams nustatyti naudokite laikrodžio
programą.
Telefono numeriams, el. pašto adresams ir kitai su adresatais susijusiai
informacijai tvarkyti naudokite adresinės programą.
Pasiekite atsisiųstas programas, dokumentus ir nuotraukas.
Išsaugokite savo dokumentus ir failus, kad juos lengvai pasiektumėte iš bet kurio
prietaiso, bendrinkite juos su draugais ir bendradarbiaukite su kolegomis.
Norėdami siųsti ir gauti el. laiškus tiek į privačias, tiek į įmonės paskyras,
naudokite el. pašto programą.
Norėdami bendrauti socialiniame tinkle su draugais, šeimos nariais bei kolegomis
iš viso pasaulio naudokite programą „Facebook™“.
Naršykite ir klausykitės FM radijo stočių.
Norėdami skaityti, rašyti ir tvarkyti el. laiškus naudokite programą „Gmail™“.
Ieškokite informacijos savo prietaise ir internete.
Norėdami kalbėtis su draugais internetu naudokite programą „Hangouts™“.
Klausykitės muzikos, žiūrėkite filmus, naudokitės programomis ir žaiskite savo
prietaise bei gaukite išskirtinę prieigą prie unikalaus turinio, prieinamo tik
naudojant „Xperia™“ prietaisus.
Išsiaiškinkite, kokioje vietoje esate, raskite kitų vietų ir planuokite maršrutus,
naudodami programą „Google“ žemėlapiai™“.
Teksto ir multimedijos žinutėms siųsti ir gauti naudokite žinučių siuntimo
programą.
Mėgstamą muziką ir garso knygas galite tvarkyti ir leisti naudodami muzikos
programą.
Žiūrėkite naujienas naudodami „News Suite“.
Skambinkite telefonu numerį surinkdami patys arba pasinaudodami
intelektualiojo rinkimo funkcija.
Sutvarkykite, ieškokite ar naršykite visas savo nuotraukas ir vaizdo įrašus.
Jei norite žiūrėti filmus ir TV laidas, įsigytas arba išsinuomotas „Google Play“,
naudokite „Google Play“ filmų ir TV programą.
Naudodami „Google Play“ muzikos programą atraskite ir klausykitės tūkstančių
dainų.
Naudodamiesi „Google Play“ parduotuvės programa ieškokite ir atsisiųskite
mokamų bei nemokamų programų.
Palaikykite ryšį su savo žaidimų draugais, žaiskite mėgstamus žaidimus,
apsipirkite „PlayStation®Store“ ir nuveikite dar daugiau.
Optimizuokite nustatymus pagal savo poreikius.
Transliuokite muziką, naršykite po draugų rinkinius ar po atlikėjų įrašus arba
sukurkite savo radijo stotį.
37
Tai internetinė šio leidinio versija. © Galima išspausdinti tik asmeninėms reikmėms.

Naudokitės pagalbos programa, kad prietaise rastumėte pagalbą naudotojams.
Pavyzdžiui, galite rasti naudotojo vadovą, trikčių diagnostikos informaciją bei
patarimų ir gudrybių.
Nustatykite, koks muzikos įrašas skamba jūsų aplinkoje, ir sužinokite atlikėją,
albumą ir kitą informaciją.
Norėdami leisti prietaise vaizdo įrašus ir bendrai naudoti turinį su draugais,
naudokite vaizdo įrašų programą.
Balso komandomis ieškokite turinio žiniatinklyje.
Naudodami orų programą, peržiūrėkite orų prognozę.
Naudodami programą „Kas naujo“ atraskite naujų žaidimų, programų ir medijos
turinio.
Naudodami „YouTube™“ peržiūrėkite vaizdo įrašus iš viso pasaulio ir bendrai
naudokite savuosius.
38
Tai internetinė šio leidinio versija. © Galima išspausdinti tik asmeninėms reikmėms.

Akumuliatorius ir priežiūra
Prietaiso įkrovimas
Visada naudokite originalų „Sony“ įkroviklį ir USB laidą, skirtą konkrečiam jūsų „Xperia™“
modeliui. Naudojant kitus įkroviklius ir laidus, gali pailgėti įkrovimo trukmė, prietaisas gali būti
visai neįkrautas arba net sugadintas. Prieš įkišdami USB laidą, įsitikinkite, kad visi USB
prievadai ir jungtys tikrai sausi.
Naudojant sieninio elektros lizdo įkroviklį, prietaisas bus įkrautas greičiau nei per
kompiuterį. Galite naudoti prietaisą, kai jis yra kraunamas.
Jei akumuliatorius visiškai išeikvotas, gali užtrukti iki 30 minučių, kol prietaisas sureaguos
į įkrovimą. Tuo metu ekranas gali likti visiškai tamsus ir nerodyti įkrovimo piktogramos.
Taip pat atkreipkite dėmesį, kad visiškai išeikvotam akumuliatoriui įkrauti gali prireikti iki 4
valandų.
Prietaise integruotas įkraunamasis akumuliatorius, kurį galima pakeisti tik įgaliotajame „Sony“
remonto centre. Niekuomet nebandykite atidaryti arba ardyti prietaiso patys. Atidarant prietaisą
galima apgadinti, tada nebegalios garantija.
Prietaiso įkrovimas
1
Įjunkite įkroviklį į maitinimo lizdą.
2
Prijunkite vieną USB laido galą prie įkroviklio (arba prie kompiuterio USB prievado).
3
Kitą laido galą prijunkite prie prietaiso „micro USB“ prievado; USB ženklas turi būti
nukreiptas į viršų. Prasidėjus įkrovimui, įsižiebia pranešimo lemputė.
4
Visiškai įkrovę prietaisą, atjunkite laidą nuo prietaiso traukdami jį tiesiai. Įsitikinkite,
kad nelenkiate jungties.
Naudokite tik su prietaisu pateikiamą įkroviklį arba kitą „Sony“ įkroviklį, skirtą jūsų prietaisui
krauti.
Jei akumuliatorius visiškai išsikrovęs, pranešimo lemputė gali užsidegti ir įkrovimo piktograma
gali pasirodyti tik po kelių minučių.
Akumuliatoriaus pranešimo lemputės būsena
Žalia Akumuliatorius įkraunamas ir jo įkrovimo lygis didesnis nei 90 %
Oranžinė Akumuliatorius įkraunamas ir jo įkrovimo lygis mažesnis nei 90 %
39
Tai internetinė šio leidinio versija. © Galima išspausdinti tik asmeninėms reikmėms.

Raudona Akumuliatorius įkraunamas ir jo įkrovimo lygis mažesnis nei 15 %
Akumuliatoriaus ir energijos valdymas
Jūsų prietaise įtaisytas akumuliatorius. Jei norite kuo ilgiau naudoti jo energiją, stebėkite,
kiek energijos sunaudoja įvairios programos ir funkcijos. Pagal numatytuosius nustatymus
suaktyvinamos fone veikiančios energijos taupymo funkcijos, kad būtų taupoma
akumuliatoriaus energija, taip pat galima naudoti papildomus energijos taupymo režimus,
kad esant būtinybei būtų dar labiau taupoma akumuliatoriaus energija.
Naudojant energijos taupymo funkcijas mažesnis prioritetas teikiamas tam tikroms
nesvarbioms prietaiso funkcijoms, pvz., vaizdams perteikti didesne skiriamąja geba,
tinklo veiklai, pvz., vietos paslaugoms, programų sinchronizavimui ir foniniam Wi-Fi
ieškojimui vykdyti. Jei nenorite, kad taupymo funkcijos turėtų įtakos programai,
akumuliatoriaus naudojimo optimizavimo meniu galite nustatyti programai taikomą išimtį.
Taupymo funkcijos neturi įtakos skambučiams ir SMS.
Įdiegus sistemos naujinius, prietaise esančios energijos taupymo funkcijos gali pasikeisti.
Akumuliatoriaus sąnaudų, apskaičiuoto laiko ir energijos taupymo patarimų peržiūra
1
Dalyje Pagrindinis ekranas bakstelėkite
2
Raskite ir bakstelėkite Nustatymai > Akumuliatorius. Bus parodyta
akumuliatoriaus energijos ir numatomo veikimo laiko apžvalga.
3
Bakstelėkite RODYTI AKUM. NAUDOJIMO INFO. norėdami peržiūrėti funkcijų ir
paslaugų, kurios naudojo akumuliatoriaus energiją nuo paskutinio įkrovimo,
sąrašą. Bakstelėkite elementą, kad gautumėte informacijos apie akumuliatoriaus
energijos sąnaudų sumažinimo būdus.
.
Akumuliatoriaus sąnaudų vykdant programas peržiūra
1
Dalyje
Pagrindinis ekranas
2
Raskite ir bakstelėkite Nustatymai > Programos.
3
Pasirinkite programą ir peržiūrėkite, kiek energijos ji sunaudoja, dalyje
Akumuliatoriaus naudojimas.
Bendrieji naudojimo patarimai akumuliatoriaus efektyvumui pagerinti
Toliau pateikti patarimai padės padidinti akumuliatoriaus efektyvumą.
•
Sumažinkite ekrano ryškumą, žr. temą
•
Išjunkite „Bluetooth®“, Wi-Fi ir vietos nustatymo paslaugas, kai šių funkcijų
nereikia.
•
Išjunkite prietaisą arba naudokite skrydžio režimą, jei esate vietoje, kurioje tinklas
nepasiekiamas arba ryšys su juo yra silpnas. Antraip prietaisas pakartotinai ieškos
galimų tinklų, o tam naudojama energija.
•
Būdami užsienyje, vietoj tarptinklinio ryšio naudokite Wi-Fi tinklą. Tarptinkliniu ryšiu
ieškoma jūsų vietinio tinklo ir papildomai apkraunamas akumuliatorius, nes
prietaisas duomenis turi perduoti didesne galia, žr. temą
•
Pakeiskite savo el. pašto, kalendoriaus ir adresatų sinchronizavimo nustatymus, žr.
temą
Sinchronizavimas su internetinėmis paskyromis
•
Patikrinkite programas, kurios naudoja daug akumuliatoriaus galios, ir atsižvelkite į
prietaise pateiktus patarimus, kaip naudojant šias programas taupyti
akumuliatoriaus energiją.
•
Pakeiskite programos pranešimų lygį, žr. temą
•
Norėdami išjungti leidimą dalytis vietos informacija su programa, žr. temą
Programos nustatymai
•
Pašalinkite nenaudojamas programas, žr. temą
•
Klausydamiesi muzikos naudokite originalią „Sony“ laisvų rankų įrangą. Naudojant
laisvų rankų įrangą eikvojama mažiau akumuliatoriaus energijos, nei naudojant
prietaiso garsiakalbius.
•
Retkarčiais paleiskite prietaisą iš naujo.
bakstelėkite .
puslapyje 63.
Ekrano nustatymai
„Wi-Fi“
puslapyje 57.
Pranešimai
Programų ekranas
puslapyje 61.
puslapyje 51.
puslapyje 32.
puslapyje 27.
40
Tai internetinė šio leidinio versija. © Galima išspausdinti tik asmeninėms reikmėms.

Kaip į energijos taupymo funkcijas įtraukti programų išimčių
1
Dalyje Pagrindinis ekranas bakstelėkite .
2
Raskite ir bakstelėkite Nustatymai > Akumuliatorius.
3
Bakstelėkite ir pasirinkite Akumuliatoriaus optimiz.. Matysite neoptimizuojamų
programų sąrašą.
4
Norėdami pridėti programų į šį sąrašą arba pašalinti iš jo, bakstelėkite
PROGRAMOS ir pasirinkite programą iš sąrašo, kad galėtumėte redaguoti jos
optimizavimo nustatymus, arba panaikinkite jos žymėjimą.
5
Neoptimizuojamų programų sąrašas bus atnaujintas atsižvelgiant į nustatymus.
Kai įjungtas režimas „Ultra STAMINA“, programų optimizavimo išimčių nustatyti negalima.
Taip pat galite konfigūruoti Akumuliatoriaus optimiz. naudodami meniu: Nustatymai >
Programos > > Speciali prieiga.
Režimas STAMINA
Atsižvelgiant į STAMINA lygį, skirtingos funkcijos bus ribojamos arba pasyvinamos, kad
būtų taupoma akumuliatoriaus energija. Tai apima generavimo efektyvumą, animacijos ir
ekrano ryškumą, vaizdo gerinimą, foninių programų duomenų sinchronizavimą, vibraciją
(išskyrus gaunamus skambučius), transliavimą ir GPS ryšį (kai ekranas išjungtas).
Būsenos juostoje rodoma
Jei bendrai naudojatės prietaisu su keliais kitais naudotojais, jums gali reikėti prisiregistruoti
kaip savininkui (pagrindiniam naudotojui), kad galėtumėte aktyvinti arba pasyvinti režimą
STAMINA.
.
Režimo STAMINA aktyvinimas arba pasyvinimas
1
Dalyje Pagrindinis ekranas bakstelėkite .
2
Raskite ir bakstelėkite
3
Bakstelėkite Režimą STAMINA ir bakstelėkite šliaužiklį, kad funkciją aktyvintumėte
Nustatymai
>
Akumuliatorius
.
arba pasyvintumėte. Kai suaktyvintas režimas STAMINA, galite pasirinkti
papildomų pasirinkčių, pvz., pagal poreikius galite pritaikyti automatinės paleisties
procentą.
Akumuliatoriaus naudojimo optimizavimo meniu galite nustatyti, kad programos nebūtų
optimizuojamos naudojant režimą STAMINA.
Režimas „Ultra STAMINA“
Akumuliatoriaus naudojimo trukmė gerokai pailgėja, tačiau apribojamas galimų programų
kiekis, o mobilieji duomenys ir Wi-Fi pasyvinami. Skambinti ir siųsti SMS žinutes vis dar
galima. Pakeičiamas pagrindinis ekranas, o būsenos juostoje rodoma
Jei bendrai naudojatės prietaisu su keliais kitais naudotojais, jums gali reikėti prisiregistruoti
kaip savininkui (pagrindiniam naudotojui), kad galėtumėte aktyvinti arba pasyvinti režimą „Ultra
STAMINA“.
Režimo „Ultra STAMINA“ suaktyvinimas
1
Dalyje Pagrindinis ekranas bakstelėkite .
2
Raskite ir bakstelėkite Nustatymai > Akumuliatorius.
3
Bakstelėkite Režimas „Ultra STAMINA“, tada bakstelėkite Aktyvinti.
4
Patvirtinkite, kad suaktyvintumėte.
.
Kai įjungtas režimas „Ultra STAMINA“, programų optimizavimo išimčių nustatyti negalima.
Režimo „Ultra STAMINA“ pasyvinimas
1
Jeigu norite atidaryti pranešimų sritį, vilkite būsenos juostą žemyn.
2
Bakstelėkite Pasyvinti režimą „Ultra STAMINA“.
3
Bakstelėkite Gerai.
Pasyvinus režimą „Ultra STAMINA“, prietaisas bus paleistas iš naujo.
41
Tai internetinė šio leidinio versija. © Galima išspausdinti tik asmeninėms reikmėms.

Prietaiso naujinimas
Turėtumėte naujinti savo prietaiso programinę įrangą, kad gautumėte naujausias
funkcijas, patobulinimus bei pataisas ir taip užtikrintumėte optimalų veikimą. Kai yra nauja
programinės įrangos versija, būsenos juostoje rodoma
ar yra naujinimų, arba suplanuoti naujinimą.
Programinės įrangos naujinimą paprasčiausia įdiegti belaidžiu būdu naudojant prietaisą.
Tačiau kai kurių naujinimų neįmanoma atsisiųsti belaidžiu ryšiu. Tokiu atveju prietaisui
atnaujinti reikia naudoti kompiuteryje arba „Apple® Mac®“ kompiuteryje įdiegtą
programinę įrangą „Xperia™ Companion“.
Prieš atnaujindami savo prietaisą, atsižvelkite į toliau nurodytus dalykus.
•
Prieš bandydami atnaujinti įsitikinkite, kad pakanka vietos atmintinėje.
•
Jei naudojatės prietaisu kartu su keliais naudotojais, kad atnaujintumėte prietaisą,
privalote prisiregistruoti kaip savininkas, t. y. kaip pagrindinis naudotojas.
•
Sistemos ir programos naujiniai gali pateikti funkcijas prietaise kitaip, nei aprašyta šiame
naudotojo vadove. „Android™“ versijai naujinimas gali neturėti įtakos.
Daugiau informacijos apie programinės įrangos naujinimą rasite čia:
support.sonymobile.com/software/
.
Naujos programinės įrangos tikrinimas
1
Jei naudojatės prietaisu kartu su keliais naudotojais, įsitikinkite, kad prisijungėte
kaip savininkas.
2
Būdami
3
Raskite ir bakstelėkite Nustatymai > Apie telefoną > Progr. įrangos naujinimas.
Pagrindinis ekranas
bakstelėkite .
. Taip pat galite patys patikrinti,
http://
Jeigu nauja programinė įranga nepasiekiama, gali būti, kad prietaise nepakanka laisvos
atminties. Likus mažiau nei 500 MB laisvos vietos „Xperia™“ vidinėje atmintyje, informacijos
apie naują programinę įrangą negausite. Tokiu atveju pranešimų srityje bus rodomas toliau
pateiktas įspėjimas. „Tuoj nebeliks vietos atmintyje. Gali neveikti kai kurios sistemos funkcijos.“
Jei gavote šį pranešimą, norėdami gauti pranešimus apie pasiekiamą naują programinę įrangą,
privalote atlaisvinti vidinę atmintį.
Prietaiso naujinimas nenaudojant laidų
Naudokitės programa „Programinės įrangos naujinimas“ ir naujinkite prietaisą neprijungę
jokių laidų. Naujiniai, kurių leidžiama atsisiųsti per mobiliojo ryšio tinklus, priklauso nuo
operatoriaus. Naujai programinei įrangai atsisiųsti vietoj mobiliojo ryšio tinklo
rekomenduojama naudoti Wi-Fi tinklą, kad išvengtumėte duomenų srauto išlaidų.
Sistemos naujinimo atsisiuntimas ir diegimas
1
Jei prietaisą bendrai naudojate jūs ir kiti naudotojai, įsitikinkite, kad prisijungėte
kaip savininkas.
2
Dalyje
Pagrindinis ekranas
3
Suraskite ir bakstelėkite Nustatymai > Apie telefoną > Progr. įrangos naujinimas.
4
Jei yra sistemos naujinimas, bakstelėkite Atsisiųsti ir atsisiųskite jį į prietaisą.
5
Kai atsisiuntimas bus baigtas, bakstelėkite Tęsti ir baikite diegti vykdydami ekrane
bakstelėkite
pateiktus nurodymus.
Galite suplanuoti, kada naujinti telefoną, bakstelėję
Automatinio diegimo nustatymas
1
Dalyje Pagrindinis ekranas bakstelėkite .
2
Suraskite ir bakstelėkite Nustatymai > Apie telefoną > Progr. įrangos naujinimas.
3
Bakstelėkite , tada bakstelėkite Nustatymai ir pasirinkite pasirinktį.
.
Tęsti.
42
Tai internetinė šio leidinio versija. © Galima išspausdinti tik asmeninėms reikmėms.
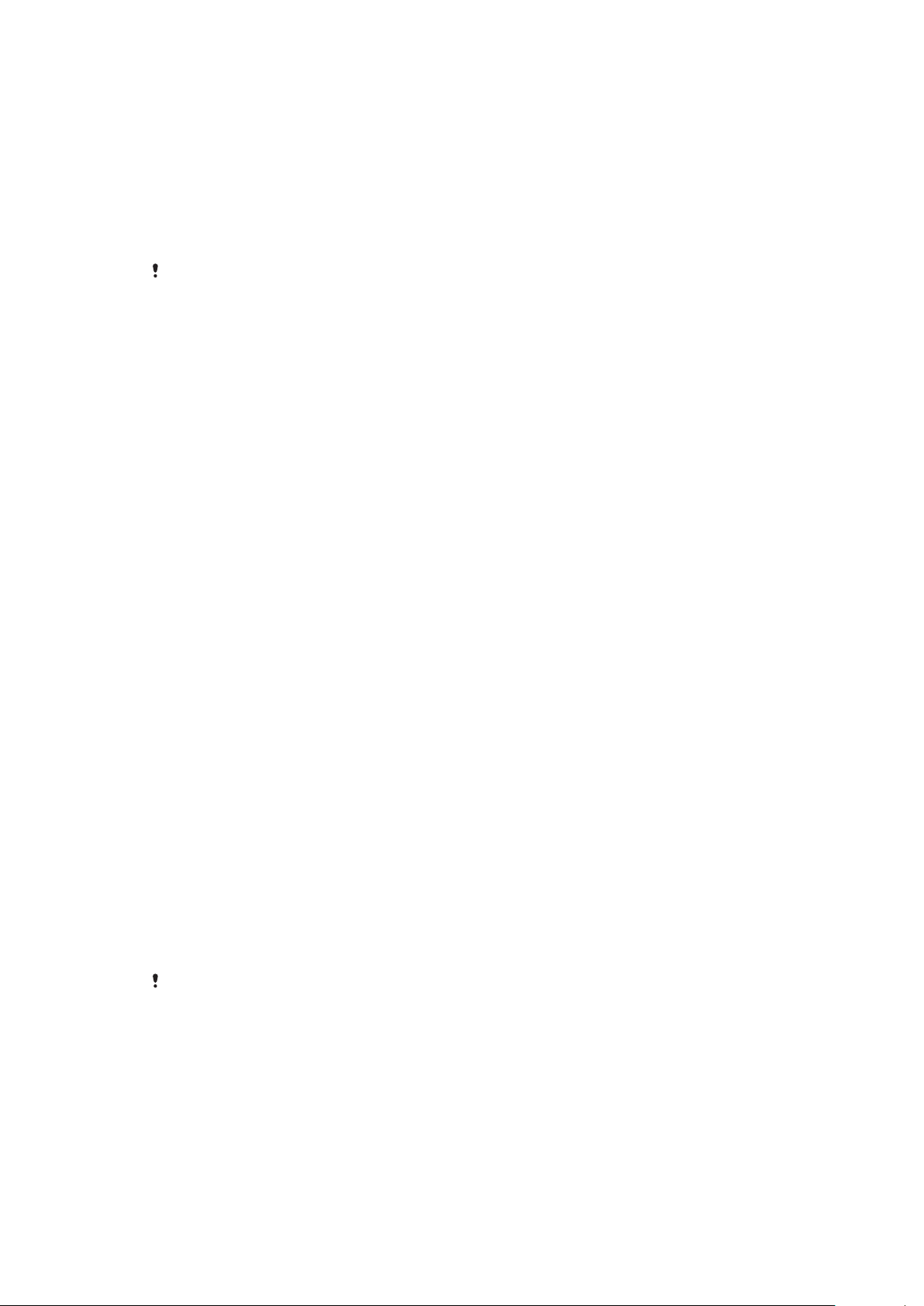
Prietaiso naujinimas naudojant kompiuterį
1
USB laidu prijunkite prietaisą prie kompiuterio.
2
Įsitikinkite, kad prietaiso ekranas yra atrakintas ir USB jungties režimas nustatytas į
Perkelti failus.
3
Jei „Xperia™ Companion“ automatiškai nepaleidžiama, atidarykite ją.
4
Įsitikinkite, kad kompiuteris prijungtas prie interneto.
5
Kompiuteryje: aptikus naujos programinės įrangos naujinį, bus rodomas
iškylantysis langas. Vykdykite ekrane pateikiamas instrukcijas ir paleiskite
susijusius programinės įrangos naujinimo procesus.
Jei kompiuteryje programinė įranga „Xperia™ Companion“ neįdiegta, prietaisą prijunkite prie
kompiuterio ir vykdykite ekrane pateikiamas diegimo instrukcijas. Įsitikinkite, kad naudojate
USB laidą, kurį gavote su prietaisu, ir kad jis tinkamai prijungtas prie prietaiso ir kompiuterio.
Priežiūra naudojantis kompiuteriu
Xperia™ Companion
„Xperia™ Companion“ – tai programinės įrangos paslauga, turinti programų ir įrankių,
kuriuos galite naudoti prietaisą sujungę su kompiuteriu. Naudodami „Xperia™
Companion“, galite:
•
atnaujinti arba pataisyti prietaiso programinę įrangą;
•
persiųsti turinį iš seno prietaiso naudodami „Xperia™ Transfer“;
•
kurti atsarginę turinio kopiją kompiuteryje ir atkurti turinį;
•
prietaise ir kompiuteryje sinchronizuoti multimedijos turinį – nuotraukas, vaizdo įrašus,
muziką ir grojaraščius;
•
prietaise naršyti failus.
Norint naudoti „Xperia™ Companion“, reikia prie interneto prijungto kompiuterio, kuriame
veikia viena iš šių operacinių sistemų:
•
„Microsoft® Windows® 7“ arba naujesnė versija
•
„Mac OS® X 10.11“ arba naujesnė versija
Sužinokite daugiau ir atsisiųskite „Xperia™ Companion“, skirtą „Windows“, apsilankę
adresu http://support.sonymobile.com/tools/xperia-companion/, arba „Xperia™
Companion“, skirtą „Mac“, apsilankę adresu
http://support.sonymobile.com/tools/xperia-companion-mac/.
Failų tvarkymas naudojant kompiuterį
Norėdami persiųsti ir tvarkyti failus, sujunkite „Windows®“ kompiuterį ir prietaisą USB
laidu.
Kai du prietaisai sujungti, galite prietaisą įkrauti, perkelti failus ar naudoti jį kaip MIDI
įvadą. Kompiuteris aptiks jūsų prietaisą, kai pasirinksite Perkelti failus prisijungimo
režimą. Numatytasis prisijungimo režimas yra Įkrauti šį įrenginį.
Naudodami „Xperia™ Companion“, galite pasiekti savo prietaiso failų sistemą. Jei
„Xperia™ Companion“ nėra įdiegta, būsite paprašyti šią programą įdiegti, kai prijungsite
prietaisą prie kompiuterio.
Visada naudokite konkrečiam jūsų „Xperia™“ modeliui skirtą USB laidą ir įsitikinkite, kad jis yra
visiškai sausas.
USB ryšio režimas
Failams tvarkyti ir prietaiso programinei įrangai atnaujinti galite naudoti Perkelti failus
ryšio režimą. Šis USB režimas naudojamas su „Microsoft® Windows®“ kompiuteriais.
Įkrovimas įjungtas pagal numatytuosius nustatymus.
Naudojant Naudoti įrenginį kaip MIDI režimą, jūsų prietaisas gali veikti kaip MIDI įvestis
paleidus muzikos instrumentų programas.
43
Tai internetinė šio leidinio versija. © Galima išspausdinti tik asmeninėms reikmėms.

USB ryšio režimo keitimas
1
Prie prietaiso prijunkite USB jungtį.
2
Vilkite žemyn būsenos juostą, tada bakstelėkite Įkrauti šį įrenginį.
3
Pagal pageidavimą bakstelėkite Perkelti failus arba Naudoti įrenginį kaip MIDI.
Atmintis ir atmintinė
Prietaise yra skirtingų atminties ir atmintinės pasirinkčių.
•
Vidinės atminties talpa yra apie 32 GB. Ši atmintis naudojama atsisiųstam arba
persiųstam turiniui ir asmeniniams nustatymams bei duomenims saugoti. Keli vidinėje
atmintyje įrašytų duomenų pavyzdžiai: žadintuvo, garsumo ir kalbos nustatymai, el.
laiškai, žymės, kalendoriaus įvykiai, nuotraukos, vaizdo įrašai bei muzika.
•
Norėdami gauti daugiau saugojimo vietos, galite naudoti išimamą atminties kortelę,
kurioje telpa iki 200 GB. Medijos failus ir kai kurias programas (bei jų susietus duomenis)
galima perkelti į šio tipo atmintį – taip atlaisvinama vidinė atmintis. Naudojant kai kurias
programas, pavyzdžiui, kameros programą, duomenis galima saugoti tiesiog atminties
kortelėje.
•
Dinaminė atmintis (RAM) siekia apie 3 GB ir negali būti naudojama saugoti. RAM
naudojama veikiančioms programoms ir operacinei sistemai apdoroti.
Atminties kortelę gali tekti įsigyti atskirai.
Daugiau informacijos apie atminties naudojimą „Android“ prietaisuose rasite savo prietaiso
dokumentacijoje, kurią galite atsisiųsti iš
www.sonymobile.com/support/
.
Atminties efektyvumo didinimas
Naudojant įprastai, jūsų prietaiso atmintis nuolat užpildoma. Jei prietaisas ima veikti
lėčiau arba netikėtai išsijungia programos, turėtumėte:
•
Visuomet stengtis palikti bent
•
Uždaryti programas, kurių nenaudojate.
•
Išvalyti visų programų laikinąją atmintį.
•
Pašalinti atsisiųstas, bet nenaudojamas programas.
•
Perkelti programas į atminties kortelę, jei užpildyta vidinė atmintis.
•
Persiųsti nuotraukas, vaizdo įrašus ir muzikos failus iš vidinės atminties į atminties kortelę.
•
Jei jūsų prietaisas negali nuskaityti atminties kortelės turinio, gali tekti suformatuoti
kortelę. Atminkite, kad formatuojant kortelę, visas jos turinys ištrinamas.
Jei prietaisą bendrai naudojate kartu su keliais naudotojais, kad galėtumėte atlikti tam tikrus
veiksmus, pvz., persiųsti duomenis į atminties kortelę ir formatuoti atminties kortelę, privalote
prisiregistruoti kaip savininkas, tai yra kaip pagrindinis naudotojas.
Atminties būsenos peržiūra
1
Būdami
2
Raskite ir bakstelėkite Nustatymai > Atmintinė ir atmintis.
Pagrindinis ekranas
Laisvos ir naudojamos RAM peržiūra
1
Dalyje Pagrindinis ekranas bakstelėkite
2
Raskite ir bakstelėkite Nustatymai > Atmintinė ir atmintis.
3
Bakstelėkite , tada bakstelėkite Išplėstiniai > Atmintis.
MB laisvos vietos vidinėje atmintyje.
500
bakstelėkite .
.
Visų programų laikinosios atminties išvalymas
1
Dalyje Pagrindinis ekranas bakstelėkite .
2
Raskite ir bakstelėkite Nustatymai > Atmintinė ir atmintis.
3
Bakstelėkite Vidinė bendroji atmintis, tada raskite ir bakstelėkite Laikinojoje
atmintyje saugomi duom. > Gerai.
4
Įsitikinkite, kad įdėta atminties kortelė, ir bakstelėkite Atmintis > Vidinė bendroji
atmintis.
Kai išvalote laikinąją atmintį, neprarandate jokios svarbios informacijos ar nustatymų.
44
Tai internetinė šio leidinio versija. © Galima išspausdinti tik asmeninėms reikmėms.
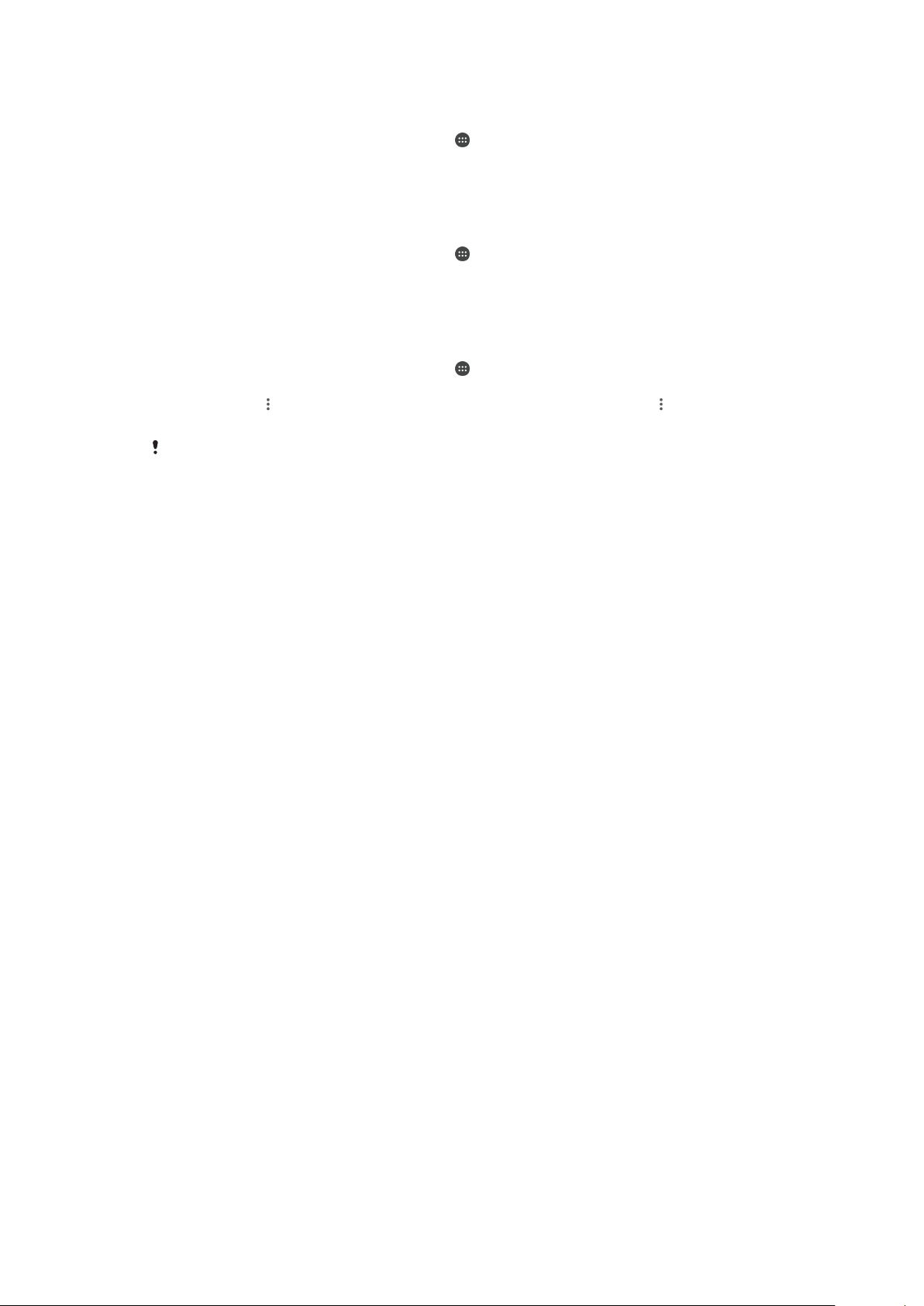
Medijos failų persiuntimas į atminties kortelę
1
Įsitikinkite, kad į prietaisą įdėta atminties kortelė.
2
Būdami Pagrindinis ekranas bakstelėkite .
3
Raskite ir bakstelėkite Nustatymai > Atmintinė ir atmintis > Persiųsti duomenis.
4
Pažymėkite failus, kuriuos norite persiųsti į atminties kortelę.
5
Bakstelėkite Persiųsti.
Veikiančių programų ir paslaugų sustabdymas
1
Būdami Pagrindinis ekranas bakstelėkite
2
Raskite ir bakstelėkite Nustatymai > Programos.
3
Pasirinkite programą arba paslaugą, tada bakstelėkite PRIVERSTINAI STABDYTI
.
> Gerai.
Atminties kortelės formatavimas
1
Būdami Pagrindinis ekranas bakstelėkite .
2
Raskite ir bakstelėkite Nustatymai > Atmintinė ir atmintis.
3
Bakstelėkite
, tada bakstelėkite Išplėstiniai > Atmintis > SD kortelė > , tada
bakstelėkite Saugyklos nustatymai > Suformatuoti > Ištrinti ir formatuoti.
Formatuojant atminties kortelę, visas jos turinys ištrinamas. Būtinai sukurkite visų norimų
išsaugoti duomenų atsargines kopijas. Norėdami sukurti atsarginę turinio kopiją, galite jį
nukopijuoti į kompiuterį. Daugiau informacijos žr.
Failų tvarkymas naudojant kompiuterį
Turinio atsarginių kopijų kūrimas ir atkūrimas
43 psl.
Paprastai nederėtų saugoti nuotraukų, vaizdo įrašų ir kito asmeninio turinio išskirtinai tik
vidinėje prietaiso atmintyje. Jei prietaisas būtų sugadintas, pamestas arba pavogtas, gali
nepavykti atkurti jo vidinėje atmintyje saugomų duomenų. Norint sukurti atsargines
kopijas, kad išoriniame prietaise būtų galima saugiai saugoti savo duomenis,
rekomenduojama naudoti programinę įrangą „Xperia™ Companion“. Šis būdas ypač
rekomenduojamas, jei prietaiso programinę įrangą naujinate į naujesnę „Android“ versiją.
„Xperia™“ atsarginių kopijų darymo ir atkūrimo programą rekomenduojama naudoti
duomenų atsarginei kopijai kurti prieš atkuriant gamintojo duomenis. Naudodami šią
programą galite kurti duomenų atsargines kopijas internetinėje paskyroje, SD kortelėje
arba išorinėje USB atmintinėje, kabeliu per USB pagrindinį adapterį prijungtoje prie jūsų
prietaiso.
Naudodami „Google“ atsarginių kopijų darymo ir atkūrimo programą, galite sukurti
atsarginę duomenų kopiją „Google“ serveryje.
Atsarginių duomenų kopijų kūrimas kompiuteryje
Naudodami programinę įrangą „Xperia™ Companion“ sukurkite prietaiso duomenų
atsarginę kopiją asmeniniame kompiuteryje arba „Apple®“ „Mac®“ kompiuteryje. Galite
sukurti toliau nurodytų tipų duomenų atsarginę kopiją.
•
Skambučių registrai
•
Teksto žinutės
•
Kalendorius
•
Nustatymai
•
Medijos failai, pvz., muzika ir vaizdo įrašai
•
Nuotraukos ir vaizdai
45
Tai internetinė šio leidinio versija. © Galima išspausdinti tik asmeninėms reikmėms.

Duomenų atsarginės kopijos kūrimas naudojant kompiuterį
1
Atrakinkite prietaiso ekraną ir prijunkite prietaisą prie kompiuterio naudodami USB
laidą.
2
Jei kompiuteryje programinė įranga „Xperia™ Companion“ automatiškai
nepaleidžiama, atidarykite ją. Po kelių akimirkų kompiuteris aptiks prietaisą.
Prietaise būtinai pasirinkite režimą Perkelti failus.
3
„Xperia™ Companion“ pagrindiniame ekrane spustelėkite Atsarginė kopija.
4
Vykdydami ekrane pateikiamus nurodymus sukurkite prietaiso duomenų atsarginę
kopiją.
Jei „Xperia™ Companion“ nėra įdiegta, būsite paprašyti šią programą įdiegti, kai prijungsite
prietaisą prie kompiuterio.
Duomenų atkūrimas naudojant kompiuterį
1
Atrakinkite prietaiso ekraną ir prijunkite prietaisą prie kompiuterio naudodami USB
laidą.
2
Jei kompiuteryje programinė įranga „Xperia™ Companion“ automatiškai
nepaleidžiama, atidarykite ją. Po kelių akimirkų kompiuteris aptiks prietaisą.
Prietaise būtinai pasirinkite režimą Perkelti failus.
3
„Xperia™ Companion“ pagrindiniame ekrane spustelėkite Atkurti.
4
Pasirinkite atsarginės kopijos failą iš atsarginės kopijos įrašų, tada spustelėkite
Kitas ir vykdydami ekrane pateikiamas instrukcijas atkurkite duomenis prietaise.
Jei „Xperia™ Companion“ nėra įdiegta, būsite paprašyti šią programą įdiegti, kai prijungsite
prietaisą prie kompiuterio.
Atsarginės duomenų kopijos kūrimas naudojant „Xperia™“ atsarginių
kopijų darymo ir atkūrimo programą
Naudodami „Xperia™“ atsarginių kopijų darymo ir atkūrimo programą galite sukurti
internetinę arba vietinę atsarginę duomenų kopiją. Tai daryti galite neautomatiniu būdu
arba įjungti automatinę atsarginių kopijų kūrimo funkciją, kad duomenys būtų išsaugomi
periodiškai.
„Xperia™“ atsarginių kopijų darymo ir atkūrimo programą rekomenduojama naudoti
duomenų atsarginei kopijai kurti prieš atkuriant gamintojo duomenis. Naudodami šią
programą galite kurti tokių tipų duomenų atsargines kopijas internetinėje paskyroje, SD
kortelėje arba išorinėje USB atmintinėje, kabeliu per USB pagrindinį adapterį prijungtoje
prie jūsų prietaiso.
•
Adresatai
•
Pokalbiai
•
Skambučių registras
•
Kalendorius
•
El. pašto paskyros
•
Wi-Fi paskyros
•
Prietaiso nustatymai
•
Programos
•
„Xperia™“ pagrindinis išdėstymas
46
Tai internetinė šio leidinio versija. © Galima išspausdinti tik asmeninėms reikmėms.

Automatinės atsarginės kopijos funkcijos nustatymas
1
Jei kuriate turinio atsarginę kopiją USB atmintinėje, įsitikinkite, kad atmintinė
prijungta prie jūsų prietaiso naudojant pagrindinį USB adapterį. Jeigu kuriate
atsarginę kopiją SD kortelėje, įsitikinkite, kad SD kortelė tinkamai įdėta į prietaisą.
Jei turinio atsarginę kopiją kuriate internetinėje paskyroje, įsitikinkite, kad
prisijungėte prie savo „Google™“ paskyros.
2
Dalyje Pagrindinis ekranas bakstelėkite .
3
Raskite ir bakstelėkite Nustatymai > Kurti atsarg. kop. ir nust. iš naujo.
4
Dalyje „Xperia™“ atsarginių kopijų kūrimas ir atkūrimas bakstelėkite Autom.
atsarg. kopijav..
5
Norėdami aktyvinti automatinę atsarginės kopijos funkciją, bakstelėkite įjungimo /
išjungimo jungiklį.
6
Pasirinkite, kur išsaugoti atsarginės kopijos failus.
7
Jei norite, pasirinkite atsarginės kopijos kūrimo dažnumą, kūrimo laiką ir
konkrečius kopijuojamus duomenis. Antraip atsarginė kopija bus sukurta pagal
numatytuosius nustatymus.
8
Jeigu norite išsaugoti nustatymus, bakstelėkite
.
Neautomatinis atsarginės turinio kopijos kūrimas
1
Jei kuriate turinio atsarginę kopiją USB atmintinėje, įsitikinkite, kad atmintinė
prijungta prie jūsų prietaiso naudojant pagrindinį USB adapterį. Jeigu kuriate
atsarginę kopiją SD kortelėje, patikrinkite, ar SD kortelė tinkamai įdėta į prietaisą.
Jei turinio atsarginę kopiją kuriate internetinėje paskyroje, įsitikinkite, kad
prisijungėte prie savo „Google™“ paskyros.
2
Dalyje Pagrindinis ekranas bakstelėkite
3
Raskite ir bakstelėkite
4
Dalyje „Xperia™“ atsarginių kopijų kūrimas ir atkūrimas bakstelėkite Daugiau.
5
Bakstelėkite
Rank. atsar. kop. kūrimas
Nustatymai
>
.
Kurti atsarg. kop. ir nust. iš naujo
.
, tada pasirinkite atsarginės kopijos vietą ir
duomenis, kurių atsargines kopijas norite kurti.
6
Bakstelėkite
7
Sukūrę duomenų atsarginę kopiją, bakstelėkite Baigti.
Kurti atsarginę kopiją
.
Atsarginės kopijos failo redagavimas
1
Būdami Pagrindinis ekranas bakstelėkite .
2
Raskite ir bakstelėkite
3
Dalyje „Xperia™“ atsarginių kopijų kūrimas ir atkūrimas bakstelėkite Daugiau.
4
Bakstelėkite
Redaguoti ats. kop. failą
Nustatymai
>
Kurti atsarg. kop. ir nust. iš naujo
, pasirinkite atsarginės kopijos šaltinį ir
.
duomenų tipus, kuriuos norite trinti.
5
Bakstelėkite
6
Bakstelėkite Gerai, kad patvirtintumėte.
7
Ištrynę duomenis, bakstelėkite
Trinti duomenis
.
Baigti
.
Atsarginės turinio kopijos atkūrimas
1
Jei atkuriate turinį iš USB atmintinės, įsitikinkite, kad atmintinė prijungta prie jūsų
prietaiso naudojant USB pagrindinį adapterį. Jei turinį atkuriate iš SD kortelės,
įsitikinkite, kad SD kortelė tinkamai įdėta į prietaisą. Jei atkuriate turinį iš „Xperia“
atsarginių kopijų ir atkūrimo paslaugos, įsitikinkite, kad esate prisijungę prie savo
„Google™“ paskyros.
2
Dalyje Pagrindinis ekranas bakstelėkite
3
Raskite ir bakstelėkite Nustatymai > Kurti atsarg. kop. ir nust. iš naujo.
4
Dalyje „Xperia™“ atsarginių kopijų kūrimas ir atkūrimas bakstelėkite Atkurti
.
duomenis, tada pasirinkite atkūrimo šaltinį ir duomenis, kuriuos norite atkurti.
5
Bakstelėkite Atkurti duomenis.
6
Atkūrę turinį bakstelėkite Baigti.
Atminkite, kad visi duomenų ir nustatymų pakeitimai, atlikti sukūrus atsarginę kopiją (įskaitant
bet kokias naujas įdiegtas programas), atkūrimo procedūros metu bus ištrinti.
47
Tai internetinė šio leidinio versija. © Galima išspausdinti tik asmeninėms reikmėms.

Atsarginės duomenų kopijos kūrimas naudojant „Google“ atsarginių
kopijų darymo ir atkūrimo programą
Naudodami „Google“ atsarginių kopijų darymo ir atkūrimo programą, galite sukurti
atsarginę duomenų kopiją „Google“ serveryje. Taip pat galite įjungti automatinio atkūrimo
funkciją, kad atkurtumėte iš naujo įdiegtos programos duomenis ir nustatymus.
Naudodami šią programą, galite kurti tokių duomenų atsargines kopijas:
•
programų,
•
žymių,
•
Wi-Fi tinklų,
•
kitų nustatymų.
Atsarginės duomenų kopijos kūrimas „Google™“ paskyroje
1
Būdami Pagrindinis ekranas bakstelėkite
2
Raskite ir bakstelėkite Nustatymai > Kurti atsarg. kop. ir nust. iš naujo.
3
Dalyje „Google™“ atsarginių kopijų kūrimas ir atkūrimas bakstelėkite Kurti
atsarginę duomenų kopiją, tada bakstelėkite šliaužiklį.
Automatinio atkūrimo iš naujo įdiegus programą aktyvinimas arba pasyvinimas
1
Būdami Pagrindinis ekranas bakstelėkite
2
Raskite ir bakstelėkite Nustatymai > Kurti atsarg. kop. ir nust. iš naujo.
3
Dalyje „Google™“ atsarginių kopijų kūrimas ir atkūrimas bakstelėkite Automatinis
atkūrimas
šliaužiklį.
.
.
48
Tai internetinė šio leidinio versija. © Galima išspausdinti tik asmeninėms reikmėms.

Programų atsisiuntimas
Programų atsisiuntimas iš „Google Play™“
„Google Play™“ yra oficiali internetinė „Google“ parduotuvė, iš kurios galima atsisiųsti
programų, žaidimų, muzikos, filmų ir knygų. Joje yra ir nemokamų, ir mokamų programų.
Prieš pradėdami siųstis iš „Google Play™“ įsitikinkite, kad veikia interneto ryšys
(pageidautina – per Wi-Fi), kad apribotumėte duomenų srauto mokesčius.
Norint naudoti „Google Play™“, reikalinga „Google™“ paskyra. „Google Play™“ paslauga
teikiama ne visose šalyse ar regionuose.
Programos atsisiuntimas iš „Google Play™“
1
Būdami Pagrindinis ekranas bakstelėkite .
2
Raskite ir bakstelėkite Play Store.
3
Naršydami kategorijas raskite norimą atsisiųsti elementą arba naudokite paieškos
funkciją.
4
Bakstelėkite elementą norėdami peržiūrėti išsamią jo informaciją, ir baikite diegimą
vykdydami nurodymus.
Kad tinkamai veiktų, kai kurioms programoms gali prireikti jūsų prietaiso duomenų, nustatymų
ir įvairių funkcijų prieigos. Įdiekite ir suteikite leidimą tik toms programoms, kuriomis pasitikite.
Galite peržiūrėti atsisiųstai programai suteiktus leidimus ir pakeisti jų būseną bakstelėdami
programą dalyje Nustatymai > Programos.
Programų atsisiuntimas iš kitų šaltinių
Kai prietaisas nustatytas leisti atsisiųsti iš kitų šaltinių, o ne vien tik iš „Google Play™“,
galite atsisiųsti programų tiesiai iš kitų svetainių vykdydami atitinkamus atsisiuntimo
nurodymus.
Diegdami programas iš nežinomų ar nepatikimų šaltinių, galite sugadinti prietaisą. Programų
atsisiųskite tik iš patikimų šaltinių. Jei turite klausimų ar problemų, susisiekite su programos
teikėju.
Jei naudojatės prietaisu kartu su keliais kitais naudotojais, tik savininkas (pagrindinis
naudotojas) gali atsisiųsti iš kitų šaltinių, o ne vien tik iš „Google Play™“. Savininko atlikti
keitimai taikomi visiems naudotojams.
Kaip leisti arba neleisti programų atsisiųsti iš kitų šaltinių
1
Dalyje
Pagrindinis ekranas
2
Raskite ir bakstelėkite Nustatymai > Užrakto ekranas ir sauga.
3
Bakstelėkite
4
Bakstelėkite Gerai.
Kad tinkamai veiktų, kai kurioms programoms gali prireikti jūsų prietaiso duomenų, nustatymų
ir įvairių funkcijų prieigos. Įdiekite ir suteikite leidimą tik toms programoms, kuriomis pasitikite.
Galite peržiūrėti atsisiųstai programai suteiktus leidimus ir pakeisti jų būseną bakstelėdami
programą dalyje Nustatymai > Programos.
Nežinomi šaltiniai
bakstelėkite .
šliaužiklį.
49
Tai internetinė šio leidinio versija. © Galima išspausdinti tik asmeninėms reikmėms.

Internetas ir tinklai
Naršymas internete
„Google Chrome™“ interneto naršyklė, skirta „Android™“ prietaisams, daugelyje rinkų
būna iš anksto įdiegta. Eikite į
„Chrome“ mobiliesiems“, kad gautumėte išsamesnės informacijos, kaip naudoti šią
interneto naršyklę.
Naršymas internete
1
Dalyje Pagrindinis ekranas bakstelėkite
2
Raskite ir bakstelėkite
3
Jei „Google Chrome™“ naudojate pirmą kartą, pasirinkite arba prisijungti prie
„Google™“ paskyros, arba naršyti anonimiškai naudojant „Google Chrome™“.
4
Į paieškos arba adreso lauką įveskite paieškos terminą arba žiniatinklio adresą,
tada klaviatūroje bakstelėkite
http://support.google.com/chrome
.
.
.
Interneto ir MMS nustatymai
Jei norite siųsti multimedijos žinutes arba naudotis prieiga prie interneto, kai nėra Wi-Fi
tinklo, reikia turėti veikiantį mobiliųjų duomenų ryšį ir tinkamai nustatyti interneto ir MMS
(multimedijos žinučių paslaugos) nustatymus. Štai keli patarimai:
•
Naudojantis daugeliu mobiliojo ryšio tinklų ir operatorių, interneto ir MMS nustatymai
būna iš anksto įdiegti jūsų prietaise. Tokiu atveju galite iš karto pradėti naudotis internetu
ir siųsti multimedijos žinutes.
•
Šiuos nustatymus galite atsisiųsti per Wi-Fi.
•
Galite bet kada patys pridėti interneto ir MMS nustatymų savo prietaise, juos keisti arba
trinti. Jei netyčia pakeitėte ar ištrynėte interneto arba MMS nustatymus, atsisiųskite
interneto ir MMS nustatymus iš naujo.
•
Jei negalite prisijungti prie interneto per mobiliojo ryšio tinklą arba neveikia multimedijos
žinučių funkcija, nors interneto ir MMS nustatymus sėkmingai atsisiuntėte į įrenginį, žr.
jūsų prietaisui skirtus trikčių diagnostikos patarimus
tinklo aprėpties, mobiliųjų duomenų ir MMS problemas.
•
Jeigu aktyvintas energijos taupymo režimas STAMINA, išjungus ekraną visas mobiliųjų
duomenų srautas pristabdomas. Jei tai kelia ryšio problemų, pabandykite nepristabdyti
kai kurių programų ir paslaugų arba laikinai pasyvinkite režimą STAMINA.
•
Jei įrenginį naudoja keli naudotojai, interneto ir žinučių nustatymus iš nustatymų meniu
galės atsisiųsti tik savininkas, t. y. pagrindinis naudotojas, bet atsisiųsti nustatymai bus
taikomi visiems naudotojams.
www.sonymobile.com/support/
ir spustelėkite nuorodą
apie
Interneto ir MMS nustatymų atsisiuntimas
1
Dalyje
Pagrindinis ekranas
2
Raskite ir bakstelėkite Nustatymai > Daugiau > Interneto nustatymai.
3
Bakstelėkite PRIIMTI. Sėkmingai atsisiuntus nustatymus, būsenos juostoje
rodoma , o mobiliųjų duomenų srautas įjungiamas automatiškai.
Jei nustatymų į prietaisą atsisiųsti nepavyksta, patikrinkite savo mobiliojo arba
ryšio signalo stiprumą. Pereikite į atvirą vietą, kurioje nebūtų kliūčių signalui, arba prieikite
arčiau lango ir bandykite dar kartą.
Interneto ir MMS nustatymų įtraukimas
1
Dalyje Pagrindinis ekranas bakstelėkite .
2
Raskite ir bakstelėkite Nustatymai > Daugiau > Mobilieji tinklai.
3
Bakstelėkite Prieigos taškų pavadinimai > .
4
Bakstelėkite Pavadinimas ir įveskite norimą pavadinimą, tada bakstelėkite Gerai.
5
Bakstelėkite APN ir įveskite prieigos taško pavadinimą, tada bakstelėkite Gerai.
6
Įveskite visą kitą reikalingą informaciją. Jei nežinote, kokios informacijos reikia,
išsamesnės informacijos gausite susisiekę su tinklo operatoriumi.
7
Baigę bakstelėkite , tada bakstelėkite IŠSAUGOTI.
Tai internetinė šio leidinio versija. © Galima išspausdinti tik asmeninėms reikmėms.
bakstelėkite
.
Wi-Fi tinklo
50

Atsisiųstų interneto ir MMS nustatymų peržiūra
1
Dalyje Pagrindinis ekranas bakstelėkite .
2
Raskite ir bakstelėkite Nustatymai > Daugiau > Mobilieji tinklai.
3
Bakstelėkite Prieigos taškų pavadinimai.
4
Norėdami peržiūrėti daugiau informacijos, bakstelėkite bet kurį rodomą elementą.
„Wi-Fi“
Wi-Fi naudokite norėdami naršyti internete, atsisiųsti programų, siųsti bei gauti el. laiškus.
Kartą prisijungus prie „Wi-Fi“ tinklo, jūsų prietaisas prisimena tinklą ir automatiškai kitą
kartą prie jo prisijungia, kai esate jo aprėpties zonoje.
Norint pasiekti kai kurios „Wi-Fi“ tinklus, reikia prisijungti prie tinklalapio. Kreipkitės į
atitinkamo „Wi-Fi“ tinklo administratorių, kuris suteiks daugiau informacijos.
Galimi „Wi-Fi“ tinklai gali būti atviri arba apsaugoti:
•
Atviri tinklai nurodomi
•
Apsaugoti tinklai nurodomi
Kai kurie „Wi-Fi“ tinklai nerodomi galimų tinklų sąraše, nes jie netransliuoja savo pavadinimo
(SSID). Jei žinote tinklo pavadinimą, galite jį neautomatiniu būdu įtraukti į galimų „Wi-Fi“ tinklų
sąrašą.
„Wi-Fi“ įjungimas arba išjungimas
1
Dalyje Pagrindinis ekranas bakstelėkite .
2
Raskite ir bakstelėkite
3
Bakstelėkite šliaužiklį, kad aktyvintumėte arba pasyvintumėte funkciją Wi-Fi.
šalia „Wi-Fi“ tinklo pavadinimo.
šalia „Wi-Fi“ tinklo pavadinimo.
Nustatymai
>
Wi-Fi
.
Wi-Fi aktyvinimas gali trukti kelias sekundes.
Prisijungimas prie „Wi-Fi“ tinklo
1
Dalyje
Pagrindinis ekranas
2
Raskite ir bakstelėkite Nustatymai > Wi-Fi.
3
Bakstelėkite šliaužiklį, kad aktyvintumėte Wi-Fi. Rodomi visi galimi „Wi-Fi“ tinklai.
4
Bakstelėkite „Wi-Fi“ tinklą, norėdami prie jo prisijungti. Jei tinklai apsaugoti, įveskite
bakstelėkite .
atitinkamą slaptažodį. Prisijungus būsenos juostoje rodoma .
Norėdami ieškoti naujų galimų tinklų, bakstelėkite
nepavyksta prisijungti prie Wi-Fi tinklo, peržiūrėkite atitinkamus prietaiso trikčių diagnostikos
patarimus svetainėje
www.sonymobile.com/support/
, tada bakstelėkite Atnaujinti. Jei
.
Neautomatinis „Wi-Fi“ tinklo įtraukimas
1
Dalyje Pagrindinis ekranas bakstelėkite .
2
Raskite ir bakstelėkite
3
Slinkite žemyn ir elementų sąrašo apačioje bakstelėkite .
4
Įveskite Tinklo pavadinimas (SSID) informaciją.
5
Norėdami pasirinkti saugos tipą, bakstelėkite lauką Sauga.
6
Jei reikia, įveskite slaptažodį.
7
Norėdami redaguoti išplėstines pasirinktis, pvz., tarpinio serverio ir IP nustatymus,
Nustatymai
>
Wi-Fi
.
bakstelėkite Išplėstinės parinktys ir, jei reikia, redaguokite pasirinktis.
8
Bakstelėkite IŠSAUGOTI.
Norėdami gauti tinklo SSID ir slaptažodį, kreipkitės į Wi-Fi tinklo administratorių.
51
Tai internetinė šio leidinio versija. © Galima išspausdinti tik asmeninėms reikmėms.

„Wi-Fi“ signalo stiprinimas
Wi-Fi signalą galima sustiprinti įvairiais būdais.
•
Perkelti prietaisą arčiau Wi-Fi prieigos taško.
•
Patraukti Wi-Fi prieigos tašką nuo galimų kliūčių arba trikdžių.
•
Neuždengti prietaiso Wi-Fi antenos srities (paryškinta sritis iliustracijoje).
„Wi-Fi“ nustatymai
Kai esate prisijungę prie Wi-Fi tinklo arba jei aplink jus yra pasiekiamų Wi-Fi tinklų, galite
matyti šių tinklų būseną. Taip pat galite pasirinkti, kad prietaisas perspėtų aptikęs atvirąjį
Wi-Fi tinklą.
„Wi-Fi“ tinklo pranešimų aktyvinimas arba pasyvinimas
1
Įjunkite Wi-Fi, jei dar neįjungta.
2
Dalyje Pagrindinis ekranas bakstelėkite
3
Raskite ir bakstelėkite
4
Bakstelėkite , tada bakstelėkite Tinklo perspėjimas šliaužiklį.
Išsamios informacijos apie prijungtą „Wi-Fi“ tinklą peržiūra
1
Ekrane Pagrindinis ekranas bakstelėkite .
2
Raskite ir bakstelėkite
3
Bakstelėkite Wi-Fi tinklą, prie kurio šiuo metu esate prisijungę. Rodoma išsami
tinklo informacija.
Nustatymai
Nustatymai
>
>
Wi-Fi
Wi-Fi
.
.
.
„Wi-Fi“ miego būsenos strategijos įtraukimas
1
Ekrane
2
Raskite ir bakstelėkite Nustatymai > Wi-Fi.
3
Bakstelėkite , tada bakstelėkite
4
Nustatykite pasirinktį.
Prietaiso MAC adreso radimas
1
Dalyje Pagrindinis ekranas bakstelėkite .
2
Raskite ir bakstelėkite
3
Bakstelėkite . Sąraše rodomas MAC adresas.
Pagrindinis ekranas
bakstelėkite
Nustatymai
Palikti „Wi-Fi“ įjungtą miego režimu
>
Wi-Fi
.
.
.
WPS
WPS („Wi-Fi Protected Setup™“) yra belaidžio tinklo standartas, padedantis užtikrinti
belaidžio tinklo ryšių saugumą. WPS leidžia lengvai nustatyti „Wi-FiProtected Access®“
(WPA) šifravimą ir apsaugoti jūsų tinklą. Taip pat prie esamo tinklo galite prijungti naujų
prietaisų neįvesdami ilgų slaptažodžių.
Norėdami suaktyvinti WPS naudokite vieną iš šių būdų:
•
Paspaudžiamo mygtuko metodas – tiesiog paspauskite WPS palaikančio prietaiso, pvz.,
kelvedžio, mygtuką.
•
PIN metodas – jūsų prietaisas sukuria atsitiktinį PIN (asmeninį identifikavimo numerį), kurį
įvedate WPS palaikančiame prietaise.
52
Tai internetinė šio leidinio versija. © Galima išspausdinti tik asmeninėms reikmėms.

Prisijungimas prie „Wi-Fi“ tinklo naudojant WPS mygtuką
1
Ekrane Pagrindinis ekranas bakstelėkite .
2
Raskite ir bakstelėkite Nustatymai > Wi-Fi.
3
Įjunkite Wi-Fi, jei dar neįjungta.
4
Bakstelėkite , tada bakstelėkite Daugiau funkcijų > WPS paspaudimo
mygtukas, tada paspauskite WPS palaikančio prietaiso WPS mygtuką.
Prisijungimas prie „Wi-Fi“ tinklo naudojant WPS PIN
1
Dalyje Pagrindinis ekranas bakstelėkite .
2
Raskite ir bakstelėkite Nustatymai > Wi-Fi.
3
Įjunkite Wi-Fi, jei dar neįjungta.
4
Bakstelėkite > Daugiau funkcijų > WPS PIN kodo įrašas.
5
WPS palaikančiame prietaise įveskite jūsų prietaise rodomą PIN.
Mobiliųjų duomenų ryšio naudojimas
Mobiliųjų duomenų ryšį su kitais prietaisais bendrai galite naudoti keliais būdais.
•
USB susiejimas – bendrai naudokite mobiliųjų duomenų ryšį su vienu kompiuteriu,
prijungę USB laidą.
•
Telefono kaip modemo naudojimas „Bluetooth®“ ryšiu – bendrai naudokite savo
mobiliųjų duomenų ryšį su iki keturių kitų prietaisų, užmezgę „Bluetooth®“ ryšį.
•
Nešiojamasis prieigos taškas – bendrai naudokite mobiliųjų duomenų ryšį vienu metu su
ne daugiau nei 10 kitų prietaisų Wi-Fi ryšiu, įskaitant WPS technologiją palaikančius
prietaisus.
Bendras telefono duomenų ryšio naudojimas, prijungus USB laidą
1
Pateiktu USB laidu prijunkite prietaisą prie kompiuterio.
2
Dalyje Pagrindinis ekranas bakstelėkite
3
Raskite ir bakstelėkite
4
Bakstelėkite USB kaip modemo naudojimas šliaužiklį, tada, jei būsite paraginti,
bakstelėkite
5
Kai norite nustoti bendrai naudoti duomenų ryšį, bakstelėkite USB kaip modemo
naudojimas
Negalite bendrai naudoti prietaiso duomenų ryšio ir SD kortelės per USB laidą tuo pačiu metu.
Gerai
šliaužiklį arba atjunkite USB laidą.
Nustatymai
. Prisijungus būsenos juostoje bus rodoma
>
.
Daugiau
>
Susiej. ir perkel. prieig. tašk.
.
.
Bendras mobiliųjų duomenų ryšio naudojimas su kitu „Bluetooth®“ prietaisu
1
Įsitikinkite, kad jūsų prietaisas ir kitas „Bluetooth®“ prietaisas sujungti vienas su
kitu ir jūsų prietaise suaktyvintas mobiliųjų duomenų srautas.
2
Prietaise: dalyje Pagrindinis ekranas bakstelėkite .
3
Raskite ir bakstelėkite
Nustatymai
>
Daugiau
>
Susiej. ir perkel. prieig. tašk.
,
tada bakstelėkite Bluetooth kaip modemo naud. šliaužiklį, kad aktyvintumėte
funkciją.
4
„Bluetooth®“ prietaise: nustatykite prietaisą taip, kad užmegztų tinklo ryšį
naudodamas „Bluetooth®“. Jeigu prietaisas yra kompiuteris, žr. atitinkamus
nurodymus, kaip užbaigti sąranką. Jeigu prietaise veikia „Android™“ operacinė
sistema, bakstelėkite nustatymų piktogramą, esančią šalia sujungto prietaiso
pavadinimo dalyje Nustatymai > „Bluetooth“ > Sujungti prietaisai, tada
pažymėkite žymimąjį langelį Prieiga prie interneto.
5
Prietaise: palaukite, kol būsenos juostoje pasirodys
6
Bakstelėkite Bluetooth kaip modemo naud. šliaužiklį dar kartą, kad pasyvintumėte
. Tada sąranka bus baigta.
funkciją.
Funkcija
„Bluetooth®“ funkciją.
Bluetooth kaip modemo naud. išjungiama kaskart išjungus prietaisą arba
Tai internetinė šio leidinio versija. © Galima išspausdinti tik asmeninėms reikmėms.
53

Jei norite naudoti prietaisą kaip perkeliamąjį „Wi-Fi“ prieigos tašką
1
Dalyje Pagrindinis ekranas bakstelėkite .
2
Raskite ir bakstelėkite Nustatymai > Daugiau > Susiej. ir perkel. prieig. tašk..
3
Bakstelėkite Perkeliamo prieigos taško nustatymai > Konfigūruoti prieigos tašką.
4
Įveskite Tinklo pavadinimas (SSID) informaciją.
5
Norėdami pasirinkti saugos tipą, bakstelėkite lauką Sauga. Jei reikia, įveskite
slaptažodį.
6
Bakstelėkite IŠSAUGOTI.
7
Bakstelėkite
, tada bakstelėkite Perkeliamas prieigos taškas šliaužiklį, kad
aktyvintumėte šią funkciją.
8
Paraginti bakstelėkite Gerai, kad patvirtintumėte. Būsenos juostoje rodoma , kai
perkeliamasis Wi-Fi prieigos taškas yra aktyvus.
Leidimas WPS palaikančiam prietaisui naudoti mobiliųjų duomenų ryšį
1
Įsitikinkite, kad prietaisas veikia kaip perkeliamasis prieigos taškas.
2
Dalyje Pagrindinis ekranas bakstelėkite
3
Raskite ir bakstelėkite Nustatymai > Daugiau > Susiej. ir perkel. prieig. tašk. >
.
Perkeliamo prieigos taško nustatymai.
4
Dalyje Konfigūruoti prieigos tašką patikrinkite, ar perkeliamasis prieigos taškas
apsaugotas slaptažodžiu.
5
Aktyvinkite Aptinkamas, jei ši pasirinktis buvo pasyvinta.
6
Bakstelėkite WPS paspaudimo mygtukas, tada vykdykite atitinkamus nurodymus.
Arba bakstelėkite > WPS PIN kodo įrašas, tada įveskite WPS palaikančiame
prietaise rodomą PIN kodą.
Mobiliojo ryšio prieigos taško pervardijimas arba apsaugojimas
1
Dalyje Pagrindinis ekranas bakstelėkite .
2
Raskite ir bakstelėkite Nustatymai > Daugiau > Susiej. ir perkel. prieig. tašk..
3
Bakstelėkite
4
Įveskite Tinklo pavadinimas (SSID) informaciją.
5
Norėdami pasirinkti saugos tipą, bakstelėkite lauką
6
Jei reikia, įveskite slaptažodį.
7
Bakstelėkite
Perkeliamo prieigos taško nustatymai
IŠSAUGOTI
.
>
Konfigūruoti prieigos tašką
.
Sauga
Duomenų naudojimo valdymas
Galite stebėti, kiek duomenų, naudodamiesi mobiliuoju duomenų ryšiu arba Wi-Fi ryšiu,
persiuntėte į prietaisą ir iš jo per konkretų laikotarpį. Pavyzdžiui, galite peržiūrėti atskirų
programų naudojamų duomenų kiekį. Mobiliuoju duomenų ryšiu persiunčiamiems
duomenims taip pat galite priskirti duomenų naudojimo įspėjimus ir apribojimus, kad
išvengtumėte papildomų išlaidų.
Jei naudojatės prietaisu kartu su keliais kitais naudotojais, tik savininkas (pagrindinis
naudotojas) gali pakeisti duomenų naudojimo nustatymus. Duomenų naudojimo nustatymų
koregavimas gali padėti geriau valdyti duomenis, bet tai negarantuoja, kad išvengsite
papildomų mokesčių.
Pagalba mažinant duomenų naudojimą
1
Dalyje Pagrindinis ekranas bakstelėkite .
2
Raskite ir bakstelėkite Nustatymai > Duomenų naudojimas > Duomenų taupymo
priemonė.
3
Bakstelėkite šliaužiklį, kad funkciją aktyvintumėte arba pasyvintumėte.
.
54
Tai internetinė šio leidinio versija. © Galima išspausdinti tik asmeninėms reikmėms.

Duomenų srauto įjungimas arba išjungimas
1
Dalyje Pagrindinis ekranas bakstelėkite .
2
Raskite ir bakstelėkite Nustatymai > Duomenų naudojimas.
3
Bakstelėkite Mob. duomenų srautas šliaužiklį, jei norite duomenų srautą įjungti
arba išjungti.
Kai duomenų srautas išjungtas, naudojant prietaisą vis tiek galima užmegzti Wi-Fi ir
„Bluetooth®“ ryšį.
Jei norite nustatyti duomenų naudojimo įspėjimą
1
Įsitikinkite, kad mobiliųjų duomenų srautas įjungtas.
2
Dalyje Pagrindinis ekranas bakstelėkite
3
Raskite ir bakstelėkite Nustatymai > Duomenų naudojimas > Atsiskaitymo ciklas.
4
Norėdami nustatyti įspėjimo lygį, bakstelėkite Duomenų įspėjimas, įveskite norimą
.
duomenų limitą ir bakstelėkiteNUSTATYTI. Kai duomenų srautas priartės prie jūsų
nustatyto lygio, gausite įspėjimo pranešimą.
Mobiliojo ryšio duomenų limito nustatymas
1
Įsitikinkite, kad mobiliųjų duomenų srautas įjungtas.
2
Dalyje Pagrindinis ekranas bakstelėkite
3
Raskite ir bakstelėkite Nustatymai > Duomenų naudojimas.
4
Bakstelėkite šalia Nustatyti duomenų apribojimą esantį šliaužiklį.
Pasiekus nustatytą mobiliųjų duomenų naudojimo limitą, mobiliųjų duomenų srautas prietaise
išjungiamas automatiškai.
.
Jei norite valdyti atskirų programų duomenų naudojimą
1
Dalyje
Pagrindinis ekranas
2
Raskite ir bakstelėkite Nustatymai > Programos.
3
Bakstelėkite programą, kurią norite valdyti, tada bakstelėkite
bakstelėkite .
Duomenų
naudojimas.
Jei pakeisite atitinkamus duomenų naudojimo nustatymus, tai gali turėti įtakos atskirų
programų veikimui.
Jei norite peržiūrėti savo duomenų naudojimą
1
Dalyje Pagrindinis ekranas bakstelėkite .
2
Raskite ir bakstelėkite
3
Jei norite peržiūrėti informaciją apie mobiliųjų duomenų ryšiu perduotų duomenų
kiekį, bakstelėkite
4
Jei norite peržiūrėti informaciją apie Wi-Fi ryšiu perduotų duomenų kiekį,
bakstelėkite
„Wi-Fi“ duomenų naudojimas
Nustatymai
Mobiliojo ryšio duomenų naudojimas
>
Duomenų naudojimas
.
.
.
Mobiliojo ryšio tinklų pasirinkimas
Jūsų prietaise mobiliojo ryšio tinklai perjungiami automatiškai atsižvelgiant į toje vietoje
pasiekiamus mobiliojo ryšio tinklus. Be to, galite patys nustatyti konkretų mobiliojo ryšio
tinklo režimą, pvz., WCDMA arba GSM.
Atsižvelgiant į tinklo, prie kurio esate prisijungę, tipą ir režimą, būsenos juostoje rodomos
skirtingos būsenos piktogramos. Kaip atrodo skirtingų būsenų piktogramos, žr.
piktogramos
puslapyje 34.
Būsenos
Tinklo režimo pasirinkimas
1
Dalyje Pagrindinis ekranas bakstelėkite .
2
Raskite ir bakstelėkite Nustatymai > Daugiau > Mobilieji tinklai.
3
Bakstelėkite Pageidaujamas tinklo tipas, tada pasirinkite tinklo režimą.
55
Tai internetinė šio leidinio versija. © Galima išspausdinti tik asmeninėms reikmėms.

Kito tinklo pasirinkimas neautomatiniu būdu
1
Dalyje Pagrindinis ekranas bakstelėkite .
2
Raskite ir bakstelėkite Nustatymai > Daugiau > Mobilieji tinklai > Tinklo
operatoriai.
3
Bakstelėkite Paieškos režimas, tada pasirinkite Rankinis.
4
Pasirinkite tinklą.
Pasirinkus tinklą neautomatiniu būdu, prietaisas neieškos kitų tinklų, net jei atsidursite už
neautomatiniu būdu pasirinkto tinklo zonos ribų.
Automatinio tinklo pasirinkimo aktyvinimas
1
Dalyje Pagrindinis ekranas bakstelėkite
2
Raskite ir bakstelėkite Nustatymai > Daugiau > Mobilieji tinklai > Tinklo
.
operatoriai.
3
Bakstelėkite Paieškos režimas, tada pasirinkite Automatiškai.
Virtualieji asmeniniai tinklai (VPN)
Naudodamiesi prietaisu galite prisijungti prie virtualiųjų asmeninių tinklų (VPN), kurie
leidžia iš viešojo tinklo pasiekti išteklius, esančius apsaugotame vietiniame tinkle.
Pavyzdžiui, VPN jungtis dažnai naudoja įmonės ir švietimo įstaigos vartotojams, kuriems
reikia pasiekti intranetą ir kitas vidines paslaugas būnant už vidinio tinklo ribų, pavyzdžiui,
keliaujant.
VPN jungtis galima nustatyti įvairiais būdais, tai priklauso nuo tinklo. Kai kuriuose
tinkluose gali reikėti persiųsti ir įdiegti prietaise saugos sertifikatą. Jei reikia daugiau
informacijos apie jungties su virtualiuoju asmeniniu tinklu nustatymą, kreipkitės į savo
įmonės arba organizacijos tinklo administratorių.
Jei naudojatės prietaisu kartu su keliais kitais naudotojais, jums gali reikėti prisijungti kaip
savininkui (pagrindiniam naudotojui) ir pritaikyti VPN nustatymus.
Virtualiojo privačiojo tinklo įtraukimas
1
Dalyje
Pagrindinis ekranas
2
Raskite ir bakstelėkite Nustatymai > Daugiau > VPN.
3
Bakstelėkite .
4
Pasirinkite įtraukiamo VPN tipą.
5
Įveskite VPN nustatymus.
6
Bakstelėkite IŠSAUGOTI.
bakstelėkite .
Prisijungimas prie virtualiojo asmeninio tinklo
1
Dalyje Pagrindinis ekranas bakstelėkite
2
Raskite ir bakstelėkite
3
Galimų tinklų sąraše bakstelėkite VPN, prie kurio norite prisijungti.
4
Įveskite reikalingą informaciją.
5
Bakstelėkite Prisijungti.
Nustatymai
>
.
Daugiau
>
VPN
.
Atsijungimas nuo virtualiojo privačiojo tinklo
1
Norėdami atidaryti pranešimų sritį, dukart bakstelėkite būsenos juostą.
2
Norėdami atsijungti nuo VPN ryšio, bakstelėkite jo pranešimą.
56
Tai internetinė šio leidinio versija. © Galima išspausdinti tik asmeninėms reikmėms.

Prietaiso duomenų sinchronizavimas
Sinchronizavimas su internetinėmis paskyromis
Sinchronizuokite prietaisą su adresatais, el. paštu, kalendoriaus įvykiais ir kita internetinių
paskyrų informacija, pavyzdžiui, su el. pašto paskyromis („Gmail™“), taip pat su
„Exchange ActiveSync“, „Facebook™“ ir „Flickr™“. Tokių paskyrų duomenis
sinchronizuoti automatiškai galite įjungę automatinio sinchronizavimo funkciją arba galite
kiekvieną paskyrą sinchronizuoti neautomatiškai.
Internetinės paskyros nustatymas norint sinchronizuoti
1
Dalyje Pagrindinis ekranas bakstelėkite
2
Bakstelėkite Nustatymai > Paskyros ir sinchr. > Įtraukti paskyrą, tada pasirinkite
paskyrą, kurią norite pridėti.
3
Vykdykite instrukcijas norėdami sukurti paskyrą arba prie jos prisijungti.
Neautomatinis sinchronizavimas su internetine paskyra
1
Srityje Pagrindinis ekranas bakstelėkite
sinchronizavimas.
2
Bakstelėkite paskyros, su kuria norite sinchronizuoti, pavadinimą. Rodomas
elementų, kuriuos galima sinchronizuoti su paskyra, sąrašas.
3
Bakstelėkite šliaužiklį, esantį prie elemento, kurį norite sinchronizuoti.
Internetinės paskyros pašalinimas
1
Dalyje Pagrindinis ekranas bakstelėkite
sinchronizavimas
2
Pasirinkite paskyros tipą, tada bakstelėkite paskyrą, kurią norite pašalinti.
3
Bakstelėkite , tada bakstelėkite
4
Dar kartą bakstelėkite PAŠALINTI PASKYRĄ, kad patvirtintumėte.
.
Pašalinti paskyrą
.
> Nustatymai > Paskyros ir
> Nustatymai > Paskyros ir
.
Sinchronizavimas naudojant „Microsoft® Exchange ActiveSync®“
Jeigu įmonėje naudojama „Microsoft Exchange ActiveSync“ paskyra, galite tiesiai iš
prietaiso pasiekti darbo el. laiškus, kalendoriaus susitikimus ir adresatus. Nustatę galite
rasti savo informaciją programose El. paštas, Kalendorius ir Adresinė.
Jei prietaise „Xperia™“ sukurta „Microsoft® Exchange ActiveSync®“ (EAS) paskyra, dėl EAS
saugos nustatymų gali būti leidžiama rinktis tik ekrano užrakinimo PIN kodu arba slaptažodžiu
būdus. Tai įvyksta, kai tinklo administratorius, siekdamas užtikrinti įmonės saugą, nurodo
konkretų ekrano užrakto tipą visoms EAS paskyroms. Kreipkitės į įmonės arba organizacijos
tinklo administratorių, kad sužinotumėte, kokia tinklo saugos politika taikoma mobiliesiems
prietaisams. Piršto atspaudo funkcija JAV rinkoje neteikiama.
57
Tai internetinė šio leidinio versija. © Galima išspausdinti tik asmeninėms reikmėms.
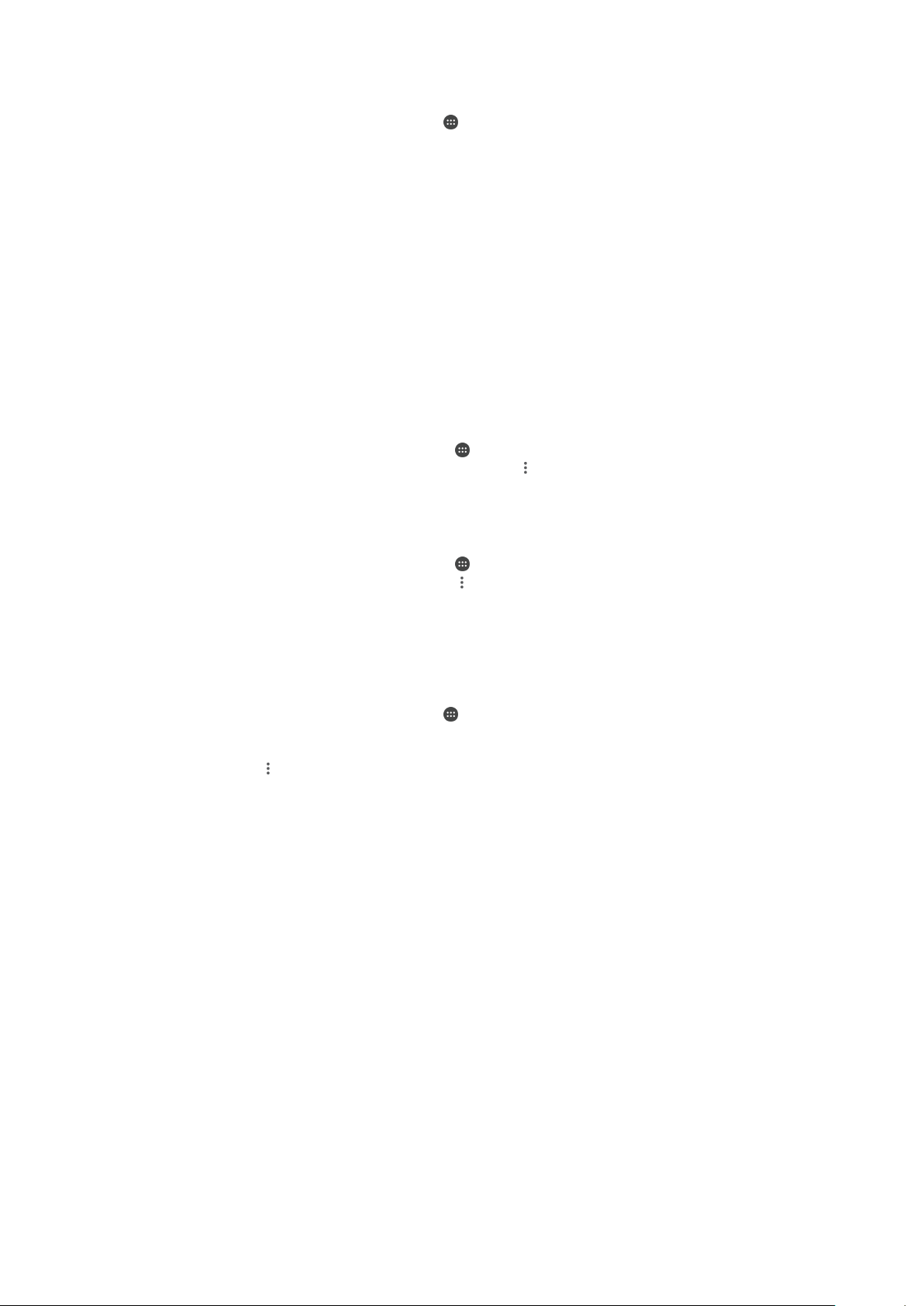
EAS paskyros nustatymas norint sinchronizuoti
1
Dalyje Pagrindinis ekranas bakstelėkite .
2
Bakstelėkite Nustatymai > Paskyros ir sinchr. > Įtraukti paskyrą > Exchange
ActiveSync.
3
Įveskite savo darbinio el. pašto adresą ir slaptažodį.
4
Bakstelėkite PIRMYN. Įvykus klaidai, patys įveskite paskyros domeno ir serverio
išsamią informaciją, tada bakstelėkite PIRMYN.
5
Bakstelėkite Gerai, kad įmonės serveris galėtų valdyti jūsų prietaisą.
6
Pasirinkite sinchronizavimo metodą, intervalą ir duomenis, kuriuos norite
sinchronizuoti su savo prietaisu.
7
Bakstelėkite PIRMYN, tada pasirinkite būdą, kaip norite būti informuoti apie
naujus el. laiškus.
8
Bakstelėkite PIRMYN, įveskite įmonės paskyros pavadinimą, tada bakstelėkite
Baigti sąranką.
9
Jei būsite paraginti, suaktyvinkite prietaiso administratorių, kad leistumėte įmonės
serveriui prietaise nustatyti tam tikras saugos taisykles, pvz., balso įrašymo
išjungimo ir atminties šifravimo naudojimo.
EAS paskyros nustatymų keitimas
1
Būdami Pagrindinis ekranas bakstelėkite
2
Raskite ir bakstelėkite El. paštas, tada bakstelėkite
3
Bakstelėkite Nustatymai ir pasirinkite EAS paskyrą, tada pakeiskite EAS paskyros
.
.
nustatymus, kaip norite.
EAS paskyros sinchronizavimo intervalo nustatymas
1
Būdami Pagrindinis ekranas bakstelėkite
2
Bakstelėkite
3
Bakstelėkite Nustatymai ir pasirinkite EAS paskyrą.
4
Bakstelėkite
5
Dalyje Nustatymai ne piko metu bakstelėkite Tikrinimo dažnis ir pasirinkite
El. paštas
Tikrinimo dažnis
, tada bakstelėkite
.
.
.
intervalo pasirinktį.
EAS paskyros pašalinimas
1
Dalyje
Pagrindinis ekranas
bakstelėkite >
sinchronizavimas.
2
Bakstelėkite
3
Bakstelėkite , tada bakstelėkite Pašalinti paskyrą.
4
Dar kartą bakstelėkite
Exchange ActiveSync
PAŠALINTI PASKYRĄ
, tada pasirinkite norimą pašalinti EAS paskyrą.
Nustatymai
>
Paskyros ir
, kad patvirtintumėte.
58
Tai internetinė šio leidinio versija. © Galima išspausdinti tik asmeninėms reikmėms.

Pagrindiniai nustatymai
Kaip pasiekti nustatymus
Peržiūrėti ir keisti prietaiso nustatymus galite iš nustatymų meniu. Nustatymų meniu
galima pasiekti iš programų ekrano ir sparčiųjų nustatymų srities.
Prietaiso nustatymų meniu atidarymas programų ekrane
1
Dalyje Pagrindinis ekranas bakstelėkite
2
Raskite ir bakstelėkite Nustatymai.
Prietaiso informacijos peržiūra
1
Dalyje Pagrindinis ekranas bakstelėkite
2
Raskite ir bakstelėkite Nustatymai > Apie telefoną.
Ekrano aktyvinimas naudojant bakstelėjimo ir aktyvinimo režimą
1
Įsitikinkite, kad bakstelėjimo ir aktyvinimo režimas įjungtas. Norėdami įjungti
bakstelėkite Nustatymai > Ekranas, tada vilkite šliaužiklį, esantį šalia Norėd.
aktyvinti, bakstelėkite, į dešinę.
2
Dukart bakstelėkite ekraną.
Sparčiųjų nustatymų srities atidarymas arba uždarymas
•
Norėdami atidaryti sparčiųjų nustatymų sritį, vilkite būsenos juostą žemyn.
.
.
Norėdami atidaryti sparčiųjų nustatymų sritį, dviem pirštais vilkite būsenos juostą žemyn.
Žibintuvėlio įjungimas
1
Dviem pirštais vilkite būsenos juostą žemyn.
2
Bakstelėkite .
Sparčiųjų nustatymų srityje rodomų nustatymų pasirinkimas
1
Dviem pirštais vilkite būsenos juostą iki galo žemyn, tada bakstelėkite Redaguoti.
2
Ekrano apačioje esančioje dalyje palieskite ir palaikykite norimo pridėti sparčiojo
nustatymo piktogramą, tada nuvilkite ją į viršutinę ekrano dalį.
Sparčiųjų nustatymų srities pertvarkymas
1
Vilkite būsenos juostą žemyn iki galo, tada bakstelėkite Redaguoti.
2
Palieskite ir palaikykite piktogramą, tada ją perkelkite į norimą vietą.
Garsumo nustatymai
Galite pritaikyti gaunamų skambučių, pranešimų, muzikos ir vaizdo klipų skambėjimo
garsumą.
Skambėjimo signalo garsumo pritaikymas garsumo klavišu
•
Paspauskite garsumo klavišą aukštyn arba žemyn.
Medijos grojimo garsumo pritaikymas naudojant garsumo klavišą
•
Grodami muziką ar žiūrėdami vaizdo įrašus, paspauskite garsumo klavišą aukštyn
arba žemyn, net kai ekranas užrakintas.
Vibracijos režimo įjungimas
•
Paspauskite garsumo klavišą žemyn arba aukštyn, kol pasirodys .
59
Tai internetinė šio leidinio versija. © Galima išspausdinti tik asmeninėms reikmėms.

Garsumo lygių pritaikymas
1
Dalyje Pagrindinis ekranas bakstelėkite .
2
Raskite ir bakstelėkite Nustatymai > Garsas.
3
Nuvilkite garsumo šliaužiklius į norimas vietas.
Taip pat galite spausti garsumo klavišo viršų arba apačią ir bakstelėti , kad atskirai
pritaikytumėte skambėjimo signalo, medijos atkūrimo arba žadintuvo signalo garsumo lygius.
Prietaiso vibravimo, kai gaunami skambučiai, nustatymas
1
Dalyje Pagrindinis ekranas bakstelėkite .
2
Raskite ir bakstelėkite Nustatymai > Garsas.
3
Bakstelėkite Taip pat vibruoti, kai skambinama šliaužiklį, kad funkciją
aktyvintumėte.
Skambėjimo signalo nustatymas
1
Dalyje Pagrindinis ekranas bakstelėkite
2
Raskite ir bakstelėkite Nustatymai > Garsas > Tel. skambėjimo signalas.
3
Sąraše pasirinkite pasirinktį arba bakstelėkite
.
ir pasirinkite prietaise išsaugotą
muzikos failą.
4
Patvirtinkite bakstelėdami Atlikta.
Pranešimo garso pasirinkimas
1
Dalyje Pagrindinis ekranas bakstelėkite
2
Raskite ir bakstelėkite
3
Sąraše pasirinkite pasirinktį arba bakstelėkite ir pasirinkite prietaise išsaugotą
Nustatymai
>
.
Garsas
>
Pranešimo garsas
.
muzikos failą.
4
Patvirtinkite bakstelėdami Atlikta.
Kai kurios programos turi savus
programų nustatymų.
specifinius pranešimų garsus, kuriuos galite pasirinkti iš
Lietimo signalų aktyvinimas
1
Dalyje Pagrindinis ekranas bakstelėkite .
2
Raskite ir bakstelėkite
3
Bakstelėkite šliaužiklius, kad aktyvintumėte arba pasyvintumėte skirtingus lietimo
Nustatymai
>
Garsas
>
Kiti garsai
.
signalų tonus.
Režimas „Netrukdyti“
Galite įjungti režimą „Netrukdyti“ ir neautomatiškai nustatyti, kada jį išjungti. Taip pat galite
iš anksto nustatyti, kada automatiškai įjungti režimą „Netrukdyti“.
Režimo „Netrukdyti“ įjungimas
1
Norėdami atidaryti sparčiųjų nustatymų sritį, dviem pirštais iki galo vilkite būsenos
juostą žemyn.
2
Raskite ir bakstelėkite
3
Nustatykite pasirinktį, tada bakstelėkite Atlikta.
Spartus režimų „Netrukdyti“ / „Vibruoti“ / „Skambėti“ perjungimas
1
Paspauskite garsumo klavišą žemyn arba aukštyn, kol pasirodys , arba .
2
Norėdami greitai perjungti režimus „Vibruoti“ / „Skambėti“, bakstelėkite
Norėdami suaktyvinti režimą „Netrukdyti“ paspauskite garsumo klavišą žemyn, kol
suvibruos.
.
arba .
60
Tai internetinė šio leidinio versija. © Galima išspausdinti tik asmeninėms reikmėms.

Režimo „Netrukdyti“ laikotarpių planavimas
1
Dalyje Pagrindinis ekranas bakstelėkite .
2
Raskite ir bakstelėkite Nustatymai > Garsas > Netrukdyti> Automatinės
taisyklės.
3
Pasirinkite laiką arba įvykį, kurį norite įtraukti į režimo „Netrukdyti“ laikotarpį, arba
įtraukite naują taisyklę.
4
Įveskite norimą taisyklės pavadinimą ir bakstelėkite Gerai.
5
Raskite ir bakstelėkite Dienos, pažymėkite atitinkamų dienų žymimuosius
langelius, tada bakstelėkite Atlikta.
6
Norėdami pritaikyti pradžios laiką, bakstelėkite Pradžios laikas ir pasirinkite
reikšmę, tada bakstelėkite Gerai.
7
Norėdami pritaikyti pabaigos laiką, bakstelėkite Pabaigos laikas ir pasirinkite
reikšmę, tada bakstelėkite Gerai. Pasirinktu laikotarpiu jūsų prietaisas veiks režimu
„Netrukdyti“.
Režimo Netrukdyti išimčių nustatymas
Galite pasirinkti pranešimų tipus, kuriems būtų leidžiama skambėti režimo Netrukdyti
metu, ir galite filtruoti išimtis pagal tai, kas atsiunčia pranešimą. Dažniausi išimčių tipai:
•
Įvykiai ir priminimai
•
Skambučiai
•
Žinutės
•
Žadintuvo signalai
Išimčių susiejimas su konkrečiais adresatų tipais
1
Pagrindiniame ekrane bakstelėkite
2
Raskite ir bakstelėkite Nustatymai > Garsas > Netrukdyti > Galima tik naud.
eiliškumą
3
Bakstelėkite Skambučiai arba Pranešimai.
4
Nustatykite pasirinktį.
.
.
Ekrano nustatymai
Ekrano ryškumo koregavimas neautomatiniu būdu, nepaisant apšvietimo sąlygų
1
Pagrindiniame ekrane bakstelėkite .
2
Raskite ir bakstelėkite Nustatymai > Ekranas, tada bakstelėkite Prisitaikantis
šviesumas
3
Bakstelėkite Šviesumo lygis.
4
Ryškumą pritaikykite vilkdami šliaužiklį.
Sumažinus ryškumo lygį, akumuliatorius veikia ilgiau.
Vibracijos palietus suaktyvinimas arba pasyvinimas
1
Pagrindiniame ekrane bakstelėkite .
2
Raskite ir bakstelėkite Nustatymai > Garsas > Kiti garsai.
3
Bakstelėkite Vibruoti palietus šliaužiklį, kad funkciją aktyvintumėte arba
pasyvintumėte.
Laiko, kada išsijungs ekranas, pritaikymas
1
Dalyje Pagrindinis ekranas bakstelėkite .
2
Raskite ir bakstelėkite Nustatymai > Ekranas > Užmigti.
3
Pasirinkite pasirinktį.
Norėdami greitai išjungti ekraną, trumpai paspauskite maitinimo klavišą
Šrifto dydžio pritaikymas
1
Pagrindiniame ekrane bakstelėkite .
2
Raskite ir bakstelėkite Nustatymai > Ekranas > Šrifto dydis.
3
Pasirinkite norimą pasirinktį.
šliaužiklį, kad funkciją pasyvintumėte, jei ji dar nepasyvinta.
.
61
Tai internetinė šio leidinio versija. © Galima išspausdinti tik asmeninėms reikmėms.

Ekrano dydžio pritaikymas
1
Pagrindiniame ekrane bakstelėkite .
2
Raskite ir bakstelėkite Nustatymai > Ekranas > Pateikties dydis.
3
Vilkdami šliaužiklį pasirinkite norimą pasirinktį.
Ekrano derinimo pagal baltą spalvą pritaikymas
1
Dalyje Pagrindinis ekranas bakstelėkite .
2
Raskite ir bakstelėkite Nustatymai > Ekranas > Derin. pagal baltą.
3
Vilkite šliaužiklius į norimas vietas ir tokiu būdu pritaikykite derinimą pagal baltą
spalvą.
Norėdami sugrąžinti derinimo pagal baltą spalvą nustatymų numatytąsias vertes, bakstelėkite
> Numatytosios vertės.
Intelektualusis foninio apšvietimo valdymas
Intelektualioji foninio apšvietimo valdymo funkcija išlaiko ekraną įjungtą, kol prietaisas
laikomas rankoje. Padėjus prietaisą, ekranas išjungiamas atsižvelgiant į miego režimo
nustatymą.
„Smart“ foninio apšvietimo valdymo funkcijos aktyvinimas arba pasyvinimas
1
Dalyje Pagrindinis ekranas bakstelėkite
2
Raskite ir bakstelėkite Nustatymai > Ekranas > Intelekt. foninis apšviet..
3
Bakstelėkite šliaužiklį, kad funkciją aktyvintumėte arba pasyvintumėte.
.
Pirštinių režimas
Pirštinių režimu galėsite naršyti prietaiso ekraną mūvėdami pirštines. Naudojant pirštinių
režimą, paliestoje ekrano vietoje rodomas apvalus žymeklis.
Pirštinių režimo aktyvinimas
1
Ekrane
Pagrindinis ekranas
bakstelėkite >
Nustatymai
>
Ekranas
>
Pirštinių
režimas.
2
Bakstelėkite šliaužiklį, kad šią funkciją aktyvintumėte.
Jautrumas priklauso nuo ekrano ir pirštinėto piršto, kuriuo naršote ekraną, sąlyčio ploto.
Ekrano prisegimas
Naudodami ekrano prisegimą nustatykite, kad prietaisas rodytų tik konkrečios programos
ekraną. Pavyzdžiui, jei žaidžiate žaidimą ir netyčia paliečiate pagrindinio ekrano naršymo
klavišą, ekrano prisegimo funkcija neleidžia sumažinti aktyvaus žaidimo programos
ekrano. Taip pat galite naudoti šią funkciją skolindami prietaisą kitam asmeniui ir padaryti
taip, kad jam būtų sunkiau prieiti prie daugiau nei vienos programos. Pavyzdžiui, galite
paskolinti kam nors savo prietaisą, kad jis galėtų nufotografuoti, ir prisegti kameros
programos ekraną, kad šis asmuo negalėtų lengvai pasinaudoti kitomis programomis,
pvz., el. pašto programa.
Ekrano prisegimas nėra saugos funkcija ir ne visiškai apsaugo nuo kitų naudotojų ekrano
atsegimo ir prieigos prie jūsų prietaiso. Jei norite apsaugoti duomenis, turite nustatyti, kad
atsegant ekraną prietaisas reikalautų įvesti ekrano užrakto PIN kodą, slaptažodį arba
kombinaciją.
62
Tai internetinė šio leidinio versija. © Galima išspausdinti tik asmeninėms reikmėms.
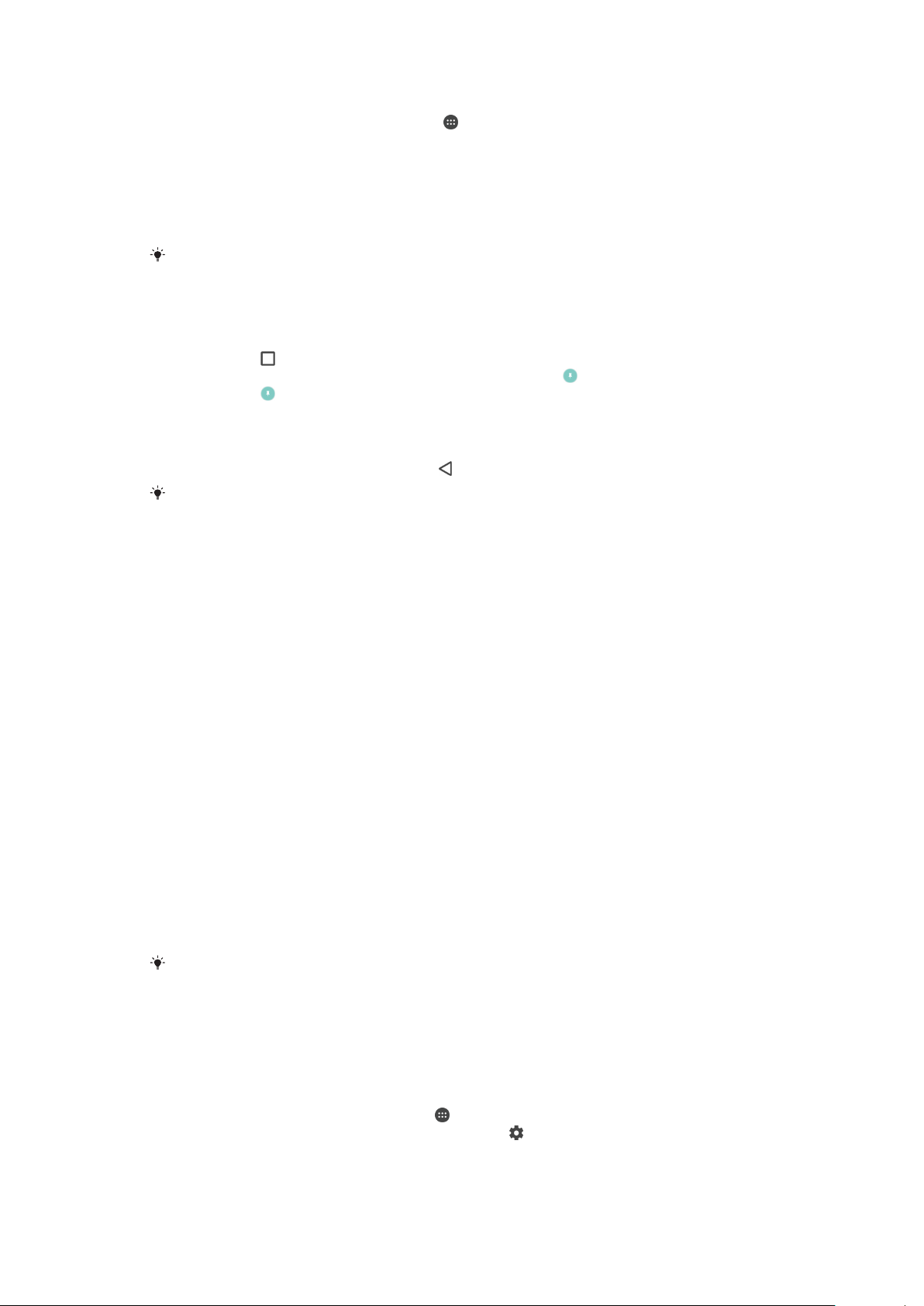
Ekrano prisegimo funkcijos aktyvinimas arba pasyvinimas
1
Dalyje Pagrindinis ekranas bakstelėkite .
2
Raskite ir bakstelėkite Nustatymai > Užrakto ekranas ir sauga > Ekrano
prisegimas.
3
Bakstelėkite šliaužiklį, kad funkciją aktyvintumėte arba pasyvintumėte.
4
Jei aktyvinote ekrano prisegimo funkciją, galite bakstelėti šliaužiklį Užrakinti
įrenginį atsegant, kad aktyvintumėte arba pasyvintumėte šią papildomą saugos
funkciją.
Ekrano prisegimo funkcijai nebūtina kombinacija, PIN kodas arba slaptažodis.
Ekrano prisegimas
1
Įsitikinkite, kad prietaise aktyvinta ekrano prisegimo funkcija.
2
Atidarykite programą ir nueikite į ekraną, kurį norite prisegti.
3
Bakstelėkite
4
Jei norite, kad būtų rodoma ekrano prisegimo piktograma , braukite aukštyn.
5
Bakstelėkite .
6
Atsidariusiame lange bakstelėkite Supratau.
Ekrano atsegimas
•
Prisegtame ekrane palieskite ir laikykite
Jei pasirinkote saugumo pasirinktį, kai suaktyvinote ekrano prisegimo funkciją, turite įvesti
kombinaciją, PIN kodą arba slaptažodį ir atrakinti prietaisą, kad ekraną būtų galima atsegti.
.
, kol ekranas bus atsegtas.
Programos nustatymai
Kai kurios programos paprašys leidimų, kai pradėsite jas naudoti. Galite suteikti leidimus
atskirai kiekvienai programai arba juos atmesti naudodami „Nustatymų“ meniu arba
„Leidimų“ patvirtinimo dialogo lange. Leidimų reikalavimai priklauso nuo programos.
Leidimų suteikimas arba atmetimas
Kai parodomas dialogo langas, galite pasirinkti suteikti arba atmesti leidimus. Jei
anksčiau naudotoje kitą „Android“ versiją, daugeliui programų jau bus suteikti reikiami
leidimai.
Leidimo suteikimas
1
Norėdami suteikti leidimą, bakstelėkite Leisti.
2
Kai patvirtinimo dialogo langas bus parodytas antrą kartą, galite pasirinkti pasirinktį
Daugiau neklausti.
3
Dialogo lange taip pat bus paaiškinta, kodėl programai reikia leidimų ir kokiu
konkrečiu tikslu jie bus naudojami. Norėdami atsisakyti dialogo lango bakstelėkite
Gerai.
Leidimo atmetimas
•
Norėdami atmesti leidimą, pasirodžius dialogo langui bakstelėkite Atmesti.
Net ir atmetus leidimus, kai kurios programos gali būti naudojamos.
Kritiniai leidimai
Kai kuriuos leidimus būtina suteikti, kad programos veiktų, kaip numatyta. Tokiais atvejais
jums bus pranešta dialogo lange.
Programų konfigūravimas
1
srityje Pagrindinis ekranas bakstelėkite .
2
Raskite ir bakstelėkite Nustatymai >Programos >
3
Pasirinkite konfigūravimo pasirinktį, pvz., Programų leidimai, tada pasirinkite
programą, kurią norite konfigūruoti.
63
Tai internetinė šio leidinio versija. © Galima išspausdinti tik asmeninėms reikmėms.
.

Kritinių leidimų suteikimas
1
Norėdami suteikti leidimą, bakstelėkite Tęsti > PROGR. INFORM. > Leidimai.
2
Suraskite reikiamą kritinį leidimą.
3
Bakstelėkite šliaužiklį.
Automatinių programų naujinimų leidimas arba nepriėmimas
Jei yra suaktyvinta automatinio naujinimo funkcija, programos atnaujinamos jūsų
neatsiklausus, todėl galite nesuprasti, kad atsisiunčiami dideli duomenų kiekiai. Kad
nereikėtų mokėti galimai didelių duomenų persiuntimo mokesčių, galite pasyvinti
automatinius naujinimus arba aktyvinti pasirinktį, kurią taikant automatinių naujinimų
procesas būtų vykdomas tik esant Wi-Fi ryšiui. Kad programos nebūtų naujinamos
automatiškai, turite pasyvinti automatinio naujinimo funkciją „Play Store™“ programoje ir
programoje „What's New“ (jei įmanoma).
Visų programų automatinių naujinimų aktyvinimas arba pasyvinimas „Play Store“
parduotuvėje
1
Dalyje Pagrindinis ekranas bakstelėkite
2
Bakstelėkite , tada bakstelėkite Nustatymai > Automatiškai naujinti programas.
3
Pasirinkite norimą parinktį.
Visų programų automatinių naujinimų aktyvinimas arba pasyvinimas programoje
„What’s New“
1
Dalyje
Pagrindinis ekranas
2
Bakstelėkite , tada bakstelėkite Nustatymai > Automatiškai naujinti programas.
3
Pasirinkite norimą parinktį.
bakstelėkite
, tada raskite ir bakstelėkite .
, tada raskite ir bakstelėkite .
Programos susiejimas
Įrenginys gali nustatyti numatytąją programą, kurią naudojant turi būti atidaryta tam tikra
žiniatinklio nuoroda. Tai reiškia, kad jei programa susieta, jums nereikės pasirinkti
programos kaskart, kai norėsite atidaryti nuorodą. Galite bet kada pakeisti numatytąją
programą.
Susietų programų tvarkymas naudojant nustatymų meniu
1
srityje Pagrindinis ekranas bakstelėkite
2
Raskite ir bakstelėkite Nustatymai > Programos.
3
Bakstelėkite ir suraskite
4
Pasirinkite programą, kurią norite susieti, jei tai palaikoma.
5
Nustatykite savybės
Atidarymo nuorodos
Atidarymo nuorodos
.
.
pasirinktį
Atidaryti šią programą
.
Programų nustatymas iš naujo
Jeigu programa nebereaguoja arba sutrikdo prietaiso veikimą, galite ją nustatyti iš naujo
arba pašalinti programos duomenis.
Programos nuostatų atkūrimas
1
Pagrindinis ekranas bakstelėkite .
2
Raskite ir bakstelėkite Nustatymai > Programos.
3
Bakstelėkite
Atkuriant programos nuostatas, prietaise neištrinami jokie programos duomenys.
, tada – Iš naujo nust. prog. nuost..
64
Tai internetinė šio leidinio versija. © Galima išspausdinti tik asmeninėms reikmėms.

Programos duomenų valymas
1
srityje Pagrindinis ekranas bakstelėkite .
2
Raskite ir bakstelėkite Nustatymai > Programos.
3
Pasirinkite programą arba paslaugą ir bakstelėkite Atmintis > IŠVALYTI
DUOMENIS.
Išvalyti pasirinktos programos duomenys visam laikui ištrinami iš įrenginio. Programos
duomenų išvalymo pasirinktis prieinama ne visose programose ar paslaugose.
Programos laikinosios atminties išvalymas
1
Dalyje Pagrindinis ekranas bakstelėkite .
2
Raskite ir bakstelėkite Nustatymai > Programos.
3
Pasirinkite programą arba paslaugą, tada bakstelėkite Atmintis > IŠVALYTI
LAIKINĄJĄ ATMINTĮ.
Pasirinktis išvalyti programos laikinąją atmintį galima ne visose programose ar paslaugose.
Programos numatytojo nustatymo išvalymas
1
Dalyje Pagrindinis ekranas bakstelėkite .
2
Raskite ir bakstelėkite Nustatymai > Programos.
3
Pasirinkite programą arba paslaugą, tada bakstelėkite Atidaryti pagal
numatytuosius nustatymus > IŠVALYTI NUMATYTUOSIUS.
Pasirinktis išvalyti programos numatytąjį nustatymą galima ne visose programose ar
paslaugose.
Ekrano užsklanda
Nustatykite interaktyviąją ekrano užsklandą, kurioje automatiškai rodomos spalvos,
nuotraukos arba skaidrių demonstracija, kai prietaisas yra prijungtas arba kraunamas, o
jo ekranas nenaudojamas.
Jei prietaisu naudojasi keli naudotojai, kiekvienas naudotojas gali turėti asmeninius ekrano
užsklandos nustatymus.
Ekrano užsklandos aktyvinimas arba pasyvinimas
1
Dalyje
Pagrindinis ekranas
2
Raskite ir bakstelėkite Nustatymai > Ekranas > Ekrano užsklanda.
3
Bakstelėkite šliaužiklį, kad funkciją aktyvintumėte arba pasyvintumėte.
Ekrano užsklandos turinio pasirinkimas
1
Dalyje
Pagrindinis ekranas
2
Raskite ir bakstelėkite Nustatymai > Ekranas > Ekrano užsklanda.
3
Bakstelėkite šliaužiklį, kad aktyvintumėte funkciją.
4
Pasirinkite, ką norėtumėte matyti įsijungus ekrano užsklandai.
Jei norite ekrano užsklandą suaktyvinti patys
1
Ekrane Pagrindinis ekranas bakstelėkite .
2
Raskite ir bakstelėkite Nustatymai > Ekranas > Ekrano užsklanda.
3
Bakstelėkite šliaužiklį, kad aktyvintumėte funkciją.
4
Norėdami nedelsdami suaktyvinti ekrano užsklandą, bakstelėkite
bakstelėkite Pradėti dabar.
bakstelėkite .
bakstelėkite .
, tada
Kalbos nustatymai
Galite nustatyti numatytąją prietaiso kalbą ir ją vėliau pakeisti. Taip pat galite pakeisti
teksto įvesties rašymo kalbą. Žr.
poreikiams
puslapyje 74.
Tai internetinė šio leidinio versija. © Galima išspausdinti tik asmeninėms reikmėms.
Klaviatūros ekrane pritaikymas asmeniniams
65

Kalbos keitimas
1
Dalyje Pagrindinis ekranas bakstelėkite .
2
Raskite ir bakstelėkite Nustatymai > Kalbos ir įvestis > Kalbos.
3
Norėdami keisti kalbą, pageidaujamą kalbą nuvilkite į sąrašo viršų. Jei
pageidaujamos kalbos šiuo metu sąraše nėra, bakstelėkite , kad ją įtrauktumėte.
4
Bakstelėkite Gerai.
Jei pasirinkote ne tą kalbą ir negalite perskaityti meniu tekstų, raskite ir bakstelėkite . Tada
pasirinkite tekstą šalia ir pasirinkite pirmąjį įrašą atsidariusiame meniu. Tada galėsite
pasirinkti norimą kalbą.
Data ir laikas
Galite keisti prietaiso rodomą datą ir laiką.
Datos nustatymas neautomatiniu būdu
1
Būdami Pagrindinis ekranas bakstelėkite
2
Raskite ir bakstelėkite Nustatymai > Data ir laikas.
3
Išjunkite funkciją Automatinė data ir laikas bakstelėdami šliaužiklį.
4
Bakstelėkite Nustatyti datą.
5
Brūkštelėdami į kairę arba į dešinę arba naudodami rodykles nustatykite norimą
datą.
6
Bakstelėkite
Neautomatinis laiko nustatymas
1
Dalyje
Pagrindinis ekranas
2
Raskite ir bakstelėkite Nustatymai > Data ir laikas.
3
Išjunkite funkciją
4
Bakstelėkite Nustatyti laiką.
5
Pasirinkite atitinkamas valandų ir minučių reikšmes.
6
Bakstelėkite Gerai.
.
Gerai
bakstelėkite
Automatinė data ir laikas
.
.
bakstelėdami šliaužiklį.
Laiko zonos nustatymas
1
Dalyje Pagrindinis ekranas bakstelėkite .
2
Raskite ir bakstelėkite
3
Išjunkite funkciją Automatinė laiko juosta bakstelėdami šliaužiklį.
4
Bakstelėkite
5
Pasirinkite pasirinktį.
Pasirinkite laiko juostą
Nustatymai
>
Data ir laikas
.
.
„X-Reality™ for mobile“
„Sony X-Reality™ for mobile“ technologija pagerina nufotografuotų nuotraukų ir
nufilmuotų vaizdo įrašų vaizdo kokybę, todėl matysite aiškesnius, ryškesnius ir
natūralesnius vaizdus. „X-Reality™ for mobile“ įjungta pagal numatytuosius nustatymus,
tačiau galite ją išjungti, jei norite taupyti akumuliatoriaus energiją.
„X-Reality™ for mobile“ įjungimas
1
Būdami Pagrindinis ekranas bakstelėkite
2
Raskite ir bakstelėkite Nustatymai > Ekranas > Vaizdo gerinimas.
3
Bakstelėkite radijo mygtuką „X-Reality for mobile“, jei jis dar nepasirinktas.
.
Ypač ryškus režimas
Ryškaus vaizdo režimas išplečia jūsų nuotraukų ir vaizdo įrašų spalvų ryškumą ir
sodrumą, kai žiūrite juos savo prietaise.
66
Tai internetinė šio leidinio versija. © Galima išspausdinti tik asmeninėms reikmėms.

Ryškaus vaizdo režimo įjungimas
1
Dalyje Pagrindinis ekranas bakstelėkite .
2
Raskite ir bakstelėkite Nustatymai > Ekranas > Vaizdo gerinimas.
3
Bakstelėkite radijo mygtuką „Super-vivid“ režimas, jei jis dar nepasirinktas.
Garso išvesties tobulinimas
Galite pagerinti prietaiso garsą rankiniu būdu suaktyvindami atskirus garso nustatymus,
pvz., tembro derintuvą ir erdvinį garsą. Galite aktyvinti dinaminį reguliatorių, kad
sumažintumėte dainų ar vaizdo įrašų garsumo skirtumus. Taip pat galite pagerinti
suglaudintų muzikos failų kokybę iki artimos aukštos skiriamosios gebos garso kokybei
naudodami laidines ausines.
Automatinis garso išvesties tobulinimas
1
Dalyje Pagrindinis ekranas bakstelėkite
2
Raskite ir bakstelėkite Nustatymai > Garsas > Garso nustatymai.
3
Aktyvinkite funkciją ClearAudio+ bakstelėdami šliaužiklį.
Garso nustatymų rankinis pritaikymas
1
Pagrindiniame ekrane bakstelėkite
2
Raskite ir bakstelėkite Nustatymai > Garsas > Garso nustatymai.
3
Jei funkcija ClearAudio+ suaktyvinta, bakstelėkite šliaužiklį, kad ją pasyvintumėte.
4
Bakstelėkite
5
Garso nustatymus reguliuokite vilkdami dažnių juostos mygtukus į viršų arba į
Garso efektai
>
Tembro derin.
apačią.
.
.
.
Rankinis garso išvesties nustatymų pritaikymas neturi įtakos bendravimo balsu programoms.
Pavyzdžiui, nesikeičia skambinimo balsu garso kokybė.
Garsumo skirtumų sumažinimas naudojant dinaminį reguliatorių
1
Dalyje
Pagrindinis ekranas
2
Raskite ir bakstelėkite Nustatymai > Garsas > Garso nustatymai.
3
Jei ji suaktyvinta, išjunkite funkciją
4
Aktyvinkite funkciją Dinaminis reguliatorius bakstelėdami šliaužiklį.
bakstelėkite .
DSEE HX
bakstelėdami šliaužiklį.
Suglaudintų muzikos failų kokybės gerinimas
1
Dalyje Pagrindinis ekranas bakstelėkite
2
Raskite ir bakstelėkite
3
Aktyvinkite funkciją DSEE HX bakstelėdami šliaužiklį.
Šis nustatymas galimas tik laidinėms ausinėms, palaikančios aukštos skiriamosios gebos
garsą.
Nustatymai
>
.
Garsas
>
Garso nustatymai
.
Triukšmo slopinimas
Prietaisą galima naudoti kartu su triukšmą slopinančiomis ausinėmis. Kartu su prietaisu
naudodami triukšmą slopinančias ausines, galite išgauti švaresnį garsą klausydamiesi
muzikos triukšmingoje aplinkoje, pavyzdžiui, autobuse, traukinyje arba lėktuve. Be to, šią
funkciją galite naudoti, norėdami susikurti tylią aplinką, kurioje galėtumėte mokytis, dirbti
arba skaityti.
Siekiant užtikrinti optimalų našumą, rekomenduojama naudoti „Sony“ triukšmą slopinančias
ausines.
67
Tai internetinė šio leidinio versija. © Galima išspausdinti tik asmeninėms reikmėms.

Triukšmą slopinančių ausinių naudojimas
1
Prijunkite prie prietaiso triukšmą slopinančias ausines.
2
Ekrane Pagrindinis ekranas raskite ir bakstelėkite > Nustatymai > Garsas >
Priedo nustatymai > Triukšmo slopinimas, tada bakstelėdami šliaužiklį aktyvinkite
funkciją Triukšmo slopinimas.
3
Bakstelėkite Ausinių tipas ir pasirinkite ausinių tipą.
4
Jeigu norite, kad funkcija Triukšmo slopinimas būtų aktyvi, kai leidžiama muzika,
peržiūrimas vaizdo įrašas arba kai ekranas yra aktyvus, bakstelėkite Energijos
taupymo režimas šliaužiklį, kad aktyvintumėte šią funkciją.
5
Jeigu norite, kad funkcija Triukšmo slopinimas būtų aktyvi tol, kol prijungtos
ausinės, bakstelėkite Energijos taupymo režimas šliaužiklį, kad pasyvintumėte šią
funkciją.
Triukšmą slopinančios ausinės gali būti nepridedamos įsigyjant prietaisą.
Funkciją Triukšmo slopinimas galite aktyvinti ir per pranešimų sritį, kai prie jūsų prietaiso
prijungtos triukšmą slopinančios ausinės.
Nustatymų pritaikymas prie triukšmingos aplinkos
1
Patikrinkite, ar prie prietaiso prijungtos triukšmo slopinimo ausinės.
2
Dalyje Pagrindinis ekranas bakstelėkite .
3
Raskite ir bakstelėkite Nustatymai > Garsas > Priedo nustatymai > Triukšmo
slopinimas > Triukšminga aplinka.
4
Pasirinkite atitinkamą triukšmingos aplinkos tipą ir bakstelėkite
Gerai
.
Kelių naudotojų paskyros
Jūsų prietaisas leidžia keliems naudotojams turėti savo paskyras, ir skirtingi naudotojai
gali atskirai prisijungti prie prietaiso ir juo naudotis. Kelių naudotojų paskyros puikiai veikia
situacijose, kuriose bendrinate tą patį prietaisą su kitais žmonėmis arba kuriam laikui kam
nors skolinate prietaisą. Naudotojas, kuris pirmą kartą nustato prietaisą, yra jo savininkas.
Kitų naudotojų paskyras gali tvarkyti tik savininkas. Be savininko paskyros, yra dviejų
skirtingų tipų paskyros:
•
Paprastas naudotojas: šis paskyros tipas tinkamas asmeniui, periodiškai naudojančiam
prietaisą.
•
Svečias naudotojas: įjunkite svečio paskyros pasirinktį asmeniui, norinčiam laikinai
pasinaudoti jūsų prietaisu.
Kai kuriomis funkcijomis gali naudotis tik savininkas. Pavyzdžiui, tik savininkas gali atsisiųsti iš
kitų šaltinių nei „Google Play™“.
Apie paprasto naudotojo paskyrą
Pridėdami paprasto naudotojo paskyrų galite leisti skirtingiems naudotojams turėti
skirtingus pagrindinius ekranus, ekrano fono paveikslėlius ir bendruosius nustatymus. Jie
taip pat gauna atskirą prieigą prie programų ir atminties saugyklų, skirtų failams, pvz.,
muzikai ir nuotraukoms. Į savo prietaisą galite įtraukti net tris paprasto naudotojo
paskyras.
68
Tai internetinė šio leidinio versija. © Galima išspausdinti tik asmeninėms reikmėms.

Įprastos naudotojo paskyros pridėjimas
1
Įsitikinkite, kad prisijungėte kaip savininkas, t. y. naudotojas, kuris nustatė prietaisą
patį pirmą kartą.
2
Pagrindiniame ekrane bakstelėkite .
3
Raskite ir bakstelėkite Nustatymai > Naudotojai > Pridėti naudotoją.
4
Bakstelėkite Gerai. Bus sukurta nauja paskyra.
5
Pasirinkite iš toliau nurodytų pasirinkčių.
1
Bakstelėkite NUSTATYTI. Ekranas užrakinamas, naujai pridėto naudotojo
piktograma pasirodo viršutiniame dešiniajame kampe.
2
Jei paskyrą kuriate kito asmens, kurio šiuo metu šalia nėra, vardu, galite
bakstelėti NE DABAR. Kai naudotojas bus pasirengęs, jis galės pasirinkti
Naudotojai dalyje Nustatymai ir matyti naują paskyrą, rodomą kaip Naujas
naudotojas. Norėdami baigti nustatymą tiesiog bakstelėkite paskyrą ir
vadovaukitės instrukcijomis.
6
Atrakinkite ekraną perbraukdami per jį aukštyn.
7
Norėdami nustatyti naudotojo paskyrą vadovaukitės ekrane rodomomis
instrukcijomis.
Taip pat bet kurio ekrano būsenos juostoje galite pridėti įprastą naudotojo paskyrą. Tiesiog
dviem pirštais vilkite būsenos juostą žemyn, bakstelėkite naudotojo piktogramą, tada – Pridėti
naudotoją.
Kaip paprastam naudotojui leisti paskambinti ir naudoti SMS
1
Įsitikinkite, kad užsiregistravote kaip savininkas.
2
Pagrindiniame ekrane bakstelėkite
3
Raskite ir bakstelėkite Nustatymai > Naudotojai.
4
Bakstelėkite šalia atitinkamo naudotojo vardo, tada vilkite šalia
.
Įjungti telefono
skambučius ir SMS esantį šliaužiklį dešinėn.
Kaip prietaise panaikinti paprasto naudotojo paskyrą
1
Įsitikinkite, kad užsiregistravote kaip savininkas.
2
Dalyje
Pagrindinis ekranas
3
Raskite ir bakstelėkite Nustatymai > Naudotojai.
4
Bakstelėkite šalia naudotojo, kurį norite panaikinti, vardo, tada bakstelėkite
bakstelėkite .
Pašalinti naudotoją > Trinti.
Apie naudotojo svečio paskyrą
Jei kas nors nori laikinai pasinaudoti jūsų prietaisu, šiam naudotojui galite įjungti svečio
paskyrą. Svečio režimu jūsų prietaisas paleidžiamas kaip naujai įdiegta sistema, turinti tik
iš anksto įdiegtas programas. Svečiui baigus naudotis prietaisu galite išvalyti seanso
duomenis, kad kitas svečias galėtų pradėti naudotis nuo pradžių. Naudotojo svečio
paskyra yra įdiegta iš anksto, jos negalima ištrinti.
Svečio naudotojo paskyros aktyvinimas
1
Įsitikinkite, kad užsiregistravote kaip savininkas, t. y. naudotojas, kuris nustatė
prietaisą patį pirmą kartą.
2
Pagrindiniame ekrane bakstelėkite
3
Raskite ir bakstelėkite Nustatymai > Naudotojai > Svečias.
Taip pat bet kurio ekrano būsenos juostoje galite aktyvinti svečio naudotojo paskyrą. Tiesiog
dviem pirštais vilkite būsenos juostą žemyn, bakstelėkite naudotojo piktogramą, tada – Įtraukti
svečią.
.
69
Tai internetinė šio leidinio versija. © Galima išspausdinti tik asmeninėms reikmėms.

Kaip svečiui naudotojui leisti paskambinti
1
Įsitikinkite, kad užsiregistravote kaip savininkas.
2
Pagrindiniame ekrane bakstelėkite .
3
Raskite ir bakstelėkite Nustatymai > Naudotojai.
4
Bakstelėkite šalia Svečias, tada vilkite šalia Įjungti telefono skambučius esantį
šliaužiklį dešinėn.
Svečio seanso duomenų išvalymas
1
Įsitikinkite, kad prisiregistravote naudodami svečio paskyrą.
2
Pagrindiniame ekrane bakstelėkite .
3
Raskite ir bakstelėkite Nustatymai > Naudotojai.
4
Raskite ir bakstelėkite Pašalinti svečią.
5
Bakstelėkite Pašalinti.
Svečio seansą galite išvalyti ir iš būsenos juostos bet kuriame ekrane, jei esate prisiregistravę
naudodami svečio paskyrą. Tiesiog dviem pirštais vilkite būsenos juostą žemyn, bakstelėkite
naudotojo piktogramą, tada – Pašalinti svečią.
Kelių naudotojų paskyrų perjungimas
Kelių naudotojų paskyrų perjungimas
1
Norėdami peržiūrėti naudotojų sąrašą tiesiog dviem pirštais vilkite būsenos juostą
žemyn, tada bakstelėkite ekrano dešiniajame viršutiniame kampe esančią
naudotojo piktogramą.
2
Bakstelėkite piktogramą, vaizduojančią naudotojo paskyrą, kurią norite įjungti.
Atidaromas to naudotojo paskyros užrakinimo ekranas.
Perjungę svečio paskyrą bakstelėkite
bakstelėkite Taip, tęsti ir tęskite ankstesnį seansą.
Pradėti iš naujo, jei norite išvalyti ankstesnį seansą, arba
Kelių naudotojų paskyrų nustatymai
Yra trys skirtingi prietaisų, kuriais gali naudotis keli asmenys, nustatymų tipai.
•
Nustatymai, kuriuos gali pakeisti bet kuris naudotojas ir jie turės įtakos visiems
naudotojams. Pavyzdžiui, kalba, Wi-Fi, skrydžio režimas, NFC ir „Bluetooth®“.
•
Nustatymai, kurie turės įtakos tik atskirai naudotojo paskyrai. Pavyzdžiui, automatinis
duomenų sinchronizavimas, ekrano užraktas, įvairios įtrauktos paskyros ir fonas.
•
Nustatymai, kurie matomi tik savininkui ir turi įtakos visiems naudotojams, pvz., VPN
nustatymai.
70
Tai internetinė šio leidinio versija. © Galima išspausdinti tik asmeninėms reikmėms.
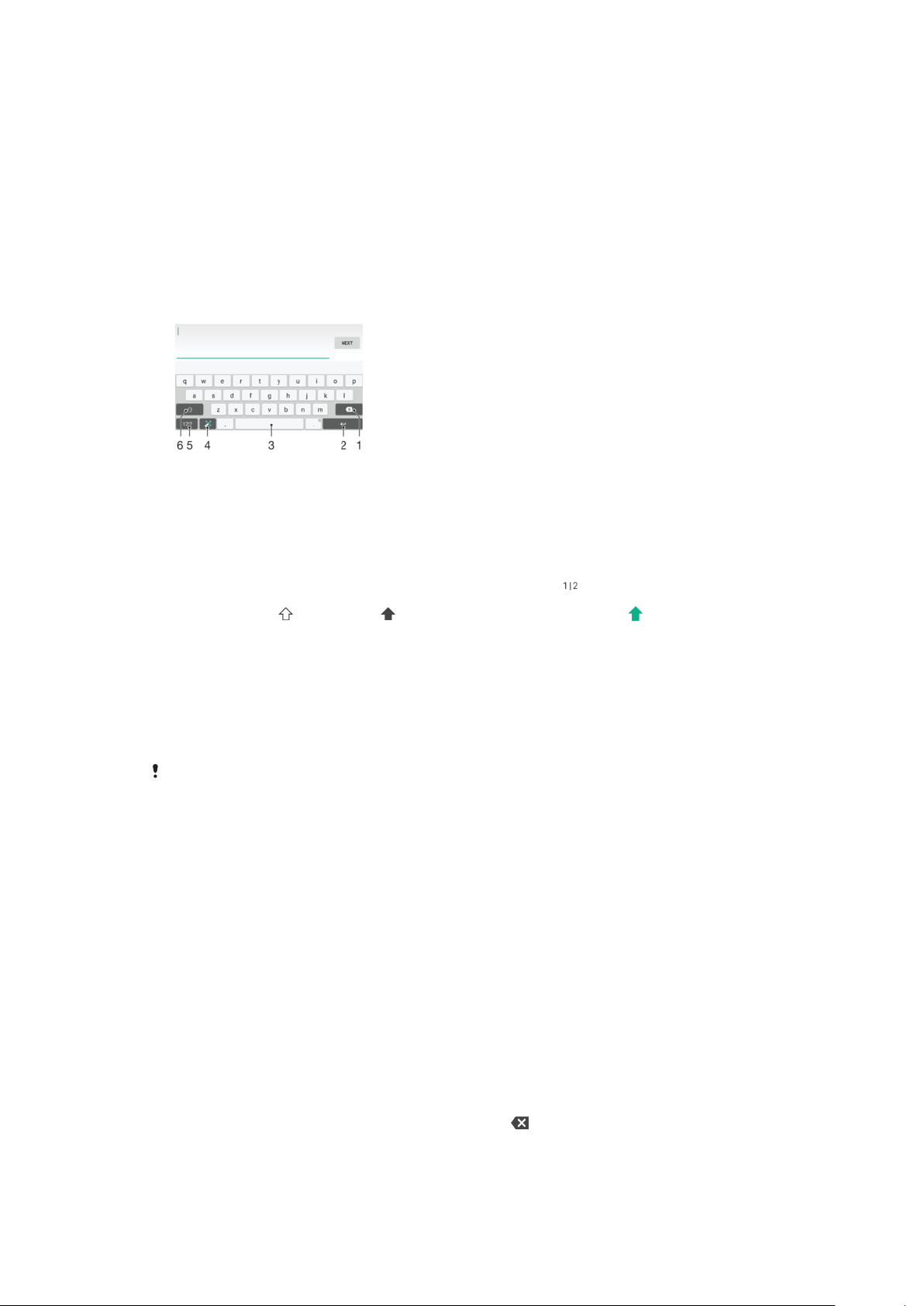
Teksto įvedimas
Klaviatūra ekrane
Galite įvesti tekstą naudodami QWERTY klaviatūrą ekrane atskirai bakstelėdami kiekvieną
raidę arba galite naudoti įvesties gestais funkciją ir pirštu slinkti nuo raudės prie raidės,
taip gaunant žodžius. Jei norite naudoti mažesnę klaviatūros ekrane versiją ir tekstą įvesti
naudodami tik vieną ranką, galite aktyvinti klaviatūrą vienai rankai.
Tekstui įvesti galite pasirinkti iki trijų kalbų. Išmanioji kalbos aptikimo funkcija aptiks
naudojamą kalbą ir nuspės tos kalbos žodžius įvedant tekstą. Kai kurios programos
automatiškai atidaro klaviatūrą ekrane, pvz., el. pašto ir teksto žinučių programos.
1 Prieš žymeklį esančio simbolio ištrynimas.
2 Žymeklio grįžimo įvedimas arba teksto įvesties patvirtinimas.
3 Tarpo įvedimas.
4 Klaviatūros pritaikymas asmeniniams poreikiams. Šis raktas dingsta, kai klaviatūra yra suasmeninta.
5
Skaičių ir simbolių rodymas. Jei reikia daugiau simbolių, bakstelėkite .
6
Mažųjų raidžių , didžiųjų raidžių ir teksto rašymo vien didžiosiomis raidėmis perjungimas.
Pasirinkus kai kurias kalbas, šiuo klavišu galima pasiekti papildomus tų kalbų simbolius.
Klaviatūros ekrane rodymas ir teksto įvestis
•
Bakstelėkite teksto įvesties lauką.
Klaviatūros ekrane naudojimas horizontalioje padėtyje
•
Pasirodžius klaviatūrai ekrane, pasukite prietaisą šonu.
Keliose programose gali reikėti pritaikyti nustatymus ir suaktyvinti horizontalią padėtį.
Teksto simbolio įvedimas simbolio klavišu
1
Jei norite įvesti klaviatūroje matomą simbolį, bakstelėkite tą simbolį.
2
Jei norite įvesti simbolio variantą, palieskite ir palaikykite įprastą simbolį
klaviatūroje, kad atsidarytų galimų pasirinkčių sąrašas, tada pasirinkite sąraše.
Pavyzdžiui, jei norite įvesti „é“, palieskite ir palaikykite „e“, kol pasirodys kitos
pasirinktys, tada, neatitraukdami piršto nuo klaviatūros, vilkite prie „é“ ir jį
pasirinkite.
Taško įvedimas
•
Įvedę žodį, dukart bakstelėkite tarpo klavišą.
Teksto įvedimas naudojant įvesties gestu funkciją
1
Pasirodžius klaviatūrai ekrane, stumkite pirštą nuo raidės prie raidės, kad
suvestumėte norimą žodį.
2
Įvedę žodį pakelkite pirštą. Žodis pasiūlomas remiantis raidėmis, kurias palietėte
suvesdami.
3
Jei pageidaujamas žodis nerodomas, bakstelėkite
ir peržiūrėkite kitas parinktis
bei pasirinkite atitinkamą. Jei norima parinktis nerodoma, ištrinkite visą žodį ir vėl
įveskite arba žodį įveskite bakstelėdami visas raides atskirai.
71
Tai internetinė šio leidinio versija. © Galima išspausdinti tik asmeninėms reikmėms.

Įvesties gestu funkcijos įjungimas arba išjungimas
1
Pasirodžius klaviatūrai ekrane, bakstelėkite .
2
Bakstelėkite , tada bakstelėkite Klaviatūros nustatymai.
3
Bakstelėkite Įvestis gestu šliaužiklį.
Viena ranka valdomos klaviatūros naudojimas
1
Atidarykite klaviatūrą ekrane vertikaliu režimu, tada bakstelėkite .
2
Bakstelėkite , tada bakstelėkite Viena ranka vald. klaviatūra.
3
Norėdami perkelti viena ranka valdoma klaviatūra į ekrano kairę arba dešinę pusę,
atitinkamai bakstelėkite
Norėdami vėl naudoti klaviatūrą visame ekrane, bakstelėkite .
arba .
Telefoninė klaviatūra
Telefoninė klaviatūra yra panaši į standartinę 12 klavišų telefono klaviatūrą. Joje yra
nuspėjamojo teksto ir daugiafunkcės įvesties pasirinkčių. Telefoninės klaviatūros teksto
įvesties būdą galite įjungti klaviatūros nustatymuose. Telefoninę klaviatūrą galima naudoti
telefonui esant vertikalioje padėtyje.
1 Pasirinkti teksto įvesties pasirinktį. Galite kartą bakstelėti kiekvieną simbolį ir naudoti žodžių pasiūlymus
arba bakstelėti klavišą tol, kol bus pasirinktas norimas simbolis.
2 Prieš žymeklį esančio simbolio ištrynimas.
3 Žymeklio grįžimo įvedimas arba teksto įvesties patvirtinimas.
4 Perjungti simbolių dydį ir įjungti didžiąsias raides.
5 Rodyti skaičius.
6 Rodyti simbolius ir veidukus.
7 Tarpo įvedimas.
Telefoninės klaviatūros atidarymas pirmą kartą
1
Bakstelėkite teksto įvesties lauką, tada bakstelėkite .
2
Bakstelėkite , tada bakstelėkite Klaviatūros nustatymai.
3
Bakstelėkite Vertikalioji klaviatūra ir pasirinkite parinktį Telefono klaviatūra.
Teksto įvedimas telefonine klaviatūra
•
Kai telefoninėje klaviatūroje pasirodo , bakstelėkite kiekvieną simbolio klavišą tik
vieną kartą, net jei norima raidė nėra pirmoji raidė ant klavišo. Bakstelėkite ir
palaikykite pasiūlymų eilutę, kad pamatytumėte daugiau žodžių pasiūlymų, ir
pasirinkite žodį iš sąrašo.
•
Kai telefoninėje klaviatūroje atsiranda
, bakstelėkite norimo įvesti simbolio klavišą
ekrane. Bakstelėkite šį klavišą, kol bus pasirinktas norimas simbolis. Norėdami
įvesti kitus simbolius, atlikite tuos pačius veiksmus.
Skaitmenų įvedimas telefonine klaviatūra
•
Pasirodžius telefoninei klaviatūrai bakstelėkite
su skaitmenimis.
Tai internetinė šio leidinio versija. © Galima išspausdinti tik asmeninėms reikmėms.
. Bus rodoma telefoninė klaviatūra
72

Simbolių ir veidukų įterpimas telefonine klaviatūra
1
Pasirodžius telefoninei klaviatūrai bakstelėkite . Bus rodomas simbolių ir
veidukų tinklelis.
2
Norėdami matyti daugiau pasirinkčių, slinkite į viršų arba į apačią. Bakstelėkite
norimą pasirinkti simbolį arba veiduką.
Teksto rašymas naudojant įvestį balsu
Užuot rašę žodžius, juos galite įvesti naudodami įvesties balsu funkciją. Tiesiog ištarkite
norimus įvesti žodžius. Įvestis balsu yra eksperimentinė „Google™“ technologija,
pasiekiama tam tikromis kalbomis ir tam tikruose regionuose. Kad galėtumėte naudoti
įvesties balsu funkciją, pirmiausia turite ją suaktyvinti.
Įvesties balsu aktyvinimas
1
Pasirodžius klaviatūrai ekrane, bakstelėkite
2
Bakstelėkite , tada – Klaviatūros nustatymai.
3
Šliaužiklį, esantį šalia „Google™“ įvesties balsu klavišas, vilkite dešinėn.
4
Bakstelėdami
mikrofono piktograma .
Teksto rašymas naudojant įvestį balsu
1
Atidarykite klaviatūrą ekrane ir įsitikinkite, kad aktyvinta įvesties balsu funkcija.
2
Bakstelėkite . Kai bus rodoma , kalbėkite, kad įvestumėte tekstą.
3
Baigę dar kartą bakstelėkite . Bus rodomas siūlomas tekstas.
4
Jei reikia, tekstą redaguokite rankomis.
įrašykite savo nustatymus. Dabar klaviatūroje ekrane pasirodo
.
Teksto redagavimas
Rašydami galite tekstą pasirinkti, iškirpti, kopijuoti ir įklijuoti. Redagavimo parinktis galite
pasiekti dukart bakstelėdami įvestą tekstą. Tada redagavimo parinktys bus pasiekiamos
programų juostoje.
Teksto redagavimo juosta
Pažymėjus tekstą (žodį bakstelėjus dukart), pasirodo redagavimo juosta, kurioje
pateikiami keli toliau nurodyti įrankiai.
• Iškirpti
• Kopijuoti
• Įklijuoti
• Bendrai naudoti
• Pasirinkti viską
• Pagalba
Pasirinktis
Teksto pasirinkimas
1
Įveskite tekstą, tada tekstą bakstelėkite dukart. Bakstelėtas žodis paryškinamas
skirtukais iš abiejų pusių.
2
Norėdami pasirinkti daugiau teksto, vilkite skirtukus į kairę arba į dešinę.
Teksto redagavimas
1
Įveskite tekstą, tada dukart bakstelėkite įvestą tekstą, kad atsirastų programų
juosta.
2
Pasirinkite norimą redaguoti tekstą, tada programų juostoje atlikite norimus
pakeitimus.
Įklijuoti rodoma tik tuomet, jei mainų srityje yra įrašyto teksto.
Jei norite naudoti didintuvą
•
Įvesdami tekstą, paspauskite ir palaikykite teksto laukelį, kad tekstas padidėtų ir
teksto laukelyje bet kur galėtumėte nustatyti žymeklį.
73
Tai internetinė šio leidinio versija. © Galima išspausdinti tik asmeninėms reikmėms.
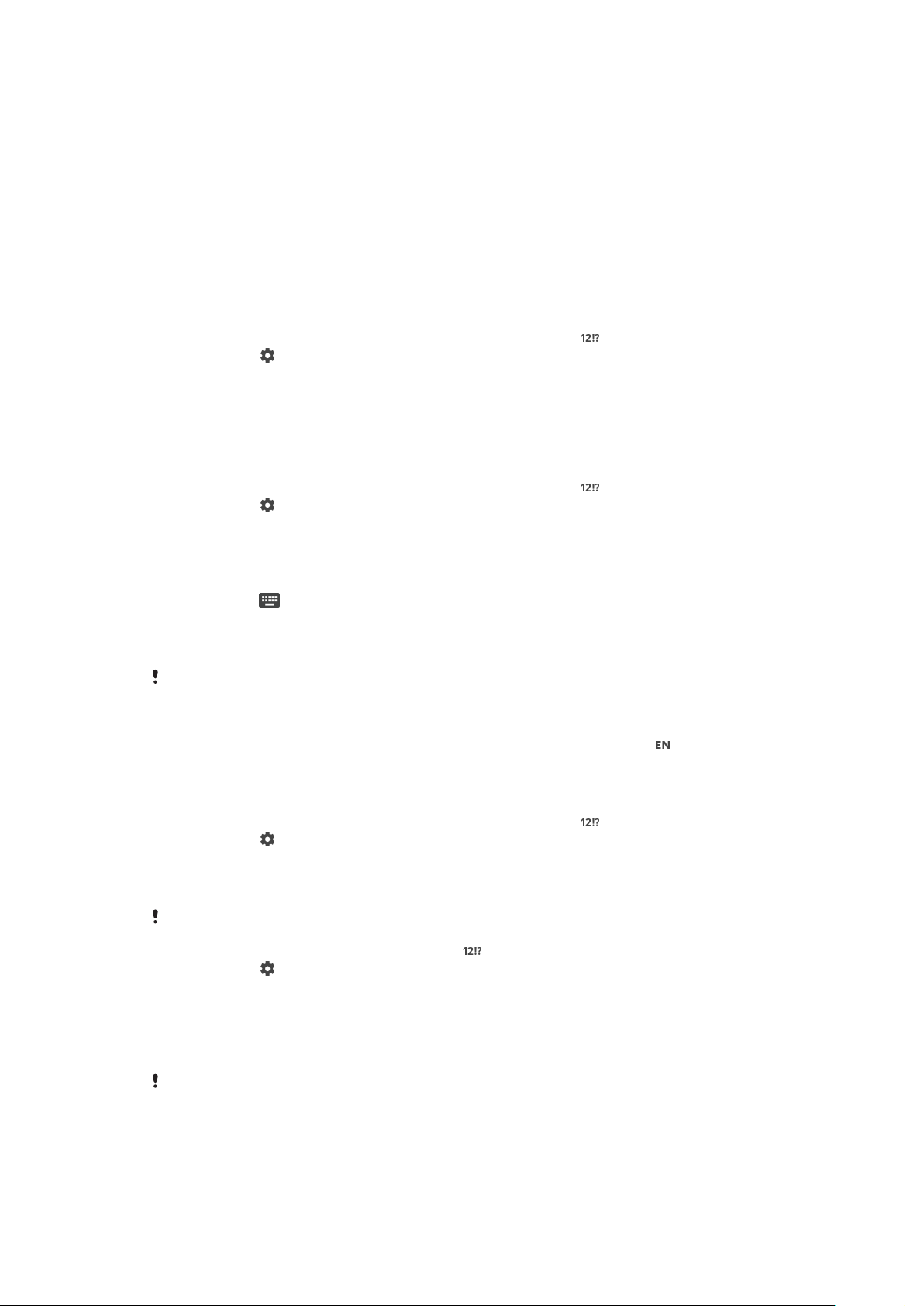
Klaviatūros ekrane pritaikymas asmeniniams poreikiams
Įvesdami tekstą ekrano klaviatūra galite pasiekti klaviatūros ir kitus teksto įvesties
nustatymus, kurie padeda, pavyzdžiui, nustatyti rašymo kalbų, teksto nuspėjimo ir
taisymo pasirinktis. Galite gauti žodžių pasiūlymus vienu metu viena kalba išjungę
išmaniojo kalbos aptikimo funkciją.
Jūsų rašymo stiliui mokytis klaviatūra gali naudoti žinučių ir rašymo kitose programose
tekstą. Taip pat galite naudoti pritaikymo asmeniniams poreikiams vadovą, kuris
supažindins jus su pagrindiniais nustatymais, kad greičiau įgustumėte naudotis prietaisu.
Galite pasirinkti naudoti kitas klaviatūras ir perjungti klaviatūras. Pavyzdžiui, galite
pasirinkti „Xperia™“ kinų kalbos klaviatūrą arba „Xperia™“ japonų kalbos klaviatūrą.
Prieiga prie nustatymų klaviatūros ekrane
1
Kai tekstą įvedate naudodami klaviatūrą ekrane, bakstelėkite .
2
Bakstelėkite
pageidaujate.
3
Norėdami įtraukti teksto įvesties rašymo kalbą, bakstelėkite Rašymo kalbos ir
pažymėkite atitinkamus žymimuosius langelius.
4
Bakstelėdami Gerai patvirtinkite.
Žodžių pasiūlymų nustatymų keitimas
1
Kai tekstą įvedate naudodami klaviatūrą ekrane, bakstelėkite .
2
Bakstelėkite
3
Pasirinkite pasirinktį.
, tada – Klaviatūros nustatymai ir pakeiskite nustatymus, kaip
, tada – Klaviatūros nustatymai > Žodžio pasiūlymai.
Kitos klaviatūros pasirinkimas
1
Kai įvedate tekstą naudodami klaviatūrą ekrane, ekrano apatinėje dešiniojoje srityje
bakstelėkite .
2
Nustatykite pasirinktį.
Rašymo kalbos keitimas naudojant klaviatūrą ekrane
Šią funkciją galima naudoti tik tuomet, jei įtraukėte daugiau nei vieną įvesties kalbą ir išmaniojo
kalbos aptikimo funkcija yra išjungta arba jei pasirinkote kalbas ne lotyniškais rašmenimis.
•
Kai įvedate tekstą naudodamiesi klaviatūra ekrane, bakstelėkite rašymo kalbos
piktogramą, kad perjungtumėte rašymo kalbas. Pavyzdžiui, bakstelėkite , kol
pasirodys norima rašymo kalba.
Rašymo stiliaus naudojimas
1
Kai tekstą įvedate naudodami klaviatūrą ekrane, bakstelėkite .
2
Bakstelėkite
rašymo stilių
, tada bakstelėkite Klaviatūros nustatymai > Naudoti mano
ir pasirinkite šaltinį.
Išmaniojo kalbos aptikimo funkcijos įjungimas arba išjungimas
Išmaniojo kalbos aptikimo funkcija veikia tik naudojant lotynišką abėcėlę.
1
Pasirodžius klaviatūrai ekrane, bakstelėkite
2
Bakstelėkite , tada bakstelėkite Klaviatūros nustatymai.
3
Bakstelėkite Rašymo kalbos ir pažymėkite kalbų, kurias norite naudoti,
.
žymimuosius langelius.
4
Bakstelėkite Išmanusis kalbos aptikimas šliaužiklį.
Klaviatūros išdėstymo varianto pasirinkimas
Išdėstymo variantai galimi tik klaviatūrai ekrane, bet nebūtinai visomis rašymo kalbomis. Galite
pasirinkti skirtingus klaviatūros išdėstymus rašymo kalba.
74
Tai internetinė šio leidinio versija. © Galima išspausdinti tik asmeninėms reikmėms.

1
Kai tekstą įvedate naudodami klaviatūrą ekrane, bakstelėkite .
2
Bakstelėkite , tada – Klaviatūros nustatymai.
3
Bakstelėkite Rašymo kalbos, tada šalia rašymo kalbos bakstelėkite .
4
Pasirinkite klaviatūros išdėstymo variantą.
5
Bakstelėkite Gerai, kad patvirtintumėte.
75
Tai internetinė šio leidinio versija. © Galima išspausdinti tik asmeninėms reikmėms.
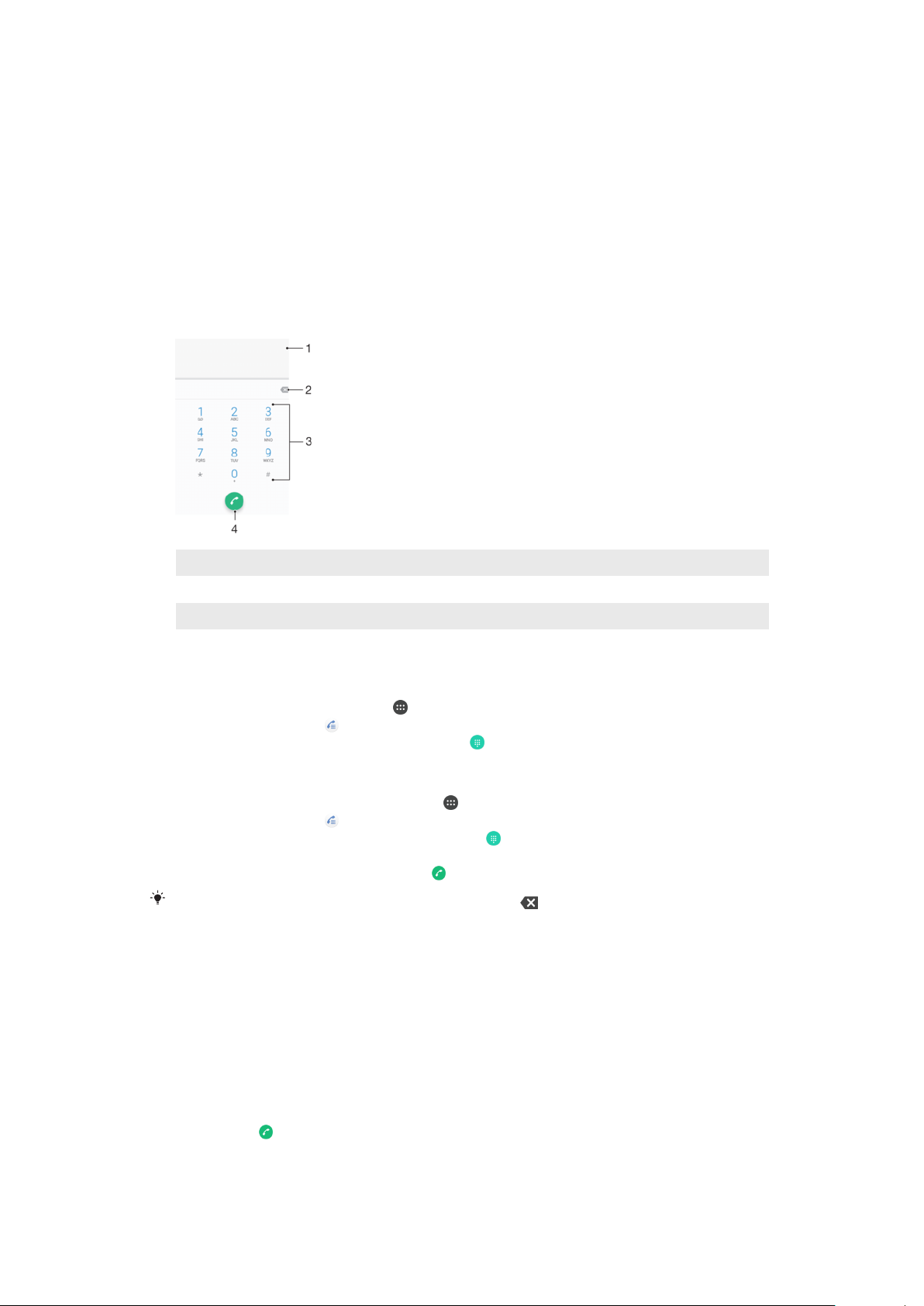
Skambinimas
Skambinimas
Skambinti galite surinkę telefono numerį patys, bakstelėję išsaugotą numerį savo
adresatų sąraše arba bakstelėję telefono numerį skambučių registre. Taip pat galite
naudoti intelektualiojo numerio rinkimo funkciją, kad greitai surastumėte numerius
kontaktų sąraše ir skambučių žurnaluose, įvesdami dalį adresato numerio arba vardo ir
pasirinkdami iš pateikiamų pasiūlymų. Norėdami atlikti vaizdo skambutį, galite naudoti
prietaise esančią tiesioginio susirašinėjimo ir vaizdo pokalbių programą „Hangouts™“.
1 Rodyti daugiau pasirinkčių
2 Trinti numerį
3 Numerio rinkiklis
4 Skambinimo mygtukas
Numerio rinkiklio atidarymas
1
Pagrindinis ekranas bakstelėkite .
2
Raskite ir bakstelėkite .
3
Jei numerio rinkiklis neatsidaro, bakstelėkite
Telefono numerio rinkimas
1
Dalyje Pagrindinis ekranas bakstelėkite .
2
Raskite ir bakstelėkite .
3
Jei pasirodo skambučių registras, bakstelėkite
rinkiklis.
4
Įveskite telefono numerį ir bakstelėkite .
Norėdami ištrinti per klaidą įvestą numerį, bakstelėkite
Skambinimas naudojant intelektualiojo rinkimo funkciją
1
Atidarykite numerio rinkiklį.
2
Įveskite raides arba skaičius, atitinkančius adresatą, kuriam norite skambinti. Jums
įvedant kiekvieną raidę arba skaičių, pasirodo galimų atitikčių sąrašas.
3
Bakstelėkite adresatą, kuriam norite paskambinti.
.
, kad būtų rodomas numerio
.
Skambinimas į užsienį
1
Atidarykite numerio rinkiklį.
2
Palieskite ir palaikykite 0, kol atsiras ženklas „+“.
3
Įveskite šalies kodą, srities kodą (be pirmųjų nulių) ir telefono numerį, tada
bakstelėkite
.
76
Tai internetinė šio leidinio versija. © Galima išspausdinti tik asmeninėms reikmėms.

Tiesioginio rinkimo numerio įtraukimas į pagrindinį ekraną
1
Palieskite ir palaikykite tuščią Pagrindinis ekranas sritį, kol prietaisas suvibruos ir
pasirodys tinkinimo meniu.
2
Tinkinimo meniu bakstelėkite Įtaisai > Nuorodos.
3
Slinkite per programų sąrašą ir pasirinkite Tiesioginis rinkimas.
4
Pasirinkite adresatą ir numerį, kurį norite naudoti kaip tiesioginio rinkimo numerį.
Telefono numerio rodymas arba nerodymas
Galite pasirinkti rodyti telefono numerį ar jo nerodyti skambučio gavėjo prietaise.
Telefono numerio rodymas arba slėpimas
1
Pagrindinis ekranas bakstelėkite .
2
Raskite ir bakstelėkite Nustatymai > Skambinimas > Papildomi nustatymai >
Skambintojo ID.
Skambučių gavimas
Jei skambutis gaunamas, kai įrenginys veikia miego režimu arba ekranas yra užrakintas,
telefono programa atidaroma per visą ekraną. Jei skambutis gaunamas, kai ekranas yra
aktyvus, gaunamas skambutis rodomas kaip perspėjimo pranešimas, t. y. bet kurio
atidaryto ekrano sumažintame slankiojančiame lange. Gavę tokį pranešimą galite
pasirinkti atsiliepti į skambutį ir atidaryti telefono programų ekraną arba galite atmesti
skambutį ir likti dabartiniame ekrane.
Kaip atsakyti į gaunamą skambutį, kai ekranas neaktyvus
•
Vilkite
į dešinę.
Atsiliepimas į gaunamą skambutį, kai ekranas aktyvus
•
Ekrano viršuje pasirodžiusiame perspėjimo pranešime bakstelėkite ATSILIEPTI.
Užuot atsiliepę į skambutį, galite eiti į pagrindinį telefono programų ekraną bakstelėdami
viršutinę perspėjimo pranešimo lango dalį. Tai padarę turėsite daugiau skambučio tvarkymo
parinkčių. Pavyzdžiui, galite atmesti skambutį žinute arba nukreipti skambutį į atsakiklį.
Kaip atmesti gaunamą skambutį, kai ekranas neaktyvus
•
Vilkite į kairę.
Gaunamo skambučio atmetimas, kai ekranas aktyvus
•
Pamatę gaunamą skambutį, ekrano viršuje pasirodžiusiame pranešime
bakstelėkite ATSISAKYTI.
Užuot atmetę skambutį, galite eiti į pagrindinį telefono programų ekraną bakstelėdami
perspėjimo pranešimo langą. Tokiu būdu galite naudoti daugiau skambučio valdymo
parinkčių. Pavyzdžiui, galite nuspręsti atmesti skambutį išsiųsdami žinutę arba persiųsti
skambutį į atsakiklį.
Gaunamo skambučio skambėjimo signalo nutildymas
•
Kai gaunate skambutį, paspauskite garsumo klavišą.
Atsakiklio naudojimas
Naudodami prietaiso atsakiklio programą, galite atsiliepti į skambučius, kai esate užsiėmę
arba praleidžiate skambutį. Galite įjungti automatinę atsiliepimo funkciją ir nustatyti, kiek
sekundžių reikia laukti prieš automatiškai atsiliepiant į skambutį. Be to, galite rankiniu
būdu nukreipti skambučius į atsakiklį, jei esate per daug užsiėmę ir negalite atsiliepti.
Atsakiklyje paliktas žinutes gali pasiekti tiesiogiai savo prietaise.
Prieš naudodamiesi atsakikliu, turite įrašyti pasveikinimo žinutę.
77
Tai internetinė šio leidinio versija. © Galima išspausdinti tik asmeninėms reikmėms.

Autoatsakiklio pasveikinimo žinutės įrašymas
1
Pagrindinis ekranas bakstelėkite .
2
Raskite ir bakstelėkite Nustatymai > Skambinimas > „Xperia™“ autoatsakiklis >
Pasveikinimai.
3
Bakstelėkite Įrašyti naują pasveikinimą ir vykdykite ekrane pateikiamas
instrukcijas.
Autoatsakiklio aktyvinimas arba pasyvinimas
1
Dalyje Pagrindinis ekranas bakstelėkite .
2
Raskite ir bakstelėkite Nustatymai > Skambinimas > „Xperia™“ autoatsakiklis.
3
Bakstelėkite Atsakiklis šliaužiklį.
Automatinio atsiliepimo atidėjimo laiko nustatymas
1
Pagrindinis ekranas bakstelėkite
2
Raskite ir bakstelėkite Nustatymai > Skambinimas > „Xperia™“ autoatsakiklis.
3
Bakstelėkite Perimti po.
4
Nustatykite laiką slinkdami aukštyn ir žemyn.
5
Bakstelėkite Atlikta.
.
Gaunamo skambučio persiuntimas į autoatsakiklį
•
Skambučio gavimo metu bakstelėkite ATSAKYMO PASIRINKTYS, tada
pasirinkite
Kai sulaukiate skambučio, galite tiesiog palaukti, kol iš naujo nustatytas laiko vėlavimas
praeis, kad autoatsakiklis atsakytų į skambutį automatiškai.
Atmesti su atsakikliu
.
Žinučių klausymas atsakiklyje
1
Pagrindinis ekranas bakstelėkite .
2
Raskite ir bakstelėkite Nustatymai > Skambinimas > „Xperia™“ autoatsakiklis >
Žinutės
3
Pasirinkite balso žinutę, kurią norite išklausyti.
.
Be to, galite klausyti žinučių autoatsakiklyje tiesiogiai skambučių registre bakstelėję
Skambučio atmetimas su žinute
Galite atmesti skambutį naudodami numatytą žinutę. Atmetus skambutį su tokia žinute,
žinutė skambintojui yra automatiškai išsiunčiama ir išsaugoma pokalbyje žinutėmis su
adresatu.
Galite rinktis iš kelių prietaise iš anksto nustatytų žinučių arba sukurti naują žinutę.
Suasmenintas žinutes galite kurti redaguodami iš anksto nustatytas žinutes.
Gaunamo skambučio atmetimas teksto žinute, kai ekranas neaktyvus
1
Skambučio gavimo metu bakstelėkite ATSAKYMO PASIRINKTYS.
2
Pasirinkite numatytąją žinutę arba bakstelėkite Rašyti naują žinutę.
Gaunamo skambučio atmetimas teksto žinute, kai ekranas aktyvus
1
Kai gaunate skambutį, bakstelėkite pranešimo langą, kuriame rodomas telefono
numeris arba adresato vardas.
2
Bakstelėkite ATSAKYMO PASIRINKTYS.
3
Pasirinkite numatytąją žinutę arba bakstelėkite Rašyti naują žinutę.
.
Antro skambučio atmetimas teksto žinute
1
Kai pokalbio metu girdite pasikartojančius pyptelėjimus, bakstelėkite ATSAKYMO
PASIRINKTYS.
2
Pasirinkite numatytąją žinutę arba bakstelėkite Rašyti naują žinutę.
78
Tai internetinė šio leidinio versija. © Galima išspausdinti tik asmeninėms reikmėms.

Skambučio atmetimo teksto žinutės redagavimas
1
Būdami Pagrindinis ekranas bakstelėkite .
2
Raskite ir bakstelėkite Nustatymai > Skambinimas > Atmesti skambutį su žinute.
3
Bakstelėkite norimą redaguoti žinutę, tada atlikite reikalingus pakeitimus.
4
Bakstelėkite Gerai.
Intelektualusis skambučių tvarkymas
Įjungę intelektualiojo skambučių tvarkymo funkciją, galite tvarkyti gaunamus skambučius
neliesdami ekrano. Suaktyvinę galite tvarkyti skambučius taip:
•
Atsiliepti: pakelti prietaisą prie ausies.
•
Atmesti: papurtyti prietaisą.
•
Išjungti skambėjimo signalą: apversti prietaisą nukreipdami priekinę dalį žemyn.
Intelektualiojo skambučių tvarkymo įjungimas
1
Būdami Pagrindinis ekranas bakstelėkite
2
Raskite ir bakstelėkite Nustatymai > Skambinimas.
3
Bakstelėkite Intelekt. skambučių tvark..
4
Bakstelėkite šliaužiklį po pasirinktimi Intelekt. skambučių tvark..
.
Vykstantys skambučiai
1 Baigti skambutį
2 Skambinti antrą kartą
3 Atidėti esamą arba tęsti atidėtą skambutį
4 DTMF skaitmenis įveskite skambučio metu
5 Nutildyti mikrofoną pokalbio metu
6 Įjungti garsiakalbį pokalbio metu
Garsiakalbio garsumo keitimas pokalbio metu
•
Paspauskite garsumo klavišą aukštyn arba žemyn.
Naudojimasis skambučių registru
Skambučių registre galite peržiūrėti praleistus , gautus skambučius ir rinktus
numerius .
79
Tai internetinė šio leidinio versija. © Galima išspausdinti tik asmeninėms reikmėms.

Skambučių registro atidarymas
1
Būdami Pagrindinis ekranas bakstelėkite .
2
Raskite ir bakstelėkite .
Praleistų skambučių peržiūra
1
Jei yra praleistas skambutis, būsenos juostoje pasirodo . Vilkite būsenos juostą
žemyn.
2
Bakstelėkite Praleistas skambutis.
Skambinimas numeriu iš skambučių registro
1
Dalyje Pagrindinis ekranas bakstelėkite .
2
Raskite ir bakstelėkite
3
Jei norite skambinti numeriu tiesiai iš skambučių registro, šalia numerio
bakstelėkite . Jei prieš skambindami norite redaguoti numerį, palieskite ir
palaikykite numerį, tada bakstelėkite Redaguoti nr. prieš skambinant.
Numerio iš skambučių registro pridėjimas į adresinę
1
Dalyje Pagrindinis ekranas bakstelėkite
2
Raskite ir bakstelėkite .
3
Palieskite ir palaikykite skambučių registre rodomą numerį, tada pasirinkite Kurti
naują adresatą arba Pridėti prie kontakto.
4
Redaguokite adresato informaciją, tada bakstelėkite IŠSAUGOTI.
Skambučių registro pasirinkčių peržiūra
1
Dalyje Pagrindinis ekranas bakstelėkite
2
Raskite ir bakstelėkite .
3
Bakstelėkite
.
. Rodomas skambučių registras.
.
.
Taip pat galite pasiekti bendruosius skambučių nustatymus, atlikdami pirmiau aprašytus
veiksmus.
Skambučių peradresavimas
Galite nukreipti skambučius kitam gavėjui, pavyzdžiui, į kitą telefono numerį, kitą prietaisą
arba atsakiklį.
Skambučių nukreipimas
1
Dalyje Pagrindinis ekranas bakstelėkite .
2
Raskite ir bakstelėkite
3
Bakstelėkite Skambučio peradresavimas > Balsas ir nustatykite pasirinktį.
4
Įveskite numerį, į kurį norite nukreipti skambučius, ir bakstelėkite
Skambučių nukreipimo išjungimas
1
Pagrindinis ekranas bakstelėkite
2
Raskite ir bakstelėkite Nustatymai > Skambinimas > Skambučio
peradresavimas.
3
Pasirinkite pasirinktį, tada bakstelėkite Išjungti.
Nustatymai
>
Skambinimas
.
.
.
Įjungti
Skambučių ribojimas
Galite blokuoti visų arba kai kurių kategorijų gaunamus ir išeinančius skambučius. Jei iš
savo paslaugų teikėjo gavote PIN2, išeinantiems skambučiams riboti galite naudoti
skambinimo fiksuotais numeriais (FDN) funkciją. Jei abonementui teikiama balso pašto
paslauga, galite siųsti visus iš konkretaus adresato gaunamus skambučius tiesiogiai į
balso paštą. Jei norite užblokuoti konkretų numerį, eikite į „Google Play™“ ir atsisiųskite
programų, kurios palaiko šią funkciją.
FDN palaiko ne visi tinklo operatoriai. Norėdami sužinoti, ar SIM kortelė arba tinklo paslauga
palaiko šią funkciją, kreipkitės į tinklo operatorių.
80
Tai internetinė šio leidinio versija. © Galima išspausdinti tik asmeninėms reikmėms.
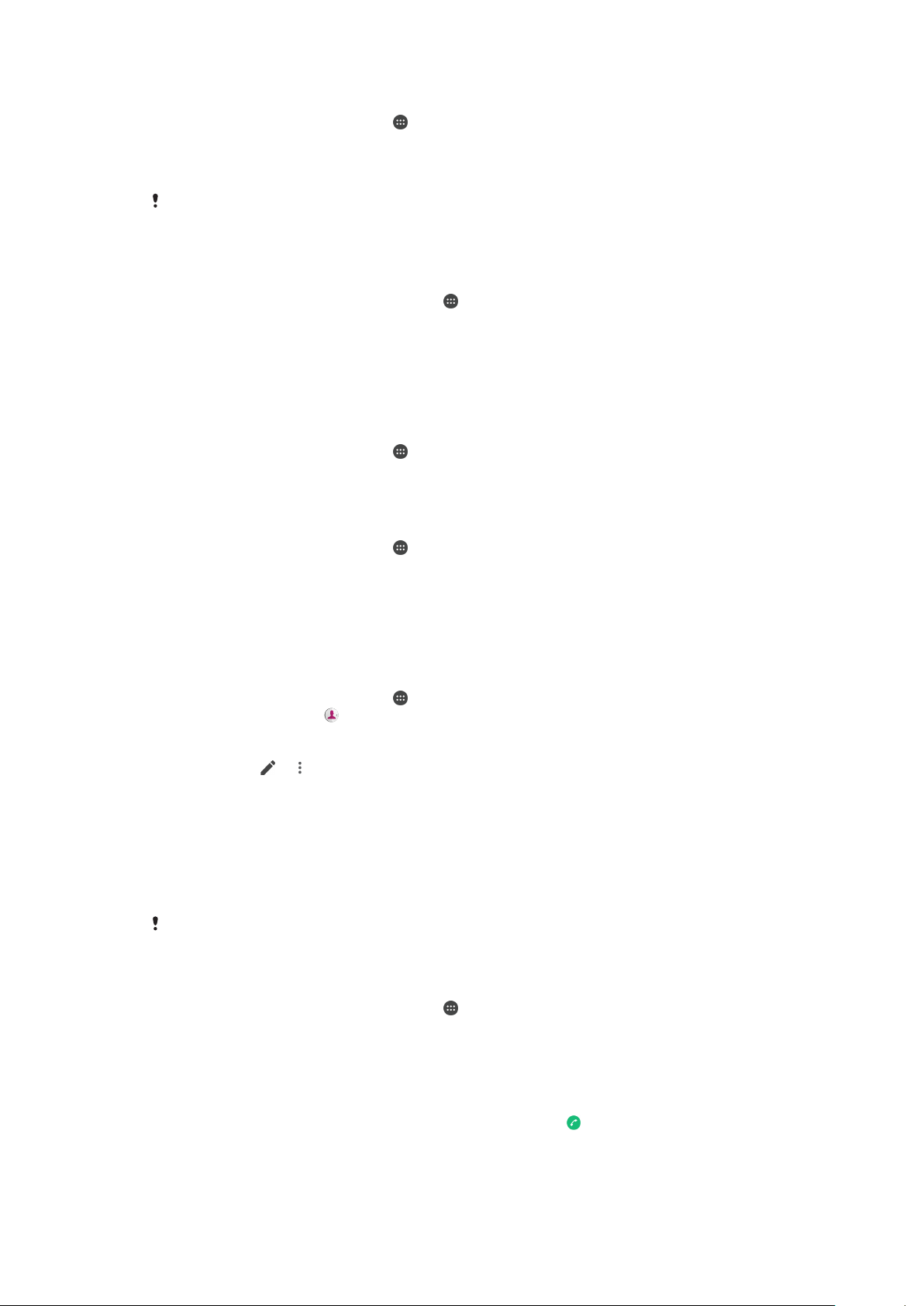
Gaunamų ir išeinančių skambučių blokavimas
1
Pagrindinis ekranas bakstelėkite .
2
Raskite ir bakstelėkite Nustatymai > Skambinimas.
3
Bakstelėkite Skambučių ribojimas ir pasirinkite pasirinktį.
4
Įveskite slaptažodį ir bakstelėkite Įjungti.
Pirmą kartą nustatydami skambučio draudimą turite įvesti slaptažodį, kad suaktyvintumėte
skambučio draudimo funkciją. Norėdami keisti skambučio draudimo nustatymus vėliau turėsite
naudoti šį slaptažodį.
Skambinimo fiksuotais numeriais aktyvinimas arba pasyvinimas
1
Dalyje Pagrindinis ekranas bakstelėkite
2
Raskite ir bakstelėkite Nustatymai > Skambinimas > Fiksuoto rinkimo numeriai.
3
Norėdami aktyvinti skambinimą fiksuotais numeriais, pasirinkite Įjungti skambinimą
.
fiksuotais numeriais. Norėdami pasyvinti skambinimą fiksuotais numeriais,
pasirinkite Išjungti skamb. fiksuotais numeriais.
4
Įveskite PIN2 ir bakstelėkite Gerai.
Prieiga prie priimtų skambučių gavėjų sąrašo
1
Pagrindinis ekranas bakstelėkite
2
Raskite ir bakstelėkite Nustatymai > Skambinimas > Fiksuoto rinkimo numeriai >
.
Fiksuoto rinkimo numeriai.
SIM kortelės PIN2 kodo keitimas
1
Pagrindinis ekranas bakstelėkite .
2
Raskite ir bakstelėkite
3
Bakstelėkite Fiksuoto rinkimo numeriai > Pakeisti PIN2.
4
Įveskite seną SIM kortelės PIN2 kodą ir bakstelėkite
5
Įveskite naują SIM kortelės PIN2 kodą ir bakstelėkite Gerai.
6
Patvirtinkite naująjį PIN2 ir bakstelėkite
Nustatymai
>
Skambinimas
Gerai
.
(Gerai).
Gerai
.
Gaunamų skambučių siuntimas iš konkretaus adresato tiesiogiai į balso paštą
1
Pagrindinis ekranas bakstelėkite
2
Raskite ir bakstelėkite
3
Pasirinkite adresatą, kurio visus gaunamus skambučius norite automatiškai
.
.
nukreipti į balso paštą.
4
Bakstelėkite
5
Pažymėkite žymimąjį langelį šalia Visi skambučiai į balso paštą.
6
Bakstelėkite
> .
IŠSAUGOTI
.
Keli skambučiai
Jei įjungėte skambučių laukimą, galite vienu metu priimti kelis skambučius. Jį įjungus,
pyptelėjimu bus pranešama, kad gavote dar vieną skambutį.
Pokalbių metu mobilieji duomenys neveikia. Tokios programos kaip, pvz., el. paštas, internetas
ir socialiniai tinklai, veiks, jei prisijungsite prie Wi-Fi tinklo.
Skambučio laukimo aktyvinimas arba pasyvinimas
1
Dalyje Pagrindinis ekranas bakstelėkite .
2
Raskite ir bakstelėkite Nustatymai > Skambinimas > Papildomi nustatymai.
3
Norėdami aktyvinti arba pasyvinti skambučių laukimą, bakstelėkite Laukiamas
skambutis.
Atsakymas į antrą skambutį ir vykstančio skambučio atidėjimas
1
Pokalbio metu išgirdę pasikartojančius pyptelėjimus, vilkite
2
Bakstelėkite Sulaikyti skambutį.
dešinėn.
81
Tai internetinė šio leidinio versija. © Galima išspausdinti tik asmeninėms reikmėms.

Antro skambučio atmetimas
•
Pokalbio metu išgirdę pasikartojančius pyptelėjimus, vilkite kairėn.
Skambinimas antrą kartą
1
Vykstant skambučiui bakstelėkite . Rodomas skambučių registras.
2
Bakstelėkite
3
Įveskite pašnekovo numerį ir bakstelėkite
, kad būtų rodomas numerio rinkiklis.
. Pirmasis skambutis atidedamas.
Skambučių perjungimas
•
Norėdami perjungti kitą skambutį, o esamą atidėti, bakstelėkite Atidėtas.
Konferenciniai pokalbiai
Konferencinio ar kelių dalyvių pokalbio metu galite kalbėtis su dviem ar daugiau asmenų.
Išsamios informacijos apie tai, kiek dalyvių galima įtraukti į konferencinį pokalbį, teiraukitės
tinklo operatoriaus.
Konferencinio pokalbio kūrimas
1
Vykstant skambučiui bakstelėkite . Atsiranda skambučių registras.
2
Jei norite matyti numerio rinkiklį, bakstelėkite
3
Surinkite antrojo dalyvio numerį ir bakstelėkite
4
Norėdami įtraukti antrąjį dalyvį į pokalbį ir pradėti konferenciją, bakstelėkite .
5
Norėdami į skambutį įtraukti daugiau dalyvių, pakartokite atitinkamus anksčiau
aprašytus veiksmus.
.
. Pirmasis dalyvis laikinai atidėtas.
Privatus pokalbis su konferencinio pokalbio dalyviu
1
Vykstant konferenciniam pokalbiui bakstelėkite
2
Bakstelėkite atskirą dalyvio mygtuką ir pradėkite su juo privatų pokalbį.
3
Norėdami baigti privatų pokalbį ir grįžti į konferencinį pokalbį, bakstelėkite
Tvarkyti konferencinį pokalbį
.
.
Konferencinio pokalbio su dalyviu baigimas
1
Vykstant konferenciniam pokalbiui bakstelėkite
2
Bakstelėkite šalia dalyvio, su kuriuo norite baigti pokalbį.
Tvarkyti konferencinį pokalbį
.
Konferencinio pokalbio baigimas
•
Konferencinio pokalbio metu bakstelėkite
.
Balso paštas
Jei abonementui teikiama balso pašto paslauga, skambintojai gali palikti jums balso
žinutes, kai negalite atsiliepti. Balso pašto paslaugos numeris paprastai išsaugomas SIM
kortelėje. Jei numeris neišsaugotas, galite jį gauti iš paslaugų teikėjo ir įvesti rankiniu
būdu.
Balso pašto numerio įvedimas
1
Pagrindinis ekranas bakstelėkite
2
Raskite ir bakstelėkite Nustatymai > Skambinimas > Balso paštas >Balso pašto
nustatymai > Balso pašto numeris.
3
Įveskite savo balso pašto numerį.
4
Bakstelėkite Gerai.
.
Skambinimas į balso pašto paslaugą
1
Atidarykite numerio rinkiklį.
2
Palaikykite palietę 1, kol bus surinktas jūsų balso pašto numeris.
Jums pirmą kartą skambinant savo balso pašto numeriu, jūsų tinklo operatoriaus balso pašto
sistema paprastai paragins jus nustatyti savo balso paštą. Pavyzdžiui, jūsų gali paprašyti
įrašyti pasveikinimą ir nustatyti slaptažodį.
82
Tai internetinė šio leidinio versija. © Galima išspausdinti tik asmeninėms reikmėms.

Pagalbos skambučiai
Jūsų prietaisu galima skambinti tarptautiniais pagalbos numeriais, pavyzdžiui, 112 arba
911. Jais galite skambinti bet kurioje šalyje tiek įdėję SIM kortelę, tiek ir be jos, jei esate
tinklo ryšio zonoje.
Skambinimas pagalbos numeriu
1
Atidarykite numerio rinkiklį.
2
Įveskite pagalbos numerį ir bakstelėkite .
Pagalbos skambučiai galimi ir tada, kai neįdėta SIM kortelė arba užblokuoti visi išeinantys
skambučiai.
Skambinimas pagalbos numeriu, kai SIM kortelė užrakinta
1
Bakstelėkite PAGALBA.
2
Įveskite pagalbos numerį ir bakstelėkite
Pagalbos skambutis, kai ekranas užrakintas
1
Jei veikiančio ekrano užrakto tipas yra Braukti, braukite aukštyn ir bakstelėkite
tada bakstelėkite
ir bakstelėkite
2
Jei ekranas užrakintas naudojant atrakinimo kombinaciją, PIN kodą arba
, kad atsirastų numerio rinkiklis, tada įveskite pagalbos numerį
.
slaptažodį, braukite aukštyn ir bakstelėkite
numerį ir bakstelėkite .
.
PAGALBA
, tada įveskite pagalbos
,
83
Tai internetinė šio leidinio versija. © Galima išspausdinti tik asmeninėms reikmėms.

Adresatai
Adresatų paieška ir peržiūra
1 Ieškoti adresatų
2 Redaguoti ir peržiūrėti medicininę informaciją ir kontaktinę informaciją nenumatytiems atvejams
3 Rodyti daugiau pasirinkčių
4 Mėgstamiausių ir visų adresatų skirtukai
5 Peržiūrėti adresatų informaciją
6 Naudodamiesi šliaužikliu pereikite prie adresatų, prasidedančių pasirinkta raide
7 Įtraukti adresatą
Adresato paieška
1
Dalyje Pagrindinis ekranas bakstelėkite , tada bakstelėkite .
2
Bakstelėkite
laukelį ir lauke
Ieškoti kontaktų
įveskite telefono numerį, vardą ar
kitą informaciją. Rezultatų sąrašas bus filtruojamas įvedant kiekvieną simbolį.
Pasirinkimas, kuriuos adresatus rodyti programoje „Adresinė“
1
Ekrane Pagrindinis ekranas bakstelėkite
2
Paspauskite , tada bakstelėkite
3
Pasirodžiusiame sąraše pažymėkite norimą pasirinktį. Jei sinchronizavote
Pasirinkti grupes / paskyras
, tada bakstelėkite .
.
adresatus su sinchronizacijos paskyra, ši paskyra rodoma sąraše.
4
Norėdami dar labiau išplėsti pasirinkčių sąrašą, bakstelėkite Pasirinkti grupes,
pasirinkite atitinkamą išskleidžiamąjį sąrašą ir pažymėkite arba atžymėkite norimus
žymimuosius langelius.
5
Baigę bakstelėkite Gerai.
84
Tai internetinė šio leidinio versija. © Galima išspausdinti tik asmeninėms reikmėms.

Adresatų įtraukimas ir redagavimas
Adresato įrašo pridėjimas
1
Ekrane Pagrindinis ekranas bakstelėkite , tada bakstelėkite .
2
Bakstelėkite .
3
Jei savo adresatus esate sinchronizavę su viena ar daugiau paskyrų ir adresatą
įtraukiate pirmą kartą, turite pasirinkti paskyrą, į kurią norite įtraukti šį adresatą.
Arba bakstelėkite Telefono adresatas, jei norite šį adresato įrašą naudoti ir
išsaugoti tik savo prietaise.
4
Įveskite arba pasirinkite norimą informaciją apie adresatą.
5
Baigę bakstelėkite IŠSAUGOTI.
Išsaugojus adresatą paskyroje, ta paskyra bus rodoma kaip numatytoji paskyra, kurioje bus
siūloma išsaugoti kitą kartą įtraukus adresatą. Jei norite pakeisti, kurioje paskyroje adresatas
turi būti išsaugotas, turite dar kartą sukurti adresatą ir jį išsaugoti tinkamoje paskyroje.
Jei prieš adresato telefono numerį pridėsite pliuso ženklą ir šalies kodą, nereikės redaguoti
numerio skambinant iš užsienio.
Adresato įrašo redagavimas
1
Ekrane Pagrindinis ekranas bakstelėkite
2
Bakstelėkite norimą redaguoti adresatą, tada bakstelėkite .
3
Redaguokite norimą informaciją.
4
Baigę bakstelėkite
Kai kurios sinchronizavimo paslaugos neleidžia redaguoti adresatų informacijos.
IŠSAUGOTI
.
, tada bakstelėkite .
Paveikslėlio pridėjimas prie adresato
1
Ekrane Pagrindinis ekranas bakstelėkite , tada bakstelėkite .
2
Bakstelėkite norimą redaguoti adresatą, tada bakstelėkite .
3
Bakstelėkite
, tada pasirinkite adresato nuotraukos pridėjimo būdą ir, jeigu
pageidaujate, redaguokite nuotrauką.
4
Pridėję nuotrauką bakstelėkite IŠSAUGOTI.
Prie adresato taip pat galite pridėti paveikslėlį tiesiogiai iš
pridėti internetinėje paskyroje išsaugotą nuotrauką, pirmiausia turite ją atsisiųsti.
Albumas programos. Jei norite
Skambėjimo signalo pritaikymas pagal adresatą
1
Dalyje
Pagrindinis ekranas
2
Bakstelėkite norimą redaguoti adresatą, tada bakstelėkite .
3
Bakstelėkite >
4
Nustatykite pasirinktį iš sąrašo arba bakstelėkite , kad pasirinktumėte prietaise
Nustat. skambėjimo signalą
išsaugotą muzikos failą, tada bakstelėkite
5
Bakstelėkite IŠSAUGOTI.
bakstelėkite , tada bakstelėkite .
.
ATLIKTA
.
Visų skambučių siuntimas adresato balso paštu
1
Ekrane Pagrindinis ekranas bakstelėkite
2
Bakstelėkite norimą redaguoti adresatą, tada bakstelėkite .
3
Bakstelėkite
4
Baigę bakstelėkite IŠSAUGOTI.
ir pažymėkite žymimąjį langelį Visi skambučiai į balso paštą.
, tada bakstelėkite .
Telefono numerio blokavimas
1
Ekrane Pagrindinis ekranas bakstelėkite
2
Bakstelėkite , tada bakstelėkite Blokuoti numerius.
3
Bakstelėkite Pridėti numerį, tada įveskite telefono numerį, iš kurio gaunamus
, tada bakstelėkite .
skambučius ir pranešimus norite blokuoti.
4
Bakstelėkite BLOKUOTI.
85
Tai internetinė šio leidinio versija. © Galima išspausdinti tik asmeninėms reikmėms.

Adresatų įrašų trynimas
1
Ekrane Pagrindinis ekranas bakstelėkite , tada bakstelėkite .
2
Palieskite ir palaikykite norimą trinti adresatą.
3
Norėdami ištrinti kelis arba visus adresatus, pažymėkite žymimuosius langelius prie
adresatų, kuriuos norite trinti.
4
Bakstelėkite , tada bakstelėkite Trinti įrašą.
5
Bakstelėkite IŠTRINTI, kad patvirtintumėte.
Savo kontaktinės informacijos redagavimas
1
Ekrane Pagrindinis ekranas bakstelėkite
2
Bakstelėkite AŠ, tada bakstelėkite .
3
Įveskite naują informaciją arba atlikite norimus pakeitimus.
4
Baigę bakstelėkite IŠSAUGOTI.
Naujo adresato kūrimas iš teksto žinutės
1
Ekrane Pagrindinis ekranas bakstelėkite
2
Bakstelėkite šalia telefono numerio esančią piktogramą, tada – IŠSAUGOTI.
3
Pasirinkite esamą adresatą arba bakstelėkite Kurti naują kontaktą.
4
Redaguokite adresato informaciją ir bakstelėkite IŠSAUGOTI.
, tada bakstelėkite .
, tada raskite ir bakstelėkite .
Adresatų persiuntimas
Persiųsti adresatus į naująjį prietaisą galima keliais būdais. Galite sinchronizuoti adresatus
iš internetinės paskyros arba importuoti kontaktus tiesiogiai iš kito įrenginio.
Adresatų persiuntimas naudojant internetinę paskyrą
Jei sinchronizuojate senojo prietaiso arba kompiuterio adresatus su internetinės paskyros
duomenimis, pavyzdžiui, „Google Sync™“ arba „Microsoft® Exchange ActiveSync®“,
galite persiųsti adresatus į naująjį prietaisą naudodami tą paskyrą.
Naujo prietaiso adresinės sinchronizavimas su sinchronizavimo paskyra
1
Ekrane Pagrindinis ekranas bakstelėkite
2
Bakstelėkite
3
Pasirinkite paskyrą, su kuria norite sinchronizuoti adresinę, tada bakstelėkite >
Sinchronizuoti dabar
Prieš sinchronizuodami adresinę, turite prisijungti prie sinchronizavimo paskyros.
, tada bakstelėkite
.
Valdyti paskyras
, tada bakstelėkite .
.
Kiti adresatų perkėlimo būdai
Yra keletas būdų, kaip galima adresatus perkelti iš seno prietaiso į naująjį. Pvz.,
adresatus galite nukopijuoti į atminties kortelę, naudoti „Bluetooth®“ technologiją arba
išsaugoti adresatus SIM kortelėje. Konkrečios informacijos apie kontaktų perkėlimą iš
seno prietaiso žr. atitinkamame naudotojo vadove.
Adresatų importavimas iš atminties kortelės
1
Ekrane Pagrindinis ekranas bakstelėkite , tada bakstelėkite .
2
Paspauskite , tada bakstelėkite Importuoti / eksportuoti > Importuoti iš SD
kortelės arba vidinės saugyklos (.vcf failas).
3
Pasirinkite, kur norite saugoti adresatus.
4
Bakstelėkite SD kortelė.
5
Bakstelėdami pasirinkite failus, kuriuos norite importuoti.
86
Tai internetinė šio leidinio versija. © Galima išspausdinti tik asmeninėms reikmėms.

Adresinės importavimas naudojant „Bluetooth®“ technologiją
1
Įsitikinkite, kad „Bluetooth®“ funkcija įjungta, o prietaisas nustatytas kaip
matomas.
2
Kai gausite pranešimą apie į prietaisą gaunamą failą, vilkite būsenos juostą žemyn
ir bakstelėkite pranešimą, kad priimtumėte failų persiuntimą.
3
Bakstelėkite Priimti, kad pradėtumėte failų persiuntimą.
4
Vilkite būsenos juostą žemyn. Baigę persiuntimą, bakstelėkite pranešimą.
5
Bakstelėkite gautą failą ir pasirinkite adresatų saugojimo vietą.
Adresatų importavimas iš SIM kortelės
Persiunčiant adresatus į SIM kortelę ar iš jos, kai kurie adresatai gali sutapti vietoje, į kurią
siunčiama. Informaciją apie šios problemos sprendimą žr. skiltyje
išvengti dvigubų įrašų
1
Ekrane Pagrindinis ekranas bakstelėkite , tada bakstelėkite .
2
Bakstelėkite , tada bakstelėkite Importuoti / eksportuoti > Importuoti iš SIM
puslapyje 88.
Kaip adresinės programoje
kortelės.
3
Pasirinkite, kur norite saugoti adresatus.
4
Pasirinkite kontaktus, kuriuos norite importuoti. Norėdami importuoti atskirą
adresatą, raskite ir bakstelėkite jį. Jei norite importuoti visus adresatus,
bakstelėkite
, tada bakstelėkite Importuoti viską.
Medicininės informacijos ir kontaktinės informacijos nenumatytiems atvejams įtraukimas
Galite pridėti ir redaguoti nenumatytų atvejų informaciją adresinės programoje. Galite
įvesti išsamią medicininę informaciją, pavyzdžiui, informaciją apie alergijas arba
vartojamus vaistus, taip pat informaciją apie gimines ir draugus, į kuriuos būtų galima
kreiptis nenumatytu atveju. Nustačius nenumatytų atvejų informaciją galima pasiekti
užraktu apsaugotame ekrane. Tai reiškia, kad net ir užrakinus ekraną, pavyzdžiui,
apsaugojus PIN kodu, kombinacija arba slaptažodžiu, greitosios pagalbos darbuotojai
galės gauti jūsų nenumatytų atvejų informaciją.
1 Grįžti į pagrindinį adresatų ekraną
2 Rodyti daugiau pasirinkčių
3 Medicininės ir asmeninės informacijos bei adresatų nenumatytiems atvejams skirtukas
4 Medicininė ir asmeninė informacija
Medicininės informacijos įvedimas
1
Ekrane Pagrindinis ekranas bakstelėkite , tada bakstelėkite .
2
Bakstelėkite .
3
Redaguokite norimą informaciją.
87
Tai internetinė šio leidinio versija. © Galima išspausdinti tik asmeninėms reikmėms.

Naujo adresato nenumatytiems atvejams įtraukimas
1
Ekrane Pagrindinis ekranas bakstelėkite , tada bakstelėkite .
2
Bakstelėkite , tada bakstelėkite ADRESATAI > Pridėti kontaktą.
3
Bakstelėkite adresatą, kurį norite naudoti kaip adresatą nenumatytiems atvejams.
Reikia nurodyti bent adresato nenumatytiems atvejams telefono numerį, kuriuo greitosios
pagalbos darbuotojai galėtų paskambinti. Jeigu prietaisas užrakintas saugos ekrano užraktu,
greitosios pagalbos darbuotojai gali peržiūrėti tik adresato nenumatytiems atvejams telefono
numerį, net jei adresinės programoje įvesta kita informacija.
Mėgstamiausi
Adresatai, kuriuos pažymite kaip mėgstamiausius, rodomi adresinės programos
mėgstamiausiųjų skirtuke su adresatais, kuriems dažniausiai skambinta, arba su
populiariausiais adresatais. Taip greičiau pasieksite šiuos adresatus.
Jei norite adresatą žymėti kaip mėgstamiausią arba naikinti žymėjimą
1
Būdami Pagrindinis ekranas bakstelėkite
2
Bakstelėkite adresato, kurį norite įtraukti arba pašalinti iš mėgstamiausių, įrašą.
3
Bakstelėkite
Mėgstamiausių adresatų peržiūra
1
Ekrane Pagrindinis ekranas bakstelėkite , tada bakstelėkite .
2
Bakstelėkite
.
Mėgstamiausi
.
, tada bakstelėkite .
Informacijos apie adresatą siuntimas
Vizitinės kortelės siuntimas
1
Ekrane
2
Bakstelėkite AŠ.
3
Bakstelėkite , tada bakstelėkite
4
Pasirinkite galimą persiuntimo būdą ir vykdykite ekrane pateikiamus nurodymus.
Adresato siuntimas
1
Būdami Pagrindinis ekranas bakstelėkite , tada bakstelėkite .
2
Bakstelėkite adresatą, kurio išsamią informaciją norite siųsti.
3
Bakstelėkite , tada bakstelėkite Bendrai naudoti.
4
Pasirinkite galimą persiuntimo būdą ir vykdykite ekrane pateikiamus nurodymus.
Kelių adresatų siuntimas iš karto
1
Ekrane
2
Šalia norimų bendrai naudoti adresatų pažymėkite arba atžymėkite žymimuosius
langelius, juos paliesdami ir palaikydami.
3
Bakstelėkite
4
Pasirinkite galimą persiuntimo būdą ir vykdykite ekrane pateikiamus nurodymus.
Visų adresatų siuntimas
1
Dalyje Pagrindinis ekranas bakstelėkite , tada bakstelėkite .
2
Paspauskite , tada bakstelėkite Importuoti / eksportuoti > Bendrinti visus
kontaktus, kad pradėtumėte eksportuoti visus adresatus.
3
Vilkite būsenos juostą žemyn. Baigę eksportuoti bakstelėkite pranešimą.
4
Pasirinkite galimą persiuntimo būdą ir vykdykite ekrane pateikiamus nurodymus.
Pagrindinis ekranas
Pagrindinis ekranas
, tada bakstelėkite Bendrai naudoti.
bakstelėkite
Bendrai naudoti
bakstelėkite , tada bakstelėkite .
, tada bakstelėkite .
.
Kaip adresinės programoje išvengti dvigubų įrašų
Jei sinchronizuojate adresinę su nauja paskyra arba importuojate adresinės informaciją
kitais būdais, telefono adresinės programoje gali atsirasti dvigubų įrašų. Jei taip nutiko,
88
Tai internetinė šio leidinio versija. © Galima išspausdinti tik asmeninėms reikmėms.

galite susieti dvigubus įrašus, taip sukurdami vieną įrašą. Jei įrašus susiejote per klaidą,
vėliau galite juos atsieti.
Adresatų susiejimas
1
Ekrane Pagrindinis ekranas bakstelėkite , tada bakstelėkite .
2
Paspauskite ir palaikykite adresatą, kurį norite susieti su kitu adresatu.
3
Pažymėkite žymimuosius langelius prie adresatų, kuriuos norite susieti.
4
Bakstelėkite , tada bakstelėkite Susieti. Pirmojo adresato informacija sujungiama
su antruoju adresatu, o susieti adresatai adresinės sąraše rodomi kaip vienas
adresatas.
5
Bakstelėkite Susieti, kad patvirtintumėte.
Susietų adresatų atskyrimas
1
Ekrane Pagrindinis ekranas bakstelėkite
2
Bakstelėkite norimą redaguoti susietą adresatą, tada bakstelėkite
3
Bakstelėkite , tada bakstelėkite Atsieti.
4
Bakstelėkite Atsieti, kad patvirtintumėte.
, tada bakstelėkite .
.
Atsarginės adresinės kopijos kūrimas
Atsarginei adresinės kopijai kurti galite naudoti vidinę atmintį, atminties kortelę arba SIM
kortelę. Daugiau informacijos, kaip prietaise atkurti adresinę, rasite
persiuntimas
Visų adresatų eksportavimas į atminties kortelę
1
Ekrane
2
Paspauskite , tada bakstelėkite Importuoti / eksportuoti > Eksportuoti į SD
kortelę arba vidinę saugyklą (.vcf failas)
3
Bakstelėkite > SD kortelė.
4
Bakstelėkite
psl. 86.
Pagrindinis ekranas
IŠSAUGOTI
.
bakstelėkite , tada bakstelėkite .
.
Adresatų
Adresatų eksportavimas į SIM kortelę
Eksportuojant adresatus į SIM kortelę, gali būti eksportuota ne visa informacija. Taip yra dėl
SIM kortelių atminties dydžio ribotumo.
1
Ekrane
2
Bakstelėkite > Importuoti / eksportuoti.
3
Bakstelėkite
4
Bakstelėkite Gerai.
Visų adresatų eksportavimas į vidinę atmintį
1
Dalyje Pagrindinis ekranas bakstelėkite
2
Paspauskite , tada bakstelėkite Importuoti / eksportuoti > Eksportuoti į SD
kortelę arba vidinę saugyklą (.vcf failas).
3
Bakstelėkite > Rodyti vidinę atmintį.
4
Bakstelėkite , tada bakstelėkite prietaiso modelio numerį šalia .
5
Pasirinkite paskirties vietos aplanką arba tiesiog bakstelėkite IŠSAUGOTI.
Pagrindinis ekranas
Eksportuoti į SIM kortelę
bakstelėkite , tada bakstelėkite .
.
, tada bakstelėkite .
89
Tai internetinė šio leidinio versija. © Galima išspausdinti tik asmeninėms reikmėms.

Žinučių siuntimas ir pokalbiai
Žinučių skaitymas ir siuntimas
Žinučių siuntimo programoje jūsų žinutės rodomos kaip pokalbiai, tai yra visos iš
konkretaus asmens gautos arba jam siųstos žinutės yra sugrupuojamos. Norėdami siųsti
multimedijos žinutę, turite koreguoti prietaiso MMS nustatymus. Žr.
nustatymai
Vienoje žinutėje galimų simbolių skaičius priklauso nuo operatoriaus reikalavimų ir vartojamos
kalbos. Maksimalus multimedijos žinučių dydis, apimantis įtrauktų medijos failų dydį, taip pat
priklauso nuo operatoriaus reikalavimų. Norėdami gauti daugiau informacijos, susisiekite su
tinklo operatoriumi.
50 psl.
Interneto ir MMS
1 Grįžimas į pokalbių sąrašą
2 Skambinimas žinutės siuntėjui
3 Rodyti daugiau pasirinkčių
4 Žinučių siuntimas ir gavimas
5 Baigtos žinutės siuntimas
6 Priedų pridėjimas
Žinutės kūrimas ir siuntimas
1
Būdami Pagrindinis ekranas bakstelėkite , tada raskite ir bakstelėkite .
2
Bakstelėkite .
3
Įveskite gavėjo vardą, telefono numerį ar kitą išsaugotą kontaktinę informaciją,
tada pasirinkite iš rodomo sąrašo. Jeigu gavėjas nenurodytas sąraše kaip
adresatas, įveskite jo numerį rankiniu būdu.
4
Jei norite siųsti grupinę žinutę, pakartokite anksčiau aprašytą procedūrą, kad
pridėtumėte daugiau gavėjų.
5
Bakstelėkite Rašyti žinutę ir įveskite žinutės tekstą.
6
Jei norite pridėti priedą, pasirinkite atitinkamą priedo pasirinktį.
7
Norėdami siųsti žinutę, bakstelėkite
Jei iš žinutės lango išeisite prieš ją išsiųsdami, ji bus išsaugota kaip juodraštis. Pokalbis bus
pažymėtas žodžiu Juodraštis.
.
Gautos žinutės skaitymas
1
Pagrindinis ekranas bakstelėkite , tada raskite ir bakstelėkite .
2
Bakstelėkite norimą pokalbį.
3
Jei žinutė dar neatsiųsta, bakstelėkite ją.
Visos gautos žinutės pagal numatytuosius nustatymus išsaugomos prietaiso atmintyje.
90
Tai internetinė šio leidinio versija. © Galima išspausdinti tik asmeninėms reikmėms.
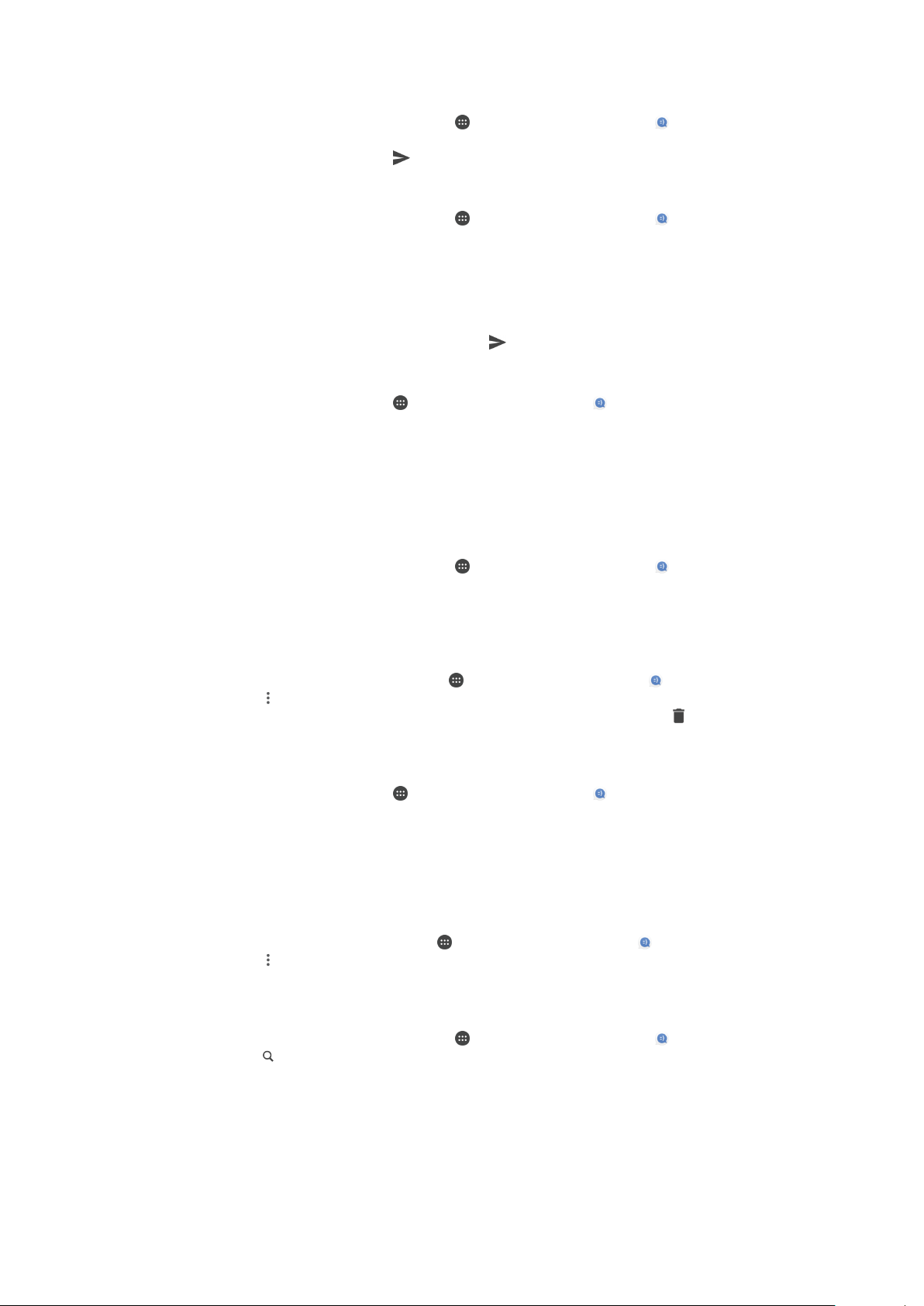
Atsakymas į žinutę
1
Būdami Pagrindinis ekranas bakstelėkite , tada raskite ir bakstelėkite .
2
Bakstelėkite pokalbį, kuriame yra žinutė.
3
Įveskite atsakymą ir bakstelėkite .
Žinutės persiuntimas
1
Būdami Pagrindinis ekranas bakstelėkite , tada raskite ir bakstelėkite .
2
Bakstelėkite pokalbį, kuriame yra norima persiųsti žinutė.
3
Palieskite ir palaikykite žinutę, kurią norite persiųsti, tada bakstelėkite Persiųsti
žinutę.
4
Įveskite gavėjo vardą, telefono numerį ar kitą išsaugotą kontaktinę informaciją,
tada pasirinkite iš rodomo sąrašo. Jeigu gavėjas nenurodytas sąraše kaip
adresatas, įveskite jo numerį rankiniu būdu.
5
Jei reikia, redaguokite žinutę, tada bakstelėkite
Failo, gauto su žinute, išsaugojimas
1
Pagrindinis ekranas bakstelėkite
2
Jei žinutė dar neatsiųsta, bakstelėkite ją.
3
Palietę palaikykite failą, kurį norite išsaugoti, tada pasirinkite pageidaujamą
pasirinktį.
, tada raskite ir bakstelėkite .
.
Žinučių tvarkymas
Žinutės trynimas
1
Būdami Pagrindinis ekranas bakstelėkite
2
Bakstelėkite pokalbį, kuriame yra norima trinti žinutė.
3
Palieskite ir palaikykite žinutę, kurią norite trinti, tada bakstelėkite Ištrinti žinutę >
IŠTRINTI
.
, tada raskite ir bakstelėkite .
Jei norite ištrinti pokalbius
1
Būdami Pagrindinis ekranas bakstelėkite , tada raskite ir bakstelėkite .
2
Bakstelėkite , tada bakstelėkite Trinti pokalbius.
3
Pažymėkite norimų trinti pokalbių žymimuosius langelius, tada bakstelėkite >
IŠTRINTI.
Norėdami pažymėti žinutę žvaigždute
1
Pagrindinis ekranas bakstelėkite , tada raskite ir bakstelėkite .
2
Bakstelėkite norimą atidaryti pokalbį.
3
Palieskite ir palaikykite žinutę, kurią norite pažymėti žvaigždute, tada bakstelėkite
Pridėti žvaigždutę
4
Jei norite panaikinti žinutės žymėjimą žvaigždute, palietę palaikykite žvaigždute
pažymėtą žinutę, tada bakstelėkite Trinti žvaigždutę.
Jei norite peržiūrėti žvaigždutėmis pažymėtus pranešimus
1
Srityje Pagrindinis ekranas bakstelėkite
2
Bakstelėkite
3
Visi žvaigždutėmis pažymėti pranešimai pateikiami sąraše.
Žinučių paieška
1
Būdami Pagrindinis ekranas bakstelėkite , tada raskite ir bakstelėkite .
2
Bakstelėkite .
3
Įveskite paieškos raktažodžius. Pateikiamas paieškos rezultatų sąrašas.
.
, tada raskite ir bakstelėkite .
, tada bakstelėkite Žvaigždute pažym. žinut..
91
Tai internetinė šio leidinio versija. © Galima išspausdinti tik asmeninėms reikmėms.

Skambinimas žinučių siuntėjams
Skambinimas žinutės siuntėjui
1
Būdami Pagrindinis ekranas bakstelėkite , tada raskite ir bakstelėkite .
2
Bakstelėkite pokalbį, tada bakstelėkite
Siuntėjo numerio išsaugojimas adresinėje
1
Ekrane Pagrindinis ekranas bakstelėkite
2
Bakstelėkite šalia telefono numerio esančią piktogramą, tada – IŠSAUGOTI.
3
Pasirinkite esamą adresatą arba bakstelėkite Kurti naują kontaktą.
4
Redaguokite adresato informaciją ir bakstelėkite IŠSAUGOTI.
.
, tada raskite ir bakstelėkite .
Žinučių siuntimo nustatymai
Įspėjimo apie pranešimą nustatymų keitimas
1
Srityje Pagrindinis ekranas bakstelėkite
2
Bakstelėkite
3
Jei norite nustatyti pranešimo garsą, bakstelėkite Pranešimo garsas, kad
pasirinktumėte pasirinktį, arba bakstelėkite ir pasirinkite muzikos failą, išsaugotą
jūsų prietaise.
4
Patvirtinkite bakstelėdami
5
Norėdami koreguoti papildomus pranešimų nustatymus, bakstelėkite šliaužiklius.
Siunčiamų žinučių pristatymo ataskaitų įjungimas arba išjungimas
1
Srityje Pagrindinis ekranas bakstelėkite , tada raskite ir bakstelėkite .
2
Bakstelėkite , tada bakstelėkite
3
Bakstelėkite Pristatymo ataskaita šliaužiklį, kad funkciją aktyvintumėte arba
pasyvintumėte.
, tada bakstelėkite Nustatymai.
.
Atlikta
Nustatymai
, tada raskite ir bakstelėkite .
.
Įjungus pristatymo ataskaitų funkciją, ties žinutėmis, kurios buvo sėkmingai pristatytos,
rodoma varnelė.
Tiesioginis susirašinėjimas ir vaizdo pokalbis
Prietaise galite naudoti tiesioginio susirašinėjimo ir vaizdo pokalbių programą „Google
Hangouts™“ ir bendrauti su draugais, kurie taip pat naudoja šią programą
kompiuteriuose, „Android™“ ir kituose prietaisuose. Bet kokį pokalbį su keliais draugais
galite paversti vaizdo skambučiu, o žinutes draugams galite siųsti net tada, kai jie
neprisijungę. Taip pat lengva peržiūrėti nuotraukas ir jas bendrai naudoti.
„Hangouts™“ reikia interneto prieigos ir „Google™“ paskyros. Apsilankykite adresu
http://support.google.com/hangouts, spustelėkite nuorodą „Hangouts on your Android“
ir gaukite išsamesnės informacijos, kaip naudoti šią programą.
Vaizdo skambučio funkcija veikia tik prietaisuose, kuriuose yra priekinė kamera.
Kaip naudotis programa „Hangouts™“
1
Srityje Pagrindinis ekranas bakstelėkite .
2
Raskite ir bakstelėkite Hangouts.
92
Tai internetinė šio leidinio versija. © Galima išspausdinti tik asmeninėms reikmėms.

El. paštas
El. pašto nustatymas
Naudokite prietaise esančią el. pašto programą norėdami siųsti ir gauti el. laiškus per el.
pašto paskyras. Tuo pačiu metu galite turėti vieną ar kelias el. pašto paskyras, įskaitant
darbines „Microsoft Exchange ActiveSync“ paskyras.
El. pašto paskyros nustatymas
1
Būdami Pagrindinis ekranas bakstelėkite
2
Raskite ir bakstelėkite El. paštas.
3
Vykdykite ekrane pateikiamus nurodymus ir užbaikite sąranką.
Dėl kai kurių el. pašto paslaugų gali tekti kreiptis į el. pašto paslaugos teikėją, kad nurodytų
išsamius el. pašto paskyros nustatymus.
Papildomos el. pašto paskyros įtraukimas
1
Dalyje Pagrindinis ekranas bakstelėkite .
2
Raskite ir bakstelėkite El. paštas.
3
Bakstelėkite
4
Vykdykite ekrane pateikiamus nurodymus. Jeigu el. pašto paskyros nustatymai
, tada – Nustatymai > Pridėti paskyrą.
negali būti atsisiųsti automatiškai, sąranką užbaikite patys.
5
Baigę bakstelėkite PIRMYN.
.
El. laiškų siuntimas ir gavimas
1 Meniu ir el. pašto paskyrų ir aplankų sąrašo peržiūra
2 El. laiškų paieška
3 Prieiga prie nustatymų ir pasirinkčių
4 El. laiškų sąrašas
5 El. laiško rašymas
Naujų el. laiškų atsisiuntimas
•
Atsidarius gauto pašto dėžutei, braukite žemyn per laiškų sąrašą.
Prieš bandydami atsisiųsti naujus el. laiškus įsitikinkite, kad veikia interneto ryšys. Jei reikia
daugiau informacijos apie sėkmingo duomenų ryšio užtikrinimą, žr.
nustatymai
puslapyje 50.
Interneto ir MMS
93
Tai internetinė šio leidinio versija. © Galima išspausdinti tik asmeninėms reikmėms.

El. laiškų skaitymas
1
Būdami Pagrindinis ekranas bakstelėkite .
2
Raskite ir bakstelėkite El. paštas.
3
Jei naudojate kelias el. pašto paskyras, bakstelėkite ir pasirinkite paskyrą, kurią
norite tikrinti. Jei norite vienu metu ieškoti visose savo el. pašto paskyrose,
bakstelėkite , tada bakstelėkite Bendra gauto pašto dėž..
4
Gauto el. pašto dėžutėje slinkite į viršų arba į apačią ir bakstelėkite norimą
perskaityti el. laišką.
El. laiško kūrimas ir siuntimas
1
Būdami Pagrindinis ekranas bakstelėkite
2
Jei naudojate kelias el. pašto paskyras, bakstelėkite ir pasirinkite paskyrą, iš
kurios norite siųsti el. laišką.
3
Bakstelėkite
vieną arba daugiau gavėjų iš išskleidžiamojo sąrašo.
4
Įrašykite el. laiško temą ir žinutės tekstą, tada bakstelėkite
Atsakymas į el. laišką
1
Gauto pašto dėžutėje raskite ir bakstelėkite laišką, į kurį norite atsakyti, tada
bakstelėkite Atsakyti arba Atsakyti visiems.
2
Įveskite savo atsakymą ir bakstelėkite
Jei norite persiųsti el. laišką
1
Gauto el. pašto dėžutėje raskite ir bakstelėkite laišką, kurį norite persiųsti, tada
bakstelėkite Persiųsti.
2
Įveskite gavėjo vardą arba el. pašto adresą ir pasirinkite vieną arba daugiau gavėjų
iš išskleidžiamojo sąrašo.
3
Įveskite laiško tekstą ir bakstelėkite .
, tada bakstelėkite gavėjo vardą arba el. pašto adresą ir pasirinkite
, tada raskite ir bakstelėkite El. paštas.
.
.
El. laiško priedo išsaugojimas arba peržiūra
1
Raskite ir bakstelėkite el. laišką su norimu peržiūrėti priedu. El. laiškai su priedais
nurodyti .
2
Atidarę el. laišką raskite priedą, tada bakstelėkite šalia jo esančias pasirinktis
IŠSAUGOTI arba PERŽIŪRĖTI.
Siuntėjo el. pašto adreso išsaugojimas adresinėje
1
Raskite ir bakstelėkite laišką gauto el. pašto dėžutėje.
2
Bakstelėkite siuntėjo vardą, bakstelėkite
Gerai.
3
Pasirinkite esamą adresatą arba bakstelėkite
4
Jei norite, redaguokite adresato informaciją, tada bakstelėkite IŠSAUGOTI.
Pridėti prie kontaktų
Kurti naują kontaktą
, tada bakstelėkite
.
El. laiškų tvarkymas
El. laiškų rūšiavimas
1
Būdami Pagrindinis ekranas bakstelėkite .
2
Raskite ir bakstelėkite El. paštas.
3
Jei naudojate kelias el. pašto paskyras, bakstelėkite ir pasirinkite paskyrą su
gauto pašto dėžute, kurią norite rūšiuoti. Jei norite vienu metu rūšiuoti el. paštą
visose savo el. pašto paskyrose, bakstelėkite
4
Bakstelėkite , tada bakstelėkite Rūšiuoti.
5
Pasirinkite rūšiavimo parinktį.
, tada – Bendra gauto pašto dėž..
94
Tai internetinė šio leidinio versija. © Galima išspausdinti tik asmeninėms reikmėms.
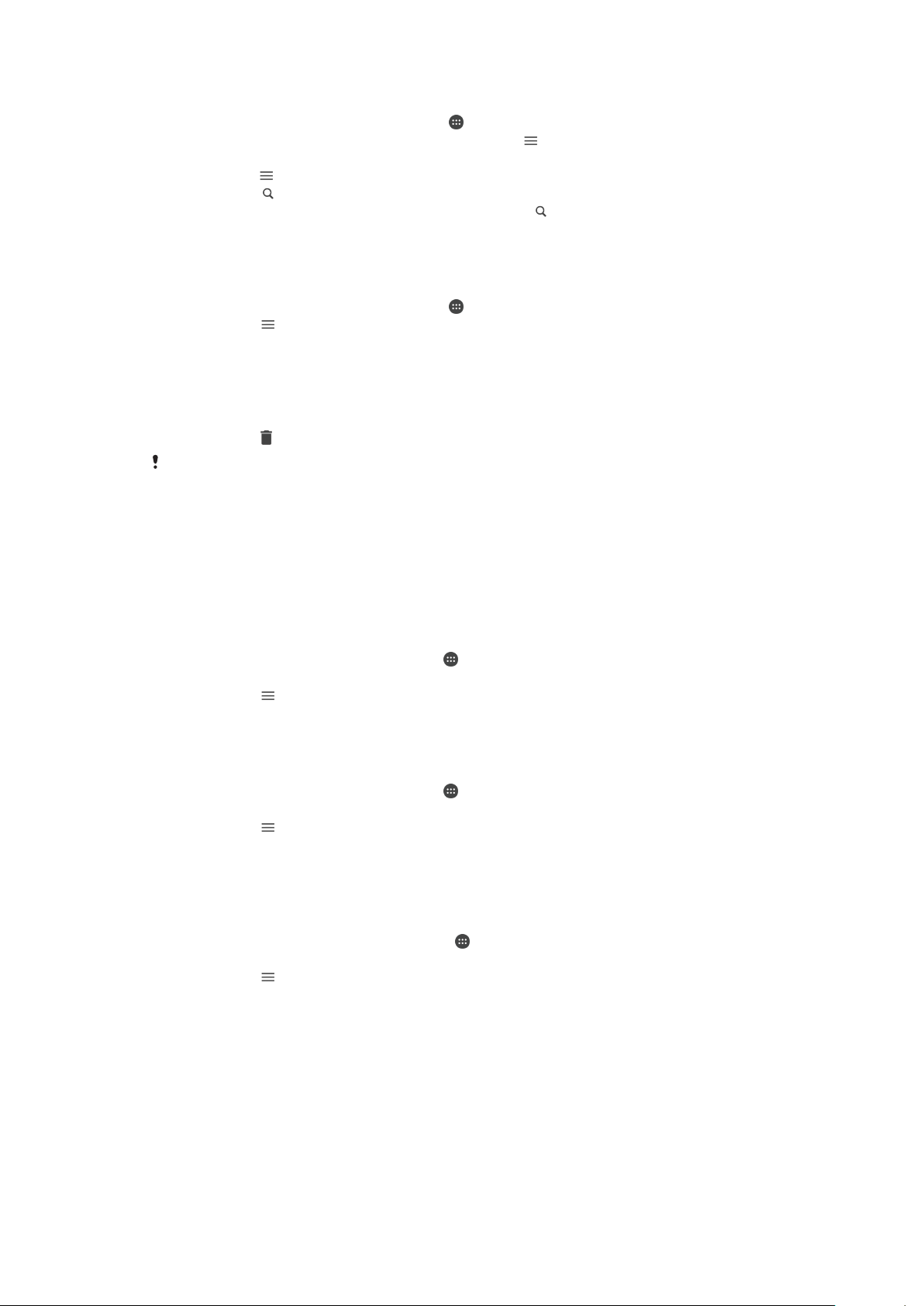
El. laiškų paieška
1
Būdami Pagrindinis ekranas bakstelėkite , tada raskite ir bakstelėkite El. paštas.
2
Jei naudojate kelias el. pašto paskyras, bakstelėkite ir pasirinkite paskyrą,
kurioje norite ieškoti. Jei norite vienu metu ieškoti visose savo el. pašto paskyrose,
bakstelėkite , tada – Bendra gauto pašto dėž..
3
Bakstelėkite .
4
Įveskite ieškomą tekstą, tada klaviatūroje bakstelėkite .
5
Rodomas pagal datą surūšiuotų paieškos rezultatų sąrašas. Bakstelėkite norimą
atidaryti el. laišką.
Visų aplankų peržiūra vienoje el. pašto paskyroje
1
Būdami Pagrindinis ekranas bakstelėkite
2
Bakstelėkite , tada pasirinkite paskyrą, kurią norite patikrinti.
3
Paskyroje, kurią norite patikrinti, pasirinkite Rodyti visus aplankus.
Kaip ištrinti el. laiškus
1
Bakstelėkite ir laikykite paspaudę žinutę, kurią norite trinti, kol įrenginys suvibruos.
2
Pažymėkite norimų trinti žinučių žymimuosius langelius.
3
Bakstelėkite
Norėdami ištrinti žinutę brūkštelėkite ją dešinėn.
El. laiško perkėlimas į kitą aplanką
1
Gauto el. pašto dėžutėje į kairę brūkštelėkite el. laišką, kurį norite perkelti.
2
Bakstelėkite
.
Perkėlimas
ir pasirinkite aplanką.
, tada raskite ir bakstelėkite El. paštas.
El. pašto paskyros nustatymai
El. pašto paskyros šalinimas iš prietaiso
1
Dalyje
Pagrindinis ekranas
2
Raskite ir bakstelėkite El. paštas.
3
Bakstelėkite , tada bakstelėkite
4
Pasirinkite paskyrą, kurią norite pašalinti.
5
Bakstelėkite
Gauto pašto dėžutės tikrinimo dažnumo keitimas
1
Dalyje
2
Raskite ir bakstelėkite El. paštas.
3
Bakstelėkite , tada bakstelėkite
4
Pasirinkite norimą paskyrą.
5
Bakstelėkite
Jei „Exchange ActiveSync“ paskyroje norite nustatyti automatinį pranešimą apie
išvykimą
1
Būdami Pagrindinis ekranas bakstelėkite
paštas.
2
Bakstelėkite , tada bakstelėkite Nustatymai.
3
Pasirinkite EAS („Exchange ActiveSync“) paskyrą, kuriai norite nustatyti automatinį
pranešimą apie tai, kad adresatas yra išvykęs.
4
Bakstelėkite Išvykęs (-usi).
5
Bakstelėkite šliaužiklį, kad aktyvintumėte funkciją.
6
Jei reikia, pažymėkite Nustatyti laiko intervalą žymimąjį langelį ir pasirinkite
laikotarpį, kurį bus siunčiamas automatinis pranešimas apie išvykimą.
7
Pranešimą apie išvykimą įrašykite pranešimo įvesties lauke.
8
Bakstelėkite Gerai, kad patvirtintumėte.
Trinti paskyrą
Pagrindinis ekranas
Tikrinimo dažnis
bakstelėkite .
Nustatymai
>
bakstelėkite .
.
Gerai
Nustatymai
>
Tikrinimo dažnis
.
.
ir pasirinkite pasirinktį.
, tada raskite ir bakstelėkite El.
95
Tai internetinė šio leidinio versija. © Galima išspausdinti tik asmeninėms reikmėms.

„Gmail™“
Jei turite „Google™“ paskyrą, galite naudoti „Gmail™“ programą skaityti bei rašyti el.
laiškus.
1 Visų „Gmail“ paskyrų sąrašo ir naujausių aplankų peržiūra
2 El. laiškų paieška
3 El. laiškų sąrašas
4 El. laiško rašymas
Daugiau informacijos apie „Gmail™“
•
Atidarę „Gmail“ programą bakstelėkite , tada raskite ir bakstelėkite Žinynas ir
atsiliepimai
.
96
Tai internetinė šio leidinio versija. © Galima išspausdinti tik asmeninėms reikmėms.

Muzika ir FM radijas
Muzikos perkėlimas į savo prietaisą
Yra keli būdai, kaip muziką iš kompiuterio persiųsti į savo prietaisą.
•
Muzikos failus iš kompiuterio į prietaisą galite persiųsti naudodami USB laidą. Prijungę
laidą prietaise pasirinkite Perkelti failus ir tada tiesiog nukopijuokite ir įklijuokite arba
vilkite failus naudodami kompiuterį. Žr.
•
Naudodami programinę įrangą „Xperia™ Companion“, galite persiųsti medijos failus iš
Failų tvarkymas naudojant kompiuterį
kompiuterio į prietaisą ir atvirkščiai. Sužinokite daugiau ir atsisiųskite „Xperia™
Companion“, skirtą „Windows“, adresu
http://support.sonymobile.com/tools/xperia-companion/ arba „Xperia™ Companion“,
skirtą „Mac“, adresu http://support.sonymobile.com/tools/xperia-companion-mac/.
Programa „Muzika“ gali palaikyti ne visus muzikos failų formatus. Norėdami gauti išsamesnės
informacijos apie palaikomus failų formatus ir multimedijos (garso, vaizdo ir vaizdo įrašo) failų
naudojimą, atsisiųskite prietaiso dokumentaciją iš
www.sonymobile.com/support/
Muzikos klausymasis
Mėgstamiausios muzikos ir garso knygų galite klausytis naudodami programą „Muzika“.
psl. 43.
.
1 Sumažinti leistuvą, rodomą visame ekrane
2 Ieškokite visų savo prietaise išsaugotų dainų.
3 Peržiūrėkite dabartinę grojimo eilę.
4 Peržiūrėkite meniu pasirinktis.
5 Albumo viršelis (jei yra).
6 Įtraukite dainą kaip mėgstamiausią arba ją pašalinkite.
7 Praėjęs dabartinės dainos laikas.
8 Įtraukite dainą į grojaraštį.
9 Eigos indikatorius – norėdami greitai pasukti į priekį arba atsukti atgal, vilkite indikatorių arba bakstelėkite
juostoje.
10 Bendra dabartinės dainos trukmė.
11 Kartokite visas dabartinės grojimo eilės dainas.
12 Bakstelėkite, kad pereitumėte prie kitos dainos grojimo eilėje; palieskite ir palaikykite, kad greitai
pasuktumėte į priekį dabartinę dainą.
13 Paleiskite arba pristabdykite dainą.
14 Bakstelėkite, kad pereitumėte prie ankstesnės dainos grojimo eilėje. Palieskite ir palaikykite, kad
atsuktumėte dabartinę dainą.
15 Sumaišykite dabartinės grojimo eilės dainas.
97
Tai internetinė šio leidinio versija. © Galima išspausdinti tik asmeninėms reikmėms.

Pagrindinis muzikos ekranas
1
Viršutiniame kairiajame kampe bakstelėkite norėdami atidaryti programos „Muzika“ meniu.
2 Norėdami peržiūrėti turinį, slinkite į viršų arba į apačią.
3 Grokite dainą naudodami muzikos programą.
4 Leiskite visas dainas maišymo režimu.
5 Grįžkite į muzikos grotuvo ekraną.
Dainos leidimas naudojant muzikos programą
1
Būdami
2
Bakstelėkite .
3
Pasirinkite muzikos kategoriją.
4
Bakstelėkite dainą, kad ją paleistumėte.
Pagrindinis ekranas
bakstelėkite , tada raskite ir bakstelėkite .
Gali nepavykti leisti autorių teisių saugomų elementų. Įsitikinkite, kad turite reikiamas teises
naudoti norimą turinį.
Su daina susijusios informacijos radimas internete
•
Kai muzikos programoje grojama daina, bakstelėkite albumo paveikslėlį ir
bakstelėkite
Su daina susiję internetiniai ištekliai gali apimti „YouTube™“ vaizdo įrašus, dainos žodžius ir
atlikėjo informaciją iš „Wikipedia“.
Daugiau apie tai
.
Muzikos informacijos redagavimas ir albumo viršelio atsisiuntimas
1
Muzikos programoje bakstelėkite „Albumo viršelis“, tada bakstelėkite
Muz. inf.
redag..
2
Redaguokite informaciją, kaip norite.
3
Jei norite nustatyti arba atsisiųsti albumo viršelį, bakstelėkite , tada pasirinkite
pasirinktį.
4
Baigę bakstelėkite IŠSAUGOTI.
Taip pat meniu „Muzika“ dalyje „Nustatymai“ galite nustatyti, kad albumo viršelis būtų
atsisiunčiamas automatiškai.
Garsumo reguliavimas
•
Paspauskite garsumo klavišą aukštyn arba žemyn.
Programos „Muzika“ sumažinimas
•
Grojant dainą bakstelėkite ir eikite į Pagrindinis ekranas. Programa „Muzika“
toliau veiks fone.
Programos „Muzika“ atidarymas, kai ji veikia fone
•
Dainai grojant fone vilkite būsenos juostą žemyn ir bakstelėkite Muzikos programą.
•
Arba būdami Pagrindinis ekranas bakstelėkite
, tada raskite ir bakstelėkite .
98
Tai internetinė šio leidinio versija. © Galima išspausdinti tik asmeninėms reikmėms.

Programos „Muzika“ meniu
Programos „Muzika“ meniu pateikta visų prietaise esančių dainų apžvalga. Čia galite
tvarkyti albumus ir grojaraščius.
1 Grįžti į pradinį programos „Muzika“ ekraną
2 Peržiūrėkite dabartinę grojimo eilę.
3 Naršyti visus grojaraščius
4 Naršyti visus atlikėjus
5 Naršyti visus albumus
6 Naršyti visas dainas
7 Naršyti visus žanrus
8 Naršyti visus aplankus
9 Paleisti bendrai naudojamą muzikos failą kitame prietaise
10 Peržiūrėti visus užsiprenumeruotus arba atsisiųstus failus naudojant „Podcast“
11 Atidaryti programos „Muzika“ nustatymų meniu
12 Atidaryti programos „Muzika“ pagalbos meniu
Programos „Muzika“ meniu atidarymas
1
Būdami Pagrindinis ekranas bakstelėkite
2
Bakstelėkite .
, tada raskite ir bakstelėkite .
Grįžimas į programos „Muzika“ pagrindinį ekraną
•
Kai programos „Muzika“ meniu atidarytas, bakstelėkite
Pagrindinis
bakstelėkite ekraną meniu dešinėje pusėje.
Dainos trynimas
1
Programos „Muzika“ meniu raskite norimą ištrinti dainą.
2
Palieskite ir palaikykite dainos pavadinimą, tada pasirodžiusiame sąraše
bakstelėkite Trinti iš saugyklos.
3
Bakstelėkite IŠTRINTI, kad patvirtintumėte.
Grojamos dainos ištrinti negalima.
arba tiesiog
Grojaraščiai
Pagrindiniame programos „Muzika“ ekrane iš prietaise išsaugotų muzikos įrašų galite
sukurti savų grojaraščių.
99
Tai internetinė šio leidinio versija. © Galima išspausdinti tik asmeninėms reikmėms.

Savų grojaraščių kūrimas
1
Programos „Muzika“ pagrindiniame ekrane palieskite ir palaikykite albumo arba
dainos, kurią norite pridėti prie grojaraščio, pavadinimą.
2
Atidarytame meniu bakstelėkite Įtraukti į grojaraštį > Kurti naują grojaraštį.
3
Įveskite grojaraščio pavadinimą ir bakstelėkite Gerai.
Be to, norėdami sukurti naują grojaraštį, galite atidaryti muzikos pagrindinio ekrano meniu,
bakstelėti Grojaraščiai, tuomet bakstelėti .
Sukurtų grojaraščių leidimas
1
Atidarykite programos „Muzika“ meniu ir bakstelėkite Grojaraščiai.
2
Dalyje Grojaraščiai pasirinkite grojaraštį, kurį norite atidaryti.
3
Jei norite leisti visas dainas, bakstelėkite bet kurią dainą arba Sumaišyti viską.
Dainų įtraukimas į grojaraštį
1
Programos „Muzika“ pagrindiniame ekrane raskite dainą ar albumą, kurį norite
įtraukti į grojaraštį.
2
Palieskite ir palaikykite dainos arba albumo pavadinimą, tada bakstelėkite Įtraukti į
grojaraštį.
3
Bakstelėkite grojaraščio, į kurį norite įtraukti dainą ar albumą, pavadinimą.
Albumas ar daina įtraukiama į grojaraštį.
Dainos šalinimas iš grojaraščio
1
Grojaraštyje palieskite ir palaikykite nuspaudę norimos šalinti dainos pavadinimą.
2
Bakstelėkite
Pašalinti iš grojaraščio
.
Grojaraščio trynimas
1
Atidarykite programos „Muzika“ meniu ir bakstelėkite
2
Palieskite ir palaikykite norimą ištrinti grojaraštį.
3
Bakstelėkite
4
Bakstelėkite IŠTRINTI, kad patvirtintumėte.
Negalite ištrinti intelektualiųjų grojaraščių.
Trinti iš saugyklos
.
Grojaraščiai
.
Bendras muzikos failų naudojimas
Bendras dainos naudojimas
1
Programos „Muzika“ pagrindiniame ekrane raskite norimą bendrai naudoti dainą
arba albumą.
2
Palieskite ir palaikykite dainos pavadinimą, tada bakstelėkite
3
Sąraše pasirinkite programą ir vykdykite ekrane pateikiamus nurodymus.
Tokiu pačiu būdu galite bendrai naudoti albumus ir grojaraščius.
Bendrai naudoti
Garso tobulinimas
Garso kokybės gerinimas naudojant tembro derintuvą
1
Atidarykite programos „Muzika“ meniu ir bakstelėkite Nustatymai > Garso
nustatymai > Garso efektai > Tembro derin..
2
Jei norite garsą reguliuoti neautomatiškai, vilkite dažnių juostos mygtukus į viršų
arba į apačią. Norėdami pasirinkti numatytųjų nustatymų rinkinį, bakstelėkite ,
kad pasirinktumėte rinkinį, tada bakstelėkite Gerai, kad patvirtintumėte.
.
100
Tai internetinė šio leidinio versija. © Galima išspausdinti tik asmeninėms reikmėms.
 Loading...
Loading...