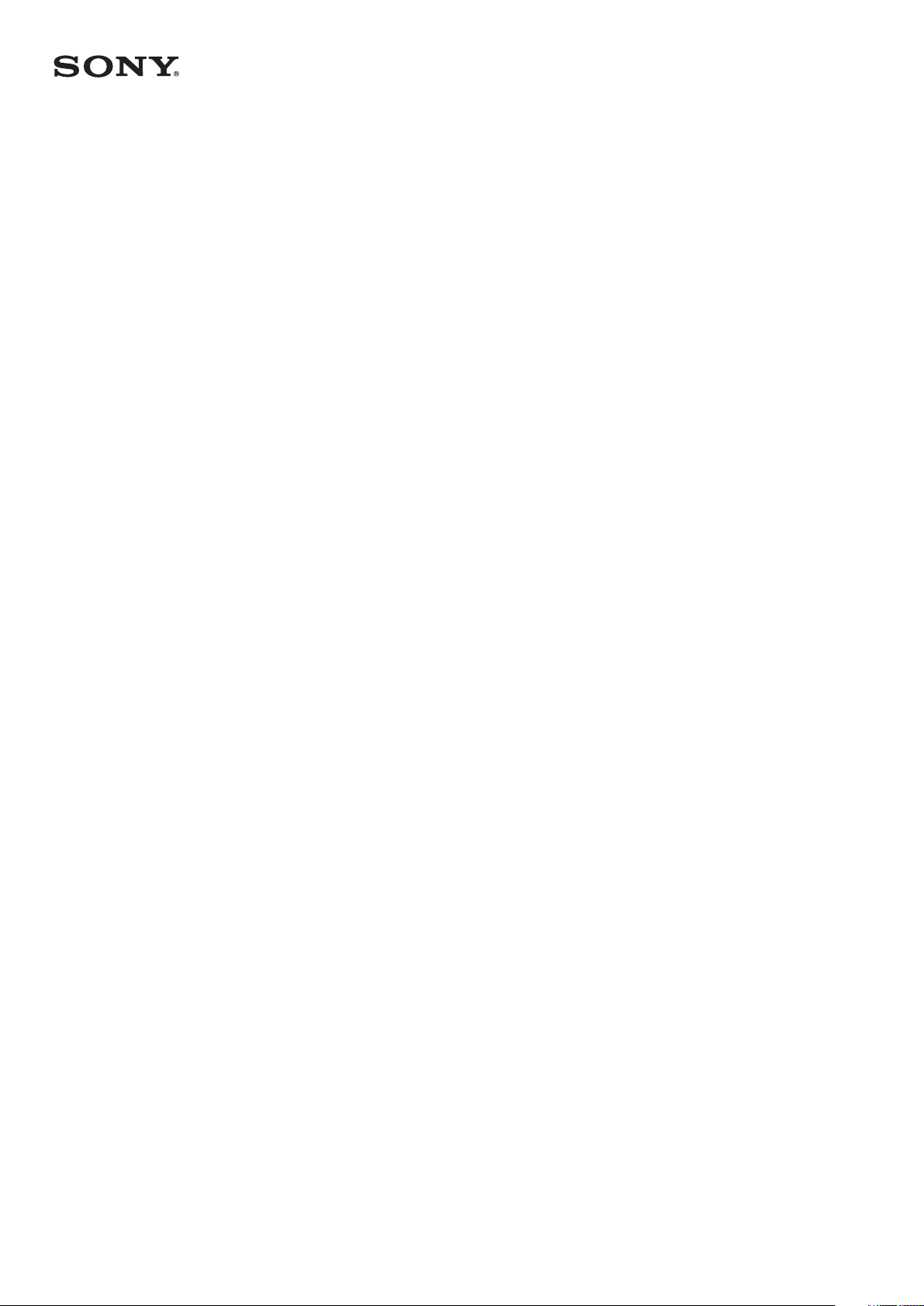
Naudojimo instrukcijos
™
Xperia
E6633/E6683
Z5 Dual
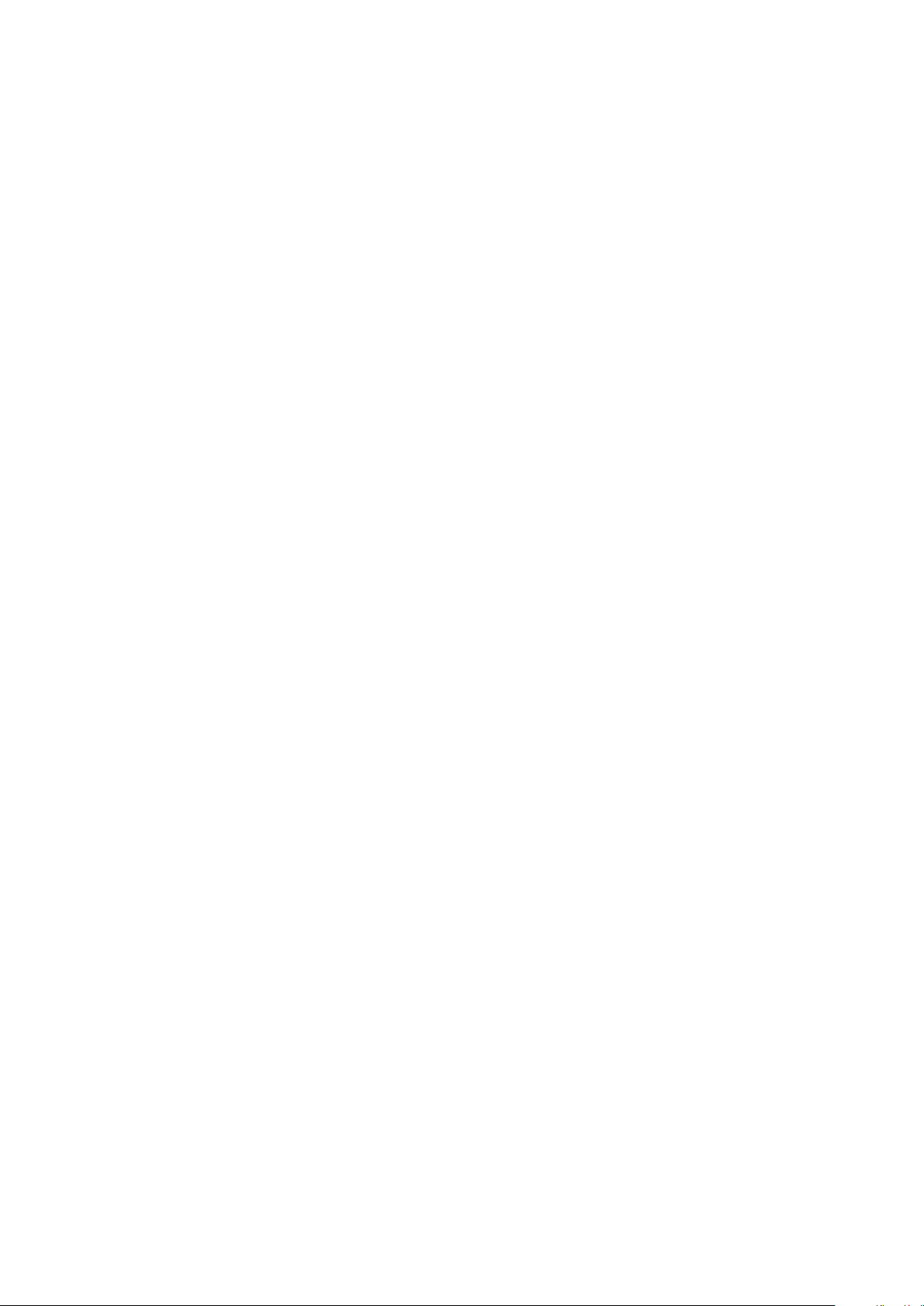
Turinys
Pradžia........................................................................................... 7
Apie šį naudotojo vadovą.................................................................... 7
Apžvalga............................................................................................. 7
Surinkimas.......................................................................................... 8
Ekrano apsauga..................................................................................9
Prietaiso paleidimas pirmą kartą........................................................10
Kam man reikalinga „Google™“ paskyra?......................................... 10
Įrenginio saugumas......................................................................12
Įrenginio apsaugos užtikrinimas.........................................................12
Ekrano užraktas................................................................................ 12
Pirštų atspaudų tvarkyklė.................................................................. 14
Automatinis prietaiso atrakinimas...................................................... 15
SIM kortelės apsauga........................................................................18
Kelių SIM kortelių naudojimas............................................................19
Prietaiso identifikavimo numerio radimas........................................... 20
Pamesto prietaiso radimas ...............................................................20
Pagrindai...................................................................................... 22
Jautriojo ekrano naudojimas..............................................................22
Ekrano užrakinimas ir atrakinimas......................................................24
Pagrindinis ekranas...........................................................................24
Naršymo pasirinktys..........................................................................26
Programų ekranas.............................................................................28
Mažos programėlės...........................................................................29
Įtaisai................................................................................................ 30
Nuorodos ir aplankai......................................................................... 31
Fonas ir temos.................................................................................. 31
Ekrano nuotraukos užfiksavimas....................................................... 32
Ekrano Įrašymas............................................................................... 32
Pranešimai........................................................................................ 33
Būsenos juostos piktogramos........................................................... 35
Programų apžvalga........................................................................... 37
Akumuliatorius ir priežiūra............................................................39
Prietaiso įkrovimas............................................................................ 39
Akumuliatoriaus ir energijos valdymas............................................... 40
Prietaiso naujinimas...........................................................................42
Priežiūra naudojantis kompiuteriu...................................................... 43
Atmintis ir atmintinė...........................................................................44
Turinio atsarginių kopijų kūrimas ir atkūrimas..................................... 45
2
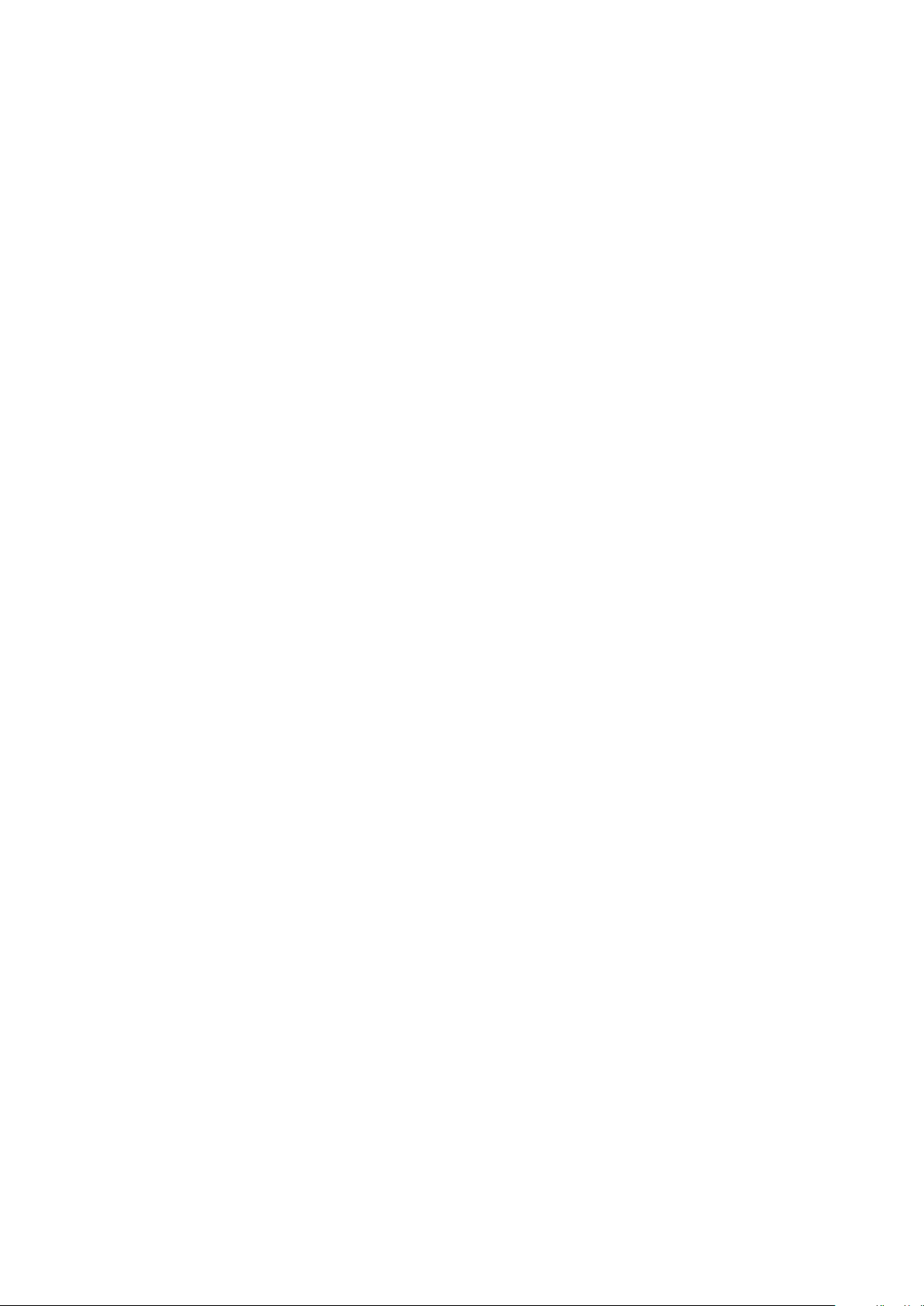
Programų atsisiuntimas................................................................49
Programų atsisiuntimas iš „Google Play™“........................................49
Programų atsisiuntimas iš kitų šaltinių................................................49
Internetas ir tinklai........................................................................ 50
Naršymas internete........................................................................... 50
Interneto ir MMS nustatymai .............................................................50
„Wi-Fi“...............................................................................................51
Mobiliųjų duomenų ryšio naudojimas.................................................53
Duomenų naudojimo valdymas......................................................... 54
SIM kortelės, skirtos duomenų srautui apdoroti, pasirinkimas............56
Mobiliojo ryšio tinklų pasirinkimas...................................................... 56
Virtualieji asmeniniai tinklai (VPN)....................................................... 56
Prietaiso duomenų sinchronizavimas...........................................58
Sinchronizavimas su internetinėmis paskyromis.................................58
Sinchronizavimas naudojant „Microsoft® Exchange ActiveSync®“....58
Pagrindiniai nustatymai................................................................ 60
Kaip pasiekti nustatymus...................................................................60
Garsumo nustatymai......................................................................... 60
Režimas „Netrukdyti“........................................................................ 61
Ekrano nustatymai............................................................................ 62
Programos nustatymai...................................................................... 64
Programų nustatymas iš naujo.......................................................... 65
Ekrano užsklanda..............................................................................66
Kalbos nustatymai.............................................................................66
Data ir laikas..................................................................................... 67
„X-Reality™ for mobile“.....................................................................67
Ypač ryškus režimas..........................................................................67
Garso išvesties tobulinimas............................................................... 68
Triukšmo slopinimas..........................................................................68
Kelių naudotojų paskyros.................................................................. 69
Teksto įvedimas............................................................................72
Klaviatūra ekrane...............................................................................72
Telefoninė klaviatūra.......................................................................... 73
Teksto rašymas naudojant įvestį balsu...............................................74
Teksto redagavimas.......................................................................... 74
Klaviatūros ekrane pritaikymas asmeniniams poreikiams................... 75
Skambinimas................................................................................77
Skambinimas.................................................................................... 77
Skambučių gavimas..........................................................................78
Intelektualusis skambučių tvarkymas.................................................80
Vykstantys skambučiai...................................................................... 80
Naudojimasis skambučių registru...................................................... 81
3
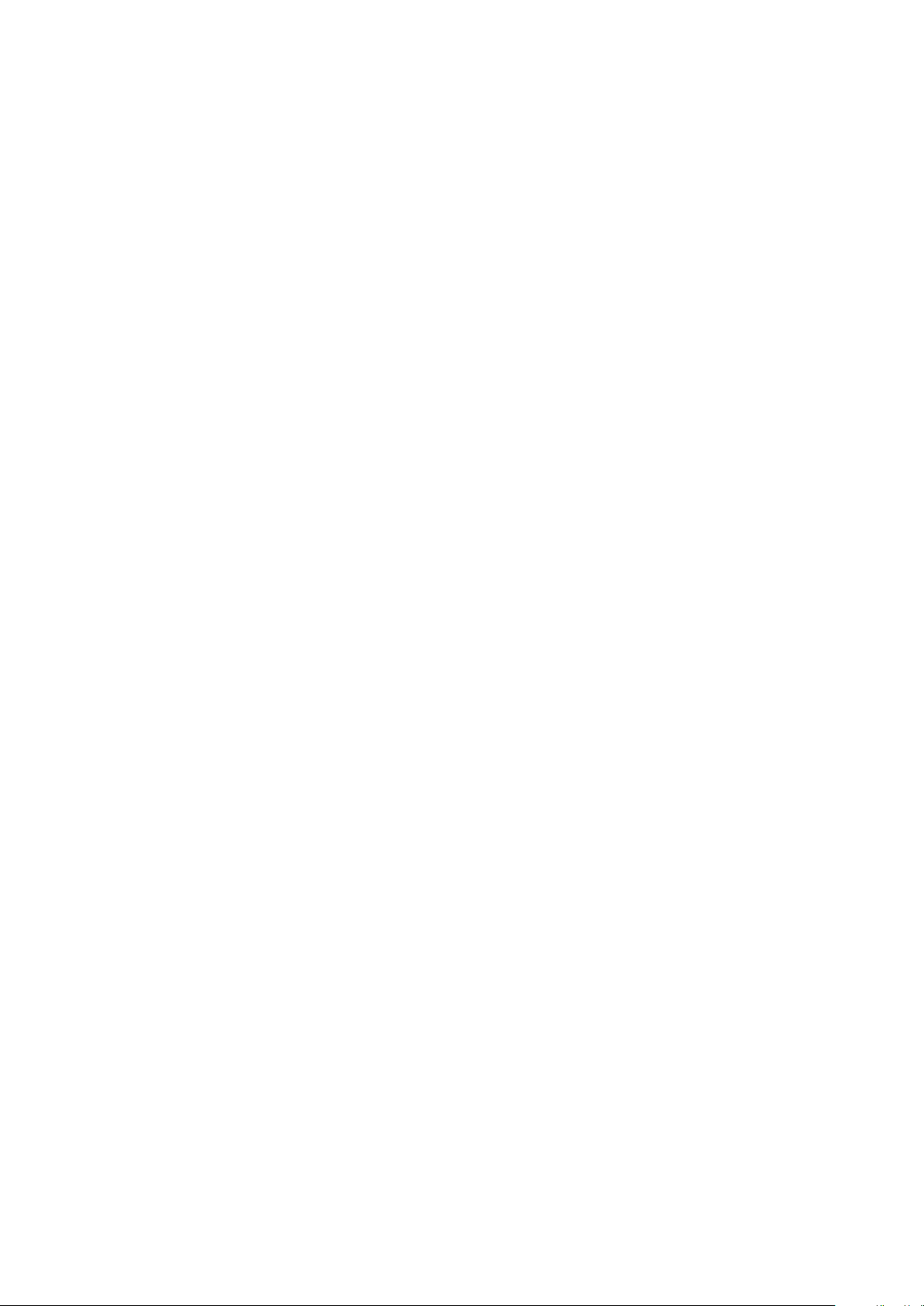
Skambučių peradresavimas.............................................................. 81
Skambučių ribojimas.........................................................................82
Keli skambučiai................................................................................. 83
Konferenciniai pokalbiai.....................................................................83
Balso paštas..................................................................................... 84
Pagalbos skambučiai........................................................................ 84
Adresatai...................................................................................... 85
Adresatų paieška ir peržiūra.............................................................. 85
Adresatų įtraukimas ir redagavimas...................................................86
Adresatų persiuntimas.......................................................................87
Medicininės informacijos ir kontaktinės informacijos
nenumatytiems atvejams įtraukimas.................................................. 88
Mėgstamiausi....................................................................................89
Informacijos apie adresatą siuntimas................................................. 89
Kaip adresinės programoje išvengti dvigubų įrašų............................. 89
Atsarginės adresinės kopijos kūrimas................................................90
Žinučių siuntimas ir pokalbiai.......................................................91
Žinučių skaitymas ir siuntimas........................................................... 91
Žinučių tvarkymas............................................................................. 92
Skambinimas žinučių siuntėjams....................................................... 93
Žinučių siuntimo nustatymai.............................................................. 93
Tiesioginis susirašinėjimas ir vaizdo pokalbis..................................... 93
El. paštas......................................................................................94
El. pašto nustatymas.........................................................................94
El. laiškų siuntimas ir gavimas........................................................... 94
El. laiškų tvarkymas...........................................................................95
El. pašto paskyros nustatymai...........................................................96
„Gmail™“.......................................................................................... 97
Muzika ir FM radijas..................................................................... 98
Muzikos perkėlimas į savo prietaisą...................................................98
Muzikos klausymasis.........................................................................98
Programos „Muzika“ meniu............................................................. 100
Grojaraščiai.....................................................................................100
Bendras muzikos failų naudojimas...................................................101
Garso tobulinimas........................................................................... 101
Muzikos atpažinimas naudojant „TrackID™“....................................102
Radijo klausymasis..........................................................................103
Mėgstamiausi radijo kanalai.............................................................104
Radijo garsas nustatymai................................................................ 104
Kamera.......................................................................................105
Fotografavimas ir filmavimas............................................................105
Bendrieji kameros nustatymai..........................................................106
4
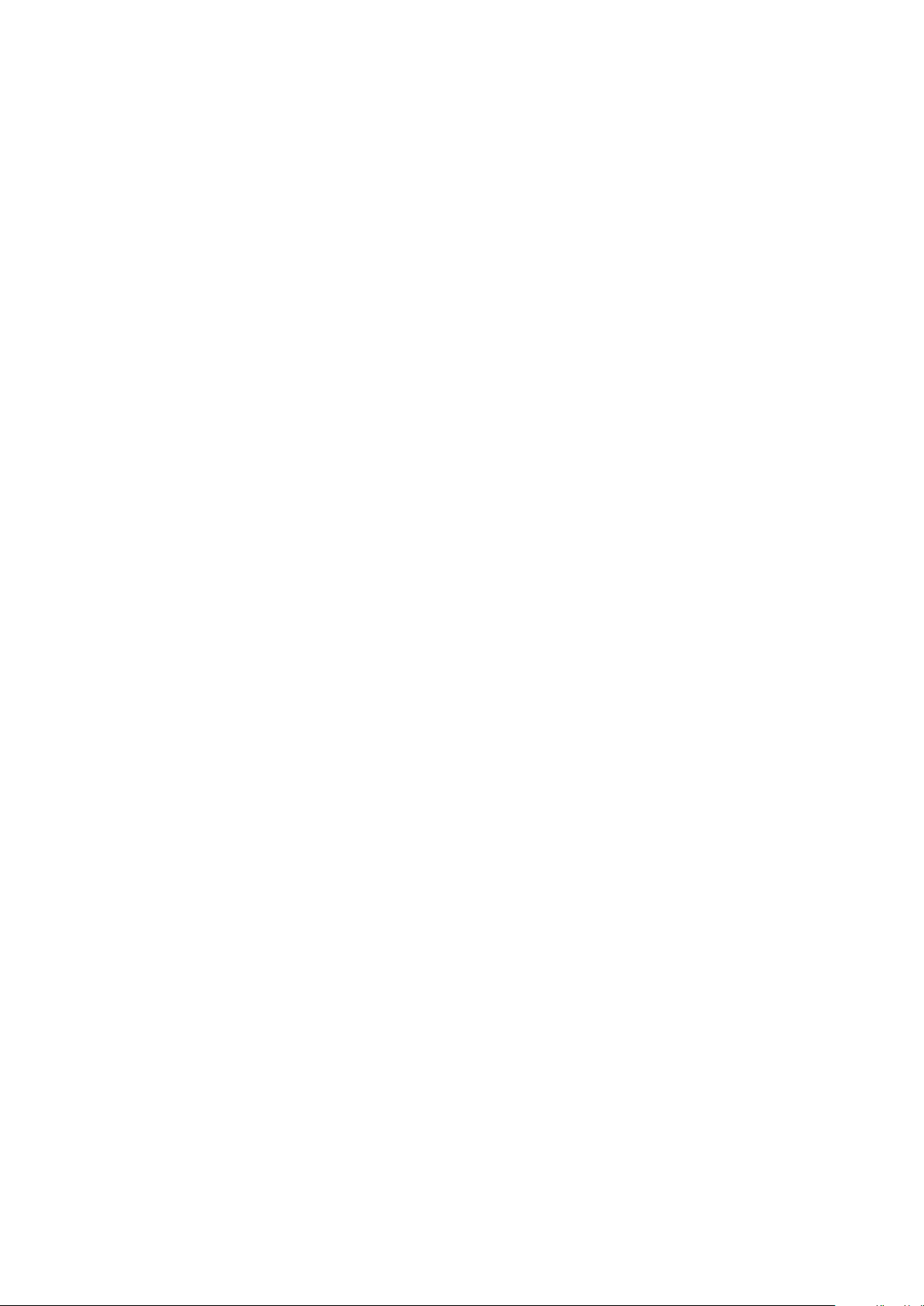
Fotoaparato nustatymai.................................................................. 112
Vaizdo kameros nustatymai.............................................................115
Nuotraukos ir vaizdo įrašai albume............................................117
Nuotraukų ir vaizdo įrašų peržiūra....................................................117
Nuotraukų ir vaizdo įrašų bendrinimas bei jų tvarkymas...................118
Nuotraukų redagavimas naudojant nuotraukų redagavimo
programą........................................................................................ 119
Vaizdo klipų redagavimas naudojant vaizdo klipų redagavimo
programą........................................................................................ 120
Nuotraukų ir vaizdo įrašų slėpimas.................................................. 120
Albumo pagrindinio ekrano meniu................................................... 121
Nuotraukų peržiūra žemėlapyje....................................................... 121
Vaizdo įrašai............................................................................... 124
Vaizdo įrašų programa.....................................................................124
Vaizdo įrašų turinio perkėlimas į savo prietaisą.................................125
Vaizdo įrašų turinio valdymas...........................................................125
Filmų kūrimas..................................................................................125
Prisijungimo galimybė................................................................ 127
Prietaiso ekrano atvaizdavimas televizoriuje naudojant kabelį...........127
Prietaiso ekrano atvaizdavimas televizoriuje belaidžiu ryšiu.............. 127
Dalijimasis turiniu su kitais „DLNA Certified™“ prietaisais.................128
Prietaiso prijungimas prie USB priedų..............................................130
Prietaiso prijungimas prie DUALSHOCK™ 4 belaidžio valdiklio........131
NFC................................................................................................ 131
„Bluetooth®“ belaidžio ryšio technologija........................................ 133
Intelektualiosios programos ir funkcijos, padedančios taupyti
laiką............................................................................................ 136
„Smart Connect“ apžvalga.............................................................. 136
Priedų valdymas..............................................................................137
„Google“ paieška ir funkcija „Dabar“................................................137
Kaip naudoti „News Suite“ programą.............................................. 138
Įrenginio kaip piniginės naudojimas..................................................138
Kelionės ir žemėlapiai.................................................................139
Vietos nustatymo paslaugų naudojimas...........................................139
„Google“ žemėlapiai™ ir navigacija..................................................139
Duomenų srauto naudojimas keliaujant........................................... 139
Prietaiso naudojimas su automobilio informacine-pramogine
sistema........................................................................................... 140
Skrydžio režimas.............................................................................140
Laikrodis ir kalendorius.............................................................. 142
Kalendorius.....................................................................................142
Laikrodis......................................................................................... 143
5
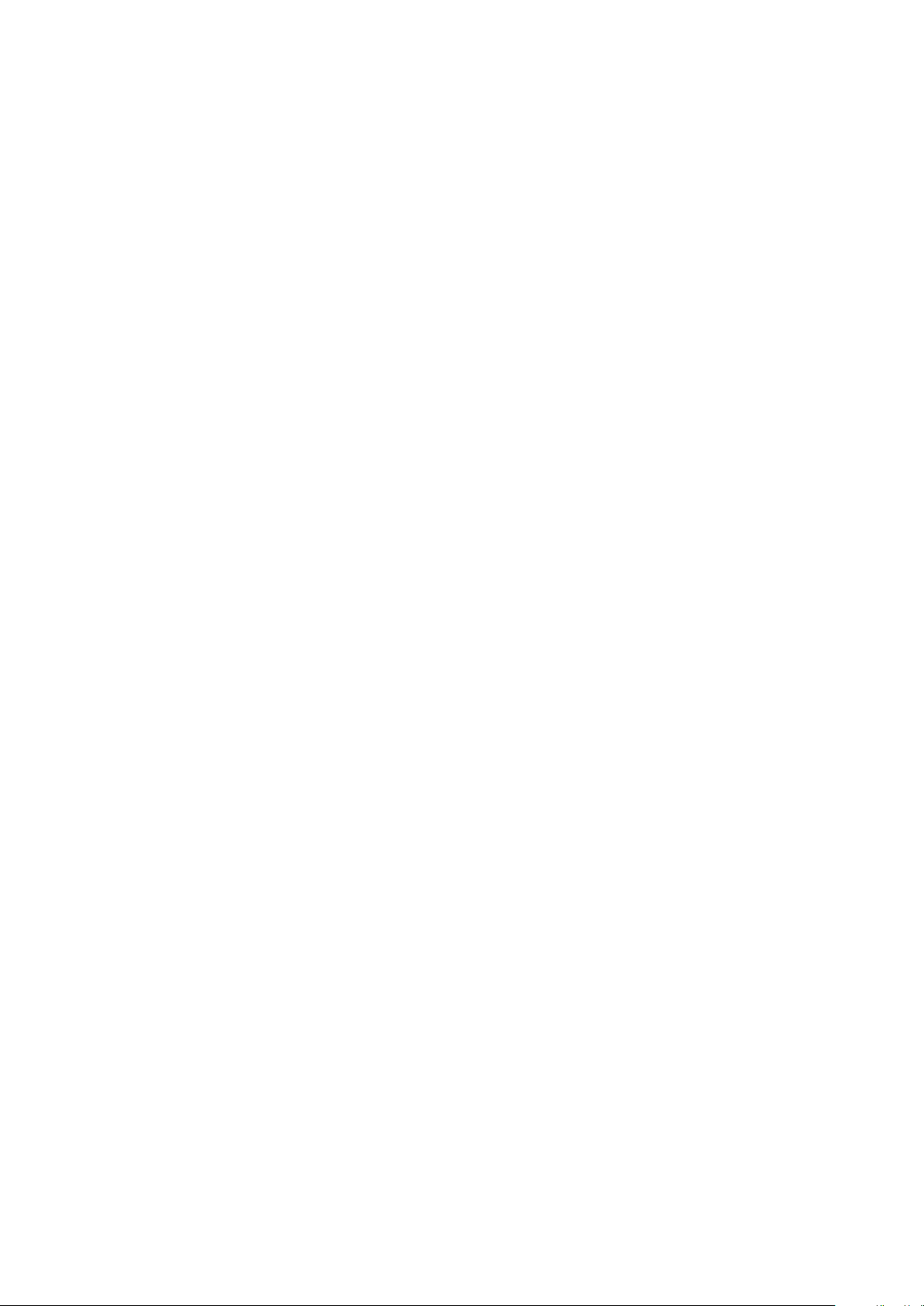
Pritaikymas neįgaliesiems.......................................................... 146
Didinimo gestas.............................................................................. 146
Stambus tekstas............................................................................. 146
Ekrano dydis................................................................................... 146
Spalvų koregavimas........................................................................ 146
„TalkBack“.......................................................................................147
Monofoninis garsas.........................................................................147
TTY (telefono rašomosios mašinėlės) režimas..................................147
Prieiga prie jungiklių.........................................................................147
Pagalba ir teisinė informacija..................................................... 149
Pagalbos programa.........................................................................149
„Xperia™“ patarimai........................................................................ 149
Meniu ir programų žinynas.............................................................. 149
Diagnostinių testų vykdymas prietaise............................................. 149
Paleidimas iš naujo, nustatymas iš naujo ir taisymas........................150
Padėkite patobulinti mūsų programinę įrangą..................................151
Prietaiso naudojimas drėgnoje ir dulkėtoje aplinkoje........................ 152
Garantija, SAR ir naudojimo reikalavimai..........................................153
Prietaiso perdirbimas.......................................................................153
Teisinė informacija........................................................................... 153
6
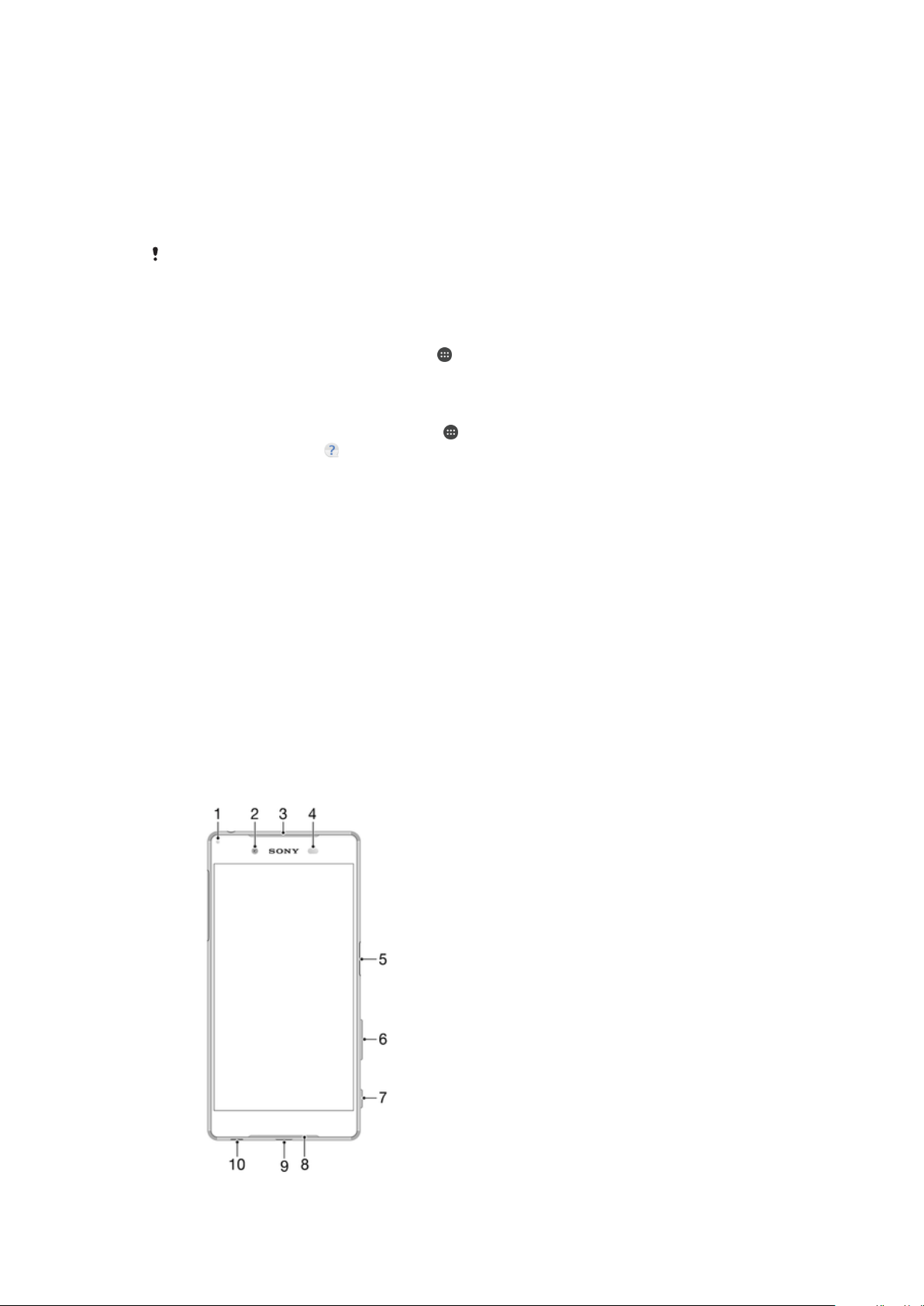
Pradžia
Apie šį naudotojo vadovą
Tai Xperia™ Z5 Dual naudotojo vadovas, skirtas Android™ 7.0 programinės įrangos
versijai. Jei nežinote, kokia programinės įrangos versija veikia jūsų prietaise, galite sužinoti
tai meniu „Nustatymai“.
Sistemos ir programos naujiniai gali pateikti funkcijas prietaise kitaip, nei aprašyta šiame
naudotojo vadove. „Android™“ versijai naujinimas gali neturėti įtakos. Daugiau informacijos
apie programinės įrangos naujinimą žr. temoje
Dabartinės jūsų prietaiso programinės įrangos versijos tikrinimas
1
Srityje Pagrindinis ekranas bakstelėkite
2
Raskite ir bakstelėkite Nustatymai > Apie telefoną > „Android™“ versija.
Prietaiso modelio numerio ir pavadinimo radimas
1
Dalyje Pagrindinis ekranas bakstelėkite
2
Raskite ir bakstelėkite
Rodomi prietaiso modelio numeris ir pavadinimas.
.
Paslaugų ir funkcijų apribojimai
Kai kurios paslaugos ir funkcijos, aprašytos šiame naudotojo vadove, gali būti
palaikomos ne visose šalyse ir regionuose arba ne visuose tinkluose bei ne visų paslaugų
teikėjų. GSM tarptautinį pagalbos numerį galima naudoti visada ir visose šalyse,
regionuose, tinkluose, jį palaiko visi paslaugų teikėjai, jei tik prietaisas yra prisijungęs prie
mobiliojo tinklo. Kreipkitės į savo tinklo operatorių arba paslaugų teikėją ir sužinokite, ar
konkreti paslauga arba funkcija pasiekiama, ar taikomi papildomi prieigos arba naudojimo
mokesčiai.
Norint naudoti tam tikras šiame vadove aprašytas funkcijas ir programas gali būti
reikalingas interneto ryšys. Prietaisu jungiantis prie interneto, gali tekti mokėti duomenų
ryšio mokesčius. Jei reikia daugiau informacijos, kreipkitės į belaidžio ryšio paslaugų
teikėją.
Prietaiso naujinimas
.
.
, puslapyje 42.
Apžvalga
7
Tai internetinė šio leidinio versija. © Galima išspausdinti tik asmeninėms reikmėms.
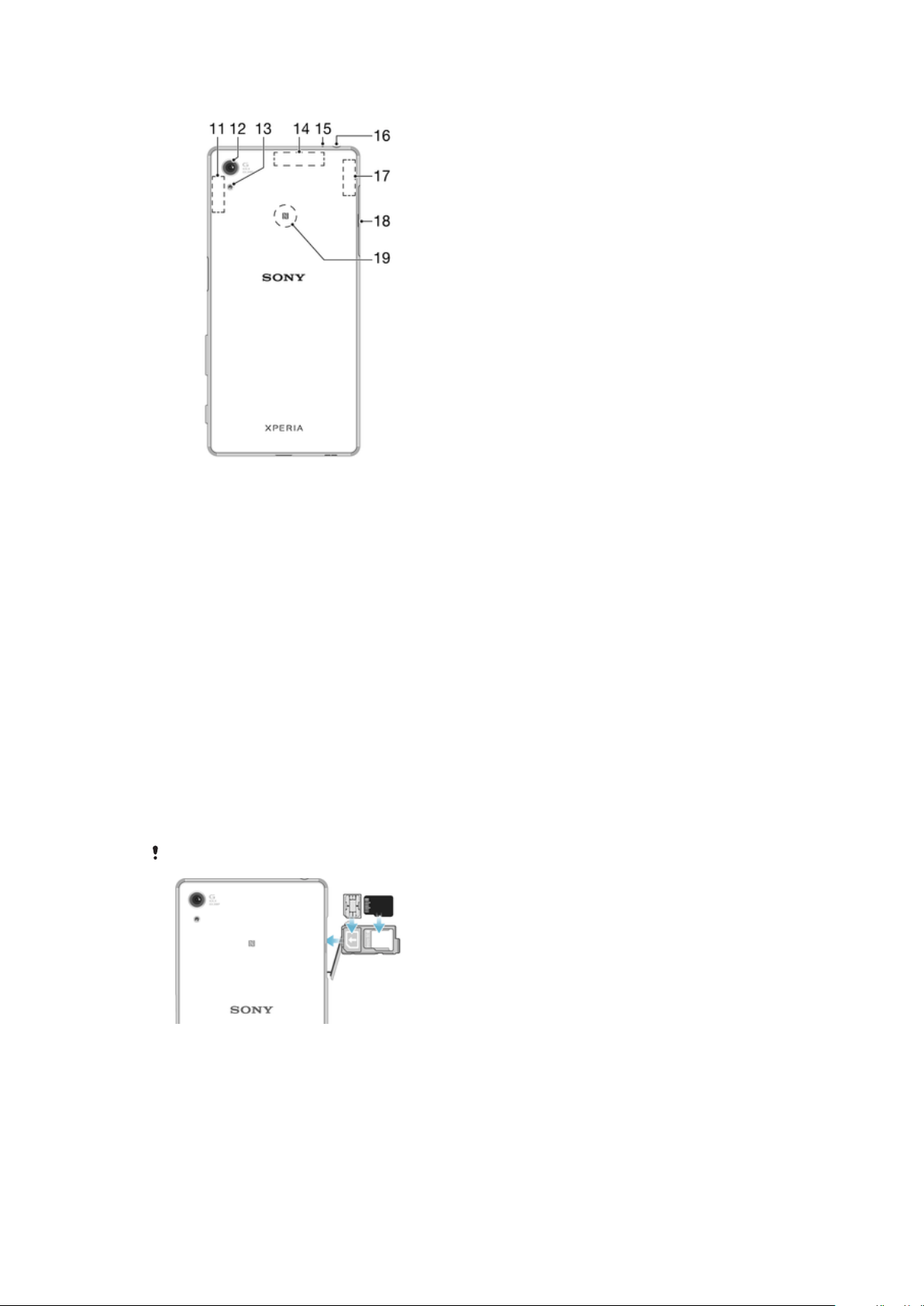
1. Įkrovimo lemputė / pranešimų lemputė
2. Priekinės kameros objektyvas
3. Garsiakalbis
4. Atstumo / šviesos jutiklis
5. Maitinimo mygtukas / pirštų atspaudų
jutiklis
6. Garsumo / mastelio keitimo mygtukas
7. Fotoaparato (vaizdo kameros) klavišas
8. Pagrindinis mikrofonas / garsiakalbis
9. Įkroviklio / USB laido prievadas
Surinkimas
Jūsų prietaisas palaiko tik „nano SIM“ korteles.
10. Dirželio pervėrimo anga
11. Pagrindinės Wi-Fi / „Bluetooth“ antenos
sritis
12. Pagrindinės kameros objektyvas
13. Kameros apšvietimas
14. GPS antenos sritis
15. Antrasis mikrofonas
16. Ausinių lizdas
17. Antrosios Wi-Fi antenos sritis
18. „Nano SIM“ / atminties kortelės dėklo
dangtelis
19. NFC™ aptikimo sritis
„Nano SIM“ kortelės įdėjimas
Tai internetinė šio leidinio versija. © Galima išspausdinti tik asmeninėms reikmėms.
8
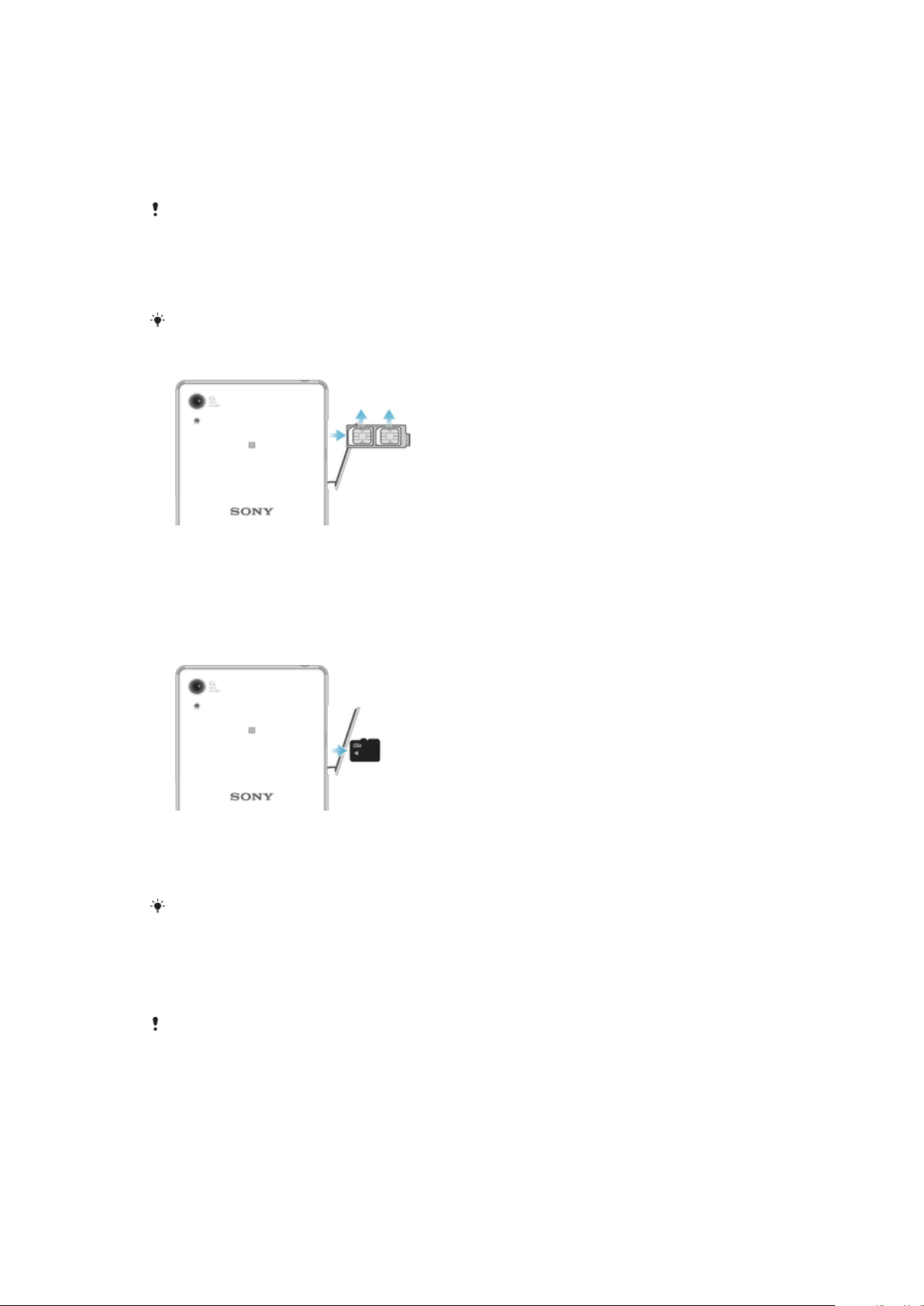
1
Atsukę galinę prietaiso dalį į viršų, atidarykite „nano SIM“ ir atminties kortelių dėklo
dangtelį.
2
Nagu ištraukite dėklą.
3
Įdėkite „nano SIM“ kortelę (arba korteles) į tinkamą dėklo lizdą (arba lizdus), tada
dėklą vėl įkiškite.
4
Uždarykite dangtelį.
Jei „nano SIM“ kortelę įdėsite į įjungtą prietaisą, jis automatiškai bus paleistas iš naujo.
Atminties kortelės įdėjimas
1
Atidarykite „nano SIM“ ir atminties kortelės lizdų dangtelį.
2
Įdėkite atminties kortelę į atminties kortelės lizdą, tada uždarykite dangtelį.
Patikrinkite, ar atminties kortelė įdėta tinkamoje padėtyje.
„nano SIM“ kortelės išėmimas
1
Atidarykite „nano SIM“ ir atminties kortelės lizdų dangtelį.
2
Nagu ar kitu panašiu daiktu ištraukite „nano SIM“ kortelės laikiklį.
3
Išimkite „nano SIM“ kortelę (arba korteles) iš atitinkamo „nano SIM“ kortelės lizdo
(arba lizdų) laikiklyje, tada laikiklį vėl įkiškite.
4
Uždarykite dangtelį.
Atminties kortelės išėmimas
1
Išjunkite prietaisą ir atidarykite „nano SIM“ kortelės ir atminties kortelės lizdų
dangtelį.
2
Spustelėkite atminties kortelę į vidų ir iškart atleiskite.
3
Uždarykite dangtelį.
Be to, galite išimti atminties kortelę neišjungdami prietaiso, kaip nurodyta 1 veiksme.
Norėdami tai padaryti, pirmiausia turite atjungti atminties kortelę Nustatymai bakstelėdami
Atmintis > SD kortelės atjungimas.
Ekrano apsauga
Prieš pradedant naudotis įrenginiu nuimkite nuo jo skaidrią apsauginę plėvelę, patraukdami už
kyšančio krašto.
Rekomenduojama apsaugoti įrenginio ekraną naudojant „Sony“ ekrano viršelį arba
specialiai „Xperia™“ modeliui numatytą apsauginę plėvelę. Naudojant trečiųjų šalių
siūlomus ekrano apsaugos priedus įrenginys gali neveikti arba gali būti uždengiami
jutikliai, objektyvai, garsiakalbiai ar mikrofonai ir nebegalioti garantija.
9
Tai internetinė šio leidinio versija. © Galima išspausdinti tik asmeninėms reikmėms.
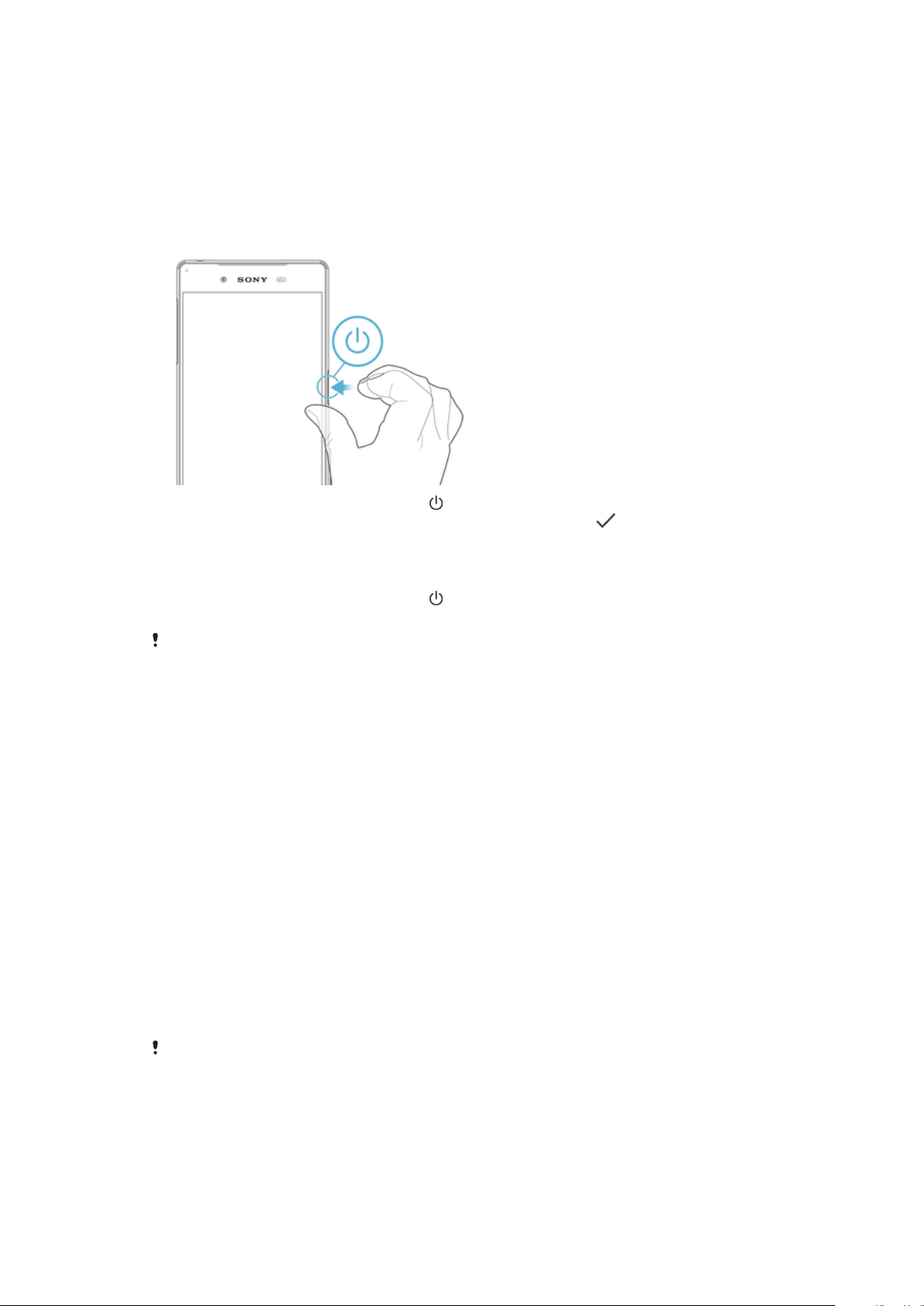
Prietaiso paleidimas pirmą kartą
Prieš paleidžiant prietaisą pirmą kartą, rekomenduojama krauti akumuliatorių mažiausiai
30 minučių. Galite naudoti kraunamą prietaisą, žr.
Pirmą kartą paleidus prietaisą, sąrankos vadovas padės sukonfigūruoti pagrindinius
nustatymus, pritaikyti prietaisą savo poreikiams ir prisijungti prie paskyrų, pvz.,
„Google™“ paskyros.
Prietaiso įjungimas
1
Palaikykite paspaudę įjungimo klavišą
2
Kai prašoma, įveskite SIM kortelės PIN kodą, tada bakstelėkite .
3
Palaukite, kol prietaisas įsijungs.
, kol prietaisas suvibruos.
Prietaiso įkrovimas
puslapyje 39.
Prietaiso išjungimas
1
Palaikykite paspaudę įjungimo klavišą
2
Pasirinkčių meniu bakstelėkite Išjungti (Išjungti maitinimą).
Gali praeiti šiek tiek laiko, kol prietaisas išsijungs.
, kol bus atidarytas pasirinkčių meniu.
Kam man reikalinga „Google™“ paskyra?
Jūsų „Sony Xperia™“ prietaisas naudoja „Google™“ sukurtą „Android™“ platformą.
Įsigytame įrenginyje galima naudotis įvairiomis „Google™“ programomis ir paslaugomis,
pvz., „Gmail™“, „Google Maps™“, „YouTube™“ ir programa „Play Store™“, per kurią
galima pasiekti internetinę parduotuvę „Google Play™“ ir atsisiųsti „Android™“ skirtų
programų. Norint išnaudoti visas šių paslaugų galimybes, reikalinga „Google™“ paskyra.
Pavyzdžiui, „Google™“ paskyra leidžia atlikti tai:
•
atsisiųsti ir įdiegti programų iš „Google Play™“;
•
sinchronizuoti el. paštą, adresatus ir kalendorių naudojant „Gmail™“;
•
susirašinėti su draugais naudojant programą „Hangouts™“;
•
sinchronizuoti naršymo istoriją ir žymes naudojant žiniatinklio naršyklę „Google
Chrome™“;
•
nurodyti savo, kaip įgaliotojo naudotojo, informaciją, atlikus programinės įrangos taisymą
naudojant programą „Xperia™ Companion“;
•
nuotoliniu būdu rasti, užrakinti prarastą arba pavogtą įrenginį arba išvalyti jame esančius
duomenis naudojant paslaugą „my Xperia™“ arba „Android™“ įrenginio tvarkymo
paslaugas.
Daugiau informacijos apie „Android™“ ir „Google™“ rasite
http://support.google.com
.
Būtinai įsiminkite savo „Google™“ paskyros naudotojo vardą ir slaptažodį. Tam tikrais atvejais
saugumo sumetimais jums gali tekti patvirtinti savo tapatybę naudojant „Google™“ paskyrą.
Jei nenurodysite savo „Google™“ naudotojo vardo ir slaptažodžio, įrenginys bus užrakintas.
Be to, jei turite kelias „Google™“ paskyras, įveskite reikiamos paskyros informaciją.
10
Tai internetinė šio leidinio versija. © Galima išspausdinti tik asmeninėms reikmėms.
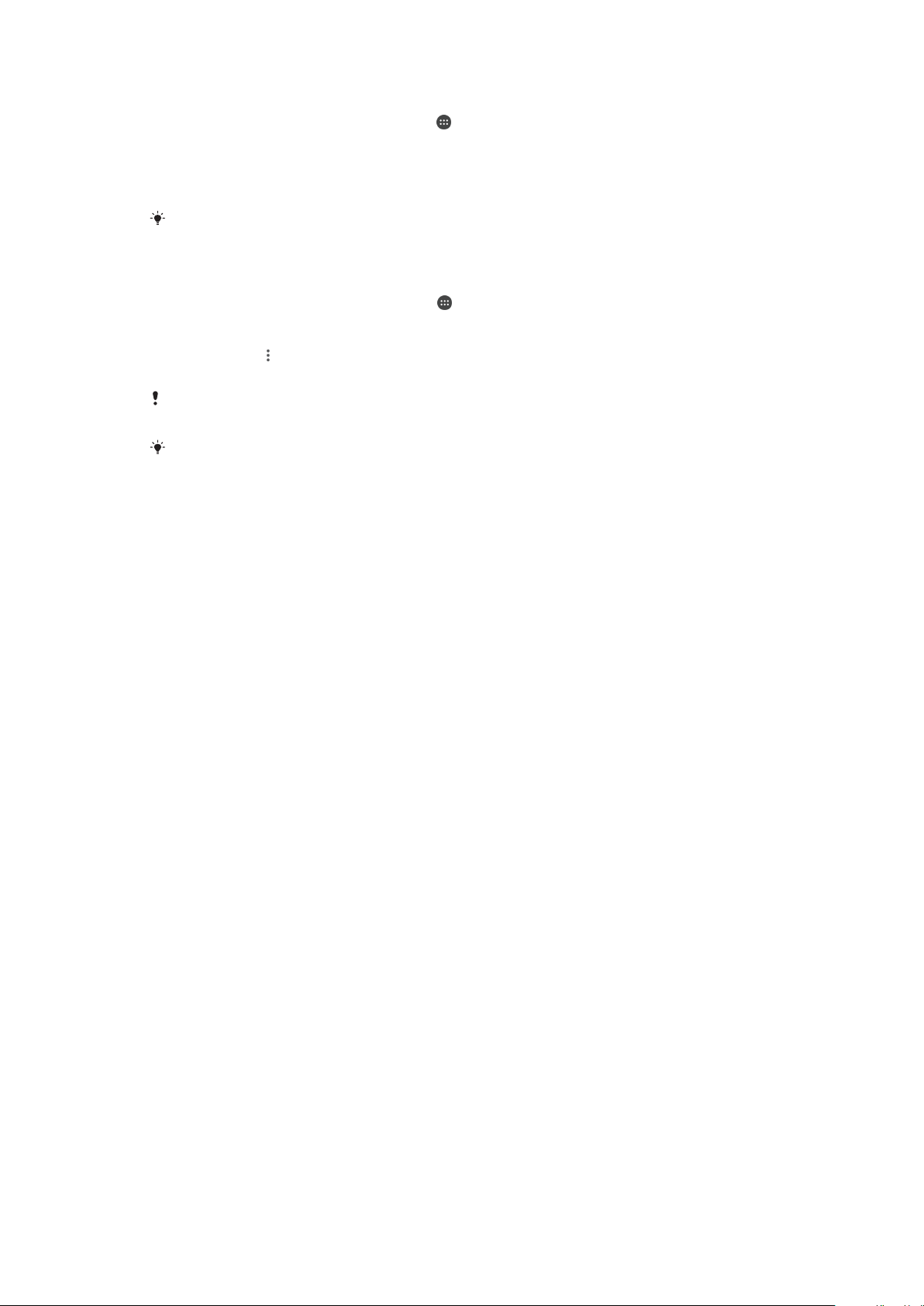
„Google™“ paskyros nustatymas prietaise
1
Dalyje Pagrindinis ekranas bakstelėkite .
2
Raskite ir bakstelėkite Nustatymai > Paskyros sinchr. > Įtraukti paskyrą >
Google.
3
Vykdydami registracijos vedlio nurodymus susikurkite „Google™“ paskyrą arba
prisijunkite, jei paskyrą jau turite.
Taip pat galite susikurti „Google“ paskyrą, naudodami sąrankos vadovą, kai pirmą kartą
paleidžiate prietaisą, arba prisijungti vėliau ir susikurti paskyrą
www.google.com/accounts
„Google™“ paskyros paalinimas
1
Srityje Pagrindinis ekranas bakstelėkite .
2
Bakstelėkite Nustatymai > Paskyros > Google.
3
Pasirinkite „Google™“ paskyrą, kurią norite paalinti.
4
Bakstelėkite
5
Dar kartą bakstelėkite Pašalinti paskyrą, kad patvirtintumėte.
Paalinus „Google™“ paskyrą, nebebus pasiekiamos jokios saugumo funkcijos, susietos su
jūsų „Google™“ paskyra.
Jei kam nors skolinate savo įrenginį ilgesniam laikui, rekomenduojame i įrenginio paalinti savo
„Google™“ paskyrą.
> Pašalinti paskyrą.
.
11
Tai internetinė šio leidinio versija. © Galima išspausdinti tik asmeninėms reikmėms.
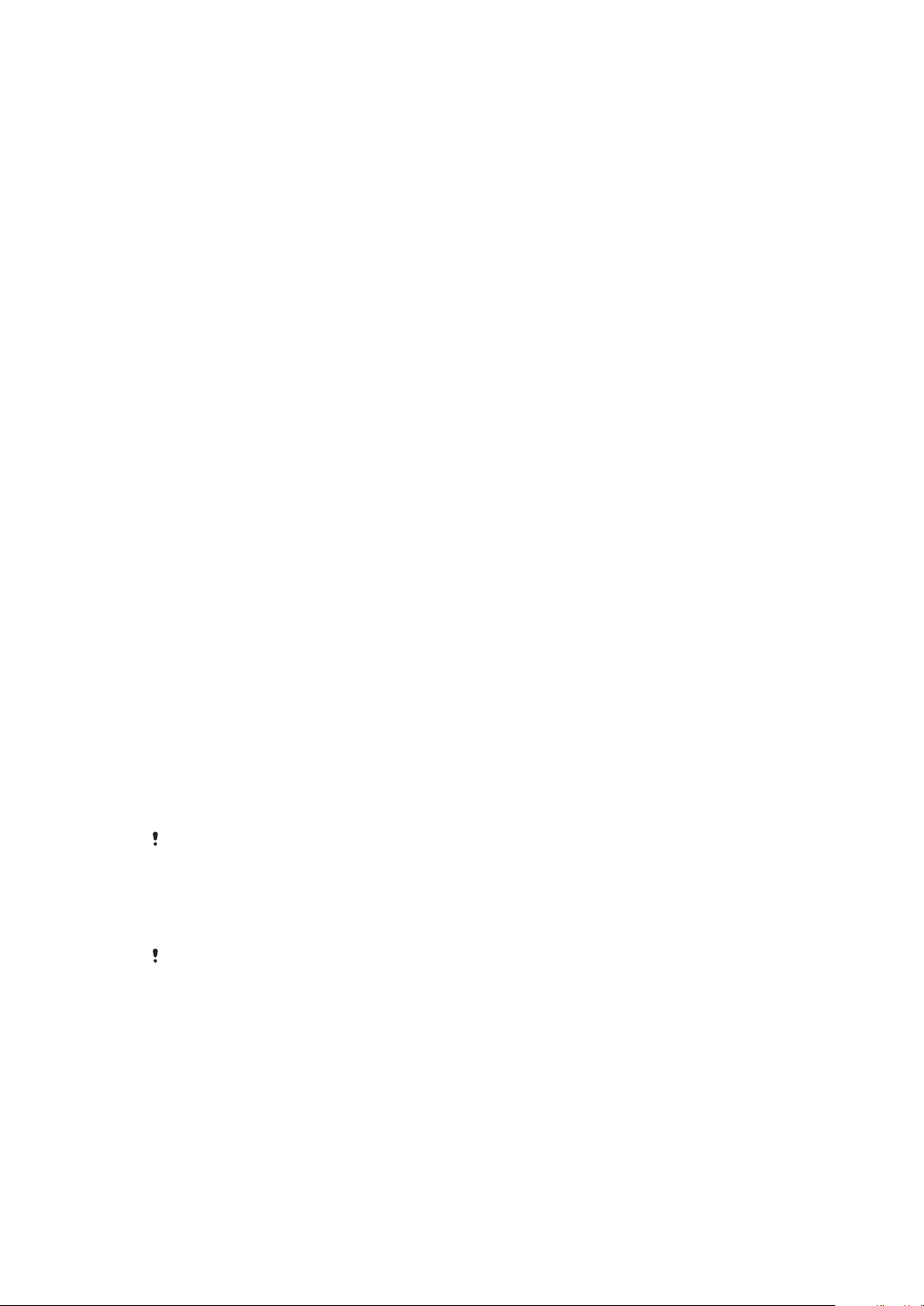
Įrenginio saugumas
Įrenginio apsaugos užtikrinimas
Įrenginyje yra kelios saugos parinktys, primygtinai rekomenduojamos, jei įrenginys būtų
pamestas arba pavogtas.
Galima apibrėžti toliau nurodytas parinktis.
•
Pasinaudodami PIN, slaptažodžiu arba kombinacija prietaise nustatykite saugų ekrano
užraktą, kad kiti asmenys negalėtų naudoti ar iš naujo nustatyti jūsų prietaiso.
•
Pridėkite „Google™“ paskyrą, kad kiti asmenys negalėtų naudoti jūsų prietaiso, jei jis
būtų pavogtas, arba būtų ištrinti jame esantys duomenys.
•
Aktyvinkite paslaugą „Protection by my Xperia“ arba „Android™“ įrenginio tvarkymo
priemonę. Naudodamiesi viena iš šių paslaugų galite nuotoliniu būdu nustatyti prarasto
prietaiso buvimo vietą, jį užrakinti arba ištrinti duomenis.
Prietaiso nuosavybės teisės tikrinimas
Kai prietaisas yra apsaugotas, atsižvelgiant į naudojamas apsaugos funkcijas, privalote
atrakinti ekraną naudodami PIN kodą, slaptažodį, kombinaciją, arba įvesti savo
„Google™“ paskyros informaciją. Toliau pateikti apsaugos funkcijų ir kai kurių privalomų
kredencialų pavyzdžiai.
Gamintojo duomenų
atkūrimo apsauga
Funkcija „Protection
by my Xperia“
Norint atkurti gamintojo nustatymus pirmiausia reikia atrakinti ekraną.
Jei norite nuotoliniu būdu iš naujo nustatyti prietaisą naudodami šią
paslaugą, turite įvesti „Google™“ paskyros, susietos su paslauga,
naudotojo vardą ir slaptažodį. Norint užbaigti sąrankos procesą,
prietaisą reikia prijungti prie interneto. Jei to nepadarysite, iš naujo
nustatyto prietaiso negalėsite naudoti.
„Android™“ įrenginio
tvarkymo priemonė
Jei norite nuotoliniu būdu iš naujo nustatyti prietaisą naudodami šią
paslaugą, turite įvesti „Google™“ paskyros naudotojo vardą ir
slaptažodį. Norint užbaigti sąrankos procesą, prietaisą reikia prijungti
prie interneto. Jei to nepadarysite, iš naujo nustatyto prietaiso
negalėsite naudoti.
Programinės įrangos
taisymas
Jei programinei įrangai taisyti naudojate programinę įrangą „Xperia™
Companion“, sutaisę ir paleidę prietaisą, būsite paprašyti įvesti
„Google™“ paskyros naudotojo vardą ir slaptažodį.
„Android™“ prietaiso tvarkymo priemonėje reikia įvesti „Google™“ paskyros informaciją. Tai
gali būti prietaise nustatyta savininko „Google™“ paskyra. Jei vykdant sąrankos procesą
nepateiksite atitinkamos paskyros informacijos, visiškai negalėsite naudotis prietaisu.
Ekrano užraktas
Piršto atspaudų nuskaitymo funkcija JAV rinkoje neveikia.
Yra keletas ekrano užrakto parinkčių. Kiekvieno užrakto tipo saugos lygiai išvardyti
žemiau nuo paprasčiausio iki sudėtingiausio:
•
Braukimas: jokios apsaugos, bet sparti prieiga prie pagrindinio ekrano.
•
Kombinacija: pirštu nupieškite paprastą kombinaciją, kad atrakintumėte savo prietaisą.
•
PIN kodas: įveskite skaitinį mažiausiai keturių skaitmenų PIN kodą, kad atrakintumėte
savo prietaisą.
•
Slaptažodis: įveskite raidinį ir skaitinį slaptažodį, kad atrakintumėte savo prietaisą.
•
Piršto atspaudas: uždėkite registruotą pirštą ant maitinimo mygtuko, kad atrakintumėte
prietaisą.
Labai svarbu nepamiršti ekrano užrakto kombinacijos, PIN kodo arba slaptažodžio. Jei
pamiršite šią informaciją, gali nebepavykti atkurti svarbių duomenų, pvz., adresatų ir
12
Tai internetinė šio leidinio versija. © Galima išspausdinti tik asmeninėms reikmėms.

laiškų. Jei prietaise „Xperia™“ sukurta „Microsoft® Exchange ActiveSync®“ (EAS)
paskyra, dėl EAS saugos nustatymų gali būti leidžiama rinktis tik ekrano užrakinimo PIN
kodu arba slaptažodžiu būdus. Tai įvyksta, kai tinklo administratorius, siekdamas užtikrinti
įmonės saugą, nurodo konkretų ekrano užrakto tipą visoms EAS paskyroms. Kreipkitės į
įmonės arba organizacijos tinklo administratorių, kad sužinotumėte, kokia tinklo saugos
politika taikoma mobiliesiems prietaisams. Piršto atspaudo funkcija JAV rinkoje
neteikiama.
Norėdami peržiūrėti daugiau kiekvieno ekrano užrakto nustatymų, šalia Ekrano užraktas
bakstelėkite .
Ekrano užrakto tipo keitimas
1
Būdami Pagrindinis ekranas bakstelėkite .
2
Raskite ir bakstelėkite Nustatymai > Užrakto ekranas ir sauga > Ekrano
užraktas.
3
Vykdykite prietaise pateikiamus nurodymus.
Ekrano užrakto kombinacijos kūrimas
1
Būdami Pagrindinis ekranas bakstelėkite
2
Raskite ir bakstelėkite Nustatymai > Užrakto ekranas ir sauga > Ekrano užraktas
.
> Kombinacija.
3
Vykdykite prietaise pateikiamus nurodymus.
Jei įvesite neteisingą užrakinimo kombinaciją penkis kartus iš eilės, turite palaukti 30 sekundžių
ir tik tada bandyti dar kartą.
Ekrano užrakto atrakinimo kombinacijos keitimas
1
Būdami Pagrindinis ekranas bakstelėkite .
2
Raskite ir bakstelėkite
3
Įveskite ekrano atrakinimo kombinaciją.
4
Bakstelėkite
Kombinacija
Nustatymai> Užrakto ekranas ir sauga
ir vykdykite prietaise rodomus nurodymus.
>
Ekrano užraktas
Ekrano užrakto PIN kodo kūrimas
1
Dalyje
Pagrindinis ekranas
2
Raskite ir bakstelėkite Nustatymai > Užrakto ekranas ir sauga > Ekrano užraktas
>
.
PIN
3
Įveskite skaitinį PIN kodą, tada bakstelėkite Tęsti.
4
Dar kartą įveskite ir patvirtinkite PIN kodą, tada bakstelėkite
bakstelėkite .
Gerai
.
Ekrano užrakto slaptažodžio kūrimas
1
Būdami
2
Raskite ir bakstelėkite Nustatymai > Užrakto ekranas ir sauga > Ekrano užraktas
>
3
Vykdykite prietaise pateikiamus nurodymus.
Pagrindinis ekranas
Slaptažodis
.
bakstelėkite .
Atrakinimo braukiant aktyvinimas
1
Dalyje Pagrindinis ekranas bakstelėkite .
2
Raskite ir bakstelėkite Nustatymai > Užrakto ekranas ir sauga > Ekrano
užraktas.
3
Nubrėžkite ekrano atrakinimo kombinaciją arba įveskite savo PIN kodą arba
slaptažodį, priklausomai nuo to, kuri iš šių ekrano užrakto priemonių yra aktyvinta.
4
Bakstelėkite Braukti, tada bakstelėkite TAIP, PAŠALINTI.
.
Atrakinimas naudojant pirštų atspaudus
Piršto atspaudų nuskaitymo funkcija JAV rinkoje neveikia.
Piršto atspaudas suteikia galimybę greitai atrakinti prietaisą. Norėdami naudoti šią
funkciją, pirmiausia turite užregistruoti piršto atspaudą ir įjungti šią funkciją pirštų
atspaudų tvarkyklėje.
13
Tai internetinė šio leidinio versija. © Galima išspausdinti tik asmeninėms reikmėms.
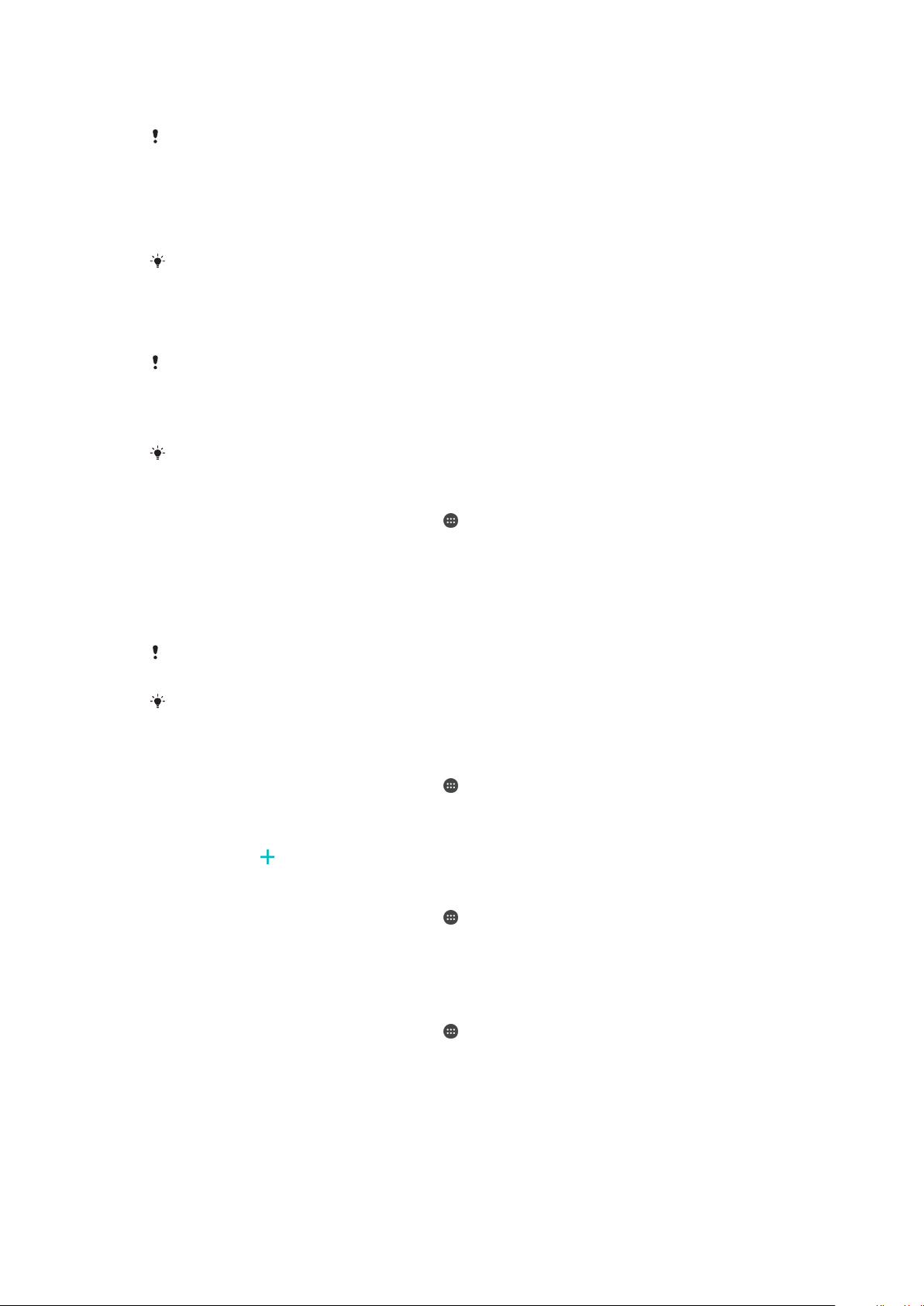
Ekrano užrakinimas naudojant kombinaciją, PIN kodą arba slaptažodį yra atsarginis
atrakinimo būdas, jei aktyvinote atrakinimo naudojant pirštų atspaudus pasirinktį.
Pasirinkus kitų tipų ekrano užraktus bus išvalyti visi pirštų atspaudų nustatymai.
Prietaiso atrakinimas naudojant piršto atspaudą
•
Kai ekranas užrakintas, uždėkite pirštą ant maitinimo mygtuko, kad prietaisas
galėtų nuskaityti piršto atspaudą ir atrakinti ekraną. Uždėkite pirštą, kurį
užregistravote pirštų atspaudų tvarkyklėje.
Jei penkis kartus piršto atspaudu nepavyks atrakinti ekrano, galima įvesti atsarginę
kombinaciją, PIN arba slaptažodį.
Pirštų atspaudų tvarkyklė
Piršto atspaudų nuskaitymo funkcija JAV rinkoje neveikia.
Pirštų atspaudų tvarkyklė registruoja pirštų atspaudų informaciją, kurią galima naudoti
kaip papildomą saugos metodą atrakinant prietaisą arba autentifikuojant. Prietaise galite
registruoti daugiausia 5 pirštų atspaudus.
Prieš naudodami pirštų atspaudų jutiklį įsitikinkite, kad jutiklis yra švarus ir sausas.
Piršto atspaudo registravimas pirmą kartą
1
Dalyje
Pagrindinis ekranas
2
Raskite ir bakstelėkite Nustatymai > Užrakto ekranas ir sauga > Pirštų atspaudų
tvarkytuvė
3
Bakstelėkite Tęsti, tada, jei būsite paraginti, patvirtinkite savo kombinaciją, PIN
.
kodą arba slaptažodį.
4
Norėdami baigti piršto atspaudo registravimą vadovaukitės ekrane rodomais
nurodymais.
bakstelėkite .
Kai registruojate piršto atspaudą pirmą kartą, dėl atsargumo bus prašoma nustatyti užrakto
kombinaciją, PIN kodą arba slaptažodį, jei dar to nepadarėte.
Pirštų atspaudų jutiklis yra ant maitinimo mygtuko, o ne įrenginio ekrane. Prieš naudodami
pirštų atspaudų jutiklį įsitikinkite, kad jutiklis yra švarus ir sausas.
Papildomų pirštų atspaudų registravimas
1
Dalyje
Pagrindinis ekranas
2
Raskite ir bakstelėkite Nustatymai > Užrakto ekranas ir sauga > Pirštų atspaudų
tvarkytuvė
3
Patvirtinkite savo kombinaciją PIN kodu arba slaptažodžiu.
4
Bakstelėkite , tada vykdykite atitinkamus nurodymus, pateiktus ekrane.
.
bakstelėkite .
Registruoto piršto atspaudo ištrynimas
1
Dalyje Pagrindinis ekranas bakstelėkite .
2
Suraskite ir bakstelėkite Nustatymai > Užrakto ekranas ir sauga > Pirštų
atspaudų tvarkytuvė.
3
Bakstelėkite registruotą piršto atspaudą, tada bakstelėkite IŠTRINTI > IŠTRINTI.
Registruoto piršto atspaudo pervardijimas
1
Dalyje Pagrindinis ekranas bakstelėkite .
2
Raskite ir bakstelėkite Nustatymai > Užrakto ekranas ir sauga > Pirštų atspaudų
tvarkytuvė.
3
Bakstelėkite registruotą piršto atspaudą sąraše, tada įveskite jo pavadinimą.
4
Bakstelėkite Gerai.
14
Tai internetinė šio leidinio versija. © Galima išspausdinti tik asmeninėms reikmėms.
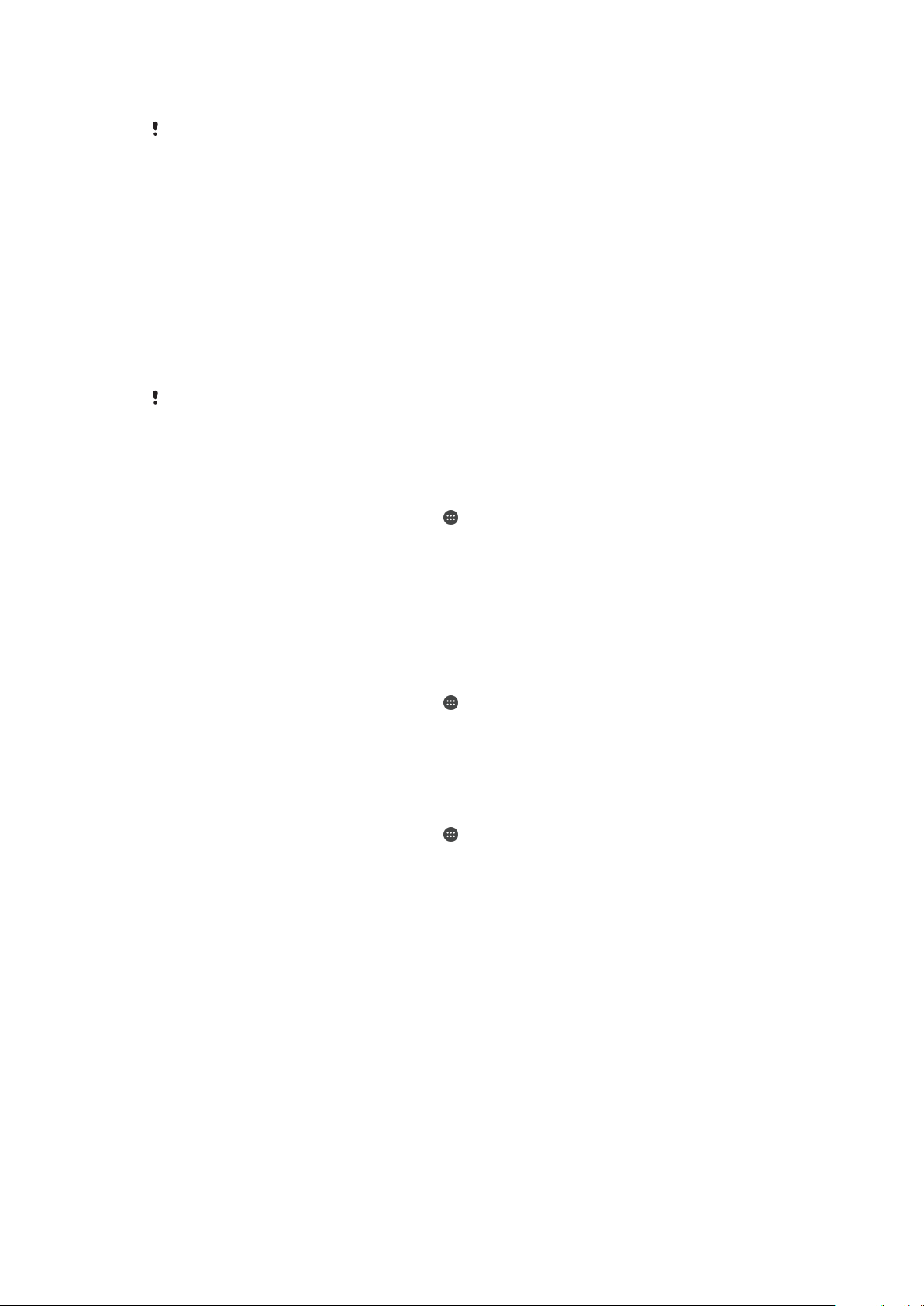
Automatinis prietaiso atrakinimas
Funkcija „Smart Lock“ gali būti pasiekiama ne visose rinkose, šalyse ar regionuose.
Funkcija „Smart Lock“ padeda lengviau atrakinti prietaisą – ji leidžia nustatyti, kad tam
tikrose situacijose prietaisas būtų atrakinamas automatiškai. Pavyzdžiui, galite palikti
prietaisą neužrakintą, kai jis prijungtas prie „Bluetooth®“ prietaiso arba kai nešatės jį su
savimi.
Galite nustatyti, kad „Smart Lock“ neužrakintų prietaiso, naudodami šiuos nustatymus.
•
Patikimas veidas: atrakinti prietaisą į jį pažvelgus.
•
Patikimas balsas: nustatyti balso atpažinimo funkciją, norint ieškoti bet kuriame ekrane.
•
Patikimi prietaisai: neužrakinti prietaiso, kai prijungtas patikimas „Bluetooth®“ arba NFC
prietaisas.
•
Patikimos vietos: neužrakinti prietaiso, kai jis yra patikimoje vietoje.
•
Aptikimas ant kūno: neužrakinti prietaiso, kai jį nešatės su savimi.
Jeigu nenaudojate prietaiso 4 valandas arba jį paleidžiate iš naujo, turite atrakinti jį patys.
Funkciją „Smart Lock“ sukūrė „Google™“, todėl konkrečios funkcijos laikui bėgant gali keistis
dėl „Google™“ naujinimų.
„Smart Lock“ aktyvinimas
1
Kaip ekrano užraktą nustatykite atrakinimo kombinaciją, PIN kodą arba slaptažodį,
jei to dar nepadarėte.
2
Dalyje Pagrindinis ekranas bakstelėkite
3
Raskite ir bakstelėkite
4
Bakstelėkite „Smart Lock“ („Google“) šliaužiklį, kad funkciją aktyvintumėte.
5
Bakstelėkite rodyklę atgal šalia
6
Raskite ir bakstelėkite Smart Lock.
7
Įveskite savo kombinaciją, PIN arba slaptažodį. Šiuos kredencialus turėsite įvesti
kiekvieną kartą, kai norėsite pakeisti savo „Smart Lock“ nustatymus.
8
Pasirinkite „Smart Lock“ tipą.
Nustatymai
>
Trust agents
.
Užrakto ekranas ir sauga
.
>
Trust agents
.
Patikimo veido nustatymas
1
Dalyje
Pagrindinis ekranas
2
Raskite ir bakstelėkite Nustatymai > Užrakto ekranas ir sauga > Smart Lock >
Patikimas veidas
3
Bakstelėkite NUSTATYTI > PIRMYN ir vykdykite prietaise pateikiamus
nurodymus.
Patikimo balso nustatymas
1
Dalyje
Pagrindinis ekranas
2
Raskite ir bakstelėkite Nustatymai > Užrakto ekranas ir sauga > Smart Lock >
Patikimas balsas
3
Vykdykite prietaise pateikiamus nurodymus.
.
.
bakstelėkite .
bakstelėkite .
Prietaiso atrakinimas jį nešantis
Naudodami aptikimo ant kūno funkciją, galite laikyti savo prietaisą atrakintą, kai nešatės jį
rankoje, kišenėje ar rankinėje. Prietaiso akcelerometras, aptikęs, kad prietaisas yra
nešamas, palieka jį atrakintą. Akcelerometrui nustačius, kad prietaisas padėtas, jis
užrakinamas.
Kai naudojate aptikimo ant kūno funkciją, turite žinoti, kaip veikia prietaisas.
•
Bet kada, kai padedate prietaisą ir jis aptinka, kad nebėra nešamas, prietaisas užsirakina
automatiškai.
•
Prietaisas užsirakina per vieną minutę.
•
Jei įlipate į automobilį, autobusą, traukinį ar kitą sausumos transporto priemonę,
prietaisas užsirakina per 5–10 min.
•
Atminkite, kad įlipus į lėktuvą ar laivą (ar kitą ne sausumos transporto priemonę),
prietaisas gali automatiškai neužsirakinti, todėl, jei reikia, užrakinkite jį neautomatiškai.
15
Tai internetinė šio leidinio versija. © Galima išspausdinti tik asmeninėms reikmėms.
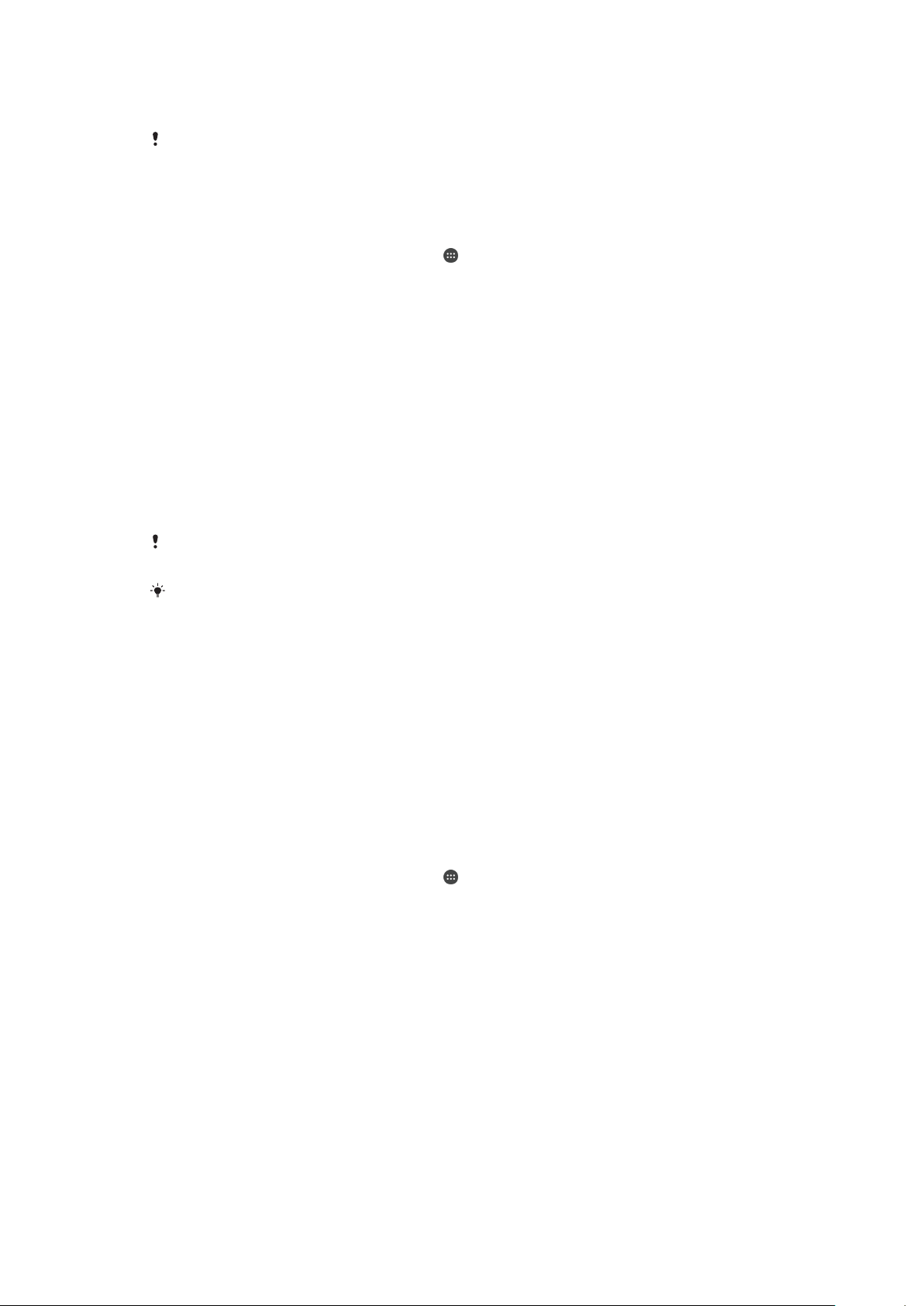
•
Kai vėl paimsite prietaisą arba išlipsite iš transporto priemonės, atrakinkite jį vieną kartą, ir
prietaisas liks atrakintas tol, kol bus ant jūsų kūno.
Aptikimo ant kūno funkcija negali identifikuoti prietaisą laikančio asmens. Jeigu perduosite
atrakintą prietaisą su įjungta aptikimo ant kūno funkcija kitam asmeniui, prietaisas gali likti
neužrakintas kito asmens rankose. Nepamirškite, kad aptikimo ant kūno funkcija yra ne tokia
saugi, kaip kombinacija, PIN arba slaptažodis.
Aptikimo ant kūno funkcijos aktyvinimas arba pasyvinimas
1
Dalyje Pagrindinis ekranas bakstelėkite .
2
Raskite ir bakstelėkite Nustatymai > Užrakto ekranas ir sauga > Smart Lock >
Aptikimas ant kūno.
3
Bakstelėkite šliaužiklį, kad aktyvintumėte šią funkciją, tada bakstelėkite TĘSTI.
Bakstelėkite šalia Įjungti esantį šliaužiklį, kad funkciją pasyvintumėte.
Prisijungimas prie patikimų prietaisų
Galite pažymėti prijungtą prietaisą kaip patikimą prietaisą ir palikti savo „Xperia™“
prietaisą atrakintą, kai jis prijungtas prie patikimo prietaiso. Jei turite prietaisą, prie kurio
reguliariai jungiatės naudodami „Bluetooth®“ arba NFC, pvz., namų kino sistemą arba
treniravimosi sekimo priemonę, galite jį įtraukti į patikimų prietaisų sąrašą ir apeiti
papildomas užrakinto ekrano saugos priemones, kad sutaupytumėte laiko. Šią funkciją
tinka naudoti, jeigu naudodamiesi šiais prietaisais paprastai būnate sąlyginai saugioje
aplinkoje. Kai kuriais atvejais prieš prijungiant patikimą prietaisą gali vis vien tekti patiems
atrakinti prietaisą.
Nerekomenduojama kaip patikimų įtraukti prietaisų, kurie yra nuolatos prijungti prie jūsų
prietaiso, pvz., „Bluetooth®“ klaviatūros arba dėklai.
Kai prietaisas išjungiamas arba pernelyg nutolsta, ekranas užrakinamas ir jam atrakinti reikia
PIN kodo, kombinacijos arba slaptažodžio.
Patikimo „Bluetooth®“ prietaiso pridėjimas
1
Įsitikinkite, kad jūsų prietaisas sujungtas su „Bluetooth®“ prietaisu, kurį norite
pridėti kaip patikimą prietaisą, ir prie jo prijungtas.
2
Raskite ir bakstelėkite Nustatymai > Užrakto ekranas ir sauga > Smart Lock.
3
„Smart Lock“ meniu bakstelėkite
Patikimi prietaisai
>
ĮTRAUKTI PATIKIMĄ
PRIETAISĄ > „Bluetooth“
4
Bakstelėkite prietaiso pavadinimą, kad jį pasirinktumėte iš prijungtų ir sujungtų
prietaisų sąrašo, tada bakstelėkite TAIP, ĮTRAUKTI.
5
Atsižvelgiant į ryšio saugumą, gali reikėti neautomatiškai atrakinti prietaisą, kad
patikimas prietaisas galėtų jį naudoti atrakintą.
Patikimo „Bluetooth®“ prietaiso šalinimas
1
Dalyje Pagrindinis ekranas bakstelėkite .
2
Raskite ir bakstelėkite Nustatymai > Užrakto ekranas ir sauga > Smart Lock >
Patikimi prietaisai.
3
Bakstelėkite prietaisą, kurį norite pašalinti.
4
Bakstelėkite Pašalinti patikimą prietaisą.
Patikimo NFC prietaiso pridėjimas
1
Įsitikinkite, kad jūsų prietaisas sujungtas su „Bluetooth®“ prietaisu, kurį norite
pridėti kaip patikimą prietaisą, ir prie jo prijungtas.
2
Raskite ir bakstelėkite Nustatymai > Užrakto ekranas ir sauga > Smart Lock.
3
Bakstelėkite Patikimi prietaisai > ĮTRAUKTI PATIKIMĄ PRIETAISĄ > NFC.
4
Vykdykite ekrane pateikiamus nurodymus.
Saugumo užtikrinimas naudojant patikimus prietaisus
Skirtingi „Bluetooth®“ prietaisai palaiko skirtingus „Bluetooth®“ standartus ir apsaugos
galimybes. Jūsų „Xperia™“ prietaisą galima atrakinti imituojant „Bluetooth®“ prisijungimą,
16
Tai internetinė šio leidinio versija. © Galima išspausdinti tik asmeninėms reikmėms.
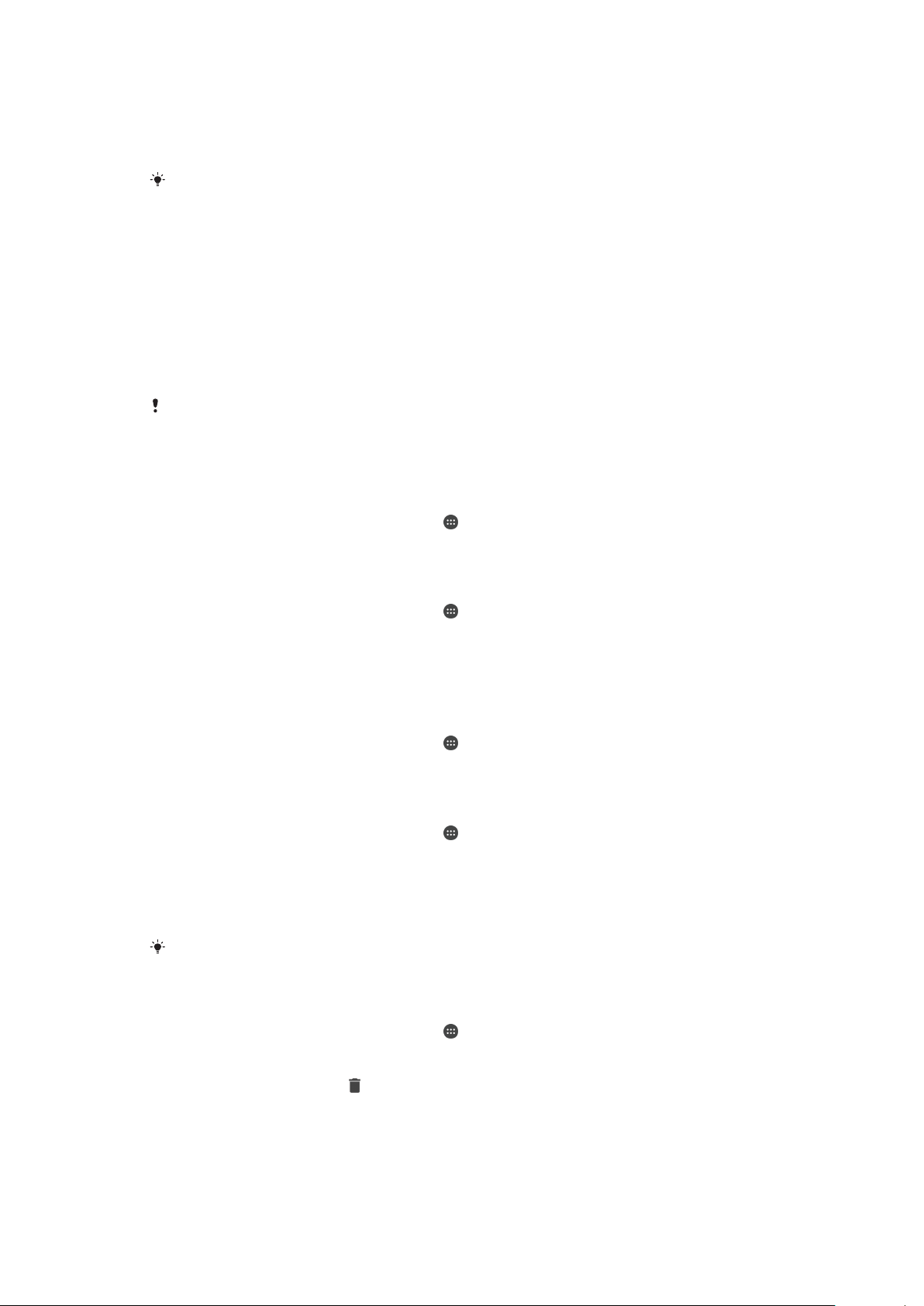
net kai patikimo prietaiso nėra šalia. Jūsų prietaisas ne visada sugeba atskirti, kada
prisijungimas yra saugus, o kada tik imituojamas.
Kai prietaisas negali atskirti, ar naudojate saugų ryšį, „Xperia™“ prietaisas jums apie tai
praneš ir turėsite patys jį atrakinti, kad patikimas prietaisas galėtų jį palikti neužrakintą.
„Bluetooth®“ prisijungimo atstumas gali priklausyti nuo įvairių aplinkybių, pvz., jūsų prietaiso
modelio, prijungto „Bluetooth®“ prietaiso ir aplinkos. Atsižvelgiant į šiuos veiksnius
„Bluetooth®“ ryšys gali veikti iki 100 metrų atstumu.
Prisijungimas prie patikimų vietų
Nustačius patikimų vietų funkciją, „Xperia™“ prietaiso užrakintas ekranas išjungiamas, kai
esate nurodytoje patikimoje vietoje. Tam, kad ši funkcija veiktų, turite būti prisijungę prie
interneto (pageidautina – Wi-Fi ryšiu) ir leisti prietaisui naudoti esamos vietos duomenis.
Norėdami nustatyti patikimas vietas, pirmiausia įsitikinkite, kad prietaise įjungtas tikslios
vietos arba akumuliatoriaus energijos taupymo vietos režimas, kad galėtumėte įtraukti
namų arba pasirinktinių vietų.
Tikslios patikimos vietos ribos yra apytikslės ir gali išsiplėsti už tikrosios namų ar kitų, į
patikimų vietų sąrašą įtrauktų vietų teritorijų. Ši funkcija gali laikyti prietaisą neužrakintą iki 80
metrų spindulio teritorijoje. Taip pat turėkite omenyje, kad vietos signalus galima imituoti arba
jais manipuliuoti. Jūsų prietaisą galima atrakinti specialia įranga.
Namų vietos pridėjimas
1
Dalyje Pagrindinis ekranas bakstelėkite .
2
Raskite ir bakstelėkite
Nustatymai
suaktyvintumėte vietos paslaugas.
3
Bakstelėkite
Režimas
, tada pasirinkite vietovės režimą
Akumuliatoriaus tausojimas.
4
Dalyje
Pagrindinis ekranas
5
Raskite ir bakstelėkite Nustatymai > Užrakto ekranas ir sauga > Smart Lock >
Patikimos vietos
6
Norėdami įvesti pageidaujamą vietą, įveskite adresą paieškos juostoje. Prietaisas
>
Pagrindinis
ieškos įvestos vietos.
>
Vietovė
bakstelėkite .
.
, tada bakstelėkite šliaužiklį, kad
Didelis tikslumas
arba
Namų vietos redagavimas
1
Dalyje
Pagrindinis ekranas
2
Raskite ir bakstelėkite Nustatymai > Vietovė, tada bakstelėkite šliaužiklį, kad
bakstelėkite .
suaktyvintumėte vietos paslaugas.
3
Bakstelėkite Režimas, tada pasirinkite vietovės režimą Didelis tikslumas arba
Akumuliatoriaus tausojimas
4
Dalyje Pagrindinis ekranas bakstelėkite .
5
Raskite ir bakstelėkite
.
Nustatymai
>
Užrakto ekranas ir sauga
>
Smart Lock
>
Patikimos vietos.
6
Pasirinkite namų vietą.
7
Bakstelėkite Redaguoti.
8
Paieškos juostoje įveskite vietą, kurią norite naudoti kaip savo namų vietą.
Jei kiti objektai turi tą patį adresą, galite kaip pasirinktinę vietą pridėti faktinę savo namų
pastatų komplekse vietą.
Namų vietos šalinimas
1
Dalyje Pagrindinis ekranas bakstelėkite .
2
Raskite ir bakstelėkite Nustatymai > Užrakto ekranas ir sauga > Smart Lock >
Patikimos vietos > Pagrindinis.
3
Bakstelėkite Redaguoti > .
Pasirinktinių vietų naudojimas
Jūs galite bet kurią vietą pridėti kaip patikimą pasirinktinę vietą, kurioje jūsų prietaisas gali
likti neužrakintas.
17
Tai internetinė šio leidinio versija. © Galima išspausdinti tik asmeninėms reikmėms.
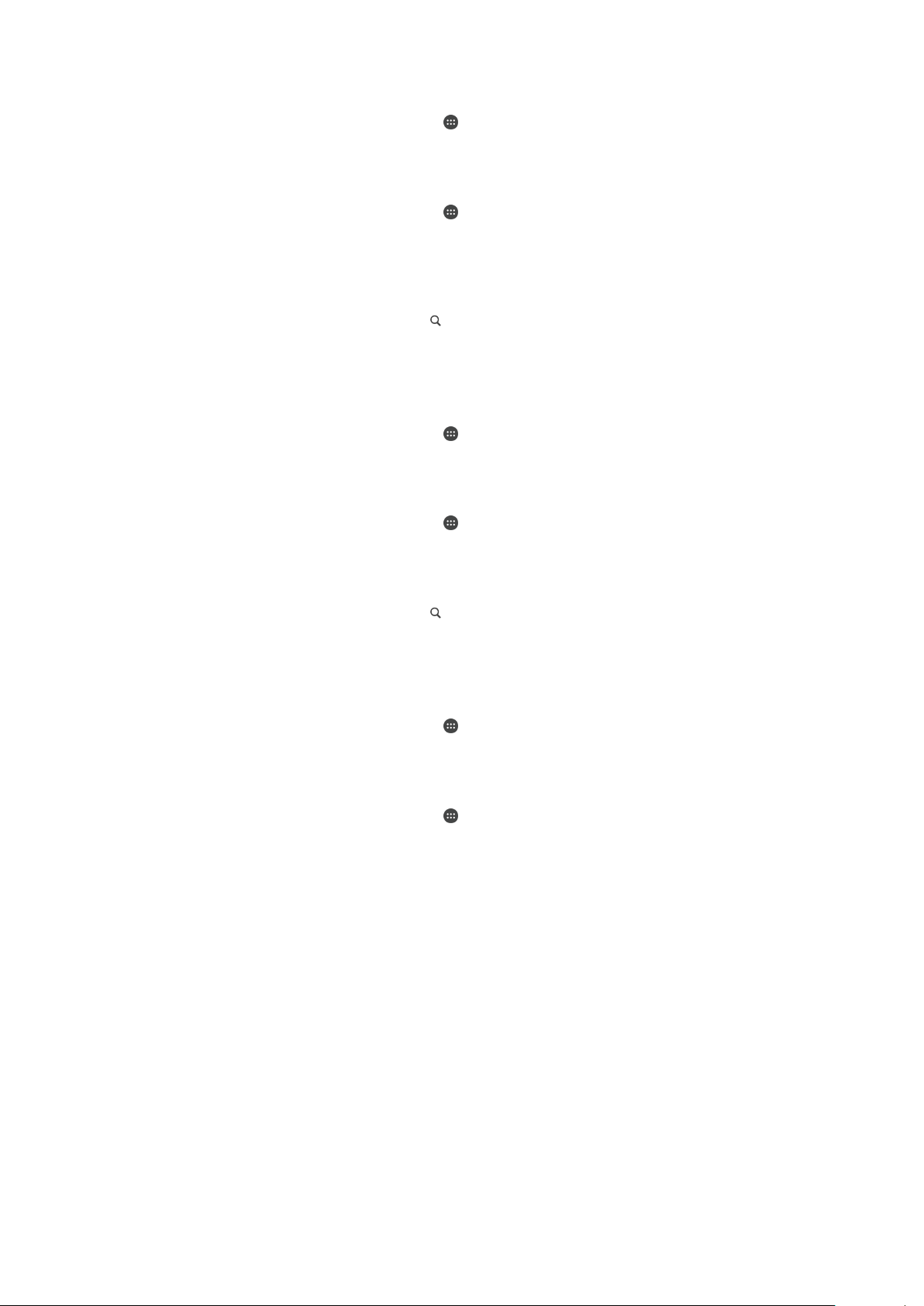
Pasirinktinės vietos pridėjimas
1
Dalyje Pagrindinis ekranas bakstelėkite .
2
Raskite ir bakstelėkite Nustatymai > Vietovė, tada bakstelėkite šliaužiklį, kad
suaktyvintumėte vietos paslaugas.
3
Bakstelėkite Režimas, tada pasirinkite vietovės režimą Didelis tikslumas arba
Akumuliatoriaus tausojimas.
4
Dalyje Pagrindinis ekranas bakstelėkite .
5
Raskite ir bakstelėkite Nustatymai > Užrakto ekranas ir sauga > Smart Lock >
Patikimos vietos.
6
Bakstelėkite Įtraukti patikimą vietą.
7
Norėdami dabartinę vietą naudoti kaip pasirinktinę vietą, bakstelėkite Pasirinkti šią
vietą.
8
Jei norite įvesti kitą vietą, bakstelėkite
įvestos vietos. Norėdami naudoti siūlomą adresą, jį bakstelėkite.
9
Norėdami pakoreguoti vietą, bakstelėkite rodyklę šalia adreso, tada vilkite vietos
smeigtuką į norimą vietą ir bakstelėkite Pasirinkti šią vietą.
Pasirinktinės vietos redagavimas
1
Dalyje Pagrindinis ekranas bakstelėkite
2
Raskite ir bakstelėkite Nustatymai > Vietovė, tada bakstelėkite šliaužiklį, kad
suaktyvintumėte vietos paslaugas.
3
Bakstelėkite Režimas, tada pasirinkite vietovės režimą Didelis tikslumas arba
Akumuliatoriaus tausojimas
4
Dalyje Pagrindinis ekranas bakstelėkite .
5
Raskite ir bakstelėkite
Patikimos vietos.
6
Pasirinkite vietą, kurią norite redaguoti.
7
Bakstelėkite Redaguoti adresą.
8
Jei norite įvesti kitą vietą, bakstelėkite ir įveskite adresą. Prietaisas ieškos
įvestos vietos. Norėdami naudoti siūlomą adresą, jį bakstelėkite.
9
Norėdami pakoreguoti vietą, bakstelėkite rodyklę šalia adreso, tada vilkite vietos
smeigtuką į norimą vietą ir bakstelėkite Pasirinkti šią vietą.
.
Nustatymai
ir įveskite adresą. Prietaisas ieškos
.
>
Užrakto ekranas ir sauga
>
Smart Lock
>
Pasirinktinės vietos pašalinimas
1
Dalyje Pagrindinis ekranas bakstelėkite .
2
Raskite ir bakstelėkite
suaktyvintumėte vietos paslaugas.
3
Bakstelėkite
Akumuliatoriaus tausojimas.
4
Dalyje
5
Raskite ir bakstelėkite Nustatymai > Užrakto ekranas ir sauga > Smart Lock >
Patikimos vietos
6
Pasirinkite vietą, kurią norite pašalinti.
7
Bakstelėkite Trinti.
Režimas
Pagrindinis ekranas
Nustatymai
, tada pasirinkite vietovės režimą
.
>
Vietovė
bakstelėkite .
, tada bakstelėkite šliaužiklį, kad
Didelis tikslumas
arba
SIM kortelės apsauga
Galite užrakinti ir atrakinti kiekvieną SIM kortelę, kurią naudojate savo prietaise,
naudodami PIN (asmeninį identifikavimo numerį). Kai SIM kortelė užrakinta, su ja susietas
abonementas yra apsaugotas nuo netinkamo naudojimo, t.y. turite įvesti PIN kodą
kiekvieną kartą paleidę prietaisą.
Per daug kartų įvedus neteisingą PIN kodą, SIM kortelė bus užblokuota. Tada turėsite
įvesti PUK (asmeninį atblokavimo raktą) ir naują PIN. PIN ir PUK kodus suteikia tinklo
operatorius.
18
Tai internetinė šio leidinio versija. © Galima išspausdinti tik asmeninėms reikmėms.

SIM kortelės užrakto nustatymas arba išjungimas
1
Pagrindiniame ekrane bakstelėkite .
2
Raskite ir bakstelėkite Nustatymai > Užrakto ekranas ir sauga > Nustatyti SIM
kortelės užraktą.
3
Pasirinkite SIM kortelę.
4
Bakstelėkite Užrakinti SIM kortelę šliaužiklį, kad SIM kortelės užraktą
aktyvintumėte arba pasyvintumėte.
5
Įveskite SIM kortelės PIN kodą ir bakstelėkite Gerai. SIM kortelės užraktas
suaktyvintas, kiekvieną kartą iš naujo paleisdami prietaisą būsite paraginti įvesti šį
PIN kodą.
SIM kortelės PIN kodo keitimas
1
Būdami Pagrindinis ekranas bakstelėkite
2
Raskite ir bakstelėkite Nustatymai > Užrakto ekranas ir sauga > Nustatyti SIM
.
kortelės užraktą.
3
Pasirinkite SIM kortelę.
4
Bakstelėkite Keisti SIM PIN.
5
Įveskite seną SIM kortelės PIN kodą ir bakstelėkite Gerai.
6
Įveskite naują SIM kortelės PIN kodą ir bakstelėkite Gerai.
7
Pakartotinai įveskite naują SIM kortelės PIN kodą ir bakstelėkite Gerai.
Užrakintos SIM kortelės atrakinimas naudojant PUK kodą
1
Įveskite PUK kodą ir bakstelėkite
2
Įveskite naują PIN kodą ir bakstelėkite
3
Dar kartą įveskite naują PIN kodą ir bakstelėkite
.
.
.
Per daug kartų įvedę neteisingą PUK kodą, turėsite kreiptis į savo tinklo operatorių, kad
gautumėte naują SIM kortelę.
Kelių SIM kortelių naudojimas
Prietaisas veikia su viena arba dviem įdėtomis SIM kortelėmis. Gaunamą ryšį priima abi
SIM kortelės ir galite pasirinkti, iš kurio numerio norite nukreipti siunčiamą ryšį. Kad
galėtumėte naudoti abi SIM korteles, turite jas įgalinti ir pasirinkti SIM kortelę, kuri
apdoros duomenų srautą.
Galite peradresuoti į 1 SIM kortelę gaunamus skambučius į 2 SIM kortelę, kai 1 SIM
kortelė nepasiekiama, ir atvirkščiai. Ši funkcija vadinama dviejų SIM kortelių
pasiekiamumo funkcija. Šią funkciją turite suaktyvinti patys. Žr.
peradresavimas
puslapyje 81.
Dviejų SIM kortelių naudojimo funkcijos aktyvinimas arba pasyvinimas
1
Būdami Pagrindinis ekranas bakstelėkite .
2
Raskite ir bakstelėkite Nustatymai > Dvi SIM kortelės.
3
Bakstelėkite SIM1 ir SIM2 šliaužiklius, kad aktyvintumėte arba pasyvintumėte SIM
kortelių naudojimo funkciją.
SIM kortelės pervardijimas
1
Būdami Pagrindinis ekranas, bakstelėkite .
2
Raskite ir bakstelėkite Nustatymai > Dvi SIM kortelės.
3
Pasirinkite SIM kortelę ir įveskite naują jos pavadinimą.
4
Bakstelėkite Gerai.
Skambučių
Duomenų srautui apdoroti naudojamos SIM kortelės pasirinkimas
1
Dalyje Pagrindinis ekranas bakstelėkite
2
Raskite ir bakstelėkite Nustatymai > Dvi SIM kortelės > Mob. duomenų srautas.
3
Pasirinkite SIM kortelę, kurią norite naudoti duomenų srautui.
Jei norite greitesnio duomenų srauto, pasirinkite SIM kortelę, kuri palaiko greičiausią mobiliojo
ryšio tinklą, pavyzdžiui, 3Garba LTE.
.
19
Tai internetinė šio leidinio versija. © Galima išspausdinti tik asmeninėms reikmėms.
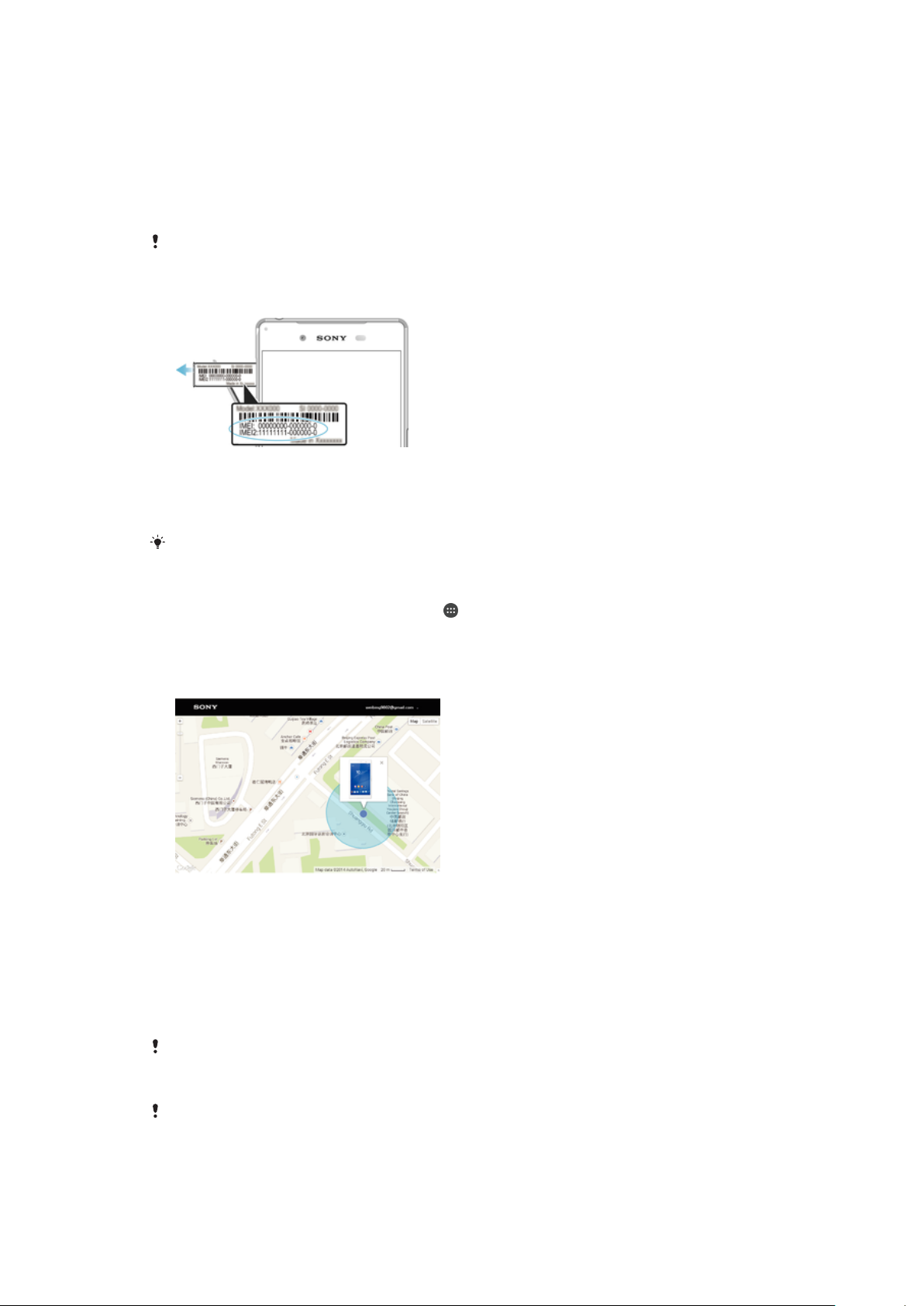
Prietaiso identifikavimo numerio radimas
Jūsų prietaisas turi unikalų identifikavimo numerį. Šis numeris nurodomas kaip IMEI (angl.
„International Mobile Equipment Identity“ – tarptautinis mobiliojo įrenginio atitikmuo).
Išsaugokite šio numerio kopiją. Jo gali prireikti, pavyzdžiui, kai prisijungę prie „Xperia™
Care“ aptarnavimo tarnybos turėsite užregistruoti prietaisą. Jei prietaisas bus pavogtas,
kai kurie tinklo paslaugų teikėjai naudodami šį numerį galės sustabdyti prietaiso prieigą
prie tinklo jūsų šalyje arba regione.
Įrenginiai, kurie turi dvi SIM korteles, turi ir du IMEI numerius, po vieną kiekvienam SIM kortelės
lizdui.
IMEI numerių ant etiketės juostelės peržiūra
1
Atidarykite „nano SIM“ ir atminties kortelių lizdo dangtelį.
2
Išimkite SIM / atminties kortelės dėklą. Nagu ar kitu objektu su ilgu ir plonu galiuku
užkabinkite etiketės juostelės kraštą, tada ištraukite juostelę išorėn. IMEI numeriai
yra ant juostelės.
Norėdami pamatyti IMEI numerius, taip pat galite atidaryti numerių rinkiklį ir įvesti
*#06#.
IMEI numerių peržiūra prietaiso nustatymuose
1
Dalyje
Pagrindinis ekranas
2
Raskite ir bakstelėkite Nustatymai > Apie telefoną > Būsena > IMEI informacija.
bakstelėkite .
Pamesto prietaiso radimas
Jei turite „Google™“ paskyrą, žiniatinklio paslauga „Protection by my Xperia“ gali padėti
jums rasti ir apsaugoti savo prietaisą, jei jį pamestumėte. Jeigu esate aktyvinę šią
paslaugą savo prietaise, galite atlikti toliau nurodytus veiksmus.
•
Rasti savo prietaisą žemėlapyje.
•
Įjungti perspėjimą, kuris veiks net nustačius prietaisą režimu „Netrukdyti“.
•
Nuotoliniu būdu užrakinti prietaisą ir jo ekrane rodyti savo kontaktinę informaciją bet
kuriam prietaisą radusiam asmeniui.
•
Kritiniu atveju – nuotoliniu būdu išvalyti vidines ir išorines prietaiso atmintis.
Jei išvalėte prietaiso vidinę atmintį naudodami žiniatinklio paslaugą „Protection by my Xperia“,
turite prisijungti prie „Google™“ paskyros, kurią anksčiau sinchronizavote šiame prietaise, kai
kitą kartą jį įjungsite.
Paslauga „Protection by my Xperia“ teikiama ne visose šalyse arba regionuose.
20
Tai internetinė šio leidinio versija. © Galima išspausdinti tik asmeninėms reikmėms.

Paslaugos „Protection by my Xperia“ aktyvinimas
1
Įsitikinkite, kad duomenų ryšys aktyvus ir kad prietaise aktyvinta vietos paslauga.
2
Dalyje Pagrindinis ekranas bakstelėkite .
3
Raskite ir bakstelėkite Nustatymai > Užrakto ekranas ir sauga > „my Xperia“
apsauga > AKTYVINTI.
4
Pažymėkite žymimąjį langelį, jei sutinkate su paslaugos naudojimo nuostatomis ir
sąlygomis, tada bakstelėkite PRIIMTI.
5
Jei būsite paraginti, prisijunkite prie „Google™“ paskyros arba, jei dar jos neturite,
sukurkite naują.
6
Norėdami patikrinti, ar paslauga „Protection by my Xperia“ gali aptikti jūsų
prietaisą, eikite į svetainę
myxperia.sonymobile.com
ir prisijunkite naudodami
„Google™“ paskyrą, kurią naudojate savo prietaise.
Jei dalijatės prietaisą su keliais naudotojais, atminkite, kad paslauga „Protection by my Xperia“
pasiekiama tik naudotojui, kuris prisijungęs kaip savininkas.
Prarasto prietaiso radimas naudojant „Android™“ prietaiso tvarkymo
priemonę
„Google™“ siūlo vietos nustatymo ir saugumo užtikrinimo žiniatinklio paslaugą, kuri
vadinama „Android™“ prietaiso tvarkymo priemone. Galite ją naudoti kartu su paslauga
„Protection by my Xperia“ (arba vietoje jos). Jei prarasite savo prietaisą, naudodami
„Android™“ prietaiso tvarkymo priemonę galite:
•
Rasti įrenginį ir nustatyti jo buvimo vietą.
•
Paskambinti į įrenginį arba jį užrakinti, ištrinti visus jame esančius duomenis arba įtraukti
telefono numerį į užrakintą ekraną.
Jei reikia daugiau informacijos apie „Android™“ prietaiso tvarkymo priemonę,
apsilankykite adresu
www.support.google.com
.
„Android™“ prietaiso tvarkymo priemonė neveikia, jei prietaisas išjungtas arba neprijungtas
prie interneto. „Android™“ įrenginio tvarkymo priemonės paslauga gali būti pasiekiama ne
visose šalyse ar regionuose.
„Android™“ įrenginio tvarkymo priemonės aktyvinimas
1
Jei įrenginiu dalijatės su keliais asmenimis, įsitikinkite, kad prisijungėte kaip
savininkas.
2
Įsitikinkite, kad duomenų ryšys aktyvus ir kad įjungta vietos paslauga.
3
Dalyje
Pagrindinis ekranas
4
Raskite ir bakstelėkite Nustatymai > Google > Sauga.
5
Bakstelėkite šliaužiklius, esančius šalia
bakstelėkite
.
Nuotoliniu būdu rasti šio prietaiso buvimo
vietą ir Leisti nuotoliniu būdu užrakinti ir ištrinti, kad įjungtumėte abi funkcijas.
6
Jei prašoma, sutikite su taisyklėmis ir sąlygomis, bakstelėdami
Suaktyvinti šio
įrenginio administratorių.
7
Jei įjungę paslaugą norite įsitikinti, kad „Android™“ įrenginio tvarkymo priemonė
gali nustatyti jūsų įrenginio buvimo vietą, eikite į
www.android.com/devicemanager
ir prisijunkite naudodami „Google™“ paskyrą.
„Android™“ įrenginio tvarkymo priemonę galite įjungti ir atidarę
dalyje „Prietaiso administratoriai“.
Užrakto ekranas ir sauga
21
Tai internetinė šio leidinio versija. © Galima išspausdinti tik asmeninėms reikmėms.
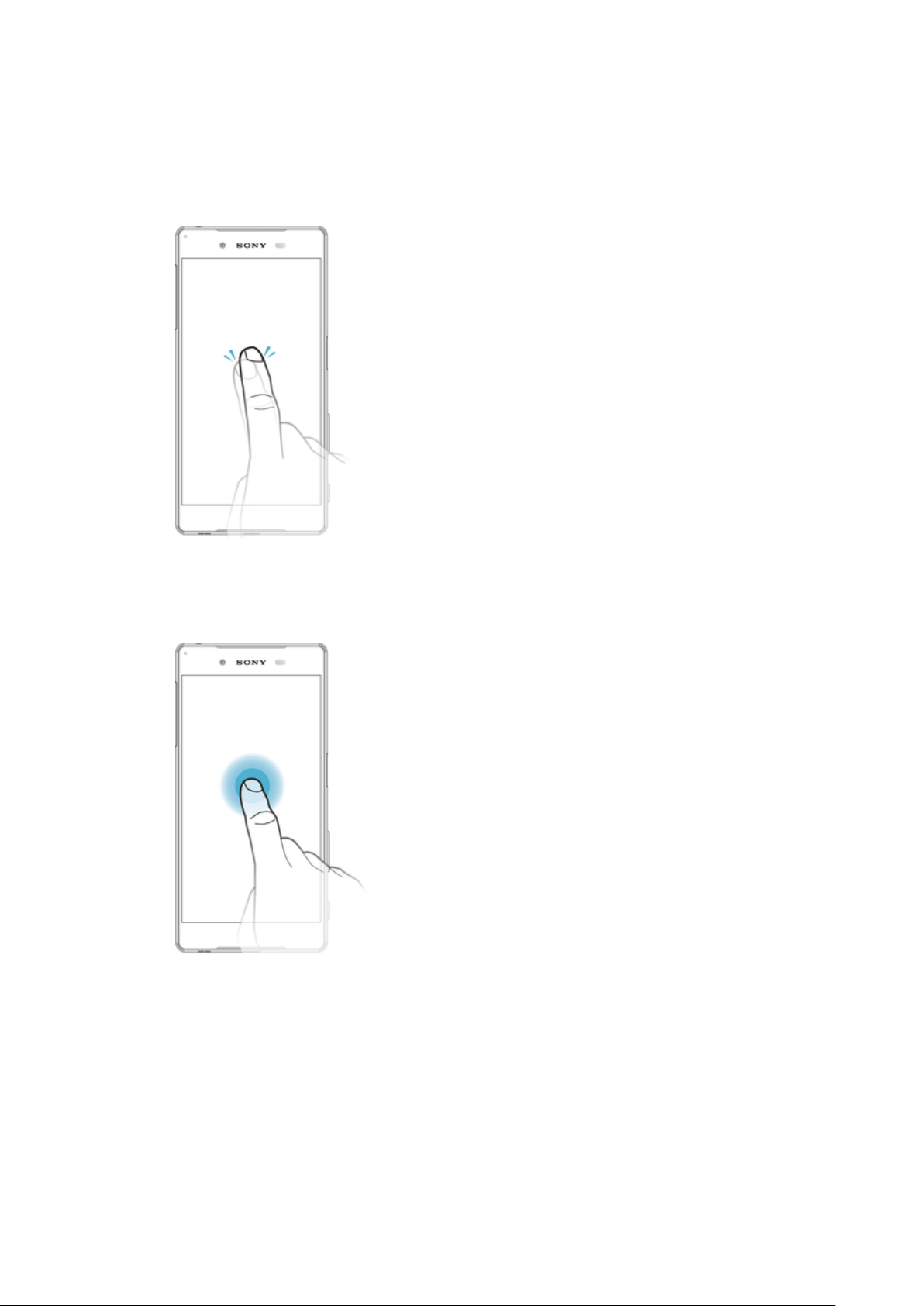
Pagrindai
Jautriojo ekrano naudojimas
Bakstelėjimas
•
Atidarykite arba pasirinkite elementą.
•
Pažymėkite žymimąjį langelį ar pasirinktį arba panaikinkite žymėjimą.
•
Įveskite tekstą naudodami klaviatūrą ekrane.
Palietimas ir palaikymas
•
Perkelkite elementą.
•
Suaktyvinkite konkretaus elemento meniu.
•
Suaktyvinkite pasirinkimo režimą, pavyzdžiui, kad pasirinktumėte kelis elementus iš
sąrašo.
22
Tai internetinė šio leidinio versija. © Galima išspausdinti tik asmeninėms reikmėms.
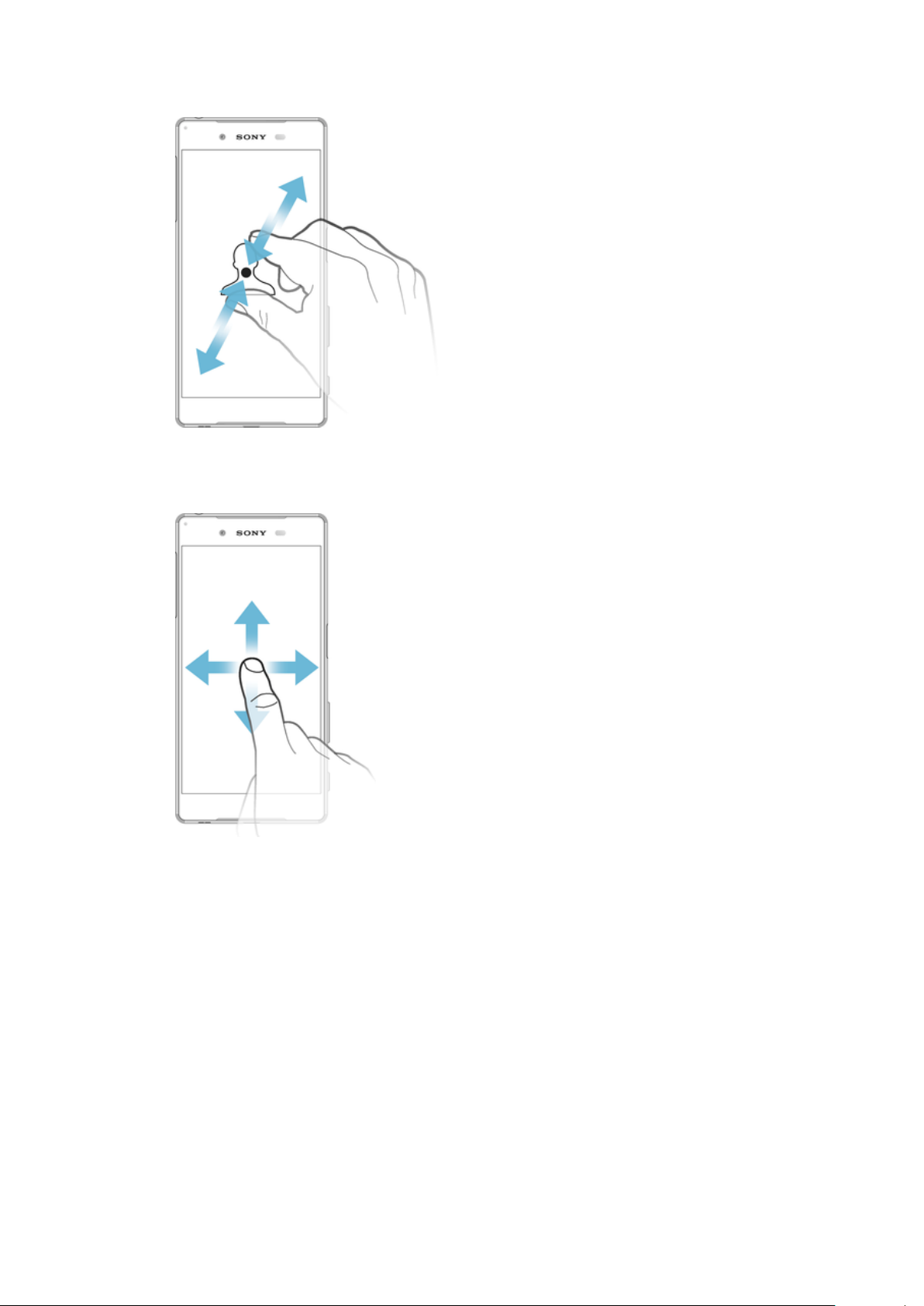
Suėmimas ir pirštų praskėtimas
•
Artinkite arba tolinkite interneto puslapius, nuotraukas ir žemėlapius, fotografuodami arba
filmuodami.
Braukimas
•
Slinkite per sąrašą aukštyn arba žemyn.
•
Slinkite kairėn arba dešinėn, pvz., iš vienos pagrindinio ekrano srities į kitą.
•
Braukdami kairėn arba dešinėn atskleiskite daugiau parinkčių.
23
Tai internetinė šio leidinio versija. © Galima išspausdinti tik asmeninėms reikmėms.
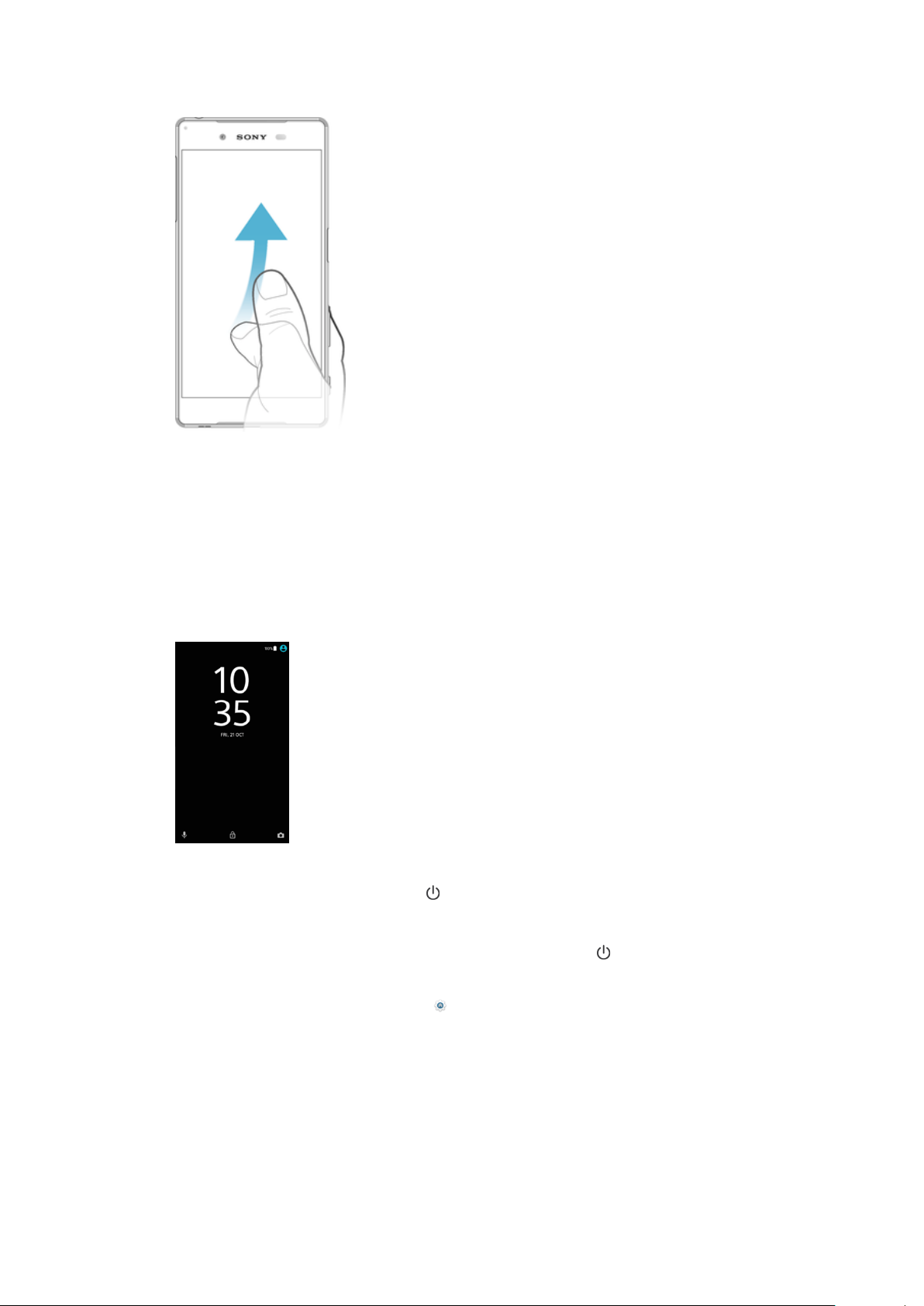
Brūkštelėjimas
•
Greitai slinkite, pvz., sąrašu ar tinklalapiu. Slinkimo judesį galite sustabdyti bakstelėdami
ekraną.
Ekrano užrakinimas ir atrakinimas
Kai prietaisas įjungtas, bet nenaudojamas tam tikrą nustatytą laiką, ekranas patamsėja
taupant akumuliatoriaus galią ir automatiškai užsirakina. Šis užraktas neleidžia su
jautriuoju ekranu atlikti nepageidaujamų veiksmų, kai juo nesinaudojate. Nusipirkus
prietaisą jau būna nustatytas pagrindinis ekrano braukimo užraktas. Vadinasi turite
braukti aukštyn per ekraną, kad jį atrakintumėte. Vėliau galite keisti saugos nustatymus ir
pridėti kito tipo užraktų. Žr.
Ekrano užraktas
puslapyje 12.
Jei norite aktyvinti ekraną
•
Trumpai paspauskite įjungimo klavišą .
Ekrano užrakinimas
1
Kai ekranas aktyvus, trumpam paspauskite maitinimo mygtuką .
2
Arba dukart bakstelėkite bet kurioje pagrindinio ekrano tuščioje srityje. Norėdami
aktyvinti šią funkciją, palieskite ir palaikykite bet kurią pagrindinio ekrano sritį, kol
prietaisas suvibruos, tada bakstelėkite
dukart norėdami užmigdyti“.
ir bakstelėkite šliaužiklį šalia „Bakstelėkite
Pagrindinis ekranas
Pagrindinis ekranas yra pradinė prietaiso naudojimo vieta. Jis panašus į kompiuterio
ekrano darbalaukį. Pagrindiniame ekrane gali būti iki dvidešimt sričių, kurios peržengia
įprastas rodymo ekrane ribas. Pagrindinio ekrano sričių skaičių rodo taškų eilės
pagrindinio ekrano apatinėje dalyje. Paryškintas taškas rodo sritį, kuri šiuo metu rodoma.
24
Tai internetinė šio leidinio versija. © Galima išspausdinti tik asmeninėms reikmėms.
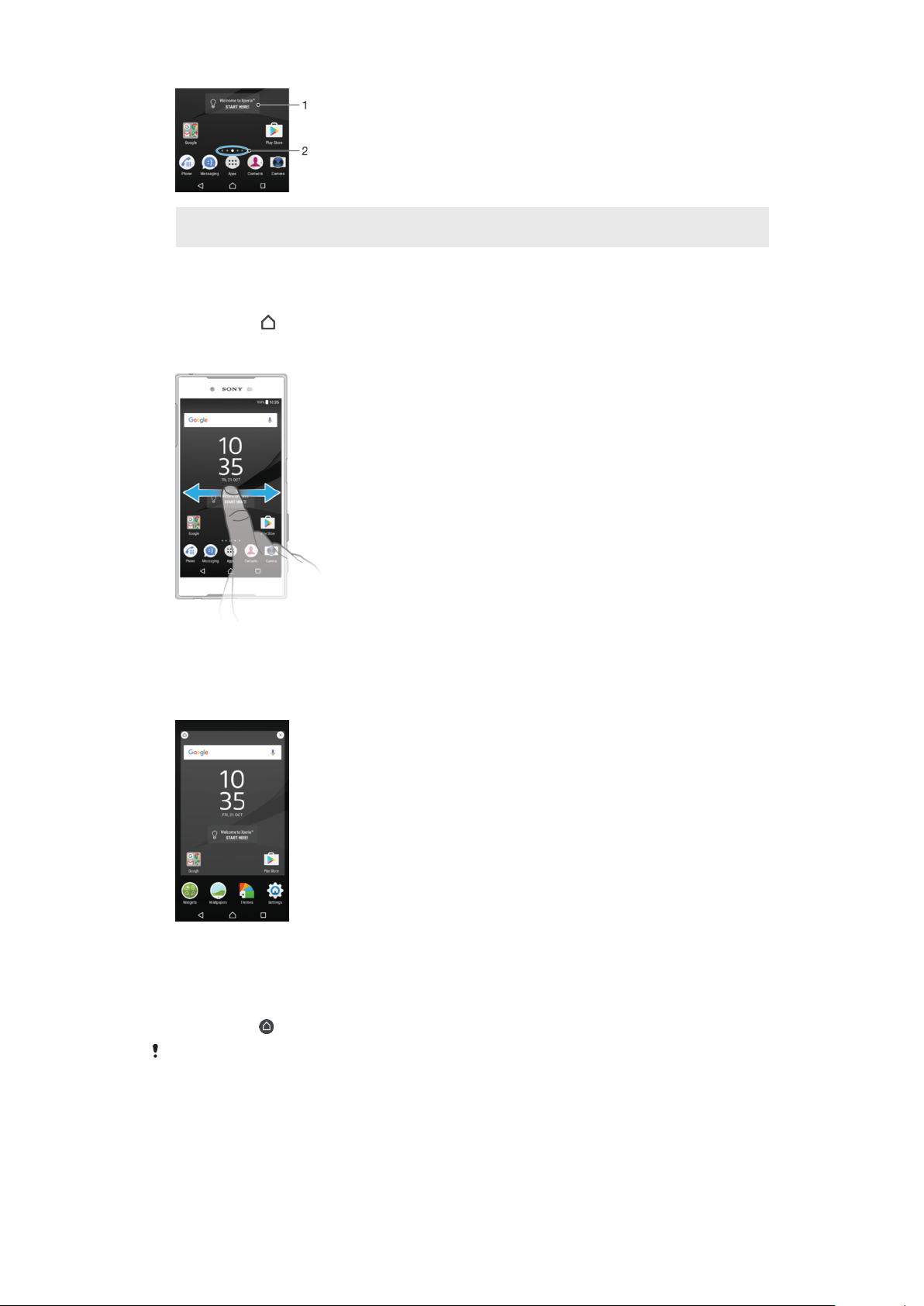
1 Pristatome „Xperia™“ įtaisą – bakstelėkite, kad atidarytumėte įtaisą, ir pasirinkite užduotį, pvz., kopijuoti
turinį iš senojo prietaiso arba nustatyti „Xperia™“ paslaugas
2 Taškai – atitinka pagrindinio ekrano sričių skaičių
Perėjimas į pradinį ekraną
•
Paspauskite
.
Naršymas pagrindiniame ekrane
Pagrindinio ekrano sritys
Į savo pagrindinį ekraną galite įtraukti naujų sričių (daugiausiai iki dvidešimt sričių) ir jas
ištrinti. Taip pat norimą naudoti sritį galite nustatyti kaip pagrindinę ekrano sritį.
Srities nustatymas kaip svarbiausios pagrindiniame ekrane
1
Palieskite ir laikykite bet kurią sritį pagrindiniame ekrane, kol prietaisas suvibruos.
2
Brūkštelėkite kairėn arba dešinėn, kad rastumėte sritį, kurią norite nustatyti kaip
svarbiausią pagrindinio ekrano sritį, tada viršutiniame kairiajame ekrano kampe
bakstelėkite .
Kai suaktyvinta „Google“ paieška ir programa „Dabar“, šiai paslaugai rezervuojama kairiausia
sritis ir pagrindinio ekrano srities pakeisti negalima. Daugiau informacijos žr.
ir funkcija „Dabar“
puslapyje 137.
„Google“ paieška
25
Tai internetinė šio leidinio versija. © Galima išspausdinti tik asmeninėms reikmėms.
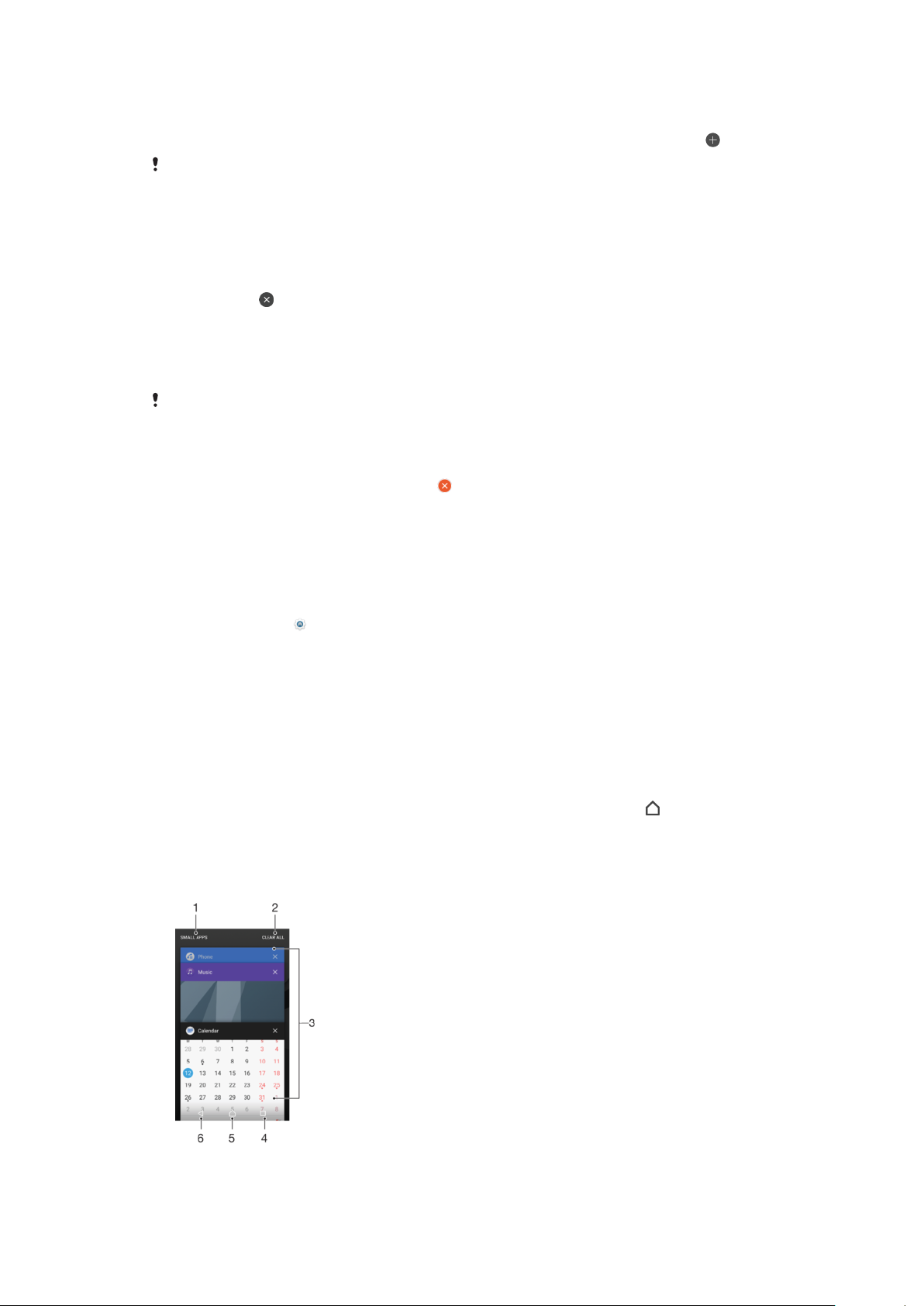
Srities įtraukimas į pagrindinį ekraną
1
Palieskite ir laikykite bet kurią sritį pagrindiniame ekrane, kol prietaisas suvibruos.
2
Naršykite sritis brūkštelėdami kairėn arba dešinėn iki pat galo, tada bakstelėkite .
Kai suaktyvinta „Google“ paieška ir programa „Dabar“, šiai paslaugai rezervuojama kairiausia
sritis ir kairėje nebebus galima įtraukti papildomų sričių. Daugiau informacijos žr.
paieška ir funkcija „Dabar“
puslapyje 137.
„Google“
Srities trynimas iš pagrindinio ekrano
1
Palieskite ir palaikykite bet kurią pagrindinio ekrano sritį, kol prietaisas suvibruos.
2
Brūkštelėdami į kairę arba į dešinę, raskite sritį, kurią norite ištrinti, tada
bakstelėkite
srities viršutiniame dešiniajame kampe.
Pagrindinio ekrano nustatymai
Programos pasyvinimas arba pašalinimas iš pagrindinio ekrano
Pasyvinus iš anksto įdiegtą programą ištrinami visi duomenys, tačiau programa gali būti
aktyvinta iš naujo (Nustatymai > Programos). Visiškai pašalinti galima tik atsisiųstas programas.
1
Palieskite ir laikykite bet kurią sritį pagrindiniame ekrane, kol prietaisas suvibruos.
2
Brūkštelėdami į kairę arba į dešinę naršykite sritis. Šalia visų programų, kurias
galima pasyvinti arba pašalinti, rodoma .
3
Bakstelėkite reikiamą programą, tada bakstelėkite
Pasyvinti
anksto įdiegta prietaise, arba Gerai, jei programa buvo atsisiųsta, ir ją norite
pašalinti.
, jei programa buvo iš
Piktogramų dydžio pritaikymas pagrindiniame ekrane
1
Palieskite ir palaikykite bet kurią pagrindinio ekrano sritį, kol prietaisas suvibruos,
tada bakstelėkite .
2
Bakstelėkite
Piktogramos dydis
ir pasirinkite pasirinktį.
Naršymo pasirinktys
Iš vienos programos į kitą galite pereiti spausdami naršymo klavišus ir naudodami
paskutinių naudotų programų langą, suteikiantį galimybę lengvai perjungti visas neseniai
naudotas programas. Naršymo klavišai yra grįžimo klavišas, pagrindinis klavišas ir
neseniai naudotų programų klavišas. Taip pat, veikiant ekrano perskyrimo režimui, vienu
metu ekrane galite atidaryti dvi programas (jei programa palaiko kelių langų funkciją). Kai
kurios programos uždaromos paspaudžiant pagrindinio ekrano klavišą
veikia fone arba pristabdomos. Jei programa pristabdoma arba veikia fone, kitą kartą ją
atidarę galėsite tęsti nuo ten, kur baigėte.
, o kitos toliau
26
Tai internetinė šio leidinio versija. © Galima išspausdinti tik asmeninėms reikmėms.
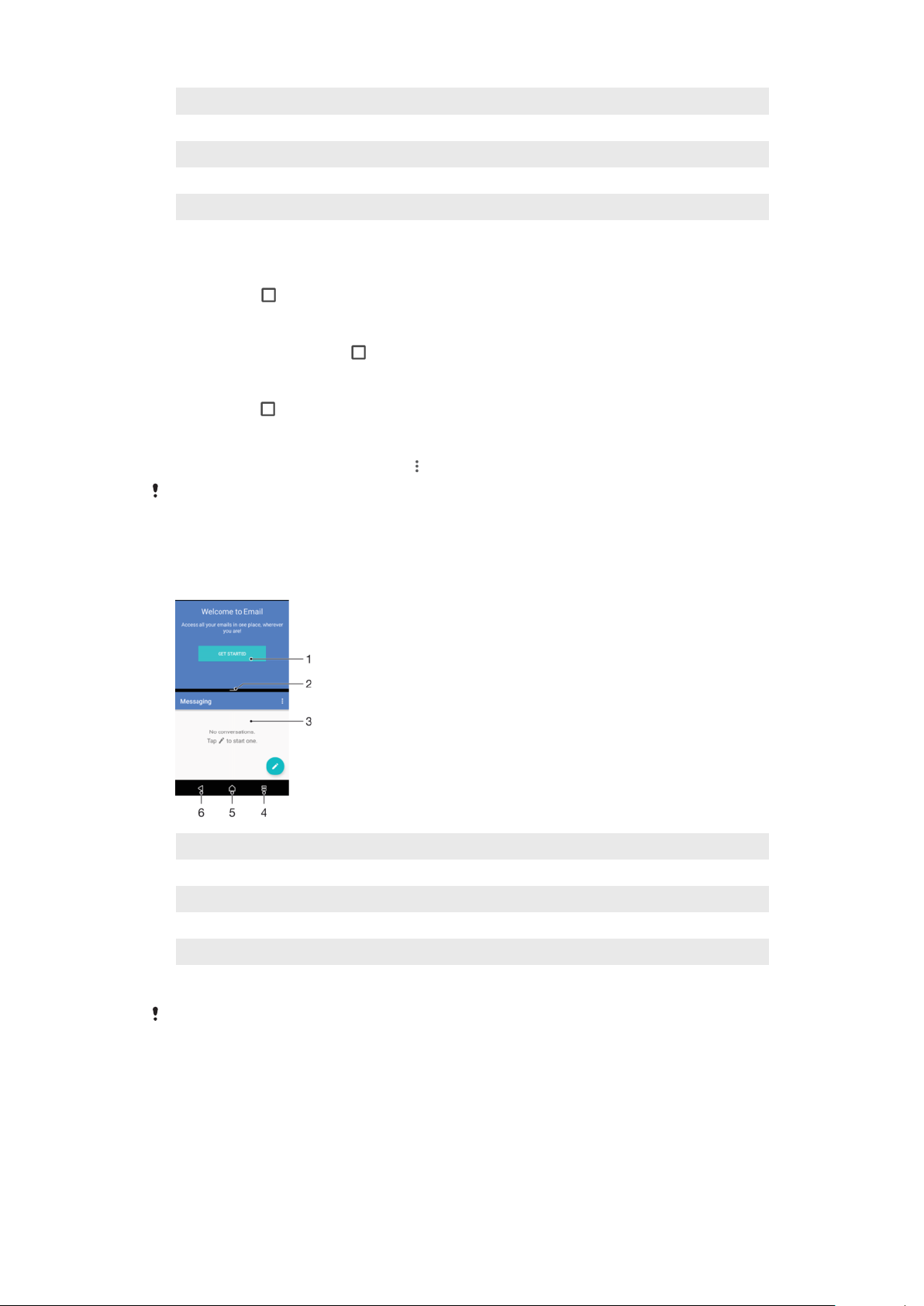
1 Mažos programėlės – mažų programėlių lango atidarymas
2 Išvalyti viską – visų neseniai naudotų programų uždarymas
3 Paskutinių naudotų programų langas – neseniai naudotos programos atidarymas
4 Vėliausiai naudotų programų klavišas – vėliausiai naudotų programų lango atidarymas
5 Pagrindinio ekrano klavišas – programos uždarymas ir grįžimas į pagrindinį ekraną
6 Grįžimo klavišas – grįžkite į ankstesnį programos ekraną arba uždarykite programą
Vėliausiai naudotų programų lango atidarymas
•
Paspauskite .
Greitas vėliausiai naudotų programų perjungimas
•
Dukart greitai spustelėkite
.
Visų neseniai naudotų programų uždarymas
•
Bakstelėkite
, tada bakstelėkite IŠVALYTI VISKĄ.
Programos meniu atidarymas
•
Naudodami programą bakstelėkite
Meniu pasiekiamas ne visose programose.
.
Ekrano perskyrimo režimas
Veikiant ekrano perskyrimo režimui, galite vienu metu matyti dvi programas, pavyzdžiui,
jei norite vienu metu žiūrėti gauto pašto dėžutę ir interneto naršyklę.
1 1 programa viršutiniame lange
2 Perskirto ekrano kraštas – vilkite, kad pakeistumėte langų dydį
3 2 programa apatiniame lange
4 Perskirto ekrano klavišas – pasirinkite neseniai naudotą programą
5 Pagrindinio ekrano klavišas – grįžti į pagrindinį ekraną
6 Grįžimo klavišas – grįžti į ankstesnį programos ekraną arba uždaryti programą
Ne visos programos palaiko perskirto ekrano režimą.
27
Tai internetinė šio leidinio versija. © Galima išspausdinti tik asmeninėms reikmėms.
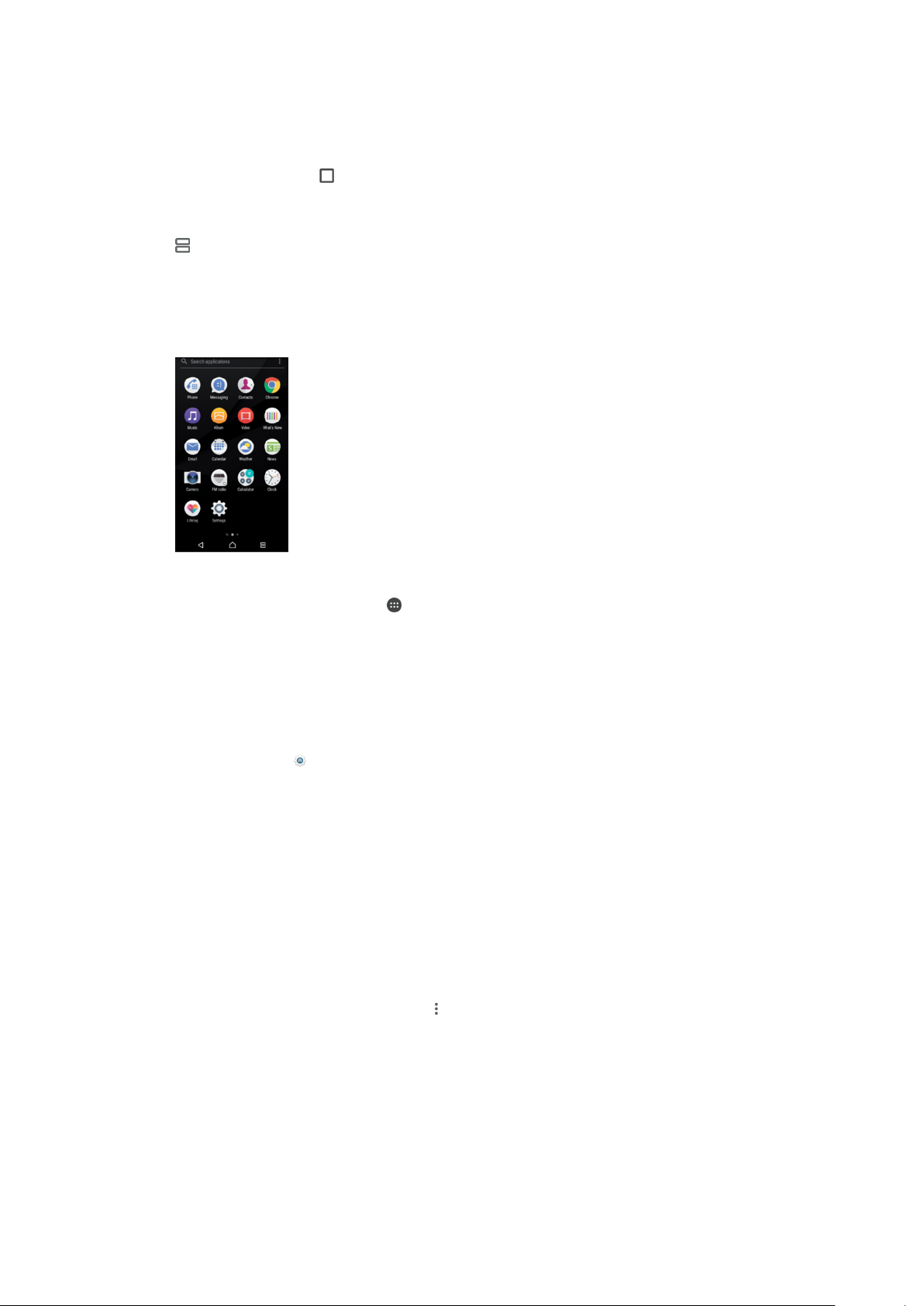
Ekrano perskyrimo režimo naudojimas
1
Įsitikinkite, kad dvi programos, kurias norite naudoti ekrano perskyrimo režimu, yra
paleistos ir veikia fone.
2
Atidarykite programą, kurią norite naudoti perskirtame ekrane, tada bakstelėkite ir
palaikykite nuspaudę
3
Pasirinkite antrą pageidaujamą programą iš miniatiūrų sąrašo.
4
Jei norite keisti perskirto ekrano langų dydį, vilkite perskirto ekrano kraštą centre.
5
Norėdami ekrano perskyrimo režimą uždaryti, bakstelėkite ir palaikykite nuspaudę
, kol rodomi perskirto ekrano langai.
. Programa bus priskirta pirmajai perskirto ekrano daliai.
Programų ekranas
Programų ekrane, kurį atidarote iš Pagrindinio ekrano, pateikiamos jūsų prietaise iš
anksto įdiegtos ir jūsų pačių atsisiųstos programos.
Visų programų peržiūra programų ekrane
1
Pradiniame ekrane bakstelėkite .
2
Programų ekrane brūkštelėkite į kairę arba į dešinę.
Rekomenduojamų programų sąrašų aktyvinimas arba pasyvinimas
Kai pirmą kartą atidarote programų ekraną, galite aktyvinti arba pasyvinti
rekomenduojamus programų sąrašus. Šią funkciją galite aktyvinti arba pasyvinti ir vėliau,
atlikdami toliau pateiktus veiksmus.
1
Palieskite ir palaikykite bet kurią pagrindinio ekrano sritį, kol prietaisas suvibruos,
tada bakstelėkite .
2
Bakstelėkite
Programos atidarymas programų ekrane
•
Kai programų ekranas atidarytas, brūkštelėkite į kairę ar dešinę, kad rastumėte
programą, tada bakstelėkite ją.
Programos paieška iš programų ekrano
1
Atidarę programų ekraną bakstelėkite Ieškoti programose arba tiesiog braukite
žemyn ant pasirinkčių „Programų ekranas“ ir „Pagrindinis ekranas“.
2
Bakstelėkite norimos ieškoti programos pavadinimą.
Programų rikiavimas programų ekrane
1
Atidarę programų ekraną bakstelėkite
2
Bakstelėkite Rikiuoti programas ir pasirinkite pasirinktį.
Programų rekomendacijos
šliaužiklį.
.
Programos nuorodos pridėjimas į pagrindinį ekraną
1
Programų ekrane palieskite ir palaikykite programos piktogramą, kol prietaisas
suvibruos, tada vilkite piktogramą į ekrano viršų. Atidaromas pagrindinis ekranas.
2
Vilkite piktogramą į norimą pagrindinio ekrano vietą ir ją atleiskite.
28
Tai internetinė šio leidinio versija. © Galima išspausdinti tik asmeninėms reikmėms.
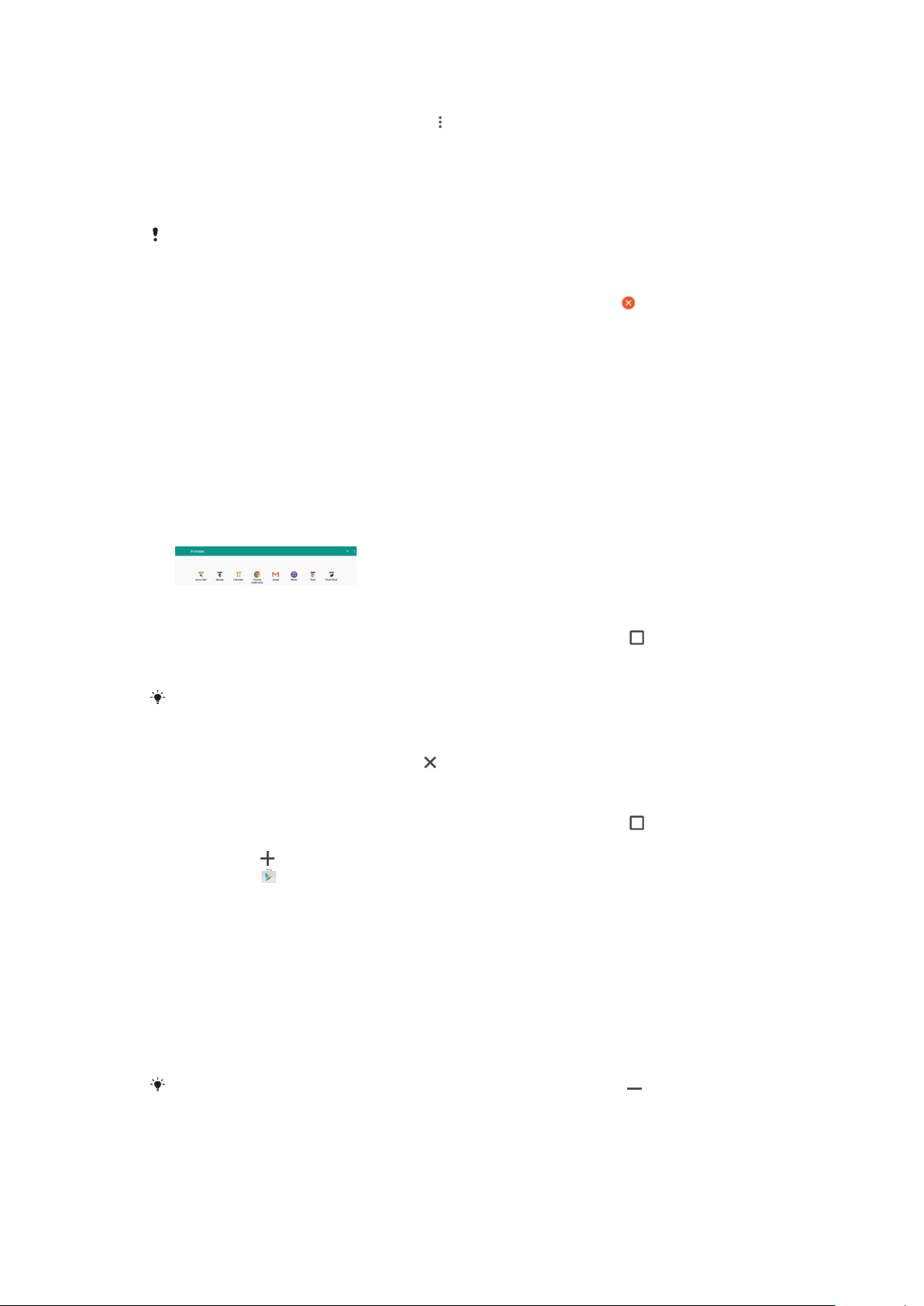
Programos perkėlimas programų ekrane
1
Atidarę programų ekraną, bakstelėkite .
2
Įsitikinkite, kad dalyje Rikiuoti programas pasirinkta Savoji tvarka.
3
Palieskite ir palaikykite programos piktogramą, kol prietaisas suvibruos, tada vilkite
jį į naują vietą.
Programos pasyvinimas arba pašalinimas iš programų ekrano
Pasyvinus iš anksto įdiegtą programą ištrinami visi duomenys, tačiau programa gali būti
aktyvinta iš naujo (Nustatymai > Programos). Visiškai pašalinti galima tik atsisiųstas programas.
1
Palieskite ir palaikykite bet kurią programų ekrano sritį, kol prietaisas suvibruos.
Šalia visų programų, kurias galima pasyvinti arba pašalinti, rodoma
2
Bakstelėkite reikiamą programą, tada bakstelėkite IŠJUNGTI, jei programa buvo iš
.
anksto įdiegta prietaise, arba Gerai, jei programa buvo atsisiųsta, ir ją norite
pašalinti.
Mažos programėlės
Mažos programėlės yra miniatiūrinės programėlės, kurios veikia kartu su kitomis
programomis tame pačiame ekrane, kad būtų galima atlikti kelias užduotis. Pavyzdžiui,
galite būti atidarę valiutų kursų tinklalapį, o tada virš jo atidaryti skaičiuotuvo mažą
programėlę ir suskaičiuoti, ką reikia. Mažų programėlių langą galite atidaryti iš vėliausiai
naudotų programų ekrano. Norėdami atsisiųsti daugiau mažų programėlių, eikite į
„Google Play™“.
Mažos programėlės atidarymas
1
Norėdami atidaryti vėliausiai naudotų programų ekraną, bakstelėkite .
2
Bakstelėkite MAŽOS PROGRAMĖLĖS.
3
Bakstelėkite mažą programėlę, kurią norite atidaryti.
Tuo pačiu metu galite atidaryti kelias mažas programėles.
Mažos programėlės uždarymas
•
Mažų programėlių lange bakstelėkite .
Mažų programėlių atsisiuntimas
1
Norėdami atidaryti vėliausiai naudotų programų ekraną, bakstelėkite
2
Bakstelėkite
3
Bakstelėkite .
4
Bakstelėkite
5
Raskite mažą programėlę, kurią norite atsisiųsti, tada vykdykite atsisiuntimo
MAŽOS PROGRAMĖLĖS
.
.
.
nurodymus ir įdiekite programėlę.
Programėlės perkėlimas
•
Kai programėlė atidaryta, palieskite ir palaikykite viršutinį kairįjį programėlės
kampą, tada perkelkite ją į norimą vietą.
Mažos programėlės sumažinimas
•
Kai atidaryta maža programėlė, palieskite ir palaikykite viršutinį kairįjį programėlės
kampą ir vilkite ją į ekrano dešinį kraštą arba į apačią.
Kai kurias mažas programėles galima sumažinti bakstelėjus piktogramą
29
Tai internetinė šio leidinio versija. © Galima išspausdinti tik asmeninėms reikmėms.
.
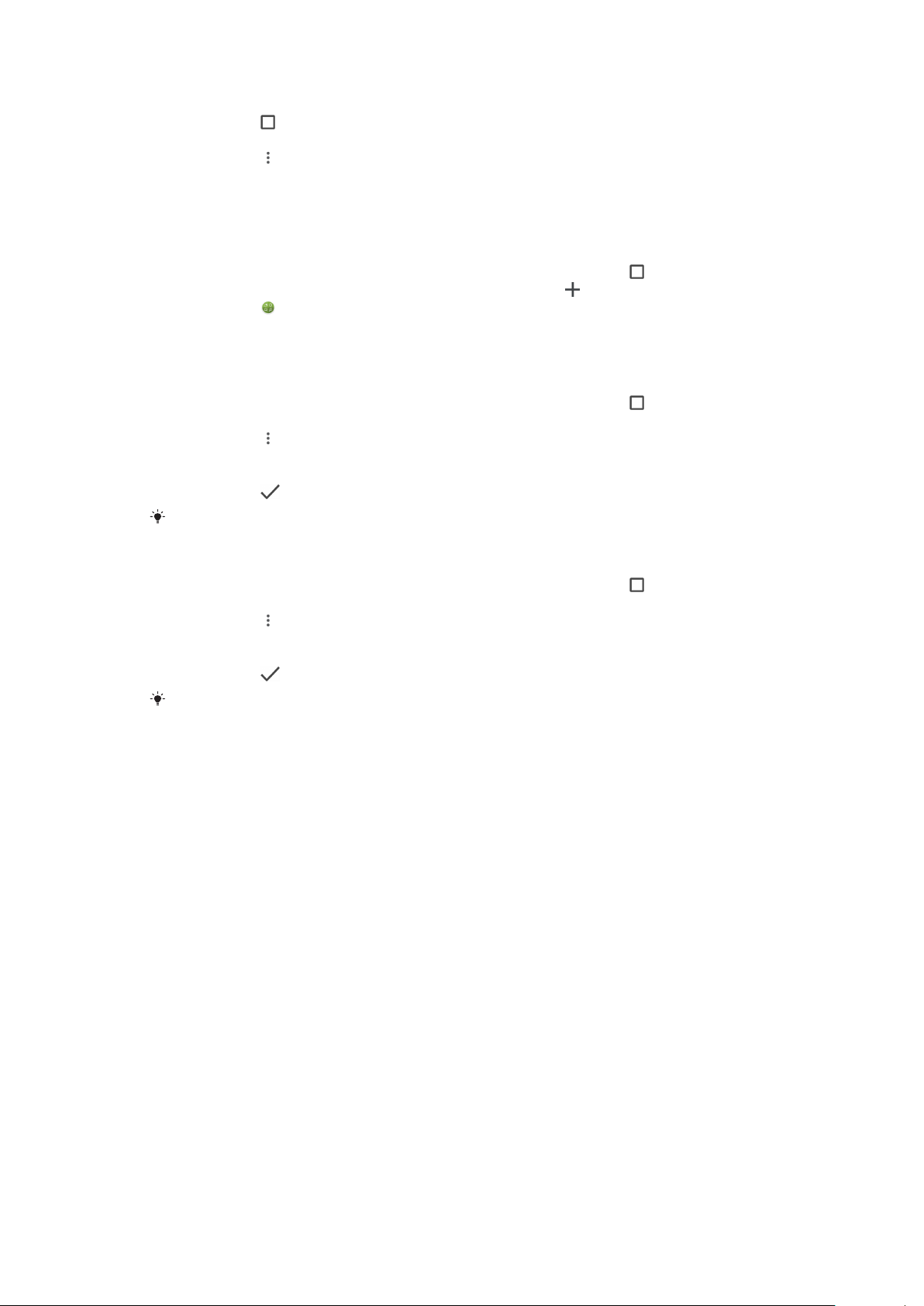
Mažos programėlės šalinimas
1
Bakstelėkite .
2
Raskite ir bakstelėkite MAŽOS PROGRAMĖLĖS.
3
Bakstelėkite .
4
Bakstelėkite Pašalinti mažą program., tada pasirinkite mažą programėlę, kurią
norite šalinti.
5
Bakstelėkite Gerai.
Įtaiso kaip mažos programėlės įtraukimas
1
Norėdami atidaryti vėliausiai naudotų programų ekraną, bakstelėkite .
2
Bakstelėkite MAŽOS PROGRAMĖLĖS, tada bakstelėkite .
3
Bakstelėkite .
4
Pasirinkite įtaisą.
5
Jei norite, įveskite įtaiso pavadinimą, tada bakstelėkite Gerai.
Įtaiso pervardijimas
1
Norėdami atidaryti vėliausiai naudotų programų ekraną, bakstelėkite
2
Bakstelėkite MAŽOS PROGRAMĖLĖS.
3
Bakstelėkite
4
Bakstelėkite Pervardyti įtaisą, tada pasirinkite norimą pervardyti įtaisą.
5
Įveskite pavadinimą, tada bakstelėkite Gerai.
6
Bakstelėkite .
Ne visus įtaisus galima pervardyti.
.
.
Įtaiso trynimas
1
Norėdami atidaryti vėliausiai naudotų programų ekraną, bakstelėkite .
2
Bakstelėkite MAŽOS PROGRAMĖLĖS.
3
Bakstelėkite .
4
Bakstelėkite Trinti įtaisą.
5
Pasirinkite įtaiso, kurį norite trinti, piktogramą, tada bakstelėkite
6
Bakstelėkite
Ne visus įtaisus galima ištrinti.
.
Gerai
.
Įtaisai
Įtaisai – tai mažos programos, kurias galite naudoti tiesiog pagrindiniame ekrane. Be to,
jie veikia kaip nuorodos. Pavyzdžiui, naudodami įtaisą „Orai“ galite matyti pagrindinę orų
informaciją tiesiog pagrindiniame ekrane. Bakstelėjus įtaisą atidaroma visa orų programa.
Galite atsisiųsti papildomų įtaisų iš „Google Play™“.
Įtaiso įtraukimas į pagrindinį ekraną
1
Savo Pagrindinis ekranas palieskite ir palaikykite bet kurią tuščią sritį, kol
prietaisas suvibruos, tada bakstelėkite Įtaisai.
2
Raskite ir bakstelėkite įtaisą, kurį norite įtraukti.
Įtaiso dydžio keitimas
1
Palieskite ir palaikykite įtaisą, kol prietaisas suvibruos, tada atleiskite įtaisą. Jei
įtaiso dydį galima keisti, pavyzdžiui, kalendoriaus įtaiso, pasirodys paryškintas
rėmelis ir dydžio keitimo taškai.
2
Norėdami įtaisą susiaurinti arba praplėsti, vilkite taškus į vidų arba į išorę.
3
Norėdami patvirtinti naują įtaiso dydį, bakstelėkite bet kurioje Pagrindinis ekranas
vietoje.
Įtaiso perkėlimas
•
Palieskite ir palaikykite valdiklį, kol prietaisas suvibruos, tada vilkite jį į naują vietą.
30
Tai internetinė šio leidinio versija. © Galima išspausdinti tik asmeninėms reikmėms.
 Loading...
Loading...