Page 1

Руководство по эксплуатации
™
Xperia
E5803/E5823
Z5 Compact
Page 2

Содержание
Начало работы..............................................................................5
О руководстве по эксплуатации..............................................................................5
Обзор.........................................................................................................................5
Сборка.......................................................................................................................6
Защита экрана..........................................................................................................7
Первое включение устройства................................................................................8
Зачем нужна учетная запись Google™?.................................................................8
Безопасность устройства...........................................................10
Проверка защиты устройства................................................................................10
Блокировка экрана................................................................................................. 10
Диспетчер отпечатков пальцев.............................................................................12
Автоматическая разблокировка устройства........................................................ 13
Защита SIM-карты..................................................................................................17
Поиск идентификационного номера устройства................................................. 18
Поиск потерянного устройства .............................................................................18
Основы........................................................................................ 21
Начальный экран....................................................................................................21
Экран приложений..................................................................................................22
Виджеты..................................................................................................................24
Ярлыки и папки.......................................................................................................24
Создание снимка экрана........................................................................................25
Запись экрана.........................................................................................................25
Уведомления.......................................................................................................... 26
Значки в строке состояния.................................................................................... 28
Аккумулятор и обслуживание.................................................... 31
Зарядка устройства................................................................................................31
Управление аккумулятором и электропитанием................................................. 32
Обновление устройства.........................................................................................34
Обслуживание с помощью компьютера............................................................... 35
Память и накопитель............................................................................................. 36
Резервное копирование и восстановление содержимого...................................37
Интернет и сети.......................................................................... 41
Настройки Интернета и MMS ............................................................................... 41
Wi-Fi.........................................................................................................................41
Совместное использование подключения для передачи данных......................44
Синхронизация данных на устройстве..................................... 46
Синхронизация с учетными записями веб-служб................................................46
Основные параметры.................................................................47
Доступ к параметрам............................................................................................. 47
2
Page 3

Параметры громкости............................................................................................47
Режим "Не беспокоить"..........................................................................................48
Параметры экрана................................................................................................. 49
Параметры приложений........................................................................................ 51
Сброс настроек приложений................................................................................. 52
Улучшение параметров звука............................................................................... 53
Ввод текста................................................................................. 55
Персональная настройка экранной клавиатуры..................................................55
Вызов...........................................................................................57
Выполнение вызовов.............................................................................................57
Ограничение вызовов............................................................................................ 58
Контакты......................................................................................60
Добавление и редактирование контактов............................................................60
Перенос контактов................................................................................................. 61
Как избежать дублирующихся записей в приложении "Контакты".....................62
Электронная почта..................................................................... 63
Настройка электронной почты.............................................................................. 63
Музыка и FM-радио.................................................................... 64
Передача музыки на устройство...........................................................................64
Камера.........................................................................................65
Фото- и видеосъемка............................................................................................. 65
Общие настройки камеры......................................................................................66
Параметры фотокамеры....................................................................................... 72
Связь с устройствами.................................................................76
Дублирование экрана устройства на телевизоре с помощью кабеля............... 76
Беспроводное дублирование экрана устройства на телевизоре.......................76
Подключение вашего устройства к USB-устройствам........................................ 77
NFC..........................................................................................................................77
Беспроводная технология Bluetooth®.................................................................. 79
Путешествия и карты................................................................. 82
Использование служб определения местоположения........................................82
Интеллектуальные приложения и функции, экономящие
ваше время................................................................................. 83
Поиск Google и Google Now...................................................................................83
Часы и календарь....................................................................... 84
Календарь...............................................................................................................84
Часы........................................................................................................................ 85
Специальные возможности....................................................... 88
Жесты для увеличения размера изображения....................................................88
Размер шрифта...................................................................................................... 88
Размер отображения..............................................................................................88
3
Page 4

Цветовая коррекция...............................................................................................88
TalkBack...................................................................................................................89
Монофонический звук............................................................................................89
Режим TTY (телефонного печатающего устройства)..........................................89
Switch Access..........................................................................................................89
Поддержка и юридическая информация.................................. 91
Приложение поддержки.........................................................................................91
Функция справки в меню и приложениях..............................................................91
Выполнение диагностических тестов на устройстве...........................................91
Перезапуск, сброс и восстановление...................................................................91
Использование устройства в условиях воздействия воды и пыли....................93
Гарантия, SAR и руководства по эксплуатации...................................................94
Официальная информация...................................................................................94
4
Page 5

Начало работы
О руководстве по эксплуатации
Это руководство по эксплуатации Xperia™ Z5 Compact для программного обеспечения
Android™ 7.1.1. Если вы не знаете версию программного обеспечения устройства, ее можно
проверить в меню параметров.
Из-за обновления системы и приложений функции вашего устройства могут быть
представлены в данном руководстве по эксплуатации иначе. На версию Android™ это не
повлияет. Дополнительные сведения об обновлениях программного обеспечения см. в
разделе
Проверка текущей версии программного обеспечения устройства
1
Перейдите на Начальный экран и коснитесь .
2
Найдите Настройки > О телефоне > Версия Android™.
Как узнать номер и название модели своего устройства Xperia™
1
Перейдите на Начальный экран и коснитесь .
2
Найдите и коснитесь .
Отобразятся номер и название модели.
Ограничения услуг и функций
Некоторые услуги и функции, описанные в руководстве по эксплуатации, поддерживаются не во
всех странах и регионах, не всеми сетями или поставщиками услуг. Международный номер вызова
службы экстренной помощи системы GSM может всегда быть использован во всех странах,
регионах, сетях и со всеми поставщиками услуг, при условии, что устройство подключено к
мобильной сети. Обратитесь к оператору сети или поставщику услуг для выяснения доступности
любой из услуг или функций, а также необходимости оплаты дополнительного доступа или
использования.
Для использования некоторых функций и приложений, описанных в этом руководстве, может
потребоваться доступ в Интернет. При подключении устройства к Интернету может взиматься
плата за передачу данных. За дополнительными сведениями обратитесь к своему оператору
беспроводной сети.
Обновление устройства
на странице 34.
Обзор
5
Это Интернет-версия документа. © Печать разрешена только для частного использования.
Page 6

1. Объектив фронтальной камеры
2. Разъем мини-гарнитуры
3. Динамик/дополнительный громкоговоритель
4. Дополнительный микрофон
5. Датчик приближения/освещенности
6. Индикатор зарядки/уведомлений
7. Кнопка питания/датчик отпечатков пальцев*
8. Клавиша регулировки громкости/изменения
масштаба
9. Клавиша управления камерой
10. Основной микрофон
11. Разъем зарядного устройства/порт USBкабеля
12. Основной громкоговоритель
13. Зона антенны Wi-Fi/Bluetooth
14. Объектив основной камеры
15. Подсветка основной камеры
16. Зона антенны GPS
17. Зона обнаружения NFC™
18. Крышка гнезда карты нано-SIM/карты
памяти
19. Отверстие для шнурка
Сборка
Ваше устройство поддерживает только карты нано-SIM.
6
Это Интернет-версия документа. © Печать разрешена только для частного использования.
Page 7

Установка карты нано-SIM
1
Поверните устройство экраном вниз и откройте крышку пластины карты нано-SIM и карты
памяти.
2
Ногтем вытащите пластину карты памяти.
3
Установите карту нано-SIM в соответствующее гнездо пластины, затем вставьте пластину.
4
Закройте крышку.
Если установить карту нано-SIM, когда устройство включено, оно будет перезапущено
автоматически.
Установка карты памяти
1
Выключите устройство.
2
Поверните устройство экраном вниз и откройте крышку гнезд карты нано-SIM и карты
памяти.
3
Ногтем вытащите пластину карты памяти.
4
Установите карту памяти в соответствующую пластину, затем вставьте пластину.
5
Закройте крышку.
Если извлечь пластину, когда устройство включено, оно будет перезапущено
автоматически.
Извлечение карты нано-SIM
1
Откройте крышку гнезд карты нано-SIM и карты памяти.
2
С помощью ногтя или подручного предмета вытащите держатель карты нано-SIM.
3
Извлеките карту нано-SIM, затем вставьте пластину.
4
Закройте крышку.
Извлечение карты памяти
1
Выключите устройство.
2
Поверните устройство экраном вниз и откройте крышку пластины карты нано-SIM и карты
памяти.
3
Ногтем вытащите пластину карты памяти.
4
Извлеките карту памяти, затем вставьте пластину.
5
Закройте крышку.
Защита экрана
Перед использованием устройства снимите прозрачную защитную пленку, потянув за
выступающий язычок.
Рекомендуется защищать устройство чехлом или защитной пленкой Sony, предназначенной для
вашем модели Xperia™. Использование защитных аксессуаров сторонних производителей может
7
Это Интернет-версия документа. © Печать разрешена только для частного использования.
Page 8

негативно повлиять на работу устройства, вызвав закрытие сенсоров, оптики, динамиков или
микрофонов, а также привести к утрате гарантии на устройство.
Первое включение устройства
Перед первым запуском устройства рекомендуется заряжать аккумулятор не менее 30 минут. Во
время зарядки можно пользоваться устройством, см. раздел
на странице 31.
При первом запуске устройства откроется руководство по настройке, которое помогает настроить
основные параметры, персонализировать устройство и войти в учетные записи, например в
учетную запись Google™.
Включение устройства
Перед первым включением устройства убедитесь, что заряда аккумулятора хватит не
менее чем на 30 минут работы.
Зарядка устройства
1
Нажмите и удерживайте клавишу питания , пока телефон не начнет вибрировать.
2
При появлении запроса введите PIN-код SIM-карты и коснитесь .
3
Дождитесь окончания запуска устройства.
Начальный PIN-код SIM-карты предоставляется вашим оператором сети, но его можно
изменить в меню «Настройки». Для исправления ошибки при вводе PIN-кода SIM-карты
коснитесь .
Отключение устройства
1
Нажмите клавишу питания и удерживайте ее, пока не откроется меню функций.
2
В меню функций коснитесь Отключить питание.
Выключение устройства может занять некоторое время.
Зачем нужна учетная запись Google™?
Устройство Sony Xperia™ работает на платформе Android™, разработанной компанией Google™.
На момент покупки устройства на нем установлены различные приложения и службы Google™,
например Gmail™, Карты Google™, YouTube™ и Play Store™ для доступа к интернет-магазину
Google Play™, в котором можно загружать приложения Android™. Чтобы получить максимальную
пользу от этих служб, вы должны иметь учетную запись Google™. Например, учетная запись
Google™ позволяет выполнять следующие действия:
•
загружать и устанавливать приложения из Google Play™;
•
синхронизировать электронную почту, контакты и календарь в приложении Gmail™;
•
общаться с друзьями с помощью приложения Hangouts™;
•
синхронизировать журнал обозревателя и закладки с помощью веб-браузера Google Chrome™;
8
Это Интернет-версия документа. © Печать разрешена только для частного использования.
Page 9

•
после программного сброса настроек с помощью Xperia™ Companion идентифицироваться в
качестве авторизованного пользователя;
•
удаленно определять местоположение потерянного или украденного устройства, блокировать его
или удалять с него данные с помощью сервиса My Xperia™ или Диспетчера устройств Android™.
Для получения дополнительных сведений об Android™ и Google™ перейдите на веб-сайт
http://support.google.com.
Крайне важно помнить имя пользователя и пароль к своей учетной записи Google™. В
некоторых случаях учетная запись Google™ может потребоваться вам для
подтверждения вашей личности в целях безопасности. Если вы не сможете предоставить
свое имя пользователя и пароль Google™ в такой ситуации, ваше устройство будет
заблокировано. Если у вас несколько учетных записей Google™, необходимо указать
сведения учетной записи, используемой в устройстве.
Настройка учетной записи Google™ на устройстве
1
Перейдите на Начальный экран и коснитесь .
2
Найдите и коснитесь Настройки > Учетные записи и синхронизация >
Добавить учетную запись > Google.
3
С помощью мастера регистрации создайте учетную запись Google™ или выполните вход в
уже существующую учетную запись.
Кроме того, выполнить вход в существующую учетную запись Google™ или создать
новую можно в мастере настройки при первом включении устройства. Вы также можете
подключиться к Интернету и создать учетную запись на странице
www.google.com/accounts
.
Удаление учетной записи Google™
1
Перейдите на Начальный экран и коснитесь .
2
Коснитесь Настройки > Учетные записи и синхронизация > Google.
3
Выберите учетную запись Google™, которую необходимо удалить.
4
Коснитесь > Удалить учетную запись.
5
Снова коснитесь Удалить учетную запись для подтверждения.
При удалении учетной записи Google™ все связанные с ней функции обеспечения
безопасности станут недоступны.
9
Это Интернет-версия документа. © Печать разрешена только для частного использования.
Page 10

Безопасность устройства
Проверка защиты устройства
Ваше устройство оснащено несколькими функциями безопасности, которыми рекомендуется
воспользоваться в случае утери или кражи.
К этим функциям относятся следующие.
•
Установка блокировки экрана с помощью PIN-кода, пароля или графического ключа поможет
защитить устройство от использования или сброса настроек посторонними людьми.
•
Добавление учетной записи Google™ во избежание использования устройства другими людьми,
если оно потеряется или с него будут удалены все данные.
•
Активация веб-сервиса "Защищено my Xperia" или "Диспетчер устройств Android™". С помощью
одного из этих сервисов вы можете удаленно определить местонахождение устройства,
заблокировать его или удалить с него все данные.
Проверка права собственности на устройство
В зависимости от используемых функций защиты необходимо разблокировать экран с помощью
PIN, пароля, графического ключа или ввести данные для входа в свою учетную запись Google™.
Ниже приведены примеры функций защиты и некоторые из необходимых учетных данных.
Сброс до заводских
настроек
Защищено my
Xperia
Чтобы выполнить сброс до заводских настроек, сначала необходимо
разблокировать экран.
Чтобы удаленно выполнить сброс программного обеспечения устройства с
помощью данной службы, необходимо ввести имя пользователя и пароль к
учетной записи Google™, связанной с данным устройством. Для завершения
настройки устройство должно быть подключено к Интернету. В противном
случае вы не сможете использовать свое устройство после сброса настроек.
Диспетчер
устройств Android™
Чтобы удаленно выполнить сброс программного обеспечения устройства с
помощью данной службы, необходимо ввести имя пользователя и пароль к
учетной записи Google™. Для завершения настройки устройство должно быть
подключено к Интернету. В противном случае вы не сможете использовать
свое устройство после сброса настроек.
Программный сброс
настроек
Если для программного сброса настроек используется программное
обеспечение Xperia™ Companion, при запуске устройства после завершения
сброса настроек нужно ввести имя пользователя и пароль для учетной записи
Google™.
В Диспетчере устройств Android™ необходимо ввести данные учетной записи Google™.
Это должна быть только та учетная запись Google™, которую вы настроили на
устройстве от имени владельца. Если вы не введете данные этой учетной записи во
время настройки, использование устройства будет невозможно.
Блокировка экрана
В США функции с использованием отпечатков пальцев недоступны.
Доступно несколько вариантов блокировки экрана. Ниже перечислены типы блокировки,
расположенные в порядке усиления защиты.
•
Движение пальцем: нет защиты, но обеспечен быстрый доступ к начальному экрану.
•
Графический ключ: для разблокировки необходимо нарисовать пальцем простой узор.
•
PIN-код: для разблокировки необходимо ввести PIN-код, содержащий не менее четырех цифр.
•
Пароль: для разблокировки необходимо ввести буквенно-цифровой пароль.
•
Отпечаток пальца: для разблокировки необходимо поместить зарегистрированный палец на
кнопку питания.
Очень важно помнить графический ключ, PIN-код или пароль для разблокировки экрана. Если вы
их забудете, восстановление важных данных (например, контактов и сообщений) может оказаться
10
Это Интернет-версия документа. © Печать разрешена только для частного использования.
Page 11
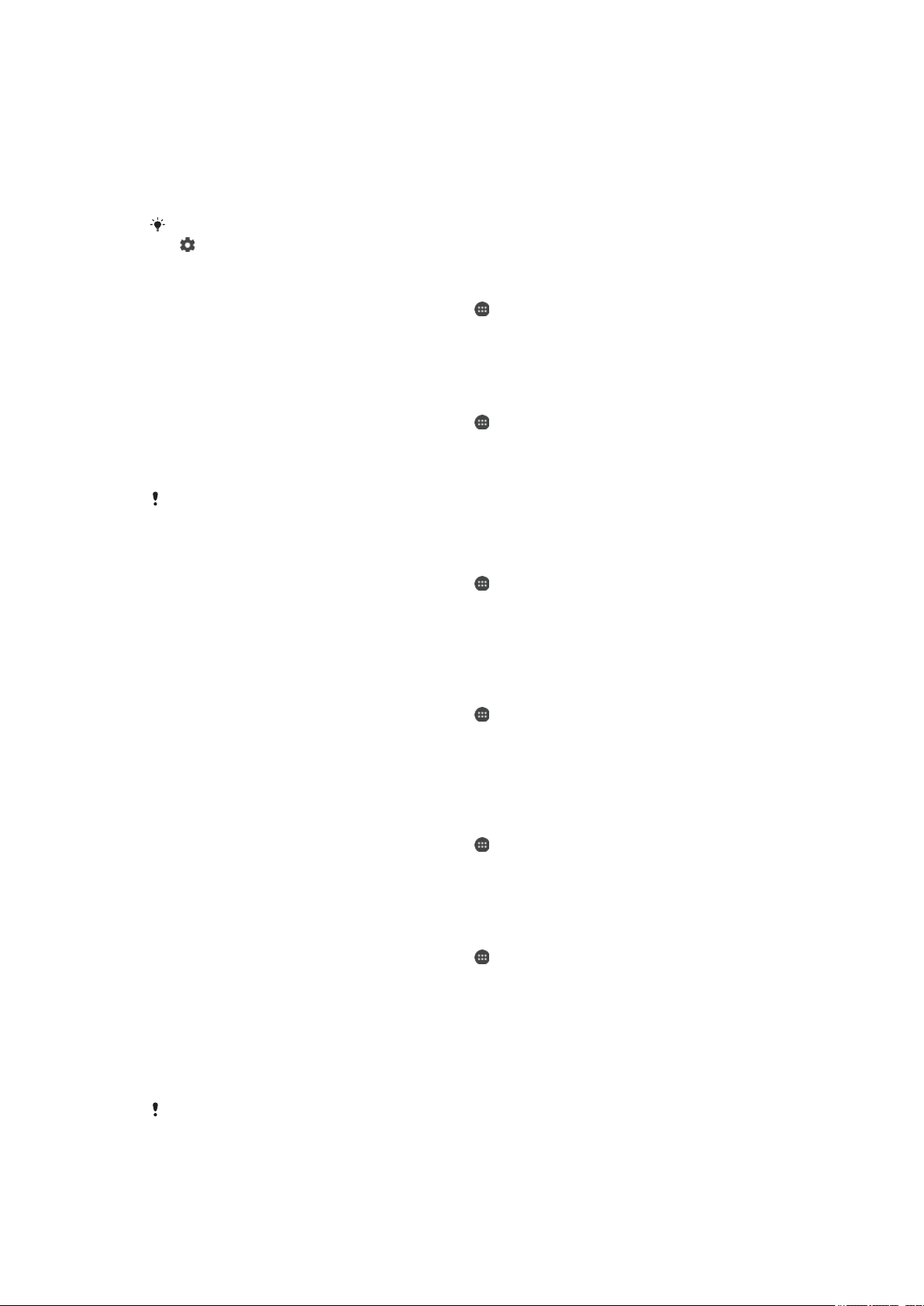
невозможным. Если вы настроили на своем устройстве Xperia™ учетную запись Microsoft®
Exchange ActiveSync® (EAS), параметры безопасности EAS могут ограничивать типы блокировки
экрана, оставляя доступными только варианты "PIN-код" и "Пароль". Это может произойти, если
администратор сети в целях обеспечения безопасности предприятия выбрал конкретный тип
блокировки экрана для всех учетных записей EAS. Свяжитесь с администратором сети вашей
компании или организации, чтобы уточнить политики сетевой безопасности, применяемые к
мобильным устройствам. В США функции с использованием отпечатков пальцев недоступны.
Для доступа к дополнительным параметрам каждого типа блокировки экрана коснитесь
рядом с Блокировка экрана.
Изменение типа блокировки экрана
1
Перейдите на Начальный экран и коснитесь .
2
Найдите и выберите Настройки > Блокировка экрана и безопасность >
Блокировка экрана.
3
Следуйте указаниям на экране устройства.
Создание графического ключа
1
Перейдите на Начальный экран и коснитесь .
2
Найдите и выберите Настройки > Блокировка экрана и безопасность >
Блокировка экрана > Графический ключ.
3
Следуйте указаниям на экране устройства.
После неверного ввода графического ключа пять раз подряд нужно подождать 30 секунд
перед повторным вводом.
Изменение графического ключа разблокировки экрана
1
Перейдите на Начальный экран и коснитесь .
2
Найдите и коснитесь Настройки > Блокировка экрана и безопасность >
Блокировка экрана.
3
Нарисуйте графический ключ разблокировки экрана.
4
Коснитесь Графический ключ и следуйте указаниям на устройстве.
Создание PIN-кода для разблокировки экрана
1
Перейдите на Начальный экран и коснитесь .
2
Найдите и коснитесь Настройки > Блокировка экрана и безопасность >
Блокировка экрана > PIN.
3
Введите числовой PIN-код и коснитесь Продолжить.
4
Введите PIN повторно для подтверждения, затем коснитесь ОК.
Создание пароля для разблокировки экрана
1
Перейдите на Начальный экран и коснитесь .
2
Найдите и коснитесь Настройки > Блокировка экрана и безопасность >
Блокировка экрана > Пароль.
3
Следуйте указаниям на экране устройства.
Включение функции разблокировки пальцем
1
Перейдите на Начальный экран и коснитесь .
2
Найдите и коснитесь Настройки > Блокировка экрана и безопасность >
Блокировка экрана.
3
Нарисуйте графический ключ разблокировки экрана или введите PIN-код либо пароль в
соответствии с выбранным типом блокировки экрана.
4
Коснитесь Пролистнуть и ДА, УДАЛИТЬ.
Разблокировка с помощью отпечатка пальца
В США функции с использованием отпечатков пальцев недоступны.
Устройство можно быстро разблокировать с помощью отпечатка пальца. Для этого сначала
зарегистрируйте отпечаток пальца и включите данную функцию в Диспетчере отпечатков пальцев.
11
Это Интернет-версия документа. © Печать разрешена только для частного использования.
Page 12

В качестве резервного метода разблокировки при включении функции разблокировки с помощью
отпечатка пальца используется введенный вами графический ключ, PIN-код или пароль для
блокировки экрана.
При выборе других типов блокировки экрана происходит сброс всех настроек, связанных
с отпечатками пальцев.
Разблокировка устройства с помощью отпечатка пальца
•
При включенной блокировке экрана поместите палец на кнопку питания так, чтобы
устройство могло считать отпечаток и разблокировать экран. Используйте палец, который
вы зарегистрировали в Диспетчере отпечатков пальцев.
После пяти неудачных попыток разблокировки экрана с помощью отпечатка пальца
можно использовать резервный графический ключ, PIN-код или пароль.
Диспетчер отпечатков пальцев
В США функции с использованием отпечатков пальцев недоступны.
Диспетчер отпечатков пальцев предназначен для регистрации отпечатков пальцев, которые могут
быть использованы в качестве дополнительного способа защиты при разблокировке устройства, а
также для подтверждения личности при совершении покупок. На устройстве можно
зарегистрировать не более пяти отпечатков пальцев.
Перед использованием сканера отпечатков пальцев убедитесь, что на нем отсутствуют
грязь и влага.
Регистрация отпечатка пальца в первый раз
1
Перейдите на Начальный экран и коснитесь .
2
Найдите и выберите Настройки > Блокировка экрана и безопасность >
Диспетчер отпечатков пальцев.
3
Коснитесь Продолжить, а когда отобразится соответствующий запрос, подтвердите
графический ключ, PIN-код или пароль.
4
Во время регистрации отпечатка пальца следуйте указаниям на экране.
Во время регистрации отпечатка пальца в первый раз вам будет предложено задать
графический ключ, PIN или пароль в качестве запасной меры безопасности, если она
еще не задана.
Датчик отпечатка пальца располагается на кнопке питания, а не на экране устройства.
Перед использованием сканера отпечатков пальцев убедитесь, что на нем отсутствуют
грязь и влага.
Регистрация дополнительных отпечатков пальцев
1
Перейдите на Начальный экран и коснитесь .
2
Найдите и выберите Настройки > Блокировка экрана и безопасность >
Диспетчер отпечатков пальцев.
3
Подтвердите графический ключ, PIN-код или пароль.
4
Коснитесь и следуйте указаниям на экране.
Удаление зарегистрированного отпечатка пальца
1
Перейдите на Начальный экран и коснитесь .
2
Найдите и коснитесь Настройки > Блокировка экрана и безопасность >
Диспетчер отпечатков пальцев.
3
Коснитесь зарегистрированного отпечатка пальца, затем коснитесь УДАЛИТЬ >
УДАЛИТЬ.
12
Это Интернет-версия документа. © Печать разрешена только для частного использования.
Page 13

Переименование зарегистрированного отпечатка пальца
1
Перейдите на Начальный экран и коснитесь .
2
Найдите и коснитесь Настройки > Блокировка экрана и безопасность >
Диспетчер отпечатков пальцев.
3
Коснитесь зарегистрированного отпечатка пальца в списке, затем введите имя для него.
4
Коснитесь OK.
Автоматическая разблокировка устройства
Функция Smart Lock доступна не для всех рынков, стран и регионов.
Функция Smart Lock упрощает процесс разблокировки устройства, позволяя настроить
автоматическую разблокировку в определенных ситуациях. Можно сохранять устройство
разблокированным, например когда оно подключено к устройству Bluetooth® или находится при
вас.
Чтобы включить функцию интеллектуальной блокировки Smart Lock, позволяющую сохранять
устройство разблокированным, используйте следующие настройки:
•
Распознавание лица — разблокировка телефона с помощью распознавания лица;
•
Распознавание голоса — настройка распознавания голоса для поиска на любом экране;
•
Доверенные устройства — запрет блокировки устройства при подключенном доверенном
устройстве Bluetooth® или NFC;
•
Надежные места — запрет блокировки устройства, когда вы в доверенном местоположении;
•
Физический контакт — запрет блокировки устройства, когда вы носите его с собой.
Если устройство не использовалось в течение 4 часов или было перезапущено, его необходимо
разблокировать вручную.
Функция Smart Lock разработана компанией Google™, и особенности ее работы со
временем могут измениться в связи с выпуском обновлений Google™.
Включение функции Smart Lock
1
Установите графический ключ, PIN или пароль в качестве метода блокировки экрана, если
он еще не задан.
2
Перейдите на Начальный экран и коснитесь .
3
Найдите и коснитесь Настройки > Блокировка экрана и безопасность >
Trust agents.
4
Коснитесь ползунка Smart Lock (Google) для включения функции.
5
Коснитесь стрелки назад рядом с Trust agents.
6
Найдите и коснитесь Smart Lock.
7
Введите графический ключ, PIN или пароль. Учетные данные нужно вводить каждый раз,
когда потребуется изменить настройки функции Smart Lock.
8
Выберите тип функции Smart Lock.
Настройка распознавания лиц
1
Перейдите на Начальный экран и коснитесь .
2
Найдите и коснитесь Настройки > Блокировка экрана и безопасность >
Smart Lock > Распознавание лица.
3
Щелкните НАСТРОИТЬ > ДАЛЕЕ и следуйте указаниям на экране устройства.
Настройка распознавания голоса
1
Перейдите на Начальный экран и коснитесь .
2
Найдите и коснитесь Настройки > Блокировка экрана и безопасность >
Smart Lock > Распознавание голоса.
3
Следуйте указаниям на экране устройства.
Предотвращение блокировки устройства, когда оно находится при
вас
При включенной функции физического контакта устройство остается разблокированным, когда вы
держите его в руке, кармане или сумке. Встроенный акселерометр предотвращает блокировку
13
Это Интернет-версия документа. © Печать разрешена только для частного использования.
Page 14

устройства при индикации того, что устройство переносят с места на место. Блокировка
включается автоматически при определении акселерометром состояния покоя устройства.
При использовании функции физического контакта учитывайте следующие особенности.
•
Блокировка включается автоматически, как только вы кладете устройство и оно определяет, что
больше не находится при вас.
•
Блокировка может занять до одной минуты.
•
При посадке в автомобиль, автобус, поезд или другой вид наземного транспорта блокировка
устройства может занять от 5 до 10 минут.
•
Обратите внимание, что при нахождении в самолете или на корабле (либо другом транспорте,
отличном от наземного) блокировка устройства может не сработать автоматически, поэтому при
необходимости включите ее вручную.
•
Когда вы снова возьмете устройство в руки или покинете транспортное средство, достаточно
будет разблокировать устройство один раз.
Функция физического контакта не позволяет определить, какой именно пользователь
контактирует с устройством. Если вы передадите разблокированное устройство кому-то
другому при активированной функции физического контакта, оно может остаться
разблокированным. Помните, что графический ключ, PIN и пароль являются более
надежными способами защиты устройства.
Включение и выключение распознавания режима ношения
1
Перейдите на Начальный экран и коснитесь .
2
Найдите и коснитесь Настройки > Блокировка экрана и безопасность >
Smart Lock > Физический контакт.
3
Коснитесь ползунка, чтобы включить функцию, а затем коснитесь ПРОДОЛЖИТЬ.
Коснитесь ползунка ВКЛ для отключения функции.
Подключение к доверенным устройствам
Подключенному устройству можно присвоить статус доверенного, и во время соединения с ним
устройство Xperia™ будет разблокировано. Если вы регулярно подключаетесь к каким-либо
устройствам по Bluetooth® или NFC, например к домашнему кинотеатру или фитнес-браслету, эти
устройства можно добавить в список доверенных устройств и использовать без блокировки экрана
для экономии времени. Эта функция особенно полезна при условии использования таких
устройств в относительно безопасном месте. В некоторых случаях перед соединением
с доверенным устройством может потребоваться разблокировать экран вручную.
В список доверенных устройств не рекомендуется вносить устройства, постоянно
подключенные к вашему основному устройству, такие как клавиатуры и чехлы
Bluetooth®.
Как только доверенное устройство отключается или выходит за пределы диапазона
соединения, экран блокируется. Для его разблокировки требуется ввести PIN-код,
графический ключ или пароль.
Добавление доверенного устройства Bluetooth®
1
Убедитесь, что ваше устройство находится в режиме сопряжения и подключено
к устройству Bluetooth®, которое требуется добавить в список доверенных устройств.
2
Найдите и коснитесь Настройки > Блокировка экрана и безопасность >
Smart Lock.
3
В меню Smart Lock коснитесь Доверенные устройства > ДОБАВИТЬ
ДОВЕРЕННОЕ УСТРОЙСТВО > Bluetooth.
4
Коснитесь названия устройства, чтобы выбрать его в списке подключенных и сопряженных
устройств, затем коснитесь ДА, ДОБАВИТЬ
5
В зависимости от степени безопасности соединения может потребоваться вручную
разблокировать устройство перед тем, как доверенное устройство сможет предотвратить
его блокировку.
14
Это Интернет-версия документа. © Печать разрешена только для частного использования.
Page 15

Добавление доверенного устройства Bluetooth®
1
Перейдите на Начальный экран и коснитесь .
2
Найдите и коснитесь Настройки > Блокировка экрана и безопасность >
Smart Lock > Доверенные устройства.
3
Коснитесь названия устройства, которое необходимо удалить.
4
Коснитесь Удалить доверенное устройство.
Добавление доверенного устройства NFC
1
Убедитесь, что ваше устройство находится в режиме сопряжения и подключено
к устройству Bluetooth®, которое требуется добавить в список доверенных устройств.
2
Найдите и коснитесь Настройки > Блокировка экрана и безопасность >
Smart Lock.
3
Коснитесь Доверенные устройства > ДОБАВИТЬ ДОВЕРЕННОЕ
УСТРОЙСТВО > NFC.
4
Следуйте указаниям на экране.
Обеспечение безопасности при использовании доверенных
устройств
Разные устройства Bluetooth® поддерживают разные стандарты и средства безопасности
Bluetooth®. Существует вероятность того, что постороннее лицо может сохранять ваше устройство
Xperia™ разблокированным, имитировав ваше соединение по Bluetooth®, даже если доверенное
устройство больше не находится поблизости. Устройство не всегда способно определить,
защищено ли установленное соединение от попыток имитации.
Если устройство не сможет определить, безопасно ли используемое соединение, на экране
устройства Xperia™ отобразится уведомление и, возможно, потребуется вручную разблокировать
его, прежде чем доверенное устройство предотвратит повторную блокировку.
Диапазон соединений Bluetooth® может различаться в зависимости от таких факторов,
как модель основного устройства и подключенного устройства Bluetooth®, а также
от окружающей среды. В зависимости от указанных факторов соединения Bluetooth®
работают на расстоянии до 100 метров.
Подключение к достоверным местоположениям
Когда функция "Достоверные местоположения" настроена, блокировка экрана устройства Xperia™
автоматически снимается, если вы находитесь в пределах местоположения, обозначенного как
достоверное. Для работы этой функции требуется настроить интернет-соединение
(предпочтительно по Wi-Fi) и разрешить устройству использовать ваше текущее местоположение.
При настройке достоверных местоположений необходимо в первую очередь убедиться, что
активирован режим точного определения местоположения или энергосберегающий режим
геолокации, после чего можно добавлять домашнее или пользовательское местоположение.
Границы доверенного местоположения определяются приблизительно и могут выходить
за пределы фактических стен вашего дома или другой территории, добавленной вами
в качестве доверенного местоположения. При помощи этой функции устройство может
быть разблокировано на территории радиусом до 80 метров. Обратите внимание, что
сигналы достоверного местоположения можно скопировать или подделать. При наличии
доступа к специализированному оборудованию устройство может быть разблокировано
посторонними лицами.
Добавление домашнего местоположения
1
Перейдите на Начальный экран и коснитесь .
2
Найдите и коснитесь Настройки > Местоположение, затем коснитесь ползунка,
чтобы включить службы определения местоположения.
3
Коснитесь пункта Режим, а затем выберите режим определения местоположения:
Высокая точность или Экономия заряда аккумулятора.
4
Перейдите на Начальный экран и коснитесь .
5
Найдите и коснитесь Настройки > Блокировка экрана и безопасность >
Smart Lock > Надежные места > Начальный экран.
6
Чтобы указать тип желаемого местоположения, коснитесь адреса в строке поиска.
Устройство выполнит поиск заданного местоположения.
15
Это Интернет-версия документа. © Печать разрешена только для частного использования.
Page 16

Изменение домашнего местоположения
1
Перейдите на Начальный экран и коснитесь .
2
Найдите и коснитесь Настройки > Местоположение, затем коснитесь ползунка,
чтобы включить службы определения местоположения.
3
Коснитесь пункта Режим, а затем выберите режим определения местоположения:
Высокая точность или Экономия заряда аккумулятора.
4
Перейдите на Начальный экран и коснитесь .
5
Найдите и коснитесь Настройки > Блокировка экрана и безопасность >
Smart Lock > Надежные места.
6
Выберите свое домашнее местоположение.
7
Коснитесь Редактировать.
8
В строке состояния введите местоположение, которое требуется использовать в качестве
домашнего.
Если по этому адресу проживают и другие, можно добавить фактическое расположение
своего дома в жилом комплексе в качестве пользовательского местоположения.
Удаление домашнего местоположения
1
Перейдите на Начальный экран и коснитесь .
2
Найдите и коснитесь Настройки > Блокировка экрана и безопасность >
Smart Lock > Надежные места > Начальный экран.
3
Коснитесь Редактировать > .
Использование пользовательских местоположений
В качестве достоверного пользовательского местоположения можно добавить любое место, в
котором устройство может оставаться разблокированным.
Добавление пользовательского местоположения
1
Перейдите на Начальный экран и коснитесь .
2
Найдите и коснитесь Настройки > Местоположение, затем коснитесь ползунка,
чтобы включить службы определения местоположения.
3
Коснитесь пункта Режим, а затем выберите режим определения местоположения:
Высокая точность или Экономия заряда аккумулятора.
4
Перейдите на Начальный экран и коснитесь .
5
Найдите и коснитесь Настройки > Блокировка экрана и безопасность >
Smart Lock > Надежные места.
6
Коснитесь Добавить надежное место.
7
Для использования текущего местоположения в качестве пользовательского коснитесь
Выбрать это местоположение.
8
Либо чтобы указать другое местоположение, коснитесь и введите адрес. Устройство
выполнит поиск заданного местоположения. Чтобы использовать предложенный адрес,
коснитесь его на экране.
9
Для точной настройки местоположения коснитесь стрелки назад рядом с адресом,
перетащите значок булавки в выбранное место и выберите Выбрать это
местоположение.
16
Это Интернет-версия документа. © Печать разрешена только для частного использования.
Page 17

Изменение пользовательского местоположения
1
Перейдите на Начальный экран и коснитесь .
2
Найдите и коснитесь Настройки > Местоположение, затем коснитесь ползунка,
чтобы включить службы определения местоположения.
3
Коснитесь пункта Режим, а затем выберите режим определения местоположения:
Высокая точность или Экономия заряда аккумулятора.
4
Перейдите на Начальный экран и коснитесь .
5
Найдите и коснитесь Настройки > Блокировка экрана и безопасность >
Smart Lock > Надежные места.
6
Выберите место, которое необходимо изменить.
7
Коснитесь Редактировать адрес.
8
Чтобы указать другое местоположение, коснитесь и введите адрес. Устройство
выполнит поиск заданного местоположения. Чтобы использовать предложенный адрес,
коснитесь его на экране.
9
Для точной настройки местоположения коснитесь стрелки назад рядом с адресом,
перетащите значок булавки в выбранное место и выберите Выбрать это
местоположение.
Удаление пользовательского местоположения
1
Перейдите на Начальный экран и коснитесь .
2
Найдите и коснитесь Настройки > Местоположение, затем коснитесь ползунка,
чтобы включить службы определения местоположения.
3
Коснитесь пункта Режим, а затем выберите режим определения местоположения:
Высокая точность или Экономия заряда аккумулятора.
4
Перейдите на Начальный экран и коснитесь .
5
Найдите и коснитесь Настройки > Блокировка экрана и безопасность >
Smart Lock > Надежные места.
6
Выберите место, которое необходимо удалить.
7
Коснитесь Удалить.
Защита SIM-карты
С помощью PIN (персональный идентификационный номер) можно заблокировать и
разблокировать любую SIM-карту в устройстве. Если SIM-карта заблокирована, связанная с ней
подписка защищена от злоупотребления. Это означает, что при каждом запуске устройства
требуется ввести PIN.
Если слишком много раз попытаться ввести неверный PIN-код, SIM-карта будет заблокирована. В
таком случае потребуется ввести PUK (персональный ключ разблокирования), а затем – новый
PIN. Коды PIN и PUK предоставляются оператором сотовой сети.
Настройка и снятие блокировки SIM-карты
1
Перейдите на начальный экран и коснитесь .
2
Найдите и коснитесь Настройки > Блокировка экрана и безопасность >
Настроить блокировку SIM-карты.
3
Коснитесь ползунка Блокировать SIM для включения или выключения блокировки
SIM-карты.
4
Введите PIN для SIM-карты и коснитесь ОК. Блокировка SIM-карты активна. Теперь
каждый раз при перезапуске устройства будет отображаться запрос на ввод PIN-кода.
Изменение PIN-кода для SIM-карты
1
Перейдите на Начальный экран и коснитесь .
2
Найдите и коснитесь Настройки > Блокировка экрана и безопасность >
Настроить блокировку SIM-карты.
3
Коснитесь Изменить PIN SIM-карты.
4
Введите старый PIN для SIM-карты и коснитесь ОК.
5
Введите новый PIN для SIM-карты и коснитесь ОК.
6
Введите еще раз новый PIN для SIM-карты и коснитесь ОК.
17
Это Интернет-версия документа. © Печать разрешена только для частного использования.
Page 18

Разблокировка заблокированной SIM-карты с помощью PUK-кода
1
Введите PUK-код и коснитесь .
2
Введите новый PIN-код и коснитесь .
3
Повторно введите новый PIN-код и коснитесь .
Если ввести неверный PUK-код несколько раз, потребуется обратиться к оператору сети
для получения новой SIM-карты.
Поиск идентификационного номера устройства
Ваше устройство имеет уникальный идентификационный номер. Он называется IMEI
(международный идентификатор мобильного оборудования). Сделайте для себя копию этого
номера. Он может потребоваться, например, при обращении в службу поддержки Xperia™ Care
для регистрации устройства. Кроме того, если ваше устройство украдут, некоторые поставщики
сетевых услуг могут использовать этот номер, чтобы запретить доступ данного устройства к сети в
стране или регионе, где вы находитесь.
Просмотр номера IMEI на пластине с ярлыками
1
Откройте крышку гнезда карты нано-SIM и карты памяти.
2
Извлеките пластину SIM-карты/карты памяти. Подцепите ногтем или тонким предметом
край пластины с ярлыками и вытащите ее наружу. Номер IMEI отображается на пластине.
Для просмотра номера IMEI также можно открыть окно набора номера и ввести *#06#.
Просмотр номера IMEI в параметрах устройства
1
Перейдите на Начальный экран и коснитесь .
2
Найдите и коснитесь Настройки > О телефоне > Общая информация >
Данные IMEI-кода.
Поиск потерянного устройства
18
Это Интернет-версия документа. © Печать разрешена только для частного использования.
Page 19

Если у вас есть учетная запись Google™, веб-служба "Защищено my Xperia" поможет вам найти и
защитить свое устройство в случае его утери. Если вы активировали эту службу на вашем
устройстве, вы можете выполнить следующие действия.
•
Найти свое устройство на карте.
•
Включить сигнал, даже если устройство находится в режиме "Не беспокоить".
•
Дистанционно заблокировать устройство и отобразить на нем контактную информацию для связи
с вами.
•
В крайнем случае дистанционно очистить внутреннюю и внешнюю память устройства.
При включении устройства после очистки его внутренней памяти с помощью веб-службы
"Защищено my Xperia" вы должны войти в учетную запись Google™, которая
использовалась во время последней синхронизации.
Служба "Защищено my Xperia" может быть недоступна в некоторых странах или
регионах.
Включение службы "Защищено my Xperia"
1
Убедитесь, что на устройстве включена передача данных и служба определения
местоположения.
2
Перейдите на Начальный экран и коснитесь .
3
Найдите и коснитесь Настройки > Блокировка экрана и безопасность >
Защита с my Xperia > Включить.
4
Если вы согласны с условиями использования службы, поставьте флажок в
соответствующем поле, а затем коснитесь ПРИНЯТЬ.
5
При появлении приглашения войдите в свою учетную запись Google™ или создайте новую,
если ее нет.
6
Чтобы убедиться, что служба "Защищено my Xperia" может определять местоположение
вашего устройства, перейдите на сайт myxperia.sonymobile.com и войдите в учетную запись
Google™.
Если устройством пользуется несколько человек, учтите, что служба "Защищено my
Xperia" доступна только для пользователя, который входит как владелец устройства.
Поиск потерянного устройства с помощью Диспетчера устройств
Android™
Google™ предлагает веб-сервис определения местоположения и обеспечения безопасности под
названием "Диспетчер устройств Android™". Им можно пользоваться вместе с сервисом "Защита с
my Xperia" или вместо него. Если вы потеряете устройство, с помощью Диспетчера устройств
Android™ можно сделать следующее:
•
найти и показать местонахождение вашего устройства;
•
позвонить на ваше устройство или заблокировать его, стереть все имеющиеся на нем данные или
добавить телефонный номер на экран блокировки.
Дополнительную информацию о Диспетчере устройств Android™ можно найти на сайте
www.support.google.com.
Диспетчер устройств Android™ не работает, если устройство выключено или не
подключено к Интернету. Сервис "Диспетчер устройств Android™" может быть доступен
не во всех странах или регионах.
19
Это Интернет-версия документа. © Печать разрешена только для частного использования.
Page 20

Включение Диспетчера устройств Android™
1
Если вашим устройством пользуется несколько пользователей, убедитесь, что вы вошли в
систему как владелец.
2
Убедитесь, что включена передача данных и служба определения местоположения.
3
Перейдите на Начальный экран и коснитесь .
4
Найдите и коснитесь Настройки > Google > Безопасность.
5
Коснитесь ползунков рядом с Удаленный поиск этого устройства и
Разрешить удаленную блокировку и удаление данных, чтобы включить
обе функции.
6
При появлении запроса согласитесь с условиями и положениями, коснувшись
Активировать администратора устройства.
7
Чтобы убедиться в том, что Диспетчер устройств Android™ может определить
местоположение устройства после активации услуги, перейдите по ссылке
www.android.com/devicemanager и выполните вход в систему, используя свою учетную
запись Google™.
Кроме того, можно включить Диспетчер устройств Android™ в разделе Блокировка
экрана и безопасность от лица администратора.
20
Это Интернет-версия документа. © Печать разрешена только для частного использования.
Page 21

Основы
Начальный экран
Начальный экран – это отправная точка при работе с устройством. Он выполняет те же функции,
что и рабочий стол на экране компьютера. На начальном экране можно разместить до двадцати
панелей, что превышает ширину стандартного экрана. Количество панелей начального экрана
представлено рядом точек в его нижней части. Подсвеченная точка соответствует отображаемой
панели.
1 Виджет "Вас приветствует Xperia™": коснитесь, чтобы открыть виджет, после чего выберите задачу, например
копирование содержимого со старого устройства или настройку служб Xperia™.
2 Точки: количество панелей начального экрана.
Переход к главному экрану
•
Нажмите .
Навигация по начальному экрану
Панели начального экрана
На начальный экран можно добавлять новые панели (не более двадцати) и удалять их. Кроме
того, одну из панелей начального экрана можно настроить в качестве основной.
21
Это Интернет-версия документа. © Печать разрешена только для частного использования.
Page 22

Настройка панели в качестве основной панели начального экрана
1
Коснитесь любой области на начальном экране и удерживайте палец, пока устройство не
завибрирует.
2
Пролистайте экран влево или вправо, чтобы перейти к панели, которую нужно задать в
качестве основной панели начального экрана, а затем коснитесь в верхнем левом углу
экрана.
Если включены интерфейсы поиска Google и Google Now, то панель в крайней левой
части экрана закреплена за этими сервисами, и начальный экран не может быть изменен.
Дополнительную информацию см. в разделе
Поиск Google и Google Now
на стр. 83.
Добавление панели на начальный экран
1
Коснитесь любой области на начальном экране и удерживайте палец, пока устройство не
завибрирует.
2
Пролистайте панели вправо или влево, затем коснитесь .
Если включены интерфейсы поиска Google и Google Now, то панель в левой части экрана
закреплена за этими сервисами, и в эту область нельзя добавить дополнительные
панели. Дополнительную информацию см. в разделе
стр. 83.
Поиск Google и Google Now
Удаление панели с начального экрана
1
Коснитесь любой области на начальном экране и удерживайте ее, пока устройство не
начнет вибрировать.
2
Пролистайте экран влево или вправо, чтобы перейти к панели, которую нужно удалить, а
затем в верхнем углу панели коснитесь .
на
Параметры начального экрана
Деактивация или удаление приложения с начального экрана
При отключении предустановленного приложения все соответствующие данные
удаляются, однако приложение снова можно включить в меню Настройки >
Приложения. Полностью удалить можно только загруженные приложения.
1
Коснитесь любой области на начальном экране и удерживайте палец, пока устройство не
завибрирует.
2
Пролистайте влево или вправо, чтобы просмотреть панели. Все приложения, которые
можно удалить или деактивировать, отмечаются значком .
3
Коснитесь выбранного приложения, затем коснитесь Отключить, если приложение
было предустановлено на устройстве, или ОК, если приложение было загружено и вы
хотите его удалить.
Настройка размера значков на начальном экране
1
Коснитесь любой области на начальном экране и удерживайте ее до тех пор, пока
устройство не начнет вибрировать, затем коснитесь .
2
Коснитесь Размер значков, после чего выберите соответствующий вариант.
Экран приложений
На экране приложений, на который можно перейти с начального экрана, отображены все
приложения – как поставляемые вместе с устройством, так и загруженные позднее.
22
Это Интернет-версия документа. © Печать разрешена только для частного использования.
Page 23

Просмотр всех приложений на экране приложений
1
На начальном экране коснитесь .
2
Пролистайте экран приложений влево или вправо.
Включение или выключение списков рекомендуемых приложений
При первом использовании экрана приложений можно включить или отключить списки
рекомендуемых приложений. Это можно сделать позднее, выполнив указанные ниже действия.
1
Коснитесь любой области на начальном экране и удерживайте палец до тех пор, пока
устройство не начнет вибрировать, затем коснитесь .
2
Коснитесь ползунка Рекомендации по приложениям.
Открытие приложения с экрана приложений
•
Откройте экран приложений и пролистайте его влево или вправо, чтобы найти приложение,
а затем коснитесь его.
Поиск приложения с экрана приложений
1
На открытом экране приложений коснитесь Поиск в приложениях либо просто
проведите пальцем вниз по экрану приложений или начальному экрану.
2
Введите название приложения, которое требуется найти.
Упорядочение приложений на экране приложений
1
Когда открыт экран приложений, коснитесь .
2
Коснитесь Упорядочить приложения, после чего выберите соответствующий
вариант.
Добавление ярлыка приложения на начальный экран
1
На экране приложений коснитесь значка приложения и удерживайте его, пока устройство
не начнет вибрировать, а затем перетащите значок вверх. Откроется начальный экран.
2
Перетащите значок в нужное место на начальном экране.
Перемещение приложения на экране приложений
1
На открытом экране приложений коснитесь .
2
Убедитесь, что выбран параметр Собственный порядок в меню Упорядочить
приложения.
3
Коснитесь значка приложения и удерживайте его, пока устройство не начнет вибрировать,
а затем перетащите значок в новое положение.
Деактивация или удаление приложения с экрана приложений
При отключении предустановленного приложения все соответствующие данные
удаляются, однако приложение снова можно включить в меню Настройки >
Приложения. Полностью удалить можно только загруженные приложения.
23
Это Интернет-версия документа. © Печать разрешена только для частного использования.
Page 24

1
Коснитесь любой области на экране приложений и удерживайте палец, пока устройство не
завибрирует. Все приложения, которые можно удалить или деактивировать, отмечаются
значком .
2
Коснитесь выбранного приложения, затем коснитесь ВЫКЛЮЧИТЬ, если приложение
было предустановлено на устройстве, или ОК, если приложение было загружено и вы
хотите его удалить.
Виджеты
Виджеты – это небольшие приложения, которые можно использовать непосредственно на
начальном экране. Они также могут действовать, как ярлыки. Например, виджет "Погода"
позволяет просматривать основные сведения о погоде непосредственно на начальном экране.
При касании виджета открывается полная версия приложения "Погода". Дополнительные виджеты
можно загрузить из Google Play™.
Добавление виджета на начальный экран
1
Перейдите на Начальный экран, коснитесь любой пустой зоны и удерживайте палец,
пока устройство не завибрирует, затем коснитесь Виджеты.
2
Найдите виджет, который вы хотите добавить, и коснитесь его.
Изменение размера виджета
1
Коснитесь виджета и удерживайте его, пока устройство не начнет вибрировать, а затем
отпустите виджет. Если размер виджета можно изменить, например размер виджета
"Календарь", будет отображена подсвеченная рамка, а также точки изменения размера.
2
Перетащите точки внутрь или наружу, чтобы уменьшить или увеличить размер виджета.
3
Чтобы подтвердить новый размер виджета, коснитесь Начальный экран в любом
месте.
Перемещение виджета
•
Коснитесь виджета и удерживайте его, пока устройство не начнет вибрировать, а затем
перетащите виджет в новое положение.
Удаление виджета
•
Коснитесь виджета и удерживайте его, пока устройство не начнет вибрировать, а затем
перетащите виджет на значок Удалить с начального экрана.
Ярлыки и папки
Ярлыки и папки помогают управлять приложениями и поддерживать порядок на начальном
экране.
1 Доступ к приложению при помощи ярлыка
2 Доступ к папке, содержащей приложения
Это Интернет-версия документа. © Печать разрешена только для частного использования.
24
Page 25

Добавление ярлыка приложения на начальный экран
1
Перейдите на Начальный экран, коснитесь пустой области и удерживайте палец.
2
В меню настройки коснитесь Виджеты > Ярлыки.
3
Прокрутите список приложений и выберите нужное. Выбранное приложение будет
добавлено на Начальный экран.
Перемещение объекта на начальный экран
•
Коснитесь и удерживайте объект, пока устройство не начнет вибрировать, а затем
перетяните его на новое место.
Удаление объекта с главного экрана
•
Коснитесь объекта и удерживайте его, пока устройство не начнет вибрировать, после чего
перетащите объект на значок Удалить с начального экрана в верхней части
экрана.
Создание папки на начальном экране
•
Коснитесь и удерживайте значок приложения или ярлык до тех пор, пока устройство не
начнет вибрировать, а затем перетащите объект и оставьте его поверх значка или ярлыка
другого приложения.
Добавление элементов в папку на начальном экране
•
Коснитесь и удерживайте объект, пока устройство не начнет вибрировать, а затем
перетяните его в нужную папку.
Переименование папки на начальном экране
1
Коснитесь папки, чтобы открыть ее.
2
Коснитесь области заголовка папки, чтобы открыть поле Имя папки.
3
Введите новое имя папки и коснитесь Готово.
Создание снимка экрана
Вы можете создавать изображения любого экрана вашего устройства в виде снимков экрана.
Снимки экрана, созданные вами, автоматически сохраняются в Альбоме.
Создание снимка экрана
1
Нажмите и удерживайте кнопку питания, пока не откроется окно с приглашением.
2
Коснитесь .
Кроме того, можно создать снимок экрана, нажав одновременно кнопку питания и
клавишу уменьшения громкости и удерживая их.
Просмотр снимка экрана
1
Дважды коснитесь строки состояния, чтобы отобразить панель уведомлений.
2
Коснитесь снимка экрана.
Можно также просматривать снимки экрана в приложении "Альбом".
Запись экрана
Функция записи экрана позволяет снимать видеоклипы по происходящему на экране вашего
устройства. Эта функция будет полезна, например, при создании обучающих видео или записи
видеоклипов при прохождении игр с вашего устройства. Записанные видеоклипы автоматически
сохраняются в приложении «Альбом».
Обзор окна записи экрана
Это Интернет-версия документа. © Печать разрешена только для частного использования.
25
Page 26

1 Свертывание/развертывание окна записи экрана
2 Запись экрана
3 Запись экрана при включенной фронтальной камере
4 Запись экрана со звуком или без него
5 Доступ к параметрам записи экрана
6 Закрытие окна записи экрана
Запись экрана
1
Нажмите и удерживайте клавишу питания, пока не откроется окно с приглашением.
2
Коснитесь .
3
После открытия окна записи с экрана, коснитесь . Запускается функция записи с экрана
и отображается кнопка таймера.
4
Чтобы остановить запись, коснитесь кнопки таймера, затем коснитесь .
Запись экрана при включенной передней камере
1
Когда откроется окно записи экрана, коснитесь . Откроется окно, отображающее
видоискатель передней камеры.
2
Чтобы начать одновременную запись экрана и снимаемого на переднюю камеру
видеоклипа, коснитесь
3
Чтобы остановить запись, коснитесь кнопки таймера, после чего коснитесь .
4
Чтобы закрыть окно видоискателя передней камеры, коснитесь .
.
Просмотр последних записей с экрана
1
Дважды коснитесь строки состояния, чтобы отобразить панель уведомлений.
2
Коснитесь записи экрана.
Можно также просматривать записи экрана в приложении "Альбом".
Уведомления
Уведомления информируют о таких событиях, как новые сообщения или уведомления календаря,
а также о ходе выполнения некоторых действий, например о ходе загрузки файлов. Уведомления
появляются:
•
в строке состояния;
•
на панели уведомлений;
•
на заблокированном экране.
Открытие и закрытие панели уведомлений
26
Это Интернет-версия документа. © Печать разрешена только для частного использования.
Page 27

1
Чтобы открыть панель уведомлений, перетащите строку состояния вниз или дважды
коснитесь ее.
2
Чтобы закрыть панель уведомлений, перетащите ее вверх или просто проведите по экрану
пальцем снизу вверх.
После открытия панели уведомлений можно открыть панель быстрых настроек,
перетащив строку состояния вниз.
Операции с уведомлениями на панели уведомлений
•
Коснитесь уведомления.
На панели уведомлений можно непосредственно отвечать на сообщения чата или
электронной почты. Для изменения настроек уведомлений проведите пальцем влево или
вправо по уведомлению и коснитесь .
Удаление уведомления с панели уведомлений
•
Пролистните уведомление влево или вправо.
Не все уведомления можно удалить.
Раскрытие уведомления на панели уведомлений
•
Коснитесь уведомления, чтобы увидеть дополнительную информацию не открывая
приложения.
Не все уведомления можно раскрыть.
Удаление всех уведомлений с панели уведомлений
•
Коснитесь ОЧИСТИТЬ ВСЕ.
Действия в отношении уведомлений на заблокированном экране
•
Дважды коснитесь уведомления.
Удаление уведомления с заблокированного экрана
•
Пролистните уведомление влево или вправо.
Увеличение размера уведомления на заблокированном экране
•
Перетащите уведомление вниз.
Увеличить размер можно не для всех уведомлений.
Управление уведомлениями на заблокированном экране
Показывать все
уведомления
Не показывать
конфиденциальные
данные
Получать все уведомления на экране блокировки. Если этот параметр включен, все
содержимое (включая содержимое входящих сообщений электронной почты и чата)
будет отображаться на экране блокировки, даже если вы назначили соответствующие
приложения как Скрывать конфиденциальные данные в меню настроек
Уведомления приложений.
Для доступа к этому параметру должен быть установлен PIN, пароль или графический
ключ для блокировки экрана. Когда поступают конфиденциальные уведомления, на
экране блокировки отображается Содержимое скрыто. Например, вы получите
уведомление о входящем сообщении электронной почты или чата, но текст сообщения
не будет виден на экране блокировки.
Не показывать
уведомления
Это Интернет-версия документа. © Печать разрешена только для частного использования.
Вы не получите никаких уведомлений на экране блокировки.
27
Page 28

Выбор уведомлений для отображения на заблокированном экране
1
Перейдите на Начальный экран и коснитесь .
2
Найдите и коснитесь Настройки > Уведомления.
3
Коснитесь , затем выберите На заблокированном экране.
4
Выберите нужный параметр.
Уведомления будут отображаться на экране блокировки, пока вы их не скроете.
Коснитесь ползунка Отобр. уведом. на экране блок. для включения функции.
Задание уровня уведомлений для приложения
Блокировать все
Звук и вибрация отключены
Только приоритетные
прерывания
Запретить уведомления от выбранного приложения.
Разрешить уведомления, но без сопровождения звуком, вибрацией или
визуальными эффектами.
Разрешить уведомления этого приложения, даже если для режима "Не
беспокоить" установлено значение "Важные".
Настройка уровня уведомлений для приложения
1
Перейдите на Начальный экран и коснитесь .
2
Найдите и коснитесь Настройки > Уведомления.
3
Выберите нужное приложение.
4
Чтобы настроить параметры уведомлений, коснитесь ползунка.
Индикатор уведомлений
Индикатор уведомлений информирует о состоянии аккумулятора и некоторых других событиях.
Например, мигающий белый свет означает новое сообщение или непринятый вызов. Индикатор
уведомлений включен по умолчанию, но его можно отключить вручную.
Если индикатор уведомлений отключен, он загорается только в том случае, если
появляется предупреждение о состоянии аккумулятора, например, если уровень заряда
падает ниже 15 процентов.
Включение или выключение индикатора уведомлений
1
Перейдите на начальный экран и коснитесь .
2
Найдите и коснитесь Настройки > Уведомления > .
3
Коснитесь ползунка Подсветка уведомления для включения или выключения
функции.
Значки в строке состояния
Значки состояния
SIM-карта отсутствует
Мощность сигнала
Сигнал отсутствует
Роуминг
Отправка и загрузка данных через сеть LTE
28
Это Интернет-версия документа. © Печать разрешена только для частного использования.
Page 29
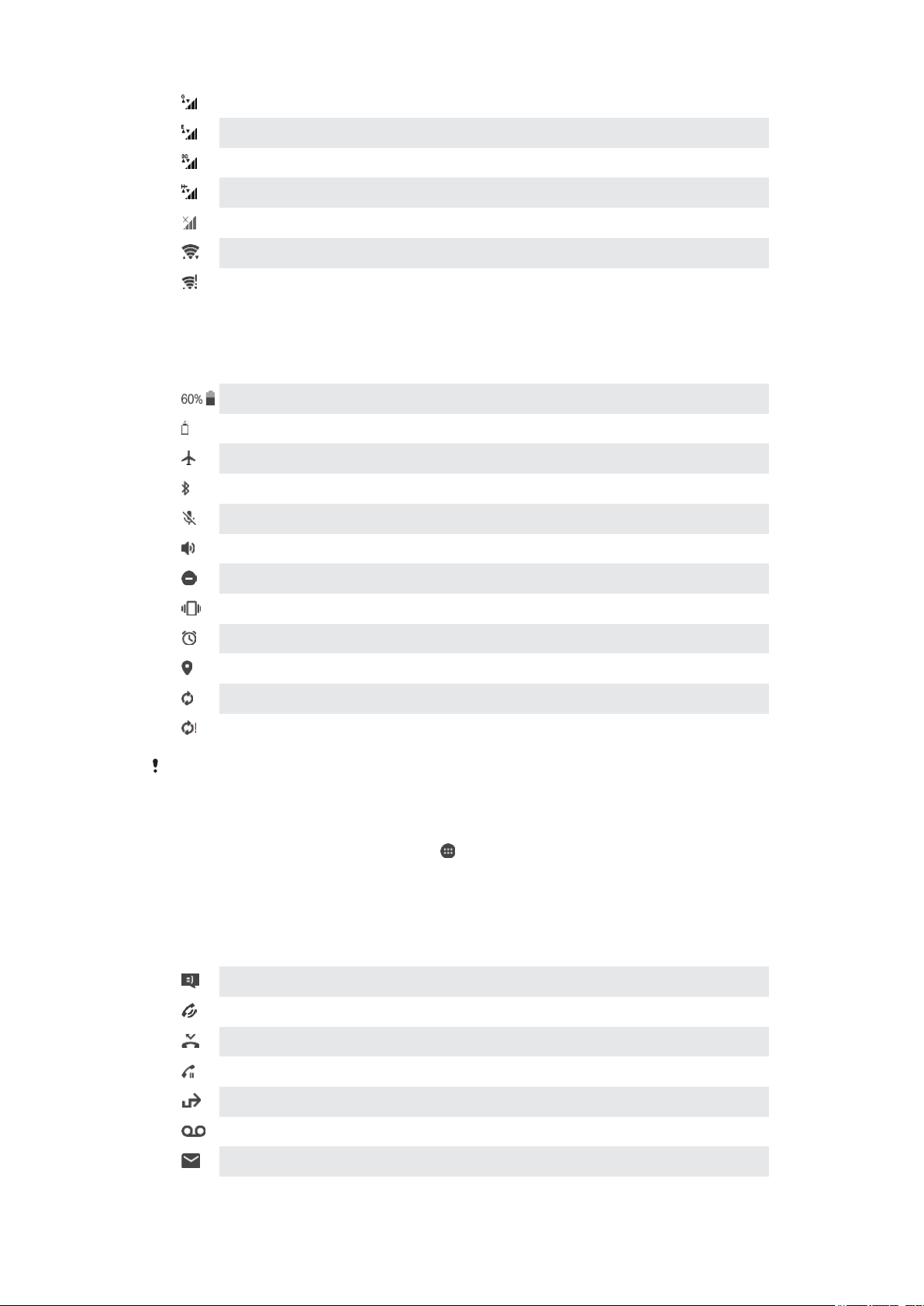
Отправка и загрузка данных через сеть GPRS
Отправка и загрузка данных через сеть EDGE
Отправка и загрузка данных через сеть 3G
Отправка и загрузка данных HSPA+
Передача данных по мобильной сети отключена
Подключение Wi-Fi активно, данные передаются
Подключение Wi-Fi активно, но отсутствует интернет-соединение.
Данный значок также отображается при попытке подключения к защищенной сети Wi-Fi.
После успешного входа в систему восклицательный знак исчезает.
Если веб-сайт Google™ заблокирован, восклицательный знак может отображаться, даже
когда устройство подключено к сети Wi-Fi с действующим интернет-соединением.
Состояние аккумулятора
Аккумулятор заряжается
Режим полета включен
Функция Bluetooth® включена
Микрофон отключен
Громкая связь включена
Активирован режим "Не беспокоить"
Режим вибрации
Будильник установлен
Функция GPS включена
Выполняется синхронизация
Проблема при входе или синхронизации
В зависимости от поставщика услуг, сети или региона функции или службы,
представленные некоторыми значками в этом списке, могут быть недоступны.
Управление значками в строке состояния
1
Перейдите на начальный экран и коснитесь .
2
Найдите и коснитесь Настройки > Дисплей > Системные значки.
3
Установите флажки для системных значков, которые необходимо отображать в строке
состояния.
Значки уведомлений
Новое текстовое или мультимедийное сообщение
Текущий вызов
Непринятый вызов
Вызов на удержании
Включена переадресация вызовов
Новое голосовое сообщение
Новое сообщение электронной почты
29
Это Интернет-версия документа. © Печать разрешена только для частного использования.
Page 30

Загрузка данных
Загрузка данных на сервер
Передача мобильных данных отключена
Настройка основных функций устройства
Доступно обновление программного обеспечения
Доступны обновления системы
Загрузка обновлений системы
Коснитесь, чтобы установить загруженные обновления системы
Включен режим STAMINA
Включен режим Ultra STAMINA
Включено шумоподавление
Создан снимок экрана
Получено новое сообщение чата Hangouts™
Видеочат с друзьями в приложении Hangouts™
Запущено мини-приложение
Воспроизводится композиция
Работает радиоприемник
Устройство подключено к компьютеру через кабель USB
Внутренний накопитель заполнен на 75 %. Коснитесь для передачи данных на карту
памяти
Предупреждение
Другие (не отображенные на экране) уведомления
В список включены не все значки, которые могут отображаться на экране устройства.
Данные значки приведены в ознакомительных целях и могут изменяться без
уведомления.
Блокирование отправки уведомлений приложением
1
Перейдите на начальный экран и коснитесь .
2
Найдите и коснитесь Настройки > Уведомления.
3
Выберите приложение.
4
Коснитесь ползунка Блокировать все.
30
Это Интернет-версия документа. © Печать разрешена только для частного использования.
Page 31

Аккумулятор и обслуживание
Зарядка устройства
Всегда используйте оригинальное зарядное устройство и кабель USB от Sony,
предназначенные специально для вашей модели устройства Xperia™. Зарядные
устройства и кабели других производителей могут не подойти для зарядки вашего
устройства. Кроме того, их использование может привести к увеличению времени
зарядки или даже к повреждению устройства. Прежде чем подключить кабель USB,
убедитесь, что все порты USB и разъемы совершенно сухие.
При использовании зарядного устройства, подключаемого к розетке, ваш смартфон зарядится
быстрее, чем при зарядке от компьютера. Во время зарядки можно пользоваться устройством.
Если аккумулятор полностью разряжен, может пройти 30 минут до того, как устройство начнет
заряжаться. В это время экран может оставаться совершенно темным, а значок зарядки не будет
отображаться. Обратите внимание, что для зарядки полностью разряженного аккумулятора может
потребоваться до 4 часов.
Устройство оснащено встроенным аккумулятором, который следует заменять только в
авторизованных ремонтных центрах Sony. Открывать или разбирать устройство
самостоятельно запрещено. Это может привести к повреждению устройства и
прекращению действия гарантии.
Зарядка устройства
31
Это Интернет-версия документа. © Печать разрешена только для частного использования.
Page 32

1
Подключите зарядное устройство к розетке электропитания.
2
Подсоедините один конец кабеля USB к зарядному устройству (или к USB-порту
компьютера).
3
Подсоедините другой конец кабеля к порту микро-USB на устройстве значком USB вверх.
Индикатор уведомлений загорится, когда начнется зарядка.
4
Когда устройство полностью зарядится, отсоедините от него кабель, аккуратно потянув его
на себя. Постарайтесь не погнуть разъем.
Используйте только зарядное устройство из комплекта поставки вашего устройства или
другое зарядное устройство Sony, предназначенное для зарядки вашего устройства.
Если аккумулятор полностью разряжен, может пройти несколько минут, прежде чем
загорится индикатор уведомлений и появится значок зарядки
.
Светодиодный индикатор состояния аккумулятора
Зеленый Аккумулятор заряжается, уровень заряда более 90 %
Оранжевый Аккумулятор заряжается, уровень заряда менее 90 %
Красный Аккумулятор заряжается, уровень заряда менее 15 %
Управление аккумулятором и электропитанием
Устройство оснащено встроенным аккумулятором. Для максимально эффективного
использования отслеживайте потребляемую энергию с помощью различных приложений и
функций. В целях сокращения расхода заряда фоновые функции экономии энергии активируются
по умолчанию. Кроме того, для более эффективного управления расходом заряда доступны
дополнительные режимы экономии энергии.
Функции экономии энергии снижают приоритет некоторых вторичных процессов устройства, таких
как повышение производительности при просмотре изображений, сетевая активность, например
использование служб определения местоположения, синхронизация приложений и фоновый поиск
Wi-Fi. Если вы не хотите, чтобы это повлияло на работу определенных приложений, добавьте их в
исключения в меню оптимизации аккумулятора. Это не повлияет на телефонные вызовы и
сообщения SMS.
Доступные режимы экономии энергии могут измениться после установки обновлений на
устройство.
Просмотр расхода заряда аккумулятора, приблизительного времени работы и
советов по экономии энергии
1
Перейдите на Начальный экран и коснитесь .
2
Найдите и коснитесь Настройки > Аккумулятор. Отобразится экран с информацией
о проценте заряда аккумулятора и приблизительном времени работы.
3
Коснитесь ИСПОЛЬЗ. АККУМУЛЯТОРА, чтобы просмотреть список функций и служб,
на которые расходовался заряд аккумулятора с момента последней зарядки. Коснитесь
элемента списка, чтобы узнать, как сократить потребление энергии отдельной функцией
или службой.
Просмотр расхода заряда аккумулятора приложениями
1
Перейдите на Начальный экран и коснитесь .
2
Найдите и коснитесь Настройки > Приложения.
3
Выберите приложение и просмотрите его расход заряда аккумулятора в меню
Использование аккумулятора.
Общие советы для оптимизации работы аккумулятора.
Следующие советы помогут увеличить время работы аккумулятора.
32
Это Интернет-версия документа. © Печать разрешена только для частного использования.
Page 33

•
Уменьшите уровень яркости экрана (см. раздел
•
Отключайте Bluetooth®, Wi-Fi и службы геолокации, если они не используются.
•
Если вы находитесь вне зоны обслуживания или в зоне слабого сигнала сети, выключите
Параметры экрана
на странице 49).
устройство или используйте режим полета. В противном случае устройство будет вести
постоянный поиск доступных сетей, что приведет к расходу энергии.
•
Используйте сеть Wi-Fi вместо роуминга за границей. В зоне роуминга телефон пытается
обнаружить сигнал домашней сети, что дополнительно нагружает аккумулятор, так как для
этого требуется повышение мощности выходного сигнала (см. раздел
Wi-Fi
на странице 41).
•
Измените настройки синхронизации для электронной почты, календаря и контактов (см.
раздел
Синхронизация с учетными записями веб-служб
•
Определите приложения, которые потребляют много энергии, и ознакомьтесь с советами
на странице 46).
по их использованию на вашем устройстве.
•
Настройте уровень уведомлений для приложения (см. раздел
Уведомления
на странице 26).
•
Отключите обмен сведениями о местоположении для приложения (см. раздел
Параметры приложений
•
Удалите приложения, которые не используются (см. раздел
на странице 51).
Экран приложений
странице 22).
•
Используйте оригинальную гарнитуру Sony для прослушивания музыки. Гарнитура
потребляет меньше энергии, чем динамики устройства.
•
Периодически перезагружайте устройство.
Добавление исключения к функциям экономии энергии приложений
1
Перейдите на Начальный экран и коснитесь .
2
Найдите и коснитесь Настройки > Аккумулятор.
3
Коснитесь и выберите Экономия заряда батареи. Отобразится список
неоптимизированных приложений.
4
Чтобы добавить или удалить приложения из списка, коснитесь ПРИЛОЖЕНИЯ и
поставьте или снимите флажок выбора приложения для редактирования параметров его
оптимизации.
5
Список приложений, не затрагиваемых процессом оптимизации, обновится в соответствии
с установленными параметрами.
на
В режиме Ultra STAMINA исключить приложения из процесса оптимизации невозможно.
Настроить Экономия заряда батареи также можно в меню Настройки > Приложения >
> Специальный доступ.
Режим STAMINA
В зависимости от выбранного режима STAMINA функции будут ограничены или отключены, чтобы
сократить потребление энергии. В частности, это затронет производительность визуализации,
анимацию, яркость экрана, улучшение изображений, синхронизацию данных фоновых
приложений, вибрацию (кроме входящих вызовов), потоковое воспроизведение и GPS (при
отключении экрана). В строке состояния появится индикатор .
Если вы используете устройство совместно с другими пользователями, то для включения
или выключения режима STAMINA необходимо войти в систему в качестве владельца, то
есть основного пользователя.
Включение и отключение режима STAMINA
1
Перейдите на Начальный экран и коснитесь .
2
Найдите и коснитесь Настройки > Аккумулятор.
3
Коснитесь Режим STAMINA, затем коснитесь ползунка для включения или выключения
функции. После включения режима STAMINA можно выбрать дополнительные параметры,
например, можно настроить по своему усмотрению значение автозапуска.
Отключить оптимизацию приложений в режиме STAMINA можно в меню оптимизации
аккумулятора.
33
Это Интернет-версия документа. © Печать разрешена только для частного использования.
Page 34

Режим Ultra STAMINA
Максимально продлевает время работы аккумулятора, но ограничивает доступные приложения и
отключает передачу мобильных данных и Wi-Fi. Вызовы и SMS доступны. Начальный экран
меняется, а в строке состояния появляется значок
Если вы используете устройство совместно с другими пользователями, то для включения
или выключения режима Ultra STAMINA необходимо войти в систему в качестве
владельца, то есть основного пользователя.
.
Активация режима Ultra STAMINA
1
Перейдите на Начальный экран и коснитесь .
2
Найдите и коснитесь Настройки > Аккумулятор.
3
Коснитесь Режим Ultra STAMINA, затем коснитесь Включить.
4
Подтвердите действие для активации.
В режиме Ultra STAMINA отключить оптимизацию приложений невозможно.
Деактивация режима Ultra STAMINA
1
Потяните строку состояния вниз, чтобы открыть панель уведомлений.
2
Коснитесь Выключить режим Ultra STAMINA.
3
Коснитесь ОК.
Выключение режима Ultra STAMINA перезапустит устройство.
Обновление устройства
Для оптимизации работы устройства следует обновлять его программное обеспечение, что
позволяет улучшать функции и устранять ошибки. Если доступно обновление, в строке состояния
появляется значок
. Можно проверить наличие обновлений вручную, а также запланировать
обновление.
Наиболее простой способ установки обновлений программного обеспечения – использовать
беспроводное подключение устройства. Однако некоторые обновления недоступны для загрузки
по беспроводной сети. В таком случае для обновления устройства требуется программное
обеспечение Xperia™ Companion для ПК или компьютера Apple® Mac®.
Перед обновлением устройства выполните следующие действия.
•
Убедитесь в наличии достаточного количества свободного места перед началом обновления.
•
Если устройство использует несколько человек, необходимо войти в систему в качестве
владельца, то есть основного пользователя, чтобы обновить устройство.
•
Из-за обновления системы и приложений функции вашего устройства могут быть представлены в
данном руководстве по эксплуатации иначе. Возможно, версия Android не изменится после
обновления.
Дополнительные сведения об установке обновлений см. на странице http://support.sonymobile.com/
software/.
Проверка наличия обновлений программного обеспечения
1
Если с устройством работает несколько пользователей, убедитесь, что вы вошли как
владелец.
2
Перейдите на Начальный экран и коснитесь .
3
Найдите и коснитесь Настройки > О телефоне > Обновление ПО.
Если новое программное обеспечение недоступно, возможно, на устройстве
недостаточно свободной памяти. Если на накопителе вашего устройства Xperia™
доступно менее 500 МБ, вы не сможете получать информацию о новом программном
обеспечении. В этом случае на панели уведомлений отобразится следующее
предупреждение: Заканчивается свободное место. Некоторые системные функции могут
не работать. При появлении такого сообщения необходимо освободить память
устройства, чтобы можно было получать уведомления о доступном новом программном
обеспечении.
34
Это Интернет-версия документа. © Печать разрешена только для частного использования.
Page 35

Обновление устройства через беспроводное соединение
Чтобы обновить устройство по беспроводной сети, используйте приложение для обновления
программного обеспечения. Список обновлений, которые можно загрузить по мобильной сети,
зависит от вашего оператора. Для загрузки нового программного обеспечения лучше использовать
Wi-Fi вместо мобильной сети, чтобы избежать платы за передачу данных.
Загрузка и установка обновления системы
1
Если устройством пользуется несколько человек, убедитесь, что вы вошли в систему как
владелец.
2
Перейдите на Начальный экран и коснитесь .
3
Найдите и коснитесь Настройки > О телефоне > Обновление ПО.
4
Если доступно обновление системы, для его загрузки на устройство коснитесь
Загрузить.
5
По завершении загрузки коснитесь Продолжить и следуйте указаниям на экране для
завершения установки.
Чтобы настроить время обновления устройства, коснитесьПродолжить.
Настройка автоматической установки
1
Перейдите на Начальный экран и коснитесь .
2
Найдите и коснитесь Настройки > О телефоне > Обновление ПО.
3
Коснитесь , затем Настройки и выберите параметр.
Обновление устройства с компьютера
1
Подключите устройство к компьютеру с помощью кабеля USB.
2
Убедитесь, что экран устройства разблокирован, а для USB-подключения выбран режим
передачи файлов Передача файлов.
3
Откройте приложение Xperia™ Companion, если оно не запустилось автоматически.
4
Убедитесь, что компьютер подключен к Интернету.
5
На компьютере: если будет найдено обновление программного обеспечения, то
появится всплывающее окно. Следуйте инструкциям на экране для обновления
программного обеспечения.
Если на соответствующем компьютере не установлено программное обеспечение
Xperia™ Companion, подключите свое устройство к компьютеру и следуйте инструкциям
по установке, отображаемым на экране. Проверьте, что используется кабель USB из
комплекта поставки устройства и что он надежно подключен к устройству и компьютеру.
Обслуживание с помощью компьютера
Xperia™ Companion
Xperia™ Companion представляет собой программную службу, которая предоставляет набор
инструментов и приложений для работы с устройством, подключенным к компьютеру. Благодаря
Xperia™ Companion можно выполнять следующие действия:
•
обновлять программное обеспечение устройства или сбрасывать его настройки;
•
перемещать содержимое с устройства с помощью Xperia™ Transfer;
•
сохранять на компьютере резервную копию содержимого и впоследствии восстанавливать его;
•
синхронизировать мультимедийное содержимое (включая фотографии, видео, музыку и списки
воспроизведения) между устройством и компьютером;
•
просматривать файлы на своем устройстве.
Для использования Xperia™ Companion требуется подключенный к Интернету компьютер под
управлением одной из следующих операционных систем:
•
Microsoft® Windows® 7 или более поздней версии;
•
Mac OS® X 10.11 или более поздней версии.
Узнайте больше и загрузите приложение Xperia™ Companion на следующих веб-страницах. Для
Windows: http://support.sonymobile.com/tools/xperia-companion/. Для Mac:
http://support.sonymobile.com/tools/xperia-companion-mac/.
35
Это Интернет-версия документа. © Печать разрешена только для частного использования.
Page 36

Управление файлами с помощью компьютера
Для передачи файлов и управления ими подключите свое устройство к компьютеру с
ОС Windows® при помощи кабеля USB.
После подключения устройств выберите необходимое действие: зарядка, передача файлов или
использование устройства в качестве MIDI-входа. После выбора режима подключения
Передача файлов устройство будет обнаружено компьютером. По умолчанию выбран
параметр Зарядка этого устройства.
Приложение Xperia™ Companion позволяет получить доступ к файловой системе устройства. Если
это приложение еще не установлено, появится соответствующий запрос при подключении
устройства к компьютеру.
Всегда используйте кабель USB, предназначенный специально для вашей модели
устройства Xperia™, и убедитесь, что он абсолютно сухой.
Режим подключения USB
Режим Передача файлов можно использовать для управления файлами и обновления
программного обеспечения устройства. Этот режим USB предназначен для использования с
компьютерами Microsoft® Windows®. По умолчанию установлен режим зарядки.
При использовании в режиме Подключение как MIDI устройство может выполнять функции
MIDI-порта для приложений симуляции музыкальных инструментов.
Изменение режима подключения USB
1
Подключите к устройству USB-адаптер.
2
Потяните вниз строку состояния и коснитесь Зарядка этого устройства.
3
Выберите один из параметров: Передача файлов или Подключение как MIDI.
Память и накопитель
Устройство имеет разные типы памяти и накопителя.
•
Емкость внутреннего накопителя составляет примерно 32 ГБ. Он используется для хранения
загруженного или переданного содержимого, личных параметров и данных. Вот некоторые
примеры данных, хранящихся во внутреннем накопителе: параметры будильника, громкости и
языка, сообщения электронной почты, закладки, события календаря, фотографии, видео и музыка.
•
Для увеличения места хранения можно использовать съемную карту памяти объемом до 128 ГБ.
На нее можно переместить мультимедийные файлы и некоторые приложения со всеми
связанными данными, чтобы освободить внутренний накопитель. Некоторые приложения,
например камера, могут сохранять данные непосредственно на карту памяти.
•
Объем динамической памяти (ОЗУ) составляет примерно 2 ГБ. Эту память нельзя использовать
для хранения файлов. Память ОЗУ используется запущенными приложениями и операционной
системой.
Карта памяти приобретается отдельно.
Дополнительные сведения об использовании памяти в устройствах Android можно
получить, загрузив технический документ для своего устройства с веб-страницы
www.sonymobile.com/support/
Улучшение производительности памяти
В ходе использования память устройства обычно заполняется. Если производительность
снизилась или приложения внезапно завершают работу, выполните следующие действия.
•
Старайтесь оставлять не менее 500 MБ свободной памяти на внутреннем накопителе.
•
Закройте запущенные приложения, которые не используются.
•
Очистите кэш всех приложений.
•
Удалите загруженные приложения, которые не используются.
•
Если внутренний накопитель заполнен, переместите приложения на карту памяти.
•
Перенесите фотографии, видео и музыку из внутреннего накопителя на карту памяти.
.
36
Это Интернет-версия документа. © Печать разрешена только для частного использования.
Page 37

•
Если устройство не может прочитать содержимое карты памяти, ее, вероятно, потребуется
отформатировать. Следует иметь в виду, что при форматировании карты памяти все ее
содержимое удаляется.
Если устройством пользуется несколько человек, то для выполнения определенных
действий (например, для передачи данных на карту памяти или форматирования карты
памяти) вы должны войти как владелец, т. е. как основной пользователь.
Проверка состояния памяти
1
Перейдите на Начальный экран и коснитесь .
2
Найдите и коснитесь Настройки > Накопитель и память.
Просмотр количества свободной и использованной оперативной памяти
1
Перейдите на Начальный экран и коснитесь .
2
Найдите и коснитесь Настройки > Накопитель и память.
3
Коснитесь и выберите Расширенная > Память.
Очистка кэш-памяти всех приложений
1
Перейдите на Начальный экран и коснитесь .
2
Найдите и коснитесь Настройки > Накопитель и память.
3
Коснитесь Внутр. общий накопитель, а затем найдите и выберите
Кэшированные данные > ОК.
4
Если в устройство вставлена карта памяти, коснитесь Память > Внутр. общий
накопитель.
При очистке кэш-памяти важная информация и настройки не удаляются.
Передача мультимедийных файлов на карту памяти
1
Убедитесь, что карта памяти вставлена в устройство.
2
Перейдите на Начальный экран и коснитесь .
3
Найдите и коснитесь Настройки > Накопитель и память > Перенос данных.
4
Отметьте файлы, которые необходимо передать на карту памяти.
5
Коснитесь Перенести.
Остановка работающих приложений и служб
1
Перейдите на Начальный экран и коснитесь .
2
Найдите и коснитесь Настройки > Приложения.
3
Выберите приложение или службу, затем коснитесь ОСТАНОВИТЬ > ОК.
Форматирование карты памяти
1
Перейдите на Начальный экран и коснитесь .
2
Найдите и коснитесь Настройки > Накопитель и память.
3
Коснитесь и выберите Расширенная > Память > SD-карта > , затем коснитесь
Память > Форматировать > Очистить и отформатировать.
Форматирование карты памяти приводит к удалению всего ее содержимого. Перед
началом форматирования сохраните резервные копии всех необходимых данных. Чтобы
создать резервную копию содержимого, можно копировать его на компьютер. Для
получения дополнительных сведений см.
на странице 36.
Управление файлами с помощью компьютера
Резервное копирование и восстановление содержимого
Не рекомендуется хранить фотографии, видео и другие личные файлы только во внутренней
памяти устройства. В случае поломки, потери или кражи вашего устройства данные, сохраненные
в его внутренней памяти, будет невозможно восстановить. Рекомендуется пользоваться
программным обеспечением Xperia™ Companion для создания резервных копий, которые помогут
безопасно хранить ваши данные на внешнем устройстве. Это особенно важно в случае установки
на устройство новой версии Android.
37
Это Интернет-версия документа. © Печать разрешена только для частного использования.
Page 38

Для резервного копирования данных перед восстановлением заводских настроек рекомендуется
использовать приложение "Резервное копирование и восстановление Xperia™". Оно позволяет
выполнять резервное копирование данных в учетную запись в Интернете, на SD-карту или
внешний USB-накопитель, подключенный к устройству с помощью адаптера USB Host.
Приложение "Резервное копирование и восстановление Google" предназначено для резервного
копирования данных на один из серверов компании Google.
Резервное копирование данных на компьютер
Для резервного копирования данных со своего устройства на ПК или компьютер Apple® Mac
используйте приложение Xperia™ Companion. Ниже перечислены типы данных, для которых
можно создавать резервные копии.
•
Журналы вызовов
•
Текстовые сообщения
•
Календарь
•
Настройки
•
Мультимедийные файлы, например музыка и видео
•
Фотографии и изображения
Резервное копирование данных с помощью компьютера
1
Разблокируйте экран устройства и подключите его к компьютеру с помощью кабеля USB.
2
Откройте на компьютере приложение Xperia™ Companion, если оно не запустилось
автоматически. Через некоторое время компьютер определит устройство. Убедитесь, что
выбрали режим Передача файлов.
3
Нажмите Резервное копирование на главном экране Xperia™ Companion.
4
Следуйте инструкциям на экране, чтобы создать резервную копию данных устройства.
®
Если приложение Xperia™ Companion еще не установлено, появится соответствующий
запрос при подключении устройства к компьютеру.
Восстановление данных с помощью компьютера
1
Разблокируйте экран устройства и подключите его к компьютеру с помощью кабеля USB.
2
Откройте на компьютере приложение Xperia™ Companion, если оно не запустилось
автоматически. Через некоторое время компьютер определит устройство. Убедитесь, что
выбрали режим Передача файлов.
3
Нажмите Восстановить на главном экране Xperia™ Companion.
4
Выберите файл резервной копии из записей резервного копирования, после чего коснитесь
Далее и следуйте приведенным на экране инструкциям, чтобы восстановить данные на
устройстве.
Если приложение Xperia™ Companion еще не установлено, появится соответствующий
запрос при подключении устройства к компьютеру.
Резервное копирование данных с помощью приложения "Резервное
копирование и восстановление" Xperia™
С помощью приложения "Резервное копирование и восстановление" Xperia™ можно создавать
сетевые и локальные резервные копии данных. Можно выполнять резервное копирование
вручную либо включить функцию автоматического резервного копирования, чтобы сохранять
данные периодически.
Приложение «Резервное копирование и восстановление» Xperia™ рекомендуется использовать
для резервного копирования данных перед восстановлением заводских настроек. Это приложение
позволяет выполнять резервное копирование в учетную запись в Интернете, на SD-карту или
внешний USB-накопитель, подключенный к устройству с помощью адаптера USB Host, для
следующих типов данных.
•
Контакты
•
Чаты
•
Журнал вызовов
•
Календарь
•
Учетные записи электронной почты
38
Это Интернет-версия документа. © Печать разрешена только для частного использования.
Page 39

•
Учетные записи Wi-Fi
•
Параметры устройства
•
Приложения
•
Компоновка начального экрана Xperia™
Настройка функции автоматического резервного копирования
1
Если вы выполняете резервное копирование содержимого на USB-накопитель, убедитесь,
что он подключен к устройству с помощью адаптера USB Host. Если резервная копия
создается на SD-карте, убедитесь, что она правильно вставлена в устройство. Если
резервное копирование контента выполняется в учетную запись в Интернете, убедитесь в
том, что вы вошли в учетную запись Google™.
2
Перейдите на Начальный экран и коснитесь .
3
Найдите и коснитесь Настройки > Резер. копирование и сброс.
4
В разделе Резервное коп. и восст. Xperia™ коснитесь Авт. резервная копия.
5
Чтобы включить функцию автоматического резервного копирования, коснитесь
переключателя.
6
Выберите путь для сохранения файлов резервного копирования.
7
При необходимости выберите частоту и время резервного копирования, а также
необходимые данные. В ином случае резервная копия будет создана в соответствии с
параметрами по умолчанию.
8
Для сохранения параметров коснитесь .
Резервное копирование содержимого вручную
1
Если вы выполняете резервное копирование содержимого на USB-накопитель, убедитесь,
что он подключен к устройству с помощью адаптера USB Host. Если резервная копия
создается на SD-карте, убедитесь, что она правильно вставлена в устройство. Если
резервное копирование содержимого выполняется в учетную запись в Интернете,
убедитесь в том, что вы вошли в учетную запись Google™.
2
Перейдите на Начальный экран и коснитесь .
3
Найдите и коснитесь Настройки > Резер. копирование и сброс.
4
В разделе Резервное коп. и восст. Xperia™ коснитесь Еще.
5
Коснитесь Ручное резерв. копир. и выберите место сохранения резервной копии и
тип данных для резервного копирования.
6
Коснитесь Резервная копия.
7
По завершении резервного копирования данных коснитесь Завершить.
Редактирование файла резервной копии
1
Перейдите на Начальный экран и коснитесь .
2
Найдите и коснитесь Настройки > Резер. копирование и сброс.
3
В разделе Резервное коп. и восст. Xperia™ коснитесь Еще.
4
Коснитесь Изменить резерв. файл, после чего выберите источник для резервного
копирования и типы данных, которые требуется удалить.
5
Коснитесь Удалить данные.
6
Коснитесь ОК для подтверждения.
7
После удаления данных коснитесь Завершить.
39
Это Интернет-версия документа. © Печать разрешена только для частного использования.
Page 40

Восстановление резервной копии содержимого
1
Если вы восстанавливаете содержимое с USB-накопителя, убедитесь, что он подключен к
устройству с помощью адаптера USB Host. Если вы восстанавливаете содержимое с SDкарты, убедитесь, что SD-карта вставлена в устройство должным образом. Если вы
восстанавливаете содержимое из службы резервного копирования и восстановления
Xperia, убедитесь в том, что вы вошли в учетную запись Google™.
2
Перейдите на Начальный экран и коснитесь .
3
Найдите и коснитесь Настройки > Резер. копирование и сброс.
4
В разделе Резервное коп. и восст. Xperia™ коснитесь Восстановить
данные, после чего выберите источник для восстановления данных и данные, которые
требуется восстановить.
5
Коснитесь Восстановить данные.
6
По завершении восстановления содержимого коснитесь Завершить.
Помните, что все изменения, внесенные в данные и параметры после создания
резервной копии (например, новые установленные приложения), будут удалены во время
последующего восстановления.
Резервное копирование данных с помощью приложения "Резервное
копирование и восстановление Google™"
Приложение "Резервное копирование и восстановление Google" предназначено для резервного
копирования данных на один из серверов компании Google. Вы также можете включить функцию
автоматического восстановления, обеспечивающую восстановление данных и параметров
приложения при его переустановке.
Ниже перечислены типы данных, для которых можно создавать резервные копии с помощью этого
приложения.
•
Приложения
•
Закладки
•
Сети Wi-Fi
•
Прочие настройки
Создание резервной копии данных в учетной записи Google ™
1
Перейдите на Начальный экран и коснитесь .
2
Найдите и коснитесь Настройки > Резер. копирование и сброс.
3
В Резервное коп. и восст. Google™ коснитесь Создать резервную копию
данных, а затем коснитесь ползунка.
Включение и выключение автоматического восстановления при переустановке
приложения
1
Перейдите на Начальный экран и коснитесь .
2
Найдите и коснитесь Настройки > Резер. копирование и сброс.
3
В Резервное коп. и восст. Google™ коснитесь ползунка
Автовосстановление.
40
Это Интернет-версия документа. © Печать разрешена только для частного использования.
Page 41

Интернет и сети
Настройки Интернета и MMS
Для отправки мультимедийных сообщений или подключения к Интернету в отсутствие доступной
сети Wi-Fi необходимо иметь работающее подключение для передачи мобильных данных с
верными настройками Интернета и MMS. Воспользуйтесь следующими советами.
•
Для большинства мобильных сетей и операторов параметры Интернета и MMS предварительно
настроены на устройстве. Так что вы можете сразу начать использовать Интернет и отправлять
мультимедийные сообщения.
•
Эти параметры можно загрузить с помощью Wi-Fi.
•
Вы можете в любое время вручную добавить, изменить или удалить настройки Интернета и MMS
на устройстве. Если вы по ошибке удалите или измените настройку Интернета или MMS, загрузите
ее повторно.
•
Если войти в Интернет через мобильную сеть или осуществить обмен сообщениями MMS не
удается даже после успешной загрузки настроек Интернета и сообщений MMS на устройство, см.
соответствующие советы по поиску и устранению неисправностей, связанных с покрытием сети,
мобильными данными и MMS, на веб-сайте www.sonymobile.com/support/.
•
Режим STAMINA позволяет снизить расход энергии аккумулятора устройства. Когда он включен,
передача мобильных данных при выключенном экране приостанавливается. Если при этом
возникают проблемы с установкой соединения, попробуйте вывести некоторые приложения и
службы из режима паузы или временно отключите режим STAMINA.
•
Если устройством пользуется несколько человек, только владелец, то есть основной
пользователь, может загрузить параметры Интернета и передачи сообщений через меню
параметров. Однако загруженные параметры применяются ко всем пользователям.
Загрузка параметров Интернета и MMS
1
Перейдите на Начальный экран и коснитесь .
2
Найдите и коснитесь Настройки > Ещё > Параметры Интернета.
3
Коснитесь ПРИНЯТЬ. После загрузки параметров в строке состояния появится значок
и автоматически включится передача мобильных данных.
Если не удается загрузить параметры на устройство, проверьте мощность сигнала
мобильной сети или сети Wi-Fi. Переместитесь на открытое пространство, где
отсутствуют помехи, или подойдите к окну, а затем повторите попытку.
Добавление настроек Интернета и MMS
1
Перейдите на Начальный экран и коснитесь .
2
Найдите и коснитесь Настройки > Ещё > Мобильная сеть.
3
Коснитесь Точки доступа (APN) > .
4
Коснитесь Имя и введите требуемое имя, затем коснитесь ОК.
5
Коснитесь APN и введите имя точки доступа, затем коснитесь ОК.
6
Введите остальную необходимую информацию. Если нужно узнать, какая информация
является необходимой, обратитесь к оператору сети за дополнительными сведениями.
7
По окончании ввода данных коснитесь , затем коснитесь СОХРАНИТЬ.
Просмотр загруженных параметров Интернета и MMS
1
Перейдите на Начальный экран и коснитесь .
2
Найдите и коснитесь Настройки > Ещё > Мобильная сеть.
3
Коснитесь Точки доступа (APN).
4
Чтобы просмотреть дополнительные сведения, коснитесь любого из доступных объектов.
Wi-Fi
С помощью сети Wi-Fi можно просматривать веб-страницы, загружать приложения, а также
обмениваться электронными письмами. При подключении к сети Wi-Fi устройство запоминает ее и
автоматически подключится к этой сети, когда вы снова окажетесь в зоне ее покрытия.
Для доступа к некоторым сетям Wi-Fi необходимо сначала выполнить вход на веб-страницу.
Обратитесь к администратору сети Wi-Fi для получения дополнительной информации.
41
Это Интернет-версия документа. © Печать разрешена только для частного использования.
Page 42

Доступные сети Wi-Fi могут быть открытыми или защищенными.
•
Открытые сети обозначаются значком рядом с именем сети Wi-Fi.
•
Защищенные сети обозначаются значком рядом с именем сети Wi-Fi.
Некоторые сети Wi-Fi не отображаются в списке доступных сетей, поскольку они не
передают свое имя (SSID). Если вы знаете имя сети, то можете добавить ее вручную в
список доступных сетей Wi-Fi.
Включение и отключение функции Wi-Fi
1
Перейдите на Начальный экран и коснитесь .
2
Найдите и коснитесь Настройки > Wi-Fi.
3
Коснитесь ползунка для включения или отключения сети Wi-Fi.
Перед включением сети Wi-Fi может пройти несколько секунд.
Подключение к сети Wi-Fi
1
Перейдите на Начальный экран и коснитесь .
2
Найдите и коснитесь Настройки > Wi-Fi.
3
Коснитесь ползунка, чтобы включить Wi-Fi. Отобразятся все доступные сети Wi-Fi.
4
Коснитесь названия сети Wi-Fi, чтобы подключиться к ней. Для доступа к защищенной сети
введите соответствующий пароль. Как только соединение будет установлено, в строке
состояния появится значок .
Для поиска новых доступных сетей коснитесь , а затем Обновить. Если вы не можете
подключиться к сети Wi-Fi, см. соответствующие советы по устранению неполадок на
устройстве по адресу
www.sonymobile.com/support/
.
Добавление сети Wi-Fi вручную
1
Перейдите на Начальный экран и коснитесь .
2
Найдите и коснитесь Настройки > Wi-Fi.
3
Прокрутите вниз и коснитесь в конце списка.
4
Введите сведения Имя сети (SSID).
5
Чтобы выбрать тип защиты, коснитесь поля Безопасность.
6
При необходимости введите пароль.
7
Для редактирования некоторых расширенных параметров, таких как параметры проксисервера и IP, установите флажок Расширенные функции, а затем внесите
изменения.
8
Коснитесь СОХРАНИТЬ.
Чтобы получить имя сети (SSID) и пароль, обратитесь к администратору сети Wi-Fi.
Увеличение мощности сигнала Wi-Fi
Увеличить мощность сигнала Wi-Fi можно несколькими способами.
42
Это Интернет-версия документа. © Печать разрешена только для частного использования.
Page 43

•
Переместите устройство ближе к точке доступа Wi-Fi.
•
Переместите точку доступа Wi-Fi подальше от препятствий или источников помех.
•
Не закрывайте рукой область антенны Wi-Fi на устройстве (выделенная область на рисунке).
Параметры Wi-Fi
При подключении к сети Wi-Fi или при нахождении в зоне действия сетей Wi-Fi можно просмотреть
их состояние. Можно также разрешить устройству уведомлять вас обо всех обнаруженных
открытых сетях Wi-Fi.
Включение и отключение уведомлений сети Wi-Fi
1
Включите Wi-Fi, если эта функция еще не включена.
2
Перейдите на Начальный экран и коснитесь .
3
Найдите и коснитесь Настройки > Wi-Fi.
4
Коснитесь , затем коснитесь ползунка Уведомления о сетях.
Просмотр подробной информации о подключенной сети Wi-Fi
1
Перейдите на Начальный экран и коснитесь .
2
Найдите и коснитесь Настройки > Wi-Fi.
3
Коснитесь названия сети Wi-Fi, к которой вы в данный момент подключены. Отобразится
подробная информация о сети.
Добавление политики перехода в спящий режим Wi-Fi
1
Перейдите на Начальный экран и коснитесь .
2
Найдите и коснитесь Настройки > Wi-Fi.
3
Коснитесь и Wi-Fi включен в режиме сна .
4
Выберите нужный параметр.
Как узнать MAC-адрес устройства
1
Перейдите на Начальный экран и коснитесь .
2
Найдите и коснитесь Настройки > Wi-Fi.
3
Коснитесь . В списке появится MAC-адрес.
WPS
WPS (Wi-Fi Protected Setup™, защищенная настройка сети Wi-Fi) – это стандарт, помогающий
устанавливать защищенные подключения к беспроводной сети. WPS упрощает настройку
шифрования защищенного доступа Wi-Fi (Wi-Fi Protected Access®, WPA) для обеспечения
безопасности. Кроме того, можно добавлять новые устройства к существующей сети, не вводя
длинные пароли.
Для включения WPS используйте один из следующих методов.
•
Нажатие кнопки – просто нажмите кнопку на устройстве с поддержкой WPS, например на
маршрутизаторе.
•
Ввод PIN – устройство генерирует случайный PIN (персональный идентификационный номер),
который нужно ввести на устройстве с поддержкой WPS.
Подключение к сети Wi-Fi с помощью кнопки WPS
1
Перейдите на Начальный экран и коснитесь .
2
Найдите и коснитесь Настройки > Wi-Fi.
3
Включите Wi-Fi, если эта функция еще не включена.
4
Коснитесь , выберите Дополнительные функции > Кнопка WPS, затем
нажмите кнопку WPS на устройстве с поддержкой WPS.
Подключение к сети Wi-Fi с помощью PIN для WPS
1
Перейдите на Начальный экран и коснитесь .
2
Найдите и коснитесь Настройки > Wi-Fi.
3
Включите Wi-Fi, если эта функция еще не включена.
4
Коснитесь > Дополнительные функции > Вход по PIN-коду WPS.
5
На устройстве с поддержкой WPS введите PIN-код, который отображается на вашем
устройстве.
43
Это Интернет-версия документа. © Печать разрешена только для частного использования.
Page 44

Совместное использование подключения для передачи данных
Существует несколько способов предоставления другим устройствам доступа к подключению для
передачи данных.
•
Режим USB-модема – доступ к мобильному Интернету для одного компьютера с помощью кабеля
USB.
•
Режим модема Bluetooth® – доступ к подключению для передачи данных для четырех других
устройств по каналу Bluetooth®.
•
Портативная точка доступа – доступ к подключению для передачи данных через сеть Wi-Fi
одновременно для 10 других устройств, включая устройства с поддержкой технологии WPS.
Совместное использование подключения для передачи данных с помощью
кабеля USB
1
Используя кабель USB из комплекта поставки устройства, подключите устройство к
компьютеру.
2
Перейдите на Начальный экран и коснитесь .
3
Найдите и выберите Настройки > Ещё > Режим модема и порт. точка дост..
4
Коснитесь ползунка Режим модема USB. При появлении запроса коснитесь ОК.
После подключения в строке состояния отобразится
5
Чтобы остановить предоставление подключения для передачи данных, коснитесь ползунка
Режим модема USB или отсоедините кабель USB.
Совместное использование подключения для передачи данных и SD-карты через кабель
USB невозможно.
.
Предоставление подключения для передачи данных другому устройству
Bluetooth®
1
Убедитесь, что ваше устройство и другое устройство Bluetooth® сопряжены друг с другом и
что на вашем устройстве включена передача данных.
2
На своем устройстве: Перейдите на Начальный экран и коснитесь .
3
Найдите и коснитесь Настройки > Ещё > Режим модема и порт. точка дост.,
затем коснитесь ползунка рядом с Режим модема Bluetooth для включения функции.
4
На устройстве Bluetooth®: настройте устройство на получение сетевого подключения
с помощью Bluetooth®. Если в качестве устройства выступает компьютер, обратитесь к
соответствующим инструкциям для завершения настройки. Если устройство работает под
управлением ОС Android™, коснитесь значка параметров рядом с именем сопряженного
устройства в меню Настройки > Bluetooth > Сопряженные устройства, затем
установите флажок Интернет-доступ.
5
На своем устройстве: дождитесь появления значка в строке состояния. Настройка
будет завершена, как только он отобразится.
6
Коснитесь ползунка Режим модема Bluetooth еще раз для отключения функции.
Функция Режим модема Bluetooth отключается при каждом выключении устройства или
функции Bluetooth®.
Использование устройства в качестве портативной точки доступа Wi-Fi
1
Перейдите на Начальный экран и коснитесь .
2
Найдите и выберите Настройки > Ещё > Режим модема и порт. точка дост..
3
Коснитесь Настройки мобильной точки доступа > Настройка точки
доступа.
4
Введите сведения Имя сети (SSID).
5
Чтобы выбрать тип защиты, коснитесь поля Безопасность. При необходимости
введите пароль.
6
Коснитесь СОХРАНИТЬ.
7
Коснитесь , а затем коснитесь ползунка Мобильная точка доступа для включения
функции.
8
При запросе коснитесь ОК для подтверждения. В строке состояния появится значок
после активации портативной точки доступа Wi-Fi.
44
Это Интернет-версия документа. © Печать разрешена только для частного использования.
Page 45

Разрешение устройству с поддержкой WPS использовать ваше подключение для
передачи данных
1
Убедитесь, что ваше устройство работает в качестве портативной точки доступа.
2
Перейдите на Начальный экран и коснитесь .
3
Найдите и коснитесь Настройки > Ещё > Режим модема и порт. точка дост. >
Настройки мобильной точки доступа.
4
В разделе Настройка точки доступа проверьте, что ваша точка доступа защищена
паролем.
5
Включите параметр Видимое, если он выключен.
6
Коснитесь Кнопка WPS, затем следуйте указаниям. Или коснитесь > Вход по PINкоду WPS, затем введите PIN, который отображается на устройстве с поддержкой WPS.
Переименование или защита мобильной точки доступа
1
Перейдите на Начальный экран и коснитесь .
2
Найдите и коснитесь Настройки > Ещё > Режим модема и порт. точка дост..
3
Коснитесь Настройки мобильной точки доступа > Настройка точки
доступа.
4
Введите сведения Имя сети (SSID).
5
Чтобы выбрать тип защиты, коснитесь поля Безопасность.
6
При необходимости введите пароль.
7
Коснитесь СОХРАНИТЬ.
45
Это Интернет-версия документа. © Печать разрешена только для частного использования.
Page 46

Синхронизация данных на устройстве
Синхронизация с учетными записями веб-служб
Синхронизируйте свое устройство с контактами, электронной почтой, событиями календаря и
другой информацией из учетных записей веб-служб, например Gmail™, Exchange ActiveSync,
Facebook™ и Flickr™. Синхронизировать данные для таких учетных записей можно
автоматически, включив соответствующую функцию, или вручную для каждой учетной записи.
Настройка синхронизации учетной записи веб-службы
1
Перейдите на Начальный экран и коснитесь .
2
Коснитесь Настройки > Учетные записи и синхронизация > Добавить
учетную запись, затем выберите учетную запись, которую необходимо добавить.
3
Следуйте указаниям, чтобы создать учетную запись, или выполните вход в существующую
учетную запись.
Синхронизация с учетной записью веб-службы вручную
1
Перейдите на Начальный экран и коснитесь > Настройки > Учетные записи
и синхронизация.
2
Коснитесь имени учетной записи, синхронизацию с которой вы хотите осуществить.
Отобразится список объектов, которые можно синхронизировать с учетной записью.
3
Коснитесь ползунка рядом с объектом, который вы хотите синхронизировать.
Удаление учетной записи веб-службы
1
Перейдите на Начальный экран и коснитесь > Настройки > Учетные записи
и синхронизация.
2
Выберите тип учетной записи, подлежащей удалению.
3
Коснитесь и Удалить учетную запись.
4
Снова коснитесь УДАЛИТЬ УЧЕТНУЮ ЗАПИСЬ для подтверждения.
46
Это Интернет-версия документа. © Печать разрешена только для частного использования.
Page 47

Основные параметры
Доступ к параметрам
Меню параметров позволяет просматривать и изменять параметры устройства. Меню параметров
доступно на экране приложений и на панели быстрых параметров.
Открытие меню параметров устройства с экрана приложений
1
Перейдите на Начальный экран и коснитесь .
2
Найдите и выберите Настройки.
Просмотр информации об устройстве
1
Перейдите на Начальный экран и коснитесь .
2
Найдите и коснитесь Настройки > О телефоне.
Включение экрана в режиме «Пробуждение касанием»
1
Активируйте режим «Пробуждение касанием». Для его включения коснитесь Настройки
> Дисплей, после чего перетащите ползунок возле Выход из режима сна вправо.
2
Дважды коснитесь экрана.
Открытие панели быстрых параметров
•
Двумя пальцами перетащите строку состояния вниз.
Включение фонарика
1
Двумя пальцами перетащите строку состояния вниз.
2
Коснитесь .
Выбор параметров для отображения на панели быстрых настроек
1
Двумя пальцами перетащите строку состояния вниз, затем коснитесь Редактировать.
2
В разделе в нижней части экрана коснитесь и удерживайте значок для быстрого
параметра, который вы хотите добавить, затем перетащите его в верхнюю часть экрана.
Адаптация панели быстрых настроек
1
Перетащите строку состояния вниз до конца, затем коснитесь Редактировать.
2
Нажмите и удерживайте значок, затем переместите его в нужное место.
Параметры громкости
Можно отрегулировать громкость сигнала входящих вызовов и уведомлений, а также громкость
воспроизведения музыки и видео.
Настройка громкости сигнала вызова посредством клавиши регулировки
громкости
•
Нажмите на верхний или нижний сектор клавиши регулировки громкости.
Регулировка громкости воспроизведения мультимедийных файлов с помощью
кнопки
•
При воспроизведении музыки или просмотре видео нажмите клавишу увеличения или
уменьшения громкости, даже если экран заблокирован.
Включение режима вибрации
•
Нажмите и удерживайте клавишу регулировки громкости до тех пор, пока не появится .
47
Это Интернет-версия документа. © Печать разрешена только для частного использования.
Page 48

Регулировка уровней громкости
1
Перейдите на Начальный экран и коснитесь .
2
Найдите и коснитесь Настройки > Звук.
3
Перетащите ползунки громкости в желаемое положение.
Можно также нажать клавишу увеличения или уменьшения громкости, а затем коснуться
, чтобы по отдельности отрегулировать громкость сигнала вызова, воспроизведения
мультимедийного содержимого или будильника.
Настройка вибрации для входящих вызовов
1
Перейдите на Начальный экран и коснитесь .
2
Найдите и коснитесь Настройки > Звук.
3
Коснитесь ползунка Вибросигнал в режиме со звуком для включения функции.
Установка сигнала вызова
1
Перейдите на Начальный экран и коснитесь .
2
Найдите и коснитесь Настройки > Звук > Мелодия телефона.
3
Выберите вариант из списка или коснитесь для выбора музыкального файла,
сохраненного на устройстве.
4
Для подтверждения коснитесь Готово.
Выбор звука уведомления
1
Перейдите на Начальный экран и коснитесь .
2
Найдите и коснитесь Настройки > Звук > Звук уведомления.
3
Выберите вариант из списка или коснитесь для выбора музыкального файла,
сохраненного на устройстве.
4
Для подтверждения коснитесь Готово.
Некоторые приложения имеют свои собственные звуки уведомления, которые можно
выбрать в параметрах приложения.
Включение тональных сигналов при касании
1
Перейдите на Начальный экран и коснитесь .
2
Найдите и коснитесь Настройки > Звук > Другие звуки.
3
Коснитесь ползунков для включения или выключения различных тональных сигналов.
Режим "Не беспокоить"
На устройстве можно установить режим "Не беспокоить" и вручную задать время, в течение
которого устройство будет находиться в этом режиме. Кроме того, можно предварительно
установить время, когда устройство будет автоматически переведено в режим "Не беспокоить".
Активация режима "Не беспокоить"
1
Чтобы открыть панель быстрых настроек, полностью перетащите строку состояния двумя
пальцами вниз.
2
Найдите и коснитесь .
3
Выберите нужный вариант, а затем коснитесь Готово.
Быстрое переключение между режимами "Не беспокоить", "Вибрация" и "Звук
вкл."
1
Нажмите клавишу увеличения или уменьшения громкости, пока не появится , или .
2
Для быстрого переключения между режимами "Вибрация" и "Звук вкл." коснитесь или
. Для включения режима "Не беспокоить" нажмите кнопку уменьшения громкости в
режиме вибрации.
48
Это Интернет-версия документа. © Печать разрешена только для частного использования.
Page 49

Настройка интервалов времени в режиме "Не беспокоить"
1
Перейдите на Начальный экран и коснитесь .
2
Найдите и коснитесь Настройки > Звук > Не беспокоить > Правила.
3
Выберите время или событие, для которого требуется запланировать режим "Не
беспокоить", или добавьте новое правило.
4
Введите желаемое имя для правила и коснитесь ОК.
5
Найдите и коснитесь Дни, затем установите флажки напротив требуемых дней и
коснитесь Готово.
6
Для настройки времени начала коснитесь Время начала и выберите требуемое
значение, затем коснитесь ОК.
7
Для настройки времени завершения коснитесь Время окончания и выберите
требуемое значение, затем коснитесь ОК. Устройство остается в режиме "Не беспокоить"
в течение выбранного интервала времени.
Установка исключений для режима «Не беспокоить»
Можно выбрать, какие типы уведомлений будут воспроизводиться в режиме «Не беспокоить»,
и отфильтровать исключения в зависимости от того, кто их отправил. К наиболее
распространенным типам исключений относятся следующие.
•
События и напоминания
•
Вызовы
•
Сообщения
•
Будильники
Назначение исключений для определенных типов контактов
1
Перейдите на начальный экран и коснитесь .
2
Найдите и коснитесь Настройки > Звук > Не беспокоить > Только режим
приоритета.
3
Коснитесь Звонки или Сообщения.
4
Выберите нужный параметр.
Параметры экрана
Настройка яркости экрана вручную вне зависимости от условий освещения
1
На начальном экране коснитесь .
2
Найдите и коснитесь Настройки > Дисплей, а затем коснитесь ползунка
Адаптивная регулировка, чтобы отключить эту функцию, если она не была
отключена ранее.
3
Коснитесь Уровень яркости.
4
Перетащите ползунок, чтобы настроить яркость.
Уменьшение уровня яркости помогает продлить срок службы аккумулятора.
Включение или выключение вибрации при касании
1
Перейдите на начальный экран и коснитесь .
2
Найдите и коснитесь Настройки > Звук > Другие звуки.
3
Коснитесь ползунка Виброотклик для включения или выключения функции.
Настройка времени ожидания перед отключением экрана
1
Перейдите на Начальный экран и коснитесь .
2
Найдите и выберите Настройки > Дисплей > Спящий режим.
3
Выберите нужный параметр.
Чтобы быстро отключить экран, нажмите и отпустите клавишу питания .
Настройка размера шрифта
1
На начальном экране коснитесь .
2
Найдите и выберите Настройки > Дисплей > Размер шрифта.
3
Выберите нужный вариант.
49
Это Интернет-версия документа. © Печать разрешена только для частного использования.
Page 50

Регулировка размера дисплея
1
На начальном экране коснитесь .
2
Найдите и коснитесь Настройки > Дисплей > Масштаб изображения на
экране.
3
Перетащите ползунок, чтобы выбрать нужный вариант.
Настройка баланса белого на дисплее
1
Перейдите на Начальный экран и коснитесь .
2
Найдите и выберите Настройки > Дисплей > Баланс белого.
3
Чтобы настроить баланс белого, перетащите ползунки в желаемое положение.
Чтобы вернуть настройки баланса белого по умолчанию, коснитесь > По умолчанию.
Интеллектуальное управление подсветкой
Интеллектуальное управление подсветкой сохраняет экран включенным, пока вы держите
устройство в руке. Если вы положите устройство, экран выключится согласно параметрам сна.
Включение или выключение функции интеллектуального управления подсветкой
1
Перейдите на Начальный экран и коснитесь .
2
Найдите и выберите Настройки > Дисплей > Контроль подсветки.
3
Коснитесь ползунка для включения или выключения функции.
Режим перчаток
Благодаря режиму перчатки можно перемещаться по меню устройства, не снимая перчаток. При
использовании этого режима в области экрана, к которой вы прикоснулись, отображается курсор в
виде кольца.
Включение режима "в перчатках"
1
Перейдите на Начальный экран, коснитесь > Настройки > Дисплей > Режим
"в перчатках".
2
Коснитесь ползунка для включения функции.
Чувствительность зависит от размера области контакта экрана и пальца в перчатке,
который используется для перемещения по меню.
Закрепление экрана
Пользуйтесь закреплением экрана для того, чтобы устройство отображало только экран
конкретного приложения. Например, если вы играете в какую-либо игру и случайно коснетесь
клавиши начального экрана, при включенной функции закрепления экрана активный экран
игрового приложения не будет свернут. Можно также использовать эту функцию в том случае,
если вы одолжили кому-либо свое устройство, но хотите предоставить ему доступ только одному
приложению. Например, вы можете одолжить свое устройство для выполнения вызова и
закрепить на экране приложение «Телефон», чтобы этот человек не смог воспользоваться
другими приложениями, например приложением электронной почты.
Закрепление экрана не является функцией безопасности и не может полностью
запретить другим пользователям отменить закрепление экрана и предотвратить их
доступ к устройству. Для защиты своих данных следует настроить на устройстве запрос
на ввод PIN, пароля или графического ключа для разблокировки экрана, который должен
выдаваться при попытке отменить закрепление экрана.
50
Это Интернет-версия документа. © Печать разрешена только для частного использования.
Page 51

Включение и выключение функции закрепления экрана
1
Перейдите на Начальный экран и коснитесь .
2
Найдите и выберите Настройки > Блокировка экрана и безопасность >
Закрепление экрана.
3
Коснитесь ползунка для включения или выключения функции.
4
Если закрепление экрана включено, коснитесь ползунка Блокировать при
откреплении, чтобы включить или отключить дополнительные функции безопасности,
если это необходимо.
Установленный графический ключ, PIN-код или пароль не являются обязательными
условиями для работы функции закрепления экрана.
Закрепление экрана
1
Убедитесь, что на вашем устройстве включено закрепление экрана.
2
Откройте приложение и перейдите на экран, который вы хотите закрепить.
3
Коснитесь .
4
Для отображения значка закрепления экрана проведите вверх по экрану.
5
Коснитесь .
6
Во появившемся окне коснитесь Получено.
Отмена закрепления экрана
•
На закрепленном экране коснитесь и удерживайте пока не произойдет отмена.
Если вы выбрали функцию безопасности при закреплении экрана, потребуется ввести
графический ключ, PIN или пароль для разблокировки устройства перед отменой
закрепления экрана.
Параметры приложений
Некоторые приложения запрашивают разрешения в начале их использования. Можно разрешить
или запретить предоставление разрешений индивидуально для каждого приложения из меню
настроек или из диалогового окна подтверждения разрешения. Требования к разрешениями
зависят от структуры приложения.
Предоставление и запрет разрешений
При отображении соответствующего диалогового окна можно предоставлять или запрещать
разрешения. Если вы в недавнем времени использовали другую версию Android, большинству
приложений уже будут предоставлены разрешения.
Предоставление разрешения
1
Чтобы предоставить разрешение, коснитесь Разрешить.
2
При повторном отображении диалогового окна можно при желании выбрать функцию
Больше не спрашивать.
3
В диалоговом окне также отобразится информация о том, зачем приложению требуются
разрешения или для чего именно оно их использует. Чтобы закрыть диалоговое окно,
коснитесь ОК.
Запрет разрешения
•
Чтобы запретить разрешение, коснитесь Отклонить когда отобразится диалоговое окно.
Некоторые приложения можно использовать даже после запрета разрешений.
Критически важные разрешения
Некоторые разрешения необходимы для надлежащей работы приложения. В таких случаях об
этом будет сообщено в диалоговом окне.
51
Это Интернет-версия документа. © Печать разрешена только для частного использования.
Page 52

Настройка приложений
1
Перейдите на Начальный экран и коснитесь .
2
Найдите и выберите Настройки > Приложения > .
3
Выберите функцию конфигурации, например Разрешения приложений, затем
выберите приложение, которое требуется настроить.
Предоставление критически важных разрешений
1
Чтобы предоставить разрешение, коснитесь Далее > О ПРИЛОЖЕНИИ >
Разрешения.
2
Найдите необходимое критически важное разрешение.
3
Коснитесь ползунка.
Разрешение и запрет автоматического обновления приложений
Если включена функция автоматического обновления, приложения будут обновляться без вашего
разрешения, поэтому вы можете не знать о загрузке большого объема данных. Чтобы избежать
больших расходов на передачу данных, можно отключить функцию автоматического обновления
или включить возможность обновления только через подключение по сети Wi-Fi. Необходимо
выключить функцию автоматического обновления в приложениях Play Store™ и What“s New (если
доступно), чтобы предотвратить автоматическое обновление приложений.
Включение и отключение автоматических обновлений всех приложений в
Play Store
1
Перейдите на Начальный экран и коснитесь , затем найдите и выберите .
2
Коснитесь и выберите Параметры > Автоматическое обновление
приложений.
3
Выберите нужный вариант.
Включение и отключение автоматических обновлений всех приложений в
What’s New
1
Перейдите на Начальный экран и коснитесь , затем найдите и выберите .
2
Коснитесь и выберите Параметры > Автоматическое обновление
приложений.
3
Выберите нужный вариант.
Связывание приложений
Устройство может определять приложение по умолчанию для обработки конкретной Интернетссылки. Это означает, что если связка установлена, нет необходимости выбирать приложение
каждый раз при открытии ссылки. Приложение по умолчанию можно изменить в любой момент.
Управление ссылками приложений из меню параметров
1
Перейдите на Начальный экран и коснитесь .
2
Найдите и выберите Настройки > Приложения.
3
Коснитесь и найдите Ссылки для запуска.
4
Выберите приложение и выполните настройку параметров по своему усмотрению.
Сброс настроек приложений
Если приложение перестало реагировать на запросы или вызывает сбои в работе устройства,
можно сбросить его настройки или удалить данные.
Сброс настроек приложения
1
Перейдите на Начальный экран и коснитесь .
2
Найдите и выберите Настройки > Приложения.
3
Коснитесь и выберите Сброс настроек > Сбросить.
Сброс настроек приложения не приводит к удалению его данных на устройстве.
52
Это Интернет-версия документа. © Печать разрешена только для частного использования.
Page 53

Очистка данных приложения
1
Перейдите на Начальный экран и коснитесь .
2
Найдите и выберите Настройки > Приложения.
3
Выберите приложение или службу, затем коснитесь Память > СТЕРЕТЬ ДАННЫЕ >
ОК.
В ходе операции все данные выбранного приложения будут удалены безвозвратно.
Функция очистки данных приложения доступна не для всех приложений и служб.
Очистка кэша приложения
1
Перейдите на Начальный экран и коснитесь .
2
Найдите и выберите Настройки > Приложения.
3
Выберите приложение или службу, затем коснитесь Память > ОЧИСТИТЬ КЭШ.
Функция очистки кэша приложения доступна не для всех приложений и служб.
Очистка параметров приложения по умолчанию
1
Перейдите на Начальный экран и коснитесь .
2
Найдите и выберите Настройки > Приложения.
3
Выберите приложение или службу, затем коснитесь Открывать по умолчанию >
УДАЛИТЬ НАСТРОЙКИ ПО УМОЛЧАНИЮ.
Функция сброса параметров приложения по умолчанию доступна не для всех приложений
и служб.
Улучшение параметров звука
Можно улучшать параметры звука устройства, включая вручную различные звуковые настройки
(например, эквалайзер и объемный звук). Вы можете включить динамический нормализатор,
минимизирующий разницу по громкости между песнями или видеозаписями. Также при
использовании проводных наушников вы можете улучшить качество звучания сжатых
музыкальных файлов до уровня, близкого к качеству аудио в высоком разрешении.
Автоматическое улучшение звука
1
Перейдите на Начальный экран и коснитесь .
2
Найдите и коснитесь Настройки > Звук > Параметры аудио.
3
Коснитесь ползунка для включения функции ClearAudio+.
Настройка параметров звука вручную
1
Перейдите на начальный экран и коснитесь .
2
Найдите и коснитесь Настройки > Звук > Параметры аудио.
3
Если функция ClearAudio+ включена, коснитесь ползунка для ее выключения.
4
Коснитесь Звуковые эффекты > Эквалайзер.
5
Для настройки параметров звука перетащите кнопку диапазона частот вверх или вниз.
Ручная настройка параметров звука не влияет на приложения голосовой связи.
Например, качество звука при голосовых вызовах не изменяется.
Выравнивание громкости с помощью динамического нормализатора
1
Перейдите на Начальный экран и коснитесь .
2
Найдите и коснитесь Настройки > Звук > Параметры аудио.
3
Коснитесь ползунка для выключения функции DSEE HX, если она включена.
4
Коснитесь ползунка для включения функции Динамический нормализатор.
53
Это Интернет-версия документа. © Печать разрешена только для частного использования.
Page 54

Улучшение качества звучания сжатых музыкальных файлов
1
Перейдите на Начальный экран и коснитесь .
2
Найдите и коснитесь Настройки > Звук > Параметры аудио.
3
Коснитесь ползунка для включения функции DSEE HX.
Данная функция доступна только для проводных наушников с поддержкой аудио
высокого разрешения.
54
Это Интернет-версия документа. © Печать разрешена только для частного использования.
Page 55

Ввод текста
Персональная настройка экранной клавиатуры
Во время ввода текста с помощью экранной клавиатуры доступны параметры клавиатуры и другие
параметры текстового ввода. С их помощью, к примеру, можно настроить языки ввода,
предиктивный ввод текста и исправления. Вы можете получать подсказки только для одного языка
одновременно, отключив функцию интеллектуального распознавания языка.
Клавиатура может использовать текст, написанный в приложении сообщений и других
приложениях, чтобы запомнить ваш стиль письма. Кроме того, воспользуйтесь руководством по
персонализации, которое поможет вам настроить основные параметры и начать использование
устройства. Вы можете выбрать для использования другие клавиатуры и переключаться между
ними. Например, вы можете выбрать клавиатуру Xperia™ Chinese или клавиатуру Xperia™
Japanese.
Доступ к параметрам экранной клавиатуры
1
В процессе ввода текста с помощью экранной клавиатуры коснитесь .
2
Коснитесь , затем Параметры клавиатуры и измените требуемые параметры.
3
Чтобы добавить язык ввода текста, коснитесь Языки ввода и установите
соответствующие флажки.
4
Коснитесь ОК для подтверждения.
Изменение настройки для вариантов слов
1
В процессе ввода текста с помощью экранной клавиатуры коснитесь .
2
Коснитесь , а затем Параметры клавиатуры> Варианты слов.
3
Выберите нужный вариант.
Выбор другой раскладки клавиатуры
1
При вводе текста при помощи экранной клавиатуры коснитесь в правом нижнем углу
экрана.
2
Выберите нужный параметр.
Изменение языка ввода с помощью экранной клавиатуры
Данная функция доступна только в том случае, если добавлено несколько языков ввода и
выключена функция интеллектуального распознавания языков или если среди
выбранных вами языков есть те, в которых не используется латиница.
•
При вводе текста с экранной клавиатуры коснитесь значка языка ввода для переключения
между выбранными языками ввода. Например, касайтесь , пока не появится требуемый
язык ввода.
Изменение параметров функции «Использовать мой стиль письма»
1
В процессе ввода текста с помощью экранной клавиатуры коснитесь .
2
Коснитесь , а затем — Параметры клавиатуры > Использовать мой стиль
письма и выберите вариант.
Включение и отключение интеллектуального определения языка
Функция интеллектуального определения языка доступна только для языков на основе
латиницы.
1
Откройте экранную клавиатуру и коснитесь .
2
Коснитесь , затем коснитесь Параметры клавиатуры.
3
Коснитесь Языки ввода и поставьте флажки для нужных языков.
4
Коснитесь ползунка Интел-е опред. языка.
55
Это Интернет-версия документа. © Печать разрешена только для частного использования.
Page 56

Выбор раскладки клавиатуры
Для некоторых языков ввода не предусмотрено несколько вариантов раскладки для
экранной клавиатуры. Вы можете выбрать разные варианты раскладки для экранной
клавиатуры для любого языка ввода.
1
В процессе ввода текста с помощью экранной клавиатуры коснитесь .
2
Коснитесь и Параметры клавиатуры.
3
Коснитесь Языки ввода, затем коснитесь рядом с языком ввода.
4
Выберите раскладку клавиатуры.
5
Коснитесь ОК для подтверждения.
56
Это Интернет-версия документа. © Печать разрешена только для частного использования.
Page 57

Вызов
Выполнение вызовов
Вызов можно выполнить, набрав телефонный номер вручную, коснувшись номера в списке
контактов или в журнале вызовов. Для быстрого поиска номеров из списка контактов и журналов
вызовов можно также воспользоваться функцией интеллектуального набора. Для этого начните
вводить номер или имя контакта и выберите его из предложенных вариантов. Чтобы выполнить
видеовызов, можно воспользоваться приложением чата и видеочата Hangouts™ на своем
устройстве.
1 Просмотр дополнительных функций
2 Удаление номера
3 Панель набора номера
4 Кнопка вызова
Открытие панели набора номера
1
Перейдите на Начальный экран и коснитесь .
2
Найдите и коснитесь .
3
Если панель набора номера не открывается, коснитесь .
Набор телефонного номера
1
Перейдите на Начальный экран и коснитесь .
2
Найдите и коснитесь .
3
Если появится журнал вызовов, коснитесь для отображения панели набора номера.
4
Введите телефонный номер и коснитесь .
Для удаления ошибочно введенного номера коснитесь .
Выполнение вызова с помощью функции интеллектуального набора номера
1
Откройте панель набора номера.
2
Введите буквы или цифры, соответствующие контакту, вызов которого необходимо
совершить. При вводе каждой буквы или цифры будет отображаться список возможных
совпадений.
3
Коснитесь контакта, который требуется вызвать.
Международный вызов
1
Откройте панель набора номера.
2
Нажмите и удерживайте 0 до появления знака «+».
3
Введите код страны, код города (без начального нуля) и телефонный номер, а затем
коснитесь .
57
Это Интернет-версия документа. © Печать разрешена только для частного использования.
Page 58

Добавление номера прямого набора на начальный экран
1
Перейдите на Начальный экран, коснитесь пустой области и удерживайте палец, пока
устройство не завибрирует и не появится меню настройки.
2
В меню настройки коснитесь Виджеты > Ярлыки.
3
Прокрутите список приложений и выберите Прямой набор.
4
Выберите контакт и номер, который требуется использовать в качестве номера прямого
набора.
Отображение и сокрытие вашего телефонного номера
Вы можете разрешить или запретить отображение вашего телефонного номера на устройствах
вызываемых абонентов.
Отображение и скрытие номера телефона
1
Перейдите на Начальный экран и коснитесь .
2
Найдите и выберите Настройки > Вызов > Другие параметры >
Идентификатор вызывающего абонента, а затем выберите нужный вариант.
Эта возможность может предоставляться не всеми операторами связи.
Ограничение вызовов
Можно заблокировать все или отдельные категории входящих и исходящих вызовов. Если вы
получили от поставщика услуг код PIN2, вы можете использовать функцию «Разрешенные
номера» для ограничения исходящих вызовов. Если в вашу подписку включена услуга голосовой
почты, вы можете отправлять все входящие вызовы от определенного контакта прямо на
голосовую почту. Если вы хотите блокировать определенный номер, загрузите приложения из
Google Play™, которые поддерживают эту функцию.
Функция «Разрешенные номера» поддерживается не всеми сетевыми операторами.
Обратитесь к своему сетевому оператору и выясните, поддерживает ли эту функцию
ваша SIM-карта или сетевая служба.
Блокировка входящих или исходящих вызовов
1
Перейдите на Начальный экран и коснитесь .
2
Найдите и коснитесь Настройки > Вызов.
3
Коснитесь Запрет вызовов, после чего выберите соответствующий вариант.
4
Введите пароль и коснитесь Включить.
При первой настройке запрета вызовов необходимо ввести пароль. Для изменения
параметров запрета вызовов необходимо использовать тот же пароль.
Включение или отключение разрешенных номеров
1
Перейдите на Начальный экран и коснитесь .
2
Найдите и выберите Настройки > Вызов > Разрешенные номера.
3
Коснитесь Включить разрешенные номера или Отключить разрешенные
номера.
4
Введите код PIN2 и коснитесь ОК.
Доступ к списку разрешенных адресатов вызовов
1
Перейдите на Начальный экран и коснитесь .
2
Найдите и выберите Настройки > Вызов.
3
Коснитесь Разрешенные номера > Разрешенные номера.
58
Это Интернет-версия документа. © Печать разрешена только для частного использования.
Page 59

Изменение кода PIN2 для SIM-карты
1
Перейдите на Начальный экран и коснитесь .
2
Найдите и коснитесь Настройки > Вызов.
3
Коснитесь Разрешенные номера > Изменить PIN2.
4
Введите старый код PIN2 для SIM-карты и коснитесь ОК.
5
Введите новый код PIN2 для SIM-карты и коснитесь ОК.
6
Подтвердите новый код PIN2 и коснитесь ОК.
Отправка входящих вызовов от конкретного контакта непосредственно на
голосовую почту
1
Перейдите на Начальный экран и коснитесь .
2
Найдите и коснитесь .
3
Выберите необходимый контакт.
4
Коснитесь > .
5
Установите флажок Все вызовы на голос. почту.
6
Коснитесь СОХРАНИТЬ.
59
Это Интернет-версия документа. © Печать разрешена только для частного использования.
Page 60

Контакты
Добавление и редактирование контактов
Добавление контакта
1
Перейдите на Начальный экран, коснитесь и .
2
Коснитесь .
3
Если вы синхронизировали контакты с одной или несколькими учетными записями и
собираетесь добавить контакт в первый раз, выберите учетную запись, к которой требуется
добавить этот контакт. Можно также коснуться Контакт в смартфоне, если вы хотите
использовать и сохранить этот контакт только на устройстве.
4
Введите или выберите необходимые сведения о контакте.
5
По завершении коснитесь СОХРАНИТЬ.
После сохранения контакта в учетной записи она будет отображаться как используемая
по умолчанию при следующем добавлении контакта. Чтобы выбрать другую учетную
запись для сохранения контакта, необходимо создать контакт еще раз и сохранить его в
выбранной учетной записи.
Если перед телефонным номером контакта поставить плюс и код страны, этот номер не
придется редактировать при вызовах из других стран.
Редактирование контактов
1
Перейдите на Начальный экран, коснитесь и .
2
Коснитесь контакта, который следует отредактировать, а затем коснитесь .
3
Отредактируйте необходимую информацию.
4
По завершении коснитесь СОХРАНИТЬ.
Некоторые службы синхронизации не разрешают редактировать сведения о контактах.
Добавление изображения для контакта
1
Перейдите на Начальный экран, коснитесь и .
2
Коснитесь контакта, который следует отредактировать, а затем коснитесь .
3
Коснитесь , затем выберите метод для добавления изображения контакта и
отредактируйте его требуемым образом.
4
После добавления изображения коснитесь СОХРАНИТЬ.
Изображение для контакта также можно добавить непосредственно из приложения
Альбом. Если требуется добавить изображение, сохраненное в учетной записи в
Интернете, его сначала нужно загрузить.
Установка персонального сигнала вызова для контакта
1
Перейдите на Начальный экран и коснитесь значка , затем выберите .
2
Коснитесь контакта, который следует отредактировать, а затем коснитесь .
3
Коснитесь > Установить сигнал вызова.
4
Выберите вариант из списка или коснитесь для выбора музыкального файла,
сохраненного на устройстве, затем коснитесь ГОТОВО.
5
Коснитесь СОХРАНИТЬ.
Отправка всех звонков контакта на голосовую почту
1
Перейдите на Начальный экран, коснитесь и .
2
Коснитесь контакта, который следует отредактировать, а затем коснитесь .
3
Коснитесь , затем установите флажок Все вызовы на голос. почту.
4
По завершении коснитесь СОХРАНИТЬ.
60
Это Интернет-версия документа. © Печать разрешена только для частного использования.
Page 61

Блокировка телефонного номера
1
Перейдите на Начальный экран, коснитесь и .
2
Коснитесь , а затем Блокировка номера.
3
Коснитесь Добавить номер и введите номер телефона, вызовы и сообщения с
которого требуется заблокировать.
4
Коснитесь БЛОКИРОВАТЬ.
Удаление контактов
1
Перейдите на Начальный экран, коснитесь и .
2
Коснитесь контакта, который нужно удалить, и удерживайте его.
3
Чтобы удалить несколько или все контакты, установите флажок рядом с контактами,
которые вы хотите удалить.
4
Коснитесь и Удалить контакт.
5
Коснитесь УДАЛИТЬ для подтверждения.
Редактирование контактной информации о себе
1
Перейдите на Начальный экран, коснитесь , а затем .
2
Коснитесь Я, а затем .
3
Введите новую информацию или внесите необходимые изменения.
4
По завершении коснитесь СОХРАНИТЬ.
Создание контакта из текстового сообщения
1
Перейдите на Начальный экран и коснитесь , затем найдите и выберите .
2
Коснитесь значка рядом с телефонным номером, затем коснитесь СОХРАНИТЬ.
3
Выберите существующий контакт или коснитесь Создать контакт.
4
Отредактируйте информацию о контакте и коснитесь СОХРАНИТЬ.
Перенос контактов
Существует несколько способов передачи контактов на новое устройство. Вы можете
синхронизировать контакты из учетной записи в сетевой службе или импортировать их
непосредственно с другого устройства.
Перенос контактов с использованием учетной записи в Интернете
Если вы синхронизировали контакты на старом устройстве или компьютере с использованием
учетной записи в Интернете, например Google Sync™ или Microsoft® Exchange ActiveSync®, то с
помощью этой учетной записи можно перенести контакты на новое устройство.
Синхронизация контактов на новом устройстве с учетной записью синхронизации
1
Перейдите на Начальный экран и коснитесь значка , затем выберите .
2
Коснитесь и Управление аккаунтами.
3
Выберите учетную запись, с которой нужно синхронизировать контакты, а затем коснитесь
> Синхронизировать сейчас.
Необходимо войти в соответствующую учетную запись синхронизации, прежде чем
синхронизировать контакты с ней.
Другие способы переноса контактов
Перенести контакты со старого устройства на новое можно другими способами. Например, можно
скопировать контакты на карту памяти, сохранить их на SIM-карте или использовать технологию
Bluetooth®. Более конкретные сведения о переносе контактов со старого устройства см. в
соответствующем руководстве по эксплуатации.
61
Это Интернет-версия документа. © Печать разрешена только для частного использования.
Page 62

Импорт контактов с карты памяти
1
Перейдите на Начальный экран, коснитесь и .
2
Нажмите , затем коснитесь Импорт/экспорт > Импортировать с SD-карты
или внутреннего накопителя (файл VCF).
3
Выберите место для сохранения контактов.
4
Коснитесь SD-карта.
5
С помощью касания выберите файлы, которые требуется импортировать.
Импорт контактов с помощью технологии Bluetooth
1
Убедитесь, что функция Bluetooth® включена и в параметрах устройства задан режим
®
видимости.
2
При получении уведомления о входящем файле перетащите строку состояния вниз и
коснитесь уведомления, чтобы принять файл.
3
Коснитесь Принять для начала передачи файла.
4
Перетащите строку состояния вниз. По завершении передачи коснитесь уведомления.
5
Коснитесь полученного файла и выберите место, где нужно сохранить контакты.
Импорт контактов с SIM-карты
При передаче контактов на SIM-карту или с нее некоторые контакты могут дублироваться
на целевом устройстве. Информацию по решению этой проблемы см. в разделе
избежать дублирующихся записей в приложении "Контакты"
1
Перейдите на Начальный экран, коснитесь и .
2
Коснитесь , затем коснитесь Импорт/экспорт > Импорт с SIM-карты.
3
Выберите место для сохранения контактов.
4
Выберите контакты для импорта. Чтобы импортировать отдельный контакт, найдите и
на странице 62.
коснитесь его. Чтобы импортировать все контакты, коснитесь , а затем
Импортировать все.
Как избежать дублирующихся записей в приложении "Контакты"
Как
При синхронизации контактов с новой учетной записью или импорте информации о контактах
другими способами могут появиться дублирующиеся записи в приложении "Контакты". В таком
случае можно объединить такие дубликаты для создания единой записи. При ошибочном
объединении записей их можно позже снова разъединить.
Объединение контактов
1
Перейдите на Начальный экран, коснитесь , а затем .
2
Нажмите и удерживайте контакт, который нужно объединить с другим контактом.
3
Установите флажок рядом с контактом, который вы хотите объединить.
4
Коснитесь , а затем Связать. В результате данные первого контакта объединяются с
данными второго контакта, и объединенные контакты отображаются в списке как один
контакт.
5
Коснитесь Связать для подтверждения.
Разделение объединенных контактов
1
Перейдите на Начальный экран, коснитесь и .
2
Коснитесь объединенного контакта, который нужно отредактировать, а затем коснитесь .
3
Коснитесь , а затем Разделить.
4
Коснитесь Разделить для подтверждения.
62
Это Интернет-версия документа. © Печать разрешена только для частного использования.
Page 63

Электронная почта
Настройка электронной почты
Приложение электронной почты на устройстве предназначено для отправки и получения
электронных писем через учетные записи электронной почты. У пользователя может быть
одновременно одна или несколько учетных записей электронной почты, включая корпоративные
учетные записи Microsoft Exchange ActiveSync.
Настройка учетной записи электронной почты
1
Перейдите на Начальный экран и коснитесь .
2
Найдите и коснитесь Эл. почта.
3
Для завершения настройки следуйте инструкциям на экране.
При использовании некоторых услуг электронной почты может потребоваться обращение
к поставщику для получения сведений о параметрах учетной записи электронной почты.
Добавление дополнительной учетной записи электронной почты
1
Перейдите на Начальный экран и коснитесь .
2
Найдите и коснитесь Эл. почта.
3
Коснитесь и выберите Параметры > Добавить учетную запись.
4
Следуйте указаниям на экране. Если не удалось осуществить автоматическую загрузку
параметров учетной записи электронной почты, завершите процедуру настройки вручную.
5
По завершении коснитесь ДАЛЕЕ.
63
Это Интернет-версия документа. © Печать разрешена только для частного использования.
Page 64

Музыка и FM-радио
Передача музыки на устройство
Передавать музыку с компьютера на устройство можно несколькими способами.
•
Музыкальные файлы можно передавать между вашим устройством и компьютером с помощью
прилагаемого кабеля USB. После подключения выберите на своем устройстве Передача
файлов, а затем скопируйте или перетащите файлы на компьютере. См. раздел
файлами с помощью компьютера
•
Для передачи мультимедийных файлов между компьютером и устройством можно использовать
программное обеспечение Xperia™ Companion. Узнайте больше и загрузите приложение Xperia™
Companion на следующих веб-страницах. Для Windows:
http://support.sonymobile.com/tools/xperia-companion/. Для Mac:
http://support.sonymobile.com/tools/xperia-companion-mac/.
Приложение "Музыка" может поддерживать не все форматы музыкальных файлов.
Чтобы получить дополнительные сведения о поддерживаемых форматах и
использовании мультимедийных файлов (аудио, изображения и видео), загрузите
документацию по вашему устройству на странице
на странице 36.
www.sonymobile.com/support/
Управление
.
64
Это Интернет-версия документа. © Печать разрешена только для частного использования.
Page 65

Камера
Фото- и видеосъемка
1 Объектив фронтальной камеры
2 Выбор режима фотосъемки
3 Переключение между фронтальной и основной камерами
4 Изменение масштаба
5 Клавиша камеры – включение камеры/фотосъемка/запись видео
6 Просмотр фотографий и видео
7 Сохранение координат объектов
8 Фотосъемка или запись видео
9 Возврат к предыдущему шагу или выход из приложения "Камера"
10 Параметры режима фотосъемки
11 Параметры вспышки
Фотосъемка при заблокированном экране
1
Чтобы активировать экран, нажмите клавишу питания .
2
Чтобы активировать камеру, коснитесь значка и удерживайте его, затем проведите
пальцем в любом направлении.
3
После того как откроется приложение камеры, коснитесь .
Камеру можно включить при отключенном и заблокированном экране. Для этого нажмите
клавишу камеры до упора. Нажмите еще раз, чтобы сделать снимок.
Фотосъемка с использованием клавиши камеры
1
Включите камеру.
2
Нажмите клавишу камеры до упора.
Съемка селфи с использованием фронтальной камеры
1
Включите камеру.
2
Коснитесь .
3
Чтобы сделать снимок, нажмите клавишу камеры.
Использование вспышки фотокамеры
1
Открыв камеру, коснитесь .
2
Выберите нужную настройку вспышки.
3
Сделайте снимок.
Использование функции изменения масштаба
•
При включенной камере сведите или разведите пальцы на экране.
•
Можно также воспользоваться клавишами увеличения или уменьшения громкости. Чтобы
включить эту функцию, коснитесь и выберите Ещё > Клавиша громкости:.
65
Это Интернет-версия документа. © Печать разрешена только для частного использования.
Page 66

Управление записью видео с помощью клавиши камеры
1
Включите камеру.
2
Проведите пальцем по экрану, чтобы выбрать .
3
Нажмите клавишу камеры, чтобы начать видеозапись.
4
Нажмите клавишу камеры еще раз, чтобы остановить запись.
Запись видео
1
Включите камеру.
2
Если режим видео не выбран, проведите пальцем по экрану, пока не отобразится значок
.
3
Направьте камеру на объект съемки.
4
Чтобы начать запись, коснитесь .
5
Чтобы приостановить запись, коснитесь . Чтобы возобновить запись, коснитесь .
6
Чтобы остановить запись, коснитесь .
Съемка фотографий во время записи видео
•
Чтобы сделать фотографию во время съемки видео, коснитесь . Снимок будет сделан
после того, как вы отпустите кнопку камеры.
Просмотр фотографий и видеозаписей
1
Включите камеру и коснитесь миниатюры, чтобы открыть фотографию или видеозапись.
2
Пролистайте экран влево или вправо, чтобы просмотреть фотографии и видеозаписи.
Удаление фотографии или видео
1
Найдите фотографию или видеозапись, которую нужно удалить.
2
Коснитесь экрана, чтобы отобразить панель инструментов.
3
Коснитесь .
4
Коснитесь УДАЛИТЬ для подтверждения.
Общие настройки камеры
Режимы фотосъемки
Проведите пальцем по экрану, чтобы выбрать желаемый режим съемки или приложение
из списка.
Вручную
Настраивайте вручную такие параметры камеры, как разрешение, баланс белого и чувствительность ISO.
Супер авторежим
Оптимизируйте параметры для любых условий съемки.
Видеокамера
Настраивайте вручную такие параметры видео, как разрешение и режим фокусировки.
Приложения камеры
Выбирайте приложения камеры вручную.
Чтобы узнать подробнее о том, как повысить качество фотографий, посетите сайт
support.sonymobile.com
Приложения камеры
Sound Photo
Делайте фотографии с фоновым звуком.
.
AR-эффект
Делайте фотографии или снимайте видео с виртуальными сценами и персонажами.
66
Это Интернет-версия документа. © Печать разрешена только для частного использования.
Page 67

Художественный эффект
Применяйте различные эффекты к фотографиям и видео.
Панорамный обзор
Делайте широкоугольные и панорамные фотографии.
С лицом на изображении
Фотографируйте, используя одновременно фронтальную и заднюю камеры.
Style Portrait
Делайте фотографии, используя портретные стили в режиме реального времени.
Timeshift video
Снимайте видео с высокой частотой кадров и применяйте эффекты замедленного движения.
Видео 4K
Снимайте видео с разрешением сверхвысокой четкости 4K.
Timeshift burst
Создавайте серии снимков и выбирайте лучшие фотографии.
Средство создания наклеек
Создавайте уникальные наклейки из своих любимых фотографий или с помощью
видоискателя камеры.
Мультикамера
Выполняйте съемку одной и той же сцены с разных углов на одном экране.
Маска AR
Создавайте маски из изображений лиц других людей.
Sweep Panorama
Можно снимать широкоугольные и панорамические фотографии в вертикальном или
горизонтальном направлении простым движением «нажать и провести».
Панорамная фотосъемка
1
Включите камеру.
2
Проведите пальцем по экрану, чтобы выбрать , и выберите .
3
Для выбора направления съемки коснитесь .
4
Нажмите клавишу камеры, после чего медленно и непрерывно передвигайте камеру в
направлении, указанном на экране.
Стильный портрет
Функция стильного портрета служит для применения эффектов ретушировки к портретным
фотографиям прямо во время съемки, что позволяет получить отличные результаты. А с помощью
параметра Волшебный луч можно добавить отблеск к глазам.
Использование функции стильного портрета
1
Включите камеру.
2
Проведите пальцем по экрану, чтобы выбрать , и выберите .
3
Чтобы увидеть все стили, коснитесь имени используемого стиля, например Пузыри.
4
Чтобы добавить другие стили, коснитесь Ещё.
5
Выберите стиль, который вы хотите применить, и коснитесь , чтобы сделать снимок.
67
Это Интернет-версия документа. © Печать разрешена только для частного использования.
Page 68

Использование функции "Магический луч"
1
Включите камеру.
2
Проведите пальцем по экрану, чтобы выбрать , и коснитесь > .
3
Для применения эффекта отражения света в зрачке выберите настраиваемый шаблон.
AR-эффекты
Вы можете применять AR-эффекты (эффект дополненной реальности) к фотографиям или
видеоклипам, делая их более забавными. Данный параметр позволяет добавлять 3D-фон на ваши
фотографии или видеозаписи при использовании камеры. Просто выберите желаемый фон и
настройте его положение в видоискателе.
Видео Timeshift
Можно записать видео с частотой 120 кадров в секунду и затем применить эффект замедленного
движения при воспроизведении отдельных частей или всего видео.
Лицо на изображении
Вы можете пользоваться режимом «Лицо на изображении», включив его на передней и задней
камерах одновременно, чтобы получить свою фотографию вместе с объектом съемки.
Timeshift burst
Камера делает серию из 31 снимка в интервале двух секунд: одна секунда до нажатия на клавишу
камеры и одна после. Так что вы можете выбрать наилучший снимок.
Использование функции Timeshift Burst
1
Включите камеру.
2
Проведите пальцем по экрану, чтобы выбрать , и выберите .
3
Сделайте снимки. Отснятые фотографии отобразятся в режиме просмотра миниатюр.
4
Прокрутите миниатюры и выберите фотографию, которую хотите сохранить, затем
коснитесь .
Режим нескольких камер
Режим нескольких камер позволяет делать фотографии и снимать видеоклипы, в которых
сочетаются изображения, отснятые с различных ракурсов или с разных источников. На экране
вашего устройства будут показаны два изображения — одно с камеры вашего устройства, а
другое с подключенного устройства Xperia® или с камеры Sony, которая поддерживает NFC и
технологию Wi-Fi Direct®.
Например, если вы присутствуете на концерте и хотите сделать фотографию или снять
видеоклип, на которых изображение исполнителей, полученное под одним углом, будет
скомбинировано с изображением зрительного зала, полученного под другим углом, рекомендуем
воспользоваться режимом нескольких камер.
Вы можете настроить режим нескольких камер с помощью технологии NFC, которая запускает
сопряжение двух устройств, использующих технологию Wi-Fi Direct®.
68
Это Интернет-версия документа. © Печать разрешена только для частного использования.
Page 69

Использование режима нескольких камер
1
Включите функцию NFC на обоих устройствах, которые вы хотите подключить.
2
Включите камеру на вашем устройстве.
3
Проведите пальцем по экрану, чтобы выбрать , и выберите .
4
На экранах обоих устройств коснитесь .
5
Приложите зоны распознавания NFC устройств друг к другу. Устройства должны быть
подключены друг к другу с помощью технологии Wi-Fi Direct®.
6
После подключения устройств друг к другу на экране вашего устройства будут показаны
два изображения: одно с камеры вашего устройства, а другое с камеры подключенного
устройства.
7
Чтобы изменить порядок или форму изображения с камеры, коснитесь .
8
Когда вы закончите редактирование и будете готовы к записи окончательного
скомбинированного видеоклипа или фотографии, коснитесь Готово > .
Маска AR
Используйте функцию «Маска AR», чтобы замаскировать свой автопортрет с помощью
характерных черт лица другого человека или даже животного. Например, вы можете «сплавить»
свое лицо с лицом своего друга и получить забавные комбинированные автопортреты.
Использование функции AR-маски
1
Включите камеру.
2
Проведите пальцем по экрану, чтобы перейти в , затем коснитесь .
3
Направьте камеру на лицо и выберите маску, которую хотите применить.
4
Чтобы сделать фотоснимок, сперва коснитесь чтобы скрыть все макси, затем коснитесь
.
5
Чтобы снова отобразить все маски, расположите лицо в цветной рамке, отображающейся в
видоискателе камеры, и коснитесь .
Загрузка приложений для камеры
Загрузить бесплатные и платные приложения для камеры можно на Google Play™, ресурсах.
Перед загрузкой убедитесь в наличии рабочего подключения к Интернету, лучше по сети Wi-Fi,
чтобы свести к минимуму плату за передачу данных.
Загрузка приложений камеры
1
Откройте приложение "Камера".
2
Проведите пальцем по экрану, чтобы выбрать , и коснитесь .
3
Найдите приложение, которое вы хотите загрузить, а затем следуйте указаниям по
завершению установки.
Автоматическое распознавание лиц
Камера автоматически определяет лица и обозначает их рамкой. Цветная рамка показывает,
какое лицо будет в фокусе. При этом фокусировка выполняется на лице, ближайшем к
оптическому центру объектива. Кроме того, можно коснуться одной из рамок, чтобы
самостоятельно выбрать лицо для фокусировки.
Автозахват
Включите функцию автозахвата, чтобы автоматически делать фотографии с использованием
одного из параметров ниже.
Распознавание улыбки
Используйте технологию Smile Shutter™, чтобы запечатлеть в кадре улыбающиеся лица. Камера обнаруживает до пяти
лиц и выбирает одно лицо для распознавания улыбки и автофокусировки. Когда выбранный человек улыбается, камера
автоматически делает снимок.
Выключить
Если функция автозахвата отключена, нажмите кнопку спуска затвора или клавишу камеры для получения снимка.
69
Это Интернет-версия документа. © Печать разрешена только для частного использования.
Page 70

Включение функции "Распознавание улыбки"
1
Включите камеру.
2
Коснитесь .
3
Найдите и коснитесь Автозахват > Распознавание улыбки.
4
Открыв камеру и включив Распознавание улыбки, направьте камеру на объект
съемки. Камера выберет одно лицо для фокусировки.
5
При обнаружении улыбки выбранное лицо отображается в цветной рамке, и фотография
делается автоматически.
6
Если улыбка не обнаружена, можно нажать клавишу камеры, чтобы сделать снимок
вручную.
Добавление к фотографиям информации о географическом
положении
Чтобы во время съемки добавить к фотографиям информацию о приблизительном
географическом положении, включите функцию сохранения координат объектов. Местоположение
определяется с помощью беспроводных сетей и технологии GPS.
Символ
местоположение не определено. Символ означает, что режим сохранения координат включен,
местоположение определено, и к фотографиям можно добавить геометку. Если ни одного из этих
двух символов нет, функция сохранения местоположения отключена.
Включение геометок
1
Включите камеру.
2
Коснитесь .
3
Выберите Ещё, а затем коснитесь ползунка Сохранить геоданные для включения
или выключения функции.
4
При включении функции добавления геометок появится запрос на включение служб
определения местоположения, если они отключены. Коснитесь ОК, затем коснитесь
ползунка Местоположение.
на экране камеры означает, что режим сохранения координат включен, но
Съемка касанием
С помощью функции «Съемка касанием» вы можете фотографировать, просто коснувшись экрана
камеры в любом месте.
Включить
Только фронт. камера
Выключить
Линии сетки
В процессе съемки можно использовать линии сетки в качестве визуальной помощи для поиска
правильной композиции.
Линии сетки отображаются только на экране во время съемки и не будут видны на
финальном снимке.
Автопросмотр фотографий
Можно настроить просмотр фотографий сразу после съемки.
Включить
После съемки фотографии ее миниатюра отображается в нижнем правом углу экрана в течение 3 секунд.
Только фронт. камера
После съемки фотографии фронтальной камерой ее миниатюра отображается в нижнем правом углу экрана в течение
3 секунд.
Выключить
После съемки фотография или видеозапись сохраняется, но при этом не открывается для просмотра.
70
Это Интернет-версия документа. © Печать разрешена только для частного использования.
Page 71

Режим клавиши регулировки громкости
Вы можете выбрать режим использования клавиши регулировки громкости во время съемки
фотографий.
Зум
Использование клавиши регулировки громкости для увеличения и уменьшения изображения.
Громкость
Использование клавиши регулировки громкости для настройки громкости уведомлений, сигналов вызова и музыки.
Затвор
Использование клавиши регулировки громкости для съемки фотографий.
Звук
В момент съемки фотографии или начала записи видео камера воспроизводит звук затвора. При
использовании функции автоспуска звучат гудки, обозначающие обратный отсчет. По желанию эти
звуки можно включить или отключить.
Хранение данных
Данные можно сохранять на съемной SD-карте или на внутреннем накопителе устройства.
Внутренний накопитель
Фотографии и видео сохраняются в памяти устройства.
SD-карта
Фотографии и видео сохраняются на SD-карте.
Быстрый запуск
Используйте параметры быстрого запуска для включения камеры во время блокировки экрана.
Только запустить
Когда этот параметр включен, можно запустить камеру во время блокировки экрана, нажав и удерживая клавишу камеры.
Запустить и снять
Когда этот параметр включен, можно запустить камеру и автоматически сделать снимок во время блокировки экрана,
нажав и удерживая клавишу камеры.
Запустить и записать видео
Когда этот параметр включен, можно запустить камеру и начать запись видео во время блокировки экрана, нажав и
удерживая клавишу камеры.
Выключить
Настройка цвета и яркости
1
Включите камеру.
2
Коснитесь > Цвет и яркость.
3
Чтобы настроить цвет и яркость, перетащите ползунки в желаемое положение.
Этот параметр доступен только в режиме наилучшей автонастройки и при съемке
видеокамерой.
Баланс белого
Этот параметр доступен только в режиме съемки Вручную и позволяет настроить цветовой
баланс в соответствии с условиями освещения. Кроме того, вы можете вручную настроить
значение экспозиции в диапазоне от -2,0 EV до +2,0 EV. Например, можно увеличить яркость
изображения или уменьшить общую экспозицию, касаясь элементов управления "плюс" или
"минус" соответственно, когда отображается значок параметра "Баланс белого"
.
Авто
Автоматическая настройка цветового баланса в соответствии с условиями освещения.
Лампа накаливания
Настройка цветового баланса для съемки в условиях теплого освещения (например, ламп накаливания).
71
Это Интернет-версия документа. © Печать разрешена только для частного использования.
Page 72

Флуор. лампа
Настройка цветового баланса для съемки в условиях флуоресцентного освещения.
Дневной свет
Настройка цветового баланса для съемки в солнечную погоду под открытым небом.
Облачный
Настройка цветового баланса для съемки в облачную погоду.
Параметры фотокамеры
Настройка параметров фотокамеры
1
Включите камеру.
2
Для отображения всех параметров коситесь .
3
Выберите параметр для настройки, затем отредактируйте его.
Обзор параметров фотокамеры
Разрешение
Перед фотосъемкой выберите разрешение и соотношение сторон изображения. Для фотографий
в более высоком разрешении требуется больше памяти.
23MP
5520×4140 (4:3)
Разрешение 23 мегапикселя с соотношением сторон 4:3. Формат фотографий для просмотра на дисплеях с обычным
соотношением сторон или для печати с высоким разрешением.
20MP
5984×3366 (16:9)
Разрешение 20 мегапикселей с соотношением сторон 16:9. Формат фотографий для просмотра на широкоэкранных
дисплеях.
8MP
3264×2448 (4:3)
Разрешение 8 мегапикселей с соотношением сторон 4:3. Формат фотографий для просмотра на дисплеях с обычным
соотношением сторон или для печати с высоким разрешением.
8MP
3840×2160 (16:9)
Разрешение 8 мегапикселей с соотношением сторон 16:9. Формат фотографий для просмотра на широкоэкранных
дисплеях.
3MP
2048×1536 (4:3)
Разрешение 3 мегапикселей с соотношением сторон 4:3. Формат фотографий для просмотра на дисплеях с обычным
соотношением сторон или для печати с высоким разрешением.
2MP
1920×1080 (16:9)
Разрешение 2 мегапикселя с соотношением сторон 16:9. Формат фотографий для просмотра на широкоэкранных
дисплеях.
Автоспуск
Автоспуск позволяет делать фотографии, не держа устройство в руках. Данная функция
используется для съемки автопортретов или групповых фотографий, чтобы в кадр попали все
присутствующие. Кроме того, автоспуск можно использовать, чтобы избежать сотрясения камеры
во время фотосъемки.
10 с
Установка 10-секундной задержки с момента нажатия кнопки затвора или клавиши камеры до момента съемки
фотографии.
3 с
Установка 3-секундной задержки с момента нажатия кнопки затвора или клавиши камеры до момента съемки
фотографии.
Выключить
Съемка производится в момент нажатия кнопки затвора или клавиши камеры.
72
Это Интернет-версия документа. © Печать разрешена только для частного использования.
Page 73

Эффект мягкой кожи
Можно включить Эффект мягкой кожи на устройстве, чтобы немного смягчить оттенки кожи
при съемке селфи в режимах Вручную и Супер авторежим.
Объект для отслеживания
Если выбрать объект, коснувшись его в видоискателе, камера будет следить за ним.
HDR
Используйте параметр HDR (расширенный динамический диапазон) для фотосъемки в сильном
контровом свете или в условиях повышенной контрастности. HDR компенсирует потерю деталей и
позволяет получить изображение с надлежащей видимостью как в темных, так и в светлых
областях.
Этот параметр доступен только в режиме съемки Вручную.
ISO
Выбрав большее значение ISO, можно уменьшить размытие, вызванное недостаточным
освещением или перемещением объектов съемки. Кроме того, если вы хотите получить яркое
изображение даже при недостаточном освещении, вы можете установить более высокое значение
для чувствительности ISO.
Авто
Устанавливает чувствительность ISO автоматически.
50
Устанавливает для чувствительности ISO значение 50.
100
Устанавливает для чувствительности ISO значение 100.
200
Устанавливает для чувствительности ISO значение 200.
400
Устанавливает для чувствительности ISO значение 400.
800
Устанавливает для чувствительности ISO значение 800.
1600
Устанавливает для чувствительности ISO значение 1600.
3200
Устанавливает для чувствительности ISO значение 3200.
Этот параметр доступен только в режиме съемки Вручную.
Измерение
Эта функция позволяет автоматически выставлять сбалансированную экспозицию, измеряя поток
света, падающий на объект фотосъемки.
Лицо
Измерение степени освещенности лица и настройка экспозиции таким образом, чтобы лицо не было слишком ярким или
темным.
Мульти
Разделение изображения на несколько областей и проведение измерения для каждого из регионов для определения
гармонично сбалансированной экспозиции.
Центр
Измерение центра изображения и определение экспозиции на основании яркости располагающегося там объекта.
Точка
73
Это Интернет-версия документа. © Печать разрешена только для частного использования.
Page 74

Настройка экспозиции по предельно малому участку снимаемого изображения.
Этот параметр доступен только в режиме съемки Вручную.
Вспышка
Вспышка используется для съемки в условиях слабого или контрового света. Если коснуться
значка вспышки
Авто
Камера автоматически определяет необходимость использования вспышки в соответствии с условиями
освещения.
Заполняющая вспышка
Данный параметр используется, когда яркость фона превышает яркость объекта съемки. Это позволяет избежать
нежелательных глубоких теней.
Устранение красных глаз
Уменьшает эффект красных глаз во время фотосъемки.
Выключить
Вспышка выключена. Иногда без использования вспышки можно добиться более высокого качества фотографий,
даже в условиях слабого освещения. В случае съемки без вспышки для получения фотографий хорошего качества
камера должна оставаться неподвижной. Чтобы фотографии не получились размытыми, используйте автотаймер.
Фонарь
Вспышка работает в течение всего времени съемки фотографий.
на экране камеры, станут доступны следующие функции:
Выбор сцены
Функция выбора условий съемки позволяет быстро настроить камеру для съемки в типичных
ситуациях. При этом камера определяет набор параметров, соответствующих выбранным
условиям съемки и обеспечивающих наилучшее качество фотографий.
Выключить
Функция выбора условий съемки выключена, и вы можете настроить параметры вручную.
Мягкая кожа
Съемка портретов с применением эффекта ретуши.
Моментальный снимок
Используется для фотосъемки на неконтрастном фоне.
Сглаживание размытости
Используется для устранения эффекта дрожания камеры во время съемки при недостаточном освещении.
Ландшафт
Используется для пейзажной съемки. Камера фокусируется на удаленных объектах.
HDR-коррекция контр. света
Используется для улучшения детализации на контрастных снимках. Встроенная функция коррекции контрового
света анализирует изображение и производит автоматическую регулировку для получения снимка с
превосходным освещением.
Ночной портрет
Используется для съемки портретов ночью или при недостаточном освещении. Из-за длинной выдержки камеру
следует держать неподвижно или поместить на устойчивую поверхность.
Ночная сцена
Используется при ночной фотосъемке или недостаточном освещении. Из-за длинной выдержки камеру следует
держать неподвижно или поместить на устойчивую поверхность.
Сумерки с рук
Используется для фотосъемки с рук при недостаточном освещении, чтобы снизить уровень шумов и размытие.
Высокая чувствительн.
Используется для фотосъемки без вспышки при недостаточном освещении. Снижает размытие.
Еда
Используется для получения ярких цветов при съемке еды.
Домашнее животное
Используется для съемки животных. Уменьшает размытие и эффект красных глаз.
Пляж
74
Это Интернет-версия документа. © Печать разрешена только для частного использования.
Page 75

Используется для фотосъемки на морском берегу или возле озера.
Снег
Служит для съемки при ярком освещении во избежание переэкспонирования фотографий.
Вечеринка
Используется для фотосъемки в помещении при недостаточном освещении. Эти условия съемки подходят для
фонового освещения закрытых помещений или полумрака. Из-за длинной выдержки камеру следует держать
неподвижно или поместить на устойчивую поверхность.
Спорт
Используется для съемки быстро движущихся объектов. Короткая выдержка устраняет эффект размытия.
Документ
Используется для съемки текста или рисунков. Обеспечивает повышенную контрастность снимка.
Фейерверки
Используется для съемки фейерверков во всем их великолепии.
Эти параметры доступны только в режиме съемки Вручную.
75
Это Интернет-версия документа. © Печать разрешена только для частного использования.
Page 76

Связь с устройствами
Дублирование экрана устройства на телевизоре с помощью кабеля
Вы можете подключить устройство к совместимому телевизору с помощью кабеля MHL и
продублировать экран вашего устройства на экране телевизора.
Кабели и адаптеры MHL и HDMI™ продаются отдельно.
Sony не гарантирует, что все типы кабелей и адаптеров MHL и HDMI™ поддерживаются
вашим устройством.
Просмотр содержимого устройства на телевизоре с MHL-входом
1
Соедините устройство с телевизором при помощи кабеля MHL. .
2
На телевизоре показывается экран вашего устройства.
Если ваше устройство не определяет дисплей, подключенный к кабелю MHL,
переподключите кабель и коснитесь Настройки > Подключение устройства >
Подключения USB > Обнаружение USB-устройства.
Просмотр содержимого устройства на телевизоре со входом HDMI™
1
Подключите устройство к переходнику MHL, а переходник — к порту USB, на который
подается питание.
2
Подключите переходник к телевизору с помощью кабеля HDMI™. После установления
подключения в строке состояния появляется .
3
На телевизоре отображается экран вашего устройства.
Просмотр справки по использованию пульта дистанционного управления
телевизора
1
Когда устройство подключено к телевизору, перетащите строку состояния вниз, чтобы
открыть панель уведомлений.
2
Коснитесь Подключено через MHL. На экране телевизора появятся параметры MHL.
3
Выберите Использование дистанц. управ..
Для настройки изображения на экране телевизора выберите Размер изображения. Если
на телевизоре уже включена функция автоматического масштабирования, она не
появится в списке параметров MHL.
Открыть панель уведомлений можно также, нажав желтую кнопку на пульте
дистанционного управления телевизора.
Отключение устройства от телевизора
•
Отключите кабель MHL или адаптер MHL от устройства.
Беспроводное дублирование экрана устройства на телевизоре
С помощью функции дублирования экрана можно показывать изображение экрана вашего
устройства на телевизоре или другом большом дисплее без подключения кабелем. Технология
Wi-Fi Direct® создает беспроводное подключение двух устройств, поэтому вы можете
просматривать любимые фотографии, удобно устроившись на диване. Вы также можете
использовать данную функцию для прослушивания музыки с устройства через динамики
телевизора.
При использовании дублирования экрана качество изображения иногда может снижаться
в случае помех от других сетей Wi-Fi.
76
Это Интернет-версия документа. © Печать разрешена только для частного использования.
Page 77

Дублирование экрана устройства на экране телевизора
1
На экране телевизора: следуйте приведенным в руководстве по эксплуатации
телевизора инструкциям по дублированию экрана.
2
На своем устройстве: Перейдите на Начальный экран и коснитесь .
3
Найдите и коснитесь Настройки > Подключение устройства > Дублирование
экрана.
4
Коснитесь Начать.
5
Коснитесь ОК и выберите устройство.
Чтобы воспользоваться данной функцией, телевизор должен поддерживать
дублирование экрана, основанное на технологии Wi-Fi CERTIFIED Miracast™. Если он не
поддерживает дублирование экрана, может потребоваться дополнительно приобрести
адаптер беспроводного дисплея. При дублировании экрана не закрывайте зону антенны
Wi-Fi устройства.
Остановка дублирования экрана между устройствами
1
Перейдите на Начальный экран и коснитесь .
2
Найдите и коснитесь Настройки > Подключение устройства > Дублирование
экрана.
3
Коснитесь Отключить и ОК.
Подключение вашего устройства к USB-устройствам
Для подключения устройства к таким устройствам с USB-интерфейсом, как накопитель или мышь,
воспользуйтесь USB-адаптером. Если USB-устройство имеет разъем Micro USB, USB-адаптер не
требуется. USB-адаптеры продаются отдельно. Компания Sony не гарантирует, что ваше
устройство совместимо со всеми USB-устройствами.
Для разъема USB в этом устройстве не предусмотрена крышка. Если устройство
намокло, важно полностью просушить разъем USB перед тем, как вставить в него кабель
USB.
NFC
Используйте технологию коммуникации ближнего поля (NFC) для обмена данными, например
видеофайлами, фотографиями, адресами веб-страниц, музыкальными файлами или контактами, с
другими устройствами. Кроме того, можно использовать NFC для сканирования меток, которые
дают больше информации о продукте или услуге, а также меток, которые включают определенные
функции в вашем устройстве.
NFC – это беспроводная технология, максимальный радиус которой составляет один сантиметр,
поэтому устройства нужно держать достаточно близко друг к другу. Прежде чем воспользоваться
функцией NFC, нужно ее включить. Кроме того, экран устройства должен быть активным.
Область обнаружения NFC расположена на задней панели устройства. Держите устройства рядом
друг с другом так, чтобы области обнаружения NFC соприкасались.
77
Это Интернет-версия документа. © Печать разрешена только для частного использования.
Page 78

Функция NFC может быть доступна не во всех странах и регионах. При использовании
определенных приложений функции NFC можно включить, даже если устройство
выключено. Данную функцию поддерживают не все устройства.
Включение или выключение функции NFC
1
Перейдите на Начальный экран и коснитесь .
2
Найдите и коснитесь Настройки > Ещё.
3
Коснитесь ползунка Включить NFC.
Обмен контактами с другим устройством через NFC
1
Убедитесь, что на обоих устройствах включена функция NFC и оба экрана активны и
разблокированы.
2
Для просмотра контактов перейдите на Начальный экран, коснитесь , затем
коснитесь
3
Коснитесь контакта, который необходимо передать.
4
Расположите свое устройство рядом с принимающим устройством так, чтобы их зоны
.
обнаружения NFC соприкасались. Когда подключение будет установлено, отобразится
миниатюра контакта.
5
Коснитесь миниатюры, чтобы начать передачу.
6
По завершении передачи сведения о контакте будут сохранены на принимающем
устройстве и отобразятся на его экране.
Обмен музыкальными файлами с другим устройством через NFC
1
Убедитесь, что на обоих устройствах включена функция NFC и оба экрана активны и
разблокированы.
2
Чтобы открыть приложение "Музыка", коснитесь , затем найдите и коснитесь .
3
Выберите музыкальную категорию и найдите дорожку, которую нужно передать.
4
Коснитесь дорожки, чтобы воспроизвести ее. Затем, чтобы приостановить
воспроизведение дорожки, коснитесь . Передача дорожки идет и во время
воспроизведения, и во время паузы.
5
Убедитесь в том, что дорожка отображается в полноэкранном режиме.
6
Расположите свое устройство рядом с принимающим устройством так, чтобы их зоны
обнаружения NFC соприкасались. Когда подключение будет установлено, отобразится
миниатюра дорожки.
7
Коснитесь миниатюры, чтобы начать передачу.
8
По завершении передачи музыкальный файл будет сохранен на принимающем устройстве.
9
Для отображения музыкального файла дважды коснитесь строки состояния, чтобы открыть
панель уведомлений, а затем коснитесь Передача завершена.
78
Это Интернет-версия документа. © Печать разрешена только для частного использования.
Page 79

Обмен фотографиями или видео с другим устройством через NFC
1
Убедитесь, что на обоих устройствах включена функция NFC и оба экрана активны и
разблокированы.
2
Чтобы просмотреть фотографии или видео на своем устройстве, перейдите на
Начальный экран, коснитесь , затем найдите и коснитесь Альбом.
3
Коснитесь фотографии или видеозаписи, которую нужно передать.
4
Расположите свое устройство рядом с принимающим устройством так, чтобы их зоны
обнаружения NFC соприкасались. Когда подключение будет установлено, на экране
появится миниатюра фотографии или видеозаписи.
5
Коснитесь миниатюры, чтобы начать передачу.
6
По завершении передачи фотография или видеозапись будет сохранена на принимающем
устройстве.
Обмен веб-адресами с другим устройством через NFC
1
Убедитесь, что на обоих устройствах включена функция NFC и оба экрана активны и не
разблокированы.
2
Перейдите на Начальный экран и коснитесь .
3
Чтобы открыть веб-браузер, найдите и коснитесь .
4
Загрузите веб-страницу, которую необходимо передать.
5
Расположите свое устройство рядом с принимающим устройством так, чтобы их зоны
обнаружения NFC соприкасались. Когда подключение будет установлено, отобразится
миниатюра веб-страницы.
6
Коснитесь миниатюры, чтобы начать передачу.
7
По завершении передачи веб-страница отобразится на экране принимающего устройства.
Сканирование меток NFC
Устройство может сканировать различные виды меток NFC, чтобы получать дополнительную
информацию, такую как веб-адреса. Например, можно отсканировать встроенные метки на
плакате, рекламном щите или обратной стороне продукта в розничном магазине.
Сканирование метки NFC
1
Убедитесь, что на устройстве включена функция NFC, а экран разблокирован и активен.
2
Поместите устройство над меткой таким образом, чтобы область обнаружения NFC вашего
устройства касалась ее. Устройство выполнит сканирование метки и отобразит ее
содержимое. Чтобы открыть содержимое метки, коснитесь его.
Подключение к устройству с поддержкой NFC
Устройство можно подключить к другому устройству производства Sony с поддержкой NFC,
например динамику или наушникам. В процессе установки подобного подключения
дополнительные сведения см. в руководстве по эксплуатации совместимого устройства.
Для создания соединения и работы может потребоваться включить Wi-Fi или Bluetooth®
на обоих устройствах.
Беспроводная технология Bluetooth®
Функция Bluetooth® используется для отправки файлов на другие совместимые устройства
Bluetooth® или для подключения к мини-гарнитуре. Подключения Bluetooth® работают наилучшим
образом в пределах 10 метров (33 футов) при отсутствии препятствий для сигнала. В некоторых
случаях может потребоваться ручное сопряжение устройства с другими устройствами Bluetooth®.
Взаимодействие и совместимость устройств Bluetooth® могут отличаться.
Если вы используете устройство вместе с другими пользователями, любой из них может
изменить настройки Bluetooth® и эти изменения коснутся всех пользователей.
79
Это Интернет-версия документа. © Печать разрешена только для частного использования.
Page 80

Включение и выключение Bluetooth
1
Перейдите на Начальный экран и коснитесь .
2
Найдите и коснитесь Настройки > Bluetooth.
3
Коснитесь ползунка Bluetooth для включения или выключения функции.
®
Присвоение имени устройству
Устройству можно дать имя. Это имя будет отображаться для других устройств после включения
функции Bluetooth® и перевода устройства в режим доступности.
Присвоение имени устройству
1
Убедитесь, что функция Bluetooth® включена.
2
Перейдите на Начальный экран и коснитесь .
3
Найдите и коснитесь Настройки > Bluetooth.
4
Коснитесь > Переименовать устройство.
5
Введите имя устройства.
6
Коснитесь ПЕРЕИМЕНОВАТЬ.
Сопряжение с другим устройством Bluetooth
®
Выполнив сопряжение своего устройства с другим устройством, можно, например, подключить его
к мини-гарнитуре Bluetooth® или автомобильному комплекту Bluetooth®, а также использовать эти
устройства для обмена музыкальными файлами.
После установки сопряжения с другим устройством Bluetooth® ваше устройство запомнит это
сопряжение. При первом сопряжении телефона с устройством Bluetooth® может потребоваться
ввести код доступа. Устройство автоматически попробует использовать типовой код доступа 0000.
Если этот код не подходит, найдите нужный код в документации на сопрягаемое устройство
Bluetooth®. Повторно вводить код при следующем соединении с ранее сопряженным устройством
Bluetooth® не нужно.
Некоторые устройства Bluetooth®, например большинство мини-гарнитур Bluetooth®,
требуют для правильной работы установить сопряжение и подключение к другому
устройству.
Устройство можно сопрягать с несколькими устройствами Bluetooth®, но одновременно
может быть подключен только один профиль Bluetooth®.
Сопряжение устройства с другим устройством Bluetooth
1
Убедитесь, что на устройстве, с которым требуется установить сопряжение, включена
®
функция Bluetooth® и режим видимости для других устройств Bluetooth®.
2
Перейдите на Начальный экран вашего устройства и коснитесь .
3
Найдите и коснитесь Настройки > Bluetooth.
4
Коснитесь ползунка Bluetooth для включения функции. Появится список доступных
устройств Bluetooth®.
5
Коснитесь устройства Bluetooth®, с которым требуется установить сопряжение.
6
Если необходимо, введите пароль или подтвердите один и тот же пароль на обоих
устройствах.
Подключение вашего устройства к другому устройству Bluetooth
1
Перейдите на Начальный экран и коснитесь .
2
Найдите и коснитесь Настройки > Bluetooth.
3
Коснитесь устройства Bluetooth®, с которым требуется установить соединение.
80
Это Интернет-версия документа. © Печать разрешена только для частного использования.
®
Page 81

Отмена сопряжения с устройством Bluetooth
1
Перейдите на Начальный экран и коснитесь .
2
Найдите и коснитесь Настройки > Bluetooth.
3
В меню Сопряженные устройства коснитесь рядом с именем устройства,
®
сопряжение с которым необходимо отменить.
4
Коснитесь ЗАБЫТЬ.
Отправка и прием объектов с использованием технологии
Bluetooth
Используйте технологию Bluetooth® для обмена объектами с другими Bluetooth®-совместимыми
устройствами, например телефонами или компьютерами. Можно отправлять и получать
приведенные ниже типы объектов.
•
Фотографии и видео
•
Музыкальные и другие звуковые файлы
•
Веб-страницы
®
Отправка объектов с помощью Bluetooth
1
На принимающем устройстве: убедитесь, что функция Bluetooth® включена, а
®
устройство доступно для других устройств Bluetooth®.
2
На передающем устройстве: откройте приложение, содержащее объект, который
нужно отправить, и выполните прокрутку до объекта.
3
В зависимости от приложения и передаваемого объекта, может понадобиться, например,
коснуться объекта и удерживать его, открыть объект и нажать .
4
Выберите Bluetooth.
5
При запросе включите Bluetooth®.
6
Введите имя принимающего устройства.
7
На принимающем устройстве: при появлении запроса разрешите соединение.
8
На передающем устройстве: при появлении запроса подтвердите передачу на
принимающее устройство.
9
На принимающем устройстве: примите входящий объект.
Получение объектов с помощью Bluetooth
1
Убедитесь, что функция Bluetooth® включена и устройство доступно для других устройств
®
Bluetooth®.
2
Передающее устройство начинает отправлять данные на ваше устройство.
3
При запросе введите одинаковый пароль на обоих устройствах или подтвердите
предлагаемый пароль.
4
При получении уведомления о входящем файле перетащите строку состояния вниз и
коснитесь уведомления, чтобы принять файл.
5
Коснитесь Принять для начала передачи файла.
6
Для просмотра состояния передачи перетащите строку состояния вниз.
7
Чтобы открыть полученный объект, перетащите строку состояния вниз и коснитесь
соответствующего уведомления.
Просмотр файлов, полученных через Bluetooth®
1
Перейдите на Начальный экран и коснитесь .
2
Найдите и коснитесь Настройки > Bluetooth.
3
Нажмите и выберите Показать полученные файлы.
81
Это Интернет-версия документа. © Печать разрешена только для частного использования.
Page 82

Путешествия и карты
Использование служб определения местоположения
Службы геолокации разрешают приложениям, например приложению "Карты" и камере,
использовать данные сетей мобильной связи или сети Wi-Fi, а также данные глобальной системы
определения местоположения (GPS) для определения вашего приблизительного местоположения.
Если вы не находитесь в зоне прямой видимости спутников GPS, устройство может определить
местоположение с помощью Wi-Fi. Если вы не находитесь в зоне действия сети, устройство может
определить местоположение с помощью мобильной сети.
Чтобы использовать устройство для определения местоположения, необходимо включить службы
геолокации.
При подключении устройства к Интернету может взиматься плата за передачу данных.
Включение и выключение служб определения местоположения
1
Перейдите на Начальный экран и коснитесь .
2
Найдите и коснитесь Настройки > Местоположение, затем коснитесь ползунка для
включения или выключения служб определения местоположения.
Повышение точности GPS
При первом использовании функции GPS определение вашего местоположения может занять
несколько минут. Чтобы облегчить поиск местонахождения, выйдите под открытое небо. Стойте
спокойно, не перекрывайте антенну GPS (выделенная область на рисунке). Сигналы GPS легко
проходят сквозь облака и пластик, но крупные объекты (например, здания или горы) задерживают
их. Если по истечении нескольких минут ваше местоположение определить не удалось, перейдите
в другое место.
82
Это Интернет-версия документа. © Печать разрешена только для частного использования.
Page 83

Интеллектуальные приложения и функции, экономящие ваше время
Поиск Google и Google Now
Приложение Google позволяет выполнять поиск в Интернете. Можно также включить ленту, чтобы
регулярно получать свежие новости. Например, узнавайте о ситуации на дорогах, перед тем как
отправиться на работу, находите популярные рестораны в своем районе; посмотрите, с каким
счетом сыграла любимая команда, и т. д. Для доступа к приложению коснитесь
приложений. Можно также зарезервировать на начальном экране область для быстрого доступа и
удобного чтения информации.
Включение и выключение карточек Google Now
1
Перейдите на Начальный экран и коснитесь .
2
Найдите и коснитесь Настройки > Google > Поиск Google и Google Now >
Карточки Google Now.
3
Коснитесь ползунка Показывать карточки.
Резервирование панели на начальном экране для интерфейсов поиска Google и
Google Now
1
Коснитесь любой области на начальном экране и удерживайте палец, пока устройство не
завибрирует.
2
Коснитесь , затем коснитесь ползунка Лента Google.
3
Проведите пальцем до панели в крайней левой части начального экрана, чтобы перейти к
интерфейсу поиска Google и Google Now.
в списке
Если панель в крайней левой части экрана зарезервирована для интерфейса поиска
Google и Google Now, то главную панель начального экрана нельзя изменить и в эту
область нельзя добавить дополнительные панели. Можно зарезервировать только
панель в крайней левой части экрана.
83
Это Интернет-версия документа. © Печать разрешена только для частного использования.
Page 84

Часы и календарь
Календарь
Используйте приложение «Календарь» для планирования своего расписания. Если вы выполнили
вход и синхронизировали устройство с одной или несколькими учетными записями веб-служб,
включающими календари, например Google™ или Xperia™, с Facebook, то события в календарях
этих учетных записей также отобразятся в приложении «Календарь». Можно выбрать, какие
календари следует объединить в совмещенный просмотр календаря.
С приближением времени встречи устройство воспроизведет звуковое уведомление для
напоминания. Кроме того, в строке состояния отобразится
1 Выбор режима просмотра и отображаемых календарей
.
2 Возврат к текущей дате
3 Доступ к параметрам и другим функциям
4 Пролистывание влево или вправо для ускоренного просмотра
5 Выбранная дата
6 Расписание для выбранного дня
7 Добавление события в календарь
Создание событий календаря
1
Перейдите на Начальный экран и коснитесь значка , затем коснитесь
Календарь.
2
Коснитесь .
3
Если вы синхронизировали календарь с одной или несколькими учетными записями,
выберите учетную запись, для которой нужно добавить это событие. Если вы хотите
добавить событие только на своем устройстве, коснитесь Календарь устройства.
4
Введите или выберите нужную информацию и добавьте участников события.
5
Чтобы сохранить событие и отправить приглашения участникам, коснитесь Сохран..
Просмотр события календаря
1
Перейдите на Начальный экран и коснитесь , затем коснитесь Календарь.
2
Коснитесь события, которое нужно просмотреть.
Просмотр нескольких календарей
1
Перейдите на Начальный экран и коснитесь , затем найдите и коснитесь
Календарь.
2
Коснитесь , затем установите флажки для календарей, которые необходимо
просмотреть.
Изменение режима просмотра календаря
•
Если выбран режим просмотра Неделя или День, сделайте движение щипком для
изменения масштаба.
84
Это Интернет-версия документа. © Печать разрешена только для частного использования.
Page 85

Отображение государственных праздников в приложении "Календарь"
1
Перейдите на Начальный экран и коснитесь , затем коснитесь Календарь.
2
Коснитесь , а затем Параметры.
3
Коснитесь Национальные праздники.
4
Выберите один или несколько вариантов и коснитесь ОК.
Отображение дней рождения в приложении "Календарь"
1
Перейдите на Начальный экран и коснитесь значка , затем выберите Календарь.
2
Коснитесь и выберите Параметры > Дни рождения.
3
Перетащите ползунок вправо.
Отображение прогноза погоды в приложении "Календарь"
1
Перейдите на Начальный экран и коснитесь значка , затем выберите Календарь.
2
Коснитесь и Параметры.
3
Коснитесь Прогноз погоды и перетащите ползунок вправо.
4
Если службы определения местоположения выключены, коснитесь Домашнее
местоположение, а затем найдите город, который требуется добавить.
Подробнее о включении служб определения местоположения см. в разделе
Использование служб определения местоположения
на странице 82.
Изменение параметров прогноза погоды в приложении "Календарь"
1
Перейдите на Начальный экран и коснитесь , затем коснитесь Календарь.
2
Коснитесь , а затем Параметры.
3
Коснитесь Прогноз погоды.
4
Настройте параметры.
Часы
Можно установить один или несколько будильников, а в качестве сигнала использовать любой
звуковой файл, сохраненный на устройстве. Сигнал будильника не сработает, если устройство
выключено.
Формат времени будильника совпадает с тем форматом, который был выбран в общих настройках
времени, например 12- или 24-часовой.
1 Доступ к вкладке «Будильники»
2 Доступ к вкладке «Мировое время»
3 Доступ к вкладке «Секундомер»
4 Доступ к вкладке «Таймер»
5 Просмотр функций в текущей вкладке
6 Открытие параметров даты и времени
7 Включение или выключение будильника
8 Добавление нового будильника
Это Интернет-версия документа. © Печать разрешена только для частного использования.
85
Page 86

Установка нового будильника
1
Перейдите на начальный экран и коснитесь .
2
Найдите и коснитесь Часы.
3
Коснитесь .
4
Коснитесь Время и выберите требуемое значение.
5
Коснитесь ОК.
6
При необходимости измените другие настройки будильника.
7
Коснитесь Сохран..
Повтор сигнала будильника при его срабатывании
•
Коснитесь Повтор.
Выключение будильника при его срабатывании
•
Перетащите вправо.
Чтобы отключить повторяющийся сигнал будильника, можно дважды коснуться строки
состояния для открытия панели уведомлений, а затем коснуться
.
Редактирование существующего будильника
1
Найдите и коснитесь Часы, затем коснитесь будильника, который необходимо изменить.
2
Внесите изменения.
3
Коснитесь Сохран..
Включение и выключение будильника
•
Найдите и выберите Часы, затем коснитесь ползунка будильника, который необходимо
включить или выключить.
Удаление будильника
1
Найдите и коснитесь Часы, затем нажмите и удерживайте будильник, который нужно
удалить.
2
Коснитесь Удалить будильник и Да.
Установка сигнала будильника
1
Найдите и коснитесь Часы, затем коснитесь будильника, настройки которого необходимо
изменить.
2
Коснитесь Сигнал будильника и выберите вариант сигнала или коснитесь для
выбора музыкального файла.
3
Коснитесь Готово и Сохран..
Подробнее о настройке уровней громкости будильника см. в разделе
громкости
на странице 47.
Параметры
Регулировка уровня громкости будильника
1
Найдите и коснитесь Часы, затем коснитесь будильника, который необходимо изменить.
2
Перетащите ползунок громкости Громкость будильника в требуемое положение.
3
Коснитесь Сохран..
Установка повторяющегося будильника
1
Найдите и коснитесь Часы, затем коснитесь будильника, который необходимо изменить.
2
Коснитесь Повторять.
3
Отметьте флажки для соответствующих дней, а затем коснитесь ОК.
4
Коснитесь Сохран..
Включение вибросигнала для будильника
1
Найдите и коснитесь Часы, затем коснитесь будильника, настройки которого необходимо
изменить.
2
Коснитесь ползунка Вибрация для включения или выключения функции.
3
Коснитесь Сохран..
86
Это Интернет-версия документа. © Печать разрешена только для частного использования.
Page 87

Настройка функций боковых кнопок
1
Найдите и коснитесь Часы, затем выберите будильник, который необходимо изменить.
2
Коснитесь Действие для боковых клавиш и выберите требуемую функцию для
боковых кнопок, нажимаемых во время сигнала будильника.
3
Коснитесь Сохран..
87
Это Интернет-версия документа. © Печать разрешена только для частного использования.
Page 88

Специальные возможности
Жесты для увеличения размера изображения
Три последовательных касания сенсорного экрана на определенном участке изображения
позволят увеличить его размер.
Включение или отключение жестов увеличения
1
Перейдите на Начальный экран и коснитесь .
2
Найдите и коснитесь Настройки > Специальные возможности > Жест для
увеличения.
3
Коснитесь ползунка Жест для увеличения.
Увеличение размера участка экрана и панорамирование изображения
1
Убедитесь, что функция Жест для увеличения включена.
2
Чтобы временно увеличить область, коснитесь ее трижды.
3
Чтобы переместить область, можно перетащить ее пальцами.
4
Для выхода из режима изменения масштаба трижды коснитесь области еще раз.
В некоторых приложениях можно свести пальцы, чтобы увеличить или уменьшить
масштаб.
Размер шрифта
Для увеличения размера текста, установленного на устройстве по умолчанию, активируйте
функцию Размер шрифта.
Настройка размера шрифта
1
Перейдите на Начальный экран и коснитесь .
2
Найдите и коснитесь Настройки > Специальные возможности.
3
Коснитесь Размер шрифта, а затем установите желаемый размер шрифта, выбрав его
в шкале.
Размер отображения
Используя параметр Масштаб изображения на экране, можно увеличить или уменьшить
не только текст, но и все остальные элементы на экране.
Настройка размера отображения
1
Перейдите на Начальный экран и коснитесь .
2
Найдите и выберите Настройки > Специальные возможности.
3
Коснитесь Масштаб изображения на экране, а затем установите желаемый
размер отображения, выбрав его на шкале.
Цветовая коррекция
С помощью цветовой коррекции пользователи, страдающие проблемами со зрением и
распознаванием цветов, могут настроить оптимальную для себя цветопередачу экрана.
Включение цветокоррекции
1
На Начальный экран коснитесь .
2
Найдите и коснитесь Настройки > Специальные возможности > Коррекция
цвета.
3
Коснитесь переключателя.
4
Коснитесь Режим коррекции и выберите соответствующую цветочувствительность.
Цветокоррекция является экспериментальной функцией в настоящий момент и может
влиять на производительность устройства.
88
Это Интернет-версия документа. © Печать разрешена только для частного использования.
Page 89

TalkBack
TalkBack — это служба чтения с экрана, предназначенная для слабовидящих пользователей.
TalkBack озвучивает все события и действия, выполняемые на устройстве Android. Она также
описывает вслух элементы пользовательского интерфейса и сообщает об ошибках в программном
обеспечении, уведомлениях и полученных сообщениях.
Включение функции TalkBack
1
Перейдите на Начальный экран и коснитесь .
2
Найдите и коснитесь Настройки > Специальные возможности > TalkBack.
3
Коснитесь ползунка TalkBack, а затем коснитесь OK.
Для изменения настроек речи, обратной связи и сенсорных функций TalkBack выберите
Параметры, а затем коснитесь экрана два раза.
После активации функции TalkBack сразу же запускается обучающая программа. Чтобы
закрыть ее, коснитесь
Отключение функции TalkBack
1
Перейдите на Начальный экран и коснитесь значка , затем дважды коснитесь
любой области на экране.
2
Найдите и коснитесь Настройки, затем дважды коснитесь любой области на экране.
3
Прокручивая список несколькими пальцами, найдите и коснитесь Специальные
возможности, затем дважды коснитесь любой области на экране.
4
Прокручивая список несколькими пальцами, найдите и коснитесь TalkBack, затем
дважды коснитесь любой области на экране.
5
Коснитесь переключателя, затем дважды коснитесь любой области на экране.
6
Коснитесь ОК, затем дважды коснитесь любой области на экране.
, затем дважды коснитесь экрана.
Монофонический звук
Параметр "Монофонический звук" одновременно проигрывает левый и правый аудиоканалы при
воспроизведении звука. Использование монофонического звука вместо стереозвука
рекомендовано при определенных видах потери слуха или для обеспечения безопасности,
например, если необходимо слышать окружающие звуки.
Включение и выключение монофонического звука
1
Перейдите на Начальный экран и коснитесь .
2
Найдите и коснитесь Настройки > Специальные возможности.
3
Коснитесь ползунка рядом с Монофонический звук.
Режим TTY (телефонного печатающего устройства)
Функция TTY (телефонного печатающего устройства) на устройстве позволяет людям с
нарушениями слуха или речи общаться с помощью устройства TTY или службы коммутируемых
сообщений.
Включение режима TTY
1
Перейдите на Начальный экран и коснитесь .
2
Найдите и коснитесь Настройки > Вызов.
3
Коснитесь Специальные возможности > Режим телетайпа.
4
Выберите подходящий режим TTY.
Switch Access
Используя Switch Access, можно взаимодействовать с устройством Xperia™ с помощью
переключателей. Переключатели посылают сигнал нажатия клавиши устройству Android. Это
облегчает использование устройства людьми с ограниченными физическими возможностями.
Чтобы узнать больше о Switch Access, откройте Настройки > Специальные
возможности > Switch Access > НАСТРОЙКИ > Справка.
89
Это Интернет-версия документа. © Печать разрешена только для частного использования.
Page 90

Включение и выключение Switch Access
1
Перейдите на Начальный экран и коснитесь .
2
Найдите и коснитесь Настройки > Специальные возможности > Switch
Access.
3
Коснитесь ползунка для включения или выключения функции, а затем нажмите OK.
90
Это Интернет-версия документа. © Печать разрешена только для частного использования.
Page 91

Поддержка и юридическая информация
Приложение поддержки
Приложение поддержки на устройстве обеспечивает доступ к руководствам по эксплуатации и
устранению неполадок, а также к информации об обновлениях программного обеспечения и
другим сведениям об устройстве.
Доступ к приложению поддержки
1
Перейдите на Начальный экран и коснитесь .
2
Найдите и коснитесь , затем выберите нужную тему.
Для повышения качества поддержки подключитесь к Интернету при использовании
приложения поддержки.
Функция справки в меню и приложениях
Некоторые приложения и параметры имеют функцию "Помощь" среди прочих функций меню. Как
правило такая функция обозначается символом
Выполнение диагностических тестов на устройстве
в определенных приложениях.
С помощью приложения Xperia™ Diagnostics можно проанализировать определенную функцию
или выполнить полный диагностический тест для проверки правильности работы устройства
Xperia™.
Приложение Xperia™ Diagnostics позволяет:
•
оценить потенциальные проблемы аппаратного или программного обеспечения устройства
Xperia™;
•
проанализировать качество работы приложений на устройстве;
•
зарегистрировать число сброшенных вызовов в течение предыдущих 10 дней;
•
определить установленное программное обеспечение и получить полезные сведения об
устройстве.
Приложение Xperia™ Diagnostics предварительно установлено на большинстве
устройств Android™ компании Sony. Если функция "Диагностика" в меню Настройки > О
телефоне или в меню приложения поддержки ИНСТРУМЕНТЫ недоступна, можно
загрузить упрощенную версию из приложения Play Store™.
Перезапуск, сброс и восстановление
Если устройство не отвечает или не перезапускается корректно, может потребоваться
принудительно перезапустить или выключить его. При этом параметры и личные данные не
удаляются.
Также можно выполнить сброс параметров устройства до исходных заводских. Иногда это
необходимо, если в работе устройства наблюдаются сбои. Обратите внимание, что для
сохранения важных данных необходимо заранее создать их резервную копию на карте памяти или
на другом внешнем накопителе. Для получения дополнительных сведений см. раздел
Резервное копирование и восстановление содержимого
Если устройство не включается или вам нужно сбросить его программное обеспечение,
используйте Xperia™ Companion для восстановления устройства. Для получения дополнительной
информации об использовании Xperia™ Companion см. раздел
странице 35.
на странице 37.
Xperia™ Companion
на
Если вы используете устройство совместно с другими пользователями, то для сброса до
заводских настроек необходимо войти в систему в качестве владельца, т. е. основного
пользователя.
91
Это Интернет-версия документа. © Печать разрешена только для частного использования.
Page 92

Перезапуск устройства
При низком заряде аккумулятора устройство может не перезапуститься. Подключите
зарядное устройство и повторите попытку перезапуска.
1
Нажмите и удерживайте кнопку питания .
2
В открывшемся меню коснитесь Перезапустить. Устройство автоматически
перезапустится.
Принудительное выключение устройства
1
Отсоедините крышку гнезда SIM-карты и карты памяти.
2
Кончиком ручки или похожим предметом нажмите кнопку OFF и удерживайте ее, пока
устройство не выключится.
Не используйте острых предметов, которые могут повредить кнопку OFF.
Сброс до заводских настроек
Перед началом процедуры обязательно скопируйте важные данные с внутреннего
накопителя устройства на карту памяти или другой внешний накопитель. Сброс до
заводских настроек приводит к удалению всех данных с внутреннего накопителя
устройства, и вы не сможете получить доступ к файлам на SD-картах с шифрованием
снова.
Чтобы избежать повреждения устройства, не перезапускайте его во время сброса
параметров.
1
На Начальный экран коснитесь .
2
Найдите и коснитесь Настройки > Резер. копирование и сброс > Общий
сброс.
3
Коснитесь Сбросить настройки телефона.
4
При необходимости нарисуйте графический ключ доступа, введите пароль или PIN-код для
разблокировки экрана, чтобы продолжить.
5
Коснитесь Стереть все, чтобы подтвердить выбор.
Устройство не вернется к более ранней версии программного обеспечения Android™
даже при сбросе до заводских настроек.
Если вы забыли пароль, PIN-код или графический ключ доступа для разблокировки
экрана, можно использовать функцию восстановления устройства в приложении Xperia™
Companion для удаления этого уровня защиты. Чтобы выполнить эту операцию,
необходимо указать ваши данные для входа в учетную запись Google. Запустив функцию
восстановления, вы приступите к переустановке программного обеспечения устройства, в
ходе которой некоторые личные данные могут быть потеряны.
Восстановление программного обеспечения устройства
Если вы забыли пароль разблокировки экрана, PIN или графический ключ доступа, можно
использовать функцию восстановления устройства в приложении Xperia™ Companion для
удаления этого уровня защиты. Для выполнения этой операции необходимо войти в учетную
запись Google. Запуск функции восстановления приведет к переустановке программного
обеспечения устройства, в результате чего некоторые личные данные могут быть потеряны.
Если перед восстановлением программного обеспечения выключить устройство не удалось, его
можно выключить принудительно.
Вы не сможете использовать полученное новое имя пользователя или пароль Google™
для входа и восстановления устройства в течение 24 часов.
92
Это Интернет-версия документа. © Печать разрешена только для частного использования.
Page 93

Восстановление программного обеспечения с помощью Xperia™ Companion
Перед восстановлением программного обеспечения убедитесь, что вы помните свои
учетные данные Google™. В зависимости от настроек безопасности может потребоваться
ввести их для перезапуска устройства после восстановления программного обеспечения.
Если устройство зависает, перезагружается повторно или не запускается после обновления или
восстановления программного обеспечения Xperia™ либо сброса до заводских настроек,
принудительно выключите устройство, а затем попытайтесь включить его. Если устранить
проблему не удалось, выполните принудительное выключение устройства, а затем
восстановление программного обеспечения, как описано далее.
1
Убедитесь, что приложение Xperia™ Companion установлено на вашем ПК или компьютере
Mac®.
2
Откройте Xperia™ Companion на компьютере и нажмите Восстановление ПО на
главном экране.
3
Следуйте инструкциям на экране, чтобы переустановить программное обеспечение и
завершить восстановление.
Использование устройства в условиях воздействия воды и пыли
Ваше устройство защищено от пыли и воды, поэтому не волнуйтесь, если попали под дождь или
хотите смыть грязь под струей воды, но помните: все порты и заглушки должны быть плотно
закрыты. Не следует окунать устройство в воду или подвергать его воздействию морской,
соленой, хлорированной воды или напитков. Неправильная эксплуатация или обращение с
устройством приведут к утрате гарантии. У устройства класс защиты от воды и пыли IP65/68.
Подробная информация приведена в разделе www.sonymobile.com/waterproof/.
Гарантия не распространяется на повреждения и дефекты, вызванные грубым обращением или
использованием устройства не в соответствии с инструкциями компании Sony Mobile. Подробную
информацию о гарантии см. в разделе "Важная информация" на сайте support.sonymobile.com или
в разделе Настройки > О телефоне > Правовая информация.
В этом устройстве не предусмотрена заглушка на USB-порте. Перед подключением кабеля,
например для зарядки или передачи данных, убедитесь, что в USB-порте отсутствует вода. Если
устройство подверглось воздействию воды, вытрите его насухо тканью из микроволокна и
встряхните устройство не менее 15 раз. При этом USB-порт должен быть направлен вниз.
Повторите эту процедуру, если в разъеме USB осталась влага. Кабель USB следует вставлять в
порт USB только тогда, когда порт будет полностью сухим.
Просушить порт USB
93
Это Интернет-версия документа. © Печать разрешена только для частного использования.
Page 94

1
Тканью из микрофибры вытрите лишнюю влагу с вашего устройства.
2
Надежно удерживая устройство с повернутым вниз портом USB, энергично встряхивать
устройство не менее 15 раз.
3
Если влага все равно видна в порту USB, снова встряхнуть устройство несколько раз.
4
Тканью из микрофибры вытереть оставшуюся влагу из порта USB.
Гарантия, SAR и руководства по эксплуатации
С информацией о гарантии, удельном коэффициенте поглощения (SAR) и инструкциями по
безопасности можно ознакомиться в разделе Важная информация, коснувшись последовательно
Настройки > О телефоне > Правовая информация. Коснитесь Настройки > О
телефоне > Сертификаты для просмотра дополнительной информации об идентификаторе
FCC.
Официальная информация
Sony E5803/E5823
Данное руководство по эксплуатации публикуется компанией Sony Mobile Communications Inc. или местным филиалом
компании без каких-либо гарантийных обязательств. Компания Sony Mobile Communications Inc. оставляет за собой право без
предварительного уведомления вносить в данное руководство по эксплуатации изменения, связанные с улучшением
оборудования и программного обеспечения, а также при выявлении опечаток и неточностей. Все подобные изменения вносятся
в новую редакцию руководства по эксплуатации. Все иллюстрации приведены в качестве примера и могут отличаться от
реального внешнего вида устройства.
Все упомянутые в настоящем документе наименования продуктов и компаний являются товарными знаками или
зарегистрированными товарными знаками соответствующих владельцев. Остальные товарные знаки принадлежат
соответствующим владельцам. Все права, не представленные явно в данном документе, сохраняются за их владельцами.
Подробную информацию см. на веб-сайте www.sonymobile.com/ru/legal/.
Данное руководство по эксплуатации может содержать ссылки на услуги и приложения, предоставляемые третьими сторонами.
Использование таких программ и услуг может потребовать отдельной регистрации у третьей стороны и регламентироваться
дополнительными условиями. Если доступ к приложениям осуществляется через веб-сайт третьей стороны, заранее
ознакомьтесь с условиями использования и политикой конфиденциальности таких веб-сайтов. Компания Sony не гарантирует
доступности и работоспособности сторонних веб-сайтов и услуг.
Данное мобильное устройство позволяет загружать, хранить и пересылать дополнительное содержимое, например мелодии
сигнала вызова. Использование такого содержимого может быть ограничено или запрещено в силу законных прав третьих
сторон, включая, но не ограничиваясь этим, ограничения, налагаемые действующим законодательством по защите авторских
прав. За использование дополнительного содержимого, загружаемого на мобильное устройство или пересылаемого с него,
полную ответственность несет владелец устройства, а не компания Sony. Перед тем как использовать какое-либо
дополнительное содержимое, убедитесь в наличии надлежащих лицензий либо иных разрешений для предполагаемого типа
применения. Компания Sony не гарантирует точности, целостности или качества какого-либо дополнительного содержимого, а
также содержимого, предоставляемого третьей стороной. Компания Sony ни при каких обстоятельствах не несет
ответственности за ненадлежащее использование дополнительного содержимого, а также содержимого, предоставляемого
третьей стороной.
Подробную информацию см. на веб-сайте www.sonymobile.com.
Данное изделие защищено правами на интеллектуальную собственность корпорации Майкрософт. Запрещается использовать
и распространять данную технологию вне изделия без соответствующей лицензии корпорации Майкрософт.
94
Это Интернет-версия документа. © Печать разрешена только для частного использования.
Page 95

Права интеллектуальной собственности владельцев информационного содержимого, включая авторские права, защищены с
использованием технологии управления цифровыми правами Windows Media (WMDRM). В настоящем устройстве для доступа к
содержимому, защищенному WMDRM, используется программное обеспечение WMDRM. В случае неспособности
программного обеспечения WMDRM защитить содержимое владельцы содержимого имеют право потребовать от корпорации
Майкрософт отозвать для программного обеспечения возможность использования WMDRM для воспроизведения и
копирования защищенного содержимого. Отключение не влияет на незащищенное содержимое. Загружая лицензии для
защищенного содержимого, вы соглашаетесь с тем, что корпорация Майкрософт может включать список отзыва вместе с
лицензиями. Владельцы содержимого имеют право требовать от вас обновления WMDRM для доступа к их содержимому. Если
вы откажетесь от обновления, доступ к содержимому, требующему обновления, будет невозможен.
Для данного продукта используются лицензии из портфеля патентов MPEG-4 и AVC в целях личного и некоммерческого
применения потребителями для (i) кодирования видео по стандарту MPEG-4 ("видео MPEG-4") или стандарту AVC ("видео
AVC") и (или) (ii) декодирования видео MPEG-4 или AVC, которое было закодировано в рамках личной и некоммерческой
деятельности и (или) получено от поставщика видео с лицензией MPEG LA на предоставление видео MPEG-4 и (или) AVC.
Никакие лицензии не предоставляются и не подразумеваются ни для каких других применений. Дополнительные сведения,
включая информацию, относящуюся к рекламному, внутреннему и коммерческому применению и лицензированию, могут быть
получены от группы MPEG LA. См. веб-сайт www.mpegla.com. Технология декодирования аудиоданных MPEG уровня 3
предоставляется по лицензии компаний Fraunhofer IIS и Thomson.
КОМПАНИЯ SONY MOBILE НЕ НЕСЕТ ОТВЕТСТВЕННОСТИ ЗА ЛЮБУЮ ПОТЕРЮ, СТИРАНИЕ И (ИЛИ) ПЕРЕЗАПИСЬ
СОХРАНЕННЫХ НА УСТРОЙСТВЕ ЛИЧНЫХ ДАННЫХ ИЛИ ФАЙЛОВ (ВКЛЮЧАЯ КОНТАКТЫ, МУЗЫКАЛЬНЫЕ ДОРОЖКИ И
ИЗОБРАЖЕНИЯ) В РЕЗУЛЬТАТЕ ЛЮБЫХ ОБНОВЛЕНИЙ УСТРОЙСТВА ОДНИМ ИЗ МЕТОДОВ, ОПИСАННЫХ В НАСТОЯЩЕМ
РУКОВОДСТВЕ ПО ЭКСПЛУАТАЦИИ ИЛИ ДОКУМЕНТАЦИИ. НИ ПРИ КАКИХ ОБСТОЯТЕЛЬСТВАХ СУММАРНАЯ
ОТВЕТСТВЕННОСТЬ ПЕРЕД ВАМИ КОМПАНИИ SONY MOBILE И ЕЕ ПОСТАВЩИКОВ, СВЯЗАННАЯ С ЛЮБЫМИ УБЫТКАМИ,
ПОТЕРЯМИ ИЛИ ИСКАМИ (В СЛУЧАЕ НАРУШЕНИЯ УСЛОВИЙ ДОГОВОРА ИЛИ ПРОТИВОПРАВНЫХ ДЕЙСТВИЙ, В ТОМ
ЧИСЛЕ ПРЕСТУПНОЙ ХАЛАТНОСТИ И В ИНЫХ СЛУЧАЯХ), НЕ МОЖЕТ ПРЕВЫШАТЬ СУММУ, УПЛАЧЕННУЮ ВАМИ ЗА
УСТРОЙСТВО.
© Sony Mobile Communications Inc., 2016.
Все права защищены.
95
Это Интернет-версия документа. © Печать разрешена только для частного использования.
 Loading...
Loading...