
Посібник користувача
™
Xperia
E5803/E5823
Z5 Compact

Зміст
Початок роботи........................................................................... 5
Про цей посібник користувача.................................................................................5
Огляд.........................................................................................................................5
Збирання...................................................................................................................6
Захист екрана........................................................................................................... 7
Перший запуск пристрою.........................................................................................8
Навіщо потрібний обліковий запис Google™?....................................................... 8
Безпека пристрою.................................................................... 10
Захист пристрою.....................................................................................................10
Блокування екрана.................................................................................................10
Менеджер відбитків................................................................................................12
Автоматичне розблокування пристрою................................................................13
Захист SIM-картки.................................................................................................. 16
Перегляд ідентифікаційного номера пристрою....................................................17
Пошук загубленого пристрою ...............................................................................18
Ознайомлення з основами використання............................20
Головний екран.......................................................................................................20
Екран програм........................................................................................................ 21
Віджети....................................................................................................................22
Ярлики та папки......................................................................................................23
Виконання знімків екрану.......................................................................................24
Запис екрана...........................................................................................................24
Сповіщення.............................................................................................................25
Піктограми на панелі стану....................................................................................27
Акумулятор та догляд..............................................................30
Заряджання пристрою........................................................................................... 30
Керування акумулятором і живленням.................................................................31
Оновлення пристрою............................................................................................. 33
Обслуговування за допомогою комп’ютера......................................................... 34
Сховище та пам’ять................................................................................................35
Створення резервних копій і відновлення вмісту................................................ 36
Інтернет і мережі.......................................................................40
Установки Інтернету та MMS ................................................................................40
Wi-Fi.........................................................................................................................40
Надання загального доступу до з’єднання для мобільного передавання
даних....................................................................................................................... 43
Синхронізація даних пристрою............................................. 45
Синхронізація з онлайновими обліковими записами...........................................45
2

Основні установки....................................................................46
Доступ до установок...............................................................................................46
Установки гучності..................................................................................................46
Режим «Не турбувати».......................................................................................... 47
Установки екрана................................................................................................... 48
Установки програм................................................................................................. 50
Скидання установок програм................................................................................ 51
Покращення вихідного звуку................................................................................. 52
Введення тексту........................................................................53
Налаштування екранної клавіатури......................................................................53
Здійснення дзвінків..................................................................55
Здійснення дзвінків.................................................................................................55
Обмеження дзвінків................................................................................................56
Контакти..................................................................................... 58
Додавання та редагування контактів....................................................................58
Перенесення контактів...........................................................................................59
Як уникнути дублювання записів у програмі «Контакти».................................... 60
Електронна пошта.................................................................... 61
Налаштування електронної пошти........................................................................61
Музика та FM-радіо...................................................................62
Передавання музики на пристрій..........................................................................62
Камера........................................................................................ 63
Фото- й відеозйомка...............................................................................................63
Загальні установки камери.................................................................................... 64
Установки фотокамери.......................................................................................... 69
Зв’язок........................................................................................ 73
Віддзеркалення екрана пристрою на телевізор за допомогою кабелю............. 73
Бездротове віддзеркалення екрана пристрою на телевізорі..............................73
Підключення пристрою до USB-аксесуарів..........................................................74
NFC..........................................................................................................................74
Технологія бездротового з’єднання Bluetooth®................................................... 76
Подорожі й карти......................................................................79
Використання служб визначення розташування................................................. 79
Інтелектуальні програми та функції, що заощаджують
час............................................................................................... 80
Пошук Google і Google Асистент...........................................................................80
Годинник і календар.................................................................81
Календар.................................................................................................................81
Годинник..................................................................................................................82
Доступність................................................................................85
Жест збільшення....................................................................................................85
3

Розмір шрифту........................................................................................................85
Розмір вмісту дисплея........................................................................................... 85
Корекція кольорів................................................................................................... 85
TalkBack...................................................................................................................86
Монофонічне аудіо.................................................................................................86
Режим текстового телефону (телетайпа).............................................................86
Кнопковий доступ................................................................................................... 86
Технічна підтримка та юридична інформація..................... 88
Програма «Підтримка»...........................................................................................88
Довідка у меню та програмах................................................................................ 88
Запуск діагностичних тестів на пристрої.............................................................. 88
Перезапуск, скидання та відновлення..................................................................88
Використання пристрою у вологому чи пильному середовищі...........................90
Гарантія, питомий коефіцієнт поглинання (SAR) і рекомендації щодо
використання.......................................................................................................... 91
Юридична інформація............................................................................................91
4

Початок роботи
Про цей посібник користувача
Цей посібник користувача пристрою Xperia™ Z5 Compact для версії програмного
забезпечення Android™ 7.1.1. Якщо ви не впевнені, яку версію програмного забезпечення
встановлено на вашому пристрої, перевірте це в меню «Установки».
У зв’язку з оновленням системи та програм функції пристрою можуть працювати поіншому, ніж описано в цьому посібнику користувача. Оновлення не впливають на версію
Android™. Щоб отримати докладнішу інформацію про оновлення програмного
забезпечення, дивіться статтю Оновлення пристрою на сторінці 33.
Перевірка поточної версії програмного забезпечення пристрою
1
Перейдіть на Головний екран і торкніться
2
Знайдіть Установки > Про телефон > Версія Android™.
Пошук номера моделі та пристрою
1
Перейдіть на Головний екран і торкніться
2
Знайдіть і торкніться
Відобразиться номер моделі пристрою та його ім’я.
.
Обмеження послуг і функцій
Деякі з описаних у цьому посібнику послуги та функції можуть підтримуватися не в усіх країнах і
регіонах, мережах і не всіма постачальниками послуг. Міжнародний екстрений номер GSM можна
використовувати в усіх країнах, регіонах і мережах усіх постачальників послуг за умови, що
пристрій підключено до мобільної мережі. Щоб дізнатися про доступність певних послуг або
функцій і вартість їх використання, зверніться до оператора мережі або постачальника послуг.
Для використання певних функцій і програм, описаних у цьому посібнику, може знадобитися доступ
до Інтернету. Під час підключення пристрою до Інтернету може стягуватися плата за передавання
даних. По додаткову інформацію зверніться до свого постачальника бездротового зв’язку.
.
.
Огляд
5
Перед вами онлайн-версія цього видання. © Роздруковувати його можна лише для власного користування.

1. Об’єктив передньої камери
2. Гніздо гарнітури
3. Навушники/другий динамік
4. Другий мікрофон
5. Датчик наближення/освітлення
6. Світловий сигнал заряджання/сповіщень
7. Клавіша живлення/датчик відбитків пальців*
8. Клавіша гучності/масштабування
9. Клавіша зйомки
10. Головний мікрофон
11. Порт зарядного пристрою/кабелю USB
12. Головний динамік
13. Область антени Wi-Fi/Bluetooth
14. Об’єктив головної камери
15. Спалах головної камери
16. Область антени GPS
17. Область виявлення NFC™
18. Кришка гнізда для картки Nano-SIM/картки
пам’яті
19. Отвір для ремінця
Збирання
Ваш пристрій підтримує лише картки Nano-SIM.
Вставлення картки Nano-SIM
6
Перед вами онлайн-версія цього видання. © Роздруковувати його можна лише для власного користування.

1
Тримаючи пристрій екраном донизу, відкрийте кришку гнізд для картки Nano-SIM та картки
пам’яті.
2
Витягніть тримач за допомогою нігтя.
3
Вставте картку Nano-SIM у відповідне гніздо в тримачі й поверніть тримач на місце.
4
Закрийте кришку.
Якщо вставити картку Nano-SIM у ввімкнутий пристрій, він автоматично перезапуститься.
Вставлення картки пам’яті
1
Вимкніть пристрій.
2
Тримаючи пристрій екраном донизу, відкрийте кришку гнізд для картки Nano-SIM та картки
пам’яті.
3
Витягніть тримач за допомогою нігтя.
4
Вставте картку пам’яті у відповідне гніздо в тримачі й поверніть тримач на місце.
5
Закрийте кришку.
Якщо витягти тримач з увімкненого пристрою, він автоматично перезапуститься.
Виймання картки Nano-SIM
1
Зніміть кришку гнізда для картки пам’яті та картки Nano-SIM.
2
За допомогою нігтя або подібного предмета витягніть тримач картки Nano-SIM.
3
Витягніть картку Nano-SIM, потім установіть тримач на місце.
4
Закрийте кришку.
Як вийняти картку пам’яті
1
Вимкніть пристрій.
2
Тримаючи пристрій екраном донизу, відкрийте кришку гнізд для картки Nano-SIM та картки
пам’яті.
3
Витягніть тримач за допомогою нігтя.
4
Витягніть картку пам’яті і вставте тримач на місце
5
Закрийте кришку.
Захист екрана
Перед користуванням пристроєм зніміть прозору захисну плівку, потягнувши за вушко, що
виступає.
Рекомендуємо захищати пристрій за допомогою плівки або іншого засобу захисту екрана під
маркою Sony, призначеного для вашої моделі Xperia™. Використанні сторонніх захисних аксесуарів
може заважати належній роботі пристрою, закриваючи датчики, об'єктиви, динаміки або
мікрофони, а також може призвести до скасування гарантії на пристрій.
7
Перед вами онлайн-версія цього видання. © Роздруковувати його можна лише для власного користування.

Перший запуск пристрою
Рекомендуємо зарядити акумулятор принаймні 30 хвилин перед першим використанням пристрою.
Пристроєм можна користуватися під час заряджання. Дивіться розділ Заряджання пристрою
на сторінці 30.
Під час першого запуску пристрою посібник із налаштування допоможе налаштувати основні
установки, персоналізувати пристрій і ввійти в певні облікові записи (наприклад, Google™).
Увімкнення пристрою
Перед першим увімкненням пристрою його акумулятор потрібно зарядити протягом
принаймні 30 хвилин.
1
Натисніть і утримуйте клавішу живлення , доки пристрій не завібрує.
2
Введіть PIN-код SIM-картки, коли з’явиться відповідний запит, а потім торкніться .
3
Зачекайте, доки пристрій не запуститься.
Стандартний PIN-код SIM-картки надає оператор мережі, але пізніше його можна змінити
в меню «Установки». Щоб виправити помилку під час введення PIN-коду SIM-картки,
торкніться
.
Вимкнення пристрою
1
Натисніть і утримуйте клавішу живлення
2
У меню параметрів торкніться Вимкнення живлення.
Для вимкнення пристрою може знадобитися деякий час.
, доки не відкриється меню опцій.
Навіщо потрібний обліковий запис Google™?
Ваш пристрій Xperia™ від Sony працює на платформі Android™, розробленій компанією Google™.
Низка програм і служб від Google™ доступна на вашому пристрої одразу після придбання, зокрема
електронна пошта Gmail™, Карти Google™, служба YouTube™ і програма Play Маркет™, яка надає
доступ до магазину Google Play™ (онлайн-магазин для завантаження програм Android™). Щоб
використовувати ці служби максимально ефективно, вам потрібний обліковий запис Google™.
Обліковий запис Google™ дає змогу виконувати такі дії:
•
завантажити й установити програми з магазину Google Play™;
•
синхронізувати електронну пошту, контакти та календар за допомогою Gmail™;
•
почати розмову в чаті за допомогою програми Hangouts™;
•
синхронізувати історію веб-перегляду та закладки за допомогою веб-браузера Google Chrome™;
•
ідентифікувати себе як уповноваженого користувача після відновлення програмного забезпечення
за допомогою програми Xperia™ Companion;
•
дистанційно знайти, заблокувати або очистити дані на загубленому або викраденому пристрої за
допомогою служби my Xperia™ або диспетчера пристрою Android™.
8
Перед вами онлайн-версія цього видання. © Роздруковувати його можна лише для власного користування.

Щоб отримати докладніші відомості про операційну систему Android™ і компанію Google™,
перейдіть на веб-сторінку http://support.google.com.
Дуже важливо запам’ятати ім’я користувача та пароль від облікового запису Google™. У
деяких ситуаціях може знадобитися ідентифікувати себе в службі безпеки за допомогою
облікового запису Google™. Якщо в такій ситуації ви не зможете ввести ім’я користувача
та пароль до облікового запису Google™, пристрій буде заблоковано. Окрім того, якщо у
вас декілька облікових записів Google™, переконайтеся, що ви вводите дані потрібного
облікового запису.
Налаштування облікового запису Google™ на пристрої
1
Перейдіть на Головний екран і торкніться .
2
Знайдіть і торкніться Установки > Облікові записи й синхронізація > Додати
обліковий запис > Google.
3
Створіть обліковий запис Google™ за вказівками майстра реєстрації або ввійдіть у наявний
обліковий запис.
Створити обліковий запис Google™ або ввійти в нього можна й у посібнику з
налаштування під час першого запуску пристрою. Обліковий запис можна також створити
на веб-сторінці www.google.com/accounts.
Видалення облікового запису Google™
1
Перейдіть на Головний екран і торкніться
2
Торкніться Установки > Облікові записи й синхронізація > Google.
3
Виберіть обліковий запис Google™, який потрібно видалити.
4
Торкніться
5
Щоб підтвердити дію, знову торкніться Видалити обліковий запис.
> Видалити обліковий запис.
.
Якщо ви видалите обліковий запис Google™, пов’язані з ним захисні функції більше не
будуть доступні.
9
Перед вами онлайн-версія цього видання. © Роздруковувати його можна лише для власного користування.

Безпека пристрою
Захист пристрою
Пристрій передбачає декілька варіантів захисту, які рекомендовано застосовувати в разі втрати
або крадіжки пристрою.
Доступні такі варіанти:
•
налаштувати на пристрої надійне блокування екрана (наприклад, PIN-код, пароль чи шаблон
блокування екрана), позбавивши інших людей можливості скинути установки пристрою або
отримати доступ до його даних;
•
додати обліковий запис Google™, щоб позбавити інших людей можливості користуватися
пристроєм у разі його викрадення чи скидання до заводських установок;
•
активувати функцію захисту в службі my Xperia або Диспетчер пристрою Android™. За допомогою
цих служб можна дистанційно знаходити чи блокувати втрачений пристрій або очистити дані на
ньому.
Підтвердження права власності на пристрій
Деякі функції захисту передбачають розблокування екрана за допомогою PIN-коду, пароля,
шаблону або введення даних свого облікового запису Google™. Нижче наведено приклади функцій
захисту та потрібні облікові дані.
Захист від скидання
до заводських
установок
Захист від служби my
Xperia
Щоб здійснити скидання до заводських установок, потрібно спершу
розблокувати екран.
Якщо ви бажаєте виконати дистанційне скидання пристрою за допомогою цієї
служби, потрібно ввести ім’я користувача та пароль облікового запису
Google™, пов’язаного з пристроєм. Для завершення цієї процедури пристрою
потрібен доступ до Інтернету. Інакше ви не зможете використовувати
пристрій після скидання.
Диспетчер пристрою
Android™
Якщо ви бажаєте виконати дистанційне скидання пристрою за допомогою цієї
служби, потрібно ввести ім’я користувача та пароль облікового запису
Google™. Для завершення цієї процедури пристрою потрібен доступ до
Інтернету. Інакше ви не зможете використовувати пристрій після скидання.
Відновлення
програмного
забезпечення
Якщо ви відновлюєте програмне забезпечення за допомогою програми
Xperia™ Companion, вам потрібно ввести ім’я користувача та пароль для
свого облікового запису Google™, коли пристрій перезапуститься після
відновлення.
У Диспетчері пристрою Android™ потрібно ввести дані облікового запису Google™. Це
може бути будь-який обліковий запис Google™, налаштований на пристрої як обліковий
запис власника. Якщо в процесі налаштування ви не надасте відповідну інформацію
облікового запису, то більше не зможете використовувати пристрій.
Блокування екрана
Функція зчитування відбитків недоступна в США.
Доступно декілька варіантів блокування екрана. Нижче наведено типи блокування в порядку
зростання за рівнем безпеки (від найменш захищеного до найбезпечнішого).
•
Проведення. Захисту немає, проте ви можете швидко отримати доступ до головного екрана.
•
Шаблон. Щоб розблокувти пристрій, потрібно накреслити пальцем нескладний шаблон.
•
PIN-код. Щоб розблокувати пристрій, потрібно ввести PIN-код, що складається принаймні з
чотирьох цифр.
•
Пароль. Щоб розблокувати пристрій, потрібно ввести пароль із букв і цифр.
•
Відбиток пальця. Щоб розблокувати пристрій, потрібно помістити зареєстрований палець на
клавішу живлення.
10
Перед вами онлайн-версія цього видання. © Роздруковувати його можна лише для власного користування.

Обов’язково запам’ятайте свій шаблон блокування екрана, PIN-код або пароль. Якщо ви забудете
цю інформацію, вам може не вдатися відновити важливі дані, як-от контакти та повідомлення.
Якщо ви налаштували обліковий запис Microsoft® Exchange ActiveSync® (EAS) на своєму пристрої
Xperia™, установки безпеки EAS можуть обмежувати вибір варіантів блокування екрана лише PINкодом або паролем. Це може трапитися, якщо адміністратор мережі зазначить певний тип
блокування екрана для всіх облікових записів EAS із міркувань безпеки. Зв’яжіться з
адміністратором мережі своєї компанії або організації, щоб перевірити, яка політика безпеки
мережі застосовується до мобільних пристроїв. Функція зчитування відбитків недоступна в США.
Щоб отримати докладнішу інформацію про кожен тип блокування, торкніться поруч із
пунктом Блокування екрана.
Змінення типу блокування екрана
1
Перейдіть на Головний екран і торкніться
2
Знайдіть і торкніться Установки > Блокування екрана та захист даних >
.
Блокування екрана.
3
Дотримуйтесь інструкцій на екрані пристрою.
Створення шаблону розблокування екрана
1
Перейдіть на Головний екран і торкніться
2
Знайдіть і торкніться Установки > Блокування екрана та захист даних >
.
Блокування екрана > Шаблон.
3
Дотримуйтесь інструкцій на екрані пристрою.
Якщо шаблон розблокування введено неправильно п’ять разів поспіль, зачекайте
30 секунд, перш ніж спробувати знову.
Змінення шаблону розблокування екрана
1
Перейдіть на Головний екран і торкніться
2
Знайдіть і торкніться Установки> Блокування екрана та захист даних >
.
Блокування екрана.
3
Накресліть шаблон розблокування екрана.
4
Торкніться Шаблон і виконайте вказівки пристрою.
Створення PIN-коду для блокування екрана
1
Перейдіть на Головний екран і торкніться
2
Знайдіть і торкніться Установки > Блокування екрана та захист даних >
.
Блокування екрана > PIN-код.
3
Введіть цифровий PIN-код і торкніться Продовжити.
4
Повторно введіть і підтвердьте PIN-код, тоді торкніться OK.
Створення пароля блокування екрана
1
Перейдіть на Головний екран і торкніться
2
Знайдіть і торкніться Установки > Блокування екрана та захист даних >
.
Блокування екрана > Пароль.
3
Дотримуйтесь інструкцій на екрані пристрою.
Розблокування екрана за допомогою проведення
1
Перейдіть на Головний екран і торкніться
2
Знайдіть і торкніться Установки > Блокування екрана та захист даних >
.
Блокування екрана.
3
Накресліть шаблон розблокування екрана або введіть PIN-код чи пароль, якщо активовано
якийсь із цих типів блокування.
4
Торкніться Проведення, а тоді — ТАК, ВИДАЛИТИ.
Розблокування за допомогою відбитка пальця
Функція зчитування відбитків недоступна в США.
Ви можете швидко розблоковувати пристрій за допомогою відбитка пальця. Щоб скористатися цією
функцією, потрібно зареєструвати відбиток пальця та ввімкнути цю функцію в менеджері відбитків.
11
Перед вами онлайн-версія цього видання. © Роздруковувати його можна лише для власного користування.
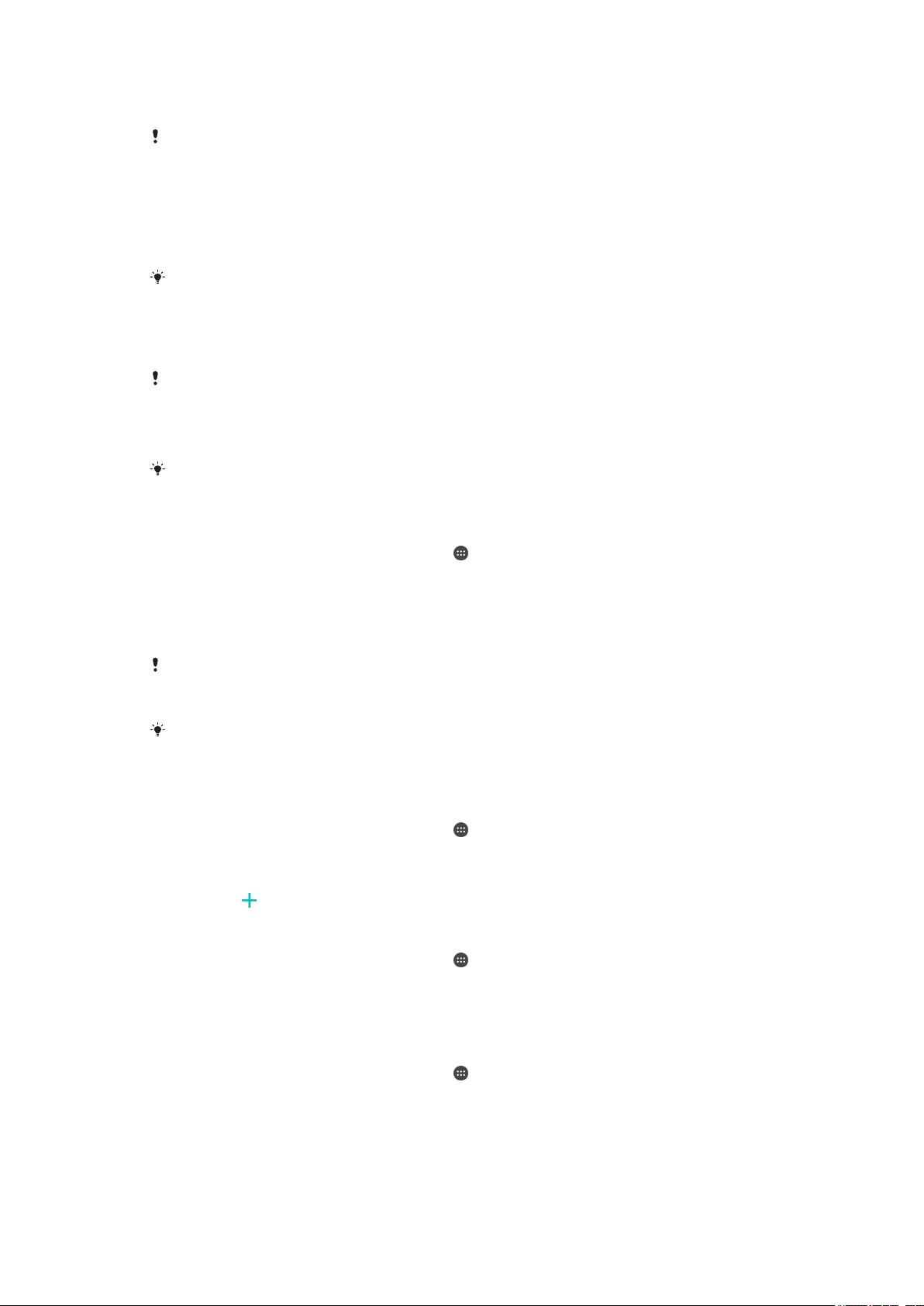
Якщо ви налаштували функцію розблокування за допомогою відбитка пальця, резервним способом
розблокування буде шаблон, PIN-код або пароль.
Якщо вибрати інший тип розблокування екрана, усі установки відбитків пальців буде
скасовано.
Розблокування пристрою за допомогою відбитка пальця
•
Якщо екран блокування активовано, розмістіть палець на клавіші живлення так, щоб
пристрій міг зчитати відбиток і розблокувати екран. Переконайтеся, що використовуєте
палець, зареєстрований у менеджері відбитків.
Якщо після п’яти спроб не вдалося розблокувати екран за допомогою відбитка пальця,
введіть резервний шаблон, PIN-код або пароль.
Менеджер відбитків
Функція зчитування відбитків недоступна в США.
Менеджер відбитків реєструє інформацію про відбитки пальців, яку можна використати як
додатковий метод захисту під час розблокування пристрою або здійснення покупок. На пристрої
можна зареєструвати максимум 5 відбитків пальців.
Перш ніж використовувати датчик відбитків пальців, переконайтеся, що його не
забруднено та на ньому немає вологи.
Реєстрація відбитка пальця вперше
1
Перейдіть на Головний екран і торкніться .
2
Знайдіть і торкніться Установки > Блокування екрана та захист даних >
Менеджер відбитків пальців.
3
Торкніться Продовжити і підтвердьте шаблон, PIN-код або пароль, якщо з’явиться
відповідний запит.
4
Дотримуйтесь інструкцій на екрані, щоб завершити реєстрацію відбитка пальця.
Під час першої реєстрації відбитка пальця вам буде запропоновано налаштувати шаблон,
PIN-код або пароль як резервний варіант розблокування екрана (якщо ви цього ще не
зробили).
Датчик відбитків пальців розташовано на клавіші живлення пристрою, а не на його екрані.
Перш ніж використовувати датчик відбитків пальців, переконайтеся, що його не
забруднено та на ньому немає вологи.
Реєстрація додаткових відбитків пальців
1
Перейдіть на Головний екран і торкніться
2
Знайдіть і торкніться Установки > Блокування екрана та захист даних >
.
Менеджер відбитків пальців.
3
Підтвердьте шаблон, PIN-код або пароль.
4
Торкніться
, а потім дотримуйтесь інструкцій на екрані.
Видалення зареєстрованого відбитка пальця
1
Перейдіть на Головний екран і торкніться
2
Знайдіть і торкніться Установки > Блокування екрана та захист даних >
.
Менеджер відбитків пальців.
3
Торкніться зареєстрованого відбитка пальця, а потім — ВИДАЛИТИ > ВИДАЛИТИ.
Перейменування зареєстрованого відбитка пальця
1
Перейдіть на Головний екран і торкніться
2
Знайдіть і торкніться Установки > Блокування екрана та захист даних >
.
Менеджер відбитків пальців.
3
Торкніться зареєстрованого відбитка пальця в списку та введіть його назву.
4
Торкніться OK.
12
Перед вами онлайн-версія цього видання. © Роздруковувати його можна лише для власного користування.
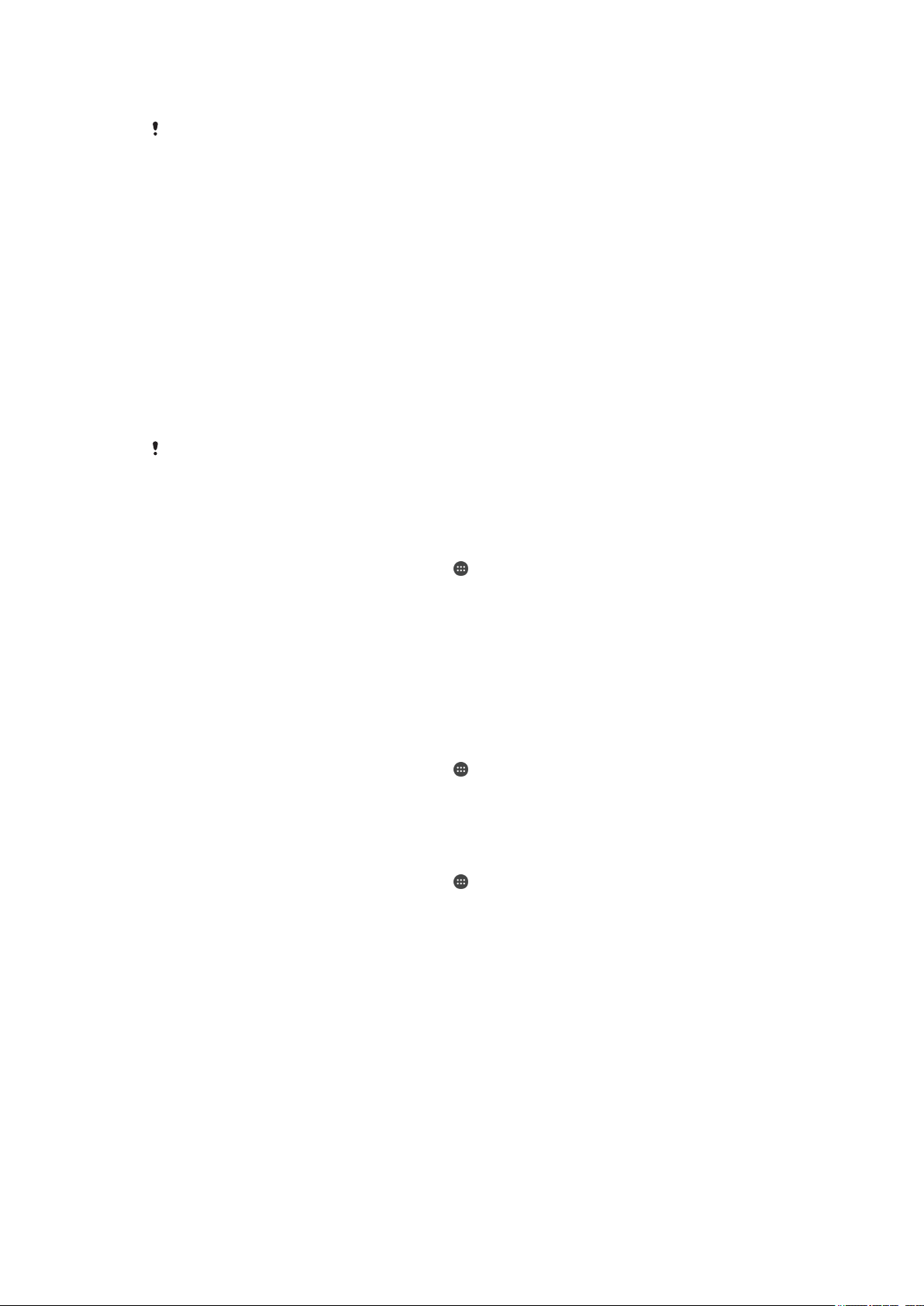
Автоматичне розблокування пристрою
Функція Smart Lock може бути доступна не на всіх ринках і не в усіх країнах або регіонах.
Функція Smart Lock полегшує розблокування пристрою, даючи змогу налаштовувати автоматичне
розблокування в певних ситуаціях. Наприклад, пристрій не блокуватиметься, коли ви тримаєте
його в руці або він підключений до іншого пристрою Bluetooth®.
Ви можете тримати пристрій розблокованим, використовуючи функцію Smart Lock, за допомогою
зазначених нижче установок.
•
Перевірене обличчя. Розблокування пристрою через визначення обличчя.
•
Перевірений голос. Налаштування розпізнавання голосу для пошуку на будь-якому екрані.
•
Довірені пристрої. Пристрій залишається розблокованим, коли його підключено до надійного
пристрою Bluetooth® або NFC поблизу.
•
Надійні місця. Пристрій залишається розблокованим під час перебування в надійному
розташуванні.
•
Розпізнавання на тілі. Пристрій залишається розблокованим, коли ви його тримаєте або
носите.
Якщо ви не користуватиметеся пристроєм протягом 4 годин або перезапустите його, доведеться
розблокувати його вручну.
Функція Smart Lock розроблена компанією Google™. Її функціональність може
змінюватися залежно від оновлень Google™.
Увімкнення функції Smart Lock
1
Установіть шаблон, PIN-код або пароль для розблокування екрана, якщо ще досі цього не
зробили.
2
Перейдіть на Головний екран і торкніться
3
Знайдіть і торкніться Установки > Блокування екрана та захист даних >
Довірчі агенти.
4
Торкніться повзунка Smart Lock (Google), щоб увімкнути функцію.
5
Торкніться стрілки «Назад» поруч із пунктом Довірчі агенти.
6
Знайдіть і торкніться Smart Lock.
7
Введіть шаблон, PIN-код або пароль. Це потрібно робити щоразу, коли ви змінюєте
установки функції Smart Lock.
8
Виберіть тип функції Smart Lock.
.
Налаштування перевіреного обличчя
1
Перейдіть на Головний екран і торкніться
2
Знайдіть і торкніться Установки > Блокування екрана та захист даних >
Smart Lock > Перевірене обличчя.
3
Торкніться УВІМКНУТИ > ДАЛІ і дотримуйтесь інструкцій на екрані пристрою.
Налаштування перевіреного голосу
1
Перейдіть на Головний екран і торкніться
2
Знайдіть і торкніться Установки > Блокування екрана та захист даних >
Smart Lock > Перевірений голос.
3
Дотримуйтесь інструкцій на екрані пристрою.
.
.
Скасування блокування пристрою, поки ви його тримаєте
Завдяки функції виявлення фізичного контакту пристрій не блокуватиметься, поки ви тримаєте
його в руці, кишені чи сумці. Вбудований акселерометр визначає, що ви несете пристрій, і не
блокує його. Щойно він визначить, що ви більше не тримаєте пристрій, він автоматично
заблокується.
Під час використання функції виявлення фізичного контакту потрібно враховувати наведені нижче
моменти.
•
Щойно ви відкладете пристрій, і акселерометр визначить, що ви більше його не тримаєте, пристрій
автоматично заблокується.
•
Це відбудеться протягом однієї хвилини.
•
Коли ви сядете в автомобіль, автобус, потяг чи інший транспортний засіб, пристрій заблокується
протягом 5–10 хвилин.
13
Перед вами онлайн-версія цього видання. © Роздруковувати його можна лише для власного користування.
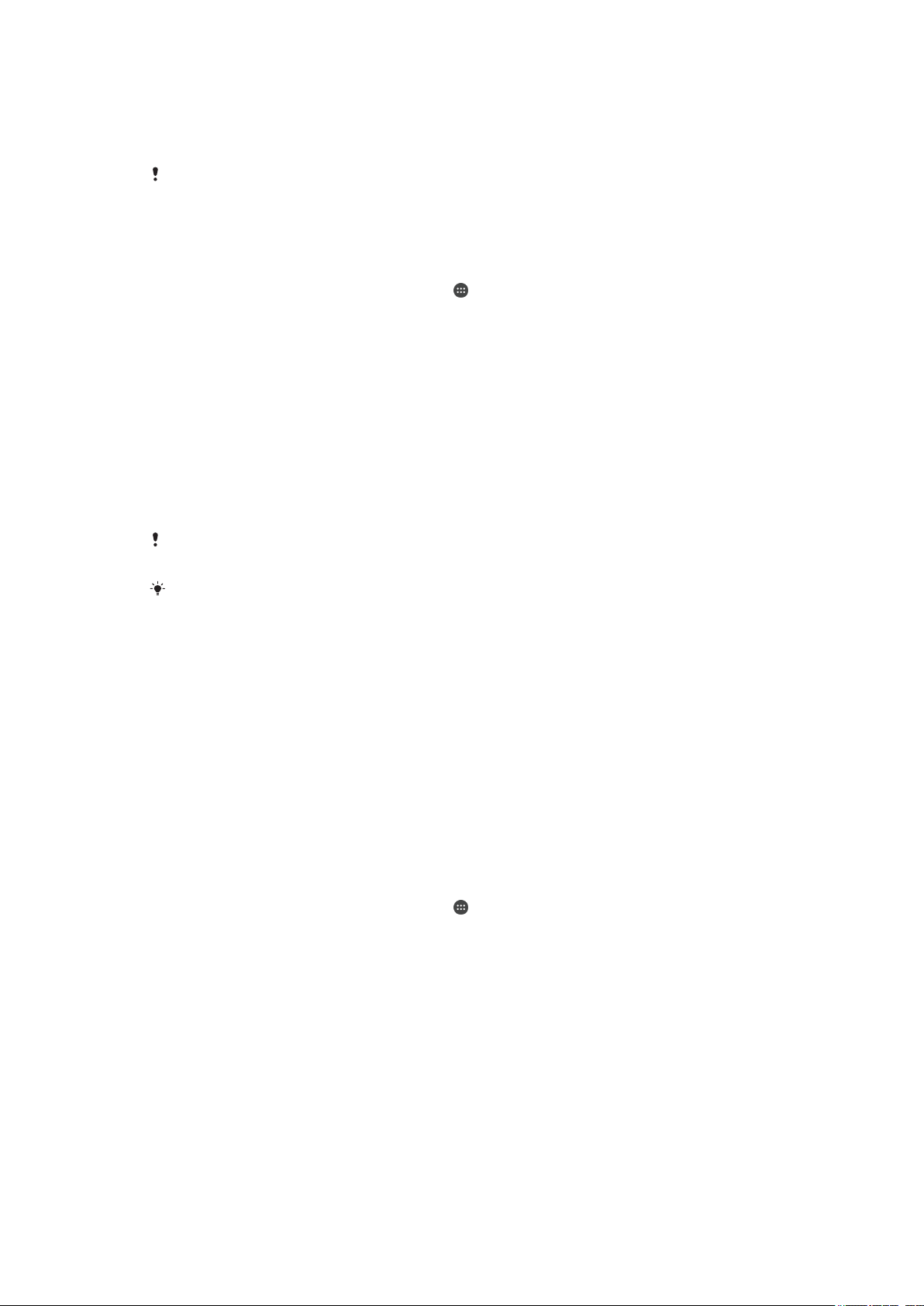
•
Зверніть увагу: на борту літака чи корабля (або інших не наземних транспортних засобів) пристрій
може не блокуватись автоматично, тому вам доведеться робити це вручну.
•
Коли ви знову візьмете пристрій або вийдете з транспортного засобу, просто розблокуйте його
один раз, і він залишатиметься розблокованим, поки ви його триматимете.
Функція виявлення фізичного контакту не може визначити, хто саме тримає пристрій.
Тому, якщо ви дасте комусь свій розблокований пристрій, увімкнувши функцію виявлення
фізичного контакту, він може залишатися розблокованим. Пам’ятайте, що ця функція
менш безпечна, ніж шаблон, PIN-код або пароль.
Увімкнення та вимкнення функції виявлення фізичного контакту
1
Перейдіть на Головний екран і торкніться .
2
Знайдіть і торкніться Установки > Блокування екрана та захист даних >
Smart Lock > Розпізнавання на тілі.
3
Торкніться повзунка , щоб увімкнути цю функцію, а тоді — ПРОДОВЖИТИ. Щоб
вимкнути цю функцію, торкніться повзунка біля Увімкнено.
З’єднання з надійними пристроями
Ви можете позначити підключений пристрій як надійний і не розблоковувати свій пристрій Xperia™
під час підключення. Якщо у вас є пристрої, до яких ви регулярно підключаєтеся через Bluetooth®
або NFC (наприклад, домашня розважальна система, фітнес-браслет), ви можете додати їх до
надійних пристроїв і обходити додаткові механізми безпеки, не розблоковуючи екран. Так можна
заощадити свій час. Цією функцією краще користуватися в безпечних місцях. Інколи вам буде
потрібно вручну розблокувати свій пристрій, щоб надійний пристрій міг установити з’єднання.
Не рекомендується додавати до надійних пристрої, які постійно підключені до вашого
пристрою, як-от клавіатури Bluetooth® тощо.
Якщо надійний пристрій вимкнувся чи опинився поза діапазоном дії Bluetooth, екран
вашого пристрою заблокується, і вам буде потрібно ввести PIN-код, шаблон або пароль,
щоб розблокувати його.
Додавання надійного пристрою Bluetooth®
1
Переконайтеся, що ваш пристрій з’єднано через Bluetooth® із пристроєм, який потрібно
додати як надійний, і підключено до нього.
2
Знайдіть і торкніться Установки > Блокування екрана та захист даних >
Smart Lock.
3
У меню Smart Lock торкніться Довірені пристрої > ДОДАТИ ДОВІРЕНИЙ
ПРИСТРІЙ > Bluetooth
4
Торкніться назви пристрою, щоб вибрати його зі списку підключених і з’єднаних пристроїв, а
тоді — ТАК, ДОДАТИ
5
Залежно від безпеки з’єднання може знадобитися вручну розблокувати пристрій, щоб він
міг залишатися розблокованим поблизу надійного пристрою.
Видалення надійного пристрою Bluetooth®
1
Перейдіть на Головний екран і торкніться
2
Знайдіть і торкніться Установки > Блокування екрана та захист даних >
.
Smart Lock > Довірені пристрої.
3
Торкніться пристрою, який потрібно видалити.
4
Торкніться Видалити довірений пристрій.
Додавання надійного пристрою NFC
1
Переконайтеся, що ваш пристрій з’єднано через Bluetooth® із пристроєм, який потрібно
додати як надійний, і підключено до нього.
2
Знайдіть і торкніться Установки > Блокування екрана та захист даних >
Smart Lock.
3
Торкніться Довірені пристрої > ДОДАТИ ДОВІРЕНИЙ ПРИСТРІЙ > NFC.
4
Дотримуйтесь інструкцій на екрані.
14
Перед вами онлайн-версія цього видання. © Роздруковувати його можна лише для власного користування.

Безпека під час використання надійних пристроїв
Функції безпеки та стандарти Bluetooth® відрізняються залежно від пристроїв Bluetooth®.
Зловмисники можуть розблоковувати ваш пристрій Xperia™ навіть без надійного пристрою
поблизу, імітуючи з’єднання Bluetooth®. Пристрій не завжди розпізнає надійність такого імітованого
з’єднання.
Якщо пристрій Xperia™ не зможе визначити, чи з’єднання безпечне, на нього надійде відповідне
сповіщення. Можливо, доведеться розблокувати пристрій уручну, щоб він залишався
розблокованим поблизу надійного пристрою.
Такі фактори, як модель пристрою, підключений пристрій Bluetooth® і навколишнє
середовище, можуть впливати на радіус з’єднання Bluetooth®. Залежно від них радіус
з’єднання через Bluetooth® може сягати 100 метрів.
З’єднання з надійними місцями
Після налаштування функції «Надійні місця» блокування екрана вашого пристрою Xperia™
вимикається, коли ви перебуваєте в надійному місці. Щоб ця функція працювала, потрібно
активувати з’єднання з Інтернетом (рекомендуємо використовувати мережу Wi-Fi) і дозволити
пристрою використовувати дані про ваше поточне розташування.
Перш ніж налаштувати надійні місця та додати до них свій дім або інші розташування,
переконайтеся, що на пристрої ввімкнено режим точного визначення розташування або режим
визначення розташування з функцією енергозбереження.
Точні розміри доданих надійних місць, як-от ваш дім або інші розташування, визначаються
приблизно й можуть виходити за межі стін. Завдяки цій функції вам не потрібно
розблоковувати пристрій у радіусі 80 метрів від центру надійного місця. Також візьміть до
уваги, що сигнали розташування можна імітувати або регулювати. Інша особа, яка має
доступ до спеціального обладнання, може розблокувати ваш пристрій.
Додавання домашнього розташування
1
Перейдіть на Головний екран і торкніться .
2
Знайдіть і торкніться Установки > Розташування, а потім торкніться повзунка, щоб
увімкнути служби визначення розташування.
3
Торкніться Режим, а тоді виберіть Висока точність або установку Заощадження
заряду акумулятора режиму визначення розташування.
4
Перейдіть на Головний екран і торкніться
5
Знайдіть і торкніться Установки > Блокування екрана та захист даних >
.
Smart Lock > Надійні місця > Головний екран.
6
Щоб ввести потрібне розташування, введіть адресу в рядку пошуку. Пристрій спробує
знайти введене розташування.
Редагування домашнього розташування
1
Перейдіть на Головний екран і торкніться
2
Знайдіть і торкніться Установки > Розташування, а потім торкніться повзунка, щоб
.
увімкнути служби визначення розташування.
3
Торкніться Режим, а тоді виберіть Висока точність або установку Заощадження
заряду акумулятора режиму визначення розташування.
4
Перейдіть на Головний екран і торкніться .
5
Знайдіть і торкніться Установки > Блокування екрана та захист даних >
Smart Lock > Надійні місця.
6
Виберіть домашнє розташування.
7
Торкніться Редагувати.
8
У рядку пошуку введіть розташування, яке потрібно використовувати як домашнє.
Якщо за вашою адресою розташовано кілька домівок, можна додати фактичне
розташування дому в межах житлового комплексу як власне місце.
15
Перед вами онлайн-версія цього видання. © Роздруковувати його можна лише для власного користування.

Видалення домашнього розташування
1
Перейдіть на Головний екран і торкніться .
2
Знайдіть і торкніться Установки > Блокування екрана та захист даних >
Smart Lock > Надійні місця > Головний екран.
3
Торкніться Редагувати >
.
Використання власних розташувань
Ви можете додати будь-яке розташування як власне надійне місце, де пристрій може залишатися
розблокованим.
Додавання власного місця
1
Перейдіть на Головний екран і торкніться
2
Знайдіть і торкніться Установки > Розташування, а потім торкніться повзунка, щоб
увімкнути служби визначення розташування.
3
Торкніться Режим, а тоді виберіть Висока точність або установку Заощадження
заряду акумулятора режиму визначення розташування.
4
Перейдіть на Головний екран і торкніться .
5
Знайдіть і торкніться Установки > Блокування екрана та захист даних >
Smart Lock > Надійні місця.
6
Торкніться Додати надійне місце.
7
Щоб використовувати поточне розташування як власне місце, торкніться Вибрати це
розташування.
8
Щоб ввести інше розташування, торкніться
введене розташування. Торкніться потрібної адреси в списку запропонованих.
9
Щоб точно налаштувати розташування, торкніться стрілки «Назад» біля адреси, перетягніть
позначку розташування в потрібне положення, а тоді торкніться Вибрати це
розташування.
.
і введіть адресу. Пристрій спробує знайти
Змінення власного місця
1
Перейдіть на Головний екран і торкніться
2
Знайдіть і торкніться Установки > Розташування, а потім торкніться повзунка, щоб
увімкнути служби визначення розташування.
3
Торкніться Режим, а тоді виберіть Висока точність або установку Заощадження
заряду акумулятора режиму визначення розташування.
4
Перейдіть на Головний екран і торкніться
5
Знайдіть і торкніться Установки > Блокування екрана та захист даних >
Smart Lock > Надійні місця.
6
Торкніться місця, яке потрібно змінити.
7
Торкніться Змінити адресу.
8
Щоб ввести інше розташування, торкніться
введене розташування. Торкніться потрібної адреси в списку запропонованих.
9
Щоб точно налаштувати розташування, торкніться стрілки «Назад» біля адреси, перетягніть
позначку розташування в потрібне положення, а тоді — Вибрати це розташування.
Видалення власного місця
1
Перейдіть на Головний екран і торкніться
2
Знайдіть і торкніться Установки > Розташування, а потім торкніться повзунка, щоб
увімкнути служби визначення розташування.
3
Торкніться Режим, а тоді виберіть Висока точність або установку Заощадження
заряду акумулятора режиму визначення розташування.
4
Перейдіть на Головний екран і торкніться .
5
Знайдіть і торкніться Установки > Блокування екрана та захист даних >
Smart Lock > Надійні місця.
6
Виберіть місце, яке потрібно видалити.
7
Торкніться Видалити.
.
.
і введіть адресу. Пристрій спробує знайти
.
Захист SIM-картки
Ви можете заблокувати та розблокувати кожну SIM-картку, яку використовуєте в пристрої, за
допомогою PIN-коду (Personal Identification Number — персональний ідентифікаційний номер).
16
Перед вами онлайн-версія цього видання. © Роздруковувати його можна лише для власного користування.

Блокування SIM-картки дає змогу захистити її абонентський рахунок від неналежного
використання, адже щоразу під час запуску пристрою потрібно вводити PIN-код.
Якщо ви ввели неправильний PIN-код забагато разів, SIM-картку буде заблоковано. У такому разі
потрібно ввести PUK-код (Personal Unblocking Key — персональний ключ розблокування), а потім
новий PIN-код. PIN- і PUK-коди надає оператор мережі.
Налаштування або скасування блокування SIM-картки
1
Перейдіть на головний екран і торкніться .
2
Знайдіть і торкніться Установки > Блокування екрана та захист даних >
Налаштувати блокування SIM.
3
Торкніться повзунка Заблок. SIM-картку, щоб увімкнути або вимкнути блокування SIMкартки.
4
Введіть PIN-код SIM-картки й торкніться OK. Тепер блокування SIM-картки активне, і вам
доведеться вводити PIN-код після кожного перезапуску пристрою.
Змінення PIN-коду SIM-картки
1
Перейдіть на Головний екран і торкніться
2
Знайдіть і торкніться Установки > Блокування екрана та захист даних >
.
Налаштувати блокування SIM.
3
Торкніться Змінити PIN SIM-картк..
4
Введіть старий PIN-код SIM-картки й торкніться OK.
5
Введіть новий PIN-код SIM-картки й торкніться OK.
6
Введіть новий PIN-код SIM-картки ще раз і торкніться OK.
Розблокування заблокованої SIM-картки за допомогою PUK-коду
1
Введіть PUK-код і торкніться
2
Введіть новий PIN-код і торкніться .
3
Повторно введіть новий PIN-код і торкніться
.
.
Якщо ви ввели неправильний PUK-код забагато разів, зверніться до свого оператора
мережі, щоб отримати нову SIM-картку.
Перегляд ідентифікаційного номера пристрою
Ваш пристрій має унікальний ідентифікаційний номер. Це номер IMEI (International Mobile
Equipment Identity, міжнародний ідентифікатор обладнання мобільної станції). Запишіть цей номер.
Він може знадобитися, наприклад, під час реєстрації пристрою в службі підтримки Xperia™ Care.
Крім того, якщо ваш пристрій украли, деякі оператори мережі зможуть заборонити доступ пристрою
до мережі у вашій країні або регіоні.
Перегляд номера IMEI на пластині маркування
17
Перед вами онлайн-версія цього видання. © Роздруковувати його можна лише для власного користування.

1
Відкрийте кришку гнізда для картки Nano-SIM і картки пам’яті.
2
Вийміть тримач картки SIM/ картки пам’яті. Помістіть свій ніготь або предмет із довгим
тонким кінчиком під край смужки маркування та відтягніть її назовні. Номер IMEI
відображено на смужці маркування.
Ви також можете переглянути номер IMEI, відкривши телефонну клавіатуру та ввівши
*#06#.
Перегляд номера IMEI в установках пристрою
1
Перейдіть на Головний екран і торкніться .
2
Знайдіть і торкніться Установки > Про телефон > Стан > Інформація про IMEI.
Пошук загубленого пристрою
Якщо ви загубили пристрій, але маєте обліковий запис Google™, ви можете скористатися функцією
захисту у веб-службі my Xperia, щоб знайти його та захистити свої дані. Якщо на пристрої
активовано цю службу, ви зможете:
•
знайти пристрій на карті;
•
ініціювати звуковий сигнал, який лунає, навіть якщо пристрій перебуває в режимі «Не турбувати»;
•
віддалено заблокувати пристрій і відобразити на екрані повідомлення з вашою контактною
інформацією;
•
віддалено очистити вбудовану й зовнішню пам’ять пристрою в крайньому випадку.
Якщо ви очистили вбудовану пам’ять за допомогою функції захисту в службі my Xperia, під
час наступного ввімкнення пристрою ввійдіть в обліковий запис Google™, що
використовувався для синхронізації.
Функція захисту в службі my Xperia може бути доступна не в усіх країнах або регіонах.
Увімкнення функції захисту в службі my Xperia
1
Переконайтеся, що на пристрої активне з’єднання для передавання даних і ввімкнено
службу визначення розташування.
2
Перейдіть на Головний екран і торкніться
3
Знайдіть і торкніться Установки > Блокування екрана та захист даних >
.
Захист my Xperia > Увімкнути.
4
Поставте позначку, щоб погодитися з умовами та положеннями використання служби, а
тоді торкніться ПРИЙНЯТИ.
5
Якщо з’явиться відповідний запит, увійдіть у свій обліковий запис Google™ або створіть
новий.
6
Щоб перевірити, чи можна визначити розташування пристрою за допомогою функції
захисту в службі my Xperia, перейдіть на веб-сторінку myxperia.sonymobile.com і ввійдіть у
свій обліковий запис Google™.
Якщо пристроєм користуються кілька людей, застосовувати функцію захисту в службі my
Xperia може лише користувач, який увійшов в обліковий запис власника пристрою.
Пошук втраченого пристрою за допомогою Диспетчера пристрою
Android™
Google™ пропонує веб-службу визначення розташування та захисту пристрою, яка називається
Диспетчер пристрою Android™. Цю службу можна використовувати разом із функцією захисту в
18
Перед вами онлайн-версія цього видання. © Роздруковувати його можна лише для власного користування.

службі my Xperia або як її альтернативу. Якщо пристрій втрачено, за допомогою Диспетчера
пристрою Android™ виконати зазначені нижче дії.
•
Знайти пристрій і показати його розташування на карті.
•
Включити сирену або заблокувати пристрій, стерти весь його вміст або вивести на екран
блокування номер телефону.
Додаткові відомості про Диспетчер пристроїв Android™ див. на сторінці www.support.google.com.
Диспетчер пристрою Android™ не працює, якщо пристрій вимкнений або не підключений
до Інтернету. Служба «Диспетчер пристрою Android™» може бути доступна не в усіх
країнах.
Активація Диспетчера пристрою Android™
1
Якщо пристроєм користуються декілька користувачів, переконайтеся, що ви ввійшли в
обліковий запис власника.
2
Переконайтеся, що активовано з’єднання для передавання даних і ввімкнено служби
визначення розташування.
3
Перейдіть на Головний екран і торкніться
4
Знайдіть і торкніться Установки > Google > Безпека.
5
Перетягніть повзунки поруч із пунктами Дистанційний пошук пристрою і
.
Дозволити дистанційне блокування та видалення даних, щоб увімкнути
обидві функції.
6
Якщо з’явиться відповідний запит, прийміть умови та положення, торкнувшись Увімкнути
адміністратор пристрою.
7
Щоб після активації служби перевірити, чи може Диспетчер пристрою Android™ визначити
розташування вашого пристрою, перейдіть за адресою www.android.com/devicemanager та
ввійдіть у свій обліковий запис Google™.
Диспетчер пристрою Android™ також можна активувати в установках
екрана та захист даних в розділі «Адміністратори пристрою».
Блокування
19
Перед вами онлайн-версія цього видання. © Роздруковувати його можна лише для власного користування.

Ознайомлення з основами використання
Головний екран
Головний екран — це відправний пункт у вашій роботі з пристроєм. Він аналогічний робочому столу
на екрані комп’ютера. Головний екран може мати до двадцяти панелей, які не помістяться на
звичайному екрані пристрою всі одразу. Кількість панелей головного екрана позначено рядом
точок у його нижній частині. Виділена точка відповідає панелі, яка зараз відображається.
1 Віджет «Вас вітає Xperia™»: торкніться, щоб відкрити віджет і вибрати завдання (наприклад, скопіювати вміст зі
старого пристрою або налаштувати служби Xperia™).
2 Точки: кількість панелей головного екрана.
Перехід на головний екран
•
Натисніть клавішу .
Перегляд головного екрана
Панелі головного екрана
Ви можете додавати нові панелі на головний екран (щонайбільше двадцять) або видаляти наявні.
Також можна встановити потрібну панель як основну панель головного екрана.
20
Перед вами онлайн-версія цього видання. © Роздруковувати його можна лише для власного користування.

Установлення основної панелі головного екрана
1
Доторкніться до пустої області на головному екрані й утримуйте її, доки пристрій не
завібрує.
2
Проведіть ліворуч або праворуч, щоб знайти панель, яку потрібно встановити як основну
панель головного екрана, а потім торкніться у верхньому лівому куті екрана.
Якщо Пошук Google і Google Асистент увімкнено, ці служби використовуватимуть крайню
ліву панель, і ви не зможете змінити основну панель головного екрана. Докладнішу
інформацію див. в розділі Пошук Google і Google Асистент на сторінці 80.
Додавання панелі до головного екрана
1
Доторкніться до пустої області на головному екрані й утримуйте її, доки пристрій не
завібрує.
2
Проведіть до лівого або правого краю панелі, а потім торкніться
Якщо Пошук Google і Google Асистент увімкнено, ці служби використовуватимуть крайню
ліву панель, і ви не зможете додавати інші панелі в ліву частину екрана. Докладнішу
інформацію див. в розділі Пошук Google і Google Асистент на сторінці 80.
.
Видалення панелі з головного екрана
1
На головному екрані доторкніться будь-якої області й утримуйте її, доки пристрій не
завібрує.
2
Проведіть пальцем ліворуч або праворуч, щоб перейти до потрібної панелі, тоді торкніться
у верхньому правому кутку панелі.
Установки головного екрана
Вимкнення або видалення програми з головного екрана
Якщо вимкнути попередньо встановлену програму, усі її дані буде видалено, проте її
можна знову ввімкнути в розділі Установки > Програми. Повністю видалити можна тільки
завантажені програми.
1
Доторкніться до пустої області на головному екрані й утримуйте її, доки пристрій не
завібрує.
2
Для перегляду панелей проведіть по екрану ліворуч або праворуч. Усі програми, які можна
вимкнути або видалити, позначаються піктограмою
3
Торкніться відповідної програми, а потім — елемента Вимкнути, якщо цю програму
.
попередньо встановлено на пристрої, або OK, якщо програму завантажено і її потрібно
видалити.
Налаштування розмірів піктограм на головному екрані
1
На головному екрані доторкніться будь-якої області й утримуйте її, доки пристрій не
завібрує, а потім торкніться
2
Торкніться Розмір піктогорам і виберіть потрібний параметр.
.
Екран програм
Екран програм (щоб відкрити, перейдіть на головний екран) містить програми, попередньо
встановлені на пристрої, а також програми, які ви завантажуєте.
21
Перед вами онлайн-версія цього видання. © Роздруковувати його можна лише для власного користування.

Перегляд усіх програм на екрані програм
1
Перейдіть на головний екран і торкніться .
2
Проведіть ліворуч або праворуч на екрані програм.
Увімкнення та вимкнення списків рекомендованих програм
Коли ви вперше відкриваєте екран програм, то можете ввімкнути або вимкнути списки
рекомендованих програм. Цю функцію також можна ввімкнути чи вимкнути пізніше, виконавши
наведені нижче кроки.
1
Доторкніться до пустої області на головному екрані й утримуйте її, доки пристрій не
завібрує, а потім торкніться .
2
Торкніться повзунка Рекомендації програм.
Відкриття програми з екрана програм
•
На екрані програм проведіть ліворуч або праворуч, щоб знайти програму, а потім торкніться
її.
Пошук програми на екрані програм
1
Коли відкрито екран програм, торкніться Пошук програм, або просто проведіть донизу
на екрані програм або головному екрані.
2
Введіть назву програми, яку потрібно знайти.
Упорядкування програм на екрані програм
1
На екрані програм торкніться
2
Торкніться Сортування програм і виберіть потрібний параметр.
.
Додавання ярлика програми на головний екран
1
На екрані програм доторкніться до піктограми програми й утримуйте її, доки пристрій не
завібрує, а потім перетягніть піктограму у верхню частину екрана. Відкриється головний
екран.
2
Перетягніть піктограму в потрібне розташування на головному екрані та відпустіть її.
Переміщення програми на екрані програм
1
Коли відкриється екран програм, торкніться
2
Переконайтеся, що параметр Власний порядок вибрано в розділі Сортування
.
програм.
3
Доторкніться до програми й утримуйте її, доки пристрій не завібрує, а тоді перетягніть її до
нового розташування.
Вимкнення або видалення програми з екрана програм
Якщо вимкнути попередньо встановлену програму, усі її дані буде видалено, проте її
можна знову ввімкнути в розділі Установки > Програми. Повністю видалити можна тільки
завантажені програми.
1
Доторкніться до пустої області на екрані програм і утримуйте її, доки пристрій не завібрує.
Після цього всі програми, які можна вимкнути або видалити, буде позначено піктограмою
.
2
Торкніться відповідної програми, а потім — елемента ВИМКНУТИ, якщо цю програму
попередньо встановлено на пристрої, або OK, якщо програму завантажено і її потрібно
видалити.
Віджети
Віджети — це малі програми, користуватися якими можна безпосередньо на головному екрані.
Крім того, їх можна використовувати як ярлики. Наприклад, віджет «Погода» дає змогу переглядати
основні відомості про погоду безпосередньо на головному екрані. Коли ви торкаєтеся віджета,
відкривається повна версія програми «Погода». Додаткові віджети можна завантажити в магазині
Google Play™.
22
Перед вами онлайн-версія цього видання. © Роздруковувати його можна лише для власного користування.

Додавання віджета до головного екрана
1
Перейдіть на Головний екран, доторкніться до пустої області й утримуйте її, доки
пристрій не завібрує, а потім торкніться Віджети.
2
Знайдіть віджет, який потрібно додати, і торкніться його.
Змінення розміру віджета
1
Доторкніться до віджета й утримуйте, доки пристрій не завібрує. Потім відпустіть палець.
Якщо розмір віджета можна змінити (наприклад, розмір віджета «Календар»), то з’явиться
відповідна рамка та маркери змінення розміру.
2
Перетягніть точки всередину або назовні, щоб збільшити або зменшити розмір вікна
віджета.
3
Не залишаючи Головний екран, торкніться будь-де, щоб підтвердити розмір віджета.
Переміщення віджета
•
Доторкніться до віджета й утримуйте, доки пристрій не завібрує, а тоді перетягніть його до
нового розташування.
Видалення віджета
•
Доторкніться до віджета й утримуйте, доки пристрій не завібрує, а тоді перетягніть його до
Видалити з головного екрана.
Ярлики та папки
Використовуйте ярлики та папки для керування програмами та впорядкування головного екрана.
1 Доступ до програми за допомогою ярлика
2 Доступ до папки, що містить програми
Додавання ярлика програми на головний екран
1
Перейдіть на Головний екран, доторкніться до пустої області та утримуйте її.
2
У меню налаштування торкніться Віджети > Ярлики.
3
Прокрутіть список програм і виберіть потрібну. Вибрану програму буде додано на
Головний екран.
Переміщення об’єкта на головний екран
•
Доторкніться до об’єкта й утримуйте, доки пристрій не завібрує, а потім перетягніть його до
нового розташування.
Видалення об’єкта з головного екрана
•
Доторкніться до об’єкта й утримуйте його, доки пристрій не завібрує. Потім перетягніть
об’єкт до Видалити з головного екрана вгорі екрана.
Створення папки на головному екрані
•
Доторкніться до піктограми або ярлика програми й утримуйте, доки пристрій не завібрує, а
потім перетягніть поверх піктограми або ярлика іншої програми.
23
Перед вами онлайн-версія цього видання. © Роздруковувати його можна лише для власного користування.

Додавання об’єктів у папку на головному екрані
•
Доторкніться до об’єкта й утримуйте його, доки пристрій не завібрує. Потім перетягніть цей
об’єкт до папки.
Як перейменувати папку на Головному екрані
1
Торкніться папки, щоб відкрити її.
2
Доторкніться до панелі назви папки, щоб відобразити поле Назва папки.
3
Введіть нову назву папки та торкніться Готово.
Виконання знімків екрану
Ви можете фіксувати кадри будь-якого екрану на вашому пристрої у вигляді знімка екрану.
Виконані вами знімки екрану автоматично зберігаються до Альбому.
Знімок екрана
1
Натисніть і утримуйте клавішу живлення, доки не відобразиться вікно із запитом.
2
Торкніться
Знімок екрана можна зробити і в інший спосіб: одночасно натисніть і утримуйте клавішу
живлення та клавішу зменшення гучності.
Перегляд знімка екрана
1
Двічі торкніться панелі стану, щоб відобразити панель сповіщень.
2
Торкніться знімка екрана.
.
Знімки екрана також можна переглянути в програмі «Альбом».
Запис екрана
Ви можете використовувати функцію запису екрана для того, щоб записати відео про те, що
відбувається на екрані пристрою. Ця функція корисна, наприклад, якщо вам потрібно створювати
посібники або записуваті відео з ігрою на пристрої. Записані відеокліпи автоматично зберігаються в
"Альбомі".
Огляд вікна записування екрана
1 Згортання/розгортання вікна записування екрана
2 Записування екрана
3 Записування екрана, коли активовано передню камеру
4 Записування екрана зі звуком/ без нього
5 Доступ до установок записування екрана
6 Закриття вікна записування екрана
Записування екрана
1
Натисніть і утримуйте клавішу живлення, доки не відобразиться вікно із запитом.
2
Торкніться
3
Коли відкриється вікно записування екрана, торкніться . Запуститься функція
записування екрана та відобразиться кнопка таймера.
4
Щоб зупинити записування, торкніться кнопки таймера, а потім —
.
.
24
Перед вами онлайн-версія цього видання. © Роздруковувати його можна лише для власного користування.

Запис екрана при активованій передній камері
1
Коли відкриється вікно запису екрана, торкніться . Відкриється вікно з зображенням з
видошукача передньої камери.
2
Щоб почати запис екрана та відео, що записується на передню камеру, торкніться .
3
Щоб зупинити записування, торкніться кнопки таймера, а потім торкніться .
4
Щоб закрити вікно видошукача передньої камери, торкніться .
Перегляд останніх записів екрана
1
Двічі торкніться панелі стану, щоб відобразити панель сповіщень.
2
Торкніться запису екрана.
Записи екрана також можна переглянути в програмі «Альбом».
Сповіщення
Сповіщення повідомляють про події, як-от нові повідомлення та сповіщення календаря, а також
про перебіг виконання завдання, наприклад завантаження файлу. Сповіщення з’являються в таких
розташуваннях:
•
панель стану;
•
панель сповіщень;
•
екран блокування.
Відкриття або закриття панелі сповіщень
1
Щоб відкрити панель сповіщень, перетягніть панель стану вниз або двічі торкніться її.
2
Щоб закрити панель сповіщень, перетягніть панель угору або проведіть по ній пальцем
догори.
Відкривши панель сповіщень, ви можете отримати доступ до панелі швидких установок.
Для цього перетягніть панель стану вниз двома пальцями.
Дії зі сповіщенням на панелі сповіщень
•
Торкніться сповіщення.
Ви можете відповідати на повідомлення з чату або електронні листи безпосередньо на
панелі сповіщень. Щоб змінити установки сповіщень, просто проведіть уліво або вправо
на сповіщенні, а потім торкніться піктограми
.
Відхилення сповіщення з панелі сповіщень
•
Проведіть по сповіщенню ліворуч або праворуч.
Не всі сповіщення можна відхилити.
25
Перед вами онлайн-версія цього видання. © Роздруковувати його можна лише для власного користування.

Розгортання сповіщення на панелі сповіщень
•
Просто торкніться сповіщення на панелі, щоб розгорнути його та переглянути докладнішу
інформацію, не відкриваючи програму.
Не всі сповіщення можна розгорнути.
Очищення всіх сповіщень із панелі сповіщень
•
Торкніться ОЧИСТИТИ ВСЕ.
Дії зі сповіщенням на екрані блокування
•
Двічі торкніться сповіщення.
Відхилення сповіщення з екрана блокування
•
Проведіть по сповіщенню ліворуч або праворуч.
Розгортання сповіщення на екрані блокування
•
Перетягніть сповіщення вниз.
Не всі сповіщення можна розгорнути.
Керування сповіщеннями на екрані блокування
Показувати весь вміст
сповіщень
Ховати
конфіденційний вміст
сповіщень
Узагалі не показувати
сповіщення
На екрані блокування відображатимуться всі сповіщення. Коли ввімкнено цю установку,
на екрані блокування відображатиметься весь вміст (включно з вхідними електронними
листами та повідомленнями чату), якщо для відповідних програм не вибрано значення
Ховати конфіденційний вміст в меню установок Сповіщення з додатків.
Щоб ця установка стала доступною, для блокування екрана потрібно налаштувати PINкод, пароль або шаблон. У разі отримання конфіденційних сповіщень на екрані
відображатиметься повідомлення Вміст сховано. Наприклад, ви отримаєте
сповіщення про вхідний електронний лист або повідомлення чату, але їх вміст не
відображатиметься на екрані блокування.
На екран блокування не надходитиме жодних сповіщень.
Вибір сповіщень для відображення на екрані блокування
1
Перейдіть на Головний екран і торкніться
2
Знайдіть і торкніться Установки > Сповіщення.
3
Торкніться
4
Виберіть потрібний параметр.
Сповіщення можуть залишатися на екрані блокування, доки ви не проведете пальцем,
щоб закрити їх. Щоб увімкнути цю функцію, торкніться повзунка Лишати сповіщ. на
екрані блокув..
, а тоді — На екрані блокування.
.
Налаштування рівня сповіщень для програми
Блокувати всі
Звук і вібрацію вимкнено
Лише пріоритетні
сповіщення
Ніколи не отримувати сповіщення від вибраної програми.
Отримувати сповіщення, але без звуку, вібрування та нагадування на екрані.
Отримувати сповіщення від цієї програми, навіть якщо для режиму «Не турбувати»
вибрано значення «Лише пріоритетні».
26
Перед вами онлайн-версія цього видання. © Роздруковувати його можна лише для власного користування.

Налаштування рівня сповіщень для програми
1
Перейдіть на Головний екран і торкніться .
2
Знайдіть і торкніться Установки > Сповіщення.
3
Виберіть потрібну програму.
4
Щоб налаштувати потрібні установки сповіщень, торкніться відповідного повзунка.
Світловий сигнал сповіщень
Світловий сигнал сповіщень повідомляє про стан акумулятора та деякі інші події. Наприклад, білий
світловий сигнал, що блимає, сповіщає про нове повідомлення або неприйнятий дзвінок.
Стандартно світловий сигнал на пристрої ввімкнено, але його можна вимкнути вручну.
Якщо світловий сигнал вимкнено, він спрацьовуватиме лише для попереджень про стан
акумулятора (наприклад, коли рівень заряду акумулятора опуститься нижче 15 відсотків).
Увімкнення та вимкнення світлового сигналу сповіщень
1
Перейдіть на головний екран і торкніться .
2
Знайдіть і торкніться Установки > Сповіщення >
3
Торкніться повзунка Світловий сигнал сповіщень , щоб увімкнути або вимкнути цю
функцію.
.
Піктограми на панелі стану
Піктограми стану
Немає SIM-картки
Потужність сигналу
Немає сигналу
Роумінг
Надсилання й завантаження даних LTE
Надсилання й завантаження даних GPRS
Надсилання й завантаження даних EDGE
Надсилання й завантаження даних 3G
Надсилання й завантаження даних HSPA+
Передавання пакетних даних вимкнуто
З’єднання Wi-Fi увімкнено; виконується передавання даних
З’єднання Wi-Fi увімкнено, але пристрій не підключено до Інтернету.
Ця піктограма також відображається в разі спроби підключитися до захищеної мережі Wi-
Fi. Після успішного входу в мережу знак оклику зникає.
Якщо Google™ заблоковано у вашому регіоні, знак оклику може відображатися, навіть
якщо пристрій підключено до мережі Wi-Fi із робочим з’єднанням з Інтернетом.
Стан акумулятора
Акумулятор заряджається
Активовано режим «У літаку»
27
Перед вами онлайн-версія цього видання. © Роздруковувати його можна лише для власного користування.
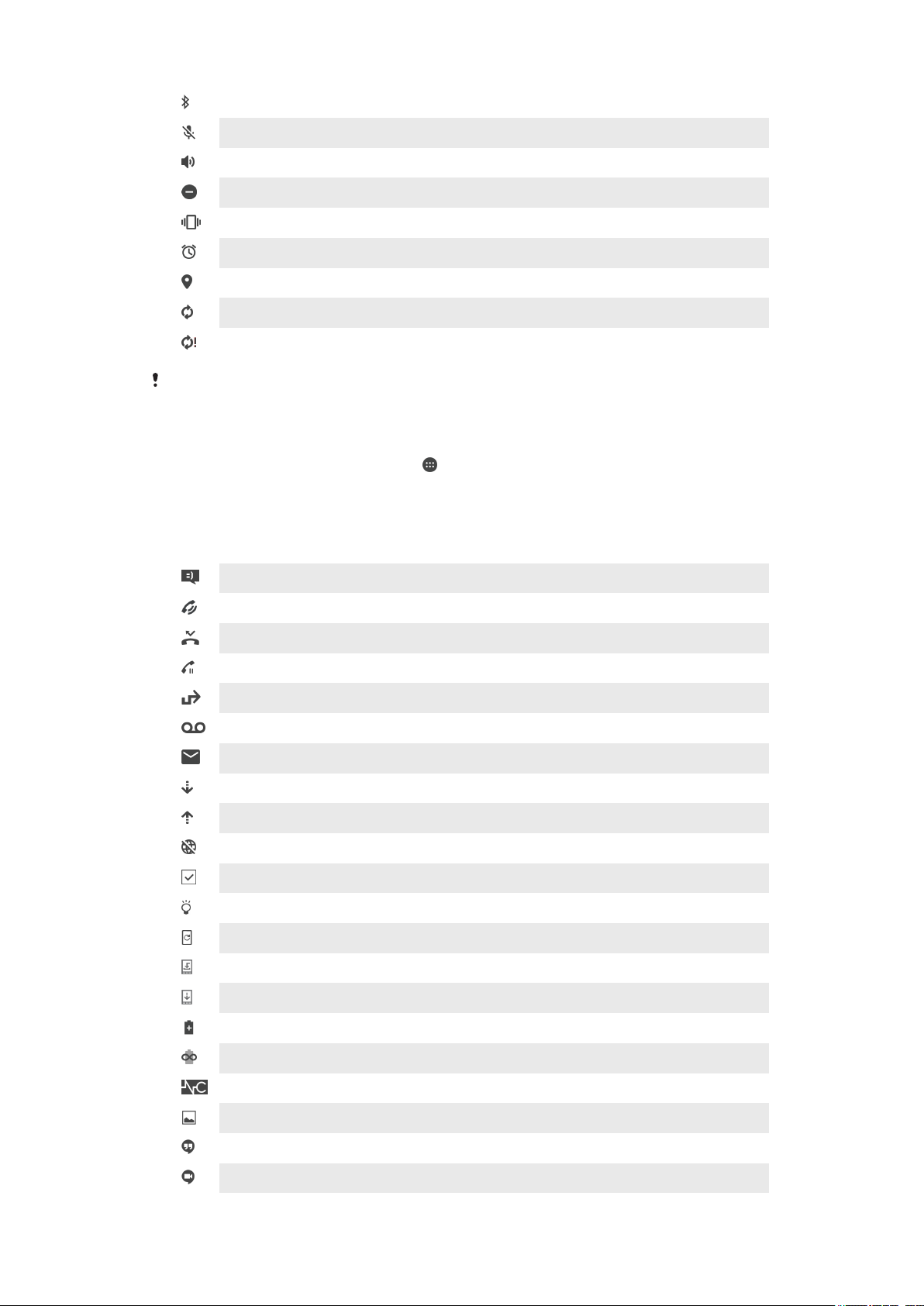
Увімкнено функцію Bluetooth®
Звук мікрофона вимкнено
Гучний зв’язок увімкнено
Активовано режим «Не турбувати»
Режим вібрації
Установлено будильник
Увімкнено GPS
Виконується синхронізація
Проблема під час входу в систему або синхронізації
Залежно від постачальника послуг, мережі або регіону функції чи служби, позначені
деякими піктограмами з цього списку, можуть бути недоступні.
Керування піктограмами на панелі стану
1
Перейдіть на головний екран і торкніться
2
Знайдіть і торкніться Установки > Дисплей > Системні піктограми.
3
Поставте позначки біля системних піктограм, які потрібно відображати на панелі стану.
.
Піктограми сповіщень
Нове текстове або мультимедійне повідомлення
Поточний дзвінок
Неприйнятий дзвінок
Утримуваний дзвінок
Переадресацію дзвінків увімкнено
Нове повідомлення голосової пошти
Новий електронний лист
Завантаження даних
Надсилання даних
Передавання мобільних даних вимкнено
Базове налаштування пристрою
Доступне оновлення програмного забезпечення
Доступні оновлення системи
Завантаження оновлень системи
Торкніться, щоб установити завантажені системні оновлення
Увімкнено режим STAMINA
Увімкнено режим Ultra STAMINA
Увімкнено функцію зниження шуму
Зроблено знімок екрана
Нове повідомлення чату Hangouts™
Розмови у відеочаті за допомогою програми Hangouts™
28
Перед вами онлайн-версія цього видання. © Роздруковувати його можна лише для власного користування.
 Loading...
Loading...