
Priručnik
™
Xperia
E5803/E5823
Z5 Compact
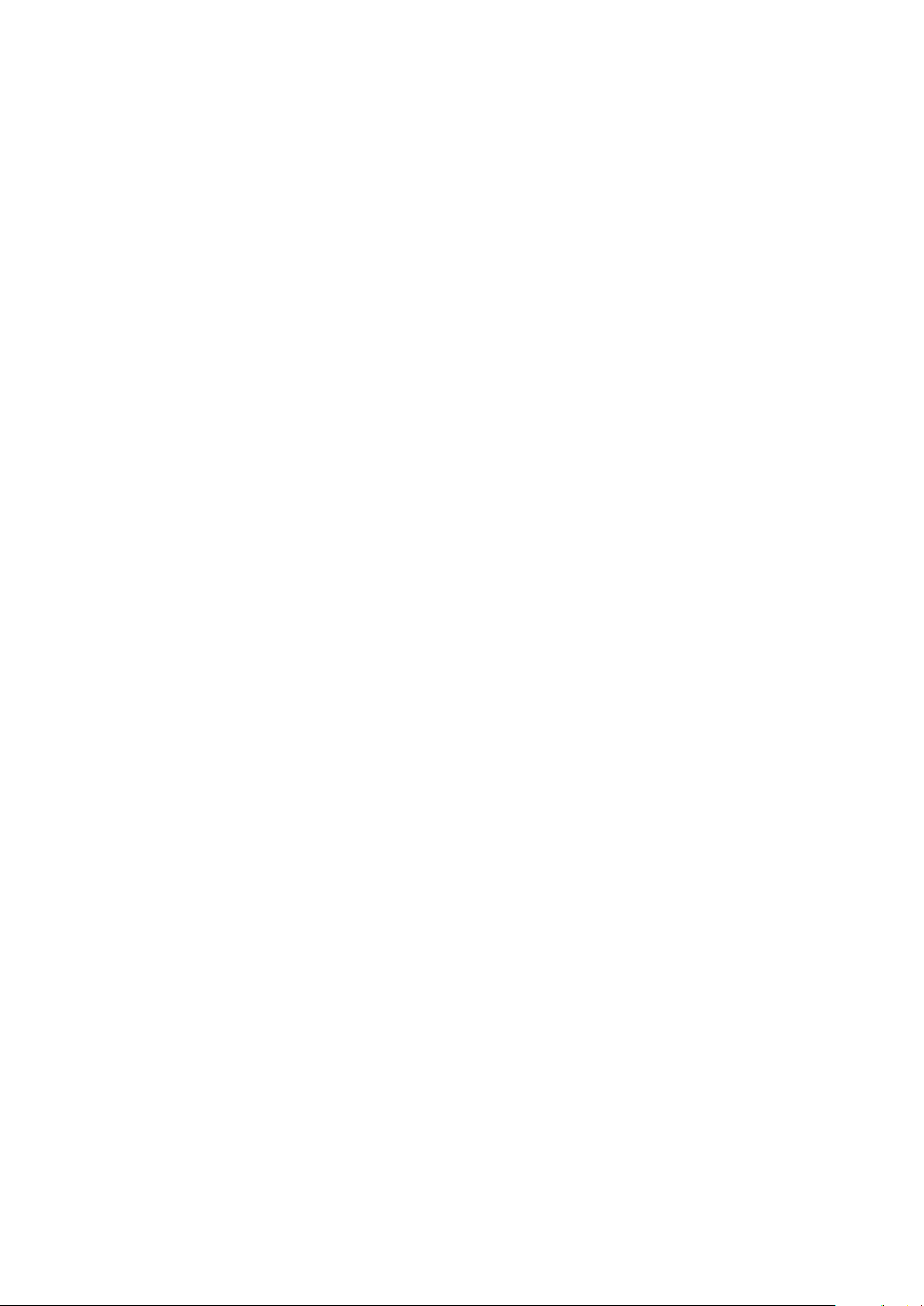
Sadržaj
Početak rada..................................................................................5
O ovom korisničkom priručniku........................................................... 5
Pregled............................................................................................... 5
Sklapanje............................................................................................ 6
Zaštita zaslona.................................................................................... 7
Prvo pokretanje uređaja...................................................................... 8
Zašto mi je potreban Google™ račun?................................................8
Sigurnost uređaja......................................................................... 10
Zaštita uređaja.................................................................................. 10
Zaključavanje zaslona........................................................................10
Upravitelj za otisak prsta................................................................... 12
Automatsko otključavanje uređaja..................................................... 12
Zaštita SIM kartice............................................................................ 16
Pronalaženje identifikacijskog broja uređaja.......................................17
Pronalaženje izgubljenog uređaja ......................................................18
Svladavanje osnova..................................................................... 20
Početni zaslon...................................................................................20
Zaslon s aplikacijama........................................................................ 21
Widgeti............................................................................................. 22
Prečaci i mape.................................................................................. 23
Snimanje snimke zaslona.................................................................. 24
Snimanje zaslona.............................................................................. 24
Obavijesti.......................................................................................... 25
Simboli na traci stanja....................................................................... 27
Baterija i održavanje.....................................................................30
Punjenje uređaja................................................................................30
Upravljanje baterijom i napajanjem.....................................................31
Ažuriranje uređaja..............................................................................33
Održavanje putem računala...............................................................34
Pohrana i memorija........................................................................... 35
Izrada sigurnosne kopije i vraćanje sadržaja...................................... 36
Internet i mreže............................................................................ 40
Postavke za internet i MMS poruke .................................................. 40
Wi-Fi................................................................................................. 40
Dijeljenje mobilne podatkovne veze................................................... 43
Usklađivanje podataka na uređaju...............................................45
Sinkronizacija s internetskim računima.............................................. 45
Osnovne postavke....................................................................... 46
Pristup postavkama.......................................................................... 46
2
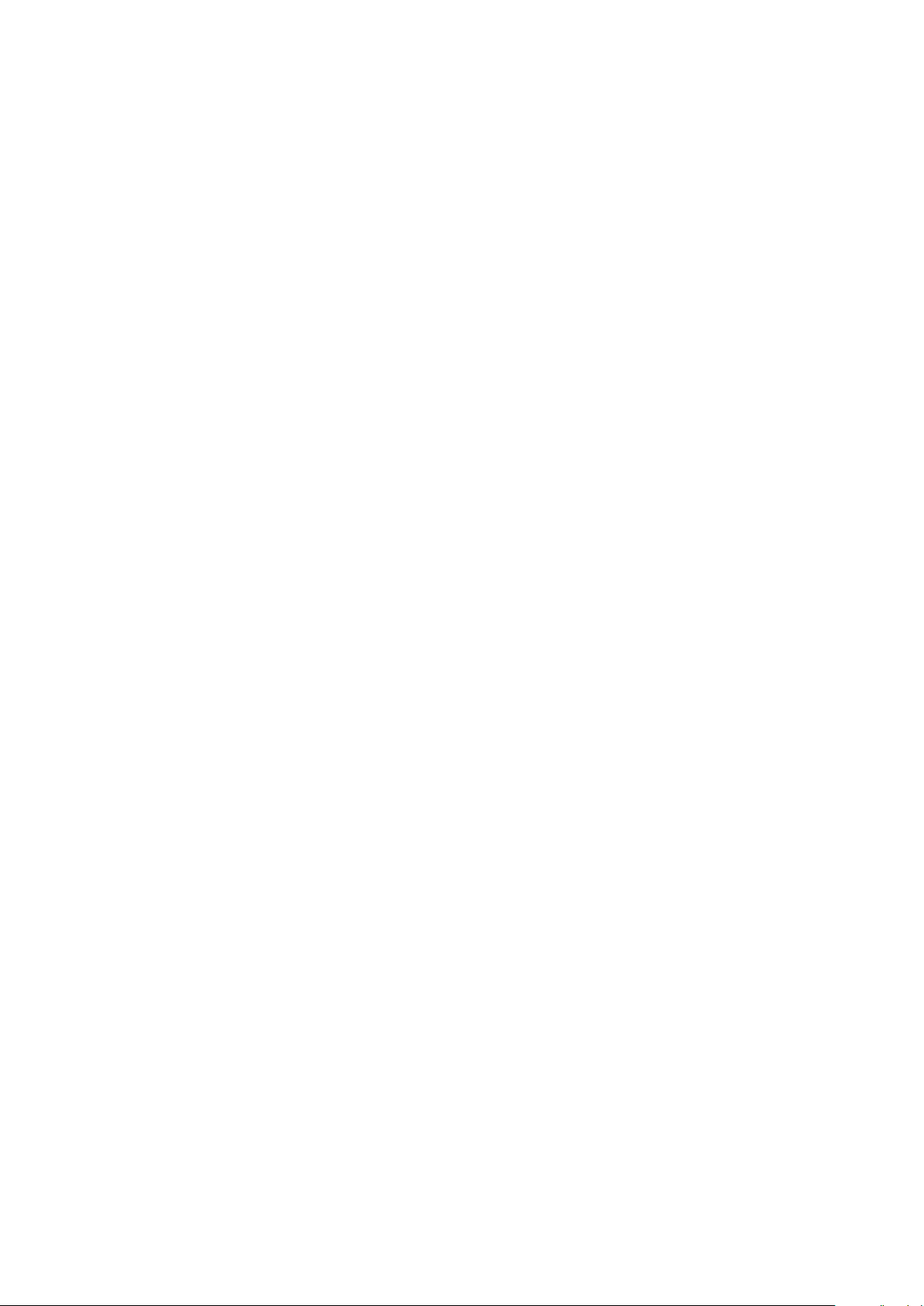
Postavka glasnoće............................................................................46
Način rada bez uznemiravanja...........................................................47
Postavke zaslona.............................................................................. 48
Postavke aplikacije............................................................................50
Vraćanje početnih vrijednosti aplikacija..............................................51
Poboljšanje izlaza zvuka.................................................................... 52
Unos teksta.................................................................................. 53
Prilagođavanje zaslonske tipkovnice..................................................53
Pozivanje......................................................................................55
Upućivanje poziva............................................................................. 55
Ograničavanje poziva........................................................................ 56
Kontakti........................................................................................ 58
Dodavanje i uređivanje kontakata...................................................... 58
Prijenos kontakata.............................................................................59
Izbjegavanje udvostručenih unosa u aplikaciji Kontakti...................... 60
E-pošta.........................................................................................61
Postavljanje e-pošte..........................................................................61
Glazba i FM radio......................................................................... 62
Prijenos glazbe na uređaj.................................................................. 62
Kamera.........................................................................................63
Snimanje fotografija i videozapisa...................................................... 63
Općenite postavke fotoaparata......................................................... 64
Postavke fotoaparata........................................................................ 69
Povezivost....................................................................................73
Zrcaljenje zaslona uređaja na televizoru putem kabela.......................73
Bežično zrcaljenje zaslona uređaja na televizoru................................73
Povezivanje uređaja s dodatnim USB uređajima................................74
NFC.................................................................................................. 74
bežična tehnologija Bluetooth®.........................................................76
Putovanje i zemljovidi...................................................................79
Korištenje lokacijskih usluga.............................................................. 79
Pametne aplikacije i funkcije koja će vam uštedjeti vrijeme........ 80
Google pretraživanje i sada............................................................... 80
Sat i Kalendar...............................................................................81
Kalendar........................................................................................... 81
Sat....................................................................................................82
Pristupačnost............................................................................... 85
Gesta uvećanja................................................................................. 85
Veličina fonta.....................................................................................85
Veličina prikaza..................................................................................85
Korekcija boja................................................................................... 85
3
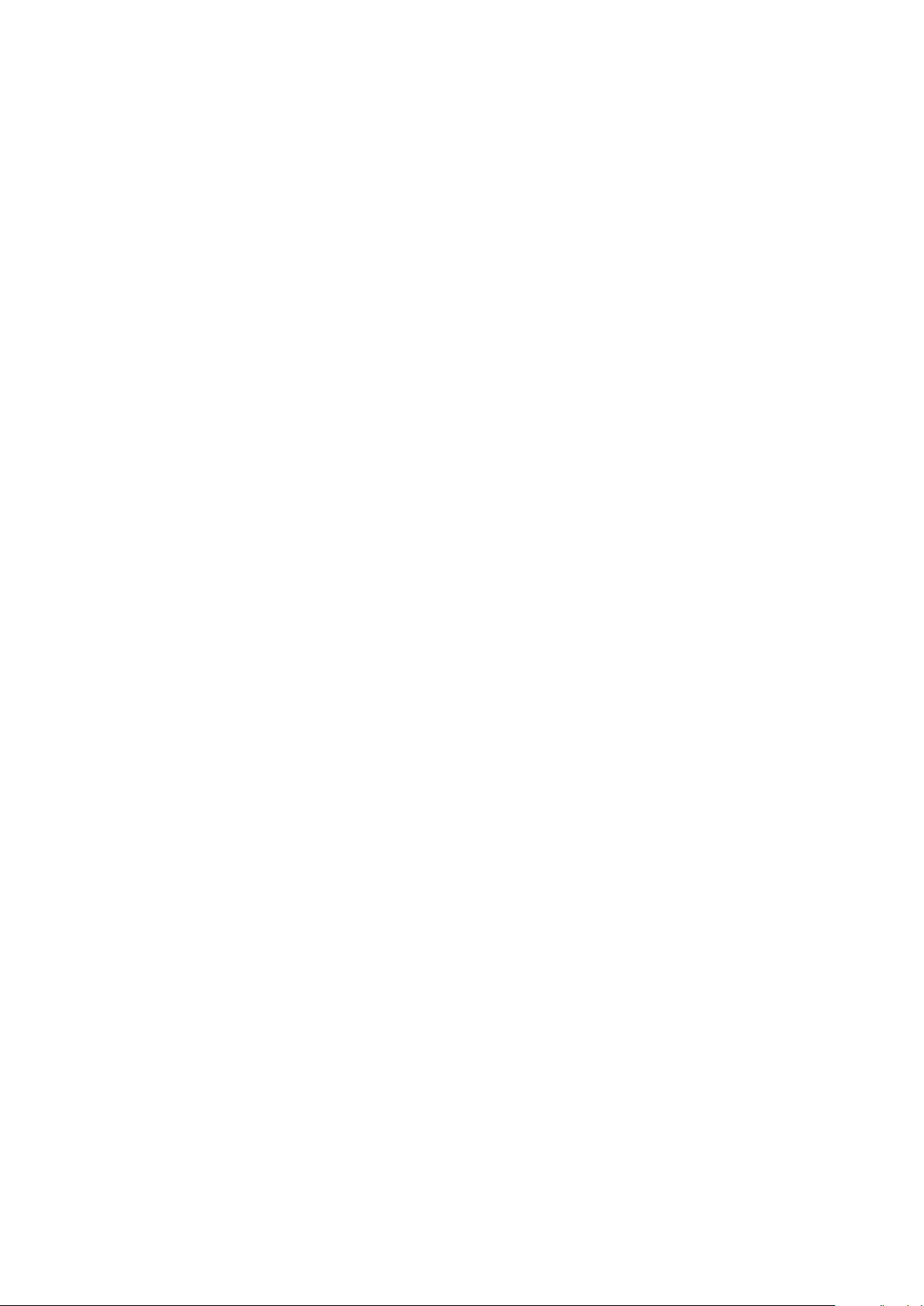
TalkBack........................................................................................... 86
Mono audiozapis...............................................................................86
TTY način rada (teleprinter)................................................................86
Pristup putem skretnica.................................................................... 86
Podrška i pravna napomena........................................................ 88
Aplikacija Podrška.............................................................................88
Pomoć u izbornicima i aplikacijama................................................... 88
Pokretanje dijagnostičkih testova na uređaju..................................... 88
Ponovno pokretanje, resetiranje i popravak....................................... 88
Upotreba uređaja u vlažnim i prašnjavim uvjetima..............................90
Jamstvo, SAR i smjernice za korištenje............................................. 91
Pravne informacije.............................................................................91
4

Početak rada
O ovom korisničkom priručniku
Ovo je Xperia™ Z5 Compactkorisnički priručnik za verziju softvera Android™ 7.1.1. Ako
niste sigurni koju verziju softvera imate na uređaju, provjerite to na izborniku Postavke.
Ažuriranja sustava i aplikacija mogu promijeniti značajke uređaja u odnosu na ono što je
opisano u ovom korisničkom priručniku. Verzija sustava Android™ možda se neće promijeniti
ažuriranjem. Dodatne informacije o ažuriranjima softvera potražite u odjeljku
na stranici 33.
Provjera trenutne verzije softvera na uređaju
1
Na zaslonu Početni zaslon dotaknite .
2
Pronađite Postavke > O telefonu > Verzija sustava Android™.
Traženje broja modela i naziva uređaja
1
Na zaslonu Početni zaslon dotaknite
2
Pronađite i dotaknite .
Prikazuju se broj i naziv modela uređaja.
.
Ograničenja usluga i funkcija
Neke usluge i funkcije opisane u ovom korisničkom priručniku nisu podržane u svim
državama ili regijama, odnosno ne podržavaju ih sve mreže ili davatelji usluga.
Međunarodni GSM broj za hitne pozive uvijek se može koristiti u svim državama,
regijama i mrežama te kod svih davatelja usluga pod uvjetom da je uređaj povezan s
mobilnom mrežom. Da biste se informirali o dostupnosti određene usluge ili funkcije te o
mogućim dodatnim naknadama za pristup, obratite se svom mrežnom operateru ili
davatelju usluga.
Za korištenje određenih funkcija i aplikacija opisanih u ovom priručniku potreban je
pristup internetu. Kada uređaj povežete s internetom, naplaćuju se naknade za korištenje
podatkovne veze. Dodatne informacije zatražite od davatelja usluge bežične veze.
Ažuriranje uređaja
Pregled
5
Ovo je internetska inačica ovog materijala. © Tiskanje je dopušteno samo za osobno korištenje.

1. Objektiv prednjeg fotoaparata
2. Utičnica za slušalicu s mikrofonom
3. Zvučnik slušalice / drugi zvučnik
4. Drugi mikrofon
5. Senzor blizine/svjetla
6. Žaruljica za punjenje/obavijesti
7. Tipka za uključivanje / senzor otiska
prsta*
8. Tipka glasnoće/zumiranja
9. Tipka kamere
10. Glavni mikrofon
Sklapanje
Uređaj podržava samo nano SIM kartice.
11. Priključak za punjač / USB kabel
12. Glavni zvučnik
13. Područje Wi-Fi / Bluetooth antene
14. Objektiv glavne kamere
15. Žaruljica glavne kamere
16. Područje GPS antene
17. Područje otkrivanja za NFC™
18. Poklopac utora za nano SIM /
memorijsku karticu
19. Otvor za vezicu
Umetanje nano SIM kartice
6
Ovo je internetska inačica ovog materijala. © Tiskanje je dopušteno samo za osobno korištenje.
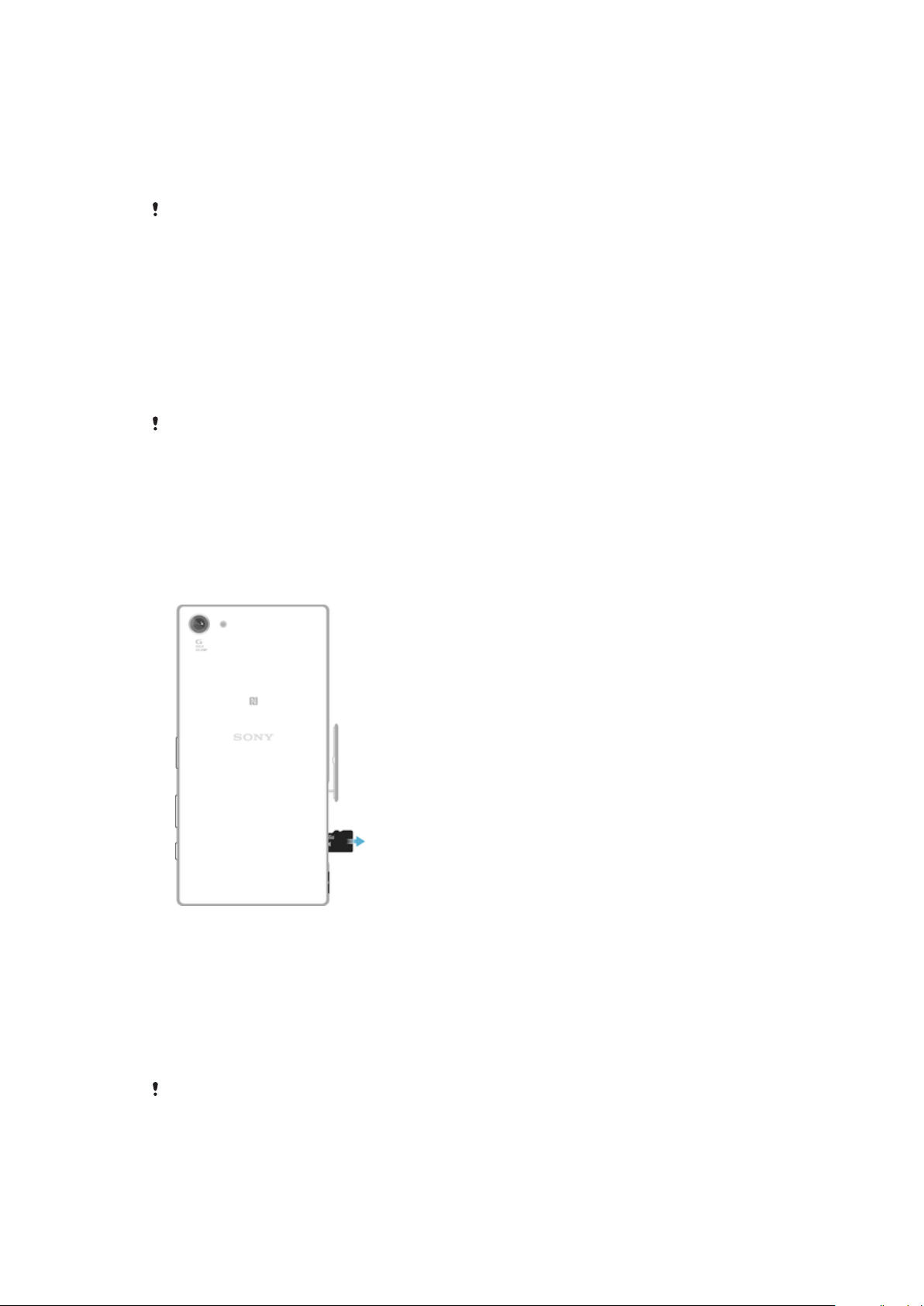
1
Uz uređaj okrenut prema dolje otvorite poklopac ležišta za nano SIM kraticu i
memorijsku karticu.
2
Noktom izvucite ležište.
3
Postavite nano SIM karticu u odgovarajući utor u ležištu, a zatim ponovno
umetnite ležište.
4
Zatvorite poklopac.
Ako nano SIM karticu umetnete uz uključen uređaj, uređaj će se automatski ponovno
pokrenuti.
Umetanje memorijske kartice
1
Isključite uređaj.
2
Uz zaslon uređaja okrenut prema dolje otvorite poklopac ležišta za nano SIM
kraticu i memorijsku karticu.
3
Noktom izvucite ležište.
4
Postavite memorijsku karticu u odgovarajući utor u ležištu, a zatim ponovno
umetnite ležište.
5
Zatvorite poklopac.
Ako ležište izvučete uz uključen uređaj, uređaj će se automatski ponovno pokrenuti.
Uklanjanje nano SIM kartice
1
Otvorite poklopac za utore za nano SIM kraticu i memorijsku karticu.
2
Noktom ili nekim sličnim predmetom izvucite ležište nano SIM kartice.
3
Uklonite nano SIM karticu pa ponovno umetnite ležište.
4
Zatvorite poklopac.
Uklanjanje memorijske kartice
1
Isključite uređaj.
2
Uz uređaj okrenut prema dolje otvorite poklopac ležišta za nano SIM kraticu i
memorijsku karticu.
3
Noktom izvucite ležište.
4
Uklonite memorijsku karticu, a zatim ponovno umetnite ležište
5
Zatvorite poklopac.
Zaštita zaslona
Prije korištenja uređaja, uklonite prozirnu zaštitnu foliju tako da je povučete za jezičak.
Preporučujemo da zaštitite uređaj s pokrovom zaslona tvrtke Sony ili zaštitom
namijenjenom za vaš Xperia™ model. Korištenje dodatnog pribora za zaštitu zaslona od
treće strane može spriječiti rad vašeg uređaja na način da pokrije senzore, leće, zvučnike
ili mikrofone te može poništiti jamstvo.
7
Ovo je internetska inačica ovog materijala. © Tiskanje je dopušteno samo za osobno korištenje.
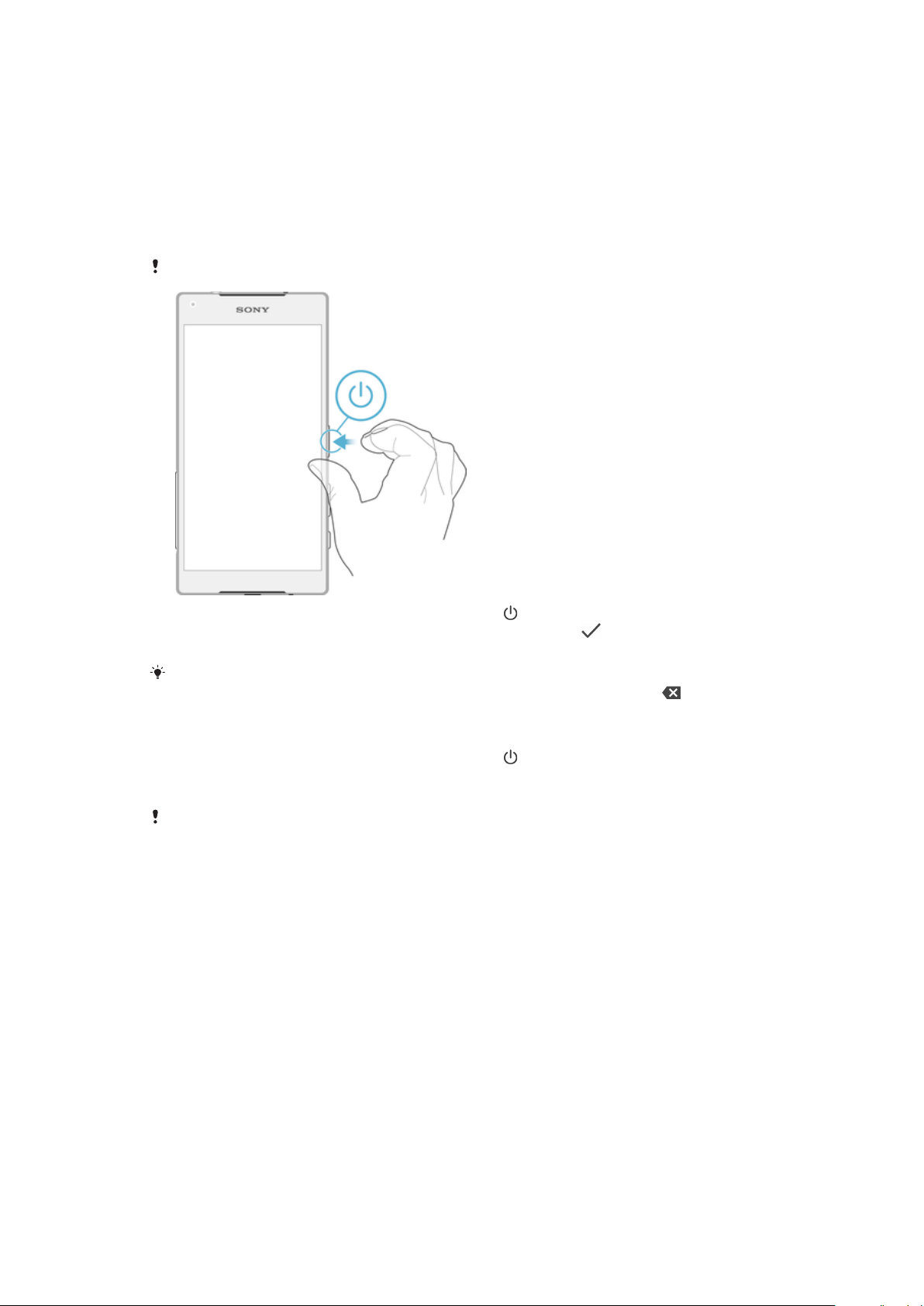
Prvo pokretanje uređaja
Preporučuje se da prije prvog pokretanja uređaja bateriju punite barem 30 minuta. Uređaj
možete koristiti i dok se puni, pogledajte
Kada prvi put pokrenete uređaj, čarobnjak za postavljanje olakšat će vam konfiguriranje
osnovnih postavki, personalizaciju uređaja te prijavu na račune (primjerice na Google™
račun).
Uključivanje uređaja
Prije prvog uključivanja uređaja obavezno punite bateriju najmanje 30 minuta.
Punjenje uređaja
na stranici 30.
1
Pritisnite i držite tipku za uključivanje/isključivanje dok uređaj ne počne vibrirati.
2
Unesite PIN SIM kartice kada se to zatraži, a zatim dotaknite
3
Pričekajte da se uređaj pokrene.
PIN SIM kartice dao vam je mrežni operater, no putem izbornika Postavke možete ga
promijeniti. Da biste ispravili pogrešku pri unosu PIN-a SIM kartice, dotaknite .
Isključivanje uređaja
1
Pritisnite i držite tipku za uključivanje/isključivanje dok se ne otvori izbornik
opcija.
2
Na izborniku opcija dotaknite
Uređaj će se nakon određenog vremena isključiti.
Isključi
.
.
Zašto mi je potreban Google™ račun?
Sonyjev uređaj Xperia™ koristi platformu Android™ koju je razvio Google™. Kada kupite
uređaj, na njemu su dostupne razne aplikacije i usluge tvrtke Google™ – primjerice
Gmail™, Google Maps™, YouTube™ i Play Store™, koja vam omogućuje pristup
internetskoj trgovini Google Play™ za preuzimanje aplikacija za Android™. Da biste na
najbolji način iskoristili mogućnosti tih usluga, potreban vam je Google™ račun. Uz
Google™ račun možete, primjerice, učiniti sve ovo:
•
preuzimati i instalirati aplikacije iz trgovine Google Play™
•
sinkronizirati e-poštu, kontakte i kalendar putem usluge Gmail™
•
čavrljati s prijateljima u aplikaciji Hangouts™
•
sinkronizirati povijest pregledavanja interneta i favorite pomoću web-preglednika Google
Chrome™
•
potvrditi svoj identitet ovlaštenog korisnika nakon popravka softvera pomoću programa
Xperia™ Companion
•
daljinski pronaći, zaključati ili očistiti izgubljeni ili ukradeni uređaj pomoću usluge my
Xperia™ ili upravitelja Android™ uređaja
8
Ovo je internetska inačica ovog materijala. © Tiskanje je dopušteno samo za osobno korištenje.

Dodatne informacije o platformi Android™ i uslugama tvrtke Google™ potražite na adresi
http://support.google.com
Bitno je da zapamtite svoje korisničko ime i zaporku za Google™ račun. U nekim ćete
situacijama zbog sigurnosnih razloga možda morati potvrditi svoj identitet putem Google™
računa. Ako u tim situacijama ne navedete korisničko ime i zaporku za Google™, uređaj će se
zaključati. Ako imate više Google™ računa, pazite da unesete podatke za odgovarajući račun.
.
Postavljanje Google™ računa na uređaju
1
Na zaslonu Početni zaslon dotaknite .
2
Pronađite i dotaknite Postavke > Računi i sinkronizacija > Dodaj račun >
Google.
3
Slijedite upute čarobnjaka za izradu Google™ računa ili se prijavite ako već imate
račun.
Prijaviti se u Google™ račun ili ga izraditi možete i putem čarobnjaka za postavljanje prvi put
kada pokrenete uređaj. Možete se i povezati s internetom i izraditi račun na web-stranici
www.google.com/accounts
.
Uklanjanje Google™ računa
1
Na zaslonu Početni zaslon dotaknite .
2
Dotaknite Postavke > Računi i sinkronizacija > Google.
3
Odaberite Google™ račun koji želite ukloniti.
4
Dotaknite > Izbriši račun.
5
Da biste potvrdili uklanjanje, ponovno dotaknite
Izbriši račun
.
Ako uklonite Google™ račun, sve sigurnosne funkcije povezane s Google™ računom više
neće biti dostupne.
9
Ovo je internetska inačica ovog materijala. © Tiskanje je dopušteno samo za osobno korištenje.
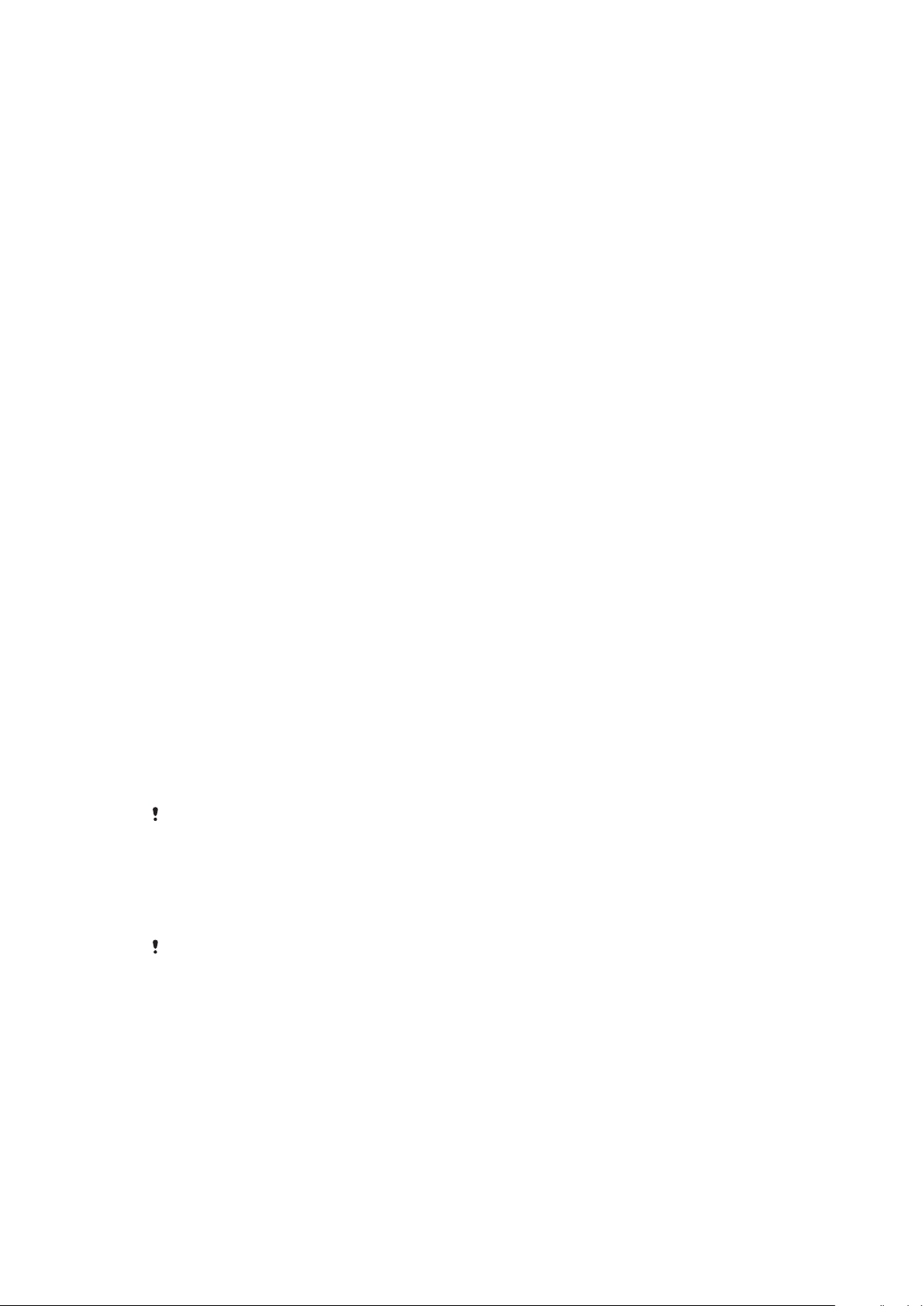
Sigurnost uređaja
Zaštita uređaja
Uređaj sadrži nekoliko sigurnosnih opcija čiju primjenu preporučujemo u slučaju gubitka ili
krađe.
To su sljedeće opcije:
•
Postavite sigurnosno zaključavanje zaslona pomoću PIN-a, zaporke ili obrasca da biste
drugima onemogućili pristup uređaju i njegovo resetiranje.
•
Dodajte Google™ račun da biste drugima onemogućili korištenje uređaja u slučaju krađe
ili brisanja.
•
Aktivirajte „Protection by my Xperia” ili web-uslugu Upravitelj Android™ uređaja. Pomoću
jednog od tih servisa možete daljinski locirati, zaključati ili izbrisati izgubljeni uređaj.
Potvrda vlasništva nad uređajem
Određene značajke zaštite zahtijevaju otključavanje zaslona pomoću PIN-a, zaporke,
uzorka ili unos informacija o računu za Google™. U nastavku potražite primjere zaštitnih
funkcija i neke od obaveznih vjerodajnica:
Zaštita od
vraćanja na
tvorničke
postavke
Protection by my
Xperia
Da biste mogli vratiti tvorničke postavke, morate otključati zaslon.
Ako daljinski resetirate uređaj putem ove usluge, morat ćete unijeti
korisničko ime i zaporku za Google™ račun koji je povezan s uslugom.
Da bi se postupak postavljanja mogao dovršiti, uređaj mora biti
povezan s internetom. U suprotnom nećete moći koristiti uređaj nakon
resetiranja.
Upravitelj uređaja
Android™
Ako daljinski resetirate uređaj putem ove usluge, morat ćete unijeti
korisničko ime i zaporku za Google™ račun. Da bi se postupak
postavljanja mogao dovršiti, uređaj mora biti povezan s internetom. U
suprotnom nećete moći koristiti uređaj nakon resetiranja.
Softverski
popravak
Ako za softverski popravak koristite Xperia™ Companion, od vas će se
prilikom pokretanja uređaja nakon dovršetka popravka tražiti da
unesete korisničko ime i zaporku za Google™ račun.
Da biste mogli koristiti upravitelj uređaja Android™, morate upisati podatke iz Google™
računa. To može biti bilo koji Google™ račun koji ste postavili kao vlasnik uređaja. Ako tijekom
postupka postavljanja ne možete unijeti odgovarajuće informacije o računu, uređaj uopće
nećete moći koristiti.
Zaključavanje zaslona
Funkcija otiska prsta nije dostupna na tržištu SAD-a.
Dostupno je nekoliko opcija za zaključavanje zaslona. Sigurnosna razina svake vrste
zaključavanja navedena je u nastavku od najslabije do najjače:
•
Povlačenje prstom: nema zaštite, ali imate brzi pristup početnom zaslonu.
•
Uzorak: nacrtajte jednostavan uzorak prstom da biste otključali uređaj.
•
PIN: upišite numerički PIN od najmanje četiri znamenke da biste otključali uređaj.
•
Zaporka: upišite alfanumeričku zaporku da biste otključali uređaj.
•
Otisak prsta: postavite registrirani prst na tipku za uključivanje da biste otključali uređaj.
Važno je zapamtiti uzorak, PIN ili zaporku za otključavanje zaslona. Ako ih zaboravite,
možda više nećete moći vratiti važne podatke, kao što su kontakti i poruke. Ako ste na
uređaju Xperia™ postavili račun za Microsoft® Exchange ActiveSync® (EAS), sigurnosne
postavke za EAS mogu ograničiti vrstu zaključavanja zaslona samo na PIN ili zaporku. Do
10
Ovo je internetska inačica ovog materijala. © Tiskanje je dopušteno samo za osobno korištenje.
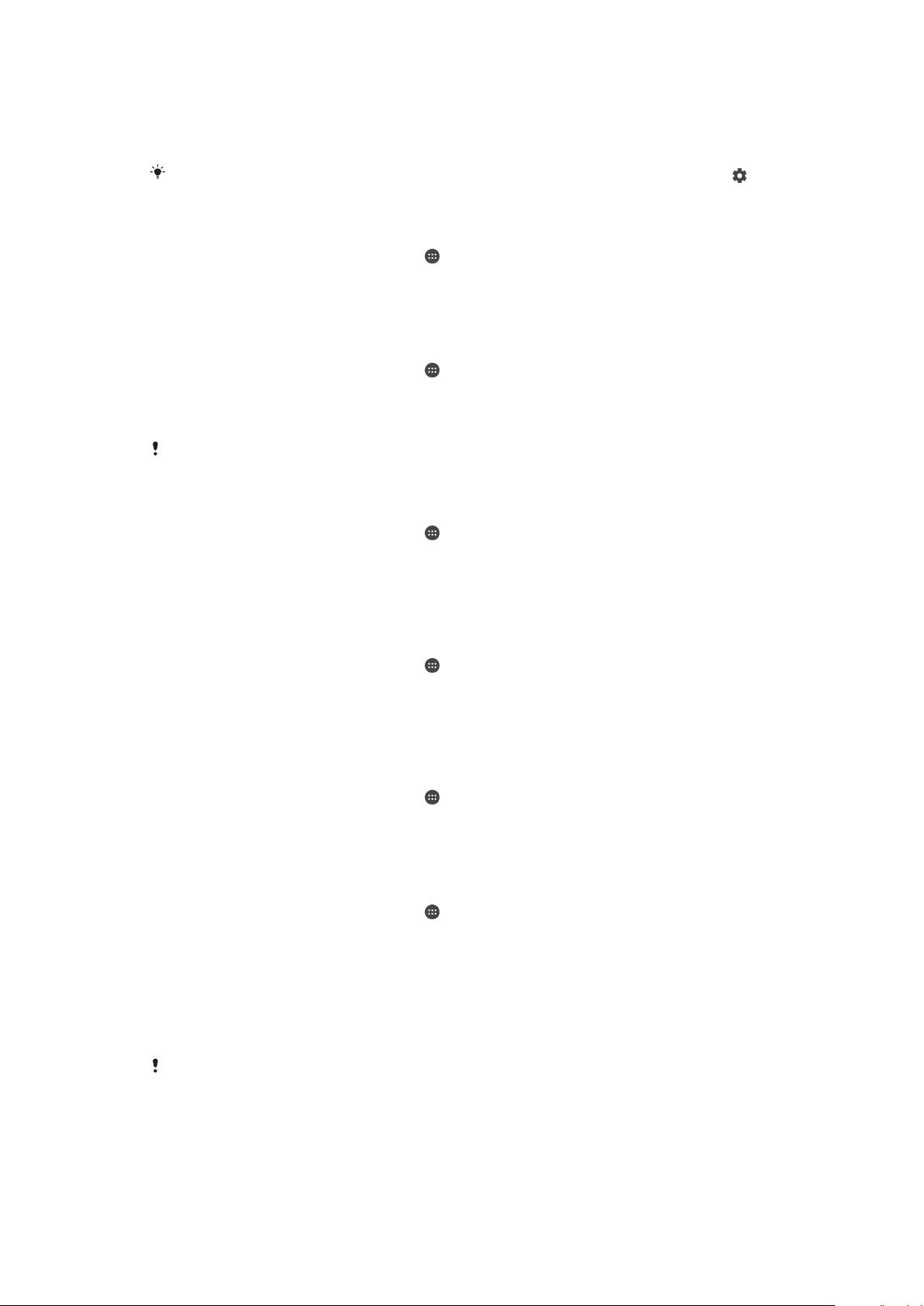
toga dolazi kada mrežni administrator iz sigurnosnih razloga za tvrtku odredi određenu
vrstu zaključavanja zaslona za sve račune za EAS. Da biste provjerili koja su mrežna
sigurnosna pravila implementirana na mobilnim uređajima, obratite se mrežnom
administratoru tvrtke ili ustanove. Funkcija otiska prsta nije dostupna na tržištu SAD-a.
Da biste pristupili dodatnim postavkama za svaku vrstu zaključavanja zaslona, dotaknite
pokraj opcije Zaključavanje zaslona.
Promjena vrste zaključavanja zaslona
1
Na zaslonu Početni zaslon dotaknite .
2
Pronađite i dotaknite Postavke > Zaključani zaslon i sigurnost > Zaključavanje
zaslona.
3
Slijedite upute na uređaju.
Izrada uzorka za zaključavanje zaslona
1
Na zaslonu Početni zaslon dotaknite
2
Pronađite i dotaknite Postavke > Zaključani zaslon i sigurnost > Zaključavanje
.
zaslona > Uzorak.
3
Slijedite upute na uređaju.
Ako pet puta zaredom unesete neodgovarajući uzorak za zaključavanje, morat ćete pričekati
30 sekundi prije ponovnog pokušaja.
Promjena uzorka zaključavanja zaslona
1
Na zaslonu
2
Pronađite i dotaknite Postavke > Zaključani zaslon i sigurnost > Zaključavanje
zaslona
3
Nacrtajte uzorak otključavanja zaslona.
4
Dotaknite
Početni zaslon
.
Uzorak
i slijedite upute na uređaju.
dotaknite
.
Izrada PIN-a za zaključavanje zaslona
1
Na zaslonu
2
Pronađite i dotaknite Postavke > Zaključani zaslon i sigurnost > Zaključavanje
zaslona
3
Upišite brojčani PIN, a zatim dotaknite Nastavi.
4
Ponovno unesite i potvrdite PIN, a zatim dotaknite
Početni zaslon
>
.
PIN
dotaknite .
U redu
.
Izrada zaporke za zaključavanje zaslona
1
Na zaslonu
2
Pronađite i dotaknite Postavke > Zaključani zaslon i sigurnost > Zaključavanje
zaslona
3
Slijedite upute na uređaju.
Početni zaslon
>
Zaporka
.
dotaknite .
Aktiviranje funkcije otključavanja povlačenjem prsta
1
Na zaslonu Početni zaslon dotaknite .
2
Pronađite i dotaknite Postavke > Zaključani zaslon i sigurnost > Zaključavanje
zaslona.
3
Nacrtajte uzorak za otključavanje zaslona ili unesite PIN, odnosno zaporku, ovisno
o tome koji je tih načina zaključavanja zaslona omogućen.
4
Dotaknite Povlačenje prstom, a zatim DA, UKLONI.
Otključavanje otiskom prsta
Funkcija otiska prsta nije dostupna na tržištu SAD-a.
Otiskom prsta možete brzo otključati uređaj. Da biste koristili tu funkciju, najprije morate
registrirati otisak prsta i omogućiti tu funkciju u upravitelju za otisak prsta.
11
Ovo je internetska inačica ovog materijala. © Tiskanje je dopušteno samo za osobno korištenje.
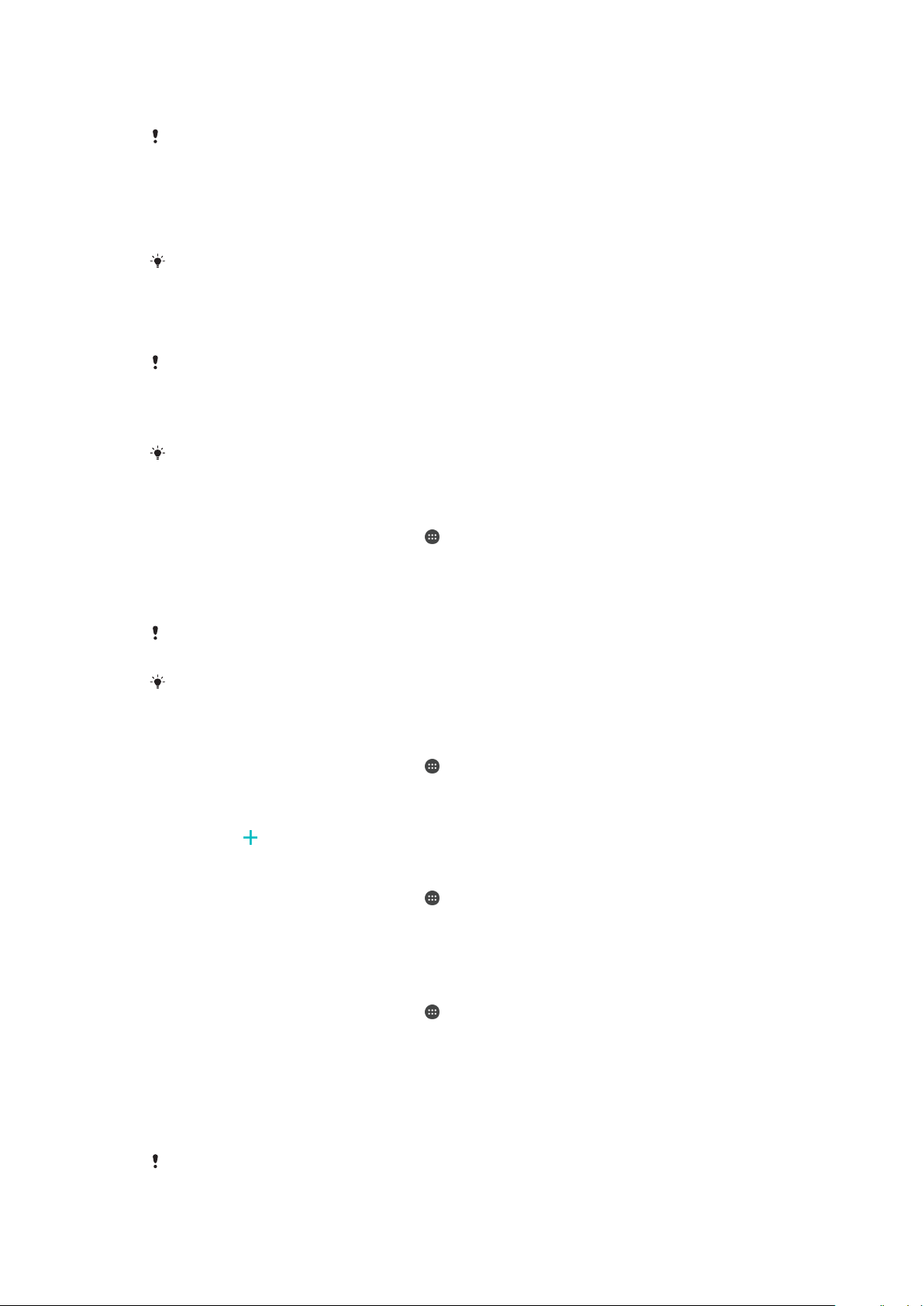
Ako omogućite opciju otključavanja otiskom prsta, uzorak, PIN ili zaporka za
zaključavanje zaslona služe kao rezervna metoda za otključavanje.
Odabirom drugih vrsta zaključavanja zaslona izbrisat ćete sve postavke otiska prsta.
Otključavanje uređaja pomoću otiska prsta
•
Dok je zaslon zaključan, postavite prst na tipku za uključivanje i isključivanje da bi
uređaj mogao skenirati otisak prsta i otključati zaslon. Pazite da koristite prst koji
ste registrirali u upravitelju otiscima prstiju.
Ako nakon pet pokušaja ne uspijete otključati zaslon pomoću otiska prsta, možete koristiti
pričuvni način otključavanja: uzorak, PIN ili zaporku.
Upravitelj za otisak prsta
Funkcija otiska prsta nije dostupna na tržištu SAD-a.
Upravitelj za otisak prsta registrira podatke o otisku prsta koji se mogu koristiti kao
dodatna sigurnosna metoda za otključavanje uređaja ili provjeru autentičnosti prilikom
kupnje. Na uređaju možete registrirati najviše pet otisaka prstiju.
Prije korištenja senzora za otisak prsta provjerite je li čist te nema li na njemu vidljivih tragova
vlage.
Prvo registriranje otiska prsta
1
Na zaslonu Početni zaslon dotaknite .
2
Pronađite i dotaknite
Postavke
otisak prsta.
3
Dotaknite
4
Da biste dovršili registraciju otiska prsta, slijedite upute na zaslonu.
Nastavi
, a zatim potvrdite uzorak, PIN ili zaporku ako se to zatraži.
>
Zaključani zaslon i sigurnost
>
Upravitelj za
Prilikom prve registracije otiska prsta zatražit će se i da postavite uzorak, PIN ili zaporku kao
dodatnu sigurnosnu mjeru ako to još niste učinili.
Senzor otiska prsta nalazi se na tipki za uključivanje, a ne na zaslonu uređaja. Prije korištenja
senzora za otisak prsta provjerite je li čist te nema li na njemu vidljivih tragova vlage.
Registriranje dodatnih otisaka prstiju
1
Na zaslonu Početni zaslon dotaknite .
2
Pronađite i dotaknite
Postavke
>
Zaključani zaslon i sigurnost
>
Upravitelj za
otisak prsta.
3
Potvrdite uzorak, PIN ili zaporku.
4
Dotaknite
, a zatim slijedite upute na zaslonu.
Brisanje registriranog otiska prsta
1
Na zaslonu Početni zaslon dotaknite .
2
Pronađite i dotaknite Postavke > Zaključani zaslon i sigurnost > Upravitelj za
otisak prsta.
3
Dotaknite registrirani otisak prsta, a potom IZBRIŠI > IZBRIŠI.
Preimenovanje registriranog otiska prsta
1
Na zaslonu Početni zaslon dotaknite
2
Pronađite i dotaknite Postavke > Zaključani zaslon i sigurnost > Upravitelj za
.
otisak prsta.
3
Dotaknite registrirani otisak prsta na popisu, a zatim unesite naziv otiska prsta.
4
Dotaknite U redu.
Automatsko otključavanje uređaja
Funkcija Smart Lock nije dostupna na svim tržištima ni u svim zemljama ili regijama.
12
Ovo je internetska inačica ovog materijala. © Tiskanje je dopušteno samo za osobno korištenje.

Funkcija Smart Lock pojednostavnjuje otključavanje uređaja omogućivanjem postavljanja
automatskog otključavanja u određenim situacijama. Uređaj možete držati otključanim
kada je, primjerice, povezan s Bluetooth® uređajem ili kada ga nosite sa sobom.
Funkcija Smart Lock omogućuje vam da uređaj držite otključanim putem sljedećih
postavki:
•
Pouzdano lice: uređaj se otključava kad ga pogledate.
•
Pouzdani glas: postavite prepoznavanje glasa da biste mogli pretraživati na bilo kojem
zaslonu.
•
Pouzdani uređaji: uređaj ostaje otključan dok je povezan pouzdani Bluetooth® ili NFC
uređaj.
•
Pouzdana mjesta: uređaj ostaje otključan kada ste na pouzdanoj lokaciji.
•
Otkrivanje nošenja uz tijelo: uređaj ostaje otključan dok ga nosite sa sobom.
Uređaj morate ručno otključati ako ga ne koristite četiri sata i nakon ponovnog
pokretanja.
Funkciju Smart Lock razvio je Google™, pa se s vremenom značajke te funkcije mogu
promijeniti uslijed ažuriranja koja Google™ objavi.
Omogućivanje značajke Smart Lock
1
Ako još niste postavili uzorak, PIN ili zaporku za zaključavanje zaslona, učinite to.
2
Na zaslonu Početni zaslon dotaknite
3
Pronađite i dotaknite Postavke > Zaključani zaslon i sigurnost > Pouzdani
predstavnici
4
Dotaknite klizač Pametno zaključavanje (Google) da biste omogućili tu funkciju.
5
Dotaknite strelicu za povratak pokraj opcije
6
Pronađite i dotaknite Pametno zaključavanje.
7
Unesite uzorak, PIN ili zaporku. Te vjerodajnice morat ćete koristiti prilikom svake
.
.
Pouzdani predstavnici
.
promjene postavki značajke Smart Lock.
8
Odaberite vrstu značajke Smart Lock.
Postavljanje pouzdanog lica
1
Na zaslonu
2
Pronađite i dotaknite Postavke > Zaključani zaslon i sigurnost > Pametno
zaključavanje
3
Dotaknite POSTAVI > DALJE, slijedite upute na uređaju.
Početni zaslon
>
Pouzdano lice
dotaknite .
.
Postavljanje pouzdanog glasa
1
Na zaslonu Početni zaslon dotaknite .
2
Pronađite i dotaknite
Postavke
>
Zaključani zaslon i sigurnost
>
Pametno
zaključavanje > Pouzdani glas.
3
Slijedite upute na uređaju.
Držanje uređaja otključanim dok ga nosite
Uz funkciju otkrivanja nošenja uz tijelo uređaj može ostati otključan dok ga imate uz sebe,
npr. dok ga nosite u ruci, u džepu ili u torbi. Brzinomjer u uređaju drži uređaj otključanim
kada otkrije da ga nosite. Kad brzinomjer otkrije da je uređaj odložen, uređaj će se
zaključati.
Prilikom upotrebe funkcije otkrivanja nošenja uz tijelo morate imati u vidu sljedeće:
•
Kada uređaj odložite i on otkrije da ga više ne nosite uz sebe, on će se automatski
zaključati.
•
Uređaj će se zaključati u roku od jedne minute.
•
Kada uđete u automobil, autobus, vlak ili neko drugo kopneno vozilo, uređaj će se
zaključati u roku od 5 do 10 minuta.
•
Imajte na umu da se nakon ukrcavanja na zrakoplov ili brod (ili neko drugo vozilo koje se
ne kreće kopnom) uređaj možda neće automatski zaključati pa ga po potrebi ručno
zaključajte.
13
Ovo je internetska inačica ovog materijala. © Tiskanje je dopušteno samo za osobno korištenje.
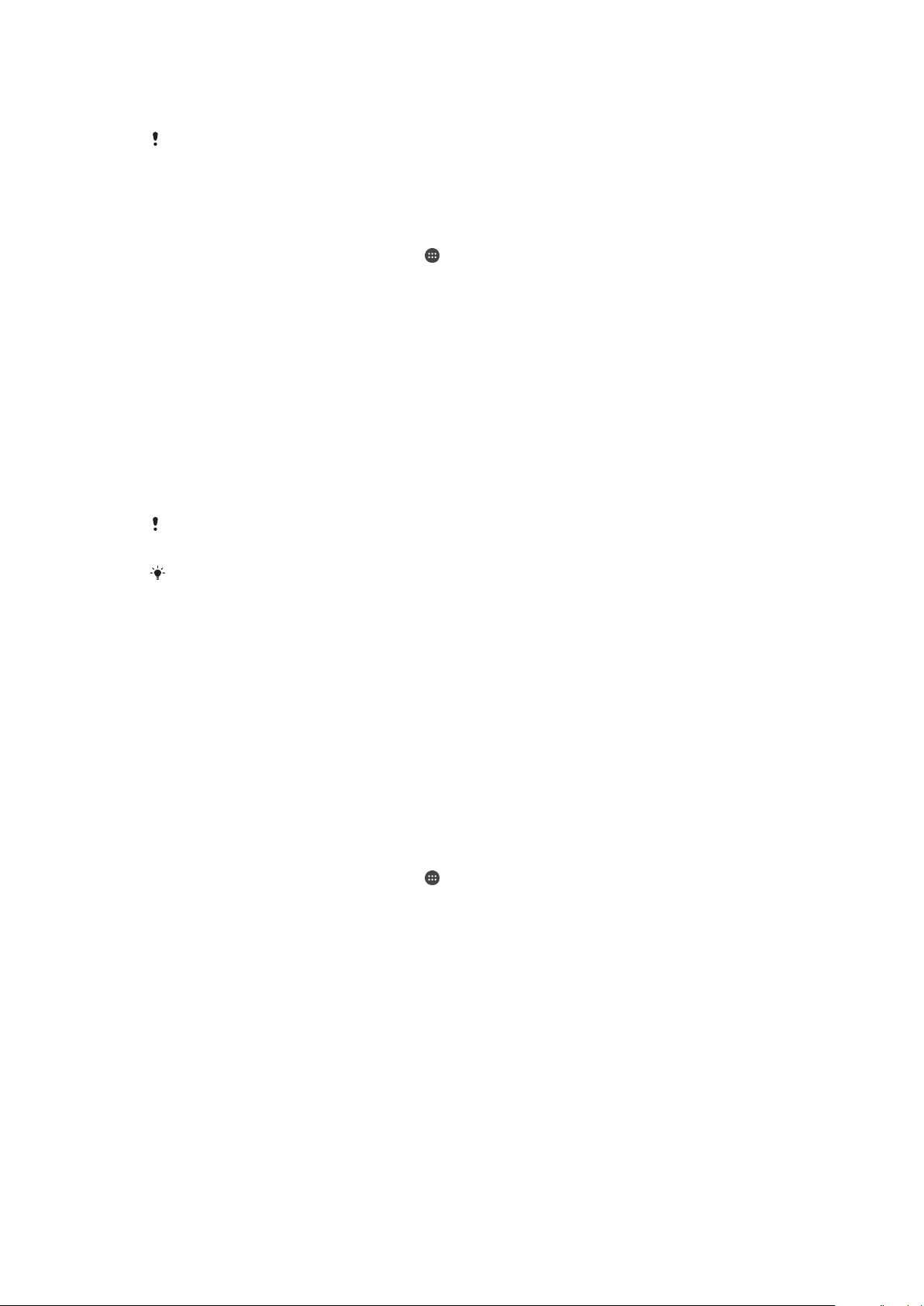
•
Kada ponovno uzmete uređaj u ruke ili izađete iz vozila, jednostavno ga jedanput
otključajte pa će ostati otključan dok god ga imate uz sebe.
Funkcija otkrivanja nošenja uz tijelo ne može otkriti tko nosi uređaj. Ako uređaj date nekome
drugome dok je uključeno otkrivanje nošenja uz tijelo, a uređaj otključan, uređaj može ostati
otključan iz drugom korisniku. Imajte na umu da značajka otkrivanja nošenja uz tijelo pruža
slabiju zaštitu od uzorka, PIN-a i zaporke.
Omogućivanje ili onemogućivanje funkcije otkrivanja nošenja uz tijelo
1
Na zaslonu Početni zaslon dotaknite .
2
Pronađite i dotaknite Postavke > Zaključani zaslon i sigurnost > Pametno
zaključavanje > Otkrivanje nošenja uz tijelo.
3
Dotaknite klizač da biste omogućili funkciju, a zatim dotaknite NASTAVI. Da biste
onemogućili funkciju, dotaknite klizač pokraj opcije Uključeno.
Povezivanje s pouzdanim uređajima
Povezani uređaj možete proglasiti pouzdanim, pa će uređaj Xperia™ ostati otključan dok
je povezan s tim uređajem. Ako se s nekim uređajem redovito povezujete putem
tehnologije Bluetooth® ili NFC, npr. s kućnim multimedijskim sustavom ili uređajem za
praćenje fizičke aktivnosti, možete ga dodati kao pouzdani uređaj i zaobići dodatnu
zaštitu zaključanog zaslona radi uštede vremena. Ta je značajka prikladna ako te uređaje
obično koristite na relativno sigurnim mjestima. U nekim ćete slučajevima svejedno
morati ručno otključati uređaj radi povezivanja s pouzdanim uređajem.
Ne preporučuje se da kao pouzdane dodajete uređaje koji su stalno priključeni na uređaj, kao
što su Bluetooth® tipkovnice ili kućišta.
Čim se pouzdani uređaj isključi ili se udalji iz dosega, zaslon će se zaključati i morat ćete
unijeti PIN, uzorak ili zaporku da biste ga otključali.
Dodavanje pouzdanog Bluetooth® uređaja
1
Uređaj mora biti uparen i povezan s Bluetooth® uređajem koji želite dodati kao
pouzdan.
2
Pronađite i dotaknite
Postavke
>
Zaključani zaslon i sigurnost
>
Pametno
zaključavanje.
3
Na izborniku funkcije Smart Lock dotaknite
Pouzdani uređaji
>
DODAJ
POUZDANI UREĐAJ > Bluetooth.
4
Dotaknite naziv uređaja da biste ga odabrali na popisu povezanih i uparenih
uređaja, a zatim dotaknite DA, DODAJ
5
Ovisno o sigurnosti veze, možda ćete najprije morati ručno otključati uređaj da bi
ga pouzdani uređaj mogao držati otključanim.
Uklanjanje pouzdanog Bluetooth® uređaja
1
Na zaslonu Početni zaslon dotaknite .
2
Pronađite i dotaknite Postavke > Zaključani zaslon i sigurnost > Pametno
zaključavanje > Pouzdani uređaji.
3
Dotaknite uređaj koji želite ukloniti.
4
Dotaknite Ukloni pouzdani uređaj.
Dodavanje pouzdanog NFC uređaja
1
Uređaj mora biti uparen i povezan s Bluetooth® uređajem koji želite dodati kao
pouzdan.
2
Pronađite i dotaknite Postavke > Zaključani zaslon i sigurnost > Pametno
zaključavanje.
3
Dotaknite Pouzdani uređaji > DODAJ POUZDANI UREĐAJ > NFC.
4
Slijedite upute na zaslonu.
Zaštita prilikom korištenja pouzdanih uređaja
Različiti Bluetooth® uređaji podržavaju različite Bluetooth® standarde i mogućnosti
zaštite. Postoji mogućnost da netko drži vaš uređaj Xperia™ otključanim imitiranjem
14
Ovo je internetska inačica ovog materijala. © Tiskanje je dopušteno samo za osobno korištenje.
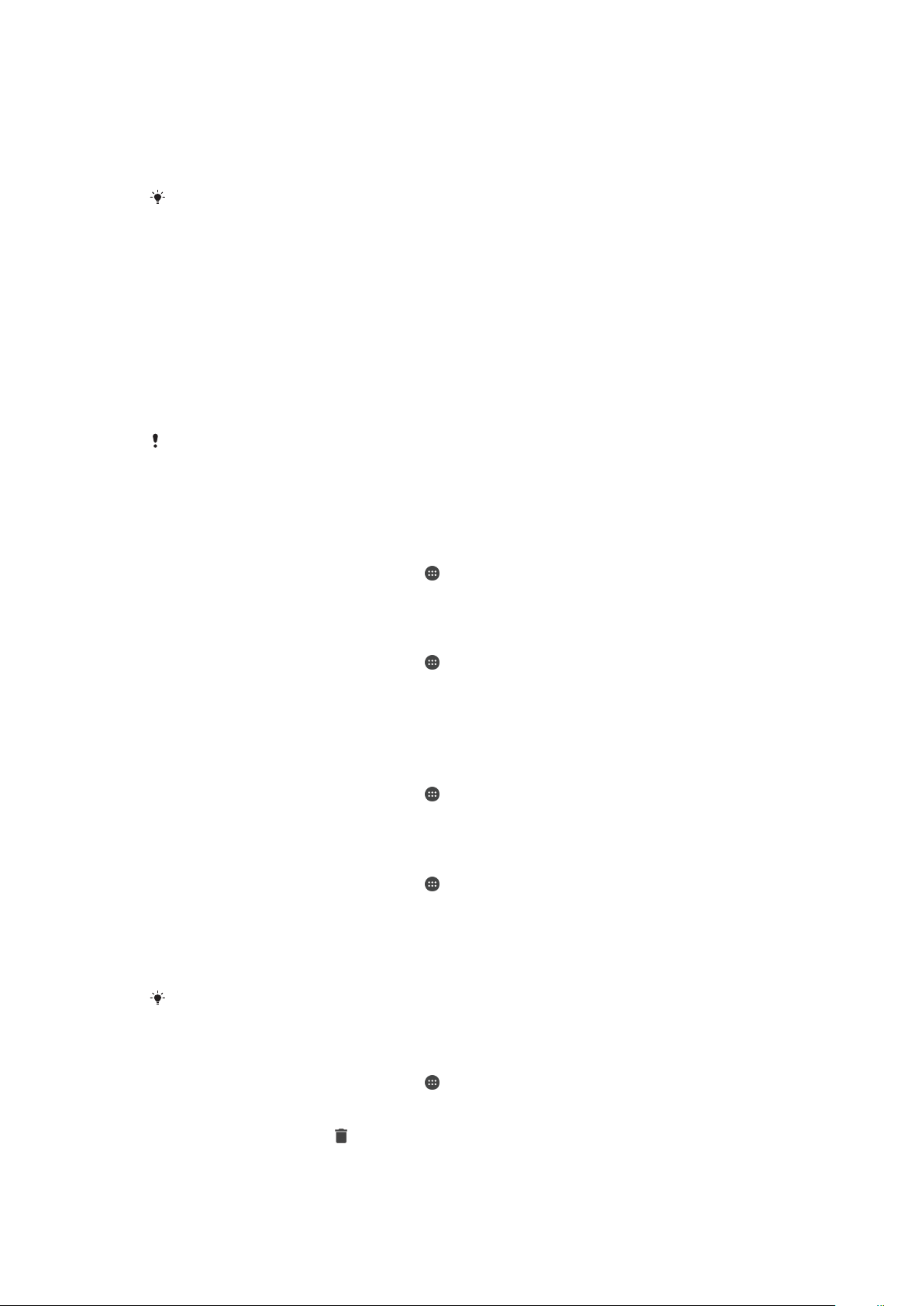
Bluetooth® veze čak i kada vaš pouzdani uređaj više nije u blizini. Vaš uređaj ne može
uvijek utvrditi je li veza sigurna ili se radi o pokušaju imitiranja.
Kada uređaj ne može utvrditi koristite li sigurnu vezu, na uređaju Xperia™ pojavit će se
upozorenje pa ćete ga možda morati ručno otključati da bi ga pouzdani uređaj mogao i
dalje držati otključanim.
Raspon Bluetooth® povezivosti može se razlikovati ovisno o čimbenicima kao što su model
uređaja, povezani Bluetooth® uređaj i okruženje. Ovisno o tim čimbenicima, Bluetooth® veze
mogu funkcionirati na udaljenosti do 100 metara.
Povezivanje s pouzdanim mjestima
Uz postavljenu funkciju pouzdanih mjesta zaštita zaključavanjem zaslona uređaja
Xperia™ onemogućena je kada se nalazite na nekom od pouzdanih mjesta. Da bi ta
funkcija funkcionirala, potrebna je internetska veza (po mogućnosti Wi-Fi) i omogućeno
korištenje trenutne lokacije na uređaju.
Da biste postavili pouzdana mjesta, prije dodavanja lokacije doma ili prilagođenih lokacija
na uređaju omogućite način rada uz preciznu lokaciju ili način rada s lokacijom uz uštedu
baterije.
Točne dimenzije pouzdane lokacije temelje se na procjeni te se mogu protezati izvan fizičkih
zidova vašeg doma ili drugih područja koje dodate kao pouzdane lokacije. Funkcija može
uređaj držati otključanim u krugu promjera do 80 metara. Imajte u vidu i to da su signali
lokacije podložni repliciranju i manipulacijama. Osobe s pristupom specijaliziranoj opremi
mogle bi otključati vaš uređaj.
Dodavanje lokacije doma
1
Na zaslonu Početni zaslon dotaknite .
2
Pronađite i dotaknite
Postavke
>
Lokacija
, zatim dotaknite klizač da biste
omogućili lokacijske usluge.
3
Dotaknite
Način rada
, a zatim odaberite lokacijski način rada
Visoka preciznost
Štednja baterije.
4
Na zaslonu
5
Pronađite i dotaknite Postavke > Zaključani zaslon i sigurnost > Pametno
zaključavanje
6
Da biste unijeli željenu lokaciju, upišite adresu u traku za pretraživanje. Uređaj će
Početni zaslon
>
Pouzdana mjesta
dotaknite .
>
Početni zaslon
.
potražiti unesenu lokaciju.
Uređivanje lokacije doma
1
Na zaslonu
2
Pronađite i dotaknite Postavke > Lokacija, zatim dotaknite klizač da biste
Početni zaslon
dotaknite .
omogućili lokacijske usluge.
3
Dotaknite Način rada, a zatim odaberite lokacijski način rada Visoka preciznost ili
Štednja baterije
4
Na zaslonu Početni zaslon dotaknite .
5
Pronađite i dotaknite Postavke > Zaključani zaslon i sigurnost > Pametno
.
zaključavanje > Pouzdana mjesta.
6
Odaberite lokaciju doma.
7
Dotaknite Uređivanje.
8
U traku za pretraživanje unesite lokaciju koju želite koristiti kao lokaciju doma.
ili
Ako dijelite adresu s drugim stanovima, možete dodati stvarnu lokaciju svojeg stana unutar
stambenog kompleksa kao prilagođeno mjesto.
Uklanjanje lokacije doma
1
Na zaslonu Početni zaslon dotaknite .
2
Pronađite i dotaknite Postavke > Zaključani zaslon i sigurnost > Pametno
zaključavanje > Pouzdana mjesta > Početni zaslon.
3
Dotaknite Uređivanje > .
15
Ovo je internetska inačica ovog materijala. © Tiskanje je dopušteno samo za osobno korištenje.

Upotreba prilagođenih lokacija
Bilo koju lokaciju možete dodati kao pouzdano prilagođeno mjesto na kojem vaš uređaj
može ostati otključan.
Dodavanje prilagođena mjesta
1
Na zaslonu Početni zaslon dotaknite .
2
Pronađite i dotaknite Postavke > Lokacija, zatim dotaknite klizač da biste
omogućili lokacijske usluge.
3
Dotaknite Način rada, a zatim odaberite lokacijski način rada Visoka preciznost ili
Štednja baterije.
4
Na zaslonu Početni zaslon dotaknite
5
Pronađite i dotaknite Postavke > Zaključani zaslon i sigurnost > Pametno
zaključavanje > Pouzdana mjesta.
6
Dotaknite Dodaj pouzdano mjesto.
7
Da biste trenutnu lokaciju koristili kao prilagođeno mjesto, dotaknite Odaberi ovu
lokaciju.
8
Da biste unijeli neku drugu lokaciju, dotaknite
potražiti unesenu lokaciju. Da biste koristili predloženu adresu, dotaknite je.
9
Da biste precizno ugodili lokaciju, dotaknite strelicu natrag pokraj adrese, a zatim
oznaku lokacije povucite na željeno mjesto pa dotaknite Odaberi ovu lokaciju.
Uređivanje prilagođenog mjesta
1
Na zaslonu Početni zaslon dotaknite
2
Pronađite i dotaknite
omogućili lokacijske usluge.
3
Dotaknite
Štednja baterije.
4
Na zaslonu
5
Pronađite i dotaknite Postavke > Zaključani zaslon i sigurnost > Pametno
zaključavanje
6
Odaberite mjesto koje želite urediti.
7
Dotaknite
8
Da biste unijeli neku drugu lokaciju, dotaknite pa upišite adresu. Uređaj će
potražiti unesenu lokaciju. Da biste koristili predloženu adresu, dotaknite je.
9
Da biste precizno ugodili lokaciju, dotaknite strelicu natrag pokraj adrese, a zatim
pribadaču lokacije povucite na željeno mjesto pa dotaknite
Način rada
Početni zaslon
>
Uređivanje adrese
Postavke
, a zatim odaberite lokacijski način rada
Pouzdana mjesta
>
dotaknite
.
.
.
Lokacija
.
.
pa upišite adresu. Uređaj će
, zatim dotaknite klizač da biste
Visoka preciznost
Odaberi ovu lokaciju
ili
.
Uklanjanje prilagođenog mjesta
1
Na zaslonu
2
Pronađite i dotaknite Postavke > Lokacija, zatim dotaknite klizač da biste
omogućili lokacijske usluge.
3
Dotaknite Način rada, a zatim odaberite lokacijski način rada Visoka preciznost ili
Štednja baterije.
4
Na zaslonu Početni zaslon dotaknite
5
Pronađite i dotaknite Postavke > Zaključani zaslon i sigurnost > Pametno
zaključavanje > Pouzdana mjesta.
6
Odaberite mjesto koje želite ukloniti.
7
Dotaknite Izbriši.
Početni zaslon
dotaknite
.
.
Zaštita SIM kartice
Svaku SIM karticu koju koristite u uređaju možete otključati i zaključati PIN-om (osobnim
identifikacijskim brojem). Kada je SIM kartica zaključana, pretplata povezana s karticom
zaštićena je od zloupotrebe, što znači da svaki put kada pokrenete uređaj, morate upisati
PIN.
Ako previše puta unesete netočan PIN, blokirat će se SIM kartica. Potom ćete morati
unijeti PUK (osobni ključ za deblokiranje), a zatim novi PIN. PIN i PUK brojeve dobivate
od mrežnog operatora.
16
Ovo je internetska inačica ovog materijala. © Tiskanje je dopušteno samo za osobno korištenje.
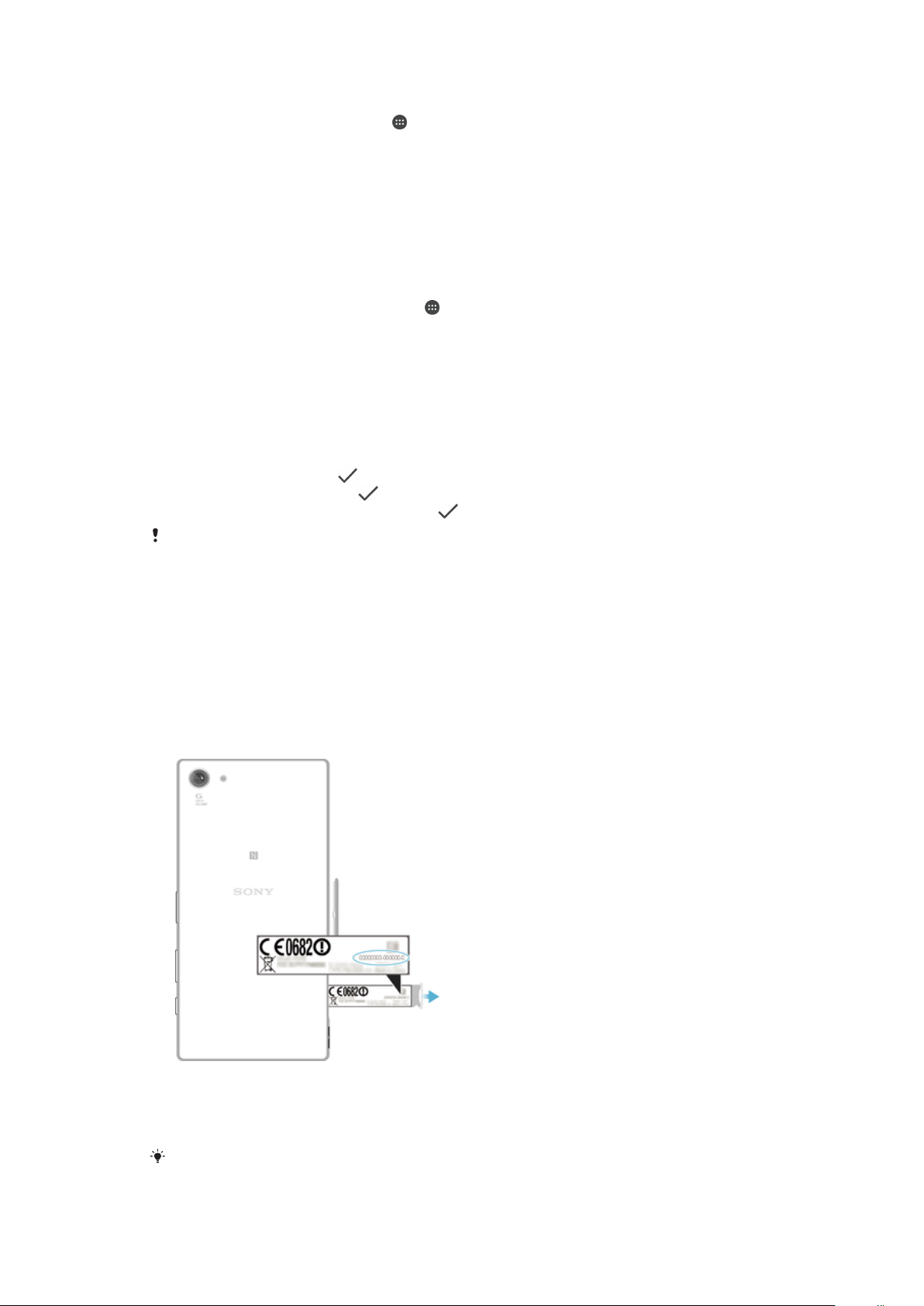
Postavljanje ili uklanjanje zaključavanja SIM kartice
1
Na početnom zaslonu dotaknite .
2
Pronađite i dotaknite Postavke > Zaključani zaslon i sigurnost > Postavite
zaključavanja SIM kartice.
3
Dodirnite klizač Zaključaj SIM karticu da biste omogućili ili onemogućili
zaključavanje SIM kartice.
4
Upišite PIN SIM kartice i dotaknite U redu. Zaključavanje SIM kartice sad je
aktivno i od vas će se tražiti da upišete PIN svaki put kada ponovno pokrenete
uređaj.
Promjena PIN-a SIM kartice
1
Na zaslonu Početni zaslon dotaknite
2
Pronađite i dotaknite Postavke > Zaključani zaslon i sigurnost > Postavite
zaključavanja SIM kartice.
3
Dotaknite Promijeni PIN SIM kart..
4
Upišite stari PIN SIM kartice i dotaknite U redu.
5
Upišite novi PIN SIM kartice i dotaknite U redu.
6
Ponovno upišite novi PIN SIM kartice i dotaknite U redu.
Otključavanje blokirane SIM kartice pomoću PUK koda
1
Unesite PUK i dotaknite
2
Upišite novi PIN i dotaknite .
3
Ponovno unesite novi PIN pa dotaknite .
Ako previše puta unesete pogrešan PUK, morat ćete od mrežnog operatera zatražiti novu SIM
karticu.
.
.
Pronalaženje
Uređaj ima jedinstveni identifikacijski broj. Taj se broj naziva IMEI (International Mobile
Equipment Identity). Zapišite taj broj i sačuvajte ga. Možda će vam trebati, primjerice,
prilikom pristupanja servisu za podršku Xperia™ Care radi registriranja uređaja. Uz to,
ako vam netko ukrade uređaj, neki operateri pomoću tog broja mogu onemogućiti
pristup uređaja mreži u vašoj državi ili regiji.
Prikaz IMEI broja na traci s naljepnicama
identifikacijskog broja uređaja
1
Otvorite poklopac utora za nano SIM karticu i memorijsku karticu.
2
Uklonite ležište za SIM / memorijsku karticu. Postavite nokat ili neki drugi predmet
s dugim, tankim vrhom ispod trake s naljepnicama, a zatim povucite traku prema
van. IMEI broj prikazan je na ležištu.
Da biste pogledali IMEI broj, možete otvoriti i tipkovnicu telefona pa unijeti
17
Ovo je internetska inačica ovog materijala. © Tiskanje je dopušteno samo za osobno korištenje.
*#06#.
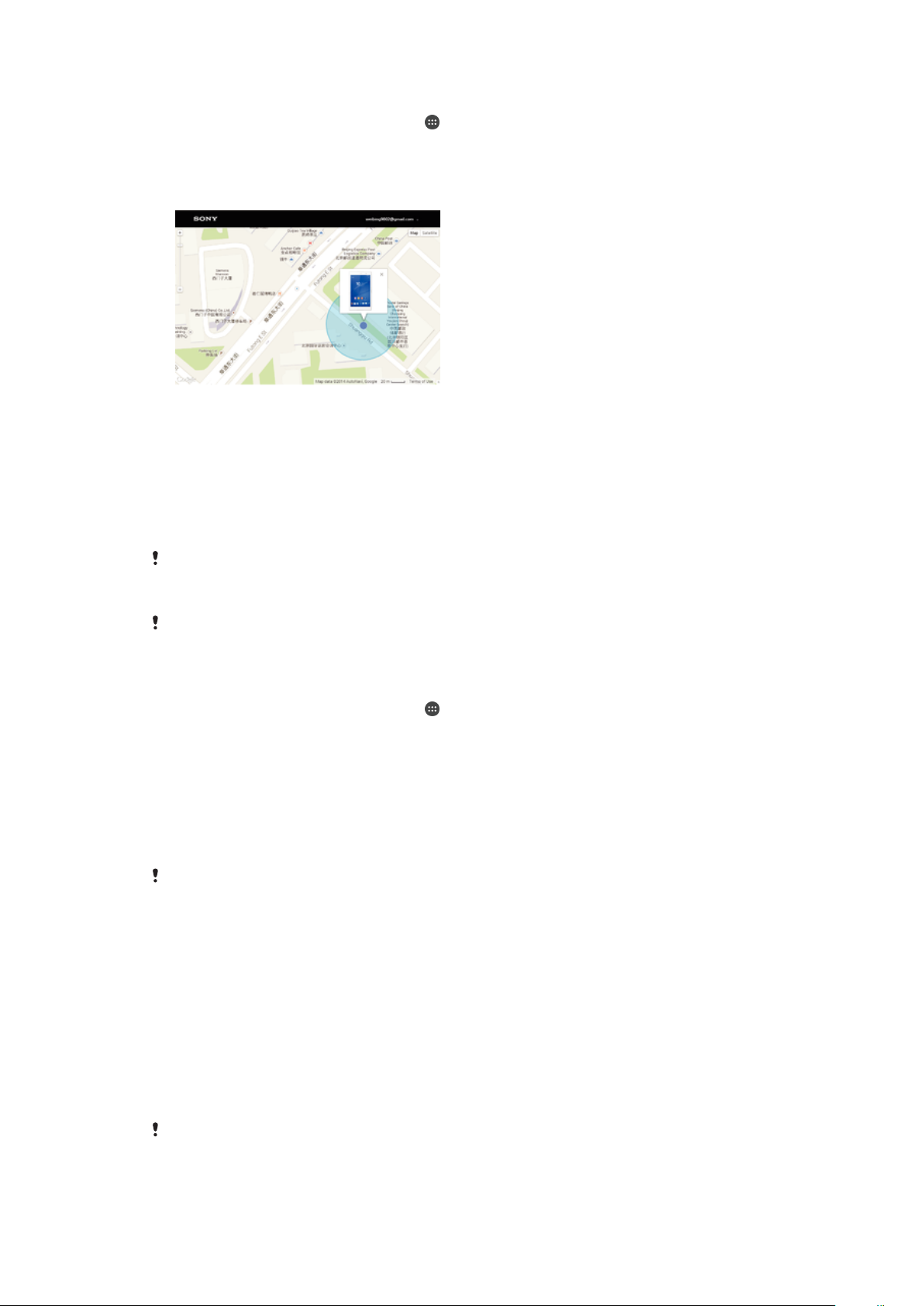
Prikaz IMEI broja u postavkama uređaja
1
Na zaslonu Početni zaslon dotaknite .
2
Pronađite i dotaknite Postavke > O telefonu > Status > Informacije IMEI-ja.
Pronalaženje izgubljenog uređaja
Ako imate Google™ račun, web-servis "Protection by my Xperia" može vam olakšati
pronalaženje i zaštitu uređaja u slučaju da ga izgubite. Ako ste aktivirali taj servis na
uređaju, možete sljedeće:
•
pronaći uređaj na zemljovidu
•
aktivirati zvučno upozorenje čak i ako je uređaj u načinu rada bez uznemiravanja
•
daljinski zaključati uređaj i postaviti zaslon tako da osobi koja pronađe uređaj prikazuje
vaše podatke za kontakt
•
daljinski izbrisati internu i vanjsku memoriju uređaja kao krajnje rješenje
Ako ste izbrisali internu memoriju uređaja pomoću web-servisa "Protection by my Xperia",
prilikom sljedećeg uključivanja uređaja morate se prijaviti na Google™ račun koji se ranije
sinkronizirao s uređajem.
Servis "Protection by my Xperia" možda nije dostupan u svim državama ili regijama.
Aktiviranje servisa Protection by my Xperia
1
Provjerite je li podatkovna veza aktivna i na uređaju uključite lokacijske usluge.
2
Na zaslonu Početni zaslon dotaknite
3
Pronađite i dotaknite
Postavke
>
.
Zaključani zaslon i sigurnost
>
Zaštita putem
funkcije my Xperia > Aktiviraj.
4
Potvrdite okvir da biste prihvatili uvjete i odredbe korištenja usluge, a zatim
dotaknite PRIHVAĆAM.
5
Ako se to zatraži, prijavite se na svoj Google™ račun ili izradite novi ako ga još
nemate.
6
Da biste provjerili može li Protection by my Xperia pronaći vaš uređaj, idite na
myxperia.sonymobile.com
Ako uređaj dijelite s više korisnika, imajte na umu da je servis Protection by my Xperia
dostupan samo korisniku koji je prijavljen kao vlasnik.
i prijavite se na svoj Google™ račun.
Pronalaženje izgubljenog uređaja pomoću upravitelja Android™ uređaja
Google™ nudi lokacijsku i sigurnosnu web-uslugu pod nazivom upravitelj Android™
uređaja. Možete je koristiti uz uslugu Protection by my Xperia ili umjesto nje. Ako izgubite
uređaj, upravitelj Android™ uređaja omogućuje sljedeće:
•
pronalaženje i prikaz mjesta na kojem se nalazi uređaj
•
aktiviranje zvonjave na uređaju ili njegovo zaključavanje, brisanje svih podataka na njemu
ili dodavanje telefonskog broja na zaključani zaslon
Dodatne informacije o upravitelju Android™ uređaja potražite na adresi
www.support.google.com
.
Upravitelj Android™ uređaja ne funkcionira ako je uređaj isključen ili ako nema vezu s
internetom. Usluga upravitelja Android™ uređaja nije dostupna u svim državama i regijama.
18
Ovo je internetska inačica ovog materijala. © Tiskanje je dopušteno samo za osobno korištenje.
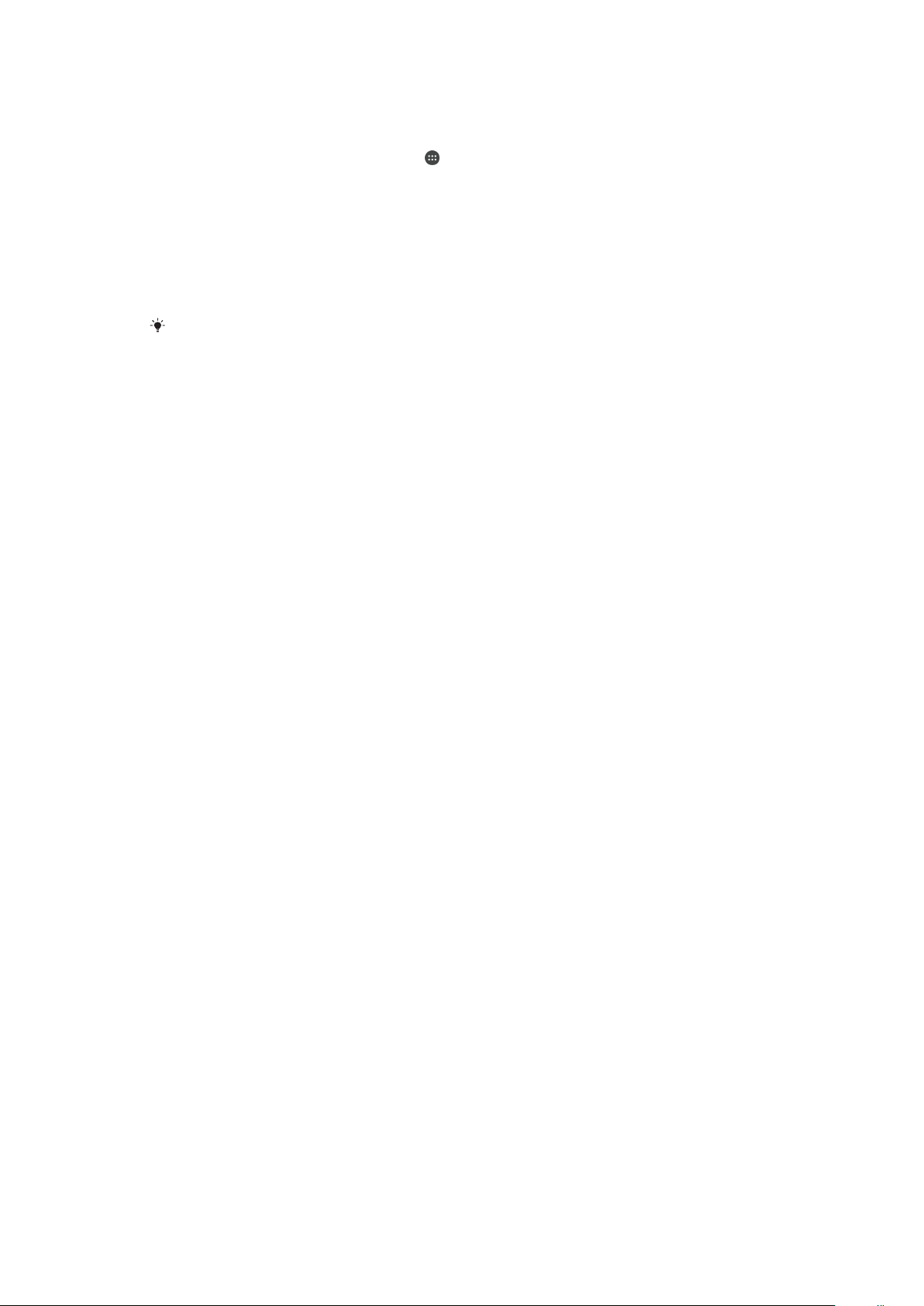
Aktivacija Upravitelja uređaja Android™
1
Ako koristite uređaj s više korisnika, provjerite jeste li prijavljeni kao vlasnik.
2
Provjerite je li aktivna podatkovna veza i jesu li omogućene lokacijske usluge.
3
Na zaslonu Početni zaslon dotaknite .
4
Pronađite i dotaknite Postavke > Google > Sigurnost.
5
Dotaknite klizače pokraj opcija Daljinski lociraj ovaj uređaj i Dopusti daljinsko
zaključavanje i brisanje da biste omogućili obje funkcije.
6
Ako se zatraži, prihvatite uvjete i odredbe tako da dotaknete Aktiviraj
administrator uređaja.
7
Da biste potvrdili da Upravitelj Android™ uređaja može locirati vaš uređaj nakon
aktivacije usluge, otvorite adresu
www.android.com/devicemanager
i prijavite se
pomoću Google™ računa.
Možete i aktivirati Upravitelj uređaj Android™ s izbornika Zaključani zaslon i sigurnost u
odjeljku Administratori uređaja.
19
Ovo je internetska inačica ovog materijala. © Tiskanje je dopušteno samo za osobno korištenje.
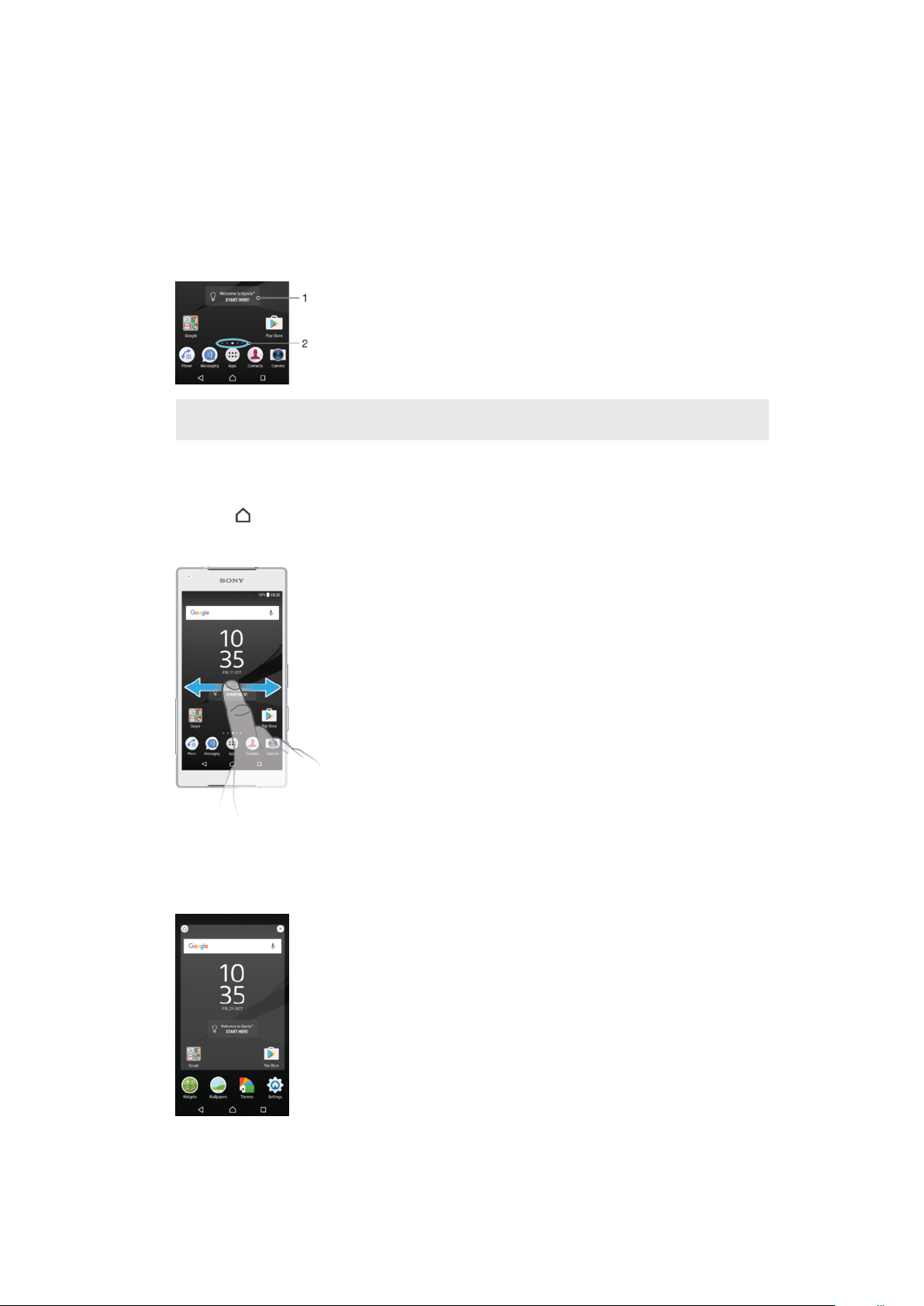
Svladavanje osnova
Početni zaslon
Početni zaslon početna je točka za korištenje uređaja. Sličan je radnoj površini na
zaslonu računala. Na početnom zaslonu može se nalaziti do dvadeset okana, koja se
protežu izvan uobičajene vidljive širine zaslona. Broj okana na početnom zaslonu
prikazan je nizom točaka pri dnu početnog zaslona. Istaknuta točka označava okno koje
se trenutno prikazuje.
1 Dobro došli u widget Xperia™ – dotaknite da biste otvorili widget i odabrali zadatak kao što je kopiranje
sadržaja sa starog uređaja ili postavljanje usluga Xperia™
2 Točkice – predstavljaju broj okana na početnom zaslonu
Za otvaranje Početnog zaslona
•
Pritisnite .
Pretraživanje početnog zaslona
Okna na početnom zaslonu
Na početni zaslon možete dodavati nova okna (najviše dvadeset) te ih brisati s njega.
Možete i postaviti okno koje želite koristiti kao glavno okno početnog zaslona.
20
Ovo je internetska inačica ovog materijala. © Tiskanje je dopušteno samo za osobno korištenje.

Postavljanje glavnog okna početnog zaslona
1
Dodirnite i držite bilo koje područje na početnom zaslonu dok uređaj ne zavibrira.
2
Prstom kvrcnite ulijevo ili udesno da biste došli do okna koje želite postaviti kao
glavno okno početnog zaslona, a zatim u gornjem lijevom kutu zaslona dotaknite
.
Kada je omogućena funkcija Google pretraživanje i Now, krajnje lijevo okno rezervirano je za tu
uslugu i glavno okno početnog zaslona nije moguće promijeniti. Dodatne informacije potražite
u odjeljku
Google pretraživanje i sada
na stranici 80.
Dodavanje okna na početni zaslon
1
Dodirnite i držite bilo koje područje na početnom zaslonu dok uređaj ne zavibrira.
2
Kvrcnite okna do kraja udesno ili ulijevo, a zatim dotaknite
Kada je omogućena opcija Google pretraživanje i Now, krajnje lijevo okno rezervirano je za tu
uslugu i lijevo od njega nije moguće dodati druga okna. Dodatne informacije potražite u
odjeljku
Google pretraživanje i sada
na stranici 80.
.
Brisanje okna s početnog zaslona
1
Dodirnite i držite bilo koje područje na početnom zaslonu sve dok uređaj ne
zavibrira.
2
Prstom povucite ulijevo ili udesno da biste došli do okna koje želite izbrisati, a
zatim u gornjem desnom kutu okna dotaknite
.
Postavke početnog zaslona
Onemogućivanje ili deinstaliranje aplikacije s početnog zaslona
Onemogućivanjem unaprijed instalirane aplikacije brišu se svi podaci, ali se aplikacija može
ponovno omogućiti u odjeljku Postavke > Aplikacije. Samo se preuzete aplikacije mogu u
potpunosti deinstalirati.
1
Dodirnite i držite bilo koje područje na početnom zaslonu dok uređaj ne zavibrira.
2
Kvrcnite ulijevo ili udesno da biste pregledali okna. Sve aplikacije koje se mogu
onemogućiti ili deinstalirati označene su simbolom
3
Dotaknite željenu aplikaciju pa dotaknite
Onemogući
.
ako je aplikacija već bila
unaprijed instalirana na vaš uređaj, odnosno U redu ako je aplikacija preuzeta, a vi
je želite deinstalirati.
Prilagodba veličine simbola na početnom zaslonu
1
Dodirnite i zadržite bilo koje područje na početnom zaslonu sve dok uređaj ne
zavibrira, a zatim dotaknite .
2
Dotaknite
Veličina ikona
, a zatim odaberite opciju.
Zaslon s aplikacijama
Zaslon s aplikacijama, koji se otvara s početnog zaslona, sadrži aplikacije koje su već
instalirane na uređaj, kao i aplikacije koje preuzmete.
21
Ovo je internetska inačica ovog materijala. © Tiskanje je dopušteno samo za osobno korištenje.
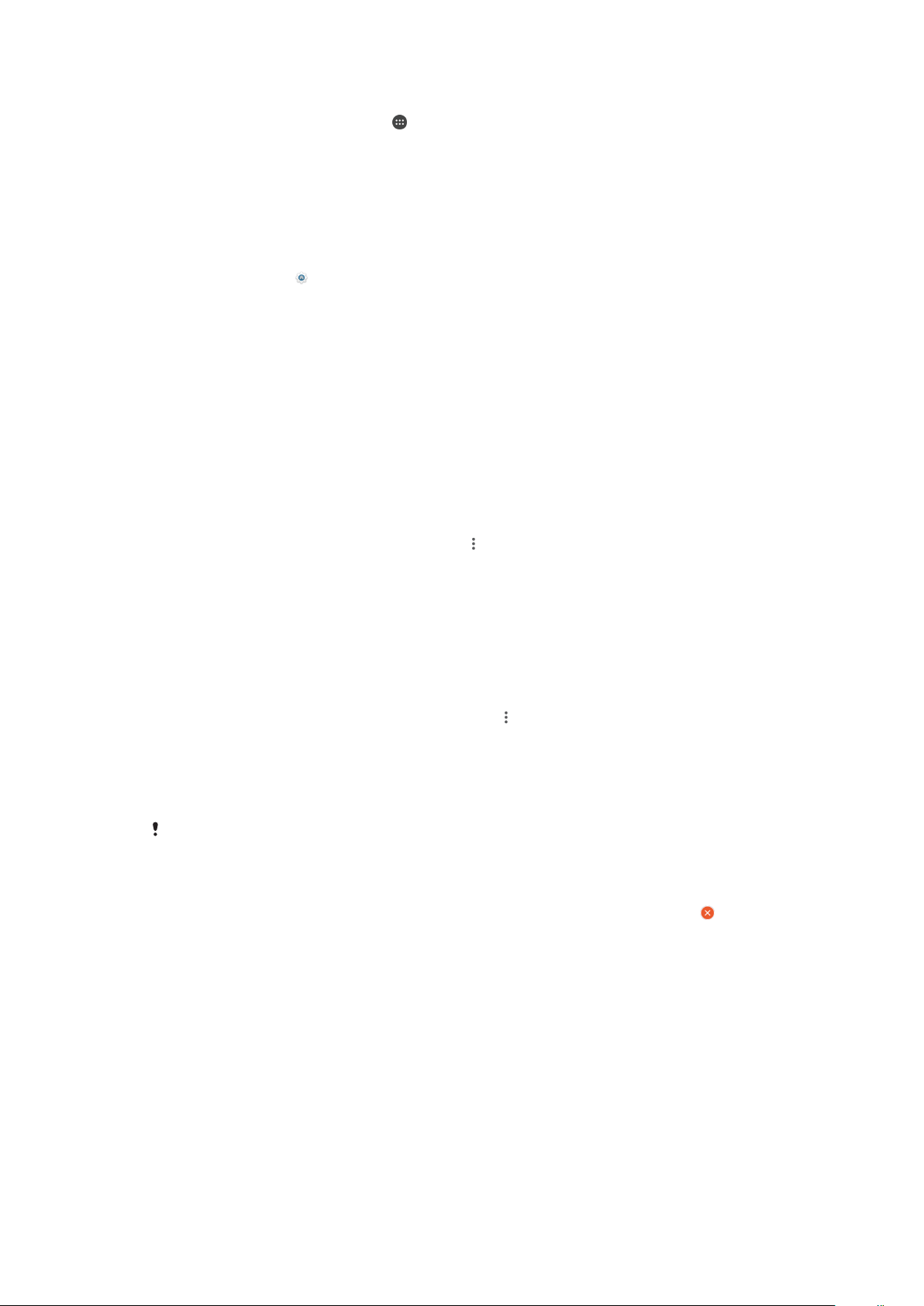
Prikaz svih aplikacija na zaslonu s aplikacijama
1
Na početnom zaslonu dotaknite .
2
Listajte ulijevo ili udesno na zaslonu s aplikacijama.
Omogućivanje i onemogućivanje popisa preporučenih aplikacija
Kada prvi put pristupite zaslonu s aplikacijama, imat ćete mogućnost omogućiti ili
onemogućiti popis preporučenih aplikacija. Tu funkciju možete omogućiti ili onemogućiti
kasnije, i to slijedeći korake u nastavku:
1
Dodirnite i držite bilo koje područje na početnom zaslonu dok uređaj ne zavibrira,
a zatim dotaknite .
2
Dotaknite klizač Preporuke aplikacija.
Otvaranje aplikacije na zaslonu s aplikacijama
•
Kada je zaslon s aplikacijama otvoren, prstom povucite ulijevo ili udesno da biste
pronašli aplikaciju, a zatim je dotaknite.
Traženje aplikacije na zaslonu s aplikacijama
1
Kada je otvoren zaslon s aplikacijama, dotaknite Pretraživanje aplikacija ili
prijeđite prstom prema dolje po zaslonu s aplikacijama, odnosno po početnom
zaslonu.
2
Upišite naziv aplikacije koju želite potražiti.
Raspoređivanje aplikacija na zaslonu s aplikacijama
1
Kada je otvoren zaslon aplikacije, dotaknite
2
Dotaknite Sortiranje aplikacija, a zatim odaberite opciju.
.
Dodavanje prečaca aplikacije na početni zaslon
1
Na zaslonu s aplikacijama dodirnite i držite simbol aplikacije dok uređaj ne
zavibrira, a zatim simbol odvucite na vrh zaslona. Otvorit će se početni zaslon.
2
Povucite simbol na željenu lokaciju na početnom zaslonu, a potom otpustite prst.
Premještanje aplikacije na zaslonu s aplikacijama
1
Kada je otvoren zaslon s aplikacijama, dotaknite .
2
Provjerite je li u odjeljku
3
Dodirnite i držite aplikaciju dok uređaj ne zavibrira, a zatim je povucite na novo
Sortiranje aplikacija
odabrano
Vlastitim redoslijedom
mjesto.
Onemogućivanje ili deinstaliranje aplikacije sa zaslona s aplikacijama
Onemogućivanjem unaprijed instalirane aplikacije brišu se svi podaci, ali se aplikacija može
ponovno omogućiti u odjeljku Postavke > Aplikacije. Samo se preuzete aplikacije mogu u
potpunosti deinstalirati.
1
Dodirnite i držite područje na zaslonu s aplikacijama sve dok uređaj ne zavibrira.
Sve aplikacije koje se mogu onemogućiti ili deinstalirati označene su simbolom .
2
Dotaknite željenu aplikaciju pa dotaknite ONEMOGUĆI ako je aplikacija već bila
unaprijed instalirana na vaš uređaj, odnosno U redu ako je aplikacija preuzeta, a vi
je želite deinstalirati.
Widgeti
.
Widgeti su male aplikacije koje možete koristiti izravno na početnom zaslonu.
Funkcioniraju i kao prečaci. Widget Vremenska prognoza, primjerice, omogućuje vam
pregled osnovnih podataka o vremenskoj prognozi izravno na početnom zaslonu. Kada
dotaknete widget, otvorit će se cijela aplikacija Vremenska prognoza. Dodatne widgete
možete preuzeti iz trgovine Google Play™.
22
Ovo je internetska inačica ovog materijala. © Tiskanje je dopušteno samo za osobno korištenje.
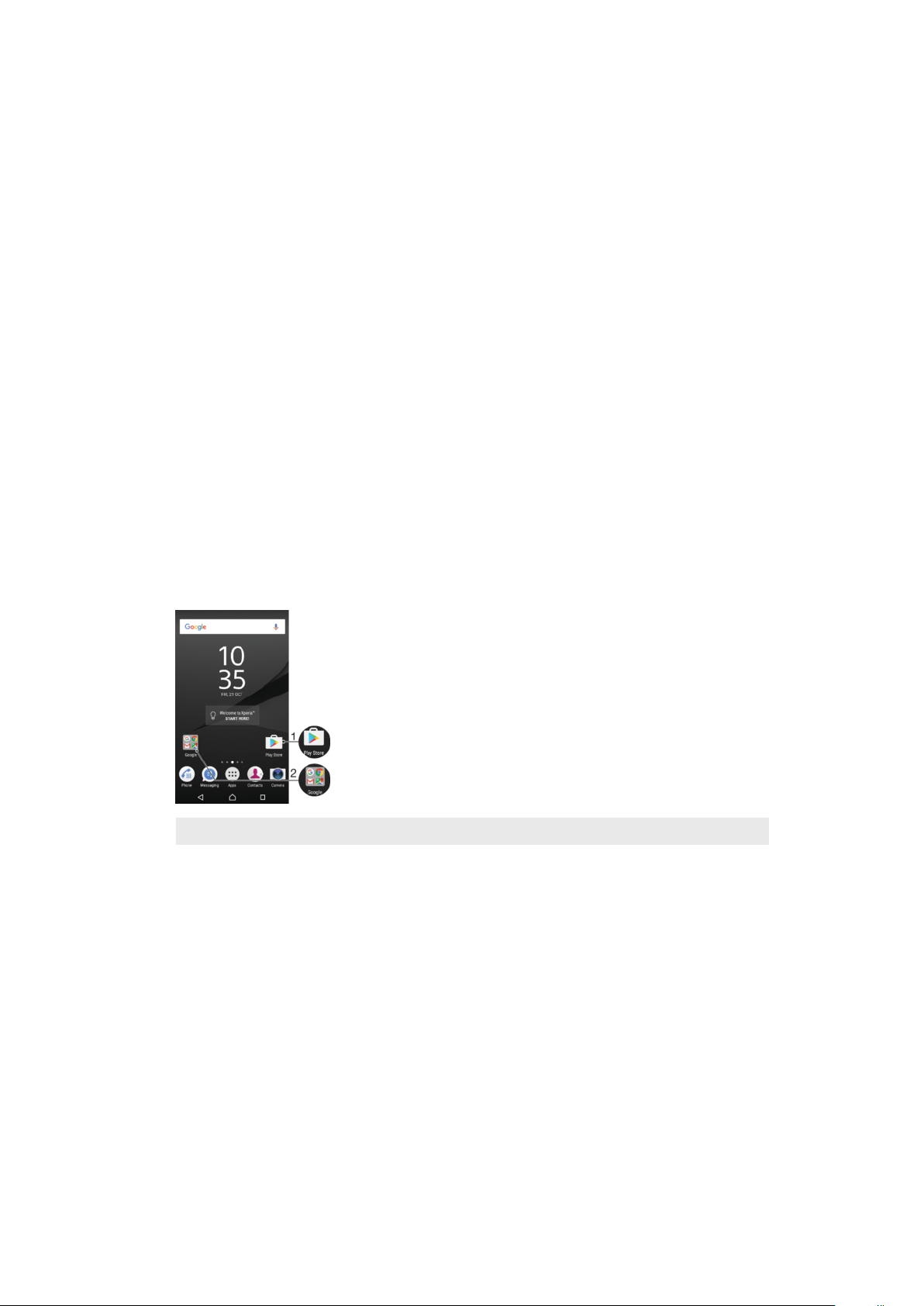
Dodavanje widgeta na početni zaslon
1
Dodirnite i držite prazno područje na zaslonu Početni zaslon sve dok uređaj ne
zavibrira, potom dotaknite Widgeti.
2
Pronađite i dotaknite widget koji želite dodati.
Promjena veličine widgeta
1
Dodirnite i držite widget dok uređaj ne počne vibrirati, a potom podignite prst s
njega. Ako je veličinu widgeta moguće promijeniti, primjerice widget Kalendar,
pojavit će se istaknuti okvir i točke za promjenu veličine.
2
Povucite točke prema unutra ili prema van da biste smanjili odnosno proširili
widget.
3
Da biste potvrdili novu veličinu widgeta, dotaknite bilo gdje na zaslonu Početni
zaslon.
Premještanje widgeta
•
Dodirnite i držite widget dok uređaj ne zavibrira, a zatim ga povucite na novo
mjesto.
Uklanjanje widgeta
•
Dodirnite i držite widget dok uređaj ne zavibrira, a zatim ga povucite na stavku
Uklonite s početnog zaslona.
Prečaci i mape
Pomoću prečaca i mapa upravljajte aplikacijama i držite početni zaslon urednim.
1 Pristup aplikaciji putem prečaca
2 Pristup mapi koja sadrži aplikacije
Dodavanje prečaca aplikacije na početni zaslon
1
Dodirnite i držite prazan prostor na zaslonu Početni zaslon.
2
Na izborniku za prilagodbu dotaknite Widgeti > Prečaci.
3
Pomičite se po popisu i odaberite neku aplikaciju. Odabrana će se aplikacija
dodati na Početni zaslon.
Premještanje stavke na početnom zaslonu
•
Dodirnite i držite stavku dok uređaj ne počne vibrirati, a potom je povucite na novu
lokaciju.
Uklanjanje stavke s početnog zaslona
•
Dodirnite i držite stavku dok uređaj ne zavibrira, a zatim je povucite na stavku
Uklonite s početnog zaslona pri vrhu zaslona.
23
Ovo je internetska inačica ovog materijala. © Tiskanje je dopušteno samo za osobno korištenje.
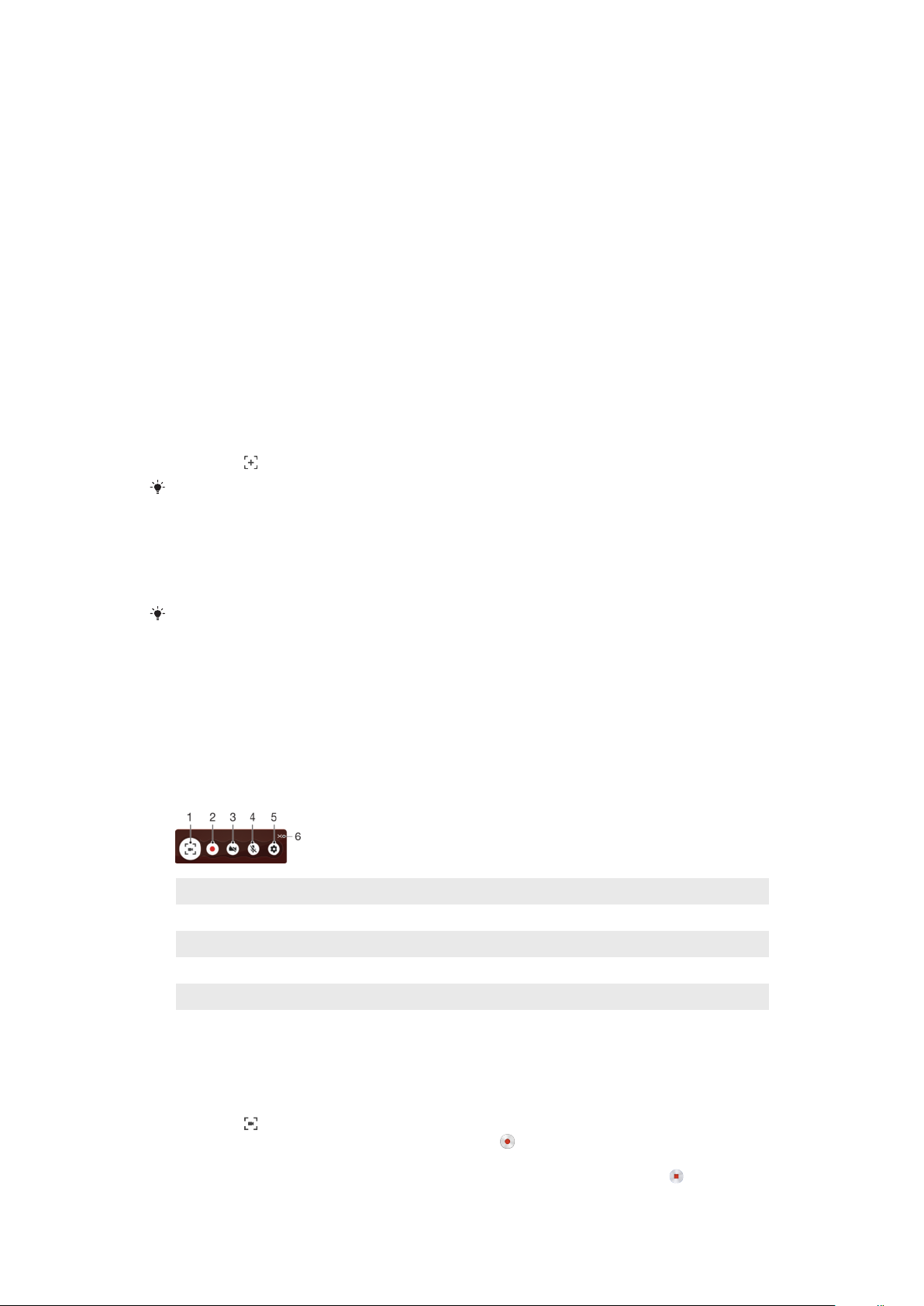
Izrada mape na početnom zaslonu
•
Dodirnite i držite simbol aplikacije ili prečac dok uređaj ne počne vibrirati, a potom
ga povucite i ispustite na drugi simbol aplikacije ili prečac.
Dodavanje stavki u mapu na početnom zaslonu
•
Dodirnite i držite stavku dok uređaj ne počne vibrirati, a potom je povucite u mapu.
Za preimenovanje mape na početnom zaslonu
1
Dotaknite mapu kako biste je otvorili.
2
Dotaknite traku s nazivom mape kako biste prikazali polje Naziv mape.
3
Upišite novi naziv mape i dotaknite Dovršeno.
Snimanje snimke zaslona
Možete snimiti slike bilo kojeg zaslona na vašem uređaju kao snimku zaslona. Snimke
zaslona koje snimite automatski su spremljene u album.
Snimanje snimke zaslona
1
Pritisnite i držite tipku za uključivanje dok se ne pojavi prozor s upitom.
2
Dotaknite
Snimku zaslona možete snimiti tako da istodobno pritisnete tipku za uključivanje i tipku za
smanjivanje glasnoće.
Prikaz snimke zaslona
1
Dvaput dotaknite traku stanja da bi se prikazao odjeljak za obavijesti.
2
Dotaknite snimku zaslona.
.
Snimke zaslona možete pogledati i u aplikaciji Album.
Snimanje zaslona
Možete koristiti funkciju snimanja zaslona za snimanje videozapisa o tome što se događa
na zaslonu vašeg uređaja. Ova funkcija je korisna, primjerice kada želite izraditi načine
korištenja ili snimiti videozapise igranja igrica na uređaju. Snimljeni video isječci
automatski se spremaju u Album.
Pregled prozora za snimanje zaslona
1 Minimizira/vraća prozor snimanja zaslona
2 Snimite zaslon
3 Snimite zaslon dok je aktivirana prednja kamera
4 Snimanje zaslona sa zvukom i bez zvuka
5 Pristupite postavkama za snimanje zaslona
6 Zatvorite prozor za snimanje zaslona
Za snimanje zaslona
1
Pritisnite i držite tipku za uključivanje/uisključivanje dok se ne pojavi prozor s
upitom.
2
Dotaknite .
3
Kada se otvori prozor snimke zaslona, dotaknite
snimanje i prikazuje se gumb za odbrojavanje.
4
Za zaustavljanje snimanja, dotaknite gumb odbrojavanja, potom dotaknite .
. Otvara se funkcija zaslona za
24
Ovo je internetska inačica ovog materijala. © Tiskanje je dopušteno samo za osobno korištenje.

Za snimanje zaslona kada je aktivirana prednja kamera
1
Kada se prikaže prozor za snimanja zaslona dotaknite . Otvoreni prozor
prikazuje tražilo prednje kamere.
2
Za početak snimanja zaslona i snimanje videozapisa prednjom kamerom,
dotaknite
3
Za zaustavljanje snimanja, dotaknite gumb timera, potom dotaknite
4
Za zatvaranje prozora tražila prednje kamere dotaknite .
.
.
Prikaz najnovijih snimki zaslona
1
Dvaput dotaknite traku stanja da bi se prikazao odjeljak za obavijesti.
2
Dotaknite snimku zaslona.
Snimke zaslona možete pogledati i u aplikaciji Album.
Obavijesti
Obavijesti vas informiraju o događajima kao što su nove poruke i obavijesti iz kalendara,
kao i o aktivnostima u tijeku, kao što su preuzimanja datoteka. Obavijesti se pojavljuju na
sljedećim mjestima:
•
na traci stanja
•
na ploči za obavijesti
•
na zaključanom zaslonu
Otvaranje i zatvaranje odjeljka za obavijesti
1
Da biste otvorili odjeljak za obavijesti, traku stanja povucite prema dolje ili je
jednostavno dvaput dotaknite.
2
Da biste zatvorili odjeljak za obavijesti, povucite ga ili kvrcnite prema gore.
Nakon otvaranja okna s obavijestima okno s brzim postavkama možete otvoriti tako da traku
stanja ponovno povučete prema dolje.
Reagiranje na obavijest na ploči za obavijesti
•
Dotaknite obavijest.
U oknu obavijesti možete izravno odgovoriti na poruke čavrljanja ili e-pošte. Da biste
promijenili postavke za obavijesti, jednostavno povucite prstom ulijevo ili udesno po obavijesti,
a zatim dodirnite .
Odbacivanje obavijesti iz odjeljka za obavijesti
•
Prstom povucite obavijest ulijevo ili udesno.
Neke obavijesti nije moguće odbaciti.
25
Ovo je internetska inačica ovog materijala. © Tiskanje je dopušteno samo za osobno korištenje.

Širenje obavijesti na okno obavijesti
•
Jednostavno dotaknite da biste prošili i pregledali više informacija o obavijesti ne
otvarajući aplikaciju.
Nije moguće proširiti sve obavijesti.
Čišćenje svih obavijesti iz odjeljka za obavijesti
•
Dotaknite ČIŠĆENJE SVEGA.
Reagiranje na obavijest sa zaključanog zaslona
•
Dvaput dotaknite obavijest.
Odbacivanje obavijesti sa zaključanog zaslona
•
Prstom povucite obavijest ulijevo ili udesno.
Proširivanje obavijesti na zaključanom zaslonu
•
Povucite obavijest prema dolje.
Nije moguće proširiti sve obavijesti.
Upravljanje obavijestima na zaključanom zaslonu
Prikaži sav
sadržaj obavijesti
Sakrij osjetljiv
sadržaj obavijesti
Uopće ne
prikazuj obavijesti
Primajte sve obavijesti na zaključanom zaslonu. Kad uključite tu postavku, imajte na umu
da će na zaključanom zaslonu biti vidljiv sav sadržaj (uključujući sadržaj dolaznih poruka
e-pošte i poruka čavrljanja) ako na izborniku postavki Obavijesti aplikacije određene
aplikacije ne označite kao Skrivanje osjetljiva sadržaja.
Za zaključavanje zaslona morate imati postavljen PIN, zaporku ili uzorak da bi postavka
bila dostupna. Kad stigne osjetljiva obavijest, na zaključanom se zaslonu
prikazujeSadržaj je skriven. Dobit ćete, primjerice, obavijest o dolaznoj poruci e-pošte ili
razgovoru, ali sadržaj neće biti vidljiv na zaključanom zaslonu.
Na zaključanom zaslonu neće se prikazivati nikakve obavijesti.
Odabir obavijesti za prikaz na zaključanom zaslonu
1
Na zaslonu Početni zaslon dotaknite .
2
Pronađite i dotaknite
3
Dotaknite , a zatim Na zaključanom zaslonu.
4
Odaberite neku opciju.
Obavijesti na zaključanom zaslonu možete zadržati dok ih ne odbacite povlačenjem. Da biste
omogućili tu značajku, dotaknite klizač Zadrži obav. na zaslonu zaklj..
Postavke
>
Obavijesti
.
Postavljanje razine obavijesti za aplikaciju
Blokiraj sve
Zvukovi i vibracije su
isključeni
Obavijesti odabrane aplikacije ne primaju se nikad.
Obavijesti se primaju, ali bez zvuka, vibracije ili virenja.
Samo prioritetni prekidi
Obavijesti aplikacije primaju se i kad je zabrana uznemiravanja postavljena
na Samo prioriteti.
26
Ovo je internetska inačica ovog materijala. © Tiskanje je dopušteno samo za osobno korištenje.
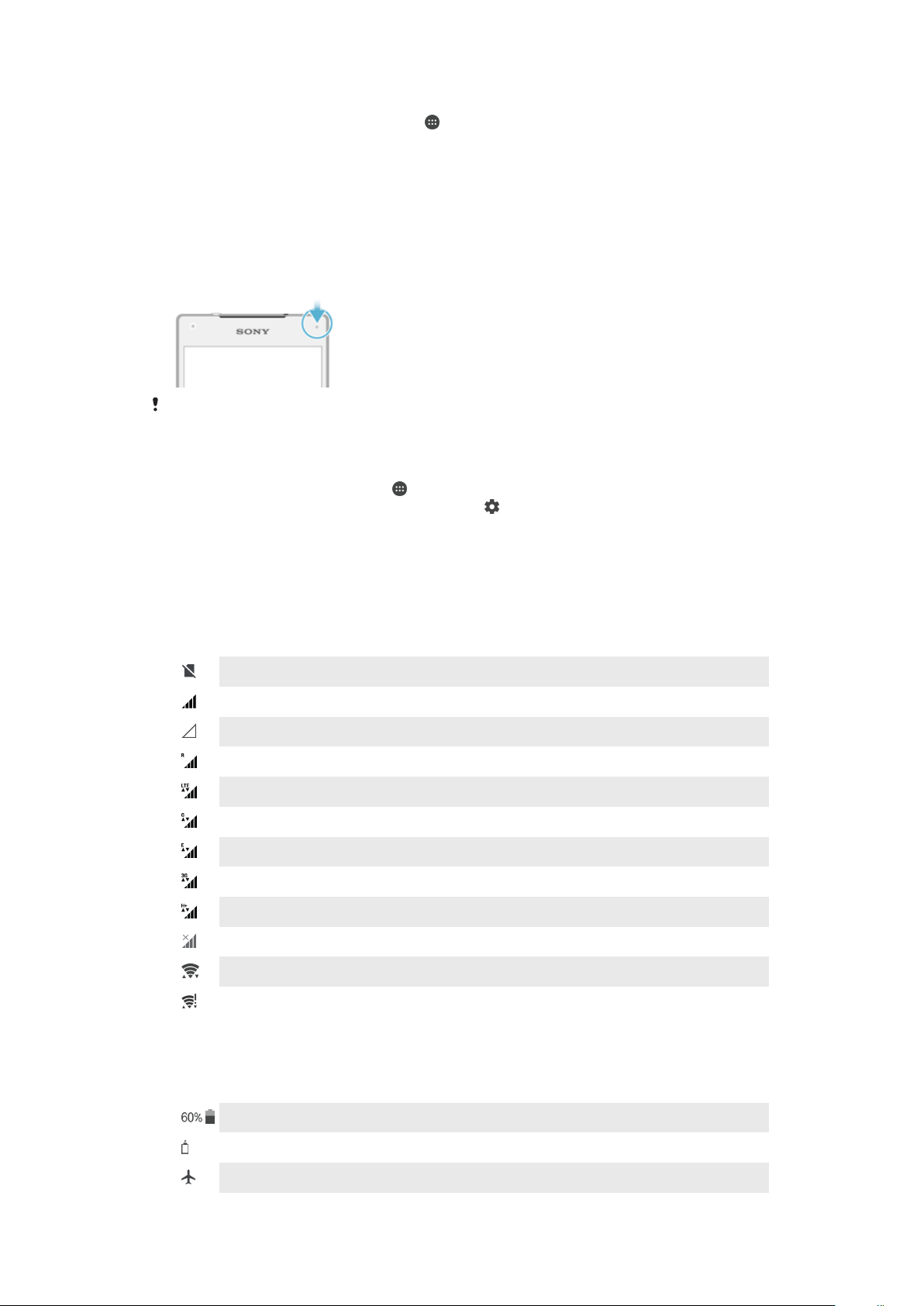
Postavljanje razine obavijesti za aplikaciju
1
Na zaslonu Početni zaslon dotaknite .
2
Pronađite i dotaknite Postavke > Obavijesti.
3
Odaberite željenu aplikaciju.
4
Dotaknite klizače da biste po želji prilagodili postavke obavijesti.
Lampica za obavijesti
Žaruljica obavijesti obavještava vas o stanju baterije i o drugim događajima. Treptavo
bijelo svjetlo, primjerice, znači da imate novu poruku ili propušten poziv. Lampica za
obavijesti po zadanom je omogućena, ali je možete ručno onemogućiti.
Kada je lampica za obavijesti onemogućena, zasvijetlit će samo kao upozorenje o stanju
baterije – ako primjerice, napunjenost baterije padne ispod 15%.
Omogućivanje ili onemogućivanje žaruljice za obavijesti
1
Na početnom zaslonu dotaknite .
2
Pronađite i dotaknite
3
Dotaknite klizač pokraj mogućnosti Žaruljica obavijesti da biste omogućili ili
onemogućili funkciju.
Postavke
>
Obavijesti
>
.
Simboli na traci stanja
Simboli stanja
Nema SIM kartice
Jakost signala
Nema signala
Roaming
Slanje i preuzimanje LTE podataka
Slanje i preuzimanje GPRS podataka
Slanje i preuzimanje EDGE podataka
Slanje i preuzimanje 3G podataka
Slanje i preuzimanje HSPA+ podataka
Mobilni su podaci onemogućeni
Omogućena je Wi-Fi veza i prenose se podaci
Omogućena je Wi-Fi veza, ali nema veze s internetom.
Ovaj se simbol prikazuje i kada se pokušavate povezati sa sigurnom Wi-Fi
mrežom. Nakon uspješne prijave uskličnik nestaje.
Ako je u vašem području Google™ blokiran, uskličnik se može pojaviti i kad je
uređaj povezan s Wi-Fi mrežom i kad postoji funkcionalna veza s internetom.
Stanje baterije
Baterija se puni
Aktiviran je zrakoplovni način
27
Ovo je internetska inačica ovog materijala. © Tiskanje je dopušteno samo za osobno korištenje.
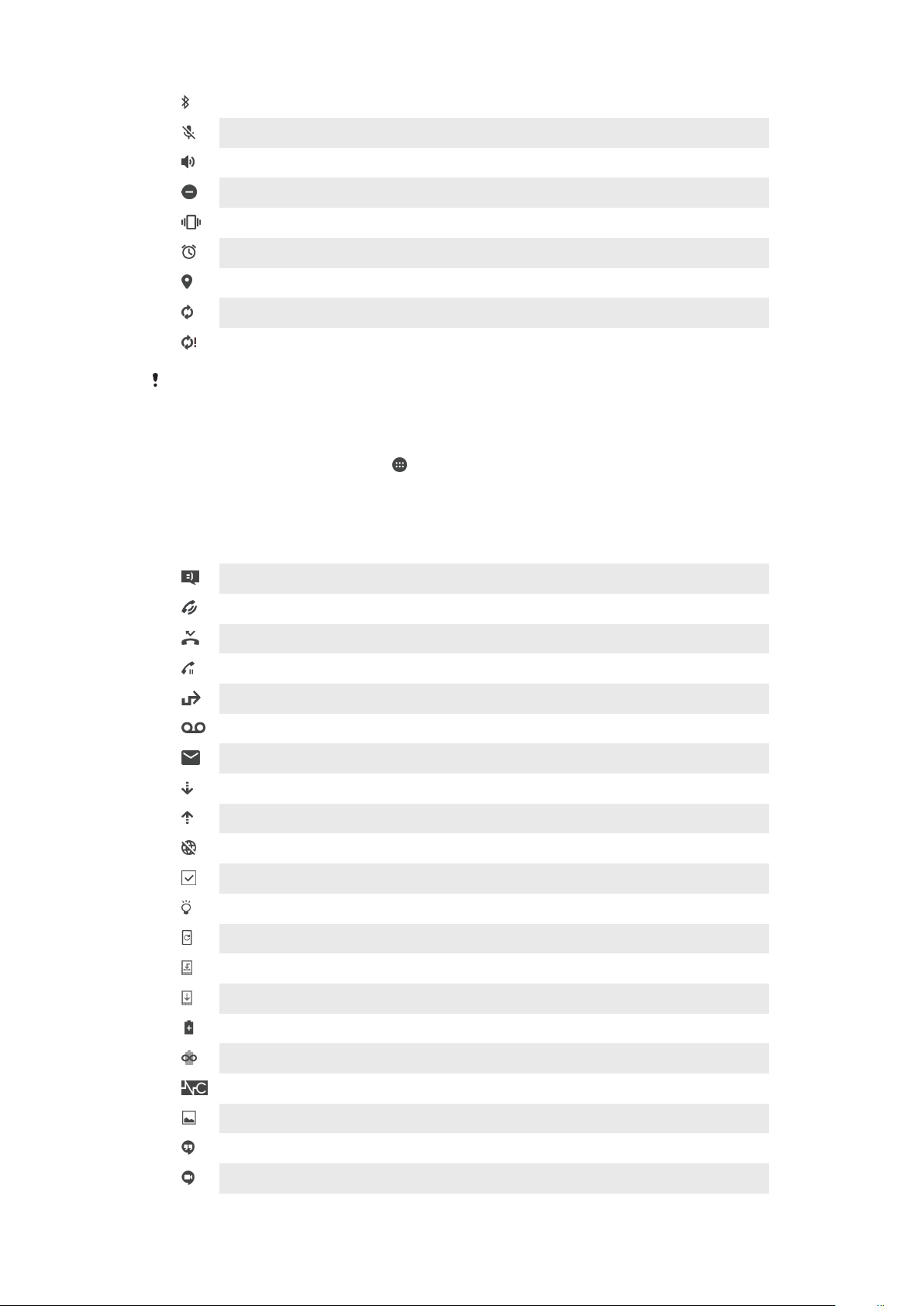
Aktivirana je funkcija Bluetooth®
Mikrofon je isključen
Uključen je spikerfon
Aktiviran je način rada bez uznemiravanja
Način rada s vibracijom
Postavljen je alarm
GPS je aktiviran
U tijeku je sinkronizacija
Problem s prijavom ili sinkronizacijom
Ovisno o davatelju usluge, mreži ili regiji, neke funkcije ili usluge koje simboli na ovom popisu
predstavljaju možda nisu dostupne.
Upravljanje simbolima trake stanja
1
Na početnom zaslonu dotaknite .
2
Pronađite i dotaknite Postavke > Zaslon > Ikone sustava.
3
Potvrdite okvire sistemskih simbola koje želite vidjeti na traci stanja.
Simboli obavijesti
Sljedeća SMS ili MMS poruka
Poziv u tijeku
Propušteni poziv
Poziv na čekanju
Uključeno je preusmjeravanje poziva
Nova poruka govorne pošte
Nova poruka e-pošte
Preuzimanje podataka
Prijenos podataka
Mobilni su podaci onemogućeni
Osnovno postavljanje uređaja
Dostupno je ažuriranje softvera
Dostupna su ažuriranja sustava
Preuzimanje ažuriranja sustava
Dotaknite da biste instalirali preuzeta ažuriranja sustava
Aktiviran je način STAMINA
Aktiviran je način rada Ultra STAMINA
Uključeno je poništavanje šuma
Snimljena je snimka zaslona
Nova poruka čavrljanja u aplikaciji Hangouts™
Videočavrljanje s prijateljima putem aplikacije Hangouts™
28
Ovo je internetska inačica ovog materijala. © Tiskanje je dopušteno samo za osobno korištenje.
 Loading...
Loading...