
Brugervejledning
™
Xperia
E5803/E5823
Z5 Compact

Indholdsfortegnelse
Introduktion.................................................................................... 5
Om denne brugervejledning................................................................ 5
Oversigt.............................................................................................. 5
Samling...............................................................................................6
Skærmbeskyttelse.............................................................................. 7
Sådan starter du enheden for første gang........................................... 8
Hvorfor behøver jeg en Google™-konto?............................................ 8
Enhedssikkerhed..........................................................................10
Sådan sikrer du dig, at din enhed er beskyttet...................................10
Skærmlås..........................................................................................10
Fingeraftryksstyring........................................................................... 12
Sådan låser du automatisk din enhed op.......................................... 13
Beskyttelse af SIM-kort..................................................................... 17
Identifikation af enhedens id-nummer................................................17
Søgning efter en mistet enhed ..........................................................18
De grundlæggende funktioner..................................................... 20
Startskærm.......................................................................................20
Programskærmen............................................................................. 21
Widgets............................................................................................ 22
Genveje og mapper...........................................................................23
Sådan tager du et skærmbillede........................................................24
Sådan optager du skærmen..............................................................24
Beskeder.......................................................................................... 25
Ikoner på statuslinjen.........................................................................27
Batteri og vedligeholdelse............................................................30
Opladning af din enhed..................................................................... 30
Batteri og strømstyring......................................................................31
Opdaterer din enhed......................................................................... 33
Vedligeholdelse af en computer.........................................................34
Lager og hukommelse.......................................................................35
Sådan tager du backup af og gendanner indhold..............................36
Internet og net..............................................................................40
Internet- og mms-indstillinger ...........................................................40
Wi-Fi................................................................................................. 40
Deling af din mobildataforbindelse.....................................................43
Synkronisering af data på enheden............................................. 45
Synkronisering med onlinekonti.........................................................45
Grundlæggende indstillinger........................................................ 46
Adgang til indstillinger........................................................................46
2

Volumenindstillinger...........................................................................46
Tilstanden "Forstyr ikke"....................................................................47
Skærmindstillinger.............................................................................48
Programindstillinger...........................................................................50
Nulstilling af dine apps.......................................................................51
Forbedring af lydoutput..................................................................... 52
Indtastning af tekst.......................................................................53
Tilpasning af tastaturet på skærmen..................................................53
Ringer op......................................................................................55
Foretagelse af opkald........................................................................55
Begrænsning af opkald..................................................................... 56
Kontakter......................................................................................58
Tilføjelse og redigering af kontakter................................................... 58
Overførsel af kontakter...................................................................... 59
Sådan undgår du dublerede poster i programmet Kontakter.............60
E-mail........................................................................................... 61
Konfiguration af e-mail...................................................................... 61
Musik og FM-radio.......................................................................62
Overførsel af musik til enheden..........................................................62
Kamera.........................................................................................63
Fotografering og videooptagelse....................................................... 63
Generelle indstillinger for kamera.......................................................64
Indstillinger for stillkamera..................................................................69
Forbindelse...................................................................................73
Spejling af enhedens skærm på en tv-skærm vha. et kabel...............73
Trådløs spejling af enhedens skærm på et tv.....................................73
Tilslutning af din enhed til USB-tilbehør............................................. 74
NFC.................................................................................................. 74
Trådløs Bluetooth®-teknologi............................................................76
Rejser og kort...............................................................................79
Sådan anvender du placeringstjenester.............................................79
Smarte apps og funktioner, der sparer dig tid............................. 80
Google Søgning & Now.....................................................................80
Ur og kalender..............................................................................81
Kalender........................................................................................... 81
Ur......................................................................................................82
Tilgængelighed.............................................................................85
Forstørrelsesbevægelse.................................................................... 85
Skriftstørrelse.................................................................................... 85
Visningsstørrelse............................................................................... 85
Farvekorrektion................................................................................. 85
3

TalkBack........................................................................................... 86
Monolyd............................................................................................86
TTY-tilstand (teleprinter).....................................................................86
Switch Access.................................................................................. 86
Support og juridisk meddelelse................................................... 88
Supportprogram............................................................................... 88
Hjælp i menuer og programmer.........................................................88
Udførelse af diagnosticeringstest på din enhed................................. 88
Sådan genstarter, nulstiller og reparerer du din enhed....................... 88
Anvendelse af enheden i våde og støvede omgivelser.......................90
Garanti, SAR og retningslinjer for anvendelse.................................... 91
Juridisk meddelelse...........................................................................91
4

Introduktion
Om denne brugervejledning
Dette er Xperia™ Z5 Compact-brugervejledningen til Android™ 7.1.1softwareversionen. Hvis du er usikker på, hvilken softwareversion enheden kører, kan du
kontrollere det i menuen Indstillinger.
Efter system- og programopdateringer vises funktionerne i din enhed måske på en anden
måde end beskrevet i denne brugervejledning. Android™-versionen påvirkes måske ikke af en
opdatering. Du kan finde flere oplysninger om softwareopdateringer under
enhed
på siden 33.
Sådan kontrollerer du din enheds aktuelle softwareversion
1
Åbn din Startskærm, og tap på .
2
Find Indstillinger > Om telefonen > Android™-version.
Sådan finder du enhedens modelnummer og navn
1
Åbn din Startskærm, og tap på
2
Søg efter og tap på .
Enhedens modelnummer og navn vises.
.
Begrænsninger i tjenester og funktioner
Nogle af de tjenester og funktioner, der er beskrevet i denne brugervejledning,
understøttes muligvis ikke i alle lande eller områder, på alle netværk eller af alle
tjenesteudbydere. Det internationale GSM-nødopkaldsnummer kan altid bruges i alle
lande, områder og netværk og af alle serviceudbydere, forudsat at enheden har
forbindelse til mobilnetværket. Kontakt netværksoperatøren eller tjenesteudbyderen for at
finde ud af, om de enkelte tjenester eller funktioner er tilgængelige, og om der er
yderligere gebyrer for adgang eller forbrug.
Brug af visse funktioner og programmer, der er beskrevet i denne vejledning, kan kræve
internetadgang. Du kan blive opkrævet datagebyrer, når du opretter forbindelse til
internettet fra din enhed. Kontakt din udbyder af trådløse tjenester for at få flere
oplysninger.
Opdaterer din
Oversigt
5
Dette er en internetudgave af denne publikation. © Udskriv kun til privat brug.

1. Objektiv på frontkamera
2. Headsetstik
3. Ørehøjttaler/anden højttaler
4. Anden mikrofon
5. Nærheds-/lyssensor
6. Opladnings-/beskedindikator
7. Tænd/sluk-tast/Fingeraftrykslæser*
8. Lydstyrketast/zoomtast
9. Kameratast
10. Primær mikrofon
Samling
Enheden understøtter kun nano-SIM-kort.
11. Port til oplader/USB-kabel
12. Primær højttaler
13. Antenneområde for Wi-Fi/Bluetooth
14. Objektiv på primært kamera
15. Primært kameralys
16. Antenneområde for GPS
17. NFC™-registreringsområde
18. Dæksel over åbning til nano-SIM-/
hukommelseskort
19. Strophul
Sådan isætter du nano-SIM-kortet
Dette er en internetudgave af denne publikation. © Udskriv kun til privat brug.
6

1
Hold enheden nedad, og åbn dækslet for åbningerne til nano-SIM-kortet og
hukommelseskortet.
2
Træk bakken ud ved hjælp af en fingernegl.
3
Anbring nano-SIM-kortet i den rette åbning i bakken, og isæt derefter bakken
igen.
4
Luk dækslet.
Hvis du isætter et nano-SIM-kort, mens enheden er tændt, genstartes enheden automatisk.
Sådan isætter du et hukommelseskort
1
Sluk enheden.
2
Hold enhedens skærm nedad, og åbn dækslet for kortbakken til nano-SIM-kortet
og hukommelseskortet.
3
Træk bakken ud ved hjælp af en fingernegl.
4
Anbring hukommelseskortet i den rette åbning i bakken, og isæt derefter bakken
igen.
5
Luk dækslet.
Hvis du trækker bakken ud, mens enheden er tændt, genstartes enheden automatisk.
Sådan fjerner du nano-SIM-kortet
1
Åbn dækslet til åbningerne til nano-SIM-kortet og hukommelseskortet.
2
Træk bakken til nano-SIM-kortet ud ved hjælp af en fingernegl eller lignende.
3
Fjern nano-SIM-kortet, og isæt derefter holderen igen.
4
Luk dækslet.
Sådan fjerner du et hukommelseskort
1
Sluk enheden.
2
Hold enheden nedad, og åbn dækslet for åbningerne til nano-SIM-kortet og
hukommelseskortet.
3
Træk bakken ud ved hjælp af en fingernegl.
4
Fjern hukommelseskortet, og isæt derefter bakken igen
5
Luk dækslet.
Skærmbeskyttelse
Fjern den transparente
enhed.
Det anbefales, at du beskytter din enhed med et Sony-mærket skærmdæksel, eller en
beskyttelse passende til din Xperia™-model. Anvendelse af en tredjeparts
skærmbeskyttelse kan medføre, at din enhed ikke fungerer, ved at sensorer, linser,
højttalere eller mikrofoner tildækkes, hvilket kan sætte garantien ud af kraft.
Dette er en internetudgave af denne publikation. © Udskriv kun til privat brug.
beskyttelsesfilm, ved at trække op i fanen, inden du anvender din
7

Sådan starter du enheden for første gang
Det anbefales, at du oplader batteriet i mindst 30 minutter, før du starter din enhed første
gang. Du kan stadig bruge din enhed, mens den oplader. Se
siden 30.
Første gang du starter enheden, kan du gå til opsætningsvejledningen for at hjælp til at
konfigurere de grundlæggende indstillinger, gøre din enhed personlig og logge på dine
konti, f.eks. en Google™-konto.
Sådan slår du enheden til
Sørg for, at batteriet oplades i mindst 30 minutter, inden du slår enheden til første gang.
Opladning af din enhed
på
1
Tryk på og hold ned på tænd/sluk-knappen , indtil enheden vibrerer.
2
Indtast pinkoden til SIM-kortet, når du bliver bedt om det, og tap derefter på
3
Vent et øjeblik, mens enheden starter.
Du
fik oprindeligt pinkoden til SIM-kortet fra netværksoperatøren, men du kan ændre den
senere i menuen Indstillinger. Tap på for at rette eventuelle fejl under indtastningen af
pinkoden til SIM-kortet.
Sådan slukker du enheden
1
Tryk på -knappen, og hold den nede, indtil menuen med indstillinger vises.
2
Tap på
Det kan tage noget tid, før enheden slukker.
i menuen med indstillinger.
Sluk
Hvorfor behøver jeg en Google™-konto?
Din Xperia™-enhed fra Sony kører på Android™-platformen, som er udviklet af
Google™. En række Google™-programmer og tjenester er tilgængelige på din enhed,
når du køber den, f.eks. Gmail™, Google Maps™, YouTube™ og Play Store™, som
giver dig adgang til onlinelageret på Google Play™, hvor du kan hente Android™programmer. Hvis du vil have det optimale ud af disse tjenester, skal du have en
Google™-konto. En Google™-konto giver dig f.eks. mulighed for gøre følgende:
•
Hente og installere programmer fra Google Play™.
•
Synkronisere mail, kontakter og kalenderen ved hjælp af Gmail™.
•
Chatte med venner ved hjælp af Hangouts™-appen.
•
Synkronisere dine browserdata og -bogmærker ved hjælp af Google Chrome™webbrowseren.
•
Identificere dig som autoriseret bruger efter en softwarereparation ved hjælp af Xperia™
Companion.
•
Finde, låse eller slette en tabt eller stjålen enhed fra en fjernplacering ved hjælp af
tjenesterne my Xperia™ eller Android™ Device Manager.
.
8
Dette er en internetudgave af denne publikation. © Udskriv kun til privat brug.

Du kan finde flere oplysninger om Android™ og Google™ på
Det er afgørende, at du husker dit brugernavn og adgangskode til din Google™-konto. I visse
situationer skal du måske identificere dig selv af sikkerhedsmæssige årsager, når du bruger din
Google™-konto. Hvis du ikke kan oplyse dit brugernavn og din adgangskode til din Google™konto i disse situationer, låses din enhed. Og hvis du har mere end én Google™-konto, skal du
sørge for at indtaste oplysningerne for den relevante konto.
http://support.google.com
Sådan konfigurerer du en Google™-konto på enheden
1
Åbn din Startskærm, og tap på .
2
Find og tap på Indstillinger > Konti og synkronisering > Tilføj konto > Google.
3
Følg vejledningen i registreringsguiden for at oprette en Google™-konto, eller log
på, hvis du allerede har en konto.
Du kan også logge på eller oprette en Google™-konto fra installationsvejledningen, første
gang du starter din enhed. Eller du kan gå online for at oprette en konto på
www.google.com/accounts
.
Sådan fjernes en Google™-konto
1
Åbn din Startskærm, og tap på
2
Tap på Indstillinger > Konti og synkronisering > Google.
3
Vælg den Google™-konto, du vil fjerne.
4
Tap på > Fjern konto.
5
Tap på Fjern konto igen for at bekræfte.
Hvis du fjerner din Google™-konto, er de sikkerhedsfunktioner, der er knyttet til din Google™konto, ikke længere tilgængelige.
.
.
9
Dette er en internetudgave af denne publikation. © Udskriv kun til privat brug.

Enhedssikkerhed
Sådan sikrer du dig, at din enhed er beskyttet
Din enhed indeholder flere sikkerhedsindstillinger, som stærkt anbefales, i tilfælde af at du
mister din enhed, eller den bliver stjålet.
Disse indstillinger er som følger:
•
Indstil en sikker skærmlås på din enhed ved hjælp af en pinkode, en adgangskode eller
et mønster for at forhindre, at en anden person får adgang til eller nulstiller din enhed.
•
Tilføj en Google™-konto for at forhindre andre i at bruge din enhed, hvis den bliver
stjålet, eller indholdet på den bliver slettet.
•
Aktivér enten "Beskyttelse via my Xperia" eller webtjenesten Android™ Device Manager.
Hvis du bruger en af disse tjenester, kan du lokalisere, låse eller formatere en mistet
enhed fra en fjernplacering.
Verificering af ejerskabet af din enhed
Visse beskyttelsesfunktioner kræver, at du enten låser din skærm op med en pinkode, en
adgangskode eller et mønster, eller at du angiver dine Google™-kontooplysninger.
Herunder er der eksempler på beskyttelsesfunktioner og nogle af de påkrævede
legitimationsoplysninger:
Beskyttelse ved
nulstilling til
standardindstillinger
Beskyttelse via my
Xperia
Du skal låse din skærm op, før du kan udføre nulstilling til
standardindstillingerne.
Hvis du nulstiller din enhed fra en fjernplacering ved hjælp af denne
tjeneste, skal du indtaste dit brugernavn og din adgangskode til en
Google™-konto, der er tilknyttet til tjenesten. Enheden skal have
forbindelse til internettet, før konfigurationsprocessen kan
gennemføres. Ellers kan du ikke bruge enheden, efter den er
nulstillet.
Android™ Device
Manager
Hvis du nulstiller din enhed fra en fjernplacering ved hjælp af denne
tjeneste, skal du angive brugernavnet og adgangskoden til en
Google™-konto. Enheden skal have forbindelse til internettet, før
konfigurationsprocessen kan gennemføres. Ellers kan du ikke
bruge enheden, efter den er nulstillet.
Softwarereparation
Hvis du bruger Xperia™ Companion-softwaren til at udføre en
softwarereparation, bliver du bedt om at angive brugernavnet og
adgangskoden til din Google™-konto, når du starter enheden,
efter at reparationen er fuldført.
I forbindelse med Android™ Device Manager skal du indtaste oplysninger fra en Google™konto. Det kan være en hvilken som helst Google™-konto, som du har konfigureret på din
enhed som ejer. Hvis du ikke kan angive de relevante kontooplysninger under
konfigurationsprocessen, vil du slet ikke kunne anvende enheden.
Skærmlås
Fingeraftryksfunktionen er ikke tilgængelig i USA.
Der findes flere tilgængelige indstillinger for skærmlås. Sikkerhedsniveauet for hver
låsetype er angivet nedenfor fra den svageste til den stærkeste:
•
Stryg: ingen beskyttelse, men du har hurtig adgang til startskærmen.
•
Mønster: tegn et simpelt mønster med din finger for at låse enheden op.
•
Pinkode – indtast en numerisk pinkode på mindst fire cifre for at låse enheden op.
•
Adgangskode: indtast en alfanumerisk adgangskode for at låse enheden op.
•
Fingeraftryk: Anbring din registrerede finger på til/fra-tasten for at låse din enhed op.
10
Dette er en internetudgave af denne publikation. © Udskriv kun til privat brug.

Det er meget vigtigt, at du husker mønsteret, pinkoden eller adgangskoden til låsning af
skærmen. Hvis du glemmer disse oplysninger, kan du muligvis ikke gendanne vigtige
data, f.eks. kontakter og beskeder. Hvis du har oprettet en Microsoft® EAS-konto
(Exchange ActiveSync®) på din Xperia™-enhed, begrænser EASsikkerhedsindstillingerne måske typen af skærmlås, så du kun kan bruge en pinkode eller
adgangskode. Dette forekommer, når din netværksadministrator angiver en bestemt type
låseskærm for alle EAS-konti af hensyn til sikkerheden i firmaet. Kontakt
netværksadministratoren i dit firma eller din organisation for at finde ud af, hvilke politikker
om netværkssikkerhed der gælder for mobilenheder. Fingeraftryksfunktionen er ikke
tilgængelig i USA.
Hvis du vil have flere indstillinger for hver skærmlåsetype, skal du tappe på ud for
Skærmlås.
Sådan ændrer du typen af skærmlås
1
Åbn din Startskærm, tap på .
2
Søg efter og tap på Indstillinger > Låseskærm og sikkerhed > Skærmlås.
3
Følg vejledningen på enheden.
Sådan oprettes et mønster til skærmlås
1
Åbn din Startskærm, tap på
2
Søg efter og tap på Indstillinger > Låseskærm og sikkerhed > Skærmlås >
Mønster
3
Følg vejledningen på enheden.
Hvis du skriver et forkert låsningsmønster fem gange i træk, skal du vente 30 sekunder, før du
kan prøve igen.
.
.
Sådan ændrer du mønsteret til skærmlås
1
Tap på på din Startskærm.
2
Søg efter og tap på
3
Tegn mønsteret til skærmoplåsning.
4
Tap på
Mønster
Indstillinger
, og følg vejledningen på enheden.
>
Låseskærm og sikkerhed
>
Skærmlås
Sådan opretter du en pinkode til skærmlås
1
Åbn din
2
Søg efter og tap på Indstillinger > Låseskærm og sikkerhed > Skærmlås > PINkode
3
Angiv en numerisk pinkode, og tap derefter på Fortsæt.
4
Angiv pinkoden igen, bekræft den, og tap derefter på OK.
Startskærm
.
, og tap på .
Sådan opretter du en adgangskode til skærmlås
1
Åbn din
2
Find og tap på Indstillinger > Låseskærm og sikkerhed > Skærmlås >
Startskærm
, og tap på
.
Adgangskode.
3
Følg vejledningen på din enhed.
Sådan aktiverer du funktionen til oplåsning via strygning
1
Åbn din Startskærm, og tap på .
2
Søg efter og tap på Indstillinger > Låseskærm og sikkerhed > Skærmlås.
3
Tegn dit mønster til skærmoplåsning, eller indtast din pinkode eller adgangskode,
afhængigt af hvilken af disse skærmlåsetyper der er aktiveret.
4
Tap på Stryg, og tap derefter på JA, FJERN.
.
Oplåsning med fingeraftryk
Fingeraftryksfunktionen er ikke tilgængelig i USA.
Du kan bruge dit fingeraftryk til hurtigt at låse din enhed op. Hvis du vil bruge denne
funktion, skal du først registrere et fingeraftryk og aktivere denne funktion i
Fingeraftryksstyring.
11
Dette er en internetudgave af denne publikation. © Udskriv kun til privat brug.

Det mønster, den pinkode eller den adgangskode, du opretter som skærmlås, fungerer
som en ekstra oplåsningsmetode, hvis du aktiverer indstillingen Oplåsning via
fingeraftryk.
Hvis du vælger andre former for skærmlås, fjernes alle indstillinger for fingeraftryk.
Sådan låser du enheden op via dit fingeraftryk
•
Mens låseskærmen er aktiv, skal du anbringe din finger på til/fra-tasten, så
enheden kan scanne dit fingeraftryk og låse skærmen op. Husk, at du skal bruge
en finger, som du har registreret i fingeraftryksstyring.
Hvis det ikke lykkes dig at låse skærmen op via dit fingeraftryk efter fem forsøg, kan du i
stedet bruge det mønster, den pinkode eller den adgangskode, du har oprettet som backup.
Fingeraftryksstyring
Fingeraftryksfunktionen er ikke tilgængelig i USA.
I fingeraftryksstyring registreres der oplysninger om fingeraftryk, som kan bruges som en
ekstra sikkerhedsmetode til oplåsning af din enhed eller godkendelse af køb. Du kan
højst registrere fem fingeraftryk på din enhed.
Før du bruger fingeraftrykssensoren, skal du kontrollere, at sensoren er ren og fri for synlig
fugt.
Sådan registreres fingeraftryk første gang
1
Åbn din
2
Søg efter og tap på Indstillinger > Låseskærm og sikkerhed >
Startskærm
Fingeraftryksstyring
3
Tap på Fortsæt, og bekræft derefter dit mønster, din pinkode eller din
adgangskode, hvis du bliver bedt om det.
4
Følg vejledningen på skærmen for at fuldføre registreringen af fingeraftrykket.
, og tap på .
.
Når du registrerer et
pinkode eller en adgangskode som backup, hvis du ikke allerede har gjort det.
Fingeraftrykslæseren er placeret på til/fra-tasten og ikke på din enheds skærm. Før du bruger
fingeraftrykssensoren, skal du kontrollere, at sensoren er ren og fri for synlig fugt.
fingeraftryk første gang, bliver du også bedt om at angive et mønster, en
Sådan registreres flere fingeraftryk
1
Åbn din Startskærm, og tap på .
2
Søg efter og tap på
Indstillinger
>
Låseskærm og sikkerhed
>
Fingeraftryksstyring.
3
Bekræft dit mønster, din pinkode eller din adgangskode.
4
Tap
, følg derefter vejledningen på skærmen.
Sådan slettes et registreret fingeraftryk
1
Åbn din Startskærm, og tap på .
2
Søg efter og tap på Indstillinger > Låseskærm og sikkerhed >
Fingeraftryksstyring.
3
Tap på det registrerede fingeraftryk, og tap derefter på SLET > SLET.
Sådan omdøbes et registreret fingeraftryk
1
Åbn din Startskærm, og tap på .
2
Søg efter og tap på Indstillinger > Låseskærm og sikkerhed >
Fingeraftryksstyring.
3
Tap på et registreret fingeraftryk på listen, og angiv derefter et navn til
fingeraftrykket.
4
Tap på OK.
12
Dette er en internetudgave af denne publikation. © Udskriv kun til privat brug.

Sådan låser du automatisk din enhed op
Funktionen Smart Lock er muligvis ikke tilgængelig på alle markeder, i alle lande og i alle
områder.
Funktionen Smart Lock gør det nemmere at låse din enhed op, fordi du kan indstille den
til automatisk at blive låst op i visse situationer. Din enhed kan f.eks. forblive låst op, når
den har forbindelse til en Bluetooth®-enhed, eller når du bærer den på dig.
Du kan angive Smart Lock, så din enhed hele tiden er låst op, ved hjælp af følgende
indstillinger:
•
Ansigt, der er tillid til: Lås din enhed op ved at kigge på den.
•
Stemme, der er tillid til: Indstil stemmegenkendelse til søgning på en hvilken som helst
skærm.
•
Enheder, der er tillid til: Din enhed er hele tiden låst op, når der er forbindelse til en
Bluetooth®- eller NFC-enhed, der er tillid til.
•
Steder, der er tillid til: Din enhed er hele tiden låst op, når du er på en placering, der er
tillid til.
•
On-body-detektering: Din enhed er hele tiden låst op, når du bærer enheden på dig.
Du skal låse enheden op manuelt, når du ikke har brugt den i fire timer, og når du har
genstartet den.
Funktionen Smart Lock er udviklet af Google™, og den præcise funktionalitet ændres måske
løbende på grund af opdateringer fra Google™.
Sådan aktiverer du Smart Lock
1
Angiv et mønster, en pinkode eller en adgangskode som skærmlås, hvis du ikke
allerede har gjort det.
2
Åbn din Startskærm, og tap på .
3
Søg efter og tap på
4
Tap på skyderen ud for Smart Lock (Google) for at aktivere funktionen.
5
Tap på tilbage-pilen ud for
6
Søg efter og tap på Smart Lock.
7
Angiv dit mønster, din pinkode eller din adgangskode. Du skal angive disse
Indstillinger
legitimationsoplysninger, hver gang du vil ændre indstillingerne for din Smart Lock.
8
Vælg typen af Smart Lock.
>
Låseskærm og sikkerhed
Trust agents
>
Trust agents
.
.
Sådan konfigurerer du et ansigt, der er tillid til
1
Åbn din
2
Søg efter og tap på Indstillinger > Låseskærm og sikkerhed > Smart Lock >
Startskærm
Ansigt, der er tillid til
3
Tap på KONFIGURER >NÆSTE, og følg vejledningen på din enhed.
, og tap på .
.
Sådan konfigurerer du en stemme, der er tillid til
1
Åbn din Startskærm, og tap på .
2
Søg efter og tap på Indstillinger > Låseskærm og sikkerhed > Smart Lock >
Stemme, der er tillid til.
3
Følg vejledningen på din enhed.
Ulåst enhed, mens du bærer den
Ved hjælp af funktionen Registrering på krop kan du angive, at din enhed skal være ulåst,
når du har den på dig, f.eks. hvis du bærer den i hånden, i lommen eller i en taske.
Accelerometeren i din enhed sørger for, at din enhed er låst op, når den kan mærke, at
du bærer den. Enheden låses, når accelerometeren registrerer, at du har lagt enheden fra
dig.
Når du bruger funktionen Registrering på krop, skal du være opmærksom på følgende
funktionsmåder:
•
Når du lægger din enhed fra dig, og den mærker, at den ikke længere er på din krop,
låses din enhed automatisk.
•
Det kan tage enheden op til et minut at låse.
13
Dette er en internetudgave af denne publikation. © Udskriv kun til privat brug.
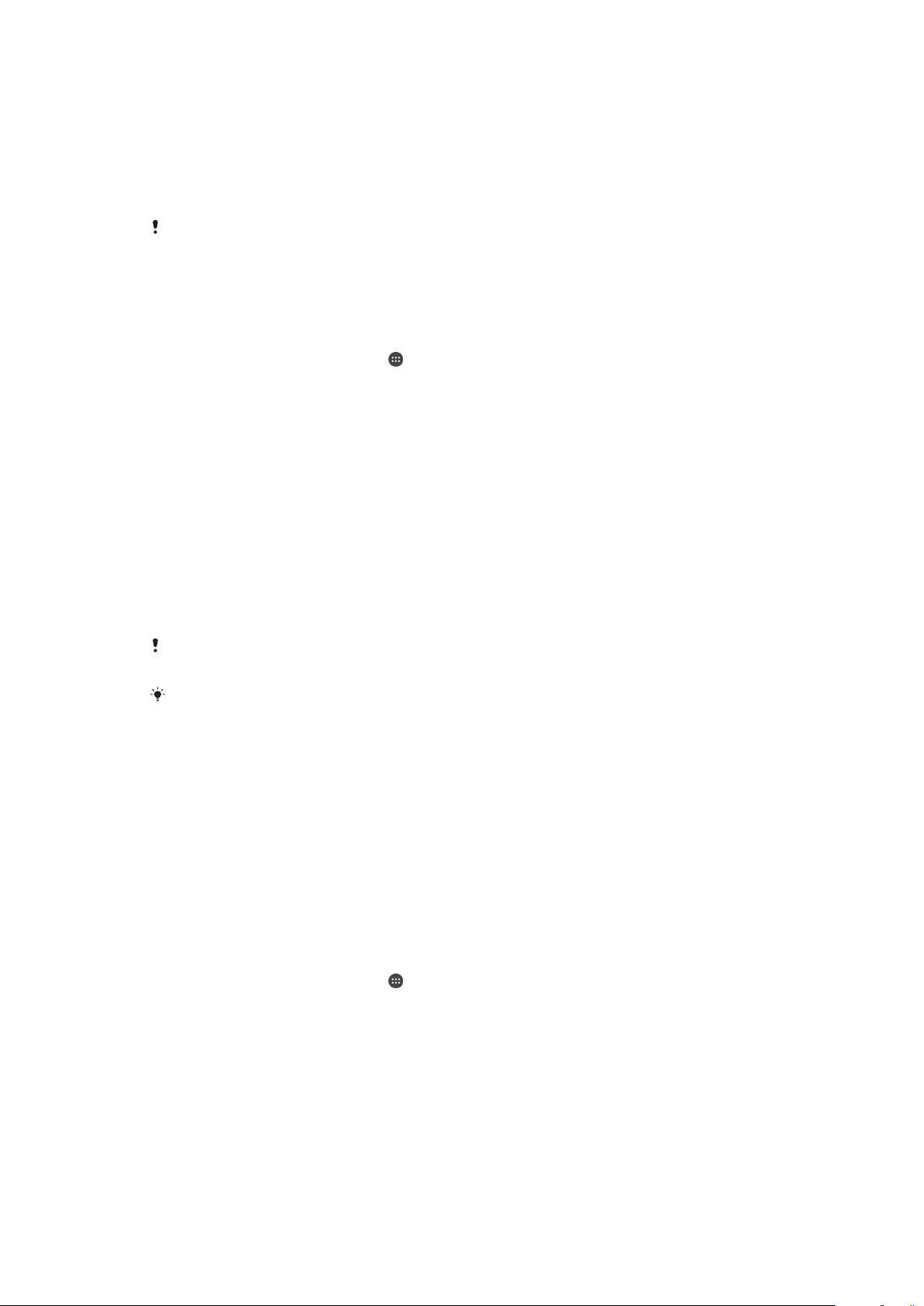
•
Når du kommer ind i en bil, en bus eller et andet køretøj, kan der gå op til 5-10 minutter,
før enheden er låst.
•
Bemærk, at når du stiger ombord på et fly eller en båd (eller et andet transportmiddel,
der ikke er på landjorden), låses din enhed måske ikke automatisk, så du skal eventuelt
huske at låse den manuelt.
•
Når du tager din enhed op igen eller stiger ud af transportmidlet, skal du bare låse den
op én gang. Derefter forbliver din enhed låst op, så længe du har den på dig.
Funktionen Registrering på krop kan ikke mærke, hvis krop den er knyttet til. Hvis du giver din
enhed til en anden, mens den er låst op ved hjælp af Registrering på krop, kan din enhed
forblive låst op for den anden bruger. Husk, at det er mindre sikkert at bruge funktionen
Registrering på krop som sikkerhedsfunktion end et mønster, en pinkode eller en
adgangskode.
Sådan aktiverer eller deaktiverer du Registrering på krop
1
Åbn din Startskærm, og tap på .
2
Søg efter og tap på Indstillinger > Låseskærm og sikkerhed > Smart Lock > Onbody-detektering.
3
Tap på skyderen for at aktivere funktionen, og tap derefter på FORTSÆT. Tap på
skyderen ud for Til for at deaktivere funktionen.
Sådan opretter du forbindelse til enheder, der er tillid til
Du kan angive en forbundet enhed som en enhed, der er tillid til, og angive, at din
Xperia™-enhed skal være låst op, mens den har forbindelse. Så hvis du har en enhed,
du jævnligt opretter forbindelse til ved hjælp af Bluetooth® eller NFC, f.eks. et
hjemmeunderholdningssystem eller en træningsgadget, kan du tilføje den som en enhed,
der er tillid til, og omgå den ekstra sikkerhed på låseskærmen for at spare tid. Denne
funktion er velegnet, hvis du normalt befinder dig på et relativt sikkert sted, når du bruger
disse enheder. I visse tilfælde kan det stadig være nødvendigt at låse enheden op
manuelt, før der kan oprettes forbindelse til en enhed, der er tillid til.
Det anbefales ikke, at du tilføjer enheder, der hele tiden er sluttet til din enhed, som enheder,
der er tillid til, f.eks. Bluetooth®-tastaturer eller -etuier.
Så snart en enhed, der er tillid til, slås fra eller bevæger sig uden for området, låses din
skærm, og du skal bruge din pinkode, dit mønster eller din adgangskode for at låse den op.
Sådan tilføjer du en Bluetooth®-enhed, der er tillid til
1
Kontrollér, at din enhed er parret og har forbindelse til den Bluetooth®-enhed, du
vil tilføje som en enhed, der er tillid til.
2
Søg efter og tap på Indstillinger > Låseskærm og sikkerhed > Smart Lock.
3
Tap på
Enheder, der er tillid til
>
TILFØJ ENHED, DER ER TILLID TIL
>
Bluetooth i Smart Lock-menuen
4
Tap på et enhedsnavn for at vælge det på listen over tilsluttede og parrede
enheder, og tap derefter på JA, TILFØJ.
5
Afhængigt af forbindelsens sikkerhed kan det være nødvendigt at låse din enhed
op manuelt, før den enhed, der er tillid til, kan sørge for, at den forbliver låst op.
Sådan fjerner du en Bluetooth®-enhed, der er tillid til
1
Åbn din Startskærm, og tap på
2
Søg efter og tap på Indstillinger > Låseskærm og sikkerhed > Smart Lock >
.
Enheder, der er tillid til.
3
Tap på den enhed, du vil fjerne.
4
Tap på Fjern enhed, der er tillid til.
Sådan tilføjer du en NFC-enhed, der er tillid til
1
Kontrollér, at din enhed er parret med og har forbindelse til den Bluetooth®enhed, du vil tilføje som en enhed, der er tillid til.
2
Søg efter og tap på Indstillinger > Låseskærm og sikkerhed > Smart Lock.
3
Tap på Enheder, der er tillid til > TILFØJ ENHED, DER ER TILLID TIL > NFC.
4
Følg vejledningen på skærmen.
14
Dette er en internetudgave af denne publikation. © Udskriv kun til privat brug.

Beskyttelse, når du bruger enheder, der er tillid til
Forskellige Bluetooth®-enheder understøtter forskellige Bluetooth®-standarder og
sikkerhedsfunktioner. En anden person kan muligvis låse din Xperia™ op ved at imitere
din Bluetooth®-forbindelse, også selvom din enhed, der er tillid til, ikke længere er i
nærheden. Din enhed kan ikke altid bestemme, om din forbindelse er beskyttet mod en
person, der forsøger at imitere den.
Når din enhed ikke kan bestemme, om du bruger en sikker forbindelse, får du en
meddelelse på din Xperia™-enhed, og du skal måske låse den op manuelt, før enheden,
der er tillid til, kan holde den oplåst.
Rækkevidden for Bluetooth®-forbindelser varierer, afhængigt af faktorer som modellen af din
enhed, den tilsluttede Bluetooth®-enhed og dit miljø. Afhængigt af disse faktorer kan
Bluetooth®-forbindelser virke på en afstand af op til 100 meter.
Sådan opretter du forbindelse til steder, der er tillid til
Når funktionen Steder, der er tillid til, er angivet, deaktiveres sikkerheden for
låseskærmen på din Xperia™-enhed, når du er på en placering, der er tillid til. For at
denne funktion kan fungere, skal du have internetforbindelse (Wi-Fi anbefales), og din
enhed skal have tilladelse til at bruge din aktuelle placering.
Hvis du vil angive steder, der er tillid til, skal du først sikre dig, at tilstanden for stor
nøjagtighed af placeringer eller den batteribesparende tilstand er aktiveret på din enhed,
før du tilføjer hjemmeplaceringer eller brugerdefinerede placeringer.
De nøjagtige dimensioner for en placering, der er tillid til, er et estimat og kan bevæge sig ud
over de fysiske vægge i dit hjem eller andre steder, du har tilføjet som placeringer, der er tillid
til. Denne funktion kan holde din enhed låst op i en radius på op til 80 meter. Du skal også
være opmærksom på, at placeringssignaler kan replikeres eller manipuleres. En person med
adgang til specialudstyr kan låse din enhed op.
Sådan tilføjer du din hjemmeplacering
1
Åbn din
2
Søg efter og tap på Indstillinger > Placering, og tap derefter på skyderen for at
Startskærm
, og tap på .
aktivere eller deaktivere placeringstjenester.
3
Tap på Tilstand, og vælg derefter Høj nøjagtighed eller Batteribesparelse for
placeringstilstand.
4
Åbn din Startskærm, og tap på
5
Søg efter og tap på
Indstillinger
.
>
Låseskærm og sikkerhed
>
Smart Lock
>Steder, der er tillid til > Startside.
6
Du kan angive den ønskede placering ved at skrive adressen i søgelinjen. Din
enhed søger efter den angivne placering.
Sådan redigerer du din hjemmeplacering
1
Åbn din Startskærm, og tap på .
2
Søg efter og tap på Indstillinger > Placering, og tap derefter på skyderen for at
aktivere eller deaktivere placeringstjenester.
3
Tap på Tilstand, og vælg derefter Høj nøjagtighed eller Batteribesparelse for
placeringstilstand.
4
Åbn din Startskærm, og tap på
5
Søg efter og tap på Indstillinger > Låseskærm og sikkerhed > Smart Lock >
.
Steder, der er tillid til.
6
Vælg din hjemmeplacering.
7
Tap på Rediger.
8
På søgelinjen skal du angive den placering, du vil bruge som hjemmeplacering.
Hvis der bor andre på samme adresse, kan du tilføje den faktiske placering af dit hjem inden i
bygningskomplekset som en brugerdefineret placering.
15
Dette er en internetudgave af denne publikation. © Udskriv kun til privat brug.

Sådan fjerner du din hjemmeplacering
1
Åbn din Startskærm, og tap på .
2
Søg efter og tap på Indstillinger > Låseskærm og sikkerhed > Smart Lock
>Steder, der er tillid til > Startside.
3
Tap på Rediger > .
Brug af brugerdefinerede placeringer
Du kan tilføje en placering som en brugerdefineret placering, der er tillid til, hvor din
enhed kan forblive låst op.
Sådan tilføjer du et brugerdefineret sted
1
Åbn din Startskærm, og tap på .
2
Søg efter og tap på Indstillinger > Placering, og tap derefter på skyderen for at
aktivere eller deaktivere placeringstjenester.
3
Tap på Tilstand, og vælg derefter Høj nøjagtighed eller Batteribesparelse for
placeringstilstand.
4
Åbn din Startskærm, og tap på
5
Søg efter og tap på Indstillinger > Låseskærm og sikkerhed > Smart Lock >
Steder, der er tillid til.
6
Tap på Tilføj et sted, der er tillid til.
7
Hvis du vil bruge den aktuelle placering som et brugerdefineret sted, skal du tappe
på
Vælg denne placering
8
Du kan også angive en anden placering ved at tappe på og skrive adressen.
Din enhed søger efter den angivne placering. Hvis du vil bruge den foreslåede
adresse, skal du tappe på adressen.
9
Hvis du vil finjustere placeringen, skal du tappe på tilbage-pilen ud for adressen,
trække placeringsnålen til den ønskede placering og derefter tappe på Vælg
denne placering
.
.
.
Sådan redigeres et brugerdefineret sted
1
Åbn din
2
Søg efter og tap på Indstillinger > Placering, og tap derefter på skyderen for at
aktivere eller deaktivere placeringstjenester.
3
Tap på Tilstand, og vælg derefter Høj nøjagtighed eller Batteribesparelse for
placeringstilstand.
4
Åbn din Startskærm, og tap på
5
Søg efter og tap på
Steder, der er tillid til.
6
Vælg det sted, du vil redigere.
7
Tap på Rediger adresse.
8
Du kan angive en anden placering ved at tappe på og skrive adressen. Din
enhed søger efter den angivne placering. Hvis du vil bruge den foreslåede
adresse, skal du tappe på adressen.
9
Hvis du vil finjustere placeringen, skal du tappe på tilbage-pilen ud for adressen,
trække placeringsnålen til den ønskede placering og derefter tappe på Vælg
denne placering.
Sådan fjerner du et brugerdefineret sted
1
Åbn din Startskærm, og tap på
2
Søg efter og tap på Indstillinger > Placering, og tap derefter på skyderen for at
aktivere eller deaktivere placeringstjenester.
3
Tap på Tilstand, og vælg derefter Høj nøjagtighed eller Batteribesparelse for
placeringstilstand.
4
Åbn din Startskærm, og tap på
5
Søg efter og tap på Indstillinger > Låseskærm og sikkerhed > Smart Lock >
Steder, der er tillid til.
6
Vælg det sted, du vil fjerne.
7
Tap på Slet.
Startskærm
, og tap på
Indstillinger
.
.
>
Låseskærm og sikkerhed
.
.
>
Smart Lock
>
16
Dette er en internetudgave af denne publikation. © Udskriv kun til privat brug.

Beskyttelse af SIM-kort
Du kan låse og oplåse alle de SIM-kort, du anvender på enheden, med en pinkode. Når
et SIM-kort er låst, beskyttes det abonnement, der er tilknyttet kortet, mod misbrug, og
derfor skal du indtaste en pinkode, hver gang du tænder enheden.
Hvis du indtaster pinkoden forkert for mange gange, blokeres dit SIM-kort. Du skal så
indtaste PUK-koden (Personal Unblocking Key) og en ny pinkode. Pinkoden og PUKkoden leveres af netværksoperatøren.
Sådan konfigurerer eller fjerner du en SIM-kortlås
1
Tap på på startskærmen.
2
Søg efter og tap på Indstillinger > Låseskærm og sikkerhed > Konfigurer låsning
af SIM-kort.
3
Tap på skyderen for Lås SIM-kort for at aktivere eller deaktivere SIM-kortlåsen.
4
Indtast pinkoden til SIM-kortet, og tap på OK. SIM-kortlåsen er nu aktiveret, og du
bliver bedt om at indtaste pinkoden, hver gang du genstarter enheden.
Sådan ændrer du pinkoden til SIM-kortet
1
Åbn din Startskærm, og tap på
2
Søg efter og tap på Indstillinger > Låseskærm og sikkerhed > Konfigurer låsning
af SIM-kort.
3
Tap på Skift SIM-PIN-kode.
4
Indtast den gamle pinkode til SIM-kortet, og tap på OK.
5
Indtast den nye pinkode til SIM-kortet, og tap på OK.
6
Indtast den nye pinkode til SIM-kortet igen, og tap OK.
.
Sådan låses et blokeret SIM-kort op ved hjælp af PUK-koden
1
Indtast PUK-koden, og tap på .
2
Indtast en ny PIN-kode, og tap på
3
Angiv den nye pinkode igen, og tap på .
Hvis du indtaster en forkert PUK-kode for mange gange, skal du kontakte netværksoperatøren
for at få et nyt SIM-kort.
.
Identifikation af enhedens id-nummer
Din enhed har et entydigt id-nummer. På enheden kaldes dette nummer IMEI
(International Mobile Equipment Identity). Du bør notere dette nummer. Du kan få brug for
det, f.eks. hvis du skal have adgang til supporttjenesten Xperia™ Care og skal registrere
din enhed. Hvis enheden bliver stjålet, kan nogle netværksudbydere desuden bruge
dette nummer til at spærre for enhedens adgang til netværket i dit land.
Sådan får du vist IMEI-nummeret på mærkatbakken
17
Dette er en internetudgave af denne publikation. © Udskriv kun til privat brug.

1
Åbn dækslet til åbningen til nano-SIM-kortet og hukommelseskortet.
2
Fjern bakken til SIM-/hukommelseskortet. Anbring en fingernegl eller en anden
genstand med en lang fin spids under kanten af mærkatbakken, og træk derefter
bakken udad. IMEI-nummeret vises på bakken.
Du kan også få vist IMEI-nummeret ved at åbne telefontastaturet og taste *#06#.
Sådan får du vist IMEI-nummeret via enhedsindstillingerne
1
Åbn din Startskærm, og tap på
2
Søg efter og tap på Indstillinger > Om telefonen > Status > IMEI-oplysninger.
.
Søgning efter en mistet enhed
Hvis du har en Google™-konto, kan webtjenesten "Beskyttelse via my Xperia" hjælpe dig
med at finde og sikre din enhed, hvis du mister den. Hvis du har aktiveret denne tjeneste
på enheden, kan du:
•
finde din enhed på et kort.
•
få enheden til at udsende en alarm, selvom enheden er i tilstanden Forstyr ikke.
•
fjernlåse enheden og få vist dine kontaktoplysninger på enheden, så den, der finder
enheden, kan se dem.
•
fjernslette den interne og eksterne hukommelse på enheden som en sidste mulighed.
Hvis du har ryddet den interne hukommelse i enheden ved hjælp af webtjenesten "Beskyttelse
via my Xperia", skal du logge på en Google™-konto, der tidligere er synkroniseret på denne
enhed, næste gang du tænder enheden.
Tjenesten "Beskyttelse via my Xperia" er muligvis ikke tilgængelig i alle lande eller områder.
Sådan aktiverer du Beskyttelse via my Xperia
1
Kontrollér, at du har en aktiv dataforbindelse, og aktivér placeringstjenester på din
enhed.
2
Åbn din Startskærm, og tap på .
3
Søg efter og tap på
Indstillinger
>
Låseskærm og sikkerhed
>
Beskyttelse af my
Xperia > Aktiver.
4
Markér afkrydsningsfeltet for at acceptere vilkårene og betingelserne for tjenesten,
og tap derefter på ACCEPTÉR.
5
Hvis du bliver bedt om det, skal du logge på din Google™-konto eller oprette en
ny konto, hvis du ikke allerede har en.
6
Du kan få bekræftet, at tjenesten Beskyttelse via my Xperia kan finde din enhed,
ved at gå til
Hvis du deler en enhed med
Xperia kun er tilgængelig for den bruger, der er logget på som ejer.
myxperia.sonymobile.com
flere brugere, skal du bemærke, at tjenesten Beskyttelse via my
og logge på med din Google™-konto.
Søgning efter en mistet enhed ved hjælp af Android™ Device Manager
Google™ tilbyder en placerings- og sikkerhedswebtjeneste, der kaldes Android™ Device
Manager. Du kan bruge den parallelt med eller som et alternativ til tjenesten Beskyttelse
via my Xperia. Hvis du mister din enhed, kan du anvende Android™ Device Manager til
at:
•
Søge efter og få vist, hvor din enhed befinder sig.
18
Dette er en internetudgave af denne publikation. © Udskriv kun til privat brug.

•
Ringe til eller låse din enhed, slette alt på den eller tilføje et telefonnummer til
låseskærmen.
Du kan finde flere oplysninger om Android™ Device Manager ved at gå til
www.support.google.com
Android™ Device Manager fungerer ikke, hvis din enhed er slukket, eller hvis den ikke har
forbindelse til internettet. Android™ Device Manager-tjenesten er måske ikke tilgængelig i alle
lande eller områder.
.
Sådan aktiverer du Android™-enhedshåndtering
1
Hvis du deler en enhed med flere brugere, skal du sørge for, at du er logget på
som ejer.
2
Kontrollér, at du har en aktiv dataforbindelse, og at placeringstjenester er aktiveret.
3
Åbn din Startskærm, og tap på
4
Søg efter og tap på Indstillinger > Google > Sikkerhed.
5
Tap på skyderen ud for Lokaliser denne enhed fra en fjernplacering for at
.
aktivere funktionen, og tap derefter på Tillad fjernlåsning og fjernsletning.
6
Hvis du bliver bedt om det, skal du acceptere vilkårene og betingelserne ved at
tappe på Aktivér denne enhedsadministrator.
7
Du kan bekræfte, at Android™-enhedshåndtering kan lokalisere din enhed, efter
du har aktiveret tjenesten, ved at gå til
www.android.com/devicemanager
og logge
på ved hjælp af din Google™-konto.
Du kan også aktivere Android™-enhedshåndtering fra Låseskærm og sikkerhed under
Enhedsadministratorer.
19
Dette er en internetudgave af denne publikation. © Udskriv kun til privat brug.

De grundlæggende funktioner
Startskærm
Startskærmen er udgangspunktet på din enhed. Det svarer til skrivebordet på en
computerskærm. Din startskærm kan have op til 20 ruder, og fylde mere end den
almindelige skærmbredde. Antallet af ruder på startskærmen er angivet med et antal
prikker nederst på startskærmen. De highlightede prikker viser ruden der vises i
øjeblikket.
1 Velkommen til Xperia™ widget - Tap for at åbne widget og vælg en opgave, såsom kopiering af indhold
fra din gamle enhed eller opsætning af Xperia™-tjenester
2 Prikker – repræsenterer antallet af ruder på startskærmen
Sådan går du til Startskærmen
•
Tap på .
Sådan gennemses Startskærmen
Ruder på startskærm
Du kan tilføje nye og slette ruder på din startskærm. Der kan være op til 20 ruder i alt. Du
kan også angive, hvilken rude du vil bruge som den primære rude på startskærmen.
20
Dette er en internetudgave af denne publikation. © Udskriv kun til privat brug.

Sådan indstiller du en rude som den primære rude på startskærmen
1
Berør og hold nede på et tomt område på din startskærm, indtil enheden vibrerer.
2
Bladr til venstre eller højre, indtil du kommer til den rude, du vil indstille som den
primære rude på startskærmen, og tap derefter på i hjørnet øverst til venstre på
skærmen.
Når Google Søgning & Now er aktiveret, er ruden længst til venstre reserveret til denne
tjeneste, og hovedstartskærmen kan ikke ændres. Der er flere oplysninger under
Søgning & Now
på siden 80.
Sådan tilføjer du en rude på startskærmen
1
Berør og hold nede på et tomt område på din startskærm, indtil enheden vibrerer.
2
Derefter skal du bladre hele vejen til højre eller venstre og tappe på
Når Google Søgning & Now er aktiveret, er ruden længst til venstre reserveret til denne
tjeneste, og der kan ikke tilføjes flere ruder til venstre. Der er flere oplysninger under
Søgning & Now
på siden 80.
.
Sådan sletter du en rude fra startskærmen
1
Berør og hold nede på et område på startskærmen, indtil enheden vibrerer.
2
Du skal bladre til venstre eller til højre for at gå til de ruder, som du vil slette, og
derefter tappe på
i øverste højre hjørne i ruden.
Indstillinger for startskærm
Google
Google
Sådan deaktiveres eller fjernes et program fra Startskærmmen
Deaktivering af en forudindstillet app sletter alle data, men appen kan aktiveres igen fra
Indstillinger > Apps. Kun overførte apps kan fjernes fuldt.
1
Berør og hold nede på et tomt område på din startskærm, indtil enheden vibrerer.
2
Bladr til venstre eller til højre for at gennemse ruderne. Alle programmer, der kan
deaktiveres eller fjernes, vises med
3
Tap på den relevante app, og tap derefter på
.
Deaktiver
, hvis appen er
forudindstillet på din enhed, eller tap på OK, hvis appen er hentet, og du vil fjerne
den.
Sådan justerer du størrelsen på ikonerne på startskærmen
1
Berør og hold nede på et område på startskærmen, indtil enheden vibrerer. Tap
derefter på .
2
Tap på
Ikonstørrelse
, og vælg derefter en indstilling.
Programskærmen
Programskærmen, som du åbner fra startskærmen, indeholder de apps, der er
forudinstalleret på enheden, samt de apps, du henter.
21
Dette er en internetudgave af denne publikation. © Udskriv kun til privat brug.

Sådan får du vist alle apps på programskærmen
1
Tap på på din startskærm.
2
Bladr til venstre eller højre på programskærmen.
Sådan aktiverer eller deaktiverer du de anbefalede programlister
Første gang du åbner programskærmen, får du muligheden for at aktivere eller
deaktivere anbefalede programlister. Du kan også aktivere eller deaktivere denne funktion
senere ved at følge trinene nedenfor:
1
Berør og hold nede på et område på startskærmen, indtil enheden vibrerer. Tap
derefter på .
2
Tap på skyderen ud for Appanbefalinger.
Sådan åbner du en app fra programskærmen
•
Når programskærmen er åben, skal du bladre til venstre eller højre for at finde
appen og derefter tappe på den.
Sådan søger du efter en app fra programskærmen
1
Når programskærmen er åben, skal du tappe på Søg efter programmer, eller
ganske enkelt stryge nedad på Programskærmen eller Startskærmen.
2
Indtast navnet på den app, du vil søge efter.
Sådan arrangerer du apps på programskærmen
1
Når programskærmen er åben, skal du tappe på
2
Tap på
Sortér apps
, og vælg derefter en indstilling.
.
Sådan føjer du en appgenvej til startskærmen
1
Gå til programskærmen, berør et appikon, og hold nede, indtil enheden vibrerer,
og træk derefter ikonet til toppen af skærmen. Startskærmen åbnes.
2
Træk ikonet til den ønskede placering på startskærmen, og slip det derefter.
Sådan flytter du en app på programskærmen
1
Når programskærmen er åben, skal du tappe på
2
Sørg for, at Egen rækkefølge er valgt under Sortér apps.
3
Berør et program, og hold nede, indtil enheden vibrerer. Træk derefter programmet
.
til den nye placering.
Sådan deaktiveres eller fjernes et program fra Programskærmmen
Deaktivering af en forudindstillet app sletter alle data, men appen kan aktiveres igen fra
Indstillinger > Apps. Kun overførte apps kan fjernes fuldt.
1
Berør og hold nede på et hvilket som helst område på programskærmen, indtil
enheden vibrerer. Alle programmer, der kan deaktiveres eller fjernes, vises derefter
med .
2
Tap på den relevante app, og tap derefter på DEAKTIVER, hvis appen er
forudindstillet på din enhed, eller tap på OK, hvis appen er hentet, og du vil fjerne
den.
Widgets
Widgets er små apps, du kan anvende direkte via startskærmen. De fungerer også som
genveje. Widgetten Vejr giver dig f.eks. mulighed for at se grundlæggende oplysninger
om vejret direkte på startskærmen. Men når du tapper på widgetten, åbnes den fulde
Vejr-app. Du kan hente flere widgets på Google Play™.
Sådan tilføjes en widget på Startskærmen
1
Berør og hold nede på et hvilket som helst område på din Startskærm, indtil
enheden vibrerer, tap derefter på Widgets.
2
Find og tap på den widget du vil tilføje.
22
Dette er en internetudgave af denne publikation. © Udskriv kun til privat brug.

Sådan ændrer du størrelsen på en widget
1
Berør en widget, og hold nede, indtil enheden vibrerer, og slip derefter widgetten.
Hvis widgetstørrelsen kan ændres, f.eks. Calendar-widgetten, vises der en
fremhævet ramme og prikker til ændring af størrelsen.
2
Træk prikkerne indad eller udad for at formindske eller udvide widgetten.
3
Tap et vilkårligt sted på Startskærm for at bekræfte den nye widgetstørrelse.
Sådan flytter du en widget
•
Berør en widget, og hold nede, indtil enheden vibrerer. Træk derefter widgeten til
den nye placering.
Sådan fjerner du en widget
•
Berør en widget, og hold nede, indtil enheden vibrerer. Træk derefter widgeten til
Fjern fra startskærm.
Genveje og mapper
Brug genveje og mapper til at administrere dine apps og holde orden på startskærmen.
1 Få adgang til et program vha. en genvej
2 Få adgang til en mappe, der indeholder programmer
Sådan føjer du en programgenvej til startskærmen
1
Berør og hold nede på et tomt område på din
2
Tap på Widgets > Genveje i tilpasningsmenuen.
3
Rul gennem listen og vælg et program. Det valgte program føjes til
Startskærm
.
Startskærm
Sådan flytter du et element på startskærmen
•
Berør og hold elementet, indtil enheden vibrerer, og træk derefter elementet til den
nye placering.
Sådan fjerner du et element fra startskærmen
•
Berør og hold elementet nede, indtil enheden vibrerer, og træk derefter elementet
til Fjern fra startskærm øverst på skærmen.
Sådan opretter du en mappe på startskærmen
•
Berør og hold nede på et programikon eller en genvej, indtil enheden vibrerer, træk
og slip det derefter oven på et andet programikon eller en anden genvej.
Sådan føjer du elementer til en mappe på startskærmen
•
Berør og hold et element indtil enheden vibrerer, træk derefter elementet til
mappen.
.
23
Dette er en internetudgave af denne publikation. © Udskriv kun til privat brug.

For at omdøbe mappe på Startskærmen
1
Tap på en mappe for at åbne den.
2
Tap på mappens titellinje for at få vist Mappenavn-feltet.
3
Indtast et nyt mappenavn, og tap på Udført.
Sådan tager du et skærmbillede
Du kan tage stillbilleder af enhver skærm på enheden som f.eks. et skærmbillede. De
skærmbilleder, du tager, gemmes automatisk i albummet.
Sådan tager du et skærmbillede
1
Tryk på og hold nede på til/fra-tasten, indtil der vises et vindue på skærmen.
2
Tap på .
Du kan også tage et skærmbillede ved at trykke på til/fra-tasten og volumentasten samtidig.
Sådan får du vist dit skærmbillede
1
Tap to gange på statuslinjen for at få vist beskedpanelet.
2
Tap på skærmbilledet.
Du kan også få vist dine skærmbilleder i Album-appen.
Sådan optager du skærmen
Du kan anvende skærmoptagelsesfunktionen til at optage videoer af, hvad der sker på
enhedens skærm. Denne funktion er f.eks. nyttig, når du vil oprette tutorials eller optage
videoer af dig selv, når du spiller et spil på enheden. Optagne videoklip gemmes
automatisk i albummet.
Oversigt over vinduet til optagelse af skærm
1 Minimer/gendan skærmoptagelsesvinduet
2 Optag din skærm
3 Optag din skærm, når frontkameraet er aktiveret
4 Optag din skærm med eller uden lyd
5 Få adgang til indstillinger for skærmoptagelse
6 Luk skærmoptagelsesvinduet
Sådan optager du din skærm
1
Tryk på og hold ned på tænd/sluk-tasten, indtil der vises et vindue på skærmen.
2
Tap på
3
Tap på , når skærmoptagelsesvinduet åbnes. Skærmoptagelsesfunktionen
startes, og der vises en timerknap.
4
Tap på timerknappen for at stoppe optagelsen, og tap derefter på
.
.
Sådan optager du skærmen, når frontkameraet er aktiveret
1
Tap på når skærmoptagelsesvinduet vises. Der åbnes et vindue der viser
frontkameraets søger.
2
For at starte optagelsen af skærmen og den video, som frontkameraet har
optaget, tap på
3
For at stoppe optagelse, tap på timer-knappen og tap herefter på
4
Tap på for at lukke frontkameraets søgervindue.
.
24
Dette er en internetudgave af denne publikation. © Udskriv kun til privat brug.
.

Sådan får du vist de seneste skærmoptagelser
1
Tap to gange på statuslinjen for at få vist beskedpanelet.
2
Tap på skærmoptagelsen.
Du kan også få vist skærmoptagelserne i Album-appen.
Beskeder
Beskeder giver dig besked om hændelser, f.eks. nye meddelelser og kalenderbeskeder,
samt igangværende aktiviteter, f.eks. filhentninger. Beskeder vises følgende steder:
•
på statuslinjen
•
i meddelelsespanelet
•
på låseskærmen
Sådan åbner og lukker du meddelelsespanelet
1
Du kan åbne meddelelsespanelet ved at trække statuslinjen nedad eller bare
tappe to gange.
2
Hvis du vil lukke meddelelsespanelet, skal du trække panelet opad.
Når du har åbnet meddelelsespanelet, kan du åbne panelet med hurtige indstillinger ved at
trække statuslinjen nedad igen.
Sådan reagerer du på en besked i meddelelsespanelet
•
Tap på beskeden.
Du kan besvare chat- eller mailbeskeder direkte i meddelelsespanelet. Hvis du vil ændre
indstillinger for beskeder, skal du bare stryge mod venstre eller højre på beskeden og derefter
tappe på .
Sådan rydder du alle beskeder i meddelelsespanelet
•
Stryg beskeden til venstre eller højre.
Ikke alle beskeder kan afvises.
Sådan udvider du en besked i meddelelsespanelet
•
Du kan bare tappe for at udvide og se flere oplysninger om beskeden uden at
åbne appen.
Det er ikke alle beskeder, der kan udvides.
Sådan rydder du alle beskeder i meddelelsespanelet
•
Tap på RYD ALLE.
Sådan reagerer du på en besked på låseskærmen
•
Dobbelttap på beskeden.
25
Dette er en internetudgave af denne publikation. © Udskriv kun til privat brug.

Sådan afviser du en besked fra låseskærmen
•
Stryg beskeden til venstre eller højre.
Sådan udvider du en besked på låseskærmen
•
Træk beskeden nedad.
Det er ikke alle beskeder, der kan udvides.
Håndtering af beskeder på låseskærmen
Vis alt indhold i
underretninger
Skjul følsomt indhold i
underretninger
Vis slet ingen
underretninger
Få vist alle beskeder på låseskærmen. Når denne indstilling er slået til, skal du
huske, at alt indhold, herunder indhold i indgående mails og chatbeskeder, er
synligt på låseskærmen, medmindre du angiver de relevante apps som Sådan
skjuler du følsomt indhold i indstillingsmenuen Appunderretninger.
Du skal have en pinkode, en adgangskode eller et mønster konfigureret som
låseskærm, før denne indstilling er tilgængelig. Indholdet er skjult vises på
låseskærmen, når du modtager følsomme beskeder. Du får f.eks. vist en besked for
en indgående mail eller chatbesked, men indholdet vises ikke på låseskærmen.
Du får ikke vist nogen beskeder på låseskærmen.
Sådan vælger du de beskeder, der skal vises på låseskærmen
1
Åbn din
2
Søg efter og tap på Indstillinger > Beskeder.
3
Tap på , og tap derefter på
4
Vælg en indstilling.
Du kan bevare beskeder på låseskærmen, indtil du stryger for at afvise dem. Aktivér denne
funktion ved at tappe på skyderen for Behold meddelelser på låseskærm.
Startskærm
, og tap på
.
På låseskærmen
.
Angivelse af beskedniveauet for en app
Bloker alle
Lyde og vibrationer er slået fra
Afbryder kun prioritet
Modtag aldrig beskeder fra den valgte app.
Modtag beskeder, men uden lyd, vibrering eller smugkig i visningen.
Modtag beskeder fra denne app, også selvom Forstyr ikke er angivet til Kun
prioritet.
Sådan angiver du beskedniveauet for en app
1
Åbn din Startskærm, og tap på .
2
Søg efter og tap på Indstillinger > Beskeder.
3
Vælg den ønskede app.
4
Hvi ønsket, tap på skyderne for at justere meddelelsesindstillingerne.
Beskedindikator
Beskedindikatoren fortæller dig om batteristatus og andre hændelser. Et blinkende hvidt
lys betyder f.eks., at der er en ny meddelelse eller et ubesvaret opkald.
Beskedindikatoren er som standard aktiveret, men kan deaktiveres manuelt.
26
Dette er en internetudgave af denne publikation. © Udskriv kun til privat brug.

Når beskedindikatoren er deaktiveret, lyser den kun, når der er en advarsel om batteristatus,
f.eks. når batteriniveauet er under 15 %.
Sådan aktiverer og deaktiverer du beskedindikatoren
1
Tap på på startskærmen.
2
Søg efter og tap på Indstillinger > Beskeder >
3
Tap på skyderen ud for Beskedindikator for at aktivere eller deaktivere funktionen.
.
Ikoner på statuslinjen
Statusikoner
Intet SIM-kort
Signalstyrke
Intet signal
Roaming
Sender og henter LTE-data
Sender og henter GPRS-data
Sender og henter EDGE-data
Sender og henter 3G-data
Sender og henter HSPA+-data
Mobildata er deaktiveret
En Wi-Fi-forbindelse er aktiveret, og der sendes data
En Wi-Fi-forbindelse er aktiveret, men der er ingen internetforbindelse.
Dette ikon vises også, når du forsøger at oprette forbindelse til et sikkert Wi-Fi-
netværk. Når du er logget på, forsvinder udråbstegnet.
Hvis Google™ er blokeret i dit område, vises udråbstegnet måske, også selvom
enheden er tilsluttet til et Wi-Fi-netværk, og der er en fungerende
internetforbindelse.
Batteristatus
Batteriet oplades
Flytilstand er aktiveret
Bluetooth®-funktionen er aktiveret
Mikrofonen er slået fra
Højttalertelefonen er slået til
Tilstanden "Forstyr ikke" er aktiveret
Vibrationstilstand
Der er indstillet en alarm
27
Dette er en internetudgave af denne publikation. © Udskriv kun til privat brug.

GPS er aktiveret
Synkronisering er i gang
Problem med at logge på eller synkronisere
Afhængigt af din serviceudbyder, dit netværk eller dit område er de funktioner eller tjenester,
der repræsenteres ved visse ikoner på denne liste, måske ikke tilgængelige.
Sådan håndterer du ikoner på statuslinjen
1
Tap på på startskærmen.
2
Find og tap på Indstillinger > Skærm > Systemikoner.
3
Markér afkrydsningsfelterne på de systemikoner, du vil have vist på statuslinjen.
Ikoner for beskeder
Ny sms- eller mms-besked
Igangværende opkald
Ubesvaret opkald
Parkeret opkald
Viderestilling af opkald er slået til
Ny talemeddelelse
Ny mail
Henter data
Overfører data
Mobildata er deaktiveret
Udfør en basisopsætning af din enhed
Der findes en tilgængelig softwareopdatering
Der findes tilgængelige softwareopdateringer
Henter systemopdateringer
Tap for at installere de hentede systemopdateringer
STAMINA-tilstand er aktiveret
Ultra STAMINA-tilstand er aktiveret
Støjeliminering er slået til
Skærmbillede hentet
Ny Hangouts™-chatbesked
Videochat med venner ved brug af Hangouts™-programmet
Der kører en lille app
Der afspilles en sang
Radioen er tændt
Enheden er tilsluttet til en computer via et USB-kabel
Det interne lager er 75 % fuldt. Tap for at overføre data til et hukommelseskort
Advarsel
28
Dette er en internetudgave af denne publikation. © Udskriv kun til privat brug.
 Loading...
Loading...