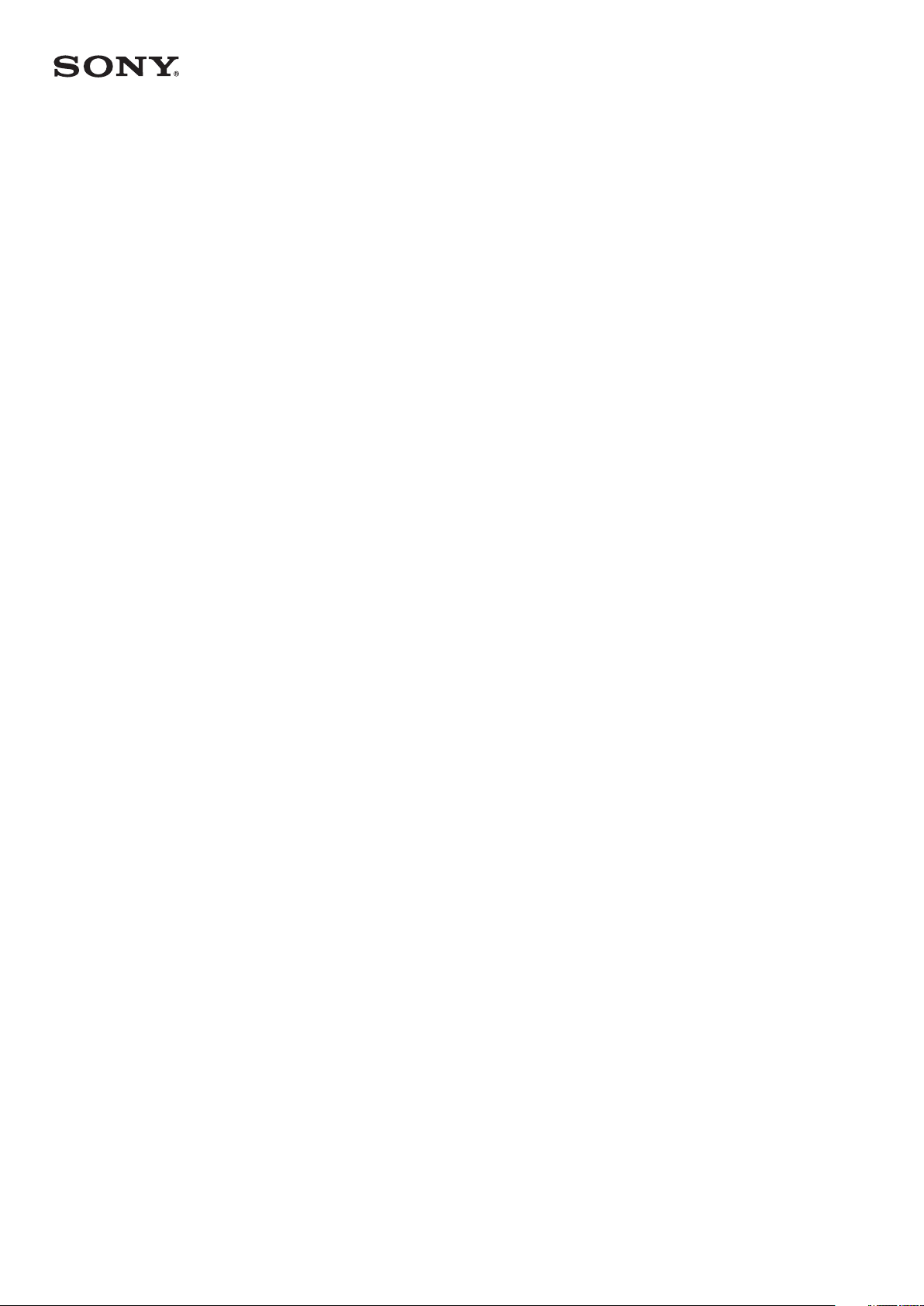
Lietotāja rokasgrāmata
™
Xperia
E5803/E5823
Z5 Compact
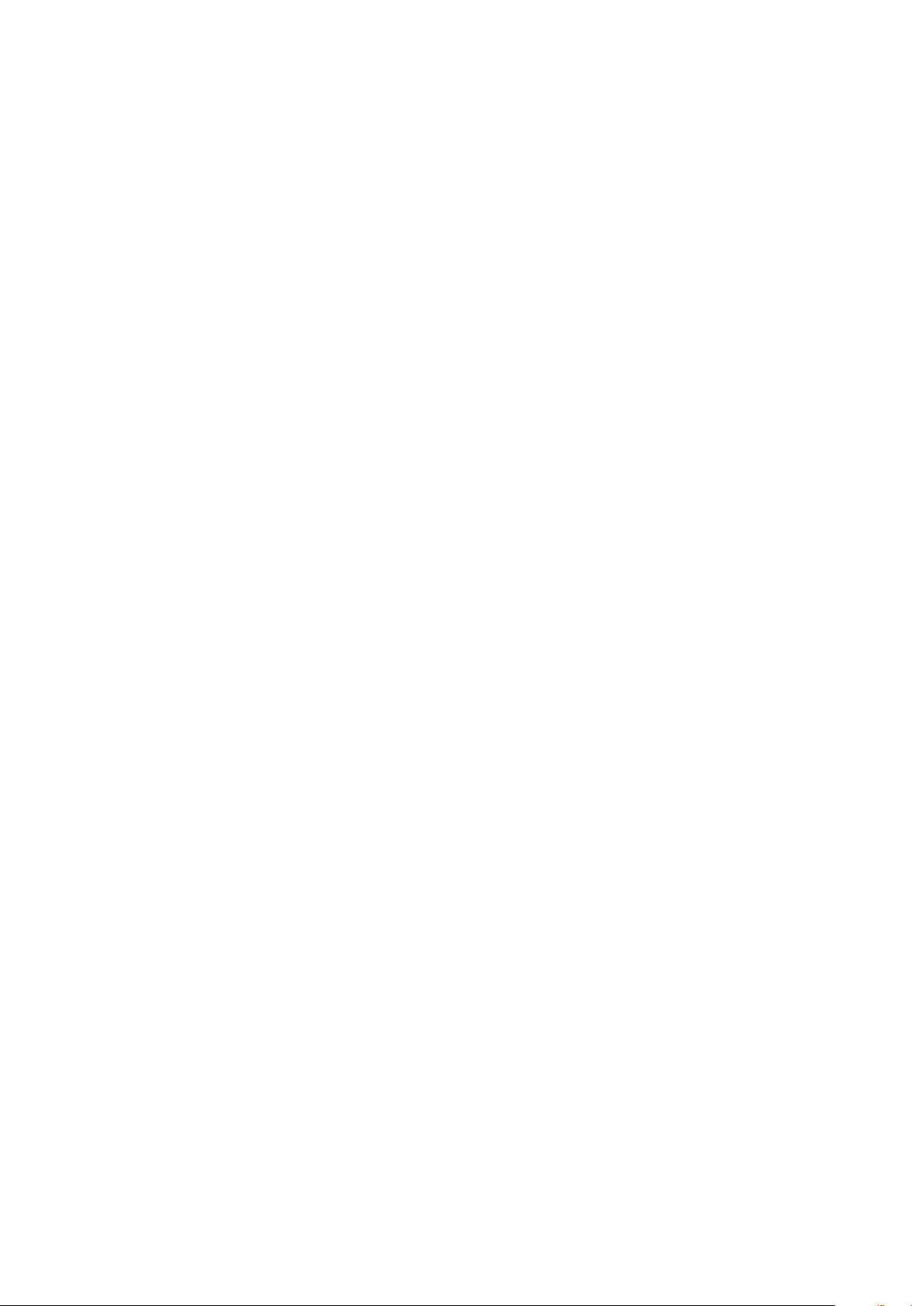
Saturs
Darba sākšana............................................................................... 5
Par šo lietotāja rokasgrāmatu..............................................................5
Pārskats..............................................................................................5
Uzstādīšana........................................................................................ 6
Ekrāna aizsardzība.............................................................................. 7
Ierīces ieslēgšana pirmo reizi............................................................... 8
Kāpēc ir nepieciešams Google™ konts?.............................................8
Ierīces drošība..............................................................................10
Ierīces aizsardzības nodrošināšana....................................................10
Ekrāna bloķēšana..............................................................................10
Pirkstu nospiedumu pārvaldnieks...................................................... 12
Ierīces automātiska atbloķēšana........................................................13
SIM kartes aizsardzība...................................................................... 16
Ierīces identifikācijas numura atrašana...............................................17
Pazaudētas ierīces atrašana .............................................................18
Pamatiemaņu apgūšana.............................................................. 20
Sākuma ekrāns................................................................................. 20
Lietotņu ekrāns................................................................................. 21
Logrīki...............................................................................................22
Īsceļi un mapes................................................................................. 23
Ekrānuzņēmuma ieguve.................................................................... 24
Ekrāna ierakstīšana........................................................................... 24
Paziņojumi........................................................................................ 25
Statusa joslas ikonas.........................................................................27
Akumulators un apkope............................................................... 30
Ierīces uzlāde.................................................................................... 30
Akumulators un enerģijas pārvaldība................................................. 31
Ierīces atjaunināšana.........................................................................33
Apkope, izmantojot datoru................................................................ 34
Krātuve un atmiņa.............................................................................35
Satura dublēšana un atjaunošana..................................................... 36
Internets un tīkli............................................................................40
Interneta un MMS iestatījumi ............................................................ 40
Wi-Fi................................................................................................. 40
Mobilo datu savienojuma koplietošana.............................................. 43
Datu sinhronizēšana ierīcē........................................................... 45
Sinhronizēšana ar tiešsaistes kontiem............................................... 45
Pamatiestatījumi...........................................................................46
Piekļuve iestatījumiem....................................................................... 46
2
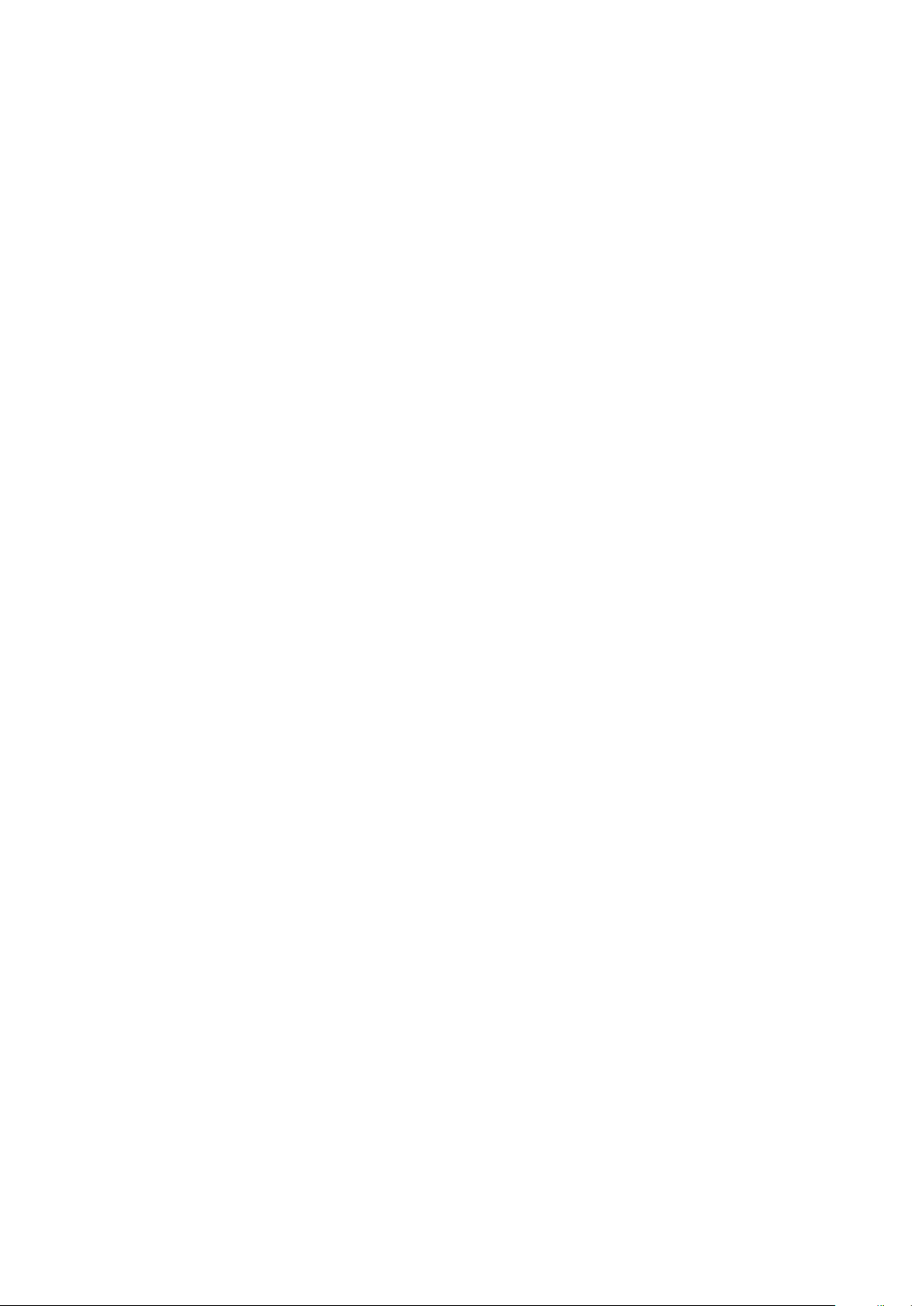
Skaļuma iestatījumi............................................................................46
Režīms Netraucēt..............................................................................47
Ekrāna iestatījumi.............................................................................. 48
Lietotņu iestatījumi............................................................................ 50
Lietojumprogrammu atiestatīšana......................................................51
Skaņas izvades uzlabošana...............................................................52
Teksta rakstīšana..........................................................................53
Ekrāna tastatūras personalizēšana.................................................... 53
Zvanīšana.....................................................................................55
Zvanu veikšana................................................................................. 55
Zvanu liegšana.................................................................................. 56
Kontakti........................................................................................ 58
Kontaktu pievienošana un rediģēšana............................................... 58
Kontaktu pārsūtīšana........................................................................ 59
Izvairīšanās no dublikātu ierakstiem lietotnē Kontaktpersonas........... 60
E-pasts.........................................................................................61
E-pasta iestatīšana............................................................................61
Mūzika and FM radio....................................................................62
Mūzikas pārsūtīšana uz ierīci............................................................. 62
Kamera.........................................................................................63
Fotoattēlu uzņemšana un video ierakstīšana......................................63
Vispārīgie kameras iestatījumi............................................................64
Fotokameras iestatījumi.....................................................................69
Savienojumi..................................................................................73
Ierīces ekrāna spoguļošana televizorā, izmantojot kabeli....................73
Ierīces ekrāna spoguļošana televizorā bezvadu režīmā...................... 73
Ierīces savienošana ar USB piederumiem..........................................74
NFC.................................................................................................. 74
Bezvadu tehnoloģija Bluetooth®....................................................... 76
Ceļošana un kartes...................................................................... 79
Atrašanās vietas apzināšanas pakalpojumu izmantošana.................. 79
Viedas lietotnes un funkcijas, kas taupa laiku..............................80
Google meklēšana un pakalpojums Tagad........................................ 80
Pulkstenis un kalendārs............................................................... 81
Kalendārs..........................................................................................81
Pulkstenis......................................................................................... 82
Pieejamība....................................................................................85
Palielināšanas žests.......................................................................... 85
Fonta lielums.....................................................................................85
Displeja izmērs.................................................................................. 85
Krāsu korekcija..................................................................................85
3

TalkBack........................................................................................... 86
Mono audio.......................................................................................86
TTY (teletaips) režīms........................................................................ 86
Slēdžu piekļuve................................................................................. 86
Atbalsta un juridiskā informācija.................................................. 88
Atbalsta lietotne................................................................................ 88
Izvēlnēs un lietotnēs pieejamie palīdzības materiāli.............................88
Diagnostikas testu veikšana ierīcē..................................................... 88
Restartēšana, atiestatīšana un labošana............................................88
Ierīces lietošana mitros un putekļainos apstākļos...............................90
Norādījumi par garantiju, SAR un lietošanu........................................91
Juridiskā informācija..........................................................................91
4
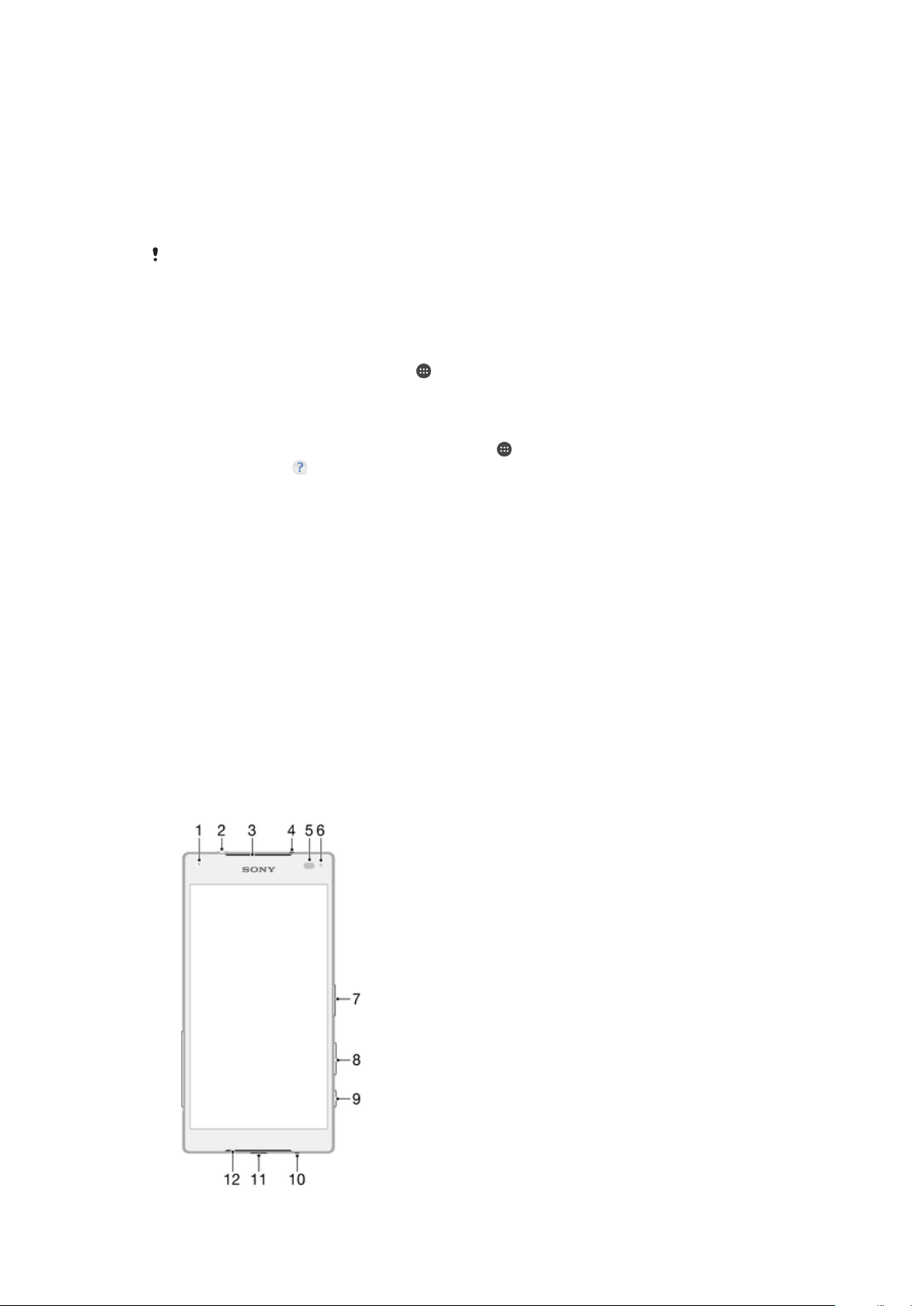
Darba sākšana
Par šo lietotāja rokasgrāmatu
Šī Xperia™ Z5 Compact lietotāja rokasgrāmata ir paredzēta programmatūras versijai
Android™ 7.1.1. Ja nezināt, kāda programmatūras versija darbojas jūsu ierīcē, varat to
pārbaudīt izvēlnē Iestatījumi.
Sistēmas un lietotņu atjauninājumi var ierīcē parādīt funkcijas citādi nekā aprakstīts šajā
lietotāja rokasgrāmatā. Atjaunināšanas laikā Android™ versija, iespējams, netiks ietekmēta.
Plašāku informāciju par programmatūras atjauninājumiem skatiet sadaļā
atjaunināšana
Ierīces pašreizējās programmatūras versijas noskaidrošana
1
Ekrānā Sākuma ekrāns piesitiet pie .
2
Atrodiet vienumu Iestatījumi > Par tālruni > Android™ versija.
Ierīces modeļa numura un nosaukuma atrašana
1
Ekrānā Sākuma ekrāns pieskarieties vienumam
2
Atrodiet vienumu un pieskarieties tam.
Tiek parādīts ierīces modeļa numurs un nosaukums.
33. lpp.
.
Pakalpojumu un funkciju ierobežojumi
Daži šajā lietotāja rokasgrāmatā aprakstītie pakalpojumi un funkcijas, iespējams, netiek
atbalstīti visās valstīs, reģionos vai visos tīklos, un/vai tos neatbalsta visi pakalpojumu
sniedzēji. GSM starptautisko avārijas dienestu izsaukšanas numuru var vienmēr izmantot
visās valstīs, reģionos, tīklos, un to var izmantot arī visi pakalpojumu sniedzēji, ja ierīce ir
pievienota mobilajam tīklam. Lūdzu, sazinieties ar tīkla operatoru vai pakalpojumu
sniedzēju, lai noteiktu jebkura konkrētā pakalpojuma vai funkcijas pieejamību un
noskaidrotu, vai tiek piemērotas papildu piekļuves vai lietošanas maksas.
Lai varētu lietot noteiktas šajā lietotāja rokasgrāmatā minētās funkcijas un lietotnes, var
būt nepieciešama piekļuve internetam. Veidojot savienojumu ar internetu no tālruņa, var
tikt piemērota maksa par datu pārraidi. Lai iegūtu plašāku informāciju, sazinieties ar
mobilā tīkla operatoru.
Ierīces
Pārskats
5
Šī ir šīs publikācijas interneta versija. © Drukājiet tikai personiskai lietošanai.

1. Priekšējās kameras objektīvs
2. Austiņu ligzda
3. Klausules skaļrunis/otrais skaļrunis
4. Otrais mikrofons
5. Tuvuma/apgaismojuma sensors
6. Uzlādes/paziņojuma gaismas signāls
7. Izslēgšanas taustiņš/pirkstu nospiedumu
sensors*
8. Skaļuma/tālummaiņas taustiņš
9. Kameras taustiņš
10. Galvenais mikrofons
Uzstādīšana
Jūsu ierīce atbalsta tikai nano SIM kartes.
11. Lādētāja/USB kabeļa ports
12. Galvenais skaļrunis
13. Wi-Fi/Bluetooth antenas apgabals
14. Galvenās kameras objektīvs
15. Galvenās kameras apgaismojums
16. GPS antenas apgabals
17. NFC™ noteikšanas apgabals
18. Nano SIM/atmiņas kartes slota vāciņš
19. Siksniņas piestiprināšanas vieta
6
Šī ir šīs publikācijas interneta versija. © Drukājiet tikai personiskai lietošanai.
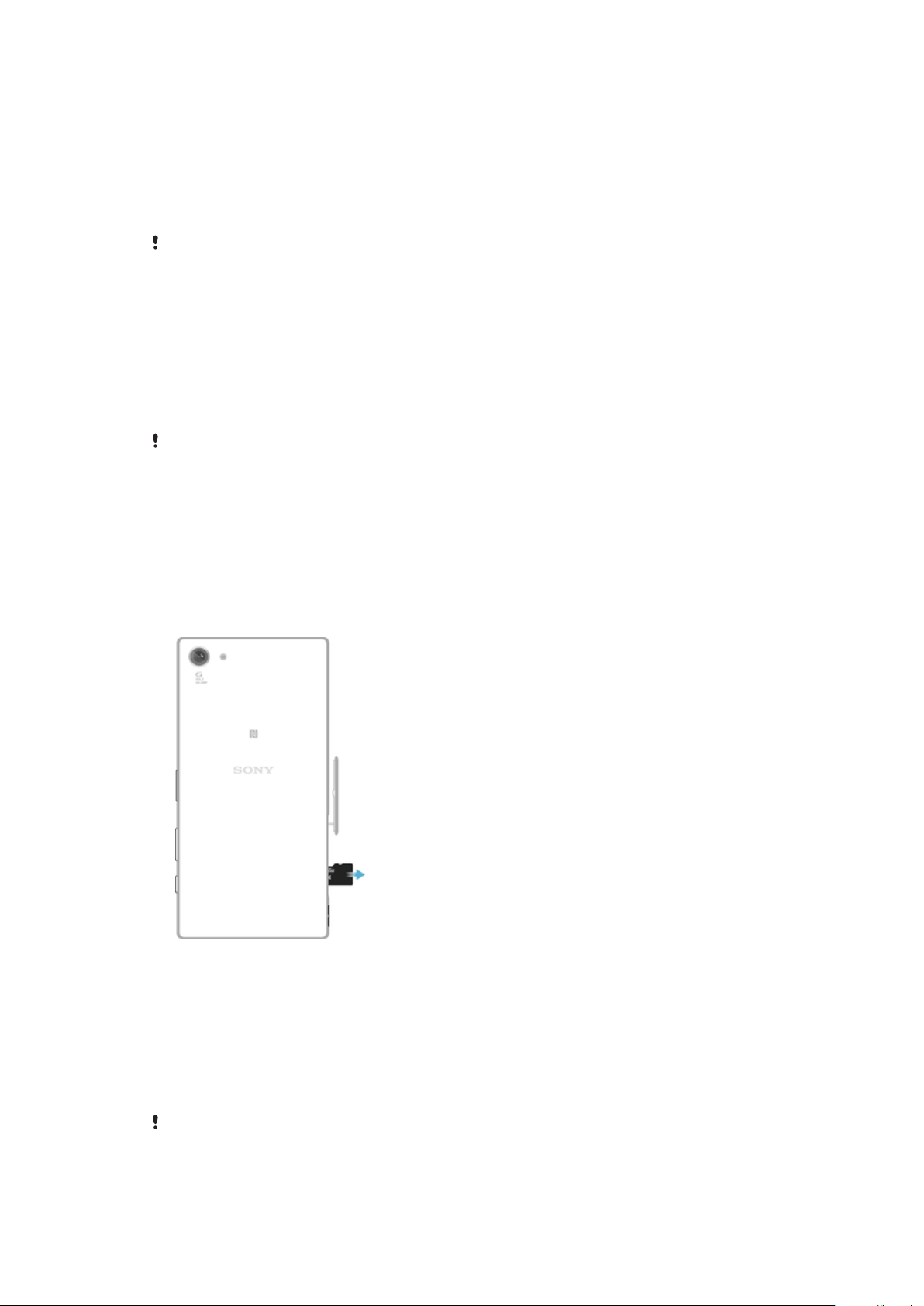
Nano SIM kartes ievietošana
1
Atveriet nano SIM kartes un atmiņas kartes slota vāciņu, ierīces ekrānam esot
vērstam lejup.
2
Izmantojot pirksta nagu, izvelciet SIM/atmiņas kartes slota vāciņu.
3
Ievietojiet atmiņas karti turētāja atmiņas kartes slotā tā, lai tā būtu pareizi
pagriezta...
4
Aizveriet vāciņu.
Ja nano SIM karti ievietojat, kad ierīce ir ieslēgta, ierīce tiek automātiski restartēta.
Atmiņas kartes ievietošana
1
Izslēdziet ierīci.
2
Atveriet nano SIM kartes un atmiņas kartes slota vāciņu, ierīces ekrānam esot
vērstam lejup.
3
Izmantojot pirksta nagu, izvelciet SIM/atmiņas kartes slota vāciņu.
4
Ievietojiet atmiņas karti turētāja atmiņas kartes slotā tā, lai tā būtu pareizi pagriezta,
kā parādīts ilustrācijā.
5
Aizveriet vāciņu.
Ja nano SIM kartes turētāju izvelkat brīdī, kad ierīce ir ieslēgta, ierīce tiek automātiski
restartēta.
Nano SIM kartes izņemšana
1
Atveriet nano SIM kartes un atmiņas kartes slota vāciņu.
2
Ar pirksta nagu vai citu līdzīgu priekšmetu izvelciet nano SIM kartes turētāju.
3
Atvienojiet nano SIM karti un pēc tam atkal ielieciet kartes turētāju
4
Aizveriet vāciņu.
Atmiņas kartes izņemšana
1
Izslēdziet ierīci.
2
Atveriet nano SIM kartes un atmiņas kartes slota vāciņu, ierīces ekrānam esot
vērstam lejup.
3
Izmantojot pirksta nagu, izvelciet SIM/atmiņas kartes slota vāciņu.
4
Atvienojiet atmiņas karti un pēc tam atkal ielieciet atmiņas kartes turētāju.
5
Aizveriet vāciņu.
Ekrāna aizsardzība
Pirms ierīces izmantošanas noņemiet caurspīdīgo aizsargplēvi, pavelkot aiz izceltā stūrīša.
7
Šī ir šīs publikācijas interneta versija. © Drukājiet tikai personiskai lietošanai.

Ieteicams aizsargāt ierīci ar Sony ekrāna pārsegu vai aizsargplēvi, kas paredzēti Xperia™
modelim. Trešo pušu ekrāna aizsardzības līdzekļu izmantošana var traucēt ierīces
darbību, ja tiek nosegti sensori, lēcas, skaļruņi vai mikrofoni, kā arī var anulēt garantiju.
Ierīces ieslēgšana pirmo reizi
Pirms ierīces ieslēgšanas pirmo reizi ieteicams akumulatoru uzlādēt vismaz 30 minūtes.
Ierīci uzlādes laikā var izmantot; skatiet sadaļu
Pirmo reizi ieslēdzot ierīci, tiek atvērts iestatīšanas ceļvedis, kas palīdz konfigurēt
pamatiestatījumus, personalizēt ierīci un pierakstīties savos kontos (piemēram, Google™
kontā).
Ierīces ieslēgšana
Nodrošiniet, lai akumulators tiktu uzlādēts vismaz 30 minūtes, pirms ieslēdzat ierīci pirmo reizi.
Ierīces uzlāde
30 lappusē.
1
Nospiediet un turiet ieslēgšanas/izslēgšanas taustiņu , līdz ierīce novibrē.
2
Kad tiek parādīta uzvedne, ievadiet SIM kartes PIN un piesitiet pie
3
Uzgaidiet, līdz ierīce tiek startēta.
Jūsu SIM kartes sākotnējo PIN izsniedz tīkla operators, bet jūs to varat nomainīt izvēlnē
Iestatījumi. Lai labotu kļūdu SIM kartes PIN ievadīšanas laikā, piesitiet pie .
Ierīces izslēgšana
1
Nospiediet ieslēgšanas/izslēgšanas taustiņu un turiet to, līdz tiek atvērta iespēju
izvēlne.
2
Iespēju izvēlnē piesitiet pie Izslēgt.
Ierīces izslēgšana var aizņemt kādu laiku.
.
Kāpēc ir nepieciešams Google™ konts?
Jūsu Sony Xperia™ ierīcē darbojas platforma Android™, ko ir izstrādājis uzņēmums
Google™. Iegādājoties ierīci, tajā ir pieejamas dažādas Google™ lietotnes un
pakalpojumi, piemēram, Gmail™, Google Maps™, YouTube™, kā arī lietotne Play
Store™, kas nodrošina piekļuvi Google Play™ tiešsaistes veikalam, kurā var lejupielādēt
Android™ lietotnes. Lai pilnībā izmantotu šo pakalpojumu sniegtās iespējas, jums ir
nepieciešams Google™ konts. Piemēram, izmantojot Google™ kontu, varat:
•
lejupielādēt un instalēt lietotnes no pakalpojuma Google Play™;
•
sinhronizēt e-pasta ziņas, kontaktus un kalendāru, izmantojot pakalpojumu Gmail™;
•
tērzēt ar draugiem, izmantojot lietotni Hangouts™;
•
sinhronizēt pārlūkošanas vēsturi un grāmatzīmes, izmantojot Web pārlūku Google
Chrome™;
8
Šī ir šīs publikācijas interneta versija. © Drukājiet tikai personiskai lietošanai.
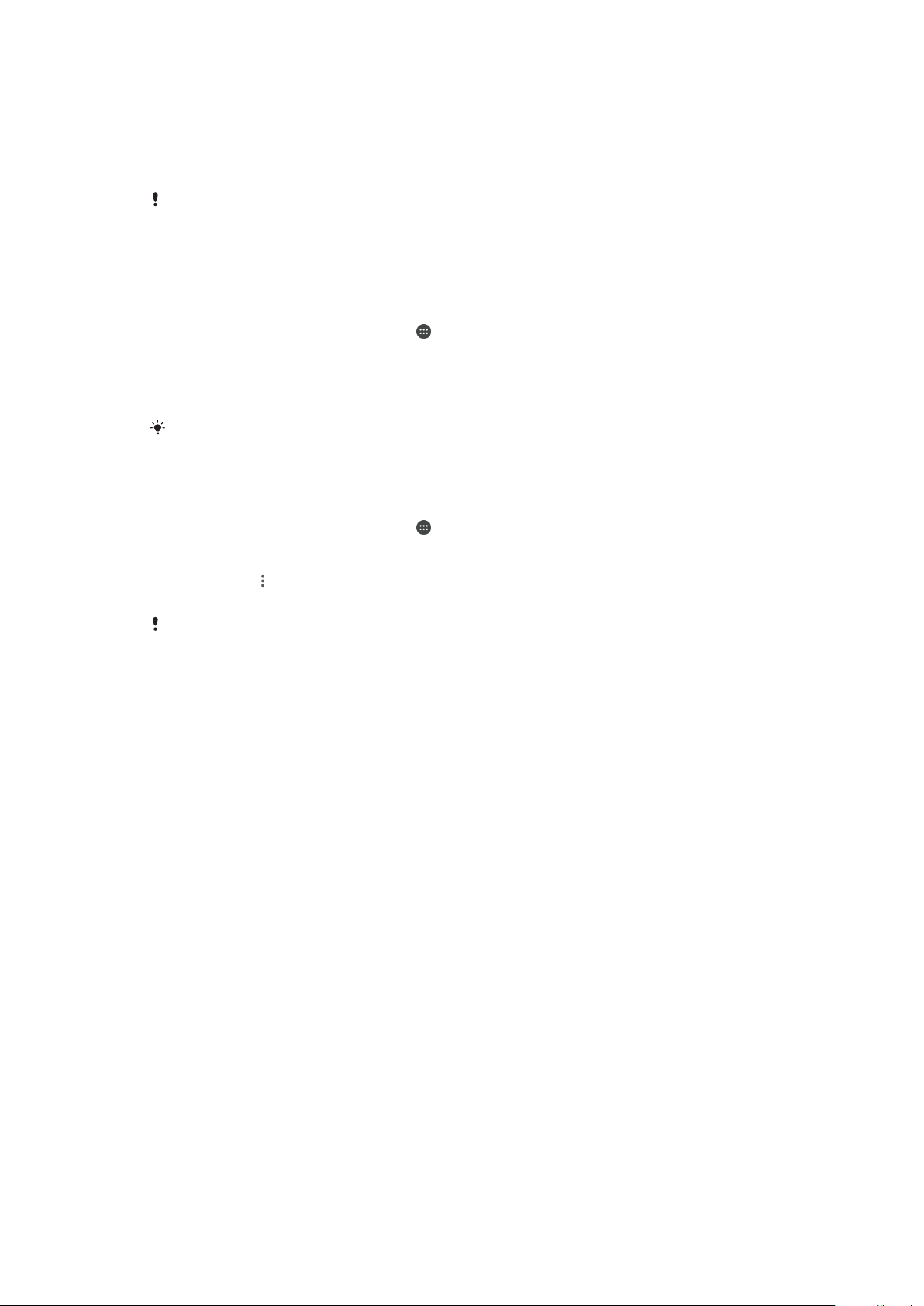
•
identificēt sevi kā pilnvaroto lietotāju pēc programmatūras labošanas, izmantojot lietotni
Xperia™ Companion;
•
attāli atrast vai bloķēt nozaudētu vai nozagtu ierīci vai dzēst visu tās saturu, izmantojot
pakalpojumu my Xperia™ vai Android™ ierīces pārzinis.
Plašāku informāciju par Android™ un Google™ skatiet vietnē
Ir ļoti svarīgi atcerēties sava Google™ konta lietotājvārdu un paroli. Dažos gadījumos drošības
apsvērumu dēļ jums var būt jāapstiprina sava identitāte, izmantojot Google™ kontu. Ja šādās
situācijās nevarat norādīt savu Google™ lietotājvārdu un paroli, jūsu ierīce tiek bloķēta. Turklāt,
ja jums ir vairāk nekā viens Google™ konts, pārbaudiet, vai jūs ievadāt pareizā konta
informāciju.
http://support.google.com
Google™ konta iestatīšana ierīcē
1
Ekrānā Sākuma ekrāns piesitiet pie
2
Atrodiet vienumu Iestatījumi > Konti un sinhronizācija > Pievienot kontu >
.
Google un piesitiet tam.
3
Izpildiet reģistrācijas vednī sniegtos norādījumus, lai izveidotu Google™ kontu, vai
pierakstieties, ja jums jau ir konts.
Varat arī pierakstīties Google™ kontā vai to izveidot, izmantojot iestatīšanas ceļvedi pirmajā
tālruņa ieslēgšanas reizē. Vai arī varat izveidot kontu tiešsaistē, apmeklējot vietni
www.google.com/accounts
.
Google™ konta noņemšana
1
Ekrānā
2
Piesitiet pie Iestatījumi > Konti un sinhronizācija > Google.
3
Atlasiet Google™ kontu, ko vēlaties noņemt.
4
Piesitiet pie > Noņemt kontu.
5
Lai apstiprinātu, vēlreiz piesitiet pie
Sākuma ekrāns
piesitiet pie .
Noņemt kontu
.
.
Pēc Google™ konta noņemšanas vairs nebūs pieejami nekādi ar Google™ kontu saistītie
drošības līdzekļi.
9
Šī ir šīs publikācijas interneta versija. © Drukājiet tikai personiskai lietošanai.
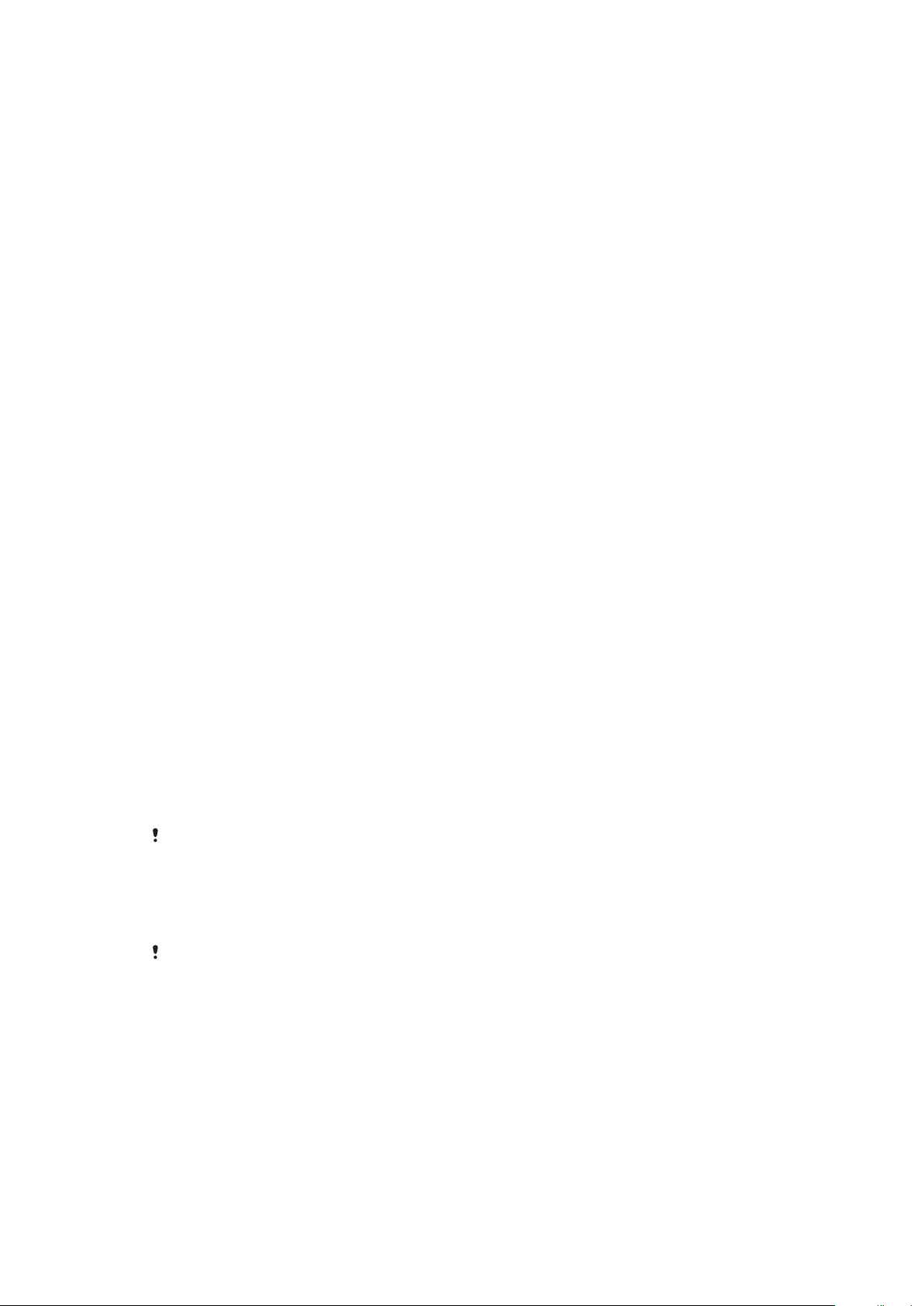
Ierīces drošība
Ierīces aizsardzības nodrošināšana
Ierīcē ir ietverti vairāki drošības līdzekļi, ko ir ļoti ieteicams izmantot ierīces nozaudēšanas
vai zādzības gadījumā.
Šīs iespējas ir uzskaitītas tālāk.
•
Ierīcē iestatiet drošu ekrāna bloķēšanu, proti, bloķēšanu ar PIN kodu, paroli vai shēmu, lai
citi nevarētu piekļūt jūsu ierīcei vai atiestatīt to.
•
Pievienojiet Google™ kontu, lai neviens cits nevarētu izmantot jūsu ierīci, ja tā tiek
nozagta vai tiek dzēsts viss tās saturs.
•
Aktivizējiet pakalpojumu “Protection by my Xperia” (my Xperia aizsardzība) vai Android™
ierīces pārziņa tīmekļa pakalpojumu. Izmantojot kādu no šiem pakalpojumiem, varat attāli
atrast vai bloķēt pazaudētu ierīci, kā arī dzēst tās saturu.
Ierīces īpašumtiesību pārbaude
Ja lietojat noteiktus aizsarglīdzekļus, ir jāatbloķē ekrāns, izmantojot PIN, paroli vai shēmu,
vai jāievada Google™ konta informācija. Tālāk ir norādīti aizsarglīdzekļu un nepieciešamo
akreditācijas datu piemēri.
Aizsardzība pret
rūpnīcas datu
atiestatīšanu
My Xperia nodrošinātā
aizsardzība
Lai jūs varētu veikt rūpnīcas datu atiestatīšanu, vispirms ir jāatbloķē
ekrāns.
Ja atiestatāt savu ierīci attāli, izmantojot šo pakalpojumu, jums ir
jāievada tā Google™ konta lietotājvārds un parole, kas saistīts ar
pakalpojumu. Lai veiksmīgi pabeigtu iestatīšanu, ierīcē ir jābūt
izveidotam savienojumam ar internetu. Pretējā gadījumā pēc
atiestatīšanas nevarēsiet izmantot savu ierīci.
Android™ Device
Manager
Ja attāli atiestatāt savu ierīci, izmantojot šo pakalpojumu, jums ir
jāievada Google™ konta lietotājvārds un parole. Lai veiksmīgi
pabeigtu iestatīšanu, ierīcē ir jābūt izveidotam savienojumam ar
internetu. Pretējā gadījumā pēc atiestatīšanas nevarēsiet izmantot
savu ierīci.
Programmatūras
labošana
Ja izmantojat programmatūru Xperia™ Companion, lai veiktu
programmatūras labošanu, ierīci startējot, kad labošanas pabeigta,
būs jāievada Google™ konta lietotājvārds un parole.
Lietojot Android™ Device Manager, jāievada Google™ konta informācija. Kā ierīces īpašnieks
varat izmantot jebkuru ierīcē iestatīto Google™ kontu. Ja iestatīšanas laikā nevarat ievadīt
atbilstošu konta informāciju, jūs vispār nevarēsiet lietot ierīci.
Ekrāna bloķēšana
Pirkstu nospiedumu funkcija nav pieejama ASV tirgū.
Ir pieejamas vairākas ekrāna bloķēšanas iespējas. Tālāk ir norādīts katra bloķēšanas
veida drošības līmenis secībā no vājākā uz stiprāko:
•
Pārvilkšana: nav nekādas aizsardzības, bet jums ir ātra piekļuve Sākuma ekrānam.
•
Shēma: zīmējiet vienkāršu shēmu ar pirkstu, lai atbloķētu ierīci.
•
PIN: ievadiet ciparu PIN, kurā ir vismaz četri cipari, lai atbloķētu ierīci.
•
Parole: ievadiet burtciparu paroli, lai atbloķētu ierīci.
•
Pirksta nospiedums: novietojiet savu reģistrēto pirkstu uz barošanas taustiņa, lai
atbloķētu ierīci.
Ir ļoti svarīgi iegaumēt savu ekrāna atbloķēšanas shēmu, PIN vai paroli. Ja to aizmirsīsit,
iespējams, nevarēsit atjaunot svarīgus datus, piemēram, kontaktus vai ziņas. Ja savā
Xperia™ ierīcē esat iestatījis Microsoft® Exchange ActiveSync® (EAS) kontu, EAS
10
Šī ir šīs publikācijas interneta versija. © Drukājiet tikai personiskai lietošanai.
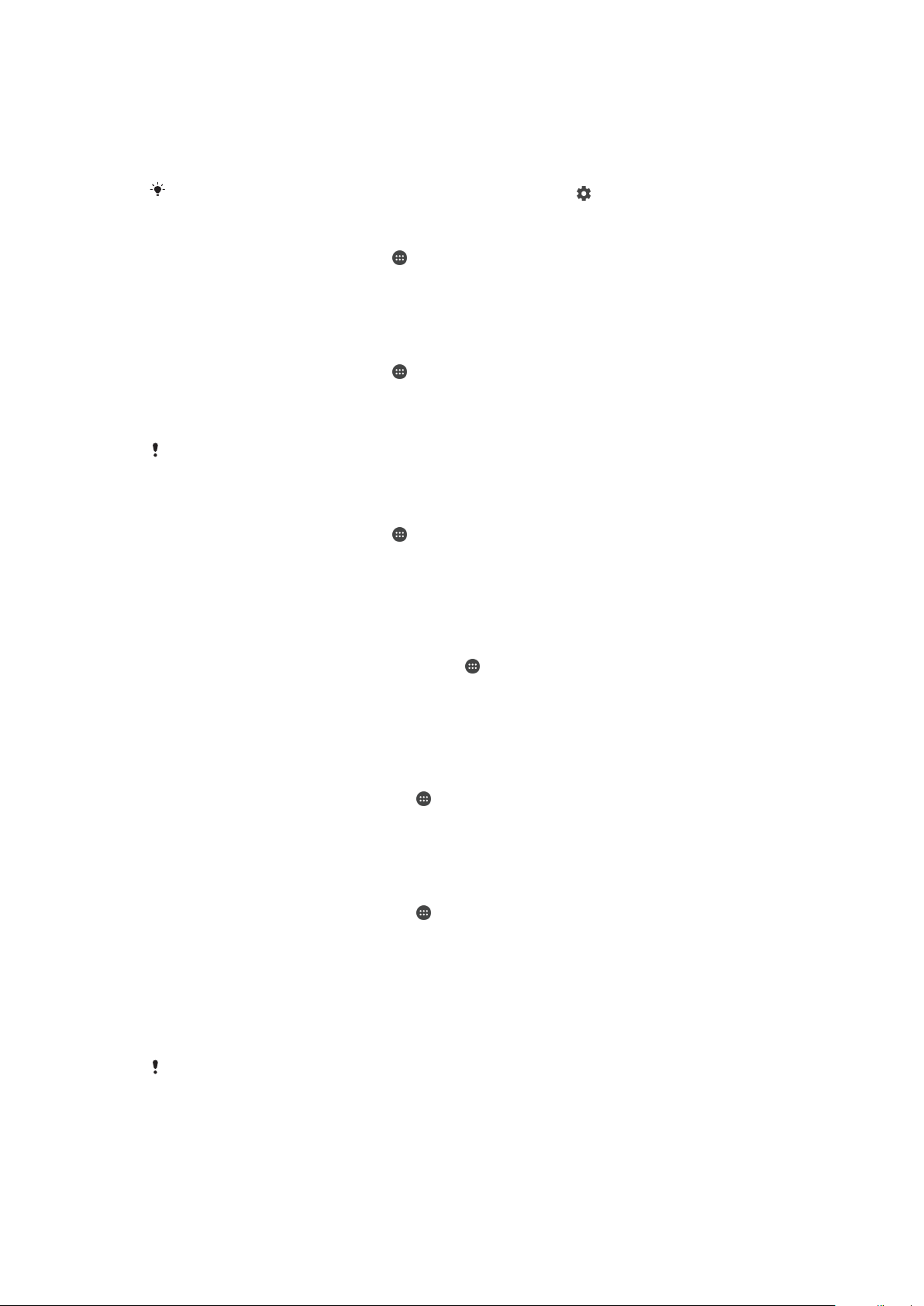
drošības iestatījumu dēļ, iespējams, būs pieejami tikai divi slēgšanas ekrāna veidi - ar PIN
vai paroli. Tā notiek, ja jūsu tīkla administrators uzņēmuma drošības nolūkos norāda
slēgšanas ekrāna veidu visiem EAS kontiem. Sazinieties ar sava uzņēmuma vai
organizācijas tīkla administratoru, lai uzzinātu, kādas tīkla drošības politikas ir ieviestas
mobilajām ierīcēm. Pirkstu nospiedumu funkcija nav pieejama ASV.
Vairāk iestatījumiem katram ekrāna bloķēšanas veidam piesitiet blakus Ekrāna bloķēšana.
Ekrāna bloķēšanas tipa maiņa
1
Ekrānā Sākuma ekrāns piesitiet .
2
Atrodiet vienumus Iestatījumi > Slēgšanas ekrāns un drošība > Ekrāna
bloķēšana un piesitiet pie tiem.
3
Izpildiet ierīcē sniegtos norādījumus.
Ekrāna bloķēšanas shēmas izveide
1
Ekrānā Sākuma ekrāns piesitiet
2
Atrodiet vienumus Iestatījumi > Slēgšanas ekrāns un drošība > Ekrāna
.
bloķēšana > Shēma un piesitiet pie tiem.
3
Izpildiet ierīcē sniegtos norādījumus.
Ja esat uzvilcis nepareizu slēgšanas shēmu piecas reizes pēc kārtas, pirms varat turpināt, ir
jāuzgaida 30 sekundes.
Ekrāna slēgšanas shēmas mainīšana
1
Ekrānā Sākuma ekrāns piesitiet .
2
Atrodiet vienumus
Iestatījumi
>
Slēgšanas ekrāns un drošība
>
Ekrāna
bloķēšana un piesitiet tam.
3
Uzzīmējiet ekrāna atslēgšanas shēmu.
4
Piesitiet vienumam Shēma un izpildiet ierīcē sniegtos norādījumus.
Ekrāna slēgšanas PIN izveide
1
Ekrānā Sākuma ekrāns piesitiet vienumam .
2
Atrodiet vienumus
Iestatījumi
>
Slēgšanas ekrāns un drošība
>
Ekrāna
bloķēšana > PIN un piesitiet pie tiem.
3
Ievadiet ciparu PIN un pēc tam piesitiet vienumam
4
Vēlreiz ievadiet PIN, apstipriniet to un pēc tam piesitiet vienumam Labi.
Turpināt
.
Ekrāna slēgšanas paroles izveide
1
Ekrānā Sākuma ekrāns piesitiet pie
2
Atrodiet vienumu
Iestatījumi
>
Slēgšanas ekrāns un drošība
.
>
Ekrāna
bloķēšana > Parole un piesitiet tam.
3
Izpildiet ierīcē sniegtos norādījumus.
Švīkāšanas atslēgšanas funkcijas aktivizēšana
1
Ekrānā Sākuma ekrāns piesitiet pie .
2
Atrodiet un piesitiet pie Iestatījumi > Slēgšanas ekrāns un drošība > Ekrāna
bloķēšana.
3
Uzzīmējiet ekrāna atslēgšanas shēmu vai ievadiet PIN kodu vai paroli, ja ir
iespējots kāds no šiem ekrāna slēgšanas veidiem.
4
Piesitiet pie Pavilkšana, pēc tam pie JĀ, NOŅEMT.
Atbloķēšana ar pirkstu nospiedumiem
Pirkstu nospiedumu funkcija nav pieejama ASV tirgū.
Varat izmantot savu pirksta nospiedumu, lai ātri atbloķētu ierīci. Lai izmantotu šo funkciju,
jums vispirms ir jāreģistrē pirksta nospiedums un jāiespējo šī funkcija Pirkstu nospiedumu
pārvaldniekā.
11
Šī ir šīs publikācijas interneta versija. © Drukājiet tikai personiskai lietošanai.
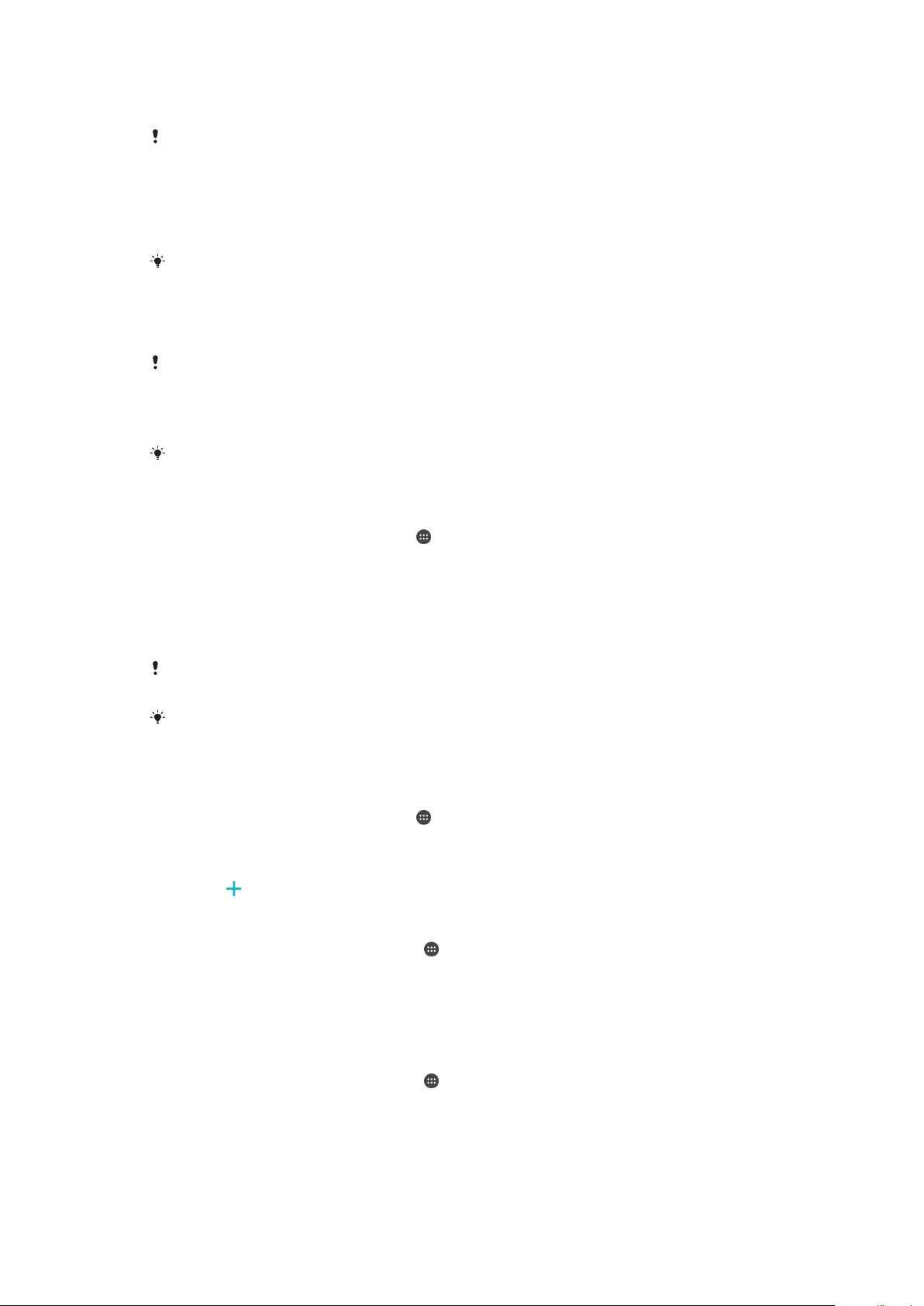
Jūsu iestatītā ekrāna bloķēšana ar shēmu, PIN vai paroli kalpo kā rezerves atbloķēšanas
metode, ja iespējojat Pirkstu nospiedumu pārvaldnieka funkciju.
Ja atlasīsit citus ekrāna bloķēšanas veidus, tiks notīrīti visu pirkstu nospiedumu iestatījumi.
Ierīces atbloķēšana, izmantojot pirksta nospiedumu
•
Kad slēgšanas ekrāns ir aktīvs, novietojiet pirkstu uz barošanas taustiņa, lai ierīce
varētu skenēt jūsu pirksta nospiedumu un atbloķēt ekrānu. Noteikti izmantojiet
pirkstu, ko esat reģistrējis pirkstu nospiedumu pārvaldniekā.
Ja jums piecas reizes neizdodas atbloķēt ekrānu, izmantojot pirksta nospiedumu, varat
atbloķēšanai izmantot rezerves shēmu, PIN vai paroli.
Pirkstu nospiedumu pārvaldnieks
Pirkstu nospiedumu funkcija nav pieejama ASV tirgū.
Pirkstu nospiedumu pārvaldnieks reģistrē pirkstu nospiedumu informāciju, ko var
izmantot kā papildu drošības metodi ierīces atbloķēšanai vai pirkumu autentificēšanai.
Jūs savā ierīcē drīkstat reģistrēt ne vairāk kā 5 pirkstu nospiedumus.
Pirms izmantojat pirkstu nospiedumu sensoru, pārliecinieties, vai tas ir tīrs un bez redzamām
mitruma pēdām.
Pirksta nospieduma reģistrēšana pirmo reizi
1
Ekrānā Sākuma ekrāns piesitiet pie .
2
Atrodiet un piesitiet pie
Iestatījumi
nospiedumu pārvaldnieks.
3
Piesitiet pie
Turpināt
, pēc tam apstipriniet shēmu, PIN vai paroli, ja tas tiek
piedāvāts.
4
Lai pabeigtu pirkstu nospiedumu reģistrāciju, izpildiet ekrānā redzamos
norādījumus.
>
Slēgšanas ekrāns un drošība
>
Pirkstu
Pirmo reizi iestatot pirksta nospiedumu, drošības nolūkos jums arī jāizveido shēma, PIN kods
vai parole, ja to vēl nebūsit izdarījis.
Pirkstu nospiedumu sensors atrodas uz ieslēgšanas/izslēgšanas taustiņa, nevis ierīces ekrānā.
Pirms izmantojat pirkstu nospiedumu sensoru, pārliecinieties, vai tas ir tīrs un bez redzamām
mitruma pēdām.
Papildu pirkstu nospiedumu reģistrēšana
1
Ekrānā
2
Atrodiet un piesitiet pie Iestatījumi > Slēgšanas ekrāns un drošība > Pirkstu
Sākuma ekrāns
nospiedumu pārvaldnieks
3
Ievadiet savu shēmu, PIN vai paroli.
4
Piesitiet , pēc tam izpildiet ekrānā redzamos norādījumus.
piesitiet pie .
.
Reģistrēta pirksta nospieduma dzēšana
1
Ekrānā Sākuma ekrāns pieskarieties
2
Atrodiet vienumus Iestatījumi > Slēgšanas ekrāns un drošība > Pirkstu
.
nospiedumu pārvaldnieks un pieskarieties tiem.
3
Pieskarieties reģistrētajam pirksta nospiedumam un pēc tam pieskarieties
DZĒST > DZĒST.
Reģistrēta pirksta nospieduma pārdēvēšana
1
Ekrānā Sākuma ekrāns pieskarieties
2
Atrodiet vienumus Iestatījumi > Slēgšanas ekrāns un drošība > Pirkstu
.
nospiedumu pārvaldnieks un pieskarieties tiem.
3
Sarakstā pieskarieties reģistrētam pirksta nospiedumam un pēc tam ievadiet
pirksta nospieduma nosaukumu.
4
Pieskarieties Labi.
12
Šī ir šīs publikācijas interneta versija. © Drukājiet tikai personiskai lietošanai.
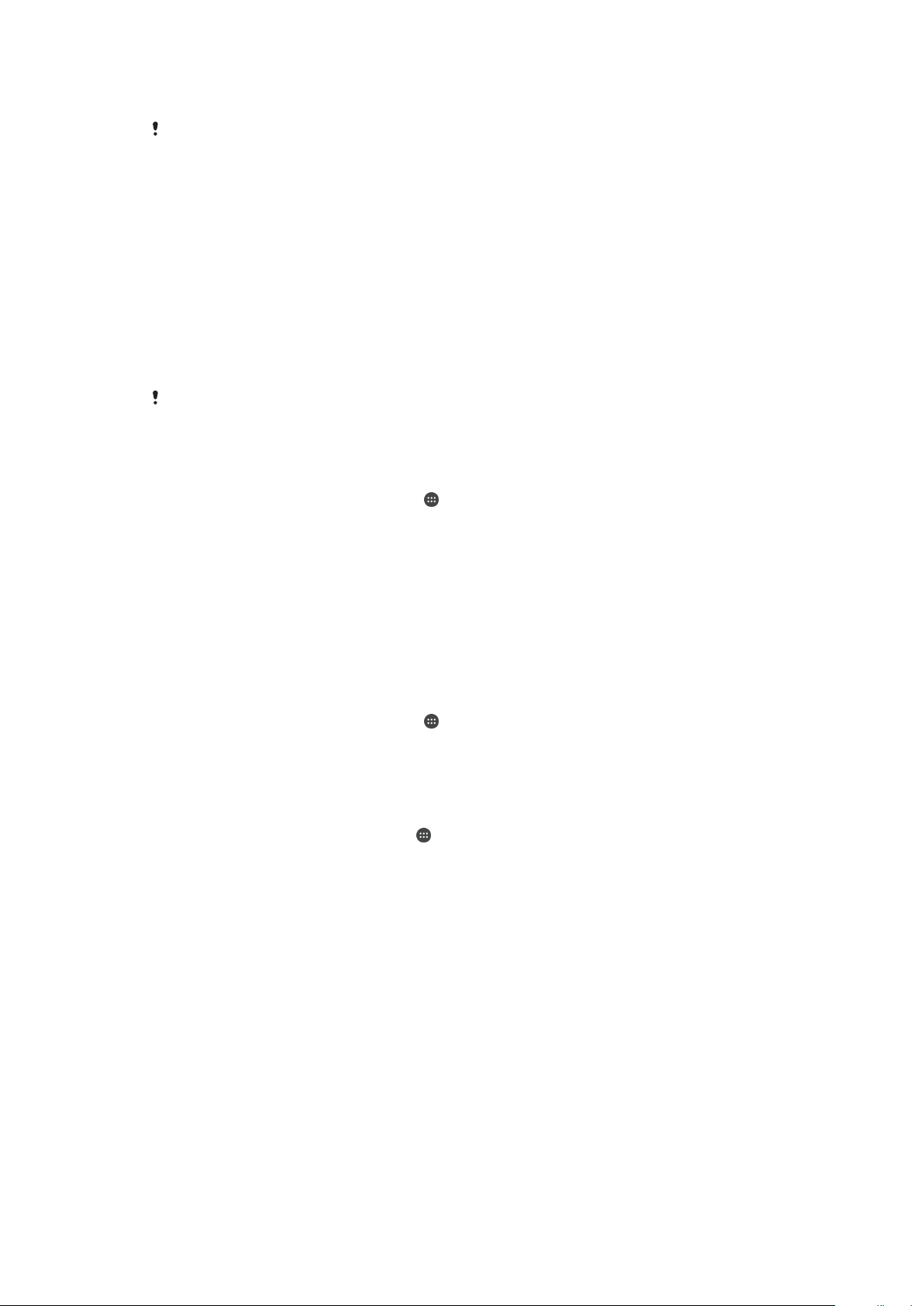
Ierīces automātiska atbloķēšana
Funkcija Smart Lock var nebūt pieejama visos tirgos, valstīs vai reģionos.
Funkcija Smart Lock atvieglo ierīces atbloķēšanu, ļaujot iestatīt automātisku atbloķēšanu
noteiktās situācijās. Varat atstāt ierīci atbloķētu, piemēram, ja tajā ir izveidots savienojums
ar Bluetooth® ierīci vai nesat to sev līdzi.
Varat iestatīt funkciju Smart Lock, lai ierīci atstātu atbloķētu, izmantojot tālāk norādītos
iestatījumus.
•
Uzticama seja: Atbloķējiet ierīci, skatoties uz to.
•
Uzticama balss: Iestatiet balss atpazīšanas funkciju, lai meklētu jebkurā ekrānā.
•
Uzticamas ierīces: Atstājiet ierīci atbloķētu, ja tajā ir izveidots savienojums ar uzticamu
Bluetooth® vai NFC ierīci.
•
Uzticamas vietas: Atstājiet ierīci atbloķētu, ja atrodaties uzticamā atrašanās vietā.
•
Ķermeņa noteikšana: Atstājiet ierīci atbloķētu, ja nesat to sev līdzi.
Jums ir manuāli jāatbloķē ierīce, ja neizmantojat to 4 stundas un pēc tās restartēšanas.
Funkciju Smart Lock ir izstrādājis uzņēmums Google™, un tās precīzā funkcionalitāte var
mainīties laika gaitā Google™ nodrošināto atjauninājumu dēļ.
Smart Lock iespējošana
1
Ekrāna bloķēšanai iestatiet shēmu, PIN kodu vai paroli, ka to vēl neesat izdarījis.
2
Ekrānā
3
Atrodiet vienumus Iestatījumi > Slēgšanas ekrāns un drošība > Uzticamības
pārbaudes programmas
4
Pieskarieties slīdnim Smart Lock (Google), lai iespējotu šo funkciju.
5
Pieskarieties atpakaļvērstajai bultiņai, kas atrodas blakus vienumam
pārbaudes programmas.
6
Atrodiet vienumu
7
Ievadiet savu shēmu, PIN kodu vai paroli. Šie akreditācijas dati jāievada jebkurā
laikā, kad vēlaties mainīt Smart Lock iestatījumus.
8
Izvēlieties Smart Lock veidu.
Sākuma ekrāns
pieskarieties
un pieskarieties tiem.
Smart Lock
.
Uzticamības
un pieskarieties tam.
Uzticamas sejas iestatīšana
1
Ekrānā Sākuma ekrāns pieskarieties .
2
Atrodiet vienumus
Lock > Uzticama seja un pieskarieties tiem.
3
Pieskarieties
Uzticamas balss iestatīšana
1
Ekrānā
2
Atrodiet un pieskarieties pie Iestatījumi > Slēgšanas ekrāns un drošība > Smart
Lock
3
Ievērojiet ierīcē sniegtās instrukcijas.
Sākuma ekrāns
>
Uzticama balss
Iestatījumi
IESTATĪT
>
Slēgšanas ekrāns un drošība
>
TĀLĀK
piesitiet pie
.
un izpildiet ierīcē sniegtos norādījumus.
>
Smart
.
Ierīces bloķēšanas novēršana, kad tā tiek nesta
Izmantojot funkciju “Noteikšana, vai ir pie ķermeņa”, varat novērst ierīces bloķēšanu,
kamēr tā atrodas pie jums, piemēram, rokā, kabatā vai somā. Ierīcē iebūvētais
akselerometrs novērš ierīces bloķēšanu, kamēr tas nosaka, ka ierīce tiek nesta. Ierīce tiek
bloķēta, ja akselerometrs nosaka, ka ierīce ir nolikta.
Izmantojot funkciju “Noteikšana, vai ir pie ķermeņa”, jāņem vērā tālāk norādītās darbības.
•
Jebkurā brīdī, kad noliekat ierīci, un tā nosaka, ka tā vairs netiek nesta, tā automātiski
bloķējas.
•
Ierīcei var būt nepieciešama minūte, lai bloķētos.
•
Pēc iekāpšanas automašīnā, autobusā, vilcienā vai citā sauszemes transportlīdzeklī
ierīcei var būt nepieciešamas 5–10 minūtes, lai bloķētos.
•
Ņemiet vērā: ja iekāpjat lidmašīnā vai laivā (vai citā ne sauszemes transportlīdzeklī), ierīce
var nebloķēties automātiski, tādēļ, ja nepieciešams, noteikti bloķējiet to manuāli.
13
Šī ir šīs publikācijas interneta versija. © Drukājiet tikai personiskai lietošanai.
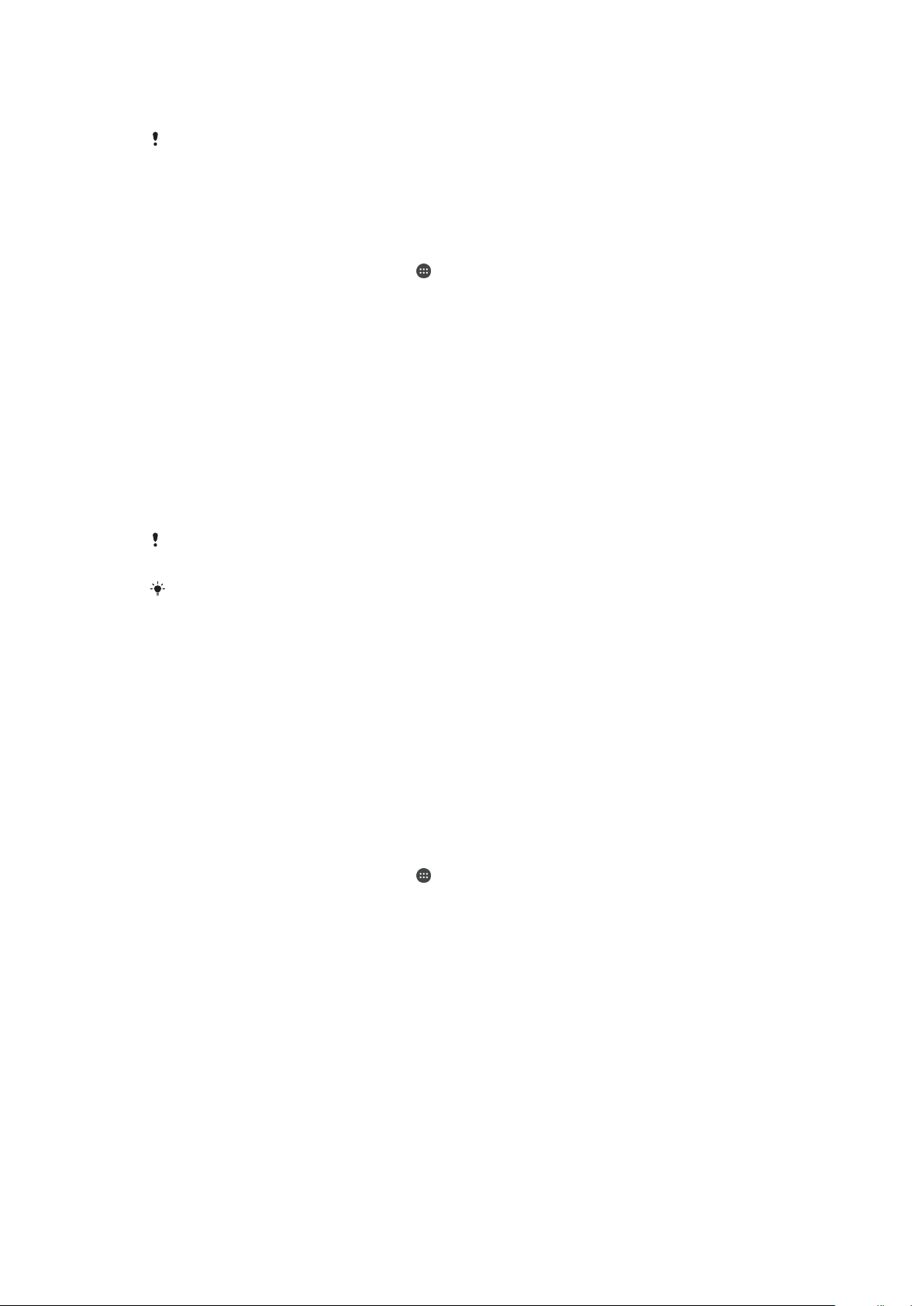
•
Atkal paņemot ierīci vai izkāpjot no transportlīdzekļa, vienkārši to vienreiz atbloķējiet, un
ierīce paliks atbloķēta, kamēr tā ir pie jums.
Izmantojot funkciju “Noteikšana, vai ir pie ķermeņa”, nevar noteikt, kas nes ierīci. Ja ierīcē ir
ieslēgta funkcija “Noteikšana, vai ir pie ķermeņa” un iedodat ierīci kādam citam, kamēr tā ir
atbloķēta, ierīce var palikt atbloķēta, kamēr to izmanto cits lietotājs. Ņemiet vērā, ka funkcija
“Noteikšana, vai ir pie ķermeņa” nodrošina daudz mazāku aizsardzību nekā bloķēšana ar
shēmu, PIN vai paroli.
Funkcijas On-body iespējošana vai atspējošana
1
Ekrānā Sākuma ekrāns piesitiet pie
2
Atrodiet un piesitiet pie Iestatījumi > Slēgšanas ekrāns un drošība > Smart
.
Lock > Ķermeņa noteikšana.
3
Pieskarieties slīdnim, lai iespējotu funkciju, tad piesitiet TURPINĀT. Lai atspējotu
funkciju, piesitiet slīdnim blakus Ieslēgt.
Savienojuma izveide ar uzticamām ierīcēm
Varat norādīt pievienotu Bluetooth® ierīci kā uzticamu un atstāt savu Xperia™ ierīci
atbloķētu, kamēr tās ir savstarpēji savienotas. Ja jums ir ierīces, ar ko regulāri veidojat
Bluetooth® vai NFC savienojumu, piemēram, fitnesa ierakstītājs vai mājas izklaides
sistēma, varat tās pievienot kā uzticamas ierīces un apiet bloķēšanas ekrāna papildu
drošību, lai ietaupītu laiku. Šī funkcija ir piemērota, ja, izmantojot šīs ierīces, esat relatīvi
drošā vietā. Dažos gadījumos jums joprojām var būt manuāli jāatbloķē ierīce, pirms varat
izveidot savienojumu ar uzticamu ierīci.
Nav ieteicams pievienot ierīces, kas ir nepārtraukti savienotas ar jūsu ierīci kā uzticamas,
piemēram, Bluetooth® tastatūras vai ietvarus.
Tiklīdz uzticama ierīce tiek izslēgta vai iziet ārpus diapazona, ekrāns bloķējas un tā
atbloķēšanai ir nepieciešams jūsu PIN, shēma vai parole.
Uztcamas Bluetooth® ierīces pievienošana
1
Pārliecinieties, ka ierīce ir pārī, kā arī savienota ar Bluetooth® ierīci, ko vēlaties
pievienot kā uzticamu ierīci.
2
Atrodiet un piesitiet pie Iestatījumi > Slēgšanas ekrāns un drošība > Smart Lock.
3
Smart Lock izvēlnē piesitiet pie
Uzticamas ierīces
>
PIEVIENOT UZTICAMU
IERĪCI > Bluetooth
4
Piesitiet pie ierīces nosaukuma, lai atlasītu to ierīču sarakstā, ar kurām izveidots
savienojums, tad piesitiet pie JĀ, PIEVIENOT
5
Atkarībā no savienojuma drošības ierīce var būt manuāli jāatbloķē, pirms uzticamā
ierīce var uzturēt to atbloķētu.
Uzticamas Bluetooth® ierīces noņemšana
1
Ekrānā Sākuma ekrāns piesitiet pie .
2
Atrodiet vienumus Iestatījumi > Slēgšanas ekrāns un drošība > Smart Lock >
Uzticamas ierīces un piesitiet pie tiem.
3
Piesitiet ierīcei, kuru vēlaties noņemt.
4
Piesitiet vienumam Noņemt uzticamu ierīci.
Uzticamas NFC ierīces pievienošana
1
Pārliecinieties, ka ierīce ir pārī, kā arī savienota ar Bluetooth® ierīci, ko vēlaties
pievienot kā uzticamu ierīci.
2
Atrodiet un piesitiet pie Iestatījumi > Slēgšanas ekrāns un drošība > Smart Lock.
3
Piesitiet pie Uzticamas ierīces > PIEVIENOT UZTICAMU IERĪCI > NFC.
4
Sekojiet ekrānā redzamajiem norādījumiem.
Drošība, izmantojot uzticamas ierīces
Dažādas Bluetooth® ierīces atbalsta atšķirīgus Bluetooth® standartus un drošības
līdzekļus. Pastāv iespēja, ka kāds var uzturēt jūsu Xperia™ ierīci atbloķētu, atdarinot jūsu
Bluetooth® savienojumu, pat tad, ja jūsu uzticamā ierīce vairs neatrodas tuvumā. Ierīcē
14
Šī ir šīs publikācijas interneta versija. © Drukājiet tikai personiskai lietošanai.
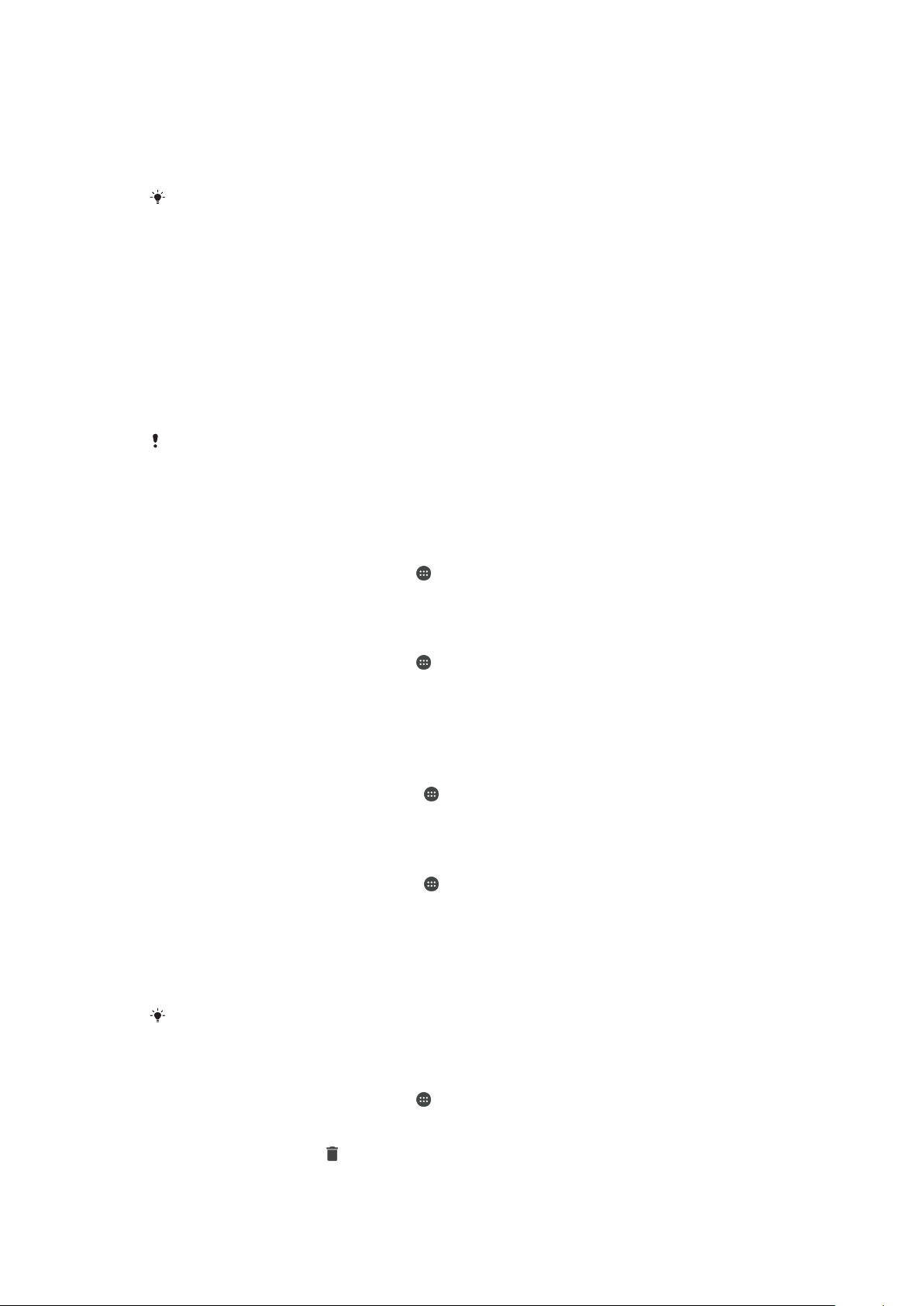
dažreiz nevar noteikt, vai savienojums ir pasargāts no citu personu mēģinājumiem to
atdarināt.
Ja ierīcē nevar noteikt, vai tiek izmantots drošs savienojums, Xperia™ ierīcē tiek parādīts
attiecīgs paziņojums un tā, iespējams, ir manuāli jāatbloķē, pirms uzticamā ierīce var
uzturēt to atbloķētu.
Bluetooth® savienojuma diapazons var atšķirties atkarībā no dažādiem faktoriem, piemēram,
ierīces modeļa, Bluetooth® ierīces, ar ko ir izveidots savienojums, un apkārtējās vides.
Atkarībā no šiem faktoriem Bluetooth® savienojums var darboties līdz 100 metru attālumā.
Savienojuma izveide ar uzticamām vietām
Ja ir iestatīta uzticamo vietu funkcija, Xperia™ ierīcē tiek atspējots bloķēšanas ekrāna
drošības līdzeklis, kad atrodaties norādītā uzticamā atrašanās vietā. Lai šī funkcija
darbotos, ir nepieciešams interneta savienojums (vēlams Wi-Fi) un ierīcei ir jāatļauj
izmantot informāciju par pašreizējo atrašanās vietu.
Lai iestatītu uzticamas vietas, vispirms pārliecinieties, ka ierīcē ir iestatīts augstas
precizitātes vai akumulatora enerģijas taupīšanas atrašanās vietas režīms, un tikai pēc
tam pievienojiet mājas vai pielāgotas atrašanās vietas.
Uzticamas atrašanās vietas precīzie izmēri ir noteikti aptuveni, tāpēc uzticamās atrašanās
vietas robežas var būt aiz jūsu mājas fiziskajām sienām vai ārpus citas zonas, ko esat
pievienojis kā uzticamu atrašanās vietu. Šī funkcija var uzturēt ierīci atbloķētu līdz 80 metru
lielā rādiusā. Turklāt ņemiet vērā, ka atrašanās vietas signālus var atdarināt vai pārveidot.
Persona, kurai ir piekļuve specializētam aprīkojumam, var atbloķēt jūsu ierīci.
Jūsu mājas atrašanās vietas pievienošana
1
Ekrānā Sākuma ekrāns piesitiet pie .
2
Atrodiet vienumus un piesitiet pie
Iestatījumi
>
Atrašanās vieta
, tad pieskarieties
slīdnim, lai iespējotu atrašanās vietas apzināšanās pakalpojumus.
3
Piesitiet pie
Režīms
, tad izvēlieties
Augsta precizitāte
vai
Akumulatora enerģijas
taupīšana Atrašanās vietas režīmu.
4
Ekrānā
5
Atrodiet un piesitiet pie Iestatījumi > Slēgšanas ekrāns un drošība > Smart Lock
>
6
Lai ievadītu vēlamo atrašanās vietu, meklēšanas joslā uzrakstiet adresi. Ierīce
Sākuma ekrāns
Uzticamas vietas
piesitiet pie .
>
Sākums
.
meklē ievadīto atrašanās vietu.
Jūsu mājas atrašanās vietas rediģēšana
1
Ekrānā
2
Atrodiet vienumus Iestatījumi > Atrašanās vieta un pieskarieties tiem, tad
Sākuma ekrāns
pieskarieties .
pieskarieties slīdnim, lai iespējotu atrašanās vietas apzināšanās pakalpojumus.
3
Pieskarieties Režīms, tad izvēlieties Augsta precizitāte vai Akumulatora enerģijas
taupīšana
4
Ekrānā Sākuma ekrāns pieskarieties .
5
Atrodiet vienumus Iestatījumi > Slēgšanas ekrāns un drošība > Smart
atrašanās vietas režīmu.
Lock > Uzticamas vietas un pieskarieties tiem.
6
Atlasiet savas mājas atrašanās vietu.
7
Pieskarieties Rediģēt.
8
Meklēšanas joslā ievadiet atrašanās vietu, ko vēlaties izmantot kā savas mājas
atrašanās vietu.
Ja jums ir kopīga adrese ar citām dzīvojamajām ēkām, varat pievienot savu māju faktisko
atrašanās vietu ēku kompleksā kā pielāgotu atrašanās vietu.
Mājas atrašanās vietas noņemšana
1
Ekrānā Sākuma ekrāns piesitiet pie .
2
Atrodiet un piesitiet pie Iestatījumi > Slēgšanas ekrāns un drošība > Smart
Lock > Uzticamas vietas > Sākums.
3
Piesitiet pie Rediģēt > .
15
Šī ir šīs publikācijas interneta versija. © Drukājiet tikai personiskai lietošanai.

Pielāgotu atrašanās vietu izmantošana
Varat pievienot jebkuru atrašanās vietu, kā uzticamu, pielāgotu vietu, kur ierīce var palikt
atbloķēta.
Pielāgotas vietas pievienošana
1
Ekrānā Sākuma ekrāns piesitiet pie .
2
Atrodiet un piesitiet pie Iestatījumi > Atrašanās vieta, tad piesitiet slīdnim, lai
iespējotu atrašanās vietas apzināšanās pakalpojumus.
3
Piesitiet pie Režīms, tad izvēlieties Augsta precizitāte vai Akumulatora enerģijas
taupīšana atrašanās vietas režīmu.
4
Ekrānā Sākuma ekrāns piesitiet pie
5
Atrodiet un piesitiet pie Iestatījumi > Slēgšanas ekrāns un drošība > Smart
Lock > Uzticamas vietas.
6
Piesitiet pie Pievienot uzticamu vietu.
7
Lai izmantotu pašreizējo atrašanās vietu kā uzticamu, pielāgotu vietu, piesitiet pie
Atlasīt šo atrašanās vietu.
8
Lai ievadītu citu atrašanās vietu, piesitiet pie
ievadīto atrašanās vietu. Lai izmantotu ieteikto adresi, pieskarieties adresei.
9
Lai precizētu atrašanās vietu, piesitiet atpakaļvērstajai bultiņai, kas atrodas blakus
adresei, pēc tam velciet atrašanās vietas piespraudi uz vēlamo atrašanās vietu un
piesitiet pie Atlasīt šo atrašanās vietu.
Pielāgotas vietas rediģēšana
1
Ekrānā Sākuma ekrāns piesitiet pie
2
Atrodiet un piesitiet pie
iespējotu atrašanās vietas apzināšanās pakalpojumus.
3
Piesitiet pie
taupīšana Atrašanās vietas režīmu.
4
Ekrānā
5
Atrodiet un piesitiet pie Iestatījumi > Slēgšanas ekrāns un drošība > Smart
>
Lock
6
Atlasiet vietu, kuru vēlaties rediģēt.
7
Piesitiet pie
8
Lai ievadītu citu atrašanās vietu, piesitiet pie un ievadiet adresi. Ierīce meklē
ievadīto atrašanās vietu. Lai izmantotu ieteikto adresi, pieskarieties adresei.
9
Lai precizētu atrašanās vietu, pieskarieties atpakaļvērstajai bultiņai, kas atrodas
blakus adresei, pēc tam velciet atrašanās vietas piespraudi uz vēlamo atrašanās
vietu un pieskarieties Atlasīt šo atrašanās vietu.
Režīms
Sākuma ekrāns
Uzticamas vietas
Rediģēt adresi
Iestatījumi
, tad izvēlieties
piesitiet pie .
.
.
.
un ievadiet adresi. Ierīce meklē
.
>
Atrašanās vieta
Augsta precizitāte
, tad piesitiet slīdnim, lai
vai
Akumulatora enerģijas
Lai noņemtu pielāgotu vietu
1
Ekrānā Sākuma ekrāns pieskarieties
2
Atrodiet vienumus
pieskarieties slīdnim, lai iespējotu atrašanās vietas apzināšanās pakalpojumus.
3
Pieskarieties Režīms, tad izvēlieties Augsta precizitāte vai Akumulatora enerģijas
taupīšana atrašanās vietas režīmu.
4
Ekrānā Sākuma ekrāns pieskarieties
5
Atrodiet vienumus Iestatījumi > Slēgšanas ekrāns un drošība > Smart Lock >
Uzticamas vietas un pieskarieties tiem.
6
Atlasiet vietu, kuru vēlaties noņemt.
7
Pieskarieties Dzēst.
Iestatījumi
>
Atrašanās vieta
.
un pieskarieties tiem, tad
.
SIM kartes aizsardzība
Izmantojot PIN (Personal Identification Number — personas identifikācijas numurs) kodu,
varat bloķēt un atbloķēt ikvienu ierīcē izmantoto SIM karti. Ja SIM karte ir bloķēta, ar karti
saistītais abonements tiek aizsargāts pret ļaunprātīgu izmantošanu — ikreiz, kad
ieslēdzat ierīci, ir jāievada PIN.
16
Šī ir šīs publikācijas interneta versija. © Drukājiet tikai personiskai lietošanai.

Ja pārāk daudz reižu ievadāt nepareizu PIN, SIM karte tiek bloķēta. Šajā gadījumā ir
jāievada PUK (personiskā atbloķēšanas atslēga) un jauns PIN. PIN un PUK izsniedz tīkla
operators.
SIM kartes bloķēšanas iestatīšana vai noņemšana
1
Sākuma ekrānā piesitiet pie
2
Atrodiet vienumus Iestatījumi > Slēgšanas ekrāns un drošība > Iestatīt
SIM kartes slēgšanu un piesitiet pie tiem.
3
Piesitiet slīdnim Slēdziet SIM karti, lai iespējotu vai atspējotu SIM kartes
bloķēšanu.
4
Ievadiet SIM kartes PIN un piesitiet pie Labi. SIM kartes bloķēšana ir aktivizēta un
turpmāk, katru reizi restartējot ierīci, tiks prasīts ievadīt šo PIN kodu.
SIM kartes PIN mainīšana
1
Ekrānā Sākuma ekrāns piesitiet pie
2
Atrodiet vienumus Iestatījumi > Slēgšanas ekrāns un drošība > Iestatīt
SIM kartes slēgšanu un piesitiet pie tiem.
3
Piesitiet vienumam Mainīt SIM PIN kodu.
4
Ievadiet veco SIM kartes PIN un piesitiet vienumam Labi.
5
Ievadiet jauno SIM kartes PIN un piesitiet vienumam Labi.
6
Atkārtoti ievadiet jauno SIM kartes PIN un piesitiet vienumam Labi.
Bloķētas SIM kartes atslēgšana, izmantojot PUK kodu
1
Ievadiet PUK kodu un piesitiet pie
2
Ievadiet jaunu PIN kodu un piesitiet pie
3
Atkārtoti ievadiet jauno PIN kodu un pieskarieties pie
.
.
.
.
.
Ja pārāk daudz reižu esat ievadījis nepareizu PUK kodu, jums ir jāsazinās ar tīkla operatoru, lai
iegūtu jaunu SIM karti.
Ierīces
Jūsu ierīcei ir unikāls identifikācijas numurs. Šis numurs tiek dēvēts par IMEI (International
Mobile Equipment Identity — starptautiskais mobilās ierīces identifikators). Saglabājiet šī
koda kopiju. Tas var būt nepieciešams, piemēram, kad piekļūstat Xperia™ Care atbalsta
pakalpojumam, lai reģistrētu ierīci. Turklāt, ja ierīci nozog, daži tīkla operatori var izmantot
šo numuru, lai pārtrauktu ierīces piekļuvi tīklam valstī vai reģionā, kurā atrodaties.
Sava IMEI numura skatīšana uz etiķetes sloksnes
identifikācijas numura atrašana
17
Šī ir šīs publikācijas interneta versija. © Drukājiet tikai personiskai lietošanai.
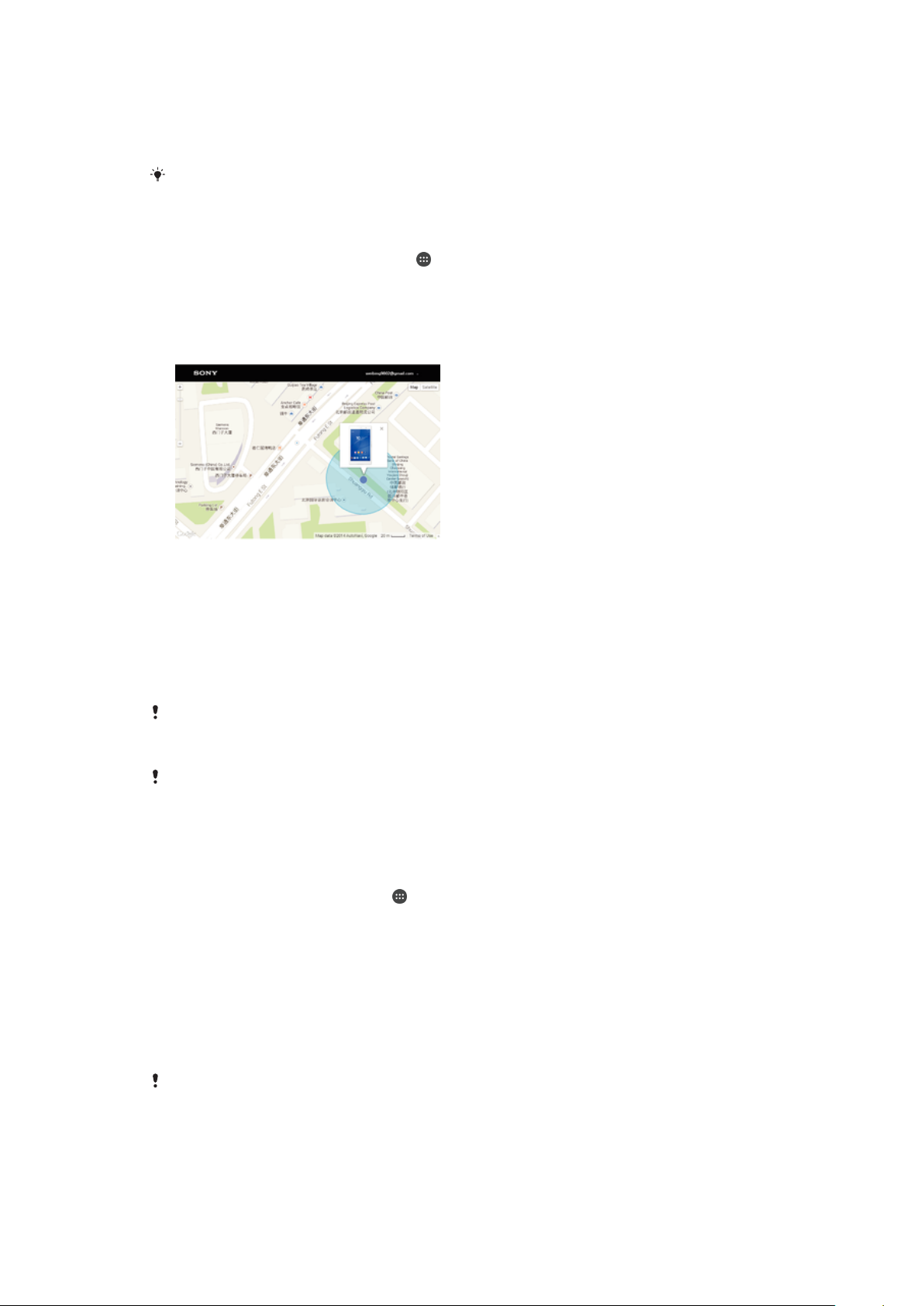
1
Atveriet nano SIM un atmiņas kartes slota vāciņu.
2
Noņemiet SIM/ atmiņas kartes vāciņu. Ievietojiet pirksta nagu vai citu priekšmetu
ar garu, smalku galu zem etiķetes sloksnes malas, un pēc tam izvelciet sloksni.
IMEI numurs redzami uz sloksnes.
Varat arī skatīt IMEI numuru, atvērot ierīces tālruņa numuru sastādīšanas ekrānu un ievadot
*#06#.
IMEI numura skatīšana, izmantojot ierīces iestatījumus
1
Ekrānā Sākuma ekrāns piesitiet pie .
2
Atrodiet vienumus Iestatījumi > Par tālruni > Statuss > IMEI informācija un
piesitiet pie tiem.
Pazaudētas ierīces atrašana
Ja jums ir Google™ konts, tīmekļa pakalpojums “my Xperia nodrošinātā aizsardzība” var
palīdzēt atrast un nodrošināt ierīci, ja tā tiek pazaudēta. Ja savā ierīcē esat aktivizējis šo
pakalpojumu, varat:
•
atrast savu ierīci kartē;
•
aktivizēt skaņas signālu pat tad, ja ierīce darbojas režīmā Netraucēt;
•
attāli bloķēt ierīci un ierīces displejā parādīt savu kontaktinformāciju jebkurai personai,
kura to atrod;
•
kritiskā situācijā attāli izdzēst ierīces iebūvētajā un ārējā atmiņā esošo informāciju.
Ja esat iztīrījis ierīces iekšējo atmiņu, izmantojot tīmekļa pakalpojumu “my Xperia nodrošinātā
aizsardzība”, jums, nākamreiz ieslēdzot ierīci, jāpierakstās Google™ kontā, kas iepriekš šajā
ierīcē ir sinhronizēts.
Pakalpojums “my Xperia nodrošinātā aizsardzība” var nebūt pieejams visās valstīs vai
reģionos.
Pakalpojuma my Xperia aizsardzība aktivizēšana
1
Pārliecinieties, ka ir pieejams aktīvs datu savienojums, un ierīcē iespējojiet
atrašanās vietas apzināšanās pakalpojumus.
2
Ekrānā Sākuma ekrāns piesitiet
3
Atrodiet un piesitiet pie Iestatījumi > Slēgšanas ekrāns un drošība > Aizsardzība
.
(funkcija my Xperia) > Aktivizēt.
4
Atzīmējiet izvēles rūtiņu, lai apstiprinātu, ka piekrītat pakalpojuma lietošanas
noteikumiem un nosacījumiem, un pēc tam piesitiet pie PIEŅEMT.
5
Ja tas tiek prasīts, pierakstieties savā Google™ kontā vai izveidojiet jaunu kontu, ja
jums tāda vēl nav.
6
Lai pārbaudītu, vai jūsu ierīci var atrast pakalpojumā my Xperia aizsardzība, atveriet
myxperia.sonymobile.com
vietni
un pierakstieties, izmantojot to pašu Google™
kontu, ko lietojat ierīcē.
Ja ierīci izmanto vairāki lietotāji, pakalpojums my Xperia aizsardzība ir pieejams tikai tam
lietotājam, kurš ir pieteicies kā īpašnieks.
18
Šī ir šīs publikācijas interneta versija. © Drukājiet tikai personiskai lietošanai.

Nozaudētas ierīces atrašana, izmantojot Android™ ierīces pārzini
Google™ piedāvā atrašanās vietas un drošības tīmekļa pakalpojumu - Android™ ierīces
pārzinis. Varat to izmantot kopā vai kā alternatīvu ar pakalpojumam my Xperia
aizsardzība. Ja esat nozaudējis savu ierīci, varat izmantot Android™ ierīces pārzini, lai:
•
atrastu un parādītu ierīces atrašanās vietu;
•
zvanītu ierīcei vai bloķētu to, dzēstu visus datus, kas tajā glabājas, vai bloķēšanas
ekrānam pievienotu tālruņa numuru.
Lai iegūtu papildinformāciju par Android™ ierīces pārzini, skatiet
www.support.google.com
Android™ ierīces pārzinis nedarbojas, ja ierīce ir izslēgta vai ja tai nav izveidots savienojums ar
internetu. Pakalpojums Android™ ierīces pārzinis var nebūt pieejams visās valstīs vai reģionos.
Android™ ierīces pārziņa aktivizēšana
1
Ja ierīci lieto vairāki lietotāji, pārliecinieties, ka esat pierakstījies kā īpašnieks.
2
Pārliecinieties, ka jums ir aktīvs datu savienojums un ka ir iespējoti atrašanās vietas
apzināšanās pakalpojumi.
3
Ekrānā Sākuma ekrāns pieskarieties
4
Atrodiet vienumus Iestatījumi > Google > Drošība un pieskarieties tiem.
5
Pieskarieties slīdņiem blakus vienumam Attālināti atrast šo ierīci un Atļaut
attālināti bloķēt un dzēst, lai iespējotu abas funkcijas.
6
Ja tiek parādīta uzvedne, piekrītiet noteikumiem un nosacījumiem, pieskaroties
Aktivizēt šo ierīces administratoru
7
Lai pārbaudītu, vai Android™ ierīces pārzinis pēc pakalpojuma aktivizēšanas var
atrast ierīci, atveriet vietni
izmantojot Google™ kontu.
.
.
.
www.android.com/devicemanager
un pierakstieties tajā,
Varat aktivizēt Android™ ierīces pārzini arī no
administratori.
Slēgšanas ekrāns un drošība sadaļā Ierīces
19
Šī ir šīs publikācijas interneta versija. © Drukājiet tikai personiskai lietošanai.
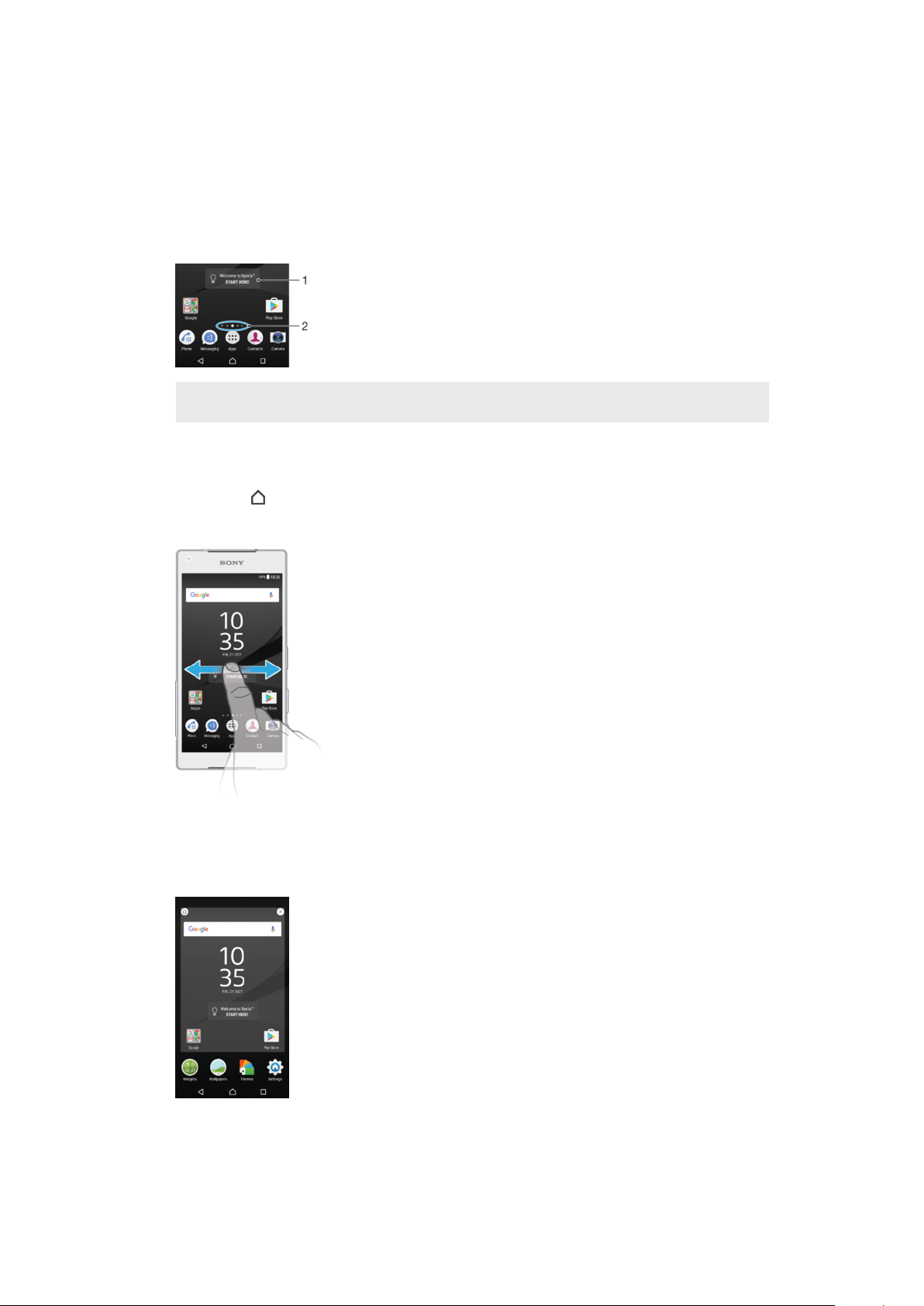
Pamatiemaņu apgūšana
Sākuma ekrāns
Sākuma ekrāns ir vieta, kur sākat ierīces lietošanu. Tas līdzinās darbvirsmai datora
ekrānā. Sākuma ekrānā var būt līdz divdesmit rūtīm, kuru kopējais platums pārsniedz
parasto ekrāna platumu. Sākuma ekrāna rūšu skaitu norāda sākuma ekrāna apakšpusē
esošā punktiņu rinda. Izceltais punktiņš apzīmē rūti, kura pašlaik ir parādīta.
1. Iepazīstieties ar Xperia™ logrīks! Piesitiet, lai atvērtu logrīku, un atlasiet uzdevumu, piemēram, satura
kopēšanu no vecās ierīces vai Xperia™ pakalpojumu iestatīšanu.
2. Punkti — norāda sākuma ekrāna rūšu skaitu.
Sākuma ekrāna atvēršana
•
Nospiediet .
Sākuma ekrāna pārlūkošana
Sākuma ekrāna rūtis
Sākuma ekrānā varat pievienot jaunas rūtis (līdz divdesmit rūtīm), kā arī varat tās dzēst.
Varat arī kādu rūti iestatīt kā galveno sākuma ekrāna rūti.
20
Šī ir šīs publikācijas interneta versija. © Drukājiet tikai personiskai lietošanai.

Rūts iestatīšana par sākuma ekrāna galveno rūti
1
Pieskarieties jebkuram apgabalam sākuma ekrānā un turiet to, līdz ierīce novibrē.
2
Švīkājiet pa kreisi vai pa labi, lai atrastu rūti, ko vēlaties iestatīt kā sākuma ekrāna
galveno rūti, pēc tam ekrāna augšējā kreisajā stūrī pieskarieties vienumam .
Kad Google meklēšana un pakalpojums Tagad ir iespējots, rūts, kas atrodas vistālāk pa kreisi,
ir rezervēta šim pakalpojumam un papildu rūtis nevar būt pievienotas kreisajā pusē. Plašāku
informāciju skatiet sadaļā
Google meklēšana un pakalpojums Tagad
80. lpp.
Rūts pievienošana sākuma ekrānam
1
Pieskarieties jebkuram apgabalam sākuma ekrānā un turiet to, līdz ierīce novibrē.
2
Švīkājiet līdz galam pa labi vai pa kreisi, lai pārlūkotu rūtis, un pēc tam piesitiet pie
.
Kad Google meklēšana un pakalpojums Tagad ir iespējots, rūts, kas atrodas vistālāk pa kreisi,
ir rezervēta šim pakalpojumam un papildu rūtis nevar būt pievienotas kreisajā pusē. Plašāku
informāciju skatiet sadaļā
Google meklēšana un pakalpojums Tagad
80. lpp.
Rūts dzēšana no sākuma ekrāna
1
Pieskarieties jebkuram apgabalam sākuma ekrānā un turiet to, līdz ierīce novibrē.
2
Švīkājiet pa kreisi vai pa labi, lai atrastu rūti, kuru vēlaties dzēst, un pēc tam rūts
augšējā labajā stūrī piesitiet pie
.
Sākuma ekrāna iestatījumi
Lietotnes atspējošana vai atinstalēšana sākuma ekrānā
Atspējojot sākotnēji instalēto lietotni, tiek dzēsti visi dati, taču lietotni var atkal iespējot sadaļā
Iestatījumi > Lietotnes. Pilnībā atinstalēt var tikai lejupielādētās lietotnes.
1
Pieskarieties jebkuram apgabalam sākuma ekrānā un turiet to, līdz ierīce novibrē.
2
Lai pārlūkotu rūtis, švīkājiet pa kreisi vai pa labi. Visas lietotnes, ko var atspējot vai
atinstalēt, ir apzīmētas ar
3
Pieskarieties attiecīgajai lietotnei, tad pieskarieties Atspējot, ja lietotne bija
sākotnēji instalēta ierīcē, vai pieskarieties
.
, ja lietotne tika lejupielādēta un tā ir
Labi
jāatinstalē.
Sākuma ekrāna ikonu lieluma pielāgošana
1
Pieskarieties jebkuram sākuma ekrāna apgabalam un turiet to, līdz ierīce novibrē,
pēc tam piesitiet pie .
2
Piesitiet pie Ikonas lielums, pēc tam atlasiet iespēju.
Lietotņu ekrāns
Lietotņu ekrānā, kuru var atvērt no sākuma ekrāna, ir lietotnes, kas jau bija sākotnēji
instalētas ierīcē, kā arī lejupielādētās lietotnes.
21
Šī ir šīs publikācijas interneta versija. © Drukājiet tikai personiskai lietošanai.
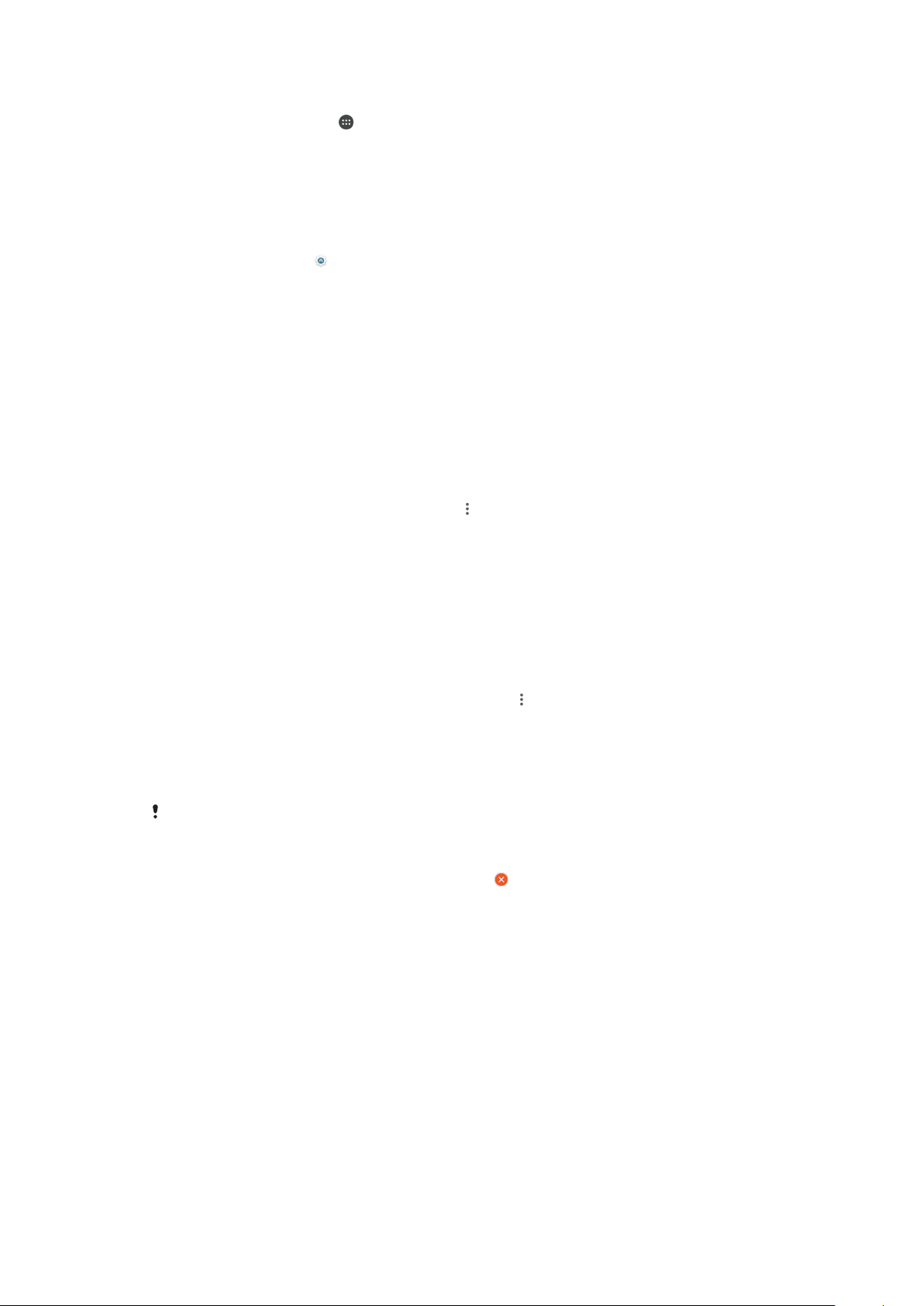
Visu lietotņu skatīšana lietotņu ekrānā
1
Sākuma ekrānā piesitiet .
2
Švīkājiet lietotņu ekrānā pa kreisi vai pa labi.
Ieteicamo lietotņu saraksta iespējošana vai atspējošana
Kad pirmoreiz piekļūstat lietotņu ekrānam, tiek piedāvāts iespējot vai atspējot ieteicamo
lietotņu sarakstus. Šo funkciju var iespējot vai atspējot, veicot tālāk aprakstītās darbības:
1
Pieskarieties jebkuram Sākuma ekrāna apgabalam un turiet to, līdz ierīce novibrē,
pēc tam piesitiet pie .
2
Piesitiet pie Lietotņu ieteikumi slīdņa.
Lietotnes atvēršana lietotņu ekrānā
•
Kad ir atvērts lietotņu ekrāns, lai atrastu lietotni, švīkājiet pa kreisi vai pa labi un
pēc tam piesitiet šai lietotnei.
Lietotnes meklēšana lietotņu ekrānā
1
Kad ir atvērts ekrāns Lietotnes, piesitiet vienumam Meklēt lietotnes vai vienkārši
švīkājiet uz leju lietotņu vai sākuma ekrānā.
2
Ievadiet tās lietotnes nosaukumu, kuru vēlaties meklēt.
Lietotņu kārtošana lietotņu ekrānā
1
Kad ir atvērts lietotnes ekrāns, piesitiet pie
2
Piesitiet pie Lietotņu kārtošana, pēc tam atlasiet iespēju.
.
Lietotnes īsceļa pievienošana sākuma ekrānam
1
Ekrānā Lietotnes pieskarieties un turiet lietotnes ikonu, līdz ierīce novibrē; pēc tam
velciet ikonu uz ekrāna augšu. Tiek atvērts sākuma ekrāns.
2
Sākuma ekrānā velciet ikonu uz nepieciešamo atrašanās vietu un pēc tam atlaidiet
to.
Lietotņu pārvietošana lietotņu ekrānā
1
Kad ir atvērts ekrāns Lietotnes, piesitiet vienumam
2
Pārliecinieties, ka sadaļā Lietotņu kārtošana ir atlasīta opcija Sava kārtība.
3
Pieskarieties lietotnei un turiet to, līdz ierīce novibrē, tad velciet to uz jauno
.
atrašanās vietu.
Lietotnes atspējošana vai atinstalēšana lietotņu ekrānā
Atspējojot sākotnēji instalēto lietotni, tiek dzēsti visi dati, taču lietotni var atkal iespējot sadaļā
Iestatījumi > Lietotnes. Pilnībā atinstalēt var tikai lejupielādētās lietotnes.
1
Pieskarieties jebkuram apgabalam lietotnes ekrānā un turiet to, līdz ierīce novibrē.
Visas lietotnes, ko var atinstalēt, ir apzīmētas ar .
2
Pieskarieties attiecīgajai lietotnei, tad pieskarieties DEAKTIVIZĒT, ja lietotne bija
sākotnēji instalēta ierīcē, vai pieskarieties Labi, ja lietotne tika lejupielādēta un tā ir
jāatinstalē.
Logrīki
Logrīki ir nelielas lietotnes, ko var lietot uzreiz sākuma ekrānā. Tie funkcionē arī kā īsceļi.
Piemēram, logrīks Laikapstākļi ļauj skatīt pamatinformāciju par laikapstākļiem uzreiz
sākuma ekrānā. Piesitot šim logrīkam, tiek atvērta pilna lietotne Laikapstākļi. Citus
logrīkus varat lejupielādēt no vietnes Google Play™.
Logrīka pievienošana sākuma ekrānam
1
Piesitiet Sākuma ekrāns jebkuram tukšam apgabalam un turiet to, līdz ierīce
novibrē, pēc tam piesitiet pie Logrīki.
2
Atrodiet logrīku, ko vēlaties pievienot, un piesitiet tam.
22
Šī ir šīs publikācijas interneta versija. © Drukājiet tikai personiskai lietošanai.

Logrīka izmēru maiņa
1
Pieskarieties logrīkam un turiet to, līdz ierīce novibrē, pēc tam atlaidiet logrīku. Ja
logrīka, piemēram, kalendāra logrīka, izmērus var mainīt, tiek parādīts iezīmēts
rāmis un izmēru maiņas punkti.
2
Velciet punktus uz iekšu vai āru, lai logrīku samazinātu vai palielinātu.
3
Lai apstiprinātu logrīka jauno izmēru, piesitiet jebkurā ekrāna Sākuma ekrāns
vietā.
Logrīka pārvietošana
•
Pieskarieties logrīkam un turiet to, līdz ierīce novibrē, un pēc tam vienumu uz jauno
atrašanās vietu.
Logrīka noņemšana
•
Pieskarieties logrīkam un turiet to, līdz ierīce novibrē, un pēc tam velciet vienumu
uz Noņemt no sākuma ekrāna.
Īsceļi un mapes
Izmantojiet īsceļus un mapes, lai pārvaldītu savas lietotnes un uzturētu savu sākuma
ekrānu kārtīgu.
1 Piekļūstiet lietotnei, izmantojot īsceļu.
2 Piekļūstiet mapei, kurā atrodas lietotnes.
Lietotnes īsceļa pievienošana sākuma ekrānam
1
Pieskarieties tukšam apgabalam ekrānā
2
Pielāgošanas izvēlnē piesitiet pie Logrīki > Īsceļi.
3
Ritiniet sarakstu un atlasiet lietotni. Atlasītā lietotne tiek pievienota ekrānam
Sākuma ekrāns
un turiet to.
Sākuma ekrāns.
Objekta pārvietošana sākuma ekrānā
•
Pieskarieties vienumam un turiet to, līdz ierīce novibrē, un pēc tam velciet vienumu
uz jauno atrašanās vietu.
Objekta noņemšana no sākuma ekrāna
•
Pieskarieties vienumam un turiet to, līdz ierīce novibrē, pēc tam velciet vienumu uz
Noņemt no sākuma ekrāna ekrāna augšdaļā.
Mapes izveidošana sākuma ekrānā
•
Pieskarieties un turiet lietotnes ikonu vai īsceļu, ierīce novibrē, pēc tam velciet un
nometiet to uz citas lietotnes ikonas vai īsceļa.
Objektu pievienošana mapei sākuma ekrānā
•
Pieskarieties vienumam un turiet to, līdz ierīce novibrē, un pēc tam velciet šo
vienumu uz mapi.
23
Šī ir šīs publikācijas interneta versija. © Drukājiet tikai personiskai lietošanai.
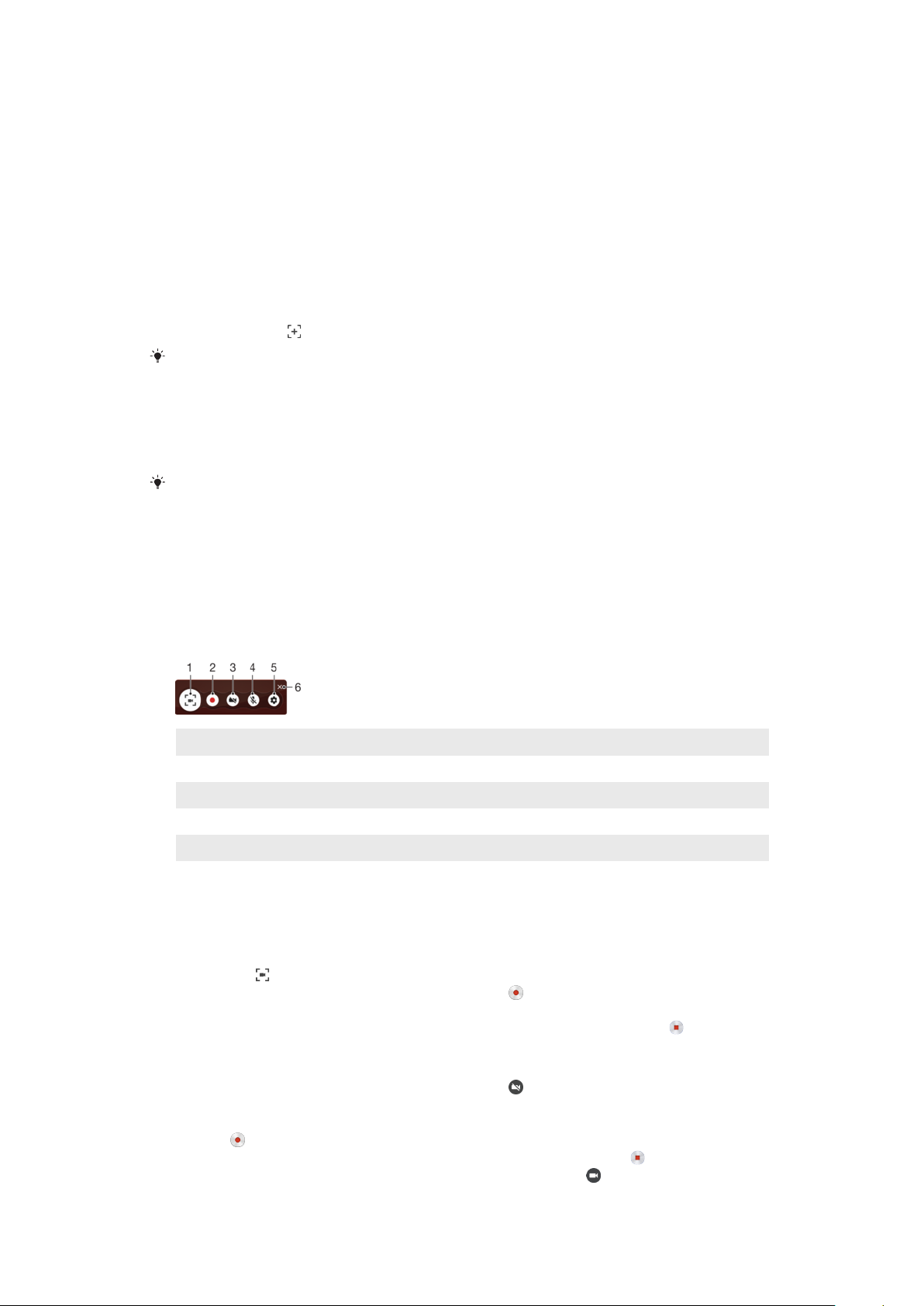
Mapes pārdēvēšana uz sākuma ekrāna
1
Piesitiet mapei, lai to atvērtu.
2
Piesitiet mapes virsraksta joslai, lai parādītu lauku Mapes nosaukums.
3
Ierakstiet mapes jauno nosaukumu un piesitiet Gatavs.
Ekrānuzņēmuma ieguve
Varat kā ekrānuzņēmumu iegūt jebkura ierīcē redzamā ekrāna nekustīgu attēlu. Iegūtie
ekrānuzņēmumi tiek automātiski saglabāti albumā.
Ekrānuzņēmuma uzņemšana
1
Nospiediet un turiet barošanas taustiņu, līdz tiek atvērts uzvednes logs.
2
Pieskarieties pie .
Varat arī uzņemt ekrānuzņēmumu, vienlaicīgi nospiežot un paturot barošanas un skaļuma
samazināšanas taustiņu.
Ekrānuzņēmuma skatīšana
1
Divreiz pieskarieties statusa joslai, lai parādītos paziņojumu panelis.
2
Pieskarieties pie ekrānuzņēmuma.
Ekrānuzņēmumus varat apskatīt arī lietotnē Albums.
Ekrāna ierakstīšana
Varat izmantot ekrāna ierakstīšanas funkciju, lai uzņemtu ierīces ekrānā notiekošā video.
Šī funkcija ir noderīga, piemēram, ja vēlaties izveidot pamācības vai ierakstīt video, kā
spēlējat spēles savā ierīcē. Ierakstītie videoklipi tiek automātiski saglabāti albumā.
Ierakstīšanas ekrāna loga pārskats
1 Minimizējiet/atjaunojiet ekrāna ierakstīšanas logu
2 Ierakstiet ekrānu
3 Ierakstiet ekrānu, kad priekšējā kamera ir aktivizēta
4 Ierakstiet ekrānu ar/bez audio
5 Piekļūt ekrāna ierakstīšanas iestatījumiem
6 Aizveriet ekrāna ierakstīšanas logu
Ekrāna ierakstīšana
1
Nospiediet un turiet ieslēgšanas/izslēgšanas taustiņu, līdz tiek atvērts uzvednes
logs.
2
Piesitiet pie .
3
Pēc ekrāna ierakstīšanas loga atvēršanas piesitiet
darboties, un tiek parādīta taimera poga.
4
Lai pārtrauktu ierakstīšanu, piesitiet pa taimera pogu, pēc tam piesitiet pie .
. Ieraksta ekrāna funkcija sāk
Ekrāna ierakstīšana, kad priekšējā kamera ir aktivizēta
1
Pēc ekrāna ierakstīšanas loga atvēršanas piesitiet . Tiek atvērts logs, kurā būs
redzams priekšējās kameras skatu meklētājs.
2
Lai sāktu ekrāna ierakstīšanu un video uzņemšanu, izmantojot priekšējo kameru,
piesitiet .
3
Lai apturētu ierakstīšanu, piesitiet taimera pogai un pēc tam piesitiet .
4
Lai aizvērtu priekšējās kameras skatu meklētāja logu, piesitiet
.
24
Šī ir šīs publikācijas interneta versija. © Drukājiet tikai personiskai lietošanai.
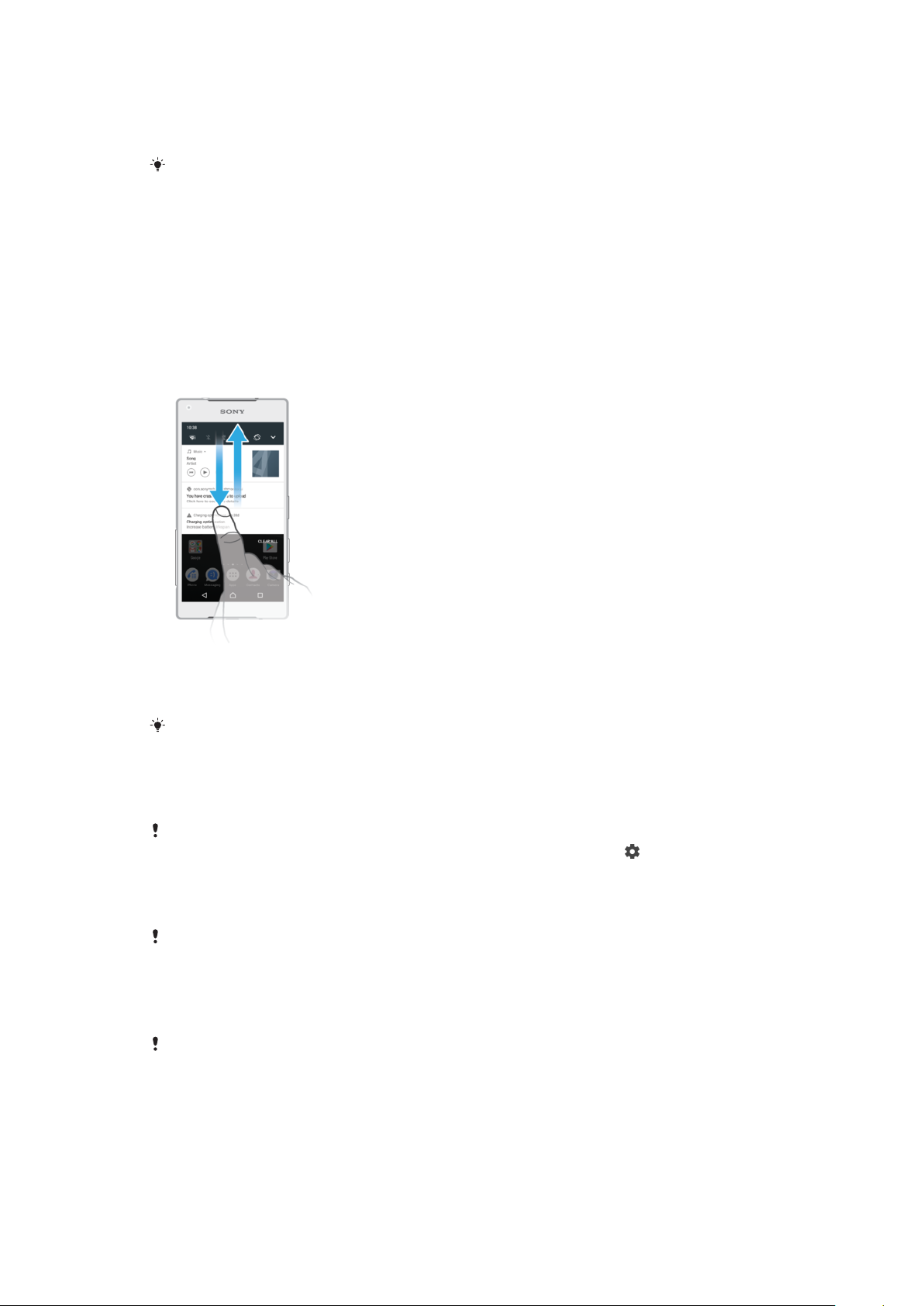
Neseno ekrāna ierakstu skatīšana
1
Divreiz pieskarieties statusa joslai, lai parādītos paziņojumu panelis.
2
Pieskarieties ekrāna ierakstīšanai.
Ekrāna ierakstus varat apskatīt arī lietotnē Albums.
Paziņojumi
Paziņojumi informē par notikumiem, piemēram, jaunu ziņu saņemšanu un kalendāra
paziņojumiem, kā arī par notiekošām darbībām, piemēram, failu lejupielādi. Paziņojumi
tiek rādīti šādās vietās:
•
Statusa joslā
•
Paziņojumu panelī
•
Slēgšanas ekrānā
Paziņojumu paneļa atvēršana un aizvēršana
1
Lai atvērtu paziņojumu paneli, velciet statusa joslu uz leju vai divas reizes
pieskarieties tai.
2
Lai aizvērtu paziņojumu paneli, velciet vai švīkājiet paneli uz augšu.
Pēc paziņojumu paneļa atvēršanas varat piekļūt ātro iestatījumu panelim, vēlreiz pavelkot
statusa joslu uz leju.
Rīcība attiecībā uz paziņojumu panelī rādītu paziņojumu
•
Pieskarieties paziņojumam.
Paziņojumu panelī varat tieši atbildēt uz tērzēšanu vai e-pasta ziņām. Lai mainītu paziņojumu
iestatījumus, paziņojumā pavelciet pa kreisi vai pa labi, tad pieskarieties .
Paziņojuma nerādīšana paziņojumu panelī
•
Velciet paziņojumu no kreisās puses uz labo.
Ne visus paziņojumus var nerādīt.
Paziņojuma palielināšana paziņojumu panelī
•
Pieskarieties, lai izvērstu un skatītu papildinformāciju par paziņojumu, neatverot
lietotni.
Ne visus paziņojumus var palielināt.
Visu paziņojumu dzēšana no paziņojumu paneļa
•
Pieskarieties DZĒST VISU.
Rīcība attiecībā uz paziņojumu slēgšanas ekrānā
•
Divreiz piesitiet paziņojumam.
25
Šī ir šīs publikācijas interneta versija. © Drukājiet tikai personiskai lietošanai.

Paziņojuma nerādīšana slēgšanas ekrānā
•
Velciet paziņojumu no kreisās puses uz labo.
Paziņojuma palielināšana slēgšanas ekrānā
•
Velciet paziņojumu uz leju.
Ne visus paziņojumus var palielināt.
Paziņojumu pārvaldība slēgšanas ekrānā
Rādīt visu saturu
paziņojumos
Paslēpt sensitīvu
saturu paziņojumos
Nerādīt paziņojumus
vispār
Saņemiet visus paziņojumus slēgšanas ekrānā. Kad šis iestatījums ir ieslēgts, ņemiet
vērā, ka viss saturs (tostarp ienākošās e-pasta un tērzēšanas ziņas) būs redzams
slēgšanas ekrānā, ja vien attiecīgās lietotnes nenorādāt kā Paslēpt sensitīvu saturu
iestatījumu izvēlnē Lietotņu paziņojumi.
Lai šis iestatījums būtu pieejams, ekrāna bloķēšanai ir jāiestata PIN kods, parole vai
shēma. Kad tiek saņemti sensitīvi paziņojumi, slēgšanas ekrānā ir redzams teksts
Saturs paslēpts. Piemēram, saņemat paziņojumu par ienākošu e-pasta vai
tērzēšanas ziņu, bet saturs slēgšanas ekrānā nav redzams.
Slēgtā ekrānā netiek rādīts neviens paziņojums.
Bloķēšanas ekrānā parādāmo paziņojumu atlase
1
Ekrānā
2
Atrodiet vienumus Iestatījumi > Paziņojumi un pieskarieties tiem.
3
Pieskarieties ikonai un pēc tam pieskarieties vienumam
4
Atlasiet iespēju.
Sākuma ekrāns
Varat atstāt paziņojumus bloķēšanas ekrānā, līdz tos, pavelkot atmetat. Pieskarieties slīdnim
Rādīt paziņojumus bloķ. ekrānā, lai iespējotu šo funkciju.
pieskarieties
.
Bloķēšanas ekrānā
Lietotņu paziņojumu līmeņu iestatīšana
Bloķēt visus
Skaņas un vibrācija izslēgta
Aptur tikai prioritārās lietotnes
Nekad nesaņemiet paziņojumus no atlasītās lietotnes.
Saņemiet paziņojumus, bet bez skaņas, vibrācijas vai ieskatīšanās.
Saņemiet paziņojumus no šīs lietotnes pat tad, kad iespējā Netraucēt ir
iestatīta tikai Prioritāro paziņojumu parādīšana.
.
Lietotnes paziņojumu līmeņa iestatīšana
1
Ekrānā Sākuma ekrāns pieskarieties .
2
Atrodiet vienumus Iestatījumi > Paziņojumi un pieskarieties tiem.
3
Izvēlieties vajadzīgo lietotni.
4
Lai pēc nepieciešamības pielāgotu paziņojumu iestatījumus, pieskarieties slīdņiem.
Paziņojuma gaismas signāls
Paziņojuma gaismas signāls informē par akumulatora statusu un dažiem citiem
notikumiem. Piemēram, ja signāls mirgo baltā krāsā, tas norāda uz jaunu ziņu vai
neatbildētu zvanu. Paziņojuma gaismas signāls ir iespējots pēc noklusējuma, bet to var
atspējot manuāli.
26
Šī ir šīs publikācijas interneta versija. © Drukājiet tikai personiskai lietošanai.
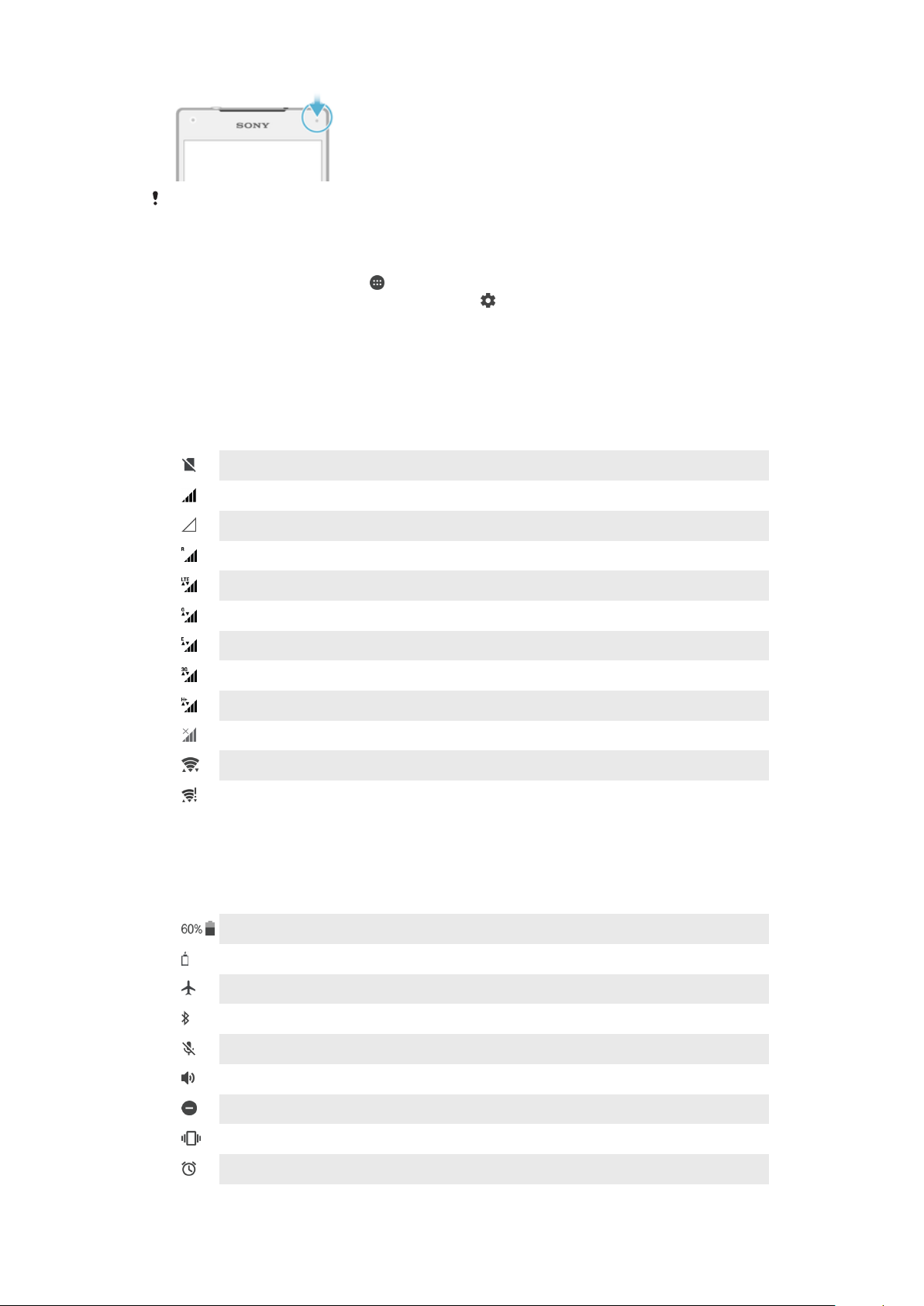
Ja paziņojuma gaismas signāls ir atspējots, tas iedegas tikai tad, ja brīdina par akumulatora
statusu, piemēram, ja akumulatora uzlādes līmenis nokrītas zem 15%.
Paziņojuma gaismas signāla iespējošana vai atspējošana
1
Sākuma ekrānā pieskarieties .
2
Atrodiet vienumus Iestatījumi > Paziņojumi >
3
Pieskarieties slīdnim blakus Paziņojuma gaismas signāls, lai iespējotu vai
atspējotu funkciju.
un pieskarieties tiem.
Statusa joslas ikonas
Statusa ikonas
Nav SIM kartes
Signāla stiprums
Nav signāla
Viesabonēšana
LTE datu sūtīšana un lejupielāde
GPRS datu sūtīšana un lejupielāde
EDGE datu sūtīšana un lejupielāde
3G datu sūtīšana un lejupielāde
HSPA+ datu sūtīšana un lejupielāde
Mobilie dati ir atspējoti
Ir iespējots Wi-Fi savienojums, un tiek pārsūtīti dati.
Wi-Fi Savienojums ir ieslēgts, bet nav interneta savienojuma.
Šī ikona ir redzama, arī mēģinot izveidot savienojumu ar drošu Wi-Fi tīklu. Pēc
veiksmīgas pieteikšanās izsaukuma zīme pazūd.
Vietās, kur pakalpojums Google™ ir bloķēts, piemēram Ķīnā, izsaukuma zīme
var būt redzama pat gadījumā, ja ierīce ir savienota ar Wi-Fi tīklu un ir pieejams
interneta savienojums, kas darbojas.
Akumulatora statuss
Notiek akumulatora uzlāde
Ir aktivizēts lidmašīnas režīms
Ir aktivizēta funkcija Bluetooth®
Mikrofona skaņa ir izslēgta
Ir ieslēgts brīvroku skaļrunis
Ir aktivizēts netraucēšanas režīms
Vibrosignāla režīms
Ir iestatīts modinātājs
27
Šī ir šīs publikācijas interneta versija. © Drukājiet tikai personiskai lietošanai.
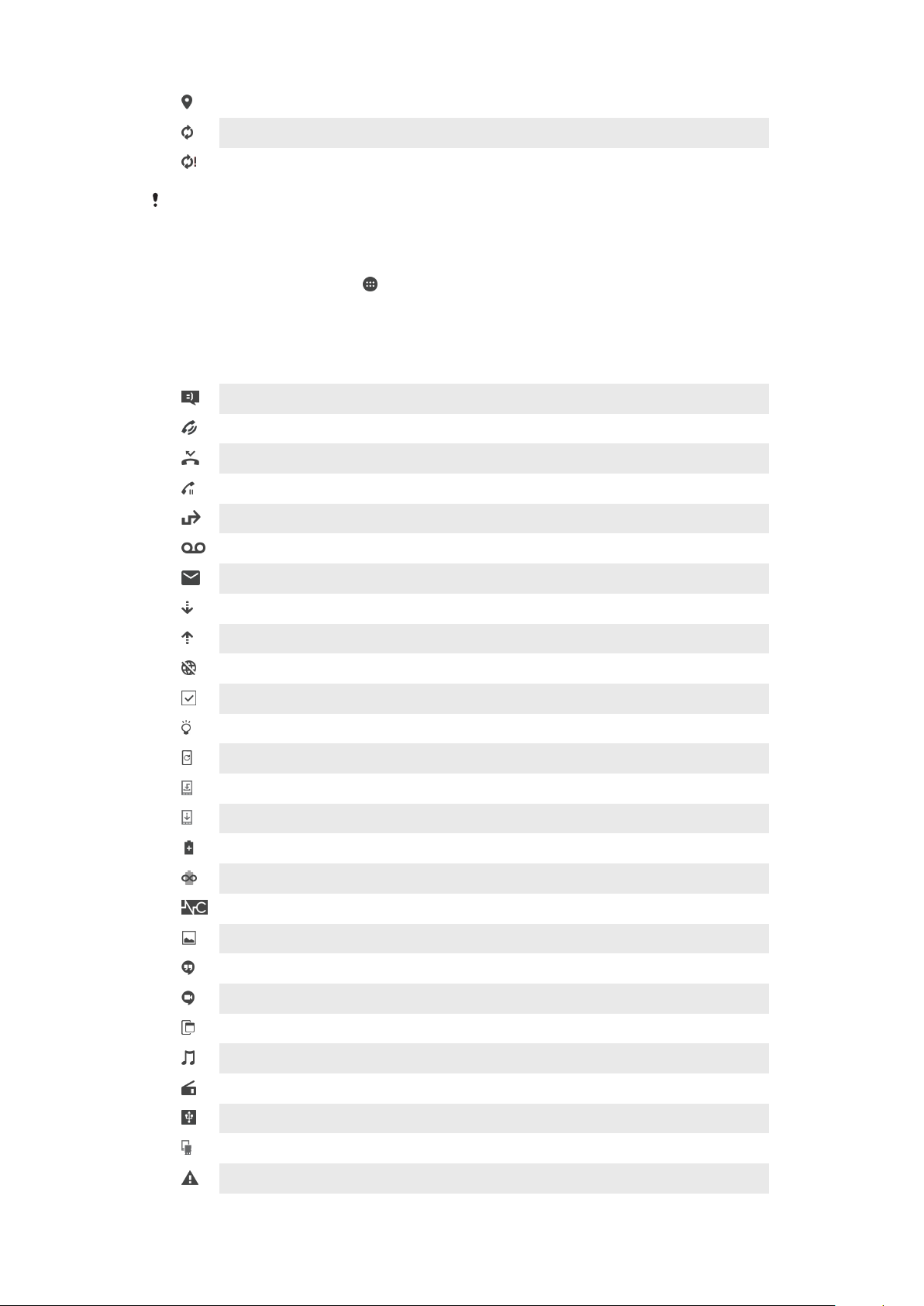
Ir aktivizēta GPS sistēma
Notiek sinhronizēšana
Ar pierakstīšanos vai sinhronizēšanu saistīta problēma
Atkarībā no jūsu pakalpojumu sniedzēja, tīkla vai reģiona dažu šajā sarakstā esošo ikonu
pārstāvētās funkcijas var nebūt pieejamas.
Statusa joslas ikonu pārvaldība
1
Sākuma ekrānā piesitiet pie .
2
Atrodiet un piesitiet pie Iestatījumi > Displejs > Sistēmas ikonas.
3
Atzīmējiet to sistēmas ikonu izvēles rūtiņas, kuras vēlaties iekļaut statusa joslā.
Paziņojumu ikonas
Jauna īsziņa vai multiziņa
Notiekošā saruna
Neatbildēts zvans
Aizturēta saruna
Ir ieslēgta zvanu pāradresācija
Jauna balss pasta ziņa
Jauna e-pasta ziņa
Datu lejupielāde
Datu augšupielāde
Mobilie dati ir atspējoti
Veikt ierīces iestatīšanas pamatdarbības
Ir pieejams programmatūras atjauninājums
Ir pieejami sistēmas atjauninājumi
Sistēmas atjauninājumu lejupielāde
Piesist, lai instalētu lejupielādētos sistēmas atjauninājumus
Ir aktivizēts STAMINA režīms
Ir aktivizēts Ultra STAMINA režīms
Ir ieslēgta trokšņa slāpēšana
Uzņemts ekrānuzņēmums
Jauna Hangouts™ tērzēšanas ziņa
Video tērzēšana ar draugiem, izmantojot lietotni Hangouts™
Darbojas mazā lietotne
Tiek atskaņota dziesma
Ir ieslēgts radio
Ierīce ir savienota ar datoru, izmantojot USB kabeli
Iekšējā atmiņa ir 75% pilna. Piesitiet, lai pārsūtītu datus uz atmiņas karti
Brīdinājums
28
Šī ir šīs publikācijas interneta versija. © Drukājiet tikai personiskai lietošanai.
 Loading...
Loading...