Sony Xperia Z5 Compact Users guide [fi]
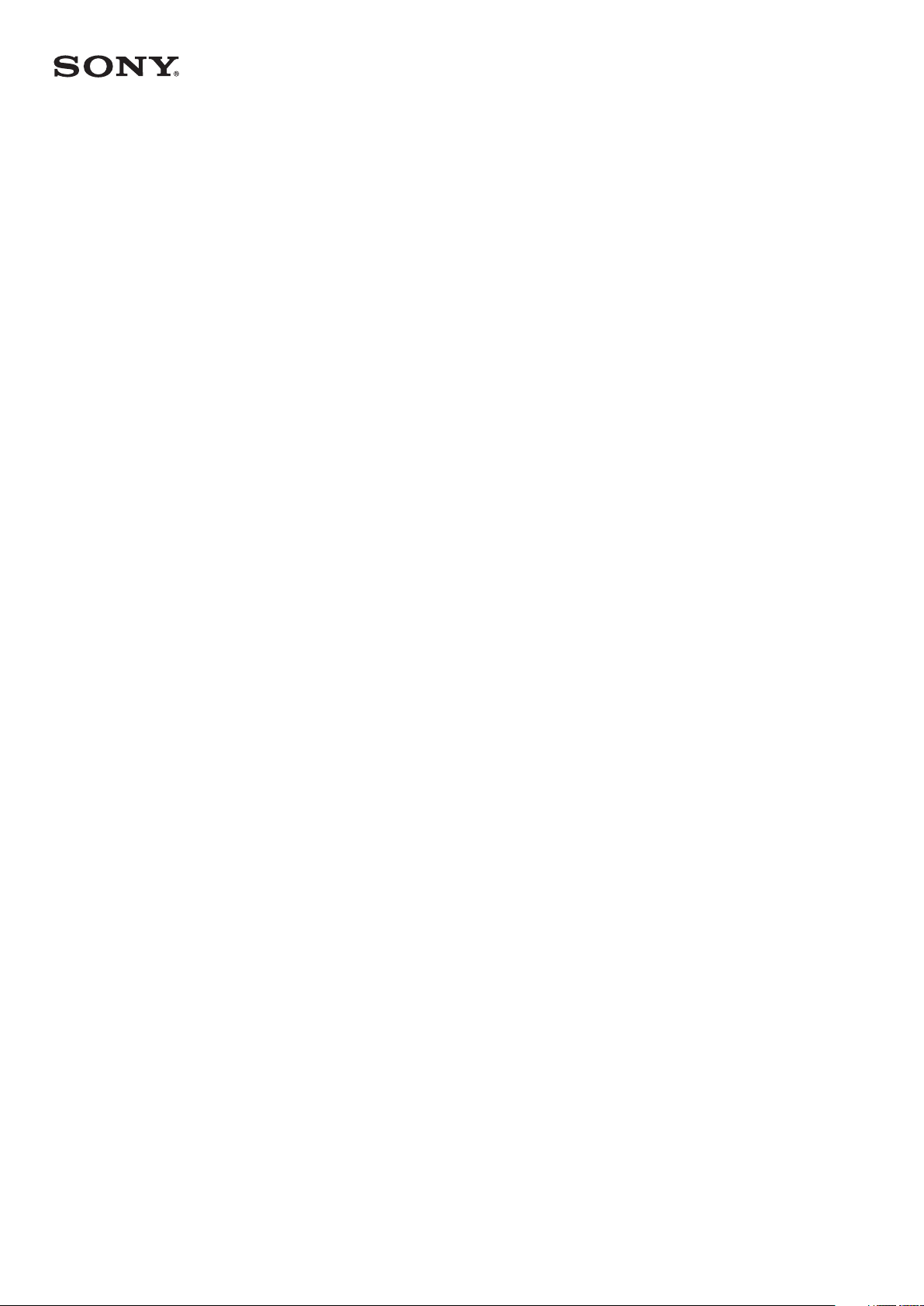
Käyttöohje
™
Xperia
E5803/E5823
Z5 Compact
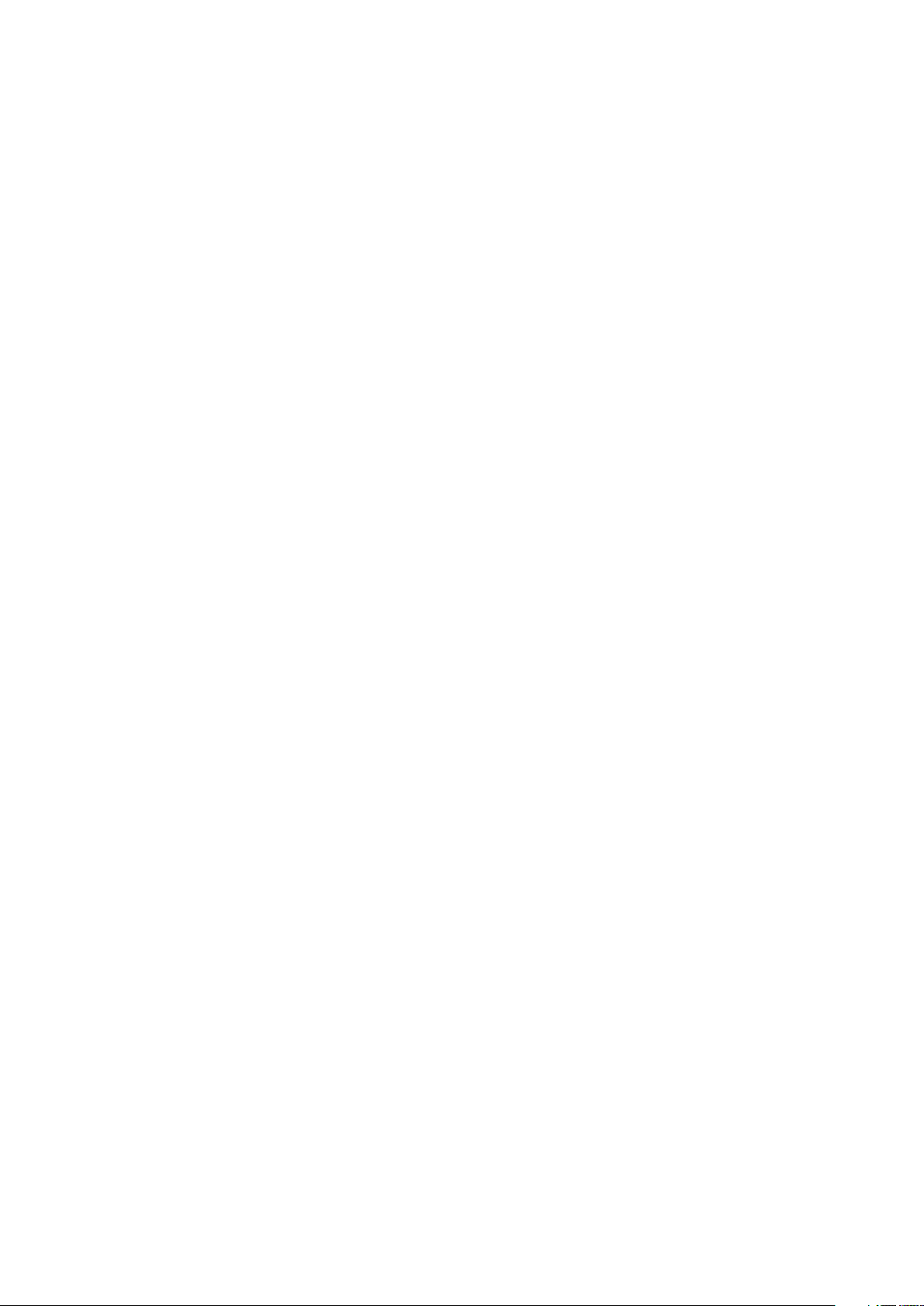
Sisältö
Aloittaminen................................................................................... 5
Tietoja tästä käyttöoppaasta............................................................... 5
Yleiskatsaus........................................................................................5
Kokoaminen........................................................................................6
Näytönsuoja........................................................................................7
Laitteen ensimmäinen käynnistyskerta.................................................8
Miksi Google™-tili tarvitaan?............................................................... 8
Laitteen suojaus........................................................................... 10
Laitteen suojauksen varmistaminen................................................... 10
Näyttölukko.......................................................................................10
Sormenjälkien hallinta........................................................................12
Laitteen lukituksen avaaminen automaattisesti.................................. 12
SIM-korttisuojaus.............................................................................. 16
Laitteen tunnistenumeron etsiminen.................................................. 17
Kadonneen laitteen etsiminen ...........................................................18
Perusteiden oppiminen................................................................ 20
Aloitusnäyttö..................................................................................... 20
Sovellusnäyttö...................................................................................21
Lisäohjelmat......................................................................................22
Pikakomennot ja kansiot................................................................... 23
Ruutukaappauksen ottaminen...........................................................24
Näytön tallentaminen.........................................................................24
Ilmoitukset.........................................................................................25
Tilarivin kuvakkeet............................................................................. 27
Akku ja huolto...............................................................................30
Laitteen lataaminen........................................................................... 30
Akku ja virranhallinta..........................................................................31
Laitteen päivittäminen........................................................................33
Ylläpito tietokoneen avulla................................................................. 34
Tallennustila ja muisti......................................................................... 35
Sisällön varmuuskopioiminen ja palauttaminen.................................. 36
Internet ja verkot.......................................................................... 40
Internet- ja MMS-asetukset .............................................................. 40
Wi-Fi................................................................................................. 40
Mobiilidatayhteyden jakaminen..........................................................43
Tietojen synkronointi laitteessa....................................................45
Synkronointi verkkotilien kanssa........................................................ 45
Perusasetukset.............................................................................46
Asetusten käyttäminen......................................................................46
2
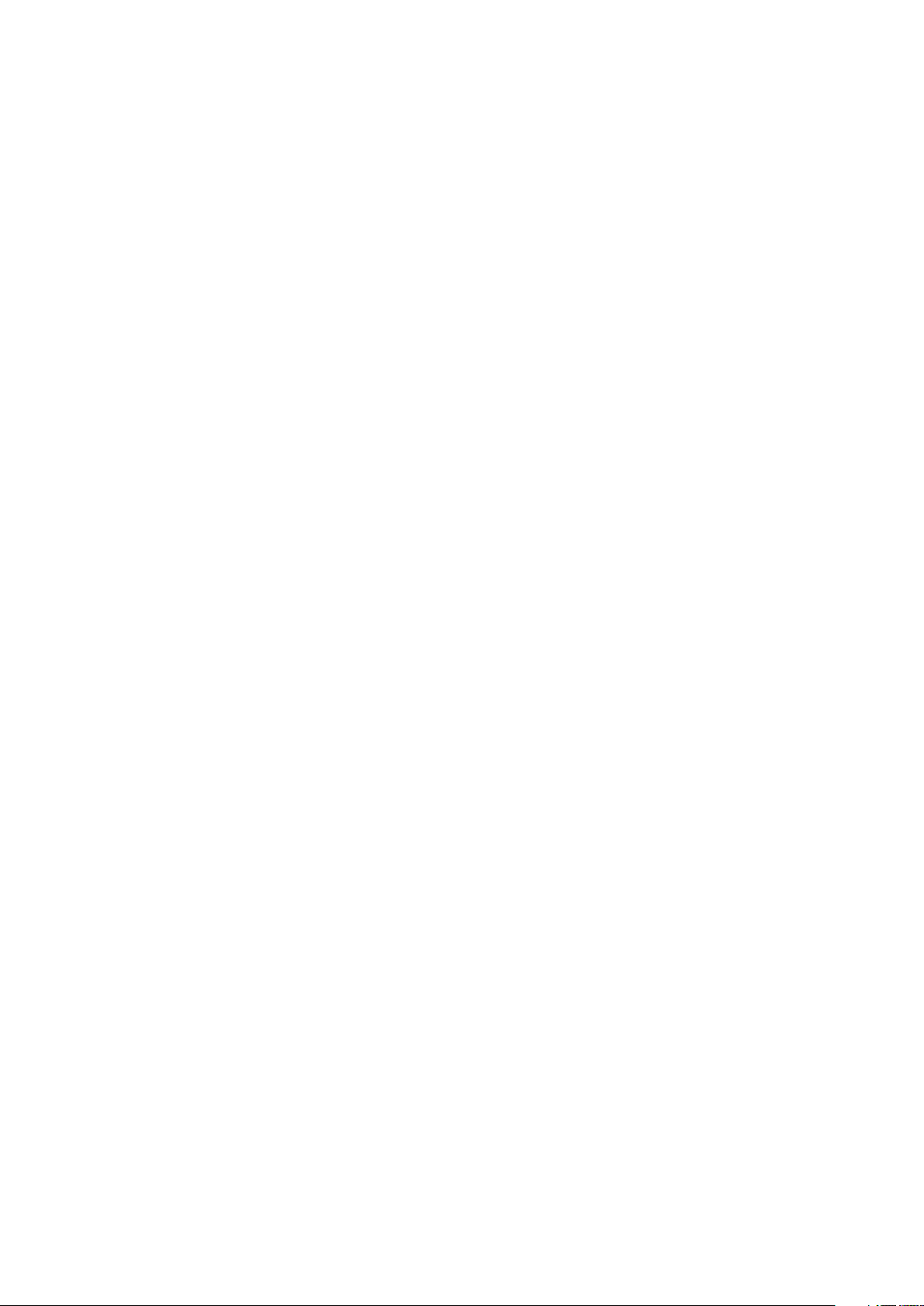
Äänenvoimakkuusasetukset..............................................................46
Älä häiritse -tila..................................................................................47
Näyttöasetukset................................................................................ 48
Sovellusasetukset............................................................................. 50
Sovellusten asetusten palauttaminen.................................................51
Äänentoiston parantaminen...............................................................52
Tekstin kirjoittaminen....................................................................53
Näyttönäppäimistön mukauttaminen................................................. 53
Soittaminen.................................................................................. 55
Puhelujen soittaminen....................................................................... 55
Puheluiden rajoittaminen................................................................... 56
Yhteystiedot................................................................................. 58
Yhteystietojen lisääminen ja muokkaaminen...................................... 58
Yhteystietojen siirtäminen.................................................................. 59
Kaksinkertaisten merkintöjen välttäminen yhteystietosovelluksessa... 60
Sähköposti................................................................................... 61
Sähköpostin määrittäminen...............................................................61
Musiikki ja FM-radio.....................................................................62
Musiikin siirtäminen laitteeseen..........................................................62
Kamera.........................................................................................63
Kuvien ottaminen ja videoiden kuvaaminen....................................... 63
Kameran yleiset asetukset.................................................................64
Still-kameran asetukset..................................................................... 69
Liitettävyys................................................................................... 73
Laitteen näytön peilaus televisioon kaapelilla..................................... 73
Laitteen näytön peilaus langattomasti televisioruutuun.......................73
Laitteesi yhdistäminen USB-lisälaitteisiin............................................74
NFC.................................................................................................. 74
Langaton Bluetooth®-tekniikka.........................................................76
Matkustaminen ja kartat...............................................................79
Paikannuspalveluiden käyttäminen.................................................... 79
Aikaa säästävät älykkäät sovellukset ja toiminnot....................... 80
Googlen hakutoiminto ja Google Now............................................... 80
Kello ja kalenteri........................................................................... 81
Kalenteri............................................................................................81
Kello..................................................................................................82
Helppokäyttötoiminnot.................................................................85
Suurennusele.................................................................................... 85
Fonttikoko.........................................................................................85
Näytön koko..................................................................................... 85
Värinkorjaus...................................................................................... 85
3
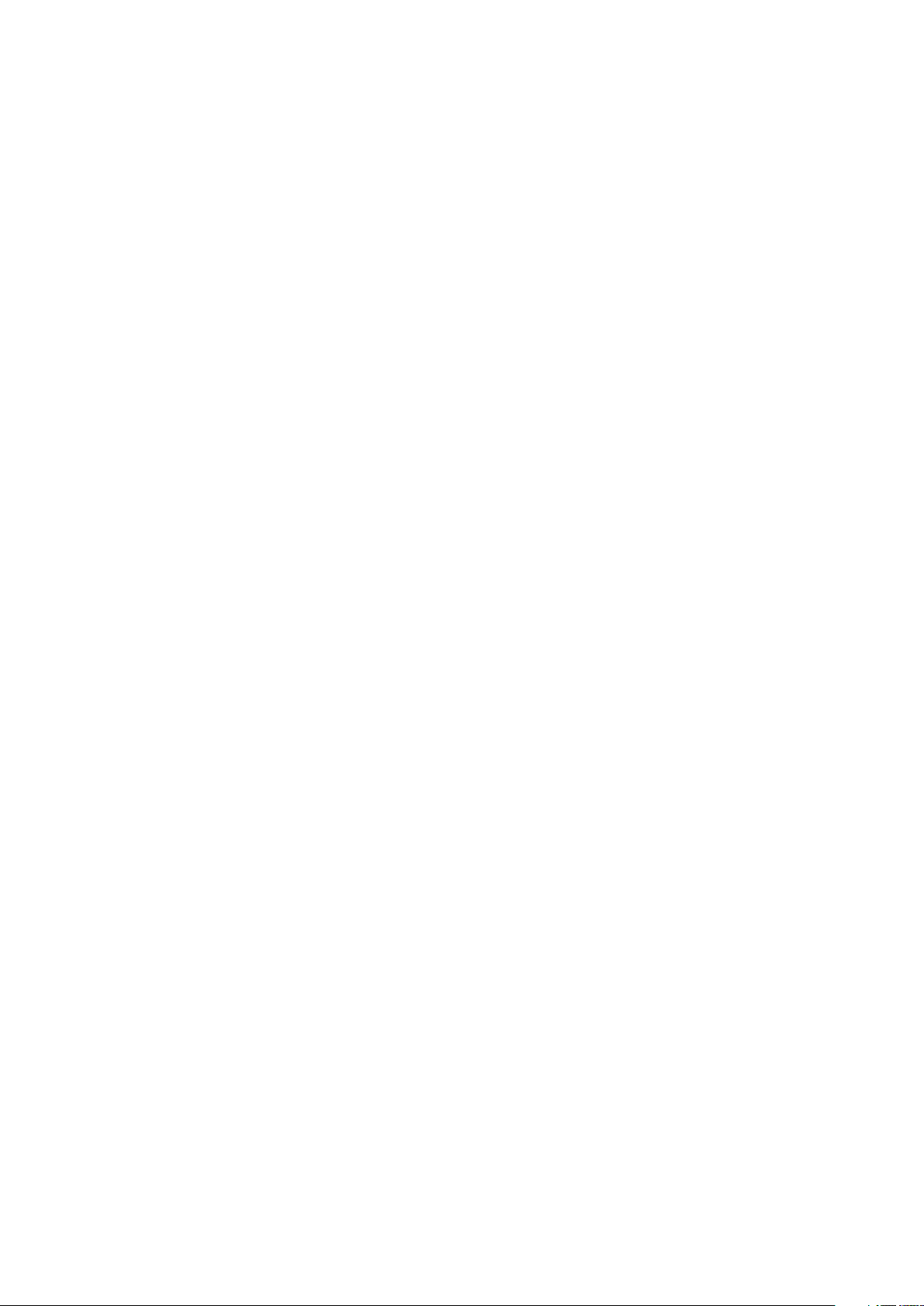
TalkBack........................................................................................... 86
Monoäänet........................................................................................86
TTY (Teletypewriter) -tila.................................................................... 86
Kytkinkäyttö...................................................................................... 86
Tuki ja juridiset tiedot................................................................... 88
Tukisovellus.......................................................................................88
Ohje valikoissa ja sovelluksissa..........................................................88
Vianmääritystestien suorittaminen laitteessa...................................... 88
Uudelleenkäynnistäminen, palauttaminen ja korjaaminen...................88
Laitteen käyttäminen märissä ja pölyisissä olosuhteissa.....................90
Takuu-, SAR- ja käyttöohjeet............................................................. 91
Juridiset tiedot.................................................................................. 91
4

Aloittaminen
Tietoja tästä käyttöoppaasta
Tämä Xperia™ Z5 Compact käyttöopas koskee ohjelmistoversiota Android™ 7.1.1. Jos
et ole varma, mikä ohjelmistoversio laitteessasi on, voit tarkistaa sen Asetukset-valikosta.
Järjestelmä- ja sovelluspäivitysten myötä laitteesi toiminnot ja ominaisuudet saattavat poiketa
tässä käyttöoppaassa kuvatuista. Päivitys ei välttämättä vaikuta Android™-versioon.
Lisätietoja ohjelmistopäivityksistä on kohdassa
Laitteen nykyisen ohjelmistoversion tarkistaminen
1
Avaa Aloitusnäyttö ja napauta .
2
Etsi Asetukset > Tietoja puhelimesta > Android™-versio.
Laitteen nimen ja mallinumeron tarkistaminen
1
Avaa Aloitusnäyttö ja napauta
2
Etsi ja napauta sitä.
Näet laitteen nimen ja mallinumeron.
.
Palveluiden ja toimintojen rajoitukset
Tässä käyttöoppaassa kuvattuja palveluita ja toimintoja ei välttämättä tueta kaikissa
maissa ja kaikilla alueilla tai kaikissa verkoissa ja/tai kaikkien palveluntarjoajien toimesta.
Kansainvälistä GSM-hätänumeroa voi käyttää aina missä tahansa maassa ja verkossa
sekä millä tahansa alueella ja minkä tahansa operaattorin verkossa, kunhan laite on
yhteydessä matkapuhelinverkkoon. Kysy verkko-operaattoriltasi tai palveluntarjoajaltasi
tiettyjen palveluiden tai toimintojen saatavuudesta ja siitä, koituuko niistä ylimääräisiä
käyttökustannuksia.
Tiettyjen tässä oppaassa kuvattujen toimintojen ja sovelluksien käyttäminen saattaa
edellyttää Internet-yhteyttä. Laitteen muodostamasta Internet-yhteydestä saatetaan periä
tiedonsiirtomaksu. Pyydä lisätietoja verkkopalveluntarjoajaltasi.
Laitteen päivittäminen
sivulla 33.
Yleiskatsaus
5
Tämä on julkaisun Internet-versio. © Tulostus sallittu vain yksityiskäyttöön.
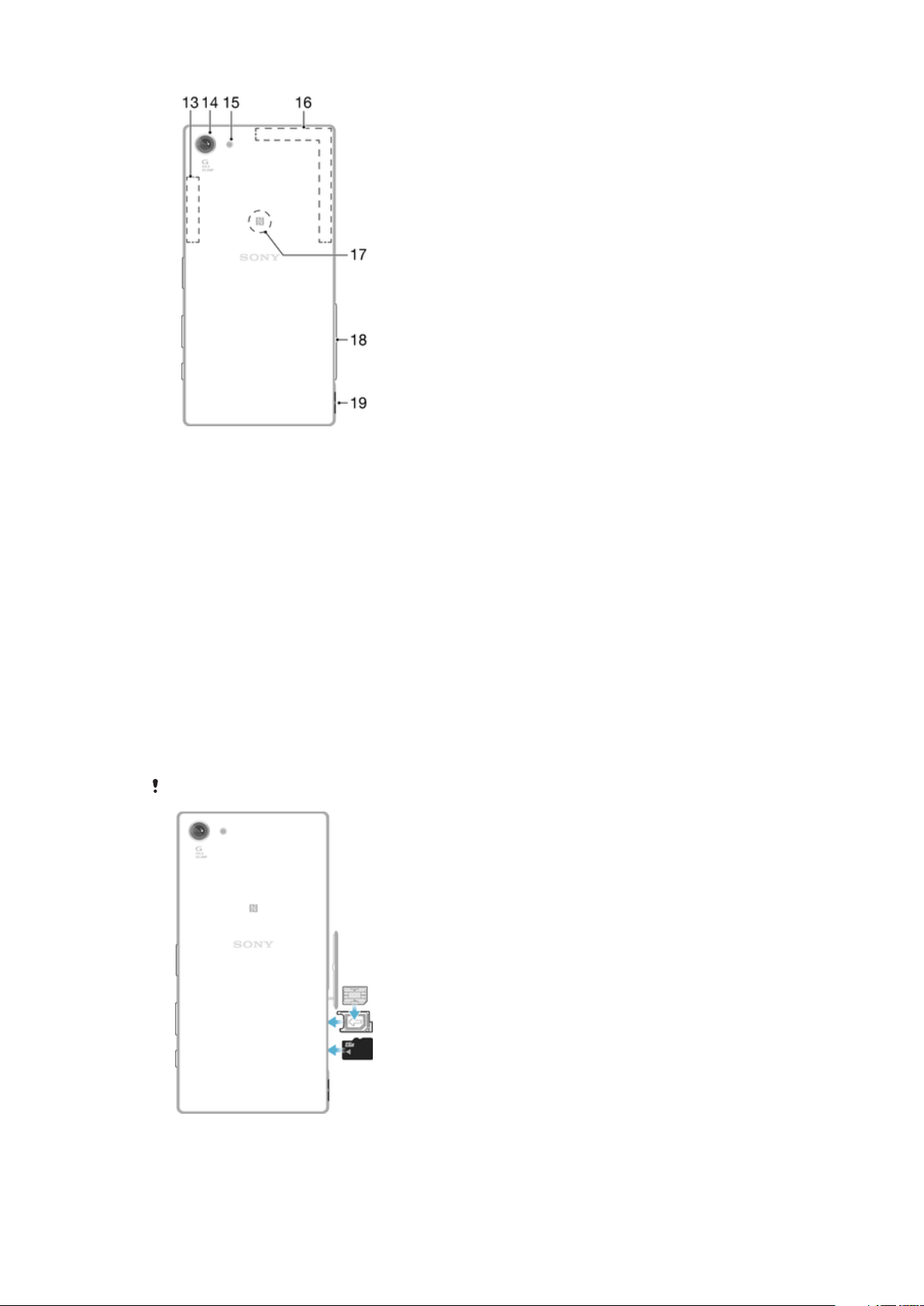
1. Etukameran linssi
2. Kuulokeliitäntä
3. Korvakaiutin / toinen kaiutin
4. Toinen mikrofoni
5. Lähestymis- ja valaistustunnistin
6. Lataus- ja ilmoitusvalo
7. Virtanäppäin/sormenjäljenlukija*
8. Äänenvoimakkuus- ja zoomauspainike
9. Kamerapainike
10. Päämikrofoni
Kokoaminen
Laitteesi tukee ainoastaan SIM-nanokortteja.
11. Laturin ja USB-kaapelin portti
12. Pääkaiutin
13. Wi-Fi- ja Bluetooth-antennin alue
14. Kameran päälinssi
15. Pääkameran valo
16. GPS-antennin alue
17. NFC™-tunnistusalue
18. SIM-nanokortin ja muistikorttipaikan
kansi
19. Hihnan reikä
SIM-nanokortin asettaminen paikalleen
Tämä on julkaisun Internet-versio. © Tulostus sallittu vain yksityiskäyttöön.
6
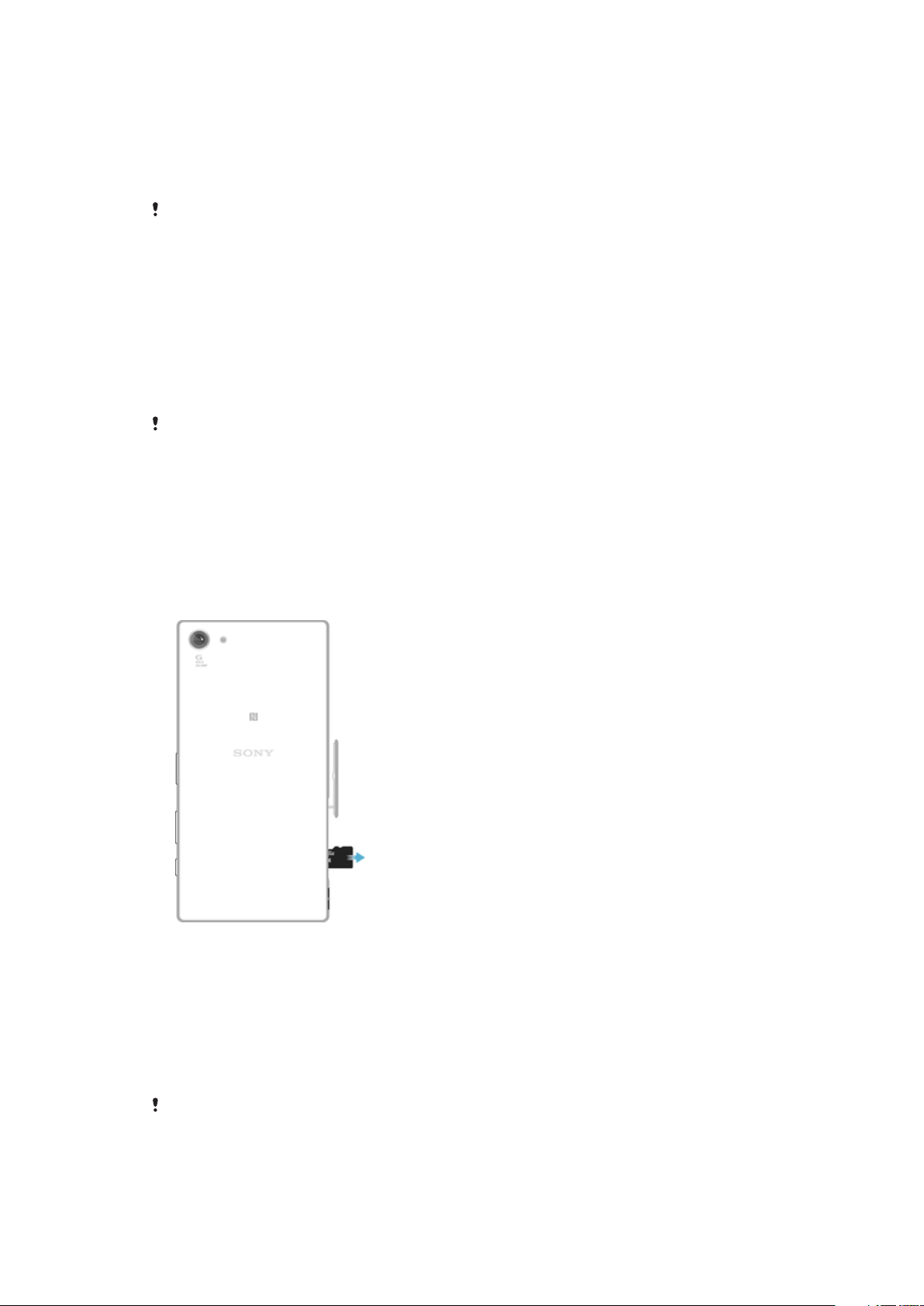
1
Kun laite on tasaisella pinnalla näyttö alaspäin, avaa SIM-nanokortin ja
muistikorttipaikan kansi.
2
Vedä pidike ulos kynnellä.
3
Aseta SIM-nanokortti oikeaan kohtaan pidikkeessä ja työnnä pidike sitten takaisin
paikoilleen.
4
Sulje kansi.
Jos asetat SIM-nanokortin laitteeseen, kun laitteen virta on päällä, laite käynnistyy uudelleen
automaattisesti.
SIM-kortin asettaminen paikoilleen
1
Sammuta laite.
2
Kun laite on tasaisella pinnalla näyttö alaspäin, avaa SIM-nanokortin ja
muistikorttipaikan kansi.
3
Vedä pidike ulos kynnellä.
4
Aseta muistikortti sille varattuun paikkaan oikein päin, kuten kuvassa näytetään.
Työnnä pidike sitten takaisin paikoilleen.
5
Sulje kansi.
Jos vedät pidikkeen ulos, kun laitteen virta on päällä, laite käynnistyy uudelleen
automaattisesti.
SIM-nanokortin irrottaminen
1
Avaa SIM-nanokortin kansi ja muistikorttipaikan kansi.
2
Vedä SIM-nanokortin pidike ulos kynnellä tai vastaavalla.
3
Irrota SIM-nanokortti ja aseta sitten pidike takaisin.
4
Sulje kansi.
Muistikortin poistaminen
1
Sammuta laite.
2
Kun laite on tasaisella pinnalla näyttö alaspäin, avaa SIM-nanokortin ja
muistikorttipaikan kansi.
3
Vedä pidike ulos kynnellä.
4
Irrota muistikortti ja työnnä pidike sitten takaisin paikoilleen.
5
Sulje kansi.
Näytönsuoja
Ennen kuin käytät laitetta, irrota läpinäkyvä suojakalvo vetämällä sitä kielekkeestä.
Suositellaan, että suojaat laitteesi Sony-merkkisellä näytönsuojalla, joka on tarkoitettu
Xperia™-mallillesi. Kolmannen osapuolen näytönsuojusten käyttö voi estää laitetta
7
Tämä on julkaisun Internet-versio. © Tulostus sallittu vain yksityiskäyttöön.
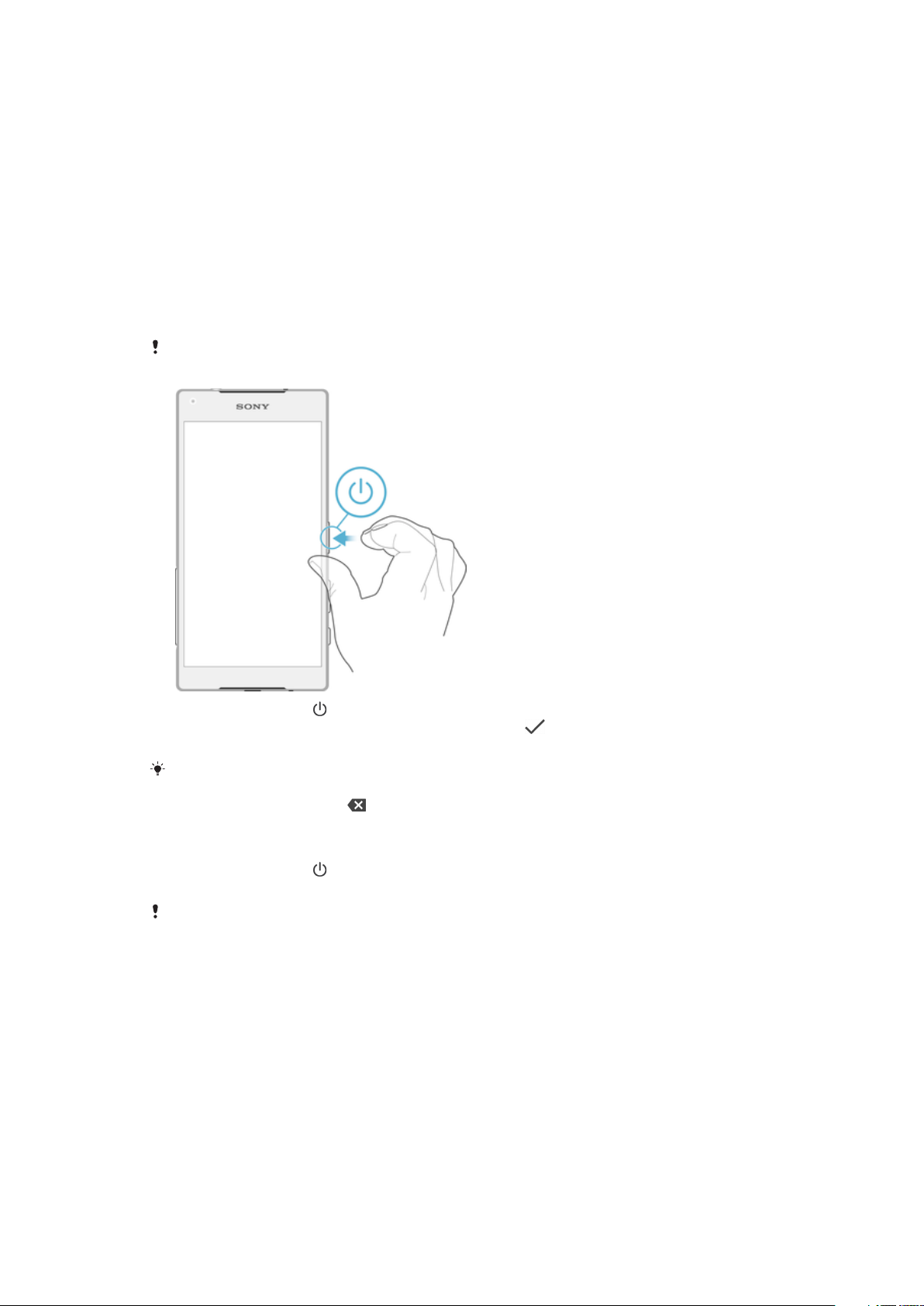
toimimasta peittämällä anturit, linssit, kaiuttimet tai mikrofonit, ja se saattaa mitätöidä
takuun.
Laitteen ensimmäinen käynnistyskerta
Suosittelemme, että akkua ladataan vähintään 30 minuuttia, ennen kuin laitteeseen
kytketään ensimmäisen kerran virta. Laitetta voi käyttää latauksen aikana. Saat lisätietoja
kohdasta
Laitteen lataaminen
Kun käynnistät laitteen ensimmäisen kerran, asennusopas auttaa sinua määrittämään
perusasetukset, mukauttamaan laitetta ja kirjautumaan sisään joillekin tileille (esimerkiksi
Google™-tilille).
Laitteen kytkeminen päälle
Varmista, että akkua on ladattu vähintään 30 minuuttia, ennen kuin kytket laitteen virran päälle
ensimmäisen kerran.
sivulta 30.
1
Paina virtapainiketta
2
Anna SIM-kortin PIN-koodi pyydettäessä ja napauta .
3
Odota hetki, kun laite käynnistyy.
SIM-kortin PIN-koodi saadaan alun perin verkko-operaattorilta, mutta voit vaihtaa sen
myöhemmin Asetukset-valikosta. Jos haluat korjata SIM-kortin PIN-koodia syöttäessäsi
tekemäsi virheen, napauta .
jonkin aikaa, kunnes laite värisee.
Laitteen sammuttaminen
1
Paina virtapainiketta jonkin aikaa, kunnes asetusvalikko tulee näkyviin.
2
Napauta asetusvalikossa Virrankatkaisu.
Laitteen sammuminen saattaa kestää jonkin aikaa.
Miksi Google™-tili tarvitaan?
Sonyn Xperia™-laite toimii Google™-yhtiön kehittämässä Android™-ympäristössä.
Laitteessasi on sen ostaessasi valmiiksi useita Google™-sovelluksia ja -palveluita, kuten
Gmail™, Google Maps™, YouTube™ ja Play Store™, joilla voit siirtyä Google Play™ verkkokauppaan ladataksesi Android™-sovelluksia. Näiden palveluiden täysimääräiseen
hyödyntämiseen tarvitaan Google™-tili. Google™-tilillä voit esimerkiksi
•
ladata ja asentaa sovelluksia Google Play™ -kaupasta
•
Synkronoida sähköpostin, yhteystiedot ja kalenterin Gmail™-sovelluksella
•
keskustella ystävien kanssa Hangouts™-sovelluksella
•
synkronoida selaushistoriasi ja kirjanmerkkisi Google Chrome™ -selaimella
•
tunnistaa itsesi valtuutetuksi käyttäjäksi korjattuasi ohjelmiston Xperia™ Companionilla
8
Tämä on julkaisun Internet-versio. © Tulostus sallittu vain yksityiskäyttöön.
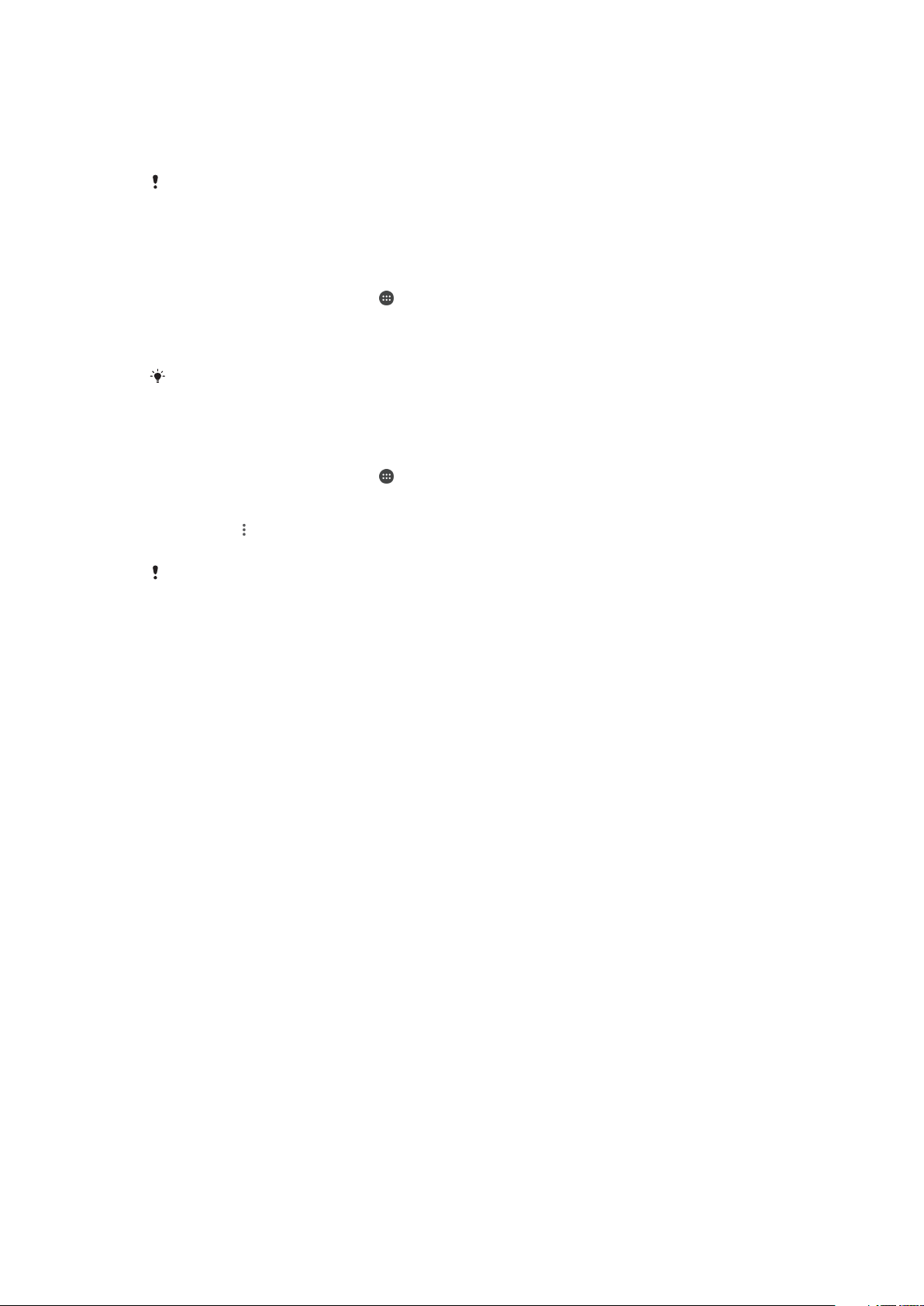
•
löytää, lukita tai tyhjentää etäyhteydellä kadonneen tai varastetun laitteen my Xperia™ tai
Android™ Device Manager -palvelulla.
Lisätietoja Android™-ympäristöstä ja Google™-yhtiöstä on osoitteessa
http://support.google.com
On tärkeää, että muistat Google™-tilisi käyttäjänimen ja salasanan. Joissain tilanteissa sinun
on tunnistauduttava suojaussyistä Google™-tilisi avulla. Jos et tällaisessa tilanteessa anna
Google™-käyttäjänimeä ja -salasanaa, laitteesi lukitaan. Jos sinulla on useampi kuin yksi
Google™-tili, sinun täytyy muista antaa oikean tilin tiedot.
.
Google™-tilin määrittäminen laitteeseen
1
Avaa Aloitusnäyttö ja napauta .
2
Etsi ja napauta Asetukset > Tilit ja synkronointi > Lisää tili > Google.
3
Luo Google™-tili ohjatun rekisteröintitoiminnon avulla. Jos sinulla on jo tili, kirjaudu
sisään.
Voit myös kirjautua sisään tai luoda Google™-tilin ohjatulla asennustoiminnolla, kun käynnistät
laitteen ensimmäisen kerran. Voit myös siirtyä verkkoon ja luoda tilin osoitteessa
www.google.com/accounts
.
Google™-tilin poistaminen
1
Avaa Aloitusnäyttö ja napauta
2
Napauta
3
Valitse Google™-tili, jonka haluat poistaa.
4
Napauta
5
Vahvista poistaminen napauttamalla Poista tili uudelleen.
Asetukset
>
>
Poista tili
Tilit ja synkronointi > Google
.
.
.
Jos poistat Google™-tilisi, kaikki Google™-tiliisi yhdistetyt suojaustoiminnot poistuvat
käytöstä.
9
Tämä on julkaisun Internet-versio. © Tulostus sallittu vain yksityiskäyttöön.

Laitteen suojaus
Laitteen suojauksen varmistaminen
Laitteessasi on monia suojaustapoja: suosittelemme niiden käyttöä, sillä ne suojaavat
laitettasi, jos se katoaa tai varastetaan.
Käytettävissä ovat seuraavat suojaustavat:
•
Määritä laitteelle turvallinen näyttölukitus eli PIN-koodi tai salasana- tai kuviolukitus, jolla
estät muita käyttämästä laitetta tai poistamasta sen tietoja.
•
Lisää Google™-tili, jolla voit estää muita käyttämästä laitettasi, jos se varastetaan tai sen
tiedot poistetaan.
•
Ota käyttöön joko Protection by my Xperia tai Android™ Device Manager -verkkopalvelu.
Kun käytät jompaakumpaa näistä palveluista, voit etäpaikantaa, -lukita tai -pyyhkiä
kadonneen laitteen.
Laitteen omistajan tarkistaminen
Tietyt suojaustoiminnot vaativat, että laitteen lukitus avataan PIN-koodilla, salasanalla,
lukituskuviolla tai Google™-tilin tiedoilla. Alla on esimerkkejä suojaustoiminnoista ja
vaadituista tunnistetiedoista:
Oletusasetusten
palautuksen suojaus
Protection by my
Xperia
Sinun on avattava näytön lukitus, jotta voit palauttaa
oletusasetukset.
Jos nollaat laitteesi tällä etäpalvelulla, sinun on annettava palveluun
liittyvän Google™-tilin käyttäjänimi ja salasana. Laitteen on oltava
yhteydessä Internetiin, ennen kuin prosessi voidaan suorittaa
loppuun. Muuten et voi käyttää laitetta palautuksen jälkeen.
Android™ Device
Manager
Jos nollaat laitteesi tällä etäpalvelulla, sinun on annettava Google™tilin käyttäjänimi ja salasana. Laitteen on oltava yhteydessä
Internetiin, ennen kuin prosessi voidaan suorittaa loppuun. Muuten
et voi käyttää laitetta palautuksen jälkeen.
Ohjelmiston korjaus
Jos korjaat ohjelmiston Xperia™ Companion -ohjelmistolla, sinulta
pyydetään Google™-tilin käyttäjänimeä ja salasanaa, kun käynnistät
laitteen korjauksen jälkeen.
Android™ Device Manager edellyttää, että annat Google™-tilin tiedot. Tämä voi olla mikä
tahansa laitteeseen omistajaksi määritetty Google™-tili. Jos et pysty antamaan asianmukaisia
tilitietoja asennusprosessin aikana, et pysty käyttämään laitetta ollenkaan.
Näyttölukko
Sormenjälkitoiminnot eivät ole käytettävissä Yhdysvalloissa.
Käytettävissä on useita erilaisia tapoja lukita näyttö. Kunkin lukkotyypin suojaustaso on
eritelty alla heikoimmasta vahvimpaan:
•
Pyyhkäisy: ei suojausta, mutta aloitusnäyttöön pääsee nopeasti.
•
Kuvio: voit avata laitteen lukituksen piirtämällä yksinkertaisen kuvion sormellasi.
•
PIN-koodi: voit avata laitteen lukituksen antamalla PIN-koodin, jossa on vähintään neljä
numeroa.
•
Salasana: voit avata laitteen lukituksen antamalla aakkosnumeerisen salasanan.
•
Sormenjälki: voit avata laitteen asettamalla rekisteröimäsi sormen virtanäppäimessä
olevan sormenjälkitunnistimen päälle.
On erittäin tärkeää, että muistat näytön lukituskuvion, PIN-koodin tai salasanan. Jos
unohdat nämä tiedot, tärkeiden tietojen (kuten yhteystietojen ja viestien) palauttaminen
voi olla mahdotonta. Jos olet määrittänyt Xperia™-laitteeseesi Microsoft® Exchange
ActiveSync® (EAS) -tilin, EAS-suojausasetukset saattavat rajoittaa lukitusnäytön tyypiksi
10
Tämä on julkaisun Internet-versio. © Tulostus sallittu vain yksityiskäyttöön.
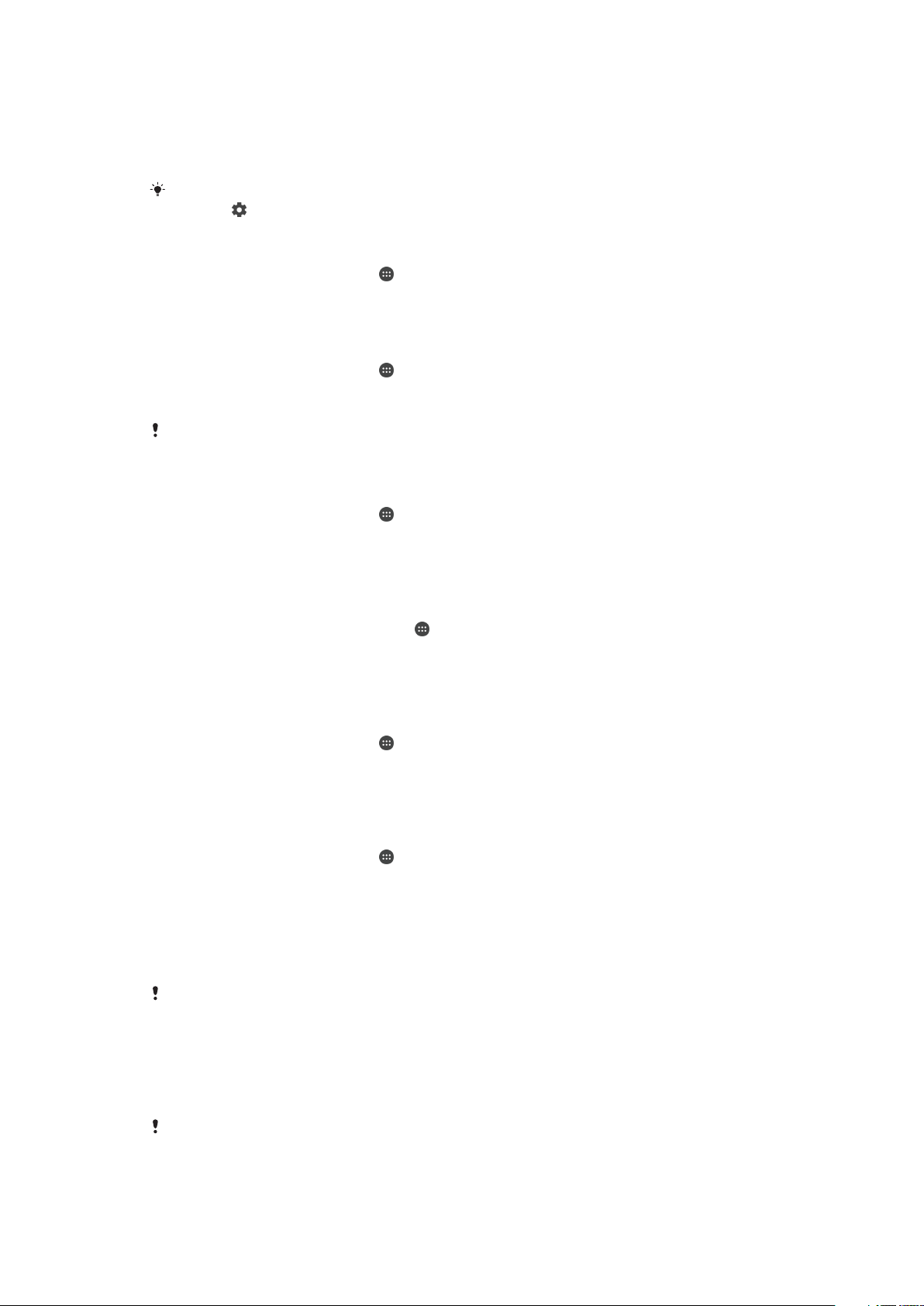
vain PIN-koodin tai salasanan. Näin voi käydä, jos verkon järjestelmänvalvoja määrittää
kaikille EAS-tileille määrätyn lukitusnäyttötyypin yrityksen suojauskäytäntöjen mukaisesti.
Tarkasta yrityksesi tai organisaatiosi käyttämät mobiililaitteiden verkkosuojauskäytännöt
yrityksesi järjestelmänvalvojalta. Sormenjälkitoiminnot eivät ole käytettävissä
Yhdysvalloissa.
Jos haluat nähdä lisää asetuksia kullekin lukitustavalla, napauta kohdan Ruudun lukitus
vierestä .
Näytön lukitustavan vaihtaminen
1
Avaa Aloitusnäyttö ja napauta
2
Etsi ja napauta Asetukset > Lukitusnäyttö ja suojaus > Ruudun lukitus.
3
Toimi laitteesi ohjeiden mukaisesti.
.
Näytön lukituskuvion luominen
1
Avaa Aloitusnäyttö ja napauta
2
Etsi ja napauta Asetukset > Lukitusnäyttö ja suojaus > Ruudun lukitus > Kuvio.
3
Toimi laitteesi ohjeiden mukaisesti.
Jos annan näytön lukituskuvion väärin viisi kertaa peräkkäin, sinun täytyy odottaa 30 sekuntia,
ennen kuin voit yrittää uudelleen.
.
Näytön lukituskuvion muuttaminen
1
Avaa
Aloitusnäyttö
2
Etsi ja napauta Asetukset > Lukitusnäyttö ja suojaus > Ruudun lukitus.
3
Piirrä näytön lukituksen avaamiskuvio.
4
Napauta Kuvio ja toimi sitten laitteen ohjeiden mukaisesti.
ja napauta .
Näytön lukituksen PIN-koodin luominen
1
Kun Aloitusnäyttö on auki, napauta .
2
Etsi ja napauta
3
Kirjoita numeerinen PIN-koodi ja napauta sitten Jatka.
4
Anna PIN-koodisi uudelleen ja vahvista se. Napauta sitten OK.
Asetukset
>
Lukitusnäyttö ja suojaus
>
Ruudun lukitus
>
PIN
.
Näytön lukituksen salasanan luominen
1
Avaa
Aloitusnäyttö
2
Etsi ja napauta Asetukset > Lukitusnäyttö ja suojaus > Ruudun lukitus >
Salasana
3
Toimi laitteesi ohjeiden mukaisesti.
.
ja napauta .
Lukituksen avaus sipaisemalla -toiminnon käyttöönotto
1
Avaa Aloitusnäyttö ja napauta .
2
Etsi ja napauta
3
Piirrä näytön lukituksen avaamiskuvio tai anna PIN-koodi tai salasana, jos käytät
Asetukset
>
Lukitusnäyttö ja suojaus
>
Ruudun lukitus
.
jotain näistä lukitustavoista.
4
Napauta Sipaisu ja napauta sitten KYLLÄ, POISTA.
Lukituksen avaaminen sormenjäljellä
Sormenjälkitoiminnot eivät ole käytettävissä Yhdysvalloissa.
Voit avata laitteesi lukituksen nopeasti sormenjälkitunnistuksen avulla. Tämän toiminnon
käyttö edellyttää, että rekisteröit ensin sormenjälkesi ja otat toiminnon käyttöön
sormenjälkien hallintatoiminnossa.
Jos otat sormenjälkitunnistuksen käyttöön, varalukitustapana käytetään näyttölukituksen
avauskuviota, PIN-koodia tai salasanaa.
Jos valitset jonkin muun näyttölukitustyypin, kaikki sormenjälkiasetukset tyhjennetään.
11
Tämä on julkaisun Internet-versio. © Tulostus sallittu vain yksityiskäyttöön.
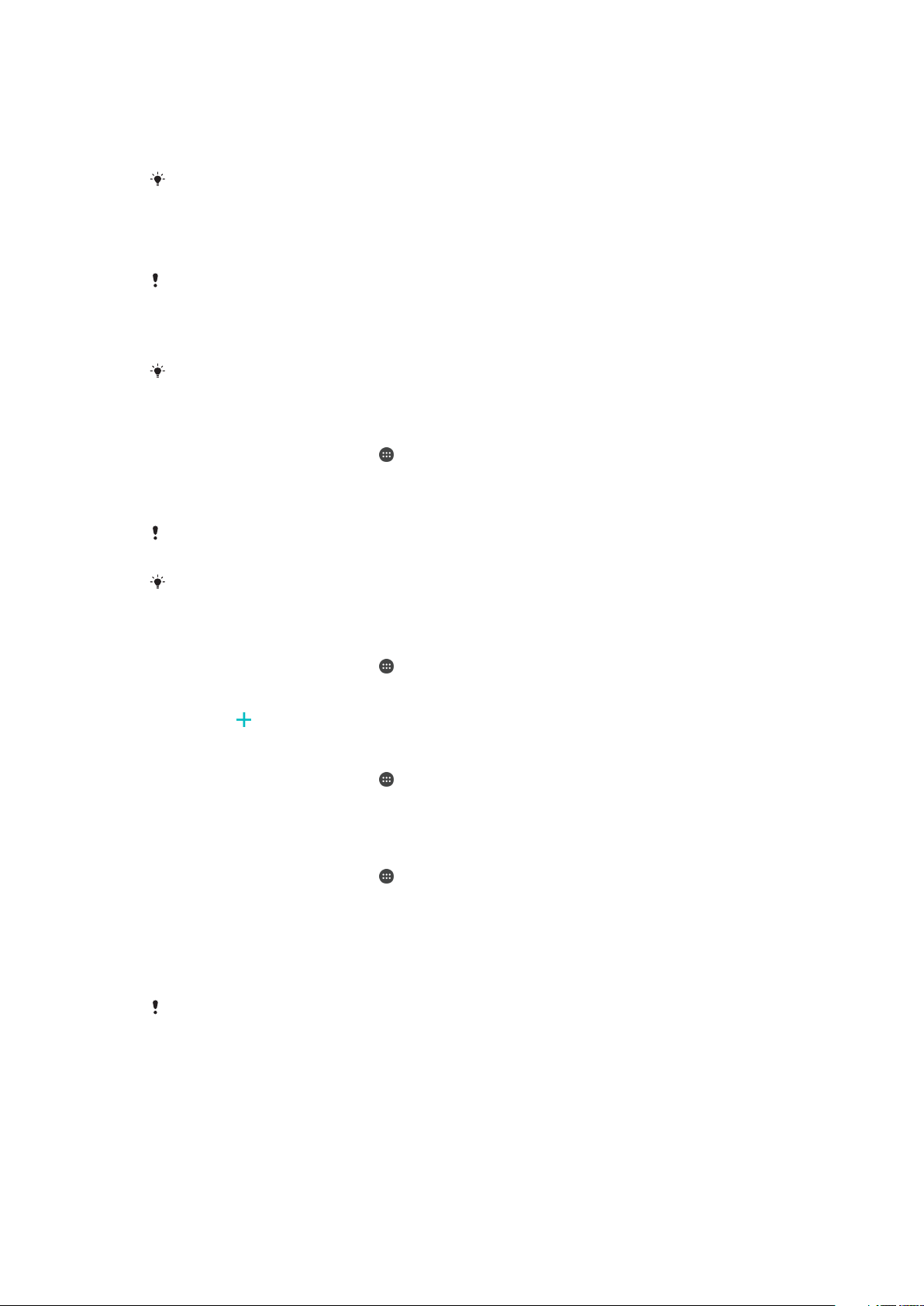
Laitteen lukituksen avaaminen sormenjälkitunnistuksella
•
Kun lukitusnäyttö on näkyvissä, voit avata lukituksen asettamalla sormenpääsi
virtanäppäimelle niin, että laite pystyy lukemaan sormenjälkesi. Varmista, että
käytät samaa sormea, jonka olet rekisteröinyt sormenjälkien hallintatoimintoon.
Jos näyttölukituksen avaaminen sormenjälkitunnistuksella epäonnistuu viisi kertaa peräkkäin,
voit käyttää avauskuviota, PIN-koodia tai salasanaa varakeinona.
Sormenjälkien hallinta
Sormenjälkitoiminnot eivät ole käytettävissä Yhdysvalloissa.
Sormenjälkien hallintatoiminto rekisteröi sormenjälkitiedot, joita voidaan käyttää
lisäsuojauksena laitteen lukituksen avaamisessa tai ostosten todentamisessa. Voit
rekisteröidä laitteeseesi enintään viisi sormenjälkeä.
Ennen kuin käytät sormenjälkitunnistinta, varmista, että tunnistin on puhdas ja ettei siinä ole
näkyvää kosteutta.
Sormenjäljen rekisteröinti ensimmäistä kertaa
1
Avaa Aloitusnäyttö ja napauta .
2
Etsi ja napauta Asetukset > Lukitusnäyttö ja suojaus > Sormenjälkien hallinta.
3
Napauta Jatka ja vahvista avauskuvio, PIN-koodi tai salasana pyydettäessä.
4
Rekisteröi sormenjäljet näytön ohjeiden mukaan.
Kun rekisteröit sormenjälkeä ensimmäistä kertaa, sinua pyydetään määrittämään myös näytön
lukituksen avauskuvioa, PIN-koodi tai salasana, jos et ole sitä vielä tehnyt.
Sormenjäljenlukija on virtanäppäimessä, ei laitteen näytössä. Ennen kuin käytät
sormenjälkitunnistinta, varmista, että tunnistin on puhdas ja ettei siinä ole näkyvää kosteutta.
Lisäsormenjälkien rekisteröiminen
1
Avaa Aloitusnäyttö ja napauta .
2
Etsi ja napauta
3
Vahvista avauskuvio, PIN-koodi tai salasana.
4
Napauta ja noudata sitten näytön ohjeita.
Asetukset
>
Lukitusnäyttö ja suojaus
>
Sormenjälkien hallinta
Rekisteröidyn sormenjäljen poistaminen
1
Avaa
Aloitusnäyttö
2
Etsi ja napauta Asetukset > Lukitusnäyttö ja suojaus > Sormenjälkien hallinta.
3
Napauta rekisteröityä sormenjälkeä ja napauta sitten
ja napauta .
POISTA
>
POISTA
.
Rekisteröidyn sormenjäljen nimen vaihtaminen
1
Avaa
Aloitusnäyttö
2
Etsi ja napauta Asetukset > Lukitusnäyttö ja suojaus > Sormenjälkien hallinta.
3
Napauta luettelossa olevaa rekisteröityä sormenjälkeä ja anna sitten sille uusi nimi.
4
Napauta OK.
ja napauta .
Laitteen lukituksen avaaminen automaattisesti
Älylukitustoiminto ei ehkä ole saatavilla kaikilla markkina-alueilla, kaikissa maissa tai kaikilla
alueilla.
.
Älylukitustoiminto helpottaa laitteen lukituksen avaamista, sillä sen avulla voit avata
lukituksen automaattisesti tietyissä tilanteissa. Voit pitää laitteen lukituksen avattuna
esimerkiksi silloin, kun se on muodostanut yhteyden Bluetooth®-laitteeseen tai kun se on
mukanasi.
Seuraavilla asetuksilla voit määrittää älylukituksen pitämään laitteen avattuna:
•
Luotetut kasvot: avaa laitteen lukitus katsomalla sitä.
•
Luotettu ääni: määritä puheentunnistus, jotta voit hakea missä tahansa näytössä.
12
Tämä on julkaisun Internet-versio. © Tulostus sallittu vain yksityiskäyttöön.
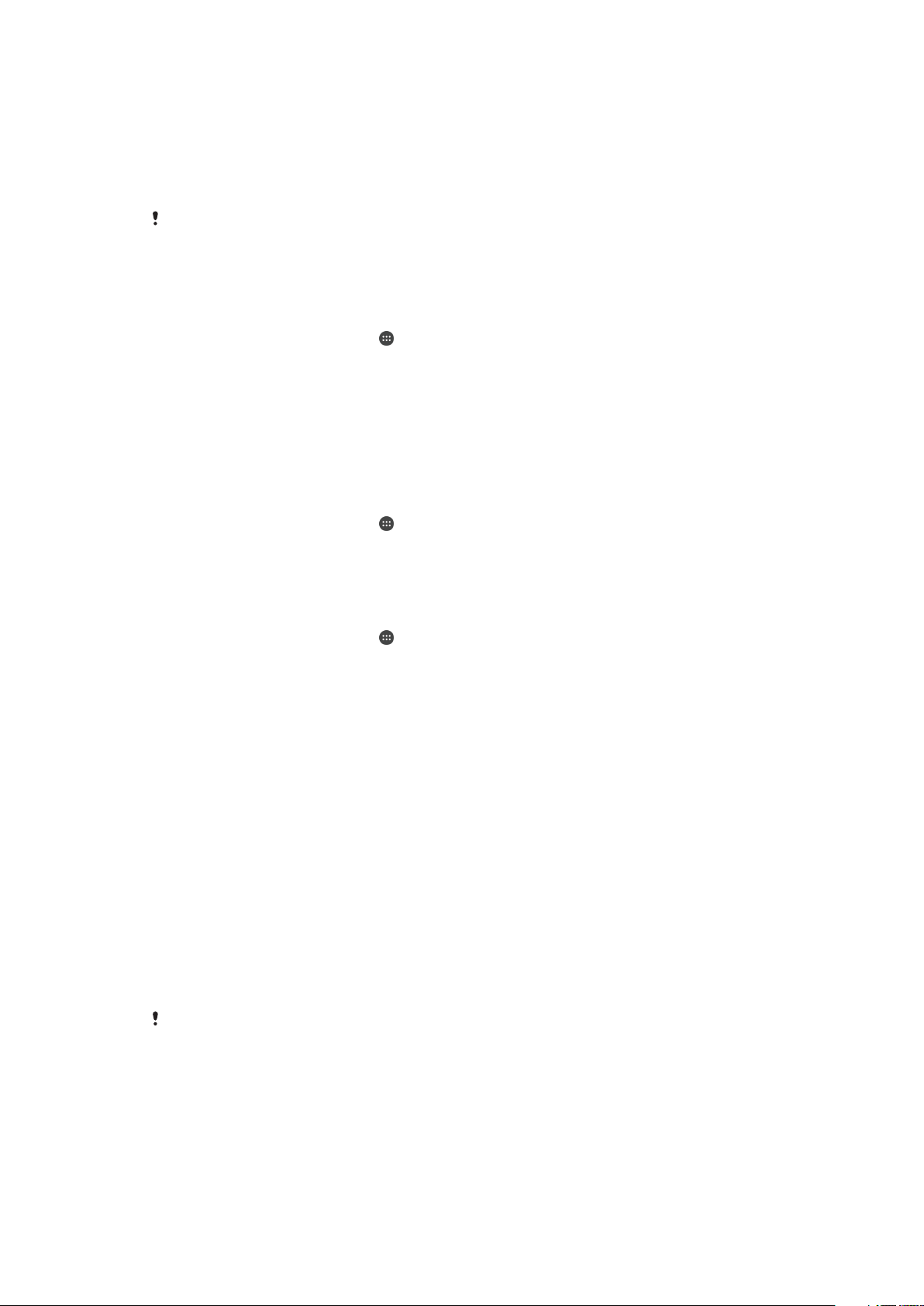
•
Luotetut laitteet: pidä laite avattuna, kun luotettu Bluetooth®- tai NFC-laite on
muodostanut yhteyden siihen.
•
Luotetut paikat: pidä laite avattuna, kun olet luotetussa paikassa.
•
Vartalotunnistus: pidä laite avattuna, kun kannat laitetta mukanasi.
Laite on avattava manuaalisesti silloin, kun sitä ei ole käytetty neljään tuntiin ja kun se on
käynnistetty uudelleen.
Älylukituksen on kehittänyt Google™. Toiminnot saattavat muuttua Google™-päivitysten
myötä.
Älylukituksen käyttöönotto
1
Jos et ole määrittänyt näytön lukituksen avauskuviota, PIN-koodia tai salasanaa,
tee se nyt.
2
Avaa Aloitusnäyttö ja napauta
3
Etsi ja napauta Asetukset > Lukitusnäyttö ja suojaus > Luotettavat tahot.
4
Ota toiminto käyttöön napauttamalla Älylukitus (Google) -liukusäädintä.
5
Napauta Luotettavat tahot -kohdan viereistä paluunuolta.
6
Etsi Älylukitus ja napauta sitä.
7
Anna kuvio, PIN-koodi tai salasana. Sinun on annettava nämä tunnistetiedot aina,
.
kun haluat muuttaa älylukitusasetuksia.
8
Valitse älylukitustyyppi.
Luotettujen kasvojen määrittäminen
1
Avaa Aloitusnäyttö ja napauta
2
Etsi ja napauta
Asetukset
>
.
Lukitusnäyttö ja suojaus
>
Älylukitus
>
Luotetut
kasvot.
3
Napauta
MÄÄRITÄ
>
SEURAAVA
ja toimi sitten laitteesi ohjeiden mukaisesti.
Luotetun äänen määrittäminen
1
Avaa
Aloitusnäyttö
2
Etsi ja napauta Asetukset > Lukitusnäyttö ja suojaus > Älylukitus > Luotettu ääni.
3
Toimi laitteesi ohjeiden mukaisesti.
ja napauta .
Laitteen pitäminen lukitsemattomana, kun sitä kannetaan
Kun vartalotunnistustoiminto on käytössä, voit pitää laitteen avattuna, kun kannat sitä
esimerkiksi kädessäsi, taskussa tai laukussa. Laitteen liiketunnistin pitää laitteen
avattuna, kun se havaitsee, että sitä kannetaan. Laite lukittuu, kun liiketunnistin havaitsee,
että laite on laskettu alas.
Kun käytät vartalotunnistustoimintoa, huomioi seuraavat tekijät:
•
Aina kun asetat laitteen alas ja se havaitsee, että et enää kanna sitä, laitteesi lukittuu
automaattisesti.
•
Laitteen lukittumiseen voi kulua jopa minuutti.
•
Jos astut autoon, linja-autoon, junaan tai muuhun maa-ajoneuvoon, laitteen lukittumiseen
voi kulua jopa 5–10 minuuttia.
•
Ota huomioon, että laitteesi ei ehkä lukitu automaattisesti lentokoneessa tai veneessä (tai
muussa muualla kuin maalla kulkevassa ajoneuvossa), joten muista lukita se
manuaalisesti tarvittaessa.
•
Kun otat laitteen taas mukaasi tai poistut ajoneuvosta, avaa sen lukitus kerran. Laitteesi
pysyy sitten avattuna niin kauan kuin se on mukanasi.
Vartalotunnistustoiminto ei tiedä, kenen vartaloon laite on kosketuksissa. Jos annat laitteen
jollekulle muulle, kun se avattu vartalotunnistustoiminnolla, laitteesi saattaa pysyä avattuna
myös toiselle käyttäjälle. Muista, että vartalotunnistustoiminto ei ole yhtä turvallinen
suojauskeino kuin lukituskuvio, PIN-koodi tai salasana.
13
Tämä on julkaisun Internet-versio. © Tulostus sallittu vain yksityiskäyttöön.
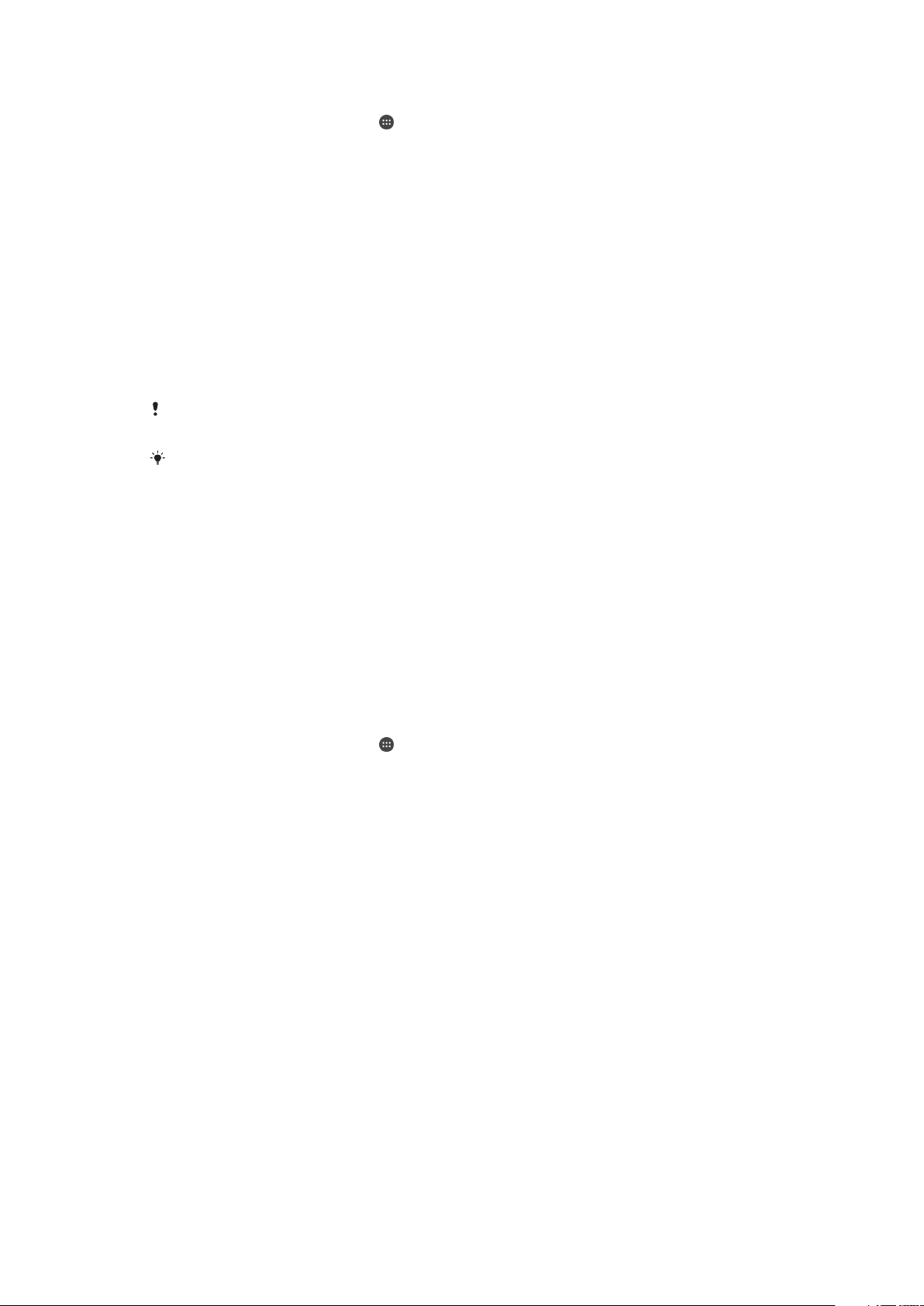
Vartalotunnistuksen ottaminen käyttöön tai poistaminen käytöstä
1
Avaa Aloitusnäyttö ja napauta .
2
Etsi ja napauta Asetukset > Lukitusnäyttö ja suojaus > Älylukitus >
Vartalotunnistus.
3
Ota toiminto käyttöön napauttamalla JATKA-liukusäädintä. Poista toiminto
käytöstä napauttamalla Käytössä-kohdan liukusäädintä.
Yhdistäminen luotettuihin laitteisiin
Voit määrittää yhteyden muodostaneen laitteen luotetuksi laitteeksi ja pitää Xperia™laitteen lukituksen avattuna, kun se on muodostanut yhteyden tähän laitteeseen. Jos
sinulla on laite, johon muodostat säännöllisesti Bluetooth®- tai NFC-yhteyden
(esimerkiksi kotiviihdejärjestelmä tai kuntoilun seurantalaite), voit lisätä sen luotetuksi
laitteeksi. Näin säästät aikaa ohittamalla lukitusnäytön kyseistä laitetta käytettäessä.
Tämä ominaisuus soveltuu käytettäväksi vain silloin, kun näitä laitteita käytetään
suhteellisen tutussa ja turvallisessa paikassa. Joissakin tapauksissa laitteen lukitus on
edelleen avattava manuaalisesti, ennen kuin luotetun laitteen voi yhdistää.
Luotetuiksi laitteiksi ei kannata lisätä laitteita, joita yhdistetään laitteeseesi usein, kuten
Bluetooth®-näppäimistöjä tai -koteloita.
Kun luotettu laite sammutetaan tai se siirtyy kantaman ulkopuolelle, näyttö lukittuu. Sen
avaamiseen tarvitaan PIN-koodi, kuvio tai salasana.
Luotetun Bluetooth®-laitteen lisääminen
1
Varmista, että laite on muodostanut laiteparin ja yhteyden Bluetooth®-laitteeseen,
jonka haluat lisätä luotetuksi laitteeksi.
2
Etsi ja napauta
3
Napauta Smart Lock -valikossa Luotetut laitteet > LISÄÄ LUOTETTU LAITE >
Bluetooth
4
Valitse laite yhdistettyjen laitteiden luettelosta napauttamalla sen nimeä ja napauta
sitten
KYLLÄ, LISÄÄ
5
Laitteen lukitus on ehkä poistettava manuaalisesti, ennen kuin luotettu laite voi
Asetukset
.
pitää sen avattuna. Tämä määräytyy yhteyden suojauksen mukaan.
>
Lukitusnäyttö ja suojaus
>
Älylukitus
.
.
Luotetun Bluetooth®-laitteen poistaminen
1
Avaa
Aloitusnäyttö
2
Etsi ja napauta Asetukset > Lukitusnäyttö ja suojaus > Älylukitus > Luotetut
.
laitteet
3
Napauta laitetta, jonka haluat poistaa.
4
Napauta
Poista luotettu laite
ja napauta .
.
Luotetun NFC-laitteen lisääminen
1
Varmista, että laite on muodostanut laiteparin ja yhteyden Bluetooth®-laitteeseen,
jonka haluat lisätä luotetuksi laitteeksi.
2
Etsi ja napauta Asetukset > Lukitusnäyttö ja suojaus > Älylukitus.
3
Napauta Luotetut laitteet > LISÄÄ LUOTETTU LAITE > NFC.
4
Noudata näytön ohjeita.
Suojauksen varmistaminen luotettuja laitteita käytettäessä
Eri Bluetooth®-laitteet tukevat erilaisia Bluetooth®-standardeja ja suojausominaisuuksia.
Xperia™-laitteesi lukitus on mahdollista avata imitoimalla Bluetooth®-yhteyttäsi, vaikka
luotettu laitteesi ei olisi enää lähistöllä. Laitteesi ei aina pysty määrittämään, onko
yhteytesi suojattu, jos joku yrittää imitoida sitä.
14
Tämä on julkaisun Internet-versio. © Tulostus sallittu vain yksityiskäyttöön.

Jos laitteesi ei pysty määrittämään, että käytät suojattua yhteyttä, saat ilmoituksen
Xperia™-laitteeseen. Sen lukitus on ehkä kuitenkin avattava manuaalisesti, ennen kuin
luotettu laite voi pitää sen avattuna.
Bluetooth®-yhteyden kantama-alue vaihtelee eri tekijöiden mukaan. Näitä ovat esimerkiksi
laitemalli, yhdistetty Bluetooth®-laite ja ympäristö. Bluetooth®-yhteydet voivat toimia jopa
100 metrin päähän edellä mainituista tekijöistä riippuen.
Yhteyden muodostaminen luotettuihin paikkoihin
Kun luotetut paikat ovat käytössä, Xperia™-laitteen lukitusnäyttösuojaus poistetaan
käytöstä, kun olet luotetuksi paikaksi määritetyssä sijainnissa. Tämä toiminto edellyttää
Internet-yhteyttä (mieluiten Wi-Fi-yhteyttä) ja sitä, että nykyisen sijainnin käyttö on sallittu
laitteelle.
Jos haluat määrittää luotettuja paikkoja, varmista, että tarkka sijaintitila tai akkua säästävä
sijaintitila on otettu käyttöön laitteessa. Kotipaikkaa ja mukautettuja sijainteja ei voi
kannata muutoin.
Luotetun sijainnin tarkat mitta-arvot ovat vain arvio. Ne saattavat ulottua kodin seinien tai
jonkin muun luotetuksi paikaksi määrittämäsi alueen ulkopuolelle. Tämä toiminto pitää laitteen
lukituksen avattuna jopa 80 metrin säteellä. Ota huomioon myös se, että sijaintisignaaleja
voidaan replikoida tai manipuloida. Laitteesi lukitus on mahdollista avata erikoislaitteilla.
Kotipaikan lisääminen
1
Avaa
Aloitusnäyttö
2
Etsi ja napauta Asetukset > Sijainti ja ota sitten paikannuspalvelut käyttöön
napauttamalla liukusäädintä.
3
Napauta Tila ja valitse sitten tilaksi Suuri tarkkuus tai Virransäästötila.
4
Avaa
Aloitusnäyttö
5
Etsi ja napauta Asetukset > Lukitusnäyttö ja suojaus > Älylukitus > Luotetut
>
paikat
6
Voit määrittää haluamasi sijainnin kirjoittamalla osoitteen hakuriville. Laite hakee
Aloitusnäyttö
annetun sijainnin.
ja napauta .
ja napauta .
.
Kotipaikan muokkaaminen
1
Avaa
Aloitusnäyttö
2
Etsi ja napauta Asetukset > Sijainti ja ota sitten paikannuspalvelut käyttöön
ja napauta .
napauttamalla liukusäädintä.
3
Napauta Tila ja valitse sitten tilaksi Suuri tarkkuus tai Virransäästötila.
4
Avaa
Aloitusnäyttö
5
Etsi ja napauta Asetukset > Lukitusnäyttö ja suojaus > Älylukitus > Luotetut
.
paikat
6
Valitse kotipaikka.
7
Napauta
8
Kirjoita hakupalkkiin sijainti, jonka haluat määrittää kotipaikaksesi.
Jos samassa katuosoitteessa on useita asuntoja, voit määrittää oman kotisi tarkan osoitteen
lisäämällä sen omana paikkana.
Muokkaa
ja napauta
.
.
Kotipaikan poistaminen
1
Avaa Aloitusnäyttö ja napauta .
2
Etsi ja napauta Asetukset > Lukitusnäyttö ja suojaus > Älylukitus > Luotetut
paikat > Aloitusnäyttö.
3
Napauta Muokkaa > .
Mukautettujen paikkojen käyttäminen
Voit lisätä minkä tahansa paikan luotetuksi, mukautetuksi paikaksi, jossa laitteesi voi
pysyä avattuna.
15
Tämä on julkaisun Internet-versio. © Tulostus sallittu vain yksityiskäyttöön.
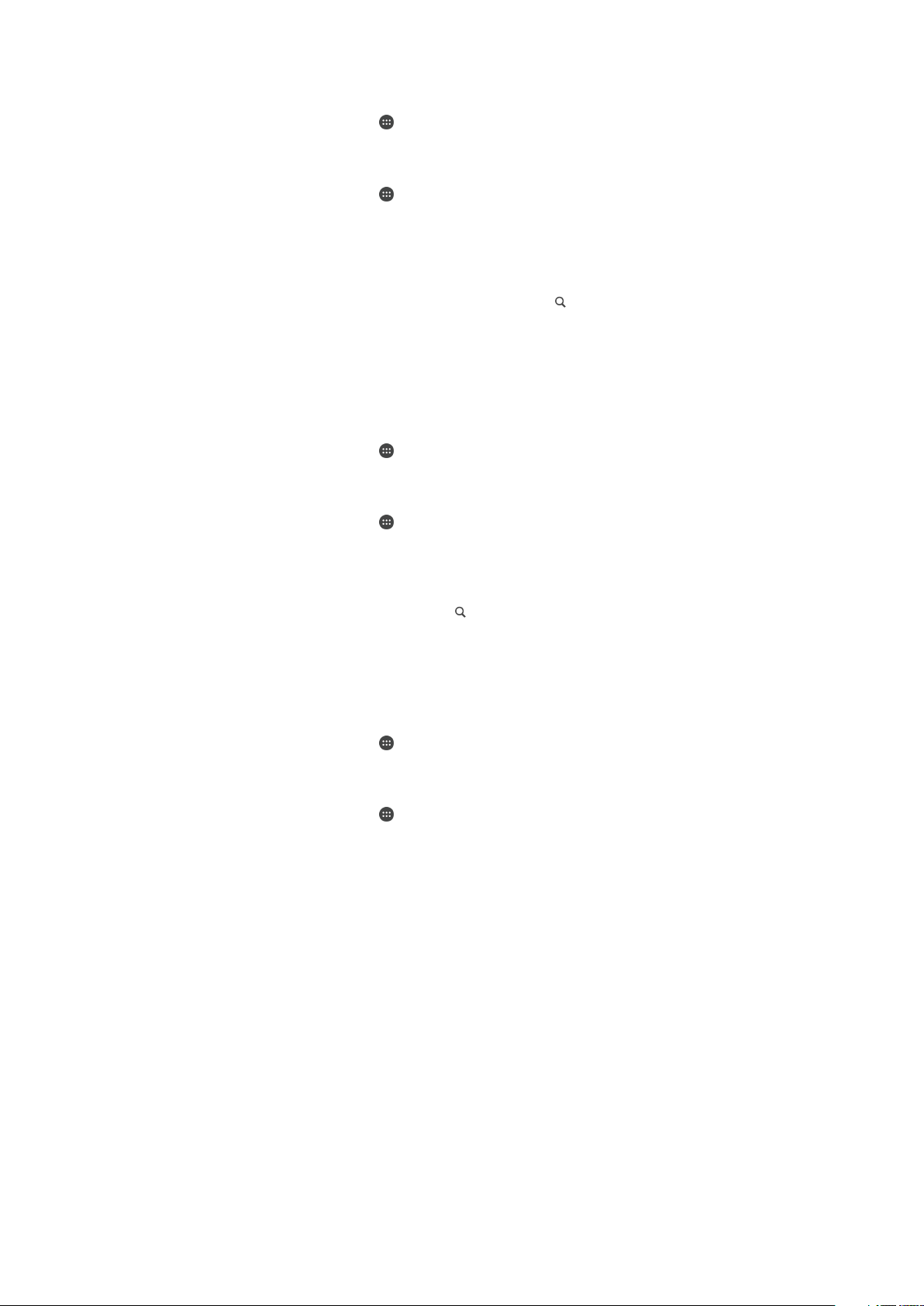
Oman paikan lisääminen
1
Avaa Aloitusnäyttö ja napauta .
2
Etsi ja napauta Asetukset > Sijainti ja ota sitten paikannuspalvelut käyttöön
napauttamalla liukusäädintä.
3
Napauta Tila ja valitse sitten tilaksi Suuri tarkkuus tai Virransäästötila.
4
Avaa Aloitusnäyttö ja napauta .
5
Etsi ja napauta Asetukset > Lukitusnäyttö ja suojaus > Älylukitus > Luotetut
paikat.
6
Napauta Lisää luotettu sijainti.
7
Jos haluat käyttää nykyistä sijaintia omana paikkana, napauta Valitse tämä
sijainti.
8
Voit myös määrittää jonkin toisen sijainnin napauttamalla
osoitteen. Laite hakee annetun sijainnin. Voit käyttää ehdotettua osoitetta
napauttamalla sitä.
9
Voit hienosäätää sijaintia napauttamalla osoitteen vieressä olevaa paluunuolta ja
vetämällä sitten sijaintinastan haluamaasi paikkaan ja napauttamalla tämän jälkeen
Valitse tämä sijainti.
Oman paikan muokkaaminen
1
Avaa Aloitusnäyttö ja napauta
2
Etsi ja napauta Asetukset > Sijainti ja ota sitten paikannuspalvelut käyttöön
napauttamalla liukusäädintä.
3
Napauta Tila ja valitse sitten tilaksi Suuri tarkkuus tai Virransäästötila.
4
Avaa
Aloitusnäyttö
5
Etsi ja napauta Asetukset > Lukitusnäyttö ja suojaus > Älylukitus > Luotetut
.
paikat
6
Valitse muokattava paikka.
7
Napauta
8
Jos haluat antaa toisen sijainnin, napauta
sijainnin. Voit käyttää ehdotettua osoitetta napauttamalla sitä.
9
Voit hienosäätää sijaintia napauttamalla osoitteen vieressä olevaa paluunuolta ja
vetämällä sitten sijaintinastan haluamaasi paikkaan ja napauttamalla tämän jälkeen
Valitse tämä sijainti.
Muokkaa osoitetta
ja napauta .
.
.
ja kirjoita osoite. Laite hakee annetun
ja kirjoittamalla
Oman paikan poistaminen
1
Avaa Aloitusnäyttö ja napauta
2
Etsi ja napauta
napauttamalla liukusäädintä.
3
Napauta
4
Avaa Aloitusnäyttö ja napauta .
5
Etsi ja napauta
paikat.
6
Valitse poistettava paikka.
7
Napauta Poista.
Asetukset
ja valitse sitten tilaksi
Tila
Asetukset
>
>
.
ja ota sitten paikannuspalvelut käyttöön
Sijainti
Suuri tarkkuus
Lukitusnäyttö ja suojaus
tai
Virransäästötila
>
Älylukitus
.
>
Luotetut
SIM-korttisuojaus
Voit lukita jokaisen laitteessa käytetyn SIM-kortin PIN-koodilla. Kun SIM-kortti on lukittu,
korttiin yhdistetty tilaus on suojattu väärinkäytöksiltä, mikä tarkoittaa, että PIN-koodi on
annettava aina laitteen käynnistyksen yhteydessä.
Jos annat PIN-koodin väärin liian monta kertaa, SIM-korttisi estetään. Tässä tapauksessa
sinun on annettava PUK-koodi ja määritettävä sitten uusi PIN-koodi. Saat PIN- ja PUKkoodin verkko-operaattoriltasi.
16
Tämä on julkaisun Internet-versio. © Tulostus sallittu vain yksityiskäyttöön.
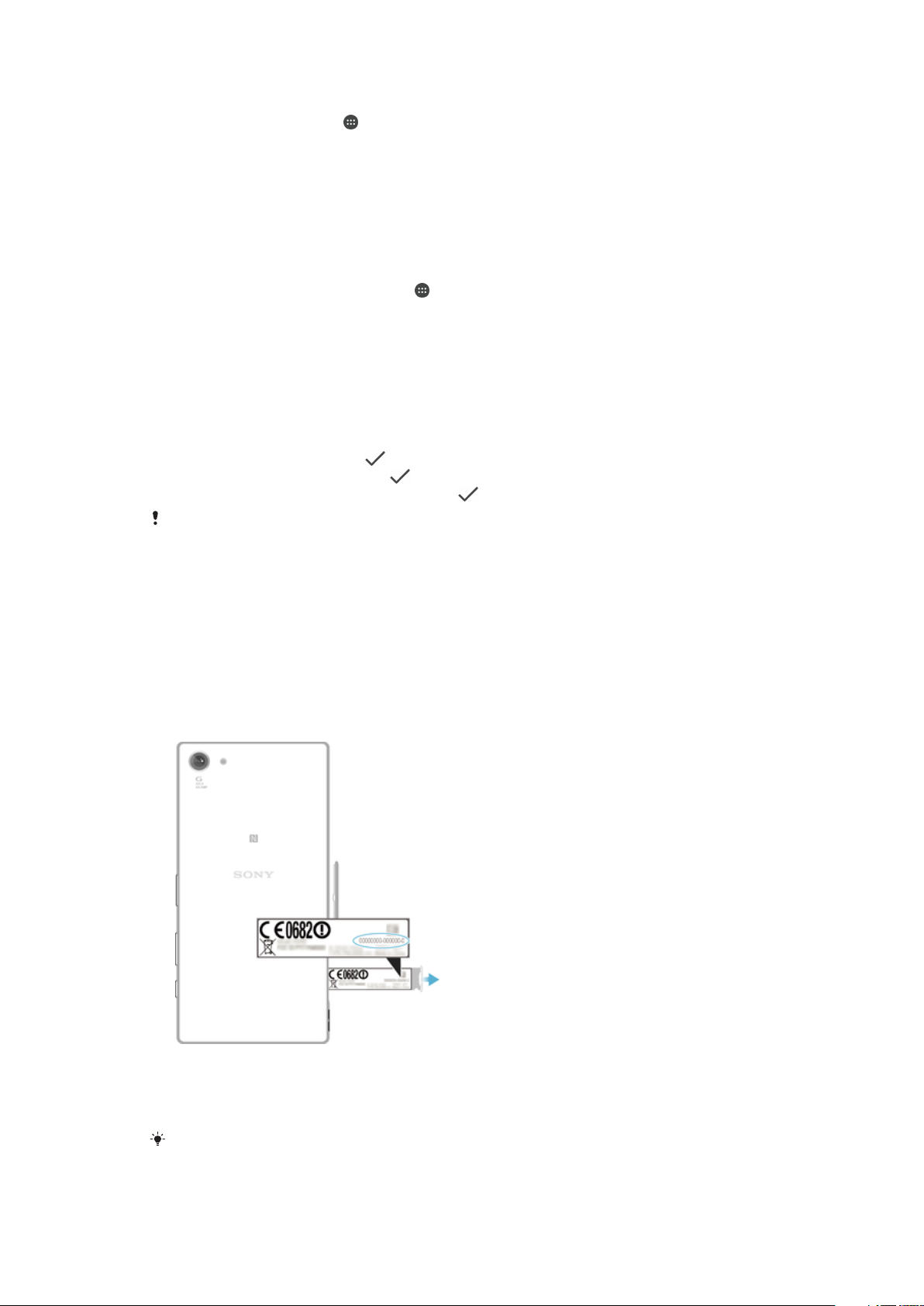
SIM-kortin lukituksen määrittäminen tai käytöstä poistaminen
1
Napauta aloitusnäytössä .
2
Etsi ja napauta Asetukset > Lukitusnäyttö ja suojaus > Määritä SIM-kortin
lukitus.
3
Ota SIM-kortin lukitus käyttöön tai poista se käytöstä napauttamalla Lukitse SIMkortti -liukusäädintä.
4
Anna SIM-kortin PIN-koodi ja napauta OK. SIM-kortin lukitus on nyt käytössä.
Sinua pyydetään antamaan PIN-koodi aina, kun käynnistät laitteen uudelleen.
SIM-kortin PIN-koodin vaihtaminen
1
Kun Aloitusnäyttö on auki, napauta
2
Etsi ja napauta Asetukset > Lukitusnäyttö ja suojaus > Määritä SIM-kortin
.
lukitus.
3
Napauta Vaihda SIM-kortin PIN.
4
Anna vanhan SIM-kortin PIN-koodi ja napauta OK.
5
Anna uuden SIM-kortin PIN-koodi ja napauta OK.
6
Anna uuden SIM-kortin PIN-koodi uudelleen ja napauta OK.
Estetyn SIM-kortin lukituksen poistaminen PUK-koodilla
1
Anna PUK-koodi ja napauta
2
Anna uusi PIN-koodi ja napauta .
3
Anna uusi PIN-koodi uudelleen ja napauta .
Jos anna virheellisen PUK-koodin liian monta kertaa, pyydä uusi SIM-kortti verkkooperaattoriltasi.
.
Laitteen tunnistenumeron etsiminen
Laitteellasi on yksilöllinen tunnistenumero. Laitteessasi tämä numero tunnetaan nimellä
IMEI-numero (International Mobile Equipment Identity). Pidä tämä numero tallessa. Saatat
tarvita sitä esimerkiksi, kun rekisteröit laitteesi Xperia™ Care -tukipalvelussa. Jos laitteesi
varastetaan, jotkin operaattorit voivat tämän numeron avulla estää laitetta käyttämästä
verkkoa maassasi tai alueellasi.
Lokeroon merkityn IMEI-numeron tarkistaminen
1
Avaa SIM-nanokortin ja muistikorttipaikan kansi.
2
Vedä SIM- ja muistikortin pidike ulos. Aseta kynsi tai muu pitkä- ja teräväkärkinen
esine lokeron reunan alle ja vedä sitä sitten ulospäin. IMEI-numero on merkitty
siihen.
Voit tarkistaa IMEI-numeron myös avaamalla numerovalintanäppäimistön ja kirjoittamalla
*#06#.
17
Tämä on julkaisun Internet-versio. © Tulostus sallittu vain yksityiskäyttöön.
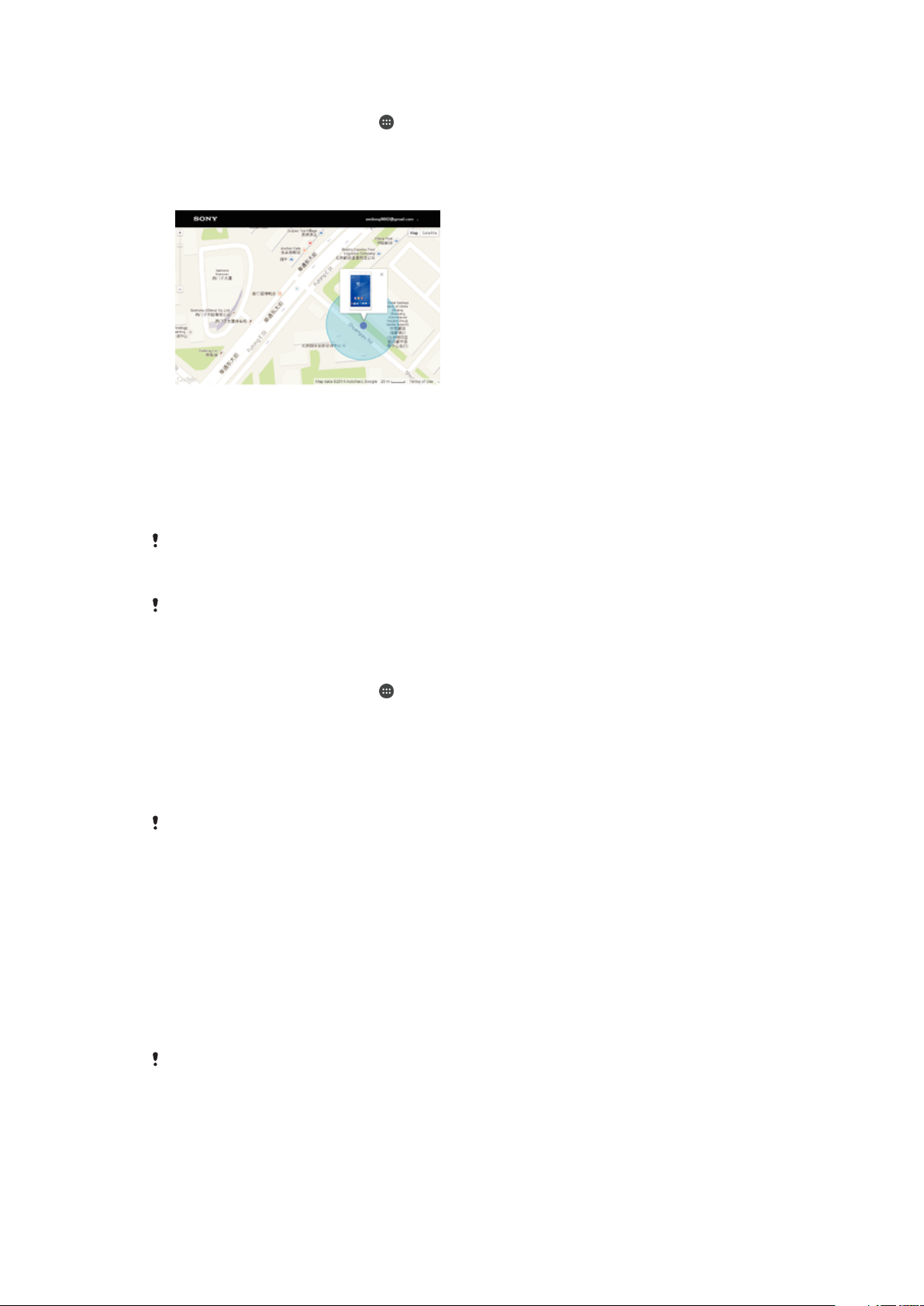
IMEI-numeron tarkistaminen laiteasetuksista
1
Avaa Aloitusnäyttö ja napauta .
2
Etsi ja napauta Asetukset > Tietoja puhelimesta > Tila > IMEI-koodin tiedot.
Kadonneen laitteen etsiminen
Jos sinulla on Google™-tili, Protection by my Xperia -verkkopalvelu voi auttaa
paikantamaan laitteen ja suojaamaan sitä, jos kadotat sen. Jos olet aktivoinut tämän
palvelun laitteessasi, voit
•
paikantaa laitteen kartalla
•
soittaa hälytyksen myös silloin, kun laite on Älä häiritse -tilassa
•
lukita laitteen etäsijainnista ja näyttää yhteystiedot sen näytössä sen löytäjälle
•
tyhjentää laitteen sisäisen ja ulkoisen muistin etäsijainnista viimeisenä keinona.
Jos tyhjennät laitteen sisäisen muistin Protection by my Xperia -verkkopalvelun avulla, sinun on
kirjauduttava sille Google™-tilille, jolle laite on viimeksi synkronoitu, kun käynnistät laitteen
seuraavan kerran.
Protection by my Xperia -palvelu ei ole ehkä käytettävissä kaikissa maissa tai kaikilla alueilla.
Protection by my Xperia -palvelun käyttöönottaminen
1
Varmista, että sinulla on käytössäsi datayhteys ja että sijaintipalvelut ovat käytössä.
2
Avaa
Aloitusnäyttö
3
Etsi ja napauta Asetukset > Lukitusnäyttö ja suojaus > my Xperia -suojaus >
ACTIVATE
4
Valitse valintaruutu, jolla hyväksyt palvelun käyttöehdot. Napauta sitten HYVÄKSY.
5
Kirjaudu Google™-tiliisi pyydettäessä. Jos sinulla ei ole tiliä, luo tili.
6
Jos haluat varmistaa, että Protection by my Xperia -palvelu voi paikantaa laitteesi,
.
siirry osoitteeseen
Jos laitteella on useita käyttäjiä, vain omistajana kirjautunut käyttäjä voi käyttää Protection by
my Xperia -palvelua.
ja napauta
.
myxperia.sonymobile.com
ja kirjaudu sisään Google™-tililäsi.
Kadonneen laitteen etsiminen Android™ Device Managerilla
Google™ tarjoaa verkossa sijainti- ja suojauspalvelun nimeltä Android™ Device Manager.
Voit käyttää sitä samanaikaisesti Protection by my Xperia -palvelun kanssa tai sen
asemesta. Jos laitteesi katoaa, Android™ Device Managerilla voit
•
paikantaa laitteesi ja näyttää sen sijainnin
•
soittaa laitteeseesi tai lukita sen, poistaa kaikki sen tiedot tai lisätä lukitusnäyttöön
puhelinnumeron.
Saat lisätietoja Android™ Device Managerista osoitteesta
www.support.google.com
.
Android™ Device Manager ei toimi, jos laitteesi on sammutettu tai jos sillä ei ole Internetyhteyttä. Android™ Device Manager -palvelu ei välttämättä ole saatavilla kaikissa maissa tai
kaikilla alueilla
18
Tämä on julkaisun Internet-versio. © Tulostus sallittu vain yksityiskäyttöön.
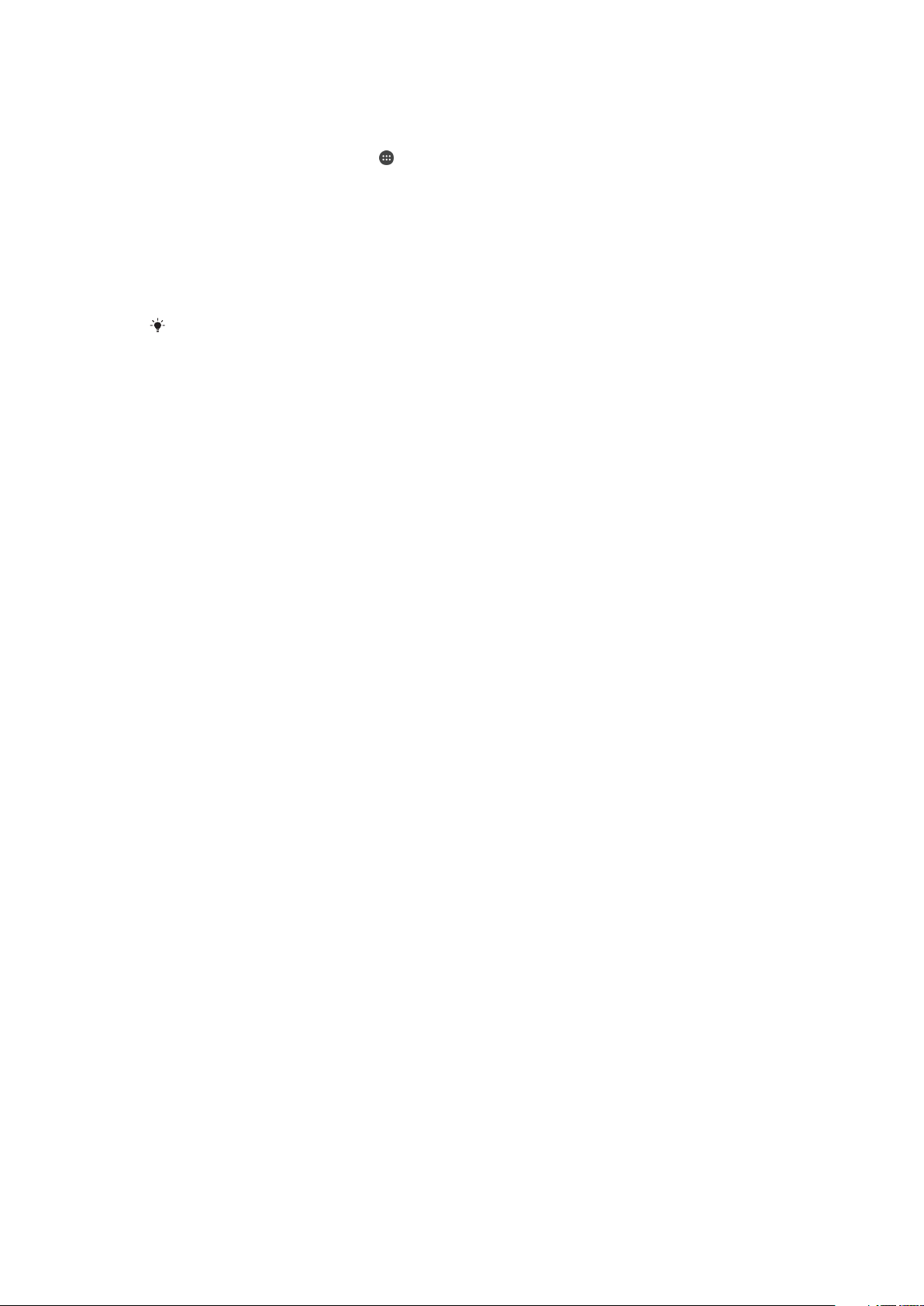
Android™ Device Managerin aktivointi
1
Jos jaat laitteesi muiden käyttäjien kanssa, muista kirjautua sisään omistajana.
2
Varmista, että sinulla on käytössä datayhteys ja että sijaintipalvelut ovat käytössä.
3
Avaa Aloitusnäyttö ja napauta .
4
Etsi ja napauta Asetukset > Google > Suojaus.
5
Ota molemmat toiminnot käyttöön vetämällä Etäpaikanna tämä laite- ja Salli
etälukitus ja etäpyyhintä -kohtien liukusäätimet oikealle.
6
Hyväksy tarvittaessa käyttöehdot napauttamalla Aktivoi laitteen
järjestelmänvalvoja.
7
Jos haluat tarkistaa, että Android™ Device Manager voi paikantaa laitteesi, kun
olet ottanut palvelun käyttöön, siirry osoitteeseen
www.android.com/devicemanager
Voit ottaa Android™ Device Managerin käyttöön myös valitsemalla Lukitusnäyttö ja suojaus kohdasta laitejärjestelmänvalvojien kohdan.
ja kirjaudu sisään Google™-tililläsi.
19
Tämä on julkaisun Internet-versio. © Tulostus sallittu vain yksityiskäyttöön.
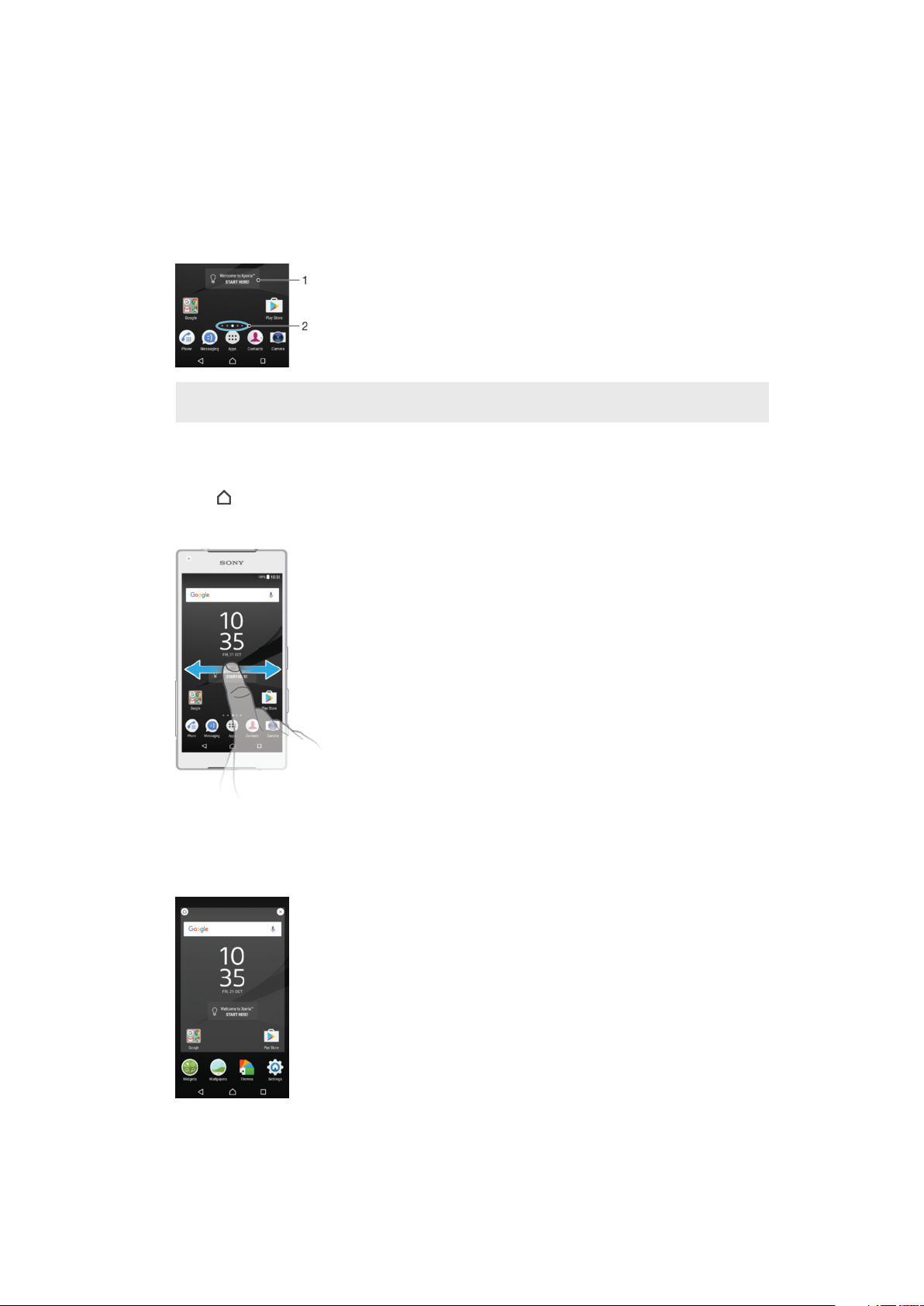
Perusteiden oppiminen
Aloitusnäyttö
Aloitusnäyttö on laitteen käytön aloituspiste. Se muistuttaa tietokoneen työpöytää.
Aloitusnäytössä voi olla enintään 20 ruutua, jotka ulottuvat näytön normaalin leveyden
ulkopuolelle. Aloitusnäytön ruutujen määrä näkyy pisteinä aloitusnäytön alaosassa.
Korostettuna piste osoittaa tällä hetkellä näytetyn ruudun.
1 Xperia™-laitteen tervetulolisäohjelma – avaa lisäohjelma napauttamalla ja valitse sitten tehtävä, kuten
sisällön kopiointi vanhasta laitteestasi tai Xperia™-palvelujen määritys.
2 Pisteet – nämä ilmaisevat aloitusnäytön sivujen määrän.
Kotinäyttöön siirtyminen
•
Paina .
Aloitusnäytön selaaminen
Aloitusnäytön ruudut
Voit lisätä aloitusnäyttöön uusia ruutuja (enintään seitsemän) sekä poistaa ruutuja. Voit
myös määrittää ruudun, jota on tarkoitus käyttää aloitusnäytön pääruutuna.
20
Tämä on julkaisun Internet-versio. © Tulostus sallittu vain yksityiskäyttöön.
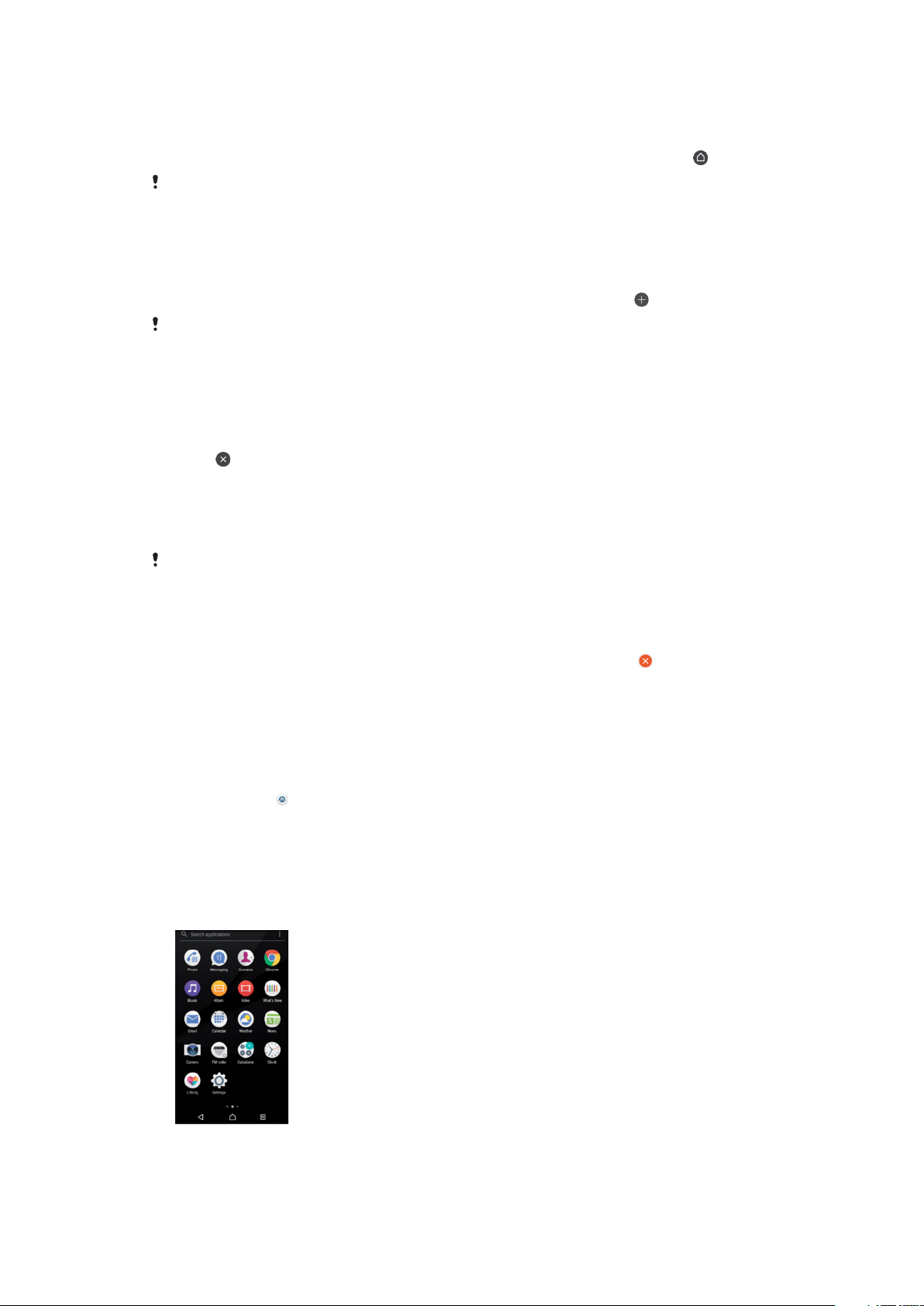
Ruudun lisääminen aloitusnäytön ruuduksi
1
Napauta aloitusnäyttöä pitkään, kunnes laite värisee.
2
Siirry sipaisemalla oikealle tai vasemmalle ruutuun, joka on tarkoitus määrittää
aloitusnäytön pääruuduksi, ja napauta sitten näytön vasemmasta yläkulmasta .
Kun Google-haku ja Google Now ovat käytössä, vasemmanpuoleisin ruutu on varattu niille.
Tässä tapauksessa et voi vaihtaa aloitusnäytön pääruutua. Lisätietoja on kohdassa
hakutoiminto ja Google Now
sivulla 80.
Ruudun lisääminen aloitusnäyttöön
1
Napauta aloitusnäyttöä pitkään, kunnes laite värisee.
2
Pyyhkäise ruudut kokonaan vasemmalle tai oikealle ja napauta sitten
Kun Google-haku ja Google Now ovat käytössä, vasemmanpuoleisin ruutu on varattu niille.
Tässä tapauksessa et voi lisätä lisäruutuja vasemmalle. Lisätietoja on kohdassa
hakutoiminto ja Google Now
sivulla 80.
.
Googlen
Sivun poistaminen aloitusnäytöstä
1
Kosketa ja pidä painettuna jotakin aloitusnäytön aluetta, kunnes laite värisee.
2
Selaa poistettavaan sivuun pyyhkäisemällä vasemmalle tai oikealle ja napauta
sitten
sivun oikeassa yläkulmassa.
Aloitusnäytön asetukset
Sovelluksen poistaminen aloitusnäytöstä tai sovelluksen poistaminen käytöstä
Googlen
Kun poistat esiasennetun sovelluksen käytöstä, kaikki sen tiedot poistetaan. Voit kuitenkin
palauttaa sen käyttöön valitsemalla Asetukset > Sovellukset. Voit poistaa kokonaan vain itse
lataamiasi sovelluksia.
1
Napauta aloitusnäyttöä pitkään, kunnes laite värisee.
2
Selaa paneeleita pyyhkäisemällä vasemmalle tai oikealle. Kaikki sovellukset, jotka
on mahdollista poistaa tai poistaa käytöstä, on varustettu merkinnällä
3
Napauta haluamaasi sovellusta ja napauta sitten Poista käytöstä (jos kyseessä on
.
esiasennettu sovellus) tai OK (jos kyseessä on itse lataamasi sovellus, jonka haluat
poistaa).
Kuvakkeiden koon säätäminen aloitusnäytössä
1
Kosketa ja pidä alhaalla jotakin kohtaa aloitusnäytössä, kunnes laite värisee, ja
napauta sitten .
2
Napauta Kuvakekoko ja valitse vaihtoehto.
Sovellusnäyttö
Sovellusnäyttö, joka avataan aloitusnäytöstä, sisältää laitteen mukana tulleet sovellukset
ja käyttäjän lataamat sovellukset.
21
Tämä on julkaisun Internet-versio. © Tulostus sallittu vain yksityiskäyttöön.
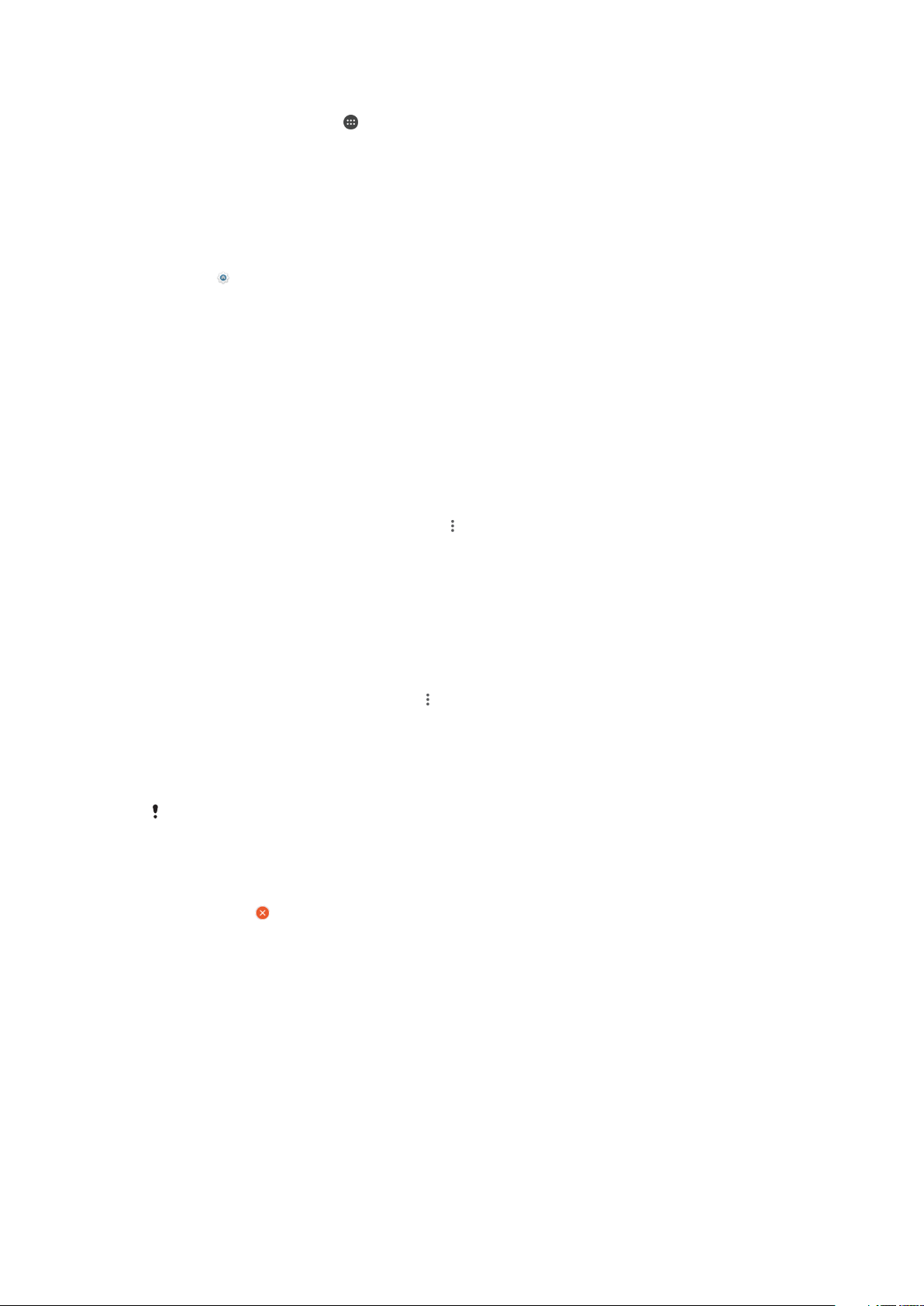
Sovellusten näyttäminen sovellusnäytössä
1
Napauta aloitusnäytössä .
2
Sipaise vasemmalle tai oikealle sovellusnäytössä.
Suositeltujen sovellusten luettelon käyttöön ottaminen ja käytöstä poistaminen
Kun käytät sovellusnäyttöä ensimmäistä kertaa, voit ottaa suositeltujen sovellusten
luettelon käyttöön tai poistaa sen käytöstä. Voit myös ottaa sen käyttöön tai poistaa sen
käytöstä myöhemmin seuraavien ohjeiden mukaisesti.
1
Napauta pitkään tyhjää kohtaa aloitusnäytössä kunnes laite värisee, ja napauta
sitten .
2
Napauta Sovellussuositukset -liukusäädintä.
Sovelluksen avaaminen sovellusnäytöstä
•
Etsi sovellunsnäytössä haluamasi sovellus sipaisemalla vasemmalle tai oikealle ja
napauta sitten sovellusta.
Sovelluksen hakeminen sovellusnäytöstä
1
Kun sovellusnäyttö on auki, napauta Hae sovelluksia tai sipaise alaspäin
sovellusnäytössä tai aloitusnäytössä.
2
Anna haettavan sovelluksen nimi.
Sovellusten järjestäminen sovellusnäytössä
1
Kun sovellusnäyttö on avoinna, napauta
2
Napauta
Lajittele sovellukset
ja valitse vaihtoehto.
.
Sovelluksen pikakuvakkeen lisääminen aloitusnäyttöön
1
Siirry sovellusnäyttöön ja napauta sovelluskuvaketta pitkään, kunnes laite värisee,
ja vedä kuvake sitten näytön yläreunaan. Aloitusnäyttö aukeaa.
2
Vedä kuvake haluamaasi aloitusnäytön kohtaan ja nosta sitten sormesi.
Sovelluksen siirtäminen sovellusnäytössä
1
Kun sovellusnäyttö on auki, napauta
2
Varmista, että Oma järjestys on valittuna kohdasta Lajittele sovellukset.
3
Napauta sovellusta pitkään, kunnes laite värisee, ja vedä sovellus sitten uuteen
.
sijaintiin.
Sovelluksen poistaminen sovellusnäytöstä tai käytöstä poistaminen
Kun poistat esiasennetun sovelluksen käytöstä, kaikki sen tiedot poistetaan. Voit kuitenkin
palauttaa sen käyttöön valitsemalla Asetukset > Sovellukset. Voit poistaa kokonaan vain itse
lataamiasi sovelluksia.
1
Napauta mitä tahansa kohtaa sovellusnäytössä pitkään, kunnes laite värisee.
Kaikki sovellukset, jotka on mahdollista poistaa tai poistaa käytöstä, on varustettu
merkinnällä .
2
Napauta haluamaasi sovellusta ja napauta sitten POISTA KÄYTÖSTÄ (jos
kyseessä on esiasennettu sovellus) tai OK (jos kyseessä on itse lataamasi sovellus,
jonka haluat poistaa).
Lisäohjelmat
Lisäohjelmat ovat pieniä sovelluksia, joita voit käyttää suoraan aloitusnäytöstä. Ne
toimivat myös pikakomentoina. Esimerkiksi Sää-lisäohjelman avulla näet perustiedot
säästä suoraan aloitussivulla. Mutta kun napautat lisäohjelmaa, Sää-sovellus aukeaa
kokonaisuudessaan. Lisäohjelmia voi ladata lisää Google Play™ -palvelusta.
22
Tämä on julkaisun Internet-versio. © Tulostus sallittu vain yksityiskäyttöön.
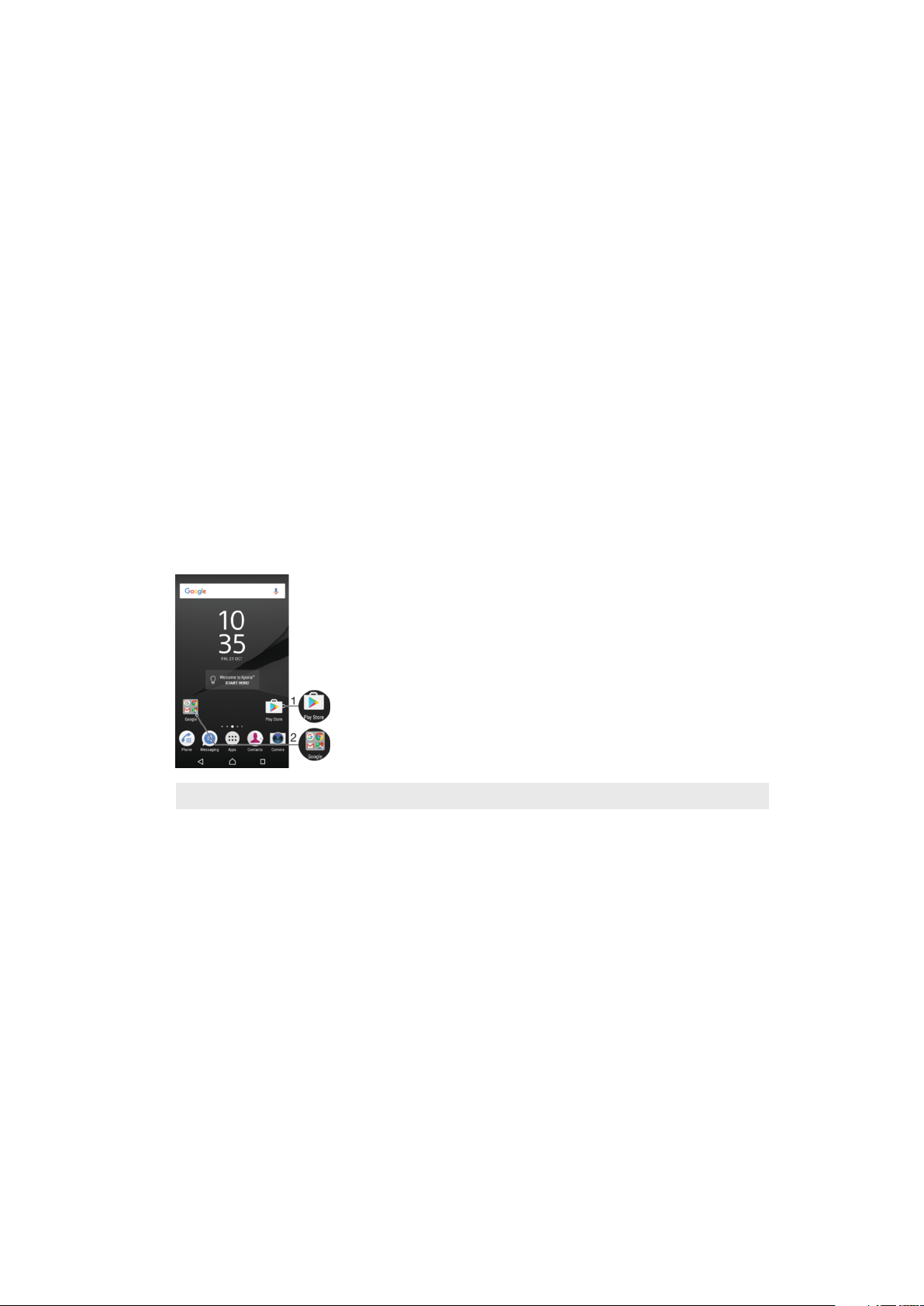
Lisäohjelman lisääminen aloitusnäyttöön
1
Avaa Aloitusnäyttö ja napauta sitten mitä tahansa sen tyhjää kohtaa, kunnes laite
värisee. Napauta tämän jälkeen Lisäohjelmat.
2
Etsi lisäohjelma, jonka haluat lisätä, ja napauta sitä.
Lisäohjelman koon muuttaminen
1
Napauta lisäohjelmaa pitkään, kunnes laite värisee, ja vapauta sitten lisäohjelma.
Jos lisäohjelman kokoa voi muuttaa, kuten esimerkiksi kalenterilisäohjelman,
näkyviin tulee korostettu kehys ja koonmuuttopisteet.
2
Pienennä tai suurenna lisäohjelmaa vetämällä pisteitä sisään- tai ulospäin.
3
Voit vahvistaa lisäohjelman uuden koon napauttamalla jotain Aloitusnäyttö-kohtaa.
Lisäohjelman siirtäminen
•
Napauta lisäohjelmaa pitkään, kunnes laite värisee, ja vedä se sitten uuteen
sijaintiin.
Lisäohjelman poistaminen
•
Napauta lisäohjelmaa pitkään, kunnes laite värisee, ja vedä se sitten kohtaan
Poista aloitusnäytöstä.
Pikakomennot ja kansiot
Pikakomentojen ja kansioiden avulla voit hallita sovelluksiasi ja pitää aloitusnäytön siistinä.
1 Avaa sovellus pikakomennolla
2 Avaa sovelluksia sisältävä kansio
Sovelluksen pikakuvakkeen lisääminen aloitusnäyttöön
1
Kun Aloitusnäyttö on auki, napauta tyhjää kohtaa pitkään.
2
Napauta mukautusvalikossa Lisäohjelmat > Pikakomennot.
3
Selaa luetteloa ja valitse sovellus. Valittu sovellus lisätään näyttöön Aloitusnäyttö.
Kohteen siirtäminen aloitusnäytössä
•
Kosketa kohdetta, kunnes laite värisee, ja vedä se sitten uuteen paikkaan.
Kohteen poistaminen aloitusnäytöstä
•
Napauta kohdetta pitkään, kunnes laite väriseen, ja vedä se sitten näytön yläosaan
kohtaan Poista aloitusnäytöstä.
Kansion luominen aloitusnäyttöön
•
Napauta pitkään sovelluskuvaketta tai pikakuvaketta, kunnes laite värisee. Vedä ja
pudota se sitten toisen sovelluskuvakkeen tai pikakuvakkeen päälle.
Kohteiden lisääminen aloitusnäytön kansioon
•
Kosketa kohdetta, kunnes laite värisee, ja vedä kohde sitten kansioon.
23
Tämä on julkaisun Internet-versio. © Tulostus sallittu vain yksityiskäyttöön.
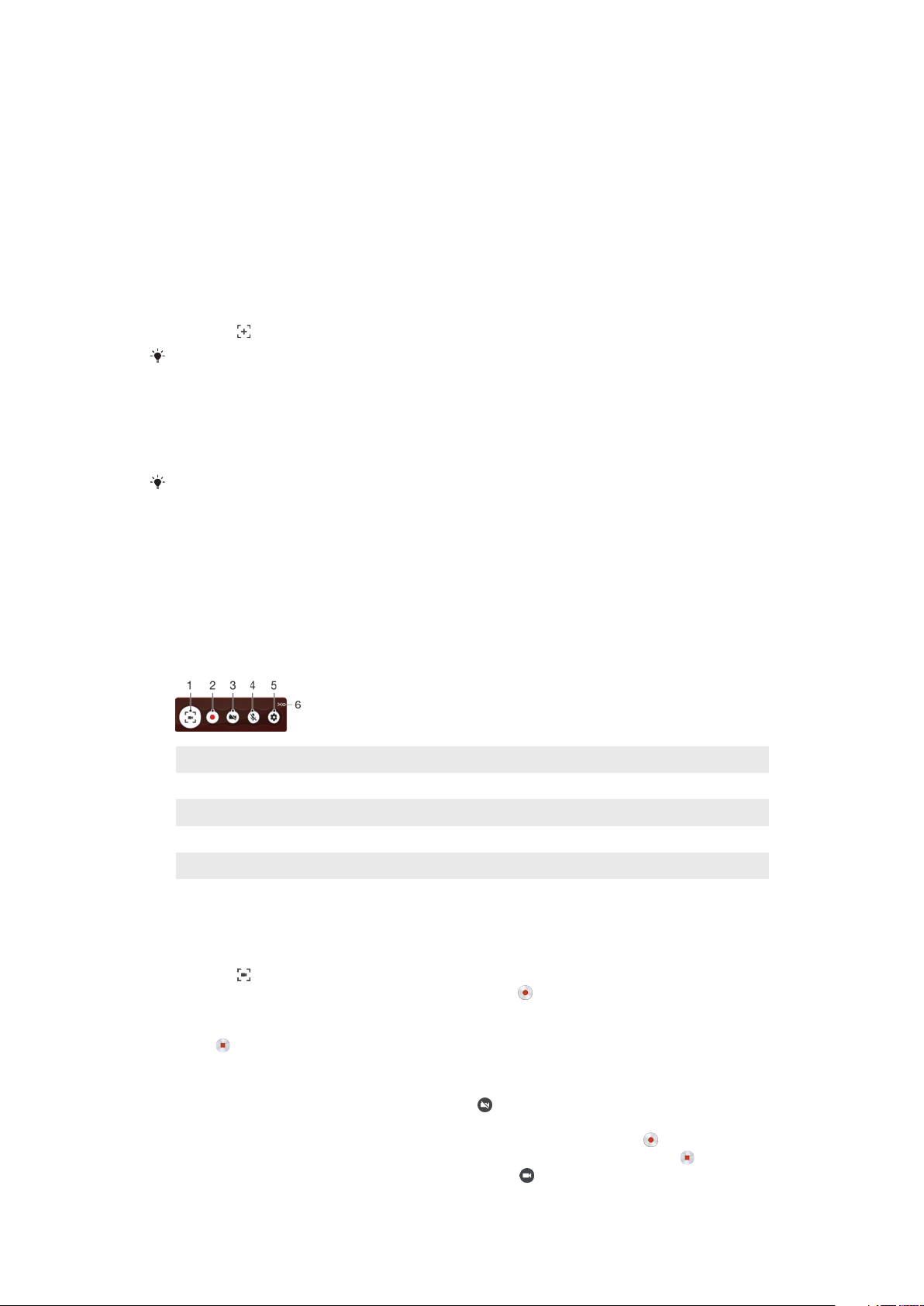
Aloitusnäytön kansion uudelleennimeäminen
1
Avaa kansio napauttamalla sitä.
2
Napauta kansion otsikkopalkkia, jotta Kansion nimi-kenttä tulee näkyviin.
3
Anna kansion uusi nimi ja napauta Valmis.
Ruutukaappauksen ottaminen
Voit kaapata kuvia miltä tahansa laitteesi näytöltä ruutukaappauksena.
Ruutukauppauksesi tallennetaan automaattisesti albumiin.
Näyttökuvan ottaminen
1
Paina virtapainiketta, kunnes näyttöön avautuu kehote.
2
Napauta .
Voit ottaa näyttökuvan myös painamalla virtapainiketta ja äänenvoimakkuuden
pienennyspainiketta samanaikaisesti.
Näyttökuvan katsominen
1
Avaa ilmoituspaneeli kaksoisnapauttamalla tilariviä.
2
Napauta näyttökuvaa.
Voit katsoa näyttökuvia myös Albumi-sovelluksessa.
Näytön tallentaminen
Näytön tallennusominaisuudella voit tehdä videoita siitä, mitä laitteen näytössä tapahtuu.
Tästä ominaisuudesta on apua esim. kun haluat luoda opetusohjelman tai tallentaa
videoita laitteella pelaamistasi peleistä. Tallennetut videoleikkeet tallennetaan albumiin
automaattisesti.
Näytön tallennusikkunan yleiskuvaus
1 Pienennä tai palauta näytön tallennusikkuna
2 Tallenna näyttö
3 Tallenna näyttö, kun etukamera on käytössä
4 Tallenna näyttö ilman ääniä tai äänten kanssa
5 Siirry näytön tallentamisen asetuksiin
6 Sulje näytön tallennusikkuna
Näytön tallentaminen
1
Pidä virtanäppäintä painettuna, kunnes kehote tulee näkyviin.
2
Napauta .
3
Kun näytön tallennusikkuna tulee näkyviin, napauta
käynnistyy ja ajastinpainike tulee näkyviin.
4
Lopeta näytön tallentaminen napauttamalla ajastinpainiketta ja napauttamalla
sitten .
. Näytön tallennustoiminto
Näytön tallentaminen etukameran ollessa aktiivinen
1
Kun näytöntallennusikkuna avautuu, napauta . Näyttöön avautuu ikkuna, jossa
näkyy etukameran etsin.
2
Aloita näytön tallennus ja videon sieppaus etukameralla napauttamalla .
3
Lopeta tallentaminen napauttamalla ajastinpainiketta ja napauttamalla sitten .
4
Voit sulkea etukameran etsinikkunan napauttamalla
.
24
Tämä on julkaisun Internet-versio. © Tulostus sallittu vain yksityiskäyttöön.
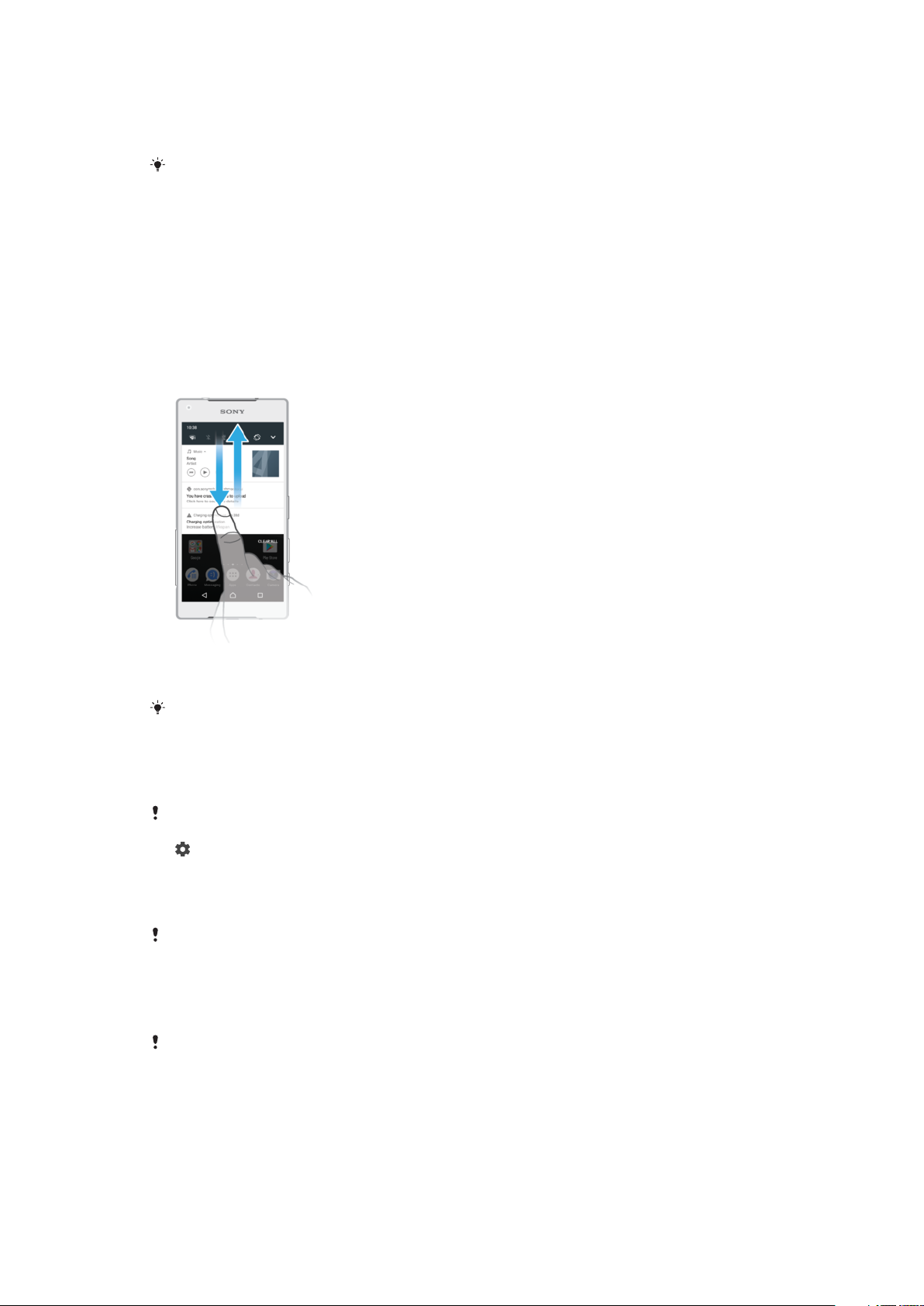
Äskettäisten näyttötallennusten katsominen
1
Avaa ilmoituspaneeli kaksoisnapauttamalla tilariviä.
2
Napauta näyttötallennusta.
Voit katsoa näyttötallennuksia myös Albumi-sovelluksessa.
Ilmoitukset
Ilmoitukset sisältävät tietoja tapahtumista, kuten uusista viesteistä ja kalenteriilmoituksista, sekä käynnissä olevista toimista, kuten tiedostolatauksista. Ilmoituksia on
näkyvissä seuraavissa paikoissa:
•
Tilarivi
•
Ilmoituspaneeli
•
Lukitusnäyttö
Ilmoituspaneelin avaaminen ja sulkeminen
1
Voit avata ilmoituspaneelin vetämällä tilariviä alaspäin tai kaksoisnapauttamalla sitä.
2
Voit sulkea ilmoituspaneelin vetämällä tai pyyhkäisemällä paneelia ylöspäin.
Kun olet avannut ilmoituspaneelin, voit avata pika-asetusruudun vetämällä tilariviä alaspäin
uudelleen.
Ilmoituksen käsitteleminen ilmoituspaneelissa
•
Napauta ilmoitusta.
Voit vastata keskusteluviesteihin ja sähköposteihin suoraan ilmoituspaneelissa. Jos haluat
muokata ilmoitusten asetuksia, sipaise oikealle tai vasemmalle ilmoituksessa ja napauta sitten
.
Ilmoituksen ohittaminen ilmoituspaneelissa
•
Pyyhkäise ilmoitusta vasemmalle tai oikealle.
Kaikkia ilmoituksia ei voi ohittaa.
Ilmoituksen laajentaminen ilmoituspaneelissa
•
Voit laajentaa ilmoituksen napauttamalla sitä. Näin saat lisätietoja avaamatta
sovellusta.
Kaikkia ilmoituksia ei voi laajentaa.
Kaikkien ilmoitusten poistaminen ilmoituspaneelista
•
Napauta TYHJENNÄ KAIKKI.
Ilmoituksen käsitteleminen lukitusnäytössä
•
Kaksoisnapauta ilmoitusta.
Tämä on julkaisun Internet-versio. © Tulostus sallittu vain yksityiskäyttöön.
25
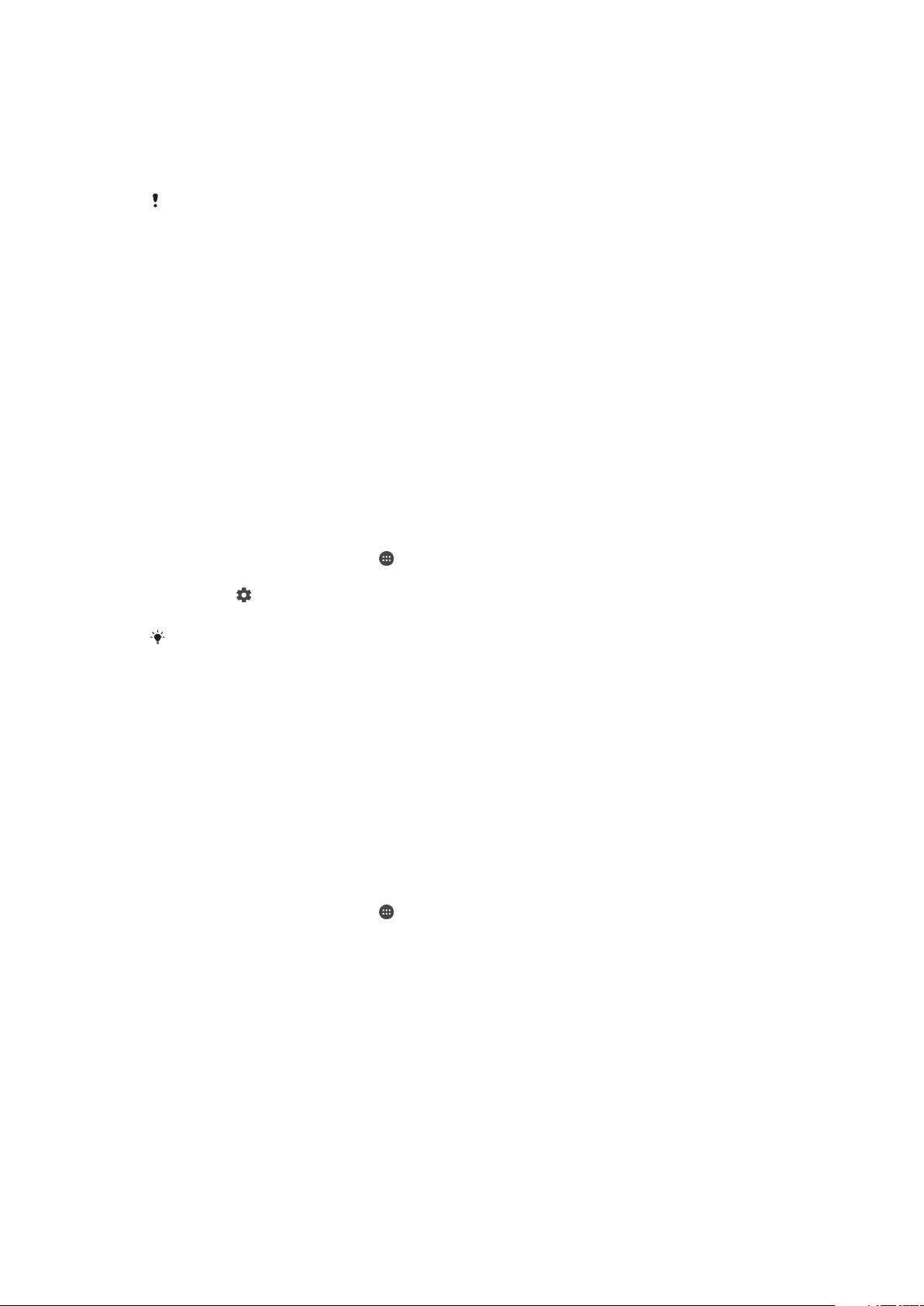
Ilmoituksen ohittaminen lukitusnäytössä
•
Pyyhkäise ilmoitusta vasemmalle tai oikealle.
Ilmoituksen laajentaminen lukitusnäytössä
•
Vedä ilmoitusta alaspäin.
Kaikkia ilmoituksia ei voi laajentaa.
Ilmoitusten hallinta lukitusnäytössä
Näytä ilmoitusten koko
sisältö
Piilota henkilökohtainen
ilmoitussisältö
Älä näytä ilmoituksia
lainkaan
Kaikki ilmoitukset näytetään lukitusnäytössä. Kun tämä asetus on käytössä,
muista, että kaikki sisältö (mukaan lukien saapuvien sähköpostien ja
keskusteluiden sisältö) on näkyvissä lukitusnäytössä, ellet määritä
asiaankuuluville sovelluksille asetusta Piilota arkaluontoinen sisältö valikossa
Sovellusilmoitukset.
Näyttö on lukittava PIN-koodilla, salasanalla tai kuviolla, jotta tämä asetus on
käytettävissä. Lukitusnäyttöön tulee ilmoitus Sisältö piilotettu, kun arkaluonteisia
ilmoituksia saapuu. Saat ilmoituksen esimerkiksi sähköpostista tai
keskusteluviestistä, mutta sen sisältö ei tule näkyviin lukitusnäyttöön.
Lukitusnäytössä ei näytetä ilmoituksia.
Lukitusnäytössä näytettävien ilmoitusten valitseminen
1
Avaa Aloitusnäyttö ja napauta .
2
Etsi ja napauta
3
Napauta ja napauta sitten Lukitusnäytöllä.
4
Valitse asetus.
Voit pitää ilmoitukset lukitusnäytössä, kunnes ohitat ne pyyhkäisemällä. Jos haluat ottaa
tämän toiminnon käyttöön, napauta Pidä ilmoitukset lukitusnäytössä -liukusäädintä.
Asetukset
>
Ilmoitukset
.
Sovellusten ilmoitustason määrittäminen
Estä kaikki
Äänet ja värinät pois päältä
Vain tärkeät keskeytykset
Et saa koskaan ilmoituksia valitulta sovellukselta.
Saat ilmoitukset ilman ääniä värinäilmoituksina tai vilkaisuilmoituksina.
Saat tämän sovelluksen ilmoituksia myös silloin, kun Älä häiritse -asetuksena on
vain ensisijaiset ilmoitukset salliva asetus.
Sovelluksen ilmoitustason määrittäminen
1
Avaa Aloitusnäyttö ja napauta .
2
Etsi ja napauta Asetukset > Ilmoitukset.
3
Valitse haluamasi sovellus.
4
Muokkaa ilmoitusasetuksia haluamallasi tavalla liukusäätimien avulla.
Merkkivalo
Merkkivalo ilmoittaa akun tilasta sekä tietyistä muista tapahtumista. Esimerkiksi vilkkuva
valkoinen valo tarkoittaa, että puhelimessa on uusi viesti tai vastaamatta jäänyt puhelu.
Merkkivalo on oletusarvoisesti käytössä, mutta sen voi poistaa käytöstä manuaalisesti.
26
Tämä on julkaisun Internet-versio. © Tulostus sallittu vain yksityiskäyttöön.

Kun merkkivalo on poistettu käytöstä, se syttyy vain varoittaakseen akun tilasta esimerkiksi
silloin, kun akun varaustaso laskee alle 15 prosentin.
Merkkivalon käyttöön ottaminen ja käytöstä poistaminen
1
Napauta aloitusnäytössä .
2
Etsi ja napauta Asetukset > Ilmoitukset >
3
Ota toiminto käyttöön tai poista se käytöstä napauttamalla Merkkivalo-kohdan
liukusäädintä.
.
Tilarivin kuvakkeet
Tilakuvakkeet
Ei SIM-korttia
Signaalin voimakkuus
Ei signaalia
Verkkovierailutila
LTE-tietoja lähetetään ja ladataan
GPRS-tietoja lähetetään ja ladataan
EDGE-tietoja lähetetään ja ladataan
3G-tietoja lähetetään ja ladataan
HSPA+-tietoja lähetetään ja ladataan
Mobiilidata on poissa käytöstä
Wi-Fi-yhteys on käytössä ja tietoa siirretään
Wi-Fi-yhteys on käytössä, mutta Internet-yhteyttä ei ole.
Tämä kuvake voi ilmestyä näyttöön myös, kun yrität muodostaa yhteyden
suojattuun Wi-Fi-verkkoon. Kun kirjaudut sisään, huutomerkki katoaa.
Jos Google™ on estetty maassasi, huutomerkki saatetaan näyttää, vaikka laite
olisikin yhdistetty Wi-Fi-verkkoon ja Internet-yhteys toimii.
Akun tila
Akkua ladataan
Lentokonetila on käytössä
Bluetooth®-toiminto on käytössä
Mikrofoni on mykistetty
Kaiutinpuhelin on päällä
Älä häiritse -tila on käytössä
Värinätila
Herätys on asetettu
27
Tämä on julkaisun Internet-versio. © Tulostus sallittu vain yksityiskäyttöön.

GPS on käytössä
Synkronointi on käynnissä
Ongelma kirjautumisessa tai synkronoinnissa
Jotkin tässä luettelossa joillain kuvakkeilla esitetyt toiminnot tai palvelut eivät välttämättä ole
käytettävissä palveluntarjoajasta, verkosta tai alueesta riippuen.
Tilarivin kuvakkeiden hallinta
1
Napauta aloitusnäytössä .
2
Etsi Asetukset > Näyttö > Järjestelmäkuvakkeet ja napauta sitä.
3
Valitse niiden järjestelmäkuvakkeiden valintaruudut, joiden haluat näkyvän tilarivillä.
Ilmoituskuvakkeet
Uusi tekstiviesti tai multimediaviesti
Puhelu meneillään
Vastaamaton puhelu
Puhelu pidossa
Soitonsiirto on käytössä
Uusi vastaajaviesti
Uusi sähköpostiviesti
Tietoja ladataan puhelimeen
Tietoja siirretään puhelimesta
Mobiilidata on poissa käytöstä
Määritä laitteen perusasetukset
Ohjelmistopäivitys on saatavilla
Järjestelmäpäivityksiä on saatavilla
Järjestelmäpäivityksiä ladataan
Asenna ladatut järjestelmäpäivitykset napauttamalla
STAMINA-tila on käytössä
Ultra STAMINA -tila on käytössä
Vastamelu on käytössä
Näyttökuva tallennettu
Uusi Hangouts™-viesti
Videokeskustele ystäviesi kanssa Hangouts™-sovelluksella
Piensovellus on käynnissä
Kappale soi
Radio on päällä
Laite on liitetty tietokoneeseen USB-kaapelilla
Sisäinen muisti on 75 % täynnä. Siirrä tietoja muistikortille napauttamalla
Varoitus
28
Tämä on julkaisun Internet-versio. © Tulostus sallittu vain yksityiskäyttöön.
 Loading...
Loading...