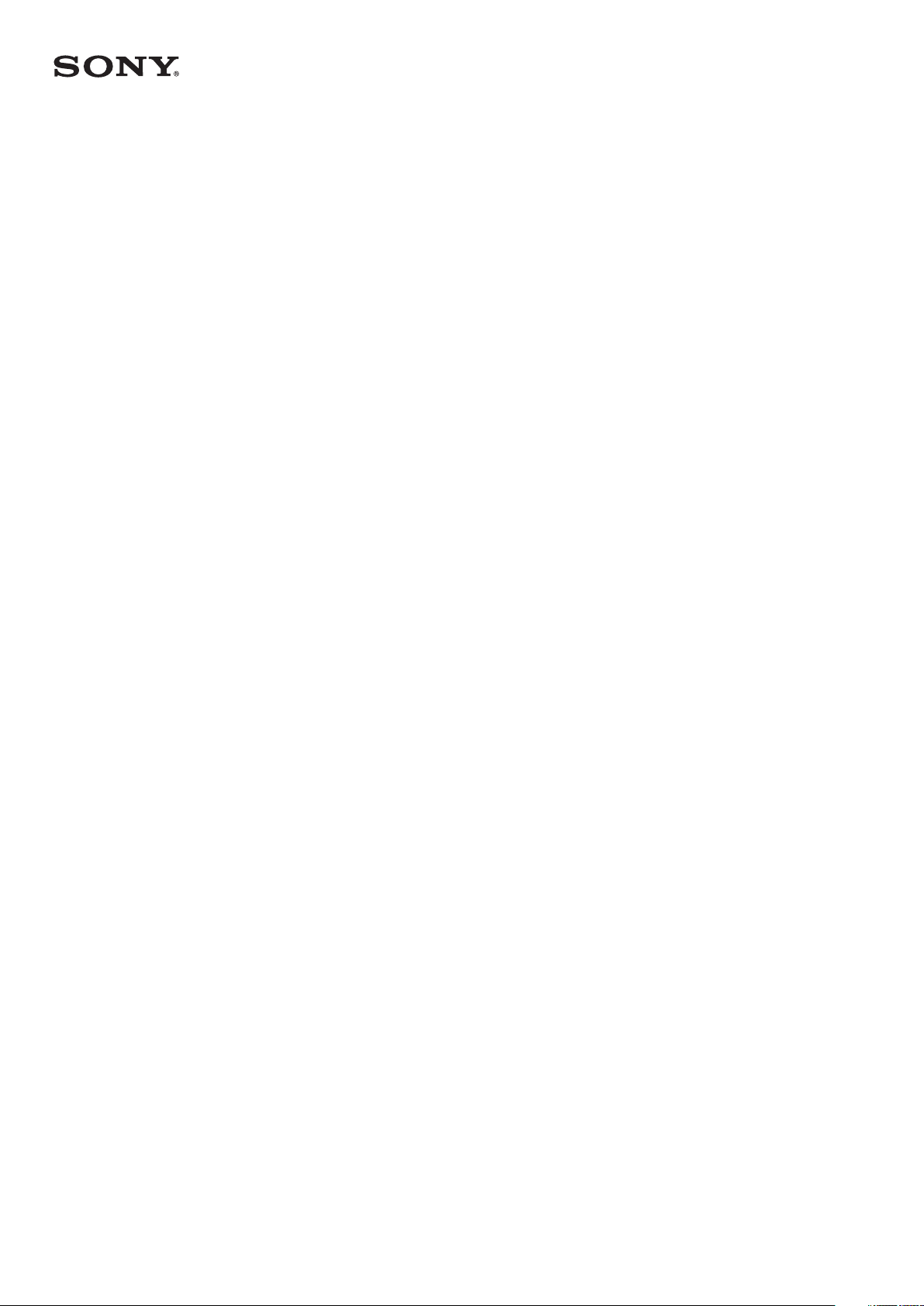
Buku panduan
™
Xperia
E5803/E5823
Z5 Compact
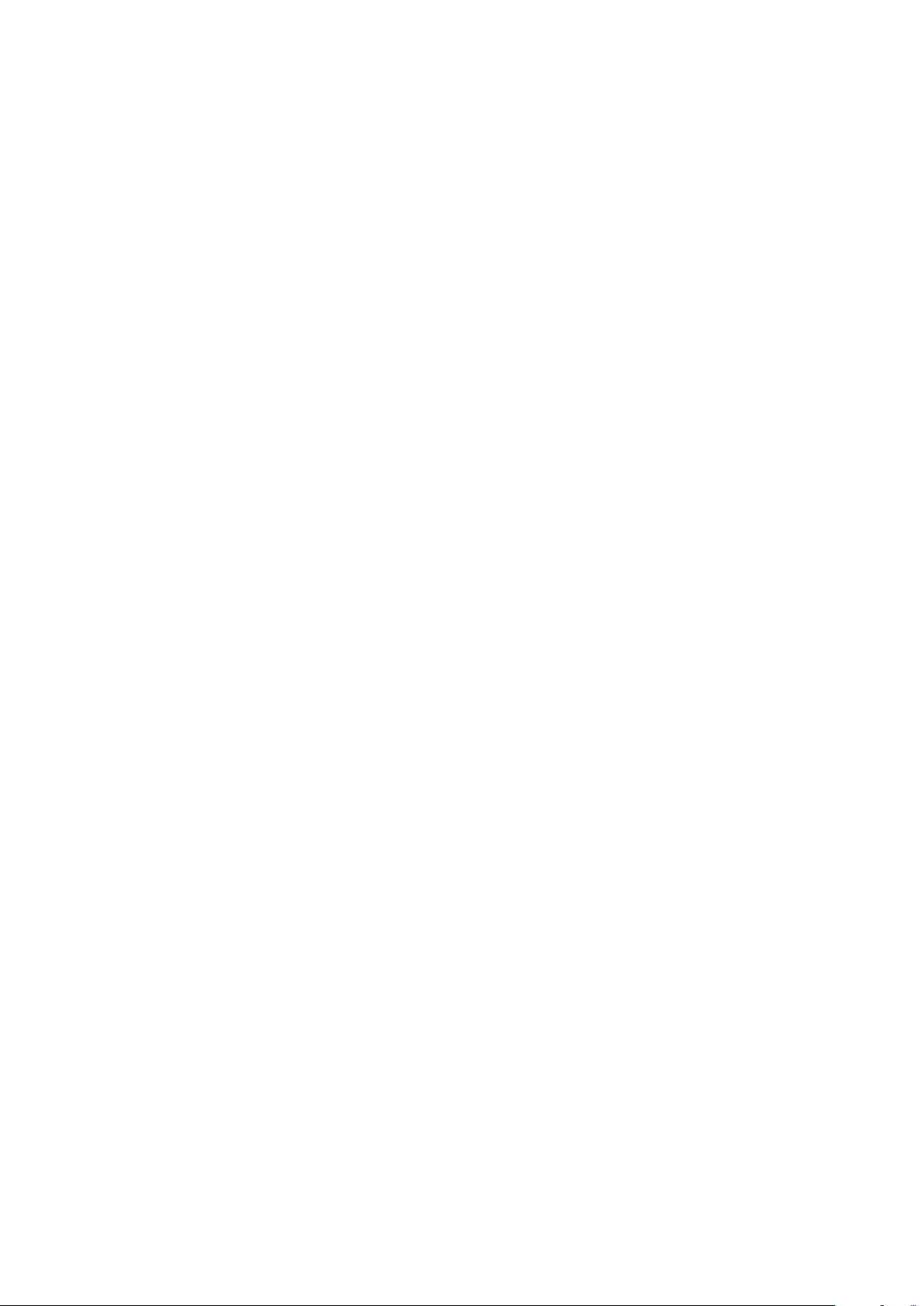
Daftar isi
Persiapan....................................................................................... 5
Tentang Panduan pengguna ini........................................................... 5
Ikhtisar................................................................................................ 5
Pemasangan.......................................................................................6
Perlindungan layar...............................................................................7
Menghidupkan perangkat untuk yang pertama kali............................. 8
Mengapa saya memerlukan akun Google™?...................................... 8
Keamanan perangkat................................................................... 10
Memastikan perangkat Anda dilindungi............................................. 10
Kunci layar........................................................................................ 10
Pengelola Sidik Jari........................................................................... 12
Membuka kunci perangkat Anda otomatis........................................ 12
Perlindungan kartu SIM..................................................................... 16
Menemukan nomor identifikasi perangkat Anda................................ 17
Menemukan perangkat yang hilang ..................................................18
Mempelajari dasar-dasar..............................................................20
Layar beranda...................................................................................20
Layar aplikasi.................................................................................... 21
Widget.............................................................................................. 22
Pintasan dan folder........................................................................... 23
Mengambil potret layar......................................................................24
Merekam layar Anda......................................................................... 24
Pemberitahuan..................................................................................25
Ikon pada baris status.......................................................................27
Baterai dan pemeliharaan............................................................ 30
Mengisi daya perangkat.................................................................... 30
Baterai dan manajemen daya............................................................ 31
Memperbarui perangkat.................................................................... 33
Perawatan menggunakan komputer..................................................34
Penyimpanan dan memori.................................................................35
Merekam cadangan dan memulihkan konten.................................... 36
Internet dan jaringan.................................................................... 40
Setelan Internet dan MMS ................................................................40
Wi-Fi................................................................................................. 40
Berbagi sambungan data seluler....................................................... 43
Menyelaraskan data di perangkat................................................45
Menyelaraskan dengan akun dalam jaringan..................................... 45
Setelan dasar............................................................................... 46
Mengakses setelan........................................................................... 46
2

Setelan volume................................................................................. 46
Mode Jangan ganggu....................................................................... 47
Setelan layar..................................................................................... 48
Setelan aplikasi................................................................................. 50
Menyetel ulang aplikasi Anda............................................................ 51
Meningkatkan output suara...............................................................52
Menulis teks................................................................................. 53
Mempersonalisasi keyboard layar......................................................53
Memanggil....................................................................................55
Melakukan panggilan........................................................................ 55
Membatasi panggilan........................................................................ 56
Kontak.......................................................................................... 58
Menambahkan dan mengedit kontak................................................ 58
Mengransfer kontak.......................................................................... 59
Mencegah duplikasi entri di aplikasi Kontak.......................................60
Email.............................................................................................61
Membuat email................................................................................. 61
Musik dan Radio FM.................................................................... 62
Cara mentransfer musik ke perangkat Anda......................................62
Kamera......................................................................................... 63
Mengambil foto dan merekam video................................................. 63
Setelan kamera umum...................................................................... 64
Setelan kamera foto.......................................................................... 69
Konektivitas..................................................................................74
Menduplikasi layar pada perangkat ke TV menggunakan kabel......... 74
Mencerminkan layar perangkat secara nirkabel ke TV....................... 74
Menyambungkan perangkat Anda ke aksesori USB.......................... 75
NFC.................................................................................................. 75
Teknologi nirkabel Bluetooth®...........................................................77
Perjalanan dan peta..................................................................... 80
Menggunakan layanan lokasi............................................................ 80
Aplikasi dan fitur pintar yang menghemat waktu.........................81
Google Search & Now.......................................................................81
Jam dan Kalender........................................................................ 82
Kalender........................................................................................... 82
Jam.................................................................................................. 83
Aksesibilitas................................................................................. 86
Gerakan membesarkan.....................................................................86
Ukuran font....................................................................................... 86
Ukuran tampilan................................................................................86
Koreksi warna................................................................................... 86
3
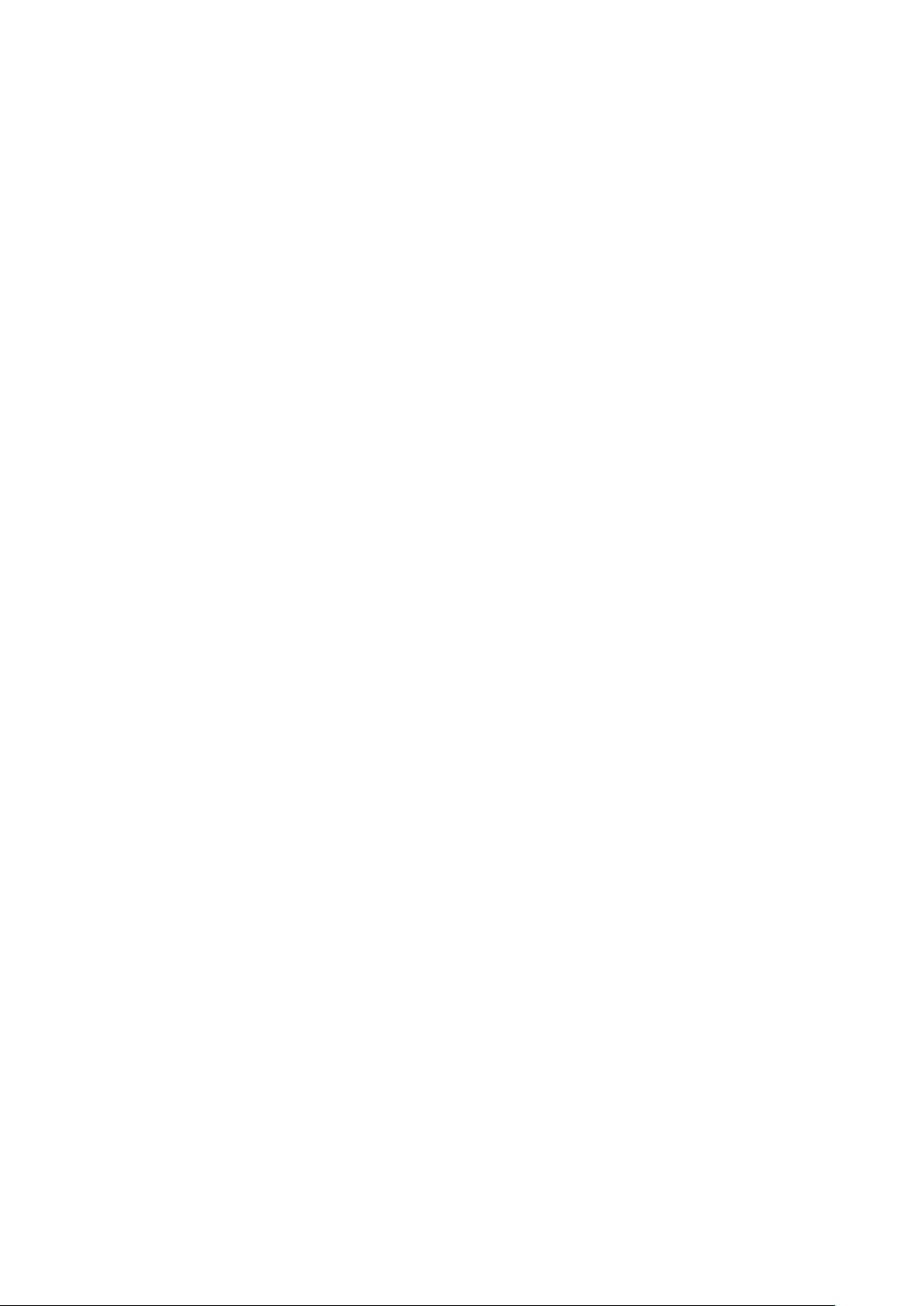
TalkBack........................................................................................... 87
Audio mono...................................................................................... 87
Modus TTY (Teletypewriter)............................................................... 87
Akses Sakelar................................................................................... 87
Dukungan dan hukum.................................................................. 89
Aplikasi dukungan............................................................................. 89
Bantuan dalam menu dan aplikasi.....................................................89
Menjalankan uji diagnostik di perangkat............................................ 89
Menyalakan ulang, menyetel ulang and repairing...............................89
Menggunakan perangkat pada kondisi basah dan berdebu.............. 91
Garansi, SAT, dan panduan penggunaan.......................................... 92
Informasi hukum............................................................................... 92
4
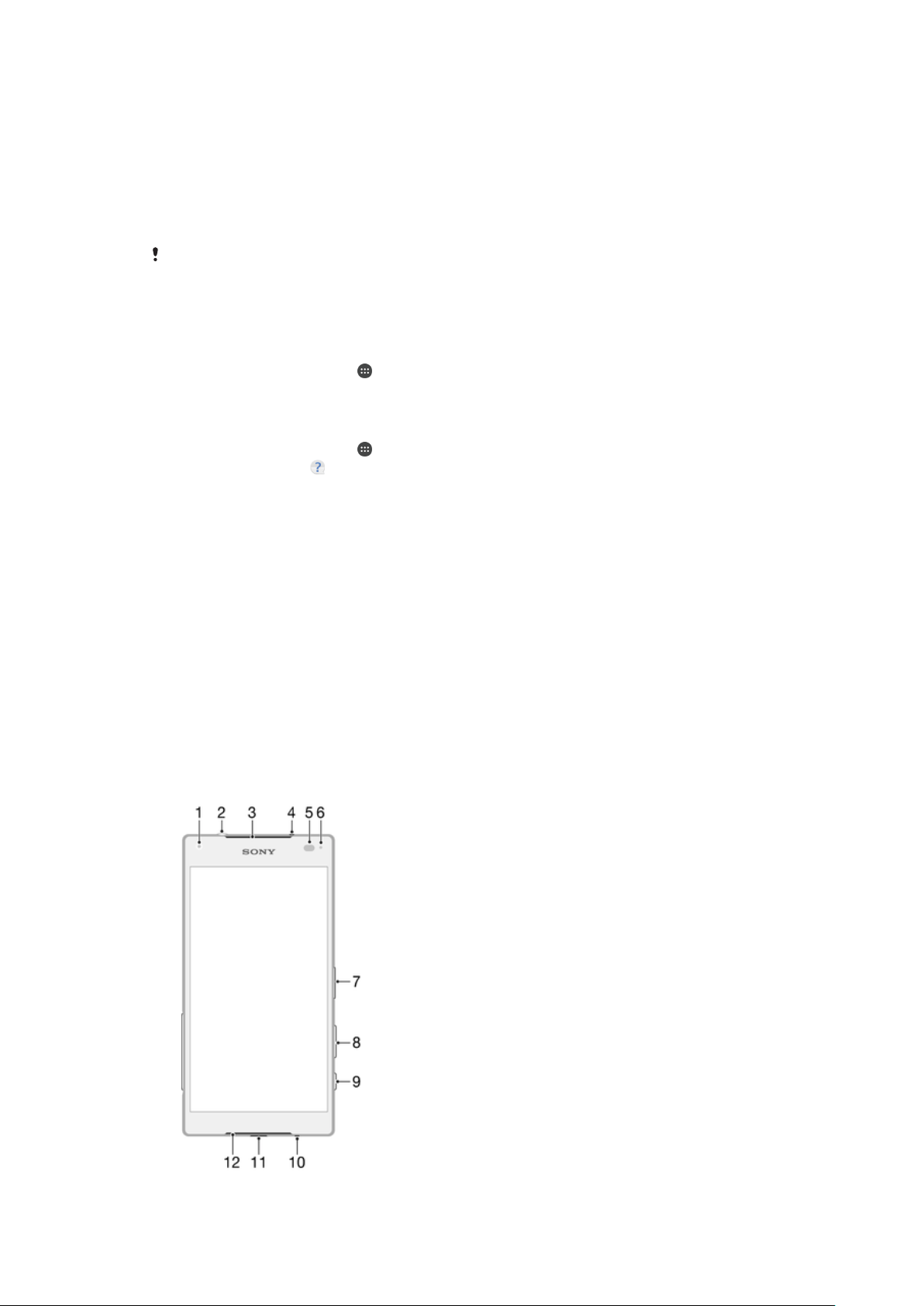
Persiapan
Tentang Panduan pengguna ini
Ini adalah Panduan pengguna Xperia™ Z5 Compact untuk versi perangkat lunak
Android™ 7.1.1. Jika Anda tidak yakin dengan versi perangkat lunak yang dijalankan,
Anda dapat memeriksanya di menu Setelan.
Pembaruan sistem dan aplikasi dapat menyajikan fitur di perangkat Anda dengan cara lain dari
yang dijelaskan dalam Panduan pengguna ini. Versi Android™ mungkin tidak terpengaruh
dalam pembaruan. Untuk informasi lebih lanjut tentang pembaruan perangkat lunak, lihat
Memperbarui perangkat
Cara memeriksa versi perangkat lunak terkini yang digunakan perangkat Anda
1
Dari Layar Beranda, ketuk .
2
Temukan Setelan > Tentang ponsel > Versi Android™.
Untuk menemukan nomor model dan nama perangkat Anda
1
Dari Layar Beranda, ketuk
2
Temukan dan ketuk .
Nomor model perangkat dan nama akan ditampilkan.
Batasan terhadap layanan dan fitur
Beberapa layanan dan fitur yang diuraikan di dalam Panduan pengguna ini mungkin tidak
didukung di semua negara atau wilayah, atau oleh semua jaringan atau operator
jaringan. Nomor Darurat Internasional GSM dapat selalu digunakan di semua negara,
wilayah, jaringan, dan oleh semua operator, asalkan perangkat tersambung ke jaringan
seluler. Silakan hubungi operator jaringan Anda untuk menentukan ketersediaan layanan
atau fitur dan apakah ada akses tambahan atau biaya pemakaian.
Penggunaan fitur dan aplikasi tertentu yang diuraikan di dalam Panduan ini mungkin
memerlukan akses ke internet. Anda mungkin harus mengeluarkan biaya sambungan
saat menyambung ke internet dengan perangkat. Hubungi operator layanan nirkabel
untuk informasi lebih lanjut.
pada halaman 33.
.
Ikhtisar
5
Ini adalah versi Internet untuk penerbitan ini. © Boleh dicetak hanya untuk penggunaan pribadi.
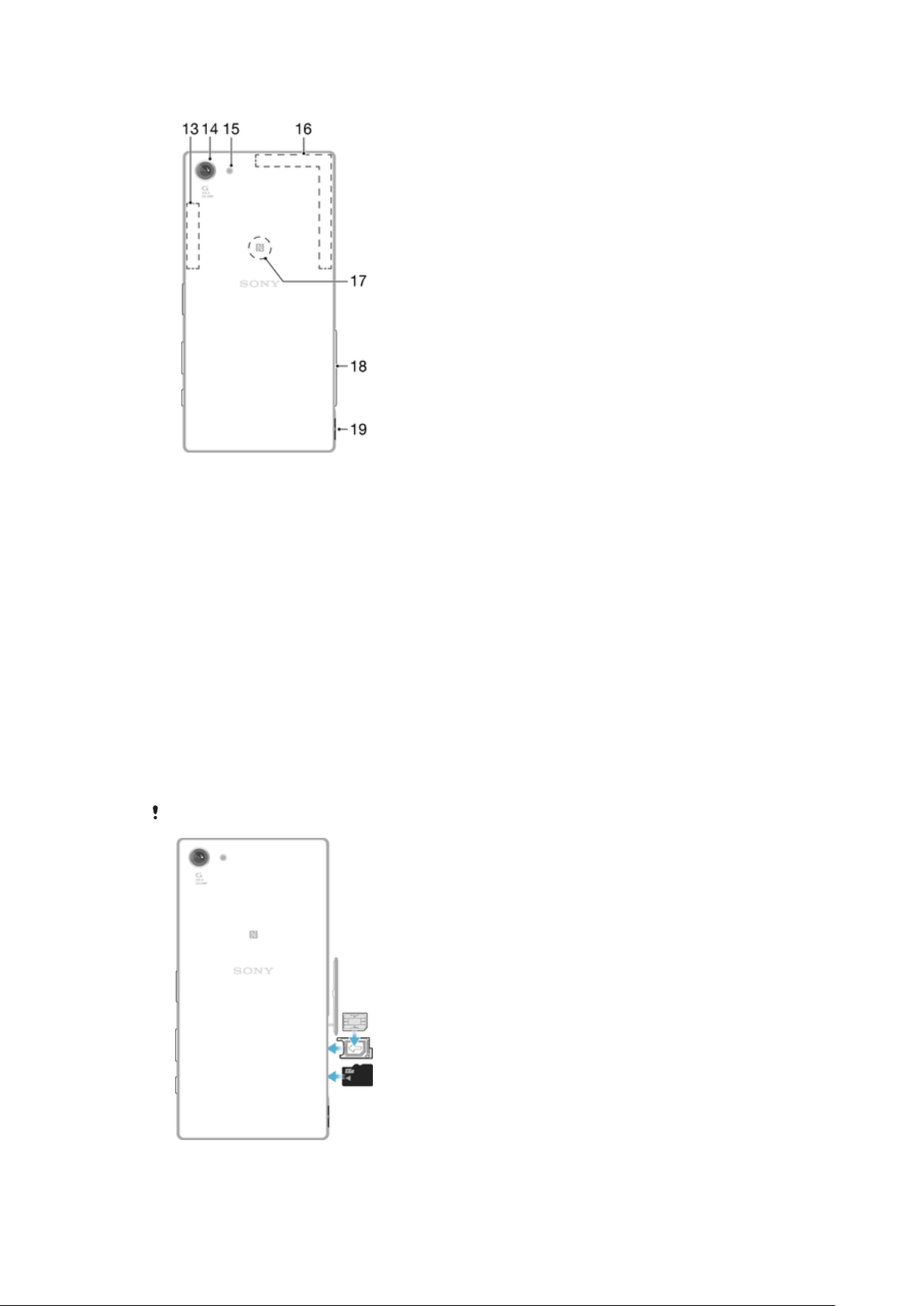
1. Lensa kamera depan
2. Colokan headset
3. Speaker telinga/Pengeras suara kedua
4. Mikrofon kedua
5. Sensor Jarak/Cahaya
6. Lampu Pengisian/Pemberitahuan
7. Tombol daya/Sensor sidik jari*
8. Tombol Volume/Zum
9. Tombol Kamera
10. Mikrofon utama
Pemasangan
Perangkat Anda hanya mendukung kartu SIM nano.
11. Port kabel Pengisi Baterai/USB
12. Speaker utama
13. Area antena Wi-Fi/Bluetooth
14. Lensa kamera utama
15. Lampu kamera utama
16. Area antena GPS
17. Area deteksi NFC™
18. Tutup slot Nano SIM/Kartu memori
19. Lubang tali
Cara menyisipkan kartu SIM nano
6
Ini adalah versi Internet untuk penerbitan ini. © Boleh dicetak hanya untuk penggunaan pribadi.
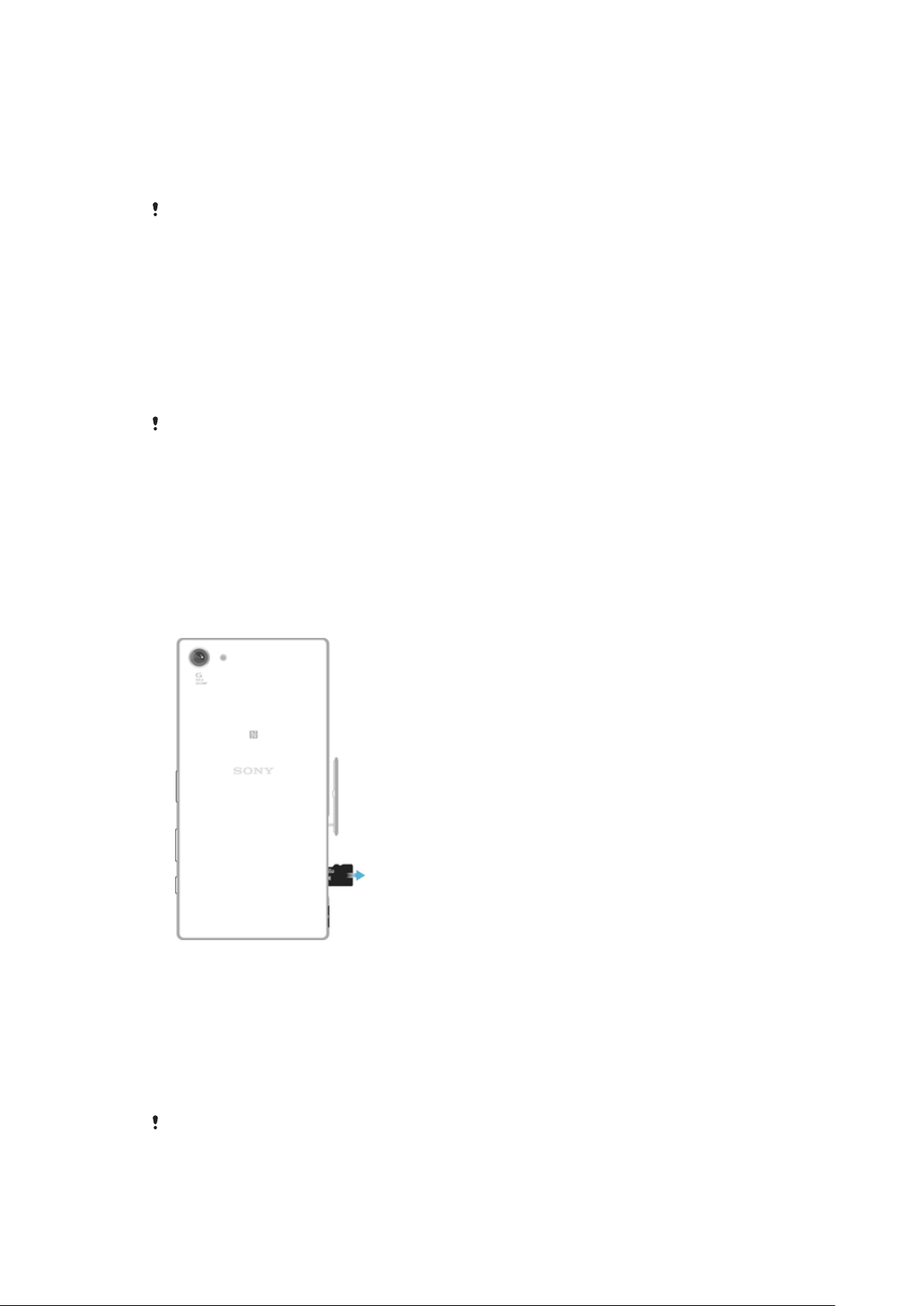
1
Dengan perangkat menghadap ke bawah, buka penutup tempat SIM nano dan
kartu memori.
2
Tarik dudukan menggunakan kuku Anda.
3
Masukkan SIM nano ke dalam tempat dengan arah yang benar, lalu masukkan
kembali tempatnya.
4
Tutup penutupnya.
Jika Anda memasukkan kartu SIM nano ketika perangkat dihidupkan, perangkat akan otomatis
dinyalakan ulang.
Cara menyisipkan kartu memori
1
Matikan perangkat Anda.
2
Dengan layar perangkat menghadap ke bawah, buka penutup tempat kartu SIM
nano dan kartu memori.
3
Tarik dudukan menggunakan kuku Anda.
4
Masukkan kartu memori ke dalam tempat dengan arah yang benar, lalu masukkan
kembali tempatnya.
5
Tutup penutupnya.
Jika Anda menarik tempat kartu saat perangkat menyala, perangkat akan menghidupkan ulang
secara otomatis.
Cara mengeluarkan kartu SIM nano
1
Buka tutup slot kartu SIM nano dan slot kartu memori.
2
Dengan menggunakan kuku jari atau objek yang mirip, tarik keluar tempat kartu
SIM nano tersebut.
3
Keluarkan kartu SIM nano, lalu masukkan kembali tempatnya.
4
Tutup penutupnya.
Untuk mengeluarkan kartu memori
1
Matikan perangkat Anda.
2
Dengan perangkat menghadap ke bawah, buka penutup tempat kartu SIM nano
dan kartu memori.
3
Tarik dudukan menggunakan kuku Anda.
4
Lepaskan kartu memori, lalu masukkan kembali tempatnya
5
Tutup penutupnya.
Perlindungan layar
Sebelum menggunakan perangkat Anda, lepaskan
tab yang menonjol.
Ini adalah versi Internet untuk penerbitan ini. © Boleh dicetak hanya untuk penggunaan pribadi.
film pelindung transparan dengan menari
7
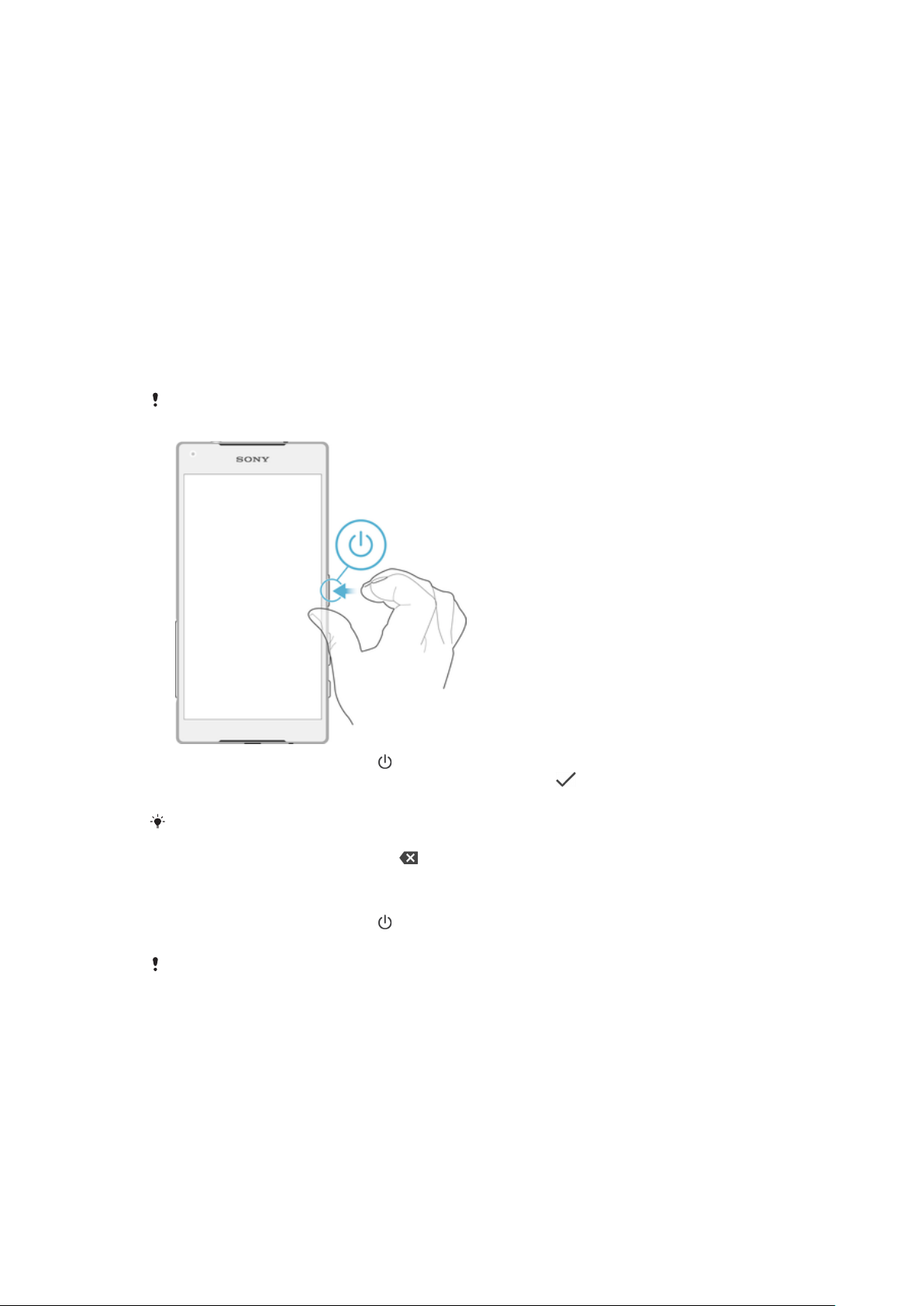
Direkomendasikan untuk melindungi perangkat Anda dengan penutup layar bermerek
Sony atau pelindung yang dimaksudkan untuk model Xperia™ Anda. Penggunaan
aksesori pelindung layar pihak ketiga dapat menghalangi perangkat Anda untuk
berfungsi dengan benar dengan menutupi sensor, speaker, atau mikrofon dan dapat
membatalkan garansi perangkat.
Menghidupkan perangkat untuk yang pertama kali
Sebaiknya Anda mengisi daya baterai selama minimal 30 menit sebelum menghidupkan
perangkat untuk pertama kalinya. Anda dapat tetap menggunakan perangkat saat
pengisian daya berlangsung, lihat
Kali pertama Anda mulai menggunakan perangkat, panduan persiapan akan terbuka
untuk membantu Anda mengonfigurasi setelan dasar, mempersonalisasi perangkat Anda
dan masuk ke akun Anda, (\misalnya akun Google™.
Menghidupkan perangkat
Pastikan daya baterai diisi setidaknya selama 30 menit sebelum Anda menghidupkan
perangkat untuk pertama kali.
Mengisi daya perangkat
pada halaman 30.
1
Tekan dan tahan tombol daya
2
Masukkan PIN kartu SIM ketika diminta, kemudian ketuk .
3
Tunggu beberapa saat hingga perangkat hidup.
PIN kartu SIM Anda pada awalnya diberikan oleh operator jaringan, namun Anda dapat
mengubahnya kelak dari menu Setelan. Untuk mengoreksi kesalahan yang dibuat saat
memasukkan PIN kartu SIM, ketuk .
hingga perangkat bergetar.
Menonaktifkan perangkat
1
Tekan dan tahan tombol daya hingga menu opsi membuka.
2
Di menu opsi, ketuk Daya mati.
Memerlukan waktu beberapa saat hingga perangkat mati.
Mengapa saya memerlukan akun Google™?
Perangkat Xperia™ dari Sony menjalankan platform Android™ yang dikembangkan oleh
Google™. Berbagai aplikasi dan layanan Google™ tersedia pada perangkat Anda ketika
membelinya, misalnya, Gmail™, Google Maps™, YouTube™ dan Play Store™, yang
memberi Anda akses ke toko dalam jaringan Google Play™ untuk mengunduh aplikasi
Android™. Untuk memanfaatkan layanan ini secara maksimal, Anda harus menggunakan
akun Google™. Misalnya, akun Google™ memungkinkan Anda melakukan semua hal
berikut ini:
•
Mengunduh dan menginstal aplikasi dari Google Play™.
8
Ini adalah versi Internet untuk penerbitan ini. © Boleh dicetak hanya untuk penggunaan pribadi.
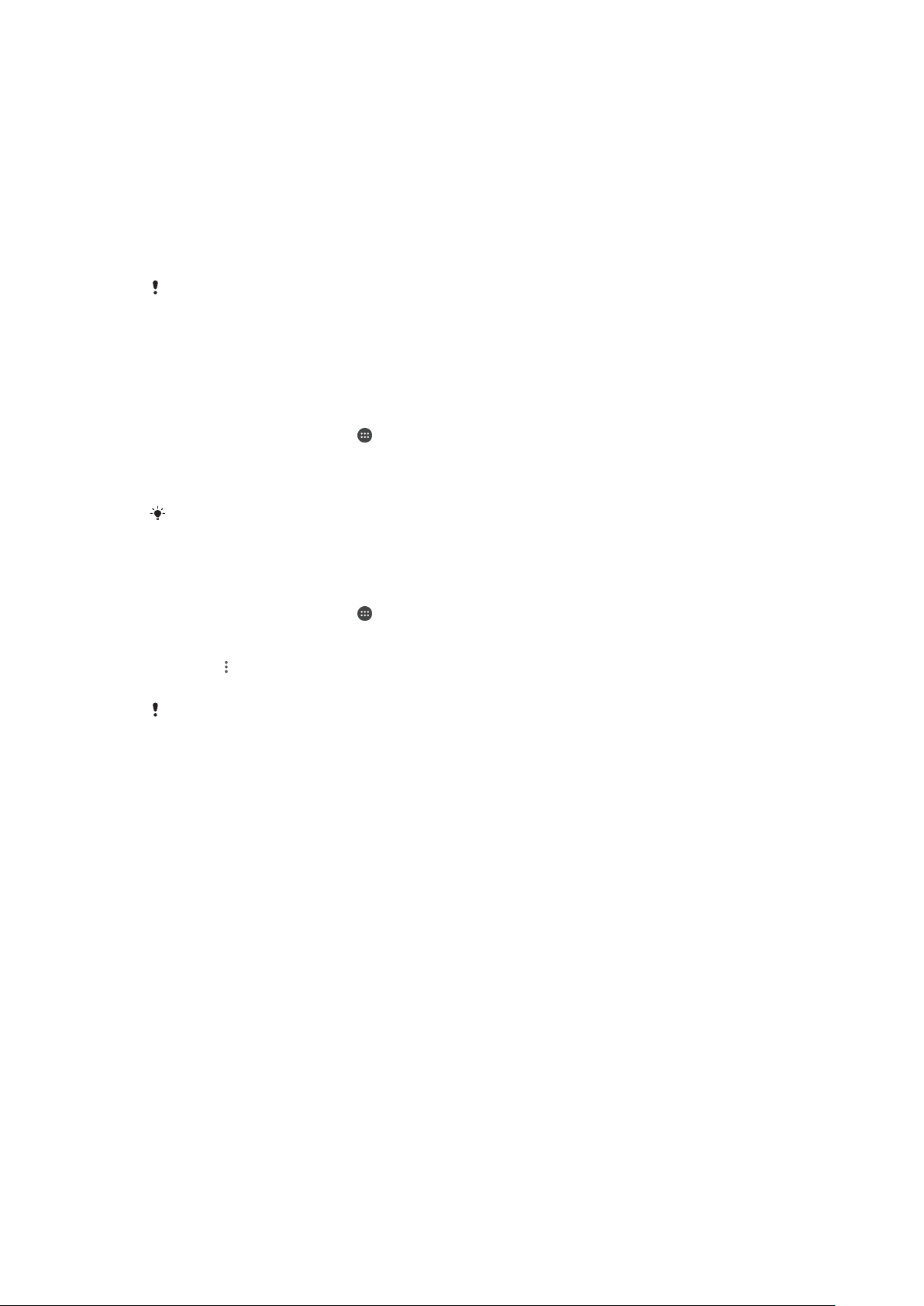
•
Menyinkronkan email, kontak, dan kalender menggunakan Gmail™.
•
Mengobrol dengan teman menggunakan aplikasi Hangouts™.
•
Menyinkronkan riwayat penjelajahan dan penanda Anda menggunakan peramban Web
Google Chrome™.
•
Mengidentifikasi diri Anda sebagai pengguna yang berwenang setelah melakukan
perbaikan perangkat lunak menggunakan Xperia™ Companion.
•
Dari jarak jauh, menemukan, mengunci, atau menghapus perangkat yang hilang atau
dicuri menggunakan layanan my Xperia™ atau Pengelola Perangkat Android™.
Untuk informasi selengkapnya mengenai Android™ dan Google™, kunjungi
http://support.google.com
Sangatlah penting agar Anda mengingat nama pengguna dan sandi akun Google™ Anda.
Dalam beberapa situasi, Anda mungkin perlu mengidentifikasi diri Anda sendiri untuk alasan
keamanan ketika menggunakan akun Google™ Anda. Jika Anda gagal memberikan nama
pengguna dan sandi Google™ Anda dalam situasi tersebut, perangkat Anda akan terkunci.
Selain itu, jika Anda memiliki lebih dari satu akun Google™, pastikan untuk memasukkan
perincian untuk akun yang relevan.
.
Cara mengonfigurasi akun Google™ di perangkat
1
Dari Layar Beranda, ketuk .
2
Cari dan ketuk Setelan > Akun & sinkr > Tambah akun > Google.
3
Ikuti pemandu registrasi untuk membuat akun Google™, atau masuk jika Anda
sudah memiliki akun.
Anda juga dapat masuk atau membuat akun Google™ dari panduan konfigurasi saat pertama
kali Anda menghidupkan perangkat. Selain itu, Anda dapat masuk dalam jaringan dan
membuat akun di
www.google.com/accounts
.
Cara menghapus akun Google™
1
Dari Layar Beranda, ketuk .
2
Ketuk
Setelan
3
Pilih akun Google™ yang ingin Anda hapus.
4
Ketuk >
5
Ketuk Hapus akun sekali lagi untuk mengonfirmasi.
Jika Anda menghapus akun Google™ Anda, setiap
Google™ Anda tidak akan tersedia lagi.
>
Akun & sinkr > Google
Hapus akun
.
.
fitur keamanan yang ditautkan ke akun
9
Ini adalah versi Internet untuk penerbitan ini. © Boleh dicetak hanya untuk penggunaan pribadi.

Keamanan perangkat
Memastikan perangkat Anda dilindungi
Perangkat Anda menyertakan beberapa opsi keamanan, sangat disarankan jika terhadu
kehilangan atau pencurian.
Opsi tersebut adalah sebagai berikut:
•
Setel kunci layar aman pada perangkat Anda mengunci PIN, sandi, atau pola untuk
mencegah orang lain menyetel ulang perangkat Anda.
•
Tambah akun Google™ untuk mencegah orang lain menggunakan perangkat Anda jika
tercuri atau terhapus.
•
Aktifkan “Perlindungan oleh my Xperia” atau layanan web Pengelola Perangkat
Android™. Menggunakan salah satu layanan ini, Anda dapat mencari lokasi, mengunci,
atau menghapus perangkat yang hilang dari jarak jauh.
Memverifikasikan kepemilikan perangkat Anda
Beberapa fitur perlindungan memerlukan Anda membuka kunci layar Anda dengan PIN,
sandi, pola, atau memasukkan informasi akun Google™ Anda. Di bawah ini adalah
contoh fitur perlindungan dan beberapa kredensial yang diperlukan:
Perlindungan
Reset Data Pabrik.
Perlindungan oleh
my Xperia
Anda harus membuka kunci layar Anda sebelum diizinkan untuk
melakukan Reset Data Pabrik.
Jika Anda menyetel ulang perangkat Anda dari jarak jauh
menggunakan layanan ini, Anda harus memasukkan nama pengguna
dan sandi untuk akun Google™ yang ditautkan pada perangkat Anda.
Perangkat harus disambungkan ke internet sebelum proses persiapan
dapat diselesaikan. Jika tidak, Anda tidak akan bisa menggunakan
perangkat Anda setelah disetel ulang.
Pengelola
Perangkat
Android™
Jika Anda menyetel ulang perangkat Anda dari jarak jauh
menggunakan layanan ini, Anda harus memasukkan nama pengguna
dan sandi untuk akun Google™. Perangkat harus disambungkan ke
internet sebelum proses persiapan dapat diselesaikan. Jika tidak,
Anda tidak akan bisa menggunakan perangkat Anda setelah disetel
ulang.
Perbaikan
perangkat lunak
Jika Anda menggunakan perangkat lunak Xperia™ Companion untuk
melakukan perbaikan perangkat lunak, Anda akan diminta untuk
memasukkan nama pengguna dan sandi akun Google™ ketika Anda
memulai perangkat setelah perbaikan selesai.
Untuk Pengelola Perangkat Android™, perlu memasukkan informasi dari akun Google™. Ini
dapat berupa akun Google™ apa pun yang telah Anda konfigurasikan pada perangkat sebagai
pemilik. Jika Anda tidak dapat menyediakan informasi akun yang relevan selama proses
persiapan, Anda tidak akan bisa menggunakan perangkat tersebut sama sekali.
Kunci layar
Fungsi sidik jari tidak tersedia di pasar AS.
Tersedia beberapa opsi kunci layar Tingkat keamanan pada setiap jenis penguncian yang
dicantumkan berikut diurutkan dari terlemah hingga terkuat:
•
Usap – tanpa perlindungan, tetapi Anda dapat mengakses layar Beranda dengan cepat
•
Pola – membentuk pola sederhana dengan jari untuk membuka kunci perangkat
•
PIN – memasukkan nomor PIN minimal empat digit untuk membuka kunci perangkat
•
Sandi – memasukkan sandi alfanumerik untuk membuka kunci perangkat Anda
•
Sidik jari – tempelkan jari Anda terdaftar pada tombol daya untuk membuka kunci
perangkat
10
Ini adalah versi Internet untuk penerbitan ini. © Boleh dicetak hanya untuk penggunaan pribadi.
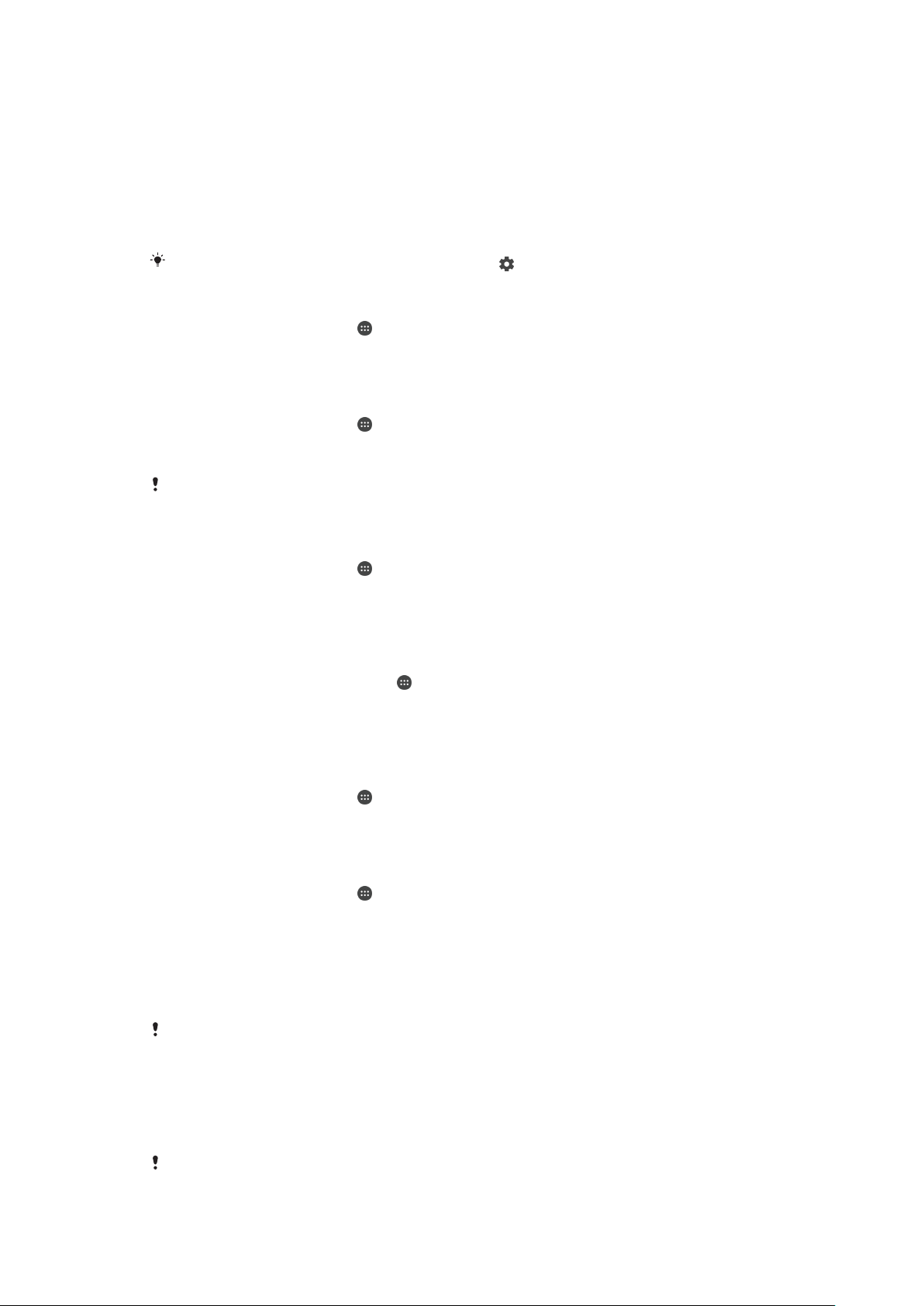
Mengingat pola kunci layar, PIN, atau sandi sangatlah penting. Jika lupa informasi ini,
data penting seperti kontak dan pesan mungkin tidak dapat dikembalikan. Jika Anda
telah mengonfigurasi akun Microsoft® Exchange ActiveSync® (EAS) pada perangkat
Xperia™ device, setelan keamanan EAS dapat membatasi jenis layar kunci ke PIN atau
kata sandi saja. Hal ini terjadi ketika administrator jaringan Anda menentukan jenis layar
kunci untuk semua akun EAS untuk alasan keamanan perusahaan. Hubungi
administrator jaringan di perusahaan atau organisasi Anda untuk memeriksa kebijakan
keamanan jaringan seperti apa yang diimplementasikan untuk perangkat seluler. Fungsi
sidik jari tidak tersedia di Amerika Serikat.
Untuk setelan lainnya untuk jenis kunci layar, ketuk di samping Kunci layar.
Cara mengubah jenis kunci layar Anda
1
Dari Layar Beranda, ketuk
2
Temukan dan ketuk Setelan > Layar kunci & keamanan > Kunci layar.
3
Ikuti petunjuk pada perangkat Anda.
.
Cara membuat pola kunci layar
1
Dari Layar Beranda, ketuk
2
Cari dan ketuk Setelan > Layar kunci & keamanan > Kunci layar > Pola.
3
Ikuti petunjuk pada perangkat Anda.
Jika Anda memasukkan pola kunci yang salah berurutan sebanyak lima kali, Anda harus
menunggu 30 detik sebelum mencoba kembali.
.
Cara mengubah pola kunci layar
1
Dari
Layar Beranda
2
Cari dan ketuk Setelan> Layar kunci & keamanan > Kunci layar.
3
Gambar pola membuka kunci layar Anda.
4
Ketuk Pola lalu ikuti petunjuk pada perangkat.
, ketuk .
Cara membuat PIN kunci layar
1
Dari Layar Beranda Anda, ketuk .
2
Cari dan ketuk
3
Masukkan PIN numerik, lalu ketuk Lanjutkan.
4
Masukkan kembali dan konfirmasikan PIN, lalu ketuk
Setelan
>
Layar kunci & keamanan
>
Kunci layar
.
Oke
>
PIN
.
Cara membuat sandi kunci layar
1
Dari
Layar Beranda
2
Cari dan ketuk Setelan > Layar kunci & keamanan > Kunci layar > Sandi.
3
Ikuti petunjuk pada perangkat Anda.
, ketuk .
Mengaktifkan fungsi Buka kunci dengan usap
1
Dari Layar Beranda, ketuk .
2
Temukan dan ketuk Setelan > Layar kunci & keamanan > Kunci layar.
3
Gambar pola buka kunci layar Anda, atau masukkan PIN atau sandi berdasarkan
jenis kunci layar ini diaktifkan.
4
Ketuk Usap, lalu ketuk YA, HAPUS.
Buka kunci sidik jari
Fungsi sidik jari tidak tersedia di pasar AS.
Anda dapat menggunakan sidik jari untuk dengan cepat membuka perangkat Anda.
Untuk menggunakan fitur ini, Anda harus mendaftarkan sidik jari dan mengaktifkan fitur
ini di Pengelola Sidik Jari terlebih dahulu.
Pola, PIN, atau sandi kunci layar yang Anda setel berfungsi sebagai metode buka kunci
cadangan jika Anda mengaktifkan opsi buka kunci Sidik Jari.
Memilih jenis kunci layar lainnya akan menghapus semua setelan sidik jari.
11
Ini adalah versi Internet untuk penerbitan ini. © Boleh dicetak hanya untuk penggunaan pribadi.
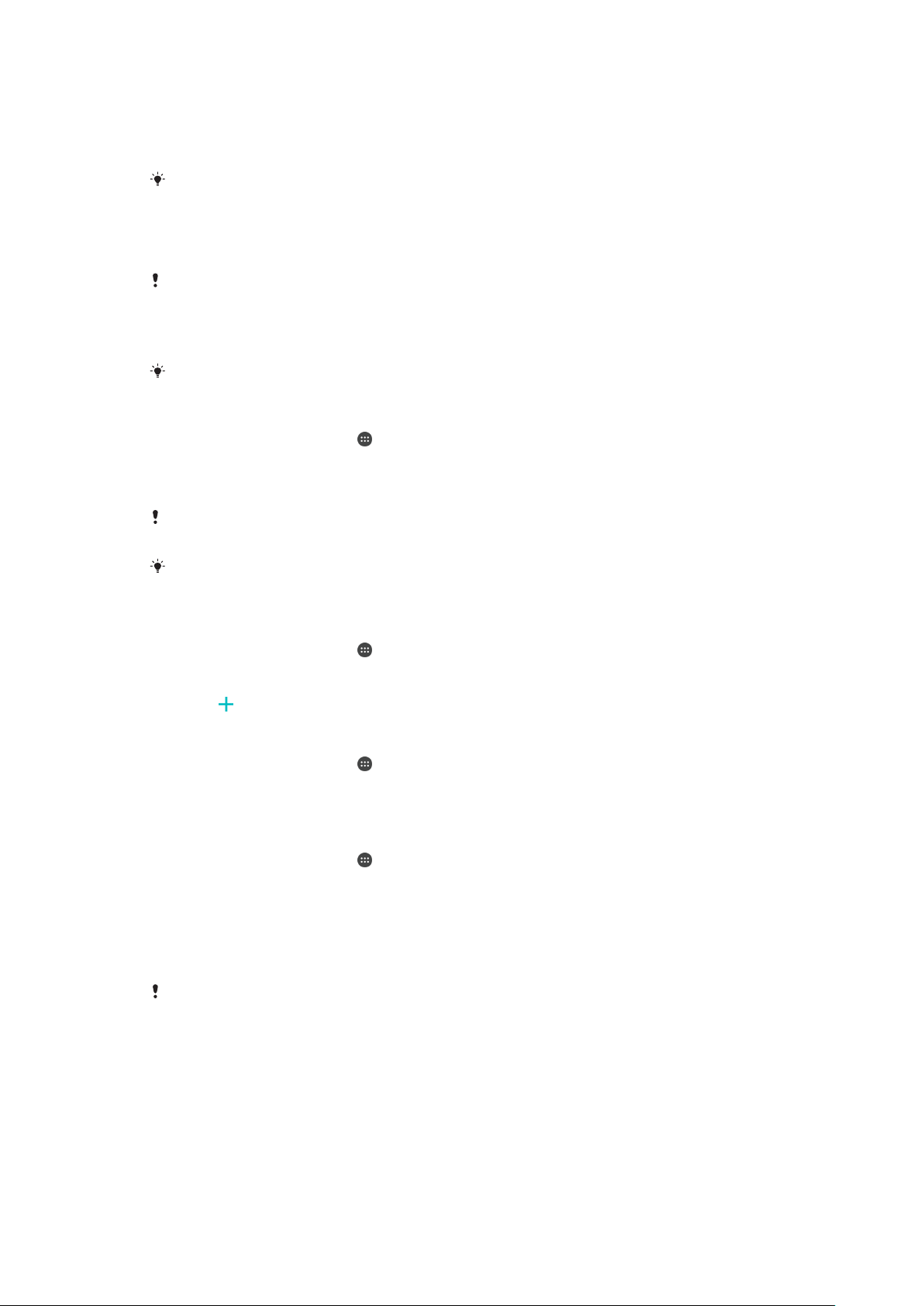
Cara membuka kunci perangkat menggunakan sidik jari
•
Dengan layar kunci aktif, tempelkan jari Anda pada tombol daya sehingga
perangkat dapat memindai sidik jari dan membuka kunci layar. Pastikan Anda
menggunakan jari yang telah didaftarkan di Pengelola Sidik Jari.
Jika Anda gagal membuka kunci layar menggunakan sidik jari Anda setelah lima percobaan,
Anda dapat menggunakan pola, PIN atau kata sandi cadangan.
Pengelola Sidik Jari
Fungsi sidik jari tidak tersedia di pasar AS.
Pengelola Sidik Jari mendaftarkan informasi sidik jari yang dapat digunakan sebagai
metode keamanan tambahan untuk membuka perangkat atau autentikasi pembelian.
Anda diizinkan untuk mendaftarkan maksimal 5 sidik jari pada perangkat Anda.
Sebelum menggunakan sensor Sidik Jari, pastikan sensor tersebut bersih dan bebas lembap.
Cara mendaftarkan sidik jari untuk pertama kalinya
1
Dari Layar Beranda, ketuk .
2
Temukan dan ketuk Setelan > Layar kunci & keamanan > Pengelola Sidik Jari.
3
Ketuk Lanjutkan, lalu konfirmasi pola, PIN atau sandi Anda jika diminta.
4
Ikuti petunjuk di layar untuk menyelesaikan pendaftaran sidik jari.
Saat mendaftarkan sidik jari untuk pertama kalinya, Anda juga diminta untuk mengonfigurasi
pola, PIN atau kata sandi untuk cadangan keamanan jika Anda belum menyetelnya.
Sensor sidik jari ada pada tombol daya dan tidak pada layar di perangkat Anda. Sebelum
menggunakan sensor Sidik Jari, pastikan sensor tersebut bersih dan bebas lembap.
Cara mendaftarkan sidik jari tambahan
1
Dari
Layar Beranda
2
Temukan dan ketuk Setelan > Layar kunci & keamanan > Pengelola Sidik Jari.
3
Konfirmasi pola, PIN atau sandi Anda jika diperlukan.
4
Ketuk , lalu ikuti petunjuk pada layar.
, ketuk .
Cara menghapus sidik jari yang telah terdaftar
1
Dari Layar Beranda, ketuk
2
Temukan dan ketuk
3
Ketuk sidik jari yang telah didaftarkan, lalu ketuk HAPUS > HAPUS.
Setelan
.
>
Layar kunci & keamanan
>
Pengelola Sidik Jari
Cara mengganti nama sidik jari terdaftar
1
Dari Layar Beranda, ketuk
2
Temukan dan ketuk Setelan > Layar kunci & keamanan > Pengelola Sidik Jari.
3
Ketuk sidik jari terdaftar pada daftar lalu masukkan nama sidik jari.
4
Ketuk OK.
.
Membuka kunci perangkat Anda otomatis
Fitur Smart Lock mungkin tidak tersedia di semua pasar, negara, atau kawasan.
.
Fitur Smart Lock menjadikan membuka kunci perangkat Anda mudah dengan membuat
Anda mengaturnya membuka kunci secara otomatis pada situasi tertentu. Anda dapat
tetap membuka kunci perangkatnya, contohnya, saat terhubung ke perangkat
Bluetooth® atau saat Anda membawanya.
Anda dapat menyetel Smart Lock untuk menjaga perangkat Anda tetap tidak dikunci
dengan setelan sebagai berikut:
•
Wajah tepercaya: Membuka kunci perangkat dengan melihatnya.
•
Suara tepercaya: Mengonfigurasi pengenalan suara untuk mencari di layar.
12
Ini adalah versi Internet untuk penerbitan ini. © Boleh dicetak hanya untuk penggunaan pribadi.
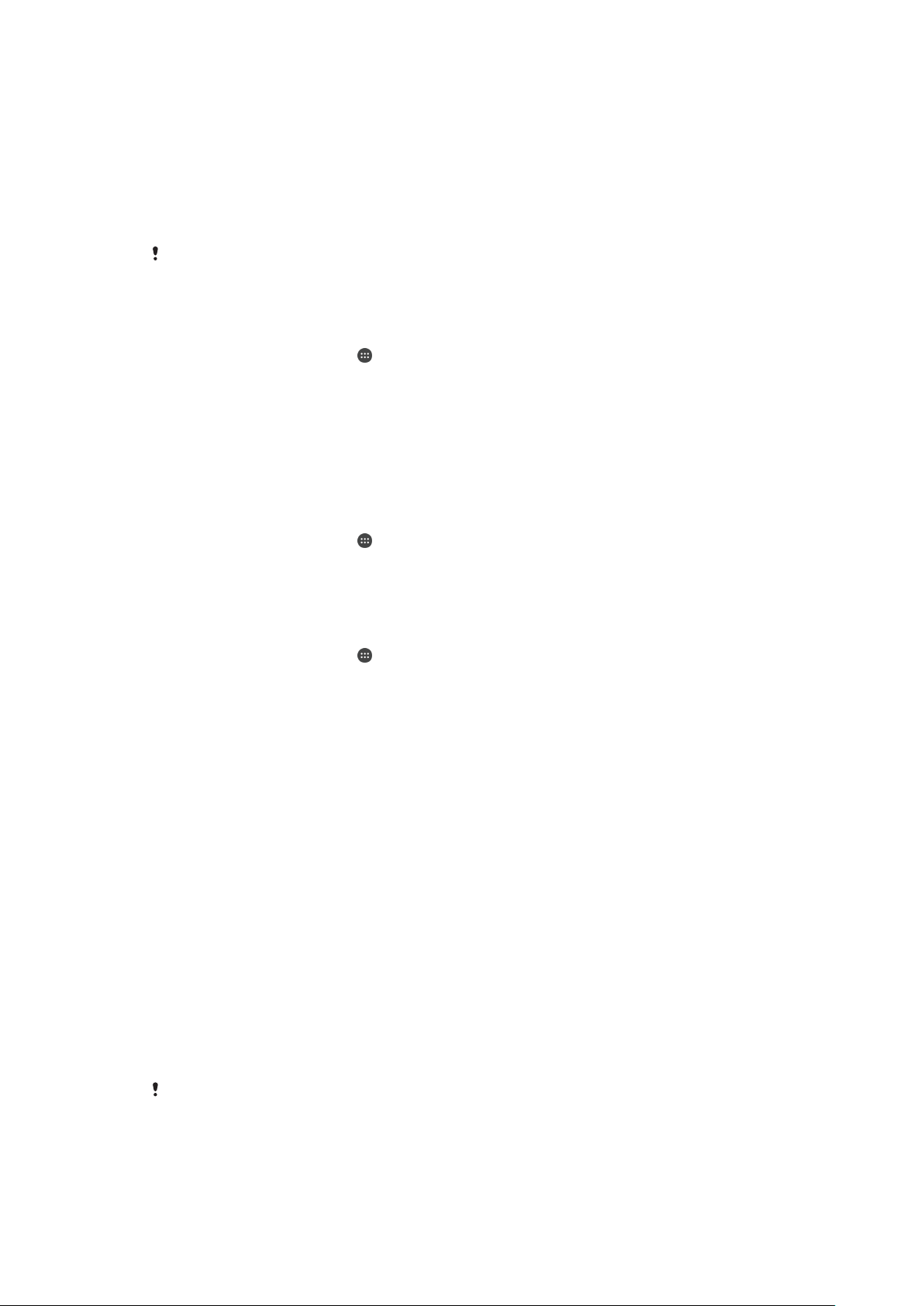
•
Perangkat terpercaya: Tetap tidak mengunci perangkat Anda saat perangkat
Bluetooth® atau NFC disambungkan.
•
Tempat tepercaya: Tetap tidak mengunci perangkat Anda saat berada di lokasi yang
dipercaya.
•
Deteksi pada tubuh: Tetap tidak mengunci perangkat Anda saat perangkat dibawa
bersama Anda.
Anda harus secara manual membuka kunci perangkat Anda saat tidak menggunakannya
selama 4 jam dan setelah dinyalakan ulang.
Fitur Smart Lock dikembangkan oleh Google™ dan kepastian fungsionalitasnya dapat
berubah sewaktu-waktu berdasarkan pembaruan dari Google™.
Cara mengaktifkan Smart Lock
1
Setel pola, PIN atau kata sandi untuk kunci Layar jika Anda belum menyetelnya.
2
Dari Layar Beranda, ketuk
3
Temukan dan ketuk Setelan > Layar kunci & keamanan > Agen kepercayaan.
4
Ketuk penggeser Smart Lock (Google) untuk mengaktifkan fungsi.
5
Ketuk panah kembali di samping Agen kepercayaan.
6
Temukan dan ketuk Smart Lock.
7
Masukkan pola, PIN atau kata sandi Anda. Anda perlu memasukkan kredensial ini
.
kapan pun Anda ingin mengganti setelan Smart Lock.
8
Pilih jenis Smart Lock.
Cara mengonfigurasi wajah tepercaya
1
Dari Layar Beranda, ketuk
2
Cari dan ketuk
Setelan
.
>
Layar kunci & keamanan
>
Smart Lock
>
Wajah
tepercaya.
3
Ketuk
KONFIGURASI
>
SELANJUTNYA
, ikuti petunjuk pada perangkat Anda.
Cara mengonfigurasi suara tepercaya
1
Dari
Layar Beranda
2
Cari dan ketuk Setelan > Layar kunci & keamanan > Smart Lock > Suara
tepercaya
3
Ikuti petunjuk pada perangkat Anda.
.
, ketuk
.
Menjaga perangkat Anda tetap tidak dikunci saat membawanya
Menggunakan fitur deteksi Pada-tubuh, Anda dapat menjaga perangkat tetap tidak
terkunci ketika membawanya di tangan, kantong atau tas. Akselerometer pada
perangkat Anda menjaga perangkat tetap tidak dikunci saat mendeteksi bahwa ia
sedang dibawa-bawa. Perangkat mengunci saat akselerometer mendeteksi bahwa
perangkat telah disimpan.
Saat Anda menggunakan fitur pendeteksi Pada-tubuh, Anda harus menyadari perilaku
sebagai berikut:
•
Kapan saja Anda menaruh perangkat dan ia mendeteksi tidak lagi dibawa, perangkat
mengunci secara otomatis.
•
Perangkat Anda perlu waktu hingga satu menit untuk mengunci.
•
Setelah Anda masuk ke mobil, bis, kereta atau kendaraan darat lainnya, perangkat Anda
perlu waktu antara 5 dan 10 menit untuk mengunci.
•
Catatan bahwa saat Anda naik pesawat atau perahu (atau kendaraan bukan di darat
lainnya), perangkat Anda mungkin tidak otomatis terkunci, jadi pastikan untuk
menguncinya secara manual apabila diperlukan.
•
Saat Anda mengambil perangkatnya lagi atau keluar dari kendaraan, cukup buka satu
kali dan perangkat Anda tetap tidak terkunci selama dibawa bersama Anda.
Fitur deteksi Pada-tubuh tidak dapat membedakan tubuh siapa yang terhubung. Jika Anda
memberikan perangkat kepada orang lain saat tidak dikunci menggunakan deteksi Padatubuhm perangkat Anda dapat tetap tidak dikunci bagi pengguna lain. Ingat bahwa deteksi
Pada-tubuh sebagai fitur keamanan adalah kurang aman dibandingkan dengan pola, PIN, atau
kata sandi.
13
Ini adalah versi Internet untuk penerbitan ini. © Boleh dicetak hanya untuk penggunaan pribadi.
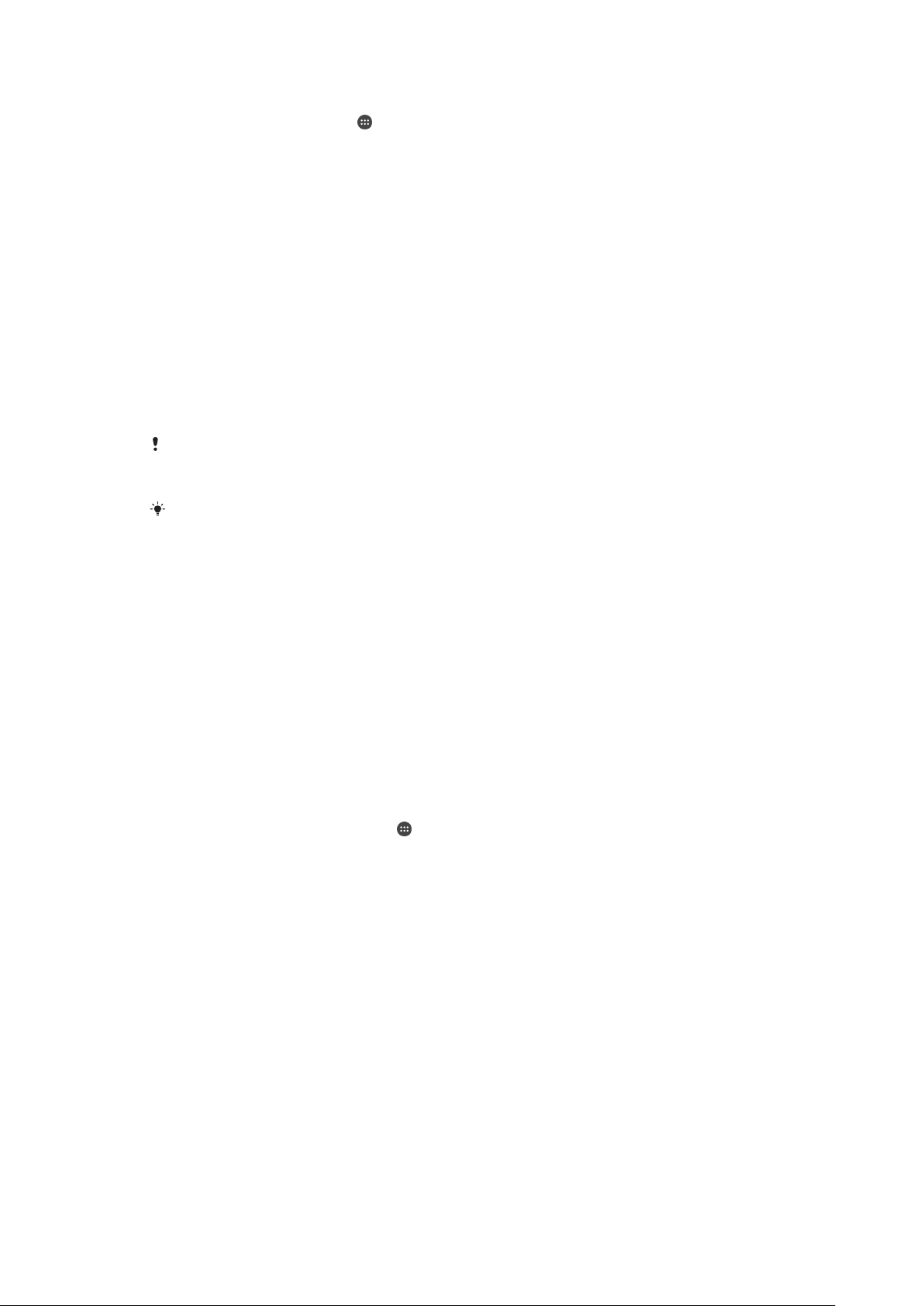
Mengaktifkan atau menonaktifkan deteksi Pada tubuh
1
Dari Layar Beranda, ketuk .
2
Cari dan ketuk Setelan > Layar kunci & keamanan > Smart Lock > Deteksi pada
tubuh.
3
Ketuk penggeser untuk mengaktifkan fungsi, lalu ketuk LANJUTKAN. Untuk
menonaktifkan fungsi, ketuk penggeser di samping Aktif.
Terhubung ke perangkat tepercaya
Anda dapat memilih perangkat yang terhubung sebagai perangkat yang tepercaya dan
tetap menjaga perangkat Xperia™ Anda tidak dikunci saat terhubung. Jadi jika Anda
memiliki perangkat yang Anda sambungkan dengan rutin menggunakan Bluetooth®
atau NFC, misalnya, pengeras suara mobil atau sistem hiburan di rumah, jam
Bluetooth®, atau pelacak kesehatan, Anda dapat menambahkannya sebagai perangkat
yang tepercaya dan tanpa melalui keamanan tambahan dari kunci layar untuk
menghemat waktu. Fitur ini cocok jika Anda biasanya berada di tempat yang relatif aman
saat Anda menggunakan perangkat ini. Dalam beberapa kasus, Anda mungkin masih
perlu secara manual membuka perangkat Anda sebelum suatu perangkat yang
dipercaya dapat tersambungkan.
Tidak disarankan untuk menambahkan perangkat yang terus menerus tersambung ke
perangkat Anda sebagai perangkat yang dipercaya, misalnya, keyboard atau sarung
Bluetooth®.
Segera setelah suatu perangkat yang dipercaya telah diaktifkan atau dibawa keluar dari
jangkauan, layar Anda mengunci dan Anda perlu PIN, pola atau kata sandi untuk
membukanya.
Cara menambah perangkat Bluetooth® terpercaya
1
Pastikan perangkat Anda terpasang dan terhubung ke perangkat Bluetooth®
yang ingin Anda tambahkan sebagai perangkat terpercaya.
2
Temukan dan ketuk
3
Pada menu Smart Lock, ketuk Perangkat terpercaya > TAMBAH PERANGKAT
TEPERCAYA
4
Ketuk nama perangkat untuk memilihnya dari daftar perangkat dipasangkan, lalu
ketuk
YA, TAMBAHKAN
5
Bergantung pada keamanan koneksi Anda, Anda mungkin harus secara manual
>
Bluetooth
Setelan
>
Layar kunci & keamanan
.
>
Smart Lock
.
membuka kunci perangkat sebelum perangkat tepercaya dapat menjaganya tetap
tidak dikunci.
Cara menghapus perangkat Bluetooth® terpercaya
1
Dari Layar Beranda Anda, ketuk
2
Cari dan ketuk
Setelan
>
Layar kunci & keamanan
.
>
Smart Lock
>
Perangkat
terpercaya.
3
Ketuk perangkat yang ingin Anda hapus.
4
Ketuk Hapus perangkat tepercaya.
Cara menambahkan perangkat NFC tepercaya
1
Pastikan perangkat Anda terpasang dan terhubung ke perangkat Bluetooth®
yang ingin Anda tambahkan sebagai perangkat terpercaya.
2
Temukan dan ketuk Setelan > Layar kunci & keamanan > Smart Lock.
3
Ketuk Perangkat terpercaya > TAMBAH PERANGKAT TEPERCAYA > NFC.
4
Ikuti petunjuk pada layar.
Memastikan Anda aman saat menggunakan perangkat tepercaya
Perangkat Bluetooth® yang berbeda mendukung standar dan kemampuan keamanan
Bluetooth® yang berbeda. Terdapat kemungkinan bahwa ada orang yang dapat
menjadikan perangkat Xperia™ Anda tidak terkunci dengan meniru koneksi Bluetooth®,
bahkan jika perangkat yang dipercaya Anda tidak lagi dekat. Perangkat Anda tidak selalu
dapat menentukan apakah koneksi Anda aman dari seseorang yang mencoba
menirunya.
14
Ini adalah versi Internet untuk penerbitan ini. © Boleh dicetak hanya untuk penggunaan pribadi.
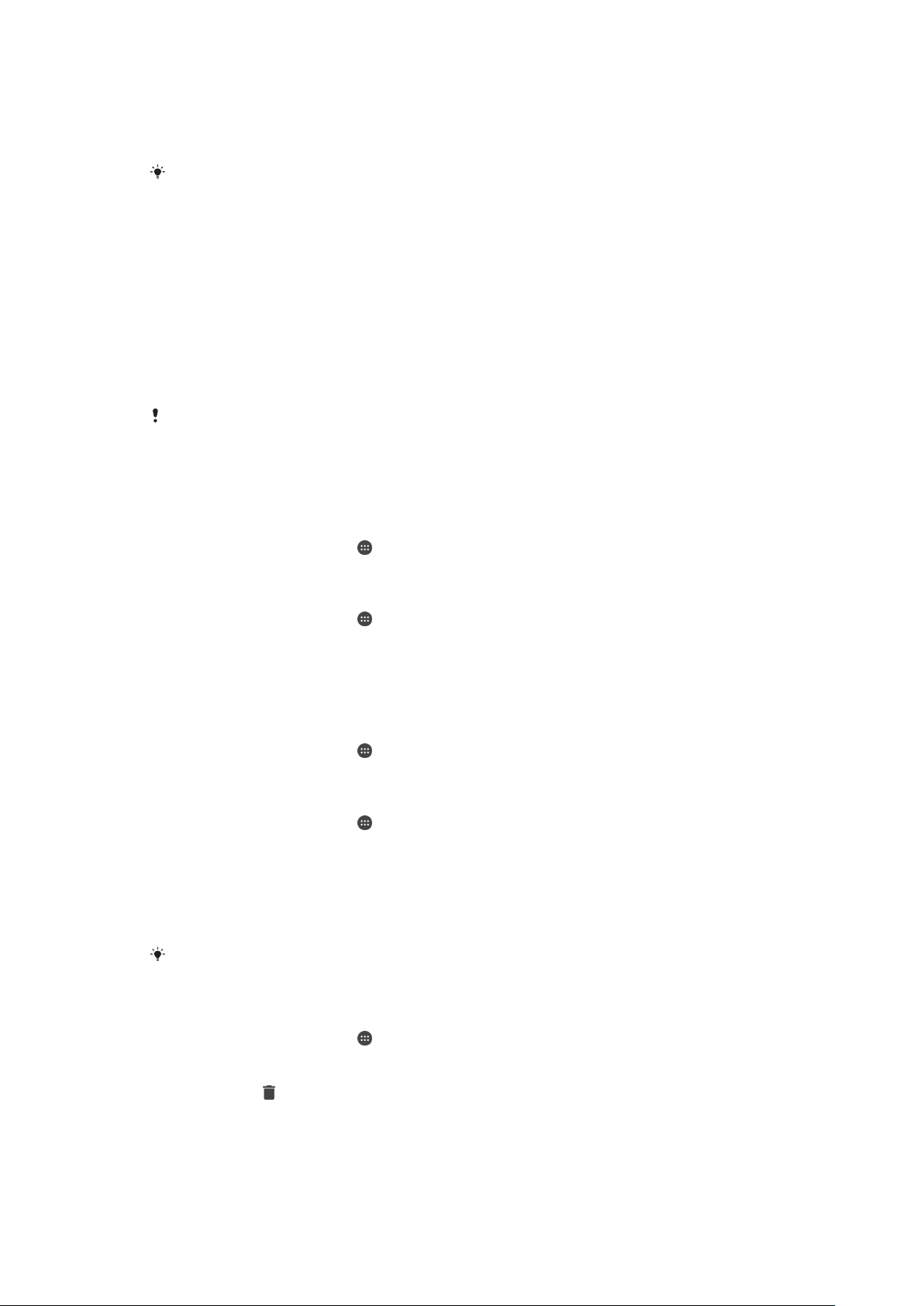
Saat perangkat Anda tidak dapat menentukan apakah Anda menggunkan koneksi aman,
Anda akan mendapatkan pemberitahuan pada perangkat Xperia™ dan mungkin harus
secara manual membuka kuncinya sebelum perangkat yang dipercaya dapat
menjaganya tetap tidak terkunci.
Jangkauan sambungan Bluetooth® beragam tegantung pada faktor seperti model perangkat
Anda, perangkat Bluetooth® yang terhubung, dan lingkungan Anda. Bergantung pada faktorfaktor ini, koneksi Bluetooth® dapat berfungsi hingga jarak 100 meter.
Terhubung ke tempat tepercaya
Saat fitur tempat yang Dipercaya diatur, keamanan kunci layar pada perangkat Xperia™
dinonaktifkan saat Anda berada di lokasi yang dipercaya yang telah ditentukan. Agar fitur
ini dapat berfungsi, Anda harus memiliki koneksi Internet, disarankan melalui Wi-Fi) dan
memperbolehkan perangkat Anda untuk menggunakan lokasi Anda saat ini.
Untuk menentukan tempat yang dipercaya. pertama pastikan bahwa mode lokasi akurasi
tinggi atau mode lokasi hemat-baterai diaktifkan pada perangkat Anda sebelum Anda
menambahkan lokasi rumah atau lokasi khusus.
Ukuran pasti dari lokasi yang dipercaya merupakan suatu perkiraan dan dapat diperluas
melebihi tembok fisik rumah Anda atau area lain yang telah Anda tambahkan sebagai lokasi
tepercaya. Fitur ini dapat menjada perangkat Anda tetap dibuka dalam radius hingga 80 meter.
Juga hati-hati bahwa sinyal lokasi dapat digandakan atau dimanipulasi. Seseorang yang
memiliki akses ke peralatan khusus dapat membuka perangkat Anda.
Cara menambahkan lokasi rumah Anda
1
Dari Layar Beranda, ketuk .
2
Cari dan ketuk
Setelan
layanan lokasi.
3
Ketuk
4
Dari Layar Beranda, ketuk
5
Cari dan ketuk
, lalu pilih setelan mode lokasi
Mode
Setelan
tepercaya > Beranda.
6
Untuk memasukkan lokasi yang diinginkan, ketik alamat di baris pencarian.
Perangkat Anda mencari lokasi yang dimasukkan.
>
, lalu ketuk penggeser untuk mengaktifkan
Lokasi
Akurasi tinggi
.
>
Layar kunci & keamanan
atau
>
Smart Lock
Hemat baterai
>
Tempat
.
Cara mengedit lokasi rumah Anda
1
Dari Layar Beranda, ketuk
2
Cari dan ketuk
Setelan
>
.
, lalu ketuk penggeser untuk mengaktifkan
Lokasi
layanan lokasi.
3
Ketuk
4
Dari Layar Beranda, ketuk
5
Cari dan ketuk
, lalu pilih setelan mode lokasi
Mode
Setelan
>
Layar kunci & keamanan
Akurasi tinggi
atau
Hemat baterai
.
.
>
Smart Lock
>
Tempat
tepercaya.
6
Pilih lokasi rumah Anda.
7
Ketuk Edit.
8
Pada balok pencarian, masukkan lokasi yang ingin Anda gunakan sebagai lokasi
rumah.
Jika orang lain berbagi alamat And, Anda dapat menambahkan lokasi aktual rumah Anda dari
komplek bangunan sebagai tempat khusus.
Cara menghapus lokasi rumah Anda
1
Dari Layar Beranda, ketuk .
2
Cari dan ketuk Setelan > Layar kunci & keamanan > Smart Lock > Tempat
tepercaya > Beranda.
3
Ketuk Edit > .
Menggunakan lokasi khusus
Anda dapat menambahkan lokasi manapun sebagai tempat terpercaya, khusus tempat
perangkat Anda dapat tetap tidak dikunci.
15
Ini adalah versi Internet untuk penerbitan ini. © Boleh dicetak hanya untuk penggunaan pribadi.
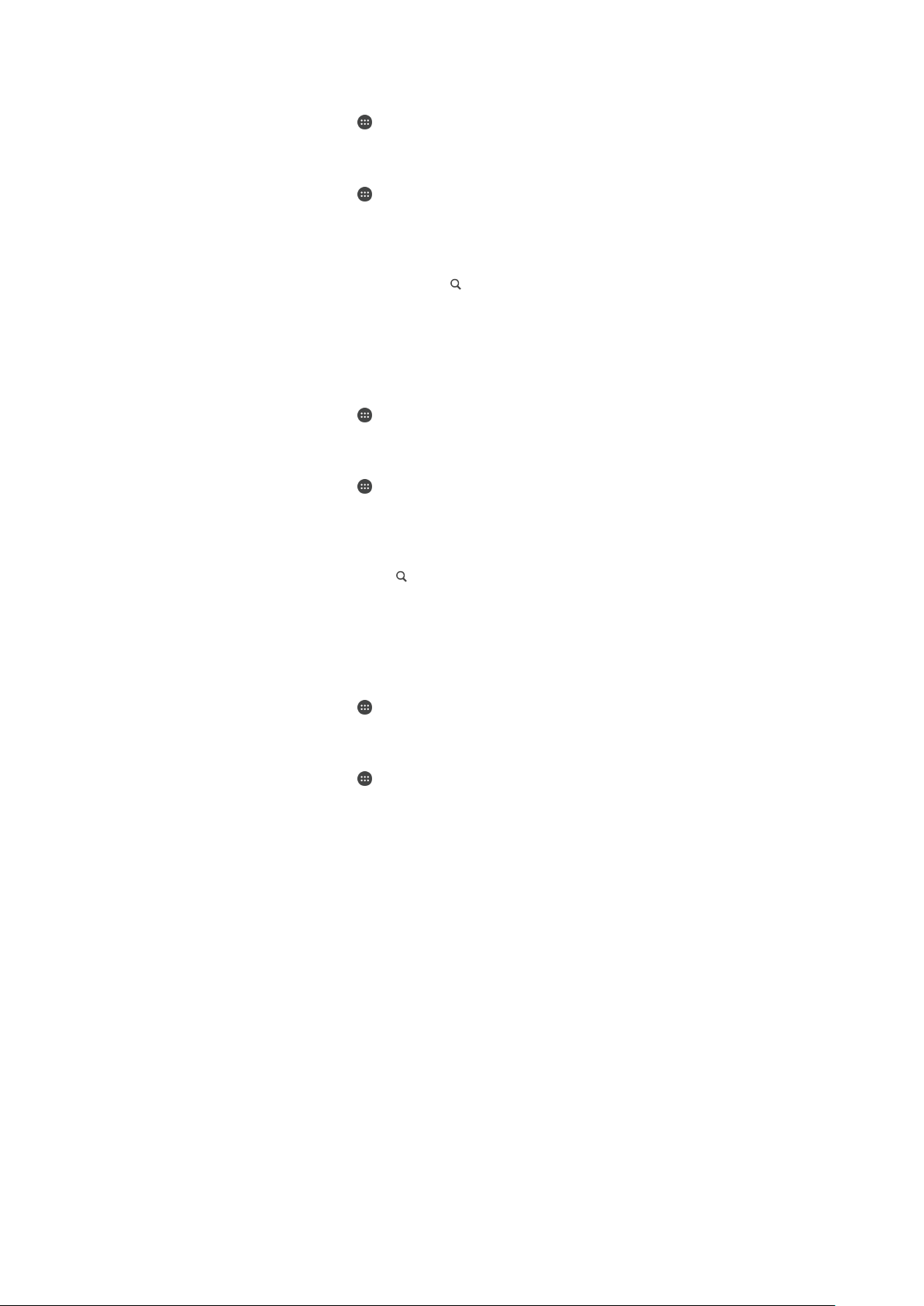
Cara menambah tempat khusus
1
Dari Layar Beranda, ketuk .
2
Cari dan ketuk Setelan > Lokasi, lalu ketuk penggeser untuk mengaktifkan
layanan lokasi.
3
Ketuk Mode, lalu pilih setelan mode lokasi Akurasi tinggi atau Hemat baterai.
4
Dari Layar Beranda, ketuk .
5
Cari dan ketuk Setelan > Layar kunci & keamanan > Smart Lock > Tempat
tepercaya.
6
Ketuk Tambah tempat tepercaya.
7
Untuk menggunakan lokasi saat ini sebagai lokasi khusus, ketuk Pilih lokasi ini.
8
Selain itu, untuk masuk lokasi lain, ketuk
mencari lokasi yang dimasukkan. Untuk menggunakan alamat yang disarankan,
ketuk pada alamat.
9
Untuk mempertajam lokasinya, ketuk panah kembali di samping alamat, geser pin
lokasi ke lokasi yang diinginkan, lalu ketuk Pilih lokasi ini.
Cara menyunting tempat khusus
1
Dari Layar Beranda, ketuk
2
Cari dan ketuk Setelan > Lokasi, lalu ketuk penggeser untuk mengaktifkan
layanan lokasi.
3
Ketuk Mode, lalu pilih setelan mode lokasi Akurasi tinggi atau Hemat baterai.
4
Dari Layar Beranda, ketuk .
5
Cari dan ketuk Setelan > Layar kunci & keamanan > Smart Lock > Tempat
tepercaya
6
Pilih tempat yang ingin Anda edit.
7
Ketuk
8
Cara masuk ke lokasi lain, ketuk dan ketik alamatnya. Perangkat Anda mencari
lokasi yang dimasukkan. Untuk menggunakan alamat yang disarankan, ketuk
pada alamat.
9
Untuk mempertajam lokasinya, ketuk panah kembali di samping alamat, lalu geser
pin lokasi ke lokasi yang diinginkan, lalu ketuk Pilih lokasi ini.
.
Edit alamat
.
.
dan ketik alamatnya. Perangkat Anda
Cara menghapus tempat khusus
1
Dari Layar Beranda, ketuk
2
Cari dan ketuk
layanan lokasi.
3
Ketuk
Mode
4
Dari Layar Beranda, ketuk
5
Cari dan ketuk
tepercaya.
6
Pilih tempat yang ingin Anda hapus.
7
Ketuk Hapus.
Setelan
, lalu pilih setelan mode lokasi
Setelan
.
>
>
, lalu ketuk penggeser untuk mengaktifkan
Lokasi
Akurasi tinggi
.
Layar kunci & keamanan
atau
>
Smart Lock
Hemat baterai
>
Tempat
.
Perlindungan kartu SIM
Anda dapat mengunci dan membuka kunci setiap kartu SIM yang Anda gunakan di
perangkat Anda dengan menggunakan PIN (Nomor Identifikasi Pribadi). Ketika kartu SIM
terkunci, paket layanan berlangganan yang tersambung ke kartu dilindungi dari
kemungkinan penyalahgunaan, artinya bahwa Anda harus memasukkan PIN setiap kali
Anda masuk perangkat.
Jika Anda salah memasukkan PIN terlalu banyak, kartu SIM Anda akan terblokir. Anda
harus memasukkan PUK (Personal Unblocking Key) dan kode PIN yang baru. PIN dan
PUK disediakan oleh operator jaringan Anda.
16
Ini adalah versi Internet untuk penerbitan ini. © Boleh dicetak hanya untuk penggunaan pribadi.
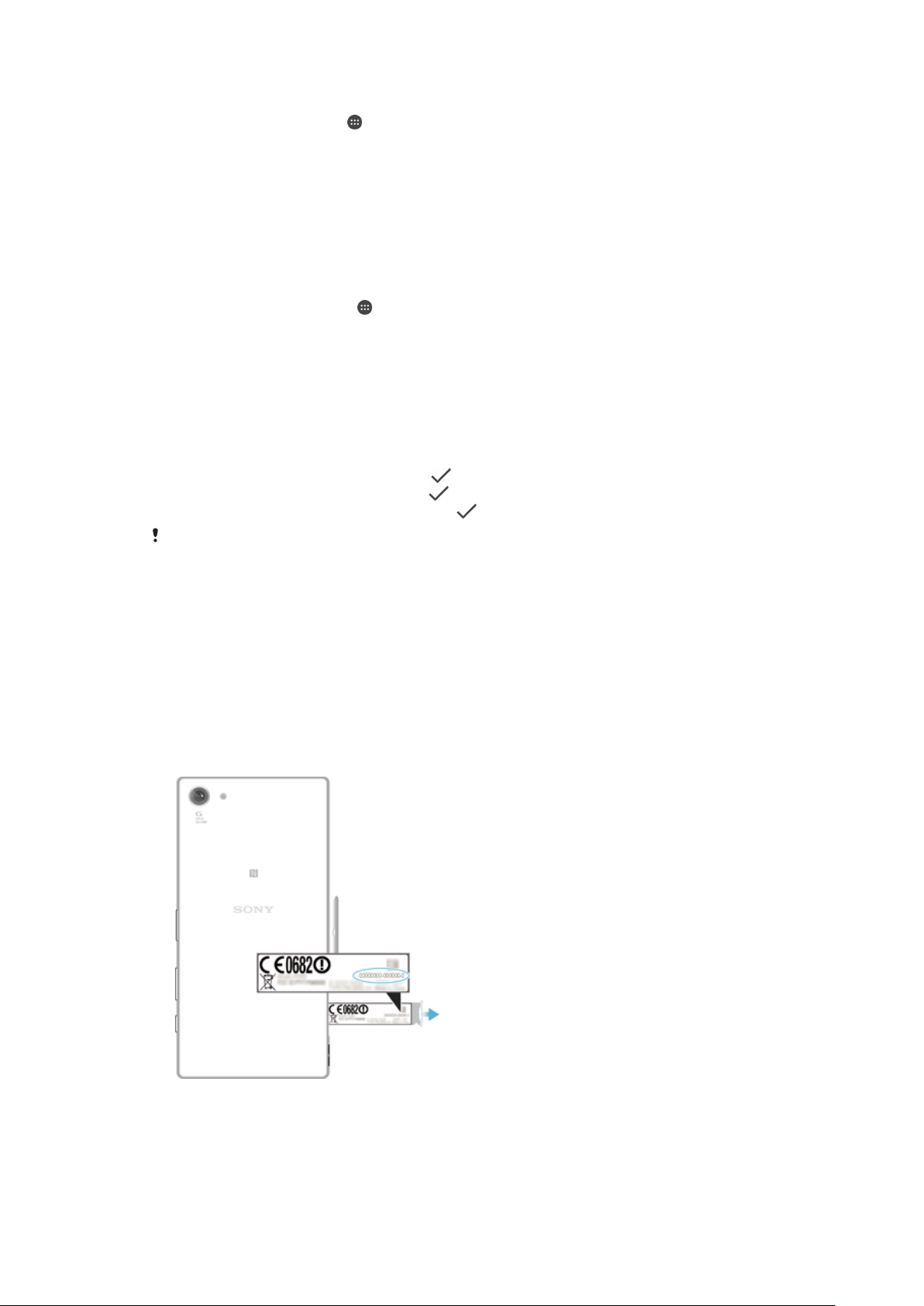
Cara mengonfigurasi atau melepaskan kunci kartu SIM
1
Dari layar Beranda, ketuk .
2
Temukan dan ketuk Setelan > Layar kunci & keamanan > Siapkan kunci kartu
SIM.
3
Ketuk penggeser Kunci kartu SIM untuk mengaktifkan atau menonaktifkan kunci
kartu SIM.
4
Masukkan PIN kartu SIM lalu ketuk Oke. Kunci kartu SIM sekarang aktif dan Anda
akan diminta untuk memasukkan PIN ini setiap kali Anda menyalakan ulang
perangkat.
Cara mengubah PIN kartu SIM
1
Dari Layar Beranda, ketuk
2
Temukan dan ketuk Setelan > Layar kunci & keamanan > Siapkan kunci kartu
SIM.
3
Ketuk Ubah PIN SIM.
4
Masukkan PIN kartu SIM lama lalu ketuk Oke.
5
Masukkan PIN kartu SIM baru lalu ketuk Oke.
6
Masukkan kembali PIN kartu SIM baru lalu ketuk Oke.
Cara membuka kunci kartu SIM yang terblokir menggunakan kode PUK
1
Masukkan kode PUK kemudian ketuk
2
Masukkan kode PIN, kemudian ketuk .
3
Masukkan ulang kode PIN baru lalu ketuk .
Jika Anda salah memasukkan kode PUK berulang kali, Anda harus menghubungi operator
jaringan untuk memperoleh kartu SIM baru.
.
.
Menemukan nomor
Perangkat Anda memiliki nomor identifikasi unik. Nomor ini disebut IMEI (International
Mobile Equipment Identity). Anda harus menyimpan salinan nomor ini. Anda mungkin
membutuhkannya, misalnya, saat mengakses layanan dukungan Xperia™ Care untuk
mendaftarkan perangkat. Juga jika perangkat Anda dicuri, sebagian penyedia perangkat
dapat menggunakan nomor ini agar perangkat tersebut tidak lagi mengakses jaringan di
negara atau wilayah Anda.
Cara melihat nomor IMEI pada strip label
identifikasi perangkat Anda
17
Ini adalah versi Internet untuk penerbitan ini. © Boleh dicetak hanya untuk penggunaan pribadi.
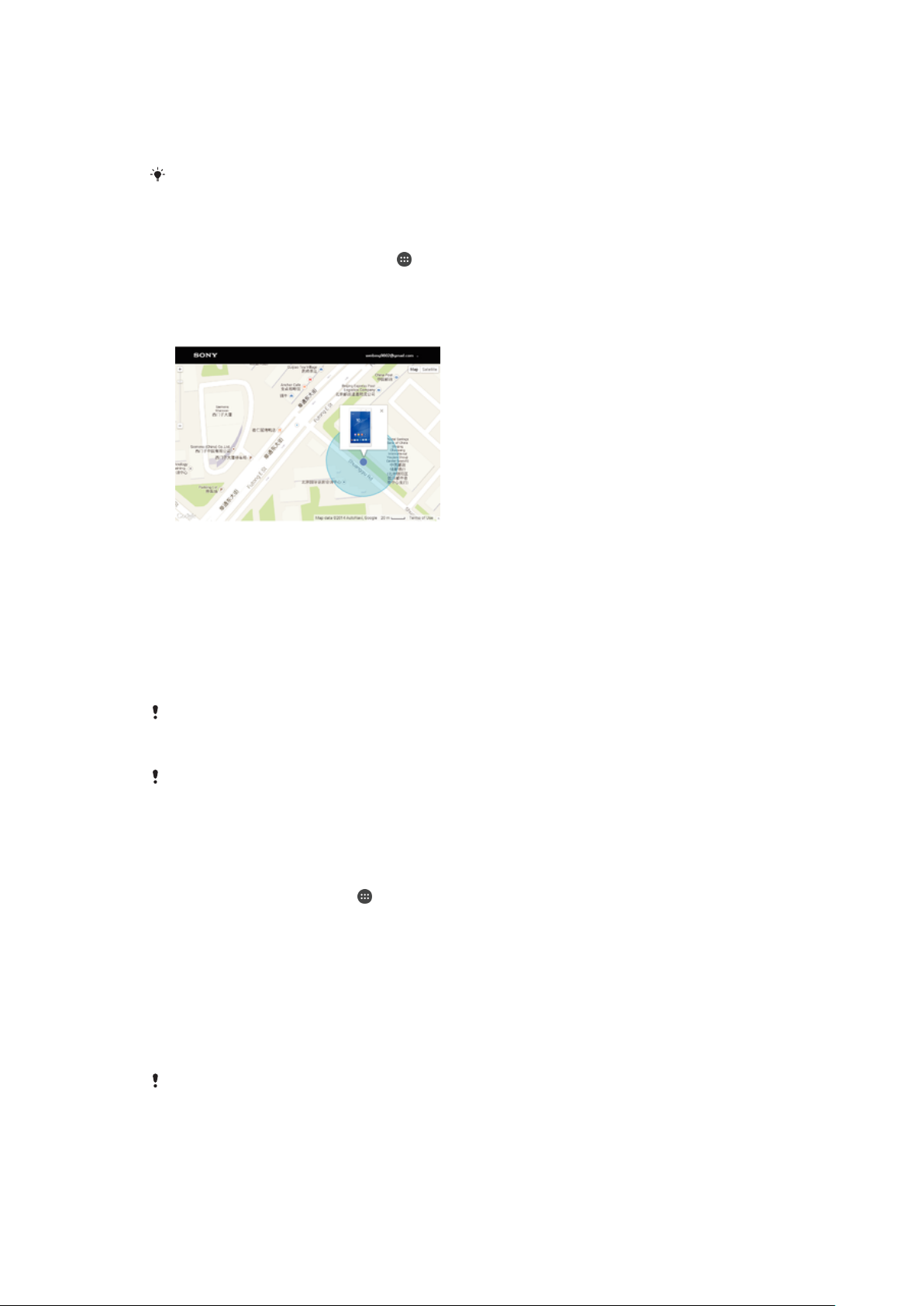
1
Buka penutup slot SIM nano dan kartu memori.
2
Lepaskan tempat kartu SIM/ kartu memori. Letakkan kuku jari atau benda lain
yang panjang, berujung runcing di bawah tepi strip label, kemudian seret strip
keluar. Nomor IMEI adalah ditampilkan pada strip label.
Anda juga dapat melihat nomor IMEI, dengan membuka papan angka pemanggil ponsel dan
memasukkan *#06#.
Melihat nomor IMEI Anda melalui setelan perangkat
1
Dari Layar Beranda Anda, ketuk .
2
Cari dan ketuk Setelan > Tentang ponsel > Status > Informasi IMEI.
Menemukan perangkat yang hilang
Jika Anda memiliki akun Google™, layanan web my "Perlindungan oleh my Xperia" dapat
membantu Anda mencari dan mengamankan perangkat jika perangkat tersebut hilang.
Jika Anda telah mengaktifkan layanan ini di perangkat, Anda dapat:
•
Mencari perangkat pada peta.
•
Membunyikan perangkat meskipun perangkat dalam mode Jangan ganggu.
•
Mengunci perangkat dari jauh dan mengupayakan perangkat menampilkan rincian
kontak Anda kepada siapa pun yang menemukannya.
•
Menghapus memori internal dan eksternal dari jauh pada perangkat sebagai upaya
terakhir.
Jika Anda sudah mengosongkan memori internal perangkat menggunakan layanan web
"Perlindungan oleh my Xperia", Anda harus masuk ke akun Google™ yang sebelumnya
disinkronkan pada perangkat ini saat berikutnya Anda menghidupkan perangkat.
Layanan “Perlindungan oleh my Xperia” mungkin tidak tersedia di semua negara atau
kawasan.
Cara mengaktifkan Perlindungan oleh my Xperia
1
Pastikan tersedia sambungan data yang aktif, dan mengaktifkan layanan lokasi
pada perangkat Anda.
2
Dari Layar Beranda, ketuk .
3
Temukan dan ketuk Setelan > Layar kunci & keamanan > Perlindungan oleh my
Xperia > Aktifkan.
4
Centang kotak untuk menyetujui syarat dan ketentuan layanan, lalu ketuk
TERIMA.
5
Jika diminta, masuk ke akun Google™, atau buat akun baru jika Anda tidak
memilikinya.
6
Untuk memastikan apakah Perlindungan oleh my Xperia dapat menemukan lokasi
perangkat Anda, kunjungi
myxperia.sonymobile.com
dan masuk ke akun
Google™ Anda.
Jika Anda berbagi perangkat dengan beberapa pengguna, layanan Perlindungan oleh my
Xperia hanya tersedia untuk pengguna yang masuk sebagai pemilik.
18
Ini adalah versi Internet untuk penerbitan ini. © Boleh dicetak hanya untuk penggunaan pribadi.
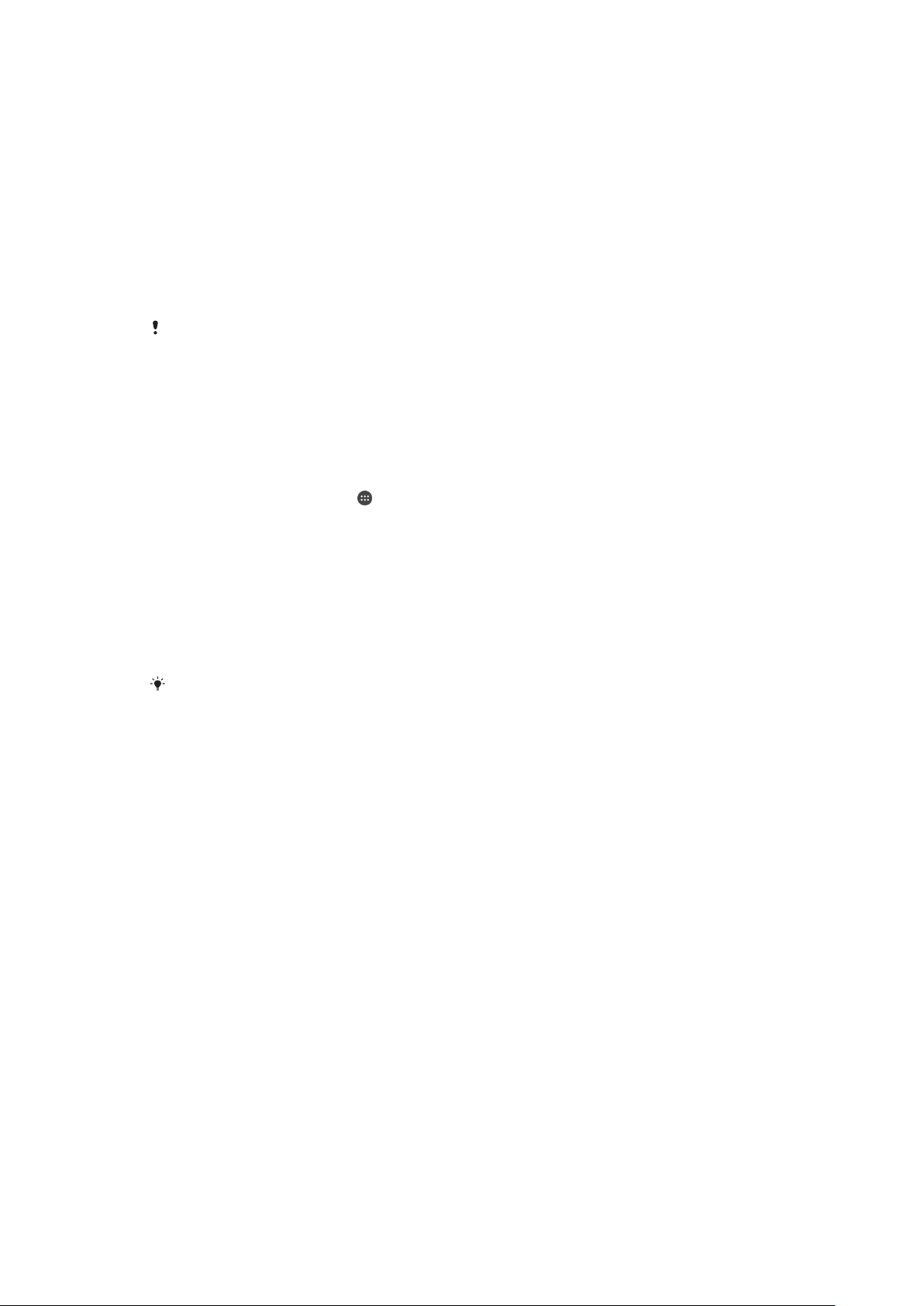
Menemukan perangkat yang hilang menggunakan Pengelola Perangkat
Android™
Google™ menawarkan layanan web untuk lokasi dan keamanan yang disebut Pengelola
Perangkat Android™. Anda dapat menggunakannya secara bersamaan dengan, atau
sebagai alternatif untuk, Perlindungan oleh my Xperia. Jika Anda kehilangan perangkat,
Anda dapat menggunakan Pengelola Perangkat Android™ untuk:
•
Menemukan dan menampilkan di mana perangkat Anda berada.
•
Membunyikan dering atau mengunci perangkat Anda, menghapus semua data yang ada
di dalam perangkat, atau menambahkan nomor telepon ke layar kunci.
Untuk informasi tambahan tentang Pengelola Perangkat Android™, buka
www.support.google.com
Pengelola Perangkat Android™ tidak berfungsi jika perangkat Anda dimatikan atau dia tidak
memiliki sambungan ke internet. Layanan Pengelola Perangkat Android™ mungkin tidak
tersedia di semua negara atau kawasan.
Cara mengaktifkan Pengelola Perangkat Android™
1
Jika Anda berbagi perangkat dengan beberapa pengguna, pastikan bahwa Anda
masuk sebagai pemiliknya.
2
Pastikan bahwa Anda memiliki sambungan data yang aktif dan bahwa layanan
lokasi diaktifkan.
3
Dari
Layar Beranda
4
Temukan dan ketuk Setelan > Google > Keamanan.
5
Tarik penggeser di sebelah
penguncian dan penghapusan jarak jauh untuk mengaktifkan kedua fungsi.
6
Jika diminta, setujuilah persyaratan dan ketentuan dengan mengetuk
administrator perangkat ini.
7
Untuk memverifikasikan bahwa Pengelola Perangkat Android™ dapat mencari
lokasi perangkat Anda setelah Anda mengaktifkan layanan tersebut, buka
www.android.com/devicemanager
Anda.
, ketuk
.
.
Cari lokasi perangkat ini dari jauh
dan masuk menggunakan akun Google™
dan
Bolehkan
Aktifkan
Anda juga dapat mengaktifkan Pengelola Perangkat Android™ dari
pada Perangkat administrator.
Layar kunci & keamanan
19
Ini adalah versi Internet untuk penerbitan ini. © Boleh dicetak hanya untuk penggunaan pribadi.
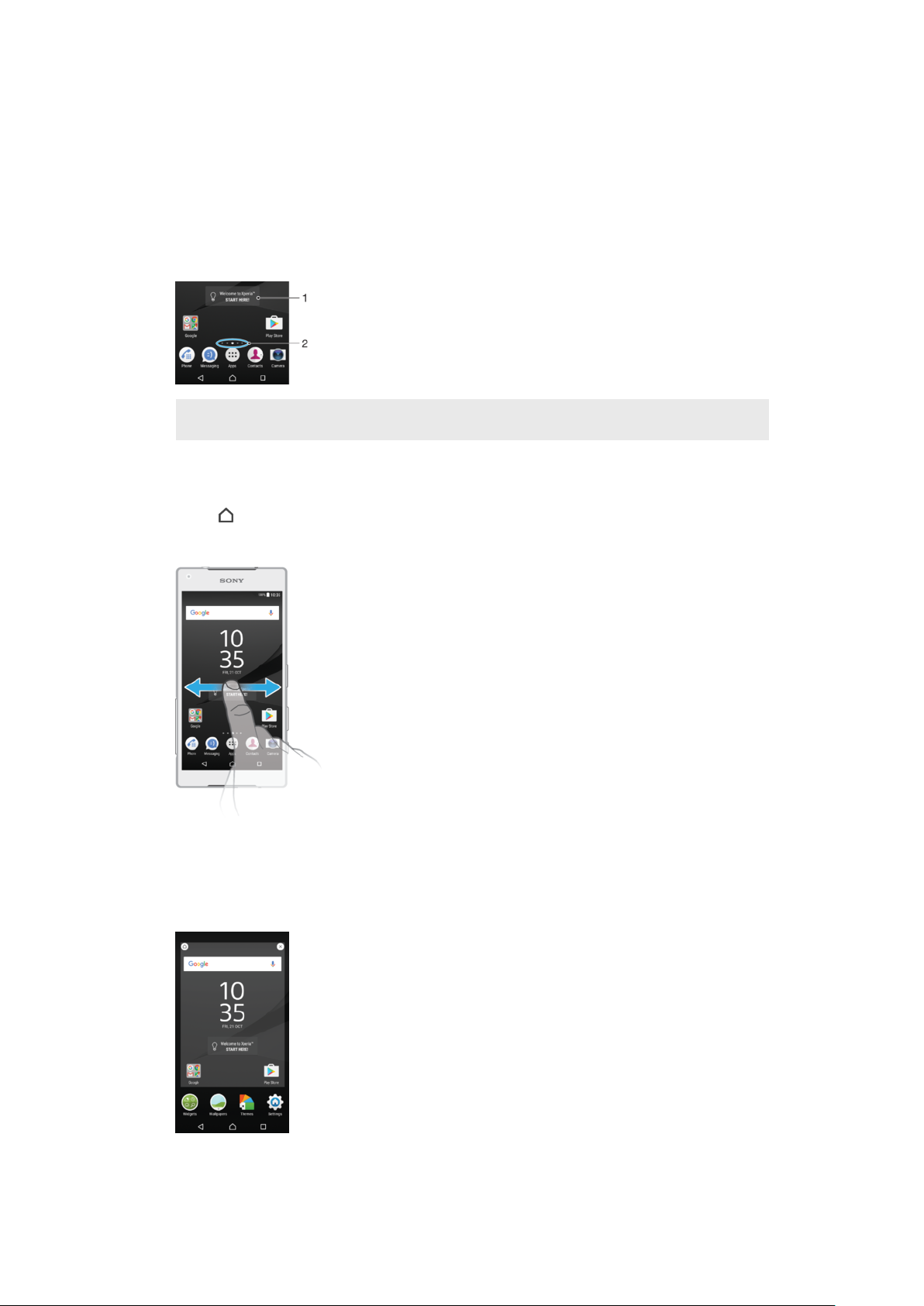
Mempelajari dasar-dasar
Layar beranda
Layar Beranda adalah titik awal untuk menggunakan perangkat Anda. Hal itu serupa
dengan desktop pada layar komputer. Layar Beranda dapat memiliki hingga dua puluh
panel yang memperluas lebar tampilan layar reguler Anda. Jumlah panel layar Beranda
diwakili dengan serangkaian titik di bagian bawah Layar Beranda. Titik yang disorot
menampilkan panel Anda yang saat ini ditampilkan.
1 Selamat datang di widget Xperia™ — Ketuk untuk membuka widget dan pilih tugas seperti menyalin
konten dari perangkat lama Anda atau mengonfigurasi layanan Xperia™
2 Titik — Mewakili jumlah panel layar Beranda
Membuka layar Awal
•
Tekan .
Meramban layar Beranda
Panel layar Beranda
Anda dapat menambahkan panel baru ke layar Beranda (hingga maksimum dua puluh
panel) dan hapus panel. Anda juga dapat menentukan panel yang ingin Anda gunakan
sebagai panel layar Beranda.
20
Ini adalah versi Internet untuk penerbitan ini. © Boleh dicetak hanya untuk penggunaan pribadi.
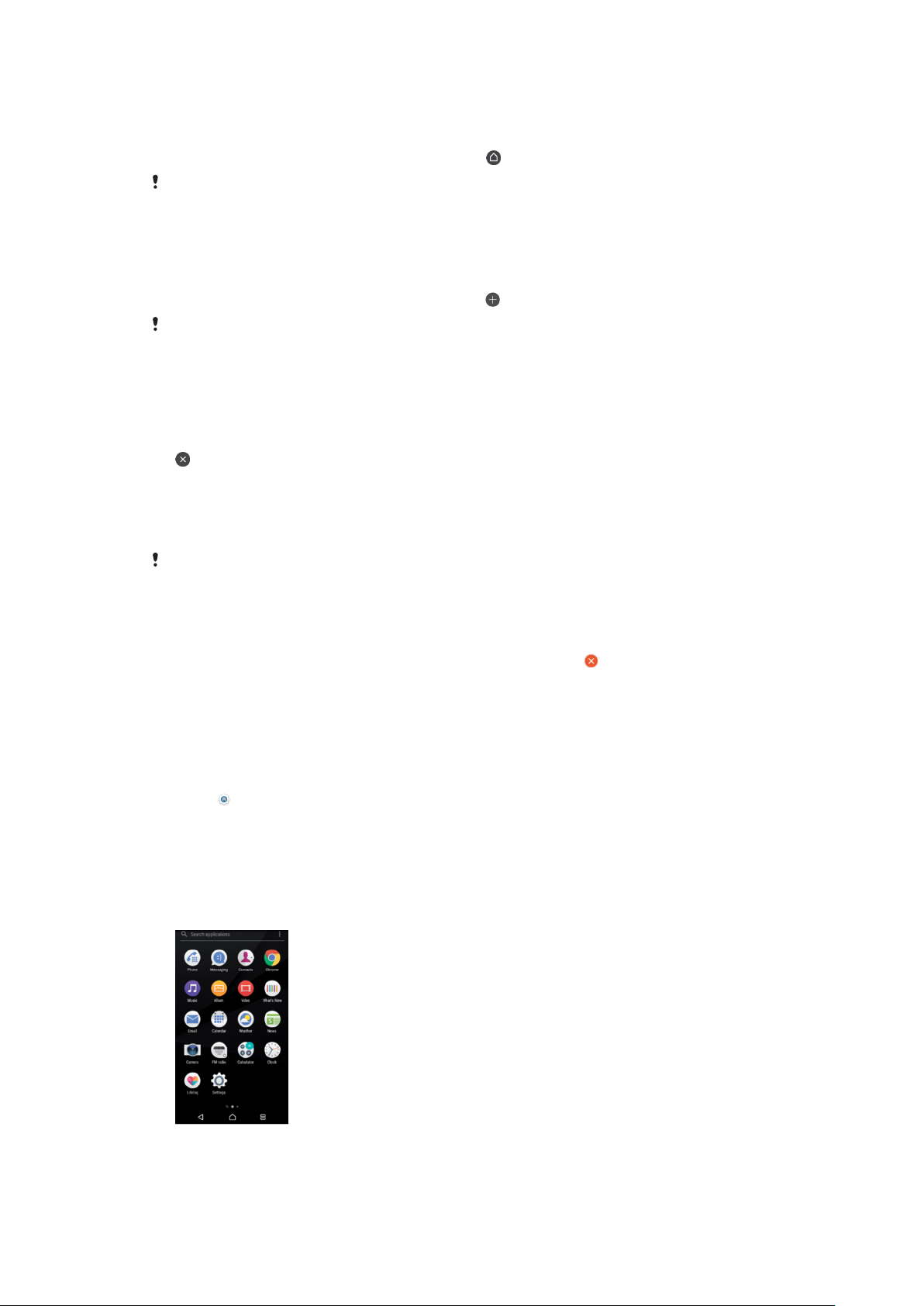
Cara menetapkan sebuah panel sebagai panel layar Beranda utama
1
Sentuh dan tahan area apa saja pada layar Beranda sampai perangkat bergetar.
2
Gulir cepat ke kiri atau ke kanan untuk menelusuri panel yang akan ditetapkan
sebagai panel layar Beranda utama, lalu ketuk di sudut kiri atas layar.
Jika Google Search & now diaktifkan, panel paling kiri dikhususkan untuk layanan dan panel
Beranda utama tidak dapat diubah. Untuk informasi lebih lanjut, lihat
halaman 81.
Google Search & Now
Cara menambahkan jendela ke layar Beranda
1
Sentuh dan tahan area apa saja pada layar Beranda sampai perangkat bergetar.
2
Gulir cepat panel ke kanan atau kiri, lalu ketuk
Jika Google Search & now diaktifkan, panel paling kiri dikhususkan untuk layanan dan panel
tambahan tidak dapat ditambahkan ke kiri. Untuk informasi lebih lanjut, lihat
Now
di halaman 81.
.
Google Search &
Menghapus jendela dari layar Utama
1
Sentuh terus area mana saja di layar Utama hingga perangkat bergetar.
2
Colek kiri atau kanan untuk meramban jendela yang ingin Anda hapus, lalu ketuk
pada sudut kanan atas panel.
Pengaturan layar Utama
Cara mangaktifkan atau mencopot pemasangan aplikasi dari Layar beranda
di
Menonaktifkan aplikasi yang terinstal sebelumnya akan menghapus semua data, namun
aplikasi dapat diaktifkan kembali dari Setelan > Aplikasi. Hanya aplikasi yang diunduh dapat
dihapus sepenuhnya.
1
Sentuh dan tahan area apa saja pada layar Beranda sampai perangkat bergetar.
2
Colek kiri atau kanan untuk meramban panel. Semua aplikasi yang dapat
dinonaktifkan atau dicopot pemasangannya ditunjukkan oleh
3
Ketuk aplikasi yang relevan, lalu ketuk Nonaktifkan jika aplikasi tersebut
merupakan telah diinstal pada perangkat Anda atau
Oke
.
jika aplikasi ini telah
diunduh.
Menyesuaikan ukuran ikon layar Utama
1
Sentuh terus area mana saja di layar Beranda hingga perangkat bergetar, lalu
ketuk .
2
Ketuk Ukuran ikon, lalu pilih satu opsi.
Layar aplikasi
Layar aplikasi, yang dibuka dari layar Beranda, berisi aplikasi yang telah diinstal
sebelumnya bersama perangkat serta aplikasi yang Anda unduh.
21
Ini adalah versi Internet untuk penerbitan ini. © Boleh dicetak hanya untuk penggunaan pribadi.
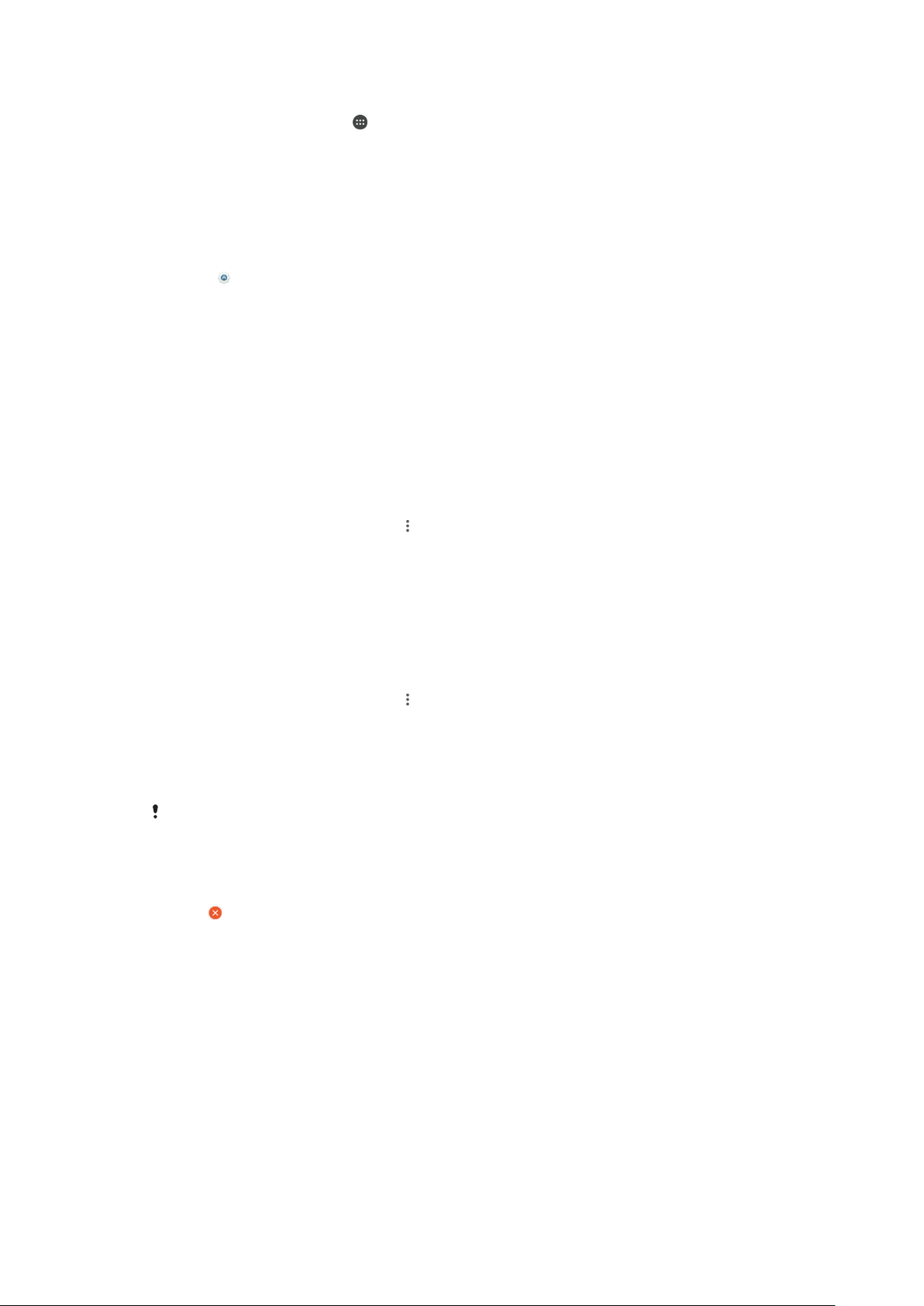
Menampilkan semua aplikasi di layar Aplikasi
1
Dari Layar Beranda, ketuk
2
Gulir cepat ke kiri atau kanan pada layar Aplikasi.
Cara mengaktifkan atau menonaktifkan daftar aplikasi yang disarankan
Pertama kali Anda mengakses layar aplikasi, Anda akan mendapatkan opsi untuk
mengaktifkan atau menonaktifkan daftar aplikasi. Anda juga dapat mengaktifkan atau
menonaktifkan fitur ini nanti dengan mengikuti langkah-langkah di bawah ini:
1
Sentuh dan tahan area mana saja di layar Beranda hingga perangkat bergetar, lalu
ketuk .
2
Ketuk penggeser Rekomendasi aplikasi.
Membuka aplikasi dari layar Aplikasi
•
Ketika layar Aplikasi terbuka, gulir cepat ke kiri atau ke kanan untuk mencari
aplikasi, lalu ketuk aplikasi tersebut.
Cara mencari aplikasi dari layar Aplikasi
1
Saat layar Aplikasi terbuka, ketuk Cari aplikasi atau cukup usap ke bawah pada
layar Aplikasi atau Layar Beranda.
2
Masukkan nama aplikasi yang akan dicari.
Menata aplikasi di layar Aplikasi
1
Saat layar Aplikasi terbuka, ketuk
2
Ketuk
Urutkan aplikasi
, lalu pilih satu opsi.
.
Cara menambahkan pintasan aplikasi ke layar Beranda
1
Pada layar Aplikasi, sentuh dan tahan ikon aplikasi hingga perangkat bergetar lalu
seret ikon ke bagian atas layar. Layar Beranda terbuka.
2
Seret ikon ke lokasi yang diinginkan pada layar Beranda, lalu lepaskan.
Cara memindahkan aplikasi pada layar Aplikasi
1
Saat layar Aplikasi terbuka, ketuk
2
Pastikan bahwa Urutan sendiri dipilih pada Urutkan aplikasi.
3
Sentuh dan tahan aplikasi hingga perangkat bergetar, lalu seret item ke lokasi
.
baru.
Cara mangaktifkan atau menghapus aplikasi dari layar Aplikasi
Menonaktifkan aplikasi yang terinstal sebelumnya akan menghapus semua data, namun
aplikasi dapat diaktifkan kembali dari Setelan > Aplikasi. Hanya aplikasi yang diunduh dapat
dihapus sepenuhnya.
1
Sentuh dan tahan area apa saja pada layar Aplikasi sampai perangkat bergetar.
Semua aplikasi yang dapat dinonaktifkan dicopot pemasangannya ditunjukkan
oleh .
2
Ketuk aplikasi yang relevan, lalu ketuk NONAKTIFKAN jika aplikasi tersebut
merupakan telah diinstal pada perangkat Anda atau Oke jika aplikasi ini telah
diunduh.
Widget
Widget adalah aplikasi kecil yang dapat digunakan secara langsung di layar Utama.
Widget juga berfungsi sebagai pintasan. Misalnya, widget Cuaca memungkinkan Anda
melihat informasi dasar cuaca langsung pada layar Utama. Ketika Anda mengetuk
widget, aplikasi Cuaca lengkap terbuka. Anda dapat mengunduh widget lainnya dari
Google Play™.
22
Ini adalah versi Internet untuk penerbitan ini. © Boleh dicetak hanya untuk penggunaan pribadi.
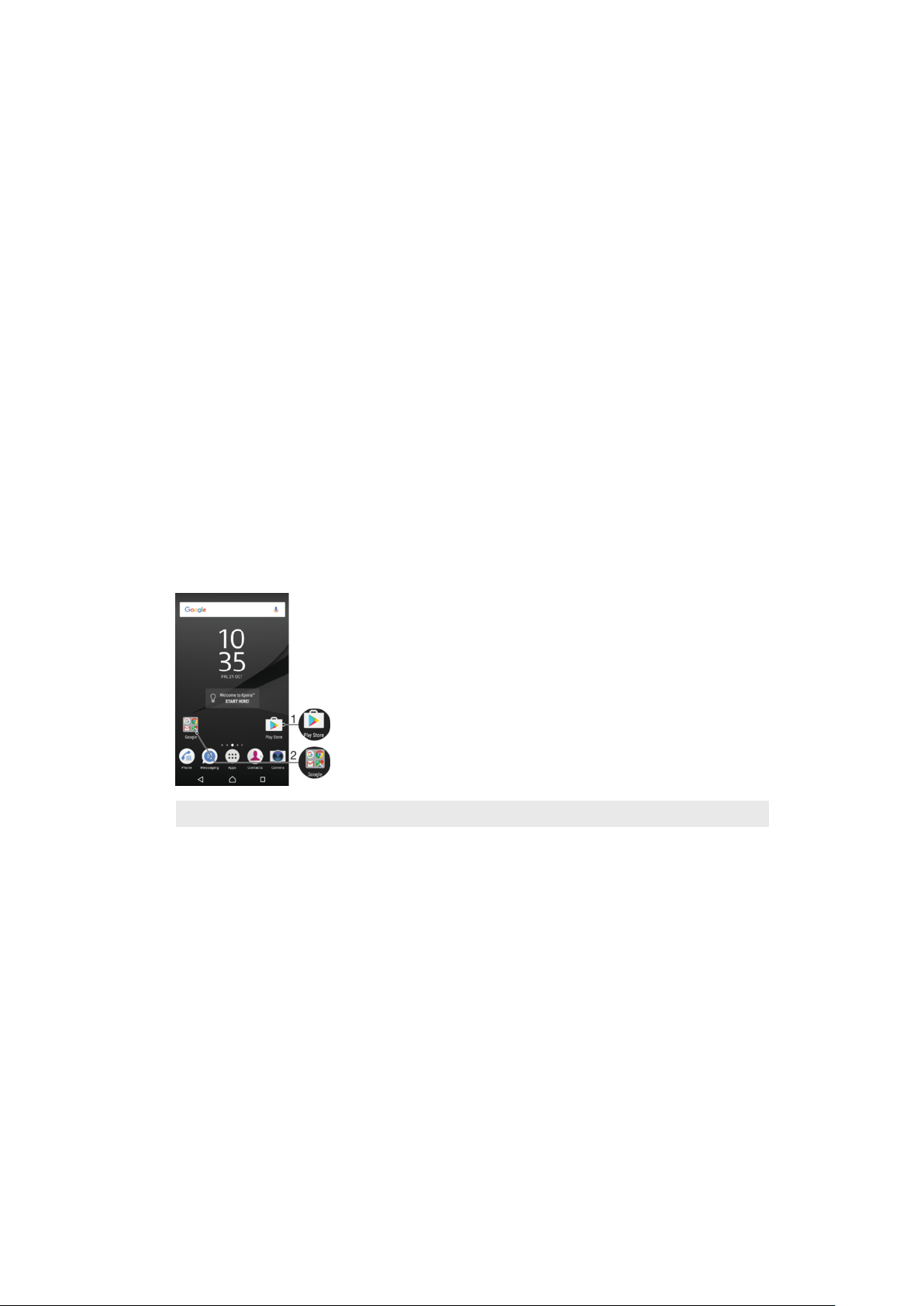
Cara menambahkan widget ke layar Beranda
1
Sentuh dan tahan area kosong di Layar Beranda Anda hingga perangkat
bergetar, lalu ketuk Widget.
2
Temukan dan ketuk widget yang ingin ditambahkan.
Cara mengubah ukuran widget
1
Sentuh dan tahan widget hingga perangkat bergetar, lalu lepaskan widget. Jika
widget dapat diubah ukurannya, contohnya, widget Kalender, maka bingkai yang
disorot dan titik pengubahan ukuran muncul.
2
Seret titik ke dalam atau ke luar untuk menciutkan atau membesarkan widget.
3
Untuk mengonfirmasi ukuran baru dari widget, ketuk di mana saja di Layar
Beranda.
Cara memindahkan widget
•
Sentuh dan tahan widget hingga perangkat bergetar, lalu seret item ke lokasi baru.
Cara menghapus widget
•
Sentuh dan tahan widget hingga perangkat bergetar, lalu seret item ke Hapus dari
layar beranda.
Pintasan dan folder
Gunakan pintasan dan folder untuk mengelola aplikasi dan menjaga kerapihan layar
Beranda.
1 Mengakses aplikasi menggunakan pintasan
2 Mengakses map yang berisi aplikasi
Cara menambah pintasan aplikasi ke layar Beranda
1
Sentuh dan tahan area kosong pada Layar Beranda.
2
Di menu penyesuaian, ketuk Widget > Pintasan.
3
Gulir sepanjang daftar dan pilih satu aplikasi. Aplikasi yang dipilih akan
ditambahkan ke Layar Beranda.
Cara menggerakkan item di Layar utama
•
Sentuh dan tahan item hingga perangkat bergetar, kemudian seret item tersebut
ke lokasi baru.
Cara menghapus item dari layar Beranda
•
Sentuh dan tahan item hingga perangkat bergetar, lalu tarik item ke Hapus dari
layar beranda di bagian atas layar.
Cara membuat folder di layar Utama
•
Sentuh dan tahan ikon aplikasi atau pintasan hingga perangkat bergetar, lalu seret
dan taruh item di atas ikon aplikasi atau pintasan lain.
23
Ini adalah versi Internet untuk penerbitan ini. © Boleh dicetak hanya untuk penggunaan pribadi.
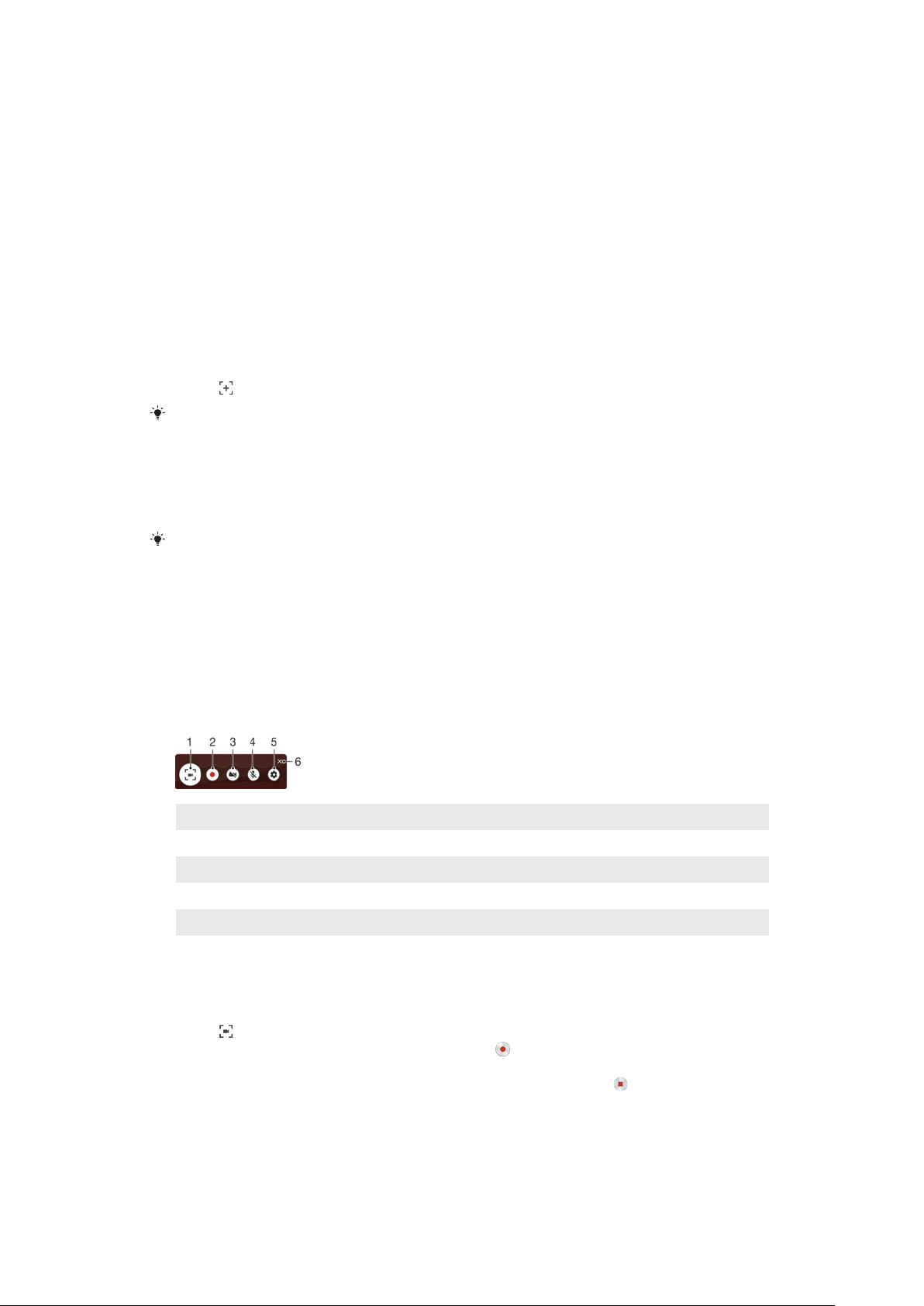
Cara menambah item ke folder di layar Utama
•
Sentuh dan tahan item hingga perangkat bergetar, lalu seret item ke folder.
Mengganti nama map di layar Beranda
1
Ketuk map untuk membukanya.
2
Ketuk baris judul map untuk menampilkan kolom Nama map.
3
Masukkan nama baru map dan ketuk Selesai.
Mengambil potret layar
Anda dapat menangkap gambar foto dari layar apa saja di perangkat Anda sebagai
potret layar. Potret layar yang Anda ambil otomatis disimpan di Album.
Cara mengambil tangkapan layar
1
Tekan dan tahan tombol daya hingga jendela perintah muncul.
2
Ketuk
Anda juga dapat mengambil tangkapan layar dengan menekan tombol daya dan tombol
penurun volume secara bersamaan.
Cara menampilkan tangkapan layar
1
Ketuk ganda baris menu untuk menampilkan panel Pemberitahuan.
2
Ketuk tangkapan layar.
Anda juga dapat melihat tangkapan layar Anda dengan membuka aplikasi Album.
.
Merekam layar Anda
Anda dapat menggunakan fitur rekam layar untuk menangkap video akan apa yang
terjadi di layar perangkat Anda. Fitur ini berguna, misalnya, saat Anda ingin membuat
tutorial atau merekam video saat Anda memainkan game di perangkat Anda. Klip video
yang direkam secara otomatis disimpan di Album.
Meminimalkan/Melanjutkan jendela layar rekaman
1 Memperkecil/Memulihkan jendela perekaman layar
2 Merekam layar Anda
3 Merekam layar Anda saat kamera depan diaktifkan
4 Merekam layar Anda dengan/tanpa audio
5 Mengakses setelan perekaman layar
6 Menutup jendela perekaman layar
Merekam layar Anda
1
Tekan dan tahan tombol daya hingga jendela perintah muncul.
2
Ketuk
3
Setelah jendela perekaman layar terbuka, ketuk . Fungsi rekam layar dimulai dan
tombol timer akan ditampilkan.
4
Untuk menghentikan perekaman, ketuk timer otomatis, lalu ketuk .
.
24
Ini adalah versi Internet untuk penerbitan ini. © Boleh dicetak hanya untuk penggunaan pribadi.

Merekam layar Anda saat kamera depan diaktifkan
1
Saat jendela perekaman layar terbuka, ketuk . Sebuah jendela terbuka
menampilkan jendela bidik untuk kamera depan.
2
Untuk mulai merekam layar Anda dan video yang ditangkap oleh kamera depan,
ketuk
3
Untuk berhenti merekam, ketuk tombol timer, lalu ketuk
4
Untuk menutup panel jendela bidik kamera depan, ketuk .
.
.
Melihat rekaman layar terbaru
1
Ketuk ganda baris menu untuk menampilkan panel Pemberitahuan.
2
Ketuk perekaman layar.
Anda juga dapat melihat rekaman layar Anda di aplikasi Album.
Pemberitahuan
Pemberitahuan akan memberi tahu Anda tentang aktivitas, seperti pemberitahuan pesan
baru dan kalender, serta aktivitas yang sedang berlangsung, misalnya pengunduhan file.
Pemberitahuan akan muncul di tempat berikut:
•
Baris aplikasi
•
Panel pemberitahuan
•
Layar kunci
Cara membuka atau menutup panel Pemberitahuan
1
Untuk membuka panel Pemberitahuan, seret baris menu ke bawah, atau cukup
ketuk dua kali.
2
Untuk menutup panel Pemberitahuan, seret atau colek panel ke atas.
Anda dapat membuka Panel pemberitahuan, Anda dapat mengakses panel Setelan cepat
dengan menyeret baris menu ke bawah.
Melakukan tindakan terhadap pemberitahuan di panel Pemberitahuan
•
Ketuk pemberitahuan.
Anda dapat membalas langsung obrolan atau pesan email di Panel pemberitahuan Cara
mengubah setelan pemberitahuan, cukup usap ke kiri atau kanan pada pemberitahuan, lalu
ketuk .
Cara menolak pemberitahuan dari panel Pemberitahuan
•
Usap pemberitahuan ke kiri atau kanan.
Tidak semua pemberitahuan dapat ditolak.
25
Ini adalah versi Internet untuk penerbitan ini. © Boleh dicetak hanya untuk penggunaan pribadi.
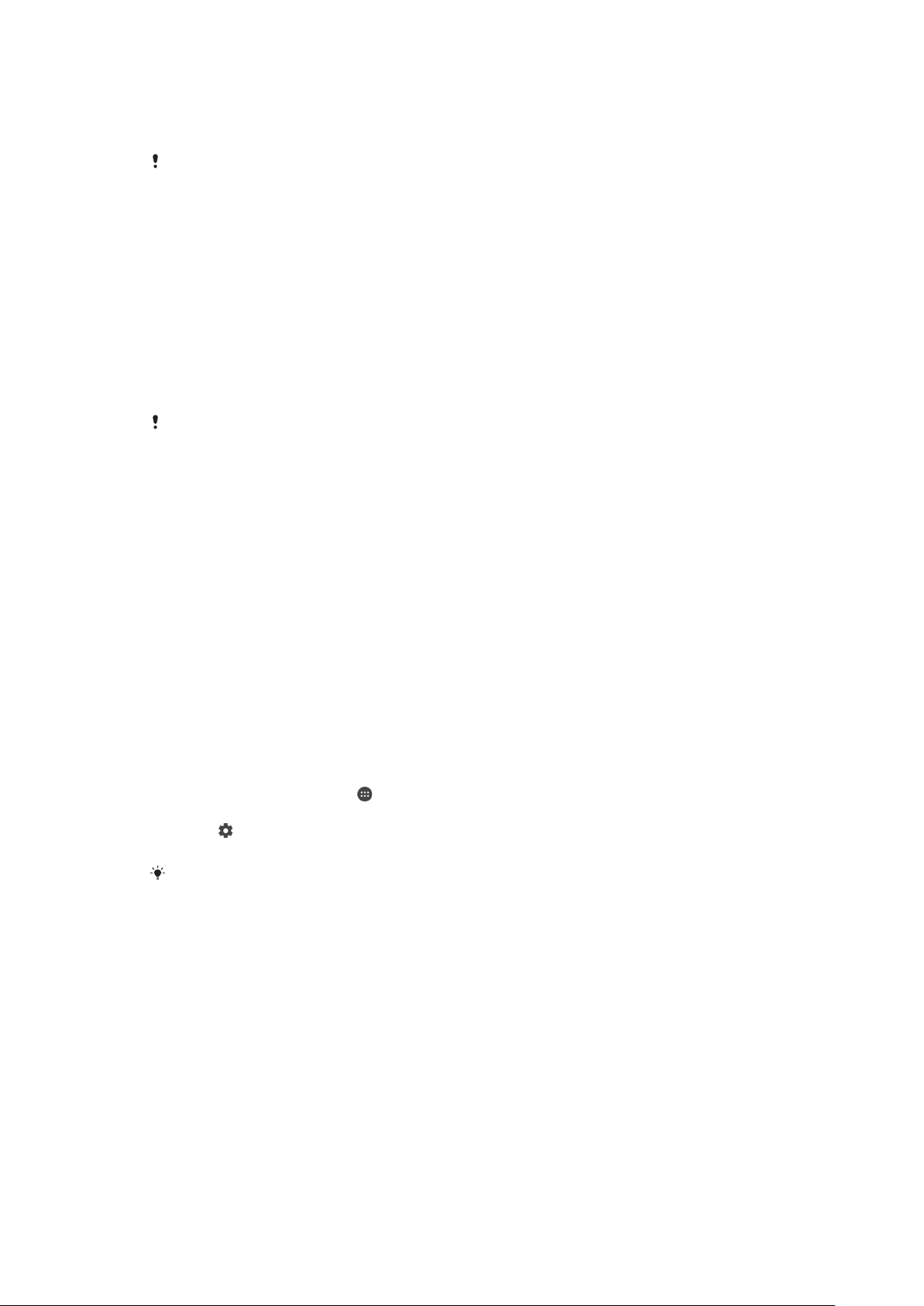
Membentang pemberitahuan di panel Pemberitahuan
•
Cukup ketuk untuk memperlua dan melihat informasi lainnya tentang
pemberitahuan tanpa membuka aplikasi.
Tidak semua pemberitahuan dapat dibentang.
Cara menghapus semua pemberitahuan dari panel Pemberitahuan
•
Ketuk HAPUS SEMUA.
Melakukan tindakan terhadap pemberitahuan dari layar kunci
•
Ketuk pemberitahuan dua kali.
Cara menghapus pemberitahuan dari layar kunci
•
Usap pemberitahuan ke kiri atau kanan.
Membentang pemberitahuan di layar kunci
•
Tarik pemberitahuan ke bawah.
Tidak semua lagu pemberitahuan dapat dibentang.
Mengelola pemberitahuan di layar kunci
Tampilkan semua
konten pemberitahuan
Sembunyikan konten
pemberitahuan yang
sensitif
Jangan tampilkan
pemberitahuan sama
sekali
Dapatkan semua pemberitahuan di layar kunci. Bila Anda mengaktifkan
pengaturan ini, ingat bahwa semua konten (termasuk konten email masuk dan
pesan obrolan) akan terlihat di layar kunci, kecuali jika Anda menetapkan aplikasi
yang sesuai sebagai Sembunyikan konten sensitif dalam menu setelan
Pemberitahuan aplikasi.
Anda harus mengatur PIN, sandi, atau pola sebagai kunci layar agar pengaturan
ini tersedia. Konten tersembunyi ditampilkan di layar kunci bila pemberitahuan
sensitif diterima. Misalnya, Anda akan mendapatkan pemberitahuan untuk email
masuk atau obrolan, namun kontennya tidak akan terlihat di layar kunci.
Anda tidak akan mendapatkan pemberitahuan apa pun di layar kunci.
Cara memilih pemberitahuan yang akan ditampilkan di layar kunci
1
Dari
Layar Beranda
2
Temukan dan ketuk Setelan > Pemberitahuan.
3
Ketuk , lalu ketuk
4
Pilih salah satu opsi.
Anda dapat memunculkan pemberitahuan pada layar kunci hingga mengusap untuk
menutupnya. Untuk mengaktifkan fitur ini, Ketuk penggeser Tmplkn pbrthuan di layar kunci.
, ketuk .
Di layar kunci
.
Mengatur tingkat pemberitahuan untuk aplikasi
Blokir semua
Suara dan getar mati
Prioritas Gangguan saja
Jangan terima pemberitahuan dari aplikasi yang dipilih.
Menerima pemberitahuan namun tanpa suara, getaran, atau tampilan sembul.
Terima pemberitahuan dari aplikasi ini walaupun mode Jangan diganggu disetel ke
Prioritas saja.
26
Ini adalah versi Internet untuk penerbitan ini. © Boleh dicetak hanya untuk penggunaan pribadi.
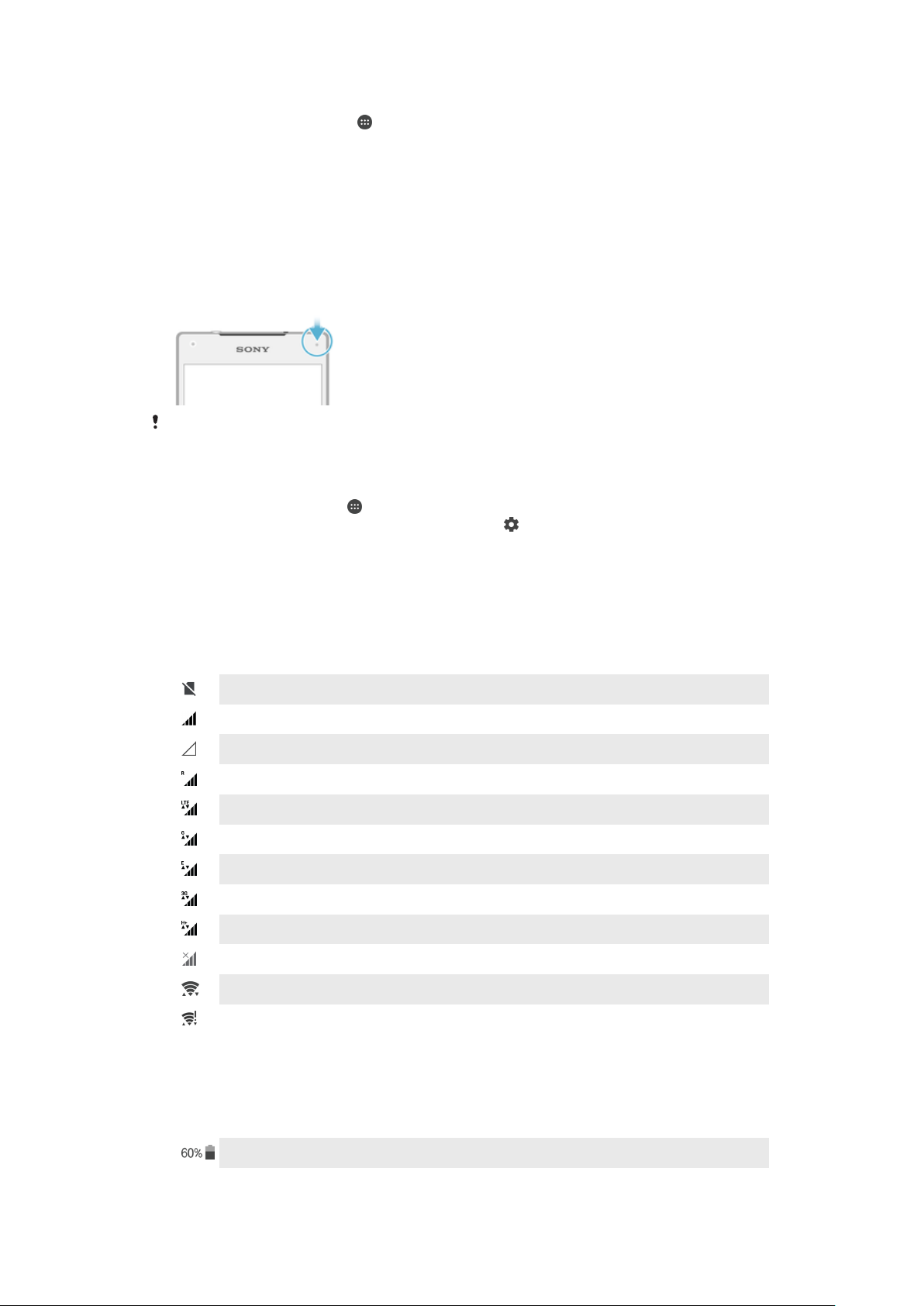
Cara mengatur tingkat pemberitahuan untuk aplikasi
1
Dari Layar Beranda, ketuk .
2
Temukan dan ketuk Setelan > Pemberitahuan.
3
Pilih aplikasi yang diinginkan.
4
Ketuk penggeser untuk mengatur setelan pemberitahuan yang diinginkan.
Lampu pemberitahuan
Lampu pemberitahuan menginformasikan Anda mengenai status baterai dan aktivitas
lain. Sebagai contoh, lampu putih yang berkedip berarti bahwa ada pesan baru atau
panggilan tidak terjawab. Lampu pemberitahuan diaktifkan secara default, namun dapat
tetap dinonaktifkan secara manual.
Bila dinonaktifkan, lampu pemberitahuan hanya akan menyala bila terdapat peringatan status
baterai, misalnya bila tingkat baterai kurang dari 15 persen.
Cara mengaktifkan atau menonaktifkan lampu pemberitahuan
1
Dari layar Beranda, ketuk
2
Temukan dan ketuk
3
Ketuk penggeser di sebelah Lampu pemberitahuan untuk mengaktifkan atau
menonaktifkan fungsi.
Setelan
.
>
Pemberitahuan
>
.
Ikon pada baris status
Ikon status
Tidak ada kartu SIM
Kekuatan sinyal
Tidak ada sinyal
Menjelajah
Mengirim dan mengunduh data LTE
Mengirim dan mengunduh data GPRS
Mengirim dan mengunduh data EDGE
Mengirim dan mengunduh data 3G
Mengirim dan mengunduh data HPSA+
Data seluler dinonaktifkan
Sambungan Wi-Fi diaktifkan dan data sedang ditransmisikan
Sambungan Wi-Fi diaktifkan tetapi tidak ada sambungan internet.
Ikon ini juga muncul ketika Anda mencoba menyambungkan ke jaringan Wi-Fi
aman. Setelah masuk berhasil, tanda seru tersebut akan menghilang.
Jika Google™ diblokir di wilayah Anda, tanda seru dapat muncul bahkan ketika
perangkat disambungkan ke jaringan Wi-Fi dan terdapat sambungan internet
yang berfungsi
Status baterai
27
Ini adalah versi Internet untuk penerbitan ini. © Boleh dicetak hanya untuk penggunaan pribadi.
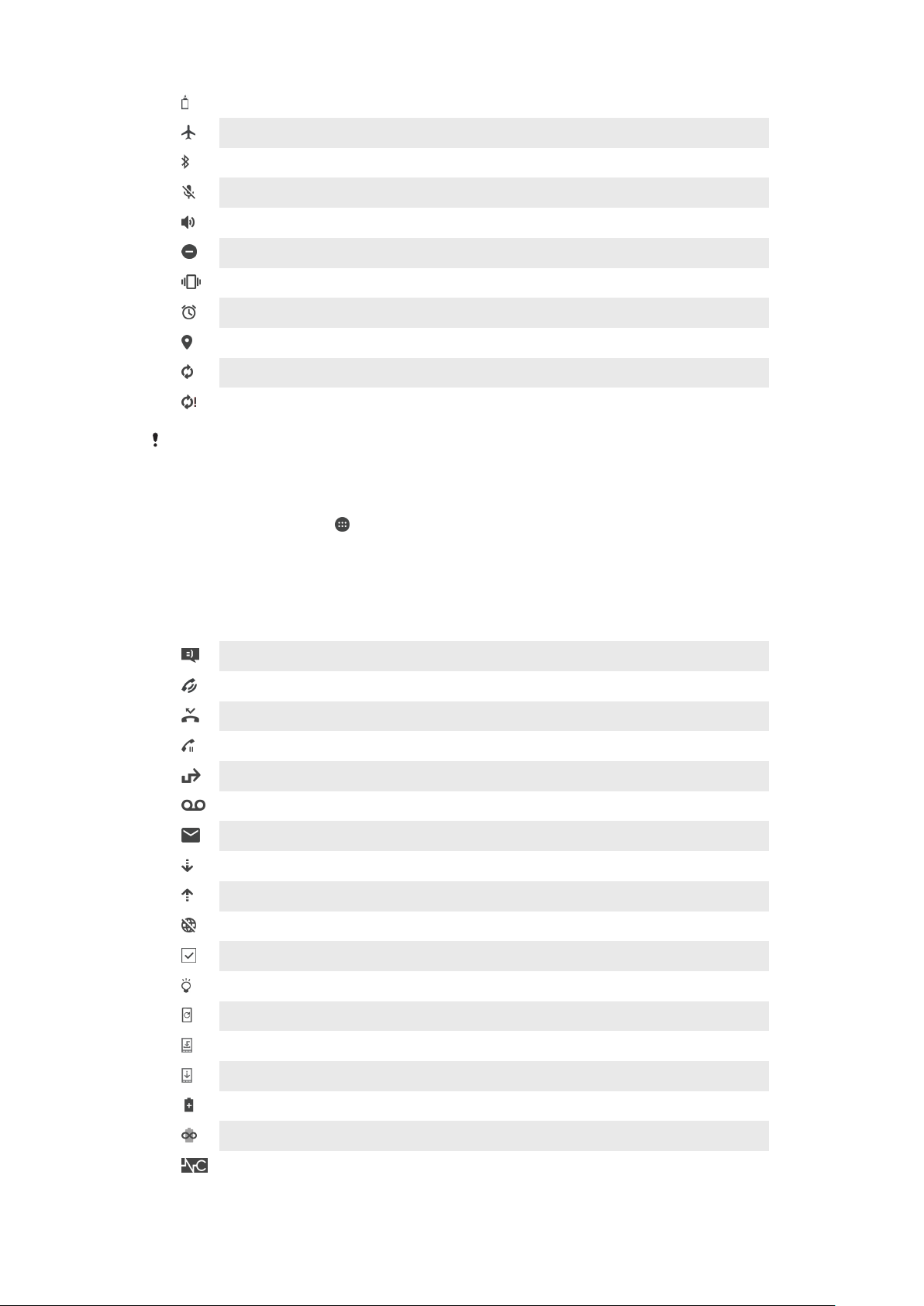
Sedang mengisi baterai.
Mode pesawat diaktifkan
Fungsi Bluetooth® diaktifkan
Mikrofon disenyapkan
Speakerphone aktif
Mode Jangan diganggu diaktifkan
Mode getar
Alarm sudah disetel
GPS diaktifkan
Penyelarasan sedang berlangsung
Terjadi masalah dengan proses masuk atau penyelarasan
Bergantung pada penyedia layanan, jaringan, atau kawasan, fungsi atau layanan yang diwakili
oleh beberapa ikon dalam daftar ini mungkin tidak tersedia.
Mengelola ikon baris menu
1
Dari layar Utama, ketuk .
2
Cari dan ketuk Setelan > Tampilan > Ikon sistem.
3
Tandai kotak centang untuk ikon sistem yang ingin Anda tampilkan pada baris
menu.
Ikon pemberitahuan
Pesan teks atau pesan multimedia baru
Panggilan berlangsung
Panggilan tak terjawab
Panggilan ditahan
Pengalihan panggilan diaktifkan
Pesan voicemail baru
Pesan email baru
Mengunduh data
Mengunggah data
Data seluler dinonaktifkan
Menjalankan panduan setelan dasar perangkat
Pembaruan perangkat lunak tersedia
Pembaruan sistem tersedia
Mengunduh pembaruan sistem
Ketuk untuk menginstal pembaruan sistem yang diunduh
Mode STAMINA diaktifkan
Mode ultra STAMINA diaktifkan
Peredaman derau aktif
28
Ini adalah versi Internet untuk penerbitan ini. © Boleh dicetak hanya untuk penggunaan pribadi.
 Loading...
Loading...