Sony Xperia Z4 Tablet Users guide [bs]

Uputstvo
Xperia
SGP712
™
Z4 Tablet
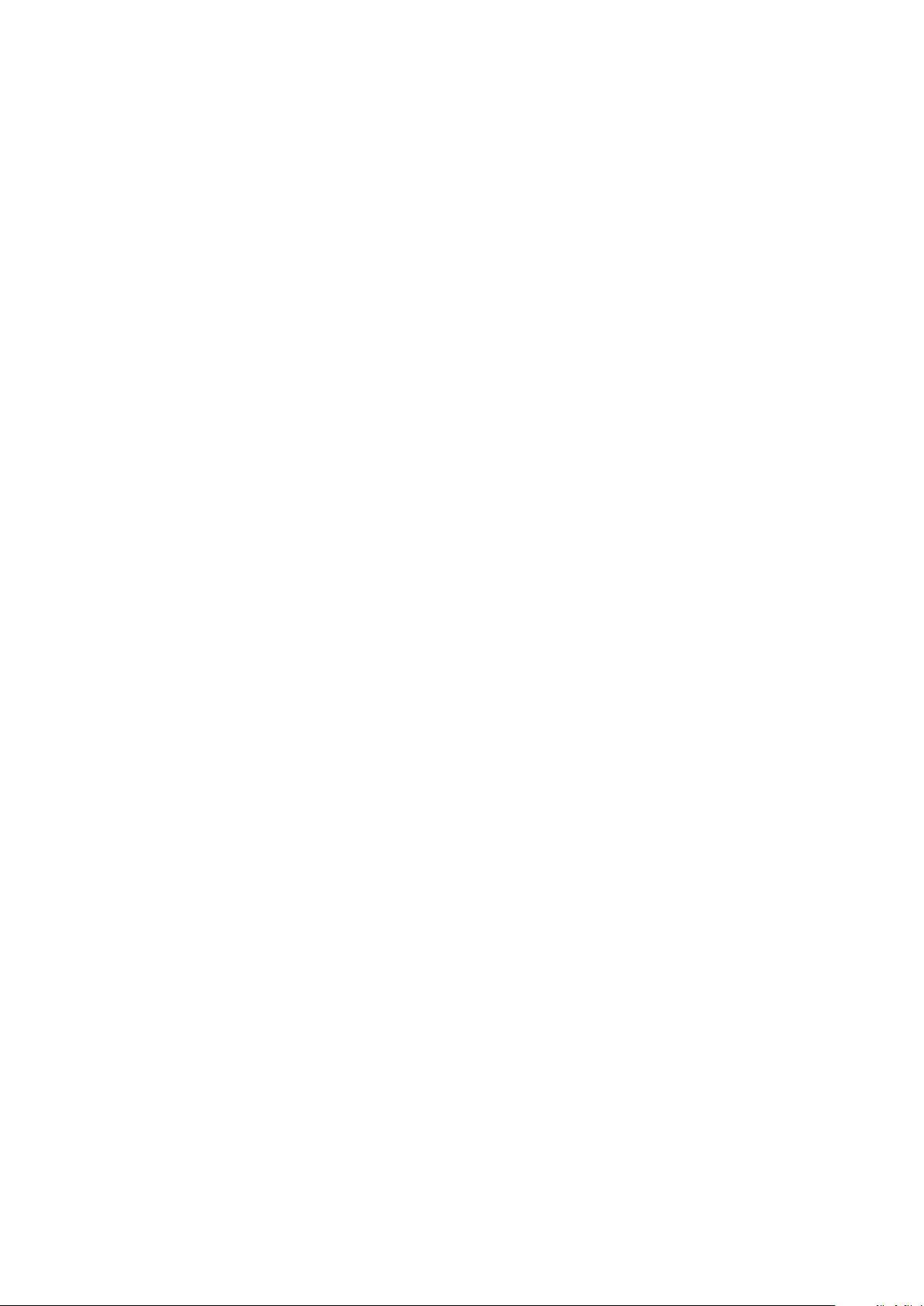
Sadržaj
Početak rada..................................................................................6
Informacije o Korisničkom vodiču........................................................ 6
Pregled............................................................................................... 6
Sklapanje............................................................................................ 7
Zaštita ekrana..................................................................................... 8
Pokretanje uređaja po prvi put.............................................................8
Zašto trebam Google™ račun?...........................................................9
Sigurnost uređaja......................................................................... 10
Pobrinite se da zaštitite svoj uređaj....................................................10
Zaključavanje ekrana.........................................................................10
Automatsko otključavanje uređaja..................................................... 11
Pronalaženje identifikacijskog broja uređaja.......................................15
Pronalaženje izgubljenog uređaja ......................................................16
Učenje osnova..............................................................................18
Korištenje ekrana osjetljivog na dodir.................................................18
Zaključavanje i otključavanje ekrana.................................................. 19
Početni ekran....................................................................................19
Navigacija po aplikacijama.................................................................21
Ekran aplikacija................................................................................. 22
Male aplikacije...................................................................................23
Kontrole............................................................................................ 25
Prečice i fascikle................................................................................25
Pozadina i teme................................................................................ 26
Snimanje zaslona ekrana...................................................................26
Snimanje ekrana............................................................................... 27
Obavještenja..................................................................................... 27
Ikone na statusnoj traci..................................................................... 30
Pregled aplikacija.............................................................................. 31
Baterija i održavanje.....................................................................33
Punjenje uređaja................................................................................33
Baterija i upravljanje energijom.......................................................... 34
Ažuriranje uređaja..............................................................................35
Održavanje pomoću računara........................................................... 36
Pohrana i memorija........................................................................... 37
Pravljenje rezervne kopije i obnavljanje sadržaja.................................38
Preuzimanje aplikacija..................................................................42
Preuzimanje aplikacija s usluge Google Play™.................................. 42
Preuzimanje aplikacija iz drugih izvora............................................... 42
2
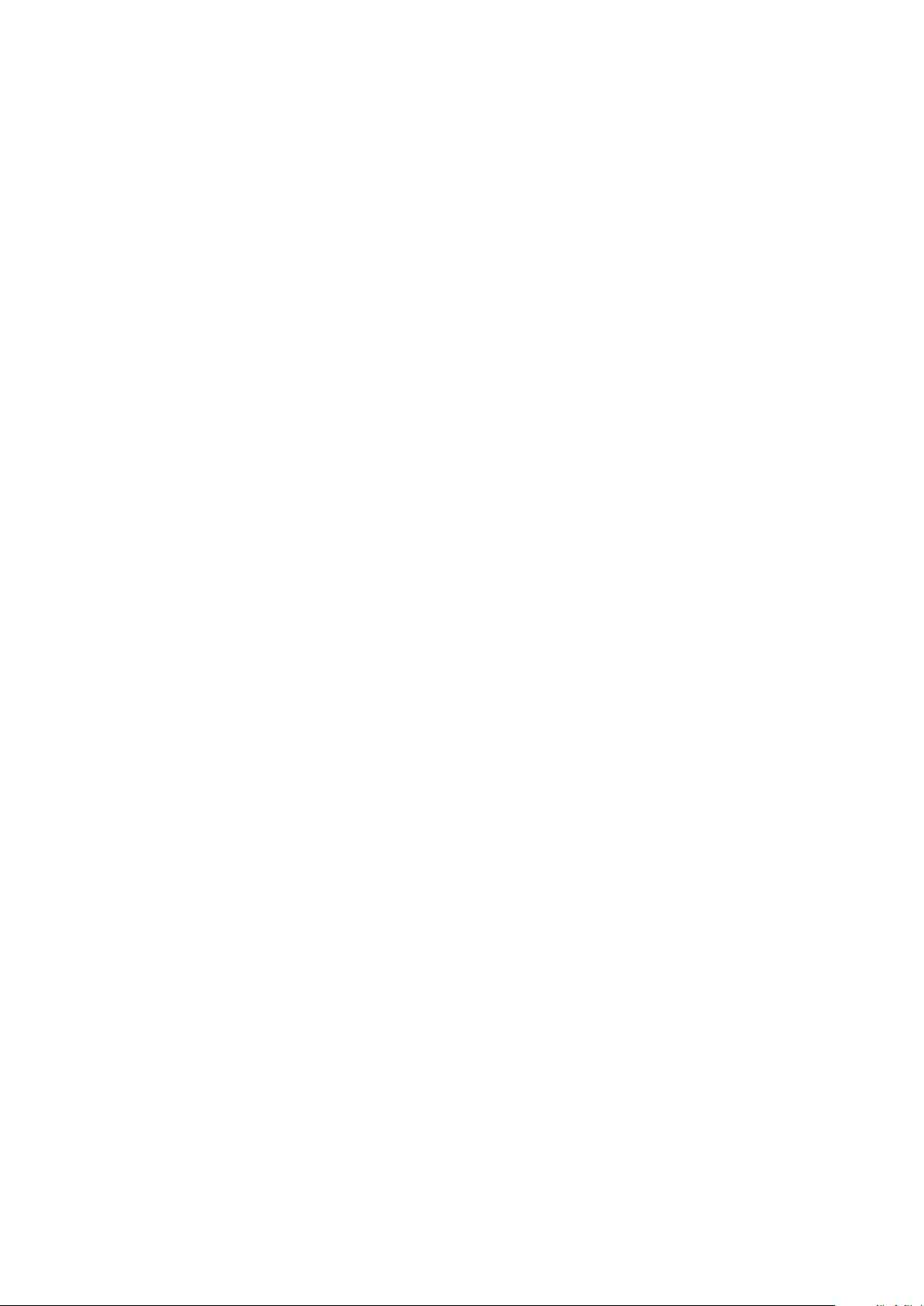
Internet i postavke........................................................................43
Pretraživanje weba............................................................................43
Wi-Fi................................................................................................. 43
Dijeljenje internetske veze uz Xperia Link™........................................45
Virtuelne privatne mreže (VPN).......................................................... 46
Sinhroniziranje podataka na uređaju............................................48
Sinhroniziranje s računima na mreži...................................................48
Sinhroniziranje s računom Microsoft® Exchange ActiveSync®..........48
Osnovne postavke....................................................................... 50
Pristupanje postavkama.................................................................... 50
Jačina zvuka..................................................................................... 50
Način rada Ne uznemiravaj................................................................51
Postavke ekrana............................................................................... 52
Postavke aplikacije............................................................................53
Vraćanje aplikacija na početne vrijednosti..........................................54
Čuvar ekrana.....................................................................................55
Postavke jezika................................................................................. 55
Datum i vrijeme................................................................................. 56
X-Reality™ for mobile........................................................................56
Način rada za izuzetno žive boje........................................................56
Poboljšavanje izlaza zvuka.................................................................57
Poništavanje šuma............................................................................ 57
Višekorisnički računi.......................................................................... 58
Kucanje teksta..............................................................................60
Ekranska tastatura............................................................................ 60
Unošenje teksta glasovnim unosom.................................................. 61
Uređivanje teksta...............................................................................61
Personaliziranje ekranske tastature....................................................62
Kontakti........................................................................................ 64
Traženje i prikazivanje kontakata........................................................64
Dodavanje i uređivanje kontakata...................................................... 64
Prenošenje kontakata........................................................................65
Omiljeni.............................................................................................66
Slanje podataka o kontaktu...............................................................66
Izbjegavanje duplikatnih unosa u aplikaciji Kontakti............................67
Pravljenje rezervne kopije kontakata.................................................. 67
E-pošta.........................................................................................68
Postavljanje e-pošte..........................................................................68
Slanje i primanje poruka e-pošte....................................................... 68
Organiziranje poruka e-pošte............................................................ 69
Postavke računa e-pošte.................................................................. 70
Gmail™.............................................................................................70
3
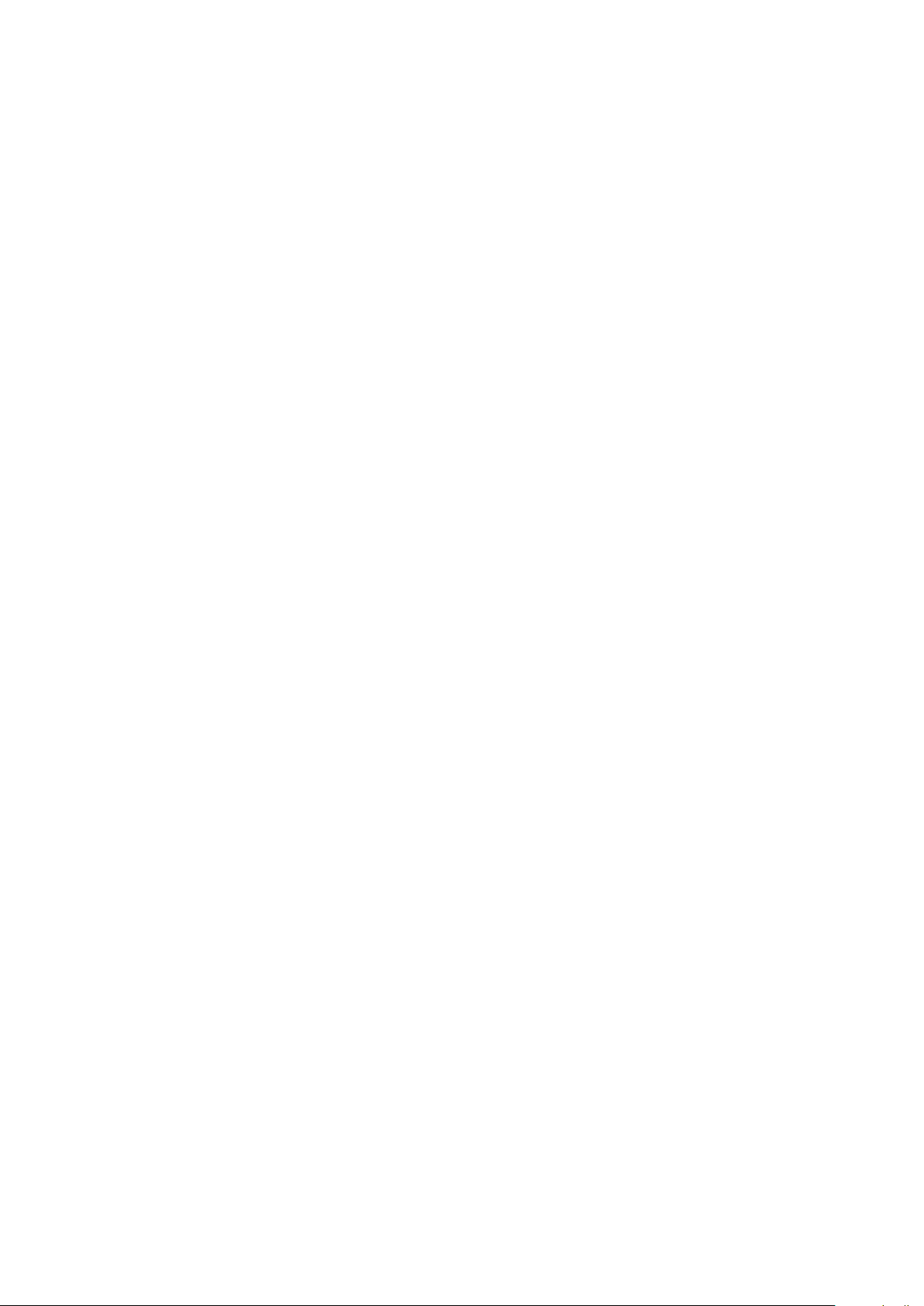
Muzika i FM radio.........................................................................72
Prenošenje muzike na uređaj.............................................................72
Slušanje muzike................................................................................ 72
Meni Muzika......................................................................................73
Liste reprodukcije..............................................................................74
Dijeljenje muzike................................................................................75
Poboljšavanje zvuka..........................................................................75
Prepoznavanje muzike tehnologijom TrackID™..................................75
Slušanje radija...................................................................................76
Omiljene radio stanice....................................................................... 78
Postavke zvuka radija........................................................................78
Kamera.........................................................................................79
Snimanje fotografija i videozapisa...................................................... 79
Opće postavke kamere..................................................................... 80
Postavke fotoaparata........................................................................ 84
Postavke video kamere..................................................................... 87
Fotografije i video snimci u Albumu............................................. 90
Prikazivanje fotografija i video zapisa................................................. 90
Dijeljenje fotografija i video zapisa i upravljanje njima..........................91
Uređivanje fotografija aplikacijom Uređivač fotografija........................92
Uređivanje video zapisa putem aplikacije Uređivač video zapisa........92
Skrivanje fotografija i video zapisa..................................................... 93
Meni početnog ekrana aplikacije Album............................................ 93
Prikazivanje fotografija na karti...........................................................94
Video zapisi.................................................................................. 96
Aplikacija Video.................................................................................96
Prenošenje video sadržaja na uređaj................................................. 97
Upravljanje video sadržajem.............................................................. 97
Kreator filmova..................................................................................97
Povezivost....................................................................................99
Prikaz ekrana uređaja na TV-u pomoću kabla....................................99
Bežični prikaz ekrana na drugom uređaju..........................................99
Dijeljenje sadržaja s DLNA Certified™ uređajima..............................100
Povezivanje uređaja s USB priborom...............................................102
Povezivanje uređaja na bežični kontroler DUALSHOCK™ 4.............103
NFC................................................................................................ 103
Bežična tehnologija Bluetooth®...................................................... 105
Pametne aplikacije i funkcije koje vam štede vrijeme................ 107
Pregled aplikacije Smart Connect....................................................107
Upravljanje priborom....................................................................... 108
Korištenje aplikacije News Suite...................................................... 108
Google Pretraživanje i sada............................................................. 108
4
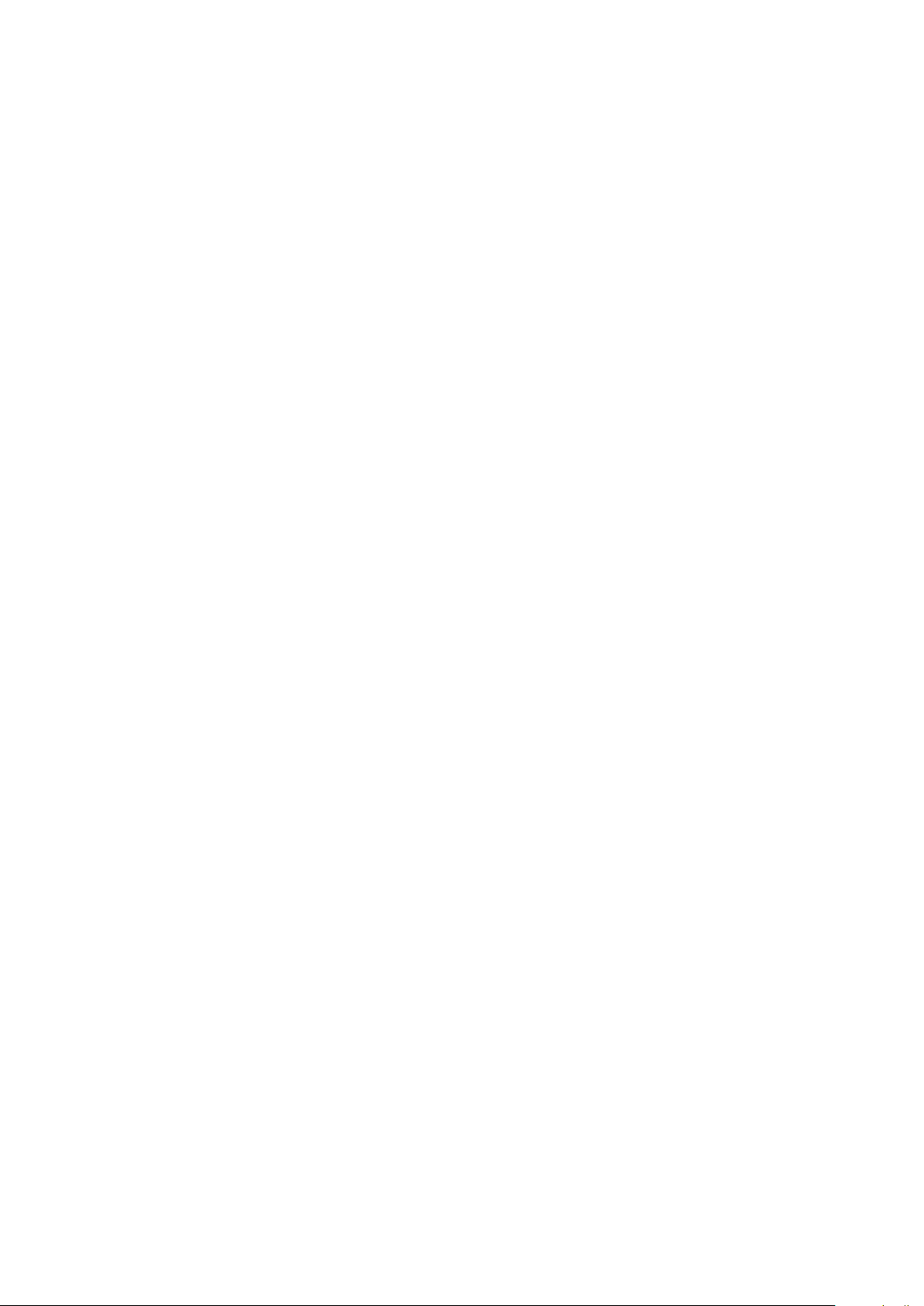
Korištenje uređaja kao novčanika.................................................... 109
Putovanje i karte.........................................................................110
Korištenje usluga lociranja............................................................... 110
Google Maps™ i navigacija.............................................................110
Način rada u avionu........................................................................ 110
Sat i kalendar............................................................................. 112
Kalendar......................................................................................... 112
Alarm i sat.......................................................................................113
Dostupnost.................................................................................116
Pokret za povećavanje.................................................................... 116
Veličina fonta...................................................................................116
Veličina prikaza................................................................................116
Korekcija boje................................................................................. 116
TalkBack......................................................................................... 117
Mono audio.....................................................................................117
Način rada TTY (tekstni telefon).......................................................117
Prebaci pristup................................................................................117
Podrška i pravna pitanja.............................................................119
Aplikacija Podrška...........................................................................119
Pomoć u menijima i aplikacijama.....................................................119
Pokretanje dijagnostičkih testova na uređaju................................... 119
Ponovno pokretanje, vraćanje na početne vrijednosti i popravljanje. 119
Pomozite nam u poboljšanju našeg softvera....................................121
Garancija, SAR i smjernice o korištenju........................................... 121
Recikliranje uređaja......................................................................... 121
Pravne informacije...........................................................................121
5

Početak rada
Informacije o Korisničkom vodiču
Ovo je Xperia™ Z4 Tablet korisnički vodič za verziju softvera Android™ 7.0. Ako niste
sigurni koju verziju softvera koristi vaš uređaj, to možete provjeriti u meniju Postavke.
Zbog ažuriranja sistema i aplikacija, funkcije u vašem uređaju mogu biti predstavljene na način
drugačiji od onog koji je opisan u ovom vodiču. Moguće je da Android™ verzija neće biti
izmijenjena kroz ažuriranje. Više informacija o ažuriranjima softvera potražite u odjeljku
Ažuriranje uređaja
Provjera trenutne verzije softvera uređaja
1
Na ekranu Početni ekran kucnite .
2
Pronađite i kucnite Postavke > O tabletu.
Pronalaženje broja modela i naziva uređaja
1
Na ekranu Početni ekran kucnite
2
Pronađite i kucnite .
Prikazat će se broj modela uređaja i naziv.
Ograničenja usluga i svojstava
Moguće je da neke usluge i funkcije opisane u ovom korisničkom vodiču nisu podržane u
svim zemljama ili regijama ili ih ne podržavaju sve mreže i/ili pružaoci usluga. GSM
Međunarodni broj za hitne situacije se uvijek može koristiti u svim zemljama, regijama,
mrežama i kod svih davalaca usluga, pod uvjetom da je uređaj povezan na mobilnu
mrežu. Obratite se mrežnom operateru ili pružaocu usluga kako biste utvrdili dostupnost
bilo koje određene usluge ili svojstva i da li se primjenjuju naknade za dodatni pristup ili
korištenje.
Korištenje određenih svojstava i aplikacija opisanih u ovom vodiču može iziskivati pristup
internetu. Možete napraviti troškove za prijenos podataka kada se povežete na internet
putem uređaja. Obratite se svom pružaocu bežičnih usluga za dodatne informacije.
na stranici 35.
.
Pregled
6
Ovo je Internet izdanje ove publikacije. © Štampanje dopušteno samo za privatnu upotrebu.
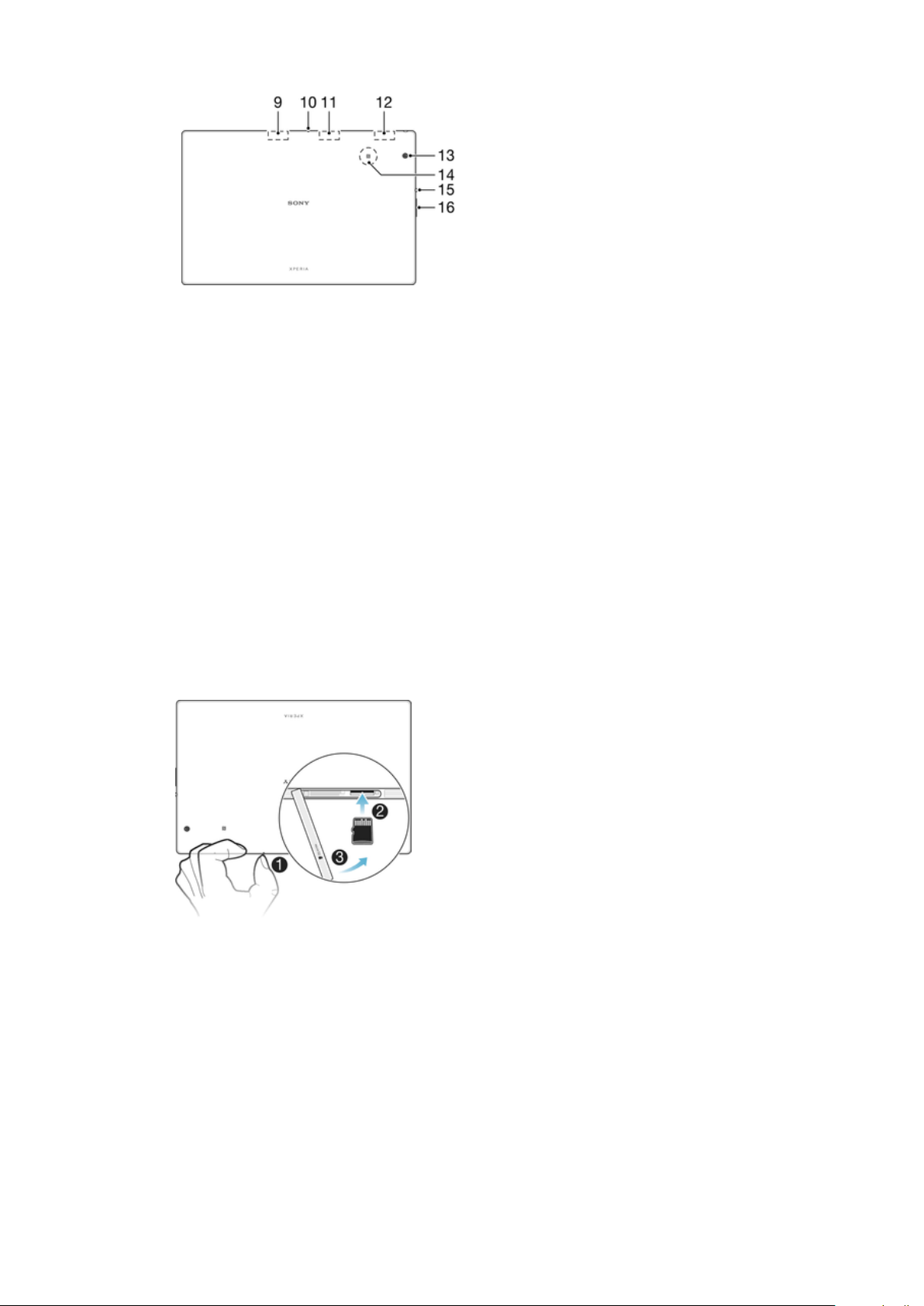
1. Priključak za slušalice s mikrofonom*
2. Poklopac utora za nano SIM karticu i
memorijsku karticu
3. Senzor svjetla
4. Objektiv prednje kamere
5. Lampica punjenja/obavještenja
6. Priključak za punjač/USB priključak
7. Zvučnik
8. Zvučnik
9. GPS antena
10. Mikrofon
11. Područje druge Wi-Fi antene
12. Područje glavne antene za Wi-Fi/
Bluetooth
13. Glavna kamera
14. Područje detektiranja za NFC™
15. Tipka za uključivanje/isključivanje
16. Tipka za jačinu zvuka/zumiranje
Sklapanje
Na ekran je postavljena zaštitna plastična folija. Potrebno je da odlijepite foliju prije nego
što počnete koristiti ekran osjetljiv na dodir. U suprotnom je moguće da ekran osjetljiv na
dodir neće funkcionirati pravilno.
Umetanje memorijske kartice
1
Skinite poklopac utora za memorijsku karticu.
2
Postavite memorijsku karticu u utor za memorijsku karticu, a zatim gurnite
memorijsku karticu do kraja u utor tako da se začuje klik prilikom pravilnog
uklapanja.
3
Ponovno pričvrstite poklopac utora memorijske kartice.
7
Ovo je Internet izdanje ove publikacije. © Štampanje dopušteno samo za privatnu upotrebu.
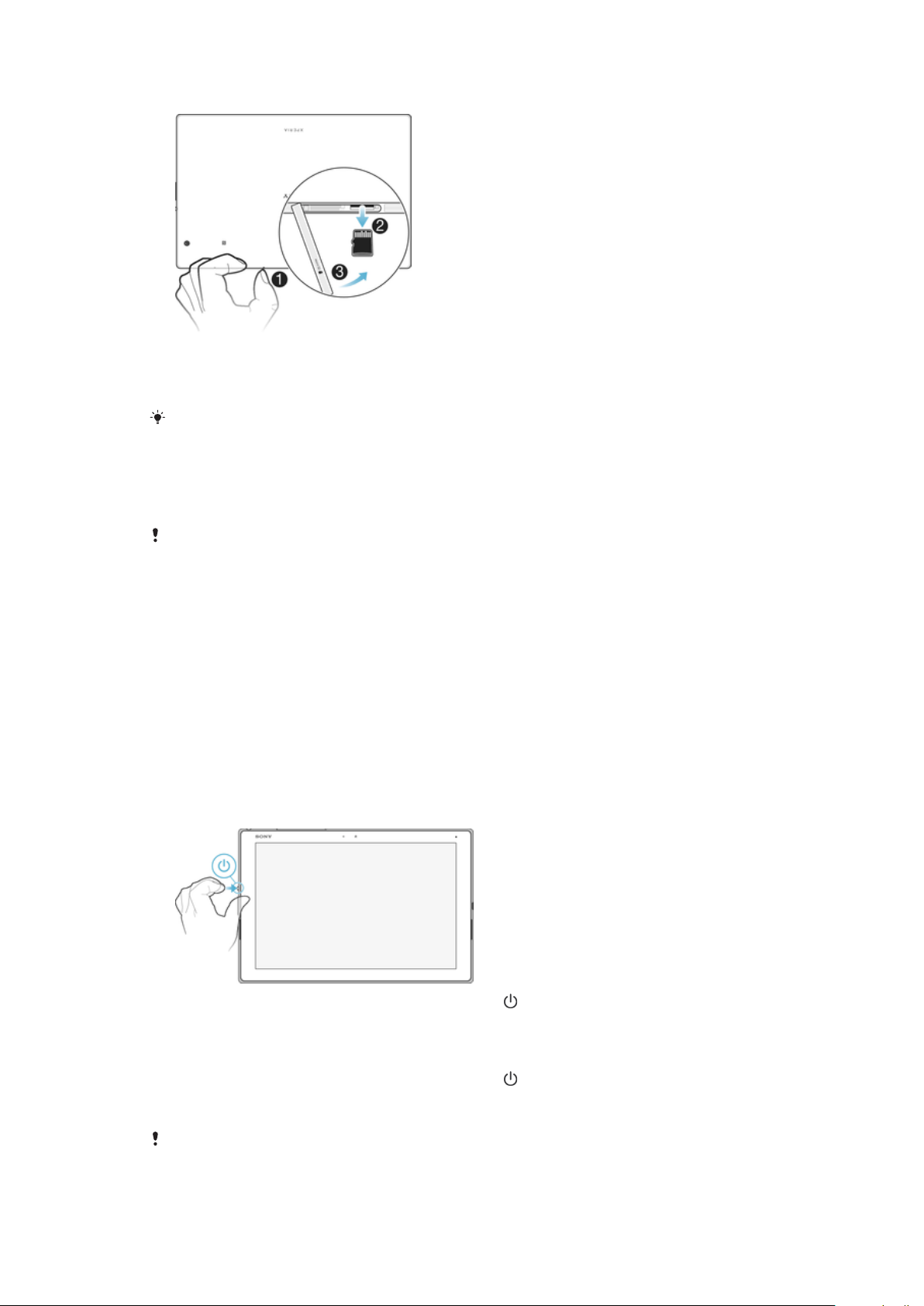
Uklanjanje memorijske kartice
1
Isključite uređaj i odvojite poklopac utora za memorijsku karticu.
2
Pritisnite memorijsku karticu prema unutra i zatim je brzo pustite.
3
Vratite poklopac na mjesto.
Memorijsku karticu možete izvaditi i bez isključivanja uređaja predviđenog korakom 1. Da
biste koristili taj metod, prvo morate deaktivirati memorijsku karticu u opcijama Postavke >
Pohrana > Deaktiviraj SD karticu, a zatim slijediti ostatak navedenih uputa.
Zaštita ekrana
Prije korištenja uređaja, na isturenom tabulatoru uklonite prozirnu zaštitnu foliju.
Preporučuje se da svoj uređaj zaštitite poklopcem za ekran marke Sony ili zaštitnikom
namijenjenim za vaš Xperia™ model. Korištenje zaštitnog pribora treće strane može
spriječiti rad vašeg uređaja zbog pokrivanja senzora, objektiva, zvučnika ili mikrofona, i
može poništiti garanciju.
Pokretanje uređaja po prvi put
Preporučuje se da bateriju punite najmanje 30 minuta prije prvog pokretanja uređaja.
Uređaj možete koristiti i dok se puni, pogledajte
Punjenje uređaja
Prilikom prvog pokretanja uređaja vodič za postavljanje vam pomaže da konfigurirate
osnovne postavke, personalizirate uređaj i prijavite se u svoje račune, npr. u Google™
račun.
Uključivanje uređaja
1
Pritisnite i držite tipku za uključivanje/isključivanje
2
Pričekajte malo dok se uređaj pokrene.
dok ekran ne zasvijetli.
na stranici 33.
Isključivanje uređaja
1
Pritisnite i držite tipku za uključivanje/isključivanje dok se ne pojavi izbornik sa
opcijama.
2
U izborniku s opcijama kucnite Isključivanje.
Isključivanje uređaja može potrajati neko vrijeme.
8
Ovo je Internet izdanje ove publikacije. © Štampanje dopušteno samo za privatnu upotrebu.
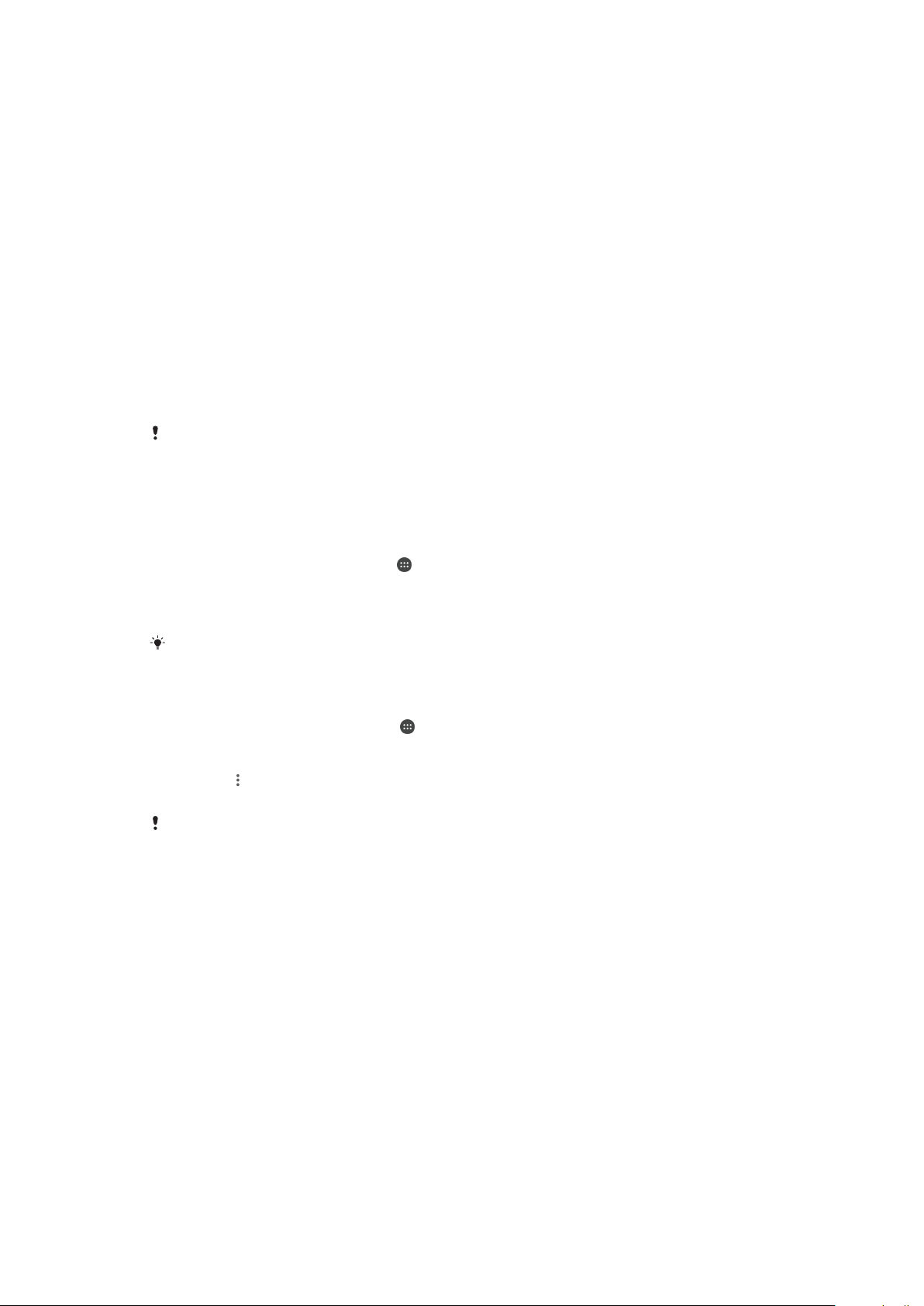
Zašto trebam Google™ račun?
Vaš Xperia™ uređaj iz kompanije Sony radi na Android™ platformi koju je razvila
kompanija Google™. Cijeli niz Google™ aplikacija i usluga dostupan je na uređaju kad ga
kupite, na primjer Gmail™, Google Maps™, YouTube™ i aplikacija Play Store™, što vam
daje pristup Google Play™ prodavnici na mreži za preuzimanje Android™ aplikacija. Da
biste te usluge iskoristili na najbolji način, treba vam Google™ račun. Na primjer,
Google™ račun je obavezan ako želite:
•
Preuzimati i instalirati aplikacije iz usluge Google Play™.
•
Sinhronizirati e-poštu, kontakte i kalendar pomoću Gmail™.
•
Čavrljati sa prijateljima pomoću aplikacije Hangouts™.
•
Sinhronizirati istoriju pretraživanja i markere pomoću web pretraživača Google Chrome™.
•
Identificirati se kao ovlašteni korisnik nakon popravke softvera pomoću aplikacije
Xperia™ Companion.
•
Sa udaljenosti pronaći, zaključati ili obrisati ukradeni uređaj pomoću usluga my Xperia™
ili Upravitelj Android™ uređaja.
Za više informacija o sistemu Android™ i usluzi Google™ idite na
http://support.google.com
Važno je da zapamtite korisničko ime i lozinku za Google™ račun. U nekim situacijama, možda
će biti potrebno da se iz sigurnosnih razloga identificirate pomoću Google™ računa. Ako u
takvim situacijama ne ponudite korisničko ime i lozinku Google™ računa, vaš uređaj će se
zaključati. Također, ako imate više Google™ računa, pobrinite se da unesete podatke za
odgovarajući račun.
Postavljanje Google™ računa na uređaju
1
Na ekranu Početni ekran kucnite .
2
Pronađite i kucnite
3
Slijedite upute čarobnjaka za registriranje kako biste kreirali Google™ račun ili se
Postavke
prijavite ako već imate račun.
.
>
Sinhroniziranje računa
>
Dodaj račun
>
Google
.
Također možete kreirati Google račun koristeći vodič za postavljanje prilikom prvog pokretanja
urešaja ili možete kasnije otići na internet i kreirati račun na adresi
www.google.com/accounts
Uklanjanje Google™ računa
1
Na ekranu
2
Kucnite Postavke > Računi i sinhroniziranje > Google.
3
Odaberite Google™ račun koji želite ukloniti.
4
Kucnite > Ukloni račun.
5
Ponovo kucnite
Ako uklonite Google™ račun, sva sigurnosna svojstva koja su povezana s Google™ računom
više neće biti dostupna.
Početni ekran
Ukloni račun
kucnite .
za potvrdu.
.
9
Ovo je Internet izdanje ove publikacije. © Štampanje dopušteno samo za privatnu upotrebu.
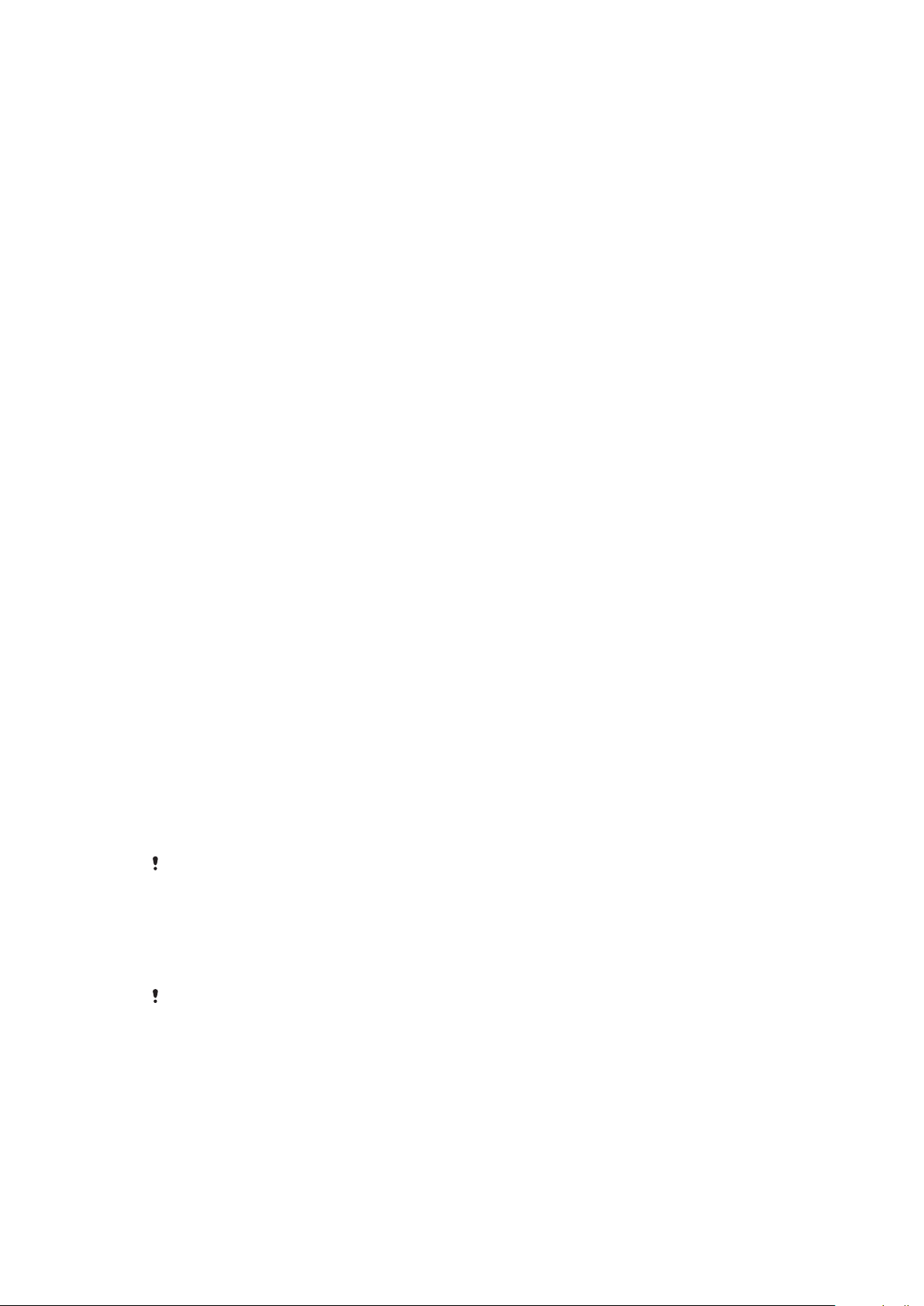
Sigurnost uređaja
Pobrinite se da zaštitite svoj uređaj
Uređaj ima nekoliko sigurnosnih opcija, čije se korištenje toplo preporučuje u slučaju
gubitka ili krađe.
Te opcije su sljedeće:
•
Postavite sigurnosno zaključavanje ekrana koristeći PIN, lozinku ili uzorak za
zaključavanje ekrana kako biste spriječili da neko ponovo postavi vaš uređaj.
•
Dodajte Google™ račun kako biste spriječili da uređaj koriste druge osobe u slučaju da
uređaj bude ukraden ili obrisan.
•
Aktivirajte web uslugu "Zaštita putem my Xperia" ili Upravitelj Android™ uređaja.
Korištenjem jedne od tih usluga, daljinskim putem možete locirati, zaključati ili obrisati
izgubljeni uređaj.
Potvrđivanje vlasništva nad uređajem
Određene funkcije zaštite zahtijevaju da otključate ekran koristeći PIN, lozinku, uzorak ili
unesete informacije o Google™ računu. U nastavku su primjeri svojstava zaštite i neki
traženi akreditivi:
Zaštita od
vraćanja na
vrijednosti
postavljene u
fabrici
Zaštitu pruža my
Xperia
Morate otključati ekran prije nego što vam bude dopušteno izvršiti
vraćanje na vrijednosti postavljene u fabrici.
Ako pomoću ove usluge daljinskim putem vratite uređaj na početne
vrijednosti, morate unijeti korisničko ime i lozinku za Google™ račun
koji je povezan s tom uslugom. Uređaj mora biti povezan na Internet da
bi se proces postavljanja mogao završiti. U suprotnom, nećete moći
koristiti uređaj nakon vraćanja na početne vrijednosti.
Upravitelj
Android™ uređaja
Ako pomoću ove usluge daljinskim putem vratite uređaj na početne
vrijednosti, morate unijeti korisničko ime i lozinku za Google™ račun.
Uređaj mora biti povezan na Internet da bi se proces postavljanja
mogao završiti. U suprotnom, nećete moći koristiti uređaj nakon
vraćanja na početne vrijednosti.
Popravak softvera
Ako koristite aplikaciju Xperia™ Companion da biste izvršili popravljanje
softvera, od vas će se tražiti da unesete korisničko ime i lozinku za
Google™ račun kad pokrenete uređaj nakon što se završi popravljanje.
Za Upravitelja Android™ uređaja je neophodno unijeti informacije s Google™ računa. To može
biti bilo koji Google™ račun koji ste postavili na uređaj kao vlasnik. Ako ne možete navesti
relevantne informacije o računu tokom postupka postavljanja, nećete uopće moći koristiti
uređaj.
Zaključavanje ekrana
Funkcija prepoznavanja otiska prsta nije dostupna na tržištu SAD.
Dostupno je nekoliko opcija za zaključavanje ekrana. Nivo sigurnosti svake vrste
zaključavanja naveden je u nastavku, od najnižeg do najvišeg:
•
Prevlačenje prstom: bez zaštite, ali imate brzi pristup Početnom ekranu.
•
Uzorak: prstom nacrtajte jednostavni uzorak kako biste otključali uređaj.
•
PIN: unesite brojčani PIN od najmanje četiri cifre kako biste otključali uređaj.
•
Lozinka: unesite alfanumeričku lozinku kako biste otključali uređaj.
Veoma je važno da zapamtite uzorak za zaključavanje ekrana, PIN ili lozinku. Ukoliko
zaboravite te informacije, neće biti moguće obnoviti važne podatke kao što su kontakti i
poruke. Ako ste postavili račun u aplikaciji Microsoft® Exchange ActiveSync® (EAS) na
10
Ovo je Internet izdanje ove publikacije. © Štampanje dopušteno samo za privatnu upotrebu.
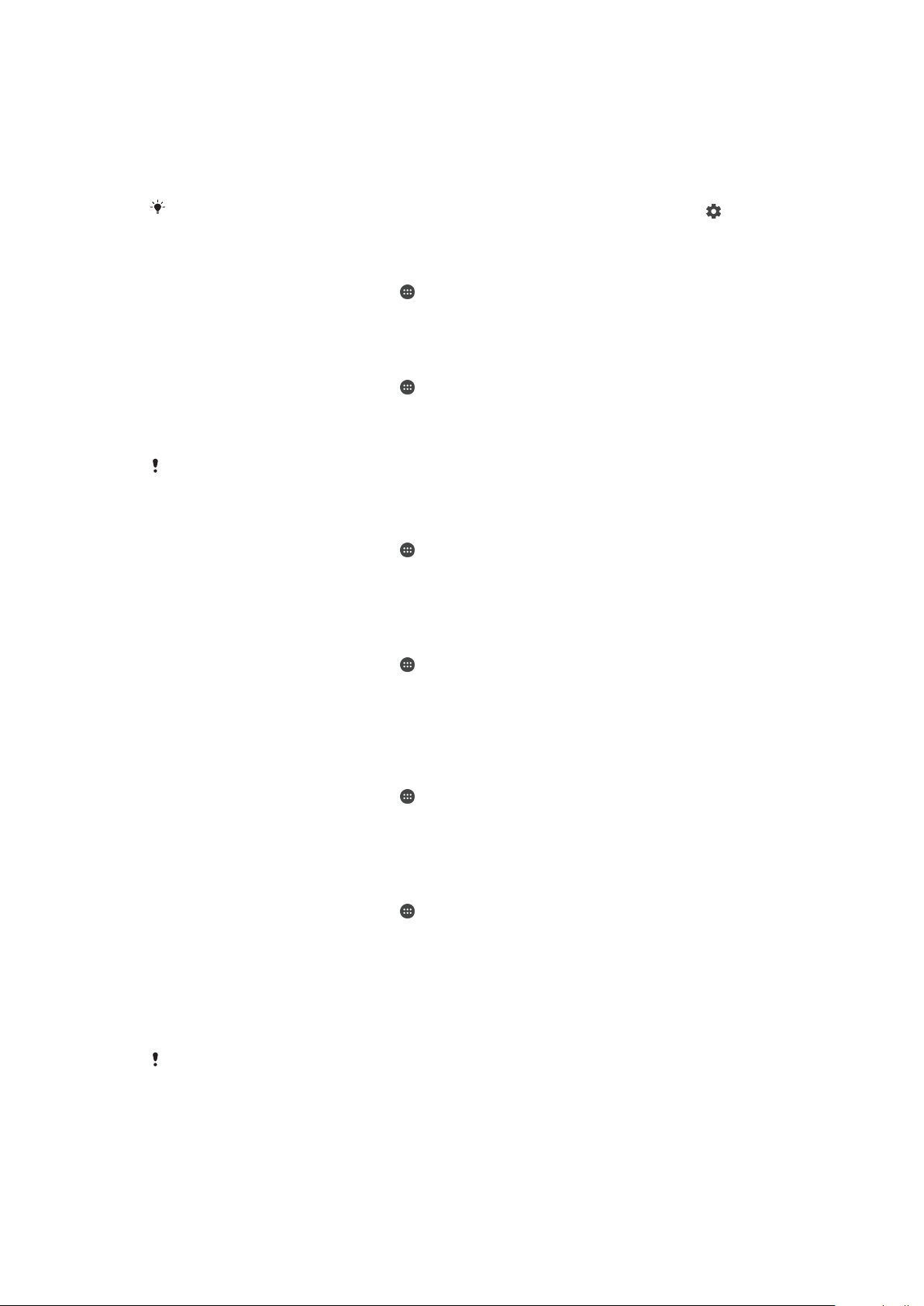
svom uređaju Xperia™, sigurnosne postavke aplikacije EAS mogu ograničiti vrstu
zaključavanja ekrana samo na PIN ili lozinku. Ovo se dešava kad mrežni administrator iz
sigurnosnih razloga odredi tip zaključavanja ekrana za sve EAS račune radi sigurnosti
kompanije. Obratite se mrežnom administratoru vaše kompanije ili organizacije da biste
provjerili koja su sigurnosna pravila implementirana na mobilnim uređajima. Funkcija
prepoznavanja otiska prsta nije dostupna u Sjedinjenim Državama.
Da biste pristupili dodatnim postavkama za svaku vrstu zaključavanja ekrana, kunite pored
stavke Zaključani ekran.
Mijenjanje vrste zaključavanja ekrana
1
Na ekranu Početni ekran kucnite .
2
Pronađite i kucnite Postavke > Zaključani ekran i sigurnost > Zaključani ekran.
3
Slijedite upute na uređaju.
Kreiranje uzorka za zaključavanje ekrana
1
Na ekranu Početni ekran kucnite
2
Pronađite i kucnite Postavke > Zaključani ekran i sigurnost > Zaključani ekran >
.
Uzorak.
3
Slijedite upute na uređaju.
Ako unesete nepravilni uzorak zaključavanja pet puta zaredom, morate pričekati 30 sekundi
prije ponovnog pokušaja.
Mijenjanje uzorka za zaključavanje ekrana
1
Na ekranu
2
Pronađite i kucnite Postavke> Zaključani ekran i sigurnost > Zaključani ekran.
3
Nacrtajte uzorak za otključavanje ekrana.
4
Kucnite Uzorak i slijedite upute na uređaju.
Početni ekran
kucnite .
Kreiranje PIN-a za zaključavanje ekrana
1
Na ekranu Početni ekran kucnite .
2
Pronađite i kucnite
Postavke
>
Zaključani ekran i sigurnost
>
Zaključani ekran
Osobni identifikacioni broj.
3
Unesite numerički PIN, a zatim kucnite
4
Ponovo unesite i potvrdite PIN, a zatim kucnite U redu.
Nastavi
.
Kreiranje lozinke za zaključavanje ekrana
1
Na ekranu Početni ekran kucnite
2
Pronađite i kucnite
Postavke
>
.
Zaključani ekran i sigurnost
>
Zaključani ekran
Lozinka.
3
Slijedite upute na uređaju.
Aktiviranje funkcije otključavanja prevlačenjem
1
Na ekranu Početni ekran kucnite .
2
Pronađite i kucnite Postavke > Zaključani ekran i sigurnost > Zaključani ekran.
3
Nacrtajte uzorak otključavanja ekrana ili unesite PIN ili lozinku ovisno o tome koji je
od tih tipova otključavanja ekrana omogućen.
4
Kucnite Prevuci, a zatim kucnite DA, UKLONI.
Automatsko otključavanje uređaja
Moguće je da funkcija Pametnog zaključavanja neće biti dostupna na svakom tržištu, u svakoj
zemlji ili regiji.
>
>
Funkcija Pametno zaključavanje omogućava lakše otključavanje uređaja zahvaljujući
opciji kojom ga možete postaviti da se automatski otključava u određenim situacijama.
Na primjer, uređaj možete držati otključanim kada je povezan na Bluetooth® uređaj ili
kada ga nosite sa sobom.
11
Ovo je Internet izdanje ove publikacije. © Štampanje dopušteno samo za privatnu upotrebu.

Možete postaviti da funkcija Pametno zaključavanje drži vaš uređaj otključanim
korištenjem sljedećih postavki:
•
Pouzdano lice: Otključajte uređaj gledanjem u njega.
•
Pouzdani glas: Postavite prepoznavanje glasa za pretraživanje na bilo kojem ekranu.
•
Pouzdani uređaji: Držite uređaj otključanim kada je povezan pouzdani Bluetooth® ili
NFC uređaj.
•
Pouzdana mjesta: Držite uređaj otključanim kada ste na pouzdanoj lokaciji.
•
Otkrivanje na tijelu: Držite uređaj otključanim kada ga nosite sa sobom.
Morate ručno otključati uređaj kada ga ne koristite 4 sata i nakon ponovnog pokretanja.
Funkciju Pametnog zaključavanja razvija kompanija Google™ i tačna funkcionalnost se
vremenom može mijenjati ovisno o ažuriranjima koja vrši Google™.
Omogućavanje funkcije Pametno zaključavanje
1
Postavite uzorak, PIN ili uzorak kao zaključavanje ekrana ako to već niste učinili.
2
Na ekranu Početni ekran kucnite
3
Pronađite i kucnite Postavke > Zaključani ekran i sigurnost > Posrednici
.
pouzdanosti.
4
Kucnite klizač Pametno zaključavanje (Google) kako biste omogućili funkciju.
5
Kucnite strelicu za povratak nazad pored stavke Posrednici pouzdanosti.
6
Pronađite i kucnite Pametno zaključavanje.
7
Unesite uzorak, PIN ili lozinku. Te akreditive trebate unijeti svakog puta kad želite
promijeniti postavke za Pametno zaključavanje.
8
Odabir vrste Pametnog zaključavanja.
Postavljanje pouzdanog lica
1
Na ekranu Početni ekran kucnite
2
Pronađite i kucnite
Postavke
>
.
Zaključani ekran i sigurnost
>
Pametno
zaključavanje > Pouzdano lice.
3
Kucnite
POSTAVI
>
DALJE
i slijedite upute na uređaju.
Postavljanje pouzdanog glasa
1
Na ekranu
2
Pronađite i kucnite Postavke > Zaključani ekran i sigurnost > Pametno
zaključavanje
3
Slijedite upute na uređaju.
Početni ekran
>
Pouzdani glas
kucnite .
.
Držanje uređaja otključanim dok ga nosite
Korištenjem funkcije otkrivanja na tijelu uređaj možete držati otključan dok ga nosite u
ruci, džepu ili torbi. Akcelerometar u uređaju drži uređaj otključanim dok prepoznaje da
ga nosite. Uređaj se zaključava kada akcelerometar otkrije da je uređaj spušten na
mjesto.
Kada koristite funkciju otkrivanja na tijelu, trebate imati na umu sljedeće načine
ponašanja:
•
Svakog puta kad spustite uređaj i on prepozna da ga više ne nosite, automatski će se
zaključati.
•
Može proteći do jedne minute dok se uređaj zaključa.
•
Nakon što uđete u automobil, autobus, voz ili drugo kopneno vozilo, može proteći 5 do
10 minuta dok se uređaj zaključa.
•
Imajte na umu da se može desiti da se uređaj ne zaključa automatski nakon što se
ukrcate u avion ili na broj (ili drugo vozilo koje se ne kreće kopnom) i zato ga obavezno
zaključajte ručno ako je potrebno.
•
Kada ponovo podignete uređaj ili izađete iz vozila, otključajte ga jednom i uređaj će ostati
otključan sve dok ga budete nosili uz sebe.
Funkcija otkrivanja na tijelu ne može razlikovati čije je tijelo povezano. Ako uređaj date drugoj
osobi dok je otključan korištenjem funkcije otkrivanja na tijelu, moguće je da će ostati otključan
kod drugog korisnika. Imajte na umu da je funkcija otkrivanja na tijelu kao sigurnosna osobina
manje bezbjedna od uzorka, PIN-a ili lozinke.
12
Ovo je Internet izdanje ove publikacije. © Štampanje dopušteno samo za privatnu upotrebu.

Omogućavanje ili onemogućavanje otkrivanja na tijelu
1
Na ekranu Početni ekran kucnite .
2
Pronađite i kucnite Postavke > Zaključani ekran i sigurnost > Pametno
zaključavanje > Otkrivanje na tijelu.
3
Kucnite klizač kako biste omogućili funkciju, a zatim kucnite NASTAVI. Da biste
onemogućili funkciju, kucnite klizač pored stavke Uključeno.
Povezivanje na pouzdane uređaje
Povezani uređaj možete označiti kao pouzdani te držati Xperia™ uređaj otključanim dok
je uspostavljena veza među uređajima. Ako imate uređaj s kojim se redovno povezujete
koristeći Bluetooth® ili NFC, npr. sistem kućne zabave ili uređaj za praćenje aktivnosti
fitnesa, možete ga dodati kao pouzdani uređaj i zaobići dodatnu sigurnost zaključanog
ekrana kako biste uštedili na vremenu. Ova funkcija je prikladna ukoliko ste obično na
relativno sigurnom mjestu kada koristite te uređaje. U nekim slučajevima ćete možda i
dalje trebati ručno otključati svoj uređaj kako bi se mogao povezati pouzdani uređaj.
Ne preporučuje se dodavanje uređaja koji su stalno povezani na vaš uređaj kao pouzdani
uređaji, npr. Bluetooth® tastature ili futrole.
Čim se pouzdani uređaj isključi ili pomjeri izvan dometa, ekran vašeg uređaja se zaključava i
trebat ćete unijeti PIN, uzorak ili lozinku da biste ga otključali.
Dodavanje pouzdanog Bluetooth® uređaja
1
Provjerite da li je vaš uređaj uparen i povezan s Bluetooth® uređajem koji želite
dodati kao pouzdani uređaj.
2
Pronađite i kucnite Postavke > Zaključani ekran i sigurnost > Pametno
zaključavanje
3
U meniju opcije Pametno zaključavanje kucnite Pouzdani uređaji > DODAJ
POUZDANI UREĐAJ
4
Kucnite naziv uređaja kako biste ga odabrali sa spiska povezanih i uparenih
uređaja, a zatim kucnite
5
Ovisno o sigurnosti vaše veze, možda ćete trebati ručno otključati uređaj prije
nego što ga pouzdani uređaj bude mogao držati otključanim.
.
>
Bluetooth
DA, DODAJ
.
Uklanjanje pouzdanog Bluetooth® uređaja
1
Na ekranu
2
Pronađite i kucnite Postavke > Zaključani ekran i sigurnost > Pametno
zaključavanje
3
Kucnite uređaj koji želite ukloniti.
4
Kucnite
Početni ekran
>
Pouzdani uređaji
Ukloni pouzdani uređaj
kucnite
.
.
.
Dodavanje pouzdanog NFC uređaja
1
Provjerite da li je vaš uređaj uparen i povezan s Bluetooth® uređajem koji želite
dodati kao pouzdani uređaj.
2
Pronađite i kucnite Postavke > Zaključani ekran i sigurnost > Pametno
zaključavanje.
3
Kucnite Pouzdani uređaji > DODAJ POUZDANI UREĐAJ > NFC.
4
Slijedite upute na ekranu.
Obezbjeđivanje sigurnosti prilikom korištenja pouzdanih uređaja
Različiti Bluetooth® uređaji podržavaju različite Bluetooth® standarde i mogućnosti
zaštite. Postoji mogućnost da druga osoba može držati vaš Xperia™ uređaj otključanim
kroz imitiranje vaše Bluetooth® veze, čak i kada vaš pouzdani uređaj više nije u blizini.
Vaš uređaj ne može uvijek utvrditi da li je vaša veza sigurna od neke osobe koja je
pokušava imitirati.
13
Ovo je Internet izdanje ove publikacije. © Štampanje dopušteno samo za privatnu upotrebu.

Kada vaš uređaj ne može utvrditi koristite li sigurnu vezu, primit ćete obavještenje na
Xperia™ uređaju i možda ćete ga trebati ručno otključati prije nego što ga pouzdani
uređaj bude mogao držati otključanim.
Domet Bluetooth® povezivosti može varirati ovisno o faktorima kao što su model uređaja,
povezani Bluetooth® uređaj i vaše okruženje. Ovisno o navedenim faktorima, Bluetooth® veze
mogu funkcionirati na udaljenostima do 100 metara.
Povezivanje na pouzdana mjesta
Kada je postavljena opcija Pouzdana mjesta, sigurnosna funkcija za zaključani ekran na
uređaju Xperia™ se onemogućava kada ste na imenovanoj pouzdanoj lokaciji. Da bi ova
funkcija radila, morate imate internetsku vezu (po mogućnosti preko Wi-Fi mreže) te
dopustiti uređaju da koristi vašu trenutnu lokaciju.
Da biste postavili pouzdana mjesta, prvo provjerite da li je na uređaju omogućen način
rada za utvrđivanje lokacije s velikom preciznošću ili način rada za štednju baterije prije
nego što dodate početnu ili prilagođenu lokaciju.
Tačne dimenzije pouzdane lokacije predstavljaju procjenu i ona se može prostirati izvan fizičkih
zidova vašeg doma ili drugih područja koja ste dodali kao pouzdane lokacije. Funkcija može
držati vaš uređaj otključanim unutar prečnika od 80 metara. Trebate imati na umu i da se
signali lokacije mogu duplicirati ili da se njima može manipulirati. Osoba koja ima pristup
specijaliziranoj opremi bi mogla otključati vaš uređaj.
Dodavanje matične lokacije
1
Na ekranu Početni ekran kucnite .
2
Pronađite i kucnite
Postavke
omogućili lokacijske usluge.
3
Kucnite
Način rada
, a zatim izaberite
za utvrđivanje lokacije.
4
Na ekranu
5
Pronađite i kucnite Postavke > Zaključani ekran i sigurnost > Pametno
zaključavanje
6
Da biste unijeli željenu lokaciju, otkucajte adresu u traci za traženje. Uređaj će
Početni ekran
>
Pouzdana mjesta
potražiti lokaciju koju ste unijeli.
>
Lokacija
kucnite
, a zatim kucnite klizač kako biste
Velika tačnost
ili
Štednja baterije
.
>
Početni ekran
.
način rada
Uređivanje matične lokacije
1
Na ekranu
2
Pronađite i kucnite Postavke > Lokacija, a zatim kucnite klizač kako biste
Početni ekran
kucnite
.
omogućili lokacijske usluge.
3
Kucnite Način rada, a zatim izaberite Velika tačnost ili Štednja baterije način rada
za utvrđivanje lokacije.
4
Na ekranu Početni ekran kucnite
5
Pronađite i kucnite
Postavke
>
.
Zaključani ekran i sigurnost
>
Pametno
zaključavanje > Pouzdana mjesta.
6
Odaberite matičnu lokaciju.
7
Kucnite Uredi.
8
Na traci za pretraživanje unesite lokaciju koju želite koristiti kao matičnu lokaciju.
Ako druge stambene jedinice imaju istu adresu, možete dodati stvarnu lokaciju svog doma
unutar stambenog kompleksa kao prilagođeno mjesto.
Uklanjanje matične lokacije
1
Na ekranu Početni ekran kucnite .
2
Pronađite i kucnite Postavke > Zaključani ekran i sigurnost > Pametno
zaključavanje > Pouzdana mjesta > Početni ekran.
3
Kucnite Uredi > .
Korištenje prilagođenih lokacija
Svaku lokaciju možete dodati kao pouzdano, prilagođeno mjesto na kojem vaš uređaj
može ostati otključan.
14
Ovo je Internet izdanje ove publikacije. © Štampanje dopušteno samo za privatnu upotrebu.

Dodavanje prilagođenog mjesta
1
Na ekranu Početni ekran kucnite .
2
Pronađite i kucnite Postavke > Lokacija, a zatim kucnite klizač kako biste
omogućili lokacijske usluge.
3
Kucnite Način rada, a zatim izaberite Velika tačnost ili Štednja baterije način rada
za utvrđivanje lokacije.
4
Na ekranu Početni ekran kucnite
5
Pronađite i kucnite Postavke > Zaključani ekran i sigurnost > Pametno
zaključavanje > Pouzdana mjesta.
6
Kucnite Dodaj pouzdano mjesto.
7
Da biste koristili trenutnu lokaciju kao prilagođeno mjesto, kucnite Odaberi ovu
lokaciju.
8
Umjesto toga, da biste unijeli drugu lokaciju, kucnite
potražiti lokaciju koju ste unijeli. Da biste koristili predloženu adresu, kucnite na nju.
9
Da biste izvršili fino podešavanje lokacije, kucnite strelicu za povratak odmah
pored adrese, prevucite zakačku lokacije na željenu lokaciju i zatim kucnite
Odaberi ovu lokaciju.
Uređivanje prilagođenog mjesta
1
Na ekranu Početni ekran kucnite
2
Pronađite i kucnite Postavke > Lokacija, a zatim kucnite klizač kako biste
omogućili lokacijske usluge.
3
Kucnite Način rada, a zatim izaberite Velika tačnost ili Štednja baterije način rada
za utvrđivanje lokacije.
4
Na ekranu Početni ekran kucnite
5
Pronađite i kucnite
zaključavanje > Pouzdana mjesta.
6
Odaberite mjesto koje želite urediti.
7
Kucnite Uredi adresu.
8
Da biste unijeli drugu lokaciju, kucnite i unesite adresu. Uređaj će potražiti
lokaciju koju ste unijeli. Da biste koristili predloženu adresu, kucnite na nju.
9
Da biste izvršili fino podešavanje lokacije, kucnite strelicu za povratak odmah
pored adrese, a zatim prevucite zakačku lokacije na željenu lokaciju i kucnite
Odaberi ovu lokaciju
Postavke
.
>
.
i unesite adresu. Uređaj će
.
.
Zaključani ekran i sigurnost
>
Pametno
Uklanjanje prilagođenog mjesta
1
Na ekranu
2
Pronađite i kucnite Postavke > Lokacija, a zatim kucnite klizač kako biste
omogućili lokacijske usluge.
3
Kucnite Način rada, a zatim izaberite Velika tačnost ili Štednja baterije način rada
za utvrđivanje lokacije.
4
Na ekranu Početni ekran kucnite
5
Pronađite i kucnite
zaključavanje > Pouzdana mjesta.
6
Odaberite mjesto koje želite ukloniti.
7
Kucnite Izbriši.
Početni ekran
kucnite
Postavke
>
.
.
Zaključani ekran i sigurnost
>
Pametno
Pronalaženje identifikacijskog broja uređaja
Vaš uređaj ima jedinstveni identifikacijski broj. Trebali biste sačuvati kopiju tog broja.
Može vam biti neophodan prilikom npr. pristupanja usluzi Xperia™ Care za podršku kod
registriranja uređaja.
15
Ovo je Internet izdanje ove publikacije. © Štampanje dopušteno samo za privatnu upotrebu.

Prikazivanje IMEI broja na traci za oznaku
1
Otvorite poklopac utora za karticu i memorijsku karticu.
2
Uklonite pretinac za memorijsku karticu. Gurnite nokat ili neki predmet s dugim
tankim vrhom ispod ivice trake oznake, a zatim izvucite traku. IMEI broj su
navedeni na traci.
IMEI broj možete prikazati i ako otvorite tastaturu za biranje telefonskih brojeva i unesete
*#06#.
Prikazivanje IMEI broja preko postavki uređaja
1
Na ekranu
2
Pronađite i kucnite Postavke > O tabletu > Status > IMEI informacije.
Početni ekran
kucnite .
Pronalaženje izgubljenog uređaja
Ako imate Google™ račun, web usluga Protection by my Xperia (Zaštita uređajem my
Xperia) vam može pomoći da locirate i obezbjedite uređaj u slučaju da ga izgubite. Ako
ste tu uslugu aktivirali na svom uređaju ili adresi možete:
•
Locirati uređaj na karti.
•
Oglasiti upozorenje čak i kada je uređaj u načinu rada "Ne uznemiravaj".
•
Daljinski zaključati uređaj i postaviti uređaj ekrana tako da prikazuje vaše kontakt detalje
osobi koja ga pronađe.
•
Daljinski obrisati internu i eksternu memoriju na uređaju kao krajnje rješenje.
Ako obrišete internu memoriju uređaja koristeći web uslugu “Protection by my Xperia” (Zaštita
uređajem my Xperia), sljedeći put kad uključite uređaj morat ćete se prijaviti u svoj račun
aplikacije Google™ koji je bio prethodno sinkroniziran na uređaju.
Moguće je da usluga Protection by my Xperia (Zaštita uređajem my Xperia) nije dostupna u
svim zemljama ili regionima.
16
Ovo je Internet izdanje ove publikacije. © Štampanje dopušteno samo za privatnu upotrebu.

Aktiviranje usluge Zaštitu pruža my Xperia
1
Provjerite da li imate aktivnu vezu za prijenos podataka i omogućite lokacijske
usluge na uređaju.
2
Na ekranu Početni ekran kucnite .
3
Pronađite i kucnite Postavke > Zaključani ekran i sigurnost > Zaštitu pruža my
Xperia > AKTIVIRAJ.
4
Označite okvir za potvrdu kako biste izrazili saglasnost s odredbama i uslovima
korištenja usluge, a zatim kucnite PRIHVATI.
5
Ako se pojavi upit, prijavite se na Google™ račun ili kreirajte novi ako ga već
nemate.
6
Da biste potvrdili da usluga Zaštitu pruža my Xperia može locirati vaš uređaj, idite
myxperia.sonymobile.com
na
i prijavite se koristeći Google™ račun koji ste
postavili na uređaju.
Ako uređaj dijelite s više korisnika, usluga Zaštitu pruža my Xperia dostupna je samo korisniku
koji je prijavljen kao vlasnik.
Pronalaženje izgubljenog uređaja pomoću Upravitelja Android™
uređaja
Google™ nudi web uslugu za lociranje i zaštitu pod nazivom Upravitelj Android™
uređaja. Možete je koristiti paralelno s uslugom Zaštitu pruža my Xperia ili kao alternativu
toj usluzi. Ako izgubite uređaj, možete koristiti Upravitelj Android™ uređaja da:
•
Pronađete i prikažete lokaciju svog uređaja.
•
Nazovete ili zaključate uređaj, izbrišete sve što se nalazi na njemu ili da dodate telefonski
broj na zaključani ekran.
Dodatne informacije o Upravitelju Android™ uređaja potražite na
www.support.google.com
.
Upravitelj Android™ uređaja ne radi ako je vaš uređaj isključen ili ako nije povezan na internet.
Moguće je da usluga Upravitelj Android™ uređaja nije dostupna u svim zemljama ili regionima.
Aktiviranje Upravitelja Android™ uređajima
1
Ako dijelite uređaj s više korisnika, provjerite da li ste prijavljeni kao vlasnik.
2
Morate imati aktivnu vezu za prijenos podataka i moraju biti omogućene usluge
lociranja.
3
Na ekranu Početni ekran kucnite
4
Pronađite i kucnite
5
Kucnite klizače pored stavki Lociraj ovaj uređaj sa udaljenosti i Dozvoli daljinsko
Postavke
zaključavanje i brisanje
6
Ako se to zatraži, prihvatite uslove i odredbe tako što ćete kucnuti Aktiviraj
administratora ovog uređaja
7
Da biste potvrdili da Upravitelj Android™ uređaja može locirati vaš uređaj nakon
>
da biste omogućili obje funkcije.
.
što aktivirate uslugu, idite na
.
Google
>
Sigurnost
.
www.android.com/devicemanager
i prijavite se
putem svog Google™ računa.
Aplikaciju Android™ upravitelj uređajima možete aktivirati i koristeći
sigurnost pod stavkom Upravitelji ueđajima.
Zaključani ekran i
17
Ovo je Internet izdanje ove publikacije. © Štampanje dopušteno samo za privatnu upotrebu.
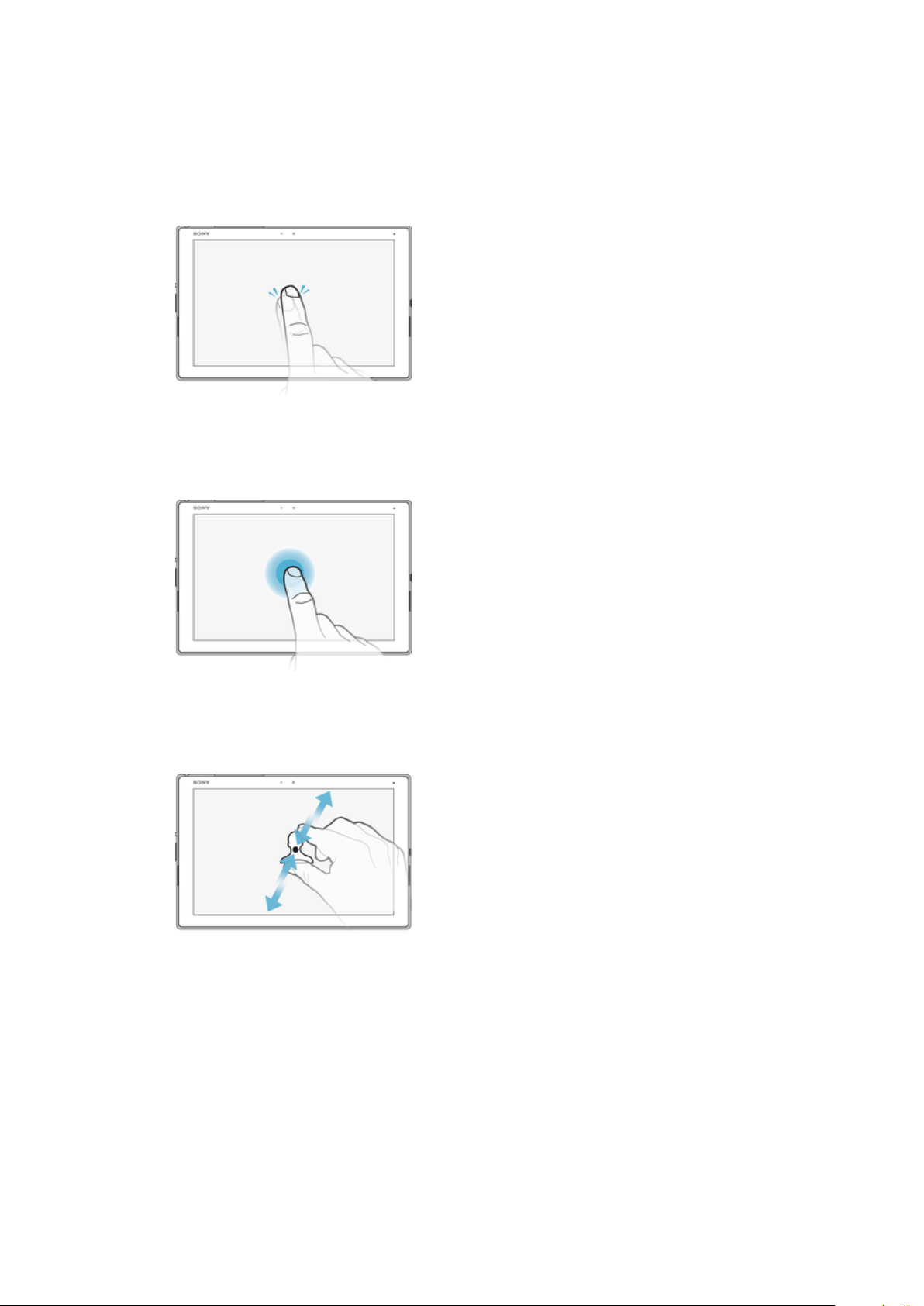
Učenje osnova
Korištenje ekrana osjetljivog na dodir
Kucanje
•
Otvorite ili odaberite stavku.
•
Označite okvir za potvrdu ili opciju ili uklonite oznaku.
•
Unesite teksta pomoću ekranske tastature.
Dodirivanje i držanje
•
Premjestite stavku.
•
Aktivirajte meni koji se odnosi na datu stavku.
•
Aktivirajte način odabira, na primjer, kako biste odabrali nekoliko stavki sa spiska.
Skupljanje i širenje
•
Povećajte ili smanjite zumiranje web stranica, fotografija i karata te prilikom fotografiranja
ili snimanja videozapisa.
18
Ovo je Internet izdanje ove publikacije. © Štampanje dopušteno samo za privatnu upotrebu.
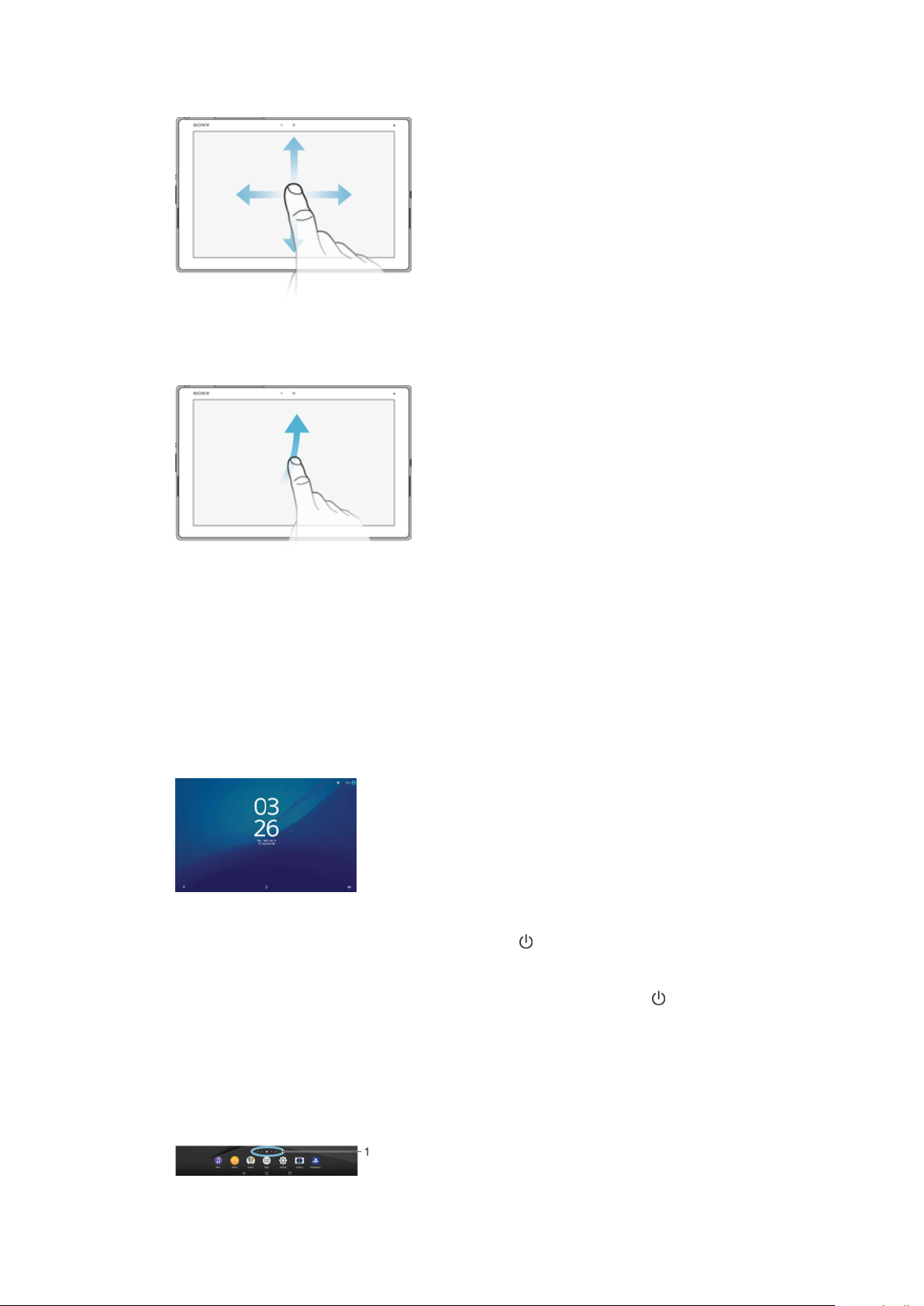
Prevlačenje
•
POmičite se gore ili dolje na listi.
•
Pomičite se lijevo ili desno, na primjer, po oknima Početnog ekrana.
Listanje
•
Brzo se pomjerajte, na primjer, na spisku ili na web stranici. Pomjeranje možete zaustaviti
kucanjem na ekran.
Zaključavanje i otključavanje ekrana
Kada je uređaj uključen i neaktivan određeni vremenski period, ekran se zatamni kako bi
se sačuvala energija baterije i automatski se zaključava. To zaključavanje sprečava
neželjene aktivnosti na ekranu osjetljivom na dodir kada ne koristite telefon. Kad kupite
uređaj, osnovno zaključavanje ekrana pokretom prevlačenja je već postavljeno. To znači
da morate prevući prstom prema gore na ekranu kako biste ga otključali. Kasnije možete
promijeniti sigurnosne postavke i dodati druge vrste zaključavanja. Pogledajte
Zaključavanje ekrana
Aktiviranje ekrana
•
Nakratko pritisnite tipku za uključivanje/isključivanje .
Zaključavanje ekrana
•
Kada je ekran aktivan, kratko pritisnite tipku za uključivanje/isključivanje .
na stranici 10.
Početni ekran
Početni ekran predstavlja polaznu tačku za korištenje uređaja. Sličan je radnoj površini na
ekranu računara. Početni ekran može imati do dvadeset okna, koja se šire dalje od
uobičajene širine ekrana. Broj okna Početnog ekrana prikazan je nizom tačaka u donjem
dijelu Početnog ekrana. Naglašena tačka pokazuje okno koje se trentno prikazuje.
19
Ovo je Internet izdanje ove publikacije. © Štampanje dopušteno samo za privatnu upotrebu.

1 Tačkice - predstavljaju broj okvira početnog ekrana
Za odlazak na početni ekran
•
Pritisnite .
Pretraživanje početnog ekrana
Okna Početnog ekrana
Možete dodavati nova okna na Početni ekran (maksimalno dvadeset okna) i brisati okna.
Također možete postaviti okno koje želite koristiti kao glavno okno Početnog ekrana.
Postavljanje okna kao glavnog okna Početnog ekrana
1
Dodirnite i držite bilo koje područje na početnom ekranu.
2
Listajte ulijevo ili udesno kako biste došli do okna koje želite postaviti kao glavno
okno Početnog ekrana, a zatim kucnite u gornjem lijevom uglu ekrana.
Kada je omogućena usluga Google pretraživanje i sada, okno sasvim lijevo je rezervirano za tu
uslugu i glavno okno početnog ekrana nije moguće mijenjati. Više informacija potražite u
odjeljku
Google Pretraživanje i sada
na stranici 108.
Dodavanje okna na početni ekran
1
Dodirnite i držite bilo koje područje na početnom ekranu dok uređaj ne počne
vibrirati.
2
Listajte okna udesno ili ulijevo do kraja, a zatim kucnite .
Kada je omogućena usluga Google pretraživanje i sada, okno sasvim lijevo je rezervirano za tu
uslugu i nije moguće dodavati okna slijeva. Više informacija potražite u odjeljku
Pretraživanje i sada
na stranici 108.
Google
Za brisanje pana sa početnog ekrana
1
Dodirnite i držite bilo koje područje na početnom ekranu dok uređaj ne zavibrira.
2
Listajte lijevo ili desno da pretražite okvir koji želite izbrisati, zatim kucnite na u
gornjem desnom uglu okna.
Postavke početnog ekrana
Možete koristiti prečicu Postavke da biste prilagodili neke osnovne postavke početnog
ekrana. Na primjer, možete prilagoditi veličinu ikona na svom Početnom ekranu.
Onemogućavanje ili deinstaliranje aplikacije s početnog ekrana
Onemogućavanjem unaprijed instalirane aplikacije brišu se svi podaci, ali se aplikacija može
ponovo omogućiti u opcijama Postavke > Aplikacije. Potpuno se mogu deinstalirati samo
aplikacije koje su preuzete.
20
Ovo je Internet izdanje ove publikacije. © Štampanje dopušteno samo za privatnu upotrebu.
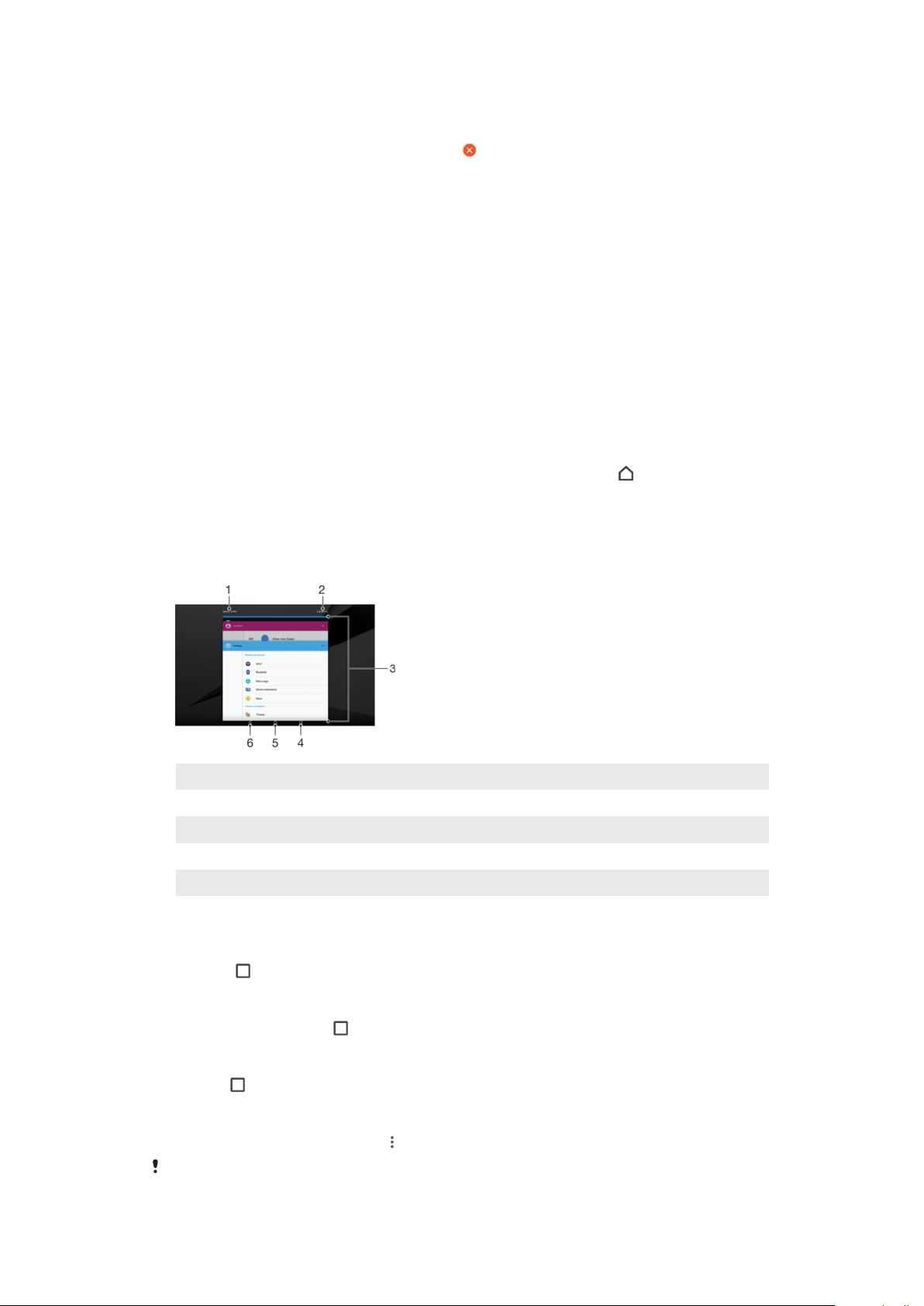
1
Dodirnite i držite bilo koje područje na početnom ekranu dok uređaj ne počne
vibrirati.
2
Listajte ulijevo ili udesno kako biste pretraživali okna. Sve aplikacije koje se mogu
onemogućiti ili deinstalirati su označene sa .
3
Kucnite relevantnu aplikaciju, a zatim kucnite Onemogući ukoliko je aplikacija bila
unaprijed instalirana na uređaju ili U redu ako je aplikacija bila preuzeta i željeli
biste je deinstalirati.
Prilagođavanje veličine ikona na početnom ekranu
1
Dodirnite i držite prazno područje na početnom ekranu dok uređaj ne počne
vibrirati, zatim kucnite Postavke.
2
Kucnite Veličina ikone, a zatim odaberite opciju.
Navigacija po aplikacijama
Možete se kretati po aplikacijama pomoću navigacijskih tipki i prozora nedavno korištenih
aplikacija, što vam omogućava da se lako prebacujete između nedavno korištenih
aplikacija. Navigacijske tipke su tipka za vračanje, tipka za početni ekran i tipka za
nedavne aplikacije. Također možete otvoriti dvije aplikacije na ekranu odjednom koristeći
način rada s podijeljenim ekranom ukoliko aplikacija podržava funkciju rada s više
prozora. Neke aplikacije se zatvaraju kada pritisnete tipku početak
druge aplikacije pauziraju rad ili nastavljaju raditi u pozadini. Ako se neka aplikacija
pauzira ili radi u pozadini, možete nastaviti tamo gdje ste stali kad aplikaciju otvorite
naredni put.
za izlazak, dok
1 Male aplikacije – Otvaranje prozora malih aplikacija
2 Obriši sve - Zatvaranje svih nedavno korištenih aplikacija
3 Prozor nedavno korištenih aplikacija – Otvaranje nedavno korištene aplikacije
4 Tipka za nedavne aplikacije – Otvaranje prozora s nedavno korištenim aplikacijama
5 Tipka za početni ekran – Izlazak iz aplikacije i povratak na početni ekran
6 Tipka Nazad – Povratak na prethodni ekran unutar aplikacije ili zatvaranje aplikacije
Za otvaranje prozora sa nedavno korištenim aplikacijama
•
Pritisnite .
Brzo prebacivanje s jedne nedavno korištene aplikacije na drugu
•
Dva puta brzo pritisnite .
Zatvaranje svih nedavno korištenih aplikacija
•
Kucnite
i zatim kucnite OBRIŠI SVE .
Otvaranje menija u aplikaciji
•
Dok koristite aplikaciju, kucnite
Meni nije dostupan u svim aplikacijama.
.
21
Ovo je Internet izdanje ove publikacije. © Štampanje dopušteno samo za privatnu upotrebu.
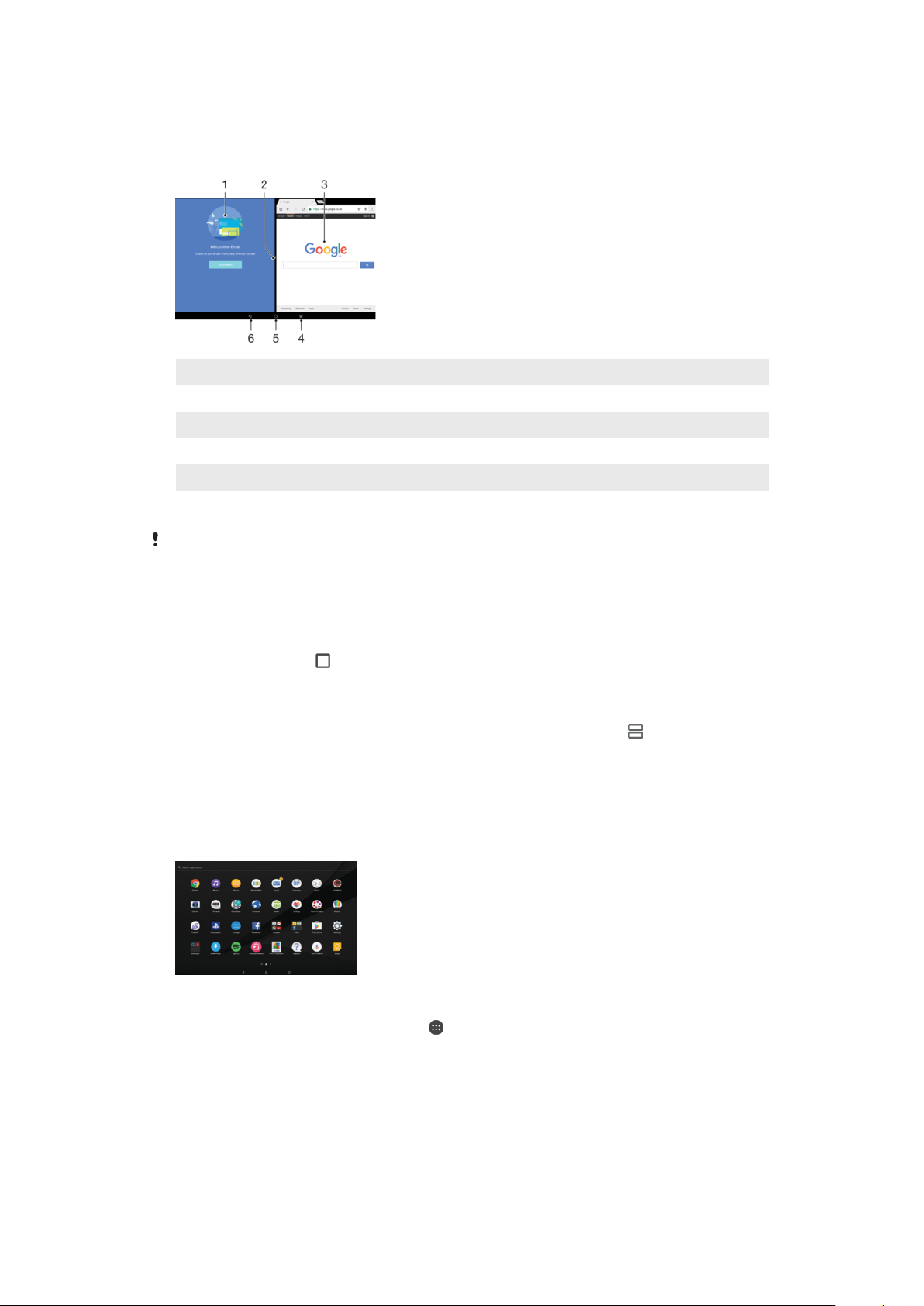
Način rada s podijeljenim ekranom
Način rada s podijeljenim ekranom vam omogućava da prikazujete dvije aplikacije
odjednom, na primjer, ako želite prikazati pretinac prispjele pošte i web preglednik u isto
vrijeme.
1 Aplikacija 1
2 Ivica podijeljenog ekrana – Povucite da promijenite veličinu prozora
3 Aplikacija 2
4 Tipka za podijeljeni ekran – Odaberite nedavno korištenu aplikaciju
5 Tipka za početni ekran – Povratak na početni ekran
6 Tipka Nazad – Povratak na prethodni ekran unutar aplikacije ili zatvaranje aplikacije
Ne podržavaju sve aplikacije način rada s podijeljenim ekranom.
Korištenje načina rada s podijeljenim ekranom
1
Provjerite da li su dvije aplikacije koje želite koristiti u načinu rada s podijeljenim
ekranom otvorene i aktivne u pozadini.
2
Otvorite aplikaciju koji biste željeli koristiti u načinu rada s podijeljenim ekranom, a
zatim kucnite i držite . Aplikacija će biti dodijeljena u prvi dio podijeljenog ekrana.
3
Odaberite drugu željenu aplikaciju na spisku sličica.
4
Ako želite promijeniti veličinu prozora s podijeljenim ekranom, povucite ivicu
podijeljenog ekrana u sredini.
5
Da biste izašli iz načina rada s podijeljenim ekranom, kucnite i držite
dok su
prikazani prozori s podijeljenim ekranom.
Ekran aplikacija
Ekran aplikacija, koji otvorite iz Početnog ekrana sadrži aplikacije koje dolaze unaprijed
instalirane na uređaju kao i aplikacije koje preuzimate.
Prikazivanje svih aplikacija na Ekranu aplikacija
1
Iz vašeg početnog ekrana, kucnite na .
2
Listajte ulijevo ili udesno na Ekranu aplikacija.
Omogućavanje ili onemogućavanje spiskova preporučenih aplikacija
Kada prvi put pristupite spisku aplikacija, imat ćete opciju da omogućite ili onemogućite
spiskove preporučenih aplikacija. Tu funkciju možete omogućiti ili onemogućiti i kasnije
izvršavanjem koraka navedenih ispod:
22
Ovo je Internet izdanje ove publikacije. © Štampanje dopušteno samo za privatnu upotrebu.

1
Dodirnite i držite bilo koje područje na početnom ekranu dok uređaj ne počne
vibrirati, a zatim kucnite .
2
Kucnite klizač Preporuke za aplikacije.
Otvaranje aplikacije s Ekrana aplikacija
•
Kad je ekran aplikacije otvoren listajte ulijevo ili udesno kako biste pronašli
aplikaciju, a zatim kucnite aplikaciju.
Traženje aplikacije iz ekrana aplikacija
1
Dok je otvoren ekran aplikacija, kucnite Pretraži aplikacije ili jednostavno prstom
prevucite dolje na ekranu aplikacija ili početnom ekranu.
2
Unesite naziv aplikacije koju želite potražiti.
Organiziranje aplikacija na Ekranu aplikacija
1
Kada je otvoren ekran aplikacije, kucnite
2
Kucnite Sortiraj aplikacije, a zatim odaberite opciju.
.
Dodavanje prečice aplikacije na Početni ekran
1
Na ekranu aplikacija dodirnite i držite ikonu aplikacije dok uređaj ne zavibrira, a
zatim ikonu povucite na vrh ekrana. Otvara se Početni ekran.
2
Povucite ikonu na željenu lokaciju na Početnom ekranu, a zatim je pustite.
Premještanje aplikacije na ekran aplikacije
1
Dok je otvoren ekran aplikacija, kucnite
2
Provjerite da li je odabrano
3
Dodirnite i držite aplikaciju dok uređaj ne počne vibrirati, a zatim je povucite na
Po vlastitom redoslijedu
.
u opciji
Sortiraj aplikacije
novu lokaciju.
.
Onemogućavanje ili deinstaliranje aplikacije s ekrana aplikacija
Onemogućavanjem unaprijed instalirane aplikacije brišu se svi podaci, ali se aplikacija može
ponovo omogućiti u opcijama Postavke > Aplikacije. Potpuno se mogu deinstalirati samo
aplikacije koje su preuzete.
1
Dodirnite i držite bilo koje područje na početnom ekranu aplikacije dok uređaj ne
počne vibrirati. Sve aplikacije koje se mogu onemogućiti ili deinstalirati su zatim
označene sa
2
Kucnite relevantnu aplikaciju, a zatim kucnite ONEMOGUĆITI ukoliko je aplikacija
bila unaprijed instalirana na uređaju ili
.
U redu
ako je aplikacija bila preuzeta i željeli
biste je deinstalirati.
Male aplikacije
Male aplikacije su minijaturne aplikacije koje se mogu pokrenuti iznad drugih aplikacija na
istom ekranu kako bi se omogućilo obavljanje više zadataka odjednom. Na primjer,
možete otvoriti web stranicu s detaljima kursne liste za mijenjanje novca, a zatim i malu
aplikaciju Kalkulatora preko nje i izvršavati računske operacije. Prozor malih aplikacija
možete otvoriti iz ekrana nedavno korištenih aplikacija. Da biste preuzeli još malih
aplikacija, posjetite Google Play™.
Otvaranje male aplikacije
1
Da biste otvorili ekran nedavno korištenih aplikacija, kucnite .
2
Kucnite MALE APLIKACIJE.
3
Kucnite malu aplikaciju koju želite otvoriti.
Možete otvoriti nekoliko malih aplikacija odjednom.
23
Ovo je Internet izdanje ove publikacije. © Štampanje dopušteno samo za privatnu upotrebu.
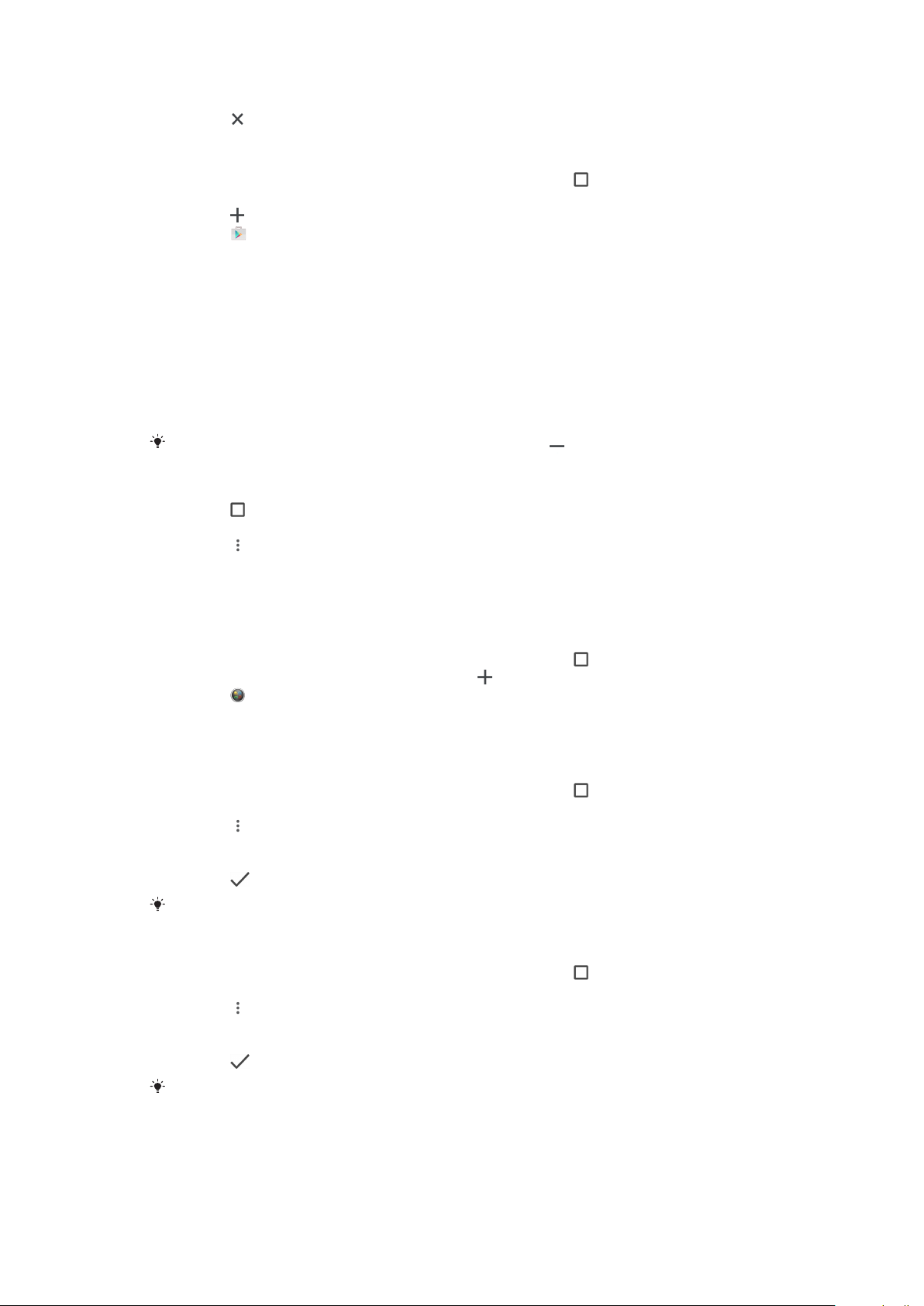
Zatvaranje male aplikacije
•
Kucnite na prozoru malih aplikacija.
Preuzimanje male aplikacije
1
Da biste otvorili ekran nedavno korištenih aplikacija, kucnite .
2
Kucnite MALE APLIKACIJE.
3
Kucnite .
4
Kucnite .
5
Potražite malu aplikaciju koju želite preuzeti, a zatim slijedite upute kako biste je
preuzeli i dovršili instaliranje.
Za premještanje small app
•
Kada je small app otvorena, dodirnite i držite gornji lijevi ugao small appa, zatim je
pomjerite na željenu lokaciju.
Minimiziranje male aplikacije
•
Kada je otvorena mala aplikacija, dodirnite i držite gornji lijevi ugao male aplikacije,
zatim je povucite prema desnoj ivici ili dnu ekrana.
Neke male aplikacije se mogu minimiziratu kucanjem ikone .
Uklanjanje male aplikacije
1
Kucnite .
2
Pronađite i kucnite
3
Kucnite .
4
Kucnite
Deinstaliraj malu aplikaciju
MALE APLIKACIJE
.
, a zatim izaberite malu aplikaciju koju želite
otvoriti.
5
Kucnite OK.
Dodavanje kontrole kao male aplikacije
1
Da biste otvorili ekran nedavno korištenih aplikacija, kucnite
2
Kucnite MALE APLIKACIJE, a zatim kucnite
3
Kucnite .
4
Odaberite kontrolu.
5
Unesite naziv za kontrolu, ako želite, a zatim kucnite OK.
.
.
Promjena imena kontrole
1
Da biste otvorili ekran nedavno korištenih aplikacija, kucnite .
2
Kucnite MALE APLIKACIJE.
3
Kucnite
4
Kucnite Preimenuj kontrolu, a zatim odaberite kontrolu kojoj želite promijeniti ime.
5
Unesite ime, a zatim kucnite
6
Kucnite .
Ne mogu se preimenovati sve kontrole.
.
.
U redu
Brisanje kontrole
1
Da biste otvorili ekran nedavno korištenih aplikacija, kucnite .
2
Kucnite MALE APLIKACIJE.
3
Kucnite
4
Kucnite Izbriši kontrolu.
5
Odaberite ikonu kontrole koju želite izbrisati, a zatim kucnite U redu.
6
Kucnite .
.
Ne mogu se izbrisati sve kontrole.
24
Ovo je Internet izdanje ove publikacije. © Štampanje dopušteno samo za privatnu upotrebu.
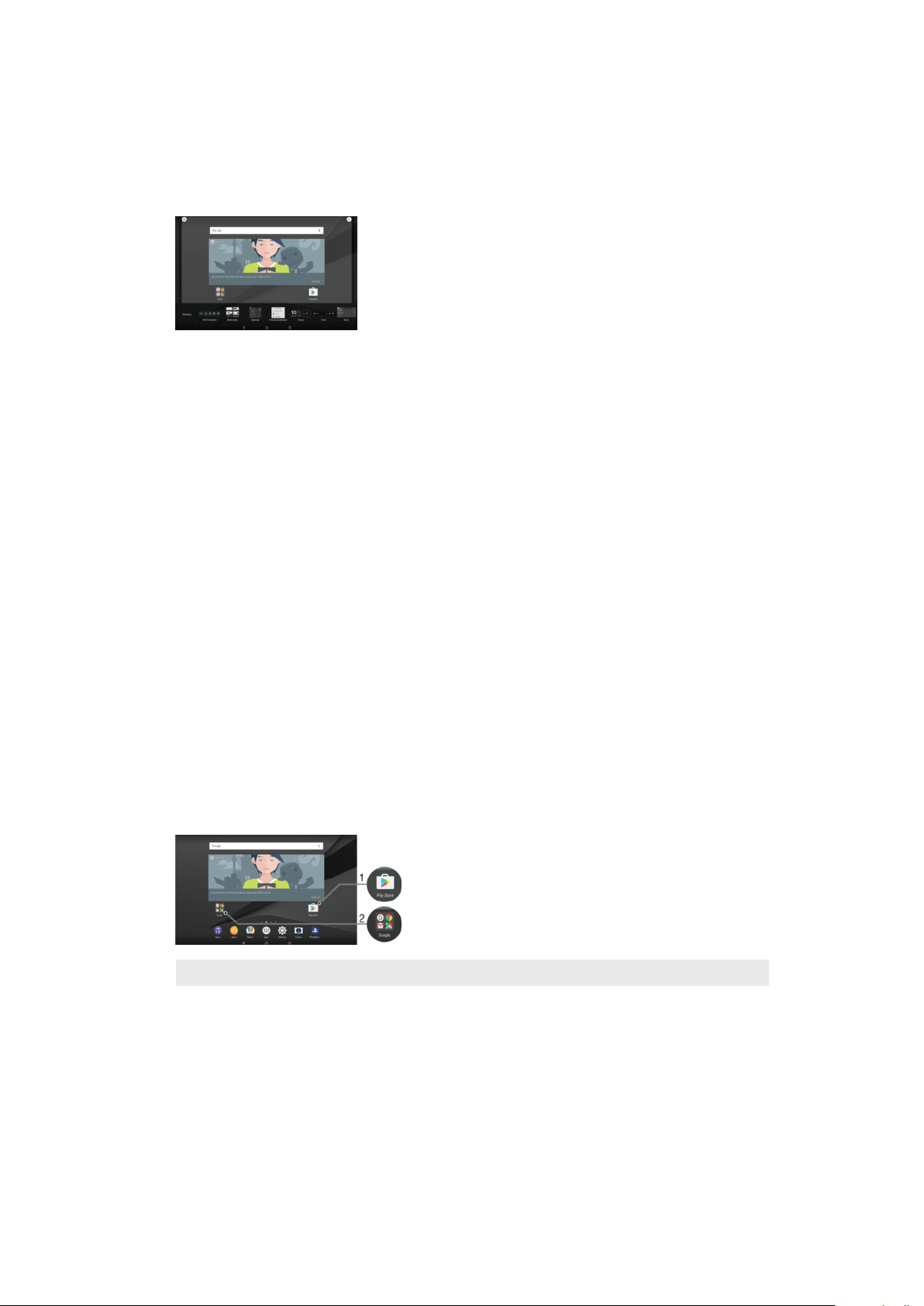
Kontrole
Kontrole su male aplikacije koje možete koristiti direktno na Početnom ekranu.
Funkcioniraju i kao prečice. Na primjer, kontrola Vrijeme vam omogućava da vidite
osnovne informacije o vremenu direktno na Početnom ekranu. No, kada kliknete
kontrolu, otvori se puna aplikacija Vrijeme. Dodatne kontrole možete preuzeti s usluge
Google Play™.
Dodavanje kontrole na početni ekran
1
Dodirnite i držite prazno područje na ekranu Početni ekran, a zatim kucnite
Kontrole.
2
Pronađite i kucnite kontrolu koju želite dodati.
Promjena veličine kontrole
1
Dodirnite i držite kontrolu dok uređaj ne počne vibrirati, zatim pustite kontrolu.
Ukoliko se veličina kontrole može promijeniti, na primjer, kontrola Kalendar, tada se
pojavljuju označeni okvir i tačke za promjenu veličine.
2
Povucite tačke prema unutra ili prema van da smanjite ili povećate kontrolu.
3
Da biste potvrdili novu veličinu kontrole, kucnite negdje na Početni ekran.
Premještanje kontrole
•
Dodirnite i držite kontrolu dok uređaj ne počne vibrirati, a zatim je povucite na
novu lokaciju.
Uklanjanje kontrole
•
Dodirnite i držite kontrolu dok uređaj ne počne vibrirati, a zatim je povucite do
Ukloni s početnog ekrana.
Prečice i fascikle
Koristite prečice i fascikle kako biste upravljali aplikacijama i Početni ekran držali urednim.
Pregled prečica i fascikli
1 Pristup aplikaciji korištenjem prečice
2 Pristup fascikli koja sadrži aplikacije
Dodavanje prečice aplikacije na početni ekran
1
Dodirnite i držite prazno područje na ekranu Početni ekran.
2
U meniju za prilagođavanje kucnite Kontrole > Prečice.
3
Pomičite se kroz listu i odaberite aplikaciju. Odabrana aplikacija se dodaje na
Početni ekran.
25
Ovo je Internet izdanje ove publikacije. © Štampanje dopušteno samo za privatnu upotrebu.

Za premještanje stavke na početnom ekranu
•
Dodirnite i držite stavku dok uređaj ne počne vibrirati, zatim povucite stavku na
novu lokaciju.
Uklanjanje stavke s početnog ekrana
•
Dodirnite i držite stavku dok uređaj ne zavibrira, a zatim povucite stavku do ikone
Ukloni s početnog ekrana na vrhu ekrana.
Kreiranje fascikle na početnom ekranu
•
Dodirnite i držite ikonu aplikacije ili prečicu dok uređaj ne počne vibrirati, zatim je
povucite i ispustite na vrh ikone druge aplikacije ili prečice.
Dodavanje stavki u fasciklu na početnom ekranu
•
Dodirnite i držite stavku dok uređaj ne počne vibrirati, zatim stavku povucite u
fasciklu.
Za promjenu imena fascikle na početnom ekranu
1
Kucnite na fasciklu kako biste ju otvorili.
2
Kucnite na traku naslova fascikle kako biste prikazali Ime fascikle polje.
3
Unesite ime nove fascikle i kucnite na Gotovo.
Pozadina i teme
Početni ekran možete prilagoditi vlastitom stilu korištenjem pozadina i tema.
Promjena pozadine početnog ekrana
1
Dodirnite i držite prazno područje na ekranu
2
Kucnite Pozadine i odaberite opciju.
Također možete promijeniti pozadinu zaključanog ekrana ili postaviti istu sliku za početni i
zaključani ekran. Slijedite korake navedene iznad, a zatim kucnite Album. Kucnite željenu sliku
i odaberite opciju.
Početni ekran
.
Postavljanje teme
1
Dodirnite i držite prazno područje na ekranu Početni ekran.
2
Kucnite
3
Izaberite opciju:
•
Da biste koristili postojeću temu, odaberite temu, a zatim kucnite
Teme
.
PRIMIJENI
TEMU.
•
Da biste preuzeli novu temu, kucnite
Kada promijenite temu, u nekim aplikacijama mijenja se i pozadina.
PREUZMI JOŠ TEMA
.
Snimanje zaslona ekrana
Pojedinačne slike svakog ekrana na svom uređaju možete snimiti u vidu zaslona ekrana.
Zasloni ekrana koje ste snimili automatske se pohranjuju u Album.
Izrada snimka ekrana
1
Pritisnite i držite dugme za uključivanje/isključivanje dok se ne pojavi prozor s
upitom.
2
Kucnite
.
Snimak ekrana možete napraviti i tako što ćete u isto vrijeme pritisnuti i držati tipku za
uključivanje/isključivanje i tipku za smanjivanje jačine zvuka.
26
Ovo je Internet izdanje ove publikacije. © Štampanje dopušteno samo za privatnu upotrebu.
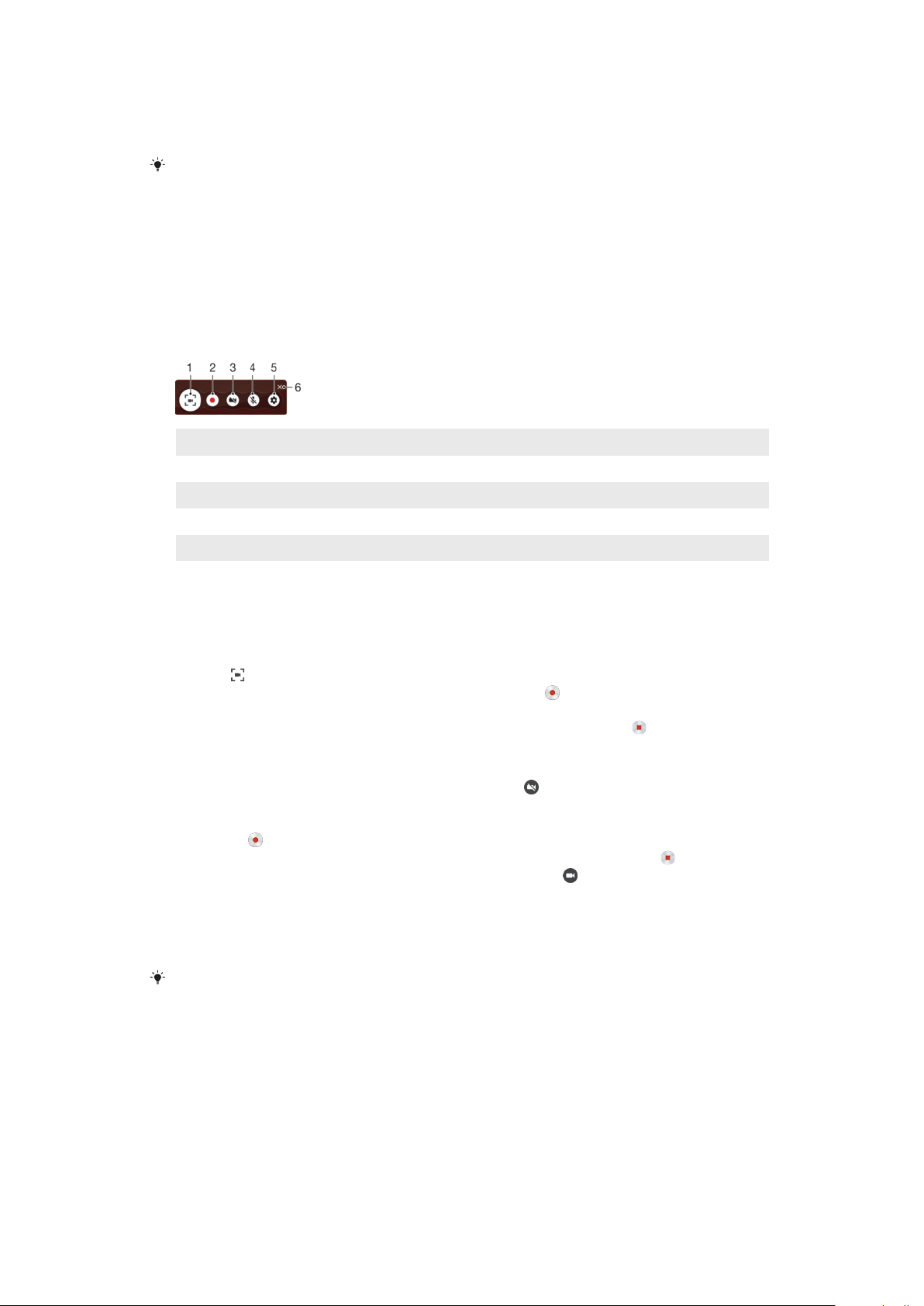
Prikaz snimka ekrana
1
Dva puta kucnite statusnu traku kako biste prikazali ploču s obavještenjima.
2
Kucnite snimak ekrana.
Snimke ekrana možete prikazati i u aplikaciji Album.
Snimanje ekrana
Svojstvo snimanja ekrana možete koristiti za snimanje video zapisa onog što se dešava
na ekranu uređaja. To svojstvo je korisno na primjer kada želite kreirati upute ili snimiti
video zapise svog reproduciranja igre na uređaju. Snimljeni video isječci se automatski
sačuvaju u Album.
Pregled prozora za snimanje ekrana
1 Minimiziranje/Obnavljanje prozora ekrana za snimanje
2 Snimanje ekrana
3 Snimanje ekrana kad je prednja kamera aktivirana
4 Snimanje ekrana sa zvukom ili bez njega
5 Pristupanje postavkama za snimanje ekrana
6 Zatvaranje prozora za snimanje ekrana
Snimanje ekrana
1
Pritisnite i držite dugme za uključivanje/isključivanje dok se ne pojavi prozor s
upitom.
2
Kucnite .
3
Nakon što se otvori prozor za snimanje ekrana, kucnite
. Pokrenut će se funkcija
snimanja ekrana i prikazat će se dugme tajmera.
4
Da biste zaustavili snimanje, kucnite dugme tajmera, a zatim kucnite .
Za snimanje ekrana kad je prednja kamera aktivirana
1
Kad se otvori prozor za snimanje ekrana, kucnite na . Otvara se prozor koji
prikazuje tražilo za prednju kameru.
2
Da biste pokrenuli snimanje ekrana i video zapisa snimljenog prednjom kamerom,
kucnite na .
3
Da biste zaustavili snimanje, kucnite na dugme tajmera, zatim kucnite na
4
Da biste zatvorili prozor tražila prednje kamere, kucnite na .
Prikazivanje nedavnih snimaka ekrana
1
Dva puta kucnite statusnu traku kako biste prikazali ploču s obavještenjima.
2
Kucnite snimak ekrana.
Snimke ekrana možete prikazati i u aplikaciji Album.
.
Obavještenja
Obavještenja vas informiraju o događajima kao što su nove poruke i obavještenja
kalendara, kao i tekuće aktivnosti kao što su preuzimanja datoteka. Obavještenja se
prikazuju na sljedećim mjestima:
•
Statusna traka
•
Ploča s obavještenjima
•
Zaključani ekran
27
Ovo je Internet izdanje ove publikacije. © Štampanje dopušteno samo za privatnu upotrebu.

Otvaranje ili zatvaranje ploče za obavještenja
1
Da biste otvorili ploču za obavještenja, povucite statusnu traku prema dolje ili je
samo kucnite dva puta.
2
Da biste zatvorili ploču za obavještenja, povucite ili listajte ploču prema gore.
Nakon otvaranja ploče za obavještenja, ploči za Brze postavke možete pristupiti tako da
statusnu traku ponovo povučete prema dolje.
Postupanje prema obavještenju u ploči za obavještenja
•
Kucnite obavještenje.
Možete direktno odgovoriti na poruke čavrljanja ili e-pošte u ploči za obavještenja. Da biste
promijenili postavke za obavještenje, jednostavno prevucite lijevo ili desno na obavještenju, a
zatim kucnite .
Odbacivanje obavještenja s ploče za obavještenja
•
Prevucite obavještenje lijevo ili desno.
Ne mogu se odbaciti sva obavještenja.
Proširivanje obavještenja na ploči za obavještenja
•
Jednostavno kucnite da proširite i prikažete više informacija o obavještenju bez
otvaranja apliakacije.
Nisu sva obavještenja podesna za proširivanje.
Brisanje svih obavještenja s Ploče za obavještenja
•
Kucnite
OBRIŠI SVE
.
Postupanje prema obavještenjima sa zaključanog ekrana
•
Dvaput kucnite obavještenje.
Odbacivanje obavještenja sa zaključanog ekrana
•
Prevucite obavještenje lijevo ili desno.
Proširivanje obavještenja na zaključanom ekranu
•
Povucite obavještenje prema dolje.
Nisu sva obavještenja podesna za proširivanje.
Upravljanje obavještenjima na zaključanom ekranu
Prikaži sav sadržaj
obavještenja
Sakrij osjetljivi
sadržaj obavještenja
Primajte sva obavještenja na zaključanom ekranu. Kada uključite ovu postavku, vodite
računa o tome da će sav sadržaj (uključujući dolazne poruke e-pošte, kao i poruke
razgovora) biti vidljiv na vašem zaključanom ekranu osim ako ne označite relevantne
aplikacije kao Sakrij osjetljivi sadržaj u meniju postavki Obavještenja aplikacija.
Da bi ova postavka bila dostupna, morate imati PIN, lozinku ili uzorak postavljen kao
zaključavanje ekrana. Sadržaj je sakriven se prikazuje na zaključanom ekranu kada
pristignu osjetljiva obavještenja. Na primjer, primit ćete obavještenje o dolaznoj poruci
e-pošte ili razgovoru, ali taj sadržaj neće biti vidljiv na vašem zaključanom ekranu.
28
Ovo je Internet izdanje ove publikacije. © Štampanje dopušteno samo za privatnu upotrebu.
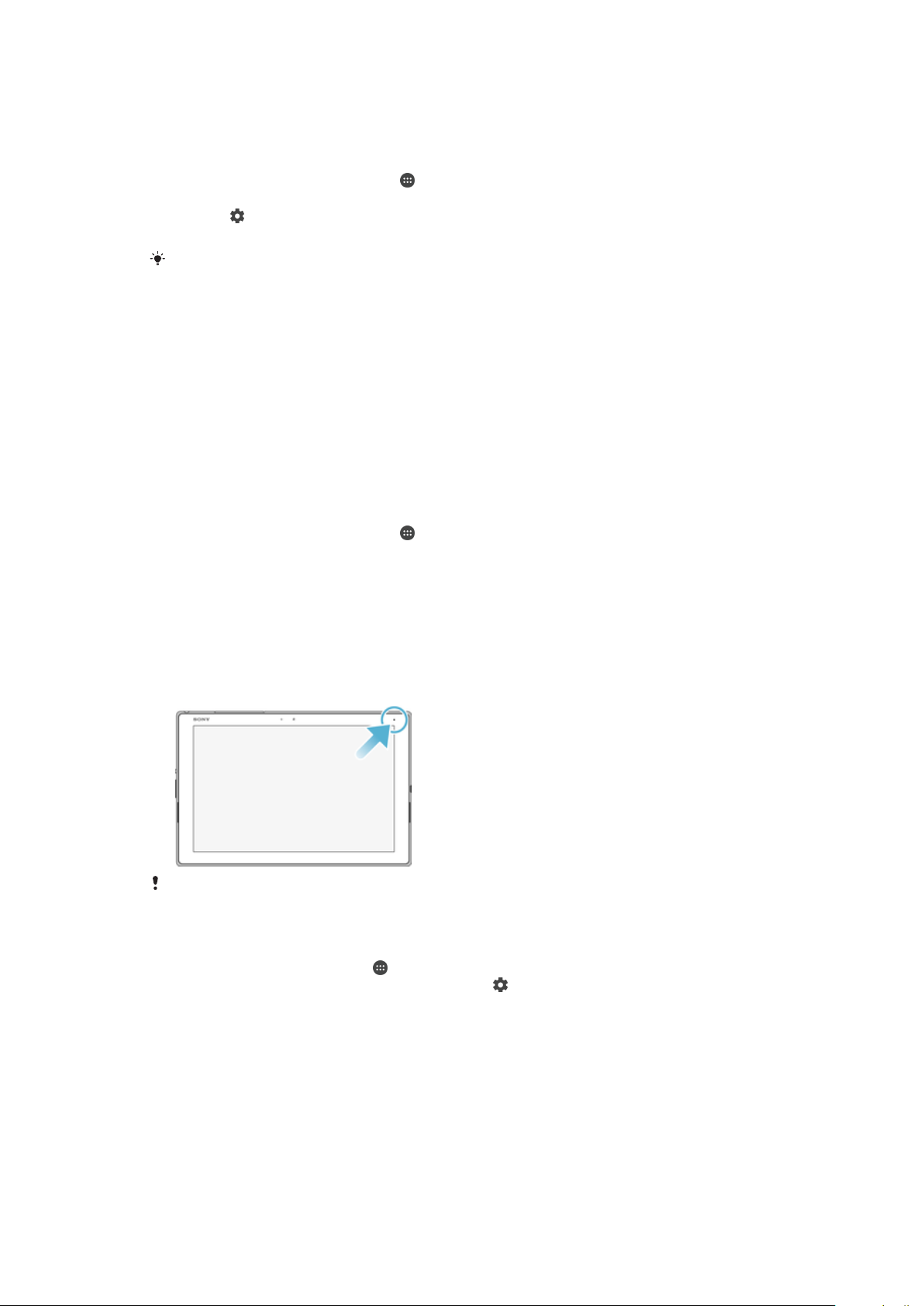
Uopće ne prikazuj
obavještenja
Nećete uopće primati obavještenja na zaključanom ekranu.
Odabir obavještenjâ za prikazivanje na zaključanom ekranu
1
Na ekranu Početni ekran kucnite .
2
Pronađite i kucnite Postavke > Obavještenja.
3
Kucnite , a zatim kucnite Na zaključanom ekranu.
4
Odaberite opciju.
Obavještenja možete držati na zaključanom ekranu dok ne prevučete prstom kako biste ih
odbacili. Da biste omogućili ovu funkciju, kucnite klizač Drži obavješ. na zaključanom ekranu.
Postavljanje nivoa obavještenja za aplikaciju
Blokiraj sve
Zvuci i vibracije isključeni
Samo prioritetni prekidi
Nikad ne primajte obavještenja iz odabrane aplikacije.
Primajte obavještenja, ali bez zvuka, vibracija ili kratkog pregleda prikaza.
Primajte obavještenja od ove aplikacije čak i kada je funkcija Ne uznemiravaj
postavljena na Samo prioriteti.
Postavljanje nivoa obavještenja za aplikaciju
1
Na ekranu Početni ekran kucnite .
2
Pronađite i kucnite
3
Odaberite željenu aplikaciju.
4
Kucnite klizače kako biste prilagodili postavke obavještenja.
Postavke
>
Obavještenja
.
Lampica obavještenja
Lampica obavještenja vas informira o statusu baterije i nekim drugim događajima.
Lampica obavještenja je omogućena po zadanoj vrijednosti, ali se može onemogućiti
ručno.
Kada je lampica obavještenja onemogućena, svijetlit će samo u slučaju upozorenja o statusu
baterije, npr. kada se nivo napunjenosti baterije spusti ispod 15 posto.
Omogućavanje ili onemogućavanje svjetla obavještenja
1
Na početnom ekranu kucnite .
2
Pronađite i kucnite Postavke > Obavještenja > .
3
Kucnite klizač pored stavke Lampica obavještavanja kako biste omogućili ili
onemogućili funkciju.
29
Ovo je Internet izdanje ove publikacije. © Štampanje dopušteno samo za privatnu upotrebu.
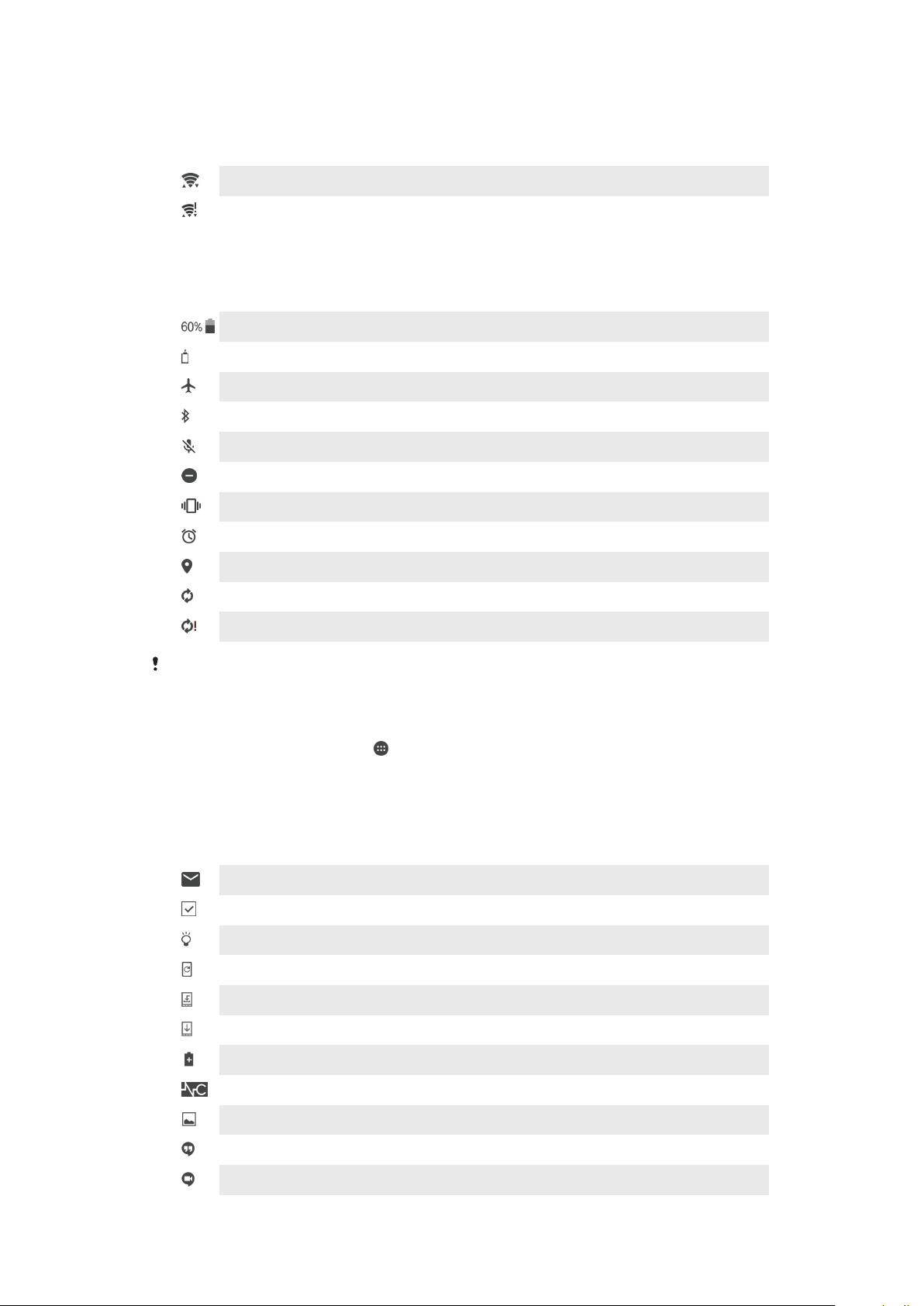
Ikone na statusnoj traci
Ikone statusa
Omogućena je Wi-Fi veza i podaci se prenose
Omogućena je Wi-Fi veza, ali nema internetske veze.
Ova ikona se prikazuje i kada se pokušavate povezati na sigurnu Wi-Fi mrežu.
Znak uskličnika nestaje nakon uspješnog prijavljivanja.
Ako je Google™ blokiran u vašem području, znak uskličnika može se pojaviti čak
i kad je uređaj povezan na Wi-Fi mrežu i kad postoji aktivna internetska veza.
Status baterije
Baterija se puni
Aktiviran je način rada u avionu
Aktivirana je funkcija Bluetooth®
Isključen je ton na mikrofonu
Aktiviran je način rada Ne uznemiravaj
Način rada s vibracijom
Postavljen je alarm
GPS je aktiviran
U toku je sinhroniziranje
Problem sa prijavljivanjem ili sinhroniziranjem
Ovisno o vašem pružaocu usluga, mreži ili regiji, moguće je da neće biti dostupne funkcije ili
usluge predstavljene nekim ikonama na ovom spisku.
Upravljanje ikonama na statusnoj traci
1
Na Početnom ekranu kucnite .
2
Pronađite i kucnite
3
Označite potvrdne okvire za sistemske ikone koje želite da se pojave na statusnoj
traci.
Postavke
>
Prikaz
>
Sistemske ikone
.
Ikone obavještenja
Nova poruka e-pošte
Izvršavanje osnovnog postavljanja uređaja
Dostupno je ažuriranje softvera
Dostupna su ažuriranja sistema
Preuzimanje ažuriranja sistema
Kucnite da instalirate preuzeta ažuriranja sistema
Aktiviran je način rada STAMINA
Poništavanje buke je uključeno
Napravljen je snimak ekrana
Nova poruka čavrljanja preko usluge Hangouts™
Video razgovor s prijateljima pomoću aplikacije Hangouts™
30
Ovo je Internet izdanje ove publikacije. © Štampanje dopušteno samo za privatnu upotrebu.
 Loading...
Loading...