
Használati útmutató
Xperia
SGP712
™
Z4 Tablet

Tartalomjegyzék
Első lépések................................................................................... 6
A használati útmutatóról......................................................................6
Áttekintés............................................................................................6
Összeszerelés.....................................................................................7
A képernyő védelme........................................................................... 8
A készülék első bekapcsolása.............................................................8
Miért van szükségem Google™-fiókra?...............................................9
Eszközbiztonság.......................................................................... 10
Készüléke védelmének biztosítása.................................................... 10
A képernyő zárolása..........................................................................10
A készülék zárolásának automatikus feloldása...................................12
A készülék azonosítószámának megkeresése................................... 16
Elveszett készülék megkeresése ...................................................... 17
Alapismeretek...............................................................................19
Az érintőképernyő használata............................................................19
A képernyő zárolása és a zárolás feloldása........................................20
Kezdőképernyő.................................................................................20
Navigálás az alkalmazások között..................................................... 22
Az alkalmazás-képernyő................................................................... 23
Kisalkalmazások................................................................................24
Alkalmazásfelületek........................................................................... 26
Parancsikonok és mappák................................................................26
Háttér és témák................................................................................ 27
Képernyőfelvétel készítése................................................................ 28
Képernyőfelvétel készítése................................................................ 28
Értesítések........................................................................................ 29
Az állapotsor ikonjai...........................................................................31
Alkalmazások áttekintése.................................................................. 32
Az akkumulátor és a karbantartása..............................................35
A készülék töltése............................................................................. 35
Akkumulátorkezelés és energiagazdálkodás......................................36
A készülék frissítése.......................................................................... 37
Karbantartás számítógép használatával.............................................38
Tárolás és memória........................................................................... 39
Tartalom biztonsági mentése és visszaállítása....................................41
Alkalmazások letöltése.................................................................45
Alkalmazások letöltése a Google Play™ áruházból............................45
Alkalmazások letöltése egyéb forrásokból......................................... 45
2

Internet és hálózatok....................................................................46
Böngészés az interneten................................................................... 46
Wi-Fi................................................................................................. 46
Internetmegosztás az Xperia Link™ alkalmazással............................ 48
Virtuális magánhálózatok (VPN-ek).................................................... 49
Az eszközön lévő adatok szinkronizálása.................................... 51
Szinkronizálás online fiókokkal...........................................................51
Szinkronizálás a Microsoft® Exchange ActiveSync® használatával... 51
Alapbeállítások.............................................................................53
Beállítások megnyitása......................................................................53
Hangerő............................................................................................53
Ne zavarjanak üzemmód...................................................................54
Képernyő-beállítások.........................................................................55
Alkalmazásbeállítások....................................................................... 56
Az alkalmazások alaphelyzetbe állítása..............................................58
Képernyőkímélő................................................................................ 58
Nyelvi beállítások...............................................................................59
Dátum és idő.................................................................................... 59
X-Reality™ for mobile........................................................................60
Szuperélénk mód..............................................................................60
A hangkimenet javítása......................................................................60
Zajszűrés...........................................................................................61
Több felhasználói fiók........................................................................ 61
Szöveg írása.................................................................................64
Képernyőn megjelenő billentyűzet..................................................... 64
Szöveg megadása hangalapú bevitellel............................................. 65
Szövegszerkesztés............................................................................65
A képernyőn megjelenő billentyűzet személyre szabása.................... 66
Névjegyek.....................................................................................68
Keresés a névjegyek között, névjegyek megtekintése........................68
Névjegyek felvétele és szerkesztése.................................................. 68
Névjegyek átvitele............................................................................. 69
Kedvencek........................................................................................70
Névjegy adatok küldése.................................................................... 70
Ismétlődő bejegyzések kiküszöbölése a Kapcsolatok
alkalmazásban.................................................................................. 71
Névjegyek biztonsági mentése.......................................................... 71
E-mail........................................................................................... 73
A levelezés beállítása.........................................................................73
E-mailek küldése és fogadása...........................................................73
E-mailek rendszerezése.....................................................................74
E-mail fiókok beállításai..................................................................... 75
3

Gmail™.............................................................................................76
Zene és FM-rádió.........................................................................77
Zene átvitele a készülékre..................................................................77
Zenehallgatás....................................................................................77
A Zene menüje..................................................................................79
Lejátszási listák................................................................................. 79
Zenék megosztása............................................................................80
A hang javítása..................................................................................81
Zeneszám felismerése a TrackID™ alkalmazással..............................81
Rádióhallgatás.................................................................................. 82
Kedvenc rádióállomások................................................................... 83
A rádió hangbeállításai...................................................................... 84
Kamera.........................................................................................85
Fényképezés és videók rögzítése...................................................... 85
A kamera általános beállításai............................................................86
A fényképezőgép beállításai.............................................................. 91
A videokamera beállításai.................................................................. 94
Fényképek és videók az Albumban............................................. 96
Fényképek és videók megnézése......................................................96
Fényképek és videók megosztása és kezelése..................................97
Fényképszerkesztés a Fényképszerkesztővel.................................... 98
Videók szerkesztése a Videoszerkesztő alkalmazással...................... 99
Fényképek és videók elrejtése...........................................................99
Az Album kezdőképernyőjének menüje........................................... 100
Fényképek megnézése térképen.....................................................101
Videók........................................................................................ 103
A Videó alkalmazás......................................................................... 103
Videotartalom átvitele a készülékre..................................................104
Videotartalmak kezelése..................................................................104
Movie Creator................................................................................. 105
Kapcsolódás.............................................................................. 107
A készülék képernyőjének tükrözése tévékészüléken kábel
használatával.................................................................................. 107
Az eszköz képernyőjének tükrözése vezeték nélkül......................... 107
Tartalom megosztása DLNA Certified™ minősítésű eszközökkel..... 108
A készülék csatlakoztatása USB-tartozékokhoz.............................. 111
A készülék csatlakoztatása DUALSHOCK™ 4 sorozatú vezeték
nélküli vezérlőhöz............................................................................ 111
NFC................................................................................................ 111
Bluetooth® vezeték nélküli technológia........................................... 113
Időt megtakarító intelligens alkalmazások és funkciók..............116
A Smart Connect áttekintése...........................................................116
4

Tartozékok kezelése........................................................................117
A News Suite alkalmazás használata...............................................117
Google Keresés és Asszisztens.......................................................117
A készülék használata pénztárcaként.............................................. 118
Utazás és térképek.....................................................................119
A helymeghatározási szolgáltatások használata...............................119
Google Maps™ (Térkép) és navigáció..............................................119
Repülőgépes üzemmód.................................................................. 120
Óra és naptár............................................................................. 121
Naptár.............................................................................................121
Riasztás és óra................................................................................122
Kisegítő lehetőségek..................................................................125
Nagyítási kézmozdulatok.................................................................125
Betűméret.......................................................................................125
Kijelző mérete..................................................................................125
Színkorrekció.................................................................................. 125
TalkBack......................................................................................... 126
Monó hang..................................................................................... 126
TTY (szövegtelefonos) üzemmód.....................................................126
Kapcsolóalapú hozzáférés...............................................................127
Támogatás és jogi információk...................................................128
Támogatás alkalmazás.................................................................... 128
Súgó a menükben és alkalmazásokban.......................................... 128
Diagnosztikai tesztek futtatása a készüléken................................... 128
Újraindítás, visszaállítás és javítás.................................................... 128
Segítsen nekünk a szoftver fejlesztésében.......................................130
Jótállás, SAR és használati útmutatók.............................................130
A készülék újrahasznosítása............................................................130
Jogi közlemények............................................................................130
5

Első lépések
A használati útmutatóról
Ez az Xperia™ Z4 Tablet használati útmutatója az Android™ 7.0 szoftververzióhoz. Ha
nem biztos a készülékén futó szoftver verziójában, a Beállítások menüben ellenőrizheti
azt.
Előfordulhat, hogy a rendszer- és alkalmazásfrissítések a jelen használati útmutatóban leírtaktól
eltérően mutatják a funkciókat. Az Android™ verzióját valószínűleg nem érinti a frissítés. A
szoftverfrissítésekről
oldal).
A készülék aktuális szoftververziójának ellenőrzése
1.
A Kezdőképernyőn koppintson az ikonra.
2.
Keresse meg a Beállítások > A táblagépről menüpontot, és koppintson rá.
A készülék típusszámának és nevének megkeresése
1.
A Kezdőképernyőn koppintson az
2.
Keresse meg a
Ekkor megjelenik a készülék típusszáma és neve.
Szolgáltatásokra és funkciókra vonatkozó korlátozások
A jelen használati útmutatóban ismertetett egyes szolgáltatásokat és funkciókat nem
minden ország vagy régió, illetve nem minden hálózat vagy hálózatüzemeltető támogatja.
A nemzetközi GSM-segélyhívószám mindig használható az összes országban, régióban,
hálózaton és szolgáltató által, feltéve, hogy a készülék mobilhálózathoz csatlakozik.
Kérjük, forduljon a hálózatüzemeltetőhöz az egyes funkciók és szolgáltatások
elérhetőségével, illetve az elérésük vagy használatuk során esetleg felmerülő további
díjakkal kapcsolatban.
Az útmutatóban ismertetett egyes szolgáltatások és alkalmazások használatához
internetkapcsolatra lehet szükség. Ha készülékével csatlakozik az internethez, a
szolgáltató adatátviteli díjakat számíthat fel. További információért forduljon a vezeték
nélküli hálózat üzemeltetőjéhez.
A készülék frissítése
ikont, és koppintson rá.
című fejezetben talál további tudnivalókat (37.
ikonra.
Áttekintés
6
Ez a kiadvány internetes változata. © Csak magáncélú felhasználásra nyomtatható ki.

1. A headset csatlakozója*
2. A nano SIM-kártya/memóriakártya
foglalatának fedele
3. Fényérzékelő
4. Előlapi objektív
5. Töltés- és jelzőfény
6. A töltő és az USB portja
7. Hangszóró
9. GPS-antenna
10. Mikrofon
11. A másodlagos Wi-Fi-antenna területe
12. A Wi-Fi-/Bluetooth-főantenna területe
13. Főkamera
14. NFC™-érzékelési terület
15. Bekapcsológomb
16. Hangerő- és zoom billentyű
8. Hangszóró
Összeszerelés
A képernyőt védőfólia óvja a sérülésektől. Az érintőképernyő használata előtt távolítsa el
a fóliát. Ha rajta hagyja, előfordulhat, hogy a képernyő nem működik megfelelően.
A memóriakártya behelyezése
1.
Vegye le a memóriakártya foglalatának fedelét.
2.
Helyezze a memóriakártyát a foglalatába, majd nyomja be a kártyát egészen
addig, amíg egy kattanást nem hall.
3.
Tegye vissza a memóriakártya foglalatának fedelét.
7
Ez a kiadvány internetes változata. © Csak magáncélú felhasználásra nyomtatható ki.

A memóriakártya kivétele
1.
Kapcsolja ki a készüléket, és vegye le a memóriakártya foglalatának a fedelét.
2.
Tolja befelé a memóriakártyát, majd hirtelen engedje el.
3.
Illessze vissza a fedelet.
Anélkül is kiveheti a memóriakártyát, hogy az 1. lépésben kikapcsolná a készüléket. Ehhez
először válassza le a memóriakártyát a Beállítások > Tároló > SD-kártya leválasztása
csoportban, majd kövesse a fenti utasításokat.
A képernyő védelme
A készülék használata előtt távolítsa el az átlátszó fóliát a kiálló fül segítségével.
A készülék képernyőjét ajánlott az Ön Xperia™ modelljéhez készült Sony márkájú
képernyőborítóval vagy képernyővédővel védeni. A más gyártók által kínált képernyővédő
kiegészítők megakadályozhatják a készülék működését, mivel eltakarhatják az
érzékelőket, az objektívet, a hangszórót vagy a mikrofont, továbbá akár a garanciát is
érvényteleníthetik.
A készülék első bekapcsolása
Ezért ajánlott, hogy a készülék első alkalommal történő bekapcsolása előtt legalább 30
percig töltse az akkumulátort. A készüléket töltés közben is használhatja. Lásd:
készülék töltése
A készülék első bekapcsolásakor egy beállítási útmutató nyújt segítséget az
alapbeállítások megadásához, a készülék testreszabásához, valamint a bejelentkezéshez
a fiókjaiba (például Google™-fiókba).
A készülék bekapcsolása
című fejezet (35. oldal).
A
1.
Nyomja meg és tartsa lenyomva a bekapcsológombot , amíg a képernyő villogni
nem kezd.
2.
Várjon kis ideig, amíg a készülék el nem indul.
8
Ez a kiadvány internetes változata. © Csak magáncélú felhasználásra nyomtatható ki.

Az eszköz kikapcsolása
1.
Hosszan nyomja meg a bekapcsológombot , amíg a Beállítások menü meg nem
jelenik.
2.
A Beállítások menüben koppintson a Kikapcsolás parancsra.
Az eszköz kikapcsolása kis időt igénybe vehet.
Miért van szükségem Google™-fiókra?
A Sony Xperia™ készülék a Google™ által kifejlesztett Android™ platformon fut.
Megvásárláskor a készüléken egy sor Google™-alkalmazás és -szolgáltatás érhető el,
például a Gmail™, Google Maps™, YouTube™ és a Play Store™ alkalmazás, amelyek
hozzáférést nyújtanak a Google Play™ online áruházhoz, ahonnan Android™alkalmazásokat tölthet le. A szolgáltatások lehető legjobb kihasználásához Google™fiókra van szüksége. Google™-fiók megléte kötelező például a következő esetekben:
•
Google Play™-alkalmazások letöltése és telepítése
•
E-mailek, névjegyek és naptár szinkronizálása a Gmail™ segítségével
•
Csevegés a barátokkal a Hangouts™ alkalmazás segítségével
•
Böngészési előzmények és könyvjelzők szinkronizálása a Google Chrome™
webböngészővel
•
Személyazonosság ellenőrzése az Xperia™ Companion segítségével végrehajtott
szoftverjavítást követően
•
Az elveszített vagy ellopott eszköz távoli megkeresése, zárolása vagy törlése a my
Xperia™ vagy az Android™ Eszközkezelő szolgáltatásokkal.
További információ az Android™ platformról és a Google™ cégről:
http://support.google.com
.
Nagyon fontos, hogy emlékezzen a Google™
esetekben biztonsági okokból azonosítania kell magát a Google™-fiókba való belépéssel. Ha
ilyen helyzetekben nem tudja megadni Google™-felhasználónevét és jelszavát, a készülék
zárolódik. Ha több Google™-fiókja is van, arra is ügyelnie kell, hogy a megfelelő fiók adatait
adja meg.
-fiókja felhasználónevére és jelszavára. Bizonyos
Google™-fiók beállítása a készüléken
1.
A Kezdőképernyőn koppintson az ikonra.
2.
Keresse meg a Beállítások > Fiók szinkronizálása > Új fiók > Google beállítást,
és koppintson rá.
3.
Google™-fiók létrehozásához kövesse a regisztrációs varázsló lépéseit, illetve ha
már rendelkezik fiókkal, jelentkezzen be.
A készülék első indításakor a beállítási útmutató segítségével is létrehozhat egy
illetve később is csatlakozhat az internethez, és a
létrehozhat egy fiókot.
www.google.com/accounts
Google-fiókot,
weblapon
Google™-fiók eltávolítása
1.
A Kezdőképernyőn koppintson az ikonra.
2.
Koppintson a Beállítások > Fiókok és szinkronizálás > Google lehetőségre.
3.
Jelölje ki az eltávolítani kívánt Google™-fiókot.
4.
Koppintson a
5.
A megerősítéshez koppintson újra a Fiók eltávolítása parancsra.
Ha eltávolítja a Google™
biztonsági funkció.
> Fiók eltávolítása parancsra.
-fiókját, elérhetetlenné válik a Google™-fiókhoz kapcsolódó összes
9
Ez a kiadvány internetes változata. © Csak magáncélú felhasználásra nyomtatható ki.

Eszközbiztonság
Készüléke védelmének biztosítása
Készülékén számos biztonsági lehetőség található, amelyek használata erősen ajánlott
arra az esetre, ha elvesztené vagy ellopnák a készüléket.
A lehetőségek az alábbiak:
•
PIN-kód, jelszó vagy minta segítségével biztonsági képernyőzárat állíthat be a
készüléken, így megakadályozva, hogy bárki hozzáférjen vagy alaphelyzetbe állítsa a
készüléket.
•
Egy Google™-fiókot felvéve megakadályozhatja, hogy az eltulajdonítása vagy tartalma
törlése esetén mások használhassák a készüléket.
•
Bekapcsolhatja a „my Xperia-védelem” funkciót vagy az Android™ Eszközkezelő webes
szolgáltatást. E szolgáltatások valamelyikének használatával távolról megkeresheti vagy
zárolhatja az elveszett készüléket, illetve törölheti annak tartalmát.
A készülék tulajdonjogának ellenőrzése
Egyes védelmi funkciókhoz a képernyő zárolását PIN-kód, jelszó vagy minta segítségével
fel kell oldania, illetve meg kell adnia a Google™-fiókja adatait. Az alábbiakban példákat
láthat a védelmi funkciókra és néhány szükséges hitelesítő adatra:
Gyári adatok
visszaállítása
védelem
A my Xperiavédelem
szolgáltatás
A gyári adatok visszaállítása előtt fel kell oldania a képernyő zárolását.
Ha ezt a szolgáltatást használva távolból alaphelyzetbe állítja a
készüléket, meg kell adnia a szolgáltatáshoz társított Google™-fiók
felhasználónevét és jelszavát. A beállítási folyamat végrehajtása előtt a
készüléket csatlakoztatni kell az internethez. Ellenkező esetben az
alaphelyzetbe állítás után nem tudja használni a készüléket.
Android™
Eszközkezelő
Ha ezt a szolgáltatást használva távolból alaphelyzetbe állítja a
készüléket, meg kell adnia egy Google™-fiók felhasználónevét és
jelszavát. A beállítási folyamat végrehajtása előtt a készüléket
csatlakoztatni kell az internethez. Ellenkező esetben az alaphelyzetbe
állítás után nem tudja használni a készüléket.
Szoftverjavítás
Ha az Xperia™ Companion szoftvert használva hajtja végre a
szoftverjavítást, és a befejezést követően újraindítja a készüléket, a
rendszer kéri, hogy adja meg a Google™-fiókja felhasználónevét és
jelszavát.
Az Android™ Eszközkezelő esetén meg kell adni egy Google™-fiók adatait. Ez bármelyik
Google™-fiók lehet, amelyet tulajdonosként állított be a készüléken. Ha a beállítási folyamat
során nem tudja megadni a szükséges fiókadatokat, egyáltalán nem tudja majd használni a
készüléket.
A képernyő zárolása
Az Ujjlenyomat funkció nem érhető el az Egyesült Államokban.
Számos képernyőzárolási lehetőség létezik. Az egyes zárolási típusok biztonsági szintje a
leggyengébbtől a legerősebbig tartó sorrendben alább látható:
•
Csúsztatás – nincs védelem, de gyorsan hozzáférhet a kezdőképernyőhöz.
•
Minta – a készülék zárolásának feloldása egy egyszerű minta megrajzolásával.
•
PIN-kód – a készülék zárolásának feloldása egy legalább négy számjegyből álló PIN-kód
megadásával.
•
Jelszó – a készülék zárolásának feloldása egy alfanumerikus jelszó megadásával.
10
Ez a kiadvány internetes változata. © Csak magáncélú felhasználásra nyomtatható ki.

Nagyon fontos, hogy ne felejtse el a képernyőzár-feloldási mintát, a PIN-kódot vagy a
jelszót. Ha elfelejti, lehet, hogy nem tud majd fontos adatokat, például névjegyeket és
üzeneteket visszaállítani. Ha beállított egy Microsoft® Exchange ActiveSync®- (EAS-)
fiókot az Xperia™ készülékén, az EAS biztonsági beállításai a képernyőzárolás típusát
kizárólag PIN-kódra vagy jelszóra korlátozhatják. Ez akkor fordul elő, ha a hálózati
rendszergazda vállalati biztonsági okokból az összes EAS-fiókhoz egy képernyőzárolási
típust ad meg. Vállalata vagy szervezete hálózati rendszergazdáját megkeresve
ellenőrizze, hogy milyen hálózati biztonsági házirendek érvényesek a mobilkészülékekhez.
Az Ujjlenyomat funkció nem érhető el az Egyesült Államokban.
Az egyes képernyőzárolási típusok további beállításaihoz koppintson a ikonra a
Képernyőzár mellett.
A képernyőzárolás típusának módosítása
1.
A Kezdőképernyőn koppintson az ikonra.
2.
Keresse meg a Beállítások > Képernyőzár és biztonság > Képernyőzár
beállítást, és koppintson rá.
3.
Kövesse a készüléken látható utasításokat.
Képernyőzárolási minta létrehozása
1.
A Kezdőképernyőn koppintson az
2.
Keresse meg a Beállítások > Képernyőzár és biztonság > Képernyőzár > Minta
ikonra.
beállítást, és koppintson rá.
3.
Kövesse a készüléken látható utasításokat.
Ha egymás után ötször helytelen zárolási mintát ad meg, az újbóli próbálkozás előtt 30
másodpercig várnia kell.
A képernyőzár-feloldási minta módosítása
1.
A Kezdőképernyőn koppintson az ikonra.
2.
Keresse meg a
Beállítások
>
Képernyőzár és biztonság
>
Képernyőzár
beállítást, és koppintson rá.
3.
Rajzolja meg a képernyőzár-feloldási mintát.
4.
Koppintson a Minta elemre, és kövesse a készüléken olvasható utasításokat.
Képernyőzárolási PIN-kód létrehozása
1.
A Kezdőképernyőn koppintson az ikonra.
2.
Keresse meg a
Beállítások
>
Képernyőzár és biztonság
>
Képernyőzár
kód beállítást, és koppintson rá.
3.
Írjon be egy számokból álló PIN-kódot, majd koppintson a
4.
Ismételten beírva erősítse meg a PIN-kódot, és koppintson az OK gombra.
Folytatás
elemre.
Képernyőzárolási jelszó létrehozása
1.
A Kezdőképernyőn koppintson az ikonra.
2.
Keresse meg a Beállítások > Képernyőzár és biztonság > Képernyőzár > Jelszó
beállítást, és koppintson rá.
3.
Kövesse a készüléken látható utasításokat.
A Feloldás csúsztatással funkció aktiválása
1.
A Kezdőképernyőn koppintson az ikonra.
2.
Keresse meg a Beállítások > Képernyőzár és biztonság > Képernyőzár
beállítást, és koppintson rá.
3.
Rajzolja le a képernyőzár-feloldási mintát, illetve adja meg a PIN-kódot vagy a
jelszót, attól függően, hogy melyik képernyőzárolási típus van engedélyezve.
4.
Koppintson a Gyors csúsztatás elemre, majd az IGEN, ELTÁVOLÍTÁS
parancsra.
>
PIN-
11
Ez a kiadvány internetes változata. © Csak magáncélú felhasználásra nyomtatható ki.

A készülék zárolásának automatikus feloldása
Előfordulhat, hogy a Smart Lock szolgáltatás bizonyos országokban vagy régiókban nem
érhető el.
A Smart Lock szolgáltatás egyszerűbbé teszi a készülék zárolásának feloldását, mivel
beállíthatja, hogy bizonyos helyzetekben automatikusan feloldja magát. Feloldott
állapotban tarthatja például a készüléket, amikor Bluetooth®-eszközhöz csatlakozik,
illetve amikor magánál hordja.
Az alábbi beállítások segítségével megadhatja, hogy a Smart Lock (Intelligens zárolás)
funkció automatikusan feloldva tartsa a készüléket:
•
Arcfelismerés: A telefon feloldása, amikor ránéz.
•
Hangfelismerés: Hangfelismerés beállítása a képernyők bármelyikén történő kereséshez.
•
Megbízható eszközök: Amikor megbízható Bluetooth®- vagy NFC-eszköz van
csatlakoztatva.
•
Megbízható helyek: Amikor megbízható helyen tartózkodik.
•
Viselésérzékelés: Amikor magával viszi a készüléket.
Ha 4 órán át nem használja, vagy újraindította a készüléket, akkor kézzel kell feloldania.
A Smart Lock szolgáltatást a Google™ fejlesztette, és pontos működése a Google™ frissítései
következtében idővel változhatnak.
A Smart Lock engedélyezése
1.
Ha még nem tette meg, állítson be mintát, PIN-kódot vagy jelszót
képernyőzárként.
2.
A Kezdőképernyőn koppintson az ikonra.
3.
Keresse meg a
Beállítások
beállítást, és koppintson rá.
4.
A funkció engedélyezéséhez koppintson a
5.
Koppintson a vissza nyílra a Trust agent szoftverek elem mellett.
6.
Keresse meg a
7.
Adja meg a mintát, PIN-kódot vagy jelszót. A Smart Lock beállításainak
Smart Lock
módosításakor minden alkalommal meg kell adnia ezeket a hitelesítő adatokat.
8.
Válasszon ki egy Smart Lock (intelligens zárolási) típust.
>
Képernyőzár és biztonság
Smart Lock (Google)
lehetőséget, és koppintson rá.
>
Trust agent szoftverek
csúszkára.
Megbízható arc beállítása
1.
A Kezdőképernyőn koppintson az
2.
Keresse meg a
Beállítások
>
Képernyőzár és biztonság
ikonra.
>
Smart Lock
>
Arcfelismerés beállítást, és koppintson rá.
3.
Koppintson a
BEÁLLÍTÁS
>
KÖVETKEZŐ
gombra, és kövesse a készüléken
látható utasításokat.
Megbízható hang beállítása
1.
A Kezdőképernyőn koppintson az ikonra.
2.
Keresse meg a Beállítások > Képernyőzár és biztonság > Smart Lock >
Hangfelismerés beállítást, és koppintson rá.
3.
Kövesse a készüléken látható utasítást.
A készülék feloldva tartása, miközben magával viszi
A Viselésérzékelés szolgáltatás használatával feloldott állapotban tarthatja a készülékét,
miközben például magával viszi a kezében, a zsebében vagy a táskájában. A készülék
beépített gyorsulásmérője feloldva tartja a készüléket, amíg azt érzékeli, hogy magával
viszi. A készülék zárolja magát, amikor a gyorsulásmérő érzékeli, hogy letette azt.
A Viselésérzékelés szolgáltatás használata során figyelembe kell vennie az alábbi
jellegzetességeket:
•
Ha a készülék bármikor azt érzékeli, hogy letette és már nem viszi magával, automatikus
zárolja magát.
•
A készülék zárolása egy percet vehet igénybe.
12
Ez a kiadvány internetes változata. © Csak magáncélú felhasználásra nyomtatható ki.

•
Ha autóba ül, buszra, vonatra vagy egyéb szárazföldi járműre száll, akkor a készüléknek
a zároláshoz 5-10 percre is szüksége lehet.
•
Ügyeljen arra, hogy amikor repülőgépre vagy hajóra (vagy más nem szárazföldi járműre)
száll, előfordulhat, hogy a készülék nem zárolja magát automatikusan, ezért szükség
esetén kézzel kell zárolnia azt.
•
Amikor ismét felveszi a készüléket, vagy leszáll a járműről, csak egyszer kell feloldania, és
amíg magánál tartja, addig feloldva marad.
A Viselésérzékelés nem tudja megkülönböztetni, hogy kinek a testén van a készülék. Ha
odaadja valakinek a készüléket, miközben az a Viselésérzékelés jóvoltából fel van oldva, a
készülék feloldva maradhat a másik felhasználónak. Ne feledje, hogy a Viselésérzékelés a
mintánál, a PIN-kódnál vagy a jelszónál kevésbé hatékony biztonsági szolgáltatás.
A Viselésérzékelés engedélyezése vagy letiltása
1.
A Kezdőképernyőn koppintson az ikonra.
2.
Keresse meg a Beállítások > Képernyőzár és biztonság > Smart Lock >
Viselésérzékelés beállítást, és koppintson rá.
3.
A funkció engedélyezéséhez koppintson a csúszkára, majd koppintson a
FOLYTATÁS elemre. A funkció engedélyezéséhez vagy letiltásához koppintson a
csúszkára a Be elem mellett.
Csatlakoztatás megbízható eszközökhöz
Kijelölhet egy csatlakoztatott eszközt megbízhatóként, és a csatlakoztatás alatt feloldva
tarthatja az Xperia™ készülékét. Ha rendelkezik olyan eszközzel (például otthoni
házimozi-rendszerrel vagy fitnesz nyomkövetővel), amelyhez rendszeresen csatlakozik
Bluetooth® vagy NFC használatával, felveheti megbízható eszközként, és a további
biztonságot jelentő képernyőzár megkerülésével időt takaríthat meg. Ezt a funkciót akkor
célszerű használni, ha az ilyen eszközök használatakor általában viszonylag biztonságos
helyen tartózkodik. Bizonyos esetekben a megbízható eszközök csatlakoztatása előtt
manuálisan fel kell oldania készüléke zárolását.
Nem ajánlott azonban olyan eszközöket felvenni megbízható eszközként, amelyek állandóan
csatlakoznak a készülékéhez (például Bluetooth®-billentyűzeteket vagy védőtokokat).
Amint egy megbízható eszközt kikapcsolnak vagy hatótávolságon kívülre visznek, a rendszer
zárolja a képernyőt, és a feloldásához PIN-kódot, mintát vagy jelszót kér.
Megbízható Bluetooth®-eszköz felvétele
1.
Győződjön meg arról, hogy a készüléket párosította és csatlakoztatta ahhoz a
Bluetooth®-eszközhöz, amelyet megbízható eszközként szeretne felvenni.
2.
Keresse meg a Beállítások > Képernyőzár és biztonság > Smart Lock beállítást,
és koppintson rá.
3.
A Smart Lock menüben koppintson a Megbízható eszközök > MEGBÍZHATÓ
ESZKÖZ HOZZÁADÁSABluetooth
4.
Egy eszköz nevére koppintva válassza ki a csatlakoztatott és párosított eszközök
parancsra.
közül, majd koppintson az IGEN, HOZZÁADÁS lehetőségre.
5.
A kapcsolat biztonságától függően előfordulhat, hogy kézzel fel kell oldani a
zárolását, mielőtt a megbízható eszköz feloldott állapotban tarthatná azt.
Megbízható Bluetooth®-eszköz eltávolítása
1.
A Kezdőképernyőn koppintson az ikonra.
2.
Keresse meg a Beállítások > Képernyőzár és biztonság > Smart Lock >
Megbízható eszközök beállítást, és koppintson rá.
3.
Koppintson az eltávolítandó eszközre.
4.
Koppintson a Megbízható eszköz eltávolítása elemre.
13
Ez a kiadvány internetes változata. © Csak magáncélú felhasználásra nyomtatható ki.

Megbízható NFC-eszköz felvétele
1.
Győződjön meg arról, hogy a készüléket párosította és csatlakoztatta ahhoz a
Bluetooth®-eszközhöz, amelyet megbízható eszközként szeretne felvenni.
2.
Keresse meg a Beállítások > Képernyőzár és biztonság > Smart Lock beállítást,
és koppintson rá.
3.
Koppintson a Megbízható eszközök > MEGBÍZHATÓ ESZKÖZ HOZZÁADÁSA
> NFC lehetőségre.
4.
Kövesse a képernyőn megjelenő utasításokat.
A biztonság ellenőrzése megbízható eszközök használatakor
A különféle Bluetooth®-eszközök különböző Bluetooth®-szabványokat és biztonsági
lehetőségeket támogatnak. Előfordulhat, hogy valaki az Ön Bluetooth®-kapcsolata
utánzásával megakadályozhatja Xperia™ készüléke zárolását, még abban az esetben is,
ha a megbízható eszköz már nincs a közelben. Készüléke nem mindig képes
megállapítani, hogy kapcsolata biztonságban van-e valakitől, aki megpróbálja azt
utánozni.
Ha készüléke nem tudja megállapítani, hogy biztonságos kapcsolatot használ-e, Xperia™
készülékén értesítést kap, és előfordulhat, hogy kézzel kell a zárolását feloldani, mielőtt a
megbízható készülék zárolás nélküli állapotban tarthatná.
A Bluetooth® kapcsolódási tartomány bizonyos tényezőktől (például a készülék típusától vagy
a csatlakoztatott Bluetooth®-eszköztől, illetve a környezetétől) függően változhat. E
tényezőktől függően a Bluetooth®-kapcsolatok akár 100 méteres távolságból is működnek.
Csatlakoztatás megbízható helyekhez
Ha a Megbízható helyek funkció be van állítva, és megbízhatónak jelölt helyen
tartózkodik, a rendszer letiltja a képernyőzárolási biztonsági lehetőséget az Xperia™
készüléken. A funkció működéséhez internetkapcsolat (lehetőleg Wi-Fi) szükséges, és
engedélyezni kell a készüléknek az aktuális tartózkodási helye használatát.
A megbízható helyek beállításához először ellenőrizze, hogy otthoni vagy egyéni
helyszínek felvétele előtt a nagy pontosságú helymeghatározási mód vagy az
energiatakarékos mód engedélyezve van-e a készülékén.
A megbízható helyek pontos méretei becsült értékek, és meghaladhatják a megbízható
helyként hozzáadott otthoni vagy egyéb területek fizikai határait. Ez a funkció
megakadályozhatja a készülék zárolását akár 80 méteres körben is. Vegye figyelembe, hogy a
helyszínekre vonatkozó jelzések ismétlődhetnek vagy manipulálhatók. Speciális eszközökhöz
hozzáféréssel rendelkező felhasználók feloldhatják a készülék zárolását.
Otthoni hely felvétele
1.
A
Kezdőképernyő
2.
Keresse meg a Beállítások > Tartózkodási hely beállítást, majd a
n koppintson az ikonra.
helyszolgáltatások engedélyezéséhez koppintson a csúszkára.
3.
Koppintson a Üzemmód lehetőségre, majd válassza a Nagyon pontos vagy az
Energiatakarékos helymeghatározási módot.
4.
A Kezdőképernyőn koppintson az ikonra.
5.
Keresse meg a Beállítások > Képernyőzár és biztonság > Smart Lock
>Megbízható helyek > Kezdőképernyő beállítást, és koppintson rá.
6.
A kívánt helyszín megadásához írja be a címet a keresősávba. A készülék
megkeresi a megadott helyszínt.
14
Ez a kiadvány internetes változata. © Csak magáncélú felhasználásra nyomtatható ki.

Otthoni hely szerkesztése
1.
A Kezdőképernyőn koppintson az ikonra.
2.
Keresse meg a Beállítások > Tartózkodási hely beállítást, majd a
helyszolgáltatások engedélyezéséhez koppintson a csúszkára.
3.
Koppintson a Üzemmód lehetőségre, majd válassza a Nagyon pontos vagy az
Energiatakarékos helymeghatározási módot.
4.
A Kezdőképernyőn koppintson az ikonra.
5.
Keresse meg a Beállítások > Képernyőzár és biztonság > Smart Lock >
Megbízható helyek beállítást, és koppintson rá.
6.
Jelölje ki az otthoni helyét.
7.
Koppintson a Módosítás parancsra.
8.
A keresősávon adja meg az otthoni helyként használni kívánt helyet.
Ha azonos címen több lakhely is található, a pontosabb helymeghatározás érdekében otthona
tényleges helyét megadhatja egyéni helyként az épületegyüttesen belül.
Otthoni hely eltávolítása
1.
A Kezdőképernyőn koppintson az
2.
Keresse meg a Beállítások > Képernyőzár és biztonság > Smart Lock
ikonra.
>Megbízható helyek > Kezdőképernyő beállítást, és koppintson rá.
3.
Koppintson a Módosítás > ikonra.
Egyéni helyek használata
Bármely helyet felvehet a megbízható, egyéni helyek közé, ahol készüléke feloldott
állapotban maradhat.
Egyéni hely felvétele
1.
A
Kezdőképernyő
2.
Keresse meg a Beállítások > Tartózkodási hely beállítást, majd a
n koppintson az
ikonra.
helyszolgáltatások engedélyezéséhez koppintson a csúszkára.
3.
Koppintson a Üzemmód lehetőségre, majd válassza a Nagyon pontos vagy az
Energiatakarékos
4.
A Kezdőképernyőn koppintson az
5.
Keresse meg a
helymeghatározási módot.
ikonra.
Beállítások
>
Képernyőzár és biztonság
>
Smart Lock
>
Megbízható helyek beállítást, és koppintson rá.
6.
Koppintson a
7.
Ha aktuális helyszínét megbízható, egyéni helyként szeretné használni, koppintson
a következőre:
8.
Másik lehetőségként, egy újabb helyszín megadásához koppintson a
Megbízható hely hozzáadása
A helyszín kijelölése
.
parancsra.
ikonra, és
írja be a címet. A készülék megkeresi a megadott helyszínt. A javasolt cím
használatához koppintson a címre.
9.
A helyszín pontosításához koppintson a cím mellett a vissza nyílra, húzza a
helyszín rögzítésére szolgáló gombostűt a kívánt helyre, majd koppintson a
következőre: A helyszín kijelölése.
15
Ez a kiadvány internetes változata. © Csak magáncélú felhasználásra nyomtatható ki.

Egyéni hely szerkesztése
1.
A Kezdőképernyőn koppintson az ikonra.
2.
Keresse meg a Beállítások > Tartózkodási hely beállítást, majd a
helyszolgáltatások engedélyezéséhez koppintson a csúszkára.
3.
Koppintson a Üzemmód lehetőségre, majd válassza a Nagyon pontos vagy az
Energiatakarékos helymeghatározási módot.
4.
A Kezdőképernyőn koppintson az ikonra.
5.
Keresse meg a Beállítások > Képernyőzár és biztonság > Smart Lock >
Megbízható helyek beállítást, és koppintson rá.
6.
Jelölje ki a módosítandó helyet.
7.
Koppintson a Cím módosítása parancsra.
8.
Újabb helyszín megadásához koppintson a
ikonra, és írja be a címet. A
készülék megkeresi a megadott helyszínt. A javasolt cím használatához
koppintson a címre.
9.
A helyszín pontosításához a cím mellett koppintson a vissza nyílra, húzza a
helyszín rögzítésére szolgáló gombostűt a kívánt helyre, majd koppintson a
következőre: A helyszín kijelölése.
Egyéni hely eltávolítása
1.
A Kezdőképernyőn koppintson az
2.
Keresse meg a Beállítások > Tartózkodási hely beállítást, majd a
ikonra.
helyszolgáltatások engedélyezéséhez koppintson a csúszkára.
3.
Koppintson a
Üzemmód
lehetőségre, majd válassza a
Nagyon pontos
Energiatakarékos helymeghatározási módot.
4.
A
Kezdőképernyő
5.
Keresse meg a Beállítások > Képernyőzár és biztonság > Smart Lock >
Megbízható helyek
6.
Válassza ki az eltávolítani kívánt helyet.
7.
Koppintson a
n koppintson az ikonra.
beállítást, és koppintson rá.
parancsra.
Törlés
vagy az
A készülék azonosítószámának megkeresése
Készüléke rendelkezik egy egyedi azonosítószámmal. Célszerű ezt a számot valahová
feljegyeznie és megőriznie. Szükség lehet rá később, például az Xperia™ Care
támogatási szolgálat elérésekor, ha regisztrálni szeretné a készülékét.
Az IMEI-szám megnézése a címketálcán
1.
Nyissa ki a a memóriakártya foglalatának a fedelét.
2.
Távolítsa el a memóriakártya tálcáját. Dugja be a körmét vagy egy hosszú, hegyes
objektumot a címkesáv széle alá, majd húzza ki a tálcát. Az IMEI-szám a sávon
látható.
Az IMEI-számot megnézheti úgy is, hogy kinyitja a telefon tárcsázóját, és megadja a
számot.
*#06#
16
Ez a kiadvány internetes változata. © Csak magáncélú felhasználásra nyomtatható ki.

Az IMEI-szám megkeresése az eszközbeállításokban
1.
A Kezdőképernyőn koppintson az ikonra.
2.
Keresse meg a Beállítások > A táblagépről > Állapot > IMEI-információ beállítást,
és koppintson rá.
Elveszett készülék megkeresése
Ha van Google™-fiókja, a „my Xperia-védelem” webszolgáltatással megkeresheti
elveszett készülékét, és biztosíthatja a védelmét. Ha aktiválta a szolgáltatást a
készülékén, az alábbiakra nyílik lehetősége:
•
Megkeresheti készülékét egy térképen.
•
Riasztást játszhat le még akkor is, ha a készüléket Ne zavarjanak üzemmódban
használják.
•
Távolról zárolhatja a készüléket, és megjelenítheti rajta elérhetőségi adatait a megtaláló
számára.
•
Utolsó lehetőségként távolról törölheti a készüléken a belső és a külső memória
tartalmát.
Ha a „my Xperia-védelem” webszolgáltatással törölte a készülék belső memóriájának
tartalmát, a készülék következő bekapcsolásakor be kell jelentkeznie egy Google™-fiókba,
amelyet korábban szinkronizált a készüléken.
A „my Xperia-védelem” szolgáltatás nem minden országban és régióban érhető el.
A my Xperia-védelem bekapcsolása
1.
Ügyeljen arra, hogy aktív adatkapcsolat legyen a készülékén, és engedélyezve
legyen a helyszolgáltatás.
2.
A Kezdőképernyőn koppintson az ikonra.
3.
Keresse meg a
Beállítások
>
Képernyőzár és biztonság
>
my Xperia-védelem
AKTIVÁLÁS beállítást, és koppintson rá.
4.
A szolgáltatás feltételeinek és kikötéseinek elfogadásához koppintson az
ELFOGADÁS gombra.
5.
Ha a rendszer kéri, jelentkezzen be a Google™-fiókjába, vagy ha még nincs ilyen
fiókja, hozzon létre egyet.
6.
Ha szeretné ellenőrizni, hogy a my Xperia-védelem szolgáltatás meg tudja-e
keresni a készülékét, keresse fel a
myxperia.sonymobile.com
weblapot, és a
készüléken beállított Google™-fiókot használva jelentkezzen be.
Ha többen is használják a készüléket, a my Xperia-védelem szolgáltatást csak a
tulajdonosként bejelentkezett felhasználó veheti igénybe.
Elveszett készülék megkeresése az Android™ Eszközkezelővel
A Google™ az Android™ Eszközkezelő nevű hely- és biztonságalapú webes
szolgáltatást nyújtja. Ezt a my Xperia-védelem szolgáltatással párhuzamosan vagy annak
alternatívájaként használhatja. Ha elveszíti a készülékét, az Android™ Eszközkezelővel:
•
megkeresheti és megjelenítheti, hogy hol található;
•
felhívhatja vagy lezárhatja a készüléket, minden tárolt adatot törölhet róla, vagy
telefonszámot vehet fel a lezárt képernyőre.
>
17
Ez a kiadvány internetes változata. © Csak magáncélú felhasználásra nyomtatható ki.

Az Android™ Eszközkezelőről a
www.support.google.com
webhelyen talál további
tájékoztatást.
Az Android™ Eszközkezelő nem működik, ha készüléke ki van kapcsolva, vagy ha nem
csatlakozik az internethez. Az Android™ Eszközkezelő szolgáltatás nem minden országban
vagy régióban érhető el.
Az Android™ Eszközkezelő bekapcsolása
1.
Ha több felhasználóval oszt meg egy készüléket, a tulajdonosként jelentkezzen be.
2.
Ügyeljen arra, hogy aktív adatkapcsolattal rendelkezzen, és engedélyezve legyen a
helyszolgáltatás.
3.
A Kezdőképernyőn koppintson az
4.
Keresse meg a Beállítások > Google > Biztonság beállítást, és koppintson rá.
5.
Mindkét funkció engedélyezéséhez koppintson a következőkre: Eszköz távoli
ikonra.
megkeresése és Távoli lezárás és törlés engedélyezése.
6.
Amikor a rendszer kéri, az Eszközkezelő aktiválása parancsra koppintva fogadja
el a használati feltételeket.
7.
Annak ellenőrzéséhez, hogy az Android™ Eszközkezelő a szolgáltatás
bekapcsolása után meg tudja-e találni a készülékét, látogasson el a
www.android.com/devicemanager
weblapra, és jelentkezzen be a Google™-
fiókjával.
Az Android™ Eszközkezelőt az Eszközkezelők csoport Képernyőzár és biztonság beállításából
is bekapcsolhatja.
18
Ez a kiadvány internetes változata. © Csak magáncélú felhasználásra nyomtatható ki.

Alapismeretek
Az érintőképernyő használata
Koppintás
•
Elem megnyitása vagy kijelölése
•
Jelölőnégyzet vagy más lehetőség bejelölése vagy a jelölés törlése
•
Szöveg beírása a képernyő-billentyűzettel
Megérintés és nyomva tartás
•
Elem áthelyezése.
•
Elem saját menüjének aktiválása.
•
Kijelölési mód aktiválása (például egy lista több elemének kijelöléséhez).
Csippentő és széthúzó ujjmozdulatok
•
Nagyíthat vagy kicsinyíthet a weblapokon, fényképeken, térképeken, illetve fényképek
készítésekor és videók felvételekor.
19
Ez a kiadvány internetes változata. © Csak magáncélú felhasználásra nyomtatható ki.

Csúsztató ujjmozdulatok
•
Lista görgetése felfelé vagy lefelé
•
Görgetés balra vagy jobbra, például a kezdőképernyő paneljei között
Csúsztató ujjmozdulatok
•
Gyorsan görgethet például egy listában vagy weblapon. A képernyőre koppintva
leállítható a görgetés.
A képernyő zárolása és a zárolás feloldása
Ha eszköze be van kapcsolva és megadott ideig nem használja, az akkumulátor
kímélése érdekében a képernyő automatikusan elsötétül, és az eszköz lezárja azt. A
képernyőzár megakadályozza, hogy az érintőképernyőn nem kívánt műveletet hajtson
végre, amikor éppen nem használja az eszközt. Az eszköz vásárlásakor már be van
állítva egy csúsztatással megadható alap képernyőzár. Ez azt jelenti, hogy a képernyő
feloldásához felfelé kell csúsztatnia rajta. Később módosíthatja a biztonsági beállításokat,
és más típusú zárakat is felvehet. Olvassa el
oldal).
A képernyő bekapcsolása
•
Nyomja meg röviden a bekapcsológombot .
A képernyő zárolása
•
A képernyő működő állapotában rövid időre nyomja le bekapcsoló gombot .
A képernyő zárolása
című fejezetet (10.
Kezdőképernyő
A kezdőképernyő a készülék használatának kiindulópontja. A kezdőképernyő hasonlít az
asztali számítógépek asztalához. A kezdőképernyőn legfeljebb húsz panel helyezhető el.
Ezek a panelek oldalirányban túlnyúlnak a képernyő rendes szélességénél. A panelek
számát a kezdőképernyő alsó részén látható pontsorozat mutatja, az aktuálisan
megjelenített panelt pedig a félkövér pont jelzi.
20
Ez a kiadvány internetes változata. © Csak magáncélú felhasználásra nyomtatható ki.

1 Pontok – A kezdőképernyő paneljeinek számát jelzik
Ugrás a Kezdőképernyőre
•
Nyomja meg a billentyűt.
Böngészés a kezdőképernyőn
Kezdőképernyő paneljei
Lehetősége van új paneleket felvenni a kezdőképernyőre (legfeljebb húszat), de törölheti
is a nem kívánt paneleket. Kiválaszthatja azt is, hogy melyik panel legyen a
kezdőképernyő főpanelje.
Panel beállítása a kezdőképernyő főpaneljének
1.
A kezdőképernyőn érintsen meg és tartson lenyomva egy tetszőleges területet.
2.
Jobbra vagy balra pöccintve keresse meg azt a panelt, amelyet a kezdőképernyő
főpaneljének szeretne beállítani, és koppintson a
ikonra a képernyő bal felső
sarkában.
A Google Keresés és Asszisztens engedélyezése esetén a bal oldali legszélső panel le van
foglalva a számára, és a kezdőképernyő főpanelje nem módosítható. További tudnivalók a
Google Keresés és Asszisztens
című fejezetben találhatók (117. oldal).
Panel hozzáadása a kezdőképernyőhöz
1.
A kezdőképernyőn érintsen meg és tartson lenyomva egy tetszőleges területet,
amíg a készülék rezegni nem kezd.
2.
Pöccintse a paneleket teljesen jobbra vagy balra, majd koppintson a ikonra.
A Google Keresés és Asszisztens engedélyezése esetén a legszélső bal oldali panel le van
foglalva a számára, és a bal oldalra nem vehet fel további paneleket. További tudnivalók a
Google Keresés és Asszisztens
című fejezetben találhatók (117. oldal).
Panel törlése a kezdőképernyőről
1.
A kezdőképernyőn érintsen meg egy tetszőleges területet, és addig ne engedje el,
amíg a készülék rezegni nem kezd.
2.
Csúsztassa az ujját jobbra vagy balra a törlendő panel kiválasztásához, majd
koppintson a
ikonra a panel jobb felső sarkában.
Kezdőképernyő-beállítások
A Beállítások parancsikont használva megadhatja a kezdőképernyő néhány
alapbeállítását. Beállíthatja például az ikonok méretét a kezdőképernyőn.
21
Ez a kiadvány internetes változata. © Csak magáncélú felhasználásra nyomtatható ki.

Alkalmazás letiltása vagy eltávolítása a kezdőképernyőről
Az előre telepített alkalmazások letiltásával törli az összes adatot, de a Beállítások >
Alkalmazás részen újból engedélyezheti az alkalmazást. Csak a letöltött alkalmazások
távolíthatók el teljesen.
1.
A kezdőképernyőn érintsen meg és tartson lenyomva egy tetszőleges területet,
amíg a készülék rezegni nem kezd.
2.
A panelek közötti tallózáshoz pöccintsen balra vagy jobbra. Az összes letiltható
vagy eltávolítható alkalmazást
3.
Koppintson a megfelelő alkalmazásra, majd a Letiltás parancsra, ha az alkalmazás
ikon jelzi.
előre telepítve megtalálható a készüléken, illetve az OK gombra, ha az alkalmazást
letöltötte, és el szeretné távolítani.
A kezdőképernyőn lévő ikonok méretének módosítása
1.
A kezdőképernyőn érintsen meg egy üres területet, és addig ne engedje el, amíg a
készülék rezegni nem kezd, majd koppintson a Beállítások elemre.
2.
Koppintson az Ikon mérete beállításra, és válasszon a lehetőségek közül.
Navigálás az alkalmazások között
Az alkalmazások között a navigációs gombok segítségével navigálhat, valamint a
legutóbb használt alkalmazásokat megjelenítő ablakban is könnyedén válthat az
alkalmazások között. A navigációs gombok közé tartozik a Vissza, a Kezdőképernyő és
a Legutóbbi alkalmazások gomb. Ha az alkalmazás támogatja a többablakos funkciót,
osztott képernyős módban egyidejűleg két alkalmazást is megnyithat a képernyőn. A
kilépést indító Kezdőképernyő
bezárulnak, míg más alkalmazások futtatása szünetel, illetve a háttérben folytatódik. Ha
felfüggeszti vagy a háttérben folytatja egy alkalmazás futtatását, az alkalmazás
legközelebbi megnyitásakor onnan folytathatja a tevékenységet, ahol abbahagyta.
gomb megnyomásakor egyes alkalmazások
1 Kisalkalmazások – a kisalkalmazások ablakának megnyitása
2 Az összes törlése – a legutóbb használt összes alkalmazás bezárása
3 A legutóbb használt alkalmazások ablaka – a legutóbb használt alkalmazások megnyitása
4 Legutóbbi alkalmazások gomb – a legutóbb használt alkalmazások ablakának megnyitása
5 Kezdőképernyő gomb – kilépés az alkalmazásból és visszalépés a kezdőképernyőre
6 Vissza gomb – visszalépés az alkalmazás előző képernyőjére vagy az alkalmazás bezárása
A legutóbb használt alkalmazások ablakának megnyitása
•
Nyomja meg a .
Gyors váltás a legutóbb használt alkalmazások között
•
Röviden nyomja meg kétszer a gombot.
A legutóbb használt összes alkalmazás bezárása
•
Koppintson a billentyűre, majd AZ ÖSSZES TÖRLÉSE elemre.
22
Ez a kiadvány internetes változata. © Csak magáncélú felhasználásra nyomtatható ki.

Menü megnyitása egy alkalmazásban
•
Az alkalmazás használata közben nyomja meg a gombot.
Nem minden alkalmazásban használható menü.
Osztott képernyő üzemmód
Az osztott képernyő üzemmód lehetővé teszi két alkalmazás egyidejű megjelenítését,
például ha egyszerre meg szeretné nyitni a bejövő üzenetek mappáját és egy
webböngészőt.
1 Alkalmazás 1
2 Osztott képernyő széle – ezt húzva átméretezheti az ablakokat
3 Alkalmazás 2
4 Osztott képernyő gomb – a legutóbb használt alkalmazások kiválasztása
5 Kezdőképernyő gomb – visszalépés a kezdőképernyőre
6 Vissza gomb – visszalépés az alkalmazás előző képernyőjére vagy az alkalmazás bezárása
Nem minden alkalmazás támogatja az osztott képernyő üzemmódot.
Osztott képernyős üzemmód használata
1.
Ellenőrizze, hogy az osztott képernyős üzemmódban használni kívánt két
alkalmazás meg van-e nyitva és a háttérben fut-e.
2.
Nyissa meg az osztott képernyős módban használni kívánt alkalmazást, majd
koppintson a gombra, és tartsa lenyomva. A program az osztott képernyő első
részéhez rendeli az alkalmazást.
3.
A miniatűrök listájában jelölje ki a második kívánt alkalmazást.
4.
Ha át szeretné méretezni az osztott képernyő ablakait, húzza az osztott képernyő
szélét középre.
5.
Ha ki szeretne lépni az osztott képernyős üzemmódból, koppintson a
Az alkalmazás-képernyő
A készülékre előtelepített alkalmazásokat és a letöltött alkalmazásokat egyaránt a
kezdőképernyőről megnyitható alkalmazás-képernyőn találja.
ikonra.
Az összes alkalmazás megtekintése az alkalmazás-képernyőn
1.
A kezdőképernyőn koppintson a ikonra.
2.
Az alkalmazás-képernyőn csúsztassa az ujját jobbra vagy balra.
23
Ez a kiadvány internetes változata. © Csak magáncélú felhasználásra nyomtatható ki.

Az ajánlott alkalmazáslista engedélyezése vagy letiltása
Amikor első alkalommal megnyitja az alkalmazás-képernyőt, lehetősége van a javasolt
alkalmazáslisták engedélyezésére vagy letiltására Az alábbi lépéseket követve később is
engedélyezheti vagy letilthatja ezt a funkciót:
1.
A kezdőképernyőn érintsen meg egy tetszőleges területet, és addig ne engedje el,
amíg a készülék rezegni nem kezd, majd koppintson a ikonra.
2.
Koppintson az Alkalmazásajánlatok csúszkára.
Alkalmazás megnyitása az alkalmazás-képernyőről
•
Miközben az alkalmazás-képernyő meg van nyitva, csúsztasson balra vagy jobbra
az alkalmazás megkereséséhez, majd koppintson az alkalmazásra.
Alkalmazás keresése az alkalmazás-képernyőn
1.
Miközben az alkalmazás-képernyő meg van nyitva, koppintson a Alkalmazások
keresése ikonra, vagy egyszerűen csúsztasson lefelé az alkalmazás-képernyőn
vagy a kezdőképernyőn.
2.
Írja be a keresett alkalmazás nevét.
Alkalmazások rendezése az alkalmazás-képernyőn
1.
Miközben az alkalmazás-képernyő meg van nyitva, koppintson a
2.
Koppintson az Alkalmazások rendezése elemre, és válasszon a lehetőségek
ikonra.
közül.
Alkalmazás parancsikonjának felvétele a kezdőképernyőre
1.
Érintsen meg és tartson lenyomva egy alkalmazásikont az alkalmazás-képernyőn,
amíg az eszköz rezegni nem kezd, majd húzza az ikont a képernyő tetejére.
Megjelenik a kezdőképernyő.
2.
Húzza az ikont a kezdőképernyőn a kívánt helyre, és engedje el.
Alkalmazás áthelyezése az alkalmazás-képernyőn
1.
Miközben az alkalmazás-képernyő meg van nyitva, koppintson a ikonra.
2.
Ellenőrizze, hogy az
Egyéni rendezés
van-e kiválasztva az
Alkalmazások
rendezése csoportban.
3.
Érintse meg és tartsa lenyomva az alkalmazásfelületet, amíg a készülék rezegni
nem kezd, majd húzza az új helyre.
Alkalmazás letiltása vagy eltávolítása az alkalmazás-képernyőről
Az előre telepített alkalmazások letiltásával törli az összes adatot, de a
Alkalmazás részen újból engedélyezheti az alkalmazást. Csak a letöltött alkalmazások
távolíthatók el teljesen.
1.
Az alkalmazás-képernyőn érintsen meg és tartson lenyomva egy területet, amíg a
Beállítások >
készülék rezegni nem kezd. Ezután az összes letiltható vagy eltávolítható
alkalmazást ikon jelzi.
2.
Koppintson a megfelelő alkalmazásra, majd a LETILTÁS parancsra, ha az
alkalmazás előre telepítve megtalálható a készüléken, illetve az OK gombra, ha az
alkalmazást letöltötte, és el szeretné távolítani.
Kisalkalmazások
A kisalkalmazások miniatűr alkalmazások, amelyek ugyanazon a képernyőn, a többi
alkalmazás fölött futhatnak, és lehetővé teszik több feladat elvégzését. Ha például meg
van nyitva egy valutaárfolyamokat megjelenítő weblap, megnyithatja mellé a Számológép
kisalkalmazást, és elvégezheti benne a szükséges műveleteket. A kisalkalmazások
ablakát a legutóbb használt alkalmazások képernyőjéről nyithatja meg. Ha le szeretne
tölteni több kisalkalmazást, keresse fel a Google Play™ áruházat.
24
Ez a kiadvány internetes változata. © Csak magáncélú felhasználásra nyomtatható ki.

Kisalkalmazás megnyitása
1.
A legutóbb használt alkalmazások ablakának megnyitásához koppintson a
ikonra.
2.
Koppintson a KISALKALMAZÁSOK elemre.
3.
Koppintással jelölje ki a megnyitandó kisalkalmazást.
Egyszerre több kisalkalmazást is megnyithat.
Kisalkalmazás bezárása
•
A kisalkalmazás ablakán koppintson erre az ikonra: .
Kisalkalmazás letöltése
1.
A legutóbb használt alkalmazások ablakának megnyitásához koppintson a
ikonra.
2.
Koppintson a KISALKALMAZÁSOK elemre.
3.
Koppintson a
4.
Koppintson a
5.
Keresse meg a letöltendő kisalkalmazást, majd a letöltéshez és a telepítés
ikonra.
ikonra.
végrehajtásához kövesse az utasításokat.
Kisalkalmazás áthelyezése
•
Amikor egy kisalkalmazás nyitva van, érintse meg és tartsa megérintve a
kisalkalmazás bal felső sarkát, majd húzza a kívánt helyre.
Kisalkalmazás kis méretre állítása
•
Amikor egy kisalkalmazás meg van nyitva, érintse meg és tartsa megérintve a
kisalkalmazás bal felső sarkát, majd húzza a képernyő jobb szélére vagy aljára.
Egyes kisalkalmazások a
ikonra koppintással állíthatók kis méretre.
Kisalkalmazás eltávolítása
1.
Koppintson a ikonra.
2.
Keresse meg a
3.
Koppintson a
4.
Koppintson a
KISALKALMAZÁSOK
ikonra.
Kisalkalm. eltávolítása
elemet, és koppintson rá.
elemre, majd válassza ki az eltávolítandó
kisalkalmazást.
5.
Koppintson az OK gombra.
Alkalmazásfelület hozzáadása kisalkalmazásként
1.
A legutóbb használt alkalmazások ablakának megnyitásához koppintson a
ikonra.
2.
Koppintson a
3.
Koppintson az ikonra.
4.
Válasszon egy alkalmazásfelületet.
5.
Ha szükséges, adja meg az alkalmazásfelület nevét, majd koppintson az OK
KISALKALMAZÁSOK
elemre, majd a
ikonra.
gombra.
Alkalmazásfelület átnevezése
1.
A legutóbb használt alkalmazások ablakának megnyitásához koppintson a
ikonra.
2.
Koppintson a KISALKALMAZÁSOK elemre.
3.
Koppintson a ikonra.
4.
Koppintson az Alkalmazásfelület átnevezése elemre, majd válassza ki az
átnevezni kívánt alkalmazásfelületet.
5.
Adja meg a nevet, majd koppintson az OK gombra.
6.
Koppintson a
ikonra.
Nem minden alkalmazásfelület nevezhető át.
Ez a kiadvány internetes változata. © Csak magáncélú felhasználásra nyomtatható ki.
25

Alkalmazásfelület törlése
1.
A legutóbb használt alkalmazások ablakának megnyitásához koppintson a
ikonra.
2.
Koppintson a KISALKALMAZÁSOK elemre.
3.
Koppintson a ikonra.
4.
Koppintson az Alkalm.felület törlése parancsra.
5.
Jelölje ki a törlendő alkalmazásfelület ikonját, és koppintson az OK gombra.
6.
Koppintson a
Nem minden alkalmazásfelület nevezhető át.
ikonra.
Alkalmazásfelületek
Az alkalmazásfelületek a kezdőképernyőről közvetlenül használható, kisméretű
alkalmazások. Parancsikonként is funkcionálnak. Az Időjárás alkalmazásfelület például
lehetővé teszi az időjárásra vonatkozó alapvető információk megjelenítését közvetlenül a
kezdőképernyőn. Amikor viszont az alkalmazásfelületre koppint, megjelenik a teljes
Időjárás alkalmazás. A Google Play™ áruházból további alkalmazásfelületeket is letölthet.
Alkalmazásfelület felvétele a kezdőképernyőre
1.
A
Kezdőképernyő
majd koppintson az Alk.felületek lehetőségre.
2.
Keresse meg a felvenni kívánt alkalmazásfelületet, és koppintson rá.
Alkalmazásfelület átméretezése
1.
Érintsen meg és tartson lenyomva egy alkalmazásfelületet, amíg a készülék
rezegni nem kezd, majd engedje el. Ha az alkalmazásfelület, például a Naptár,
átméretezhető, kijelölőkeret és átméretező pontok jelennek meg.
2.
Az alkalmazásfelület növeléséhez vagy kicsinyítéséhez húzza befelé vagy kifelé a
pontokat.
3.
Az alkalmazásfelület új méretének megerősítéséhez koppintson a Kezdőképernyő
tetszőleges pontjára.
Alkalmazásfelület áthelyezése
•
Érintse meg és tartsa lenyomva az alkalmazásfelületet, amíg a készülék rezegni
nem kezd, majd húzza az új helyre.
Alkalmazásfelület eltávolítása
•
Érintse meg és tartsa lenyomva az alkalmazásfelületet, amíg a készülék rezegni
nem kezd, majd húzza ide: Eltávolítás a kezdőképernyőről.
n érintsen meg egy tetszőleges üres területet, tartsa lenyomva,
Parancsikonok és mappák
Parancsikonokkal és mappákkal kezelheti alkalmazásait, és rendezett állapotban tarthatja
a kezdőképernyőt.
26
Ez a kiadvány internetes változata. © Csak magáncélú felhasználásra nyomtatható ki.

Parancsikonok és mappák
1 Alkalmazás megnyitása parancsikon használatával
2 Alkalmazásokat tartalmazó mappa megnyitása
Alkalmazás parancsikonjának felvétele a kezdőképernyőre
1.
Érintsen meg és tartson lenyomva egy üres területet a Kezdőképernyőn.
2.
A testreszabási menüben koppintson az Alk.felületek > Parancsikonok
menüelemre.
3.
Léptessen végig a listában, és jelöljön ki egy alkalmazást. A kijelölt alkalmazás
parancsikonja megjelenik a Kezdőképernyőn.
Elem áthelyezése a kezdőképernyőn
•
Érintse meg és tartsa lenyomva az elemet, amíg a készülék rezegni nem kezd,
majd húzza az új helyre.
Elem eltávolítása a kezdőképernyőről
•
Érintse meg és tartsa lenyomva az elemet addig, amíg a készülék rezegni nem
kezd, majd húzza a képernyő tetején ide: Eltávolítás a kezdőképernyőről.
Mappa létrehozása a kezdőképernyőn
•
Érintsen meg és tartson lenyomva egy alkalmazásikont vagy parancsikont, amíg a
készülék rezegni nem kezd, majd húzza át egy másik alkalmazásikonra vagy
parancsikonra.
Elemek felvétele egy mappába a kezdőképernyőn
•
Érintsen meg egy elemet, és addig tartsa lenyomva, amíg a készülék rezegni nem
kezd, majd húzza át az elemet a mappába.
Mappa átnevezése a kezdőképernyőn
1.
Koppintson a mappára a megnyitásához.
2.
A Mappa neve mező megjelenítéséhez koppintson a mappa címsorára.
3.
Írja be az új mappanevet, és koppintson a
lehetőségre.
Kész
Háttér és témák
Háttérképekkel és különféle témákkal saját ízléséhez igazíthatja a kezdőképernyőt.
A kezdőképernyő háttérképének megváltoztatása
1.
A Kezdőképernyőn érintsen meg egy tetszőleges üres területet, és tartsa
lenyomva.
2.
Koppintson a Háttérképek parancsra, és válasszon egy lehetőséget.
Módosíthatja a lezárt képernyő háttérképét, illetve ugyanazt a képet beállíthatja a
kezdőképernyőhöz és a lezárt képernyőhöz is. Kövesse a fenti lépéseket, majd koppintson az
Album elemre. Koppintson a kívánt képre, és válasszon egy lehetőséget.
27
Ez a kiadvány internetes változata. © Csak magáncélú felhasználásra nyomtatható ki.
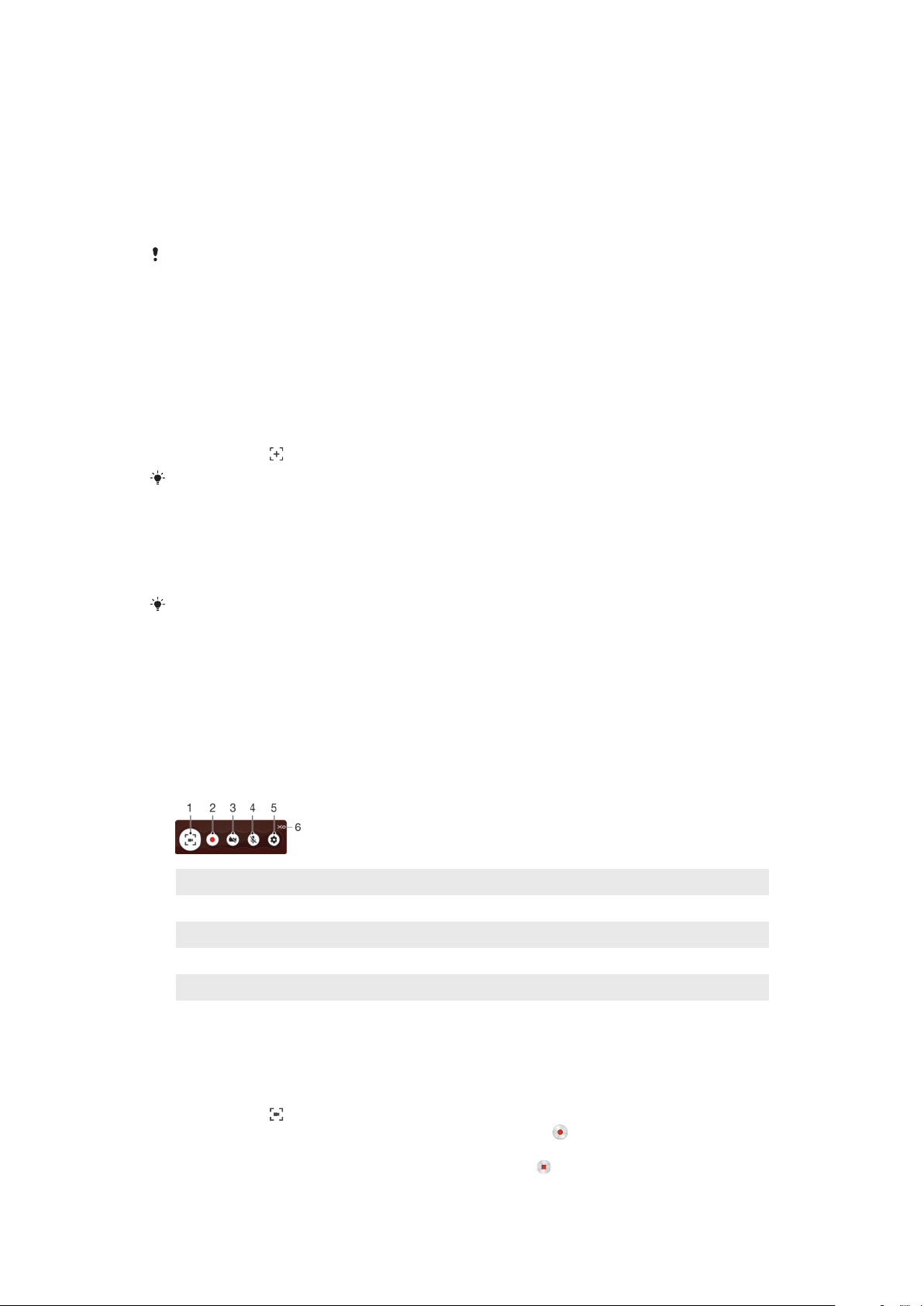
Téma beállítása
1.
Érintsen meg és tartson lenyomva egy üres területet a Kezdőképernyőn.
2.
Koppintson a Témák parancsra.
3.
Válasszon egy lehetőséget:
•
Meglévő téma használatához jelölje ki a témát, majd koppintson a TÉMA
ALKALMAZÁSA parancsra.
•
Új téma letöltéséhez koppintson a TOVÁBBI TÉMÁK BESZERZÉSE
lehetőségre.
A téma módosításakor egyes alkalmazásokban a háttér is megváltozik.
Képernyőfelvétel készítése
A készülékén látható bármilyen képről készíthet felvételt, képernyőfelvétel formájában. A
képernyőfelvételek automatikusan mentődnek az albumba.
Képernyőfelvétel készítése
1.
Nyomja meg és tartsa lenyomva a bekapcsológombot, amíg meg nem jelenik egy
ablak.
2.
Koppintson a
A bekapcsológomb és a hangerőbillentyű egyidejű megnyomásával is készíthet
képernyőfelvételt.
A képernyőfelvétel megtekintése
1.
Az értesítési panel megnyitásához koppintson duplán az állapotsorra.
2.
Koppintson a képernyőfelvételre.
ikonra.
A képernyőfelvételek az Album alkalmazásban is megtekinthetők.
Képernyőfelvétel készítése
A képernyő rögzítő funkció használható arra, hogy videofelvételt készítsen arról, ami az
eszköz képernyőjén történik. Ez akkor hasznos, ha például bemutatót vagy videofelvételt
szeretne készíteni arról, ahogyan egy játékot játszik az eszközön. A rögzített videoklipeket
az eszköz automatikusan az Albumba menti el.
A képernyőfelvételi ablak áttekintése
1 A képernyőfelvételi ablak kis méretre állítása/visszaállítása
2 Képernyőfelvétel készítése
3 Képernyőfelvétel készítése, amikor az előlapi kamera aktív
4 Képernyőfelvétel készítése hanggal vagy anélkül
5 A képernyőfelvételi beállítások megnyitása
6 A képernyőfelvételi ablak bezárása
Képernyőfelvétel készítése
1.
Nyomja meg és tartsa nyomva a bekapcsológombot, amíg meg nem jelenik egy
ablak.
2.
Koppintson a ikonra.
3.
Miután megnyílt a képernyő-felvételi ablak, koppintson a ikonra. Elindul a
képernyő-felvételi funkció és megjelenik egy időzítőgomb.
4.
A felvétel leállításához koppintson az időzítőre, majd a ikonra.
28
Ez a kiadvány internetes változata. © Csak magáncélú felhasználásra nyomtatható ki.

Képernyőfelvétel készítése, amikor az elülső kamera aktív
1.
Amikor megnyílik a képernyőfelvétel ablak, koppintson a lehetőségre. Megnyílik
az elülső kamera keresőjét megjelenítő ablak.
2.
A lehetőségre koppintva indítsa el a képernyő felvételét és az elülső kamera
által készített videó rögzítését.
3.
A felvétel leállításához koppintson az időzítő gombra, majd a lehetőségre.
4.
Az elülső kamera keresőablakának bezárásához koppintson a lehetőségre.
A legutóbbi képernyőfelvételek megnézése
1.
Az értesítési panel megnyitásához koppintson duplán az állapotsorra.
2.
Koppintson a képernyőfelvételre.
A képernyőfelvételek az Album alkalmazásban is megnézhetők.
Értesítések
Az értesítések tájékoztatnak az új üzenetekről, a naptári értesítésekről, valamint a
folyamatban lévő műveletekről, például a fájlletöltésekről. Az értesítések az alábbi
helyeken jelennek meg:
•
Az állapotsor
•
Az értesítési panel
•
A lezárt képernyő
Az értesítési panel megnyitása vagy bezárása
1.
Az értesítési panel megnyitásához húzza lefelé az állapotsort, vagy egyszerűen
duplán koppintson rá.
2.
Az értesítési panel bezárásához húzza vagy pöccintse felfelé a panelt.
Az értesítési panel megnyitása után a gyorsbeállítási panel megnyitásához húzza újból lefelé
az állapotsort.
Értesítéssel kapcsolatos művelet elvégzése az értesítési panelen
•
Koppintson az értesítésre.
Az értesítési panelen közvetlenül válaszolhat a csevegőüzenetekre vagy e-mailekre. Az
értesítések beállításainak módosításához egyszerűen csúsztasson balra vagy jobbra az
értesítésen, majd koppintson a ikonra.
Értesítés bezárása az értesítési panelen
•
Csúsztasson az értesítésen balra vagy jobbra.
Nem minden értesítés zárható be.
Értesítés kibontása az értesítési panelen
•
Az értesítésről további információkat is kibonthat és megjeleníthet egy egyszerű
koppintással, az alkalmazás megnyitása nélkül.
Nem minden értesítés bontható ki.
Az összes értesítés törlése az értesítési panelről
•
Koppintson AZ ÖSSZES TÖRLÉSE elemre.
29
Ez a kiadvány internetes változata. © Csak magáncélú felhasználásra nyomtatható ki.

Értesítéssel kapcsolatos művelet elvégzése a lezárt képernyőn
•
Koppintson duplán az értesítésen.
Értesítés eltávolítása a lezárt képernyőről
•
Csúsztasson az értesítésen balra vagy jobbra.
Értesítés kibontása a lezárt képernyőn
•
Húzza az értesítést lefelé.
Nem minden értesítés bontható ki.
Értesítések kezelése a lezárt képernyőn
Az összes értesítés
megjelenítése
Bizalmas értesítések
elrejtése
Semmilyen értesítés
ne jelenjen meg
Az összes értesítés megjelenítése a lezárt képernyőn. Ha bekapcsolja ezt a beállítást,
ne feledje, hogy az összes tartalom (beleértve a beérkező e-mailek és csevegések
tartalmát is) látható lesz a lezárt képernyőn, kivéve ha az érintett alkalmazásokat
Bizalmas tartalom elrejtése jelöléssel látja el a Beállítások menü
Alkalmazásértesítések beállításában.
Ez a beállítás akkor érhető el, ha képernyőzárként beállított egy PIN-kódot, jelszót
vagy mintát. Bizalmas értesítés fogadásakor a lezárt képernyőn megjelenik a
Tartalom elrejtve felirat. Értesítést kap például a bejövő e-mailekről vagy
csevegésekről, a tartalom azonban nem lesz látható a lezárt képernyőn.
Semmilyen értesítés nem jelenik meg a lezárt képernyőn.
A lezárt képernyőn megjelenítendő értesítések kiválasztása
1.
A Kezdőképernyőn koppintson az ikonra.
2.
Keresse meg a
3.
Koppintson a ikonra, majd a következő lehetőségre: A lezárási képernyőn.
4.
Válasszon egy lehetőséget.
Az értesítéseket addig a lezárt képernyőn tarthatja, amíg csúsztatással be nem zárja őket. A
funkció engedélyezéséhez koppintson az Értesítések a lezárt képernyőn csúszkára.
Beállítások
>
Értesítések
beállítást, és koppintson rá.
Az értesítési szint beállítása az alkalmazásokhoz
Az összes letiltása
Hangok és rezgések
kikapcsolva
Csak fontos értesítések
Sohasem fogad értesítéseket a kiválasztott alkalmazásról.
Értesítések fogadása, de hang, rezgés vagy előnézet nélkül.
Értesítések fogadása erről az alkalmazásról még abban az esetben is, ha a
Ne zavarjanak üzemmód beállítása Csak prioritást élvezők.
Az értesítési szint beállítása az alkalmazásokhoz
1.
A Kezdőképernyőn koppintson az ikonra.
2.
Keresse meg a Beállítások > Értesítések beállítást, és koppintson rá.
3.
Jelölje ki a kívánt alkalmazást.
4.
Az értesítési beállítások szükséges módosításához koppintson a csúszkákra.
Jelzőfény
A jelzőfény az akkumulátor állapotáról és néhány más eseményről ad tájékoztatást. A
jelzőfény alapértelmezés szerint engedélyezett, de manuálisan le lehet tiltani.
30
Ez a kiadvány internetes változata. © Csak magáncélú felhasználásra nyomtatható ki.
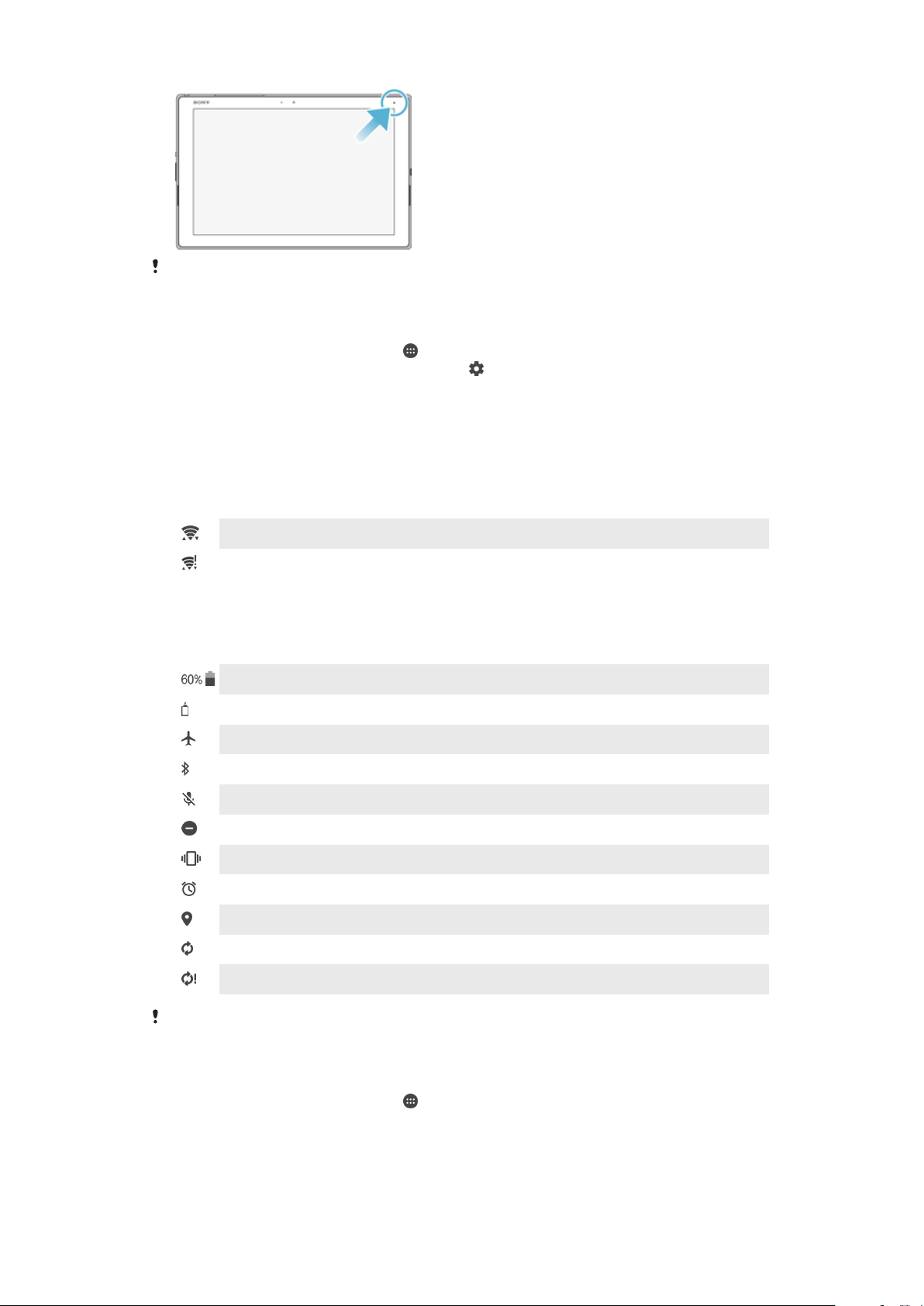
Ha a jelzőfény le van tiltva, csak az akkumulátor állapotára vonatkozó figyelmeztetés esetén
világít (amikor például az akkumulátor töltöttségi szintje 15 százalék alá esik).
A jelzőfény engedélyezése vagy letiltása
1.
A kezdőképernyőn koppintson az ikonra.
2.
Keresse meg a Beállítások > Értesítések >
3.
A funkció engedélyezéséhez vagy letiltásához koppintson a csúszkára a Jelzőfény
beállítást, és koppintson rá.
elem mellett.
Az állapotsor ikonjai
Állapotjelző ikonok
Egy Wi-Fi-kapcsolat engedélyezett, az adatátvitel pedig folyamatban van
Egy Wi-Fi-kapcsolat engedélyezett, de nincs internetkapcsolat.
Ez az ikon akkor is megjelenik, amikor biztonságos Wi-Fi-hálózathoz próbál meg
csatlakozni. A sikeres bejelentkezés után a felkiáltójel eltűnik.
Ha a területén le van tiltva a Google™, a felkiáltójel akkor is megjelenhet, amikor
a készülék Wi-Fi-hálózathoz csatlakozik, és az internetkapcsolat működik.
Az akkumulátor állapota
Az akkumulátor töltődik
A Repülőgépes üzemmód bekapcsolva
A Bluetooth® funkció bekapcsolva
A mikrofon el van némítva
A Ne zavarjanak üzemmód bekapcsolva
Rezgés üzemmód
Riasztás van beállítva
A GPS bekapcsolva
Szinkronizálás van folyamatban
Bejelentkezési vagy szinkronizálási probléma
A szolgáltatótól, a hálózattól vagy a régiótól függően előfordulhat, hogy a listában szereplő
egyes ikonok által jelölt funkciók vagy szolgáltatások nem érhetők el.
Az állapotsoron lévő ikonok kezelése
1.
A kezdőképernyőn koppintson az ikonra.
2.
Keresse meg a Beállítások > Megjelenítés > Rendszerikonok menüpontot, és
koppintson rá.
3.
Jelölje be azoknak a rendszerikonoknak a jelölőnégyzetét, amelyeket meg
szeretne jeleníteni az állapotsoron.
31
Ez a kiadvány internetes változata. © Csak magáncélú felhasználásra nyomtatható ki.
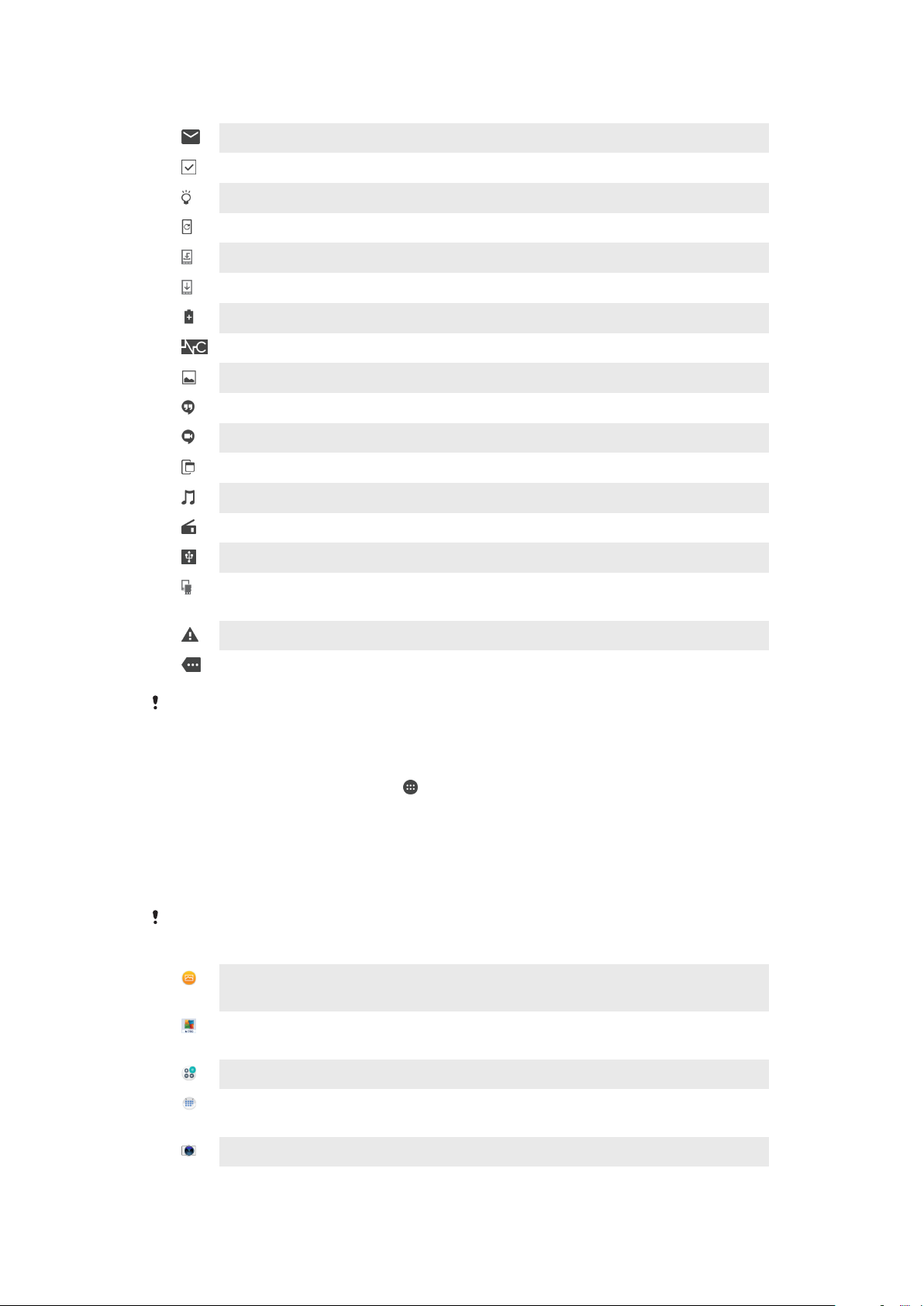
Értesítési ikonok
Új e-mail
A készülék alapbeállításainak megadása
Szoftverfrissítés érhető el
Rendszerfrissítések érhetők el
Rendszerfrissítések letöltése folyamatban
Koppintson ide a letöltött rendszerfrissítések telepítéséhez
A STAMINA üzemmód be van kapcsolva
A zajszűrés be van kapcsolva
Képernyőkép rögzítve
Új Hangouts™-csevegőüzenet
Videocsevegés ismerősökkel a Hangouts™ alkalmazás használatával
Fut egy kisalkalmazás
Zeneszám lejátszása folyamatban van
A rádió be van kapcsolva
A készülék USB-kábellel csatlakozik egy számítógéphez
A belső tárhely 75%-ban megtelt. Koppintson erre az adatok átviteléhez egy
memóriakártyára
Figyelmeztetés
További (meg nem jelenített) értesítések
Előfordulhat, hogy a lista nem tartalmazza a készüléken esetleg látható összes ikont. Ezek az
ikonok csak tájékoztatási célokat szolgálnak, és értesítés nélkül módosíthatók.
Értesítések küldésének letiltása az alkalmazásoknak
1.
A kezdőképernyőn koppintson az ikonra.
2.
Keresse meg a
3.
Jelöljön ki egy alkalmazást.
4.
Koppintson
Beállítások
Az összes letiltása
>
Értesítések
csúszkára.
beállítást, és koppintson rá.
Alkalmazások áttekintése
Előfordulhat, hogy egyes alkalmazások nem találhatók meg a készüléken, illetve bizonyos
hálózatok vagy szolgáltatók nem minden területen támogatják őket.
Az Album alkalmazás fényképek és videók kezelésére, megnézésére és
szerkesztésére készült.
Biztosíthatja készüléke védelmét a vírusokkal, kártevőkkel, kémprogramokkal,
adathalászati próbálkozásokkal és online kihasználással szemben.
A Számológép alkalmazással alapszintű számításokat hajthat végre.
A Naptár alkalmazás események nyomon követésére és találkozók kezelésére
használható.
A Kamera alkalmazással fényképeket készíthet és videóklipeket rögzíthet.
32
Ez a kiadvány internetes változata. © Csak magáncélú felhasználásra nyomtatható ki.

A Chrome webböngésző weblapok megjelenítésére, a weblapokon való
navigálásra, valamint könyvjelzők, szövegek és képek kezelésére szolgál.
Az Óra alkalmazás különféle riasztások és időzítők beállításához használható.
A Kapcsolatok alkalmazással a kapcsolataihoz tartozó e-mail-címeket és egyéb
információkat kezelheti.
A letöltött alkalmazásokhoz, dokumentumokhoz és képekhez való hozzáférésre
szolgál.
Ezzel az alkalmazással mentheti a dokumentumait és fájljait, hogy bármilyen
eszközről könnyen hozzáférhessen, megoszthassa ismerőseivel és közösen
használhassa őket a munkatársaival.
Az E-mail alkalmazással e-maileket küldhet és fogadhat személyes és
munkahelyi fiók használatával.
A Facebook™ alkalmazással közösségi hálózaton keresztül tarthatja a
kapcsolatot ismerőseivel, családtagjaival és munkatársaival szerte a világban.
Ezt az ikont használva FM-rádióállomásokat kereshet és hallgathat.
A Gmail™ alkalmazás e-mailek olvasására, írására és rendszerezésére szolgál.
Ezzel az alkalmazással információkat kereshet a készülékén és a weben.
A Hangouts™ alkalmazást használva cseveghet ismerőseivel az interneten.
Zenét, filmeket, alkalmazásokat és játékokat érhet el a készüléken, és exkluzív
hozzáférést szerezhet a kizárólag az Xperia™ készülékeken elérhető egyedi
tartalmakhoz.
A Google Maps™ (Google Térkép) segítségével megjelenítheti az aktuális
tartózkodási helyét, más helyszíneket kereshet, és útvonalakat tervezhet.
A Zene alkalmazás zeneszámok és hangoskönyvek rendszerezésére és
lejátszására szolgál.
A News Suite alkalmazásban híreket olvashat.
Fényképeket és videókat rendszerezhet, kereshet és böngészhet.
A Google Play Filmek alkalmazással a Google Play áruházban vásárolt vagy
kölcsönzött filmeket és tévéműsorokat nézheti meg.
A Google Play Zene alkalmazással több ezernyi zeneszámot fedezhet fel és
játszhat le.
A Play Store™ alkalmazást használva megvásárolható vagy ingyenesen
letölthető alkalmazásokat kereshet.
Kapcsolatban maradhat a játékostársakkal és a játékokkal, amelyekkel szívesen
játszik, vásárolhat a PlayStation®Store áruházban és így tovább.
A saját igényeinek megfelelően optimalizálhatja a beállításokat.
Zenét játszhat le online, böngészhet a barátai gyűjteményeiben vagy az előadók
hanglemezjegyzékeiben, illetve létrehozhat saját rádióállomást.
A Támogatás alkalmazással felhasználói támogatáshoz férhet hozzá a
készüléken. Megnyithatja például a használati útmutatót, valamint hibaelhárítási
információkat, tippeket és trükköket olvashat.
A környezetében éppen hallható zeneszámok felismerésére, valamint előadói,
album- és egyéb információk beolvasására szolgál.
A Videó alkalmazással videókat játszhat le a készüléken, és tartalmat oszthat
meg az ismerőseivel.
33
Ez a kiadvány internetes változata. © Csak magáncélú felhasználásra nyomtatható ki.

A hangját használva kereshet tartalmakat az interneten.
A What’s New alkalmazással új játékokat, alkalmazásokat és médiatartalmakat
fedezhet fel.
A YouTube™ alkalmazással megnézheti a világ bármely pontján lévő
felhasználóktól származó videókat, és megoszthatja a saját videóit.
34
Ez a kiadvány internetes változata. © Csak magáncélú felhasználásra nyomtatható ki.

Az akkumulátor és a karbantartása
A készülék töltése
Mindig az adott Xperia™ modellhez készült eredeti Sony-töltőt és USB-kábelt használjon. Más
töltők és kábelek hosszabb idő alatt töltik fel, egyáltalán nem töltik, sőt akár károsíthatják is a
készüléket. Az USB-kábel csatlakoztatása előtt győződjön meg arról, hogy az összes USB-port
és csatlakozó teljesen száraz.
A fali aljzathoz csatlakoztatható töltővel gyorsabban töltheti a készüléket, mint
számítógépen keresztül. A készüléket töltés közben is használhatja.
Ha az akkumulátor le van merülve, akár 30 percig is eltarthat, amíg a készülék reagál a
töltésre. Előfordulhat, hogy ezalatt a képernyő teljesen sötét marad, és nem jelenik meg
rajta a töltést jelző ikon. Vegye figyelembe azt is, hogy egy lemerült akkumulátor teljes
feltöltése 4 órát is igénybe vehet.
A készülékben beépített, újratölthető akkumulátor található, amelyet csak egy arra jogosult
Sony-szerviz cserélhet ki. Soha nem szabad megpróbálkoznia azzal, hogy saját maga kinyissa
és szétszedje a készüléket. A készülék felnyitása sérülést okozhat, és a jótállás érvényét
vesztheti.
A készülék töltése
1.
Csatlakoztassa a töltőt hálózati áramforráshoz.
2.
Dugja be az USB-kábel egyik végét a töltőbe (vagy egy számítógép USBportjába).
3.
A kábel másik végét dugja be a készülék micro USB-portjába az USB jellel felfelé.
A jelzőfény világítani kezd a töltés megkezdésekor.
4.
Ha a készülék teljesen feltöltődött, húzza ki belőle a kábelt. Ne törje meg a
csatlakozót.
Csak a készülékéhez kapott töltőt, illetve a készüléke töltéséhez készült Sony töltőt használjon.
Ha teljesen lemerül az akkumulátor, előfordulhat, hogy a jelzőfény csak néhány perc múlva
kezd világítani, és a töltésjelző ikon is csak ekkor jelenik meg.
Az akkumulátor jelzőfényének állapota
Zöld Az akkumulátor töltése folyamatban van, és a töltöttségi szintje 90% fölötti
Narancssárga Az akkumulátor töltése folyamatban van, és a töltöttségi szintje 90% alatti
Vörös Az akkumulátor töltése folyamatban van, és a töltöttségi szintje 15% alatti
35
Ez a kiadvány internetes változata. © Csak magáncélú felhasználásra nyomtatható ki.

Akkumulátorkezelés és energiagazdálkodás
A készülékben beépített akkumulátor található, amelyet a különböző alkalmazások és
funkciók energiafogyasztásának nyomon követésével tud a legjobban kihasználni. A
háttérbeli energiatakarékos funkciók alapértelmezés szerint be vannak kapcsolva, és
szükség esetén további energiatakarékos módok segítségével csökkentheti az
energiafogyasztást.
Az energiatakarékos funkciók csökkentik a készülék egyes nem alapvető fontosságú
funkcióinak prioritását, többek között a nagyobb képteljesítményt, a hálózati
tevékenységeket, például a helymeghatározási szolgáltatásokat, az
alkalmazásszinkronizálást és a háttérbeli Wi-Fi-keresést. Ha egy alkalmazást szeretne
ebből kizárni, az Akkumulátoroptimalizálás menüben felveheti a kivételek közé.
Előfordulhat, hogy a rendszerfrissítések módosítják a készüléken elérhető energiatakarékos
üzemmódokat.
Az energiafogyasztás, a becsült idő és az energiatakarékossági tippek megnézése
1.
A Kezdőképernyőn koppintson az ikonra.
2.
Keresse meg a Beállítások > Akkumulátor beállítást, és koppintson rá. Megjelenik
egy áttekintés az akkumulátor százalékos töltöttségi értékéről és becsült
üzemidejéről.
3.
Koppintson az AKKUMULÁTORHASZNÁLAT elemre, ha meg szeretné jeleníteni
a legutolsó töltési ciklus óta az akkumulátort használó funkciók és szolgáltatások
listáját. Koppintson egy elemre, ha meg szeretné tudni, hogy miként csökkentheti
az energiafogyasztását.
Az alkalmazások energiafogyasztásának megnézése
1.
A Kezdőképernyőn koppintson az
2.
Keresse meg a
3.
Válasszon ki egy alkalmazást, majd nézze meg az energiafogyasztását az
Akkumulátorhasználat
Általános használati tanácsok az akkumulátor teljesítményének fokozásához
Az akkumulátor teljesítményét az alábbi tanácsokat betartva javíthatja:
•
Csökkentse a képernyő fényerejét (erről a
oldalán olvashat).
•
Amikor nincs rájuk szükség, kapcsolja ki a Bluetooth®, a Wi-Fi és a
helymeghatározási szolgáltatásokat.
•
Olyan helyen, ahol gyenge vagy egyáltalán nincs hálózati lefedettség, kapcsolja ki
a készüléket, vagy használjon repülőgépes üzemmódot. Ellenkező esetben a
készülék ismételten elérhető hálózatokat keres, ami energiát fogyaszt.
•
Módosítsa a levelezés, a naptár és a névjegyek szinkronizálási beállításait (erről a
Beállítások
>
Alkalmazások
csoportban.
Szinkronizálás online fiókokkal
•
Ellenőrizze a nagy energiafogyasztású alkalmazásokat, és fogadja meg a
készülékén megjelenített, az akkumulátor kímélésére vonatkozó tanácsokat.
•
Az értesítési szint beállítása az alkalmazásokhoz (erről az
fejezet 29. oldalán olvashat).
•
Kapcsolja ki az alkalmazások helymegosztási engedélyét (lásd:
Alkalmazásbeállítások
•
Távolítsa el a nem használt alkalmazásokat (lásd:
fejezet (23. oldal).
•
A zenehallgatáshoz eredeti Sony kihangosító készülékét használjon. A kihangosító
eszközök kevesebb energiát fogyasztanak, mint készüléke hangszórója.
•
Időnként indítsa újra a készüléket.
című fejezet 56. oldala).
ikonra.
beállítást, és koppintson rá.
Képernyő-beállítások
című fejezet 51. oldalán olvashat).
Értesítések
Az alkalmazás-képernyő
című fejezet55.
című
című
36
Ez a kiadvány internetes változata. © Csak magáncélú felhasználásra nyomtatható ki.

Alkalmazások felvétele kivételként az energiatakarékos funkciókhoz
1.
A Kezdőképernyőn koppintson az ikonra.
2.
Keresse meg a Beállítások > Akkumulátor beállítást, és koppintson rá.
3.
Koppintson a ikonra, és válassza az Akkumulátoroptimalizálás parancsot.
Megjelenik a nem optimalizált alkalmazások listája.
4.
Ha fel szeretne venni alkalmazásokat erre a listára, vagy el szeretne távolítani róla,
koppintson az ALKALMAZÁSOK elemre, és az optimalizálási beállítások
módosításához jelölje ki a kívánt alkalmazást, vagy törölje a jelölését.
5.
A megadott beállítások alapján a rendszer frissíti a nem optimalizált alkalmazások
listáját.
Az Akkumulátoroptimalizálás funkciót a Beállítások > Alkalmazás > > Speciális hozzáférés
részen is engedélyezheti.
Energiatakarékos üzemmódok
Ha meg szeretné növelni az akkumulátor üzemidejét, számos energiatakarékos
üzemmód közül választhat:
STAMINA
üzemmód
A STAMINA szinttől függően különböző funkciók korlátozásával vagy letiltásával csökkenthető
az energiafogyasztás. Ezek közé tartozik a megjelenítési teljesítmény, az animációk és a
képernyő fényereje, a képjavítás, a háttéradatok szinkronizálása, a rezgés, az adatfolyam és a
GPS (a képernyő kikapcsolásakor). Az állapotsoron megjelenik a ikon.
A STAMINA üzemmód be- és kikapcsolása
1.
A Kezdőképernyőn koppintson az ikonra.
2.
Keresse meg a
3.
Koppintson a STAMINA üzemmód lehetőségre, és a funkció be- vagy
Beállítások
>
Akkumulátor
beállítást, és koppintson rá.
kikapcsolásához koppintson a csúszkára. Amikor a STAMINA üzemmód be van
kapcsolva, további lehetőségeket is kiválaszthat, például tetszése szerint
módosíthatja az automatikus indítási százalékértéket.
Az Akkumulátoroptimalizálás menüben kizárhat alkalmazásokat a STAMINA üzemmód általi
optimalizálásból.
A készülék frissítése
Az optimális teljesítmény biztosításához célszerű készülékén frissítenie a szoftvert a
legújabb funkciók, fejlesztések és javítások beszerzéséhez. Ha új szoftverfrissítés érhető
el, az állapotsoron megjelenik egy ikon. Kézzel is kereshet új frissítéseket, vagy
ütemezhet frissítéseket.
Legkönnyebben vezeték nélkül telepíthet szoftverfrissítéseket a készülékéről. Egyes
frissítések azonban nem érhetők el vezeték nélküli letöltéshez. Ekkor a készülék
frissítéséhez az Xperia™ Companion szoftvert kell használnia PC-n vagy Apple® Mac
számítógépen.
A készülék frissítése előtt ügyeljen az alábbiakra:
•
A frissítés megkísérlése előtt győződjön meg arról, hogy elegendő szabad tárhellyel
rendelkezik.
•
Ha több felhasználóval közösen használ egy készüléket, a készülék frissítéséhez
tulajdonosként (elsődleges felhasználóként) kell bejelentkeznie.
•
Előfordulhat, hogy a rendszer- és alkalmazásfrissítések a jelen használati útmutatóban
leírtaktól eltérően mutatják a funkciókat. Az Android verzióját valószínűleg nem érinti a
frissítés.
A szoftverfrissítésekről a
bővebben.
http://support.sonymobile.com/software/
weblapon olvashat
®
37
Ez a kiadvány internetes változata. © Csak magáncélú felhasználásra nyomtatható ki.

Új szoftver keresése
1.
Ha több felhasználóval közösen használ egy készüléket, tulajdonosként
jelentkezzen be.
2.
A Kezdőképernyőn koppintson az ikonra.
3.
Keresse meg a Beállítások > A táblagépről > Szoftverfrissítés beállítást, és
koppintson rá.
Ha nincs elérhető új szoftver, akkor lehet, hogy nincs elég szabad memória a készüléken. Ha
Xperia™ készüléke belső memóriájában 500 MB-nál kevesebb szabad hely van, akkor nem
kap értesítést az új szoftverekről. Ebben az esetben az értesítési panelen a következőhöz
hasonló figyelmeztetés jelenik meg: „Kevés a tárolóhely. Előfordulhat, hogy egyes
rendszerfunkciók nem működnek.” Ha ezt az értesítést kapja, fel kell szabadítania belső
memóriát ahhoz, hogy értesítéseket kapjon az elérhető új szoftverekről.
A készülék vezeték nélküli frissítése
A készülék vezeték nélküli frissítéséhez használhatja a Szoftverfrissítés alkalmazást. Ha
nincs elérhető frissítés, akkor Ön már a legfrissebb szoftvert használja.
Rendszerfrissítés letöltése és telepítése
1.
Ha több felhasználóval együtt használ egy készüléket, tulajdonosként jelentkezzen
be.
2.
A Kezdőképernyőn koppintson az
3.
Keresse meg a Beállítások > A táblagépről > Szoftverfrissítés beállítást, és
koppintson rá.
4.
Ha rendszerfrissítés jelenik meg, a Letöltés elemre koppintva töltse le a
készülékére.
5.
A letöltést követően koppintson a Folytatás gombra, és a telepítés befejezéséhez
kövesse a képernyőn látható utasításokat.
ikonra.
A
Folytatás gombra koppintás után ütemezheti, hogy mikor szeretné frissíteni a telefont.
Automatikus telepítés beállítása
1.
A
Kezdőképernyő
2.
Keresse meg a Beállítások > A táblagépről > Szoftverfrissítés beállítást, és
n koppintson az ikonra.
koppintson rá.
3.
Koppintson a ikonra, majd a Beállítások lehetőségre, és válasszon egy opciót.
A készülék frissítése számítógép használatával
1.
USB-kábelt használva csatlakoztassa a készüléket a számítógéphez.
2.
Ellenőrizze, hogy készüléke képernyőjének zárolása fel van-e oldva, és hogy az
USB-kapcsolati mód Fájlok átvitele értékre van-e állítva a készüléken.
3.
Ha nem indul el automatikusan, nyissa meg az Xperia™ Companion szoftvert.
4.
Ellenőrizze, hogy a számítógép hozzáfér-e az internethez.
5.
A számítógépen: Ha új szoftverfrissítés áll rendelkezésre, megjelenik egy előugró
ablak. A megfelelő szoftverfrissítések futtatásához kövesse a képernyőn látható
utasításokat.
Ha az Xperia™ Companion szoftver nincs telepítve az adott számítógépre, csatlakoztassa
készülékét a számítógéphez, és kövesse a képernyőn megjelenő telepítési utasításokat.
Ügyeljen arra, hogy a készülékhez kapott USB-kábelt használja, és a kábel megfelelően
csatlakozzon a készülékhez és a számítógéphez.
Karbantartás számítógép használatával
Xperia™ Companion
Az Xperia™ Companion egy szoftverszolgáltatás, amely a készülék számítógéphez
csatlakoztatásakor használható eszközök és alkalmazások sorát foglalja magába. Az
Xperia™ Companion segítségével az alábbiakat végezheti el:
•
Frissítheti vagy javíthatja a készülék szoftverét.
38
Ez a kiadvány internetes változata. © Csak magáncélú felhasználásra nyomtatható ki.

•
Az Xperia™ Transfer segítségével átviheti régi készülékéről a tartalmat.
•
A számítógépen elvégezheti a tartalom biztonsági mentését és visszaállítását.
•
Szinkronizálhatja a multimédiás tartalmakat – fényképeket, videókat, zenét és a lejátszási
listákat – a készülék és a számítógép között.
•
Fájlokat kereshet a készüléken.
Az Xperia™ Companion használatához internethez csatlakoztatott, az alábbi operációs
rendszerek egyikét futtató számítógépre van szükség:
•
Microsoft® Windows® 7 vagy újabb
•
Mac OS® X 10.11 vagy újabb
További információ és a Windowshoz készült Xperia™ Companion letöltése a
http://support.sonymobile.com/tools/xperia-companion/ weblapról vagy a Machez
készült Xperia™ Companion letöltése a
http://support.sonymobile.com/tools/xperia-companion-mac/ weblapról.
Fájlok kezelése számítógép használatával
Egy Windows® rendszerű számítógép és a készülék között USB-kábellel létrehozott
kapcsolatot használva vihet át és kezelhet fájlokat.
A két eszköz csatlakoztatása után megadhatja, hogy tölteni szeretné-e a készülékét,
fájlokat vinne át, illetve MIDI bemenethez kívánja használni a készüléket. A Fájlok átvitele
kapcsolati mód választásakor a számítógép észlelni fogja a készüléket. Az
alapértelmezett kapcsolati mód értéke: Az eszköz töltése.
Az Xperia™ Companion segítségével hozzáférhet készüléke fájlrendszeréhez. Ha nincs
telepítve az Xperia™ Companion a gépén, a rendszer kérni fogja a telepítését, amikor a
készüléket a számítógéphez csatlakoztatja.
Mindig az adott Xperia™ modellhez szánt USB-kábelt használjon, és győződjön meg arról,
hogy teljesen száraz.
USB-kapcsolódási mód
A Fájlok átvitele kapcsolódási módot használhatja a fájlok kezeléséhez és a készülék
szoftverének frissítéséhez. Ez az USB-mód használatos a Microsoft® Windows
rendszerű számítógépekkel. A töltés alapértelmezés szerint engedélyezve van.
A Készülék használata MIDI-eszközként mód használatával készüléke MIDI
bemenetként szolgálhat a hangszeralkalmazásokhoz.
Az USB-kapcsolódási mód megváltoztatása
1.
Csatlakoztathat egy USB-csatlakozót a számítógéphez.
2.
Húzza lefelé az állapotsort, majd koppintson a következő elemre: Az eszköz
.
töltése
3.
Szükség szerint koppintson a Fájlok átvitele vagy a Készülék használata MIDIeszközként elemre.
Tárolás és memória
A készüléke számos különböző lehetőséget nyújt az adatok tárolására.
•
A belső tárhely mérete körülbelül 32 GB, és a letöltött vagy átvitt tartalmak mellett a
személyes beállítások és adatok tárolására szolgál. A belső tárhelyen többek között a
következő adatok menthetők: riasztás, hangerő- és nyelvi beállítások, e-mailek,
könyvjelzők, naptáresemények, fényképek, videók és zene.
•
Tárhelybővítési célból használhat cserélhető memóriakártyát, melynek a tárolókapacitása
akár 128 GB is lehet. Médiafájlokat és néhány alkalmazást (a kapcsolódó adataikkal
együtt) áthelyezhet erre a memóriára, hogy ezáltal belső tárhelyet szabadítson fel.
Néhány alkalmazás, például a Kamera az adatokat közvetlenül memóriakártyára is tudja
menteni.
®
39
Ez a kiadvány internetes változata. © Csak magáncélú felhasználásra nyomtatható ki.

•
A dinamikus memória (RAM) körülbelül 3 GB méretű, és nem használható tároláshoz. A
RAM a futó alkalmazások és az operációs rendszer kezelésére szolgál.
Előfordulhat, hogy a memóriakártyát külön kell megvásárolnia.
Ha további tudnivalókra van szüksége arról, hogy miként használható a memória az
Android™-eszközökben, töltse le a készülékéhez tartozó ismertetést a
support/
weblapról.
www.sonymobile.com/
A memória teljesítményének javítása
A készülék memóriája a normál használat következtében fokozatosan megtelik. Ha
készüléke lelassul vagy az alkalmazások hirtelen leállnak, ügyeljen az alábbiakra:
•
Legalább 500 MB szabad belső tárhelynek mindig a rendelkezésére kell állnia.
•
Zárja be a nem használt futó alkalmazásokat.
•
Törölje az összes alkalmazás gyorsítótár-memóriájának tartalmát.
•
Távolítsa el a letöltött, de nem használt alkalmazásokat.
•
Helyezze át az alkalmazásokat a memóriakártyára, ha a belső tárhely megtelt.
•
A belső memóriából vigye át a fényképeket, videókat és zenét a memóriakártyára.
•
Ha készüléke nem tudja olvasni a memóriakártya tartalmát, akkor lehet, hogy formáznia
kell azt. Ne feledje, hogy formázáskor a memóriakártyán lévő minden adat elvész.
Ha több felhasználóval osztozik egy készüléken, akkor tulajdonosként (más néven elsődleges
felhasználóként) kell bejelentkeznie ahhoz, hogy bizonyos műveleteket – az adatok
memóriakártyára való átvitelét és a memóriakártya formázását is ideértve – el tudjon végezni.
A memóriaállapot megnézése
1.
A Kezdőképernyőn koppintson az ikonra.
2.
Keresse meg a
Beállítások
>
Tárhely és memória
beállítást, és koppintson rá.
A szabad és a foglalt RAM mennyiségének megjelenítése
1.
A
Kezdőképernyő
2.
Keresse meg a Beállítások > Tárhely és memória beállítást, és koppintson rá.
3.
Koppintson a ikonra, majd a
n koppintson az
ikonra.
Speciális
>
Memória
elemre.
Az összes alkalmazás gyorsítótár-memóriájának kiürítése
1.
A
Kezdőképernyő
2.
Keresse meg a Beállítások > Tárhely és memória beállítást, és koppintson rá.
3.
Koppintson a
n koppintson az ikonra.
Belső közös tárhely
elemre, és keresse meg a
Gyorsítótárazott
adatok lehetőséget, majd koppintson az OK gombra.
4.
Ha a készülékben van memóriakártya, koppintson a
Tároló
>
Belső közös tárhely
elemre.
A gyorsítótár-memória kiürítésekor semmilyen fontos információ vagy beállítás nem vész el.
Médiafájlok átvitele a memóriakártyára
1.
Ellenőrizze, hogy van-e a készülékben memóriakártya.
2.
A Kezdőképernyőn koppintson az
3.
Keresse meg a Beállítások > Tárhely és memória > Adatok átvitele beállítást, és
ikonra.
koppintson rá.
4.
Jelölje meg a fájlokat, amelyeket át szeretne vinni a memóriakártyára.
5.
Koppintson az Átvitel gombra.
Alkalmazások és szolgáltatások futásának leállítása
1.
A Kezdőképernyőn koppintson az
2.
Keresse meg a Beállítások > Alkalmazások beállítást, és koppintson rá.
3.
Jelöljön ki egy alkalmazást vagy szolgáltatást, és koppintson a LEÁLLÍTÁS > OK
ikonra.
gombra.
40
Ez a kiadvány internetes változata. © Csak magáncélú felhasználásra nyomtatható ki.

A memóriakártya formázása
1.
A Kezdőképernyőn koppintson az ikonra.
2.
Keresse meg a Beállítások > Tárhely és memória beállítást, és koppintson rá.
3.
Koppintson a ikonra, majd a Speciális > Tároló > SD-kártya > ikonra, végül
a Tárolóhely beállításai > Formázás > Törlés és formázás parancsra.
A memóriakártya formázásakor a rajta lévő összes adat törlődik. Először készítsen biztonsági
másolatot a menteni kívánt összes adatról. A tartalom biztonsági mentéseként másolatot
készíthet róla egy számítógépen. További információkat a
használatával
című fejezetben talál (39. oldal).
Fájlok kezelése számítógép
Tartalom biztonsági mentése és visszaállítása
A fényképeket, videókat és más személyes tartalmat kockázatos kizárólag a készülék
belső memóriájában tárolni. Ha megsérül a készüléke, illetve elveszíti vagy ellopják azt,
előfordulhat, hogy a belső memóriájában tárolt adatokat nem lehet helyreállítani.
Javasoljuk, hogy az Xperia™ Companion szoftverrel készítsen biztonsági másolatot az
adatokról egy külső eszközre. Ez a módszer különösen a készülék szoftverének újabb
Android-verzióra való frissítésekor javasolt.
A gyári adatok visszaállítása előtt ajánlott az Xperia™ Biztonsági mentés és visszaállítás
alkalmazással biztonsági másolatot készíteni az adatokról. Az alkalmazással biztonsági
másolatot készíthet az adatairól egy online fiókba, SD-kártyára vagy külső USBtárolóeszközre, amelyet USB-állomásadapterrel csatlakoztatott a készülékéhez:
A Google Biztonsági mentés és visszaállítás alkalmazással Google-kiszolgálóra készíthet
biztonsági másolatot az adatairól.
Adatok biztonsági mentése számítógépre
Az Xperia™ Companion szoftverrel biztonsági másolatokat készíthet a készülékén
található adatokról PC-re vagy Apple® Mac® számítógépre. Az alábbi típusú adatokról
készíthet biztonsági másolatot:
•
Naptár
•
Beállítások
•
Médiafájlok, például zeneszámok és videók
•
Fényképek és más képek
Adatok biztonsági mentése számítógép használatával
1.
Oldja fel a készülék képernyőjének zárolását, és USB-kábelt használva
csatlakoztassa a számítógéphez.
2.
Ha nem indul el automatikusan, nyissa meg az Xperia™ Companion szoftvert a
számítógépen. A számítógép pillanatokon belül észleli a készüléket. Válassza a
Fájlok átvitele módot a készüléken.
3.
Kattintson a
4.
A képernyőn látható utasításokat követve készítsen biztonsági másolatot a
Biztonsági mentés
készüléken lévő adatairól.
Ha nincs telepítve az Xperia™ Companion a gépén, a rendszer kérni fogja a telepítését, amikor
a készüléket a számítógéphez csatlakoztatja.
elemre az Xperia™ Companion főképernyőjén.
41
Ez a kiadvány internetes változata. © Csak magáncélú felhasználásra nyomtatható ki.

Adatok visszaállítása számítógép használatával
1.
Oldja fel a készülék képernyőjének zárolását, és USB-kábelt használva
csatlakoztassa a számítógéphez.
2.
Ha nem indul el automatikusan, nyissa meg az Xperia™ Companion szoftvert a
számítógépen. A számítógép pillanatokon belül észleli a készüléket. Válassza a
Fájlok átvitele módot a készüléken.
3.
Kattintson a Visszaállítom elemre az Xperia™ Companion főképernyőjén.
4.
A biztonságimásolat-rekordok közül válasszon ki egy biztonságimásolat-fájlt,
kattintson a Tovább gombra, és a képernyőn megjelenő utasításokat követve
állítsa vissza az adatokat a készüléken.
Ha nincs telepítve az Xperia™ Companion a gépén, a rendszer kérni fogja a telepítését, amikor
a készüléket a számítógéphez csatlakoztatja.
Adatok biztonsági mentése az Xperia™ Biztonsági mentés és
visszaállítás alkalmazással
Az Xperia™ Biztonsági mentés és visszaállítás alkalmazással online vagy helyi biztonsági
másolatot készíthet az adatairól. Ezt elvégezheti manuálisan, illetve az adatok rendszeres
mentéséhez bekapcsolhatja az automatikus biztonsági mentés funkciót.
A gyári adatok visszaállítása előtt ajánlott az Xperia™ Biztonsági mentés és visszaállítás
alkalmazással biztonsági másolatot készíteni az adatokról. Az alkalmazással az alábbi
adatokról készíthet biztonsági másolatot egy online fiókba, egy SD-kártyára vagy külső
USB-tárolóeszközre, amelyet USB-állomásadapterrel csatlakoztatott a készülékéhez:
•
Névjegyek
•
Naptár
•
E-mail-fiókok
•
Wi-Fi-fiókok
•
A készülék beállításai
•
Alkalmazások
•
Az Xperia™ kezdőképernyőjének elrendezése
Az automatikus biztonsági mentési funkció beállítása
1.
Ha USB-tárolóeszközre készít biztonsági másolatot a tartalomról, győződjön meg
arról, hogy a tárolóeszköz USB-állomásadapterrel csatlakozik a készülékhez. Ha
SD-kártyára készít biztonsági másolatot, ügyeljen arra, hogy az SD-kártya
megfelelően legyen csatlakoztatva a készülékhez. Ha egy online fiókba szeretne
biztonsági másolatot készíteni, ügyeljen arra, hogy be legyen jelentkezve a
Google™-fiókjába.
2.
A Kezdőképernyőn koppintson az
3.
Keresse meg a
koppintson rá.
4.
Az
Xperia™ Biztonsági mentés és visszaállítás
biztonsági mentés gombra.
5.
Az automatikus biztonsági mentési funkció engedélyezéséhez koppintson a ki-be
kapcsolóra.
6.
Adja meg a biztonságimásolat-fájlok helyét.
7.
Ha szükséges, adja meg a biztonsági mentés gyakoriságát, valamint a menteni
kívánt adatokat. Ellenkező esetben a biztonsági mentés az alapértelmezett
beállítások szerint megy végbe.
8.
A beállítások mentéséhez koppintson a ikonra.
Beállítások
>
Bizt. mentés és visszaállítás
ikonra.
beállítást, és
csoportban koppintson az
Aut.
42
Ez a kiadvány internetes változata. © Csak magáncélú felhasználásra nyomtatható ki.

Tartalom biztonsági mentése manuálisan
1.
Ha USB-tárolóeszközre készít biztonsági másolatot a tartalomról, győződjön meg
arról, hogy a tárolóeszköz USB-állomásadapterrel csatlakozik a készülékhez. Ha
SD-kártyára készít biztonsági másolatot, ügyeljen arra, hogy az SD-kártya
megfelelően legyen behelyezve a készülékbe. Ha egy online fiókba szeretne
biztonsági másolatot készíteni, ügyeljen arra, hogy be legyen jelentkezve a
Google™-fiókjába.
2.
A Kezdőképernyőn koppintson az ikonra.
3.
Keresse meg a Beállítások > Bizt. mentés és visszaállítás beállítást, és
koppintson rá.
4.
Az Xperia™ Biztonsági mentés és visszaállítás csoportban koppintson az
Egyebek lehetőségre.
5.
Koppintson a Kézi biztonsági mentés gombra, és válassza ki a biztonsági mentés
célhelyét, valamint azokat az adatokat, amelyekről biztonsági másolatot szeretne
készíteni.
6.
Koppintson a Biztonsági mentés gombra.
7.
Az adatok biztonsági mentése után koppintson a Befejezés gombra.
Biztonságimásolat-fájl szerkesztése
1.
A Kezdőképernyőn koppintson az
2.
Keresse meg a Beállítások > Bizt. mentés és visszaállítás beállítást, és
koppintson rá.
3.
Az Xperia™ Biztonsági mentés és visszaállítás csoportban koppintson a
következőre:
4.
Koppintson a Bizt.-fájl szerk. gombra, és válassza ki a biztonsági másolat
forrását, valamint a törlendő adatok típusát.
5.
Koppintson az Adatok törlése gombra.
6.
A megerősítéshez koppintson az OK gombra.
7.
Az adatok törlése után koppintson a Befejezés gombra.
Egyebek
.
ikonra.
Tartalom visszaállítása biztonsági másolatból
1.
Ha USB-tárolóeszközről szeretne tartalmat visszaállítani, győződjön meg arról,
hogy a tárolóeszköz az USB-állomásadapterrel csatlakozik a készülékhez. Ha SDkártyáról szeretne tartalmat visszaállítani, ellenőrizze, hogy az SD-kártya
megfelelően be van-e helyezve a készülékbe. Ha egy online fiókból szeretne
tartalmat visszaállítani az Xperia Biztonsági mentés és visszaállítás szolgáltatással,
jelentkezzen be a Google™-fiókjába.
2.
A Kezdőképernyőn koppintson az
3.
Keresse meg a
koppintson rá.
4.
Az
Xperia™ Biztonsági mentés és visszaállítás
visszaállítása gombra, és válassza ki a visszaállítás forrását, valamint a
visszaállítandó adatok típusát.
5.
Koppintson az Adatok visszaállítása gombra.
6.
A tartalom visszaállítása után koppintson a Befejezés gombra.
Ne feledje, hogy a biztonsági mentés után végzett adat- és beállításmódosítások (bármely új
alkalmazás telepítését is ideértve) elvesznek a visszaállítási művelet során.
Beállítások
>
Bizt. mentés és visszaállítás
ikonra.
beállítást, és
csoportban kattintson az
Adatok
Adatok biztonsági mentése a Google Biztonsági mentés és visszaállítás
alkalmazással
A Google Biztonsági mentés és visszaállítás alkalmazással Google-kiszolgálóra készíthet
biztonsági másolatot az adatairól. Bekapcsolhatja az automatikus visszaállítási funkciót
is, így az alkalmazás újratelepítésekor alaphelyzetbe állíthatja az alkalmazás adatait és
beállításait.
Ezzel az alkalmazással az alábbi típusú adatokról készíthet biztonsági másolatot:
•
Alkalmazások
•
Könyvjelzők
•
Wi-Fi hálózatok
43
Ez a kiadvány internetes változata. © Csak magáncélú felhasználásra nyomtatható ki.

•
Egyéb beállítások
Adatok biztonsági mentése Google™-fiókba
1.
A Kezdőképernyőn koppintson az ikonra.
2.
Keresse meg a Beállítások > Bizt. mentés és visszaállítás beállítást, és
koppintson rá.
3.
A Google™ Biztonsági mentés és visszaállítás csoportban koppintson a Adatok
biztonsági mentése gombra, majd koppintson a csúszkára.
Automatikus visszaállítás engedélyezése vagy letiltása az alkalmazások
újratelepítésekor
1.
A Kezdőképernyőn koppintson az
2.
Keresse meg a Beállítások > Bizt. mentés és visszaállítás beállítást, és
ikonra.
koppintson rá.
3.
A Google™ Biztonsági mentés és visszaállítás beállítás alatt koppintson az
Automatikus visszaállítás csúszkára.
44
Ez a kiadvány internetes változata. © Csak magáncélú felhasználásra nyomtatható ki.

Alkalmazások letöltése
Alkalmazások letöltése a Google Play™ áruházból
A Google Play™ a Google hivatalos online áruháza, ahonnan alkalmazások, játékok,
zeneszámok, filmek és könyvek tölthetők le. Az áruház egyaránt kínál ingyenes és fizetős
alkalmazásokat is. Mielőtt megkezdené a letöltést a Google Play™ áruházból, ellenőrizze,
hogy van-e internetkapcsolat. Az adatforgalmi díjak mérséklése végett célszerű Wi-Fikapcsolatot használni.
A Google Play™ használatához Google™-fiók szükséges. A Google Play™ áruház nem
minden országban vagy régióban érhető el.
Alkalmazás letöltése a Google Play™ áruházból
1.
A Kezdőképernyőn koppintson az ikonra.
2.
Keresse meg a Play Áruház alkalmazást, és koppintson rá.
3.
A kategóriák közötti tallózással vagy a keresési funkcióval keresse meg a letölteni
kívánt elemet.
4.
Koppintson az elemre az adatai megtekintéséhez, és az utasításokat követve
fejezze be a telepítést.
Bizonyos alkalmazások csak akkor működnek helyesen, ha hozzáférhetnek a készüléken tárolt
adatokhoz, a beállításokhoz és különféle funkciókhoz. Csak megbízható alkalmazásokat
telepítsen, és csak ilyen alkalmazásoknak adjon hozzáférést a fent említettekhez. A Beállítások
> Alkalmazások lehetőséget választva, majd az adott alkalmazás nevére koppintva
megtekintheti, hogy milyen engedélyekkel rendelkezik a letöltött alkalmazás, illetve
módosíthatja az állapotát.
Alkalmazások letöltése egyéb forrásokból
Ha a készülék úgy van beállítva, hogy a Google Play™ áruházon kívüli egyéb forrásokból
való letöltést is engedélyezi, az erre vonatkozó útmutatást követve más webhelyekről
közvetlenül is letölthet alkalmazásokat.
Az ismeretlen vagy nem megbízható forrásból származó alkalmazások telepítése veszélyt
jelenthet a készülékre. Csak megbízható forrásból származó alkalmazásokat töltsön le. Ha
bármilyen kérdés vagy probléma merül fel, lépjen kapcsolatba az alkalmazás közzétevőjével.
Ha többen is használnak egy készüléket, kizárólag a tulajdonos (az elsődleges felhasználó)
engedélyezheti a Google Play™ áruházon kívüli forrásokból való letöltést. A tulajdonos által
elvégzett módosítások minden felhasználóra vonatkoznak.
Alkalmazások egyéb forrásokból való letöltésének engedélyezése vagy letiltása
1.
A Kezdőképernyőn koppintson az ikonra.
2.
Keresse meg a Beállítások > Képernyőzár és biztonság beállítást, és koppintson
rá.
3.
Koppintson az Ismeretlen források csúszkára.
4.
Koppintson az OK gombra.
Bizonyos alkalmazások csak akkor működnek helyesen, ha hozzáférhetnek a készüléken tárolt
adatokhoz, a beállításokhoz és különféle funkciókhoz. Csak megbízható alkalmazásokat
telepítsen, és csak ilyen alkalmazásoknak adjon hozzáférést a fent említettekhez. A Beállítások
> Alkalmazások lehetőséget választva, majd az adott alkalmazás nevére koppintva
megtekintheti, hogy milyen engedélyekkel rendelkezik a letöltött alkalmazás, illetve
módosíthatja az állapotát.
45
Ez a kiadvány internetes változata. © Csak magáncélú felhasználásra nyomtatható ki.

Internet és hálózatok
Böngészés az interneten
Az Android™ rendszerű készülékek Google Chrome™ böngészője a legtöbb országban
elő van telepítve az eszközökre. A Chrome használatáról a
http://support.google.com/chrome
meg többet.
Böngészés a weben
1.
A Kezdőképernyőn koppintson az ikonra.
2.
Keresse meg a
3.
Ha először használja a Google Chrome™ böngészőt, jelentkezzen be egy
Google™-fiókba, vagy böngésszen névtelenül a Google Chrome™ böngészővel.
4.
Adjon meg egy keresőkifejezést vagy webcímet a kereső- és címmezőben, majd
koppintson a billentyűzet
ikont, és koppintson rá.
billentyűjére.
Wi-Fi
Wi-Fi-kapcsolattal böngészhet az interneten, alkalmazásokat tölthet le és e-maileket
küldhet és fogadhat. Miután csatlakozott egy Wi-Fi-hálózathoz, a készülék megjegyzi a
hálózat adatait, és amikor legközelebb ugyanezen hálózat hatótávolságán belül lesz,
automatikusan csatlakozik hozzá.
Bizonyos Wi-Fi-hálózatokhoz csak webes bejelentkezés után lehet csatlakozni. További
információt a Wi-Fi-hálózat rendszergazdájától kaphat.
Az elérhető Wi-Fi-hálózatok lehetnek nyíltak vagy biztonságosak:
•
A nyílt hálózatokat a Wi-Fi-hálózat neve melletti
•
a biztonságos Wi-Fi-hálózatok neve mellett pedig a ikon látható.
oldal Chrome Mobil hivatkozására kattintva tudhat
ikon jelzi,
Léteznek olyan Wi-Fi-hálózatok is, amelyek neve nem szerepel az elérhető hálózatok
listájában, mert nem teszik közzé a hálózatnevüket. Ha ismeri a szóban forgó hálózat nevét,
felveheti manuálisan az elérhető Wi-Fi-hálózatok listájára.
A Wi-Fi be- vagy kikapcsolása
1.
A
Kezdőképernyő
2.
Keresse meg a Beállítások > Wi-Fi beállítást, és koppintson rá.
3.
A Wi-Fi engedélyezéséhez vagy letiltásához koppintson a csúszkára.
A Wi-Fi engedélyezése néhány másodpercet vehet igénybe.
Kapcsolódás Wi-Fi-hálózathoz
1.
A Kezdőképernyőn koppintson az ikonra.
2.
Keresse meg a Beállítások > Wi-Fi beállítást, és koppintson rá.
3.
Koppintson a Wi-Fi csúszkára. Megjelenik az összes elérhető Wi-Fi-hálózat.
4.
Egy Wi-Fi-hálózat nevére koppintva csatlakozzon a hálózathoz. Védett hálózat
esetén írja be a szükséges jelszót. A sikeres csatlakozás után az állapotsoron
megjelenik a ikon.
Új elérhető hálózatok kereséséhez koppintson az
sikerül csatlakozni egy Wi-Fi-hálózathoz, keressen a készülékére vonatkozó hibaelhárítási
tippeket a
www.sonymobile.com/support/
n koppintson az ikonra.
ikonra, majd a Frissítés elemre. Ha nem
weblapon.
46
Ez a kiadvány internetes változata. © Csak magáncélú felhasználásra nyomtatható ki.
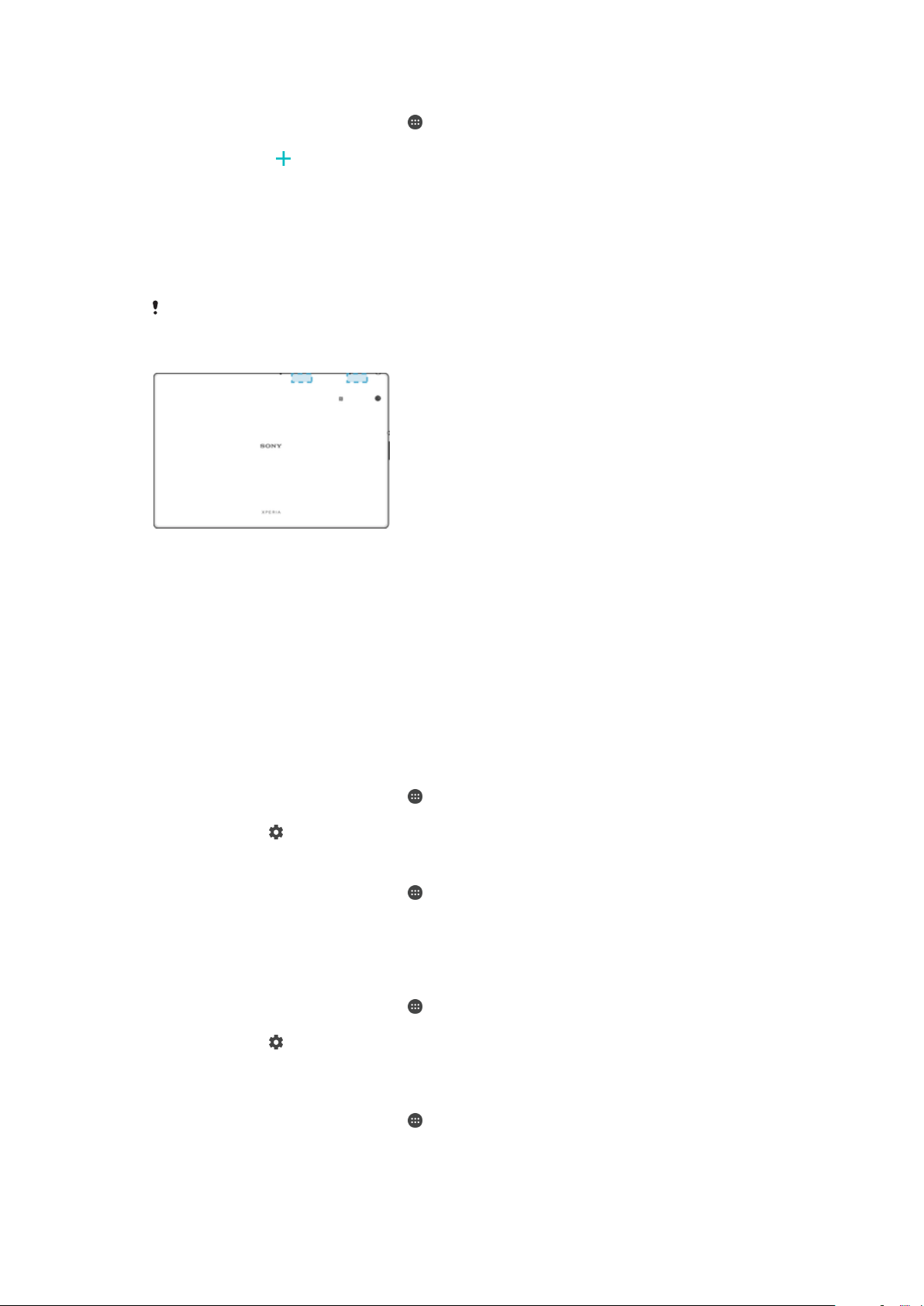
Wi-Fi-hálózat hozzáadása manuálisan
1.
A Kezdőképernyőn koppintson az ikonra.
2.
Keresse meg a Beállítások > Wi-Fi beállítást, és koppintson rá.
3.
Koppintson az ikonra a felsorolt elemek végén.
4.
Adja meg a Hálózat neve (SSID) értéket.
5.
Biztonsági típus kiválasztásához koppintson a Biztonság mezőre.
6.
Szükség esetén írja be a jelszót.
7.
A speciális beállítások, többek között a proxy- és az IP-beállítások módosításához
koppintson a Speciális beállítások elemre, és szükség szerint végezze el a
módosításokat.
8.
Koppintson a MENTÉS parancsra.
A hálózat SSID azonosítóját és jelszavát a Wi-Fi-hálózat rendszergazdájától kérheti el.
A Wi-Fi jelerősségének növelése
A Wi-Fi jelerőssége számos módon növelhető:
•
Vigye közelebb készülékét a Wi-Fi-hozzáférési ponthoz.
•
A Wi-Fi-hozzáférési pontot tegye el minden lehetséges akadály vagy zavarást okozó
tárgy útjából.
•
Ne fedje le a készülék Wi-Fi-antennájának területét (az ábrán a kiemelt terület).
Wi-Fi-beállítások
Amikor Wi-Fi-hálózathoz csatlakozik, vagy a közelben Wi-Fi-hálózatok érhetők el,
megjelenítheti ezen hálózatok állapotát. Engedélyezheti továbbá azt is a készüléknek,
hogy értesítést küldjön, valahányszor Wi-Fi-hálózatot észlel.
Wi-Fi hálózati értesítések engedélyezése vagy letiltása
1.
Ha még nem tette meg, kapcsolja be a Wi-Fi funkciót.
2.
A
Kezdőképernyő
3.
Keresse meg a Beállítások > Wi-Fi beállítást, és koppintson rá.
4.
Koppintson a ikonra, majd a
Részletes információk megjelenítése egy csatlakoztatott Wi-Fi-hálózatról
1.
A Kezdőképernyőn koppintson az
2.
Keresse meg a Beállítások > Wi-Fi beállítást, és koppintson rá.
3.
Koppintson arra a Wi-Fi-hálózatra, amelyhez jelenleg csatlakozik. Ekkor részletes
hálózati információk jelennek meg.
Alvó állapotra vonatkozó Wi-Fi -házirend hozzáadása
1.
A Kezdőképernyőn koppintson az ikonra.
2.
Keresse meg a Beállítások > Wi-Fi beállítást, és koppintson rá.
3.
Koppintson a ikonra, majd a Wi-Fi fenntartása alvó állapotban parancsra.
4.
Válasszon egy lehetőséget.
n koppintson az
Értesítés hálózatról
ikonra.
csúszkára.
ikonra.
Az adathasználat ellenőrzése
1.
A Kezdőképernyőn koppintson az ikonra.
2.
Keresse meg a Beállítások > Adathasználat beállítást, és koppintson rá.
3.
Ha meg szeretné nézni a Wi-Fi-kapcsolaton keresztüli adatforgalom mennyiségét,
koppintson a Adathasználat Wi-Fi-kapcsolaton elemre.
47
Ez a kiadvány internetes változata. © Csak magáncélú felhasználásra nyomtatható ki.

Az egyes alkalmazások adathasználatának szabályozása
1.
A Kezdőképernyőn koppintson az ikonra.
2.
Keresse meg a Beállítások > Alkalmazások beállítást, és koppintson rá.
3.
Koppintson a szabályozni kívánt alkalmazásra, majd koppintson az Adathasználat
elemre.
Az egyes alkalmazások teljesítménye változhat, ha módosítja a kapcsolódó adathasználati
beállításokat.
Az adathasználat csökkentése
1.
A Kezdőképernyőn koppintson az ikonra.
2.
Keresse meg a Beállítások > Adathasználat > Adatforgalom-csökkentő beállítást,
és koppintson rá.
3.
A funkció engedélyezéséhez vagy letiltásához koppintson a csúszkára.
A készülék MAC-címének megkeresése
1.
A Kezdőképernyőn koppintson az
2.
Keresse meg a Beállítások > Wi-Fi beállítást, és koppintson rá.
3.
Koppintson a
ikonra. A MAC-cím megjelenik a listában.
ikonra.
WPS
A WPS (Wi-Fi Protected Setup™) egy vezeték nélküli hálózati szabvány, amellyel
biztonságos vezeték nélküli kapcsolat létesíthető. A WPS megkönnyíti a Wi-Fi Protected
Access® (WPA) titkosítás beállítását a hálózat védelme érdekében. Új eszközöket is
hozzáadhat egy meglévő hálózathoz hosszú jelszavak beírása nélkül.
A WPS engedélyezéséhez az alábbi módszereket használhatja:
•
Nyomógombos módszer – egyszerűen nyomjon meg egy gombot a WPS-kompatibilis
eszközön, például egy útválasztón.
•
PIN-kódos módszer – létrehozhat egy véletlenszerű PIN-kódot (személyes
azonosítószámot), amelyet a WPS-kompatibilis eszközön be kell írnia.
Csatlakozás Wi-Fi-hálózathoz WPS gombbal
1.
A Kezdőképernyőn koppintson az
2.
Keresse meg a
3.
Ha még nem tette meg, kapcsolja be a Wi-Fi funkciót.
4.
Koppintson a >
Beállítások
További funkciók
>
Wi-Fi
ikonra.
beállítást, és koppintson rá.
>
WPS gomb
gombra, majd a WPS-
kompatibilis eszközön nyomja meg a WPS gombot.
Csatlakozás Wi-Fi-hálózathoz WPS PIN-kóddal
1.
A Kezdőképernyőn koppintson az ikonra.
2.
Keresse meg a
3.
Ha még nem tette meg, kapcsolja be a Wi-Fi funkciót.
4.
Koppintson a
5.
A WPS-kompatibilis eszközön adja meg a készülékén megjelenő PIN-kódot.
Beállítások
> További funkciók > WPS PIN kód megadása parancsra.
>
beállítást, és koppintson rá.
Wi-Fi
Internetmegosztás az Xperia Link™ alkalmazással
Ha Xperia™ készülékkel rendelkezik, internetkapcsolatát megoszthatja egy másik
Xperia™ eszközzel. Ily módon táblagépe anélkül csatlakozhat az internethez, hogy saját
kellene használnia. Ez a funkció olyankor hasznos, amikor pl. úton van, és készüléke
nem rendelkezik mobil- vagy Wi-Fi-kapcsolattal a táblagépén, illetve nem támogatja azt.
Mielőtt az internetmegosztást használhatná az Xperia Link™ alkalmazással, győződjön
meg arról, hogy az Xperia Link™ alkalmazás mindkét eszközön telepített és be van
állítva. Az Xperia™ készülék kamerájának ezenkívül rendelkeznie kell automatikus fókusz
lehetőséggel.
Az Xperia Link™ alkalmazást csak az Android™ 4.0 vagy újabb verziójú szoftvert használó
Xperia™ készülékek támogatják. Ha az Xperia Link™ alkalmazás nincs előre telepítve az
Xperia™ készüléken, letöltheti azt a Google Play™ áruházból.
48
Ez a kiadvány internetes változata. © Csak magáncélú felhasználásra nyomtatható ki.

Az Xperia™ eszközök csatlakoztatása QR Code™ használatával
1.
Ügyeljen arra, hogy a Bluetooth funkció mindkét Xperia™ eszközön be legyen
kapcsolva, és hogy aktív internetkapcsolattal rendelkezzenek.
2.
A táblagépen: A Kezdőképernyőn koppintson az > Xperia Link > Eszköz
hozzáadása elemre, majd a beállítás befejezéséhez kövesse az utasításokat. A
képernyőn megjelenik egy QR Code™.
3.
A másik eszközön: A Kezdőképernyőn koppintson az > Xperia Link > Eszköz
hozzáadása > Beolvasás gombra.
4.
Tartsa a készüléket a képernyőn lévő QR Code™ fölé, amíg a teljes QR Code™
látható nem lesz a készülék keresőjében.
5.
A készülék automatikusan beolvassa a QR Code™ kódot, és a QR Code™
azonosítása után csatlakozik a táblagéphez.
6.
A kapcsolat megerősítéséhez koppintson az OK gombra.
A táblagép csatlakoztatása Xperia™ eszközhöz NFC használatával
1.
Ügyeljen arra, hogy az NFC és az Android Beam funkció mindkét Xperia™
eszközön be legyen kapcsolva, és hogy aktív internetkapcsolattal rendelkezzenek.
2.
A táblagépen: A Kezdőképernyőn koppintson az
> Xperia Link > Eszköz
hozzáadása elemre, majd a beállítás befejezéséhez kövesse az utasításokat. A
beállítás befejezése után a képernyőn megjelenik egy QR Code™. Ezt a kódot
figyelmen kívül hagyhatja.
3.
A másik eszközön: A Kezdőképernyőn koppintson az
hozzáadása
4.
Tartsa az eszközöket a hátlapjukkal egymás felé, hogy az NFC-érzékelési területük
elemre.
> Xperia Link > Eszköz
érintkezzen.
5.
Amikor megjelenik a Sugárzáshoz érintse meg a képernyőt üzenet, érintse meg
az egyik eszköz képernyőjét.
6.
A kapcsolat megerősítéséhez koppintson az OK gombra.
Virtuális magánhálózatok (VPN-ek)
A készülék használatával virtuális magánhálózatokhoz kapcsolódhat, ami lehetővé teszi
védett helyi hálózaton belüli erőforrások elérését nyilvános hálózatokból. A VPNkapcsolatokat gyakran használják például vállalatok és oktatási intézmények olyan
felhasználók esetében, akiknek a belső hálózaton kívülről (például utazáskor) szükségük
van az intranet vagy más belső szolgáltatások elérésére.
A VPN-kapcsolatok a hálózattól függően sokféleképpen beállíthatók. Egyes hálózatok
esetében előfordulhat, hogy biztonsági tanúsítványt kell átvinni és telepíteni a készülékre.
A virtuális magánhálózati kapcsolat beállításával kapcsolatban a vállalat vagy a szervezet
hálózati rendszergazdája tud részletes tájékoztatást nyújtani.
Ha többen használnak egy készüléket, a VPN-beállítások módosításához tulajdonosként
(elsődleges felhasználóként) kell bejelentkeznie.
Virtuális magánhálózat hozzáadása
1.
A Kezdőképernyőn koppintson az ikonra.
2.
Keresse meg a Beállítások > Továbbiak > VPN beállítást, és koppintson rá.
3.
Koppintson a ikonra.
4.
Válassza ki a hozzáadni kívánt virtuális magánhálózat típusát.
5.
Adja meg a virtuális magánhálózat beállításait.
6.
Koppintson a MENTÉS parancsra.
Csatlakozás virtuális magánhálózathoz
1.
A Kezdőképernyőn koppintson az
2.
Keresse meg a Beállítások > Továbbiak > VPN beállítást, és koppintson rá.
3.
Az elérhető hálózatok listájában koppintson arra a virtuális magánhálózatra,
amelyhez kapcsolódni szeretne.
4.
Adja meg a szükséges információkat.
5.
Koppintson a Csatlakozás elemre.
ikonra.
49
Ez a kiadvány internetes változata. © Csak magáncélú felhasználásra nyomtatható ki.

Leválasztás virtuális magánhálózatról
1.
Az értesítési panel megnyitásához koppintson duplán az állapotsorra.
2.
Koppintson a VPN-kapcsolat értesítésére a kikapcsolásához.
50
Ez a kiadvány internetes változata. © Csak magáncélú felhasználásra nyomtatható ki.

Az eszközön lévő adatok szinkronizálása
Szinkronizálás online fiókokkal
Készülékét szinkronizálhatja névjegyekkel, e-mailekkel, naptáreseményekkel és online
fiókokból (például Gmail™, Exchange ActiveSync, Facebook™ és Flickr™) származó
egyéb információkkal. Az automatikus szinkronizálási funkció bekapcsolásával
automatikusan szinkronizálhatja az ilyen fiókok adatait, illetve manuálisan is
szinkronizálhatja az egyes fiókokat.
Online fiók beállítása szinkronizáláshoz
1.
A Kezdőképernyőn koppintson az
2.
Koppintson a Beállítások > Fiókok és szinkronizálás > Új fiók beállításra, és
jelölje ki a felvenni kívánt fiókot.
3.
Az utasításokat követve hozzon létre egy fiókot, illetve jelentkezzen be.
Manuális szinkronizálás online fiókkal
1.
A Kezdőképernyőn koppintson a
beállításra.
2.
Koppintson annak a fióknak a nevére, amellyel szinkronizálni szeretne. Ekkor
megjelenik a fiókkal szinkronizálható elemek listája.
3.
Koppintson a csúszkára a szinkronizálandó elem mellett.
Online fiók eltávolítása
1.
A
Kezdőképernyő
beállításra.
2.
Válassza ki a fióktípust, majd koppintson az eltávolítandó fiókra.
3.
Koppintson a
4.
A megerősítéshez koppintson újra a
n koppintson az
ikonra, majd a Fiók eltávolítása parancsra.
ikonra.
> Beállítások > Fiókok és szinkronizálás
>
Beállítások
FIÓK ELTÁVOLÍTÁSA
>
Fiókok és szinkronizálás
parancsra.
Szinkronizálás a Microsoft® Exchange ActiveSync® használatával
Ha vállalata Microsoft Exchange ActiveSync-fiókot használ, akkor közvetlenül a
készülékén hozzáférhet vállalati levelezéséhez, naptárbeli találkozóihoz és névjegyeihez.
A beállítást követően információkat kereshet ezekben az alkalmazásokban:
és Kapcsolatok.
Ha beállított egy Microsoft® Exchange ActiveSync®- (EAS-)
EAS biztonsági beállításai a képernyőzárolás típusát kizárólag PIN-kódra vagy jelszóra
korlátozhatják. Ez akkor fordul elő, ha a hálózati rendszergazda vállalati biztonsági okokból az
összes EAS-fiókhoz egy képernyőzárolási típust ad meg. Vállalata vagy szervezete hálózati
rendszergazdáját megkeresve ellenőrizze, hogy milyen hálózati biztonsági házirendek
érvényesek a mobilkészülékekhez. Az Ujjlenyomat funkció nem érhető el az Egyesült
Államokban.
fiókot az Xperia™ készülékén, az
E-mailNaptár
51
Ez a kiadvány internetes változata. © Csak magáncélú felhasználásra nyomtatható ki.

EAS-fiók beállítása szinkronizáláshoz
1.
A Kezdőképernyőn koppintson az ikonra.
2.
Koppintson a Beállítások > Fiókok és szinkronizálás > Új fiók > Exchange
ActiveSync beállításra.
3.
Írja be a vállalati e-mail-címét és jelszavát.
4.
Koppintson a KÖVETKEZŐ gombra. Hiba esetén adja meg kézzel a fiók
tartomány- és kiszolgálóadatait, majd koppintson a KÖVETKEZŐ gombra.
5.
Koppintson az OK gombra, ha engedélyezni szeretné, hogy a vállalati kiszolgáló
felügyelje a készülékét.
6.
Válassza ki a szinkronizálási módszert, a szinkronizálás időközét, és adja meg,
hogy milyen adatokat szeretne szinkronizálni a készülékével.
7.
Koppintson a KÖVETKEZŐ gombra, majd adja meg, hogy milyen módon
szeretne értesítést kapni az új e-mailekről.
8.
Koppintson a KÖVETKEZŐ gombra, nevezze el a vállalati fiókot, majd koppintson
a Beállítás befejezése elemre.
9.
Ha a program kéri, az eszközkezelő bekapcsolásával engedélyezze, hogy a
vállalati kiszolgáló adjon meg egyes biztonsági szabályokat a készüléken (többek
között a hangrögzítés letiltását vagy a tárhelytitkosítás használatát).
EAS-fiók beállításainak módosítása
1.
A Kezdőképernyőn koppintson az
2.
Keresse meg az E-mail alkalmazást, és koppintson rá, majd a ikonra.
3.
Koppintson a
Beállítások
elemre, és jelöljön ki egy EAS-fiókot, majd szükség
ikonra.
szerint módosítsa a fiók beállításait.
Szinkronizálási időköz beállítása EAS-fiókhoz
1.
A Kezdőképernyőn koppintson az ikonra.
2.
Koppintson az
3.
Koppintson a Beállítások elemre, és jelöljön ki egy EAS-fiókot.
4.
Koppintson az
5.
A Csúcsforgalmon kívüli idő beállításai csoportban koppintson az Ellenőrzés
gyakorisága
elemre, és válasszon ki egy időköz-beállítást.
elemre, majd a gombra.
E-mail
Ellenőrzési gyakoriság
elemre.
EAS-fiók eltávolítása
1.
A
Kezdőképernyő
n koppintson a
>
Beállítások
>
Fiókok és szinkronizálás
beállításra.
2.
Koppintson az
Exchange ActiveSync
elemre, és jelölje ki az eltávolítandó EAS-
fiókot.
3.
Koppintson a
4.
A megerősítéshez koppintson újra a FIÓK ELTÁVOLÍTÁSA parancsra.
ikonra, majd a
FIÓK ELTÁVOLÍTÁSA
parancsra.
52
Ez a kiadvány internetes változata. © Csak magáncélú felhasználásra nyomtatható ki.

Alapbeállítások
Beállítások megnyitása
Az eszköz beállításait a Beállítások menüben tekintheti meg és módosíthatja. A
Beállítások menü az alkalmazás-képernyőről és a gyorsbeállítási panelről is megnyitható.
A készülék beállítási menüjének megnyitása az alkalmazás-képernyőről
1.
A Kezdőképernyőn koppintson az
2.
Keresse meg a Beállítások elemet, és koppintson rá.
A készülékére vonatkozó adatok megtekintése
1.
A Kezdőképernyőn koppintson az
2.
Keresse meg a Beállítások > A táblagépről beállítást, és koppintson rá.
A képernyő aktiválása a koppintással történő ébresztési mód használatával
1.
Kapcsolja be a koppintással történő ébresztési módot. A bekapcsoláshoz
koppintson a Beállítások > Megjelenítés menüpontra, majd húzza jobbra az
Koppintson ide az ébresztéshez mellett lévő csúszkát.
2.
Koppintson duplán a képernyőn.
A gyorsbeállítási panel megnyitása vagy bezárása
•
A gyorsbeállítási panel megnyitásához húzza lefelé az állapotsort.
ikonra.
ikonra.
A gyorsbeállítási panel megnyitásához két ujjával húzza lefelé az állapotsort.
A gyorsbeállítási panelen megjelenítendő beállítások kiválasztása
1.
Két ujjával húzza az állapotsort teljesen lefelé, majd koppintson a Szerkesztés
elemre.
2.
Érintse meg és tartsa lenyomva a hozzáadni kívánt gyorsbeállítás ikonját a
képernyő alján, majd húzza a képernyő felső részére, és engedje el.
A gyorsbeállítási panel átrendezése
1.
Húzza lefelé az állapotsort, és koppintson a
2.
Érintsen meg és tartson nyomva egy ikont, majd helyezze át a kívánt helyre.
Szerkesztés
elemre.
Hangerő
Lehetősége van beállítani az értesítések hangjelzésének hangerejét, valamint a zene- és a
videolejátszás hangerejét.
A médialejátszó hangerejének módosítása a hangerőbillentyűvel
•
Zenehallgatás vagy videonézés során nyomja meg a hangerőbillentyűt felfelé vagy
lefelé, akár a képernyő zárolt állapotában is.
A Rezgés üzemmód bekapcsolása
•
Nyomja le a hangerőbillentyűt, amíg a ikon meg nem jelenik.
A hangerőszintek beállítása
1.
A Kezdőképernyőn koppintson az ikonra.
2.
Keresse meg a Beállítások > Hang beállítást, és koppintson rá.
3.
Húzza a hangerőcsúszkákat a kívánt pozícióba.
Ha a hangerőbillentyűt megnyomja felfelé vagy lefelé, és a
módosíthatja az értesítés, a médialejátszás vagy a riasztás hangerőszintjét.
53
Ez a kiadvány internetes változata. © Csak magáncélú felhasználásra nyomtatható ki.
ikonra koppint, külön

Az értesítési hang kiválasztása
1.
A Kezdőképernyőn koppintson az ikonra.
2.
Keresse meg a Beállítások > Hang > Értesítési hang beállítást, és koppintson rá.
3.
Válasszon egy lehetőséget a listából, vagy koppintson a ikonra a készülékére
mentett egyik zenefájl kiválasztásához.
4.
A megerősítéshez koppintson a Kész elemre.
Egyes alkalmazásokhoz az alkalmazás beállításai között kiválasztható saját értesítési hangok
tartoznak.
Érintéshangok engedélyezése
1.
A Kezdőképernyőn koppintson az
2.
Keresse meg a Beállítások > Hang > Egyéb hangok beállítást, és koppintson rá.
3.
A csúszkákra koppintva szükség szerint engedélyezheti vagy letilthatja a különféle
érintési hangokat.
ikonra.
Ne zavarjanak üzemmód
Készülékét Ne zavarjanak üzemmódba kapcsolhatja, és manuálisan beállíthatja, hogy
mennyi ideig maradjon a készülék Ne zavarjanak üzemmódban. Előre is beállíthatja, hogy
mikor lépjen a készülék automatikusan Ne zavarjanak üzemmódba.
A Ne zavarjanak üzemmód bekapcsolása
1.
A gyorsbeállítási panel megnyitásához az ujjait használva húzza teljesen lefelé az
állapotsort.
2.
Keresse meg a
3.
Válasszon ki egy lehetőséget, és koppintson a
ikont, és koppintson rá.
Kész
parancsra.
Gyors váltás a Ne zavarjanak/Rezgés/Hangos üzemmód között
1.
Nyomja meg a hangerőgombot felfelé vagy lefelé, amíg a , a vagy a ikon
meg nem jelenik.
2.
A Rezgés/Hangos üzemmód közötti gyors váltáshoz koppintson a
ikonra. A Ne zavarjanak üzemmód aktiválásához Rezgés üzemmódban nyomja
meg lefelé a hangerőbillentyűt.
A Ne zavarjanak üzemmód időközeinek beállítása
1.
A
Kezdőképernyő
2.
Keresse meg a Beállítások > Hang > Ne zavarjanak > Automatikus szabályok
beállítást, és koppintson rá.
3.
Jelölje ki azt az időt vagy eseményt, amelyhez be szeretné ütemezni a Ne
zavarjanak üzemmódot, vagy amelyhez új szabályt szeretne felvenni.
4.
Adja meg a szabály kívánt nevét, majd koppintson az OK gombra.
5.
Keresse meg a Napok időközt, és jelölje be a megfelelő napokhoz tartozó
jelölőnégyzeteket, majd koppintson a Kész elemre.
6.
A kezdő időpont módosításához koppintson a Kezdés ideje beállításra, válasszon
ki egy értéket, majd koppintson az OK gombra.
7.
A befejező időpont módosításához koppintson a Befejezés ideje beállításra,
válasszon ki egy értéket, majd koppintson az OK gombra. A kijelölt időköz alatt
készüléke a Ne zavarjanak üzemmódban marad.
n koppintson az ikonra.
vagy a
Kivételek beállítása a Ne zavarjanak üzemmódhoz
Kiválaszthatja, hogy mely típusú értesítések adjanak hangot Ne zavarjanak
üzemmódban, és szűrheti a kivételeket attól függően, hogy kitől érkeznek az értesítések.
A legáltalánosabb kivételtípusok az alábbiak:
•
Események és emlékeztetők
•
Riasztások
54
Ez a kiadvány internetes változata. © Csak magáncélú felhasználásra nyomtatható ki.

Képernyő-beállítások
A képernyő fényerejének módosítása manuálisan a fényviszonyoktól függetlenül
1.
A kezdőképernyőn koppintson az ikonra.
2.
Keresse meg a Beállítások > Megjelenítés elemet, koppintson rá, majd ha még
nincs letiltva, a funkció letiltásához koppintson az Alkalmazkodó fényerő
csúszkára.
3.
Koppintson a Fényerőszint lehetőségre.
4.
A fényerő módosításához húzza el a csúszkát.
A fényerő csökkentésével növelheti az akkumulátor üzemidejét.
Rezgés engedélyezése koppintáskor
1.
A kezdőképernyőn koppintson az ikonra.
2.
Keresse meg a Beállítások > Hang > Egyéb hangok beállítást, és koppintson rá.
3.
Húzza Be állásba a Rezgés koppintásra beállítás mellett lévő csúszkát. A telefon
rezeg, amikor a szoftvergombokra koppint.
A képernyő kikapcsolása előtti késleltetési idő módosítása
1.
A Kezdőképernyőn koppintson az
2.
Keresse meg a Beállítások > Megjelenítés > Alvó mód beállítást, és koppintson
rá.
3.
Válasszon ki egy lehetőséget.
ikonra.
A képernyő gyors kikapcsolásához röviden nyomja meg a bekapcsológombot
A betűtípus méretének módosítása
1.
A kezdőképernyőn koppintson az ikonra.
2.
Keresse meg a Beállítások > Megjelenítés > Betűméret beállítást, és koppintson
rá.
3.
Jelölje ki a kívánt lehetőséget.
A megjelenítési méret módosítása
1.
A kezdőképernyőn koppintson az
2.
Keresse meg a
Beállítások
>
ikonra.
Megjelenítés
>
Megjelenített méret
beállítást, és
koppintson rá.
3.
A csúszka húzásával jelölje ki a kívánt lehetőséget.
A kijelző fehéregyensúlyának módosítása
1.
A
Kezdőképernyő
2.
Keresse meg a Beállítások > Megjelenítés > Fehéregyensúly beállítást, és
n koppintson az
ikonra.
koppintson rá.
3.
A fehéregyensúly módosításához húzza a csúszkákat a kívánt pozícióba.
A fehéregyensúly alapértelmezett értékeinek visszaállításához koppintson az
Alapértelmezett értékek elemre.
Intelligens háttérvilágítás-vezérlés
.
>
Ez a funkció mindaddig bekapcsolt állapotban tartja a képernyőt, amíg a kezében tartja a
készüléket. Amikor leteszi a készüléket, a képernyő az alvó állapot beállításainak
megfelelően kikapcsol.
Az Intelligens háttérvilágítás-vezérlés funkció engedélyezése vagy letiltása
1.
A Kezdőképernyőn koppintson az ikonra.
2.
Keresse meg a Beállítások > Megjelenítés > Int. háttérvilág.-vezérlés beállítást,
és koppintson rá.
3.
A funkció engedélyezéséhez vagy letiltásához koppintson a csúszkára.
55
Ez a kiadvány internetes változata. © Csak magáncélú felhasználásra nyomtatható ki.

Képernyőrögzítés
Képernyőrögzítést használva beállíthatja, hogy a készülék csak adott alkalmazások
képernyőjét jelenítse meg. Ha például egy játék során véletlenül megérinti a
Kezdőképernyő navigációs gombot, a képernyőrögzítés funkció megakadályozza az aktív
játékalkalmazás képernyőjének kis méretre állítását. Ezt a funkciót használhatja abban az
esetben is, ha valakinek kölcsönadja a készülékét, és meg szeretné nehezíteni, hogy
több alkalmazáshoz hozzáférjen. Ha például valakinek fényképkészítés céljából odaadja a
készülékét, és a képernyőt a Kamera alkalmazásra rögzíti, megnehezíti, hogy az adott
személy egy másik (például az E-mail) alkalmazást használjon.
A Képernyőrögzítés nem egy biztonsági funkció, és nem akadályozza meg teljesen, hogy más
felhasználók feloldják a rögzítést, és hozzáférjenek a készülékéhez. Az adatok védelme
érdekében be kell állítani, hogy készüléke képernyőzár-feloldási PIN-kódot, jelszót vagy mintát
kérjen, mielőtt bárki feloldhatná a képernyő rögzítését.
A képernyőrögzítés engedélyezése vagy letiltása
1.
A Kezdőképernyőn koppintson az ikonra.
2.
Keresse meg a Beállítások > Biztonság > Képernyő rögzítése beállítást, és
koppintson rá.
3.
A funkció engedélyezéséhez vagy letiltásához koppintson a csúszkára.
4.
Ha engedélyezte a képernyőrögzítést, a Eszköz zárolása rögz. feloldásakor
csúszkára koppintva engedélyezheti vagy letilthatja ezt a további biztonsági
funkciót.
A képernyőrögzítés működéséhez nem kötelező mintát, PIN-kódot vagy jelszót megadni.
Képernyő rögzítése
1.
Ellenőrizze, hogy készülékén be van-e kapcsolva a képernyőrögzítés.
2.
Nyisson meg egy alkalmazást, és lépjen arra a képernyőre, amelyet rögzíteni
szeretne.
3.
Koppintson a
4.
A képernyőrögzítési ikon
5.
Koppintson a ikonra.
6.
A megjelenő ablakban koppintson az
ikonra.
megjelenítéséhez csúsztasson felfelé.
feliratra.
Értem
Képernyő rögzítésének feloldása
•
A rögzített képernyőn érintse meg és tartsa lenyomva a
ikont, amíg fel nem oldja
a képernyő rögzítését.
Ha a képernyőrögzítési funkció aktiválásakor kiválasztott egy biztonsági lehetőséget, a
képernyőrögzítés feloldása előtt meg kell adnia a mintát, a PIN-kódot vagy a jelszót.
Alkalmazásbeállítások
Egyes alkalmazások engedélyeket kérnek, amikor elkezdi használni őket. Az
engedélyeket minden alkalmazásnál egyenként megadhatja vagy megtagadhatja a
Beállítások menüből vagy az Engedély megerősítése párbeszédpanelről. Az igényelt
engedélyek köre az alkalmazás kialakításától függ.
Engedélyek megadása vagy megtagadása
A párbeszédpanel megjelenését követően eldöntheti, megadja vagy megtagadja-e az
engedélyeket. Ha már korábban használta az Android másik változatát, a legtöbb
alkalmazás valószínűleg már megkapta a szükséges engedélyeket.
56
Ez a kiadvány internetes változata. © Csak magáncélú felhasználásra nyomtatható ki.

Engedély megadása
1.
Engedély megadásához koppintson az Engedélyezés elemre.
2.
A megerősítési párbeszédpanel második megjelenésekor igény szerint választhatja
a Ne jelenjen meg többé lehetőséget.
3.
Egy párbeszédpanel azt is elmagyarázza, miért van szüksége az alkalmazásnak az
engedélyekre, és pontosan mire használja őket. A párbeszédpanel bezárásához
koppintson az OK gombra.
Engedély megtagadása
•
Engedély megtagadásához a párbeszédpanel megjelenésekor koppintson a
Elutasítás elemre.
Egyes alkalmazások akkor is használhatók, ha Ön megtagadta az engedélyek megadását.
Alapvető fontosságú engedélyek
Egyes engedélyek kötelezőek az alkalmazások megfelelő működéséhez. Az ilyen
esetekben párbeszédpanel tájékoztatja erről.
Alkalmazások konfigurálása
1.
A Kezdőképernyőn koppintson az
2.
Keresse meg a Beállítások > Alkalmazások > beállítást, és koppintson rá.
3.
Válasszon konfigurációs lehetőséget (például: Alkalmazásengedélyek), majd
válassza ki a konfigurálni kívánt alkalmazást.
ikonra.
Alapvető fontosságú engedélyek megadása
1.
Engedély megadásához koppintson a
Engedélyek elemre.
2.
Keresse meg a szükséges alapvető fontosságú engedélyt.
3.
Koppintson a csúszkára.
Tovább
>
ALK. INFORMÁCIÓ
>
Automatikus alkalmazásfrissítések engedélyezése vagy letiltása
Ha az automatikus frissítési funkció engedélyezve van, a rendszer az Ön megkérdezése
nélkül frissíti az alkalmazásokat, így előfordulhat, hogy a tudta nélkül nagy mennyiségű
adatot tölt le. Az esetleges magas adatátviteli költségek elkerülése érdekében letilthatja
az automatikus frissítéseket, illetve kizárólagWi-Fi-kapcsolaton keresztül engedélyezheti
az automatikus frissítést. Az alkalmazások automatikus frissítésének elkerüléséhez a Play
Store™ és a What's New alkalmazásban is (ahol elérhető) le kell tiltania az automatikus
frissítési funkciót.
Az összes alkalmazás automatikus frissítésének engedélyezése vagy letiltása a Play
Store áruházban
1.
A Kezdőképernyőn koppintson az
és koppintson rá.
2.
Koppintson a ikonra, majd a Beállítások > Alkalmazások automatikus
frissítése lehetőségre.
3.
Jelölje ki a kívánt lehetőséget.
Az összes alkalmazás automatikus frissítésének engedélyezése vagy letiltása a
What’s New alkalmazásban
1.
A Kezdőképernyőn koppintson az ikonra, majd keresse meg a alkalmazást,
és koppintson rá.
2.
Koppintson a
frissítése lehetőségre.
3.
Jelölje ki a kívánt lehetőséget.
ikonra, majd a Beállítások > Alkalmazások automatikus
ikonra, majd keresse meg a alkalmazást,
Alkalmazások társítása
A készülék képes az adott webes hivatkozás kezeléséhez használandó alapértelmezett
alkalmazás meghatározására. Ez azt jelenti, hogy ha a társítás be van állítva, nem kell
57
Ez a kiadvány internetes változata. © Csak magáncélú felhasználásra nyomtatható ki.

minden egyes alkalommal kiválasztania a megfelelő alkalmazást, amikor megnyit egy
hivatkozást. Az alapértelmezett alkalmazást bármikor módosíthatja.
Alkalmazások társításainak kezelése a Beállítások menüből
1.
A Kezdőképernyőn koppintson a ikonra.
2.
Keresse meg a Beállítások > Alkalmazások lehetőséget, és koppintson rá.
3.
Koppintson a elemre, és keresse meg az Linkek megnyitása elemet.
4.
Válassza ki az alkalmazást, amelyhez be kívánja állítani a támogatott társítást.
5.
Az Linkek megnyitása tulajdonságot állítsa Megnyitás ebben az alkalmazásban
értékre.
Az alkalmazások alaphelyzetbe állítása
Ha alkalmazása nem válaszol, vagy hibákat okoz a készüléken, alaphelyzetbe állíthatja az
alkalmazást, vagy törölheti az alkalmazásadatokat.
Alkalmazásbeállítások visszaállítása
1.
A Kezdőképernyőn koppintson az
2.
Keresse meg a Beállítások > Alkalmazások menüpontot, és koppintson rá.
3.
Koppintson a
Az alkalmazásbeállítások visszaállítása nem töröl alkalmazásadatokat a készülékről.
billentyűre, majd az Alk.beállítások visszaállítása parancsra.
Alkalmazás adatainak törlése
1.
A Kezdőképernyőn koppintson a ikonra.
2.
Keresse meg a Beállítások > Alkalmazások lehetőséget, és koppintson rá.
3.
Jelöljön ki egy alkalmazást vagy szolgáltatást, és koppintson a
TÖRLÉSE elemre.
ikonra.
Tároló
>
ADATOK
Amikor egy alkalmazás adatait törli, a kijelölt alkalmazás adatai végleg törlődnek a készülékről.
Az alkalmazásadatok törlésének lehetősége nem minden alkalmazásnál és szolgáltatásnál
érhető el.
Alkalmazás-gyorsítótár törlése
1.
A Kezdőképernyőn koppintson a ikonra.
2.
Keresse meg a Beállítások > Alkalmazások lehetőséget, és koppintson rá.
3.
Jelöljön ki egy alkalmazást vagy szolgáltatást, és koppintson a
Tároló
>
GYORSÍTÓTÁR TÖRLÉSE elemre.
Az alkalmazás-gyorsítótár törlésének lehetősége nem minden alkalmazásnál és szolgáltatásnál
érhető el.
Alkalmazás alapértelmezéseinek törlése
1.
A Kezdőképernyőn koppintson a ikonra.
2.
Keresse meg a Beállítások > Alkalmazások lehetőséget, és koppintson rá.
3.
Jelöljön ki egy alkalmazást vagy szolgáltatást, és koppintson az Megnyitás
alapértelmezés szerint > ALAPÉRTÉKEK TÖRLÉSE elemre.
Az alkalmazás-alapértelmezések törlésének lehetősége nem minden alkalmazásnál és
szolgáltatásnál érhető el.
Képernyőkímélő
Beállíthat egy interaktív képernyővédőt, amely automatikusan színeket, fényképeket vagy
diavetítést jelenít meg a dokkolt vagy a töltött készülék inaktív képernyőjén.
A többfelhasználós készülékeken minden felhasználónak egyedi képernyőkímélő-beállításai
lehetnek.
58
Ez a kiadvány internetes változata. © Csak magáncélú felhasználásra nyomtatható ki.

A képernyőkímélő engedélyezése vagy letiltása
1.
A Kezdőképernyőn koppintson az ikonra.
2.
Keresse meg a Beállítások > Megjelenítés > Képernyővédő beállítást, és
koppintson rá.
3.
A funkció engedélyezéséhez vagy letiltásához koppintson a csúszkára.
A képernyőkímélő tartalmának megadása
1.
A Kezdőképernyőn koppintson az ikonra.
2.
Keresse meg a Beállítások > Megjelenítés > Képernyővédő beállítást, és
koppintson rá.
3.
A funkció engedélyezéséhez koppintson a csúszkára.
4.
Válassza ki, hogy mit jelenítsen meg a képernyőkímélő.
A képernyőkímélő manuális indítása
1.
A Kezdőképernyőn koppintson az
2.
Keresse meg a Beállítások > Megjelenítés > Képernyővédő beállítást, és
koppintson rá.
3.
A funkció engedélyezéséhez koppintson a csúszkára.
4.
A képernyőkímélő azonnali aktiválásához koppintson a
most parancsra.
ikonra.
ikonra, majd az Indítás
Nyelvi beállítások
Kiválaszthatja az eszköz alapértelmezett nyelvét, amelyet később bármikor másikra
cserélhet. Lehetősége van a szövegbevitel beírási nyelvének módosítására is. Lásd:
képernyőn megjelenő billentyűzet személyre szabása
, 66. oldal.
A
A nyelv megváltoztatása
1.
A
Kezdőképernyő
2.
Keresse meg a Beállítások > Nyelvek és bevitel > Nyelvek beállítást, és
koppintson rá.
3.
A nyelv megváltoztatásához húzza a kívánt nyelvet a lista tetejére. Ha a kívánt
nyelv jelenleg nem szerepel a listában, a felvételéhez koppintson a ikonra.
4.
Koppintson az OK gombra.
Ha nem megfelelő nyelvet választott, és nem tudja elolvasni a menüszövegeket, keresse meg
és koppintson az ikonra. A mellett válassza ki a szöveget, és a megnyíló menüben
válasza ki az első elemet. Ezután kiválaszthatja a kívánt nyelvet.
n koppintson az ikonra.
Dátum és idő
Az eszközön beállított dátum és idő módosítható.
A dátum beállítása kézzel
1.
A Kezdőképernyőn koppintson az ikonra.
2.
Keresse meg a Beállítások > Dátum és idő beállítást, és koppintson rá.
3.
A csúszkára koppintva tiltsa le az Automatikus dátum és idő funkciót.
4.
Koppintson a Dátum beállítása parancsra.
5.
Pöccintsen balra vagy jobbra, vagy a nyilak segítségével adja meg a kívánt
dátumot.
6.
Koppintson az OK gombra.
Az idő beállítása kézzel
1.
A Kezdőképernyőn koppintson az ikonra.
2.
Keresse meg a Beállítások > Dátum és idő beállítást, és koppintson rá.
3.
A csúszkára koppintva tiltsa le az Automatikus dátum és idő funkciót.
4.
Koppintson az Idő beállítása parancsra.
5.
Adja meg a megfelelő óra- és percértéket.
6.
Koppintson az OK gombra.
59
Ez a kiadvány internetes változata. © Csak magáncélú felhasználásra nyomtatható ki.
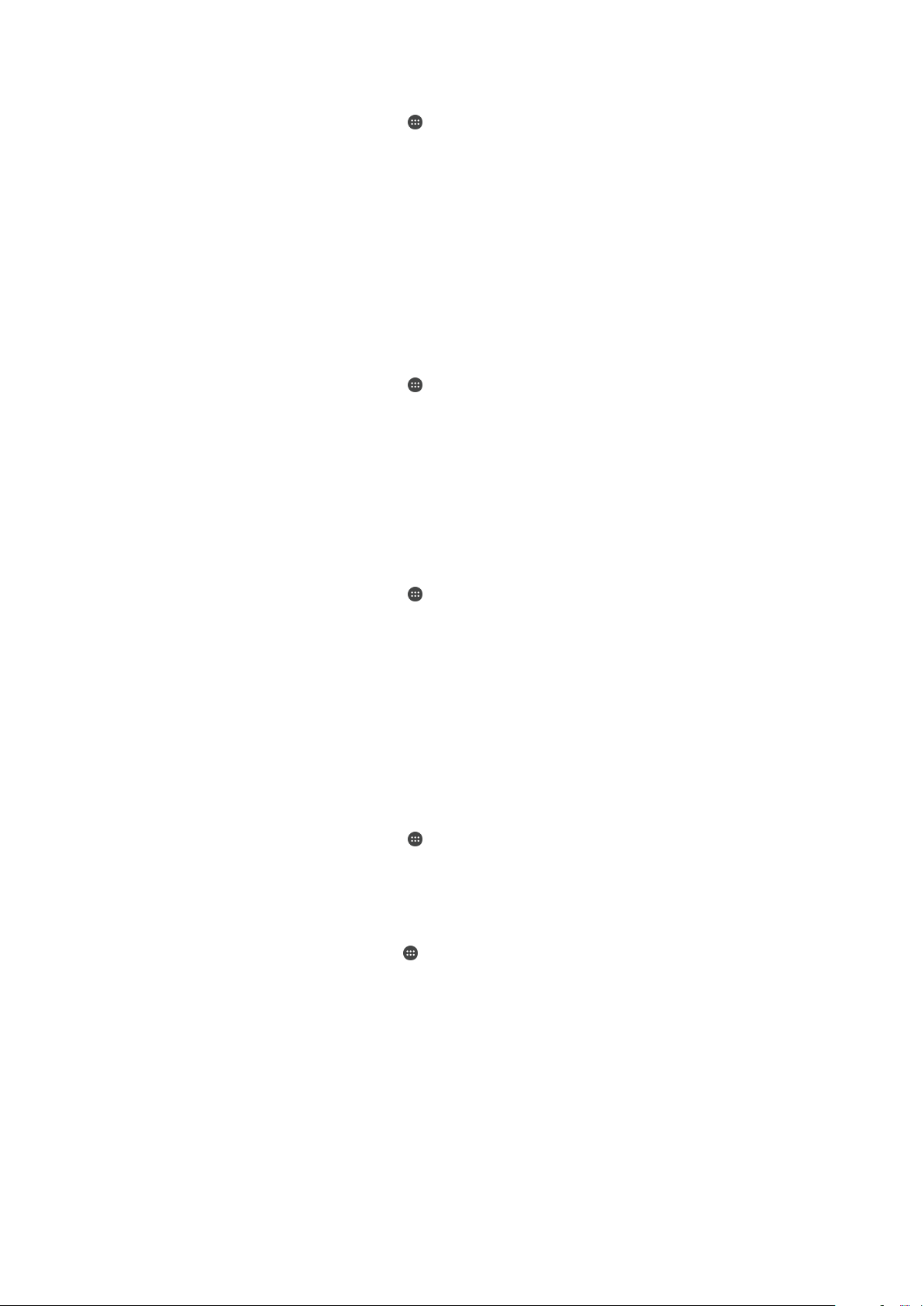
Az időzóna beállítása
1.
A Kezdőképernyőn koppintson az ikonra.
2.
Keresse meg a Beállítások > Dátum és idő beállítást, és koppintson rá.
3.
A csúszkára koppintva tiltsa le az Automatikus időzóna funkciót.
4.
Koppintson az Időzóna kiválasztása parancsra.
5.
Válasszon ki egy lehetőséget.
X-Reality™ for mobile
A Sony's X-Reality™ for mobile technológia javítja a fényképek és videók megnézésének
minőségét azok rögzítését követően, azáltal, hogy tisztább, élesebb és természetesebb
képet ad. Az X-Reality™ for mobile alapértelmezés szerint be van kapcsolva, de az
akkumulátor kímélése végett bármikor kikapcsolható.
Az X-Reality™ for mobile bekapcsolása
1.
A Kezdőképernyőn koppintson az
2.
Keresse meg a Beállítások > Megjelenítés > Képjavítás beállítást, és koppintson
rá.
3.
Ha még nincs bejelölve, koppintson az X-Reality for mobile választógombra.
ikonra.
Szuperélénk mód
A Szuperélénk mód fokozza a fényképek és videók színének fényerejét és telítettségét,
miközben megnézi őket az eszközön.
A Szuper élénk mód bekapcsolása
1.
A Kezdőképernyőn koppintson az
2.
Keresse meg a
rá.
3.
Koppintson a
Beállítások
Szuperélénk mód
>
Megjelenítés
ikonra.
>
Képjavítás
választógombra, ha még nincs bejelölve.
beállítást, és koppintson
A hangkimenet javítása
Az eszköz hangminősége az egyes hangbeállítások (például a hangszínszabályzó és a
térhatású hang) manuális engedélyezésével javítható. Engedélyezhető a dinamikus
kiegyenlítés is, amellyel minimalizálható a zeneszámok és a videók hangereje közötti
különbség.
A hangkimenet javítása automatikusan
1.
A
Kezdőképernyő
2.
Keresse meg a Beállítások > Hang > Hangbeállítások beállítást, és koppintson
rá.
3.
A csúszkára koppintva engedélyezze a ClearAudio+ funkciót.
A hangbeállítások módosítása kézzel
1.
A kezdőképernyőn koppintson az ikonra.
2.
Keresse meg a Beállítások > Hang > Hangbeállítások beállítást, és koppintson
rá.
3.
Ha a ClearAudio+ funkció engedélyezve van, a letiltásához koppintson a
csúszkára.
4.
Koppintson a Hanghatások > Hangszínszab. elemre.
5.
A hangbeállítások módosításához húzza felfelé vagy lefelé a frekvenciasáv
gombjait.
n koppintson az
ikonra.
60
Ez a kiadvány internetes változata. © Csak magáncélú felhasználásra nyomtatható ki.

A hangerőkülönbségek minimalizálása dinamikus kiegyenlítés használatával
1.
A Kezdőképernyőn koppintson az ikonra.
2.
Keresse meg a Beállítások > Hang > Hangbeállítások beállítást, és koppintson
rá.
3.
Ha engedélyezve van, a csúszkára koppintva tiltsa le a DSEE HX funkciót.
4.
A csúszkára koppintva engedélyezze a Dinamikus normalizáló funkciót.
Zajszűrés
A készülék támogatja a zajszűrő headseteket. Ha készülékével zajszűrő headsetet
használ, sokkal tisztább minőségben hallgathat például zenét zajos környezetben,
többek között buszon, vonaton vagy repülőgépen. Ezt a funkciót használva hozhat létre
csöndes környezetet, amelyben tanulhat, dolgozhat vagy olvashat.
Az optimális teljesítmény biztosításához ajánlott a Sony hangszűrő headsetjeinek a
használata.
Zajszűrő headset használata
1.
Csatlakoztassa a zajszűrő headsetet a készülékhez.
2.
A Kezdőképernyőn keresse meg a
beállításai > Zajcsökkentés beállítást, koppintson rá, majd a csúszkára koppintva
engedélyezze a Zajcsökkentés funkciót.
3.
Koppintson a Headset/fejhallgató típusa lehetőségre, majd válassza ki a típust.
4.
Ha csak akkor szeretné engedélyezni a
hallgat, videót játszik le vagy a képernyő aktív, a funkció engedélyezéséhez
koppintson az
5.
Ha addig szeretné engedélyezni a Zajcsökkentés funkciót, amíg a fülhallgató
Energiatakarékos mód
csatlakoztatva van, a funkció letiltásához koppintson az
csúszkára.
> Beállítások > Hang > Tartozékok
Zajcsökkentés
funkciót, amikor zenét
csúszkára.
Energiatakarékos mód
Készülékéhez nem feltétlenül jár zajszűrő headset a vásárláskor.
Amikor zajszűrő headsetet csatlakoztat a készülékhez, az értesítési panelen is engedélyezheti
a Zajcsökkentés funkciót.
A beállítások módosítása a zajos környezethez
1.
Ellenőrizze, hogy csatlakozik-e zajszűrő headset a készülékhez.
2.
A
Kezdőképernyő
3.
Keresse meg a Beállítások > Hang > Tartozékok beállításai >Zajcsökkentés >
Zajkörnyezet
4.
Jelölje ki a zajos környezet megfelelő típusát, majd koppintson az OK gombra.
n koppintson az ikonra.
beállítást, és koppintson rá.
Több felhasználói fiók
A készülék több felhasználói fiók kezelését is támogatja, így a felhasználók külön is
bejelentkezhetnek és használhatják azt. Több felhasználói fiókot előnyös használni olyan
esetekben, amikor ugyanazt a készüléket több felhasználóval osztja meg, illetve kis időre
kölcsönadja valakinek a készülékét. A készüléket elsőként beállító felhasználó válik a
készülék tulajdonosává. Kizárólag a tulajdonos kezelheti a többi felhasználó fiókját. A
tulajdonosi fiókon kívül még három másik típusú fiók létezik:
•
Általános jogú felhasználó: Ez a fióktípus azok számára megfelelő, akik rendszeresen
használják a készüléket.
•
Vendég felhasználó: Ha valaki csak ideiglenesen szeretné használni a készülékét,
engedélyezheti számára a vendégfiókot.
•
Korlátozott profil: Válassza ezt a lehetőséget, ha a készülékét használó személy számára
csak korlátozott számú alkalmazást szeretne hozzáférhetővé tenni.
Bizonyos funkciók csak a tulajdonos számára érhetők el. Kizárólag a tulajdonos
engedélyezheti például a Google Play™ áruházon kívüli egyéb forrásokból való letöltést.
61
Ez a kiadvány internetes változata. © Csak magáncélú felhasználásra nyomtatható ki.

Az általános jogú felhasználói fiók
Általános jogú felhasználói fiókok felvételével lehetővé teszi, hogy a különböző
felhasználók eltérő kezdőképernyőket, háttérképeket és általános beállításokat
használjanak. Emellett külön hozzáférésük van az alkalmazásokhoz és a memóriabeli
tárolóhelyhez, ahol fájlokat, többek között zeneszámokat és fényképeket tárolhatnak.
Eszközén akár hét általános jogú felhasználói fiókot is felvehet.
Általános jogú felhasználói fiók hozzáadása
1.
Ehhez tulajdonosként jelentkezzen be. A tulajdonos az a felhasználó, aki első
alkalommal állítja be az eszközt.
2.
A kezdőképernyőn koppintson az ikonra.
3.
Keresse meg a Beállítások > Felhasználók > Felhasználó vagy profil
hozzáadása > Felhasználó pontot, és koppintson rá.
4.
Koppintson az OK > BEÁLLÍTÁS MOST gombra. A jobb felső sarokban
megjelennek a képernyőzárak és egy ikon, amely az újonnan felvett felhasználót
képviseli.
5.
Csúsztatással vagy a PIN-kód beírásával oldja fel a képernyő zárolását.
6.
Az eljárás befejezéséhez kövesse a képernyőn látható utasításokat.
Bármelyik képernyő állapotsoráról is hozzáadhat általános jogú felhasználói fiókot.
Egyszerűen húzza lefelé két ujjal az állapotsort, és koppintson a felhasználó ikonjára, majd a
Felhasználó hozzáadása pontra.
Általános jogú felhasználói fiók törlése a készülékről
1.
Ehhez tulajdonosként jelentkezzen be.
2.
A
Kezdőképernyő
3.
Keresse meg a Beállítások > Felhasználók beállítást, és koppintson rá.
4.
Koppintson a törölni kívánt felhasználó neve mellett található ikonra, majd a
Felhasználó törlése > Törlés gombra.
n koppintson az ikonra.
A Vendég felhasználói fiók
Ha egy felhasználó csak ideiglenesen szeretné használni az Ön eszközét, engedélyezhet
számára egy vendégfiókot. Vendég üzemmódban eszköze újonnan telepített
rendszerként, kizárólag az előre telepített alkalmazásokkal indul el. Miután a vendége
befejezte az eszköz használatát, törölheti a munkamenetet, így a következő vendég
elölről kezdheti a munkát. A Vendég felhasználói fiók előre van telepítve, és nem
törölhető.
A vendég felhasználói fiók beállítása
1.
Ehhez tulajdonosként jelentkezzen be. A tulajdonos az a felhasználó, aki első
alkalommal állítja be az eszközt.
2.
A kezdőképernyőn koppintson az
3.
Keresse meg a Beállítások > Felhasználók > Vendég menüpontot, és koppintson
rá.
4.
Az eljárás befejezéséhez kövesse a képernyőn látható utasításokat.
Bármelyik képernyő állapotsoráról is beállíthat általános jogú felhasználói
húzza lefelé két ujjal az állapotsort, és koppintson a felhasználó ikonjára, majd a Vendég
hozzáadása elemre.
A vendéghez tartozó munkamenet adatainak törlése
1.
Jelentkezzen be vendég felhasználóként.
2.
A kezdőképernyőn koppintson az
3.
Keresse meg a Beállítások > Felhasználók menüpontot, és koppintson rá.
4.
Keresse meg a Vendég kiléptetése beállítást, és koppintson rá.
5.
Koppintson az Eltávolítás parancsra.
ikonra.
fiókot. Egyszerűen
ikonra.
Bármelyik képernyő állapotsoráról törölheti a vendéghez tartozó munkamenetet is.
Egyszerűen húzza lefelé két ujjal az állapotsort, és koppintson a felhasználó ikonjára, majd a
Vendég kiléptetése elemre.
62
Ez a kiadvány internetes változata. © Csak magáncélú felhasználásra nyomtatható ki.

Váltás több felhasználói fiók között
Váltás több felhasználói fiók között
1.
Ha meg szeretné nézni a felhasználók listáját, két ujjal húzza lefelé az állapotsort,
majd a képernyő jobb felső részén koppintson a felhasználó ikonjára.
2.
Koppintson arra a felhasználói fiókot képviselő ikonra, amelyre váltani szeretni.
3.
Ha a fiókhoz jelszó van megadva, a bejelentkezéshez adja meg azt, egyébként
egyszerűen oldja fel a képernyő zárolását.
Ha átvált a vendég fiókra, koppintson az Újrakezdés elemre az előző munkamenet törléséhez,
illetve az Igen, folytatom lehetőségre az előző munkamenet folytatásához.
Beállítások több felhasználói fiók esetén
A több felhasználó által használt készülékeken háromféle típusú beállítások találhatók:
•
Bármelyik felhasználó által módosítható beállítások, amelyek minden felhasználót
érintenek. Ezek közé tartozik például a nyelv, a Wi-Fi, a Repülőgépes üzemmód, az NFC
és a Bluetooth®.
•
A kizárólag egyes felhasználói fiókokat érintő beállítások. Ide sorolható például az
automatikus adatszinkronizálás, a képernyőzár, a különféle felvett fiókok és a háttérkép.
•
A kizárólag a tulajdonosnak megjelenő, de minden felhasználóra vonatkozó beállítások
(például a VPN-beállítások).
63
Ez a kiadvány internetes változata. © Csak magáncélú felhasználásra nyomtatható ki.

Szöveg írása
Képernyőn megjelenő billentyűzet
A képernyőn megjelenő QWERTY billentyűzet betűire koppintva szöveget írhat be.
Ugyanezt megteheti az Ujjmozdulatos bevitel funkcióval is, amellyel az ujjak betűről
betűre csúsztatásával tud szavakat bevinni. Ha csak egy kisebb vagy áthelyezhető
képernyő-billentyűzetre van szüksége, bekapcsolhatja az osztott vagy a mini
billentyűzetet.
Legfeljebb három nyelven vihet be szöveget. Az intelligens nyelvfelismerési funkció
felismeri a használt nyelvet, és a beírás során prediktíven megjeleníti a szavakat.
1 A kurzor előtti karakter törlése.
2 Sortörés beszúrása vagy a szövegbevitel megerősítése.
3
Váltás a kisbetűs , a nagybetűvel kezdődő és a csupa nagybetűs írásmód között. Egyes nyelvek
esetén ez a billentyű használható a speciális karakterek beírásához.
4 Váltás az áthelyezhető osztott billentyűzetre vagy a mini billentyűzetre.
5 Szóköz beszúrása.
6 A billentyűzet személyre szabása. Ez a billentyű eltűnik, miután a billentyűzetet személyre szabta.
7
Számok és szimbólumok megjelenítése. A ikonra koppintva további szimbólumok jeleníthetők meg.
A képernyő-billentyűzet megjelenítése szövegbevitelhez
•
Koppintson egy szövegbeviteli mezőre.
A képernyő-billentyűzet használata fekvő tájolásban
•
Amikor a képernyő-billentyűzet meg van nyitva, fordítsa az eszközt fekvő
helyzetbe.
Elképzelhető, hogy bizonyos alkalmazásokban módosítania kell a megfelelő beállításokat a
fekvő tájolás engedélyezéséhez.
Szövegbeírás karakterenként
1.
A billentyűzet valamely karakterének beírásához koppintson az adott karakterre.
2.
Karakterváltozat beírásához érintse meg és tartsa lenyomva a billentyűzet egyik
ékezetek és jelek nélküli karakterét, és válasszon a megjelenő karakterlistából. Ha
például é betűt szeretne beírni, érintse meg és tartsa lenyomva az e betűt a
karakterváltozatok megjelenéséig, húzza az ujját az é betűre úgy, hogy nem
engedi fel, majd válassza ki az é betűt.
Pont megadása
•
Egy szó beírását követően koppintson duplán a szóköz billentyűre.
64
Ez a kiadvány internetes változata. © Csak magáncélú felhasználásra nyomtatható ki.

Szöveg beírása az ujjmozdulatos bevitel funkcióval
1.
Váltson a képernyő-billentyűzetre, és az ujját betűről betűre csúsztatva írja be a
kívánt szót.
2.
Miután megadott egy szót, emelje fel az ujját. Az eszköz a beírt betűk alapján
megjelenik egy javasolt szó.
3.
Ha nem jelenik meg az a szó, melyet szeretne, koppintson a következőre: hogy
további lehetőségek közül választhassa ki a megfelelőt. Ha nem jelenik meg a
kívánt opció, törölheti az egész szót és kezdheti előröl, vagy a betűk egyenkénti
megérintésével, megadhatja a szót.
Az Ujjmozdulatos bevitel engedélyezése vagy letiltása
1.
Miközben a képernyő-billentyűzet meg van nyitva, koppintson a
2.
Koppintson a ikonra, majd a Billentyűzet beállításai elemre.
3.
Koppintson az Ujjmozdulatos bevitel csúszkára.
Az egykezes billentyűzet használata
1.
Nyissa meg a képernyő-billentyűzetet álló módban, és koppintson a
2.
Koppintson a
3.
Ha az egykezes billentyűzetet a képernyő bal vagy jobb oldalára szeretné helyezni,
koppintson a
Ha a képernyő-billentyűzetet ismét teljes méretben szeretné megjeleníteni, koppintson a
ikonra.
ikonra, majd az Egykezes billentyűzet parancsra.
vagy a ikonra.
ikonra.
ikonra.
Szöveg megadása hangalapú bevitellel
Szöveg megadásakor a szavak beírása helyett használhatja a hangalapú beviteli funkciót
is. Egyszerűen mondja ki a beírandó szavakat. A hangalapú bevitel a Google™ kísérleti
technológiája, és számos nyelven és területen elérhető.
Hangbevitel engedélyezése
1.
Miközben a képernyő-billentyűzet meg van nyitva, koppintson a
2.
Koppintson a
3.
Koppintson a
engedélyezve van, a billentyűzeten megjelenik a ikon.
Szöveg megadása hangalapú bevitellel
1.
Nyissa meg a képernyőn megjelenő billentyűzetet.
2.
Koppintson a
szöveget.
3.
Ha elkészült, koppintson ismét a ikonra. Ekkor megjelenik a javasolt szöveg.
4.
Szükség esetén módosítsa kézzel a szöveget.
A billentyűzet megjelenítéséhez és a szöveg kézzel történő beírásához koppintson a
ikonra.
ikonra, majd a Billentyűzet beállításai elemre.
Google™-hangbeviteli billentyű
ikonra. Amikor megjelenik a ikon, mondja fel a beírandó
csúszkára. Amikor a funkció
ikonra.
Szövegszerkesztés
Írás közben lehetősége van a szöveg kijelölésére, kivágására, másolására és
beillesztésére. A beírt szövegre duplán koppintva férhet hozzá a szerkesztőeszközökhöz.
Ekkor a szerkesztőeszközök elérhetővé válnak az alkalmazássávon.
Szövegszerkesztési sáv
Miután duplán koppintva kijelölt egy szót, megjelenik egy szerkesztősáv, amelyen
számos eszköz érhető el:
• Kivágás
• Másolás
• Beillesztés
• Megosztás
65
Ez a kiadvány internetes változata. © Csak magáncélú felhasználásra nyomtatható ki.

• Az összes kijelölése
• Segítség
A Beillesztés csak akkor jelenik meg, ha szöveget másolt a vágólapra.
Szöveg kijelölése
1.
Írjon be szöveget, majd koppintson duplán a szövegre. A szöveget, amelyre
koppintott, a rendszer mindkét oldalon fülekkel emeli ki.
2.
További szöveg kijelöléséhez húzza balra vagy jobbra a füleket.
Szöveg szerkesztése
1.
Írjon be szöveget, majd az alkalmazássáv megjelenítéséhez koppintson duplán a
beírt szövegre.
2.
Jelölje ki a szerkesztendő szöveget, és az alkalmazássáv segítségével végezze el
a kívánt módosításokat.
A nagyító használata
•
Szöveg bevitelekor a szöveget megérintve és érintve tartva nagyíthatja ki a
szöveget, illetve mozgathatja a kurzort a szövegen belül.
A képernyőn megjelenő billentyűzet személyre szabása
Amikor szöveget ír be a képernyőn megjelenő billentyűzettel, megnyithatja a billentyűzetés az egyéb szövegbeviteli beállításokat tartalmazó menüt, amely lehetővé teszi például a
beviteli nyelvek, a prediktív szövegbevitel és javítási lehetőségek beállítását. Az intelligens
nyelvfelismerési funkciót kikapcsolva szójavaslatokat kaphat egyidejűleg egy nyelvhez.
A billentyűzet az üzenetkezelési és egyéb alkalmazásokba beírt szöveget használhatja az
Ön írási stílusának megtanulásához. A gyors kezdéshez egy személyre szabási útmutató
segítségével is átnézheti az alapbeállításokat. Más billentyűzetek használata mellett is
dönthet, és válthat a billentyűzetek között. Választhatja például az Xperia™ kínai vagy az
Xperia™ japán billentyűzetet.
A képernyőn megjelenő billentyűzet beállításainak megnyitása
1.
Ha a képernyő-billentyűzet segítségével ad meg szöveget, koppintson erre:
2.
Koppintson a ikonra, majd a Billentyűzet beállításai elemre, és szükség szerint
módosítsa a beállításokat.
3.
Új szövegbeviteli nyelv felvételéhez koppintson a Beviteli nyelvek elemre, és jelölje
be a megfelelő jelölőnégyzeteket.
4.
A jóváhagyáshoz koppintson a OK lehetőségre.
A szójavaslat beállításainak módosítása
1.
Amikor a képernyő-billentyűzet segítségével ír be szöveget, koppintson a
ikonra.
2.
Koppintson a
ikonra, majd válassza a Billentyűzet beállításai > Szójavaslatok
lehetőséget.
3.
Válasszon a lehetőségek közül.
Másik billentyűzet választása
1.
Amikor a képernyő-billentyűzetet használva ír be szöveget, koppintson a képernyő
alján található ikonra.
2.
Válasszon egy lehetőséget.
A beviteli nyelv megváltoztatása a képernyő-billentyűzet használatával
•
Ha a képernyő-billentyűzetet használva szöveget ír be, és váltani szeretne a
kiválasztott beviteli nyelvek között, koppintson a beviteli nyelv ikonjára. Koppintson
például a ikonra, amíg a kívánt beviteli nyelv meg nem jelenik.
.
Ez a funkció csak akkor áll rendelkezésre, ha több beviteli nyelvet adott meg.
66
Ez a kiadvány internetes változata. © Csak magáncélú felhasználásra nyomtatható ki.

Írási stílusának használata
1.
Ha a képernyő-billentyűzet segítségével ad meg szöveget, koppintson a ikonra.
2.
Koppintson a ikonra, majd a Billentyűzet beállításai > Írási stílusom
használata elemre, és válasszon egy forrást.
Az Intelligens nyelvfelismerés engedélyezése vagy letiltása
Az Intelligens nyelvfelismerés funkció csak latin nyelvekhez érhető el.
1.
Miközben a képernyő-billentyűzet meg van nyitva, koppintson a ikonra.
2.
Koppintson a ikonra, majd a Billentyűzet beállításai elemre.
3.
Koppintson a Beviteli nyelvek lehetőségre, és jelölje be az íráshoz használni kívánt
nyelvek jelölőnégyzetét.
4.
Koppintson az Intelligens nyelvfelismerés csúszkára.
Billentyűzetkiosztás-változat kiválasztása
A kiosztásváltozatok csak a képernyőn megjelenő billentyűzethez választhatók, és nem
feltétlenül érhetők el az összes beviteli nyelvhez. Az egyes beviteli nyelvekhez különböző
billentyűzetkiosztásokat adhat meg.
1.
Amikor a képernyő-billentyűzet segítségével ír be szöveget, koppintson a
ikonra.
2.
Koppintson a
3.
Koppintson a
ikonra, majd a Billentyűzet beállításai parancsra.
Beviteli nyelvek
beállításra, majd a beviteli nyelv mellett található
ikonra.
4.
Válasszon egy billentyűzetkiosztás-változatot.
5.
A jóváhagyáshoz koppintson az OK gombra.
67
Ez a kiadvány internetes változata. © Csak magáncélú felhasználásra nyomtatható ki.

Névjegyek
Keresés a névjegyek között, névjegyek megtekintése
1 A kedvenceket és az összes névjegyet tartalmazó lap
2 Névjegyek keresése
3 Orvosi adatok és vészhelyzeti információk szerkesztése és megjelenítése
4 További lehetőségek megjelenítése
5 Névjegyadatok megjelenítése
6 Ugrás a kijelölt betűvel kezdődő névjegyekre a csúszka segítségével
7 Névjegy felvétele
Névjegy keresése
1.
A
Kezdőképernyő
2.
Koppintson a ikonra, majd a Névjegy keresése mezőben adjon meg egy nevet
n koppintson az ikonra, majd a gombra.
vagy más adatot. A program az egyes karakterek beírásakor szűri a találatok
listáját.
A Kapcsolatok alkalmazásban megjelenítendő névjegyek kiválasztása
1.
A Kezdőképernyőn koppintson az
2.
Nyomja meg a gombot, és koppintson a
ikonra, majd a gombra.
Csoportok/fiókok kiválasztása
menüelemre.
3.
A megjelenő listában jelölje be a kívánt lehetőséget. Ha szinkronizálta a
névjegyeket egy szinkronizálási fiókkal, a fiók megjelenik a listában.
4.
A lehetőségek listájának további bővítéséhez koppintson a
Csoportok
kiválasztása elemre, válassza a megfelelő legördülő listát, és szükség szerint
jelölje be a jelölőnégyzeteket, vagy törölje a jelölésüket.
5.
Amikor elkészült, koppintson az OK gombra.
Névjegyek felvétele és szerkesztése
Névjegy felvétele
1.
A Kezdőképernyőn koppintson az
2.
Koppintson az ikonra.
3.
Ha egy vagy több fiókkal szinkronizálta a névjegyeit, és első alkalommal veszi fel a
szóban forgó névjegyet, meg kell adnia, hogy melyik fiókba szeretné azt felvenni. A
Táblagépes kapcsolat elemre is koppinthat, ha csak a készülékén szeretné
használni és menteni a névjegyet.
4.
Írja be vagy válassza ki a névjegyhez szükséges adatokat.
5.
Ha elkészült, koppintson a MENTÉS parancsra.
ikonra, majd a gombra.
Miután névjegyet mentett egy
alapértelmezett fiókként a névjegyek legközelebbi felvételekor. Ha szeretné módosítani, hogy
fiókba, az a fiók jelenik meg a mentéshez használandó
68
Ez a kiadvány internetes változata. © Csak magáncélú felhasználásra nyomtatható ki.

melyik fiókba mentsen egy névjegyet, hozza létre újból a névjegyet, és mentse a megfelelő
fiókba.
Névjegy szerkesztése
1.
A Kezdőképernyőn koppintson az ikonra, majd a gombra.
2.
Koppintson a szerkeszteni kívánt névjegyre, majd a ikonra.
3.
Szerkessze a kívánt adatokat.
4.
Ha elkészült, koppintson a MENTÉS parancsra.
Bizonyos szinkronizálási szolgáltatások nem teszik lehetővé a névjegyadatok szerkesztését.
Kép felvétele névjegyre
1.
A Kezdőképernyőn koppintson az ikonra, majd a gombra.
2.
Koppintson a szerkeszteni kívánt névjegyre, majd a
3.
Koppintson a ikonra, majd adja meg a névjegykép felvételének módját, és
ikonra.
tetszése szerint szerkessze a képet.
4.
Miután felvette a képet, koppintson a MENTÉS parancsra.
A névjegyhez közvetlenül az Album alkalmazásból is felvehet egy képet. Ha egy online fiókba
mentett képet szeretne felvenni, akkor először le kell töltenie a képet.
Névjegyek törlése
1.
A Kezdőképernyőn koppintson az
2.
Érintse meg és tartsa lenyomva a törlendő névjegyet.
3.
Néhány vagy az összes névjegy törléséhez jelölje be a törölni kívánt névjegy mellett
ikonra, majd a gombra.
lévő jelölőnégyzetet.
4.
Koppintson a
5.
A megerősítéshez koppintson az
ikonra, majd a Kapcsolat törlése parancsra.
TÖRLÉS
elemre.
Saját névjegyadatok szerkesztése
1.
A
Kezdőképernyő
2.
Koppintson az ÉN lehetőségre, majd a ikonra.
3.
Írja be az új adatokat, vagy végezze el a kívánt módosításokat.
4.
Ha elkészült, koppintson a MENTÉS parancsra.
n koppintson az
ikonra, majd a alkalmazásra.
Névjegyek átvitele
Többféleképpen vihet át névjegyeket az új eszközre. A névjegyeket szinkronizálhatja
online fiókból, vagy importálhatja őket közvetlenül egy másik eszközről is.
Névjegyek átvitele online fiók használatával
Ha névjegyeit a régi készülékén vagy a számítógépén egy online fiókkal (például Google
Sync™ vagy Microsoft® Exchange ActiveSync®) szinkronizálta, akkor azt a fiókot
használva viheti át a névjegyeket az új készülékre.
A névjegyek szinkronizálása az új készüléken egy szinkronizálási fiókkal
1.
A Kezdőképernyőn koppintson az ikonra, majd a alkalmazásra.
2.
Koppintson a ikonra, majd a Fiókok kezelése parancsra.
3.
Jelölje ki azt a fiókot, amelyikkel szinkronizálni szeretné a névjegyeit, majd
koppintson a
Mielőtt a névjegyek szinkronizálásához használhatná, be kell jelentkeznie a megfelelő
szinkronizálási fiókba.
> Szinkronizálás most parancsra.
Névjegyek átvitelének egyéb módjai
Régi készülékéről többféle módon is átviheti névjegyeit az új készülékére: Másolhat
például névjegyeket egy memóriakártyára, illetve használhatja a Bluetooth® technológiát
69
Ez a kiadvány internetes változata. © Csak magáncélú felhasználásra nyomtatható ki.
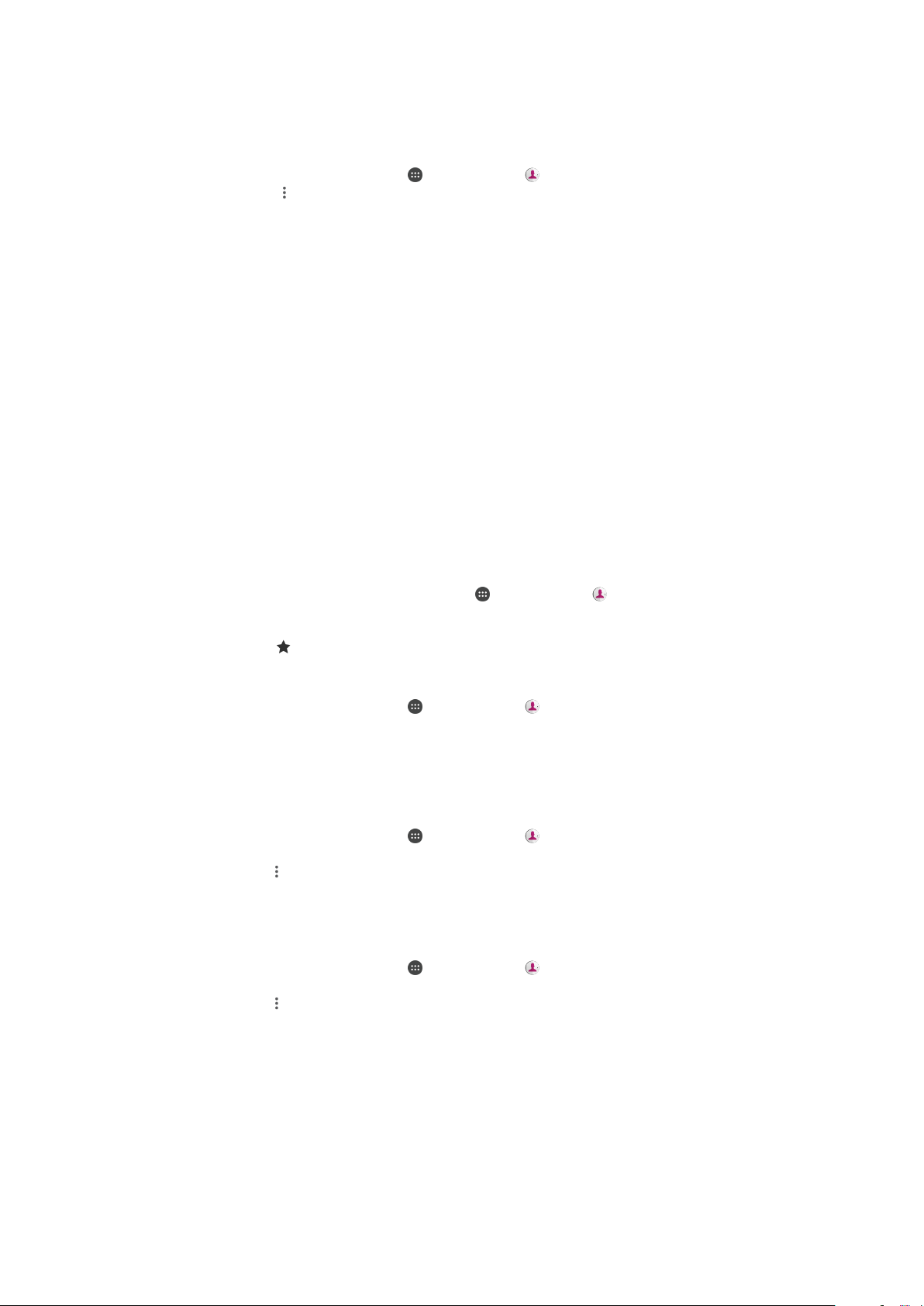
is. A névjegyek régi készülékről való átviteléről a régi készülék felhasználói útmutatója
nyújt tájékoztatást.
Névjegyek importálása memóriakártyáról
1.
A Kezdőképernyőn koppintson az ikonra, majd a gombra.
2.
Nyomja meg a gombot, és koppintson az Importálás/exportálás > Importálás
SD-kártyáról vagy belső tárhelyről (.vcf fájlból) parancsra.
3.
Adja meg, hogy hol szeretné tárolni a névjegyeket.
4.
Koppintson az SD-kártya elemre.
5.
Koppintással válassza ki az importálandó fájlokat.
Névjegyek importálása Bluetooth®-kapcsolattal
1.
Ellenőrizze, hogy be van-e kapcsolva a Bluetooth® és az eszköz láthatósága.
2.
Amikor az eszköz értesítést jelenít meg egy bejövő fájlról, húzza az állapotsort
lefelé, és a fájlátvitel jóváhagyásához koppintson az értesítésre.
3.
A fájlátvitel indításához koppintson az Fogadás gombra.
4.
Húzza lefelé az állapotsort. Ha befejeződött az átvitel, koppintson az értesítésre.
5.
Koppintson a fogadott fájlra, és adja meg, hová szeretné menteni a névjegyeit.
Kedvencek
A kedvencként megjelölt kapcsolatok a Kapcsolatok alkalmazás Kedvencek lapján
jelennek meg, a leggyakrabban felkeresett vagy a „legfontosabb kapcsolatokkal” együtt.
Így gyorsabban hozzáfér ezekhez a kapcsolatokhoz.
Kapcsolat megjelölése kedvencként és a megjelölés megszüntetése
1.
A Kezdőképernyő képernyőjén koppintson a
2.
Koppintson arra a kapcsolatra, amelyet fel szeretne venni a kedvencek közé,
illetve el szeretne onnan távolítani.
3.
Koppintson az
A kedvenc kapcsolatok megjelenítése
1.
A Kezdőképernyőn koppintson az ikonra, majd a alkalmazásra.
2.
Koppintson a
lehetőségre.
Kedvencek
lehetőségre.
ikonra, majd a lehetőségre.
Névjegy adatok küldése
Névjegykártya elküldése
1.
A
Kezdőképernyő
2.
Koppintson az ÉN lehetőségre.
3.
Koppintson a ikonra, majd a
4.
Válasszon egy elérhető átviteli módot, és kövesse a képernyőn látható
utasításokat.
Névjegy elküldése
1.
A Kezdőképernyőn koppintson az ikonra, majd a gombra.
2.
Koppintson a névjegyre, amelynek az adatait el szeretné küldeni.
3.
Koppintson a
4.
Válasszon egy elérhető átviteli módot, és kövesse a képernyőn látható
utasításokat.
n koppintson az
ikonra, majd a Megosztás parancsra.
ikonra, majd a alkalmazásra.
Megosztás
parancsra.
70
Ez a kiadvány internetes változata. © Csak magáncélú felhasználásra nyomtatható ki.

Több névjegy elküldése egyidejűleg
1.
A Kezdőképernyőn koppintson az ikonra, majd a gombra.
2.
Érintse meg és tartson lenyomva egy névjegyet, majd jelölje be a megosztani
kívánt névjegyek melletti jelölőnégyzeteket, illetve törölje a jelölésüket.
3.
Koppintson a ikonra, majd a Megosztás parancsra.
4.
Válasszon egy elérhető átviteli módot, és kövesse a képernyőn látható
utasításokat.
Az összes névjegy küldése
1.
A Kezdőképernyőn koppintson az
2.
Nyomja meg a gombot, majd az összes névjegy exportálásának indításához
koppintson az Importálás/exportálás > Az összes névjegy megosztása
parancsra.
3.
Húzza az állapotsort lefelé. Ha befejeződött az exportálás, koppintson az
értesítésre.
4.
Válasszon egy elérhető átviteli módot, és kövesse a képernyőn látható
utasításokat.
ikonra, majd a alkalmazásra.
Ismétlődő bejegyzések kiküszöbölése a Kapcsolatok alkalmazásban
Amikor új fiókkal szinkronizálja a névjegyeit, vagy más módon névjegyeket importál,
előfordulhat, hogy a Kapcsolatok alkalmazásban ismétlődő bejegyzések jönnek létre.
Ilyen esetben az ismétlődések összekapcsolásával egyetlen bejegyzést hozhat létre.
Ugyanakkor, ha két bejegyzést véletlenül összekapcsol, azokat később szét is tudja
választani.
Névjegyek összekapcsolása
1.
A
Kezdőképernyő
2.
Koppintson arra a névjegyre, amelyet össze szeretne kapcsolni egy másikkal, és
tartsa lenyomva.
3.
Jelölje be az összekapcsolni kívánt névjegynek a jelölőnégyzetét.
4.
Koppintson a
névjegy adatait a második névjegyével, és az összekapcsolt névjegyek egy
névjegyként jelennek meg a partnerlistában.
5.
A megerősítéshez koppintson az Társítás gombra.
Összekapcsolt névjegyek szétválasztása
1.
A Kezdőképernyőn koppintson az ikonra, majd a alkalmazásra.
2.
Koppintson a módosítani kívánt összekapcsolt névjegyre, majd a
3.
Koppintson a
4.
A megerősítéshez koppintson a
n koppintson az
ikonra, majd az
ikonra, majd a Szétbontás gombra.
ikonra, majd a alkalmazásra.
Társítás
Szétbontás
gombra. A program egyesíti az első
gombra.
ikonra.
Névjegyek biztonsági mentése
A névjegyekről belső tárhelyre vagy memóriakártyára készíthet biztonsági másolatokat.
Ha további információra van szüksége a névjegyek visszaállításáról a készülékén, olvassa
Névjegyek átvitele
el a
Az összes névjegy exportálása memóriakártyára
1.
A Kezdőképernyőn koppintson az ikonra, majd a alkalmazásra.
2.
Nyomja meg a gombot, és koppintson az Importálás/exportálás > Exportálás
SD-kártyára vagy belső tárhelyre (.vcf fájlba) parancsra.
3.
Koppintson a > SD-kártya elemre.
4.
Koppintson a MENTÉS parancsra.
című fejezetet (69. oldal).
71
Ez a kiadvány internetes változata. © Csak magáncélú felhasználásra nyomtatható ki.

Az összes kapcsolat exportálása belső tárhelyre
1.
A Kezdőképernyőn koppintson az ikonra, majd a alkalmazásra.
2.
Nyomja meg a gombot, és koppintson az Importálás/exportálás > Exportálás
SD-kártyára vagy belső tárhelyre (.vcf fájlba) parancsra.
3.
Koppintson a > Belső tárhely megjelenítése parancsra.
4.
Koppintson a ikonra, majd a készülék típusszámára a ikon mellett.
5.
Jelöljön ki egy célmappát, vagy egyszerűen koppintson a MENTÉSparancsra.
72
Ez a kiadvány internetes változata. © Csak magáncélú felhasználásra nyomtatható ki.

A levelezés beállítása
A készüléken az E-mail alkalmazással küldhet és fogadhat e-maileket az e-mail fiókjain
keresztül. Egyszerre akár több e-mail fiókot is használhat, köztük vállalati Microsoft
Exchange ActiveSync-fiókokat.
E-mail-fiók beállítása
1.
A Kezdőképernyőn koppintson az
2.
Keresse meg az E-mail alkalmazást, és koppintson rá.
3.
A beállítás befejezéséhez kövesse a képernyőn megjelenő utasításokat.
Egyes levelezési szolgáltatások esetén fel kell vennie a kapcsolatot a szolgáltatóval az e-mailfiók beállítására vonatkozó részletes információkért.
További e-mail fiók felvétele
1.
A Kezdőképernyőn koppintson az ikonra.
2.
Keresse meg az E-mail alkalmazást, és koppintson rá.
3.
Koppintson a
4.
Kövesse a képernyőn megjelenő utasításokat. Ha az e-mail-fiók beállításai nem
ikonra, majd a Beállítások > Fiók hozzáadása elemre.
tölthetők le automatikusan, végezze el a beállítást manuálisan.
5.
Ha elkészült, koppintson a KÖVETKEZŐ gombra.
ikonra.
E-mailek küldése és fogadása
1 A menü és az összes e-mail-fiók és mappa listájának megtekintése
2 E-mailek rendezése
3 E-mailek keresése
4 Beállítások és egyéb lehetőségek megnyitása
5 E-mail írása
6 E-mailek listája
Új e-mailek letöltése
•
Nyissa meg a levelezőalkalmazás bejövő üzeneteket tartalmazó listáját, és
csúsztassa az ujját lefelé az üzenetek listájában.
Mielőtt megpróbálná letölteni az új e-maileket, győződjön meg arról, hogy rendelkezik aktív
adatkapcsolattal.
73
Ez a kiadvány internetes változata. © Csak magáncélú felhasználásra nyomtatható ki.

Az e-mailek olvasása
1.
A Kezdőképernyőn koppintson az ikonra.
2.
Keresse meg az E-mail alkalmazás ikonját, és koppintson rá.
3.
Ha több e-mail fiókot használ, koppintson a ikonra, és válassza ki az
ellenőrizendő fiókot. Ha egyszerre szeretné ellenőrizni az összes e-mail fiókját,
koppintson a ikonra, majd az Egyesített bejövő üz. elemre.
4.
A bejövő e-mail üzenetek mappájában léptessen felfelé vagy lefelé, és koppintson
arra az e-mailre, amelyet el szeretne olvasni.
E-mail írása és elküldése
1.
A Kezdőképernyőn koppintson az
alkalmazást, és koppintson rá.
2.
Ha több e-mail-fiókot használ, koppintson a
fiókot, amelyből el szeretné küldeni az e-mailt.
3.
Koppintson az
ki legalább egy címzettet a legördülő listából.
4.
Adja meg az e-mail tárgyát, írja meg az üzenetet, majd koppintson a
E-mail üzenet megválaszolása
1.
A bejövő üzenetek mappájában keresse meg a megválaszolandó üzenetet,
koppintson rá, majd koppintson a Válasz vagy a Válasz mindenkinek
lehetőségre.
2.
Írja meg a választ, majd koppintson a ikonra.
E-mail továbbítása
1.
A bejövő e-mailek mappájában keresse meg a továbbítandó üzenetet, koppintson
rá, majd koppintson a Továbbítás elemre.
2.
Írja be a címzett nevét vagy e-mail címét, és jelöljön ki legalább egy címzettet a
legördülő listából.
3.
Írja be az üzenet szövegét, majd koppintson a ikonra.
ikonra, majd írja be a címzett nevét vagy e-mail-címét, és jelöljön
ikonra, majd keresse meg az E-mail
lehetőségre és válassza ki azt a
ikonra.
E-mail-melléklet mentése vagy megtekintése
1.
Keresse meg azt az e-mailt, amely a megtekinteni kívánt mellékletet tartalmazza,
és koppintson rá. A melléklettel rendelkező e-maileket egy ikon jelzi.
2.
Miután megnyitotta az e-mailt, keresse meg a mellékletet az e-mail törzsében,
majd koppintson a mellette lévő MENTÉS vagy MEGTEKINTÉS parancsra.
Küldő e-mail címének mentése a névjegyek közé
1.
A bejövő üzenetek között koppintson egy üzenetre.
2.
Koppintson a küldő nevére, majd a
OK gombra.
3.
Jelöljön ki egy meglévő kapcsolatot, vagy koppintson az
parancsra.
4.
Ha szükséges, módosítsa a névjegyadatokat, majd koppintson a MENTÉS
parancsra.
Hozzáadás a névjegyekhez
Új névjegy létrehozása
elemre, végül az
E-mailek rendszerezése
E-mailek rendezése
1.
A Kezdőképernyőn koppintson az
2.
Keresse meg az E-mail alkalmazást, és koppintson rá.
3.
Ha több e-mail fiókot használ, koppintson a
kívánt levelezést tartalmazó fiókot. Ha egyszerre szeretné rendezni az összes e-
mail-fiókjában található e-maileket, koppintson a
bejövő üz. elemre.
4.
Koppintson az ikonra, és válasszon egy rendezési lehetőséget.
ikonra.
ikonra, és válassza ki a rendezni
ikonra, majd az Egyesített
74
Ez a kiadvány internetes változata. © Csak magáncélú felhasználásra nyomtatható ki.

E-mailek keresése
1.
A Kezdőképernyőn koppintson az ikonra, majd keresse meg az E-mail
alkalmazás ikonját, és koppintson rá.
2.
Ha több e-mail fiókot használ, koppintson a ikonra, és válassza ki azt a fiókot,
amelyben keresni szeretne. Ha egyszerre szeretne keresni az összes e-mail-
fiókjában, koppintson a ikonra, majd az Egyesített bejövő üz. elemre.
3.
Koppintson a ikonra.
4.
Írja be a keresett szöveget, majd a billentyűzeten koppintson a billentyűre.
5.
A találatok egy dátum szerint rendezett listában jelennek meg. Koppintással jelölje
ki a megnyitandó e-mailt.
Egy e-mail fiók összes mappájának megtekintése
1.
A Kezdőképernyőn koppintson az
alkalmazás ikonját, és koppintson rá.
2.
Koppintson a ikonra, majd válassza ki az ellenőrizni kívánt fiókot.
3.
Az ellenőrizni kívánt fiókban válassza az Összes mappa elemet.
E-mail üzenetek törlése
1.
Érintse meg és tartsa lenyomva a törölni kívánt üzenetet, amíg a készülék rezegni
nem kezd.
2.
Jelölje be a törlendő beszélgetések jelölőnégyzeteit.
3.
Koppintson a
Az üzenetet jobbra csúsztatással is törölheti.
ikonra.
ikonra, majd keresse meg az E-mail
Egy e-mail üzenet áthelyezése egy másik mappába
1.
Az e-mail bejövő üzenetek mappájában az áthelyezendő üzeneteket húzza el
balra.
2.
Koppintson a
Áthelyezés
menüpontra, majd válasszon ki egy mappát.
E-mail fiókok beállításai
E-mail fiók eltávolítása a készülékről
1.
A
Kezdőképernyő
2.
Keresse meg az E-mail alkalmazást, és koppintson rá.
3.
Koppintson a ikonra, majd a
4.
Válassza ki az eltávolítani kívánt fiókot.
5.
Koppintson a
Bejövő üzenetek letöltési gyakoriságának módosítása
1.
A
Kezdőképernyő
2.
Keresse meg az E-mail alkalmazást, és koppintson rá.
3.
Koppintson a ikonra, majd a Beállítások elemre.
4.
Válassza ki a kívánt fiókot.
5.
Koppintson az Ellenőrzési gyakoriság > Ellenőrzés gyakorisága beállításra, és
válasszon egy lehetőséget.
n koppintson az
Fiók törlése
n koppintson az ikonra.
> OK gombra.
ikonra.
Beállítások
lehetőségre.
75
Ez a kiadvány internetes változata. © Csak magáncélú felhasználásra nyomtatható ki.
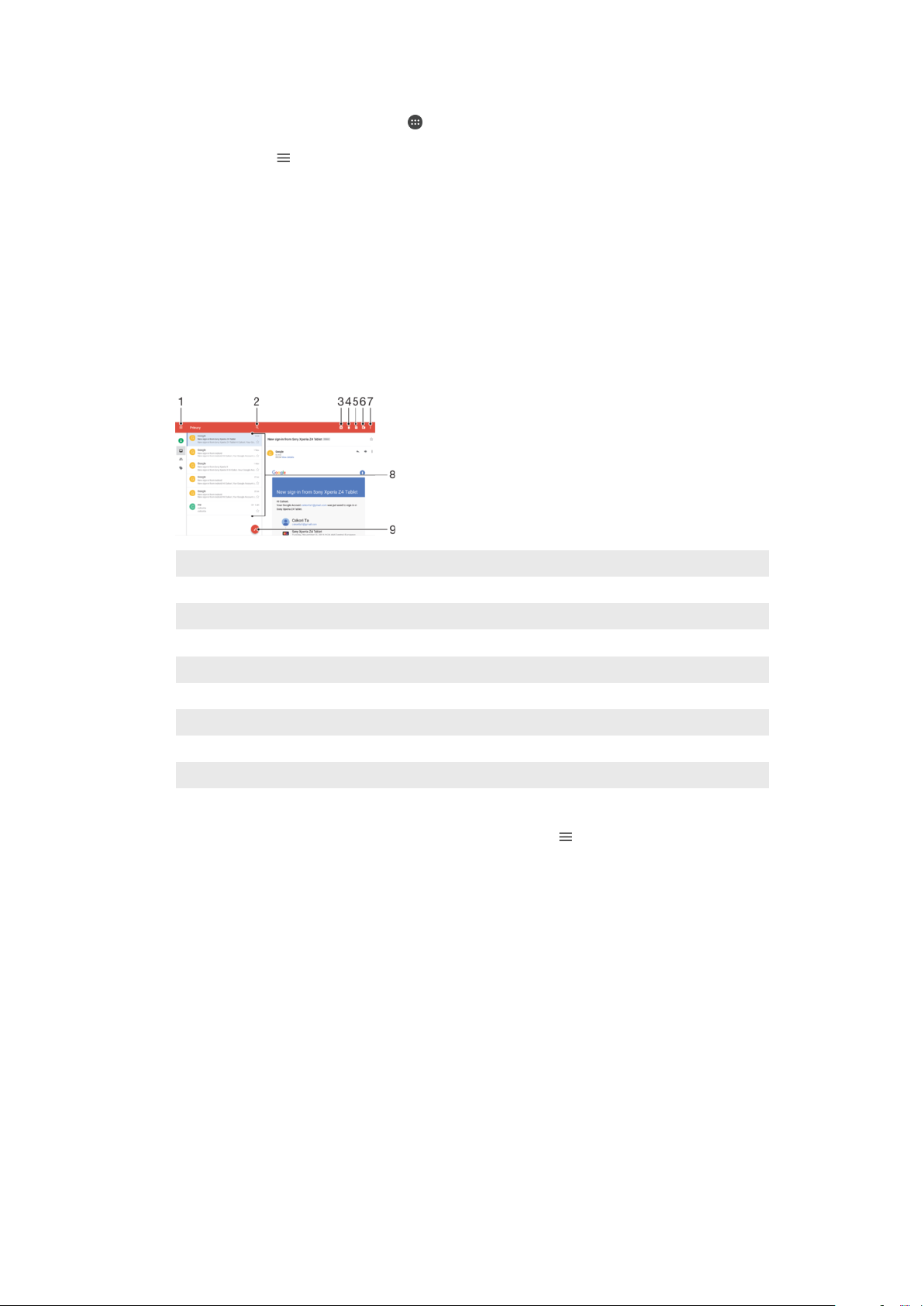
Automatikus Házon kívül válasz beállítása Exchange Active Sync-fiókban
1.
A Kezdőképernyőn koppintson az ikonra, majd keresse meg az E-mail
alkalmazást, és koppintson rá.
2.
Koppintson az ikonra, majd a Beállítások lehetőségre.
3.
Válassza ki azt az EAS- (Exchange ActiveSync-) fiókot, amelyet az automatikus
Házon kívül válaszhoz be szeretne állítani.
4.
Koppintson az Házon kívül lehetőségre.
5.
A funkció engedélyezéséhez koppintson a csúszkára.
6.
Ha szükséges, jelölje be az Időszak beállítása jelölőnégyzetet, majd állítsa be az
automatikus válasz időtartamát.
7.
A szövegtörzs mezőjébe írja be a házon kívüli üzenet szövegét.
8.
A megerősítéshez koppintson az OK gombra.
Gmail™
Ha van Google™-fiókja, a Gmail™ alkalmazással e-maileket olvashat és írhat.
1 A Gmail-fiókok és -mappák listájának megjelenítése
2 E-mailek keresése
3 E-mailek archiválása
4 E-mailek törlése
5 E-mail megjelölése nem olvasottként
6 E-mail áthelyezése mappába
7 Hozzáférés a beállításokhoz és lehetőségekhez
8 E-mailek listája
9 E-mail írása
További tudnivalók a Gmail™ szolgáltatásról
•
Amikor a Gmail alkalmazás meg van nyitva, koppintson a ikonra, majd a Súgó
és visszajelzés
elemre.
76
Ez a kiadvány internetes változata. © Csak magáncélú felhasználásra nyomtatható ki.

Zene és FM-rádió
Zene átvitele a készülékre
Zenét többféleképpen átvihet a készülékére egy számítógépről:
•
Zenefájlokat a mellékelt USB-kábellel vihet át készüléke egy számítógép között. A
csatlakoztatást követően készülékén válassza a Fájlok átvitele lehetőséget, majd
egyszerűen másolja és illessze be, vagy húzza át a fájlokat a számítógép használatával.
Lásd a
•
A számítógép és készüléke között az Xperia™ Companion szoftverrel vihet át
Fájlok kezelése számítógép használatával
médiafájlokat. További információ és a Windowshoz készült Xperia™ Companion
letöltése a http://support.sonymobile.com/tools/xperia-companion/ címről vagy a
Machez készült Xperia™ Companion letöltése a
http://support.sonymobile.com/tools/xperia-companion-mac/ címről.
Előfordulhat, hogy a Zene alkalmazás nem támogat minden zenefájlformátumot. Ha további
információra van szüksége a támogatott fájlformátumokról és a multimédiás (hang-, kép- és
video-) fájlok használatáról, töltse le a készülékéhez tartozó ismertetést a
www.sonymobile.com/support/
weblapról.
Zenehallgatás
Kedvenc zenéit és hangoskönyveit a Zene alkalmazással hallgathatja meg.
című fejezetet (39. oldal).
1 A teljes képernyős lejátszó kis méretre állítása
2 Keresés a készülékére mentett összes zeneszám között
3 Az aktuális lejátszási lista megjelenítése
4 Menüparancsok megjelenítése
5 Lemezborító (ha van)
6 Zeneszám felvétele kedvencként vagy eltávolítása a kedvencek közül
7 Zeneszám felvétele lejátszási listára
8 Az éppen játszott zeneszámból eltelt idő
9 Folyamatjelző – az előre- vagy visszatekeréshez húzza a folyamatjelzőt vagy koppintson valamely
pontjára
10 Az éppen játszott zeneszám teljes hossza
11 Az aktuális lejátszási lista összes zeneszámának ismétlése
12 Koppintással ugorjon a következő zeneszámra a lejátszási sorban, a jelenlegi zeneszámon belüli
előretekeréshez pedig érintse meg és tartsa lenyomva azt
13 Zeneszám lejátszása vagy szüneteltetése
14 Koppintással ugorjon az előző zeneszámra a lejátszási sorban, a jelenlegi zeneszámon belüli
visszatekeréshez pedig érintse meg és tartsa lenyomva azt
15 Az aktuális lejátszási listában lévő zeneszámok lejátszása véletlen sorrendben
77
Ez a kiadvány internetes változata. © Csak magáncélú felhasználásra nyomtatható ki.

A Zene kezdőképernyője
1
A Zene menü megnyitásához a bal felső sarokban koppintson a ikonra
2 Felfelé vagy lefelé léptetés a tartalom megnézéséhez
3 Zeneszám lejátszása a Zene alkalmazással
4 Az összes zeneszám véletlenszerű lejátszása
5 Visszalépés a zenelejátszó képernyőjére
Zeneszám lejátszása a Zene alkalmazással
1.
A Kezdőképernyőn koppintson az
és koppintson rá.
2.
Koppintson a
3.
Jelöljön ki egy zenei kategóriát.
4.
Egy zeneszámra koppintva indítsa el a lejátszást.
ikonra.
ikonra, majd keresse meg a alkalmazást,
Előfordulhat, hogy a szerzői joggal védett számokat nem tudja lejátszani. Győződjön meg arról,
hogy rendelkezik a használni kívánt tartalomhoz szükséges jogosultsággal.
Zeneszámmal kapcsolatos adatok keresése az interneten
•
Amikor a Zene alkalmazás egy zeneszámot játszik le, koppintson a lemezborítóra,
majd a További információ lehetőségre.
A zeneszámmal kapcsolatos online erőforrások lehetnek a YouTube™ szolgáltatásban
elérhető videók, zeneszámszövegek és az előadók adatai a Wikipédián.
Zenei adatok szerkesztése és lemezborító letöltése
1.
A Zene alkalmazásban koppintson a lemezborítóra, majd a Zenei infó szerkeszt.
elemre.
2.
Szükség szerint módosítsa az adatokat.
3.
Koppintson a
4.
Ha elkészült, koppintson a MENTÉS parancsra.
A Zene menüben, a Beállítások között megadhat automatikusan letöltődő lemezborítókat is.
ikonra, és válasszon a lehetőségek közül.
A hangerő módosítása
•
Nyomja meg a hangerőgombot fent vagy lent.
A Zene alkalmazás kis méretre állítása
•
Zenelejátszás közben a
ikonra koppintva nyissa meg a Kezdőképernyőt. A
Zene alkalmazás továbbra is fut a háttérben.
A Zene alkalmazás megnyitása, miközben a háttérben zenét játszik le
•
Miközben a lejátszó egy zeneszámot játszik le a háttérben, húzza lefelé az
állapotsort, és koppintson a Zene alkalmazásra.
•
Másik lehetőségként a Kezdőképernyőn koppintson az ikonra, majd keresse
meg az ikont, és koppintson rá.
78
Ez a kiadvány internetes változata. © Csak magáncélú felhasználásra nyomtatható ki.

A Zene menüje
A Zene menüje áttekintést nyújt a készülékén található összes zeneszámról. Innen
kezelheti albumait és lejátszási listáit.
1 Visszalépés a Zene kezdőképernyőjére
2 Az aktuális lejátszási lista megjelenítése
3 Böngészés az összes lejátszási listában
4 Böngészés az összes előadó között
5 Böngészés az összes albumban
6 Böngészés az összes zeneszám között
7 Böngészés az összes műfaj között
8 Böngészés az összes mappában
9 Megosztott zenefájl lejátszása egy másik eszközön
10 Az összes előfizetett vagy letöltött fájl megnézése podcast-fájlban
11 A Zene alkalmazás beállítási menüjének megnyitása
12 A Zene alkalmazás támogatási menüjének megnyitása
A Zene menüjének megnyitása
1.
A
Kezdőképernyő
n koppintson az ikonra, majd keresse meg a gombot, és
koppintson rá.
2.
Koppintson a ikonra.
Visszalépés a Zene kezdőképernyőjére
•
Miután megnyitotta a Zene menüjét, koppintson a
Kezdőlap
elemre, vagy
egyszerűen koppintson a képernyőre a menü jobb oldalán.
Zeneszám törlése
1.
A Zene menüben tallózással keresse meg a törlendő zeneszámot.
2.
Érintse meg és tartsa nyomva a zeneszám címét, majd a megjelenő listában
koppintson a Törlés a tárhelyről parancsra.
3.
A megerősítéshez koppintson a TÖRLÉS gombra.
Az éppen lejátszott zeneszám nem törölhető.
Lejátszási listák
A Zene alkalmazás kezdőképernyőjén saját lejátszási listákat is készíthet a készülékén
tárolt zeneszámokból.
79
Ez a kiadvány internetes változata. © Csak magáncélú felhasználásra nyomtatható ki.

Saját lejátszási listák létrehozása
1.
A Zene alkalmazás kezdőképernyőjén érintse meg és tartsa nyomva a lejátszási
listára felvenni kívánt zeneszám vagy album nevét.
2.
A megjelenő menüben koppintson a Felvétel a lejátszási listára > Új lejátszási
lista létrehozása parancsra.
3.
Írja be a lejátszási lista nevét, majd koppintson az OK gombra.
Ha lejátszási listát szeretne létrehozni, nyissa meg a Zene kezdőképernyő-menüjét,
koppintson a Lejátszási listák elemre, majd a ikonra.
Saját lejátszási listák lejátszása
1.
Nyissa meg a Zene alkalmazás kezdőképernyőjét, és koppintson a Lejátszási
listák elemre.
2.
A Lejátszási listák csoportban jelölje ki a megnyitandó lejátszási listát.
3.
Ha az összes zeneszámot le szeretné játszani, koppintson valamelyik zeneszámra
vagy a következő elemre: Véletlenszerű rendezés.
Zeneszámok felvétele lejátszási listára
1.
A Zene kezdőképernyőjén tallózással keresse meg a lejátszási listára felvenni
kívánt zeneszámot vagy albumot.
2.
Érintse meg és tartsa nyomva a zeneszám címét, majd koppintson a Felvétel a
lejátszási listára parancsra.
3.
Koppintson annak a lejátszási listának a nevére, amelybe fel szeretné venni az
albumot vagy a zeneszámot. A program ekkor felveszi az albumot vagy a
zeneszámot a listára.
Zeneszám eltávolítása lejátszási listáról
1.
A lejátszási listában érintse meg és tartsa megérintve az eltávolítandó zeneszám
címét.
2.
Koppintson a
Eltávolítás a lejátszási listáról
lehetőségre.
Lejátszási lista törlése
1.
Nyissa meg a Zene alkalmazás kezdőképernyőjét, és koppintson a
Lejátszási
listák elemre.
2.
Érintse meg és tartsa nyomva a törlendő lejátszási listát.
3.
Koppintson a Törlés a tárhelyről parancsra.
4.
A megerősítéshez koppintson a
Intelligens lejátszási listák nem törölhetők.
TÖRLÉS
gombra.
Zenék megosztása
Zeneszám megosztása
1.
A Zene alkalmazás kezdőképernyőjén tallózással keresse meg a megosztandó
zeneszámot vagy albumot.
2.
Érintse meg és tartsa nyomva a zeneszám címét, majd koppintson a Megosztás
gombra.
3.
Válasszon ki egy alkalmazást a listából, és kövesse a képernyőn látható
utasításokat.
Ezzel a módszerrel albumokat és lejátszási listákat is megoszthat.
80
Ez a kiadvány internetes változata. © Csak magáncélú felhasználásra nyomtatható ki.

A hang javítása
A hangminőség javítása a hangszínszabályozóval
1.
Nyissa meg a Zene alkalmazást, majd koppintson a Beállítások >
Hangbeállítások > Hanghatások > Hangszínszab. elemre.
2.
Ha a hangot kézzel szeretné beállítani, a frekvenciasáv gombjait húzza felfelé vagy
lefelé. Előre beállított elrendezés kiválasztásához koppintson a ikonra, majd a
megerősítéshez koppintson az OK gombra.
A Térhatású hangzás funkció bekapcsolása
1.
Nyissa meg a Zene alkalmazást, majd koppintson a Beállítások >
Hangbeállítások > Hanghatások > Térhatású hang (VPT) elemre.
2.
Pöccintsen balra vagy jobbra egy beállítás kiválasztásához, majd koppintson az
OK gombra.
Zeneszám felismerése a TrackID™ alkalmazással
A TrackID™ zenefelismerő szolgáltatással azonosíthatja a közelben hallható
zeneszámokat. Elég felvenni egy rövid részletet a zeneszámból, és másodperceken belül
megtudhatja az előadó nevét, a szám címét és azt is, hogy melyik albumban jelent meg.
A TrackID™ szolgáltatással azonosított zeneszámokat megvásárolhatja, és megtekintheti
a TrackID™-listákat, amelyekből megtudhatja, hogy milyen zenét keresnek a TrackID™
felhasználói máshol a világban. A TrackID™ alkalmazás csendes helyen működik a
legjobban.
1
A ikonra koppintva megnyithatja a TrackID™ kezdőképernyő-menüjét
2 Keresési előzmények megtekintése
3 Legtöbbet játszott, népszerű lejátszási listák, új zeneszámok és egyebek keresése
4 A mások által követett elemek megtekintése
5 Zeneszámok, albumok és előadók keresése
6 Az éppen hallott zene azonosítása
A TrackID™ alkalmazást és a TrackID™ szolgáltatás egyes funkcióit nem minden ország vagy
régió, illetve nem minden hálózat vagy hálózatüzemeltető támogatja. A TrackID™ akkor tud
zenei adatfolyam-szolgáltatásokhoz csatlakozni, ha azok elérhetők az országban.
Zene felismerése a TrackID™ technológiával
1.
A Kezdőképernyőn koppintson az ikonra.
2.
Keresse meg a TrackID™ elemet, koppintson rá, majd tartsa a készüléket a zene
forrása felé.
3.
Koppintson a ikonra. Ha a TrackID™ szolgáltatás felismeri a zeneszámot, az
eredmény megjelenik a képernyőn.
TrackID™ kezdőképernyőjére való visszalépéshez koppintson a gombra.
A
81
Ez a kiadvány internetes változata. © Csak magáncélú felhasználásra nyomtatható ki.

Zeneszám előadói adatainak megjelenítése
1.
Miután a TrackID™ alkalmazás felismert egy zeneszámot, az eredmény
megjelenik a TrackID™ kezdőképernyőjén.
2.
Léptessen a megjelenítendő elemre, és a megnyitásához koppintson rá.
Zeneszám törlése a zeneszámok előzményei közül
1.
Nyissa meg a TrackID™ alkalmazást, majd keresse meg a törölni kívánt
zeneszámot.
2.
A ikon megjelenítéséhez érintse meg és tartsa lenyomva a képernyőt.
3.
Koppintson a
ikonra.
A TrackID™ ÉLŐ használata
A TrackID™ ÉLŐ segítségével megnézheti a valós idejű ÉLŐ követéseket szerte a
világban.
•
Nyissa meg a TrackID™ alkalmazást, majd koppintson az ÉLŐ feliratra.
Módosíthatja, hogy milyen gyorsan szeretné beolvasni a követéseket, és elnémíthatja, illetve
visszahangosíthatja a zeneszámok előnézetét.
Rádióhallgatás
Az eszköz FM-rádiója ugyanúgy működik, mint bármely más FM-rádió. Kereshet és
hallgathat FM-rádióállomásokat, illetve mentheti őket kedvencként. A rádió
használatához vezetékes headsetet vagy fejhallgatót kell csatlakoztatni az eszközhöz.
Erre azért van szükség, mert a headset vagy a fejhallgató antennaként funkcionál. Miután
csatlakoztatta valamelyik eszközt, a hangot tetszés szerint átirányíthatja a hangszóróra.
1 Állomás mentése kedvencként vagy eltávolítása a kedvencek közül
2 Behangolt frekvencia
3 Kedvencek lista
4 A TrackID™ zenefelismerő alkalmazás indítása
5 Bekapcsológomb
6 Menüparancsok megjelenítése
7 Frekvenciasáv – balra vagy jobbra húzással válthat az állomások között
8 Állomás keresése a frekvenciasávon felfelé
9 Állomáskereső
10 Mentett kedvenc állomás
11 Állomás keresése a frekvenciasávon lefelé
82
Ez a kiadvány internetes változata. © Csak magáncélú felhasználásra nyomtatható ki.

Az FM-rádió hallgatása
1.
Csatlakoztasson headsetet vagy fülhallgatót a készülékhez.
2.
A Kezdőképernyőn koppintson az ikonra.
3.
Keresse meg a gombot, és koppintson rá. A frekvenciasávon léptetéskor
megjelennek az elérhető állomások.
Az FM-rádió indításakor automatikusan megjelennek az elérhető állomások. Ha egy csatorna
RDS-információkkal rendelkezik, azok a műsor kezdetét követő másodpercekben
megjelennek.
Rádióállomások közötti váltás
•
Húzza a frekvenciasávot balra vagy jobbra.
•
Másik lehetőségként a sáv bármely szélén a nyilakra koppintva a következő tisztán
fogható rádiójelre ugorhat.
Rádióállomás új keresésének indítása
1.
Miközben a rádió meg van nyitva, koppintson a
2.
Koppintson a Csatornák keresése elemre. A rádió beolvassa a teljes
ikonra.
frekvenciasávot, és megjeleníti az összes elérhető állomást.
A rádió hangjának az átirányítása az eszköz hangszórójára
1.
Amikor a rádió meg van nyitva, nyomja meg a
2.
Koppintson a
Ha a hangot vissza szeretné váltani a vezetékes headsetre vagy a fülhallgatóra, nyomja meg a
billentyűt, és koppintson a Lejátszás fejhallgatón menüpontra.
Lejátszás a hangszórón
lehetőségre.
billentyűt.
Zeneszám azonosítása az FM-rádión a TrackID™ használatával
1.
Amikor a telefon FM-rádióján hallgat egy zeneszámot, koppintson a ikonra,
majd válassza a TrackID™ lehetőséget.
2.
Ekkor egy folyamatsáv jelenik meg, miközben a TrackID™ alkalmazás mintát vesz
a zeneszámból. Ha az azonosítás sikeres volt, megjelenik az eredmény vagy a
lehetséges eredmények listája.
3.
Ha vissza szeretne térni az FM-rádióhoz, koppintson a
A TrackID™ alkalmazás és a TrackID™ szolgáltatás nem minden országban vagy régióban
támogatott, illetve nem minden hálózat vagy szolgáltató támogatja.
ikonra.
Kedvenc rádióállomások
Állomás mentése kedvencként
1.
Amikor a rádió meg van nyitva, keresse meg a kedvencként menteni kívánt
állomást.
2.
Koppintson a ikonra.
3.
Nevezze el az állomást, és válasszon hozzá színt, majd nyomja meg a Mentés
gombot.
Kedvenc rádióállomás hallgatása
1.
Koppintson az
2.
Válasszon a lehetőségek közül.
elemre.
Állomás törlése a kedvencek közül
1.
Amikor a rádió meg van nyitva, keresse meg az eltávolítani kívánt állomást.
2.
Koppintson a
gombra, majd a TÖRLÉS parancsra.
83
Ez a kiadvány internetes változata. © Csak magáncélú felhasználásra nyomtatható ki.

A rádió hangbeállításai
Váltás monó és sztereó hangmód között
1.
Amikor a rádió meg van nyitva, nyomja meg a gombot.
2.
Koppintson a Sztereó engedélyezése lehetőségre.
3.
Ha a rádiót újra monó hanggal szeretné hallgatni, nyomja meg a gombot és
koppintson a Mono hang kényszerítése lehetőségre.
A rádió régiójának kiválasztása
1.
Amikor a rádió meg van nyitva, nyomja meg a
2.
Koppintson a Rádió régiójának beáll. lehetőségre.
3.
Válasszon ki egy lehetőséget.
billentyűt.
84
Ez a kiadvány internetes változata. © Csak magáncélú felhasználásra nyomtatható ki.

Kamera
Fényképezés és videók rögzítése
1 A zoom növelése vagy csökkentése
2 Váltás az előlapi és a főkamera között
3 Felvételi üzemmód kiválasztása
4 Előlapi kamera
5 Hely mentése
6 Fényképek és videók megnézése
7 Fényképek készítése vagy videók rögzítése
8 A felvételi üzemmód beállításai
9 Egy lépéssel vissza vagy kilépés a kameramódból
Fénykép készítése a lezárt képernyőről
1.
A képernyő aktiválásához nyomja meg röviden a bekapcsológombot.
2.
A kamera aktiválásához érintse meg és tartsa megnyomva a ikont, majd húzza
bármelyik irányba.
3.
A kamera megnyitása után koppintson a ikonra.
Fényképezés a képernyőn látható kameragombra koppintva
1.
Kapcsolja be a kamerát.
2.
Fordítsa a kamerát a téma felé.
3.
Koppintson a képernyőn látható kameragombra
. A fénykép akkor készül el,
amikor felemeli az ujját a kameragombról.
Szelfi készítése az előlapi kamerával
1.
Kapcsolja be a kamerát.
2.
Koppintson a ikonra.
3.
Fénykép készítéséhez koppintson a képernyőn látható kameragombra
A zoom funkció használata
•
Miközben a kamera meg van nyitva, csippentse össze vagy húzza szét a kamera
képernyőjét.
•
A hangerőbillentyűt is használhatja erre (nyomja meg felfelé vagy lefelé). A funkció
engedélyezéséhez koppintson az ikonra, majd a következő lehetőségre:
Egyebek > Hangerőbillentyű haszn. mint.
.
85
Ez a kiadvány internetes változata. © Csak magáncélú felhasználásra nyomtatható ki.

Videó rögzítése
1.
Kapcsolja be a kamerát.
2.
Ha nincs kiválasztva a videó mód, a kiválasztáshoz csúsztasson a képernyőn a
ikonhoz.
3.
Fordítsa a kamerát a téma felé.
4.
A rögzítés megkezdéséhez koppintson a ikonra.
5.
A rögzítés szüneteltetéséhez koppintson a ikonra. A rögzítés folytatásához
koppintson a ikonra.
6.
A rögzítés leállításához koppintson a ikonra.
Fénykép készítése videorögzítés közben
•
Ha szeretne fényképet készíteni videorögzítés közben, koppintson a
fénykép akkor készül el, amikor felemeli az ujját a kameragombról.
Fényképek és videók megtekintése
1.
Aktiválja a kamerát, majd a fénykép vagy videó megnyitásához koppintson egy
miniatűrre.
2.
Csúsztasson balra vagy jobbra a fényképek és videók megtekintéséhez.
Fénykép vagy videó törlése
1.
Keresse meg a törlendő fényképet vagy videót.
2.
Koppintson a képernyőre az eszköztár megjelenítéséhez.
3.
Koppintson a
4.
A megerősítéshez koppintson a
ikonra.
TÖRLÉS
parancsra.
ikonra. A
A kamera általános beállításai
Felvételi üzemmódok
Csúsztasson a képernyőn a kívánt felvételi üzemmód vagy az alkalmazáslista kiválasztásához.
Kézi
Kamerabeállítások, például a felbontás, a fehéregyensúly és az ISO manuális módosítása.
Kiváló automatikus
A beállítások optimalizálása bármely témához.
Videokamera
Videobeállítások, például a felbontás és a Fókusz üzemmód manuális módosítása.
Kameraalkalmazások
Kameraalkalmazások manuális kiválasztása.
Kameraalkalmazások
Sound Photo
Fényképek készítése háttérhanggal együtt.
Többkamerás
Ugyanazon téma rögzítése több látószögből egyetlen képernyőn.
Arc a képen
Fényképek készítése egyidejűleg az előlapi és a hátlapi kamerával.
Kiterjesztett valóság
Fényképek és videók készítése virtuális jelenetek és alakok használatával.
Kreatív effektus
Effektusok alkalmazása fényképekre és videókra.
Panorámakép
86
Ez a kiadvány internetes változata. © Csak magáncélú felhasználásra nyomtatható ki.

Nagylátószögű és panorámaképek készítése.
AR maszk
Mulatságos szelfiket készíthet, ha arcát egy másik személy arcának a jellemzőivel
maszkírozza el.
Timeshift burst
A legjobb fénykép kiválasztása képsorozatból.
Sweep Panorama
Széles látószögű és panoráma képek készíthetők függőleges vagy vízszintes irányba egy
egyszerű gombnyomással és az eszköz mozgatásával.
Panorámafénykép készítése
1.
Kapcsolja be a kamerát.
2.
A képernyőn csúsztatva válassza ki a
3.
Válassza ki a fényképezés irányát, majd koppintson a
4.
Koppintson a képernyőre, és a kamerát lassan és egyenletesen mozgassa a
alkalmazást, majd válassza a ikont.
ikonra.
képernyőn jelzett irányba.
Kiterjesztett valóság
Alkalmazhatja a kiterjesztett valóság effekteket fényképein vagy videóin, hogy azok még
szórakoztatóbbak legyenek. A kamera használatakor ez a beállítás lehetővé teszi 3D
motívumprogramok integrálását a fényképekre vagy videókba. Csak válassza ki a kívánt
jelenetet, majd korrigálja annak pozícióját a keresőben.
Arc a képen
Az Arc a képen üzemmód használatával egyszerre bekapcsolhatja az előlapi és a fő
kamerát, így a témáról saját magával együtt készíthet fényképet.
Timeshift burst
A kamera 61 fényképből álló sorozatot készít két másodperc alatt – a képernyőn
található kameragomb megnyomása előtt és után egy másodperccel. Visszanézheti őket,
és megkeresheti a tökéletes képet.
A Timeshift burst használata
1.
Kapcsolja be a kamerát.
2.
A képernyőn csúsztatva válassza ki a
3.
Készítse el a fényképeket. A kész fényképek miniatűrként jelennek meg.
4.
Görgetéssel nézze át a miniatűröket, jelölje ki a menteni kívánt fényképet, majd
koppintson a
ikonra.
alkalmazást, majd válassza a ikont.
Többkamerás üzemmód
A Többkamerás üzemmód lehetővé teszi két különböző forrásból és eltérő szögekből
készített fényképek és videók készítését. A készülék képernyőjén két kamerakijelző
jelenik meg – egyik a készülék kamerájáról és egy másik a csatlakoztatott Xperia
készülékről vagy Sony kameráról, amely támogatja az NFC és a Wi-Fi Direct
technológiát.
Ha tehát például egy koncertteremben szeretne készíteni egy olyan fényképet vagy
videót, amelyen az egyik szögből a zenekar látható és egy másikból a közönség, a
Többkamerás üzemmódot használva érheti el a legjobb hatást.
Beállíthatja a Többkamerás üzemmódot az NFC technológia használatával, amely a Wi-Fi
Direct® technológia segítségével indítja el a két eszköz párosítását.
®
®
87
Ez a kiadvány internetes változata. © Csak magáncélú felhasználásra nyomtatható ki.

A Többkamerás mód használata
1.
Kapcsolja be az NFC funkciót a csatlakoztatni kívánt mindkét készüléken.
2.
Kapcsolja be készüléke kameráját.
3.
A képernyőn csúsztatva válassza ki a alkalmazást, majd válassza a ikont.
4.
Mindkét készülék képernyőjén koppintson a
5.
Érintse egymáshoz a két készülék NFC-érzékelési területét. A két készülék ekkor a
ikonra.
Wi-Fi Direct® Direct™ technológia használatával csatlakozik egymáshoz.
6.
A készülékek csatlakoztatását követően készüléke képernyőjén két kamerakijelző
jelenik meg – egyik a készülék kamerájáról, másik a csatlakoztatott készülék
kamerájáról.
7.
A kamerakijelzők átrendezéséhez vagy átméretezéséhez koppintson a
8.
Amikor befejezte a szerkesztést, és készen áll a végleges kombinált fénykép vagy
videó rögzítésére, koppintson a Kész >
gombra.
ikonra.
AR maszk
Az AR maszk funkcióval másik személy egy állat arcjellemzőivel maszkírozhatja el a saját
arcáról készített szelfit. Egyesítheti például az arcát egy barátja arcával, így szórakoztató
hibrid szelfiket készíthet.
A Kiterjesztettvalóság-maszk funkció használata
1.
Kapcsolja be a kamerát.
2.
Csúsztassa a képernyőt a elemhez, majd válassza a elemet.
3.
Mutasson a kamerával egy arc irányába, majd válassza ki az alkalmazni kívánt
maszkot.
4.
Fénykép készítéséhez először koppintson a
elrejtéséhez, majd koppintson a
5.
Az összes maszktípus újbóli kijelzéséhez keressen meg egy arcot a kamera
elemre.
keresőjében látható színes keretben, majd koppintson a elemre.
elemre az összes maszk
Kameraalkalmazások letöltése
A Google Play™ vagy másik forrásokból ingyenes vagy fizetős kameraalkalmazások
tölthetők le. Mielőtt megkezdené a letöltést, ellenőrizze, hogy van-e internetkapcsolata.
Az adatforgalmi díjak mérséklése végett célszerű Wi-Fi-kapcsolatot használni.
Kameraalkalmazások letöltése
1.
Nyissa meg a kamera alkalmazást.
2.
A képernyőn csúsztatva válassza ki a
alkalmazást, majd koppintson a
ikonra.
3.
Válassza ki a letöltendő alkalmazást, és a telepítés befejezéséhez kövesse az
utasításokat.
Automatikus arcérzékelés
A kamera automatikusan érzékeli az arcokat, és kerettel jelöli őket. Az élesítéshez
kiválasztott arcot színes keret jelöli. A fókusz a kamera középpontjához legközelebb eső
arcon lesz. A keretek egyikére koppintva is kiválaszthatja, hogy melyik arcot élesítse a
kamera.
Automatikus felvétel
Az Automatikus felvétel funkciót bekapcsolva az alábbi lehetőségek valamelyikével
automatikusan készíthet képeket.
Mosolyexponál.
A Smile Shutter™ technológia segítségével éppen mosolygás közben készíthet fényképet az arcokról. A
kamera legfeljebb öt arcot észlel, és egyet kiválaszt a mosolyérzékeléshez és az automatikus fókuszáláshoz.
Amikor a kiválasztott arc elmosolyodik, a készülék automatikusan elkészíti a fényképet.
Kikapcsol
Amikor az automatikus felvétel ki van kapcsolva, az exponálógombbal vagy a kamerabillentyűvel
fényképezhet.
88
Ez a kiadvány internetes változata. © Csak magáncélú felhasználásra nyomtatható ki.

A Smile Shutter™ (Mosolyexponálás) bekapcsolása
1.
Kapcsolja be a kamerát.
2.
Koppintson a ikonra.
3.
Keresse meg az Automatikus felvétel > Mosolyexponál. beállítást, és koppintson
rá.
4.
Amikor a kamera meg van nyitva, és a Mosolyexponál. be van kapcsolva, irányítsa
a kamerát a témára. A kamera kiválasztja, hogy melyik arcra fókuszáljon.
5.
Az arc színes keretben jelenik meg, és a kamera automatikusan elkészíti a
fényképet, amint mosolyt észlel.
6.
Ha a kamera nem érzékel mosolyt, a kamerabillentyűt megnyomva készítse el a
fényképet.
Fényképek földrajzi adatainak mentése
A Hely mentése funkció engedélyezésével – a fényképek készítésekor a megközelítő
pontosságú földrajzi hely mentésével – helycímkével láthatja el a fényképeit. A földrajzi
hely meghatározása vezeték nélküli hálózatok és a GPS technológia használatával
történik.
Ha a kamera képernyőjén egy
kapcsolva, a földrajzi hely azonban nem található. Egy
Hely mentése be van kapcsolva, és a földrajzi hely elérhető, így a földrajzi hely felvehető a
fényképre. Ha a két szimbólum egyike sem jelenik meg, a Hely mentése funkció ki van
kapcsolva.
A helycímkével ellátás bekapcsolása
1.
Kapcsolja be a kamerát.
2.
Koppintson a ikonra.
3.
Koppintson az
Egyebek
elemre, majd a funkció engedélyezéséhez vagy
letiltásához koppintson a Hely mentése elem melletti csúszkára.
4.
A helycímkézés engedélyezésekor a rendszer kéri a helyszolgáltatások
engedélyezését (ha még nincs engedélyezve). Koppintson az OK gombra, majd a
Tartózkodási hely
csúszkára.
szimbólum jelenik meg, a Hely mentése be van
szimbólum megjelenésekor a
Felvétel érintésre
A Felvétel érintésre módban egyszerűen a kamera képernyőjére koppintva készíthet
fényképeket.
Be
Csak előlapi kamera
Kikapcsol
Rácsvonalak
A rácsvonalak vizuális segítségként használhatók fényképezés közben, hogy beállíthassa
fényképe megfelelő kompozícióját.
A rácsvonalak csak fényképezés közben jelennek meg a kamera képernyőjén, a kész
fényképen nem láthatók.
Fényképek automatikus előnézete
A fényképek készítése után azonnal megtekinthető az előnézetük.
Be
Miután elkészített egy fényképet, a képernyő bal alsó sarkában 3 másodpercen át látható az előnézete.
Csak előlapi kamera
Miután elkészített egy fényképet az előlapi kamerával, a képernyő bal alsó sarkában 3 másodpercen át
látható az előnézete.
Kikapcsol
89
Ez a kiadvány internetes változata. © Csak magáncélú felhasználásra nyomtatható ki.

A fényképeket és videókat elkészítésük után menti a program, és nem jelenik meg az előnézetük.
A hangerőbillentyű használata
Megadhatja, hogy fényképezéskor hogyan szeretné használni a hangerőbillentyűt.
Zoom
A hangerőbillentyűt használhatja nagyításhoz vagy kicsinyítéshez.
Hangerő
A hangerőbillentyűvel módosítható az értesítések, a csengőhangok és a zene hangereje.
Exponálás
A hangerőbillentyűvel fényképek is készíthetők.
Hang
Fényképezéskor vagy videofelvétel elindításakor a kamera zárhangot ad ki. Ha önkioldót
használ, az a visszaszámlálás jelzésére sípoló hangjelzéseket ad ki. Ezeket a hangokat
be- vagy kikapcsolhatja.
Adattárolás
Kiválaszthatja, hogy adatait egy eltávolítható SD-kártyára vagy az eszköz belső
memóriája tárolja.
Belső tárhely
A képeket és a videókat az eszköz memóriája tárolja.
SD-kártya
A képeket és a videókat az SD-kártya tárolja.
Gyorsindítás
A gyorsindítási beállításokkal megadható, hogy lezárt képernyő esetén is használni
lehessen a kamerát.
Csak indítás
A ikon befelé húzásakor a főkamera elindul az alvó állapotból.
Indítás és felvétel
A ikon befelé húzásakor a fényképezőgép elindul az alvó állapotból, és készít egy fényképet.
Indítás és videó rögzítése
A ikon befelé húzásakor a videokamera elindul az alvó állapotból, és elkezdi a videorögzítést.
Kikapcsol
Szín és fényerősség módosítása
1.
Kapcsolja be a kamerát.
2.
Koppintson a
3.
A szín és a fényerősség módosításához húzza a csúszkákat a kívánt pozícióba.
Ez a beállítás csak Kiváló automatikus és Videokamera üzemmódban érhető el.
> Szín és fényerősség elemre.
Fehéregyensúly
Ez a beállítás – amely csak Kézi felvételi üzemmódban érhető el – a fényviszonyoknak
megfelelően módosítja a színegyensúlyt. Emellett lehetővé teszi az expozíció kézi
módosítását is a -2,0 EV és +2,0 EV közötti tartományban. Növelheti például a kép
fényerejét vagy csökkentheti az általános expozíciós értéket, ha a fehéregyensúly-beállító
megjelenésekor a plusz vagy a mínusz vezérlőelemre koppint.
ikon
Auto
Automatikusan állítja be a színegyensúlyt a fényviszonyoknak megfelelően.
Izzólámpa
90
Ez a kiadvány internetes változata. © Csak magáncélú felhasználásra nyomtatható ki.

A színegyensúlyt meleg hangulatú megvilágításokhoz, például a hagyományos izzó fényéhez állítja be.
Neon
A színegyensúlyt neonfényhez állítja be.
Nappali fény
A színegyensúlyt szabadtéri, napos környezethez állítja be.
Felhős
A színegyensúlyt felhős éghez állítja be.
A fényképezőgép beállításai
Fényképek beállítása
1.
Kapcsolja be a kamerát.
2.
Az összes beállítás megjelenítéséhez koppintson a
3.
Válassza ki a módosítandó beállítást, majd szükség szerint szerkessze azt.
A fényképezőgép beállításai
Felbontás
A fényképek készítése előtt számos képfelbontás és oldalarány közül választhat. A
nagyobb felbontású fényképek több memóriát igényelnek.
8MP
3264×2448(4:3)
8 megapixeles képfelbontás 4:3 oldalaránnyal. Azokhoz a fényképekhez ajánlott, amelyeket nem
szélesvásznú képernyőn szeretne megtekinteni, vagy nagy felbontásban szeretne kinyomtatni.
6MP
3264×1836(16:9)
6 megapixeles képméret 16:9 méretaránnyal. Azokhoz a fényképekhez ajánlott, amelyeket nem szélesvásznú
képernyőn szeretne megtekinteni, vagy nagy felbontásban szeretne kinyomtatni.
3MP
2048×1536(4:3)
3 megapixeles képfelbontás 4:3 oldalaránnyal. Azokhoz a fényképekhez ajánlott, amelyeket nem
szélesvásznú képernyőn szeretne megtekinteni, vagy nagy felbontásban szeretne kinyomtatni.
2MP
1920×1080(16:9)
2 megapixeles képfelbontás 16:9 oldalaránnyal. Szélesvásznú képernyőn megjelenítendő fényképekhez
ajánlott.
ikonra.
Ez a beállítás csak Kézi felvételi módban áll rendelkezésre.
Önkioldó
Az önkioldóval úgy is fényképezhet, hogy közben nem kell tartania a készüléket. A
funkciót használva önarcképeket vagy csoportképeket készíthet, így mindenki rajta lehet
a fényképen. A kamera fényképezés közbeni bemozdulásának megelőzéséhez
használhatja az önkioldót is.
10 másodperc
Az exponálógombra koppintás vagy a kamerabillentyű lenyomása után tíz másodperc késleltetési időt biztosít
a fénykép elkészítésekor.
3 másodperc
Az exponálógombra koppintás vagy a kamerabillentyű lenyomása után három másodperc késleltetési időt
biztosít a fénykép elkészítésekor.
Kikapcsol
A fénykép az exponálógombra koppintáskor vagy a kamerabillentyű lenyomásakor készül el.
91
Ez a kiadvány internetes változata. © Csak magáncélú felhasználásra nyomtatható ki.
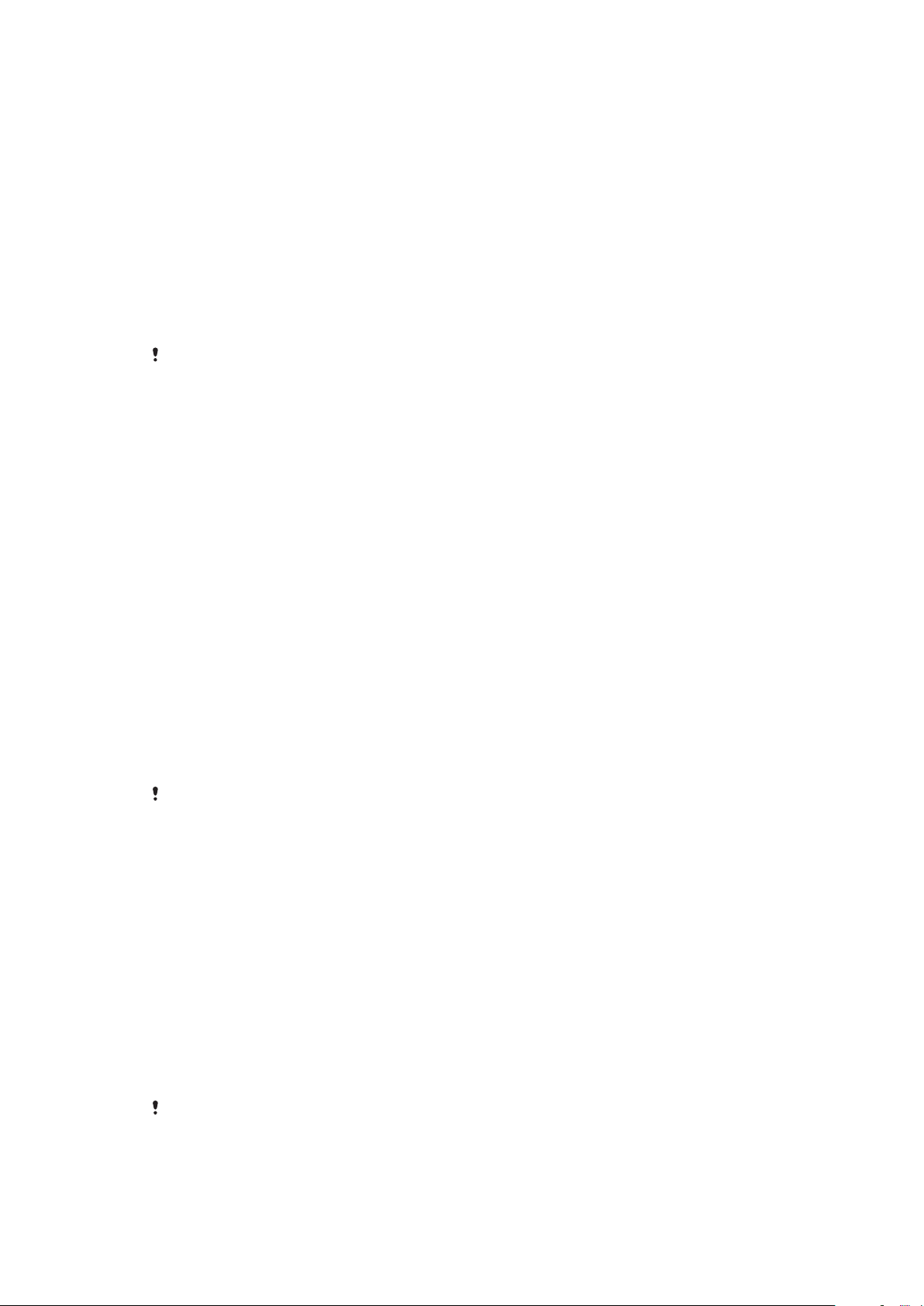
Sima bőr effektus
Készülékén a Sima bőr hatást bekapcsolva kissé lágyíthatja a bőr tónusát, amikor
szelfiket készít Kézi és Kiváló automatikus felvételi üzemmódban.
Téma követése
Ha koppintással kiválaszt egy tárgyat a keresőben, a kamera követni fogja azt.
HDR
A nagy dinamikatartományt biztosító HDR beállítással erős háttérfényben vagy nagyon
kontrasztos témák esetén is lehet fényképezni. A HDR kompenzálja a részletesség
csökkenését, és olyan képet készít, amelyen egyaránt jól láthatók a sötét és a világos
területek.
Ez a beállítás csak Kézi felvételi módban érhető el.
ISO
A gyenge fényviszonyok vagy a mozgó témák okozta elmosódottságot csökkentheti a
képen az ISO érzékenység növelésével. Ha viszont sötét környezetben is világos képet
szeretne készíteni, magasabb értékre állíthatja az ISO érzékenységet.
Auto
Az ISO érzékenység beállítása automatikusan.
50
Az ISO érzékenység beállítása 50-re.
100
Az ISO érzékenység beállítása 100-ra.
200
Az ISO érzékenység beállítása 200-ra.
400
Az ISO érzékenység beállítása 400-ra.
800
Az ISO érzékenység beállítása 800-ra.
1600
Az ISO érzékenység beállítása 1600-ra.
Ez a beállítás csak Kézi felvételi üzemmódban érhető el.
Fénymérés
Ez a funkció a rögzítendő kép témáját érő fény mennyisége alapján automatikusan
állapítja meg a helyes expozícióhoz szükséges értékeket.
Arc
Megméri az arcot érő fény mennyiségét, és úgy állítja be az expozíciót, hogy az arc ne legyen túl sötét vagy
túl világos.
Több
A képet több területre osztja, és a területeket külön méri a helyes expozíció beállítása érdekében.
Közép
Kiméri a kép közepét, és az ott lévő téma fényereje alapján állítja be az expozíciót.
Pontszerű
A rögzítendő kép egészen kis részén mért fény alapján állítja be az expozíciót.
Ez a beállítás csak Kézi felvételi üzemmódban érhető el.
92
Ez a kiadvány internetes változata. © Csak magáncélú felhasználásra nyomtatható ki.

Jelenetválasztás
A Jelenetválasztás funkció előre programozott motívumprogramokat használ, így gyorsan
beállíthatja a kamerát a gyakori helyzetekben történő használatra. A kamera a kiválasztott
motívumprogramnak megfelelő és a lehető legjobb minőséget nyújtó számos beállítást
meghatároz.
Kikapcsol
A Jelenetválasztás funkció ki van kapcsolva, és ekkor manuálisan készíthet fényképeket.
Sima bőr
Portrék készítése egy továbbfejlesztett szépítő effektus használatával.
Lágy megjelenítés
Fényképek készítése gyenge megvilágítású háttér esetén.
Elmosódás csökkentése
A kamera rázkódásának minimalizálására használható egy kissé sötét téma felvételekor.
Tájkép
Tájképek készítéséhez ajánlott. A kamera távoli témákra fókuszál.
HDR ellenfény-kompenzáció
A részletek javítása erős kontrasztú fényképek esetén. A beépített ellenfény-kompenzáció elemzi a
képet, és automatikusan beállítja a kamerát a tökéletes fényképhez.
Éjszakai portré
Használata éjszaka vagy gyengén megvilágított környezetben készített portrékhoz ajánlott. A hosszú
expozíciós idő miatt a kamerát mozdulatlanul kell tartani vagy stabil felületre kell helyezni.
Éjszakai jelenet
Használata éjszakai képek készítésekor vagy gyengén megvilágított környezetben ajánlott. A hosszú
expozíciós idő miatt a kamerát mozdulatlanul kell tartani, vagy stabil felületre kell helyezni.
Kézben tartott esti
Gyenge megvilágítású, kézi beállítású fényképek készítéséhez használható csökkentett zajjal és
elmosódottsággal.
Nagy érzékenység
Gyenge megvilágítású környezetben, vaku nélkül készített fényképekhez használható. Csökkenti az
elmosódottságot.
Gasztronómia
Élénk színű ételkompozíciók fényképezéséhez használható.
Kisállat
Háziállatok fényképezéséhez használható. Csökkenti az elmosódottságot és a vörösszem-effektust.
Tengerpart
Tenger- vagy tóparti jelenetekről készült fényképekhez használható.
Hó
Világos környezetben segít megakadályozni, hogy túlexponált képek készüljenek.
Parti
Gyengén megvilágított beltéri környezetben történő fényképezéshez használható. Ez a
motívumprogram beltéri háttérvilágítást vagy gyertyafényt használ. A hosszú expozíciós idő miatt a
kamerát mozdulatlanul kell tartani vagy stabil felületre kell helyezni.
Sport
Gyorsan mozgó objektumokról készült fényképekhez használható. A rövid expozíció minimálisra
csökkenti a bemozdulás okozta elmosódottságot.
Dokumentum
Szöveg vagy rajzok fényképezéséhez javasolt. Erőteljesebb, élesebb kontrasztot ad a fényképeknek.
Tűzijáték
Tűzijáték teljes pompájában való fényképezéséhez használható.
Ezek a beállítások csak Kézi felvételi üzemmódban érhetők el.
93
Ez a kiadvány internetes változata. © Csak magáncélú felhasználásra nyomtatható ki.

A videokamera beállításai
Videokamera-beállítások módosítása
1.
Kapcsolja be a kamerát.
2.
A képernyőn csúsztatva válassza ki a
3.
A beállítások megjelenítéséhez koppintson a
4.
Válassza ki módosítandó beállítást, és végezze el a változtatásokat.
A videokamera beállításainak áttekintése
Jelenetválasztás
A Jelenetválasztás funkció előre programozott video-motívumprogramokat használ, így
gyorsan beállíthatja a kamerát a gyakori helyzetekben történő használatra. Minden egyes
motívumprogram beállítását úgy terveztük meg, hogy az adott felvételi környezetben a
lehető legjobb videominőséget biztosítsa.
Auto
A jelenetválasztás automatikus.
Kikapcsol
A Jelenetválasztás funkció ki van kapcsolva, és ekkor manuálisan készíthet videókat.
Lágy megjelenítés
Videofelvételek készítése lágy hátterekkel.
Tájkép
Tájképekről készült videókhoz használható. A kamera távoli objektumokra fókuszál.
Éjszakai jelenet
Bekapcsolásakor nő a fényérzékelés intenzitása. Gyengén megvilágított környezetben használható.
A gyorsan mozgó objektumokról készült felvételek bemozdulhatnak. Ehhez biztos kéztartásra vagy
támaszra van szükség. A videominőség javítása érdekében jó fényviszonyok esetén kapcsolja ki az
éjszakai módot.
Tengerpart
Tenger- vagy tóparti témákról készült videókhoz használható.
Hó
Világos környezetben segít megakadályozni, hogy túlexponált videók készüljenek.
Sport
Gyorsan mozgó objektumok videofelvételekor használható. A rövid expozíció minimálisra csökkenti a
bemozdulás okozta elmosódottságot.
Parti
Gyengén megvilágított beltéri környezetben készülő videókhoz használható. Ez a motívumprogram
beltéri háttérvilágítást vagy gyertyafényt használ. A gyorsan mozgó objektumokról készült felvételek
bemozdulhatnak. Ehhez biztos kéztartásra vagy támaszra van szükség.
ikont.
ikonra.
Videofelbontás
A videofelbontás beállítása különböző formátumokhoz.
Full HD
1920×1080(16:9)
Full HD felbontású formátum 16:9 oldalaránnyal.
HD
1280×720(16:9)
HD (nagy felbontású) formátum 16:9 oldalaránnyal.
VGA
640×480(4:3)
VGA formátum 4:3 oldalaránnyal.
MMS-üzenet
MMS-üzenetben történő továbbításra alkalmas videók felvétele. A videoformátum felvételi ideje a videofájlok
MMS-üzenetben történő elhelyezése érdekében korlátozott.
94
Ez a kiadvány internetes változata. © Csak magáncélú felhasználásra nyomtatható ki.

Automatikus felvétel (videó)
Az Automatikus felvétel funkciót bekapcsolva a videók rögzítése közben automatikusan
készíthet képeket. A Smile Shutter™ funkciót használva a kamera automatikusan
pillanatképeket készít a mosolygó arcokról, miközben Ön videót rögzít.
A Smile Shutter™ (Mosolyexponálás) bekapcsolása
1.
Kapcsolja be a kamerát.
2.
Koppintson a ikonra.
3.
Keresse meg az Automatikus felvétel (videó) > Mosolyexponál. beállítást, és
koppintson rá.
SteadyShot™
Videofelvétel készítésekor olykor nem könnyű a készüléket biztos kézzel tartani. A
képstabilizáló segít ellensúlyozni a kéz kisebb mértékű remegését.
Aktív intelligencia
Kapcsolja be a kamera kisebb és nagyobb mértékű rázkódásának kompenzálásához.
Normál
A bekapcsolásával eltávolíthatja a kamera nagyfrekvenciájú rázkódásának hatásait.
Kikapcsol
A stabilizáló ki van kapcsolva.
További kameratámogatási információk
A Súgó menüt használva kamerával kapcsolatos teszteket és egyéb hasznos
információkat érhet el. Támogatáshoz az alábbi lépéseket követve férhet hozzá.
1.
Nyissa meg a Kamera alkalmazást.
2.
Koppintson az
ikonra, majd a következőkre:
Egyebek
>
Súgó
95
Ez a kiadvány internetes változata. © Csak magáncélú felhasználásra nyomtatható ki.

Fényképek és videók az Albumban
Fényképek és videók megnézése
Az Album alkalmazás használható a készülék kamerájával készített fényképek és videók,
illetve a készülékre mentett hasonló tartalmak megnézésére. Az összes fénykép és videó
időrendben, rácsos elrendezésben jelenik meg.
1
Az ikonra koppintva megnyithatja az Album kezdőképernyő-menüjét
2 Menüparancsok megjelenítése
3 Diavetítés az összes fénykép és videó vagy a kedvencként hozzáadottak felhasználásával
4 A képernyő bal szélét jobbra húzva megnyithatja az Album kezdőképernyő-menüjét
5 A csoportbeli elemek dátuma
6 Fénykép vagy videó megjelenítése koppintással
7 Felfelé vagy lefelé léptetés a tartalom megnézéséhez
Fényképek és videók megnézése
1.
A Kezdőképernyőn koppintson az ikonra.
2.
Keresse meg az
3.
Koppintson a megnézni kívánt fényképre vagy videóra. Amikor a program kéri,
alkalmazást, és koppintson rá.
Album
koppintson a gombra.
4.
Balra pöccintéssel a következő fénykép vagy videó jeleníthető meg. Jobbra
pöccintéssel az előző fénykép vagy videó jeleníthető meg.
Ha be szeretné állítani, hogy oldalra forgatáskor a képernyő automatikusan elforduljon,
koppintson az Képernyő aut. forgatása lehetőségre a Beállítások > Megjelenítés >
Képernyőforgatás csoportban.
A miniatűrök méretének módosítása
•
Amikor az Albumban fényképek és videók miniatűrjeit tekinti meg, a nagyításhoz
és kicsinyítéshez használhatja az ujjait is úgy, hogy összehúzza vagy széthúzza
őket.
Fénykép nagyítása és kicsinyítése
•
A fényképek megtekintésekor a nagyításhoz és kicsinyítéshez használhatja az ujjait is
úgy, hogy összehúzza vagy eltávolítja azokat.
Fényképek megjelenítése diavetítésben
1.
Amikor egy fényképet tekint meg, az eszköztár megjelenítéséhez koppintson a
képernyőre, majd az album összes képének megjelenítéséhez koppintson a
Diavetítés lehetőségre.
2.
A diavetítés befejezéséhez koppintson egy fényképre.
>
96
Ez a kiadvány internetes változata. © Csak magáncélú felhasználásra nyomtatható ki.

Videó lejátszása
1.
Az Albumban keresse meg a lejátszandó videót, és koppintson rá.
2.
Koppintson a ikonra.
3.
Ha nem jelennek meg a lejátszási vezérlők, a megjelenítésükhöz koppintson a
képernyőre. A vezérlők elrejtéséhez koppintson újra a képernyőre.
Videó szüneteltetése
1.
Videó lejátszása közben a képernyőre koppintva jelenítheti meg a vezérlőket.
2.
Koppintson a ikonra.
Videó gyors előre- és visszatekerése
1.
Videó lejátszása közben a képernyőre koppintva jelenítheti meg a vezérlőket.
2.
A visszatekeréshez húzza a folyamatjelző sávot balra, az előretekeréshez jobbra.
Videó hangerejének módosítása
•
Nyomja meg a hangerőgombot fent vagy lent.
Fényképek és videók megosztása és kezelése
A készülékre mentett fényképek és videók megoszthatók. Ezenkívül különféle módokon
kezelheti is őket, például csoportosan dolgozhat rajtuk, törölhet fényképeket, illetve
névjegyekhez csatolhatja őket. Ha nagyon sok fényképet mentett a készülékre, érdemes
időnként áthelyezni őket egy számítógépre vagy külső tárolóeszközre, amivel megelőzheti
az esetleges váratlan elvesztésüket. Ezzel területet is felszabadíthat a készüléken. Lásd a
Fájlok kezelése számítógép használatával
Előfordulhat, hogy a szerzői jogi védelem alatt álló tartalmak másolása, küldése vagy átvitele
sikertelen lesz. Bizonyos elemek nem küldhetők el, ha a fájlméretük túl nagy.
című fejezetet (39. oldal).
Fénykép vagy videó megosztása
1.
Az Albumban keresse meg a megosztandó fényképet vagy videót, és koppintson
rá.
2.
Koppintson a képernyőre az eszköztárak megjelenítéséhez, majd koppintson a
ikonra.
3.
Koppintson az alkalmazásra, amelyet a fénykép megosztására szeretne használni,
majd a küldéséhez kövesse a lépéseket.
Fénykép használata névjegyképként
1.
Fénykép nézegetésekor a képernyőre koppintva jelenítse meg az eszköztárat,
majd koppintson az >
2.
Válasszon ki egy névjegyet, majd szerkessze át a kívánt módon a fényképet.
3.
Koppintson a
MENTÉS
Alkalmazás mint
parancsra.
>
Kapcsolat fényképe
lehetőségre.
Fénykép használata háttérképként
1.
Fénykép nézegetésekor a képernyőre koppintva jelenítse meg az eszköztárat,
majd koppintson a > Alkalmazás mint > Háttérkép lehetőségre.
2.
Kövesse a képernyőn olvasható utasításokat.
Fénykép forgatása
1.
Fénykép megnézése közben a képernyőre koppintva jelenítse meg az
eszköztárakat, majd koppintson a következő ikonra:
2.
Koppintson a Forgatás beállításra, és válasszon a lehetőségek közül. A telefon az
.
új tájolással menti a fényképet.
Fénykép vagy videó törlése
1.
Fénykép megnézése közben a képernyőre koppintva jelenítse meg az
eszköztárakat, majd koppintson a következő ikonra:
2.
Koppintson a TÖRLÉS parancsra.
.
97
Ez a kiadvány internetes változata. © Csak magáncélú felhasználásra nyomtatható ki.
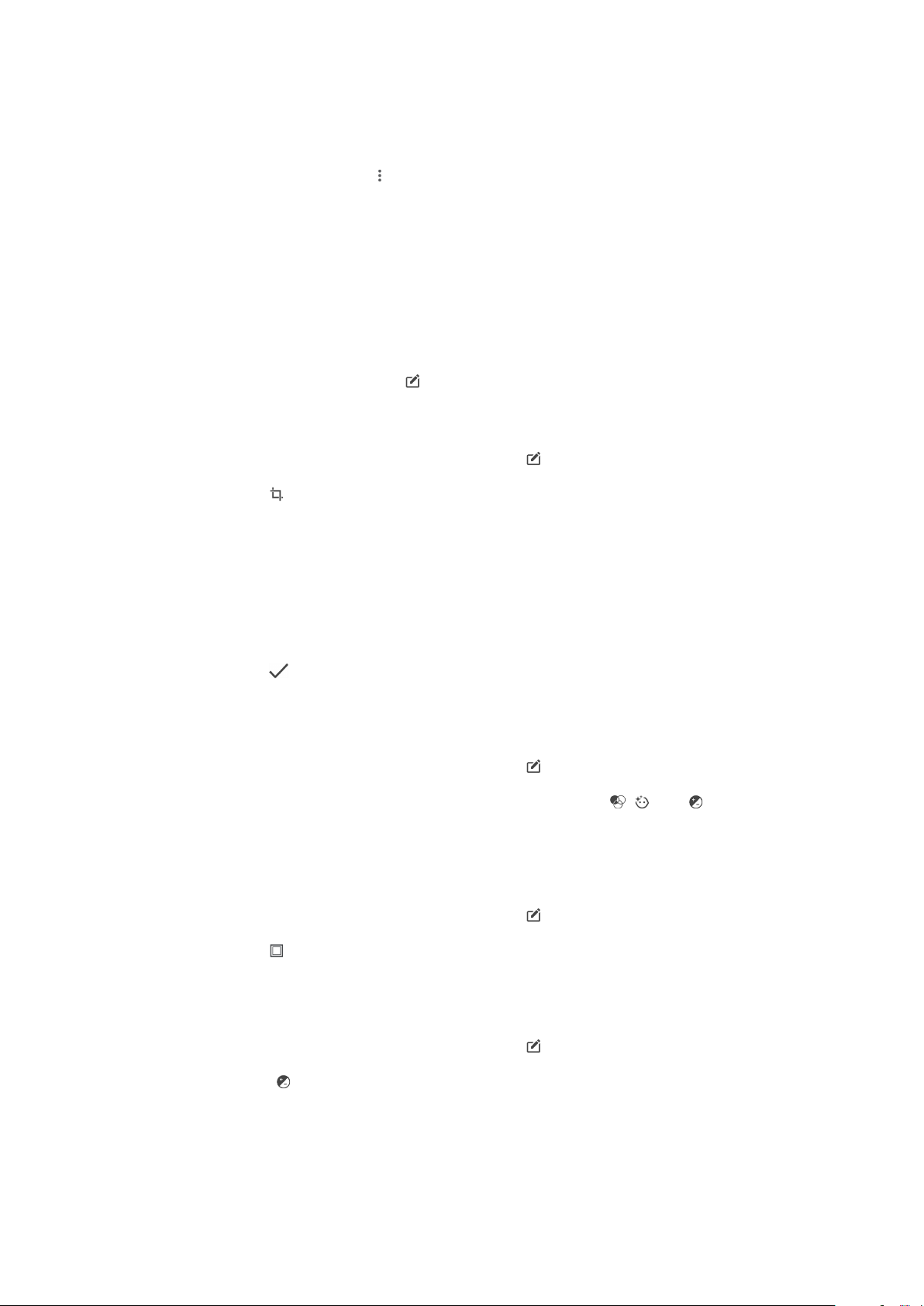
Fénykép- és videocsoportok használata az Albumban
1.
Amikor fényképek és videók miniatűrjeit nézi meg az Albumban, érintsen meg és
addig tartson lenyomva egy elemet, amíg a program ki nem jelöli.
2.
A többi használni kívánt elemre koppintva jelölje ki őket is. Ha az összes elemet ki
szeretné jelölni, koppintson a
3.
Az eszköztáron lévő eszközökkel dolgozhat a kijelölt elemeken.
ikonra, majd Összes kiválaszt. parancsra.
Fényképszerkesztés a Fényképszerkesztővel
A kamerával készített eredeti fényképek szerkeszthetők, és effektusok is alkalmazhatók
rájuk. Módosíthatja például a fényeffektusokat. A szerkesztett fénykép mentése után a
változtatások nélküli eredeti képpéldány is megmarad.
Fénykép szerkesztése
•
Fénykép megtekintése közben a képernyőre koppintva jelenítse meg az
eszköztárakat, majd koppintson a
Fénykép körbevágása
1.
Fénykép megnézése közben a képernyőre koppintva jelenítse meg az
eszköztárakat, majd koppintson a következő ikonra:
2.
Amikor a program kéri, válassza a Fénykép-szerkesztő alkalmazást.
3.
Koppintson a
4.
Koppintson a Körülvágás parancsra, és válasszon egy lehetőséget.
5.
A vágási keret módosításához érintse meg és tartsa lenyomva a keret szélét.
Amikor a széleken lévő körök eltűnnek, a keret átméretezéséhez húzza azt befelé
vagy kifelé.
6.
A vágási keret minden oldalának egyszerre történő átméretezéséhez érintse meg
és tartsa lenyomva az egyik sarkot. Amikor a széleken lévő körök eltűnnek, húzza
a kívánt helyre a sarkot.
7.
Ha a vágási keretet a fénykép más területére szeretné helyezni, érintse meg és
tartsa lenyomva a kereten belüli területet, majd húzza azt a kívánt helyre.
8.
Koppintson a ikonra.
9.
A MENTÉS parancsra koppintva mentheti a fénykép vágott példányát.
> Vágás lehetőségre.
elemre.
.
Speciális effektusok alkalmazása fényképre
1.
Fénykép megnézése közben a képernyőre koppintva jelenítse meg az
eszköztárakat, majd koppintson a következő ikonra: .
2.
Amikor a program kéri, válassza a Fénykép-szerkesztő alkalmazást.
3.
A következő ikonokra koppintás után válasszon egy lehetőséget: , vagy .
4.
Szerkessze a fényképet a szükséges módon, majd koppintson a MENTÉS
parancsra.
Fényképkeret effektus hozzáadása fényképekhez
1.
Fénykép megnézése közben a képernyőre koppintva jelenítse meg az
eszköztárakat, majd koppintson a következő ikonra:
2.
Amikor a program kéri, válassza a Fénykép-szerkesztő alkalmazást.
3.
Koppintson a ikonra, és válasszon a lehetőségek közül.
4.
A MENTÉS parancsra koppintva mentheti a fénykép szerkesztett példányát.
Fénykép megvilágítási beállításainak módosítása
1.
Fénykép megnézése közben a képernyőre koppintva jelenítse meg az
eszköztárakat, majd koppintson a következő ikonra: .
2.
Amikor a program kéri, válassza a Fénykép-szerkesztő alkalmazást.
3.
Koppintson az ikonra, válasszon ki egy lehetőséget, és tetszés szerint
módosítsa.
4.
A MENTÉS parancsra koppintva mentheti a fénykép szerkesztett példányát.
.
98
Ez a kiadvány internetes változata. © Csak magáncélú felhasználásra nyomtatható ki.

Színek telítettségi szintjének beállítása fényképeken
1.
Fénykép megnézése közben a képernyőre koppintva jelenítse meg az
eszköztárakat, majd koppintson a következő ikonra: .
2.
Amikor a program kéri, válassza a Fénykép-szerkesztő alkalmazást.
3.
Koppintson a ikonra, és válasszon a lehetőségek közül.
4.
A MENTÉS parancsra koppintva mentheti a fénykép szerkesztett példányát.
Videók szerkesztése a Videoszerkesztő alkalmazással
Szerkesztheti a kamerával készített videókat. Például a kívánt hosszra vághatja meg a
videót, vagy módosíthatja a videó sebességét. Amikor menti a szerkesztett videót, a
videó eredeti, módosítatlan verziója is a készüléken marad.
Videó vágása
1.
Az Albumban keresse meg a szerkeszteni kívánt videót, és koppintson rá.
2.
Koppintson a képernyőre az eszköztárak megjelenítéséhez, majd koppintson a
ikonra.
3.
Amikor a program kéri, válassza a Videószerkesztő alkalmazást, majd koppintson
a Vágás parancsra.
4.
Ha át szeretné helyezni a vágási keretet az idővonal másik részére, érintse meg és
tartsa lenyomva a vágási keret szélét, és húzza a kívánt helyre. Ezután koppintson
az Alkalmaz parancsra.
5.
A vágott videó egy másolatának mentéséhez koppintson a MENTÉS parancsra.
Videó sebességének módosítása
1.
Az Albumban keresse meg a lejátszandó videót, és koppintson rá.
2.
Koppintson a képernyőre az eszköztárak megjelenítéséhez, majd koppintson a
ikonra.
3.
Amikor a program kéri, válassza a
a Sebesség parancsra.
4.
Válasszon egy beállítást, majd érintse meg és tartsa lenyomva az idővonal szélét,
húzza azt a kívánt helyre, végül koppintson az Alkalmaz parancsra.
5.
A szerkesztett videó másolatának mentéséhez koppintson a
Videószerkesztő
alkalmazást, majd koppintson
MENTÉS
parancsra.
Fénykép rögzítése videóból
1.
Az Albumban keresse meg a lejátszandó videót, és koppintson rá.
2.
Koppintson a képernyőre az eszköztárak megjelenítéséhez, majd koppintson a
ikonra.
3.
Amikor a program kéri, válassza a Videószerkesztő alkalmazást, majd koppintson
a
Fénykép készítése
4.
A nyilak segítségével vagy a folyamatjelző húzásával jelölje ki a rögzíteni kívánt
keretet, majd koppintson a
parancsra.
Mentés
parancsra.
Fényképek és videók elrejtése
Bármelyik fényképet és videót elrejtheti az Album kezdőképernyőjéről. Az Album
kezdőképernyőjéről elrejtett fényképek és videók csak a rejtett elemek mappájában
lesznek megtekinthetők.
Fénykép vagy videó elrejtése
1.
Az Album nézetben keresse meg az elrejtendő fényképet vagy videót, és
koppintson rá.
2.
Koppintson a képernyőre az eszköztárak megjelenítéséhez, majd koppintson a
ikonra.
3.
Koppintson az Elrejtés > OK gombra.
99
Ez a kiadvány internetes változata. © Csak magáncélú felhasználásra nyomtatható ki.

Rejtett fényképek és videók megnézése
1.
Az Album alkalmazásban koppintson a ikonra, majd a Rejtett elemre.
2.
Ha meg szeretné nézni, koppintson a kívánt fényképre vagy videóra.
3.
Balra pöccintéssel megnézheti a következő fényképet vagy videót. Jobbra
pöccintéssel az előző fénykép vagy videó jeleníthető meg.
Fénykép vagy videó felfedése
1.
Az Album alkalmazásban koppintson a ikonra, majd a Rejtett elemre.
2.
Koppintson arra a fényképre vagy videóra, amelyet szeretne ismét felfedni.
3.
Koppintson a képernyőre az eszköztárak megjelenítéséhez, majd koppintson a
ikonra.
4.
Koppintson a Megjelenítés elemre.
Az Album kezdőképernyőjének menüje
Az Album kezdőképernyőjének menüjét használva böngészhet fényképalbumai
tartalmában, beleértve a speciális effektusok használatával készített fényképeket és
videókat, valamint az egyes szolgáltatásokban (például Picasa™ és Facebook) online
megosztott tartalmakat. Miután bejelentkezett ezekre a platformokra, kezelheti a
tartalmakat, és online megnézheti a képeket. Az Album alkalmazásban ezenkívül
helycímkékkel láthatja el a fényképeket, egyszerű szerkesztési műveleteket végezhet el,
és tartalmat oszthat meg vezeték nélküli Bluetooth®-kapcsolaton keresztül és e-mailben
is.
1 Visszalépés az Album alkalmazás kezdőképernyőjére az összes tartalom megnézéséhez
2 Kedvenc fényképek és videók megnézése
3 A készülékre mentett összes videó megnézése
4 Fényképek megnézése térképen Földgömb nézetben
5 A nézetből elrejtett fényképek és videók megnézése
6 A készülék kamerájával, speciális effektusok használatával készített összes fénykép és videó megnézése
7 A készüléken különböző mappákba mentett összes fénykép és videó megnézése
8 Arcot (is) ábrázoló fényképek megnézése
9 Az ugyanarra a hálózatra csatlakozó más készülékeken található fényképek és videók megnézése
10 Az Album alkalmazás Beállítások menüjének megnyitása
11 Webes támogatás megnyitása
12 Online szolgáltatásban lévő fényképek megnézése
Online szolgáltatásban lévő fényképek megnézése az Albumban
1.
A Kezdőképernyőn koppintson az ikonra.
2.
Keresse meg az Album alkalmazást, és koppintson rá, majd a ikonra.
3.
Koppintson a kívánt online szolgáltatásra, majd a használatbavételéhez kövesse a
képernyőn megjelenő utasításokat. A szolgáltatásba feltöltött összes elérhető
online album megjelenik.
4.
Koppintással jelenítse meg bármelyik album tartalmát, majd az albumban
koppintson egy fényképre.
5.
Balra pöccintéssel megnézheti a következő fényképet vagy videót. Jobbra
pöccintéssel az előző fénykép vagy videó jeleníthető meg.
100
Ez a kiadvány internetes változata. © Csak magáncélú felhasználásra nyomtatható ki.
 Loading...
Loading...