
Kullanım kılavuzu
Xperia
SGP771
™
Z4 Tablet

İçindekiler
Başlarken....................................................................................... 7
Bu Kullanım kılavuzu hakkında.............................................................7
Genel bakış.........................................................................................7
Montaj.................................................................................................8
Ekran koruması................................................................................. 10
Cihazınızı ilk kez başlatma................................................................. 10
Google™ hesabı neden gerekli?........................................................10
Cihaz güvenliği............................................................................. 12
Cihazınızın korunduğundan emin olun............................................... 12
Ekran kilidi.........................................................................................12
Cihazınızın kilidini otomatik olarak açma............................................ 13
SIM kart koruması............................................................................. 17
Cihazınızın kimlik numarasını bulma................................................... 18
Kayıp bir cihazı bulma ...................................................................... 19
Temel konuları öğrenme............................................................... 21
Dokunmatik ekranı kullanma..............................................................21
Ekranı kilitleme ve ekranın kilidini açma..............................................22
Ana ekran......................................................................................... 22
Uygulamalarda dolaşma....................................................................24
Uygulama ekranı............................................................................... 25
Küçük uygulamalar............................................................................26
Widget'lar......................................................................................... 27
Kısayollar ve klasörler........................................................................ 28
Arka plan ve temalar..........................................................................29
Ekran görüntüsü çekme.................................................................... 29
Ekranınızı kaydetme.......................................................................... 30
Bildirimler.......................................................................................... 30
Durum çubuğundaki simgeler............................................................32
Uygulamalara genel bakış..................................................................34
Pil ve bakım..................................................................................37
Cihazınızı şarj etme............................................................................37
Pil ve güç yönetimi............................................................................ 38
Cihazınızı güncelleme........................................................................ 39
Bilgisayar kullanarak bakım................................................................40
Depolama ve bellek...........................................................................41
İçerikleri yedekleme ve geri yükleme.................................................. 43
Uygulamaları indirme....................................................................46
Google Play™ servisinden uygulamalar indirme.................................46
Başka kaynaklardan uygulamalar indirme.......................................... 46
2

İnternet ve ağlar........................................................................... 47
Web'de tarama yapma......................................................................47
İnternet ve MMS ayarları ...................................................................47
Wi-Fi................................................................................................. 48
Mobil veri bağlantınızı paylaşma.........................................................50
Xperia Link™ ile İnternet paylaşımı.................................................... 51
Veri kullanımını kontrol etme.............................................................. 52
Mobil ağları seçme............................................................................ 53
Sanal özel ağlar (VPN'ler).................................................................. 54
Cihazınızda veri senkronizasyonu................................................ 55
Çevrimiçi hesaplarla senkronize etme................................................ 55
Microsoft® Exchange ActiveSync® ile senkronize etme....................55
Temel ayarlar................................................................................ 57
Ayarlara erişim...................................................................................57
Ses ayarları....................................................................................... 57
Rahatsız etme modu......................................................................... 58
Ekran ayarları.................................................................................... 59
Uygulama ayarları..............................................................................61
Uygulamalarınızı sıfırlama...................................................................62
Ekran koruyucu.................................................................................63
Dil ayarları......................................................................................... 63
Tarih ve saat......................................................................................64
X-Reality™ for mobile........................................................................64
Super-vivid modu..............................................................................64
Gürültü önleme................................................................................. 64
Çok kullanıcılı hesaplar...................................................................... 65
Metin yazma.................................................................................67
Ekran klavyesi................................................................................... 67
Sesli giriş kullanarak metin girme....................................................... 68
Metin düzenleme...............................................................................68
Sanal klavyeyi kişiselleştirme..............................................................69
Arama...........................................................................................71
Çağrı yapma..................................................................................... 71
Alınan çağrılar....................................................................................72
Devam eden çağrılar......................................................................... 74
Çağrı kaydının kullanımı..................................................................... 74
Çağrıları yönlendirme.........................................................................75
Çağrıları sınırlandırma........................................................................ 75
Birden fazla çağrı...............................................................................76
Konferans çağrıları.............................................................................76
Sesli mesaj........................................................................................77
Acil durum çağrıları............................................................................77
3

Kayıtlar......................................................................................... 79
Kayıtları arama ve görüntüleme..........................................................79
Kayıt ekleme ve kayıtları düzenleme...................................................79
Kayıtları aktarma................................................................................81
Tıbbi ve acil durum iletişim bilgileri ekleme......................................... 82
Sık kullanılanlar..................................................................................82
Kayıt bilgisi gönderme....................................................................... 83
Kayıtlar uygulamanızda çift kayıttan kaçınma..................................... 83
Kayıtları yedekleme............................................................................83
Mesajlaşma ve sohbet................................................................. 85
Mesajları okuma ve mesaj gönderme.................................................85
Mesajlarınızı düzenleme.....................................................................86
Mesajlaşma İşlevinden Çağrı Yapma..................................................87
Mesajlaşma ayarları...........................................................................87
Anında mesajlaşma ve görüntülü sohbet........................................... 87
E-posta.........................................................................................88
E-posta kurulumu..............................................................................88
E-posta mesajları gönderme ve alma.................................................88
E-posta mesajlarınızı düzenleme........................................................89
E-posta hesap ayarları.......................................................................90
Gmail™.............................................................................................90
Müzik ve FM radyo.......................................................................92
Cihazınıza müzik aktarma.................................................................. 92
Müzik dinleme...................................................................................92
Müzik menüsü...................................................................................94
Çalma listeleri....................................................................................94
Müzik paylaşma................................................................................ 95
Sesi geliştirme...................................................................................95
TrackID™ ile müzik tanıma................................................................ 95
Radyo dinleme.................................................................................. 96
Favori radyo kanalları.........................................................................98
Radyo sesi ayarları............................................................................ 98
Kamera.........................................................................................99
Fotoğraf çekme ve video kaydetme...................................................99
Genel kamera ayarları......................................................................100
Fotoğraf makinesi ayarları................................................................105
Video kamera ayarları......................................................................107
Albümdeki fotoğraflar ve videolar.............................................. 110
Fotoğrafları ve videoları görüntüleme............................................... 110
Fotoğrafları ve videoları paylaşma ve yönetme................................. 111
Fotoğraf düzenleyici uygulamasıyla fotoğraf düzenleme................... 112
Video düzenleyici uygulamasıyla video düzenleme...........................113
4

Fotoğraf ve videoları gizleme........................................................... 113
Albüm ana ekran menüsü................................................................114
Fotoğraflarınızı bir harita üzerinde görüntüleme................................ 114
Videolar...................................................................................... 116
Video uygulaması............................................................................ 116
Cihazınıza video içeriği aktarma.......................................................117
Video içeriğini yönetme....................................................................117
Movie Creator................................................................................. 117
Bağlanabilirlik............................................................................. 119
Kablo kullanarak cihazınızın ekranını TV'ye yansıtma........................119
Cihazınızın ekranını kablosuz olarak yansıtma.................................. 119
DLNA Certified™ cihazlarla içerik paylaşımı..................................... 120
Cihazınızı USB aksesuarlarına bağlama........................................... 122
Cihazınızı DUALSHOCK™ 4 kablosuz kontrol cihazına bağlama......122
NFC................................................................................................ 123
Bluetooth® kablosuz teknolojisi.......................................................124
Zaman kazanmanızı sağlayan akıllı uygulamalar ve özellikler.... 127
Smart Connect'e genel bakış.......................................................... 127
Aksesuarları yönetme...................................................................... 128
News Suite uygulamasını kullanma..................................................128
Google Arama ve Google Now........................................................128
Cihazınızı cüzdan olarak kullanma................................................... 129
Seyahat ve haritalar....................................................................130
Konum servislerini kullanma............................................................ 130
Google Haritalar™ ve navigasyon....................................................130
Seyahat halindeyken veri trafiği kullanımı......................................... 130
Uçak modu..................................................................................... 131
Saat ve Takvim........................................................................... 132
Takvim.............................................................................................132
Alarm ve çalar saat..........................................................................133
Erişilebilirlik.................................................................................136
Büyütme hareketi............................................................................ 136
Yazı tipi............................................................................................136
Ekran boyutu...................................................................................136
Renk düzeltme................................................................................136
TalkBack......................................................................................... 137
Mono ses........................................................................................137
TTY (Telefon Daktilosu) modu.......................................................... 137
Geçiş Erişimi................................................................................... 137
Destek ve yasal bilgiler...............................................................139
Destek uygulaması.......................................................................... 139
Menüler ve uygulamalardaki yardım.................................................139
5

Cihazınızda tanı testlerini çalıştırma..................................................139
Yeniden başlatma, sıfırlama ve onarım............................................. 139
Yazılımınızı geliştirmenize yardımcı olalım..........................................141
Garanti, SAR ve kullanım kuralları.................................................... 141
Cihazınızı geri dönüştürme...............................................................141
Yasal bilgiler.................................................................................... 141
6

Başlarken
Bu Kullanım kılavuzu hakkında
Bu Android™ 7.0 yazılım sürümünün Xperia™ Z4 TabletKullanım kılavuzudur.
Cihazınızda hangi yazılım sürümünün çalıştığından emin değilseniz bunu Ayarlar
menüsünde kontrol edebilirsiniz.
Sistem ve uygulama güncellemeleri, cihazınızdaki özellikleri Kullanım kılavuzunda
açıklandığından farklı bir şekilde sunabilir. Android™ sürümü bir güncellemeden
etkilenmeyebilir. Yazılım güncellemeleri hakkında daha fazla bilgi için
sayfasındaki 39 bölümüne bakın.
Cihazınızın güncel yazılım sürümünün denetlenmesi
1
Ana ekran konumunda öğesine dokunun.
2
Ayarlar > Tablet hakkında öğesine dokunun.
Cihazınızın model numarasını ve adını bulmak için
1
Ana ekran konumunda
2
öğesini bulup dokunun.
Cihaz model numarası ve adı gösterilir.
öğesine dokunun.
Servis ve özellik kısıtlamaları
Bu Kullanım kılavuzunda açıklanan servis ve özelliklerden bazıları, tüm ülke veya
bölgelerde ya da tüm ağlar ya da ağ operatörleri tarafından desteklenmeyebilir. Cihazın
mobil ağa bağlı olması şartıyla, GSM Uluslararası Acil Durum Numarası tüm ülkelerde,
bölgelerde ve ağlarda, tüm servis sağlayıcıları üzerinden her zaman kullanılabilir. Belli bir
servisin veya özelliğin kullanılabilir olup olmadığını ve ek erişim veya kullanım ücreti
uygulanıp uygulanmadığını öğrenmek için lütfen ağ operatörünüz ya da servis
sağlayıcınızla iletişime geçin.
Bu kılavuzda açıklanan belirli özelliklerin ve uygulamaların kullanımı İnternet erişimi
gerektirebilir. Cihazınızla İnternet'e bağlandığınızda veri bağlantısı için ücret ödemeniz
gerekebilir. Daha fazla bilgi için kablosuz servis sağlayıcınıza başvurun.
Cihazınızı güncelleme
Genel bakış
7
Bu, ilgili yayının İnternet sürümüdür. © Sadece kişisel kullanım amacıyla yazdırılabilir.

1. Mikrofonlu kulaklık seti jakı*
2. Nano SIM ve bellek kartı yuvası
3. Işık sensörü
4. Ön kamera lensi
5. Şarj/Bildirim ışığı
6. Şarj ünitesi/USB portu
7. Hoparlör
8. Hoparlör
9. GPS anteni
10. Mikrofon
11. İkinci Wi-Fi anteni alanı
12. Ana Wi-Fi/Bluetooth anteni alanı
13. Ana kamera
14. NFC™ algılama alanı
15. Güç tuşu
16. Ses seviyesi/Yaklaştırma tuşu
Montaj
Ekrana koruyucu bir plastik kaplama takılmıştır. Dokunmatik ekranı kullanmadan önce bu
kaplamayı soymalısınız. Aksi takdirde dokunmatik ekran düzgün çalışmayabilir.
nano SIM kart takmak için
Cihaz açıkken nano SIM kart takarsanız, cihaz otomatik olarak yeniden başlatılır.
8
Bu, ilgili yayının İnternet sürümüdür. © Sadece kişisel kullanım amacıyla yazdırılabilir.

1
Nano SIM kart ve bellek kartı yuvalarının kapağını ayırın.
2
SIM kart tutucusunun dışarıya doğru kayması için, tutucuyu içe doğru bastırın ve
hemen ardından serbest bırakın.
3
Nano SIM kartı tutucuya yerleştirin.
4
SIM kart tutucusunu, bir tık sesi duyuncaya kadar SIM kart yuvasına geri itin.
5
Nano SIM kart ve bellek kartı yuvalarının kapağını yeniden takın.
Nano SIM kartını, nano SIM kart tutucu olmadan cihaza yerleştirmek nano SIM kartınıza veya
cihazınıza zarar verebilir. Sony Mobile, bu nedenden ötürü ortaya çıkabilecek hiçbir hasarı
garanti altına almaz ve bu nedenden ötürü oluşan hasardan sorumlu tutulmaz.
Nano SIM kartı çıkarmak için
1
Nano SIM kart ve bellek kartı yuvalarının kapağını ayırın.
2
Nano SIM kart tutucusunu içe doğru bastırın ve ardından kartı yuvasından hızlıca
çıkarın.
3
Nano SIM kartı çıkarın.
4
SIM kart tutucusunu, bir tık sesi duyuncaya kadar SIM kart yuvasına geri itin.
5
Nano SIM kart ve bellek kartı yuvalarının kapağını yeniden takın.
Bir bellek kartı takmak için
1
Nano SIM kart ve bellek kartı yuvalarının kapağını ayırın.
2
Bellek kartını bellek kartı yuvasına yerleştirin, ardından bir tık sesi duyuncaya kadar
bellek kartını yuvanın içine doğru itin.
3
Nano SIM kart ve bellek kartı yuvalarının kapağını yeniden takın.
9
Bu, ilgili yayının İnternet sürümüdür. © Sadece kişisel kullanım amacıyla yazdırılabilir.

Bellek kartını çıkarmak için
1
Cihazı kapatıp nano SIM kart ve bellek kartı yuvalarının kapağını ayırın.
2
Bellek kartını içeri doğru bastırın ve hızla bırakın.
3
Kapağı yeniden takın.
Ekran koruması
Cihazınızı kullanmaya başlamadan önce çıkıntılı parçayı tutarak ve çekerek şeffaf koruma filmini
kaldırın.
Cihazınızı Xperia™ modeline uygun Sony markalı bir ekran kapağı veya koruyucusu ile
korumanız tavsiye edilir. Farklı bir üreticiye ait ekran koruma aksesuarlarının kullanımı,
sensör, lens, hoparlör veya mikrofonları kapatarak cihazınızın düzgün çalışmamasına yol
açabilir ve cihaz garantisini geçersiz kılabilir.
Cihazınızı ilk kez başlatma
İlk kez kullanmak üzere cihazınızı başlatmadan önce pilinizi en az 30 dakika şarj etmenizi
öneririz. Cihazınızı şarj edildiği sırada kullanmaya devam edebilirsiniz. Bunun için
Cihazınızı şarj etme
Cihazınızı ilk defa başlattığınızda, bu kurulum kılavuzu temel ayarlarınızı yapılandırmanıza,
cihazınızı kişiselleştirmenize ve hesaplarınızda (örneğin Google™ hesabınızda) oturum
açmanıza yardımcı olur.
Cihazı açmak için
Cihazı ilk kez açmadan önce, pilin en az 30 dakika şarj edilmiş olduğundan emin olun.
1
Cihaz titreşene kadar güç tuşunu
2
İstendiğinde SIM kartınızın PIN kodunu girin ve öğesine dokunun.
3
Cihazın açılması için bir süre bekleyin.
Başlangıçta SIM kartınızın PIN kodu ağ operatörünüz tarafından sağlanır, ancak daha sonra
Ayarlar menüsünden değiştirilebilir. SIM kartınızın PIN kodunu girerken yaptığınız bir hatayı
düzeltmek için öğesine dokunun.
Cihazı kapatmak için
1
Seçenekler menüsü açılana kadar açma/kapatma tuşuna basın ve basılı tutun.
2
Seçenekler menüsünden Kapat seçeneğine dokunun.
Cihazın kapanması biraz zaman alabilir.
sayfasındaki 37 bölümüne bakın.
basılı tutun.
Google™ hesabı neden gerekli?
Xperia™ cihazınız, Google™ tarafından geliştirilen Android™ platformunda çalışır.
Cihazınızı satın aldığınızda bir dizi Google™ uygulaması ve servisi zaten cihazınızda
bulunmaktadır. Örneğin, Gmail™, Google Maps™, YouTube™ ve Play Store™
uygulaması (Android™ uygulamalarını indirmek için kullanılan çevrimiçi mağaza). Bu
10
Bu, ilgili yayının İnternet sürümüdür. © Sadece kişisel kullanım amacıyla yazdırılabilir.

servislerden en iyi şekilde yararlanmak için Google™ hesabına ihtiyacınız vardır. Örneğin,
aşağıdakileri yapmak isterseniz mutlaka bir Google™ hesabınız olmalıdır:
•
Google Play™ servisinden uygulama indirip yükleme.
•
Gmail™ kullanarak e-posta, kayıtlar ve takvimi senkronize etme.
•
Hangouts™ uygulamasını kullanarak arkadaşlarla sohbet etme.
•
Google Chrome™ web tarayıcısını kullanarak geçmişinizi ve yer imlerini senkronize etme.
•
Xperia™ Companion kullanarak bir yazılım onarımından sonra kendinizi yetkili kullanıcı
olarak tanıtma.
•
my Xperia™ veya Android™ Cihaz Yöneticisi servislerini kullanarak, kayıp veya çalınmış
bir cihazı bulma, kilitleme veya temizleme.
Android™ ve Google™ ile ilgili daha fazla bilgi için
http://support.google.com
adresine
gidin.
Google™ hesabınızın kullanıcı adını ve parolasını hatırlamanız oldukçe önemlidir. Bazı
durumlarda, Google™ hesabınızı kullanarak güvenlik nedenlerinden ötürü kendinizi tanıtmanız
gerekebilir. Bu tür durumlarda, Google™ kullanıcı adınızı ve parolanızı sağlayamazsanız
cihazınız kilitlenir. Ayrıca, birden fazla Google™ hesabınız varsa ilgili hesabın bilgilerini
girdiğinizden emin olun.
Cihazınızda bir Google™ hesabı ayarlamak için
1
Ana ekran konumunda öğesine dokunun.
2
Ayarlar > Hesabı senkronize et > Hesap ekle > Google öğelerini bulup dokunun.
3
Bir Google™ hesabı oluşturmak için kayıt sihirbazını izleyin veya hesabınız varsa
oturum açın.
Ayrıca cihazınızı ilk kez başlattığınızda kurulum sihirbazını kullanarak bir Google hesabı
oluşturabilir veya daha sonra
oluşturabilirsiniz.
www.google.com/accounts
adresinde bir hesap
Bir Google™ hesabını kaldırmak için
1
Ana ekran konumunda öğesine dokunun.
2
Ayarlar
3
Kaldırmak istediğiniz Google™ hesabını seçin.
4
5
Onaylamak için tekrar Hesabı kaldır seçeneğine dokunun.
Google™ hesabınızı kaldırırsanız, Google™ hesabınıza bağlı tüm güvenlik özellikleri
kullanılamaz hale gelir.
>
Hesaplar ve senkronizasyon > Google
>
Hesabı kaldır
öğelerine dokunun.
öğelerine dokunun.
11
Bu, ilgili yayının İnternet sürümüdür. © Sadece kişisel kullanım amacıyla yazdırılabilir.

Cihaz güvenliği
Cihazınızın korunduğundan emin olun
Cihazınız kayıp veya çalıntı durumu için kesinlikle önerilen çeşitli güvenlik seçeneklerine
sahiptir.
Bu seçenekler şöyledir:
•
Herhangi birinin cihazınıza erişmesini veya onu sıfırlamasını önlemek için, cihazınızda PIN,
parola ya da düzen kullanarak güvenli bir ekran kilidi ayarlayın.
•
Cihazınız çalınırsa veya silinirse, başkalarının cihazınızı kullanmasını önlemek için Google™
hesabı ekleyin.
•
“my Xperia ile Koruma” veya Android™ Cihaz Yöneticisi web servisini etkinleştirin. Bu
servislerden birini kullanarak, kayıp bir cihazı uzaktan bulabilir, kilitleyebilir veya
temizleyebilirsiniz.
Cihazınızın sahipliğini doğrulama
Belirli koruma özellikleri, ya PIN, parola, düzen girerek ya da Google™ hesabınızın
bilgilerini girerek ekran kilidi kaldırmanızı gerektirir. Koruma özelliklerinin ve gerekli bazı
kimlik bilgilerinin örnekleri şunlardır:
Fabrika Verilerine
Sıfırlama
koruması
My Xperia
Koruması
Fabrika Verilerine Sıfırlama işlemini gerçekleştirmeniz için önce ekran
kilidini açmanız gerekir.
Bu servisi kullanarak cihazınızı uzaktan sıfırlarsanız, servisinizle ilişkili olan
Google™ hesabının kullanıcı adını ve parolasını girmelisiniz. Kurulum
işlemi tamamlanmadan önce, cihazınız İnternet'e bağlanmalıdır. Aksi
takdirde, sıfırlama işleminden sonra cihazınızı kullanamazsınız.
Android™ Cihaz
Yöneticisi
Bu servisi kullanarak cihazınızı uzaktan sıfırlarsanız, Google™ hesabının
kullanıcı adını ve parolasını girmelisiniz. Kurulum işlemi tamamlanmadan
önce, cihazınız İnternet'e bağlanmalıdır. Aksi takdirde, sıfırlama
işleminden sonra cihazınızı kullanamazsınız.
Yazılım onarımı
Bir yazılım onarımı gerçekleştirmek için Xperia™ Companion yazılımını
kullanırsanız, onarım tamamlandıktan sonra cihazı başlattığınızda,
Google™ hesabınızın kullanıcı adı ve parolasını girmeniz istenir.
Android™ Cihaz Yöneticisi için Google™ hesabının bilgileri girilmelidir. Bu, sahibi olarak cihaza
kurduğunuz herhangi bir Google™ hesabı olabilir. Kurulum işlemi sırasında ilgili hesap bilgilerini
sağlayamazsanız, cihazı kullanmanız mümkün olmayacaktır.
Ekran kilidi
Parmak izi fonksiyonu ABD pazarında mevcut değildir.
Birkaç ekran kilidi seçeneği vardır. Aşağıda her kilit türünün güvenlik seviyesi en zayıftan
en güçlüye doğru listelenmiştir:
•
Hızla Kaydırma: Koruma sağlamaz ancak Ana ekrana hızlıca erişebilirsiniz.
•
Düzen: Cihazınızın kilidini açmak için parmağınızla basit bir düzen çizin.
•
PIN: Cihazının kilidini açmak için en az dört basamaklı sayısal bir PIN girin.
•
Parola: Cihazınızın kilidini açmak için alfa sayısal bir parola girin.
Ekran kilitleme düzeninizi, PIN'inizi veya parolanızı unutmamanız çok önemlidir. Bu bilgileri
unutursanız, kayıtlar ve mesajlar gibi önemli verileri geri yüklemeniz mümkün olmayabilir.
Xperia™ cihazınıza bir Microsoft® Exchange ActiveSync® (EAS) hesabı kurarsanız, EAS
güvenlik ayarları kilit ekranı tipini sadece bir PIN veya parola ile sınırlandırabilir. Bu durum,
ağ yöneticiniz kurumsal güvenlik gerekçesiyle tüm EAS hesapları için bir kilit ekranı tipi
belirlediği zaman oluşur. Mobil cihazlar için uygulanan ağ güvenliği ilkelerini kontrol etmesi
12
Bu, ilgili yayının İnternet sürümüdür. © Sadece kişisel kullanım amacıyla yazdırılabilir.

için şirketinizin veya kuruluşunuzun ağ yöneticisine başvurun. Parmak izi fonksiyonu
ABD'de mevcut değildir.
Her ekran kilidi türüne ilişkin daha fazla ayar için Ekran kilidi yanındaki simgesine dokunun.
Ekran kilidinizin türünü değiştirmek için
1
Ana ekran konumundan dokunun.
2
Ayarlar > Ekran kilidi ve güvenlik > Ekran kilidi öğesini bulup dokunun.
3
Cihazınızdaki talimatları uygulayın.
Ekran kilidi düzeni oluşturmak için
1
Ana ekran konumundan
2
Ayarlar > Ekran kilidi ve güvenlik > Ekran kilidi > Şekil öğelerini bulup dokunun.
3
Cihazınızdaki talimatları uygulayın.
Kilit düzeninizi üst üste beş kez yanlış girerseniz, yeniden denemek için 30 saniye beklemeniz
gerekir.
dokunun.
Ekran kilidi düzenini değiştirmek için
1
Ana ekran konumundan
2
Ayarlar > Ekran kilidi ve güvenlik > Ekran kilidi öğesini bulup dokunun.
3
Ekran kilidi kaldırma düzeninizi çizin.
4
Şekil öğesine dokunun ve cihazınızdaki talimatları izleyin.
dokunun.
Ekran kilidi PIN kodu oluşturmak için
1
Ana ekran konumunda öğesine dokunun.
2
Ayarlar
3
Rakamlardan oluşan bir PIN girin ve Devam et öğesine dokunun.
4
PIN'inizi yeniden girin ve onaylayın, ardından
>
Ekran kilidi ve güvenlik
>
Ekran kilidi
>
PIN
Tamam
öğelerini bulup dokunun.
öğesine dokunun.
Ekran kilidi parolası oluşturmak için
1
Ana ekran
2
Ayarlar > Ekran kilidi ve güvenlik > Ekran kilidi > Şifre öğelerini bulup dokunun.
3
Cihazınızdaki talimatları uygulayın.
konumunda öğesine dokunun.
Kaydırarak kilit açma işlevini etkinleştirmek için
1
Ana ekran
2
Ayarlar > Ekran kilidi ve güvenlik > Ekran kilidi öğesini bulup dokunun.
3
Etkin olan ekran kilitleme türüne bağlı olarak, ekran kilidi açma düzeninizi çizin veya
konumunda öğesine dokunun.
PIN ya da parolanızı girin.
4
Hızla kaydırma
, ardından
EVET, KALDIR
öğesine dokunun.
Cihazınızın kilidini otomatik olarak açma
Akıllı Kilit özelliği her pazarda, ülkede veya bölgede kullanılamayabilir.
Akıllı Kilit özelliği, cihazınızın kilidini belirli durumlarda otomatik olarak açmaya ayarlamanızı
sağlayarak kilidi açmanızı kolaylaştırır. Cihazınızın kilidini açık tutabilirsiniz, örneğin bir
Bluetooth® cihazına bağlı olduğunda veya yanınızda taşırken.
Aşağıdaki ayarları kullanarak cihazınızın kilidini açık tutmak için Akıllı Kilit'i ayarlayabilirsiniz:
•
Güvenilir yüz: Cihazınıza bakarak kilidini açın.
•
Güvenilir ses: Herhangi bir ekranda arama yapmak için ses tanıma özelliğini ayarlayın.
•
Güvenilen cihazlar: Cihazınız güvenilir bir Bluetooth® veya NFC cihazına bağlı olduğunda
kilidini açık tutun.
•
Güvenilir yerler: Güvenilir bir konumda olduğunuzda cihazınızın kilidini açık tutun.
•
Bedende algılama: Cihazınızı yanınızda taşırken kilidini açık tutun.
13
Bu, ilgili yayının İnternet sürümüdür. © Sadece kişisel kullanım amacıyla yazdırılabilir.
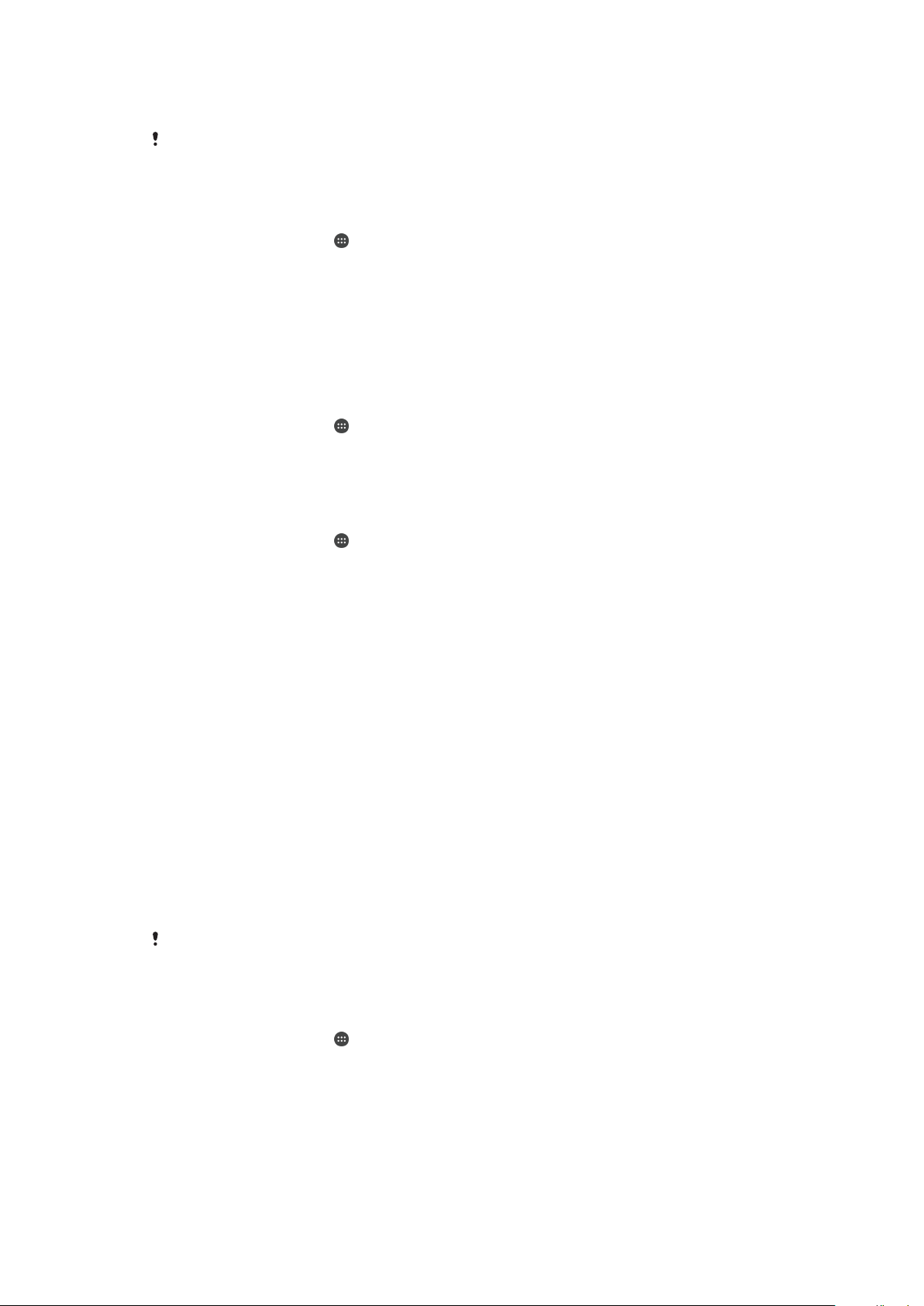
Cihazınızı 4 saat boyunca kullanmadığınızda ve yeniden başlattıktan sonra, cihazınızın
kilidini manuel olarak açmanız gerekir.
Akıllı Kilit özelliği, Google™ tarafından geliştirilmiştir ve işlev Google™ güncellemeleri nedeniyle
zaman içinde değişebilir.
Akıllı Kilit özelliğini etkinleştirmek için
1
Henüz ayarlamadıysanız, ekran kilidi olarak bir düzen, PIN veya parola ayarlayın.
2
Ana ekran konumunda öğesine dokunun.
3
Ayarlar > Ekran kilidi ve güvenlik > Güven aracıları öğesini bulup dokunun.
4
Fonksiyonu etkinleştirmek için Akıllı Kilit (Google) kaydırıcısına dokunun.
5
Güven aracıları öğesinin yanındaki geri okuna dokunun.
6
Akıllı Kilit öğesini bulup dokunun.
7
Düzen, PIN veya parolanızı girin. Akıllı Kilit ayarlarınızı değiştirmek istediğinizde bu
kimlik bilgilerini girmeniz gerekir.
8
Bir Akıllı Kilit türü seçin.
Güvenilir yüz ayarlamak için
1
Ana ekran konumunda
2
Ayarlar > Ekran kilidi ve güvenlik > Akıllı Kilit > Güvenilir yüz öğelerini bulup
öğesine dokunun.
dokunun.
3
AYARLA > SONRAKİ öğelerine dokunun ve cihazınızdaki talimatları uygulayın.
Güvenilir ses ayarlamak için
1
Ana ekran
2
Ayarlar > Ekran kilidi ve güvenlik > Akıllı Kilit > Güvenilir ses öğelerini bulup
konumunda
öğesine dokunun.
dokunun.
3
Cihazınızdaki talimatı uygulayın.
Cihazınızı taşırken kilidini açık tutma
Bedende algılama özelliğini kullanarak cihazınızı elinizde, cebinizde veya çantanızda
taşırken kilidini açık tutabilirsiniz. Cihazınızdaki ivmeölçer cihazı taşıdığınızı algıladığında
kilidi açık tutar. İvmeölçer, cihazın bırakıldığını algıladığında cihazı kilitler.
Bedende algılama özelliğini kullandığınızda, aşağıdaki davranışların farkında olmanız
gerekir:
•
Cihazınızı bıraktığınızda ve ivmeölçer artık cihazın taşınmadığını algıladığında cihazı
otomatik olarak kilitler.
•
Cihazınızın kilitlenmesi bir dakika kadar sürebilir.
•
Araba, otobüs, tren veya diğer kara taşıtlarına bindikten sonra, cihazınızın kilitlenmesi 5 ile
10 dakika arasında sürebilir.
•
Uçak veya gemiye (veya kara tabanlı olmayan diğer araçlara) bindiğinizde, cihazınızın
otomatik olarak kilitlenmeyeceğini unutmayın, bu nedenle gerekirse cihazı manuel olarak
kilitleyin.
•
Cihazınızı tekrar aldığınızda veya araçtan indiğinizde cihazınızın kilidini açın; cihazın kilidi,
cihaz üzerinizde kaldığı sürece açık kalır.
Bedende algılama özelliği, kimin vücuduna bağlı olduğunu ayırt edemez. Bedende algılama ile
kilidi açık tutulan cihazınızı başkasına verirseniz cihazınız diğer kullanıcı için kilidi açık kalabilir.
Bedende algılama özelliğinin desen, PIN veya paroladan daha az güvenli olduğunu unutmayın.
Bedende algılama özelliğini etkinleştirmek veya devre dışı bırakmak için
1
Ana ekran konumunda
2
Ayarlar > Ekran kilidi ve güvenlik > Akıllı Kilit > Bedende algılama öğelerini bulup
dokunun.
3
Fonksiyonu etkinleştirmek için kaydırıcıya, ardından DEVAM öğesine dokunun.
Fonksiyonu devre dışı bırakmak için Açık öğesinin yanındaki kaydırıcıya dokunun.
öğesine dokunun.
14
Bu, ilgili yayının İnternet sürümüdür. © Sadece kişisel kullanım amacıyla yazdırılabilir.

Güvenilir cihazlara bağlanma
Bağlı bir cihazı güvenilir cihaz olarak belirleyebilir ve Xperia™ cihazınızın kilidini bu cihaza
bağlıyken açık tutabilirsiniz. Bluetooth® veya NFC kullanarak düzenli olarak bağlandığınız
ev eğlence sistemi veya fitness izleme aracı gibi bir cihazınız varsa, bu cihazı güvenilir
cihaz olarak ekleyebilir ve zaman kazanmak için ekran kilidi ek güvenliğini atlayabilirsiniz.
Söz konusu cihazları kullanırken nispeten güvenli bir yerdeyseniz bu özellik uygundur.
Bazı durumlarda, güvenilir bir cihaz bağlamadan önce cihazınızın kilidini manuel olarak
açmanız gerekebilir.
Bluetooth® klavye veya kılıf gibi sürekli cihazınıza bağlı olan cihazları güvenilir cihaz olarak
eklemeniz önerilmez.
Güvenilir bir cihaz kapandığında veya kapsama alanı dışına çıktığında, ekranınız kilitlenir ve
kilidi açmak için PIN, desen veya parola girmeniz gerekir.
Güvenilir bir Bluetooth® cihazı eklemek için
1
Cihazınızın güvenilir cihaz olarak eklemek istediğiniz Bluetooth® cihazına eşlenmiş
ve bağlı olduğundan emin olun.
2
Ayarlar > Ekran kilidi ve güvenlik > Akıllı Kilit öğesini bulup dokunun.
3
Akıllı kilit menüsünde Güvenilen cihazlar > GÜVENİLİR CİHAZ EKLE > Bluetooth
öğesine dokunun.
4
Bağlı cihazlar listesinden seçmek için bir cihaz adına, ardından EVET, EKLE
öğesine dokunun.
5
Bağlantınızın güvenliğine bağlı olarak, güvenilir cihaz kilidi açık tutmadan önce
cihazınızın kilidini manuel olarak açmanız gerekebilir.
Güvenilir bir Bluetooth® cihazını kaldırmak için
1
Ana ekran
2
Ayarlar > Ekran kilidi ve güvenlik > Akıllı Kilit > Güvenilen cihazlar öğelerini
konumunda
öğesine dokunun.
bulup dokunun.
3
Kaldırmak istediğiniz cihaza dokunun.
4
Güvenilir cihazı kaldır
öğesine dokunun.
Güvenilir NFC cihazı eklemek için
1
Cihazınızın güvenilir cihaz olarak eklemek istediğiniz Bluetooth® cihazına eşlenmiş
ve bağlı olduğundan emin olun.
2
Ayarlar
3
Güvenilen cihazlar > GÜVENİLİR CİHAZ EKLE > NFC öğelerine dokunun.
4
Ekrandaki talimatları uygulayın.
>
Ekran kilidi ve güvenlik
>
Akıllı Kilit
öğesini bulup dokunun.
Güvenilir cihazlar kullanırken güvende olmanızı sağlama
Farklı Bluetooth® cihazları, farklı Bluetooth® standartlarını ve güvenlik özelliklerini
destekler. Güvenilir cihazınız artık yakında olmasa bile, Bluetooth® bağlantınızı taklit
ederek Xperia™ cihazınızın kilidini açık tutma ihtimali vardır. Cihazınız, bağlantınızı taklit
etmeye çalışan biri olup olmadığını her zaman tespit edemez.
Cihazınız güvenli bir bağlantı kullandığınızı tespit edemediğinde, Xperia™ cihazınızda bir
bildirim alırsınız ve güvenilir cihaz, kilidi açık tutmaya başlamadan önce cihazınızın kilidini
manuel olarak açmanız gerekebilir.
Bluetooth® bağlantısı aralığı cihazınızın modeline, bağlı Bluetooth® cihazına ve çevre gibi
faktörlere bağlı olarak değişebilir. Bu faktörlere bağlı olarak, Bluetooth® bağlantıları 100
metreye kadar mesafeler üzerinden çalışabilir.
Güvenilir yerlere bağlanma
Güvenilir yerler özelliği ayarlandığında, belirli bir güvenilir konumda Xperia™ kilit
ekranınızın güvenliği devre dışı bırakılır. Bu özelliğin çalışması için İnternet bağlantısı
(tercihen Wi-Fi üzerinden) ve cihazınızın geçerli konumunuzu kullanmasına izin vermeniz
gerekir.
15
Bu, ilgili yayının İnternet sürümüdür. © Sadece kişisel kullanım amacıyla yazdırılabilir.

Güvenilir yerler ayarlamak için öncelikle yüksek doğruluk konum modu veya pil tasarruflu
konum modunun cihazınızda etkin olduğundan emin olun.
Güvenilir bir konuma ilişkin verilen tam boyutlar tahminidir ve güvenilir konumlar olarak
eklediğiniz evinizin veya başka alanların fiziksel duvarlarının ötesine geçebilir. Bu özellik, 80
metrelik bir yarıçap içinde cihazınızın kilidini açık tutabilir. Ayrıca, konum sinyallerinin
çoğaltılabilir veya manipüle edilebilir olduğunu unutmayın. Özel ekipman erişimi olan biri
cihazınızın kilidini açabilir.
Ev konumunuzu eklemek için
1
Ana ekran konumunda
2
Ayarlar > Konum seçeneklerini bulun ve dokunun, ardından konum servislerini
öğesine dokunun.
etkinleştirmek için kaydırıcıya dokunun.
3
Mod öğesine dokunun, ardından Yüksek doğruluk veya Pil tasarrufu Konum
modunu seçin.
4
Ana ekran konumunda öğesine dokunun.
5
Ayarlar > Ekran kilidi ve güvenlik > Akıllı Kilit >Güvenilir yerler > Ana ekran
öğelerine dokunun.
6
İstediğiniz yeri girmek için arama çubuğuna adresi yazın. Cihazınız girilen konumu
arar.
Ev konumunuzu düzenlemek için
1
Ana ekran konumunda öğesine dokunun.
2
Ayarlar
>
Konum
seçeneklerini bulun ve dokunun, ardından konum servislerini
etkinleştirmek için kaydırıcıya dokunun.
3
öğesine dokunun, ardından
Mod
Yüksek doğruluk
veya
Pil tasarrufu
Konum
modunu seçin.
4
Ana ekran
5
Ayarlar > Ekran kilidi ve güvenlik > Akıllı Kilit > Güvenilir yerler öğelerini bulup
konumunda
öğesine dokunun.
dokunun.
6
Ev konumunuzu seçin.
7
Düzenle
8
Arama çubuğunda, ev konumunuz olarak kullanmak istediğiniz konumu girin.
öğesine dokunun.
Başka ikamet anları sizin cadde adresinizi kullanıyorsa bina kompleksi içinde evinizin gerçek
konumunu özel yer olarak ekleyebilirsiniz.
Ev konumunuzu kaldırmak için
1
Ana ekran konumunda öğesine dokunun.
2
Ayarlar
>
Ekran kilidi ve güvenlik
>
Akıllı Kilit >Güvenilir yerler
>
Ana ekran
öğelerine dokunun.
3
Düzenle
>
seçeneğine dokunun.
Özel konumları kullanma
Cihazınızın kilidinin açık kalabileceği güvenilir, özel bir yer olarak herhangi bir yer
ekleyebilirsiniz.
16
Bu, ilgili yayının İnternet sürümüdür. © Sadece kişisel kullanım amacıyla yazdırılabilir.

Özel yer eklemek için
1
Ana ekran konumunda öğesine dokunun.
2
Ayarlar > Konum seçeneklerini bulun ve dokunun, ardından konum servislerini
etkinleştirmek için kaydırıcıya dokunun.
3
Mod öğesine dokunun, ardından Yüksek doğruluk veya Pil tasarrufu Konum
modunu seçin.
4
Ana ekran konumunda
5
Ayarlar > Ekran kilidi ve güvenlik > Akıllı Kilit > Güvenilir yerler öğelerini bulup
dokunun.
6
Güvenilir yer ekle öğesine dokunun.
7
Geçerli konumunuzu güvenilir, özel bir yer olarak kullanmak için Bu konumu seç
öğesine dokunun.
8
Alternatif olarak başka bir yer girmek için
Cihazınız girilen konumu arar. Önerilen adresi kullanmak için adrese dokunun.
9
Yeri ayrıntılı bir şekilde ayarlamak için adresin yanındaki geri oka dokunun, ardından
konum iğnesini istenen konuma sürükleyin ve Bu konumu seç öğesine dokunun.
Özel bir yeri düzenlemek için
1
Ana ekran konumunda
2
Ayarlar > Konum seçeneklerini bulun ve dokunun, ardından konum servislerini
etkinleştirmek için kaydırıcıya dokunun.
3
Mod öğesine dokunun, ardından Yüksek doğruluk veya Pil tasarrufu Konum
modunu seçin.
4
Ana ekran konumunda
5
Ayarlar
dokunun.
6
Düzenlemek istediğiniz yeri seçin.
7
Adresi Düzenle öğesine dokunun.
8
Başka bir yer girmek için
konumu arar. Önerilen adresi kullanmak için adrese dokunun.
9
Yeri ayrıntılı bir şekilde ayarlamak için adresin yanındaki geri okuna dokunun,
ardından konum iğnesini istenen konuma sürükleyin ve Bu konumu seç öğesine
dokunun.
>
Ekran kilidi ve güvenlik
öğesine dokunun.
simgesine dokunun ve adresi yazın.
öğesine dokunun.
öğesine dokunun.
>
Akıllı Kilit
simgesine dokunun ve adresi yazın. Cihazınız girilen
>
Güvenilir yerler
öğelerini bulup
Özel bir yeri kaldırmak için
1
Ana ekran
2
Ayarlar > Konum seçeneklerini bulun ve dokunun, ardından konum servislerini
etkinleştirmek için kaydırıcıya dokunun.
3
Mod öğesine dokunun, ardından Yüksek doğruluk veya Pil tasarrufu Konum
modunu seçin.
4
Ana ekran konumunda
5
Ayarlar
dokunun.
6
Kaldırmak istediğiniz yere dokunun.
7
Sil öğesine dokunun.
konumunda öğesine dokunun.
öğesine dokunun.
>
Ekran kilidi ve güvenlik
>
Akıllı Kilit
>
Güvenilir yerler
öğelerini bulup
SIM kart koruması
Cihazınızda kullandığınız her bir SIM kartı, bir PIN (Kişisel Kimlik Numarası) ile kilitleyebilir
ya da kilidini açabilirsiniz. Bir SIM kart kilitlendiğinde, karta bağlı olan abonelik yanlış
kullanıma karşı korunur, bunun anlamı cihazınızı her başlattığınızda bir PIN girmeniz
gerektiğidir.
PIN'i üst üste çok kez yanlış girerseniz, SIM kartınız bloke olur. Ardından PUK (Kişisel
Bloke Açma Şifresi) ve yeni bir PIN girmeniz gerekir. PIN ve PUK kodlarınız, ağ
operatörünüz tarafından sağlanır.
17
Bu, ilgili yayının İnternet sürümüdür. © Sadece kişisel kullanım amacıyla yazdırılabilir.

SIM kart kilidini ayarlamak veya kaldırmak için
1
Ana ekrandan öğesine dokunun.
2
Ayarlar > Ekran kilidi ve güvenlik > SIM kart kilidini ayarla öğesini bulup
dokunun.
3
SIM kart kilidini devre dışı bırakmak için SIM kartı kilitle kaydırıcısına dokunun.
4
SIM kart PIN'ini girin ve Tamam seçeneğine dokunun. SIM kart kilidi artık etkindir
ve cihazınızı her yeniden başlatışınızda, bu PIN'i girmeniz istenir.
SIM kart PIN'ini değiştirmek için
1
Ana ekran konumundan
2
Ayarlar > Ekran kilidi ve güvenlik > SIM kart kilidini ayarla öğesini bulup
öğesine dokunun.
dokunun.
3
SIM PIN'i değiştir öğesine dokunun.
4
Eski SIM kart PIN'ini girin ve Tamam seçeneğine dokunun.
5
Yeni SIM kart PIN'ini girin ve Tamam seçeneğine dokunun.
6
Yeni SIM kart PIN'ini tekrar girin ve Tamam öğesine dokunun.
PUK kodunu kullanarak bloke edilmiş bir SIM kartının kilidini açmak için
1
PUK kodunu girin ve
2
Yeni bir PIN kodu girip
3
Yeni PIN kodunu yeniden girip seçeneğine dokunun.
PUK kodunu birçok kez yanlış girerseniz, yeni bir SIM kartı edinmek için ağ operatörünüzle
bağlantı kurun.
öğesine dokunun.
seçeneğine dokunun.
Cihazınızın kimlik numarasını bulma
Cihazınızın benzersiz bir kimlik numarası vardır. Cihazınızda, bu numara IMEI (Uluslararası
Mobil Ekipman Kimliği) olarak adlandırılır. Bu numaranın bir kopyasını saklamanız gerekir.
Örneğin cihazınızı kaydetmek için Xperia™ Care destek servisine eriştiğinizde bu
numaraya ihtiyaç duyabilirsiniz. Ayrıca, cihazınız çalınırsa, bazı ağ sağlayıcıları cihazın
ülkenizdeki veya bölgenizdeki ağlara erişimini engellemek için bu numarayı kullanabilir.
IMEI numaranızı etiket şeridinde görmek için
1
Nano SIM ve bellek kartı yuvasının kapağını açın.
2
SIM/ Bellek Kartı tepsisini çıkarın. Tırnağınızı veya uzun ince uçlu başka bir nesneyi
etiket şeridinin altına yerleştirin ardından şeridi çekerek çıkarın. IMEI numarası etiket
şeridinde görünür.
Ayrıca IMEI numarasını görüntülemek için numara çeviricisini açarak ve
de görüntüleyebilirsiniz.
*#06# metnini girerek
IMEI numaranızı cihaz ayarları üzerinden görüntülemek için
1
Ana ekran konumunda öğesine dokunun.
2
Ayarlar > Tablet hakkında > Durum > IMEI bilgileri öğelerini bulup dokunun.
18
Bu, ilgili yayının İnternet sürümüdür. © Sadece kişisel kullanım amacıyla yazdırılabilir.

Kayıp bir cihazı bulma
Google™ hesabınız varsa, cihazınızı kaybetmeniz durumunda "my Xperia Koruması" web
servisi cihazınızı bulmanıza ve emniyete almanıza yardım edebilir. Cihazınızda bu servisi
etkinleştirdiyseniz şu işlemleri yapabilirsiniz:
•
Haritada cihazınızı bulma.
•
Cihaz Rahatsız etme modunda olsa bile, bir uyarı sesi verme.
•
Cihazı uzaktan kilitleme ve cihazın, onu bulan kişiye kayıt detaylarınızı görüntülemesini
sağlama.
•
Son seçenek olarak, cihazın dahili ve harici belleğini uzaktan temizleme.
"my Xperia Koruması" web hizmetini kullanarak cihazın dahili belleğini temizlediyseniz, cihazı
bir daha açtığınızda daha önce bu cihazda senkronize edilen Google™ hesabına giriş yapmanız
gerekir.
"my Xperia Koruması" servisi tüm ülkelerde veya bölgelerde kullanılamayabilir.
My Xperia Korumasını etkinleştirmek için
1
Aktif bir veri bağlantınız olduğundan emin olun ve cihazınızda konum servislerini
etkinleştirin.
2
Ana ekran konumunda öğesine dokunun.
3
Ayarlar
>
Ekran kilidi ve güvenlik
>
my Xperia tarafından koruma
>
AKTİFLEŞTİR öğelerini bulup dokunun.
4
Hizmetin hükümlerini ve koşullarını onaylamak için onay kutusunu işaretleyip
KABUL ET öğesine dokunun.
5
İstenirse, Google™ hesabınızda oturum açın veya henüz bir hesabınız yoksa yeni
bir hesap oluşturun.
6
My Xperia tarafından sağlanan Korumanın cihazınızı bulabileceğinden emin olmak
myxperia.sonymobile.com
için
adresine gidin ve cihazınızda kullandığınız Google™
hesabı ile oturum açın.
Bir cihazı birden çok kullanıcı ile paylaşıyorsanız, my Xperia Korumasının yalnızca cihaz sahibi
olarak oturum açan kullanıcıya açık olduğunu unutmayın.
Android™ Aygıt Yöneticisi kullanarak kayıp bir cihazı bulma
Google™; Android™ Aygıt Yöneticisi adında bir yer ve güvenlik web servisi sunuyor. Bu
servisi my Xperia koruması servisiyle beraber veya bu servise alternatif olarak
kullanabilirsiniz. Cihazınızı kaybederseniz, Android™ Aygıt Yöneticisi'ni şunlar için
kullanabilirsiniz:
•
Cihazınızın nerde olduğunu bulun ve gösterin.
•
Cihazınızı çaldırmak veya kilitlemek, üstündeki her şeyi silmek veya ekranı kilitlemek için
bir telefon numarası eklemek.
Android™ Aygıt Yöneticisi ile ilgili daha fazla bilgi için,
ziyaret edin.
www.support.google.com
adresini
Cihazınız kapalıysa veya İnternet bağlantısı yoksa, Android™ Aygıt Yöneticisi çalışmaz.
Android™ Aygıt Yöneticisi, tüm ülkeler veya bölgelerde bulunamayabilir.
19
Bu, ilgili yayının İnternet sürümüdür. © Sadece kişisel kullanım amacıyla yazdırılabilir.

Android™ Aygıt Yöneticisi'ni etkinleştirmek için
1
Birden fazla kullanıcılı bir cihaz kullanıyorsanız, cihaz sahibi olarak oturum
açtığınızdan emin olun.
2
Veri bağlantınızın ve konum servislerinizin etkin olduğundan emin olun.
3
Ana ekran konumunda
4
Ayarlar > Google > Güvenlik öğesini bulup dokunun.
5
İki fonksiyonu da etkinleştirmek için Bu cihazı uzak bir yere yerleştirin ve Uzaktan
öğesine dokunun.
kilitleme ve silmeye izin verin öğelerinin yanındaki kaydırıcılara dokunun.
6
Sorulursa, Bu cihaz yöneticisini etkinleştir öğesine dokunarak hüküm ve koşulları
kabul edin.
7
Servisi etkinleştirdikten sonra Android™ Aygıt Yöneticisi'nin cihazınızı bulabileceğini
doğrulamak için
www.android.com/devicemanager
adresine gidin ve Google™
hesabınızı kullanarak giriş yapın.
Ayrıca Android™ Aygıt Yöneticisi'ni Cihaz yöneticileri altındaki Ekran kilidi ve güvenlik
bölümünden de etkinleştirebilirsiniz.
20
Bu, ilgili yayının İnternet sürümüdür. © Sadece kişisel kullanım amacıyla yazdırılabilir.

Temel konuları öğrenme
Dokunmatik ekranı kullanma
Dokunma
•
Bir öğeyi açın veya seçin.
•
Bir onay kutusunu veya seçeneği işaretleyin ya da işaretini kaldırın.
•
Sanal klavyeyi kullanarak metin girin.
Dokunup bekleme
•
Bir öğeyi taşıyın.
•
Öğeye özel bir menüyü etkinleştirin.
•
Örneğin, listede birden fazla öğe seçmek için seçim modunu etkinleştirin.
Parmakları yaklaştırma ve açma
•
Web sayfaları, fotoğraflar ve haritaların yanı sıra fotoğraf veya video çekerken görüntüyü
yakınlaştırın ya da uzaklaştırın.
21
Bu, ilgili yayının İnternet sürümüdür. © Sadece kişisel kullanım amacıyla yazdırılabilir.

Kaydırma
•
Listeyi yukarı veya aşağı kaydırın.
•
Örneğin, Ana ekran bölmeleri arasında sola veya sağa kaydırın.
Hafifçe vurarak kaydırma
•
Örneğin, bir listede veya web sayfasında ekranı hızla kaydırın. Ekrana dokunarak kayma
hareketini durdurabilirsiniz.
Ekranı kilitleme ve ekranın kilidini açma
Cihazınız açık durumdayken belirli bir süre için boşta bırakıldığında, ekran pil gücünü
korumak için kararır ve otomatik olarak kilitlenir. Bu kilit, telefonunuzu kullanmadığınız
zamanlarda dokunmatik ekran üzerinde gerçekleşebilecek istenmeyen işlemleri engeller.
Cihazınızı satın aldığınızda basit bir ekran kaydırma kilidi zaten ayarlıdır. Bu, kilidi açmak
için ekranda yukarı kaydırmanız gerektiği anlamına gelir. Daha sonra güvenlik ayarlarını
değiştirebilir ve başka tür kilitler ekleyebilirsiniz. 12 sayfasında
bakın.
Ekranı aktifleştirmek için
•
Kısa süreyle güç tuşuna basın .
Ekranı kilitlemek için
•
Ekran aktifken, güç tuşuna kısa bir süre basın.
Ekran kilidi
konusuna
Ana ekran
Ana ekran, cihazınızı kullanmak için bir başlangıç noktasıdır. Bir bilgisayar ekranındaki
masaüstüne benzer. Ana ekranınızda, normal ekran görüntüsü genişliğinin dışına uzanan
en fazla yirmi bölme bulunabilir. Ana ekran bölmelerinin sayısı, Ana ekranın alt kısmında bir
dizi nokta ile gösterilir. Vurgulanan nokta o anda görüntülenen bölmeyi gösterir.
22
Bu, ilgili yayının İnternet sürümüdür. © Sadece kişisel kullanım amacıyla yazdırılabilir.

1 Noktalar — Ana ekran bölmelerinin sayısını temsil eder
Ana ekrana gitmek için
•
öğesine basın.
Ana ekrana gözatmak için
Ana ekran bölmeleri
Ana ekranınıza yeni bölmeler ekleyebilir (yirmi bölmeye kadar) ve bölmeleri silebilirsiniz.
Temel Ana ekran bölmesi olarak kullanmak istediğiniz bölmeyi de ayarlayabilirsiniz.
Bir bölmeyi temel Ana ekran bölmesi olarak ayarlamak için
1
Ana ekranınızdaki herhangi bir alana dokunup bekleyin.
2
Temel Ana ekran bölmeniz olarak ayarlamak istediğiniz bölmeye gitmek için
tarayıcıyı sağa veya sola doğru hafifçe vurarak kaydırın ve ardından ekranın sol üst
köşesindeki öğesine dokunun.
Google Arama ve Google Now etkin olduğunda, en soldaki bölme bu hizmet için ayrılır ve
birincil Ana ekran bölmesi değiştirilemez. Daha fazla bilgi için
sayfasında 128 bölümüne bakın.
Google Arama ve Google Now
Ana ekrana bir bölme eklemek için
1
Cihaz titreşene kadar Ana ekran üzerindeki herhangi bir alana dokunarak bekleyin.
2
Bölmelere sağa veya sola doğru hafifçe vurarak kaydırın, ardından
öğesine
dokunun.
Google Arama ve Google Now etkin olduğunda, en soldaki bölme bu hizmet için ayrılır ve sol
tarafa başka bölmeler eklenemez. Daha fazla bilgi için
sayfasında 128 bölümüne bakın.
Google Arama ve Google Now
Ana ekrandan bir bölme silmek için
1
Ana ekranınızdaki herhangi bir alana dokunup cihaz titreşene kadar bekleyin.
2
Silmek istediğiniz bölmeyi sağa veya sola kaydırın ve ardından bölmenin sağ üst
köşesindeki öğesine dokunun.
Ana ekran ayarları
Bazı temel Ana ekran ayarlarını yapmak için Ayarlar kısayolunu kullanabilirsiniz. Örneğin,
Ana ekranınızdaki simgelerin boyutunu ayarlayabilirsiniz.
Ana ekranda bir uygulamayı devre dışı bırakmak veya kaldırmak için
Önceden yüklenmiş bir uygulama devre dışı bırakıldığında tüm veriler silinir, ancak uygulama
Ayarlar > Uygulamalar öğesinden tekrar etkinleştirilebilir. Yalnızca indirilen uygulamaların
yüklemeleri tam olarak kaldırılabilir.
23
Bu, ilgili yayının İnternet sürümüdür. © Sadece kişisel kullanım amacıyla yazdırılabilir.

1
Cihaz titreşene kadar Ana ekran üzerindeki herhangi bir alana dokunarak bekleyin.
2
Bölmelerde gezinmek için sağa ve sola hafifçe kaydırın. Devre dışı bırakılabilen
veya kaldırılabilen tüm uygulamalar ile gösterilir.
3
İlgili uygulamaya dokunun, ardından uygulama cihazınızda önceden yüklenmişse
Devre dışı bırak öğesine, uygulama indirilmişse ve yüklemesini kaldırmak
istiyorsanız, Tamam öğesine dokunun.
Ana ekranınızda simgelerin boyutunu ayarlamak için
1
Cihaz titreşene kadar Ana ekranınızdaki boş bir alana dokunup bekleyin, ardından
Ayarlar öğesine dokunun.
2
Simge boyutu öğesine dokunup bir seçenek belirtin.
Uygulamalarda dolaşma
Dolaşım tuşlarını ve uygulamalar arasında kolaylıkla geçiş yapmanızı sağlayan en son
kullanılan uygulamalar penceresini kullanarak uygulamalar arasında geçiş yapabilirsiniz.
Dolaşım tuşları; Geri tuşu, Ana ekran tuşu, Son kullanılan uygulamalar tuşundan oluşur.
Uygulama çoklu pencere fonksiyonunu destekliyorsa, bölünmüş ekran modunu
kullanarak ekranda aynı anda iki uygulama açabilirsiniz. Çıkmak için Ana Ekran tuşuna
bastığınızda bazı uygulamalar kapatılırken, bazıları arka planda çalışmaya devam eder ya
da duraklatılır. Bir uygulama duraklatılır veya arka planda çalışırsa, uygulamayı bir sonraki
açışınızda işinize kaldığınız yerden devam edebilirsiniz.
1 Küçük uygulamalar – Küçük uygulamalar penceresini açın
2 Tümünü temizle - Yakın zamanda kullanılan uygulamaların tümünü kapatın
3 Son kullanılan uygulamalar penceresi - Son kullanılan uygulamalardan birini açın
4 Son kullanılan uygulamalar tuşu – Son kullanılan uygulamaları açın
5 Ana ekran tuşu – Uygulamadan çıkın ve Ana ekrana geri dönün
6 Geri tuşu – Uygulamada önceki ekrana geri dönün veya uygulamayı kapatın
Son kullanılan uygulamalar penceresini açmak için
•
basın.
Son kullanılan uygulamalar arasında hızlı bir şekilde geçiş yapmak için
•
iki kez hızlıca basın.
Yakın zamanda kullanılan uygulamaların tümünü kapatmak için
•
, ardından TÜMÜNÜ TEMİZLE simgesine dokunun.
Uygulamada bir menüyü açmak için
•
Uygulamayı kullanırken öğesine dokunun.
Tüm uygulamalarda menü bulunmaz.
24
Bu, ilgili yayının İnternet sürümüdür. © Sadece kişisel kullanım amacıyla yazdırılabilir.

Bölünmüş ekran modu
Bölünmüş ekran modu iki uygulamayı aynı anda görüntülemenize olanak sağlar; örneğin,
e-posta kutunuzu ve bir web tarayıcısını aynı anda görüntülemek istediğinizde.
1 Uygulama 1
2 Bölünmüş ekran kenarı – Pencereleri yeniden boyutlandırmak için sürükleyin
3 Uygulama 2
4 Bölünmüş ekran tuşu - Son kullanılan uygulamalardan birini seçin
5 Ana ekran tuşu – Ana ekrana geri dönün
6 Geri tuşu – Uygulamada önceki ekrana geri dönün veya uygulamayı kapatın
Tüm uygulamalar bölünmüş ekran modunu desteklemez.
Bölünmüş ekran modunu kullanmak için
1
Bölünmüş ekran modunda kullanmak istediğiniz iki uygulamanın açık olduğundan
ve arka planda çalıştığından emin olun.
2
Kullanmak istediğiniz uygulamayı bölünmüş ekran modunda açın, ardından
dokunup basılı tutun. Uygulama bölünmüş ekranın birinci kısmına atanır.
3
Minik resim listesinden istediğiniz ikinci uygulamayı seçin.
4
Bölünmüş ekran pencerelerini yeniden boyutlandırmak isterseniz, bölünmüş ekran
kenarını merkeze sürükleyin.
5
Bölünmüş ekran modundan çıkmak için, bölünmüş ekran pencereleri gösterilirken
öğesine dokunup bekleyin.
Uygulama ekranı
Ana ekran üzerinden açtığınız Uygulama ekranı, cihazınızla birlikte gelen önceden
yüklenmiş uygulamaları ve sizin indirdiğiniz uygulamaları içerir.
Uygulama ekranında tüm uygulamaları görüntülemek için
1
Ana ekranınızdan öğesine dokunun.
2
Uygulama ekranında parmağınızı sola veya sağa çekin.
Önerilen uygulama listelerini etkinleştirmek veya devre dışı bırakmak için
Uygulama ekranına ilk erişiminizde, önerilen uygulama listelerini etkinleştirme veya devre
dışı bırakma seçeneğini görürsünüz. Ayrıca aşağıdaki adımları uygulayarak bu özelliği
etkinleştirebilir veya devre dışı bırakabilirsiniz:
1
Cihaz titreşene kadar Ana ekranınızdaki herhangi bir alana dokunup bekleyin,
ardından öğesine dokunun.
2
Uygulama önerileri kaydırıcısına dokunun.
25
Bu, ilgili yayının İnternet sürümüdür. © Sadece kişisel kullanım amacıyla yazdırılabilir.

Uygulama ekranından bir uygulamayı açmak için
•
Uygulama ekranı açıkken, uygulamayı bulmak için ekranı sola veya sağa kaydırın
ve ardından uygulamaya dokunun.
Uygulama ekranında bir uygulamayı aramak için
1
Uygulama ekranı açıkken Uygulamaları ara öğesine dokunun veya yalnızca
Uygulama ekranında ya da Ana Ekranda aşağı kaydırın.
2
Aramak istediğiniz uygulamanın adını girin.
Uygulama ekranında uygulamaları düzenlemek için
1
Uygulama ekranı açıkken öğesine dokunun.
2
Uygulamaları sırala öğesine dokunup bir seçenek belirtin.
Ana ekrana bir uygulama kısayolu eklemek için
1
Uygulama ekranından, bir uygulama simgesine dokunup ekranın titreşmesini
bekleyin ve sonra simgeyi ekranın üst bölümüne sürükleyin. Ana ekran açılır.
2
Simgeyi Ana ekranda istediğiniz yere sürükleyin ve bırakın.
Uygulama ekranında bir uygulamayı taşımak için
1
Uygulama ekranı açıkken
2
Özel sıra altında Uygulamaları sırala öğesinin seçili olduğundan emin olun.
3
Uygulamaya dokunup telefonun titreşmesini bekleyin, ardından yeni konuma
öğesine dokunun.
sürükleyin.
Uygulama ekranından bir uygulamayı devre dışı bırakmak veya kaldırmak için
Önceden yüklenmiş bir uygulama devre dışı bırakıldığında tüm veriler silinir, ancak uygulama
Ayarlar > Uygulamalar öğesinden tekrar etkinleştirilebilir. Yalnızca indirilen uygulamaların
yüklemeleri tam olarak kaldırılabilir.
1
Cihaz titreşene kadar Uygulama ekranı üzerindeki herhangi bir alana dokunarak
bekleyin. Yüklemesi kaldırılabilen tüm uygulamalar ile gösterilir.
2
İlgili uygulamaya dokunun, ardından uygulama cihazınızda önceden yüklenmişse
DEVRE DIŞI BIRAK
öğesine, uygulama indirilmişse ve yüklemesini kaldırmak
istiyorsanız, Tamam öğesine dokunun.
Küçük uygulamalar
Küçük uygulamalar, birden fazla görevi etkinleştirmek için aynı ekranda diğer
uygulamaların üzerinde çalışabilen minyatür uygulamalardır. Örneğin, ekranınızda döviz
kurlarını gösteren bir web sayfası açıkken, bunun üstüne Hesap Makinesi adındaki küçük
uygulamayı açıp hesap yapabilirsiniz. En son kullanılan uygulamalar ekranından küçük
uygulamalar penceresini açabilirsiniz. Daha fazla küçük uygulama indirmek için Google
Play™'e gidin.
Küçük uygulama açmak için
1
Son kullanılan uygulamalar ekranını açmak için öğesine dokunun.
2
KÜÇÜK UYGULAMALAR öğesine dokunun.
3
Açmak istediğiniz küçük uygulamaya dokunun.
Aynı anda birden fazla küçük uygulamayı açabilirsiniz.
Küçük bir uygulamayı kapatmak için
•
Küçük uygulama penceresinde öğesine dokunun.
26
Bu, ilgili yayının İnternet sürümüdür. © Sadece kişisel kullanım amacıyla yazdırılabilir.

Küçük uygulama indirmek için
1
Son kullanılan uygulamalar ekranını açmak için öğesine dokunun.
2
KÜÇÜK UYGULAMALAR öğesine dokunun.
3
öğesine dokunun.
4
öğesine dokunun.
5
İndirmek istediğiniz küçük uygulamayı arayın, ardından talimatları izleyerek öğeyi
indirin ve yükleme işlemini tamamlayın.
Küçük bir uygulamayı taşımak için
•
Küçük uygulama açıkken, küçük uygulamanın üst sol köşesine dokunun ve bunu
istediğiniz bir yere sürükleyin.
Küçük bir uygulamayı küçültmek için
•
Küçük uygulama açıkken, küçük uygulamanın sol üst köşesine dokunarak bekleyin
ve ardından ekranın sağ kenarına veya alt tarafına sürükleyin.
Bazı küçük uygulamalar simgesine dokunarak küçültülebilir.
Küçük uygulamayı kaldırmak için
1
öğesine dokunun.
2
KÜÇÜK UYGULAMALAR öğesini bulup dokunun.
3
öğesine dokunun.
4
Küçük uyg. kaldır öğesine dokunun ve kaldırmak istediğiniz küçük uygulamayı
seçin.
5
Tamam öğesine dokunun.
Küçük bir uygulama olarak bir widget eklemek için
1
Son kullanılan uygulamalar ekranını açmak için
2
KÜÇÜK UYGULAMALAR
3
öğesine dokunun.
4
Bir widget seçin.
5
İsterseniz, widget için bir isim girin, sonra Tamam öğesine dokunun.
, ardından öğesine dokunun.
öğesine dokunun.
Bir widget'e yeni isim vermek için
1
Son kullanılan uygulamalar ekranını açmak için
2
KÜÇÜK UYGULAMALAR
3
öğesine dokunun.
4
Widget'ı yeniden adlandır
öğesine dokunun.
öğesine dokunun ve yeni isim vermek istediğiniz
öğesine dokunun.
widget'i seçin.
5
Adı girdikten sonra
6
öğesine dokunun.
Tüm widget'lere yeni isim verilemeyebilir.
Tamam
öğesine dokunun.
Bir widget'i silmek için
1
Son kullanılan uygulamalar ekranını açmak için öğesine dokunun.
2
KÜÇÜK UYGULAMALAR öğesine dokunun.
3
öğesine dokunun.
4
Widget'ı sil öğesine dokunun.
5
Silmek istediğiniz widget'in simgesine, ardından Tamam öğesine dokunun.
6
öğesine dokunun.
Tüm widget'ler silinemeyebilir.
Widget'lar
Widget'lar doğrudan Ana ekranınız üzerinde kullanabileceğiniz küçük uygulamalardır.
Ayrıca kısayollar gibi işlev görürler. Örneğin, Hava Durumu widget'ı temel hava durumu
bilgilerini doğrudan Ana ekranınız üzerinde görme olanağı sağlar. Ancak widget'a
27
Bu, ilgili yayının İnternet sürümüdür. © Sadece kişisel kullanım amacıyla yazdırılabilir.

dokunduğunuzda, tam Hava Durumu uygulaması açılır. Google Play™ üzerinden ilave
widget'lar indirebilirsiniz.
Ana ekrana bir widget eklemek için
1
Ana ekran konumunda boş bir alana dokunup bekleyin ve ardından Widget'lar
öğesine dokunun.
2
Eklemek istediğiniz widget'e dokunun.
Bir widget'i yeniden boyutlandırmak için
1
Widget'e, cihaz titreyene kadar dokunarak bekleyin, ardından widget'i serbest
bırakın. Bir widget'in yeniden boyutlandırılabilmesi halinde, örneğin Takvim widget'i,
vurgulanmış bir çerçeve ve yeniden boyutlandırma noktaları belirir.
2
Widget'i daraltmak veya genişletmek için noktaları içe veya dışarı doğru sürükleyin.
3
Widget'in yeni boyutunu onaylamak için Ana ekran bölümünde herhangi bir yere
dokunun.
Bir widget'i taşımak için
•
İlgili widget'e dokunup telefonun titreşmesini bekleyin, ardından yeni konuma
sürükleyin.
Bir widget'i kaldırmak için
•
İlgili widget'e dokunup telefonun titreşmesini bekleyin, ardından Ana ekrandan
öğesine sürükleyin.
kaldır
Kısayollar ve klasörler
Uygulamalarınızı yönetmek ve Ana ekranınızı düzenli tutmak için kısayolları ve klasörleri
kullanın.
Kısayollara ve klasörlere genel bakış
1 Kısayol kullanarak bir uygulamaya erişim sağlayın
2 Uygulamaları içeren bir klasöre erişim sağlayın
Ana ekranınıza bir uygulama kısayolu eklemek için
1
Ana ekran üzerindeki boş bir alana dokunarak bekleyin.
2
Özelleştirme menüsünde, Widget'lar > Kısayollar'a dokunun.
3
Listede ilerleyin ve bir uygulama seçin. Seçilen uygulama Ana ekran üzerine
eklenir.
Ana ekranda bir öğeyi taşımak için
•
Öğeye cihaz titreyene kadar dokunarak bekleyin, ardından yeni konuma sürükleyin.
28
Bu, ilgili yayının İnternet sürümüdür. © Sadece kişisel kullanım amacıyla yazdırılabilir.

Ana ekrandan bir öğeyi kaldırmak için
•
Öğeyi basılı tutup cihazın titremesini bekleyin, ardından ekranın üst kısmındaki Ana
ekrandan kaldır öğesine sürükleyin.
Ana ekranda bir klasör oluşturmak için
•
Bir uygulama simgesine ya da kısayola dokunarak cihazın titremesini bekleyin,
ardından bunu başka bir uygulama simgesi ya da kısayoluna sürükleyip bırakın.
Ana ekranda bir klasöre öğe eklemek için
•
Bir öğeye, cihaz titreyene kadar dokunarak bekleyin ve ardından öğeyi klasöre
sürükleyin.
Ana ekranda bir klasöre yeni isim vermek için
1
Açmak için klasöre dokunun.
2
Klasör adı alanını göstermek için klasörün başlık çubuğuna dokunun.
3
Yeni klasör adını girin ve Tamam öğesine dokunun.
Arka plan ve temalar
Duvar kağıtları ve temaları kullanarak Ana ekranı kendi stilinize uyarlayabilirsiniz.
Ana ekran duvar kağıdınızı değiştirmek için
1
Ana ekran konumunda boş bir alana dokunup bekleyin.
2
Duvar kğtlrı
üzerine dokunun ve bir seçenek belirleyin.
Ayrıca Kilitli ekranınızı değiştirebilir veya hem Ana ekran hem de Kilitli ekran için aynı resmi
ayarlayabilirsiniz. Yukarıdaki adımları uyguladıktan sonra Albüm öğesine dokunun. İstediğiniz
resme dokunup bir seçenek belirleyin.
Bir tema ayarlamak için
1
Ana ekran
2
Temalar öğesine dokunun.
3
Bir seçenek belirleyin:
•
Mevcut bir temayı kullanmak için temayı seçip TEMAYI UYGULA öğesine
üzerindeki boş bir alana dokunarak bekleyin.
dokunun.
•
Yeni bir tema indirmek için DAHA FAZLA UYGULAMA EDİNİN öğesine
dokunun.
Temayı değiştirdiğinizde, bazı uygulamaların arka planı da değişir.
Ekran görüntüsü çekme
Cihazınızın herhangi bir ekranında bulunan durağan görüntüleri çekebilirsiniz. Çekmiş
olduğunuz ekran görüntüleri otomatik olarak albümünüze kaydedilir.
Ekran görüntüsü almak için
1
Komut penceresi görünene kadar güç tuşunu basılı tutun.
2
öğesine dokunun.
Güç düğmesine ve ses seviyesi düğmesine aşağı yönde aynı anda basıp bekleyerek de ekran
görüntüsü alabilirsiniz.
Ekran görüntünüzü görmek için
1
Bildirim panelini görüntülemek için durum çubuğuna iki kez dokunun.
2
Ekran görüntüsüne dokunun.
Ekran görüntülerinizi Albüm uygulamasında da görüntüleyebilirsiniz.
29
Bu, ilgili yayının İnternet sürümüdür. © Sadece kişisel kullanım amacıyla yazdırılabilir.

Ekranınızı kaydetme
Cihazınızın ekranında olanların bir videosunu çekmek için ekran kaydetme özelliğini
kullanabilirsiniz. Bu özellik faydalıdır, örneğin, öğretici videolar oluşturmak veya cihazınızda
oynadığınız bir oyunun videolarını kaydetmek istediğinizde. Kaydedilen video klipler
otomatik olarak Albüme kaydedilir.
Kayıt ekranı penceresine genel bakış
1 Ekran kaydetme penceresini küçültün/geri yükleyin
2 Ekranınızı kaydedin
3 Ön kamera etkinleştirildiğinde ekranınızı kaydedin
4 Ekranınızı sesle veya ses olmadan kaydedin
5 Ekran kaydetme ayarlarına erişin
6 Ekran kaydetme penceresini kapatın
Ekranınızı kaydetmek için
1
Komut penceresi görünene kadar güç tuşunu basılı tutun.
2
öğesine dokunun.
3
Ekran kayıt penceresi açıldıktan sonra
başlar ve zamanlayıcı düğmesi görüntülenir.
4
Kaydı durdurmak için zamanlayıcı düğmesine, ardından öğesine dokunun.
öğesine dokunun. Kayıt ekranı işlevi
Ön kamera etkinleştirildiğinde ekranınızı kaydetmek için
1
Ekran kayıt penceresi açıldığında, öğesine dokunun. Ön kamera vizörünü
gösteren bir pencere açılır.
2
Ön kamera tarafından yakalanan ekranınızı ve videonuzu kaydetmeyi başlatmak
için öğesine dokunun.
3
Kaydı durdurmak için zaman sayacına düğmesine dokunun, sonrasında
öğesine
dokunun.
4
Ön kamera vizör penceresini kapatmak için öğesine dokunun.
En son ekran kayıtlarını görüntülemek için
1
Bildirim panelini görüntülemek için durum çubuğuna iki kez dokunun.
2
Ekran kaydına dokunun.
Ekran kayıtlarınızı Albüm uygulamasında da görüntüleyebilirsiniz.
Bildirimler
Bildirimler, dosya indirmeleri gibi devam eden aktivitelerin yanı sıra yeni mesajlar ve takvim
bildirimleri gibi etkinlikler hakkında sizi bilgilendirir. Bildirimler aşağıdaki yerlerde görünür:
•
Durum çubuğu
•
Bildirim paneli
•
Kilit ekranı
30
Bu, ilgili yayının İnternet sürümüdür. © Sadece kişisel kullanım amacıyla yazdırılabilir.

Bildirim panelini açmak veya kapatmak için
1
Bildirim panelini açmak için durum çubuğunu aşağı doğru sürükleyin veya iki kez
dokunun.
2
Bildirim panelini kapatmak için paneli yukarı doğru sürükleyin.
Bildirim panelini açtıktan sonra durum çubuğunu tekrar aşağı doğru sürükleyerek Hızlı ayarlar
paneline erişebilirsiniz.
Bildirim panelinde bildirim üzerinde işlem yapmak için
•
Bildirime dokunun.
Bildirim panelinde sohbete veya e-posta mesajlarına doğrudan cevap verebilirsiniz. Bildirimlerin
ayarlarını değiştirmek için, bildirimde sola veya sağa kaydırıp öğesine dokunmanız yeterlidir.
Bir bildirimi Bildirim panelinden kaldırmak için
•
Bildirimi sola veya sağa kaydırın.
Her bildirim kapatılamayabilir.
Bildirim panelindeki bir bildirimi genişletmek için
•
Genişletmek için dokunmanız yeterlidir. Bu sayede uygulamayı açmadan
uygulamayla ilgili daha fazla bilgi görüntüleyebilirsiniz.
Tüm bildirimler genişletilemez.
Tüm bildirimleri Bildirim panelinden temizlemek için
•
TÜMÜNÜ TEMİZLE öğesine dokunun.
Kilit ekranından bildirim üzerinde işlem yapmak için
•
Bildirime iki kez dokunun.
Bir bildirimi kilitli ekrandan kaldırmak için
•
Bildirimi sola veya sağa kaydırın.
Kilit ekranındaki bildirimi genişletmek için
•
Bildirimi aşağıya doğru sürükleyin.
Tüm bildirimler genişletilemez.
Kilitli ekranda bildirimleri yönetme
Tüm bildirim
içeriklerini göster
Hassas içerikli
bildirimleri gizle
Bildirimleri hiç
gösterme
Bu, ilgili yayının İnternet sürümüdür. © Sadece kişisel kullanım amacıyla yazdırılabilir.
Kilitli ekranda tüm bildirimleri alın. Bu ayarı açtığınızda, Uygulama bildirimleri ayarlar
menüsünde Hassas içerikleri gizle gibi ilgili uygulamaları ayarlamadığınız takdirde tüm
içeriklerin (gelen e-posta ve sohbet mesajlarının içerikleri dahil) kilitli ekranınızda
görüntüleneceğini unutmayın.
Bu ayarın kullanılabilmesi için ekran kilidiniz olarak ayarlanmış PIN, parola veya düzene
sahip olmanız gerekir. Hassas bildirimler ulaştığında İçerik gizlendi bildirimi kilitli ekranda
görüntülenir. Örneğin, gelen e-posta veya sohbet için bildirim alırsınız ancak içerik kilitli
ekranınızda görülemez.
Kilitli ekranda bildirim almazsınız.
31

Kilit ekranında görüntülenecek bildirimleri seçmek için
1
Ana ekran konumunda öğesine dokunun.
2
Ayarlar > Bildirimler öğesini bulun ve dokunun.
3
öğesine, ardından Kilit ekranında öğesine dokunun.
4
Bir seçenek belirleyin.
Yoksaymak için kaydırıncaya kadar bildirimleri kilit ekranında tutabilirsiniz. Bu özelliği
etkinleştirmek için Kilitli ekranda bildirimleri koru kaydırıcısına dokunun.
Bir uygulama için bildirim düzeyini ayarlama
Tümünü engelle
Sesler ve titreşimler kapalı
Yalnızca Önceliği Kesintiye
Uğratır
Seçilen uygulamadan hiçbir zaman bildirim almazsınız.
Bildirimleri ses, titreşim veya görünüm olmadan alın.
Rahatsız etme modu sadece Öncelik olarak ayarlıyken bu uygulamadan
bildirimler alın.
Bir uygulamanın bildirim düzeyini ayarlamak için
1
Ana ekran konumunda
2
Ayarlar > Bildirimler öğesini bulun ve dokunun.
3
İstenen uygulamayı seçin.
4
Bildirim ayarlarını istediğiniz şekilde yapmak için kaydırıcılara dokunun.
öğesine dokunun.
Bildirim ışığı
Bildirim ışığı size pil durumu ve bazı diğer olaylar hakkında bilgi verir. Örneğin yanıp sönen
beyaz ışık yeni bir mesaj veya cevapsız bir çağrı anlamına gelir. Bildirim ışığı varsayılan
olarak etkindir ancak manuel olarak devre dışı bırakılabilir.
Bildirim ışığı devre dışı bırakıldığında, yalnızca pil durumu uyarısı varsa (örneğin pil düzeyi
yüzde 15'in altına düştüğünde) yanar.
Bildirim ışığını etkinleştirmek veya devre dışı bırakmak için
1
Ana ekranınızdan öğesine dokunun.
2
Ayarlar > Bildirimler > öğesini bulup dokunun.
3
Fonksiyonu etkinleştirmek veya devre dışı bırakmak için Bildirim ışığı kaydırıcısına
dokunun.
Durum çubuğundaki simgeler
Durum simgeleri
SIM kart yok
Sinyal gücü
Sinyal yok
32
Bu, ilgili yayının İnternet sürümüdür. © Sadece kişisel kullanım amacıyla yazdırılabilir.

Serbest dolaşım
LTE verilerini gönderme ve indirme
GPRS verileri gönderme ve indirme
EDGE verileri gönderme ve indirme
3G verileri gönderme ve indirme
HSPA+ veri gönderme ve indirme
Mobil veri devre dışı
Wi-Fi bağlantısı etkin ve veriler aktarılıyor
Wi-Fi bağlantısı etkin, ancak İnternet bağlantısı yok.
Bu simge, güvenli bir Wi-Fi ağına bağlanmaya çalıştığınızda da görüntülenir.
Başarılı girişin ardından, ünlem işareti kaybolur.
Google™ bulunduğunuz yerde engelleniyorsa, cihaz Wi-Fi ağına bağlı olduğunda
ve çalışan bir İnternet bağlantısı olduğunda bile ünlem işareti görünebilir.
Pil durumu
Pil şarj ediliyor
Uçak modu etkin
Bluetooth® işlevi etkin
Mikrofon sessiz
Eller serbest sistemi açık
Rahatsız etme modu etkin
Titreşim modu
Alarm kurulu
GPS etkin
Senkronizasyon devam ediyor
Oturum açma veya senkronizasyon sorunu
Servis sağlayıcınıza, ağınıza veya bölgenize bağlı olarak, bu listedeki bazı simgeler tarafından
temsil edilen işlevler veya servisler kullanılamayabilir.
Durum çubuğu simgelerini yönetmek için
1
Ana ekranınızdan öğesine dokunun.
2
Sırasıyla Ayarlar > Ekran > Sistem simgeleri öğelerine dokunun.
3
Durum çubuğunda görüntülenmesini istediğiniz sistem simgeleri için onay kutularını
işaretleyin.
Bildirim simgeleri
Yeni metin mesajı veya multimedya mesajı
Devam eden çağrı
Cevapsız çağrı
Çağrı beklemede
Arama yönlendirme açık
33
Bu, ilgili yayının İnternet sürümüdür. © Sadece kişisel kullanım amacıyla yazdırılabilir.

Yeni sesli mesaj
Yeni e-posta mesajı
Veri indiriliyor
Veri yükleniyor
Mobil veri devre dışı
Cihazınızda bir basit ayarlama yapın
Yazılım güncellemesi mevcut
Sistem güncellemeleri mevcut
Sistem güncellemeleri indiriliyor
İndirilen sistem güncellemelerini yüklemek için dokunun
STAMINA modu etkin
Gürültü önleme açık
Ekran görüntüsü çekildi
Yeni Hangouts™ sohbet mesajı alındı
Hangouts™ uygulamasını kullanarak arkadaşlarınızla görüntülü sohbet edin
Küçük bir uygulama çalışıyor
Bir şarkı çalıyor
Radyo açık
Cihaz USB kablosu aracılığıyla bir bilgisayara bağlandı
Dahili depolama %75 dolu. Verileri bellek kartına aktarmak için dokunun
Uyarı
Diğer (görüntülenmeyen) bildirimler
Cihazınızda görüntülenebilecek olan tüm simgeler burada listelenmez. Bu simgeler yalnızca
referans amaçlıdır ve bildirilmeksizin değiştirilebilir.
Bir uygulamanın bildirim göndermesini engellemek için
1
Ana ekranınızdan öğesine dokunun.
2
Ayarlar > Bildirimler öğesini bulun ve dokunun.
3
Bir uygulama seçin.
4
Tümünü engelle kaydırıcısına dokunun.
Uygulamalara genel bakış
Bazı uygulamalar cihazınızda bulunmayabilir veya her yerde tüm ağ veya servis sağlayıcıları
tarafından desteklenmeyebilir.
Albüm uygulamasını kullanarak fotoğraflarınızı ve videolarınızı yönetin,
görüntüleyin ve düzenleyin.
Cihazınızı virüslere, kötü amaçlı yazılımlara, casus yazılımlara, kimlik avı
girişimlerine ve çevrimiçi istismar girişimlerine karşı koruyun.
Temel hesaplamalar yapmak için Hesap Makinesi uygulamasını kullanın.
34
Bu, ilgili yayının İnternet sürümüdür. © Sadece kişisel kullanım amacıyla yazdırılabilir.

Etkinlikleri takip etmek ve randevularınızı yönetmek için Takvim uygulamasını
kullanın.
Fotoğraf çekmek ve video klipleri kaydetmek için kamerayı kullanın.
Gezinmek, web sayfalarını görüntülemek, yer imlerini, metinleri ve resimleri
yönetmek için Chrome web tarayıcısını kullanın.
Saat uygulamasını kullanarak çeşitli alarmlar ve zaman sayaçları ayarlayın.
Kayıtlar uygulamasını kullanarak telefon numaralarını, e-posta adreslerini ve
kayıtlarınıza ilişkin diğer bilgileri yönetin.
İndirdiğiniz uygulamalara, belgelere ve resimlere erişin.
Herhangi bir cihazdan kolay erişim için belge ve dosyalarınızı kaydedin,
arkadaşlarınızla paylaşın ve iş arkadaşlarınızla iş birliği yapın.
Hem özel hem de iş hesaplarınızdan e-postalar gönderip almak için E-posta
uygulamasını kullanın.
Facebook™ uygulamasını kullanarak dünyanın her yerinden arkadaşlarınız, aileniz
ve iş arkadaşlarınızla sosyal ağda buluşun.
FM radyo istasyonlarını tarayın ve dinleyin.
Gmail™ uygulamasını kullanarak e-posta mesajlarını okuyun, yazın ve organize
edin.
Cihazınızda ve web üzerinde bilgiler için arama yapın.
Hangouts™ uygulamasını kullanarak arkadaşlarınızla çevrimiçi sohbet edin.
Cihazınızda müziklerin, filmlerin, uygulamaların ve oyunların keyfini çıkarın;
yalnızca Xperia™ cihazlarında mevcut olan benzersiz içeriklere özel erişim elde
edin.
Google Haritalar™ kullanarak bulunduğunuz konumu görüntüleyin, diğer
konumları bulun ve güzergahları planlayın.
Mesajlaşma uygulamasını kullanarak metin mesajları ve multimedya mesajlar
gönderin ve alın.
Müzik uygulamasını kullanarak müziklerinizi, sesli kitaplarınızı ve podcastlerinizi
organize edin ve oynatın.
News Suite uygulamasından haberleri görüntüleyin.
Manuel olarak tuşlayarak veya akıllı arama fonksiyonunu kullanarak telefon
çağrıları yapın.
Tüm fotoğraflarınız ve videolarınızı organize edin, bunlar için arama yapın veya
göz atın.
Google Play'de satın alınan veya kiralanan filmleri ve TV dizilerini izlemek için
Google Play Movies & TV uygulamasını kullanın.
Google Play Music uygulamasıyla binlerce şarkı keşfedin ve oynatın.
Cihazınıza indirmek üzere ücretli ve ücretsiz uygulamalar bulmak için Play Store™
uygulamasını kullanın.
Oyun arkadaşlarınızla ve sevdiğiniz oyunlarla bağlantınızı sürdürün,
PlayStation®Store'da alışveriş yapın ve diğer avantajlardan faydalanın.
Ayarları ihtiyaçlarınıza göre optimize etmek için düzenleyin.
Müzik akışı oluşturun, arkadaşınızın koleksiyonlarına veya sanatçı diskografilerine
göz atın ya da kendi radyo istasyonunuzu oluşturun.
35
Bu, ilgili yayının İnternet sürümüdür. © Sadece kişisel kullanım amacıyla yazdırılabilir.

Destek uygulamasını kullanarak cihazınızdaki kullanıcı desteğine erişin. Örneğin,
Kullanım kılavuzu, sorun giderme bilgileri, ipuçları ve püf noktalarına erişebilirsiniz.
Çevrenizde çalan müzik parçalarını tanımlayın; müziklere ilişkin sanatçı, albüm ve
diğer bilgileri alın.
Cihazınızdaki videoları oynatmak ve içeriği arkadaşlarınızla paylaşmak için Video
uygulamasını kullanın.
Web'de sesinizi kullanarak içerik arayın.
What’s New uygulamasını kullanarak yeni oyunları, uygulamaları ve medya
içeriklerini keşfedin.
YouTube™ uygulamasını kullanarak dünyanın her yerinden videoları izleyin ve
kendi videolarınızı paylaşın.
36
Bu, ilgili yayının İnternet sürümüdür. © Sadece kişisel kullanım amacıyla yazdırılabilir.

Pil ve bakım
Cihazınızı şarj etme
Her zaman, kullanmakta olduğunuz Xperia™ modeli için özel tasarlanan orijinal Sony şarj
ünitesini ve USB kablosunu kullanın. Diğer şarj üniteleri ve kablolar şarj olma süresini artırabilir
veya hiç şarj etmeyebilir ve hatta cihazınıza zarar verebilir. USB kablosunu takmadan önce tüm
USB portlarının ve konnektörlerinin tamamen kuru olduğundan emin olun.
Cihazınız, prize takılan şarj ünitesi yerine bilgisayardan şarj edildiğinde şarj işlemi daha
uzun sürer. Cihazınızı şarj edildiği sırada kullanmaya devam edebilirsiniz.
Pil bitmişse, cihazınızın şarja yanıt vermesi 30 dakikaya kadar sürebilir. Bu sürede ekran
karanlık kalabilir ve şarj simgesi gözükmeyebilir. Ayrıca tamamen boşalmış bir pilin tam
olarak şarj olması için 4 saat gerekebileceğini unutmayın.
Cihazınızın, yalnızca yetkili bir Sony onarım merkezi tarafından değiştirilmesi gereken, tümleşik
ve şarj edilebilir bir pili vardır. Cihazı asla kendiniz açmaya veya sökmeye çalışmamalısınız.
Bunu yapmak, hasara neden olabilir ve garantinizi geçersiz kılabilir.
Cihazınızı şarj etmek için
1
Şarj ünitesini güç çıkışına takın.
2
USB kablosunun bir ucunu şarj ünitesine (veya bilgisayarın USB portuna) takın.
3
Kablonun diğer ucunu, USB sembolü yukarı bakacak şekilde, cihazınızdaki mikro
USB portuna takın. Cihaz şarj olmaya başladığında bildirim ışığı yanar.
4
Cihaz tamamen şarj olduğunda, USB kablosunu dışarı doğru çekerek cihazınızdan
çıkartın. Konnektörün bükülmediğinden emin olun.
Yalnızca cihazınızla beraber sağlanan şarj ünitesini veya cihazınızı şarj etmek için tasarlanan
başka bir Sony şarj ünitesini kullanın.
Pil tamamen boşalmışsa, bildirim ışığının yanması ve şarj simgesinin görüntülenmesi birkaç
dakika sürebilir.
Pil bildirim ışığı durumu
Yeşil Pil şarj oluyor ve pil şarj seviyesi %90'dan fazla
Turuncu Pil şarj oluyor ve pil şarj seviyesi %90'dan az
Kırmızı Pil şarj oluyor ve pil şarj seviyesi %15'ten az
37
Bu, ilgili yayının İnternet sürümüdür. © Sadece kişisel kullanım amacıyla yazdırılabilir.

Pil ve güç yönetimi
Cihazınızın içine yerleştirilmiş bir pil vardır. Pilden en iyi şekilde yararlanmak için farklı
uygulamalar ve özellikler tarafından tüketilen gücü takip edebilirsiniz. Arka plan güç
tasarrufu özellikleri, pil tüketimini azaltmanıza yardımcı olmak için varsayılan olarak
etkindir. Ayrıca gerektiğinde pil tüketiminden daha fazla tasarruf etmenize yardımcı olmak
için ek pil tasarrufu modları da bulunmaktadır.
Güç tasarrufu özellikleri gerekli olmayan belirli işlevler için, örneğin daha yüksek düzeyde
görüntü performansı, konum servisleri, uygulama senkronizasyonu ve arka plan Wi-Fi
taraması gibi ağ aktiviteleri, önceliği düşürür. Bir uygulamanın etkilenmesini istemediğiniz
durumlarda Pil optimizasyonu menüsünde söz konusu uygulamayı hariç bırakabilirsiniz.
Telefon çağrıları ve SMS mesajları bundan etkilenmez.
System güncellemeleri cihazınızda mevcut olan pil tasarrufu özelliklerini değiştirebilir.
Pil tüketimini, tahmini süreyi ve pil tasarrufuyla ilgili ipuçlarını görüntülemek için
1
Ana ekran konumunda
2
Ayarlar > Pil öğesini bulun ve dokunun. Pil yüzdesini ve tahmini pil süresini
gösteren bir genel görünüm belirir.
3
En son şarj döngüsünden beri pil gücünü tüketmiş olan özellik ve hizmetlerin bir
listesini görüntülemek için PİL KULLANIMINI GÖSTER öğesine dokunun. Bir
öğenin pil tüketimini nasıl azaltacağınızla ilgili bilgileri almak için söz konusu öğeye
dokunun.
Uygulamaların pil tüketimini görüntülemek için
1
Ana ekran konumunda öğesine dokunun.
2
Ayarlar
3
Bir uygulama seçin ve Pil kullanımı altında pil tüketimini görüntüleyin.
>
Uygulamalar
öğesine dokunun.
öğesini bulun ve dokunun.
Pil performansını artırmak için genel kullanımla ilgili ipuçları
Aşağıdaki ipuçlarıyla pil performansınızı iyileştirebilirsiniz:
•
Ekran parlaklık seviyesini azaltın. Bunun için
bölümüne bakın.
•
Bluetooth® ve Wi-Fi ve konum servislerine ihtiyaç duymadığınızda, bu özellikleri
kapatın.
•
Ağ kapsama alanı içinde değilseniz veya zayıf bir ağ kapsaması söz konusuysa,
cihazınızı kapatın ya da Uçak modunu kullanın. Aksi halde, cihazınız mevcut ağları
sürekli olarak tarar ve bu işlem pil gücünü tüketir.
•
Yurt dışındayken serbest dolaşım yerine bir Wi-Fi ağı kullanın. Serbest dolaşım ev
ağınızı tarar ve cihazınız daha yüksek bir çıkış gücüyle veri iletmek zorunda olduğu
için daha fazla pil gücü kullanır.
•
E-posta, takvim ve kayıtlarınız için senkronizasyon ayarlarını değiştirin. Bunun için
Wi-Fi
sayfasındaki 48 bölümüne bakabilirsiniz.
Çevrimiçi hesaplarla senkronize etme
•
Yüksek pil tüketimi olan uygulamaları kontrol edin ve bu uygulamalar için
cihazınızda sağlanan pil tasarrufu ipuçlarını dikkate alın.
•
Bir uygulamanın bildirim düzeyini ayarlayın. Bunun için
bölümüne bakın.
•
Bir uygulama için konum paylaşma iznini kapatmak üzere
sayfasındaki 61 bölümüne bakın.
•
Kullanmadığınız uygulamaların yüklemesini kaldırın. Bunun için
sayfasındaki 25 bölümüne bakın.
•
Müzik dinlemek için orijinal bir Sony handsfree (eller boşta) özellikli cihaz kullanın.
Handsfree cihazlar, cihazınızın hoparlöründen daha az pil tüketir.
•
Cihazınızı ara sıra yeniden başlatın.
Ekran ayarları
sayfasındaki 55 bölümüne bakın.
sayfasındaki 59
Bildirimler
sayfasındaki 30
Uygulama ayarları
Uygulama ekranı
38
Bu, ilgili yayının İnternet sürümüdür. © Sadece kişisel kullanım amacıyla yazdırılabilir.

Uygulamalar için güç tasarrufu özelliklerine istisna eklemek için
1
Ana ekran konumunda öğesine dokunun.
2
Ayarlar > Pil öğesini bulun ve dokunun.
3
öğesine dokunun ve Pil optimizasyonu öğesini seçin. Optimize edilmeyen
uygulamaların bir listesini göreceksiniz.
4
Uygulamaları listeye ekleme veya listeden kaldırmak için, UYGULAMALAR
öğesine dokunun ve optimizasyon ayarlarını yapmak üzere listeden bir uygulama
seçin veya seçimi kaldırın.
5
Optimize edilmeyen uygulamaların listesi ayarlarınıza göre güncellenir.
Ayrıca Ayarlar > Uygulamalar > > Özel erişim menüsünden Pil optimizasyonu özelliğini de
yapılandırabilirsiniz.
Güç tasarrufu modları
Pilinizin daha uzun süre dayanmasını istiyorsanız güç tasarrufu modlarını kullanabilirsiniz:
STAMINA
modu
STAMINA düzeyine bağlı olarak, pil tüketimini azaltmak için farklı özellikler kısıtlanabilir veya
devre dışı bırakılabilir. Bu özellikler arasında performans işleme, animasyon ve ekran parlaklığı,
resim iyileştirme, arka planda çalışan uygulama senkronizasyonu, titreşim (gelen çağrılar hariç),
akış ve GPS (ekran kapalıyken) yer alır. durum çubuğunda görünür.
STAMINA modunu etkinleştirmek veya devre dışı bırakmak için
1
Ana ekran konumunda öğesine dokunun.
2
Ayarlar
3
STAMINA modu öğesine dokunduktan sonra fonksiyonu etkinleştirmek veya devre
>
öğesini bulun ve dokunun.
Pil
dışı bırakmak için kaydırıcıya dokunun. STAMINA modu etkin olduğunda ek
seçenekler belirleyebilirsiniz. Örneğin, tercihlerinize göre Otomatik başlatma
yüzdesini ayarlayabilirsiniz.
Pil optimizasyonu menüsünde uygulamaların STAMINA modu tarafından optimize edilmesini
engelleyebilirsiniz.
Cihazınızı güncelleme
En yüksek performansı sağlamak üzere en son fonksiyonellik, geliştirmeler ve hata
düzeltmelerini almak için cihazınızdaki yazılımı güncellemelisiniz. Bir yazılım güncellemesi
kullanılabilir olduğunda, durum çubuğunda
olarak da kontrol edebilir veya bir güncelleme planlayabilirsiniz.
Bir yazılım güncellemesini yüklemenin en kolay yolu, güncellemeyi kablosuz olarak
cihazınızdan yapmaktır. Ancak, bazı güncellemeler kablosuz olarak indirilemez. Ardından
cihazınızı güncellemek için Xperia™ Companion yazılımını bir bilgisayarda veya Apple
Mac® bilgisayarında kullanmanız gerekir.
Cihazınızı güncellemeden önce şunları dikkate alın:
•
Güncellemeden önce yeterli depolama kapasitesine sahip olduğunuzdan emin olun.
•
Birden çok kullanıcısı olan bir cihaz kullanıyorsanız, cihazı güncellemek için cihaz sahibi,
yani birincil kullanıcı olarak giriş yapmalısınız.
•
Sistem ve uygulama güncellemeleri, cihazınızdaki özellikleri bu Kullanım kılavuzunda
açıklandığından farklı bir şekilde sunabilir. Android sürümü bir güncellemeden
etkilenmeyebilir.
Yazılım güncellemeleri hakkında daha fazla bilgi edinmek için
support.sonymobile.com/software/
adresine gidin.
simgesi belirir. Yeni güncellemeleri manuel
http://
®
39
Bu, ilgili yayının İnternet sürümüdür. © Sadece kişisel kullanım amacıyla yazdırılabilir.

Yeni yazılım olup olmadığını denetlemek için
1
Birden çok kullanıcıya sahip bir cihazınız varsa, cihaz sahibi olarak oturum
açtığınızdan emin olun.
2
Ana ekran konumunda öğesine dokunun.
3
Ayarlar > Tablet hakkında > Yazılım güncelleme öğesini bulup dokunun.
Yeni yazılım bulunmuyorsa, cihazınızda yeterince boş alan olmayabilir. Xperia™ cihazınızda 500
MB'tan daha az boş dahili depolama alanı varsa, yeni yazılımla ilgili herhangi bir bilgi
almazsınız. Bu durumda Bildirim panelinde bir uyarı alırsınız: "Depolama alanı azalıyor. Bazı
sistem özellikleri çalışmayabilir." Bu bildirimi alırsanız, mevcut yeni yazılımlarla ilgili bildirimleri
almak için önce dahili bellekte yer açmanız gerekir.
Cihazınızı kablosuz olarak güncelleme
Cihazınızı kablosuz olarak güncellemek için Yazılım güncellemesi uygulamasını kullanın.
Mobil ağ üzerinden indirebileceğiniz güncellemeler servis sağlayıcınıza bağlıdır. Veri trafiği
maliyetlerinden kaçınmanız için yeni yazılımları indirmek üzere mobil ağ yerine bir Wi-Fi ağı
kullanmanız önerilir.
Bir sistem güncellemesi indirmek ve yüklemek için
1
Bir cihazı birden fazla kullanıcıyla paylaşıyorsanız, cihaz sahibi olarak oturum
açtığınızdan emin olun.
2
Ana ekran konumunda
3
Ayarlar > Tablet hakkında > Yazılım güncelleme öğesini bulup dokunun.
4
Sistem güncellemesi varsa, cihazınıza indirmek için
5
İndirme işlemi tamamlandığında, Devam et seçeneğine dokunun ve yüklemeyi
tamamlamak için ekrandaki talimatları uygulayın.
öğesine dokunun.
öğesine dokunun.
İndir
Devam et
öğesine dokunduktan sonra cihazınızı güncelleme işlemini zamanlayabilirsiniz.
Otomatik yüklemeyi ayarlamak için
1
Ana ekran
2
Ayarlar > Tablet hakkında > Yazılım güncelleme öğesini bulup dokunun.
3
öğesine, ardından
konumunda öğesine dokunun.
Ayarlar
öğesine dokunun ve bir seçeneği tercih edin.
Bilgisayar kullanarak cihazınızı güncellemek için
1
Bir USB kablosu kullanarak, cihazınızı bilgisayara bağlayın.
2
Cihazınızın ekranının kilitli olmadığını ve cihazdaki USB bağlantı modunun Dosya
aktarmak
3
Otomatik olarak açılmazsa Xperia™ Companion'ı açın.
4
Bilgisayarın İnternet'e erişebildiğinden emin olun.
5
Bilgisayar: Yeni bir yazılım güncellemesi algılanırsa, bir açılır pencere belirir. İlgili
şeklinde ayarlanmış olduğunu kontrol edin.
yazılım güncellemelerini çalıştırmak için ekrandaki talimatları izleyin.
İlgili bilgisayarda Xperia™ Companion yazılımı yüklenmemişse, cihazınızı bilgisayara bağlayın
ve ekrandaki yükleme talimatlarını uygulayın. Cihazınızla birlikte gelen USB kablosunu
kullandığınızdan ve kablonun hem cihaza hem de bilgisayara düzgün şekilde bağlandığından
emin olun.
Bilgisayar kullanarak bakım
Xperia™ Companion
Xperia™ Companion cihazınızı bilgisayara bağladığınızda kullanabileceğiniz bir araçlar ve
uygulamalar koleksiyonu sağlayan bir yazılım hizmetidir. Xperia™ Companion ile şunları
yapabilirsiniz:
•
Cihazınızın yazılımını güncelleyin veya onarın.
•
Xperia™ Transfer kullanarak eski cihazınızdan içerik aktarın.
•
Bilgisayarınızdaki içeriği yedekleyin ve geri yükleyin.
•
Multimedya içeriği (fotoğraflar, videolar, müzik ve çalma listeleri) cihazınız ve bilgisayar
arasında senkronize edin.
40
Bu, ilgili yayının İnternet sürümüdür. © Sadece kişisel kullanım amacıyla yazdırılabilir.

•
Cihazınızdaki dosyalara gözatın.
Xperia™ Companion'ı kullanmak için aşağıdaki işletim sistemlerinden birine sahip,
İnternet'e bağlı bir bilgisayarınız olmalıdır:
•
Microsoft® Windows® 7 veya üzeri
•
Mac OS® X 10.11 veya üzeri
Windows için Xperia™ Companion yazılımı hakkında
http://support.sonymobile.com/tools/xperia-companion/ adresinden veya Mac için
Xperia™ Companion yazılımını hakkında
http://support.sonymobile.com/tools/xperia-companion-mac/ adresinden hakkında daha
fazla bilgi edinin ve bu yazılımları indirin.
Bir bilgisayar kullanarak dosyaları yönetme
Dosyalarınızı aktarmak ve yönetmek için bir Windows® bilgisayar ile cihazınız arasında
USB kablo bağlantısı kurun.
İki cihaz bağlandığında cihazınızı şarj etme, dosyaları aktarma işlemleri arasında seçim
yapabilir veya cihazınızı MIDI girişi için kullanabilirsiniz. Bilgisayarınız, Dosya aktarmak
bağlantı modunu seçtiğinizde cihazınızı algılar. Varsayılan bağlantı modu Bu cihazı şarj
etmek olarak ayarlanmıştır.
Xperia™ Companion ile cihazınızın dosya sistemine erişebilirsiniz. Yüklenmiş bir Xperia™
Companion uygulamanız yoksa, cihazınızı bilgisayara bağladığınızda uygulamayı
yüklemeniz istenir.
Her zaman, kullanmakta olduğunuz Xperia™ modeli için özel tasarlanan USB kablosunu
kullanın.
USB bağlantı modu
Dosyaları yönetmek ve cihaz yazılımını güncellemek için Dosya aktarmak bağlantı
modunu kullanabilirsiniz. Bu USB modu Microsoft® Windows® bilgisayarları ile kullanılır.
Şarj etme varsayılan olarak etkindir.
Cihazı MIDI olarak kullanmak modu sayesinde cihazınız müzik enstrümanı uygulamaları
için bir MIDI çıkışı olarak işlev görebilir.
USB bağlantı modunu değiştirmek için
1
Cihazınıza bir USB konnektörü bağlayın.
2
Durum çubuğunu aşağıya sürükleyin ve Bu cihazı şarj etmek öğesine dokunun.
3
İstendiği şekilde,
Dosya aktarmak
veya
Cihazı MIDI olarak kullanmak
seçeneğine
dokunun.
Depolama ve bellek
Cihazınızda birkaç farklı depolama ve bellek seçeneği vardır.
•
Dahili depolama alanı yaklaşık 32 GB boyutundadır ve indirilen ya da aktarılan içeriğin,
kişisel ayarlarla ve verilerle birlikte saklanması için kullanılır. Alarm, ses seviyesi ve dil
ayarları, e-postalar, yer imleri, takvim etkinlikleri, fotoğraflar, videolar ve müzik dahili
depolamada kaydedilen bazı veri örnekleridir.
•
Daha fazla depolama alanı elde etmek için, 128 GB'a kadar depolama kapasitesine sahip
çıkarılabilir bir bellek kartı kullanabilirsiniz. Dahili depolamada yer açmak için medya
dosyaları ve bazı uygulamalar, ilgili tüm verileriyle birlikte bu tür bir belleğe taşınabilir.
Kamera uygulaması gibi bazı uygulamalar, verileri doğrudan bir bellek kartına kaydedebilir.
•
Dinamik bellek (RAM)3 GB boyutundadır ve depolama için kullanılamaz. RAM, çalışan
uygulamaları ve işletim sistemini desteklemek için kullanılır.
Bellek kartını ayrıca satın almanız gerekebilir.
www.sonymobile.com/support/
cihazlarda bellek kullanımı hakkında daha fazla bilgi edinebilirsiniz.
adresinden cihazınızın Tanıtım belgesini indirerek Android
41
Bu, ilgili yayının İnternet sürümüdür. © Sadece kişisel kullanım amacıyla yazdırılabilir.

Bellek performansını iyileştirme
Cihazınızdaki bellek normal kullanımın sonucu olarak dolar. Cihazınız yavaşlamaya
başlarsa ya da uygulamalar aniden kapanıyorsa, aşağıdakileri uygulamayı düşünmelisiniz:
•
Her zaman 500 MB'tan fazla boş dahili depolama alanı bulundurmaya çalışın.
•
Kullanmadığınız ancak çalışmakta olan uygulamaları kapatın.
•
Tüm uygulamaların önbelleğini temizleyin.
•
Önceden indirilmiş olan kullanmadığınız uygulamaları kaldırın.
•
Dahili depolama alanı doluysa uygulamaları bellek kartına taşıyın.
•
Dahili bellekteki fotoğraf, video ve müzikleri bellek kartına aktarın.
•
Cihazınız bellek kartındaki içeriği okuyamıyorsa, kartı biçimlendirmeniz gerekebilir.
Biçimlendirdiğinizde, kart üzerinde bulunan tüm içeriğin silineceğini unutmayın.
Bir cihazı birden fazla kullanıcıyla paylaşıyorsanız, verileri bellek kartına aktarma ve bellek
kartını biçimlendirme gibi belirli eylemleri gerçekleştirebilmek için cihaz sahibi, yani birincil
kullanıcı olarak oturum açmanız gerekir.
Bellek durumunu görüntülemek için
1
Ana ekran konumundan dokunun.
2
Ayarlar > Depolama ve bellek öğesini bulun ve dokunun.
Boş ve kullanılan RAM miktarını görüntülemek için
1
Ana ekran konumunda
2
3
Ayarlar
>
Depolama ve bellek
öğesine ve ardından Gelişmiş > Bellek seçeneklerine dokunun.
öğesine dokunun.
öğesini bulun ve dokunun.
Tüm uygulamaların ön belleğini temizlemek için
1
Ana ekran konumunda öğesine dokunun.
2
Ayarlar
3
Dahili paylşln depolama öğesine ve ardından Önbelleğe alınan veriler > Tamam
>
Depolama ve bellek
öğesini bulun ve dokunun.
öğesine dokunun.
4
Cihazınızda takılı bir bellek kartı varsa, Depolama > Dahili paylşln depolama
öğesine dokunun.
Önbelleği sildiğinizde, önemli bilgi ve ayarları kaybetmezsiniz.
Medya dosyalarını bellek kartına aktarmak için
1
Cihazınızda takılı bir bellek kartı olduğundan emin olun.
2
Ana ekran
3
Ayarlar > Depolama ve bellek > Verileri aktar öğesini bulup dokunun.
4
Bellek kartına taşımak istediğiniz dosyaları işaretleyin.
5
Aktar öğesine dokunun.
konumunda
öğesine dokunun.
Uygulama ve servislerin çalışmasını durdurma
1
Ana ekran konumunda öğesine dokunun.
2
Ayarlar > Uygulamalar öğesini bulun ve dokunun.
3
Bir uygulama veya servis seçip DURMAYA ZORLA > Tamam öğesine dokunun.
Bellek kartını biçimlendirmek için
1
Ana ekran konumunda
2
Ayarlar > Depolama ve bellek öğesini bulun ve dokunun.
3
öğesine, ardından Gelişmiş > Depolama > SD Kart > simgesine dokunun.
öğesine dokunun.
Sonra Depolama ayarları > Biçimlendir > Sil ve biçimlendir öğelerine dokunun.
Biçimlendirdiğinizde, bellek kartı üzerinde bulunan tüm içerik silinir. Öncelikle kaydetmek
istediğiniz tüm verileri yedeklediğinizden emin olun. İçeriğinizi yedeklemek için bilgisayara
kopyalayabilirsiniz. Daha fazla bilgi için 41 sayfasında
yönetme
bölümüne bakın.
Bir bilgisayar kullanarak dosyaları
42
Bu, ilgili yayının İnternet sürümüdür. © Sadece kişisel kullanım amacıyla yazdırılabilir.

İçerikleri yedekleme ve geri yükleme
Genel olarak fotoğrafları, videoları ve diğer kişisel içerikleri yalnızca cihazınızın dahili
belleğine kaydetmemelisiniz. Cihazınız hasar görür, çalınır ya da kaybolursa dahili
belleğinde saklanan verilerin kurtarılması mümkün olmayabilir. Verilerinizi harici bir cihaza
güvenle kaydeden yedeklemeler oluşturmak için Xperia™ Companion yazılımını
kullanmanız önerilir. Bu yöntem özellikle cihazınızın yazılımını daha yeni bir Android
sürümüne güncelliyorsanız önerilmektedir.
Fabrika ayarlarına döndürmeden önce verileri yedeklemek için Xperia™ Yedekleme ve
geri yükleme uygulamasını kullanmanız önerilir. Bu uygulama sayesinde, verileri çevrimiçi
bir hesaba, bir SD karta ya da bir USB Ana cihaz adaptörü kullanarak cihazınıza
bağladığınız harici USB depolama cihazına yedekleyebilirsiniz:
Google Yedekle ve geri yükle uygulamasıyla, bir Google sunucusuna veri
yedekleyebilirsiniz.
Verileri bir bilgisayara yedekleme
Cihazınızdan verileri bir PC veya bir Apple® Mac® bilgisayara yedeklemek için Xperia™
Companion yazılımını kullanın. Aşağıdaki veri türlerini yedekleyebilirsiniz:
•
Çağrı kayıtları
•
Metin mesajları
•
Takvim
•
Ayarlar
•
Müzik ve videolar gibi medya dosyaları
•
Fotoğraflar ve görüntüler
Verilerinizi bir bilgisayar kullanarak yedeklemek için
1
Cihazınızın ekran kilidini açın ve cihazı bir USB kablo kullanarak bilgisayara
bağlayın.
2
Otomatik olarak açılmazsa bilgisayarınızda Xperia™ Companion yazılımını açın.
Bilgisayar birkaç dakika içinde cihazınızı saptar. Cihazınızda Dosya aktarmak
modunu seçtiğinizden emin olun.
3
Xperia™ Companion ana ekranında Yedekle öğesini tıklayın.
4
Cihazınızdaki verileri yedeklemek için ekrandaki talimatları uygulayın.
Yüklenmiş bir Xperia™ Companion uygulamanız yoksa, cihazınızı bilgisayara bağladığınızda
uygulamayı yüklemeniz istenir.
Bir bilgisayar kullanarak verilerinizi geri yüklemek için
1
Cihazınızın ekran kilidini açın ve cihazı bir USB kablo kullanarak bilgisayara
bağlayın.
2
Otomatik olarak açılmazsa bilgisayarınızda Xperia™ Companion yazılımını açın.
Bilgisayar birkaç dakika içinde cihazınızı saptar. Cihazınızda Dosya aktarmak
modunu seçtiğinizden emin olun.
3
Xperia™ Companion ana ekranında Geri yükle öğesini tıklayın.
4
Yedekleme kayıtlarından bir yedekleme dosyası seçin, ardından İleri seçeneğini
tıklayın ve cihazınıza verileri geri yüklemek için ekrandaki talimatları uygulayın.
Yüklenmiş bir Xperia™ Companion uygulamanız yoksa, cihazınızı bilgisayara bağladığınızda
uygulamayı yüklemeniz istenir.
Xperia™ Yedekleme ve geri yükleme uygulamasıyla veri yedekleme
Xperia™ Yedekleme ve geri yükleme uygulamasını kullanarak çevrimiçi veya yerel veri
yedekleme işlemi yapabilirsiniz. Verileri manuel olarak yedekleyebilir veya verileri belirli
aralıklarla kaydetmek için otomatik yedekleme fonksiyonunu açabilirsiniz.
Fabrika ayarlarına döndürmeden önce verileri yedeklemek için Xperia™ Yedekleme ve
geri yükleme uygulamasını kullanmanız önerilir. Bu uygulama sayesinde, aşağıdaki veri
türlerini çevrimiçi bir hesaba, bir SD karta ya da bir USB ana cihaz adaptörü kullanarak
cihazınıza bağladığınız harici USB depolama cihazına yedekleyebilirsiniz:
43
Bu, ilgili yayının İnternet sürümüdür. © Sadece kişisel kullanım amacıyla yazdırılabilir.

•
Kayıtlar
•
Sohbetler
•
Çağrı kaydı
•
Takvim
•
E-posta hesapları
•
Wi-Fi hesapları
•
Cihaz ayarları
•
Uygulamalar
•
Xperia™ Ana ekran düzeni
Otomatik yedekleme işlevini ayarlamak için
1
İçeriği bir USB depolama cihazına yedekliyorsanız, depolama cihazının bir USB ana
cihaz adaptörü kullanılarak cihazınıza bağlandığından emin olun. Bir SD karta
yedekliyorsanız, SD kartın cihazınıza doğru bir şekilde takıldığından emin olun.
İçeriği çevrimiçi bir hesaba yedekliyorsanız, Google™ hesabınızda oturum
açtığınızdan emin olun.
2
Ana ekran konumunda
3
Ayarlar > Yedekle ve sıfırla öğesini bulun ve dokunun.
4
Xperia™ Yedekleme ve geri yükleme altında, Otomatik yedekleme öğesine
öğesine dokunun.
dokunun.
5
Otomatik yedekleme işlevini etkinleştirmek için açma-kapama düğmesine
dokunun.
6
Yedekleme dosyalarının nereye kaydedileceğini seçin.
7
İstenirse, yedekleme sıklığını, yedekleme zamanını ve yedeklenecek verileri seçin.
Aksi halde, yedekleme varsayılan ayarlara göre tamamlanır.
8
Ayarlarınızı kaydetmek için öğesine dokunun.
İçeriği manuel olarak yedeklemek için
1
İçeriği bir USB depolama cihazına yedekliyorsanız, depolama cihazının bir USB ana
cihaz adaptörü kullanılarak cihazınıza bağlandığından emin olun. Bir SD karta
yedekliyorsanız, SD kartın cihazınıza doğru bir şekilde takıldığından emin olun.
İçeriği çevrimiçi bir hesaba yedekliyorsanız, Google™ hesabınızda oturum
açtığınızdan emin olun.
2
Ana ekran
3
Ayarlar > Yedekle ve sıfırla öğesini bulun ve dokunun.
4
Xperia™ Yedekleme ve geri yükleme
5
Manuel yedekleme öğesine dokunun, ardından yedekleme konumunu ve
konumunda
öğesine dokunun.
altında,
öğesine dokunun.
Diğer
yedeklemek istediğiniz verileri seçin.
6
Yedekle öğesine dokunun.
7
Veriler yedeklendikten sonra,
seçeneğine dokunun.
Bitir
Yedekleme dosyası düzenlemek için
1
Ana ekran
2
Ayarlar > Yedekle ve sıfırla öğesini bulun ve dokunun.
3
Xperia™ Yedekleme ve geri yükleme altında, Diğer öğesine dokunun.
4
Yedekleme dosyasını düzenle öğesine dokunun, ardından bir yedekleme kaynağı
konumunda öğesine dokunun.
ve silmek istediğiniz veri türlerini seçin.
5
Verileri sil öğesine dokunun.
6
Onaylamak için Tamam öğesine dokunun.
7
Veriler silindikten sonra Bitir öğesine dokunun.
44
Bu, ilgili yayının İnternet sürümüdür. © Sadece kişisel kullanım amacıyla yazdırılabilir.

Yedeklenen içeriği geri yüklemek için
1
Bir USB depolama cihazından içeriği geri yüklüyorsanız, depolama cihazının USB
Host adaptörü kullanılarak cihazınıza bağlandığından emin olun. Bir SD karttan
içeriği geri yüklüyorsanız, SD kartın düzgün şekilde cihazınıza takılı olduğundan
emin olun. Xperia Yedekleme ve Geri Yükleme hizmetinden içeriği geri
yüklüyorsanız, Google™ hesabınızda oturum açtığınızdan emin olun.
2
Ana ekran konumunda öğesine dokunun.
3
Ayarlar > Yedekle ve sıfırla öğesini bulun ve dokunun.
4
Xperia™ Yedekleme ve geri yükleme altında, Verileri geri yükle öğesine
dokunun ve ardından geri yükleme kaynağı ve yedeklemek istediğiniz verileri seçin.
5
Verileri geri yükle öğesine dokunun.
6
İçerik geri yüklendikten sonra Bitir öğesine dokunun.
Bir yedek oluşturduktan sonra verilerinizde ve ayarlarınızda yaptığınız tüm değişikliklerin
(örneğin yüklediğiniz yeni uygulamalar) geri yükleme işlemi sırasında silineceğini unutmayın.
Google Yedekle ve geri yükle uygulamasıyla veri yedekleme
Google Yedekle ve geri yükle uygulamasını kullanarak, bir Google sunucusuna veri
yedekleyebilirsiniz. Ayrıca, bir uygulamayı yeniden yüklediğinizde uygulama verilerini ve
ayarlarını geri yüklemek için geri yükleme fonksiyonunu otomatik olarak açabilirsiniz.
Bu uygulama ile aşağıdaki veri türlerini yedekleyebilirsiniz:
•
Uygulamalar
•
Yer imleri
•
Wi-Fi ağları
•
Diğer ayarlar
Verileri bir Google™ hesabında yedeklemek için
1
Ana ekran
2
Ayarlar > Yedekle ve sıfırla öğesini bulun ve dokunun.
3
Google™ Yedekleme ve geri yükleme
konumunda
öğesine dokunun.
altında
Verilerimi yedekle
öğesine ve
ardından kaydırıcıya dokunun.
Bir uygulamayı yeniden yüklediğinizde otomatik geri yüklemeyi etkinleştirmek veya
devre dışı bırakmak için
1
Ana ekran
2
Ayarlar > Yedekle ve sıfırla öğesini bulun ve dokunun.
3
Google™ Yedekleme ve geri yükleme
konumunda
öğesine dokunun.
altında,
Otomatik geri yükle
kaydırıcısına
dokunun.
45
Bu, ilgili yayının İnternet sürümüdür. © Sadece kişisel kullanım amacıyla yazdırılabilir.

Uygulamaları indirme
Google Play™ servisinden uygulamalar indirme
Google Play™ uygulamalar, oyunlar, müzikler, filmler ve kitaplar indirmek için kullanılan
resmi çevrimiçi Google mağazasıdır. Burada hem ücretsiz hem de ücretli uygulamalar yer
alır. Google Play™ servisinden indirmeye başlamadan önce, çalışır durumda bir İnternet
bağlantınız (veri trafiği ücretlerini sınırlamak için tercihen Wi-Fi üzerinden) bulunduğundan
emin olun.
Google Play™'i kullanabilmek için bir Google™ hesabına sahip olmalısınız. Google Play™ tüm
ülke veya bölgelerde kullanılamayabilir.
Google Play™ servisinden uygulama indirmek için
1
Ana ekran konumundan öğesine dokunun.
2
Play Store öğesini bulup dokunun.
3
Kategorileri tarayarak ya da arama fonksiyonunu kullanarak indirmek istediğiniz bir
öğeyi bulun.
4
Ayrıntılarını görmek için öğeye dokunun ve yükleme işlemini tamamlamak için
talimatları izleyin.
Bazı uygulamaların düzgün çalışması için, cihazınızdaki verilere, ayarlara ve çeşitli fonksiyonlara
erişim sağlaması gerekebilir. Yalnızca güvendiğiniz uygulamaları yükleyin ve izin verin. İndirilen
bir uygulamaya verilen izinleri, Ayarlar > Uygulamalar altında uygulama adına dokunarak
görüntüleyebilir ve durumlarını değiştirebilirsiniz.
Başka kaynaklardan uygulamalar indirme
Cihazınız Google Play™ haricindeki kaynaklardan uygulama indirmeye izin verilecek
şekilde ayarlandığında, ilgili indirme talimatlarını izleyerek doğrudan başka web
sitelerinden uygulamalar indirebilirsiniz.
Bilinmeyen veya güvenilir olmayan bir kaynağa ait uygulamaların yüklenmesi cihazınıza zarar
verebilir. Yalnızca güvenilir kaynaklara ait uygulamaları indirin. Sorularınız veya kaygılarınız
varsa uygulama sağlayıcısıyla bağlantı kurun.
Çok kullanıcılı bir cihaz kullanıyorsanız, sadece cihaz sahibi, yani birincil kullanıcı Google
Play™ haricindeki kaynaklardan indirmelere izin verebilir. Cihaz sahibi tarafından yapılan
değişiklikler tüm kullanıcıları etkiler.
Uygulamaların diğer kaynaklardan indirilmesine izin vermek ve bu özelliği devre dışı
bırakmak için
1
Ana ekran konumunda öğesine dokunun.
2
Ayarlar > Ekran kilidi ve güvenlik öğesini bulun ve dokunun.
3
Bilinmeyen kaynaklar kaydırıcısına dokunun.
4
Tamam öğesine dokunun.
Bazı uygulamaların düzgün çalışması için, cihazınızdaki verilere, ayarlara ve çeşitli fonksiyonlara
erişim sağlaması gerekebilir. Yalnızca güvendiğiniz uygulamaları yükleyin ve izin verin. İndirilen
bir uygulamaya verilen izinleri, Ayarlar > Uygulamalar altında uygulama adına dokunarak
görüntüleyebilir ve durumlarını değiştirebilirsiniz.
46
Bu, ilgili yayının İnternet sürümüdür. © Sadece kişisel kullanım amacıyla yazdırılabilir.
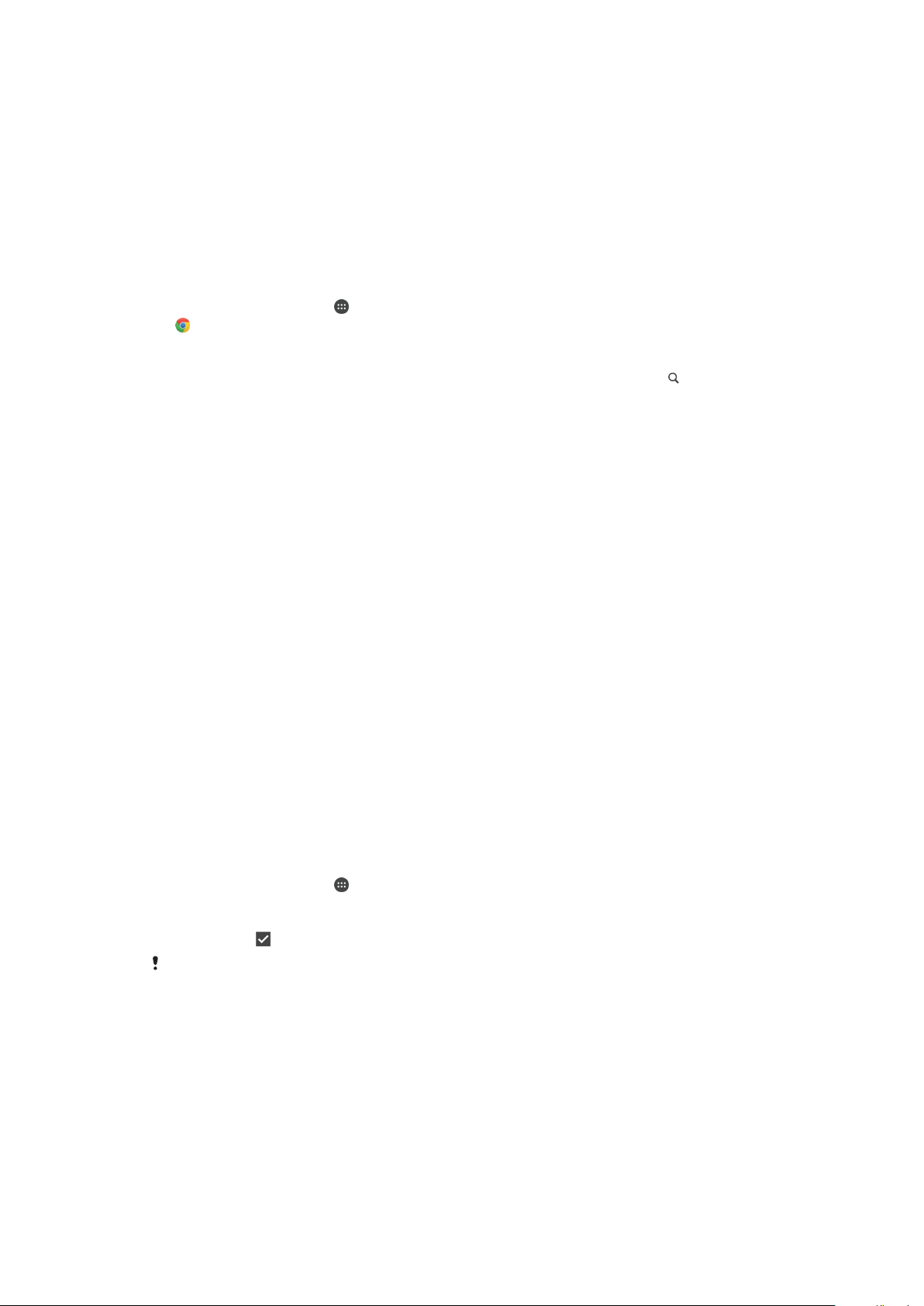
İnternet ve ağlar
Web'de tarama yapma
Çoğu pazarda, Android™ cihazlar için Google Chrome™ web tarayıcısı cihaza önceden
yüklenmiş olarak elinize ulaşır. Bu web tarayıcısının kullanımı hakkında daha ayrıntılı bilgi
edinmek için
(Mobil Cihazlar için Chrome) bağlantısını tıklatın.
Web'de tara
1
Ana ekran konumunda öğesine dokunun.
2
öğesini bulup dokunun.
3
Google Chrome™'u ilk kez kullanıyorsanız, bir Google™ hesabında oturum açmayı
ya da Google Chrome™'da adsız olarak gezinmeyi seçin.
4
Arama ve adres alanına bir arama terimi ya da web adresi girip klavyedeki
öğesine dokunun.
http://support.google.com/chrome
İnternet ve MMS ayarları
Multimedya mesajlar göndermek veya kullanılabilir Wi-Fi ağı yokken İnternet'e erişmek
için doğru İnternet ve MMS (Multimedya Mesajlaşma Servisi) ayarlarına sahip, çalışan bir
mobil veri bağlantınız olmalıdır. Aşağıda bunun için bazı ipuçları verilmiştir:
•
Pek çok mobil ağ ve operatör için İnternet ve MMS ayarları, cihazınıza önceden
yüklenmiştir. Böylece İnternet'i kullanmaya ve multimedya mesaj göndermeye hemen
başlayabilirsiniz.
•
Bu ayarları Wi-Fi ile indirmek mümkündür.
•
Cihazınızın İnternet ve MMS ayarlarını istediğiniz zaman manuel olarak da ekleyebilir,
değiştirebilir veya silebilirsiniz. Bir İnternet veya MMS ayarını yanlışlıkla silmeniz halinde,
İnternet ve MMS ayarlarını yeniden indirin.
•
İnternet ve MMS ayarları cihazınıza başarıyla indirilmiş olmasına rağmen, bir mobil ağ
üzerinden İnternet'e erişemiyorsanız veya multimedya mesajlaşma çalışmıyorsa, cihazınız
için ağ kapsama alanı, mobil veri ve MMS sorunları gibi sorun giderme ipuçlarını
incelemek üzere
•
Güç tasarrufu yapmak için STAMINA modu etkinleştirildiyse, ekran kapalıyken tüm mobil
veri trafiği duraklatılır. Bu bağlantı sorunlarına neden olursa, bazı uygulama ve hizmetleri
duraklatma dışında bırakmayı deneyin veya STAMINA modunu geçici olarak devre dışı
bırakın.
•
Birden fazla kullanıcıya sahip bir cihaz kullanıyorsanız, Ayarlar menüsünden İnternet ve
mesajlaşma ayarlarını yalnızca cihaz sahibi (yani asıl kullanıcı) indirebilir. İndirilen ayarlar
tüm kullanıcılar için geçerli olur.
www.sonymobile.com/support/
adresine gidin ve "Chrome for Mobile"
sayfasına bakın.
İnternet ve MMS ayarlarını indirmek için
1
Ana ekran konumunda öğesine dokunun.
2
Ayarlar > Diğer > İnternet ayarları öğesini bulup dokunun.
3
KABUL ET öğesine dokunun. Ayarlar başarılı bir şekilde indirildiğinde, durum
çubuğunda simgesi görünür ve mobil veri otomatik olarak açılır.
Ayarlar cihazınıza indirilemiyorsa, mobil veya
edin. Engelsiz, açık bir yere geçin veya bir pencereye yaklaşın ve yeniden deneyin.
Bu, ilgili yayının İnternet sürümüdür. © Sadece kişisel kullanım amacıyla yazdırılabilir.
Wi-Fi ağ bağlantılarınızın sinyal gücünü kontrol
47

İnternet ve MMS ayarlarını eklemek için
1
Ana ekran konumunda öğesine dokunun.
2
Ayarlar > Diğer > Mobil ağlar öğesini bulup dokunun.
3
Erişim Noktası Adları > seçeneğine dokunun.
4
Ad seçeneğine dokunun ve istediğiniz adı girin, ardından Tamam öğesine
dokunun.
5
APN seçeneğine dokunun ve erişim noktası adını girin, ardından Tamam öğesine
dokunun.
6
Tüm diğer gereken bilgileri girin. Hangi bilgilerin gerekli olduğunu bilmiyorsanız, bu
konuyla ilgili olarak daha fazla bilgi almak için şebeke operatörünüzle irtibata geçin.
7
Bittiğinde,
simgesine dokunun, ardından KAYDET öğesine dokunun.
İndirilen İnternet ve MMS ayarlarını görüntülemek için
1
Ana ekran konumunda
2
Ayarlar > Diğer > Mobil ağlar öğesini bulup dokunun.
3
Erişim Noktası Adları öğesine dokunun.
4
Daha fazla detay görüntülemek için mevcut öğelerden herhangi birine dokunun.
öğesine dokunun.
Wi-Fi
İnternet'te gezinmek, uygulamaları indirmek veya e-posta gönderip almak için Wi-Fi
seçeneğini kullanın. Bir Wi-Fi ağına bağlandıktan sonra, gelecek sefer bu ağın kapsama
alanına girdiğinizde cihazınız bu ağı hatırlar ve otomatik olarak bağlanır.
Bazı Wi-Fi ağları, erişim sağlayabilmeniz için önce bir web sayfasına giriş yapmanızı
gerektirir. Daha fazla bilgi için ilgili Wi-Fi ağının yöneticisine başvurun.
Kullanılabilir Wi-Fi ağları açık veya güvenli olabilir:
•
Açık ağlar, Wi-Fi ağ adının yanında
•
Güvenli ağlar, Wi-Fi ağ adının yanında
simgesiyle belirtilir.
simgesiyle belirtilir.
Bazı Wi-Fi ağları, ağ adı (SSID) bilgilerini yayınlamadığından kullanılabilir ağlar listesinde
görünmez. Ağ adını biliyorsanız, kullanılabilir Wi-Fi ağları listenize bu ağı manuel olarak
ekleyebilirsiniz.
Wi-Fi özelliğini açmak veya kapatmak için
1
Ana ekran
2
Ayarlar > Wi-Fi öğesini bulun ve dokunun.
3
Wi-Fi fonksiyonunu etkinleştirmek veya devre dışı bırakmak için kaydırıcıya
konumunda öğesine dokunun.
dokunun.
Wi-Fi öğesinin etkinleştirilmesi birkaç saniye sürebilir.
Bir Wi-Fi ağına bağlanmak için
1
Ana ekran konumunda öğesine dokunun.
2
Ayarlar > Wi-Fi öğesini bulun ve dokunun.
3
Wi-Fi özelliğini açmak için kaydırıcıya dokunun. Tüm kullanılabilir Wi-Fi ağları
görüntülenir.
4
Bağlanmak için bir Wi-Fi ağına dokunun. Güvenli ağlar için uygun parolayı girin.
Bağlandığınızda durum çubuğunda simgesi görüntülenir.
Kullanılabilir yeni ağları aramak için
başarıyla bağlanamazsanız,
ipuçlarına bakın.
www.sonymobile.com/support/
öğesine, ardından Yenile öğesine dokunun. Wi-Fi ağına
cihazınız için ilgili sorun giderme
48
Bu, ilgili yayının İnternet sürümüdür. © Sadece kişisel kullanım amacıyla yazdırılabilir.

Manuel olarak Wi-Fi ağı eklemek için
1
Ana ekran konumunda öğesine dokunun.
2
Ayarlar > Wi-Fi öğesini bulun ve dokunun.
3
Aşağı kaydırın ve listelenen öğelerin sonundaki simgesine dokunun.
4
Ağ adı (SSID) bilgilerini girin.
5
Güvenlik türünü seçmek için Güvenlik alanına dokunun.
6
Gerekirse, bir parola girin.
7
Proxy ve IP ayarları gibi gelişmiş seçenekleri düzenlemek için Gelişmiş seçenekler
öğesine dokunup seçenekleri dilediğiniz gibi düzenleyin.
8
KAYDET öğesine dokunun.
Ağ SSID'sini ve parolasını almak için Wi-Fi ağ yöneticinizle iletişim kurun.
Wi-Fi sinyal gücünü artırma
Bir Wi-Fi sinyal alışını iyileştirmek için yapabileceğiniz bir dizi işlem vardır:
•
Cihazınızı Wi-Fi erişim noktasına yaklaştırın.
•
Wi-Fi erişim noktasını olası engellerden veya parazitlerden uzağa taşıyın.
•
Cihazınızın Wi-Fi anteni alanını (çizimde vurgulanan alan) kapatmayın.
Wi-Fi ayarları
Bir Wi-Fi ağına bağlandığınızda veya yakınınızda kullanılabilir Wi-Fi ağları bulunduğunda,
bu ağların durumunu görmek mümkündür. Ayrıca açık bir Wi-Fi ağı algılandığında
cihazınızın sizi uyarmasını sağlayabilirsiniz.
Wi-Fi ağ bildirimlerini etkinleştirmek veya devre dışı bırakmak için
1
Wi-Fi halihazırda açık değilse açın.
2
Ana ekran konumunda
3
Ayarlar
4
Bağlı Wi-Fi ağının ayrıntılı bilgilerini görüntülemek için
1
Ana ekran konumundan
2
Ayarlar
3
Şu anda bağlı olduğunuz Wi-Fi ağına dokunun. Detaylı ağ bilgisi görüntülenir.
Wi-Fi uyku ilkesi eklemek için
1
Ana ekran konumundan öğesine dokunun.
2
Ayarlar > Wi-Fi öğesini bulun ve dokunun.
3
4
Bir seçenek belirleyin.
Cihazınızın MAC adresini bulmak için
1
Ana ekran konumundan öğesine dokunun.
2
Ayarlar > Wi-Fi öğesini bulun ve dokunun.
3
>
öğesine, sonra da Ağ bildirimi kaydırıcısına dokunun.
>
, ardından Uyku modunda Wi-Fi etkin kılsın öğesine dokunun.
öğesine dokunun. Listede MAC adresi öğesi gösterilir.
öğesini bulun ve dokunun.
Wi-Fi
öğesini bulun ve dokunun.
Wi-Fi
öğesine dokunun.
öğesine dokunun.
49
Bu, ilgili yayının İnternet sürümüdür. © Sadece kişisel kullanım amacıyla yazdırılabilir.

WPS
WPS (Wi-Fi Protected Setup™ - Wi-Fi Korumalı Kurulum), güvenli kablosuz ağ
bağlantıları kurmanıza yardım eden bir kablosuz ağ standardıdır. WPS sayesinde Wi-Fi
Protected Access® (WPA - Wi-Fi Korumalı Erişim) şifrelemesi oluşturarak ağınızın
güvenliğini sağlayabilirsiniz. Ayrıca, uzun şifreler girmeye gerek kalmaksızın mevcut
ağınıza yeni cihazlar da ekleyebilirsiniz.
WPS'i etkinleştirmek için şu yöntemlerden birini kullanın:
•
Düğmeye basma yöntemi: WPS özelliğini destekleyen cihazdaki (örneğin yönlendirici) bir
düğmeye basmanız yeterlidir.
•
PIN yöntemi: Cihazınız, WPS özelliğini destekleyen cihaza girebileceğiniz bir PIN kodu
(Kişisel Tanımlama Numarası) oluşturur.
WPS düğmesi kullanarak bir Wi-Fi ağına bağlanmak için
1
Ana ekran konumundan
2
Ayarlar > Wi-Fi öğesini bulun ve dokunun.
3
Wi-Fi açık değilse açın.
4
öğesine, ardından Diğer özellikler > WPS Push Düğmesi seçeneklerine
dokunun ve WPS özelliğini destekleyen cihazdaki WPS düğmesine basın.
WPS PIN kullanarak Wi-Fi ağına bağlanmak için
1
Ana ekran konumunda öğesine dokunun.
2
Ayarlar
3
Wi-Fi açık değilse açın.
4
5
WPS özelliğini destekleyen cihazda, kendi cihazınızda beliren PIN'i girin.
>
Wi-Fi
>
Diğer özellikler
öğesini bulun ve dokunun.
>
öğesine dokunun.
WPS PIN Girişi
öğelerine dokunun.
Mobil veri bağlantınızı paylaşma
Mobil veri bağlantınızı diğer cihazlarla paylaşabilmeniz için birkaç yol vardır:
•
USB bağlantısı – Mobil veri bağlantınızı USB kablosu kullanarak tek bir bilgisayarla
paylaşabilirsiniz.
•
Bluetooth® paylaşımı – Mobil veri bağlantınızı Bluetooth® aracılığıyla en fazla dört cihazla
paylaşabilirsiniz.
•
Taşınabilir genel alan – Mobil veri bağlantınızı, WPS teknolojisini destekleyen cihazlar da
dahil olmak üzere, Wi-Fi üzerinden aynı anda 10 farklı cihazla paylaşabilirsiniz.
USB kablosu kullanarak veri bağlantınızı paylaşmak için
1
Cihazınızla birlikte sağlanan USB kablosunu kullanarak cihazınızı bir bilgisayara
bağlayın.
2
Ana ekran
3
Ayarlar > Diğer > İnternet paylaşımı ve taşınabilir hotspot öğesini bulup
dokunun.
4
USB internet paylaşımı kaydırıcısına dokunun ve ardından sorulursa Tamam
öğesine dokunun. Bağlandıktan sonra durum çubuğunda görüntülenir.
5
Veri bağlantınızı paylaşmayı durdurmak için, USB internet paylaşımı kaydırıcısına
dokunun veya USB kablosunu çıkarın.
Cihazınızın veri bağlantısını ve SD kartını bir USB kablosu üzerinden eş zamanlı olarak
paylaşamazsınız.
konumunda
öğesine dokunun.
50
Bu, ilgili yayının İnternet sürümüdür. © Sadece kişisel kullanım amacıyla yazdırılabilir.

Mobil veri bağlantınızı diğer Bluetooth® cihazıyla paylaşmak için
1
Cihazınızın ve diğer Bluetooth® cihazının birbirleriyle eşleştiğinden ve mobil veri
trafiğinin cihazınızda etkin olduğundan emin olun.
2
Cihazınız: Ana ekran konumunda öğesine dokunun.
3
Ayarlar > Diğer > İnternet paylaşımı ve taşınabilir hotspot seçeneklerini bulun ve
dokunun, ardından fonksiyonu etkinleştirmek için Bluetooth İnternet paylaşımı
kaydırıcısına dokunun.
4
Bluetooth® cihazı: Cihazı Bluetooth® kullanarak ağ bağlantısını alacak şekilde
ayarlayın. Cihaz bir bilgisayarsa, kurulumu tamamlamak için ilgili talimatlara
başvurun. Cihazda Android™ işletim sistemi yüklüyse, Ayarlar > Bluetooth >
Eşleştirilen cihazlar altında, eşleştirilen cihazın adının yanındaki ayarlar simgesine
dokunun ve ardından İnternet erişimi onay kutusunu işaretleyin.
5
Cihazınız: Durum çubuğunda
simgesinin görüntülenmesini bekleyin.
Belirdiğinde, kurulum tamamlanmıştır.
6
Fonksiyonu devre dışı bırakmak için Bluetooth İnternet paylaşımı kaydırıcısına
dokunun.
Cihazınızı veya Bluetooth® fonksiyonunu her kapatışınızda, Bluetooth İnternet paylaşımı
fonksiyonu da kapatılır.
Cihazınızı taşınabilir Wi-Fi genel alanı olarak kullanmak için
1
Ana ekran konumunda
2
Ayarlar > Diğer > İnternet paylaşımı ve taşınabilir hotspot öğesini bulup
öğesine dokunun.
dokunun.
3
Taşınabilir genel alan ayarları > Genel alanı yapılandır öğesine dokunun.
4
Ağ adı (SSID)
5
Güvenlik türünü seçmek için Güvenlik alanına dokunun. Gerekirse, bir parola girin.
6
KAYDET
7
Fonksiyonu etkinleştirmek için simgesine, ardından Taşınabilir genel alan
bilgilerini girin.
öğesine dokunun.
kaydırıcısına dokunun.
8
İstenirse, onaylamak üzere Tamam öğesine dokunun. Taşınabilir Wi-Fi genel alanı
etkin olduktan sonra durum çubuğunda simgesi görünür.
Bir WPS destekli cihazın mobil veri bağlantısı kullanımına izin vermek için
1
Cihazınızın taşınabilir bir etkin nokta olarak çalıştığından emin olun.
2
Ana ekran konumunda
3
Ayarlar
>
Diğer
>
İnternet paylaşımı ve taşınabilir hotspot
öğesine dokunun.
>
Taşınabilir genel
alan ayarları öğelerini bulup dokunun.
4
Genel alanı yapılandır
altında, taşınabilir etkin noktanızın parola korumalı
olduğundan emin olun.
5
Devre dışı bırakılmışsa,
6
WPS Push Düğmesi öğesine dokunun ve ardından ilgili talimatları uygulayın.
Alternatif olarak,
Algılanabilir
>
WPS PIN Girişi
özelliğini etkinleştirin.
öğesine dokunun ve ardından WPS özelliğini
destekleyen cihazda beliren PIN'i girin.
Mobile Hotspot'a yeni isim vermek veya onu güvence altına almak için
1
Ana ekran konumundan öğesine dokunun.
2
Ayarlar > Diğer > İnternet paylaşımı ve taşınabilir hotspot öğesini bulup
dokunun.
3
Taşınabilir genel alan ayarları > Genel alanı yapılandır öğesine dokunun.
4
Ağ adı (SSID) bilgilerini girin.
5
Güvenlik türünü seçmek için Güvenlik alanına dokunun.
6
Gerekirse, bir parola girin.
7
KAYDET öğesine dokunun.
Xperia Link™ ile İnternet paylaşımı
Bir Xperia™ cihazınız varsai İnternet bağlantınızı başka bir Xperia™ cihazıyla
paylaşabilirsiniz. Bu şekilde, kendi SIM kartını ve veri bağlantısını kullanmadan cihazınız
İnternet'e bağlanabilir. Dışarıda olduğunuz zamanlarda ve cihazınızda bir mobil bağlantı
51
Bu, ilgili yayının İnternet sürümüdür. © Sadece kişisel kullanım amacıyla yazdırılabilir.

veya Wi-Fi bağlantısı yoksa veya bu bağlantı türleri tabletinizde desteklenmiyorsa bu
özellik faydalı olur. Xperia Link™ ile bağlantı özelliğini kullanmadan önce Xperia Link™
uygulamasının kurulu olduğundan ve her iki cihazda da yapılandırıldığından emin olun.
Ayrıca, Xperia™ cihazınızın otomatik odaklamalı bir fotoğraf makinesi de olmalıdır.
Xperia Link™ uygulaması, sadece Android™ 4.0 veya daha yüksek yazılım sürümleri kullanan
Xperia™ cihazlar tarafından desteklenmektedir. Xperia Link™ uygulaması Xperia™ cihazınızda
önceden kurulu değilse uygulamayı Google Play™'den indirebilirsiniz.
Xperia™ cihazlarınızı QR Code™ kullanarak bağlamak için
1
Bluetooth fonksiyonunun hem Xperia™ cihazlarınızda etkin olduğundan hem de
cihazların aktif bir İnternet bağlantısına sahip olduğundan emin olun.
2
Tablet: Ana ekran cihazınızdan
> Xperia Link > Cihaz ekle öğelerine dokunup
kurulumu tamamlamak için talimatları izleyin. Bir QR Code™ ekranda görünür.
3
Diğer cihaz: Ana ekran konumundan
> Xperia Link > Cihaz ekle > Tara
öğelerine dokunun.
4
QR Code™ cihazın vizöründe tamamen görünene kadar cihazınızı ekrandaki QR
Code™ üzerine tutun.
5
Cihazınız, otomatik olarak QR Code™'u tarayıp QR Code™'u tanıdığında
tabletinize bağlanır.
6
Bağlantıyı onaylamak için Tamam öğesine dokunun.
NFC kullanarak tabletinizi Xperia™ cihazı ile bağlamak için
1
NFC ve Android Beam fonksiyonlarının hem Xperia™ cihazlarınızda etkin
olduğundan hem de aktif bir İnternet bağlantısı olduğundan emin olun.
2
: Ana ekran cihazınızdan
Tablet
>
Xperia Link
>
Cihaz ekle
öğelerine dokunup
kurulumu tamamlamak için talimatları izleyin. Kurulum tamamlanınca, ekranda bir
QR Code™ görünür. Bu kodu yoksayabilirsiniz.
3
Diğer cihaz: Ana ekran konumunda > Xperia Link > Cihaz ekle öğelerine
dokunun.
4
Cihzları, her birinin NFC algılama alanlarının birbirine değmesi için sırt sırta tutun.
5
Aktarma için ekranınıza dokunun
öğesi göründüğünde, cihazlardan birinin
ekranına dokunun.
6
Bağlantıyı onaylamak için
Tamam
öğesine dokunun.
Veri kullanımını kontrol etme
Belli bir süre boyunca mobil verileriniz ya da Wi-Fi bağlantısı yoluyla cihazınıza veya
cihazınızdan aktardığınız pek çok verinin kaydını tutabilirsiniz. Örneğin, her bir
uygulamanın kullandığı veri miktarını görüntüleyebilirsiniz. Mobil veri bağlantınıza
aktardığınız veriler için, ek ücretlerden kaçınmak amacıyla veri kullanım uyarıları ve sınırları
ayarlayabilirsiniz.
Birden çok kullanıcısı olan bir cihaz kullanıyorsanız, sadece cihaz sahibi, yani birincil kullanıcı
veri kullanımı ayarlarını düzenleyebilir. Veri kullanım ayarlarını düzenlemek, veri kullanımı
konusunda daha kapsamlı bir kontrole sahip olmanızı sağlar, ancak ek ücretlendirmelerin
olmayacağı garanti edilemez.
Veri kullanımının azaltılmasına yardımcı olmak için
1
Ana ekran konumunda öğesine dokunun.
2
Ayarlar > Veri kullanımı > Veri Tasarrufu öğesini bulup dokunun.
3
Fonksiyonu etkinleştirmek veya devre dışı bırakmak için kaydırıcıya dokunun.
Veri trafiğini açmak ya da kapatmak için
1
Ana ekran konumunda öğesine dokunun.
2
Ayarlar > Veri kullanımı öğesini bulun ve dokunun.
3
Veri trafiğini açmak ya da kapatmak için Mobil veri trafiği kaydırıcısına dokunun.
Veri trafiği kapatıldığında, cihazınız yine Wi-Fi ve Bluetooth® bağlantılarını kurabilir.
52
Bu, ilgili yayının İnternet sürümüdür. © Sadece kişisel kullanım amacıyla yazdırılabilir.

Veri kullanım uyarısını ayarlamak için
1
Mobil veri trafiği özelliğinin açık olduğundan emin olun.
2
Ana ekran konumunda öğesine dokunun.
3
Ayarlar > Veri kullanımı > Faturalandırma döngüsü öğesini bulup dokunun.
4
Uyarı düzeyini ayarlamak için Veri uyarısı öğesine dokunun, istenen veri kullanımı
sınırını girip AYARLA öğesine dokunun. Veri trafiği miktarı ayarladığınız seviyeye
ulaştığında bir uyarı bildirimi alırsınız.
Mobil veri kullanım sınırı ayarlamak için
1
Mobil veri trafiği özelliğinin açık olduğundan emin olun.
2
Ana ekran konumunda
3
Ayarlar > Veri kullanımı öğesini bulun ve dokunun.
4
Veri sınırı ayarla yanındaki kaydırıcıya dokunun.
Mobil veri kullanımı ayarlanan kısıtlamaya ulaştığında, cihazınızdaki mobil veri trafiği otomatik
olarak kapatılır.
öğesine dokunun.
Her bir uygulamanın veri kullanımını kontrol etmek için
1
Ana ekran konumunda
2
Ayarlar > Uygulamalar öğesini bulun ve dokunun.
3
Kontrol etmek istediğiniz uygulamaya, ardından Veri kullanımı öğesine dokunun.
İlgili veri kullanımı ayarlarını değiştirmeniz sonucunda bazı uygulamaların performansı
etkilenebilir.
öğesine dokunun.
Veri kullanımınızı kontrol etmek için
1
Ana ekran konumunda öğesine dokunun.
2
Ayarlar
3
Mobil veri bağlantısı üzerinden aktarılan veri miktarı hakkındaki bilgileri
görüntülemek için
4
Wi-Fi bağlantısı üzerinden aktarılan veri miktarı hakkındaki bilgileri görüntülemek
için
>
Veri kullanımı
öğesini bulun ve dokunun.
Hücresel veri kullanımı
Kablosuz bağlantı verisi kullanımı
öğesine dokunun.
öğesine dokunun.
Mobil ağları seçme
Bulunduğunuz yerdeki mobil ağlara bağlı olarak, cihazınız mobil ağlar arasında otomatik
olarak geçiş yapar. Ayrıca cihazınızı , WCDMA veya GSM gibi belirli bir mobil ağı
kullanacak şekilde manuel olarak da ayarlayabilirsiniz.
Farklı durum simgeleri, bağlandığınız ağ türü veya moduna bağlı olarak durum
çubuğunda gösterilir. Farklı durum simgelerinin neye benzediklerini görmek için
simgeleri
Ağ modu seçmek için
1
Ana ekran konumunda
2
Ayarlar > Diğer > Mobil ağlar öğesini bulup dokunun.
3
Tercih edilen ağ türü öğesine dokunup bir ağ modu seçin.
Manuel olarak başka bir ağ seçmek için
1
Ana ekran konumunda
2
Ayarlar > Diğer > Mobil ağlar > Ağ operatörleri öğelerini bulup dokunun.
3
Arama modu öğesine dokunun ve ardından Elle öğesini seçin.
4
Bir ağ seçin.
sayfasındaki 32 konusuna bakın.
öğesine dokunun.
öğesine dokunun.
Durum
Ağı manuel olarak seçerseniz, manuel olarak seçtiğiniz ağın kapsama alanından çıksanız da
cihazınız başka ağları aramaz.
53
Bu, ilgili yayının İnternet sürümüdür. © Sadece kişisel kullanım amacıyla yazdırılabilir.

Otomatik ağ seçimini aktifleştirmek için
1
Ana ekran konumunda öğesine dokunun.
2
Ayarlar > Diğer > Mobil ağlar > Şebeke operatörleri öğelerini bulup dokunun.
3
Arama modu öğesine dokunun ve ardından Otomatik öğesini seçin.
Sanal özel ağlar (VPN'ler)
Sanal özel ağlara (VPN'ler) bağlanmak için cihazınızı kullanabilirsiniz. Bu ağlarla
bağlanmak suretiyle, genel bir ağdan güvenli bir yerel ağ içindeki kaynaklara erişim
sağlayabilirsiniz. Örneğin, VPN bağlantıları genellikle şirketler ve eğitim kurumları
tarafından, iç ağın dışındayken (mesela yolculuk sırasında) intranetlere ve diğer iç
servislere erişim sağlama ihtiyacı olan kullanıcılar için kullanılır.
VPN bağlantıları, ağa bağlı olarak pek çok şekilde kurulabilir. Bazı ağlar, cihazınıza bir
güvenlik sertifikası aktarıp kurmanızı isteyebilir. Sanal özel ağınıza nasıl bağlantı
kuracağınızla ilgili ayrıntılı bilgi almak için şirketinizin ya da kurumunuzun ağ yöneticisine
başvurun.
Çok kullanıcılı bir cihaz kullanıyorsanız, VPN ayarlarını yapmak için cihaz sahibi, yani birincil
kullanıcı olarak giriş yapmanız gerekebilir.
Bir sanal özel ağ eklemek için
1
Ana ekran
2
Ayarlar > Diğer > VPN öğesini bulup dokunun.
3
öğesine dokunun.
4
Eklenecek VPN türünü seçin.
5
VPN ayarlarınızı girin.
6
KAYDET öğesine dokunun.
konumunda
öğesine dokunun.
Bir sanal özel ağa bağlanmak için
1
Ana ekran konumunda
2
Ayarlar
3
Kullanılabilir ağlar listesinden bağlanmak istediğiniz VPN'e dokunun.
4
Gerekli bilgileri girin.
5
Bağlan öğesine dokunun.
>
Diğer
>
VPN
öğesine dokunun.
öğesini bulup dokunun.
Sanal özel ağ bağlantısını kesmek için
1
Bildirim panelini açmak için durum çubuğuna iki kez dokunun.
2
Bağlantısını kesmek istediğiniz VPN bağlantısının bildirimine dokunun.
54
Bu, ilgili yayının İnternet sürümüdür. © Sadece kişisel kullanım amacıyla yazdırılabilir.

Cihazınızda veri senkronizasyonu
Çevrimiçi hesaplarla senkronize etme
Cihazınızı, kayıtlar, e-posta, takvim etkinlikleri, Gmail™ ve Exchange ActiveSync,
Facebook™ ve Flickr™ gibi e-posta hesapları gibi çevrimiçi hesaplardaki diğer bilgilerle
senkronize edin. Bu tarz hesaplar için otomatik senkronizasyon fonksiyonunu
etkinleştirerek verileri otomatik olarak senkronize edebilir veya her hesabı manuel olarak
senkronize edebilirsiniz.
Senkronizasyon amacıyla bir çevrimiçi hesap oluşturmak için
1
Ana ekran konumunda
2
Ayarlar > Hesaplar ve senkronizasyon > Hesap ekle seçeneklerine dokunup
eklemek istediğiniz hesabı seçin.
3
Hesap oluşturmak veya oturum açmak için talimatları izleyin.
Çevrimiçi bir hesapla manuel olarak senkronize etmek için
1
Ana ekran konumunda
dokunun.
2
Senkronize etmek istediğiniz hesabın adına dokunun. Hesapla senkronize
edilebilecek öğelerin bir listesi görüntülenir.
3
Senkronize etmek istediğiniz öğenin yanındaki kaydırıcıya dokunun.
Çevrimiçi hesabı kaldırmak için
1
Ana ekran
dokunun.
2
Hesap türünü seçin, ardından kaldırmak istediğiniz hesaba dokunun.
3
, ardından Hesabı kaldır öğesine dokunun.
4
Onaylamak için tekrar
konumunda
öğesine dokunun.
> Ayarlar > Hesaplar ve senkronizasyon öğelerine
>
Ayarlar
HESABI KALDIR
>
Hesaplar ve senkronizasyon
seçeneğine dokunun.
öğelerine
Microsoft® Exchange ActiveSync® ile senkronize etme
Şirketiniz Microsoft Exchange ActiveSync hesabı kullanıyorsa, kurumsal e-posta
mesajları, takviminizde işaretli randevular ve kayıtlarınıza doğrudan cihazınızdan
erişebilirsiniz. Kurulumun ardından ,
bulabilirsiniz.
Xperia™ cihazınıza bir Microsoft® Exchange ActiveSync® (EAS) hesabı kurarsanız, EAS
güvenlik ayarları kilit ekranı tipini sadece bir PIN veya parola ile sınırlandırabilir. Bu durum, ağ
yöneticiniz kurumsal güvenlik gerekçesiyle tüm EAS hesapları için bir kilit ekranı tipi belirlediği
zaman oluşur. Mobil cihazlar için uygulanan ağ güvenliği ilkelerini kontrol etmesi için şirketinizin
veya kuruluşunuzun ağ yöneticisine başvurun. Parmak izi fonksiyonu ABD'de mevcut değildir.
E-postaTakvim
ve
uygulamalarında bilgilerinizi
Kişiler
55
Bu, ilgili yayının İnternet sürümüdür. © Sadece kişisel kullanım amacıyla yazdırılabilir.

Senkronizasyon amacıyla bir EAS hesabı oluşturmak için
1
Ana ekran konumunda öğesine dokunun.
2
Ayarlar > Hesaplar ve senkronizasyon > Hesap ekle > Exchange ActiveSync
seçeneğine dokunun.
3
Kurumsal e-posta adresinizi ve parolanızı girin.
4
SONRAKİ öğesine dokunun. Bir hata oluşursa, hesabınızın etki alanı ve sunucu
ayrıntılarını manuel olarak girin ve SONRAKİ öğesine dokunun.
5
Kurumsal sunucunuzun cihazınızı kontrol etmesine izin vermek için Tamam
seçeneğine dokunun.
6
Cihazınızla verileri senkronize etmek için bir senkronizasyon yöntemi,
senkronizasyon aralığı ve senkronize etmek istediğiniz verileri seçin.
7
SONRAKİ öğesine dokunun, ardından yeni e-posta aldığınızda nasıl bildirim almak
istediğinizi seçin.
8
SONRAKİ öğesine dokunun, kurumsal hesap için bir ad girin ve Kurulum
tamamlandı öğesine dokunun.
9
İstenirse, kurumsal sunucunuzun cihazınızda bazı güvenlik kuralları (ses kaydını
devre dışı bırakma ve depolama şifrelemesini kullanma gibi) oluşturmasına izin
vermek için cihaz yöneticisini aktifleştirin.
Bir EAS hesabının ayarlarını değiştirmek için
1
Ana ekran konumunda
2
E-posta öğesini bulup dokunun, ardından simgesine dokunun.
3
Ayarlar seçeneğine dokunun ve bir EAS hesabı seçip EAS hesabının ayarlarını
öğesine dokunun.
dilediğiniz biçimde değiştirin.
Bir EAS hesabının senkronizasyon aralığını ayarlamak için
1
Ana ekran'den, öğesine dokunun.
2
E-posta öğesine ve ardından
3
Ayarlar
4
Sıklığı kontrol et > Sıklığı kontrol et öğesine dokunun ve bir aralık seçeneği
öğesine dokunarak bir EAS hesabı seçin.
öğesine dokunun.
belirleyin.
Bir EAS hesabını kaldırmak için
1
Ana ekran
konumunda >
Ayarlar
>
Hesaplar ve senkronizasyon
dokunun.
2
Exchange ActiveSync
öğesine dokunun ve kaldırmak istediğiniz EAS hesabını
seçin.
3
, ardından
4
Onaylamak için tekrar HESABI KALDIR seçeneğine dokunun.
HESABI KALDIR
öğesine dokunun.
öğelerine
56
Bu, ilgili yayının İnternet sürümüdür. © Sadece kişisel kullanım amacıyla yazdırılabilir.

Temel ayarlar
Ayarlara erişim
Ayarlar menüsünden cihazınızın ayarlarını görüntüleyin ve değiştirin. Ayarlar menüsüne
hem Uygulama ekranından hem de Hızlı ayarlar panelinden ulaşılabilir.
Uygulama ekranından cihaz ayarları menüsünü açmak için
1
Ana ekran konumunda
2
Ayarlar öğesini bulup dokunun.
Cihazınızla ilgili bilgileri görüntülemek için
1
Ana ekran konumundan
2
Ayarlar > Tablet hakkında öğesini bulup dokunun.
Uyandırmak için dokun modu ile ekranın aktifleştirilmesi
1
Fonksiyonu etkinleştirmek için Ana ekran konumundan Ayarlar > Ekran öğesine
dokunun, ardından Uyandırmak için dokunun kaydırıcısına dokunun.
2
Ekran uyku modundayken, uyandırmak için iki kez hafifçe vurun. Ekranın ortasına
dokunduğunuzdan emin olun.
Özelliğin aktifleştirilmesi birkaç saniye sürebilir.
Hızlı ayarlar panelini açmak veya kapatmak için
•
Hızlı ayarlar panelini açmak için durum çubuğunu aşağı doğru sürükleyin.
öğesine dokunun.
öğesine dokunun.
Hızlı ayarlar panelini açmak için durum çubuğunu iki parmağınızla aşağı doğru sürükleyin.
Hızlı ayarlar panelinde görüntülenecek ayarları seçmek için
1
İki parmağınızı kullanarak durum çubuğunu tamamen aşağıya sürükleyin ve
Düzenle seçeneğine dokunun.
2
Ekranın alt kısmındaki bölümde, eklemek istediğiniz hızlı ayarın simgesine
dokunarak bekleyin ve ardından ilgili simgeyi ekranın üst kısmına sürükleyip bırakın.
Hızlı ayarlar panelini yeniden düzenlemek için
1
Durum çubuğunu tamamen aşağıya doğru sürükleyin ve Düzenle seçeneğine
dokunun.
2
Bir simgeye dokunarak bekleyin, ardından istenen konuma taşıyın.
Ses ayarları
Müzik ve video oynatmanın yanı sıra, gelen çağrılar ve bildirimler için de zil sesi seviyesini
ayarlayabilirsiniz.
Zil sesi düzeyini ses seviyesi tuşuyla ayarlamak için
•
Ses seviyesi tuşuna yukarı veya aşağı yönde basın.
Medya oynatma ses seviyesini ses seviyesi tuşuyla ayarlamak için
•
Müzik çalarken veya video izlerken, ses seviyesi tuşuna yukarı veya aşağı yönde
basın.
Titreşim modunu açmak için
•
görüntülenene kadar ses seviyesi tuşuna aşağı yönde basın.
57
Bu, ilgili yayının İnternet sürümüdür. © Sadece kişisel kullanım amacıyla yazdırılabilir.

Sesi seviyelerini ayarlamak için
1
Ana ekran konumunda öğesine dokunun.
2
Ayarlar > Ses öğesini bulun ve dokunun.
3
Ses seviyesi kaydırıcılarını istenen konuma sürükleyin.
Ayrıca zil sesi, medya oynatma ve alarm sesi düzeylerini ayrı olarak ayarlamak için ses düzeyi
tuşuna yukarı veya aşağı yönde basıp simgesine de dokunabilirsiniz.
Cihazınızı gelen çağrılarda titreyecek şekilde ayarlamak için
1
Ana ekran konumunda öğesine dokunun.
2
Ayarlar > Ses öğesini bulun ve dokunun.
3
Fonksiyonu etkinleştirmek için Çağrılarda ayrıca titret kaydırıcısına dokunun.
Zil sesi ayarlamak için
1
Ana ekran konumunda
2
Ayarlar > Ses > Telefon zil sesi öğesini bulup dokunun.
3
Listeden bir seçenek belirleyin veya cihazınıza kaydedilen bir müzik dosyasını
seçmek için
4
Onaylamak için Tamam öğesine dokunun.
öğesine dokunun.
öğesine dokunun.
Bildirim sesini seçmek için
1
Ana ekran
2
Ayarlar > Ses > Bildirim sesi öğesini bulup dokunun.
3
Listeden bir seçenek belirleyin veya cihazınıza kaydedilen bir müzik dosyasını
konumunda
öğesine dokunun.
seçmek için öğesine dokunun.
4
Onaylamak için
Tamam
öğesine dokunun.
Bazı uygulamalar, uygulama ayarlarından seçebileceğiniz özgün bildirim sesleri içerir.
Dokunmatik sesleri etkinleştirmek için
1
Ana ekran konumunda öğesine dokunun.
2
Ayarlar
3
Farklı dokunmatik sesleri gerektiği şekilde etkinleştirmek veya devre dışı bırakmak
>
Ses
>
Diğer sesler
öğesini bulup dokunun.
için kaydırıcılara dokunun.
Rahatsız etme modu
Cihazınızı Rahatsız etme moduna ayarlayabilir ve bu modda ne kadar süre kalacağını
manuel olarak belirleyebilirsiniz. Ayrıca cihazınızın otomatik Rahatsız etme moduna
geçeceği zamanı önceden ayarlayabilirsiniz.
Rahatsız etme modunu etkinleştirmek için
1
Hızlı ayarlar paneline erişmek için iki parmağınızı kullanarak durum çubuğunu tam
olarak aşağı doğru sürükleyin.
2
öğesini bulup dokunun.
3
Bir seçeneği belirleyip Tamam öğesine dokunun.
Rahatsız etme/Titreşim/Ses modu arasında hızla geçiş yapmak için
1
, veya görüntülenene kadar ses seviyesi tuşuna yukarı veya aşağı doğru
basın.
2
Titreşim/Ses modu arasında hızlıca geçiş yapmak için , veya öğesine
dokunun. Rahatsız etme modunu etkinleştirmek için titreşim modundayken ses
seviyesi tuşuna aşağı doğru basın.
58
Bu, ilgili yayının İnternet sürümüdür. © Sadece kişisel kullanım amacıyla yazdırılabilir.

Rahatsız etme modunun zaman aralıklarını planlamak için
1
Ana ekran konumunda öğesine dokunun.
2
Ayarlar > Ses > Rahatsız etmeyin> Otomatik kurallar öğelerini bulup dokunun.
3
Rahatsız etme modunu planlamak için zamanı veya olayı seçin veya yeni bir kural
ekleyin.
4
Kural için istediğiniz adı seçin ve Tamam öğesine dokunun.
5
Gün öğesine dokunun ve ilgili günlerin onay kutularını işaretleyip Tamam öğesine
dokunun.
6
Başlangıç zamanını ayarlamak için Başlangıç zamanı öğesine dokunup bir değer
seçin ve ardından Tamam öğesine dokunun.
7
Bitiş zamanını ayarlamak için Bitiş zamanı öğesine dokunup bir değer seçin ve
ardından Tamam öğesine dokunun. Cihazınız seçilen zaman aralığında Rahatsız
etme modunda kalır.
Rahatsız etme modu için özel durumlar ayarlama
Rahatsız etme modunda hangi tür bildirimlerin sesli çalacağını seçebilir ve bildirimlerin
kimden geldiğine bağlı olarak özel durumları filtreleyebilirsiniz. En yaygın özel durum türleri
şunlardır:
•
Etkinlikler ve hatırlatıcılar
•
Çağrılar
•
Alarmlar
İstisnaları belirli kayıt türleri ile ilişkilendirmek için
1
Ana ekrandan
2
Ayarlar > Ses > Rahatsız etme > Öncelik olark izn verilr öğelerini bulup
dokunun.
3
Çağrılar veya İletiler seçeneğine dokunun.
4
Bir seçenek belirleyin.
öğesine dokunun.
Ekran ayarları
Işıklandırma koşulundan bağımsız olarak ekran parlaklığını manuel ayarlamak için:
1
Ana ekranınızdan
2
Ayarlar > Ekran öğesini bulup dokunun ve halihazırda devre dışı değilse bu
fonksiyonu devre dışı bırakmak için
3
Parlaklık düzeyi öğesine dokunun.
4
Parlaklığı ayarlamak için kaydırma çubuğunu sürükleyin.
Parlaklık düzeyini düşürmek pilin daha uzun süreli dayanmasına yardımcı olur.
Dokunmada titreşim özelliğini etkinleştirmek için
1
Ana ekranınızdan öğesine dokunun.
2
Ayarlar > Ses > Diğer sesler öğesini bulup dokunun.
3
Hafifçe dokunulduğunda titret öğesinin yanındaki kaydırıcıyı Açık konumuna
sürükleyin. Seçim tuşlarına dokunduğunuzda ekran titrer.
Ekranın kapanmadan önceki boşta kalma süresini ayarlamak için
1
Ana ekran konumunda
2
Ayarlar > Ekran > Uyku öğesini bulup dokunun.
3
Bir seçenek belirleyin.
Ekranın hızla kapanması için, güç tuşuna
Yazı tipini ayarlamak için
1
Ana ekranınızdan öğesine dokunun.
2
Ayarlar > Ekran > Yazı tipi boyutu öğesini bulup dokunun.
3
İstediğiniz seçeneği belirleyin.
öğesine dokunun.
Uyarlanan parlaklık
öğesine dokunun.
kaydırıcısına dokunun.
kısa süreliğine basın.
59
Bu, ilgili yayının İnternet sürümüdür. © Sadece kişisel kullanım amacıyla yazdırılabilir.
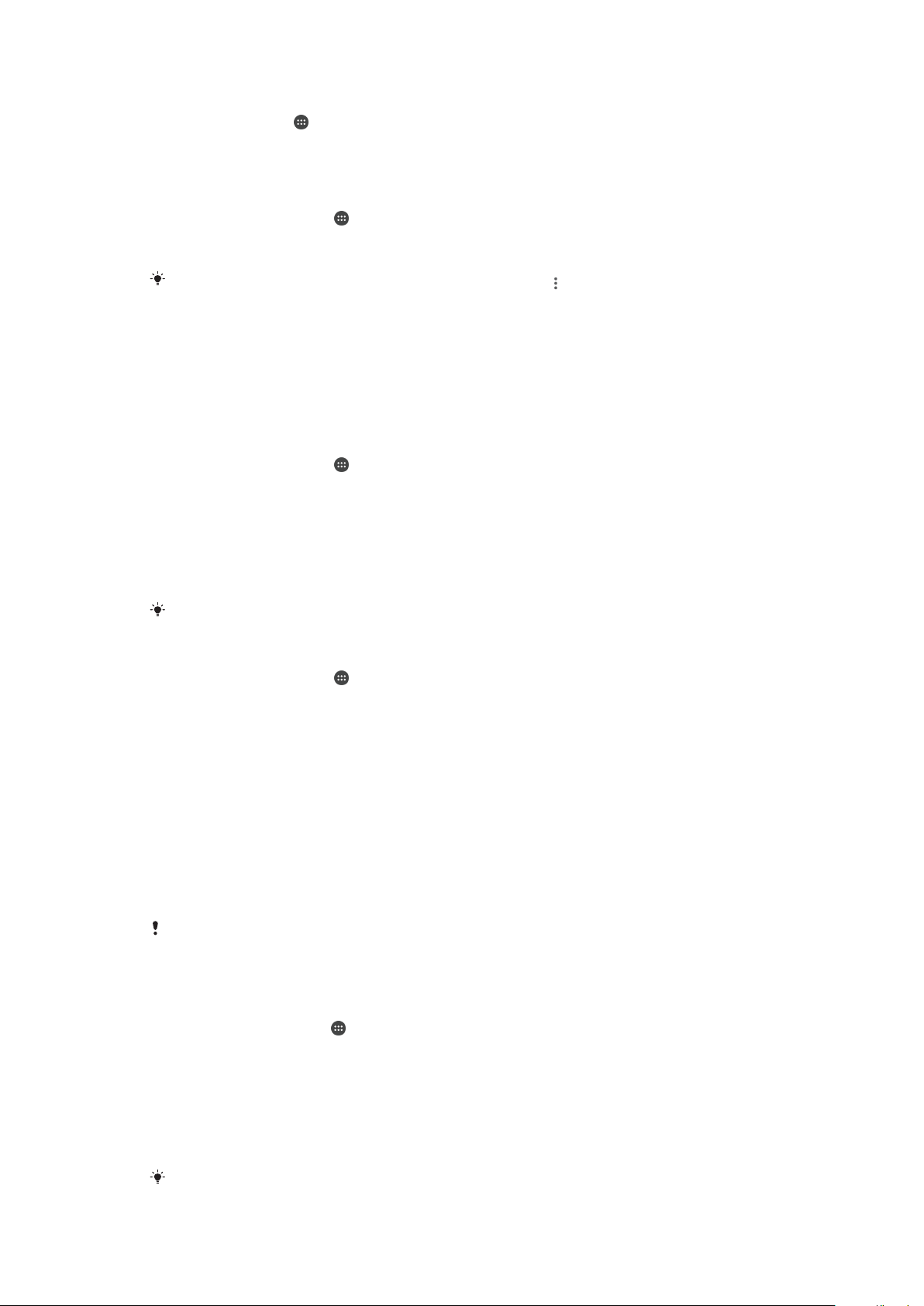
Ekran boyutunu ayarlama
1
Ana ekranınızdan öğesine dokunun.
2
Ayarlar > Ekran > Görüntü boyutu öğesini bulup dokunun.
3
Tercih edilen seçeneği belirlemek için kaydırıcıyı sürükleyin.
Ekranın beyaz dengesini ayarlamak için
1
Ana ekran konumunda öğesine dokunun.
2
Ayarlar > Ekran > Beyaz dengesi öğesini bulup dokunun.
3
Beyaz dengesini ayarlamak için kaydırıcıları istenen yerlere sürükleyin.
Beyaz dengesi ayarını varsayılan değerlere döndürmek için > Varsayılan değerler öğesine
dokunun.
Akıllı arka plan ışığı kontrolü
Akıllı arka plan ışığı kontrolü cihaz elinizde olduğu sürece ekranı açık tutar. Cihazı
koyduğunuzda ekran uyku ayarınıza göre kapatılır.
Smart arka plan ışığı kontrol fonksiyonunu etkinleştirmek veya devre dışı bırakmak
için
1
Ana ekran konumunda
2
Ayarlar > Ekran > Akıllı arka ışık kontrolü öğesini bulup dokunun.
3
Fonksiyonu etkinleştirmek veya devre dışı bırakmak için kaydırıcıya dokunun.
öğesine dokunun.
Kapak seçimi
Kullanmakta olduğunuz kapağa bağlı olarak, ekran parlaklığını ayarlayın veya ekranı
kapatın.
Telefon, kapakla birlikte satılmaz. Aksesuarı ayrıca satın almanız gerekir.
Kapak türünü seçmek için
1
Ana ekran
2
Ayarlar > Ekran > Kapak seçimi öğesini bulup dokunun.
3
Bir seçenek belirleyin.
konumunda öğesine dokunun.
Ekran sabitleme
Cihazınızı yalnızca belirli bir uygulamaya yönelik ekranı görüntüleyecek şekilde ayarlamak
için ekran sabitlemeyi kullanın. Örneğin, oyun oynarken yanlışlıkla Ana ekran dolaşım
tuşuna dokunursanız ekran sabitleme özelliği etkin oyun uygulaması ekranının
küçültülmesini önler. Cihazınızı başka bir kişiye ödünç verdiğinizde bu kişinin birden fazla
ekrana ya da uygulamaya erişmesini zorlaştırmak için de bu özelliği kullanabilirsiniz.
Örneğin, telefonunuzu başka bir kişiye telefon çağrısı yapması için ödünç verdiğinizde
ekranı Telefon uygulamasına sabitleyerek kişinin Mesajlaşma veya E-posta gibi diğer
uygulamaları kolayca kullanmasını engelleyebilirsiniz.
Ekran sabitleme bir güvenlik özelliği değildir ve diğer kullanıcıların bir ekranı kaldırarak
cihazınıza erişmesini tamamen önlemez. Verilerinizi korumak için, cihazınızı başka bir kişi ekranı
kaldırmadan önce ekran kilidi PIN'i, parola veya düzen isteyecek şekilde ayarlamanız gerekir.
Ekran sabitlemeyi aktifleştirmek için
1
Ana ekran konumunda öğesine dokunun.
2
Ayarlar > Ekran kilidi ve güvenlik > Ekran sabitleme öğesini bulup dokunun.
3
Kaydırıcıyı sağa doğru sürükleyin.
4
Cihazınızdaki ekran kilidi için bir desen, PIN veya parola ayarlamadıysanız
Sabitlemeyi kaldırırken cihazı kilitle öğesinin yanındaki kaydırma çubuğunu sağa
sürükleyin ve bir seçenek belirleyin. Zaten etkin bir ekran kilidiniz varsa ekran
sabitlemeyi etkinleştirdikten sonra ilgili güvenlik seçeneğini etkinleştirmek için
kaydırıcıyı sürükleyin.
Ekran sabitlemenin çalışması için desen, PIN veya parola zorunlu değildir.
60
Bu, ilgili yayının İnternet sürümüdür. © Sadece kişisel kullanım amacıyla yazdırılabilir.

Bir ekranı sabitlemek için
1
Cihazınızda ekran sabitlemenin etkin olduğundan emin olun.
2
Bir uygulamayı açın ve sabitlemek istediğiniz ekrana gidin.
3
öğesine dokunun.
4
Ekran sabitleme simgesini
5
öğesine dokunun.
6
Görüntülenen pencerede Anladım öğesine dokunun.
görüntülemek için yukarı kaydırın.
Bir ekran sabitlemesini kaldırmak için
•
Sabitlenmiş ekranda sabitleme kaldırılıncaya kadar öğesini basılı tutun.
Ekran sabitleme fonksiyonunu aktifleştirdiğinizde bir güvenlik seçeneği belirlediyseniz, ekran
sabitlemesi kaldırılmadan önce cihazın kilidini açmak için düzen, PIN veya parolanızı girmeniz
gerekir.
Uygulama ayarları
Bazı uygulamaları kullanmaya başladığınızda, sizden izinleri kabul etmeniz istenecektir.
Her bir uygulama için izinleri Ayarlar menüsünden veya İzin onay iletişim kutusu
penceresinden kabul edebilir ya da reddedebilirsiniz. İzin gerekleri uygulamanın tasarımına
bağlıdır.
İzinleri kabul etme veya reddetme
İletişim kutusu görüntülenirken izinleri kabul etmeyi veya reddetmeyi seçebilirsiniz. Daha
önce başka bir Android sürüm kullandıysanız, çoğu uygulama gerekli izinleri almış
olacaktır.
İzinleri kabul etme
1
İzinleri kabul etmek için İzin ver öğesine dokunun.
2
Onay iletişim kutusu tekrar göründüğünde, isterseniz
Tekrar sorma
öğesini
seçebilirsiniz.
3
İletişim kutusu uygulamanın neden bir izne ihtiyacı olduğunu ve izinleri ne için
kullanacağını açıklar. İletişim kutusunu kapatmak için, Tamam öğesine dokunun.
İzni reddetme
•
Bir izni reddetmek için, iletişim kutusu görüntülendiğinde Reddet öğesine
dokunun.
Bazı uygulamalar izinleri reddetseniz bile kullanılabilir.
Kritik izinler
Uygulamaların doğru kullanımı için bazı izinler zorunludur. Böyle durumlarda, bir iletişim
kutusuyla bilgilendirilirsiniz.
Uygulamaları yapılandırmak için
1
Ana ekran konumunda öğesine dokunun.
2
Ayarlar > Uygulamalar > öğesini bulup dokunun.
3
Uygulama izinleri gibi bir yapılandırma seçeneği belirleyin, ardından yapılandırmak
istediğiniz uygulamayı seçin.
Kritik izinleri kabul etme
1
İzinleri kabul etmek için Devam et > UYG BİLGİLERİ > İzinler öğesine dokunun.
2
İhtiyacınız olan kritik izni bulun.
3
Kaydırıcıyı sağa doğru kaydırın.
İzinleri aynı zamanda
dokunun ve izinleri gerektiği gibi değiştirin.
Bu, ilgili yayının İnternet sürümüdür. © Sadece kişisel kullanım amacıyla yazdırılabilir.
Ayarlar > Uygulamalar öğesinden yönetebilirsiniz. Bir uygulamayı
61

Otomatik uygulama güncellemelerine izin verme veya onları reddetme
Otomatik güncelleme özelliği etkinleştirilirse, uygulamalarınız size sorulmadan güncellenir.
Büyük boyuttaki verilerin indirilmekte olduğunu fark etmeyebilirsiniz. Olası yüksek veri
aktarımı maliyetlerini önlemek için, otomatik güncellemeleri devre dışı bırakabilir veya
otomatik güncellemeleri yalnızca Wi-Fi bağlantısı üzerinden indirilecek şekilde
etkinleştirebilirsiniz. Otomatik güncelleme özelliğini, uygulamaların otomatik olarak
güncellenmesini engellemek için hem Play Store™ hem de What's New uygulamasında
(varsa) devre dışı bırakmalısınız.
Play Store'da tüm uygulamalar için otomatik güncellemeleri etkinleştirmek veya devre
dışı bırakmak üzere
1
Ana ekran konumundan öğesine, ardından öğesine dokunun.
2
öğesine ve ardından Ayarlar > Uygulamaları otomatik güncelle seçeneklerine
dokunun.
3
İstediğiniz seçeneği belirleyin.
What's New'da tüm uygulamalar için otomatik güncellemeleri etkinleştirmek veya
devre dışı bırakmak üzere
1
Ana ekran konumundan
2
öğesine ve ardından Ayarlar > Uygulamaları otomatik güncelle seçeneklerine
dokunun.
3
İstediğiniz seçeneği belirleyin.
öğesine, ardından öğesine dokunun.
Uygulama bağlantısı
Cihazınız belli bir web bağlantısını açmak için varsayılan bir uygulama belirleyebilir.
Böylece bağlantı ayarlıysa, bağlantıyı açmak için her seferinde bir uygulama seçmeniz
gerekmez. Varsayılan uygulamayı istediğiniz zaman değiştirebilirsiniz.
Ayarlar menüsünden uygulama bağlantılarını yönetmek
1
Ana ekran konumundan, öğesine dokunun.
2
Ayarlar
3
4
Desteklenen bağlantıları ayarlamak istediğiniz uygulamayı seçin.
5
Açılış bağlantıları özelliğini Bu uygulamada aç seçeneğine ayarlayın.
>
Uygulamalar
öğesine dokunun ve Açılış bağlantıları öğesini bulun.
öğesini bulun ve dokunun.
Uygulamalarınızı sıfırlama
Uygulama yanıt vermiyorsa veya cihazınız ile sorunlara neden oluyorsa uygulamayı
sıfırlayabilir veya uygulama verilerini temizleyebilirsiniz.
Uygulama tercihlerini sıfırlamak için
1
Ana ekran konumunda öğesine dokunun.
2
Sırasıyla Ayarlar > Uygulamalar öğelerine dokunun.
3
Önce
Uygulama tercihlerini sıfırlamak, cihazınızdan herhangi bir uygulama verilerini silmez.
Uygulama verisini temizlemek için
1
Ana ekran konumundan, öğesine dokunun.
2
Ayarlar > Uygulamalar öğesini bulun ve dokunun.
3
Bir uygulama veya bir servis seçin ve ardından Depolama > VERİLERİ TEMİZLE
öğesine dokunun.
, ardından Uygulama tercihlerini sıfırla öğesine dokunun.
Uygulama verilerini temizlediğinizde, seçili uygulamanın verileri cihazınızdan kalıcı olarak silinir.
Uygulama verilerini temizleme seçeneği tüm uygulama veya servislerde kullanılmayabilir.
62
Bu, ilgili yayının İnternet sürümüdür. © Sadece kişisel kullanım amacıyla yazdırılabilir.

Uygulama ön belleğini temizlemek için
1
Ana ekran konumundan, öğesine dokunun.
2
Ayarlar > Uygulamalar öğesini bulun ve dokunun.
3
Bir uygulama veya bir servis seçin ve ardından Depolama > ÖNBELLEĞİ
TEMİZLE öğesine dokunun.
Uygulama ön belleğini temizleme seçeneği tüm uygulama veya servislerde kullanılmayabilir.
Uygulamanın varsayılan ayarlarını temizlemek için
1
Ana ekran konumundan,
2
Ayarlar > Uygulamalar öğesini bulun ve dokunun.
3
Bir uygulama veya bir servis seçin ve ardından Varsayılan olarak aç >
öğesine dokunun.
VARSAYILANLARI TEMİZLE öğesine dokunun.
Uygulama varsayılan ayarlarını temizleme seçeneği tüm uygulama veya servislerde
kullanılmayabilir.
Ekran koruyucu
Cihazınız yuvasındayken ya da şarj olurken ve ekran kullanılmıyorken renkleri, fotoğrafları
veya slayt gösterilerini otomatik olarak gösteren etkileşimli bir ekran koruyucudur.
Birden çok kullanıcısı olan bir cihazda her kullanıcı kendi Ekran koruyucusu ayarlarına sahip
olabilir.
Ekran koruyucusunu etkinleştirmek veya devre dışı bırakmak için
1
Ana ekran
2
Ayarlar > Ekran > Ekran koruyucu öğesini bulup dokunun.
3
Fonksiyonu etkinleştirmek veya devre dışı bırakmak için kaydırıcıya dokunun.
konumunda öğesine dokunun.
Ekran koruyucusunun içeriğini seçmek için
1
Ana ekran
2
Ayarlar > Ekran > Ekran koruyucu öğesini bulup dokunun.
3
Fonksiyonu etkinleştirmek için kaydırıcıya dokunun.
4
Ekran koruyucusunun göstermesini istediğiniz öğeleri seçin.
konumunda öğesine dokunun.
Ekran koruyucusunu manuel olarak başlatmak için
1
Ana ekran konumunda
2
Ayarlar
3
Fonksiyonu etkinleştirmek için kaydırıcıya dokunun.
4
Ekran koruyucusunu hemen etkinleştirmek için, ve ardından
>
Ekran
>
Ekran koruyucu
öğesine dokunun.
öğesini bulup dokunun.
Şimdi başla
öğesine dokunun.
Dil ayarları
Cihazınız için varsayılan bir dil seçebilir ve daha sonra bu dili tekrar değiştirebilirsiniz.
Ayrıca, metin girişi için yazım dilini de değiştirebilirsiniz. Bkz.
kişiselleştirme
(69 sayfasında).
Sanal klavyeyi
Dili değiştirmek için
1
Ana ekran konumundan
2
Ayarlar > Diller ve giriş > Diller öğesini bulup dokunun.
3
Dili değiştirmek için, istenen dili listenin üst tarafına sürükleyip bırakın. İstenen dil
henüz listelenmiyorsa, eklemek için
4
Tamam öğesine dokunun.
Yanlış dili seçer ve menü metinlerini okuyamazsanız,
yanındaki girişi ve açılan menüde bulunan ilk girişi seçin. Ardından istediğiniz dili
seçebilirsiniz.
öğesine dokunun.
öğesine dokunun.
öğesini bulun ve dokunun. Ardından
63
Bu, ilgili yayının İnternet sürümüdür. © Sadece kişisel kullanım amacıyla yazdırılabilir.

Tarih ve saat
Cihazınızdaki tarih ve saat bilgisini değiştirebilirsiniz.
Tarihi manuel olarak ayarlamak için
1
Ana ekran konumundan
2
Ayarlar > Tarih ve saat öğesini bulun ve dokunun.
3
Kaydırıcıya dokunarak Otomatik tarih ve saat fonksiyonunu devre dışı bırakın.
4
Tarihi ayarla öğesine dokunun.
5
Hafifçe sağa veya sola kaydırın veya istenen durumu ayarlamak için okları kullanın.
6
Tamam öğesine dokunun.
Saati manuel olarak ayarlamak için
1
Ana ekran konumunda
2
Ayarlar > Tarih ve saat öğesini bulun ve dokunun.
3
Kaydırıcıya dokunarak Otomatik tarih ve saat fonksiyonunu devre dışı bırakın.
4
Saati ayarla öğesine dokunun.
5
Saat ve dakika için ilgili değerleri seçin.
6
Tamam öğesine dokunun.
Saat dilimini ayarlamak için
1
Ana ekran konumunda
2
Ayarlar
3
Kaydırıcıya dokunarak Otomatik saat dilimi fonksiyonunu devre dışı bırakın.
4
Saat dilimini seç
5
Bir seçenek belirleyin.
>
Tarih ve saat
öğesine dokunun.
öğesine dokunun.
öğesine dokunun.
öğesine dokunun.
öğesini bulun ve dokunun.
X-Reality™ for mobile
Sony'nin X-Reality™ for mobile teknolojisi size daha berrak, daha net ve daha doğal
görüntüler sunarak çektiğiniz fotoğraf ve videoların görüntü kalitesini artırır. X-Reality™ for
mobile varsayılan olarak açıktır, ancak pil tüketimini azaltmak için bu fonksiyonu
kapatabilirsiniz.
Mobil ortam için X-Reality™ özelliğini açmak için
1
Ana ekran konumunda
2
Ayarlar
3
Zaten seçili durumda değilse, X-Reality for mobile radyo düğmesine dokunun.
>
Ekran
>
Görüntü geliştirme
öğesine dokunun.
öğesini bulup dokunun.
Super-vivid modu
Super-vivid modu, cihazınızda görüntülediğiniz sırada fotoğraf ve videolarınızın renk
parlaklığını ve doygunluğunu geliştirir.
Super-vivid modunu açmak için
1
Ana ekran konumunda
2
Ayarlar > Ekran > Görüntü geliştirme öğesini bulup dokunun.
3
Zaten seçili durumda değilse, Süper canlı mod radyo düğmesine dokunun.
öğesine dokunun.
Gürültü önleme
Cihazınız gürültüyü azaltan mikrofonlu kulaklık setlerini destekler. Cihazınızla birlikte
gürültüyü azaltan mikrofonlu kulaklık seti kullanarak otobüs, tren veya uçak gibi gürültülü
ortamlarda müzik dinlerken daha net ses kalitesi elde edebilirsiniz. Bu özelliği çalışmak
veya okumak için sessiz bir ortam yaratmak amacıyla da kullanabilirsiniz.
En iyi performansı sağlamak için Sony'nin gürültüyü azaltan mikrofonlu kulaklık setlerini
kullanmanız önerilir.
64
Bu, ilgili yayının İnternet sürümüdür. © Sadece kişisel kullanım amacıyla yazdırılabilir.

Gürültüyü azaltan mikrofonlu kulaklık seti kullanmak için
1
Gürültüyü azaltan mikrofonlu kulaklık setini cihazınıza bağlayın.
2
Ana ekran konumundan, > Ayarlar > Ses > Aksesuar ayarları > Gürültüyü
iptal etme öğelerini bulup dokunun, ardından kaydırıcıya dokunarak Gürültüyü
iptal etme fonksiyonunu etkinleştirin.
3
Mikr. Klklk Seti/Kulaklık türü öğesine dokunun ve mikrofonlu kulaklık setinizin/
kulaklığınızın türünü seçin.
4
Gürültüyü iptal etme özelliğinin yalnızca müzik çalarken veya video oynatılırken
veya ekran aktif olduğunda etkinleştirilmesini istiyorsanız, bu fonksiyonu
etkinleştirmek için Güç Tasarrufu Modu kaydırıcısına dokunun.
5
Gürültüyü iptal etme özelliğinin mikrofonlu kulaklık seti bağlı olduğu sürece etkin
olmasını istiyorsanız, bu fonksiyonunun etkinleştirilmesi için Güç Tasarrufu Modu
kaydırıcısına dokunun.
Satın aldığınızda cihazınız ile birlikte gürültüyü azaltan mikrofonlu kulaklık seti sağlanmayabilir.
Ayrıca gürültüyü azaltan mikrofonlu kulaklık seti cihazınıza bağlandığında, Bildirim panelinden
de Gürültüyü iptal etme fonksiyonunu etkinleştirebilirsiniz.
Gürültü ortamının ayarlarını yapmak için
1
Gürültüyü azaltan mikrofonlu kulaklık setinin cihazınıza bağlı olduğundan emin olun.
2
Ana ekran konumunda
3
Ayarlar
>
Ses
>
Aksesuar ayarları >Gürültüyü iptal etme
öğesine dokunun.
>
Gürültü ortamı
öğelerine dokunun.
4
Uygun gürültü ortamı türünü seçin, sonrasında
Tamam
öğesine dokunun.
Çok kullanıcılı hesaplar
Cihazınız çoklu kullanıcı hesaplarını desteklemektedir; böylece farklı kullanıcılar ayrı ayrı
oturum açıp cihazı kullanabilir. Birden çok kullanıcı hesabı, aynı cihazı farklı kişilerle
paylaşmanız ya da cihazınızı bir süre kullanması için başkasına ödünç vermeniz
durumunda işe yarar. Cihaz ayarlarını ilk yapan kişi cihazın sahibi olur. Yalnızca cihaz
sahibi diğer kullanıcıların hesaplarını yönetebilir. Sahip hesabının dışında iki farklı türde
hesap bulunur:
•
Normal Kullanıcı: Bu hesap türü cihazınızı düzenli olarak kullanan kişi için uygundur.
•
Konuk Kullanıcı: Cihazınızı geçici olarak kullanmak isteyen bir kişi için konuk hesabı
seçeneğini etkinleştirin.
Bazı özellikler sadece cihaz sahibine açıktır. Örneğin yalnızca cihaz sahibi, Google Play™
dışındaki kaynaklardan indirilen uygulamalara izin verebilir.
Normal Kullanıcı hesabı hakkında
Normal Kullanıcı hesaplarını ekleyerek, farklı kullanıcıların farklı ana ekranlar, duvar kağıtları
ve genel ayarlara sahip olmasını sağlayabilirsiniz. Ayrıca, uygulamalara ve müzik ve
fotoğraflar gibi dosyalara yönelik bellek depolama alanına ayrı erişimleri olur. Cihazınıza en
fazla yedi normal kullanıcı hesabı ekleyebilirsiniz.
Normal kullanıcı hesabı eklemek için
1
Cihaz sahibi, yani cihaz ayarlarını ilk yapan kişi olarak oturum açtığınızdan emin
olun.
2
Ana ekranınızdan
3
Ayarlar > Kullanıcılar > Kullanıcı ekle öğesine dokunun.
4
Sırasıyla Tamam > ŞİMDİ AYARLA öğelerine dokunun. Ekran kilitlenir ve yeni
eklenen kullanıcıyı temsil eden bir simge sağ üst köşede görünür.
5
Örneğin, kaydırarak veya PIN'inizi girerek ekran kilidini açın.
6
İşlemi tamamlamak için ekrandaki talimatları izleyin.
öğesine dokunun.
Herhangi bir ekrandaki durum çubuğundan da normal bir kullanıcı hesabı ekleyebilirsiniz. İki
parmağınız ile durum çubuğunu aşağıya doğru sürüklemeniz, kullanıcı simgesine ve ardından
Kullanıcı ekle öğesine dokunmanız yeterlidir.
65
Bu, ilgili yayının İnternet sürümüdür. © Sadece kişisel kullanım amacıyla yazdırılabilir.

Normal kullanıcı hesabını cihazınızdan silmek için
1
Cihaz sahibi olarak oturum açtığınızdan emin olun.
2
Ana ekran konumunda öğesine dokunun.
3
Ayarlar > Kullanıcılar öğesini bulun ve dokunun.
4
Silmek istediğiniz kullanıcı adının yanındaki simgesine, ardından Kullanıcıyı
kaldır > Sil seçeneklerine dokunun.
Konuk Kullanıcı hesabı hakkında
Başka bir kişi cihazınızı geçici olarak kullanmak isterse, bu kullanıcı için konuk hesabını
etkinleştirebilirsiniz. Konuk modunda, cihazınız yalnızca önceden yüklü uygulamalarla
birlikte yeni yüklenmiş bir sistem gibi başlatılır. Konuğunuz cihazınızı kullanmayı
tamamladığında, bir sonraki konuğun en baştan başlayabilmesi için oturumu
temizleyebilirsiniz. Konuk kullanıcı hesabı önceden yüklü olarak sunulur ve silinemez.
Konuk kullanıcı hesabını ayarlamak için
1
Cihaz sahibi, yani cihaz ayarlarını ilk yapan kişi olarak oturum açtığınızdan emin
olun.
2
Ana ekranınızdan
3
Ayarlar > Kullanıcılar > Misafir öğesine dokunun.
4
İşlemi tamamlamak için ekrandaki talimatları izleyin.
Herhangi bir ekrandaki durum çubuğundan da konuk kullanıcı hesabını ayarlayabilirsiniz. İki
parmağınız ile durum çubuğunu aşağıya doğru sürüklemeniz, kullanıcı simgesine dokunmanız
ve ardından Misafir ekle öğesine dokunmanız yeterlidir.
öğesine dokunun.
Konuk oturum verilerini temizlemek için
1
Konuk kullanıcı olarak oturum açtığınızdan emin olun.
2
Ana ekranınızdan
3
Ayarlar > Kullanıcılar öğesine dokunun.
4
Misafiri kaldır
5
Kaldır öğesine dokunun.
Ayrıca, herhangi bir ekrandaki durum çubuğundan da konuk oturumunu temizleyebilirsiniz. İki
parmağınız ile durum çubuğunu aşağıya doğru sürüklemeniz, kullanıcı simgesine ve ardından
Misafiri kaldır öğesine dokunmanız yeterlidir.
öğesine dokunun.
öğesine dokunun.
Birden çok kullanıcı hesabı arasında geçiş yapma
Birden çok kullanıcı hesabı arasında geçiş yapmak için
1
Kullanıcıların listesini görüntülemek için, iki parmağınız ile durum çubuğunu aşağıya
doğru sürükleyin ve ardından ekranın sağ üst kısmındaki kullanıcı simgesine
dokunun.
2
Geçiş yapmak istediğiniz kullanıcı hesabını temsil eden simgeye dokunun.
3
Hesap için bir parola ayarlanmışsa, oturum açmak için bu parolayı girin.
Ayarlanmamışsa ekranın kilidini açmanız yeterlidir.
Konuk hesabına geçiş yaptığınızda, önceki oturumu temizlemek istiyorsanız
öğesine dokunun ya da önceki oturuma devam etmek için Evet, devam et öğesine dokunun.
Yeniden başlat
Birden çok kullanıcı hesabı için ayarlar
Birden çok kullanıcılı cihazlarda üç farklı türde ayar vardır:
•
Herhangi bir kullanıcı tarafından değiştirilebilecek ve tüm kullanıcıları etkileyen ayarlar.
Örneğin dil, Wi-Fi, Uçak modu, NFC ve Bluetooth®.
•
Yalnızca tek bir kullanıcı hesabını etkileyen ayarlar. Örneğin otomatik veri
senkronizasyonu, ekran kilidi, eklenen çeşitli hesaplar ve duvar kağıdı.
•
Yalnızca cihazın sahibi tarafından görülebilen ve tüm kullanıcıları etkileyen ayarlar (örneğin
VPN ayarları).
66
Bu, ilgili yayının İnternet sürümüdür. © Sadece kişisel kullanım amacıyla yazdırılabilir.

Metin yazma
Ekran klavyesi
Ekran QWERTY klavyesiyle her bir harfe tek tek basmak suretiyle metin girebilir veya
hareketle giriş özelliğinden yararlanarak parmağınızı bir harften diğerine kaydırmak
suretiyle sözcükler oluşturabilirsiniz. Ekran klavyesinin daha küçük ve hareketli bir
sürümünü kullanmayı tercih ederseniz, bunun yerine baş parmak klavyesini veya mini
klavyeyi etkinleştirebilirsiniz.
Metin girişi için en fazla üç dil seçebilirsiniz. Akıllı dil algılama özelliği, kullandığınız dili
algılar ve siz yazarken bu dilden sözcükler öngörür.
1 İmleçten önce gelen karakteri silin.
2 Bir satır başı girin ya da metin girişini onaylayın.
3
Küçük harf , büyük harf ve tümü büyük harf arasında geçiş yapın. Bazı diller için, bu tuş o dilde
bulunan ilave karakterler için kullanılır.
4 Hareketli baş parmak klavyesi ya da mini klavyeye geçiş yapın.
5 Bir boşluk girin.
6 Klavyenizi kişiselleştirin. Bu tuş, klavye kişiselleştirildikten sonra kaybolur.
7
Rakamları ve sembolleri görüntüleyin. Daha fazla sembol için öğesine dokunun.
Metin girmek üzere Sanal klavyeyi görüntülemek için
•
Metin giriş alanına hafifçe vurun.
Sanal klavyeyi yatay doğrultuda kullanmak için
•
Sanal klavye görüntülenirken cihazı yan çevirin.
Yatay yönlendirmeyi etkinleştirmek için bazı uygulamalarda ayarları değiştirmeniz gerekebilir.
Metni tek tek karakterler halinde girme
1
Klavyede görünen bir karakteri girmek için karaktere dokunun.
2
Bir karakter varyasyonu girmek için, normal klavye karakterinin üzerine dokunup
bekleyerek kullanılabilir seçeneklerin listesini alın ve sonra bu listeden seçim yapın.
Örneğin, "é" girmek için, "e" üzerine dokunup diğer seçenekler görüntülene kadar
bekleyin, ardından parmağınızı klavye üzerinde basılı tutmaya devam ederken,
sürükleyin ve "é"yi seçin.
Süre girmek için
•
Bir sözcük girdikten sonra, boşluk çubuğuna iki kez hafifçe dokunun.
67
Bu, ilgili yayının İnternet sürümüdür. © Sadece kişisel kullanım amacıyla yazdırılabilir.

Parmağınızı kaydırarak yazma fonksiyonunu kullanarak metin girmek için
1
Sanal klavye görüntülenirken, parmağınızı harften harfe kaydırarak yazmak
istediğiniz sözcüğün harflerini izleyin.
2
Bir kelime girişi bittiğinde, parmağınızı kaldırın. İzlediğiniz harflere göre bir sözcük
önerisi görünür.
3
İstediğiniz sözcük görünmezse, öğesine dokunarak diğer seçenekleri görün ve
uygun şekilde seçimi yapın. İstenilen seçenek görünmezse, tüm sözcüğü silin ve
yeniden izleyin ya da her harfe dokunarak sözcüğü girin.
Hareketle girişi etkinleştirmek veya devre dışı bırakmak için
1
Sanal klavye görüntülenirken öğesine dokunun.
2
simgesine, ardından Klavye ayarları öğesine dokunun.
3
Parmağınızı kaydırarak yazın kaydırıcısına dokunun.
Tek elle kullanılan klavyeyi kullanmak için
1
Sanal klavyeyi dikey modda açın ve sonra
2
ve ardından Tek elle kullanılan klavye seçeneğine dokunun.
3
Tek elle kullanılan klavyeyi ekranın sol veya sağ kenarına taşımak için
seçeneğine dokunun.
Tam sanal klavyeyi kullanmaya geri dönmek için öğesine dokunun.
öğesine dokunun.
veya
Sesli giriş kullanarak metin girme
Metin girerken sözcükleri yazmak yerine sesli giriş fonksiyonunu kullanabilirsiniz. Girmek
istediğiniz sözcükleri söylemeniz yeterlidir. Sesli giriş Google™ tarafından geliştirilen
deneysel bir teknolojidir ve birkaç dilde ve bölgede kullanılabilir durumdadır.
Sesle girişi etkinleştirmek için
1
Sanal klavye görüntülenirken
2
simgesine, ardından Klavye ayarları öğesine dokunun.
3
Google™ voice yazma tuşu
klavyenizde simgesi görüntülenir.
Sesle giriş kullanarak metin girmek için
1
Sanal klavyeyi açın ve sesle giriş özelliğinin etkin olduğundan emin olun.
2
öğesine dokunun. öğesi görüntülendiğinde, metin girmek için konuşun.
3
Bittiğinde, yeniden
4
Gerekiyorsa metni manuel olarak düzenleyin.
öğesine dokunun. Önerilen metin görüntülenir.
öğesine dokunun.
kaydırıcısına dokunun. Fonksiyon etkinleştirildiğinde
Metin düzenleme
Yazarken metin seçebilir, kesebilir, kopyalayabilir ve yapıştırabilirsiniz. Girilen metne iki kez
tıklatarak düzenleme seçeneklerine erişebilirsiniz. Bu durumda, düzenleme seçenekleri bir
uygulama çubuğu aracılığıyla kullanıma girer.
Metin düzenleme çubuğu
Bir kelimeye iki kez dokunarak metni seçtikten sonra, çeşitli araçlara sahip bir düzenleme
çubuğu görüntülenir:
• Kes
• Kopyala
• Yapıştır
• Paylaş
• Tümünü seç
• Asist
Yapıştır
seçeneği, yalnızca panoya kaydedilmiş bir metin olduğunda görüntülenir.
68
Bu, ilgili yayının İnternet sürümüdür. © Sadece kişisel kullanım amacıyla yazdırılabilir.

Metni seçmek için
1
Bir metin girin ve metne iki kez ard arda dokunun. Dokunduğunuz sözcük, her iki
yanındaki sekmeler tarafından vurgulanır.
2
Metin üzerinde daha fazla seçim yapmak için, sekmeleri sola ya da sağa
sürükleyin.
Metin düzenlemek için
1
Bir metin girin ve ardından, uygulama çubuğunun görünür olmasını sağlamak için
girdiğiniz metne iki kez hafifçe vurun.
2
Düzenlemek istediğiniz metni seçin ve istediğiniz değişiklikleri yapmak için
uygulama çubuğunu kullanın.
Büyüteci kullanmak için
•
Metni girerken, metni büyütmek ve imleci metin alanında istediğiniz yere getirmek
için metin alanını basılı tutun.
Sanal klavyeyi kişiselleştirme
Sanal klavyeyi kullanarak metin girerken yazım dilleri, metin tahmini ve düzeltme gibi
seçenekleri belirlemenize yardımcı olacak klavye ayarları ve diğer metin giriş ayarları
menüsüne erişebilirsiniz. Akıllı dil algılama özelliğini devre dışı bırakarak tek seferde bir dil
için sözcük önerileri alabilirsiniz.
Klavye, yazı stilinizi öğrenmek için mesajlaşmada ve diğer uygulamalarda yazmış
olduğunuz metni kullanabilir. Ayrıca hızlıca başlamanızı sağlamak için en temel ayarlara
göz atabileceğiniz bir Kişiselleştirme kılavuzu bulunur. Diğer klavyeleri kullanmayı seçebilir
ve klavyeler arasında geçiş yapabilirsiniz. Örneğin, Xperia™ Çince klavyeyi veya Xperia™
Japonca klavyeyi seçebilirsiniz.
Sanal klavye ayarlarına erişmek için
1
Sanal klavyeyi kullanarak metin girerken
2
öğesine, ardından
Klavye ayarları
öğesine dokunun.
öğesine dokunun ve ardından ayarları
istediğiniz şekilde değiştirin.
3
Metin girişine göre bir yazı dili eklemek için
Yazım dilleri
öğesine dokunun ve
uygun onay kutularını işaretleyin.
4
Onaylamak için
Tamam
öğesine dokunun.
Sözcük önerisi ayarlarını değiştirmek için
1
Sanal klavyeyi kullanarak metin girerken
2
öğesine ve ardından Klavye ayarları> Sözcük önerileri seçeneklerine dokunun.
3
Bir seçenek belirleyin.
öğesine dokunun.
Farklı bir klavye seçmek için
1
Sanal klavye kullanarak metin girdiğinizde, ekranın sağ alt kısmındaki öğesine
dokunun.
2
Bir seçenek belirleyin.
Sanal klavyeyi kullanarak yazı dilini değiştirmek için
Bu özellik yalnızca birden fazla giriş dili eklediğinizde, Akıllı dil algılama özelliği kapalı
olduğunda ya da seçtiğiniz diller Latin alfabesinde olmayan dilleri içerdiğinde kullanılabilir.
•
Sanal klavyeyi kullanarak metin girdiğinizde, seçilen yazı dilleri arasında geçiş
yapmak için yazı dili simgesine dokunun. Örneğin, dilediğiniz yazı dili görünene
kadar
öğesine dokunun.
Yazı stilinizi kullanmak için
1
Sanal klavyeyi kullanarak metin girerken
2
öğesine ve ardından Klavye ayarları > Yazım tarzımı kullan öğesine dokunarak
öğesine dokunun.
bir kaynak seçin.
69
Bu, ilgili yayının İnternet sürümüdür. © Sadece kişisel kullanım amacıyla yazdırılabilir.

Akıllı dil algılama özelliğini etkinleştirmek veya devre dışı bırakmak için
Akıllı dil algılama özelliği yalnızca Latin alfabesi için kullanılabilir.
1
Sanal klavye görüntülenirken öğesine dokunun.
2
simgesine, ardından Klavye ayarları öğesine dokunun.
3
Yazım dilleri öğesine dokunun ve kullanmak istediğiniz dillerin yanındaki
kutucukları işaretleyin.
4
Akıllı dil tespiti kaydırıcısına dokunun.
Klavye düzeni varyasyonu seçmek için
Sanal klavye için düzen varyasyonları, tüm yazı dillerinde kullanılamayabilir. Her bir yazı dili için
farklı klavye düzenleri seçebilirsiniz.
1
Sanal klavyeyi kullanarak metin girerken öğesine dokunun.
2
öğesine ve ardından Klavye ayarları öğesine dokunun.
3
Yazım dilleri öğesine ve ardından yazı dilinin yanındaki
4
Bir klavye düzeni varyasyonu seçin.
5
Onaylamak için Tamam'a dokunun.
öğesine dokunun.
70
Bu, ilgili yayının İnternet sürümüdür. © Sadece kişisel kullanım amacıyla yazdırılabilir.

Arama
Çağrı yapma
Telefon numarasını manuel olarak çevirerek, kayıtlar listesindeki bir numaraya dokunarak
veya çağrı kaydı görünümünüzdeki bir numaraya dokunarak çağrı yapabilirsiniz. Ayrıca,
kayıtlar listesi ve arama günlüklerindeki numaraları hızlı bir şekilde bulmak için ilgili kayıt
numarasının veya adının bir kısmını girerek ve görüntülenen önerilerden seçerek akıllı
arama işlevini de kullanabilirsiniz. Video çağrısı yapmak için cihazınızdaki Hangouts™
anında mesajlaşma ve görüntülü sohbet uygulamasını kullanabilirsiniz.
1 Diğer seçenekleri görüntüleyin
2 Numarayı silin
3 Arama tuş takımı
4 Çağrı düğmesi
Tuş takımını açmak için
1
Ana ekran konumunda öğesine dokunun.
2
öğesine dokunun.
3
Tuş takımı görünmüyorsa öğesine dokunun.
Bir telefon numarası çevirmek için
1
Ana ekran
2
öğesini bulup dokunun.
3
Çağrı kaydı görünürse, tuş takımını görüntülemek için öğesine dokunun.
4
Telefon numarasını girin ve
Yanlışlıkla girilen bir numarayı silmek için
Akıllı çevirme kullanarak arama yapmak için
1
Ana ekran konumunda
2
Telefon öğesine dokunun. Çağrı kaydı görüntülenir.
3
Tuş takımını görüntülemek için
4
Aramak istediğiniz kayda ilişkin harfleri ve numaraları girmek için arama tuş takımını
kullanın. Her bir harfi ve numarayı girdiğiniz sırada olası uyuşmalar belirmeye başlar.
5
Çağrı yapmak istediğiniz kişiye dokunun.
Uluslararası bir çağrı yapmak için
1
Ana ekran konumunda
2
Telefon öğesine dokunun. Çağrı kaydı görüntülenir.
3
Tuş takımını görüntülemek için öğesine dokunun.
4
“+” işareti görüntülenene kadar 0 tuşuna dokunun ve bekleyin.
5
Ülke kodunu, alan kodunu (baştaki sıfırlar olmadan) ve telefon numarasını girin,
ardından
konumunda
öğesine dokunun.
öğesine dokunun.
öğesine dokunun.
öğesine dokunun.
simgesine dokunun.
simgesine dokunun.
öğesine dokunun.
71
Bu, ilgili yayının İnternet sürümüdür. © Sadece kişisel kullanım amacıyla yazdırılabilir.

Ana ekranınıza doğrudan arama numarası ekleme
1
Ana ekran üzerindeki boş bir alana dokunarak bekleyin.
2
Özelleştirme menüsünde, Widget'lar > Kısayollar'a dokunun.
3
Uygulamalar listesini kaydırın ve Doğrudan arama öğesini seçin.
4
Doğrudan arama numarası olarak kullanmak istediğiniz kaydı ve numarayı seçin.
Telefon numaranızı gösterme veya gizleme
Çağrı alıcılarının cihazlarında telefon numaranızı göstermeyi veya gizlemeyi seçebilirsiniz.
Telefon numaranızı göstermek veya gizlemek için
1
Ana ekran konumundan öğesine dokunun.
2
Ayarlar > Çağrı > Ek ayarlar > Arayan Kimliği öğesini bulup dokunun.
Alınan çağrılar
Cihaz uyku modundayken veya ekran kilitliyken gelen çağrı alırsanız, telefon uygulaması
tam ekran formatında açılır. Ekran açıkken bir gelen arama alırsanız, gelen arama açık
olan ekranın üstünde beliren küçültülmüş bir pencere halinde üst bildirim olarak
görüntülenecektir. Böyle bir bildirim aldığınızda, çağrıyı cevaplayıp telefon uygulamasını
açabilirsiniz veya çağrıyı reddedip geçerli ekranda kalabilirsiniz.
Ekran devre dışıyken gelen çağrıyı yanıtlamak için
•
öğesini sağa doğru sürükleyin.
Ekran açıkken gelen çağrıyı cevaplama
•
Ekranın üstünde beliren üst bildirimde, YANITLA öğesine tıklayın.
Aramayı cevaplamak yerine, üst bildirim penceresinin üst kısmına dokunarak ana telefon
uygulaması ekranına gidebilirsiniz. Bu yöntemi kullanarak, çağrıları yönetmek için daha çok
seçeneğe sahip olursunuz. Örneğin çağrıyı bir mesaj ile reddetmeye veya cevaplama
makinesine aktarmaya karar verebilirsiniz.
Ekran devre dışıyken gelen çağrıyı reddetmek için
•
öğesini sola doğru sürükleyin.
Ekran açıkken gelen çağrıyı reddetmek için
•
Bir çağrı geldiğinde ekranın üstünde beliren dikkat bildiriminde, REDDET öğesine
dokunun.
Aramayı reddetmek yerine, üst bildirim penceresine dokunarak ana telefon uygulaması
ekranına gidebilirsiniz. Bu şekilde, çağrıları yönetmek için daha çok seçeneğe sahip olursunuz.
Örneğin çağrıyı bir mesaj ile reddetmeye veya çağrıyı telesekretere yönlendirmeye karar
verebilirsiniz.
Gelen bir çağrının zil sesini kapatmak için
•
Çağrıyı aldığınızda ses seviyesi tuşuna basın.
Telesekreteri kullanma
Siz meşgulken veya bir çağrıyı kaçırdığınızda çağrıları cevaplamak için cihazınızdaki
telesekreter uygulamasını kullanabilirsiniz. Otomatik cevaplama fonksiyonunu
etkinleştirebilir ve çağrıların otomatik olarak cevaplanmasından önce kaç saniye
bekleneceğini belirleyebilirsiniz. Cevaplayamayacak kadar meşgulseniz çağrıları
telesekretere elle de yönlendirebilirsiniz. Telesekreterinize bırakılan mesajlara da doğrudan
cihazınızdan erişebilirsiniz.
Telesekreteri kullanmadan önce, bir karşılama mesajı kaydetmelisiniz.
72
Bu, ilgili yayının İnternet sürümüdür. © Sadece kişisel kullanım amacıyla yazdırılabilir.

Telesekretere karşılama mesajı kaydetmek için
1
Ana ekran öğesine dokunun.
2
Ayarlar > Çağrı > Xperia™ Telesekreter > Karşılama öğelerine dokunun.
3
Yeni karşılama kaydet öğesine dokunun ve ekrandaki talimatları izleyin.
Otomatik cevaplamayı etkinleştirmek veya devre dışı bırakmak için
1
Ana ekran konumunda öğesine dokunun.
2
Ayarlar > Çağrı > Xperia™ Telesekreter öğesini bulup dokunun.
3
Telesekreter kaydırıcısına dokunun.
Otomatik cevaplama özelliğinde zaman gecikmesi ayarlamak için
1
Ana Ana ekranşu öğeye dokunun:
2
Ardından şunlara dokunun: Ayarlar > Çağrı > Xperia™ Telesekreter.
3
Şu öğeye dokunun: Açma zamanı:.
4
Yukarı ve aşağı kaydırarak saati ayarlayın.
5
Şu öğeye dokunun: Tamam.
.
Gelen çağrıyı telesekretere yönlendirmek için
•
Bir çağrı geldiğinde, CEVAP SEÇENEKLERİ öğesine dokunun ve ardından
Telesekreter ile reddet öğesini seçin.
Bir çağrı geldiğinde, telesekreterin çağrıyı otomatik olarak alması için önceden ayarlanmış
zaman gecikmesi dolana kadar bekleyebilirsiniz.
Telesekreterdeki mesajları dinlemek için
1
Ana ekran konumunda öğesine dokunun.
2
Ayarlar
3
Dinlemek istediğiniz sesli mesajı seçin.
>
Çağrı
>
Xperia™ Telesekreter
>
Mesajlar
öğesine dokunun.
öğesine dokunarak telesekreter mesajlarını doğrudan çağrı kaydından dinleyebilirsiniz.
Gelen çağrıyı kısa mesaj ile reddetme
Bir kısa mesaj ile gelen bir çağrıyı reddedebilirsiniz. Çağrıyı böyle bir mesajla
reddettiğinizde mesajınız arayan kişiye otomatik olarak gönderilir ve kişiyle yapılan
Mesajlaşma sohbetinde saklanır.
Mesajı cihazınızdaki önceden tanımlanmış mesajlardan seçebilir veya yeni bir mesaj
oluşturabilirsiniz. Önceden tanımlanmış mesajları düzenleyerek kendi kişiselleştirilmiş
mesajlarınızı da oluşturabilirsiniz.
Ekran aktif değilken çağrıyı metin mesajıyla reddetmek için
1
Gelen bir çağrı olduğunda
2
Ön tanımlı bir mesaj seçin veya Yeni mesaj yaz öğesine dokunun.
CEVAP SEÇENEKLERİ
Ekran hala aktifken çağrıyı metin mesajıyla reddetmek için
1
Bir çağrı aldığınızda, telefon numarasının veya kaydın adının görüntülendiği bildirim
penceresine dokunun.
2
CEVAP SEÇENEKLERİ öğesine dokunun.
3
Ön tanımlı bir mesaj seçin veya Yeni mesaj yaz öğesine dokunun.
İkinci bir çağrıyı metin mesajıyla reddetmek için
1
Bir çağrı sırasında arka arkaya bip sesleri duyarsanız CEVAP SEÇENEKLERİ
seçeneğine dokunun.
2
Ön tanımlı bir mesaj seçin veya Yeni mesaj yaz öğesine dokunun.
öğesine dokunun.
73
Bu, ilgili yayının İnternet sürümüdür. © Sadece kişisel kullanım amacıyla yazdırılabilir.

Çağrıyı reddetmek amacıyla kullanılan kısa mesajı düzenlemek için
1
Ana ekran konumunda öğesine dokunun.
2
Ayarlar > Çağrı > Çağrıyı mesaj ile geri çevir öğesini bulup dokunun.
3
Düzenlemek istediğiniz mesaja dokunun ve ardından gerekli değişiklikleri yapın.
4
Tamam öğesine dokunun.
Devam eden çağrılar
1 Sesi bir Bluetooth mikrofonlu kulaklık setine geçirin
2 Çağrı sırasında mikrofonun sesini kapatın
3 Çağrı sırasında numaraları girin
4 Geçerli çağrıyı bekletin veya beklemedeki çağrıyı cevaplayın
5 Yeni bir çağrı ekleyin
6 Çağrıyı bitirin
Cihazınızın ahizesi yoktur. Hoparlörü kullanın ya da çağrılar sırasında mikrofonlu kulaklık seti
takın.
Çağrı sırasında ses seviyesini değiştirmek için
•
Ses seviyesi tuşuna yukarı veya aşağı yönde basın.
Çağrı kaydının kullanımı
Çağrı kaydında cevapsız
Çağrı kaydını açmak için
1
Ana ekran konumunda öğesine dokunun.
2
öğesini bulup dokunun.
Cevapsız çağrılarınızı görüntülemek için
1
Cevapsız çağrınız varsa, durum çubuğunda simgesi görüntülenir. Durum
çubuğunu aşağıya doğru sürükleyin.
2
Cevapsız çağrı öğesine dokunun.
, alınan ve yapılan çağrıları görüntüleyebilirsiniz.
Çağrı kaydınızdan bir numarayı aramak için
1
Ana ekran konumunda
2
öğesini bulup dokunun. Çağrı kaydı görüntülenir.
3
Bir numaraya doğrudan çağrı kaydından çağrı yapmak için numaranın yanındaki
öğesine dokunun.
öğesine dokunun. Numarayı aramadan önce düzenlemek için, numaraya dokunup
basılı tutun ve Önce numarayı düzenle seçeneğine dokunun.
74
Bu, ilgili yayının İnternet sürümüdür. © Sadece kişisel kullanım amacıyla yazdırılabilir.
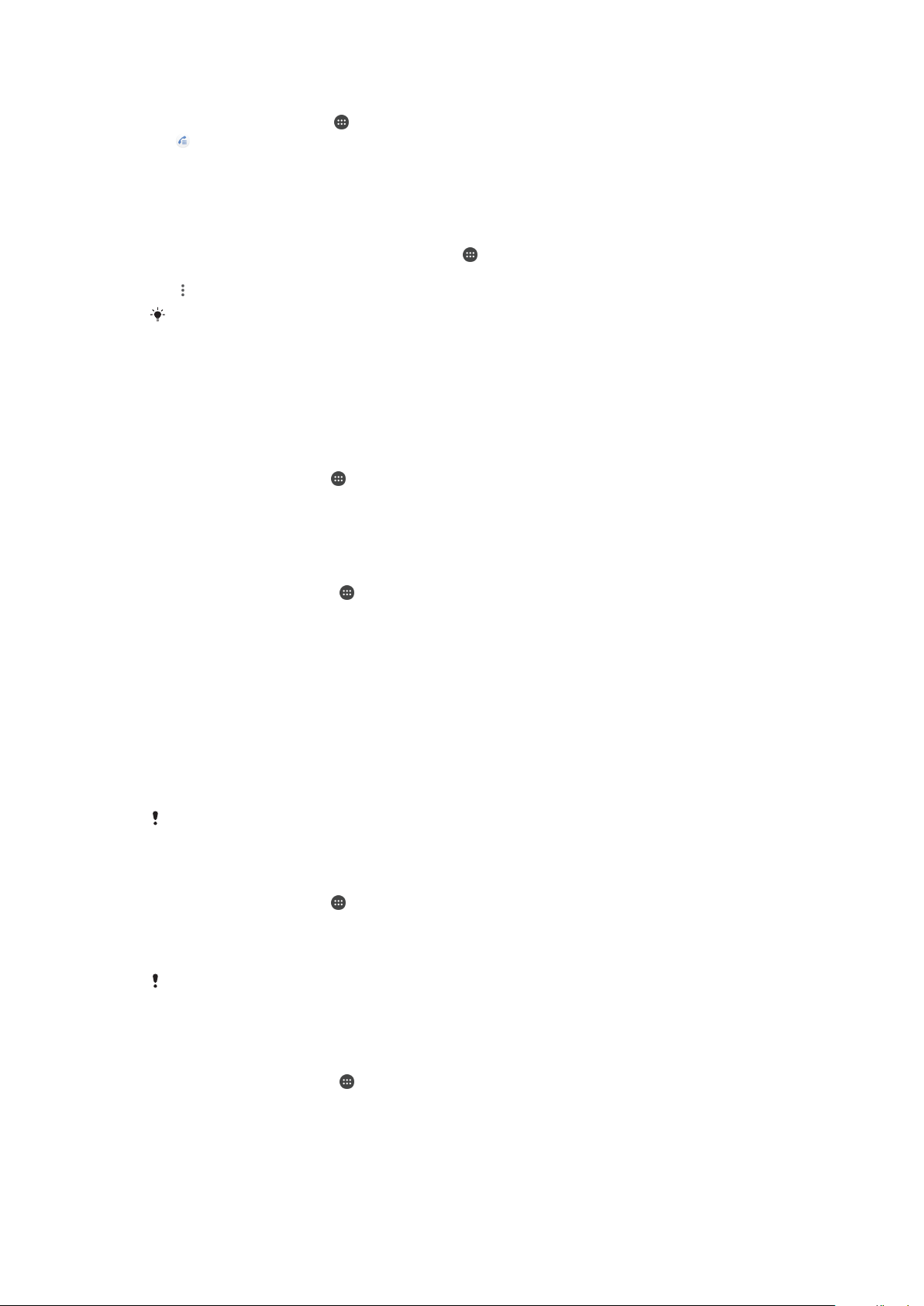
Çağrı kaydından kayıtlarınıza numara eklemek için
1
Ana ekran konumunda öğesine dokunun.
2
öğesini bulup dokunun.
3
Çağrı kaydında görüntülenen numaraya dokunup Yeni kişi oluştur veya Bir kişiye
ekle öğesini seçin.
4
Kayıt ayrıntılarını düzenleyin ve ardından KAYDET öğesine dokunun.
Çağrı kaydı seçeneklerini görüntülemek için
1
Ana ekran konumunda şu öğeye dokunun:
2
Telefon öğesine dokunun. Çağrı kaydı görüntülenir.
3
öğesine dokunun.
Yukarıdaki talimatları kullanarak da genel çağrı ayarlarına erişebilirsiniz.
.
Çağrıları yönlendirme
Çağrıları farklı bir telefon numarası, farklı bir cihaz veya telesekreter gibi başka bir alıcıya
yönlendirebilirsiniz.
Çağrıları iletmek için
1
Ana ekran konumunda öğesine dokunun.
2
Ayarlar > Çağrı öğesine dokunun.
3
Çağrı yönlendirme
4
Çağrıları yönlendirmek istediğiniz numarayı girin ve Aç seçeneğine dokunun.
üzerine dokunun ve bir seçenek belirleyin.
Çağrı yönlendirmeyi kapatmak için
1
Ana ekran konumundan
2
Ayarlar
3
Bir seçeneği belirleyin ve ardından Kapat öğesine dokunun.
>
Çağrı
>
Çağrı yönlendirme
öğesine dokunun.
öğesini bulup dokunun.
Çağrıları sınırlandırma
Yapılan ve gelen çağrıların tümünü veya belli bir kategoridekileri engelleyebilirsiniz. Servis
sağlayıcınızdan PIN2 kodunu aldıysanız, yapılan çağrıları sınırlamak için bir Sabit Arama
Numaraları (FDN) listesi kullanabilirsiniz. Aboneliğinize sesli mesaj servisi dahilse, belirli bir
kişiden gelen tüm çağrıları doğrudan sesli mesaj servisine gönderebilirsiniz. Belirli bir
numarayı engellemek istiyorsanız, Google Play™'e gidebilir ve bu eylemi destekleyen
uygulamaları indirebilirsiniz.
FDN, tüm şebeke operatörleri tarafından desteklenmez. SIM kartınızın veya şebeke servisinizin
bu özelliği destekleyip desteklemediğini doğrulamak için şebeke operatörünüzle görüşün.
Gelen veya yapılan aramaları engellemek için
1
Ana ekran konumunda öğesine dokunun.
2
Ayarlar > Çağrı öğesine dokunun.
3
Çağrı Engelleme simgesine dokunup bir seçenek belirtin.
4
Parolanızı girin ve Aç seçeneğine dokunun.
İlk kez arama engelleme ayarlayacaksanız, arama engelleme fonksiyonunu etkinleştirmek için
bir parola girmeniz gerekir. Arama engelleme ayarlarını daha sonra düzenlemek istediğinizde
aynı parolayı kullanmalısınız.
Sabit aramayı etkinleştirmek veya devre dışı bırakmak için
1
Ana ekran konumundan öğesine dokunun.
2
Ayarlar > Çağrı > Sabit arama numaraları öğesini bulup dokunun.
3
Sabit aramayı etkinleştir veya Sabit aramayı devre dışı bırak seçeneğine
dokunun.
4
PIN2 kodunuzu girin ve Tamam seçeneğine dokunun.
75
Bu, ilgili yayının İnternet sürümüdür. © Sadece kişisel kullanım amacıyla yazdırılabilir.

Kabul edilen çağrı alıcılarının listesine erişmek için
1
Ana ekran konumundan öğesine dokunun.
2
Ayarlar > Çağrı > Sabit arama numaraları > Sabit arama numaraları öğesini
bulup dokunun.
SIM kart PIN2 kodunu değiştirmek için
1
Ana ekran konumundan öğesine dokunun.
2
Ayarlar > Çağrı öğesini bulun ve buna dokunun.
3
Sırasıyla Sabit arama numaraları > PIN2 kodunu değiştir öğelerine dokunun.
4
Eski SIM kart PIN2 kodunu girin ve Tamam seçeneğine dokunun.
5
Yeni SIM kart PIN2 kodunu girin ve Tamam öğesine dokunun.
6
Yeni PIN2 kodunu doğrulayın ve Tamam öğesine dokunun.
Belirli bir kişiden gelen çağrıları doğrudan sesli mesaja göndermek için
1
Ana ekran konumunda
2
öğesine dokunun.
3
Tüm çağrılarını otomatik olarak sesli mesaja yönlendirmek istediğiniz kişiyi belirleyin.
4
Sırasıyla > öğelerine dokunun.
5
Sesli mesaja gelen tüm çağrlr onay kutusunu işaretleyin.
6
KAYDET öğesine dokunun.
öğesine dokunun.
Birden fazla çağrı
Çağrı bekletmeyi etkinleştirdiyseniz, birden fazla çağrıyı aynı anda yürütebilirsiniz. Bu
özellik etkinleştirilmişse, başka bir çağrı almanız durumunda bir bip sesi duyarsınız.
Mobil veri çağrılar esnasında devre dışı kalır. E-posta, İnternet ve sosyal ağ gibi uygulamalar
Wi-Fi ağına bağlanırsanız çalışır.
Çağrı bekletmeyi aktifleştirmek veya devre dışı bırakmak için
1
Ana ekran konumunda öğesine dokunun.
2
Ayarlar
3
Çağrı bekletmeyi aktifleştirmek veya devre dışı bırakmak için, Çağrı bekletme
öğesine dokunun.
İkinci çağrıyı cevaplamak ve devam eden çağrıyı bekletmek için
1
Bir çağrı sırasında arka arkaya bip sesleri duyarsanız, öğesini sağa sürükleyin.
2
Çağrıyı beklet öğesine dokunun.
İkinci bir çağrıyı reddetmek için
•
Bir çağrı sırasında arka arkaya bip seslerini duyduğunuzda, öğesini sola
sürükleyin.
İkinci bir çağrı yapmak için
1
Devam eden bir çağrı sırasında, seçeneğine dokunun. Çağrı kaydı görüntülenir.
2
Tuş takımını görüntülemek için öğesine dokunun.
3
Alıcının numarasını girin ve
Birden fazla çağrı arasında geçiş yapmak için
•
Başka bir çağrıya geçiş yapmak ve geçerli çağrıyı bekletmek için Bekletiliyor
öğesine dokunun.
>
Çağrı
>
Ek ayarlar
öğesini bulup dokunun.
seçeneğine hafifçe vurun. İlk çağrı beklemeye alınır.
Konferans çağrıları
Bir konferans çağrısıyla veya çok taraflı çağrıyla, iki veya daha fazla kişiyle ortak bir sohbet
edebilirsiniz.
Konferans çağrısına ekleyebileceğiniz katılımcı sayısını hakkında detaylı bilgi için şebeke
operatörünüze danışın.
76
Bu, ilgili yayının İnternet sürümüdür. © Sadece kişisel kullanım amacıyla yazdırılabilir.

Konferans çağrısı yapmak için
1
Devam eden bir çağrı sırasında, öğesine dokunun. Çağrı kaydı görüntülenir.
2
Tuş takımını görüntülemek için öğesine dokunun.
3
İkinci katılımcınızın numarasını çevirin ve öğesine dokunun. İlk katılımcı geçici
olarak beklemeye alınır.
4
Çağrıya ikinci katılımcıyı eklemek ve konferans çağrısını başlatmak için öğesine
dokunun.
5
Çağrıya başka katılımcılar eklemek için yukarıda açıklanan ilgili adımları tekrarlayın.
Konferans çağrısının katılımcısıyla özel olarak görüşmek için
1
Devam eden bir konferans çağrısı sırasında, Konferans yönet seçeneğine
dokunun.
2
Özel sohbet etmek istediğiniz katılımcıya ait düğmeye dokunun.
3
Özel sohbeti bitirmek ve konferans çağrısına dönmek için
Konferans çağrısından bir katılımcıyı çıkarmak için
1
Devam eden bir konferans çağrısı sırasında, Konferans yönet seçeneğine
dokunun.
2
Çıkarmak istediğiniz katılımcının yanındaki öğesine dokunun.
Konferans çağrısını bitirmek için
•
Konferans çağrısı sırasında simgesine dokunun.
öğesine dokunun.
Sesli mesaj
Aboneliğiniz ses mesajı servisini kapsıyorsa, çağrıları cevaplayamadığınızda arayanlar sizin
için sesli mesaj bırakabilirler. Sesli mesaj servisi numaranız normalde SIM kartınıza
kaydedilir. Kaydedilmemişse, numarayı şebeke operatörünüzden alabilir ve manuel olarak
girebilirsiniz.
Sesli mesaj numaranızı girmek için
1
Ana ekran konumundan
2
Ayarlar
öğelerine dokunun.
3
Sesli mesaj numaranızı girin.
4
Tamam öğesine dokunun.
Sesli mesaj servisinizi aramak için
1
Tuş takımını açın.
2
Sesli mesaj numaranız aranana kadar 1'e dokunarak bekleyin.
>
Sesli mesaj numaranızı ilk aradığınızda, şebeke operatörünüzün sesli mesaj sistemi normalde
sesli mesajınızı ayarlamanızı ister. Örneğin, bir kutlama mesajı kaydetmeniz ve bir parola
belirlemeniz istenebilir.
Çağrı
>
Sesli mesaj >Sesli mesaj ayarları
öğesine dokunun.
>
Sesli mesaj numarası
Acil durum çağrıları
Cihazınız uluslararası acil durum numaralarını, örneğin 112’yi veya 911’i destekler. Bu
numaraları, bir şebeke kapsama alanı içindeyseniz, SIM kart takılı olsun veya olmasın
herhangi bir ülkede acil durum çağrısı yapmak için kullanabilirsiniz.
Acil durum çağrısı yapmak için
1
Tuş takımını açın.
2
Acil durum numarasını girin ve
SIM kart takılı değilken veya tüm giden çağrılar engelliyken de acil durum çağrısı yapabilirsiniz.
Bu, ilgili yayının İnternet sürümüdür. © Sadece kişisel kullanım amacıyla yazdırılabilir.
öğesine dokunun.
77

SIM kart kilitliyken acil durum çağrısı yapmak için
1
ACİL DURUM öğesine dokunun.
2
Acil durum numarasını girin ve öğesine dokunun.
Ekran kilitliyken acil durum çağrısı yapmak için
1
Aktif ekran kilidi türü Hızla kaydırma ise yukarı kaydırıp simgesine dokunun,
ardından tuş takımını görüntülemek için simgesine dokunun, acil durum
numarasını girip simgesine dokunun
2
Ekranınız bir düzen, PIN veya parola ile kilitlenmişse, yukarı kaydırıp ACİL DURUM
öğesine dokunun ve acil durum numarasını girip
simgesine dokunun.
78
Bu, ilgili yayının İnternet sürümüdür. © Sadece kişisel kullanım amacıyla yazdırılabilir.
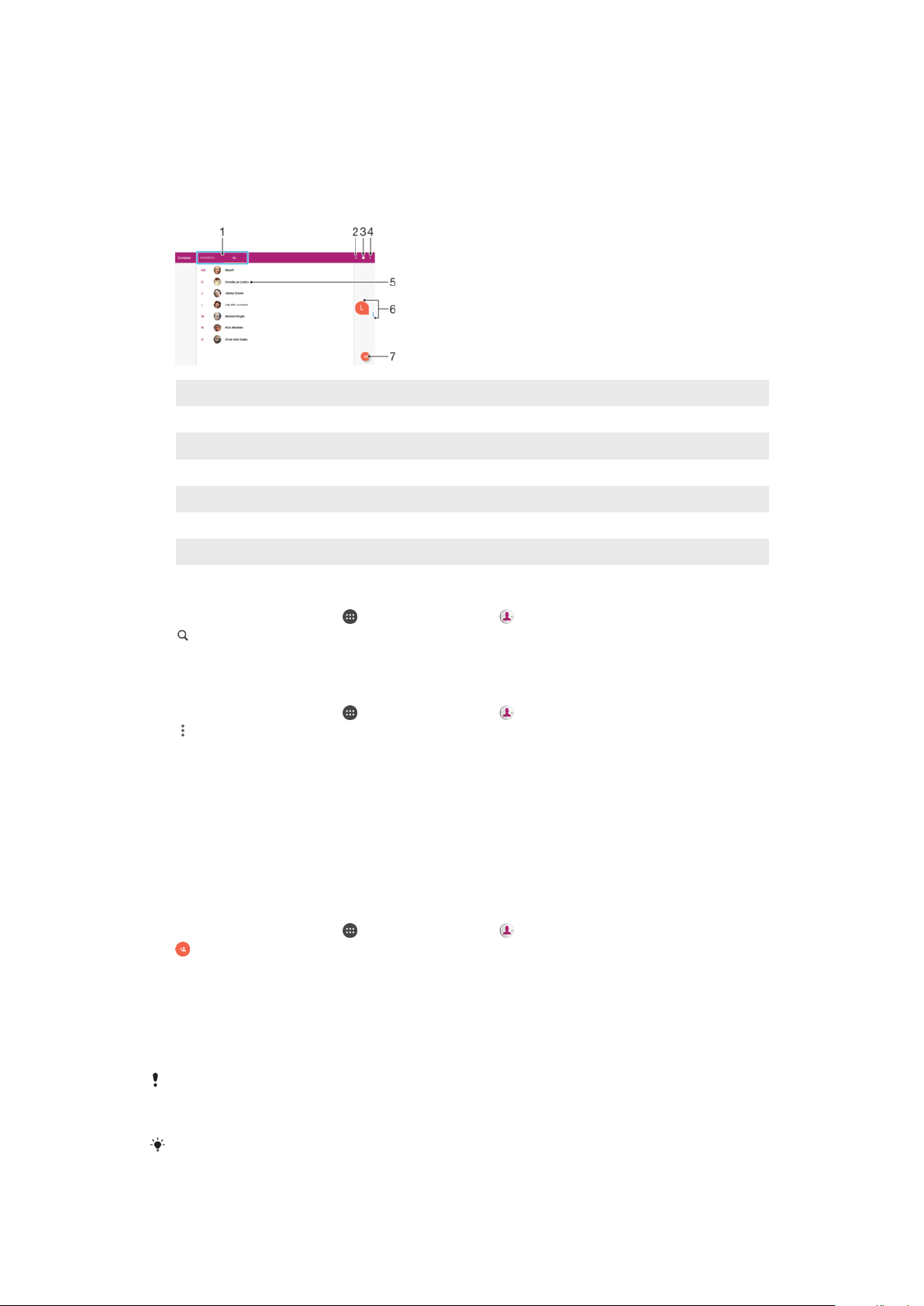
Kayıtlar
Kayıtları arama ve görüntüleme
1 Sık kullanılanlar ve Tüm kayıtlar sekmesi
2 Kayıt arayın
3 Tıbbi ve acil durum bilgilerini düzenleyin ve görüntüleyin
4 Diğer seçenekleri görüntüleyin
5 Kayıt ayrıntılarını görüntüleyin
6 Seçili harf ile başlayan kayıtlara atlamak için kaydırıcıyı kullanın
7 Kayıt ekleyin
Bir kayıt aramak için
1
Ana ekran
2
seçeneğine dokunun ve Kişileri bul alanına bir telefon numarası, ad ya da diğer
konumundan öğesine ve ardından öğesine dokunun.
bilgiyi girin. Girdiğiniz her karakterin ardından sonuç listesi filtrelenir.
Kayıtlar uygulamasında hangi kayıtların görüntüleneceğini seçmek için
1
Ana ekran
2
öğesine basın, ardından Grupları/Hesapları Seçin seçeneğine dokunun.
3
Görüntülenen listede istenen seçeneği belirleyin. Kayıtlarınızı bir senkronizasyon
konumundan öğesine ve ardından öğesine dokunun.
hesabıyla senkronize ettiyseniz, bu hesap listede görüntülenir.
4
Seçenek listesini daha da genişletmek için
Grupları seçin
öğesine dokunun, ilgili
açılır listeyi seçip onay kutularını istediğiniz şekilde işaretleyin veya işaretleri kaldırın.
5
Bittiğinde
Tamam
öğesine dokunun.
Kayıt ekleme ve kayıtları düzenleme
Kayıt eklemek için
1
Ana ekran konumundan
2
öğesine dokunun.
3
Kayıtlarınızı bir veya daha fazla hesapla senkronize ettiyseniz ve bir kaydı ilk kez
ekliyorsanız, bu kaydı eklemek istediğiniz hesabı seçmeniz gerekir. Alternatif olarak
bu kaydı yalnızca cihazınızda kullanmak ve cihazınıza kaydetmek isterseniz Tablet
kaydı öğesine dokunabilirsiniz.
4
Kayıt için istenen bilgileri girin veya seçin.
5
Bittiğinde, KAYDET öğesine dokunun.
öğesine ve ardından öğesine dokunun.
Belirli bir hesaba bir kayıt ekledikten sonra, bu hesap bir sonraki kayıt ekleyişinizde
kaydedilecek varsayılan hesap olarak gösterilir. Kaydın kaydedileceği hesabı değiştirmek
isterseniz, kaydı yeniden oluşturmanız ve doğru hesaba kaydetmeniz gerekir.
Kayda ait telefon numarasının önüne bir artı işareti ve ülke kodunu eklerseniz, başka
ülkelerden arama yaparken numarayı yeniden düzenlemeniz gerekmez.
79
Bu, ilgili yayının İnternet sürümüdür. © Sadece kişisel kullanım amacıyla yazdırılabilir.

Bir kaydı düzenlemek için
1
Ana ekran konumundan öğesine ve ardından öğesine dokunun.
2
Düzenlemek istediğiniz kayda dokunun ve sonra da öğesine dokunun.
3
İstediğiniz bilgileri düzenleyin.
4
Bittiğinde, KAYDET öğesine dokunun.
Bazı senkronizasyon servisleri kayıt bilgilerini düzenlemenize izin vermez.
Bir kayda resim eklemek için
1
Ana ekran konumundan öğesine ve ardından öğesine dokunun.
2
Düzenlemek istediğiniz kayda dokunun ve sonra da öğesine dokunun.
3
öğesine dokunun, ardından kişi resmini eklemek ve resmi dilediğiniz gibi
düzenlemek için bir yöntem seçin.
4
Resmi ekledikten sonra KAYDET simgesine dokunun.
Bir kayda direkt olarak Albüm uygulamasından da resim ekleyebilirsiniz. Çevrimiçi hesaba
kayıtlı bir resmi eklemek istiyorsanız, önce resmi indirmeniz gerekir.
Bir kaydın zil sesini kişiselleştirmek için
1
Ana ekran konumundan öğesine ve ardından öğesine dokunun.
2
Düzenlemek istediğiniz kayda dokunun ve sonra da
3
> Zil sesi ayarla öğesine dokunun.
4
Listeden bir seçenek belirleyin veya cihazınıza kaydedilen bir müzik dosyasını
seçmek için öğesine, ardından
5
KAYDET öğesine dokunun.
öğesine dokunun.
BITTI
öğesine dokunun.
Bir kaydın tüm çağrılarını sesli postaya göndermek için
1
Ana ekran konumundan
2
Düzenlemek istediğiniz kayda dokunun ve sonra da öğesine dokunun.
3
öğesine dokunun, ardından Sesli mesaja gelen tüm çağrlr onay kutusunu
öğesine ve ardından öğesine dokunun.
işaretleyin.
4
Bittiğinde, KAYDET öğesine dokunun.
Bir telefon numarasını engellemek için
1
Ana ekran konumundan öğesine ve ardından öğesine dokunun.
2
, ardından
3
Numara ekle öğesine dokunup çağrı ve mesajlarını engellemek istediğiniz telefon
Numaraları engelle
öğesine dokunun.
numarasını girin.
4
ENGELLE öğesine dokunun.
Kayıtları silmek için
1
Ana ekran konumundan öğesine ve ardından öğesine dokunun.
2
Silmek istediğiniz kayda dokunup bekleyin.
3
Kayıtların bazılarını veya tümünü silmek için silmek istediğiniz kayıtların yanındaki
onay kutucuğunu işaretleyin.
4
, ardından Kişiyi sil öğesine dokunun.
5
Onaylamak için SİL öğesine dokunun.
Kendinizle ilgili kayıt bilgilerini düzenlemek için
1
Ana ekran konumundan öğesine ve ardından öğesine dokunun.
2
BEN, ardından öğesine dokunun.
3
Yeni bilgileri girin veya istediğiniz değişiklikleri yapın.
4
Bittiğinde, KAYDET öğesine dokunun.
Metin mesajından yeni bir kayıt oluşturmak için
1
Ana ekran konumundan öğesine, ardından öğesini bulun ve dokunun.
2
Telefon numarasının yanındaki simgeye ve ardından KAYDET öğesine dokunun.
3
Var olan bir kayıt seçin ya da Yeni kişi oluştur öğesine dokunun.
4
Kayıt bilgilerini düzenleyin ve KAYDET öğesine dokunun.
80
Bu, ilgili yayının İnternet sürümüdür. © Sadece kişisel kullanım amacıyla yazdırılabilir.

Kayıtları aktarma
Kayıtlarınızı yeni cihazınıza aktarmanın birçok yolu vardır. Kayıtları çevrimiçi bir hesaptan
senkronize edebilir veya doğrudan başka bir cihazdan içe aktarabilirsiniz.
Çevrimiçi hesap kullanarak kayıtları aktarma
Eski cihazınızdaki veya bilgisayarınızdaki kayıtları çevrimiçi bir hesapla (örneğin, Google
Sync™ veya Microsoft® Exchange ActiveSync®) senkronize ederseniz, bu hesabı
kullanarak kayıtlarınızı yeni cihazınıza aktarabilirsiniz.
Yeni cihazınızdaki kayıtları bir senkronizasyon hesabıyla senkronize etmek için
1
Ana ekran konumundan öğesine ve ardından öğesine dokunun.
2
, ardından Hesapları yönet öğesine dokunun.
3
Kayıtlarınızı senkronize etmek istediğiniz hesabı seçin ve sonra da
senkronize et öğelerine dokunun.
Kayıtlarınızı senkronize edebilmek için önce, uygun senkronizasyon hesabında oturum açmanız
gerekir.
Kayıtları aktarmak için diğer yöntemler
Eski cihazınızdaki kayıtları yeni cihazınıza aktarmanın bazı diğer yolları vardır. Örneğin,
kayıtları bir bellek kartına kopyalayabilir, Bluetooth® teknolojisini kullanabilir ya da kayıtları
bir SIM karta kaydedebilirsiniz. Eski cihazınızdaki kayıtları aktarma hakkında daha ayrıntılı
bilgiler için ilgili Kullanım kılavuzuna başvurun.
> Şimdi
Kişileri bellek kartından içe aktarmak için
1
Ana ekran konumundan öğesine ve ardından öğesine dokunun.
2
öğesine basın, ardından
İçe/Dışa Aktar
>
SD karttan veya dahili depolamadan
aktar (.vcf dosyası) seçeneğine dokunun.
3
Kayıtlarınızın saklanacağı yeri seçin.
4
SD kart öğesine dokunun.
5
İçe aktarmak istediğiniz dosyaları dokunarak seçin.
Bluetooth® teknolojisini kullanarak kayıtları içe aktarmak için
1
Bluetooth® fonksiyonunun açık olduğundan ve cihazınızın görünür olarak
ayarlandığından emin olun.
2
Cihazınıza bir dosyanın geldiği size bildirildiğinde durum çubuğunu aşağıya doğru
sürükleyin ve dosya aktarımını kabul etmek için bildirime dokunun.
3
Dosya aktarımını başlatmak için Kabul Et seçeneğine dokunun.
4
Durum çubuğunu aşağıya doğru sürükleyin. Aktarma işlemi tamamlandığında
bildirime dokunun.
5
Alınan dosyaya dokunun ve kayıtlarınızın saklanacağı yeri seçin.
Kayıtları SIM karttan içe aktarmak için
Kayıtları SIM karta veya SIM karttan aktarırken, bazı kayıtlar hedef depolamada yinelenebilir. Bu
sorunu gidermekle ilgili bilgi için
bölümüne bakın.
1
Ana ekran konumundan öğesine ve ardından öğesine dokunun.
2
öğesine ve ardından İçe/Dışa Aktar > SIM karttan aktar öğesine dokunun.
3
Kayıtlarınızın saklanacağı yeri seçin.
4
İçe aktarılacak kayıtları seçin. Tek bir kaydı içe aktarmak için, kaydı bulun ve
Kayıtlar uygulamanızda çift kayıttan kaçınma
sayfasındaki 83
dokunun. Tüm kayıtları içe aktarmak için , ardından Tümünü içe aktar öğesine
dokunun.
81
Bu, ilgili yayının İnternet sürümüdür. © Sadece kişisel kullanım amacıyla yazdırılabilir.

Tıbbi ve acil durum iletişim bilgileri ekleme
Kayıtlar uygulamasında acil durum bilgileri ekleyebilir ve düzenleyebilirsiniz. Alerjiler ve
kullandığınız ilaçlar gibi medikal bilgilerin yanı sıra acil durumda iletişim kurulacak
akrabalarınızın ve arkadaşlarınızın bilgilerini de girebilirsiniz. Kurulumdan sonra, acil durum
bilgilerinize güvenlik kilidi ekranından erişilebilir. Böylece ekran bir PIN, düzen veya
parolayla kilitli olsa bile acil durum personeli acil durum bilgilerinizi alabilir.
1 Ana Kayıtlar ekranına geri dönün
2 Tıbbi ve kişisel bilgiler ve acil durumda ulaşılacak kayıtlar sekmesi
3 Diğer seçenekleri görüntüleyin
4 Tıbbi ve kişisel bilgiler
Tıbbi bilgilerinizi girmek için
1
Ana ekran konumundan öğesine ve ardından öğesine dokunun.
2
öğesine dokunun.
3
İstediğiniz bilgileri düzenleyin.
Yeni bir acil durum kaydı eklemek için
1
Ana ekran konumundan
2
öğesine ve ardından
3
Acil durum kaydı olarak kullanmak istediğiniz kayda dokunun.
Acil durum kaydında, acil durum personelinin arayabileceği en az bir telefon numarası olmalıdır.
Cihazınız bir güvenlik ekranı kilidiyle kilitlenmişse, Kayıtlar uygulamasında başka bilgiler girilmiş
olsa da acil durum personeli yalnızca acil durum kaydının telefon numarasını görebilir.
öğesine ve ardından öğesine dokunun.
KİŞİLER
>
Kişi ekle
seçeneklerine dokunun.
Sık kullanılanlar
Sık kullanılan olarak işaretlediğiniz kayıtlar, Kayıtlar uygulamasının sık kullanılanlar
sekmesinde, en sık aradığınız kişiler veya "en sık arananlar" ile birlikte belirir. Böylece o
kayıtlara daha hızlı erişebilirsiniz.
Bir kaydı sık kullanılan olarak işaretlemek veya işaretini kaldırmak için
1
Ana ekran, uygulamasından önce
2
Sık kullanılanlarınıza eklemek veya buradan kaldırmak istediğiniz kayda hafifçe
vurun.
3
öğesine dokunun.
Sık kullandığınız kayıtları görüntülemek için
1
Ana ekran konumundan öğesine ve ardından öğesine dokunun.
2
Favoriler öğesine dokunun.
, ardından öğelerine hafifçe vurun.
82
Bu, ilgili yayının İnternet sürümüdür. © Sadece kişisel kullanım amacıyla yazdırılabilir.
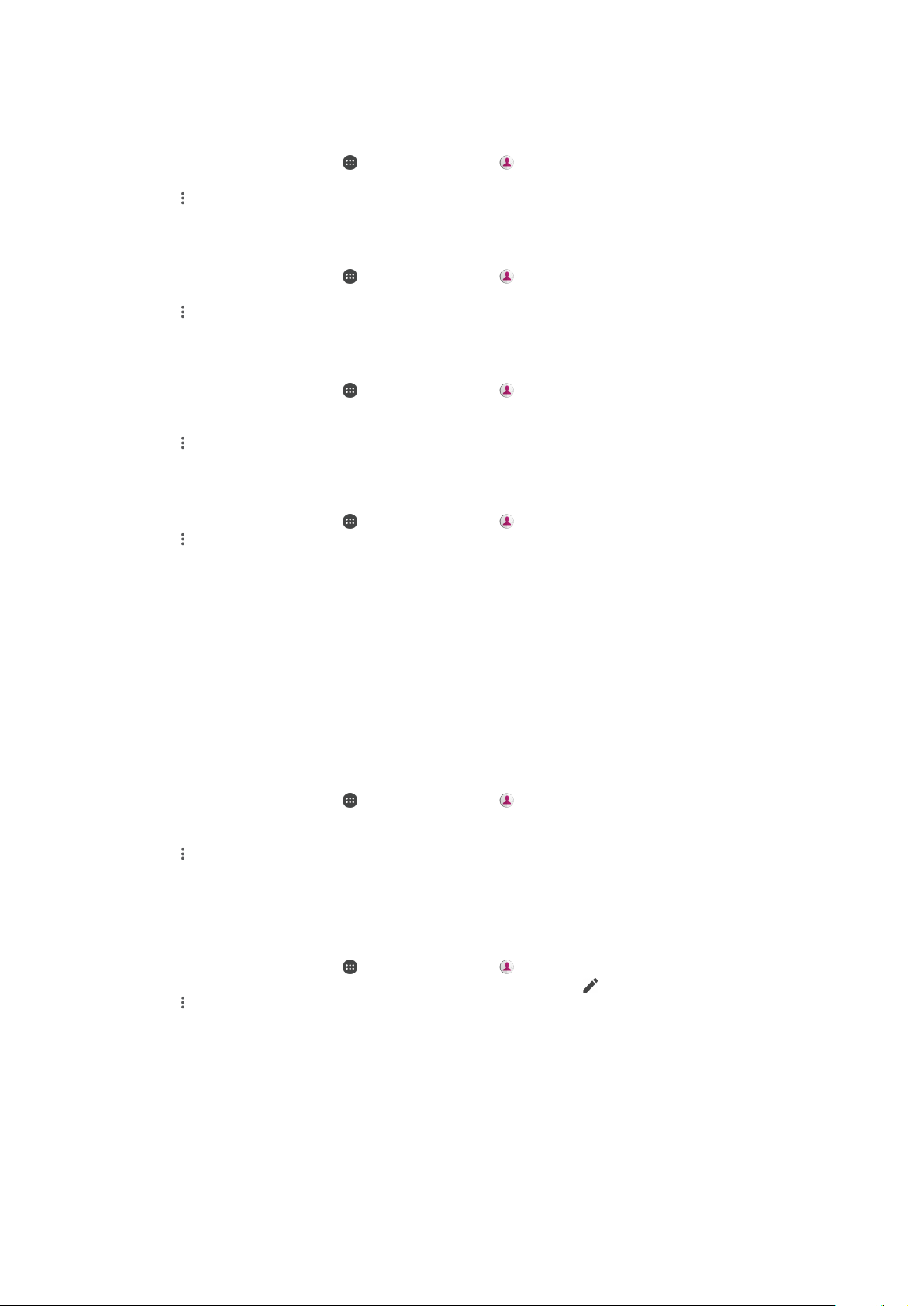
Kayıt bilgisi gönderme
Kartvizitinizi göndermek için
1
Ana ekran konumundan öğesine ve ardından öğesine dokunun.
2
BEN öğesine dokunun.
3
, ardından Paylaş öğesine dokunun.
4
Kullanılabilir aktarım yöntemini seçin ve ekrandaki talimatları izleyin.
Bir kaydı göndermek için
1
Ana ekran konumundan öğesine ve ardından öğesine dokunun.
2
Bilgilerini göndermek istediğiniz kayda dokunun.
3
, ardından Paylaş öğesine dokunun.
4
Kullanılabilir aktarım yöntemini seçin ve ekrandaki talimatları izleyin.
Birkaç kaydı aynı anda göndermek için
1
Ana ekran konumundan
2
Bir kayda dokunup basılı tutun ve ardından paylaşmak istediğiniz kayıtların
yanındaki onay kutularını işaretleyin veya işaretlerini kaldırın.
3
, ardından Paylaş öğesine dokunun.
4
Kullanılabilir aktarım yöntemini seçin ve ekrandaki talimatları izleyin.
Tüm kayıtları göndermek için
1
Ana ekran konumundan öğesine ve ardından öğesine dokunun.
2
öğesine basın, ardından
dokunarak tüm kayıtlarınızın dışa aktarımını başlatın.
3
Durum çubuğunu aşağıya doğru sürükleyin. Dışa aktarma işlemi tamamlandığında
bildirime dokunun.
4
Kullanılabilir aktarım yöntemini seçin ve ekrandaki talimatları izleyin.
öğesine ve ardından öğesine dokunun.
İçe/Dışa Aktar
>
Tüm kişileri paylaş
seçeneğine
Kayıtlar uygulamanızda çift kayıttan kaçınma
Kayıtlarınızı yeni bir hesapla senkronize ederseniz veya diğer yollardan kayıt bilgilerini içe
aktarırsanız, Kayıtlar uygulamasındaki bazı kayıtlar birbirinin kopyası olabilir. Bu gibi
durumlarda, bu tip çift kayıtları bağlayarak tek bir giriş oluşturabilirsiniz. Ayrıca girişleri
yanlışlıkla bağlarsanız, bunları daha sonra tekrar ayırabilirsiniz.
Kayıtları bağlamak için
1
Ana ekran
2
Başka bir kayıt ile ilişkilendirmek istediğiniz kayda dokunup bekleyin.
3
Bağlamak istediğiniz kaydın yanındaki onay kutusunu işaretleyin.
4
, ardından Bağlantı oluştur öğesine dokunun. Birinci kaydın bilgileri ikinci kayıt ile
birleştirilir ve bağlanan kayıtlar artık, Kayıtlar listesinde tek bir kayıt olarak
görüntülenir.
5
Onaylamak için Bağlantı oluştur öğesine dokunun.
Bağlantılı kayıtları ayırmak için
1
Ana ekran konumundan
2
Düzenlemek istediğiniz bağlantılı kayda dokunun ve sonra da öğesine dokunun.
3
, ardından Bağlantıyı Kaldır öğesine dokunun.
4
Onaylamak için Bağlantıyı Kaldır öğesine dokunun.
konumundan
öğesine ve ardından öğesine dokunun.
öğesine ve ardından öğesine dokunun.
Kayıtları yedekleme
Kayıtları yedeklemek için bir dahili depolama, bellek kartı ya da SIM kart kullanabilirsiniz.
Kayıtları cihazınıza geri yükleme hakkında daha fazla bilgi edinmek için
sayfasındaki 81 bölümüne bakın.
Kayıtları aktarma
83
Bu, ilgili yayının İnternet sürümüdür. © Sadece kişisel kullanım amacıyla yazdırılabilir.

Tüm kayıtları bellek kartına aktarmak için
1
Ana ekran konumundan öğesine ve ardından öğesine dokunun.
2
öğesine basın, ardından İçe/Dışa Aktar > SD karta veya dahili depolamaya
aktar (.vcf dosyası) seçeneğine dokunun.
3
> SD kart öğesine dokunun.
4
KAYDET öğesine dokunun.
Kayıtları bir SIM karta aktarmak için
Kayıtları SIM karta aktardığınızda, tüm bilgiler aktarılmayabilir. Bunun nedeni SIM kartların
bellek sınırlamalarıdır.
1
Ana ekran konumundan öğesine ve ardından öğesine dokunun.
2
> İçe/Dışa Aktar seçeneğine dokunun.
3
SIM karta aktar öğesine dokunun.
4
Tamam öğesine dokunun.
Tüm kayıtları dahili depolama alanına aktarmak için
1
Ana ekran konumundan
2
öğesine basın, ardından İçe/Dışa Aktar > SD karta veya dahili depolamaya
öğesine ve ardından öğesine dokunun.
aktar (.vcf dosyası) seçeneğine dokunun.
3
> Dahili depolamayı göster öğesine dokunun.
4
, ardından yanında cihazınızın model numarasına dokunun.
5
Bir hedef klasör seçin veya
KAYDET
öğesine dokunun.
84
Bu, ilgili yayının İnternet sürümüdür. © Sadece kişisel kullanım amacıyla yazdırılabilir.

Mesajlaşma ve sohbet
Mesajları okuma ve mesaj gönderme
Mesajlaşma uygulaması mesajlarınızı sohbetler halinde gösterir ve bu da belirli bir kişiye
giden ve gelen tüm mesajların birlikte gruplanması anlamına gelir. Multimedya mesajları
göndermek için, cihazınızda doğru MMS ayarlarının yapılması gereklidir. Bkz.
MMS ayarları
Tek bir metin mesajında gönderebileceğiniz azami karakter sayısı, operatörünüze ve
kullandığınız dile göre değişir. Ekli medya dosyalarının uzunluklarını içeren bir multimedya
mesajının maksimum uzunluğu da operatöre göre değişir. Daha fazla bilgi için şebeke
operatörünüzle bağlantı kurun.
sayfa 47.
İnternet ve
1 Sohbetlerin bulunduğu listeye gidin
2 Mesaj göndereni arayın
3 Diğer seçenekleri görüntüleyin
4 Gönderilmiş ve alınmış mesajlar
5 Tamamlanmış bir mesajı gönderin
6 Eklentileri ekleyin
Bir mesaj oluşturmak ve göndermek için
1
Ana ekran konumundan öğesine dokunun ve ardından öğesini bulun ve
dokunun.
2
öğesine dokunun.
3
Alıcının adını ya da telefon numarasını veya alıcı hakkında kaydettiğiniz diğer iletişim
bilgilerini girin, ardından beliren listeden seçim yapın. Alıcı kayıt olarak
listelenmiyorsa alıcının numarasını manuel olarak girin.
4
Grup mesajı göndermek istiyorsanız daha fazla alıcı eklemek için yukarıda
tanımlanan işlemi tekrar edin.
5
Mesaj yaz öğesine dokunup mesaj metninizi girin.
6
Bir eklenti eklemek isterseniz ilgili ek seçeneğini belirleyin.
7
Mesajı göndermek için
Mesajdan, mesajı göndermeden önce çıkarsanız taslak olarak kaydedilir. Sohbet,
sözcüğüyle etiketlenir.
seçeneğine dokunun.
Taslak
Alınan bir mesajı okumak için
1
Ana ekran konumundan öğesine ve sonra da öğesine dokunun.
2
İstediğiniz sohbete dokunun.
3
Mesaj hala yüklenmediyse mesaja dokunun.
Tüm alınan mesajlar varsayılan olarak cihaz belleğine kaydedilir.
85
Bu, ilgili yayının İnternet sürümüdür. © Sadece kişisel kullanım amacıyla yazdırılabilir.

Bir mesajı yanıtlamak için
1
Ana ekran konumundan öğesine dokunun ve ardından öğesini bulun ve
dokunun.
2
Mesajı içeren sohbete dokunun.
3
Cevabınızı girin ve seçeneğine dokunun.
Bir mesajı iletmek için
1
Ana ekran konumundan öğesine dokunun ve ardından öğesini bulun ve
dokunun.
2
İletmek istediğiniz mesajı içeren sohbete dokunun.
3
İletmek istediğiniz mesaja dokunup basılı tutun ve Mesajı ilet seçeneğine dokunun.
4
Alıcının adını ya da telefon numarasını veya alıcı hakkında kaydettiğiniz diğer iletişim
bilgilerini girin, ardından beliren listeden seçim yapın. Alıcı kayıt olarak
listelenmiyorsa alıcının numarasını manuel olarak girin.
5
Gerekirse mesajı düzenleyin ve sonra da
Alınan mesajda bulunan bir dosyayı kaydetmek için
1
Ana ekran konumundan
2
Mesaj hala yüklenmediyse mesaja dokunun.
3
Kaydetmek istediğiniz dosyaya dokunarak bekleyin, ardından istediğiniz seçeneği
seçin.
öğesine ve sonra da öğesine dokunun.
öğesine dokunun.
Mesajlarınızı düzenleme
Bir mesajı silmek için
1
Ana ekran konumundan,
2
Silmek istediğiniz mesajı içeren sohbete dokunun.
3
Silmek istediğiniz mesaja dokunup bekleyin, sonra Mesajı sil > SİL seçeneklerine
dokunun.
Sohbetleri silmek için
1
Ana ekran konumundan
2
, ardından Sohbetleri sil öğesine dokunun.
3
Silmek istediğiniz sohbetlerin onay kutularını işaretleyip sırasıyla >
dokunun.
Bir mesajı işaretlemek için
1
Ana ekran konumundan öğesine dokunun ve sonra da öğesine dokunun.
2
Açmak istediğiniz iletişim kaydına dokunun.
3
İşaretlemek istediğiniz mesaja dokunup bekleyin ve sonra Yıldız ekle öğesine
dokunun.
4
Mesajın işaretini kaldırmak için, işaretlenmiş mesaja dokunup bekleyin ve ardından
Yıldız sil öğesine dokunun.
İşaretlenmiş mesajları görüntülemek için
1
Ana ekran konumundan
dokunun.
2
ve ardından Yıldızlı mesajlar öğesine dokunun.
3
İşaretli mesajlar bir listede görüntülenir.
öğesine dokunun, ardından öğesine dokunun.
öğesine, ardından öğesine dokunun.
öğelerine
SİL
öğesine dokunun ve ardından öğesini bulup
Mesajları aramak için
1
Ana ekran konumundan
dokunun.
2
öğesine dokunun.
3
Arama anahtar sözcüklerinizi girin. Arama sonuçları bir listede görüntülenir.
Bu, ilgili yayının İnternet sürümüdür. © Sadece kişisel kullanım amacıyla yazdırılabilir.
öğesine dokunun ve ardından öğesini bulun ve
86

Mesajlaşma İşlevinden Çağrı Yapma
Mesajı göndereni aramak için
1
Ana ekran konumundan öğesine ve sonra da öğesine dokunun.
2
Bir sohbete ardından
Gönderenin numarasını rehbere kaydetmek için
1
Ana ekran konumundan
2
Telefon numarasının yanındaki simgeye ve ardından KAYDET öğesine dokunun.
3
Var olan bir kayıt seçin ya da Yeni kişi oluştur öğesine dokunun.
4
Kayıt bilgilerini düzenleyin ve KAYDET öğesine dokunun.
öğesine dokunun.
öğesine, ardından öğesini bulun ve dokunun.
Mesajlaşma ayarları
Mesaj bildirimi ayarlarını değiştirmek için
1
Ana ekran konumundan
dokunun.
2
, ardından Ayarlar öğesine dokunun.
3
Bir bildirim sesi ayarlamak için Bildirim sesi öğesine dokunun ve ardından bir
seçeneği belirleyin ya da öğesine dokunup cihazınızda kayıtlı olan bir müzik
dosyasını seçin.
4
Onaylamak için Tamam öğesine dokunun.
5
Ek bildirim ayarlarını yapmak için kaydırıcılara dokunun.
öğesine dokunun ve ardından öğesini bulun ve
Giden mesajlara yönelik iletim raporlarını etkinleştirmek veya devre dışı bırakmak için
1
Ana ekran
dokunun.
2
, ardından
3
Fonksiyonu etkinleştirmek veya devre dışı bırakmak için İletim raporu kaydırıcısına
dokunun.
İletim raporları açıldıktan sonra, başarıyla iletilen mesajlarda bir onay işareti gösterilir.
konumundan öğesine dokunun ve ardından öğesini bulun ve
Ayarlar
öğesine dokunun.
Anında mesajlaşma ve görüntülü sohbet
Cihazınızda bulunan Google Hangouts™ anında mesajlaşma ve görüntülü sohbet
uygulamasını kullanarak, bilgisayarlarında, Android™ cihazlarında ve diğer cihazlarda bu
aynı uygulamayı kullanan arkadaşlarınızla sohbet edebilirsiniz. Herhangi bir konuşmayı
birkaç arkadaşın katıldığı görüntülü sohbete dönüştürebilir ve arkadaşlarınız
çevrimdışıyken bile onlara mesaj gönderebilirsiniz. Ayrıca, fotoğrafları kolaylıkla
görüntüleyebilir ve paylaşabilirsiniz.
Hangouts™; İnternet erişimi ve bir Google™ hesabı gerektirir. Bu uygulamanın kullanımı
ile ilgili daha ayrıntılı bilgi almak için http://support.google.com/hangouts adresine gidin ve
"Hangouts on your Android" (Android'inizdeki Hangouts) bağlantısına tıklayın.
Video çağrısı fonksiyonu yalnızca ön kamerası bulunan cihazlarda çalışır.
Hangouts™ uygulamasını kullanmak için
1
Ana ekran konumunuzda şu öğeye dokunun; .
2
Hangouts seçeneğini bulup dokunun.
87
Bu, ilgili yayının İnternet sürümüdür. © Sadece kişisel kullanım amacıyla yazdırılabilir.

E-posta
E-posta kurulumu
E-posta hesabınız üzerinden e-posta mesajları gönderip almak için cihazınızda bulunan eposta uygulamasını kullanın. Kurumsal Microsoft Exchange ActiveSync hesapları da dahil
olmak üzere, aynı anda birden fazla e-posta hesabına sahip olabilirsiniz.
E-posta hesabı ayarlamak için
1
Ana ekran konumunda
2
E-posta öğesini bulup dokunun.
3
Kurulumu tamamlamak için ekranda görülen talimatları uygulayın.
Bazı e-posta servislerinde, e-posta hesabına ilişkin ayrıntılı bilgiler için e-posta hizmet
sağlayıcınız ile temasa geçmeniz gerekebilir.
Fazladan bir e-posta hesabı eklemek için
1
Ana ekran konumunda öğesine dokunun.
2
E-posta öğesini bulup dokunun.
3
öğesine ve ardından Ayarlar > Hesap ekle seçeneklerine dokunun.
4
Ekrandaki talimatları uygulayın. E-posta hesabının ayarları otomatik olarak
indirilemezse, ayarlamayı manuel olarak tamamlayın.
5
Bittiğinde, SONRAKİ öğesine dokunun.
öğesine dokunun.
E-posta mesajları gönderme ve alma
1 Menüyü ve tüm e-posta hesapları ile klasörlerin listesini görüntüleyin
2 E-posta mesajlarını sıralayın
3 E-posta mesajlarını arayın
4 Ayarlara ve seçeneklere erişin
5 Bir e-posta mesajı yazın
6 E-posta mesajlarının listesi
Yeni e-posta mesajlarını indirmek için
•
E-posta gelen kutusu açıkken mesaj listesinde aşağıya doğru kaydırın.
Yeni e-posta mesajlarını indirmeyi denemeden önce çalışan bir veri bağlantınızın olduğundan
emin olun. Başarılı veri bağlantıları sağlama hakkında daha fazla bilgi için,
ayarları
sayfasındaki 47 bölümüne bakın.
İnternet ve MMS
E-posta mesajlarınızı okumak için
1
Ana ekran konumunda şu öğeye dokunun: .
2
E-posta öğesini bulup dokunun.
3
Birden fazla e-posta hesabı kullanıyorsanız öğesine dokunun ve kontrol etmek
istediğiniz hesabı seçin. Tüm e-posta hesaplarınızı bir seferde kontrol etmek
istiyorsanız ve Birleştirilmiş gelen kutusu öğelerine dokunun.
4
E-posta gelen kutusunda, aşağı ve yukarı kaydırın ve okumak istediğiniz e-posta
mesajına dokunun.
88
Bu, ilgili yayının İnternet sürümüdür. © Sadece kişisel kullanım amacıyla yazdırılabilir.

E-posta mesajı oluşturmak ve göndermek için
1
Ana ekran konumundan öğesine dokunun ve ardından E-posta öğesini bulun ve
dokunun.
2
Birden fazla e-posta hesabı kullanıyorsanız öğesine dokunun ve e-posta
göndermek istediğiniz hesabı seçin.
3
öğesine dokunun, ardından alıcının adını ya da e-posta adresini yazın ve açılır
listeden bir veya daha fazla alıcı seçin.
4
E-posta konusunu ve mesaj metnini girin ve öğesine dokunun.
E-posta mesajını yanıtlamak için
1
E-posta gelen kutunuzda cevaplamak istediğiniz mesajı bulup dokunun ve
ardından Yanıtla veya Tümünü yanıtla öğesine dokunun.
2
Yanıtınızı girin ve ardından
Bir e-posta mesajını yönlendirmek için
1
E-posta gelen kutunuzda, iletmek istediğiniz mesajı bulup dokunun ve sonra da
Yönlendir öğesine dokunun.
2
Alıcının adını ya da e-posta adresini yazın ve açılır listeden bir veya daha fazla alıcı
seçin.
3
Mesaj metninizi girin ve
Bir e-posta mesajı eklentisini kaydetmek veya görüntülemek için
1
Görüntülemek istediğiniz eki içeren e-posta mesajını bulup açın. Ekleri olan e-posta
mesajları ile belirtilir.
2
E-posta mesajı açıldığında, e-postanın gövdesindeki eklentiyi bulun ve yanındaki
KAYDET ya da GÖRÜNTÜLE seçeneğine dokunun.
öğesine dokunun.
simgesine dokunun.
Gönderenin e-posta adresini kayıtlarınıza kaydetmek için
1
E-posta gelen kutunuzda istediğiniz mesajı bulun ve dokunun.
2
Gönderenin adına dokunun,
3
Var olan bir kayıt seçin ya da Yeni kişi oluştur öğesine dokunun.
4
İstenirse kayıt bilgilerini düzenleyin ve ardından
Kayıtlara eklendi
ve
Tamam
KAYDET
öğelerine dokunun.
öğesine dokunun.
E-posta mesajlarınızı düzenleme
E-postalarınızı sıralamak için
1
Ana ekran konumunda
2
E-posta öğesini bulup dokunun.
3
Birden fazla e-posta hesabı kullanıyorsanız öğesine dokunun ve sıralamak
istediğiniz hesabı seçin. Tüm e-posta hesaplarınızda tek seferde sınıflandırma
yapmak istiyorsanız ve ardından
4
1
2
3
4
5
öğesine dokunun, ardından sıralama seçeneğini belirleyin.
E-postaları aramak için
Ana ekran konumundan öğesine ve sonra da E-posta öğesine dokunun.
Birden fazla e-posta hesabı kullanıyorsanız öğesine dokunun ve arama yapmak
istediğiniz hesabı seçin. Tüm e-posta hesaplarınızda tek seferde arama yapmak
istiyorsanız
öğesine dokunun.
Arama metninizi girin ve ardından klavyede öğesine dokunun.
Arama sonucu, tarihe göre sıralama yapılan bir listede gösterilir. Açmak istediğiniz
e-posta mesajına dokunun.
ve ardından Birleştirilmiş gelen kutusu öğesine dokunun.
öğesine dokunun.
Birleştirilmiş gelen kutusu
öğesine dokunun.
Bir e-posta hesabına ait tüm klasörleri görüntülemek için
1
Ana ekran konumunda şu öğeye dokunun:
dokunun.
2
simgesine dokunun ve kontrol etmek istediğiniz hesabı seçin.
3
Kontrol etmek istediğiniz hesap altında Tüm klasörleri göster öğesini seçin.
Bu, ilgili yayının İnternet sürümüdür. © Sadece kişisel kullanım amacıyla yazdırılabilir.
öğesine, ardından E-posta öğesine
89

E-posta mesajlarını silmek için
1
Silmek istediğiniz mesaja dokunup cihaz titreşene kadar bekleyin.
2
Silmek istediğiniz mesajların onay kutularını işaretleyin.
3
öğesine dokunun
Ayrıca mesajı silmek için sağa doğru hafifçe vurarak kaydırabilirsiniz.
Bir e-posta mesajını başka bir klasöre taşımak için
1
E-posta gelen kutunuzda, taşımak istediğiniz mesaja hafifçe vurarak sola kaydırın.
2
Taşı öğesine dokunun, sonra bir klasör seçin.
E-posta hesap ayarları
Cihazınızdan bir e-posta hesabını kaldırmak
1
Ana ekran konumunda
2
E-posta öğesini bulup dokunun.
3
, ardından Ayarlar öğesine dokunun.
4
Kaldırmak istediğiniz hesabı seçin.
5
Hesabı sil > Tamam öğelerine dokunun.
Gelen kutusunu denetleme sıklığını değiştirmek için
1
Ana ekran
2
E-posta öğesini bulup dokunun.
3
, ardından
4
İstenen hesabı seçin.
5
Sıklığı kontrol et
konumunda
Ayarlar
>
öğesine dokunun.
öğesine dokunun.
öğesine dokunun.
Denetleme sıklığı
öğelerine dokunun ve bir seçenek belirleyin.
Bir Exchange Active Sync hesabında Ofis Dışında otomatik yanıtı oluşturmak için
1
Ana ekran
konumundan öğesine dokunun ve ardından
E-posta
öğesini bulun
ve dokunun.
2
, ardından
3
Ofis Dışında otomatik cevaplama ayarlamak istediğiniz EAS (Exchange ActiveSync)
Ayarlar
öğesine dokunun.
hesabını seçin.
4
Ofis dışında öğesine dokunun.
5
Fonksiyonu etkinleştirmek için kaydırıcıya dokunun.
6
Gerekiyorsa, Zaman aralığını ayarla onay kutusunu işaretleyin ve otomatik yanıt
için zaman aralığını ayarlayın.
7
Ofis Dışında otomatik yanıt mesajınızı gövde metni alanına girin.
8
Onaylamak için
Tamam
öğesine dokunun.
Gmail™
Bir Google™ hesabınız varsa, Gmail™ uygulamasını kullanarak e-posta mesajlarını
okuyabilir ve yazabilirsiniz.
1 Gmail hesapları ve klasörlerin listesini görüntüleyin
2 E-posta mesajlarını arayın
3 E-posta mesajını arşivleyin
4 Bir e-posta mesajı silin
90
Bu, ilgili yayının İnternet sürümüdür. © Sadece kişisel kullanım amacıyla yazdırılabilir.

5 E-posta mesajını okunmadı olarak işaretleyin
6 E-posta mesajını klasöre taşıyın
7 Ayarlara ve seçeneklere erişin
8 E-posta mesajlarının listesi
9 Bir e-posta mesajı yazın
Gmail™ hakkında daha fazla bilgi edinmek için
•
Gmail uygulaması açıkken öğesine dokunun ve sonra da Yardım ve geri
bildirim öğesini bulup dokunun.
91
Bu, ilgili yayının İnternet sürümüdür. © Sadece kişisel kullanım amacıyla yazdırılabilir.

Müzik ve FM radyo
Cihazınıza müzik aktarma
Bir bilgisayardan cihazınıza müzik aktarmanın farklı yolları vardır:
•
Sağlanan USB kablosunu kullanarak, cihazınızla bilgisayar arasında müzik dosyalarını
aktarabilirsiniz. Bağlandıktan sonra cihazınızda Dosya aktarmak öğesini seçin ve
bilgisayarı kullanarak dosyaları kopyalayıp yapıştırın veya sürükleyip bırakın.
kullanarak dosyaları yönetme
•
Xperia™ Companion yazılımını ortam dosyalarınızı bilgisayar ve cihazınız arasında
sayfasındaki 41 bölümüne bakın.
aktarmak için kullanabilirsiniz. Windows için Xperia™ Companion hakkında daha fazla
bilgi edinmek ve yazılımı indirmek üzere
http://support.sonymobile.com/tools/xperia-companion/ adresini, Mac için Xperia™
Companion hakkında daha fazla bilgi edinmek ve yazılımı indirmek üzere
http://support.sonymobile.com/tools/xperia-companion-mac/ adresini ziyaret edin.
Müzik uygulaması tüm müzik dosya biçimlerini desteklemeyebilir. Desteklenen dosya biçimleri
ve multimedya (ses, resim ve video) dosyalarının kullanımı hakkında daha fazla bilgi için
www.sonymobile.com/support/
adresinden cihazınıza ait Tanıtım belgesini indirin.
Müzik dinleme
En beğendiğiniz müzikleri ve sesli kitapları dinlemek için Müzik uygulamasını kullanın.
Bir bilgisayar
1 Tam ekran oynatıcıyı küçültün
2 Cihazınızda kayıtlı tüm şarkıları arayın
3 Geçerli çalma sırasını görüntüleyin
4 Menü seçeneklerini görüntüleyin
5 Albüm kapağı (varsa)
6 Bir şarkıyı sık kullanılan olarak kaydedin veya sık kullanılanlardan kaldırın
7 Çalma listesine şarkı ekleyin
8 Geçerli şarkıda geçen süre
9 İlerleme göstergesi – Hızlı ileri ya da geri almak için göstergeyi sürükleyin ya da çizgi üzerinde bir noktaya
dokunun
10 Geçerli şarkının toplam süresi
11 Geçerli çalma sırasındaki tüm şarkıları tekrarlayın
12 Çalma sırasında sonraki şarkıya gitmek için dokunun ve geçerli şarkı içinde hızlı ileri almak için dokunup
bekleyin
13 Şarkıyı oynatın veya duraklatın
14 Çalma sırasında önceki şarkıya gitmek için dokunun ve geçerli şarkı içinde geri almak için dokunup
bekleyin
15 Geçerli çalma sırasındaki şarkıları karıştırın
92
Bu, ilgili yayının İnternet sürümüdür. © Sadece kişisel kullanım amacıyla yazdırılabilir.

Müzik ana ekranı
1
Müzik menüsünü açmak için sol üst köşedeki seçeneğine dokunun
2 İçeriği görmek için yukarı veya aşağı kaydırın
3 Müzik uygulamasında bir şarkı oynatın
4 Tüm şarkıları karışık modda çalın
5 Müzik çalar ekranına geri dönün
Müzik uygulamasını kullanarak şarkı çalmak için
1
Ana ekran konumundan
2
öğesine dokunun.
3
Bir müzik kategorisi seçin.
4
Çalmak istediğiniz şarkıya dokunun.
Telif hakkıyla korunan öğeleri oynatmanız mümkün olmayabilir. Kullanmak istediğiniz içerik
üzerinde gerekli haklara sahip olduğunuzdan emin olun.
öğesine, ardından öğesine dokunun.
Şarkıyla ilgili bilgileri çevrimiçi bulmak için
•
Müzik uygulamasında bir şarkı çalınıyorken Albüm kapağına ve ardından Daha
fazla bilgi
Şarkı ile ilgili çevrimiçi kaynaklar YouTube™ videolarını, şarkı sözlerini ve Wikipedia'daki
sanatçı bilgilerini içerebilir.
öğesine dokunun.
Müzik bilgilerini düzenlemek ve albüm kapağını indirmek için
1
Müzik uygulamasından, Albüm kapağına ve ardından
Müzik bilgilerini düzenle
öğesine dokunun.
2
Bilgileri dilediğiniz şekilde düzenleyin.
3
Albüm kapağını ayarlamak veya indirmek için
öğesine dokunup bir seçenek
belirleyin.
4
Bittiğinde, KAYDET öğesine dokunun.
Ayrıca Ayarlar bölümünden, Müzik menüsünde albüm kapağının otomatik olarak indirilmesini
ayarlayabilirsiniz.
Ses düzeyini ayarlamak için
•
Ses seviyesi tuşuna yukarı veya aşağı yönde basın.
Müzik uygulamasını küçültmek için
•
Bir şarkı çaldığı sırada öğesine dokunarak Ana ekran konumuna gidin. Müzik
uygulaması arka planda çalmaya devam eder.
Arka planda çalarken Müzik uygulamasını açmak için
•
Arka planda bir parça çalınırken durum çubuğunu aşağı doğru sürükleyin ve Müzik
uygulamasını dokunun.
•
Ana ekran konumundan öğesine ve sonra da öğesine dokunun.
93
Bu, ilgili yayının İnternet sürümüdür. © Sadece kişisel kullanım amacıyla yazdırılabilir.

Müzik menüsü
Müzik menüsü, cihazınızdaki tüm şarkılara yönelik genel bir bakış sağlar. Buradan albüm
ve çalma listelerinizi yönetebilirsiniz.
1 Müzik ana ekranına geri dönün
2 Geçerli çalma sırasını görüntüleyin
3 Tüm şarkı listelerine göz atın
4 Tüm sanatçılara göz atın
5 Tüm albümlere göz atın
6 Tüm şarkılara göz atın
7 Tüm türlere göz atın
8 Tüm klasörlere göz atın
9 Paylaşılan bir müzik dosyasını başka bir cihazda çalın
10 Podcast'te, abone olduğunuz veya indirilmiş tüm dosyaları görüntüleyin
11 Müzik uygulaması için ayarlar menüsünü açın
12 Müzik uygulaması için destek menüsünü açın
Müzik menüsünü açın
1
Ana ekran
konumundan öğesine dokunun ve ardından öğesini bulun ve
dokunun.
2
öğesine dokunun.
Müzik ana ekranına dönmek için
•
Müzik menüsü açıkken
öğesine veya menünün sağında ekrana dokunun.
Giriş
Bir şarkıyı silmek için
1
Müzik menüsünden silmek istediğiniz şarkının bulunduğu yere gidin.
2
Şarkının başlığına dokunup bekleyin ve ardından görüntülenen listeden
Depolamadan sil
3
Onaylamak için SİL öğesine dokunun.
Halihazırda çalmakta olan bir şarkıyı silemezsiniz.
öğesine dokunun.
Çalma listeleri
Müzik ana ekranında, cihazınızda kayıtlı müzik parçalarından kendi çalma listelerinizi
oluşturabilirsiniz.
Kendi çalma listelerinizi oluşturmak için
1
Müzik ana ekranında çalma listesine eklemek istediğiniz albüm veya şarkının adına
dokunarak bekleyin.
2
Açılan menüde sırasıyla Çalma listesine ekle > Yeni çalma listesi oluştur
öğelerine dokunun.
3
Çalma listesi için bir isim girin ve Tamam öğesine dokunun.
Müzik ana ekran menüsünü açabilir ve yeni bir çalma listesi oluşturmak için
ardından öğesine dokunabilirsiniz.
Çalma listeleri,
94
Bu, ilgili yayının İnternet sürümüdür. © Sadece kişisel kullanım amacıyla yazdırılabilir.

Kendi çalma listelerinizi oynatmak için
1
Müzik menüsünü açın ve Çalma listeleri öğesine dokunun.
2
Çalma listeleri altında, açmak istediğiniz çalma listesini seçin.
3
Tüm şarkıları oynatmak isterseniz herhangi bir şarkıya veya Tümünü karıştır
öğesine dokunun.
Çalma listesine şarkı eklemek için
1
Müzik ana ekranında çalma listesine eklemek istediğiniz şarkı veya albüme gidin.
2
Şarkı başlığına dokunup bekleyin ve sonra Çalma listesine ekle öğesine dokunun.
3
Albümü veya şarkıyı eklemek istediğiniz çalma listesinin adına dokunun. Albüm
veya şarkı çalma listesine eklenir.
Çalma listesinden bir şarkıyı kaldırmak için
1
Bir çalma listesinde kaldırmak istediğiniz şarkının başlığına dokunup bekleyin.
2
Çalma listesinden kaldır öğesine dokunun.
Çalma listesini silmek için
1
Müzik menüsünü açın ve Çalma listeleri öğesine dokunun.
2
Silmek istediğiniz çalma listesine dokunup bekleyin.
3
Depolamadan sil öğesine dokunun.
4
Onaylamak için SİL öğesine dokunun.
Akıllı çalma listelerini silemezsiniz.
Müzik paylaşma
Şarkıyı paylaşmak için
1
Müzik ana sayfasında paylaşmak istediğiniz şarkı veya albüme gidin.
2
Şarkı başlığına dokunup bekleyin ve sonra Paylaş öğesine dokunun.
3
Listeden bir uygulama seçin ve ardından, ekrandaki talimatları izleyin.
Albümleri ve çalma listelerini de aynı şekilde gönderebilirsiniz.
Sesi geliştirme
Ekolayzır kullanarak ses kalitesini iyileştirmek için
1
Müzik menüsünü açın ve ardından Ayarlar > Ses ayarları > Ses efektleri >
Ekolayzır
2
Sesi manuel olarak ayarlamak için frekans bandı düğmelerini yukarı veya aşağı
sürükleyin. Önceden ayarlanmış bir düzenlemeyi seçmek istediğinizde, bir
düzenleme seçmek için
Surround ses özelliğini açmak için
1
Müzik menüsünü açın ve ardından Ayarlar > Ses ayarları > Ses efektleri >
Surround ses (VPT) öğelerine dokunun.
2
Bir ayar seçmek için hafifçe vurarak sola veya sağa kaydırın, ardından onaylamak
için Tamam öğesine dokunun.
öğelerine dokunun.
öğesine, onaylamak için de Tamam öğesine dokunun.
TrackID™ ile müzik tanıma
Çevrenizde çaldığını duyduğunuz bir şarkıyı tanımlamak için TrackID™ müzik tanıma
servisini kullanın. Şarkının kısa bir örneğini kaydedin ve saniyeler içinde sanatçı, başlık ve
albüm bilgilerine erişin. TrackID™ teknolojisinin tanımladığı şarkıları satın alabilir ve
TrackID™ listelerini görüntüleyerek dünya çapında TrackID™ kullanıcılarının aradıkları
parçaları görebilirsiniz. En iyi sonucu elde etmek için TrackID™’yi sessiz bir alanda
kullanın.
95
Bu, ilgili yayının İnternet sürümüdür. © Sadece kişisel kullanım amacıyla yazdırılabilir.

1
TrackID™ ana ekran menüsünü açmak için simgesine dokunun
2 Önceki aramalarınızın geçmişinizi görüntüleyin
3 En iyi parçaları, popüler çalma listelerini, yeni şarkıları ve daha fazlasını keşfedin
4 Başka kullanıcıların neler dinlediklerine bakın
5 Parçaları, albümleri ve sanatçıları arayın
6 Dinlediğiniz müziği tanımlayın
TrackID™ uygulaması ve TrackID™ hizmetinin bazı özellikleri, tüm ülke veya bölgelerde ya da
tüm ağlar ya da ağ operatörleri tarafından desteklenmeyebilir. TrackID™, ülkenizde mevcut
olan müzik yayını hizmetlerine bağlanabilir.
TrackID™ teknolojisini kullanarak müzik tanımlama
1
Ana ekran konumunda öğesine dokunun.
2
TrackID™
3
öğesine dokunun. Şarkı TrackID™ servisi tarafından tanınırsa, sonuçlar ekranda
seçeneğini bulup dokunun ve cihazınızı müzik kaynağına doğru tutun.
görüntülenir.
TrackID™
başlangıç ekranına dönmek için öğesine dokunun.
Şarkıya ait sanatçı bilgisini görüntülemek için
1
Şarkı TrackID™ uygulaması tarafından tanındığında, sonuç TrackID™ ana
ekranında görüntülenir.
2
Görüntülemek istediğiniz sonuca gidin ve açmak için sonuca dokunun.
Parça geçmişinden bir şarkı silmek için
1
TrackID™ uygulamasını açıp silmek istediğiniz şarkının bulunduğu yere gidin.
2
öğesinin görünmesi için ekrana dokunup bekleyin.
3
öğesine dokunun.
TrackID™ LIVE kullanmak için
Dünya genelinde gerçek zamanlı olarak CANLI çalınan parçaları görmek için TrackID™
LIVE özelliğini kullanabilirsiniz.
•
TrackID™ uygulamasını açın ve CANLI sekmesine dokunun.
Parçaları ne kadar hızlı almak istediğinizi seçebilir ve şarkı önizlemelerinin sesini açabilir veya
kapatabilirsiniz.
Radyo dinleme
Cihazınızdaki FM radyo herhangi bir FM radyo gibi çalışır. Örneğin, FM radyo istasyonlarını
tarayıp dinleyebilir ve bunları favori olarak kaydedebilirsiniz. Radyoyu kullanmadan önce
cihazınıza kablolu bir mikrofonlu kulaklık seti veya kulaklık bağlamanız gerekir. Bunun
nedeni mikrofonlu kulaklık seti veya kulaklığın anten görevi görmesidir. Bu cihazlardan
birini bağladıktan sonra isterseniz sesi hoparlöre yönlendirebilirsiniz.
96
Bu, ilgili yayının İnternet sürümüdür. © Sadece kişisel kullanım amacıyla yazdırılabilir.

1 Bir kanalı favori olarak kaydeder veya favorilerden kaldırır
2 Ayarlanmış frekans
3 Favoriler listesi
4 TrackID™ müzik tanıma uygulamasını başlatın
5 Radyo açma/kapatma düğmesi
6 Menü seçeneklerini görüntüleyin
7 Frekans bandı – kanallar arasında gezinmek için sola ya da sağa sürükleyin
8 Kanal aramak için frekans bandında ileriye doğru gidin
9 Ayarlama çubuğu
10 Kaydedilmiş bir favori kanal
11 Kanal aramak için frekans bandında geriye doğru gidin
FM radyo dinlemek için
1
Cihazınıza bir mikrofonlu kulaklık seti ya da bir kulaklık seti bağlayın.
2
Ana ekran
3
öğesini bulup dokunun. Frekans bandında gezindikçe kullanılabilir kanallar
konumundan dokunun.
görüntülenir.
FM radyoyu başlattığınızda, kullanılabilir kanallar otomatik olarak görüntülenir. Bir kanalın RDS
bilgileri varsa, bu kanalı dinlemeye başladıktan birkaç saniye sonra bu bilgiler görüntülenir.
Radyo kanalları arasında gezinmek için
•
Frekans bandını sola ya da sağa sürükleyin..
•
Alternatif olarak bir sonraki net radyo sinyaline geçmek için bandın herhangi bir
tarafındaki oklara da dokunabilirsiniz.
Radyo kanallarına yönelik yeni arama başlatmak için
1
Radyo açıkken
2
Kanal ara öğesine dokunun. Radyo tüm frekans bandını tarar ve tüm kullanılabilir
öğesine dokunun.
kanalları işaretler.
Radyo sesini cihaz hoparlörüne geçirme
1
Radyo açıkken öğesine basın.
2
Hoparlörden dinlet öğesine dokunun.
Sesi yeniden kablolu mikrofonlu kulaklık seti veya kulaklığa geçirmek için
Kulaklıkta çal öğesine dokunun.
öğesine basarak
97
Bu, ilgili yayının İnternet sürümüdür. © Sadece kişisel kullanım amacıyla yazdırılabilir.

TrackID™ kullanarak FM radyodaki bir şarkıyı tanımlamak için
1
Cihazınızın FM radyosunda şarkı çalarken öğesine dokunun ve TrackID™
seçeneğini belirleyin.
2
TrackID™ uygulaması şarkıyı örneklerken bir ilerleme göstergesi görünür.
Tanımlama başarılı olursa, sonuç ya da olası sonuçların listesi size sunulur.
3
FM Radyo'ya dönmek için öğesine dokunun.
TrackID™ uygulaması ve TrackID™ hizmeti her ülkede veya bölgede, tüm ağlar veya servis
sağlayıcıları tarafından desteklenmeyebilir.
Favori radyo kanalları
Bir kanalı sık kullanılan olarak kaydetmek için
1
Radyo açıkken, sık kullanılan olarak kaydetmek istediğiniz kanala gidin.
2
öğesine dokunun.
3
Kanal için bir ad girin ve bir renk seçin, arkasından Kaydet öğesine basın.
Favori bir radyo kanalını dinlemek için
1
öğesine dokunun.
2
Bir seçenek belirleyin.
Bir kanalı sık kullanılanlardan kaldırmak için
1
Radyo açıkken, kaldırmak istediğiniz kanala gidin.
2
, ardından SİL öğesine dokunun.
Radyo sesi ayarları
Mono ve stereo ses modu arasında geçiş yapmak için
1
Radyo açıkken
2
Stereo sesi etkinleştir
3
Radyoyu yeniden mono ses modunda dinlemek için,
sese zorla
Radyo bölgesini seçmek için
1
Radyo açıkken
2
Radyo bölgesini ayarla öğesine dokunun.
3
Bir seçeneği seçin.
öğesine basın.
seçeneğine hafifçe vurun.
öğesine hafifçe vurun.
öğesine basın.
simgesine basın ve Mono
98
Bu, ilgili yayının İnternet sürümüdür. © Sadece kişisel kullanım amacıyla yazdırılabilir.

Kamera
Fotoğraf çekme ve video kaydetme
1 Yaklaştırın veya uzaklaştırın
2 Ön ve ana kamera arasında geçiş yapın
3 Çekim modunu seçin
4 Ön kamera
5 Yeri kaydedin
6 Fotoğraf ve videoları görüntüleyin
7 Fotoğraf çekin veya video kaydedin
8 Çekim modu ayarları
9 Bir adım geri gidin veya kameradan çıkın
Kilitli ekrandan fotoğraf çekmek için
1
Ekranı etkinleştirmek için güç tuşuna kısa süre basın.
2
Kamerayı aktifleştirmek için öğesini basılı tutup yukarı doğru sürükleyin.
3
Kamera açıldıktan sonra,
öğesine dokunun.
Ekrandaki kamera düğmesine dokunarak resim çekmek için
1
Kamerayı etkinleştirin.
2
Kamerayı nesneye doğru çevirin.
3
Kamera ekran düğmesine
dokunun. Fotoğraf, kamera düğmesini serbest bırakır
bırakmaz çekilir.
Ön kamerayı kullanarak selfie çekmek için
1
Kamerayı etkinleştirin.
2
öğesine dokunun.
3
Fotoğrafı çekmek için, ekran üzerindeki kamera düğmesine dokunun.
Yaklaştırma fonksiyonunu kullanmak için
•
Kamera açıldığında, kamera ekranını içeri doğru sıkıştırın veya genişletin.
•
Ayrıca bunun için ses seviyesi tuşuna da yukarı veya aşağı yönde basabilirsiniz.
Fonksiyonu etkinleştirmek için
simgesine, ardından Diğer > Ses sviye tuşunu
şöyle kullan: seçeneklerine dokunun.
Video kaydetmek için
1
Kamerayı etkinleştirin.
2
Video modu seçilmemişse, öğesini seçmek için ekranı kaydırın.
3
Kamerayı nesneye doğru çevirin.
4
Kayda başlamak için
5
Video kaydını duraklatmak için öğesine dokunun. Kayda devam etmek için
simgesine dokunun.
öğesine dokunun.
6
Kayıt işlemini durdurmak için öğesine dokunun.
99
Bu, ilgili yayının İnternet sürümüdür. © Sadece kişisel kullanım amacıyla yazdırılabilir.

Video kaydederken fotoğraf çekmek için
•
Video kaydederken fotoğraf çekmek için öğesine dokunun. Fotoğraf, kamera
düğmesini serbest bırakır bırakmaz çekilir.
Fotoğraflarınızı ve videolarınızı görüntülemek için
1
Kamerayı etkinleştirin; ardından fotoğrafı ya da videoyu açmak için minik resmine
dokunun.
2
Fotoğraflarınızı ve videolarınızı görüntülemek için sola veya sağa kaydırın.
Bir fotoğrafı veya videoyu silmek için
1
Silmek istediğiniz fotoğrafı veya videoyu bulun.
2
Araç çubuğunu görüntülemek için ekrana dokunun.
3
öğesine dokunun.
4
Onaylamak için SİL öğesine dokunun.
Genel kamera ayarları
Çekim modları
Ekranı istenen çekim moduna veya uygulama listesine kaydırın.
Elle
Çözünürlük, beyaz dengesi ve ISO gibi kamera ayarlarını manuel olarak yapın.
Süper otomatik
Ayarlarınızı herhangi bir sahneye uyacak şekilde optimize edin.
Video kamera
Çözünürlük ve odak modu gibi video ayarlarını manuel olarak yapın.
Kamera uygulamaları
Kamera uygulamalarını manuel olarak seçin.
Kamera uygulamaları
Sound Photo
Arka plan sesiyle fotoğraf çekin.
Çoklu kamera
Tek bir ekranda aynı sahneyi birçok açıdan kaydedin.
Resmin içerisinde yüz
Ön ve arka kameraları aynı anda kullanarak fotoğraf çekin.
AR efekti
Sanal sahneler ve karakterler ile fotoğraf veya video çekin.
Yaratıcı efekt
Fotoğraf veya videolara efektler uygulayın.
Panorama Taraması
Geniş açılı ve panoramik fotoğraflar çekin.
AR maskesi
Eğlenceli selfie'ler çekmek için kendi yüzünüzü başka birinin yüzüyle maskeleyin.
Timeshift burst
Art arda çekilmiş bir dizi fotoğraf arasından en iyisini bulun.
100
Bu, ilgili yayının İnternet sürümüdür. © Sadece kişisel kullanım amacıyla yazdırılabilir.
 Loading...
Loading...