Page 1
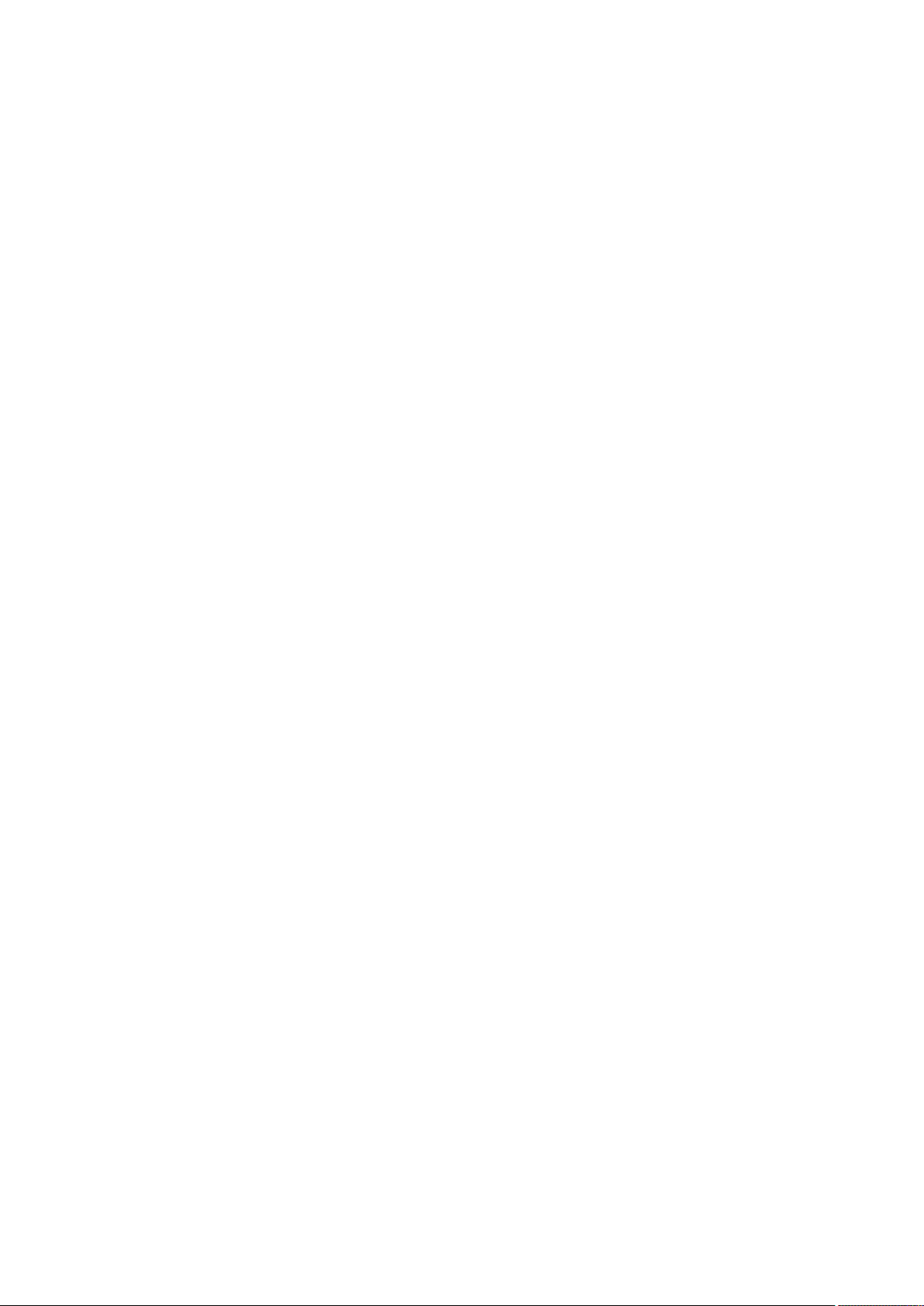
Xperia™ Z4
User Guide
Page 2
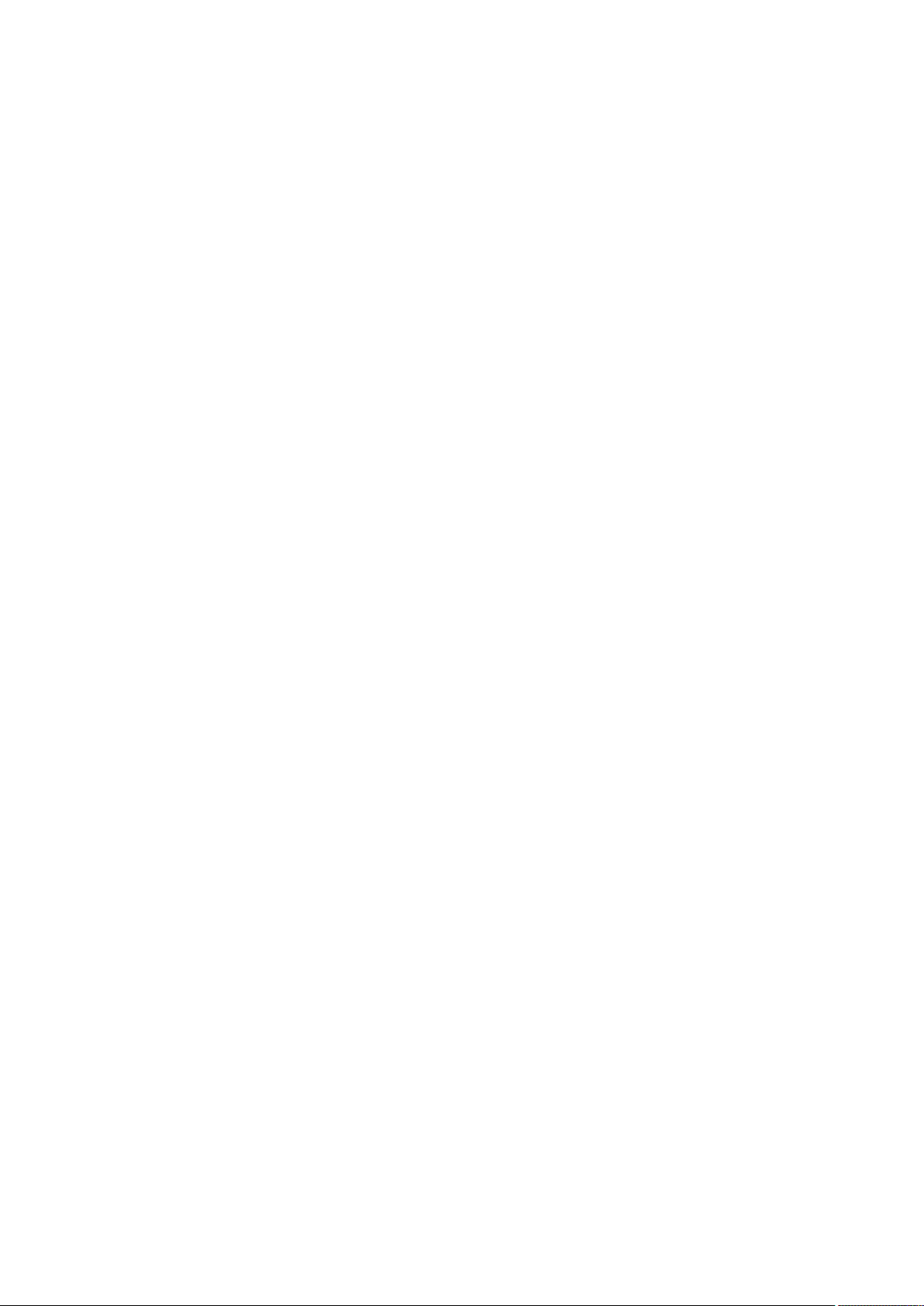
Page 3
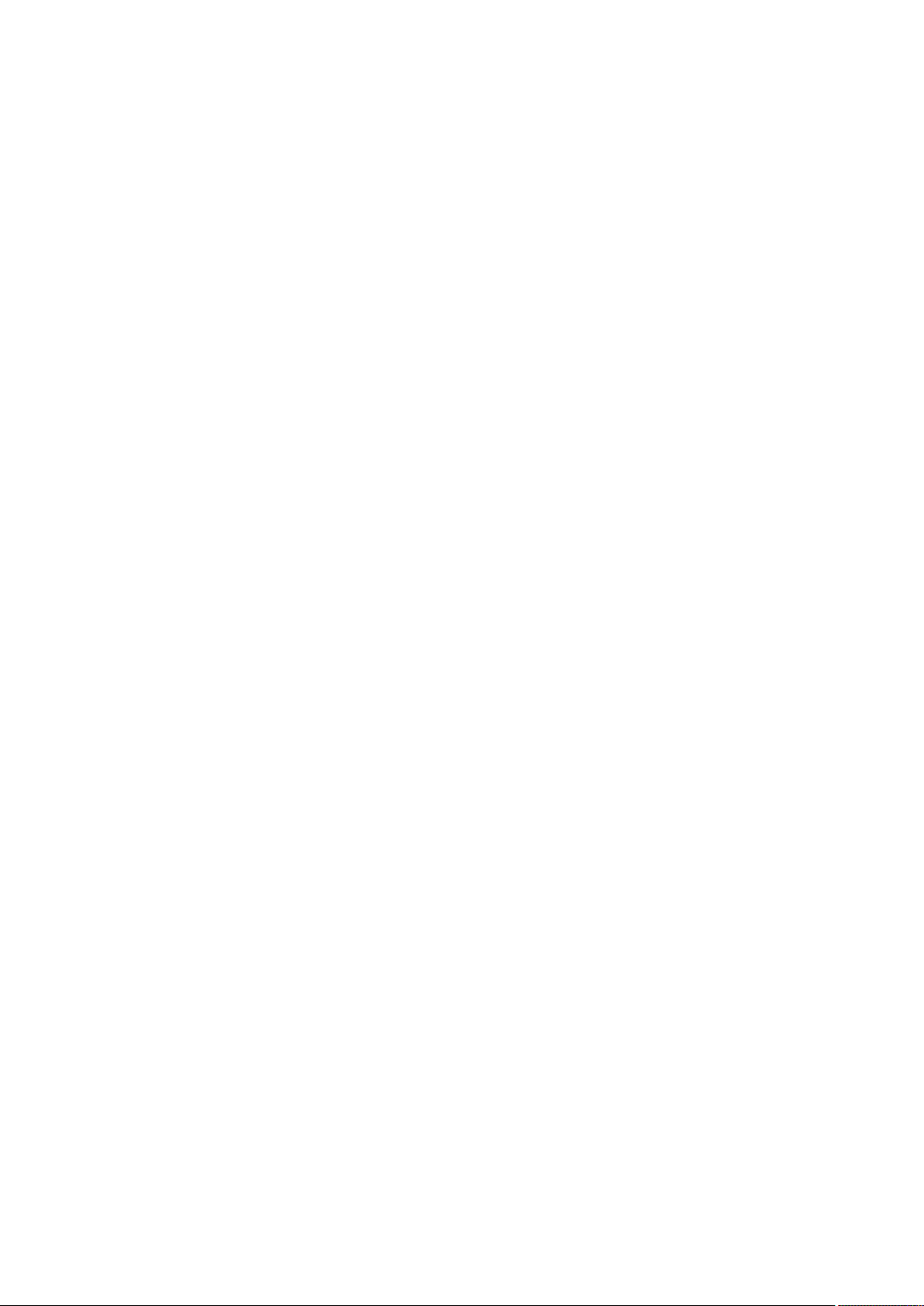
Xperia™ Z4 User Guide
Contents
1
Introduction
About the User Guide........................................................ 3
Accessing Instructions on Handset................................... 3
Getting Started
Parts & Functions.............................................................. 6
SIM Card.............................................................................. 7
Internal Memory and SD Card............................................9
Charging Battery.............................................................. 11
Power On/Off................................................................... 11
Using Touchscreen............................................................ 12
Initial Settings..................................................................13
Basic Operations
Basic Operation.................................................................16
Applications.......................................................................17
Phone Number................................................................... 20
Silent Mode....................................................................... 21
Airplane Mode................................................................... 21
Text Entry.........................................................................22
Using a Google Account................................................... 24
Google Play....................................................................... 26
Security Codes.................................................................. 28
SIM PIN.............................................................................. 29
Locking Screen.................................................................. 30
Updating Software........................................................... 30
Handset Interface
Home Screen Basics.......................................................... 34
Status Bar......................................................................... 35
Using Notifications Window/Quick Settings.................. 36
Activating/Canceling Recently-Used Applications......... 37
Using Small Apps.............................................................. 38
Rearranging Home Screen.................................................41
Phone
Placing/Answering Calls...................................................46
Placing a Call from Contacts/Call History..................... 49
Optional Services..............................................................51
Making Call Settings........................................................ 56
Using Contacts..................................................................57
Importing Contacts...........................................................60
Backing Up Contacts........................................................ 60
Messaging & Internet
Messaging.......................................................................... 62
S! Mail Initial Setup.........................................................62
Thread List/Folder List................................................... 64
Sending S! Mail/SMS.........................................................65
Sending Decore Mail by S! Mail.......................................66
Opening & Replying to S! Mail/SMS................................ 67
Managing S! Mail/SMS...................................................... 69
Operations When Creating S! Mail/SMS..........................75
S! Mail/SMS Settings........................................................78
Using Gmail....................................................................... 81
Using Email........................................................................84
Xperia™ Z4
Page 4
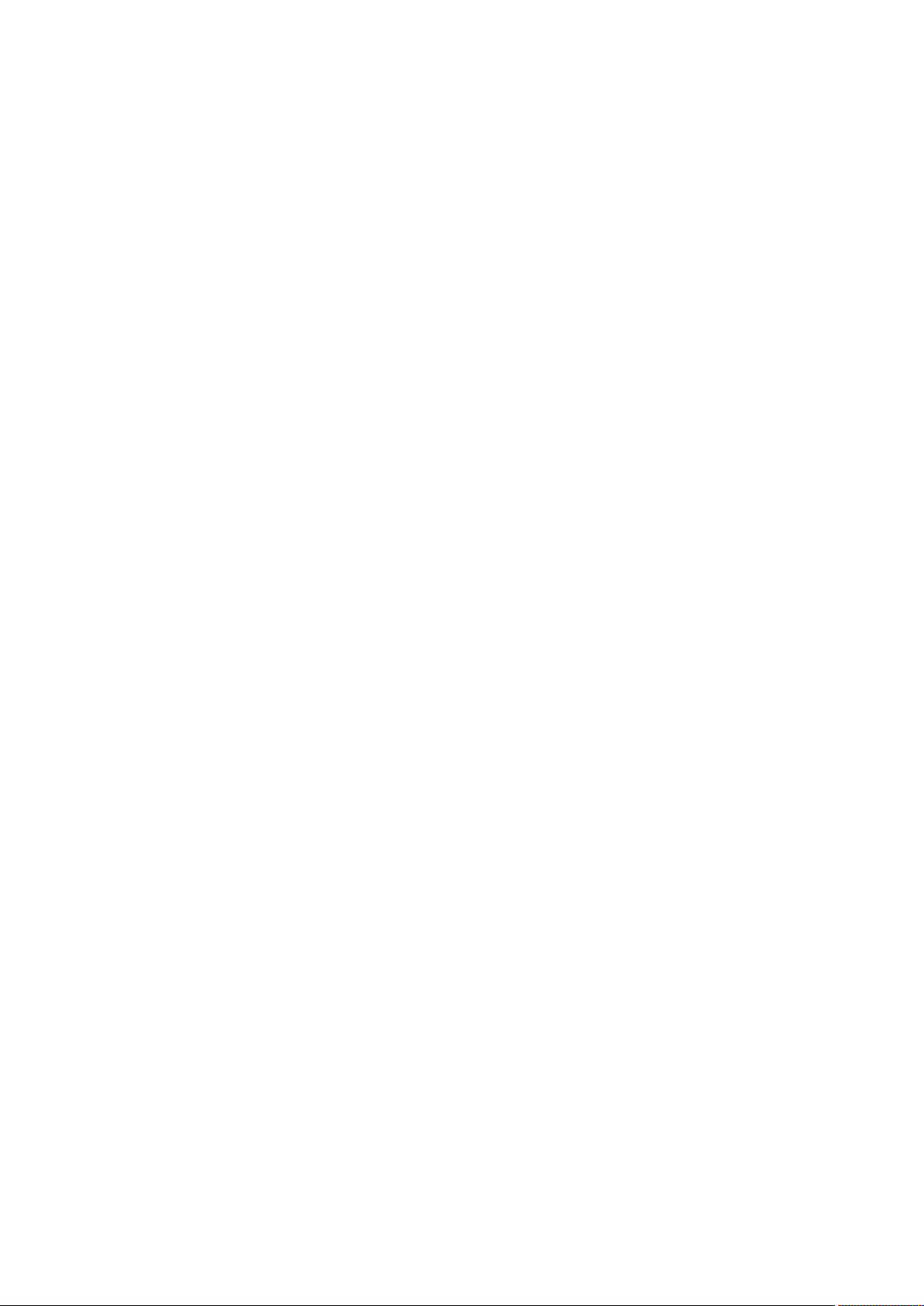
2
Using Chrome.................................................................... 87
Camera
Capturing Still Images/Videos......................................... 92
Viewing Captured Still Images/Videos (Album).............. 94
Editing Captured Still Images (Album)............................95
Sharing Still Images and Videos......................................97
Making Camera Settings.................................................. 98
Full Seg/One Seg
Viewing TV (Full Seg/One Seg)..................................... 104
Recording/Playing Back Programs.................................107
Recording/Viewing at Preset Times..............................109
Useful Functions
Using Urgent News.........................................................112
Using Google Maps......................................................... 113
Using Hangouts...............................................................114
Using Google Search.......................................................115
Using Calculator............................................................. 116
Using Calendar................................................................ 116
Using Alarm & Clock...................................................... 118
Using Twitter................................................................. 120
Using Facebook............................................................... 121
Using YouTube................................................................ 121
Listening to Music (Music)............................................ 122
Using PC Files.................................................................122
Using NFC/Osaifu-Keitai®............................................. 123
Using Downloads.............................................................126
Using Drive......................................................................127
Using Play Books............................................................ 127
Using Play Movies & TV................................................ 128
Using Play Games........................................................... 128
Using Google+.................................................................129
Using Google Settings....................................................129
Connectivity
Connecting to PC via USB............................................. 132
Connecting via Wi-Fi......................................................132
Using Tethering.............................................................. 137
Using Bluetooth® Function............................................138
Using DLNA Function..................................................... 141
Display............................................................................. 159
Sound & notification......................................................160
Storage............................................................................ 161
Power management.........................................................162
Apps................................................................................. 162
Tap & pay....................................................................... 163
Location...........................................................................163
Security........................................................................... 164
Accounts.......................................................................... 166
Language & input........................................................... 167
Backup & reset............................................................... 168
Setup guide..................................................................... 169
Date & time.................................................................... 169
Accessibility.................................................................... 170
Printing............................................................................171
About phone....................................................................171
For Assistance
Saving Data..................................................................... 174
Backing up & Restoring................................................. 174
Troubleshooting.............................................................. 175
Specifications..................................................................176
Warranty & After-Sales Service................................... 176
Customer Service............................................................177
Safety Precautions
Safety Precautions.........................................................180
Important Product Information.....................................187
Bluetooth®/Wi-Fi (WLAN).............................................. 188
Waterproofing/Dustproofing.........................................190
End User License Agreement.........................................192
Export Controls and Regulations.................................. 192
Intellectual Property Rights..........................................193
RF Exposure Information/Specific Absorption Rate (SAR)
Information..................................................................... 195
Declaration of Conformity for 402SO..........................196
VCCI..................................................................................197
Global Services
Before Using Handset Abroad....................................... 146
Making Calls while Abroad............................................ 148
Handset Settings
Handset Settings............................................................152
Wi-Fi................................................................................ 153
Bluetooth.........................................................................154
Data usage...................................................................... 154
Xperia™ Connectivity.....................................................155
More................................................................................. 156
Personalization............................................................... 157
Home................................................................................ 158
Page 5
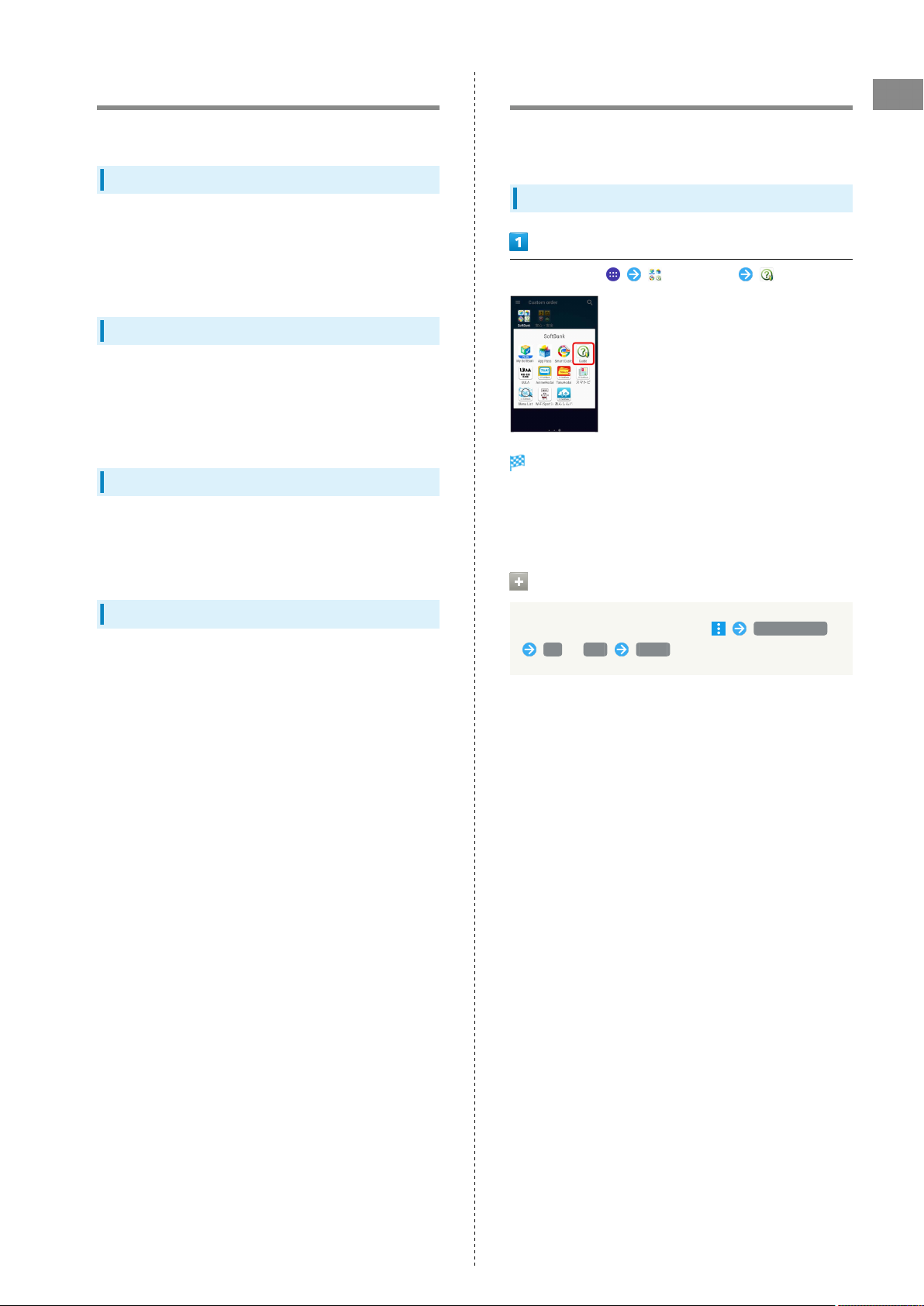
Introduction
3
About the User Guide
Thank you for purchasing this product.
Before Using This Product
Read "Safety Precautions" and this guide thoroughly
beforehand for proper usage.
Accessible services may be limited by subscription contract
conditions.
Descriptions in the User Guide
In the User Guide, most operation descriptions are based on
handset at time of purchase.
Unless noted otherwise, descriptions are for Home Screen.
Some operation descriptions may be simplified.
Screenshots & Key Labels
Screenshots in the User Guide may differ in appearance with
actual Display. Key labels in the User Guide are simplified for
description purposes and differ with actual Display.
Accessing Instructions on Handset
Use Guide application to learn touch operations or making
settings.
Launching Guide
In Home Screen, (SoftBank) (Guide)
Smartphone Guide top window opens.
・If using Smartphone Guide for the first time, Usage notes
and Auto Update confirmation appear. Follow onscreen
instructions.
Setting Auto Update
Introduction
Other Notations
In the User Guide, the product is referred to as "handset."
microSD™/microSDHC™/microSDXC™ Card is referred to as "SD
Card."
In Smartphone Guide top window, Auto Update
on / off BACK
Xperia™ Z4
Page 6
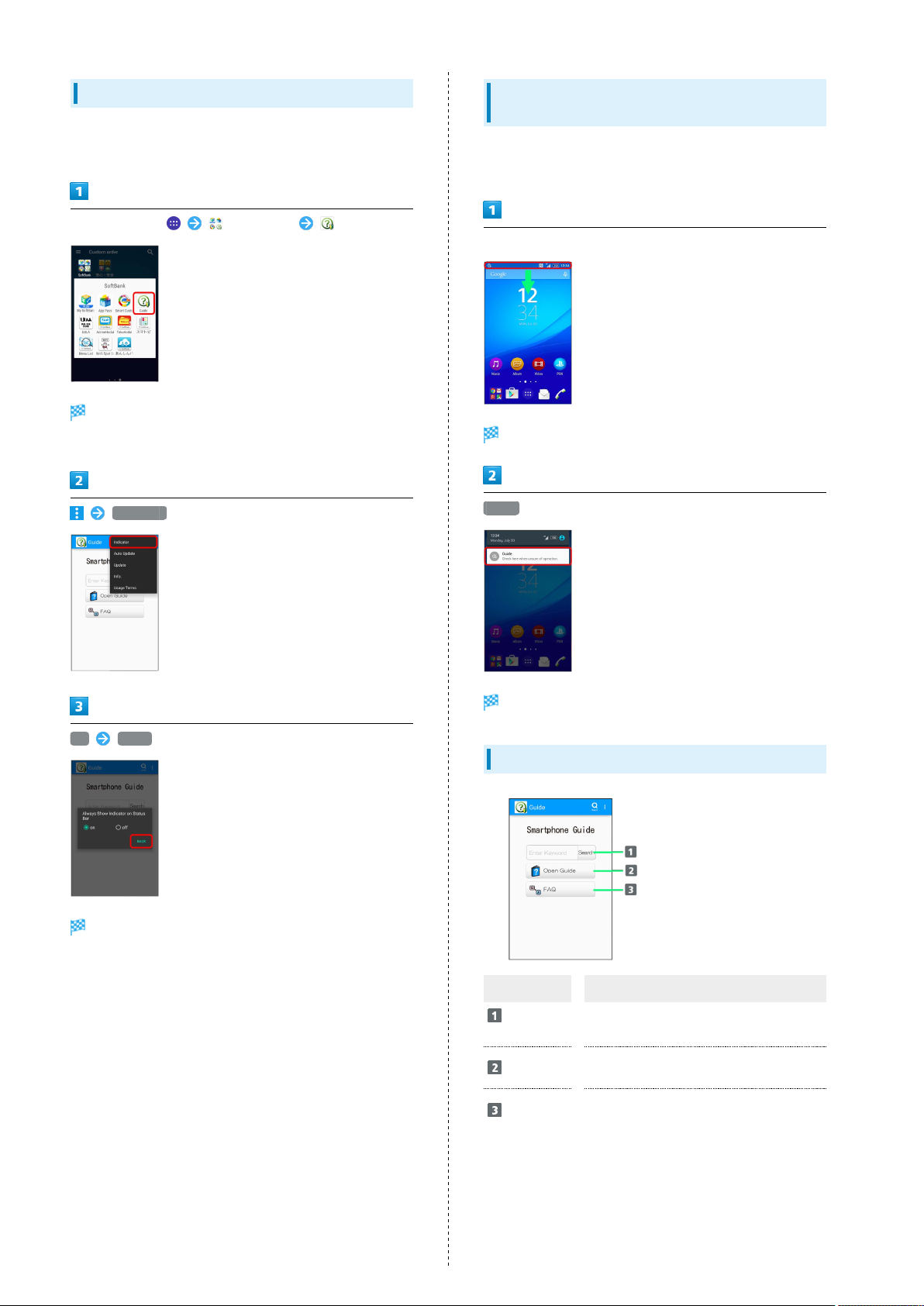
4
Showing Status Bar Indicator
Set to show the indicator on Notifications Window to launch
Smartphone Guide.
In Home Screen, (SoftBank) (Guide)
Smartphone Guide top window opens.
・If confirmation appears, follow onscreen instructions.
Indicator
Launching Guide from Notifications
Window
Show Smartphone Guide indicator on Status Bar to check
functions quickly from Notifications Window.
Drag Status Bar down to open Notifications Window
Notifications Window opens.
Guide
on BACK
Setting is complete.
Smartphone Guide top window opens.
Using Guide
Item Description
Enter
Keyword
Open Guide
FAQ
Search for Smartphone Guide.
Check operations for usage purpose. Voice
search is also available.
Check FAQ. Or access FAQ mobile web
page.
Page 7
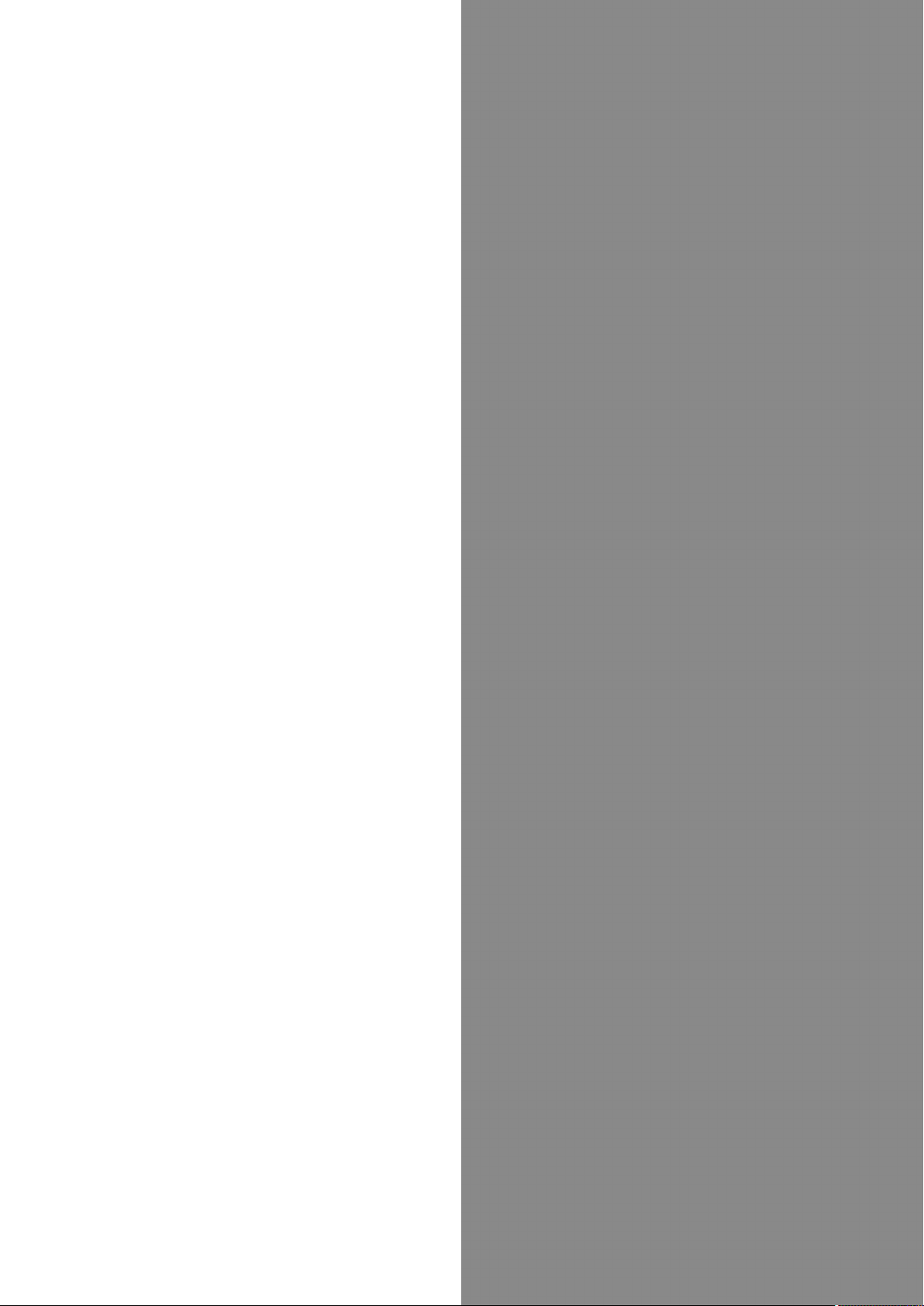
Getting Started
Parts & Functions.............................................................. 6
SIM Card.............................................................................. 7
Internal Memory and SD Card............................................9
Charging Battery.............................................................. 11
Power On/Off................................................................... 11
Using Touchscreen............................................................ 12
Initial Settings..................................................................13
Page 8
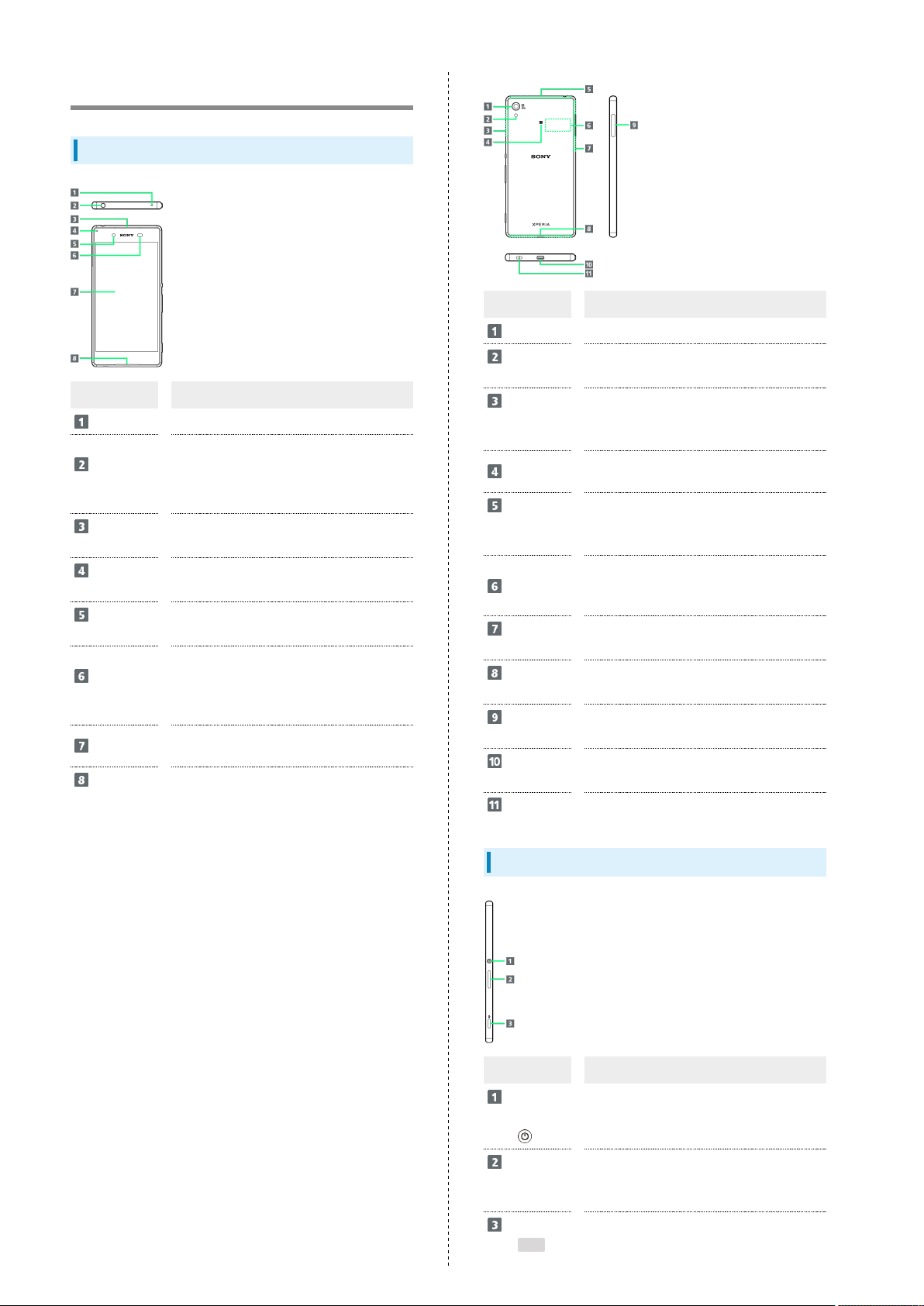
6
Parts & Functions
Handset
Part Description
Second Mic
Headphone
Port
Earpiece/
Speaker
Notification
Lamp
Front
Camera
Proximity
Sensor
Display
Mic/
Speaker
Reduces noise for calling.
Connect commercially available
headphones.
This port supports tetrapolar headset
that conform to the CTIA standard.
Hear the other party's voice here.
Flashes for incoming transmissions. Lights
while charging.
Capture yourself.
Detects surrounding brightness to
automatically adjust Display or backlight
and prevent Touchscreen misoperation
during a call.
Handset uses a touchscreen-type Display.
Operate with your fingers on Display.
Speak here.
Item Description
Camera
Flash/
Photo Light
Wi-Fi/
Bluetooth
Antenna Area
Antenna/GPS
Antenna Area
Antenna Area
Antenna Area
SD Card Slot
Device Port
®
NFC Mark
Internal
Nameplate
Wi-Fi
Internal
SIM Card/
External
Strap Hole
Capture still images and videos.
Use as camera flash in a dark place.
Internal Antenna for Wi-Fi and Bluetooth
feature.
Hold mark up to reader/writer to use
NFC/Osaifu-Keitai® feature.
Internal Antenna for calls, data
communication and GPS.
CE mark, FCC ID, IMEI information printed
sticker is attached. Do not remove
nameplate.
Internal Antenna for Wi-Fi.
Internal Antenna for call and data
communication.
Insert SIM Card/SD Card.
Connect commercially available Micro USB
Cable etc.
Attach strap.
®
Keys
Part Description
Power Key/
Screen Lock
Key ( )
Volume/
Zoom Up/
Down Key
Camera
Key ( )
Long Press for power on/off.
Press for sleep mode on/off.
Adjust Volume.
Adjust Zoom while using Camera.
Use as Camera shutter.
Long Press to launch Camera.
Page 9
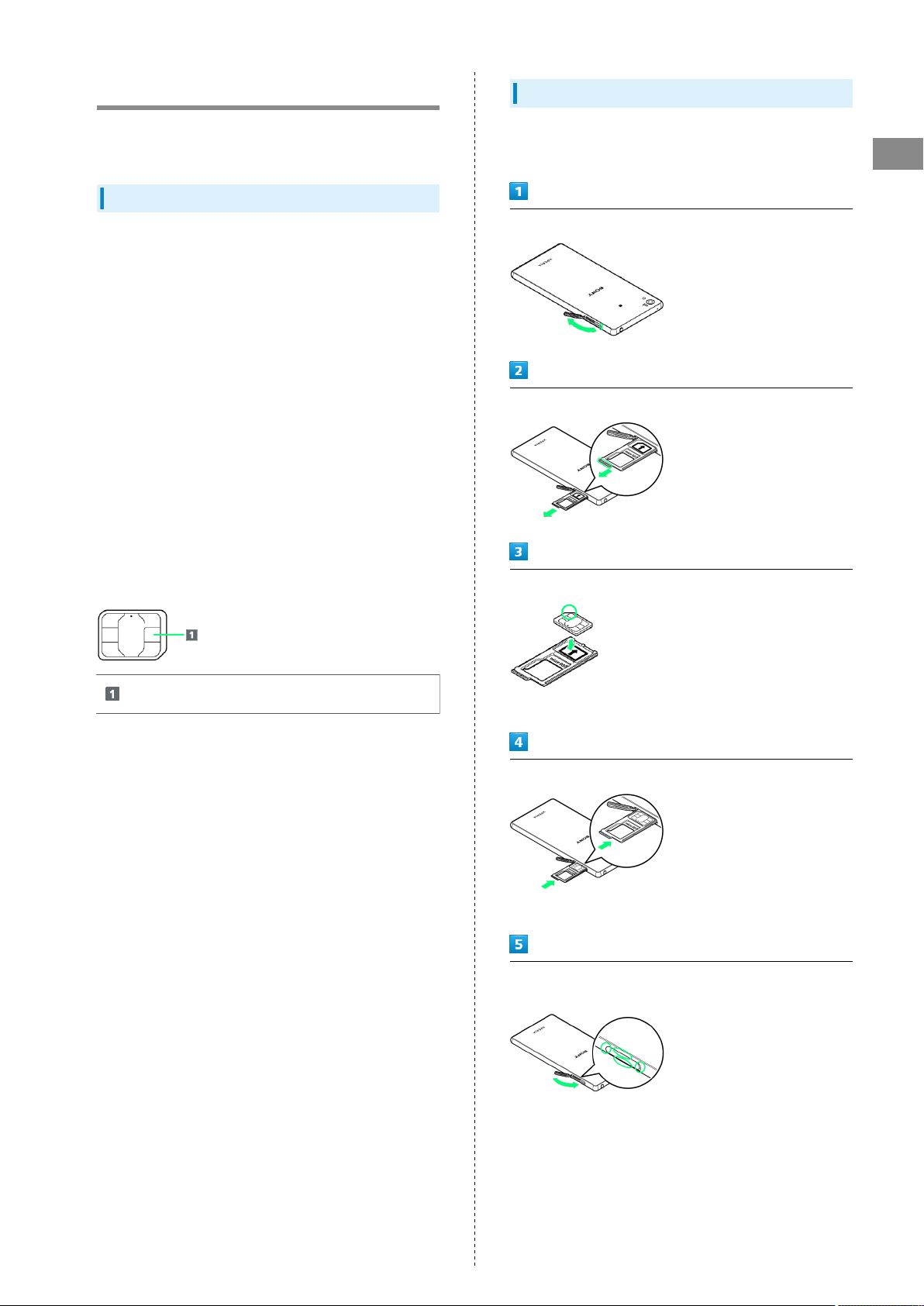
7
SIM Card
SIM Card is an IC card containing phone number and other
customer information.
Handling SIM Card
・Customer is responsible for any damage caused by inserting
SIM Card in an IC card reader, etc. of another brand.
・SoftBank Corp. is not responsible in such case.
・Always keep the IC chip clean.
・Avoid applying labels. May damage SIM Card.
・See instructions included with SIM Card for handling.
・SIM Card is the property of SoftBank Corp.
・SIM is replaceable (at cost) in case of loss/damage.
・Return SIM Card to SoftBank Corp. when canceling
subscription.
・Returned SIM Cards are recycled for environmental purposes.
・Note that SIM Card specifications and performance may
change without notice.
・It is recommended that you keep a separate copy of
information that is stored on SIM Card. SoftBank Corp. is
not responsible for damages from stored information that is
lost.
・Always follow emergency procedures to suspend service if
your SIM Card or handset (SIM Card inserted) is lost/stolen.
For details, contact Customer Service.
Inserting SIM Card
Always unmount SD Card beforehand. For details, see
"Unmounting SD Card."
Getting Started
Open Slot Cover using groove
Draw Tray out using the tab
Set SIM Card into Tray with IC chip facing up
IC chip
・Check SIM Card orientation by notch.
Insert Tray with SIM Card into handset
・Pay attention to Tray orientation.
Close Slot Cover and press it down where indicated ○, and
make sure there are no gaps
Xperia™ Z4
Page 10
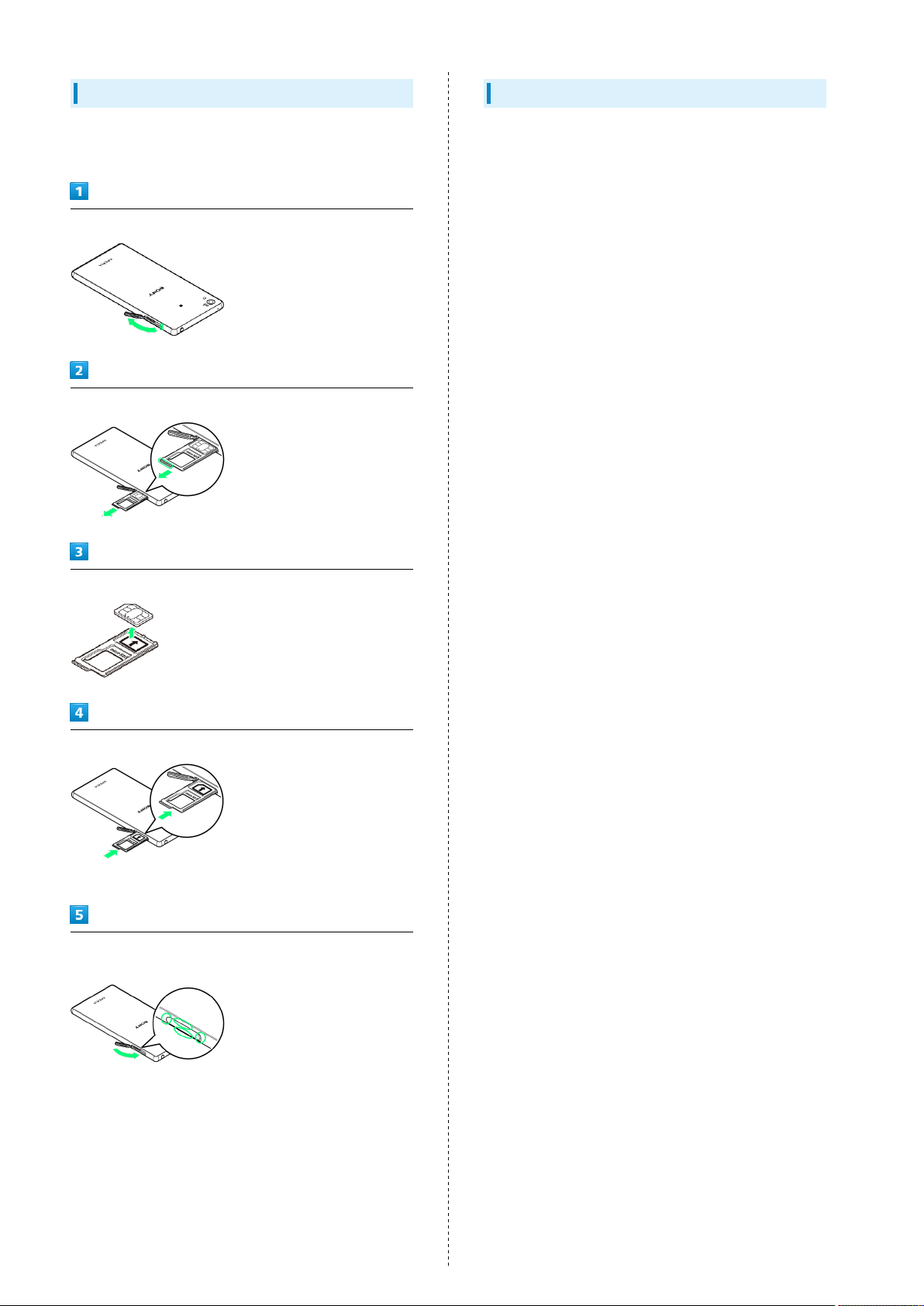
8
Removing SIM Card
Always unmount SD Card beforehand. For details, see
"Unmounting SD Card."
Open Slot Cover using groove
Draw Tray out using the tab
Unlocking SIM Card
Handset can be SIM-unlocked to accommodate other-carrier
SIM cards.
・Some services or functions may be restricted when using
another mobile's SIM Card. SoftBank Corp. does not
guarantee any operation of those services and functions.
・For details on SIM unlocking, see the SoftBank Web page.
Remove SIM Card from Tray
Insert Tray into handset
・Pay attention to Tray orientation.
Close Slot Cover and press it down where indicated ○, and
make sure there are no gaps
Page 11
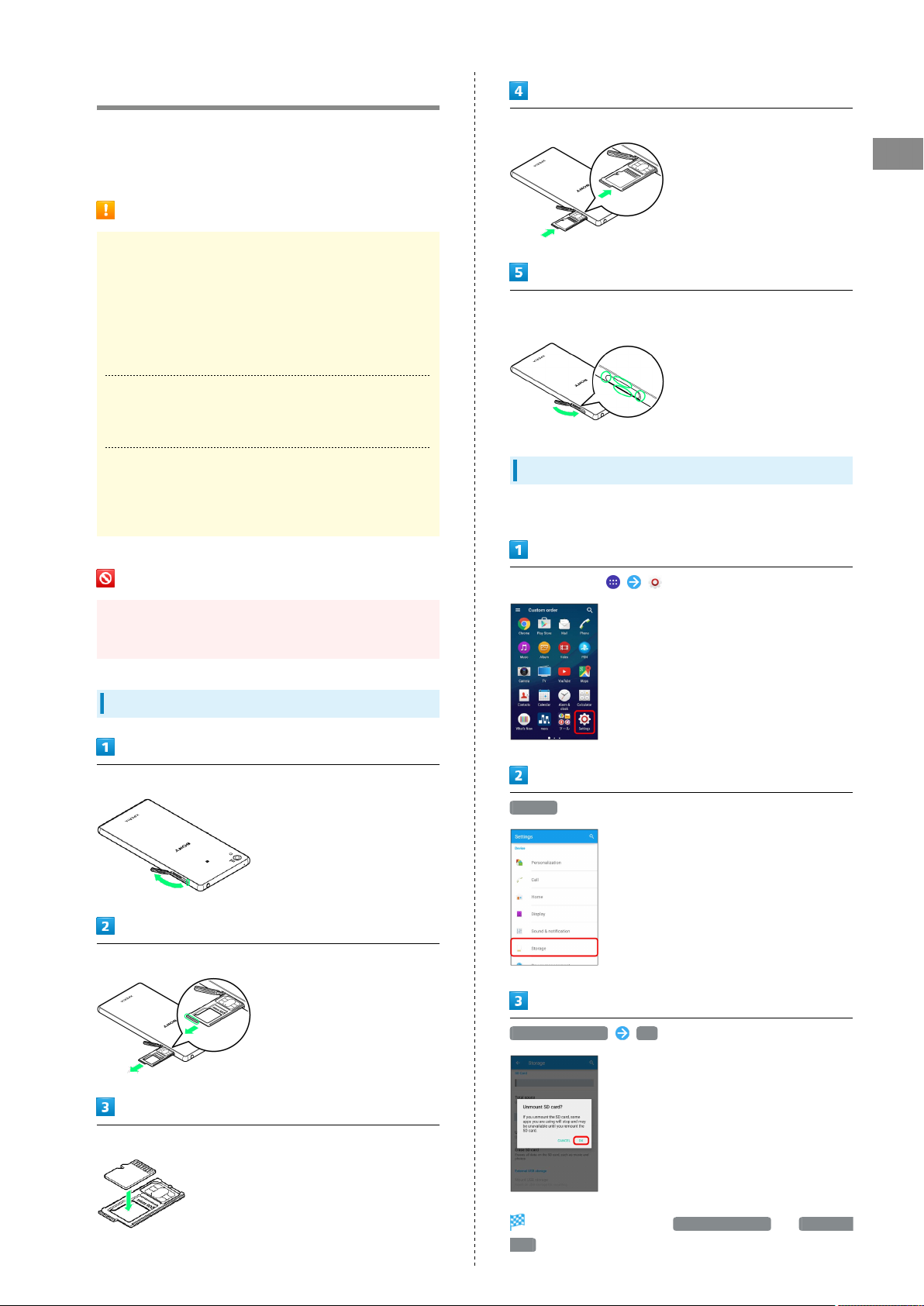
Internal Memory and SD Card
9
Save data to handset memory or SD Card.
Handset supports SD Cards up to 128 GB. Some SD Cards may
not operate properly.
SD Card Cautions
Data
Information stored on SD Card can become lost or changed
accidentally or as a result of damage. It is recommended
that you keep a separate copy of important data. SoftBank
Corp. is not responsible for damages from data that is lost
or changed.
Reading/Writing Data
Never power off while reading or writing data.
Battery Level
A low battery charge may prevent reading/writing to SD
Card.
Insert Tray with SD Card into handset
Getting Started
Close Slot Cover and press it down where indicated ○, and
make sure there are no gaps
Unmounting SD Card
Always unmount SD Card before removing.
Handling SD Card
Use/store SD Cards away from the reach of infants. May
cause choking if swallowed.
Inserting SD Card
Open Slot Cover using groove
Draw Tray out using the tab
In Home Screen, (Settings)
Storage
Set SD Card into Tray with metal terminals facing up
Unmount SD card OK
Xperia™ Z4
Item name changes from Unmount SD card to Mount SD
card . SD Card is unmounted.
Page 12
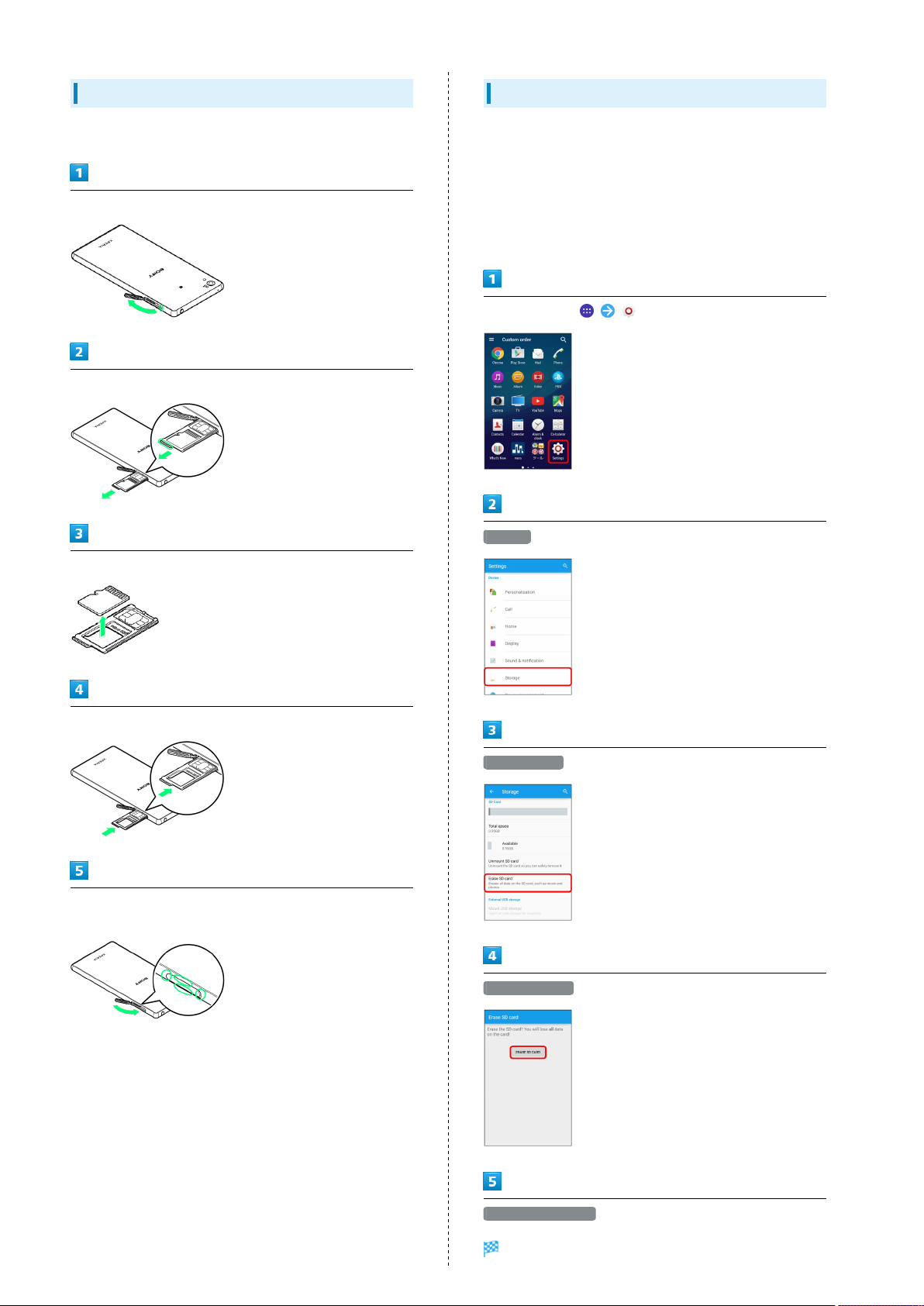
10
Removing SD Card
Always unmount SD Card beforehand.
Open Slot Cover using groove
Draw Tray out using the tab
Formatting SD Card
When using a new SD Card for the first time, always format it
on handset.
・Formatting erases all data on SD Card. Carefully check any
SD Card that was used on another device before formatting.
・Charge Battery while formatting, or format with adequate
battery charge.
In Home Screen, (Settings)
Storage
Remove SD Card from Tray
Insert Tray into handset
Close Slot Cover and press it down where indicated ○, and
make sure there are no gaps
Erase SD card
ERASE SD CARD
ERASE EVERYTHING
All data on SD Card is erased.
Page 13
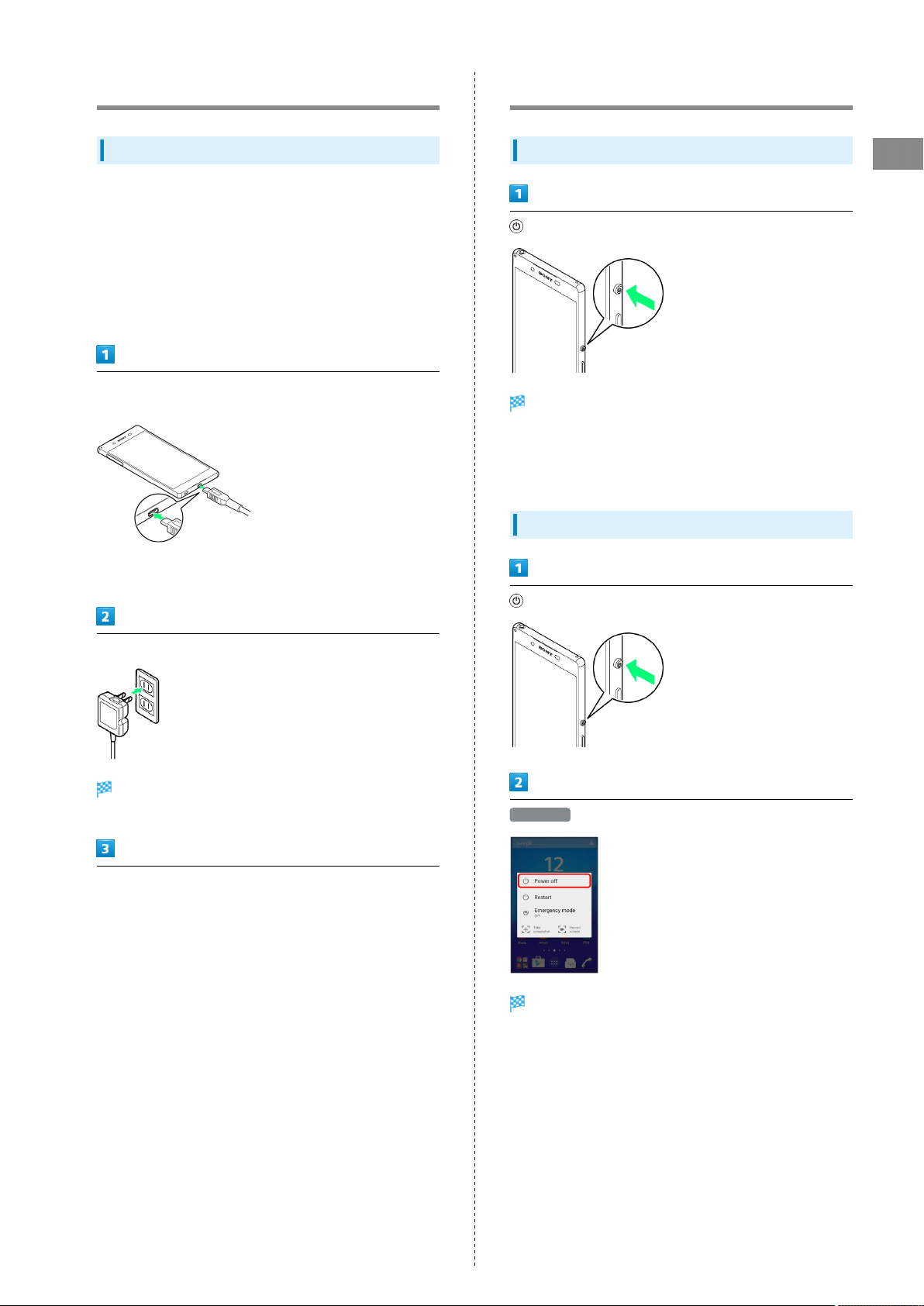
11
Charging Battery
Charging with AC Charger
AC Charger is an optional accessory. Use specified AC Charger
(SoftBank SELECTION Quick Charge 2.0) (SB-AC12-HDQC) or
AC Charger (Micro USB 1.8A) (ZTDAD1).
For other devices, see the SoftBank Web page.
Operation using AC Charger (Micro USB 1.8A) (ZTDAD1) is
explained here.
・See instructions included with AC Charger.
Insert Micro USB connector of AC Charger straight into
External Device Port
Power On/Off
Powering On
Getting Started
(Long Press)
Lock screen appears.
・See "Unlocking Screen" to unlock the screen.
・Startup wizard appears the first time handset is powered
on. See "Making Initial Settings" to make settings.
Powering Off
・Pay attention to connector orientation. Forcible connection
may cause damage.
Raise power plug of AC Charger to plug into power outlet
Notification Lamp on handset lights up when charging
starts.
When charging is complete, unplug AC Charger and remove
straight from handset
(Long Press)
Power off
Handset powers off.
Xperia™ Z4
Page 14
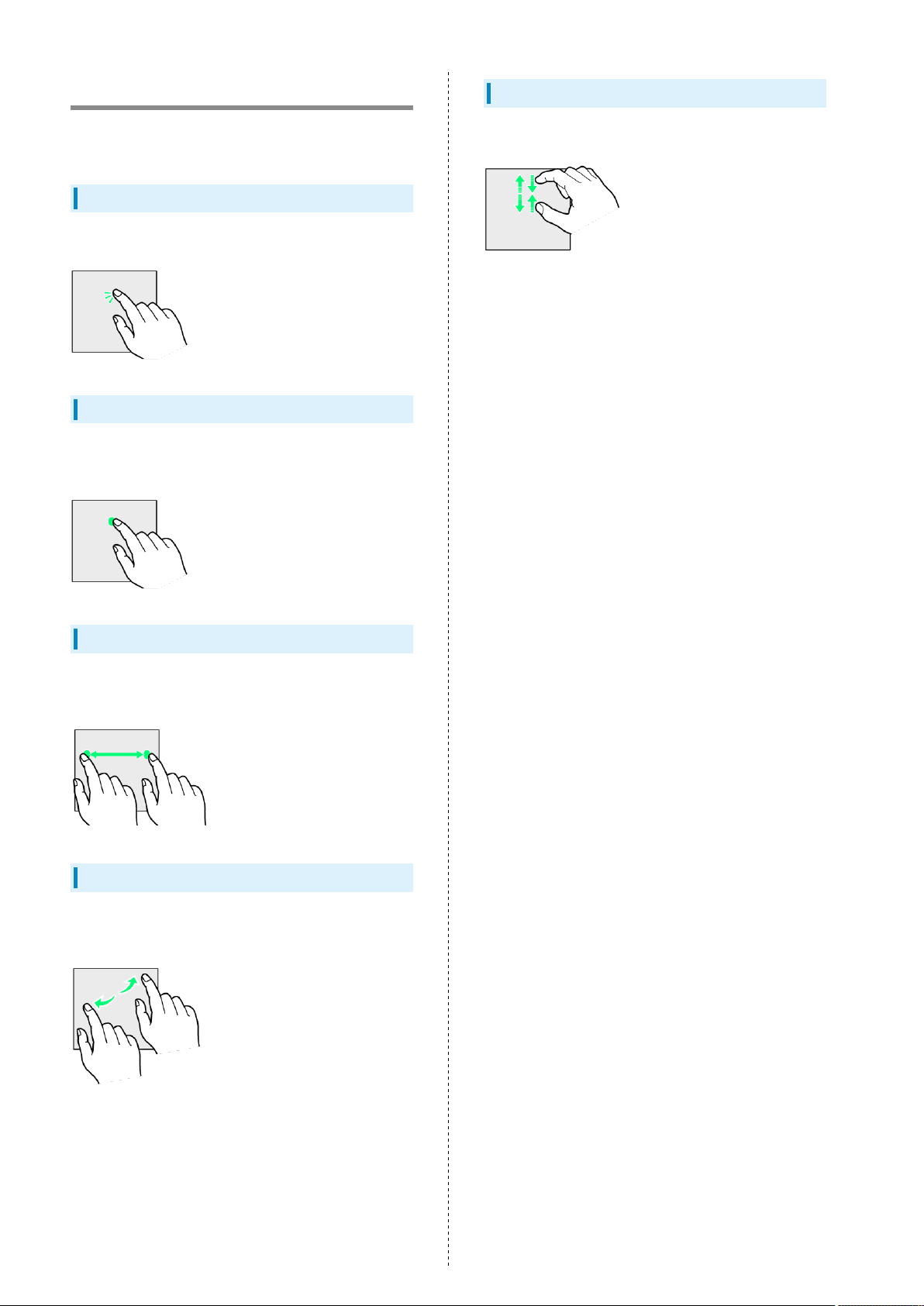
12
Using Touchscreen
Handset uses a touchscreen-type Display. Operate with your
fingers on Display.
Tap
Contact Display lightly and briefly.
Touch & Hold
Touch screen lightly and hold it for a while. When the screen
changes, release finger.
Pinch/Spread
Contact Display lightly, then close/widen fingers.
Drag
Touch icon or other item lightly, move it where desired, and
release finger.
Swipe/Flick
Contact Display lightly, then brush screen up/down or left/
right.
Page 15
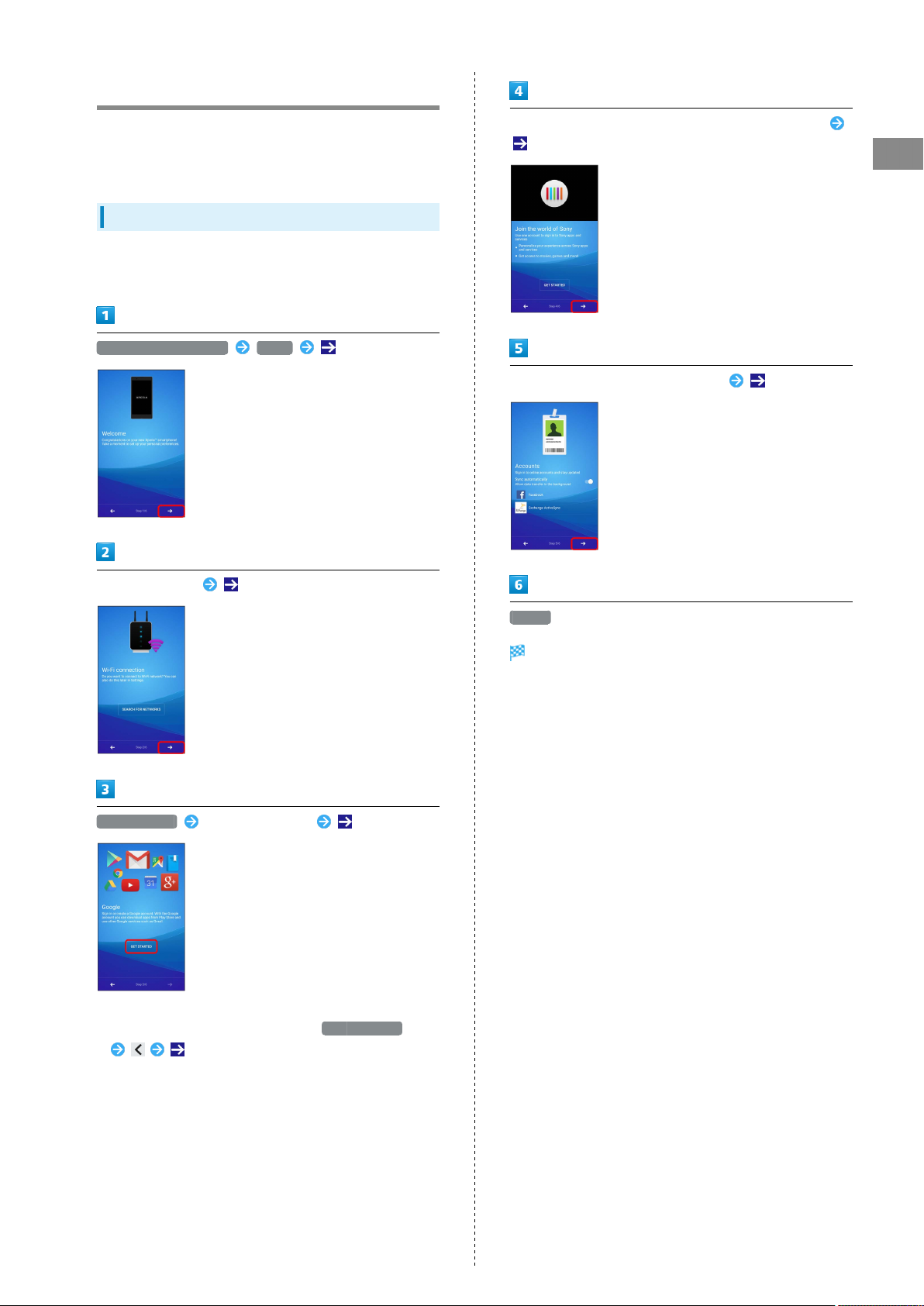
Initial Settings
13
Startup wizard appears the first time handset is powered
on. Set a Google™ account and Wi-Fi. Follow onscreen
instructions.
Making Initial Settings
Some steps are different in use environment. Follow onscreen
instructions.
English (United States) DONE
Set world of Sony (Connect Sony Entertainment Network)
Getting Started
Set online service account or auto sync
Set Wi-Fi network
GET STARTED Set Google account
・For details on Google account, see "Using a Google Account."
・
To cancel Google account setting, Tap GET STARTED
.
FINISH
Initial settings are made.
Xperia™ Z4
Page 16
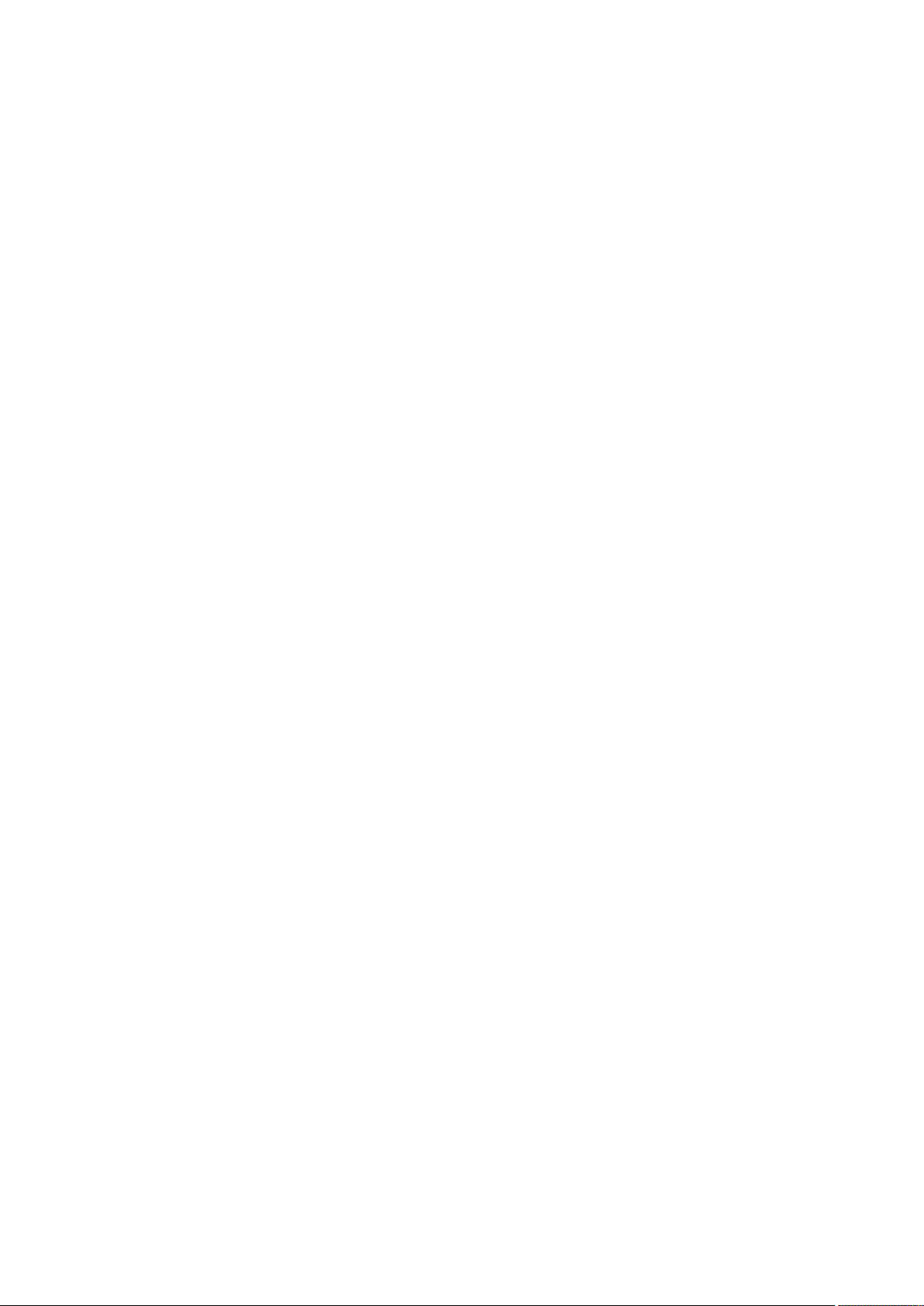
14
Page 17
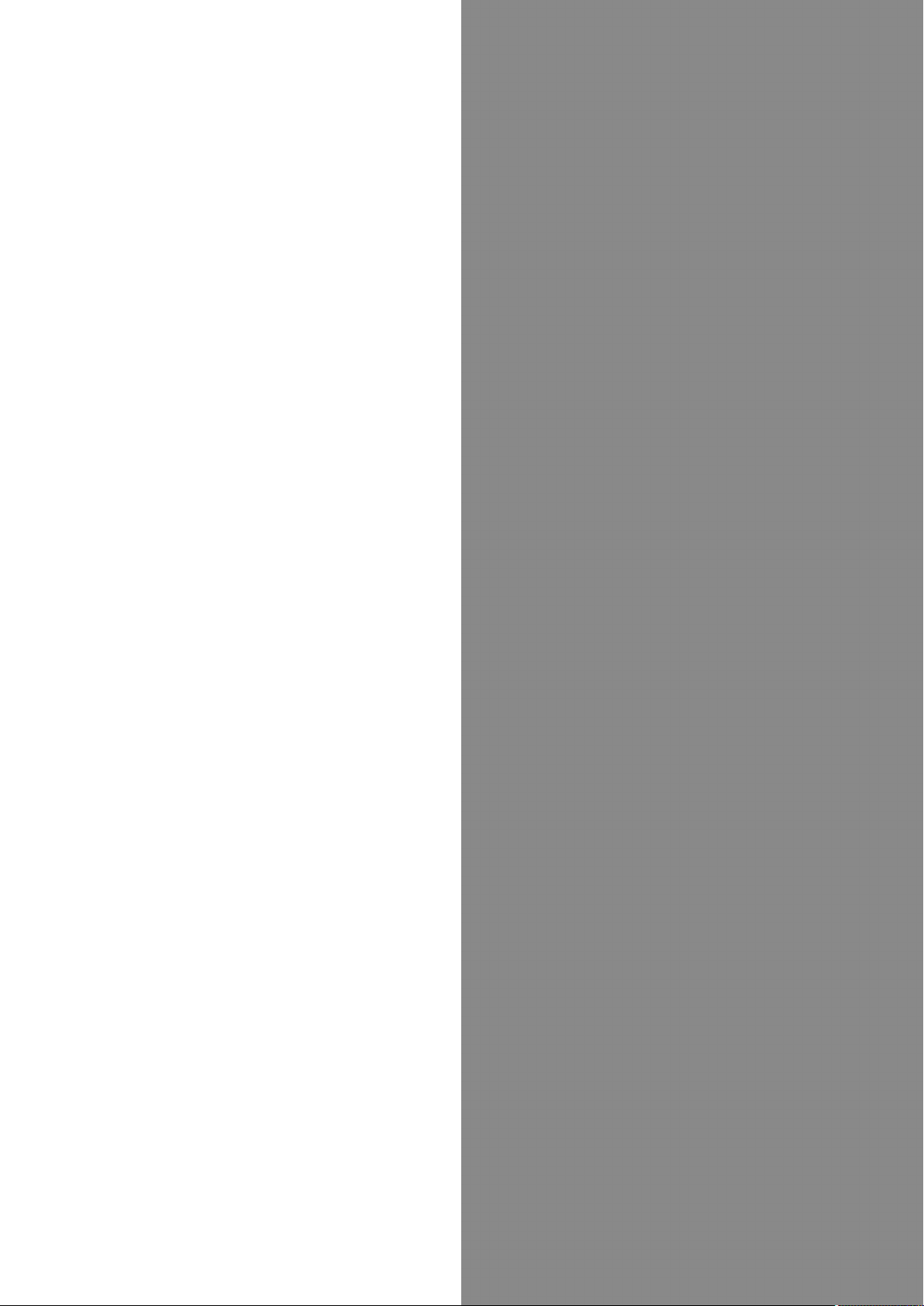
Basic Operations
Basic Operation.................................................................16
Applications.......................................................................17
Phone Number................................................................... 20
Silent Mode....................................................................... 21
Airplane Mode................................................................... 21
Text Entry.........................................................................22
Using a Google Account................................................... 24
Google Play....................................................................... 26
Security Codes.................................................................. 28
SIM PIN.............................................................................. 29
Locking Screen.................................................................. 30
Updating Software........................................................... 30
Page 18
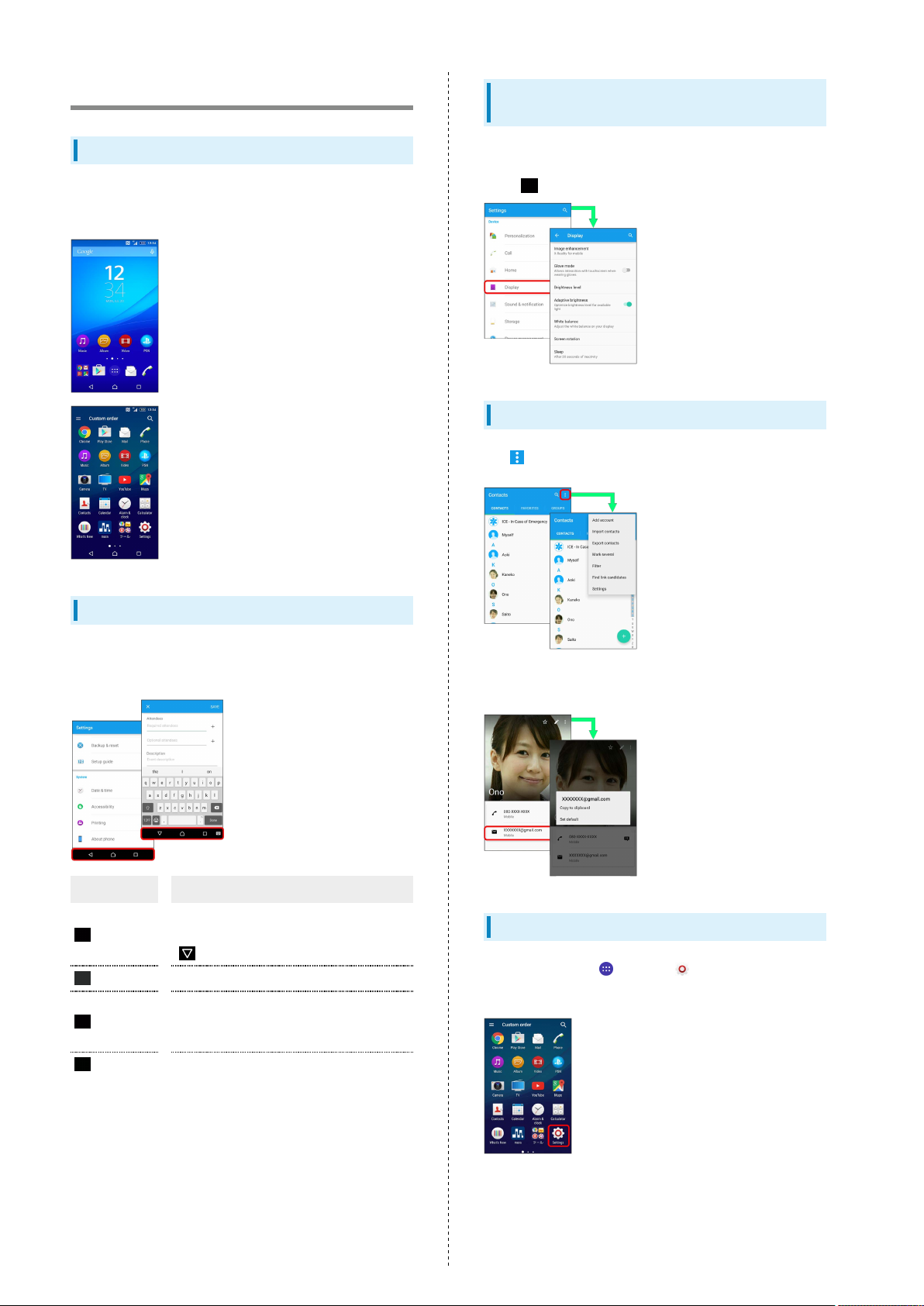
16
Basic Operation
Home Screen & Applications List
Most handset operations start in Home Screen (appears at
power on) or in Applications List.
Selecting Options and Navigating
Screens
Tap items, icons, onscreen keys, etc. to open assigned items.
・
Tap to go back to previous screen.
Menu Operations
Tap for available settings and items.
Navigation Bar
Key icons are shown in Navigation Bar at the bottom of
window. Tap Key icon to operate.
Item Description
Go back to previous screen. When
(Back)
(Home)
(History)
(Keyboard)
keyboard is displayed, this changes to
. Tap it to close keyboard.
Go to Home Screen.
Open recently-used applications list to
launch or delete the applications from the
list. Or use or set small apps.
Change keyboard.
Screens may also have settings and items that are available by
Touching & Holding Display.
Handset Settings and Making Settings
In Home Screen, Tap then Tap (Settings) to customize
the operation of handset functions.
Page 19
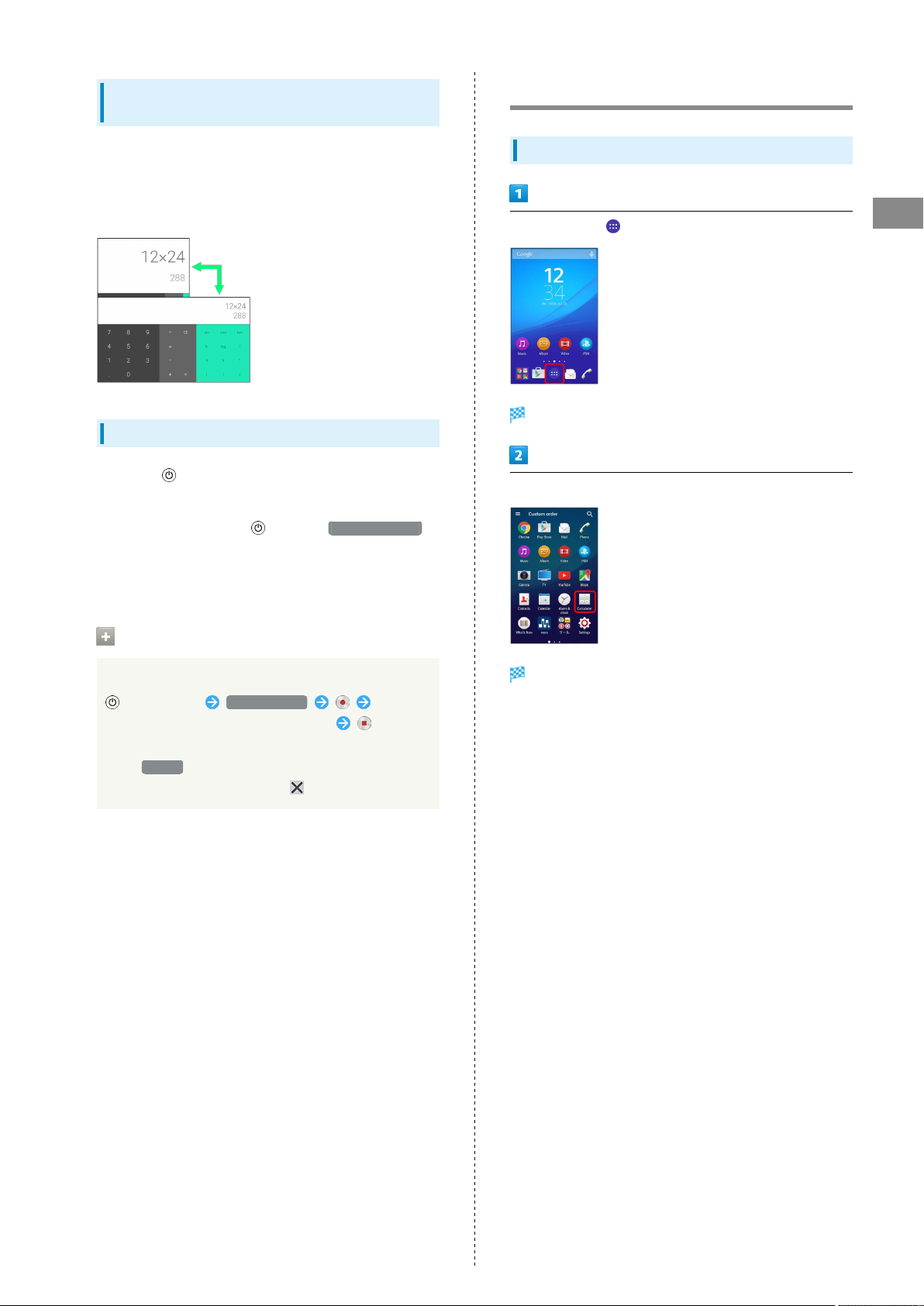
17
Portrait Orientation & Landscape
Orientation
The screen changes to portrait orientation when handset is
rotated sideways.
・Depending on the current screen, the orientation may not
change.
Capturing Screenshots
Long Press and Volume Down Key at the same time to
capture a screenshot of the current screen.
・
Alternatively, Long Press then Tap Take screenshot
on the screen.
・View captured screenshots in Screenshots folder in Album,
etc.
Applications
Launching Applications
In Home Screen,
Applications list opens.
Tap the application
Basic Operations
Capturing Screen Video
Capture shown screen as a video.
(Long Press) Record screen To stop
capturing, Tap the recording time button
・If terms of agreement appears, confirm the content and
Tap AGREE .
・
To close the control panel, Tap .
Application is activated.
Xperia™ Z4
Page 20
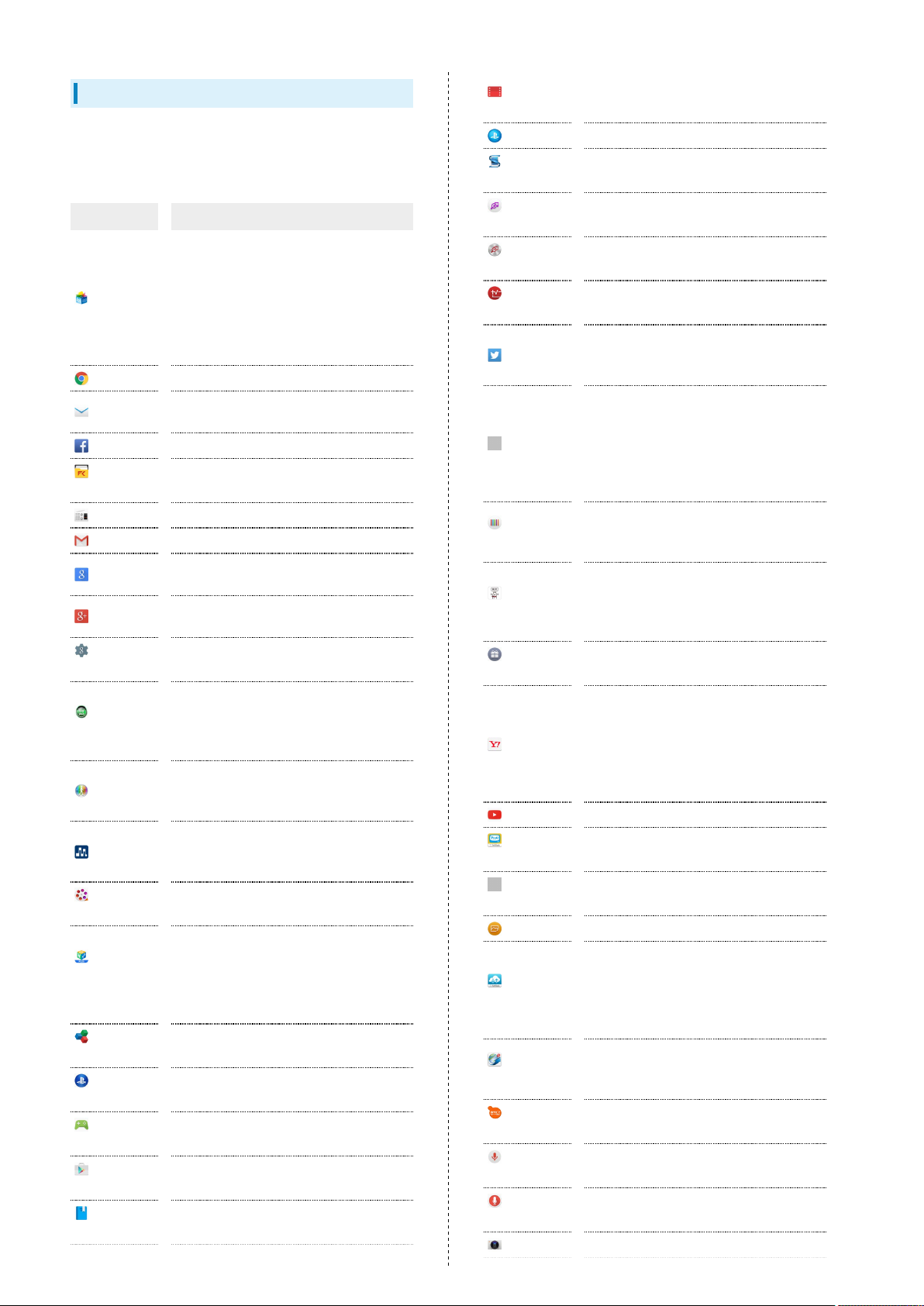
18
Applications List
Applications pre-installed by default are as follows.
・In Applications list, some applications are contained in "ツー
ル," "Sony Service," "SoftBank" and "安心・安全" folders.
Icon Function/Service
All-you-can-download service application
for top-rated and standard paid
applications in tool, entertainment,
(App Pass)
(Chrome)
(Email)
(Facebook)
(File
Commander)
(FM radio)
(Gmail)
(Google)
(Google+)
(Google
Settings)
(Internet
SagiWall)
(Lifelog)
(mora)
(Movie
Creator)
(My
SoftBankプラ
ス)
(OfficeSuite)
(PlayStation)
(Play
Games)
(Play
Store)
(Play
Books)
music, fortune-telling, game, lifestyle, or
business categories.
Receive perks such as free tickets for
purchasing additional items every month.
Access Internet via Google Chrome.
Send and receive emails. Multiple accounts
can be set.
Launch Facebook client application.
Search for still images, videos, music, or
downloaded files.
Use FM radio.
Send or receive mails for Google accounts.
Search on handset or web pages by
keywords.
Launch "Google+" social networking client
application provided by Google.
Make settings for Google applications.
Protect handset from "one-click fraud"
and other malicious web pages.
Alert window appears if dangerous web
page is detected.
Record user's daily activities such as
number of steps, used calories, shooting,
and music listening with handset.
Purchase music and music videos from
Sony's high sound quality download web
store.
Automatically create and edit photo
movies from capture photos and videos.
Guide application providing useful
information from SoftBank.
Check your charges, convenient handset
features, and recommended products/
contents.
View and edit Word, Excel, and other files.
Connect to PlayStation and operate or
enter text with PlayStation.
Download games from Google Play.
Download or purchase a variety of
applications from Google Play.
Download books from Google Play.
(Play
Movies & TV)
(PSN)
(Smart
Connect™)
(TrackID™)
(TrackID™
TV)
(TV
SideView)
(Twitter)
(UULA)
(What's
New)
(Wi-Fi
Spot Settings)
(Xperia™
Lounge Japan)
(Yahoo!)
(YouTube)
(AnimeHodai)
(Alarm &
clock)
(Album)
(あんしん
バックアップ)
(位置ナビ
Link)
(Osaifu-
Keitai)
(Voice
Search)
(Audio
Recorder)
(Camera)
Rent Google Play movies.
Use PlayStation™ Network services.
Set operations for connecting external
device or activating/ending applications.
Recognize music played and search the
title and artist name.
Check information for currently showing
TV program.
Use handset as remote controller for Sony
TV.
Twitter official client application for
publishing short messages on websites to
share with others.
All-you-can-view general entertainment
application offering more than 100,000
contents in various categories such as
popular movies, dramas, animes, music
videos, live performances, and karaoke;
Original UULA contents are also available.
Check latest information for music,
movies, or update information for
applications.
Enable login to SoftBank Wi-Fi Spot
automatically in SoftBank Wi-Fi Spot area.
Subscription to SoftBank Wi-Fi Spot
service is needed.
Access web pages for Sony Mobile
Communications products and campaigns.
Activate Yahoo! JAPAN for smartphones.
Various search menus such as "リアルタ
イム検索" (real time search) for catching
"tweets."
Also, check news, weather, disaster, or
other information.
Play videos on YouTube.
All-you-can-view popular anime programs:
old favorites, latest on the air, and more.
Set and use alarms, world clock,
stopwatch and timer.
View still images and videos.
Save handset data for Contacts/
Bookmarks/Calendar/S! Mail to the cloud
server or SD Card, or load the server data
to your handset.
Convenient when changing models.
Let others find your handset location.
Requires subscription to optional 位置ナビ
service.
Use Osaifu-Keitai®.
Use Google Voice Search.
Record voice or music in high sound
quality.
Capture photos or videos.
Page 21
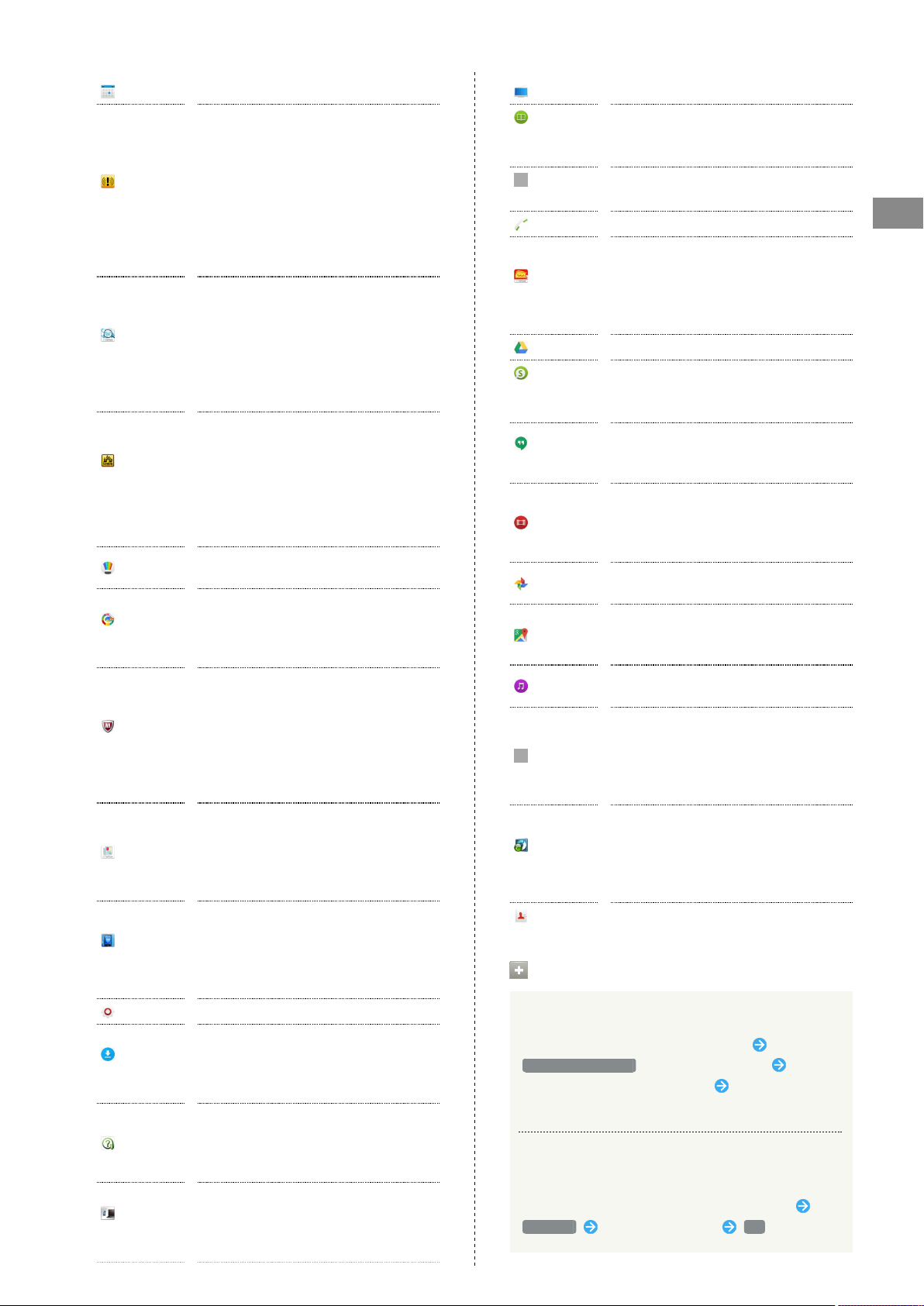
19
(Calendar)
(Urgent
News)
(Menu
List)
(Disaster
Message
Board)
(Sketch)
(Smart
Custom)
(Smart
Security)
(スマトピ)
(スマホ安
心サービス)
(Settings)
(Downloads)
(Guide)
(Tethering)
View calendar to manage events.
Receive Earthquake Early Warning
or Tsunami warning delivered by the
Meteorological Agency.
If the warning is received when you are in
the target area, handset sounds an alert,
vibrates, and a message appears.
Disaster/evacuation information can also
be received from the national and local
governments.
Comprehensive navigation site introducing
official sites and applications that
SoftBank Corp. recommends. Easily search
various contents such as music, games,
videos from special topics updated every
day, "カテゴリ,"
"新着," "ランキング," etc.
Post, view, and delete whereabouts
information in the event of a major
disaster, such as a "6弱" (roku-jyaku, "6
Lower") or larger earthquake.
And saved whereabouts information is
automatically sent to specified email
address set in advance.
Create illustration or load photo image
and edit it.
Customizing application for Android
devices that enables download of
applications, widgets, wallpapers, and
ringtones as a package.
"Smart Security powered by McAfee®"
protects your handset from viruses or
leakage of personal information.
Eliminate virus via infected installed
application, email attachment files, or SD
Card. Also, rate personal information that
can be handled by applications.
Free information service providing news
and entertainment information. More than
100 special contents every day available
only here such as important news, sports,
entertainment, and gossip.
Protect young people from inappropriate
sites or harmful applications for more
secure smartphone use. Use paid options
to limit usage time or check usage status/
location.
Make handset settings.
View downloaded file list.
Rearrange files listed in chronological
order to in file size order, select, and
delete downloaded files.
Check how to use SoftBank smartphone
operations.
Also view User Guide for handset, and
access FAQ web page.
Application for using 4G compatible
smartphone as mobile Wi-Fi router.
To use the feature, subscription to
Tethering option is needed.
(TV)
(電子書
籍 Reader by
Sony)
(Calculator)
(Phone)
(TokuHodai)
(Drive)
(News
from
Socialife)
(Hangouts)
(Video)
(Photos)
(Maps)
(Music)
(Mail)
(Remote
Support)
(Contacts)
View TV.
Purchase e-books from Sony eBook store
"Reader Store."
Perform basic and other operations.
Place calls or make call settings.
All-you-can-use premium discount
shopping sites of food, leisure, travel,
merchandise exchange tickets, electronic
gift code draws, and more than 500,000
coupons/complimentary tickets.
View and edit files saved in Google Drive.
View and manage social networks or news
websites altogether.
Send and receive messages using photos or
pictograms. Voice calls and video calls are
also available.
Play back videos downloaded or
transferred etc. Play back videos from
other devices on handset using Wi-Fi
feature.
View photos or videos. Sign in to Google+
to back up photos and videos.
Use Google map services such as
positioning current location or searching
other places or route.
Play back music data saved in handset
memory or SD Card.
Use SMS/S! Mail on SoftBank smartphones.
Use "@softbank.ne.jp" or
"@x.vodafone.ne.jp" mail address.
Sending or receiving of decorated mail or
pictograms is available.
Application for subscribers of ケータイな
んでもサポート.
Use this application to share your screen
and receive support for operations,
settings, etc.
Manage contacts.
Operations on Applications List
Adding Icon to Home Screen
In Applications List, Touch & Hold an icon Drag it to
Add to Home screen at the top of window Drag the
icon anywhere in Home Screen area When Home Screen
appears, Drag it to desired position
Deleting Applications
Some application cannot be uninstalled.
Flick right from the left edge of Applications list
Uninstall Tap an icon with "×" OK
Basic Operations
Xperia™ Z4
Page 22
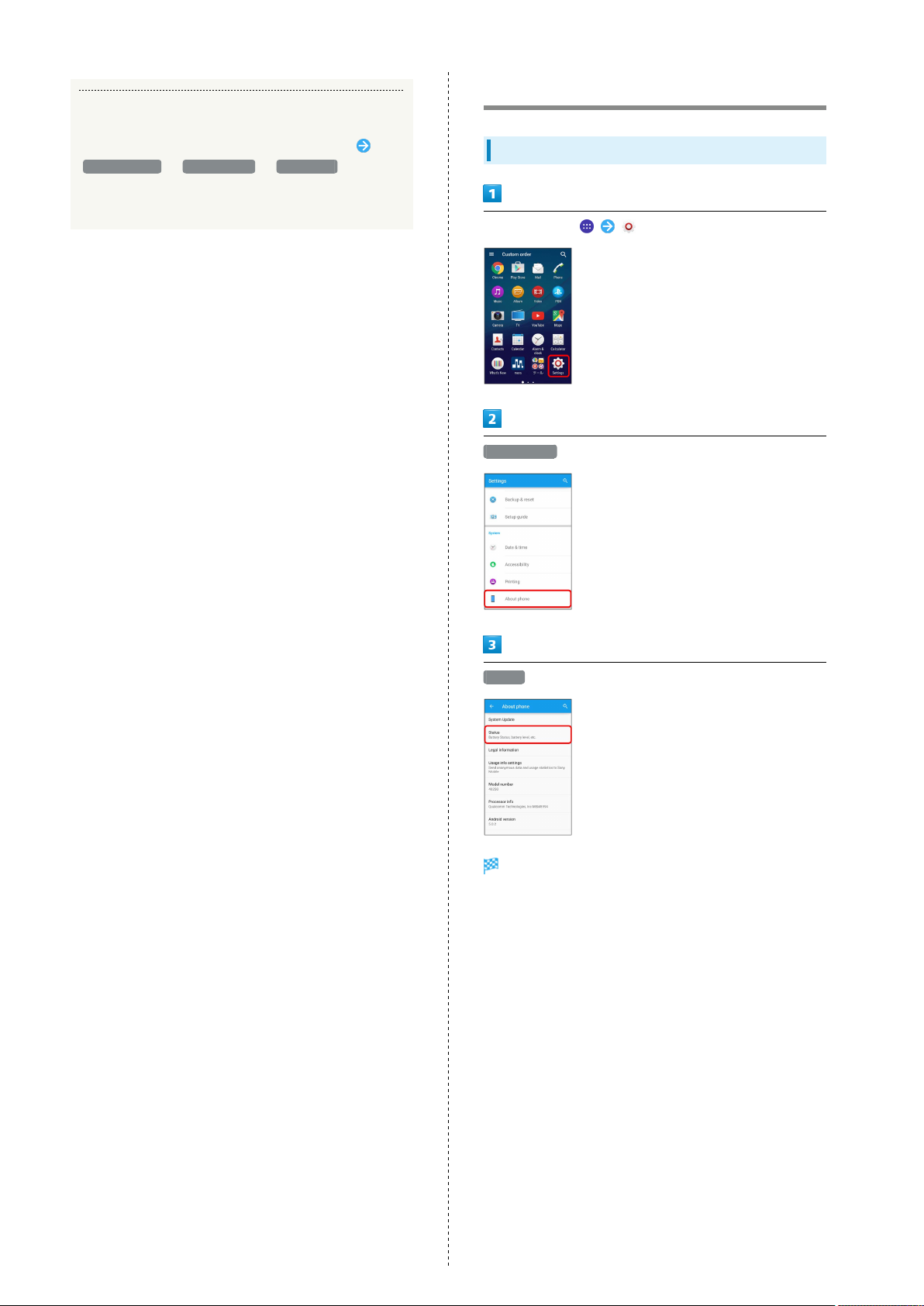
20
Rearranging Icons
Phone Number
Flick right from the left edge of Applications list
Custom order / Alphabetical / Most used
・With "Custom order" set, Touch & Hold an icon to
rearrange to desired position.
Checking Your Phone Number
In Home Screen, (Settings)
About phone
Status
Check phone number.
Page 23

21
Silent Mode
Using Silent Mode
Set ringtone, operation sounds, etc. not to sound to avoid
disturbing others around you.
・Camera shutter, video start/stop tones, video and music
sound even in Silent mode.
Touch & hold Volume Key down
Icon on sound volume adjustment bar turns to and
Silent mode (without vibration) is set.
・
Press upper or lower side of Volume key Tap to
change icon on the sound volume adjustment bar to and
set Silent mode (without vibration).
・Press upper side of Volume key while in Silent mode to
cancel.
Airplane Mode
Using Airplane Mode
Disable all functions that emit signals. Handset remains
powered on.
Basic Operations
Drag Status Bar down with two fingers
Quick Settings opens.
Airplane mode
Handset is in Airplane mode.
・Use same operation again while in Airplane mode to cancel.
Xperia™ Z4
Page 24
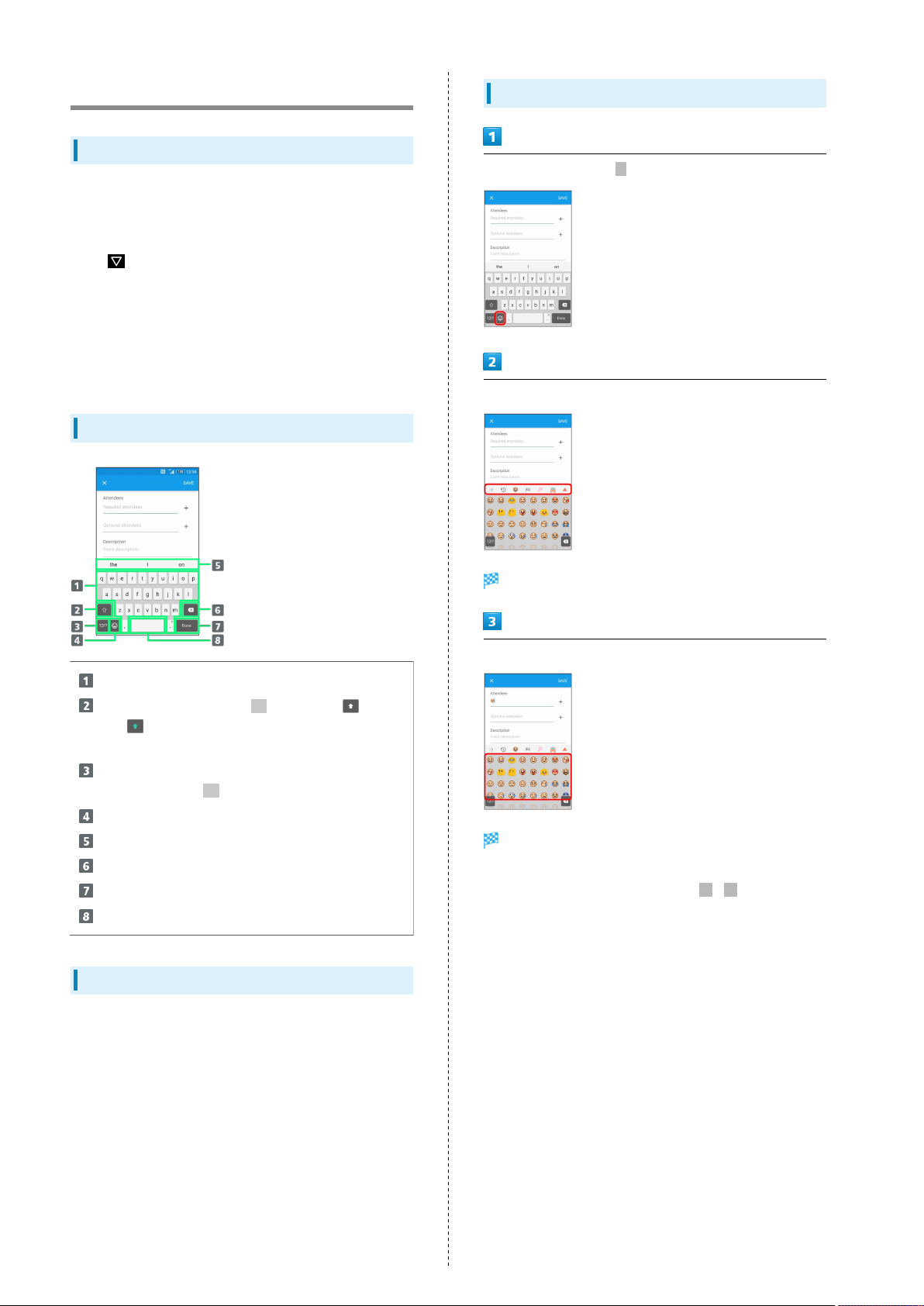
22
Text Entry
Keyboard
Enter text with on-screen QWERTY keyboard by Tapping each
character individually, or use Gesture input feature and slide
finger from character to character to form words.
・
Tap to hide keyboard.
・Touch & Hold text in text entry window and magnified text
appears in small balloon.
・Input method is set to International keyboard (Xperia™
keyboard) by default. To input Japanese, change default
keyboard to Xperia™ Japanese keyboard. For settings, see
"Language & input."
Keyboard Layout
Entering Emoticons/Pictograms
In Text Entry window,
Toggle option tab above the keyboard
Enter a character.
Switch between lower-case , upper-case , and
caps . For some languages, this key is used to
access extra characters in the language.
Toggle with numbers and symbols keyboard. For even
more symbols, Tap .
Show Emoticon/Pictogram list.
Show entry candidates.
Delete a character before cursor.
Enter line break or confirm text input.
Enter a space.
Entering Alphabet
・To enter character visible on keyboard, Tap the character.
・To enter character variant, Touch & Hold keyboard character
to show option list, then select from the list.
・To enter a period, Double-Tap the space bar.
Scroll down to view more options on each list.
Tap emoticon or pictogram
Emoticon or pictogram is entered.
・Pictograms can be entered consecutively.
・
To return to QWERTY keyboard, Tap / .
Page 25
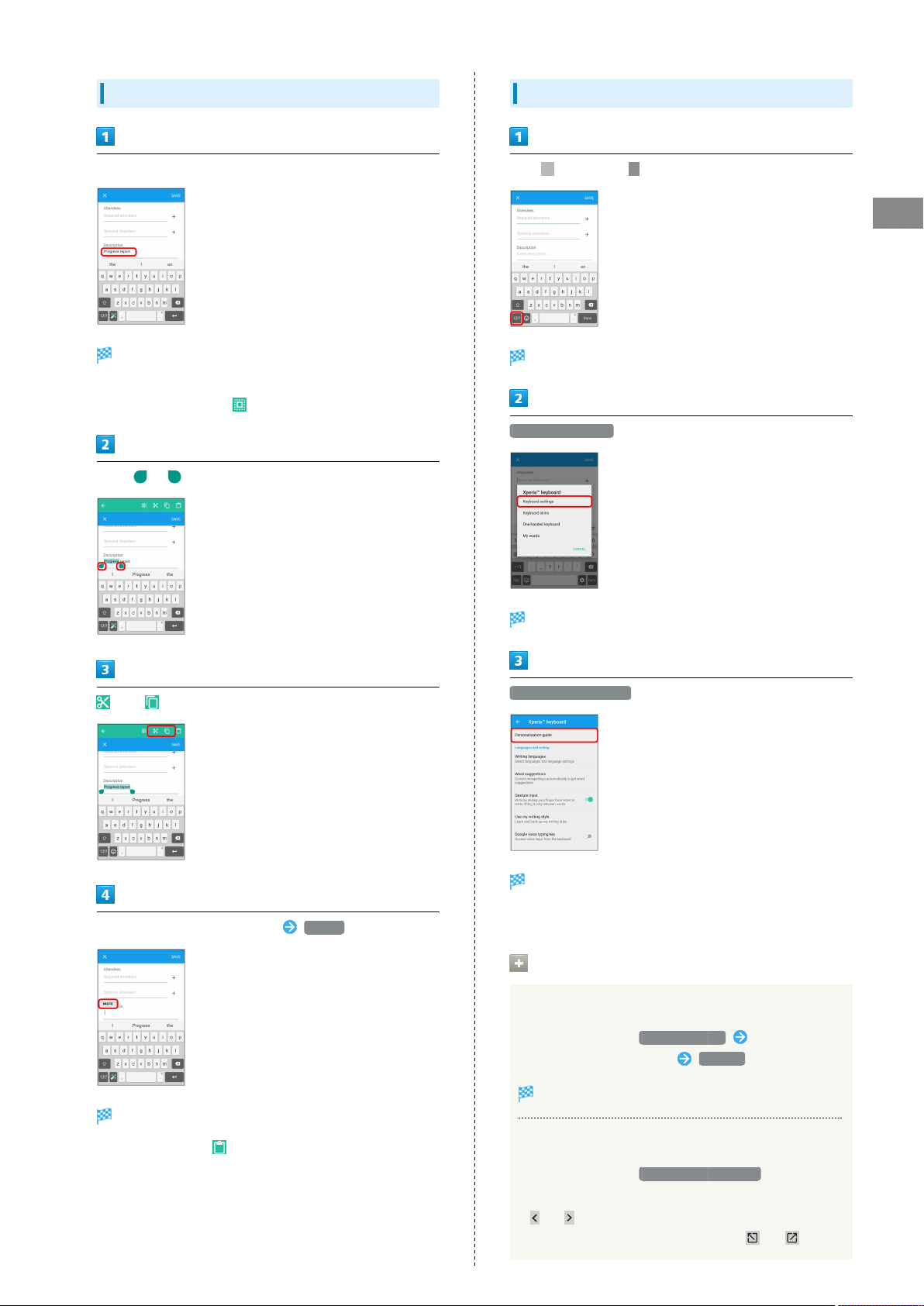
23
Pasting Cut/Copied Text
Double-Tap text
Text is highlighted by tabs on both sides and editing tool
appears.
・
To enter all text, Tap .
Drag / to select range
Making Text Entry Settings
Tap , then Tap
Basic Operations
Option menu appears.
Keyboard settings
or
Touch & Hold Text Entry window PASTE
Settings menu opens.
Personalization guide
Setting guidance window opens.
・Follow onscreen instructions to customize keyboard.
Other Options
Changing Keyboard Skin
In Option menu, Tap Keyboard skins Flick left or
right to choose desired skin SELECT
Cut/Copied text is pasted.
・
Alternatively, Tap (Paste) to paste text.
Keyboard skin is set.
Using One-handed Keyboard
In Option menu, Tap One-handed keyboard
・To move One-handed keyboard to left or right side, Tap
or accordingly.
・
To return to the regular keyboard, Tap or .
Xperia™ Z4
Page 26
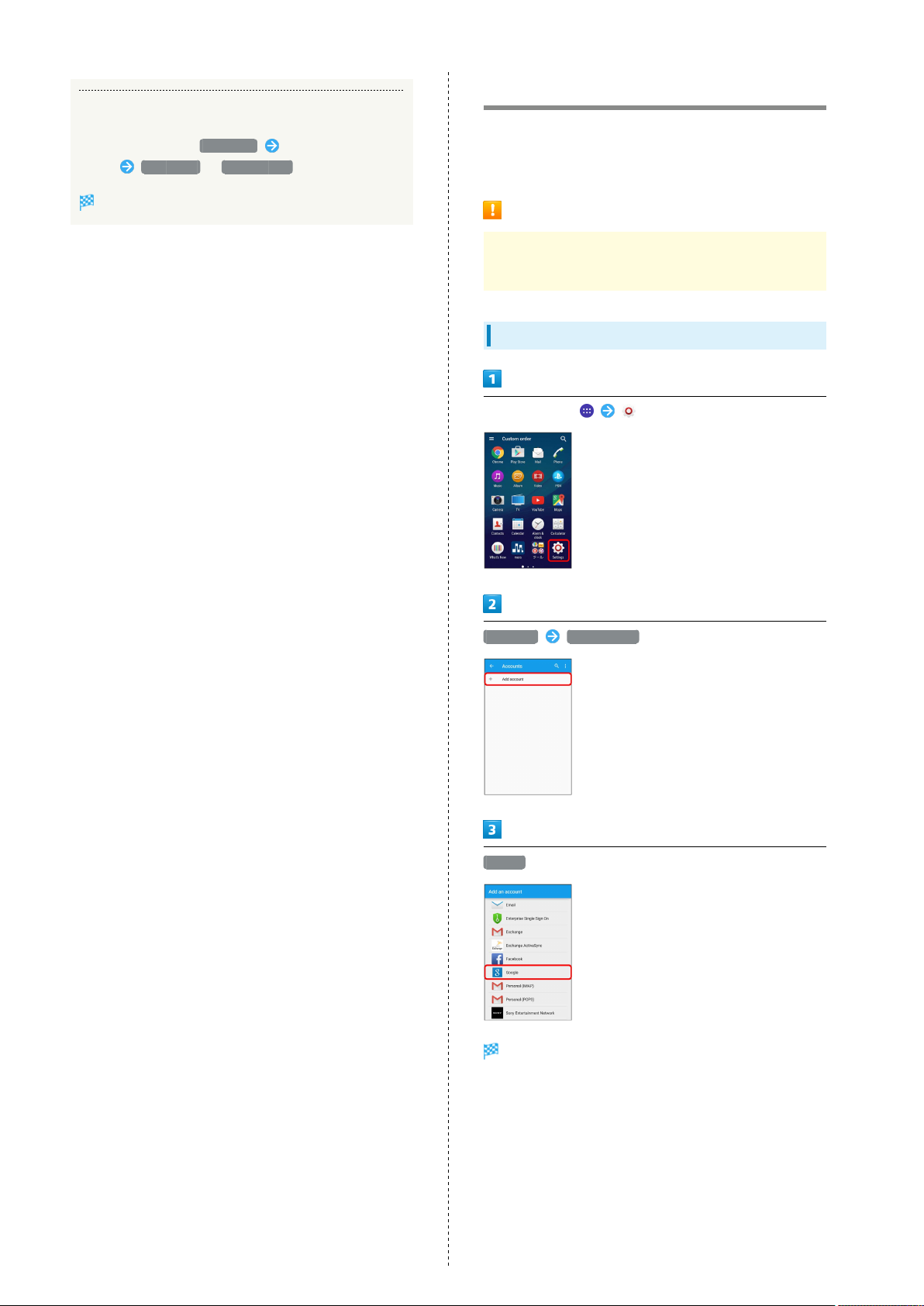
24
Editing/Deleting Words in User Dictionary
In Option menu, Tap My words Select word to edit/
delete Edit word / Delete word
Using a Google Account
Use a Google account and get more convenience with Google
services. A Google account is required to use some services or
fully use some applications.
Word in User Dictionary is edited/deleted.
Google Account Cautions
Be careful not to forget your Google account ID or
password.
Obtaining a Google Account
In Home Screen, (Settings)
Accounts Add account
Google
Add a Google Account appears.
Page 27

25
Or create a new account
Enter First name Last name NEXT
VERIFY
Basic Operations
SMS is sent.
・If a telephone number other than the one on your SIM Card
is entered, confirmation screen appears. Enter notified
security code Tap NEXT .
I AGREE
Enter user name (mail address) NEXT
・If confirmation appears, follow onscreen instructions.
Enter password Enter password again (for confirmation)
NEXT
Your Google account is obtained.
NEXT
Set Google service NEXT
Check Recovery phone number NEXT
・Telephone number of your SIM Card is entered automatically.
Xperia™ Z4
Page 28
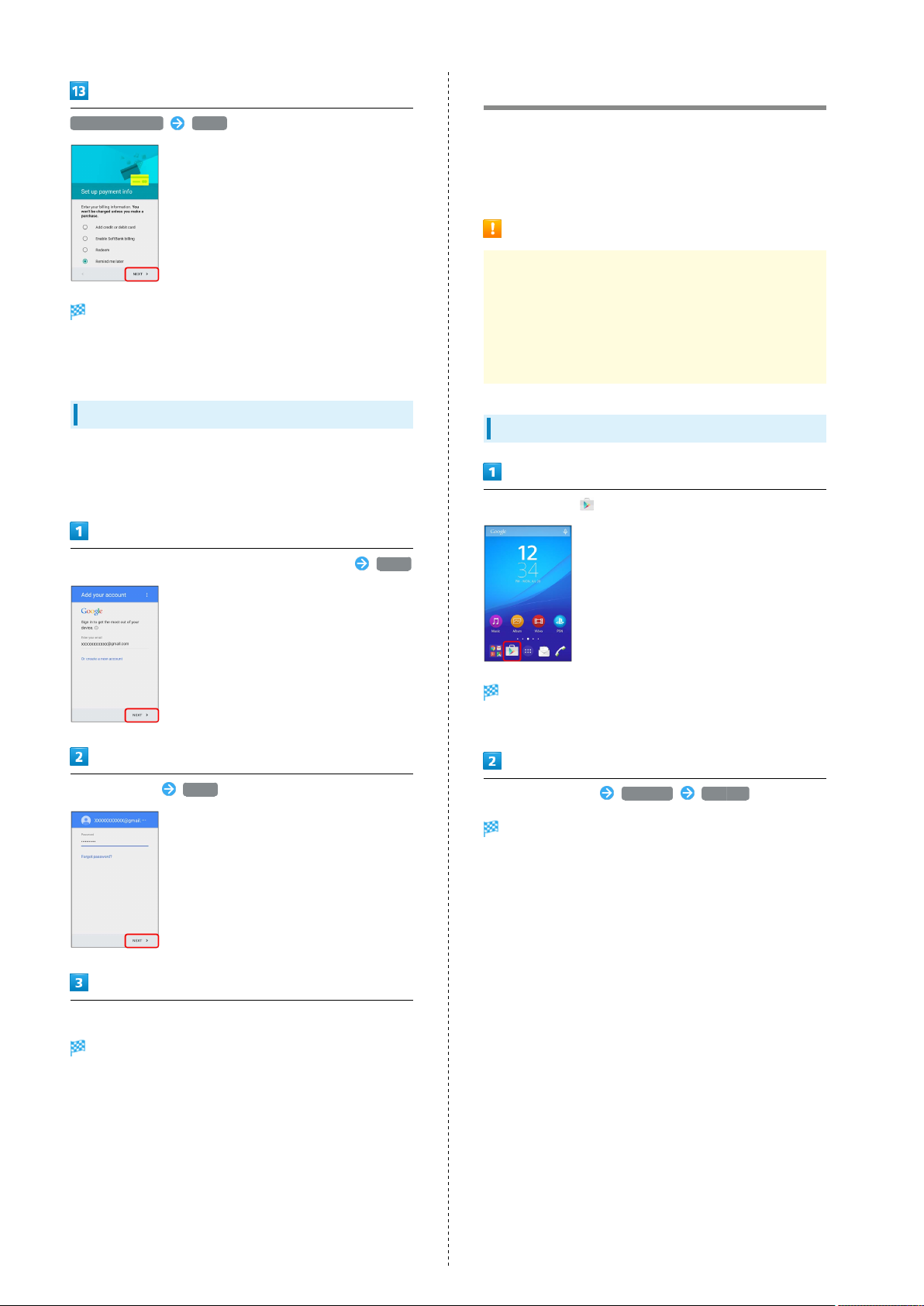
26
Google Play
Remind me later NEXT
Google account creation is completed.
・To create a second or subsequent Google account, Sync
setting window appears next.
Logging In with a Google Account
If an application is activated that requires a Google account,
Add a Google Account appears. Sign in with the obtained
Google account to use the application.
Enter mail address on Add a Google Account screen NEXT
Download a variety of applications (free/paid) from Google
Play. Change the setting of downloaded applications to enable
manual or automatic updates. Log in to your Google account
beforehand.
Installing Applications
Many different kinds of applications can be installed
on handset from Google Play (provided by Google Inc.).
SoftBank Corp. is not responsible in any way for userinstalled applications (quality, reliability, legality, fitness
for a purpose, credibility, accuracy, etc.) or resulting
malfunctions (viruses, etc.).
Installing Free Applications
In Home Screen, (Play Store)
Enter password NEXT
Follow onscreen instructions
You are signed in to your Google account.
Google Play appears.
・If confirmation appears, follow onscreen instructions.
Tap free application INSTALL ACCEPT
Application is downloaded and installed.
Page 29

27
Purchasing Paid Applications
In Home Screen, (Play Store)
Google Play appears.
・If confirmation appears, follow onscreen instructions.
Tap paid application Tap amount Follow onscreen
instructions
Application is downloaded and installed.
Updating Applications
In Home Screen, (Play Store)
Basic Operations
Google Play appears.
・If confirmation appears, follow onscreen instructions.
Flick right from the left end of Google Play window
My apps Tap application to update UPDATE
ACCEPT
Application is downloaded and installed.
Purchased Applications
Payment
Pay only once. Redownloads of uninstalled applications are
free of charge.
On Other Android Devices
Install an application on any Android device under the same
Google account for free.
Requesting Refunds
Refund is possible within a limited time. By requesting
a refund, the application is deleted and the charge is
cancelled. A refund request is valid only once per one
application.
Flick right from the left end of Google Play window
My apps Tap application REFUND
・If confirmation appears, follow onscreen instructions.
Application Updates
Setting Automatic Updates Application
Flick right from the left end of Google Play window
Settings Auto-update apps Set update method
Setting Automatic Updates Application
Flick right from the left end of Google Play window
My apps Tap application Auto-update
( )
・Automatic updates are unavailable for some applications.
Purchasing Applications
Purchase applications at your own risk. SoftBank Corp. is
not responsible for any disadvantage resulting for user or
third parties.
Xperia™ Z4
Page 30

28
Uninstalling Applications
Applications installed from Google Play can also be
uninstalled.
In Home Screen, (Play Store)
Google Play appears.
・If confirmation appears, follow onscreen instructions.
Flick right from the left end of Google Play window My
apps Tap application to uninstall UNINSTALL
OK
Application is activated.
Getting Help with Google Play
Security Codes
Security Codes
An Operation Access Code or Center Access Code (Call Barring
Password) is required for using handset.
Operation Access Code: Security code to use each function. At
time of purchase, no code is set.
Center Access Code (Call Barring Password): Four-digit
security code at time of subscription. It is required when
using option services from a landline phone or subscribing to
fee-based Web information.
・Be careful not to forget Center Access Code (Call Barring
Password). If you forget your code, you will require
assistance. For details, contact Customer Service.
・Be careful to keep Operation Access Code and Center Access
Code (Call Barring Password) secret. SoftBank Corp. is not
responsible for damages resulting from misuse by other
parties.
Resetting Operation Access Code
In Operation Access Code input screen, PASSWORD
RESET OK
・Follow onscreen instructions.
・My SoftBank recognition is required to reset Operation
Access Code. My SoftBank recognition can be set with My
SoftBankプラス.
Flick right from the left end of Google Play window Help
& Feedback
The Web browser will take you to the Google Play Help Web
page.
Follow onscreen instructions
A description for each item appears.
Page 31
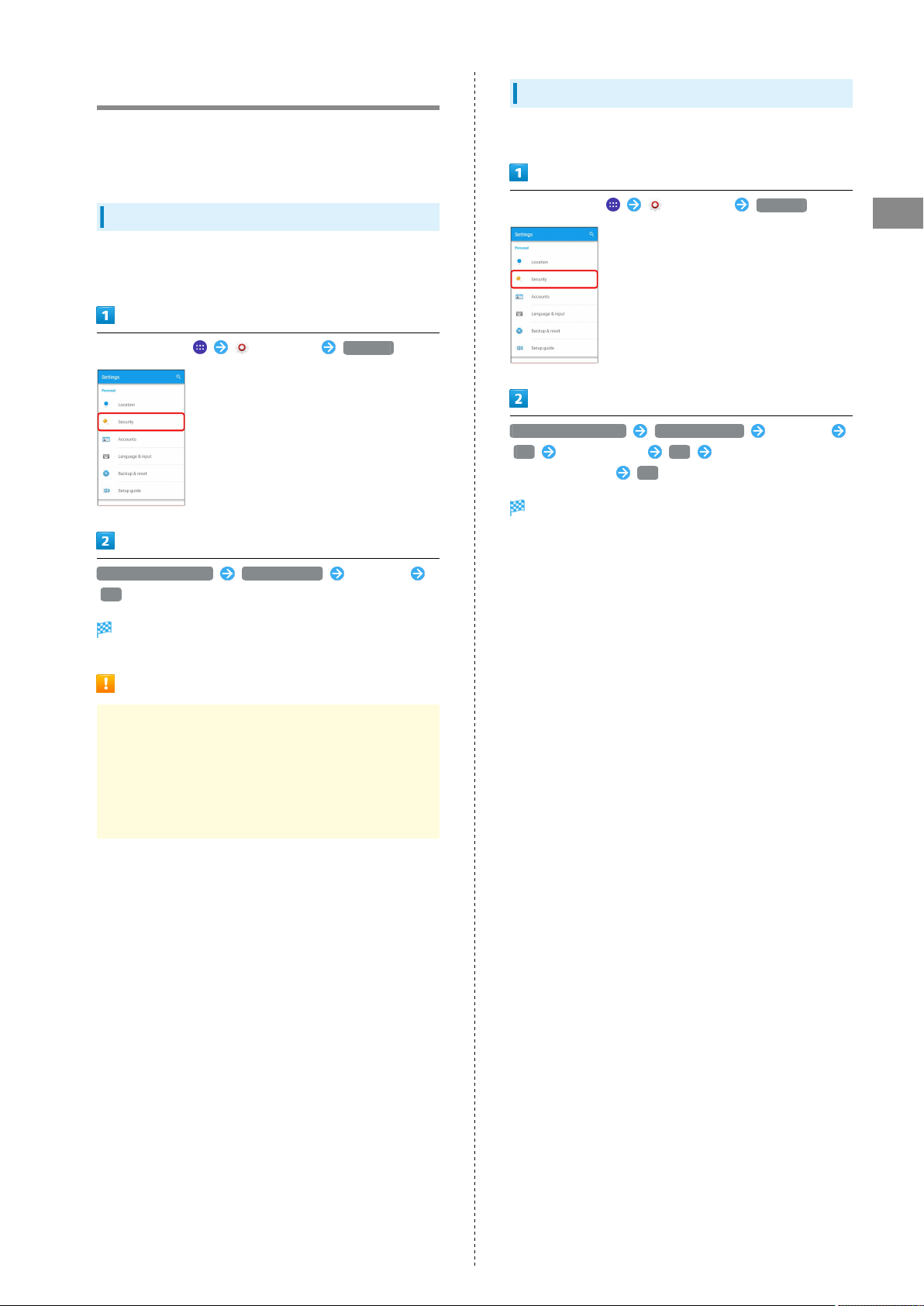
29
SIM PIN
PIN is the security code for your SIM Card. It prevents
third parties from unauthorized use of handset. At time of
purchase, "9999" is set.
Enabling SIM PIN
Enable SIM PIN to show PIN entry window when handset power
is on with SIM Card inserted.
In Home Screen, (Settings) Security
Changing SIM PIN
Operation can be performed only when PIN is enabled.
In Home Screen, (Settings) Security
Basic Operations
Set up SIM card lock Change SIM PIN Enter PIN
OK Enter new PIN OK Enter new PIN again
(for confirmation) OK
PIN is changed.
Set up SIM card lock Lock SIM card Enter PIN
OK
PIN is enabled.
PIN Cautions
Entering incorrect PIN three times locks PIN. To release
locked PIN, enter PUK (Personal Unblocking Key). For
details on PIN, contact Customer Service. Entering
incorrect PUK ten times consecutively locks SIM Card to
disable handset operations. In that case, reissue of SIM
Card at a SoftBank Shop (paid service) is needed.
Xperia™ Z4
Page 32
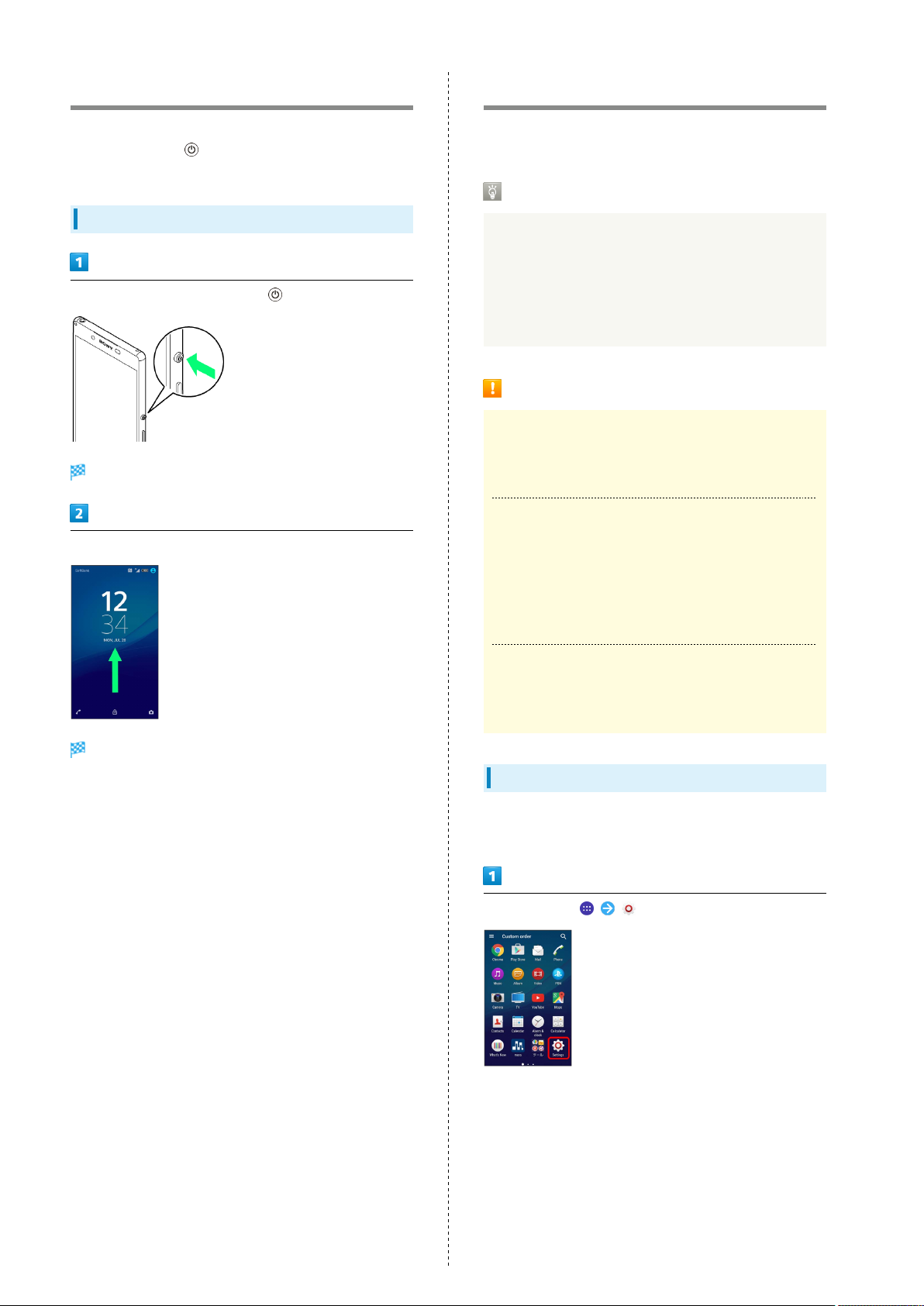
30
Locking Screen
Display is locked after a set period of inactivity.
Alternatively, Press for manual screen lock. This saves
battery power and prevents accidental Touchscreen operation.
Unlocking Screen
In sleep mode (Screen lock active),
Lock screen appears.
Flick screen upwards
Updating Software
Check whether updates are required via the Internet, and
update as required.
Before Updating Software
Saved data may be lost depending on condition of handset
(malfunctioning, damaged, water seepage, etc.). It is
recommended that you back up important data before
updating software. SoftBank Corp. is not responsible for
damages from loss of data.
Software Update makes a part of settings to the default.
Software Update Cautions
During Update
Handset cannot be used until software is updated. It may
take time to update software.
Signal during Update
Operate handset where signal reception is good and
without changing location. Also operate with adequate
battery charge. Signal becoming weak or Battery becoming
low during an update may cause an update failure. An
update failure may disable handset.
Screen is unlocked.
・The method for unlocking the screen can be changed. See
"Security" for the unlock method.
If Using Other Functions
Other functions cannot be operated during a software
update.
Updating Software
Automatic update is set by default. To update software
manually, operate as follows.
In Home Screen, (Settings)
Page 33

About phone
System Update Software Update Software
Update Follow onscreen instructions
Software update starts.
Connecting to PC to Update Software
To update software connecting to a PC, install software
for "Software Update" on the PC beforehand.
For installation of the software, see the following web
page.
http://www.sonymobile.co.jp/support/
31
Basic Operations
Operations for Software Update
Configuration
Setting whether to update Software
Automatically
On Software Update window, Automatic Update
Settings NOT AUTOMATICALLY UPDATE /
AUTOMATICALLY UPDATE OK
Setting Scheduled Update
On Software Update window, Update Schedule Settings
Set a time OK OK
Xperia™ Z4
Page 34

32
Page 35

Handset Interface
Home Screen Basics.......................................................... 34
Status Bar......................................................................... 35
Using Notifications Window/Quick Settings.................. 36
Activating/Canceling Recently-Used Applications......... 37
Using Small Apps.............................................................. 38
Rearranging Home Screen.................................................41
Page 36

34
Home Screen Basics
Home Screen appears at power on; most handset operations
start here. Customize Home Screen with application shortcuts,
widgets, and folders.
Home Screen Layout
Item Description
Status Bar
Home
Screen
Position
Dock
Navigation
Bar
Customize
Area
Applications
List Key
Drag down for Notifications Window. Drag
down with two fingers for Quick Settings.
Current position among several Home
Screen sheets.
Tap an icon to activate application or
function. Customize with up to four
application shortcuts. Also, create folders.
Tap Key icon to operate. For Navigation
Bar, see "Navigation Bar."
Place application shortcuts, folders,
widgets freely.
Open applications list.
Toggling Home Screen Sheets
Home Screen consists of 7 sheets. Customize each Home
Screen sheet with application shortcuts, widgets, etc. to make
handset more convenient. Flick Home Screen left/right to
toggle sheets.
・
In any Home Screen sheet, Tap to return to Home
Screen top sheet.
Operations on Simple Home
Switching to Simple Home
Simple Home provides Home Screen with basic functions
and main setting items.
In Home Screen, (Settings) Home
Simple Home OK OK
Switching to Standard Home Screen
In Simple Home screen, Settings Exit Simple Home
OK
Page 37

35
Status Bar
Status Bar appears at the top of Display. Notification
Indicators for new mail, etc. and Status Indicators for handset
appear here.
Status Bar Layout
Notification Indicators
Status Indicators
Main Notification Indicators
Notification Indicators appearing in Status Bar include the
following.
Indicator Description
Launch Guide (Drag Status Bar down and
open from Notifications Window)
Missed Call
Call Arriving
Calling1/Dialing
Answer on Hold1/Call on Hold
New Recorded Message
New Voicemail
New Gmail
New Email
New Text Message (SMS)/S! Mail
Urgent News
Wi-Fi Open Network Available
USB Connected
Sharing File via Bluetooth
Data Uploading
Data Downloading
Application Update Available
Application Installation Complete
Screenshot/Screen Recording Saved
Viewing TV1/Scheduled Viewing Started
Recording TV1/Scheduled Recording
Started
Playing Back Music
Calendar Event Reminder
Snoozing/Unchecked Alarm
NFC/Osaifu-Keitai® Locked
Unmount SD Card
Software Update Notice, Downloading
Complete, Stopped
1
1
®
Handset Interface
1 Appears when switching to other window such as Home
Screen.
Xperia™ Z4
Page 38

36
Main Status Indicators
Status Indicators appearing in Status Bar include the
following.
Indicator Description
Battery Full (100%)
Battery Charging
Battery Low (4% or less)
Signal Strength
4G LTE/4G Data in Use
3G Data in Use
No Signal
Airplane Mode
Wi-Fi Connected
Wi-Fi Connected without Internet
accessibility, or unstable Wi-Fi signal
Bluetooth® ON
Bluetooth® Connected
Silent (with Vibration) Mode
Silent (without Vibration) Mode
Alarm Set
Obtaining Current Location
1
Using Notifications Window/Quick Settings
Drag Status Bar down to open Notifications Window. Open
Notification Indicators to check details.
Drag Notifications Window down to open Quick Settings. Tap
icons on Quick Settings to set each function On/Off.
Opening Notifications Window/Quick
Settings
Drag Status Bar down
Notifications Window opens.
Drag Notifications Window down
1 Handset supports FDD-LTE (SoftBank 4G LTE) and
AXGP (SoftBank 4G); indicator appears when handset is
connected to either. Handset connects to SoftBank 4G
first.
Quick Settings opens.
・Drag Status Bar down with two fingers for Quick Settings.
Closing Notifications Window/Quick
Settings
Drag Notifications Window/Quick Settings up
・
Alternatively, Tap to close Notifications Window/
Quick Settings.
Page 39

37
Notifications Window Layout
Open Quick Settings
Display notifications (incoming, functions being
executed, etc.)
Clear all notifications. Some notifications are not
clearable.
Quick Settings Layout
Activating/Canceling RecentlyUsed Applications
Check recently-used applications and exit them.
Activating Recently-Used Applications
View recently-used applications in thumbnail list and launch
application from the list.
Handset Interface
Display "Power management" of Handset Settings
Add/Delete, change order of Quick Settings
Display Handset Settings
Display your contact information
Adjust brightness of Display
On/Off of Wi-Fi
On/Off of NFC Reader/Writer and P2P function
Set On/Off of location information
Mirror the screen of handset on Google Cast devices
On/Off of Light
On/Off of Bluetooth
On/Off of Airplane mode
On/Off of Auto-rotate screen
On/Off of Glove mode
Set Silent mode (with Vibration)/Silent mode (without
Vibration)/Clear Silent mode
®
Tap application in thumbnail list
Application is activated.
Xperia™ Z4
Page 40

38
Canceling All Running Applications
Cancel all running applications.
Using Small Apps
Activate small app while using another application in a small
window.
Activating Small Apps
Activate small app.
All running applications are canceled.
Deleting Recently-Used Application
from List
Flick left or right application in thumbnail list
Tap a small app icon
Favorites bar
Activate small app from here.
・If one or more small apps are set, Flick Favorite bar left or
right to find desired small app.
・
To close running small app, Tap .
Page 41

39
Adding Small Apps
Operations in Small Apps List
Adding Small App to Favorites Bar
In Small Apps list, Touch & Hold an icon Drag to
anywhere on Favorites Bar
Deleting Small App from Favorites Bar
In Favorites Bar, Touch & Hold a small app Drag to
OK
Renaming Widget
In Small Apps list, Rename widget Tap a
widget Enter name OK
Handset Interface
Small Apps list opens.
Play Store
Google Play activates.
・
Tap Widgets and then select widget to add the small app
to Small Apps list.
Tap small app to download
Small app is installed to Small Apps list.
Xperia™ Z4
Page 42
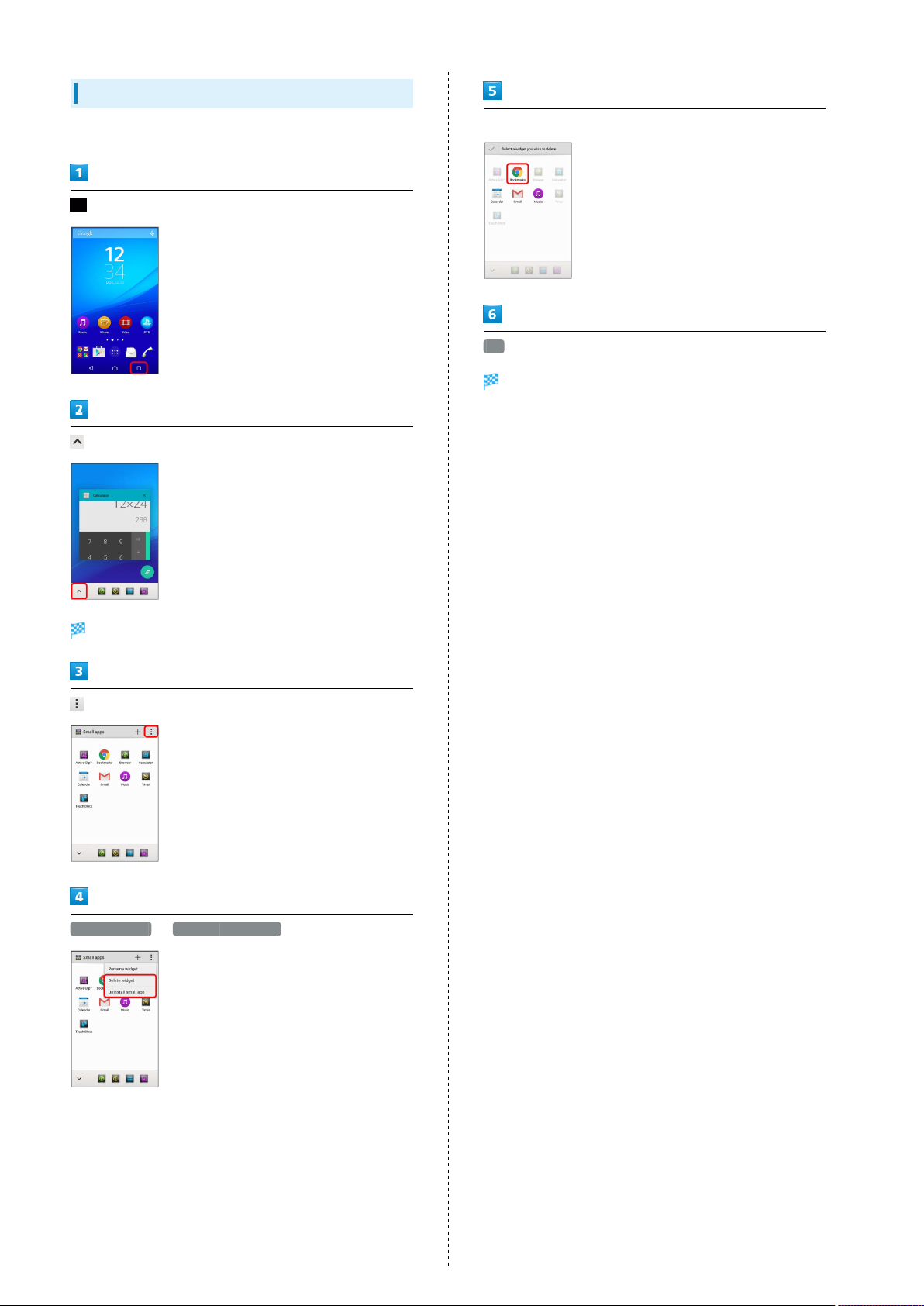
40
Deleting Small Apps
Delete widgets or small apps in Small Apps list.
Select widget/small app
OK
Widget or small app is deleted.
Small Apps list opens.
Delete widget / Uninstall small app
Page 43

41
Rearranging Home Screen
Set Wallpaper to Home Screen, or add shortcuts, widgets and
folders for quick access to applications and files.
Operations for Rearranging Home
Screen
Moving Widgets and Icons
In Home Screen, Touch & Hold target item Drag where
to move widget
Deleting Widgets and Icons
In Home Screen, Touch & Hold target item Drag to
Remove
Changing Wallpaper
Changing Themes
Change theme for Home Screen or wallpaper of Lock Screen.
Touch & Hold area of Home Screen without icons Themes
Handset Interface
Tap theme
Touch & Hold area of Home Screen without icons
Wallpapers
Tap Wallpaper
Wallpaper is set.
・Depending on selected Wallpaper, additional settings may be
required. Follow onscreen instructions.
OK
Theme is set.
Xperia™ Z4
Page 44

42
Adding Shortcuts
Add shortcuts for applications.
Touch & Hold area of Home Screen without icons Widgets
& Apps
Apps
Tap application to add a shortcut to
Shortcut is added.
・If settings appear, follow onscreen instructions.
Adding Widgets
The following widgets can be added.
Widget Description
Play
Recommendation
Cameras Select capturing mode then launch Camera.
Calendar Show calendar events.
Quick Throw
Drive Use Google Drive.
Hangouts Chat using photos, pictograms, or videos.
Bookmarks Show Chrome bookmarks.
Music Play back, pause, or skip songs.
Mail (easy
mode)/(detail
mode)
Top Contacts Show frequently used contacts.
Play-My
Library
Clocks Show clock. Tap to launch "Alarm & clock."
Photos and
videos
World clock Show World clock.
Weather Show weather.
Email
Facebook
Buttons
Facebook
Status
Gmail Check mails for selected label quickly.
Google Now
Google Play
Books
Google+ User
Location
Google+ posts View Google+ posts.
Google App Search for web pages or handset.
Lifelog
OfficeSuite
Recent
History
Play Store
Pocket WiFi
(1x1)/(2x1)/
(4x1)
Reader™
Store widget
View contents recommended by Google
Play.
Search and display device to play back
handset contents.
Launch SoftBank Mail.
View contents such as videos and e-books.
View still images or videos.
Select Email account or the folder to
view.
Post comment on Facebook or upload
images.
View or post Facebook comments.
View information automatically according
to time, current location, or location
history.
Read e-books purchased in Google Play
Books.
Show Google+ user location.
Record and display user's daily activities
such as number of steps, calorie
consumption, etc.
Show recent history for OfficeSuite
documents.
Show applications provided by Play Store
in random order.
Set tethering.
Display Sony eBook store "ReaderStore."
Page 45
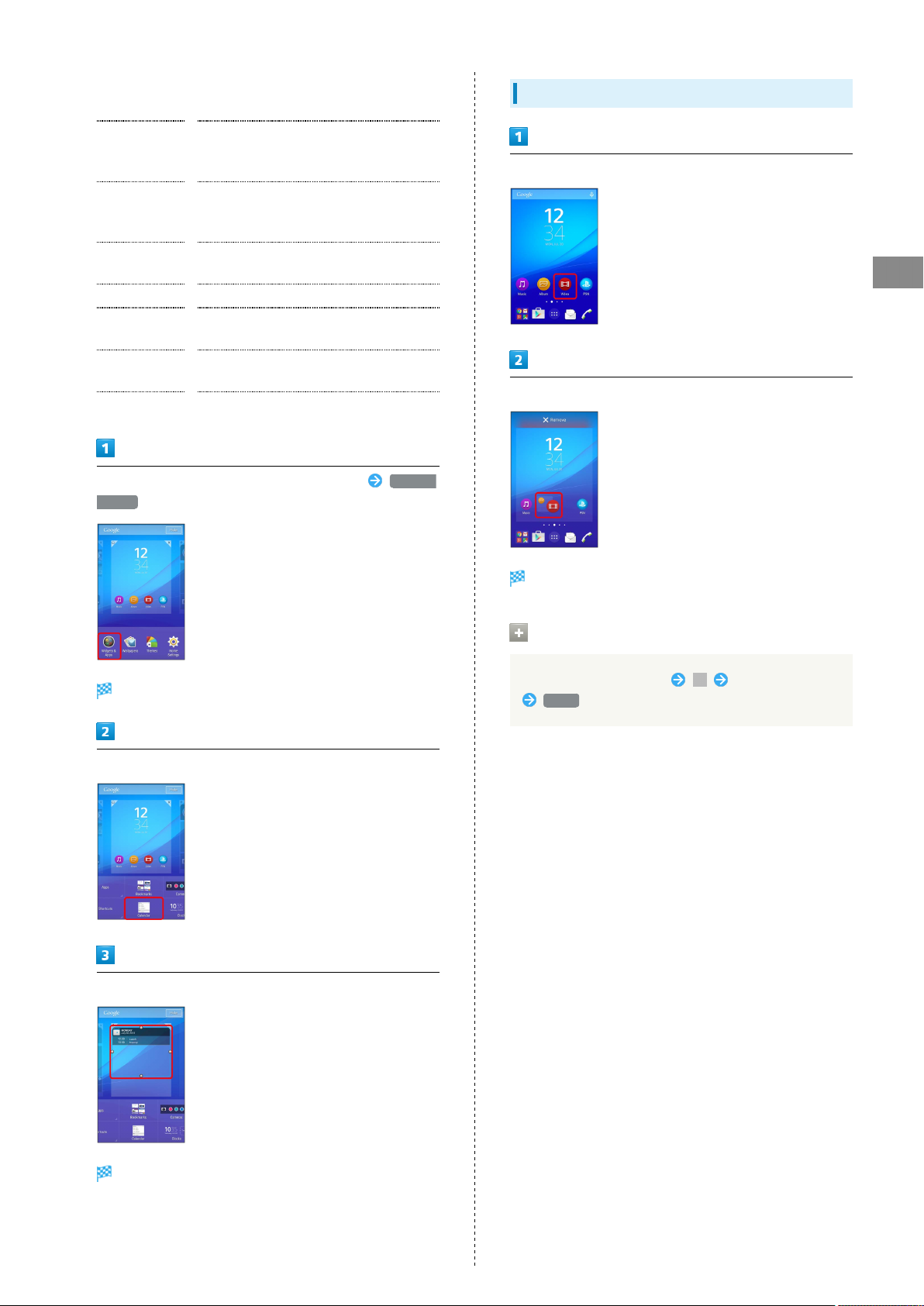
43
Socialife
Share
Socialife
Timelines
Socialife
Headline
STAMINA
mode
TrackID™ Show TrackID™.
TV SideView
Twitter
(small)/(large)
What's New View What's New.
Touch & Hold area of Home Screen without icons Widgets
& Apps
Post message to social networks such as
Facebook or Twitter.
Show one topic from social networks such
as Facebook or Twitter, or favorite news
website.
Show headlines from social networks such
as Facebook or Twitter, or favorite news
website.
Toggle STAMINA mode on/off.
Use handset as remote controller for Sony
TV.
View Twitter tweet comments. Direct
posting is also available.
Adding Folders
In Home Screen, Touch & Hold icon to place in a folder
Handset Interface
Drag the icon above another icon to place in the same folder
Widgets list opens.
Touch & Hold target widget
Drag to target location
Folder is added.
Changing Folder Names
In Home Screen, Tap folder Enter folder name
DONE
Widget is added.
・If settings appear, follow onscreen instructions.
Xperia™ Z4
Page 46
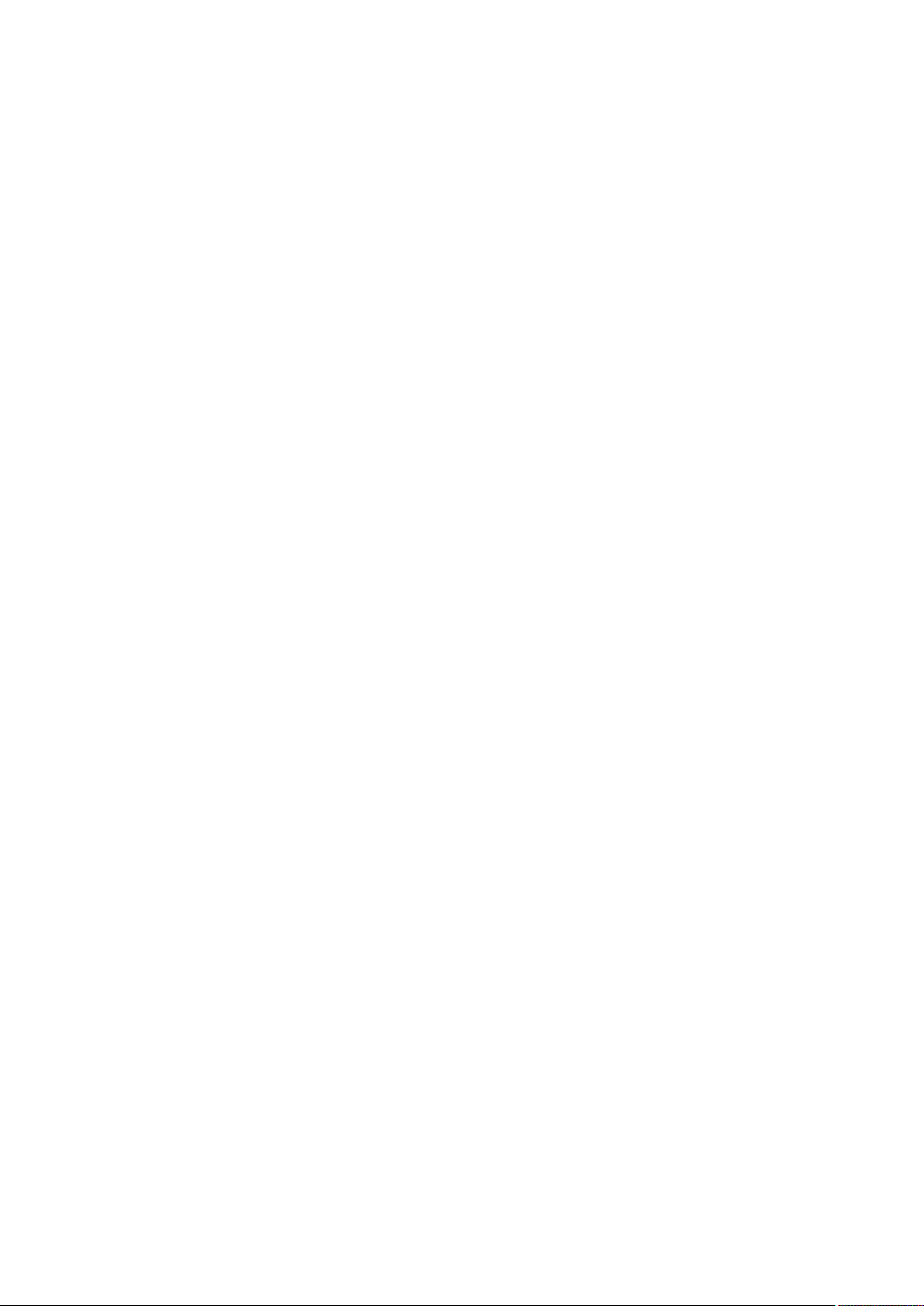
44
Page 47
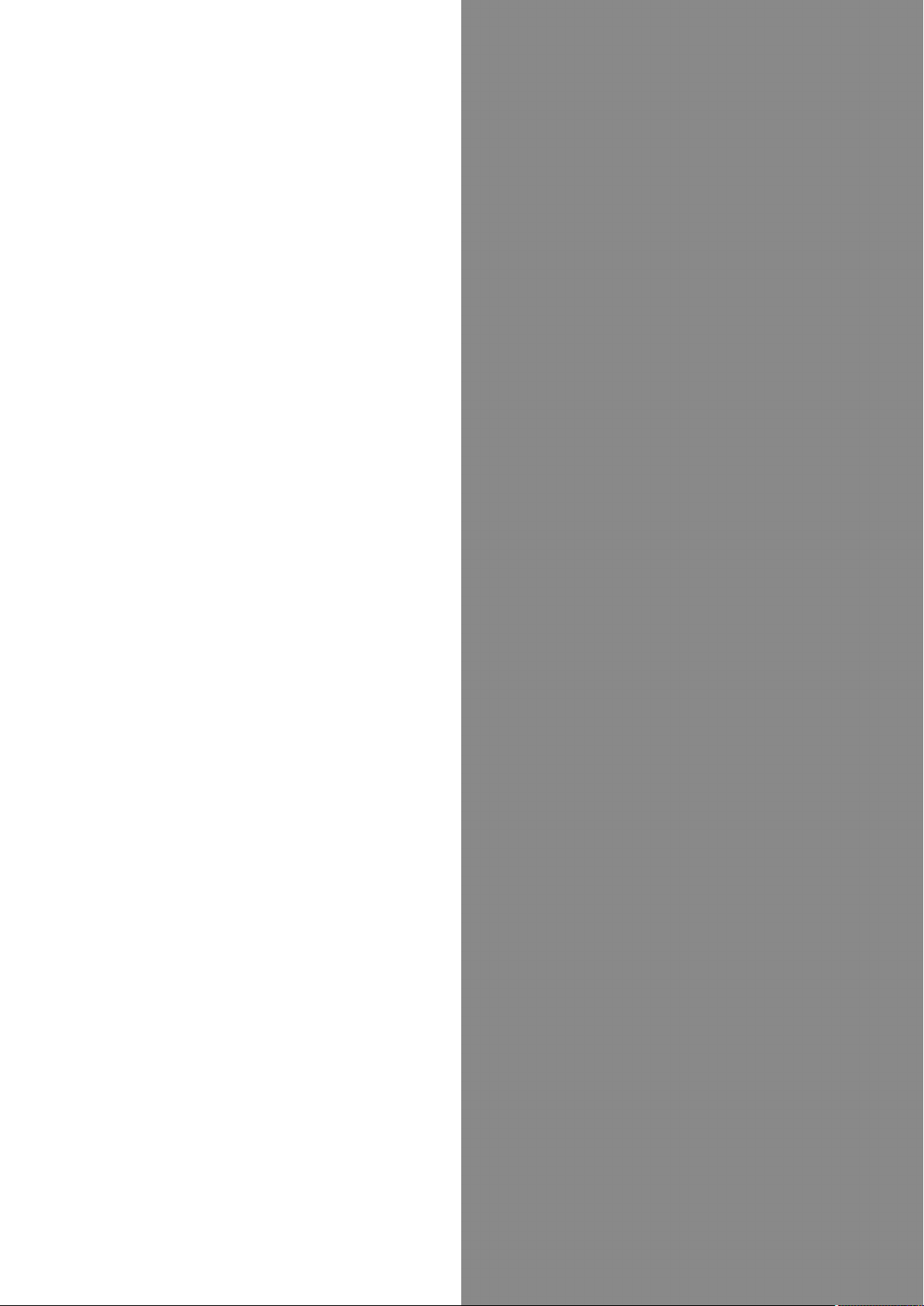
Phone
Placing/Answering Calls...................................................46
Placing a Call from Contacts/Call History..................... 49
Optional Services..............................................................51
Making Call Settings........................................................ 56
Using Contacts..................................................................57
Importing Contacts...........................................................60
Backing Up Contacts........................................................ 60
Page 48

46
Placing/Answering Calls
How to dial directly to make a call and answer a call, as well
as options when a call is arriving/during a call are described.
VoLTE (Voice over LTE)
VoLTE (Voice over LTE)
VoLTE is a voice call system using LTE.
Compared with 3G network, it enables calls in higher
sound quality and shorter time until call ringback sounds.
(Requires separate subscription.)
Using VoLTE requires handset and other party's handset to
meet the following conditions.
・Both handset and other party's handset are compatible
with SoftBank VoLTE.
・Both handset and other party's handset are in 4G LTE
(FDD LTE) service area.
* VoLTE is disabled if either handset is out of SoftBank
4G LTE (FDD-LTE) area or using international roaming.
・
Preferred network type is set to 4G (preferred)/3G/
GSM or 4G/3G ( ).
・
Enable VoLTE of Mobile network settings is enabled
( ).
Emergency Call Cautions
Available Area
Emergency calls for handset is available only in SoftBank
service area.
Airplane Mode
Note that Airplane mode disables Emergency calls.
Placing Calls
In Home Screen, (Phone)
HD Voice
HD Voice supports a range of tones wider than
conventional models, which enables calls that have a more
natural and higher sound quality.
・Note that HD Voice is enabled when other party's handset
supports SoftBank HD Voice.
・Call with HD Voice is available with VoLTE and 3G calls.
Adjusting Volume of Call
During a call, Press Volume Up Key/Volume Down Key.
Hints
Q. Difficulty during call
A. It may not be possible to make a call properly in a
noisy location.
A. When calling using Speaker, check the call volume.
Raising the call volume may make calling difficult.
Call screen appears.
Call window opens.
Tap dialpad to enter the other party's number
Q. Sound pops momentarily during a call
A. Are you changing location while calling? Sound pops
when signal is weak and handset switches to a
different area.
・Enter area code first for calling landline numbers.
Page 49

Handset dials number. Call begins when other party
answers.
To end the call,
47
Answering Calls
When a call arrives, Drag to right
Phone
Call begins.
To end the call,
Call ends.
Calling the Emergency Number When
Handset Screen is Locked
Flick Lock Screen upwards Emergency call Enter
number for emergency service
・
Available only when Screen lock is set to Pattern /
PIN / Password .
・See "Security" for the unlock method.
Hints
Q. Call does not connect
A. Was the number dialed using the area code? Dial the
number starting with "0."
A. Are conditions for calling poor? Call again after moving
to an area where signal is good.
Call ends.
Missed Calls
When call is not answered, appears on Status Bar.
・
Drag Status Bar down Tap CALL BACK / MESSAGE
in notification to place a call or send a message.
・
Drag Status Bar down Tap notification to show Call
History.
Operations When Call Arriving/Using
Answering Machine
Canceling Ringtone
Press Volume Up Key/Volume Down Key when call is
arriving
Answering by Putting a Call on Hold
While a call is arriving, Drag Response options up
Put caller on hold To answer the call, Drag
right
・The other party hears answer-holding message. To end
holding call, reject the call or the other party ends the
call.
Xperia™ Z4
Page 50

48
Rejecting Call
Drag to left when call is arriving
Rejecting and Sending Message
While a call is arriving, Drag Response options up
Reject with message Select message
・
Tap Write new message to write message to send.
Answering Calls While Application is Activated
While a call is arriving, when backlight is on (except for
Lock Screen) or application is activated, notification
appears at the top of Display.
While a call is arriving, ANSWER
・
To reject call, Tap DECLINE .
・
While a call is arriving, Press to display call arriving
screen.
Using Answering Machine
While a call is arriving, Drag Response options up
Reject with Answering Machine
・Activate Answering Machine in advance. See "Making Call
Settings" for details.
In-Call Screen Layout/In-Call Operations
During a call, Tap the icon to use the following functions.
Show using HD Voice call
Show image saved to contact
Show phone number saved to contact
Show name/phone number saved to contact
Show dialpad to send push signals while calling
Call using Speaker
Show call time
Mute your voice to the other party
Place call on hold
Show Dial window to place a second call
End call
Playing Back Recorded Message from Status Bar
When new message is recorded, appears on Status Bar.
Drag Status Bar down Tap notification
・Recorded messages list opens. Tap a message to play
back.
Playing Back Recorded Message from Call
History
When new message is recorded, appears in Call
Screen.
In Call Screen, Tap
・Recorded message is played back. When the message is
played back, appears.
Deleting a Recorded Message
In Call Screen, Answering Machine settings
Messages Touch & Hold a recorded message
Delete / Delete all OK
Preventing Erroneous Operations During
Call
Turning off Backlight During Call
Handset detects face coming too close during a call and
turns off backlight for preventing erroneous operations.
Bring handset away from face or Press to turn on
backlight.
Lock Screen During Call
Display is locked after a set period of inactivity even
during a call. Alternatively, Press to lock Display
manually. To unlock screen, Press .
・
When "Power button ends call" is set, Pressing ends
call. Instead, Press Volume Up Key/Down Key to unlock
screen while "Power button ends call" is set. For details,
see "Accessibility."
Page 51

49
Emergency Call Location Information
If handset is used to place a call to emergency numbers such
as 110, 119, or 118, your location is automatically reported
to the emergency organization such as Police. Location report
is calculated from positioning information provided by call
accepted base station.
・This service requires no application or communication fee.
・The emergency organization may not be able to determine
your precise location due to where the call was made or
signal conditions. Be sure to give your location and purpose
of the call to the emergency organization.
・Location cannot be reported if you dial with caller ID
hidden, for example, using "184" prefix. However, the
emergency organization may obtain your location in a life-
threatening, etc. crisis.
・While using international roaming, Location report is
disabled.
Placing a Call from Contacts/Call History
Make calls quickly using Contacts and Call History.
Placing a Call from Contacts
In Home Screen, (Contacts)
Phone
Contacts appear.
Tap target contact
Tap number
Handset dials number. Call begins when other party
answers.
To end the call,
Xperia™ Z4
Call ends.
Page 52

50
Placing a Call from Call History
In Home Screen, (Phone)
Call screen appears.
Tap target call log
Filtering Call Logs
In Call History, Filter call log Tap option (
) OK
Enabling Answering Machine
In Call History, Answering Machine settings
Answering Machine ( )
・See "Making Call Settings" for details.
Handset dials number. Call begins when other party
answers.
To end the call,
Call ends.
Operations On Call History
Checking Call History Detail
In Call History, Tap of target log
Detailed log screen appears.
Deleting All Call Logs
In Call History, Clear call log CLEAR
Page 53

51
Optional Services
Use the following optional services.
Optional Services
Use the following optional services.
Service Description
Call
Forwarding
Voicemail
Call Waiting
Group Calling1Connect multiple lines.
Caller ID
Call Barring Restrict calls according to situation.
Voice Call
Using LTE
1 Requires separate subscription.
1
Divert all/unanswered calls to a preset
number.
Divert all/unanswered calls to Voicemail
Center.
1
Answer calls during a call.
Show or hide your number when placing
calls.
Enable LTE for voice call.
Using Call Forwarding
In Home Screen, (Settings)
Phone
Call
Call window opens.
Voicemail/Call Forwarding
Voicemail/Call Forwarding window opens.
Activate Call Forwarding
Xperia™ Z4
Page 54

52
All calls / Unanswered calls Enter phone number to
forward to OK
・
If Unanswered calls is selected, set ring time.
・Select phone number to forward to from Contacts.
OK
Call Forwarding is activated.
Deactivating Voicemail/Call Forwarding
Using Voicemail
In Home Screen, (Settings)
Call
In Voicemail/Call Forwarding window, Deactivate service
DEACTIVATE OK
Voicemail/Call Forwarding is deactivated.
Call window opens.
Voicemail/Call Forwarding
Voicemail/Call Forwarding window opens.
Activate Voicemail
Page 55

Using Call Waiting
53
All calls / Unanswered calls
・
If Unanswered calls is selected, set ring time.
OK
Voicemail is activated.
・
When new message is recorded, appears on Status Bar.
Drag Status Bar down and Tap New voicemail , then follow
the voice prompts.
Deactivating Voicemail/Call Forwarding
This service requires subscription.
In Home Screen, (Settings)
Phone
Call
In Voicemail/Call Forwarding window, Deactivate service
DEACTIVATE OK
Voicemail/Call Forwarding is deactivated.
Call window opens.
Additional settings
Call waiting ( )
Call Waiting is activated.
・When a second call arrives during a call, Call Waiting tone is
heard. Drag right to answer.
Xperia™ Z4
Page 56
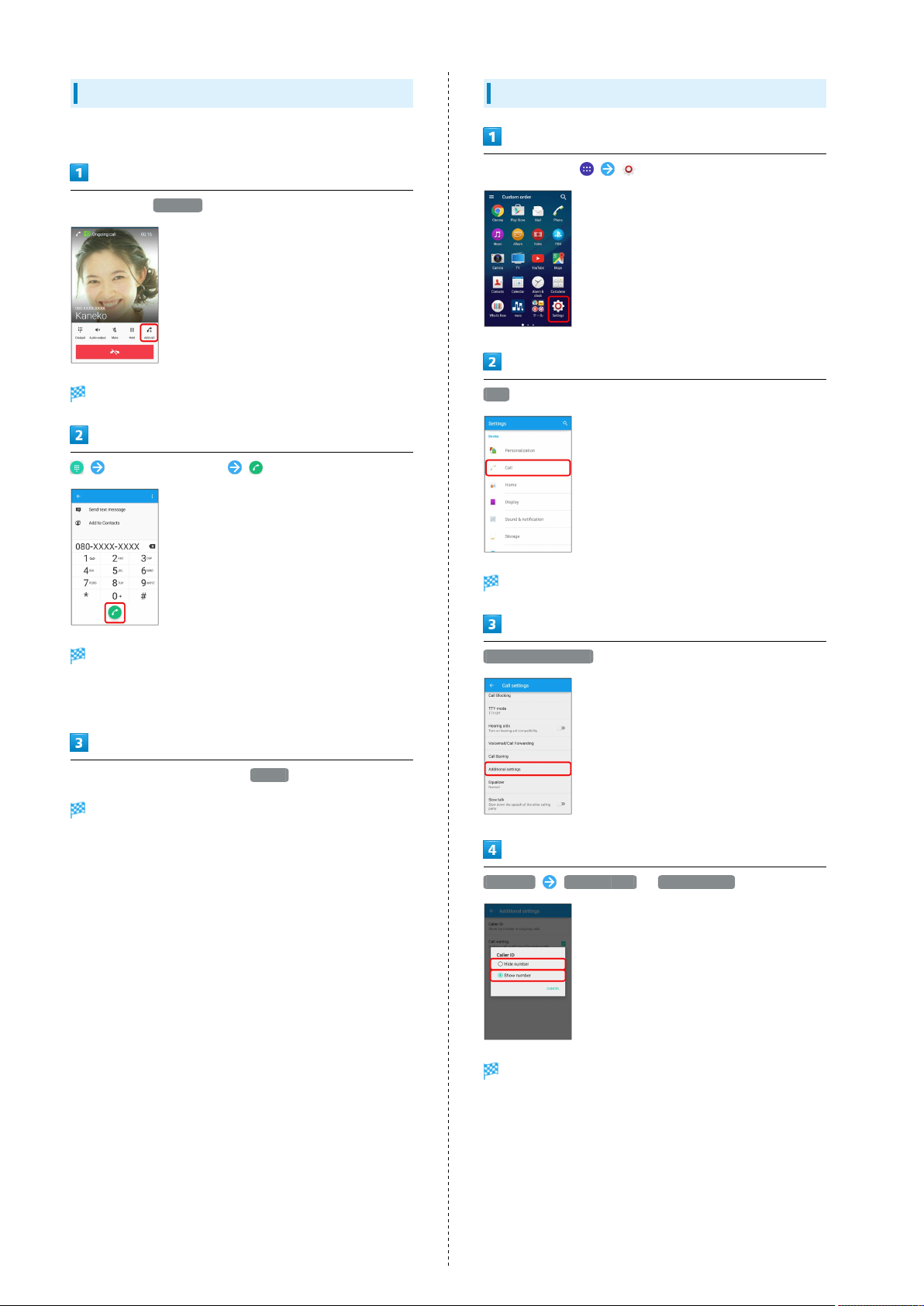
54
Using Group Calling
This service requires subscription.
During a call, Add call
Call screen appears.
Enter phone number
Using Caller ID Notification
In Home Screen, (Settings)
Call
Call is added.
・In Call Screen, Tap a contact on "Top Contacts" or "RECENT
CALLS" to add a call.
When the other party answers, Merge
Group Calling starts.
Call window opens.
Additional settings
Caller ID Hide number / Show number
Caller ID is set.
Page 57

Using Call Barring
55
Restrict call and SMS.
・If a call or SMS is attempted while calling is restricted, a
message appears. Message may take time to appear in some
areas.
In Home Screen, (Settings)
Call
ENABLE
Call Barring is set.
・
To disable all call barring, Tap Deactivate Call Barring ,
then Tap DISABLE .
Using VoLTE (Voice Call Using LTE)
This service requires subscription.
In Home Screen, (Settings)
Phone
Call window opens.
Call Barring
Tap target option to restrict
More
Mobile networks Enable VoLTE ( )
VoLTE is enabled.
Xperia™ Z4
Page 58

56
Making Call Settings
Making Call Settings
Make call-related settings. Settings can be made for the
following items.
Item Description
Phone
ringtone
Also vibrate
for calls
Increasing
ringtone
Phone account
settings
Dialpad tones
Answering
Machine
Reject call
with message
Call Blocking Set call rejection.
TTY mode Make settings for TTY Mode.
Hearing aids Activate Hearing aids.
Voicemail/Call
Forwarding
Call Barring
Additional
settings
Equalizer Adjust call sound quality.
Slow talk Slow the other party's talking speed.
Set ringtone.
Enable vibration for ringtone.
Set whether to increase ringtone
gradually.
Make settings for an IP call account.
Set whether to sound when Tapping
dialpad.
Set Answering Machine.
Edit messages for sending when rejecting
a call.
Set use or operations of Voicemail/Call
Forwarding.
For details, see "Optional Services."
Restrict call/SMS.
For details, see "Using Call Barring."
Set Caller ID or Call waiting.
For details, see "Using Call Waiting,"
"Using Caller ID Notification."
Call
Call window opens.
Set items
Call-related settings are complete.
Call Settings Operations
Enabling Answering Machine
Enable Answering Machine to receive the other party's
message for unanswered calls. It is different feature from
Voicemail service.
In Call settings, Answering Machine Answering
Machine ( )
・If confirmation appears, follow onscreen instructions.
・Change ring time or set whether to enable Answering
Machine during International roaming.
In Home Screen, (Settings)
Playing Back Recorded Messages
In Call settings, Answering Machine Messages
Tap recorded message
Recorded message is played back.
Deleting a Recorded Message
In Call settings, Answering Machine Messages
Touch & Hold a recorded message Delete / Delete
all OK
Page 59

Setting Call Blocking
Set blocks by call type.
In Call settings, Call Blocking Block calls ( )
Confirm Note for emergency call, OK Tap type
of call to block ( )
Call Blocking is set.
57
Using Contacts
Save phone numbers, mail addresses, etc. to Contacts.
Contacts Cautions
If handset is left uncharged, contact may be altered/lost.
Accident or malfunction may also cause loss or change to
information. It is recommended that you keep a separate
copy of contacts and other important information.
SoftBank Corp. is not responsible for any damages from
lost or changed contacts.
Phone
Adding New Contacts
In Home Screen, (Contacts)
Contacts appear.
・If confirmation appears, follow onscreen instructions.
Enter items SAVE
Contact is added.
Xperia™ Z4
Page 60
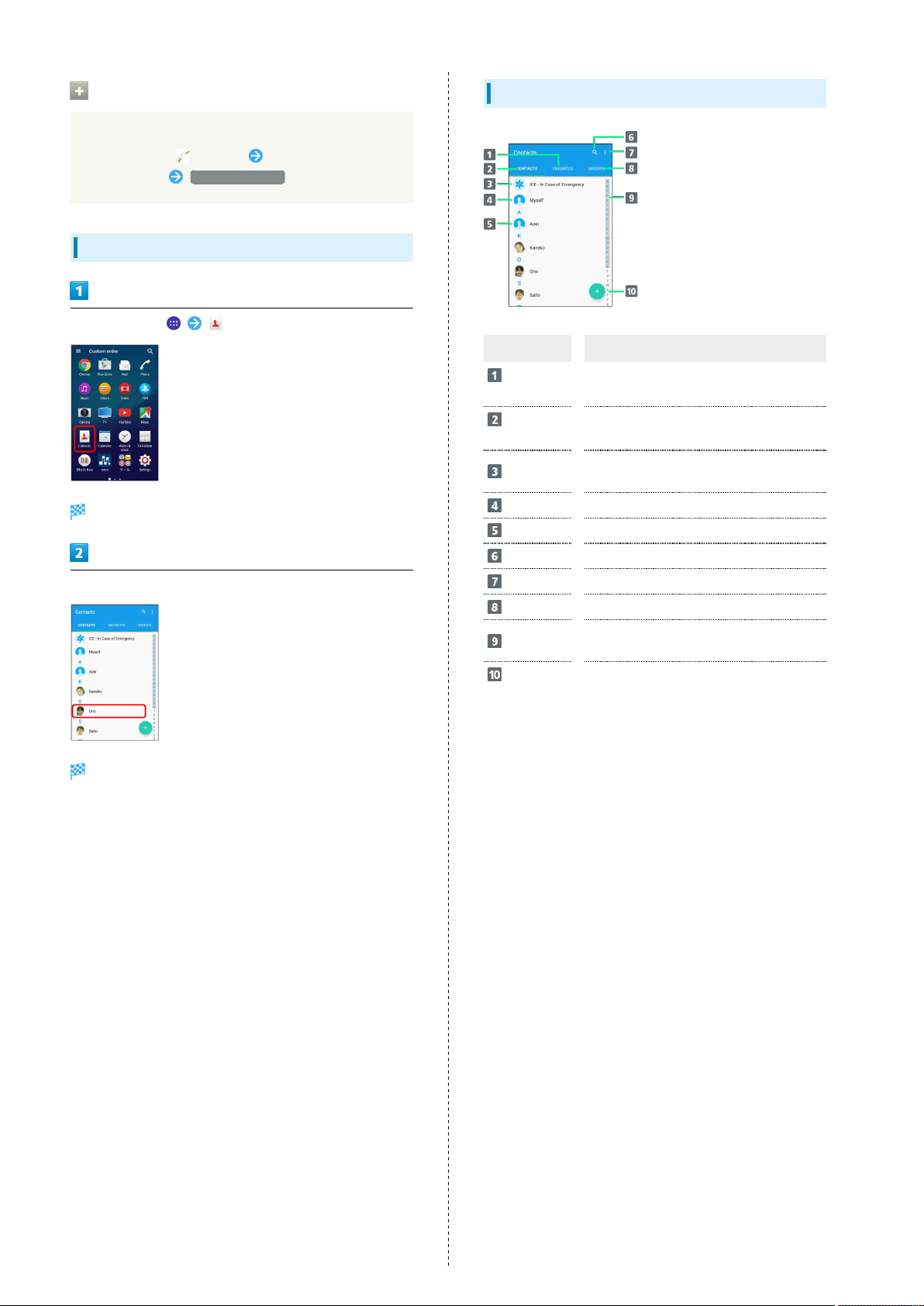
58
Saving Contacts from Call Window
Save a number entered in call window directly to Contacts.
In Home Screen, (Phone) Tap dialpad to enter
number to save Add to Contacts
Checking Contacts
In Home Screen, (Contacts)
Contacts appear.
Tap contact to check
Contacts Screen Layout
Item Description
Favorites
tab
Contacts
tab
ICE
Myself
Contact
Search
Menu
Groups tab
Index
Add new
Show Favorites list.
Show contacts list.
Save medical information or relatives'
contacts in case of emergencies.
View or edit your contact.
Tap to show contact details.
Search contacts.
Make contact settings.
Show contact groups.
Show index to search contact by Japanese
syllabary or alphabetical order.
Add a new contact.
Contact details appear.
Page 61
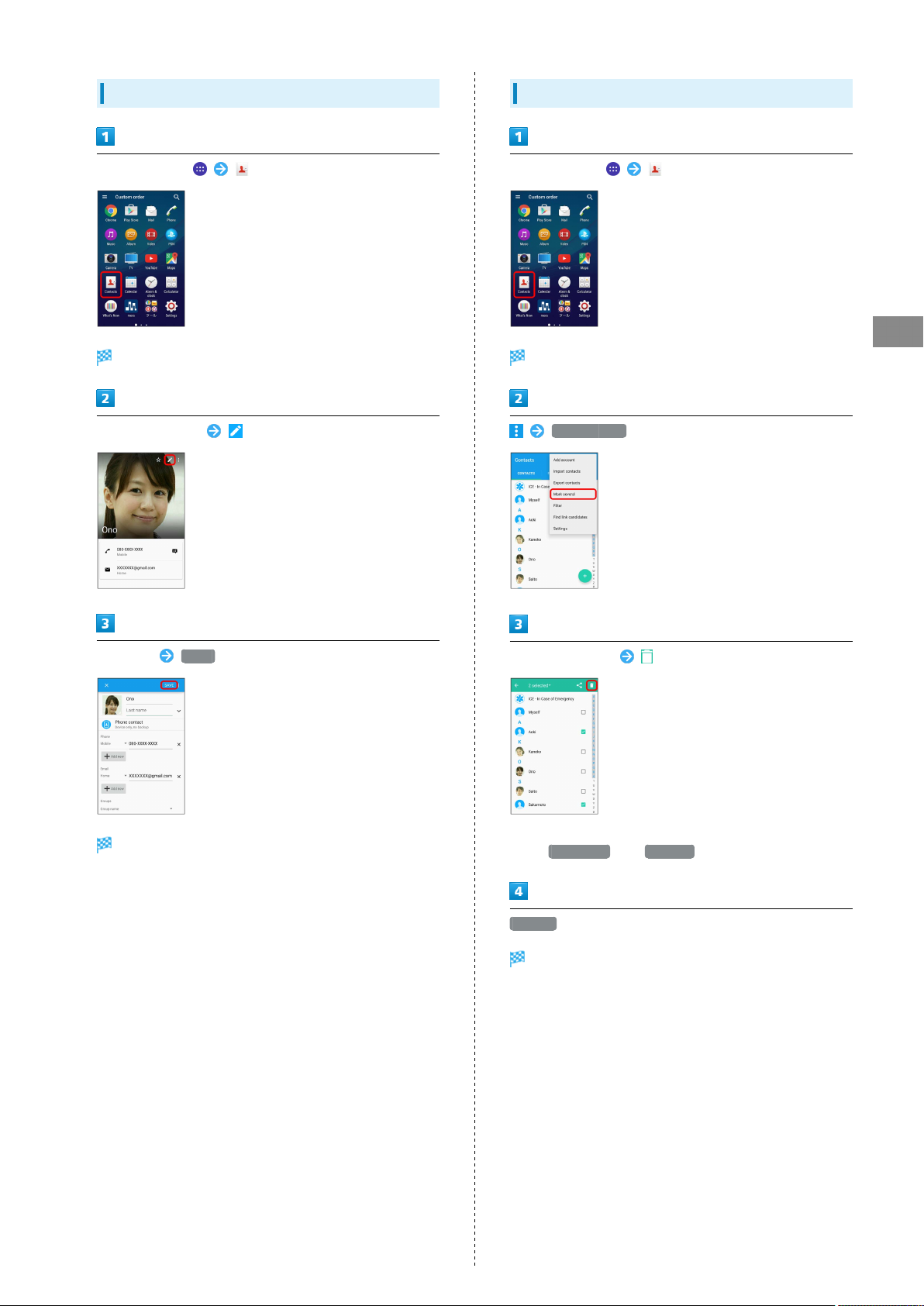
59
Editing Contacts
In Home Screen, (Contacts)
Contacts appear.
Tap target contact
Deleting Contacts
In Home Screen, (Contacts)
Contacts appear.
Mark several
Phone
Edit items SAVE
Contact changes are complete.
Tap target contact
・Only one contact is also selectable. To select all contacts,
Tap 0 selected and Mark all .
DELETE
Contacts are deleted.
Xperia™ Z4
Page 62

60
Importing Contacts
Importing Contacts from SD Card
Import (load) contacts that are backed up on SD Card.
In Home Screen, (Contacts)
Contacts appear.
Import contacts
Backing Up Contacts
Backing Up Contacts to SD Card
Back up (save) contacts to SD Card.
In Home Screen, (Contacts)
Contacts appear.
Export contacts
SD card
Follow onscreen instructions
Contacts are imported.
SD card
OK
Contacts are saved to SD Card.
Page 63

Messaging & Internet
Messaging.......................................................................... 62
S! Mail Initial Setup.........................................................62
Thread List/Folder List................................................... 64
Sending S! Mail/SMS.........................................................65
Sending Decore Mail by S! Mail.......................................66
Opening & Replying to S! Mail/SMS................................ 67
Managing S! Mail/SMS...................................................... 69
Operations When Creating S! Mail/SMS..........................75
S! Mail/SMS Settings........................................................78
Using Gmail....................................................................... 81
Using Email........................................................................84
Using Chrome.................................................................... 87
Page 64

62
Messaging
S! Mail
Exchange messages with S! Mail-compatible SoftBank handsets
and email compatible devices (other mobiles, PCs, etc.) beyond
SMS character entry limit; attach media files.
SMS
Exchange short messages (up to 140 single-byte characters)
using handset numbers as addresses.
Gmail
Use Google's webmail service.
Email
Use email (POP3/IMAP4) on handset.
S! Mail Initial Setup
Setting Up S! Mail Initially
When activating mail for the first time, complete setup to
send/receive S! Mail using Wi-Fi and to import sent/received
SMS by (Hangouts).
In Home Screen, (Mail)
Setup to Wi-Fi connection window opens.
・If confirmation appears, follow onscreen instructions.
・Set up an email account beforehand.
・Sending/receiving email on handset syncs handset and
mail server; sent/received messages (in the POP protocol,
received messages only) are also accessible from PCs.
Set Now
Wi-Fi connection setup is complete.
・
To perform setup later, Tap Set Later .
OK
・
To perform setup later, Tap Later .
Page 65
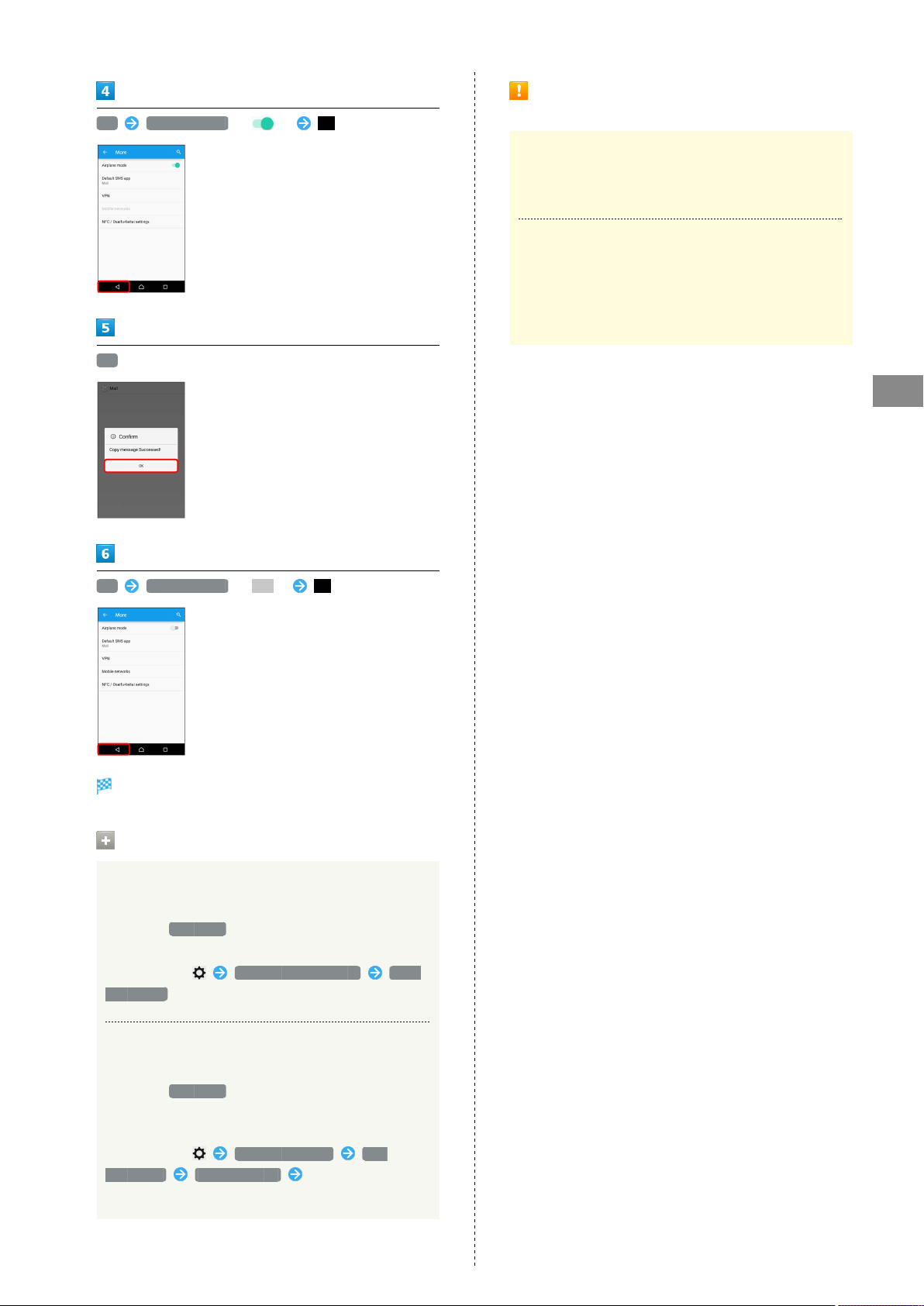
OK Airplane mode ( )
OK
63
Cautions for Sending/Receiving S! Mail
Using Wi-Fi
International S! Mail Transmission Fees
Transmission fees apply when sending international S! Mail
messages even if Wi-Fi is in use.
S! Mail Reception while Display is Completely
Dark (Screen Lock Active)
To receive S! Mail messages using Wi-Fi even when Display
is completely dark (Screen lock active), disable Wi-Fi sleep
policy in Advanced Wi-Fi settings.
Messaging & Internet
OK Airplane mode ( )
Initial settings are made.
Description for S! Mail Initial Setup
Completing Wi-Fi Connection Setup for S! Mail
via Menu Items
If you Tap Set Later at initial startup, complete setup
to send/receive S! Mail using Wi-Fi as follows.
In thread list, Send/Receive Settings Wi-Fi
Connection
Importing Mails Received with Default SMS
Application Later
If you Tap Set Later at initial startup, complete
importing mails received with default SMS application as
follows.
In thread list, Common Settings Mail
Save&Load Copy Messages Follow onscreen
instructions
Xperia™ Z4
Page 66

64
Thread List/Folder List
View mail in folder list or thread list.
Thread list view is described here.
Folder List
Operation for folder list may be different. For details, see
SoftBankメールの取扱説明書 (http://help.mb.softbank.jp/
app/smail/pc/index.html).
Switching between Thread List and
Folder List
In Home Screen, (Mail)
Thread List
Sent and received S! Mail/SMS is displayed sorted by recipient.
When viewing messages exchanged with Yamamoto-san,
messages are displayed as a conversation with Yamamoto-san
within a single thread.
Thread with mailing contact
Message text entry field
Exchanged message content
Send S! Mail/SMS
Folder List
Tap name of the current list view
Tap name of the list view to change to
Messages are sorted and saved in folders such as Inbox, Sent
Box, and created subfolders.
The list view switches.
・
Alternatively, Tap at bottom of window when SMS/S!
Mail Automatic Switching is activated ( ).
Page 67

Sending S! Mail/SMS
Sending S! Mail/SMS
In Home Screen, (Mail)
Select recipients OK
・
Tap Phonebook / Outgoing History / Incoming History /
Mail Group to change recipient lists.
・
After setting recipients, Tap to check recipients'
phone numbers/email addresses or set them to Cc/Bcc.
・To send as S! Mail, set Cc or Bcc.
・
To delete a recipient, Tap and then .
Alternatively, Tap and then Delete recipient .
Tap Subject/Compose email field Enter subject/text
65
Messaging & Internet
・Alternatively, enter phone numbers or email addresses in
Recipient field directly.
Phonebook / Outgoing History / Incoming History /
Mail Group
・
Tap Phonebook , Outgoing History , or Incoming
History to select recipients from Address Book, Outgoing
History, or Incoming History.
・
Tap Mail Group to select a mail group and set all the
members on the list as recipients.
・
Tap to attach a file. See "Attaching Files" for details.
・To send as S! Mail, enter subject or attach file.
Send
S! Mail/SMS is sent.
・Failed S! Mail/SMS messages are saved as drafts.
Xperia™ Z4
Page 68

66
Sending S! Mail/SMS
Switching S! Mail/SMS
S! Mail and SMS switch automatically when sending,
depending on whether there is a subject, text length, etc.
・Check with indication at the top of screen when creating
a message.
・ When "S! Mail" appears, send as S! Mail.
・ When "SMS" appears, send as SMS.
・
To select (S! Mail) or (SMS) when creating
mail, in Home Screen, Tap (Mail) Common
Settings SMS/S!Mail Automatic Switching ( ).
About Drafts
When is Tapped while creating S! Mail or SMS, the
message is saved as a draft.
Drafts are indicated as in thread list, and are saved to
Draft Box in folder list. Open an S! Mail/SMS draft to
edit and send it.
Sending Decore Mail by S! Mail
Using a Template
Choose from a variety of designs to decorate mail.
In Home Screen, (Mail) Tap Compose email
field Template Flick left/right to select
template
SELECT
・If confirmation appears, follow onscreen instructions.
Enter recipients Enter subject Enter text Send
Decore mail is sent.
Page 69

67
Decorating S! Mail
While entering message text, Tap decoration type
Message is ready to be decorated.
・Flick left/right to view other decoration types.
Decorate following onscreen instructions
Decorate while entering message text.
Opening & Replying to S! Mail/SMS
Handset receives S! Mail/SMS messages automatically by
default. Optionally, retrieve messages manually, and also
retrieve all messages stored on the server.
Opening New S! Mail/SMS
When message arrives, new message notice and Notification
Indicator appear.
Tap notice
Messaging & Internet
S! Mail/SMS message window opens.
・To view new message from Notification Indicator, Drag
Status Bar down for Notifications Window, then Tap
corresponding notification.
・For two or more new email messages, thread list opens.
Spam Mail
Set spam filtering to move messages from senders not in
Address Book to Spam Thread. New mail notification does
not appear. To check messages moved to Spam Thread:
In Home Screen, (Mail) Spam mail
・If confirmation appears, follow onscreen instructions.
Retrieving S! Mail/SMS Manually
In Home Screen, (Mail)
Mail is received.
Xperia™ Z4
Page 70

68
Retrieving Server Mail
In Home Screen, (Mail) Handle Server Mail
Receive whole content for all server mails / Receive subject
and sender for all server mails
Forwarding S! Mail/SMS
In S! Mail/SMS message window,
Enter recipient(s) Enter text Send
Server mail is received.
Replying to S! Mail/SMS
In S! Mail/SMS message window, /
Enter text Send
Message is forwarded.
Message is sent.
Page 71
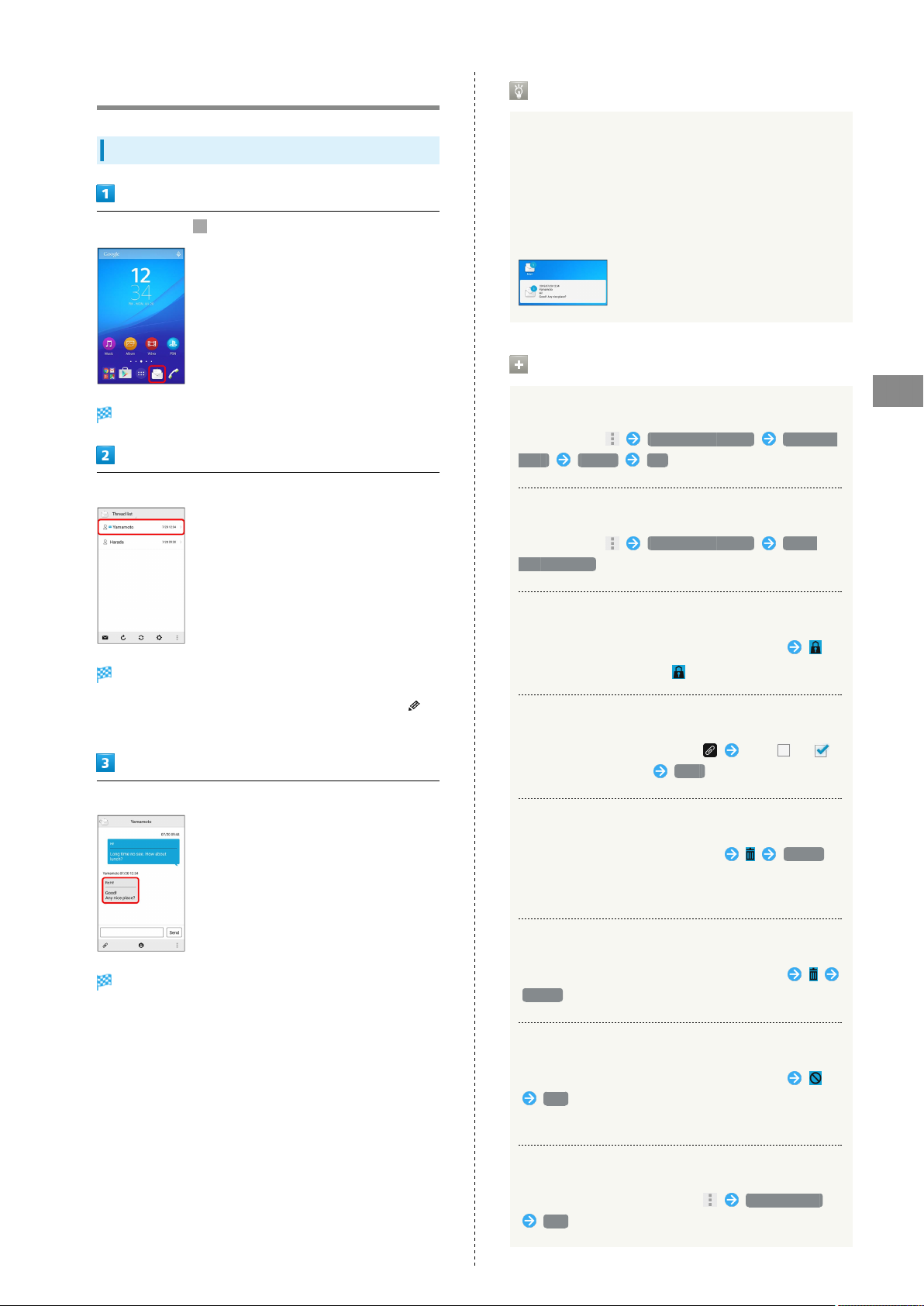
69
Managing S! Mail/SMS
Viewing S! Mail/SMS
In Home Screen, (Mail)
Thread list opens.
Tap target thread
Widgets
Widgets allow message information to be viewed from
Home Screen. Widgets appear in simple (top of Display)
and detailed (bottom of Display) views. Check number
of unread messages in simple view. Check date/time and
preview of messages in addition to number of unread
messages in detailed view. Content of latest message
appears if all messages are read.
Message Operations
Deleting All Server Mail
In thread list, Handle Server Mail Delete all
mails Delete OK
Checking Available Storage on Mail Server
Messaging & Internet
Thread details appear.
・
To view drafts and unsent messages, Tap thread with
to open thread details including draft/unsent messages.
Tap message
S! Mail/SMS message window opens.
In thread list, Handle Server Mail Check
storage space
Protecting Messages
In thread details window, Touch & Hold message
・
To cancel protection, Tap again.
Saving Attachments
In S! Mail/SMS message window, Tap ( )
of attachments to save Save
Deleting Threads in Thread List
In thread list, Touch & Hold message Delete
・To select several messages, Touch & Hold first message,
then Tap other messages.
Deleting Message in Thread Details Window
In thread details window, Touch & Hold message
Delete
Reporting Spam in Thread Details Window
In thread details window, Touch & Hold message
Yes
・Only one message can be selected.
Reporting Spam in S! Mail/SMS Message Window
In S! Mail/SMS message window, Declare Spam
Yes
Xperia™ Z4
Page 72

70
Listing Addresses of Sender/Recipients in
Thread Details Window
In thread details window, List Address
Listing Addresses of Sender/Recipients in S!
Mail/SMS Message Window
In S! Mail/SMS message window,
Thread Details Window
Thread List
Sender/date & time sent, received, saved, etc.
Icon Description
Unread message exists
Draft
Send failure
Sender/subject/text/date & time sent, received, saved,
etc.
Icon Description
Delivery Report
High Priority
Low Priority
Protected
Scheduled Sending
Send Failure
Scheduled Auto Resend
Draft
S! Mail/SMS Message Window
Sender/recipients/subject/date & time sent, received,
saved, etc.
Message text
Indicator Description
Sender/recipients list. Tap for list of
addresses included in sender/recipient
fields.
Delivery report. Tap for report. Appears
for sent messages.
Attachment. Tap to save attachment.
Page 73

Backing Up S! Mail/SMS Data
71
Back up message data on handset to SD Card or other media.
・Back up message data saved on handset. Data for all
messages must be backed up together at the same time.
・If SD Card is not installed, messages are backed up in
handset memory.
In Home Screen, (Mail)
Common Settings
Backup(S!Mail Specific) OK
OK Airplane mode ( )
Messaging & Internet
Backup starts.
Mail Save&Load
Backup/Restore
OK Airplane mode ( )
Backup is complete.
Xperia™ Z4
Page 74

72
Restoring S! Mail/SMS Data
Restore message data backed up to SD Card or other media to
handset.
In Home Screen, (Mail)
Common Settings
Restore(S!Mail Specific) OK
OK Airplane mode ( )
Mail Save&Load
Backup/Restore
Tap files to restore OK
Restore starts.
OK Airplane mode ( )
Restore is complete.
Page 75

Moving S! Mail/SMS Data (Export)
73
Export message data on handset in vMessage format to SD
Card or other media. vMessage format is compatible with
other smartphones and SoftBank mobile phones (3G).
・Export either received message data, sent message data,
drafts, or unsent message data saved on handset all
together. Data for all messages must be saved together at
the same time.
・If SD Card is not installed, messages are exported in
handset memory.
In Home Screen, (Mail)
Export(vMessage) OK
・If download confirmation and terms of agreement appear,
follow onscreen instructions.
Tap message category 実行
Messaging & Internet
Common Settings
Mail Save&Load
Export/Import
Export starts.
OK
Export is complete.
Exporting Message Data
Where Message Data is Exported
Exported message data is saved to the locations below in
SD Card or handset memory.
・Received message data: private/MYFOLDER/Mail/Inbox/
Inbox.BCK
・Sent message data: private/MYFOLDER/Mail/Sent
Messages/Sent Messages.BCK
・Draft/unsent message data: private/MYFOLDER/Mail/
Drafts/Drafts.BCK
Filenames of Exported Data
Filenames of exported data are formatted as the year,
month, and date saved to SD Card/handset memory.
For example, message data saved on June 1st, 2015 is
formatted as "15060100.vmg." Several files saved on the
same day are formatted starting as "15060101.vmg," with
the last two digits increasing sequentially. If handset clock
is unset, formatting appears as "XXXXXX.vmg."
Xperia™ Z4
Page 76
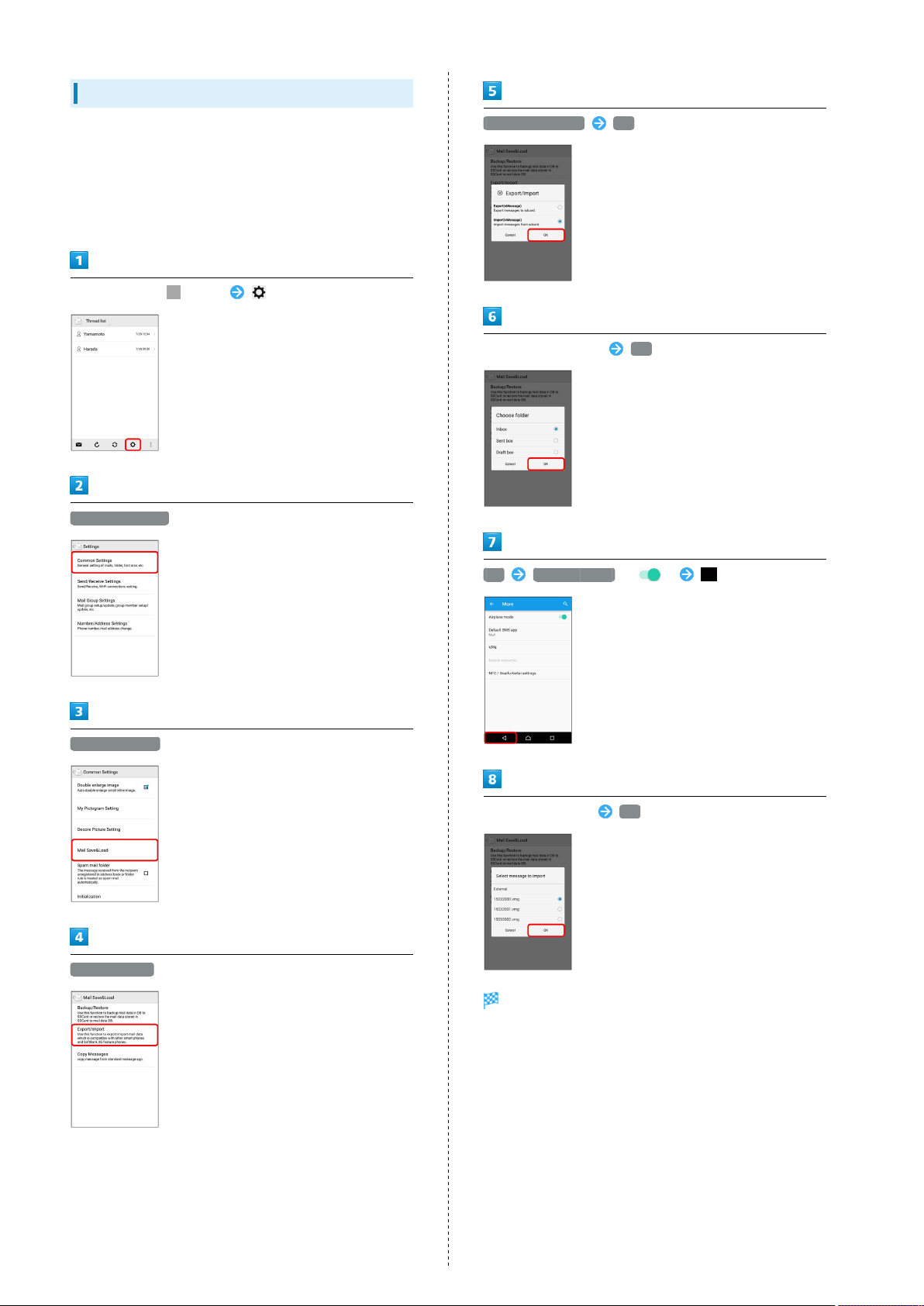
74
Moving S! Mail/SMS Data (Import)
Import message data exported to SD Card or other media in
vMessage format to handset.
・To import data from a previously used mobile phone, etc.,
first save the data you want to import to SD Card or other
media.
In Home Screen, (Mail)
Common Settings
Import(vMessage) OK
Tap message category OK
Mail Save&Load
Export/Import
OK Airplane mode ( )
Tap files to restore OK
Import starts.
Page 77

OK Airplane mode ( )
Contacts are imported.
Importing Message Data
75
Operations When Creating S! Mail/ SMS
Use these functions when sending, replying to, or forwarding
messages.
Attaching Files
While creating S! Mail,
Where Message Data is Imported
Imported message data is loaded to the locations below in
SD Card or handset memory.
・Received message data: private/MYFOLDER/Mail/Inbox/
Inbox.BCK
・Sent message data: private/MYFOLDER/Mail/Sent
Messages/Sent Messages.BCK
・Draft/unsent message data: private/MYFOLDER/Mail/
Drafts/Drafts.BCK
Importing Message Data with Security Set
This application also imports messages for which privacy
settings, such as secret mode, were configured on a
previous mobile phone. Imported data can be viewed.
Unimportable Message Data
Message data that was encrypted and backed up on a
previous mobile phone cannot be imported with this
application.
Messaging & Internet
Tap file category Follow onscreen instructions
File is attached.
Xperia™ Z4
Page 78

76
Specifying Date/Time to Send
Create a message to be sent automatically at a specific time.
After entering recipients/subject/message text,
Sending Reservation
Specify date to send on Set
Entering Emoji Pictograms
While entering subject/message text,
Tap emoji
Specify time to send at Set
OK
Emoji is entered.
・
Tap My PIC while entering message text to select My
pictograms.
・
Tap on the My pictogram tab to select My pictograms
saved to SD Card/handset memory.
Previewing before Sending
Check how created S! Mail/SMS will be viewed.
While creating S! Mail/SMS, Preview
Preview opens.
Message is saved to drafts folder, and automatically sent
at the specified time on the specified date.
Page 79

77
Setting Priority Levels
While creating S! Mail, Set priority
Tap priority level OK
Deleting Message Drafts
Delete a message that is being created without saving it as a
draft.
While creating S! Mail/SMS, Delete
Messaging & Internet
Delete
Mail draft is discarded.
Switching to S! Mail
Priority level is set.
Requesting Delivery Reports
While creating S! Mail/SMS, Delivery reports
Request a delivery report for this message you send ( )
OK
Requesting of delivery reports is set.
Available when SMS/S!Mail Automatic Switching is
deactivated. See "Common Settings" for details.
While creating SMS, Switch to S!Mail
OK
Handset switches to S! Mail.
Xperia™ Z4
Page 80

78
Switching to SMS
Available when SMS/S!Mail Automatic Switching is
deactivated. See "Common Settings" for details.
While creating S! Mail, Switch to SMS
OK
Handset switches to SMS.
S! Mail/SMS Settings
Make settings for S! Mail/SMS.
Common Settings
Settings can be made for the following items.
Item Description
Message
Notice
Sound/
Vibration
Thread Mode
Color Style
Setting
Font Size
options
SMS/S!Mail
Automatic
Switching
Show Subject
Field
Double enlarge
image
My Pictogram
Setting
Decore Picture
Setting
Mail
Save&Load
Spam mail
folder
Initialization Return message settings to defaults.
Advanced
Settings
Set items indicating in notice for new
messages.
Set ringtone, vibration, new mail lamp,
etc. for new messages.
Enable conversation thread view for
messages.
Set the screen design.
Set the font size.
Set whether to switch automatically
between
S! Mail and SMS when sending.
Set whether to display subject input field
in thread mode.
Show small images at double-size.
Change the display order of or delete My
pictograms.
Change the display order of or delete
decore pictures.
Back up/restore message data or export/
import message data in vMessage format.
vMessage format is compatible with other
smartphones and SoftBank mobile phones
(3G).
Enable sorting of messages from senders
not in Address Book to Spam Box.
Enable old messages to be automatically
deleted and set number of messages that
can be saved. Check used space on SD Card
and handset.
In Home Screen, (Mail)
Page 81

Send/Receive Settings
79
Common Settings Set each item
Setting is complete.
Settings can be made for the following items.
Item Description
Make S! Mail/SMS receive settings. Set
Receive
Settings
Send Settings
Wi-Fi
Connection
SMS Send/
Receive
Settings
Display
Progress
what portions of S! Mail to first retrieve,
and whether to automatically check new
messages when activating S! Mail.
Make S! Mail/SMS send settings. Set
whether to quote a message when
replying, whether to request delivery
reports for sent messages, and whether to
show confirmations.
Make S! Mail settings for Wi-Fi
connections.
Set the application used for sending/
receiving SMS.
Set whether to send and receive messages
in the background.
Messaging & Internet
In Home Screen, (Mail)
Send/Receive Settings Set each item
Setting is complete.
Xperia™ Z4
Page 82

80
Mail Group Settings
In Home Screen, (Mail)
Mail Group Settings
Number/Address Settings
Settings and viewing can be made for the following items.
Item Description
Phone Number View phone number.
Mail Address View mail address.
Change Mail
Address
In Home Screen, (Mail)
Navigate to My SoftBank to change mail
address, etc.
Mail Group Settings open.
Mail Group Setting Operations
Adding a Mail Group
In Mail Group Settings, Add Mail Group Enter group
name OK
・
To enter emoji pictograms, Tap .
Adding Members to a Group
In Mail Group Settings, Tap group Add Group Member
Phonebook / Outgoing History / Incoming
History / Direct Input Select/enter contact to add
OK
Editing a Group Name
In Mail Group Settings, Touch & Hold group Edit group
name OK
・
To enter emoji pictograms, Tap .
Number/Address Settings Set each item
Setting is complete.
Deleting a Group
In Mail Group Settings, Tap next to group
Delete
Deleting Members
In Mail Group Settings, Tap group Tap next to
member Delete
Page 83

81
Using Gmail
Use Google's webmail service.
Adding an Account
In Home Screen, (Settings)
Accounts Add account
Switching Accounts
In Home Screen, (Google) (Gmail)
Mail list opens.
Messaging & Internet
Select account to add Follow onscreen instructions
The account is added.
Tap account to switch to
Account switches.
Xperia™ Z4
Page 84

82
Creating/Sending Gmail
In Home Screen, (Google) (Gmail)
Mail list opens.
Saving as a Draft (Send Later)
While composing mail, Save draft
Mail is saved as a draft for later.
Deleting Mail Being Composed
In mail composition window, Discard
Opening New Gmail
When new Gmail arrives, / appears in Status Bar.
Drag Status Bar down to open Notifications Window
Mail composition window opens.
Enter recipient/subject/mail text
Message is sent.
Operations when Composing Gmail
Adding Cc/Bcc
In mail composition window, in recipient Enter
recipients
Notifications Window opens.
Tap new Gmail
The new received Gmail message opens.
・For two or more new Gmail messages, Gmail list opens. Tap
new Gmail to open.
Attaching Still Images/Videos
In mail composition window, Attach file
Select application Select file to attach
Page 85

83
Opening Gmail
In Home Screen, (Google) (Gmail)
Mail list opens.
Tap target mail
Deleting an Account
In Home Screen, (Settings)
Accounts Tap account category
Messaging & Internet
Gmail message opens.
Operations when Opening Gmail
Replying to Mail
In Gmail message window, Compose mail
・
To reply to all recipients, Reply all .
Forwarding Mail
In Gmail message window, Forward Compose
mail
Resetting Mail as Unread
Touch & Hold mail to be set as unread in email list
Deleting Mail
Touch & Hold mail to be deleted in email list
Tap account(s) to delete Remove account
REMOVE ACCOUNT
The account is deleted.
Syncing Accounts Manually
In Gmail list, Drag screen down
・Sync sent and received email messages manually at any
time regardless of the automatic sync settings.
Xperia™ Z4
Page 86

84
Using Email
Setting an Account
Check username (user ID), password, server name, etc.
beforehand for the email account.
In Home Screen, (Email)
A window for adding an account appears the first time
only.
Adding an Account
In Home Screen, (Email)
Email list opens.
Settings
Follow onscreen instructions to set account
Email is set.
Add account
Follow onscreen instructions
An email account is added.
Page 87

85
Creating/Sending Email
In Home Screen, (Email)
Email list opens.
Opening New Email
When new email arrives, appears in Status Bar.
Drag Status Bar down to open Notifications Window
Notifications Window opens.
Messaging & Internet
Tap new email
Mail composition window opens.
Enter recipients/subject/mail text SEND
Message is sent.
The new received email message opens.
・For two or more new email messages, email list opens.
Xperia™ Z4
Page 88

86
Opening Email
In Home Screen, (Email)
Email list opens.
Tap target mail
Deleting an Account
In Home Screen, (Email)
Email list opens.
Settings
Email message opens.
Operations when Opening Email
Resetting Mail as Unread
Touch & Hold mail to be set as unread in email list
Deleting Mail
Touch & Hold mail in email list DELETE
Syncing Accounts Manually
Switch to the account to be synced, and Tap
Refresh
・Sync sent and received email messages manually at any
time regardless of the automatic sync settings.
Tap the account to delete Delete account OK
The account is deleted.
Page 89

87
Using Chrome
Use the browser simply by entering search words and URLs.
SSL/TLS
SSL (Secure Sockets Layer) and TLS (Transport Layer
Security) are protocols for encrypting sent/received data.
While in a screen connected by SSL/TLS, data is encrypted
to safely send/receive private information, credit card
numbers, corporate secrets, etc., and provide protection
against online threats (eavesdropping, falsification,
impersonation, etc.).
SSL/TLS Cautions
When opening a secured page, users must decide as their
responsibility whether or not to open the page with use of
SSL/TLS. SoftBank Corp. and the Certification Authorities
Symantec Website Security G.K. and Cybertrust Japan Co.,
Ltd. make no guarantees whatsoever to users regarding
security of SSL/TLS.
Chrome Operations
My SoftBank Sign-in
In My SoftBank, check your charges or points, change
subscriptions or mail address, or set spam countermeasure.
In Chrome, Bookmarks MySoftBank
Follow onscreen instructions
Searching within Web Page
In Web page, Find in page Enter search text
Search results are shown highlighted.
Messaging & Internet
Using Chrome
In Home Screen, (Google) (Chrome)
Chrome opens.
・If confirmation appears, follow onscreen instructions.
・Tap URL in text message (SMS) or mail to automatically
activate Chrome.
Tap entry box at top Enter search words or URL Go
Search results appear or a Web page opens.
Xperia™ Z4
Page 90

88
Adding Bookmarks
In Home Screen, (Google) (Chrome)
Chrome opens.
Show Web page to add
Showing Browsed History
In Home Screen, (Google) (Chrome)
Chrome opens.
History
Add bookmark window opens.
Check/change name, URL, etc. Save
Current Web page is added to Bookmarks.
Bookmark Operations
Editing Bookmarks
In Chrome, Bookmarks Touch & Hold target
bookmark Edit bookmark Edit items Save
History opens.
Tap target history
Web page opens.
Deleting Bookmarks
In Chrome, Bookmarks Touch & Hold target
bookmark Delete bookmark
Page 91

89
Opening New Tabs
Open several tabs to switch between Web pages easily.
In Home Screen, (Google) (Chrome)
Chrome opens.
New tab
Setting Chrome
Make various settings for Chrome.
In Home Screen, (Google) (Chrome)
Chrome opens.
Messaging & Internet
Settings Set items
New tab appears.
・
To switch tabs, Tap , and then Tap target tab.
Setting is complete.
Xperia™ Z4
Page 92
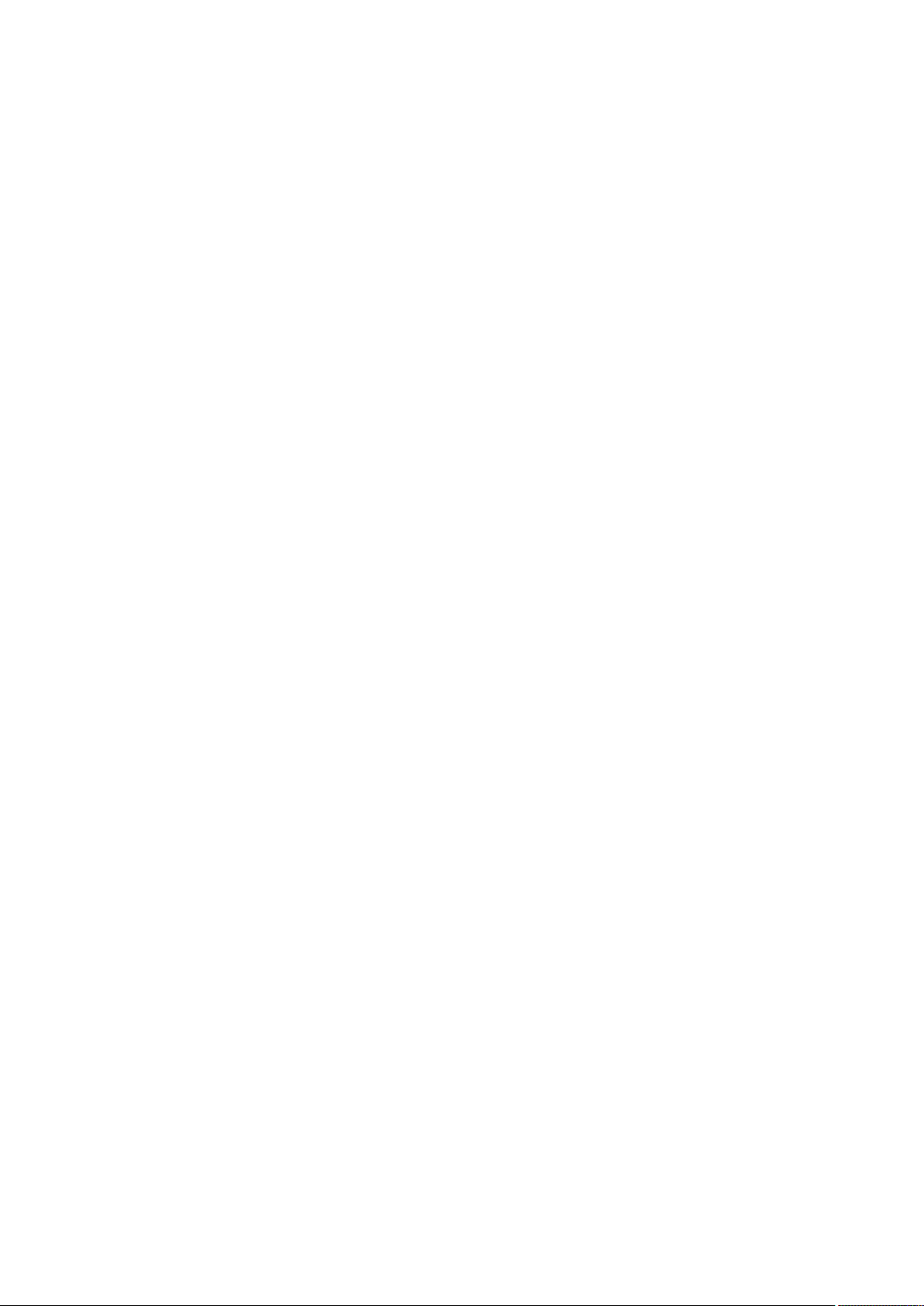
90
Page 93

Camera
Capturing Still Images/Videos......................................... 92
Viewing Captured Still Images/Videos (Album).............. 94
Editing Captured Still Images (Album)............................95
Sharing Still Images and Videos......................................97
Making Camera Settings.................................................. 98
Page 94

92
Capturing Still Images/Videos
Camera Cautions
Capturing Still Images/Videos
File Format for Still Images
File format for still images is JPEG.
File Format for Videos
Camera supports MPEG4 format.
Camera Cautions
If Lens Becomes Dirty
Fingerprints/smudges on lens prevent capturing of clear
still images/videos. Wipe lens with a soft cloth beforehand.
Avoiding Exposure to Direct Sunlight
Be careful not to expose lens to direct sunlight for long
periods. May discolor color filter and affect color of
images.
Cautions on Capturing Still Images/
Videos
All captured still images are saved to handset memory or
SD Card. Insert SD Card before using Camera.
If handset temperature rises, Camera may not activate or
may stop operation.
Shutter sound or capturing start/stop sound may be faint
if commercially available earphone set or Bluetooth® device
is connected to handset.
Capturing at high resolution requires significant memory.
If autofocus frame does not appear when capturing still
images, the subject may be out of focus.
At a high ISO setting, images will be bright even in lowlight conditions and have no camera shake, but will be
grainy (noise).
At a low ISO setting, images will be clear (no noise), but
will also be dark when captured in low-light conditions and
may be blurry with camera shake.
Do not cover Mic when capturing videos.
Capture videos with adequate battery charge.
Flash/Photo Light Warning
Do not shine Flash/Photo Light close to eyes. Do not look
at Flash/Photo Light directly while in use. Do not shine
Mobile Light at other people's eyes. May affect eyesight,
etc.
Copyrights and Portrait Rights
Still images and videos captured by handset are prohibited
by copyright law from use without consent of the
copyright holders, unless intended for personal use or any
other purpose permitted by law. Also, use or alteration
of another person's portrait or name without his or her
permission may be a violation of portrait rights.
When you post recorded still images and videos on Internet
Web pages, etc., make sure to observe copyrights and
portrait rights. Note that some performances, shows,
and exhibitions may place limitations on recording even
for personal use. Transmission of images protected by
copyright or beyond the scope provided in copyright law is
not possible.
Capturing or Sending Images
Be considerate of the privacy of individuals around you
when taking and sending photos using Camera.
Causing a public nuisance by using handset may be
punishable under law.
Capturing Still Images
Captured still images are saved to handset (memory).
・When SD Card is inserted, saving destination can be changed
to SD Card.
(Long Press)
Viewfinder appears.
・If confirmation appears, follow onscreen instructions.
・
Alternatively, Tap in Home Screen, and Tap
(Camera) to activate Camera.
・If there is no operation for about 3 minutes on Viewfinder
(about 30 seconds if activated using "Quick launch"), Camera
operation ends.
Page 95

Aim Camera at subject Check Viewfinder, then
Shutter clicks and still image is saved.
93
Capturing Videos
(Long Press)
Capturing Operations (Still Images)
Using Zoom
Press Volume Key
・Pinch/Spread fingers on Viewfinder to zoom in/out.
・Volume Key operations vary by setting of Use Volume key
as. At time of purchase, "Zoom" is set.
Capturing with Camera Key
(Long Press) Aim Camera at subject
・
To capture using autofocus, Press halfway until
autofocus frame changes to blue and shutter tone
sounds, then Press down all the way.
Capturing with "Touch capture"
Use Touch capture when Capturing mode is set to "Superior
auto," "Manual," "Sound Photo" or "Sweep Panorama." Turn
on "Touch capture" before capturing.
(Long Press) Tap indicator to select Capturing
mode Tap " " tab Tap or Drag right
on "Touch capture" Tap Viewfinder
Viewfinder appears.
・If confirmation appears, follow onscreen instructions.
・
Alternatively, Tap in Home Screen, and Tap
(Camera) to activate Camera.
・If there is no operation for about 3 minutes on Viewfinder
(about 30 seconds if activated using "Quick launch"), Camera
operation ends.
Aim Camera at subject Check Viewfinder, then
Video recording starts.
・
To pause, Tap or to resume, Tap .
To stop recording,
Camera
Viewing Thumbnails
Tap thumbnail image at upper right on Viewfinder
Captured still image opens.
Video recording stops and video is saved.
Capturing Operations (Videos)
Using Zoom
Press Volume Key
・Pinch/Spread fingers on Viewfinder to zoom in/out.
・Volume Key operations vary by setting of Use Volume key
as. At time of purchase, "Zoom" is set.
Capturing Still Image While Recording Video
While recording video,
・Image resolution varies by Video resolution setting.
Xperia™ Z4
Page 96

94
Capturing with Camera Key
Use Camera Key when Capturing mode is set to "Manual,"
"4K video" or "Timeshift video."
(Long Press) Tap icon to select Capturing mode
When "Manual" is set, Tap to show Viewfinder
Press to start/stop capturing
Viewing Captured Still Images/
Videos (Album)
Showing Still Images/Videos
Show captured or downloaded still images/videos. Supported
file formats are as follow.
Capturing with "Touch capture"
Use Camera Key when Capturing mode is set to "Manual,"
"4K video" or "Timeshift video." Turn on "Touch capture"
before capturing.
(Long Press) Tap indicator to select Capturing
mode When "Manual" is set, Tap to show
Viewfinder Tap " " tab Tap or
Drag right of "Touch capture" Tap
Viewfinder to start/stop capturing
Viewing Thumbnails
Tap thumbnail image at upper right on Viewfinder
Captured still image opens.
Photo/Video Viewfinder Layout
Type File Format
Still image
Video
In Home Screen, (Album)
Images are shown in chronological order.
JPEG (.jpeg, .jpg), GIF (.gif), PNG (.png),
BMP (.bmp), WEBP (.webp)
H263 (.3gp, .3gpp, .mp4, .m4v),
H264 (.3gp, .3gpp, .mp4, .m4v, .mnv),
H265 (.mp4), MPEG2 (.ts), MPEG4
(.3gp, .3gpp, .mp4, .m4v), VP8
(.webm, .mkv), VP9 (.webm), Xvid
(.avi, .xvid, .mkv)
Zoom indicator
Autofocus frame
Status Indicators area: Smile shutter, Geotagging or
other set item are shown.
Thumbnail: Tap to view captured still image or open
video playback window.
Setting Indicators area
Camera Switch: Switch between Camera and Front
Camera.
Option Menu: Make Camera settings.
Shutter Icon (Still image)/Pause Icon (Video)
Start/Stop Recording Icon (Video)
Scene Indicator: Recognized Scene mode when "Superior
auto" is set. Other indicator appears when Camera is
moving or fixed, or subject is moving.
Capturing mode Icon: Set Capturing mode.
・When using Album for the first time, service guide screen
appears. When Tapping SIGN UP or LOG IN , follow
onscreen instructions.
Tap still image/video
Image playback appears.
・Tap window to show captured date & time or option menu
icons.
・For Burst with longpress files, Tap the still image.
・For Sound Photo files, the sound is played back.
・
For Timeshift video files containing slow motion,
appears.
・
For video, Tap and follow onscreen instructions.
・
To select other files, Tap to return to list, then select
file again or Flick playback window left or right.
Page 97

95
Operations when Viewing Still Images/
Videos
Zooming In or Out Still Image
Tap Display twice or pinch to check a still image
Playing Burst with longpress Files in Slideshow
In still image playback,
Editing Captured Still Images
(Album)
Rotating Still Images
In Home Screen, (Album)
Still image/video list opens.
Camera
Tap still image
Still image playback appears.
In still image playback, Tap a screen Rotate
Still image is rotated and overwritten.
Xperia™ Z4
Page 98

96
Trimming Still Images
Operation using Photo editor application is explained here.
In Home Screen, (Album)
Still image/video list opens.
Tap still image
SAVE
Cropped still image is saved as a separate file.
Still image playback appears.
In still image playback, Tap a screen Crop
Cropping window opens.
・If application selection appears, select "Photo editor."
Adjust cropping frame by Dragging
Page 99

97
Sharing Still Images and Videos
Album lets you send still images and videos using email or
multimedia messages. You can also send them to a PC or
another phone using Bluetooth®.
Sending Still Images or Videos by Email
Send still images/videos as email attachments.
In Home Screen, (Album)
Still image/video list opens.
Sending Still Images or Videos Using
Bluetooth
You can select several still images, videos, or both and send
them to someone's phone or your computer using Bluetooth®.
In Home Screen, (Album)
Still image/video list opens.
Tap still image/video to share
®
Camera
Tap still image/video to share
Image playback appears.
・To select multiple items, Touch & Hold an image to turn on
multiple select. Then, Tap all the items you want to include.
Tap the Image playback Email / Gmail / Mail
Image playback appears.
In image playback, Tap a screen Bluetooth
Follow onscreen instructions.
Follow onscreen instructions.
・If you have multiple email accounts, the default email
account will be used.
Xperia™ Z4
Page 100

98
Making Camera Settings
Switch Camera mode according to your purpose. Set Camera
operations according to your purpose.
Switching Capturing Mode
Switch Capturing mode according to your purpose. Selectable
modes are the following.
・
In Capturing mode selection, Tap +Apps /
DOWNLOADABLE tab to download and add Camera
application to Capturing mode selection. Applications
downloaded by "AR fun," "AR effect," or "+Apps" will be
stored in internal storage.
Capturing
mode
Superior
auto
Manual
Style
portrait
AR mask
Face in
picture
Sound
Photo
AR fun
Multi
camera
4K video
Timeshift
video
AR effect
Creative
effect
Sweep
Panorama
Capture still images or videos with
automatically optimized settings.
Camera detects conditions such as moving
( ), fixed ( ), or moving subject
( ), recognizes scenes, and captures
still images or videos automatically at
most suitable setting.
Change Camera settings for still images or
video capturing manually.
Check various image effects and enjoy
self-photography.
Paste your face on your friend's to make
still images or videos more fun.
Use Camera and Front Camera to capture
still images or videos that include
yourself.
Record conversation or sound with still
images.
Capture with virtual objects to make still
images or videos more fun.
Connect friend's camera to capture multiviewed still images or videos.
Capture high resolution 4K videos.
Select best moment from video captured
at 120fps to show in slow-motion.
Capture still images or videos against
a virtual world such as the age of the
dinosaurs or under the sea.
Add various effects to capture impressive
still images or videos.
Move Camera to capture a panorama
photo.
Move Camera keeping the arrow aligned
on the center line of the white frame on
Viewfinder to capture.
Description
(Long Press)
Viewfinder appears.
・If confirmation appears, follow onscreen instructions.
・
Alternatively, Tap in Home Screen, and Tap
(Camera) to activate Camera.
・If there is no operation for about 3 minutes on Viewfinder
(about 30 seconds if activated using "Quick launch"), Camera
operation ends.
Tap the indicator Select a Capturing mode
Capturing mode switches.
・If confirmation appears, follow onscreen instructions.
Using Capture Mode
Multi Camera
Up to three Xperia™ devices including yours are
connectable in "Multi camera." If you connect a Sony WiFi/NFC compatible camera, your Xperia™ and only one Sony
camera can be connected. Connecting other devices or
capturing while connected may not be available.
4K Video/Timeshift Video
Use SD Card for high-speed writing (Speed Class 10 or
more) to save photos using "4K video" or "Timeshift video."
Cautions on Capturing
Multi Camera
Connecting other devices in "Multi camera" turns off other
Wi-Fi Direct connections.
 Loading...
Loading...