
Uputstvo
™
Xperia
SGP611/SGP612
Z3 Tablet Compact

Sadržaj
Početak rada..................................................................................6
Informacije o Korisničkom vodiču........................................................ 6
Pregled............................................................................................... 6
Sklapanje............................................................................................ 7
Zaštita ekrana..................................................................................... 8
Pokretanje uređaja po prvi put.............................................................8
Zašto trebam Google™ račun?...........................................................9
Sigurnost uređaja......................................................................... 10
Pobrinite se da zaštitite svoj uređaj....................................................10
Zaključavanje ekrana.........................................................................10
Automatsko otključavanje uređaja..................................................... 12
Pronalaženje identifikacijskog broja uređaja.......................................16
Pronalaženje izgubljenog uređaja ......................................................16
Učenje osnova..............................................................................18
Korištenje ekrana osjetljivog na dodir.................................................18
Zaključavanje i otključavanje ekrana.................................................. 20
Početni ekran....................................................................................20
Ekran aplikacija................................................................................. 21
Navigacija po aplikacijama.................................................................22
Kontrole............................................................................................ 23
Prečice i fascikle................................................................................23
Pozadina i teme................................................................................ 24
Snimanje zaslona ekrana...................................................................24
Obavještenja..................................................................................... 25
Ikone na statusnoj traci..................................................................... 27
Pregled aplikacija.............................................................................. 28
Baterija i održavanje.....................................................................31
Punjenje uređaja................................................................................31
Baterija i upravljanje energijom.......................................................... 32
Ažuriranje uređaja..............................................................................33
Održavanje pomoću računara........................................................... 34
Pohrana i memorija........................................................................... 35
Pravljenje rezervne kopije i obnavljanje sadržaja.................................36
Preuzimanje aplikacija..................................................................40
Preuzimanje aplikacija sa usluge Google Play™................................ 40
Preuzimanje aplikacija iz drugih izvora............................................... 40
Internet i postavke........................................................................41
Pretraživanje weba............................................................................41
Wi-Fi................................................................................................. 41
2

Dijeljenje internetske veze uz Xperia Link™........................................43
Virtuelne privatne mreže (VPN).......................................................... 43
Sinhroniziranje podataka na uređaju............................................44
Sinhroniziranje s računima na mreži...................................................44
Sinhroniziranje s uslugom Microsoft® Exchange ActiveSync®.......... 44
Osnovne postavke....................................................................... 46
Pristupanje postavkama.................................................................... 46
Jačina zvuka..................................................................................... 46
Postavke načina Ne uznemiravaj....................................................... 47
Postavke ekrana............................................................................... 48
Postavke aplikacije............................................................................49
Vraćanje aplikacija na početne vrijednosti..........................................50
Sanjarenje......................................................................................... 51
Postavke jezika................................................................................. 51
Datum i vrijeme................................................................................. 52
X-Reality™ for mobile........................................................................52
Način rada za izuzetno žive boje........................................................52
Poboljšavanje izlaza zvuka.................................................................53
Poništavanje šuma............................................................................ 53
Višekorisnički računi.......................................................................... 54
Kucanje teksta..............................................................................57
Ekranska tastatura............................................................................ 57
Unošenje teksta glasovnim unosom.................................................. 58
Uređivanje teksta...............................................................................58
Personaliziranje ekranske tastature....................................................59
Kontakti........................................................................................ 61
Prenošenje kontakata........................................................................61
Traženje i prikazivanje kontakata........................................................62
Dodavanje i uređivanje kontakata...................................................... 63
Dodavanje kontakt informacija o zdravstvenim problemima i za
hitne situacije.................................................................................... 63
Omiljeni i grupe................................................................................. 65
Slanje podataka o kontaktu...............................................................65
Izbjegavanje duplikatnih unosa u aplikaciji Kontakti............................65
Izrada rezervne kopije kontakata....................................................... 66
E-pošta.........................................................................................67
Postavljanje e-pošte..........................................................................67
Slanje i primanje poruka e-pošte....................................................... 67
Organiziranje poruka e-pošte............................................................ 68
Postavke računa e-pošte.................................................................. 69
Gmail™.............................................................................................69
3

Muzika..........................................................................................71
Prenošenje muzike na uređaj.............................................................71
Slušanje muzike................................................................................ 71
Početni ekran menija aplikacije Muzika..............................................73
Liste reprodukcije..............................................................................73
Dijeljenje muzike................................................................................74
Poboljšavanje zvuka..........................................................................74
Prepoznavanje muzike tehnologijom TrackID™..................................75
FM radio....................................................................................... 77
Slušanje radija...................................................................................77
Omiljene radio stanice....................................................................... 78
Postavke zvuka.................................................................................78
Kamera.........................................................................................79
Snimanje fotografija i videozapisa...................................................... 79
Pronalaženje lica............................................................................... 80
Korištenje tehnologije Smile Shutter™ za hvatanje lica s osmjehom...80
Dodavanje geografskih pozicija vašim fotografijama.......................... 81
Opće postavke kamere..................................................................... 81
Postavke fotoaparata........................................................................ 84
Postavke video kamere..................................................................... 87
Fotografije i video snimci u Albumu............................................. 91
Prikazivanje fotografija i video zapisa................................................. 91
Dijeljenje fotografija i video zapisa i upravljanje njima..........................92
Uređivanje fotografija aplikacijom Uređivač fotografija........................93
Uređivanje video zapisa putem aplikacije Uređivač video zapisa........94
Skrivanje fotografija i video zapisa..................................................... 94
Meni početnog ekrana aplikacije Album............................................ 95
Prikazivanje fotografija na karti...........................................................96
Video zapisi.................................................................................. 98
Gledanje video zapisa u aplikaciji Video.............................................98
Prenošenje video sadržaja na uređaj................................................. 99
Upravljanje video sadržajem.............................................................. 99
Kreator filmova..................................................................................99
Povezivost..................................................................................101
Prikaz ekrana uređaja na TV-u pomoću kabla..................................101
Bežični prikaz ekrana na drugom uređaju........................................101
Dijeljenje sadržaja s DLNA Certified™ uređajima..............................102
Povezivanje uređaja s USB priborom...............................................104
Povezivanje uređaja na bežični kontroler serije DUALSHOCK™.......105
NFC................................................................................................ 105
bežična tehnologija Bluetooth®.......................................................107
4

Pametne aplikacije i funkcije koje vam štede vrijeme................ 110
Upravljanje priborom i postavkama pomoću funkcije Smart
Connect™...................................................................................... 110
Korištenje uređaja kao fitnes čvorišta pomoću tehnologije ANT+™..111
Korištenje uređaja kao novčanika.................................................... 112
Putovanje i karte.........................................................................113
Korištenje usluga lociranja............................................................... 113
Google Maps™ i navigacija.............................................................113
Korištenje uređaja sa sistemom za informacije i zabavu u
automobilu......................................................................................114
Način rada u avionu........................................................................ 114
Kalendar i budilnik......................................................................115
Kalendar......................................................................................... 115
Sat..................................................................................................116
Dostupnost.................................................................................119
Pokreti za povećavanje....................................................................119
Veliki tekst.......................................................................................119
Korekcija boje................................................................................. 119
TalkBack......................................................................................... 119
Podrška i pravna pitanja.............................................................121
Aplikacija Podrška...........................................................................121
Pomoć u menijima i aplikacijama.....................................................121
Pokretanje dijagnostičkih testova na uređaju................................... 121
Ponovno pokretanje, vraćanje na početne vrijednosti i popravljanje. 121
Pomozite nam u poboljšanju našeg softvera....................................123
Garancija, SAR i smjernice o korištenju........................................... 124
Recikliranje uređaja......................................................................... 124
Pravne informacije...........................................................................124
5

Početak rada
Informacije o Korisničkom vodiču
Ovo je Xperia™ Z3 Tablet Compact korisnički vodič za verziju softvera Android™ 6.0.
Ako niste sigurni koju verziju softvera koristi vaš uređaj, to možete provjeriti u meniju
Postavke.
Zbog ažuriranja sistema i aplikacija, funkcije u vašem uređaju mogu biti predstavljene na način
drugačiji od onog koji je opisan u ovom vodiču. Moguće je da Android™ verzija neće biti
izmijenjena kroz ažuriranje. Više informacija o ažuriranjima softvera potražite u odjeljku
Ažuriranje uređaja
Za provjeru trenutne verzije softvera vašeg uređaja
1
Iz vašeg Početni ekran, kucnite na .
2
Pronađite i kucnite na Postavke > O tabletu > Verzija sistema Android™.
Pronalaženje broja modela i naziva uređaja
1
Na ekranu Početni ekran kucnite
2
Pronađite i kucnite
Prikazat će se broj modela uređaja i naziv.
Ograničenja usluga i svojstava
Moguće je da neke usluge i funkcije opisane u ovom korisničkom vodiču nisu podržane u
svim zemljama ili regijama ili ih ne podržavaju sve mreže i/ili pružaoci usluga. GSM
Međunarodni broj za hitne situacije se uvijek može koristiti u svim zemljama, regijama,
mrežama i kod svih davalaca usluga, pod uvjetom da je uređaj povezan na mobilnu
mrežu. Obratite se mrežnom operateru ili pružaocu usluga kako biste utvrdili dostupnost
bilo koje određene usluge ili svojstva i da li se primjenjuju naknade za dodatni pristup ili
korištenje.
Korištenje određenih svojstava i aplikacija opisanih u ovom vodiču može iziskivati pristup
internetu. Možete napraviti troškove za prijenos podataka kada se povežete na internet
putem uređaja. Obratite se svom pružaocu bežičnih usluga za dodatne informacije.
na stranici 33.
.
.
Pregled
1 Lampica punjenja/obavještenja
2 Zvučnik
6
Ovo je Internet izdanje ove publikacije. © Štampanje dopušteno samo za privatnu upotrebu.

3 Objektiv prednje kamere
4 Senzor svjetla
5 Priključak za slušalice
6 Mikrofon
7 Tipka za uključivanje/isključivanje
8 Tipka za jačinu zvuka/zumiranje
9 Zvučnik
10 Poklopac za priključak za punjač/USB kabl
11 Objektiv glavne kamere
12 Područje antene za GPS
13 Područje detektiranja za NFC™
14 Priključak stalka za punjenje
15 Poklopac za utor za memorijsku karticu
16 Područje glavne antene za Wi-Fi/Bluetooth
17 Područje druge Wi-Fi antene
Sklapanje
Na ekran je postavljena zaštitna plastična folija. Potrebno je da odlijepite foliju prije nego
što počnete koristiti ekran osjetljiv na dodir. U suprotnom je moguće da ekran osjetljiv na
dodir neće funkcionirati pravilno.
Umetanje memorijske kartice
Za umetanje memorijske kartice koristite šiljatu olovku ili sličan predmet.
7
Ovo je Internet izdanje ove publikacije. © Štampanje dopušteno samo za privatnu upotrebu.

1
Stavite nokat u prazninu između poklopca utora za memorijsku karticu i uređaja, a
zatim odvojite poklopac.
2
Postavite memorijsku karticu u utor za memorijsku karticu, tako da zlatno obojeni
kontakti budu okrenuti prema dolje, a zatim gurnite memorijsku karticu do kraja u
utor dok ne čujete zvuk pravilnog uklapanja.
3
Ponovno postavite poklopac memorijske kartice.
Uklanjanje memorijske kartice
1
Isključite uređaj i odvojite poklopac utora za memorijsku karticu.
2
Pritisnite memorijsku karticu prema unutra i zatim je odmah pustite.
3
Povucite memorijsku karticu sasvim prema vani i uklonite je.
4
Vratite poklopac.
Memorijsku karticu možete izvaditi i bez isključivanja uređaja na način opisan u koraku 1. Da
biste koristili taj metod, morate prvo deaktivirati memorijsku karticu. Kucnite Postavke >
Pohrana, a zatim kucnite pored stavke SD kartica i slijedite ostatak uputa navedenih iznad.
Zaštita ekrana
Prije korištenja uređaja, na isturenom tabulatoru uklonite prozirnu zaštitnu foliju.
Preporučuje se da uređaj zaštitite poklopcem za ekran marke Sony ili štitnikom
namijenjenim za vaš Xperia™ model. Korištenje zaštitnog pribora treće strane može
spriječiti pravilan rad vašeg uređaja zbog pokrivanja senzora, objektiva, zvučnika ili
mikrofona te može poništiti garanciju.
Pokretanje uređaja po prvi put
Preporučuje se da bateriju punite najmanje 30 minuta prije prvog pokretanja uređaja.
Uređaj možete koristiti i dok se puni. Više informacija o punjenju potražite u odjeljku
Punjenje uređaja
Prilikom prvog pokretanja uređaja vodič za postavljanje vam pomaže da konfigurirate
osnovne postavke, personalizirate uređaj i prijavite se u svoje račune, npr. u Google™
račun.
Za uključivanje uređaja
Osigurajte da se baterija punila najmanje 30 minuta prije nego što uređaj uključite po prvi put.
Ovo je Internet izdanje ove publikacije. © Štampanje dopušteno samo za privatnu upotrebu.
na stranici 31.
8

1
Pritisnite i držite tipku za uključivanje/isključivanje sve dok uređaj ne počne
vibrirati.
2
Pričekajte malo dok se uređaj pokrene.
Isključivanje uređaja
1
Pritisnite i držite tipku za uključivanje/isključivanje
dok se ne pojavi izbornik sa
opcijama.
2
U izborniku s opcijama kucnite
Isključivanje uređaja može potrajati neko vrijeme.
Isključivanje
.
Zašto trebam Google™ račun?
Vaš Xperia™ uređaj iz kompanije Sony radi na Android™ platformi koju je razvila
kompanija Google™. Cijeli niz Google™ aplikacija i usluga dostupan je na uređaju kad ga
kupite, na primjer Gmail™, Google Maps™, YouTube™ i aplikacija Play Store™, što vam
daje pristup Google Play™ prodavnici na mreži za preuzimanje Android™ aplikacija. Da
biste te usluge iskoristili na najbolji način, treba vam Google™ račun. Na primjer,
Google™ račun je obavezan ako želite:
•
Preuzimati i instalirati aplikacije iz usluge Google Play™.
•
Sinhronizirati e-poštu, kontakte i kalendar pomoću Gmail™.
•
Čavrljati sa prijateljima pomoću aplikacije Hangouts™.
•
Sinhronizirati istoriju pretraživanja i markere pomoću web pretraživača Google Chrome™.
•
Identificirati se kao ovlašteni korisnik nakon popravke softvera pomoću aplikacije
Xperia™ Companion.
•
Sa udaljenosti pronaći, zaključati ili obrisati ukradeni uređaj pomoću usluga my Xperia™
ili Upravitelj Android™ uređaja.
Za više informacija o sistemu Android™ i usluzi Google™ idite na
http://support.google.com
.
Važno je da zapamtite korisničko ime i lozinku za Google™ račun. U nekim situacijama, možda
će biti potrebno da se iz sigurnosnih razloga identificirate pomoću Google™ računa. Ako u
takvim situacijama ne ponudite korisničko ime i lozinku Google™ računa, vaš uređaj će se
zaključati. Također, ako imate više Google™ računa, pobrinite se da unesete podatke za
odgovarajući račun.
Postavljanje Google™ računa na uređaju
1
Na ekranu Početni ekran kucnite .
2
Pronađite i kucnite Postavke > Računi > Dodaj račun > Google.
3
Slijedite čarobnjaka za registriranje kako biste kreirali Google™ račun ili se prijavite
ako već imate račun.
Također se možete prijaviti na Google™ račun ili ga kreirati iz vodiča za postavljanje prilikom
prvog pokretanja uređaja. Ili možete otići na mrežu i kreirati račun na
www.google.com/accounts
.
9
Ovo je Internet izdanje ove publikacije. © Štampanje dopušteno samo za privatnu upotrebu.

Sigurnost uređaja
Pobrinite se da zaštitite svoj uređaj
Druge ljude možete spriječiti da bez vaše dozvole koriste vaš uređaj. Na primjer, ako je
vaš uređaj izgubljen, ukraden ili obrisan, samo neko sa vašim Google™ računom ili
podacima o zaključanom ekranu može koristiti taj uređaj. Da biste bili sigurni da je vaš
uređaj zaštićen, važno je da na uređaju postavite sigurnosno zaključavanje ekrana te
dodate svoj Google™ račun. Važno je da zapamtite podatke o zaključanom ekranu kao i
akreditive za Google™ račun. Da biste zaštitili svoj uređaj, možete:
•
Na uređaju postaviti sigurnosno zaključavanje ekrana, tj. PIN, lozinku, uzorak za
zaključavanje ekrana prsta kako biste spriječili da neko ponovo postavi vaš uređaj. Više
informacija potražite u odjeljku
•
Dodajte Google™ račun kako biste spriječili da uređaj koriste druge osobe u slučaju da
Zaključavanje ekrana
uređaj bude ukraden i/ili obrisan. Više informacija potražite u odjeljku
Google™ račun?
•
Aktivirajte web uslugu "Zaštita putem my Xperia" ili Upravitelj Android™ uređaja.
na stranici 9.
Korištenjem jedne od tih usluga, daljinskim putem možete locirati, zaključati ili formatirati
izgubljeni uređaj. Više informacija potražite u odjeljku
na stranici 16 .
Potvrđivanje vlasništva nad uređajem
Određene funkcije zaštite zahtijevaju da otključate ekran koristeći PIN, lozinku, uzorak ili
unesete informacije o Google™ računu. U nastavku su primjeri svojstava zaštite i neki
traženi akreditivi:
na stranici 10.
Zašto trebam
Pronalaženje izgubljenog uređaja
Zaštita od
vraćanja na
vrijednosti
postavljene u
fabrici
Zaštitu pruža my
Xperia
Morate otključati ekran prije nego što vam bude dopušteno izvršiti
vraćanje na vrijednosti postavljene u fabrici.
Ako pomoću ove usluge daljinskim putem vratite uređaj na početne
vrijednosti, morate unijeti korisničko ime i lozinku za Google™ račun
koji je povezan s tom uslugom. Uređaj mora biti povezan na Internet da
bi se proces postavljanja mogao završiti. U suprotnom, nećete moći
koristiti uređaj nakon vraćanja na početne vrijednosti.
Upravitelj
Android™ uređaja
Ako pomoću ove usluge daljinskim putem vratite uređaj na početne
vrijednosti, morate unijeti korisničko ime i lozinku za Google™ račun.
Uređaj mora biti povezan na Internet da bi se proces postavljanja
mogao završiti. U suprotnom, nećete moći koristiti uređaj nakon
vraćanja na početne vrijednosti.
Popravak softvera
Ako koristite aplikaciju Xperia™ Companion da biste izvršili popravljanje
softvera, od vas će se tražiti da unesete korisničko ime i lozinku za
Google™ račun kad pokrenete uređaj nakon što se završi popravljanje.
Za Upravitelja Android™ uređaja je neophodno unijeti informacije s Google™ računa. To može
biti bilo koji Google™ račun koji ste postavili na uređaj kao vlasnik. Ako ne možete navesti
relevantne informacije o računu tokom postupka postavljanja, nećete uopće moći koristiti
uređaj.
Zaključavanje ekrana
Ekran se može zaključati na nekoliko načina. Nivo sigurnosti svake vrste zaključavanja
naveden je u nastavku, od najnižeg do najvišeg:
•
Prevlačenje– bez zaštite, ali imate brz pristup Početnom ekranu
•
Uzorak– prstom nacrtajte jednostavni uzorak kako biste otključali uređaj
•
PIN– unesite brojčani PIN od najmanje četiri cifre kako biste otključali uređaj
10
Ovo je Internet izdanje ove publikacije. © Štampanje dopušteno samo za privatnu upotrebu.

•
Lozinka– unesite alfanumeričku lozinku kako biste otključali uređaj
Veoma je važno da ne zaboravite uzorak otključavanja ekrana, PIN ili lozinku. Ukoliko
zaboravite te informacije, neće biti moguće obnoviti važne podatke kao što su kontakti i
poruke.
Kreiranje uzorka za zaključavanje ekrana
1
Na početnom ekranu kucnite
2
Pronađite i kucnite Postavke > Sigurnost > Zaključani ekran > Uzorak.
3
Slijedite upute na uređaju.
Ako se vaš uzorak za zaključavanje odbije pet puta zaredom kada pokušate otključati uređaj,
morate pričekati 30 sekundi kako biste mogli pokušati ponovo.
.
Promjena vrste zaključavanja ekrana
1
Na Početnom ekranu kucnite .
2
Pronađite i kucnite Postavke > Sigurnost > Zaključani ekran.
3
Slijedite upute na uređaju i odaberite drugi tip zaključavanja ekrana.
Promjena uzorka za zaključavanje ekrana
1
Na ekranu Početni ekran kucnite
2
Pronađite i kucnite Postavke > Sigurnost > Zaključani ekran.
3
Nacrtajte uzorak za otključavanje ekrana.
4
Kucnite Uzorak i slijedite upute na uređaju.
.
Kreiranje PIN-a za zaključavanje ekrana
1
Na ekranu Početni ekran kucnite .
2
Pronađite i kucnite
Postavke
>
Sigurnost
>
Zaključani ekran
>
Osobni
identifikacioni broj.
3
Unesite numerički PIN, a zatim kucnite
4
Ponovo unesite i potvrdite PIN, a zatim kucnite U redu.
5
Slijedite upute na uređaju.
Nastaviti
.
Kreiranje lozinke za zaključavanje ekrana
1
Na ekranu Početni ekran kucnite
2
Pronađite i kucnite Postavke > Sigurnost > Zaključani ekran > Lozinka.
3
Unesite lozinku, a zatim kucnite
4
Ponovo unesite i potvrdite lozinku, a zatim kucnite U redu.
5
Slijedite upute na uređaju.
.
Nastaviti
.
Aktiviranje funkcije Otključavanje prevlačenjem
1
Na ekranu Početni ekran kucnite .
2
Pronađite i kucnite Postavke > Sigurnost > Zaključani ekran.
3
Nacrtajte uzorak otključavanja za ekran ili unesite PIN ili lozinku ako je omogućena
jedna od tih vrsta zaključavanja ekrana.
4
Kucnite Prevuci.
Ponovno postavljanje zaboravljenog zaključavanja ekrana
Ukoliko ste zaboravili PIN, lozinku ili uzorak za zaključavanje ekrana, možda ćete ih moći
ponovo postaviti koristeći uslugu Zaštita putem my Xperia. Sadržaj na uređaju se neće
izbrisati nakon što izvršite ponovno postavljanje zaključavanja ekrana koristeći uslugu
Zaštita putem my Xperia.
Da biste aktivirali uslugu Zaštita putem my Xperia, pogledajte
uređaja
na stranici 16.
Pronalaženje izgubljenog
11
Ovo je Internet izdanje ove publikacije. © Štampanje dopušteno samo za privatnu upotrebu.

Ponovno postavljanje zaključavanja ekrana koristeći uslugu Zaštita pomoću my Xperia
1
Provjerite da li znate svoje korisničko ime i lozinku za Google™ račun te da li je na
uređaju omogućena usluga Zaštita pomoću my Xperia.
2
Otvorite stranicu
3
Prijavite se koristeći isti Google™ račun koji ste postavili za uređaj.
4
Kliknite sliku uređaja pod stavkom Vaši uređaji.
5
Odaberite Zaključaj ili Promijeni PIN2 kako biste zamijenili trenutni zaključani
myxperia.sonymobile.com
koristeći uređaj povezan na internet.
ekran s novim PIN kodom.
6
Slijedite upute na ekranu koje daje usluga Zaštita pomoću my Xperia
Ovisno o vašim postavkama sigurnosti, uređaj se može zaključati nakon ponovnog
postavljanja zaključanog ekrana. Tada trebate unijeti korisničko ime i lozinku za Google™
račun kako biste mogli koristiti uređaj.
Automatsko otključavanje uređaja
Moguće je da funkcija Pametnog zaključavanja neće biti dostupna na svakom tržištu, u svakoj
zemlji ili regiji.
Funkcija Pametno zaključavanje omogućava lakše otključavanje uređaja zahvaljujući
opciji kojom ga možete postaviti da se automatski otključava u određenim situacijama.
Na primjer, uređaj možete držati otključanim kada je povezan na Bluetooth® uređaj ili
kada ga nosite sa sobom.
Možete postaviti da funkcija Pametno zaključavanje drži vaš uređaj otključanim
korištenjem sljedećih postavki:
•
Pouzdano lice
•
Pouzdani glas: Postavite prepoznavanje glasa za pretraživanje na bilo kojem ekranu.
•
Pouzdani uređaji
NFC uređaj.
•
Pouzdana mjesta
•
Otkrivanje na tijelu: Držite uređaj otključanim kada ga nosite sa sobom.
Morate ručno otključati uređaj kada ga ne koristite 4 sata i nakon ponovnog pokretanja.
: Otključajte uređaj gledanjem u njega.
: Držite uređaj otključanim kada je povezan pouzdani Bluetooth® ili
: Držite uređaj otključanim kada ste na pouzdanoj lokaciji.
Funkciju Pametnog zaključavanja razvija kompanija Google™ i tačna funkcionalnost se
vremenom može mijenjati ovisno o ažuriranjima koja vrši Google™.
Omogućavanje funkcije Pametno zaključavanje
1
Provjerite da li ste postavili uzorak, PIN ili lozinku za zaključavanje ekrana.
2
Na ekranu Početni ekran kucnite .
3
Pronađite i kucnite
4
Povucite klizač pored Pametno zaključavanje (Google) udesno.
5
Kucnite strelicu za povratak nazad pored stavke
6
Pronađite i kucnite Pametno zaključavanje.
7
Unesite uzorak, PIN ili lozinku. Tu stavku za zaključavanje ekrana trebate unijeti
Postavke
>
Sigurnost
>
Posrednici pouzdanosti
Posrednici pouzdanosti
.
.
svakog puta kad želite promijeniti postavke za Pametno zaključavanje.
8
Odabir vrste Pametnog zaključavanja.
Postavljanje kada će se uređaj držati automatski otključanim
Možete postaviti da funkcija Pametno zaključavanje drži vaš uređaj otključanim
korištenjem sljedećih postavki:
•
Pouzdani uređaji - Držite uređaj otključanim kada je povezan pouzdani Bluetooth®
uređaj.
•
Pouzdana mjesta - Držite uređaj otključanim kada ste na pouzdanoj lokaciji.
•
Otkrivanje na tijelu - Držite uređaj otključanim kada ga nosite sa sobom.
•
Pouzdano lice - Otključaj telefon prepoznavanjem lica.
•
Pouzdani glas — Postavite prepoznavanje glasa za pretraživanje na bilo kojem ekranu.
Morate ručno otključati uređaj kada ga ne koristite 4 sata i nakon ponovnog pokretanja.
12
Ovo je Internet izdanje ove publikacije. © Štampanje dopušteno samo za privatnu upotrebu.

Povezivanje s pouzdanim Bluetooth® uređajima
Povezani Bluetooth® uređaj možete označiti kao "pouzdani" te držati Xperia™ uređaj
otključanim dok je povezan na njega. Ako imate Bluetooth® uređaje s kojim se redovno
povezujete, npr. automobilski zvučnik ili sistem kućne zabave, Bluetooth® sat ili uređaj za
praćenje aktivnosti fitnesa, možete ih dodati kao pouzdane uređaje i zaobići dodatnu
sigurnost zaključanog ekrana kako biste uštedili na vremenu. Ova funkcija je prikladna
ukoliko ste obično na relativno sigurnom mjestu kada koristite te uređaje. U nekim
slučajevima ćete možda i dalje trebati ručno otključati svoj uređaj kako bi se mogao
povezati pouzdani uređaj.
Ne preporučuje se dodavanje uređaja koji su stalno povezani na vaš uređaj kao pouzdani
uređaji, npr. Bluetooth® tastature ili futrole.
Čim se pouzdani Bluetooth® uređaj isključi ili pomjeri izvan dometa, ekran vašeg uređaja se
zaključava i trebat ćete unijeti PIN, uzorak ili lozinku da biste ga otključali.
Dodavanje pouzdanog Bluetooth® uređaja
1
Provjerite da li je vaš uređaj uparen i povezan s Bluetooth® uređajem koji želite
dodati kao pouzdani uređaj.
2
U meniju opcije Pametno zaključavanje kucnite Pouzdani uređaji.
3
Kucnite Dodaj pouzdani uređaj > Bluetooth.
4
Kucnite naziv uređaja kako biste ga odabrali sa spiska povezanih uređaja. Na tom
spisku se prikazuju samo upareni uređaji.
5
Ovisno o sigurnosti vaše veze, možda ćete trebati ručno otključati uređaj prije
nego što ga pouzdani uređaj bude mogao držati otključanim.
Uklanjanje pouzdanog Bluetooth® uređaja
1
Na ekranu Početni ekran kucnite
2
Pronađite i kucnite Postavke > Sigurnost > Pametno zaključavanje > Pouzdani
uređaji
3
Kucnite uređaj koji želite ukloniti.
4
Kucnite
.
Ukloni pouzdani uređaj
.
.
Obezbjeđivanje sigurnosti prilikom korištenja pouzdanih uređaja
Različiti Bluetooth® uređaji podržavaju različite Bluetooth® standarde i mogućnosti
zaštite. Postoji mogućnost da druga osoba može držati vaš Xperia™ uređaj otključanim
kroz imitiranje vaše Bluetooth® veze, čak i kada vaš pouzdani uređaj više nije u blizini.
Vaš uređaj ne može uvijek utvrditi da li je vaša veza sigurna od neke osobe koja je
pokušava imitirati.
Kada vaš uređaj ne može utvrditi da li koristite sigurnu vezu, primit ćete obavještenje na
Xperia™ uređaju i možda ćete ga trebati ručno otključati prije nego što ga pouzdani
uređaj bude mogao držati otključanim.
Domet Bluetooth® povezivosti može varirati ovisno o faktorima kao što su model
uređaja, povezani Bluetooth® uređaj i vaše okruženje. Ovisno o navedenim faktorima,
Bluetooth® veze mogu funkcionirati na udaljenostima do 100 metara. Ako neka osoba
uzme vaš Xperia™ uređaj dok je u blizini pouzdanog uređaja, možda će moći pristupiti
vašem Xperia™ uređaju ukoliko ga je otključao pouzdani uređaj.
Povezivanje na pouzdana mjesta
Kada je postavljena opcija Pouzdana mjesta, sigurnosna funkcija za zaključani ekran na
uređaju Xperia™ se onemogućava kada ste na imenovanoj pouzdanoj lokaciji. Da bi ova
funkcija radila, morate imate internetsku vezu (po mogućnosti preko Wi-Fi mreže) te
dopustiti uređaju da koristi vašu trenutnu lokaciju.
Da biste postavili pouzdana mjesta, prvo provjerite da li je na uređaju omogućen način
rada za utvrđivanje lokacije s velikom preciznošću ili način rada za štednju baterije prije
nego što dodate početnu ili prilagođenu lokaciju.
Tačne dimenzije pouzdane lokacije predstavljaju procjenu i ona se može prostirati izvan
zidova vašeg doma ili drugih područja koja ste dodali kao pouzdane lokacije. Funkcija može
fizičkih
13
Ovo je Internet izdanje ove publikacije. © Štampanje dopušteno samo za privatnu upotrebu.
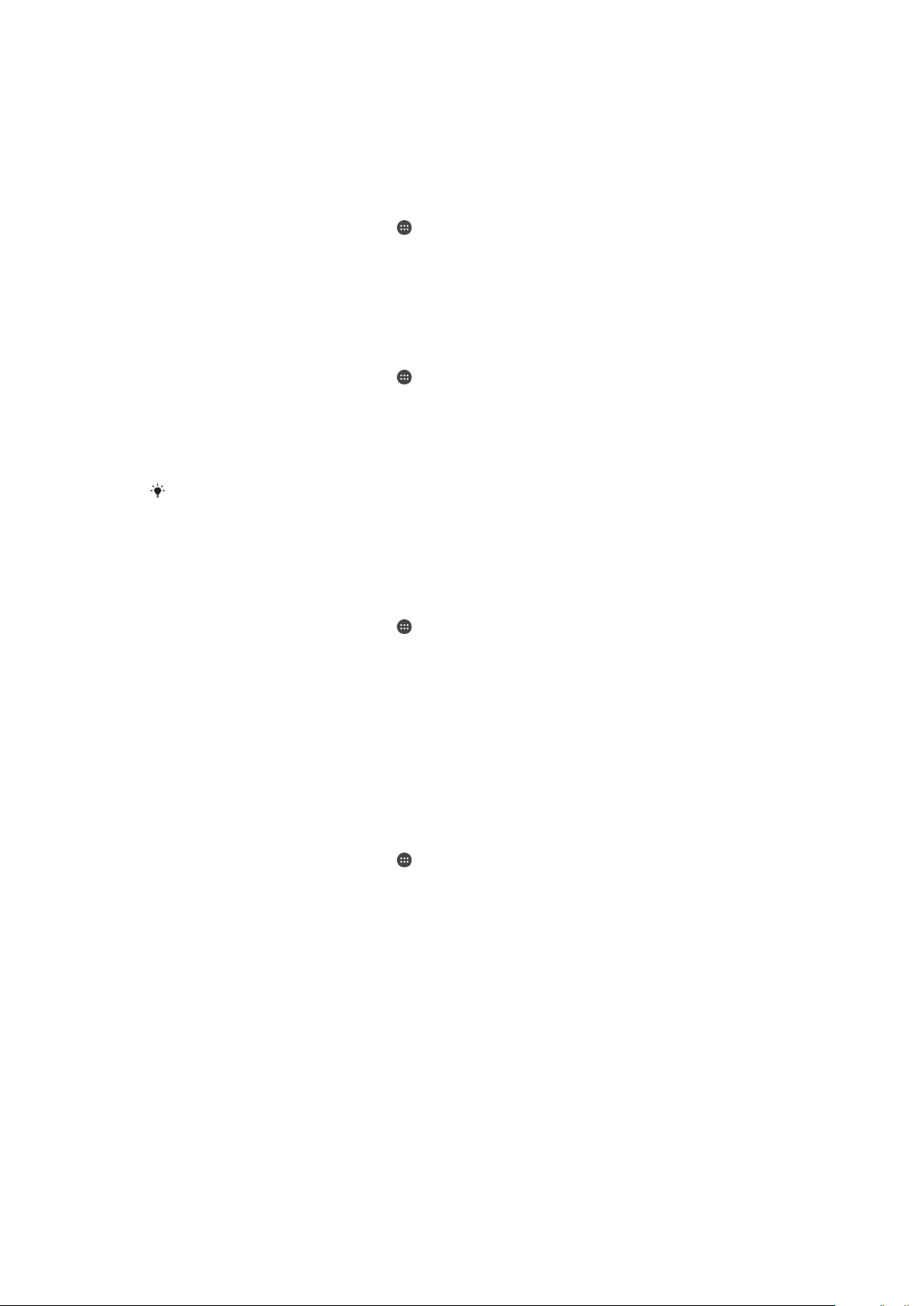
držati vaš uređaj otključanim unutar prečnika od 80 metara. Trebate imati na umu i da se
signali lokacije mogu duplicirati ili da se njima može manipulirati. Osoba koja ima pristup
specijaliziranoj opremi bi mogla otključati vaš uređaj.
Dodavanje matične lokacije
1
Provjerite da li je lokacija uključena te da li koristite postavku za određivanje
lokacije Velika tačnost ili Štednja baterije.
2
Na ekranu Početni ekran kucnite
3
Pronađite i kucnite Postavke > Sigurnost > Pametno zaključavanje > Pouzdana
.
mjesta > Početni ekran.
4
Kucnite Uključi ovu lokaciju.
Uređivanje matične lokacije
1
Provjerite da li je način rada za određivanje lokacije uključen te da li koristite
postavku Velika tačnost ili Štednja baterije.
2
Na ekranu Početni ekran kucnite
3
Pronađite i kucnite Postavke > Sigurnost > Pametno zaključavanje > Pouzdana
.
mjesta.
4
Odaberite matičnu lokaciju.
5
Kucnite Uredi.
6
Na traci za pretraživanje unesite lokaciju koju želite koristiti kao matičnu lokaciju.
Ako vaša matična lokacija ima više zgrada na istoj adresi, pouzdano mjesto koje želite dodati
može se razlikovati od stvarne adrese. Da bi se osigurala veća tačnost lokacije, možete dodati
stvarnu lokaciju svog doma uz kompleks zgrada kao prilagođeno mjesto.
Uklanjanje matične lokacije
1
Provjerite da li je način rada za određivanje lokacije uključen te da li koristite
postavku Velika tačnost ili Štednja baterije.
2
Na ekranu Početni ekran kucnite .
3
Pronađite i kucnite Postavke > Sigurnost > Pametno zaključavanje > Pouzdana
mjesta
4
Kucnite Isključi ovu lokaciju.
>
Početni ekran
.
Korištenje prilagođenih lokacija
Svaku lokaciju možete dodati kao pouzdano, prilagođeno mjesto na kojem vaš uređaj
može ostati otključan.
Dodavanje prilagođenog mjesta
1
Provjerite da li je način rada za određivanje lokacije uključen te da li koristite
postavku
2
Na ekranu Početni ekran kucnite .
3
Pronađite i kucnite Postavke > Sigurnost > Pametno zaključavanje > Pouzdana
Velika tačnost
mjesta.
4
Kucnite Dodaj pouzdano mjesto.
5
Da biste koristili trenutnu lokaciju kao pouzdano, prilagođeno mjesto kucnite
Odaberi ovu lokaciju.
6
Umjesti toga, da biste unijeli drugu lokaciju, kucnite ikonu povećala i unesite
adresu. Uređaj će potražiti lokaciju koju ste unijeli. Da biste koristili predloženu
adresu, kucnite na nju.
7
Da biste izvršili fino podešavanje lokacije, kucnite strelicu za povratak odmah
pored adrese, a zatim prevucite zakačku lokacije na željenu lokaciju i kucnite
Odaberi ovu lokaciju.
ili
Štednja baterije
.
14
Ovo je Internet izdanje ove publikacije. © Štampanje dopušteno samo za privatnu upotrebu.

Uređivanje prilagođenog mjesta
1
Provjerite da li je način rada za određivanje lokacije uključen te da li koristite
postavku Velika tačnost ili Štednja baterije.
2
Na ekranu Početni ekran kucnite .
3
Pronađite i kucnite Postavke > Sigurnost > Pametno zaključavanje > Pouzdana
mjesta.
4
Odaberite mjesto koje želite urediti.
5
Kucnite Uredi adresu.
6
Da biste unijeli drugu lokaciju, kucnite ikonu povećala i unesite adresu. Uređaj će
potražiti lokaciju koju ste unijeli. Da biste koristili predloženu adresu, kucnite na nju.
7
Da biste izvršili fino podešavanje lokacije, kucnite strelicu za povratak odmah
pored adrese, a zatim prevucite zakačku lokacije na željenu lokaciju i kucnite
Odaberi ovu lokaciju.
Uklanjanje prilagođenog mjesta
1
Provjerite da li je način rada za određivanje lokacije uključen te da li koristite
postavku Velika tačnost ili Štednja baterije.
2
Na ekranu Početni ekran kucnite
3
Pronađite i kucnite Postavke > Sigurnost > Pametno zaključavanje > Pouzdana
.
mjesta.
4
Odaberite mjesto koje želite ukloniti.
5
Kucnite Izbriši.
Držanje uređaja otključanim dok ga nosite
Korištenjem funkcije otkrivanja na tijelu možete postaviti da uređaj ostane otključan kada
ga nosite sa sobom, npr. u ruci, džepu ili torbi. Akcelerometar u uređaju drži uređaj
otključanim kada osjeti da ga nosite. Uređaj se zaključava kada akcelerometar otkrije da
je uređaj spušten na mjesto.
Funkcija otkrivanja na tijelu ne može razlikovati čije je tijelo povezano. Ako uređaj date drugoj
osobi dok je otključan korištenjem funkcije otkrivanja na tijelu, moguće je da će ostati otključan
kod drugog korisnika. Imajte na umu da je funkcija otkrivanja na tijelu kao sigurnosna osobina
manje bezbjedna od uzorka, PIN-a ili lozinke.
Omogućavanje funkcije otkrivanja na tijelu
1
Na ekranu Početni ekran kucnite .
2
Pronađite i kucnite
Postavke
>
Sigurnost
>
Pametno zaključavanje
>
Otkrivanje
na tijelu.
3
Povucite klizač u položaj Uključeno, a zatim kucnite
Nastavi
.
Korištenje otkrivanja na tijelu
Kada koristite funkciju Otkrivanje na tijelu, trebate imati na umu sljedeća ponašanja:
•
Kada uređaj osjeti da vam je na tijelu, ostaje otključan nakon što ga otključate.
•
Svakog puta kad spustite uređaj i on osjeti da vam više nije na tijelu, uređaj se
automatski zaključava.
•
Nakon što spustite uređaj, npr. ako ga stavite na sto, može proteći do jedne minute prije
nego što se uređaj zaključa.
•
Nakon što uđete u automobil, autobus, voz ili neko drugo vozilo, uređaju može trebati od
5 do 10 minuta da se zaključa.
•
Imajte na umu da se uređaj nakon vašeg ulaska u avion ili ukrcaja na brod (ili neku drugu
letjelicu ili plovilo) možda neće zaključati automatski i zato ga obavezno zaključajte ručno
ako je to potrebno.
•
Kada opet uzmete uređaj ili izađete iz vozila, otključajte ga jednom i uređaj će ostati
otključan sve dok ga nosite na tijelu.
15
Ovo je Internet izdanje ove publikacije. © Štampanje dopušteno samo za privatnu upotrebu.

Isključivanje funkcije oktrivanja na tijelu
1
Na ekranu Početni ekran kucnite .
2
Pronađite i kucnite Postavke > Sigurnost > Pametno zaključavanje > Otkrivanje
na tijelu.
3
Povucite klizač u položaj Isključeno.
Pronalaženje identifikacijskog broja uređaja
Vaš uređaj ima jedinstveni ID (identifikacijski) broj. Trebali biste sačuvati kopiju ovog broja.
Može vam zatrebati npr. prilikom pristupanja usluzi za podršku Xperia™ Care i kada
budete trebali registrirati uređaj.
Prikazivanje ID broj uređaja na pretincu za oznaku
1
Skinite poklopac utora za memorijsku karticu.
2
Umetnite vrst nerazmotane spajalice za papir (ili sličan predmet s dugačkim i
šiljatim vrhom) u rupicu u pretincu za oznaku, a zatim povucite pretinac kako biste
prikazali ID broj.
Prikazivanje ID broja uređaja preko postavki uređaja
1
Na ekranu Početni ekran kucnite .
2
Pronađite i kucnite
3
Pomjerite se na IDID kako biste prikazali ID broj.
Postavke
>
O tabletu
>
Status
.
Pronalaženje izgubljenog uređaja
Ako imate Google™ račun, web usluga my Xperia vam može pomoći da locirate i
obezbjedite uređaj u slučaju da ga izgubite. Možete:
•
Locirati uređaj na karti.
•
Oglasiti upozorenje čak i kada je uređaj u nečujnom načinu rada.
•
Daljinski zaključati uređaj i postaviti uređaj ekrana tako da prikazuje vaše kontakt
informacije osobi koja ga pronađe.
•
Kao posljednje sredstvo, daljinski izbrisati internu i eksternu memoriju uređaja.
Moguće je da usluga my Xperia nije dostupna u svim zemljama/regionima.
16
Ovo je Internet izdanje ove publikacije. © Štampanje dopušteno samo za privatnu upotrebu.

Aktiviranje usluge my Xperia
1
Na ekranu Početni ekran kucnite .
2
Pronađite i kucnite Postavke > Sigurnost > Zaštitu pruža my Xperia > Aktiviraj.
3
Označite okvir za potvrdu, a zatim kucnite Prihvatiti.
4
Ako se pojavi upit, prijavite se na račun za Sony Entertainment Network ili kreirajte
novi ako ga nemate.
5
Omogućite usluge lociranja na uređaju ako ta funkcija već nije omogućena.
Da biste potvrdili da usluga my Xperia može locirati vaš uređaj, idite na
myxperia.sonymobile.com
Entertainment Network koji ste postavili na uređaju.
Ako koristite uređaj s više korisnika, uslugu my Xperia može koristiti samo vlasnik.
i prijavite se pomoću istog Google™ računa ili računa za Sony
Pronalaženje izgubljenog uređaja pomoću Upravitelja Android™
uređaja
Google™ nudi web uslugu za lociranje i zaštitu pod nazivom Upravitelj Android™
uređaja. Možete je koristiti paralelno s uslugom Zaštitu pruža my Xperia ili kao alternativu
toj usluzi. Ako izgubite uređaj, možete koristiti Upravitelj Android™ uređaja da:
•
Pronađete i prikažete lokaciju svog uređaja.
•
Nazovete ili zaključate uređaj, izbrišete sve što se nalazi na njemu ili da dodate telefonski
broj na zaključani ekran.
Dodatne informacije o Upravitelju Android™ uređaja potražite na
www.support.google.com
.
Upravitelj Android™ uređaja ne radi ako je vaš uređaj isključen ili ako nije povezan na internet.
Moguće je da usluga Upravitelj Android™ uređaja nije dostupna u svim zemljama ili regionima.
Aktiviranje Upravitelja Android™ uređajima
1
Ako koristite uređaj sa više korisnika, provjerite da li ste prijavljeni kao vlasnik.
2
Morate imati aktivnu vezu za prijenos podataka i moraju biti omogućene usluge
lociranja.
3
Na ekranu Početni ekran kucnite .
4
Pronađite i kucnite
5
Povucite klizače pored stavki Lociraj ovaj uređaj sa udaljenosti i Dozvoli daljinsko
Postavke
zaključavanje i brisanje
6
Ako se to zatraži, prihvatite uslove i odredbe tako što ćete kucnuti Aktiviraj.
7
Da biste potvrdili da Upravitelj Android™ uređaja može locirati vaš uređaj nakon
što aktivirate uslugu, idite na
>
Google
>
Sigurnost
.
u položaj Uključeno.
www.android.com/devicemanager
i prijavite se
putem svog Google™ računa.
17
Ovo je Internet izdanje ove publikacije. © Štampanje dopušteno samo za privatnu upotrebu.

Učenje osnova
Korištenje ekrana osjetljivog na dodir
Kucanje
•
Otvorite ili odaberite stavku.
•
Označite okvir za potvrdu ili opciju ili uklonite oznaku.
•
Unesite teksta pomoću ekranske tastature.
Dodirivanje i držanje
•
Premjestite stavku.
•
Aktivirajte meni koji se odnosi na datu stavku.
•
Aktivirajte način odabira, na primjer, kako biste odabrali nekoliko stavki sa spiska.
18
Ovo je Internet izdanje ove publikacije. © Štampanje dopušteno samo za privatnu upotrebu.

Skupljanje i širenje
•
Povećajte ili smanjite zumiranje web stranica, fotografija i karata te prilikom fotografiranja
ili snimanja videozapisa.
Prevlačenje
•
Pomičite se gore ili dolje na listi.
•
Pomičite se lijevo ili desno, na primjer, po oknima Početnog ekrana.
•
Prevlačite ulijevo ili udesno kako biste prikazali više opcija.
Listanje
•
Brzo se pomjerajte, na primjer, na spisku ili na web stranici. Pomjeranje možete zaustaviti
kucanjem na ekran.
19
Ovo je Internet izdanje ove publikacije. © Štampanje dopušteno samo za privatnu upotrebu.

Zaključavanje i otključavanje ekrana
Kada je uređaj uključen i neaktivan određeni vremenski period, ekran se zatamni kako bi
se sačuvala energija baterije i automatski se zaključava. To zaključavanje sprečava
neželjene aktivnosti na ekranu osjetljivom na dodir kada ne koristite telefon. Kad kupite
uređaj, osnovno zaključavanje ekrana pokretom prevlačenja je već postavljeno. To znači
da morate prevući prstom prema gore na ekranu kako biste ga otključali. Kasnije možete
promijeniti sigurnosne postavke i dodati druge vrste zaključavanja. Pogledajte
Zaključavanje ekrana
Aktiviranje ekrana
•
Nakratko pritisnite tipku za uključivanje/isključivanje
Zaključavanje ekrana
•
Kada je ekran aktivan, kratko pritisnite tipku za uključivanje/isključivanje
na stranici 10.
.
.
Početni ekran
Početni ekran je početna tačka za korištenje uređaja. Sličan je radnoj površini na ekranu
računara. Početni ekran može imati do sedam okna, koja se šire dalje od uobičajene
širine ekrana. Broj okna Početnog ekrana prikazan je nizom tačaka u donjem dijelu
Početnog ekrana. Naglašena tačka pokazuje okno u kojem se trenutno nalazite.
Za odlazak na početni ekran
•
Pritisnite .
Pretraživanje početnog ekrana
Okna Početnog ekrana
Možete dodavati nova okna na Početni ekran (maksimalno sedam okna) i brisati okna.
Također možete postaviti okno koje želite koristiti kao glavno okno Početnog ekrana.
20
Ovo je Internet izdanje ove publikacije. © Štampanje dopušteno samo za privatnu upotrebu.

Postavljanje okna kao glavnog okna Početnog ekrana
1
Dodirnite i držite bilo koje područje na početnom ekranu dok uređaj ne počne
vibrirati.
2
Listajte ulijevo ili udesno kako biste došli do okna koje želite postaviti kao glavno
okno Početnog ekrana, a zatim kucnite
Dodavanje okna na početni ekran
1
Dodirnite i držite prazno područje na Početni ekran dok uređaj ne zavibrira.
2
Da biste pretraživali okna, listajte udesno ili ulijevo do kraja, a zatim kucnite
Za brisanje pana sa početnog ekrana
1
Dodirnite i držite bilo koje područje na početnom ekranu dok uređaj ne zavibrira.
2
Listajte lijevo ili desno da pretražite okvir koji želite izbrisati, zatim kucnite na u
gornjem desnom uglu okna.
u gornjem lijevom uglu.
.
Postavke početnog ekrana
Možete koristiti prečicu Postavke da biste prilagodili neke osnovne postavke početnog
ekrana. Na primjer, možete prilagoditi veličinu ikona na svom Početnom ekranu.
Postavljanje početnog ekrana da se automatski rotira
1
Dodirnite i držite prazno područje na početnom ekranu dok uređaj ne počne
vibrirati, zatim kucnite Postavke.
2
Povucite klizač pored stavke
Automatsko rotiranje
u položaj Uključeno.
Prilagođavanje veličine ikona na početnom ekranu
1
Dodirnite i držite prazno područje na početnom ekranu dok uređaj ne počne
vibrirati, zatim kucnite Postavke.
2
Kucnite
Veličina ikone
, a zatim odaberite opciju.
Ekran aplikacija
Ekran aplikacija, koji otvorite iz Početnog ekrana sadrži aplikacije koje dolaze unaprijed
instalirane na uređaju kao i aplikacije koje preuzimate.
Prikazivanje svih aplikacija na Ekranu aplikacija
1
Iz vašeg početnog ekrana, kucnite na .
2
Listajte ulijevo ili udesno na Ekranu aplikacija.
Otvaranje aplikacije s Ekrana aplikacija
•
Listaje ulijevo ili udesno kako biste pronašli aplikaciju, a zatim kucnite aplikaciju.
21
Ovo je Internet izdanje ove publikacije. © Štampanje dopušteno samo za privatnu upotrebu.

Traženje aplikacije iz ekrana aplikacija
1
Dok je otvoren ekran aplikacija, kucnite Pretraži aplikacije.
2
Unesite naziv aplikacije koju želite potražiti.
Organiziranje aplikacija na Ekranu aplikacija
1
Kada je otvoren ekran aplikacije, kucnite .
2
Kucnite Sortiraj aplikacije, a zatim odaberite opciju.
Za dodavanje prečice aplikacije na Početni ekran
1
Na ekranu aplikacije dodirnite i držite ikonu aplikacije dok ona ne postane
odabrana, a zatim ikonu povucite na vrh ekrana. Otvara se Početni ekran.
2
Povucite ikonu na željenu lokaciju na Početnom ekranu, a zatim otpustite prst.
Premještanje aplikacije na ekran aplikacija
1
Kada je otvoren ekran aplikacije, kucnite
2
Provjerite da li je Po vlastitom redoslijedu odabrano pod stavkom Sortiraj
.
aplikacije.
3
Dodirnite i držite aplikaciju tako da je odaberete, a zatim je povucite na novu
lokaciju.
Deinstaliranje aplikacije s Ekrana aplikacija
1
Dodirnite i držite bilo koje područje na početnom ekranu aplikacije dok uređaj ne
počne vibrirati. Sve aplikacije koje se mogu deinstalirati označene su
2
Odaberite aplikaciju koju želite deinstalirati, zatim kucnite na Izbriši.
.
Navigacija po aplikacijama
Možete se kretati po aplikacijama pomoću navigacijskih tipki, trake omiljenih stavki i
prozora nedavno korištenih aplikacija, što vam omogućava da se lako prebacujete među
nedavno korištenim aplikacijama. Navigacijske tipke su tipka početak, tipka za nedavne
aplikacije i tipka za vraćanje. Neke aplikacije se zatvaraju kada pritisnete tipku početak
za izlazak, dok druge aplikacije pauziraju rad ili nastavljaju raditi u pozadini. Ako se neka
aplikacija pauzira ili radi u pozadini, možete nastaviti tamo gdje ste stali kad aplikaciju
otvorite naredni put.
1 Prozor nedavno korištenih aplikacija – Otvara nedavno korištenu aplikaciju
2 Traka omiljenih – Koristite prečicu za pristup aplikacijama ili kontrolama
3 Tipka za nedavne aplikacije – Otvara prozor nedavno korištenih aplikacija i traku omiljenih
4 Tipka početak – Izlazak iz aplikacije i povratak na početni ekran
5 Tipka Nazad – Povratak na prethodni ekran unutar aplikacije ili zatvaranje aplikacije
Za otvaranje prozora sa nedavno korištenim aplikacijama
•
Pritisnite .
22
Ovo je Internet izdanje ove publikacije. © Štampanje dopušteno samo za privatnu upotrebu.

Zatvaranje svih nedavno korištenih aplikacija
•
Kucnite i zatim kucnite .
Otvaranje izbornika u preuzetoj aplikaciji
•
Tokom korištenja aplikacije pritisnite .
Izbornik nije dostupan u svim aplikacijama.
Kontrole
Kontrole su male aplikacije koje možete koristiti direktno na Početnom ekranu.
Funkcioniraju i kao prečice. Na primjer, kontrola Vrijeme vam omogućava pregled
osnovnih informacija o vremenu direktno na početnom ekranu. Kada kliknete kontrolu,
otvori se puna aplikacija Vrijeme. Dodatne kontrole možete preuzeti s usluge Google
Play™.
Za dodavanje kontrole na početni ekran
1
Dodirnite i držite prazno područje na svom Početni ekran sve dok uređaj ne počne
vibrirati, zatim kucnite na Kontrole.
2
Pronađite i kucnite kontrolu koju želite dodati.
Za promjenu veličine kontrole
1
Dodirnite i držite kontrolu dok se ona ne poveća i dok uređaj ne počne vibrirati,
zatim otpustite kontrolu. Ukoliko se veličina kontrole može promijeniti, na primjer,
kontrola Kalendar, tada se pojavjuju označeni okvir i tačke za promjenu veličine.
2
Povucite tačke prema unutra ili prema van da smanjite ili povećate kontrolu.
3
Da potvrdite novu veličinu kontrole, kucnite bilo gdje na Početni ekran.
Premještanje kontrole
•
Dodirnite kontrolu i držite je do njenog uvećanja i vibracije uređaja, a zatim je
povucite na novu lokaciju.
Uklanjanje kontrole
•
Dodirnite i držite kontrolu dok ne bude odabrana, a zatim je povucite do
Ukloni s
početnog ekrana.
Prečice i fascikle
Koristite prečice i fascikle kako biste upravljali aplikacijama i Početni ekran držali urednim.
1 Pristupite aplikaciji pomoću prečice
2 Pristupite fascikli koja sadrži aplikacije
23
Ovo je Internet izdanje ove publikacije. © Štampanje dopušteno samo za privatnu upotrebu.

Za dodavanje prečice aplikacije na početni ekran
1
Dodirnite i držite prazno područje na svom Početni ekran.
2
U meniju prilagođavanja, kucnite na Kontrole > Aplikacije.
3
Pomičite se kroz listu aplikacija i odaberite aplikaciju. Odabrana aplikacija dodaje
se na Početni ekran.
U koraku 3, alternativno, možete kucnuti na Kontrole > Prečice i potom odabrati aplikaciju sa
dostupne liste. Ako koristite taj metod za dodavanje prečica, neke dostupne aplikacije
dozvoljavaju dodavanje određene funkcionalnosti toj prečici.
Premještanje stavke na početnom ekranu
•
Dodirnite i držite stavku tako da je odaberete, a zatim stavku povucite na novu
lokaciju.
Uklanjanje stavke s početnog ekrana
•
Dodirnite i držite stavku dok ne postane odabrana, a zatim povucite stavku do
ikone Ukloni s početnog ekrana na vrhu ekrana.
Kreiranje fascikle na početnom ekranu
•
Dodirnite i držite ikonu aplikacije ili prečicu tako da je odaberete, a zatim je
povucite i ispustite na vrh ikone druge aplikacije ili prečice.
Dodavanje stavki u fasciklu na početnom ekranu
•
Dodirnite i držite stavku tako da je odaberete, a zatim stavku povucite u fasciklu.
Za promjenu imena fascikle na početnom ekranu
1
Kucnite na fasciklu kako biste ju otvorili.
2
Kucnite na traku naslova fascikle kako biste prikazali
3
Unesite ime nove fascikle i kucnite na Gotovo.
Ime fascikle
polje.
Pozadina i teme
Početni ekran možete prilagoditi vlastitom stilu korištenjem pozadina i tema.
Promjena pozadine početnog ekrana
1
Dodirnite i držite prazno područje na Početni ekran dok uređaj ne zavibrira.
2
Kucnite Pozadine i odaberite opciju.
Postavljanje teme
1
Dodirnite i držite prazno područje na Početni ekran dok uređaj ne zavibrira.
2
Kucnite
3
Odaberite opciju i slijedite upute na uređaju.
Kada promijenite temu, u nekim aplikacijama mijenja se i pozadina.
Teme
.
Snimanje zaslona ekrana
Pojedinačne slike svakog ekrana na svom uređaju možete snimiti u vidu zaslona ekrana.
Zasloni ekrana koje ste snimili automatske se pohranjuju u Album.
Izrada snimka ekrana
1
Pritisnite i držite dugme za uključivanje/isključivanje dok se ne pojavi prozor s
upitom.
2
Kucnite
Snimak ekrana možete napraviti tako što ćete u isto vrijeme pritisnuti i držati tipku za
uključivanje/isključivanje i tipku za smanjenje jačine zvuka. Kada se snimak napravi, možete
pustiti tipke.
.
24
Ovo je Internet izdanje ove publikacije. © Štampanje dopušteno samo za privatnu upotrebu.

Prikaz snimka ekrana
•
Povucite statusnu traku prema dolje, a zatim kucnite snimak ekrana koji želite
prikazati.
Snimke ekrana možete prikazati i u aplikaciji Album.
Obavještenja
Obavještenja vas informiraju o događajima kao što su nove poruke i obavještenja
kalendara, kao i tekuće aktivnosti kao što su preuzimanja datoteka. Obavještenja se
prikazuju na sljedećim mjestima:
•
Statusna traka
•
Ploča s obavještenjima
•
Zaključani ekran
Otvaranje ili zatvaranje ploče za obavještenja
1
Da biste otvorili ploču za obavještenja, povucite statusnu traku prema dolje.
2
Da biste zatvorili ploču za obavještenja, povucite ploču prema gore.
Postupanje prema obavještenjima u ploči za obavještenja
•
Kucnite obavještenje.
Odbacivanje obavještenja s ploče s obavještenjima
•
Postavite prst na obavještenje i listajte lijevo ili desno.
Proširivanje obavještenja na ploči za obavještenja
•
Povucite obavještenje prema dolje.
Nisu sva obavještenja podesna za proširivanje.
Brisanje svih obavještenja s Ploče za obavještenja
•
Kucnite
.
Postupanje prema obavještenjima sa zaključanog ekrana
•
Dvaput kucnite obavještenje.
Odbacivanje obavještenja sa zaključanog ekrana
•
Postavite prst na obavještenje i listajte ulijevo ili udesno.
Proširivanje obavještenja na zaključanom ekranu
•
Povucite obavještenje prema dolje.
Nisu sva obavještenja podesna za proširivanje.
25
Ovo je Internet izdanje ove publikacije. © Štampanje dopušteno samo za privatnu upotrebu.

Upravljanje obavještenjima na zaključanom ekranu
Uređaj možete postaviti tako da se samo odabrana obavještenja prikazuju na
zaključanom ekranu. Imate opciju da sva obavještenja i njihov sadržaj učinite dostupnim,
kao i da sakrijete osjetljivi sadržaj za sva obavještenja ili određene aplikacije te da
odaberete da se obavještenja uopće ne prikazuju.
Odabir obavještenja za prikazivanje na zaključanom ekranu
1
Na ekranu Početni ekran kucnite
2
Pronađite i kucnite Postavke > Zvuk i obavještenje > Kada je uređaj zaključan.
3
Odaberite opciju.
.
Opcije za prikaz obavještenja na zaključanom ekranu
Prikaži sav sadržaj
obavještenja
Sakrij osjetljivi
sadržaj obavještenja
Uopće ne prikazuj
obavještenja
Primajte sva obavještenja na zaključanom ekranu. Kada uključite ovu postavku, vodite
računa o tome da će sav sadržaj (uključujući dolazne poruke e-pošte, kao i poruke
razgovora) biti vidljiv na vašem zaključanom ekranu osim ako ne označite relevantne
aplikacije kao Sakrij osjetljivi sadržaj u meniju postavki Obavještenja aplikacija.
Da bi ova postavka bila dostupna, morate imati PIN, lozinku ili uzorak postavljen kao
zaključavanje ekrana. Sadržaj sakriven se prikazuje na zaključanom ekranu kada
pristignu osjetljiva obavještenja. Na primjer, primit ćete obavještenje o dolaznoj poruci
e-pošte ili razgovoru, ali taj sadržaj neće biti vidljiv na vašem zaključanom ekranu.
Nećete uopće primati obavještenja na zaključanom ekranu.
Postavljanje nivoa obavještenja za aplikaciju
Možete postaviti različito ponašanje obavještenja za pojedinačne aplikacije. Na primjer,
možete blokirati sva obavještenja o e-pošti, postaviti obavještenja s usluge Facebook™
kao prioritet te postaviti sadržaj obavještenja iz razmjene poruka kao nevidljiv na
zaključanom ekranu.
Postavljanje nivoa obavještenja za aplikaciju
1
Na ekranu Početni ekran kucnite .
2
Pronađite i kucnite
3
Odaberite aplikaciju za koju želite promijeniti postavke obavještenja.
4
Povucite odgovarajući klizač udesno.
Postavke
>
Zvuk i obavještenje
>
Obavještenja aplikacija
Nivoi obavještenja i opcije za specifične aplikacije
.
Blokiraj sve
Tretiraj kao prioritet
Dopust provirivanje
Nikada ne prikazivati obavještenja za odabranu aplikaciju.
Primiti obavještenja za odabranu aplikaciju kad je način Ne uznemiravaj postavljen na
Samo prioriteti.
Dozvolite odabranoj aplikaciji da istakne određena obavještenja tako što ćete ih
nakratko prevući u prikaz na trenutnom ekranu.
Lampica obavještenja
Lampica obavještenja vas informira o statusu baterije i nekim drugim događajima.
Lampica obavještenja je omogućena po zadanoj vrijednosti, ali se može onemogućiti
ručno.
Kada je lampica obavještenja onemogućena, svijetlit će samo u slučaju upozorenja o statusu
baterije, npr. kada se nivo napunjenosti baterije spusti ispod 15 posto.
26
Ovo je Internet izdanje ove publikacije. © Štampanje dopušteno samo za privatnu upotrebu.

Omogućavanje svjetla obavještenja
1
Na Početnom ekranu kucnite .
2
Pronađite i kucnite Postavke > Zvuk i obavještenje .
3
Povucite klizač pored Lampica obavještavanja udesno.
Ikone na statusnoj traci
Ikone statusa
Nema SIM kartice
Jačina signala
Nema signala
Roming
Slanje i preuzimanje LTE podataka
Slanje i preuzimanje GPRS podataka
Slanje i preuzimanje EDGE podataka
Slanje i preuzimanje 3G podataka
Slanje i preuzimanje mobilnih podataka
Omogućena je Wi-Fi veza i podaci se prenose
Status baterije
Baterija se puni
Aktiviran je način rada Štednja baterije
Aktiviran je način rada za nisku napunjenost baterije
Aktiviran je način rada u avionu
Aktivirana je funkcija Bluetooth®
Isključen je ton na mikrofonu
Uključen je spikerfon
Način rada "Ne uznemiravaj"
Način rada s vibracijom
Postavljen je alarm
GPS je aktiviran
U toku je sinhroniziranje
Problem s prijavljivanjem ili sinhroniziranjem
Uređaj je spreman za povezivanje s uređajima koji podržavaju funkciju ANT+™
Ovisno o vašem pružaocu usluga, mreži i/ili regiji, moguće je da neće biti dostupne funkcije ili
usluge predstavljene nekim ikonama na ovom spisku.
Upravljanje ikonama na statusnoj traci
1
Na Početnom ekranu kucnite
2
Pronađite i kucnite Postavke > Prikaz > Sistemske ikone.
3
Označite potvrdne okvire za sistemske ikone koje želite da se pojave na statusnoj
traci.
Ovo je Internet izdanje ove publikacije. © Štampanje dopušteno samo za privatnu upotrebu.
.
27

Ikone obavještenja
Nova poruka govorne pošte
Nova poruka e-pošte
Preuzimanje podataka
Prenošenje podataka
Izvršavanje osnovnog postavljanja uređaja
Dostupno je ažuriranje softvera
Dostupna su ažuriranja sistema
Preuzimanje ažuriranja sistema
Kucnite da instalirate preuzeta ažuriranja sistema
Aktiviran je način rada STAMINA
Poništavanje buke je uključeno
Napravljen je snimak ekrana
Stigla je nova poruka čavrljanja putem usluge Hangouts™
Videorazgovor s prijateljima pomoću aplikacije Hangouts™
Predstojeći događaj u kalendaru
Pokrenuta je mala aplikacija
Smart Connect je aktiviran
Pjesma se reproducira
Radio reproducira sadržaj
Uređaj je povezan na računar putem USB kabla
Interna pohrana je popunjena 75%. Kucnite da prenesete podatke na
memorijsku karticu
Upozorenje
Više (neprikazanih) obavještenja
Ovdje nisu navedene sve ikone koje se mogu pojaviti na vašem uređaju. Ikone služe samo za
referencu i promjene se mogu uvesti bez prethodnog obavještenja.
Za blokiranje slanja obavještenja od strane aplikacije
1
Iz početnog ekrana, kucnite na .
2
Pronađite i kucnite na Postavke > Zvuk i obavještenje> Obavještenja aplikacija.
3
Odaberite aplikaciju.
4
Klizač pored Blokiraj sve povucite udesno.
Pregled aplikacija
Koristite aplikaciju Sat da postavite različite tipove alarma.
Web pretraživač koristite za kretanje po web stranicama i njihovo prikazivanje,
upravljanje markerima, tekstom i slikama.
Aplikaciju Digitron koristite za obavljanje računskih operacija.
28
Ovo je Internet izdanje ove publikacije. © Štampanje dopušteno samo za privatnu upotrebu.

Aplikaciju Kalendar koristite za vođenje evidencije događaja i upravljanje
obavezama.
Aplikaciju Kamera koristite za snimanje fotografija i videoklipova.
Aplikaciju Kontakti koristite za upravljanje brojevima telefona, adresama e-pošte i
drugim informacijama koje se odnose na vaše kontakte.
Aplikaciju Preuzimanja koristite za pristupanje historiji preuzimanja u pregledniku.
Aplikaciju E-pošta koristite za slanje i primanje poruka e-pošte putem privatnog i
poslovnog računa.
Aplikaciju Facebook™ koristite kako biste se uključili u društvenu mrežu s
prijateljima, članovima porodice te koleginicama i kolegama širom svijeta.
Aplikaciju FM radio koristite za pretraživanje i slušanje FM radio stanica.
Aplikaciju Album koristite za prikazivanje, uređivanje i dijeljenje fotografija i
videozapisa.
Splikaciju Gmail™ koristite kako biste čitali, pisali i organizirali poruke e-pošte.
Aplikaciju Google™ koristite za pretraživanje na uređaju i webu.
Aplikaciju Google Maps™ koristite za prikazivanje trenutne lokacije, pronalaženje
drugih lokacija i mjesta te izračunavanje ruta kretanja.
Aplikaciju Play Store™ koristite kako biste za svoj uređaj preuzeli besplatne
aplikacije i aplikacije koje se plaćaju.
Aplikaciju Video koristite za reproduciranje videozapisa na svom uređaju i
dijeljenje sadržaja s prijateljima.
Aplikaciju Muzika koristite za organiziranje i reproduciranje muzike, audio knjiga i
podcasta.
Aplikaciju Vijesti i vrijeme koristite za čitanje vijesti i pregled vremenske prognoze.
Aplikaciju Postavke koristite za prilagođavanje postavki telefona.
Aplikaciju Hangouts™ koristite za čavrljanje s prijateljima na mreži.
Aplikaciju TrackID™ koristite da identificirate muzičke numere koje čujete da se
reproduciraju u vašem okruženju i potražite informacije o izvođaču, albumu i
druge informacije.
Aplikaciju YouTube™ koristite da podijelite i prikažete videozapise iz cijelog
svijeta.
Aplikaciju Rezervna kopija i obnavljanje koristite za pravljenje rezervne kopije ili
obnavljanje sadržaja na uređaju, poput kontakata, tekstualnih poruka, markera,
podataka u kalendaru itd.
Aplikaciju Smart Connect™ koristite kako biste postavili šta će se desiti u vašem
uređaju kada se povežete s priborom ili prekinete vezu s njim.
Aplikacija Xperia™ Kreator filmova automatski kreira kratke videozapise dužine
otprilike 30 sekundi korištenjem postojećih fotografija i videozapisa. Aplikacija
automatski određuje vremenski slijed za kreiranje svog filma.
Aplikaciju Lifelog koristite kako biste automatski bilježili događaje iz
svakodnevnog života. Na primjer, možete postaviti ciljeve i pratiti napredak na
njihovom ostvarivanju ili možete bilježiti posebne trenutke.
29
Ovo je Internet izdanje ove publikacije. © Štampanje dopušteno samo za privatnu upotrebu.

Aplikaciju Podrška koristite za pristupanje korisničkoj podršci u uređaju. Na
primjer, možete pristupiti Korisničkom vodiču, informacijama o rješavanju
problema, kao i savjetima i trikovima.
Svi pružaoci usluga u svim područjima ne podržavaju neke aplikacije ili ne nude.
30
Ovo je Internet izdanje ove publikacije. © Štampanje dopušteno samo za privatnu upotrebu.
 Loading...
Loading...