
Пайдаланушы нұсқаулығы
™
Xperia
SGP621/SGP641
Z3 Tablet Compact

Мазмұны
Бастау........................................................................................... 7
Осы пайдаланушы нұсқаулығы туралы................................................................ 7
Шолу..........................................................................................................................7
Құрастыру................................................................................................................ 8
Экран қорғанысы................................................................................................... 10
Құрылғыны бірінші рет іске қосу..........................................................................10
Маған Google™ есептік жазбасы не үшін қажет?............................................... 10
Құрылғы қауіпсіздігі.................................................................12
Құрылғыңыз қорғалғанына көз жеткізу..............................................................12
Экранды құлыптау.................................................................................................12
Құрылғының құлпын автоматты түрде ашу.......................................................14
SIM картасын қорғау..............................................................................................18
Құрылғының идентификациялық нөмірін табу.................................................. 18
Жоғалған құрылғыны табу ..................................................................................19
Негіздерді үйрену..................................................................... 21
Сенсорлы экранды пайдалану..............................................................................21
Экранды құлыптау және құлыпты ашу............................................................... 23
Негізгі экран............................................................................................................ 23
Қолданбалар экраны............................................................................................. 24
Жылжу бағдарламалары.......................................................................................25
Виджеттер...............................................................................................................26
Төте жолдар және қалталар.................................................................................26
Фон және тақырыптар...........................................................................................27
Скриншот түсіру..................................................................................................... 27
Хабарландырулар..................................................................................................28
Күй тақтасындағы белгішелер............................................................................. 30
Қолданбаға жалпы шолу.......................................................................................32
Батарея және техникалық қызмет көрсету.......................... 34
Құрылғыны зарядтау............................................................................................ 34
Батарея мен қуатты басқару................................................................................ 35
Құрылғыны жаңарту............................................................................................. 36
Компьютерді пайдаланып техникалық қызмет көрсету..................................... 37
Қойма және жад.....................................................................................................38
Мазмұнның қосалқы көшірмесін жасау және қалпына келтіру........................ 40
Қолданбаларды жүктеп алу....................................................44
Google Play™ сайтынан қолданбаларды жүктеу................................................ 44
Қолданбаларды басқа көздерден жүктеу........................................................... 44
Интернет және желілер............................................................45
Интернетте шолу....................................................................................................45
2

Интернет және MMS параметрлері ..................................................................... 45
Wi-Fi.........................................................................................................................46
Мобильді деректер байланысымен бөлісу.......................................................... 48
Xperia Link™ көмегімен кіру нүктесі ретінде пайдалану.....................................50
Деректерді пайдалануды басқару........................................................................ 50
Ұялы желілерді таңдау......................................................................................... 51
VPN желілері...........................................................................................................52
Құрылғыдағы деректерді синхрондау..................................53
Онлайн есептік жазбаларымен синхрондау.........................................................53
Microsoft® Exchange ActiveSync® қызметімен синхрондау................................ 53
Негізгі параметрлер..................................................................55
Кіру параметрлері.................................................................................................. 55
Дыбыс деңгейі параметрлері................................................................................55
Кедергі жасамау режимінің параметрлері........................................................... 56
Экран параметрлері...............................................................................................57
Қолданба параметрлері........................................................................................ 58
Қолданбаларды бастапқы күйіне келтіру............................................................60
Арман...................................................................................................................... 60
Тіл параметрлері....................................................................................................61
Күн және уақыт......................................................................................................61
X-Reality™ for mobile.............................................................................................. 62
Өте ашық режим....................................................................................................62
Дыбысты ұлғайту...................................................................................................62
Шуды басу...............................................................................................................63
Бірнеше пайдаланушы тіркелгілері.......................................................................63
Мәтін теру...................................................................................66
Экрандық пернетақта............................................................................................ 66
Ауызша енгізу көмегімен мәтін енгізу.................................................................. 67
Мәтін түзету........................................................................................................... 67
Экрандық пернетақтаны пайдалану.....................................................................68
Қоңырау соғу.............................................................................70
Қоңырау соғу......................................................................................................... 70
Қоңырау қабылдау................................................................................................71
Ағымдағы қоңыраулар......................................................................................... 73
Қоңыраулар журналын қолдану...........................................................................73
Қоңырау бағытын өзгерту....................................................................................74
Қоңырауларға тыйым салу...................................................................................74
Бірнеше қоңыраулар............................................................................................. 75
Конференция байланыстары................................................................................ 76
Дауыс поштасы...................................................................................................... 76
Жедел қоңыраулар................................................................................................77
3

Контактілер................................................................................ 78
Контактілерді тасымалдау.....................................................................................78
Контактілерді іздеу және көру.............................................................................. 79
Контактілерді қосу және өңдеу............................................................................ 80
Медициналық және төтенше жағдай байланыс ақпаратын қосу..................... 81
Таңдаулылар мен топтар......................................................................................82
Контакт ақпаратын жіберу.....................................................................................83
Контактілер қолданбасында қайталанатын жазбаларды болдырмау.............. 83
Контактілердің сақтық көшірмесін жасау............................................................ 83
Хабар алмасу және әңгімелесу.............................................. 85
Хабарларды оқу және жіберу............................................................................... 85
Хабарларды ұйымдастыру................................................................................... 86
Хабарлама жіберушіге қоңырау соғу...................................................................87
Хабар алмасу параметрлері..................................................................................87
Лездік хабар алмасу және бейне чат................................................................... 87
Электрондық пошта................................................................. 88
Электрондық поштаны орнату..............................................................................88
Хабарлар жіберу және алу....................................................................................88
Электрондық пошта хабарларын ұйымдастыру................................................. 89
Электрондық пошта жазбасының параметрлері................................................ 90
Gmail™.................................................................................................................... 90
Музыка........................................................................................92
Құрылғыға музыка тасымалдау...........................................................................92
Музыка тыңдау.......................................................................................................92
Музыка негізгі экранының мәзірі.......................................................................... 94
Ойнату тізімдері......................................................................................................94
Музыкамен бөлісу..................................................................................................95
Дыбысты жақсарту.................................................................................................95
TrackID™ көмегімен музыканы анықтау..............................................................95
FM радиосы............................................................................... 97
Радио тыңдау.........................................................................................................97
Таңдаулы радио арналар......................................................................................98
Дыбыс параметр/і...................................................................................................98
Камера........................................................................................ 99
Фотосуреттер түсіру және бейнелерді жазу........................................................99
Беттерді табу........................................................................................................100
Жымиған жүздерді түсіру үшін Smile Shutter™ технологиясын пайдалану... 100
Фотосуреттерге географиялық орындарды қосу.............................................. 101
Жалпы камера параметрлері..............................................................................101
Фотокамера параметрлері...................................................................................104
Бейнекамера параметрлері.................................................................................107
4

Альбомдағы фотосуреттер мен бейнелер.........................110
Фотосуреттер мен бейнелерді көру....................................................................110
Фотосуреттермен, бейнелермен бөлісу және оларды басқару.......................111
Фотосуреттерді өңдеу қолданбасын пайдаланып суреттерді өңдеу............. 112
Бейне өңдегіш қолданбасымен бейнелерді өңдеу..........................................113
Фотосуреттер мен бейнелерді жасыру...............................................................114
Альбом негізгі экранының мәзірі........................................................................ 114
Картадан фотосуреттерді көру........................................................................... 115
Бейнежазбалар........................................................................117
Бейне қолданбасында бейнелер көру............................................................... 117
Бейне мазмұнды құрылғыға тасымалдау.........................................................118
Бейне мазмұнды басқару....................................................................................118
Movie Creator.........................................................................................................118
Байланыс мүмкіндігі..............................................................120
Кабель арқылы теледидарда құрылғының экран көшірмесін жасаңыз........120
Құрылғының экран көшірмесін сымсыз көрсету..............................................120
DLNA Certified™ құрылғыларымен мазмұн ортақтастыру.............................. 121
Құрылғыны USB аксессуарларына жалғау.......................................................124
Құрылғыны DUALSHOCK™ сериялы сымсыз контроллеріне қосу................ 125
NFC........................................................................................................................125
Bluetooth® сымсыз технологиясы.......................................................................127
Уақытыңызды үнемдейтін Smart бағдарламалары мен
мүмкіндіктері........................................................................... 130
Керек-жарақтарды басқару және Smart Connect™ бағдарламасымен
орнату....................................................................................................................130
Құрылғыңызды фитнес құралы ретінде ANT+™ технологиясымен бірге
пайдалану............................................................................................................. 132
Құрылғыны әмиян ретінде қолдану.................................................................. 132
Саяхат және карталар............................................................133
Орынды анықтау қызметтерін пайдалану......................................................... 133
Google Maps™ and шарлау................................................................................. 133
Саяхат кезінде деректер тасымалын пайдалану.............................................. 134
Құрылғыны автокөліктің аудио жүйесімен пайдалану.................................... 134
Ұшақ режимі.........................................................................................................135
Күнтізбе және оятар............................................................... 136
Күнтізбе.................................................................................................................136
Сағат..................................................................................................................... 137
Қолжетімділік...........................................................................140
Ұлғайту қимылдары............................................................................................140
Үлкен мәтін.......................................................................................................... 140
Түсті түзету...........................................................................................................140
TalkBack.................................................................................................................140
5

Баяу сөйлесу........................................................................................................ 141
Қолдау және құқықтық ақпарат............................................142
Құрылғыңызға арналған қолдау.......................................................................142
Мәзірлер мен қолданбалардағы анықтама...................................................... 142
Құрылғыда диагностикалық тексерулерді іске қосу.........................................142
Қайта іске қосу, қалпына келтіру және жөндеу................................................ 143
Бағдарламалық құралымызды жақсартуға көмектесіңіз................................144
Кепілдік, МСК және пайдалану туралы нұсқаулар........................................... 145
Құрылғыны қайта өңдеу.................................................................................... 145
Құқықтық ақпарат............................................................................................... 145
6

Бастау
Осы пайдаланушы нұсқаулығы туралы
Бұл Xperia™ Z3 Tablet CompactAndroid™ 6.0 бағдарламалық құрал нұсқасына
арналған пайдалану нұсқаулығы. Құрылғыңызда бағдарламалық құралдың қай нұсқасы
орнатылғанын білмесеңіз, оны «Параметрлер» мәзірі арқылы тексеруге болады.
Жүйе және қолданба жаңартулары құрылғыдағы мүмкіндіктерді осы пайдаланушы
нұсқаулығында сипатталғаннан басқаша жолмен көрсетуі мүмкін. Жаңартуда Android™
нұсқасына әсер етілмеуі мүмкін. Бағдарламалық құрал жаңартулары туралы қосымша
ақпарат алу үшін Құрылғыны жаңарту бөлімін 36 бетінде қараңыз.
Құрылғының ағымдағы бағдарламалық құрал нұсқасын тексеру
1
Негізгі экран экранынан белгішесін түртіңіз.
2
Параметрлер > Планшет туралы > Android™ нұсқасы опциясын тауып
түртіңіз.
Құрылғының үлгі нөмірін және атауын табу үшін
1
Негізгі экран ішінде
2
белгішесін тауып, түртіңіз.
Құрылғының үлгі нөмірі мен атауы көрсетіледі.
Қызметтер мен мүмкіндіктер шектеулері
Осы пайдаланушы нұсқаулығында сипатталған кейбір қызметтерге және мүмкіндіктерге кейбір
елдерде немесе аймақтарда, я болмаса, кейбір желілерде немесе қызмет көрсетушілерде қолдау
көрсетілмейді. GSM халықаралық жедел қызмет нөмірін құрылғы мобильді желіге қосулы болса,
әрқашан барлық елдерде, аймақтарда және барлық қызмет көрсетушілерде пайдалануға
болады. Нақты бір қызметтің немесе функцияның қол жетімділігі туралы және қатынас немесе
пайдалану үшін қосымша ақы төлеу туралы ақпарат алу үшін желі операторына немесе қызмет
көрсетушіге хабарласыңыз.
Осы нұсқаулықта сипатталған белгілі бір мүмкіндіктер мен қолданбаларды пайдалану интернетке
қосылуды қажет етуі мүмкін. Интернетке құрылғыдан қосылғанда деректер байланысының
берілуін бастау мүмкін. Қосымша ақпарат алу үшін сымсыз желі қызмет көрсетушісіне
хабарласыңыз.
белгішесін түртіңіз.
Шолу
7
Бұл – жарияланымның Интернеттегі нұсқасы. © Тек жеке мақсатта пайдалану үшін басып шығарыңыз.

1 Зарядтау/ескерту жарығы
2 Динамик
3 Алдыңғы камера объективі
4 Жарық сенсоры
5 Гарнитура ұяшығы
6 Микрофон
7 Қуат пернесі
8 Дыбыс деңгейі/масштабтау пернесі
9 Динамик
10 Зарядтағыш/USB кабелі портының қақпағы
11 Негізгі камера объективі
12 GPS антеннасының аумағы
13 NFC™ анықтау аумағы
14 Зарядтау док-станциясының жалғағышы
15 Nano SIM картасы ұясына және жад карта ұясына арналған қақпақ
16 Негізгі Wi-Fi/Bluetooth антеннасының аумағы
17 Екінші Wi-Fi антеннасының аумағы
Құрастыру
Экранға пластиктен жасалған қорғаныс пленка жабыстырылады. Сенсорлы экранды пайдаланбас
бұрын осы пленканы алып тастау керек. Әйтпесе, сенсорлы экран тиісті түрде қызмет етпеуі
мүмкін.
8
Бұл – жарияланымның Интернеттегі нұсқасы. © Тек жеке мақсатта пайдалану үшін басып шығарыңыз.

Nano SIM картасын және жад картасын салу үшін
SIM картасын кеспеңіз (мысалы, пышақты немесе қайшыны пайдаланып), өйткені бұл
құрылғыны зақымдауы мүмкін.
1
Nano SIM/жад картасы ұясының қақпағын ашыңыз.
2
Тырнақпен nano SIM картасының науасын сырғытып алыңыз.
3
SIM картасын суретте көрсетілгендей дұрыс бағытпен мықтап салыңыз.
4
Жад картасын ұясына суретте көрсетілгендей дұрыс бағытпен салыңыз.
5
Орнына түскенше науаны ұяға ақырын итеріңіз.
nano SIM картасын алып тастау
1
nano SIM картасы ұясының қақпағын шешіңіз.
2
Тырнақпен немесе сол сияқты затпен nano SIM карта ұстағышын шығарып алыңыз.
3
nano SIM картасын алыңыз.
4
nano SIM картасының ұстағышын қайтадан ұясына салыңыз.
5
Қақпағын орнына салыңыз.
Жад картасын алу үшін
1
Құрылғыны өшіріп, жад картасы ұясының қақпағын ажыратыңыз.
2
Жад картасын ішіне қарай басып, одан кейін дереу шығарып алыңыз.
3
Жад картасын толығымен сыртқа қарай сүйреп, шығарып алыңыз.
4
Қақпақты қайта бекітіңіз.
1-қадамда құрылғыны өшірмей жад картасын алуға да болады. Бұл әдісті пайдалану үшін
алдымен жад картасын ажырату керек. Параметрлер > Қойма тармағын түртіңіз, содан
кейін Сақтау картасы жанында
нұсқаулардың қалғанын орындаңыз.
белгішесін түртіңіз, содан кейін жоғарыдағы
9
Бұл – жарияланымның Интернеттегі нұсқасы. © Тек жеке мақсатта пайдалану үшін басып шығарыңыз.
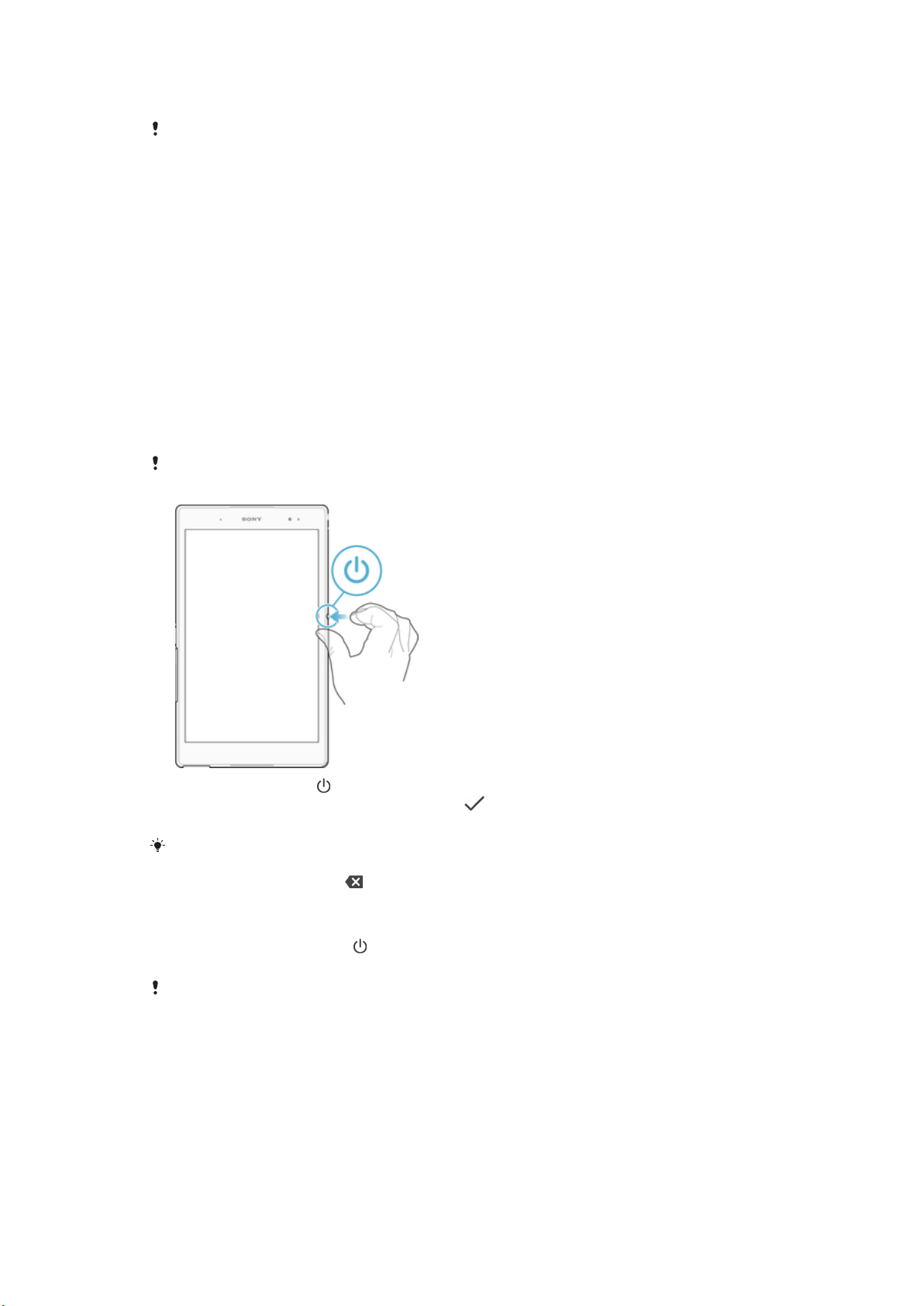
Экран қорғанысы
Құрылғыны пайдаланбас бұрын, мөлдір үлдірді шығып тұрған бөлігінен тартып, алып
тастаңыз.
Құрылғыны сіздің Xperia™ моделіңізге арналған Sony маркалы экран жабынымен немесе
қорғағышымен қорғау ұсынылады. Үшінші тарапты экранды қорғау керек-жарақтарын пайдалану
сенсорларды, объективтерді, динамиктерді немесе микрофондарды жауып, құрылғының дұрыс
жұмыс істеуіне кедергі жасауы және кепілдіктің күшін жоюы мүмкін.
Құрылғыны бірінші рет іске қосу
Құрылғыңызды бірінші рет қоспас бұрын кем дегенде 30 минут зарядтауға кеңес беріледі.
Құрылғы зарядталып тұрғанда, оны пайдалана беруге болады. Зарядтау туралы қосымша
ақпаратты Құрылғыны зарядтау бөлімінде 34 бетінде қараңыз.
Құрылғыны алғаш рет іске қосқанда реттеу нұсқаулығы негізгі параметрлерді
конфигурациялауға, құрылғыны жекелендіруге және есептік жазбаалрға (мысалы, Google™
есептік жазбасына) кіруге көмектеседі.
Құрылғыны қосу
Құрылғыны алғаш рет қоспас бұрын ол кем дегенде 30 минут зарядталуын қамтамасыз
етіңіз.
1
Құрылғы дірілдегенше қуат түймесін басып, ұстап тұрыңыз.
2
Сұралғанда SIM картасының PIN кодын енгізіп,
3
Құрылғы іске қосылуын біраз күтіңіз.
SIM картасының PIN кодын алғашқыда желі операторы береді, бірақ оны кейін
Параметрлер мәзірінен өзгертуге болады. Егер SIM картаның PIN кодын енгізіп жатқанда
кеткен қатені түзету үшін
түймесін басыңыз.
түймесін түртіңіз.
Құрылғыны өшіру
1
Опциялар мәзірі ашылғанша қуат түймесін түртіп ұстап тұрыңыз.
2
Опциялар мәзірінде Өшіру түймесін түртіңіз.
Құрылғының өшуі біраз уақыт алуы мүмкін.
Маған Google™ есептік жазбасы не үшін қажет?
Sony шығарған Xperia™ құрылғыңыз Google™ компаниясының Android™ платформасында
жұмыс істейді. Құрылғыны сатып алған кезде, оған бірқатар Google™ қолданбалары мен
қызметтері орнатылып тұрады, мысалы, Gmail™, Google Maps™, YouTube™ және Android™
қолданбаларын жүктеп алуға арналған Google Play™ онлайн дүкеніне кіруге мүмкіндік беретін
Play Store™ қолданбасы. Осы қызметтердің мүмкіндіктерін барынша пайдалану үшін сізге
Google™ есептік жазбасы қажет. Мысалы, Google™ есептік жазбасы төмендегілерге үшін талап
етіледі:
10
Бұл – жарияланымның Интернеттегі нұсқасы. © Тек жеке мақсатта пайдалану үшін басып шығарыңыз.
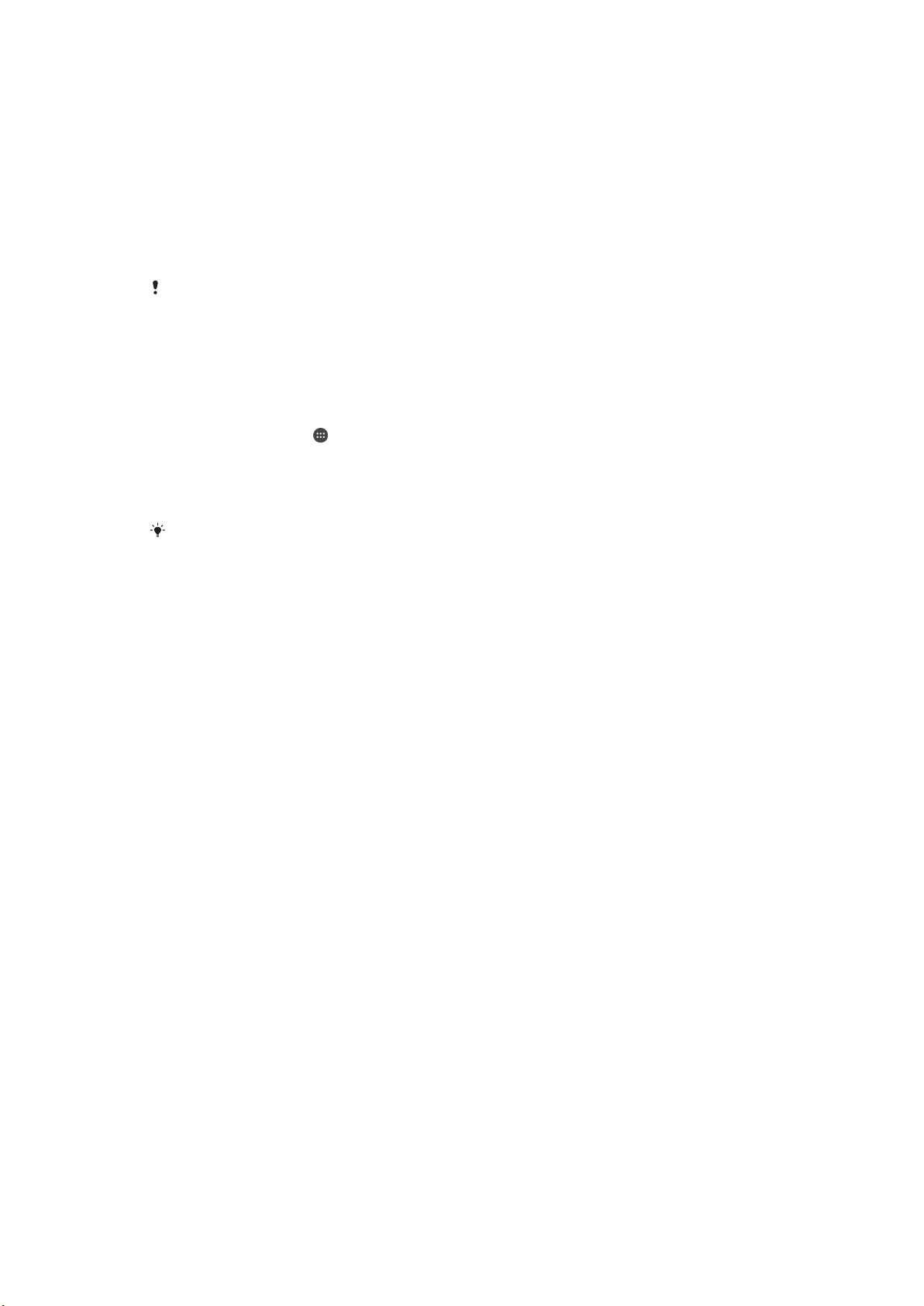
•
Google Play™ дүкенінен қолданбалар жүктеп, оларды орнату.
•
Электрондық поштаны, контактілерді және күнтізбені Gmail™ қолданбасымен қадамдастыру.
•
Hangouts™ қолданбасы арқылы достармен әңгімелесу.
•
Google Chrome™ веб браузері арқылы сайттарды қарау тарихы мен бетбелгілерді қадамдастыру.
•
Xperia™ Companion қолданбасымен бағдарламалық құралды жөндегеннен кейін рұқсатыңыз бар
пайдаланушы екеніңізді дәлелдеңіз.
•
my Xperia™ немесе Android™ Device Manager қызметтері арқылы жоғалған я ұрланған
құрылғыны қашықтан табу, құлыптау немесе тазалау.
Android™ және Google™ туралы қосымша ақпарат алу үшін, http://support.google.com сайтына
өтіңіз.
Google™ есептік жазбаңыздың пайдаланушы аты мен кілтсөзін есіңізде сақтау өте
маңызды. Кейбір жағдайларда, қауіпсіздікке қатысты себептерге байланысты өзіңізді
Google™ есептік жазбаңызбен айқындауыңыз қажет болуы мүмкін. Мұндай жағдайларда
Google™ пайдаланушы атыңыз бен кілтсөзіңізді енгізе алмасаңыз, құрылғы құлыпталады.
Сондай-ақ сізде бірнеше Google™ есептік жазбасы болса, тиісті есептік жазбаның
мәліметтерін енгізуді ұмытпаңыз.
Құрылғыңызға Google™ тіркелгісін орнату
1
Негізгі экран мәзірінен
2
Параметрлер > Есептік жазбалар > Есептік жазба қосу > Google тармағын
белгішесін түртіңіз.
тауып, түртіңіз.
3
Google™ тіркелгісін орнату үшін тіркеу шеберін қараңыз немесе тіркелгі болса жүйеге
кіріңіз.
Құрылғыны бірінші рет іске қосқан кезде орнату шеберінен де кіруге немесе Google™
тіркелгісінен жасауға болады. Немесе онлайн өтіп www.google.com/accounts бетінде
тіркелгі жасауыңызға болады.
11
Бұл – жарияланымның Интернеттегі нұсқасы. © Тек жеке мақсатта пайдалану үшін басып шығарыңыз.
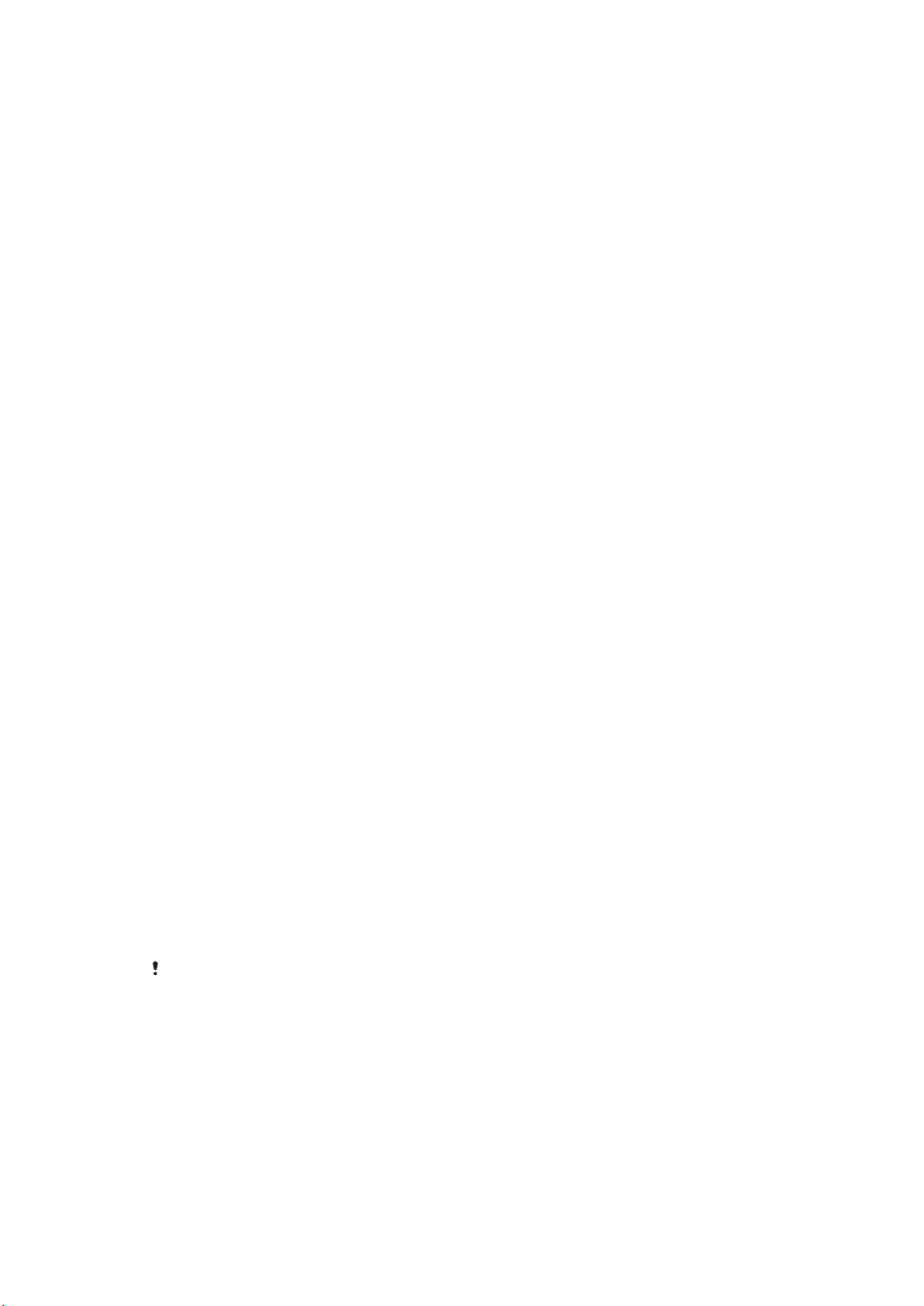
Құрылғы қауіпсіздігі
Құрылғыңыз қорғалғанына көз жеткізу
Басқа адамдарға құрылғыңызды рұқсатсыз қолдануға жол бермеуге болады. Мысалы,
құрылғыңыз жоғалып кетсе, ұрланса немесе оның деректері өшірілсе, құрылғыны сіздің
Google™ есептік жазбаңыз немесе экран құлпы туралы ақпараты бар адамға ғана қолдана
алады. Құрылғыңыз қорғалған екенін тексеру үшін қорғалған экран құлпын орнату және
Google™ есептік жазбасын құрылғыға қосу маңызды. Экран құлпы туралы ақпаратты және
Google™ есептік жазбасының мәліметтерін есте сақтау өте маңызды. Құрылғы қорғалғанына
көз жеткізу үшін, мына шараларды қолдануға болады:
•
Біреудің құрылғыңызды ысыруын болдырмау үшін құрылғыда қорғалған экран құлпын, яғни,
PIN кодын, кілтсөзді немесе өрнек экран құлпын орнатыңыз. Қосымша ақпаратты Экранды
құлыптау бөлімінде, 12 бетінде қараңыз.
•
Құрылғы ұрланған және/немесе оның деректері өшірілген кезде, басқа адамдарға құрылғыны
қолдануға жол бермеу үшін, Google™ есептік жазбасын қосыңыз. Қосымша ақпаратты Маған
Google™ есептік жазбасы не үшін қажет? бөлімінде, 10 бетінде қараңыз.
•
«Protection by my Xperia» немесе Android™ Device Manager веб қызметін іске қосыңыз. Осы
қызметтердің біреуін пайдаланып жоғалған құрылғыны қашықтан табуға, құлыптауға немесе
пішімдеуге болады. Қосымша ақпаратты Жоғалған құрылғыны табубөлімінде, 19 бетінде
қараңыз.
Құрылғыға иелікті тексеру
Белгілі бір қорғау мүмкіндіктері PIN кодымен, құпия сөзбен, өрнекпен экран құлпын ашуды
немесе Google™ есептік жазбасының ақпаратын енгізуді қажет етеді. Төменде қорғау
мүмкіндіктерінің мысалдары мен кейбір қажетті тіркелгі деректері берілген:
Зауыттық
параметрлерді қалпына
келтіруден қорғау
my Xperia қорғауы
Зауыттық параметрлерді қалпына келтіруге рұқсат алу үшін алдымен
экран құлпын ашуыңыз керек.
Осы қызметті пайдаланып құрылғыңызды қашықтан қалпына келтірсеңіз,
қызметпен байланысты Google™ есептік жазбасының пайдаланушы аты
мен құпия сөзін енгізу керек. Орнату процесін орындау үшін құрылғы
интернетке қосылып тұруы керек. Әйтпесе, қалпына келтіргеннен кейін
құрылғыны пайдалана алмайсыз.
Android™ құрылғы
менеджері
Осы қызмет арқылы құрылғыңызды қашықтан қалпына келтірсеңіз,
Google™ есептік жазбасының пайдаланушы аты мен құпия сөзін енгізуіңіз
қажет. Орнату процесін орындау үшін құрылғы интернетке қосылып тұруы
керек. Әйтпесе, қалпына келтіргеннен кейін құрылғыны пайдалана
алмайсыз.
Бағдарламалық
құралды жөндеу
Бағдарламалық құралды жөндеу үшін Xperia™ Companion
бағдарламалық құралын қолдансаңыз, жөндеу аяқталғаннан кейін
құрылғыны қосқан кезде сізден Google™ есептік жазбаңыздың
пайдаланушы аты мен құпия сөзін енгізу сұралады.
Android™ Device Manager үшін Google™ есептік жазбасынан ақпаратты енгізу қажет. Бұл
құрылғыда сіз ие ретінде реттеген кез келген Google™ есептік жазбасы болуы мүмкін.
Параметрлерді орнату процесі барысында тиісті есептік жазба ақпаратын бере
алмасаңыз, құрылғыны мүлдем қолдана алмайтын боласыз.
Экранды құлыптау
Экранды құлыптаудың бірнеше жолы бар. Әр құлыптау түрінің қауіпсіздік деңгейі төменде ең
әлсізінен ең сенімдісіне қарай тізімделген:
•
Айналдыру – қорғамайды, бірақ Басты экранға жылдам кіресіз
•
Өрнек – құрылғыны құлыптан ашу үшін саусағыңызбен қарапайым өрнек сызасыз
12
Бұл – жарияланымның Интернеттегі нұсқасы. © Тек жеке мақсатта пайдалану үшін басып шығарыңыз.
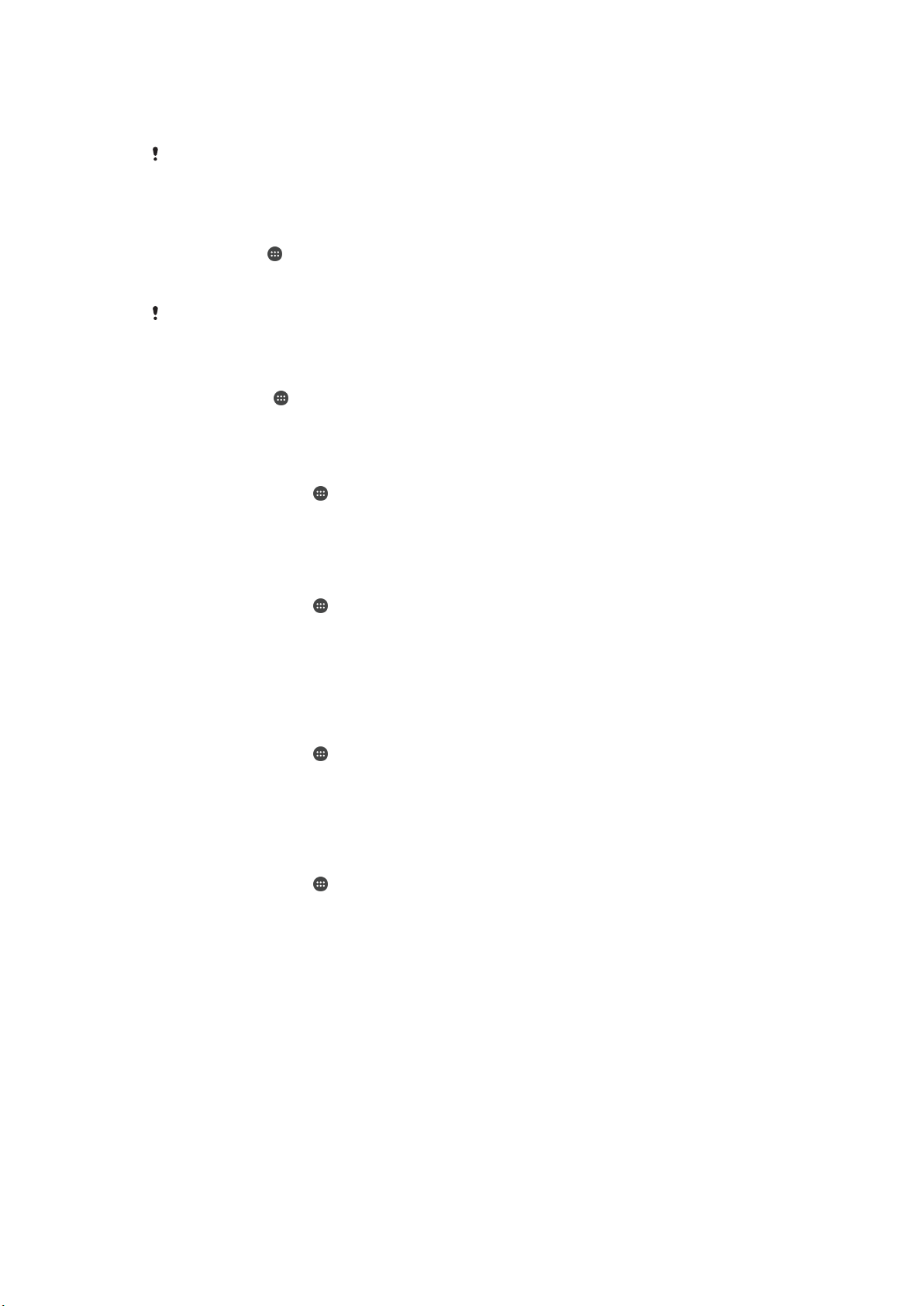
•
PIN коды – құрылғыны құлыптан ашу үшін кем дегенде төрт саннан тұратын сандық PIN кодын
енгізесіз
•
Құпия сөз – құрылғыны құлыптан ашу үшін әріптік-сандық құпия сөз енгізесіз
Экран құлпын ашу өрнегін, PIN кодты немесе кілтсөзді есте сақтау өте маңызды. Бұл
ақпаратты ұмытсаңыз, контактілер және хабарлар сияқты маңызды деректерді қалпына
келтіру мүмкін болмайды.
Экранды құлыптау өрнегін жасау үшін
1
Негізгі экранда түртіңіз.
2
Параметрлер > Қауіпсіздік > Экран құлпы > Өрнек тармағын тауып, түртіңіз.
3
Құрылғыдағы нұсқауларды орындаңыз.
Құрылғы құлпын ашуға тырысқанда құлыптау өрнегі қатарынан бес рет қабылданбаса,
әрекетті қайталау мүмкін болуы үшін 30 секунд бойы күту керек.
Экранды құлыптау түрін өзгерту
1
Басты экраннан басыңыз.
2
Параметрлер > Қауіпсіздік > Экран құлпы тармағын тауып түртіңіз.
3
Құрылғыдағы нұсқауларды орындаңыз және басқа экранды құлыптау түрін таңдаңыз.
Экранды құлыптау өрнегін өзгерту
1
Негізгі экран мәзірінен
2
Параметрлер > Қауіпсіздік > Экран құлпы тармағын тауып түртіңіз.
3
Экран құлпын ашу үлгісін салыңыз.
4
Өрнек түймесін басып, құрылғыдағы нұсқауларды орындаңыз.
басыңыз.
Экран құлпының PIN кодын жасау
1
Негізгі экран мәзірінен
2
Параметрлер > Қауіпсіздік > Экран құлпы > Құрия PIN тармағын тауып,
белгішесін түртіңіз.
түртіңіз.
3
Нөмірі бар PIN кодын енгізіп, Жалғастыру түймесін түртіңіз.
4
PIN кодын қайта енгізіп, растаңыз, содан кейін OK түймесін түртіңіз.
5
Құрылғыдағы нұсқауларды орындаңыз.
Экранды құлыптау құпиясөзін жасау
1
Негізгі экран мәзірінен
2
Параметрлер > Қауіпсіздік > Экран құлпы > Кілтсөз тармағын тауып, түртіңіз.
3
Құпиясөз енгізіп, Жалғастыру түймесін басыңыз.
4
Құпиясөзді қайта енгізіп, растаңыз, содан кейін OK түймесін түртіңіз.
5
Құрылғыдағы нұсқауларды орындаңыз.
белгішесін түртіңіз.
Жанап өту құлпын ашу функциясын іске қосу
1
Негізгі экран мәзірінен
2
Параметрлер > Қауіпсіздік > Экран құлпы тармағын тауып, түртіңіз.
3
Экранда құлпын ашу үлгісін салыңыз немесе осы экранды құлыптаудың бірі қосылған
белгішесін түртіңіз.
босла, PIN кодты немесе құпия сөзді енгізіңіз.
4
Жанап өту түймесін түртіңіз.
Ұмытылған экран құлпын қалпына келтіру
Экран құлпы PIN кодын, құпия сөзін немесе өрнегін ұмытсаңыз, «Protection by my Xperia»
қызметін пайдаланып оны қалпына келтіре алуыңыз мүмкін. «Protection by my Xperia» қызметін
пайдаланып экран құлпын қалпына келтіруді орындағаннан кейін құрылғыда ешбір мазмұн
жоғалмайды.
«Protection by my Xperia» қызметін белсендіру үшін Жоғалған құрылғыны табу бетінде 19
бөлімін қараңыз.
13
Бұл – жарияланымның Интернеттегі нұсқасы. © Тек жеке мақсатта пайдалану үшін басып шығарыңыз.

«Protection by my Xperia» қызметін пайдаланып экран құлпын қалпына келтіру
үшін
1
Google™ есептік жазбасының пайдаланушы атын және құпия сөзін білетініңізді және қ
ұрылғыңызда «Protection by my Xperia» қызметін белсендіргеніңізді тексеріңіз.
2
Кез келген интернетке қосылған құрылғыны пайдаланып myxperia.sonymobile.com сайтына
өтіңіз.
3
Құрылғыда ретеген Google™ есептік жазбасын пайдаланып кіріңіз.
4
Құрылғыларыңыз тармағында құрылғы суретін басыңыз.
5
Ағымдағы экран құлпын жаңа PIN кодымен ауыстыру үшін Құлыптау немесе PIN2
кодын өзгерту пәрменін таңдаңыз.
6
«Protection by my Xperia» қамтамасыз еткен экрандағы нұсқауларды орындаңыз.
Қауіпсіздік параметрлеріне байланысты экран құлпын қалпына келтіруден кейін құрылғы
құлыпталуы мүмкін. Құрылғыны пайдалану үшін Google™ есептік жазбасының
пайдаланушы аты мен құпия сөзін енгізу керек.
Құрылғының құлпын автоматты түрде ашу
Smart Lock мүмкіндігі барлық дүкенде, елде немесе аймақта болмауы мүмкін.
Smart Lock мүмкіндігі құрылғыны белгілі бір жағдайларда автоматты түрде құлпын ашуды
орнатуға мүмкіндік беру арқылы оның құлпын ашуға мүмкіндік береді. Құрылғыны құлпы
ашылған күйде қалдыруға болады, мысалы, ол Bluetooth® құрылғысына қосылғанда немесе оны
өзіңізбен бірге алып жүргенде.
Келесі параметрлерді пайдалана отырып, Smart Lock мүмкіндігін құрылғыны құлыпсыз ұстауға
орната аласыз:
•
Сенімді бет: Қарау арқылы телефон құлпын ашыңыз.
•
Сенімді дауыс: Кез келген экранда іздеу үшін дауысты тануды реттеңіз.
•
Сенімді құрылғылар: Сенімді Bluetooth® немесе NFC құрылғысы қосылған кезде
құрылғыны құлыпсыз ұстаңыз.
•
Сенімді орындар: Сенімді орында болғанда құрылғыны құлыпсыз ұстаңыз.
•
Өзіңмен бірге болғанын анықтау: Құрылғыны өзіңізбен бірге тасымалдаған кезде
құрылғыны құлыпсыз ұстаңыз.
Құрылғыны 4 сағат пайдаланбағанда және оны қайта іске қосқанда, құрылғының құлпын
қолмен ашу керек.
Smart Lock мүмкіндігін Google™ компаниясы жасаған және Google™ компаниясының
жаңартуларына байланысты уақыт өте дәл функционалдылығы өзгеруі мүмкін.
Smart Lock қосу
1
Экранды құлыптау үшін ашу үлгісін, PIN кодын не құпиясөзін орнатқаныңызды тексеріңіз.
2
Негізгі экран мәзірінен
3
Параметрлер > Қауіпсіздік > Сенімді агенттер тармағын тауып, түртіңіз.
4
Smart Lock (Google) жанындағы слайдерді оң жаққа қарай сырғытыңыз.
5
Сенімді агенттер жанында артқы көрсеткіні түртіңіз.
6
Smart Lock параметрін тауып, түртіңіз.
7
Үлгіні, PIN кодын не құпиясөзді енгізіңіз. Smart Lock параметрлерін өзгерту үшін кез
белгішесін түртіңіз.
келген уақытта осы экран құлпын енгізу қажет.
8
Smart Lock түрін таңдаңыз.
Құрылғыны құлыпсыз ұстау уақытын орнату
Келесі параметрлерді пайдалана отырып, Smart Lock мүмкіндігін құрылғыны құлыпсыз ұстауға
орната аласыз:
•
Сенімді құрылғылар – Сенімді Bluetooth® құрылғысы қосылған кезде құрылғыны
құлыпсыз ұстаңыз.
•
Сенімді орындар – Сенімді орында болғанда, құрылғыны құлыпсыз ұстаңыз.
•
Өзіңмен бірге болғанын анықтау – Құрылғыны өзіңізбен бірге тасымалдаған кезде
құрылғыны құлыпсыз ұстаңыз.
•
Сенімді бет —Қарау арқылы телефон құлпын ашыңыз.
•
Сенімді дауыс — Кез келген экранда іздеу үшін дауысты тануды реттеңіз.
14
Бұл – жарияланымның Интернеттегі нұсқасы. © Тек жеке мақсатта пайдалану үшін басып шығарыңыз.

Құрылғыны 4 сағат пайдаланбағанда және оны қайта іске қосқанда, құрылғының құлпын
қолмен ашу керек.
Сенімді Bluetooth® құрылғыларына қосылу
Қосылған Bluetooth® құрылғысын сенімді құрылғы ретінде тағайындап, Xperia™ құрылғысын
оған қосулы кезде құлыпсыз ұстауға болады. Сізде тұрақты түрде қосылатын Bluetooth®
құрылғылары, мысалы, көлік дауыс зорайтқышы немесе үй ойын-сауық жүйесі, Bluetooth®
сағаты немесе фитнесс қадағалаушысы болса, оларды сенімді құрылғылар ретінде қосуға және
уақыт үнемдеу үшін құлыптау экранының қосымша қауіпсіздігін айналып өтуге болады. Бұл
мүмкіндік сіз осы құрылғыларды пайдаланған кезде әдетте салыстырмалы түрде қауіпсіз жерде
болатын жағдайда жарамды. Кей жағдайларда сенімді құрылғыны қоспас бұрын қолмен
құрылғының құлпын ашу қажет болуы мүмкін.
Bluetooth® пернетақталары не кейстері сияқты сенімді құрылғыларға тұрақты түрде
құрылғыларды қосуға кеңес берілмейді.
Сенімді Bluetooth® құрылғысы өшкенде немесе ауқымнан шыққанда, экран құлыпталады
және оның құлпын ашу үшін PIN коды, өрнек не құпиясөз қажет болады.
Сенімді Bluetooth® құрылғысын қосу
1
Құрылғы жұптастырылғанына және сенімді құрылғы ретінде қосқыңыз келетін Bluetooth®
құрылғысына қосылғанына көз жеткізіңіз.
2
Smart Lock мәзірінде Сенімді құрылғылар түртіңіз.
3
Сенімді құрылғы қосу > Bluetooth тармағын түртіңіз.
4
Қосылған құрылғылардың тізімінен таңдау үшін құрылғы атын түртіңіз. Бұл тізімде тек
жұптастырылған құрылғылар шығады.
5
Қосылым қауіпсіздігіне байланысты сенімді құрылғы құлпын ашпас бұрын құрылғының
құлпын қолмен ашу қажет болуы мүмкін.
Сенімді Bluetooth® құрылғысын жою
1
Негізгі экран мәзірінен
2
Параметрлер > Қауіпсіздік > Smart Lock > Сенімді құрылғылар тармағын
тауып, түртіңіз.
3
Жою қажет құрылғыны түртіңіз.
4
Сенімді құрылғыны жою түймесін түртіңіз.
белгішесін түртіңіз.
Сенімді құрылғыларды пайдалану кезінде қауіпсіз екеніңізді тексеру
Түрлі Bluetooth® құрылғылары түрлі Bluetooth® стандарттары мен қауіпсіздік мүмкіндіктерін
қолдайды. Сенімді құрылғы бұдан әрі жаныңызда болмаса да, әлдекім Bluetooth® байланысын
имитациялай отырып, Xperia™ құрылғысын құлыпсыз ұстауы ықтимал. Құрылғы әлдекім
байланысты имитациялауы әрекетінің болмауын үнемі анықтай алмайды.
Құрылғы сіздің қауіпсіз қосылымды пайдаланып жатқаныңызды анықтай алмайтын кезде,
Xperia™ құрылғысында хабарландыру аласыз және сенімді құрылғы оның құлпын ашпас бұрын
қолмен құлпын ашу қажет болуы мүмкін.
Bluetooth® байланыс ауқымы құрылғының үлгісі, қосылған Bluetooth® құрылғысы және ортаңыз
сияқты факторларға байланысты әртүрлі болуы мүмкін. Осы факторларға байланысты
Bluetooth® байланыстары 100 метрге дейін қашықтықта жұмыс істей алады. Егер Xperia™ сенімді
құрылғы жанында болғанда оны әлдекім алса, ол сенімді құрылғы Xperia™ құрылғысының
құлпын ашқан жағдайда оған кіре алуы мүмкін.
Сенімді орындарға қосылу
Сенімді орындар мүмкіндігі реттелген кезде Xperia™ құрылғысындағы құлыптау экраны
қауіпсіздігі сіз белгіленген сенімді орында болғанда өшеді. Бұл мүмкіндік жұмыс істеуі үшін
интернет байланысы (мүмкіндігінше Wi-Fi арқылы) болып, құрылғыға ағымдағы орынды
пайдалануға рұқсат берілуі керек.
15
Бұл – жарияланымның Интернеттегі нұсқасы. © Тек жеке мақсатта пайдалану үшін басып шығарыңыз.

Сенімді орындарды орнату үшін алдымен үй не пайдаланушылық орындарды қоспас бұрын
жоғары дәлдік орны режимі не батарея зарядын үнемдеу орны режимі құрылғыда қосулы екеніне
көз жеткізіңіз.
Сенімді орынның дәл өлшемдері шамаланған болып табылады және сенімді орындар
ретінде қосылған үйдегі не басқа орындардағы физикалық қабырғалар арқылы өтуі
мүмкін. Бұл мүмкіндік құрылғыны 80 метрге дейін радиуспен құлыпсыз ұстай алады.
Сондай-ақ, орын сигналдарын қайта шығару не басқаруға мүмкін екенін ескеріңіз. Арнайы
жабдыққа қатынасы бар әлдекім құрылғының құлпын ашқан болуы мүмкін.
Үй орнын қосу үшін
1
Орынды анықтау режимі қосулы екенін және Жоғары дәлдік не Батареяны
үнемдеу параметрін пайдаланатыныңызды тексеріңіз.
2
Негізгі экран ішінде тармағын түртіңіз.
3
Параметрлер > Қауіпсіздік > Smart Lock > Сенімді орындар > Негізгі
экран тармағын тауып, түртіңіз.
4
Осы орынды қосу пәрменін түртіңіз.
Үй орнын өңдеу
1
Орын режимі қосулы екенін және Жоғары дәлдік не Батареяны үнемдеу
параметрін пайдаланатыныңызды тексеріңіз.
2
Негізгі экран мәзірінен
3
Параметрлер > Қауіпсіздік > Smart Lock > Сенімді орындар тармағын
белгішесін түртіңіз.
тауып, түртіңіз.
4
Үй орнын таңдаңыз.
5
Өңдеу түймесін түртіңіз.
6
Іздеу жолағында үй орны ретінде пайдаланғыңыз келетін орынды енгізіңіз.
Егер үйіңіздің бір мекенжайда бірнеше ғимараты болса, қосқыңыз келетін сенімді орын
нақты мекенжайдан өзгеше болуы мүмкін. Жақсырақ орын дәлдігімен қамтамасыз ету
үшін ғимарат кешеніндегі үйдің нақты орнын реттелмелі орын ретінде қосуға болады.
Негізгі орынды жою
1
Орын режимі қосулы екенін және Жоғары дәлдік не Батареяны үнемдеу
параметрін пайдаланатыныңызды тексеріңіз.
2
Негізгі экран мәзірінен белгішесін түртіңіз.
3
Параметрлер > Қауіпсіздік > Smart Lock >Сенімді орындар > Негізгі
экран тармағын тауып, түртіңіз.
4
Осы орынды өшіру түймесін түртіңіз.
Арнайы орындарды пайдалану
Құрылғы құлыптан шыққан күйде қала алатын арнайы орындарда сенімді ретінде кез келген
орынды қосуға болады.
Пайдаланушылық орын қосу
1
Орын режимі қосулы екенін және Жоғары дәлдік не Батареяны үнемдеу
параметрін пайдаланатыныңызды тексеріңіз.
2
Негізгі экран мәзірінен
3
Параметрлер > Қауіпсіздік > Smart Lock > Сенімді орындар тармағын
тауып, түртіңіз.
4
Сенімді орын қосу түймесін түртіңіз.
5
Ағымдағы орынды сенімді орын ретінде пайдалану үшін, Осы орынды таңдау
түртіңіз.
6
Сол сияқты басқа орынды енгізу үшін ұлғайту шынысы белгішесін түртіп, мекенжайды
теріңіз. Құрылғы енгізілген орынды іздейді. Ұсынылатын мекенжайды пайдалану үшін
мекенжайды түртіңіз.
7
Орынды реттеу үшін мекенжайдың жанындағы артқа көрсеткісін түртіп, орналасу бекітуін
қажетті орынға апарып, Осы орынды таңдау түртіңіз.
белгішесін түртіңіз.
16
Бұл – жарияланымның Интернеттегі нұсқасы. © Тек жеке мақсатта пайдалану үшін басып шығарыңыз.

Пайдаланушылық орынды өңдеу
1
Орын режимі қосулы екенін және Жоғары дәлдік не Батареяны үнемдеу
параметрін пайдаланатыныңызды тексеріңіз.
2
Негізгі экран мәзірінен белгішесін түртіңіз.
3
Параметрлер > Қауіпсіздік > Smart Lock > Сенімді орындар тармағын
тауып, түртіңіз.
4
Өңдегіңіз келетін орынды таңдаңыз.
5
Мекенжайды өңдеу түймесін түртіңіз.
6
Басқа орынды енгізу үшін ұлғайту шынысы белгішесін түртіп, мекенжайды теріңіз.
Құрылғы енгізілген орынды іздейді. Ұсынылатын мекенжайды пайдалану үшін
мекенжайды түртіңіз.
7
Орынды реттеу үшін мекенжайдың жанындағы артқа көрсеткісін түртіп, орналасу бекітуін
қажетті орынға апарып, Осы орынды таңдау түртіңіз.
Арнайы орынды жою
1
Орын режимі қосулы екенін және Жоғары дәлдік не Батареяны үнемдеу
параметрін пайдаланатыныңызды тексеріңіз.
2
Негізгі экран мәзірінен
3
Параметрлер > Қауіпсіздік > Smart Lock > Сенімді орындар тармағын
белгішесін түртіңіз.
тауып, түртіңіз.
4
Жою қажет орынды таңдаңыз.
5
Жою түймесін түртіңіз.
Құрылғыны тасымалдау кезінде оны құлыпсыз ұстау
Денеден табу мүмкіндігін пайдалана отырып, мысалы, құрылғыны қолыңызбен, қалтаңызда не
сөмкеңізде тасымалдағанда құрылғыны құлыпсыз ұстауыңызға болады. Құрылғыдағы
акселерометр құрылғының тасымалданып келе жатқанын сезгенде, оны құлыпсыз ұстайды.
Акселерометр құрылғының қойылғанын сезгенде, құрылғы құлыпталады.
Денеден табу мүмкіндігі кімнің денесі қосылғанын анықтай алмайды. Егер Денеден табу
мүмкіндігі көмегімен құлпы ашылған құрылғыны басқа біреуге берсеңіз, құрылғы басқа
пайдаланушы үшін құлыпсыз қалуы мүмкін. Денеден табу қауіпсіздік мүмкіндігі ретінде
үлгіден, PIN кодынан не құпиясөзден әлсізірек екенін жадыңыздан шығармаңыз.
Өзіңмен бірге болғанын анықтау функциясын қосу үшін
1
Негізгі экран ішінде
2
Параметрлер > Қауіпсіздік > Smart Lock > Өзіңмен бірге болғанын
белгішесін түртіңіз.
анықтау тармағын тауып, түртіңіз.
3
Жүгірткіні On (Қосулы) күйіне сүйреңіз, содан кейін Жалғастыру пәрменін түртіңіз.
Денеден табу мүмкіндігін пайдалану
Денеден табу мүмкіндігін пайдаланғанда келесі жағдайларды ескеруіңіз қажет:
•
Құрылғы денеңізде екенін анықтағанда оны блоктан шығарғаннан кейін блоктан шыққан күйде
қалады.
•
Құрылғыны әрбір қойғанда және ол денеңізде емес екенін анықтағанда құрылғы автоматты
түрде құлыпталады.
•
Құрылғыны қойғанда, мысалы, оны үстелге қойсаңыз, құрылғы блокталуға дейін бір минут
шамасында кідіре алады.
•
Автокөлікке, автобусқа немесе басқа жерде жүретін көліктерге кіргенде құрылғы құлыптауға
дейін 5 және 10 минут аралығында кідірте алады.
•
Ұшаққа немесе кемеге (немесе басқа жерде жүрмейтін көліктер) кіргенде құрылғы автоматты
түрде құлыпталмауы мүмкін, сондықтан қажет болса, оны қолмен қолыптаңыз.
•
Құрылғыны қайта көтергенде немесе көліктен шыққанда оны жай ғана құлыптан шығарсаңыз,
ол сізде болғанша құлыптан шыққан күйде сақталады.
Өзіңмен бірге болғанын анықтау функциясын өшіру үшін
1
Негізгі экран ішінде
2
Параметрлер > Қауіпсіздік > Smart Lock > Өзіңмен бірге болғанын
белгішесін түртіңіз.
анықтау тармағын тауып, түртіңіз.
3
Жүгірткіні Off (Өшірулі) күйіне сүйреңіз.
17
Бұл – жарияланымның Интернеттегі нұсқасы. © Тек жеке мақсатта пайдалану үшін басып шығарыңыз.

SIM картасын қорғау
Құрылғыда пайдаланатын әр SIM картасын PIN кодымен құлыптауға және құлпын ашуға
болады. SIM картасы құлыпталған кезде картаға байланыстырылған жазылым дұрыс
пайдаланбаудан қорғалады, яғни құрылғыны әр іске қосқан кезде PIN кодын енгізіп отыруыңыз
қажет.
PIN кодын рұқсат етілген ең көп әрекеттен көп мәрте қате енгізсеңіз, SIM картаңыз құлыпталып
қалады. Одан кейін PUK (Жеке құлып ашу кілті) кодын және жаңа PIN кодын енгізу керек. PIN
және PUK кодтарын желі операторы береді.
SIM карта құлпын орнату үшін
1
Негізгі экранда
2
Параметрлер > Қауіпсіздік > SIM картасын құлыптау реттеу тармағын
тауып, түртіңіз.
3
SIM карт-н құлыптау жанындағы жүгірткіні On (Қосулы) күйіне сүйреңіз.
4
SIM картасының PIN кодын енгізіңіз де, OK түймесін түртіңіз. SIM карта құлпы енді
белсенді және сізден құрылғыны қайта қосқан сайын осы құлыпты енгізу сұралады.
SIM карта құлпын жою үшін
1
Негізгі экранда
2
Параметрлер > Қауіпсіздік > SIM картасын құлыптау реттеу тармағын
тауып, түртіңіз.
3
SIM карт-н құлыптау жанындағы жүгірткіні Off (Өшірулі) күйіне сүйреңіз.
4
SIM картасының PIN кодын енгізіңіз де, OK түймесін түртіңіз.
белгішесін түртіңіз.
белгішесін түртіңіз.
SIM картасының жеке идентификациялық кодын өзгерту үшін
1
Негізгі экран мәзірінен
2
Параметрлер > Қауіпсіздік > SIM картасын құлыптау реттеу тармағын
тауып, түртіңіз.
3
SIM PIN кодын өзгерту түймесін түртіңіз.
4
Ескі SIM картасының жеке идентификациялық кодын енгізіңіз де, OK түймесін түртіңіз.
5
Жаңа SIM картасының жеке идентификациялық кодын енгізіңіз де, OK түймесін түртіңіз.
6
Жаңа SIM картасының PIN кодын қайта теріңіз де, OK түймесін түртіңіз.
PUK коды арқылы блокталған SIM картасын құлыптан ашу
1
PUK кодын енгізіп,
2
Жаңа PIN кодын енгізіп, түймесін түртіңіз.
3
Жаңа PIN кодын қайтадан енгізіп,
Қате PUK кодын бірнеше мәрте енгізсеңіз, жаңа SIM картасын алу үшін желі операторына
хабарласуыңыз қажет.
түймесін түртіңіз.
түймесін басыңыз.
түймесін түртіңіз.
Құрылғының идентификациялық нөмірін табу
Құрылғыда бірегей идентификация (идентификациялау) нөмірі бар. Құрылғыда бұл нөмір IMEI
(Халықаралық тасымалы құрылғы идентификациясы) деп аталады. Осы нөмірдің көшірмесін
сақтауыңыз керек. Мысалы, Xperia™ Care қолдау қызметіне кіргенде қажет болуы мүмкін және
құрылғыны тіркеу үшін қажет. Сондай-ақ, егер құрылғы ұрланса, кейбір желі жеткізушілері
құрылғыны елдегі желіге кіру мүмкіндігін тоқтату үшін осы нөмірді пайдалана алады.
18
Бұл – жарияланымның Интернеттегі нұсқасы. © Тек жеке мақсатта пайдалану үшін басып шығарыңыз.

Жапсырма науасындағы IMEI нөмірін көру
1
nano SIM картасы ұясының қақпағын шешіңіз.
2
Жайылған қағаз қысқышының ұшын (немесе оған ұқсас ұзын әрі жұқа ұшы бар
нысанды) белгі науаның тесігіне енгізіп, IMEI нөмірін көру үшін науаны сыртқа
шығарыңыз.
Құрылғы параметрлері арқылы IMEI нөмірін көру
1
Негізгі экран мәзірінен
2
Параметрлер > Планшет туралы > Күйі > IMEI ақпараты тармағын тауып,
белгішесін түртіңіз.
түртіңіз.
Сондай-ақ, IMEI нөмірін көру үшін құрылғыда телефонның нөмір терушісін ашып,
нөмірін теруге болады.
Жоғалған құрылғыны табу
Google™ есептік жазбаңыз болса, my Xperia веб-қызметі құрылғыңызды табуға және жоғалған
жағдайда қорғауға көмек көрсетеді. Келесі әрекеттерді орындай аласыз:
•
Құрылғыңызды картадан табыңыз.
•
Құрылғы дыбыссыз режимде болса да, сигналды ойнатыңыз.
•
Құрылғыны қашықтан құлыптап, құрылғыңыздың тауып алған адамдарға байланыс
ақпаратыңызды көрсетуін реттеңіз.
•
Соңғы шара ретінде құрылғының ішкі және сыртқы жадтарын қашықтан өшіріңіз.
«my Xperia» қызметі барлық елдерде/аймақтарда бола бермеуі мүмкін.
*#06#
19
Бұл – жарияланымның Интернеттегі нұсқасы. © Тек жеке мақсатта пайдалану үшін басып шығарыңыз.

«my Xperia» қызметін іске қосу
1
Негізгі экран мәзірінен белгішесін түртіңіз.
2
Параметрлер > Қауіпсіздік > my Xperia арқылы қорғау > Белсендіру
тармағын тауып, түртіңіз.
3
Ұяшыққа белгі қойыңыз да, Қабылдау түймесін басыңыз.
4
Егер сұралса, Sony Entertainment Network тіркелгісіне кіріңіз немесе ол болмаса, жаңасын
жасаңыз.
5
Егер бұл функция қосылмаған болса, орындарды анықтау қызметтерін қосыңыз.
«my Xperia» қызметі құрылғыңызды таба алатынын растау үшін myxperia.sonymobile.com
сайтына өтіп, құрылғыңызға орнатылған сол Google™ тіркелгісі немесе Sony Entertainment
Network тіркелгісі арқылы кіріңіз.
Бірнеше пайдаланушысы бар құрылғыда «my Xperia» қызметін тек иесі пайдалана алады.
Android™ Device Manager көмегімен жоғалған құрылғыны табу
Google™ компаниясы Android™ Device Manager деп аталатын құрылғы орнын анықтау және
қауіпсіздік веб қызметін ұсынады. Оны my Xperia арқылы қорғау қызметімен бірге немесе оған
балама ретінде пайдалануға болады. Құрылғыңыз жоғалса, Android™ Device Manager қызметін
мына мақсаттармен пайдалануға болады:
•
Құрылғыңыз тұрған жерді табу және көрсету.
•
Құрылғыны шылдырлату немесе құлыптау, оның ішіндегі барлық нәрсені өшіру немесе
құлыптау экранына телефон нөмірін қосу.
Android™ Device Manager туралы қосымша ақпарат алу үшін www.support.google.com бетіне
өтіңіз.
Android™ Device Manager қызметі құрылғыңыз өшіп тұрса немесе интернетке қосылмаған
болса, жұмыс істемейді. Android™ Device Manager қызметі барлық елдерде немесе
аймақтарда жұмыс істемеуі мүмкін.
Android™ Device Manager қызметін іске қосу үшін
1
Құрылғыны бірнеше пайдаланушы қолданып жүрсе, жүйеге ие ретінде кіруді ұмытпаңыз.
2
Белсенді деректер байланысы бар екеніне және орынды анықтау қызметтері қосылғанына
көз жеткізіңіз.
3
Негізгі экран ішінде
4
Параметрлер > Google > Қауіпсіздік тармағын тауып, түртіңіз.
5
Осы құрылғыны қашықтан табу және Қашықтан құлыптауға және
белгішесін түртіңіз.
деректерін өшіруге рұқсат беру жанындағы жүгірткілерді On (Қосулы) күйіне
сүйреңіз.
6
Сұралса, Белсендіру пәрменін түрту арқылы шарттар мен талаптарға келісіңіз.
7
Қызметті іске қосқаннан кейін Android™ Device Manager құрылғыңызды таба алатынын
тексеру үшін www.android.com/devicemanager бетіне өтіп, Google™ есептік жазбаңызбен
кіріңіз.
20
Бұл – жарияланымның Интернеттегі нұсқасы. © Тек жеке мақсатта пайдалану үшін басып шығарыңыз.

Негіздерді үйрену
Сенсорлы экранды пайдалану
Түрту
•
Элментті ашыңыз не таңдаңыз.
•
Құсбелгі ұяшығын не опцияны таңдаңыз не таңдауын алыңыз.
•
Мәтінді экрандық пернетақтаны пайдалып енгізіңіз.
Түрту және ұстап тұру
•
Элементті жылжытыңыз.
•
Арнайы элемент мәзірін іске қосыңыз.
•
Мысалы тізім ішінен бірнеше элементті таңдау үшін таңдау режимін іске қосыңыз.
21
Бұл – жарияланымның Интернеттегі нұсқасы. © Тек жеке мақсатта пайдалану үшін басып шығарыңыз.

Кішірейту және ұлғайту
•
Веб беттерді, фотосуреттер мен карталарды және фотосуреттер мен бейнелерге түсіргенде
кішірейту немесе ұлғайту.
Жанап өту
•
Тізім ішінде жоғары не төмен айналдырыңыз.
•
Негізгі экран тақталары ішінде солға не оңға айналдырыңыз.
•
Қосымша опцияларды алу үшін солға немесе оңға жанап өтіңіз.
Сипап өту
•
Мысалы, тізім не веб-бет ішінде жылдам айналдырыңыз. Айналдыруды экранды түрту арқылы
тоқтатуға болады.
22
Бұл – жарияланымның Интернеттегі нұсқасы. © Тек жеке мақсатта пайдалану үшін басып шығарыңыз.

Экранды құлыптау және құлыпты ашу
Құрылғы қосылып тұрып белгілі бір уақыт ішінде қолданылмаса, батареяны үнемдеу үшін экран
өшіп, автоматты түрде құлыпталады. Бұл құлып телефонды пайдаланбаған кезде сенсорлық
экранда қажетсіз әрекеттердің орындалуына жол бермейді. Құрылғыны сатып алған кезде негізгі
экранды айналдыру құлпы орнатылып тұрады. Бұл құлыптан ашу үшін экранда жоғары қарай
жанап өту керектігін білдіреді. Қауіпсіздік параметрлерін кейінірек өзгертіп, басқа құлыптау
түрлерін қоса аласыз. Экранды құлыптау бетіндегі 12 бөлімін қараңыз.
Экранды іске қосу үшін
•
Қуат түймесін
Экранды құлыптау
•
Экран қосулы тұрғанда қуат түймесін
аздап басыңыз.
жылдам басыңыз.
Негізгі экран
Негізгі экран құрылғыңызды пайдалану үшін бастапқы жер болып табылады. Ол компьютер
экранындағы жұмыс үстелі сияқты. Негізгі экранның жеті тақтасы болуы мүмкін, олар әдеттегі
экранның көрсетілетін енінен кең. Негізгі экран тақталарының саны Негізгі экранның төменгі
жағындағы нүктелер қатарымен көрсетіледі. Бөлектелген нүкте ағымдағы тақтаны көрсетеді.
Негізгі экранға өту үшін
•
пернесін басыңыз.
Негізгі экранда іздеу
Басты экран тақталары
Басты экранға жаңа тақталар қосуға (ең көбі жетеуін) және бұрынғы тақталарды жоюға болады.
Сондай-ақ, басты экрандағы негізгі тақта ретінде пайдаланылатын тақтаны орнатуға болады.
23
Бұл – жарияланымның Интернеттегі нұсқасы. © Тек жеке мақсатта пайдалану үшін басып шығарыңыз.

Тақтаны негізгі экранның негізгі тақтасы ретінде орнату үшін
1
Құрылғы дірілдегенше негізгі экранның кез келген жерін түртіп, ұстап тұрыңыз.
2
Негізгі экранның басты тақтасы ретінде орнату керек тақтаны іздеу үшін солға не оңға
шертіңіз, содан кейін жоғарғы сол жақ бұрышта
Негізгі экранға тақта қосу
1
Құрылғы дірілдегенше Негізгі экран бос аумағын басып тұрыңыз.
2
Тақталарға шолу жасау үшін, оң жаққа немесе сол жаққа барлық бетін сипаңыз, одан
кейін
Негізгі экраннан тақтаны жою
1
Негізгі экранда құрылғы дірілдегенше кез келген аумақты түртіп тұрыңыз.
2
Жоб қажет тақтаға өту үшін солға немесе оңға жанап өтіңіз, содан соң тақтаның оң жақ
жоғарғы бұрышындағы
түймесін басыңыз.
түймесін түртіңіз.
белгішесін түртіңіз.
Негізгі экран параметрлері
Негізгі экранның кейбір негізгі параметрлерін реттеу үшін Параметрлер пернелер тіркесімін
пайдалануға болады. Мысалы, негізгі экрандағы белгішелердің өлшемін реттеуге болады.
Негізгі экранды автоматты түрде айналуға реттеу үшін
1
Негізгі экранда құрылғы дірілдегенше бос аумақты түртіп, ұстап тұрыңыз, содан кейін
Параметрлер тармағын түртіңіз.
2
Авто бұру жанындағы жүгірткіні On (Қосулы) күйіне сүйреңіз.
Негізгі экранда белгішелердің өлшемін реттеу үшін
1
Негізгі экранда құрылғы дірілдегенше бос аумақты түртіп, ұстап тұрыңыз, содан кейін
Параметрлер тармағын түртіңіз.
2
Белгіше өлшемі параметрін түртіңіз, содан кейін опцияны таңдаңыз.
Қолданбалар экраны
Басты экраннан ашылған Қолданбалар экранында құрылғыңызда алдын ала орнатылатын және
өзіңіз жүктеп алған қолданбалар сақталады.
Қолданбалар экранындағы барлық қолданбаларды көру
1
Негізгі экраннан
2
Қолданбалар экранында сол не оң жаққа қарай сипап өтіңіз.
Қолданбалар терезесінен қолданбаны ашу
•
Қолданбаны табу үшін сол не оң жаққа сипап өтіңіз де, керекті қолданбаны түртіңіз.
белгішесін түртіңіз.
24
Бұл – жарияланымның Интернеттегі нұсқасы. © Тек жеке мақсатта пайдалану үшін басып шығарыңыз.

Қолданбаны қолданбалар экранында іздеу үшін
1
Қолданбалар экраны ашылғанда Бағдарламаларды іздеу пәрменін түртіңіз.
2
Іздегіңіз келетін қолданба атауын енгізіңіз.
Қолданба экранындағы қолданбаларды реттеу
1
Қолданба экраны ашылғанда, түймесін түртіңіз.
2
Қолданбаларды сұрыптау түймесін түртіп, опцияны таңдаңыз.
Негізгі экранға қолданба төте жолын қосу
1
Қолданбалар экранында қолданба белгішесін таңдалғанша түртіп ұстап тұрыңыз, одан
кейін белгішені экранның жоғарғы жағына сүйреңіз. Негізгі экран ашылады.
2
Белгішені Негізгі экрандағы қажетті жерге сүйреп, одан кейін саусағыңызды алыңыз.
Бағдарламалар экранындағы бағдарламаны жылжыту
1
Қолданба экраны ашылғанда,
2
Жеке рет параметрі Қолданбаларды сұрыптау бөлімінде таңдалғанын
түймесін түртіңіз.
тексеріңіз.
3
Қолданбаны таңдалғанша түртіп тұрып, жаңа орын ішіне сүйреп апарыңыз.
Қолданбаны қолданбалар экранынан жою үшін
1
Құрылғы дірілдегенше қолданбалар экранының кез келген жерін түртіп, ұстап тұрыңыз.
Сол кезде жоюға болатын барлық қолданбалар
2
Жойылатын қолданбаны таңдап, содан кейін Жою пәрменін түртіңіз.
белгішесімен көрсетіледі.
Жылжу бағдарламалары
Жылжу кілттері, таңдаулылар жолағы және соңғы пайдаланылған барлық бағдарламаларды
оңай ауыстыруға мүмкіндік беретін соңғы пайдаланылған бағдарламалар терезесі арқылы
бағдарламалар арасында жылжуға болады. Жылжу пернелері – Негізгі, Соңғы қоңыраулар және
Артқа пернелері. Шығу үшін Негізгі пернені
басқалары уақытша тоқтатылады немесе фондық режимде жұмыс істеуді жалғастырады. Егер
бағдарлама тоқтатылған не фондық режимде қосулы болса, бағдарламаны келесі ашқанда
жұмысты тоқтаған жерден жалғастыруға болады.
1 Соңғы ашылған бағдарламалар терезесі – соңғы пайдаланылған бағдарламаны ашу
басқанда кейбір бағдарламалар жабылады,
2 Таңдаулылар жолағы – бағдарламалар немесе виджеттерді ашу үшін таңбашасын пайдаланыңыз
3 Соңғы қоңыраулар пернесі – соңғы ашылған бағдарламалар терезесін және таңдаулылар жолағын ашу
4 Негізгі экран пернесі – қолданбадан шығу және негізгі экранға қайту
5 Артқа пернесі – қолданба ішіндегі алдыңғы экранға қайту не қолданбаны жабу
Соңғы пайдаланылған қолданбалар терезесін ашу
•
басыңыз.
25
Бұл – жарияланымның Интернеттегі нұсқасы. © Тек жеке мақсатта пайдалану үшін басып шығарыңыз.
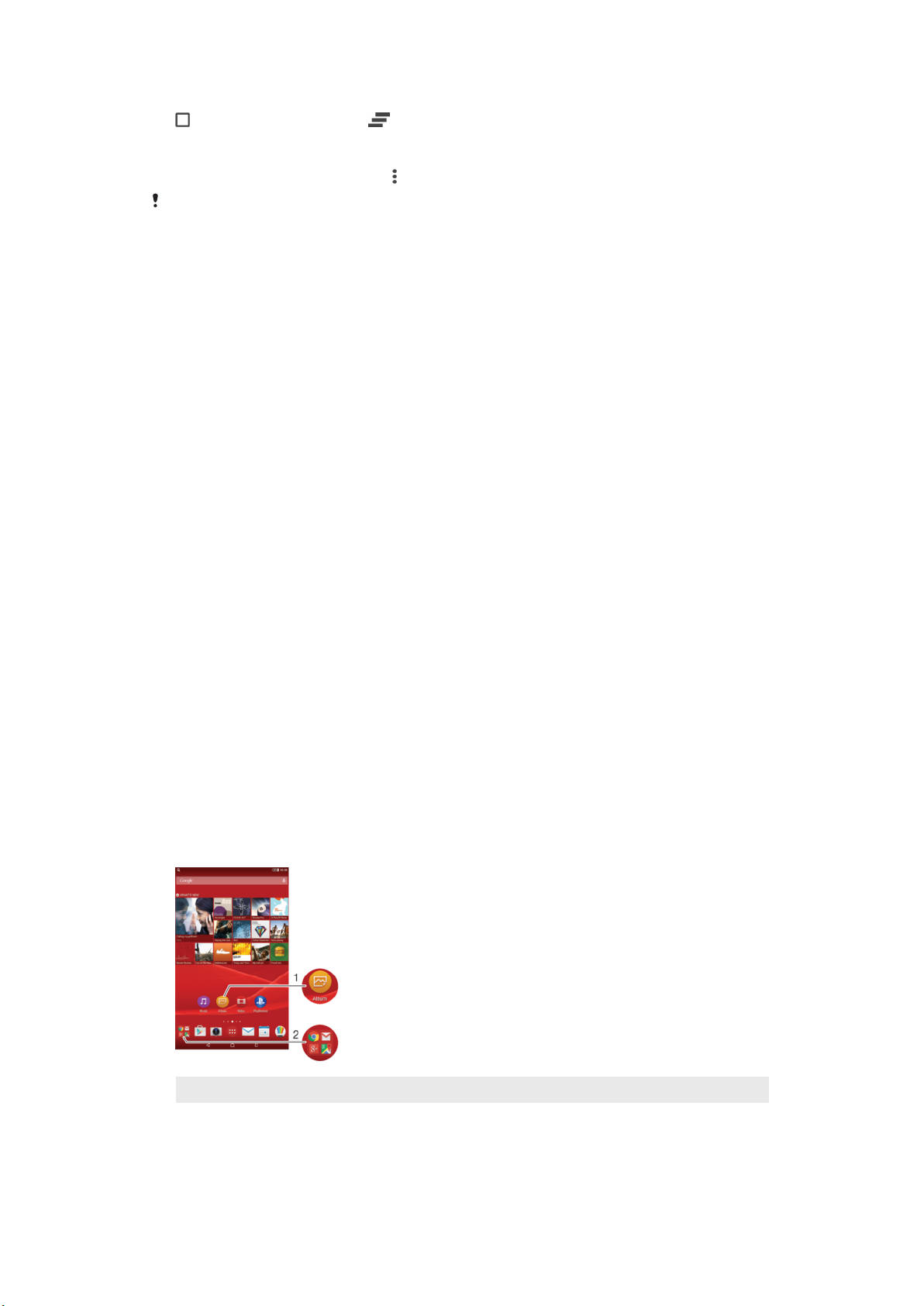
Жақында пайдаланылған барлық қолданбаларды жабу
•
түймесін түртіңіз, одан кейін опциясын түртіңіз.
Қолданбадағы мәзірді ашу үшін
•
Қолданбаны пайдаланып жатқанда пернесін басыңыз.
Мәзір барлық қолданбаларды болмайды.
Виджеттер
Виджеттер – тікелей негізгі экранда пайдалануға болатын шағын қолданбалар. Сондай-ақ, олар
төте жолдар функциясын атқарады. Мысалы, «Ауа райы» виджеті ауа райы туралы негізгі
ақпаратты тікелей негізгі экраннан көруге мүмкіндік береді. Виджетті түрткенде толық «Ауа райы»
қолданбасы ашылады. Google Play™ ішінен қосымша виджеттерді жүктеуге болады.
Негізгі экранға виджет қосу
1
Құрылғы дірілдегенше Негізгі экран экранының бос орнын түртіп, ұстап тұрыңыз, одан
кейін Виджеттер түймесін түртіңіз.
2
Қосқыңыз келетін виджетті тауып, оны түртіңіз.
Виджет өлшемін өзгерту
1
Виджетті түртіп, ол үлкейгенше және құрылғы дірілдегенше ұстап тұрыңыз, одан кейін
виджетті босатыңыз. Виджет өлшемін өзгерту мүмкін болса, мысалы Күнтізбе виджетін,
бөлектелген жақтау мен өлшемін өзгерту нүктелері пайда болады.
2
Виджетті кішірейту немесе үлкейту үшін нүктелерді ішке немесе сыртқа қарай сүйреңіз.
3
Виджеттің жаңа өлшемін растау үшін Негізгі экран экранының кез келген жерін түртіңіз.
Виджетті жылжыту
•
Виджетті түртіп, ол үлкейгенше және құрылғы дірілдегенше басып тұрыңыз, одан кейін
қолданбаны басқа жерге сүйреңіз.
Виджетті жою
•
Виджетті түртіп, ол таңдалғанша ұстап тұрыңыз, одан кейін элементті Негізгі
экраннан жою ішіне сүйреңіз.
Төте жолдар және қалталар
Қолданбаларды басқару және негізгі экранды ретте ұстау үшін төте жолдар мен қалталарды
пайдаланыңыз.
1 Төте жол көмегімен қолданбаны ашу
2 Ішінде қолданбалар бар қалтаны ашу
26
Бұл – жарияланымның Интернеттегі нұсқасы. © Тек жеке мақсатта пайдалану үшін басып шығарыңыз.

Негізгі экранға қолданба төте жолын қосу
1
Негізгі экран экранында бос жерді түртіп, ұстап тұрыңыз.
2
Реттеу мәзірінде Виджеттер > Қолданбалар опциясын түртіңіз.
3
Қолданбалар тізімінде жылжып, бір қолданбаны таңдаңыз. Таңдалған қолданба Негізгі
экран экранына қосылады.
3-қадамда Виджеттер > Төте жолдар түймесін түртіп, бар тізімнен бір қолданбаны
таңдауға да болады. Төте жол қосу үшін осы әдісті пайдалансаңыз, кейбір бар
қолданбалар төте жолға арнайы функцияларды қосуға мүмкіндік береді.
Негізгі экранда элементті жылжыту
•
Элементті түртіп, ол таңдалғанша ұстап тұрыңыз, одан кейін элементті басқа жерге
сүйреңіз.
Негізгі экраннан элементті жою
•
Элементті таңдалғанша түртіп тұрып, элементті экранның жоғарғы жағындағы Негізгі
экраннан жою қалтаға сүйреңіз.
Негізгі экранда қалта жасау
•
Қолданба белгішесін немесе төте жолды түртіп, ол таңдалғанша ұстап тұрыңыз, одан
кейін оны басқа қолданба белгішесінің немесе төте жолдың үстіне қойыңыз.
Негізгі экрандағы қалтаға элементтер қосу
•
Элементті түртіп, ол таңдалғанша ұстап тұрыңыз, одан кейін элементті қалтаға сүйреңіз.
Негізгі экранда қалта атын өзгерту
1
Қалтаны ашу үшін түртіңіз.
2
Қалта атауы жолағын көрсету үшін қалтаның атау жолағын түртіңіз.
3
Жаңа қалта атауын енгізіп, Орындалды түймесін түртіңіз.
Фон және тақырыптар
Фон суреттерін and тақырыптарды пайдаланып негізгі экранды жеке стиліңізге бейімдей аласыз.
Негізгі экран фон суретін өзгерту
1
Құрылғы дірілдегенше Негізгі экран бос аумақты басып тұрыңыз.
2
Фон суреттері түртіп, опцияны таңдаңыз.
Тақырып орнату
1
Құрылғы дірілдегенше Негізгі экран бос аумағын басып тұрыңыз.
2
Тақырыптар түймешігін түртіңіз.
3
Параметрді таңдап, құрылғыдағы нұсқауларды орындаңыз.
Тақырыпты өзгерткенде, кейбір қолданбаларда фон да өзгереді.
Скриншот түсіру
Құрылғыдағы кез келген экранның фотосуреттерін скриншот ретінде түсіруге болады. Түсірілген
скриншоттар автоматты түрде Альбом ішіне сақталады.
Скриншот жасау
1
Көмекші терезесі ашылғанға дейін, қуат түймешгіні басып, ұстап тұрыңыз.
2
түймесін түртіңіз.
Бір уақытта қуат түймесін және дыбыс қаттылғы түймесін басып, ұстап тұру арқылы
скриншотты жасауға болады. Скриншот жасалған соң, пернелерді жіберуге болады.
27
Бұл – жарияланымның Интернеттегі нұсқасы. © Тек жеке мақсатта пайдалану үшін басып шығарыңыз.
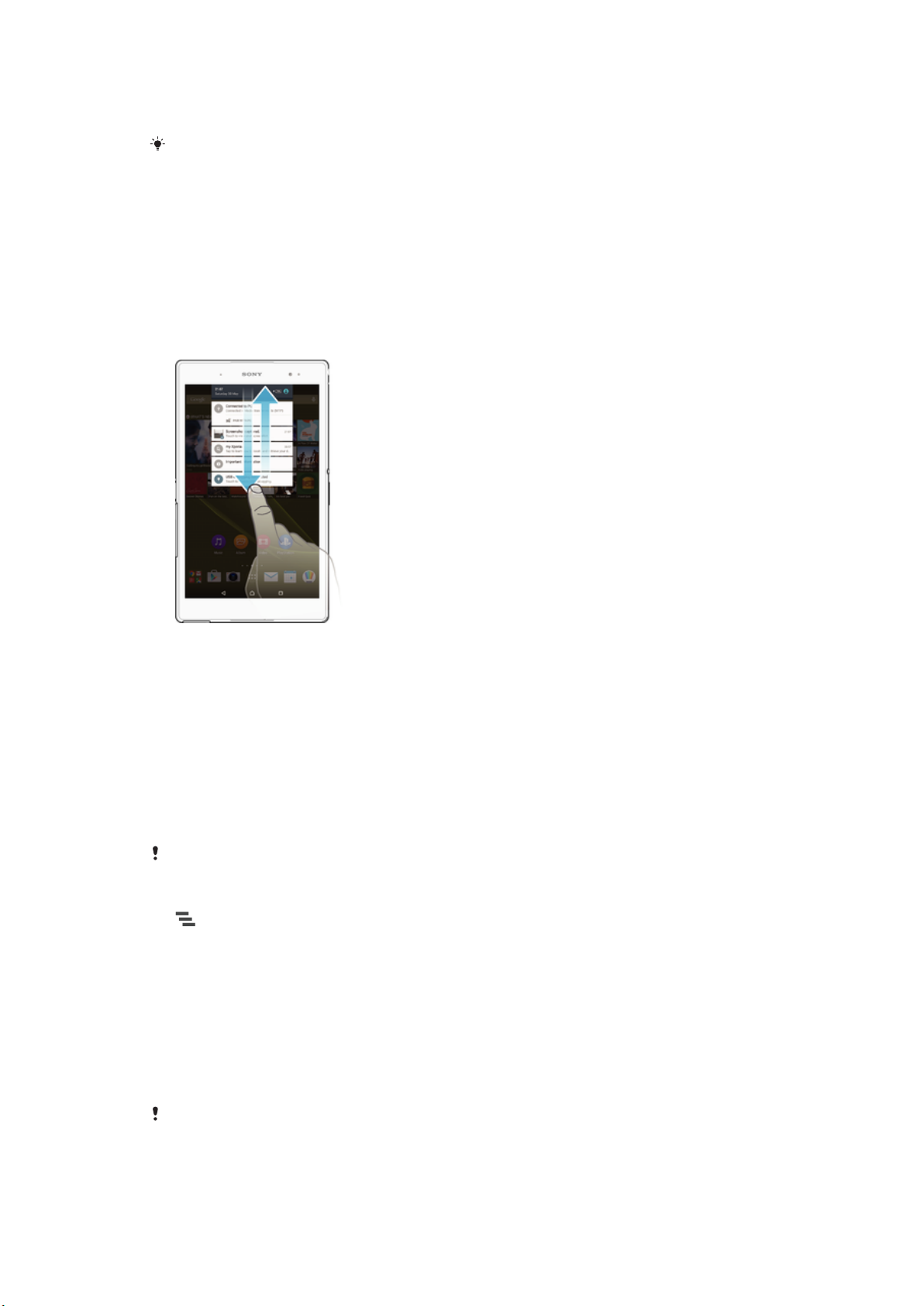
Скриншотты көру үшін
•
Күй жолағын төмен қарай сүйреп, көргіңіз келген скриншотты түртіңіз.
Сондай-ақ, скриншоттарды «Альбом» қолданбасында көруге болады.
Хабарландырулар
Хабарландырулар жаңа хабарлар, күнтізбе хабарландырулары және ағымдағы файл жүктеулері
сияқты әрекеттер туралы хабарлайды. Хабарландырулар мына орындарда шығады:
•
Күй жолағы
•
Хабарландыру панелі
•
Құлыптау экраны
Ескерту тақтасын ашу не жабу
1
Ескертулер тақтасын ашу үшін күй жолағын төмен қарай сүйреңіз.
2
Ескертулер тақтасын жабу үшін тақтаны жоғары қарай сүйреңіз.
Хабарландыру панеліндегі хабарландыруда әрекет ету
•
Хабарландыруды түртіңіз.
Ескертулер панелінен бүкіл ескертуді алып тастау
•
Ескертуге саусақты қойып, солға немесе оңға жанап өтіңіз.
Хабарландыру панелінде хабарландыруды ұлғайту
•
Хабарландыруды төмен сүйреңіз.
Барлық хабарландыру ұлғайтылмайды.
Хабарландырулар панелінен хабарландырулардың барлығын тазалау үшін
•
белгішесін түртіңіз.
Құлыптау экранынан хабарландыруда әрекет ету
•
Хабарландыруды екі рет түртіңіз.
Құлыптау экранынан хабарландыруды алып тастау
•
Хабарландыруға саусағыңызды қойып, солға не оңға түртіңіз.
Құлыптаулы экранда хабарландыруды ұлғайту
•
Хабарландыруды төмен сүйреңіз.
Барлық хабарландыру ұлғайтылмайды.
28
Бұл – жарияланымның Интернеттегі нұсқасы. © Тек жеке мақсатта пайдалану үшін басып шығарыңыз.
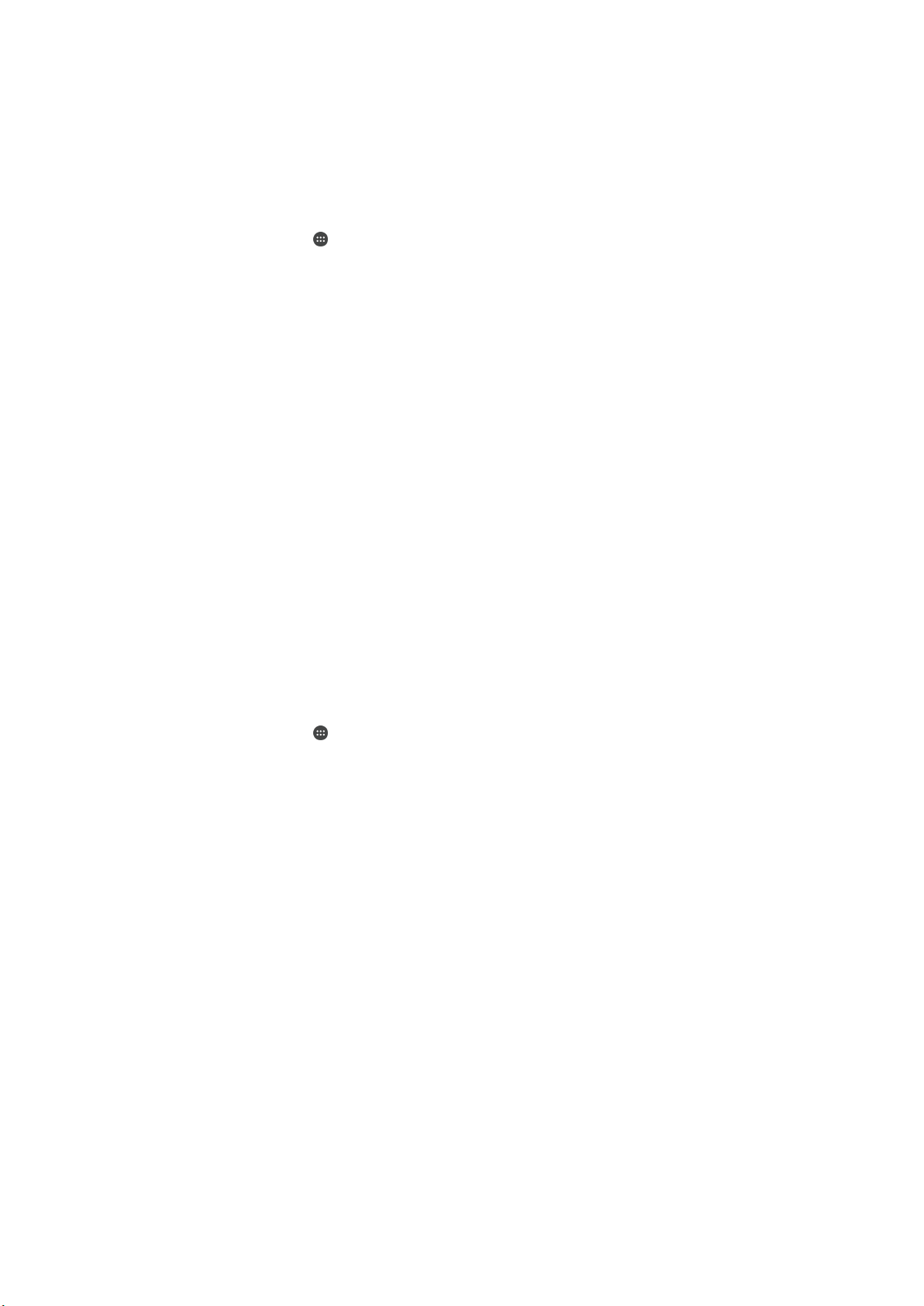
Құлыптаулы экранда хабарландыруларды басқару
Құрылғыны құлыптаулы экранда тек таңдалған хабарландырулар көрсетілетіндей етіп
реттеуіңізге болады. Барлық хабарландыруды және олардың мазмұнын қолжетімді етуіңізге,
барлық хабарландырулардың немесе ерекше қолданбалардың құпия мазмұнын жасыруыңызға
немесе ешқандай хабарландыруларды көрсетілмейтіндей етуіңізге болады.
Құлыптау экранында көрсетілетін хабарландыру таңдау
1
Негізгі экран мәзірінен белгішесін түртіңіз.
2
Параметрлер > Дыбыс және хабарландыру > Құрылғы бекітілгенде
тармағын тауып, түртіңіз.
3
Опцияны таңдаңыз.
Құлыптау экранындағы хабарландыру көрсету опциялары
Бүкіл хабарландыру
мазмұнын көрсету
Құпия хабарландыру
мазмұнын жасыру
Хабарландыруларды
мүлде көрсетпеу
Құлыптау экранында барлық хабарландыруларды алыңыз. Бұл параметр қосулы
болса, қатысты қолданбаларды Қолданба хабар-лары параметрлер
мәзірінде Маңызды мазмұнды жасыру ретінде белгілемесеңіз, бүкіл
мазмұн (соның ішінде, кіріс электрондық хабарлардың және чат хабарларының
мазмұны) құлыптау экранында көрінетінін есте сақтаңыз.
Бұл параметр қол жетімді болуы үшін экран құлпы ретінде орнатылған PIN,
кілтсөз немесе өрнек болуы керек. Мазмұн жасырылған құпия
хабарландырулар келген кезде құлыптау экранында көрсетіледі. Мысалы, кіріс
электрондық хат немесе чат хабарландыруын аласыз, бірақ мазмұн құлыптау
экранында көрінбейді.
Құлыптау экранында ешқандай хабарландырулар алмайсыз.
Қолданбаның хабарландыру деңгейін орнату
Жеке қолданбаларға әр түрлі хабарландыру жұмыс істеу күйлерін орнатуыңызға болады.
Мысалы, барлық электрондық пошта хабарландыруын блоктауыңызға, Facebook™
хабарландыруларының басымдығын белгілеуге және хабарландырулардың мазмұнын
құлыптаулы экранда көрінбейтін етуіңізге болады.
Қолданбаның хабарландыру деңгейін орнату
1
Негізгі экран мәзірінен
2
Параметрлер > Дыбыс және хабарландыру > Қолданба хабар-лары
тармағын тауып, түртіңіз.
3
Кіріс жәшігін тексеру жиілігі өзгертілетін есептік жазбаны таңдаңыз.
4
Қатысты слайдерді оң жаққа қарай сырғытыңыз.
белгішесін түртіңіз.
Белгілі бір қолданбаларға арналған ескерту деңгейлері мен
опциялары
Барлығына тыйым салу
Басым деп есептеу
Қысқаша көрсетуге рұқсат
ету
Таңдалған қолданбаның ескертулерін ешқашан көрсетпеу.
Кедергі жасамау режимі Басым кедергілер ғана режиміне қойылғанда, таңдалған
қолданбаның ескертулерін алу.
Таңдалған қолданбаға ескертулерді ағымдағы экрандағы көрініске сәл уақытқа
сырғытып шығару арқылы ерекшелендіруге рұқсат беру.
Хабарландыру шамы
Хабарландыру шамы батарея күйі және кейбір басқа оқиғалар туралы хабарлайды. Мысалы,
жыпылықтаған ақ шам жаңа хабарды немесе қабылданбаған қоңырауды білдіреді.
Хабарландыру шамы әдепкісінше қосылған, бірақ қолмен ажыратылады.
29
Бұл – жарияланымның Интернеттегі нұсқасы. © Тек жеке мақсатта пайдалану үшін басып шығарыңыз.

Хабарландыру шамы өшірілген кезде, ол тек батарея күйі ескертуі болғанда жанады,
мысалы, батарея деңгейі 15 пайыздан төмен болғанда.
Хабарландыру жарығын қосу
1
Негізгі экраннан
2
Параметрлер > Дыбыс және хабарландыру параметрін тауып, түртіңіз.
3
Ескерту жарығы жанындағы слайдерді оң жаққа қарай сырғытыңыз.
белгішесін түртіңіз.
Күй тақтасындағы белгішелер
Күй белгішелері
SIM картасы жоқ
Сигнал күші
Сигнал жоқ
Роуминг
LTE деректерін жіберу және жүктеу
GPRS деректерін жіберу және жүктеу
EDGE деректерін жіберу және жүктеу
3G деректерін жіберу және жүктеу
Мобильді деректерді жіберу және жүктеу
Wi-Fi байланысы қосылған және деректер тасымалданып жатыр
Wi-Fi байланысы қосылған, бірақ интернет байланысы жоқ.
Сондай-ақ бұл белгіше қорғалған Wi-Fi желісіне қосылуға тырысқанда көрсетіледі. Сәтті
кіргеннен кейін леп белгісі жоғалады.
Google™ қызметтеріне сіздің аумақта тыйым салынған болса, құрылғы Wi-Fi желісіне
қосылып, интернет байланысы жұмыс істеп тұрғанда да деп белгісі көрсетілуі мүмкін.
Батарея күйі
Батарея зарядталып жатыр
Ұшақ режимі іске қосылған
Bluetooth® функциясы іске қосылған
Микрофон дыбысы өшірілген
Спикерфон қосулы
«Мазаламау» режимі
Діріл режимі
Оятар орнатылған
GPS іске қосылған
Синхрондау орындалуда
30
Бұл – жарияланымның Интернеттегі нұсқасы. © Тек жеке мақсатта пайдалану үшін басып шығарыңыз.
 Loading...
Loading...