
Lietotāja rokasgrāmata
™
Xperia
SGP611/SGP612
Z3 Tablet Compact

Saturs
Darba sākšana............................................................................... 6
Par šo lietotāja rokasgrāmatu..............................................................6
Pārskats..............................................................................................6
Salikšana............................................................................................ 7
Ekrāna aizsardzība.............................................................................. 8
Ierīces ieslēgšana pirmo reizi............................................................... 8
Kāpēc nepieciešams Google™ konts?................................................9
Ierīces drošība..............................................................................10
Ierīces aizsardzības nodrošināšana....................................................10
Ekrāna slēgšana................................................................................10
Ierīces automātiska atbloķēšana........................................................12
Ierīces identifikācijas numura atrašana...............................................16
Pazaudētas ierīces atrašana .............................................................16
Pamatiemaņu apgūšana.............................................................. 18
Skārienekrāna lietošana.................................................................... 18
Ekrāna slēgšana un atslēgšana......................................................... 20
Sākuma ekrāns................................................................................. 20
Lietotņu ekrāns................................................................................. 21
Navigācija lietotnēs............................................................................22
Logrīki...............................................................................................23
Īsceļi un mapes................................................................................. 23
Fons un motīvi...................................................................................24
Ekrānuzņēmuma ieguve.................................................................... 24
Paziņojumi........................................................................................ 25
Statusa joslas ikonas.........................................................................27
Lietotņu pārskats.............................................................................. 29
Akumulators un apkope............................................................... 31
Ierīces uzlāde.................................................................................... 31
Akumulators un enerģijas pārvaldība................................................. 32
Ierīces atjaunināšana.........................................................................33
Apkope, izmantojot datoru................................................................ 34
Krātuve un atmiņa.............................................................................35
Satura dublēšana un atjaunošana..................................................... 36
Lietotņu lejupielāde...................................................................... 40
Lietotņu lejupielāde no Google Play™............................................... 40
Lietotņu lejupielāde no citiem avotiem............................................... 40
Internets un tīkli............................................................................41
Web pārlūkošana.............................................................................. 41
Wi-Fi................................................................................................. 41
2
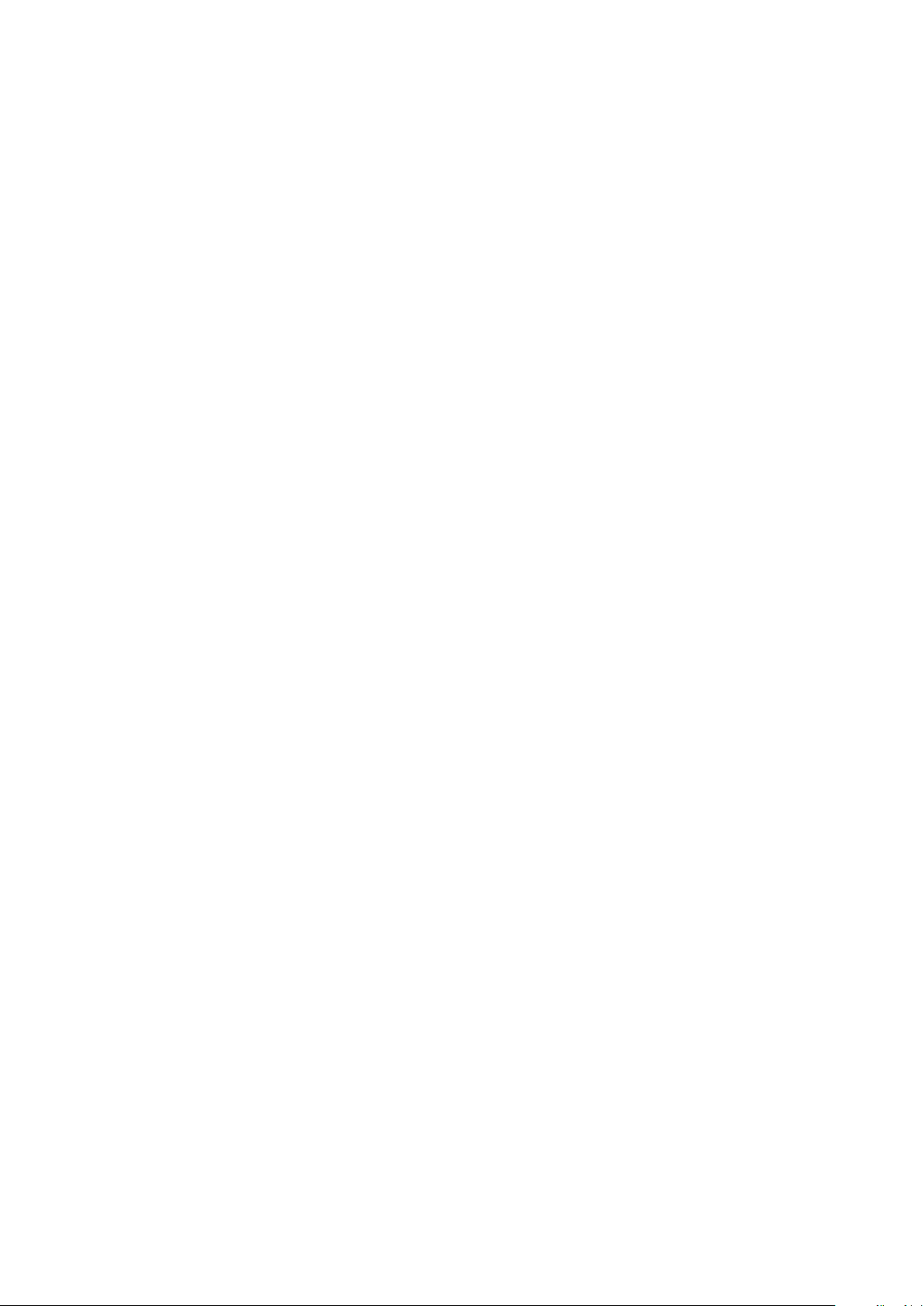
Saistīšana, izmantojot Xperia Link™..................................................43
Virtuālie privātie tīkli (VPN)..................................................................43
Datu sinhronizēšana ierīcē........................................................... 44
Sinhronizēšana ar tiešsaistes kontiem............................................... 44
Sinhronizēšana ar Microsoft® Exchange ActiveSync®...................... 44
Pamatiestatījumi...........................................................................46
Piekļuve iestatījumiem....................................................................... 46
Skaņas skaļums................................................................................46
Netraucēšanas režīma iestatījumi.......................................................47
Ekrāna iestatījumi.............................................................................. 48
Lietotņu iestatījumi............................................................................ 49
Lietojumprogrammu atiestatīšana......................................................50
Daydream......................................................................................... 51
Valodas iestatījumi.............................................................................51
Datums un laiks................................................................................ 52
X-Reality™ for mobile........................................................................52
Super-vivid režīms.............................................................................52
Skaņas izvades uzlabošana...............................................................52
Trokšņa slāpēšana............................................................................ 53
Vairāku lietotāju konti.........................................................................53
Teksta rakstīšana..........................................................................57
Ekrāna tastatūra................................................................................57
Teksta ievade, izmantojot balss ievadi............................................... 58
Teksta rediģēšana............................................................................. 58
Ekrāna tastatūras personalizēšana.................................................... 59
Kontakti........................................................................................ 61
Kontaktu pārsūtīšana........................................................................ 61
Kontaktu meklēšana un skatīšana..................................................... 62
Kontaktu pievienošana un rediģēšana............................................... 63
Medicīniskas un ārkārtas kontaktinformācijas pievienošana...............63
Izlase un grupas................................................................................65
Kontaktinformācijas sūtīšana.............................................................65
Izvairīšanās no dublikātiem lietotnē Kontakti...................................... 65
Kontaktu dublēšana.......................................................................... 66
E-pasts.........................................................................................67
E-pasta iestatīšana............................................................................67
E-pasta ziņu sūtīšana un saņemšana................................................ 67
E-pasta ziņu kārtošana......................................................................68
E-pasta konta iestatījumi................................................................... 69
Gmail™.............................................................................................69
Mūzika..........................................................................................71
Mūzikas pārsūtīšana uz ierīci............................................................. 71
3

Mūzikas klausīšanās..........................................................................71
Lietotnes Mūzika sākuma ekrāna izvēlne........................................... 73
Atskaņošanas saraksti...................................................................... 73
Mūzikas kopīgošana..........................................................................74
Skaņas uzlabošana........................................................................... 74
Mūzikas atpazīšana, izmantojot tehnoloģiju TrackID™....................... 74
FM radio....................................................................................... 76
Radio klausīšanās............................................................................. 76
Iecienītākās radiostacijas...................................................................77
Skaņas iestatījumi............................................................................. 77
Kamera.........................................................................................78
Fotoattēlu uzņemšana un video ierakstīšana......................................78
Seju atrašana.................................................................................... 79
Tehnoloģijas Smile Shutter™ izmantošana smaidošu seju
uzņemšanai.......................................................................................79
Ģeogrāfisko atrašanās vietu pievienošana fotoattēliem...................... 80
Vispārīgie kameras iestatījumi............................................................80
Fotokameras iestatījumi.....................................................................83
Videokameras iestatījumi...................................................................86
Fotoattēli un video albumā...........................................................89
Fotoattēlu un video skatīšana............................................................ 89
Fotoattēlu un videoklipu kopīgošana un pārvaldība............................90
Fotoattēlu rediģēšana ar lietotni Fotoattēlu redaktors.........................91
Videoklipu rediģēšana ar lietotni Videoklipu redaktors........................92
Fotoattēlu un videoklipu paslēpšana..................................................92
Lietotnes Albums sākuma ekrāna izvēlne.......................................... 93
Fotoattēlu skatīšana kartē................................................................. 94
Videoklipi......................................................................................96
Video skatīšanās lietotnē Video......................................................... 96
Video satura pārsūtīšana uz ierīci...................................................... 97
Videosatura pārvaldība......................................................................97
Filmu veidotājs.................................................................................. 97
Savienojumi..................................................................................99
Ierīces ekrāna spoguļošana televizorā, izmantojot kabeli....................99
Jūsu ierīces ekrāna spoguļošana bez vadu izmantošanas................. 99
Satura kopīgošana ar DLNA Certified™ ierīcēm.............................. 100
Ierīces savienošana ar USB piederumiem........................................102
Ierīces savienošana ar DUALSHOCK™ sērijas bezvadu kontrolleri.. 103
NFC................................................................................................ 103
Bezvadu tehnoloģija Bluetooth®..................................................... 105
Viedas lietotnes un funkcijas, kas taupa laiku............................108
Papildierīču un iestatījumu vadība, izmantojot Smart Connect™......108
4

Ierīce ar ANT+™ — kā sporta centrs...............................................109
Ierīces kā maka izmantošana.......................................................... 110
Ceļošana un kartes.................................................................... 111
Atrašanās vietu pakalpojumu lietošana............................................111
Google Maps™ un navigācija..........................................................111
Ierīces izmantošana kopā ar automašīnas informācijas un izklaides
sistēmu........................................................................................... 112
Lidmašīnas režīms...........................................................................112
Kalendārs un modinātājs............................................................113
Kalendārs........................................................................................113
Pulkstenis....................................................................................... 114
Pieejamība..................................................................................117
Palielināšanas žesti..........................................................................117
Liels teksts......................................................................................117
Krāsu korekcija................................................................................117
TalkBack......................................................................................... 117
Atbalsta un juridiskā informācija................................................ 119
Atbalsta lietotne.............................................................................. 119
Izvēlnēs un lietotnēs pieejamie palīdzības materiāli...........................119
Diagnostikas testu veikšana ierīcē................................................... 119
Restartēšana, atiestatīšana un labošana..........................................119
Palīdzība saistībā ar programmatūras uzlabošanu........................... 121
Norādījumi par garantiju, SAR un lietošanu......................................122
Ierīces utilizēšana............................................................................ 122
Juridiskā informācija........................................................................122
5
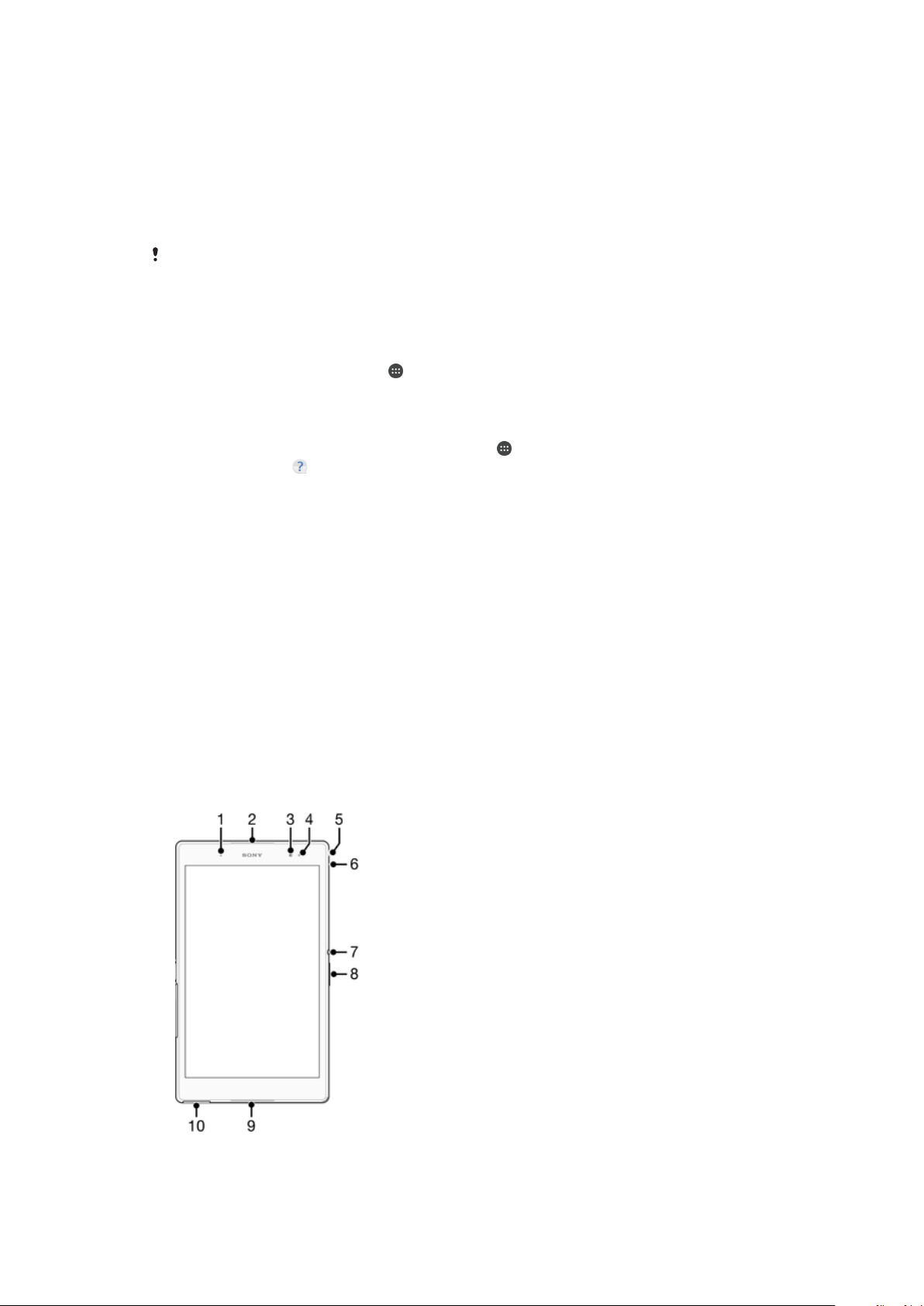
Darba sākšana
Par šo lietotāja rokasgrāmatu
Šī Xperia™ Z3 Tablet Compact lietotāja rokasgrāmata ir paredzēta programmatūras
versijai Android™ 6.0. Ja nezināt, kāda programmatūras versija darbojas jūsu ierīcē,
varat to pārbaudīt izvēlnē Iestatījumi.
Sistēmas un lietotņu atjauninājumi var ierīcē parādīt funkcijas citādi nekā aprakstīts šajā
lietotāja rokasgrāmatā. Atjaunināšanas laikā Android™ versija, iespējams, netiks ietekmēta.
Plašāku informāciju par programmatūras atjauninājumiem skatiet sadaļā
atjaunināšana
Ierīces pašreizējās programmatūras versijas noskaidrošana
1
Ekrānā Sākuma ekrāns piesitiet .
2
Atrodiet un piesitiet Iestatījumi > Par planšetdatoru > Android™ versija.
Ierīces modeļa numura un nosaukuma atrašana
1
Ekrānā Sākuma ekrāns pieskarieties vienumam
2
Atrodiet vienumu un pieskarieties tam.
Tiek parādīts ierīces modeļa numurs un nosaukums.
33. lpp.
.
Pakalpojumu un funkciju ierobežojumi
Daži šajā lietotāja rokasgrāmatā aprakstītie pakalpojumi un funkcijas, iespējams, netiek
atbalstīti visās valstīs, reģionos vai visos tīklos, un/vai tos neatbalsta visi pakalpojumu
sniedzēji. GSM starptautisko avārijas dienestu izsaukšanas numuru var vienmēr izmantot
visās valstīs, reģionos, tīklos, un to var izmantot arī visi pakalpojumu sniedzēji, ja ierīce ir
pievienota mobilajam tīklam. Lūdzu, sazinieties ar tīkla operatoru vai pakalpojumu
sniedzēju, lai noteiktu jebkura konkrētā pakalpojuma vai funkcijas pieejamību un
noskaidrotu, vai tiek piemērotas papildu piekļuves vai lietošanas maksas.
Lai varētu lietot noteiktas šajā lietotāja rokasgrāmatā minētās funkcijas un lietotnes, var
būt nepieciešama piekļuve internetam. Veidojot savienojumu ar internetu no tālruņa, var
tikt piemērota maksa par datu pārraidi. Lai iegūtu plašāku informāciju, sazinieties ar
mobilā tīkla operatoru.
Ierīces
Pārskats
6
Šī ir šīs publikācijas interneta versija. © Drukājiet tikai personiskai lietošanai.

1 Uzlādes/paziņojuma gaismas signāls
2 Skaļrunis
3 Priekšējās kameras objektīvs
4 Apgaismojuma sensors
5 Austiņu ligzda
6 Mikrofons
7 Ieslēgšanas/izslēgšanas taustiņš
8 Skaļuma/tālummaiņas taustiņš
9 Skaļrunis
10 Lādētāja/USB kabeļa porta vāciņš
11 Galvenās kameras objektīvs
12 GPS antenas apgabals
13 NFC™ noteikšanas apgabals
14 Lādēšanas doka savienotājs
15 Atmiņas kartes slota vāciņš
16 Galvenās Wi-Fi/Bluetooth antenas apgabals
17 Otrās Wi-Fi antenas apgabals
Salikšana
Uz ekrāna ir uzlīmēta aizsargājoša plastmasas plēvīte. Pirms skārienekrāna lietošanas šī
plēvīte ir jānoņem. Pretējā gadījumā skārienekrāns, iespējams, darbosies nepareizi.
Atmiņas kartes ievietošana
Lai ievietotu atmiņas karti, izmantojiet pildspalvu ar smailu galu vai citu līdzīgu rīku.
7
Šī ir šīs publikācijas interneta versija. © Drukājiet tikai personiskai lietošanai.

1
Ievietojiet nagu atverē starp atmiņas kartes slota vāciņu un ierīci, pēc tam
noņemiet vāciņu.
2
Atmiņas karti ievietojiet atmiņas kartes slotā tā, lai zeltītie kontakti būtu vērsti uz
leju, pēc tam bīdiet atmiņas karti slotā, līdz dzirdat nofiksēšanās skaņu.
3
Uzlieciet atpakaļ atmiņas kartes vāciņu.
Atmiņas kartes izņemšana
1
Izslēdziet ierīci un noņemiet atmiņas kartes slota vāciņu.
2
Piespiediet atmiņas karti uz iekšpusi un pēc tam to uzreiz atlaidiet.
3
Izvelciet atmiņas karti pilnībā uz āru un izņemiet to.
4
Uzlieciet atpakaļ vāciņu.
Varat arī izņemt atmiņas karti, neizslēdzot ierīci, kā aprakstīts 1. darbībā. Lai izmantotu šo
metodi, atmiņas karte vispirms ir jāpadara nepieejama. Piesitiet pie Iestatījumi > Atmiņa, pēc
tam piesitiet pie , kas atrodas blakus SD karte, un pēc tam izpildiet pārējos iepriekš
sniegtos norādījumus.
Ekrāna aizsardzība
Pirms ierīces izmantošanas noņemiet caurspīdīgo aizsargplēvi, pavelkot aiz izceltā stūrīša.
Ir ieteicams aizsargāt ierīci ar Sony zīmola ekrāna pārsegu vai aizsargplēvi, kas paredzēta
jūsu Xperia™ modelim. Trešo pušu ekrāna aizsardzības piederumu izmantošana var
traucēt ierīces darbību, ja tiek nosegti sensori, lēcas, skaļruņi vai mikrofoni, kā arī var
anulēt garantiju.
Ierīces ieslēgšana pirmo reizi
Pirms ierīces ieslēgšanas pirmo reizi ir ieteicams akumulatoru lādēt vismaz 30 minūtes.
Ierīci varat izmantot arī uzlādes laikā. Lai iegūtu papildinformāciju par uzlādi, skatiet
Ierīces uzlāde
Pirmo reizi ieslēdzot ierīci, tiek atvērta sadaļa, kas palīdz konfigurēt pamatiestatījumus,
personalizēt ierīci un pierakstīties dažos kontos, piemēram, Google™ kontā.
Ierīces ieslēgšana
Nodrošiniet, lai akumulators tiktu uzlādēts vismaz 30 minūtes, pirms ieslēdzat ierīci pirmo reizi.
31. lpp.
8
Šī ir šīs publikācijas interneta versija. © Drukājiet tikai personiskai lietošanai.

1
Nospiediet un turiet ieslēgšanas/izslēgšanas taustiņu , līdz ierīce novibrē.
2
Uzgaidiet, līdz ierīce tiek startēta.
Ierīces izslēgšana
1
Nospiediet ieslēgšanas/izslēgšanas taustiņu
un turiet to, līdz tiek atvērta iespēju
izvēlne.
2
Iespēju izvēlnē piesitiet pie Izslēgt.
Ierīces izslēgšana var aizņemt kādu laiku.
Kāpēc nepieciešams Google™ konts?
Jūsu Sony Xperia™ ierīcē darbojas Google™ izstrādāta Android™ platforma.
Iegādājoties ierīci, tajā ir pieejamas dažādas Google™ lietotnes un pakalpojumi,
piemēram, Gmail™, Google Maps™, YouTube™, kā arī lietotne Play Store™, kas
nodrošina piekļuvi Google Play™ tiešsaistes veikalam, kurā var lejupielādēt Android™
lietotnes. Lai pilnībā izmantotu šo pakalpojumu sniegtās iespējas, nepieciešams
Google™ konts. Piemēram, Google™ konts ir obligāts, ja vēlaties veikt kādu no šādām
darbībām.
•
lejupielādēt un instalēt lietotnes no Google Play™;
•
sinhronizēt e-pastu, kontaktus un kalendāru, izmantojot Gmail™;
•
tērzēt ar draugiem, izmantojot lietotni Hangouts™;
•
sinhronizēt pārlūkošanas vēsturi un grāmatzīmes, izmantojot tīmekļa pārlūkprogrammu
Google Chrome™;
•
uzrādīt sevi kā pilnvarotu lietotāju pēc programmatūras labošanas, lietojot Xperia™
Companion;
•
attāli atrast, bloķēt vai notīrīt datus nozaudētā vai nozagtā ierīcē, izmantojot pakalpojumu
my Xperia™ vai Android™ Device Manager.
Plašāku informāciju par Android™ un Google™ skatiet vietnē
http://support.google.com
.
Ir ļoti svarīgi atcerēties sava Google™ konta lietotājvārdu un paroli. Dažos gadījumos drošības
nolūkā var būt jāapstiprina sava identitāte, izmantojot savu Google™ kontu. Ja šādās
situācijās nevarat norādīt savu Google™ lietotājvārdu un paroli, jūsu ierīce tiek bloķēta. Turklāt,
ja jums ir vairāk nekā viens Google™ konts, pārbaudiet, vai ievadījāt pareizā konta informāciju.
Google™ konta iestatīšana ierīcē
1
Ekrānā Sākuma ekrāns piesitiet pie .
2
Atrodiet un piesitiet pie Iestatījumi > Konti > Pievienot kontu > Google.
3
Izpildiet reģistrācijas vednī sniegtos norādījumus, lai izveidotu Google™ kontu, vai
pierakstieties, ja jums jau ir konts.
Google™ kontu var arī izveidot vai iestatīt pirmajā ierīces startēšanas reizē, izmantojot
iestatīšanas ceļvedi. Vai arī varat pāriet tiešsaistē un izveidot kontu vietnē
www.google.com/accounts
.
9
Šī ir šīs publikācijas interneta versija. © Drukājiet tikai personiskai lietošanai.
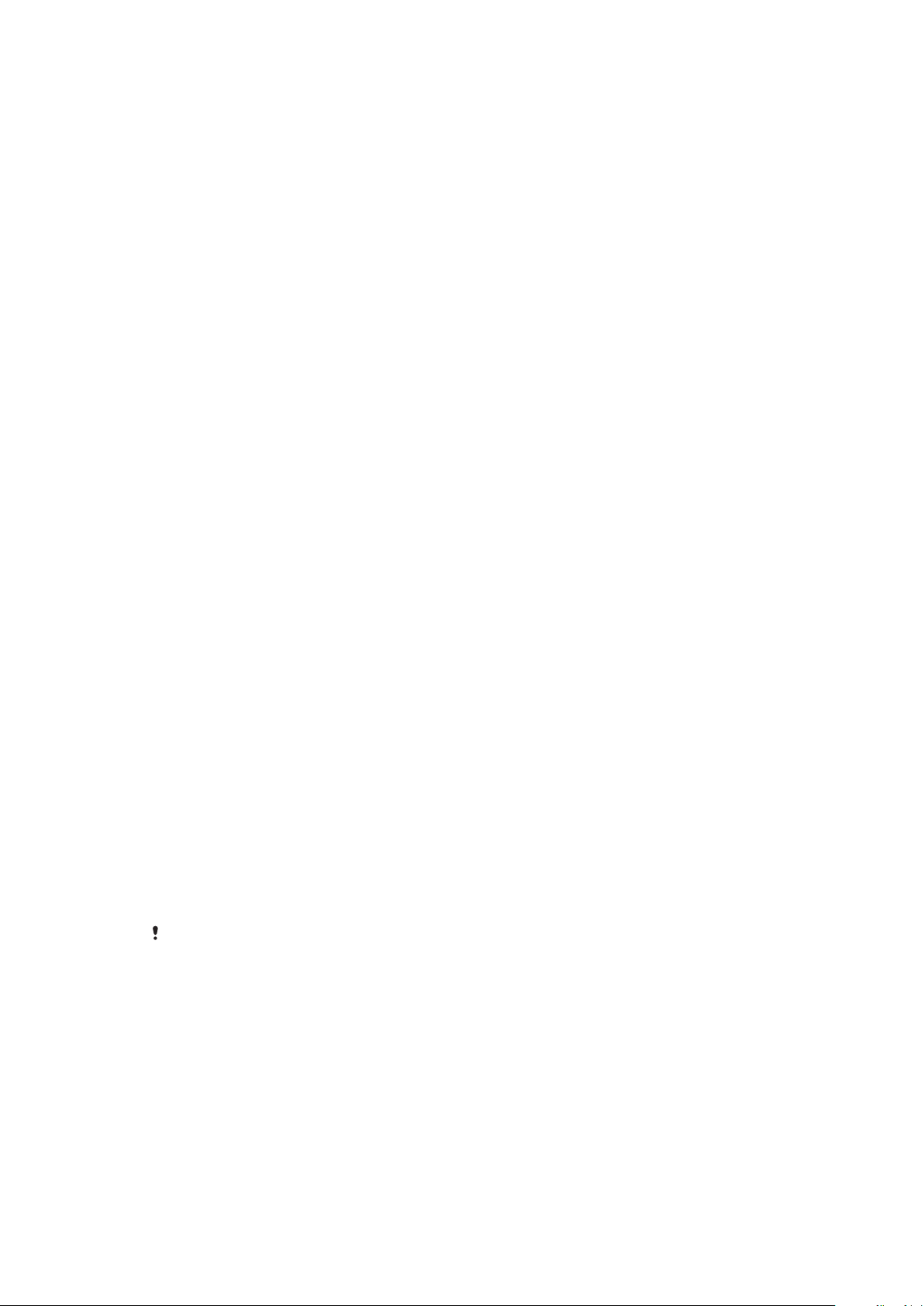
Ierīces drošība
Ierīces aizsardzības nodrošināšana
Varat neļaut citām personām izmantot ierīci bez jūsu atļaujas. Piemēram, ja jūsu ierīce ir
nozaudēta, nozagta vai notīrīta, šo ierīci var izmantot tikai persona, kurai ir jūsu Google™
konta vai ekrāna bloķēšanas informācija. Lai nodrošinātu ierīces aizsardzību, ir svarīgi
ierīcē iestatīt ekrāna bloķēšanu un pievienot Google™ kontu. Ir būtiski atcerēties gan
ekrāna bloķēšanas informāciju, gan Google™ konta akreditācijas datus. Lai nodrošinātu
ierīces aizsardzību, varat veikt tālāk norādītās darbības.
•
Ierīcē iestatīt drošu ekrāna bloķēšanu, t. i., bloķēšanu ar PIN kodu, paroli vai shēmu, lai
neļautu citām personām atiestatīt jūsu ierīci. Papildinformāciju skatiet sadaļā
slēgšana
•
Pievienot Google™ kontu, lai citas personas nevarētu izmantot jūsu ierīci, ja tā tiek
nozagta un/vai notīrīta. Papildinformāciju skatiet sadaļā
konts?
•
Aktivizēt pakalpojumu “Protection by my Xperia” (my Xperia aizsardzība) vai Android™
10. lpp.
Kāpēc nepieciešams Google™
9. lpp.
ierīces pārziņa tīmekļa pakalpojumu. Izmantojot kādu no šiem pakalpojumiem, varat
attālināti atrast, bloķēt vai formatēt pazaudētu ierīci. Papildinformāciju skatiet sadaļā
Pazaudētas ierīces atrašana
16. lpp.
Ierīces īpašumtiesību pārbaude
Ja lietojat noteiktus aizsarglīdzekļus, ir jāatbloķē ekrāns, izmantojot PIN, paroli vai shēmu,
vai jāievada Google™ konta informācija. Tālāk ir norādīti aizsarglīdzekļu un nepieciešamo
akreditācijas datu piemēri.
Ekrāna
Aizsardzība pret
rūpnīcas datu
atiestatīšanu
My Xperia nodrošinātā
aizsardzība
Lai jūs varētu veikt rūpnīcas datu atiestatīšanu, vispirms ir jāatbloķē
ekrāns.
Ja atiestatāt savu ierīci attāli, izmantojot šo pakalpojumu, jums ir
jāievada tā Google™ konta lietotājvārds un parole, kas saistīts ar
pakalpojumu. Lai veiksmīgi pabeigtu iestatīšanu, ierīcē ir jābūt
izveidotam savienojumam ar internetu. Pretējā gadījumā pēc
atiestatīšanas nevarēsiet izmantot savu ierīci.
Android™ Device
Manager
Ja attāli atiestatāt savu ierīci, izmantojot šo pakalpojumu, jums ir
jāievada Google™ konta lietotājvārds un parole. Lai veiksmīgi
pabeigtu iestatīšanu, ierīcē ir jābūt izveidotam savienojumam ar
internetu. Pretējā gadījumā pēc atiestatīšanas nevarēsiet izmantot
savu ierīci.
Programmatūras
labošana
Ja izmantojat programmatūru Xperia™ Companion, lai veiktu
programmatūras labošanu, ierīci startējot, kad labošanas pabeigta,
būs jāievada Google™ konta lietotājvārds un parole.
Lietojot Android™ Device Manager, jāievada Google™ konta informācija. Kā ierīces īpašnieks
varat izmantot jebkuru ierīcē iestatīto Google™ kontu. Ja iestatīšanas laikā nevarat ievadīt
atbilstošu konta informāciju, jūs vispār nevarēsiet lietot ierīci.
Ekrāna slēgšana
Ir vairāki veidi, kā slēgt ekrānu. Tālāk ir norādīts katra slēgšanas veida drošības līmenis
secībā no vājākā uz stiprāko.
•
Pārvilkšana — nav nekādas aizsardzības, bet jums ir ātra piekļuve sākuma ekrānam.
•
Shēma — zīmējiet vienkāršu shēmu ar pirkstu, lai atslēgtu savu ierīci.
•
PIN — ievadiet ciparu PIN, kurā ir vismaz četri cipari, lai atslēgtu ierīci.
10
Šī ir šīs publikācijas interneta versija. © Drukājiet tikai personiskai lietošanai.

•
Parole — ievadiet burtciparu paroli, lai atslēgtu savu ierīci.
Ir ļoti svarīgi atcerēties savu ekrāna atslēgšanas shēmu, PIN vai paroli. Ja to aizmirstat, var
nebūt iespējams atjaunot svarīgus datus, piemēram, kontaktus vai ziņas.
Ekrāna bloķēšanas shēmas izveide
1
Sākuma ekrānā piesitiet pie .
2
Atrodiet vienumus Iestatījumi > Drošība > Ekrāna bloķēšana > Shēma un
piesitiet pie tiem.
3
Izpildiet ierīcē redzamos norādījumus.
Ja, mēģinot atslēgt ierīci, bloķēšanas shēma tiek noraidīta piecas reizes pēc kārtas, ir
jānogaida 30 sekundes, pirms varat mēģināt vēlreiz.
Ekrāna slēgšanas veida maiņa
1
Sākuma ekrānā piesitiet pie .
2
Atrodiet un piesitiet pie Iestatījumi > Drošība > Ekrāna bloķēšana.
3
Izpildiet ierīcē redzamos norādījumus un atlasiet citu ekrāna slēgšanas veidu.
Ekrāna slēgšanas shēmas mainīšana
1
Ekrānā Sākuma ekrāns piesitiet pie
2
Atrodiet un piesitiet pie Iestatījumi > Drošība > Ekrāna bloķēšana.
3
Uzzīmējiet ekrāna atslēgšanas shēmu.
4
Piesitiet pie Shēma un izpildiet ierīcē redzamos norādījumus.
.
Ekrāna slēgšanas PIN izveide
1
Ekrānā Sākuma ekrāns piesitiet pie .
2
Atrodiet un piesitiet pie
3
Ievadiet ciparu PIN un pēc tam piesitiet pie Turpināt.
4
Ievadiet PIN kodu atkārtoti un apstipriniet to, pēc tam piesitiet pie
5
Izpildiet ierīcē redzamos norādījumus.
Iestatījumi
>
Drošība
>
Ekrāna bloķēšana
>
Labi
PIN
.
.
Ekrāna slēgšanas paroles izveide
1
Ekrānā Sākuma ekrāns piesitiet pie
2
Atrodiet un piesitiet pie
3
Ievadiet paroli un pēc tam piesitiet pie Turpināt.
4
Ievadiet paroli atkārtoti un apstipriniet to, pēc tam piesitiet pie
5
Izpildiet ierīcē redzamos norādījumus.
Iestatījumi
>
Drošība
.
>
Ekrāna bloķēšana
Labi
>
.
Parole
.
Švīkāšanas atslēgšanas funkcijas aktivizēšana
1
Ekrānā Sākuma ekrāns piesitiet pie .
2
Atrodiet un piesitiet pie
3
Uzzīmējiet savu ekrāna atslēgšanas rakstu vai ievadiet savu PIN kodu vai paroli, ja
Iestatījumi
>
Drošība
>
Ekrāna bloķēšana
.
ir iespējots kāds no šiem ekrāna atslēgšanas veidiem.
4
Piesitiet pie Pavilkšana.
Aizmirstu ekrāna bloķēšanas datu atiestatīšana
Ja esat aizmirsis savu ekrāna bloķēšanas PIN, paroli vai shēmu, iespējams, varēsiet to
atiestatīt, izmantojot pakalpojumu Protection by my Xperia. Pēc ekrāna bloķēšanas datu
atiestatīšanas, izmantojot pakalpojumu Protection by my Xperia, ierīcē saglabātais saturs
netiek zaudēts.
Lai aktivizētu pakalpojumu Protection by my Xperia, skatiet sadaļu
atrašana
lapā 16.
Pazaudētas ierīces
11
Šī ir šīs publikācijas interneta versija. © Drukājiet tikai personiskai lietošanai.
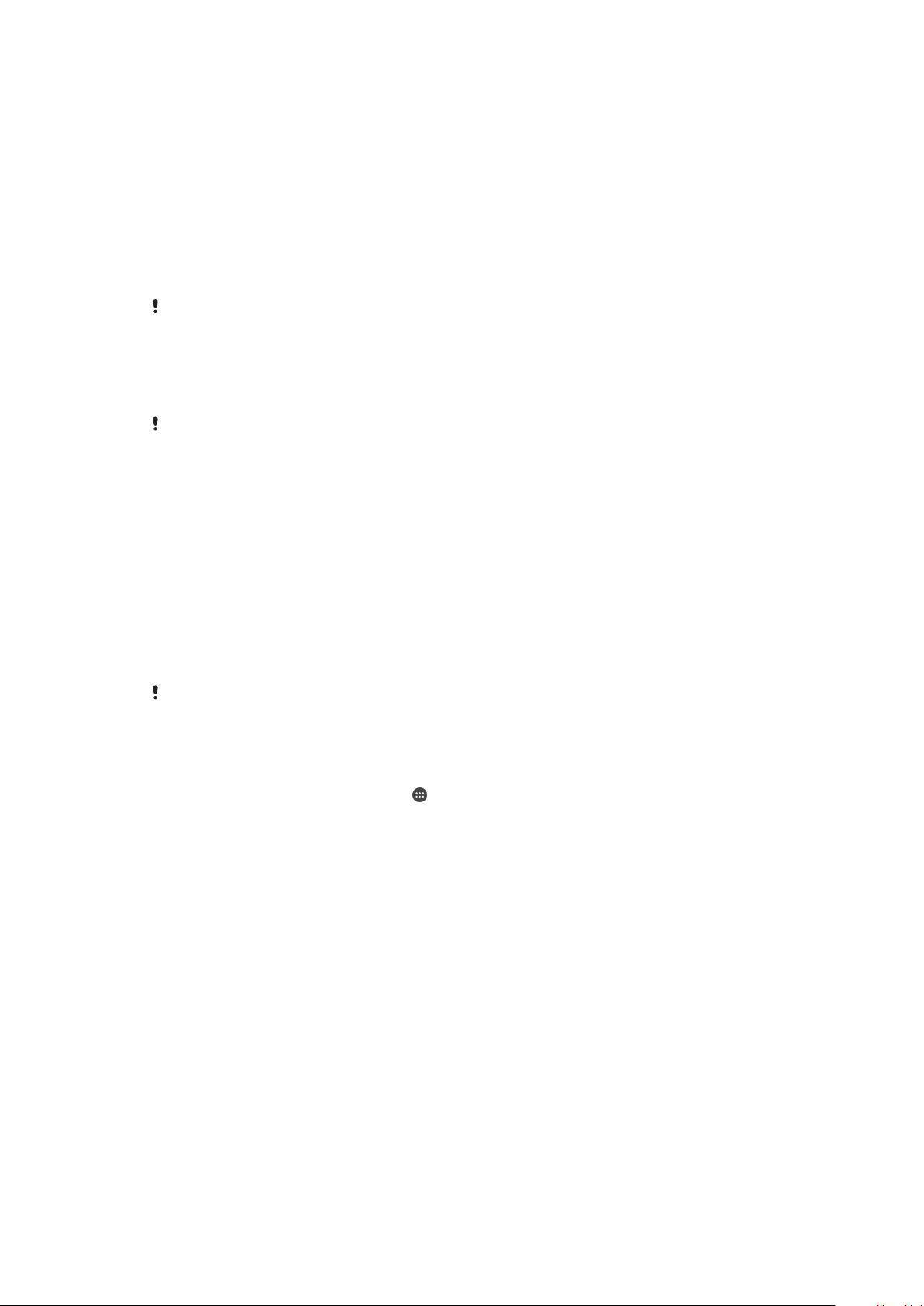
Lai atiestatītu ekrāna bloķēšanu, izmantojot pakalpojumu Protection by my Xperia
1
Pārliecinieties, vai zināt savu Google™ konta lietotājvārdu un paroli un jūsu ierīcē ir
iespējots pakalpojums Protection by my Xperia.
2
Ierīcē, kurā ir izveidots savienojums ar internetu, atveriet vietni
myxperia.sonymobile.com
3
Pierakstieties, izmantojot to pašu Google™ kontu, kurš ir iestatīts ierīcē.
4
Sadaļā Jūsu ierīces noklikšķiniet uz ierīces attēla.
5
Lai ekrāna bloķēšanai izmantotu jaunu PIN kodu, atlasiet Bloķēšana vai Mainīt
.
PIN2.
6
Izpildiet ekrānā redzamos norādījumus, ko nodrošina pakalpojums Protection by
my Xperia.
Atkarībā no drošības iestatījumiem pēc ekrāna bloķēšanas atiestatīšanas ierīce var tikt bloķēta.
Šādā gadījumā jums būs jāievada savs Google™ lietotājvārds un parole, lai varētu izmantot
ierīci.
Ierīces automātiska atbloķēšana
Funkcija Smart Lock var nebūt pieejama visos tirgos, valstīs vai reģionos.
Funkcija Smart Lock atvieglo ierīces atbloķēšanu, ļaujot iestatīt automātisku atbloķēšanu
noteiktās situācijās. Varat atstāt ierīci atbloķētu, piemēram, ja tajā ir izveidots savienojums
ar Bluetooth® ierīci vai nesat to sev līdzi.
Varat iestatīt funkciju Smart Lock, lai ierīci atstātu atbloķētu, izmantojot tālāk norādītos
iestatījumus.
•
Uzticama seja
•
Uzticama balss: Iestatiet balss atpazīšanas funkciju, lai meklētu jebkurā ekrānā.
•
Uzticamas ierīces
Bluetooth® vai NFC ierīci.
•
Uzticamas vietas
•
Ķermeņa noteikšana: Atstājiet ierīci atbloķētu, ja nesat to sev līdzi.
Jums ir manuāli jāatbloķē ierīce, ja neizmantojat to 4 stundas un pēc tās restartēšanas.
: Atbloķējiet ierīci, skatoties uz to.
: Atstājiet ierīci atbloķētu, ja tajā ir izveidots savienojums ar uzticamu
: Atstājiet ierīci atbloķētu, ja atrodaties uzticamā atrašanās vietā.
Funkciju Smart Lock ir izstrādājis uzņēmums Google™, un tās precīzā funkcionalitāte var
mainīties laika gaitā Google™ nodrošināto atjauninājumu dēļ.
Viedā bloķējuma iespējošana
1
Pārliecinieties, vai esat iestatījis paraugu, PIN vai paroli ekrāna bloķēšanai.
2
Ekrānā Sākuma ekrāns piesitiet pie
3
Atrodiet un piesitiet pie
Iestatījumi
>
Drošība
.
>
Uzticamības pārbaudes
programmas.
4
Velciet slīdni blakus
5
Piesitiet pa atpakaļvērsto bultiņu, kas atrodas blakus Uzticamības pārbaudes
Smart Lock (Google)
pa labi.
programmas.
6
Atrodiet un piesitiet pie Smart Lock.
7
Ievadiet savu paraugu, PIN vai paroli. Šis ekrāna bloķējums jāievada jebkurā laikā,
kas vēlaties mainīt viedā bloķējuma iestatījumus.
8
Izvēlieties viedā bloķējuma veidu.
Iestatījums automātiskai ierīces atstāšanai atbloķētā stāvoklī
Varat iestatīt funkciju Smart Lock, lai ierīci atstātu atbloķētu, izmantojot tālāk norādītos
iestatījumus.
•
Uzticamas ierīces — atstājiet savu ierīci atbloķētu, ja ir pievienota uzticama Bluetooth®
ierīce.
•
Uzticamas vietas — atstājiet ierīci atbloķētu, ja esat uzticamā atrašanās vietā.
•
Ķermeņa noteikšana — atstājiet ierīci atbloķētu, ja nesat to sev līdzi.
•
Uzticama seja — atbloķējiet tālruni, skatoties uz to.
•
Uzticama balss — iestatiet balss atpazīšanas funkciju, lai meklētu jebkurā ekrānā.
Jums ir manuāli jāatbloķē ierīce, ja neizmantojat to 4 stundas un pēc tās restartēšanas.
12
Šī ir šīs publikācijas interneta versija. © Drukājiet tikai personiskai lietošanai.
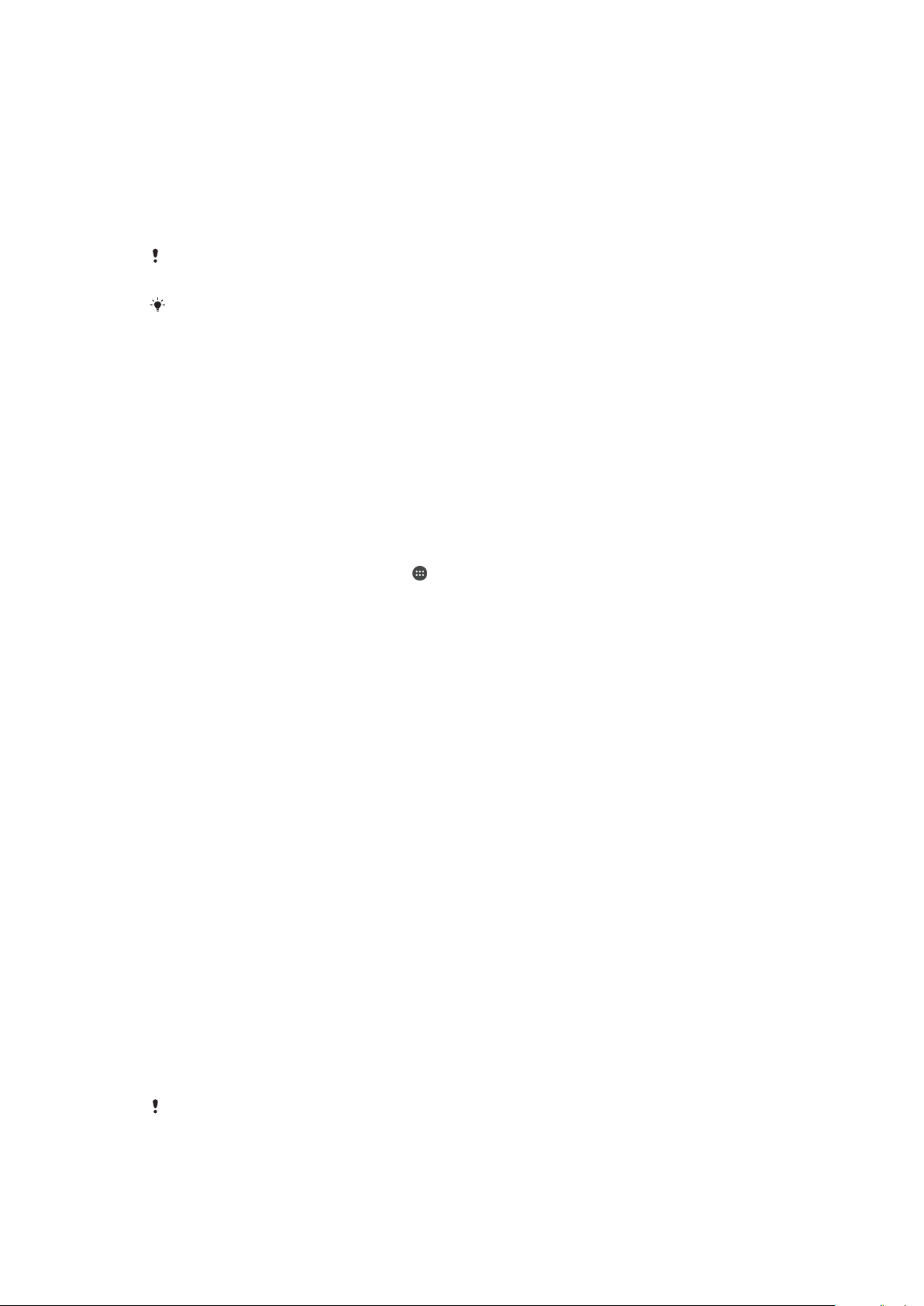
Savienošana ar uzticamām Bluetooth® ierīcēm
Varat norādīt pievienotu Bluetooth® ierīci kā uzticamu ierīci un atstāt savu Xperia™ ierīci
atbloķētu, kamēr tās ir savstarpēji savienotas. Tādēļ, ja jums ir Bluetooth® ierīces, ar ko
regulāri izveidojat savienojumu, piemēram, automašīnas skaļrunis vai mājas izklaides
sistēma, Bluetooth® pulkstenis vai fitnesa izsekotājs, varat pievienot tās kā uzticamas
ierīces un apiet bloķēšanas ekrāna papildu drošību, lai ietaupītu laiku. Šī funkcija ir
piemērota, ja, izmantojot šīs ierīces, esat relatīvi drošā vietā. Dažos gadījumos jums
joprojām var būt manuāli jāatslēdz ierīce, pirms var pievienot uzticamu ierīci.
Nav ieteicams pievienot ierīces, kas ir nepārtraukti savienotas ar jūsu ierīci, kā uzticamas,
piemēram, Bluetooth® tastatūras vai ietvarus.
Tiklīdz uzticama Bluetooth® ierīce tiek izslēgta vai iziet ārpus diapazona, ekrāns bloķējas un
tā atbloķēšanai ir nepieciešams jūsu PIN, shēma vai parole.
Uzticamas Bluetooth® ierīces pievienošana
1
Pārliecinieties, vai ierīce ir savienota pārī un savienota ar Bluetooth® ierīci, ko
vēlaties pievienot, kā uzticamu ierīci.
2
Viedās bloķēšanas izvēlnē piesitiet Uzticamas ierīces.
3
Piesitiet pie Pievienot uzticamu ierīci > Bluetooth.
4
Piesitiet pie ierīces nosaukuma, lai atlasītu to ierīču sarakstā, ar kurām izveidots
savienojums. Šajā sarakstā parādās tikai pārī savienotas ierīces.
5
Atkarībā no savienojuma drošības ierīce var būt manuāli jāatbloķē, pirms uzticamā
ierīce var uzturēt to atbloķētu.
Uzticamas Bluetooth® ierīces noņemšana
1
Ekrānā Sākuma ekrāns piesitiet pie
2
Atrodiet un piesitiet pie
3
Piesitiet ierīcei, kuru vēlaties noņemt.
4
Piesitiet pie
Noņemt uzticamu ierīci
Iestatījumi
>
Drošība
.
.
>
Smart Lock
>
Uzticamas ierīces
.
Gādājiet par drošību, izmantojat uzticamas ierīces
Dažādas Bluetooth® ierīces atbalsta atšķirīgus Bluetooth® standartus un drošības
iespējas. Pastāv iespēja, ka kāds varētu uzturēt jūsu Xperia™ ierīci atbloķētu, imitējot
jūsu Bluetooth® savienojumu, pat ja jūsu uzticamā ierīce vairs nav tuvumā. Jūsu ierīce ne
vienmēr spēj noteikt, vai savienojums ir pasargāts no citu mēģinājuma to imitēt.
Ja ierīce nevar noteikt, vai izmantojat drošu savienojumu, saņemsit paziņojumu Xperia™
ierīcē un tā, iespējams, būs manuāli jāatbloķē, pirms uzticama ierīce var to uzturēt
nebloķētu.
Bluetooth® savienojuma diapazons var atšķirties atkarībā no dažādiem faktoriem,
piemēram, ierīces modeļa, pievienotās Bluetooth® ierīces un jūsu vides. Atkarībā no
šiem faktoriem Bluetooth® savienojums var darboties attālumos līdz 100 metriem. Ja
kāds paņem jūsu Xperia™ ierīci, kamēr tā ir uzticamas ierīces tuvumā, viņš var piekļūt
jūsu Xperia™ ierīcei, ja uzticama ierīce ir to atbloķējusi.
Savienojuma izveide ar uzticamām vietām
Ja ir iestatīta uzticamo vietu funkcija, Xperia™ ierīcē tiek atspējots bloķēšanas ekrāna
drošības līdzeklis, kad atrodaties norādītā uzticamā atrašanās vietā. Lai šī funkcija
darbotos, ir nepieciešams interneta savienojums (vēlams Wi-Fi) un ierīcei ir jāatļauj
izmantot informāciju par pašreizējo atrašanās vietu.
Lai iestatītu uzticamas vietas, vispirms pārliecinieties, ka ierīcē ir iestatīts augstas
precizitātes vai akumulatora enerģijas taupīšanas atrašanās vietas režīms, un tikai pēc
tam pievienojiet mājas vai pielāgotas atrašanās vietas.
Uzticamas atrašanās vietas precīzie izmēri ir noteikti aptuveni, tāpēc uzticamās atrašanās
vietas robežas var būt aiz jūsu mājas fiziskajām sienām vai ārpus citas zonas, ko esat
pievienojis kā uzticamu atrašanās vietu. Šī funkcija var uzturēt ierīci atbloķētu līdz 80 metru
lielā rādiusā. Turklāt ņemiet vērā, ka atrašanās vietas signālus var atdarināt vai pārveidot.
Persona, kurai ir piekļuve specializētam aprīkojumam, var atbloķēt jūsu ierīci.
13
Šī ir šīs publikācijas interneta versija. © Drukājiet tikai personiskai lietošanai.

Jūsu mājas atrašanās vietas pievienošana
1
Pārliecinieties, ka ir ieslēgts atrašanās vietas režīms un izmantojat atrašanās vietas
režīma iestatījumu Augsta precizitāte vai Akumulatora enerģijas taupīšana.
2
Ekrānā Sākuma ekrāns piesitiet vienumam .
3
Atrodiet vienumu Iestatījumi > Drošība > Smart Lock > Uzticamas vietas >
Sākums un piesitiet tam.
4
Piesitiet vienumam Ieslēgt šo atrašanās vietu.
Jūsu mājas atrašanās vietas rediģēšana
1
Pārliecinieties, vai ir ieslēgts atrašanās vietas režīms un izmantojat Augsta
precizitāte vai Akumulatora enerģijas taupīšana iestatījumu.
2
Ekrānā Sākuma ekrāns piesitiet pie .
3
Atrodiet un piesitiet pie Iestatījumi > Drošība > Smart Lock > Uzticamas vietas.
4
Atlasiet savas mājas atrašanās vietu.
5
Piesitiet pie Rediģēt.
6
Meklēšanas joslā ievadiet atrašanās vietu, ko vēlaties izmantot kā savas mājas
atrašanās vietu.
Ja jūsu mājām ir vairākas ēkas ar vienādu adresi, uzticamā vieta, ko vēlaties pievienot, var
atšķirties no īstās adreses. Lai nodrošinātu labāku atrašanās vietas precizitāti, varat pievienot
īsto mājas atrašanās vietu ēku kompleksā kā pielāgotu vietu.
Mājas atrašanās vietas noņemšana
1
Pārliecinieties, vai ir ieslēgts atrašanās vietas režīms un izmantojat Augsta
precizitāte
2
Ekrānā Sākuma ekrāns piesitiet pie .
3
Atrodiet un piesitiet pie
vai
Akumulatora enerģijas taupīšana
Iestatījumi
>
Drošība
iestatījumu.
>
Smart Lock >Uzticamas vietas
Sākums.
4
Piesitiet pie
Izslēgt šo atrašanās vietu
.
>
Pielāgotu atrašanās vietu izmantošana
Varat pievienot jebkuru atrašanās vietu, kā uzticamu, pielāgotu vietu, kur ierīce var palikt
atbloķēta.
Lai pievienotu pielāgotu vietu
1
Pārliecinieties, vai ir ieslēgts atrašanās vietas režīms un izmantojat
precizitāte vai Akumulatora enerģijas taupīšana iestatījumu.
2
Ekrānā Sākuma ekrāns piesitiet pie
3
Atrodiet un piesitiet pie Iestatījumi > Drošība > Smart Lock > Uzticamas vietas.
4
Piesitiet pie
5
Lai izmantotu pašreizējo atrašanās vietu, kā uztivamu, pielāgotu vietu, piesitiet pie
Atlasīt šo atrašanās vietu
6
Lai ievadītu citu atrašanās vietu, piesitiet pie lupas ikonas un ievadiet adresi. Ierīce
Pievienot uzticamu vietu
.
.
.
meklē ievadīto atrašanās vietu. Lai izmantotu ieteicamo adresi, piesitiet pie tās.
7
Lai precizētu atrašanās vietu, piesitiet pa atpakaļvērsto bultiņas blakus adresei,
pēc tam velciet atrašanās vietas piespraudi uz vēlamo atrašanās vietu un piesitiet
pie Atlasīt šo atrašanās vietu.
Augsta
14
Šī ir šīs publikācijas interneta versija. © Drukājiet tikai personiskai lietošanai.

Lai rediģētu pielāgotu vietu
1
Pārliecinieties, vai ir ieslēgts atrašanās vietas režīms un izmantojat Augsta
precizitāte vai Akumulatora enerģijas taupīšana iestatījumu.
2
Ekrānā Sākuma ekrāns piesitiet pie .
3
Atrodiet un piesitiet pie Iestatījumi > Drošība > Smart Lock > Uzticamas vietas.
4
Atlasiet vietu, kuru vēlaties rediģēt.
5
Piesitiet pie Rediģēt adresi.
6
Lai ievadītu citu atrašanās vietu, piesitiet pie lupas ikonas un ievadiet adresi. Ierīce
meklē ievadīto atrašanās vietu. Lai izmantotu ieteicamo adresi, piesitiet pie tās.
7
Lai precizētu atrašanās vietu, piesitiet pa atpakaļvērsto bultiņu blakus adresei, pēc
tam velciet atrašanās vietas piespraudi uz vēlamo atrašanās vietu un piesitiet pie
Atlasīt šo atrašanās vietu.
Lai noņemtu pielāgotu vietu
1
Pārliecinieties, vai ir ieslēgts atrašanās vietas režīms un izmantojat Augsta
precizitāte vai Akumulatora enerģijas taupīšana iestatījumu.
2
Ekrānā Sākuma ekrāns piesitiet pie
3
Atrodiet un piesitiet pie Iestatījumi > Drošība > Smart Lock > Uzticamas vietas.
4
Atlasiet vietu, kuru vēlaties noņemt.
5
Piesitiet pie Dzēst.
.
Ierīces atbloķēšana tās pārnešanas laikā
Izmantojot līdzekli noteikšanai, vai ierīce ir pie ķermeņa, tā var palikt atbloķēta, kamēr
atrodas pie jums, piemēram, rokā, kabatā vai somā. Ierīcē esošais akselerometrs atstāj
to atbloķētu, ja konstatē, ka tā tiek nesta. Ierīce tiek bloķēta, ja akselerometrs konstatē,
ka ierīce ir nolikta.
Funkcija noteikšanai, vai ierīce ir pie ķermeņa, nevar atšķirt, pie kura cilvēka ķermeņa tā
atrodas. Ja savu ierīci iedodat kādam citam, kamēr tā ir atbloķēta, izmantojot noteikšanu, vai ir
pie ķermeņa, ierīce var palikt atbloķēta citam lietotājam. Paturiet prātā, ka noteikšana, vai ir pie
ķermeņa, kā drošības funkcija ir nedrošāka nekā paraugs, PIN vai parole.
Noteikšanas, vai ir pie ķermeņa, iespējošana
1
Ekrānā Sākuma ekrāns piesitiet pie .
2
Atrodiet vienumus
Iestatījumi
>
Drošība
>
Smart Lock
>
Ķermeņa noteikšana
un
piesitiet pie tiem.
3
Velciet slīdni pozīcijā Ieslēgts, pēc tam piesitiet pie
Turpināt
.
Noteikšanas, vai ir pie ķermeņa, izmantošana
Izmantojot funkciju Noteikšana, vai ir pie ķermeņa, jāņem vērā tālāk norādītās darbības.
•
Ja ierīce nosaka, ka atrodas pie ķermeņa, tā paliek atbloķēta pēc tam, kad to atbloķējat.
•
Jebkurā brīdī, kad noliekat ierīci, un tā nosaka, ka vairs neatrodas pie ķermeņa, tā
automātiski bloķējas.
•
Pēc ierīces nolikšanas, piemēram, uz galda, ierīcei var būt nepieciešama minūte, lai
bloķētos.
•
Pēc iekāpšanas automašīnā, autobusā, vilcienā vai citā sauszemes transportlīdzeklī
ierīcei var būt nepieciešamas 5–10 minūtes, lai bloķētos.
•
Ņemiet vērā: ja iekāpjat lidmašīnā vai laivā (vai citā ne sauszemes transportlīdzeklī), ierīce
var nebloķēties automātiski, tādēļ, ja nepieciešams, noteikti bloķējiet to manuāli.
•
Atkal paņemot ierīci vai izkāpjot no transportlīdzekļa, vienkārši to vienreiz atbloķējiet un
ierīce paliks atbloķēta, kamēr tā ir pie jums.
Noteikšanas, vai ir pie ķermeņa, izslēgšana
1
Ekrānā Sākuma ekrāns piesitiet pie
2
Atrodiet vienumus Iestatījumi > Drošība > Smart Lock > Ķermeņa noteikšana un
.
piesitiet pie tiem.
3
Velciet slīdni pozīcijā Izslēgts.
15
Šī ir šīs publikācijas interneta versija. © Drukājiet tikai personiskai lietošanai.
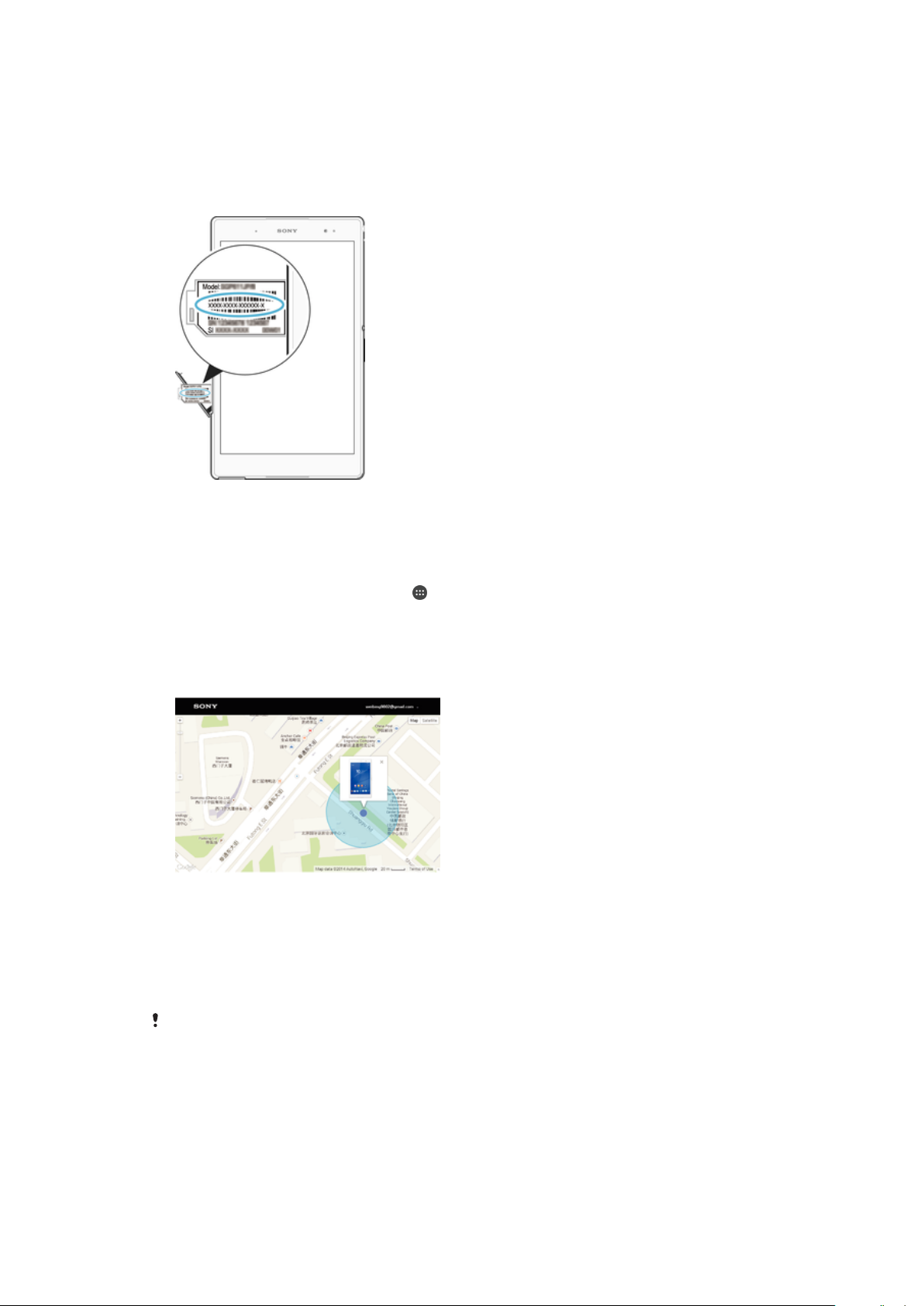
Ierīces identifikācijas numura atrašana
Jūsu ierīcei ir unikāls ID (identifikācijas) numurs. Saglabājiet šī koda kopiju. Tas var būt
nepieciešams, piemēram, kad piekļūstat Xperia™ Care atbalsta pakalpojumam un ierīce
ir jāreģistrē.
Ierīces ID numura skatīšana uz uzlīmes plāksnes
1
Atvienojiet atmiņas kartes slota vāciņu.
2
Lai skatītu ID numuru, ievietojiet nesalocītas saspraudes (vai līdzīga priekšmeta ar
garu, smailu galu) galu uzlīmes plāksnes atverē, pēc tam velciet plāksni ārā.
Ierīces ID numura skatīšana, izmantojot ierīces iestatījumus
1
Ekrānā Sākuma ekrāns piesitiet pie
2
Atrodiet un piesitiet pie
3
Lai skatītu ID numuru, ritiniet līdz IDID.
Iestatījumi
.
>
Par planšetdatoru
>
Statuss
.
Pazaudētas ierīces atrašana
Ja jums ir Google™ konts, tīmekļa pakalpojums my Xperia var palīdzēt atrast un iestatīt
ierīces drošību, ja tā ir pazaudēta. Varat:
•
atrast savu ierīci kartē;
•
aktivizēt skaņas signālu, pat tad, ja ierīce darbojas klusajā režīmā;
•
attāli bloķēt ierīci un ierīces displejā parādīt savu kontaktinformāciju jebkurai personai,
kura to atrod;
•
attāli notīrīt ierīces iekšējo un ārējo atmiņu.
Pakalpojums my Xperia var nebūt pieejams visās valstīs/reģionos.
16
Šī ir šīs publikācijas interneta versija. © Drukājiet tikai personiskai lietošanai.
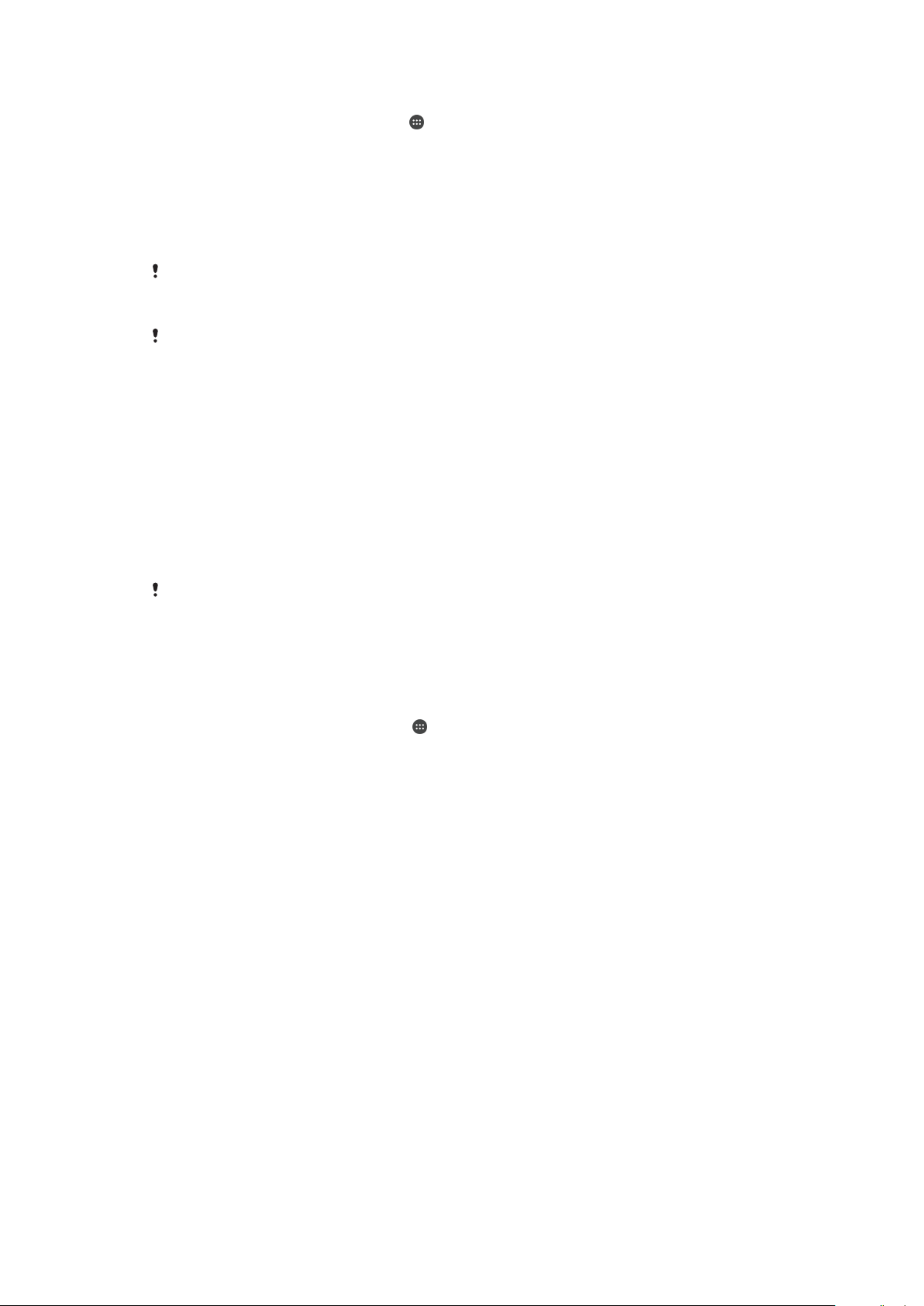
Pakalpojuma my Xperia aktivizēšana
1
Ierīces Sākuma ekrāns piesitiet pie .
2
Atrodiet un piesitiet pie Iestatījumi > Drošība > Aizsardzība (funkcija my Xperia)
> Aktivizēt.
3
Atzīmējiet izvēles rūtiņu un pēc tam piesitiet pie Akceptēt.
4
Ja tas tiek prasīts, pierakstieties savā Sony Entertainment Network kontā vai
izveidojiet jaunu kontu, ja jums tāda nav.
5
Ierīcē iespējojiet atrašanās vietas apzināšanās pakalpojumus, ja šī funkcija vēl nav
iespējota.
Lai pārbaudītu, vai pakalpojums my Xperia var atrast jūsu ierīci, atveriet vietni
myxperia.sonymobile.com
Network kontu, kādu esat iestatījis ierīcē.
Ja izmantojat ierīci ar vairākiem lietotājiem, pakalpojumu my Xperia var izmantot tikai
īpašnieks.
un pierakstieties, izmantojot Google™ vai Sony Entertainment
Nozaudētas ierīces atrašana, izmantojot Android™ ierīces pārzini
Google™ piedāvā atrašanās vietas un drošības tīmekļa pakalpojumu - Android™ ierīces
pārzinis. Varat to izmantot kopā vai kā alternatīvu ar pakalpojumam my Xperia
aizsardzība. Ja esat nozaudējis savu ierīci, varat izmantot Android™ ierīces pārzini, lai:
•
atrastu un parādītu ierīces atrašanās vietu;
•
zvanītu ierīcei vai bloķētu to, dzēstu visus datus, kas tajā glabājas, vai bloķēšanas
ekrānam pievienotu tālruņa numuru.
Lai iegūtu papildinformāciju par Android™ ierīces pārzini, skatiet
www.support.google.com
.
Android™ ierīces pārzinis nedarbojas, ja ierīce ir izslēgta vai ja tai nav izveidots savienojums ar
internetu. Pakalpojums Android™ ierīces pārzinis var nebūt pieejams visās valstīs vai reģionos.
Android™ ierīces pārziņa aktivizēšana
1
Ja ierīci lieto vairāki lietotāji, pārliecinieties, ka esat pierakstījies kā īpašnieks.
2
Pārliecinieties, ka jums ir aktīvs datu savienojums un ka ir iespējoti atrašanās vietas
apzināšanās pakalpojumi.
3
Ekrānā Sākuma ekrāns piesitiet pie
4
Atrodiet vienumus Iestatījumi > Google > Drošība un piesitiet pie tiem.
5
Velciet slīdņus blakus
Attālināti atrast šo ierīci
.
un
Atļaut attālināti bloķēt un dzēst
pozīcijā Ieslēgts.
6
Ja tiek parādīta uzvedne, piekrītiet noteikumiem un nosacījumiem, piesitot pie
Aktivizēt.
7
Lai pārbaudītu, vai Android™ ierīces pārzinis pēc pakalpojuma aktivizēšanas var
atrast ierīci, atveriet vietni
www.android.com/devicemanager
un pierakstieties tajā,
izmantojot Google™ kontu.
17
Šī ir šīs publikācijas interneta versija. © Drukājiet tikai personiskai lietošanai.
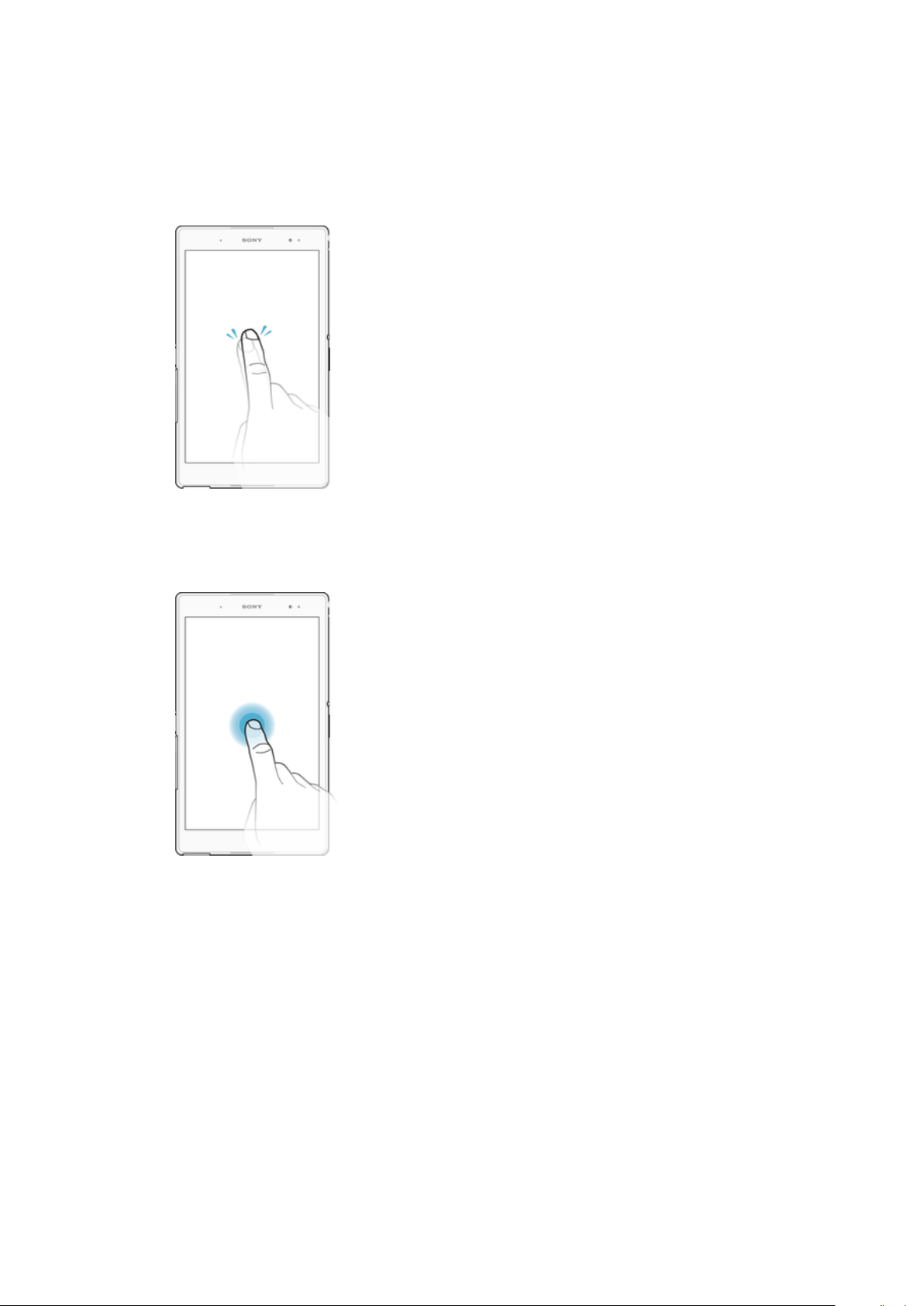
Pamatiemaņu apgūšana
Skārienekrāna lietošana
Piesišana
•
Atvērt vai atlasīt elementu.
•
Atzīmēt izvēles rūtiņu vai iespēju vai notīrīt to.
•
Ievadīt tekstu, izmantojot pilno ekrāna tastatūru.
Pieskaršanās un turēšana
•
Pārvietot objektu.
•
Aktivizēt objektam specifisko izvēlni.
•
Aktivizēt atlases režīmu, piemēram, sarakstā atlasīt vairākus objektus.
18
Šī ir šīs publikācijas interneta versija. © Drukājiet tikai personiskai lietošanai.

Savilkšana un izplešana
•
Tuviniet vai tāliniet tīmekļa lapas, fotoattēlus, kartes, kā arī fotografējot un uzņemot video.
Pārvilkšana
•
Ritiniet sarakstu uz augšu vai uz leju.
•
Ritiniet pa kreisi vai pa labi, piemēram, sākuma ekrāna rūtis.
•
Ritiniet pa kreisi vai pa labi, lai atklātu citas iespējas.
Švīkāšana
•
Ātri ritiniet, piemēram, sarakstu vai Web lapu. Ritināšanas darbību varat apturēt, piesitot
ekrānam.
19
Šī ir šīs publikācijas interneta versija. © Drukājiet tikai personiskai lietošanai.

Ekrāna slēgšana un atslēgšana
Ja ierīce ir ieslēgta un netiek lietota norādīto laika periodu, ekrāns kļūst tumšs, lai taupītu
akumulatora enerģiju, un pēc tam tas tiek automātiski slēgts. Ekrāna slēgšana novērš
nevēlamas darbības skārienekrānā, kad tālrunis netiek izmantots. Ierīci iegādājoties, tajā
jau ir iestatīta vienkārša ekrāna slēgšana ar švīkāšanu. Tas nozīmē, ka, lai ekrānu
atslēgtu, tajā ir jāšvīkā uz augšu. Drošības iestatījumus vēlāk varat mainīt un pievienot citu
veidu slēgšanu. Sk.
Ekrāna aktivizēšana
•
Uz īsu brīdi nospiediet ieslēgšanas taustiņu .
Ekrāna bloķēšana
•
Kad ekrāns ir aktivizēts, uz īsu brīdi nospiediet ieslēgšanas/izslēgšanas taustiņu
Ekrāna slēgšana
lpp. 10.
Sākuma ekrāns
Sākuma ekrāns ir sākumpunkts, no kura tiek sākta ierīces iespēju izmantošana. Tas ir
līdzīgs darbvirsmai datora ekrānā. Sākuma ekrānā var būt līdz pat septiņām rūtīm, kas ir
platākas ar parastu ekrāna platumu. Sākuma ekrāna rūšu skaits ir parādīts ar sākuma
ekrāna apakšpusē esošo punktiņu rindu. Izceltais punktiņš apzīmē rūti, kura pašlaik ir
atvērta.
.
Sākuma ekrāna atvēršana
•
Nospiediet .
Sākuma ekrāna pārlūkošana
Sākuma ekrāna rūtis
Sākuma ekrānā varat pievienot jaunas rūtis (līdz pat septiņām rūtīm) un tās dzēst. Varat
arī iestatīt rūti, ko vēlaties izmantot kā galveno sākuma ekrāna rūti.
20
Šī ir šīs publikācijas interneta versija. © Drukājiet tikai personiskai lietošanai.
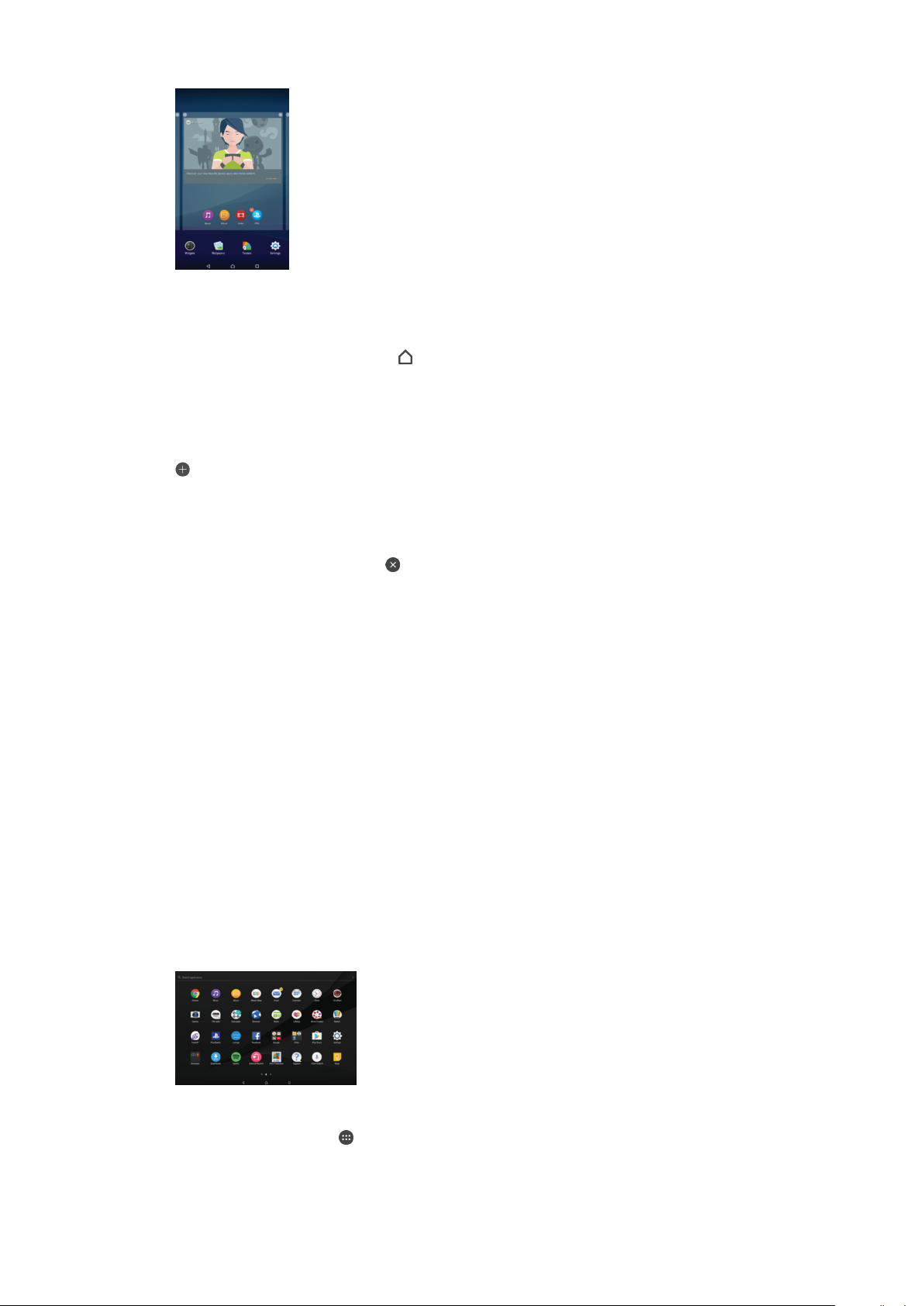
Rūts iestatīšana par sākuma ekrāna galveno rūti
1
Pieskarieties jebkuram apgabalam sākuma ekrānā un turiet to, līdz ierīce novibrē.
2
Švīkājiet pa kreisi vai pa labi, lai atrastu rūti, ko vēlaties iestatīt kā sākuma ekrāna
galveno rūti, pēc tam piesitiet pie
Rūts pievienošana sākuma ekrānam
1
Pieskarieties tukšam apgabalam ekrānā Sākuma ekrāns un turiet to, līdz ierīce
novibrē.
2
Švīkājiet līdz galam pa labi un pa kreisi, lai pārlūkotu rūtis, un pēc tam piesitiet pie
.
Rūts dzēšana no sākuma ekrāna
1
Pieskarieties jebkuram apgabalam sākuma ekrānā un turiet to, līdz ierīce novibrē.
2
Švīkājiet pa kreisi vai pa labi, lai atrastu rūti, kuru vēlaties dzēst, un pēc tam rūts
augšējā labajā stūrī piesitiet pie .
.
Sākuma ekrāna iestatījumi
Varat izmantot īsceļu
Piemēram, varat pielāgot sākuma ekrāna ikonu izmēru.
Sākuma ekrāna automātiskās pagriešanas iestatīšana
1
Pieskarieties tukšam sākuma ekrāna apgabalam un turiet to, līdz ierīce novibrē,
pēc tam piesitiet pie
2
Velciet slīdni, kas atrodas blakus vienumam Automātiskā pagriešana, uz pozīciju
Ieslēgts.
Sākuma ekrāna ikonu lieluma pielāgošana
1
Pieskarieties tukšam sākuma ekrāna apgabalam un turiet to, līdz ierīce novibrē,
pēc tam piesitiet pie Iestatījumi.
2
Piesitiet pie
Ikonas lielums
Iestatījumi
Iestatījumi
, lai pielāgotu dažus sākuma ekrāna pamatiestatījumus.
.
un pēc tam atlasiet kādu no iespējām.
Lietotņu ekrāns
Lietotņu ekrānā, kuru var atvērt no sākuma ekrāna, ir lietotnes, kas jau bija sākotnēji
instalētas ierīcē, kā arī lejupielādētās lietotnes.
Visu lietotņu skatīšana lietotņu ekrānā
1
Sākuma ekrānā piesitiet .
2
Švīkājiet lietotņu ekrānā pa kreisi vai pa labi.
Šī ir šīs publikācijas interneta versija. © Drukājiet tikai personiskai lietošanai.
21

Lietotnes atvēršana lietotņu ekrānā
•
Lai atrastu lietotni, švīkājiet pa kreisi vai pa labi un pēc tam piesitiet šai lietotnei.
Lietotnes meklēšana lietotņu ekrānā
1
Kad ir atvērts lietotnes ekrāns, piesitiet vienumam Meklēt lietotnes.
2
Ievadiet tās lietotnes nosaukumu, kuru vēlaties meklēt.
Lietotņu kārtošana lietotņu ekrānā
1
Kad ir atvērts lietotnes ekrāns, piesitiet pie .
2
Piesitiet pie Lietotņu kārtošana, pēc tam atlasiet iespēju.
Lietotnes īsceļa pievienošana sākuma ekrānam
1
Lietotņu ekrānā pieskarieties lietotņu ikonai un turiet to, līdz tā tiek atlasīta, pēc
tam pārnesiet ikonu uz ekrāna augšpusi. Tiek atvērts sākuma ekrāns.
2
Velciet ikonu uz vajadzīgo atrašanās vietu sākuma ekrānā un pēc tam atlaidiet
pirkstu.
Lietotņu pārvietošana lietotņu ekrānā
1
Kad ir atvērts lietotnes ekrāns, piesitiet pie
2
Pārliecinieties, vai sadaļā Lietotņu kārtošana ir atlasīta opcija Sava kārtība.
3
Pieskarieties lietotnei un turiet to, līdz tā tiek atlasīta, un pēc tam velciet to uz jauno
.
atrašanās vietu.
Lietotnes atinstalēšana lietotnes ekrānā
1
Pieskarieties jebkuram apgabalam lietotnes ekrānā un turiet to, līdz ierīce novibrē.
Visas lietotnes, ko var atinstalēt, ir apzīmētas ar
2
Atlasiet lietotni, kuru vēlaties atinstalēt, pēc tam piesitiet pie
.
.
Dzēst
Navigācija lietotnēs
Lai naviģētu no vienas lietotnes uz otru, varat izmantot navigācijas taustiņus, izlases joslu
un nesen izmantoto lietotņu logu, kas ļauj viegli pārslēgties starp visām nesen
izmantotajām lietotnēm. Navigācijas taustiņi ir sākuma taustiņš, pēdējo lietotņu taustiņš
un taustiņš Atpakaļ. Kad nospiežat sākuma taustiņu
aizvērtas, taču citu lietotņu darbība tiek apturēta, vai tās joprojām turpina darboties fonā.
Ja lietotnes darbība ir apturēta vai arī tā turpina darboties fonā, nākamreiz atverot šo
lietotni, varat turpināt darbu no vietas, kur to pārtraucāt.
1 Nesen izmantoto lietotņu logs — atvērt nesen izmantoto lietotni
, lai izietu, dažas lietotnes tiek
2 Izlases josla — izmantot īsceļu, lai piekļūtu lietotnēm vai logrīkiem
3 Pēdējo lietotņu taustiņš — atvērt nesen izmantoto lietotņu logu un izlases joslu
4 Sākuma taustiņš — iziet no lietotnes un atgriezties sākuma ekrānā
5 Taustiņš Atpakaļ — atgriezties lietotnes iepriekšējā ekrānā vai aizvērt šo lietotni
22
Šī ir šīs publikācijas interneta versija. © Drukājiet tikai personiskai lietošanai.

Lai atvērtu nesen lietoto programmu logu
•
Nospiediet .
Visu nesen izmantoto lietotņu aizvēršana
•
Piesitiet pie un pēc tam piesitiet vienumam .
Izvēlnes atvēršana programmā
•
Izmantojot programmu, nospiediet .
Izvēlne visās programmās nav pieejama.
Logrīki
Logrīki ir nelielas lietotnes, ko var lietot uzreiz sākuma ekrānā. Tie funkcionē arī kā īsceļi.
Piemēram, logrīks Laikapstākļi ļauj skatīt pamatinformāciju par laikapstākļiem uzreiz
sākuma ekrānā. Piesitot šim logrīkam, tiek atvērta pilna lietotne Laikapstākļi. Citus
logrīkus varat lejupielādēt no vietnes Google Play™.
Logrīka pievienošana sākuma ekrānam
1
Piesitiet tukšam apgabalam ekrānā Sākuma ekrāns un turiet to, līdz ierīce novibrē,
pēc tam piesitiet Logrīki.
2
Atrodiet un piesitiet pie logrīka, ko vēlaties pievienot.
Logrīka izmēru mainīšana
1
Pieskarieties logrīkam un turiet to, kamēr tas palielinās un ierīce novibrē, pēc tam
atlaidiet logrīku. Ja logrīka izmērus var mainīt, piemēram, logrīkam Kalendārs, tiek
parādīts izcelts rāmis un izmēru mainīšanas punkti.
2
Lai samazinātu vai palielinātu logrīku, velciet punktus uz iekšu vai uz āru.
3
Lai apstiprinātu logrīka jauno izmēru, piesitiet jebkur ekrānā Sākuma ekrāns.
Logrīka pārvietošana
•
Pieskarieties logrīkam un turiet to, līdz tas tiek palielināts un ierīce sāk vibrēt, un
pēc tam velciet šo objektu uz jauno atrašanās vietu.
Logrīka noņemšana
•
Pieskarieties logrīkam un turiet to, līdz tas tiek atlasīts, un pēc tam velciet šo
objektu uz Noņemt no sākuma ekrāna.
Īsceļi un mapes
Izmantojiet īsceļus un mapes, lai pārvaldītu savas lietotnes un uzturētu savu sākuma
ekrānu kārtīgu.
1 Piekļūstiet lietotnei, izmantojot īsceļu.
2 Piekļūstiet mapei, kurā atrodas lietotnes.
Šī ir šīs publikācijas interneta versija. © Drukājiet tikai personiskai lietošanai.
23

Lietotnes īsceļa pievienošana sākuma ekrānā
1
Piesitiet tukšam apgabalam ekrānā Sākuma ekrāns un turiet to.
2
Pielāgošanas izvēlnē piesitiet Logrīki > Lietotnes.
3
Ritiniet lietotņu sarakstu un atlasiet lietotni. Atlasītā lietotne tiek pievienota ekrānam
Sākuma ekrāns.
3. darbībā varat arī piesist Logrīki > Īsceļi un pēc tam pieejamo lietotņu sarakstā atlasīt
vajadzīgo. Ja īsceļu pievienošanai izmantojat šo metodi, dažas no pieejamajām lietotnēm ļauj
īsceļam pievienot noteiktu funkcionalitāti.
Objekta pārvietošana sākuma ekrānā
•
Pieskarieties objektam un turiet to, līdz tas tiek atlasīts, un pēc tam velciet objektu
uz jauno atrašanās vietu.
Objekta noņemšana no sākuma ekrāna
•
Pieskarieties objektam un turiet to, līdz tas tiek atlasīts, pēc tam velciet objektu uz
Noņemt no sākuma ekrāna ekrāna augšdaļā.
Mapes izveidošana sākuma ekrānā
•
Pieskarieties lietotnes ikonai vai īsceļam un turiet, līdz tas tiek atlasīts, un pēc tam
velciet un nometiet to uz citas lietotnes ikonas vai īsceļa.
Objektu pievienošana mapei sākuma ekrānā
•
Pieskarieties objektam un turiet to, līdz tas tiek atlasīts, un pēc tam velciet šo
objektu uz mapi.
Mapes pārdēvēšana uz sākuma ekrāna
1
Piesitiet mapei, lai to atvērtu.
2
Piesitiet mapes virsraksta joslai, lai parādītu lauku Mapes nosaukums.
3
Ierakstiet mapes jauno nosaukumu un piesitiet
Gatavs
.
Fons un motīvi
Izmantojot fonus un motīvus, sākuma ekrānu varat pielāgot savam stilam.
Sākuma ekrāna fona maiņa
1
Pieskarieties tukšam apgabalam ekrānā Sākuma ekrāns un turiet to, līdz ierīce
novibrē.
2
Piesitiet Foni un atlasiet kādu no iespējām.
Motīva iestatīšana
1
Pieskarieties tukšam apgabalam ekrānā Sākuma ekrāns un turiet to, līdz ierīce
novibrē.
2
Piesitiet pie Motīvi.
3
Atlasiet iespēju un izpildiet ierīcē redzamos norādījumus.
Kad nomaināt motīvu, mainās arī dažu lietotņu fons.
Ekrānuzņēmuma ieguve
Varat kā ekrānuzņēmumu iegūt jebkura ierīcē redzamā ekrāna nekustīgu attēlu. Iegūtie
ekrānuzņēmumi tiek automātiski saglabāti albumā.
24
Šī ir šīs publikācijas interneta versija. © Drukājiet tikai personiskai lietošanai.

Ekrānuzņēmuma uzņemšana
1
Nospiediet un turiet ieslēgšanas/izslēgšanas taustiņu, līdz tiek atvērts uzvednes
logs.
2
Piesitiet pie .
Varat arī uzņemt ekrānuzņēmumu, vienlaicīgi nospiežot un paturot ieslēgšanas/izslēgšanas
pogu un skaļuma samazināšanas taustiņu. Pēc ekrānuzņēmuma iegūšanas varat atlaist
taustiņus.
Ekrānuzņēmuma skatīšana
•
Novelciet statusa joslu pilnībā līdz lejai, pēc tam piesitiet pie apskatāmā
ekrānuzņēmuma.
Ekrānuzņēmumus varat apskatīt arī lietotnē Albums.
Paziņojumi
Paziņojumi informē par notikumiem, piemēram, jaunu ziņu saņemšanu un kalendāra
paziņojumiem, kā arī par notiekošām darbībām, piemēram, failu lejupielādi. Paziņojumi
tiek rādīti šādās vietās:
•
Statusa joslā
•
Paziņojumu panelī
•
Slēgšanas ekrānā
Paziņojumu paneļa atvēršana un aizvēršana
1
Lai atvērtu paziņojumu paneli, velciet statusa joslu uz leju.
2
Lai aizvērtu paziņojumu paneli, velciet paneli uz augšu.
Rīcība attiecībā uz paziņojumu panelī rādītu paziņojumu
•
Piesitiet paziņojumam.
Paziņojuma nerādīšana paziņojumu panelī
•
Novietojiet pirkstu uz paziņojuma un švīkājiet pa kreisi vai pa labi.
Paziņojuma palielināšana paziņojumu panelī
•
Velciet paziņojumu uz leju.
Ne visus paziņojumus var palielināt.
Visu paziņojumu dzēšana no paziņojumu paneļa
•
Piesitiet pie .
Rīcība attiecībā uz paziņojumu slēgšanas ekrānā
•
Divreiz piesitiet paziņojumam.
25
Šī ir šīs publikācijas interneta versija. © Drukājiet tikai personiskai lietošanai.

Paziņojuma nerādīšana slēgšanas ekrānā
•
Novietojiet pirkstu uz paziņojuma un švīkājiet pa kreisi vai pa labi.
Paziņojuma palielināšana slēgšanas ekrānā
•
Velciet paziņojumu uz leju.
Ne visus paziņojumus var palielināt.
Paziņojumu pārvaldība slēgšanas ekrānā
Ierīci varat iestatīt tā, lai slēgšanas ekrānā tiktu rādīti tikai atlasīti paziņojumi. Varat norādīt,
lai visi paziņojumi un to saturs būtu pieejams, paslēpt visu paziņojumu vai konkrētu
lietotņu sensitīvu saturu vai izvēlēties vispār nerādīt paziņojumus.
Slēgšanas ekrānā rādāmo paziņojumu atlasīšana
1
Ekrānā Sākuma ekrāns piesitiet pie
2
Atrodiet un piesitiet pie Iestatījumi > Signāls, paziņojums > Kad ierīce ir bloķēta.
3
Atlasiet iespēju.
.
Paziņojumu rādīšanas iespējas bloķēšanas ekrānā
Rādīt visu saturu
paziņojumos
Paslēpt sensitīvu
saturu paziņojumos
Nerādīt paziņojumus
vispār
Saņemiet visus paziņojumus bloķēšanas ekrānā. Kad šis iestatījums ir ieslēgts,
ņemiet vērā, ka viss saturs (tostarp ienākošās e-pasta un tērzēšanas ziņas) būs
redzams bloķēšanas ekrānā, ja vien attiecīgās lietotnes nenorādāt kā Paslēpt
sensitīvu saturu iestatījumu izvēlnē Lietotņu paziņojumi.
Lai šis iestatījums būtu pieejams, ekrāna bloķēšanai ir jāiestata PIN kods, parole vai
shēma. Kad tiek saņemti sensitīvi paziņojumi, bloķēšanas ekrānā ir redzams teksts
Saturs paslēpts. Piemēram, saņemat paziņojumu par ienākošu e-pasta vai
tērzēšanas ziņu, bet saturs bloķēšanas ekrānā nav redzams.
Bloķēšanas ekrānā netiek rādīts neviens paziņojums.
Lietotņu paziņojumu līmeņu iestatīšana
Katrai lietotnei varat iestatīt savas paziņojumu darbības. Piemēram, varat bloķēt visus epasta paziņojumus, kā prioritārus norādīt Facebook™ paziņojumus un iestatīt, ka
ziņapmaiņas paziņojumu saturs slēgšanas ekrānā nav redzams.
Lietotnes paziņojumu līmeņa iestatīšana
1
Ekrānā Sākuma ekrāns piesitiet pie
2
Atrodiet un piesitiet pie Iestatījumi > Signāls, paziņojums > Lietotņu paziņojumi.
3
Atlasiet lietotni, kurai vēlaties mainīt paziņojumu iestatījumus.
4
Velciet atbilstošo slīdni pa labi.
.
Noteikto lietotņu paziņojumu līmeņi un iespējas
Bloķēt visus
Uzskatīt par prioritāti
Atļaut ieskatus
Nekad nerādīt atlasītās lietotnes paziņojumus.
Saņemt atlasītās lietotnes paziņojumus tikai tad, kad iespēja Netraucēt ir iestatīta kā
Prioritāte.
Atļaut atlasītajai lietotnei atsevišķus paziņojumus īslaicīgi parādīt pašreizējā ekrānā.
Paziņojuma gaismas signāls
Paziņojuma gaismas signāls informē par akumulatora statusu un dažiem citiem
notikumiem. Paziņojuma gaismas signāls ir iespējots pēc noklusējuma, bet to var
atspējot manuāli.
26
Šī ir šīs publikācijas interneta versija. © Drukājiet tikai personiskai lietošanai.

Ja paziņojuma gaismas signāls ir atspējots, tas iedegas tikai tad, ja brīdina par akumulatora
statusu, piemēram, ja akumulatora uzlādes līmenis nokrītas zem 15%.
Paziņojuma gaismas signāla iespējošana
1
Sākuma ekrānā piesitiet pie .
2
Atrodiet un piesitiet pie Iestatījumi > Signāls, paziņojums.
3
Velciet slīdni blakus Paziņojuma gaismas signāls pa labi.
Statusa joslas ikonas
Statusa ikonas
Nav SIM kartes
Signāla stiprums
Nav signāla
Viesabonēšana
LTE datu sūtīšana un lejupielāde
GPRS datu sūtīšana un lejupielāde
EDGE datu sūtīšana un lejupielāde
3G datu sūtīšana un lejupielāde
Mobilo datu sūtīšana un lejupielāde
Ir iespējots Wi-Fi savienojums, un tiek pārsūtīti dati
Akumulatora statuss
Notiek akumulatora uzlāde
Ir aktivizēts enerģijas taupīšanas režīms
Ir aktivizēts zema akumulatora enerģijas līmeņa režīms
Ir aktivizēts lidmašīnas režīms
Ir aktivizēta funkcija Bluetooth®
Mikrofona skaņa ir izslēgta
Ir ieslēgts brīvroku skaļrunis
Režīms Netraucēt
Vibrosignāla režīms
Ir iestatīts modinātājs
Ir aktivizēta GPS
Notiek sinhronizēšana
Ar pierakstīšanos vai sinhronizēšanu saistīta problēma
27
Šī ir šīs publikācijas interneta versija. © Drukājiet tikai personiskai lietošanai.
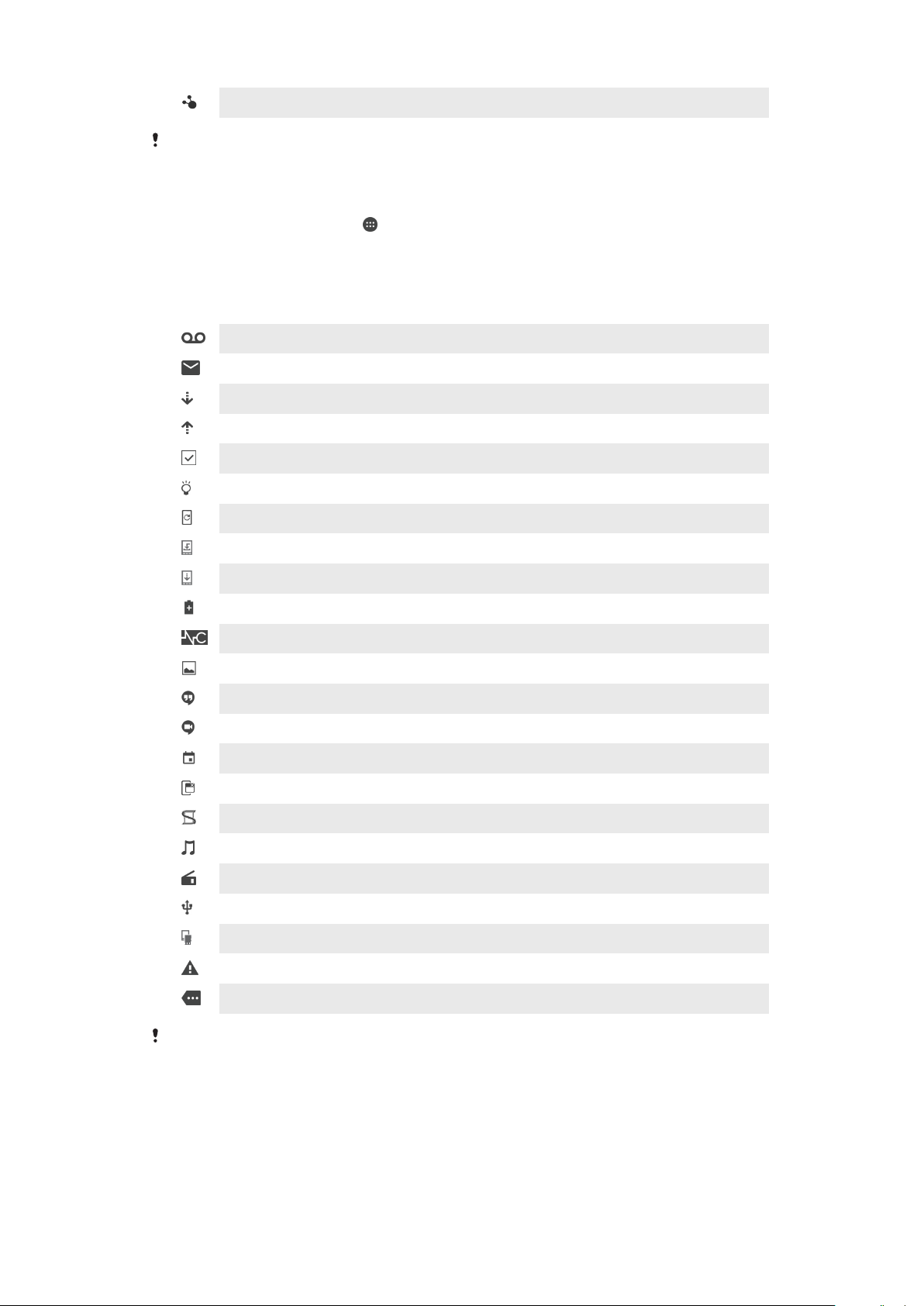
Ierīce ir gatava savienojuma izveidei ar ierīcēm, kas atbalsta ANT+™
Atkarībā no jūsu tīkla operatora, tīkla un/vai reģiona dažu šajā sarakstā esošo ikonu
pārstāvētās funkcijas var nebūt pieejamas.
Statusa joslas ikonu pārvaldība
1
Sākuma ekrānā piesitiet pie .
2
Atrodiet un piesitiet pie Iestatījumi > Displejs > Sistēmas ikonas.
3
Atzīmējiet to sistēmas ikonu izvēles rūtiņas, kuras vēlaties iekļaut statusa joslā.
Paziņojumu ikonas
Jauna balss pasta ziņa
Jauna e-pasta ziņa
Datu lejupielāde
Datu augšupielāde
Veikt ierīces iestatīšanas pamatdarbības
Ir pieejams programmatūras atjauninājums
Ir pieejami sistēmas atjauninājumi
Sistēmas atjauninājumu lejupielāde
Piesist, lai instalētu lejupielādētos sistēmas atjauninājumus
Ir aktivizēts STAMINA režīms
Ir ieslēgta trokšņa slāpēšana
Uzņemts ekrānuzņēmums
Pienākusi jauna ziņa Hangouts™ čatā
Video tērzēšana ar draugiem, izmantojot lietotni Hangouts™
Gaidāms kalendāra notikums
Darbojas mazā lietotne
Ir aktivizēta lietotne Smart Connect
Tiek atskaņota dziesma
Skan radio
Ierīce ir savienota ar datoru, izmantojot USB kabeli
Iekšējā atmiņa ir par 75% pilna. Piesitiet, lai pārsūtītu datus uz atmiņas karti
Brīdinājums
Citi (neparādīti) paziņojumi
Jūsu ierīcē var būt redzamas arī tādas ikonas, kas šeit nav norādītas. Šeit norādītās ikonas
paredzētas tikai informatīviem nolūkiem, un izmaiņas var tikt ieviestas bez brīdinājuma.
28
Šī ir šīs publikācijas interneta versija. © Drukājiet tikai personiskai lietošanai.

Paziņojumu sūtīšanas bloķēšana lietotnēs
1
Sākuma ekrānā piesitiet .
2
Atrodiet šos vienumus un piesitiet tiem: Iestatījumi > Signāls, paziņojums >
Lietotņu paziņojumi.
3
Izvēlieties lietotni.
4
Velciet slīdni pie Bloķēt visus uz labo pusi.
Lietotņu pārskats
Izmantojiet lietotni Pulkstenis, lai iestatītu dažādu veidu modinātājus.
Izmantojiet Web pārlūku, lai pārlūkotu un skatītu Web lapas, pārvaldītu
grāmatzīmes, tekstu un attēlus.
Izmantojiet lietotni Kalkulators, lai veiktu aprēķinus.
Izmantojiet lietotni Kalendārs, lai fiksētu notikumus un pārvaldītu savas tikšanās.
Izmantojiet lietotni Kamera, lai fotografētu un ierakstītu video.
Izmantojiet lietotni Kontakti, lai pārvaldītu tālruņa numurus, e-pasta adreses un
citu ar kontaktiem saistīto informāciju.
Izmantojiet lietotni Lejupielādes, lai piekļūtu pārlūka lejupielādes vēsturei.
Izmantojiet lietotni E-pasts, lai sūtītu un saņemtu e-pasta ziņas gan no privātiem,
gan uzņēmuma kontiem.
Izmantojiet lietotni Facebook™, lai sociālajā tīklā sazinātos ar draugiem, ģimeni
un kolēģiem no visas pasaules.
Izmantojiet lietotni FM radio, lai pārlūkotu un klausītos FM radiostacijas.
Izmantojiet lietotni Albums, lai skatītu, rediģētu un kopīgotu fotoattēlus un video.
Izmantojiet lietotni Gmail™, lai lasītu, rakstītu un kārtotu e-pasta ziņas.
Izmantojiet lietotni Google™, lai meklētu ierīcē un tīmeklī.
Izmantojiet lietotni Google Maps™, lai apskatītu savu pašreizējo atrašanās vietu,
meklētu citas atrašanās vietas, kā arī aprēķinātu maršrutus.
Izmantojiet lietotni Play Store™, lai lejupielādētu bezmaksas un maksas lietotnes
savai ierīcei.
Izmantojiet lietotni Video, lai ierīcē atskaņotu video un kopīgotu saturu ar
draugiem.
Izmantojiet lietotni Mūzika, lai kārtotu un atskaņotu mūziku, audiogrāmatas un
aplādes.
Izmantojiet lietotni Ziņas un laikapstākļi, lai lasītu ziņas un skatītu laika prognozi.
Izmantojiet lietotni Iestatījumi, lai pielāgotu tālruņa iestatījumus.
Izmantojiet lietotni Hangouts™, lai tērzētu ar draugiem tiešsaistē.
Izmantojiet lietotni TrackID™, lai uzzinātu, kāda dziesma tiek atskaņota jūsu
tuvumā, un iegūtu informāciju par tās izpildītāju, albumu un ne tikai.
Izmantojiet lietotni YouTube™, lai kopīgotu un skatītu video no visas pasaules.
Izmantojiet lietotni Dublēšana un atjaunošana, lai savā ierīcē atjaunotu saturu,
piemēram, kontaktus, kalendāra datus u.c.
Izmantojiet lietotni Smart Connect™, lai iestatītu darbības, kas tiek veiktas ierīcē,
pievienojot vai atvienojot papildierīci.
29
Šī ir šīs publikācijas interneta versija. © Drukājiet tikai personiskai lietošanai.

Lietotnē Xperia™ Movie Creator automātiski tiek izveidoti īsi video aptuveni
30 sekunžu garumā, izmantojot esošos fotoattēlus un video. Lietotne automātiski
nosaka laika attēlojumu filmas izveidei.
Izmantojiet lietotni Lifelog, lai automātiski reģistrētu ar jūsu ikdienas dzīvi saistītus
notikumus. Piemēram, varat izvirzīt mērķus un izsekot savu progresu to
sasniegšanā vai atzīmēt ar grāmatzīmēm īpašus brīžus.
Izmantojiet lietotni Atbalsts, lai ierīcē piekļūtu lietotāju atbalstam. Piemēram, varat
piekļūt lietotāja rokasgrāmatai, informācijai par problēmu novēršanu, kā arī
padomiem un ieteikumiem.
Ne visi pakalpojumu sniedzēji visos reģionos atbalsta vai norāda visas lietotnes.
30
Šī ir šīs publikācijas interneta versija. © Drukājiet tikai personiskai lietošanai.

Akumulators un apkope
Ierīces uzlāde
Vienmēr lietojiet oriģinālu Sony lādētāju un USB kabeli, kas paredzēts konkrēti jūsu Xperia™
modelim. Citi lādētāji un kabeļi var paildzināt uzlādes laiku, uzlāde var nenotikt, vai ierīcei var
rasties pat bojājumi. Pirms pievienot USB kabeli, pārliecinieties, ka visi USB porti un
savienotājs ir pilnīgi sausi.
Sienas kontaktligzdas lādētājs uzlādēs ierīci ātrāk nekā dators. Ierīci uzlādes laikā var
izmantot.
Ja akumulators ir pilnībā izlādējies, var paiet 30 minūtes, līdz ierīce reaģēs uz uzlādi. Šajā
laikā ekrāns var būt pilnīgi tumšs, un uzlādes ikona nav redzama. Ņemiet arī vērā, ka
pilnībā izlādēta akumulatora uzlādei var būt nepieciešamas aptuveni 4 stundas.
Ierīcē ir iebūvēts atkārtoti uzlādējams akumulators, ko drīkst nomainīt tikai pilnvarota Sony
remonta centra darbinieki. Jūs nekādā gadījumā nedrīkstat pats atvērt vai izjaukt ierīci.
Tādējādi var tikt izraisīti bojājumi un garantija zaudēs spēku.
Ierīces lādēšana
1
Pievienojiet lādētāju strāvas kontaktligzdai.
2
Vienu USB kabeļa galu pievienojiet lādētājam (vai datora USB portam).
3
Otru kabeļa galu pievienojiet ierīces mikro USB portam (USB simbolam jābūt
pavērstam uz augšu). Kad sākas lādēšana, iedegas paziņojuma gaismas signāls.
4
Kad ierīce ir pilnībā uzlādēta, pavelciet kabeli taisni uz āru, lai atvienotu no ierīces.
Uzmanieties, lai nesalocītu savienotāju.
Ja akumulators ir pilnībā izlādējies, var paiet dažas minūtes, pirms iedegas paziņojuma
gaismas signāls un tiek parādīta lādēšanas ikona .
Akumulatora paziņojumu gaismas statuss
Zaļa Notiek akumulatora uzlāde, un akumulatora uzlādes līmenis pārsniedz 90%
Sarkanā krāsā Notiek akumulatora uzlāde, un akumulatora uzlādes līmenis ir mazāks nekā 15%
Oranža Notiek akumulatora uzlāde, un akumulatora uzlādes līmenis ir mazāks nekā 90%
31
Šī ir šīs publikācijas interneta versija. © Drukājiet tikai personiskai lietošanai.

Akumulators un enerģijas pārvaldība
Ierīcē ir iebūvēts akumulators. Lai to optimāli izmantotu, sekojiet līdzi dažādu lietotņu un
funkciju patērētajai enerģijai. Lai palīdzētu jums samazināt akumulatora enerģijas
patēriņu, pēc noklusējuma ir aktivizētas fonā izmantotās enerģijas taupīšanas funkcijas,
un, lai jums būtu iespēja nepieciešamības gadījumā vēl vairāk samazināt enerģijas
patēriņu, ir pieejami papildu enerģijas taupīšanas režīmi.
Enerģijas taupīšanas funkcijas pazemina prioritāti noteiktām mazāk svarīgām ierīces
funkcijām, piemēram, augstākai attēlu atveidošanas veiktspējai un tādām darbībām tīklā
kā atrašanās vietas pakalpojumi, lietotņu sinhronizācija un Wi-Fi skenēšana fonā. Ja
nevēlaties, lai tiktu ietekmēta kāda lietotne, varat to izslēgt no šīs funkcijas ietekmēto
lietotņu saraksta izvēlnē Akumulatora optimizēšana.
Sistēmas atjauninājumi var mainīt ierīcē pieejamās enerģijas taupīšanas funkcijas.
Akumulatora enerģijas patēriņa, paredzamā darbības ilguma un enerģijas taupīšanas
padomu skatīšana
1
Ekrānā Sākuma ekrāns pieskarieties
2
Atrodiet vienumus Iestatījumi > Akumulators un pieskarieties tiem. Tiek parādīts
pārskats par akumulatora uzlādes procentuālo līmeni un aptuveno akumulatora
darbības laiku.
3
Pieskarieties AKUMULAT. LIETOJ. DATI, lai skatītu to funkciju un pakalpojumu
sarakstu, kas ir patērējuši akumulatora enerģiju kopš pēdējā uzlādes cikla.
Pieskarieties vienumam, lai iegūtu informāciju par to, kā samazināt tā akumulatora
enerģijas patēriņu.
.
Lietotņu patērētā akumulatora enerģijas daudzuma apskate
1
Ekrānā Sākuma ekrāns pieskarieties
2
Atrodiet vienumus
3
Atlasiet lietotni un skatiet akumulatora enerģijas patēriņu sadaļā Akumulatora
izmantošana
Vispārīgi akumulatora darbības uzlabošanas padomi
Ievērojot tālāk sniegtos padomus, varat uzlabot akumulatora darbību.
•
Samaziniet ekrāna spilgtuma līmeni, skatiet sadaļu
•
Izslēdziet Bluetooth®, Wi-Fi un atrašanās vietas apzināšanās pakalpojumus, kad
šīs funkcijas nav nepieciešamas.
•
Izslēdziet ierīci vai izmantojiet lidmašīnas režīmu, ja atrodaties apvidū, kur nav tīkla
pārklājuma vai uztveramība ir vāja. Pretējā gadījumā ierīcē nepārtraukti tiek meklēti
pieejamie tīkli, un tādējādi tiek patērēta akumulatora jauda.
•
Mainiet sinhronizācijas iestatījumus jūsu e-pastam, kalendāram un kontaktiem,
skatiet
•
Apziniet lietotnes, kas patērē daudz akumulatora enerģijas, un ievērojiet ierīces
akumulatora enerģijas taupīšanas padomus saistībā ar šīm lietotnēm.
•
Mainiet lietotnes paziņojumu līmeni, skatiet sadaļu
•
Izslēdziet lietotnei paredzēto atrašanās vietas koplietošanas atļauju, skatiet sadaļu
Sinhronizēšana ar tiešsaistes kontiem
Lietotņu iestatījumi
•
Atinstalējiet lietotnes, kuras neizmantojat, skatiet
•
Klausoties mūziku, lietojiet oriģinālo Sony brīvroku ierīci. Brīvroku ierīce patērē
mazāk akumulatora enerģijas kā ierīces skaļruņi.
•
Periodiski pārstartējiet ierīci.
Iestatījumi
.
49. lpp.
>
Lietotnes
.
un pieskarieties tiem.
Ekrāna iestatījumi
44. lpp.
Paziņojumi
Lietotņu ekrāns
48. lpp.
25. lpp.
21. lpp.
Noteiktu lietotņu optimizēšanas atcelšana
Varat atcelt lietotņu optimizēšanu, izmantojot snaudas un lietotņu gaidstāves režīmus.
32
Šī ir šīs publikācijas interneta versija. © Drukājiet tikai personiskai lietošanai.

1
Ekrānā Sākuma ekrāns piesitiet .
2
Atrodiet šos vienumus un piesitiet tiem: Iestatījumi > Akumulatora izmantošana.
3
Piesitiet un pēc tam atlasiet Akumulatora optimizācija. Tiks parādīts saraksts ar
lietotnēm, kas nav optimizētas.
4
Lai pievienotu vai noņemtu lietotnes šajā sarakstā, piesitiet vienumam Netiek
optimizēts > Visas lietotnes un sarakstā atlasiet lietotni, lai rediģētu tās
optimizācijas iestatījumus.
5
Neoptimizēto lietotņu saraksts tiks atjaunināts atbilstoši iestatījumiem. Šie
iestatījumi ir derīgi gan snaudas, gan lietotņu gaidstāves režīmiem.
Varat arī konfigurēt vienumu Akumulatora optimizācija izvēlnē Lietotnes, piesitot vienumam .
Enerģijas taupīšanas režīmi
Ir pieejami vairāki enerģijas taupīšanas režīmi, kas ļauj pagarināt akumulatora darbības
laiku.
STAMINA
režīms
Atkarībā no STAMINA līmeņa dažādas funkcijas var tikt ierobežotas vai atspējotas, lai
samazinātu akumulatora enerģijas patēriņu. Starp šādām funkcijām ir atveidošanas veiktspēja,
animācija un ekrāna spilgtums, attēla pastiprinājums, fonā palaisto lietotņu datu
sinhronizēšana, vibrācija (izņemot ienākošiem zvaniem), straumēšana un GPS (kad ekrāns ir
izslēgts). Statusa joslā parādās .
STAMINA režīma ieslēgšana un izslēgšana
1
Ekrānā Sākuma ekrāns piesitiet vienumam .
2
Atrodiet vienumus
3
Pieskarieties vienumam STAMINA režīms un pieskarieties slīdnim, lai aktivizētu vai
Iestatījumi
>
Akumulators
un pieskarieties tiem.
deaktivizētu šo funkciju. Kad STAMINA režīms ir aktivizēts, varat atlasīt papildu
opcijas, piemēram, varat pielāgot automātiskās ieslēgšanas procentu iestatījumu
atbilstoši savām vēlmēm.
Noteiktu lietotņu optimizēšanu STAMINA režīmā var izslēgt izvēlnē Akumulatora optimizēšana.
Ierīces atjaunināšana
Ierīces programmatūra ir jāatjaunina, lai iegūtu jaunāko funkcionalitāti, uzlabojumus un
kļūdu labojumus, šādi nodrošinot optimālu veiktspēju. Ja ir pieejams programmatūras
atjauninājums, statusa joslā tiek parādīta ikona
manuāli, vai arī ieplānot atjaunināšanu.
Pirms ierīces atjaunināšanas izpildiet turpmāk norādīto.
•
Pārliecinieties, ka atmiņas ietilpība ir pietiekama, pirms mēģināt veikt atjaunināšanu.
•
Ja lietojat ierīci kopā ar vairākiem citiem lietotājiem, lai atjauninātu ierīci, jums jāpiesakās
kā ierīces īpašniekam, proti, primārajam lietotājam.
•
Sistēmas un lietotņu atjauninājumi jūsu ierīcē var parādīt funkcijas citādi, nekā aprakstīts
šajā lietotāja rokasgrāmatā. Pēc atjaunināšanas Android™ versija, iespējams, netiks
ietekmēta.
Lai iegūtu plašāku informāciju par programmatūras atjauninājumiem, atveriet vietni
support.sonymobile.com/software/
.
. Jaunus atjauninājumus varat meklēt arī
http://
Jaunas programmatūras meklēšana
1
Ja ierīci lieto vairāki lietotāji, pārliecinieties, ka esat pierakstījies kā īpašnieks.
2
Ekrānā Sākuma ekrāns piesitiet ikonai
3
Atrodiet šos vienumus un piesitiet tiem: Iestatījumi > Par tālruni > Programmat.
.
atjaunināšana.
Ja nav pieejama jauna programmatūra, iespējams, ka jūsu ierīcē nav pietiekami daudz brīvas
vietas. Ja jūsu Xperia™ ierīces iekšējā atmiņā (ierīces atmiņā) ir mazāk nekā 500 MB brīvas
vietas, jūs nesaņemat informāciju par jaunu programmatūru. Paziņojumu panelī ir redzams
tālāk norādītais paziņojums, kas brīdina par nepietiekamu vietu krātuvē. Krātuvē sāk trūkt
vietas. Dažas sistēmas funkcijas, iespējams, nedarbosies. Ja saņemat šādu paziņojumu, jums
ir jāatbrīvo iekšējā atmiņa (ierīces atmiņa), lai varētu saņemt paziņojumus par jaunu pieejamu
programmatūru.
33
Šī ir šīs publikācijas interneta versija. © Drukājiet tikai personiskai lietošanai.

Ierīces atjaunināšana bezvadu režīmā
Lai ierīci atjauninātu bezvadu režīmā, izmantojiet lietotni Update Center. Tā nodrošina gan
lietotņu, gan sistēmas atjaunināšanu, kā arī var atvieglot jauno jūsu ierīcei izstrādāto
lietotņu lejupielādi.
Sistēmas atjauninājuma lejupielāde un instalēšana
1
Ja ierīci lieto vairāki lietotāji, pārliecinieties, ka esat pierakstījies kā īpašnieks.
2
Ekrānā Sākuma ekrāns piesitiet ikonai .
3
Atrodiet šos vienumus un piesitiet tiem: Iestatījumi > Par tālruni > Programmat.
atjaunināšana.
4
Ja ir pieejams sistēmas atjauninājums, piesitiet vienumam Lejupielādēt, lai
lejupielādētu to savā ierīcē.
5
Kad lejupielāde ir pabeigta, piesitiet vienumam Instalēt un izpildiet ekrānā sniegtos
norādījumus, lai pabeigtu instalēšanu.
Automātiskas instalēšanas iestatīšana
1
Ekrānā Sākuma ekrāns piesitiet pie
2
Atrodiet un piesitiet pie Iestatījumi > Par tālruni > Programmat. atjaunināšana.
3
Piesitiet vienumam
Ierīces atjaunināšana, izmantojot datoru
1
Savienojiet ierīci ar datoru, izmantojot USB kabeli.
2
Pārliecinieties, ka ierīces ekrāns ir atbloķēts, un ierīces USB savienojuma režīms
ierīcē ir iestatīts uz Failu pārsūtīšana (MTP).
3
Atveriet programmatūru Xperia™ Companion, ja tā netiek automātiski palaista.
4
Pārliecinieties, ka datoram ir izveidots savienojums ar internetu.
5
Datorā
logs. Izpildiet ekrānā redzamos norādījums, lai palaistu attiecīgos programmatūras
atjauninājumus.
: Ja tiek atrasts jauns programmatūras atjauninājums, parādās uznirstošs
, pēc tam piesitiet Iestatījumi un atlasiet iespēju.
.
Ja datorā nav instalēta programmatūra Xperia™ Companion, savienojiet ierīci ar datoru un
izpildiet ekrānā redzamos instalēšanas norādījumus. Izmantojiet tikai ierīces komplektā iekļauto
USB kabeli, un pārliecinieties, ka tas ir pareizi savienots ar ierīci un datoru.
Apkope, izmantojot datoru
Xperia™ Companion
Xperia™ Companion ir programmatūras pakalpojums, kas piedāvā dažādus rīkus un
lietotnes, kurus varat izmantot, kad ierīci savienojat ar datoru. Izmantojot Xperia™
Companion, ir iespējams:
•
Atjaunināt vai labot savas ierīces programmatūru.
•
Pārsūtīt saturu no vecās ierīces, izmantojot Xperia™ Transfer.
•
Dublēt un atjaunot saturu savā datorā.
•
Starp ierīci un datoru sinhronizēt multivides saturu - fotoattēlus, video, mūziku un
atskaņošanas sarakstus.
•
Pārlūkot failus savā ierīcē.
Lai izmantotu Xperia™ Companion, datorā nepieciešams interneta savienojums un kāda
no šādām operētājsistēmām:
•
Microsoft® Windows® 7 vai jaunāka versija
•
Mac OS® X 10.11 vai jaunāka versija
Skatiet papildinformāciju un lejupielādējiet programmatūru Xperia™ partneris
operētājsistēmai Windows vietnē
http://support.sonymobile.com/tools/xperia-companion/ vai Xperia™ partneris
operētājsistēmai Mac vietnē
http://support.sonymobile.com/tools/xperia-companion-mac/.
34
Šī ir šīs publikācijas interneta versija. © Drukājiet tikai personiskai lietošanai.

Failu pārvaldība, izmantojot datoru
Pievienojiet savu ierīci Windows® datoram, izmantojot USB kabeli, lai pārsūtītu un
pārvaldītu failus.
Kad abas ierīces ir savienotas, varat izvēlēties, vai uzlādēt ierīci, pārsūtīt failus, izmantot
ierīci kā barošanas avotu vai izmantot ierīci MIDI ievadei. Dators noteiks jūsu ierīci, atlasot
savienojuma režīmu Failu pārsūtīšana (MTP). Noklusējuma savienojuma režīms ir
iestatīts uz Tikai uzlāde.
Izmantojot Xperia™ Companion, ir iespējams piekļūt jūsu ierīces failu sistēmai. Ja datorā
nav instalēta programmatūra Xperia™ Companion, jums tiks ieteikts to instalēt, kad ierīci
savienojat ar datoru.
Vienmēr lietojiet tikai konkrētam Xperia™ modelim paredzētu USB kabeli un pārliecinieties, ka
kabelis ir pilnīgi sauss.
USB savienojuma režīms
Failu pārvaldīšanai un ierīces programmatūras atjaunināšanai varat izmantot savienojuma
režīmu Failu pārsūtīšana (MTP). Šis USB režīms tiek izmantots Microsoft® Windows
datoriem. Uzlāde ir ieslēgta pēc noklusējuma.
Izmantojot režīmu MIDI, šī ierīce var darboties kā MIDI ievade muzikālo instrumentu
lietotnēm.
USB savienojuma režīma mainīšana
1
Pievienojiet USB savienotāju savai ierīcei.
2
Velciet statusa joslu uz leju, lai piekļūtu paziņojumu panelim.
3
Paziņojumā tiek rādīts pašreizējais labošanas režīms,
Notiek USB uzlāde
for file transfer.
4
Piesitiet paziņojumam, pēc tam piesitiet vēlamajam savienojuma režīmam.
vai
USB
®
Krātuve un atmiņa
Ierīcē ir vairākas atšķirīgas krātuves un atmiņas iespējas.
•
Iekšējā atmiņa ir aptuveni 11 GB, un to izmanto, lai glabātu lejupielādēto vai pārsūtīto
saturu, kā arī personiskos iestatījumus un datus. Daži iekšējā atmiņā glabāto datu
piemēri: modinātāja signālu, skaļuma un valodas iestatījumi, e-pasta ziņas, grāmatzīmes,
kalendāra notikumi, fotoattēli, video un mūzika.
•
Lai iegūtu vairāk vietas, varat izmantot izņemamu atmiņas karti, kuras atmiņas ietilpība ir
līdz pat 128 GB. Multivides failus un dažas lietotnes, kopā ar to datiem, var pārvietot uz
šāda veida atmiņu, lai atbrīvotu iekšējo atmiņu. Dažas lietotnes, piemēram, kameras
lietotne, datus var saglabāt tieši atmiņas kartē.
•
Dinamiskā atmiņa (RAM) ir aptuveni 3 GB, un to nevar izmantot kā krātuvi. RAM tiek
izmantota aktīvajām lietotnēm un operētājsistēmai.
Atmiņas karte, iespējams, jāiegādājas atsevišķi.
Lai uzzinātu vairāk par atmiņas izmantošanu Android ierīcēs, lejupielādējiet savai ierīcei
atbilstošo tehnisko dokumentu, kas ir pieejams vietnē
Atmiņas veiktspējas uzlabošana
Ierīces atmiņa parastas lietošanas rezultātā piepildās. Ja ierīces darbība kļūst lēnāka vai
lietotnes pēkšņi tiek aizvērtas, apsveriet iespēju veikt šādas darbības:
•
vienmēr nodrošiniet vairāk nekā 100 MB brīvas iekšējās atmiņas pieejamību;
•
aizveriet lietotnes, kuras neizmantojat, bet kuras darbojas;
•
kešatmiņā notīriet visas lietotnes;
•
atinstalējiet lejupielādētās lietotnes, kuras neizmantojat;
•
ja iekšējā atmiņa ir pilna, pārvietojiet lietotnes uz atmiņas karti;
•
pārsūtiet fotoattēlus, videoklipus un mūziku no iekšējās atmiņas uz atmiņas karti.
www.sonymobile.com/support/
.
35
Šī ir šīs publikācijas interneta versija. © Drukājiet tikai personiskai lietošanai.

•
Ja ierīce nevar nolasīt atmiņas kartes saturu, iespējams, karte ir jāformatē. Ņemiet vērā:
formatējot karti, tiek izdzēsts viss tās saturs.
Ja ierīci izmanto vairāki lietotāji, jums ir jāpiesakās kā īpašniekam, proti, galvenajam lietotājam,
lai varētu veikt noteiktas darbības, piemēram, pārsūtīt datus uz atmiņas karti un formatēt
atmiņas karti.
Atmiņas statusa apskate
1
Ekrānā Sākuma ekrāns piesitiet
2
Atrodiet un piesitiet Iestatījumi > Atmiņa.
.
Brīvās un izmantotās RAM izmantošana
1
Ekrānā Sākuma ekrāns piesitiet .
2
Atrodiet šos vienumus un piesitiet tiem: Iestatījumi > Lietotnes.
Kešatmiņas tīrīšana visās lietotnēs
1
Ekrānā Sākuma ekrāns piesitiet
2
Atrodiet šos vienumus un piesitiet tiem: Iestatījumi > Atmiņa.
3
Piesitiet Iekšējā atmiņa > Kešatmiņā ievietotie dati > Labi.
Iztīrīt kešatmiņu, jūs nezaudēsiet svarīgu informāciju vai iestatījumus.
.
Multivides failu pārsūtīšana uz atmiņas karti
1
Pārbaudiet, vai ierīcē ir ievietota atmiņas karte.
2
Ekrānā Sākuma ekrāns piesitiet pie
3
Atrodiet un piesitiet pie
4
Atzīmējiet failu tipus, ko vēlaties pārsūtīt uz atmiņas karti.
5
Piesitiet pie
Pārsūtīt
Iestatījumi
.
>
.
Atmiņa
>
Pārsūtīt datus uz SD karti
.
Lietotņu pārvietošana uz atmiņas karti
1
Ekrānā Sākuma ekrāns piesitiet .
2
Atrodiet šos vienumus un piesitiet tiem: Iestatījumi > Lietotnes.
3
Atlasiet pārvietojamo lietotni un piesitiet
Atmiņa
. Pēc tam sadaļā Izmantojamā
krātuve piesitiet Mainīt > SD karte > Pārvietot.
Dažas lietotnes nevar pārvietot uz atmiņas karti.
Lietotņu un pakalpojumu darbības apturēšana
1
Ekrānā Sākuma ekrāns piesitiet .
2
Atrodiet šos vienumus un piesitiet tiem: Iestatījumi > Lietotnes.
3
Atlasiet lietotni vai pakalpojumu un pēc tam piesitiet vienumiem
PIESPIEDU
APTURĒŠANA > Labi.
Atmiņas kartes formatēšana
1
Ekrānā Sākuma ekrāns piesitiet pie .
2
Atrodiet un piesitiet pie Iestatījumi > Atmiņa > SD kartes nodzēšana.
3
Lai apstiprinātu, piesitiet pie SD kartes nodzēšana > Dzēst visu.
Formatējot atmiņas karti, tiek izdzēsts viss tās saturs. Pirms atmiņas kartes formatēšanas
noteikti dublējiet visus datus, kurus vēlaties saglabāt. Lai dublētu saturu, varat to kopēt datorā.
Papildinformāciju skatiet rakstā
Failu pārvaldība, izmantojot datoru
35. lpp.
Satura dublēšana un atjaunošana
Fotoattēlus, video un citu personisko saturu parasti nav ieteicams glabāt tikai ierīces
iekšējā atmiņā. Ja ierīce tiek bojāta, ja to nozaudējat vai tā tiek nozagta, tās iekšējā
atmiņā glabātos datus, iespējams, vairs neizdosies atgūt. Lai veidotu dublējumus,
ieteicams izmantot programmatūru Xperia™ Companion, kas jūsu datus droši saglabā
ārējā ierīcē. Šis paņēmiens ir īpaši ieteicams tad, ja ierīces programmatūrai veicat
atjaunināšanu uz jaunāku Android versiju.
36
Šī ir šīs publikācijas interneta versija. © Drukājiet tikai personiskai lietošanai.

Lietotni Xperia™ dublēšana un atjaunošana ir ieteicams izmantot datu dublēšanai pirms
rūpnīcas datu atiestatīšanas. Izmantojot šo lietotni, varat tiešsaistes kontā, SD kartē vai
ārējā USB atmiņas ierīcē, kura ir pievienota ierīcei ar USB hostadapteri, dublēt datus.
Izmantojot Google dublēšanas un atjaunošanas lietotni, datus varat dublēt Google
serverī.
Datu dublēšana datorā
Izmantojiet programmatūru Xperia™ Companion, lai dublētu savas ierīces datus
Windows vai Apple® Mac® datorā. Varat dublēt tālāk norādīto veidu datus.
•
Kontakti
•
Kalendārs
•
Iestatījumi un grāmatzīmes
•
Multivides faili, piemēram, mūzika un video
•
Fotoattēli un attēli
Datu dublēšana, izmantojot datoru
1
Atbloķējiet savas ierīces ekrānu un pievienojiet ierīci datoram, izmantojot USB
kabeli.
2
Datorā atveriet programmatūru Xperia™ Companion, ja tā netiek palaista
automātiski. Pēc īsa brīža dators nosaka jūsu ierīci. Savā ierīcē noteikti atlasiet
režīmu Failu pārsūtīšana (MTP).
3
Xperia™ Companion galvenajā ekrānā noklikšķiniet uz Dublēšana.
4
Izpildiet ekrānā redzamos norādījumus, lai dublētu savas ierīces datus.
Ja datorā nav instalēta programmatūra Xperia™ Companion, jums tiks ieteikts to instalēt, kad
ierīci savienojat ar datoru.
Datu atjaunošana, izmantojot datoru
1
Atbloķējiet savas ierīces ekrānu un pievienojiet ierīci datoram, izmantojot USB
kabeli.
2
Datorā atveriet programmatūru Xperia™ Companion, ja tā netiek palaista
automātiski. Pēc īsa brīža dators nosaka jūsu ierīci. Savā ierīcē noteikti atlasiet
režīmu
3
Xperia™ Companion galvenajā ekrānā noklikšķiniet uz Atjaunot.
4
Atlasiet dublējuma failu no dublējumu saraksta, pēc tam noklikšķiniet uz
Failu pārsūtīšana (MTP)
.
un
Tālāk
izpildiet ekrānā redzamos norādījumus, lai atjaunotu datus savā ierīcē.
Ja datorā nav instalēta programmatūra Xperia™ Companion, jums tiks ieteikts to instalēt, kad
ierīci savienojat ar datoru.
Datu dublēšana, izmantojot lietotni Xperia™ dublēšana un atjaunošana
Izmantojot lietotni Dublēšana un atjaunošana, varat izveidot datu tiešsaistes vai lokālu
dublējumu. Piemēram, datus var dublēt manuāli vai ieslēgt automātiskās dublēšanas
funkciju, lai regulāri saglabātu datus.
Lietotni Xperia™ dublēšana un atjaunošana ir ieteicams izmantot datu dublēšanai pirms
rūpnīcas datu atiestatīšanas. Izmantojot šo lietotni, SD kartē vai ārējā USB atmiņas ierīcē,
kura ir pievienota ierīcei ar USB hostadapteri, varat tiešsaistes kontā dublēt tālāk norādīto
datu veidus.
•
Grāmatzīmes
•
Kontakti
•
Kalendāra dati
•
E-pasta konti
•
Wi-Fi tīkli
•
Ierīces iestatījumi
•
Lietotnes
•
Xperia™ sākuma ekrāna izkārtojums
37
Šī ir šīs publikācijas interneta versija. © Drukājiet tikai personiskai lietošanai.

Satura dublēšana Xperia dublēšanas un atjaunošanas tiešsaistes kontā
1
Ekrānā Sākuma ekrāns pieskarieties pie .
2
Atrodiet vienumu Iestatījumi > Dublēt un atiestatīt un pieskarieties tam.
3
Lai iespējotu automātiskās dublēšanas funkciju, pieskarieties vienumam
Automātiskā dublēšana un pēc tam pieskarieties ieslēgšanas/izslēgšanas
slēdzim.
4
Lai iespējotu manuālās dublēšanas funkciju, pieskarieties vienumam Vēl >
Manuālā dublēšana.
5
Ja ir iespējota automātiskās dublēšanas funkcija, sadaļā Krātuves atlasīšana
pieskarieties pie Tiešsaistes konts.
6
Ja tas tiek prasīts, izlasiet attiecīgos noteikumus un, ja tiem piekrītat, pieskarieties
pie Es piekrītu un pēc tam izpildiet ekrānā sniegtos norādījumus, lai pierakstītos
savā Google™ kontā.
7
Ja ir iespējota manuālās dublēšanas funkcija, sadaļā Failu glabāšanas vieta
pieskarieties pie Krātuves atlasīšana > Tiešsaistes konts.
8
Atlasiet dublējamos datus.
9
Ja ir iespējota manuālās dublēšanas funkcija, pieskarieties pie Dublēšana.
Automātiskās dublēšanas funkcijas iestatīšana
1
Ja saturu dublējat USB atmiņas ierīcē, pārbaudiet, vai atmiņas ierīce ir pievienota
ierīcei ar USB hostadapteri. Ja dublējat saturu SD kartē, pārliecinieties, vai SD
karte ir pareizi ievietota jūsu ierīcē. Ja saturs tiek dublēts tiešsaistes kontā,
pārliecinieties, vai esat pierakstījies savā Google™ kontā.
2
Ekrānā Sākuma ekrāns piesitiet pie
3
Atrodiet un piesitiet pie
4
Sadaļā Xperia™ dublēšana un atjaunošana piesitiet pie Automātiskā dublēšana.
5
Lai iespējotu automātiskās dublēšanas funkciju, piesitiet ieslēgšanas-izslēgšanas
Iestatījumi
.
>
Dublēt un atiestatīt
.
slēdzim.
6
Atlasiet dublēšanas biežumu, dublējumfailu saglabāšanas vietu un dublējamo datu
veidus.
7
Lai saglabātu iestatījumus, piesitiet pie .
Manuāla satura dublēšana
1
Ja saturu dublējat USB atmiņas ierīcē, pārbaudiet, vai atmiņas ierīce ir pievienota
ierīcei ar USB hostadapteri. Ja dublējat SD kartē, pārbaudiet, vai SD karte ir pareizi
ievietota ierīcē. Ja saturs tiek dublēts tiešsaistes kontā, pārliecinieties, vai esat
pierakstījies savā Google™ kontā.
2
Ekrānā Sākuma ekrāns piesitiet pie .
3
Atrodiet un piesitiet pie Iestatījumi > Dublēt un atiestatīt.
4
Sadaļā
5
Piesitiet pie Manuālā dublēšana, pēc tam atlasiet dublēšanas galamērķi un datu
Xperia™ dublēšana un atjaunošana
piesitiet pie
Vēl
.
veidus, kādus vēlaties dublēt.
6
Piesitiet pie Dublēšana.
7
Kad datu dublēšana ir pabeigta, piesitiet pie Pabeigt.
Dublējumfaila rediģēšana
1
Ekrānā Sākuma ekrāns piesitiet pie
2
Atrodiet vienumu Iestatījumi > Dublēt un atiestatīt un piesitiet tam.
3
Sadaļā Xperia™ dublēšana un atjaunošana piesitiet pie Vēl.
4
Piesitiet pie Rediģēt dublējumfailu, pēc tam atlasiet dublēšanas avotu un datu
.
veidus, kurus vēlaties dzēst.
5
Piesitiet pie Dzēst datus.
6
Lai apstiprinātu, piesitiet pie Labi.
7
Kad dati ir izdzēsti, piesitiet pie Pabeigt.
38
Šī ir šīs publikācijas interneta versija. © Drukājiet tikai personiskai lietošanai.

Dublētā satura atjaunošana
1
Ja saturu atjaunojat no USB atmiņas ierīces, pārbaudiet, vai atmiņas ierīce ir
pievienota ierīcei ar USB hostadapteri. Ja saturu atjaunojat no SD kartes,
pārbaudiet, vai SD karte ir pareizi ievietota ierīcē. Ja saturs tiek atjaunots no kāda
tiešsaistes konta, pārliecinieties, vai esat pierakstījies savā Google™ kontā.
2
Ekrānā Sākuma ekrāns piesitiet pie .
3
Atrodiet un piesitiet pie Iestatījumi > Dublēt un atiestatīt.
4
Sadaļā Xperia™ dublēšana un atjaunošana piesitiet pie Atjaunot datus, pēc tam
atlasiet atjaunošanas avotu un datu veidus, kurus vēlaties atjaunot.
5
Piesitiet pie Atjaunot datus.
6
Kad saturs ir atjaunots, piesitiet pie Pabeigt.
Atcerieties, ka pēc dublējuma izveides visas jūsu datos un iestatījumos veiktās izmaiņas
(tostarp visas lejupielādētās lietotnes) atjaunošanas procedūras laikā tiks izdzēstas.
Datu dublēšana, izmantojot Google dublēšanas un atjaunošanas lietotni
Izmantojot Google dublēšanas un atjaunošanas lietotni, datus varat dublēt Google
serverī. Varat arī ieslēgt automātiskās atjaunošanas funkciju, lai atjaunotu lietotnes datus
un iestatījumus, kad lietotni pārinstalējat.
Izmantojot šo lietotni, varat dublēt tālāk norādīto datu veidus.
•
Lietotnes
•
Grāmatzīmes
•
Wi-Fi tīkli
•
Citi iestatījumi
Satura dublēšana Google™ kontā
1
Ekrānā
2
Atrodiet vienumu Iestatījumi > Dublēt un atiestatīt un piesitiet tam.
3
Sadaļā
Sākuma ekrāns
Google™ dublēšana un atjaunošana
piesitiet pie
.
piesitiet pie
Dublēt manus datus
pēc tam piesitiet slīdnim.
Automātiskās atjaunošanas iespējošana vai atspējošana, kad pārinstalējat lietotni
1
Ekrānā Sākuma ekrāns piesitiet pie .
2
Atrodiet vienumu
3
Piesitiet slīdnim Automātiska atjaunošana zem Google™ dublēšana un
atjaunošana
Iestatījumi
.
>
Dublēt un atiestatīt
un piesitiet tam.
un
39
Šī ir šīs publikācijas interneta versija. © Drukājiet tikai personiskai lietošanai.

Lietotņu lejupielāde
Lietotņu lejupielāde no Google Play™
Google Play™ ir oficiālais Google tiešsaistes veikals lietotņu, spēļu, mūzikas, filmu un
grāmatu lejupielādei. Tajā ir gan bezmaksas, gan maksas lietotnes. Pirms sākat lejupielādi
no Google Play™, pārliecinieties, ka interneta savienojums darbojas.
Lai izmantotu pakalpojumu Google Play™, ir nepieciešams Google™ konts. Pakalpojums
Google Play™ var nebūt pieejams visās valstīs un reģionos.
Lietotnes lejupielādēšana no Google Play™
1
Ekrānā Sākuma ekrāns piesitiet .
2
Atrodiet šo vienumu un piesitiet tam: Play veikals.
3
Pārlūkojiet kategorijas vai izmantojiet meklēšanas funkciju, lai atrastu objektu, ko
vēlaties lejupielādēt.
4
Piesitiet objektam, lai skatītu tā informāciju, un izpildiet norādījumus, lai pabeigtu
instalēšanu.
Dažām lietotnēm var būt nepieciešama piekļuve datiem, iestatījumiem un dažādām funkcijām
ierīcē, lai varētu darboties pareizi. Instalējiet un sniedziet piekļuvi tikai tādām lietotnēm, kam jūs
uzticaties. Lejupielādētajai lietotnei piešķirtās tiesības varat skatīt, sadaļā Iestatījumi >
Lietotnes piesitot lietotnei.
Lietotņu lejupielāde no citiem avotiem
Kad jūsu ierīce ir iestatīta tā, lai atļautu lejupielādes arī no citiem avotiem, ne tikai Google
Play™, varat tieši lejupielādēt lietotnes no citām vietnēm, izpildot attiecīgos lejupielādes
noteikumus.
Nezināmas vai neuzticamas izcelsmes lietotņu instalēšana var bojāt ierīci. Lejupielādējiet
lietotnes tikai no uzticamiem avotiem. Ja rodas jautājumi vai neskaidrības, sazinieties ar
lietotnes nodrošinātāju.
Ja izmantojat ierīci kopā ar vairākiem citiem lietotājiem, tikai ierīces īpašnieks, t.i., primārais
lietotājs, varēs ļaut veikt lejupielādi no avotiem, kas nav Google Play™. Īpašnieka veiktās
izmaiņas ir saistošas visiem lietotājiem.
Lietotņu lejupielādes no citiem avotiem atļaušana
1
Ekrānā Sākuma ekrāns piesitiet .
2
Atrodiet šos vienumus un piesitiet tiem: Iestatījumi > Drošība.
3
Velciet slīdni pie
4
Pieskarieties Labi.
Dažām lietotnēm var būt nepieciešama piekļuve datiem, iestatījumiem un dažādām funkcijām
ierīcē, lai varētu darboties pareizi. Instalējiet un sniedziet piekļuvi tikai tādām lietotnēm, kam jūs
uzticaties. Lejupielādētajai lietotnei piešķirtās tiesības varat skatīt, sadaļā Iestatījumi >
Lietotnes piesitot lietotnei.
Nezināmi avoti
uz labo pusi.
40
Šī ir šīs publikācijas interneta versija. © Drukājiet tikai personiskai lietošanai.

Internets un tīkli
Web pārlūkošana
Daudzos tirgos Android™ ierīcēs Web pārlūks Google Chrome™ ir sākotnēji instalēts.
Atveriet http://support.google.com/chrome un noklikšķiniet uz saites “Chrome for
Mobile” (Chrome mobilajām ierīcēm), lai saņemtu plašāku informāciju par to, kā izmantot
šo Web pārlūku.
Pārlūkošana, izmantojot Google Chrome™
1
Ekrānā Sākuma ekrāns piesitiet pie
2
Atrodiet un piesitiet pie .
3
Ja pārlūku Google Chrome™ izmantojat pirmo reizi, atlasiet iespēju pierakstīties
Google™ kontā vai veiciet pārlūkošanu ar Google Chrome™ anonīmi.
4
Meklēšanas vai adreses laukā ievadiet meklējamo terminu vai Web adresi, pēc tam
pilnajā tastatūrā piesitiet Atvērt.
Wi-Fi
Izmantojiet Wi-Fi, lai pārlūkotu internetu, lejupielādētu lietotnes vai sūtītu un saņemtu epasta ziņas. Kad esat izveidojis savienojumu ar Wi-Fi tīklu, jūsu ierīce atceras šo tīklu un
automātiski izveido savienojumu ar to, kad nākamreiz nonākat tā darbības diapazonā.
Dažos Wi-Fi tīklos tiek prasīts, lai jūs pieteiktos tīmekļa lapā, un tikai pēc tam jums tiek
dota piekļuve tīklam. Sazinieties ar attiecīgā Wi-Fi tīkla administratoru, lai saņemtu
plašāku informāciju.
Pieejamie Wi-Fi tīkli var būt publiski pieejami vai aizsargāti.
•
Publiski pieejamajiem tīkliem blakus Wi-Fi tīkla nosaukumam ir apzīmējums
•
Aizsargātajiem tīkliem blakus Wi-Fi tīkla nosaukumam ir apzīmējums .
.
.
Daži Wi-Fi tīkli pieejamo tīku sarakstā netiek uzrādīti, jo netiek raidīts to tīkla nosaukums
(SSID). Ja zināt tīkla nosaukumu, tad pieejamo Wi-Fi tīklu sarakstam varat to pievienot manuāli.
Wi-Fi ieslēgšana vai izslēgšana
1
Ekrānā Sākuma ekrāns pieskarieties pie .
2
Atrodiet vienumu
3
Pieskarieties slīdnim, lai iespējotu vai atspējotu Wi-Fi.
Līdz Wi-Fi iespējošanai var paiet dažas sekundes.
Savienojuma izveide ar Wi-Fi tīklu
1
Ekrānā
2
Atrodiet un piesitiet pie Iestatījumi > Wi-Fi.
3
Piesitiet slīdnim, lai ieslēgtu Wi-Fi. Tiek parādīti visi pieejamie Wi-Fi tīkli.
4
Lai izveidotu savienojumu, piesitiet Wi-Fi tīklam. Ja tīkls ir aizsargāts, ievadiet
atbilstošo paroli. Pēc savienojuma izveides statusa joslā parādās .
Sākuma ekrāns
Lai meklētu jaunus pieejamos tīklus, piesitiet pie
sekmīgi izveidot savienojumu ar Wi-Fi tīklu, skatiet atbilstošos padomus par problēmu
novēršanu jūsu ierīcē, kas atrodas vietnē
Iestatījumi
>
piesitiet pie .
un pieskarieties tam.
Wi-Fi
, pēc tam pie Atsvaidzināt. Ja neizdodas
www.sonymobile.com/support/
.
41
Šī ir šīs publikācijas interneta versija. © Drukājiet tikai personiskai lietošanai.

Wi-Fi tīkla pievienošana manuāli
1
Ekrānā Sākuma ekrāns pieskarieties .
2
Atrodiet vienumus Iestatījumi > Wi-Fi un piesitiet pie tiem.
3
Piesitiet pie vienuma > Pievienot tīklu.
4
Ievadiet informāciju par Tīkla nosaukums (SSID).
5
Lai atlasītu drošības veidu, pieskarieties laukam Drošība.
6
Ja nepieciešams, ievadiet paroli.
7
Lai rediģētu papildiespējas, piemēram, starpniekservera un IP iestatījumus, piesitiet
pie Papildu iespējas un pēc tam rediģējiet iespējas, kā nepieciešams.
8
Pieskarieties Saglabāt.
Lai iegūtu tīkla SSID un paroli, sazinieties ar Wi-Fi tīkla administratoru.
Wi-Fi signāla stipruma palielināšana
Wi-Fi signāla uztveršanas iespējas var uzlabot šādi.
•
Pārvietojiet ierīci tuvāk Wi-Fi piekļuves punktam.
•
Pārvietojiet Wi-Fi piekļuves punktu prom no iespējamiem šķēršļiem vai traucējumu
avotiem.
•
Neaizsedziet ierīces Wi-Fi antenas zonu (ilustrācijā iezīmēto apgabalu).
Wi-Fi iestatījumi
Kad ir izveidots savienojums ar Wi-Fi tīklu vai tuvumā ir pieejami Wi-Fi tīkli, varat skatīt šo
tīklu statusu. Varat arī iestatīt, lai ikreiz, kad tiek noteikts publiski pieejams Wi-Fi tīkls,
ierīcē tiktu parādīts attiecīgs paziņojums.
Wi-Fi tīklu paziņojumu iespējošana vai atspējošana
1
Ieslēdziet Wi-Fi savienojumu, ja tas vēl nav ieslēgts.
2
Ekrānā Sākuma ekrāns piesitiet vienumam
3
Atrodiet vienumus Iestatījumi > Wi-Fi un piesitiet tiem.
4
Piesitiet vienumam
5
Piesitiet slīdnim Tīkla paziņojums.
Detalizētas informācijas skatīšana par savienoto Wi-Fi tīklu
1
Ekrānā Sākuma ekrāns pieskarieties vienumam .
2
Atrodiet vienumus Iestatījumi > Wi-Fi un pieskarieties tiem.
3
Pieskarieties Wi-Fi tīklam, ar kuru pašreiz ir izveidots savienojums. Tiek parādīta
detalizēta informācija par tīklu.
> Iestatījumi.
.
Ierīces MAC adreses atrašana
1
Ekrānā Sākuma ekrāns pieskarieties vienumam .
2
Atrodiet vienumus Iestatījumi > Wi-Fi un pieskarieties tiem.
3
Pieskarieties vienumam . Sarakstā tiek parādīta MAC adrese.
42
Šī ir šīs publikācijas interneta versija. © Drukājiet tikai personiskai lietošanai.

Saistīšana, izmantojot Xperia Link™
If jums ir an Xperia™ ierīce, jūs varat kopīgot jūsu interneta savienojumu ar citu Xperia™
ierīci. Tādā veidā ierīce var izveidot savienojumu ar internetu, neizmantojot tā
savienojumu. Šī funkcija ir noderīga gadījumā, kad atrodaties ārpus mājas un ierīcē nav
pieejams mobilais vai Wi-Fi savienojums. Pirms veicat saistīšanu, izmantojot lietotni
Xperia Link™, pārliecinieties, ka lietotne Xperia Link™ ir instalēta un iestatīta abās ierīcēs.
Turklāt Xperia™ tālrunī jābūt kamerai ar automātisko fokusu.
Lietotne Xperia Link™ tiek atbalstīta tikai Xperia™ ierīcēs, kurās darbojas programmatūra
Android™ 4.0 vai jaunāka tās versija. Ja lietotne Xperia Link™ nav iepriekš instalēta jūsu
Xperia™ ierīcē, varat lejupielādēt to pakalpojumā Google Play™.
Xperia™ ierīču savienošana, izmantojot QR Code™
1
Pārliecinieties, vai abās Xperia™ ierīcēs ir aktivizēta Bluetooth funkcija un vai tajās
ir aktīvs interneta savienojums.
2
Planšetdators: ekrānā Sākuma ekrāns piesitiet pie
ierīci, pēc tam ievērojiet instrukcijas, lai pabeigtu iestatīšanu. Ekrānā parādās QR
Code™.
3
Otrā ierīcē: ekrānā Sākuma ekrāns piesitiet pie
> Skenēt.
4
Turiet ierīci virs QR Code™ ekrāna koda, līdz ierīces skatu meklētājā ir redzams
QR Code™ kods.
5
Jūsu ierīce automātiski skenē QR Code™ un izveido savienojumu ar
planšetdatoru, kad QR Code™ ir atpazīts.
6
Lai apstiprinātu savienojumu, piesitiet pie
Labi
.
> Xperia Link > Pievienot
> Xperia Link > Pievienot ierīci
Virtuālie privātie tīkli (VPN)
Izmantojiet ierīci, lai izveidotu savienojumu ar virtuālajiem privātajiem tīkliem (virtual private
networks — VPN), kas ļauj piekļūt resursiem, kuri atrodas aizsargātā lokālajā tīklā,
lietotājam atrodoties publiski pieejamā tīklā. Piemēram, VPN savienojumus bieži vien
izmanto uzņēmumi un izglītības iestādes tādu lietotāju vajadzībām, kuriem laikā, kad viņi
atrodas ārpus iekštīkla, piem., ceļojuma laikā, nepieciešama piekļuve iekštīklam un citiem
iekšējiem pakalpojumiem.
VPN savienojumus var iestatīt dažādos veidos atkarībā no tīkla. Atsevišķu tīklu
vajadzībām, iespējams, vajadzēs pārsūtīt un instalēt ierīcē drošības sertifikātu. Lai
saņemtu detalizētu informāciju par to, kā iestatīt savienojumu ar konkrētu virtuālo privāto
tīklu, lūdzu, sazinieties ar attiecīgā uzņēmuma vai organizācijas tīkla administratoru.
Virtuālā privātā tīkla pievienošana
1
Ekrānā Sākuma ekrāns piesitiet pie
2
Atrodiet un piesitiet pie Iestatījumi > Vairāk > VPN.
3
Piesitiet pie
4
Atlasiet pievienojamā VPN tipu.
5
Ievadiet VPN iestatījumus.
6
Piesitiet pie Saglabāt.
Savienojuma izveide ar virtuālo privāto tīklu
1
Ekrānā Sākuma ekrāns piesitiet
2
Atrodiet un piesitiet Iestatījumi > Vairāk > VPN.
3
Pieejamo tīklu sarakstā piesitiet VPN, ar kuru vēlaties izveidot savienojumu.
4
Ievadiet nepieciešamo informāciju.
5
Piesitiet Savienot.
.
.
.
Atvienošanās no VPN
1
Velciet statusa joslu uz leju.
2
Piesitiet tam VPN savienojumam, kuru vēlaties izslēgt.
43
Šī ir šīs publikācijas interneta versija. © Drukājiet tikai personiskai lietošanai.

Datu sinhronizēšana ierīcē
Sinhronizēšana ar tiešsaistes kontiem
Sinhronizējiet savu ierīci ar kontaktiem, e-pastu, kalendāra notikumiem un citu informāciju
no tiešsaistes kontiem, piemēram, tādiem e-pasta kontiem kā Gmail™ un Exchange
ActiveSync, Facebook™, Flickr™ un Twitter™. Aktivizējot automātiskās sinhronizēšanas
funkciju, datus šādiem kontiem varat sinhronizēt automātiski. Katru kontu varat arī
sinhronizēt manuāli.
Tiešsaistes konta iestatīšana sinhronizācijai
1
Ekrānā Sākuma ekrāns piesitiet pie
2
Piesitiet pie Iestatījumi > Konti > Pievienot kontu, pēc tam atlasiet pievienojamo
kontu.
3
Izpildiet norādījumus, lai izveidotu kontu, vai pierakstieties, ja jums jau ir konts.
Manuāla sinhronizēšana ar tiešsaistes kontu
1
Ekrānā Sākuma ekrāns piesitiet vienumiem
2
Sadaļā Konti piesitiet tā konta nosaukumam, ar kuru vēlaties veikt sinhronizēšanu.
Tiek parādīts to objektu saraksts, kurus var sinhronizēt ar kontu.
3
Atzīmējiet objektus, ko vēlaties sinhronizēt.
Tiešsaistes konta noņemšana
1
Ekrānā Sākuma ekrāns piesitiet vienumiem > Iestatījumi > Konti.
2
Sadaļā
3
Piesitiet , pēc tam piesitiet Noņemt kontu.
4
Piesitiet pie
piesitiet tā konta nosaukumam, kuru vēlaties noņemt.
Konti
Noņemt kontu
vēlreiz, lai apstiprinātu.
.
> Iestatījumi > Konti.
Sinhronizēšana ar Microsoft® Exchange ActiveSync®
Izmantojot Microsoft Exchange ActiveSync kontu, varat piekļūt savām uzņēmuma epasta ziņām, tikšanās ierakstiem kalendārā un kontaktiem tieši savā ierīcē. Pēc
uzstādīšanas informāciju varat atrast, izmantojot programmas E-pasts, Kalendārs un
Kontakti
EAS konta iestatīšana sinhronizācijai
1
Pārliecinieties, vai jums ir pieejama detalizēta informāciju par jūsu domēnu un
serveri (to nodrošina jūsu uzņēmuma tīkla administrators).
2
Ekrānā Sākuma ekrāns piesitiet pie
3
Piesitiet pie Iestatījumi > Konti > Pievienot kontu > Exchange ActiveSync.
4
Ievadiet uzņēmuma e-pasta adresi un paroli.
5
Piesitiet pie Tālāk. Ierīce sāk izgūt jūsu konta informāciju. Ja rodas kļūme, manuāli
ievadiet detalizētu informāciju par sava konta domēnu un serveri un pēc tam
piesitiet pie Tālāk.
6
Piesitiet pie Labi, lai atļautu uzņēmuma serverim kontrolēt jūsu ierīci.
7
Atlasiet datus, kuri jāsinhronizē ar ierīci, piemēram, kontaktus un kalendāra
ierakstus.
8
Ja vēlaties, aktivizējiet ierīces administratoru, lai atļautu uzņēmuma serverim
kontrolēt noteiktas drošības funkcijas jūsu ierīcē. Piemēram, varat atļaut
uzņēmuma serverim iestatīt paroles nosacījumus un atmiņas šifrēšanu.
9
Kad iestatīšana ir pabeigta, ievadiet uzņēmuma konta nosaukumu.
Kad datorā maināt EAS konta pieteikšanās paroli, ir vēlreiz jāpiesakās EAS kontā jūsu ierīcē.
.
.
44
Šī ir šīs publikācijas interneta versija. © Drukājiet tikai personiskai lietošanai.

EAS konta iestatījumu maiņa
1
Ekrānā Sākuma ekrāns piesitiet pie .
2
Atrodiet vienumu E-pasts un piesitiet pie tā, pēc tam piesitiet pie .
3
Piesitiet pie Iestatījumi un atlasiet EAS kontu, pēc tam mainiet EAS konta
iestatījumus, kā nepieciešams.
Sinhronizācijas intervāla iestatīšana EAS kontam
1
Ekrānā Sākuma ekrāns piesitiet .
2
Piesitiet E-pasts, pēc tam piesitiet .
3
Piesitiet Iestatījumi un atlasiet EAS kontu.
4
Piesitiet Pārbaudīt biežumu > Pārbaudīt biežumu un atlasiet intervāla iespēju.
EAS konta noņemšana
1
Ekrānā Sākuma ekrāns piesitiet pie
2
Sadaļā Konti piesitiet pie Exchange ActiveSync, pēc tam atlasiet EAS kontu, kuru
> Iestatījumi > Konti.
vēlaties noņemt.
3
Piesitiet pie un pēc tam pie Noņemt kontu.
4
Lai apstiprinātu, vēlreiz piesitiet pie Noņemt kontu.
45
Šī ir šīs publikācijas interneta versija. © Drukājiet tikai personiskai lietošanai.

Pamatiestatījumi
Piekļuve iestatījumiem
Skatiet un mainiet ierīces iestatījumus izvēlnē Iestatījumi. Izvēlne Iestatījumi ir pieejama
gan no programmas ekrāna, gan ātro iestatījumu paneļa.
Ierīces iestatījumu izvēlnes atvēršana lietotnes ekrānā
1
Ekrānā Sākuma ekrāns piesitiet pie
2
Atrodiet vienumu Iestatījumi un piesitiet pie tā.
Ierīces informācijas skatīšana
1
Ekrānā Sākuma ekrāns piesitiet pie
2
Atrodiet un piesitiet pie Iestatījumi > Par planšetdatoru.
Ekrāna aktivizēšana, izmantojot režīmu Piesist, lai uzmodinātu
1
Pārliecinieties, vai režīms Piesist, lai uzmodinātu ir ieslēgts. Lai to ieslēgtu,
pieskarieties pie Iestatījumi > Displejs, pēc tam velciet slīdni, kas atrodas blakus
Piesist, lai pamodinātu , pa labi.
2
Divas reizes piesitiet ekrānam.
Paneļa Ātrie iestatījumi atvēršana vai aizvēršana
•
Lai atvērtu paneli Ātrie iestatījumi, velciet statusa joslu uz leju.
.
.
Spuldzes ieslēgšana
1
Velciet statusa joslu uz leju, izmantojot divus pirkstus.
2
Pieskarieties vienumam
Ātro iestatījumu panelī rādāmo iestatījumu atlasīšana
1
Izmantojot divus pirkstus, velciet statusa joslu uz leju, pēc tam piesitiet pie .
2
Ekrāna augšdaļā esošajā joslā pieskarieties tā ātrā iestatījuma ikonai, kuru vēlaties
pievienot, un turiet to, pēc tam velciet un nometiet to ekrāna lejasdaļā.
Ātro iestatījumu paneļa pārkārtošana
1
Izmantojot divus pirkstus, velciet statusa joslu uz leju, pēc tam piesitiet pie .
2
Pieskarieties un turiet ikonu, pēc tam pārvietojiet to uz vajadzīgo pozīciju.
.
Skaņas skaļums
Varat pielāgot zvana skaļumu paziņojumiem, kā arī mūzikas un videoklipu atskaņošanai.
Multivides failu atskaņošanas skaļuma pielāgošana ar skaļuma taustiņu
•
Atskaņojot mūziku vai skatoties videoklipu, nospiediet skaļuma taustiņu uz augšu
vai uz leju, pat ja ekrāns ir bloķēts.
Lai ieslēgtu vibrozvana režīmu
•
Spiediet skaļuma taustiņu uz augšu vai leju, līdz statusa joslā tiek parādīts
.
Skaļuma līmeņu pielāgošana
1
Ekrānā Sākuma ekrāns piesitiet pie .
2
Atrodiet un piesitiet pie Iestatījumi > Signāls, paziņojums.
3
Velciet skaļuma slīdņus uz vēlamajām pozīcijām.
Varat arī nospiest skaļuma taustiņu uz augšu vai leju un pēc tam piesist pie
regulētu paziņojuma, multivides atskaņošanas vai modinātāja skaņas līmeņus.
46
Šī ir šīs publikācijas interneta versija. © Drukājiet tikai personiskai lietošanai.
, lai atsevišķi

Paziņojuma skaņas atlasīšana
1
Ekrānā Sākuma ekrāns piesitiet pie .
2
Atrodiet vienumus Iestatījumi > Signāls, paziņojums > Paziņojuma skaņa un
piesitiet pie tiem.
3
Atlasiet iespēju sarakstā vai piesitiet pie un atlasiet ierīcē saglabātu mūzikas
failu.
4
Lai apstiprinātu, piesitiet pie Gatavs.
Dažām lietotnēm ir pašām savas paziņojumu skaņas, kuras varat atlasīt lietotņu iestatījumos.
Pieskārienu signālu aktivizēšana
1
Ekrānā Sākuma ekrāns piesitiet pie .
2
Atrodiet un piesitiet pie Iestatījumi > Signāls, paziņojums > Citas skaņas.
3
Velciet slīdni blakus Pieskāriena skaņas pa labi.
Netraucēšanas režīma iestatījumi
Varat iestatīt ierīcē netraucēšanas režīmu un manuāli izlemt, cik ilgi ierīcei jāpaliek šajā
režīmā. Varat arī iepriekš iestatīt, kādos gadījumos netraucēšanas režīms ierīcē jāieslēdz
automātiski.
Nav laika ierobežojuma
Vienu stundu
Ierīce darbosies klusajā režīmā, līdz jūs manuāli atkal ieslēgsiet skaņu.
Ierīce darbosies klusajā režīmā vienu stundu. Varat pielāgot ilgumu, piesitot
mīnuszīmes un pluszīmes ikonām.
Lai aktivizētu režīmu Netraucēt
•
Nospiediet skaļuma taustiņu un turiet to, līdz tiek parādīts simbols .
Ātra pārslēgšanās starp režīmiem Netraucēt/Vibrosignāls/Skaņa
1
Nospiediet skaļuma taustiņu uz leju vai uz augšu, līdz tiek parādīts vienums ,
vai .
2
Piesitiet vienumam , vai , lai ātri pārslēgtu režīmu Vibrosignāls/Skaņa. Lai
aktivizētu režīmu Netraucēt, nospiediet skaļuma taustiņu uz leju, kad ir aktivizēts
režīms Vibrosignāls.
Režīma Netraucēt laika intervālu ieplānošana
1
Ekrānā Sākuma ekrāns piesitiet pie .
2
Atrodiet vienumus
Iestatījumi
>
Signāls, paziņojums
>
Netraucēt
>
Autom.
kārtulas un piesitiet pie tiem.
3
Atlasiet laiku vai notikumu, lai ieplānotu režīmu Netraucēt, vai pievienojiet jaunu
noteikumu.
4
Atrodiet vienumu
Dienas
, piesitiet pie tā, atzīmējiet attiecīgo dienu izvēles rūtiņas
un pēc tam piesitiet pie Gatavs.
5
Lai pielāgotu sākuma laiku, piesitiet pie Sākuma laiks, atlasiet vērtību un pēc tam
piesitiet pie Labi.
6
Lai pielāgotu beigu laiku, piesitiet pie Beigu laiks, atlasiet vērtību un pēc tam
piesitiet pie Labi. Atlasītajā laika intervālā ierīce paliek režīmā Netraucēt.
Izņēmumu iestatīšana režīmā Netraucēt
Varat izvēlēties, kāda veida paziņojumiem ir atļauts skanēt režīmā Netraucēt, un varat
filtrēt izņēmumus, balstoties uz to, no kā nāk paziņojumi. Visbiežāk sastopamie
izņēmumu veidi:
•
Notikumi un atgādinājumi
•
Ziņas
•
Signāli
47
Šī ir šīs publikācijas interneta versija. © Drukājiet tikai personiskai lietošanai.

Izņēmumu atļaušana režīmā Netraucēt
1
Sākuma ekrānā piesitiet vienumam .
2
Piesitiet vienumam > Iestatījumi > Signāls, paziņojums > Netraucēt > Atļauts
tikai prioritātes režīmā.
3
Velciet slīdni zem vēlamās iespējas.
Izņēmumu piesaistīšana noteiktu veidu kontaktiem
1
Sākuma ekrānā piesitiet pie .
2
Atrodiet vienumus Iestatījumi > Signāls, paziņojums > Netraucēt > Atļauts tikai
prioritātes režīmā un piesitiet pie tiem.
3
Piesitiet pie Zvani vai Ziņojumi.
4
Atlasiet iespēju.
Ekrāna iestatījumi
Ekrāna spilgtuma pielāgošana
1
Sākuma ekrānā piesitiet pie
2
Atrodiet un piesitiet pie Iestatījumi > Displejs > Spilgtuma līmenis.
3
Velciet slīdni, lai regulētu spilgtumu.
Samazinot spilgtuma līmeni palielinās akumulatora veiktspēja.
Vibrēšanas pēc pieskāriena iespējošana
1
Sākuma ekrānā piesitiet pie .
2
Atrodiet vienumus Iestatījumi > Signāls, paziņojums > Citas skaņas un piesitiet
pie tiem.
3
Velciet slīdni, kas atrodas blakus vienumam Vibrācija pieskaroties, uz pozīciju
Ieslēgts. Piesitot pie izvēles taustiņiem, tālrunis vibrē.
.
Dīkstāves laika pirms ekrāna izslēgšanas pielāgošana
1
Ekrānā Sākuma ekrāns piesitiet
2
Atrodiet un piesitiet Iestatījumi > Displejs > Miega režīms.
3
Atlasiet iespēju.
Lai ātri izslēgtu ekrānu, īsi nospiediet ieslēgšanas/izslēgšanas taustiņu
.
.
Ekrāna piespraušana
Izmantojiet ekrāna piespraušanu, lai iestatītu, ka ierīce rāda tikai noteiktas lietotnes
ekrānu. Piemēram, ja spēlējat spēli un nejauši pieskaraties navigācijas taustiņam
Sākums, ekrāna piespraušanas funkcija neļauj minimizēt aktīvo spēles lietotnes ekrānu.
Šo funkciju varat arī izmantot, kad savu ierīci uz laiku iedodat citai personai — tai būs
grūtāk piekļūt vairāk kā vienai lietotnei. Piemēram, savu ierīci varat aizdod kādam, lai tas
uzņemtu fotoattēlu, un piespraust ekrānu kameras lietotnei. Līdz ar to šī persona nevarēs
ērti izmantot citas lietotnes, piemēram, e-pastu.
Ekrāna piespraušana nav drošības funkcija un pilnībā nenovērš to, ka citi lietotāji var atspraust
ekrānu un piekļūt jūsu ierīcei. Lai aizsargātu savus datus, iestatiet ierīci tā, lai pirms ekrāna
atspraušanas būtu jānorāda ekrāna atslēgšanas PIN kods, parole vai shēma.
Ekrāna piespraušanas aktivizēšana
1
Ekrānā Sākuma ekrāns piesitiet pie .
2
Atrodiet un piesitiet pie Iestatījumi > Drošība > Ekrāna piespraušana.
3
Velciet slīdni pa labi.
4
Ja ierīcē nav iestatīta parauga, PIN vai paroles ekrāna bloķēšana, velciet slīdni
blakus Bloķēt ierīci, kad tiek veikta atspr. pa labi un pēc tam atlasiet opciju. Ja
jums jau ir iespējota ekrāna bloķēšana, velciet slīdni, lai aktivizētu attiecīgo
drošības opciju pēc ekrāna piespraušanas aktivizēšanas.
Paraugs, PIN vai parole nav obligāta ekrāna piespraušanai, lai strādātu.
48
Šī ir šīs publikācijas interneta versija. © Drukājiet tikai personiskai lietošanai.

Ekrāna piespraušana
1
Pārliecinieties, vai ierīcē ir aktivizēta ekrāna piespraušana.
2
Atveriet lietotni un ekrānu, kuru vēlaties piespraust.
3
Piesitiet pie .
4
Lai parādītu ekrāna piespraušanas ikonu
5
Piesitiet pie
6
Atvērtajā uznirstošajā logā piesitiet pie Skaidrs.
.
, velciet uz augšu.
Ekrāna atspraušana
1
Piespraustajā ekrānā vienlaikus pieskarieties un un turiet.
2
Atlaidiet abas pogas.
Ja ekrānu aktivizējot, atlasījāt kādu drošības iespēju, ierīce jāatslēdz, norādot shēmu, PIN
kodu vai paroli, un tikai tad ekrānu var atspraust.
Lietotņu iestatījumi
Sākot lietošanu, dažās lietotnēs var tikt pieprasītas atļaujas. Varat atļaut vai liegt atļaujas
katrai lietotnei atsevišķi iestatījumu izvēlnē vai atļauju apstiprināšanas dialoglodziņā.
Atļauju prasības ir atkarīgas no lietotņu veida.
Atļauju atļaušana un liegšana
Kad tiek parādīts dialoglodziņš, varat izvēlēties, vai atļaut vai aizliegt atļaujas. Ja iepriekš
izmantojāt citu Android versiju, lielākajai daļai lietotņu nepieciešamās atļaujas jau ir
piešķirtas.
Atļaujas piešķiršana
1
Lai piešķirtu atļauju, piesitiet
2
Ja apstiprinājuma dialoglodziņš tiek parādīts otru reizi, varat izvēlēties opciju Vairs
nejautāt
3
Dialoglodziņā ir arī izskaidrots, kāpēc lietotnei ir nepieciešamas šīs atļaujas un
.
Always allow
kādam nolūkam tās tiek izmantotas. Lai aizvērtu šo dialoglodziņu, piesitiet
.
Labi
Atļaujas liegšana
•
Lai liegtu atļauju, pieskarieties vienumam
Dažas lietotnes var turpināt lietot arī tad, ja atļaujas ir liegtas.
Neatļaut
, kad tiek parādīts dialoglodziņš.
Kritiskās atļaujas
Dažas atļaujas ir obligātas, lai lietotnes darbotos, kā paredzēts. Šādos gadījumos jūs
tiksiet informēts, izmantojot dialoglodziņu.
Lietotņu konfigurēšana
1
Ekrānā Sākuma ekrāns piesitiet .
2
Atrodiet šos vienumus un piesitiet tiem: Iestatījumi > Lietotnes >
3
Atlasiet konfigurācijas opciju, piemēram, Lietotņu atļaujas, pēc tam izvēlieties
lietotni, kuru vēlaties konfigurēt.
Kritisko atļauju piešķiršana
1
Lai piešķirtu atļauju, piesitiet vienumiem Turpināt > Lietotnes informācija >
Atļaujas.
2
Atrodiet nepieciešamās kritiskās atļaujas.
3
Velciet slīdni pa labi.
.
.
Varat arī pārvaldīt atļaujas šeit:
nepieciešamības.
Šī ir šīs publikācijas interneta versija. © Drukājiet tikai personiskai lietošanai.
Iestatījumi > Lietotnes. Piesitiet lietotnei un mainiet atļaujas pēc
49

Automātisku lietotņu atjauninājumu atļaušana un liegšana
Ja ir aktivizēta automātiskās atjaunināšanas funkcija, lietotnes tiek atjauninātas, neprasot
atļauju, tādēļ varat arī nezināt, ka tiek lejupielādēts liels datu apjoms. Lai izvairītos no
lielām izmaksām par datu pārsūtīšanu, varat atspējot automātiskos atjauninājumus vai
iespējot automātiskos atjauninājumus tikai Wi-Fi savienojumam. Lai lietotnes netiktu
automātiski atjauninātas, automātiskās atjaunināšanas funkcija ir jāatspējo gan lietotnē
Play Store™, gan lietotnē What's New (ja tā pieejama).
Automātisku atjauninājumu iespējošana un atspējošana visām Play Store lietotnēm
1
Ekrānā Sākuma ekrāns pieskarieties vienumam , pēc tam atrodiet vienumu
un pieskarieties tam.
2
Pieskarieties vienumam , pēc tam pieskarieties vienumiem Iestatījumi >
Automātiski atjaunināt lietotnes.
3
Atlasiet vēlamo opciju.
Automātisku atjauninājumu iespējošana un atspējošana visām What’s New lietotnēm
1
Ekrānā Sākuma ekrāns pieskarieties vienumam
un pieskarieties tam.
2
Pieskarieties vienumam , pēc tam pieskarieties vienumiem Iestatījumi >
Automātiski atjaunināt lietotnes.
3
Atlasiet vēlamo opciju.
, pēc tam atrodiet vienumu
Lietotņu saistīšana
Ierīce var noteikt noklusējuma lietotni konkrētas tīmekļa saites apstrādei. Tas nozīmē — ja
ir iestatīta saite, nav nepieciešams atlasīt lietotni katru reizi, kad atverat šo saiti. Ja
vēlaties, varat mainīt noklusējuma lietotni jebkurā laikā.
Lietotņu saišu pārvaldība saites iestatījumu izvēlnē
1
Ekrānā Sākuma ekrāns piesitiet .
2
Atrodiet šos vienumus un piesitiet tiem:
3
Piesitiet un atrodiet Lietotņu saites.
4
Atlasiet lietotni, kurai vēlaties iestatīt atbalstītās saites.
5
Iestatiet Lietotņu saites rekvizītu opcijai Atvērt šajā lietotnē.
Iestatījumi
>
Lietotnes
.
Lietojumprogrammu atiestatīšana
Varat atiestatīt lietojumprogrammu vai notīrīt lietojumprogrammas datus, ja
lietojumprogramma pārtrauc reaģēt vai izraisa problēmas ierīcei.
Lietotnes preferenču atiestatīšana
1
Ekrānā Sākuma ekrāns piesitiet pie .
2
Atrodiet un piesitiet pie Iestatījumi > Lietotnes.
3
Piesitiet pie
Atiestatot lietotnes preference, lietotņu dati netiek izdzēsti no ierīces.
Lietotņu datu notīrīšana
1
Ekrānā Sākuma ekrāns piesitiet .
2
Atrodiet šos vienumus un piesitiet tiem: Iestatījumi > Lietotnes.
3
Atlasiet lietotni vai pakalpojumu un pēc tam piesitiet vienumiem Atmiņa > DZĒST
DATUS.
un pēc tam pie Atiestatīt liet. pref..
Ja vēlaties notīrīt lietotnes datus, atlasītās lietotnes dati tiek neatgriezeniski dzēsti no ierīces.
Datu notīrīšanas opcija nav pieejama visām lietotnēm un pakalpojumiem.
50
Šī ir šīs publikācijas interneta versija. © Drukājiet tikai personiskai lietošanai.

Lietotņu kešatmiņas notīrīšana
1
Ekrānā Sākuma ekrāns piesitiet .
2
Atrodiet šos vienumus un piesitiet tiem: Iestatījumi > Lietotnes.
3
Atlasiet lietotni vai pakalpojumu un pēc tam piesitiet vienumiem Atmiņa > TĪRĪT
KEŠATMIŅU.
Kešatmiņas notīrīšanas opcija nav pieejama visām lietotnēm un pakalpojumiem.
Lietotņu noklusējuma iestatījumu notīrīšana
1
Ekrānā Sākuma ekrāns piesitiet
2
Atrodiet šos vienumus un piesitiet tiem: Iestatījumi > Lietotnes.
3
Atlasiet lietotni vai pakalpojumu un pēc tam piesitiet vienumiem Atvēršana pēc
.
noklusējuma > DZĒST NOKLUSĒJUMA VĒRTĪBAS.
Kešatmiņas notīrīšanas opcijas noklusējuma iestatījums nav pieejams visām lietotnēm un
pakalpojumiem.
Daydream
Daydream ir interaktīvs ekrānsaudzētājs, kas automātiski rāda krāsas, fotoattēlus vai
slaidrādi, kamēr ierīce ir dokota vai tiek uzlādēta un ekrāns netiek izmantots.
Ierīcē ar vairākiem lietotājiem katram lietotājam var būt individuāli Daydream iestatījumi.
Ekrānsaudzētāja Daydream aktivizēšana
1
Sākuma ekrānā piesitiet pie .
2
Atrodiet un piesitiet pie
3
Velciet slīdni pa labi.
Iestatījumi
>
Displejs
>
Ekrānsaudzētājs
.
Satura atlasīšana ekrānsaudzētājam Daydream
1
Sākuma ekrānā piesitiet pie
2
Atrodiet un piesitiet pie
3
Velciet slīdni pa labi.
4
Atlasiet saturu, kas jārāda, kad ekrānsaudzētājs ir aktīvs.
.
Iestatījumi
>
Displejs
>
Ekrānsaudzētājs
.
Ekrānsaudzētāja Daydream startēšanas laika iestatīšana
1
Sākuma ekrānā piesitiet pie
2
Atrodiet un piesitiet pie Iestatījumi > Displejs > Ekrānsaudzētājs.
3
Velciet slīdni pa labi.
4
Lai aktivizētu ekrānsaudzētāju Daydream uzreiz, piesitiet pie
Sākt tūlīt
5
Lai iestatītu automātiskās aktivizēšanas iespējas, piesitiet pie
.
Ekrānsaudzētāja režīmā
.
, pēc tam piesitiet pie
, pie
un pēc tam atlasiet iespēju.
Valodas iestatījumi
Varat atlasīt savas ierīces noklusējuma valodu un vēlāk to atkal nomainīt. Varat arī mainīt
teksta ievades rakstības valodu. Sk.
Ekrāna tastatūras personalizēšana
Valodas mainīšana
1
Ekrānā Sākuma ekrāns piesitiet .
2
Atrodiet un piesitiet Iestatījumi > Valoda un ievade > Valoda.
3
Izvēlieties iespēju.
4
Piesitiet Labi.
59. lpp.
Ja esat atlasījis nepareizu valodu un nevarat lasīt izvēlnes tekstus, atrodiet
Pēc tam atlasiet tekstu blakus un atvērtajā izvēlnē atlasiet pirmo ierakstu. Tagad varat
izvēlēties nepieciešamo valodu.
un piesitiet tam.
51
Šī ir šīs publikācijas interneta versija. © Drukājiet tikai personiskai lietošanai.

Datums un laiks
Varat mainīt ierīces datumu un laiku.
Datuma manuāla iestatīšana
1
Ekrānā Sākuma ekrāns piesitiet pie
2
Atrodiet un piesitiet pie Iestatījumi > Datums un laiks.
3
Velciet blakus Autom. datums un laiks esošo slīdni pa kreisi.
4
Piesitiet pie Datuma iestatīšana.
5
Ritinot uz augšu un leju, atlasiet vajadzīgo datumu.
6
Piesitiet pie Labi.
Laika manuāla iestatīšana
1
Ekrānā Sākuma ekrāns piesitiet pie
2
Atrodiet un piesitiet pie Iestatījumi > Datums un laiks.
3
Velciet blakus Autom. datums un laiks esošo slīdni pa kreisi.
4
Piesitiet pie Laika iestatīšana.
5
Atlasiet stundas un minūtes vērtības.
6
Piesitiet pie Labi.
Laika joslas iestatīšana
1
Ekrānā Sākuma ekrāns piesitiet pie
2
Atrodiet un piesitiet pie Iestatījumi > Datums un laiks.
3
Velciet blakus
4
Piesitiet pie Laika joslas izvēle.
5
Atlasiet iespēju.
Automātiskā laika josla
.
.
.
esošo slīdni pa kreisi.
X-Reality™ for mobile
Sony tehnoloģija X-Reality™ for mobile uzlabo fotoattēlu un video rādīšanas kvalitāti,
padarot attēlus dzidrākus, asākus un dabiskākus. Tehnoloģija X-Reality™ for mobile pēc
noklusējuma ir ieslēgta, taču varat to izslēgt, ja vēlaties samazināt akumulatora enerģijas
patēriņu.
Tehnoloģijas X-Reality™ for mobile ieslēgšana
1
Sākuma ekrānā piesitiet .
2
Atrodiet un piesitiet Iestatījumi > Displejs > Attēla uzlabošana.
3
Piesitiet radio pogu
X-Reality for mobile
, ja šī iespēja vēl nav atlasīta.
Super-vivid režīms
Super-vivid režīms uzlabo ierīcē skatīto fotoattēlu un video krāsu spilgtumu un
piesātinājumu.
Super-vivid režīma ieslēgšana
1
Sākuma ekrānā piesitiet .
2
Atrodiet un piesitiet Iestatījumi > Displejs > Attēla uzlabošana.
3
Piesitiet radio pogu Īpaši spilgtu krāsu režīms, ja šī iespēja vēl nav atlasīta.
Skaņas izvades uzlabošana
Ierīcē izvadīto skaņu varat uzlabot, manuāli iespējojot atsevišķus skaņas iestatījumus,
piemēram, ekvalaizeru un telpisko skaņu. Turklāt, lai pēc iespējas samazinātu skaļuma
atšķirības, atskaņojot dziesmas vai video, varat arī iespējot dinamisko normalizētāju.
Varat arī uzlabot saspiesto mūzikas failu kvalitāti uz gandrīz augstas izšķirtspējas audio
kvalitāti, ja izmantojat austiņas ar vadu.
52
Šī ir šīs publikācijas interneta versija. © Drukājiet tikai personiskai lietošanai.

Manuāla skaņas izvades uzlabošana
1
Sākuma ekrānā piesitiet pie .
2
Atrodiet un piesitiet pie Iestatījumi > Signāls, paziņojums > Audio iestatījumi.
3
Velciet slīdni blakus ClearAudio+ pa labi.
Skaņas iestatījumu manuāla pielāgošana
1
Sākuma ekrānā piesitiet pie .
2
Atrodiet un piesitiet pie Iestatījumi > Signāls, paziņojums > Audio iestatījumi.
3
Velciet slīdni, kas atrodas blakus ClearAudio+ , pa kreisi.
4
Piesitiet pie Skaņas efekti > Ekvalaizers.
5
Pielāgojiet skaņas iestatījumus, velkot frekvenču joslu pogas uz augšu vai uz leju.
Manuāla skaņas izvades iestatījumu pielāgošana neietekmē balss sakaru lietotnes. Piemēram,
balss zvanu skaņas kvalitāte nemainās.
Skaļuma atšķirību samazināšana, izmantojot dinamisko normalizētāju
1
Sākuma ekrānā piesitiet pie
2
Atrodiet un piesitiet pie Iestatījumi > Signāls, paziņojums > Audio iestatījumi.
3
Velciet slīdni blakus Dinamiskais normalizētājs pa labi.
.
Trokšņa slāpēšana
Ierīce atbalsta trokšņa slāpēšanas austiņas. Kopā ar ierīci izmantojot trokšņa slāpēšanas
austiņas, varat iegūt daudz skaidrāku audio kvalitāti, piemēram, klausoties mūziku
trokšņainā vidē, piemēram, autobusā, vilcienā vai lidmašīnā. Varat arī izmantot šo
funkciju, lai veidotu klusu vidi, kur mācīties, strādāt vai lasīt.
Lai nodrošinātu optimālu veiktspēju, ir ieteicamas Sony trokšņa slāpēšanas austiņas.
Trokšņa slāpēšanas austiņu lietošana
1
Savienojiet trokšņa slāpēšanas austiņas ar ierīci.
2
Sākuma ekrānā piesitiet pie > Iestatījumi > Signāls, paziņojums > Papildierīču
iestatījumi
novēršana pa labi.
3
Ja vēlaties, lai
atskaņošanas laikā vai kad ekrāns ir aktīvs, velciet pa labi slīdni blakus Enerģijas
taupīšanas režīms
4
Lai iespēja Trokšņa novēršana būtu iespējota visu laiku, kamēr ir pievienotas
austiņas, velciet pa kreisi slīdni blakus
Trokšņa slāpēšanas austiņas var nebūt iekļautas ierīces komplektācijā.
Iestatījumu pielāgošana trokšņa videi
1
Pārliecinieties, vai ar ierīci ir savienotas trokšņa slāpēšanas austiņas.
2
Sākuma ekrānā piesitiet pie
3
Atrodiet un piesitiet pie Iestatījumi > Signāls, paziņojums > Papildierīču
iestatījumi > Trokšņa novēršana > Trokšņaina vide.
4
Atlasiet atbilstošo trokšņa vides veidu un pēc tam piesitiet pie Labi.
>
Trokšņa novēršana
Trokšņa novēršana
.
, pēc tam pavelciet slīdni blakus
tiktu iespējota tikai mūzikas vai video
Enerģijas taupīšanas režīms
.
Trokšņa
.
Vairāku lietotāju konti
Jūsu ierīce atbalsta vairāku lietotāju kontus, tādējādi ierīcē var pieteikties un to lietot
vairāki lietotāji. Vairāku lietotāju konti noder situācijās, kad vienu ierīci dalāt ar citiem vai
ierīci iedodat kādam lietošanā uz laiku. Lietotājs, kas pirmais iestata ierīci, kļūst par ierīces
īpašnieku. Tikai īpašnieks var pārvaldīt pārējo lietotāju kontus. Ir īpašnieka konts un vēl
trīs citu veidu konti.
•
Regulārais lietotājs. Šī veida konts ir piemērots tiem, kuri regulāri izmanto jūsu ierīci.
•
Viesis. Viesa kontu aktivizējiet tiem, kuri jūsu ierīci izmanto īslaicīgi.
53
Šī ir šīs publikācijas interneta versija. © Drukājiet tikai personiskai lietošanai.

•
Ierobežotais profils. Izmantojiet šo iespēju, lai personai, kura lieto jūsu ierīci, būtu
pieejams tikai ierobežots lietotņu skaits.
Dažas funkcijas ir pieejamas tikai īpašniekam. Piemēram, tikai īpašnieks var atļaut lejupielādi
no avotiem, kas nav Google Play™.
Par regulārā lietotāja kontu
Ja pievienojat regulāro lietotāju kontus, dažādiem lietotājiem var būt dažādi sākuma
ekrāni, fona attēli un vispārīgie iestatījumi. Viņiem ir arī katram sava piekļuve lietotnēm un
atmiņas krātuve failiem, piemēram, mūzikai un fotoattēliem. Savā ierīcē varat pievienot
līdz pat septiņiem regulāro lietotāju kontiem.
Parasta lietotāja konta pievienošana
1
Pārliecinieties, ka esat pieteicies kā īpašnieks, tas ir, lietotājs, kas pirmo reizi
iestatīja ierīci.
2
Sākuma ekrānā piesitiet pie
3
Atrodiet vienumus Iestatījumi > Lietotāji > Pievienot lietotāju un piesitiet pie tiem.
4
Piesitiet pie Labi. Tiek izveidots jauns konts.
5
Piesitiet pie IESTATĪT TŪLĪT. Ekrāns tiek bloķēts, un augšējā labajā stūrī ir
redzama jaunā lietotāja ikona.
6
Atbloķējiet ekrānu, pavelkot pa kreisi vai uz augšu.
7
Lai iestatītu lietotāja kontu, izpildiet ekrānā redzamos norādījumus.
Ja jaunā konta lietotājs vēlas iestatīt kontu, bet tas tajā brīdī nav pieejams, 5. darbībā varat
piesist pie VĒLĀK. Kad lietotājs ir gatavs, tas var atlasīt Lietotāji sadaļā Iestatījumi un skatīt
jauno kontu, kas ir redzams kā Jauns lietotājs. Lai pabeigtu konta iestatīšanu, vienkārši
piesitiet tam un izpildiet norādījumus.
.
Varat arī pievienot parasta lietotāja kontu, izmantojot visos ekrānos redzamo statusa joslu.
Vienkārši velciet statusa joslu uz leju un piesitiet lietotāja ikonai, bet pēc tam piesitiet pie
Pievienot lietotāju.
Regulāra lietotāja konta dzēšana ierīcē
1
Pārliecinieties, ka esat pieteicies kā ierīces īpašnieks.
2
Sākuma ekrānā piesitiet pie .
3
Atrodiet vienumu Iestatījumi > Lietotāji un piesitiet tam.
4
Piesitiet vienumam
, kas atrodas blakus lietotājam, kuru vēlaties dzēst, un pēc
tam piesitiet vienumam Noņemt lietotāju > Dzēst.
Par viesa lietotāja kontu
Ja kāds vēlas īslaicīgi lietot jūsu ierīci, šim lietotājam varat aktivizēt viesa kontu. Viesa
režīmā ierīce tiek startēta kā svaigi instalēta sistēma, kurā ir tikai sākotnēji instalētās
lietotnes. Kad viesis ir beidzis lietot ierīci, sesiju varat pilnībā notīrīt, lai nākamais
vieslietotājs varētu atkal sākt tīrā vietā. Viesa lietotāja konts ir sākotnēji instalēts un to
nevar izdzēst.
Viesa lietotāja konta aktivizēšana
1
Pārliecinieties, ka esat pieteicies kā īpašnieks, t.i., lietotājs, kas veicis ierīces
sākotnējo iestatīšanu.
2
Sākuma ekrānā piesitiet pie
3
Atrodiet un piesitiet pie Iestatījumi > Lietotāji > Viesis.
Viesa lietotāju var aktivizēt arī jebkurā ekrānā no statusa joslas. Vienkārši velciet statusa joslu
uz leju ar diviem pirkstiem un piesitiet lietotāja ikonai, bet pēc tam piesitiet pie Pievienot viesi.
.
54
Šī ir šīs publikācijas interneta versija. © Drukājiet tikai personiskai lietošanai.

Viesa sesijas datu notīrīšana
1
Pārliecinieties, vai esat pieteicies viesa kontā.
2
Sākuma ekrānā piesitiet pie .
3
Atrodiet un piesitiet pie Iestatījumi > Lietotāji.
4
Atrodiet un piesitiet pie Noņemt viesi.
5
Piesitiet pie Noņemt.
Viesa sesiju varat arī notīrīt jebkura ekrāna statusa joslā, kamēr esat pieteicies viesa kontā.
Vienkārši velciet statusa joslu uz leju ar diviem pirkstiem un piesitiet lietotāja ikonai, bet pēc
tam piesitiet pie Noņemt viesi.
Par ierobežoto profilu
Varat pievienot ierobežotos profilus, kuros ir atļauta tikai ierobežota piekļuve lietotnēm no
īpašnieka konta. Piemēram, varat izveidot saviem bērniem paredzētu ierobežoto profilu,
lai viņi no jūsu konta nevarētu spēlēt spēles vai skatīt pieaugušajiem paredzētu saturu.
Savā ierīcē varat pievienot līdz pat septiņiem ierobežotajiem profiliem.
Ierobežota profila pievienošana
1
Pārliecinieties, ka esat pieteicies kā īpašnieks, t.i., lietotājs, kas veicis ierīces
sākotnējo iestatīšanu.
2
Sākuma ekrānā piesitiet pie
3
Atrodiet un piesitiet pie Iestatījumi > Lietotāji > Pievienot lietotāju vai profilu.
4
Piesitiet pie
5
Lai profilam piešķirtu nosaukumu, piesitiet pie Jauns profils un ievadiet
Ierobežots profils
nosaukumu, pēc tam piesitiet pie
6
Velciet pa labi atbilstošo slīdni, kas atrodas blakus lietotnēm, kurām piešķirsit
piekļuvi.
.
. Tiek parādīts pieejamo lietotņu saraksts.
.
Labi
Ja jums ekrāna bloķēšanai nav iestatīts PIN kods, parole vai shēma, kad pievienojat
ierobežotu profilu, pēc piesišanas pie Ierobežots profils 4. darbībā, jums tiks piedāvāts iestatīt
ekrāna bloķēšanu un atlasīt opciju attiecībā uz to, kā slēgšanas ekrānā parādīt paziņojumus.
Lūdzu, izpildiet ekrānā redzamos norādījumus. Lai iegūtu papildinformāciju par paziņojumu
attēlošanas opcijām slēgšanas ekrānā, skatiet rakstu
bloķēšanas ekrānā
26. lpp.
Paziņojumu rādīšanas iespējas
Ierobežota profila dzēšana no ierīces
1
Pārliecinieties, ka esat pieteicies kā ierīces īpašnieks.
2
Sākuma ekrānā piesitiet pie
3
Atrodiet un piesitiet pie Iestatījumi > Lietotāji.
4
Piesitiet pie blakus tā profila vārdam, kuru vēlaties izdzēst, tad piesitiet pie >
.
Dzēst .
Pārslēgšanās no viena lietotāja konta uz citu
Pārslēgšanās no viena lietotāja konta uz citu
1
Lai skatītu lietotāju sarakstu, ar diviem pirkstiem velciet statusa joslu uz leju, pēc
tam piesitiet pie lietotāja ikonas ekrāna augšdaļā pa labi.
2
Piesitiet ikonai, kura attēlo lietotāja kontu, uz kuru vēlaties pārslēgties. Tiek
parādīts šī lietotāja konta bloķēšanas ekrāns.
Ja pārslēdzaties uz viesa kontu, piesitiet pie
piesitiet pie Jā, turpināt, lai turpinātu iepriekšējo sesiju.
Katrs lietotājs var iestatīt savu bloķēšanas ekrānu. Lapā
Sākt vēlreiz, lai noslaucītu iepriekšējo sesiju, vai
Ekrāna slēgšana
skatiet sadaļu 10.
Vairāku lietotāju kontu iestatījumi
Ierīcēs, kurās paredzēti vairāki lietotāji, ir trīs veidu iestatījumi.
•
Iestatījumi, kurus var mainīt jebkurš lietotājs un kuri ietekmē visus lietotājus. Piemēram,
šādi iestatījumi ir valoda, Wi-Fi, lidmašīnas režīms, NFC un Bluetooth®.
55
Šī ir šīs publikācijas interneta versija. © Drukājiet tikai personiskai lietošanai.

•
Iestatījumi, kuri ietekmē tikai atsevišķa lietotāja kontu. Piemēram, šādi iestatījumi ir
automātiskā datu sinhronizēšana, ekrāna bloķēšana, dažādi pievienotie konti un fons.
•
Iestatījumi, kas ir redzami tikai īpašniekam un ietekmē visus lietotājus, piemēram,
VPN iestatījumi.
56
Šī ir šīs publikācijas interneta versija. © Drukājiet tikai personiskai lietošanai.

Teksta rakstīšana
Ekrāna tastatūra
Varat ievadīt tekstu, izmantojot ekrāna QWERTY tastatūru un piesitot atsevišķi katram
burtam, vai arī varat izmantot teksta ievades velkot funkciju un bīdīt pirkstu no viena burta
uz otru, lai veidotu vārdus. Ja vēlaties lietot mazāku un pārvietojamu ekrāna tastatūras
versiju, varat aktivizēt īkšķu tastatūru vai minitastatūru.
Varat izvēlēties līdz trīs valodām, kurās ievadīt tekstu. Viedās valodas noteikšanas funkcija
nosaka valodu, ko lietojat, un rakstīšanas laikā piedāvā šīs valodas vārdus.
1 Dzēsiet pirms kursora esošo rakstzīmi.
2 Ievadiet jaunu rindu vai apstipriniet teksta ievadi.
3
Pārslēdzieties no mazajiem burtiem uz lielajiem burtiem un lielajiem sākumburtiem , kā arī pretēji.
Dažām valodām šis taustiņš tiek lietots, lai piekļūtu papildu rakstzīmēm.
4 Pārslēdziet tastatūru uz pārvietojamo īkšķu tastatūru vai minitastatūru.
5 Ievadiet atstarpi.
6 Personalizējiet pilno tastatūru. Pēc tastatūras personalizēšanas šis taustiņš pazūd.
7
Rādiet ciparus un simbolus. Lai izmantotu vairāk simbolu, piesitiet pie .
Ekrāna tastatūras parādīšana, lai ievadītu tekstu
•
Piesitiet teksta ievades laukam.
Teksta ievade pa vienei rakstzīmei
1
Lai ievadītu pilnajā tastatūrā redzamu rakstzīmi, piesitiet šai rakstzīmei.
2
Lai ievadītu rakstzīmes variantu, pieskarieties pilnās tastatūras standarta rakstzīmei
un turiet to, līdz tiek atvērts pieejamo iespēju saraksts, un pēc tam izvēlieties
iespēju. Piemēram, lai ievadītu rakstzīmi “é”, pieskarieties rakstzīmei “e” un turiet
to, līdz tiek parādītas citas iespējas, un pēc tam, neatlaižot pirkstu no pilnās
tastatūras, velciet pirkstu līdz rakstzīmei “é” un izvēlieties to.
Punkta ievadīšana
•
Pēc vārda ievades divreiz piesitiet atstarpes taustiņam.
Pārslēgšanās starp pilno un mazo tastatūru
1
Kad ievadāt tekstu, izmantojot ekrāna tastatūru, piesitiet pie
2
Atlasiet tastatūru.
, vai .
Piesitiet pie
un turiet, pēc tam velciet to, lai pārvietotu mazo tastatūru pēc vajadzības.
57
Šī ir šīs publikācijas interneta versija. © Drukājiet tikai personiskai lietošanai.

Žestu ievades iestatījumu maiņa
1
Kad ir atvērta ekrāna tastatūra, piesitiet pie .
2
Piesitiet pie un pēc tam pie Pilnās tastatūras iestatījumi.
3
Lai aktivizētu vai deaktivizētu žestu ievades funkciju, slīdni pie Švīkāšana, lai
rakstītu velciet ieslēgšanas vai izslēgšanas pozīcijā.
Teksta ievade, izmantojot funkciju Teksta ievade velkot
1
Kad tiek parādīta ekrāna tastatūra, bīdiet pirkstu no viena burta uz otru, lai
izveidotu vārdu, ko vēlaties rakstīt.
2
Kad esat pabeidzis vārda ievadi, paceliet pirkstu. Atbilstoši burtiem, pār kuriem
vilkāt ar pirkstu, tiek parādīts vārda piedāvājums.
3
Ja netiek parādīts vajadzīgais vārds, piesitiet
atlasiet atbilstošo iespēju. Ja vajadzīgā iespēja netiek parādīta, dzēsiet visu vārdu
un atkārtoti ievadiet to, velkot vai pieskaroties katram burtam atsevišķi.
, lai skatītu citas iespējas, un
Teksta ievade, izmantojot balss ievadi
Kad ievadāt tekstu, varat izmantot balss ievades funkciju, nevis rakstīt vārdus. Vienkārši
ierunājiet vārdus, kurus vēlaties ievadīt. Balss ievade ir eksperimentāla uzņēmuma
Google™ tehnoloģija, un tā ir pieejama vairākām valodām un reģioniem.
Balss ievades iespējošana
1
Kad ir atvērta ekrāna tastatūra, piesitiet pie
2
Piesitiet pie
3
Velciet slīdni blakus
4
Piesitiet , lai saglabātu iestatījumus. Ekrāna tastatūrā tiek parādīta mikrofona
ikona
un pēc tam pie Pilnās tastatūras iestatījumi.
Google™ balss rakstības taustiņš
.
.
pa labi.
Teksta ievade, izmantojot balss ievadi
1
Atveriet ekrāna tastatūru.
2
Piesitiet pie
3
Kad tas ir izdarīts, vēlreiz piesitiet pie
4
Ja nepieciešams, rediģējiet tekstu manuāli.
Lai parādītu tastatūru un tekstu ievadītu manuāli, piesitiet pie
. Kad tiek parādīts , runājiet, lai ievadītu tekstu.
. Tiek parādīts ieteiktais teksts.
.
Teksta rediģēšana
Rakstīšanas laikā tekstu varat atlasīt, izgriezt, kopēt un ielīmēt. Rediģēšanas iespējām
varat piekļūt, divreiz piesitot ievadītajam tekstam. Tad rediģēšanas iespējas kļūst
pieejamas lietotņu joslā.
Lietotņu josla
Ar atlasīto tekstu var veikt tālāk norādītās darbības.
• Izgriezt
• Kopēt
• Ielīmēt
• Kopīgot
• Izvēlēties visu
Iespēja
Teksta atlase
1
Ievadiet kādu tekstu, pēc tam divreiz piesitiet tekstam. Vārds, kuram piesitīsiet, tiks
iezīmēts ar tabulatoriem abās pusēs.
2
Velciet tabulatorus pa kreisi vai pa labi, lai atlasītu vairāk teksta.
Ielīmēt tiek parādīta tikai tad, kad starpliktuvē ir saglabāts teksts.
58
Šī ir šīs publikācijas interneta versija. © Drukājiet tikai personiskai lietošanai.

Teksta rediģēšana
1
Ievadiet tekstu, pēc tam divreiz piesitiet ievadītajam tekstam, lai tiktu parādīta
lietotnes josla.
2
Atlasiet rediģējamo tekstu un pēc tam izmantojiet lietotnes joslu, lai veiktu vēlamās
izmaiņas.
Palielinātāja izmantošana
•
Ievadot tekstu, piesitiet teksta laukam un turiet to, lai skatītu tekstu palielinājumā
un novietotu kursoru vēlamajā vietā teksta laukā.
Ekrāna tastatūras personalizēšana
Ja tekstu ievadāt, izmantojot ekrāna tastatūru, varat piekļūt pilnās tastatūras
iestatījumiem un citiem teksta ievades iestatījumiem, kas palīdz iestatīt rakstīšanas
valodu, teksta ieteikumus un labojumus. Lai varētu saņemt vārdu piedāvājumus
vienlaikus vienā valodā, deaktivizējot viedās valodas noteikšanas funkciju.
Tastatūra var izmantot jūsu rakstīto tekstu no ziņapmaiņas un citām lietotnēm, lai mācītos
jūsu rakstīšanas stilu. Ir pieejams arī personalizēšanas palīgs, kas parāda
pamatiestatījumus, lai jūs varētu ērti sākt darbu. Varat izvēlēties izmantot citas tastatūras
un pārslēgties no vienas tastatūras uz citu. Piemēram, varat izvēlēties Xperia™ ķīniešu
valodas tastatūru vai Xperia™ japāņu valodas tastatūru.
Piekļuve ekrāna tastatūras iestatījumiem
1
Ja ievadāt tekstu, izmantojot ekrāna tastatūru, piesitiet pie
2
Piesitiet , pēc tam piesitiet
Pilnās tastatūras iestatījumi
kā vēlaties.
3
Lai teksta ievadei pievienotu rakstības valodu, piesitiet
atzīmējiet attiecīgās izvēles rūtiņas.
4
Piesitiet
, lai apstiprinātu.
Labi
.
un mainiet iestatījumus,
Rakstīšanas valodas
un
Vārdu ieteikumu iestatījumu maiņa
1
Ja ievadāt tekstu, izmantojot ekrāna tastatūru, piesitiet pie
2
Piesitiet
3
Atlasiet iespēju.
un pēc tam Pilnās tastatūras iestatījumi > Vārdu ieteikumi.
.
Tastatūras izvēle
1
Ja ievadāt tekstu, izmantojot ekrāna tastatūru, ekrāna lejasdaļā pa labi piesitiet pie
.
2
Atlasiet iespēju.
Lai iespējotu vēl citas tastatūras iespējas, piesitiet pie
slīdņus velciet pa labi.
Citas tastatūras, pēc tam attiecīgos
Rakstīšanas valodas mainīšana, izmantojot ekrāna tastatūru
Šī funkcija ir pieejama tikai tad, ja esat pievienojis vairāk par vienu ievades valodu, bet viedā
valodas noteikšanas funkcija ir izslēgta, kā arī tad, ja atlasītajās valodās ir arī tādas valodas,
kurās netiek izmantoti latīņu valodas burti.
•
Kad ievadāt tekstu, izmantojot ekrāna tastatūru, piesitiet pie rakstīšanas valodas
ikonas, lai pārslēgtos no vienas atlasītās rakstīšanas valodas uz citu. Piemēram,
piesitiet pie
, līdz tiek parādīta vēlamā rakstīšanas valoda.
Viedās valodas noteikšanas iestatījuma maiņa
Lai izmantotu funkciju Viedā valodas noteikšana, sadaļā
nekā viena valoda. Ņemiet vārā arī to, ka tiek atbalstītas tikai tās valodas, kurās tiek izmantoti
latīņu alfabēta burti.
Rakstīšanas valodas ir jāatlasa vairāk
59
Šī ir šīs publikācijas interneta versija. © Drukājiet tikai personiskai lietošanai.

1
Kad ir atvērta ekrāna tastatūra, piesitiet vienumam .
2
Piesitiet vienumam un pēc tam piesitiet vienumam Pilnās tastatūras iestatījumi.
3
Lai aktivizētu vai deaktivizētu funkciju Viedā valodas noteikšana, velciet vienumam
Viedā valodas noteikšana blakus esošo slīdni uz ieslēgšanas vai izslēgšanas
pozīciju.
Funkcijas "Lietot manu rakstīšanas stilu" iestatījumu maiņa
1
Ja ievadāt tekstu, izmantojot ekrāna tastatūru, piesitiet pie .
2
Piesitiet pie , pēc tam pie Pilnās tastatūras iestatījumi > Izmantot manu
rakstības stilu un atlasiet iespēju.
Tastatūras izkārtojuma varianta atlase
Izkārtojuma varianti ir pieejami tikai ekrāna tastatūrai, kad atlasāt divas vai trīs rakstīšanas
valodas, un tie var nebūt pieejami visām rakstīšanas valodām.
1
Ja ievadāt tekstu, izmantojot ekrāna tastatūru, piesitiet pie .
2
Piesitiet pie un pēc tam Pilnās tastatūras iestatījumi.
3
Piesitiet pie Rakstīšanas valodas un pēc tam
4
Atlasiet tastatūras izkārtojuma variantu.
5
Piesitiet pie Labi, lai apstiprinātu.
.
60
Šī ir šīs publikācijas interneta versija. © Drukājiet tikai personiskai lietošanai.

Kontakti
Kontaktu pārsūtīšana
Kontaktus uz jauno ierīci var pārsūtīt vairākos veidos. Varat sinhronizēt kontaktus no
tiešsaistes konta vai importēt kontaktus tieši no citas ierīces.
Kontaktu pārsūtīšana, izmantojot datoru
Xperia™ Transfer ir lietotne, kas palīdz apkopot vecajā ierīcē esošos kontaktus un
pārsūtīt tos uz jauno ierīci. Lietotnē Xperia™ Transfer, kam var piekļūt programmatūrā
Xperia™ Companion, tiek atbalstītas mobilās ierīces, kas darbojas operētājsistēmā iOS/
iCloud un Android™. Ja pārejat no iOS ierīces, lietotņu salīdzināšanas funkcija iesaka
iOS lietotnēm līdzvērtīgas Android lietotnes.
Lai izmantotu Xperia™ Transfer, nepieciešams:
•
Dators ar interneta savienojumu.
•
Jaunā Android™ ierīce.
•
Jaunās Android™ ierīces USB kabelis;
•
Vecā ierīce.
•
Vecās ierīces USB kabelis.
Iespējams, vecā ierīce vairs nebūs vajadzīga. iOS ierīcēs nevar tieši izveidot savienojumu ar
pakalpojumu iCloud vai izmantot vietējo dublējumkopiju. Iepriekš lietotajās Sony ierīcēs var
izmantot vietējās dublējumkopijas.
Kontaktu pārsūtīšana uz jauno ierīci
1
Ja programmatūra vēl nav instalēta, meklējiet un lejupielādējiet programmatūru
Xperia™ Companion operētājsistēmai Windows vietnē
http://support.sonymobile.com/tools/xperia-companion/ vai programmatūru
Xperia™ Companion operētājsistēmai Mac vietnē
http://support.sonymobile.com/tools/xperia-companion-mac/.
2
Savienojiet ierīci ar datoru, izmantojot USB kabeli.
3
Pēc veiksmīgas instalēšanas atveriet programmatūru Xperia™ Companion, ja tā
netiek palaista automātiski, un pēc tam noklikšķiniet uz lietotnes
un izpildiet ekrānā redzamos norādījumus, lai pārsūtītu kontaktus.
Xperia™ Transfer
Kontaktu pārsūtīšana, izmantojot tiešsaistes kontu
Ja sinhronizējat vecajā ierīcē vai datorā esošos kontaktus ar tiešsaistes kontu, piemēram,
Google Sync™, Facebook™ vai Microsoft® Exchange ActiveSync®, kontaktus varat
pārsūtīt uz jauno ierīci, izmantojot šo kontu.
Ierīces kontaktu sinhronizācija ar jaunu ierīci, izmantojot sinhronizācijas kontu
1
Ekrānā Sākuma ekrāns piesitiet un pēc tam piesitiet .
2
Piesitiet
3
Atlasiet kontu, ar kuru vēlaties sinhronizēt savus kontaktus, un pēc tam piesitiet >
Sinhronizēt tūlīt.
Jums ir jāpierakstās attiecīgajā sinhronizācijas kontā, lai varētu ar to sinhronizēt savus
kontaktus.
un pēc tam Iestatījumi > Konti un sinhronizācija.
Citas kontaktu pārsūtīšanas metodes
Kontaktus no vecās ierīces uz jauno var pārsūtīt vairākos veidos. Piemēram, varat
pārkopēt kontaktus atmiņas kartē, vai izmantot tehnoloģiju Bluetooth®. Plašāku
informāciju par kontaktu pārsūtīšanu no vecās ierīces skatiet attiecīgajā lietotāja
rokasgrāmatā.
61
Šī ir šīs publikācijas interneta versija. © Drukājiet tikai personiskai lietošanai.

Kontaktu importēšana no atmiņas kartes
1
Ekrānā Sākuma ekrāns piesitiet un pēc tam piesitiet .
2
Nospiediet un pēc tam piesitiet vienumiem Importēt kontaktus > SD karte.
3
Atlasiet, kur kontaktus saglabāt.
4
Atlasiet importējamos failus un piesitiet Labi.
Kontaktu importēšana, izmantojot tehnoloģiju Bluetooth
1
Pārliecinieties, vai Bluetooth® funkcija ir ieslēgta un ierīce ir iestatīta kā uztverama.
2
Kad saņemat paziņojumu par ierīcē ienākošu failu, velciet statusa joslu uz leju un
®
piesitiet paziņojumam, lai akceptētu faila pārsūtīšanu.
3
Piesitiet Akceptēt, lai sāktu faila pārsūtīšanu.
4
Velciet statusa joslu uz leju. Kad pārsūtīšana ir pabeigta, piesitiet paziņojumam.
5
Piesitiet saņemtajam failam un atlasiet, kur kontaktus saglabāt.
Kontaktu meklēšana un skatīšana
1 Meklēt kontaktus
2 Skatīt citas iespējas
3 Cilnes Kontakti, Izlase un Grupas
4 Rediģēt un skatīt medicīnisku un ārkārtas kontaktinformāciju
5 Skatīt detalizētu informāciju par kontaktu
6 Pāriet uz kontaktiem, kas sākas ar atlasīto burtu
7 Pievienot kontaktu
Kontakta meklēšana
1
Ekrānā Sākuma ekrāns piesitiet pie , pēc tam piesitiet pie .
2
Piesitiet pie un laukā Meklēt kontaktus ievadiet tālruņa numuru, vārdu vai citu
informāciju. Ievadot katru rakstzīmi, tiek filtrēts rezultātu saraksts.
Lietotnē Kontakti rādāmo kontaktu atlase
1
Ekrānā Sākuma ekrāns piesitiet
2
Nospiediet pogu un pēc tam piesitiet pie Filtrēt.
3
Parādītajā sarakstā atzīmējiet vēlamās iespējas vai noņemiet atzīmes no tām. Ja ir
un pēc tam piesitiet .
veikta kontaktu un sinhronizācijas konta sinhronizēšana, šis konts būs redzams
sarakstā. Varat piesist kontam, lai vēl tālāk paplašinātu iespēju sarakstu.
62
Šī ir šīs publikācijas interneta versija. © Drukājiet tikai personiskai lietošanai.

Kontaktu pievienošana un rediģēšana
Kontakta pievienošana
1
Ekrānā Sākuma ekrāns piesitiet pie un pēc tam piesitiet pie .
2
Piesitiet pie
3
Ja esat sinhronizējis kontaktus ar vienu vai vairākiem kontiem un tagad pievienojat
kontaktu pirmoreiz, jums ir jāatlasa konts, kuram šo kontaktu vēlaties pievienot.
Varat arī piesist pie Bez dublējuma, ja šo kontaktu vēlaties lietot un saglabāt tikai
savā ierīcē.
4
Ievadiet vai atlasiet vajadzīgo informāciju par kontaktu.
5
Kad tas ir izdarīts, piesitiet pie SAGLABĀT.
Kad atlasīsit sinhronizācijas kontu 3. darbībā, šis konts nākamreiz, kad pievienosit kontaktu,
tiks piedāvāts kā noklusējuma konts. Ja kontaktu saglabāsit konkrētā kontā, šis konts tiks
rādīts kā noklusējuma konts, kurā veikt saglabāšanu, kad nākamreiz pievienosit kontaktu. Ja
kontaktu esat saglabājis konkrētā kontā un vēlaties to mainīt, ir jāizveido jauns kontakts un
jāatlasa cits konts, kurā to saglabāt.
Ja pirms kontakta tālruņa numura pievienojat pluszīmes simbolu (+) un valsts kodu, jums vairs
nevajag rediģēt šo numuru, kad zvanāt no ārzemēm.
Kontakta rediģēšana
1
Ekrānā Sākuma ekrāns piesitiet pie un pēc tam piesitiet pie .
2
Piesitiet kontaktam, kuru vēlaties rediģēt, un pēc tam piesitiet
3
Rediģējiet vajadzīgo informāciju.
4
Kad tas ir izdarīts, piesitiet pie
.
.
SAGLABĀT
.
Daži sinhronizēšanas pakalpojumi neļauj rediģēt kontaktu informāciju.
Attēla piesaistīšana kontaktam
1
Ekrānā Sākuma ekrāns piesitiet pie un pēc tam piesitiet pie .
2
Piesitiet kontaktam, kuru vēlaties rediģēt, un pēc tam piesitiet
3
Piesitiet pie , pēc tam atlasiet kontakta attēla pievienošanas metodi un rediģējiet
.
to pēc nepieciešamības.
4
Kad attēls ir pievienots, piesitiet pie SAGLABĀT.
Tāpat kontaktam attēlu var pievienot arī tieši programmā
kontā saglabātu attēlu, vispirms lejupielādējiet attēlu.
Albums. Lai pievienotu tiešsaistes
Kontaktu dzēšana
1
Ekrānā Sākuma ekrāns piesitiet pie un pēc tam piesitiet pie .
2
Pieskarieties dzēšamajam kontaktam un turiet to.
3
Lai izdzēstu visus kontaktus, piesitiet lejupvērstajai bultiņai, lai atvērtu nolaižamo
izvēlni, un pēc tam atlasiet Atzīmēt visus.
4
Piesitiet pie
un pēc tam pie Dzēst.
Savas kontaktinformācijas rediģēšana
1
Ekrānā Sākuma ekrāns piesitiet pie
2
Piesitiet pie Es un pēc tam pie
3
Ievadiet jauno informāciju vai veiciet vajadzīgās izmaiņas.
4
Kad tas ir izdarīts, piesitiet pie SAGLABĀT.
un pēc tam piesitiet pie .
.
Medicīniskas un ārkārtas kontaktinformācijas pievienošana
Izmantošanai ārkārtas gadījumā paredzētu (ICE — In Case of Emergency) informāciju
varat pievienot lietotnē Kontakti. Varat ievadīt detalizētu medicīnisko informāciju,
piemēram, alerģijas un medikamentus, ko izmantojat, kā arī informāciju par radiniekiem
un draugiem, ar kuriem var sazināties ārkārtas gadījumā. Pēc iestatīšanas jūsu ICE
informācijai var piekļūt no drošības bloķēšanas ekrāna. Tas nozīmē: pat tad, ja ekrāns ir
bloķēts, piemēram, ar PIN kodu, shēmu vai paroli, ārkārtas dienesti tin un tā var izgūt
jūsu ICE informāciju.
63
Šī ir šīs publikācijas interneta versija. © Drukājiet tikai personiskai lietošanai.

1 Atgriešanās galvenajā kontaktu ekrānā
2 Skatīt citas iespējas
3 Slēpt/rādīt medicīnisko un personisko informācijas kā daļu no ICE informācijas
4 Medicīniskā informācija
5 ICE kontaktu saraksts
6 Izveidot jaunus ICE kontaktus
7 Izmantot esošos kontaktus kā ICE kontaktus
Medicīniskās un personiskās informācijas kā daļas no ICE informācijas rādīšana
1
Ekrānā Sākuma ekrāns piesitiet pie un pēc tam piesitiet pie .
2
Piesitiet pie
3
Piesitiet , pēc tam atzīmējiet izvēles rūtiņu Rādīt personīgo informāciju.
ICE - ārkārtas gadījumā (In Case of Emergency)
.
Medicīniskās informācijas ievade
1
Ekrānā Sākuma ekrāns piesitiet pie un pēc tam piesitiet pie .
2
Piesitiet pie
3
Piesitiet pie un pēc tam pie Rediģēt medicīnisko informāciju.
4
Rediģējiet vajadzīgo informāciju.
5
Kad tas ir izdarīts, piesitiet pie SAGLABĀT.
ICE - ārkārtas gadījumā (In Case of Emergency)
.
Jauna ICE kontakta pievienošana
1
Ekrānā Sākuma ekrāns piesitiet pie un pēc tam piesitiet pie .
2
Piesitiet pie
3
Ja esat sinhronizējis kontaktus ar vienu vai vairākiem kontiem un tagad pievienojat
ICE - ārkārtas gadījumā (In Case of Emergency)
un pēc tam pie
kontaktu pirmoreiz, jums ir jāatlasa konts, kuram šo kontaktu vēlaties pievienot.
Varat arī piesist pie Bez dublējuma, ja šo kontaktu vēlaties lietot un saglabāt tikai
savā ierīcē.
4
Ievadiet vai atlasiet vajadzīgo informāciju par kontaktu.
5
Kad tas ir izdarīts, piesitiet pie SAGLABĀT.
.
Ja ierīce ir slēgta ar ekrāna slēgšanu drošībai, ārkārtas dienesta darbinieki var skatīt tikai ICE
kontakta tālruņa numuru pat tad, ja lietotnē Kontakti par attiecīgo kontaktu ir ievadīta arī cita
informācija.
Esošo kontaktu kā ICE kontaktu izmantošana
1
Ekrānā Sākuma ekrāns piesitiet pie un pēc tam piesitiet pie .
2
Piesitiet pie ICE - ārkārtas gadījumā (In Case of Emergency) un pēc tam pie .
3
Atzīmējiet kontaktus, ko vēlaties izmantot kā ICE kontaktus.
4
Kad tas ir izdarīts, piesitiet pie Gatavs.
Atlasītajiem ICE kontaktiem ir jāpievieno vismaz tālruņa numurs. Ja ierīce ir slēgta ar ekrāna
slēgšanu drošībai, ārkārtas dienesta darbinieki var skatīt tikai ICE kontaktu tālruņa numuru pat
tad, ja lietotnē Kontakti par attiecīgajiem kontaktiem ir ievadīta arī cita informācija.
64
Šī ir šīs publikācijas interneta versija. © Drukājiet tikai personiskai lietošanai.

Kā padarīt ICE informāciju redzamu no drošības bloķēšanas ekrāna
1
Ekrānā Sākuma ekrāns piesitiet pie un pēc tam piesitiet pie .
2
Piesitiet pie ICE - ārkārtas gadījumā (In Case of Emergency).
3
Piesitiet pie un pēc tam pie Iestatījumi.
4
Atzīmējiet izvēles rūtiņu ICE bloķēšanas ekrānā.
Jūsu ICE informācija ir redzama no drošības bloķēšanas ekrāna pēc noklusējuma.
Izlase un grupas
Varat kontaktus atzīmēt kā izlases elementus, lai iegūtu ātru piekļuvi tiem no lietotnes
Kontakti. Varat arī piešķirt kontaktus grupām, lai nodrošinātu ātrāku piekļuvi kontaktu
grupai no lietotnes Kontakti.
Kontakta kā izlases elementa atzīmēšana vai izlases atzīmes noņemšana kontaktam
1
Ekrānā Sākuma ekrāns piesitiet
2
Piesitiet kontaktam, kuru vēlaties iekļaut izlasē vai izņemt no tās.
3
Piesitiet
Izlases kontaktu skatīšana
1
Ekrānā Sākuma ekrāns piesitiet pie
2
Piesitiet pie Izlase.
Kontakta piešķiršana grupai
1
Lietotnē Kontakti piesitiet kontaktam, kuru vēlaties piešķirt grupai.
2
Piesitiet , pēc tam piesitiet joslai tieši zem
3
Atzīmējiet izvēles rūtiņas blakus grupām, kurām vēlaties pievienot kontaktu.
4
Piesitiet pie
.
SAGLABĀT
.
un pēc tam piesitiet .
, pēc tam piesitiet pie .
Grupas
.
Kontaktinformācijas sūtīšana
Vizītkartes sūtīšana
1
Ekrānā Sākuma ekrāns piesitiet pie un pēc tam piesitiet pie .
2
Piesitiet pie Es.
3
Piesitiet pie un pēc tam pie
4
Izvēlieties pieejamu pārsūtīšanas metodi un izpildiet ekrānā redzamos
norādījumus.
Kontakta sūtīšana
1
Ekrānā Sākuma ekrāns piesitiet pie un pēc tam piesitiet pie .
2
Piesitiet kontaktam, kura informāciju vēlaties sūtīt.
3
Piesitiet pie
4
Izvēlieties pieejamu pārsūtīšanas metodi un izpildiet ekrānā redzamos
norādījumus.
Lai sūtītu vairākus kontaktus vienlaicīgi
1
Ekrānā Sākuma ekrāns piesitiet un pēc tam piesitiet .
2
Nospiediet
3
Atzīmējiet kontaktus, kurus vēlaties sūtīt, vai atlasiet visus, ja vēlaties sūtīt visus
kontaktus.
4
Piesitiet , pēc tam atlasiet kādu no pieejamām pārsūtīšanas metodēm un
izpildiet ekrānā sniegtos norādījumus.
un pēc tam pie Kopīgot.
un pēc tam piesitiet Atzīmēt vairākus.
Kopīgot
.
Izvairīšanās no dublikātiem lietotnē Kontakti
Ja savus kontaktus sinhronizējat ar jaunu kontu vai kā citādi importējat informāciju par
kontaktiem, lietotnē Kontakti var izveidoties dublikāti. Ja tas notiek, varat šādus
65
Šī ir šīs publikācijas interneta versija. © Drukājiet tikai personiskai lietošanai.

dubultierakstus apvienot, izveidojot vienu ierakstu. Un, ja ieraksti ir apvienoti kļūdas pēc,
varat tos vēlāk atdalīt.
Kontaktu saistīšana
1
Ekrānā Sākuma ekrāns piesitiet un pēc tam piesitiet .
2
Piesitiet kontaktam, kuru vēlaties saistīt ar citu kontaktu.
3
Nospiediet un pēc tam piesitiet Saistīt kontaktu.
4
Piesitiet kontaktam, kura informāciju vēlaties pievienot pirmajam kontaktam, pēc
tam piesitiet Labi, lai apstiprinātu. Informācija par pirmo kontaktu tiek sapludināta
ar otro kontaktu, un saistītie kontakti sarakstā Kontakti tiek parādīti kā viens
kontakts.
Kontaktu saiknes noņemšana
1
Ekrānā Sākuma ekrāns piesitiet
2
Piesitiet kontaktam, kuru vēlaties rediģēt, un pēc tam piesitiet
3
Piesitiet Atsaistīt kontaktu > Noņemt piesaisti.
un pēc tam piesitiet .
.
Kontaktu dublēšana
Kontaktu dublēšanai varat izmantot atmiņas karti vai USB atmiņas ierīci.
Papildinformāciju par to, kā ierīcē atjaunot kontaktus, skatiet sadaļā
pārsūtīšana
61. lpp.
Visu kontaktu eksportēšana uz atmiņas karti
1
Ekrānā Sākuma ekrāns piesitiet un pēc tam piesitiet .
2
Nospiediet , pēc tam piesitiet
3
Piesitiet Labi.
Eksportēt kontaktus
>
SD karte
Kontaktu
.
Visu kontaktu eksportēšana uz USB atmiņas ierīci
Kad ar šo metodi eksportējat kontaktus, savu ierīci vispirms savienojiet ar USB atmiņas ierīci,
piemēram, zibatmiņas disku vai ārējo cieto disku, izmantojot USB hostadaptera kabeli.
Papildinformāciju par to, kā ierīci savienot ar USB atmiņas ierīci, sk. sadaļā
ar USB piederumiem
1
Ekrānā Sākuma ekrāns piesitiet pie un pēc tam piesitiet pie .
2
Piesitiet pie
3
Piesitiet pie
Labi
102. lpp.
un pēc tam pie Eksportēt kontaktus > USB atmiņa.
.
Ierīces savienošana
66
Šī ir šīs publikācijas interneta versija. © Drukājiet tikai personiskai lietošanai.

E-pasts
E-pasta iestatīšana
Izmantojiet ierīcē esošo e-pasta lietotni, lai sūtītu un saņemtu e-pasta ziņas savos epasta kontos. Jums var būt viens vai vienlaikus vairāki e-pasta konti, tostarp uzņēmuma
Microsoft Exchange ActiveSync konti.
E-pasta konta iestatīšana
1
Ekrānā Sākuma ekrāns piesitiet
2
Atrodiet un piesitiet E-pasts.
3
Lai pabeigtu iestatīšanu, izpildiet ekrānā redzamos norādījumus.
Lai izmantotu dažus e-pasta pakalpojumus, jums var būt nepieciešams sazināties ar jūsu epasta pakalpojumu sniedzēju un iegūt informāciju par detalizētiem e-pasta konta
iestatījumiem.
Papildu e-pasta konta pievienošana
1
Ekrānā Sākuma ekrāns piesitiet ikonai
2
Atrodiet un piesitiet E-pasts.
3
Piesitiet , pēc tam piesitiet Iestatījumi > Pievienot kontu.
4
Ievadiet e-pasta adresi un paroli un pēc tam piesitiet
pasta kontam nevar lejupielādēt automātiski, pabeidziet iestatīšanu manuāli.
5
Kad tas ir izdarīts, piesitiet
Tālāk
.
.
. Ja iestatījumus e-
Tālāk
.
E-pasta ziņu sūtīšana un saņemšana
1 Skatīt visu e-pasta kontu un jaunāko mapju sarakstu
2 Meklēt e-pasta ziņas
3 Piekļūt iestatījumiem un iespējām
4 Rakstīt e-pasta ziņu
5 E-pasta ziņu saraksts
Jaunu e-pasta ziņu lejupielādēšana
•
Atveriet iesūtni un velciet uz leju ziņu sarakstā.
67
Šī ir šīs publikācijas interneta versija. © Drukājiet tikai personiskai lietošanai.

E-pasta ziņu lasīšana
1
Ekrānā Sākuma ekrāns piesitiet pie .
2
Atrodiet vienumu E-pasts un piesitiet pie tā.
3
Ja izmantojat vairākus e-pasta kontus, piesitiet pie un atlasiet kontu, ko vēlaties
pārbaudīt. Ja vēlaties pārbaudīt uzreiz visus savos e-pasta kontus, piesitiet pie ,
pēc tam piesitiet pie Apvienotā iesūtne.
4
E-pasta iesūtnē ritiniet uz augšu vai uz leju un piesitiet e-pasta ziņai, kuru vēlaties
lasīt.
E-pasta ziņas izveide un sūtīšana
1
Ekrānā Sākuma ekrāns piesitiet pie
piesitiet pie tā.
2
Ja izmantojat vairākus e-pasta kontus, piesitiet pie
vēlaties sūtīt e-pasta ziņu.
3
Piesitiet pie
sarakstā atlasiet vienu vai vairākus adresātus.
4
Ievadiet e-pasta ziņas tēmu un ziņas tekstu, pēc tam piesitiet pie
Atbildēšana uz e-pasta ziņu
1
Savā e-pasta iesūtnē atrodiet un piesitiet ziņai, uz kuru vēlaties atbildēt, pēc tam
piesitiet Atbildēt vai Atbildēt visiem.
2
Ievadiet atbildi un pēc tam piesitiet
E-pasta ziņas pārsūtīšana
1
E-pasta iesūtnē atrodiet un piesitiet ziņai, ko vēlaties dzēst, pēc tam piesitiet pie
Pārsūtīt
2
Ievadiet adresāta vārdu vai e-pasta adresi un pēc tam nolaižamajā sarakstā
atlasiet vienu vai vairākus adresātus.
3
Ievadiet ziņas tekstu un pēc tam piesitiet pie .
, pēc tam ierakstiet adresāta vārdu vai e-pasta adresi un nolaižamajā
.
un pēc tam atrodiet vienumu E-pasts un
un atlasiet kontu, no kura
.
.
E-pasta ziņas pielikuma skatīšana
1
Atrodiet un piesitiet e-pasta ziņai ar pielikumu, kuru vēlaties skatīt. E-pasta ziņas ar
pielikumiem tiek apzīmētas ar .
2
Piesitiet vajadzīgajai ziņai un pēc tam Ielādēt. Tiek sākta pielikuma lejupielāde.
3
Kad pielikums ir lejupielādēts, piesitiet
Sūtītāja e-pasta adreses saglabāšana kontaktos
1
Atrodiet un piesitiet ziņai savā e-pasta iesūtnē.
2
Piesitiet sūtītāja vārdam, piesitiet vienumam Pievienot kontaktiem un pēc tam
piesitiet vienumam
3
Atlasiet esošu kontaktu vai piesitiet vienumam Jauna kontakta izveide.
4
Ja vēlaties, rediģējiet kontaktinformāciju, un pēc tam piesitiet vienumam
Labi
.
Skatīt
.
Saglabāt
E-pasta ziņu kārtošana
E-pasta ziņu kārtošana
1
Ekrānā Sākuma ekrāns piesitiet pie
2
Atrodiet vienumu E-pasts un piesitiet pie tā.
3
Ja izmantojat vairākus e-pasta kontus, piesitiet pie un atlasiet kontu, kura
iesūtni vēlaties kārtot. Ja vēlaties kārtot e-pasta ziņas uzreiz visos savos e-pasta
kontos, piesitiet pie
4
Piesitiet pie , pēc tam piesitiet pie Kārtot.
5
Izvēlieties kārtošanas iespēju.
, pēc tam piesitiet pie Apvienotā iesūtne.
.
.
68
Šī ir šīs publikācijas interneta versija. © Drukājiet tikai personiskai lietošanai.

E-pasta ziņu meklēšana
1
Ekrānā Sākuma ekrāns piesitiet pie un pēc tam atrodiet vienumu E-pasts un
piesitiet pie tā.
2
Ja izmantojat vairākus e-pasta kontus, piesitiet pie un atlasiet kontu, kurā
vēlaties meklēt. Ja vēlaties meklēt uzreiz visos savos e-pasta kontos, piesitiet pie
, pēc tam piesitiet pie Apvienotā iesūtne.
3
Piesitiet pie .
4
Ievadiet meklējamo tekstu, pēc tam tastatūrā piesitiet pie .
5
Meklēšanas rezultāti tiek parādīti sarakstā, kas sakārtots pa datumiem. Piesitiet
pie e-pasta ziņas, kuru vēlaties atvērt.
Viena e-pasta konta visu mapju skatīšana
1
Ekrānā Sākuma ekrāns piesitiet pie
2
Ekrāna kreiso malu velciet pa labi, pēc tam atlasiet pārbaudāmo kontu.
3
Zem pārbaudāmā konta atlasiet Rādīt visas mapes.
E-pasta ziņas dzēšana
•
E-pasta iesūtnē velciet švīku uz labo pusi uz ziņas, kuru vēlaties izdzēst.
E-pasta ziņas pārvietošana uz citu mapi
1
E-pasta iesūtnē velciet švīku uz kreiso pusi uz ziņas, kuru vēlaties pārvietot.
2
Piesitiet
Pārvietot
un izvēlieties mapi.
, pēc tam atrodiet un piesitiet pie E-pasts.
E-pasta konta iestatījumi
E-pasta konta noņemšana ierīcē
1
Ekrānā Sākuma ekrāns piesitiet
2
Atrodiet un piesitiet E-pasts.
3
Nospiediet un piesitiet
4
Atlasiet kontu, ko vēlaties noņemt.
5
Piesitiet
Iesūtnes pārbaudes biežuma maiņa
1
Ekrānā Sākuma ekrāns piesitiet .
2
Atrodiet un piesitiet E-pasts.
3
Piesitiet
4
Atlasiet kontu, kuram vēlaties mainīt iesūtnes pārbaudīšanas biežumu.
5
Piesitiet
Statusa Ārpus biroja automātiskās atbildes iestatīšana Exchange Active Sync kontam
1
Ekrānā Sākuma ekrāns piesitiet pie , pēc tam atrodiet un piesitiet pie
2
Nospiediet un pēc tam piesitiet Iestatījumi.
3
Atlasiet EAS (Exchange Active Sync) kontu, kuram vēlaties iestatīt Ārpus biroja
automātisko atbildi.
4
Piesitiet pie Ārpusbiroja paziņojums.
5
Lai ieslēgtu funkciju, velciet blakus ikonai Ārpusbiroja paziņojums redzamo slīdni
pa labi.
6
Ja tas ir nepieciešams, atzīmējiet izvēles rūtiņu Iestatīt laika intervālu un iestatiet
automātiskās atbildes laika intervālu.
7
Pamatteksta laukā ievadiet statusa Ārpus biroja ziņu.
8
Piesitiet pie Labi, lai apstiprinātu.
Dzēst kontu
un pēc tam piesitiet
Pārbaudīt biežumu
Iestatījumi
>
Labi
.
.
.
Iestatījumi
>
Pārbaudes biežums
.
un atlasiet kādu no iespējām.
E-pasts
.
Gmail™
Ja jums ir Google™ konts, tālrunī varat izmantot lietotni Gmail™, lai lasītu un rakstītu epasta ziņas.
69
Šī ir šīs publikācijas interneta versija. © Drukājiet tikai personiskai lietošanai.

1 Skatīt visu Gmail kontu un mapju sarakstu
2 Meklēt e-pasta ziņas
3 E-pasta ziņu saraksts
4 Rakstīt e-pasta ziņu
Plašāka informācija par Gmail™
•
Kad ir atvērta lietotne Gmail, velciet ekrāna kreiso malu pa labi, pēc tam atrodiet
un piesitiet pie
Palīdzība
.
70
Šī ir šīs publikācijas interneta versija. © Drukājiet tikai personiskai lietošanai.

Mūzika
Mūzikas pārsūtīšana uz ierīci
Ir vairāki veidi, kā datorā esošo mūziku pārsūtīt uz ierīci:
•
Mūzikas failus starp savu ierīci un datoru varat pārsūtīt, izmantojot komplektācijā iekļauto
USB kabeli. Pēc savienošanas ierīcē atlasiet vienumu Failu pārsūtīšana (MTP) un pēc
tam vienkārši kopējiet un ielīmējiet failus vai velciet un nometiet failus, izmantojiet datoru.
Skatiet rakstu
•
Programmatūru Xperia™ Companion var izmantot, lai pārsūtītu multivides failus starp
Failu pārvaldība, izmantojot datoru
datoru un ierīci. Skatiet papildinformāciju un lejupielādējiet programmatūru Xperia™
Companion operētājsistēmai Windows vietnē
http://support.sonymobile.com/tools/xperia-companion/ vai programmatūru Xperia™
Companion operētājsistēmai Mac vietnē
http://support.sonymobile.com/tools/xperia-companion-mac/.
Lietotne Mūzika, iespējams, neatbalsta visus mūzikas failu formātus. Lai iegūtu
papildinformāciju par atbalstītajiem failu formātiem un multivides failu (audio, attēlu un video)
izmantošanu, lejupielādējiet savai ierīcei paredzēto tehnisko dokumentu vietnē
www.sonymobile.com/support/
.
Mūzikas klausīšanās
Lietojiet lietotni Mūzika, lai klausītos savu iecienītāko mūziku un audiogrāmatas.
lapā 35.
1 Pāriet uz sākuma ekrānu Mūzika
2 Veikt meklēšanu visās ierīcē saglabātajās dziesmās
3 Skatīt pašreizējo atskaņošanas sarakstu
4 Albuma attēls (ja ir pieejams)
5 Norises indikators — velciet indikatoru vai piesitiet līnijai, lai pārtītu uz priekšu vai attītu atpakaļ
6 Pašlaik skanošās dziesmas pagājušais laiks
7 Pašlaik skanošās dziesmas kopējais ilgums
8 Atkārtot visas dziesmas pašreizējā atskaņošanas sarakstā
9 Piesitiet, lai atskaņošanas sarakstā pārietu uz nākamo dziesmu
Pieskarieties un turiet, lai pašreizējo dziesmu pārtītu uz priekšu
10 Atskaņot dziesmu vai apturēt atskaņošanu
11 Piesitiet, lai atskaņošanas sarakstā pārietu uz iepriekšējo dziesmu
Pieskarieties un turiet, lai pašreizējo dziesmu patītu atpakaļ
12 Sajaukt dziesmas pašreizējā atskaņošanas sarakstā
71
Šī ir šīs publikācijas interneta versija. © Drukājiet tikai personiskai lietošanai.

Mūzikas sākuma ekrāns
1 Vilkt ekrāna kreiso malu pa labi, lai atvērtu lietotnes Mūzika sākuma ekrāna izvēlni
2 Ritiniet uz augšu vai uz leju, lai skatītu saturu.
3 Atskaņot dziesmu, izmantojot lietotni Mūzika
4 Atskaņot visas dziesmas jauktā secībā
5 Atgriezieties mūzikas atskaņotāja ekrānā
Dziesmas atskaņošana, izmantojot lietotni Mūzika
1
Ekrānā Sākuma ekrāns piesitiet pie , pēc tam atrodiet un piesitiet pie .
2
Velciet kreiso ekrāna malu uz labo pusi.
3
Izvēlieties mūzikas kategoriju.
4
Piesitiet dziesmai, lai to atskaņotu.
Ar autortiesībām aizsargātus objektus, iespējams, nevar atskaņot. Pārbaudiet, vai jums ir
nepieciešamās tiesības uz materiālu, ko vēlaties koplietot.
Ar dziesmu saistītas informācijas meklēšana tiešsaistē
•
Kad lietotnē Mūzika tiek atskaņota dziesma, piesitiet albuma attēlam un pēc tam
piesitiet pa
Tiešsaistes resursi, kas saistīti ar dziesmu, var iekļaut videoklipus pakalpojumā YouTube™,
dziesmu vārdus un informāciju par izpildītāju pakalpojumā Wikipedia.
Plašāka informācija
.
Mūzikas informācijas rediģēšana un albuma attēla lejupielāde
1
Lietotnē Mūzika pieskarieties vienumam Albuma attēls un pēc tam pieskarieties
vienumam Mūzikas inf. rediģēšana.
2
Rediģējiet informāciju, kā nepieciešams.
3
Lai iestatītu vai lejupielādētu albuma attēlu, pieskarieties vienumam , pēc tam
atlasiet kādu no opcijām.
4
Kad esat pabeidzis, pieskarieties vienumam SAGLABĀT.
Varat arī iestatīt automātisku albuma attēla lejupielādi izvēlnes Mūzika sadaļā Iestatījumi.
Skaņas skaļuma regulēšana
•
Nospiediet skaļuma taustiņu.
Lietotnes Mūzika minimizēšana
•
Kad tiek atskaņota dziesma, piesitiet pie , lai atvērtu ekrānu Sākuma ekrāns.
Lietotne Mūzika turpina darboties fonā.
Lietotnes Mūzika atvēršana, ja tā darbojas fonā
1
Kad fonā tiek atskaņota dziesma, piesitiet pie
lietotņu logu.
2
Piesitiet pie lietotnes Mūzika.
Šī ir šīs publikācijas interneta versija. © Drukājiet tikai personiskai lietošanai.
, lai atvērtu nesen izmantoto
72

Lietotnes Mūzika sākuma ekrāna izvēlne
Lietotnes Mūzika sākuma ekrāna izvēlnē tiek sniegts pārskats par visām jūsu ierīcē
esošajām dziesmām. No šejienes varat pārvaldīt albumus un atskaņošanas sarakstus.
1 Atgriezties lietotnes Mūzika sākuma ekrānā
2 Skatīt pašreizējo atskaņošanas sarakstu
3 Pārlūkot visus izpildītājus
4 Pārlūkot visus albums
5 Pārlūkot visas dziesmas
6 Pārlūkot savu mūzikas bibliotēku un filtrēt pēc izpildītāja, albuma vai dziesma nosaukuma
7 Pārlūkot visus atskaņošanas sarakstus
8 Atskaņot koplietotu mūzikas failu citā ierīcē
9 Skatīt visus abonētos vai lejupielādētos failus lietotnē Podcast
10 Atvērt lietotnes Mūzika iestatījumu izvēlni
11 Atvērt lietotnes Mūzika atbalsta izvēlni
Lietotnes Mūzika sākuma ekrāna izvēlnes atvēršana
1
Ekrānā Sākuma ekrāns piesitiet pie , pēc tam atrodiet un piesitiet pie .
2
Velciet kreiso ekrāna malu uz labo pusi.
Atgriešanās lietotnes Mūzika sākuma ekrānā
•
Kad ir atvērta lietotnes Mūzika sākuma ekrāna izvēlne, piesitiet pie
•
Kad ir atvērta Mūzika sākuma ekrāna izvēlne, piesitiet ekrānam pa labi no izvēlnes.
Sākums
Dziesmas dzēšana
1
Lietotnes Mūzika sākuma ekrāna izvēlnē ritiniet līdz dzēšamajai dziesmai.
2
Pieskarieties dziesmas nosaukumam un turiet to, pēc tam sarakstā, kas tiek
parādīts, piesitiet pie Dzēst.
3
Lai apstiprinātu, vēlreiz piesitiet pie Dzēst.
Atskaņošanas saraksti
Lietotnes Mūzika sākuma ekrānā, izmantojot ierīcē saglabātos mūzikas failus, varat
izveidot pats savus atskaņošanas sarakstus.
.
Savu atskaņošanas sarakstu izveide
1
Lietotnes Mūzika sākuma ekrānā pieskarieties tās dziesmas vai albuma
nosaukumam, ko vēlaties pievienot atskaņošanas sarakstam, un turiet to.
2
Atvērtajā izvēlnē piesitiet pie Pievienot atskaņošanas sarakstam > Izveidot jaunu
atskaņošanas sarakstu.
3
Ievadiet atskaņošanas saraksta nosaukumu un piesitiet pie Labi.
Varat arī piesist pie albuma attēla un pēc tam pie
izveidotu jaunu atskaņošanas sarakstu.
Pievienot atskaņošanas sarakstam, lai
73
Šī ir šīs publikācijas interneta versija. © Drukājiet tikai personiskai lietošanai.

Savu atskaņošanas sarakstu atskaņošana
1
Atveriet lietotnes Mūzika sākuma ekrāna izvēlni un piesitiet pie Atsk. saraksti.
2
Sadaļā Atsk. saraksti atlasiet atskaņošanas sarakstu, ko vēlaties atvērt.
3
Ja vēlaties atskaņot visas dziesmas, piesitiet pie Sajaukt visu.
Dziesmu pievienošana atskaņošanas sarakstam
1
Lietotnes Mūzika sākuma ekrānā ritiniet līdz dziesmai vai albumam, ko vēlaties
pievienot atskaņošanas sarakstam.
2
Pieskarieties dziesmas vai albuma nosaukumam un turiet to, pēc tam piesitiet
Pievienot atskaņošanas sarakstam.
3
Piesitiet tā atskaņošanas saraksta nosaukumam, kuram vēlaties pievienot šo
albumu vai dziesmu. Albums vai dziesma tagad ir pievienota atskaņošanas
sarakstam.
Dziesmas izņemšana no atskaņošanas saraksta
1
Atskaņošanas sarakstā pieskarieties un turiet tās dziesmas nosaukumu, kuru
vēlaties dzēst.
2
Piesitiet pie Dzēst no atskaņošanas saraksta.
Dziesmu, kas saglabāta atmiņas kartē vai ierīces iekšējā atmiņā, iespējams, nevarēs izdzēst.
Atskaņošanas saraksta dzēšana
1
Atveriet lietotnes Mūzika sākuma ekrāna izvēlni un piesitiet pie
2
Pieskarieties dzēšamajam atskaņošanas sarakstam un turiet to.
3
Piesitiet pie
4
Lai apstiprinātu, vēlreiz piesitiet pie Dzēst.
Dzēst
.
Atsk. saraksti
.
Viedos atskaņošanas sarakstus nevar izdzēst.
Mūzikas kopīgošana
Dziesmas kopīgošana
1
Lietotnes Mūzika sākuma ekrānā ritiniet līdz dziesmai vai albumam, ko vēlaties
kopīgot.
2
Pieskarieties dziesmas nosaukumam un turiet to, pēc tam piesitiet pie
3
Sarakstā atlasiet lietotni, pēc tam izpildiet ekrānā redzamos norādījumus.
Tādā pašā veidā var kopīgot arī albumus un atskaņošanas sarakstus.
Share
Skaņas uzlabošana
Skaņas kvalitātes uzlabošana, izmantojot ekvalaizeru
1
Atveriet lietotnes Mūzika sākuma ekrāna izvēlni un piesitiet pie Iestatījumi > Audio
iestatījumi > Skaņas efekti > Ekvalaizers.
2
Lai manuāli pielāgotu skaņu, velciet frekvenču joslu pogas uz augšu vai uz leju. Lai
automātiski pielāgotu skaņu, piesitiet pie
Telpiskās skaņas funkcijas ieslēgšana
1
Atveriet lietotnes Mūzika sākuma ekrāna izvēlni un piesitiet šiem vienumiem:
Iestatījumi > Audio iestatījumi > Skaņas efekti > Telpiska skaņa (VPT).
2
Pašvīkājiet pa kreisi vai pa labi, lai atlasītu iestatījumu, pēc tam piesitiet pogai Labi,
lai apstiprinātu.
un atlasiet stilu.
.
Mūzikas atpazīšana, izmantojot tehnoloģiju TrackID™
Izmantojiet mūzikas atpazīšanas pakalpojumu TrackID™, lai atpazītu tuvumā atskaņotu
dziesmu. Ierakstiet nelielu dziesmas paraugu, un dažu sekunžu laikā iegūsiet informāciju
74
Šī ir šīs publikācijas interneta versija. © Drukājiet tikai personiskai lietošanai.

par tās izpildītāju, nosaukumu un albumu. Varat iegādāties ar tehnoloģiju TrackID™
atpazītās dziesmas, kā arī varat skatīt TrackID™ sarakstus, lai uzzinātu, kādas dziesmas
meklē TrackID™ lietotāji visā pasaulē. Lai gūtu vislabākos rezultātus, izmantojiet
pakalpojumu TrackID™ klusā vietā.
1 Meklēt dziesmas, albumus un izpildītājus
2 Izveidot TrackID ™ profilu tiešsaistē
3 Skatīt pašreizējos mūzikas sarakstus
4 Skatīt TrackID™ opcijas
5 Skatīt savu iepriekšējo meklēšanas vaicājumu vēsturi
6 Skatīt, kam seko citi lietotāji
7 Identificēt mūziku, ko klausāties
Lietotne TrackID™ un pakalpojums TrackID™ netiek atbalstīti visās valstīs/reģionos vai tīklos,
un tos neatbalsta visi pakalpojumu sniedzēji. Varat izveidot TrackID ™ savienojumu ar jūsu
valstī pieejamajiem mūzikas straumēšanas pakalpojumiem.
Mūzikas atpazīšana, izmantojot tehnoloģiju TrackID™
1
Ekrānā Sākuma ekrāns piesitiet pie .
2
Atrodiet un piesitiet pie TrackID™, pēc tam turiet ierīci mūzikas avota tuvumā.
3
Piesitiet pie
. Ja pakalpojums TrackID™ atpazīst dziesmu, rezultāti tiek parādīti
ekrānā.
Lai atgrieztos lietotnes
TrackID™ sākuma ekrānā, piesitiet pie .
Informācijas par dziesmas izpildītāju skatīšana
1
Ja
TrackID™
lietojumprogramma atpazīst dziesmu, rezultāti tiek parādīti TrackID™
sākumekrānā.
2
Ritiniet līdz rezultātam, ko vēlaties skatīt, pēc tam piesitiet, lai to atvērtu.
Dziesmas dzēšana no dziesmu vēstures
1
Atveriet TrackID™ lietotni, pēc tam ritiniet līdz dziesmai, ko vēlaties dzēst.
2
Piesitiet ekrānam, lai tiktu parādīts objekts
3
Piesitiet pie .
, un paturiet.
TrackID™ LIVE izmantošana
Varat izmantoto TrackID™ LIVE, lai reāllaikā skatītu mūziku, kam seko lietotāji visā
pasaulē. TrackID™ LIVE var sākt izmantot divos tālāk norādītajos veidos.
•
Piesitiet kartei TrackID™ sākumlapā.
•
Vai nospiediet
un pēc tam piesitiet vienumam TrackID™ LIVE.
Varat mainīt sekotā satura saņemšanas ātrumu, kā arī izslēgt vai ieslēgt dziesmas
demonstrācijas skaņu.
75
Šī ir šīs publikācijas interneta versija. © Drukājiet tikai personiskai lietošanai.

FM radio
Radio klausīšanās
Ierīcē FM radio darbojas kā jebkurš FM radio. Piemēram, varat pārlūkot un klausīties FM
radiostacijas, kā arī tās saglabāt izlasē. Lai varētu izmantot radio, ierīcei ir jāpievieno
austiņa ar vadu vai austiņas. Tas ir nepieciešams, jo austiņa vai austiņas darbojas kā
antena. Kad kāda no šīm ierīcēm ir pievienota, varat pārslēgt audio uz skaļruni, ja
vēlaties.
1 Saglabāt staciju kā izlases elementu vai izņemt no izlases
2 Iestatītā frekvence
3 Izlases saraksts
4 Palaist mūzikas atpazīšanas lietotni TrackID™
5 Radio ieslēgšanas/izslēgšanas poga
6 Skatīt izvēlnes iespējas
7 Frekvenču josla — velciet pa kreisi vai pa labi, lai pārvietotos no vienas radiostacijas uz citu
8 Pāriet uz augšu frekvenču joslā, lai meklētu staciju
9 Regulēšana
10 Izlasē saglabāta stacija
11 Pāriet uz leju frekvenču joslā, lai meklētu staciju
FM radio klausīšanās
1
Pievienojiet tālrunim austiņu vai austiņas.
2
Ekrānā Sākuma ekrāns piesitiet
3
Atrodiet un piesitiet FM radio . Pieejamās stacijas tiek parādītas, ritinot frekvenču
.
diapazonu.
Startējot FM radio, automātiski tiek parādītas pieejamās stacijas. Ja kādā stacijā ir pieejama
RDS informācija, tā tiek parādīta dažu sekunžu laikā, tiklīdz sākat klausīties šo staciju.
Radiostaciju pārslēgšana
•
Velciet frekvenču joslu pa kreisi vai pa labi.
Jaunas radiostaciju meklēšanas startēšana
1
Kad ir atvērts radio, nospiediet .
2
Piesitiet Meklēt kanālus. Radio pārmeklē visu frekvenču diapazonu, un tiek
parādītas visas pieejamās stacijas.
76
Šī ir šīs publikācijas interneta versija. © Drukājiet tikai personiskai lietošanai.

Radio skaņas pārslēgšana uz skaļruni
1
Kad ir atvērts radio, nospiediet .
2
Piesitiet Atskaņot skaļrunī.
Lai skaņu pārslēgtu atpakaļ austiņai vai austiņām ar vadu, nospiediet un piesitiet Atskaņot
austiņās.
Dziesmas identificēšana FM radio, izmantojot TrackID™
1
Kamēr dziesma tiek atskaņota ierīces FM radio, piesitiet pie , pēc tam atlasiet
TrackID™.
2
Kamēr lietotne TrackID™ izveido dziesmas paraugu, tiek rādīts norises indikators.
Ja identifikācija ir sekmīga, tiek parādīts dziesmas rezultāts vai iespējamo dziesmu
saraksts.
3
Lai atgrieztos lietotnē FM Radio, piesitiet pie
Lietotne TrackID™ un pakalpojums TrackID™ tiek atbalstīts ne visās valstīs/reģionos vai ne
visos tīklos, un/vai tos atbalsta ne visi pakalpojumu sniedzēji visos reģionos.
.
Iecienītākās radiostacijas
Radiostacijas saglabāšana izlasē
1
Kad ir atvērts radio, pārejiet uz staciju, kuru vēlaties saglabāt izlasē.
2
Piesitiet
3
Ierakstiet nosaukumu un atlasiet stacijas krāsu, pēc tam nospiediet
.
Saglabāt
.
Iecienītākās radiostacijas klausīšanās
1
Piesitiet .
2
Atlasiet iespēju.
Radiostacijas izņemšana no izlases
1
Kad ir atvērts radio, pārejiet uz staciju, kuru vēlaties izņemt.
2
Piesitiet
un pēc tam
Dzēst
.
Skaņas iestatījumi
Mono un stereo skaņas režīma pārslēgšana
1
Kad ir atvērts radio, nospiediet
2
Piesitiet Iespējot stereoskaņu.
3
Lai pārslēgtu radio atpakaļ mono skaņas režīmā, nospiediet
monoskaņu.
Radio reģiona atlasīšana
1
Kad ir atvērts radio, nospiediet
2
Piesitiet Radio reģiona iestatīš..
3
Izvēlieties iespēju.
.
.
un piesitiet
Izmantot
77
Šī ir šīs publikācijas interneta versija. © Drukājiet tikai personiskai lietošanai.

Kamera
Fotoattēlu uzņemšana un video ierakstīšana
1 Priekšējā kamera.
2 Pārslēdzieties no priekšējās kameras uz galveno un pretēji.
3 Tuviniet vai tāliniet.
4 Galvenās kameras ekrāns.
5 Skatiet fotoattēlus un video.
6 Uzņemiet fotoattēlus un ierakstiet video.
7 Pielāgojiet uzņemšanas režīma iestatījumus.
8 Atgriezieties iepriekšējā darbībā vai izejiet no kameras režīma.
9 Atlasiet uzņemšanas režīmu.
Fotografēšana no slēgšanas ekrāna
1
Lai aktivizētu ekrānu, īsi nospiediet ieslēgšanas/izslēgšanas taustiņu .
2
Lai aktivizētu kameru, pieskarieties kameras ikonai un turiet to, pēc tam velciet
to pa kreisi.
3
Kad kamera tiek atvērta, piesitiet pie
.
Fotografēšana, pieskaroties ekrānam
1
Aktivizējiet kameru.
2
Piesitiet pie
3
Velciet pa labi slīdni
4
Pavērsiet kameru pret objektu.
5
Lai fotografētu, ekrānā piesitiet pie jebkura apgabala, ko vēlaties izmantot
.
Uzņemšana ar pieskārienu
.
fokusēšanai.
Fotografēšana, piesitot ekrānā redzamajai kameras pogai
1
Aktivizējiet kameru.
2
Pavērsiet kameru pret priekšmetu.
3
Piesitiet ekrānā redzamajai kameras pogai
. Fotoattēls tiek uzņemts, līdzko
atlaižat pirkstu.
Pašportreta uzņemšana, izmantojot priekšējo kameru
1
Aktivizējiet kameru.
2
Pieskarieties .
3
Lai fotografētu, piesitiet ekrāna kameras pogai . Tiklīdz atlaidīsit pirkstu, tiks
uzņemts fotoattēls.
Tālummaiņas funkcijas izmantošana
•
Ja kamera ir ieslēgta, nospiediet skaļuma taustiņu virzienā uz augšu vai leju.
•
Ja kamera ir ieslēgta, novietojiet pirkstus uz kameras ekrāna un savelciet pirkstus kopā
vai izpletiet tos.
78
Šī ir šīs publikācijas interneta versija. © Drukājiet tikai personiskai lietošanai.

Videoklipa ierakstīšana
1
Ieslēdziet kameru.
2
Ja nav atlasīts video režīms, pavelciet ekrānu, lai atlasītu .
3
Pavērsiet kameru pret objektu.
4
Lai sāktu ierakstīšanu, piesitiet vienumam
5
Lai apturētu video ierakstīšanu, piesitiet vienumam
piesitiet vienumam .
6
Lai apturētu ierakstīšanu, piesitiet vienumam .
Fotografēšana video ierakstīšanas laikā
•
Lai fotografētu video ierakstīšanas laikā, piesitiet pie . Tiklīdz atlaidīsit pirkstu, tiks
uzņemts fotoattēls.
Fotoattēlu un videoklipu skatīšana
1
Aktivizējiet kameru un pēc tam piesitiet sīktēlam, lai atvērtu fotoattēlu vai
videoklipu.
2
Švīkājiet pa kreisi vai pa labi, lai skatītu fotoattēlus un videoklipus.
Fotoattēla vai ierakstīta video dzēšana
1
Atrodiet fotoattēlu vai video, ko vēlaties dzēst.
2
Piesitiet ekrānam, lai tiktu parādīts objekts
3
Piesitiet pie .
4
Piesitiet pie Dzēst, lai apstiprinātu.
.
. Lai atsāktu ierakstīšanu,
.
Seju atrašana
Ar kameru tiek automātiski noteiktas sejas, un tās tiek norādītas ar rāmjiem. Krāsainais
rāmis norāda, kura seja tiek fokusēta. Fokusēta tiek seja, kas atrodas vistuvāk kamerai.
Lai izvēlētos, kuru seju fokusēt, var arī piesist kādam no rāmjiem.
Sejas noteikšanas funkcijas ieslēgšana
1
Švīkājiet ekrānu, lai atlasītu
2
Pieskarieties .
3
Atrodiet šos vienumus un piesitiet tiem:
Fotografēšana, izmantojot seju atrašanu
1
Kad kamera ir atvērta un ir iestatīta iespēja
fotografējamo objektu. Programma var atrast līdz pat piecām sejām, un katra
atrastā seja tiek ierāmēta.
2
Piesitiet rāmim, kas jāizvēlas fokusēšanai. Nepiesitiet, ja vēlaties, lai kamera
izvēlētos fokusu automātiski.
3
Fokusētā seja tiek norādīta krāsainā rāmi. Piesitiet ekrānam, lai uzņemtu fotoattēlu.
Manuāli
uzņemšanas režīmu.
Fokusa režīms
Seju atrašana
>
Seju atrašana
, pavērsiet kameru pret
.
Tehnoloģijas Smile Shutter™ izmantošana smaidošu seju
uzņemšanai
Izmantojiet tehnoloģiju Smile Shutter™, lai uzņemtu seju tieši tajā brīdī, kad tā smaida.
Kamera nosaka līdz piecām sejām un izvēlas vienu seju smaida noteikšanai un
automātiskajam fokusam. Kad izvēlētajā sejā parādās smaids, kamera automātiski
uzņem fotoattēlu.
Funkcijas Smile Shutter™ ieslēgšana
1
Aktivizējiet kameru.
2
Pieskarieties .
3
Atrodiet vienumu Smile Shutter un piesitiet tam, un atlasiet smaida līmeni.
79
Šī ir šīs publikācijas interneta versija. © Drukājiet tikai personiskai lietošanai.

Fotografēšana, izmantojot funkciju Smile Shutter™
1
Kad ir aktivizēta kamera un ieslēgta funkcija Smile Shutter™, pavērsiet kameru
pret fotografējamo objektu. Kamera atlasīs fokusējamo seju.
2
Izvēlētā seja tiek ierāmēta krāsainā rāmī, un tiek automātiski uzņemta fotogrāfija.
3
Ja smaids netiek noteikts, piesitiet ekrānam, lai to fotografētu manuāli.
Ģeogrāfisko atrašanās vietu pievienošana fotoattēliem
Iespējojiet funkciju Saglabāt atrašanās vietu, lai fotoattēlu uzņemšanas laikā pievienotu
tiem aptuveno ģeogrāfisko atrašanās vietu. Ģeogrāfiskā atrašanās vieta tiek noteikta,
izmantojot bezvadu tīklus un/vai GPS tehnoloģiju.
Ja kameras ekrānā ir redzams simbols , ir ieslēgta atrašanās vietas saglabāšana, taču
nav noteikta ģeogrāfiskā atrašanās vieta. Ja ir redzams simbols , ir ieslēgta atrašanās
vietas saglabāšana un ir noteikta ģeogrāfiskā atrašanās vieta, tāpēc to var pievienot
fotoattēlam. Ja nav redzams neviens no šiem simboliem, atrašanās vietas saglabāšana ir
atspējota.
Ģeogrāfisko atzīmju pievienošanas ieslēgšana
1
Ekrānā Sākuma ekrāns piesitiet vienumam
2
Piesitiet vienumam Iestatījumi > Atrašanās vieta.
3
Piesitiet pie ieslēgšanas/izslēgšanas slēdža.
4
Aktivizējiet kameru.
5
Piesitiet vienumam .
6
Atrodiet vienumu
Saglabāt atrašanās vietu
.
. Velciet slīdni pa labi.
Vispārīgie kameras iestatījumi
Uzņemšanas režīmi
Labākais automātiskais
Optimizējiet iestatījumus jebkuram sižetam.
Manuāli
Manuāli pielāgojiet fotokameras iestatījumus.
Sound Photo
Fotografējiet ar fona skaņu.
Multikameras režīms
Ierakstiet vienu un to pašu sižetu no vairākiem leņķiem vienā ekrānā.
Seja attēlā
Fotografējiet, lietojot priekšējo un aizmugurējo kameru vienlaikus.
Papildinātās realitātes efekts
Uzņemiet fotoattēlus vai video ar virtuāliem sižetiem un personāžiem.
Radošs efekts
Lietojiet efektus fotoattēliem vai video.
Timeshift burst
Attēlu sērijā atrodiet vislabāko fotoattēlu.
Sweep Panorama
Uzņemiet platleņķa un panorāmas fotoattēlus.
Uzņemšanas režīmu pārslēgšana
1
Aktivizējiet kameru.
2
Švīkājiet ekrānu līdz vēlamajam uzņemšanas režīmam.
Labākais automātiskais režīms
Labākais automātiskais režīms nodrošina fotografēšanas apstākļu noteikšanu un
automātisku iestatījumu pielāgošanu, lai jūs varētu uzņemt augstākās kvalitātes
fotoattēlus.
80
Šī ir šīs publikācijas interneta versija. © Drukājiet tikai personiskai lietošanai.

Manuālais režīms
Izmantojiet manuālo režīmu, ja vēlaties manuāli regulēt kameras iestatījumus fotoattēlu un
videoklipu uzņemšanai.
Papildinātās realitātes efekts
Lai fotoattēlus vai video padarītu interesantākus, varat tos apstrādāt, izmantojot
papildinātās realitātes efektus. Izmantojot kameru, šis iestatījums ļauj ietvert 3D sižetus
fotoattēlos un video. Vienkārši atlasiet vajadzīgo sižetu un pielāgojiet tā pozīciju skatu
meklētājā.
Radošs efekts
Saviem fotoattēliem un videoklipiem varat lietot dažādus efektus. Piemēram, varat
pievienot nostalģisku efektu, lai fotoattēli izskatītos vecāki, vai skices efektu, lai attēli būt
jautrāki.
Sweep Panorama režīms
Varat uzņemt platleņķa un panorāmas fotoattēlus horizontālā vai vertikālā virzienā ar
vieglu nospiest-un-pavēzēt kustību.
Panorāmas fotoattēla uzņemšana
1
Aktivizējiet kameru.
2
Švīkājiet ekrānu, lai atvērtu , pēc tam atlasiet .
3
Lai atlasītu fotografēšanas virzienu, piesitiet
4
Piesitiet pie ekrāna un lēnām un nepārtraukti pārvietojiet kameru kustības virzienā,
kas ir norādīts ekrānā.
.
Timeshift burst
Kamera uzņem 61 fotoattēlu divu sekunžu intervālā — vienu sekundi pirms piesišanas
pie kameras pogas ekrānā un otru — pēc tam. Tāpēc varat pārlūkot visus attēlus, lai
atrastu vislabāko.
Timeshift burst izmantošana
1
Aktivizējiet kameru.
2
Švīkājiet ekrānu, lai atvērtu , pēc tam atlasiet .
3
Fotografējiet. Uzņemtie fotoattēli tiek rādīti sīktēlu skatā.
4
Ritiniet sīktēlus un atlasiet fotoattēlu, ko vēlaties saglabāt, pēc tam piesitiet pie
Seja attēlā
Varat izmantot režīmu "Seja attēlā", lai vienlaikus ieslēgtu priekšējo un galveno kameru un
varētu uzņemt paša fotoattēlu kopā ar fotografējamo objektu.
Vairākkameru režīms
Vairākkameru režīms ļauj fotografēt, kombinējot attēlu no diviem dažādiem leņķiem un
ierīcēm. Kameras skatu meklētājā ir redzami divi attēli — viens no jūsu kameras un otrs
no pievienotas Xperia™ ierīces vai Sony kameras, kura atbalsta NFC un Wi-Fi Direct™
tehnoloģiju. Pirms fotografēšanas varat rediģēt skatu meklētājā redzamo.
Piemēram, ja atrodaties koncerta norises vietā un vēlaties uzņemt attēlu, kurā ir
apvienots skats uz grupu no viena leņķa, bet uz skatītājiem — no cita, vislabāko rezultātu
iegūsit, izmantojot vairākkameru režīmu.
Vairākkameru režīmu varat iestatīt, izmantojot NFC, jo tas palaiž abu ierīču savienošanu
pārī ar Wi-Fi Direct™ savienojuma tehnoloģiju.
.
81
Šī ir šīs publikācijas interneta versija. © Drukājiet tikai personiskai lietošanai.

Vairāku kameru režīma izmantošana
1
Ieslēdziet NFC funkciju abās ierīcēs, ko vēlaties savienot.
2
Aktivizējiet kameru ierīcē.
3
Švīkājiet ekrānu, lai atvērtu , pēc tam atlasiet .
4
Abu ierīču ekrānos pieskarieties vienumam
5
Sakļaujiet abu ierīču NFC noteikšanas apgabalus. Abām ierīcēm jātiek savienotām,
.
izmantojot Wi-Fi Direct™ tehnoloģiju.
6
Kad ierīces ir savienotas, jūsu ierīces skatu meklētājā ir redzami divi attēli — viens
no jūsu kameras skatu meklētāja un otrs no pievienotās ierīces skatu meklētāja.
7
Lai rediģētu attēlus jūsu skatu meklētājā, piesitiet
8
Rediģējiet attēlus, kā vēlaties. Varat, piemēram, pieskarties attēlam, turēt to un vilkt
.
uz pretējo skatu meklētāja pusi, lai mainītu secību.
9
Kad rediģēšana ir pabeigta un esat gatavs uzņemt apvienoto attēlu, piesitiet
vienumiem Gatavs >
.
Kameras lietotņu lejupielāde
Jūs varat lejupielādēt bezmaksas vai maksas kameras lietotnes no Google Play™ vai
citiem avotiem. Pirms lejupielādes sākšanas pārliecinieties, ka darbojas interneta
savienojums; vēlams izmantot Wi-Fi savienojumu, lai samazinātu izmaksas par
datplūsmu.
Kameras lietotņu lejupielāde
1
Atveriet kameras lietotni.
2
Švīkājiet ekrānu, lai atvērtu
3
Atrodiet lietotni, kuru vēlaties lejupielādēt, un izpildiet norādījumus, lai pabeigtu
instalēšanu.
, pēc tam piesitiet .
Ātrā palaišana
Izmantojiet ātrās palaišanas iestatījumus, lai ieslēgtu kameru, kad ekrāns ir slēgts.
Tikai palaist
Kad velkat uz iekšpusi, galvenā kamera tiek palaista no miega režīma.
Palaist un uzņemt
Kad velkat uz iekšpusi, fotokamera tiek palaista no miega režīma un tiek uzņemts fotoattēls.
Palaist un ierakstīt video
Kad velkat uz iekšpusi, videokamera tiek palaista no miega režīma un sāk ierakstīšanu.
Izslēgt
Saglabājiet atrašanās vietu.
Pievienojiet informāciju par ģeogrāfisko atrašanās vietu (atrašanās vietas atzīmi)
fotoattēliem, kad uzņemat tos.
Uzņemšana ar pieskārienu
Norādiet fokusa apgabalu un pēc tam ar pirkstu pieskarieties kameras ekrānam. Tiklīdz
atlaidīsit pirkstu, tiks uzņemts fotoattēls.
Skaņa
Izvēlieties, vai ieslēgt vai izslēgt aizslēga skaņu.
Datu krātuve
Varat izvēlēties, vai datus glabāt izņemamā SD kartē vai ierīces iekšējā atmiņā.
Iekšējā atmiņa
Fotoattēli vai video tiek saglabāti ierīces atmiņā.
SD karte
82
Šī ir šīs publikācijas interneta versija. © Drukājiet tikai personiskai lietošanai.

Fotoattēli vai video tiek saglabāti SD kartē.
Lietotne Touch Block
Varat atspējot skārienekrānu, lai, izmantojot kameru, izvairītos no neparedzētiem
pieskārieniem.
Baltā balanss
Šis iestatījums, kas ir pieejams vienīgi Manuāli tveršanas režīmā, pielāgo krāsu balansu
atbilstoši apgaismojuma apstākļiem. Turklāt tas ļauj manuāli pielāgot ekspozīciju
diapazonā no -2,0 EV līdz +2,0 EV. Piemēram, varat palielināt attēla spilgtumu vai
samazināt kopējo ekspozīciju, attiecīgi piesitot pa plusa vai mīnusa vadībām, kad tiek
parādīta baltā balansa iestatījuma ikona
Automātiski
Automātiski pielāgo krāsu balansu atbilstoši apgaismojumam.
Spoža gaisma
Pielāgo krāsu balansu uzņemšanai siltā apgaismojumā, piemēram, kvēlspuldžu gaismā.
Fluorescējošs
Pielāgo krāsu balansu luminiscējošam apgaismojumam.
Dienasgaisma
Pielāgo krāsu balansu uzņemšanai ārpus telpām saulainā laikā.
Apmācies
Pielāgo krāsu balansu uzņemšanai mākoņainā laikā.
.
Fotokameras iestatījumi
Fotokameras iestatījumu pielāgošana
1
Aktivizējiet kameru.
2
Lai tiktu parādīti visi iestatījumi, piesitiet .
3
Atlasiet iestatījumu, kuru vēlaties pielāgot, pēc tam rediģējiet to, kā vēlaties.
Pārskats par fotokameras iestatījumiem
Izšķirtspēja
Pirms fotoattēla uzņemšanas izvēlieties kādu no pieejamām izšķirtspējām un proporcijām.
Fotoattēlam ar augstāku izšķirtspēju ir nepieciešams vairāk atmiņas.
8MP
3264×2448(4:3)
8 megapikseļu izšķirtspēja ar proporciju 4:3. Piemērots fotoattēliem, kurus vēlaties skatīt displejos, kas nav
platekrāna, vai drukāt augstā izšķirtspējā.
6MP
3264×1836(16:9)
6 megapikseļu attēla lielums ar proporciju 16:9. Piemērots fotoattēliem, kurus vēlaties skatīt displejos, kas nav
platekrāna, vai drukāt augstā izšķirtspējā.
3MP
2048×1536(4:3)
3 megapikseļu izšķirtspēja ar proporciju 4:3. Piemērots fotoattēliem, kurus vēlaties skatīt displejos, kas nav
platekrāna, vai drukāt augstā izšķirtspējā.
2MP
1920×1080(16:9)
2 megapikseļu izšķirtspēja ar proporciju 16:9. Piemērota fotoattēliem, kurus skatīsit platekrāna displejos.
Šis iestatījums ir pieejams tikai uzņemšanas režīmā Manuāli.
83
Šī ir šīs publikācijas interneta versija. © Drukājiet tikai personiskai lietošanai.

Taimeris
Izmantojot taimeri, varat fotografēt, neturot ierīci rokās. Izmantojiet šo funkciju, lai
uzņemtu pašportretus vai grupu fotoattēlus, kuros visi var būt redzami. Taimeri varat arī
izmantot, lai izvairītos no kameras izkustēšanās fotografēšanas laikā.
Ieslēgts (10 sekundes)
Iestatiet 10 sekunžu aizkavi no brīža, kad piesitat kameras ekrānam, līdz fotografēšanai.
Ieslēgts (2 sekundes)
Iestatiet 2 sekunžu aizkavi no brīža, kad piesitat kameras ekrānam, līdz fotografēšanai.
0,5 s
Iestatiet pussekundes aizkavi no brīža, kad piesitat kameras ekrānam, līdz fotografēšanai.
Izslēgt
Fotografēšana notiek, tiklīdz piesitat kameras ekrānam.
Smile Shutter™
Izmantojiet funkciju Smile Shutter™, lai pirms fotoattēla uzņemšanas noteiktu, uz kāda
veida smaidiem reaģē kamera.
Fokusa režīms
Izmantojot fokusa funkciju, tiek noteikts, kurā fotoattēla daļā ir jābūt asumam. Kad ir
ieslēgts nepārtrauktais automātiskais fokuss, kamera nepārtraukti pielāgo fokusu, lai
asums vienmēr būtu fokusēšanas rāmī esošajā apgabalā.
Viena punkta aut. fokuss
Kamera automātiski fokusējas uz objektu, ko esat atlasījis. Nepārtrauktais automātiskais fokuss ir ieslēgts.
Pieskarieties kameras ekrānam un turiet, līdz fokusa rāmis maina krāsu, kas norāda, ka fokuss ir iestatīts.
Fotoattēls tiek uzņemts, kad atlaižat pirkstu.
Vairākpunktu aut. fokuss
Fokuss automātiski tiek iestatīts vairākās attēla daļās. Pieskarieties kameras ekrānam un turiet, līdz fokusa
rāmis maina krāsu, kas norāda, ka fokuss ir iestatīts. Fotoattēls tiek uzņemts, kad atlaižat pirkstu.
Nepārtrauktais automātiskais fokuss ir izslēgts.
Seju atrašana
Kamera automātiski atpazīst ne vairāk kā piecas cilvēku sejas, kas ekrānā tiek iezīmētas ar rāmjiem. Kamera
automātiski iestata fokusu uz tuvāko seju. Varat arī atlasīt, uz kuru seju iestatīt fokusu, ekrānā piesitot tai. Kad
piesitat kameras ekrānam, krāsainais rāmis norāda, kura seja ir atlasīta un fokusēta. Seju atpazīšanu nevar
izmantot visu veidu sižetos. Nepārtrauktais automātiskais fokuss ir ieslēgts.
Pieskāriena fokuss
Lai iestatītu fokusa zonu, kameras ekrānā pieskarieties noteiktai vietai. Nepārtrauktais automātiskais fokuss ir
izslēgts. Pieskarieties kameras ekrānam un turiet, līdz fokusa rāmis maina krāsu, kas norāda, ka fokuss ir
iestatīts. Fotoattēls tiek uzņemts, kad atlaižat pirkstu.
Objekta izsekošana
Kad skatu meklētājā pieskaraties kādam objektam un atlasāt to, kamera tam izseko.
Šis iestatījums ir pieejams tikai uzņemšanas režīmā Manuāli.
HDR
Izmantojiet iestatījumu HDR (High Dynamic Range — plašs dinamiskais diapazons), lai
uzņemtu fotoattēlus spilgtas pretgaismas vai lela kontrasta apstākļos. HDR režīmā tiek
kompensēta detalizācijas līmeņa pazemināšanās un tiek radīti attēli, kuros ir redzami gan
tumšie, gan spilgtie apgabali.
Šis iestatījums ir pieejams tikai uzņemšanas režīmā
Manuāli.
ISO
Attēla izplūšanu, ko izraisa tumsa vai kustīgi objekti, var samazināt, palielinot ISO
jutīgumu.
Automātiski
84
Šī ir šīs publikācijas interneta versija. © Drukājiet tikai personiskai lietošanai.

Iestata ISO jutīgumu automātiski.
50
Iestata ISO jutīgumu uz 50.
100
Iestata ISO jutīgumu uz 100.
200
Iestata ISO jutīgumu uz 200.
400
Iestata ISO jutīgumu uz 400.
800
Iestata ISO jutīgumu uz 800.
1600
Iestata ISO jutīgumu uz 1600.
Šis iestatījums ir pieejams tikai uzņemšanas režīmā Manuāli.
Mērīšana
Šī funkcija automātiski noregulē pareizi sabalansētu ekspozīciju, nosakot gaismas
daudzumu uzņemamajā attēlā.
Centrā
Mēra attēla centru un nosaka ekspozīciju, kas balstīta uz objekta spilgtumu tajā.
Punkts
Pielāgo ekspozīciju ļoti mazam uzņemamā attēla apgabalam.
Seja
Mēra gaismas daudzumu uz sejas un pielāgo ekspozīciju tā, lai seja nebūtu pārāk tumša vai pārāk gaiša.
Vairāki
Sadala attēlu vairākos apgabalos un mēra katru apgabalu, lai noteiktu labi balansētu ekspozīciju.
Šis iestatījums ir pieejams tikai uzņemšanas režīmā Manuāli.
Apskate
Varat izvēlēties apskatīt fotoattēlus uzreiz pēc to uzņemšanas.
Neierobežots
Tiklīdz fotoattēls vai video ir uzņemts, tas tiek parādīts apskatei.
5 sekundes
Tiklīdz fotoattēls vai video ir uzņemts, tas uz 5 sekundēm tiek parādīts apskatei.
3 sekundes
Tiklīdz fotoattēls vai video ir uzņemts, tas uz 3 sekundēm tiek parādīts apskatei.
Rediģēt
Tiklīdz fotoattēls vai video ir uzņemts, tas tiek atvērts rediģēšanai.
Izslēgt
Tiklīdz fotoattēls vai video ir uzņemts, tas tiek saglabāts un apskatei netiek parādīts.
Seju atpazīšana
Lietotnē Kamera varat reģistrēt sejas, lai tad, kad tās parādās skatu meklētājā, kamera
uz tām automātiski fokusētos.
Sižeta atlase
Izmantojiet funkciju Sižeta atlase, lai ātri iestatītu kameru uzņemšanai bieži sastopamās
situācijās, lietojot iepriekš ieprogrammētus sižetus. Kamera nosaka vairākus atlasītajam
sižetam piemērotus iestatījumus, nodrošinot labāko iespējamo fotoattēla kvalitāti.
85
Šī ir šīs publikācijas interneta versija. © Drukājiet tikai personiskai lietošanai.

Izslēgt
Funkcija Sižeta atlase ir izslēgta, un fotoattēlus varat uzņemt manuāli.
Maiga āda
Uzņemiet seju fotoattēlus, izmantojot uzlabota skaistuma efektu.
Attēli ar nefokusētu fonu
Izmantojiet, lai uzņemtu fotoattēlus ar maigu fona krāsu.
Kust. izpl. mazin.
Izmantojiet, lai mazinātu kameras kratīšanos, uzņemot nedaudz tumšu sižetu.
Ainava
Izmantojiet ainavu fotoattēliem. Kamera fokusējas uz attāliem objektiem.
Pretgaismas labošanas HDR
Izmantojiet, lai paaugstinātu detalizācijas līmeni augsta kontrasta apstākļos. Iebūvētā pretgaismas
labošanas funkcija nodrošina attēla analīzi un tā automātisku pielāgošanu, lai radītu nevainojamas
ekspozīcijas fotoattēlu.
Nakts portrets
Izmantojiet, lai fotografētu portretus naktī vai vājā apgaismojumā. Ilgā eksponēšanas laika dēļ kamera
ir jātur nekustīgi vai jānovieto uz stabilas virsmas.
Nakts sižets
Izmantojiet, fotografējot naktī vai vāja apgaismojuma apstākļos. Ilgā eksponēšanas laika dēļ kamera ir
jātur nekustīgi vai jānovieto uz stabilas virsmas.
Krēslā bez statīva
Izmantojiet fotografēšanai vāja apgaismojuma apstākļos, turot ierīci rokās, ar samazinātu troksni un
aizmiglojumu.
Augsta jutība
Izmantojiet fotografēšanai bez zibspuldzes vāja apgaismoja apstākļos. Samazina aizmiglojumu.
Gastronomija
Izmantojiet ēdiena kompozīciju fotografēšanai spilgtās krāsās.
Dzīvnieks
Izmantojiet sava mājdzīvnieka fotografēšanai. Samazina aizmiglojumu un sarkano acu efektu.
Pludmale
Izmantojiet fotografēšanai jūras vai ezera krastā.
Sniegs
Izmantojiet spilgtās vietās, lai izvairītos no pāreksponētiem fotoattēliem.
Ballīte
Izmantojiet, lai fotografētu iekštelpās vāja apgaismoja apstākļos. Šis sižets uztver telpu fona gaismu
vai sveču gaismu. Ilgā eksponēšanas laika dēļ kamera ir jātur nekustīgi vai jānovieto uz stabilas
virsmas.
Sports
Izmantojiet, lai fotografētu objektus, kas ātri kustas. Īss ekspozīcijas laiks samazina kustīgā objekta
izplūšanu attēlā.
Dokuments
Izmantojiet, lai fotografētu tekstu vai zīmējumus. Piešķir fotoattēlam lielāku un asāku kontrastu.
Salūts
Izmantojiet, lai fotografētu salūtu visā tā krāšņumā.
Šis iestatījums ir pieejams tikai uzņemšanas režīmā Manuāli.
Videokameras iestatījumi
Videokameras iestatījumu pielāgošana
1
Aktivizējiet kameru.
2
Švīkājiet līdz
3
Lai parādītu iestatījumus, piesitiet
4
Atlasiet pielāgojamo iestatījumu un pēc tam veiciet izmaiņas.
.
.
86
Šī ir šīs publikācijas interneta versija. © Drukājiet tikai personiskai lietošanai.

Videokameras iestatījumu pārskats
Video izšķirtspēja
Pielāgojiet video izšķirtspēju dažādiem formātiem.
Pilnais HD režīms
1920×1080(16:9)
Full HD (Full High Definition — augstas izšķirtspējas) formāts ar proporciju 16:9.
HD
1280×720(16:9)
HD (High Definition — augstas izšķirtspējas) formāts ar proporciju 16:9.
VGA
640×480(4:3)
VGA formāts ar proporciju 4:3.
Multiziņa
Ierakstiet videoklipus, kas ir piemēroti sūtīšanai multiziņā. Šī videoformāta ieraksta laiks ir ierobežots tā, lai
video faili varētu ietilpt multiziņā.
Taimeris
Izmantojot taimeri, varat ierakstīt video, neturot ierīci rokās. Izmantojiet to, lai ierakstītu
tādus grupas video, kuros var redzēt visas klātesošās personas. Taimeri varat arī
izmantot, lai izvairītos no kameras izkustēšanās video ierakstīšanas laikā.
Ieslēgts (10 sekundes)
Iestatiet 10 sekunžu aizkavi no brīža, kad piesitat kameras ekrānam, līdz video ierakstīšanas sākumam.
Ieslēgts (2 sekundes)
Iestatiet 2 sekunžu aizkavi no brīža, kad piesitat kameras ekrānam, līdz video ierakstīšanas sākumam.
0,5 s
Iestatiet pussekundes aizkavi no brīža, kad piesitat kameras ekrānam, līdz video ierakstīšanas sākumam.
Izslēgt
Video ierakstīšana tiek sākta, tiklīdz piesitat kameras ekrānam.
Smile Shutter™ (video)
Izmantojiet funkciju Smile Shutter™, lai pirms video ierakstīšanas noteiktu, uz kāda veida
smaidiem reaģē kamera.
Fokusa režīms
Fokusa iestatījumi nosaka, kur videoklipā jānoregulē asums. Kad ir ieslēgts nepārtrauktais
automātiskais fokuss, kamera nepārtraukti pielāgo fokusu, lai asums vienmēr būtu baltajā
fokusēšanas rāmī esošajā apgabalā.
Viena punkta aut. fokuss
Kamera automātiski fokusējas uz priekšmetu, ko esat izvēlējies. Nepārtrauktais automātiskais fokuss ir
ieslēgts.
Seju atrašana
Kamera automātiski atpazīst ne vairāk kā piecas cilvēku sejas, kas ekrānā tiek iezīmētas ar rāmjiem. Kamera
automātiski iestata fokusu uz tuvāko seju. Varat arī izvēlēties, uz kuru seju iestatīt fokusu, ekrānā piesitot tai.
Kad piesitat kameras ekrānam, dzeltens rāmis norāda, kura seja ir atlasīta un fokusēta. Seju noteikšanu nevar
izmantot visu veidu sižetos. Nepārtrauktais automātiskais fokuss ir ieslēgts.
Objekta izsekošana
Kad skatu meklētājā pieskaraties kādam objektam un atlasāt to, kamera to izseko.
HDR video
Izmantojiet video iestatījumu HDR (High-Dynamic Range — plašs dinamiskais
diapazons), lai ierakstītu video spilgtas pretgaismas vai augsta kontrasta apstākļos. Video
87
Šī ir šīs publikācijas interneta versija. © Drukājiet tikai personiskai lietošanai.

HDR režīmā tiek kompensēta detalizācijas līmeņa pazemināšanās un tiek radīti attēli,
kuros ir redzami gan tumšie, gan spilgtie apgabali.
Šis iestatījums ir pieejams tikai uzņemšanas režīmā Manuāli.
Mērīšana
Šī funkcija automātiski noregulē pareizi sabalansētu ekspozīciju, nosakot gaismas
daudzumu uzņemamajā attēlā.
Centrā
Mēra attēla centru un nosaka ekspozīciju, kas balstīta uz objekta spilgtumu tajā.
Punkts
Pielāgo ekspozīciju ļoti mazam uzņemamā attēla apgabalam.
Seja
Mēra gaismas daudzumu uz sejas un pielāgo ekspozīciju tā, lai seja nebūtu pārāk tumša vai pārāk gaiša.
Vairāki
Sadala attēlu vairākos apgabalos un mēra katru apgabalu, lai noteiktu labi balansētu ekspozīciju.
Šis iestatījums ir pieejams tikai uzņemšanas režīmā Manuāli.
SteadyShot™
Ierakstot video, var būt grūti noturēt ierīci nekustīgu. Šādā gadījumā var palīdzēt
stabilizators, kas kompensē nelielas rokas kustības.
Intelligent active
Aktivizējiet, lai izvairītos no vispārīgas un detalizētas kameras izkustēšanās.
Standarta
Aktivizējiet, lai izvairītos no augstas frekvences kameras izkustēšanās.
Izslēgt
Tiek izslēgts stabilizators.
Sižeta atlase
Funkcija Sižeta atlase palīdz ātri iestatīt kameru iepriekš ieprogrammētu video sižetu
lietošanai vispārīgās situācijās. Katra sižeta iestatījums ir izstrādāts, lai nodrošinātu
vislabāko iespējamo video kvalitāti noteiktā ierakstīšanas vidē.
Izslēgt
Funkcija Sižeta atlase ir izslēgta, un videoklipus varat uzņemt manuāli.
Attēli ar nefokusētu fonu
Izmantojiet, lai uzņemtu videoklipus ar maigu fona krāsu.
Ainava
Izmantojiet videoklipos, uzņemot ainavas. Kamera fokusējas uz attāliem objektiem.
Nakts sižets
Ieslēdzot šo iestatījumu, tiek palielināta gaismas sensora jutība. Izmantojiet vidē ar vāju apgaismojumu.
Videoklipi ar objektiem, kas ātri kustas, var būt izplūduši. Turiet kameru stingri vai izmantojiet atbalstu.
Lai uzlabotu videoklipa kvalitāti, izslēdziet nakts režīmu, kad ir pietiekams apgaismojums.
Pludmale
Izmantojiet video sižetiem jūras vai ezera krastā.
Sniegs
Izmantojiet vidē ar spilgtu apgaismojumu, lai videoklipi nebūtu pārāk tumši.
Sports
Izmantojiet, lai uzņemtu videoklipus ar objektiem, kas ātri kustas. Īss ekspozīcijas laiks samazina
kustīgā objekta izplūšanu attēlā.
Ballīte
Izmantojiet, lai videoklipu uzņemtu telpā ar vāju apgaismojumu. Šis sižets uztver telpu fona gaismu vai
sveču gaismu. Videoklipi ar objektiem, kas ātri kustas, var būt izplūduši. Turiet kameru stingri vai
izmantojiet atbalstu.
88
Šī ir šīs publikācijas interneta versija. © Drukājiet tikai personiskai lietošanai.

Fotoattēli un video albumā
Fotoattēlu un video skatīšana
Izmantojiet lietotni Albums, lai skatītu fotoattēlus un atskaņotu videoklipus, kas uzņemti ar
kameru, vai lai skatītu līdzīgu saturu, kas saglabāts ierīcē. Visi fotoattēli un video tiek
parādīti hronoloģiski sakārtotā režģī.
1 Piesitiet pie ikonas, lai atvērtu lietotnes Albums sākuma ekrāna izvēlni.
2 Skatīt visu attēlu slaidrādi vai tikai to attēlu, kurus esat pievienojis izlasei
3 Vilkt ekrāna kreiso malu pa labi, lai atvērtu lietotnes Albums sākuma ekrāna izvēlni
4 Pašreizējā grupā esošo objektu datumu diapazons
5 Piesist fotoattēlam vai videoklipam, lai to atvērtu pilnekrāna skatā
6 Ritināt uz augšu vai uz leju, lai skatītu saturu
Fotoattēlu un video skatīšana
1
Ekrānā Sākuma ekrāns piesitiet vienumam .
2
Atrodiet vienumu Albums un piesitiet tam.
3
Piesitiet pie fotoattēla vai videi, kuru vēlaties skatīt. Ja tiek vaicāts, piesitiet
vienumam
4
Švīkājiet pa kreisi, lai skatītu nākamo fotoattēlu vai video. Lai skatītu iepriekšējo
.
fotoattēlu vai video, švīkājiet pa labi.
Ja, pagriežot ierīci uz sāniem, netiek automātiski mainīta ekrāna orientācija, varat iespējot šo
funkciju, piesitot vienumam Pagriezt ekrāna saturu sadaļā Iestatījumi > Displejs > Kad ierīce
tiek pagriezta.
Sīktēlu lieluma mainīšana
•
Kad albumā skatāt fotoattēlu un video sīktēlus, izpletiet divus pirkstus, lai tuvinātu
sīktēlus, vai virziet tuvāk divus pirkstus, lai tālinātu sīktēlus.
Fotoattēla tuvināšana
•
Kad skatāt fotoattēlu, izpletiet divus pirkstus, lai to tuvinātu, vai savelciet divus pirkstu, lai
to tālinātu.
Fotoattēlu slaidrādes skatīšana
1
Lai sāktu atskaņot visus fotoattēlus albumā, fotoattēla skatīšanas laikā piesitiet >
Slaidrāde.
2
Lai pārtrauktu slaidrādi, piesitiet fotoattēlam.
89
Šī ir šīs publikācijas interneta versija. © Drukājiet tikai personiskai lietošanai.

Video atskaņošana
1
Lietotnē Albums atrodiet video, ko vēlaties atskaņot, un piesitiet tam.
2
Piesitiet vienumam .
3
Ja nav redzamas atskaņošanas vadīklas, piesitiet ekrānam, lai tās tiktu parādītas.
Lai slēptu vadīklas, vēlreiz piesitiet ekrānam.
Videoklipa apturēšana
1
Videoklipa atskaņošanas laikā piesitiet ekrānam, lai parādītu vadīklas.
2
Piesitiet .
Videoklipa pārtīšana uz priekšu vai attīšana
1
Videoklipa atskaņošanas laikā piesitiet ekrānam, lai parādītu vadīklas.
2
Velciet norises joslas marķieri pa kreisi, lai attītu, vai pa labi, lai pārtītu uz priekšu.
Videoklipa skaļuma pielāgošana
•
Nospiediet skaļuma taustiņu.
Fotoattēlu un videoklipu kopīgošana un pārvaldība
Varat kopīgot ierīcē saglabātos fotoattēlus un videoklipus. Varat arī tos pārvaldīt dažādos
veidos. Piemēram, varat strādāt ar vairākiem fotoattēliem vienlaikus, izdzēst fotoattēlus
un saistīt tos ar kontaktiem. Ja ierīcē ir saglabāts daudz fotoattēlu, ir ieteicams tos
regulāri pārsūtīt uz datoru vai uz ārēju atmiņas ierīci, lai nepieļautu neparedzamu datu
zudumu. Tādējādi ierīcē arī tiek atbrīvots vairāk vietas. Skatiet rakstu
izmantojot datoru
Iespējams, ka ar autortiesībām aizsargātus objektus nevarēsit kopēt, sūtīt vai pārsūtīt. Daži
objekti var netikt nosūtīti ar tad, ja to faili ir pārāk lieli.
35. lpp.
Failu pārvaldība,
Fotoattēla vai video kopīgošana
1
Albumā atrodiet fotoattēlu vai video, ko vēlaties kopīgot, un piesitiet tam.
2
Piesitiet ekrānam, lai tiktu parādītas rīkjoslas, pēc tam piesitiet
3
Piesitiet lietotnei, ko vēlaties izmantot, lai kopīgotu fotoattēlu, pēc tam veiciet
nepieciešamās darbības, lai nosūtītu fotoattēlu.
Fotoattēla izmantošana par kontakta attēlu
1
Fotoattēla skatīšanas laikā piesitiet ekrānam, lai tiktu parādītas rīkjoslas, pēc tam
piesitiet >
2
Atlasiet kontaktu un pēc tam rediģējiet fotoattēlu atbilstoši savām vēlmēm.
3
Pieskarieties
Fotoattēla izmantošana fonā
1
Fotoattēla skatīšanas laikā piesitiet ekrānam, lai tiktu parādītas rīkjoslas, pēc tam
piesitiet > Lietot kā > Fons.
2
Izpildiet ekrānā redzamos norādījumus.
Fotoattēla pagriešana
1
Fotoattēla skatīšanas laikā piesitiet ekrānam, lai kļūtu redzama rīkjosla, pēc tam
piesitiet vienumam
2
Piesitiet Pagriezt, pēc tam atlasiet iespēju. Fotoattēls tiek saglabāts jaunajā
orientācijā.
Fotoattēla vai video dzēšana
1
Fotoattēlu skatīšanas laikā piesitiet ekrānam, lai kļūtu redzama rīkjosla, pēc tam
piesitiet .
2
Piesitiet Dzēst.
Lietot kā
Saglabāt
>
Kontakta attēls
.
.
.
.
90
Šī ir šīs publikācijas interneta versija. © Drukājiet tikai personiskai lietošanai.

Darbošanās ar vairākiem albuma fotoattēliem un video vienlaikus
1
Skatot albumā fotoattēlu un video sīktēlus, pieskatieties objektam un turiet to, līdz
tas tiek izcelts.
2
Piesitiet citiem objektiem, ar kuriem vēlaties darboties, lai tos atlasītu. Ja vēlaties
atlasīt visus objektus, piesitiet pie
3
Izmantojiet rīkjoslā pieejamos rīkus, lai darbotos ar atlasītajiem objektiem.
un pēc tam piesitiet pie Atlasīt visu.
Fotoattēlu ar sejām analizēšana albumā
Varat analizēt jebkuru ierīcē esošu fotoattēlu, kurā ir redzamas cilvēku sejas. Ja tiek
aktivizēta fotoattēlu analizēšanas funkcija, tā paliek ieslēgta, un, pievienojot jaunus
fotoattēlus, tie tiek analizēti. Pēc analizēšanas visus vienas personas fotoattēlus varat
grupēt vienā mapē.
Fotoattēlu analizēšanas funkcijas ieslēgšana
1
Ekrānā Sākuma ekrāns piesitiet
2
Atrodiet un piesitiet Albums.
3
Velciet lietotnes Albums sākuma ekrāna kreiso malu pa labi, pēc tam piesitiet
Sejas. Tiek analizēti visi ierīcē esošie fotoattēli un grupēti mapē Nenosauktas
personas.
Vārda piešķiršana sejai
1
Mozaīkā Sejas piesitiet mapei Nenosauktas personas pēc tam atrodiet mapi
Citas sejas
2
Piesitiet Pievienot vārdu.
3
Ierakstiet vārdu, pēc tam piesitiet
uz izvēlieties seju, kam piešķirt vārdu.
.
Gatavs
>
Pievienot kā jaunu personu
.
Sejai piešķirtā vārda rediģēšana
1
Kad skatāt seju pilnekrāna skatā, piesitiet ekrānam, lai tiktu parādītas rīkjoslas, pēc
tam piesitiet
2
Piesitiet
3
Piesitiet tam sejai piešķirtajam vārdam, ko vēlaties rediģēt.
4
Rediģējiet vārdu, pēc tam piesitiet
> Rediģēt vārda etiķeti.
.
Labi
Gatavs
>
Pievienot kā jaunu personu
.
Fotoattēlu rediģēšana ar lietotni Fotoattēlu redaktors
Varat rediģēt savus oriģinālos ar kameru uzņemtos fotoattēlus un lietot tiem dažādus
efektus. Piemēram, varat mainīt gaismas efektus. Pēc rediģētā fotoattēla saglabāšanas
arī tā oriģinālā, nemainītā versija paliek ierīcē.
Fotoattēla rediģēšana
•
Fotoattēlu skatīšanas laikā piesitiet ekrānam, lai kļūtu redzama rīkjosla, pēc tam
piesitiet
Fotoattēla apgriešana
1
Fotoattēla skatīšanas laikā piesitiet ekrānam, lai kļūtu redzama rīkjosla, pēc tam
piesitiet vienumam .
2
Ja tiek vaicāts, atlasiet Fotoattēlu redaktors.
3
Piesitiet vienumiem > Apgriezt.
4
Piesitiet Apgriezt un atlasiet kādu no iespējām.
5
Lai pielāgotu apgriešanas rāmi, pieskarieties apgriešanas rāmja malai un turiet to.
Kad apļi stūros pazūd, velciet uz iekšpusi vai ārpusi, lai mainītu rāmja izmērus.
6
Lai vienlaicīgi mainītu visu apgriešanas rāmja malu izmērus, pieskarieties vienam
no četriem stūriem. Kad apļi stūros pazūd, atbilstoši velciet stūri.
7
Lai apgriešanas rāmi pārvietotu uz citu fotoattēla apgabalu, pieskarieties rāmja
iekšpusē un turiet to, pēc tam velciet to uz vajadzīgo vietu.
8
Pieskarieties
9
Lai saglabātu apgrieztā fotoattēla kopiju, piesitiet Saglabāt.
.
.
91
Šī ir šīs publikācijas interneta versija. © Drukājiet tikai personiskai lietošanai.

Īpašo efektu lietošana fotoattēlam
1
Fotoattēla skatīšanas laikā piesitiet ekrānam, lai kļūtu redzama rīkjosla, pēc tam
piesitiet pie .
2
Ja tiek vaicāts, atlasiet Fotoattēlu redaktors.
3
Piesitiet pie , pēc tam atlasiet iespēju.
4
Rediģējiet fotoattēlu kā nepieciešams, pēc tam piesitiet pie Saglabāt.
Fotoattēla rāmja efekta pievienošana fotoattēlam
1
Fotoattēla skatīšanas laikā piesitiet pie ekrāna, lai parādītu rīkjoslas, pēc tam
piesitiet pie
2
Ja tas tiek prasīts, atlasiet Fotoattēlu redaktors.
3
Piesitiet pie un pēc tam atlasiet iespēju.
4
Lai saglabātu rediģētā fotoattēla kopiju, piesitiet pie Saglabāt.
Fotoattēla gaismas iestatījumu pielāgošana
1
Fotoattēla skatīšanas laikā piesitiet ekrānam, lai kļūtu redzama rīkjosla, pēc tam
piesitiet pie
2
Ja tiek vaicāts, atlasiet Fotoattēlu redaktors.
3
Piesitiet pie
4
Lai saglabātu rediģētā fotoattēla kopiju, piesitiet Saglabāt.
Krāsu piesātinājuma līmeņa iestatīšana fotoattēlā
1
Fotoattēla skatīšanas laikā piesitiet ekrānam, lai kļūtu redzama rīkjosla, pēc tam
piesitiet pie .
2
Ja tiek vaicāts, atlasiet
3
Piesitiet pie , pēc tam atlasiet iespēju.
4
Lai saglabātu rediģētā fotoattēla kopiju, piesitiet
.
.
, pēc tam atlasiet iespēju un rediģējiet, kā vēlaties.
Fotoattēlu redaktors
.
Saglabāt
.
Videoklipu rediģēšana ar lietotni Videoklipu redaktors
Varat rediģēt ar ierīces kameru uzņemtos videoklipus. Varat, piemēram, apgriezt
videoklipu līdz nepieciešamajam garumam vai pielāgot videoklipa ātrumu. Pēc rediģētā
videoklipa saglabāšanas arī tā oriģinālā, nemainītā versija paliek ierīcē.
Video izgriešana
1
Lietotnē Albums atrodiet video, ko vēlaties rediģēt, un piesitiet pie tā.
2
Piesitiet pie ekrāna, lai tiktu parādītas rīkjoslas, pēc tam piesitiet pie .
3
Ja tas tiek prasīts, atlasiet Video redaktors un piesitiet pie Izgriezt.
4
Lai pārvietotu izgriešanas rāmi uz citu laika attēlojuma daļu, pieskarieties
izgriešanas rāmja malai, turiet to un velciet to uz vēlamo pozīciju, pēc tam piesitiet
pie
5
Lai saglabātu izgrieztā video kopiju, piesitiet pie Saglabāt.
Video ātruma pielāgošana
1
Lietotnē Albums atrodiet video, ko vēlaties atskaņot, un piesitiet pie tā.
2
Piesitiet pie ekrāna, lai tiktu parādītas rīkjoslas, pēc tam piesitiet pie .
3
Ja tas tiek prasīts, atlasiet Video redaktors un piesitiet pie Ātrums.
4
Atlasiet iespēju, pēc tam pieskarieties laika attēlojuma malai, turiet to, velciet to uz
vēlamo pozīciju un piesitiet pie Lietot.
5
Lai saglabātu rediģētā video kopiju, piesitiet pie Saglabāt.
Lietot
.
Fotoattēlu un videoklipu paslēpšana
Varat paslēpt jebkurus fotoattēlus un videoklipus no lietotnes Albums sākuma ekrāna.
Tiklīdz fotoattēli un videklipi ir paslēpti no lietotnes Albums sākuma ekrāna, tos var skatīt
tikai mapē Paslēpts.
92
Šī ir šīs publikācijas interneta versija. © Drukājiet tikai personiskai lietošanai.

Fotoattēla vai video paslēpšana
1
Albumā atrodiet fotoattēlu vai video, ko vēlaties paslēpt, un piesitiet tam.
2
Piesitiet ekrānam, lai tiktu parādītas rīkjoslas, pēc tam piesitiet .
3
Piesitiet pie Paslēpt > Labi.
Paslēpto fotoattēlu un videoklipu skatīšana
1
Velciet lietotnes Albums sākuma ekrāna kreiso malu pa labi, pēc tam piesitiet pie
Paslēpts.
2
Piesitiet fotoattēlam vai videoklipam, lai to skatītu.
3
Švīkājiet pa kreisi, lai skatītu nākamo fotoattēlu vai videoklipu. Lai skatītu
iepriekšējo fotoattēlu vai videoklipu, švīkājiet pa labi.
Fotoattēla vai video slēpšanas atcelšana
1
Velciet lietotnes Albums sākuma ekrāna kreiso malu pa labi, pēc tam piesitiet pie
Paslēpts.
2
Piesitiet pie fotoattēla vai videi, kura slēpšanu vēlaties atcelt.
3
Piesitiet ekrānam, lai tiktu parādītas rīkjoslas, pēc tam piesitiet
4
Piesitiet pie Neslēpt.
.
Lietotnes Albums sākuma ekrāna izvēlne
Lietotnes Albums sākuma ekrāna izvēlnē varat pārlūkot savus fotoalbumus, tostarp
fotoattēlus un video, kas uzņemti ar īpašajiem efektiem, kā arī saturu, ko esat kopīgojis
tiešsaistē, izmantojot tādus pakalpojumus kā Picasa™ un Facebook. Kad esat pieteicies
šajās platformās, varat pārvaldīt saturu un skatīt tiešsaistes attēlus. Lietotnē Albums
fotoattēliem varat pievienot arī ģeogrāfiskās atzīmes, veikt vienkāršu rediģēšanu un
kopīgot saturu, izmantojot tādas metodes kā bezvadu tehnoloģija Bluetooth® un epasts.
1. Atgriezties lietotnes Albums sākuma ekrānā, lai skatītu visu saturu
2. Skatiet izlases fotoattēlus un video
3. Skatiet visus fotoattēlus un video, kas saglabāti jūsu ierīcē
4. Skatiet savus fotoattēlus kartē vai globusa skatā
5. Skatiet fotoattēlus un video, kurus esat paslēpis no skata
6. Skatiet visus ar ierīces kameru uzņemtos fotoattēlus un videoklipus, kam lietoti specefekti
7. Skatiet visus fotoattēlus un video, kas saglabāti dažādās ierīces mapēs
8. Skatiet fotoattēlus un video ierīcēs tajā pašā tīklā
9. Atveriet lietotnes Albums iestatījumu izvēlni
10.Atveriet tīmekļa atbalstu
11.Ritiniet uz augšu vai uz leju, lai skatītu saturu
93
Šī ir šīs publikācijas interneta versija. © Drukājiet tikai personiskai lietošanai.

No tiešsaistes pakalpojumiem saņemtu fotoattēlu skatīšana albumā
1
Ekrānā Sākuma ekrāns piesitiet .
2
Atrodiet un piesitiet Albums, pēc tam velciet lietotnes Albums sākuma ekrāna
kreiso malu pa labi.
3
Piesitiet vajadzīgajam tiešsaistes pakalpojumam un pēc tam izpildiet ekrānā
redzamos norādījumus, lai sāktu to lietot. Tiek parādīti visi pieejamie tiešsaistes
albumi, kurus esat augšupielādējis šajā pakalpojumā.
4
Piesitiet jebkuram albumam, lai skatītu tā saturu, pēc tam piesitiet fotoattēlam
albumā.
5
Švīkājiet pa kreisi, lai skatītu nākamo fotoattēlu vai videoklipu. Lai skatītu
iepriekšējo fotoattēlu vai videoklipu, švīkājiet pa labi.
Fotoattēlu skatīšana kartē
Atrašanās vietas informācijas pievienošanu fotoattēliem sauc arī par ģeogrāfisko atzīmju
pievienošanu. Savus fotoattēlus varat skatīt kartē un pievienot tiem atzīmes, kā arī parādīt
draugiem un radiem, kur atradāties fotoattēla uzņemšanas brīdī. Plašāku informāciju sk.
Ģeogrāfisko atrašanās vietu pievienošana fotoattēliem
Ja esat ieslēdzis atrašanās vietas noteikšanu un kamerā aktivizējis ģeogrāfisko atzīmju
pievienošanu, varat uzreiz pievienot fotoattēliem ģeogrāfiskās atzīmes, lai tos vēlāk skatītu
kartē.
80. lpp.
1 Skatīt fotoattēlus ar ģeogrāfiskajām atzīmēm globusa skatā
2 Meklēt atrašanās vietu kartē
3 Skatīt izvēlnes iespējas
4 Divreiz piesist, lai tuvinātu. Savilkt pirkstus, lai tālinātu. Vilkt, lai skatītu dažādas kartes daļas
5 Fotoattēlu un/vai videoklipu grupa, kam pievienota vienas un tās pašas atrašanās vietas atzīme
6 Atlasītās fotoattēlu un/vai videoklipu grupas sīktēli. Piesitiet objektam, lai to skatītu pa visu ekrānu.
Ja vienā un tajā pašā vietā ir uzņemti vairāki fotoattēli, kartē būs redzams tikai viens no tiem.
Kopējais attēlu skaits ir redzams augšpusē labajā stūrī, piemēram, . Lai skatītu visus grupas
fotoattēlus, piesitiet priekšējam fotoattēlam un pēc tam piesitiet sīktēliem ekrāna apakšā.
Atrašanās vietas atzīmes pievienošana fotoattēlam
1
Fotoattēla skatīšanas laikā piesitiet ekrānam, lai kļūtu redzamas rīkjoslas.
2
Piesitiet pie
, pēc tam piesitiet pie Pievienot ģeogr. atzīmi, lai atvērtu kartes
ekrānu.
3
Piesitiet pie kartes, lai iestatītu atrašanās vietu fotoattēlam.
4
Lai fotoattēla atrašanās vietu atiestatītu, piesitiet pie jaunās vietas kartē.
5
Kad tas ir izdarīts, piesitiet pie Labi.
94
Šī ir šīs publikācijas interneta versija. © Drukājiet tikai personiskai lietošanai.

Fotoattēlu ar ģeogrāfiskajām atzīmēm skatīšana kartē
1
Ekrānā Sākuma ekrāns piesitiet .
2
Atrodiet un piesitiet Albums.
3
Velciet lietotnes Albums sākuma ekrāna kreiso malu pa labi, pēc tam piesitiet
Vietas.
4
Piesitiet fotoattēlam, ko vēlaties skatīt kartē.
Fotoattēlu ar ģeogrāfiskajām atzīmēm skatīšana uz globusa
1
Ekrānā Sākuma ekrāns piesitiet .
2
Atrodiet un piesitiet Albums.
3
Velciet lietotnes Albums sākuma ekrāna kreiso malu pa labi, pēc tam piesitiet
Vietas >
4
Piesitiet fotoattēlam, ko vēlaties skatīt uz globusa.
.
Fotoattēla atrašanās vietas atzīmes maiņa
1
Kad albuma kartē skatāt fotoattēlus, pieskarieties un turiet fotoattēlu, līdz tā rāmis
kļūst zils; pēc tam piesitiet vajadzīgajai atrašanās vietai mapē.
2
Piesitiet Labi.
Kartes skata mainīšana
95
Šī ir šīs publikācijas interneta versija. © Drukājiet tikai personiskai lietošanai.

Videoklipi
Video skatīšanās lietotnē Video
Izmantojiet lietotni Video, lai atskaņotu filmas un citu ierīcē saglabāto vai lejupielādēto
videosaturu. Ar lietotnes Video palīdzību varat arī iegūt katras filmas plakāta attēlu, īsu
sižeta izklāstu, informāciju par žanru un režisoru. Varat arī atskaņot filmas citās ierīcēs,
kas savienotas ar to pašu tīklu.
Dažus videofailus lietotnē Video nevar atskaņot.
1 Piesitiet pie ikonas, lai atvērtu lietotnes Video sākuma ekrāna izvēlni.
2 Skatiet visus ierīcē saglabātos video.
3 Skatiet video tiešsaistē.
4 Ritiniet uz augšu vai uz leju, lai skatītu saturu.
Video atskaņošana lietotnē Video
1
Ekrānā Sākuma ekrāns piesitiet pie , pēc tam atrodiet un piesitiet pie Video.
2
Atrodiet un piesitiet videoklipam, ko vēlaties atskaņot. Ja video ekrānā netiek
parādīts, velciet ekrāna kreiso malu pa labi, lai atvērtu lietotnes Video sākuma
ekrāna izvēlni, pēc tam atrodiet un piesitiet video, ko vēlaties atskaņot.
3
Lai parādītu vai paslēptu vadīklas, piesitiet ekrānam.
4
Lai apturētu atskaņošanu, piesitiet . Lai atsāktu atskaņošanu, piesitiet .
5
Lai attītu atpakaļ, velciet norises joslas marķieri pa kreisi. Lai pārtītu uz priekšu,
velciet norises joslas marķieri pa labi.
Videoklipa atskaņošana ārējā ierīcē
1
Videoklipa atskaņošanas laikā piesitiet ekrānam, lai parādītu vadīklas.
2
Piesitiet pie
3
Atlasiet ārēju ierīci, kurā atskaņot videoklipu. Ja nav pieejama neviena ārēja ierīce,
izpildiet ekrānā sniegtos norādījumus, lai to pievienotu.
Iestatījumu mainīšana lietotnē Video
1
Ekrānā Sākuma ekrāns piesitiet pie , pēc tam atrodiet un piesitiet pie Video.
2
Velciet ekrāna kreiso malu pa labi, lai atvērtu lietotnes Video sākuma ekrāna izvēlni,
un pēc tam piesitiet pie Iestatījumi.
3
Mainiet iestatījumus pēc vajadzības.
> Throw.
Skaņas iestatījumu mainīšana video atskaņošanas laikā
1
Video atskaņošanas laikā piesitiet ekrānam, lai tiktu parādītas vadīklas.
2
Piesitiet pie > Audio iestatījumi, pēc tam mainiet iestatījumus, kā nepieciešams.
3
Kad tas ir izdarīts, piesitiet pie Labi.
96
Šī ir šīs publikācijas interneta versija. © Drukājiet tikai personiskai lietošanai.

Videoklipa kopīgošana
1
Kad tiek atskaņots video, piesitiet , pēc tam piesitiet Kopīgot.
2
Piesitiet lietotnei, kuru vēlaties izmantot atlasītā videoklipa kopīgošanai, un pēc tam
veiciet nepieciešamās darbības, lai to nosūtītu.
Video satura pārsūtīšana uz ierīci
Pirms sākat izmantot lietotni Filmas, ieteicams pārsūtīt uz savu ierīci citu ierīču filmas, TV
raidījumus, kā arī citu video saturu. Pastāv vairāki veidi, kā pārsūtīt saturu.
•
Tikai operētājsistēmā Windows®: Savienojiet savu ierīci un datoru, izmantojot USB kabeli,
tad velciet un uzreiz nometiet videofailus, lietojot datora failu pārvaldnieka lietotni. Skatiet
sadaļu
•
Ja jums ir Windows vai Apple® Mac® dators, varat izmantot Xperia™ Companion, lai
sakārtotu saturu un pārsūtītu videofailus uz savu ierīci.
Failu pārvaldība, izmantojot datoru
. lpp. 35.
Videosatura pārvaldība
Informācijas par filmu iegūšana manuāli
1
Pārliecinieties, vai jūsu ierīcei ir aktivizēts datu savienojums.
2
Videoklipa atskaņošanas laikā piesitiet ekrānam, lai tiktu parādītas vadīklas.
3
Piesitiet pie
4
Piesitiet pie > Meklēt informāciju.
5
Meklēšanas laukā ievadiet videoklipa atslēgvārdus, pēc tam piesitiet pilnās
tastatūras apstiprināšanas taustiņam. Sarakstā tiek parādītas visas sakritības.
6
Atlasiet meklēšanas rezultātu, pēc tam piesitiet pie
lejupielāde.
>
Informācija
.
Gatavs
. Sākas informācijas
Informāciju par jauniem videoklipiem varat iegūt automātiski ikreiz, kad tiek atvērta lietotne
Video, ja sadaļā Iestatījumi ir aktivizēta poga Video informācija.
Ja lejupielādētā informācija nav pareiza, atkārtoti veiciet meklēšanu, izmantojot citus
atslēgvārdus.
Informācijas par videoklipu tīrīšana
1
Videoklipa atskaņošanas laikā piesitiet ekrānam, lai tiktu parādītas vadīklas.
2
Piesitiet pie
3
Piesitiet pie
Video dzēšana
1
Sākuma ekrānā piesitiet pie , pēc tam atrodiet vienumu
2
Velciet ekrāna kreiso malu pa labi, lai atvērtu lietotnes Video sākuma ekrāna izvēlni,
pēc tam atrodiet videofailu, ko vēlaties dzēst.
3
Pieskarieties video sīktēlam un turiet to, pēc tam parādītajā sarakstā piesitiet pie
Dzēst.
4
Lai apstiprinātu, vēlreiz piesitiet pie Dzēst.
> Informācija.
>
Notīrīt informāciju
.
un piesitiet pie tā.
Video
Filmu veidotājs
Xperia™ lietotne Filmu veidotājs automātiski izveido aptuveni 30 sekunžu garus
videoklipus no esošajiem fotoattēliem un video. Lietotne automātiski nosaka laika
periodu, par kuru izveidot filmu. Piemēram, tā var izvēlēties fotoattēlu izlasi no sestdienas
pēcpusdienas piknika vai no nejauši izvēlēta septiņu dienu perioda un izveidot no tiem
jums filmiņu. Jūs tiekat informēts, kad šī momentstila filmiņa ir gatava. Pēc tam varat to
rediģēt, kā vēlaties. Piemēram, varat rediģēt nosaukumu, dzēst ainas, mainīt mūziku vai
pievienot citus fotoattēlus vai videoklipus.
97
Šī ir šīs publikācijas interneta versija. © Drukājiet tikai personiskai lietošanai.

Filmu veidotāja atsvēršana
1
Ekrānā Sākuma ekrāns piesitiet pie .
2
Atrodiet un piesitiet pie Movie Creator.
Ja ierīcē nav saglabāts neviens fotoattēls vai video, atverot lietotni Filmu veidotājs, nav
pieejama neviena funkcionalitāte.
Filmu veidotāja paziņojumu izslēgšana
1
Ekrānā Sākuma ekrāns piesitiet pie
2
Atrodiet un piesitiet pie Movie Creator.
3
Piesitiet pie , pēc tam pie Iestatījumi un deaktivizējiet Paziņojumi.
.
Movie Creator atspējošana
1
Ekrānā Sākuma ekrāns piesitiet
2
Atrodiet šos vienumus un piesitiet tiem: Iestatījumi > Lietotnes.
3
Atrodiet šos vienumus un piesitiet tiem: Movie Creator > DEAKTIVIZĒT.
.
98
Šī ir šīs publikācijas interneta versija. © Drukājiet tikai personiskai lietošanai.

Savienojumi
Ierīces ekrāna spoguļošana televizorā, izmantojot kabeli
Ierīci var savienot ar saderīgu televizoru, izmantojot MHL kabeli, un TV ekrānā var
spoguļot ierīces ekrānu.
MHL un HDMI™ kabeļi un adapteri tiek pārdoti atsevišķi.
Sony negarantē, ka ierīce atbalsta visu veidu MHL un HDMI™ kabeļus un adapterus.
Ierīces satura skatīšana televizorā, kurā tiek atbalstīta MHL ievade
1
Savienojiet ierīci ar televizoru, izmantojot MHL kabeli.
ierīces statusa joslā tiks parādīta .
2
Televizorā tiek parādīts ierīces ekrāns.
Ja ierīce nevar noteikt displeju, kas ir savienots ar MHL kabeli, pievienojiet MHL kabeli atkārtoti
un piesitiet Iestatījumi > Ierīces savienošana > USB savienojums > Noteikt USB ierīci.
Ierīces satura skatīšana televizorā, kas atbalsta HDMI™ ievadi
1
Pievienojiet savu ierīci MHL adapterim, bet adapteri — strāvas padeves USB
portam.
2
Savienojiet adapteri ar televizoru, izmantojot HDMI™ kabeli. Kad savienojums ir
izveidots, ierīces statusa joslā tiek parādīta .
3
Televizorā tiek rādīts jūsu ierīces ekrāns.
Pēc savienojuma izveides
Palīdzības skatīšana par televizora tālvadības pults izmantošanu
1
Kad ierīce ir savienota ar televizoru, velciet statusa joslu uz leju, lai atvērtu
paziņojumu paneli.
2
Piesitiet pie MHL savienots. Televizora ekrānā tiek parādīti MHL iestatījumi.
3
Atlasiet
Varat atlasīt
jau ir iespējota automātiskās mērogošanas iespēja, MHL iestatījumu sadaļā šis iestatījums
netiek rādīts.
Lai atvērtu paziņojumu paneli, varat arī nospiest dzelteno pogu uz televizora tālvadības pults.
Ierīces atvienošana no televizora
•
Atvienojiet no ierīces MHL kabeli vai MHL adapteri.
Tālvadības pults lietošana
Video izvades lielums, lai televizora ekrānā pielāgotu izvades lielumu. Ja televizorā
.
Jūsu ierīces ekrāna spoguļošana bez vadu izmantošanas
Varat izmantot funkciju Ekrāna spoguļošana, lai savas ierīces ekrānā koplietotu citas
Xperia™ ierīces ekrānu, neizmantojot kabeļu savienojumu. Savā ierīcē rādītu saturu varat
arī skatīt displejā vai televizorā, kurš atbalsta tehnoloģiju Wi-Fi CERTIFIED Miracast™.
Citas Xperia™ ierīces ekrāna spoguļošana jūsu ierīcē
1
Jūsu ierīce. Ekrānā Sākuma ekrāns piesitiet
2
Atrodiet šos vienumus un piesitiet tiem: Iestatījumi > Ierīces savienošana >
Ekrāna spoguļošana.
3
Sadaļā Saņemt piesitiet Sākt.
4
Otra ierīce. Ekrānā Sākuma ekrāns piesitiet .
5
Atrodiet šos vienumus un piesitiet tiem: Iestatījumi >Ierīces savienošana >
Ekrāna spoguļošana >Sākt.
6
Piesitiet opcijai Labi un atlasiet ierīci.
7
Jūsu ierīce. Piesitiet vienumam Akceptēt, lai atļautu izveidot savienojumu ar savu
ierīci.
.
99
Šī ir šīs publikācijas interneta versija. © Drukājiet tikai personiskai lietošanai.

Ierīces ekrāna spoguļošana TV ekrānā
1
Televizorā: Izpildiet televizora lietotāja rokasgrāmatā sniegtos norādījumus, lai
ieslēgtu ekrāna spoguļošanas funkciju.
2
Savā ierīcē: ekrānā Sākuma ekrāns pieskarieties .
3
Atrodiet vienumus Iestatījumi > Ierīces savienošana > Ekrāna spoguļošana un
pieskarieties tiem.
4
Pieskarieties Sākt.
5
Pieskarieties Labi un atlasiet ierīci.
Lai šī funkcija darbotos, televizoram ir jāatbalsta ekrāna spoguļošana atbilstoši Wi-Fi
CERTIFIED Miracast™. Ja televizorā netiek atbalstīta ekrāna spoguļošana, var būt atsevišķi
jāiegādājas bezvadu displeja adapteris. Turklāt, lietojot ekrāna spoguļošanu, neaizsedziet
ierīces Wi-Fi antenas apgabalu.
Ekrāna spoguļošanas starp ierīcēm apturēšana
1
Ekrānā Sākuma ekrāns piesitiet ikonai .
2
Atrodiet šos vienumus un piesitiet tiem Iestatījumi > Ierīces savienošana >
Ekrāna spoguļošana.
3
Piesitiet ikonai Atvienot un pēc tam piesitiet ikonai Labi.
Satura kopīgošana ar DLNA Certified™ ierīcēm
Varat skatīt vai atskaņot tālrunī saglabāto multivides saturu, izmantojot citas ierīces,
piemēram, televizoru vai datoru. Šīm ierīcēm ir jābūt vienā bezvadu tīklā, un tās var būt
Sony televizori vai skaļruņi vai produkti, kuriem aktuālā ciparu tīklu alianse (Digital Living
Network Alliance).ir piešķīrusi atzīmi DLNA Certified™. Ierīcē varat skatīt vai atskaņot arī
citu DLNA Certified™ ierīču saturu.
Kad esat sagatavojis multivides koplietošanu starp ierīcēm, varat, piemēram, ierīcē
atskaņot mājas datorā saglabātos mūzikas failus vai lielekrāna televizorā skatīt
fotoattēlus, kas uzņemti, izmantojot ierīces kameru.
Failu atskaņošana ierīcē no DLNA Certified™ ierīcēm
Atskaņojot failus ierīcē no citas DLNA Certified™ ierīces, tā darbojas kā serveris. Cietiem
vārdiem sakot, tā koplieto saturu tīklā. Servera ierīcē ir jābūt iespējotai tās satura
koplietošanas funkcijai, un tai ir jāpiešķir piekļuves atļauja jūsu ierīcei. Turklāt tai ir jābūt
savienotai ar to pašu Wi-Fi tīklu, ar ko ir savienota jūsu ierīce.
Koplietotas dziesmas atskaņošana ierīcē
1
Pārliecinieties, vai ierīces, ar kurām vēlaties kopīgot failus, ir savienotas ar to pašu
Wi-Fi tīklu kā jūsu ierīce.
2
Ekrānā Sākuma ekrāns piesitiet ikonai
3
Velciet lietotnes Mūzika sākuma ekrāna kreiso malu pa labi, pēc tam piesitiet
vienumam Mājas tīkls.
4
Atlasiet ierīci to ierīču sarakstā, ar kurām izveidots savienojums.
5
Pārlūkojiet ierīces, ar kuru izveidots savienojums, mapes un atlasiet dziesmu, ko
vēlaties atskaņot. Atlasot dziesmu, tiks automātiski sākta tās atskaņošana.
Koplietota videoklipa atskaņošana ierīcē
1
Pārliecinieties, vai ierīces, ar kurām vēlaties kopīgot failus, ir savienotas ar to pašu
Wi-Fi tīklu, kā jūsu ierīce.
2
Ekrānā Sākuma ekrāns piesitiet pie
3
Velciet lietotnes Video sākuma ekrāna kreiso malu pa labi, pēc tam piesitiet Mājas
tīkls.
4
Atlasiet ierīci to ierīču sarakstā, ar kurām izveidots savienojums.
5
Pārlūkojiet ierīces, ar kuru izveidots savienojums, mapes un atlasiet videoklipu, ko
vēlaties atskaņot.
, pēc tam atrodiet ikonu un piesitiet tai.
, pēc tam atrodiet un piesitiet pie Video.
100
Šī ir šīs publikācijas interneta versija. © Drukājiet tikai personiskai lietošanai.
 Loading...
Loading...