
Uputstvo
™
Xperia
SGP621/SGP641
Z3 Tablet Compact

Sadržaj
Početak rada..................................................................................7
Informacije o Korisničkom vodiču........................................................ 7
Pregled............................................................................................... 7
Sklapanje............................................................................................ 8
Zaštita ekrana..................................................................................... 9
Pokretanje uređaja po prvi put...........................................................10
Zašto trebam Google™ račun?.........................................................10
Sigurnost uređaja......................................................................... 12
Pobrinite se da zaštitite svoj uređaj....................................................12
Zaključavanje ekrana.........................................................................12
Automatsko otključavanje uređaja..................................................... 14
Zaštita SIM kartice............................................................................ 18
Pronalaženje identifikacijskog broja uređaja.......................................18
Pronalaženje izgubljenog uređaja ......................................................19
Učenje osnova..............................................................................21
Korištenje ekrana osjetljivog na dodir.................................................21
Zaključavanje i otključavanje ekrana.................................................. 23
Početni ekran....................................................................................23
Ekran aplikacija................................................................................. 24
Navigacija po aplikacijama.................................................................25
Kontrole............................................................................................ 26
Prečice i fascikle................................................................................26
Pozadina i teme................................................................................ 27
Snimanje zaslona ekrana...................................................................27
Obavještenja..................................................................................... 28
Ikone na statusnoj traci..................................................................... 30
Pregled aplikacija.............................................................................. 32
Baterija i održavanje.....................................................................34
Punjenje uređaja................................................................................34
Baterija i upravljanje energijom.......................................................... 34
Ažuriranje uređaja..............................................................................36
Održavanje pomoću računara........................................................... 37
Pohrana i memorija........................................................................... 38
Pravljenje rezervne kopije i obnavljanje sadržaja.................................39
Preuzimanje aplikacija..................................................................43
Preuzimanje aplikacija s usluge Google Play™.................................. 43
Preuzimanje aplikacija iz drugih izvora............................................... 43
Internet i postavke........................................................................44
Pretraživanje weba............................................................................44
2

Postavke za internet i MMS ..............................................................44
Wi-Fi................................................................................................. 45
Dijeljenje mobilne veze za prijenos podataka..................................... 47
Pristup internetu putem telefona-domaćina sa Xperia Link™.............49
Upravljanje korištenjem podataka......................................................49
Biranje mobilnih mreža...................................................................... 50
Virtuelne privatne mreže (VPN).......................................................... 51
Sinhroniziranje podataka na uređaju............................................52
Sinhroniziranje s računima na mreži...................................................52
Sinhroniziranje s uslugom Microsoft® Exchange ActiveSync®.......... 52
Osnovne postavke....................................................................... 54
Pristupanje postavkama.................................................................... 54
Postavke jačine zvuka....................................................................... 54
Postavke načina Ne uznemiravaj....................................................... 55
Postavke ekrana............................................................................... 56
Postavke aplikacije............................................................................57
Vraćanje aplikacija na početne vrijednosti..........................................59
Sanjarenje......................................................................................... 59
Postavke jezika................................................................................. 60
Datum i vrijeme................................................................................. 60
X-Reality™ for mobile........................................................................61
Način rada za izuzetno žive boje........................................................61
Poboljšavanje izlaza zvuka.................................................................61
Poništavanje šuma............................................................................ 61
Višekorisnički računi.......................................................................... 62
Kucanje teksta..............................................................................65
Ekranska tastatura............................................................................ 65
Unošenje teksta glasovnim unosom.................................................. 66
Uređivanje teksta...............................................................................66
Personaliziranje ekranske tastature....................................................67
Pozivanje......................................................................................69
Upućivanje poziva............................................................................. 69
Primanje poziva.................................................................................70
Pozivi u toku..................................................................................... 72
Korištenje registra poziva...................................................................72
Prosljeđivanje poziva......................................................................... 73
Ograničavanje poziva........................................................................ 73
Višestruki pozivi.................................................................................74
Konferencijski pozivi..........................................................................74
Govorna pošta.................................................................................. 75
Pozivi za hitne slučajeve.................................................................... 75
3

Kontakti........................................................................................ 77
Prenošenje kontakata........................................................................77
Traženje i prikazivanje kontakata........................................................78
Dodavanje i uređivanje kontakata...................................................... 79
Dodavanje kontakt informacija o zdravstvenim problemima i za
hitne situacije.................................................................................... 80
Omiljeni i grupe................................................................................. 81
Slanje podataka o kontaktu...............................................................82
Izbjegavanje duplikatnih unosa u aplikaciji Kontakti............................82
Izrada rezervne kopije kontakata....................................................... 82
Razmjenjivanje poruka i čavrljanje............................................... 84
Čitanje i slanje poruka....................................................................... 84
Organiziranje poruka......................................................................... 85
Pozivanje iz poruke........................................................................... 86
Postavke razmjenjivanja poruka.........................................................86
Razmjena trenutnih poruka i video razgovor...................................... 86
E-pošta.........................................................................................87
Postavljanje e-pošte..........................................................................87
Slanje i primanje poruka e-pošte....................................................... 87
Organiziranje poruka e-pošte............................................................ 88
Postavke računa e-pošte.................................................................. 89
Gmail™.............................................................................................89
Muzika..........................................................................................91
Prenošenje muzike na uređaj.............................................................91
Slušanje muzike................................................................................ 91
Početni ekran menija aplikacije Muzika..............................................92
Liste reprodukcije..............................................................................93
Dijeljenje muzike................................................................................94
Poboljšavanje zvuka..........................................................................94
Prepoznavanje muzike tehnologijom TrackID™..................................95
FM radio....................................................................................... 97
Slušanje radija...................................................................................97
Omiljene radio stanice....................................................................... 98
Postavke zvuka.................................................................................98
Kamera.........................................................................................99
Snimanje fotografija i videozapisa...................................................... 99
Pronalaženje lica............................................................................. 100
Korištenje tehnologije Smile Shutter™ za hvatanje lica s osmjehom.100
Dodavanje geografskih pozicija vašim fotografijama........................ 101
Opće postavke kamere................................................................... 101
Postavke fotoaparata...................................................................... 104
Postavke video kamere................................................................... 107
4
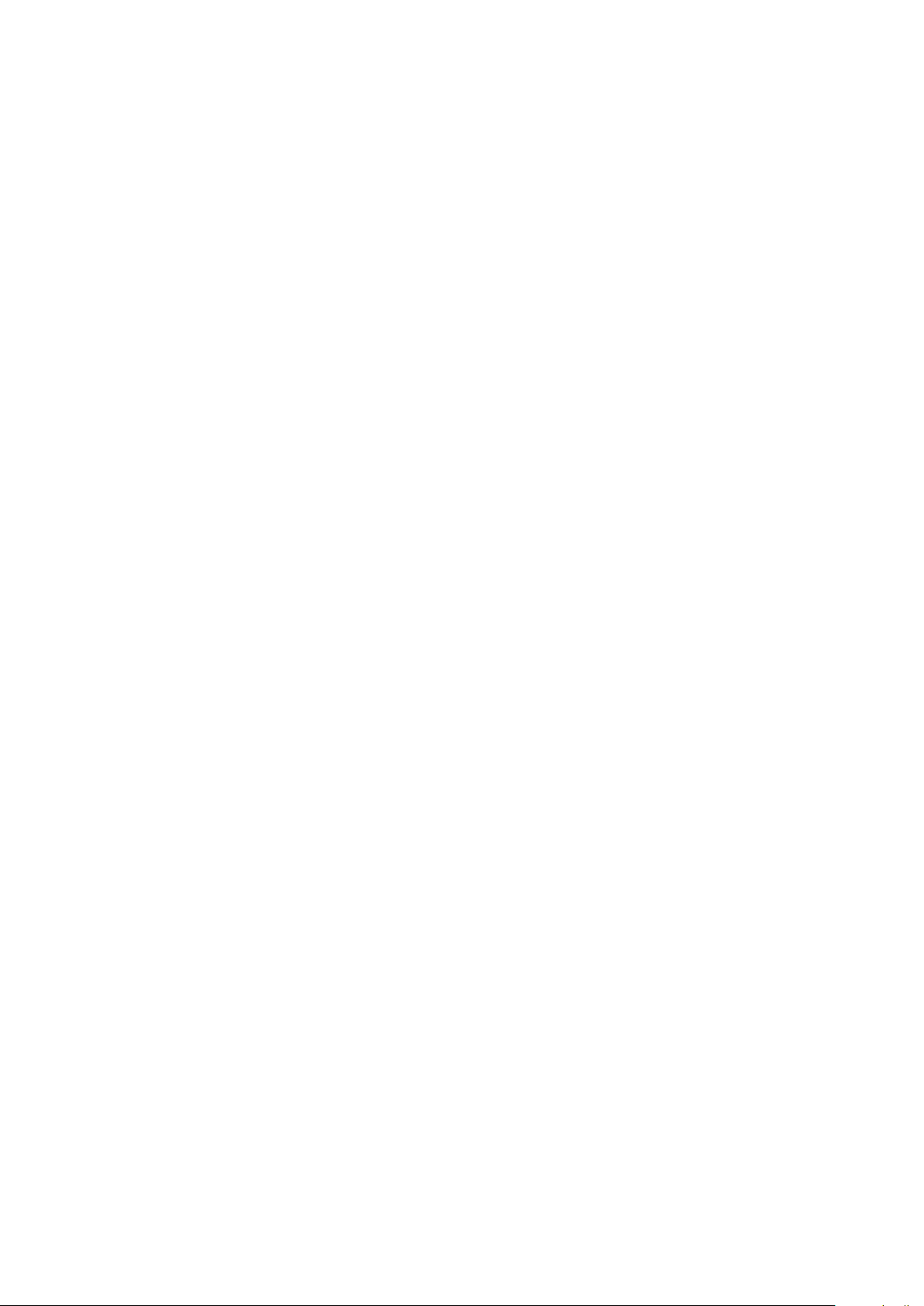
Fotografije i video snimci u Albumu........................................... 111
Prikazivanje fotografija i video zapisa............................................... 111
Dijeljenje fotografija i video zapisa i upravljanje njima........................112
Uređivanje fotografija aplikacijom Uređivač fotografija......................113
Uređivanje video zapisa putem aplikacije Uređivač video zapisa......114
Skrivanje fotografija i video zapisa................................................... 114
Meni početnog ekrana aplikacije Album.......................................... 115
Prikazivanje fotografija na karti.........................................................116
Video zapisi................................................................................ 118
Gledanje video zapisa u aplikaciji Video...........................................118
Prenošenje video sadržaja na uređaj............................................... 119
Upravljanje video sadržajem............................................................ 119
Kreator filmova................................................................................119
Povezivost..................................................................................121
Prikaz ekrana uređaja na TV-u pomoću kabla..................................121
Bežični prikaz ekrana na drugom uređaju........................................121
Dijeljenje sadržaja s DLNA Certified™ uređajima..............................122
Povezivanje uređaja s USB priborom...............................................124
Povezivanje uređaja na bežični kontroler serije DUALSHOCK™.......125
NFC................................................................................................ 125
bežična tehnologija Bluetooth®.......................................................127
Pametne aplikacije i funkcije koje vam štede vrijeme................ 130
Upravljanje priborom i postavkama pomoću funkcije Smart
Connect™...................................................................................... 130
Korištenje uređaja kao fitnes čvorišta pomoću tehnologije ANT+™..132
Korištenje uređaja kao novčanika.................................................... 132
Putovanje i karte.........................................................................133
Korištenje usluga lociranja............................................................... 133
Google Maps™ i navigacija.............................................................133
Korištenje prometa podataka tokom putovanja............................... 134
Korištenje uređaja sa sistemom za informacije i zabavu u
automobilu......................................................................................134
Način rada u avionu........................................................................ 135
Kalendar i budilnik......................................................................136
Kalendar......................................................................................... 136
Sat..................................................................................................137
Dostupnost.................................................................................140
Pokreti za povećavanje....................................................................140
Veliki tekst.......................................................................................140
Korekcija boje................................................................................. 140
TalkBack......................................................................................... 140
Slow talk......................................................................................... 141
5

Podrška i pravna pitanja.............................................................142
Podrška za vaš uređaj.....................................................................142
Pomoć u menijima i aplikacijama.....................................................142
Pokretanje dijagnostičkih testova na uređaju................................... 142
Ponovno pokretanje, vraćanje na početne vrijednosti i popravljanje. 142
Pomozite nam u poboljšanju našeg softvera....................................144
Garancija, SAR i smjernice o korištenju........................................... 145
Recikliranje uređaja......................................................................... 145
Pravne informacije...........................................................................145
6
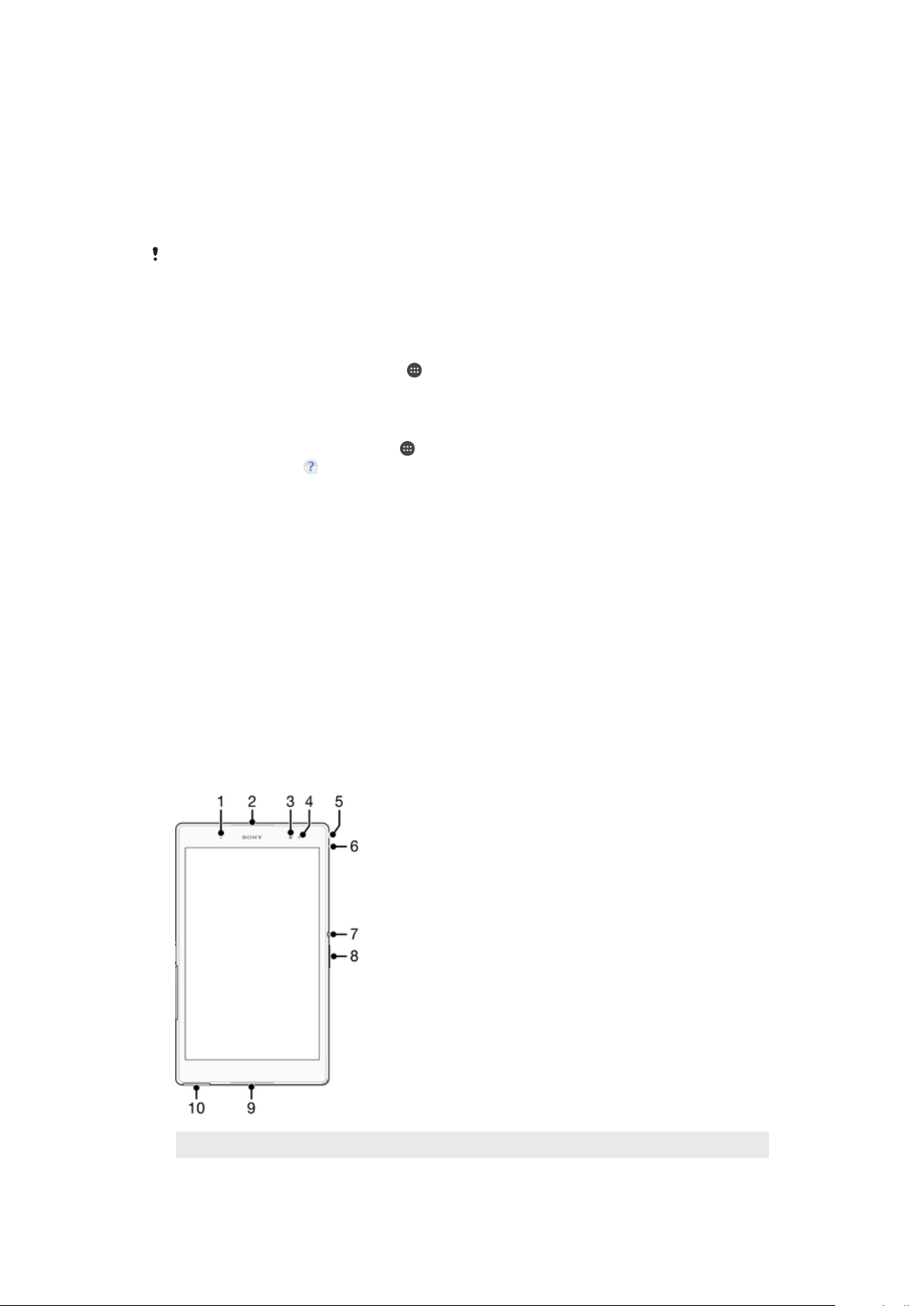
Početak rada
Informacije o Korisničkom vodiču
Ovo je Xperia™ Z3 Tablet Compact korisnički vodič za verziju softvera Android™ 6.0.
Ako niste sigurni koju verziju softvera koristi vaš uređaj, to možete provjeriti u meniju
Postavke.
Zbog ažuriranja sistema i aplikacija, funkcije u vašem uređaju mogu biti predstavljene na način
drugačiji od onog koji je opisan u ovom vodiču. Moguće je da Android™ verzija neće biti
izmijenjena kroz ažuriranje. Više informacija o ažuriranjima softvera potražite u odjeljku
Ažuriranje uređaja
Za provjeru trenutne verzije softvera vašeg uređaja
1
Iz vašeg Početni ekran, kucnite na .
2
Pronađite i kucnite na Postavke > O tabletu > Verzija sistema Android™.
Pronalaženje broja modela i naziva uređaja
1
Na ekranu Početni ekran kucnite
2
Pronađite i kucnite
Prikazat će se broj modela uređaja i naziv.
Ograničenja usluga i svojstava
Moguće je da neke usluge i funkcije opisane u ovom korisničkom vodiču nisu podržane u
svim zemljama ili regijama ili ih ne podržavaju sve mreže i/ili pružaoci usluga. GSM
Međunarodni broj za hitne situacije se uvijek može koristiti u svim zemljama, regijama,
mrežama i kod svih davalaca usluga, pod uvjetom da je uređaj povezan na mobilnu
mrežu. Obratite se mrežnom operateru ili pružaocu usluga kako biste utvrdili dostupnost
bilo koje određene usluge ili svojstva i da li se primjenjuju naknade za dodatni pristup ili
korištenje.
Korištenje određenih svojstava i aplikacija opisanih u ovom vodiču može iziskivati pristup
internetu. Možete napraviti troškove za prijenos podataka kada se povežete na internet
putem uređaja. Obratite se svom pružaocu bežičnih usluga za dodatne informacije.
na stranici 36.
.
.
Pregled
1 Lampica punjenja/obavještenja
2 Zvučnik
7
Ovo je Internet izdanje ove publikacije. © Štampanje dopušteno samo za privatnu upotrebu.
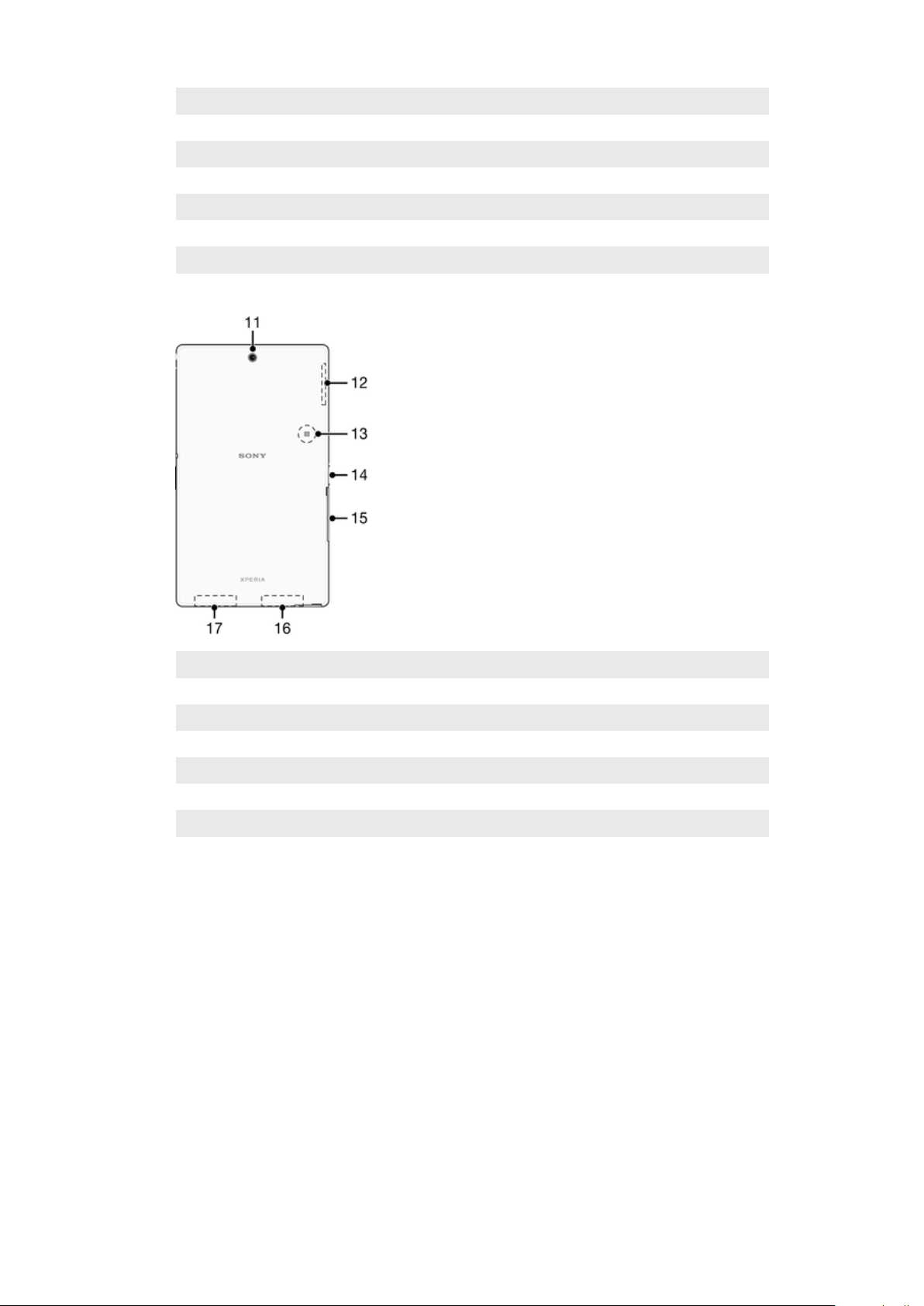
3 Objektiv prednje kamere
4 Senzor svjetla
5 Priključak za slušalice
6 Mikrofon
7 Tipka za uključivanje/isključivanje
8 Tipka za jačinu zvuka/zumiranje
9 Zvučnik
10 Poklopac za priključak za punjač/USB kabl
11 Objektiv glavne kamere
12 Područje antene za GPS
13 Područje detektiranja za NFC™
14 Priključak stalka za punjenje
15 Poklopac za utor za nano SIM karticu i utor za memorijsku karticu
16 Područje glavne antene za Wi-Fi/Bluetooth
17 Područje druge Wi-Fi antene
Sklapanje
Na ekran je postavljena zaštitna plastična folija. Potrebno je da odlijepite foliju prije nego
što počnete koristiti ekran osjetljiv na dodir. U suprotnom je moguće da ekran osjetljiv na
dodir neće funkcionirati pravilno.
8
Ovo je Internet izdanje ove publikacije. © Štampanje dopušteno samo za privatnu upotrebu.

Umetanje nano SIM kartice i memorijske kartice
Nemojte rezati SIM karticu, npr. nožem ili makazama jer može doći do oštećenja uređaja.
1
Otvorite poklopac utora za nano SIM/memorijsku karticu
2
Noktom izvucite pretinac za nano SIM karticu.
3
Čvrsto postavite SIM karticu uz pravilnu orijentaciju kako je prikazano na ilustraciji.
4
Umetnite memorijsku karticu u njen utor uz pravilnu orijentaciju kako je prikazano
na ilustraciji.
5
Lagano gurnite pretinac natrag u utor tako da se uklopi na mjesto.
Uklanjanje nano SIM kartice
1
Skinite poklopac utora za nano SIM karticu.
2
Izvucite držač nano SIM kartice noktom ili nekim prikladnim predmetom.
3
Uklonite nano SIM karticu.
4
Umetnite držač nano SIM kartice nazad u utor.
5
Vratite poklopac.
Uklanjanje memorijske kartice
1
Isključite uređaj i odvojite poklopac utora za memorijsku karticu.
2
Pritisnite memorijsku karticu prema unutra i zatim je odmah pustite.
3
Povucite memorijsku karticu sasvim prema vani i uklonite je.
4
Vratite poklopac.
Memorijsku karticu možete izvaditi i bez isključivanja uređaja na način opisan u koraku 1. Da
biste koristili taj metod, morate prvo deaktivirati memorijsku karticu. Kucnite Postavke >
Pohrana, a zatim kucnite pored stavke SD kartica i slijedite ostatak uputa navedenih iznad.
Zaštita ekrana
Prije korištenja uređaja, na isturenom tabulatoru uklonite prozirnu zaštitnu foliju.
9
Ovo je Internet izdanje ove publikacije. © Štampanje dopušteno samo za privatnu upotrebu.
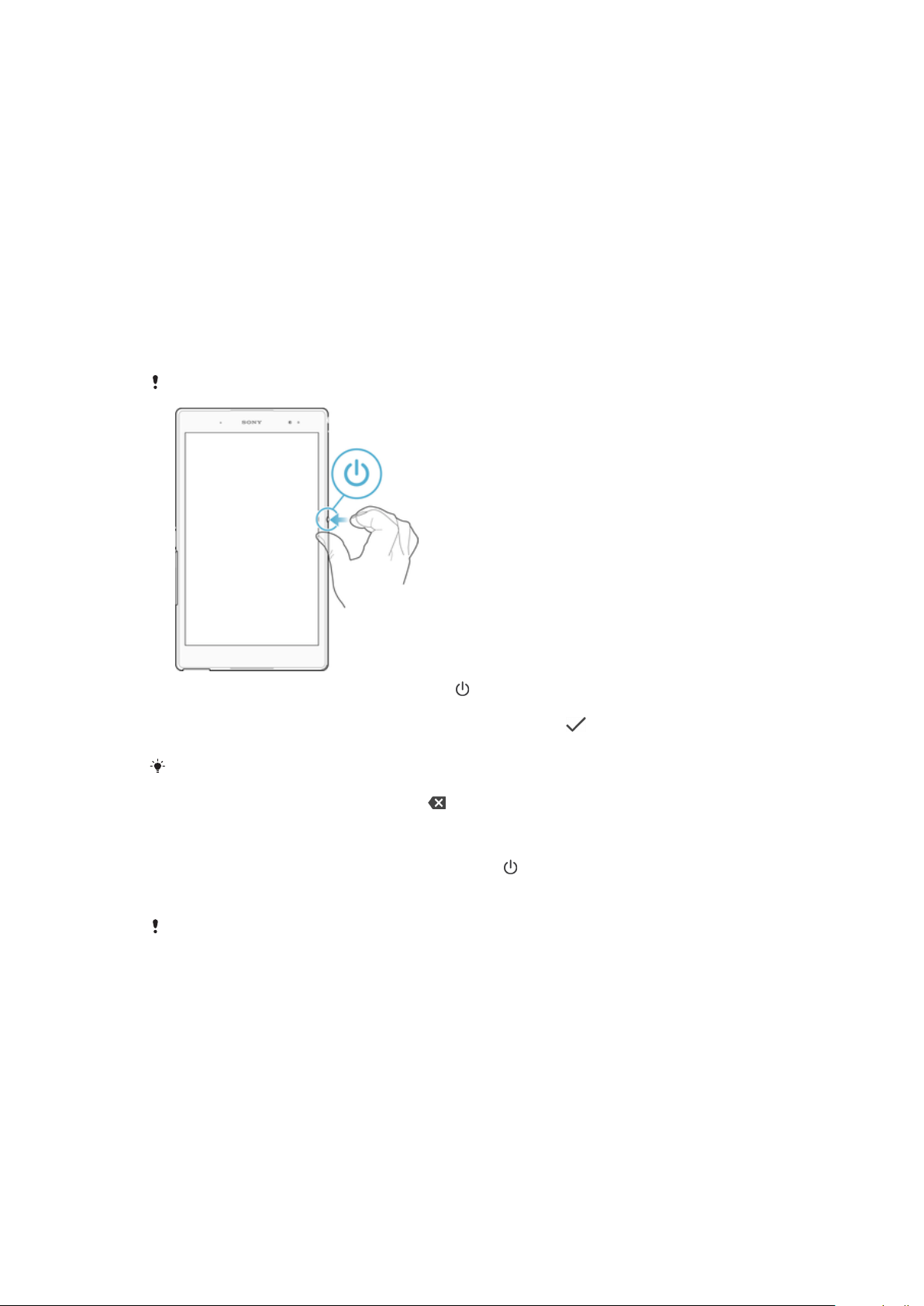
Preporučuje se da uređaj zaštitite poklopcem za ekran marke Sony ili štitnikom
namijenjenim za vaš Xperia™ model. Korištenje zaštitnog pribora treće strane može
spriječiti pravilan rad vašeg uređaja zbog pokrivanja senzora, objektiva, zvučnika ili
mikrofona te može poništiti garanciju.
Pokretanje uređaja po prvi put
Preporučuje se da bateriju punite najmanje 30 minuta prije prvog pokretanja uređaja.
Uređaj možete koristiti i dok se puni. Više informacija o punjenju potražite u odjeljku
Punjenje uređaja
Prilikom prvog pokretanja uređaja vodič za postavljanje vam pomaže da konfigurirate
osnovne postavke, personalizirate uređaj i prijavite se u svoje račune, npr. u Google™
račun.
Uključivanje uređaja
Prije prvog uključivanja uređaja bateriju je potrebno puniti najmanje 30 minuta.
na stranici 34.
1
Pritisnite tipku za uključivanje/isključivanje i držite je pritisnutom, sve dok uređaj
ne počne vibrirati.
2
Na zahtjev unesite PIN vaše SIM kartice, a zatim dotaknite .
3
Pričekajte malo, dok se uređaj pokrene.
PIN vaše SIM kartice inicijalno dostavlja operater vaše mreže, ali ga kasnije možete promijeniti
iz izbornika postavki. Da biste ispravili grešku napravljenu tokom unošenja PIN-a (Osobni
identifikacioni broj) SIM kartice, kucnite .
Isključivanje uređaja
1
Pritisnite i držite tipku za uključivanje/isključivanje dok se ne pojavi izbornik sa
opcijama.
2
U izborniku s opcijama kucnite Isključivanje.
Isključivanje uređaja može potrajati neko vrijeme.
Zašto trebam Google™ račun?
Vaš Xperia™ uređaj iz kompanije Sony radi na Android™ platformi koju je razvila
kompanija Google™. Cijeli niz Google™ aplikacija i usluga dostupan je na uređaju kad ga
kupite, na primjer Gmail™, Google Maps™, YouTube™ i aplikacija Play Store™, što vam
daje pristup Google Play™ prodavnici na mreži za preuzimanje Android™ aplikacija. Da
biste te usluge iskoristili na najbolji način, treba vam Google™ račun. Na primjer,
Google™ račun je obavezan ako želite:
•
Preuzimati i instalirati aplikacije iz usluge Google Play™.
•
Sinhronizirati e-poštu, kontakte i kalendar pomoću Gmail™.
•
Čavrljati sa prijateljima pomoću aplikacije Hangouts™.
•
Sinhronizirati istoriju pretraživanja i markere pomoću web pretraživača Google Chrome™.
10
Ovo je Internet izdanje ove publikacije. © Štampanje dopušteno samo za privatnu upotrebu.
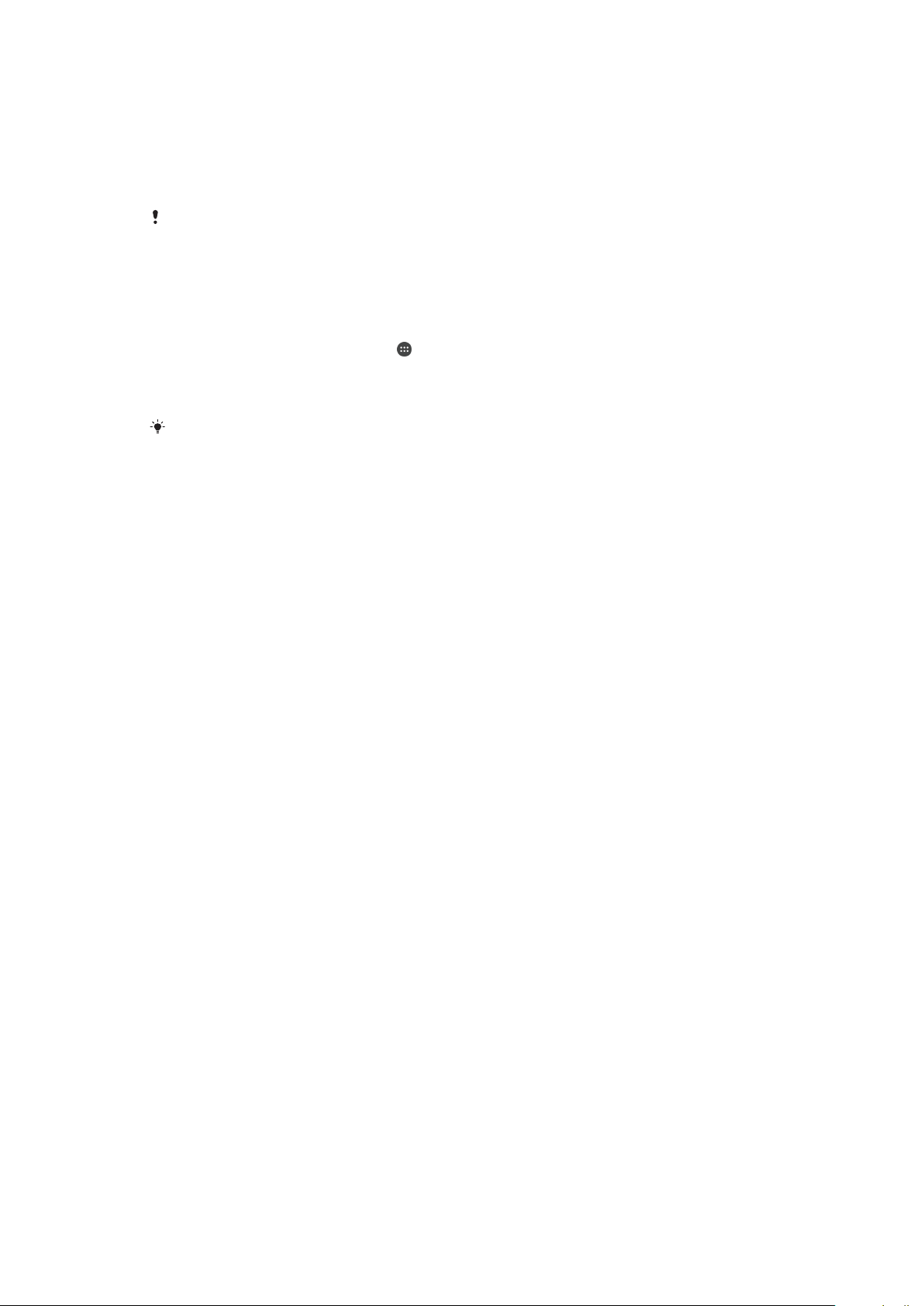
•
Identificirati se kao ovlašteni korisnik nakon popravke softvera pomoću aplikacije
Xperia™ Companion.
•
Sa udaljenosti pronaći, zaključati ili obrisati ukradeni uređaj pomoću usluga my Xperia™
ili Upravitelj Android™ uređaja.
Za više informacija o sistemu Android™ i usluzi Google™ idite na
http://support.google.com
Važno je da zapamtite korisničko ime i lozinku za Google™ račun. U nekim situacijama, možda
će biti potrebno da se iz sigurnosnih razloga identificirate pomoću Google™ računa. Ako u
takvim situacijama ne ponudite korisničko ime i lozinku Google™ računa, vaš uređaj će se
zaključati. Također, ako imate više Google™ računa, pobrinite se da unesete podatke za
odgovarajući račun.
.
Postavljanje Google™ računa na uređaju
1
Na ekranu Početni ekran kucnite
2
Pronađite i kucnite Postavke > Računi > Dodaj račun > Google.
3
Slijedite čarobnjaka za registriranje kako biste kreirali Google™ račun ili se prijavite
.
ako već imate račun.
Također se možete prijaviti na Google™ račun ili ga kreirati iz vodiča za postavljanje prilikom
prvog pokretanja uređaja. Ili možete otići na mrežu i kreirati račun na
www.google.com/accounts
.
11
Ovo je Internet izdanje ove publikacije. © Štampanje dopušteno samo za privatnu upotrebu.
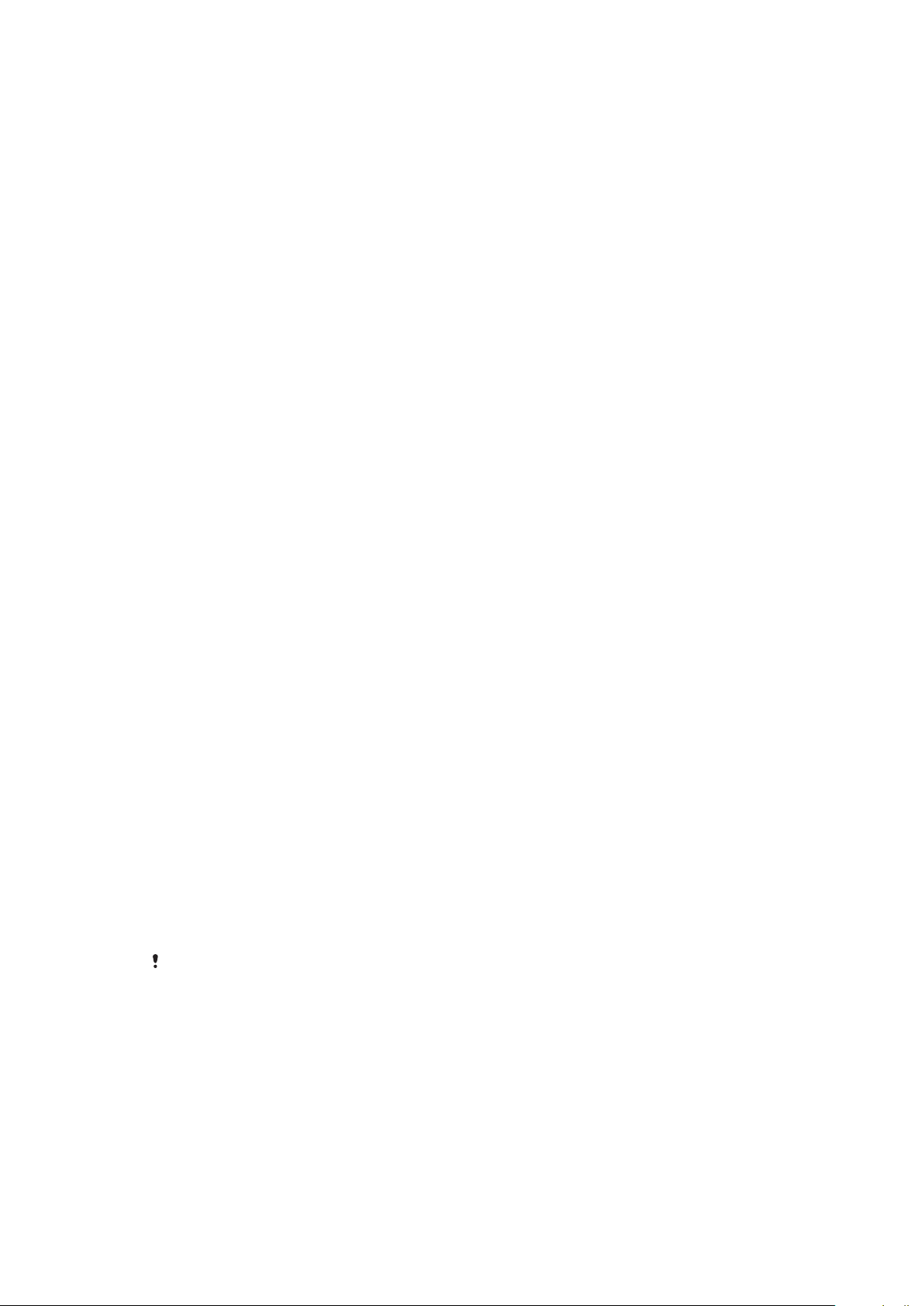
Sigurnost uređaja
Pobrinite se da zaštitite svoj uređaj
Druge ljude možete spriječiti da bez vaše dozvole koriste vaš uređaj. Na primjer, ako je
vaš uređaj izgubljen, ukraden ili obrisan, samo neko sa vašim Google™ računom ili
podacima o zaključanom ekranu može koristiti taj uređaj. Da biste bili sigurni da je vaš
uređaj zaštićen, važno je da na uređaju postavite sigurnosno zaključavanje ekrana te
dodate svoj Google™ račun. Važno je da zapamtite podatke o zaključanom ekranu kao i
akreditive za Google™ račun. Da biste zaštitili svoj uređaj, možete:
•
Na uređaju postaviti sigurnosno zaključavanje ekrana, tj. PIN, lozinku, uzorak za
zaključavanje ekrana prsta kako biste spriječili da neko ponovo postavi vaš uređaj. Više
informacija potražite u odjeljku
•
Dodajte Google™ račun kako biste spriječili da uređaj koriste druge osobe u slučaju da
Zaključavanje ekrana
uređaj bude ukraden i/ili obrisan. Više informacija potražite u odjeljku
Google™ račun?
•
Aktivirajte web uslugu "Zaštita putem my Xperia" ili Upravitelj Android™ uređaja.
na stranici 10.
Korištenjem jedne od tih usluga, daljinskim putem možete locirati, zaključati ili formatirati
izgubljeni uređaj. Više informacija potražite u odjeljku
na stranici 19 .
Potvrđivanje vlasništva nad uređajem
Određene funkcije zaštite zahtijevaju da otključate ekran koristeći PIN, lozinku, uzorak ili
unesete informacije o Google™ računu. U nastavku su primjeri svojstava zaštite i neki
traženi akreditivi:
na stranici 12.
Zašto trebam
Pronalaženje izgubljenog uređaja
Zaštita od
vraćanja na
vrijednosti
postavljene u
fabrici
Zaštitu pruža my
Xperia
Morate otključati ekran prije nego što vam bude dopušteno izvršiti
vraćanje na vrijednosti postavljene u fabrici.
Ako pomoću ove usluge daljinskim putem vratite uređaj na početne
vrijednosti, morate unijeti korisničko ime i lozinku za Google™ račun
koji je povezan s tom uslugom. Uređaj mora biti povezan na Internet da
bi se proces postavljanja mogao završiti. U suprotnom, nećete moći
koristiti uređaj nakon vraćanja na početne vrijednosti.
Upravitelj
Android™ uređaja
Ako pomoću ove usluge daljinskim putem vratite uređaj na početne
vrijednosti, morate unijeti korisničko ime i lozinku za Google™ račun.
Uređaj mora biti povezan na Internet da bi se proces postavljanja
mogao završiti. U suprotnom, nećete moći koristiti uređaj nakon
vraćanja na početne vrijednosti.
Popravak softvera
Ako koristite aplikaciju Xperia™ Companion da biste izvršili popravljanje
softvera, od vas će se tražiti da unesete korisničko ime i lozinku za
Google™ račun kad pokrenete uređaj nakon što se završi popravljanje.
Za Upravitelja Android™ uređaja je neophodno unijeti informacije s Google™ računa. To može
biti bilo koji Google™ račun koji ste postavili na uređaj kao vlasnik. Ako ne možete navesti
relevantne informacije o računu tokom postupka postavljanja, nećete uopće moći koristiti
uređaj.
Zaključavanje ekrana
Ekran se može zaključati na nekoliko načina. Nivo sigurnosti svake vrste zaključavanja
naveden je u nastavku, od najnižeg do najvišeg:
•
Prevlačenje– bez zaštite, ali imate brz pristup Početnom ekranu
•
Uzorak– prstom nacrtajte jednostavni uzorak kako biste otključali uređaj
•
PIN– unesite brojčani PIN od najmanje četiri cifre kako biste otključali uređaj
12
Ovo je Internet izdanje ove publikacije. © Štampanje dopušteno samo za privatnu upotrebu.
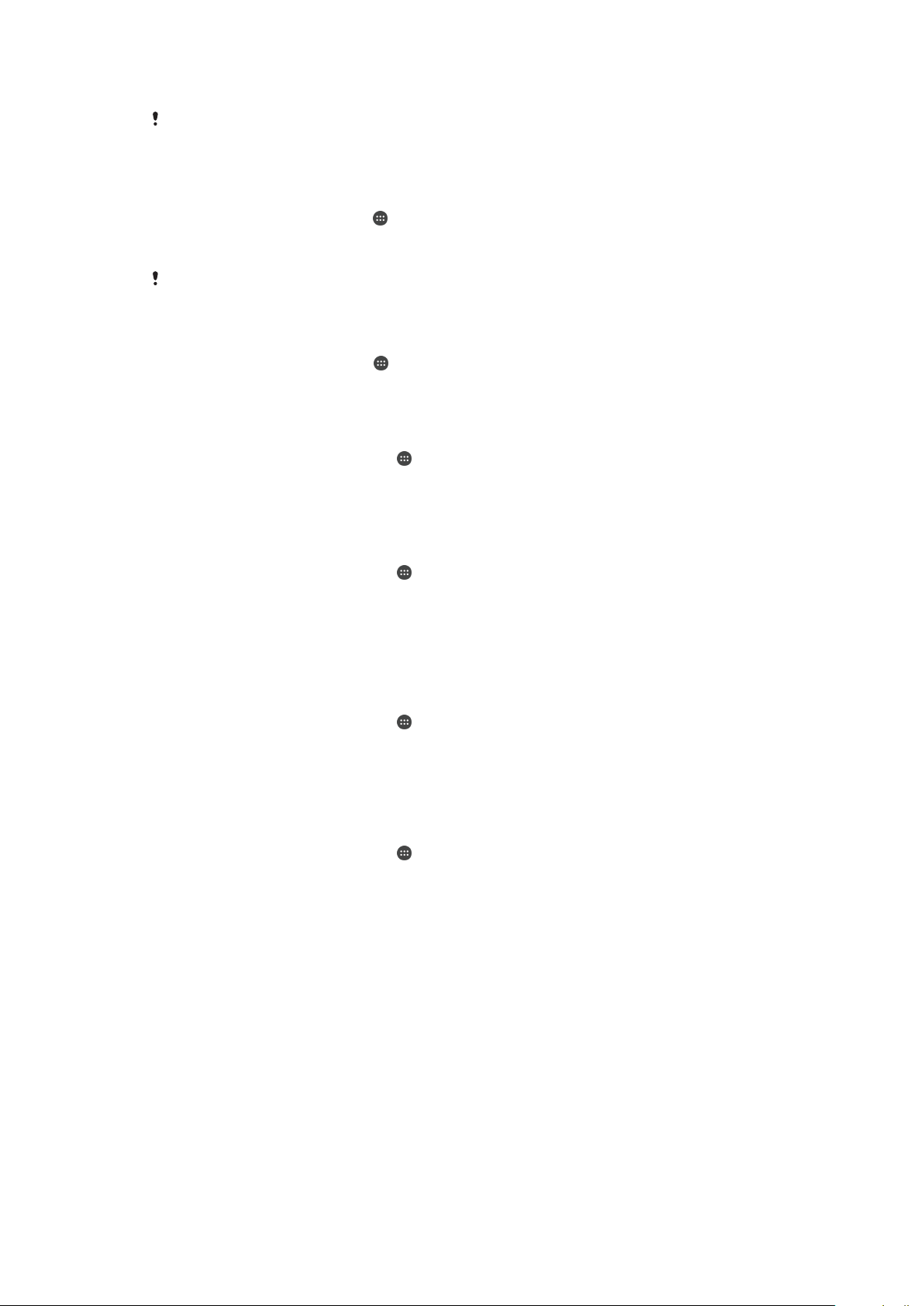
•
Lozinka– unesite alfanumeričku lozinku kako biste otključali uređaj
Veoma je važno da ne zaboravite uzorak otključavanja ekrana, PIN ili lozinku. Ukoliko
zaboravite te informacije, neće biti moguće obnoviti važne podatke kao što su kontakti i
poruke.
Kreiranje uzorka za zaključavanje ekrana
1
Na početnom ekranu kucnite
2
Pronađite i kucnite Postavke > Sigurnost > Zaključani ekran > Uzorak.
3
Slijedite upute na uređaju.
Ako se vaš uzorak za zaključavanje odbije pet puta zaredom kada pokušate otključati uređaj,
morate pričekati 30 sekundi kako biste mogli pokušati ponovo.
.
Promjena vrste zaključavanja ekrana
1
Na Početnom ekranu kucnite .
2
Pronađite i kucnite Postavke > Sigurnost > Zaključani ekran.
3
Slijedite upute na uređaju i odaberite drugi tip zaključavanja ekrana.
Promjena uzorka za zaključavanje ekrana
1
Na ekranu Početni ekran kucnite
2
Pronađite i kucnite Postavke > Sigurnost > Zaključani ekran.
3
Nacrtajte uzorak za otključavanje ekrana.
4
Kucnite Uzorak i slijedite upute na uređaju.
.
Kreiranje PIN-a za zaključavanje ekrana
1
Na ekranu Početni ekran kucnite .
2
Pronađite i kucnite
Postavke
>
Sigurnost
>
Zaključani ekran
>
Osobni
identifikacioni broj.
3
Unesite numerički PIN, a zatim kucnite
4
Ponovo unesite i potvrdite PIN, a zatim kucnite U redu.
5
Slijedite upute na uređaju.
Nastaviti
.
Kreiranje lozinke za zaključavanje ekrana
1
Na ekranu Početni ekran kucnite
2
Pronađite i kucnite Postavke > Sigurnost > Zaključani ekran > Lozinka.
3
Unesite lozinku, a zatim kucnite
4
Ponovo unesite i potvrdite lozinku, a zatim kucnite U redu.
5
Slijedite upute na uređaju.
.
Nastaviti
.
Aktiviranje funkcije Otključavanje prevlačenjem
1
Na ekranu Početni ekran kucnite .
2
Pronađite i kucnite Postavke > Sigurnost > Zaključani ekran.
3
Nacrtajte uzorak otključavanja za ekran ili unesite PIN ili lozinku ako je omogućena
jedna od tih vrsta zaključavanja ekrana.
4
Kucnite Prevuci.
Ponovno postavljanje zaboravljenog zaključavanja ekrana
Ukoliko ste zaboravili PIN, lozinku ili uzorak za zaključavanje ekrana, možda ćete ih moći
ponovo postaviti koristeći uslugu Zaštita putem my Xperia. Sadržaj na uređaju se neće
izbrisati nakon što izvršite ponovno postavljanje zaključavanja ekrana koristeći uslugu
Zaštita putem my Xperia.
Da biste aktivirali uslugu Zaštita putem my Xperia, pogledajte
uređaja
na stranici 19.
Pronalaženje izgubljenog
13
Ovo je Internet izdanje ove publikacije. © Štampanje dopušteno samo za privatnu upotrebu.

Ponovno postavljanje zaključavanja ekrana koristeći uslugu Zaštita pomoću my Xperia
1
Provjerite da li znate svoje korisničko ime i lozinku za Google™ račun te da li je na
uređaju omogućena usluga Zaštita pomoću my Xperia.
2
Otvorite stranicu
3
Prijavite se koristeći isti Google™ račun koji ste postavili za uređaj.
4
Kliknite sliku uređaja pod stavkom Vaši uređaji.
5
Odaberite Zaključaj ili Promijeni PIN2 kako biste zamijenili trenutni zaključani
myxperia.sonymobile.com
koristeći uređaj povezan na internet.
ekran s novim PIN kodom.
6
Slijedite upute na ekranu koje daje usluga Zaštita pomoću my Xperia
Ovisno o vašim postavkama sigurnosti, uređaj se može zaključati nakon ponovnog
postavljanja zaključanog ekrana. Tada trebate unijeti korisničko ime i lozinku za Google™
račun kako biste mogli koristiti uređaj.
Automatsko otključavanje uređaja
Moguće je da funkcija Pametnog zaključavanja neće biti dostupna na svakom tržištu, u svakoj
zemlji ili regiji.
Funkcija Pametno zaključavanje omogućava lakše otključavanje uređaja zahvaljujući
opciji kojom ga možete postaviti da se automatski otključava u određenim situacijama.
Na primjer, uređaj možete držati otključanim kada je povezan na Bluetooth® uređaj ili
kada ga nosite sa sobom.
Možete postaviti da funkcija Pametno zaključavanje drži vaš uređaj otključanim
korištenjem sljedećih postavki:
•
Pouzdano lice
•
Pouzdani glas: Postavite prepoznavanje glasa za pretraživanje na bilo kojem ekranu.
•
Pouzdani uređaji
NFC uređaj.
•
Pouzdana mjesta
•
Otkrivanje na tijelu: Držite uređaj otključanim kada ga nosite sa sobom.
Morate ručno otključati uređaj kada ga ne koristite 4 sata i nakon ponovnog pokretanja.
: Otključajte uređaj gledanjem u njega.
: Držite uređaj otključanim kada je povezan pouzdani Bluetooth® ili
: Držite uređaj otključanim kada ste na pouzdanoj lokaciji.
Funkciju Pametnog zaključavanja razvija kompanija Google™ i tačna funkcionalnost se
vremenom može mijenjati ovisno o ažuriranjima koja vrši Google™.
Omogućavanje funkcije Pametno zaključavanje
1
Provjerite da li ste postavili uzorak, PIN ili lozinku za zaključavanje ekrana.
2
Na ekranu Početni ekran kucnite .
3
Pronađite i kucnite
4
Povucite klizač pored Pametno zaključavanje (Google) udesno.
5
Kucnite strelicu za povratak nazad pored stavke
6
Pronađite i kucnite Pametno zaključavanje.
7
Unesite uzorak, PIN ili lozinku. Tu stavku za zaključavanje ekrana trebate unijeti
Postavke
>
Sigurnost
>
Posrednici pouzdanosti
Posrednici pouzdanosti
.
.
svakog puta kad želite promijeniti postavke za Pametno zaključavanje.
8
Odabir vrste Pametnog zaključavanja.
Postavljanje kada će se uređaj držati automatski otključanim
Možete postaviti da funkcija Pametno zaključavanje drži vaš uređaj otključanim
korištenjem sljedećih postavki:
•
Pouzdani uređaji - Držite uređaj otključanim kada je povezan pouzdani Bluetooth®
uređaj.
•
Pouzdana mjesta - Držite uređaj otključanim kada ste na pouzdanoj lokaciji.
•
Otkrivanje na tijelu - Držite uređaj otključanim kada ga nosite sa sobom.
•
Pouzdano lice - Otključaj telefon prepoznavanjem lica.
•
Pouzdani glas — Postavite prepoznavanje glasa za pretraživanje na bilo kojem ekranu.
Morate ručno otključati uređaj kada ga ne koristite 4 sata i nakon ponovnog pokretanja.
14
Ovo je Internet izdanje ove publikacije. © Štampanje dopušteno samo za privatnu upotrebu.
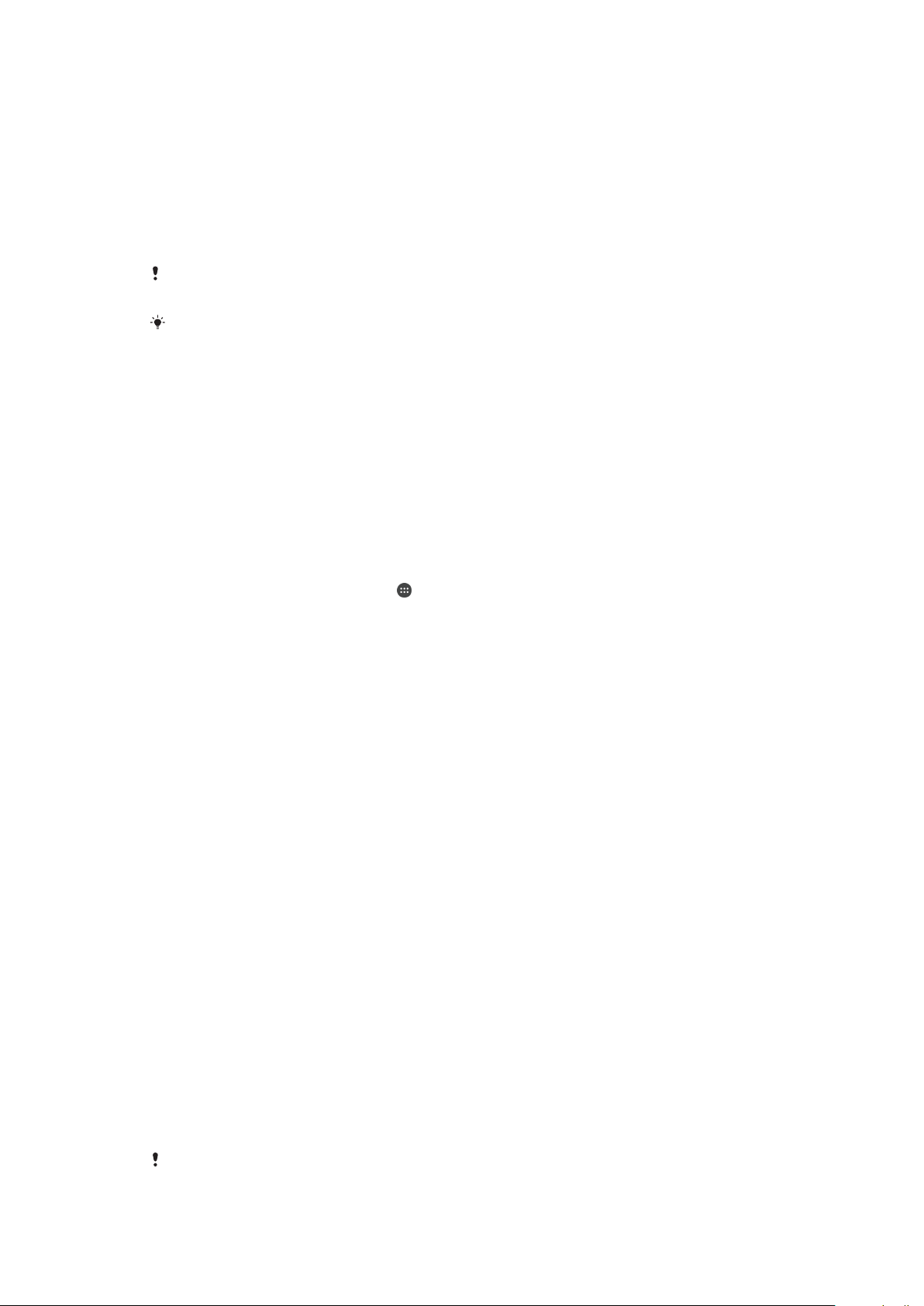
Povezivanje s pouzdanim Bluetooth® uređajima
Povezani Bluetooth® uređaj možete označiti kao "pouzdani" te držati Xperia™ uređaj
otključanim dok je povezan na njega. Ako imate Bluetooth® uređaje s kojim se redovno
povezujete, npr. automobilski zvučnik ili sistem kućne zabave, Bluetooth® sat ili uređaj za
praćenje aktivnosti fitnesa, možete ih dodati kao pouzdane uređaje i zaobići dodatnu
sigurnost zaključanog ekrana kako biste uštedili na vremenu. Ova funkcija je prikladna
ukoliko ste obično na relativno sigurnom mjestu kada koristite te uređaje. U nekim
slučajevima ćete možda i dalje trebati ručno otključati svoj uređaj kako bi se mogao
povezati pouzdani uređaj.
Ne preporučuje se dodavanje uređaja koji su stalno povezani na vaš uređaj kao pouzdani
uređaji, npr. Bluetooth® tastature ili futrole.
Čim se pouzdani Bluetooth® uređaj isključi ili pomjeri izvan dometa, ekran vašeg uređaja se
zaključava i trebat ćete unijeti PIN, uzorak ili lozinku da biste ga otključali.
Dodavanje pouzdanog Bluetooth® uređaja
1
Provjerite da li je vaš uređaj uparen i povezan s Bluetooth® uređajem koji želite
dodati kao pouzdani uređaj.
2
U meniju opcije Pametno zaključavanje kucnite Pouzdani uređaji.
3
Kucnite Dodaj pouzdani uređaj > Bluetooth.
4
Kucnite naziv uređaja kako biste ga odabrali sa spiska povezanih uređaja. Na tom
spisku se prikazuju samo upareni uređaji.
5
Ovisno o sigurnosti vaše veze, možda ćete trebati ručno otključati uređaj prije
nego što ga pouzdani uređaj bude mogao držati otključanim.
Uklanjanje pouzdanog Bluetooth® uređaja
1
Na ekranu Početni ekran kucnite
2
Pronađite i kucnite Postavke > Sigurnost > Pametno zaključavanje > Pouzdani
uređaji
3
Kucnite uređaj koji želite ukloniti.
4
Kucnite
.
Ukloni pouzdani uređaj
.
.
Obezbjeđivanje sigurnosti prilikom korištenja pouzdanih uređaja
Različiti Bluetooth® uređaji podržavaju različite Bluetooth® standarde i mogućnosti
zaštite. Postoji mogućnost da druga osoba može držati vaš Xperia™ uređaj otključanim
kroz imitiranje vaše Bluetooth® veze, čak i kada vaš pouzdani uređaj više nije u blizini.
Vaš uređaj ne može uvijek utvrditi da li je vaša veza sigurna od neke osobe koja je
pokušava imitirati.
Kada vaš uređaj ne može utvrditi da li koristite sigurnu vezu, primit ćete obavještenje na
Xperia™ uređaju i možda ćete ga trebati ručno otključati prije nego što ga pouzdani
uređaj bude mogao držati otključanim.
Domet Bluetooth® povezivosti može varirati ovisno o faktorima kao što su model
uređaja, povezani Bluetooth® uređaj i vaše okruženje. Ovisno o navedenim faktorima,
Bluetooth® veze mogu funkcionirati na udaljenostima do 100 metara. Ako neka osoba
uzme vaš Xperia™ uređaj dok je u blizini pouzdanog uređaja, možda će moći pristupiti
vašem Xperia™ uređaju ukoliko ga je otključao pouzdani uređaj.
Povezivanje na pouzdana mjesta
Kada je postavljena opcija Pouzdana mjesta, sigurnosna funkcija za zaključani ekran na
uređaju Xperia™ se onemogućava kada ste na imenovanoj pouzdanoj lokaciji. Da bi ova
funkcija radila, morate imate internetsku vezu (po mogućnosti preko Wi-Fi mreže) te
dopustiti uređaju da koristi vašu trenutnu lokaciju.
Da biste postavili pouzdana mjesta, prvo provjerite da li je na uređaju omogućen način
rada za utvrđivanje lokacije s velikom preciznošću ili način rada za štednju baterije prije
nego što dodate početnu ili prilagođenu lokaciju.
Tačne dimenzije pouzdane lokacije predstavljaju procjenu i ona se može prostirati izvan
zidova vašeg doma ili drugih područja koja ste dodali kao pouzdane lokacije. Funkcija može
fizičkih
15
Ovo je Internet izdanje ove publikacije. © Štampanje dopušteno samo za privatnu upotrebu.

držati vaš uređaj otključanim unutar prečnika od 80 metara. Trebate imati na umu i da se
signali lokacije mogu duplicirati ili da se njima može manipulirati. Osoba koja ima pristup
specijaliziranoj opremi bi mogla otključati vaš uređaj.
Dodavanje matične lokacije
1
Provjerite da li je lokacija uključena te da li koristite postavku za određivanje
lokacije Velika tačnost ili Štednja baterije.
2
Na ekranu Početni ekran kucnite
3
Pronađite i kucnite Postavke > Sigurnost > Pametno zaključavanje > Pouzdana
.
mjesta > Početni ekran.
4
Kucnite Uključi ovu lokaciju.
Uređivanje matične lokacije
1
Provjerite da li je način rada za određivanje lokacije uključen te da li koristite
postavku Velika tačnost ili Štednja baterije.
2
Na ekranu Početni ekran kucnite
3
Pronađite i kucnite Postavke > Sigurnost > Pametno zaključavanje > Pouzdana
.
mjesta.
4
Odaberite matičnu lokaciju.
5
Kucnite Uredi.
6
Na traci za pretraživanje unesite lokaciju koju želite koristiti kao matičnu lokaciju.
Ako vaša matična lokacija ima više zgrada na istoj adresi, pouzdano mjesto koje želite dodati
može se razlikovati od stvarne adrese. Da bi se osigurala veća tačnost lokacije, možete dodati
stvarnu lokaciju svog doma uz kompleks zgrada kao prilagođeno mjesto.
Uklanjanje matične lokacije
1
Provjerite da li je način rada za određivanje lokacije uključen te da li koristite
postavku Velika tačnost ili Štednja baterije.
2
Na ekranu Početni ekran kucnite .
3
Pronađite i kucnite Postavke > Sigurnost > Pametno zaključavanje > Pouzdana
mjesta
4
Kucnite Isključi ovu lokaciju.
>
Početni ekran
.
Korištenje prilagođenih lokacija
Svaku lokaciju možete dodati kao pouzdano, prilagođeno mjesto na kojem vaš uređaj
može ostati otključan.
Dodavanje prilagođenog mjesta
1
Provjerite da li je način rada za određivanje lokacije uključen te da li koristite
postavku
2
Na ekranu Početni ekran kucnite .
3
Pronađite i kucnite Postavke > Sigurnost > Pametno zaključavanje > Pouzdana
Velika tačnost
mjesta.
4
Kucnite Dodaj pouzdano mjesto.
5
Da biste koristili trenutnu lokaciju kao pouzdano, prilagođeno mjesto kucnite
Odaberi ovu lokaciju.
6
Umjesti toga, da biste unijeli drugu lokaciju, kucnite ikonu povećala i unesite
adresu. Uređaj će potražiti lokaciju koju ste unijeli. Da biste koristili predloženu
adresu, kucnite na nju.
7
Da biste izvršili fino podešavanje lokacije, kucnite strelicu za povratak odmah
pored adrese, a zatim prevucite zakačku lokacije na željenu lokaciju i kucnite
Odaberi ovu lokaciju.
ili
Štednja baterije
.
16
Ovo je Internet izdanje ove publikacije. © Štampanje dopušteno samo za privatnu upotrebu.

Uređivanje prilagođenog mjesta
1
Provjerite da li je način rada za određivanje lokacije uključen te da li koristite
postavku Velika tačnost ili Štednja baterije.
2
Na ekranu Početni ekran kucnite .
3
Pronađite i kucnite Postavke > Sigurnost > Pametno zaključavanje > Pouzdana
mjesta.
4
Odaberite mjesto koje želite urediti.
5
Kucnite Uredi adresu.
6
Da biste unijeli drugu lokaciju, kucnite ikonu povećala i unesite adresu. Uređaj će
potražiti lokaciju koju ste unijeli. Da biste koristili predloženu adresu, kucnite na nju.
7
Da biste izvršili fino podešavanje lokacije, kucnite strelicu za povratak odmah
pored adrese, a zatim prevucite zakačku lokacije na željenu lokaciju i kucnite
Odaberi ovu lokaciju.
Uklanjanje prilagođenog mjesta
1
Provjerite da li je način rada za određivanje lokacije uključen te da li koristite
postavku Velika tačnost ili Štednja baterije.
2
Na ekranu Početni ekran kucnite
3
Pronađite i kucnite Postavke > Sigurnost > Pametno zaključavanje > Pouzdana
.
mjesta.
4
Odaberite mjesto koje želite ukloniti.
5
Kucnite Izbriši.
Držanje uređaja otključanim dok ga nosite
Korištenjem funkcije otkrivanja na tijelu možete postaviti da uređaj ostane otključan kada
ga nosite sa sobom, npr. u ruci, džepu ili torbi. Akcelerometar u uređaju drži uređaj
otključanim kada osjeti da ga nosite. Uređaj se zaključava kada akcelerometar otkrije da
je uređaj spušten na mjesto.
Funkcija otkrivanja na tijelu ne može razlikovati čije je tijelo povezano. Ako uređaj date drugoj
osobi dok je otključan korištenjem funkcije otkrivanja na tijelu, moguće je da će ostati otključan
kod drugog korisnika. Imajte na umu da je funkcija otkrivanja na tijelu kao sigurnosna osobina
manje bezbjedna od uzorka, PIN-a ili lozinke.
Omogućavanje funkcije otkrivanja na tijelu
1
Na ekranu Početni ekran kucnite .
2
Pronađite i kucnite
Postavke
>
Sigurnost
>
Pametno zaključavanje
>
Otkrivanje
na tijelu.
3
Povucite klizač u položaj Uključeno, a zatim kucnite
Nastavi
.
Korištenje otkrivanja na tijelu
Kada koristite funkciju Otkrivanje na tijelu, trebate imati na umu sljedeća ponašanja:
•
Kada uređaj osjeti da vam je na tijelu, ostaje otključan nakon što ga otključate.
•
Svakog puta kad spustite uređaj i on osjeti da vam više nije na tijelu, uređaj se
automatski zaključava.
•
Nakon što spustite uređaj, npr. ako ga stavite na sto, može proteći do jedne minute prije
nego što se uređaj zaključa.
•
Nakon što uđete u automobil, autobus, voz ili neko drugo vozilo, uređaju može trebati od
5 do 10 minuta da se zaključa.
•
Imajte na umu da se uređaj nakon vašeg ulaska u avion ili ukrcaja na brod (ili neku drugu
letjelicu ili plovilo) možda neće zaključati automatski i zato ga obavezno zaključajte ručno
ako je to potrebno.
•
Kada opet uzmete uređaj ili izađete iz vozila, otključajte ga jednom i uređaj će ostati
otključan sve dok ga nosite na tijelu.
17
Ovo je Internet izdanje ove publikacije. © Štampanje dopušteno samo za privatnu upotrebu.
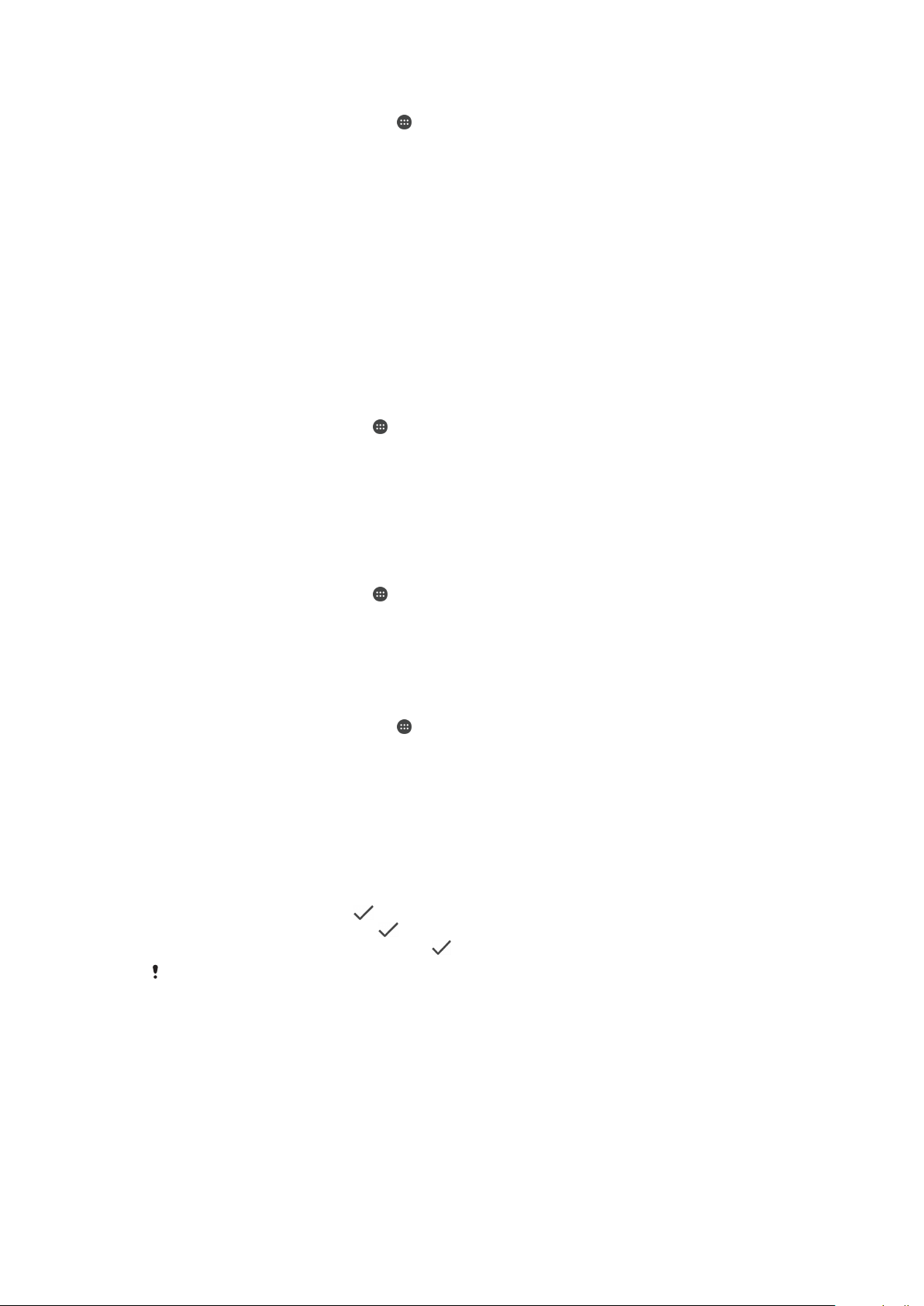
Isključivanje funkcije oktrivanja na tijelu
1
Na ekranu Početni ekran kucnite .
2
Pronađite i kucnite Postavke > Sigurnost > Pametno zaključavanje > Otkrivanje
na tijelu.
3
Povucite klizač u položaj Isključeno.
Zaštita SIM kartice
Možete zaključati ili otključati svaku SIM karticu koju koristite u uređaju koristeći PIN (Lični
identifikacijski broj). Kada je SIM kartica zaključana, pretplata povezana s karticom je
zaštićena od zloupotrebe, što znači da morate unijeti PIN svakog puta kad pokrenete
uređaj.
Ako unesete pogrešan PIN više puta nego što je maksimalno dozvoljeno, vaša SIM
kartica će se blokirati. Tada će biti potrebno da unesete PUK (Lični ključ deblokiranja) i
zatim novi PIN. PIN i PUK dobivate od svog mrežnog operatera.
Postavljanje zaključavanja SIM kartice
1
Na početnom ekranu kucnite
2
Pronađite i kucnite Postavke > Sigurnost > Postavljanje zaključavanje SIM
kartice.
3
Povucite klizač pored stavke Zaključati SIM karticu u položaj Uključeno.
4
Unesite PIN za SIM karticu i kucnite
aktivno i od vas će se zatražiti da unesete to zaključavanje svaki put kad ponovo
pokrenete uređaj.
.
. Zaključavanje SIM kartice sad je
U redu
Uklanjanje zaključavanja SIM kartice
1
Na početnom ekranu kucnite .
2
Pronađite i kucnite Postavke > Sigurnost > Postavljanje zaključavanje SIM
kartice
3
Povucite klizač pored stavke Zaključati SIM karticu u položaj Isključeno.
4
Unesite PIN za SIM karticu i kucnite
Promjena PIN-a (Osobni identifikacioni broj) SIM kartice
1
Na ekranu Početni ekran kucnite .
2
Pronađite i kucnite Postavke > Sigurnost > Postavljanje zaključavanje SIM
kartice
3
Kucnite Promijeniti PIN SIM kar..
4
Unesite stari PIN (Osobni identifikacioni broj) SIM kartice i kucnite
5
Unesite novi PIN (Osobni identifikacioni broj) SIM kartice i kucnite U redu.
6
Ponovno ukucajte novi PIN (Osobni identifikacioni broj SIM kartice) i kucnite na
redu.
Otključavanje blokirane SIM kartice pomoću PUK koda
1
Unesite PUK kôd i kucnite
2
Unesite novi PIN kôd i kucnite
3
Ponovo unesite novi PIN kôd i kucnite
Ako netačni PUK kôd unesete previše puta, morat ćete se obratiti operateru mreže kako biste
dobili novu SIM karticu.
.
.
U redu
.
U redu
.
.
.
.
U
Pronalaženje identifikacijskog broja uređaja
Vaš uređaj ima jedinstveni ID (identifikacijski) broj. U uređaju se taj broj naziva IMEI
(Međunarodna oznaka mobilnog uređaja). Trebali biste sačuvati kopiju ovog broja. Može
vam zatrebati npr. prilikom pristupanja usluzi za podršku Xperia™ Care i kada budete
trebali registrirati uređaj. Pored toga, ukoliko vam uređaj bude ukraden, neki operateri
mogu koristiti taj broj da onemoguće uređaj da pristupa mreži u vašoj zemlji.
18
Ovo je Internet izdanje ove publikacije. © Štampanje dopušteno samo za privatnu upotrebu.

Prikazivanje IMEI broja na pretincu oznake
1
Skinite poklopac utora za nano SIM karticu.
2
Umetnite vrst nerazmotane spajalice za papir (ili sličan predmet s dugačkim i
šiljatim vrhom) u rupicu u pretincu za oznaku, a zatim povucite pretinac kako biste
prikazali IMEI broj.
Prikazivanje IMEI broja putem postavki uređaja
1
Na ekranu Početni ekran kucnite
2
Pronađite i kucnite Postavke > O tabletu > Status > IMEI informacije.
.
Da biste prikazali IMEI broj, možete i otvoriti birač broja na uređaju i unijeti
*#06#*.
Pronalaženje izgubljenog uređaja
Ako imate Google™ račun, web usluga my Xperia vam može pomoći da locirate i
obezbjedite uređaj u slučaju da ga izgubite. Možete:
•
Locirati uređaj na karti.
•
Oglasiti upozorenje čak i kada je uređaj u nečujnom načinu rada.
•
Daljinski zaključati uređaj i postaviti uređaj ekrana tako da prikazuje vaše kontakt
informacije osobi koja ga pronađe.
•
Kao posljednje sredstvo, daljinski izbrisati internu i eksternu memoriju uređaja.
Moguće je da usluga my Xperia nije dostupna u svim zemljama/regionima.
19
Ovo je Internet izdanje ove publikacije. © Štampanje dopušteno samo za privatnu upotrebu.

Aktiviranje usluge my Xperia
1
Na ekranu Početni ekran kucnite .
2
Pronađite i kucnite Postavke > Sigurnost > Zaštitu pruža my Xperia > Aktiviraj.
3
Označite okvir za potvrdu, a zatim kucnite Prihvatiti.
4
Ako se pojavi upit, prijavite se na račun za Sony Entertainment Network ili kreirajte
novi ako ga nemate.
5
Omogućite usluge lociranja na uređaju ako ta funkcija već nije omogućena.
Da biste potvrdili da usluga my Xperia može locirati vaš uređaj, idite na
myxperia.sonymobile.com
Entertainment Network koji ste postavili na uređaju.
Ako koristite uređaj s više korisnika, uslugu my Xperia može koristiti samo vlasnik.
i prijavite se pomoću istog Google™ računa ili računa za Sony
Pronalaženje izgubljenog uređaja pomoću Upravitelja Android™
uređaja
Google™ nudi web uslugu za lociranje i zaštitu pod nazivom Upravitelj Android™
uređaja. Možete je koristiti paralelno s uslugom Zaštitu pruža my Xperia ili kao alternativu
toj usluzi. Ako izgubite uređaj, možete koristiti Upravitelj Android™ uređaja da:
•
Pronađete i prikažete lokaciju svog uređaja.
•
Nazovete ili zaključate uređaj, izbrišete sve što se nalazi na njemu ili da dodate telefonski
broj na zaključani ekran.
Dodatne informacije o Upravitelju Android™ uređaja potražite na
www.support.google.com
.
Upravitelj Android™ uređaja ne radi ako je vaš uređaj isključen ili ako nije povezan na internet.
Moguće je da usluga Upravitelj Android™ uređaja nije dostupna u svim zemljama ili regionima.
Aktiviranje Upravitelja Android™ uređajima
1
Ako koristite uređaj sa više korisnika, provjerite da li ste prijavljeni kao vlasnik.
2
Morate imati aktivnu vezu za prijenos podataka i moraju biti omogućene usluge
lociranja.
3
Na ekranu Početni ekran kucnite .
4
Pronađite i kucnite
5
Povucite klizače pored stavki Lociraj ovaj uređaj sa udaljenosti i Dozvoli daljinsko
Postavke
zaključavanje i brisanje
6
Ako se to zatraži, prihvatite uslove i odredbe tako što ćete kucnuti Aktiviraj.
7
Da biste potvrdili da Upravitelj Android™ uređaja može locirati vaš uređaj nakon
što aktivirate uslugu, idite na
>
Google
>
Sigurnost
.
u položaj Uključeno.
www.android.com/devicemanager
i prijavite se
putem svog Google™ računa.
20
Ovo je Internet izdanje ove publikacije. © Štampanje dopušteno samo za privatnu upotrebu.

Učenje osnova
Korištenje ekrana osjetljivog na dodir
Kucanje
•
Otvorite ili odaberite stavku.
•
Označite okvir za potvrdu ili opciju ili uklonite oznaku.
•
Unesite teksta pomoću ekranske tastature.
Dodirivanje i držanje
•
Premjestite stavku.
•
Aktivirajte meni koji se odnosi na datu stavku.
•
Aktivirajte način odabira, na primjer, kako biste odabrali nekoliko stavki sa spiska.
21
Ovo je Internet izdanje ove publikacije. © Štampanje dopušteno samo za privatnu upotrebu.

Skupljanje i širenje
•
Povećajte ili smanjite zumiranje web stranica, fotografija i karata te prilikom fotografiranja
ili snimanja videozapisa.
Prevlačenje
•
Pomičite se gore ili dolje na listi.
•
Pomičite se lijevo ili desno, na primjer, po oknima Početnog ekrana.
•
Prevlačite ulijevo ili udesno kako biste prikazali više opcija.
Listanje
•
Brzo se pomjerajte, na primjer, na spisku ili na web stranici. Pomjeranje možete zaustaviti
kucanjem na ekran.
22
Ovo je Internet izdanje ove publikacije. © Štampanje dopušteno samo za privatnu upotrebu.

Zaključavanje i otključavanje ekrana
Kada je uređaj uključen i neaktivan određeni vremenski period, ekran se zatamni kako bi
se sačuvala energija baterije i automatski se zaključava. To zaključavanje sprečava
neželjene aktivnosti na ekranu osjetljivom na dodir kada ne koristite telefon. Kad kupite
uređaj, osnovno zaključavanje ekrana pokretom prevlačenja je već postavljeno. To znači
da morate prevući prstom prema gore na ekranu kako biste ga otključali. Kasnije možete
promijeniti sigurnosne postavke i dodati druge vrste zaključavanja. Pogledajte
Zaključavanje ekrana
Aktiviranje ekrana
•
Nakratko pritisnite tipku za uključivanje/isključivanje
Zaključavanje ekrana
•
Kada je ekran aktivan, kratko pritisnite tipku za uključivanje/isključivanje
na stranici 12.
.
.
Početni ekran
Početni ekran je početna tačka za korištenje uređaja. Sličan je radnoj površini na ekranu
računara. Početni ekran može imati do sedam okna, koja se šire dalje od uobičajene
širine ekrana. Broj okna Početnog ekrana prikazan je nizom tačaka u donjem dijelu
Početnog ekrana. Naglašena tačka pokazuje okno u kojem se trenutno nalazite.
Za odlazak na početni ekran
•
Pritisnite .
Pretraživanje početnog ekrana
Okna Početnog ekrana
Možete dodavati nova okna na Početni ekran (maksimalno sedam okna) i brisati okna.
Također možete postaviti okno koje želite koristiti kao glavno okno Početnog ekrana.
23
Ovo je Internet izdanje ove publikacije. © Štampanje dopušteno samo za privatnu upotrebu.

Postavljanje okna kao glavnog okna Početnog ekrana
1
Dodirnite i držite bilo koje područje na početnom ekranu dok uređaj ne počne
vibrirati.
2
Listajte ulijevo ili udesno kako biste došli do okna koje želite postaviti kao glavno
okno Početnog ekrana, a zatim kucnite
Dodavanje okna na početni ekran
1
Dodirnite i držite prazno područje na Početni ekran dok uređaj ne zavibrira.
2
Da biste pretraživali okna, listajte udesno ili ulijevo do kraja, a zatim kucnite
Za brisanje pana sa početnog ekrana
1
Dodirnite i držite bilo koje područje na početnom ekranu dok uređaj ne zavibrira.
2
Listajte lijevo ili desno da pretražite okvir koji želite izbrisati, zatim kucnite na u
gornjem desnom uglu okna.
u gornjem lijevom uglu.
.
Postavke početnog ekrana
Možete koristiti prečicu Postavke da biste prilagodili neke osnovne postavke početnog
ekrana. Na primjer, možete prilagoditi veličinu ikona na svom Početnom ekranu.
Postavljanje početnog ekrana da se automatski rotira
1
Dodirnite i držite prazno područje na početnom ekranu dok uređaj ne počne
vibrirati, zatim kucnite Postavke.
2
Povucite klizač pored stavke
Automatsko rotiranje
u položaj Uključeno.
Prilagođavanje veličine ikona na početnom ekranu
1
Dodirnite i držite prazno područje na početnom ekranu dok uređaj ne počne
vibrirati, zatim kucnite Postavke.
2
Kucnite
Veličina ikone
, a zatim odaberite opciju.
Ekran aplikacija
Ekran aplikacija, koji otvorite iz Početnog ekrana sadrži aplikacije koje dolaze unaprijed
instalirane na uređaju kao i aplikacije koje preuzimate.
Prikazivanje svih aplikacija na Ekranu aplikacija
1
Iz vašeg početnog ekrana, kucnite na .
2
Listajte ulijevo ili udesno na Ekranu aplikacija.
Otvaranje aplikacije s Ekrana aplikacija
•
Listaje ulijevo ili udesno kako biste pronašli aplikaciju, a zatim kucnite aplikaciju.
24
Ovo je Internet izdanje ove publikacije. © Štampanje dopušteno samo za privatnu upotrebu.

Traženje aplikacije iz ekrana aplikacija
1
Dok je otvoren ekran aplikacija, kucnite Pretraži aplikacije.
2
Unesite naziv aplikacije koju želite potražiti.
Organiziranje aplikacija na Ekranu aplikacija
1
Kada je otvoren ekran aplikacije, kucnite .
2
Kucnite Sortiraj aplikacije, a zatim odaberite opciju.
Za dodavanje prečice aplikacije na Početni ekran
1
Na ekranu aplikacije dodirnite i držite ikonu aplikacije dok ona ne postane
odabrana, a zatim ikonu povucite na vrh ekrana. Otvara se Početni ekran.
2
Povucite ikonu na željenu lokaciju na Početnom ekranu, a zatim otpustite prst.
Premještanje aplikacije na ekran aplikacija
1
Kada je otvoren ekran aplikacije, kucnite
2
Provjerite da li je Po vlastitom redoslijedu odabrano pod stavkom Sortiraj
.
aplikacije.
3
Dodirnite i držite aplikaciju tako da je odaberete, a zatim je povucite na novu
lokaciju.
Deinstaliranje aplikacije s Ekrana aplikacija
1
Dodirnite i držite bilo koje područje na početnom ekranu aplikacije dok uređaj ne
počne vibrirati. Sve aplikacije koje se mogu deinstalirati označene su
2
Odaberite aplikaciju koju želite deinstalirati, zatim kucnite na Izbriši.
.
Navigacija po aplikacijama
Možete se kretati po aplikacijama pomoću navigacijskih tipki, trake omiljenih stavki i
prozora nedavno korištenih aplikacija, što vam omogućava da se lako prebacujete među
nedavno korištenim aplikacijama. Navigacijske tipke su tipka početak, tipka za nedavne
aplikacije i tipka za vraćanje. Neke aplikacije se zatvaraju kada pritisnete tipku početak
za izlazak, dok druge aplikacije pauziraju rad ili nastavljaju raditi u pozadini. Ako se neka
aplikacija pauzira ili radi u pozadini, možete nastaviti tamo gdje ste stali kad aplikaciju
otvorite naredni put.
1 Prozor nedavno korištenih aplikacija – Otvara nedavno korištenu aplikaciju
2 Traka omiljenih – Koristite prečicu za pristup aplikacijama ili kontrolama
3 Tipka za nedavne aplikacije – Otvara prozor nedavno korištenih aplikacija i traku omiljenih
4 Tipka početak – Izlazak iz aplikacije i povratak na početni ekran
5 Tipka Nazad – Povratak na prethodni ekran unutar aplikacije ili zatvaranje aplikacije
Za otvaranje prozora sa nedavno korištenim aplikacijama
•
Pritisnite .
25
Ovo je Internet izdanje ove publikacije. © Štampanje dopušteno samo za privatnu upotrebu.
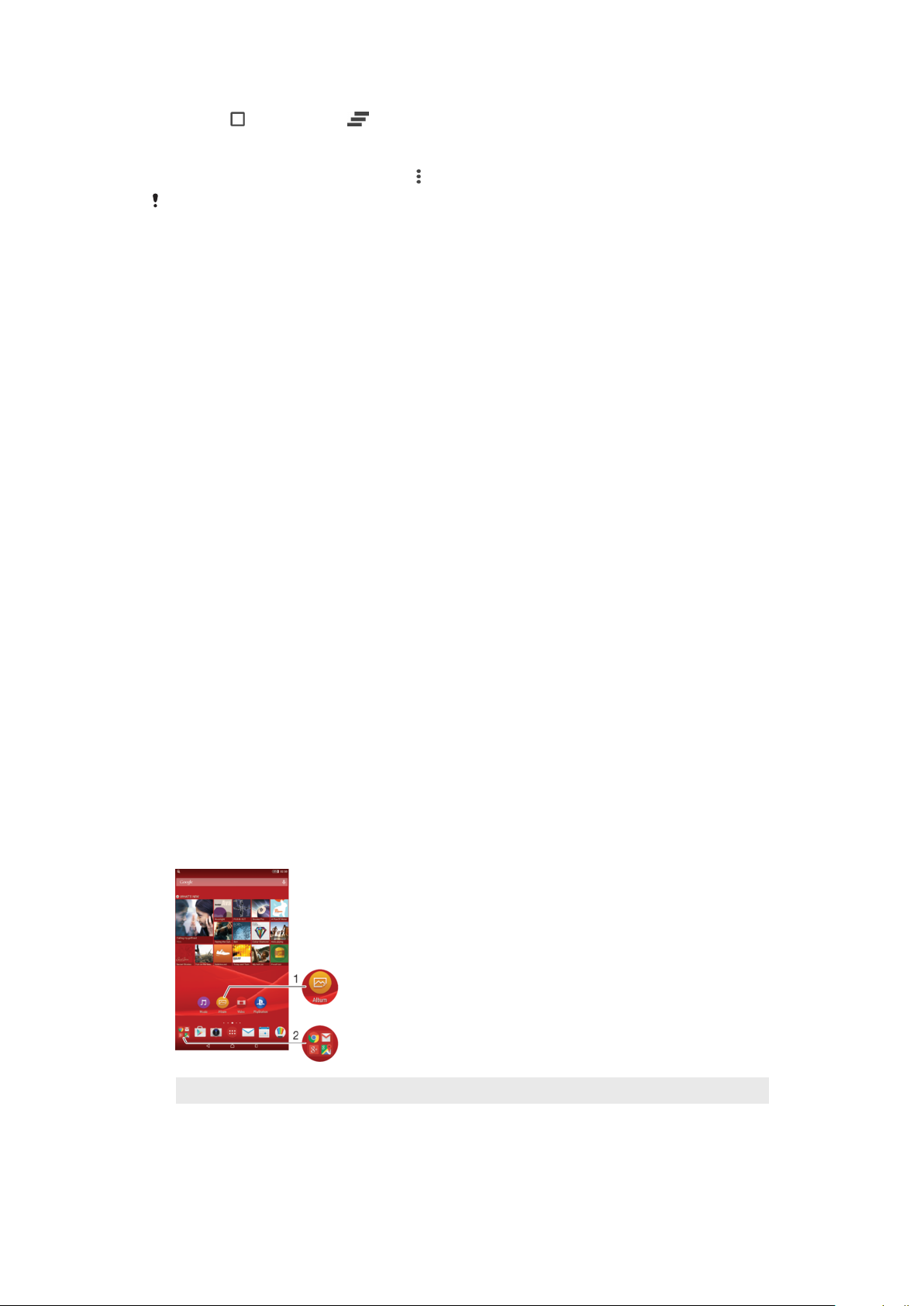
Zatvaranje svih nedavno korištenih aplikacija
•
Kucnite i zatim kucnite .
Otvaranje izbornika u preuzetoj aplikaciji
•
Tokom korištenja aplikacije pritisnite .
Izbornik nije dostupan u svim aplikacijama.
Kontrole
Kontrole su male aplikacije koje možete koristiti direktno na Početnom ekranu.
Funkcioniraju i kao prečice. Na primjer, kontrola Vrijeme vam omogućava pregled
osnovnih informacija o vremenu direktno na početnom ekranu. Kada kliknete kontrolu,
otvori se puna aplikacija Vrijeme. Dodatne kontrole možete preuzeti s usluge Google
Play™.
Za dodavanje kontrole na početni ekran
1
Dodirnite i držite prazno područje na svom Početni ekran sve dok uređaj ne počne
vibrirati, zatim kucnite na Kontrole.
2
Pronađite i kucnite kontrolu koju želite dodati.
Za promjenu veličine kontrole
1
Dodirnite i držite kontrolu dok se ona ne poveća i dok uređaj ne počne vibrirati,
zatim otpustite kontrolu. Ukoliko se veličina kontrole može promijeniti, na primjer,
kontrola Kalendar, tada se pojavjuju označeni okvir i tačke za promjenu veličine.
2
Povucite tačke prema unutra ili prema van da smanjite ili povećate kontrolu.
3
Da potvrdite novu veličinu kontrole, kucnite bilo gdje na Početni ekran.
Premještanje kontrole
•
Dodirnite kontrolu i držite je do njenog uvećanja i vibracije uređaja, a zatim je
povucite na novu lokaciju.
Uklanjanje kontrole
•
Dodirnite i držite kontrolu dok ne bude odabrana, a zatim je povucite do
Ukloni s
početnog ekrana.
Prečice i fascikle
Koristite prečice i fascikle kako biste upravljali aplikacijama i Početni ekran držali urednim.
1 Pristupite aplikaciji pomoću prečice
2 Pristupite fascikli koja sadrži aplikacije
26
Ovo je Internet izdanje ove publikacije. © Štampanje dopušteno samo za privatnu upotrebu.
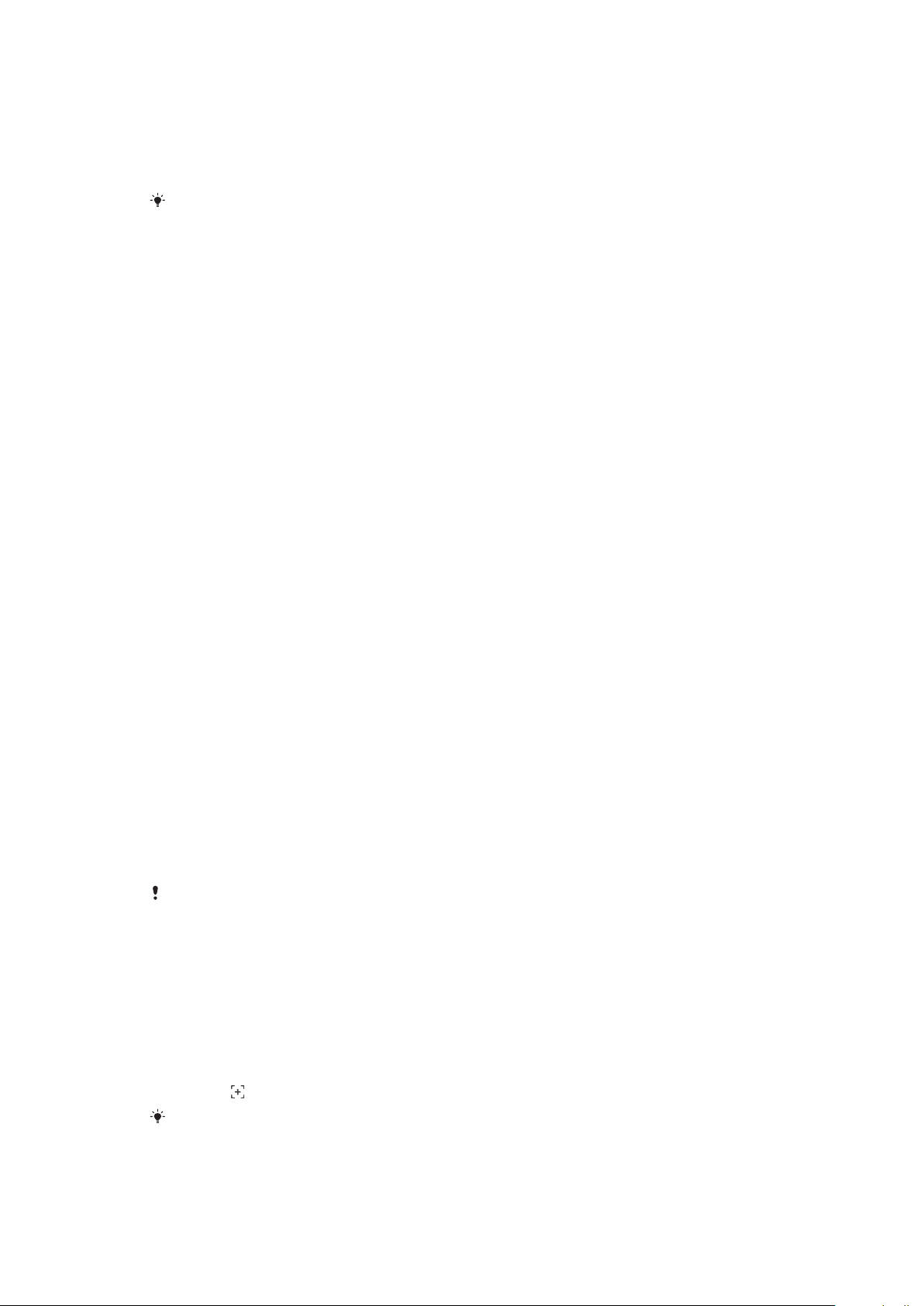
Za dodavanje prečice aplikacije na početni ekran
1
Dodirnite i držite prazno područje na svom Početni ekran.
2
U meniju prilagođavanja, kucnite na Kontrole > Aplikacije.
3
Pomičite se kroz listu aplikacija i odaberite aplikaciju. Odabrana aplikacija dodaje
se na Početni ekran.
U koraku 3, alternativno, možete kucnuti na Kontrole > Prečice i potom odabrati aplikaciju sa
dostupne liste. Ako koristite taj metod za dodavanje prečica, neke dostupne aplikacije
dozvoljavaju dodavanje određene funkcionalnosti toj prečici.
Premještanje stavke na početnom ekranu
•
Dodirnite i držite stavku tako da je odaberete, a zatim stavku povucite na novu
lokaciju.
Uklanjanje stavke s početnog ekrana
•
Dodirnite i držite stavku dok ne postane odabrana, a zatim povucite stavku do
ikone Ukloni s početnog ekrana na vrhu ekrana.
Kreiranje fascikle na početnom ekranu
•
Dodirnite i držite ikonu aplikacije ili prečicu tako da je odaberete, a zatim je
povucite i ispustite na vrh ikone druge aplikacije ili prečice.
Dodavanje stavki u fasciklu na početnom ekranu
•
Dodirnite i držite stavku tako da je odaberete, a zatim stavku povucite u fasciklu.
Za promjenu imena fascikle na početnom ekranu
1
Kucnite na fasciklu kako biste ju otvorili.
2
Kucnite na traku naslova fascikle kako biste prikazali
3
Unesite ime nove fascikle i kucnite na Gotovo.
Ime fascikle
polje.
Pozadina i teme
Početni ekran možete prilagoditi vlastitom stilu korištenjem pozadina i tema.
Promjena pozadine početnog ekrana
1
Dodirnite i držite prazno područje na Početni ekran dok uređaj ne zavibrira.
2
Kucnite Pozadine i odaberite opciju.
Postavljanje teme
1
Dodirnite i držite prazno područje na Početni ekran dok uređaj ne zavibrira.
2
Kucnite
3
Odaberite opciju i slijedite upute na uređaju.
Kada promijenite temu, u nekim aplikacijama mijenja se i pozadina.
Teme
.
Snimanje zaslona ekrana
Pojedinačne slike svakog ekrana na svom uređaju možete snimiti u vidu zaslona ekrana.
Zasloni ekrana koje ste snimili automatske se pohranjuju u Album.
Izrada snimka ekrana
1
Pritisnite i držite dugme za uključivanje/isključivanje dok se ne pojavi prozor s
upitom.
2
Kucnite
Snimak ekrana možete napraviti tako što ćete u isto vrijeme pritisnuti i držati tipku za
uključivanje/isključivanje i tipku za smanjenje jačine zvuka. Kada se snimak napravi, možete
pustiti tipke.
.
27
Ovo je Internet izdanje ove publikacije. © Štampanje dopušteno samo za privatnu upotrebu.

Prikaz snimka ekrana
•
Povucite statusnu traku prema dolje, a zatim kucnite snimak ekrana koji želite
prikazati.
Snimke ekrana možete prikazati i u aplikaciji Album.
Obavještenja
Obavještenja vas informiraju o događajima kao što su nove poruke i obavještenja
kalendara, kao i tekuće aktivnosti kao što su preuzimanja datoteka. Obavještenja se
prikazuju na sljedećim mjestima:
•
Statusna traka
•
Ploča s obavještenjima
•
Zaključani ekran
Otvaranje ili zatvaranje ploče za obavještenja
1
Da biste otvorili ploču za obavještenja, povucite statusnu traku prema dolje.
2
Da biste zatvorili ploču za obavještenja, povucite ploču prema gore.
Postupanje prema obavještenjima u ploči za obavještenja
•
Kucnite obavještenje.
Odbacivanje obavještenja s ploče s obavještenjima
•
Postavite prst na obavještenje i listajte lijevo ili desno.
Proširivanje obavještenja na ploči za obavještenja
•
Povucite obavještenje prema dolje.
Nisu sva obavještenja podesna za proširivanje.
Brisanje svih obavještenja s Ploče za obavještenja
•
Kucnite
.
Postupanje prema obavještenjima sa zaključanog ekrana
•
Dvaput kucnite obavještenje.
Odbacivanje obavještenja sa zaključanog ekrana
•
Postavite prst na obavještenje i listajte ulijevo ili udesno.
Proširivanje obavještenja na zaključanom ekranu
•
Povucite obavještenje prema dolje.
Nisu sva obavještenja podesna za proširivanje.
28
Ovo je Internet izdanje ove publikacije. © Štampanje dopušteno samo za privatnu upotrebu.

Upravljanje obavještenjima na zaključanom ekranu
Uređaj možete postaviti tako da se samo odabrana obavještenja prikazuju na
zaključanom ekranu. Imate opciju da sva obavještenja i njihov sadržaj učinite dostupnim,
kao i da sakrijete osjetljivi sadržaj za sva obavještenja ili određene aplikacije te da
odaberete da se obavještenja uopće ne prikazuju.
Odabir obavještenja za prikazivanje na zaključanom ekranu
1
Na ekranu Početni ekran kucnite
2
Pronađite i kucnite Postavke > Zvuk i obavještenje > Kada je uređaj zaključan.
3
Odaberite opciju.
.
Opcije za prikaz obavještenja na zaključanom ekranu
Prikaži sav sadržaj
obavještenja
Sakrij osjetljivi
sadržaj obavještenja
Uopće ne prikazuj
obavještenja
Primajte sva obavještenja na zaključanom ekranu. Kada uključite ovu postavku, vodite
računa o tome da će sav sadržaj (uključujući dolazne poruke e-pošte, kao i poruke
razgovora) biti vidljiv na vašem zaključanom ekranu osim ako ne označite relevantne
aplikacije kao Sakrij osjetljivi sadržaj u meniju postavki Obavještenja aplikacija.
Da bi ova postavka bila dostupna, morate imati PIN, lozinku ili uzorak postavljen kao
zaključavanje ekrana. Sadržaj sakriven se prikazuje na zaključanom ekranu kada
pristignu osjetljiva obavještenja. Na primjer, primit ćete obavještenje o dolaznoj poruci
e-pošte ili razgovoru, ali taj sadržaj neće biti vidljiv na vašem zaključanom ekranu.
Nećete uopće primati obavještenja na zaključanom ekranu.
Postavljanje nivoa obavještenja za aplikaciju
Možete postaviti različito ponašanje obavještenja za pojedinačne aplikacije. Na primjer,
možete blokirati sva obavještenja o e-pošti, postaviti obavještenja s usluge Facebook™
kao prioritet te postaviti sadržaj obavještenja iz razmjene poruka kao nevidljiv na
zaključanom ekranu.
Postavljanje nivoa obavještenja za aplikaciju
1
Na ekranu Početni ekran kucnite .
2
Pronađite i kucnite
3
Odaberite aplikaciju za koju želite promijeniti postavke obavještenja.
4
Povucite odgovarajući klizač udesno.
Postavke
>
Zvuk i obavještenje
>
Obavještenja aplikacija
Nivoi obavještenja i opcije za specifične aplikacije
.
Blokiraj sve
Tretiraj kao prioritet
Dopust provirivanje
Nikada ne prikazivati obavještenja za odabranu aplikaciju.
Primiti obavještenja za odabranu aplikaciju kad je način Ne uznemiravaj postavljen na
Samo prioriteti.
Dozvolite odabranoj aplikaciji da istakne određena obavještenja tako što ćete ih
nakratko prevući u prikaz na trenutnom ekranu.
Lampica obavještenja
Lampica obavještenja vas informira o statusu baterije i nekim drugim događajima. Na
primjer, bijelo trepćuće svjetlo označava da imate novu poruku ili propušteni poziv.
Lampica obavještenja je omogućena po zadanoj vrijednosti, ali se može onemogućiti
ručno.
Kada je lampica obavještenja onemogućena, svijetlit će samo u slučaju upozorenja o statusu
baterije, npr. kada se nivo napunjenosti baterije spusti ispod 15 posto.
29
Ovo je Internet izdanje ove publikacije. © Štampanje dopušteno samo za privatnu upotrebu.
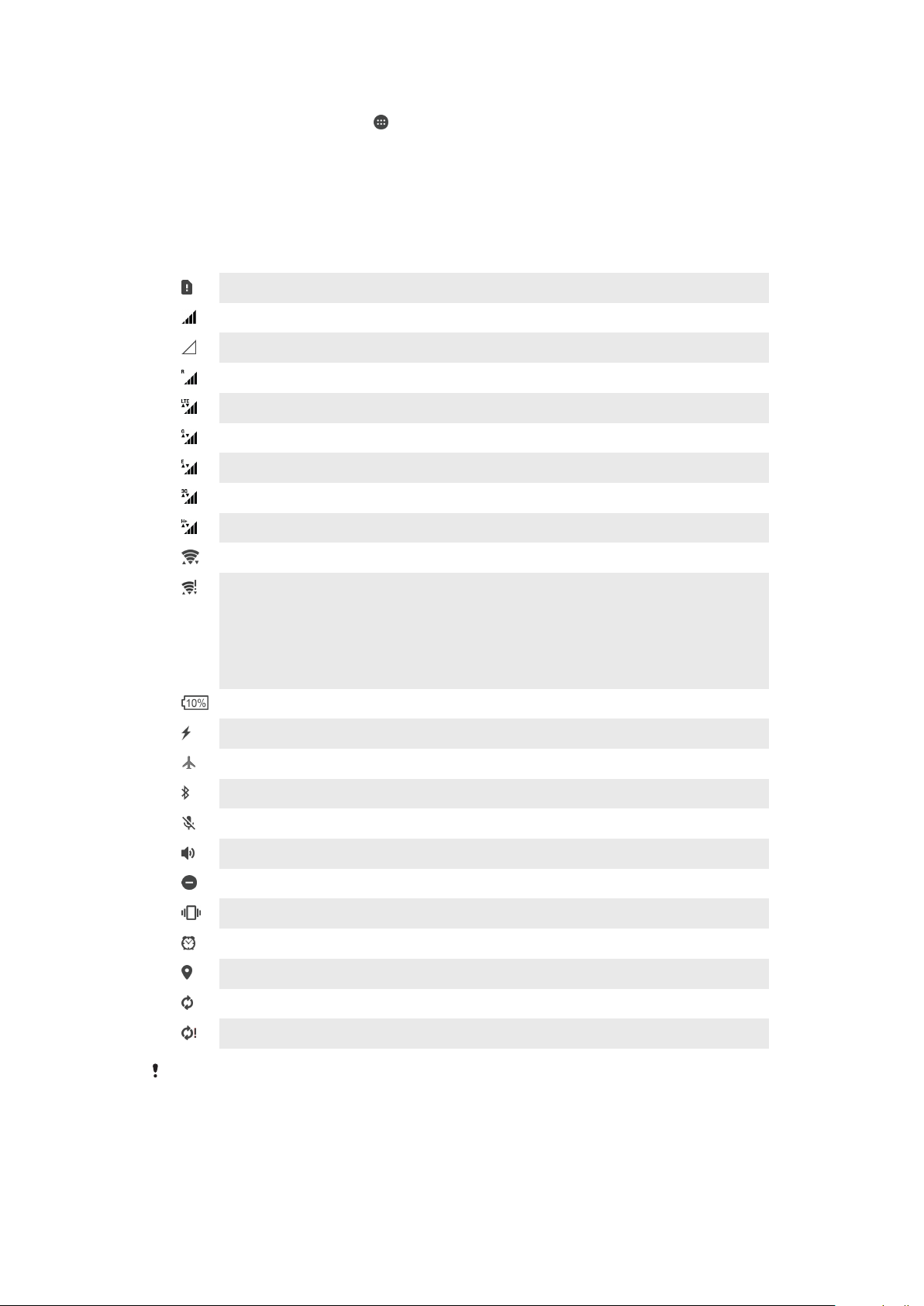
Omogućavanje svjetla obavještenja
1
Na Početnom ekranu kucnite .
2
Pronađite i kucnite Postavke > Zvuk i obavještenje .
3
Povucite klizač pored Lampica obavještavanja udesno.
Ikone na statusnoj traci
Ikone statusa
Nema SIM kartice
Jačina signala
Nema signala
Roming
Slanje i preuzimanje LTE podataka
Slanje i preuzimanje GPRS podataka
Slanje i preuzimanje EDGE podataka
Slanje i preuzimanje 3G podataka
Slanje i preuzimanje mobilnih podataka
Wi-Fi veza je omogućena i podaci se prenose
Wi-Fi veza je omogućena, ali nema internetske veze.
Ova ikona se prikazuje i kada se pokušavate povezati na sigurnu Wi-Fi mrežu.
Znak uskličnika nestaje nakon uspješnog prijavljivanja.
Ako je Google™ blokiran u vašem području, znak uskličnika može se pojaviti čak
i kad je uređaj povezan na Wi-Fi mrežu i kad postoji aktivna internetska veza.
Status baterije
Baterija se puni
Aktiviran je način rada u avionu
Aktivirana je funkcija Bluetooth®
Isključen je ton na mikrofonu
Uključen je spikerfon
Način rada "Ne uznemiravaj"
Način rada s vibracijom
Postavljen je alarm
GPS je aktiviran
U toku je sinhroniziranje
Problem sa prijavljivanjem ili sinhroniziranjem
Ovisno o vašem pružaocu usluga, mreži i/ili regiji, moguće je da neće biti dostupne funkcije ili
usluge predstavljene nekim ikonama na ovom spisku.
30
Ovo je Internet izdanje ove publikacije. © Štampanje dopušteno samo za privatnu upotrebu.

Upravljanje ikonama na statusnoj traci
1
Na Početnom ekranu kucnite .
2
Pronađite i kucnite Postavke > Prikaz > Sistemske ikone.
3
Označite potvrdne okvire za sistemske ikone koje želite da se pojave na statusnoj
traci.
Ikone obavještenja
Nova tekstualna poruka ili multimedijalna poruka
Propušteni poziv
Poziv na čekanju
Prosljeđivanje poziva je uključeno
Nova poruka govorne pošte
Nova poruka e-pošte
Preuzimanje podataka
Prenošenje podataka
Mobilni podaci su onemogućeni
Izvršavanje osnovnog postavljanja uređaja
Dostupno je ažuriranje softvera
Dostupna su ažuriranja sistema
Preuzimanje ažuriranja sistema
Kucnite da instalirate preuzeta ažuriranja sistema
Aktiviran je način rada STAMINA
Poništavanje buke je uključeno
Napravljen je snimak ekrana
Stigla je nova poruka čavrljanja putem usluge Hangouts™
Videorazgovor s prijateljima pomoću aplikacije Hangouts™
Predstojeći događaj u kalendaru
Pokrenuta je mala aplikacija
Smart Connect je aktiviran
Pjesma se reproducira
Radio reproducira sadržaj
Uređaj je povezan na računar putem USB kabla
Interna pohrana je popunjena 75%. Kucnite da prenesete podatke na
memorijsku karticu
Upozorenje
Više (neprikazanih) obavještenja
Ovdje nisu navedene sve ikone koje se mogu pojaviti na vašem uređaju. Ikone služe samo za
referencu i promjene se mogu uvesti bez prethodnog obavještenja.
31
Ovo je Internet izdanje ove publikacije. © Štampanje dopušteno samo za privatnu upotrebu.

Za blokiranje slanja obavještenja od strane aplikacije
1
Iz početnog ekrana, kucnite na .
2
Pronađite i kucnite na Postavke > Zvuk i obavještenje> Obavještenja aplikacija.
3
Odaberite aplikaciju.
4
Klizač pored Blokiraj sve povucite udesno.
Pregled aplikacija
Koristite aplikaciju Sat da postavite različite tipove alarma.
Web pretraživač koristite za kretanje po web stranicama i njihovo prikazivanje,
upravljanje markerima, tekstom i slikama.
Aplikaciju Digitron koristite za obavljanje računskih operacija.
Aplikaciju Kalendar koristite za vođenje evidencije događaja i upravljanje
obavezama.
Aplikaciju Kamera koristite za snimanje fotografija i videoklipova.
Aplikaciju Kontakti koristite za upravljanje brojevima telefona, adresama e-pošte i
drugim informacijama koje se odnose na vaše kontakte.
Aplikaciju Preuzimanja koristite za pristupanje historiji preuzimanja u pregledniku.
Aplikaciju E-pošta koristite za slanje i primanje poruka e-pošte putem privatnog i
poslovnog računa.
Aplikaciju Facebook™ koristite kako biste se uključili u društvenu mrežu s
prijateljima, članovima porodice te koleginicama i kolegama širom svijeta.
Aplikaciju FM radio koristite za pretraživanje i slušanje FM radio stanica.
Aplikaciju Album koristite za prikazivanje, uređivanje i dijeljenje fotografija i
videozapisa.
Splikaciju Gmail™ koristite kako biste čitali, pisali i organizirali poruke e-pošte.
Aplikaciju Google koristite za pretraživanje na uređaju i webu.
Aplikaciju Google Maps koristite za prikazivanje trenutne lokacije, pronalaženje
drugih lokacija i mjesta te izračunavanje ruta kretanja.
Aplikaciju Play Store™ koristite kako biste za svoj uređaj preuzeli besplatne
aplikacije i aplikacije koje se plaćaju.
Aplikaciju Razmjena poruka koristite za slanje i prijem tekstualnih i multimedijalnih
poruka.
Aplikaciju Video koristite za reproduciranje videozapisa na svom uređaju i
dijeljenje sadržaja s prijateljima.
Aplikaciju Muzika koristite za organiziranje i reproduciranje muzike, audio knjiga i
podcasta.
Aplikaciju Vijesti i vrijeme koristite za čitanje vijesti i pregled vremenske prognoze.
Aplikaciju Telefon koristite za upućivanje telefonskih poziva ručnim biranjem broja
ili pomoću funkcije pametnog biranja.
Aplikaciju Postavke koristite za prilagođavanje postavki telefona.
Aplikaciju Hangouts™ koristite za čavrljanje s prijateljima na mreži.
Aplikaciju TrackID™ koristite da identificirate muzičke numere koje čujete da se
reproduciraju u vašem okruženju i potražite informacije o izvođaču, albumu i
druge informacije.
32
Ovo je Internet izdanje ove publikacije. © Štampanje dopušteno samo za privatnu upotrebu.

Aplikaciju YouTube™ koristite da podijelite i prikažete videozapise iz cijelog
svijeta.
Aplikaciju Rezervna kopija i obnavljanje koristite za pravljenje rezervne kopije ili
obnavljanje sadržaja na uređaju, poput kontakata, tekstualnih poruka, markera,
podataka u kalendaru itd.
Aplikaciju Smart Connect™ koristite kako biste postavili šta će se desiti u vašem
uređaju kada se povežete s priborom ili prekinete vezu s njim.
Aplikacija Xperia™ Kreator filmova automatski kreira kratke videozapise dužine
otprilike 30 sekundi korištenjem postojećih fotografija i videozapisa. Aplikacija
automatski određuje vremenski slijed za kreiranje svog filma.
Aplikaciju Lifelog koristite kako biste automatski bilježili događaje iz
svakodnevnog života. Na primjer, možete postaviti ciljeve i pratiti napredak na
njihovom ostvarivanju ili možete bilježiti posebne trenutke.
Aplikaciju Podrška koristite za pristupanje korisničkoj podršci u uređaju. Na
primjer, možete pristupiti Korisničkom vodiču, informacijama o rješavanju
problema, kao i savjetima i trikovima.
Sve mreže i/ili pružaoci usluga u svim područjima ne podržavaju neke aplikacije ili ih ne nude.
33
Ovo je Internet izdanje ove publikacije. © Štampanje dopušteno samo za privatnu upotrebu.

Baterija i održavanje
Punjenje uređaja
Vaš uređaj ima ugrađenu, punjivu bateriju koju smije mijenjati samo osoblje kompanije
Sony ili ovlaštenog Sony servisnog centra. Nikada ne smijete pokušavati da otvorite ili
rastavite uređaj. Otvaranjem uređaja mogu se izazvati oštećenja, a time i gubitak
garancije.
Baterija je djelimično napunjena prilikom isporuke uređaja iz fabrike. Ovisno o tome koliko
dugo je uređaj bio u pakovanju prije kupovine, nivo napunjenosti baterije može biti veoma
nizak. Zbog toga se preporučuje da bateriju punite najmanje 30 minuta prije prvog
pokretanja uređaja. Uređaj možete koristiti i dok se puni. Pročitajte više o načinu
unapređivanja učinkovitosti baterije u odjeljku
stranici 34.
Punjenje uređaja
Baterija i upravljanje energijom
na
1
Uključite punjač u utičnicu.
2
Utaknite jedan kraj USB kabla u punjač (ili u USB priključak na računaru).
3
Uključite drugi kraj kabla u mikro USB priključak na uređaju, tako da USB simbol
bude okrenut prema gore. Lampica obavještenja svijetli kada punjenje počne.
4
Kada se uređaj u potpunosti napuni, isključite USB kabl iz uređaja elefona
povlačenjem ravno prema vani. Pazite da ne izvijate priključak.
Ako je baterija sasvim ispražnjena, može proteći nekoliko minuta dok lampica obavještenja ne
zasvijetli i ne pojavi se ikona punjenja .
Status svjetla obavještenja za bateriju
Zelena Baterija se puni i nivo napunjenosti baterije je veći od 90%
Crvena Baterija se puni i nivo napunjenosti baterije je manji od 15%
Narandžasta Baterija se puni i nivo napunjenosti baterije je manji od 90%
Baterija i upravljanje energijom
Uređaj ima ugrađenu bateriju. Da biste je maksimalno iskoristili, pratite količinu energije
koju troše različite aplikacije i funkcije. Funkcije štednje energije u pozadini se aktiviraju po
34
Ovo je Internet izdanje ove publikacije. © Štampanje dopušteno samo za privatnu upotrebu.

zadanoj vrijednosti kako biste lakše smanjili potrošnju bateriju, a dostupni su dodatni
načini štednje energije kako biste dodatno smanjili potrošnju baterije kada to bude
potrebno.
Funkcije štednje energije smanjuju prioritet za određene funkcije uređaja koje nisu
ključne, kao što su naprednije performanse za iscrtavanje slike, mrežne aktivnosti kao što
su lokacijske usluge, sinhroniziranje aplikacija u skeniranje Wi-Fi mreže u pozadini. Ako
ne želite da te funkcije utječu na rad neke aplikacije, možete postaviti izuzeće za
aplikaciju u meniju Optimiziranje baterije. Nema utjecaja na telefonske pozive i SMS
poruke.
Ažuriranja sistema mogu izmijeniti funkcije za štednju energije na uređaju.
Prikaz potrošnje baterije, procijenjenog vremena rada i savjeta za štednju energije
1
Na ekranu Početni ekran kucnite .
2
Pronađite i kucnite Postavke > Baterija. Pokazuje se pregled s procentualnim
podacima o potrošnji baterije i procijenjenom vremenu trajanja baterije.
3
Kucnite PRIKAŽI KORIŠTENJE BATERIJE kako biste prikazali spisak funkcija i
usluga koje su trošile bateriju od posljednjeg punjenja. Kucnite stavku kako bi se
prikazale informacije o tome kako smanjiti njenu potrošnju baterije.
Prikaz potrošnje baterije za aplikacije
1
Na ekranu Početni ekran kucnite
2
Pronađite i kucnite Postavke > Aplikacije.
3
Odaberite aplikaciju i pregledajte njenu potrošnju baterije koristeći opciju
.
Korištenje baterije.
Opći savjeti o korištenju za unapređenje performansi baterije.
Sljedeći savjeti vam mogu pomoći da unaprijedite performanse baterije:
•
Smanjite nivo osvjetljenja ekrana, pogledajte
•
Isključite Bluetooth®, Wi-Fi i usluge lociranja kada vam te funkcije nisu potrebne.
•
Isključite uređaj ili koristite način rada u avionu ukoliko se nalazite u području u
Postavke ekrana
na stranici 56.
kojem nema pokrivenosti mrežom ili je pokrivenost slaba. U suprotnom, uređaj će
stalno tražiti dostupne mreže i trošiti energiju.
•
Promijenite postavke sinhroniziranja za e-poštu, kalendar i kontakte, pogledajte
Sinhroniziranje s računima na mreži
•
Pregledajte koje aplikacije izazivaju veliku potrošnju baterije i razmotrite savjete za
na stranici 52.
štednju baterije date na uređaju za takve aplikacije.
•
Promijenite nivo obavještenja za aplikaciju, pogledajte
•
Isključite dozvolu dijeljenja lokacije za aplikaciju, pogledajte
Obavještenja
na stranici 28.
Postavke aplikacije
stranici 57.
•
Deinstalirajte aplikacije koje ne koristite, pogledajte
•
Za slušanje muzike koristite originalni Sony handsfree uređaj. Handsfree uređaji
Ekran aplikacija
na stranici 24.
koriste manje energije baterije nego zvučnici uređaja.
•
Povremeno ponovo pokrenite uređaj.
Izuzimanje određenih aplikacija iz optimiziranja baterije
1
Na ekranu Početni ekran kucnite
2
Pronađite i kucnite Postavke > Baterija.
3
Kucnite i odaberite Optimizacija baterije. Vidjet ćete spisak aplikacija koje nisu
.
optimizirane.
4
Da biste dodali ili uklonili aplikacije sa ove liste, kucnite Aplikacije i odaberite
aplikaciju ili poništite njen odabir sa liste kako biste uredili njene postavke
optimizacije.
5
Lista aplikacija koje nisu optimizirane ažurirat će se u skladu s vašim postavkama.
na
Možete
konfigurirati i Optimizacija baterije iz menija Aplikacije kucanjem na .
35
Ovo je Internet izdanje ove publikacije. © Štampanje dopušteno samo za privatnu upotrebu.

Načini rada za štednju energije
Dostupno vam je nekoliko načina rada za štednju energije koje možete koristiti ako želite
da vam baterija traje duže:
Način
STAMINA
Ovisno o nivou načina rada STAMINA, različite funkcije će biti ograničene ili onemogućene
kako bi se smanjila potrošnja baterije. One obuhvataju performanse iscrtavanja, animaciju i
osvjetljenje ekrana, poboljšanje slike, sinhroniziranje podataka aplikacija u pozadini, vibriranje
(izuzev za dolazne pozive), strimovanje i GPS (dok je ekran isključen). Na statusnoj traci se
prikazuje .
Aktiviranje ili deaktiviranje načina rada STAMINA
1
Na ekranu Početni ekran kucnite
2
Pronađite i kucnite Postavke > Baterija.
3
Kucnite Način STAMINA i kucnite klizač kako biste aktivirali ili deaktivirali funkciju.
.
Kada je aktiviran način rada STAMINA, možete odabrati dodatne opcije, npr.
možete prilagoditi procent za automatsko pokretanje u skladu sa svojim
preferencama.
U meniju Optimiziranje baterije možete odrediti aplikacije koje način rada STAMINA neće
optimizirati.
Ažuriranje uređaja
Softver na uređaju trebate ažurirati kako biste imali najnovije funkcije, poboljšanja i
ispravke grešaka radi osiguravanja optimalnih performansi. Kada je dostupno ažuriranje
softvera, na statusnoj traci se pojavljuje
možete zakazati ažuriranje.
Prije ažuriranja uređaja, uzmite u obzir sljedeće:
•
Osigurajte dovoljan kapacitet pohrane prije pokušaja ažuriranja.
•
Ako koristite uređaj s više korisnika, da biste ažurirali uređaj morate se prijaviti kao
vlasnik, odnosno primarni korisnik.
•
Zbog ažuriranja sistema i aplikacija, funkcije na vašem uređaju mogu biti predstavljene na
način drugačiji od onog koji je opisan u ovom vodiču. Moguće je da Android™ verzija
neće biti izmijenjena nakon ažuriranja.
Više informacija o ažuriranjima softvera potražite na adresi
support.sonymobile.com/software/
. Nova ažuriranja možete potražiti i ručno ili
http://
.
Za provjeru novog softvera
1
Ako koristite uređaj sa više korisnika, provjerite da li ste prijavljeni kao vlasnik.
2
Iz vašeg Početni ekran, kucnite na
3
Pronađite i kucnite na
Ako novi softver nije dostupan, moguće je da na uređaju nećete imati dovoljno slobodne
memorije. Ako vaš Xperia™ uređaj na raspolaganju ima manje od 500 MB slobodne unutarnje
memorije (memorije uređaja), nećete primiti nikakvu informaciju o novom softveru. Sljedeće
obavještenje pojavljuje se na ploči za obavještenja kao upozorenje nedostataka prostora za
pohranu: Prostor za pohranu se smanjuje. Neke sistemske funkcije možda neće raditi. Ako
primite ovo obavještenje, morate osloboditi unutaranju memoriju (memoriju uređaja) prije nego
što dobijete obavještenja o dostupnom novom softveru.
Postavke
>
O tabletu
.
>
Ažuriranje softvera
.
Bežično ažuriranje uređaja
Koristite aplikaciju Ažuriranje softvera da izvršite bežično ažuriranje softvera uređaja.
Ažuriranja koja možete preuzeti preko mobilne mreže zavise od vašeg operatera.
Preporučuje se da koristite Wi-Fi mrežu umjesto mobilne mreže prilikom preuzimanja
novog softvera kako biste izbjegli troškove za promet podataka.
36
Ovo je Internet izdanje ove publikacije. © Štampanje dopušteno samo za privatnu upotrebu.

Za preuzimanje i instaliranje ažuriranja sistema
1
Ako koristite uređaj sa više korisnika, provjerite da li ste prijavljeni kao vlasnik.
2
Iz vašeg Početni ekran, kucnite na .
3
Pronađite i kucnite na Postavke > O tabletu > Ažuriranje softvera.
4
Ako je dostupno ažuriranje sistema, kucnite na Preuzeti za njegovo preuzimanje
na svoj uređaj.
5
Kada je preuzimanje završeno, kucnite na Instalirati i slijedite upute na ekranu da
završite instalaciju.
Postavljanje automatskog instaliranja
1
Na ekranu Početni ekran kucnite
2
Pronađite i kucnite Postavke > O tabletu > Ažuriranje softvera.
3
Kucnite
Ažuriranje uređaja putem računara
1
Povežite uređaj s računarom putem USB kabla.
2
Ekran uređaja obavezno mora biti otključan, a način povezivanja preko USB-a na
uređaju postavljen na Prijenos datoteka (MTP).
3
Otvorite Xperia™ Companion ako se nije automatski pokrenuo.
4
Provjerite da li računar ima pristup internetu.
5
Računar: Ukoliko se pronađe novo ažuriranje za softver, pojavljuje se iskočni
prozor. Slijedite upute na ekranu kako biste pokrenuli relevantna ažuriranja
softvera.
Ako softver Xperia™ Companion nemate instaliran na odgovarajućem računaru, povežite
uređaj s računarom i slijedite upute za instalaciju na ekranu. Provjerite da li koristite USB kabl
koji je isporučen s uređajem te da li je pravilno povezan s uređajem i računarom.
, a zatim kucnite Postavke i odaberite opciju.
.
Održavanje pomoću računara
Xperia™ Companion
Xperia™ Companion je softverska usluga koja pruža kolekciju alata i aplikacija koje
možete koristiti kad povežete uređaj sa računarom. Koristeći aplikaciju Xperia™
Companion, možete:
•
Ažurirati ili popraviti softver uređaja.
•
Prenijeti sadržaj sa starog uređaja pomoću aplikacije Xperia™ Transfer.
•
Napraviti rezervnu kopiju sadržaja na računaru.
•
Sinhroniziranje multimedijalnih sadržaja – fotografije, videozapisi, muzika i liste
reprodukcije – između uređaja i računara.
•
Pretraživati datoteke na uređaju.
Da biste koristili aplikaciju Xperia™ Companion, potreban vam je računar povezan na
internet s jednim od sljedećih operativnih sistema:
•
Microsoft® Windows® 7 ili novija verzija
•
Mac OS® X 10.11 ili novija verzija
Saznajte više i preuzmite Xperia™ Companion for Windows na stranici
http://support.sonymobile.com/tools/xperia-companion/ ili Xperia™ Companion for Mac
na stranici http://support.sonymobile.com/tools/xperia-companion-mac/.
Upravljanje datotekama pomoću računara
Koristite vezu preko USB kabla između računara s operativnim sistemom Windows® i
svog uređaja za jednostavno prenošenje i upravljanje datotekama.
Nakon što povežete uređaje, možete odabrati želite li puniti uređaj, prenijeti datoteke,
koristiti ga kao izvor napajanja ili za MIDI ulaz. Računar će detektirati uređaj kada
odaberete način povezivanja Prijenos datoteka (MTP). Zadani način povezivanja je
postavljen na Samo punjenje.
37
Ovo je Internet izdanje ove publikacije. © Štampanje dopušteno samo za privatnu upotrebu.

Uz pomoć aplikacije Xperia™ Companion možete pristupiti sistemu datoteka na uređaju.
Ako nemate instaliranu aplikaciju Xperia™ Companion, od vas će se tražiti da je
instalirate kad povežete uređaj s računarom.
Uvijek koristite USB kabl predviđen za vaš određeni model Xperia™ i pazite da bude sasvim
suh.
USB način povezivanja
Možete koristiti način povezivanja Prijenos datoteka (MTP) za upravljanje datotekama i
ažuriranje softvera uređaja. Ovaj način rada USB veze se koristi s Microsoft® Windows
računarima. Punjenje je omogućeno po zadanoj vrijednosti.
U načinu rada MIDI uređaj može funkcionirati kao MIDI ulaz za aplikacije za muzičke
instrumente.
Promjena načina USB povezivanja
1
Povežite USB poveznik na uređaj.
2
Povucite statusnu traku prema dolje kako biste pristupili ploči s obavještenjima.
3
U obavještenjju se prikazuje trenutni način povezivanja, USB punjenje ovog
uređaja ili USB for file transfer.
4
Kucnite obavještenje, a zatim kucnite željeni način povezivanja.
Pohrana i memorija
Uređaj ima nekoliko različitih opcija za pohranu i memoriju.
•
Interna pohrana ima otprilike 11 GB i koristi se za pohranjivanje preuzetog ili prenesenog
sadržaja skupa s ličnim postavkama i podacima. Neki primjeri podataka sačuvanih u
internoj pohrani su alarm, jačina zvuka i jezičke postavke; e-pošta; markeri; događaji u
kalendaru; fotografije; videozapisi i muzika.
•
Možete koristiti uklonjivu memorijsku karticu s kapacitetom pohrane od maksimalno
GB kako biste imali više prostora za pohranu. Multimedijalne datoteke i neke aplikacije,
skupa s njihovim povezanim podacima, mogu se premjestiti u ovu vrstu memorije kako bi
se oslobodila interna pohrana. Neke aplikacije, na primjer, aplikacija Kamera, podatke
može sačuvati direktno na memorijsku karticu.
•
Dinamička memorija (RAM) ima kapacitet od otprilike 3 i ne može se koristiti za pohranu.
RAM se koristi za upravljanje pokrenutim aplikacijama i operativnim sistemom.
Memorijsku karticu ćete možda morati kupiti posebno.
®
128
Pročitajte više o korištenju memorije na Android uređajima u dokumentu s informacijama o
vašem uređaju koji možete preuzeti na stranici
www.sonymobile.com/support/
.
Poboljšavanje performansi memorije
Memorija u uređaju se napuni uslijed normalnog korištenja. Ako uređaj počne raditi
sporije ili ako se aplikacije iznenada zatvaraju, moguće je da trebate razmotriti sljedeće:
•
Pazite da uvijek imate više od 100 MB dostupnog prostora na internoj pohrani.
•
Zatvorite sve pokrenute aplikacije koje ne koristite.
•
Obrišite keš memoriju za sve aplikacije.
•
Deinstalirajte preuzete aplikacije koje ne koristite.
•
Premjestite aplikacije na memorijsku karticu ako je interna pohrana puna.
•
Prenesite fotografije, video snimke i muziku s interne memorije na memorijsku karticu.
•
Ako uređaj ne može čitati sadržaj na memorijskoj kartici, moguće je da trebate formatirati
karticu. Imajte na umu da se cjelokupni sadržaj na memorijskoj kartici briše prilikom
formatiranja.
Ako koristite uređaj s više korisnika, morate se prijaviti kao vlasnik, odnosno kao primarni
korisnik da biste mogli izvršavati određene radnje kao što su prenošenje podataka na
memorijsku karticu i formatiranje memorijske kartice.
38
Ovo je Internet izdanje ove publikacije. © Štampanje dopušteno samo za privatnu upotrebu.

Prikaz statusa memorije
1
Na ekranu Početni ekran kucnite .
2
Pronađite i kucnite Postavke > Pohrana.
Za prikazivanje količine slobodnog i iskorištenog RAM-a
1
Iz vašeg Početni ekran, kucnite na .
2
Pronađite i kucnite na Postavke > Aplikacije.
Za brisanje zalihe memorije za sve aplikacije
1
Iz vašeg Početni ekran, kucnite na .
2
Pronađite i kucnite na Postavke > Pohrana.
3
Kucnite na Interna pohrana > Podaci u zalihi memorije > OK.
Kad obrišete zalihu memorije, vi ne gubite važne informacije niti postavke.
Prenošenje multimedijalnih datoteka na memorijsku karticu
1
Provjerite je li u uređaj umetnuta memorijska kartica.
2
Na ekranu Početni ekran kucnite
3
Pronađite i kucnite Postavke > Pohrana > Prenesite podatke na SD karticu.
4
Označite tipove datoteka koje želite prenijeti na memorijsku karticu.
5
Kucnite Prijenos.
.
Za premještanje aplikacija na memorijsku karticu
1
Iz vašeg Početni ekran, kucnite na
2
Pronađite i kucnite na
3
Odaberite aplikaciju koju želite premjestiti, zatim kucnite na Pohrana, zatim u
Postavke
Iskorištena pohrana kucnite na
.
>
Aplikacije
Promijeni
.
>
SD kartica
>
Premjestiti
.
Neke aplikacije se ne mogu premjestiti na memorijsku karticu.
Za zaustavljanje rada aplikacija i usluga
1
Iz vašeg Početni ekran, kucnite na .
2
Pronađite i kucnite na
3
Odaberite aplikaciju ili uslugu, zatim kucnite na PRISILNO ZAUSTAVITI > U redu.
Postavke
>
Aplikacije
.
Formatiranje memorijske kartice
1
Na ekranu Početni ekran kucnite .
2
Pronađite i kucnite
3
Da biste potvrdili, kucnite Obriši SD karticu > Obrisati sve.
Cjelokupan sadržaj na memorijskoj kartici se briše tokom formatiranja. Obavezno napravite
rezervne kopije svih podataka koje želite sačuvati prije nego što formatirate memorijsku
karticu. Da biste napravili rezervnu kopiju vašeg sadržaja, možete ga kopirati na računar. Za
više informacija pogledajte
Postavke
>
Pohrana
Upravljanje datotekama pomoću računara
>
Obriši SD karticu
.
na stranici 37.
Pravljenje rezervne kopije i obnavljanje sadržaja
Uopćeno govoreći, fotografije, videozapise ili drugi sadržaj lične prirode ne biste trebali
sačuvati samo u internu memoriju uređaja. Ukoliko se vaš uređaj ošteti, ako ga izgubite ili
ako ga neko ukrade, može se dogoditi da neće biti moguće obnoviti podatke pohranjene
u internoj memoriji. Preporučujemo vam da koristite softver Xperia™ Companion da biste
napravili rezervne kopije kojim će se vaši podaci bezbjedno sačuvati na eksternom
uređaju. Taj metod se posebno preporučuje ako ažurirate softver uređaja na noviju
Android verziju.
Preporučuje se da izradite rezervnu kopiju podataka pomoću aplikacije Xperia™
Rezervna kopija i obnavljanje prije vraćanja na vrijednosti postavljene u fabrici. Pomoću te
aplikacije možete napraviti rezervne kopije podataka na računu na mreži, SD kartici ili
eksternom USB uređaju za pohranu koji ste s uređajem povezali preko glavnog USB
adaptera:
39
Ovo je Internet izdanje ove publikacije. © Štampanje dopušteno samo za privatnu upotrebu.

Pomoću aplikacije Google Izrada rezervne kopije i obnavljanje možete napraviti kopiju
podataka na serveru kompanije Google.
Pravljenje rezervne kopije podataka na računaru
Koristite softver Xperia™ Companion da napravite rezervnu kopiju podataka iz uređaja na
PC ili Apple® Mac® računar. Možete izraditi rezervne kopije sljedećih tipova podataka:
•
Kontakti i registri poziva
•
Tekstualne poruke
•
Kalendar
•
Postavke i markeri
•
Multimedijalne datoteke poput muzike i video zapisa
•
Fotografije i slike
Pravljenje rezervne kopije podataka putem računara
1
Otklučajte ekran uređaja i povežite ga s računarom koristeći USB kabl.
2
Otvorite softver Xperia™ Companion na računaru ako se nije automatski
pokrenuo. Nakon nekoliko trenutaka, računar će pronaći vaš uređaj. Obavezno
odaberite način rada Prijenos datoteka (MTP) na uređaju.
3
Kliknite Rezervna kopija na glavnom ekranu aplikacije Xperia™ Companion.
4
Slijedite upute na ekranu da biste napravili rezervnu kopiju podataka iz uređaja.
Ako nemate instaliranu aplikaciju Xperia™ Companion, od vas će se tražiti da je instalirate kad
povežete uređaj s računarom.
Obnavljanje podataka putem računara
1
Otklučajte ekran uređaja i povežite ga s računarom koristeći USB kabl.
2
Otvorite softver Xperia™ Companion na računaru ako se nije automatski
pokrenuo. Nakon nekoliko trenutaka, računar će pronaći vaš uređaj. Obavezno
odaberite način rada
3
Kliknite Obnovi na glavnom ekranu aplikacije Xperia™ Companion.
4
Odaberite datoteku rezervne kopije iz evidencije rezervnih kopija, a zatim kliknite
Dalje i slijedite upute na ekranu kako biste obnovili podatke na uređaju.
Ako nemate instaliranu aplikaciju Xperia™ Companion, od vas će se tražiti da je instalirate kad
povežete uređaj s računarom.
Prijenos datoteka (MTP)
na uređaju.
Izrada rezervnih kopija podataka pomoću aplikacije Xperia™ Rezervna
kopija i obnavljanje
Pomoću aplikacije Xperia™ Rezervna kopija i obnavljanje možete napraviti rezervnu
kopiju na mreži ili na lokalnom uređaju. Na primjer, možete ručno izraditi rezervnu kopiju
podataka ili uključiti funkciju automatskog pravljenja rezervne kopije kako biste
povremeno sačuvali podatke.
Preporučuje se da izradite rezervnu kopiju podataka pomoću aplikacije Xperia™
Rezervna kopija i obnavljanje prije vraćanja na vrijednosti postavljene u fabrici. Pomoću te
aplikacije možete napraviti rezervne kopije sljedećih tipova podataka na računu na mreži,
SD kartici ili eksternom USB uređaju za pohranu koji ste s uređajem povezali preko
glavnog USB adaptera:
•
Markeri
•
Kontakti i registar poziva
•
Razgovori
•
Podaci u kalendaru
•
Računi e-pošte
•
Wi-Fi mreže
•
Postavke uređaja
•
Aplikacije
•
Raspored Xperia™ početnog ekrana
40
Ovo je Internet izdanje ove publikacije. © Štampanje dopušteno samo za privatnu upotrebu.

Izrada rezervne kopije sadržaja na računu na mreži usluge Xperia Rezervna kopija i
obnavljanje
1
Na ekranu Početni ekran kucnite .
2
Pronađite i kucnite Postavke > Rez. kopija i ponovno postavlj..
3
Da biste omogućili funkciju automatske izrade rezervnih kopija, kucnite
Automatska rez. kopija i zatim dodirnite prekidač za uključivanje/isključivanje.
4
Da biste omogućili funkciju ručne izrade rezervne kopije, kucnite Više > Ručna
izrada rez. kopije.
5
Ako je omogućena funkcija automatske izrade rezervne kopije, pod stavkom
Odaberi pohranu kucnite Račun na mreži.
6
Ako se pojavi upit, pročitajte relevantne odredbe i ukoliko ste saglasni, dodirnite
Pristajem, a zatim slijedite upute na ekranu kako biste se prijavili na svoj Google™
račun.
7
Ako je omogućena funkcija ručne izrade rezervne kopije, pod stavkom Gdje će se
pohraniti datoteke kucnite Odaberi pohranu > Račun na mreži.
8
Odaberite podatke za izradu rezervne kopije.
9
Ako je omogućena funkcija ručne izrade rezervne kopije, kucnite Rezervna kopija.
Postavljanje funkcije automatskog pravljenja rezervne kopije
1
Ako pravite rezervnu kopiju sadržaja na USB uređaju za pohranu, provjerite da li je
uređaj za pohranu povezan s uređajem preko glavnog USB adaptera. Ako pravite
rezervnu kopiju na SD karticu, SD kartica mora biti pravilno umetnuta u uređaj.
Ako izrađujete rezervnu kopiju sadržaja na račun na mreži, provjerite da li ste se
prijavili na Google™ račun.
2
Na ekranu Početni ekran kucnite
3
Pronađite i kucnite Postavke > Rez. kopija i ponovno postavlj..
4
Ispod
Xperia™ rezervna kopija i obnavljanje
5
Da biste omogućili funkciju automatske izrade rezervnih kopija, dodirnite prekidač
.
, kucnite
Automatska rez. kopija
za uključivanje/isključivanje.
6
Odaberite učestalost izrade rezervne kopije, lokaciju za čuvanje datoteka rezervnih
kopija, vrijeme izrade rezervne kopije te vrste podataka čiju je rezervnu kopiju
potrebno napraviti.
7
Da biste sačuvali postavke, kucnite .
.
Ručno pravljenje rezervne kopije sadržaja
1
Ako pravite rezervnu kopiju sadržaja na USB uređaju za pohranu, provjerite da li je
uređaj za pohranu povezan s uređajem preko glavnog USB adaptera. Ako pravite
rezervnu kopiju na SD kartici, provjerite da li je SD kartica pravilno umetnuta u
uređaj. Ako izrađujete rezervnu kopiju sadržaja na račun na mreži, provjerite da li
ste se prijavili na Google™ račun.
2
Na ekranu Početni ekran kucnite .
3
Pronađite i kucnite
4
Ispod Xperia™ rezervna kopija i obnavljanje, kucnite Više.
5
Kucnite Ručna izrada rez. kopije, a zatim odaberite odredište za rezervnu kopiju i
Postavke
>
Rez. kopija i ponovno postavlj.
.
vrste podataka čiju rezervnu kopiju žele izraditi.
6
Kucnite Rezervna kopija.
7
Nakon što se napravi rezervna kopija podataka, kucnite Završi.
Uređivanje datoteke rezervne kopije
1
Na ekranu Početni ekran kucnite .
2
Pronađite i kucnite Postavke > Rez. kopija i ponovno postavlj..
3
U opciji Xperia™ rezervna kopija i obnavljanje, kucnite Više.
4
Kucnite Uredi datoteku rez. kopije, a zatim odaberite izvor rezervne kopije i tipove
podataka koje želite izbrisati.
5
Kucnite Izbriši podatke.
6
Kucnite U redu za potvrdu.
7
Nakon što se podaci izbrišu, kucnite Završi.
41
Ovo je Internet izdanje ove publikacije. © Štampanje dopušteno samo za privatnu upotrebu.

Obnavljanje sadržaja za koji je napravljena rezervna kopija
1
Ako obnavljate sadržaj s USB uređaja za pohranu, provjerite da li je uređaj za
pohranu povezan s uređajem preko USB kabla. Ako obnavljate sadržaj sa SD
kartice, provjerite da li je SD kartica pravilno umetnuta u uređaj. Ako obnavljate
sadržaj s računa na mreži, provjerite da li ste se prijavili na Google™ račun.
2
Na ekranu Početni ekran kucnite .
3
Pronađite i kucnite Postavke > Rez. kopija i ponovno postavlj..
4
U opciji Xperia™ rezervna kopija i obnavljanje kucnite Obnovi podatke, a zatim
kucnite izvor obnove i sve tipove podataka koje želite obnoviti.
5
Kucnite Obnovi podatke.
6
Kada se sadržaj obnovi, kucnite Završi.
Ne zaboravite da će svaka promjena koju napravite u podacima i postavkama nakon što
kreirate rezervnu kopiju, uključujući i aplikacije koje preuzmete, biti izbrisana tokom postupka
obnavljanja.
Pravljenje rezervnih kopija podataka pomoću aplikacije Google Izrada
rezervne kopije i obnavljanje
Korištenjem aplikacije Google Izrada rezervne kopije i obnavljanje možete napraviti kopiju
podataka na serveru kompanije Google. Možete uključiti i funkciju automatskog
obnavljanja kako biste obnovili podatke i postavke aplikacije prilikom ponovnog
instaliranja aplikacije.
Pomoću ove aplikacije možete napraviti rezervne kopije sljedećih tipova podataka:
•
Aplikacije
•
Markeri
•
Wi-Fi mreže
•
Ostale postavke
Pravljenje rezervne kopije podataka na Google™ računu
1
Na ekranu
2
Pronađite i kucnite Postavke > Rez. kopija i ponovno postavlj..
3
U opciji
Početni ekran
Google™ rezervna kopija i obnavljanje
kucnite
.
kucnite
Napravi rezervnu kopiju
mojih podataka, a zatim kucnite klizač.
Omogućavanje ili onemogućavanje automatskog obnavljanja nakon ponovnog
instaliranja aplikacije
1
Na ekranu
2
Pronađite i kucnite Postavke > Rez. kopija i ponovno postavlj..
3
Pod stavkom
Početni ekran
Google™ rezervna kopija i obnavljanje
kucnite
.
kucnite klizač
Automatsko
obnavljanje.
42
Ovo je Internet izdanje ove publikacije. © Štampanje dopušteno samo za privatnu upotrebu.

Preuzimanje aplikacija
Preuzimanje aplikacija s usluge Google Play™
Google Play™ je zvanična Google prodavnica na mreži za preuzimanje aplikacija, igara,
muzike, filmova i knjiga. Ona obuhvata besplatne aplikacije i aplikacije koje se plaćaju.
Prije nego što započnete preuzimanje s usluge Google Play™, provjerite imate li aktivnu
internetsku vezu, po mogućnosti preko Wi-Fi mreže, kako biste ograničili troškove za
promet podataka.
Da biste koristili Google Play™, potrebno je da imate Google™ račun. Google Play™ možda
nije dostupan u svim zemljama ili regijama.
Za preuzimanje aplikacije s usluge Google Play™
1
Iz Početni ekran, kucnite na .
2
Pronađite i kucnite na Play Store.
3
Pronađite stavku koju želite preuzeti pretraživanjem kategorija ili korištenjem
funkcije traženja.
4
Kucnite stavku kako biste vidjeli njene detalje te slijedite upute kako biste završili
instaliranje.
Neke aplikacije možda trebaju pristupati podacima, postavkama i različitim funkcijama na
uređaju kako bi funkcionirale pravilno. Instalirajte aplikacije i dajite dozvole samo onim
aplikacijama koje smatrate pouzdanima. Dozvole dodijeljene preuzetoj aplikaciji možete
prikazati i promijeniti njihov status kucanjem na aplikaciju u Postavke > Aplikacije.
Preuzimanje aplikacija iz drugih izvora
Kada je vaš uređaj postavljen tako da dozvoljava preuzimanja iz drugih izvora pored
usluge Google Play™, aplikacije možete preuzimati direktno s drugih web lokacija
poštivanjem relevantnih uputa za preuzimanje.
Instaliranjem aplikacija nepoznatog ili nepouzdanog porijekla uređaj se može oštetiti.
Preuzimajte samo aplikacije iz pouzdanih izvora. Obratite se pružatelju aplikacije ako imate
nekih pitanja ili razloga za zabrinutost.
Ako koristite uređaj s više korisnika, preuzimanja sa izvora koja nisu Google Play™ ima samo
vlasnik, odnosno primarni korisnik. Promjene koje je napravio vlasnik utiču na sve druge
korisnike.
Za dozvoljavanje preuzimanja aplikacija iz drugih izvora
1
Iz vašeg Početni ekran, kucnite na .
2
Pronađite i kucnite na Postavke > Sigurnost.
3
Klizač pored Nepoznati izvori povucite udesno.
4
Kucnite na U redu.
Neke aplikacije možda trebaju pristupati podacima, postavkama i različitim funkcijama na
uređaju kako bi funkcionirale pravilno. Instalirajte aplikacije i dajite dozvole samo onim
aplikacijama koje smatrate pouzdanima. Dozvole dodijeljene preuzetoj aplikaciji možete
prikazati i promijeniti njihov status kucanjem na aplikaciju u Postavke > Aplikacije.
43
Ovo je Internet izdanje ove publikacije. © Štampanje dopušteno samo za privatnu upotrebu.

Internet i postavke
Pretraživanje weba
Web pretraživač Google Chrome™ za Android™ uređaje je unaprijed instaliran na većini
tržišta. Idite na http://support.google.com/chrome i kliknite vezu "Chrome for Mobile"
kako biste pronašli više informacija o načinu korištenja tog web pretraživača.
Pretraživanje u programu Google Chrome™
1
Na ekranu Početni ekran kucnite
2
Pronađite i kucnite .
3
Ako prvi put koristite Google Chrome™, odaberite da se prijavite na Google™
račun ili da anonimno pretražujete internet u programu Google Chrome™.
4
Unesite izraz za pretraživanje ili web adresu u polje za traženje i adresu, a zatim
kucnite Kreni na tastaturi.
Postavke za internet i MMS
Da biste slali multimedijalne poruke ili pristupali internetu kada nije dostupna Wi-Fi mreža,
morate imati aktivnu mobilnu vezu za prijenos podataka s pravilnim postavkama za
internet i MMS (Usluga multimedijalnih poruka). Nekoliko savjeta:
•
Postavke za internet i MMS za većinu mobilnih mreža i operatera prethodno su
instalirane na uređaju. Na taj način možete odmah početi koristiti internet i slati
multimedijalne poruke.
•
Te postavke se mogu preuzeti koristeći Wi-Fi.
•
Postavke za Internet i MMS na svom uređaju možete u svakom trenutku ručno dodati,
promijeniti ili izbrisati. Ako greškom promijenite ili izbrišete postavku za internet ili MMS,
ponovo preuzmite postavke za internet i MMS.
•
Ako ne možete pristupiti internetu preko mobilne mreže ili ako razmjena multimedijalnih
poruka ne funkcionira iako su postavke za internet i MMS uspješno preuzete na uređaj,
pogledajte savjete za rješavanje problema s pokrivenošću mrežom, mobilnim podacima i
poteškoćama s MMS-om za svoj uređaj na stranici
•
Ukoliko je aktiviran način rada Štednja baterije radi uštede energije, sav mobilni promet
podataka se pauzira kad je ekran isključen. Ako to uzrokuje probleme s povezivanjem,
pokušajte neke aplikacije i usluge postaviti tako da se ne pauziraju ili privremeno
deaktivirajte način rada Štednja baterije.
•
Ako koristite uređaj s više korisnika, samo vlasnik, odnosno primarni korisnik, može
preuzeti postavke za internet i razmjenjivanje poruka iz menija Postavke, ali se preuzete
postavke odnose na sve korisnike.
.
www.sonymobile.com/support/
.
Za preuzimanje postavki za internet i MMS
1
Iz vašeg Početni ekran, kucnite na
2
Pronađite i kucnite na Postavke > Više > Internet postavke.
3
Kucnite na Prihvatiti. Kad su postavke uspješno preuzete,
statusnoj traci, a mobilni promet podataka automatski se uključuje.
Ako se postavke ne mogu preuzeti na uređaj, provjerite jačinu signala mobilne mreže.
Premjestite se na otvorenu lokaciju na kojoj nema prepreka ili se približite prozoru i pokušajte
ponovo.
Ovo je Internet izdanje ove publikacije. © Štampanje dopušteno samo za privatnu upotrebu.
.
pojavljuje se u
44

Dodavanje postavki za internet i MMS
1
Na ekranu Početni ekran kucnite .
2
Pronađite i kucnite Postavke > Više > Mobilne mreže.
3
Kucnite Nazivi pristupnih tačaka > .
4
Kucnite Ime i unesite željeno ime, a zatim kucnite U redu.
5
Kucnite Naziv pristupne tačke i unesite naziv pristupne tačke, a zatim kucnite U
redu.
6
Unesite sve druge tražene infomacije. Ukoliko ne znate koje informacije su
potrebne, obratite se operateru mreže za više detalja.
7
Kad završite, kucnite
, a zatim kucnite SAČUVAJ.
Prikazivanje preuzetih postavki za internet i MMS
1
Na ekranu Početni ekran kucnite
2
Pronađite i kucnite Postavke > Više > Mobilne mreže.
3
Kucnite Nazivi pristupnih tačaka.
4
Da biste prikazali više detalja, kucnite bilo koju dostupnu stavku.
.
Wi-Fi
Koristite Wi-Fi za pretraživanje interneta, preuzimanje aplikacija ili slanje i primanje poruka
e-pošte. Kada se povežete na Wi-Fi mrežu, uređaj pamti mrežu i automatski se povezuje
na nju narednog puta kada budete u njenom dometu.
Neke Wi-Fi mreže zahtijevaju da se prijavite na web stranici prije nego što dobijete
pristup. Obratite se administratoru odgovarajuće Wi-Fi mreže za dodatne informacije.
Dostupne Wi-Fi mreže mogu biti otvorene ili sigurne:
•
Otvorene mreže imaju oznaku
•
Sigurne mreže imaju oznaku
pored naziva Wi-Fi mreže.
pored naziva Wi-Fi mreže.
Neke Wi-Fi mreže se ne pojavljuju na spisku dostupnih mreža jer ne emitiraju svoje mrežno ime
(SSID). Ako znate naziv mreže, možete ga ručno dodati na spisak dostupnih Wi-Fi mreža.
Uključivanje ili isključivanje Wi-Fi veze
1
Na ekranu
2
Pronađite i kucnite Postavke > Wi-Fi.
3
Kucnite klizač kako biste omogućili ili onemogućili funkciju Wi-Fi.
Može proteći nekoliko sekundi dok funkcija Wi-Fi ne bude omogućena.
Početni ekran
kucnite .
Povezivanje na Wi-Fi mrežu
1
Na ekranu Početni ekran kucnite .
2
Pronađite i kucnite
3
Kucnite klizač da biste uključili Wi-Fi. Prikazat će se sve dostupne Wi-Fi mreže.
4
Kucnite Wi-Fi mrežu da biste se povezali na nju. Za sigurne mreže, unesite
Postavke
>
Wi-Fi
.
odgovarajuću lozinku. Na statusnoj traci se prikazuje kada se povežete.
Da biste pretražili nove dostupne mreže, kucnite
uspješno povezati na Wi-Fi mrežu, pogledajte relevantne savjete za rješavanje problema za
svoj uređaj na adresi
www.sonymobile.com/support/
, a zatim kucnite Osvježiti. Ako se ne možete
.
45
Ovo je Internet izdanje ove publikacije. © Štampanje dopušteno samo za privatnu upotrebu.

Ručno dodavanje Wi-Fi mreže
1
Na ekranu Početni ekran kucnite .
2
Pronađite i kucnite Postavke > Wi-Fi.
3
Kucnite > Dodaj mrežu.
4
Unesite informacija za Naziv mreže (SSID).
5
Da biste odabrali vrstu sigurnosti, kucnite polje Sigurnost.
6
Ako je potrebno unesite lozinku.
7
Da biste uredili napredne opcije kao što su postavke za proksi server i IP, kucnite
Napredne opcije i uredite opcije po želji.
8
Kucnite Sačuvati.
Obratite se administratoru Wi-Fi mreže kako biste dobili SSID mreže i lozinku.
Povećavanje jačine Wi-Fi signala
Nekoliko je stvari koje možete učiniti kako biste poboljšali Wi-Fi prijem:
•
Premjestite uređaj bliže Wi-Fi pristupnoj tački.
•
Premjestite Wi-Fi pristupnu tačku dalje od potencijalnih prepreka ili smetnji.
•
Nemojte pokrivati područje Wi-Fi antene na uređaju (naglašeno područje na ilustraciji).
Postavke za Wi-Fi
Kada ste povezani na Wi-Fi mrežu ili kada u blizini imate dostupne Wi-Fi mreže, možete
prikazati status tih mreža. Također možete omogućiti uređaju da vas obavijesti kada se
otkrije otvorena Wi-Fi mreža.
Omogućavanje obavještavanja putem Wi-Fi mreže
1
Uključite Wi-Fi ako već nije uključen.
2
Na ekranu Početni ekran kucnite
3
Pronađite i kucnite Postavke > Wi-Fi.
4
Kucnite > Napredno.
5
Povucite klizač pored stavke Obavještenje o mreži udesno.
Prikaz detaljnih informacija o povezanoj Wi-Fi mreži
1
Na ekranu Početni ekran kucnite .
2
Pronađite i kucnite Postavke > Wi-Fi.
3
Kucnite Wi-Fi mrežu na koju ste trenutno povezani. Prikazuju se detaljne
informacije o mreži.
Dodavanje pravila mirovanja Wi-Fi mreže
1
Na ekranu Početni ekran kucnite .
2
Pronađite i kucnite Postavke > Wi-Fi.
3
Kucnite , a zatim kucnite Postavke > Drži Wi-Fi uključen u stanju mirov..
4
Odaberite opciju.
.
46
Ovo je Internet izdanje ove publikacije. © Štampanje dopušteno samo za privatnu upotrebu.

Pronalaženje MAC adrese za uređaj
1
Na ekranu Početni ekran kucnite .
2
Pronađite i kucnite Postavke > Wi-Fi.
3
Kucnite . Na spisku se prikazuje MAC adresa.
WPS
WPS (Wi-Fi Protected Setup™) je standard bežičnog umrežavanja koji vam pomaže da
uspostavite sigurne bežične mrežne veze. WPS vam olakšava da postavite kodiranje za
Wi-Fi Protected Access™ (WPA) kako biste osigurali mrežu. Također možete dodati nove
uređaje u postojeću mrežu bez da unosite duge lozinke.
Koristite jedan od ovih načina da omogućite WPS:
•
Pritisak na dugme – jednostavno pritisnite dugme na uređaju koji podržava WPS, npr. na
ruteru.
•
Preko PIN-a – vaš uređaj kreira nasumični PIN (Osobni identifikacijski broj), koji trebate
unijeti u uređaj koji podržava WPS.
Povezivanje na Wi-Fi mrežu koristeći WPS dugme
1
Na ekranu Početni ekran kucnite
2
Pronađite i kucnite Postavke > Wi-Fi.
3
Uključite Wi-Fi ako već nije uključen.
4
Kucnite > Napredno > WPS hardversko dugme, a zatim pritisnite WPS dugme
na uređaju koji podržava WPS.
.
Povezivanje na Wi-Fi mrežu koristeći WPS PIN
1
Na ekranu Početni ekran kucnite .
2
Pronađite i kucnite Postavke > Wi-Fi.
3
Uključite Wi-Fi ako već nije uključen.
4
Kucnite
5
Na uređaju koji podržava WPS unesite PIN koji se prikaže na vašem uređaju.
> Napredno > Unos WPS PIN-a.
Dijeljenje mobilne veze za prijenos podataka
Mobilnu vezu za prijenos podataka možete podijeliti s drugim uređajima na nekoliko
načina:
•
USB pristup internetu putem telefona-domaćina – podijelite mobilnu vezu za prijenos
podataka s jednim računarom pomoću USB kabla.
•
Bluetooth® pristup internetu putem telefona-domaćina – podijelite mobilnu vezu za
prijenos podataka s maksimalno pet drugih uređaja pomoću funkcije Bluetooth®.
•
Prenosna Wi-Fi pristupna tačka – podijelite mobilnu vezu za prijenos podataka
istovremeno s maksimalno 8 drugih uređaja, uključujući uređaje koji podržavaju
tehnologiju WPS.
Dijeljenje veze za prijenos podataka korištenjem USB kabla
1
Deaktivirajte sve veze putem USB kabla na uređaju.
2
Koristite USB kabl isporučen uz uređaj da biste povezali uređaj s računarom.
3
Na ekranu Početni ekran kucnite
4
Pronađite i kucnite Postavke > Više > Tel. kao modem i prijenosna pristupna
tačka.
5
Povucite klizač pored stavke USB pristup internetu udesno, a zatim kucnite OK
ako se pojavi upit.
6
Da biste zaustavili dijeljenje veze za prijenos podataka, povucite klizač pored
stavke USB pristup internetu ulijevo ili isključite USB kabl.
se prikazuje na statusnoj traci kada se uspostavi veza.
.
Ne možete dijeliti vezu za prijenos podataka uređaja i SD karticu preko USB kabla u isto
vrijeme.
47
Ovo je Internet izdanje ove publikacije. © Štampanje dopušteno samo za privatnu upotrebu.

Za dijeljenje mobilne veze za prijenos podataka sa drugim Bluetooth® uređajem
1
Vaš uređaj i Bluetooth® uređaj moraju biti upareni, a na uređaju mora biti aktiviran
mobilni promet podataka.
2
Vaš uređaj: Iz vašeg Početni ekran, kucnite na .
3
Pronađite i kucnite naPostavke > Više > Tel. kao modem i prijenosna pristupna
tačka i klizač pored Bluetooth dijeljenje veze povucite udesno.
4
Bluetooth® uređaj: Postavite uređaj tako da mrežnu vezu dobije putem
Bluetootha®. Ako je uređaj računar, pogledajte relevantne upute kako biste dovršili
postavljanje. Ako uređaj koristi Android™ operativni sistem, kucnite na ikonu
postavki pored imena uređaja koji je uparen u Postavke > Bluetooth > Upareni
uređaji, zatim označite Pristup internetu kvadratić.
5
Vaš uređaj: Sačekajte da se
pojavi na statusnoj traci. Kad se pojavi,
postavljanje je završeno.
6
Da biste zaustavili dijeljenje mobilne veze za prijenos podataka, klizač pored
Bluetooth dijeljenje veze povucite ulijevo.
Funkcija Bluetooth dijeljenje veze se isključi svaki put kad isključite uređaj ili Bluetooth®
funkciju.
Za više informacija o uparivanju i uključivanju mobilnog prometa podataka, pogledajte
Uparivanje uređaja s drugim Bluetooth® uređajem
privatne mreže
na stranici 51.
na stranici 128 i
Dodavanje virtuelne
Korištenje uređaja kao prijenosne Wi-Fi pristupne tačke
1
Na ekranu Početni ekran kucnite .
2
Pronađite i kucnite Postavke > Više > Tel. kao modem i prijenosna pristupna
.
tačka
3
Kucnite Postavke prenosne Wi-Fi prist. tačke > Konfiguriraj pristupnu tačku za
.
Wi-Fi
4
Unesite informacija za Naziv mreže (SSID).
5
Da biste odabrali vrstu sigurnosti, kucnite polje
Sigurnost
. Ako je potrebno unesite
lozinku.
6
Kucnite
7
Kucnite
8
Ako se pojavi upit, kucnite OK da biste potvrdili. Na statusnoj traci se prikazuje
Sačuvati
i zatim povucite klizač pored stavke Pren. Wi-Fi prist. tačka udesno.
.
kada prijenosna Wi-Fi pristupna tačka postane aktivna.
9
Da biste zaustavili dijeljenje veze za prijenos podataka preko Wi-Fi mreže, povucite
klizač pored stavke Pren. Wi-Fi prist. tačka ulijevo.
Omogućavanje uređaju koji podržava WPS da koristi mobilnu vezu za prijenos
podataka
1
Provjerite da li uređaj funkcionira kao prenosna Wi-Fi pristupna tačka.
2
Na ekranu Početni ekran kucnite .
3
Pronađite i kucnite
Postavke
>
Više
>
Tel. kao modem i prijenosna pristupna
tačka > Postavke prenosne Wi-Fi prist. tačke.
4
Provjerite da li je okvir za izbor Dostupan označen.
5
Pod stavkom Konfiguriraj pristupnu tačku za Wi-Fi provjerite da li je prenosna
pristupna tačka osigurana lozinkom.
6
Kucnite WPS hardversko dugme, a zatim slijedite odgovarajuće upute. Možete i
kucnuti
> Unos WPS PIN-a i zatim unijeti PIN koji se pojavi na uređaju koji
podržava WPS.
48
Ovo je Internet izdanje ove publikacije. © Štampanje dopušteno samo za privatnu upotrebu.

Promjena imena ili osiguravanje prijenosne pristupne tačke
1
Na ekranu Početni ekran kucnite .
2
Pronađite i kucnite Postavke > Više > Tel. kao modem i prijenosna pristupna
tačka.
3
Kucnite Postavke prenosne Wi-Fi prist. tačke > Konfiguriraj pristupnu tačku za
Wi-Fi.
4
Unesite Naziv mreže (SSID) za mrežu.
5
Da biste odabrali vrstu sigurnosti, kucnite polje Sigurnost.
6
Ako je potrebno unesite lozinku.
7
Kucnite Sačuvati.
Pristup internetu putem telefona-domaćina sa Xperia Link™
Ako imate mobitel Xperia™, mobilnu vezu za prijenos podatka koju koristi vaš mobitel
možete dijeliti sa svojim Xperia™ tabletom. Na taj način se vaš tablet može povezati na
Internet bez korištenja sopstvene SIM kartice i veze za prijenos podataka. To svojstvo je
korisno kad ste napolju i kad na svom tabletu nemate mobilnu ili Wi-Fi vezu. Prije
korištenja pristupa internetu putem telefona-domaćina sa Xperia Link™, pobrinite se da
je aplikacija Xperia Link™ instalirana i postavljena na oba uređaja. Također, vaš mobitel
Xperia™ mora imati kameru sa automatskim fokusom.
Aplikacija Xperia Link™ je podržana samo od strane Xperia™ mobitela koji rade na Android™
verziji 4.0 ili novijoj verziji. Ukoliko aplikacija Xperia Link™ nije prethodno instalirana na vašem
Xperia™ mobitelu, možete ju preuzeti sa Google Play™.
Povezivanje Xperia™ uređaja koristeći QR Code™
1
Provjerite da li je funkcija Bluetooth aktivirana na oba Xperia™ uređaja te da li
uređaji imaju aktivnu internetsku vezu.
2
Tablet: Na ekranu Početni ekran kucnite > Xperia Link > Dodaj uređaj, a zatim
slijedite upute kako biste dovršili postavljanje. Na ekranu će se prikazati QR
Code™.
3
Drugi uređaj
Očitaj.
4
Držite uređaj iznad stavke QR Code™ na ekranu tako da kompletan QR Code™
bude vidljiv u tražilu uređaja.
5
Uređaj automatski skenira QR Code™ i povezuje se na tablet kada se prepozna
QR code™.
6
Da biste potvrdili povezivanje, kucnite OK.
: Na ekranu Početni ekran kucnite >
Xperia Link
>
Dodaj uređaj
>
Upravljanje korištenjem podataka
Možete pratiti količinu podataka koji se prenose na vaš uređaj i s njega preko mobilne
veze za prijenos podataka ili Wi-Fi veze u datom vremenskom periodu. Na primjer,
možete prikazati količinu podataka koje koriste pojedinačne aplikacije. Za podatke
prenesene preko vaše mobilne veze za prijenos podataka također možete postaviti
upozorenja i ograničenja za korištenje podataka kako biste izbjegli dodatne troškove.
Ako koristite uređaj s više korisnika, postavke za korištenje podataka može prilagoditi samo
vlasnik, odnosno primarni korisnik. Prilagođavanje postavki za korištenje podataka vam može
pomoći da zadržite veću kontrolu nad korištenjem podataka, ali vam ne može garantirati
sprečavanje dodatnih troškova.
Za uključivanje ili isključivanje prometa podataka
1
Iz vašeg Početni ekran, kucnite na .
2
Pronađite i kucnite na Postavke> Korištenje podataka.
3
Da biste uključili ili isključili promet podataka, povucite klizač pored Mobilni promet
podataka.
Kada je funkcija prometa podataka isključena, vaš uređaj još uvijek može uspostaviti Wi-Fi,
NFC i Bluetooth® veze.
49
Ovo je Internet izdanje ove publikacije. © Štampanje dopušteno samo za privatnu upotrebu.

Postavljanje upozorenja za upotrebu podataka
1
Provjerite da li je uključena funkcija prometa mobilnih podataka.
2
Na ekranu Početni ekran kucnite .
3
Pronađite i kucnite Postavke > Korištenje podataka.
4
Da biste postavili nivo upozorenja, liniju upozorenja povucite na željenu vrijednost.
Kada količina prometa podataka dostigne nivo koji ste postavili, primit ćete
obavještenje o upozorenju.
Postavljanje ograničenja korištenja mobilnih podataka
1
Provjerite da li je uključena funkcija prometa mobilnih podataka.
2
Na ekranu Početni ekran kucnite .
3
Pronađite i kucnite Postavke > Korištenje podataka.
4
Povucite klizač pored stavke Postavi ogr. za mobilne podatke udesno, a zatim
kucnite OK.
5
Da biste postavili ograničenje za korištenje mobilnih podataka, povucite liniju za
ograničenje podataka na željenu vrijednost.
Kada korištenje mobilnih podataka dostigne postavljeno ograničenje, promet mobilnih
podataka na uređaju će se automatski isključiti.
Kontroliranje prometa podataka za pojedinačne aplikacije
1
Na ekranu Početni ekran kucnite
2
Pronađite i kucnite Postavke > Korištenje podataka.
3
Kucnite aplikaciju kojom želite upravljati, a zatim povucite klizač pored stavke
.
Ograniči podatke aplik. u pozadini udesno i kucnite U redu.
4
Da biste pristupili specifičnijim postavkama za aplikaciju (ako je dostupno), kucnite
Postavke aplikacije i napravite željene promjene.
Promjena postavki za upotrebu podataka može utjecati na učinak pojedinačnih aplikacija.
Pregled korištenja podataka
1
Na ekranu Početni ekran kucnite .
2
Pronađite i kucnite Postavke > Korištenje podataka.
3
Kucnite , a zatim kucnite
4
Da biste prikazali informacije o količini podataka koja je prenesena preko veze WiFi veze, kucnite karticu
5
Da biste prikazali informacije o količini podataka koja je prenesena preko mobilne
Prikaži Wi‑Fi
.
Wi-Fi
veze za prijenos podataka, kucnite karticu
.
Mobilna
.
Biranje mobilnih mreža
Uređaj automatski prelazi s jedne mobilne mreže na drugu zavisno od toga koje mobilne
mreže su dostupne na lokaciji na kojoj se nalazite. Možete i ručno postaviti uređaj da
koristi poseban način mobilne mreže, na primjer, WCDMA ili GSM.
Ikone različitog statusa prikazuju se u statusnoj traci ovisno o tipu ili načinu rada mreže
na koju ste povezani. Pogledajte
Ikone statusa
izgledaju ikone različitih statusa.
Odabir mrežnog načina rada
1
Na ekranu Početni ekran kucnite .
2
Pronađite i kucnite Postavke > Više > Mobilne mreže.
3
Kucnite na Tip željene mreže, i odaberite način rada mreže.
na stranici 30 da biste vidjeli kako
50
Ovo je Internet izdanje ove publikacije. © Štampanje dopušteno samo za privatnu upotrebu.

Ručni odabir druge mreže
1
Na ekranu Početni ekran kucnite .
2
Pronađite i kucnite Postavke > Više > Mobilne mreže > Operateri mreže.
3
Kucnite Način pretraživanja, zatim odaberite Manuelno.
4
Odaberite mrežu.
Ako mrežu odaberete ručno, uređaj neće tražiti druge mreže, čak i ako se pomjerite izvan
dometa ručno odabrane mreže.
Aktiviranje automatskog odabira mreže
1
Na ekranu Početni ekran kucnite .
2
Pronađite i kucnite Postavke > Više > Mobilne mreže > Mrežni operateri.
3
Kucnite Način pretraživanja, zatim odaberite Automatski.
Virtuelne privatne mreže (VPN)
Koristite uređaj da se povežete na virtuelne privatne mreže (VPN) koje vam dozvoljavaju
da pristupite resursima unutar sigurne lokalne mreže s javne mreže. Na primjer, veze
VPN-Virtualne privatne mreže se obično koriste od strane korporacija i obrazovnih
institucija za korisnike kojim je potreban pristup intramrežama i drugim internim uslugama
kada su izvan interne mreže, na primjer, kada su na putovanju.
VPN-Virutalne privatne mreže se mogu postaviti na razne načine, ovisno o mreži.
Pojedine mreže mogu iziskivati da prenesete i instalirate sigurnosni certifikat u uređaj. Za
detaljne informacije o tome kako da postavite vezu na vašu virtualnu privatnu mrežu,
obratite se administratoru mreže u vašem preduzeću ili organizaciji.
Dodavanje virtuelne privatne mreže
1
Iz Početni ekran, kucnite
2
Pronađite i kucnite Postavke > Više > VPN.
3
Kucnite
4
Odaberite tip VPN mreže koju želite dodati.
5
Unesite VPN postavke.
6
Kucnite Sačuvaj.
.
.
Povezivanje na virtuelnu privatnu mrežu
1
Iz vašeg Početni ekran, kucnite
2
Pronađite i kucnite na
3
Na listi dostupnih mreža kucnite VPN na koju se želite povezati.
4
Unesite tražene informacije.
5
Kucnite na Poveži.
Postavke
>
.
Više
>
VPN
.
Prekidanje veze na virtalnu privatnu mrežu
1
Povucite statusnu traku prema dolje.
2
Kucnite na obavještenje o povezivanju na Virtualnu privatnu mrežu kako biste ga
isključili.
51
Ovo je Internet izdanje ove publikacije. © Štampanje dopušteno samo za privatnu upotrebu.

Sinhroniziranje podataka na uređaju
Sinhroniziranje s računima na mreži
Sinhronizirajte uređaj s kontaktima, e-poštom, događajima u kalendaru i drugim
informacijama s računa na mreži, npr. s računa e-pošte kao što je Gmail™ ili usluga
Exchange ActiveSync, Facebook™, Flickr™ i Twitter™. Podatke za takve račune možete
sinhronizirati automatski aktiviranjem funkcije automatskog sinhroniziranja. Možete i
ručno sinhronizirati svaki pojedinačni račun.
Postavljanje računa na mreži za sinhroniziranje
1
Na ekranu Početni ekran kucnite
2
Kucnite Postavke > Računi > Dodaj račun, a zatim odaberite račun koji želite
dodati.
3
Slijedite upute kako biste kreirali račiun ili se prijavite ako već imate račun.
Za ručno sinhroniziranje s računom na mreži
1
Iz vašeg Početni ekran, kucnite na
2
U Računi, kucnite na ime računa s kojim želite sinhronizirati. Prikazat će se spisak
stavki koje se mogu sinhronizirati s računom.
3
Kucnite na stavke koje želite sinhronizirati.
Za uklanjanje računa na mreži
1
Iz vašeg Početni ekran, kucnite na > Postavke > Računi.
2
U
Računi
3
Kucnite na , zatim kucnite na Ukloni račun.
4
Ponovno kucnite na
kucnite na ime računa kog želite ukloniti.
Ukloni račun
.
> Postavke > Računi.
za potvrdu.
Sinhroniziranje s uslugom Microsoft® Exchange ActiveSync®
Korištenje računa Microsoft Exchange ActiveSync, možete pristupiti poslovnim porukama
e-pošte, obavezama iz kalendara i kontaktima direktno na uređaju. Nakon postavljanja,
možete pronaći vaše informacije u E-pošta, Kalendar i Kontakti aplikacijama.
Postavljanje EAS računa za sinhroniziranje
1
Provjerite da li na raspolaganju imate podatke o domenu i serveru (koje možete
dobiti od administratora mreže kompanije).
2
Na ekranu Početni ekran kucnite
3
Kucnite
4
Unesite poslovnu adrese e-pošte i lozinku.
5
Kucnite
uspije, ručno unesite detalje o domeni i serveru za svoj račun i zatim kucnite Dalje.
6
Kucnite UREDU kako biste dozvolili serveru kompanije da kontrolira vaš uređaj.
7
Odaberite koje podatke želite sinhronizirati s uređajem, kao što su kontakti i
kalendarske stavke.
8
Ako želite, aktivirajte administratora uređaja kako biste dozvolili serveru kompanije
da kontrolira određena sigurnosna svojstva na uređaju. Na primjer, možete
dozvoliti serveru kompanije da postavlja pravila za lozinke i kodiranje za pohranu.
9
Kada se postavljanje završi, unesite naziv za poslovni račun.
Kada promijenite lozinku za prijavljivanje na EAS račun na računaru, morate se ponovo prijaviti
na EAS račun na svom uređaju.
Mijenjanje postavki EAS računa
1
Na ekranu Početni ekran kucnite .
2
Pronađite i kucnite E-pošta, a zatim kucnite
3
Kucnite Postavke i odaberite EAS račun, a zatim promijenite postavke EAS računa
po želji.
Postavke
Dalje
>
Računi
. Uređaj počinje preuzimati informacije o računu. Ako postupak ne
>
.
Dodaj račun
>
Exchange ActiveSync
.
.
52
Ovo je Internet izdanje ove publikacije. © Štampanje dopušteno samo za privatnu upotrebu.

Za postavljanje intervala sinhroniziranja za EAS račun
1
Iz vašeg Početni ekran, kucnite na .
2
Kucnite na E-pošta, zatim kucnite na .
3
Kucnite na Postavke i odaberite EAS račun.
4
Kucnite na Učestalost provjeravanja > Učestalost provjeravanja i odaberite
opciju intervala.
Uklanjanje EAS računa
1
Na ekranu Početni ekran kucnite > Postavke > Računi.
2
U opciji Računi kucnite Exchange ActiveSync, a zatim odaberite EAS račun koji
želite ukloniti.
3
Kucnite
4
Ponovo kucnite Ukloni račun za potvrdu.
, a zatim kucnite Ukloni račun.
53
Ovo je Internet izdanje ove publikacije. © Štampanje dopušteno samo za privatnu upotrebu.

Osnovne postavke
Pristupanje postavkama
Prikažite i promijenite postavke uređaja iz menija Postavke. Meniju Postavke se može
pristupiti iz Ekrana aplikacija i ploče za Brze postavke.
Otvaranje menija postavki uređaja iz Ekrana aplikacija
1
Iz Početni ekran, kucnite
2
Kucnite Postavke.
Prikazivanje informacija o uređaju
1
Na ekranu Početni ekran kucnite
2
Pronađite i kucnite Postavke > O tabletu.
Aktiviranje ekrana pomoću načina rada Kucni za buđenje
1
Provjerite da li je uključen način rada Kucni za buđenje. Da biste ga uključili,
kucnite Postavke > Prikaz, a zatim povucite klizač pored stavke Kucnite za
buđenje udesno.
2
Dvaput kucnite ekran.
Otvaranje ili zatvaranje ploče za brze postavke
•
Da biste otvorili ploču za brze postavke, povucite statusnu traku prema dolje.
.
.
Uključivanje svjetiljke
1
Povucite statusnu traku prema dolje s dva prsta.
2
Kucnite
Odabir postavki koje će se prikazivati na ploči brzih postavki
1
Pomoću dva prsta povucite statusnu traku prema dolje, a zatim kucnite .
2
Na traci pri na vrhu ekrana dodirnite i držite ikonu za brzo postavljanje koju želite
dodati, a zatim je povucite i ispustite u donjem dijelu ekrana.
Preuređivanje ploče za brze postavke
1
Pomoću dva prsta povucite statusnu traku prema dolje, a zatim kucnite .
2
Dodirnite i držite ikonu, a zatim je premjestite na željenu poziciju.
.
Postavke jačine zvuka
Možete prilagoditi jačinu zvuka melodije zvona za dolazne pozive i obavještenja kao i za
reprodukciju muzike i video zapisa.
Prilagođavanje jačine melodije zvona tipkom za jačinu zvuka
•
Pritisnite tipku za jačinu zvuka prema gore ili prema dolje.
Prilagođavanje jačine zvuka reprodukcije medija tipkom za jačinu zvuka
•
Prilikom reproduciranja muzike ili gledanja video zapisa, pritisnite tipku za
povećavanje ili smanjivanje jačine zvuka kada je ekran zaključan.
Uključivanje načina rada s vibracijom
•
Pritisnite tipku za jačinu zvuka gore ili dolje tako da se na statusnoj traci prikaže
.
54
Ovo je Internet izdanje ove publikacije. © Štampanje dopušteno samo za privatnu upotrebu.

Podešavanje nivoa jačine zvuka
1
Na ekranu Početni ekran kucnite .
2
Pronađite i kucnite Postavke > Zvuk i obavještenje.
3
Povucite klizače za jačinu zvuka u željene položaje.
Također možete pritisnuti tipku za povećavanje ili smanjivanje jačine zvuka i zatim kucnuti
kako biste odvojeno podesili jačinu zvuka za melodiju zvona, reprodukciju medijskih sadržaja ili
alarm.
Postavljanje uređaj da vibrira prilikom dolaznih poziva
1
Na ekranu Početni ekran kucnite .
2
Pronađite i kucnite Postavke > Zvuk i obavještenje.
3
Povucite klizač pored Također vibriraj za pozive udesno.
Postavljanje melodije zvona
1
Na ekranu Početni ekran kucnite
2
Pronađite i kucnite Postavke > Zvuk i obavještenje > Melodija zvona telefona.
3
Odaberite opciju sa spiska ili kucnite
.
i odaberite muzičku datoteku sačuvanu na
uređaju.
4
Da biste potvrdili, kucnite Gotovo.
Odabir zvuka obavještenja
1
Na ekranu Početni ekran kucnite
2
Pronađite i kucnite Postavke > Zvuk i obavještenje > Zvuk obavještenja.
3
Odaberite opciju sa spiska ili kucnite i odaberite muzičku datoteku sačuvanu na
.
uređaju.
4
Da biste potvrdili, kucnite
Gotovo
.
Neke aplikacije imaju sopstvene
postavki aplikacije.
specifične zvukove za obavještenje, koje možete odabrati iz
Omogućavanje tonova pri dodiru
1
Na ekranu Početni ekran kucnite .
2
Pronađite i kucnite Postavke > Zvuk i obavještenje > Ostali zvuci.
3
Povucite klizače pored stavki
Tonovi brojčane tastature
i
Zvuci dodira
udesno.
Postavke načina Ne uznemiravaj
Svoj uređaj možete postaviti u način Ne uznemiravaj i ručno odrediti koliko dugo će
uređaj ostati u načinu Ne uznemiravaj. Možete i automatski unaprijed postaviti kad će
uređaj biti u načinu Ne uznemiravaj.
Bez vremenskog
ograničenja
Jedan sat
Aktiviranje načina rada Ne uznemiravaj
•
Pritisnite i držite tipku za smanjivanje jačine zvuka dok se ne pojavi .
Brzo prebacivanje između načina rada Ne uznemiravaj/Vibracija/Zvuk
1
Pritisnite tipku za smanjivanje ili povećavanje jačine zvuka dok se ne pojavi ,
ili .
2
Kucnite
, ili za brzo prebacivanje između načina rada Vibracija/Zvuk. Da
biste aktivirali način rada Ne uznemiravaj, pritisnite tipku za smanjivanje jačine
zvuka dok je uređaj u načinu rada s vibracijom.
Uređaj držite u nečujnom načinu rada sve dok ručno ne uključite zvuk.
Uređaj držite u nečujnom načinu rada sat vremena. Možete kucnuti na ikone za
minus i plus da biste prilagodili period trajanja.
55
Ovo je Internet izdanje ove publikacije. © Štampanje dopušteno samo za privatnu upotrebu.

Zakazivanje vremenskih intervala za način rada Ne uznemiravaj
1
Na ekranu Početni ekran kucnite .
2
Pronađite i kucnite Postavke > Zvuk i obavještenje > Ne uznemiravaj>
Automatska pravila.
3
Odaberite vrijeme ili događaj za koji želite zakazati način rada Ne uznemiravaj ili
dodajte novo pravilo.
4
Pronađite i kucnite Dani i označite potvrdne okvire za odgovarajuće dane, a zatim
kucnite Gotovo.
5
Da biste podesili vrijeme početka, kucnite Vrijeme početka i odaberite vrijednost,
a zatim kucnite U redu.
6
Da biste podesili vrijeme završetka, kucnite Vrijeme završetka i odaberite
vrijednost, a zatim kucnite U redu. Uređaj ostaje u načinu rada Ne uznemiravaj
tokom odabranog vremenskog intervala.
Postavljanje izuzetaka u načinu rada "Ne uznemiravaj"
Možete odabrati kojim je vrstama obavještenja dopušteno da se oglašavaju u načinu
rada "Ne uznemiravaj" i možete filtrirati izuzetke na osnovu izvora obavještenja. U najviše
uobičajene vrste izuzetaka spadaju:
•
Događaji i podsjetnici
•
Pozivi
•
Poruke
•
Alarmi
Dozvoljavanje izuzetaka u načinu rada Ne uznemiravaj
1
Na početnom ekranu kucnite
2
Pronađite i kucnite
Dopušteno u Samo prioriteti.
3
Povucite klizač pored željene opcije.
Postavke
.
>
Zvuk i obavještenje
>
Ne uznemiravaj
>
Povezivanje izuzetaka s određenim obavještenjima
1
Na početnom ekranu kucnite
2
Pronađite i kucnite Postavke > Zvuk i obavještenje > Ne uznemiravaj >
Dopušteno u Samo prioriteti
3
Odaberite opciju.
.
.
Postavke ekrana
Prilagođavanje osvjetljenja ekrana
1
Na Početnom ekranu kucnite .
2
Pronađite i kucnite
3
Povlačite klizač kako biste podesili osvjetljenje.
Smanjivanjem nivoa osvjetljenja produžava se trajanje baterije.
Omogućavanje vibracije na dodir
1
Na početnom ekranu kucnite .
2
Pronađite i kucnite Postavke > Zvuk i obavještenje > Ostali zvuci.
3
Povucite klizač pored stavke Vibriranje na dodir u položaj Uključeno. Telefon će
sada vibrirati kada kucnete softverske tipke.
Za prilagođavanje trajanja vremena mirovanja prije isključivanja ekrana
1
Iz vašeg Početni ekran, kucnite .
2
Pronađite i kucnite na Postavke > Prikaz > Mirovanje.
3
Odaberite opciju.
Postavke
>
Prikaz
>
Nivo osvjetljenja
.
Da biste brzo isključili ekran, kratko pritisnite tipku za uključivanje i isključivanje
56
Ovo je Internet izdanje ove publikacije. © Štampanje dopušteno samo za privatnu upotrebu.
.

Pametna kontrola pozadinskog svjetla
Pametna kontrola pozadinskog svjetla ekran drži uključenim sve dok uređaj držite u ruci.
Kada vam uređaj nije u ruci, ekran se isključuje u skladu s postavkama stanja mirovanja.
Uključivanje funkcije Pametna kontrola pozadine
1
Na Početnom ekranu kucnite .
2
Pronađite i kucnite Postavke > Prikaz > Pametna kontr. pozad. svj.
3
Povucite klizač udesno.
Kačenje ekrana
Koristite kačenje ekrana kako biste postavili uređaj da prikazuje samo ekran za određenu
aplikaciju. Na primjer, ako igrate igru i slučajno dodirnete navigacijsku tipku Početak,
funkcija kačenja ekrana sprječava minimiziranje ekrana aktivne aplikacije. Tu funkciju
možete koristiti i kada posuđujete uređaj drugoj osobi kako bi ona teže mogla pristupati
višestrukim aplikacijama. Na primjer, uređaj možete posuditi drugoj osobi kako bi snimila
fotografiju i zakačiti ekran na aplikaciju Kamera kako ta osoba ne bi mogla lako koristiti
druge aplikacije kao što je E-pošta.
Kačenje ekrana nije sigurnosna funkcija i ne onemogućava u potpunosti druge korisnike da
otkače ekran i pristupaju vašem uređaju. Da biste zaštitili podatke, trebate postaviti uređaj tako
da zahtijeva PIN, lozinku ili uzorak za zaključavanje ekrana kako bi korisnik mogao otkačiti
ekran.
Aktiviranje kačenja ekrana
1
Na ekranu Početni ekran kucnite .
2
Pronađite i kucnite Postavke > Sigurnost > Kačenje ekrana.
3
Povucite klizač udesno.
4
Ako niste postavili zaključavanje ekrana uzorkom, PIN-om ili lozinkom na uređaju,
povucite klizač pored stavke
odaberite opciju. Ako ste već omogućili zaključavanje ekrana, povucite klizač kako
biste aktivirali relevantnu sigurnosnu opciju nakon što aktivirate kačenje ekrana.
Zaključaj uređaj prilikom otkačivanja
udesno i zatim
Uzorak, PIN ili lozinka nisu obavezni za rad funkcije kačenja ekrana.
Kačenje ekrana
1
Provjerite da li je na uređaju aktivirano kačenje ekrana.
2
Otvorite aplikaciju i idite na ekran koji želite zakačiti.
3
Kucnite
4
Da biste prikazali ikonu za kačenje ekrana
5
Kucnite .
6
U iskočnom prozoru koji se pojavi kucnite
Otkačivanje ekrana
1
Na zakačenom ekranu istovremeno dodirnite i držite
2
Pustite oba dugmeta.
Ako ste prilikom aktiviranja funkcije kačenja ekrana odabrali opciju za sigurnost, morate unijeti
uzorak, PIN ili lozinku kako biste otključali uređaj prije otkačivanja ekrana.
.
, prevucite prstom prema gore.
.
Važi
i .
Postavke aplikacije
Neke aplikacije zahtijevat će dozvole kad pokrenete njihovo korištenje. Dozvole možete
dozvoliti ili odbiti pojedinačno za svaku aplikaciju, iz menija Postavke ili iz Potvrdnog
dijaloškog okvira za dozvole. Uslovi dozvola ovise o dizajnu aplikacije.
Za dozvoljavanje ili odbijanje dozvola
Kad se prikaže dijaloški okvir, možete izabrati da li da dozvolite ili odbijete dozvole. Ako
ste prethodno koristili drugu Android verziju, većina aplikacija već ima neophodne
dozvole.
57
Ovo je Internet izdanje ove publikacije. © Štampanje dopušteno samo za privatnu upotrebu.

Za dozvoljavanje dozvola
1
Da biste dozvolili dozvolu, kucnite na Always allow.
2
Kad se po drug put pojavi dijaloški okvir za potvrdu, možete izabrati opciju Nikad
ne pitaj ponovo, ako želiite.
3
U dijaloškom okviru će se objasniti i zašto su aplikaciji potrebne dozvole i za šta ih
ona koristi. Za odbacivanje dijaloškog okvira, kucnite na U redu.
Za odbijanje dozvole
•
Da biste odbili dozvolu, kucnite na Odbij kad je prikazan dijaloški okvir.
Neke aplikacije još uvijek se mogu koristiti čak i kad ste odbili dozvole.
Važne dozvole
Neke dozvole obavezne su da bi aplikacije funkcionirale kao što je predviđeno. U takvim
slučajevima bit ćete informirani putem dijaloškog okvira.
Za konfiguriranje aplikacija
1
Iz vašeg Početni ekran, kucnite na
2
Pronađite i kucnite na Postavke > Aplikacije > .
3
Odaberite konfiguracijsku opciju, na primjer Dozvole za aplikaciju, zatim izaberite
aplikaciju koju želite konfigurirati.
Za dozvoljavanje važnih dozvola
1
Da biste dozvolili dozvolu, kucnite na Nastavi > Info. o aplikaciji > Dozvole.
2
Pronađite važnu dozvolu koja vam je potrebna.
3
Udesno povucite klizač.
.
Dozvolama možete upravljati i u
promijenite po želji.
Postavke > Aplikacije. Kucnite na aplikaciju i dozvole
Dozvoljavanje ili odbijanje automatskih ažuriranja aplikacija
Ako je omogućena funkcija automatskog ažuriranja, vaše aplikacije se ažuriraju bez
prethodnog upita tako da se može desiti da ne primijetite da se preuzimaju velike količine
podataka. Da biste izbjegli potencijalno visoke troškove prenosa podataka, možete
onemogućiti automatska ažuriranja ili omogućiti automatska ažuriranja samo preko Wi-Fi
veze. Morate onemogućiti funkciju automatskog ažuriranja u aplikaciji Play Store™ i
aplikaciji What's New (tamo gdje je dostupna) kako biste izbjegli automatsko ažuriranje
aplikacija.
Omogućavanje ili onemogućavanje automatskih ažuriranja za sve aplikacije u usluzi
Play Store
1
Na ekranu
2
Kucnite , a zatim kucnite Postavke > Automatsko ažuriranje aplikacija.
3
Odaberite željenu opciju.
Omogućavanje ili onemogućavanje automatskih ažuriranja za sve aplikacije u usluzi
What's New
1
Na ekranu Početni ekran kucnite
2
Kucnite , a zatim kucnite Postavke > Automatsko ažuriranje aplikacija.
3
Odaberite željenu opciju.
Početni ekran
kucnite
, a zatim pronađite i kucnite .
, a zatim pronađite i kucnite .
Povezivanje aplikacije
Vaš uređaj može odrediti zadanu aplikaciju kojom će se upravljati određena web veza. To
znači da ukoliko je veza postavljena, vi ne morate odabirati aplikaciju svaki put kad
otvorite vezu. Zadanu aplikaciju možete promijeniti bilo kada.
58
Ovo je Internet izdanje ove publikacije. © Štampanje dopušteno samo za privatnu upotrebu.

Za upravljanje vezama aplikacije iz menija Postavke
1
Iz vašeg Početni ekran, kucnite na .
2
Pronađite i kucnite na Postavke > Aplikacije.
3
Kucnite na i pronađite Linkovi aplikacije.
4
Odaberite aplikaciju za koju želite postaviti podržane veze.
5
Postavite Linkovi aplikacije svojstvo na Otvori u ovoj aplikaciji opciju.
Vraćanje aplikacija na početne vrijednosti
Možete vratiti aplikaciju na početne vrijednosti ili možete obrisati podatke aplikacije
ukoliko aplikacija prestane reagirati ili izazove probleme u radu s uređajem.
Vraćanje željenih postavki aplikacije na početne vrijednosti
1
Na ekranu Početni ekran kucnite
2
Pronađite i kucnite Postavke > Aplikacije.
3
Kucnite
Vraćanjem željenih postavki aplikacije na početne vrijednosti ne brišu se podaci aplikacija s
uređaja.
, a zatim kucnite Pon. post. željene vrijedn. apl..
Za brisanje podataka o aplikaciji
1
Iz vašeg Početni ekran, kucnite na
2
Pronađite i kucnite na Postavke > Aplikacije.
3
Odaberite aplikaciju ili uslugu, zatim kucnite na
.
.
Pohrana
>
OBRISATI PODATKE
.
Kad obrišete podatke o aplikaciji, podaci o odabranoj aplikaciji trajno su izbrisani iz vašeg
uređaja. Opcija brisanja podataka o aplikaciji nije dostupna za sve aplikacije ili usluge.
Za brisanje zalihe memorije aplikacije
1
Iz vašeg Početni ekran, kucnite na .
2
Pronađite i kucnite na Postavke > Aplikacije.
3
Odaberite aplikaciju ili uslugu, zatim kucnite na
Pohrana
>
OBRISATI ZALIHU
MEMORIJE.
Opcija brisanja zaliha memorije aplikacije nije dostupna za sve aplikacije ili usluge.
Za brisanje zadane postavke aplikacije
1
Iz vašeg Početni ekran, kucnite na .
2
Pronađite i kucnite na Postavke > Aplikacije.
3
Odaberite aplikaciju ili uslugu, zatim kucnite na
Otvori po zadanoj vrijednosti
OBRISATI ZADANE VRIJEDNOSTI.
Opcija brisanja zadane postavke aplikacije nije dostupna za sve aplikacije ili usluge.
Sanjarenje
Sanjarenje je interaktivni čuvar ekrana koji automatski prikazuje boje, fotografije ili
prezentaciju dok je uređaj priključen na baznu stanicu ili dok se puni te dok je ekran
neaktivan.
>
Na uređaju s više korisnika, svaki korisnik može imati odvojene postavke za Sanjarenje.
Aktiviranje čuvara ekrana za Sanjarenje
1
Na Početnom ekranu kucnite .
2
Pronađite i kucnite Postavke > Prikaz > Sanjarenje.
3
Povucite klizač udesno.
59
Ovo je Internet izdanje ove publikacije. © Štampanje dopušteno samo za privatnu upotrebu.

Odabir sadržaja za čuvar ekrana za Sanjarenje
1
Na Početnom ekranu kucnite .
2
Pronađite i kucnite Postavke > Prikaz > Sanjarenje.
3
Povucite klizač udesno.
4
Odaberite šta želite da se prikazuje kada je aktivan čuvar ekrana.
Postavljanje vremena pokretanja za čuvar ekrana za Sanjaranje
1
Na Početnom ekranu kucnite .
2
Pronađite i kucnite Postavke > Prikaz > Sanjarenje.
3
Povucite klizač udesno.
4
Da biste odmah aktivirali čuvara ekrana za Sanjarenje, kucnite
Pokreni sada.
5
Da biste postavili opcije automatskog aktiviranja, kucnite , a zatim kucnite Kada
se prelazi u sanjarenje i odaberite opciju.
, a zatim kucnite
Postavke jezika
Možete odabrati zadani jezik za uređaj i promijeniti ga opet kasnije. Možete i promijeniti
jezik pisanja za unos teksta. Pogledajte odjeljak
stranici 67.
Za promjenu jezika
1
Iz Početni ekran, kucnite na
2
Pronađite i kucnite na
3
Odaberite opciju.
4
Kucnite na OK.
Postavke
.
>
Jezik i unos
Personaliziranje ekranske tastature
>
Jezik
.
na
Ukoliko odaberete pogrešan jezik i niste u mogućnosti da čitate tekstove menija, pronađite i
kucnite na . Zatim odaberite tekst pored , i odaberite prvi unos u meniju koji se otvori.
Zatim možete odabrati jezik koji želite.
Datum i vrijeme
Možete promijeniti vrijeme i datum na uređaju.
Ručno postavljanje datuma
1
Dok je otvoren Početni ekran kucnite .
2
Pronađite i kucnite Postavke > Datum i vrijeme.
3
Povucite klizač pored stavke
4
Kucnite Postavljanje datuma.
5
Pomičite se prema gore ili prema dolje kako biste odabrali željeni datum.
6
Kucnite OK.
Ručno postavljanje vremena
1
Na ekranu Početni ekran kucnite
2
Pronađite i kucnite Postavke > Datum i vrijeme.
3
Povucite klizač pored stavke Automatski datum i vrijeme ulijevo.
4
Kucnite Postavljanje vremena.
5
Odaberite odgovarajuće vrijednosti za sate i minute.
6
Kucnite OK.
Postavljanje vremenske zone
1
Na ekranu Početni ekran kucnite
2
Pronađite i kucnite Postavke > Datum i vrijeme.
3
Povucite klizač pored stavke Automatska vremenska zona ulijevo.
4
Kucnite Odaberite vremensku zonu.
5
Odaberite opciju.
Automatski datum i vrijeme
.
.
ulijevo.
60
Ovo je Internet izdanje ove publikacije. © Štampanje dopušteno samo za privatnu upotrebu.

X-Reality™ for mobile
Funkcijom X-Reality™ for mobile kompanije Sony poboljšava se kvalitet prikaza
fotografija i video, tako da dobivate jasnije, oštrije i prirodnije slike. Funkcija X-Reality™
for mobile uključuje se po zadanoj vrijednosti, ali je možete isključiti ako želite smanjiti
potrošnju baterije.
Za uključivanje funkcije X-Reality™ for mobile
1
Iz vašeg početnog ekrana, kucnite na
2
Pronađite i kucnite na Postavke > Prikaz > Poboljšavanje slike.
3
Kucnite na X-Reality for mobile dugme za radio, ako već nije odabrano.
.
Način rada za izuzetno žive boje
U načinu rada za izuzetno žive boje poboljšavaju se osvjetljenje i zasićenost boje na
fotografijama i u videozapisima dok ih prikazujete na uređaju.
Za uključivanje načina rada za izuzetno žive boje
1
Iz vašeg početnog ekrana, kucnite na
2
Pronađite i kucnite na Postavke > Prikaz > Poboljšavanje slike.
3
Kucnite na Super-živopisni način rada dugme za radio, ako već nije odabrano.
.
Poboljšavanje izlaza zvuka
Zvuk uređaja možete poboljšati na način da ručno omogućite pojedinačne postavke
zvuka, kao što su Ekvalizator i Surround zvuk. Možete omogućiti dinamičko
normaliziranje da minimizirate razlike u jačini zvuka između pjesama ili video zapisa.
Možete poboljšati kvalitet komprimiranih muzičkih datoteka na audio kvalitet blizu razine
visoke rezolucije, ako koristite žične slušalice.
Ručno poboljšavanje izlaza zvuka
1
Na Početnom ekranu kucnite
2
Pronađite i kucnite Postavke > Zvuk i obavještenje > Postavke zvuka.
3
Povucite klizač pored
Ručno podešavanje postavki zvuka
1
Na početnom ekranu kucnite .
2
Pronađite i kucnite Postavke > Zvuk i obavještenje > Postavke zvuka.
3
Povucite klizač pored stavke
4
Kucnite Zvučni efekti > Ekvalizator.
5
Prilagodite postavke zvuka povlačenjem dugmadi za opseg frekvencije prema
gore ili prema dolje.
Ručno podešavanje postavki izlaza zvuka nema efekta na aplikacije za komuniciranje glasom.
Na primjer, neće se mijenjati kvalitet zvuka u govornim pozivima.
Minimiziranje razlika u jačini zvuka pomoću funkcije dinamičkog normaliziranja
1
Na početnom ekranu kucnite .
2
Pronađite i kucnite Postavke > Zvuk i obavještenje > Postavke zvuka.
3
Povucite klizač pored Dinamičko normaliziranje udesno.
ClearAudio+
.
udesno.
ClearAudio+
ulijevo.
Poništavanje šuma
Vaš uređaj podržava slušalice s poništavanjem šuma. Korištenjem slušalica s
poništavanjem šuma možete čuti mnogo jasniji zvuk kada npr. slušate muziku u bučnom
okruženju, recimo u autobusu, vozu ili avionu. Tu funkciju možete koristiti i da kreirate tiho
okruženje u kojem možete učiti, raditi ili čitati.
Da bi se osigurale optimalne performanse, preporučuje se korištenje slušalica s poništavanjem
šuma kompanije Sony.
61
Ovo je Internet izdanje ove publikacije. © Štampanje dopušteno samo za privatnu upotrebu.

Korištenje slušalica sa mikrofonom s poništavanjem šuma
1
Povežite slušalice sa mikrofonom s poništavanjem šuma na uređaj.
2
Iz početnog ekrana kucnite > Postavke > Zvuk i obavještenje > Postavke
pribora > Poništavanje buke, zatim povucite udesno klizač pored stavke
Poništavanje buke.
3
Ako želite da funkcija Poništavanje buke bude omogućena samo za vrijeme
reprodukcije muzike ili videa ili kada je ekran aktivan, povucite udesno klizač pored
stavke Način rada za štednju energ..
4
Ako želite da funkcija Poništavanje buke bude omogućena sve dok su povezane
slušalice sa mikrofonom, povucite ulijevo klizač pored stavke Način rada za
štednju energ..
Moguće je da se slušalica sa mikrofonom s poništavanjem šuma ne isporučuje s kupljenim
uređajem.
Prilagođavanje postavki za bučno okruženje
1
Slušalice s mikrofonom s poništavanjem buke moraju biti povezane na uređaj.
2
Na Početnom ekranu kucnite
3
Pronađite i kucnite Postavke > Zvuk i obavještenje > Postavke pribora >
.
Poništavanje buke > Buka u okruženju.
4
Odaberite odgovarajući tip bučnog okruženja, a zatim kucnite OK.
Višekorisnički računi
Vaš uređaj podržava višekorisničke račune, što omogućuje odvojenu prijavu različitih
korisnika na uređaj i njegovo korištenje. Višekorisnički računi funkcioniraju dobro u
situacijama kada dijelite isti uređaj s drugim osobama ili kada nekome posuđujete uređaj
na korištenje. Korisnik koji uređaj postavlja prvi put postaje vlasnik uređaja. Samo vlasnik
može upravljati računima drugih korisnika. Osim računa vlasnika, postoje dvije različite
vrste računa:
•
Redovni korisnik: Ova vrsta računa je prikladna za osobe koje redovno koriste vaš uređaj.
•
Gostujući korisnik: Omogućite opciju gostujućeg računa za osobu koja vaš uređaj želi
koristiti privremeno.
Neke funkcije su dostupne samo vlasniku. Na primjer, vlasnik može dozvoliti preuzimanja iz
izvora mimo usluge Google Play™.
Informacije o računu za redovnog korisnika
Dodavanjem računa za redovne korisnike možete dozvoliti različitim korisnicima da imaju
različite početne ekrane, pozadine i opće postavke. Korisnici će imati i odvojen pristup
aplikacijama i memorijskoj pohrani za stavke kao što su muzičke ili fotografske datoteke.
Na uređaj možete dodati maksimalno sedam računa za redovne korisnike.
Dodavanje računa za redovne korisnike
1
Provjerite da li ste prijavljeni kao vlasnik, odnosno korisnik koji je izvršio prvo
postavljanje uređaja.
2
Na Početnom ekranu kucnite .
3
Pronađite i kucnite Postavke > Korisnici > Dodaj korisnika.
4
Kucnite OK. Kreirat će se novi račun.
5
Kucnite POSTAVI SADA. Ekran će se zaključati, a u gornjem desnom uglu će se
pojaviti ikona koja predstavlja novododanog korisnika.
6
Otključajte ekran prevlačenjem prstom prema gore.
7
Slijedite upute na ekranu kako biste postavili račun za korisnika.
U slučajevima kada osoba koja koristi novi račun želi izvršiti postavljanje računa, ali u tom
trenutku nije dostupna, možete kucnuti NE SADA u koraku 5. Kada je korisnik spreman, može
odabrati Korisnici pod stavkom Postavke i prikazati novi račun koji se prikazuje kao Novi
62
Ovo je Internet izdanje ove publikacije. © Štampanje dopušteno samo za privatnu upotrebu.

korisnik. Samo kucnite račun i slijedite upute na ekranu kako biste dovršili njegovo
postavljanje.
Račun za redovnog korisnika možete dodati i iz statusne trake na bilo kojem ekranu. Samo
povucite statusnu traku prema dolje koristeći dva prsta i kucnite korisničku ikonu, a zatim
kucnite Dodaj korisnika.
Dozvoljavanje običnom korisniku da upućuje telefonske pozive i koristi SMS
1
Provjerite da li ste prijavljeni kao vlasnik.
2
Na Početnom ekranu kucnite .
3
Pronađite i kucnite Postavke > Korisnici.
4
Kucnite pored imena odgovarajućeg korisnika, a zatim povucite klizač pored
stavke Uključi telefonske pozive i SMS udesno.
Brisanje običnog korisničkog računa s uređaja
1
Provjerite da li ste prijavljeni kao vlasnik.
2
Na početnom ekranu kucnite
3
Pronađite i kucnite Postavke > Korisnici.
4
Kucnite
pored imena korisnika kojeg želite izbrisati, a zatim kucnite Ukloni
.
korisnika > Izbriši .
Informacije o računu za gostujućeg korisnika
Ako neko želi privremeno koristiti vaš uređaj, možete omogućiti gostujući račun za tu
osobu. U načinu rada za gosta uređaj se pokreće kao tek instalirani sistem, samo sa
unaprijed instaliranim aplikacijama. Kada gost završi s korištenjem uređaja, možete
sasvim izbrisati sesiju korištenja tako da naredni gost može krenuti ispočetka. Račun za
gostujućeg korisnika je unaprijed instaliran i ne može se izbrisati.
Aktiviranje korisničkog računa za gosta
1
Provjerite da li ste prijavljeni kao vlasnik, odnosno korisnik koji je izvršio prvo
postavljanje uređaja.
2
Na Početnom ekranu kucnite
3
Pronađite i kucnite
Račun za korisnika gosta možete dodati i iz statusne trake na bilo kojem ekranu. Samo
povucite statusnu traku prema dolje koristeći dva prsta i kucnite korisničku ikonu, a zatim
kucnite Dodaj gosta.
Postavke
.
>
Korisnici
>
Gost
.
Dozvoljavanje gostujućem korisniku da upućuje telefonske pozive
1
Provjerite da li ste prijavljeni kao vlasnik.
2
Na Početnom ekranu kucnite
3
Pronađite i kucnite
4
Kucnite pored stavke Gost, a zatim povucite klizač pored stavke Uključi
Postavke
.
>
Korisnici
.
telefonske pozive udesno.
Brisanje podataka sesije gosta
1
Provjerite da li ste prijavljeni na račun za gosta.
2
Na Početnom ekranu kucnite .
3
Pronađite i kucnite Postavke > Korisnici.
4
Pronađite i kucnite Ukloni gosta.
5
Kucnite Ukloni.
Sesiju gosta možete obrisati i sa statusne trake na bilo kojem ekranu sve dok ste prijavljeni na
račun za gosta. Samo povucite statusnu traku prema dolje koristeći dva prsta i kucnite
korisničku ikonu, a zatim kucnite Ukloni gosta.
63
Ovo je Internet izdanje ove publikacije. © Štampanje dopušteno samo za privatnu upotrebu.

Prebacivanje s jednog višekorisničkog računa na drugi
Prelazak s jednog višekorisničkog računa na drugi
1
Da biste prikazali spisak korisnika, povucite statusnu traku prema dolje s dva
prsta, a zatim kucnite ikonu korisnika u gornjem desnom uglu ekrana.
2
Kucnite ikonu koja predstavlja račun korisnika na koji želite prijeći. Prikazat će se
zaključani ekran za taj korisnički račun.
Kada prijeđete na gostujući račun, kucnite Počni ispočetka ako želite izbrisati prethodnu sesiju
ili kucnite Da, nastavi kako biste nastavili s prethodnom sesijom.
Svaki korisnik može postaviti vlastiti zaključani ekran. Pogledajte
stranici 12.
Zaključavanje ekrana
Postavke za višestruke korisničke račune
Postoje tri različite vrste postavki na uređajima s više korisnika:
•
Postavke koje može promijeniti bilo koji korisnik i koje utječu na sve korisnike. Primjeri
obuhvataju jezik, Wi-Fi, način rada u avionu, NFC i Bluetooth®.
•
Postavke koje utječu samo na pojedinačni korisnički račun. Primjeri obuhvataju
automatsko sinhroniziranje podataka, zaključavanje ekrana, različite dodane račune te
pozadine.
•
Postavke koje su vidljive samo vlasniku i utječu na sve korisnike, npr. postavke za VPN.
na
64
Ovo je Internet izdanje ove publikacije. © Štampanje dopušteno samo za privatnu upotrebu.

Kucanje teksta
Ekranska tastatura
Tekst možete unositi pomoću ekranske QWERTY tastature dodirivanjem svakog slova
pojedinačno ili možete koristiti funkciju Unosa pokretom i klizno pomjerati prst od slova
do slova radi formiranja riječi. Ako više volite koristiti manju i pokretljivu verziju ekranske
tastature, možete aktivirati palčanu tastaturu ili mini tastaturu.
Možete odabrati maksimalno tri jezika za unos teksta. Pametna funkcija otkrivanja jezika
otkriva jezik koji koristite i predviđa riječi za taj jezik dok kucate.
1 Brisanje znaka ispred kursora.
2 Umetanje novog reda ili potvrđivanje unosa teksta.
3
Prebacujte između malih slova , velikih početnih slova i velikih slova . U nekim jezicima, ova tipka
se koristi da bi se pristupilo dodatnim znakovima u datom jeziku.
4 Pređite na pokretljivu palčanu tastaturu ili mini tastaturu.
5 Unošenje razmaka.
6 Personalizirajte tastaturu. Ova tipka nestaje nakon što se tastatura personalizira.
7
Prikažite brojeve i simbole. Za još više simbola kucnite .
Prikaz ekranske tastature radi unosa teksta
•
Kucnite polje za unos teksta.
Unos teksta znak po znak
1
Da biste unijeli znak koji je vidljiv na tastaturi, kucnite dati znak.
2
Da biste unijeli varijantu znaka, dodirnite i držite znak regularne tastature kako
biste dobili listu dostupnih opcija, zatim odaberite sa liste. Na primjer, da biste
unijeli "é", dodirnite i držite dok se ne pojave druge opcije, a zatim, dok držite vaš
prst pritisnutim na tastaturi, povucite i odaberite "é".
Kucanje tačke
•
Nakon što unesete riječ, kucnite razmaknicu dva puta.
Za prelazak sa pune tastature na manju tastaturu i obrnuto
1
Kada unosite tekst korištenjem ekranske tastature, kucnite na
2
Odaberite tastaturu.
, ili .
Kucnite i držite
, a zatim povucite da biste premjestili malu tastaturu kako želite.
Promjena postavki unosa pokretom
1
Kada je prikazana ekranska tastatura, kucnite .
2
Kucnite , a zatim kucnite Postavke tastature.
3
Da biste aktivirali ili deaktivirali funkciju unosa pokretom, povucite klizač pored
stavke Prevlačite za pisanje u položaj uključeno ili isključeno.
65
Ovo je Internet izdanje ove publikacije. © Štampanje dopušteno samo za privatnu upotrebu.

Unos teksta pomoću funkcije unosa pokretom
1
Kada se prikaže ekranska tastatura, povlačite prstom po slovima da biste sročili
riječ koju želite napisati.
2
Podignite prst nakon unosa riječi. Intuitivni unos se pojavljuje na osnovu slova koja
ste dodirnuli.
3
Ako se željena riječ ne pojavi, dotaknite kako biste vidjeli druge opcije i odabrali
ih u skladu s tim. Ako se željena opcija ne pojavi, izbrišite cijelu riječ i ponovo je
sročite ili je unesite pojedinačnim dodirivanjem svakog slova.
Unošenje teksta glasovnim unosom
Prilikom unošenja teksta možete koristiti funkciju glasovnog unosa umjesto kucanja riječi.
Samo izgovarajte riječi koje želite unijeti. Glasovni unos je eksperimentalna tehnologija
kompanije Google™ i dostupna je za određeni broj jezika i regiona.
Omogućavanje glasovnog unosa
1
Kada je prikazana ekranska tastatura, kucnite
2
Kucnite
3
Povucite klizač pored Tipka Google™ za glasovni unos udesno.
4
Dotaknite
ekranskoj tastaturi.
Unošenje teksta glasovnim unosom
1
Otvorite ekransku tastaturu.
2
Kucnite . Kada se pojavi , govorite kako biste unijeli tekst.
3
Kada završite, ponovo kucnite
4
Uredite tekst ručno ako je potrebno.
, a zatim kucnite Postavke tastature.
kako biste sačuvali postavke. Ikona mikrofona se pojavljuje na
. Pojavljuje se predloženi tekst.
.
Da biste prikazali tastaturu i ručno unijeli tekst, kucnite
.
Uređivanje teksta
Tokom pisanja, tekst možete odabrati, izrezati, kopirati i zalijepiti. Možete pristupiti
opcijama za uređivanje tako što ćete dvaput kucnuti na tekst koji ste unijeli. Opcije za
uređivanje tada postaju dostupne u traci aplikacije.
Traka aplikacija
Na odabranom tekstu dostupne su sljedeće radnje:
• Isjeći
• Kopirati
• Zalijepiti
• Podijeli
• Odabrati sve
Opcija
Zalijepiti pojavljuje se samo kada ste neki tekst sačuvali u međumemoriju.
Za odabir teksta
1
Unesite tekst, zatim dvaput kucnite na tekst. Riječ na koju kucnete istakne se
tabulatorima s obje strane.
2
Povlačite tabulatore lijevo ili desno da odaberete još teksta.
Za uređivanje teksta
1
Unesite tekst, zatim dvaput kucnite na uneseni tekst da se pojavi traka s
aplikacijama.
2
Odaberite tekst koji želite urediti, zatim koristite traku aplikacije da biste unijeli
željene izmjene.
66
Ovo je Internet izdanje ove publikacije. © Štampanje dopušteno samo za privatnu upotrebu.

Za korištenje povećala
•
Kada unesete tekst, kucnite i držite polje teksta da prikažete uvećani tekst i da
stavite kursor gdje želite unutar polja teksta.
Personaliziranje ekranske tastature
Prilikom unošenja teksta pomoću ekranske tastature, možete pristupiti postavkama
tastature i drugim postavkama za unos teksta koje vam pomažu, na primjer, da postavite
opcije za jezik pisanja teksta, predviđanje i ispravljanje teksta. Deaktiviranjem Pametne
funkcije otkrivanja jezika možete primati prijedloge riječi za jedan jezik odjednom.
Tastatura može koristiti tekst koji ste napisali u razmjeni poruka i u drugim aplikacijama
kako bi naučila vaš stil pisanja. Postoji i Vodič za personaliziranje u kojem se objašnjavaju
najosnovnije postavke kako biste mogli brzo početi raditi. Možete odabrati da koristite
druge tastature i prebacivati se s jedne tastature na drugu. Na primjer, možete odabrati
Xperia™ kinesku tastaturu ili Xperia™ japansku tastaturu.
Pristup postavkama ekranske tastature
1
Kada unosite tekst pomoću ekranske tastature, dotaknite
2
Dotaknite , zatim dotaknite Postavke tastature i promijenite postavke po želji.
3
Za dodavanje jezika pisanja za unos teksta dotaknite Jezici pisanja i označite
odnosni kvadratić za označavanje.
4
Za potvrdu dotaknite dugme OK.
Mijenjanje postavki za intuitivni unos
1
Kada unosite tekst korištenjem ekranske tastature, kucnite
2
Kucnite
3
Odaberite opciju.
, a zatim kucnite Postavke tastature > Predlaganje riječi.
.
.
Odabir tastature
1
Kada unosite tekst pomoću ekranske tastature, kucnite u donjem desnom
uglu ekrana.
2
Odaberite opciju.
Da biste omogućili dodatne opcije za tastaturu, kucnite
odgovarajuće klizače udesno.
Više tastatura, a zatim povucite
Promjena jezika pisanja korištenjem ekranske tastature
Ta funkcija je dostupna samo ako ste dodali više od jednog jezika unosa i ako je funkcija
Pametnog otkrivanja jezika isključena ili ako jezici koje se odabrali obuhvataju jezike koji ne
koriste latinično pismo.
•
Prilikom unošenja teksta preko ekranske tastature, kucnite ikonu jezika pisanja
kako biste se prebacivali s jednog jezika pisanja na drugi. Na primjer, kucnite
potrebni broj puta tako da se pojavi željeni jezik pisanja.
Mijenjanje postavke za Pametno otkrivanje jezika
Da biste koristi pametno otkrivanje jezika, u opciji
jednog jezika. Također imajte na umu da su podržani samo jezici s latiničnim pismom.
1
Dok je prikazana ekranska tastatura, kucnite
2
Kucnite , a zatim kucnite Postavke tastature .
3
Da biste aktivirali ili deaktivirali funkciju pametnog otkrivanja jezika, povucite klizač
Jezici pisanja mora biti odabrano više od
.
pored stavke Pametno otkrivanje jezika u položaj uključeno ili isključeno.
Da promjenite postavke Koristi moj stil pisanja
1
Kada unosite tekst korištenjem ekranske tastature, kucnite
2
Kucnite
, a zatim kucnite Postavke tastature > Koristi moj stil pisanjai odaberite
opciju.
67
Ovo je Internet izdanje ove publikacije. © Štampanje dopušteno samo za privatnu upotrebu.
.

Odabir varijante rasporeda tastature
Varijante rasporeda dostupne su samo za ekransku tastaturu kada odaberete dva ili tri jezika
pisanja i moguće je da neće biti dostupni za sve jezike pisanja.
1
Kada unosite tekst korištenjem ekranske tastature, kucnite .
2
Kucnite , a zatim kucnite Postavke tastature.
3
Kucnite Jezici pisanja, a zatim kucnite .
4
Odaberite varijantu rasporeda tastature.
5
Kucnite OK za potvrdu.
68
Ovo je Internet izdanje ove publikacije. © Štampanje dopušteno samo za privatnu upotrebu.

Pozivanje
Upućivanje poziva
Poziv možete uputiti ručnim biranjem telefonskog broja, kucanjem prstom na broj koji je
sačuvan na listi kontakata ili kucanjem prstom na broj telefona u prikazu registra poziva.
Također možete koristiti funkciju pametnog biranja da brzo pronađete brojeve na spisku
kontakata i u registrima poziva unošenjem dijela broja ili imena kontakta i biranjem nekog
od prijedloga koji se prikažu. Da biste uputili video poziv, možete koristiti aplikaciju
Hangouts™ za razmjenu trenutnih poruka i video razgovore na uređaju. Pogledajte
Razmjena trenutnih poruka i video razgovor
na stranici 86.
1 Prikažite više opcija
2 Izbriši broj
3 Brojčana tastatura
4 Dugme za pozivanje
Otvaranje brojčane tastature
1
Na ekranu Početni ekran kucnite .
2
Pronađite i kucnite
3
Ako se brojčana tastatura ne prikaže, kucnite .
Pozivanje telefonskog broja
1
Otvorite brojčanu tastaturu.
2
Unesite broj telefona, a zatim kucnite
Da biste izbrisali broj koji ste unijeli greškom, kucnite
Upućivanje poziva korištenjem funkcije pametnog biranja
1
Otvorite brojčanu tastaturu.
2
Unesite slova ili brojeve koji odgovaraju kontaktu kojeg želite pozvati. Dok unosite
svako slovo ili broj, pojavljuje se lista mogućih podudarnosti.
3
Kucnite kontakt koji želite dodati.
Upućivanje međunarodnog poziva
1
Otvorite brojčanu tastaturu.
2
Dodirnite i držite 0 dok se ne pojavi znak “+”.
3
Unesite pozivni broj zemlje, pozivni broj (bez početnih nula) i telefonski broj, a
zatim kucnite
.
.
.
.
69
Ovo je Internet izdanje ove publikacije. © Štampanje dopušteno samo za privatnu upotrebu.

Dodavanje broja za direktno biranje na početni ekran
1
Dodirnite i držite prazno područje na ekranu Početni ekran dok uređaj ne zavibrira
i ne pojavi se meni za prilagođavanje.
2
U meniju za prilagođavanje kucnite Kontrole > Prečice.
3
Pomičite se kroz spisak aplikacija i odaberite Direktno biranje.
4
Odaberite kontakt i broj koji želite koristiti kao broj za direktno biranje.
Prikazivanje ili sakrivanje telefonskog broja
Možete odabrati želite li da vaš telefonski broj bude prikazan ili sakriven na uređajima
primalaca poziva kada ih pozovete.
Prikazivanje ili sakrivanje vašeg telefonskog broja
1
Na ekranu Početni ekran kucnite .
2
Pronađite i kucnite Postavke > Poziv > Dodatne postavke > ID pozivaoca.
Primanje poziva
Ako primite dolazni poziv dok je uređaj u načinu mirovanja ili kada je ekran zaključan,
aplikacija telefona ostaje u formatu preko cijelog ekrana. Ako primite dolazni poziv kada
je ekran aktivan, dolazni poziv se prikazuje kao plutajuće obavještenje, odnosno kao
minimizirani prozor koji se prikazuje iznad ekrana koji je otvoren. Kada stigne takvo
obavještenje, možete odabrati da odgovorite na poziv i otvorite ekran aplikacije telefona ili
možete odbiti poziv i ostati na trenutnom ekranu.
Odgovaranje na dolazni poziv kada je ekran neaktivan
•
Povucite
udesno.
Odgovaranje na dolazni poziv kada je ekran aktivan
•
Na plutajućem obavještenju koje se pojavi na vrhu ekrana kucnite
Umjesto odgovaranja na poziv možete otići na glavni ekran aplikacije za telefoniranje tako što
ćete kucnuti gornji dio plutajućeg prozora obavještenja. Korištenjem tog metoda ćete imati
više opcija za upravljanje pozivom. Na primjer, možete odlučiti da odbijete poziv porukom ili
da proslijedite poziv na telefonsku sekretaricu.
ODGOVORI
Odbijanje dolaznog poziva kada je ekran neaktivan
•
Povucite ulijevo.
Odbijanje dolaznog poziva kad je ekran aktivan
•
U upozoravajućem obavještenju koje se pojavljuje na vrhu ekrana, kucnite na
ODBIJ
.
Umjesto odbijanja poziva, možete ići na glavni ekran telefonske aplikacije tako što ćete
kucnuti na gornji dio prozora upozoravajućeg obavještenja. Pomoću tog metoda dobijate više
opcija za upravljanje pozivom. Na primjer, možete odlučiti da odbijete poziv porukom.
Za isključivanje tona melodije zvona za dolazni poziv
•
Kada primite poziv pritisnite tipku za jačinu zvuka.
.
Korištenje telefonske sekretarice
Možete koristiti aplikaciju za telefonsku sekretaricu u uređaju kako biste odgovarali na
pozive kad ste zauzeti ili kad propustite poziv. Možete omogućiti funkciju automatskog
odgovaranja i definirati koliko sekundi će se sačekati prije automatskog odgovaranja na
poziv. Također možete ručno preusmjeravati pozive na telefonsku sekretaricu kada ste
previše zauzeti da biste odgovorili na njih. Možete još pristupati porukama ostavljenim na
telefonskoj sekretarici direktno s uređaja.
Prije korištenja telefonske sekretarcie morate snimiti pozdravnu poruku.
70
Ovo je Internet izdanje ove publikacije. © Štampanje dopušteno samo za privatnu upotrebu.

Snimanje pozdravne poruke za telefonsku sekretaricu
1
Na ekranu Početni ekran kucnite .
2
Pronađite i kucnite Postavke > Poziv > Telefonska sekretarica Xperia™ >
Pozdrav.
3
Kucnite Snimi novi pozdrav i slijedite upute na ekranu.
Omogućavanje automatskog odgovaranja
1
Na ekranu Početni ekran kucnite .
2
Pronađite i kucnite Postavke > Poziv > Telefonska sekretarica Xperia™.
3
Povucite klizač pored Telefonska sekretarica udesno.
Ako ne postavite vremensko odlaganje za automatsko odgovaranje na pozive, koristi se
zadana vrijednost.
Postavljanje vremenskog odlaganja za automatsko odgovaranje
1
Na ekranu Početni ekran kucnite
2
Pronađite i kucnite Postavke > Poziv > Telefonska sekretarica Xperia™.
3
Kucnite Odgovori nakon.
4
Prilagodite vrijeme pomicanjem prema gore ili prema dolje.
5
Kucnite Gotovo.
.
Prosljeđivanje dolaznog poziva na telefonsku sekretaricu
•
Kada pristigne poziv, povucite
Opcije odgovora
prema gore, a zatim odaberite
Odbij porukom s tel. sekretarice.
Kada pristigne poziv, možete i sačekati da istekne unaprijed
tako da telefonska sekretarica automatski preuzme poziv.
definirano vremensko odlaganje
Preslušavanje poruka na telefonskoj sekretarici
1
Na ekranu Početni ekran kucnite .
2
Pronađite i kucnite
Postavke
>
Poziv
>
Telefonska sekretarica Xperia™
>
Poruke.
3
Odaberite govornu poruku koju želite preslušati.
Poruke na telefonskoj sekretarici možete preslušati i direktno iz registra poziva nakon što
kucnete .
Odbijanje poziva tekstualnom porukom
Poziv možete odbiti tekstualnom porukom. Kada odbijete poziv takvom porukom, poruka
se automatski šalje pozivaocu i sačuva u razgovoru u Razmjeni poruka s kontaktom.
Možete odabrati neku od unaprijed definiranih poruka dostupnih na uređaju ili možete
kreirati novu poruku. Također možete kreirati vlastite personalizirane poruke uređivanjem
unaprijed definiranih poruka.
Odbijanje poziva tekstualnom porukom kada ekran nije aktivan
1
Kada stigne dolazni poziv, kucnite Opcije odgovora.
2
Odaberite prethodno definisanu poruku or tap Napišite novu poruku.
Odbijanje drugog poziva tekstualnom porukom
1
Kada začujete ponovljene bipove tokom poziva, povucite Odbij uz poruku prema
gore.
2
Odaberite unaprijed definiranu poruku ili kucnite
i napišite novu poruku.
Uređivanje tekstualne poruke koja se koristi prilikom odbijanja poziva
1
Na ekranu Početni ekran kucnite .
2
Pronađite i kucnite Postavke > Poziv > Odbij poziv uz poruku.
3
Dotaknite poruku koju želite urediti, a zatim unesite neophodne promjene.
4
Kucnite OK.
71
Ovo je Internet izdanje ove publikacije. © Štampanje dopušteno samo za privatnu upotrebu.

Pozivi u toku
1 Završavanje poziva
2 Upućivanje drugog poziva
3 Stavljanje trenutnog poziva na čekanje ili preuzimanje poziva na čekanju
4 Unošenje brojeva tokom poziva
5 Isključivanje mikrofona tokom poziva
6 Uključivanje zvučnika tokom poziva
Za promjenu jačine zvuka tokom poziva
•
Pritisnite tipku za jačinu zvuka prema gore ili prema dolje.
Za aktiviranje ekrana tokom poziva
•
Nakratko pritisnite .
Korištenje registra poziva
U registru poziva možete prikazati propuštene , primljene i upućene pozive.
Otvaranje registra poziva
1
Na ekranu Početni ekran kucnite .
2
Pronađite i kucnite
3
Ako se registar poziva ne prikaže, kucnite .
Prikaz propuštenih poziva
1
Kada ste propustili poziv, na statusnoj traci se pojavljuje
traku prema dolje.
2
Kucnite Propušteni poziv.
Pozivanje broja iz registra poziva
•
Kucnite broj.
Da biste uredili broj prije pozivanja, dodirnite i držite željeni broj u registru poziva, a zatim
kucnite Uredi broj prije pozivanja.
.
. Povucite statusnu
Dodavanje broja iz registra poziva vašim kontaktima
1
Dodirnite i držite broj prikazan u registru poziva, a zatim kucnite Dodaj u kontakt.
2
Odaberite postojeći kontakt kojem želite dodati broj ili kucnite Kreirati novi
kontakt.
3
Uredite detalje kontakta, a zatim kucnite SAČUVAJ.
72
Ovo je Internet izdanje ove publikacije. © Štampanje dopušteno samo za privatnu upotrebu.

Prikazivanje opcija registra poziva
•
U otvorenom registru poziva kucnite .
Korištenjem navedenih uputa možete pristupiti i općim postavkama poziva.
Prosljeđivanje poziva
Pozive možete usmjeravati ka drugom primaocu, npr. na drugi telefonski broj, drugi
uređaj ili telefonsku sekretaricu.
Prosljeđivanje pozivâ
1
Na ekranu Početni ekran kucnite
2
Pronađite i kucnite Postavke > Poziv.
3
Kucnite Prosljeđivanje poziva i odaberite opciju.
4
Unesite broj na koji želite prosljeđivati pozive, a zatim kucnite Uključi.
.
Isključivanje prosljeđivanja poziva
1
Na ekranu Početni ekran kucnite
2
Pronađite i kucnite Postavke > Poziv > Prosljeđivanje poziva.
3
Odaberite opciju, a zatim kucnite Isključi.
.
Ograničavanje poziva
Možete blokirati sve ili određene kategorije dolaznih i odlaznih poziva. Ako ste primili
PIN2 kôd od pružatelja usluga, možete koristiti listu Brojeva fiksnog biranja (FDN) za
ograničavanje odlaznih poziva. Ako vaša pretplata obuhvata uslugu glasovne pošte,
možete poslati sve dolazne pozive od određenog kontakta direktno na glasovnu poštu.
Ako želite blokirati određeni broj, možete otići na Google Play™ i preuzeti aplikacije koje
podržavaju tu funkciju.
FDN ne podržavaju svi operateri mreže. Obratite se operateru mreže kako biste provjerili da li
SIM kartica ili mrežna usluga podržavaju tu funkciju.
Blokiranje dolaznih ili odlaznih poziva
1
Na ekranu Početni ekran kucnite .
2
Pronađite i kucnite
3
Kucnite Zabrana poziva, a zatim odaberite opciju.
4
Unesite lozinku i kucnite
Kada prvi put postavljate funkciju blokiranja poziva, za njeno aktiviranje je potrebno unijeti
lozinku. Ako kasnije želite urediti postavke blokiranja poziva, morate koristiti istu lozinku.
Postavke
>
Uključi
Poziv
.
.
Omogućavanje ili onemogućavanje fiksnog biranja
1
Na ekranu Početni ekran kucnite .
2
Pronađite i kucnite Postavke > Poziv > Brojevi fiksnog biranja.
3
Kucnite na Aktivirati fiksno biranje ili Deaktivirati fiksno biranje.
4
Unesite PIN2 i kucnite U redu.
Pristupanje listi primalaca prihvaćenih poziva
1
Na ekranu Početni ekran kucnite
2
Pronađite i kucnite Postavke > Poziv > Brojevi fiksnog biranja > Brojevi fiksnog
.
biranja.
73
Ovo je Internet izdanje ove publikacije. © Štampanje dopušteno samo za privatnu upotrebu.

Promjena PIN2 koda SIM kartice
1
Na ekranu Početni ekran kucnite .
2
Pronađite i kucnite Postavke > Poziv.
3
Kucnite Brojevi fiksnog biranja > Promijeni PIN2.
4
Unesite stari PIN2 za SIM karticu i kucnite U redu.
5
Unesite novi PIN2 za SIM karticu i kucnite U redu.
6
Potvrdite novi PIN2 i kucnite na U redu.
Slanje dolaznih poziva od određenog kontakta direktno na govornu poštu
1
Na ekranu Početni ekran kucnite
2
Pronađite i kucnite .
3
Odaberite kontakt za kojeg želite automatski usmjeriti sve dolazne pozive na
govornu poštu.
4
Kucnite
5
Označite okvir za potvrdu pored Svi pozivi na govornu poštu.
6
Kucnite SAČUVAJ.
> .
.
Višestruki pozivi
Ako imate aktiviranu funkciju poziva na čekanju, možete upravljati višestrukim pozivima u
isto vrijeme. Kada je ta funkcija aktivirana, bit ćete obaviješteni bipom ako primite drugi
poziv.
Aktiviranje ili deaktiviranje poziva na čekanju
1
Na ekranu Početni ekran kucnite
2
Pronađite i kucnite Postavke > Poziv > Dodatne postavke.
3
Za aktiviranje ili deaktiviranje poziva na čekanju kucnite
.
Poziv na čekanju
.
Odgovaranje na drugi poziv i stavljanje poziva u toku na čekanje
•
Kada u toku poziva začujete ponavljani zvučni signal, povucite udesno.
Odbijanje drugog poziva
•
Kada čujete ponovljene bipove tokom poziva, povucite ulijevo.
Upućivanje drugog poziva
1
Za vrijeme poziva koji je u toku, kucnite . Prikazat će se registar poziva.
2
Kucnite
3
Unesite broj primatelja i kucnite
Za odgovaranje na treći poziv i završavanje poziva u toku
•
Prilikom dolaska trećeg poziva, kucnite na
Za odbijanje trećeg poziva
•
Prilikom dolaska trećeg poziva, kucnite na Odbij dolazni poziv.
Prebacivanje između višestrukih poziva
•
Da biste se prebacili na drugi poziv i stavili trenutni poziv na čekanje, kucnite
Prelazak na ovaj poziv.
kako biste prikazali brojčanu tastaturu.
. Prvi poziv je stavljen na čekanje.
Završi trenutni poziv i odgovori
.
Konferencijski pozivi
Konferencijskim pozivom ili pozivom više osoba istovremeno možete razgovarati sa dvije
ili više osoba.
Za detalje o broju učesnika koje možete dodati u konferencijski poziv, kontaktirajte svog
operatera mreže.
74
Ovo je Internet izdanje ove publikacije. © Štampanje dopušteno samo za privatnu upotrebu.

Za upućivanje konferencijskog poziva
1
Za vrijeme poziva koji je u toku, kucnite . Pojavljuje se registar poziva.
2
Da biste prikazali brojčanu tastaturu, kucnite .
3
Birajte broj drugog učesnika i kucnite . Prvi učesnik se privremeno stavlja na
čekanje.
4
Da biste dodali drugog učesnika u poziv i započeli konferencijski poziv, kucnite .
5
Da biste dodali još sagovornika u poziv, ponovite odgovarajuće korake navedene
iznad.
Vođenje privatnog razgovora s učesnikom u konferencijskom pozivu
1
Tokom konferencijskog poziva, kucnite na Upravljaj konferencijom.
2
Kucnite broj telefona učesnika s kojim želite obaviti privatni razgovor.
3
Za završavanje privatnog razgovora i povratak na konferencijski poziv kucnite
.
Otpuštanje učesnika iz konferencijskog poziva
1
Tokom konferencijskog poziva, kucnite na Upravljaj konferencijom.
2
Kucnite
pored učesnika kojeg želite otpustiti.
Završavanje konferencijskog poziva
•
Tokom poziva, kucnite
.
Govorna pošta
Ako vaša pretplata obuhvata uslugu glasovne pošte, pozivatelji vam mogu ostavljati
govorne poruke kada niste u mogućnosti odgovorati na pozive. Vaš broj usluge glasovne
pošte obično je sačuvan na vašoj SIM kartici. Ako to nije slučaj, broj možete dobiti od
vašeg operatera mreže i ručno ga unijeti.
Unošenje broja govorne pošte
1
Na ekranu Početni ekran kucnite
2
Pronađite i kucnite
Postavke
>
Poziv
.
>
Glasovna pošta
>
Postavke glasovne
pošte > Broj glasovne pošte.
3
Unesite broj svoje govorne pošte.
4
Kucnite U redu.
Pozivanje usluge glasovne pošte
1
Otvorite brojčanu tastaturu.
2
Dodirnite i držite 1 dok se ne pozove broj vaše glasovne pošte.
Kada prvi put pozovete broj glasovne pošte, sistem glasovne pošte vašeg operatera vas
obično upućuje da izvršite postavljanje glasovne pošte. Na primjer, možda će se od vas tražiti
da snimite pozdrav i postavite lozinku.
Pozivi za hitne slučajeve
Vaš uređaj podržava međunarodne brojeve službi za hitne slučajeve, na primjer, 112 ili
911. Te brojeve obično možete koristiti za upućivanje poziva za hitne slučajeve u bilo
kojoj zemlji, sa ili bez umetnute SIM kartice, ukoliko ste u dometu neke mreže.
Upućivanje poziva za hitne slučajeve
1
Otvorite brojčanu tastaturu.
2
Unesite broj službi za hitne slučajeve, a zatim kucnite
.
Pozive za hitne slučajeve možete upućivati čak i kada nije umetnuta SIM kartica ili kada su svi
odlazni pozivi blokirani.
Upućivanje poziva za hitne slučajeve dok je SIM kartica zaključana
1
Kucnite Poziv za hitne sl..
2
Unesite broj službi za hitne slučajeve i kucnite .
75
Ovo je Internet izdanje ove publikacije. © Štampanje dopušteno samo za privatnu upotrebu.

Upućivanje poziva za hitne slučajeve dok je uređaj zaključan
1
Da biste aktivirali ekran, kratko pritisnite tipku za uključivanje i isključivanje .
2
Prevucite lijevo ili gore i kucnite ikonu za hitne situacije .
3
Unesite broj za hitne situacije i kucnite .
76
Ovo je Internet izdanje ove publikacije. © Štampanje dopušteno samo za privatnu upotrebu.

Kontakti
Prenošenje kontakata
Postoji nekoliko načina da prenesete kontakte na novi uređaj. Možete sinhronizirati
kontakte s računa na mreži ili uvesti kontakte direktno s drugog uređaja.
Prenošenje kontakata pomoću računara
Xperia™ Transfer je aplikacija koja vam pomaže u sakupljanju kontakata s vašeg starog
uređaja i njihovom prijenosu na vaš novi uređaj. Aplikacija Xperia™ Transfer, kojoj možete
pristupiti iz softvera Xperia™ Companion, podržava mobilne uređaje koje rade na
operativnim sistemima iOS/iCloud i Android™. Ako se prebacujete s iOS uređaja,
funkcija Podudaranje aplikacija vam predlaže aplikacije u sistemu Android koje su
ekvivalentne vašim iOS aplikacijama.
Za korištenje aplikacije Xperia™ Transfer, potrebno vam je sljedeće:
•
Računar povezan na internet.
•
Vaš novi Android™ uređaj.
•
USB kabl za novi Android™ uređaj.
•
Vaš stari uređaj.
•
USB kabl za stari uređaj.
Možda vam neće biti potreban vaš stari uređaj. Za iOS uređaje možete se direktno povezati na
iCloud ili koristiti lokalnu rezervnu kopiju. Za prethodne Sony uređaje možete koristiti lokalne
rezervne kopije.
Prenošenje kontakata na novi uređaj
1
Potražite i preuzmite Xperia™ Companion za Windows na adresi
http://support.sonymobile.com/tools/xperia-companion/ ili Xperia™ Companion
za Mac na adresi http://support.sonymobile.com/tools/xperia-companion-mac/
ako softver već nije instaliran.
2
Povežite uređaj s računarom putem USB kabla.
3
Nakon uspješne instalacije, otvorite softver Xperia™ Companion ako se ne
pokrene automatski, a zatim kliknite
prenošenje kontakata.
Xperia™ Transfer
i slijedite upute za
Prenošenje kontakata pomoću računa na mreži
Ako sinhronizirate kontakte na starom uređaju ili računaru s računom na mreži, na primjer
s računom na usluzi Google Sync™, Facebook™ ili Microsoft® Exchange ActiveSync®,
možete prenijeti kontakte na novi uređaj pomoću tog računa.
Sinhroniziranje kontakata s novim uređajem pomoću računa za sinhroniziranje
1
Iz Početni ekran kucnite , a zatim kucnite .
2
Kucnite
3
Odaberite račun s kojim želite sinhronizirati kontakte, a zatim kucnite >
Sinhroniziraj sada.
Trebate biti prijavljeni na relevantni račun za sinhoriniziranje da biste mogli sinhronizirati
kontakte s njim.
, a zatim kucnite Postavke > Računi i sinhroniziranje.
Drugi načini za prenošenje kontakata
Postoji nekoliko drugih načina za prijenos kontakata sa starog na novi uređaj. Na primjer,
kontakte možete kopirati na memorijsku karticu, koristiti tehnologiju Bluetooth® ili
sačuvati kontakte na SIM kartici. Za više informacija o prenošenju kontakata sa starog
uređaja, pogledajte relevantni Korisnički vodič.
77
Ovo je Internet izdanje ove publikacije. © Štampanje dopušteno samo za privatnu upotrebu.

Za uvoz kontakata sa memorijske kartice
1
Iz vašeg Početni ekran, kucnite na , zatim kucnite na .
2
Pritisnite , zatim kucnite na Uvoz kontakata > SD kartica.
3
Odaberite gdje ćete pohraniti kontakte.
4
Odaberite datoteke koje želite uvesti i kucnite na OK.
Uvoženje kontakata pomoću tehnologije Bluetooth
1
Provjerite da li je Bluetooth® funkcija uključena i da li je vaš uređaj postavljen kao
®
vidljiv.
2
Kada primite obavještenje o dolaznoj datoteci na uređaju, povucite statusnu traku
prema dolje i kucnite obavještenje kako biste prihvatili prijenos datoteka.
3
Kucnite Prihvatiti kako biste započeli prijenos datoteka.
4
Povucite statusnu traku prema dolje. Kada se prijenos završi, kucnite obavještenje.
5
Kucnite primljenu datoteku i odaberite gdje će se pohraniti kontakti.
Uvoz kontakata sa SIM kartice
Možete izgubiti informacije ili imati višestruke stavke kontakta ako prenosite kontakte pomoću
SIM kartice.
1
Iz Početni ekran kucnite , a zatim kucnite .
2
Kucnite , a zatim kucnite Uvoz kontakata > SIM kartica.
3
Odaberite gdje ćete pohraniti kontakte.
4
Da biste uvezli jedan kontakt, pronađite i kucnite na kontakt. Da biste uvezli sve
kontakte, kucnite na
Uvesti sve
.
Traženje i prikazivanje kontakata
1 Traženje kontakata
2 Prikažite više opcija
3 Kartice Kontakti, Omiljeni i Grupe
4 Uređivanje i prikaz medicinskih informacija i informacija o hitnim kontaktima
5 Prikaz detalja o kontaktu
6 Prelazak na kontakte koji započinju odabranim slovom
7 Dodavanje kontakta
Traženje kontakta
1
Na ekranu Početni ekran kucnite , a zatim kucnite .
2
Kucnite
i unesite broj telefona, ime ili druge informacije u polje Traži kontakte.
Spisak rezultata se filtrira dok unosite pojedinačne znakove.
78
Ovo je Internet izdanje ove publikacije. © Štampanje dopušteno samo za privatnu upotrebu.

Za odabir kontakata koji će se prikazivati u aplikaciji Kontakti
1
Iz vašeg Početni ekran, kucnite na , zatim kucnite na .
2
Pritisnite , zatim kucnite na Filtrirati.
3
Na listi koja se pojavi, označite ili skinite oznaku sa željenih opcija. Ako ste
sinhronizirali kontakte sa računom za sinhroniziranje, taj račun će se pojaviti na
listi. Kucnite na račun da proširite listu opcija.
Dodavanje i uređivanje kontakata
Dodavanje kontakta
1
Na ekranu Početni ekran kucnite
2
Kucnite .
3
Ako ste sinhronizirali kontakte s jednim ili više računa i dodajete kontakt po prvi
put, morate odabrati račun na koji želite dodati kontakt. U suprotnom, kucnite Bez
rezervne kopije ako samo želite koristiti i sačuvati taj kontakt na uređaju.
4
Unesite ili odaberite željene informacije za kontakt.
5
Kada završite, kucnite SAČUVAJ.
Nakon što odaberete račun za sinhroniziranje u koraku 3, taj račun će se prikazati kao zadani
ponuđeni račun naredni put kad budete dodavali kontakt. Kad sačuvate kontakt na neki
određeni račun, taj račun će se prikazati kao zadani račun na koji možete sačuvati stavke
naredni put kad budete dodavali kontakt. Ako niste sačuvali kontakt na neki određeni račun i
želite ga promijeniti, trebate kreirati novi kontakt i odabrati drugi račun na koji ćete ga sačuvati.
Ukoliko dodate znak plus i pozivni broj zemlje ispred telefonskog broja kontakta, ne morate
ponovo uređivati broj kada upućujete pozive iz drugih zemalja.
, a zatim kucnite .
Uređivanje kontakta
1
Na ekranu Početni ekran kucnite , a zatim kucnite .
2
Kucnite kontakt koji želite urediti, a zatim kucnite .
3
Uredite željene informacije.
4
Kada završite, kucnite SAČUVAJ.
Neke usluge sinhroniziranja ne dozvoljavaju uređivanje detalja kontakta.
Povezivanje slike sa kontaktom
1
Na ekranu Početni ekran kucnite , a zatim kucnite .
2
Kucnite kontakt koji želite urediti, a zatim kucnite
3
Kucnite , a zatim odaberite metod za dodavanje slike kontakta i uredite je po
.
želji.
4
Nakon što dodate sliku, kucnite
Također možete dodati sliku kontaktu direktno iz
je sačuvana na računu na mreži, prvo morate preuzeti sliku.
SAČUVAJ
.
Album aplikacije. Ako želite dodati sliku koja
Za personaliziranje melodije zvona za kontakt
1
Iz vašeg Početni ekran, kucnite na , zatim kucnite na .
2
Kucnite na kontakt koji želite urediti, zatim kucnite na .
3
Kucnite na
4
Odaberite opciju sa spiska ili kucnite na kako biste odabrali muzički datoteku
> Postavi melodiju zvona.
sačuvanu na uređaj, zatim kucnite na Gotovo.
5
Kucnite na SAČUVAJ.
Brisanje kontakata
1
Na ekranu Početni ekran kucnite
2
Dodirnite i držite kontakt koji želite izbrisati.
3
Da biste izbrisali sve kontakte, kucnite donju strelicu kako biste otvorili padajući
, a zatim kucnite .
meni, a zatim odaberite Označiti sve.
4
Kucnite
, a zatim kucnite Izbriši.
79
Ovo je Internet izdanje ove publikacije. © Štampanje dopušteno samo za privatnu upotrebu.

Uređivanje vlastitih kontakt informacija
1
Na ekranu Početni ekran kucnite , a zatim kucnite .
2
Kucnite Ja, a zatim kucnite .
3
Unesite nove informacije ili izvršite promjene koje želite.
4
Kada završite, kucnite SAČUVAJ.
Kreiranje novog kontakta iz tekstualne poruke
1
Iz Početni ekran, kucnite , a zatim pronađite i kucnite .
2
Kucnite ikonu pored broja telefona, a zatim kucnite Sačuvati.
3
Odaberite postojeći kontakt ili kucnite Kreirati novi kontakt.
4
Uredite informacije o kontaktu i kucnite na SAČUVAJ.
Dodavanje kontakt informacija o zdravstvenim problemima i za hitne situacije
U aplikaciji Kontakti možete dodavati i uređivati ICE (U hitnim situacijama) informacije.
Možete unijeti podatke o zdravstvenim problemima, npr. o alergijama i lijekovima koje
koristite, skupa s informacijama o rodbini i prijateljima koje je moguće kontaktirati u hitnim
situacijama. Nakon postavljanja, ICE informacijama je moguće pristupati sa sigurnosnog
zaključanog ekrana. To znači da zaposlenici službi za hitne situacije mogu pročitati vaše
ICE informacije čak i kada je ekran zaključan, npr. PIN-om, uzorkom ili lozinkom.
1 Vratite se na glavni ekran aplikacije Kontakti
2 Prikažite više opcija
3 Prikažite svoje medicinske i lične informacije u sastavu ICE informacija
4 Medicinske informacije
5 Spisak ICE kontakata
6 Kreirajte nove ICE kontakte
7 Koristite postojeće kontakte kao ICE kontakte
Prikazivanje medicinskih i ličnih podataka u sastavu ICE informacija
1
Na ekranu Početni ekran kucnite , a zatim kucnite .
2
Kucnite ICE – U hitnoj situaciji.
3
Kucnite , a zatim označite okvir za potvrdu Prikaži lične podatke.
Unošenje medicinskih informacija
1
Na ekranu Početni ekran kucnite , a zatim kucnite .
2
Kucnite ICE – U hitnoj situaciji.
3
Kucnite
4
Uredite željene informacije.
5
Kada završite, kucnite SAČUVAJ.
, a zatim kucnite Uredi medicinske informacije.
80
Ovo je Internet izdanje ove publikacije. © Štampanje dopušteno samo za privatnu upotrebu.

Dodavanje novog ICE kontakta
1
Na ekranu Početni ekran kucnite , a zatim kucnite .
2
Kucnite ICE – U hitnoj situaciji, a zatim kucnite .
3
Ako ste sinhronizirali kontakte s jednim ili više računa i dodajete kontakt po prvi
put, morate odabrati račun na koji želite dodati kontakt. U suprotnom, kucnite Bez
rezervne kopije ako samo želite koristiti i sačuvati taj kontakt na uređaju.
4
Unesite ili odaberite željene informacije za kontakt.
5
Kada završite, kucnite SAČUVAJ.
ICE kontakt mora imati najmanje jedan broj telefona na koji osoblje za hitne situacije može
uputiti poziv. Ako je uređaj zaključan sigurnosnim zaključavanjem ekrana, osoblje za hitne
situacije može vidjeti samo broj telefona ICE kontakta, čak i kada su u aplikaciju Kontakti
uneseni drugi podaci o kontaktu.
Korištenje postojećih kontakata kao ICE kontakata
1
Na ekranu Početni ekran kucnite , a zatim kucnite .
2
Kucnite ICE – U hitnoj situaciji, a zatim kucnite
3
Označite kontakte koje želite koristiti kao ICE kontakte.
4
Kada završite, kucnite Gotovo.
ICE kontakti koje odaberete moraju imati najmanje jedan broj telefona na koji osoblje za hitne
situacije može uputiti poziv. Ako je uređaj zaključan sigurnosnim zaključavanjem ekrana,
osoblje za hitne situacije može vidjeti samo broj telefona ICE kontakata, čak i kada su u
aplikaciju Kontakti uneseni drugi podaci o kontaktima.
.
Prikazivanje ICE informacija iz sigurnog zaključanog ekrana
1
Na ekranu Početni ekran kucnite , a zatim kucnite .
2
Kucnite
3
Kucnite
4
Označite okvir za izbor
ICE – U hitnoj situaciji
, a zatim kucnite Postavke.
ICE na zaključanom ekranu
.
.
ICE informacije će biti vidljive iz sigurnog zaključanog ekrana po zadanoj vrijednosti.
Omogućavanje upućivanja poziva ICE kontaktima iz sigurnog zaključanog ekrana
1
Na ekranu Početni ekran kucnite , a zatim kucnite .
2
Kucnite
3
Kucnite , a zatim kucnite Postavke.
4
Označite okvir za izbor
Moguće je da neki mrežni operateri ne podržavaju ICE pozive.
ICE – U hitnoj situaciji
Omogući poziv u ICE-u
.
.
Omiljeni i grupe
Kontakte možete označiti kao omiljene kako biste im mogli brzo pristupati iz aplikacije
Kontakti. Kontakte možete pridružiti grupama kako biste brže pristupili grupi kontakata iz
aplikacije Kontakti.
Za označavanje kontakta kao omiljenog ili skidanje takve oznake
1
Iz Početni ekran, kucnite na , zatim kucnite na .
2
Kucnite na kontakt koji želite dodati u omiljene ili koji želite ukloniti iz omiljenih.
3
Kucnite na
Prikazivanje omiljenih kontakata
1
Na ekranu Početni ekran kucnite , a zatim kucnite .
2
Kucnite Omiljeni.
.
81
Ovo je Internet izdanje ove publikacije. © Štampanje dopušteno samo za privatnu upotrebu.

Pridruživanje kontakta grupi
1
U aplikaciji Kontakti, kucnite na kontakt koji želite dodijeliti grupi.
2
Kucnite na , zatim kucnite na traku direktno ispod Grupe.
3
Označite okvire za potvrdu za grupe kojima želite dodati kontakt.
4
Kucnite SAČUVAJ.
Slanje podataka o kontaktu
Slanje vizit-karte
1
Na ekranu Početni ekran kucnite , a zatim kucnite .
2
Kucnite Ja.
3
Kucnite
4
Odaberite dostupni način prijenosa i slijedite upute na ekranu.
Slanje kontakta
1
Na ekranu Početni ekran kucnite
2
Kucnite kontakt čije detalje želite poslati.
3
Kucnite , a zatim kucnite Podijeliti.
4
Odaberite dostupni način prijenosa i slijedite upute na ekranu.
Za slanje nekoliko kontakata u isto vrijeme
1
Iz vašeg Početni ekran, kucnite na
2
Pritisnite
3
Označite kontakte koje želite poslati, ili odaberite sve ukoliko želite poslati sve
kontakte.
4
Kucnite na , zatim odaberite dostupni način prijenosa i slijedite upute na ekranu.
, a zatim kucnite Podijeliti.
, zatim kucnite na
Označi nekoliko
, a zatim kucnite .
, zatim kucnite na .
.
Izbjegavanje duplikatnih unosa u aplikaciji Kontakti
Ukoliko vaše kontakte sinhronizirate sa novim računom ili na neki drugi način uvozite
informacije o kontaktu, mogli biste završiti sa duplikatnim unosima u aplikaciji Kontakti.
Ukoliko se ovo desi, takve duplikate možete združiti kako biste kreirali jedan unos. A
ukoliko unose združite greškom, možete ih ponovno razdvojiti kasnije.
Povezivanje kontakata
1
Iz Početni ekran kucnite
2
Kucnite kontakt kojeg želite povezati s drugim kontaktom.
3
Pritisnite
4
Kucnite na kontakt čije informacije želite združiti s prvim kontaktom, zatim kucnite
na U redu da potvrdite. Informacije iz prvog kontakta se spajaju s drugim
kontaktom, a spojeni kontakti se prikazuju kao jedan kontakt na Listi kontakata.
Razdvajanje spojenih kontakata
1
Iz vašeg Početni ekrandotaknite , a zatim dotaknite .
2
Dotaknite povezane kontakte koje želite urediti, a zatim dotaknite
3
Dotaknite Ukini vezu sa kont. > Ukini vezu.
, a zatim kucnite Poveži kontakt.
, a zatim kucnite .
.
Izrada rezervne kopije kontakata
Za izradu rezervne kopije kontakata možete koristiti memorijsku karticu, SIM karticu ili
USB uređaj za pohranu. Pogledajte
informacije o načinu obnavljanja kontakata na uređaju.
Prenošenje kontakata
na stranici 77 za dodatne
Izvoz svih kontakata na memorijsku karticu
1
Iz vašeg Početni ekran kucnite , a zatim kucnite .
2
Pritisnite , a zatim kucnite na Izvezi kontakte > SD kartica.
3
Kucnite na OK.
82
Ovo je Internet izdanje ove publikacije. © Štampanje dopušteno samo za privatnu upotrebu.

Izvoženje kontakata na SIM karticu
Kada izvozite kontakte na SIM karticu, ne mogu se izvesti sve informacije. Razlog su
ograničenja količine memorije na SIM karticama.
1
Na ekranu Početni ekran kucnite , a zatim kucnite .
2
Pritisnite , a zatim kucnite Izvezi kontakte > SIM kartica.
3
Označite kontakte koje želite izvesti ili kucnite Označiti sve ukoliko želite da
izvezete sve kontakte.
4
Kucnite Izvezi.
5
Odaberite Dodaj kontakte ukoliko želite dodati kontakte postojećim kontaktima na
SIM kartici ili odaberite Zamijeni sve kontakte ukoliko želite zamijeniti postojeće
kontakte na SIM kartici.
Izvoženje kontakata na USB uređaj za pohranu
Kada izvozite kontakte korištenjem tog metoda, prvo morate povezati svoj uređaj s USB
uređajem za pohranu, npr. s flash pogonom ili vanjskim tvrdim diskom, pomoću
USB adapterskog kabla. Pogledajte odjeljak
stranici 124 za dodatne informacije o načinu povezivanja uređaja s USB uređajem za pohranu.
1
Na ekranu Početni ekran kucnite , a zatim kucnite .
2
Kucnite
3
Kucnite OK.
, a zatim kucnite Izvezi kontakte > USB pohrana.
Povezivanje uređaja s USB priborom
na
83
Ovo je Internet izdanje ove publikacije. © Štampanje dopušteno samo za privatnu upotrebu.

Razmjenjivanje poruka i čavrljanje
Čitanje i slanje poruka
Aplikacija Razmjena poruka prikazuje vaše poruke kao razgovore, što znači da su sve
poruke koje su poslane ili koje su stigle od određene osobe grupisane zajedno.
Broj znakova koji možete poslati unutar jedne poruke razlikuje se zavisno od operatera i jezika
kojeg koristite. Maksimalna veličina multimedijalne poruke, koja uključuje veličinu dodanih
multimedijalnih datoteka, također zavisi od operatera. Obratite se svom operateru mreže za
više informacija.
1 Vrati se na spisak razgovora
2 Pozovite pošiljatelja poruke
3 Prikažite više opcija
4 Poslane i primljene poruke
5 Pošaljite gotovu poruku
6 Polje za unos teksta
7 Dodaj priloge
Kreiranje i slanje poruke
1
Na ekranu Početni ekran kucnite , a zatim pronađite i kucnite .
2
Kucnite
3
Unesite ime ili broj telefona primaoca, ili druge kontakt informacije koje ste sačuvali
.
o primaocu, a zatim odaberite sa spiska koji se pojavi. Ako primalac nije naveden
kao kontakt, ručno unesite broj primaoca.
4
Ako želite poslati grupnu poruku, ponovite ranije opisani postupak kako biste
dodali još primalaca.
5
Kucnite Pisanje poruke i unesite tekst poruke.
6
Ako želite dodati prilog, odaberite relevantnu opciju za priloge.
7
Da biste poslali poruku, kucnite
Ako izađete iz poruke prije nego što je pošaljete, ona će biti sačuvana kao nacrt. Razgovor će
biti označen riječju Nacrt:.
.
Čitanje primljene poruke
1
Iz vašeg Početni ekran, kucnite na , zatim pronađite i kucnite na .
2
Kucnite na željeni razgovor.
3
Ukoliko poruka još uvijek nije preuzeta, kucnite i držite poruku, zatim kucnite na
Preuzeti poruku.
Sve primljene poruke sačuvane su po zadanoj vrijednosti na memoriju uređaja.
84
Ovo je Internet izdanje ove publikacije. © Štampanje dopušteno samo za privatnu upotrebu.

Odgovaranje na poruku
1
Iz Početni ekran, kucnite , a zatim pronađite i kucnite .
2
Kucnite razgovor koji sadrži poruku.
3
Unesite odgovor i kucnite .
Prosljeđivanje poruke
1
Na ekranu Početni ekran kucnite , a zatim pronađite i kucnite .
2
Kucnite razgovor koji sadrži poruku koju želite proslijediti.
3
Dodirnite i držite poruku koju želite proslijediti, a zatim kucnite Proslijediti poruku.
4
Unesite ime ili broj telefona primaoca, ili druge kontakt informacije koje ste sačuvali
o primaocu, a zatim odaberite sa spiska koji se pojavi. Ako primalac nije naveden
kao kontakt, ručno unesite broj primaoca.
5
Uredite poruku, ako je potrebno, a zatim kucnite
Za čuvanje datoteke sadržane u primljenoj poruci
1
Iz vašeg Početni ekran, kucnite na
2
Kucnite na razgovor koji želite otvoriti.
3
Ukoliko poruka još uvijek nije preuzeta, kucnite i držite poruku, zatim kucnite na
Preuzeti poruku.
4
Dodirnite i držite datoteku koju želite sačuvati, zatim odaberite željenu opciju.
, zatim pronađite i kucnite na .
.
Organiziranje poruka
Brisanje poruke
1
Iz Početni ekran kucnite
2
Kucnite razgovor koji sadrži poruku koju želite izbrisati.
3
Dodirnite i držite poruku koju želite izbrisati, a zatim kucnite
Izbriši.
, a zatim pronađite i kucnite .
Izbrisati poruku
>
Brisanje razgovora
1
Iz Početni ekran, kucnite
2
Kucnite , a zatim kucnite
3
Označite potvrdne okvire za razgovore koje želite izbrisati, a zatim kucnite >
.
Izbriši
Označavanje poruke zvjezdicom
1
Iz Početni ekran, kucnite
2
Kucnite razgovor koji želite otvoriti.
3
Dodirnite i držite poruku koju želite označiti zvjezdicom, a zatim kucnite
zvjezdicu.
4
Da biste uklonili označavanje zvjezdicom, dodirnite držite poruku označenu
zvjezdicom, a zatim kucnite Izbriši zvjezdicu.
Za prikazivanje poruka označenih zvjezdicom
1
Iz vašeg Početni ekran, kucnite na
2
Kucnite na , zatim kucnite na Poruke označ. zvjezdicom.
3
Sve poruke označene zvjezdicom se pojavljuju na listi.
Za traženje poruka
1
Iz vašeg Početni ekran, kucnite na , zatim pronađite i kucnite na .
2
Kucnite na
3
Unesite ključne riječi za traženje. Rezultati pretrage se pojavljuju na listi.
, zatim kucnite na Tražiti.
, a zatim pronađite i kucnite .
Izbriši razgovore
, a zatim pronađite i kucnite .
.
, zatim pronađite i kucnite na .
Dodaj
85
Ovo je Internet izdanje ove publikacije. © Štampanje dopušteno samo za privatnu upotrebu.

Pozivanje iz poruke
Pozivanje pošiljaoca poruke
1
Iz Početni ekran, kucnite , a zatim pronađite i kucnite .
2
Kucnite razgovor i kucnite
Čuvanje broja pošiljaoca u kontakt
1
Iz Početni ekran, kucnite
2
Kucnite ikonu pored broja telefona, a zatim kucnite Sačuvati.
3
Odaberite postojeći kontakt ili kucnite Kreirati novi kontakt.
4
Uredite informacije o kontaktu i kucnite na Sačuvati.
, a zatim kucnite .
, a zatim pronađite i kucnite .
Postavke razmjenjivanja poruka
Mijenjanje postavki obavještenja o poruci
1
Na ekranu Početni ekran kucnite
2
Kucnite
3
Da biste postavili zvuk obavještenja, kucnite Zvuk obavještenja, a zatim odaberite
opciju ili kucnite i odaberite muzičku datoteku koja je sačuvana na uređaj.
4
Da biste potvrdili, kucnite Gotovo.
5
Za ostale postavke za obavještenja povucite odgovarajuće klizače ulijevo ili
udesno.
Isključivanje ili uključivanje funkcije izvještavanja o isporuci za odlazne poruke
1
Iz Početni ekran, kucnite , a zatim pronađite i kucnite .
2
Kucnite , a zatim kucnite Postavke.
3
Povucite klizač pored stavke
, a zatim kucnite Postavke.
, a zatim pronađite i kucnite .
Izvještaj o isporuci
udesno ili ulijevo.
Nakon uključivanja funkcije izvještavanja o isporuci, u porukama koje su uspješno isporuče
prikazuje se kvačica.
Razmjena trenutnih poruka i video razgovor
Aplikaciju Google Hangouts™ možete koristiti za razmjenu trenutnih poruka i video
razgovor kako biste razgovarali s prijateljima koji tu aplikaciju također koriste na
računarima, Android™ uređajima i drugim uređajima. Svaki razgovor možete pretvoriti u
video poziv s nekoliko prijatelja i prijateljima slati poruke čak i kada nisu na mreži. Možete
i jednostavno prikazivati i dijeliti fotografije.
Hangouts™ zahtijeva pristup internetu i Google™ račun. Detaljne informacije o tome
kako koristiti ovu aplikaciju potražite na http://support.google.com/hangouts i kliknite link
"Hangouts on your Android".
Funkcija video poziva radi samo na uređajima s prednjom kamerom.
Korištenje aplikacije Hangouts™
1
Iz vašeg Početni ekran, kucnite na
2
Pronađite i kucnite na Hangouts.
.
86
Ovo je Internet izdanje ove publikacije. © Štampanje dopušteno samo za privatnu upotrebu.

E-pošta
Postavljanje e-pošte
Koristite aplikaciju za e-poštu na uređaju kako biste slali i primali poruke e-pošte preko
svojih računa e-pošte. Možete imati jedan ili više računa e-pošte odjednom, uključujući
poslovne račune Microsoft Exchange ActiveSync.
Postavljanje računa e-pošte
1
Iz Početni ekran, kucnite
2
Pronađite i kucnite E-pošta.
3
Slijedite upute koje se pojavljuju na ekranu kako biste završili postavljanje.
Za neke usluge e-pošte, možda će biti potrebno da kontaktirate vašeg pružaoca usluge epošte radi detaljnih postavki računa e-pošte.
Za dodavanje dodatnog računa e-pošte
1
Iz vašeg Početni ekran, kucnite na
2
Pronađite i kucnite na E-pošta.
3
Kucnite na , zatim kucnite na Postavke > Dodati račun.
4
Unesite adresu e-pošte i lozinku, a zatim kucnite na Dalje. Ako se postavke za
račun e-pošte ne mogu preuzeti automatski, postavljanje završite ručno.
5
Kada završite, kucnite na Dalje.
.
.
Slanje i primanje poruka e-pošte
1 Prikaz spiska svih računa e-pošte i nedavnih fascikli
2 Pretraživanje poruka e-pošte
3 Pristup postavkama i opcijama
4 Pisanje poruke e-pošte
5 Spisak poruka e-pošte
Preuzimanje novih poruka e-pošte
•
Kada je otvoren pretinac dolazne e-pošte, prevucite prema dolje na spisku poruka.
Da biste mogli preuzeti nove poruke e-pošte, potrebna vam je aktivna veza za prijenos
podataka. Više informacija o osiguravanju uspješnih veza za prijenos podataka pogledajte
Postavke za internet i MMS
na stranici 44.
87
Ovo je Internet izdanje ove publikacije. © Štampanje dopušteno samo za privatnu upotrebu.

Čitanje poruka e-pošte
1
Na ekranu Početni ekran kucnite .
2
Pronađite i kucnite E-pošta.
3
Ako koristite nekoliko računa e-pošte, kucnite i odaberite račun koji želite
pregledati. Ako želite provjeriti sve račune e-pošte odjednom, kucnite , a zatim
kucnite Kombinirane dolazne por..
4
U dolaznim porukama e-pošte, pomaknite se prema gore ili prema dolje i kucnite
poruku e-pošte koju želite pročitati.
Kreiranje i slanje poruke e-pošte
1
Na ekranu Početni ekran kucnite
2
Ako koristite nekoliko računa e-pošte, kucnite i odaberite račun s kojeg želite
poslati e-poštu.
3
Kucnite
više primalaca na padajućem spisku.
4
Unesite predmet poruke e-pošte i tekst poruke, i kucnite
Odgovaranje na poruku e-pošte
1
U dolaznim porukama e-pošte pronađite i dotaknite na poruku koju želite
odgovoriti, a zatim dotaknite Odgovoriti ili Odgovoriti svima.
2
Unesite svoj odgovor, a zatim dotaknite
Prosljeđivanje poruke e-pošte
1
U dolaznim porukama e-pošte, pronađite i kucnite poruku koju želite izbrisati, a
zatim kucnite Naprijed.
2
Unesite ime ili adresu e-pošte primaoca, a zatim odaberite jednog ili više primalaca
na padajućem spisku.
3
Unesite tekst poruke, zatim kucnite .
, a zatim unesite ime ili adresu e-pošte primaoca i odaberite jednog ili
, a zatim pronađite i kucnite E-pošta.
.
.
Za prikazivanje priloga iz poruke e-pošte
1
Pronađite i kucnite na poruku e-pošte koja sadrži prilog koji želite prikazati. Poruke
e-pošte s prilozima označavaju se oznakom .
2
Nakon što se otvori poruka e-pošte, kucnite na
priloga.
3
Nakon završetka postupka preuzimanja priloga, kucnite na
Pohranjivanje adrese e-pošte pošiljaoca u kontakte
1
Pronađite i kucnite poruku u dolaznim porukama e-pošte
2
Kucnite ime pošiljaoca, kucnite Dodaj u kontakt i zatim kucnite U redu.
3
Odaberite postojeći kontakt ili kucnite
4
Uredite informacije o kontaktu ukoliko je potrebno, a zatim kucnite Sačuvati.
Kreirati novi kontakt
. Pokreće se preuzimanje
Učitaj
Prikaži
.
.
Organiziranje poruka e-pošte
Sortiranje poruka e-pošte
1
Na ekranu Početni ekran kucnite
2
Pronađite i kucnite E-pošta.
3
Ako koristite nekoliko računa e-pošte, kucnite i odaberite račun s dolaznim
porukama koje želite sortirati. Ako želite sortirati e-poštu na svim računima e-pošte
odjednom, kucnite
4
Kucnite , a zatim kucnite Sortirati.
5
Odaberite opciju sortiranja.
, a zatim kucnite Kombinirane dolazne por..
.
88
Ovo je Internet izdanje ove publikacije. © Štampanje dopušteno samo za privatnu upotrebu.

Traženje poruka e-pošte
1
Na ekranu Početni ekran kucnite , a zatim pronađite i kucnite E-pošta.
2
Ukoliko koristite nekoliko računa e-pošte, kucnite i odaberite račun koji želite
pretražiti. Ako želite pretražiti sve račune e-pošte odjednom, kucnite , a zatim
kucnite Kombinirane dolazne por..
3
Kucnite .
4
Unesite tekst za pretraživanje, zatim kucnite na tastaturi.
5
Rezultati pretraživanja pojavljuju se na listi razvrstanoj po datumima. Kucnite
poruku e-pošte koju želite otvoriti.
Prikaz svih fascikli za jedan račun e-pošte
1
Na ekranu Početni ekran kucnite
2
Povucite lijevu ivicu ekrana udesno, a zatim odaberite račun koji želite provjeriti.
3
Pod računom kojeg želite provjeriti odaberite Prikaži sve mape.
Za brisanje poruke e-pošte
•
U dolaznim porukama, udesno izlistajte poruku koju želite izbrisati.
Za premještanje poruke e-pošte u drugu fasciklu
1
U dolaznim porukama, ulijevo izlistajte poruku koju želite premjestiti.
2
Kucnite na Premjesti, a zatim odaberite fasciklu.
, a zatim pronađite i kucnite E-pošta.
Postavke računa e-pošte
Za uklanjanje računa e-pošte iz vašeg uređaja
1
Iz vašeg Početni ekran, kucnite na
2
Pronađite i kucnite na
3
Pritisnite
4
Odaberite račun koji želite ukloniti.
5
Kucnite na Izbrisati račun > OK.
Za promjenu učestalosti provjeravanja dolaznih poruka
1
Iz vašeg Početni ekran, kucnite na .
2
Pronađite i kucnite na
3
Kucnite na , a zatim kucnite na Postavke.
4
Odaberite račun za koji želite promijeniti učestalost provjeravanja dolaznih poruka.
5
Kucnite na Učestalost provjeravanja > Učestalost provjeravanja, a zatim
odaberite opciju.
Za postavljanje automatskog odgovora "Van ureda" u Exchange Active Sync računu
1
Iz Početni ekran, kucnite
2
Pritisnite , a zatim kucnite Postavke.
3
Odaberite EAS (Exchange Active Sync) račun za koji želite postaviti automatski
odgovor "Van ureda".
4
Kucnite Izvan ureda.
5
Povucite klizač pored stavke Izvan ureda udesno, kako biste uključili funkciju.
6
Ukoliko je potrebno, označite Postavljanje vremen. opsega kvadratić i postavite
vremenski period automatskog odgovora.
7
Unesite Van ureda poruku u polje teksta.
8
Kucnite OK za potvrdu.
, zatim kucnite na Postavke.
E-pošta
E-pošta
, a zatim pronađite i kucnite
.
.
.
E-pošta
.
Gmail™
Ako imate Google™ račun, možete koristiti aplikaciju Gmail™ za čitanje i pisanje poruka
e-pošte.
89
Ovo je Internet izdanje ove publikacije. © Štampanje dopušteno samo za privatnu upotrebu.

1 Prikaz liste računa Gmail i fascikli
2 Pretraživanje poruka e-pošte
3 Spisak poruka e-pošte
4 Pisanje poruke e-pošte
Saznajte više o usluzi Gmail™
•
Kada je aplikacija Gmail otvorena, povucite lijevu ivicu ekrana udesno, a zatim
pronađite i kucnite
Pomoć
.
90
Ovo je Internet izdanje ove publikacije. © Štampanje dopušteno samo za privatnu upotrebu.

Muzika
Prenošenje muzike na uređaj
Muziku s računara na uređaj možete prenijeti na nekoliko načina:
•
Možete prenositi datoteke između uređaja i računara koristeći priloženi USB kabl. Nakon
povezivanja odaberite Prijenos datoteka (MTP) na uređaju i zatim kopirajte i zalijepite ili
povucite i ispustite datoteke koristeći računar. Pogledajte
pomoću računara
•
Za prenošenje multimedijalnih datoteka sa računara na uređaj i obrnuto možete koristiti
na stranici 37.
softver Xperia™ Companion. Saznajte više i preuzmite Xperia™ Companion za Windows
na adresi http://support.sonymobile.com/tools/xperia-companion/ ili Xperia™
Companion za Mac na adresi
http://support.sonymobile.com/tools/xperia-companion-mac/.
Moguće je da aplikacija Muzika ne podržava sve formate muzičkih datoteka. Više informacija o
podržanim formatima datoteka i korištenju multimedije (zvuk, slike i video) potražite u
dokumentu s informacijama za vaš uređaj na stranici
www.sonymobile.com/support/
Slušanje muzike
Aplikaciju Muzika koristite za slušanje omiljene muzike i audio knjiga.
Upravljanje datotekama
.
1 Idite na početni ekran aplikacije Muzika
2 Tražite sve pjesme sačuvane na uređaju
3 Prikažite trenutni redoslijed reprodukcije
4 Slika albuma (ako je dostupna)
5 Indikator progresa – povucite indikator ili kucnite na liniju za premotavanje naprijed ili nazad
6 Proteklo vrijeme trenutne pjesme
7 Ukupno vrijeme trajanja trenutne pjesme
8 Ponovite sve pjesme u trenutnom redoslijedu reprodukcije
9 Kucnite za odlazak na narednu pjesmu u redoslijedu reproduciranja
Dodirnite i držite za premotavanje naprijed u trenutnoj pjesmi
10 Reproducirajte ili pauzirajte pjesmu
11 Kucnite za odlazak na prethodnu pjesmu u redoslijedu reproduciranja
Dodirnite i držite za premotavanje nazad u trenutnoj pjesmi
12 Miješanje pjesama u trenutnom redoslijedu reprodukcije
91
Ovo je Internet izdanje ove publikacije. © Štampanje dopušteno samo za privatnu upotrebu.

Početni ekran za aplikaciju Muzika
1 Povucite lijevu ivicu ekrana udesno kako biste otvorili meni početnog ekrana aplikacije Muzika
2 Pomičite se prema gore ili prema dolje da prikažete sadržaj
3 Reproducirajte pjesmu pomoću aplikacije Muzika
4 Reproducirajte sve pjesme u načinu rada Miješanje
5 Vratite se na ekran muzičkog playera
Reproduciranje pjesme pomoću aplikacije Muzika
1
Iz Početni ekran, kucnite
2
Udesno povucite lijevu ivicu ekrana.
3
Odaberite muzičku kategoriju.
4
Kucnite pjesmu kako biste je reproducirali.
Možda nećete biti u mogućnosti reproducirati stavke zaštićene autorskim pravom. Provjerite
da li imate neophodna prava na materijal koji namjeravate podijeliti.
, a zatim pronađite i kucnite .
Pronalaženje informacija o pjesmi na mreži
•
Dok se pjesma reproducira u aplikaciji Muzika, kucnite sliku albuma i zatim kucnite
Više o stavci
Resursi na mreži koji se odnose na pjesmu mogu obuhvatati video zapise na usluzi
YouTube™, tekstove pjesama i informacije o izvođačima na usluzi Wikipedia.
.
Uređivanje informacija o muzici i preuzimanje slike albuma
1
U aplikaciji Muzika kucnite sliku albuma i zatim kucnite
2
Uredite informacije po želji.
3
Da biste preuzeli sliku albuma, kucnite
4
Kada završite, kucnite SAČUVAJ.
U meniju Muzika, pod stavkom Postavke možete postaviti i automatsko preuzimanje slike
albuma.
, a zatim odaberite opciju.
Uredi info. o muzici
Za prilagođavanje jačine zvuka audio zapisa
•
Pritisnite tipku za jačinu zvuka.
Minimiziranje aplikacije Muzika
•
Kada se reproducira pjesma, kucnite kako biste otišli na Početni ekran.
Aplikacija Muzika nastavlja raditi u pozadini i reproduciranje muzike se ne pauzira.
Otvaranje muzičkog playera kada reproducira u pozadini
1
Dok je reprodukcija numere u pozadini u toku, za otvaranje prozora nedavno
korištenih aplikacija dotaknite .
2
Kucnite aplikaciju Muzika.
.
Početni ekran menija aplikacije Muzika
Meni početnog ekrana aplikacije Muzika daje vam pregled svih pjesama na uređaju.
Odavde možete upravljati svojim albumima i listama reprodukcije.
92
Ovo je Internet izdanje ove publikacije. © Štampanje dopušteno samo za privatnu upotrebu.

1 Vratite se na početni ekran aplikacije Muzika
2 Prikažite trenutni redoslijed reprodukcije
3 Pretražujte sve izvođače
4 Pretražujte sve albume
5 Pretražujte sve pjesme
6 Pretražujte muzičku biblioteku i filtrirajte po izvođaču, albumu ili imenu pjesme
7 Pretražujte sve liste reprodukcije
8 Reproducirajte dijeljenu muzičku datoteku na drugom uređaju
9 Prikažite sve datoteke na koje ste pretplaćeni ili koje ste preuzeli u Podcastu
10 Otvorite postavke menija za aplikaciju Muzika
11 Otvorite meni podrške za aplikaciju Muzika
Otvaranje menija početnog ekrana aplikacije Muzika
1
Iz Početni ekran, kucnite , a zatim pronađite i kucnite .
2
Udesno povucite lijevu ivicu ekrana.
Povratak na početni ekran aplikacije Muzika
•
Kada je otvoren meni početnog ekrana aplikacije Muzika, kucnite
•
Kada je otvoren meni početnog ekrana aplikacije Muzika, kucnite ekran desno od
Početna
menija.
.
Brisanje pjesme
1
Na meniju početnog ekrana aplikacije Muzika pretražite pjesmu koju želite izbrisati.
2
Dodirnite i držite naslov pjesme, a zatim kucnite Izbriši na spisku koji se prikaže.
3
Ponovo kucnite
Izbriši
za potvrdu.
Liste reprodukcije
Na početnom ekranu aplikacije Muzika možete kreirati sopstvene liste reprodukcije iz
muzike koju ste sačuvali na uređaju.
Kreiranje vlastitih listi reprodukcije
1
Na početnom ekranu aplikacije Muzika dodirnite i držite naziv albuma ili pjesme
koju želite dodati na listu reprodukcije.
2
U izborniku koji se otvori, kucnite Dodaj na listu reprodukcije > Kreiraj novu listu
reprodukcije.
3
Unesite ime za listu reprodukcije i kucnite OK.
Također možete kucnuti sliku albuma, a zatim kucnuti
kreirali novu listu reprodukcije.
Dodaj na listu reprodukcije kako biste
93
Ovo je Internet izdanje ove publikacije. © Štampanje dopušteno samo za privatnu upotrebu.

Reproduciranje vlastitih listi reprodukcije
1
Otvorite meni početnog ekrana aplikacije Muzika, a zatim kucnite Liste
reprodukcije.
2
Pod stavkom Liste reprodukcije odaberite listu reprodukcije koju želite otvoriti.
3
Ako želite reproducirati sve pjesme, kucnite Miješanje svih.
Dodavanje pjesama na listu reprodukcije
1
Na početnom ekranu aplikacije Muzika pretražite pjesmu ili album koji želite dodati
na listu reprodukcije.
2
Dodirnite i držite naslov pjesme ili albuma, a zatim kucnite Dodaj na listu
reprodukcije.
3
Kucnite ime liste reprodukcije kojoj želite dodati album ili pjesmu. Album ili pjesma
se dodaje na listu reprodukcije.
Uklanjanje numere sa liste reprodukcije
1
Na listi reprodukcije, dodirnite i držite naziv pjesme koju želite izbrisati.
2
Kucnite Izbriši s liste reprodukcije.
Možda nećete moći izbrisati pjesmu koja je sačuvana na memorijskoj kartici ili internoj pohrani
uređaja.
Brisanje liste reprodukcije
1
Otvorite meni početnog ekrana aplikacije Muzika, a zatim kucnite
reprodukcije.
2
Dodirnite i držite listu reprodukcije koju želite izbrisati.
3
Kucnite Izbriši.
4
Ponovo kucnite
Izbriši
za potvrdu.
Liste
Ne možete izbrisati pametne liste reprodukcije.
Dijeljenje muzike
Dijeljenje pjesme
1
Na početnom ekranu aplikacije Muzika pretražite pjesmu ili album koji želite
podijeliti.
2
Dodirnite i držite naslov pjesme, a zatim kucnite Share.
3
Odaberite aplikaciju sa liste, a zatim slijedite upute na ekranu.
Na isti način možete i podijeliti albume i liste reprodukcije.
Poboljšavanje zvuka
Poboljšanje kvaliteta zvuka pomoću funkcije ekvalizatora
1
Otvorite meni početnog ekrana aplikacije Muzika, a zatim kucnite Postavke >
Postavke zvuka > Zvučni efekti > Ekvalizator.
2
Ukoliko želite ručno prilagoditi zvuk, dugme za opseg frekvencije povucite prema
gore ili prema dolje. Da biste automatski prilagodili zvuk, kucnite
stil.
Za uključivanje svojstva okružujućeg zvuka
1
Otvorite meni početnog ekrana aplikacije Muzika, zatim kucnite na Postavke >
Postavke zvuka > Zvučni efekti > Poboljš. kvalitet zv. (VPT).
2
Listajte lijevo ili desno da odaberete postavku, zatim kucnite na OK da potvrdite.
i odaberite
94
Ovo je Internet izdanje ove publikacije. © Štampanje dopušteno samo za privatnu upotrebu.

Prepoznavanje muzike tehnologijom TrackID™
Koristite uslugu TrackID™ za prepoznavanje muzike da identificirate pjesmu koju čujete
da se reproducira u vašem okruženju. Jednostavno snimite kratki uzorak pjesme i u roku
od nekoliko sekundi dobit ćete informacije o izvođaču, nazivu i albumu. Možete kupiti
numere identificirane putem usluge TrackID™ i možete prikazati TrackID™ top liste da
vidite šta traže korisnici usluge TrackID™ iz cijelog svijeta. Za postizanje najboljih rezultata
koristite TrackID™ u okruženju bez buke.
1 Traženje numera, albuma i izvođača
2 Kreiranje TrackID™ profila na mreži
3 Prikazivanje trenutnih muzičkih top lista
4 Prikazivanje opcija za TrackID™
5 Prikazivanje historije ranijih pretraživanja
6 Pregled sadržaja koje prate druge osobe
7 Identificiranje muzike koju slušate
Aplikacija TrackID™ i usluga TrackID™ nisu podržane u svim zemljama/regionima, niti ih
podržavaju sve mreže i/ili pružaoci usluga. Usluga TrackID™ se može povezati na usluge
prenošenja muzike dostupne u vašoj zemlji.
Identificiranje muzike korištenjem tehnologije TrackID™
1
Na ekranu Početni ekran kucnite .
2
Pronađite i kucnite TrackID™, a zatim držite uređaj blizu izvora muzike.
3
Kucnite . Ako usluga TrackID™ prepozna pjesme, rezultati će se prikazati na
ekranu.
Da biste se vratili na početni ekran usluge
TrackID™, kucnite .
Prikazivanje informacija o izvođaču pjesme
1
Nakon što aplikacija TrackID™ prepozna pjesmu, rezultat se prikazuje na
početnom ekranu aplikacije TrackID™.
2
Pomaknite se na rezultat koji želite prikazati, a zatim ga kucnite kako biste ga
otvorili.
Brisanje pjesme iz historije numera
1
Otvorite početni ekran aplikacije TrackID™, a zatim pretražite pjesmu koju želite
izbrisati.
2
Dodirnite i držite ekran kako biste uklonili .
3
Kucnite
.
Korištenje funkcije TrackID™ LIVE
Funkciju TrackID™ LIVE možete koristiti za prikaz LIVE praćenja u realnom vremenu iz
cijelog svijeta. Funkciju TrackID™ LIVE možete pokrenuti na dva načina:
95
Ovo je Internet izdanje ove publikacije. © Štampanje dopušteno samo za privatnu upotrebu.

•
Kucnite kartu na početnom ekranu funkcije TrackID™.
•
Ili pritisnite , a zatim kucnite TrackID™ LIVE.
Možete promijeniti koliko brzo želite primati praćenja te možete uključiti ili isključiti zvuk
pregleda pjesama.
96
Ovo je Internet izdanje ove publikacije. © Štampanje dopušteno samo za privatnu upotrebu.

FM radio
Slušanje radija
FM radio na vašem uređaju radi kao i svaki drugi FM radio. Na primjer, možete
pretraživati i slušati FM radio stanice te ih sačuvati kao omiljene. Morate povezati žične
slušalice sa mikrofonom ili slušalice na uređaj kako biste mogli koristiti radio. To je zato
što slušalice sa mikrofonom ili slušalice funkcioniraju kao antena. Nakon povezivanja
nekog od tih uređaja, zvuk možete prebaciti na zvučnik ako želite.
1 Sačuvajte ili uklonite kanal označen kao omiljeni
2 Odabrana frekvencija
3 Spisak omiljenih
4 Pokretanje aplikacije TrackID™ za prepoznavanje muzike
5 Dugme za uključivanje/isključivanje radija
6 Prikaz opcija menija
7 Frekvencijski opseg – povlačite ulijevo ili udesno kako biste se pomicali kroz kanale
8 Pomjeranje uz frekvencijski opseg radi traženja stanice
9 Dugme za podešavanje
10 Sačuvani omiljeni kanal
11 Pomjeranje niz frekvencijski opseg radi traženja stanice
Slušanje FM radio
1
Povežite slušalice sa mikrofonom ili set slušalica na uređaj.
2
Iz Početni ekran kucnite
3
Pronađite i kucnite FM radio . Dostupni kanali se pojavljuju dok se pomičete kroz
.
frekvencijski opseg.
Kada pokrenete FM radio, dostupni kanali pojavljuju se automatski. Ako kanal ima RDS
informacije, one se pojavljuju nekoliko sekundi nakon početka slušanja stanice.
Premještanje između radio kanala
•
Opseg frekvencije povucite ulijevo ili udesno.
Za pokretanje novog traženja radio kanala
1
Kada je radio otvoren, pritisnite .
2
Kucnite na Pretražiti radio stanice. Radio pretražuje cjelokupni frekventni opseg,
te se prikazuju svi dostupni kanali.
97
Ovo je Internet izdanje ove publikacije. © Štampanje dopušteno samo za privatnu upotrebu.

Za prebacivanje zvuka radija na zvučnik
1
Kada je radio otvoren, pritisnite .
2
Kucnite na Reproducir. na zvučnik.
Da biste zvuk prebacili natrag na žične slušalice sa mikrofonom ili slušalice, pritisnite i
kucnite na Reproduciraj na slušalice.
Prepoznavanje pjesme na FM radiju koristeći TrackID™
1
Za vrijeme reprodukcije pjesme na FM radiju uređaja, kucnite , a zatim odaberite
TrackID™.
2
Dok TrackID™ analizira pjesmu prikazuje se indikator progresa. U slučaju da se
pjesma prepozna, prikazat će se rezultat ili spisak mogućih rezultata.
3
Da biste se vratili na FM radio, kucnite
Aplikacija TrackID™ i usluga TrackID™ nisu podržane u svim zemljama/regionima, niti ih
podržavaju sve mreže i/ili pružaoci usluga u svim područjima.
.
Omiljene radio stanice
Za čuvanje kanala kao omiljenog
1
Kada je radio otvoren, pomjerite se do kanala koji želite sačuvati kao omiljeni.
2
Kucnite na
3
Unesite ime i odaberite boju kanala, zatim pritisnite Sačuvati.
.
Slušanje omiljenog radijskog kanala
1
Kucnite .
2
Odaberite opciju.
Z uklanjanje kanala kao omiljenog
1
Kada je radio otvoren, pomjerite se do kanala koji želite ukloniti.
2
Kucnite na
, zatim kucnite na Izbriši.
Postavke zvuka
Za prelazak sa mono na stereo načina zvuka i obratno
1
Kada je radio otvoren, pritisnite
2
Kucnite na
3
Da biste ponovno slušali radio u mono načinu zvuka, pritisnite i kucnite na Koristi
mono zvuk
Za odabir regiona radija
1
Kada je radio otvoren, pritisnite .
2
Kucnite na Postavi region radija.
3
Odaberite opciju.
Omogući stereo zvuk
.
.
.
98
Ovo je Internet izdanje ove publikacije. © Štampanje dopušteno samo za privatnu upotrebu.

Kamera
Snimanje fotografija i videozapisa
1 Prednja kamera
2 Prebacivanje s prednje kamere na glavnu i obratno
3 Povećavanje ili smanjivanje prikaza
4 Ekran glavne kamere
5 Prikazivanje fotografija i videozapisa
6 Snimanje fotografija ili videozapisa
7 Prilagođavanje postavki načina snimanja
8 Vraćanje korak unatrag ili izlazak iz kamere
9 Odabir načina snimanja
Snimanje fotografije iz zaključanog ekrana
1
Da biste aktivirali ekran, kratko pritisnite tipku za uključivanje i isključivanje .
2
Da biste aktivirali kameru, dodirnite i držite ikonu kamere , a zatim je povucite
ulijevo.
3
Nakon što se kamera otvori, kucnite
.
Snimanje fotografije dodirom ekrana
1
Aktivirajte kameru.
2
Kucnite
3
Povucite klizač pored stavke
4
Usmjerite kameru prema predmetu.
5
Da biste snimili fotografiju, kucnite bilo koji dio ekrana na kojem želite da bude
.
Dodirno snimanje
udesno.
fokus.
Za snimanje fotografije kucanjem na ekransko dugme kamere
1
Aktivirajte kameru.
2
Usmjerite kameru prema predmetu.
3
Kucnite ne ekransko dugme kamere
. Fotografija se snima odmah nakon što
otpustite prst.
Za snimanje autoportreta prednjom kamerom
1
Aktivirajte kameru.
2
Kucnite na .
3
Da biste snimili fotografiju, kucnite dugme na ekranu kamere . Fotografija se
snima odmah nakon što pustite prst.
Korištenje funkcije zumiranja
•
Kad je kamera otvorena, pritisnite tipku za jačinu zvuka prema gore ili prema dolje.
•
Kad je kamera otvorena, skupite ili razdvojite prstima na ekranu kamere.
99
Ovo je Internet izdanje ove publikacije. © Štampanje dopušteno samo za privatnu upotrebu.

Snimanje video zapisa
1
Aktivirajte kameru.
2
Ako nije odabran video način rada, prevucite preko ekrana da odaberete .
3
Usmjerite kameru prema predmetu.
4
Da biste počeli snimati, kucnite
5
Da biste aktivirali pauzu prilikom snimanja videozapisa, kucnite
nastavili snimanje, kucnite .
6
Da biste zaustavili snimanje, kucnite .
Fotografisanje prilikom snimanja videa
•
Da biste fotografisali prilikom snimanja videa, kucnite . Fotografija se snima
odmah nakon što pustite prst.
Prikazivanje fotografija i video isječaka
1
Aktivirajte kameru, a zatim kucnite sličicu kako biste otvorili fotografiju ili video
zapis.
2
Listajte prema lijevo ili prema desno kako biste prikazivalii fotografije i video
isječke.
Brisanje fotografije ili snimljenog video zapisa
1
Pretražite fotografiju ili video zapis koji želite izbrisati.
2
Kucnite ekran kako bi se pojavilo
3
4
Kucnite
Kucnite
.
Izbriši
za potvrdu.
.
. Da biste
.
Pronalaženje lica
Kamera automatski prpeoznaje lica i označava ih okvirom Okvir u boji prikazuje koje lice
je odabrano za fokus. Fokus se postavlja na lice koje je najbliže kameri. Također možete
kucnuti jedan od okvira kako biste odabrali koje lice bi trebalo biti u fokusu.
Za uključivanje pronalaženja lica
1
Prevucite ekran da odaberete način snimanja
2
Kucnite na .
3
Pronađite i kucnite na Način rada fokusa > Pronalaženje lica.
Snimanje fotografije pomoću pronalaženja lica
1
Kada je kamera otvorena i funkija Pronalaženje lica uključena, usmjerite kameru
prema predmetu snimanja. Može se pronaći do 5 lica, a svako pronađeno lice će
biti uokvireno.
2
Kucnite okvir koju želite odabrati za fokus. Nemojte kucnuti ako želite da kamera
sama automatski odabere fokus.
3
Okvir u boji prikazuje koje lice je u fokusu. Kucnite ekran kako biste snimili
fotografiju.
Ručno.
Korištenje tehnologije Smile Shutter™ za hvatanje lica s
osmjehom
Koristite tehnologiju Smile Shutter™ kako biste fotografirali lice u trenutku kada se
osmjehuje. Kamera pronalazi do pet lica i odabire jedno lice za pronalaženje osmijeha i
autofokus. Kada se odabrano lice nasmije, kamera automatski snima fotografiju.
Za uključivanje funkcije Smile Shutter™
1
Aktivirajte kameru.
2
Kucnite na
3
Pronađite i kucnite na Smile Shutter i odaberite stepen osmijeha.
Ovo je Internet izdanje ove publikacije. © Štampanje dopušteno samo za privatnu upotrebu.
.
100
 Loading...
Loading...