
Udhëzuesi i përdorimit
™
Xperia
SGP611/SGP612
Z3 Tablet Compact

Lënda
Hapat e parë...................................................................................6
Rreth këtij Udhëzuesi përdorimi...........................................................6
Pamja e përgjithshme..........................................................................6
Montimi...............................................................................................7
Mbrojtja e ekranit.................................................................................8
Nisja e pajisjes tuaj për herë të parë.................................................... 8
Për çfarë më duhet një llogari Google™?............................................ 9
Pajisja e sigurisë...........................................................................10
Sigurimi se pajisja juaj është e mbrojtur............................................. 10
Kyçja e ekranit...................................................................................10
Shkyçja automatike e pajisjes............................................................12
Gjetja e numrit të identifikimit të pajisjes tuaj...................................... 16
Gjetja e një pajisjeje të humbur ......................................................... 16
Mësimi i funksioneve themelore...................................................18
Përdorimi i ekranit me prekje............................................................. 18
Kyçja dhe shkyçja e ekranit............................................................... 20
Ekrani fillestar....................................................................................20
Ekrani i aplikacioneve........................................................................ 21
Navigimi nëpër aplikacione................................................................22
Widget-et..........................................................................................23
Shkurtoret dhe dosjet........................................................................23
Sfondi dhe temat...............................................................................24
Bërja e një foto të ekranit...................................................................25
Njoftimet........................................................................................... 25
Ikonat në shiritin e gjendjes............................................................... 27
Pamja e përgjithshme e aplikacioneve............................................... 29
Bateria dhe mirëmbajtja............................................................... 31
Ngarkimi i pajisjes tuaj....................................................................... 31
Bateria dhe menaxhimi i energjisë..................................................... 32
Përditësimi i pajisjes tuaj....................................................................33
Mirëmbajtja me anë të një kompjuteri................................................ 34
Hapësira ruajtëse dhe kujtesa........................................................... 35
Bërja e kopjeve rezervë dhe rikthimi i përmbajtjes..............................37
Shkarkimi i aplikacioneve.............................................................41
Shkarkimi i aplikacioneve nga Google Play™.....................................41
Shkarkimi i aplikacioneve nga burime të tjera.....................................41
Interneti dhe rrjetet.......................................................................42
Shfletimi i uebit..................................................................................42
Wi-Fi................................................................................................. 42
2

Bashkëndarja e internetit me Xperia Link™....................................... 44
Rrjetet virtuale private (VPN-të)..........................................................44
Sinkronizimi i të dhënave në pajisjen tuaj.................................... 45
Sinkronizimi me llogaritë në linjë........................................................ 45
Sinkronizimi me Microsoft® Exchange ActiveSync®......................... 45
Cilësimet themelore......................................................................47
Qasja te cilësimet.............................................................................. 47
Volumi i tingullit..................................................................................47
Cilësimet e regjimit mos shqetëso..................................................... 48
Cilësimet e ekranit.............................................................................49
Cilësimet e aplikacionit...................................................................... 50
Ricilësimi i aplikacioneve................................................................... 51
Fantazia............................................................................................ 52
Cilësimet e gjuhës............................................................................. 53
Data dhe ora.....................................................................................53
X-Reality™ for mobile........................................................................53
Regjimi super i gjallë..........................................................................54
Përmirësimi i daljes së zërit................................................................54
Izolimi i zhurmave..............................................................................54
Llogaritë e përdoruesve të shumëfishtë............................................. 55
Shtypja e tekstit............................................................................58
Tastiera në ekran...............................................................................58
Futja e tekstit duke përdorur futjen me zë..........................................59
Modifikimi i tekstit..............................................................................59
Personalizimi i tastierës në ekran.......................................................60
Kontaktet......................................................................................62
Transferimi i kontakteve.....................................................................62
Kërkimi dhe shikimi i kontakteve........................................................63
Shtimi dhe modifikimi i kontakteve.....................................................64
Shtimi i informacionit të kontaktit mjekësor dhe urgjencës................. 64
Të preferuarat dhe grupet..................................................................66
Dërgimi i informacionit të kontaktit.....................................................66
Shmangia e futjeve të dyzuara në aplikacionin Kontaktet...................67
Bërja e kopjeve rezervë për kontaktet................................................67
Posta elektronike..........................................................................68
Konfigurimi i postës elektronike......................................................... 68
Dërgimi dhe marrja e mesazheve të postës elektronike..................... 68
Organizimi i mesazheve tuaja të postës elektronike........................... 70
Cilësimet e llogarisë të postës elektronike..........................................70
Gmail™.............................................................................................71
Muzika..........................................................................................72
Transferimi i muzikës në pajisjen tuaj................................................. 72
3

Dëgjimi i muzikës.............................................................................. 72
Menyja e ekranit bazë të muzikës......................................................74
Listat e dëgjimit.................................................................................74
Bashkëndarja e muzikës................................................................... 75
Përmirësimi i tingullit..........................................................................75
Njohja e muzikës me TrackID™.........................................................76
radioja FM.................................................................................... 78
Dëgjimi i radios..................................................................................78
Kanalet e preferuara të radios............................................................79
Cilësimet e zërit.................................................................................79
Kamera.........................................................................................80
Nxjerrja e fotografive dhe regjistrimi i videove.....................................80
Dallimi i fytyrave.................................................................................81
Përdorimi i Smile Shutter™ për të kapur fytyrat që buzëqeshin..........81
Shtimi i pozicioneve gjeografike te fotografitë tuaja............................82
Cilësimet e përgjithshme të kamerës................................................. 82
Cilësimet e fotokamerës....................................................................85
Cilësimet e videokamerës..................................................................89
Fotot dhe videot tek Albumi.........................................................92
Shikimi i fotove dhe videove.............................................................. 92
Bashkëndarja dhe menaxhimi i fotove dhe videove............................93
Modifikimi i fotove me aplikacionin Përpunuesi i fotove...................... 94
Modifikimi i videove me aplikacionin Redaktori i videos......................95
Fshehja e fotove dhe videove............................................................ 96
Menyja e ekranit bazë të Albumit.......................................................96
Shikimi i fotove tuaja në një hartë...................................................... 97
Videot........................................................................................... 99
Shikimi i videove në aplikacionin Videot............................................. 99
Transferimi i përmbajtjes së videos në pajisjen tuaj.......................... 100
Menaxhimi i përmbajtjes së videos.................................................. 100
Krijuesi i filmave...............................................................................101
Lidhshmëria................................................................................102
Pasqyrimi i ekranit të pajisjes tuaj në një televizor me anë të një
kablloje............................................................................................102
Pasqyrimi pa tel i ekranit të pajisjes suaj.......................................... 102
Ndarja e përmbajtjes me pajisjet DLNA Certified™.......................... 103
Lidhja e pajisjes me pajisjet shtesë me USB.................................... 106
Lidhja e pajisjes suaj me një kontrollues pa tel të serisë
DUALSHOCK™.............................................................................. 107
NFC................................................................................................ 107
Teknologjia pa tel Bluetooth®..........................................................109
4

Tiparet dhe aplikacionet inteligjente që kursejnë kohën tuaj..... 112
Kontrollimi i pajisjeve shtesë dhe i cilësimeve me Smart Connect™.112
Përdorimi i pajisjes tuaj si një qendër fitnesi me ANT+™..................114
Përdorimi si portofol i pajisjes tuaj....................................................114
Udhëtimi dhe hartat....................................................................115
Përdorimi i shërbimeve të vendndodhjes......................................... 115
Google Maps™ dhe navigimi.......................................................... 115
Përdorimi i pajisjes tuaj me një sistem infoargëtues të makinës........116
Modaliteti aeroplan..........................................................................116
Kalendari dhe ora me zile...........................................................117
Kalendari.........................................................................................117
Ora................................................................................................. 118
Qasshmëria................................................................................ 121
Gjestet e zmadhimit........................................................................ 121
Teksti i madh...................................................................................121
Korrigjimi i ngjyrave......................................................................... 121
TalkBack......................................................................................... 121
Mbështetja dhe informacionet ligjore.........................................123
Aplikacioni i mbështetjes................................................................. 123
Ndihma në meny dhe aplikacione....................................................123
Ekzekutimi i testeve diagnostikuese në pajisjen tuaj.........................123
Rinisja, rivendosja dhe riparimi.........................................................123
Na ndihmoni të përmirësojmë softuerin tonë....................................125
Garancia, norma SAR dhe udhëzimet për përdorimin......................126
Riciklimi i pajisjes tuaj...................................................................... 126
Informacioni ligjor............................................................................ 126
5

Hapat e parë
Rreth këtij Udhëzuesi përdorimi
Ky është Udhëzuesi i përdorimit i Xperia™ Z3 Tablet Compact për versionin e softuerit
Android™ 6.0. Nëse nuk jeni të sigurt se cilin version softueri po ekzekuton pajisja juaj,
mund ta kontrolloni atë te menyja Cilësimet.
Përditësimet e sistemit dhe të aplikacioneve mund t'i paraqesin tiparet në pajisjen tuaj në një
mënyrë të ndryshme nga sa përshkruhet në këtë Udhëzues përdorimi. Versioni i Android™
mund të mos preket nga një përditësim. Për më shumë informacione rreth përditësimeve të
softuerit, shikoni
Për të kontrolluar variantin e tanishëm të softuerit në pajisjen tuaj
1
Nga Ekrani bazë, trokitni lehtë mbi .
2
Gjeni dhe takoni Cilësimet > Rreth tabletit > Versioni i Android™-it.
Për të gjetur numrin e modelit dhe emrin e pajisjes tuaj
1
Nga Ekrani bazë, trokitni lehtë
2
Gjeni dhe trokitni lehtë .
Emri dhe numri i modelit të pajisjes tuaj do të shfaqen.
Kufizimet e shërbimeve dhe tipareve
Disa nga shërbimet dhe tiparet e përshkruara në këtë Udhëzues përdorimi mund të mos
mbështeten në të gjitha shtetet ose rajonet, ose nga të gjitha rrjetet ose ofruesit e
shërbimeve. Numri ndërkombëtar i urgjencës i GSM-së mund të përdoret gjithmonë në
të gjitha shtetet, rajonet, rrjetet dhe nga të gjithë ofruesit e shërbimit, në rast se pajisja
është e lidhur me rrjetin celular. Kontaktoni me operatorin e rrjetit ose ofruesin e shërbimit
për të përcaktuar disponueshmërinë e çdo shërbimi ose tipari të caktuar dhe nëse
zbatohen tarifa shtesë të qasjes ose përdorimit.
Përdorimi i disa tipareve dhe aplikacioneve të përshkruara në këtë udhëzues mund të
kërkojë qasjen në internet. Mund të shkaktoni faturime për lidhjen e të dhënave kur
lidheni në internet me pajisjen tuaj. Për më shumë informacione, kontaktoni me
operatorin e rrjetit tuaj pa tela.
Përditësimi i pajisjes tuaj
.
në faqen 33.
Pamja e përgjithshme
6
Ky është një version i këtij botimi për Internet. © Printojeni vetëm për përdorim privat.

1 Drita e ngarkimit/njoftimit
2 Altoparlanti
3 Objektivi i kamerës së përparme
4 Sensori i dritës
5 Foleja e kufjes me mikrofon
6 Mikrofoni
7 Tasti i energjisë
8 Tasti i volumit/zmadhimit
9 Altoparlanti
10 Mbulesa për portën e kabllos USB/ngarkuesit
11 Objektivi i kamerës kryesore
12 Zona e antenës GPS
13 Zona e zbulimit të NFC™
14 Lidhësi për pajisjen e ngarkimit
15 Mbulesa për folenë e kartës së kujtesës
16 Zona e antenës kryesore Wi-Fi/Bluetooth
17 Zona e antenës dytësore Wi-Fi
Montimi
Një fletë plastike mbrojtëse është e bashkëngjitur në ekran. Duhet ta hiqni këtë fletë
përpara se të përdorni ekranin me prekje. Përndryshe, ekrani me prekje mund të mos
funksionojë siç duhet.
Për të futur një kartë kujtese
Përdorni një stilolaps me majë të hollë ose një mjet tjetër të ngjashëm për të futur kartën e
kujtesës.
7
Ky është një version i këtij botimi për Internet. © Printojeni vetëm për përdorim privat.

1
Futni thoin në hapësirën ndërmjet mbulesës së folesë së mikro kartës SIM dhe
pajisjes, pastaj hiqni mbulesën.
2
Vendoseni kartën e kujtesës në folenë e kartës së kujtesës me kontaktet me ngjyrë
ari të drejtuara poshtë dhe pastaj shtyjeni kartën e kujtesës deri në fund në fole
derisa të dëgjoni një tingull kyçjeje.
3
Rivendosni mbulesën e kartës së kujtesës.
Për të hequr kartën e kujtesës
1
Fikeni pajisjen dhe shkëputni kapakun e folesë së kartës së kujtesës.
2
Shtypeni brenda kartën e kujtesës dhe më pas lëshojeni menjëherë.
3
Tërhiqeni kartën e kujtesës plotësisht jashtë dhe hiqeni.
4
Rivendoseni mbulesën.
Mund ta hiqni po ashtu kartën e kujtesës pa e
përdorur këtë metodë, në fillim duhet të çmontoni kartën e kujtesës. Trokitni lehtë te Cilësimet
> Arkivi, më pas trokitni lehtë pranë Karta SD dhe më pas ndiqni udhëzimet e mbetura më
sipër.
fikur pajisjen siç përshkruhet në hapin 1. Për të
Mbrojtja e ekranit
Përpara përdorimit të pajisjes tuaj, hiqni mbulesën transparente mbrojtëse duke tërhequr cepin
e dalë.
Rekomandohet të mbroni pajisjen tuaj me një mbulesë ekrani të markës Sony ose me një
mbrojtës të synuar për modelin tuaj Xperia™. Përdorimi i pajisjeve shtesë mbrojtëse të
ekranit të palëve të treta mund të pengojë funksionimin e saktë të pajisjes tuaj duke
mbuluar sensorët, lentet, altoparlantët ose mikrofonat dhe mund të bëjë të pavlefshme
garancinë.
Nisja e pajisjes tuaj për herë të parë
Rekomandohet që ta ngarkoni baterinë për të paktën 30 minuta para se ta ndizni pajisjen
për herë të parë. Mund të vazhdoni përdorimin e pajisjes gjatë ngarkimit. Për më shumë
informacione mbi ngarkimin, shikoni
Ngarkimi i pajisjes tuaj
Herën e parë që nisni pajisjen tuaj, një udhëzues konfigurimi ju ndihmon për të
konfiguruar cilësimet bazë, për të personalizuar pajisjen dhe për të hyrë në disa llogari,
p.sh. një llogari e Google™.
në faqen 31.
Për të ndezur pajisjen
Përpara se të ndizni për herë të parë pajisjen, sigurohuni që bateria të jetë e ngarkuar për të
paktën 30 minuta.
8
Ky është një version i këtij botimi për Internet. © Printojeni vetëm për përdorim privat.

1
Shtypni dhe mbani të ulur tastin e energjisë derisa pajisja të dridhet.
2
Prisni pak çaste që të niset pajisja.
Për ta fikur pajisjen
1
Shtypni dhe mbani tastin e energjisë
2
Në menynë e opsioneve, trokitni lehtë mbi Fikja.
Pajisjes mund t'i duhet pak kohë për t'u fikur.
derisa të hapet menyja e opsioneve.
Për çfarë më duhet një llogari Google™?
Pajisja juaj Xperia™ nga Sony funksionion në platformën Android™ të zhvilluar nga
Google™. Kur e bleni pajisjen tuaj, në të janë të disponueshme një gamë aplikacionesh
dhe shërbimesh të Google™, për shembull, aplikacioni Gmail™, Google Maps™,
YouTube™ dhe Play Store™, që ju jep mundësinë e hyrjes në dyqanin në Internet të
Google Play™ për shkarkimin e aplikacioneve Android™. Për të përfituar sa më shumë
nga këto shërbime, ju duhet një llogari Google™. Për shembull, një llogari Google™
është e domosdoshme nëse dëshironi:
•
Të shkarkoni dhe të instaloni aplikacione nga Google Play™.
•
Të sinkronizoni postën elektronike, kontaktet dhe kalendarin duke përdorur Gmail™.
•
Të bisedoni me miq duke përdorur aplikacionin Hangouts™.
•
Sinkronizoni historinë e shfletimit dhe faqeshënuesit tuaj duke përdorur shfletuesin e
Internetit Google Chrome™.
•
Identifikoni vetveten si përdorues i autorizuar pas një riparimi të softuerit duke përdorur
Xperia™ Companion.
•
Gjeni, kyçni ose pastroni nga larg një pajisje të humbur ose të vjedhur duke përdorur
shërbimet my Xperia™ ose Menaxheri i Pajisjes Android™.
Për më shumë informacion rreth Android™ dhe Google™, shkoni te
http://support.google.com
.
Eshtë vendimtare që të mbani mend emrin e përdoruesit dhe fjalëkalimin tuaj të llogarisë
Google™. Në disa raste, mund të duhet të identifikoni vetveten për arsye të sigurisë duke
përdorur llogarinë tuaj Google™. Nëse nuk arrini të jepni emrin e përdoruesit dhe fjalëkaliin tuaj
Google™ në raste të tilla, pajisja juaj është kyçur. Gjithashtu, nëse keni më shumë se një llogari
Google™, sigurohuni të futni hollësitë për llogarinë përkatëse.
Për të konfiguruar një llogari në Google™ në pajisjen tuaj
1
Nga Ekrani bazë, trokitni lehtë mbi .
2
Gjeni dhe trokitni lehtë mbi Cilësimet > Llogaritë > Shto llogarinë > Google.
3
Ndiqni udhëzorin e regjistrimit për të krijuar një llogari në Google™ ose futuni nëse
tashmë keni një llogari.
Gjithashtu mund të futeni ose të krijoni një llogari Google™ nga udhëzori i
parë që ndizni pajisjen tuaj. Ose mund të shkoni në linjë dhe të krijoni një llogari në
www.google.com/accounts
.
konfigurimit herën e
9
Ky është një version i këtij botimi për Internet. © Printojeni vetëm për përdorim privat.

Pajisja e sigurisë
Sigurimi se pajisja juaj është e mbrojtur
Mund të parandaloni që njerëzit e tjerë të mos e përdornin pajisjen tuaj pa lejen tuaj. Për
shembull, nëse pajisja juaj ka humbur, është vjedhur ose fshirë, vetëm dikush me
llogarinë tuaj të Google™ ose informacionin e kyçjes së ekranit mund ta përdorë pajisjen.
Për t'u siguruar se pajisja juaj është e mbrojtur, është e rëndësishme që të cilësoni një
kyç të sigurt të ekranit dhe të shtoni llogarinë tuaj të Google™ në pajisjen tuaj. Është
vendimtare që të mbani mend si informacionet tuaja të kyçjes së ekranit, ashtu edhe
kredencialet e llogarisë tuaj të Google™. Për t'u siguruar se pajisja juaj është e mbrojtur,
mund të bëni këto veprime:
•
Cilësoni një kyçje të sigurt të ekranit në pajisjen tuaj, pra një kod PIN, një fjalëkalim ose
një model për kyçjen e ekranit për të parandaluar ricilësimin e pajisjes tuaj nga çdo
person. Për më shumë informacione, shikoni
•
Shtoni një llogari të Google™ për të parandaluar përdorimin e pajisjes tuaj nga të tjerët
Kyçja e ekranit
nëse vidhet dhe/ose fshihet. Për më shumë informacione, shikoni
një llogari Google™?
•
Aktivizoni ose shërbimin në ueb “Mbrojtja nga my Xperia” ose Menaxherin e pajisjes
në faqen 9.
Android™. Duke përdorur një prej këtyre shërbimeve, mund të lokalizoni, të kyçni ose të
formatoni në largësi një pajisje të humbur. Për më shumë informacione, shikoni
një pajisjeje të humbur
në faqen 16.
Verifikimi i pronësisë së pajisjes
në faqen 10.
Për çfarë më duhet
Gjetja e
Tipare të caktuara të mbrojtjes kërkojnë që ta shkyçni ekranin me kodin PIN, fjalëkalimin,
motivin ose të futni informacionet e llogarisë tuaj të Google™. Më poshtë janë disa
shembuj të tipareve të mbrojtjes dhe disa nga kredencialet e kërkuara:
Mbrojtja për
Ricilësimin e të
dhënave të
fabrikës
Mbrojtja nga my
Xperia
Duhet ta shkyçni ekranin para se të lejoheni të kryeni një Ricilësim të të
dhënave të fabrikës.
Nëse e ricilësoni në largësi pajisjen tuaj duke përdorur këtë shërbim,
duhet të futni emrin e përdoruesit dhe fjalëkalimin për një llogari të
Google™ që është e lidhur me shërbimin. Pajisja duhet të jetë e lidhur
me internetin para se të përfundoni procesin e konfigurimit. Në rast të
kundërt, nuk do të mund ta përdorni pajisjen tuaj pas ricilësimit.
Menaxheri i
pajisjes me
Android™
Nëse e ricilësoni në largësi pajisjen tuaj duke përdorur këtë shërbim,
duhet të futni emrin e përdoruesit dhe fjalëkalimin për një llogari të
Google™. Pajisja duhet të jetë e lidhur me internetin para se të
përfundoni procesin e konfigurimit. Në rast të kundërt, nuk do të mund
ta përdorni pajisjen tuaj pas ricilësimit.
Riparimi i
softuerit
Nëse përdorni softuerin Xperia™ Companion për të kryer një riparim të
softuerit, do t'ju kërkohet të futni emrin e përdoruesit dhe fjalëkalimin e
llogarisë suaj të Google™ kur të nisni pajisjen pas përfundimit të
riparimit.
Për Menaxherin e pajisjes me Android™ është e nevojshme që të futni informacionet nga një
llogari e Google™. Kjo mund të jetë çdo llogari e Google™ që e keni konfiguruar në pajisje si
pronar. Nëse nuk mund të jepni informacionet e llogarisë përkatëse gjatë procesit të
konfigurimit, nuk do të mund ta përdorni aspak pajisjen.
Kyçja e ekranit
Ka disa mënyra për të kyçur ekranin. Niveli i sigurisë i secilit lloj të kyçjes përmendet më
poshtë me renditje nga më i dobëti deri te më i forti:
•
Rrëshqitja e shpejtë - pa mbrojtje, por mund të qaseni shpejt tek Ekrani bazë
10
Ky është një version i këtij botimi për Internet. © Printojeni vetëm për përdorim privat.

•
Modeli – vizatoni një model të thjeshtë me gisht për të shkyçur pajisjen tuaj
•
Kodi PIN – futni një kod PIN numerik me të paktën 4 shifra për të shkyçur pajisjen tuaj
•
Fjalëkalimi – futni një fjalëkalim alfanumerik për të shkyçur pajisjen tuaj
Është shumë e rëndësishme që të mbani mend modelin e shkyçjes së ekranit, kodin PIN ose
fjalëkalimin tuaj. Nëse e harroni këtë informacion, rikthimi i të dhënave të rëndësishme, të tilla
si kontaktet dhe mesazhet, mund të jetë i pamundur.
Për të krijuar një model të kyçjes së ekranit
1
Nga ekrani bazë, trokitni lehtë tek .
2
Gjeni dhe trokitni lehtë te Cilësimet > Siguria > Kyçja e ekranit > Modeli.
3
Ndiqni udhëzimet në pajisjen tuaj.
Nëse modeli juaj i kyçjes refuzohet pesë herë me radhë kur përpiqeni të shkyçni pajisjen tuaj,
duhet të pritni 30 sekonda para se të mund të provoni përsëri.
Për të ndryshuar llojin e kyçjes së ekranit
1
Nga ekrani bazë, trokitni lehtë mbi .
2
Gjeni dhe trokitni lehtë mbi Cilësimet > Siguria > Kyçja e ekranit.
3
Ndiqni udhëzimet në pajisjen tuaj dhe përzgjidhni një lloj tjetër të kyçjes së ekranit.
Për të ndryshuar modelin e kyçjes së ekranit
1
Nga Ekrani bazë, trokitni lehtë mbi
2
Gjeni dhe trokitni lehtë mbi
3
Vizatoni modelin tuaj për shkyçjen e ekranit.
4
Trokitni lehtë mbi
Modeli
Cilësimet
dhe ndiqni udhëzimet në pajisjen tuaj.
.
>
Siguria
>
Kyçja e ekranit
.
Për të krijuar një PIN të kyçjes së ekranit
1
Nga Ekrani bazë, trokitni lehtë mbi .
2
Gjeni dhe trokitni lehtë mbi Cilësimet > Siguria > Kyçja e ekranit > PIN.
3
Futni një PIN numerik dhe më pas trokitni lehtë
4
Rifutni dhe konfirmoni kodin tuaj PIN dhe më pas trokitni lehtë OK.
5
Ndiqni udhëzimet në pajisjen tuaj.
Vazhdo
.
Për të krijuar një fjalëkalim të kyçjes së ekranit
1
Nga Ekrani bazë, trokitni lehtë mbi
2
Gjeni dhe trokitni lehtë mbi Cilësimet > Siguria > Kyçja e ekranit > Fjalëkalimi.
3
Futni një fjalëkalim dhe më pas trokitni lehtë
4
Rifutni dhe konfirmoni fjalëkalimin tuaj dhe më pas trokitni lehtë OK.
5
Ndiqni udhëzimet në pajisjen tuaj.
.
Vazhdo
.
Për të aktivizuar funksionin e shkyçjes me rrëshqitje
1
Nga Ekrani bazë, trokitni lehtë mbi
2
Gjeni dhe trokitni lehtë mbi Cilësimet > Siguria > Kyçja e ekranit.
3
Vizatoni motivin e shkyçjes së ekranit ose futni kodin PIN ose fjalëkalimin nëse
.
është aktivizuar një nga këto lloje të kyçjes së ekranit.
4
Trokitni lehtë mbi Rrëshqitja e shpejtë.
Ricilësimi i një kyçjeje të ekranit që keni harruar
Nëse e keni harruar kodin PIN, fjalëkalimin ose modelin e kyçjes së ekranit, mund ta
ricilësoni duke përdorur shërbimin Mbrojtja nga my Xperia. Asnjë pajisje në pajisjen tuaj
nuk humbet pasi kryeni një ricilësim të kyçjes së ekranit duke përdorur shërbimin Mbrojtja
nga my Xperia.
Për të aktivizuar shërbimin Mbrojtja nga my Xperia, shikoni
humbur
në faqen 16.
Gjetja e një pajisjeje të
11
Ky është një version i këtij botimi për Internet. © Printojeni vetëm për përdorim privat.
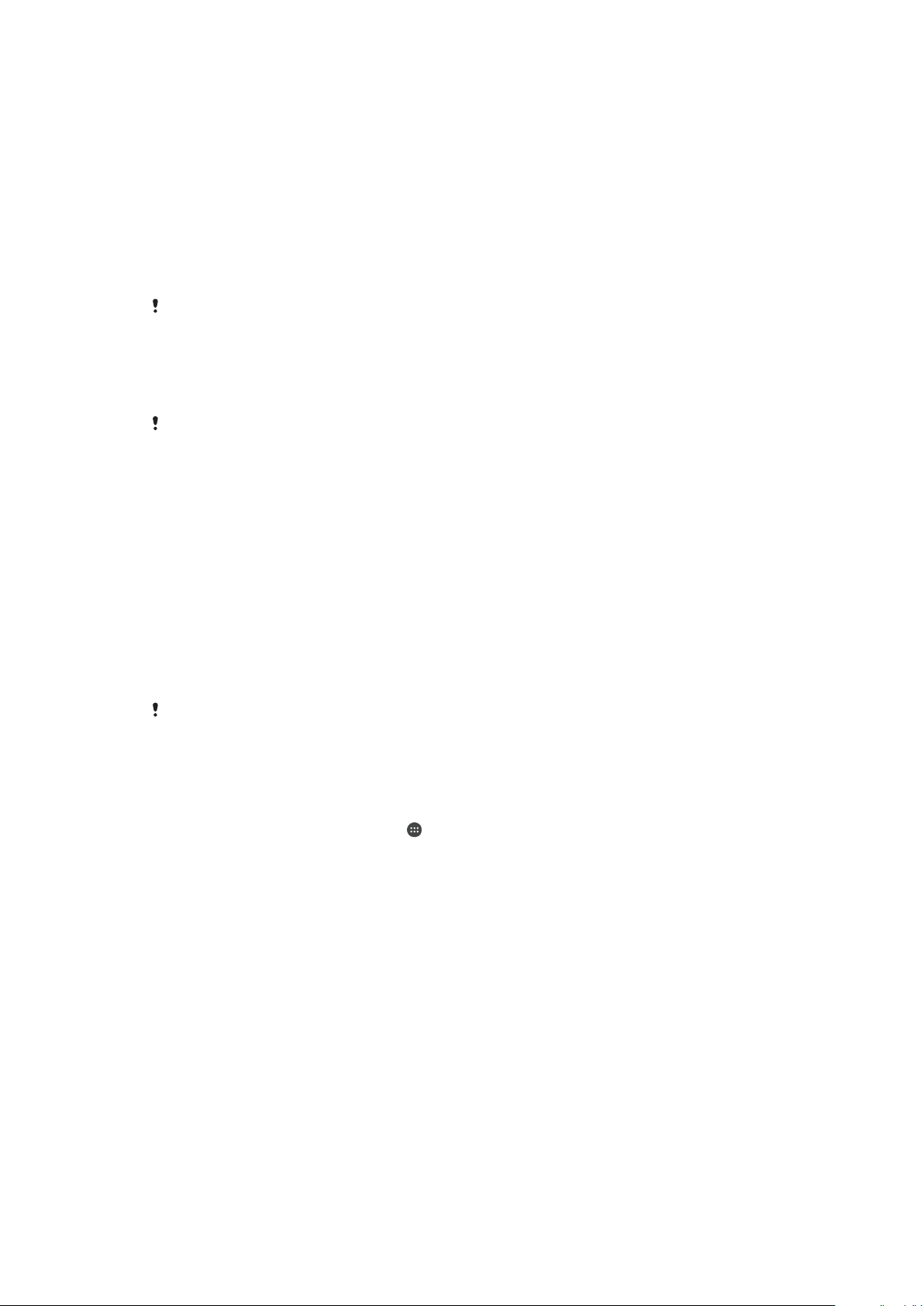
Për të ricilësuar kyçjen e ekranit me Mbrojtjen nga my Xperia
1
Sigurohuni që e dini emrin e përdoruesit dhe fjalëkalimin e llogarisë tuaj të
Google™ dhe se keni aktivizuar shërbimin Mbrojtja nga my Xperia në pajisjen tuaj.
2
Shkoni te
myxperia.sonymobile.com
duke përdorur çdo pajisje të lidhur në
internet.
3
Hyni duke përdorur të njëjtën llogari të Google™ që keni konfiguruar në pajisjen
tuaj.
4
Klikoni tek imazhi i pajisjes suaj nën Pajisjet tuaja.
5
Përzgjidhni Kyçi ose Ndrysho PIN2 për të zëvendësuar kyçjen aktuale të ekranit
me një kod të ri PIN.
6
Ndiqni udhëzimet në ekran të ofruara nga Mbrojtja nga my Xperia.
Në varësi të cilësimeve të sigurisë, pajisja juaj mund të kyçet pas një ricilësimi të kyçjes së
ekranit. Më pas duhet të futni emrin e përdoruesit dhe fjalëkalimin e llogarisë së Google™ për
të përdorur pajisjen.
Shkyçja automatike e pajisjes
Tipari i Kyçjes inteligjente mund të mos jetë i disponueshëm në çdo treg, shtet apo rajon.
Tipari i Kyçjes inteligjente e bën më të lehtë shkyçjen e pajisjes suaj duke ju lejuar ta
cilësoni që të shkyçet automatikisht në situata të caktuara. Mund ta mbani pajisjen tuaj të
shkyçur, për shembull, kur është e lidhur me një pajisje Bluetooth® ose kur e mbani me
vete.
Mund të cilësoni Kyçjen inteligjente për ta mbajtur pajisjen tuaj të shkyçur duke përdorur
cilësimet e mëposhtme:
•
Fytyra e besuar
•
Zëri i besuar: Konfiguroni njohjen e zërit për të kërkuar në çdo ekran.
•
Pajisjet e besuara
Bluetooth® ose NFC.
•
Vendet e besuara
•
Zbulimi në trup: Mbajeni pajisjen të shkyçur kur e mbani pajisjen me vete.
Duhet ta shkyçni manualisht pajisjen kur nuk e përdorni për 4 orë dhe pasi e rinisni.
: Shkyçeni pajisje duken shikuar tek ajo.
: Mbajeni pajisjen të shkyçur kur është lidhur një pajisje e besuar
: Mbajeni pajisjen të shkyçur kur jeni në një vendndodhje të besuar.
Tipari i Kyçjes inteligjente është zhvilluar nga Google™ dhe funksionaliteti i saktë mund të
ndryshojë me kalimin e kohës për shkak të përditësimeve nga Google™.
Për të aktivizuar Kyçjen inteligjente
1
Sigurohuni që të keni cilësuar një model, një kod PIN ose një fjalëkalim për kyçjen
e ekranit.
2
Nga Ekrani bazë, trokitni lehtë mbi .
3
Gjeni dhe trokitni lehtë mbi Cilësimet > Siguria > Agjentët e besimit.
4
Zvarriteni rrëshqitësin pranë
5
Trokitni lehtë te shigjeta prapa pranë Agjentët e besimit.
6
Gjeni dhe trokitni lehtë mbi Kyçja inteligjente.
7
Futni modelin, kodin PIN ose fjalëkalimin tuaj. Duhet ta futni këtë kyçje të ekranit
Kyçja inteligjente (Google)
në të djathtë.
sa herë që dëshironi të ndryshoni cilësimet e Kyçjes inteligjente.
8
Zgjidh një tip të Kyçjes inteligjente.
Cilësimi se kur ta mbani automatikisht të shkyçur pajisjen
Mund të cilësoni Kyçjen inteligjente për ta mbajtur pajisjen tuaj të shkyçur duke përdorur
cilësimet e mëposhtme:
•
Pajisjet e besuara - Mbajeni pajisjen të shkyçur kur është lidhur një pajisje e besuar
Bluetooth®.
•
Vendet e besuara - Mbajeni pajisjen të shkyçur kur jeni në një vendndodhje të besuar.
•
Zbulimi në trup - Mbajeni pajisjen të shkyçur kur e mbani pajisjen me vete.
•
Fytyra e besuar - Shkyçeni telefonin duke shikuar tek ai.
•
Zëri i besuar - Konfiguroni njohjen e zërit për të kërkuar në çdo ekran.
Duhet ta shkyçni manualisht pajisjen kur nuk e përdorni për 4 orë dhe pasi e rinisni.
12
Ky është një version i këtij botimi për Internet. © Printojeni vetëm për përdorim privat.
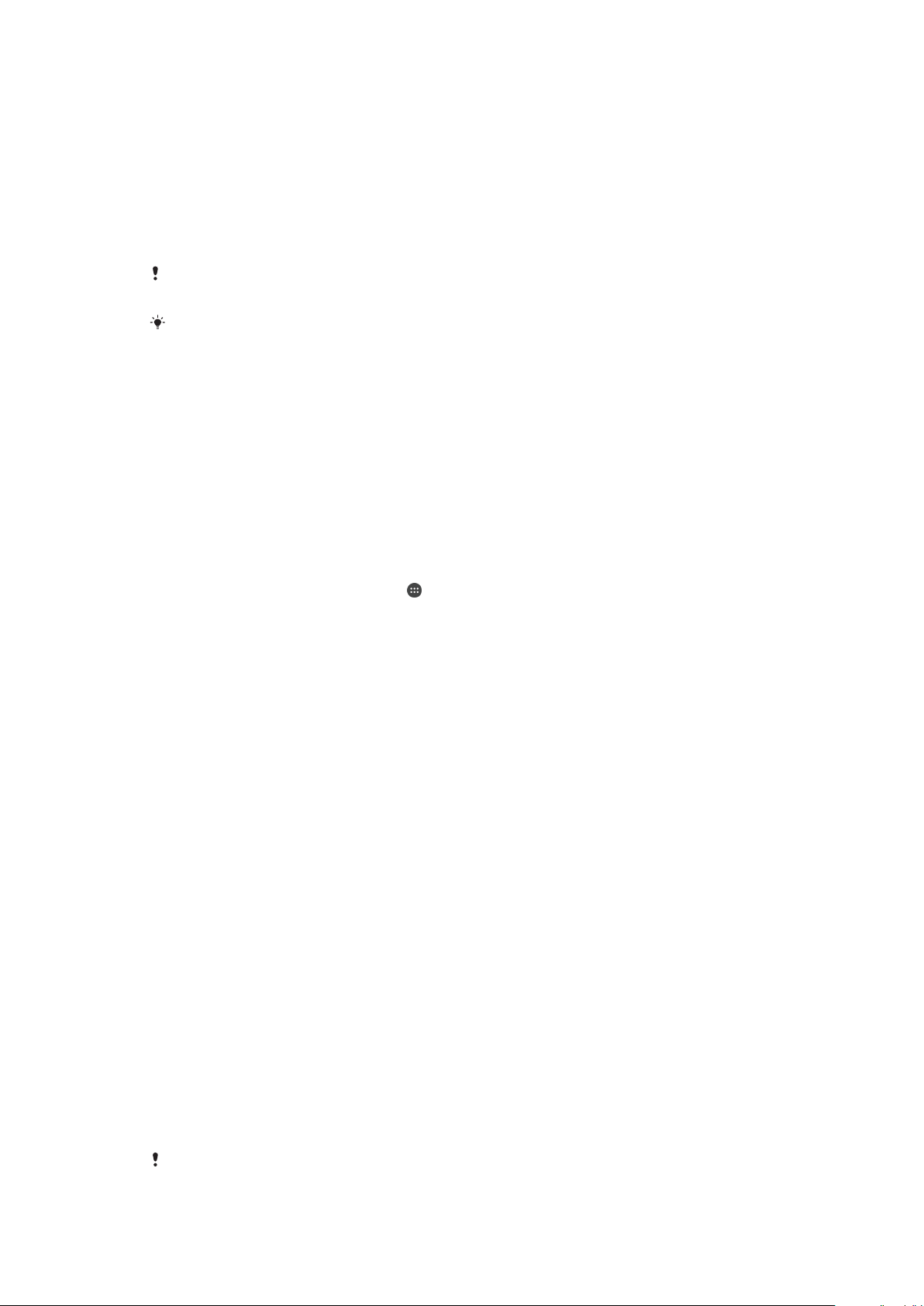
Lidhja me pajisjet e besuara Bluetooth®
Mund ta përcaktoni një pajisje të lidhur Bluetooth® si një pajisje të besuar dhe ta mbani
pajisjen tuaj Xperia™ të shkyçur kur është e lidhur me të. Kështu që nëse keni pajisje
Bluetooth® që i lidhni rregullisht, për shembull, me një altoparlant të makinës ose një
sistem argëtimi të shtëpisë, një orë me Bluetooth® ose një monitorues të fitnesit, mund
t'i shtoni si pajisje të besuara dhe të shmangni sigurinë e shtuar të ekranit të kyçjes për të
kursyer kohë. Kjo veçori është e përshtatshme nëse jeni normalisht në një vend relativisht
të sigurt kur përdorni këto pajisje. Në disa raste, mund të duhet përsëri që ta shkyçni
manualisht pajisjen para se të mund të lidhni një pajisje të besuar.
Nuk rekomandohet që pajisjet që janë të lidhura vazhdimisht me pajisjen tuaj t'i shtoni si pajisje
të besuara, për shembull, tastierat ose kasat me Bluetooth®.
Sapo që një pajisje e besuar Bluetooth® fiket ose del nga rrezja, ekrani juaj do të kyçet dhe
do t'ju duhet kodi PIN, motivi ose fjalëkalimi për ta shkyçur.
Për të shtuar një pajisje të besuar Bluetooth®
1
Sigurohuni që pajisja juaj është e çiftuar dhe e lidhur me pajisjen Bluetooth® që
dëshironi të shtoni si një pajisje të besuar.
2
Në menynë e Kyçjes inteligjente, trokitni lehtë Pajisjet e besuara.
3
Trokitni lehtë mbi Shtoni pajisjen e besuar > Bluetooth.
4
Trokitni lehtë tek emri i një pajisjeje për ta përzgjedhur nga lista e pajisjeve të
lidhura. Vetëm pajisjet e çiftuara shfaqen në këtë listë.
5
Në varësi të sigurisë së lidhjes suaj, mund të duhet ta shkyçni manualisht pajisjen
tuaj para se pajisja e besuar të mund ta mbajë të shkyçur.
Për të hequr një pajisje të besuar Bluetooth®
1
Nga Ekrani bazë, trokitni lehtë mbi
2
Gjeni dhe trokitni lehtë mbi Cilësimet > Siguria > Kyçja inteligjente > Pajisjet e
besuara
3
Trokitni lehtë te pajisja që dëshironi të hiqni.
4
Trokitni lehtë
.
Hiqni pajisjen e besuar
.
.
Garantimi se jeni të sigurt kur përdorni pajisje të besuara
Pajisje të ndryshme Bluetooth® mbështesin aftësi të sigurisë dhe standarde të ndryshme
të Bluetooth®. Ekziston mundësia që dikush mund ta mbajë pajisjen tuaj Xperia™ të
shkyçur duke imituar lidhjen tuaj Bluetooth®, edhe nëse pajisja juaj e besuar nuk është
më në afërsi. Pajisja juaj nuk mund të përcaktojë gjithmonë nëse lidhja juaj është e sigurt
nga dikush që përpiqet ta imitojë atë.
Kur pajisja juaj nuk mund të përcaktojë se po përdorni një lidhje të sigurt, do të merrni një
njoftim në pajisjen tuaj Xperia™ dhe mund të duhet ta shkyçni manualisht para se pajisja
e besuar të mund ta mbajë të shkyçur.
Rrezja e lidhshmërisë së Bluetooth® mund të ndryshojë në varësi të faktorëve si modeli i
pajisjes suaj, pajisja e lidhur Bluetooth® dhe mjedisi juaj. Në varësi të këtyre faktorëve,
lidhjet Bluetooth® mund të funksionojnë në distanca deri në 100 metra. Nëse dikush e
merr pajisjen tuaj Xperia™ kur është afër një pajisjeje të besuar, ai mund të qaset te
pajisja juaj Xperia™ nëse pajisja e besuar e ka shkyçur atë.
Lidhja me vendet e besuara
Kur konfiguroni tiparin Vendet e besuara, siguria e ekranit të kyçjes në pajisjen tuaj
Xperia™ do të çaktivizohet kur jeni në një vendndodhje të përcaktuar si të besuar. Që ky
tipar të funksionojë, duhet të keni një lidhje interneti (mundësisht nëpërmjet Wi-Fi) dhe ta
lejoni pajisjen tuaj të përdorë vendndodhjen tuaj aktuale.
Për të konfiguruar vendet e besuara, në fillim sigurohuni që në pajisjen tuaj të jetë
aktivizuar regjimi i vendndodhjes me saktësi të lartë ose regjimi i vendndodhjes së
kursimit të baterisë para se të shtoni vendndodhjet e shtëpisë ose të përshtatura.
Përmasat e sakta të një vendndodhjeje të besuar janë të përafërta dhe mund të zgjerohen
përtej mureve fizike të shtëpisë suaj ose një zonave të tjera që keni shtuar si vendndodhje të
13
Ky është një version i këtij botimi për Internet. © Printojeni vetëm për përdorim privat.
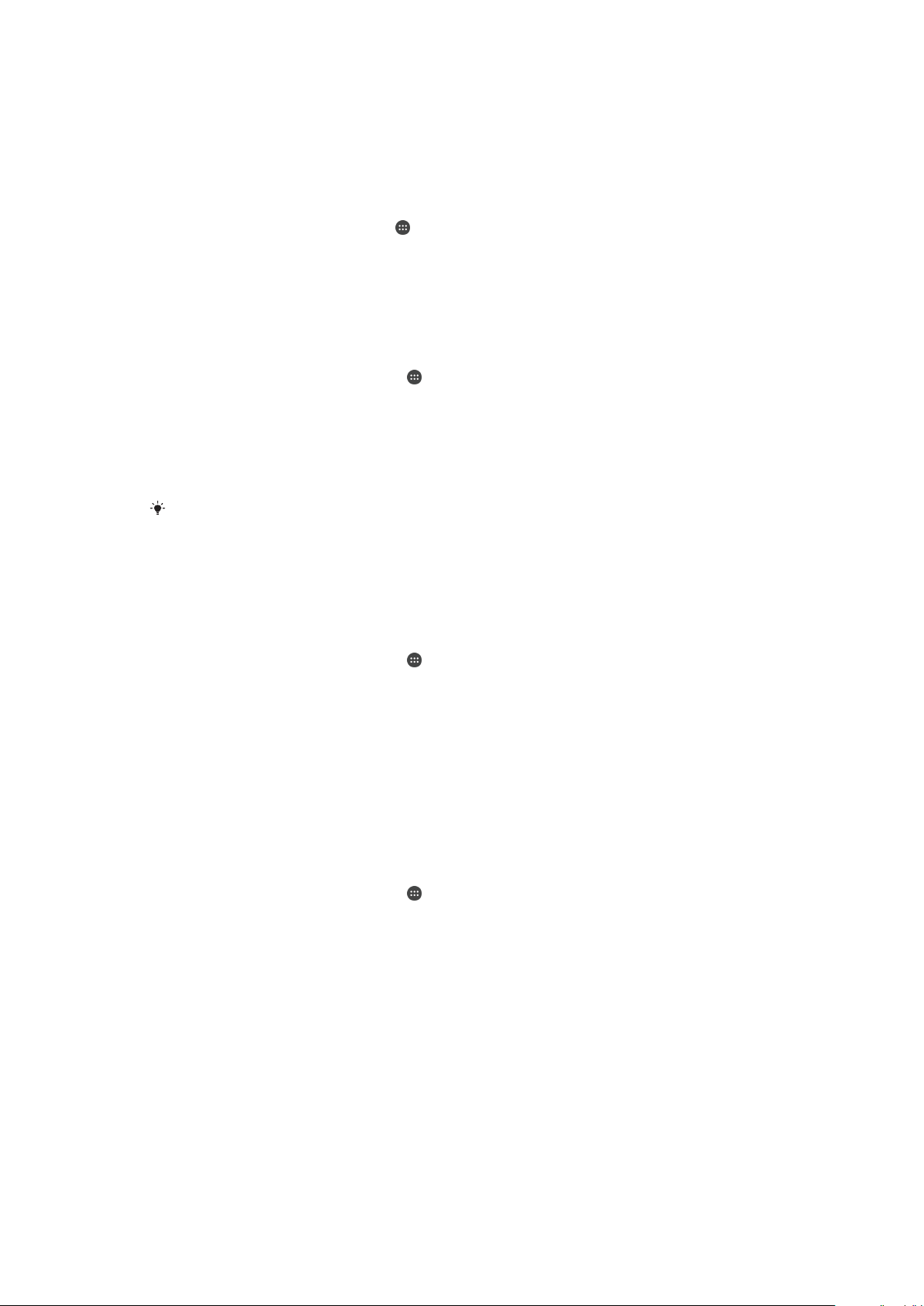
besuara. Ky tipar mund të mbajë pajisjen tuaj të shkyçur në një rreze deri në 80 metra. Kini
parasysh po ashtu se sinjalet e vendndodhjes mund të kopjohen ose të manipulohen. Dikush
me qasje në pajisje të specializuara mund ta shkyçë pajisjen tuaj.
Për të shtuar vendndodhjen e shtëpisë suaj
1
Sigurohuni që regjimi i vendndodhjes të jetë i aktivizuar dhe se po përdorni
cilësimin e regjimit të vendndodhjes Saktësi e lartë ose Kursimi i baterisë.
2
Nga Ekrani bazë, trokitni lehtë te
3
Gjeni dhe trokitni lehtë te Cilësimet > Siguria > Kyçja inteligjente >Vendet e
.
besuara > Ekrani bazë.
4
Trokitni lehtë Aktivizoni këtë vendndodhje.
Për të modifikuar vendndodhjen e shtëpisë suaj
1
Sigurohuni që regjimi i vendndodhjes të jetë i aktivizuar dhe se po përdorni
cilësimin Saktësi e lartë ose Kursimi i baterisë.
2
Nga Ekrani bazë, trokitni lehtë mbi
3
Gjeni dhe trokitni lehtë mbi Cilësimet > Siguria > Kyçja inteligjente > Vendet e
.
besuara.
4
Përzgjidhni vendndodhjen e shtëpisë suaj.
5
Trokitni lehtë Modifikoni.
6
Në shiritin e kërkimit, futni vendndodhjen që dëshironi të përdorni si vendndodhjen
e shtëpisë suaj.
Nëse shtëpia juaj ka disa ndërtesa në të njëjtën adresë, vendi i besuar që dëshironi të shtoni
mund të jetë i ndryshëm nga adresa aktuale. Për të siguruar një saktësi më të mirë të
vendndodhjes, mund të shtoni vendndodhjen tuaj aktuale të shtëpisë juaj brenda kompleksit
të ndërtesave si një vend të përshtatur.
Për të hequr vendndodhjen e shtëpisë suaj
1
Sigurohuni që regjimi i vendndodhjes të jetë i aktivizuar dhe se po përdorni
cilësimin
2
Nga Ekrani bazë, trokitni lehtë mbi
3
Gjeni dhe trokitni lehtë mbi
Saktësi e lartë
ose
Kursimi i baterisë
Cilësimet
.
>
Siguria
.
>
Kyçja inteligjente >Vendet e
besuara > Ekrani bazë.
4
Trokitni lehtë
Çaktivizoni këtë vendndodhje
.
Përdorimi i vendndodhjeve të përshtatura
Mund të shtoni çdo vendndodhje si një vend të përshtatur të besuar ku pajisja juaj mund
të qëndrojë e shkyçur.
Për të shtuar një vend të përshtatur
1
Sigurohuni që regjimi i vendndodhjes të jetë i aktivizuar dhe se po përdorni
cilësimin Saktësi e lartë ose Kursimi i baterisë.
2
Nga Ekrani bazë, trokitni lehtë mbi .
3
Gjeni dhe trokitni lehtë mbi Cilësimet > Siguria > Kyçja inteligjente > Vendet e
besuara.
4
Trokitni lehtë mbi Shtoni vendin e besuar.
5
Për të përdorur vendndodhjen tuaj aktuale si një vend të përshtatur të besuar,
trokitni lehtë Përzgjidhni këtë vendndodhje.
6
Si alternativë, për të futur një vendndodhje tjetër, trokitni lehtë tek ikona e lupës
zmadhuese dhe shkruani adresën. Pajisja juaj do të kërkojë për vendndodhjen e
futur. Për të përdorur adresën e sugjeruar, trokitni lehtë tek adresa.
7
Për të përsosur vendndodhjen, trokitni lehtë te shigjeta prapa pranë adresës, më
pas zvarriteni gjilpërën e vendndodhjes te vendndodhja e dëshiruar dhe trokitni
lehtë Përzgjidhni këtë vendndodhje.
14
Ky është një version i këtij botimi për Internet. © Printojeni vetëm për përdorim privat.

Për të modifikuar një vend të përshtatur
1
Sigurohuni që regjimi i vendndodhjes të jetë i aktivizuar dhe se po përdorni
cilësimin Saktësi e lartë ose Kursimi i baterisë.
2
Nga Ekrani bazë, trokitni lehtë mbi .
3
Gjeni dhe trokitni lehtë mbi Cilësimet > Siguria > Kyçja inteligjente > Vendet e
besuara.
4
Përzgjidhni vendin që dëshironi të modifikoni.
5
Trokitni lehtë Modifikoni adresën.
6
Për të futur një vendndodhje tjetër, trokitni lehtë tek ikona e lupës zmadhuese dhe
shkruani adresën. Pajisja juaj do të kërkojë për vendndodhjen e futur. Për të
përdorur adresën e sugjeruar, trokitni lehtë tek adresa.
7
Për të përsosur vendndodhjen, trokitni lehtë te shigjeta prapa pranë adresës, më
pas zvarriteni gjilpërën e vendndodhjes te vendndodhja e dëshiruar dhe trokitni
lehtë Përzgjidhni këtë vendndodhje.
Për të hequr një vend të përshtatur
1
Sigurohuni që regjimi i vendndodhjes të jetë i aktivizuar dhe se po përdorni
cilësimin Saktësi e lartë ose Kursimi i baterisë.
2
Nga Ekrani bazë, trokitni lehtë mbi
3
Gjeni dhe trokitni lehtë mbi Cilësimet > Siguria > Kyçja inteligjente > Vendet e
.
besuara.
4
Përzgjidhni vendin që dëshironi të hiqni.
5
Trokitni lehtë Fshini.
Mbajtja e pajisjes suaj të shkyçur kur e mbani me vete
Duke përdorur funksionin e Zbulimit të trup, mund të bëni që pajisja juaj të qëndrojë e
shkyçur kur e keni me vete, për shembull, nëse e mbani në duar, në xhep ose në çantë.
Akselerometri në pajisjen tuaj e mban pajisjen tuaj të shkyçur kur ndjen se po
transportohet. Pajisja kyçet kur akselerometri zbulon se pajisja është vendosur diku
poshtë.
Tipari i Zbulimit në trup nuk mund të dallojë se me trupin e cilit person është e lidhur. Nëse ia
jepni pajisjen dikujt tjetër kur është e shkyçur duke përdorur Zbulimin në trup, pajisja juaj mund
të qëndrojë e shkyçur për përdoruesin tjetër. Kini parasysh se Zbulimi në trup si një veçori
sigurie është më pak i sigurt se një motiv, kodi PIN ose një fjalëkalim.
Për të aktivizuar Zbulimin në trup
1
Nga Ekrani bazë, trokitni lehtë te .
2
Gjeni dhe trokitni lehtë te
Cilësimet
>
Siguria
>
Kyçja inteligjente
>
Zbulimi në
trup.
3
Zvarriteni rrëshqitësin te pozicioni aktiv dhe më pas trokitni lehtë
Vazhdoni
.
Përdorimi i Zbulimit në trup
Kur përdorni tiparin e Zbulimit në trup, duhet të kini parasysh sjelljet e mëposhtme:
•
Kur pajisja juaj kupton se është në trupin tuaj, ajo qëndron e shkyçur pasi ta shkyçni.
•
Sa herë që e ulni pajisjen dike dhe ajo ndjen se nuk është më në trup, pajisja juaj do të
kyçet automatikisht.
•
Pasi ta vendosni pajisjen diku, për shembull, nëse e vendosni mbi një tavolinë, pajisjes
mund t'i duhet deri në një minutë për t'u kyçur.
•
Pasi hipni në një makinë, autobus, tren ose automjete të tjera në tokë, pajisjes tuaj mund
t'i duhen 5 deri në 10 minuta për t'u kyçur.
•
Kini parasysh se kur hipni në një aeroplan ose në një varkë (dhe mjete të tjera jo në tokë),
pajisja juaj mund të mos kyçet automatikisht, prandaj sigurohuni që ta kyçni manualisht
nëse duhet.
•
Kur ta merrni pajisjen tuaj përsëri ose të dilni nga automjeti, thjesht shkyçeni atë një herë
dhe më pas pajisja juaj do të qëndrojë e shkyçur për sa kohë që ta keni me vete.
15
Ky është një version i këtij botimi për Internet. © Printojeni vetëm për përdorim privat.

Për të çaktivizuar Zbulimin në trup
1
Nga Ekrani bazë, trokitni lehtë te .
2
Gjeni dhe trokitni lehtë te Cilësimet > Siguria > Kyçja inteligjente > Zbulimi në
trup.
3
Zvarriteni rrëshqitësin te pozicioni Joaktiv.
Gjetja e numrit të identifikimit të pajisjes tuaj
Pajisja juaj ka një numër unik ID (identifikimi). Duhet ta ruani një kopje të këtij numri. Mund
ta kërkoni atë, për shembull, kur qaseni në shërbimin e mbështetjes Xperia™ Care dhe ju
duhet të regjistroni pajisjen tuaj.
Për të parë numrin ID të pajisjes në pllakën e etiketës
1
Shkëputni mbulesën e folesë së kartës së kujtesës.
2
Futni majën e një kapëseje të hapur fletësh (ose një objekt të ngjashëm, me majë
të gjatë dhe të hollë) në vrimën e pllakës së etiketës, pastaj zvarriteni pllakën jashtë
për të parë numrin ID.
Për të parë numrin ID të pajisjes nëpërmjet cilësimeve të pajisjes
1
Nga Ekrani bazë, trokitni lehtë mbi .
2
Gjeni dhe trokitni lehtë mbi
3
Lëvizni te IDID për të parë numrin ID.
Cilësimet
>
Rreth tabletit
>
Gjendja
.
Gjetja e një pajisjeje të humbur
Nëse keni një llogari të Google™, shërbimi në ueb i my Xperia mund t'ju ndihmojë të
gjeni vendndodhjen dhe të siguroni pajisjen tuaj nëse e humbni. Mund të:
•
Gjeni vendndodhjen e pajisjes në një hartë.
•
Realizoni tingëllimin e një sinjalizimi edhe nëse pajisja është në regjimin e heshtjes.
•
Kyçni në largësi pajisjen dhe ta konfiguroni pajisjen që t'i shfaqë informacionin tuaj të
kontaktit kujtdo që e gjen.
16
Ky është një version i këtij botimi për Internet. © Printojeni vetëm për përdorim privat.

•
Si zgjidhje të fundit, të pastroni në largësi kujtesën e brendshme dhe të jashtme të
pajisjes.
Shërbimi my Xperia mund të mos jetë i disponueshëm në të gjitha vendet/rajonet.
Për të aktivizuar shërbimin my Xperia
1
Nga Ekrani bazë, trokitni lehtë mbi .
2
Gjeni dhe trokitni lehtë mbi Cilësimet > Siguria > Mbrojtja nga my Xperia >
Aktivizo.
3
Shenjoni kutinë e zgjedhjes dhe pastaj trokitni lehtë mbi Prano.
4
Nëse kërkohet, hyni në llogarinë tuaj të Sony Entertainment Network ose krijoni një
llogari të re nëse nuk keni.
5
Aktivizoni shërbimet e vendndodhjes në pajisjen tuaj nëse ky funksion nuk është i
aktivizuar aktualisht.
Për të verifikuar nëse shërbimi my Xperia mund të gjejë vendndodhjen e pajisjes tuaj, shkoni te
myxperia.sonymobile.com
Sony Entertainment Network që keni konfiguruar në pajisjen tuaj.
Nëse po përdorni një pajisje me shumë përdorues, shërbimi my Xperia mund të përdoret vetëm
nga pronari.
dhe hyni duke përdorur ose llogarinë eë Google™, ose llogarinë e
Gjetja e një pajisjeje të humbur duke përdorur Menaxherin e pajisjes me
Android™
Google™ ofron një shërbim të vendndodhjes dhe sigurisë në ueb të quajtur Menaxheri i
pajisjes me Android™. Mund ta përdorni atë paralelisht ose si një alternativë të Mbrojtjes
nga my Xperia. Nëse humbisni pajisjen tuaj, mund të përdorni Menaxherin e pajisjes me
Android™:
•
Për të gjetur dhe treguar se ku ndodhet pajisja juaj.
•
Për t'i rënë ziles ose për të kyçur pajisjen, për të spastruar gjithçka në të ose për të
shtuar një numër telefoni në ekranin e kyçjes.
Për më shumë informacione mbi Menaxherin e pajisjes me Android™, shkoni te
www.support.google.com
.
Menaxheri i pajisjes me Android™ nuk funksionon nëse pajisja juaj është
lidhje me internetin. Shërbimi i Menaxherit të pajisjes me Android™ mund të mos jetë i
disponueshëm në të gjitha shtetet ose rajonet.
fikur ose nuk ka një
Për të aktivizuar Menaxherin e pajisjes me Android™
1
Nëse jeni duke përdorur një pajisje me shumë përdorues, sigurohuni se keni hyrë
si pronari.
2
Sigurohuni se keni një lidhje aktive të të dhënave dhe se shërbimet e
vendndodhjes janë aktivizuar.
3
Nga Ekrani bazë, trokitni lehtë te .
4
Gjeni dhe trokitni lehtë te Cilësimet > Google > Siguria.
5
Zvarritini rrëshqitësit pranë Gjeni këtë pajisje në largësi dhe Lejoni kyçjen dhe
spastrimin në largësi te pozicioni Aktiv.
6
Nëse kërkohet, pranoni kushtet e përgjithshme duke trokitur lehtë Aktivizo.
7
Për të verifikuar se Menaxheri i pajisjes me Android™ mund ta lokalizojë pajisjen
tuaj pasi të aktivizoni shërbimin, shkoni te
www.android.com/devicemanager
hyni me llogarinë tuaj të Google™.
dhe
17
Ky është një version i këtij botimi për Internet. © Printojeni vetëm për përdorim privat.

Mësimi i funksioneve themelore
Përdorimi i ekranit me prekje
Trokitja e lehtë
•
Hapni ose përzgjidhni një objekt.
•
Shenjoni ose çshenjoni një kuti zgjedhjeje ose opsion.
•
Futni tekstin duke përdorur tastierën në ekran.
Prekja dhe mbajtja
•
Zhvendosni një objekt.
•
Aktivizoni një meny specifike për objektin.
•
Aktivizoni regjimin e përzgjedhjes, për shembull, për të përzgjedhur disa objekte nga një
listë.
18
Ky është një version i këtij botimi për Internet. © Printojeni vetëm për përdorim privat.

Afrimi dhe largimi i gishtave
•
Zmadhoni ose zvogëloni në faqet e uebit, fotografitë dhe hartat, si dhe kur bëni fotografi
ose nxirrni video.
Rrëshqitja e shpejtë
•
Lëvizni lart ose poshtë në një listë.
•
Lëvizni majtas ose djathtas, për shembull, midis paneleve të ekranit bazë.
•
Rrëshqitni shpejt majtas ose djathtas për të zbuluar opsione të tjera.
Goditja e lehtë
•
Lëvizni shpejt, për shembull, në një listë ose në një faqe uebi. Mund të ndaloni lëvizjen
duke trokitur lehtë në ekran.
19
Ky është një version i këtij botimi për Internet. © Printojeni vetëm për përdorim privat.

Kyçja dhe shkyçja e ekranit
Kur pajisja juaj është e ndezur dhe nuk është përdorur për një periudhë të caktuar kohe,
ekrani errësohet për të ruajtur energjinë e baterisë dhe kyçet automatikisht. Kjo kyçje
parandalon veprimet e padëshiruara në ekranin me prekje kur nuk jeni duke e përdorur.
Kur e blini pajisjen, është vendosur tashmë një kyçje e thjeshtë e ekranit me anën e
rrëshqitjes së shpejtë. Kjo do të thotë se duhet të rrëshqisni shpejt lart në ekran për ta
shkyçur. Mund t'i ndryshoni më vonë cilësimet e sigurisë dhe të shtoni lloje të tjera
kyçjesh. Shikoni
Për të aktivizuar ekranin
•
Shtypni për pak tastin e energjisë
Për të kyçur ekranin
•
Kur ekrani është aktiv, shtypni për pak kohë tastin e energjisë
Kyçja e ekranit
në faqen 10.
.
.
Ekrani fillestar
Ekrani bazë është pika fillestare për përdorimin e pajisjes tuaj. Është e ngjashme me
desktopin në një ekran kompjuteri. Ekrani juaj bazë mund të ketë deri në shtatë panele,
të cilët shtrihen përtej gjërësisë së zakonshme të shfaqjes së ekranit. Numri i paneleve të
ekranit bazë përfaqësohet nga një sërë pikash në pjesën e poshte të ekranit bazë. Pika e
theksuar afishon panelin në të cilin ndodheni aktualisht.
Për të shkuar tek ekrani kryesor
•
Shtypni .
Për të shfletuar ekranin bazë
Panelet e ekranit bazë
Mund të shtoni panele të reja në ekranin tuaj bazë (maksimumi deri në shtatë panele) dhe
të fshini panele. Mund të cilësoni gjithashtu panelin që dëshironi të përdorni si panel
kryesor të ekranit bazë.
20
Ky është një version i këtij botimi për Internet. © Printojeni vetëm për përdorim privat.

Për të cilësuar një panel si panelin kryesor të ekranit bazë
1
Prekni dhe mbani një zonë në Ekranin bazë deri sa pajisja të dridhet.
2
Goditni lehtë majtas ose djathtas te paneli që dëshironi të cilësoni si panelin
kryesor të ekranit bazë dhe më pas trokitni lehtë
Për të shtuar një panel ne ekranin bazë
1
Prekni dhe mbani një zonë bosh tek Ekrani bazë derisa të dridhet pajisja.
2
Për të shfletuar panelet, goditni lehtë deri në fund në të djathtë ose në të majtë
dhe më pas trokitni lehtë
Për të fshirë një panel nga ekrani bazë
1
Prekni dhe mbani një zonë tek Ekrani bazë derisa të dridhet pajisja.
2
Goditni lehtë majtas ose djathtas për të kaluar tek paneli që dëshironi të fshini,
pastaj trokitni lehtë në këndin lart djathtas të panelit.
.
në këndin lart majtas.
Cilësimet e ekranit bazë
Mund të përdorni shkurtoren Cilësimet për të rregulluar disa cilësime thelbësore të
ekranit bazë. Për shembull, mund të rregulloni madhësinë e ikonave në ekranin tuaj bazë.
Për ta cilësuar Ekranin bazë që të rrotullohet automatikisht
1
Prekni dhe mbani një zonë bosh në Ekranin bazë deri sa pajisja të dridhet, më pas
trokitni lehtë Cilësimet.
2
Zvarritini rrëshqitësin pranë
Vetërrotullimi
te pozicioni Aktiv.
Për të rregulluar madhësinë e ikonave në Ekranin bazë
1
Prekni dhe mbani një zonë bosh në Ekranin bazë deri sa pajisja të dridhet, më pas
trokitni lehtë Cilësimet.
2
Trokitni lehtë te
Madhësia e ikonave
dhe më pas përzgjidhni një opsion.
Ekrani i aplikacioneve
Ekrani i aplikacioneve, të cilin e hapni nga Ekrani bazë, përmban aplikacionet që vijnë të
parainstaluara në pajisjen tuaj, si dhe aplikacionet që shkarkoni.
Për të parë të gjitha aplikacionet në ekranin e aplikacioneve
1
Nga ekrani bazë, trokitni lehtë mbi .
2
Goditni lehtë majtas ose djathtas në ekranin e aplikacioneve.
21
Ky është një version i këtij botimi për Internet. © Printojeni vetëm për përdorim privat.

Për të hapur një aplikacion nga ekrani i aplikacioneve
•
Goditni lehtë majtas ose djathtas për të gjetur aplikacionin dhe pastaj trokitni lehtë
mbi aplikacionin.
Për të kërkuar një aplikacion nga ekrani i aplikacioneve
1
Kur ekrani i aplikacionit është i hapur, trokitni lehtë te Kërko tek aplikacionet.
2
Futni emrin e aplikacionit që dëshironi të kërkoni.
Për të rregulluar aplikacionet në ekranin e aplikacioneve
1
Kur ekrani i aplikacionit është i hapur, trokitni lehtë .
2
Trokitni lehtë mbi Renditni aplikacionet dhe pastaj përzgjidhni një opsion.
Për të shtuar një shkurtore aplikacioni në ekranin fillestar
1
Në ekranin e aplikacioneve, prekni dhe mbani ikonën e një aplikacioni derisa të
bëhet i zgjedhur, pastaj zvarriteni ikonën në krye të ekranit. Ekrani fillestar hapet.
2
Zvarriteni ikonën në vendndodhjen e dëshiruar në ekranin fillestar dhe pastaj
largoni gishtin tuaj.
Për të zhvendosur një aplikacion në ekranin e aplikacioneve
1
Kur ekrani i aplikacionit është i hapur, trokitni lehtë
2
Sigurohuni që Renditja personale është përzgjedhur nën Renditni aplikacionet.
3
Prekeni dhe mbajeni aplikacionin derisa të përzgjidhet dhe pastaj zvarriteni në
.
vendndodhjen e re.
Për të çinstaluar një aplikacion nga ekrani i aplikacioneve
1
Prekni dhe mbani një zonë tek ekrani i aplikacioneve derisa të dridhet pajisja. Të
gjitha aplikacionet që mund të çinstalohen më pas tregohen nga .
2
Përzgjidhni aplikacionin që dëshironi të çinstaloni dhe më pas trokitni lehtë Fshi.
Navigimi nëpër aplikacione
Mund të navigoni midis aplikacioneve duke përdorur tastet e navigimit, shiritin e të
preferuarave dhe dritaren e aplikacioneve të përdorura së fundi, që ju lejon të kaloni me
lehtësi midis të gjitha aplikacioneve të përdorura së fundi. Tastet e navigimit janë tasti i
Ekranit bazë, tasti i Aplikacioneve të fundit dhe tasti Prapa. Disa aplikacione mbyllen kur
shtypni tastin e Ekranit bazë
ekzekutohen në sfond. Nëse aplikacioni ndërpritet ose ekzekutohet në sfond, mund të
vazhdoni atje ku e latë herën tjetër që do të hapni aplikacionin.
për të dalë, ndërsa të tjerat ndërpriten ose vazhdojnë të
1 Dritarja e aplikacioneve të përdorura së fundi - Hapni një aplikacion të përdorur së fundi
2 Shiriti i të preferuarave – Hapni një shkurtore për t'u qasur tek aplikacionet ose widget-et
3 Tasti i aplikacioneve të fundit - Hapni aplikacionet e përdorura së fundi dhe shiritin e të preferuarave
4 Tasti i ekranit bazë - Dilni nga një aplikacion dhe kthehuni në ekranin bazë
22
Ky është një version i këtij botimi për Internet. © Printojeni vetëm për përdorim privat.

5 Tasti prapa - Kthehuni tek ekrani i mëparshëm brenda një aplikacioni ose mbyllni aplikacionin
Për të hapur dritaren e aplikacioneve të përdorura së fundmi
•
Shtypni .
Për të mbyllur të gjitha aplikacionet e përdorura së fundmi
•
Trokitni lehtë mbi dhe pastaj trokitni lehtë mbi .
Për të hapur një meny në një aplikacion
•
Kur po përdorni aplikacionin, shtypni .
Jo të gjitha aplikacionet kanë meny.
Widget-et
Widget-et janë aplikacione të vogla që mund t'i përdorni drejt e nga ekrani bazë. Ato
funksionojnë edhe si shkurtore. Për shembull, widget-i Moti ju lejon të shikoni
informacionet bazë për motin drejt e nga ekrani bazë. Kur trokitni lehtë widget-in, hapet
versioni i plotë i aplikacionit Moti. Mund të shkarkoni widget-e të tjera nga Google Play™.
Për të shtuar një miniaplikacion në ekranin bazë
1
Prekni dhe mbani një pjesë bosh në Ekrani bazë derisa pajisja të vibrojë, pastaj
takoni Widget-et.
2
Gjeni dhe trokitni lehtë mbi widget-in që dëshironi të shtoni.
Për t'i ndryshuar madhësinë një miniaplikacioni
1
Prekni dhe mbani një miniaplikacion derisa të zmadhohet dhe pajisja vibron, pastaj
lëshojeni miniaplikacionin. Nëse miniaplikacionit mund t'i ndryshohet madhësia,
për shembull, miniaplikacioni kalendari, pastaj një kornizë e përzgjedhur dhe pika
të rimadhësisë shfaqen.
2
Tërhiqni pikat nga brenda ose jashtë për të zvogëluar ose zmadhuar
miniaplikacionin.
3
Për të konfirmuar madhësinë e re të miniaplikacionit, takoni kudo në Ekrani bazë.
Për të lëvizur një mini-aplikacion
•
Prekeni dhe mbajeni mini-aplikacionin derisa të zmadhohet dhe pajisja të dridhet
dhe pastaj zvarriteni në vendndodhjen e re.
Për të hequr një widget
•
Prekeni dhe mbajeni widget-in derisa të përzgjidhet dhe më pas zvarriteni atë te
Hiqeni nga ekrani bazë
.
Shkurtoret dhe dosjet
Përdorni shkurtoret dhe dosjet për të menaxhuar aplikacionet tuaja dhe për të mbajtur të
rregullt ekranin tuaj bazë.
23
Ky është një version i këtij botimi për Internet. © Printojeni vetëm për përdorim privat.

1 Qasuni te një aplikacion duke përdorur një shkurtore
2 Qasuni te një dosje që përmban aplikacione
Për të shtuar një shkurtore aplikacioni në ekranin tuaj Fillestar
1
Prekni dhe mbani një zonë bosh te Ekrani bazë.
2
Në menynë e përshtatjes, trokitni lehtë mbi Widget-et > Aplikacionet.
3
Lëvizni nëpër listën e aplikacioneve dhe përzgjidhni një aplikacion. Aplikacioni i
përzgjedhur do të shtohet te Ekrani bazë.
Përndryshe, në hapin 3, mund të trokitni lehtë mbi Widget-et > Shkurtoret dhe pastaj të
përzgjidhni një aplikacion nga lista e disponueshme. Nëse e përdorni këtë metodë për të
shtuar shkurtore, disa nga aplikacionet e disponueshme ju lejojnë të shtoni një funksionalitet
të caktuar te shkurtorja.
Për të zhvendosur një objekt në Ekranin bazë
•
Prekni dhe mbani objektin derisa të përzgjidhet dhe pastaj zvarriteni objektin në
vendndodhjen e re.
Për të larguar një objekt nga ekrani bazë
•
Prekeni dhe mbajeni objektin derisa të përzgjidhet dhe më pas zvarriteni objektin
te
Hiqeni nga ekrani bazë
në krye të ekranit.
Për të krijuar një dosje në Ekranin bazë
•
Prekni dhe mbani një ikonë të aplikacioneve ose një shkurtore derisa ajo të
përzgjidhet, pastaj tërhiqeni dhe vendoseni mbi një aplikacion ose shkurtore tjetër.
Për të shtuar elementë në një dosje në Ekranin bazë
•
Prekni dhe mbani një objekt derisa të përzgjidhet dhe më pas zvarriteni objektin te
dosja.
Për të riemërtuar një dosje në ekranin bazë
1
Trokitni lehtë mbi dosje për ta hapur.
2
Takoni shiritin e titullit të dosjes, për të afishuar fushën Emri i dosjes.
3
Futni emrin e ri të dosjes dhe trokitni lehtë mbi U krye.
Sfondi dhe temat
Mund ta përshtatni ekranin bazë sipas stilit tuaj, duke përdorur sfondet dhe temat.
Për të ndryshuar sfondin e ekranit bazë
1
Prekni dhe mbani një zonë bosh te Ekrani bazë derisa të dridhet pajisja.
2
Trokitni lehtë mbi Sfondet dhe përzgjidhni një opsion.
24
Ky është një version i këtij botimi për Internet. © Printojeni vetëm për përdorim privat.

Për të cilësuar një temë
1
Prekni dhe mbani një zonë bosh tek Ekrani bazë derisa të dridhet pajisja.
2
Trokitni lehtë mbi Temat.
3
Zgjidhni një opsion dhe ndiqni udhëzimet në pajisjen tuaj.
Kur ndryshoni një temë, ndryshon edhe sfondi në disa aplikacione.
Bërja e një foto të ekranit
Mund të rregjistroni imazhet e palëvizshme në çdo ekran në pajisjen tuaj si një foto të
ekranit. Fotot e ekranit që bëni ruhen automatikisht në Album.
Për të nxjerrë një pamje të çastit
1
Shtypni pak çaste tastin e energjisë derisa të shfaqet një dritare konfirmimi.
2
Trokitni lehtë
Mund të nxirrni po ashtu një pamje të çastit duke shtypur për pak çaste tastin e energjisë dhe
tastin e volumit poshtë në të njëjtën kohë. Pas nxjerrjes së pamjes së çastit, mund t'i lëshoni
tastet.
Për të parë pamjen tuaj të çastit
•
Zvarrisni shiritin e gjendjes plotësisht poshtë dhe më pas trokitni lehtë te pamja e
çastit që dëshironi të shikoni.
Mund t'i shikoni po ashtu pamjet e çastit tek aplikacioni Albumi.
.
Njoftimet
Njoftimet ju njoftojnë për ngjarjet si mesazhet e reja dhe njoftimet e kalendarit, si dhe për
aktivitetet në progres si p.sh. shkarkimet e skedarëve. Njoftimet shfaqen në vendet e
mëposhtme:
•
Shiriti i statusit
•
Paneli i njoftimeve
•
Ekrani i kyçjes
Për të hapur ose për të mbyllur panelin e njoftimeve
1
Për të hapur panelin e njoftimeve, zvarritni poshtë shiritin e gjendjes.
2
Për të mbyllur panelin e njoftimeve, zvarriteni panelin lart.
Për të bërë një veprim për një njoftim në panelin e njoftimeve
•
Trokitni lehtë mbi njoftimin.
Për të zbrazur një njoftim nga paneli i njoftimeve
•
Vendoseni gishtin mbi një njoftim dhe goditeni lehtë majtas ose djathtas.
25
Ky është një version i këtij botimi për Internet. © Printojeni vetëm për përdorim privat.

Për të zgjeruar një njoftim në panelin e njoftimeve
•
Zvarriteni poshtë njoftimin.
Jo të gjitha njoftimet mund të zgjerohen.
Për të pastruar të gjitha njoftimet nga Paneli i njoftimeve
•
Trokitni lehtë
.
Për të bërë një veprim për një njoftim nga ekrani i kyçjes
•
Trokitni lehtë dy herë te njoftimi.
Për të hequr një njoftim nga ekrani i kyçjes
•
Vendoseni gishtin mbi njoftimin dhe goditeni lehtë majtas ose djathtas.
Për të zgjeruar një njoftim në ekranin e kyçjes
•
Zvarriteni poshtë njoftimin.
Jo të gjitha njoftimet mund të zgjerohen.
Menaxhimi i njoftimeve në ekranin e kyçjes
Mund ta konfiguroni pajisjen tuaj në mënyrë që në ekranin e kyçjes të shfaqen vetëm
njoftimet e zgjedhura. Mund t'i bëni të qasshme të gjitha njoftimet dhe përmbajtjet e tyre,
të fshihni përmbajtjet e ndjeshme për të gjitha njoftimet ose për aplikacione specifike, ose
të zgjidhni që të mos shfaqni asnjë njoftim.
Për të përzgjedhur njoftimet për t'i shfaqur në ekranin e kyçjes
1
Nga Ekrani bazë, trokitni lehtë mbi
2
Gjeni dhe trokitni lehtë mbi Cilësimet > Tingulli dhe njoftimi > Kur pajisja është e
.
kyçur
3
Përzgjidhni një opsion.
.
Opsionet e shfaqjes së njoftimeve në ekranin e kyçjes
Afisho të gjithë
përmbajtjen e
njoftimeve
Fshih përmbajtjen e
ndjeshme të
njoftimeve
Mos i afisho aspak
njoftimet
Merrni të gjitha njoftimet në ekranin e kyçjes. Kur ta keni të aktivizuar këtë cilësim, kini
parasysh se të gjitha përmbajtjet (duke përfshirë përmbajtjen e postave elektronike në
hyrje dhe të mesazheve të bisedës) do të jenë të dukshme në ekranin e kyçjes,
përveçse nëse i përcaktoni aplikacionet përkatëse si Fshihni përmbajtjen delikate në
menynë e cilësimeve të Njoftimet e aplikacionit.
Duhet të keni një kod PIN, një fjalëkalim ose një motiv të konfiguruar si kyçja e ekranit
që ky cilësim të jetë i disponueshëm. Përmbajtjet e fshehura shfaqet në ekranin e
kyçjes kur vijnë njoftime delikate. Për shembull, do të merrni një njoftim për një postë
elektronike në hyrje ose një bisedë, por përmbajtja nuk do të jetë e dukshme në
ekranin e kyçjes.
Nuk do të merrni asnjë njoftim në ekranin e kyçjes.
Cilësimi i nivelit të njoftimit për një aplikacion
Mund të cilësoni sjellje të ndryshme të njoftimeve për aplikacione individuale. për
shembull, mund t'i bllokoni të gjitha njoftimet e postës elektronike, t'u jepni përparësi
njoftimeve të Facebook™ dhe t'i bëni të padukshme përmbajtjet e njoftimeve të
mesazhimit në ekranin e kyçjes.
Për të cilësuar nivelin e njoftimit për një aplikacion
1
Nga Ekrani bazë, trokitni lehtë mbi
2
Gjeni dhe trokitni lehtë mbi Cilësimet > Tingulli dhe njoftimi > Njoftimet e
.
aplikacionit.
3
Përzgjidhni aplikacionin për të cilin dëshironi të ndryshoni cilësimet e njoftimeve.
4
Zvarriteni rrëshqitësin përkatës në të djathtë.
26
Ky është një version i këtij botimi për Internet. © Printojeni vetëm për përdorim privat.

Nivelet dhe opsionet e njoftimit për aplikacione specifike
Blloko të gjitha
Trajtoni si me përparësi
Lejoni vështrimin e shpejtë
Mos tregoni kurrë njoftim për aplikacionin e përzgjedhur.
Merrni njoftimet e aplikacionit të përzgjedhur kur Mos shqetësoni është cilësuar
vetëm në Përparësi.
Lejoni aplikacionin e përzgjedhur të theksojë disa njoftime duke i rrëshqitur ato
për pak kohë në shikim në ekranin e tanishëm.
Drita e njoftimeve
Drita e njoftimeve ju informon për gjendjen e baterisë dhe disa ngjarje të tjera. Drita e
njoftimeve është e aktivizuar në mënyrë të paracaktuar, por mund të çaktivizohet
manualisht.
Kur drita e njoftimeve është e çaktivizuar, ajo ndizet vetëm kur ka një paralajmërim për statusin
e baterisë, për shembull, kur niveli i baterisë bie nën 15 përqind.
Për të aktivizuar dritën e njoftimeve
1
Nga Ekrani bazë, trokitni lehtë mbi .
2
Gjeni dhe trokitni lehtë mbi
3
Zvarriteni rrëshqitësin pranë Drita e njoftimeve në të djathtë.
Cilësimet
>
Tingulli dhe njoftimi
.
Ikonat në shiritin e gjendjes
Ikonat e gjendjes
Nuk ka kartë SIM
Fuqia e sinjalit
Nuk ka sinjal
Roaming
Dërgimi dhe shkarkimi i të dhënave LTE
Dërgimi dhe shkarkimi i të dhënave GPRS
Dërgimi dhe shkarkimi i të dhënave EDGE
Dërgimi dhe shkarkimi i të dhënave 3G
Dërgimi dhe shkarkimi i të dhënave celulare
Një lidhje Wi-Fi është aktivizuar dhe të dhënat po transmetohen
Gjendja e baterisë
Bateria është duke u ngarkuar
Kursyesi i baterisë është aktivizuar
Regjimi i baterisë së rënë është i aktivizuar
Regjimi në aeroplan është i aktivizuar
Funksioni Bluetooth® është i aktivizuar
Mikrofoni është i heshtur
27
Ky është një version i këtij botimi për Internet. © Printojeni vetëm për përdorim privat.
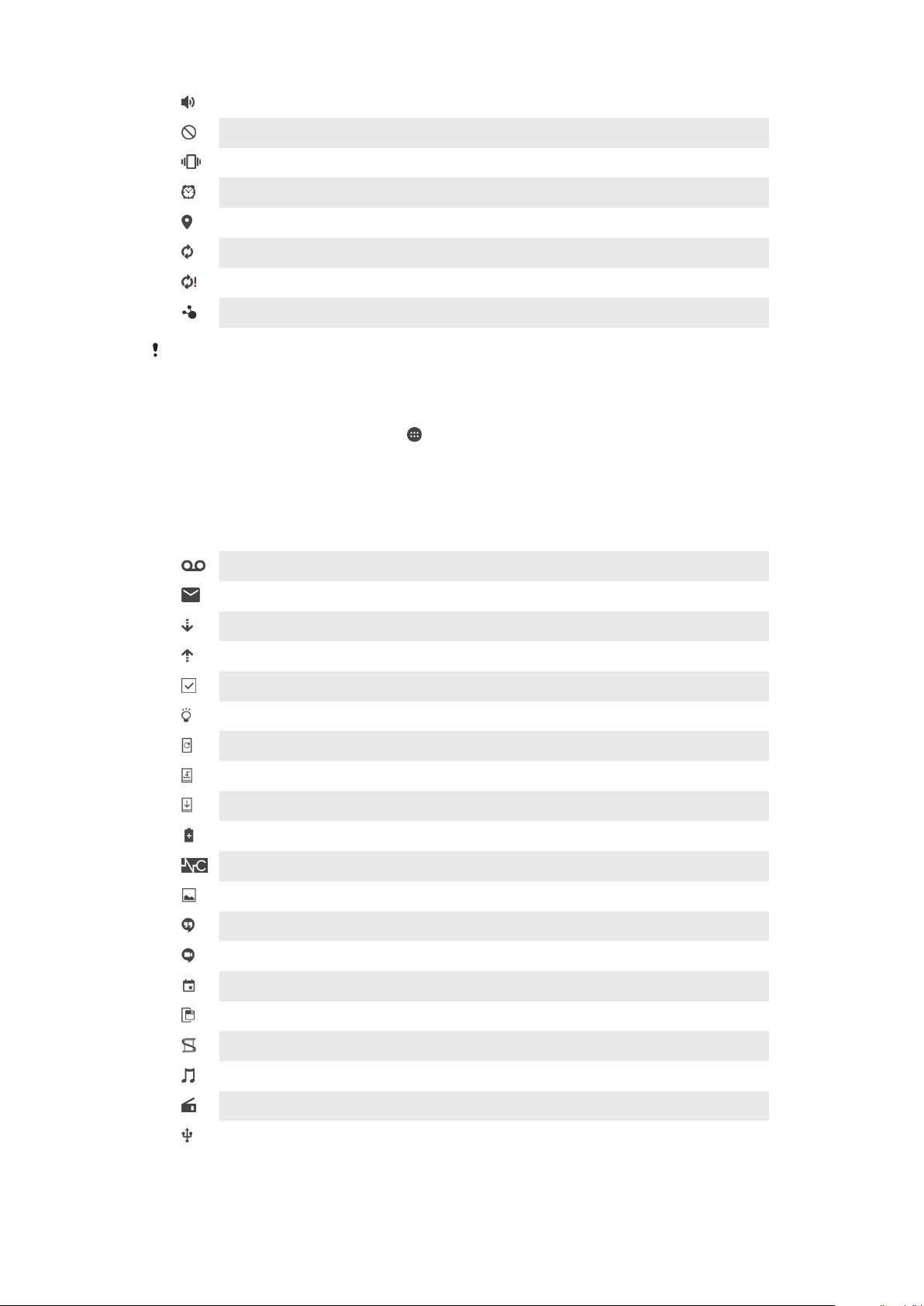
Telefolësi është aktiv
Regjimi Mos shqetëso
Regjimi me dridhje
Është cilësuar një alarm
Tipari i GPS-së është i aktivizuar
Sinkronizimi po kryhet
Problem me hyrjen ose sinkronizimin
Pajisja juaj është gati të lidhet me pajisje të mbështetura me ANT+™
Në varësi të ofruesit tuaj të shërbimit, rrjetit dhe/ose rajonit, funksionet ose shërbimet e
përfaqësuara nga disa ikona në këtë listë mund të mos jenë të disponueshme.
Për të menaxhuar ikonat e shiritit të gjendjes
1
Nga Ekrani bazë, trokitni lehtë mbi
2
Gjeni dhe trokitni lehtë mbi Cilësimet > Ekrani > Ikonat e sistemit.
3
Shenjoni kutitë e zgjedhjes për ikonat e sistemit që dëshironi të shfaqen në shiritin
.
e gjendjes.
Ikonat e njoftimeve
Mesazhi i ri i postës zanore
Mesazhi i ri i postës elektronike
Shkarkimi i të dhënave
Ngarkimi i të dhënave
Kryerja e një konfigurimi bazë të pajisjes tuaj
Një përditësim i softuerit është i disponueshëm
Përditësime të sistemit janë të disponueshme
Shkarkimi i përditësimeve të sistemit
Trokisni lehtë për të instaluar përditësimet e shkarkuara të sistemit
Regjimi STAMINA është i aktivizuar
Anulimi i zhurmës është aktiv
Pamja e çastit u regjistrua
Ka mbërritur një mesazh i ri bisede në Hangouts™
Biseda me video me shokët me aplikacionin Hangouts™
Ngjarja e ardhshme në kalendar
Një aplikacion i vogël është në ekzekutim
Smart Connect është aktivizuar
Një këngë po riprodhohet
Radioja po funksionon
Pajisja është e lidhur me një kompjuter nëpërmjet një kablloje USB
28
Ky është një version i këtij botimi për Internet. © Printojeni vetëm për përdorim privat.

Hapësira ruajtëse e brendshme është 75% plot. Trokisni lehtë për të transferuar
të dhëna tek karta e kujtesës
Paralajmërim
Njoftime të tjera (të pashfaqura)
Jo të gjitha ikonat që mund të shfaqen në pajisjen tuaj janë të listuara këtu. Këto ikona janë
vetëm për qëllime referimi dhe mund të bëhen ndryshime pa njoftim paraprak.
Për të bllokuar një aplikacion nga dhënia e njoftimeve
1
Nga Ekrani bazë, trokitni lehtë mbi .
2
Gjeni dhe takoni Cilësimet > Tingulli dhe njoftimi > Njoftimet e aplikacionit.
3
Përzgjidhni një aplikacion.
4
Zvarriteni rrëshqitësin pranë Bllokoni të gjitha në të djathtë.
Pamja e përgjithshme e aplikacioneve
Përdorni aplikacionin Ora për të cilësuar llojet e ndryshme të alarmit.
Përdorni shfletuesin tuaj të uebit për të naviguar dhe për të parë faqet e uebit,
për të menaxhuar faqeshënuesit, tekstin dhe imazhet.
Përdorni aplikacionin Llogaritësja për të kryer llogaritje.
Përdorni aplikacionin Kalendari për t'u informuar për ngjarjet dhe për të
menaxhuar takimet tuaja.
Përdorni aplikacionin Kamera për të nxjerrë fotografi dhe për të regjistruar
videoklipe.
Përdorni aplikacionin Kontaktet për të menaxhuar numrat e telefonit, adresat e
postës elektronike dhe informacione të tjera në lidhje me kontaktet tuaja.
Përdorni aplikacionin Shkarkimet për t'u qasur te historia e shkarkimeve të
shfletuesit.
Përdorni aplikacionin Posta elektronike për të dërguar dhe për të marrë mesazhe
të postës elektronike nëpërmjet llogarive private dhe atyre të korporatës.
Përdorni aplikacionin Facebook™ për t'u përfshirë në rrjetin social me shokët,
anëtarët e familjes dhe kolegët nga e gjithë bota.
Përdorni aplikacionin Radioja FM për të shfletuar dhe dëgjuar stacione të radios
FM.
Përdorni aplikacionin Albumi për të parë, modifikuar dhe bashkëndarë fotografitë
dhe videot tuaja.
Përdorni aplikacionin Gmail™ për të lexuar, për të shkruar dhe për të organizuar
mesazhet e postës elektronike.
Përdorni aplikacionin Google™ për të kërkuar në pajisjen tuaj dhe në ueb.
Përdorni aplikacionin Google Maps™ për të parë vendndodhjen tuaj aktuale, për
të gjetur vendndodhje dhe vende të tjera dhe për të llogaritur itineraret.
Përdorni aplikacionin Google Play™ për të shkarkuar aplikacione falas dhe me
pagesë për pajisjen tuaj.
Përdorni aplikacionin Video për të riprodhuar video në pajisjen tuaj dhe për të
bashkëndarë përmbajtjet me shokët tuaj.
Përdorni aplikacionin Muzika për të organizuar dhe riprodhuar muzikë, libra me
audio dhe podkaste.
29
Ky është një version i këtij botimi për Internet. © Printojeni vetëm për përdorim privat.

Përdorni aplikacionin Lajmet dhe moti për të lexuar lajmet dhe për të kontrolluar
parashikimin e motit.
Përdorni aplikacionin Cilësimet për të përshtatur cilësimet e telefonit tuaj.
Përdorni aplikacionin Hangouts™ për të biseduar me shokët në linjë.
Përdorni aplikacionin TrackID™ për të identifikuar pjesët muzikore që dëgjoni që
riprodhohen rreth jush dhe për të marrë informacione për artistin, albumin dhe
informacione të tjera.
Përdorni aplikacionin YouTube™ për të bashkëndarë dhe për të parë video nga e
gjithë bota.
Përdorni aplikacionin Kopja rezervë dhe rikthimi për të krijuar kopje rezervë ose
për të rikthyer përmbajtjet në pajisjen tuaj, si kontaktet, faqeshënuesit, të dhënat
e kalendarit, etj.
Përdorni aplikacionin Smart Connect™ për të cilësuar se çfarë ndodh në pajisjen
tuaj kur lidhni ose shkëpusni një pajisje shtesë.
Krijuesi i filmave i Xperia™ krijon automatikisht video të shkurtra rreth 30
sekonda të gjata duke përdorur fotografitë dhe videot ekzistuese. Aplikacioni
përcakton automatikisht vijën kohore për të krijuar filmin e tij.
Përdorni aplikacionin Lifelog për të regjistruar automatikisht ngjarjet e jetës suaj
të përditshme. Për shembull, mund të caktoni objektiva dhe të monitoroni
progresin tuaj për arritjen e tyre ose të shënoni si referencë momentet e veçanta.
Përdorni aplikacionin Mbështetja për t'u qasur te mbështetja për përdoruesin në
pajisjen tuaj. Për shembull, mund të qaseni në një Udhëzues përdorimi, në
informacionet për zgjidhjen e problemeve, si dhe në këshillat dhe të fshehtat.
Disa aplikacione nuk mbështeten apo renditen nga të gjithë operatorët e shërbimeve në të
gjitha zonat.
30
Ky është një version i këtij botimi për Internet. © Printojeni vetëm për përdorim privat.
 Loading...
Loading...