Sony Xperia Z3 Tablet Compact Users guide [hr]
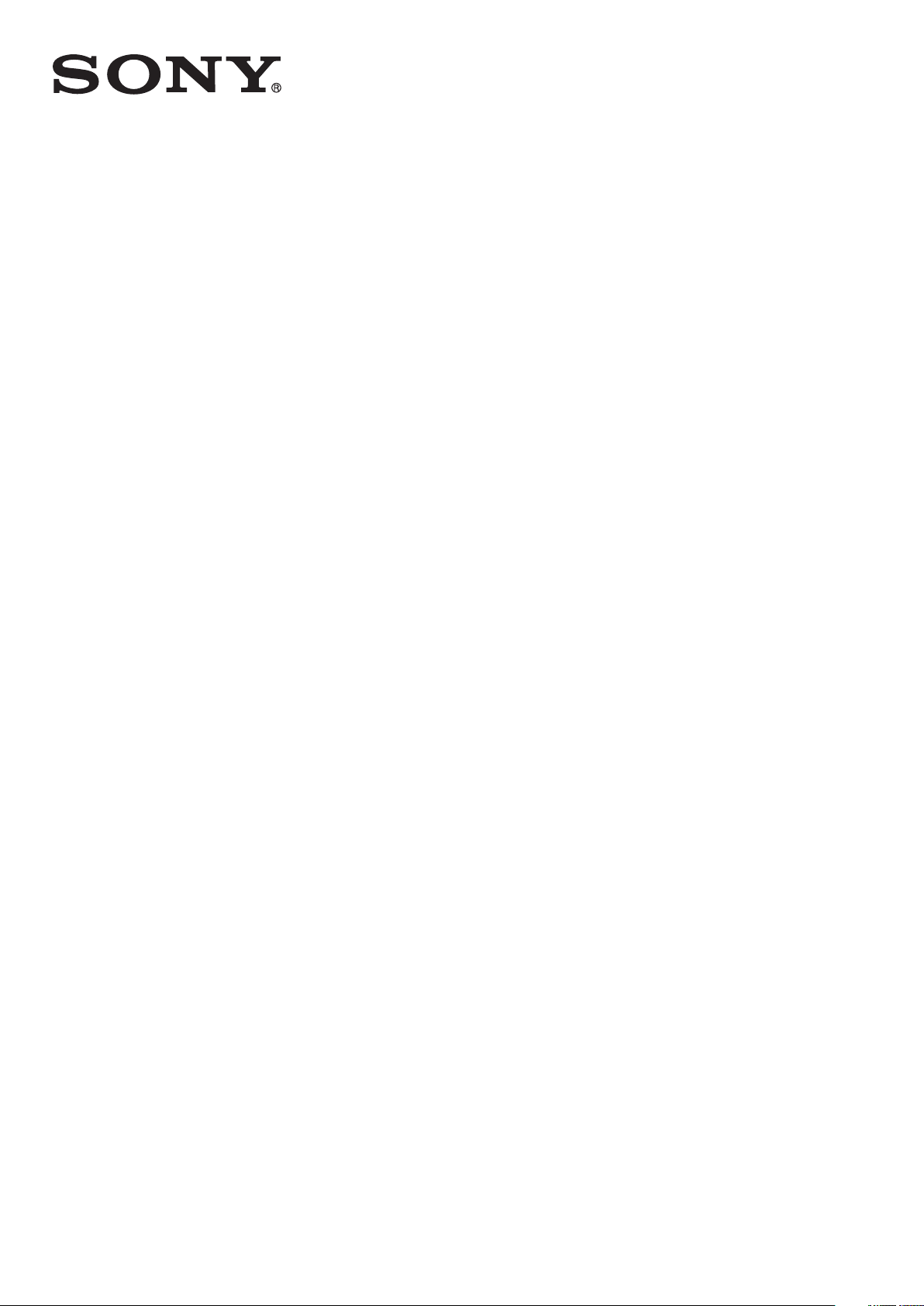
Priručnik
™
Xperia
SGP621/SGP641
Z3 Tablet Compact

Sadržaj
Početak rada..................................................................................7
O ovom korisničkom priručniku........................................................... 7
Pregled............................................................................................... 7
Izgled proizvoda..................................................................................8
Zaštita zaslona.................................................................................. 10
Prvo pokretanje uređaja.................................................................... 10
Zašto mi je potreban Google™ račun?..............................................10
Sigurnost uređaja......................................................................... 12
Provjerite da je vaš uređaj zaštićen....................................................12
Zaključavanje zaslona........................................................................12
Automatsko otključavanje uređaja..................................................... 14
Zaštita SIM kartice............................................................................ 18
Pronalaženje identifikacijskog broja uređaja.......................................18
Pronalaženje izgubljenog uređaja ......................................................19
Svladavanje osnova..................................................................... 21
Korištenje zaslona osjetljivog na dodir............................................... 21
Zaključavanje i otključavanje zaslona................................................. 23
Početni zaslon...................................................................................23
Zaslon s aplikacijama........................................................................ 24
Navigacija po aplikacijama.................................................................25
Widgeti............................................................................................. 26
Prečaci i mape.................................................................................. 26
Pozadina i teme................................................................................ 27
Snimanje snimke zaslona.................................................................. 27
Obavijesti.......................................................................................... 28
Simboli na traci stanja....................................................................... 30
Pregled aplikacija.............................................................................. 32
Baterija i održavanje.....................................................................34
Punjenje uređaja................................................................................34
Upravljanje baterijom i napajanjem.....................................................34
Ažuriranje uređaja..............................................................................36
Održavanje putem računala...............................................................37
Pohrana i memorija........................................................................... 38
Izrada sigurnosne kopije i vraćanje sadržaja...................................... 39
Preuzimanje aplikacija..................................................................43
Preuzimanje aplikacija iz trgovine Google Play™............................... 43
Preuzimanje aplikacija iz drugih izvora............................................... 43
Internet i mreže............................................................................ 44
Pregledavanje weba..........................................................................44
2
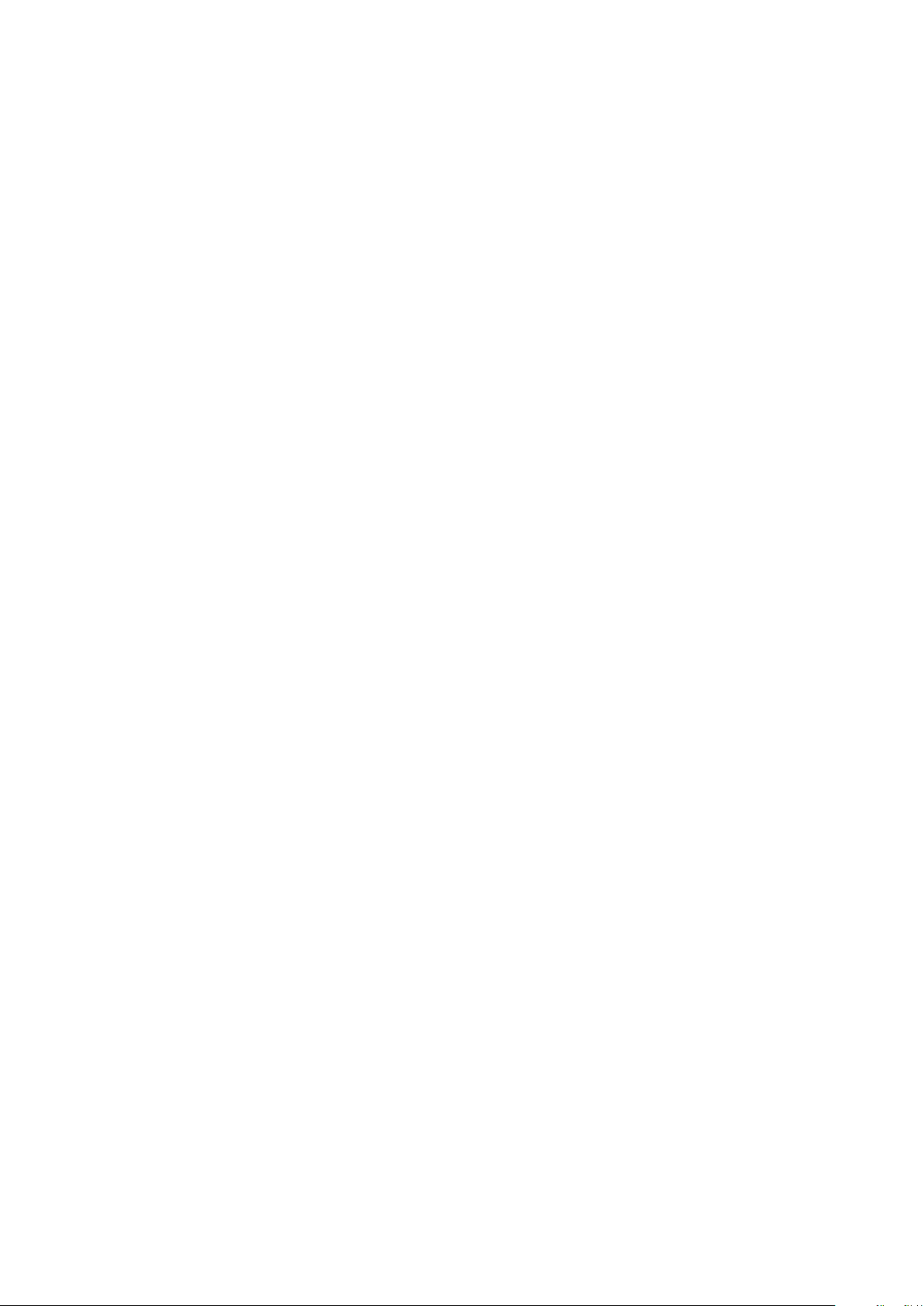
Postavke za internet i MMS poruke .................................................. 44
Wi-Fi................................................................................................. 45
Dijeljenje mobilne podatkovne veze................................................... 47
Pristup internetu putem mobilne pristupne točke pomoću Xperia
Link™............................................................................................... 49
Kontroliranje korištenja podataka.......................................................49
Odabir mobilnih mreža...................................................................... 50
Virtualne privatne mreže (VPN-ovi).....................................................51
Usklađivanje podataka na uređaju...............................................52
Sinkronizacija s internetskim računima.............................................. 52
Usklađivanje pomoću servisa Microsoft® Exchange ActiveSync®.....52
Osnovne postavke....................................................................... 54
Pristup postavkama.......................................................................... 54
Postavka glasnoće............................................................................54
Postavke načina rada bez uznemiravanja.......................................... 55
Postavke zaslona.............................................................................. 56
Postavke aplikacije............................................................................57
Vraćanje početnih vrijednosti aplikacija..............................................59
Sanjarenje......................................................................................... 59
Postavke jezika................................................................................. 60
Datum i vrijeme................................................................................. 60
X-Reality™ za mobilne uređaje..........................................................61
Način rada Super-vivid......................................................................61
Poboljšanje izlaza zvuka.................................................................... 61
Ublažavanje šumova......................................................................... 61
Više korisničkih računa......................................................................62
Unos teksta.................................................................................. 65
Zaslonska tipkovnica.........................................................................65
Unos teksta pomoću glasovnog unosa............................................. 66
Uređivanje teksta...............................................................................66
Prilagođavanje zaslonske tipkovnice..................................................67
Pozivanje......................................................................................69
Upućivanje poziva............................................................................. 69
Primanje poziva.................................................................................70
Pozivi u tijeku.................................................................................... 72
Korištenje evidencija poziva...............................................................72
Prosljeđivanje poziva......................................................................... 73
Ograničavanje poziva........................................................................ 73
Više poziva........................................................................................74
Konferencijski pozivi..........................................................................74
Govorna pošta.................................................................................. 75
Hitni pozivi.........................................................................................75
3

Kontakti........................................................................................ 77
Prijenos kontakata.............................................................................77
Traženje i prikazivanje kontakata........................................................78
Dodavanje i uređivanje kontakata...................................................... 79
Dodavanje medicinskih podataka i podataka za kontakt u hitnim
slučajevima....................................................................................... 80
Favoriti i grupe.................................................................................. 81
Slanje kontaktnih informacija............................................................. 82
Izbjegavanje dupliciranja unosa u programu Kontakti.........................82
Sigurnosno kopiranje kontakata........................................................ 82
Razmjena poruka i razgovor........................................................ 84
Čitanje i slanje poruka....................................................................... 84
Organiziranje poruka......................................................................... 85
Upućivanje poziva iz poruke.............................................................. 86
Postavke razmjene poruka................................................................ 86
Instant poruke i videočavrljanje..........................................................86
E-pošta.........................................................................................87
Postavljanje e-pošte..........................................................................87
Slanje i primanje poruka e-pošte....................................................... 87
Organiziranje poruka e-pošte............................................................ 88
Postavke računa e-pošte.................................................................. 89
Gmail™.............................................................................................89
Glazba
..................................................................................................... 91
Prijenos glazbe na uređaj.................................................................. 91
Slušanje glazbe................................................................................. 91
Izbornik početnog zaslona za glazbu.................................................92
Popisi naslova...................................................................................93
Dijeljenje glazbe.................................................................................94
Poboljšanje zvuka............................................................................. 94
Prepoznavanje glazbe pomoću tehnologije TrackID™........................94
FM radio....................................................................................... 96
Slušanje radija...................................................................................96
Omiljene radijske stanice................................................................... 97
Postavke zvuka.................................................................................97
Kamera.........................................................................................98
Snimanje fotografija i videozapisa...................................................... 98
Otkrivanje lica....................................................................................99
Korištenje značajke Smile Shutter™ za snimanje nasmiješenih lica....99
Dodavanje zemljopisnih položaja fotografijama................................ 100
Općenite postavke fotoaparata....................................................... 100
Postavke fotoaparata...................................................................... 103
4
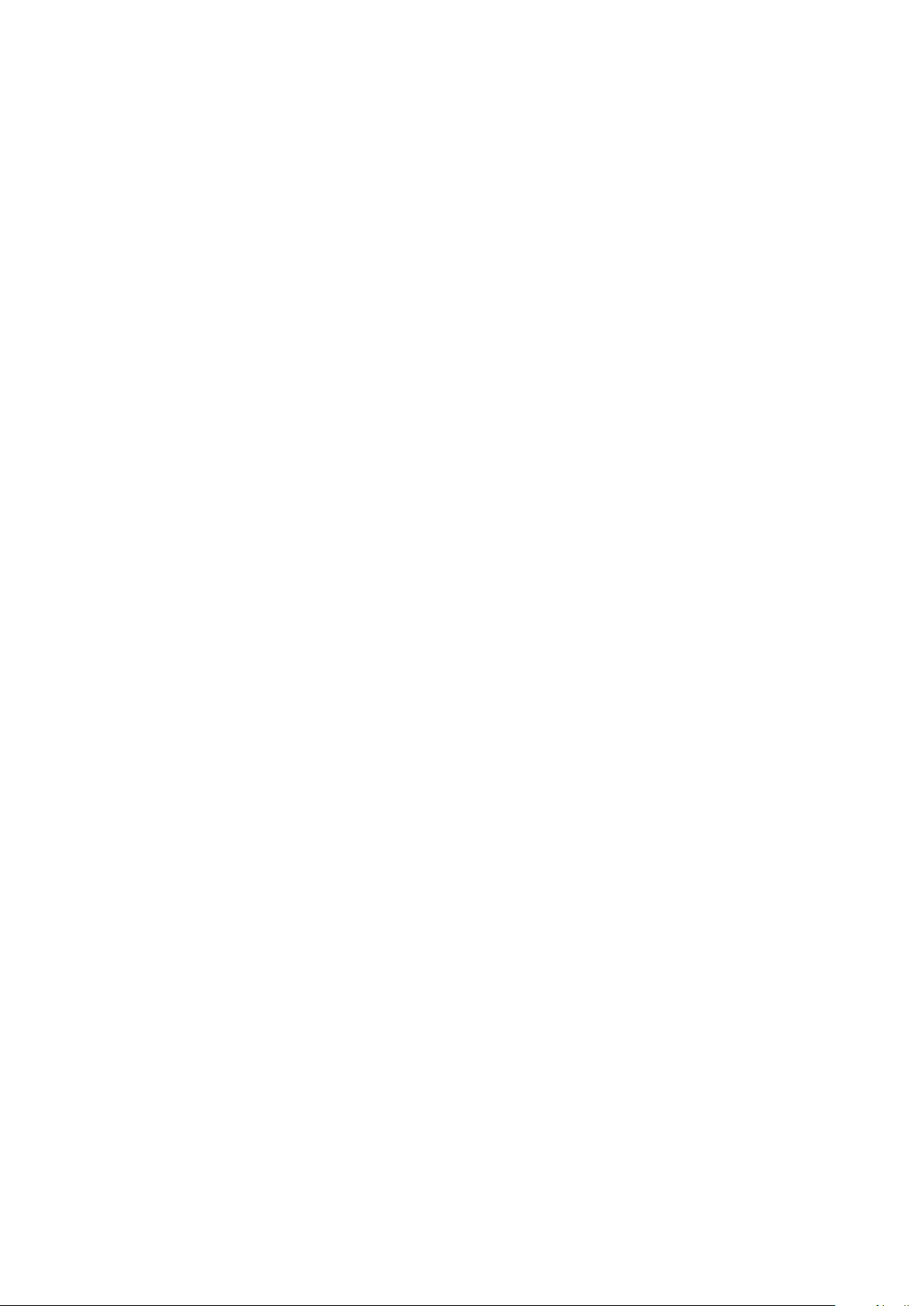
Postavke videokamere.................................................................... 106
Fotografije i videozapisi u albumu..............................................109
Pregledavanje fotografija i videozapisa.............................................109
Dijeljenje i organiziranje fotografija i videozapisa...............................110
Uređivanje fotografija u aplikaciji Uređivač fotografija....................... 111
Uređivanje videozapisa u aplikaciji Uređivač videozapisa................. 112
Skrivanje fotografija i videozapisa.................................................... 112
Izbornik na početnom zaslonu aplikacije Album...............................113
Prikaz fotografija na zemljovidu........................................................114
Videozapisi
................................................................................................... 116
Gledanje videozapisa u aplikaciji Videozapisi................................... 116
Prijenos videosadržaja na uređaj..................................................... 117
Upravljanje videosadržajima............................................................ 117
Movie Creator................................................................................. 117
Povezivost..................................................................................119
Zrcaljenje zaslona uređaja na televizoru putem kabela.....................119
Bežično zrcaljenje zaslona uređaja.................................................. 119
Dijeljenje sadržaja s DLNA Certified™ uređajima..............................120
Povezivanje uređaja s dodatnim USB uređajima..............................122
Povezivanje uređaja s bežičnim kontrolerom serije DUALSHOCK™.123
NFC................................................................................................ 123
Bežična tehnologija Bluetooth®...................................................... 125
Pametne aplikacije i funkcije koja će vam uštedjeti vrijeme...... 128
Upravljanje dodatnom opremom i postavkama pomoću aplikacije
Smart Connect™............................................................................ 128
Korištenje uređaja kao koncentratora za praćenje tjelesne
kondicije uz ANT+™....................................................................... 130
Korištenje uređaja kao novčanika.................................................... 130
Putovanje i zemljovidi.................................................................131
Korištenje lokacijskih usluga............................................................ 131
Google Maps™ i navigacija.............................................................131
Korištenje podatkovnog prometa na putovanju................................132
Korištenje uređaja u kombinaciji sa sustavom za informiranje i
zabavu u automobilu.......................................................................132
Zrakoplovni način rada.................................................................... 133
Kalendar i budilica......................................................................134
Kalendar......................................................................................... 134
Sat..................................................................................................135
Pristupačnost............................................................................. 138
Geste uvećanja............................................................................... 138
Veliki tekst.......................................................................................138
5
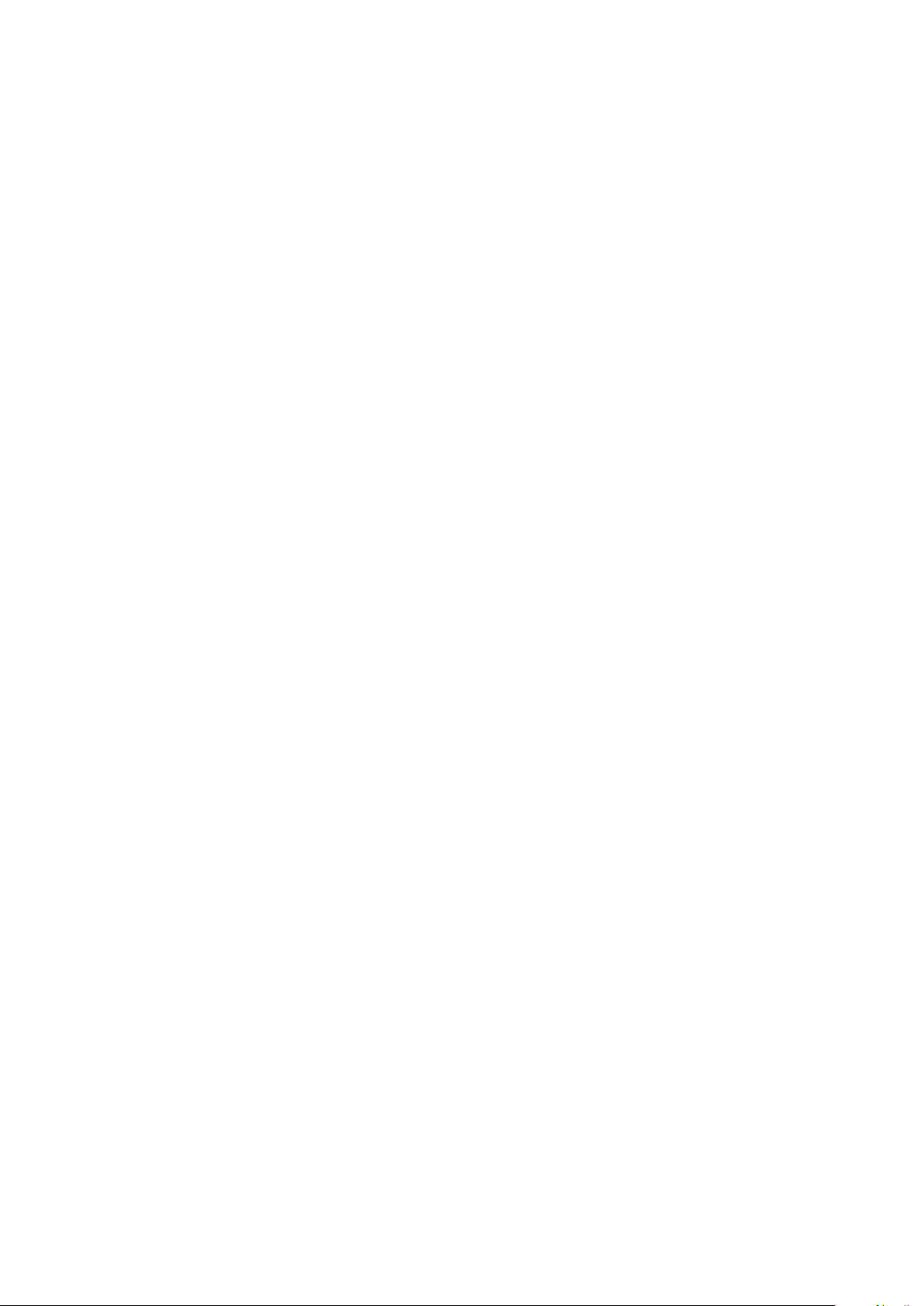
Korekcija boja................................................................................. 138
TalkBack......................................................................................... 138
Slow talk......................................................................................... 139
Podrška i pravna napomena...................................................... 140
Podrška za vaš uređaj.....................................................................140
Pomoć u izbornicima i aplikacijama................................................. 140
Izvođenje dijagnostičkih testova na uređaju.....................................140
Ponovno pokretanje, resetiranje i popravak..................................... 140
Pomozite nam da poboljšamo naš softver.......................................142
Jamstvo, SAR i smjernice za korištenje........................................... 142
Recikliranje uređaja......................................................................... 143
Pravne informacije...........................................................................143
6
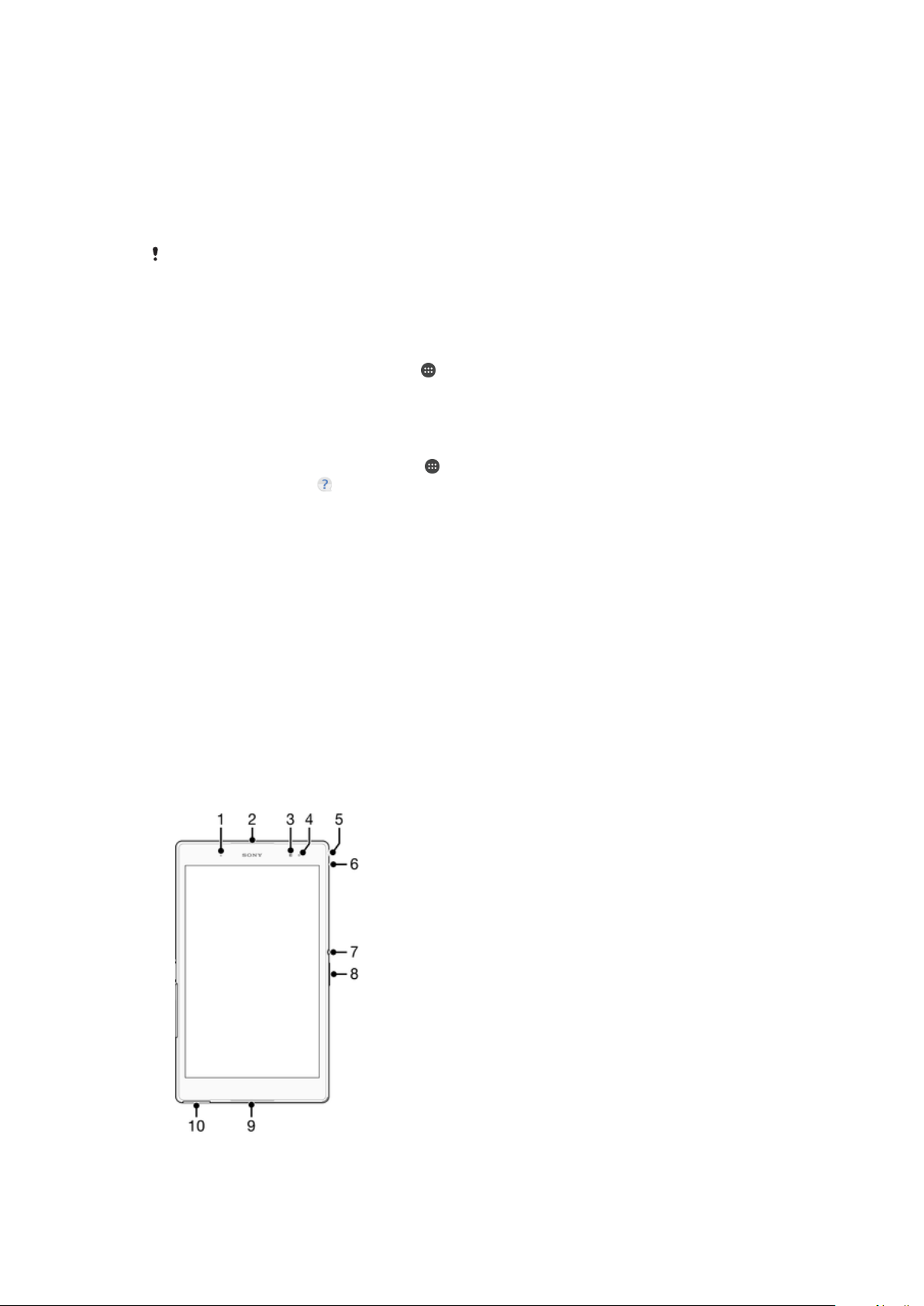
Početak rada
O ovom korisničkom priručniku
Ovo je Xperia™ Z3 Tablet Compactkorisnički priručnik za verziju softvera Android™ 6.0.
Ako niste sigurni koju verziju softvera imate na uređaju, provjerite to na izborniku
Postavke.
Ažuriranja sustava i aplikacija mogu promijeniti značajke uređaja u odnosu na ono što je
opisano u ovom korisničkom priručniku. Verzija sustava Android™ možda se neće promijeniti
ažuriranjem. Dodatne informacije o ažuriranjima softvera potražite u odjeljku
na stranici 36.
Za provjeru trenutne verzije vašeg uređaja
1
Na zaslonu Početni zaslon dotaknite .
2
Pronađite i dotaknite Postavke > O tabletnom uređaju > Verzija sustava
Android™.
Traženje broja modela i naziva uređaja
1
Na zaslonu Početni zaslon dotaknite
2
Pronađite i dotaknite .
Prikazuju se broj i naziv modela uređaja.
.
Ograničenja usluga i funkcija
Ažuriranje uređaja
Neke usluge i funkcije opisane u ovom korisničkom priručniku nisu podržane u svim
državama ili regijama, odnosno ne podržavaju ih sve mreže ili davatelji usluga.
Međunarodni GSM broj za hitne pozive uvijek se može koristiti u svim državama,
regijama i mrežama te kod svih davatelja usluga pod uvjetom da je uređaj povezan s
mobilnom mrežom. Da biste se informirali o dostupnosti određene usluge ili funkcije te o
mogućim dodatnim naknadama za pristup, obratite se svom mrežnom operateru ili
davatelju usluga.
Za korištenje određenih funkcija i aplikacija opisanih u ovom priručniku potreban je
pristup internetu. Kada uređaj povežete s internetom, naplaćuju se naknade za korištenje
podatkovne veze. Dodatne informacije zatražite od davatelja usluge bežične veze.
Pregled
7
Ovo je internetska inačica ovog materijala. © Tiskanje je dopušteno samo za osobno korištenje.

1 Lampica za punjenje/obavijesti
2 Zvučnik
3 Objektiv prednjeg fotoaparata
4 Senzor svjetla
5 Utičnica za slušalicu s mikrofonom
6 Mikrofon
7 Tipka za uključivanje
8 Tipka glasnoće/zumiranja
9 Zvučnik
10 Poklopac priključka za punjač/USB kabel
11 Objektiv glavne kamere
12 Područje GPS antene
13 Područje otkrivanja za NFC™
14 Priključak za priključnu stranicu za punjenje
15 Poklopac utora za nano SIM karticu i memorijsku karticu
16 Područje glavne Wi-Fi / Bluetooth antene
17 Područje druge Wi-Fi antene
Izgled proizvoda
Na zaslon je postavljena zaštitna plastična folija. Prije korištenja zaslona osjetljivog na
dodir foliju je potrebno skinuti. U suprotnom zaslon osjetljiv na dodir možda neće pravilno
funkcionirati.
8
Ovo je internetska inačica ovog materijala. © Tiskanje je dopušteno samo za osobno korištenje.
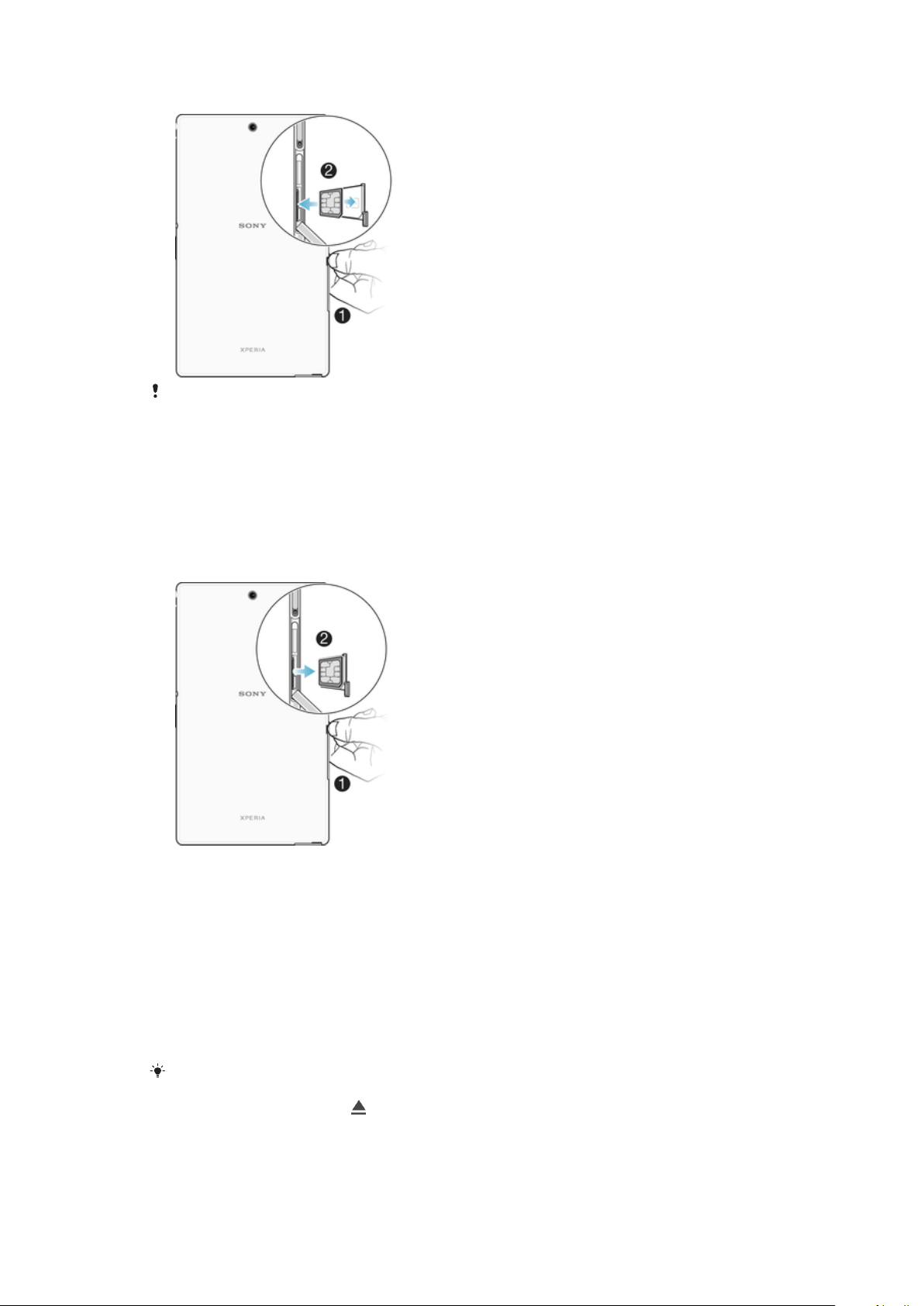
Umetanje nano SIM kartice i memorijske kartice
Nemojte rezati SIM karticu, primjerice nožem ili škarama, jer time možete oštetiti uređaj.
1
Otvorite poklopac utora za nano SIM/memorijsku karticu.
2
Noktom izvucite ladicu nano SIM kartice.
3
Čvrsto umetnite SIM karticu u odgovarajućem smjeru, kao što je prikazano na
slici.
4
Memorijsku karticu umetnite u njezin utor u odgovarajućem smjeru, kao što je
prikazano na slici.
5
Pažljivo gurnite ladicu natrag u utor da sjedne na mjesto.
Uklanjanje nano SIM kartice
1
Skinite poklopac utora za nano SIM karticu.
2
Noktom ili nekim sličnim predmetom povucite držač nano SIM kartice.
3
Izvadite nano SIM karticu.
4
Umetnite držač nano SIM kartice natrag u utor.
5
Vratite poklopac.
Uklanjanje memorijske kartice
1
Isključite uređaj i skinite poklopac utora memorijske kartice.
2
Pritisnite memorijsku karticu prema unutra pa je odmah pustite.
3
Izvucite i izvadite memorijsku karticu.
4
Vratite poklopac.
Memorijsku karticu možete ukloniti i da prije toga ne isključite uređaj kako je opisano u 1.
koraku. Da biste koristili tu metodu, najprije deaktivirajte memorijsku karticu. Dotaknite
Postavke > Pohrana, zatim pokraj opcijeSD kartica, a potom slijedite ostatak prethodno
navedenih uputa.
9
Ovo je internetska inačica ovog materijala. © Tiskanje je dopušteno samo za osobno korištenje.
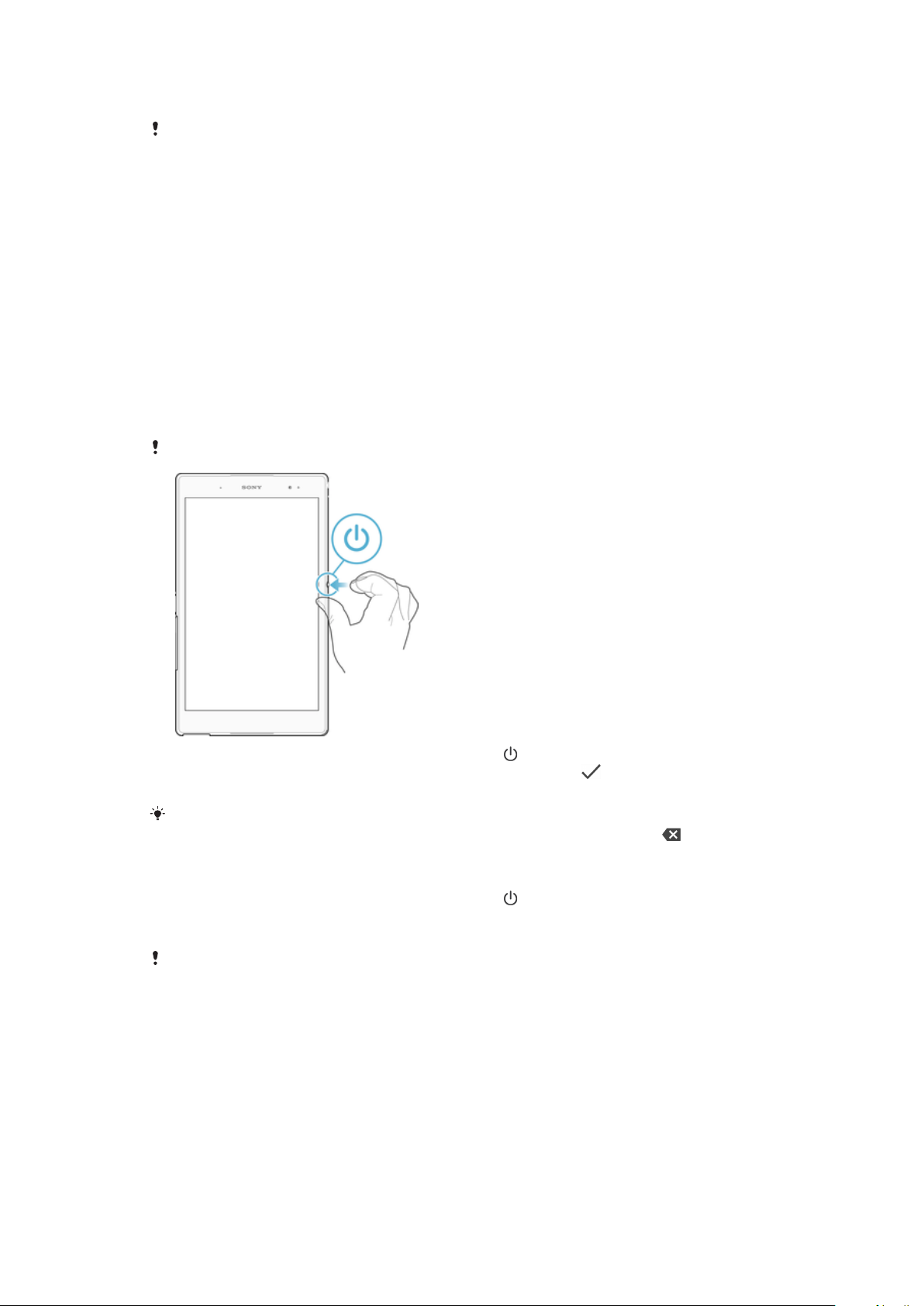
Zaštita zaslona
Prije korištenja uređaja uklonite prozirnu zaštitnu foliju tako da je povučete za jezičac.
Preporučujemo da zaštitite uređaj pokrovom zaslona tvrtke Sony ili zaštitom
namijenjenom za vaš Xperia™ model. Korištenje dodatnog pribora za zaštitu zaslona od
treće strane može spriječiti ispravan rad vašeg uređaja na način da pokrije senzore, leće,
zvučnike ili mikrofone te može poništiti jamstvo.
Prvo pokretanje uređaja
Preporučuje se da prije prvog pokretanja uređaja bateriju punite najmanje 30 minuta.
Uređaj možete koristiti i dok se puni. Dodatne informacije o punjenju potražite u odjeljku
Punjenje uređaja
Kada prvi put pokrenete uređaj, otvorit će se čarobnjak za postavljanje, koji
pojednostavnjuje konfiguriranje osnovnih postavki, personalizaciju uređaja te prijavu na
račune, npr. na Google™ račun.
Uključivanje uređaja
Prije prvog uključivanja uređaja obavezno punite bateriju najmanje 30 minuta.
na stranici 34.
1
Pritisnite i držite tipku za uključivanje/isključivanje dok uređaj ne počne vibrirati.
2
Unesite PIN SIM kartice kada se to zatraži, a zatim dotaknite
3
Pričekajte da se uređaj pokrene.
PIN SIM kartice dao vam je mrežni operater, no putem izbornika Postavke možete ga
promijeniti. Da biste ispravili pogrešku pri unosu PIN-a SIM kartice, dotaknite .
Isključivanje uređaja
1
Pritisnite i držite tipku za uključivanje/isključivanje dok se ne otvori izbornik
opcija.
2
Na izborniku opcija dotaknite Isključi.
Uređaj će se nakon određenog vremena isključiti.
.
Zašto mi je potreban Google™ račun?
Vaš uređaj Xperia™ tvrtke Sony funkcionira na platformi Android™ koju je razvio
Google™. Kada kupite uređaj, na njemu su dostupne razne aplikacije i usluge tvrtke
Google™ – primjerice Gmail™, Google Maps™, YouTube™ i Google Play Store™, što
vam omogućuje pristup Google Play™ internetskoj trgovini za preuzimanje Android™
aplikacija. Google™ račun potreban vam je kako biste mogli u potpunosti iskoristiti te
usluge. Google™ račun obavezan je ako, primjerice, želite sljedeće:
•
preuzimati i instalirati aplikacije iz trgovine Google Play™.
•
Sinkronizirati e-poštu, kontakte i kalendar korištenjem Gmail™.
10
Ovo je internetska inačica ovog materijala. © Tiskanje je dopušteno samo za osobno korištenje.
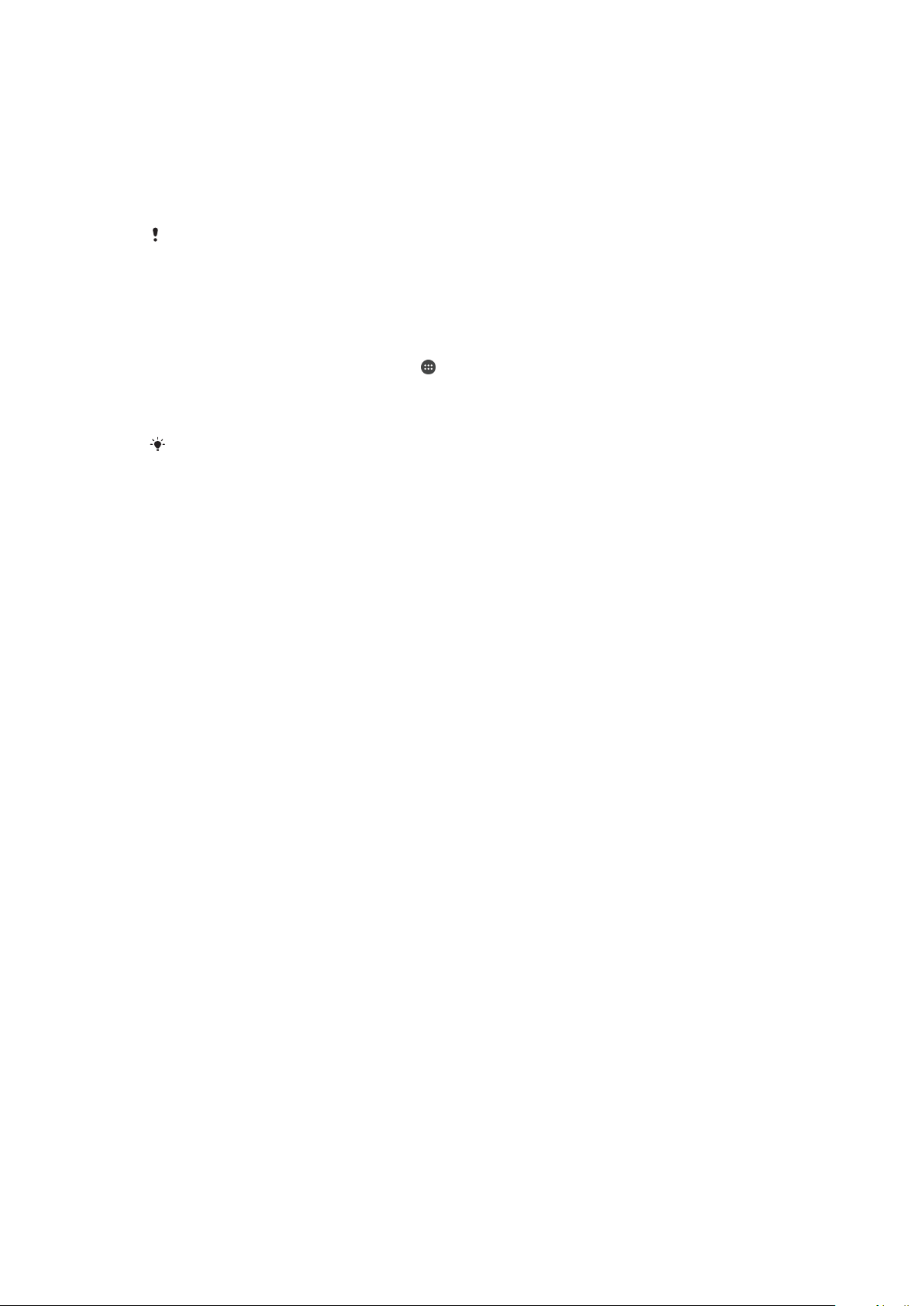
•
Razgovarati s prijateljima u aplikaciji Hangouts™.
•
Uskladiti povijest preglednika i favorita korištenjem Google Chrome™ web-preglednika.
•
Identificirati se kao ovlašteni korisnik nakon popravka softvera korištenjem Xperia™
Companion.
•
Daljinski pronađite, zaključajte i obrišite izgubljeni ili ukradeni uređaj korištenjem usluga
Upravitelja uređajem my Xperia™ ili Android™.
Za više informacija o Android™ i Google™, otvorite
Bitno je da zapamtite svoje korisničko ime i zaporku za Google™ račun. U nekim situacijama
možda se budete trebali identificirati iz sigurnosnih razloga korištenjem Google™ računa. Ako
ne date svoje Google™ korisničko ime i zaporku u takvim situacijama, vaš uređaj se
zaključava. Ako imate više od jednog Google™ računa, osigurajte da ste unijeli detalje za
odgovarajući račun.
http://support.google.com
Postavljanje Google™ računa na uređaju
1
Na zaslonu Početni zaslon dotaknite .
2
Pronađite i dotaknite Postavke > Računi > Dodaj račun > Google.
3
Slijedite upute čarobnjaka za izradu Google™ računa ili se prijavite ako već imate
račun.
Također se možete prijaviti ili izraditi Google™ račun putem vodiča za postavljanje prvi put
kada pokrenete uređaj. Možete se i povezati s internetom i izraditi račun na web-stranici
www.google.com/accounts
.
.
11
Ovo je internetska inačica ovog materijala. © Tiskanje je dopušteno samo za osobno korištenje.

Sigurnost uređaja
Provjerite da je vaš uređaj zaštićen
Možete spriječiti druge ljude da koriste vaš uređaj bez vašeg odobrenja. Na primjer, ako
je vaš uređaj izgubljen, ukrade ili obrisan, samo netko s Google™ računom ili
informacijama o zaključanom zaslonu može koristiti uređaj. Da biste bili sigurni da je
uređaj zaštićen, vrlo je važno da postavite sigurnosno zaključavanje zaslona i na uređaj
dodate Google™ račun. Bitno je da zapamtite podatke zaključanog zaslona i vjerodajnice
Google™ računa. Kako biste bili sigurni da je uređaj zaštićen, možete:
•
Postavite sigurnosno zaključavanje zaslona, to jest, PIN, zaporku ili obrazac za
zaključavanje zaslona, da biste spriječili druge da resetiraju uređaj. Dodatne informacije
potražite u odjeljku
•
Dodajte Google™ račun kako biste spriječili druge da koriste vaš uređaja ako bude
Zaključavanje zaslona
ukraden i/ili obrisan. Dodatne informacije potražite u odjeljku
Google™ račun?
•
Aktivirajte „Protection by my Xperia” ili web-uslugu Upravitelj Android™ uređaja.
na stranici 10
Korištenjem jedne od ovih usluga izgubljeni uređaj možete daljinski locirati, zaključati ili
formatirati. Dodatne informacije potražite u odjeljku
stranici 19.
Potvrda vlasništva nad uređajem
Određene značajke zaštite zahtijevaju otključavanje zaslona pomoću PIN-a, zaporke,
uzorka ili unos informacija o računu za Google™. U nastavku potražite primjere zaštitnih
funkcija i neke od obaveznih vjerodajnica:
na stranici 12.
Zašto mi je potreban
Pronalaženje izgubljenog uređaja
na
Zaštita od
vraćanja na
tvorničke
postavke
Protection by my
Xperia
Da biste mogli vratiti tvorničke postavke, morate otključati zaslon.
Ako daljinski resetirate uređaj putem ove usluge, morat ćete unijeti
korisničko ime i zaporku za Google™ račun koji je povezan s uslugom.
Da bi se postupak postavljanja mogao dovršiti, uređaj mora biti
povezan s internetom. U suprotnom nećete moći koristiti uređaj nakon
resetiranja.
Upravitelj uređaja
Android™
Ako daljinski resetirate uređaj putem ove usluge, morat ćete unijeti
korisničko ime i zaporku za Google™ račun. Da bi se postupak
postavljanja mogao dovršiti, uređaj mora biti povezan s internetom. U
suprotnom nećete moći koristiti uređaj nakon resetiranja.
Softverski
popravak
Ako za softverski popravak koristite Xperia™ Companion, od vas će se
prilikom pokretanja uređaja nakon dovršetka popravka tražiti da
unesete korisničko ime i zaporku za Google™ račun.
Da biste mogli koristiti upravitelj uređaja Android™, morate upisati podatke iz Google™
računa. To može biti bilo koji Google™ račun koji ste postavili kao vlasnik uređaja. Ako tijekom
postupka postavljanja ne možete unijeti odgovarajuće informacije o računu, uređaj uopće
nećete moći koristiti.
Zaključavanje zaslona
Zaslon možete zaključati na nekoliko načina. Sigurnosna razina svake vrste zaključavanja
navedena je u nastavku od najslabije do najjače:
•
Povlačenje prstom – nema zaštite, ali imate brzi pristup početnom zaslonu.
•
Obrazac – iscrtajte jednostavan obrazac prstom da biste otključali uređaj
•
PIN – upišite numerički PIN od najmanje četiri znamenke da biste otključali uređaj
12
Ovo je internetska inačica ovog materijala. © Tiskanje je dopušteno samo za osobno korištenje.

•
Lozinka – da biste otključali uređaj, upišite alfanumeričku lozinku
Važno je da zapamtite obrazac za otključavanje zaslona, PIN ili lozinku. Ako ih zaboravite,
možda više nećete moći vratiti važne podatke, kao što su kontakti i poruke.
Izrada uzorka za zaključavanje zaslona
1
Na početnom zaslonu dotaknite .
2
Pronađite i dotaknite Postavke > Sigurnost > Zaključavanje zaslona > Uzorak.
3
Slijedite upute na uređaju.
Ako je uređaj pet puta zaredom odbije uzorak otključavanja dok ga pokušate otključati, morate
pričekati 30 sekundi da biste mogli pokušati ponovno.
Promjena vrste zaključavanja zaslona
1
Na početnom zaslonu dotaknite .
2
Pronađite i dotaknite Postavke > Sigurnost > Zaključavanje zaslona.
3
Slijedite upute na uređaju te odaberite neku drugu vrstu zaključavanja zaslona.
Promjena uzorka zaključavanja zaslona
1
Na zaslonu Početni zaslon dotaknite
2
Pronađite i dotaknite Postavke > Sigurnost > Zaključavanje zaslona.
3
Nacrtajte uzorak otključavanja zaslona.
4
Dotaknite
Uzorak
i slijedite upute na uređaju.
.
Izrada PIN-a za zaključavanje zaslona
1
Na zaslonu Početni zaslon dotaknite
2
Pronađite i dotaknite Postavke > Sigurnost > Zaključavanje zaslona > PIN.
3
Upišite brojčani PIN, a zatim dotaknite
4
Ponovno unesite i potvrdite PIN, a zatim dotaknite U redu.
5
Slijedite upute na uređaju.
.
Nastavi
.
Izrada zaporke za zaključavanje zaslona
1
Na zaslonu Početni zaslon dotaknite
2
Pronađite i dotaknite Postavke > Sigurnost > Zaključavanje zaslona > Zaporka.
3
Unesite zaporku, a zatim dotaknite
4
Ponovno unesite i potvrdite zaporku, a zatim dotaknite U redu.
5
Slijedite upute na uređaju.
.
Nastavi
.
Aktiviranje funkcije otključavanja povlačenjem
1
Na zaslonu Početni zaslon dotaknite
2
Pronađite i dotaknite Postavke > Sigurnost > Zaključavanje zaslona.
3
Iscrtajte obrazac za otključavanje zaslona ili unesite lozinku ili PIN ako je neki od tih
.
načina zaključavanja zaslona omogućen.
4
Dotaknite Povlačenje prstom.
Resetiranje zaboravljenog zaključavanja zaslona
Ako ste zaboravili svoj PIN, zaporku ili uzorak za zaključavanje zaslona, možda ćete ga
moći resetirati putem usluge Protection by my Xperia. Nakon resetiranja zaključavanja
zaslona putem usluge Protection by my Xperia nećete izgubiti sadržaj s uređaja.
Da biste aktivirali uslugu Protection by my Xperia, pročitajte članak
izgubljenog uređaja
na stranici 19.
Pronalaženje
13
Ovo je internetska inačica ovog materijala. © Tiskanje je dopušteno samo za osobno korištenje.

Resetiranje zaključavanja zaslona putem usluge Protection by my Xperia
1
Provjerite znate li korisničko ime i zaporku za Google™ račun te jeste li na uređaju
omogućili uslugu Protection by my Xperia.
2
Putem uređaja povezanog s internetom otvorite stranicu
myxperia.sonymobile.com
3
Prijavite se pomoću Google™ računa koji ste postavili na uređaju.
4
U odjeljku Vaši uređaji kliknite sliku svojeg uređaja.
5
Odaberite Zaključavanje ili Promijeni PIN2 da biste trenutačno zaključavanje
.
zaslona zamijenili novim PIN-om.
6
Slijedite upute na zaslonu koje vam prikazuje Protection by my Xperia.
Uređaj se nakon resetiranja zaključavanja zaslona može zaključati, ovisno o sigurnosnim
postavkama. Da biste koristili uređaj, morate unijeti korisničko ime i zaporku za Google™
račun.
Automatsko otključavanje uređaja
Funkcija Smart Lock nije dostupna na svim tržištima ni u svim zemljama ili regijama.
Funkcija Smart Lock pojednostavnjuje otključavanje uređaja omogućivanjem postavljanja
automatskog otključavanja u određenim situacijama. Uređaj možete držati otključanim
kada je, primjerice, povezan s Bluetooth® uređajem ili kada ga nosite sa sobom.
Funkcija Smart Lock omogućuje vam da uređaj držite otključanim putem sljedećih
postavki:
•
Pouzdano lice
•
Pouzdani glas: postavite prepoznavanje glasa da biste mogli pretraživati na bilo kojem
zaslonu.
•
Pouzdani uređaji: uređaj ostaje otključan dok je povezan pouzdani Bluetooth® ili NFC
uređaj.
•
Pouzdana mjesta: uređaj ostaje otključan kada ste na pouzdanoj lokaciji.
•
Otkrivanje nošenja uz tijelo
Uređaj morate ručno otključati ako ga ne koristite četiri sata i nakon ponovnog
pokretanja.
: uređaj se otključava kad ga pogledate.
: uređaj ostaje otključan dok ga nosite sa sobom.
Funkciju Smart Lock razvio je Google™, pa se s vremenom značajke te funkcije mogu
promijeniti uslijed ažuriranja koja Google™ objavi.
Omogućivanje značajke Smart Lock
1
Obavezno postavite uzorak, PIN ili zaporku za zaključavanje zaslona.
2
Na zaslonu Početni zaslon dotaknite
3
Pronađite i dotaknite
4
Klizač pokraj opcije Pametno zaključavanje (Google) povucite udesno.
5
Dotaknite strelicu natrag pokraj opcije
6
Pronađite i dotaknite Pametno zaključavanje.
7
Unesite uzorak, PIN ili zaporku. To otključavanje zaslona morat ćete koristiti
Postavke
>
.
Sigurnost
>
Pouzdani predstavnici
Pouzdani predstavnici
.
.
prilikom svake promjene postavki značajke Smart Lock.
8
Odaberite vrstu značajke Smart Lock.
Postavljanje vremena automatskog otključavanja uređaja
Značajka pametnog zaključavanja omogućuje vam da uređaj držite otključanim putem
sljedećih postavki:
•
Pouzdani uređaji – uređaj ostaje otključan dok je povezan pouzdani Bluetooth® uređaj.
•
Pouzdana mjesta – uređaj ostaje otključan kada ste na pouzdanoj lokaciji.
•
Otkrivanje nošenja uz tijelo – uređaj ostaje otključan dok ga nosite sa sobom.
•
Pouzdano lice – uređaj se otključava kad ga pogledate.
•
Pouzdani glas – postavite prepoznavanje glasa da biste mogli pretraživati na bilo kojem
zaslonu.
Uređaj morate ručno otključati ako ga ne upotrebljavate 4 sata i nakon ponovnog
pokretanja.
14
Ovo je internetska inačica ovog materijala. © Tiskanje je dopušteno samo za osobno korištenje.
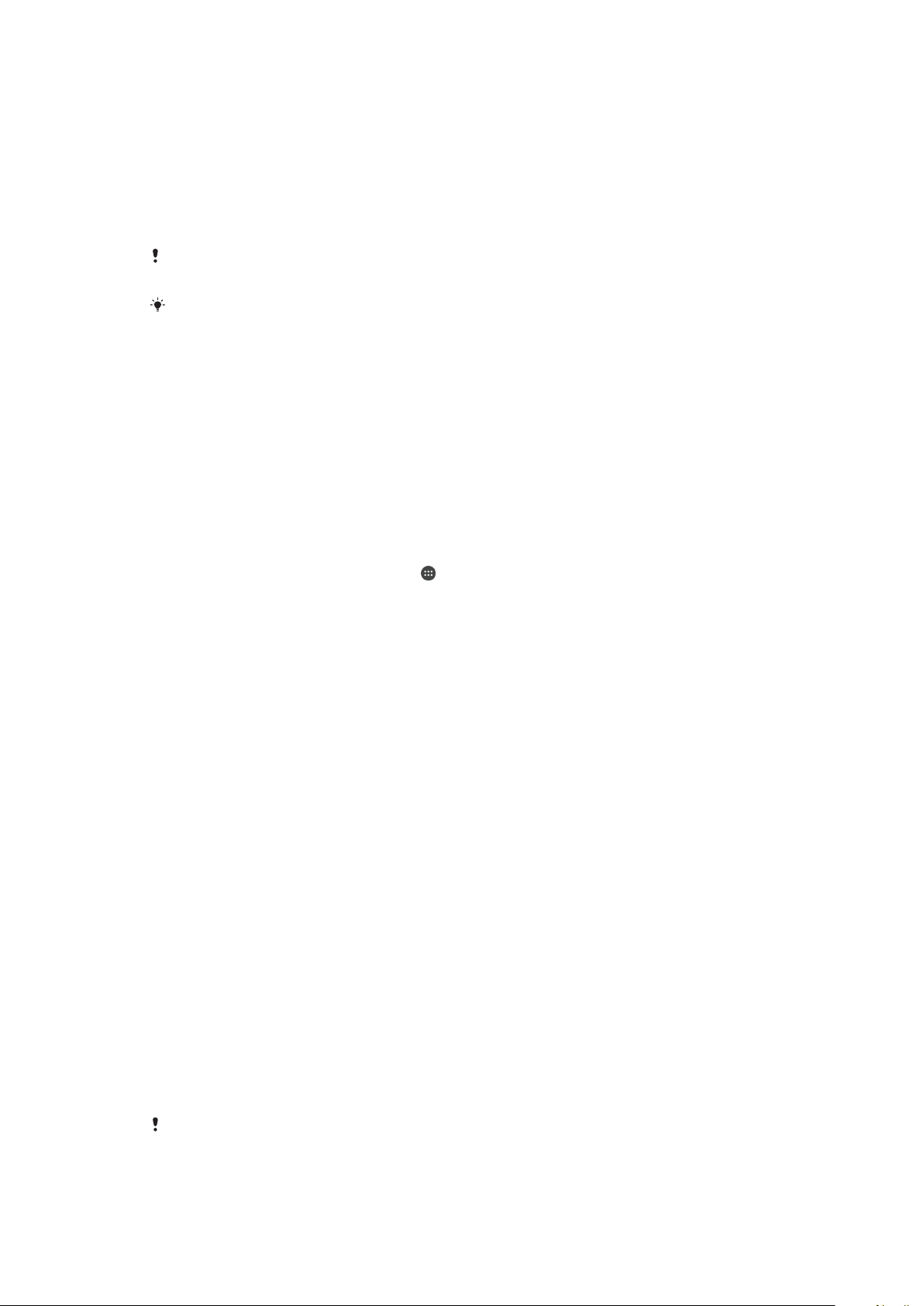
Povezivanje s pouzdanim Bluetooth® uređajima
Povezani Bluetooth® uređaj možete proglasiti za "pouzdan" pa će uređaj Xperia™ ostati
otključan dok je povezan s tim uređajem. Ako se redovito povezujete s nekim Bluetooth®
uređajima, kao što su zvučnik u automobilu ili kućni multimedijski sustav, Bluetooth® sat
ili uređaj za praćenje fizičke aktivnosti, možete te uređaje proglasiti pouzdanima i zaobići
dodatnu zaštitu zaključanog zaslona radi uštede vremena. Ta je značajka prikladna ako
uređaje obično koristite na razmjerno sigurnim mjestima. U nekim ćete slučajevima i dalje
morati ručno otključati uređaj radi povezivanja s pouzdanim uređajem.
Ne preporučuje se da kao pouzdane dodajete uređaje koji su stalno priključeni na vaš uređaj,
kao što su Bluetooth® tipkovnice ili kućišta.
Čim se pouzdani Bluetooth® uređaj isključi ili udalji izvan domašaja, zaslon će se zaključati pa
ćete za otključavanje morati unijeti PIN, uzorak ili zaporku.
Dodavanje pouzdanog Bluetooth® uređaja
1
Vaš uređaj mora biti uparen i povezan s Bluetooth® uređajem koji želite dodati kao
pouzdani.
2
Na izborniku značajke Smart Lock dotaknite Pouzdani uređaji.
3
Dotaknite Dodaj pouzdani uređaj > Bluetooth.
4
Dotaknite naziv uređaja da biste ga odabrali s popisa povezanih uređaja. Na tom
su popisu samo upareni uređaji.
5
Ovisno o sigurnosti veze, možda ćete najprije morati ručno otključati svoj uređaj
da bi ga potom pouzdani uređaj mogao držati otključanim.
Uklanjanje pouzdanog Bluetooth® uređaja
1
Na zaslonu Početni zaslon dotaknite
2
Pronađite i dotaknite
Postavke
uređaji.
3
Dotaknite uređaj koji želite ukloniti.
4
Dotaknite Ukloni pouzdani uređaj.
>
.
Sigurnost
>
Pametno zaključavanje
>
Pouzdani
Provjera sigurnosti prilikom korištenja pouzdanih uređaja
Različiti Bluetooth® uređaji podržavaju različite Bluetooth® standarde i mogućnosti
zaštite. Postoji mogućnost da netko drži vaš uređaj Xperia™ otključanim imitiranjem
Bluetooth® veze čak i kada vaš pouzdani uređaj više nije u blizini. Vaš uređaj ne može
uvijek utvrditi je li veza sigurna ili se radi o pokušaju imitiranja.
Kada uređaj ne može utvrditi upotrebljavate li sigurnu vezu, na uređaju Xperia™ pojavit
će se upozorenje pa ćete ga možda morati ručno otključati da bi ga pouzdani uređaj
mogao i dalje držati otključanim.
Raspon Bluetooth® povezivosti može se razlikovati ovisno o čimbenicima kao što su
model uređaja, povezani Bluetooth® uređaj i okruženje. Ovisno o tim čimbenicima
Bluetooth® veze mogu funkcionirati na udaljenosti do 100 metara. Ako netko uzme vaš
uređaj Xperia™ dok je u blizini pouzdanog uređaja, ta osoba može pristupiti vašem
uređaju Xperia™ ako ga je pouzdani uređaj otključao.
Povezivanje s pouzdanim mjestima
Uz postavljenu funkciju pouzdanih mjesta zaštita zaključavanjem zaslona uređaja
Xperia™ onemogućena je kada se nalazite na nekom od pouzdanih mjesta. Da bi ta
funkcija funkcionirala, potrebna je internetska veza (po mogućnosti Wi-Fi) i omogućeno
korištenje trenutne lokacije na uređaju.
Da biste postavili pouzdana mjesta, prije dodavanja lokacije doma ili prilagođenih lokacija
na uređaju omogućite način rada uz preciznu lokaciju ili način rada s lokacijom uz uštedu
baterije.
Točne dimenzije pouzdane lokacije temelje se na procjeni te se mogu protezati izvan
zidova vašeg doma ili drugih područja koje dodate kao pouzdane lokacije. Funkcija može
uređaj držati otključanim u krugu promjera do 80 metara. Imajte u vidu i to da su signali
fizičkih
15
Ovo je internetska inačica ovog materijala. © Tiskanje je dopušteno samo za osobno korištenje.
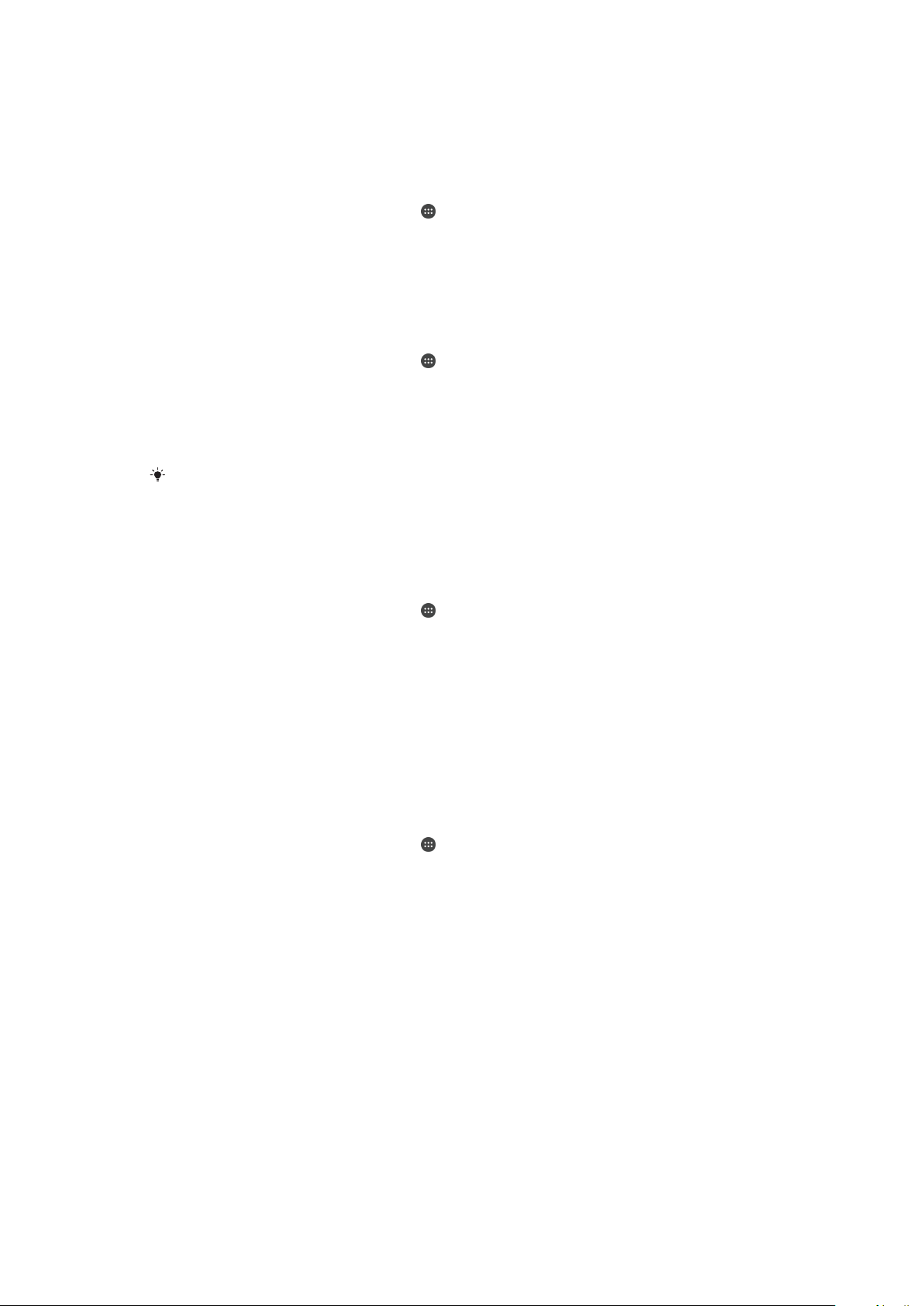
lokacije podložni repliciranju i manipulacijama. Osobe s pristupom specijaliziranoj opremi
mogle bi otključati vaš uređaj.
Dodavanje lokacije doma
1
Provjerite je li uključen način rada s upotrebom lokacije i koristite li postavku načina
rada s lokacijama Visoka preciznost ili Štednja baterije.
2
Na zaslonu Početni zaslon dotaknite .
3
Pronađite i dotaknite Postavke > Sigurnost > Pametno zaključavanje
>Pouzdana mjesta > Početni zaslon.
4
Dotaknite Uključi ovu lokaciju.
Uređivanje lokacije doma
1
Mora biti uključen način rada s upotrebom lokacije i morate koristiti postavku
Visoka preciznost ili Štednja baterije.
2
Na zaslonu Početni zaslon dotaknite
3
Pronađite i dotaknite Postavke > Sigurnost > Pametno zaključavanje >
.
Pouzdana mjesta.
4
Odaberite lokaciju doma.
5
Dotaknite Uređivanje.
6
U traku za pretraživanje unesite lokaciju koju želite koristiti kao lokaciju doma.
Ako je na vašoj kućnoj adresi veći broj zgrada, pouzdana lokacija koju želite dodati može se
razlikovati od stvarne adrese. Radi veće preciznosti lokacije možete dodati stvarnu lokaciju
svojeg stana unutar stambenog kompleksa kao prilagođeno mjesto.
Uklanjanje lokacije doma
1
Mora biti uključen način rada s upotrebom lokacije i morate koristiti postavku
Visoka preciznost
2
Na zaslonu Početni zaslon dotaknite
3
Pronađite i dotaknite
ili
Štednja baterije
Postavke
>
Sigurnost
.
.
>
Pametno zaključavanje
>Pouzdana mjesta > Početni zaslon.
4
Dotaknite
Isključi ovu lokaciju
.
Upotreba prilagođenih lokacija
Bilo koju lokaciju možete dodati kao pouzdano prilagođeno mjesto na kojem vaš uređaj
može ostati otključan.
Dodavanje prilagođenog mjesta
1
Mora biti uključen način rada s upotrebom lokacije i morate koristiti postavku
Visoka preciznost ili Štednja baterije.
2
Na zaslonu Početni zaslon dotaknite
3
Pronađite i dotaknite Postavke > Sigurnost > Pametno zaključavanje >
Pouzdana mjesta.
4
Dotaknite Dodaj pouzdano mjesto.
5
Da biste trenutnu lokaciju koristili kao pouzdano prilagođeno mjesto, dotaknite
Odaberi ovu lokaciju.
6
U suprotnom, da biste unijeli neku drugu lokaciju, dotaknite ikonu povećala pa
upišite adresu. Uređaj će potražiti unesenu lokaciju. Da biste koristili predloženu
adresu, dotaknite je.
7
Da biste precizno prilagodili lokaciju, dotaknite strelicu natrag pokraj adrese, a
zatim oznaku lokacije povucite na željeno mjesto pa dotaknite Odaberi ovu
lokaciju.
.
16
Ovo je internetska inačica ovog materijala. © Tiskanje je dopušteno samo za osobno korištenje.
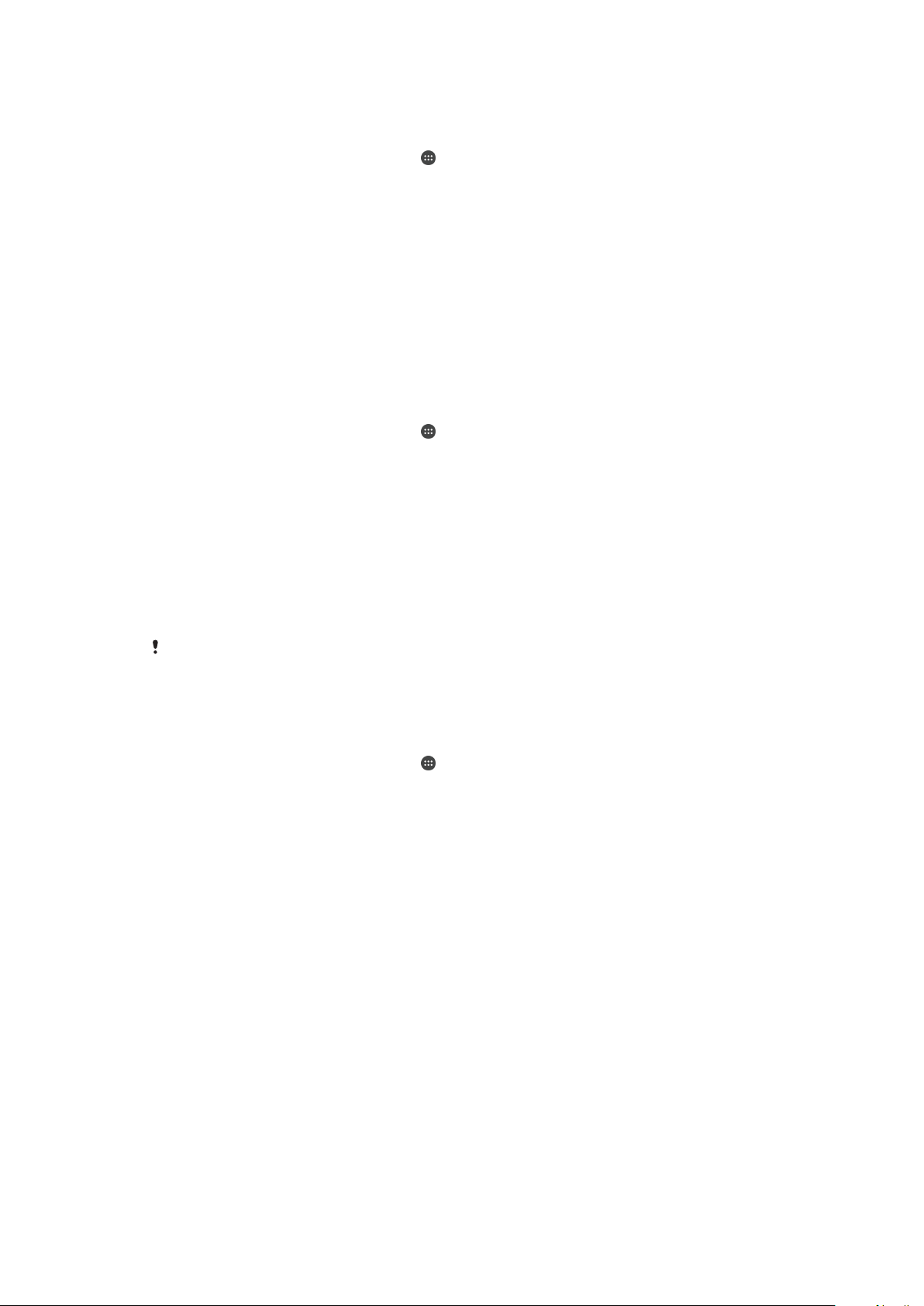
Uređivanje prilagođenog mjesta
1
Mora biti uključen način rada s upotrebom lokacije i morate koristiti postavku
Visoka preciznost ili Štednja baterije.
2
Na zaslonu Početni zaslon dotaknite .
3
Pronađite i dotaknite Postavke > Sigurnost > Pametno zaključavanje >
Pouzdana mjesta.
4
Dotaknite mjesto koje želite urediti.
5
Dotaknite Uređivanje adrese.
6
Da biste unijeli neku drugu lokaciju, dotaknite ikonu povećala pa upišite adresu.
Uređaj će potražiti unesenu lokaciju. Da biste koristili predloženu adresu, dotaknite
je.
7
Da biste precizno prilagodili lokaciju, dotaknite strelicu natrag pokraj adrese, a
zatim oznaku lokacije povucite na željeno mjesto pa dotaknite Odaberi ovu
lokaciju.
Uklanjanje prilagođenog mjesta
1
Mora biti uključen način rada s upotrebom lokacije i morate koristiti postavku
Visoka preciznost ili Štednja baterije.
2
Na zaslonu Početni zaslon dotaknite
3
Pronađite i dotaknite Postavke > Sigurnost > Pametno zaključavanje >
.
Pouzdana mjesta.
4
Odaberite mjesto koje želite ukloniti.
5
Dotaknite Izbriši.
Držanje uređaja otključanim dok ga nosite
Značajka otkrivanja nošenja uz tijelo omogućuje da uređaj ostane otključan dok ga imate
uz sebe – dok ga, primjerice, nosite u ruci, u džepu ili u torbi. Akcelerometar u uređaju
drži uređaj otključanim kada detektira da ga nosite. Uređaj će se zaključati kada
akcelerometar otkrije da ste ga odložili.
Značajka otkrivanja nošenja uz tijelo ne može otkriti tko nosi uređaj. Ako uređaj date nekome
drugome dok je otključan pomoću značajke otkrivanja nošenja uz tijelo, uređaj može ostati
otključan uz drugog korisnika. Imajte na umu da značajka otkrivanja nošenja uz tijelo pruža
slabiju zaštitu od uzorka, PIN-a i zaporke.
Omogućivanje otkrivanja nošenja uz tijelo
1
Na zaslonu Početni zaslon dotaknite .
2
Pronađite i dotaknite
Postavke
>
Sigurnost
>
Pametno zaključavanje
>
Otkrivanje nošenja uz tijelo.
3
Povucite klizač u položaj Uključeno pa dodirnite
Nastavi
.
Korištenje otkrivanja nošenja uz tijelo
Prilikom upotrebe funkcije otkrivanja nošenja uz tijelo morate imati u vidu sljedeće:
•
Kada uređaj otkrije da ga nosite uz tijelo, nakon otključavanja ostaje otključan.
•
Kada uređaj odložite i on otkrije da ga više ne nosite uz sebe, automatski će se
zaključati.
•
Kada uređaj odložite tako da ga, primjerice, stavite na stol, do zaključavanja može proći
do jedne minute.
•
Kada uđete u automobil, autobus, vlak ili drugo kopneno vozilo, za zaključavanje uređaja
može biti potrebno od 5 do 10 minuta.
•
Imajte na umu da se nakon ukrcavanja na zrakoplov ili brod (ili drugo vozilo koje se ne
kreće kopnom) uređaj možda neće automatski zaključati pa ga po potrebi obavezno
ručno zaključajte.
•
Kada ponovno uzmete uređaj u ruke ili izađete iz vozila, samo ga jedanput otključajte pa
će ostati otključan sve dok ga imate uz sebe.
17
Ovo je internetska inačica ovog materijala. © Tiskanje je dopušteno samo za osobno korištenje.
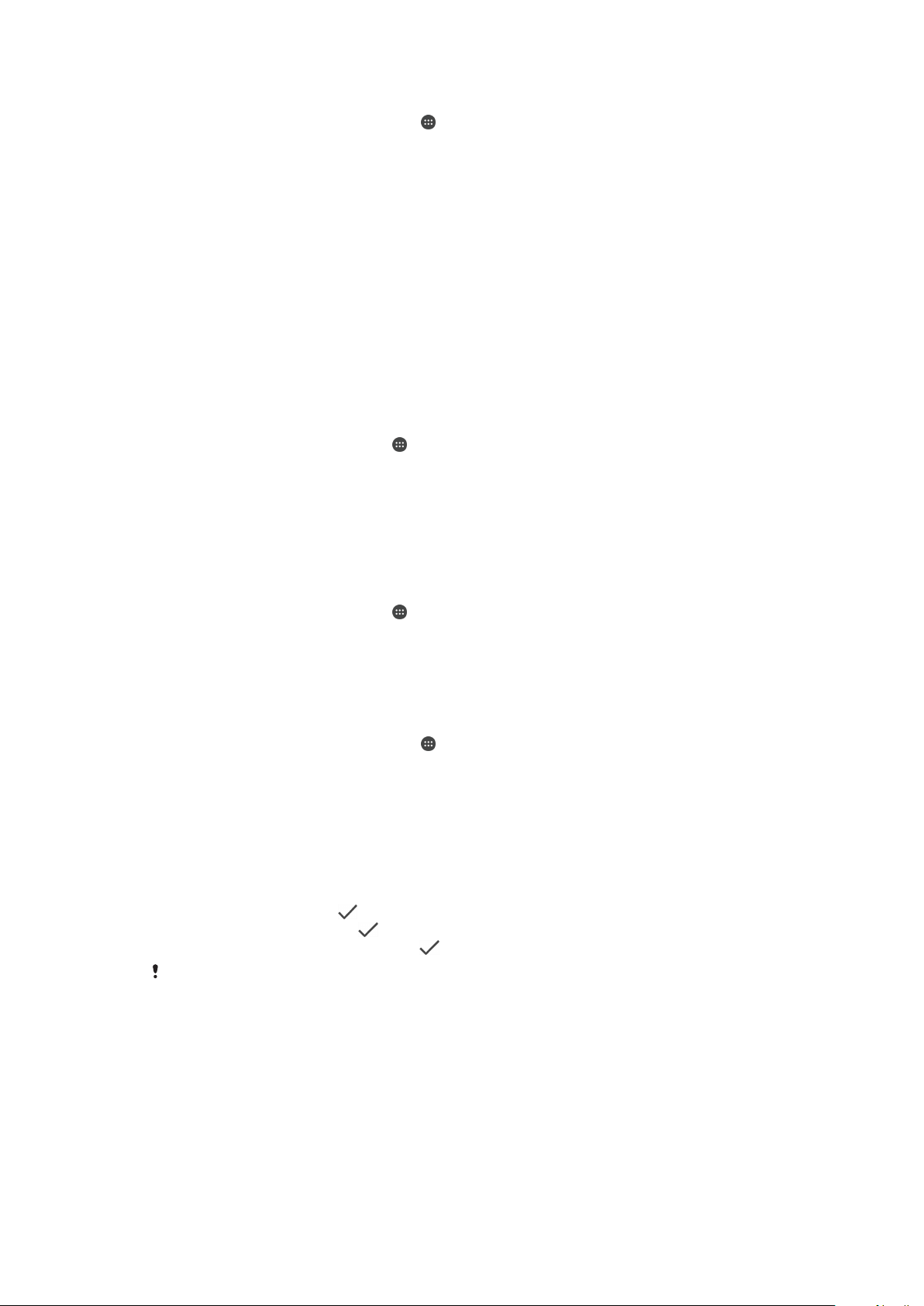
Onemogućivanje otkrivanja nošenja uz tijelo
1
Na zaslonu Početni zaslon dotaknite .
2
Pronađite i dotaknite Postavke > Sigurnost > Pametno zaključavanje >
Otkrivanje nošenja uz tijelo.
3
Povucite klizač u položaj Isključeno.
Zaštita SIM kartice
Svaku SIM karticu koju koristite u uređaju možete otključati i zaključati PIN-om (osobnim
identifikacijskim brojem). Kada je SIM kartica zaključana, pretplata povezana s karticom
zaštićena je od zloupotrebe, što znači da, svaki put kada pokrenete uređaj, morate
upisati PIN.
Ako netočno unesete PIN više puta nego što je dozvoljeno maksimalnim brojem
pokušaja, vaša će se SIM kartica blokirati. Potom morate unijeti PUK (osobni ključ za
deblokiranje), a potom novi PIN. PIN i PUK brojeve dobivate od svojeg mrežnog
operatora.
Postavljanje zaključavanja SIM kartice
1
Na početnom zaslonu dotaknite
2
Pronađite i dotaknite Postavke > Sigurnost > Postavite zaključavanja SIM
kartice.
3
Klizač pokraj opcije Zaključaj SIM karticu povucite u položaj Uključeno.
4
Upišite PIN SIM kartice i dotaknite
aktivno i od vas će se tražiti da upišete ovaj ključ svaki puta kada ponovno
pokrenete uređaj.
.
. Zaključavanje SIM kartice sad je
U redu
Uklanjanje zaključavanja SIM kartice
1
Na početnom zaslonu dotaknite
2
Pronađite i dotaknite Postavke > Sigurnost > Postavite zaključavanja SIM
.
kartice
3
Povucite klizač pokraj opcije Zaključaj SIM karticu u položaj Isključeno.
4
Upišite PIN SIM kartice i dotaknite
Promjena PIN-a SIM kartice
1
Na zaslonu Početni zaslon dotaknite .
2
Pronađite i dotaknite Postavke > Sigurnost > Postavite zaključavanja SIM
.
kartice
3
Dotaknite Promijeni PIN SIM kart..
4
Unesite stari PIN SIM kartice i dotaknite
5
Unesite novi PIN SIM kartice i dotaknite U redu.
6
Ponovno unesite novi PIN SIM kartice i dotaknite
Otključavanje blokirane SIM kartice pomoću PUK koda
1
Unesite PUK i dotaknite .
2
Upišite novi PIN i dotaknite
3
Ponovno upišite novi PIN i dotaknite .
Ako previše puta unesete netočan PUK, morat ćete se obratiti mrežnom operateru da biste
dobili novu SIM karticu.
.
.
U redu
.
U redu
.
U redu
.
Pronalaženje identifikacijskog broja uređaja
Vaš uređaj ima jedinstveni ID (identifikacijski) broj. Taj se broj na uređaju nalazi pod
oznakom IMEI (engl. International Mobile Equipment Identity) broj, tj. međunarodna
identifikacija mobilnog uređaja. Kopiju tog broja potrebno je čuvati. Možda će vam
trebati, primjerice, za pristup službi za korisničku podršku Xperia™ Care te prilikom
registracije uređaja. Ako vam je uređaj ukraden, neki davatelji usluga mogu pomoću tog
broja za uređaj onemogućiti pristup mreži u vašoj zemlji.
18
Ovo je internetska inačica ovog materijala. © Tiskanje je dopušteno samo za osobno korištenje.
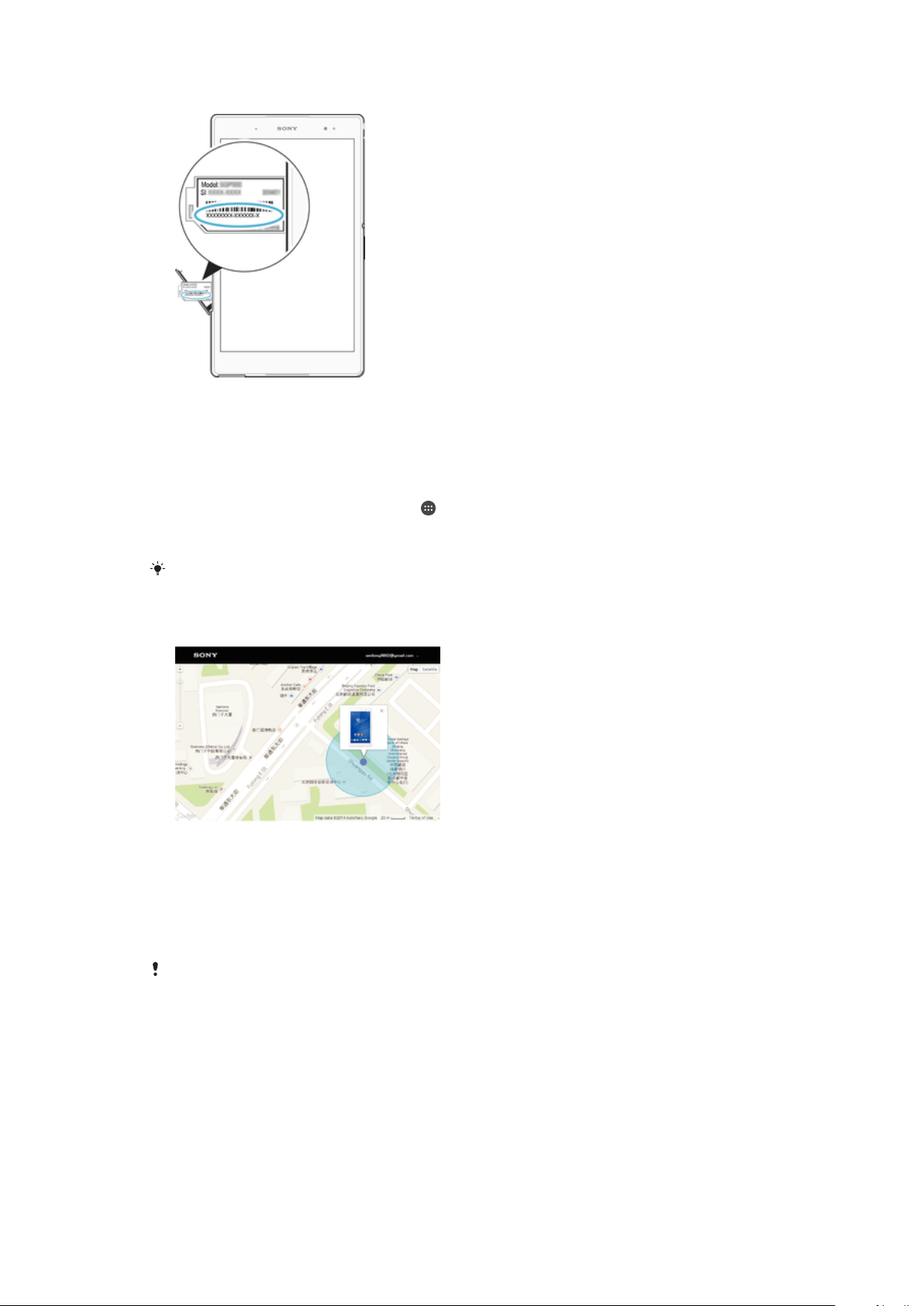
Provjera IMEI broja na ležištu s naljepnicama
1
Skinite poklopac utora za nano SIM karticu.
2
Vrh izravnate spajalice za papir (ili neki sličan predmet s dugim oštrim vrhom)
umetnite u otvor na ležištu s naljepnicama, a zatim ležište izvucite da biste vidjeli
IMEI broj.
Prikaz IMEI broja u postavkama uređaja
1
Na zaslonu Početni zaslon dotaknite
2
Pronađite i dotaknite Postavke > O tabletnom uređaju > Status > Informacije
IMEI-ja
.
.
Da biste pogledali IMEI broj, možete i otvoriti telefonski brojčanik na uređaju pa unijeti
Pronalaženje izgubljenog uređaja
Ako imate račun za Google™, web-servis my Xperia može vam olakšati pronalaženje i
zaštitu uređaja u slučaju da ga izgubite. Možete učiniti sljedeće:
•
Pronađite uređaj na karti.
•
Aktivirajte zvučno upozorenje čak i ako je uređaj u tihom načinu rada.
•
Daljinski zaključajte uređaj i postavite zaslon tako da prikazuje vaše podatke za kontakt
bilo kojoj osobi koja pronađe uređaj.
•
Ako vam ne preostane ništa drugo, daljinski očistite internu i eksternu memoriju uređaja.
Usluga my Xperia možda nije dostupna u svim državama/regijama.
*#06#.
19
Ovo je internetska inačica ovog materijala. © Tiskanje je dopušteno samo za osobno korištenje.
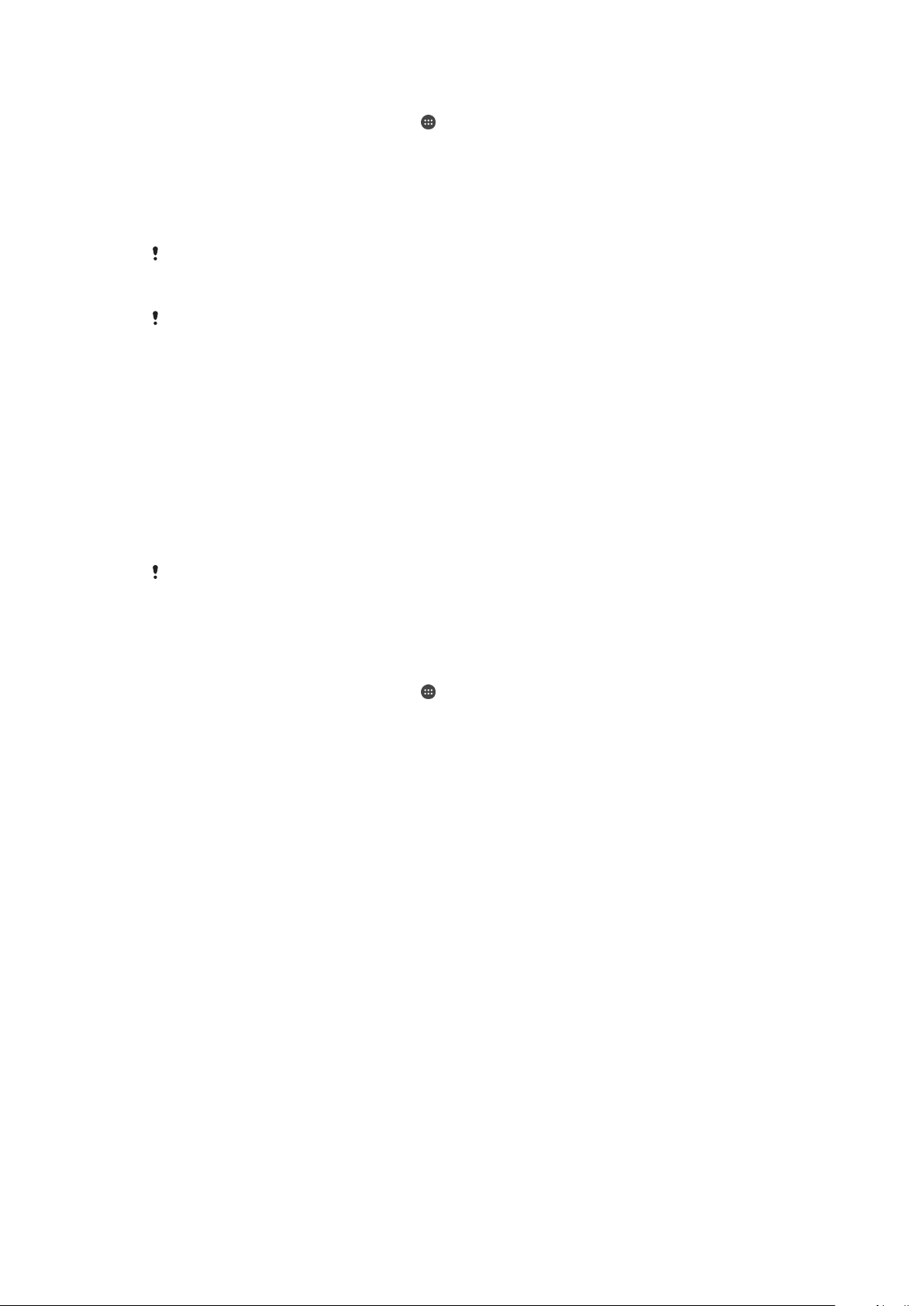
Aktiviranje usluge my Xperia
1
Na zaslonu Početni zaslon dotaknite .
2
Pronađite i dotaknite Postavke > Sigurnost > Zaštita putem funkcije my Xperia >
Aktiviraj.
3
Označite potvrdni okvir, a potom dotaknite Prihvati.
4
Ako se to zatraži, prijavite se na svoj račun za Sony Entertainment Network ili ga
stvorite ako ga još nemate.
5
Omogućite lokacijske usluge na uređaju ako ta funkcija još nije omogućena.
Da biste potvrdili može li usluga my Xperia pronaći vaš uređaj, idite na
myxperia.sonymobile.com
Entertainment Network koji ste postavili na svojem uređaju.
Ako uređaj koristite zajedno s drugim korisnicima, uslugu my Xperia može koristiti samo
vlasnik.
i prijavite se pomoću računa usluge Google™ ili računa za Sony
Pronalaženje izgubljenog uređaja pomoću upravitelja Android™ uređaja
Google™ nudi lokacijsku i sigurnosnu web-uslugu pod nazivom upravitelj Android™
uređaja. Možete je koristiti uz uslugu Protection by my Xperia ili umjesto nje. Ako izgubite
uređaj, upravitelj Android™ uređaja omogućuje sljedeće:
•
pronalaženje i prikaz mjesta na kojem se nalazi uređaj
•
aktiviranje zvonjave na uređaju ili njegovo zaključavanje, brisanje svih podataka na njemu
ili dodavanje telefonskog broja na zaključani zaslon
Dodatne informacije o upravitelju Android™ uređaja potražite na adresi
www.support.google.com
.
Upravitelj Android™ uređaja ne funkcionira ako je uređaj isključen ili ako nema vezu s
internetom. Usluga upravitelja Android™ uređaja nije dostupna u svim državama i regijama.
Aktivacija Upravitelja Android™ uređaja
1
Ako uređaj koristi veći broj korisnika, obavezno se prijavite kao vlasnik.
2
Provjerite imate li aktivnu podatkovnu vezu i jesu li omogućene lokacijske usluge.
3
Na zaslonu Početni zaslon dotaknite
4
Pronađite i dotaknite Postavke > Google > Sigurnost.
5
Povucite klizače pokraj opcija
Daljinski lociraj ovaj uređaj
.
i
Dopusti daljinsko
zaključavanje i brisanje u položaj Uključeno.
6
Ako se to od vas zatraži, prihvatite uvjete i odredbe tako da dotaknete
7
Da biste potvrdili da Upravitelj Android™ uređaja može locirati vaš uređaj nakon
aktivacije usluge, otvorite adresu
www.android.com/devicemanager
Aktiviraj
i prijavite se
pomoću Google™ računa.
.
20
Ovo je internetska inačica ovog materijala. © Tiskanje je dopušteno samo za osobno korištenje.
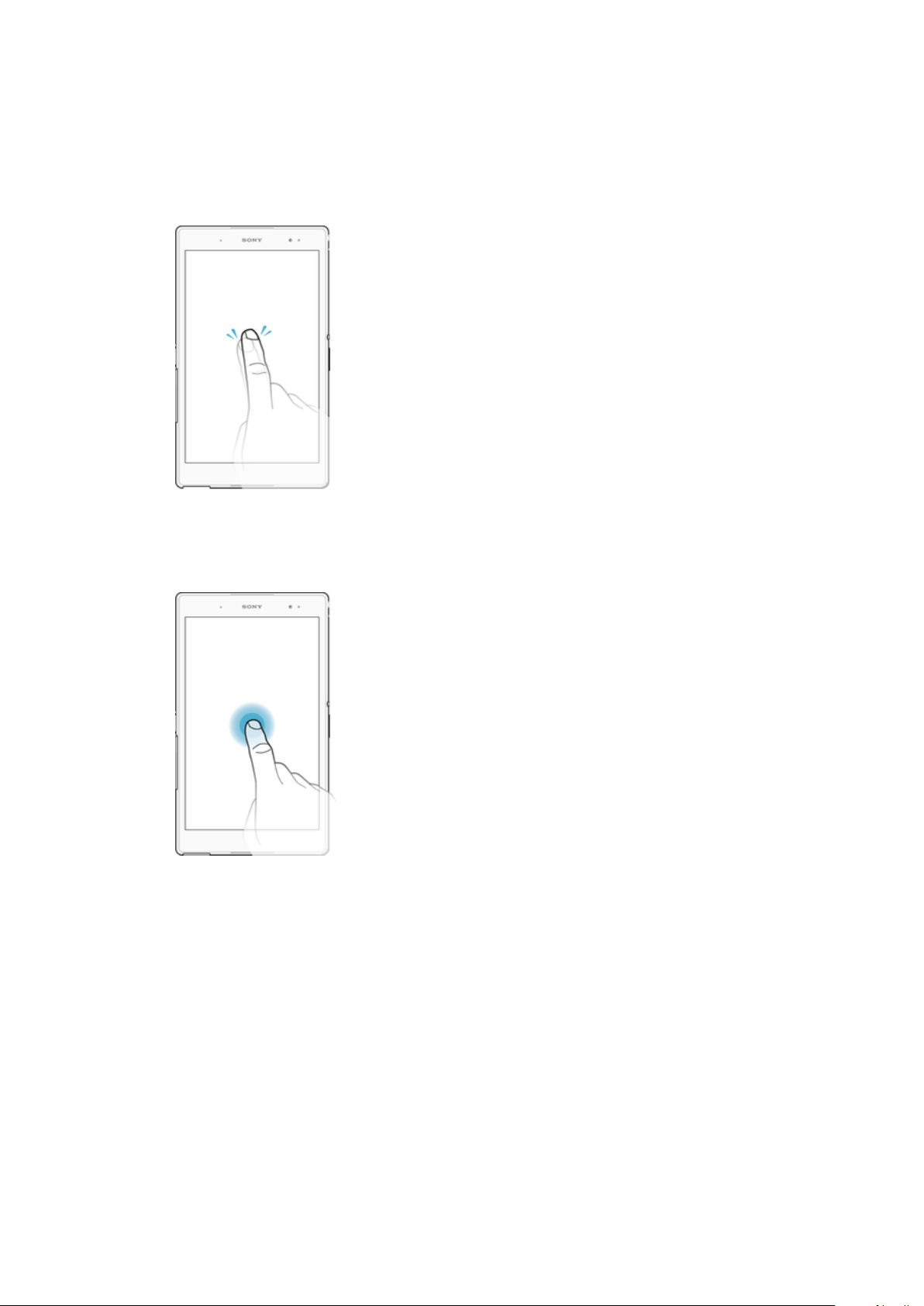
Svladavanje osnova
Korištenje zaslona osjetljivog na dodir
Dodirivanje
•
Otvaranje ili odabir stavke.
•
Potvrđivanje ili poništavanje potvrdnog okvira ili opcije.
•
Unos teksta pomoću zaslonske tipkovnice.
Dodirivanje i držanje
•
Premjestite stavku.
•
Aktivirajte izbornik za određenu stavku.
•
Aktivirajte način odabira da biste, primjerice, odabrali nekoliko stavki s popisa.
21
Ovo je internetska inačica ovog materijala. © Tiskanje je dopušteno samo za osobno korištenje.
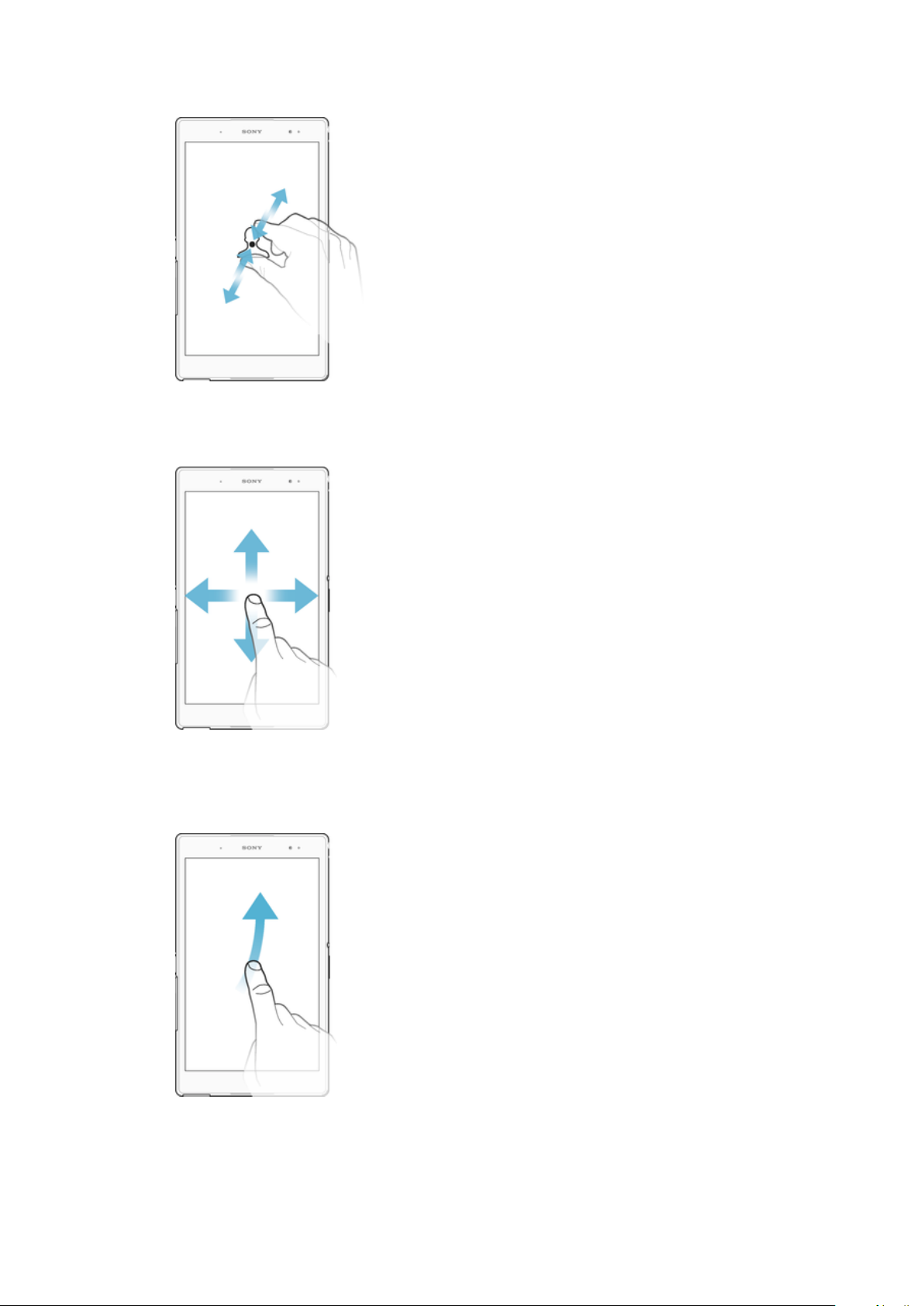
Primicanje i razmicanje dva prsta
•
Povećavajte ili smanjujte prikaz web-stranica, fotografija, zemljovida ili pak prikaz prilikom
snimanja fotografija i videozapisa.
Povlačenje prstom
•
Pomicanje po popisu prema gore ili dolje.
•
Pomicanje ulijevo ili udesno, primjerice s jednog okna početnog zaslona na drugo.
•
Povucite prstom ulijevo ili udesno da biste pronašli dodatne opcije.
Listanje
•
Služi za brzo pomicanje po, primjerice, popisu ili web-stranici. Pomicanje možete
zaustaviti dodirom na zaslon.
22
Ovo je internetska inačica ovog materijala. © Tiskanje je dopušteno samo za osobno korištenje.
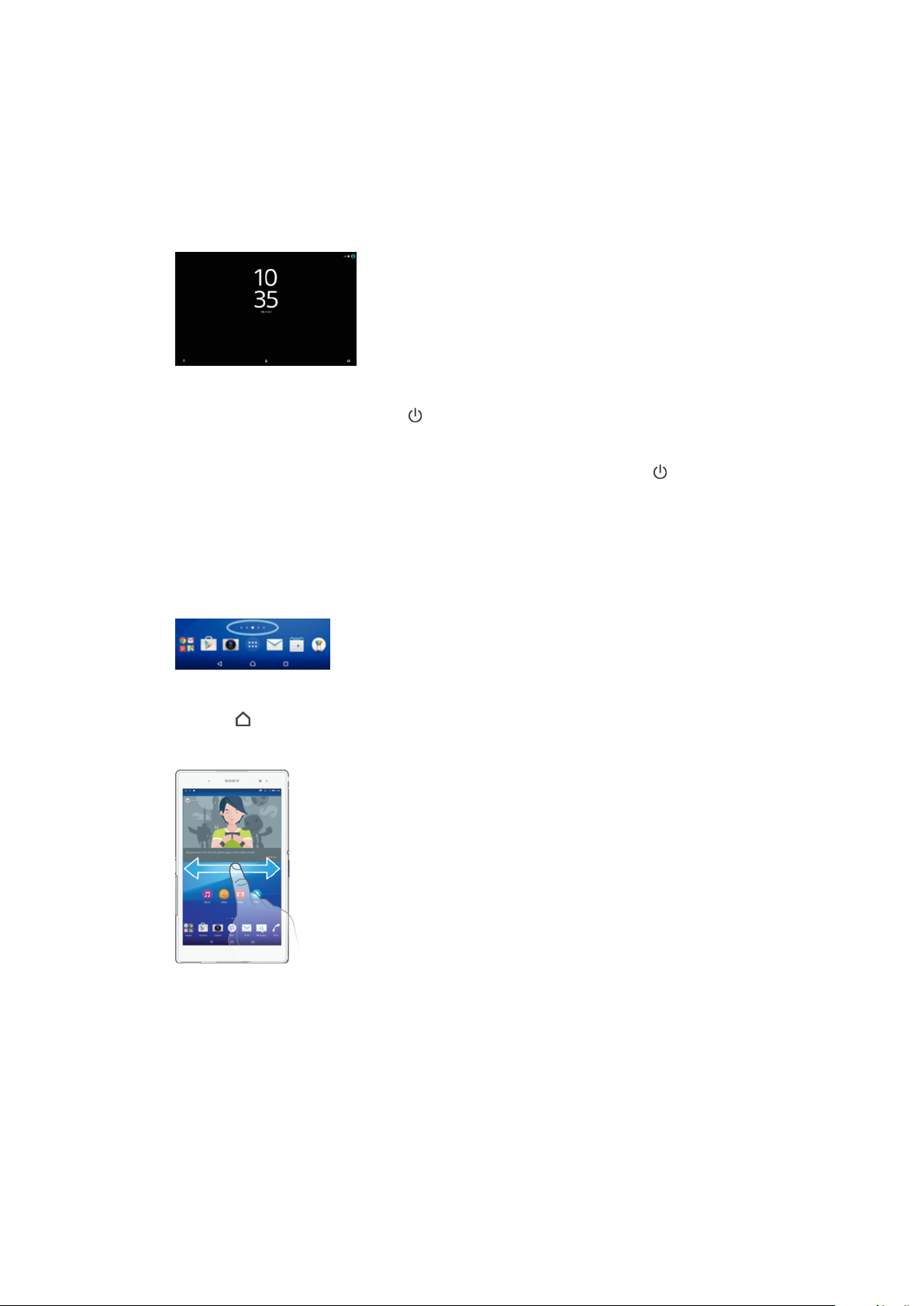
Zaključavanje i otključavanje zaslona
Kada je uređaj uključen i tijekom određenog razdoblja neaktivan, zaslon se zatamnjuje
radi uštede baterije i automatski se zaključava. Time se sprječavaju neželjene radnje na
zaslonu osjetljivom na dodir dok ne koristite uređaj. Kada kupite uređaj, već je
postavljeno zaključavanje zaslona osnovnim povlačenjem prstom. To znači da za
otključavanje zaslona morate prijeći prstom prema gore. Sigurnosne postavke možete
naknadno promijeniti te dodati druge vrste zaključavanja. Pročitajte odjeljak
Zaključavanje zaslona
Za aktivaciju zaslona
•
Kratko pritisnite tipku za napajanje
Zaključavanje zaslona
•
Kada je zaslon aktivan kratko pritisnite tipku za uključivanje/isključivanje
na stranici 12.
.
.
Početni zaslon
Početni zaslon početna je točka za upotrebu uređaja. Sličan je radnoj površini na zaslonu
računala. Početni zaslon može sadržavati do sedam okana, koja se protežu izvan
uobičajene vidljive širine zaslona. Broj okana na početnom zaslonu prikazan je nizom
točaka pri dnu početnog zaslona. Istaknuta točka označava trenutno otvoreno okno.
Za otvaranje Početnog zaslona
•
Pritisnite .
Pretraživanje početnog zaslona
Okna na početnom zaslonu
Na početni zaslon možete dodavati nova okna (najviše sedam) te ih brisati. Možete
postaviti i okno koje želite koristiti kao okno početnog zaslona.
23
Ovo je internetska inačica ovog materijala. © Tiskanje je dopušteno samo za osobno korištenje.
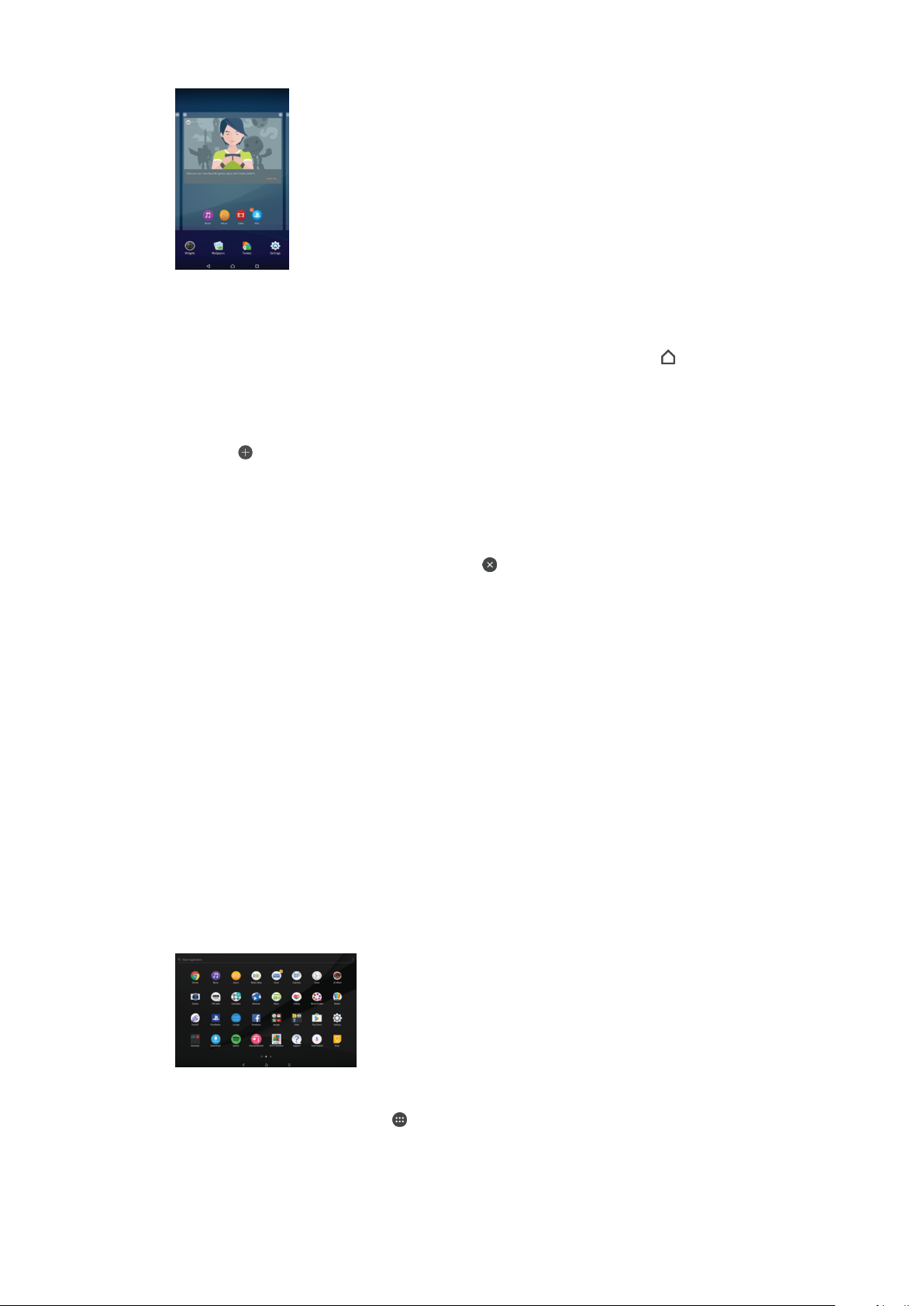
Postavljanje glavnog okna početnog zaslona
1
Dodirnite i držite područje na početnom zaslonu sve dok uređaj ne zavibrira.
2
Prstom kvrcnite ulijevo ili udesno da biste došli do okna koje želite postaviti kao
glavno okno početnog zaslona, a zatim u gornjem lijevom kutu dotaknite
Za dodavanje okna na početni zaslon
1
Dodirnite i držite prazan prostor na zaslonu Početni zaslon dok uređaj ne zavibrira.
2
Da biste pregledavali okna, povucite cijelim putem nadesno ili nalijevo, a zatim
dodirnite
Brisanje okna s početnog zaslona
1
Dodirnite i držite bilo koje područje na početnom zaslonu sve dok uređaj ne
zavibrira.
2
Prstom povucite ulijevo ili udesno da biste došli do okna koje želite izbrisati, a
zatim u gornjem desnom kutu okna dotaknite .
.
Postavke početnog zaslona
.
Pomoću prečaca
zaslona. Možete, primjerice, prilagoditi veličinu simbola na početnom zaslonu.
Postavljanje početnog zaslona za automatsko rotiranje
1
Dodirnite i držite prazno područje na početnom zaslonu sve dok uređaj ne
zavibrira, a zatim dotaknite
2
Klizač pokraj opcije Automatsko zakretanje povucite u položaj Uključeno.
Prilagodba veličine simbola na početnom zaslonu
1
Dodirnite i držite prazno područje na početnom zaslonu sve dok uređaj ne
zavibrira, a zatim dotaknite
2
Dotaknite Veličina ikona, a zatim odaberite opciju.
Postavke
možete prilagoditi neke osnovne postavke početnog
Postavke
Postavke
.
.
Zaslon s aplikacijama
Zaslon s aplikacijama, koji se otvara s početnog zaslona, sadrži aplikacije koje su već
instalirane na uređaj, kao i aplikacije koje preuzmete.
Prikaz svih aplikacija na zaslonu s aplikacijama
1
Na početnom zaslonu dotaknite .
2
Listajte ulijevo ili udesno na zaslonu s aplikacijama.
Ovo je internetska inačica ovog materijala. © Tiskanje je dopušteno samo za osobno korištenje.
24
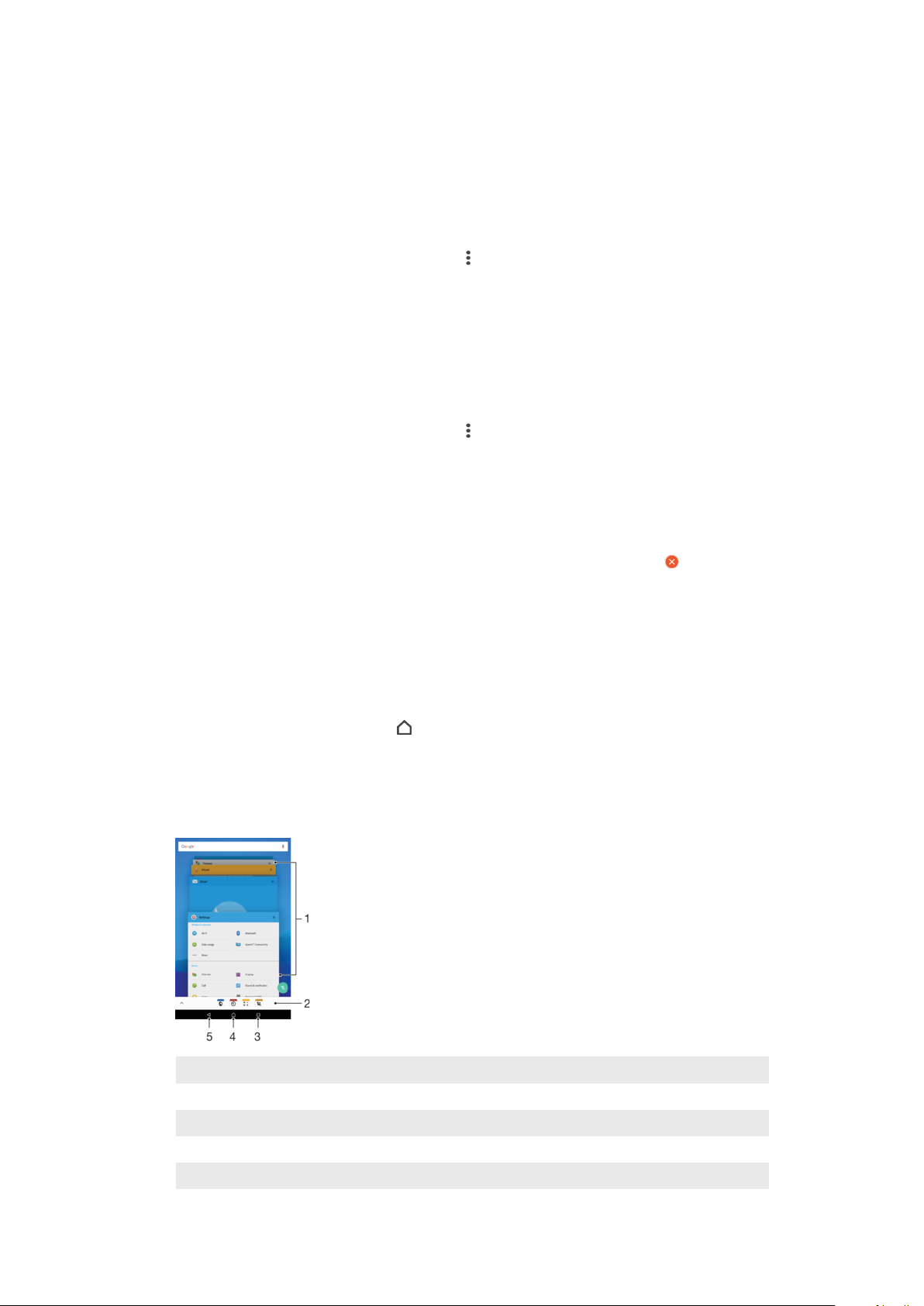
Otvaranje aplikacije na zaslonu s aplikacijama
•
Listajte ulijevo ili udesno da biste pronašli aplikaciju, a zatim je dotaknite.
Traženje aplikacije na zaslonu s aplikacijama
1
Kada je otvoren zaslon aplikacije, dotaknite Pretraživanje aplikacija.
2
Upišite naziv aplikacije koju želite potražiti.
Raspoređivanje aplikacija na zaslonu s aplikacijama
1
Kada je otvoren zaslon aplikacije, dotaknite .
2
Dotaknite Sortiranje aplikacija, a zatim odaberite opciju.
Za dodavanje prečaca aplikacije na početni zaslon
1
Na zaslonu Aplikacija, dodirnite i držite simbol aplikacije dok ne bude odabrana,
potom povucite simbol na vrh zaslona. Otvara se početni zaslon.
2
Povucite simbol na željenu lokaciju početnog zaslona, potom otpustite prst.
Premještanje aplikacije na zaslonu s aplikacijama
1
Kada je otvoren zaslon aplikacije, dotaknite
2
Provjerite je li u odjeljku Sortiranje aplikacija odabrano Vlastitim redoslijedom.
3
Dodirnite i držite aplikaciju dok je ne odaberete, a zatim je povucite na novo
.
mjesto.
Deinstaliranje aplikacije sa zaslona s aplikacijama
1
Dodirnite i držite bilo koje područje na zaslonu aplikacije sve dok uređaj ne
zavibrira. Sve aplikacije koje se mogu deinstalirati označene su simbolom
2
Odaberite aplikaciju koji želite deinstalirati, a zatim dotaknite Izbriši.
.
Navigacija po aplikacijama
Za navigaciju s jedne aplikacije na drugu možete koristiti navigacijske tipke, traku s
favoritima i prozor s nedavno korištenim aplikacijama, putem kojeg se jednostavno
možete prebacivati s jedne nedavno korištene aplikacije na bilo koju drugu. Navigacijske
su tipke: tipka za početni zaslon, tipka s nedavnim aplikacijama i tipka za natrag. Kada
pritisnete tipku za početni zaslon
samo pauziraju ili se nastavljaju izvršavati u pozadini. Ako je aplikacija pauzirana ili se
izvršava u pozadini, prilikom njezina sljedećeg otvaranja možete nastaviti tamo gdje ste
stali.
1 Prozor s nedavno korištenim aplikacijama – otvaranje nedavno korištene aplikacije
za izlaz, neke se aplikacije zatvaraju, a druge se time
2 Traka s favoritima – pristupanje aplikacijama ili widgetima putem prečaca
3 Tipka s nedavnim aplikacijama – otvaranje prozora nedavno korištenih aplikacija i trake s favoritima
4 Tipka za početni zaslon – zatvaranje aplikacije i povratak na početni zaslon
5 Tipka za povratak – povratak na prethodni zaslon u aplikaciji ili zatvaranje aplikacije
25
Ovo je internetska inačica ovog materijala. © Tiskanje je dopušteno samo za osobno korištenje.
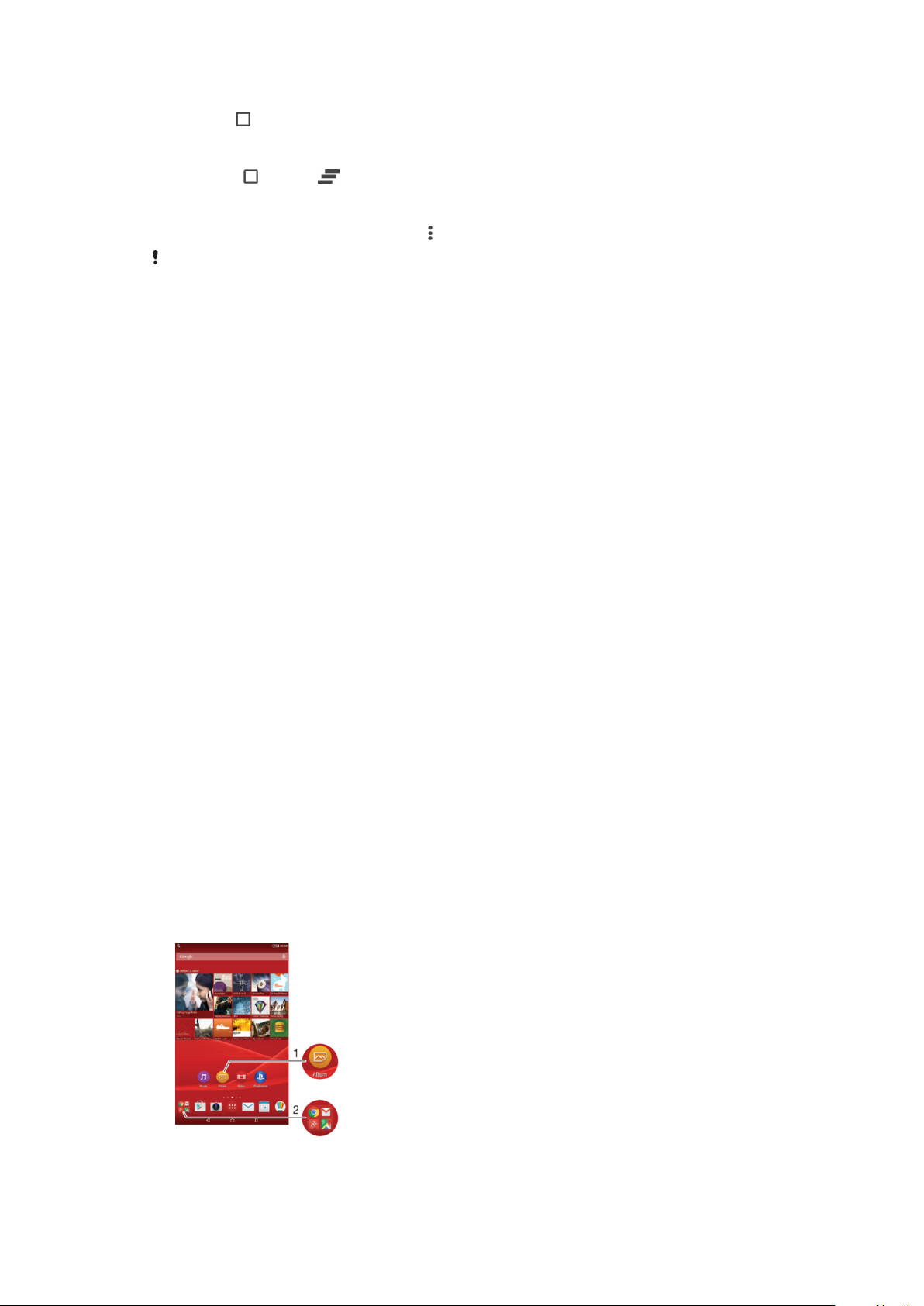
Za otvaranje prozora nedavno korištenih aplikacija
•
Pritisnite .
Zatvaranje svih nedavno korištenih aplikacija
•
Dotaknite , a zatim .
Otvaranje izbornika u programu
•
Tijekom korištenja programa pritisnite .
Izbornik nije dostupan u svim programima.
Widgeti
Widgeti su male aplikacije koje možete koristiti izravno na početnom zaslonu.
Funkcioniraju i kao prečaci. Widget Vremenska prognoza, primjerice, omogućuje vam
pregled osnovnih podataka o vremenskoj prognozi izravno na početnom zaslonu. Kada
dotaknete widget, otvorit će se cijela aplikacija Vremenska prognoza. Dodatne widgete
možete preuzeti iz trgovine Google Play™.
Za dodavanje widgeta na početni zaslon
1
Dodirnite i držite prazno područje na vašem Početni zaslon sve dok uređaj ne
zavibrira, potom dotaknite Widgeti.
2
Pronađite i dotaknite widget koji želite dodati.
Za promjenu veličine widgeta
1
Dodirnite i držite widget dok se ne poveća i dok uređaj ne počne vibrirati, a potom
podignite prst s widgeta. Ako je veličinu widgeta moguće promijeniti, primjerice
widget Kalendar, pojavit će se istaknuti okvir i točke za promjenu veličine.
2
Povlačenjem točaka prema unutra ili van smanjite ili povećajte widget.
3
Kako biste potvrdili novu veličinu widgeta, dotaknite bilo gdje na zaslonu Početni
zaslon.
Za premještanje widgeta
•
Dodirnite i držite widget dok se ne poveća i uređaj zavibrira, a zatim ga povucite
na novo mjesto.
Uklanjanje widgeta
•
Dodirnite i držite widget dok ga ne odaberete, a zatim ga povucite na
početnog zaslona.
Uklonite s
Prečaci i mape
Pomoću prečaca i mapa upravljajte aplikacijama i držite početni zaslon urednim.
26
Ovo je internetska inačica ovog materijala. © Tiskanje je dopušteno samo za osobno korištenje.
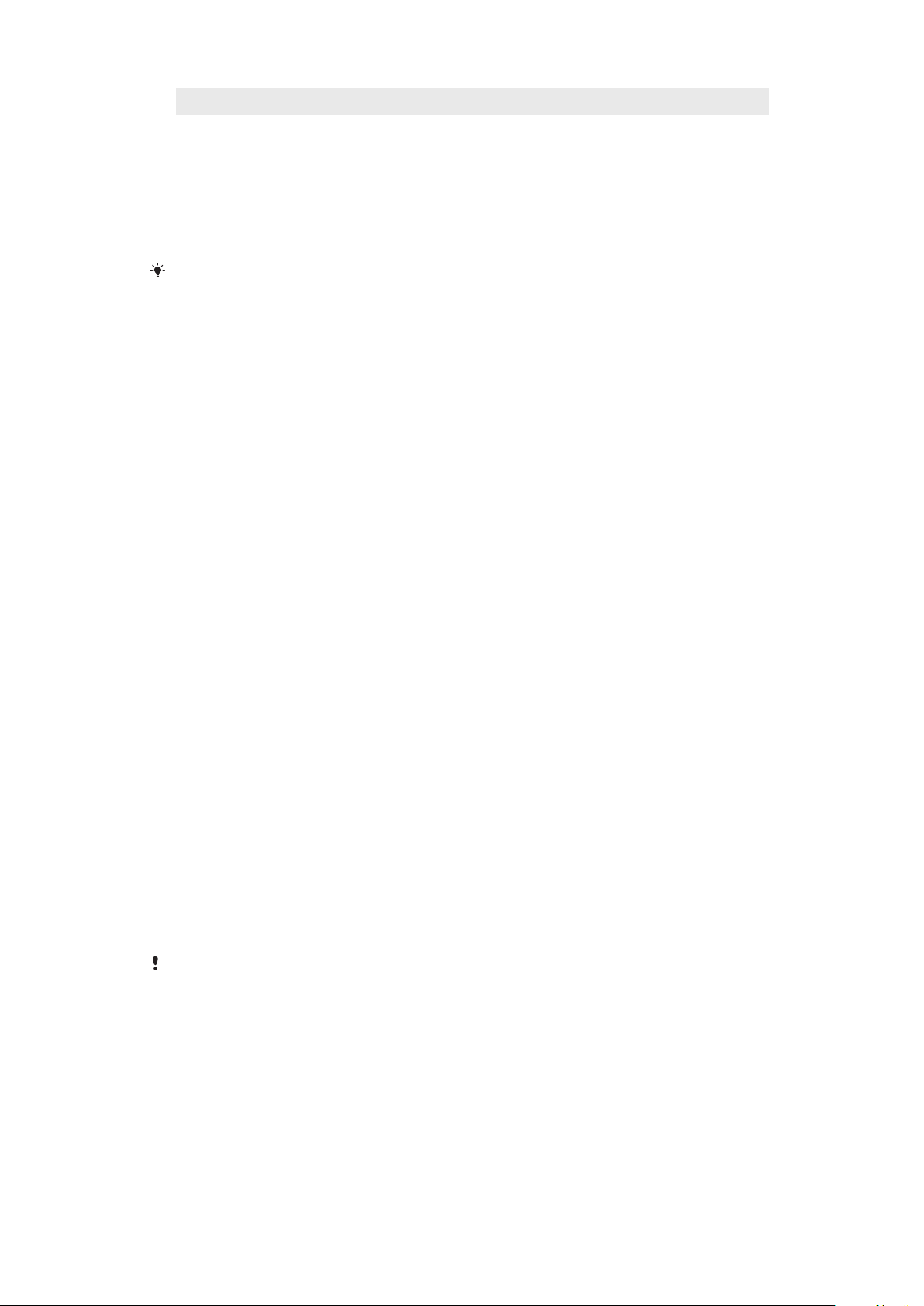
1 Pristup aplikaciji putem prečaca
2 Pristup mapi koja sadrži aplikacije
Za dodavanje prečaca aplikacije na početni zaslon
1
Dotaknite i držite prazno područje na vašem Početni zaslon.
2
Na izborniku za prilagođavanje dotaknite Widgeti > Aplikacije.
3
Na popisu aplikacija pomaknite se prema dolje i odaberite aplikaciju. Odabrana će
aplikacija biti dodana na Početni zaslon.
U koraku 3 možete i dotaknuti Widgeti > Prečaci, a zatim s popisa odabrati dostupnu
aplikaciju. Ako prečace dodajete na taj način, neke dostupne aplikacije omogućuju vam da uz
prečac dodate određenu funkciju.
Premještanje stavke na početnom zaslonu
•
Dodirnite i držite stavku dok je ne odaberete, potom povucite stavku na novu
lokaciju.
Uklanjanje stavke s početnog zaslona
•
Dodirnite i držite stavku dok je ne odaberete, a zatim je povucite na Uklonite s
početnog zaslona pri vrhu zaslona.
Izrada mape na početnom zaslonu
•
Dodirnite i držite simbol aplikacije ili prečaca dok se ne odabere, potom povucite
stavku i ispustite je na drugi simbol aplikacije ili prečac.
Dodavanje stavki u mapu na početnom zaslonu
•
Dodirnite i držite stavku dok se ne odabere, a potom povucite stavku u mapu.
Za preimenovanje mape na početnom zaslonu
1
Dotaknite mapu kako biste je otvorili.
2
Dotaknite traku s nazivom mape kako biste prikazali polje Naziv mape.
3
Upišite novi naziv mape i dotaknite
Dovršeno
.
Pozadina i teme
Pozadinama i temama početni zaslon možete prilagoditi vlastitom stilu.
Promjena pozadine početnog zaslona
1
Dodirnite i držite prazan prostor na zaslonu Početni zaslon dok uređaj ne zavibrira.
2
Dotaknite
Pozadina
Postavljanje teme
1
Dodirnite i držite prazan prostor na zaslonu Početni zaslon dok uređaj ne zavibrira.
2
Dotaknite Teme.
3
Odaberite mogućnost i slijedite upute na uređaju.
Kada promijenite temu, mijenja se i pozadina u nekim aplikacijama.
i odaberite opciju.
Snimanje snimke zaslona
Možete snimiti slike bilo kojeg zaslona na vašem uređaju kao snimku zaslona. Snimke
zaslona koje snimite automatski su spremljene u album.
27
Ovo je internetska inačica ovog materijala. © Tiskanje je dopušteno samo za osobno korištenje.
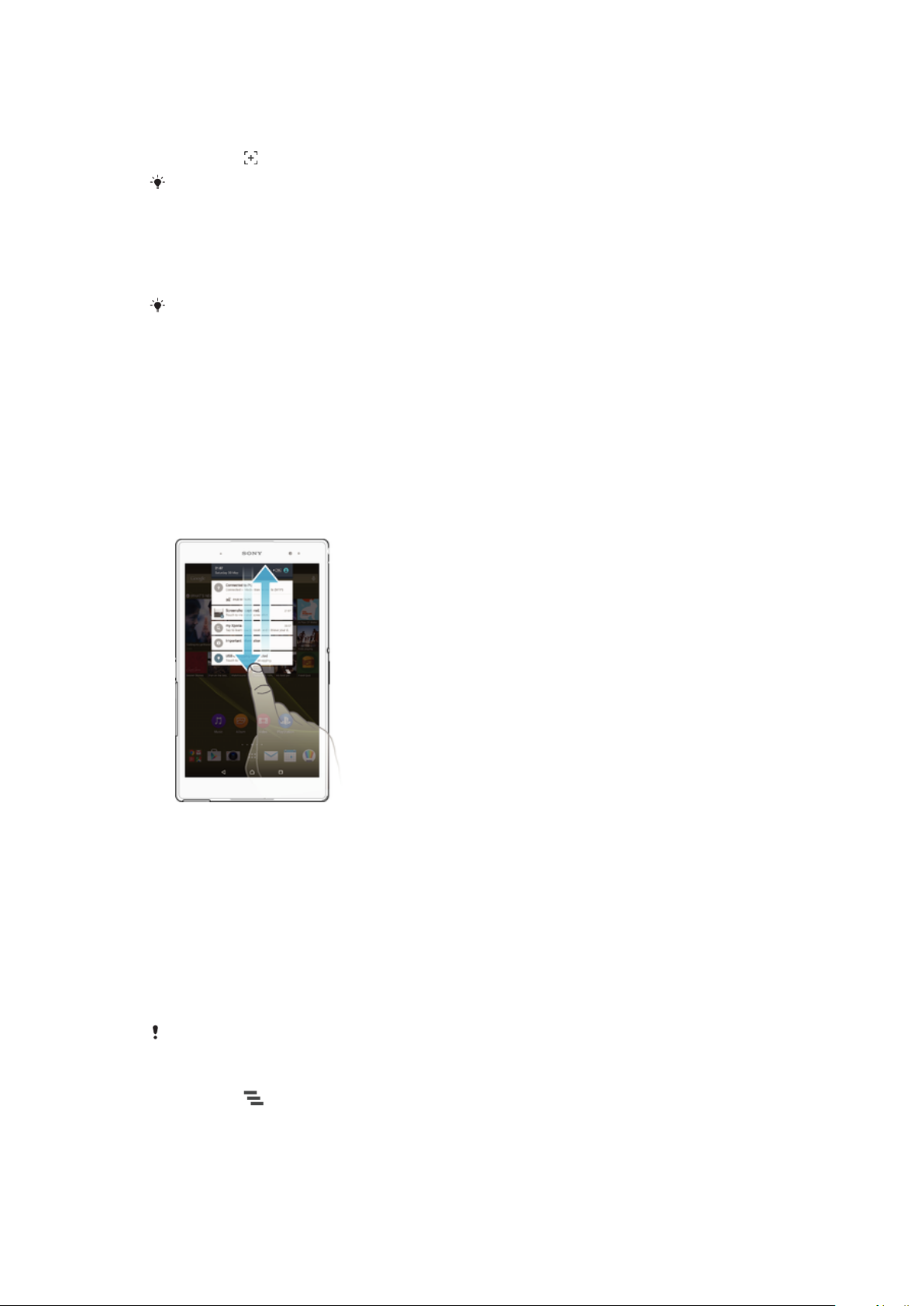
Snimanje snimke zaslona
1
Pritisnite i držite tipku za uključivanje/isključivanje dok se ne pojavi prozor s
upitom.
2
Dotaknite .
Snimku zaslona možete snimiti i ako istovremeno pritisnete tipku za uključivanje/isključivanje i
tipku za glasnoću. Kada je snimka zaslona snimljena, možete pustiti tipke.
Prikaz snimke zaslona
•
Povucite traku stanja do kraja prema dolje, a zatim dotaknite snimku zaslona koju
želite pogledati.
Snimke zaslona možete pogledati i u aplikaciji Album.
Obavijesti
Obavijesti vas informiraju o događajima kao što su nove poruke i obavijesti iz kalendara,
kao i o aktivnostima u tijeku, kao što su preuzimanja datoteka. Obavijesti se pojavljuju na
sljedećim mjestima:
•
na traci stanja
•
na ploči za obavijesti
•
na zaključanom zaslonu
Otvaranje i zatvaranje odjeljka za obavijesti
1
Da biste otvorili odjeljak za obavijesti, traku stanja povucite prema dolje.
2
Da biste zatvorili odjeljak za obavijesti, odjeljak povucite prema gore.
Reagiranje na obavijest na ploči za obavijesti
•
Dotaknite obavijest.
Odbacivanje obavijesti s ploče za obavijesti
•
Postavite prst na obavijest i kvrcnite ulijevo ili udesno po zaslonu.
Proširivanje obavijesti na ploči za obavijesti
•
Povucite obavijest prema dolje.
Nije moguće proširiti sve obavijesti.
Čišćenje svih obavijesti s ploče za obavijesti
•
Dotaknite .
Reagiranje na obavijest sa zaključanog zaslona
•
Dvaput dotaknite obavijest.
28
Ovo je internetska inačica ovog materijala. © Tiskanje je dopušteno samo za osobno korištenje.
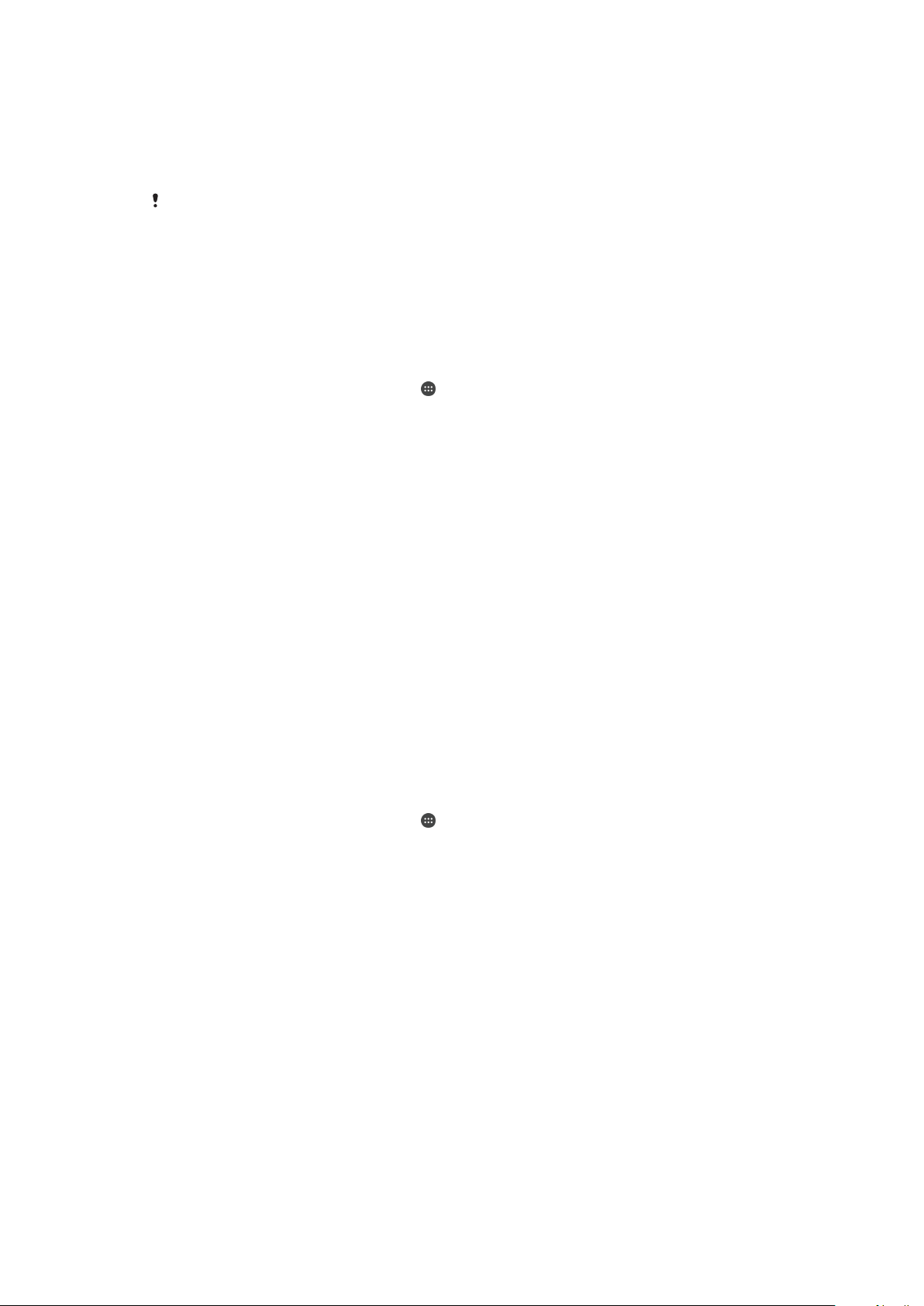
Odbacivanje obavijesti sa zaključanog zaslona
•
Postavite prst na obavijest i kvrcnite ulijevo ili udesno po zaslonu.
Proširivanje obavijesti na zaključanom zaslonu
•
Povucite obavijest prema dolje.
Nije moguće proširiti sve obavijesti.
Upravljanje obavijestima na zaključanom zaslonu
Možete postaviti uređaj tako da se samo odabrane obavijesti prikazuju na zaključanom
zaslonu. Možete omogućiti pristup svim obavijestima i njihovu sadržaju, sakriti povjerljivi
sadržaj za sve obavijesti ili određene aplikacije ili odabrati da se uopće ne prikazuju
nikakve obavijesti.
Odabir obavijesti za prikaz na zaključanom zaslonu
1
Na zaslonu Početni zaslon dotaknite
2
Pronađite i dotaknite Postavke > Zvuk i obavijest > Kada je uređaj zaključan.
3
Odaberite opciju.
.
Mogućnosti prikaza obavijesti na zaključanom zaslonu
Prikaži sav
sadržaj obavijesti
Sakrij osjetljiv
sadržaj obavijesti
Uopće ne
prikazuj obavijesti
Primajte sve obavijesti na zaključanom zaslonu. Kad uključite tu postavku, imajte na umu
da će na zaključanom zaslonu biti vidljiv cjelokupni sadržaj (uključujući sadržaj dolaznih
poruka e-pošte i poruka čavrljanja) ako na izborniku Obavijesti aplikacije određene
aplikacije ne označite kao Sakrij osjetljiv sadržaj.
Za zaključavanje zaslona morate imati postavljen PIN, zaporku ili uzorak da bi postavka
bila dostupna. Kad stigne osjetljiva obavijest, na zaključanom se zaslonu
prikazujeSadržaj je skriven. Dobit ćete, primjerice, obavijest o dolaznoj poruci e-pošte ili
razgovoru, ali sadržaj neće biti vidljiv na zaključanom zaslonu.
Na zaključanom zaslonu neće se prikazivati nikakve obavijesti.
Postavljanje razine obavijesti za aplikaciju
Za pojedinačne aplikacije možete zadati različite postavke obavijesti. Možete, primjerice,
blokirati sve obavijesti e-poštom, dati prioritet obavijestima sa servisa Facebook™ i
sadržaj obavijesti u porukama učiniti nevidljivim na zaključanom zaslonu.
Postavljanje razine obavijesti za aplikaciju
1
Na zaslonu Početni zaslon dotaknite .
2
Pronađite i dotaknite Postavke > Zvuk i obavijest > Obavijesti aplikacije.
3
Odaberite aplikaciju za koju želite promijeniti postavke obavijesti.
4
Odgovarajući klizač povucite udesno.
Razine obavijesti i opcije za specifične aplikacije
Blokiraj sve
Smatraj prioritetom
Dopusti zavirivanje
Nikada ne prikazuj obavijesti za odabrane aplikacije.
Primi obavijesti odabrane aplikacije kad je Ne uznemiravaj postavljeno na Samo prioritet.
Omogući da odabrane aplikacije naglase određene obavijesti njihovim pomicanjem u
prikaz na trenutnom zaslonu.
Lampica za obavijesti
Žaruljica obavijesti obavještava vas o stanju baterije i o drugim događajima. Treptavo
bijelo svjetlo, primjerice, znači da imate novu poruku ili propušten poziv. Lampica za
obavijesti po zadanom je omogućena, ali je možete ručno onemogućiti.
29
Ovo je internetska inačica ovog materijala. © Tiskanje je dopušteno samo za osobno korištenje.
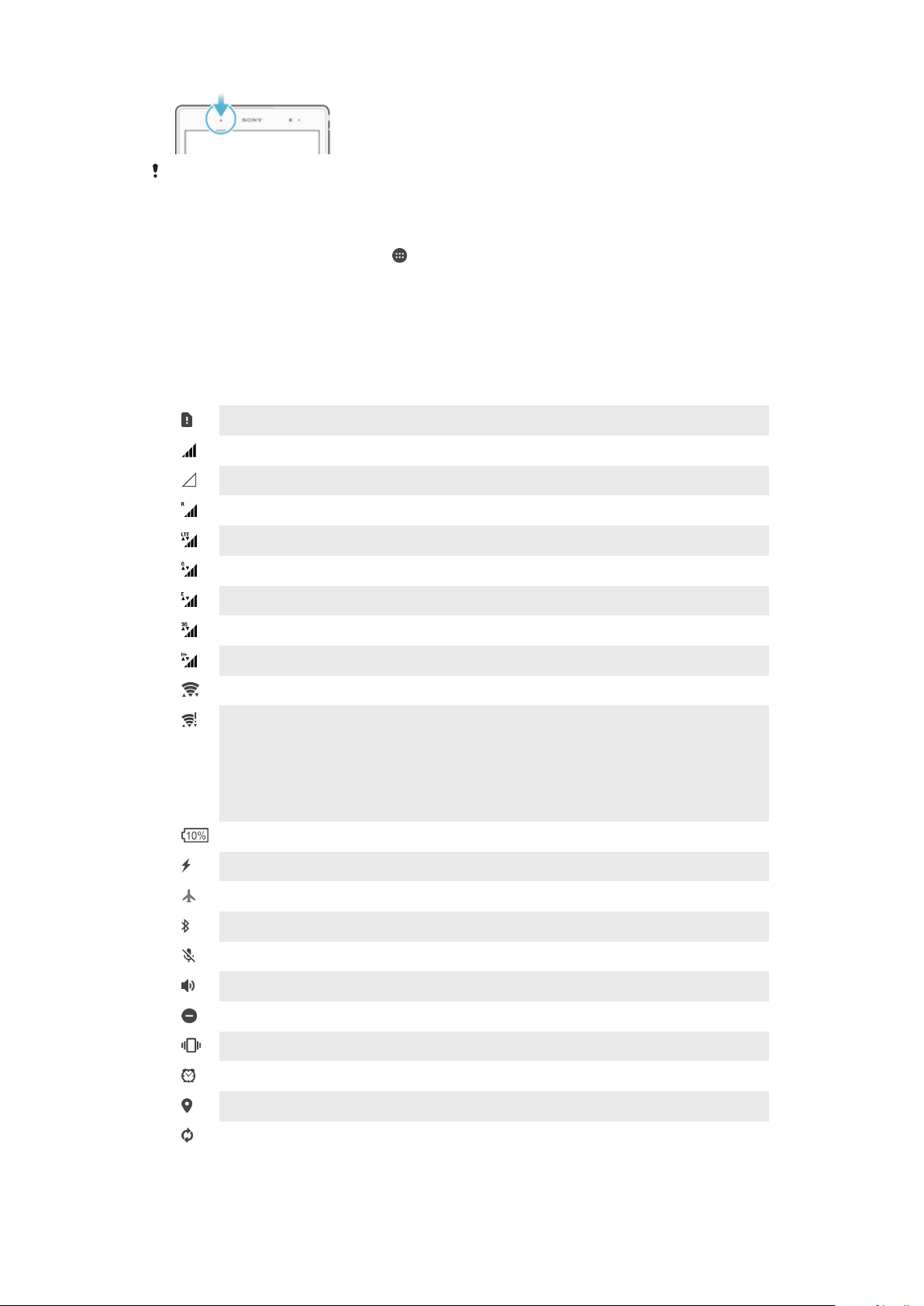
Kada je lampica za obavijesti onemogućena, zasvijetlit će samo kao upozorenje o stanju
baterije – ako primjerice, napunjenost baterije padne ispod 15%.
Omogućivanje lampice za obavijesti
1
Na početnom zaslonu dotaknite .
2
Pronađite i dotaknite Postavke > Zvuk i obavijest.
3
Klizač pokraj opcije Žaruljica obavijesti povucite udesno.
Simboli na traci stanja
Simboli stanja
Nema SIM kartice
Jačina signala
Nema signala
Roaming
Slanje i preuzimanje LTE podataka
Slanje i preuzimanje GPRS podataka
Slanje i preuzimanje EDGE podataka
Slanje i preuzimanje 3G podataka
Slanje i preuzimanje mobilnih podataka
Omogućena je Wi-Fi veza i prenose se podaci
Omogućena je Wi-Fi veza, ali nema internetske veze.
Taj se simbol prikazuje i kada se pokušavate povezati sa sigurnom Wi-Fi
mrežom. Uskličnik će nestati nakon uspješne prijave.
Ako je u vašem području Google™ blokiran, uskličnik se može pojaviti i kad je
uređaj povezan s Wi-Fi mrežom te kad postoji funkcionalna veza s internetom.
Stanje baterije
Baterija se puni
Aktiviran je zrakoplovni način
Aktivirana je funkcija Bluetooth®
Mikrofon je isključen
Uključen je zvučnik
Način rada Ne ometaj
Način rada s vibracijom
Postavljen je alarm
GPS je aktiviran
U tijeku je sinkronizacija
30
Ovo je internetska inačica ovog materijala. © Tiskanje je dopušteno samo za osobno korištenje.
 Loading...
Loading...