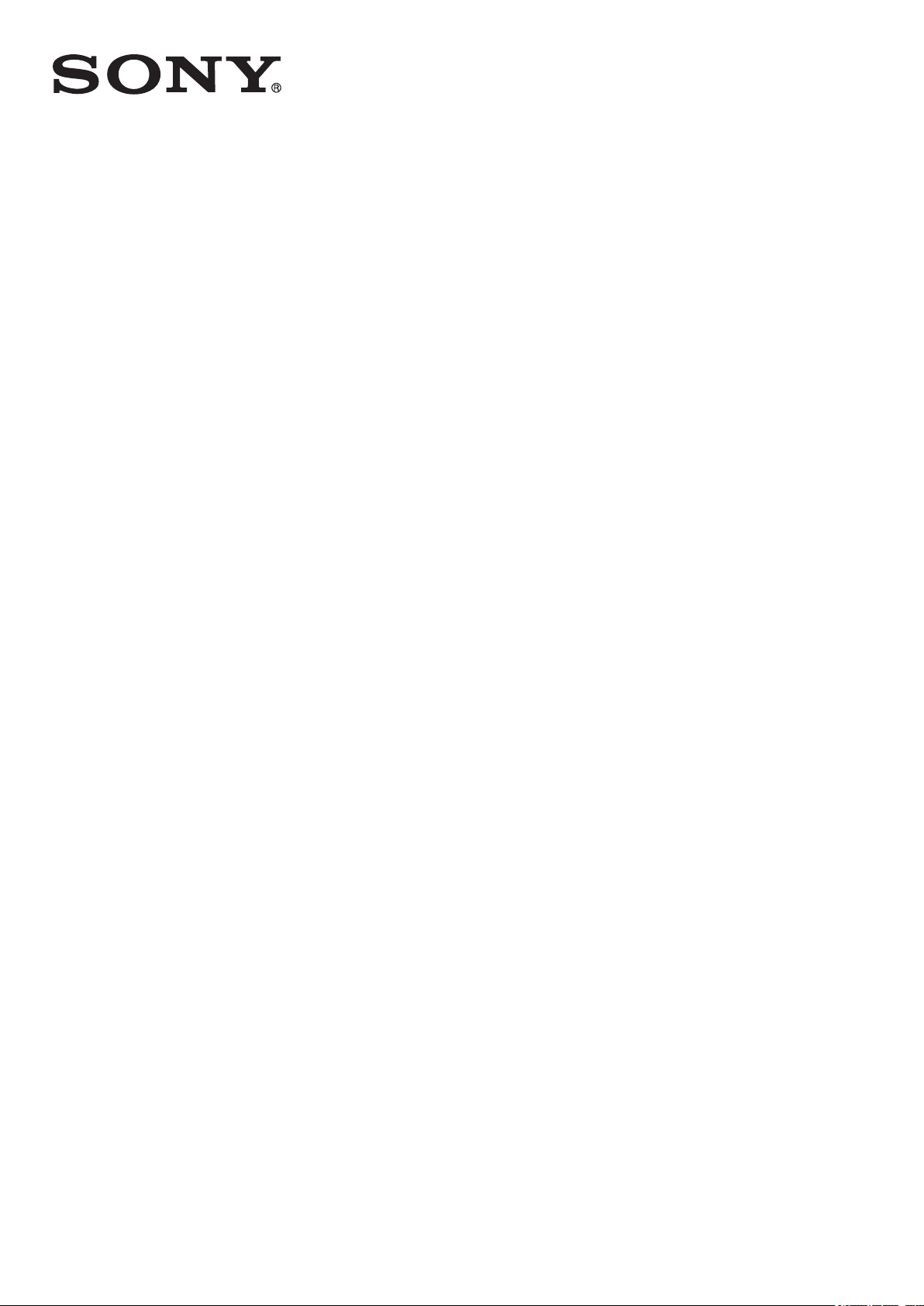
Οδηγός χρήστη
™
Xperia
SGP621/SGP641
Z3 Tablet Compact
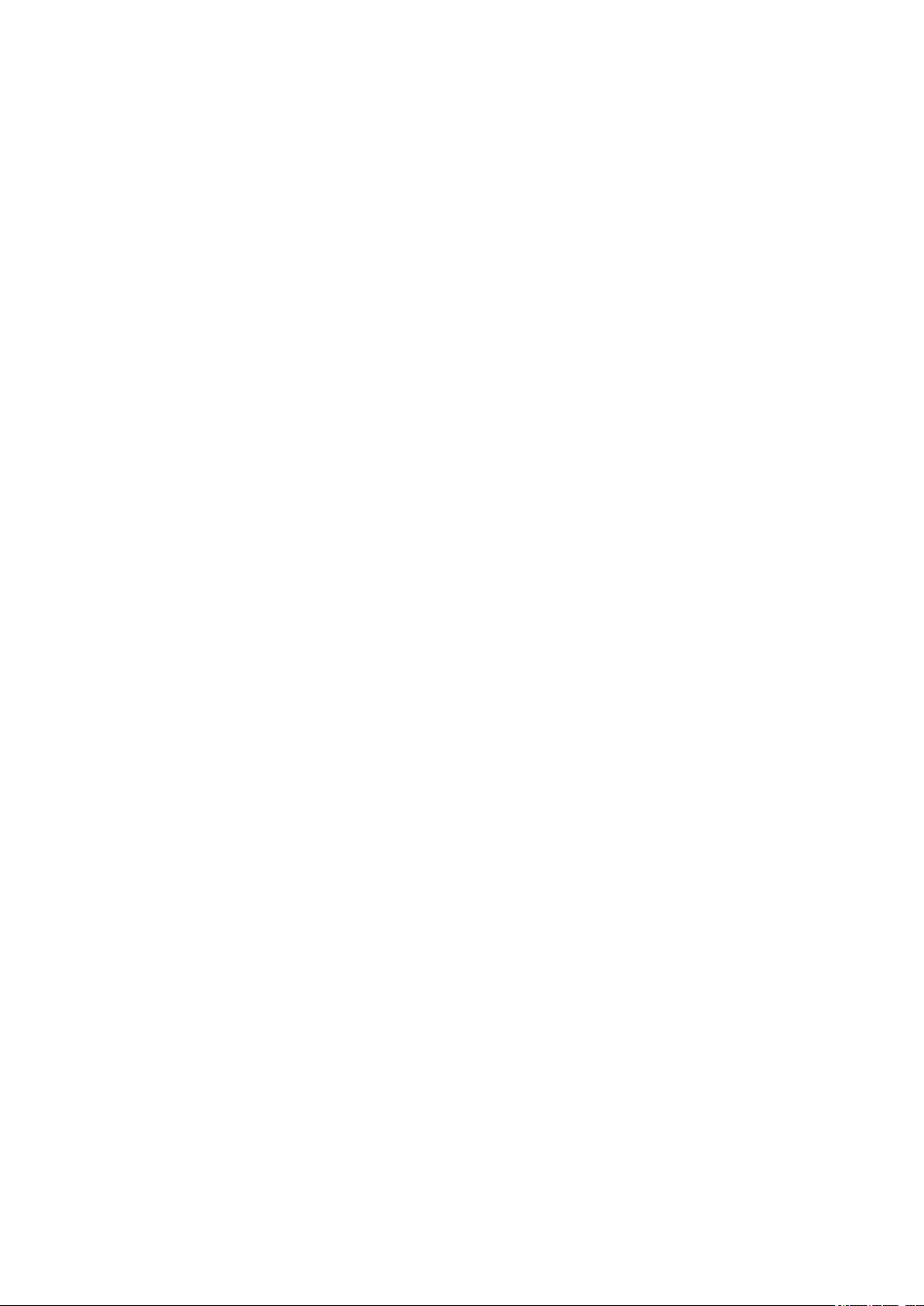
Περιεχόμενα
Οδηγός έναρξης........................................................................... 7
Πληροφορίες σχετικά με αυτό τον Οδηγό χρήστη..................................................... 7
Επισκόπηση.............................................................................................................. 7
Συναρμολόγηση.........................................................................................................8
Προστασία οθόνης.................................................................................................. 10
Εκκίνηση της συσκευής σας για πρώτη φορά.........................................................10
Γιατί χρειάζομαι λογαριασμό Google™;..................................................................10
Ασφάλεια συσκευής...................................................................12
Διασφάλιση της προστασίας της συσκευής σας.....................................................12
Κλείδωμα οθόνης.....................................................................................................13
Αυτόματο ξεκλείδωμα της συσκευής........................................................................14
Προστασία κάρτας SIM........................................................................................... 18
Εντοπισμός του αναγνωριστικού αριθμού της συσκευής σας................................ 19
Εύρεση χαμένης συσκευής .....................................................................................20
Εκμάθηση των βασικών λειτουργιών.......................................22
Χρήση της οθόνης αφής...........................................................................................22
Κλείδωμα και ξεκλείδωμα της οθόνης......................................................................24
Αρχική οθόνη........................................................................................................... 24
Οθόνη εφαρμογών................................................................................................... 25
Πλοήγηση σε εφαρμογές......................................................................................... 26
Widget......................................................................................................................27
Συντομεύσεις και φάκελοι........................................................................................28
Φόντο και θέματα.....................................................................................................29
Λήψη στιγμιότυπου οθόνης..................................................................................... 29
Ειδοποιήσεις............................................................................................................29
Εικονίδια στη γραμμή κατάστασης..........................................................................32
Επισκόπηση εφαρμογών.........................................................................................34
Μπαταρία και συντήρηση..........................................................36
Φόρτιση της συσκευής σας..................................................................................... 36
Μπαταρία και διαχείριση ενέργειας.........................................................................36
Ενημέρωση της συσκευής σας................................................................................ 38
Συντήρηση με χρήση υπολογιστή............................................................................40
Αποθήκευσης και μνήμη.......................................................................................... 40
Δημιουργία αντιγράφου ασφαλείας και ανάκτηση περιεχομένου........................... 42
Λήψη εφαρμογών.......................................................................46
Λήψη εφαρμογών από το Google Play™................................................................ 46
Λήψη εφαρμογών από άλλες πηγές.........................................................................46
Internet και δίκτυα......................................................................47
Περιήγηση στο web................................................................................................. 47
2
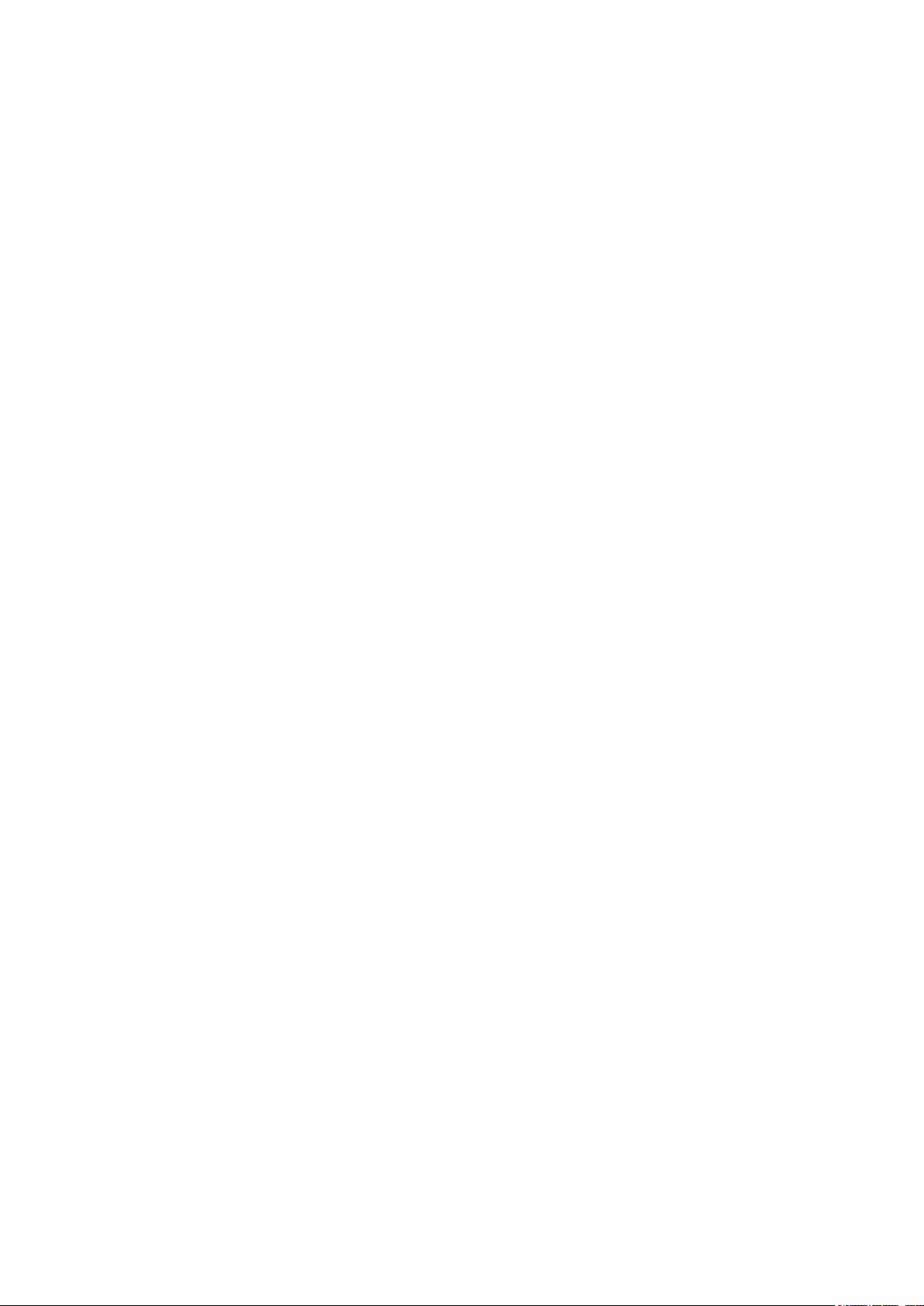
Ρυθμίσεις Internet και MMS ....................................................................................47
Wi-Fi.........................................................................................................................48
Κοινή χρήση της σύνδεσης δεδομένων κινητής τηλεφωνίας................................... 50
Tethering με Xperia Link™....................................................................................... 52
Έλεγχος χρήσης δεδομένων....................................................................................52
Επιλογή δικτύων κινητής τηλεφωνίας......................................................................54
Εικονικά Ιδιωτικά Δίκτυα (VPN)...............................................................................54
Συγχρονισμός δεδομένων στη συσκευή σας.......................... 56
Συγχρονισμός με λογαριασμούς online................................................................... 56
Συγχρονισμός με το Microsoft® Exchange ActiveSync®.........................................56
Βασικές ρυθμίσεις...................................................................... 58
Πρόσβαση στις ρυθμίσεις....................................................................................... 58
Ρυθμίσεις για την ένταση του ήχου......................................................................... 58
Ρυθμίσεις λειτουργίας «Μην ενοχλείτε».................................................................. 59
Ρυθμίσεις οθόνης.....................................................................................................60
Ρυθμίσεις εφαρμογών..............................................................................................62
Επαναφορά των εφαρμογών σας............................................................................63
Daydream.................................................................................................................64
Ρυθμίσεις γλώσσας................................................................................................. 64
Ημερομηνία και ώρα................................................................................................ 65
X-Reality™ for mobile.............................................................................................. 65
Λειτουργία «Εξαιρετική ζωντάνια».......................................................................... 65
Ενίσχυση της εξόδου ήχου...................................................................................... 66
Εξάλειψη θορύβου................................................................................................... 66
Λογαριασμοί πολλών χρηστών............................................................................... 67
Πληκτρολόγηση κειμένου..........................................................70
Πληκτρολόγιο οθόνης.............................................................................................. 70
Εισαγωγή κειμένου με τη λειτουργία φωνητικής εισαγωγής....................................71
Επεξεργασία κειμένου..............................................................................................71
Εξατομίκευση του πληκτρολογίου οθόνης............................................................... 72
Πραγματοποίηση κλήσεων....................................................... 74
Πραγματοποίηση κλήσεων...................................................................................... 74
Λήψη κλήσεων......................................................................................................... 75
Κλήσεις σε εξέλιξη....................................................................................................77
Χρήση του αρχείου κλήσεων................................................................................... 77
Προώθηση κλήσεων................................................................................................ 78
Περιορισμός κλήσεων..............................................................................................78
Πολλαπλές κλήσεις.................................................................................................. 79
Κλήσεις συνδιάσκεψης............................................................................................80
Αυτόματος τηλεφωνητής.......................................................................................... 80
Κλήσεις SOS............................................................................................................81
3
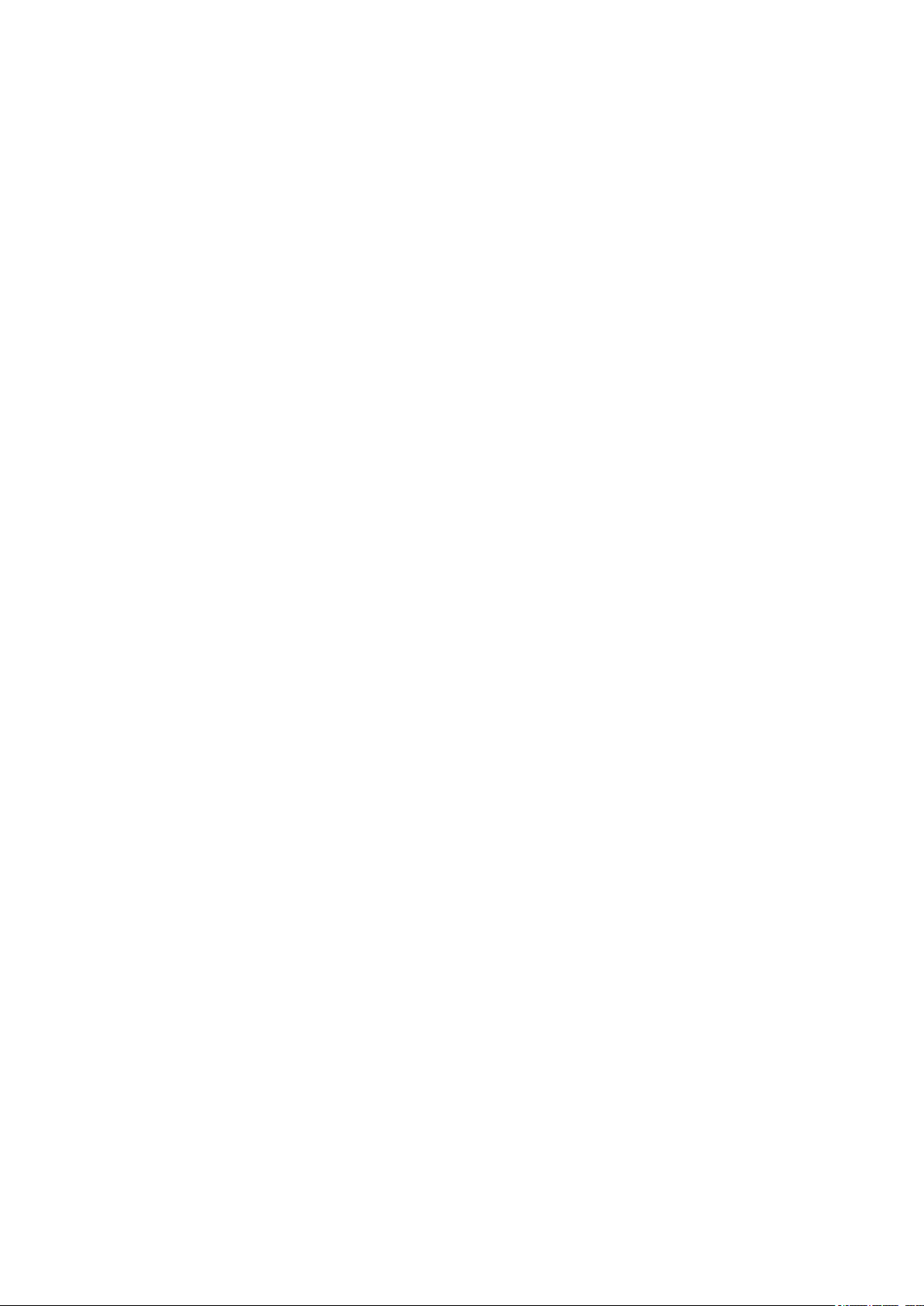
Επαφές........................................................................................ 82
Μεταφορά επαφών.................................................................................................. 82
Αναζήτηση και προβολή επαφών............................................................................ 83
Προσθήκη και επεξεργασία επαφών....................................................................... 84
Προσθήκη ιατρικών στοιχείων και στοιχείων επικοινωνίας εκτάκτου ανάγκης...... 85
Αγαπημένα και ομάδες............................................................................................ 86
Αποστολή στοιχείων επαφών..................................................................................87
Αποφυγή διπλών καταχωρίσεων στην εφαρμογή επαφών..................................... 87
Δημιουργία αντιγράφων ασφαλείας επαφών.......................................................... 88
Μηνύματα και συνομιλία............................................................89
Ανάγνωση και αποστολή μηνυμάτων......................................................................89
Οργάνωση των μηνυμάτων σας.............................................................................. 90
Κλήση από μήνυμα..................................................................................................91
Ρυθμίσεις μηνυμάτων.............................................................................................. 91
Άμεσα μηνύματα και συνομιλία με βίντεο................................................................91
Email............................................................................................93
Ορισμός παραμέτρων email.................................................................................... 93
Αποστολή και λήψη μηνυμάτων email.....................................................................93
Οργάνωση των μηνυμάτων email σας.....................................................................94
Ρυθμίσεις λογαριασμού email................................................................................. 95
Gmail™.................................................................................................................... 96
Μουσική...................................................................................... 97
Μεταφορά μουσικής στη συσκευή σας................................................................... 97
Ακρόαση μουσικής.................................................................................................. 97
Μενού στην αρχική οθόνη της εφαρμογής «Μουσική»............................................99
Playlist......................................................................................................................99
Κοινή χρήση μουσικής...........................................................................................100
Ενίσχυση του ήχου................................................................................................ 100
Αναγνώριση μουσικής με το TrackID™.................................................................101
Ραδιόφωνο FM......................................................................... 103
Ακρόαση ραδιοφώνου........................................................................................... 103
Αγαπημένοι ραδιοφωνικοί σταθμοί....................................................................... 104
Ρυθμίσεις ήχου...................................................................................................... 104
Κάμερα...................................................................................... 105
Λήψη φωτογραφιών και εγγραφή βίντεο............................................................... 105
Ανίχνευση προσώπων...........................................................................................106
Χρήση τη λειτουργίας Smile Shutter™ για την αποτύπωση προσώπων που
χαμογελούν............................................................................................................ 106
Προσθήκη γεωγραφικής θέσης στις φωτογραφίες σας.........................................107
Γενικές ρυθμίσεις κάμερας.....................................................................................107
Ρυθμίσεις φωτογραφικής μηχανής.........................................................................110
Ρυθμίσεις λειτουργίας βίντεο................................................................................. 114
4
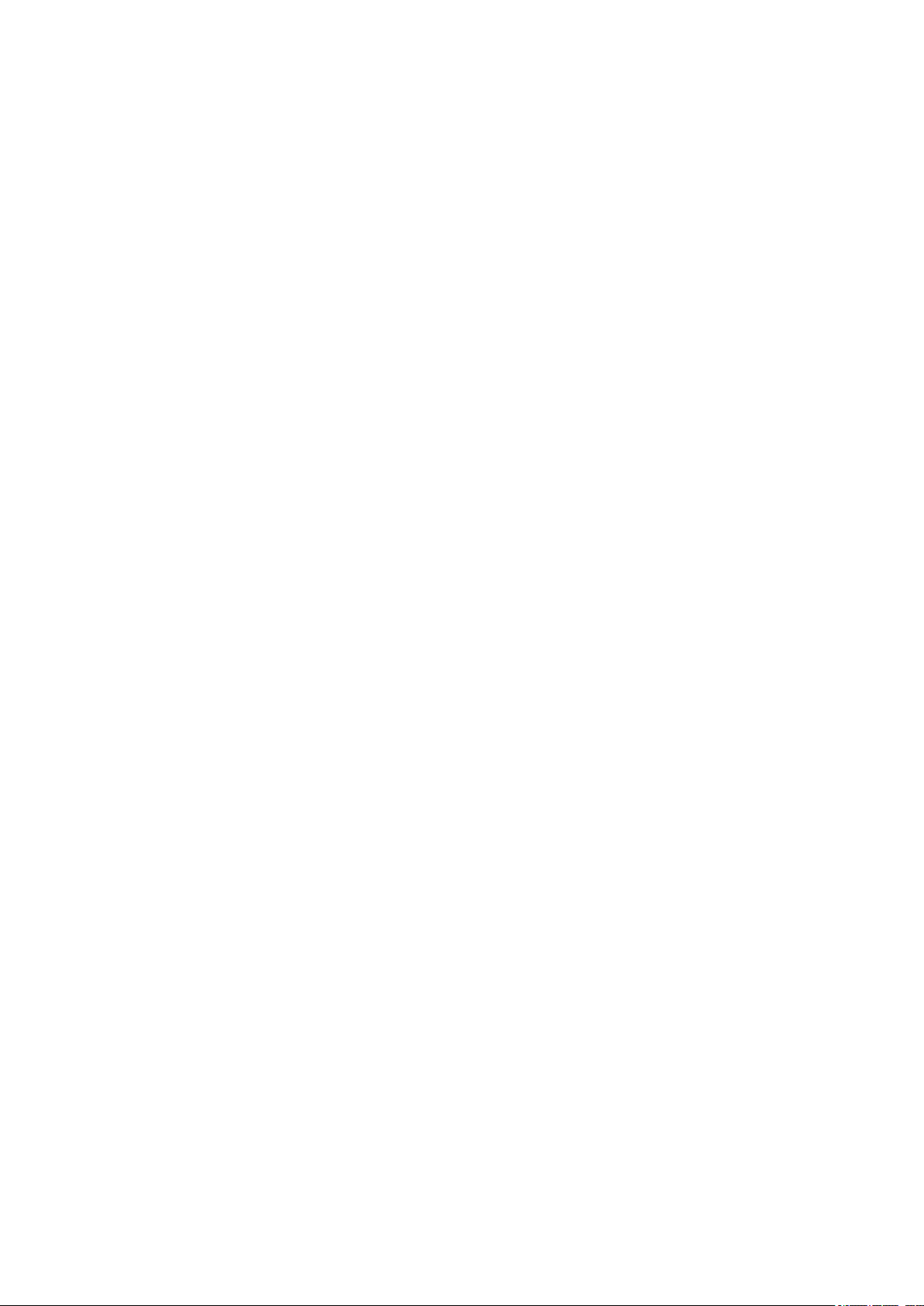
Φωτογραφίες και βίντεο στην εφαρμογή «Άλμπουμ».......... 117
Προβολή φωτογραφιών και βίντεο.........................................................................117
Κοινή χρήση και διαχείριση φωτογραφιών και βίντεο...........................................118
Επεξεργασία φωτογραφιών με την εφαρμογή Επεξ. φωτογραφ............................119
Πώς θα επεξεργαστείτε βίντεο μέσω της εφαρμογής «Επεξεργαστής βίντεο»...... 120
Απόκρυψη φωτογραφιών και βίντεο......................................................................121
Μενού αρχικής οθόνης της εφαρμογής Άλμπουμ.................................................. 121
Προβολή των φωτογραφιών σας σε χάρτη............................................................122
Βίντεο........................................................................................ 124
Παρακολούθηση βίντεο στην εφαρμογή «Βίντεο».................................................124
Μεταφορά περιεχομένου βίντεο στη συσκευή σας................................................125
Διαχείριση περιεχομένου βίντεο............................................................................ 125
Movie Creator.........................................................................................................126
Συνδεσιμότητα.......................................................................... 127
Προβολή της οθόνης της συσκευής σε μια τηλεόραση με χρήση καλωδίου......... 127
Ασύρματος κατοπτρισμός της οθόνης της συσκευής σας..................................... 127
Κοινή χρήση περιεχομένου με συσκευές DLNA Certified™.................................. 128
Σύνδεση της συσκευής σας με αξεσουάρ USB..................................................... 131
Σύνδεση της συσκευής σας σε ένα ασύρματο χειριστήριο της σειράς
DUALSHOCK™..................................................................................................... 132
NFC........................................................................................................................132
Ασύρματη τεχνολογία Bluetooth®..........................................................................134
Έξυπνες εφαρμογές και λειτουργίες που εξοικονομούν
χρόνο.........................................................................................137
Έλεγχος αξεσουάρ και ρυθμίσεων με το Smart Connect™...................................137
Χρήση της συσκευής σας ως πλατφόρμα για εφαρμογές εκγύμνασης με την
τεχνολογία ANT+™................................................................................................139
Χρήση της συσκευής σας για πληρωμές...............................................................139
Ταξίδια και χάρτες.....................................................................140
Χρήση υπηρεσιών εντοπισμού τοποθεσίας.......................................................... 140
Google Maps™ και πλοήγηση...............................................................................140
Χρήση της κίνησης δεδομένων όταν ταξιδεύετε.....................................................141
Χρήση της συσκευής σας με ένα σύστημα πληροφόρησης και ψυχαγωγίας
αυτοκινήτου............................................................................................................141
Λειτουργία σε αεροπλάνο......................................................................................142
Ημερολόγιο και ξυπνητήρι...................................................... 143
Ημερολόγιο............................................................................................................ 143
Ρολόι......................................................................................................................144
Προσβασιμότητα...................................................................... 147
Χειρονομίες μεγέθυνσης........................................................................................ 147
Μεγάλο κείμενο...................................................................................................... 147
Διόρθωση χρωμάτων.............................................................................................147
5
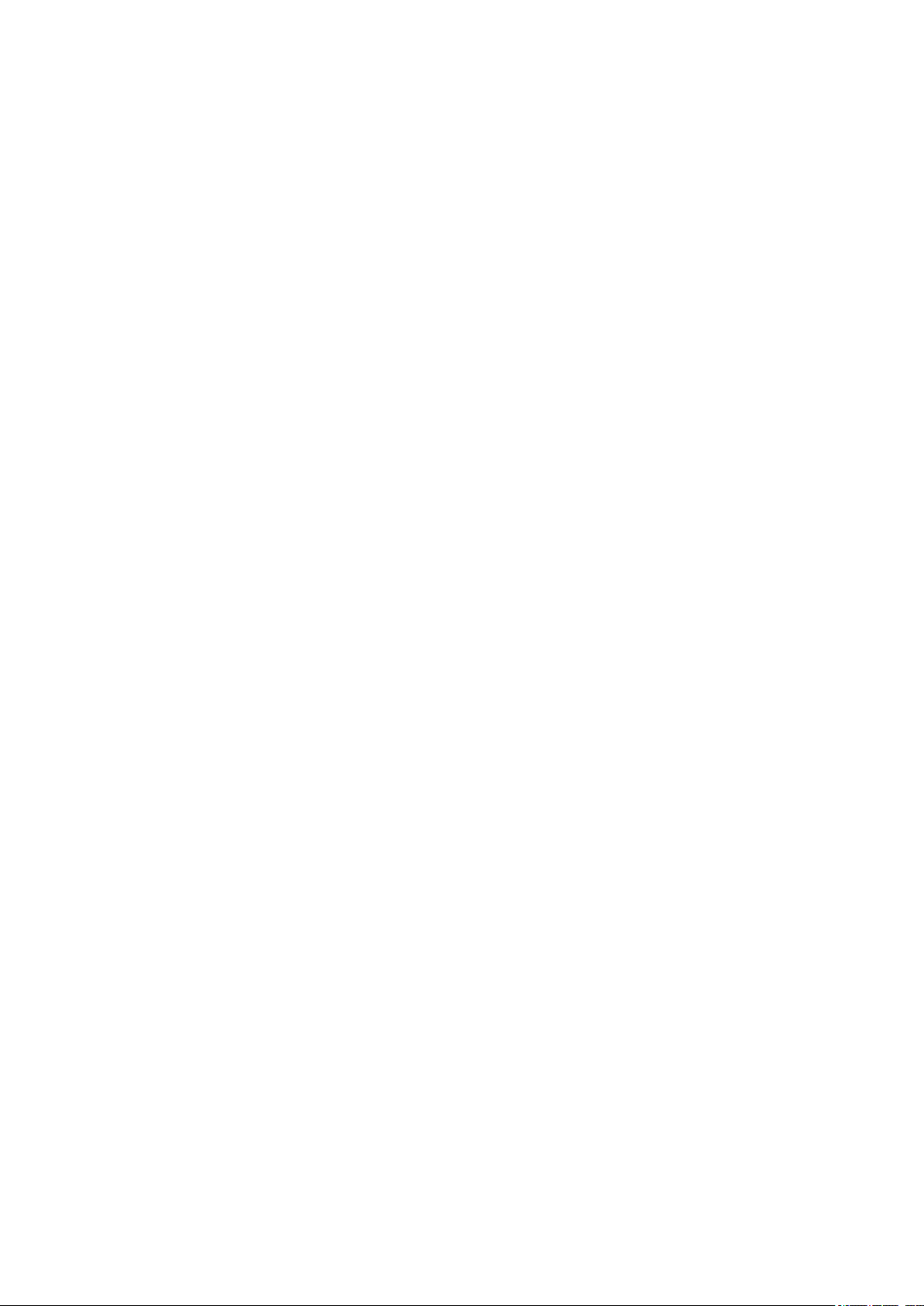
TalkBack.................................................................................................................147
Αργή ομιλία............................................................................................................148
Υποστήριξη και νομικά θέματα................................................149
Υποστήριξη για τη συσκευή σας........................................................................... 149
Βοήθεια σε μενού και εφαρμογές...........................................................................149
Εκτέλεση διαγνωστικών ελέγχων στη συσκευή σας............................................. 149
Επανεκκίνηση, επαναφορά και επιδιόρθωση....................................................... 150
Βοηθήστε μας να βελτιώσουμε το λογισμικό μας.................................................. 151
Εγγύηση, SAR και οδηγίες χρήσης....................................................................... 152
Ανακύκλωση της συσκευής σας............................................................................ 152
Νομικές πληροφορίες.............................................................................................152
6
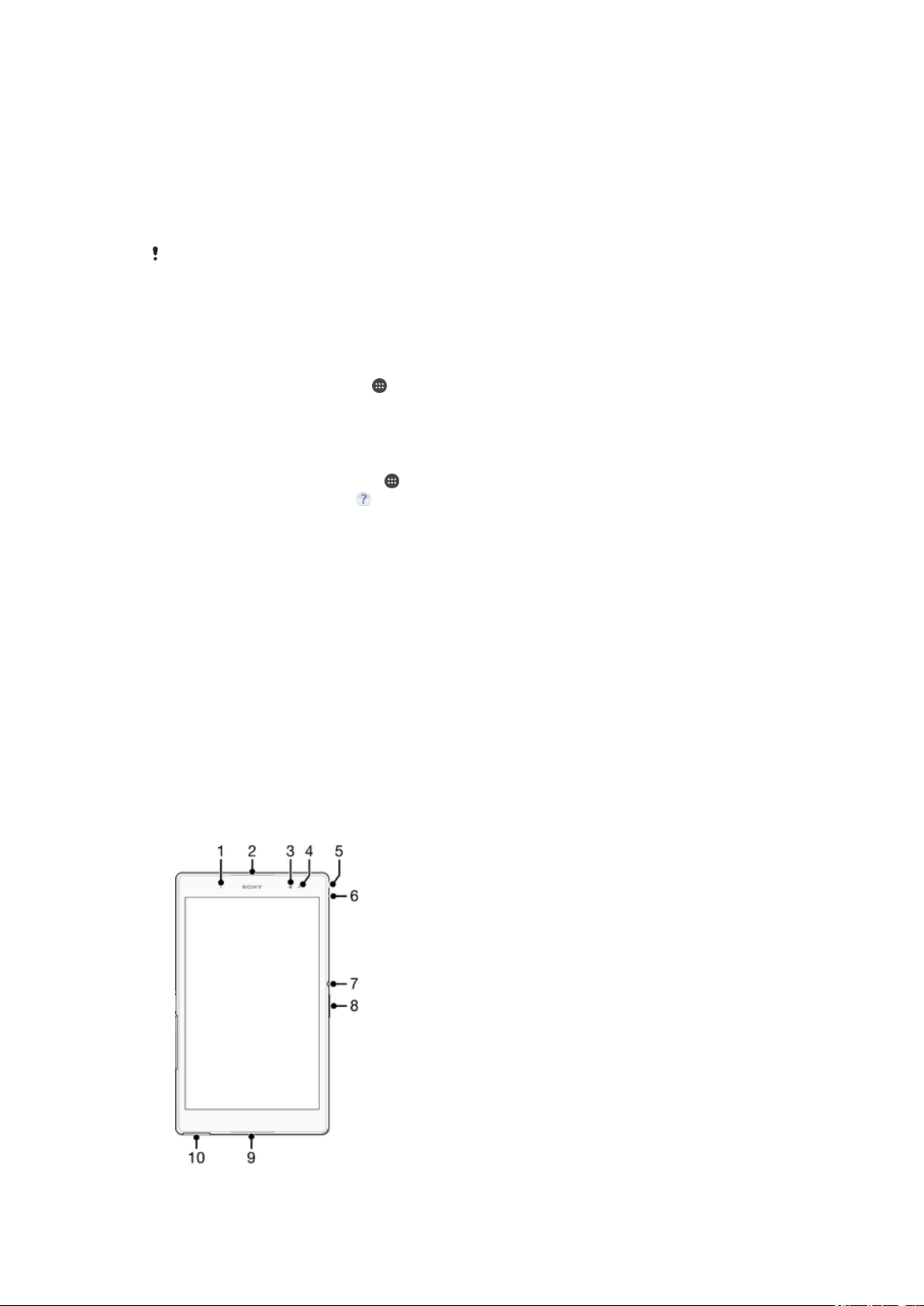
Οδηγός έναρξης
Πληροφορίες σχετικά με αυτό τον Οδηγό χρήστη
Αυτός είναι ο Οδηγός χρήστη Xperia™ Z3 Tablet Compact για την έκδοση λογισμικού
Android™ 6.0. Αν δεν είστε βέβαιοι για την έκδοση λογισμικού που εκτελείται στη συσκευή σας,
μπορείτε να την ελέγξετε από το μενού "Ρυθμίσεις".
Οι ενημερώσεις συστήματος και εφαρμογών μπορεί να εμφανίσουν τις λειτουργίες της
συσκευής σας με διαφορετικό τρόπο από εκείνον που περιγράφεται σε αυτό τον Οδηγό χρήστη.
Η έκδοση Android™ μπορεί να μην επηρεαστεί σε μια ενημέρωση. Για περισσότερες
πληροφορίες σχετικά με τις ενημερώσεις λογισμικού, ανατρέξτε στην ενότητα Ενημέρωση της
συσκευής σας στη σελίδα 38.
Για να ελέγξετε την τρέχουσα έκδοση του λογισμικού της συσκευής σας
1
Από την Αρχική οθόνη πατήστε το
2
Βρείτε και πατήστε τις επιλογές Ρυθμίσεις > Σχετικά με το tablet > Έκδοση
Android™.
Για να βρείτε τον αριθμό μοντέλου και το όνομα της συσκευής σας
1
Από την Αρχική οθόνη, πατήστε .
2
Βρείτε και πατήστε την επιλογή
Θα εμφανιστεί ο αριθμός μοντέλου και το όνομα της συσκευής.
.
.
Περιορισμοί σε υπηρεσίες και λειτουργίες
Ορισμένες από τις υπηρεσίες και τις λειτουργίες που περιγράφονται αυτό τον οδηγό χρήστη μπορεί να
μην υποστηρίζονται σε όλες τις χώρες ή τις περιοχές ούτε από όλα τα δίκτυα ή τους παρόχους
υπηρεσιών. Ο διεθνής αριθμός έκτακτης ανάγκης GSM μπορεί να χρησιμοποιηθεί σε κάθε περίπτωση
σε όλες τις χώρες, τις περιοχές, τα δίκτυα και από όλους τους παρόχους υπηρεσιών, εφόσον η συσκευή
έχει συνδεθεί στο δίκτυο κινητής τηλεφωνίας. Επικοινωνήστε με το λειτουργό δικτύου ή τον πάροχο
υπηρεσιών που χρησιμοποιείτε, για να προσδιορίσετε τη διαθεσιμότητα οποιασδήποτε συγκεκριμένης
υπηρεσίας ή λειτουργίας, καθώς και κατά πόσο ισχύουν επιπλέον χρεώσεις πρόσβασης ή χρήσης.
Για τη χρήση ορισμένων λειτουργιών και εφαρμογών που περιγράφονται σε αυτό τον οδηγό, ενδέχεται
να απαιτείται πρόσβαση στο Internet. Κατά τη σύνδεση στο Internet με τη συσκευή σας, ενδέχεται να
προκύψουν χρεώσεις σύνδεσης δεδομένων. Για περισσότερες πληροφορίες, επικοινωνήστε με τον
πάροχο υπηρεσιών του ασύρματου δικτύου σας.
Επισκόπηση
7
Το παρόν αποτελεί μια προσαρμοσμένη μορφή αυτής της έκδοσης για το Internet. © Εκτυπώστε μόνο για ιδιωτική χρήση.
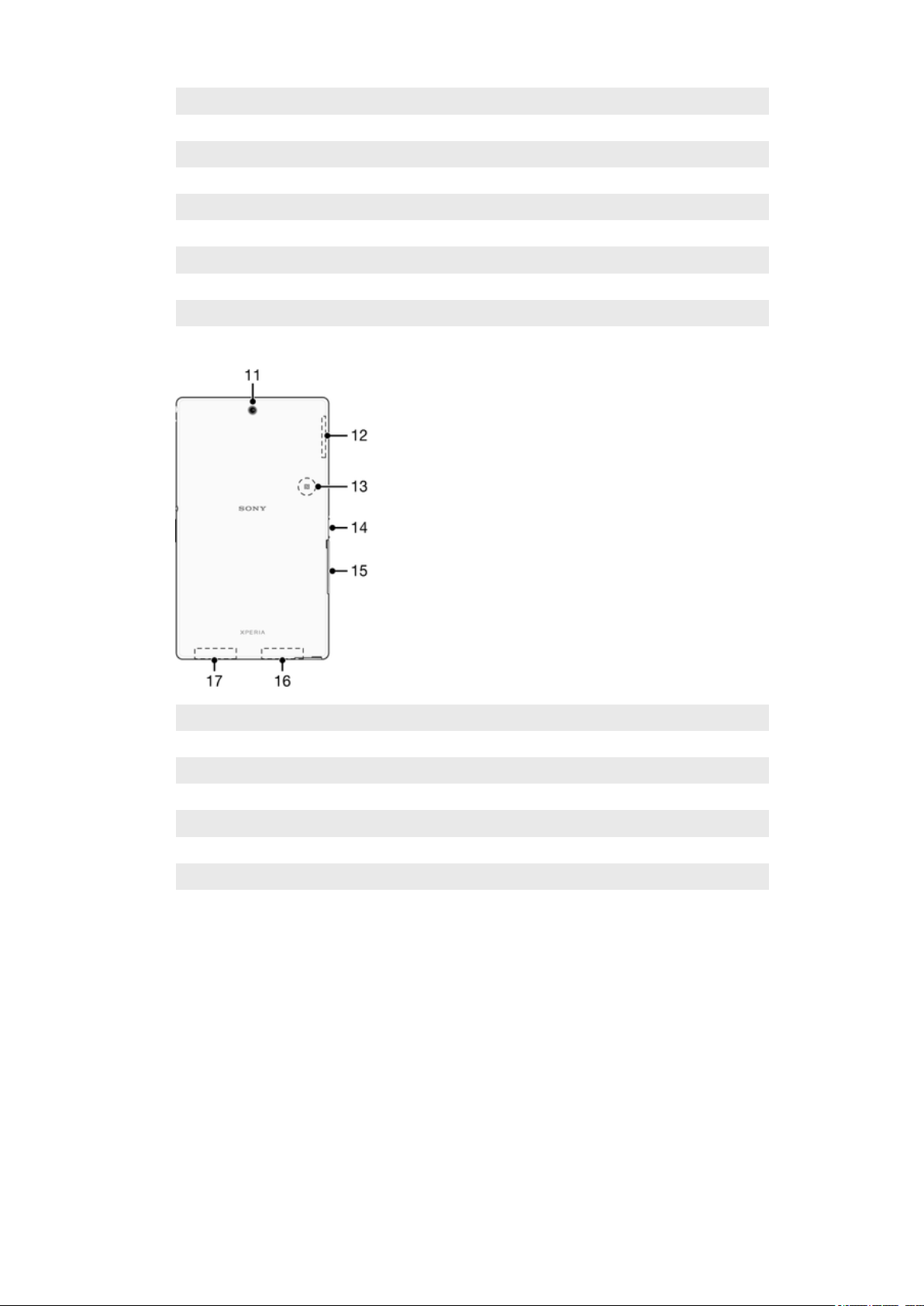
1 Λυχνία φόρτισης/ειδοποιήσεων
2 Μεγάφωνο
3 Φακός μπροστινής κάμερας
4 Αισθητήρας φωτός
5 Υποδοχή ακουστικών με μικρόφωνο
6 Μικρόφωνο
7 Πλήκτρο λειτουργίας
8 Πλήκτρο έντασης/ζουμ
9 Μεγάφωνο
10 Κάλυμμα θύρας καλωδίου φορτιστή/USB
11 Φακός κύριας κάμερας
12 Περιοχή κεραίας Παγκόσμιου Συστήματος Εντοπισμού Στίγματος (GPS)
13 Περιοχή ανίχνευσης NFC™
14 Βύσμα βάσης φόρτισης
15 Κάλυμμα θυρίδας κάρτας nano SIM και θυρίδας κάρτας μνήμης
16 Περιοχή κύριας κεραίας Wi-Fi/Bluetooth
17 Περιοχή δεύτερης κεραίας Wi-Fi
Συναρμολόγηση
Στην οθόνη είναι προσαρμοσμένο ένα προστατευτικό πλαστικό φύλλο. Πριν από τη χρήση της οθόνης
αφής, θα πρέπει να αφαιρέσετε αυτό το προστατευτικό. Διαφορετικά, η οθόνη αφής ενδέχεται να μην
λειτουργεί σωστά.
8
Το παρόν αποτελεί μια προσαρμοσμένη μορφή αυτής της έκδοσης για το Internet. © Εκτυπώστε μόνο για ιδιωτική χρήση.
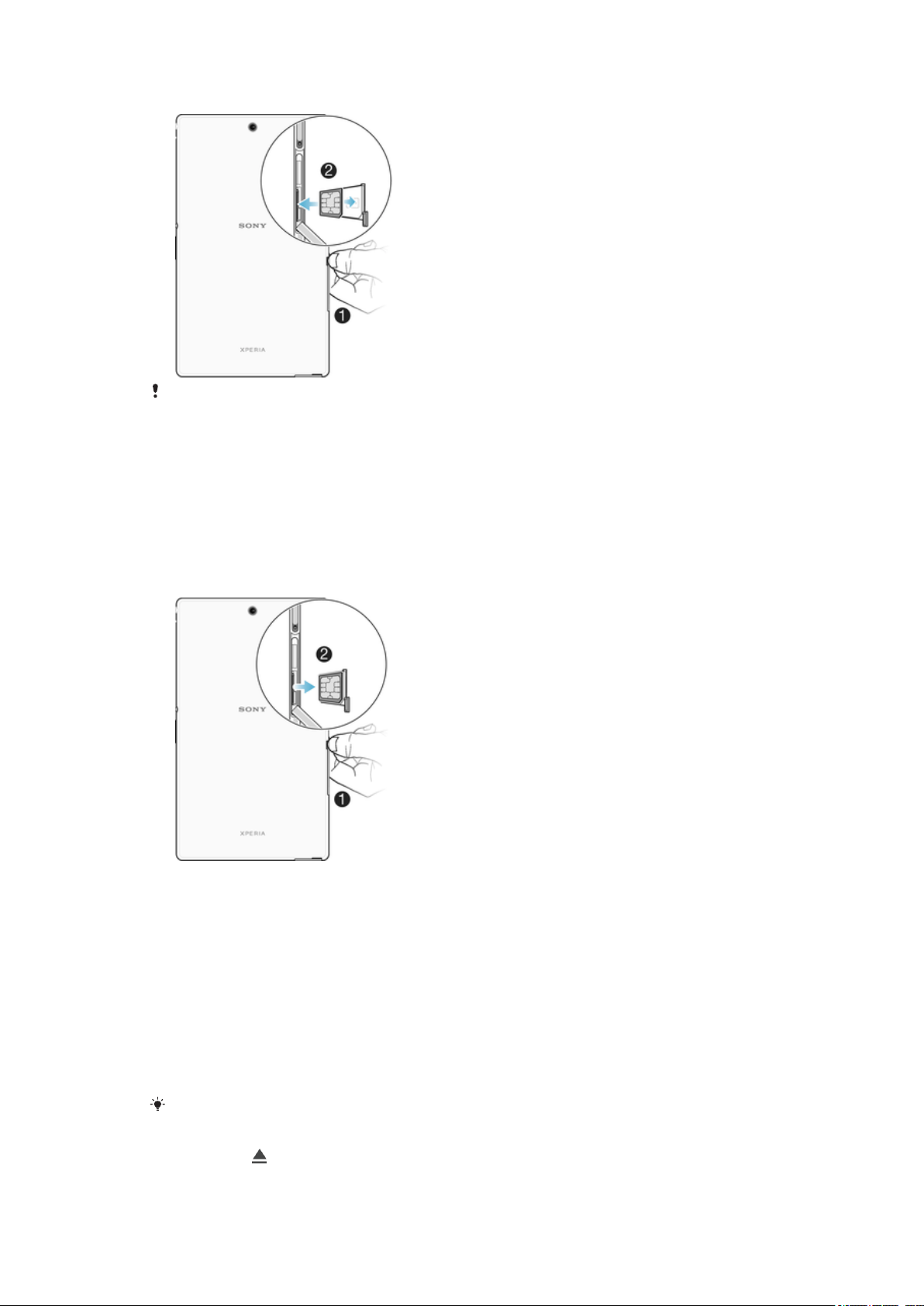
Για να τοποθετήσετε την κάρτα nano SIM και την κάρτα μνήμης
Μη κόψετε την κάρτα SIM, χρησιμοποιώντας για παράδειγμα λεπίδα ή ψαλίδι, γιατί κάτι τέτοιο
μπορεί να προκαλέσει ζημιά στη συσκευή σας.
1
Ανοίξτε το κάλυμμα της θυρίδας της κάρτας nano SIM/κάρτας μνήμης.
2
Με το νύχι σας, τραβήξτε προς τα έξω το δίσκο της κάρτας nano SIM.
3
Τοποθετήστε σταθερά την κάρτα SIM με σωστό προσανατολισμό, όπως εμφανίζεται στην
εικόνα.
4
Τοποθετήστε την κάρτα μνήμης με σωστό προσανατολισμό στη θυρίδα της, όπως εμφανίζεται
στην εικόνα.
5
Σπρώξτε απαλά το δίσκο στη θυρίδα μέχρι να μπει στη θέση του.
Για να αφαιρέσετε την κάρτα nano SIM
1
Αφαιρέστε το κάλυμμα της υποδοχής κάρτας nano SIM.
2
Με το νύχι σας ή με κάποιο παρόμοιο αντικείμενο, σύρετε προς τα έξω την υποδοχή της κάρτας
nano SIM.
3
Αφαιρέστε την κάρτα nano SIM.
4
Τοποθετήστε και πάλι τη θήκη της κάρτας nano SIM μέσα στην υποδοχή της.
5
Τοποθετήστε ξανά το κάλυμμα.
Για να αφαιρέσετε την κάρτα μνήμης
1
Απενεργοποιήστε τη συσκευή και αφαιρέστε το κάλυμμα της θυρίδας της κάρτας μνήμης.
2
Πατήστε την κάρτα μνήμης προς τα μέσα και, στη συνέχεια, αφήστε την αμέσως.
3
Σύρετε προς τα έξω την κάρτα μνήμης και αφαιρέστε την.
4
Τοποθετήστε ξανά το κάλυμμα.
Επίσης, μπορείτε να αφαιρέσετε την κάρτα μνήμης χωρίς να απενεργοποιήσετε τη συσκευή,
όπως περιγράφεται στο βήμα 1. Για να χρησιμοποιήσετε αυτήν τη μέθοδο, πρέπει πρώτα να
αποσυνδέσετε την κάρτα μνήμης. Πατήστε Ρυθμίσεις > Αποθηκευτικός χώρος, στη συνέχεια,
πατήστε το που βρίσκεται δίπλα στο στοιχείο Κάρτα SD, μετά, ακολουθήστε τις υπόλοιπες
οδηγίες που αναφέρονται παραπάνω.
9
Το παρόν αποτελεί μια προσαρμοσμένη μορφή αυτής της έκδοσης για το Internet. © Εκτυπώστε μόνο για ιδιωτική χρήση.
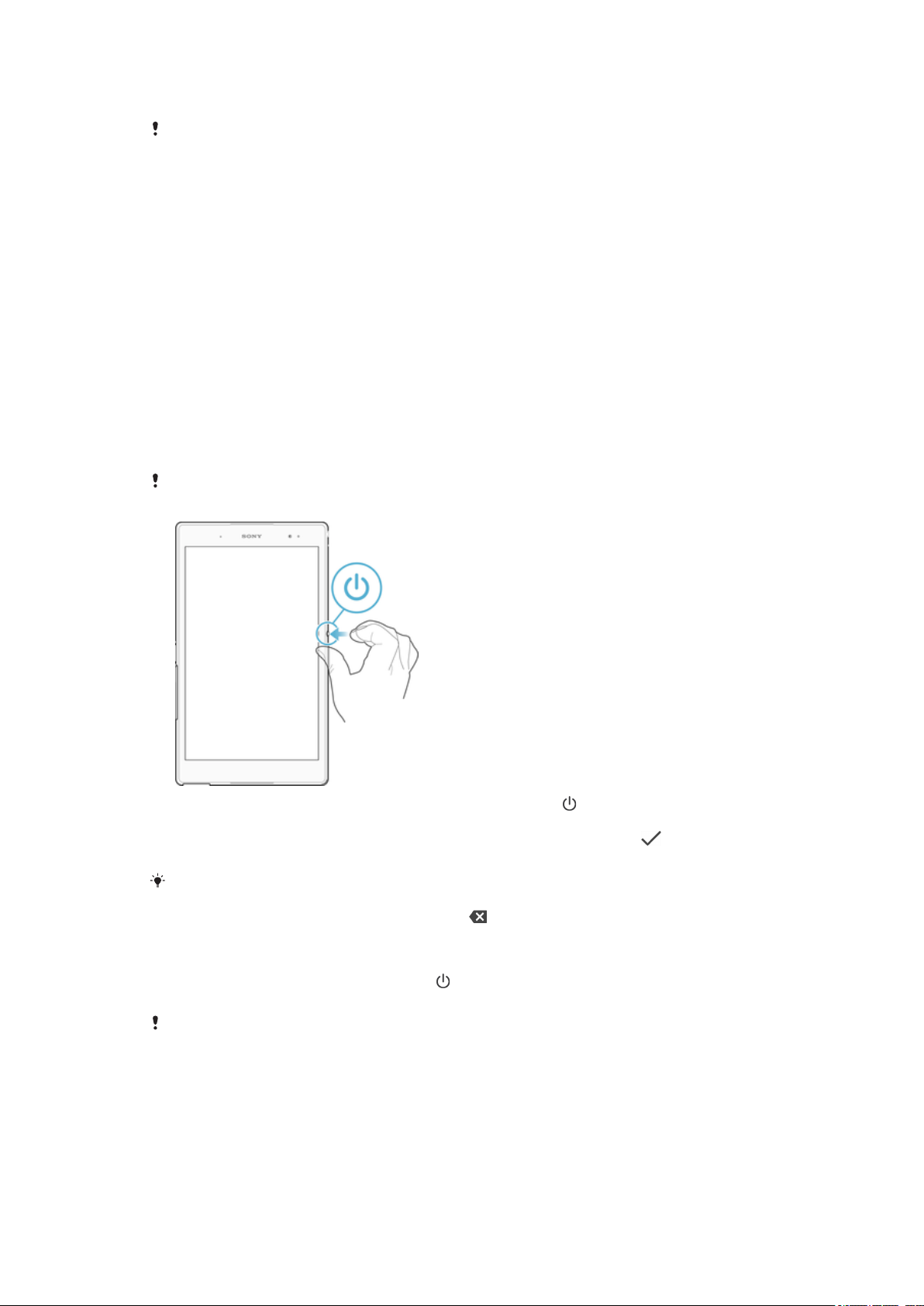
Προστασία οθόνης
Προτού χρησιμοποιήσετε τη συσκευή σας, αφαιρέστε τη διαφανή προστατευτική μεμβράνη,
τραβώντας προς τα πάνω τη γλωττίδα που προεξέχει.
Συνιστάται η προστασία της συσκευής με κάλυμμα οθόνης κατασκευασμένο από τη Sony ή με
προστατευτικό που έχει κατασκευαστεί για το δικό σας μοντέλο Xperia™. Αν χρησιμοποιήσετε
αξεσουάρ προστασίας οθόνης άλλων κατασκευαστών, ενδέχεται να μη λειτουργεί σωστά η συσκευή
σας γιατί μπορεί να καλύπτονται οι αισθητήρες, οι φακοί, τα ηχεία ή τα μικρόφωνα και υπάρχει κίνδυνος
να καταστεί άκυρη η εγγύησή της.
Εκκίνηση της συσκευής σας για πρώτη φορά
Συνιστάται να φορτίσετε την μπαταρία για τουλάχιστον 30 λεπτά πριν από την πρώτη εκκίνηση της
συσκευής σας. Κατά τη φόρτιση, μπορείτε να χρησιμοποιείτε τη συσκευή σας. Για περισσότερες
πληροφορίες σχετικά με τη φόρτιση, δείτε την ενότητα Φόρτιση της συσκευής σας στη σελίδα 36.
Την πρώτη φορά που θα θέσετε σε λειτουργία τη συσκευή σας, θα ανοίξει ένας οδηγός ρύθμισης, ο
οποίος θα σας βοηθήσει να διαμορφώσετε τις βασικές ρυθμίσεις, να εξατομικεύσετε τη συσκευή σας και
να συνδεθείτε στους λογαριασμούς σας, για παράδειγμα σε έναν λογαριασμό Google™.
Για να ενεργοποιήσετε τη συσκευή
Βεβαιωθείτε ότι η μπαταρία έχει φορτιστεί για τουλάχιστον 30 λεπτά πριν θέσετε σε λειτουργία
τη συσκευή σας για πρώτη φορά.
1
Πιέστε παρατεταμένα το πλήκτρο ενεργοποίησης/απενεργοποίησης μέχρι να αρχίσει να
δονείται η συσκευή.
2
Όταν σας ζητηθεί, πληκτρολογήστε το PIN της κάρτας SIM και ύστερα πατήστε το
3
Περιμένετε λίγο για να ολοκληρωθεί η εκκίνηση της συσκευής.
Το PIN της κάρτας SIM σας παρέχεται αρχικά από το λειτουργό του δικτύου σας, αλλά μπορείτε
αργότερα να το αλλάξετε από το μενού «Ρυθμίσεις». Για να διορθώσετε ένα λάθος κατά την
εισαγωγή του PIN της κάρτας SIM, πατήστε το
.
.
Για να απενεργοποιήσετε τη συσκευή
1
Πιέστε παρατεταμένα το πλήκτρο λειτουργίας μέχρι να ανοίξει το μενού επιλογών.
2
Στο μενού επιλογών, πατήστε Απενεργοποίηση.
Μπορεί να περάσει λίγη ώρα ωσότου τερματιστεί η λειτουργία της συσκευής.
Γιατί χρειάζομαι λογαριασμό Google™;
Η συσκευή σας Xperia™ της Sony λειτουργεί χρησιμοποιώντας την πλατφόρμα Android™ την οποία
δημιούργησε η Google™. Όταν αγοράσετε τη συσκευή σας, θα διαπιστώσετε ότι διαθέτει εξαρχής μια
σειρά από εφαρμογές και υπηρεσίες της Google™, π.χ. Gmail™, Google Maps™, YouTube™ και την
εφαρμογή Play Store™ που σας επιτρέπει να αποκτήσετε πρόσβαση στο διαδικτυακό κατάστημα
Google Play™ για λήψη εφαρμογών Android™. Για να αξιοποιήσετε πλήρως τις υπηρεσίες αυτές,
10
Το παρόν αποτελεί μια προσαρμοσμένη μορφή αυτής της έκδοσης για το Internet. © Εκτυπώστε μόνο για ιδιωτική χρήση.
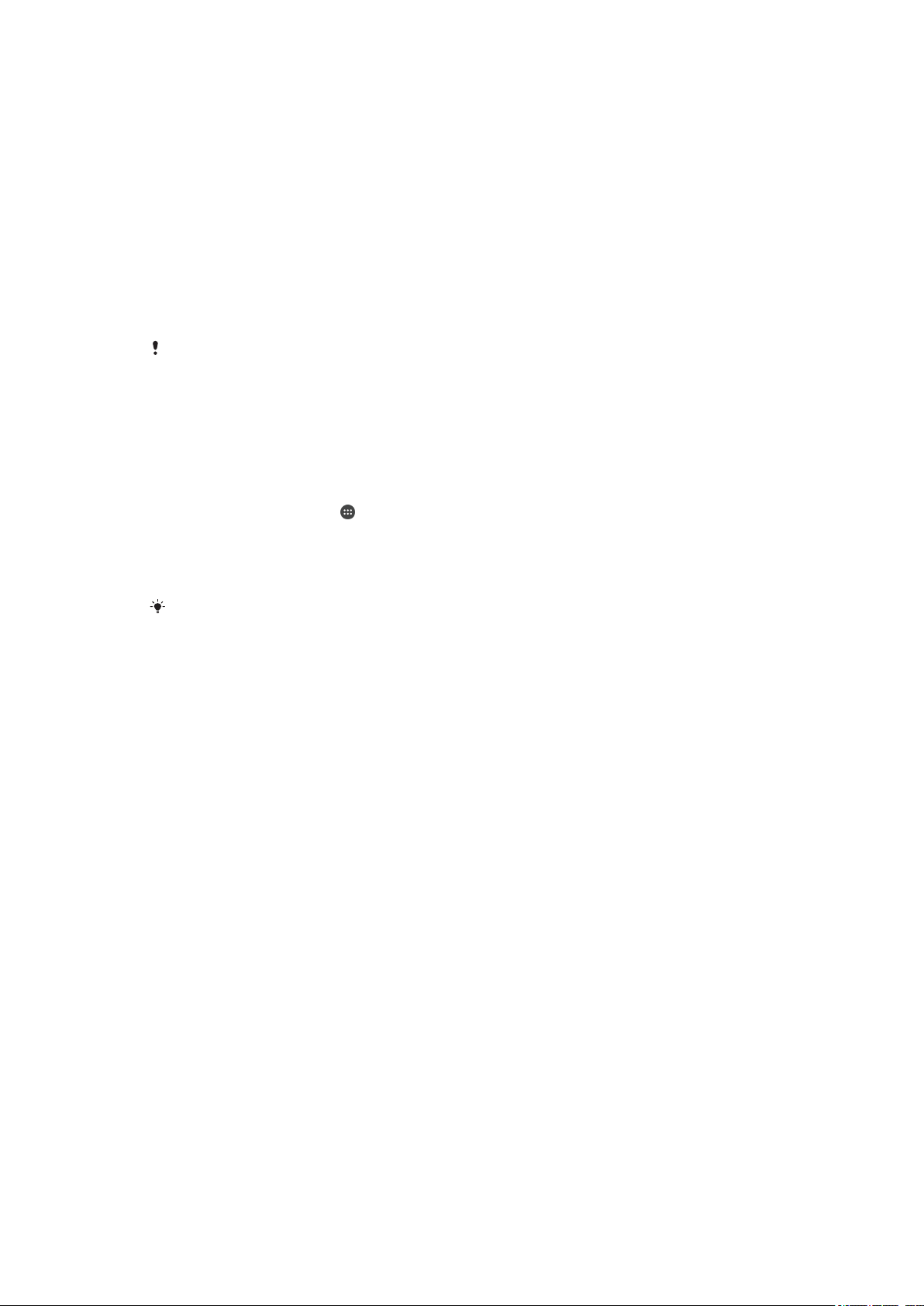
χρειάζεται να έχετε λογαριασμό στην Google™. Για παράδειγμα, είναι υποχρεωτικό να έχετε
λογαριασμό στην Google™ αν θέλετε:
•
Να προχωρήσετε στη λήψη και στην εγκατάσταση εφαρμογών από την υπηρεσία Google Play™.
•
Να συγχρονίσετε email, επαφές και το ημερολόγιο χρησιμοποιώντας την εφαρμογή Gmail™.
•
Να συνομιλήσετε με φίλους σας χρησιμοποιώντας την εφαρμογή Hangouts™.
•
Να συγχρονίσετε το ιστορικό περιήγησης και τους σελιδοδείκτες σας χρησιμοποιώντας το web browser
Google Chrome™.
•
Να επαληθεύσετε την ταυτότητά σας ως του εξουσιοδοτημένου χρήστη ύστερα από μια επιδιόρθωση
λογισμικού χρησιμοποιώντας το λογισμικό Xperia™ Companion.
•
Να βρείτε, να κλειδώσετε ή να διαγράψετε εξ αποστάσεως μια συσκευή που έχει χαθεί ή κλαπεί
χρησιμοποιώντας την υπηρεσία my Xperia™ ή Διαχείριση συσκευής Android™.
Για περισσότερες πληροφορίες περί Android™ και Google™ μεταβείτε στην ιστοσελίδα
http://support.google.com.
Έχει καίρια σημασία να θυμάστε το όνομα χρήστη και τον κωδικό πρόσβασης για τον
λογαριασμό σας στην Google™. Σε ορισμένες περιπτώσεις ίσως χρειαστεί να επαληθεύσετε
την ταυτότητά σας για λόγους ασφάλειας χρησιμοποιώντας τον λογαριασμό σας στην Google™.
Αν δεν μπορέσετε να δώσετε το όνομα χρήστη και τον κωδικό πρόσβασης για τον λογαριασμό
σας στην Google™ στις περιπτώσεις αυτές, η συσκευή σας κλειδώνεται. Επίσης, αν έχετε
περισσότερους από έναν λογαριασμούς στην Google™, μην ξεχάσετε να καταχωρίσετε τα
στοιχεία για κάθε σχετικό λογαριασμό.
Για να δημιουργήσετε έναν λογαριασμό Google™ στη συσκευή σας
1
Στην Αρχική οθόνη, πατήστε
2
Βρείτε και πατήστε το στοιχείο Ρυθμίσεις > Λογαριασμοί > Προσθήκη
.
λογαριασμού > Google.
3
Ακολουθήστε τον οδηγό εγγραφής για να δημιουργήσετε έναν λογαριασμό Google™ ή
συνδεθείτε αν έχετε ήδη λογαριασμό.
Επίσης, μπορείτε να συνδεθείτε ή να δημιουργήσετε έναν λογαριασμό Google™ από τον
οδηγό ρύθμισης την πρώτη φορά που θα ενεργοποιήσετε τη συσκευή σας. Εναλλακτικά,
μπορείτε να μεταβείτε στο διαδίκτυο και να δημιουργήσετε έναν λογαριασμό στη διεύθυνση
www.google.com/accounts.
11
Το παρόν αποτελεί μια προσαρμοσμένη μορφή αυτής της έκδοσης για το Internet. © Εκτυπώστε μόνο για ιδιωτική χρήση.
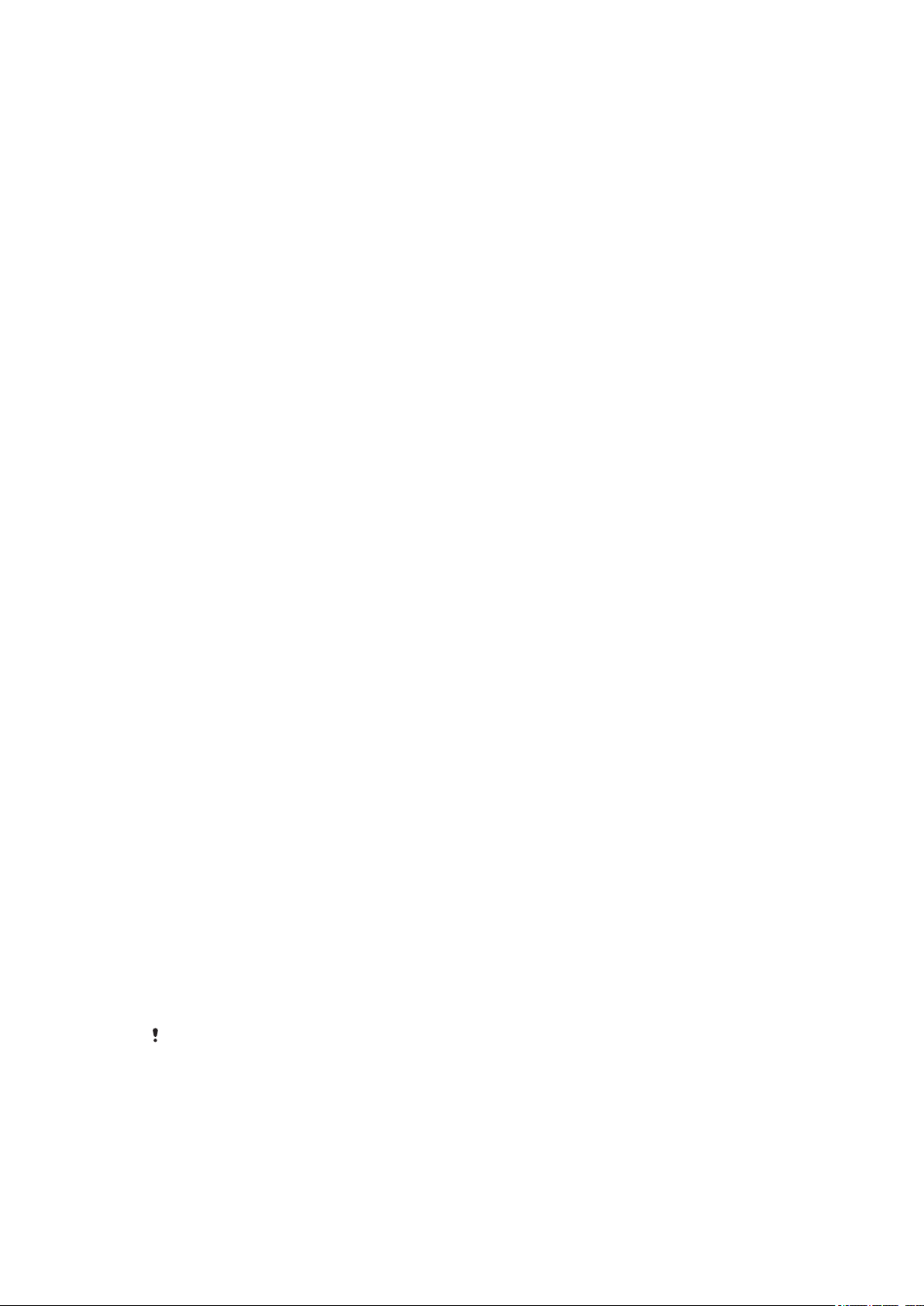
Ασφάλεια συσκευής
Διασφάλιση της προστασίας της συσκευής σας
Μπορείτε να αποτρέψετε τη χρήση της συσκευής σας από άλλα άτομα χωρίς την άδειά σας. Αν, για
παράδειγμα, η συσκευή σας χαθεί ή κλαπεί ή αν σβηστεί το περιεχόμενό της, θα μπορεί να τη
χρησιμοποιήσει μόνο όποιος έχει τα στοιχεία για το λογαριασμό σας στο Google™ ή για την οθόνη
κλειδώματός της. Για να διασφαλίσετε την προστασία της συσκευής σας, έχει σημασία να ορίσετε ένα
ασφαλές κλείδωμα της οθόνης και να προσθέσετε στη συσκευή σας το λογαριασμό σας στο Google™.
Έχει καίρια σημασία να θυμάστε τόσο τις πληροφορίες για το κλείδωμα της οθόνης σας όσο και τα
διαπιστευτήρια για το λογαριασμό σας στο Google™. Για να διασφαλίσετε την προστασία της
συσκευής σας, μπορείτε να κάνετε τα εξής:
•
Ορίστε ένα ασφαλές κλείδωμα της οθόνης στη συσκευή σας, δηλαδή ένα αριθμό PIN, έναν κωδικό
πρόσβασης ή ένα μοτίβο για να αποτρέψετε την επαναφορά της συσκευής σας από άλλο άτομο. Για
περισσότερες πληροφορίες, δείτε την ενότητα Κλείδωμα οθόνης στη σελίδα 13.
•
Προσθέστε ένα λογαριασμό του Google™ για να αποτρέψετε τη χρήση της συσκευής σας από άλλα
άτομα, αν κλαπεί και/ή διαγραφεί το περιεχόμενό της. Για περισσότερες πληροφορίες, δείτε την ενότητα
Γιατί χρειάζομαι λογαριασμό Google™; στη σελίδα 10.
•
Ενεργοποιήστε είτε τη δυνατότητα "Προστασία μέσω του my Xperia" είτε την υπηρεσία διαχείρισης
συσκευών Android™ στο web. Με τη χρήση μίας από αυτές τις υπηρεσίες, μπορείτε να εντοπίσετε, να
κλειδώσετε ή να μορφοποιήσετε μια απολεσθείσα συσκευή εξ αποστάσεως. Για περισσότερες
πληροφορίες, δείτε την ενότητα Εύρεση χαμένης συσκευής στη σελίδα 20.
Επαλήθευση του κατόχου της συσκευής σας
Ορισμένες λειτουργίες προστασίας απαιτούν να ξεκλειδώσετε την οθόνη με το PIN, τον κωδικό
πρόσβασης, το μοτίβο ή με την εισαγωγή των πληροφοριών του λογαριασμού σας στο Google™.
Ακολουθούν μερικά παραδείγματα των λειτουργιών προστασίας και ορισμένα από τα απαιτούμενα
διαπιστευτήρια:
Προστασία από
επαναφορά
εργοστασιακών
δεδομένων
Προστασία μέσω του
my Xperia
Πρέπει να ξεκλειδώσετε την οθόνη σας για να σας επιτραπεί να εκτελέσετε
"Επαναφορά εργοστασιακών δεδομένων".
Αν εκτελέσετε επαναφορά της συσκευής σας εξ αποστάσεως χρησιμοποιώντας
αυτή την υπηρεσία, πρέπει να εισαγάγετε το όνομα χρήστη και τον κωδικό
πρόσβασης για έναν λογαριασμό Google™ που συσχετίζεται με τη υπηρεσία. Για
να μπορέσει να ολοκληρωθεί η διαδικασία ρύθμισης, η συσκευή πρέπει να
συνδεθεί στο Internet. Διαφορετικά, δεν θα μπορείτε να χρησιμοποιήσετε τη
συσκευή σας μετά την επαναφορά.
Διαχείριση
συσκευών Android™
Αν εκτελέσετε επαναφορά της συσκευής σας εξ αποστάσεως χρησιμοποιώντας
αυτή την υπηρεσία, πρέπει να εισαγάγετε το όνομα χρήστη και τον κωδικό
πρόσβασης για έναν λογαριασμό Google™. Για να μπορέσει να ολοκληρωθεί η
διαδικασία ρύθμισης, η συσκευή πρέπει να συνδεθεί στο Internet. Διαφορετικά,
δεν θα μπορείτε να χρησιμοποιήσετε τη συσκευή σας μετά την επαναφορά.
Επιδιόρθωση
λογισμικού
Αν χρησιμοποιήσετε το λογισμικό Xperia™ Companion για να εκτελέσετε
επιδιόρθωση λογισμικού, κατά την εκκίνηση της συσκευής μετά την ολοκλήρωση
της επιδιόρθωσης, θα σας ζητηθεί να εισαγάγετε το όνομα χρήστη και τον κωδικό
πρόσβασης για το λογαριασμό σας στο Google™.
Για τη Διαχείριση συσκευών Android™ είναι απαραίτητο να εισαγάγετε πληροφορίες από έναν
λογαριασμό Google™. Μπορεί να είναι οποιοσδήποτε λογαριασμός Google™ που έχετε
ρυθμίσει στη συσκευή ως κάτοχος. Αν κατά τη διάρκεια της διαδικασίας ρύθμισης δεν
μπορέσετε να δώσετε τις πληροφορίες του σχετικού λογαριασμού, δεν θα μπορείτε να
χρησιμοποιήσετε καθόλου τη συσκευή.
12
Το παρόν αποτελεί μια προσαρμοσμένη μορφή αυτής της έκδοσης για το Internet. © Εκτυπώστε μόνο για ιδιωτική χρήση.
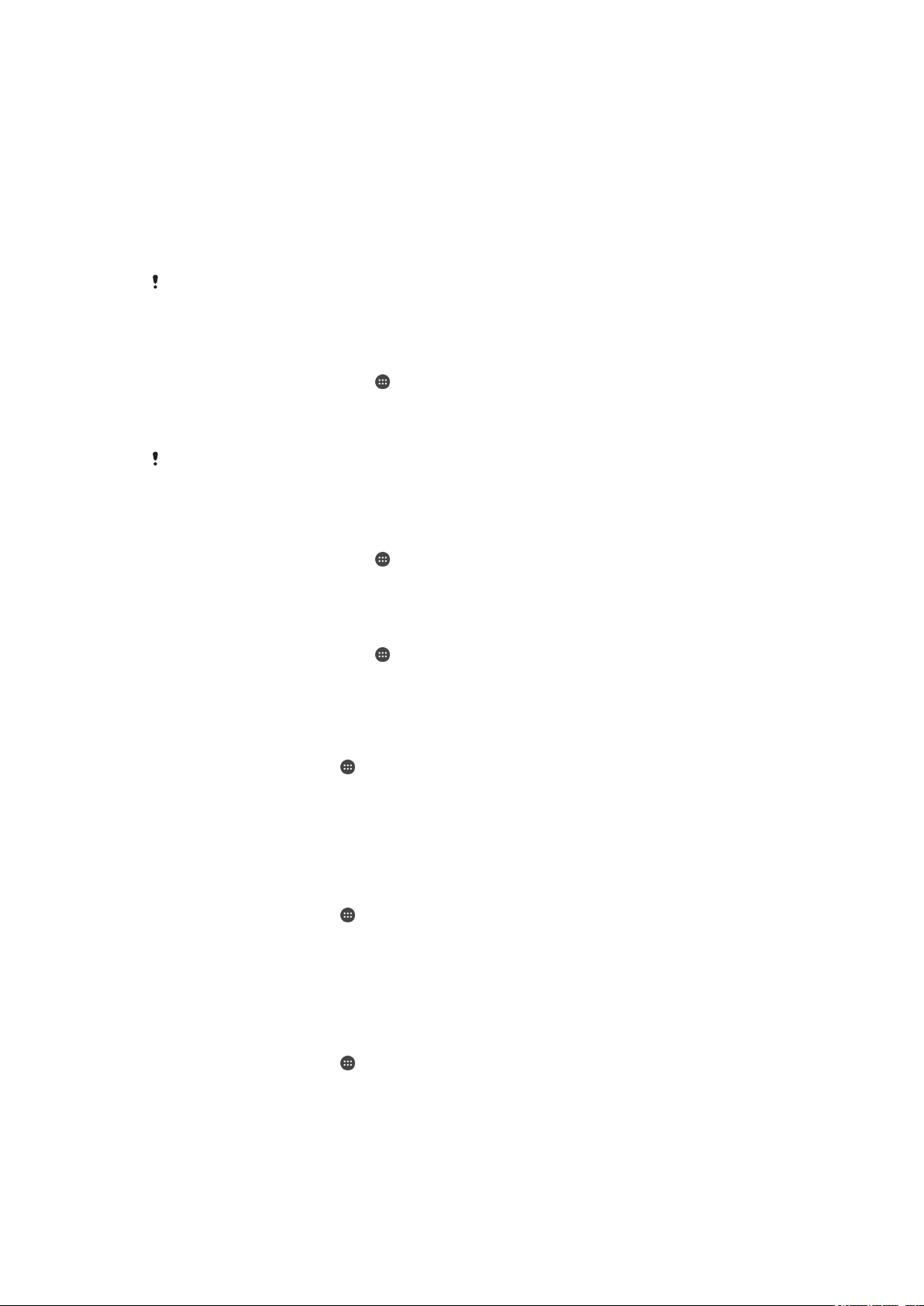
Κλείδωμα οθόνης
Υπάρχουν πολλοί τρόποι για να κλειδώσετε την οθόνη. Το επίπεδο ασφάλειας του κάθε τύπου
κλειδώματος εμφανίζεται παρακάτω, από το ασθενέστερο προς το πιο ισχυρό:
•
Σάρωση – καμία προστασία, αλλά έχετε γρήγορη πρόσβαση στην Αρχική οθόνη.
•
Μοτίβο – σχεδιάστε ένα απλό μοτίβο με το δάχτυλό σας για το ξεκλείδωμα της συσκευής σας
•
PIN – εισαγάγετε ένα αριθμητικό PIN με τουλάχιστον τέσσερα ψηφία για το ξεκλείδωμα της συσκευής
σας
•
Κωδικός πρόσβασης – εισαγάγετε έναν αλφαριθμητικό κωδικό πρόσβασης για το ξεκλείδωμα της
συσκευής σας
Είναι πολύ σημαντικό να θυμάστε το μοτίβο ξεκλειδώματος της οθόνης, το PIN ή τον κωδικό
πρόσβασης. Εάν ξεχάσετε αυτήν την πληροφορία, ενδέχεται να μην μπορείτε να επαναφέρετε
σημαντικά δεδομένα, όπως επαφές και μηνύματα.
Για να δημιουργήσετε ένα μοτίβο κλειδώματος οθόνης
1
Από την Αρχική οθόνη, πατήστε το
2
Βρείτε και πατήστε τα στοιχεία Ρυθμίσεις > Ασφάλεια > Κλείδωμα οθόνης >
Μοτίβο.
3
Ακολουθήστε τις οδηγίες στη συσκευή σας.
Αν το μοτίβο κλειδώματος απορριφθεί πέντε φορές συνεχόμενα όταν προσπαθείτε να
ξεκλειδώσετε τη συσκευή σας, θα πρέπει να περιμένετε 30 δευτερόλεπτα προτού
προσπαθήσετε ξανά.
Για να αλλάξετε τον τύπο κλειδώματος οθόνης
1
Από την Αρχική οθόνη, πατήστε το
2
Βρείτε και πατήστε το στοιχείο Ρυθμίσεις > Ασφάλεια > Κλείδωμα οθόνης.
3
Ακολουθήστε τις οδηγίες στη συσκευή σας και επιλέξτε διαφορετικό τύπο κλειδώματος οθόνης.
.
Για να αλλάξετε το μοτίβο κλειδώματος οθόνης
1
Από την Αρχική οθόνη, πατήστε το
2
Βρείτε και πατήστε το στοιχείο Ρυθμίσεις > Ασφάλεια > Κλείδωμα οθόνης.
3
Σχεδιάστε το δικό σας μοτίβο ξεκλειδώματος οθόνης.
4
Πατήστε την επιλογή Μοτίβο και ακολουθήστε τις οδηγίες στη συσκευή σας.
.
Για να δημιουργήσετε έναν κωδικό PIN κλειδώματος οθόνης
1
Στην Αρχική οθόνη, πατήστε
2
Βρείτε και πατήστε το στοιχείο Ρυθμίσεις > Ασφάλεια > Κλείδωμα οθόνης >
.
Αριθμός PIN.
3
Εισαγάγετε ένα αριθμητικό PIN και, στη συνέχεια, πατήστε Συνέχεια.
4
Εισαγάγετε ξανά και επιβεβαιώστε το PIN σας και, στη συνέχεια, πατήστε OK.
5
Ακολουθήστε τις οδηγίες στη συσκευή σας.
Για να δημιουργήσετε έναν κωδικό κλειδώματος οθόνης
1
Στην Αρχική οθόνη, πατήστε
2
Βρείτε και πατήστε το στοιχείο Ρυθμίσεις > Ασφάλεια > Κλείδωμα οθόνης >
.
Κωδικός πρόσβασης.
3
Εισαγάγετε τον κωδικό πρόσβασής σας και, στη συνέχεια, πατήστε Συνέχεια.
4
Εισαγάγετε ξανά και επιβεβαιώστε τον κωδικό πρόσβασής σας και, στη συνέχεια, πατήστε OK.
5
Ακολουθήστε τις οδηγίες στη συσκευή σας.
Για να ενεργοποιήσετε τη λειτουργία ξεκλειδώματος με σάρωση
1
Στην Αρχική οθόνη, πατήστε
2
Βρείτε και πατήστε το στοιχείο Ρυθμίσεις > Ασφάλεια > Κλείδωμα οθόνης.
3
Σχεδιάστε το μοτίβο ξεκλειδώματος οθόνης ή καταχωρίστε το PIN ή τον κωδικό πρόσβασης,
.
στην περίπτωση που έχετε ενεργοποιήσει έναν από αυτούς τους τύπους κλειδώματος οθόνης.
4
Πατήστε Σάρωση.
13
Το παρόν αποτελεί μια προσαρμοσμένη μορφή αυτής της έκδοσης για το Internet. © Εκτυπώστε μόνο για ιδιωτική χρήση.
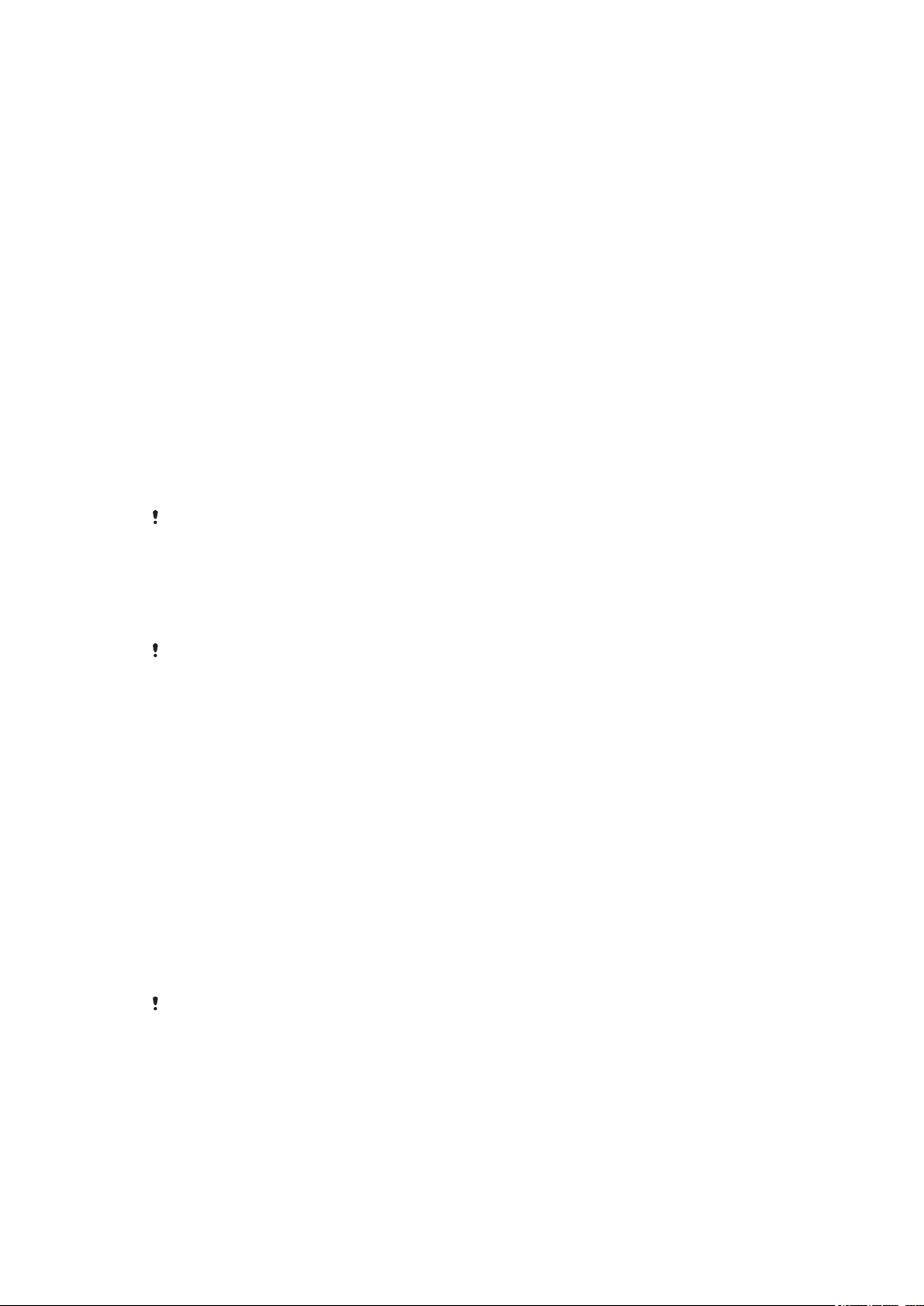
Επαναφορά κλειδώματος οθόνης που έχετε ξεχάσει
Εάν έχετε ξεχάσει το PIN, τον κωδικό πρόσβασης ή το μοτίβο κλειδώματος οθόνης, ενδέχεται να
μπορείτε να το επαναφέρετε χρησιμοποιώντας την υπηρεσία "Προστασία από το my Xperia". Μετά την
εκτέλεση επαναφοράς του κλειδώματος οθόνης, χρησιμοποιώντας την υπηρεσία "Προστασία από το my
Xperia", δεν χάνεται περιεχόμενο από τη συσκευή σας.
Για να ενεργοποιήσετε την υπηρεσία "Προστασία από το my Xperia", δείτε την ενότητα Εύρεση
χαμένης συσκευής στη σελίδα 20.
Για να επαναφέρετε το κλείδωμα οθόνης χρησιμοποιώντας την υπηρεσία "Προστασία
από το my Xperia"
1
Βεβαιωθείτε ότι γνωρίζετε το όνομα χρήστη και τον κωδικό πρόσβασης του λογαριασμού
Google™, και ότι έχετε ενεργοποιήσει την υπηρεσία "Προστασία από το my Xperia" στη
συσκευή σας.
2
Μεταβείτε στη διεύθυνση myxperia.sonymobile.com χρησιμοποιώντας οποιαδήποτε συσκευή με
σύνδεση στο Internet.
3
Συνδεθείτε χρησιμοποιώντας τον ίδιο λογαριασμό Google™ που έχετε ρυθμίσει στη συσκευή
σας.
4
Κάντε κλικ στην εικόνα της συσκευής σας στην ενότητα Οι συσκευές σας.
5
Επιλέξτε Κλείδωμα ή Αλλαγή του PIN2 για να αντικαταστήσετε το τρέχον κλείδωμα
οθόνης με νέο κωδικό PIN.
6
Ακολουθήστε τις οδηγίες που εμφανίζονται στην οθόνη που παρέχονται από την υπηρεσία
"Προστασία από το my Xperia".
Ανάλογα με τις ρυθμίσεις ασφάλειας, η συσκευή σας ενδέχεται να κλειδώσει μετά από
επαναφορά του κλειδώματος οθόνης. Στη συνέχεια, πρέπει να εισαγάγετε το όνομα χρήστη και
τον κωδικό πρόσβασης του λογαριασμού Google™ προκειμένου να χρησιμοποιήσετε τη
συσκευή.
Αυτόματο ξεκλείδωμα της συσκευής
Η λειτουργία "Έξυπνο κλείδωμα" μπορεί να μην είναι διαθέσιμη σε όλες τις αγορές, τις χώρες ή
τις περιοχές.
Η λειτουργία "Έξυπνο κλείδωμα" διευκολύνει το ξεκλείδωμα της συσκευής σας, καθώς σας επιτρέπει να
τη ρυθμίσετε ώστε να ξεκλειδώνει αυτόματα υπό συγκεκριμένες συνθήκες. Μπορείτε, για παράδειγμα, να
διατηρείτε τη συσκευή ξεκλειδωμένη όταν είναι συνδεδεμένη με μια συσκευή Bluetooth® ή όταν τη
μεταφέρετε επάνω σας.
Μπορείτε να ρυθμίσετε το Έξυπνο κλείδωμα, ώστε να διατηρεί τη συσκευή ξεκλειδωμένη,
χρησιμοποιώντας τις παρακάτω ρυθμίσεις:
•
Αξιόπιστο πρόσωπο: Ξεκλειδώστε τη συσκευή σας κοιτώντας την.
•
Αξιόπιστη φωνή: Ρυθμίστε την αναγνώριση φωνής για να κάνετε αναζήτηση σε οποιαδήποτε
οθόνη.
•
Αξιόπιστες συσκευές: Η συσκευή θα παραμένει ξεκλειδωμένη, όταν είναι συνδεδεμένη σε αυτήν
μια αξιόπιστη συσκευή Bluetooth® ή NFC.
•
Αξιόπιστες τοποθεσίες: Η συσκευή θα παραμένει ξεκλειδωμένη, όταν βρίσκεστε σε μια αξιόπιστη
τοποθεσία.
•
Ανίχνευση στο σώμα: Η συσκευή θα παραμένει ξεκλειδωμένη, όταν την έχετε μαζί σας.
Θα πρέπει να ξεκλειδώσετε χειροκίνητα τη συσκευή, αν δεν τη χρησιμοποιήσετε για περισσότερες από 4
ώρες, και στη συνέχεια να την επανεκκινήσετε.
Η λειτουργία "Έξυπνο κλείδωμα" έχει αναπτυχθεί από την Google™ και η ακριβής
λειτουργικότητά της μπορεί να αλλάξει με την πάροδο του χρόνου εξαιτίας ενημερώσεων από
την Google™.
14
Το παρόν αποτελεί μια προσαρμοσμένη μορφή αυτής της έκδοσης για το Internet. © Εκτυπώστε μόνο για ιδιωτική χρήση.
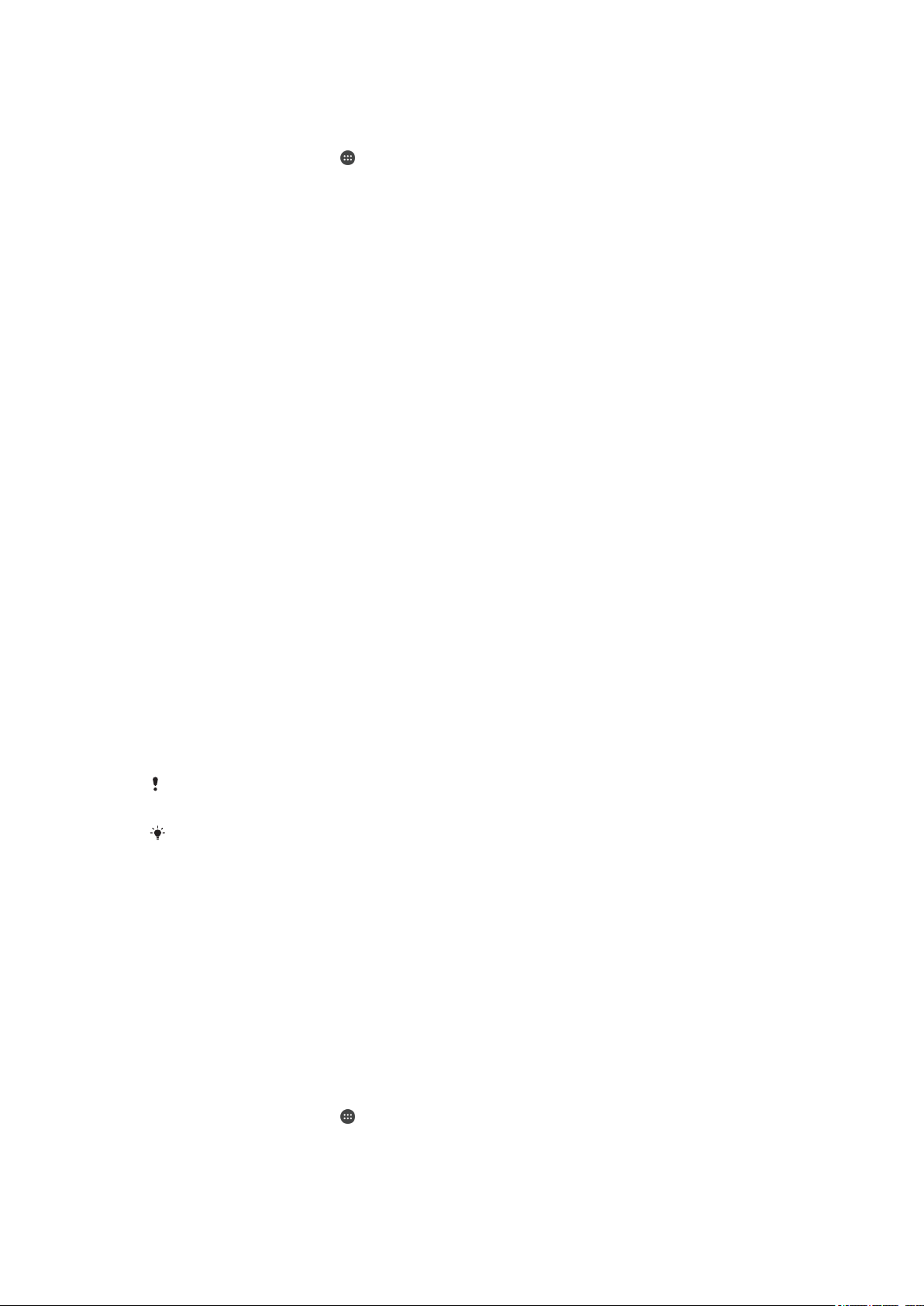
Για να ενεργοποιήσετε το Έξυπνο κλείδωμα
1
Βεβαιωθείτε ότι έχετε ορίσει ένα μοτίβο, ένα PIN ή έναν κωδικό πρόσβασης ως κλείδωμα
οθόνης.
2
Στην Αρχική οθόνη, πατήστε .
3
Βρείτε και πατήστε το στοιχείο Ρυθμίσεις > Ασφάλεια > Έμπιστοι αντιπρόσωποι.
4
Σύρετε το ρυθμιστικό δίπλα από το στοιχείο Έξυπνο κλείδωμα (Google) προς τα δεξιά.
5
Πατήστε το πίσω βέλος δίπλα από το στοιχείο Έμπιστοι αντιπρόσωποι.
6
Βρείτε και πατήστε το στοιχείο Έξυπνο κλείδωμα.
7
Καταχωρίστε το μοτίβο, το PIN ή τον κωδικό πρόσβασης. Θα πρέπει να καταχωρίζετε αυτό το
κλείδωμα οθόνης κάθε φορά που θέλετε να αλλάξετε τις ρυθμίσεις για το Έξυπνο κλείδωμα.
8
Επιλέξτε έναν τύπο Έξυπνου κλειδώματος.
Ρύθμιση των περιπτώσεων κατά τις οποίες η συσκευή θα ξεκλειδώνεται
αυτόματα
Μπορείτε να ρυθμίσετε το Έξυπνο κλείδωμα, ώστε να διατηρεί τη συσκευή ξεκλειδωμένη,
χρησιμοποιώντας τις παρακάτω ρυθμίσεις:
•
Αξιόπιστες συσκευές — Η συσκευή θα παραμένει ξεκλειδωμένη, όταν είναι συνδεδεμένη σε αυτήν
μια αξιόπιστη συσκευή Bluetooth®.
•
Αξιόπιστες τοποθεσίες — Η συσκευή θα παραμένει ξεκλειδωμένη, όταν βρίσκεστε σε μια
αξιόπιστη τοποθεσία.
•
Ανίχνευση στο σώμα — Η συσκευή θα παραμένει ξεκλειδωμένη, όταν την έχετε μαζί σας.
•
Αξιόπιστο πρόσωπο — Ξεκλειδώστε το τηλέφωνό σας κοιτώντας το.
•
Αξιόπιστη φωνή — Ρυθμίστε την αναγνώριση φωνής για να κάνετε αναζήτηση σε οποιαδήποτε
οθόνη.
Θα πρέπει να ξεκλειδώσετε χειροκίνητα τη συσκευή, αν δεν τη χρησιμοποιήσετε για περισσότερες από 4
ώρες, και στη συνέχεια να την επανεκκινήσετε.
Σύνδεση με αξιόπιστες συσκευές Bluetooth®
Μπορείτε να καθορίσετε μια συνδεδεμένη συσκευή Bluetooth® ως "Αξιόπιστη" ώστε η συσκευή
Xperia™ να παραμένει ξεκλειδωμένη όταν είναι συνδεδεμένη σε αυτήν. Έτσι, αν έχετε συσκευές
Bluetooth® στις οποίες συνδέεστε συχνά, για παράδειγμα, ένα ηχείο αυτοκινήτου ή ένα οικιακό
σύστημα ψυχαγωγίας, ένα ρολόι Bluetooth® ή μια συσκευή παρακολούθησης της φυσικής κατάστασης,
μπορείτε να τις προσθέσετε ως αξιόπιστες συσκευές και να παρακάμψετε την πρόσθετη ασφάλεια της
οθόνης κλειδώματος, για να εξοικονομείτε χρόνο. Αυτή η λειτουργία είναι χρήσιμη όταν χρησιμοποιείτε
αυτές τις συσκευές ενώ βρίσκεστε σε σχετικά ασφαλές μέρος. Σε ορισμένες περιπτώσεις, μπορεί να
είναι απαραίτητο να ξεκλειδώσετε χειροκίνητα τη συσκευή προτού συνδέσετε μια αξιόπιστη συσκευή.
Δεν συνιστάται να προσθέτετε ως αξιόπιστες συσκευές που συνδέονται συνεχώς στη συσκευή
σας, για παράδειγμα, πληκτρολόγια ή θήκες Bluetooth®.
Μόλις μια αξιόπιστη συσκευή Bluetooth® απενεργοποιηθεί ή βρεθεί εκτός εμβέλειας, η οθόνη
σας θα κλειδώσει και θα χρειαστείτε το PIN, το μοτίβο ή τον κωδικού πρόσβασης για να την
ξεκλειδώσετε.
Για να προσθέσετε μια αξιόπιστη συσκευή Bluetooth®
1
Βεβαιωθείτε ότι η συσκευή έχει αντιστοιχιστεί και είναι συνδεδεμένη στη συσκευή Bluetooth®
που θέλετε να προσθέσετε ως αξιόπιστη συσκευή.
2
Στο μενού "Έξυπνο κλείδωμα", πατήστε Αξιόπιστες συσκευές.
3
Πατήστε Προσθήκη αξιόπιστης συσκευής > Bluetooth.
4
Πατήστε ένα όνομα συσκευής για να το επιλέξετε από τη λίστα με τις συνδεδεμένες συσκευές.
Στη λίστα εμφανίζονται μόνο οι αντιστοιχισμένες συσκευές.
5
Ανάλογα με την ασφάλεια της σύνδεσής σας, μπορεί να χρειαστεί πρώτα να ξεκλειδώσετε
χειροκίνητα τη συσκευή σας για να μπορεί η αξιόπιστη συσκευή να τη διατηρεί ξεκλείδωτη.
Για να καταργήσετε μια αξιόπιστη συσκευή Bluetooth®
1
Στην Αρχική οθόνη, πατήστε
2
Βρείτε και πατήστε το στοιχείο Ρυθμίσεις > Ασφάλεια > Έξυπνο κλείδωμα >
.
Αξιόπιστες συσκευές.
3
Πατήστε τη συσκευή την οποία θέλετε να καταργήσετε.
4
Πατήστε Κατάργηση αξιόπιστης συσκευής.
15
Το παρόν αποτελεί μια προσαρμοσμένη μορφή αυτής της έκδοσης για το Internet. © Εκτυπώστε μόνο για ιδιωτική χρήση.
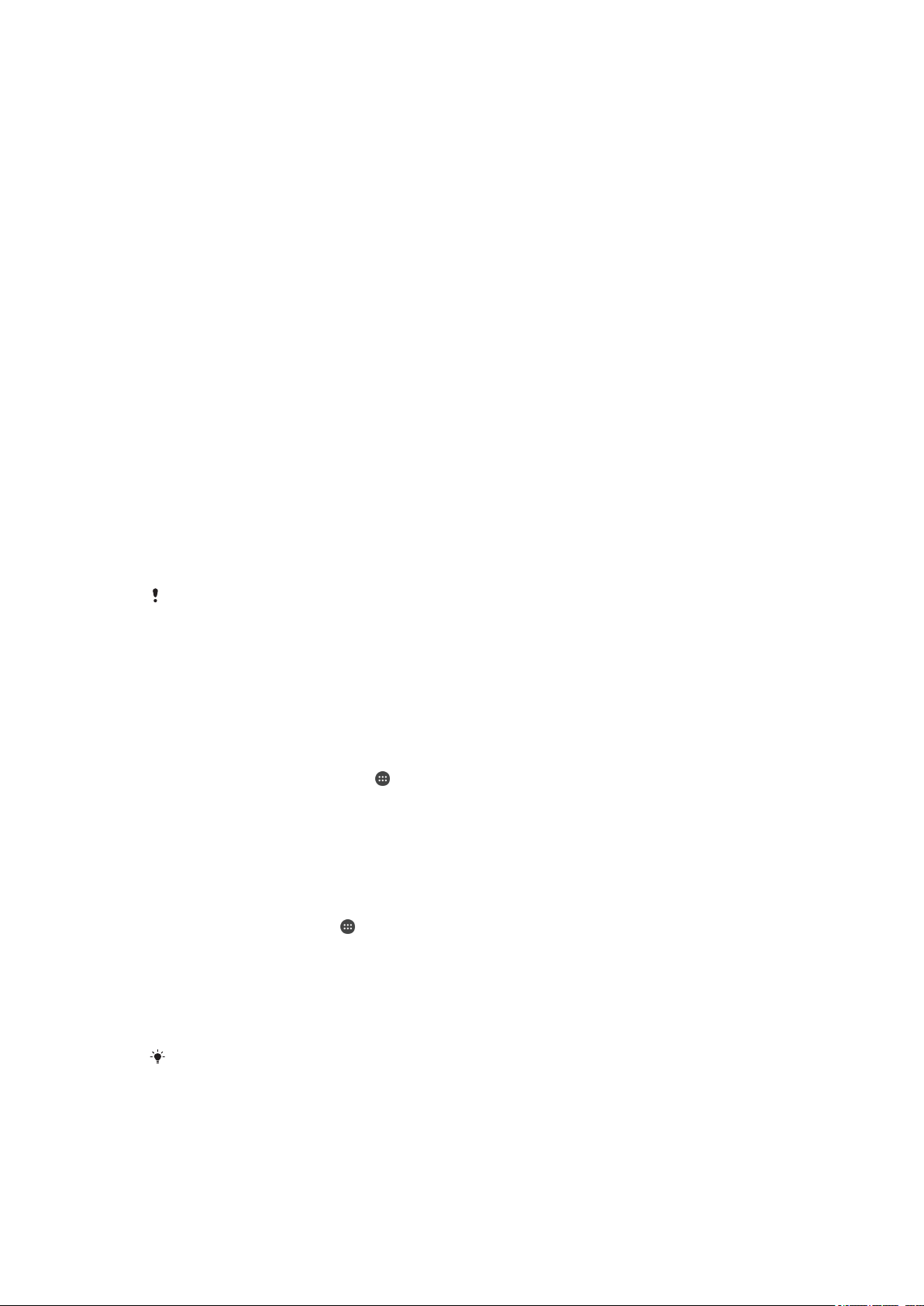
Βεβαιωθείτε ότι είστε ασφαλείς όταν χρησιμοποιείτε αξιόπιστες
συσκευές
Οι διάφορες συσκευές Bluetooth® υποστηρίζουν διαφορετικά πρότυπα και δυνατότητες ασφάλειας
Bluetooth®. Υπάρχει η πιθανότητα κάποιος να διατηρήσει τη συσκευή σας Xperia™, ξεκλείδωτη
αντιγράφοντας τη σύνδεση Bluetooth®, ακόμα και όταν η αξιόπιστη συσκευή δεν βρίσκεται πλέον
κοντά. Η συσκευή δεν μπορεί πάντα να αναγνωρίζει αν η σύνδεσή σας είναι ασφαλής από κάποιον που
προσπαθεί να την αντιγράψει.
Όταν η συσκευή δεν μπορεί να προσδιορίσει αν χρησιμοποιείτε μια ασφαλή σύνδεση, θα λάβετε μια
ειδοποίηση στη συσκευή Xperia™ και μπορεί να χρειαστεί να την ξεκλειδώσετε πρώτα χειροκίνητα για
να μπορεί έπειτα η αξιόπιστη συσκευή να τη διατηρεί ξεκλείδωτη.
Η εμβέλεια της σύνδεσης Bluetooth® μπορεί να διαφέρει, καθώς εξαρτάται από διάφορους παράγοντες,
όπως είναι το μοντέλο της συσκευής, η συνδεδεμένη συσκευή Bluetooth® και το περιβάλλον. Με βάση
αυτούς τους παράγοντες, οι συνδέσεις Bluetooth® μπορούν να φτάσουν έως και τα 100 μέτρα. Αν
κάποιος πάρει τη συσκευή σας Xperia™ ενώ βρίσκεται κοντά σε μια αξιόπιστη συσκευή, μπορεί να
αποκτήσει πρόσβαση στη συσκευή Xperia™ σε περίπτωση που η αξιόπιστη συσκευή την έχει
ξεκλειδώσει.
Σύνδεση με αξιόπιστες τοποθεσίες
Αν έχετε ρυθμίσει τη λειτουργία "Αξιόπιστες τοποθεσίες", τότε απενεργοποιείται η ασφάλεια της οθόνης
κλειδώματος στη συσκευή Xperia™ όταν βρίσκεστε σε μια καθορισμένη αξιόπιστη τοποθεσία. Για να
λειτουργήσει αυτή η δυνατότητα, πρέπει να έχετε σύνδεση στο Internet (κατά προτίμηση μέσω Wi-Fi),
και να επιτρέπεται στη συσκευή να χρησιμοποιεί την τρέχουσα τοποθεσία σας.
Για να ρυθμίσετε αξιόπιστα τοποθεσίες, βεβαιωθείτε πρώτα ότι είναι ενεργοποιημένη η λειτουργία
τοποθεσίας υψηλής ακρίβειας ή η λειτουργία τοποθεσίας εξοικονόμησης ενέργειας στη συσκευή,
προτού προσθέσετε την οικία σας ή άλλες προσαρμοσμένες τοποθεσίες.
Οι ακριβείς διαστάσεις μιας αξιόπιστης τοποθεσίας παρέχονται ως εκτίμηση και μπορεί να
εκτείνονται πέρα των φυσικών τοίχων της οικίας ή κάποιας άλλης περιοχής που έχετε
προσθέσει ως αξιόπιστη τοποθεσία. Αυτή η λειτουργία διατηρεί τη συσκευή σας ξεκλειδωμένη
σε ακτίνα έως 80 μέτρα. Επίσης, θα πρέπει να γνωρίζετε ότι τα σήματα τοποθεσίας μπορούν να
αναπαραχθούν ή να παραποιηθούν. Κάποιος χρήστης με πρόσβαση σε εξειδικευμένο
εξοπλισμό μπορεί να ξεκλειδώσει τη συσκευή σας.
Για να προσθέσετε την τοποθεσία της οικίας σας
1
Βεβαιωθείτε ότι η λειτουργία τοποθεσίας είναι ενεργή και ότι χρησιμοποιείτε τη ρύθμιση
λειτουργίας τοποθεσίας Υψηλή ακρίβεια ή Εξοικονόμηση μπαταρίας.
2
Από την Αρχική οθόνη, πατήστε το
3
Βρείτε και πατήστε τα στοιχεία Ρυθμίσεις > Ασφάλεια > Έξυπνο κλείδωμα >
.
Αξιόπιστες τοποθεσίες > Αρχική οθόνη.
4
Πατήστε Ενεργοποίηση της τοποθεσίας.
Για να επεξεργαστείτε την τοποθεσία της οικίας σας
1
Βεβαιωθείτε ότι η λειτουργία τοποθεσίας είναι ενεργή και ότι χρησιμοποιείτε τη ρύθμιση
Υψηλή ακρίβεια ή Εξοικονόμηση μπαταρίας.
2
Στην Αρχική οθόνη, πατήστε
3
Βρείτε και πατήστε το στοιχείο Ρυθμίσεις > Ασφάλεια > Έξυπνο κλείδωμα >
.
Αξιόπιστες τοποθεσίες.
4
Επιλέξτε την τοποθεσία της οικίας σας.
5
Πατήστε Επεξεργασία.
6
Στη γραμμή αναζήτησης, καταχωρίστε την τοποθεσία που θέλετε να χρησιμοποιήσετε ως
τοποθεσία οικίας.
Αν στην τοποθεσία της οικίας σας υπάρχουν πολλά κτήρια στην ίδια διεύθυνση, το αξιόπιστο
μέρος που θέλετε να προσθέσετε μπορεί να διαφέρει από την πραγματική διεύθυνση. Για να
εξασφαλίσετε την καλύτερη ακρίβεια τοποθεσίας, μπορείτε να προσθέσετε την πραγματική
τοποθεσία της οικίας σας εντός του συγκροτημάτων κτηρίων ως προσαρμοσμένο μέρος.
16
Το παρόν αποτελεί μια προσαρμοσμένη μορφή αυτής της έκδοσης για το Internet. © Εκτυπώστε μόνο για ιδιωτική χρήση.
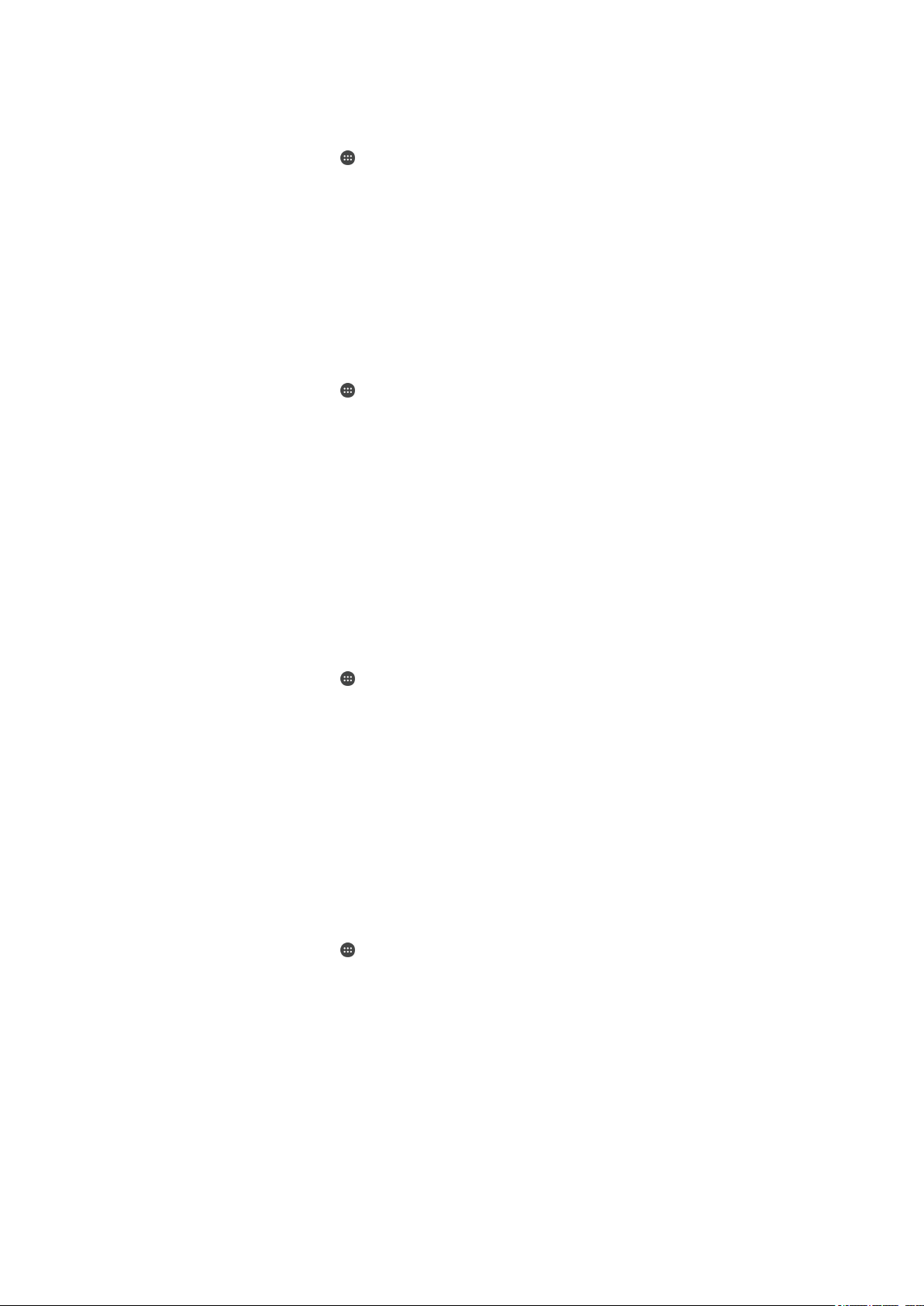
Για να καταργήσετε την τοποθεσία της οικίας σας
1
Βεβαιωθείτε ότι η λειτουργία τοποθεσίας είναι ενεργή και ότι χρησιμοποιείτε τη ρύθμιση
Υψηλή ακρίβεια ή Εξοικονόμηση μπαταρίας.
2
Στην Αρχική οθόνη, πατήστε .
3
Βρείτε και πατήστε το στοιχείο Ρυθμίσεις > Ασφάλεια > Έξυπνο κλείδωμα >
Αξιόπιστες τοποθεσίες > Αρχική οθόνη.
4
Πατήστε Απενεργοποίηση της τοποθεσίας.
Χρήση προσαρμοσμένων τοποθεσιών
Μπορείτε να προσθέσετε οποιαδήποτε τοποθεσία ως αξιόπιστο, προσαρμοσμένο μέρος στο οποίο η
συσκευή σας μπορεί να παραμένει ξεκλείδωτη.
Για να προσθέσετε ένα προσαρμοσμένο μέρος
1
Βεβαιωθείτε ότι η λειτουργία τοποθεσίας είναι ενεργή και ότι χρησιμοποιείτε τη ρύθμιση
Υψηλή ακρίβεια ή Εξοικονόμηση μπαταρίας.
2
Στην Αρχική οθόνη, πατήστε
3
Βρείτε και πατήστε το στοιχείο Ρυθμίσεις > Ασφάλεια > Έξυπνο κλείδωμα >
Αξιόπιστες τοποθεσίες.
4
Πατήστε Προσθήκη αξιόπιστης τοποθεσίας.
5
Για να ορίσετε την τρέχουσα τοποθεσία ως αξιόπιστο, προσαρμοσμένο μέρος, πατήστε
Επιλογή της τοποθεσίας.
6
Εναλλακτικά, για να καταχωρίσετε άλλη τοποθεσία, πατήστε το εικονίδιο με το μεγεθυντικό φακό
και πληκτρολογήστε τη διεύθυνση. Η συσκευή σας θα αναζητήσει την τοποθεσία που
καταχωρίσατε. Για να χρησιμοποιήσετε τη διεύθυνση που προτείνεται, πατήστε την.
7
Για να ορίσετε λεπτομερώς την τοποθεσία, πατήστε το πίσω βέλος δίπλα από τη διεύθυνση και,
στη συνέχεια, σύρετε την καρφίτσα της τοποθεσίας στο σημείο που θέλετε και πατήστε
Επιλογή της τοποθεσίας.
.
Για να επεξεργαστείτε ένα προσαρμοσμένο μέρος
1
Βεβαιωθείτε ότι η λειτουργία τοποθεσίας είναι ενεργή και ότι χρησιμοποιείτε τη ρύθμιση
Υψηλή ακρίβεια ή Εξοικονόμηση μπαταρίας.
2
Στην Αρχική οθόνη, πατήστε
3
Βρείτε και πατήστε το στοιχείο Ρυθμίσεις > Ασφάλεια > Έξυπνο κλείδωμα >
Αξιόπιστες τοποθεσίες.
4
Πατήστε το μέρος που θέλετε να επεξεργαστείτε.
5
Πατήστε Επεξεργασία διεύθυνσης.
6
Για να καταχωρίσετε άλλη τοποθεσία, πατήστε το εικονίδιο με το μεγεθυντικό φακό και
πληκτρολογήστε τη διεύθυνση. Η συσκευή σας θα αναζητήσει την τοποθεσία που
καταχωρίσατε. Για να χρησιμοποιήσετε τη διεύθυνση που προτείνεται, πατήστε την.
7
Για να ορίσετε λεπτομερώς την τοποθεσία, πατήστε το πίσω βέλος δίπλα από τη διεύθυνση και,
στη συνέχεια, σύρετε την καρφίτσα της τοποθεσίας στο σημείο που θέλετε και πατήστε
Επιλογή της τοποθεσίας.
Για να καταργήσετε ένα προσαρμοσμένο μέρος
1
Βεβαιωθείτε ότι η λειτουργία τοποθεσίας είναι ενεργή και ότι χρησιμοποιείτε τη ρύθμιση
Υψηλή ακρίβεια ή Εξοικονόμηση μπαταρίας.
2
Στην Αρχική οθόνη, πατήστε
3
Βρείτε και πατήστε το στοιχείο Ρυθμίσεις > Ασφάλεια > Έξυπνο κλείδωμα >
Αξιόπιστες τοποθεσίες.
4
Επιλέξτε το μέρος το οποίο θέλετε να καταργήσετε.
5
Πατήστε Διαγραφή.
.
.
Διατηρήστε τη συσκευή σας ξεκλείδωτη όταν τη μεταφέρετε επάνω σας
Με τη χρήση της λειτουργίας εντοπισμού σώματος, μπορείτε να διατηρείτε τη συσκευή σας ξεκλείδωτη
όταν την έχετε επάνω σας, για παράδειγμα, όταν την κρατάτε στο χέρι σας ή όταν τη μεταφέρετε στην
τσέπη ή την τσάντα σας. Το επιταχυνσιόμετρο διατηρεί τη συσκευή ξεκλείδωτη όταν αναγνωρίζει ότι η
17
Το παρόν αποτελεί μια προσαρμοσμένη μορφή αυτής της έκδοσης για το Internet. © Εκτυπώστε μόνο για ιδιωτική χρήση.
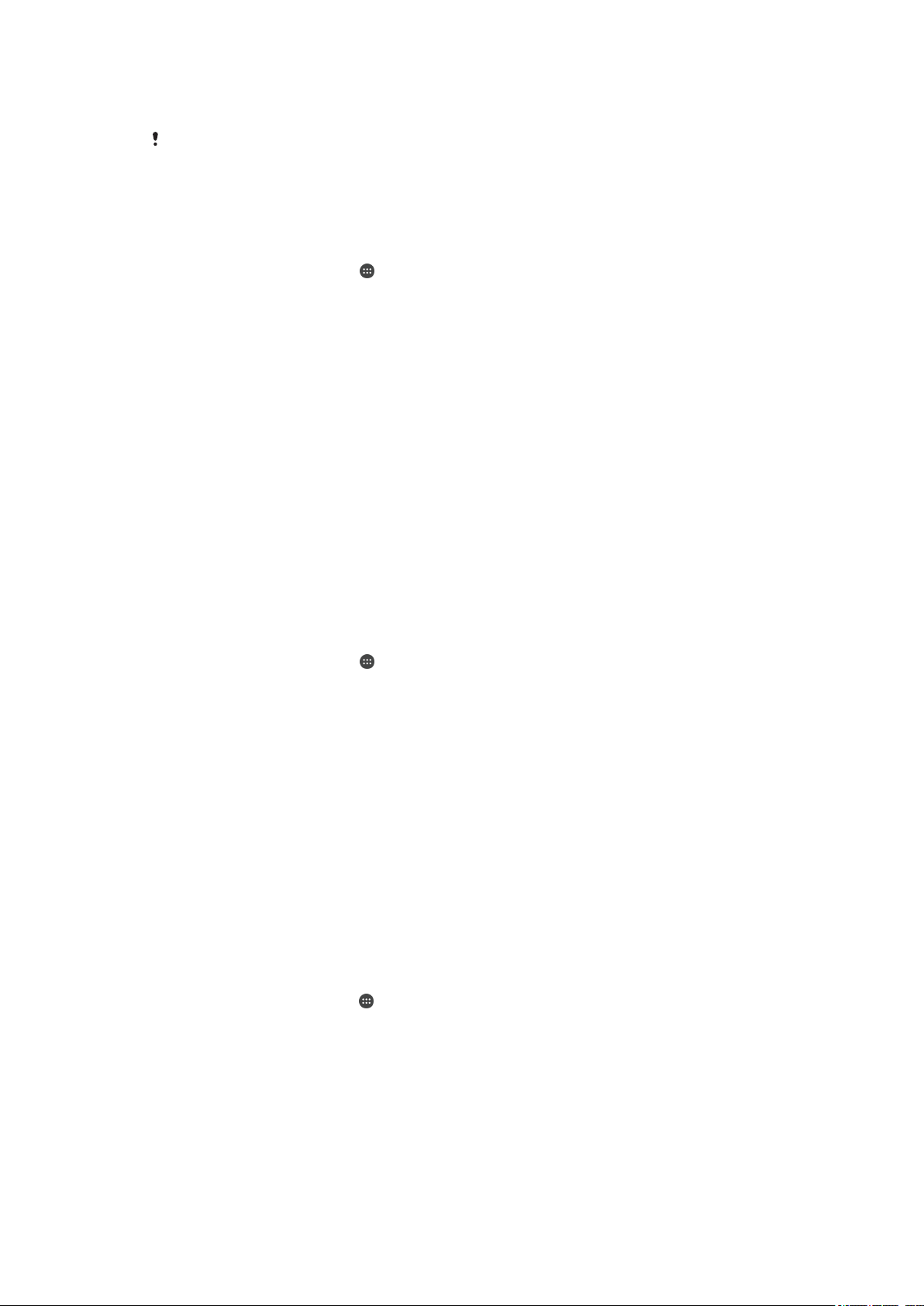
συσκευή μεταφέρεται. Η συσκευή κλειδώνει όταν το επιταχυνσιόμετρο αναγνωρίσει ότι την αφήσατε
κάπου.
Η λειτουργία εντοπισμού σώματος δεν μπορεί να ξεχωρίσει το σώμα στο οποίο βρίσκεται η
συσκευή. Αν δώσετε τη συσκευή σε κάποιον άλλο ενώ έχει ξεκλειδωθεί με τη λειτουργία
εντοπισμού σώματος, η συσκευή μπορεί να παραμείνει ξεκλείδωτη και για τον άλλο χρήστη.
Έχετε υπόψη ότι ο εντοπισμός σώματος ως λειτουργία ασφάλειας είναι λιγότερο ασφαλής από
ένα μοτίβο, ένα PIN ή έναν κωδικό πρόσβασης.
Για να ενεργοποιήσετε την ανίχνευση στο σώμα
1
Από την Αρχική οθόνη, πατήστε .
2
Βρείτε και πατήστε τα στοιχεία Ρυθμίσεις > Ασφάλεια > Έξυπνο κλείδωμα >
Ανίχνευση στο σώμα.
3
Σύρετε το ρυθμιστικό στη θέση ενεργοποίησης και, στη συνέχεια, πατήστε το Συνέχεια.
Χρήση του εντοπισμού σώματος
Όταν χρησιμοποιείτε τη λειτουργία εντοπισμού σώματος, θα πρέπει να γνωρίζετε τις παρακάτω
συμπεριφορές:
•
Όταν η συσκευή αναγνωρίσει ότι βρίσκεται πάνω σας, παραμένει ξεκλείδωτη αφού την ξεκλειδώσετε.
•
Μόλις την αφήσετε κάπου και αναγνωρίσει ότι δεν βρίσκεται πάνω σας, η συσκευή κλειδώνει αυτόματα.
•
Αφού την αφήσετε κάπου, για παράδειγμα, σε ένα τραπέζι, το κλείδωμα της συσκευής μπορεί να
πραγματοποιηθεί σε ένα περίπου λεπτό.
•
Μόλις μπείτε σε ένα αυτοκίνητο, λεωφορείο, τρένο ή άλλο επίγειο όχημα, το κλείδωμα της συσκευής
μπορεί να πραγματοποιηθεί σε 5 με 10 λεπτά.
•
Έχετε υπόψη ότι όταν μπαίνετε σε ένα αεροπλάνο ή σε ένα καράβι (ή σε άλλα μη επίγεια οχήματα) η
συσκευή μπορεί να μην κλειδώσει αυτόματα. Για αυτό μην ξεχάσετε να την κλειδώσετε χειροκίνητα, αν
αυτό είναι απαραίτητο.
•
Όταν σηκώσετε ξανά τη συσκευή ή βγείτε από το όχημα, απλώς ξεκλειδώστε την μία φορά και η
συσκευή θα παραμείνει ξεκλείδωτη για όσο διάστημα την έχετε επάνω σας.
Για να απενεργοποιήσετε την ανίχνευση στο σώμα
1
Από την Αρχική οθόνη, πατήστε
2
Βρείτε και πατήστε τα στοιχεία Ρυθμίσεις > Ασφάλεια > Έξυπνο κλείδωμα >
.
Ανίχνευση στο σώμα.
3
Σύρετε το ρυθμιστικό που βρίσκεται στη θέση απενεργοποίησης.
Προστασία κάρτας SIM
Μπορείτε να κλειδώσετε και να ξεκλειδώσετε κάθε κάρτα SIM που χρησιμοποιείτε στη συσκευή σας με
PIN (Personal Identification Number, Προσωπικός Αριθμός Αναγνώρισης). Όταν μια κάρτα SIM είναι
κλειδωμένη, η συνδρομή που είναι συσχετισμένη με την κάρτα προστατεύεται από κατάχρηση, πράγμα
που σημαίνει ότι πρέπει να εισαγάγετε έναν κωδικό PIN κάθε φορά που κάνετε εκκίνηση της συσκευής
σας.
Αν πληκτρολογήσετε τον PIN λανθασμένα περισσότερες φορές από τον μέγιστο αριθμό προσπαθειών
που επιτρέπεται, η κάρτα SIM θα μπλοκαριστεί. Τότε θα χρειαστεί να πληκτρολογήσετε το PUK σας
(Personal Unblocking Key, Προσωπικό Κλειδί Ξεκλειδώματος) και ύστερα νέο PIN. Οι αριθμοί ΡΙΝ και
PUK παρέχονται από το λειτουργό του δικτύου σας.
Για να ρυθμίσετε ένα κλείδωμα κάρτας SIM
1
Από την αρχική οθόνη, πατήστε
2
Βρείτε και πατήστε τις επιλογές Ρυθμίσεις > Ασφάλεια > Ρύθμιση κλειδώματος
κάρτας SIM.
3
Σύρετε το ρυθμιστικό που βρίσκεται δίπλα από το στοιχείο Κλείδωμα κάρτας SIM στη
θέση ενεργοποίησης.
4
Εισαγάγετε το PIN της κάρτας SIM και πατήστε OK. Το κλείδωμα της κάρτας SIM είναι πλέον
ενεργό και θα σας ζητείται να εισαγάγετε αυτό το κλείδωμα κάθε φορά που κάνετε επανεκκίνηση
της συσκευής.
.
18
Το παρόν αποτελεί μια προσαρμοσμένη μορφή αυτής της έκδοσης για το Internet. © Εκτυπώστε μόνο για ιδιωτική χρήση.
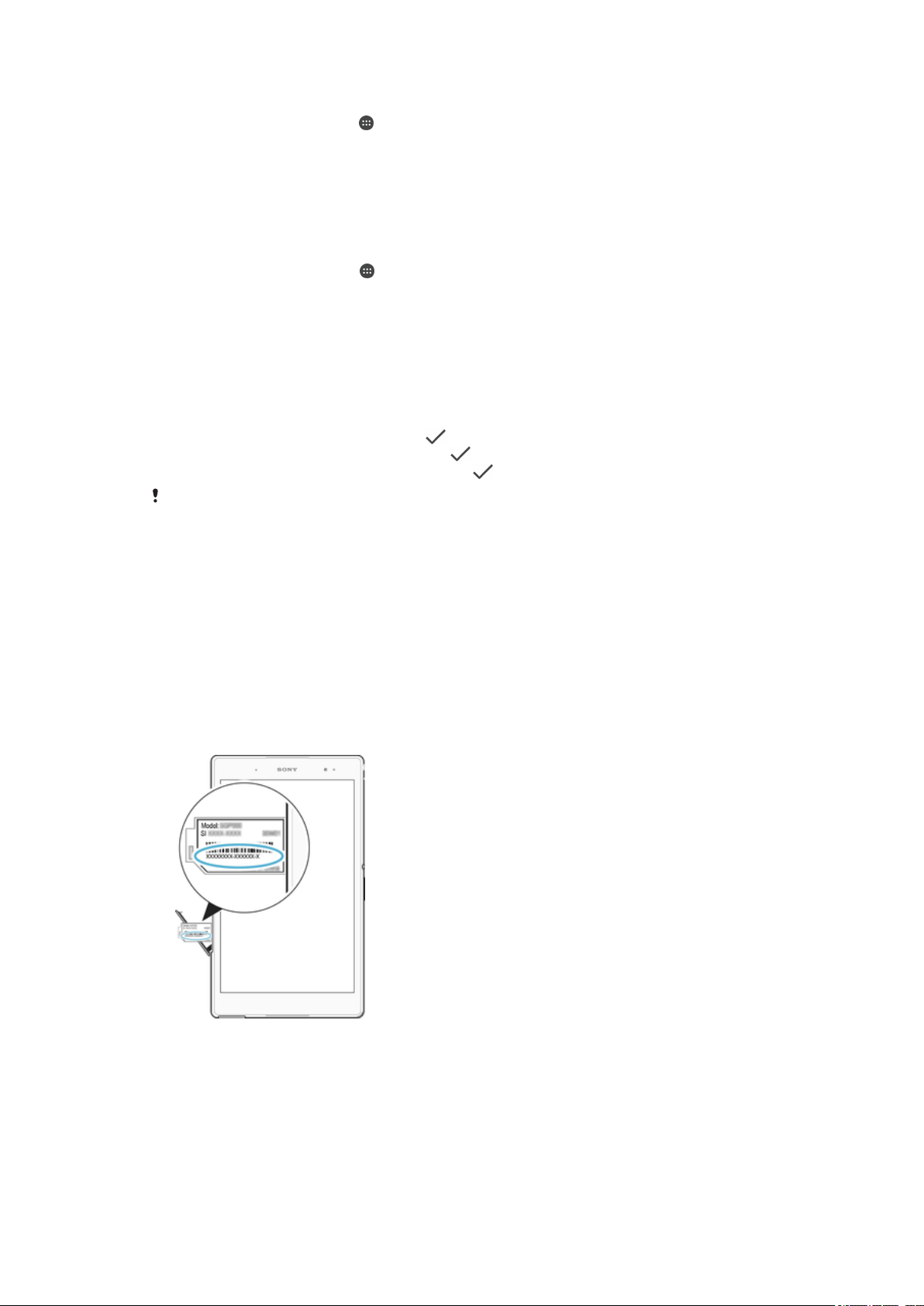
Για να καταργήσετε το κλείδωμα κάρτας SIM
1
Από την αρχική οθόνη, πατήστε .
2
Βρείτε και πατήστε τις επιλογές Ρυθμίσεις > Ασφάλεια > Ρύθμιση κλειδώματος
κάρτας SIM.
3
Σύρετε το ρυθμιστικό που βρίσκεται δίπλα από το στοιχείο Κλείδωμα κάρτας SIM στη
θέση απενεργοποίησης.
4
Εισαγάγετε το PIN της κάρτας SIM και πατήστε OK.
Για να αλλάξετε το PIN της κάρτας SIM
1
Από την Αρχική οθόνη, πατήστε
2
Βρείτε και πατήστε το στοιχείο Ρυθμίσεις > Ασφάλεια > Ρύθμιση κλειδώματος
.
κάρτας SIM.
3
Πατήστε το Αλλαγή PIN κάρτας SIM.
4
Εισαγάγετε το παλιό PIN της κάρτας SIM και πατήστε OK.
5
Εισαγάγετε το νέο PIN της κάρτας SIM και πατήστε OK.
6
Πληκτρολογήστε ξανά το νέο PIN της κάρτας SIM και πατήστε OK.
Για να ξεκλειδώσετε μια μπλοκαρισμένη κάρτα SIM χρησιμοποιώντας τον κωδικό PUK
1
Εισαγάγετε τον κωδικό PUK και πατήστε το
2
Εισαγάγετε έναν νέο κωδικό PIN και πατήστε το .
3
Εισαγάγετε ξανά τον νέο κωδικό PIN και πατήστε το
Αν εισαγάγετε εσφαλμένο κωδικό PUK υπερβολικά πολλές φορές, θα πρέπει να επικοινωνήσετε
με τον λειτουργό δικτύου σας για να αποκτήσετε μια νέα κάρτα SIM.
.
.
Εντοπισμός του αναγνωριστικού αριθμού της συσκευής σας
Η συσκευή σας έχει έναν μοναδικό αναγνωριστικό αριθμό (ID). Στη συσκευή σας, αυτός ο αριθμός
αναφέρεται ως αριθμός IMEI (International Mobile Equipment Identity -Διεθνής ταυτότητα εξοπλισμού
κινητού σταθμού). Θα πρέπει να κρατήσετε αντίγραφο του αριθμού αυτού. Μπορεί να τον χρειαστείτε,
για παράδειγμα όταν αποκτάτε πρόσβαση στην υπηρεσία υποστήριξης Xperia™ Care και πρέπει να
εγγράψετε τη συσκευή σας. Επίσης, αν κλαπεί η συσκευή σας, κάποιοι πάροχοι δικτύου έχουν τη
δυνατότητα να χρησιμοποιήσουν αυτόν τον αριθμό για να εμποδίσουν τη συσκευή να αποκτήσει
πρόσβαση στο δίκτυο στη χώρα σας.
Για να προβάλετε τον αριθμό IMEI στον δίσκο ετικέτας
1
Αφαιρέστε το κάλυμμα της υποδοχής κάρτας nano SIM.
2
Τοποθετήστε το άκρο ενός ανοιχτού συνδετήρα (ή παρόμοιου αντικειμένου με μακριά και λεπτή
μύτη) στην οπή που υπάρχει στον δίσκο ετικέτας και, στη συνέχεια, σύρετε τον δίσκο προς τα
έξω, για να προβάλετε τον αριθμό IMEI.
19
Το παρόν αποτελεί μια προσαρμοσμένη μορφή αυτής της έκδοσης για το Internet. © Εκτυπώστε μόνο για ιδιωτική χρήση.
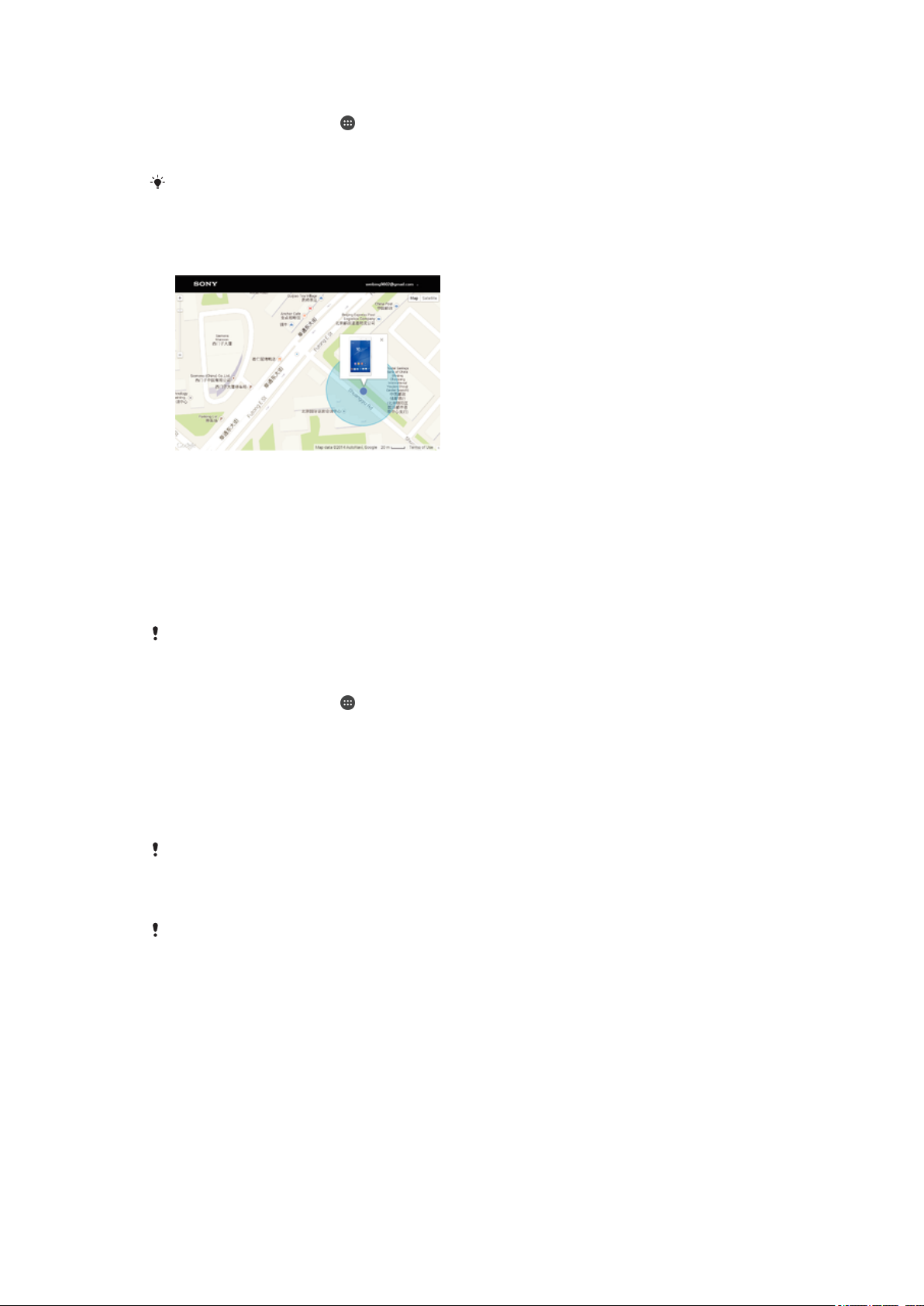
Για να προβάλετε τον αριθμό IMEI μέσω των ρυθμίσεων της συσκευής
1
Στην Αρχική οθόνη, πατήστε .
2
Βρείτε και πατήστε το στοιχείο Ρυθμίσεις > Σχετικά με το tablet > Κατάσταση >
Πληροφορίες IMEI.
Για να δείτε τον αριθμό IMEI, μπορείτε επίσης να ανοίξετε το πρόγραμμα κλήσης της συσκευής
σας και να πληκτρολογήσετε *#06#.
Εύρεση χαμένης συσκευής
Αν διαθέτετε λογαριασμό Google™, η υπηρεσία Web my Xperia μπορεί να σας βοηθήσει να εντοπίσετε
και να ασφαλίσετε τη συσκευή σας σε περίπτωση απώλειας. Μπορείτε:
•
Να εντοπίσετε τη συσκευή σας σε χάρτη.
•
Να ενεργοποιήσετε μια ηχητική ειδοποίηση, ακόμη και αν η συσκευή σας βρίσκεται σε αθόρυβη
λειτουργία.
•
Να κλειδώσετε απομακρυσμένα τη συσκευή σας και να εμφανίσετε τα στοιχεία επικοινωνίας σας στην
οθόνη της σε οποιονδήποτε τη βρει.
•
Ως έσχατη λύση, μπορείτε να εκκαθαρίσετε απομακρυσμένα την εσωτερική και την εξωτερική μνήμη της
συσκευής σας.
Η υπηρεσία my Xperia ενδέχεται να μην είναι διαθέσιμη σε όλες τις χώρες/περιοχές.
Για να ενεργοποιήσετε την υπηρεσία my Xperia
1
Στην Αρχική οθόνη, πατήστε .
2
Βρείτε και πατήστε το στοιχείο Ρυθμίσεις > Ασφάλεια > Προστασία με το my
Xperia > Ενεργοποίηση.
3
Μαρκάρετε το πλαίσιο ελέγχου και, στη συνέχεια, πατήστε Αποδοχή.
4
Εάν σας ζητηθεί, συνδεθείτε στο λογαριασμό σας στο Sony Entertainment Network ή
δημιουργήστε έναν νέο λογαριασμό αν δεν διαθέτετε ήδη κάποιον.
5
Ενεργοποιήστε τις υπηρεσίες εντοπισμού τοποθεσίας στη συσκευή σας, αν δεν είναι ήδη
ενεργοποιημένη αυτή η λειτουργία.
Για να βεβαιωθείτε ότι η υπηρεσία my Xperia μπορεί να εντοπίσει τη συσκευή σας, μεταβείτε
στη διεύθυνση myxperia.sonymobile.com και συνδεθείτε χρησιμοποιώντας είτε το λογαριασμό
Google™ είτε το λογαριασμό Sony Entertainment Network που έχετε ρυθμίσει στη συσκευή
σας.
Εάν χρησιμοποιείτε συσκευή με πολλούς χρήστες, η υπηρεσία my Xperia μπορεί να
χρησιμοποιηθεί μόνο από τον ιδιοκτήτη.
Εύρεση απολεσθείσας συσκευής μέσω της Διαχείρισης συσκευής
Android™
Το Google™ προσφέρει τη Διαχείριση συσκευής Android™, μια υπηρεσία web για τον εντοπισμό και
στην ασφάλεια συσκευών. Μπορείτε να τη χρησιμοποιήσετε παράλληλα ή με την υπηρεσία Προστασία
μέσω του my Xperia ή ως εναλλακτική λύση. Αν χάσετε τη συσκευή σας, μπορείτε να χρησιμοποιήσετε
τη Διαχείριση συσκευής Android™ στις εξής περιπτώσεις:
•
Για να βρείτε και να δείτε πού βρίσκεται η συσκευή σας.
•
Για να κάνετε τη συσκευή σας να κουδουνίσει ή για να την κλειδώσετε, για να διαγράψετε όλο το
περιεχόμενό της ή για να προσθέσετε έναν αριθμό τηλεφώνου στην οθόνη κλειδώματος.
20
Το παρόν αποτελεί μια προσαρμοσμένη μορφή αυτής της έκδοσης για το Internet. © Εκτυπώστε μόνο για ιδιωτική χρήση.
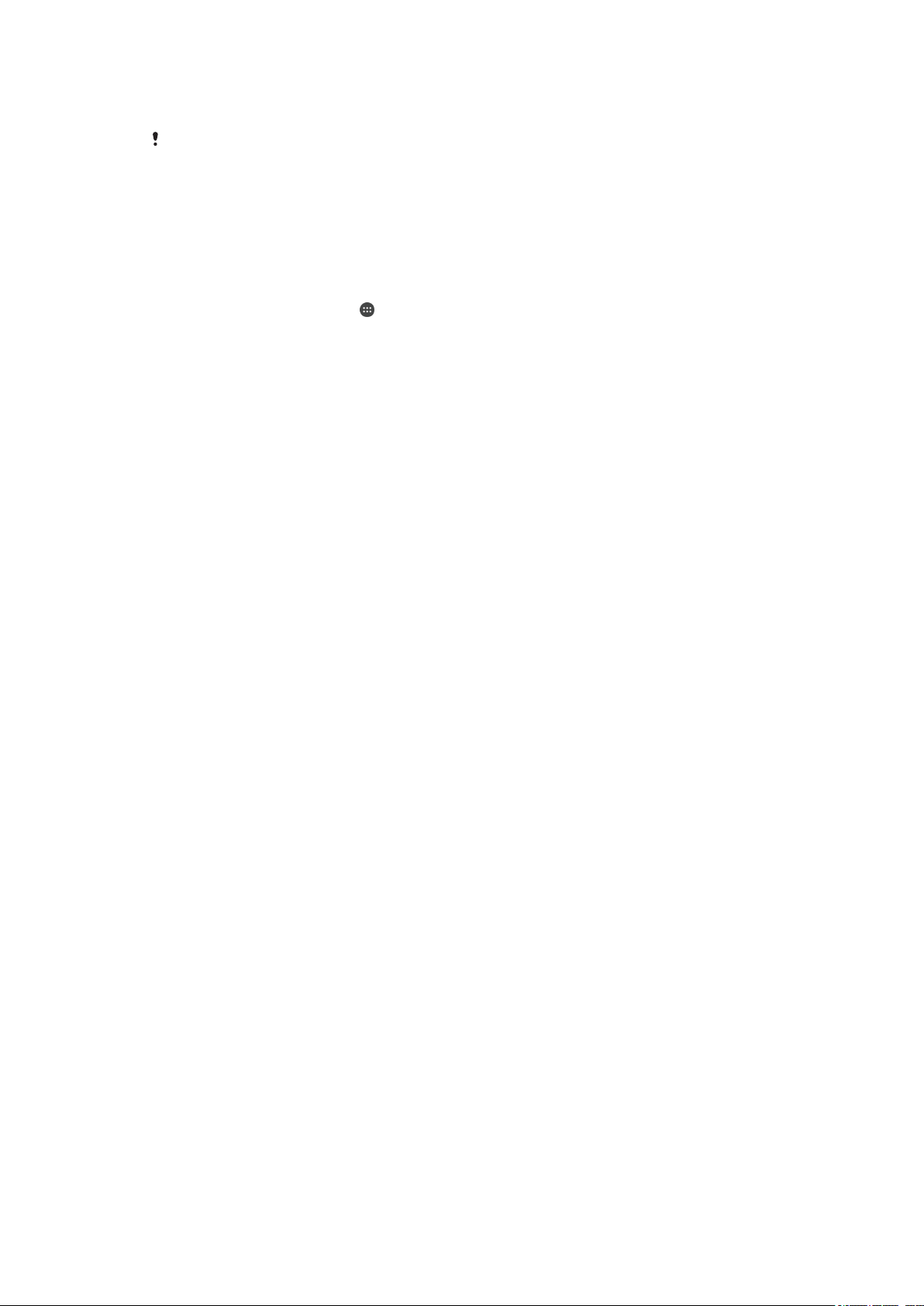
Για πρόσθετες πληροφορίες σχετικά με τη Διαχείριση συσκευής Android™, μεταβείτε στη διεύθυνση
www.support.google.com.
Η Διαχείριση συσκευής Android™ δεν λειτουργεί αν η συσκευή σας είναι απενεργοποιημένη ή
αν δεν έχει σύνδεση στο Internet. Η υπηρεσία της Διαχείρισης συσκευής Android™ ενδέχεται να
μην είναι διαθέσιμη σε όλες τις χώρες ή τις περιοχές.
Για να ενεργοποιήσετε τη Διαχείριση συσκευών Android™
1
Αν χρησιμοποιείτε μια συσκευή με πολλαπλούς χρήστες, βεβαιωθείτε ότι έχετε συνδεθεί ως
κάτοχος.
2
Βεβαιωθείτε ότι έχετε ενεργή σύνδεση δεδομένων και ότι είναι ενεργοποιημένες οι υπηρεσίες
εντοπισμού τοποθεσίας.
3
Από την Αρχική οθόνη, πατήστε
4
Βρείτε και πατήστε τις επιλογές Ρυθμίσεις > Google > Ασφάλεια.
5
Σύρετε τα ρυθμιστικά δίπλα στις επιλογές Εντοπισμός αυτής της συσκευής εξ
.
αποστάσεως και Να επιτρέπονται το κλείδωμα και η διαγραφή εξ
αποστάσεως στη θέση ενεργοποίησης.
6
Αν παρουσιαστεί σχετική προτροπή, δηλώστε ότι συμφωνείτε με τους όρους και τις
προϋποθέσεις πατώντας την επιλογή Ενεργοποίηση.
7
Για να επαληθεύσετε ότι η Διαχείριση συσκευών Android™ μπορεί να εντοπίσει τη συσκευή σας
αφού ενεργοποιήσετε την υπηρεσία, επισκεφτείτε την ιστοσελίδα
www.android.com/devicemanager και συνδεθείτε χρησιμοποιώντας το λογαριασμό σας στο
Google™.
21
Το παρόν αποτελεί μια προσαρμοσμένη μορφή αυτής της έκδοσης για το Internet. © Εκτυπώστε μόνο για ιδιωτική χρήση.

Εκμάθηση των βασικών λειτουργιών
Χρήση της οθόνης αφής
Πάτημα
•
Ανοίξτε ή επιλέξτε ένα στοιχείο.
•
Μαρκάρετε ή ξεμαρκάρετε ένα πλαίσιο ελέγχου ή μια επιλογή.
•
Εισαγάγετε κείμενο χρησιμοποιώντας το πληκτρολόγιο οθόνης.
Παρατεταμένο άγγιγμα
•
Μετακινήστε ένα στοιχείο.
•
Ενεργοποιήστε ένα μενού για το συγκεκριμένο στοιχείο.
•
Ενεργοποιήστε τη λειτουργία επιλογής, για παράδειγμα για να επιλέξετε πολλά στοιχεία από μια λίστα.
22
Το παρόν αποτελεί μια προσαρμοσμένη μορφή αυτής της έκδοσης για το Internet. © Εκτυπώστε μόνο για ιδιωτική χρήση.
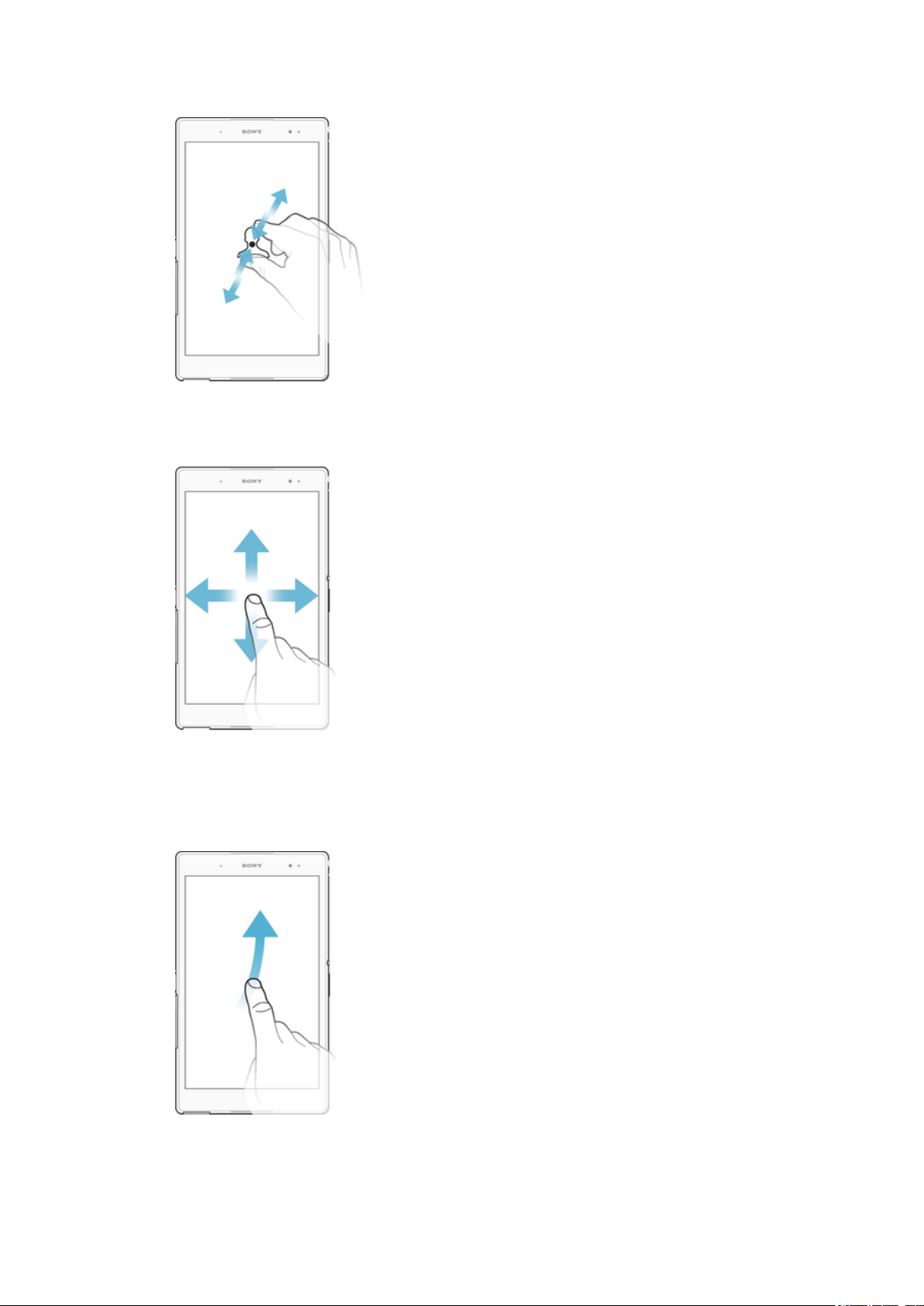
Ένωση και απομάκρυνση δακτύλων
•
Πραγματοποιήστε μεγέθυνση ή σμίκρυνση ιστοσελίδων, φωτογραφιών και χαρτών ή κατά τη λήψη
φωτογραφιών ή βίντεο.
Χειρονομία σάρωσης
•
Μετακινηθείτε προς τα επάνω ή προς τα κάτω σε μια λίστα.
•
Μετακινηθείτε προς τα αριστερά ή προς τα δεξιά, για παράδειγμα μεταξύ των τμημάτων παραθύρου της
αρχικής οθόνης.
•
Σαρώστε την οθόνη προς τα αριστερά ή προς τα δεξιά για να εμφανιστούν περισσότερες επιλογές.
Απαλό άγγιγμα και μετακίνηση
•
Μετακινηθείτε γρήγορα, για παράδειγμα σε μια λίστα ή μια ιστοσελίδα. Μπορείτε να σταματήσετε τη
μετακίνηση, πατώντας την οθόνη.
23
Το παρόν αποτελεί μια προσαρμοσμένη μορφή αυτής της έκδοσης για το Internet. © Εκτυπώστε μόνο για ιδιωτική χρήση.
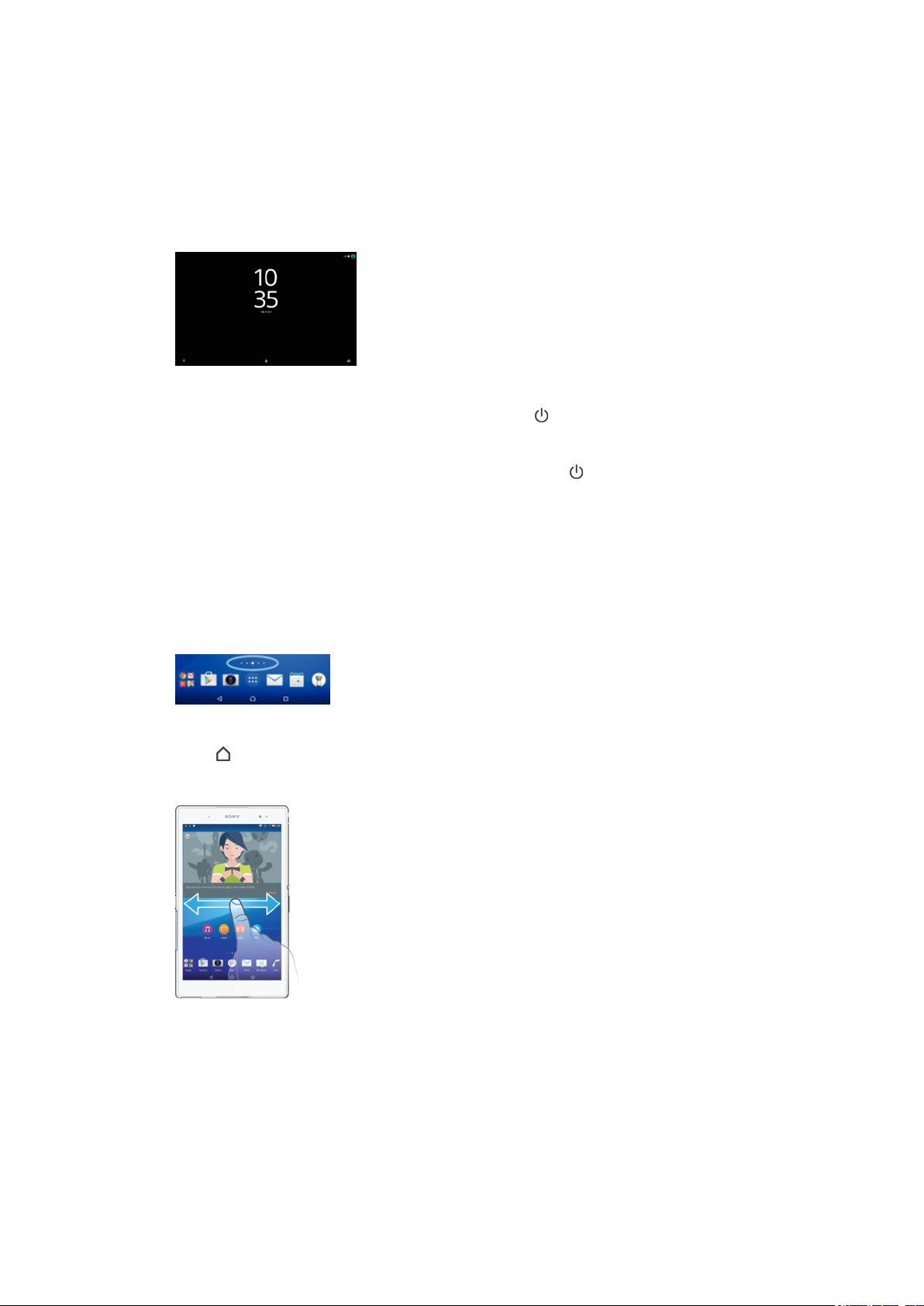
Κλείδωμα και ξεκλείδωμα της οθόνης
Όταν η συσκευή σας είναι ενεργοποιημένη και παραμένει σε κατάσταση αδράνειας για μια
καθορισμένη χρονική περίοδο, η οθόνη σκουραίνει για την εξοικονόμηση ισχύος της μπαταρίας και
κλειδώνεται αυτόματα. Αυτό το κλείδωμα αποτρέπει ανεπιθύμητες ενέργειες στην οθόνη αφής όταν δεν
τη χρησιμοποιείτε. Κατά την αγορά της συσκευής σας, είναι ήδη καθορισμένο ένα βασικό κλείδωμα
οθόνης με σάρωση. Αυτό σημαίνει ότι πρέπει να σαρώσετε προς τα επάνω στην οθόνη για να την
ξεκλειδώσετε. Αργότερα, μπορείτε να αλλάξετε τις ρυθμίσεις ασφάλειας και να προσθέσετε άλλα είδη
κλειδώματος. Ανατρέξτε στην ενότητα Κλείδωμα οθόνης στη σελίδα 13.
Για να ενεργοποιήσετε την οθόνη
•
Πιέστε στιγμιαία το πλήκτρο ενεργοποίησης/απενεργοποίησης
Για να κλειδώσετε την οθόνη
•
Όταν η οθόνη είναι ενεργή, πιέστε σύντομα το πλήκτρο τροφοδοσίας
.
.
Αρχική οθόνη
Η Αρχική οθόνη είναι η αφετηρία για τη χρήση της συσκευής σας. Είναι παρόμοια με την επιφάνεια
εργασίας σε μια οθόνη υπολογιστή. Η αρχική οθόνη σας μπορεί να περιέχει έως και επτά πίνακες που
επεκτείνονται πέρα από το κανονικό πλάτος προβολής της οθόνης. Ο αριθμός των τμημάτων των
παραθύρων της αρχικής οθόνης παρουσιάζεται με μια σειρά από κουκκίδες στο κάτω μέρος της αρχικής
οθόνης. Η επισημαινόμενη κουκκίδα δείχνει το τμήμα του παραθύρου στο οποίο βρίσκεστε τη δεδομένη
στιγμή.
Για να μεταβείτε στην αρχική οθόνη
•
Πιέστε .
Για να περιηγηθείτε στην αρχική οθόνη
Πίνακες αρχικής οθόνης
Μπορείτε να προσθέσετε νέους πίνακες στην αρχική οθόνη (έως το πολύ επτά πίνακες) και να
διαγράψετε πίνακες. Μπορείτε επίσης να ορίσετε τον πίνακα που θέλετε να χρησιμοποιείτε ως κύριο
πίνακα στην αρχική οθόνη.
24
Το παρόν αποτελεί μια προσαρμοσμένη μορφή αυτής της έκδοσης για το Internet. © Εκτυπώστε μόνο για ιδιωτική χρήση.
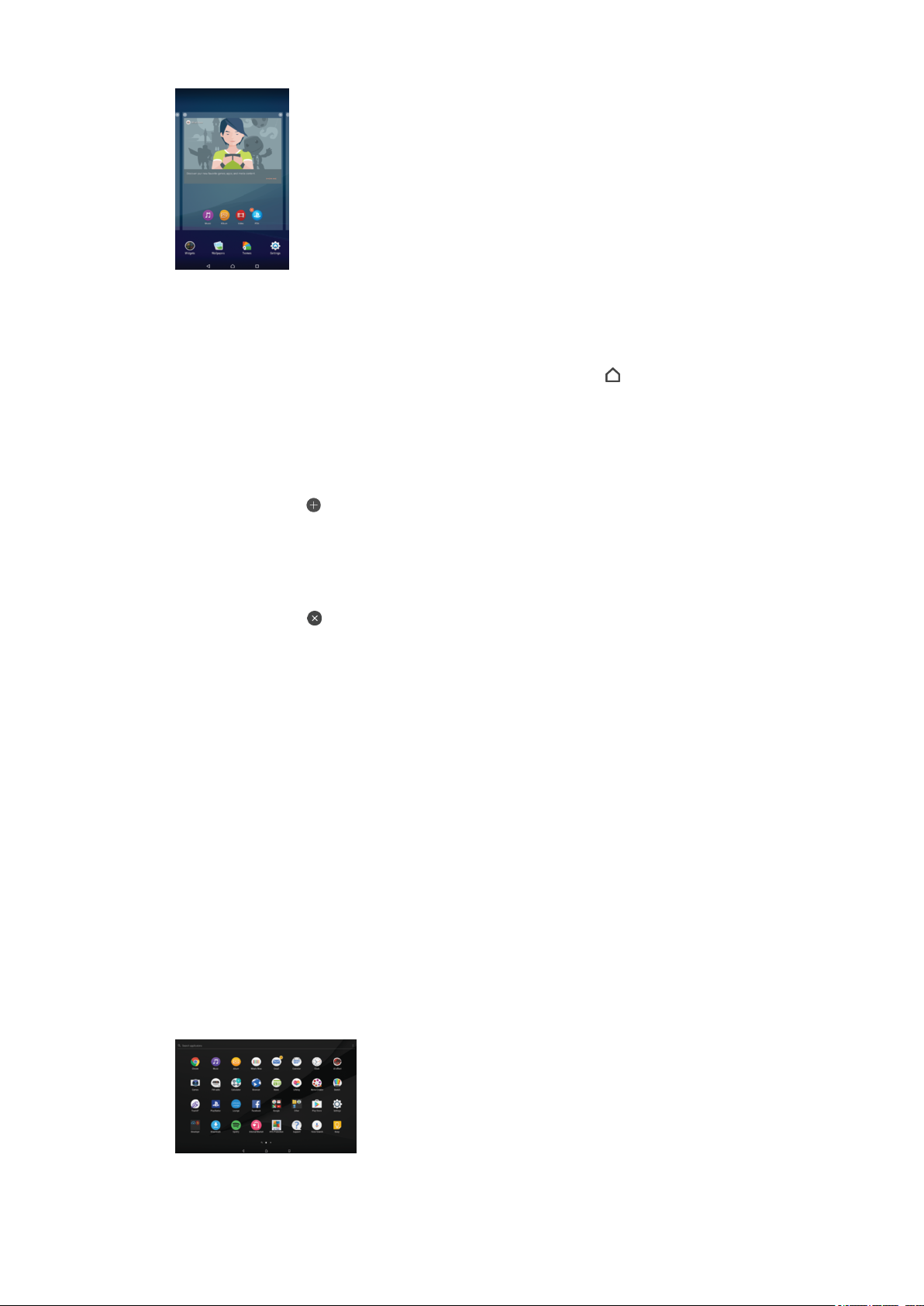
Για να ορίσετε ένα τμήμα παραθύρου ως το κύριο στην αρχική οθόνη
1
Αγγίξτε παρατεταμένα οποιαδήποτε περιοχή στην αρχική οθόνη σας, μέχρι η συσκευή να
αρχίσει να δονείται.
2
Αγγίξτε απαλά προς τα αριστερά ή προς τα δεξιά για να περιηγηθείτε στον πίνακα που θέλετε να
ορίσετε ως κύριο πίνακα της Αρχικής οθόνης και, στη συνέχεια, πατήστε το
αριστερή γωνία.
Για να προσθέσετε ένα τμήμα παραθύρου στην αρχική οθόνη σας
1
Αγγίξτε παρατεταμένα μια κενή περιοχή στην Αρχική οθόνη έως ότου η συσκευή αρχίσει να
δονείται.
2
Για να πραγματοποιήσετε αναζήτηση στα παράθυρα, αγγίξτε απαλά προς τα δεξιά ή προς τα
αριστερά, και πατήστε
Για να διαγράψετε ένα παράθυρο από την Αρχική οθόνη σας
1
Αγγίξτε παρατεταμένα οποιαδήποτε περιοχή στην Αρχική οθόνη έως ότου η συσκευή αρχίσει να
δονείται.
2
Αγγίξτε απαλά αριστερά ή δεξιά για να περιηγηθείτε στο παράθυρο που θέλετε να διαγράψετε
και ύστερα πατήστε το
.
στην επάνω δεξιά γωνία του παραθύρου.
στην επάνω
Ρυθμίσεις αρχικής οθόνης
Μπορείτε να χρησιμοποιήσετε τη συντόμευση Ρυθμίσεις για να προσαρμόσετε κάποιες βασικές
ρυθμίσεις της αρχικής οθόνης. Για παράδειγμα, μπορείτε να προσαρμόσετε το μέγεθος των εικονιδίων
που εμφανίζονται στην αρχική οθόνη σας.
Για να ρυθμίσετε την αυτόματη περιστροφή στην αρχική οθόνη σας
1
Αγγίξτε παρατεταμένα μια κενή περιοχή στην αρχική οθόνη μέχρι η συσκευή να αρχίσει να
δονείται και, στη συνέχεια, πατήστε Ρυθμίσεις.
2
Σύρετε το ρυθμιστικό που βρίσκεται δίπλα από το στοιχείο Αυτόματη περιστροφή στη
θέση ενεργοποίησης.
Για να προσαρμόσετε το μέγεθος των εικονιδίων στην αρχική οθόνη
1
Αγγίξτε παρατεταμένα μια κενή περιοχή στην αρχική οθόνη μέχρι η συσκευή να αρχίσει να
δονείται και, στη συνέχεια, πατήστε Ρυθμίσεις.
2
Πατήστε Μέγεθος εικονιδίου και, στη συνέχεια, ορίστε μια επιλογή.
Οθόνη εφαρμογών
Η οθόνη εφαρμογών, η οποία ανοίγει από την Αρχική οθόνη, περιέχει τις εφαρμογές που είναι
προεγκατεστημένες στη συσκευή σας, καθώς και τις εφαρμογές που "κατεβάζετε".
25
Το παρόν αποτελεί μια προσαρμοσμένη μορφή αυτής της έκδοσης για το Internet. © Εκτυπώστε μόνο για ιδιωτική χρήση.
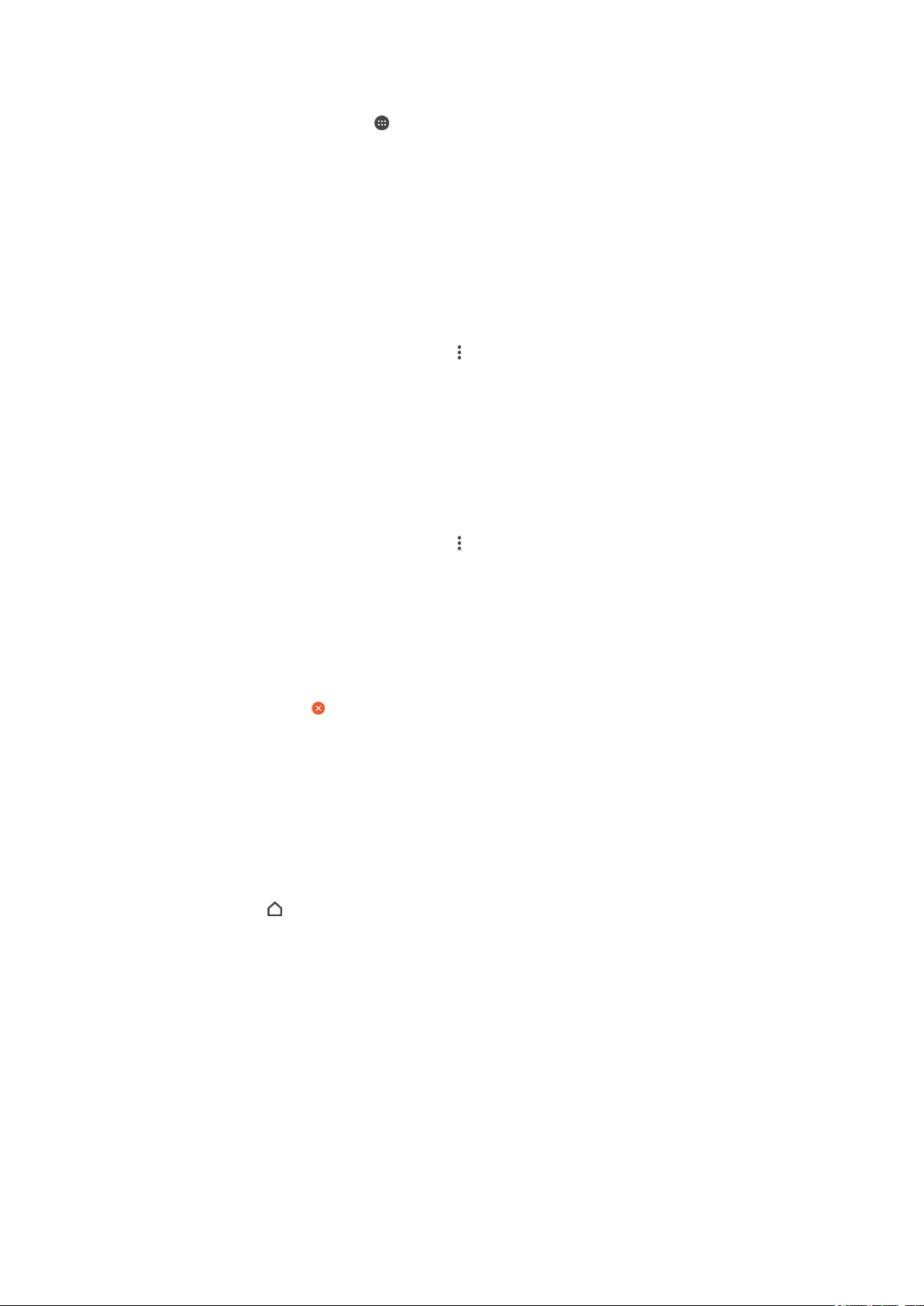
Για να προβάλετε όλες τις εφαρμογές στην οθόνη εφαρμογών
1
Από την αρχική οθόνη, πατήστε το .
2
Αγγίξτε απαλά προς τα δεξιά ή προς τα αριστερά την οθόνη εφαρμογών.
Για να ανοίξετε μια εφαρμογή από την οθόνη εφαρμογών
•
Αγγίξτε απαλά προς τα αριστερά ή προς τα δεξιά για να βρείτε την εφαρμογή και, στη συνέχεια,
πατήστε την.
Για να αναζητήσετε μια εφαρμογή από την οθόνη εφαρμογών
1
Με ανοικτή την οθόνη εφαρμογών, πατήστε Αναζήτηση εφαρμογών.
2
Εισαγάγετε το όνομα της εφαρμογής που θέλετε να αναζητήσετε.
Για να τακτοποιήσετε τις εφαρμογές στην οθόνη εφαρμογών
1
Όταν είναι ανοικτή η οθόνη εφαρμογών, πατήστε
2
Πατήστε Ταξινόμηση εφαρμογών και, στη συνέχεια, ορίστε μια επιλογή.
Για να προσθέσετε μια συντόμευση εφαρμογής στην αρχική οθόνη
1
Στην οθόνη εφαρμογών αγγίξτε παρατεταμένα το εικονίδιο κάποιας εφαρμογής ωσότου επιλεχθεί
και ύστερα σύρετέ το ως το πάνω μέρος της οθόνης. Ανοίγει η αρχική οθόνη.
2
Σύρετε το εικονίδιο ως την επιθυμητή θέση στην αρχική οθόνη και ύστερα σηκώστε το δάχτυλό
σας.
Για μετακίνηση μιας εφαρμογής στην οθόνη εφαρμογών
1
Όταν είναι ανοικτή η οθόνη εφαρμογών, πατήστε
2
Βεβαιωθείτε ότι έχει επιλεγεί το στοιχείο Δική μου σειρά στην ενότητα Ταξινόμηση
εφαρμογών.
3
Αγγίξτε παρατεταμένα την εφαρμογή έως ότου επιλεχθεί και, στη συνέχεια, σύρετέ την στη νέα
θέση.
.
.
Για να καταργήσετε την εγκατάσταση μιας εφαρμογής από την οθόνη εφαρμογών
1
Αγγίξτε παρατεταμένα οποιαδήποτε περιοχή στην οθόνη εφαρμογών, μέχρι να αρχίσει να
δονείται η συσκευή. Τότε, όλες οι εφαρμογές των οποίων η εγκατάσταση μπορεί να καταργηθεί
θα επισημανθούν με το
2
Επιλέξτε την εφαρμογή της οποίας την εγκατάσταση θέλετε να καταργήσετε και, στη συνέχεια
πατήστε την επιλογή Διαγραφή.
.
Πλοήγηση σε εφαρμογές
Μπορείτε να πλοηγηθείτε μεταξύ εφαρμογών χρησιμοποιώντας τα πλήκτρα πλοήγησης, τη γραμμή
αγαπημένων και το παράθυρο εφαρμογών που χρησιμοποιήθηκαν πρόσφατα, απ' όπου μπορείτε
εύκολα να πραγματοποιήσετε εναλλαγή μεταξύ όλων των εφαρμογών που χρησιμοποιήθηκαν
πρόσφατα. Τα πλήκτρα πλοήγησης είναι το πλήκτρο αρχικής οθόνης, το πλήκτρο πρόσφατων
εφαρμογών και το πλήκτρο επιστροφής. Ορισμένες εφαρμογές κλείνουν όταν πιέσετε το πλήκτρο
αρχικής οθόνης
παρασκήνιο. Εάν μια εφαρμογή διακοπεί προσωρινά ή εκτελείται στο παρασκήνιο, την επόμενη φορά
που θα ανοίξετε την εφαρμογή μπορείτε να συνεχίσετε από το σημείο όπου σταματήσατε.
για να πραγματοποιήσετε έξοδο από αυτές, ενώ άλλες συνεχίζουν να εκτελούνται στο
26
Το παρόν αποτελεί μια προσαρμοσμένη μορφή αυτής της έκδοσης για το Internet. © Εκτυπώστε μόνο για ιδιωτική χρήση.
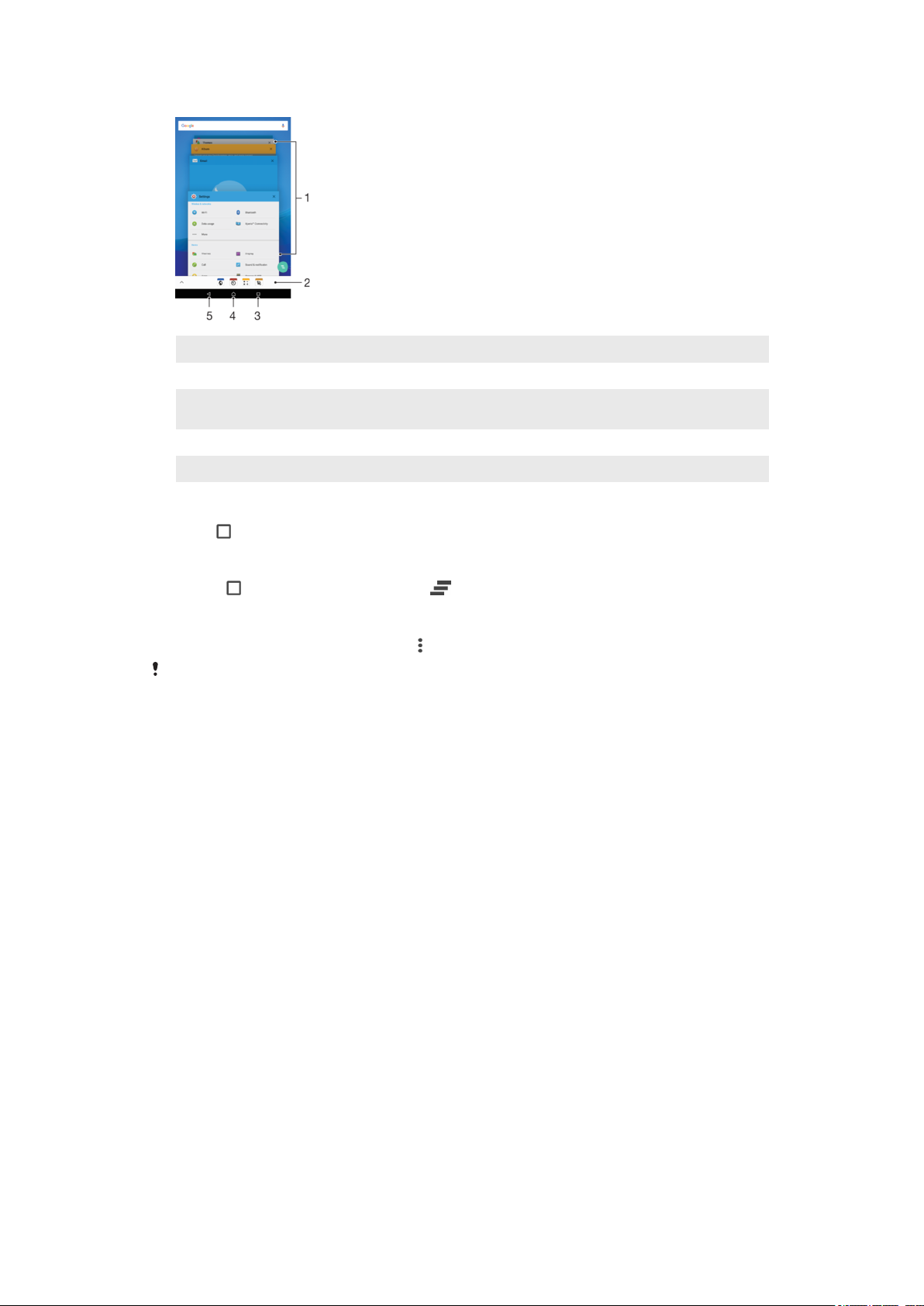
1 Παράθυρο εφαρμογών που χρησιμοποιήθηκαν πρόσφατα – ανοίξτε μια εφαρμογή που χρησιμοποιήθηκε πρόσφατα
2 Γραμμή αγαπημένων – χρησιμοποιήστε μια συντόμευση για πρόσβαση σε εφαρμογές ή widget
3 Πλήκτρο πρόσφατων εφαρμογών – ανοίξτε το παράθυρο εφαρμογών που χρησιμοποιήθηκαν πρόσφατα και τη γραμμή
αγαπημένων
4 Πλήκτρο αρχικής οθόνης – πραγματοποιήστε έξοδο από μια εφαρμογή και επιστρέψτε στην αρχική οθόνη
5 Πλήκτρο επιστροφής – επιστρέψτε στην προηγούμενη οθόνη μιας εφαρμογής ή κλείστε την εφαρμογή
Για να ανοίξετε το παράθυρο των πρόσφατα χρησιμοποιημένων εφαρμογών
•
Πιέστε .
Για να κλείσετε όλες τις εφαρμογές που χρησιμοποιήσατε πρόσφατα
•
Πατήστε
και ύστερα πατήστε την επιλογή .
Για να ανοίξετε ένα μενού σε μια εφαρμογή
•
Ενώ χρησιμοποιείτε την εφαρμογή, πιέστε
Δεν διατίθεται μενού σε όλες τις εφαρμογές.
.
Widget
Τα widget είναι μικρές εφαρμογές που μπορείτε να χρησιμοποιείτε απευθείας από την αρχική οθόνη
σας. Λειτουργούν επίσης και ως συντομεύσεις. Για παράδειγμα, το widget καιρού σάς επιτρέπει να
βλέπετε βασικές πληροφορίες για τον καιρό απευθείας στην αρχική οθόνη σας. Όταν πατάτε το widget,
ανοίγει η πλήρης εφαρμογή Καιρός. Μπορείτε να πραγματοποιήσετε λήψη πρόσθετων widget από το
Google Play™.
Για να προσθέσετε ένα widget στην αρχική οθόνη
1
Αγγίξτε παρατεταμένα μια κενή περιοχή στην Αρχική οθόνη ωσότου αρχίσει να δονείται η
συσκευή και ύστερα πατήστε την επιλογή Widget.
2
Βρείτε και πατήστε το widget που θέλετε να προσθέσετε.
Για να αλλάξετε μέγεθος ενός widget
1
Αγγίξτε παρατεταμένα ένα widget ωσότου μεγεθυνθεί και αρχίσει να δονείται η συσκευή σας και
ύστερα αφήστε το widget. Αν είναι δυνατή η αλλαγή μεγέθους του widget, π.χ. του widget
«Ημερολόγιο», εμφανίζονται ένα επισημασμένο πλαίσιο και κουκκίδες αλλαγής μεγέθους.
2
Σύρετε τις κουκκίδες προς τα μέσα ή προς τα έξω για να συρρικνώσετε ή να επεκτείνετε το
widget.
3
Για να επιβεβαιώσετε το νέο μέγεθος του widget, πατήστε οποιοδήποτε σημείο στην Αρχική
οθόνη.
Για να μετακινήσετε ένα widget
•
Αγγίξτε παρατεταμένα το widget ωσότου μεγεθυνθεί και αρχίσει να δονείται η συσκευή και
ύστερα σύρετέ το στη νέα θέση.
27
Το παρόν αποτελεί μια προσαρμοσμένη μορφή αυτής της έκδοσης για το Internet. © Εκτυπώστε μόνο για ιδιωτική χρήση.
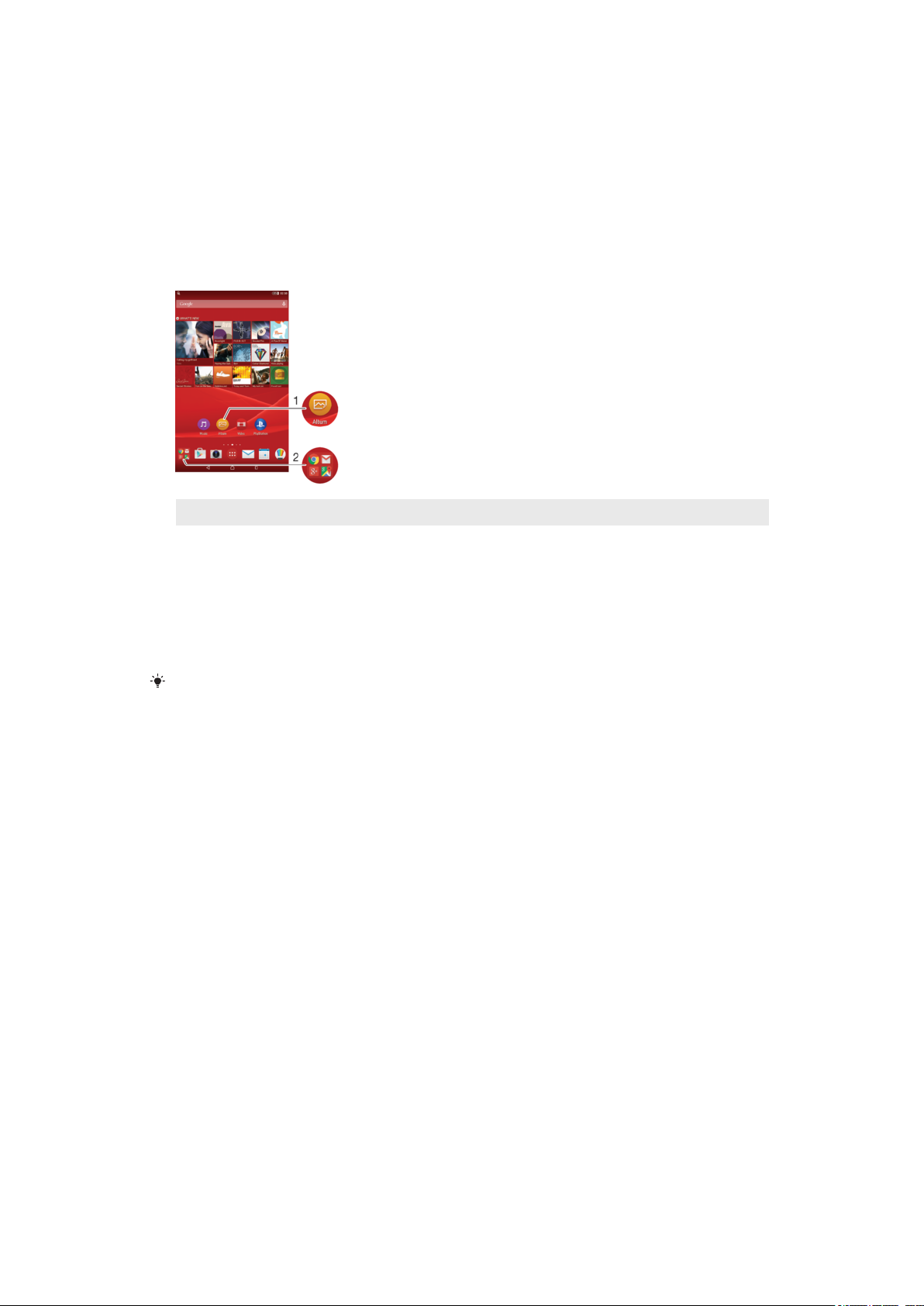
Για να καταργήσετε ένα widget
•
Αγγίξτε παρατεταμένα το widget μέχρι να επιλεχθεί και, στη συνέχεια, σύρετε το στοιχείο στην
επιλογή Κατάργηση από την αρχική οθόνη.
Συντομεύσεις και φάκελοι
Χρησιμοποιείτε συντομεύσεις και φακέλους για να διαχειρίζεστε τις εφαρμογές σας και να διατηρείτε την
αρχική σας οθόνη τακτική.
1 Πρόσβαση σε μια εφαρμογή μέσω συντόμευσης
2 Πρόσβαση σε φάκελο που περιέχει εφαρμογές
Για να προσθέσετε μια συντόμευση εφαρμογής στην αρχική οθόνη σας
1
Αγγίξτε παρατεταμένα μια κενή περιοχή στην Αρχική οθόνη.
2
Στο μενού εξατομίκευσης πατήστε τις επιλογές Widget > Εφαρμογές.
3
Μετακινηθείτε με κύλιση στη λίστα των εφαρμογών και επιλέξτε μια εφαρμογή. Η επιλεγμένη
εφαρμογή προστίθεται στην Αρχική οθόνη.
Στο βήμα 3, εναλλακτικά, μπορείτε να πατήσετε τις επιλογές
να επιλέξετε μια εφαρμογή από τη διαθέσιμη λίστα. Αν χρησιμοποιήσετε αυτή τη μέθοδο για
την προσθήκη συντομεύσεων, ορισμένες από τις διαθέσιμες εφαρμογές σάς επιτρέπουν να
προσθέσετε ειδικές λειτουργίες στη συντόμευση.
Widget > Συντομεύσ. και ύστερα
Για να μετακινήσετε ένα στοιχείο στην αρχική οθόνη
•
Αγγίξτε παρατεταμένα το στοιχείο μέχρι να επιλεχθεί και ύστερα σύρετε το στοιχείο στη νέα
θέση.
Για να καταργήσετε ένα στοιχείο από την αρχική οθόνη
•
Αγγίξτε παρατεταμένα το στοιχείο έως ότου επιλεχθεί. Στη συνέχεια, σύρετε το στοιχείο στην
επιλογή Κατάργηση από την αρχική οθόνη στο επάνω μέρος της οθόνης.
Για να δημιουργήσετε έναν φάκελο στην Αρχική οθόνη
•
Αγγίξτε παρατεταμένα το εικονίδιο ή τη συντόμευση μιας εφαρμογής μέχρι να επιλεχθεί. Ύστερα
σύρετε και αποθέστε το εικονίδιο ή τη συντόμευση πάνω από το εικονίδιο ή τη συντόμευση
κάποιας άλλης εφαρμογής.
Για να προσθέσετε στοιχεία σε φάκελο στην Αρχική οθόνη
•
Αγγίξτε παρατεταμένα ένα στοιχείο μέχρι να επιλεχθεί και, στη συνέχεια, σύρετε το στοιχείο στον
φάκελο.
Για να μετονομάσετε έναν φάκελο στην Αρχική οθόνη
1
Πατήστε τον φάκελο για να τον ανοίξετε.
2
Πατήστε τη γραμμή του τίτλου του φακέλου για να εμφανιστεί το πεδίο Όνομα φακέλου.
3
Πληκτρολογήστε το νέο όνομα του φακέλου και πατήστε την επιλογή Ολοκληρώθηκε.
28
Το παρόν αποτελεί μια προσαρμοσμένη μορφή αυτής της έκδοσης για το Internet. © Εκτυπώστε μόνο για ιδιωτική χρήση.
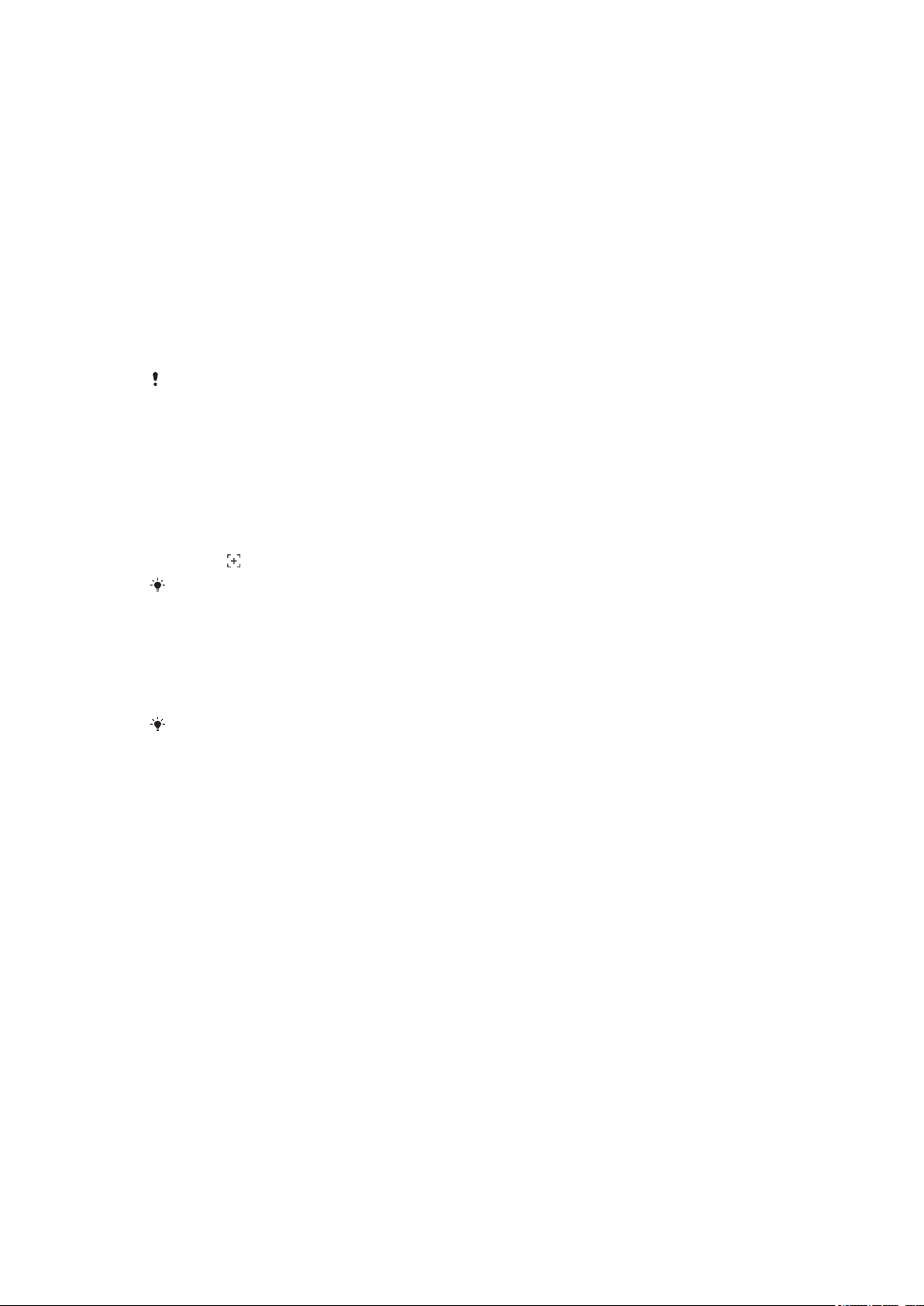
Φόντο και θέματα
Μπορείτε να προσαρμόσετε την Αρχική οθόνη ανάλογα με τις προτιμήσεις σας, χρησιμοποιώντας
ταπετσαρίες και θέματα.
Για να αλλάξετε την ταπετσαρία της αρχικής οθόνης
1
Αγγίξτε παρατεταμένα μια κενή περιοχή στην Αρχική οθόνη έως ότου η συσκευή αρχίσει να
δονείται.
2
Πατήστε Ταπετσαρίες και ορίστε μια επιλογή.
Για να ορίσετε ένα θέμα
1
Αγγίξτε παρατεταμένα μια κενή περιοχή στην Αρχική οθόνη έως ότου η συσκευή αρχίσει να
δονείται.
2
Πατήστε Θέματα.
3
Ενεργοποιήστε μια επιλογή και ακολουθήστε τις οδηγίες στη συσκευή σας.
Όταν αλλάζετε ένα θέμα, σε ορισμένες εφαρμογές αλλάζει και το φόντο.
Λήψη στιγμιότυπου οθόνης
Μπορείτε να αποτυπώσετε ακίνητες εικόνες οιασδήποτε οθόνης στη συσκευή σας ως στιγμιότυπο
οθόνης. Τα στιγμιότυπα οθόνης που παίρνετε αποθηκεύονται αυτόματα στην εφαρμογή «Άλμπουμ».
Για να αποτυπώσετε ένα στιγμιότυπο οθόνης
1
Πιέστε παρατεταμένα το πλήκτρο ενεργοποίησης μέχρι να εμφανιστεί ένα παράθυρο μηνύματος.
2
Πατήστε
.
Μπορείτε επίσης να αποτυπώσετε ένα στιγμιότυπο πιέζοντας παρατεταμένα ταυτόχρονα το
πλήκτρο ενεργοποίησης/απενεργοποίησης και το πλήκτρο μείωσης της έντασης. Μόλις ληφθεί
το στιγμιότυπο, μπορείτε να αφήσετε τα πλήκτρα.
Για να δείτε το στιγμιότυπο οθόνης σας
•
Σύρετε τη γραμμή κατάστασης μέχρι κάτω και, στη συνέχεια, πατήστε το στιγμιότυπο οθόνης
που θέλετε να δείτε.
Επίσης, μπορείτε να δείτε τα στιγμιότυπα οθόνης σας στην εφαρμογή Άλμπουμ.
Ειδοποιήσεις
Οι ειδοποιήσεις σάς ενημερώνουν για συμβάντα, όπως είναι τα νέα μηνύματα και οι ειδοποιήσεις
ημερολογίου, για δραστηριότητες που βρίσκονται σε εξέλιξη, όπως είναι οι λήψεις αρχείων. Οι
ειδοποιήσεις εμφανίζονται στα ακόλουθα μέρη:
•
Στη γραμμή κατάστασης
•
Στον πίνακα ειδοποιήσεων
•
Στην οθόνη κλειδώματος
29
Το παρόν αποτελεί μια προσαρμοσμένη μορφή αυτής της έκδοσης για το Internet. © Εκτυπώστε μόνο για ιδιωτική χρήση.
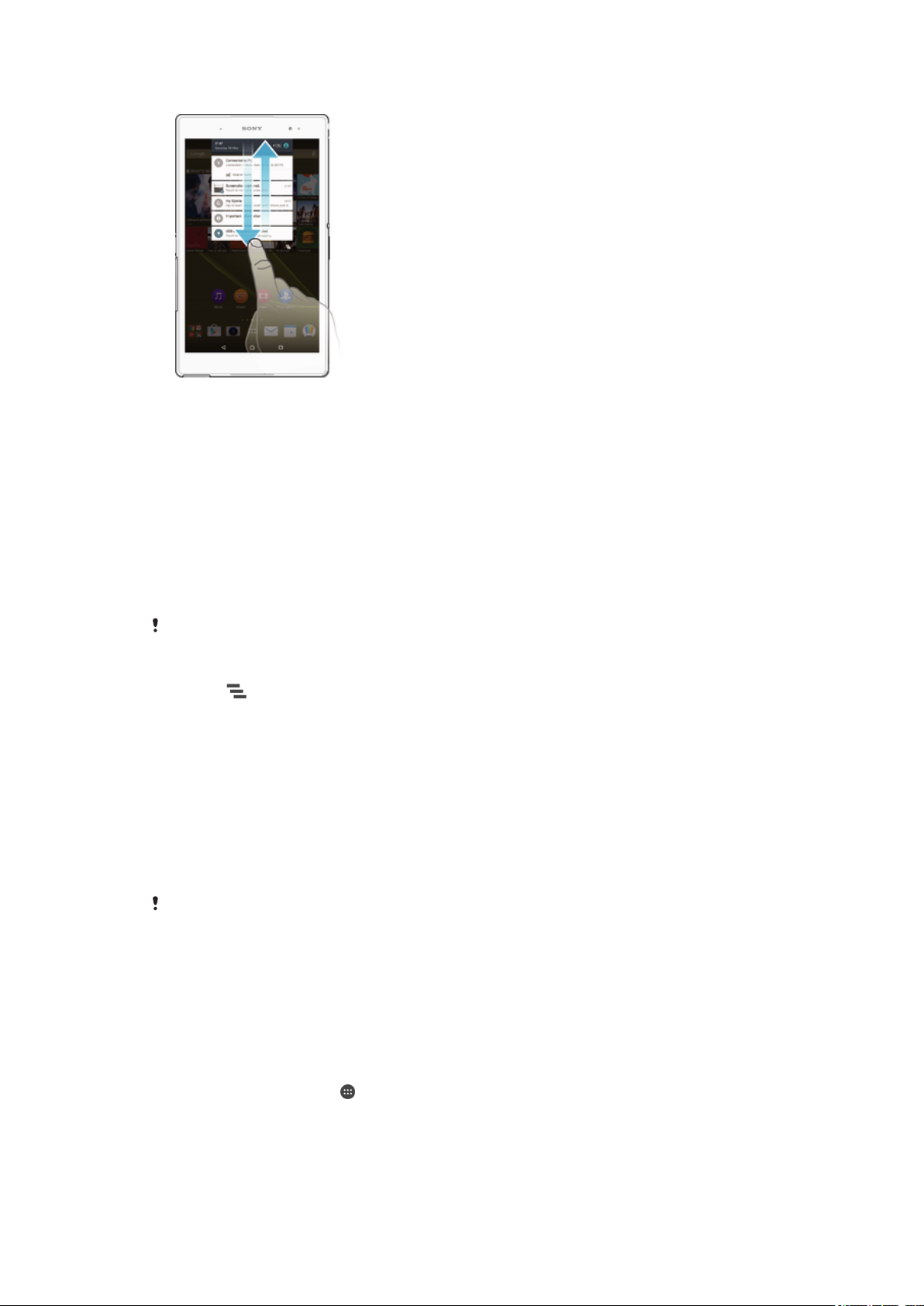
Για να ανοίξετε ή να κλείσετε τον πίνακα ειδοποιήσεων
1
Για να ανοίξετε τον πίνακα ειδοποιήσεων, σύρετε τη γραμμή κατάστασης προς τα κάτω.
2
Για να κλείσετε τον πίνακα ειδοποιήσεων, σύρετε τον πίνακα προς τα επάνω.
Για να προβείτε σε ενέργειες για μια ειδοποίηση στον πίνακα ειδοποιήσεων
•
Πατήστε την ειδοποίηση.
Για να ματαιώσετε μια ειδοποίηση από το πλαίσιο ειδοποιήσεων
•
Τοποθετήστε το δάχτυλό σας σε μια ειδοποίηση και αγγίξτε απαλά προς τα αριστερά ή προς τα
δεξιά.
Για να επεκτείνετε μια ειδοποίηση από τον πίνακα ειδοποιήσεων
•
Σύρετε την ειδοποίηση προς τα κάτω.
Δεν υπάρχει δυνατότητα επέκτασης όλων των ειδοποιήσεων.
Για να διαγράψετε όλες τις ειδοποιήσεις από τον πίνακα ειδοποιήσεων
•
Πατήστε .
Για να προβείτε σε ενέργειες για μια ειδοποίηση από την οθόνη κλειδώματος
•
Πατήστε δύο φορές στην ειδοποίηση.
Για να απορρίψετε μια ειδοποίηση από την οθόνη κλειδώματος
•
Τοποθετήστε το δάχτυλό σας στην ειδοποίηση και αγγίξτε απαλά προς τα αριστερά ή προς τα
δεξιά.
Για να αναπτύξετε μια ειδοποίηση στην οθόνη κλειδώματος
•
Σύρετε την ειδοποίηση προς τα κάτω.
Δεν υπάρχει δυνατότητα επέκτασης όλων των ειδοποιήσεων.
Διαχείριση ειδοποιήσεων στην οθόνη κλειδώματος
Μπορείτε να ρυθμίσετε τη συσκευή σας έτσι ώστε να εμφανίζονται στην οθόνη κλειδώματος μόνο οι
επιλεγμένες ειδοποιήσεις. Μπορείτε να κάνετε όλες τις ειδοποιήσεις και το περιεχόμενό τους
προσβάσιμο, να αποκρύψετε το ευαίσθητο περιεχόμενο για όλες τις ειδοποιήσεις ή για συγκεκριμένες
εφαρμογές ή να επιλέξετε να μην εμφανίζονται καθόλου ειδοποιήσεις.
Για να επιλέξετε τις ειδοποιήσεις που θα εμφανίζονται στην οθόνη κλειδώματος
1
Στην Αρχική οθόνη, πατήστε
2
Βρείτε και πατήστε το στοιχείο Ρυθμίσεις > Ήχος και ειδοποίηση > Κατά το
.
κλείδωμα της συσκευής.
3
Ορίστε μια επιλογή.
30
Το παρόν αποτελεί μια προσαρμοσμένη μορφή αυτής της έκδοσης για το Internet. © Εκτυπώστε μόνο για ιδιωτική χρήση.
 Loading...
Loading...