Page 1
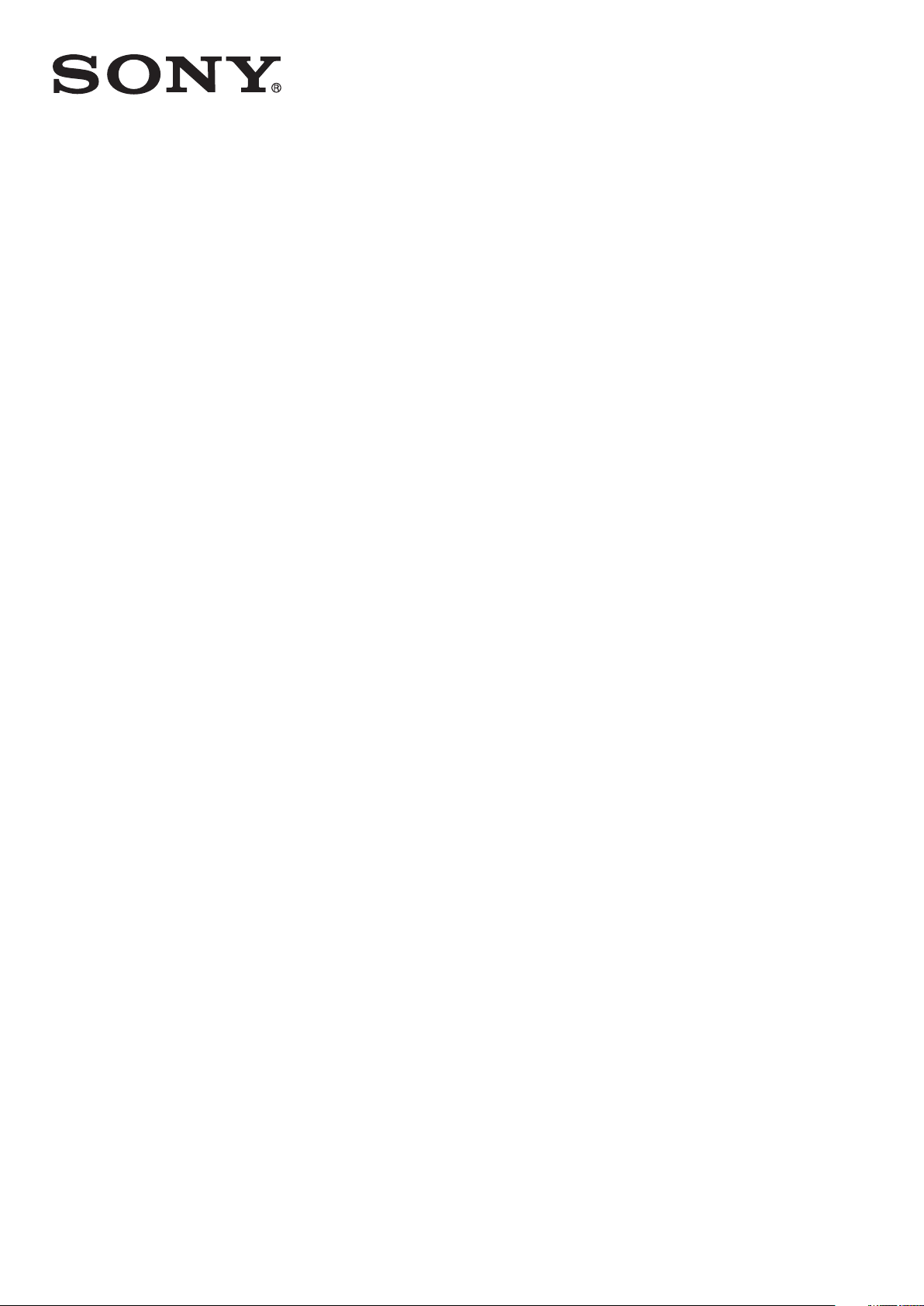
Uputstvo za upotrebu
Xperia
D6633
™
Z3 Dual
Page 2
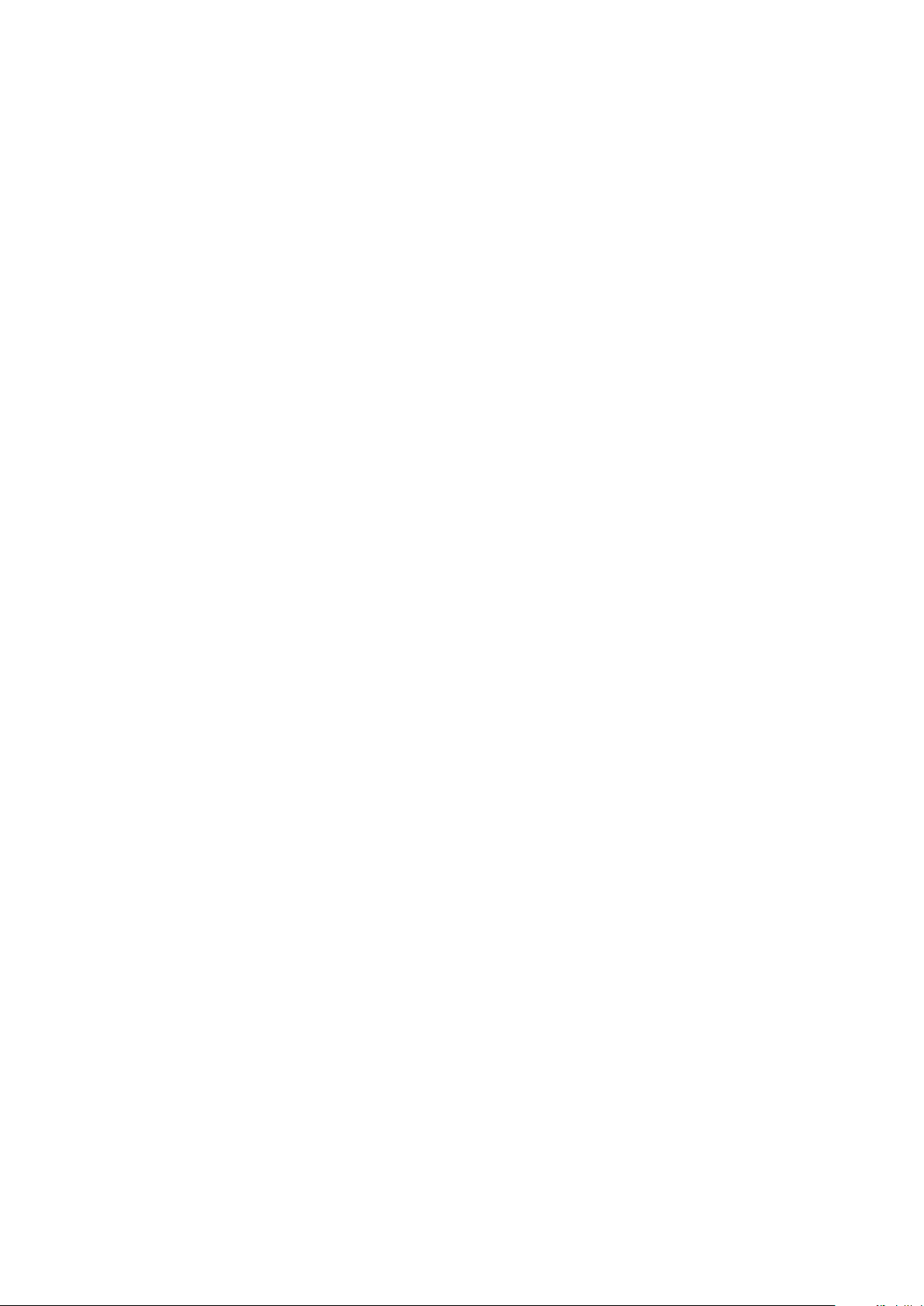
Sadržaj
Prvi koraci...................................................................................... 7
O ovom uputstvu za upotrebu.............................................................7
Pregled............................................................................................... 7
Sklop.................................................................................................. 8
Zaštita ekrana................................................................................... 10
Prvo pokretanje uređaja.................................................................... 10
Zašto mi je potreban Google™ nalog?.............................................. 11
Bezbednost uređaja..................................................................... 12
Osiguranje zaštite vašeg uređaja....................................................... 12
Zaključavanje ekrana.........................................................................12
Automatsko otključavanje uređaja..................................................... 14
Zaštita SIM kartice............................................................................ 18
Korišćenje više SIM kartica................................................................18
Pronalaženje identifikacionog broja uređaja....................................... 19
Pronalaženje izgubljenog uređaja ......................................................20
Učenje osnovnih stvari................................................................. 22
Korišćenje dodirnog ekrana...............................................................22
Zaključavanje i otključavanje ekrana.................................................. 24
Početni ekran....................................................................................24
Ekran aplikacija................................................................................. 26
Kretanje po aplikacijama....................................................................27
Vidžeti...............................................................................................27
Prečice i fascikle................................................................................28
Pozadina i teme................................................................................ 29
Pravljenje snimka ekrana................................................................... 30
Obaveštenja......................................................................................30
Ikone na statusnoj liniji.......................................................................32
Pregled aplikacija.............................................................................. 34
Baterija i održavanje.....................................................................36
Punjenje uređaja................................................................................36
Upravljanje baterijom i napajanjem.....................................................36
Ažuriranje uređaja..............................................................................38
Održavanje pomoću računara........................................................... 40
Skladište i memorija.......................................................................... 40
Pravljenje rezervne kopije i vraćanje sadržaja.....................................42
Preuzimanje aplikacija..................................................................46
Preuzimanje aplikacija iz usluge Google Play™..................................46
Preuzimanje aplikacija iz drugih izvora............................................... 46
2
Page 3
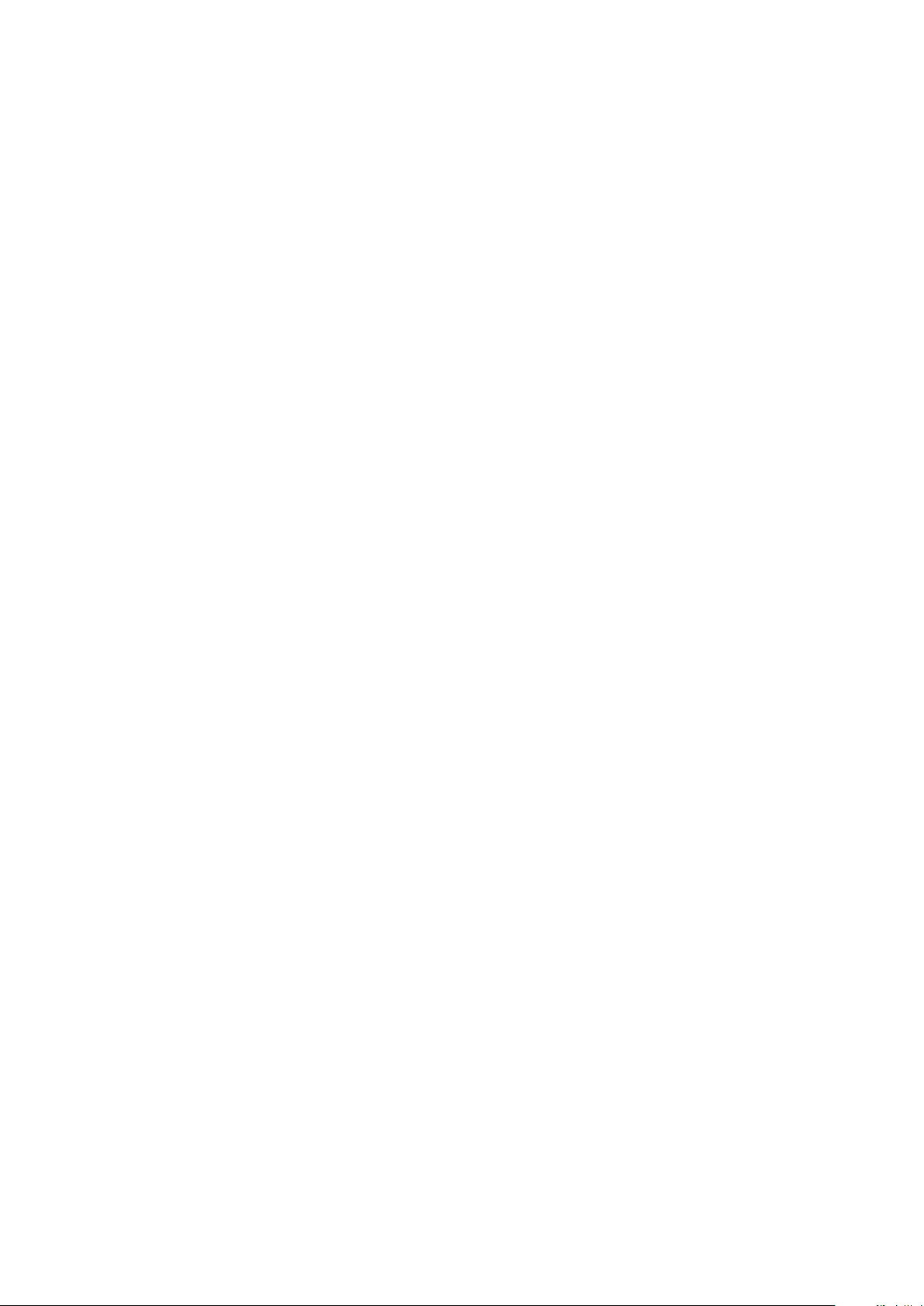
Internet i mreže............................................................................ 47
Pretraživanje veba.............................................................................47
Internet i MMS podešavanja .............................................................47
Wi-Fi................................................................................................. 48
Deljenje mobilne veze za prenos podataka........................................ 50
Kontrolisanje upotrebe podataka.......................................................52
Izbor SIM kartice za razmenu podataka.............................................53
Izbor mobilnih mreža.........................................................................53
Virtuelne privatne mreže (VPN-ovi).....................................................54
Sinhronizovanje podataka na uređaju..........................................56
Sinhronizacija sa nalozima na mreži...................................................56
Sinhronizovanje sa uslugom Microsoft® Exchange ActiveSync®.......56
Osnovna podešavanja..................................................................58
Pristupanje podešavanjima................................................................58
Podešavanja jačina zvuka..................................................................58
Postavke režima „Ne uznemiravaj“.................................................... 59
Podešavanja ekrana..........................................................................60
Podešavanja aplikacija...................................................................... 62
Resetovanje aplikacija....................................................................... 63
Daydream......................................................................................... 64
Podešavanja jezika............................................................................64
Datum i vreme...................................................................................64
X-Reality™ for mobile........................................................................65
Super živopisan režim....................................................................... 65
Poboljšavanje zvučnog izlaza............................................................ 65
Poništavanje buke.............................................................................66
Više korisničkih naloga...................................................................... 66
Kucanje teksta..............................................................................69
Tastatura na ekranu...........................................................................69
Tastatura telefona..............................................................................70
Unos teksta pomoću glasovnog unosa............................................. 71
Uređivanje teksta...............................................................................71
Personalizovanje tastature na ekranu................................................ 72
Pozivanje......................................................................................74
Upućivanje poziva............................................................................. 74
Primanje poziva.................................................................................75
Tekući pozivi......................................................................................77
Korišćenje evidencije poziva..............................................................77
Prosleđivanje poziva..........................................................................78
Ograničavanje poziva........................................................................ 78
Višestruki pozivi.................................................................................79
Konferencijski pozivi..........................................................................80
3
Page 4
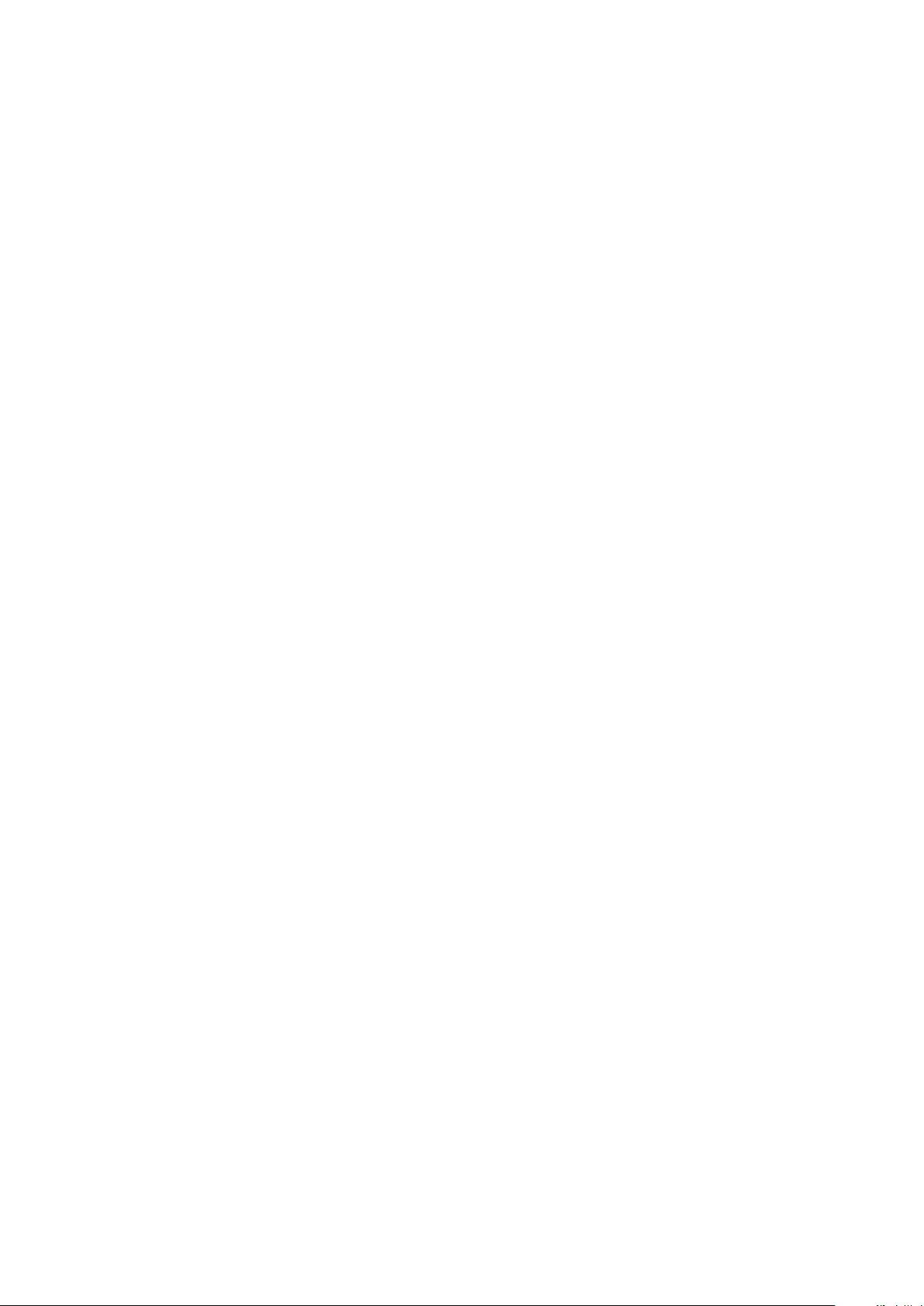
Govorna pošta.................................................................................. 80
Pozivi za pomoć u hitnim slučajevima................................................81
Kontakti........................................................................................ 82
Prenos kontakata..............................................................................82
Pretraživanje i pregledanje kontakata.................................................83
Dodavanje i uređivanje kontakata...................................................... 84
Dodavanje medicinskih informacija i informacija za kontakt u hitnim
slučajevima....................................................................................... 85
Omiljeni kontakti i grupe.................................................................... 86
Slanje informacija o kontaktu.............................................................87
Izbegavanje dupliranja stavki u aplikaciji „Kontakti“............................ 87
Pravljenje rezervne kopije kontakata.................................................. 87
Razmena poruka i ćaskanje......................................................... 89
Čitanje i slanje poruka....................................................................... 89
Organizacija poruka.......................................................................... 90
Pozivanje iz poruke........................................................................... 91
Podešavanja za razmenu poruka.......................................................91
Brza razmena poruka i video ćaskanje.............................................. 91
E-pošta.........................................................................................92
Podešavanje e-pošte........................................................................ 92
Slanje i prijem e-poruka.....................................................................92
Organizacija e-poruka....................................................................... 93
Podešavanja za nalog e-pošte.......................................................... 94
Gmail™.............................................................................................95
Muzika..........................................................................................96
Prenos muzike na uređaj...................................................................96
Slušanje muzike................................................................................ 96
Meni početnog ekrana muzike.......................................................... 98
Liste pesama.................................................................................... 98
Deljenje muzike................................................................................. 99
Poboljšavanje zvuka..........................................................................99
Prepoznavanje muzike uz TrackID™................................................100
FM radio..................................................................................... 102
Slušanje radija.................................................................................102
Omiljene radio stanice..................................................................... 103
Podešavanja zvuka......................................................................... 103
Kamera.......................................................................................104
Snimanje fotografija i video zapisa................................................... 104
Prepoznavanje lica.......................................................................... 105
Korišćenje Smile Shutter™ tehnologije za snimanje osmeha............106
Dodavanje geografske pozicije fotografijama................................... 106
Opšte postavke za kameru..............................................................106
4
Page 5
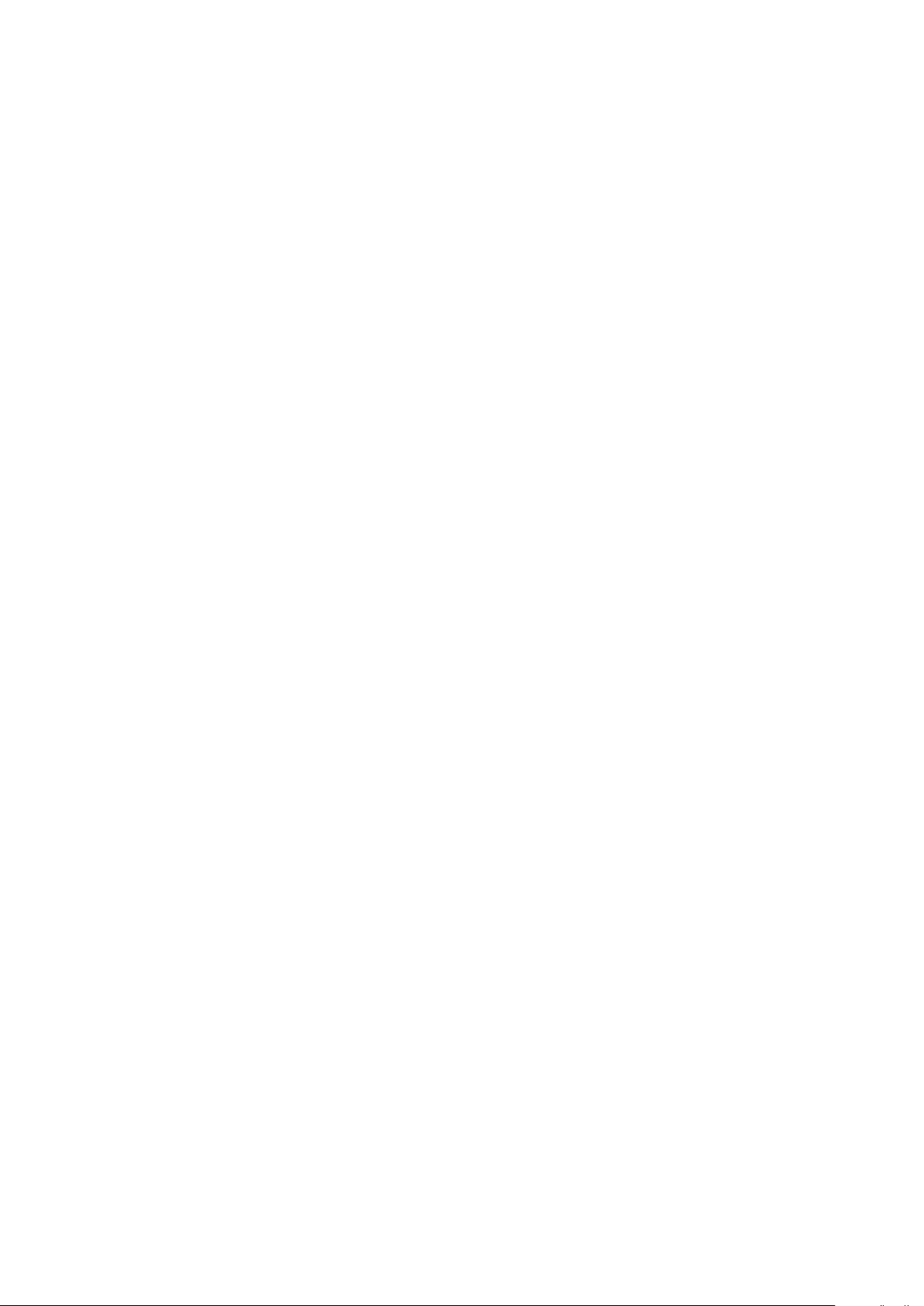
Podešavanja fotoaparata.................................................................110
Podešavanja video-kamere............................................................. 114
Fotografije i video zapisi u Albumu............................................ 117
Prikazivanje fotografija i video zapisa............................................... 117
Deljenje fotografija i video zapisa i upravljanje njima......................... 118
Uređivanje fotografija pomoću aplikacije „Photo editor“................... 119
Uređivanje video zapisa pomoću aplikacije „Video editor“................120
Skrivanje fotografija i video zapisa................................................... 120
Meni početnog ekrana aplikacije „Album“........................................121
Gledanje fotografija na mapi............................................................122
Video zapisi................................................................................ 124
Gledanje video zapisa u aplikaciji „Video“........................................ 124
Prenos video sadržaja na uređaj......................................................125
Upravljanje video sadržajem............................................................ 125
Pravljenje filmova.............................................................................125
Mogućnost povezivanja............................................................. 127
Preslikavanje ekrana uređaja na televizoru pomoću kabla................127
Bežično preslikavanje ekrana uređaja na televizoru..........................127
Deljenje sadržaja sa DLNA Certified™ uređajima.............................128
Povezivanje uređaja sa USB priborom.............................................130
Povezivanje uređaja sa DUALSHOCK™ bežičnim kontrolerom........131
NFC................................................................................................ 131
Bluetooth® bežična tehnologija.......................................................133
Pametne aplikacije i funkcije koje štede vreme......................... 136
Upravljanje priborom i podešavanjima pomoću aplikacije Smart
Connect™...................................................................................... 136
Korišćenje uređaja kao fitnes čvorišta uz ANT+™............................138
Korišćenje uređaja kao novčanika................................................... 138
Putovanja i mape........................................................................139
Korišćenje usluga lokacije................................................................139
Google Maps™ i navigacija.............................................................139
Korišćenje razmene podataka tokom putovanja.............................. 140
Korišćenje uređaja sa sistemom za zabavu i informacije u
automobilu......................................................................................140
Režim rada u avionu........................................................................141
Kalendar i budilnik......................................................................142
Kalendar......................................................................................... 142
Alarm i sat.......................................................................................143
Pristupačnost............................................................................. 146
Pokreti za uvećavanje......................................................................146
Veliki tekst.......................................................................................146
Ispravljanje boje...............................................................................146
5
Page 6
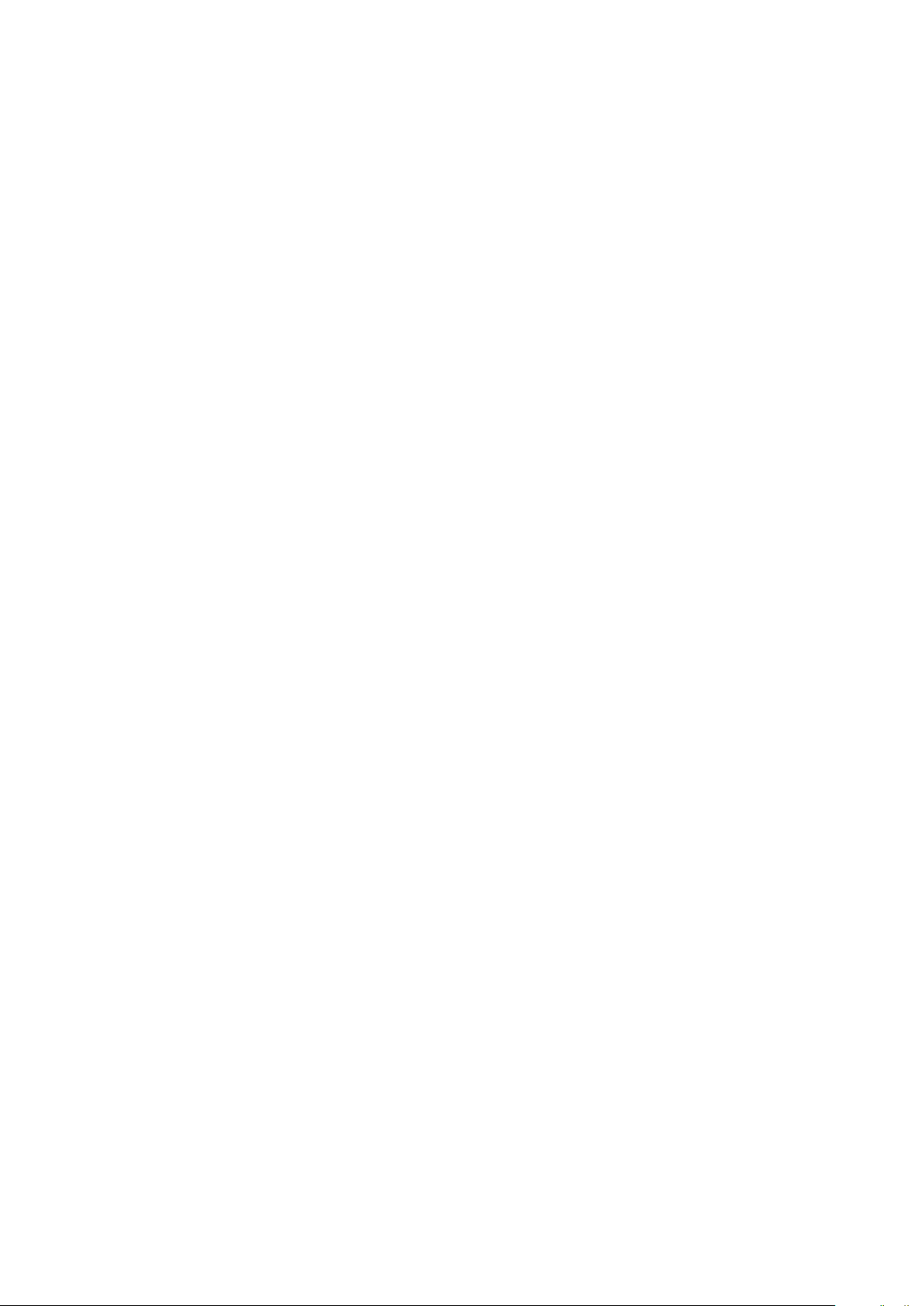
Jednostavan početni ekran............................................................. 146
TalkBack......................................................................................... 147
Podrška i pravne informacije......................................................148
Aplikacija za podršku...................................................................... 148
Pomoć u menijima i aplikacijama.....................................................148
Pokretanje dijagnostičkih testova na uređaju................................... 148
Ponovno pokretanje, resetovanje i popravka................................... 148
Pomozite nam da poboljšamo naš softver.......................................150
Korišćenje uređaja u vlažnom i prašnjavom okruženju..................... 150
Garancija, SAR i smernice za upotrebu........................................... 151
Recikliranje uređaja......................................................................... 151
Pravne informacije...........................................................................152
6
Page 7
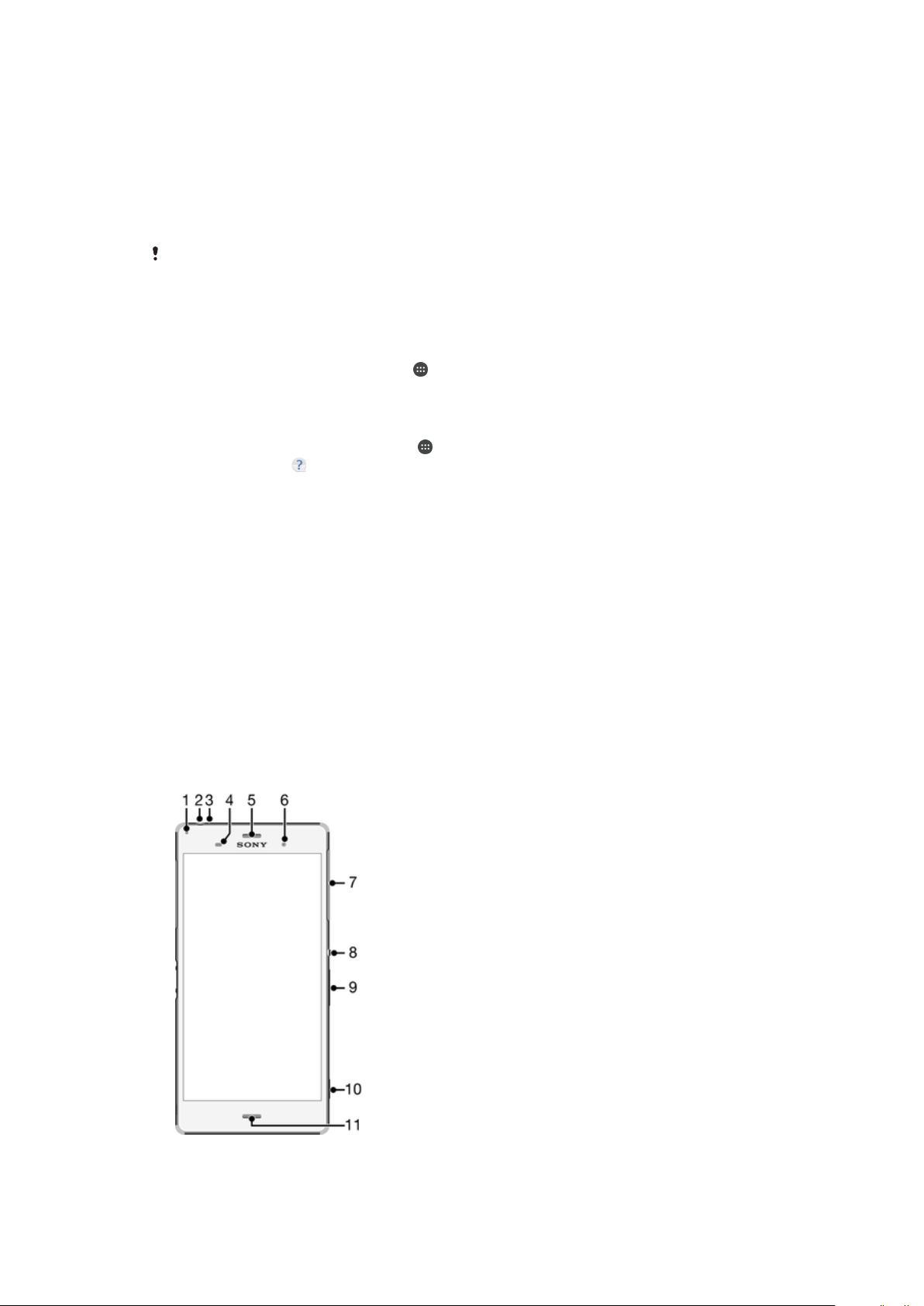
Prvi koraci
O ovom uputstvu za upotrebu
Ovo je Xperia™ Z3 Dual uputstvo za upotrebu za verziju softvera Android™ 6.0. Ako
niste sigurni koju verziju softvera uređaj koristi, možete to da proverite u meniju
„Podešavanja“.
Ažuriranja sistema i aplikacija mogu da utiču na to da funkcije na uređaju izgledaju drugačije
nego u ovom uputstvu za upotrebu. Ažuriranje možda neće uticati na verziju sistema
Android™. Dodatne informacije o ažuriranjima softvera potražite u odeljku
na stranici 38.
Provera trenutne verzije softvera na vašem uređaju
1 Iz prikaza Početni ekran, tapnite na
2 Nađite i tapnite na Podešavanja > O telefonu > Android™ verzija.
Pronalaženje broja i imena modela uređaja
1 Na ekranu Početni ekran tapnite na
2 Pronađite stavku i tapnite na nju.
Prikazaće se broj i ime modela uređaja.
.
.
Ograničenja usluga i funkcija
Neke usluge i funkcije opisane u ovom uputstvu za upotrebu možda nisu podržane u
svim zemljama ili regionima ili ih ne podržavaju sve mreže ili dobavljači usluga. GSM
međunarodni broj službi za pomoć u hitnim slučajevima uvek je moguće koristiti
nezavisno od zemlje, regiona, mreže i dobavljača usluga, pod uslovom da je uređaj
povezan sa mobilnom mrežom. Obratite se svom operateru mreže ili dobavljaču usluga
da biste utvrdili dostupnost posebnih usluga ili funkcija, kao i da li se obračunavaju
dodatne naknade za pristup ili korišćenje.
Upotreba određenih funkcija i aplikacija opisanih u ovom vodiču može zahtevati pristup
internetu. Veza za prenos podataka može vam biti naplaćena kada se sa uređaja
povežete sa Internetom. Obratite se operateru bežične mreže za više informacija.
Ažuriranje uređaja
Pregled
7
Ovo je Internet verzija ove publikacije. © Štampajte samo za privatnu upotrebu..
Page 8
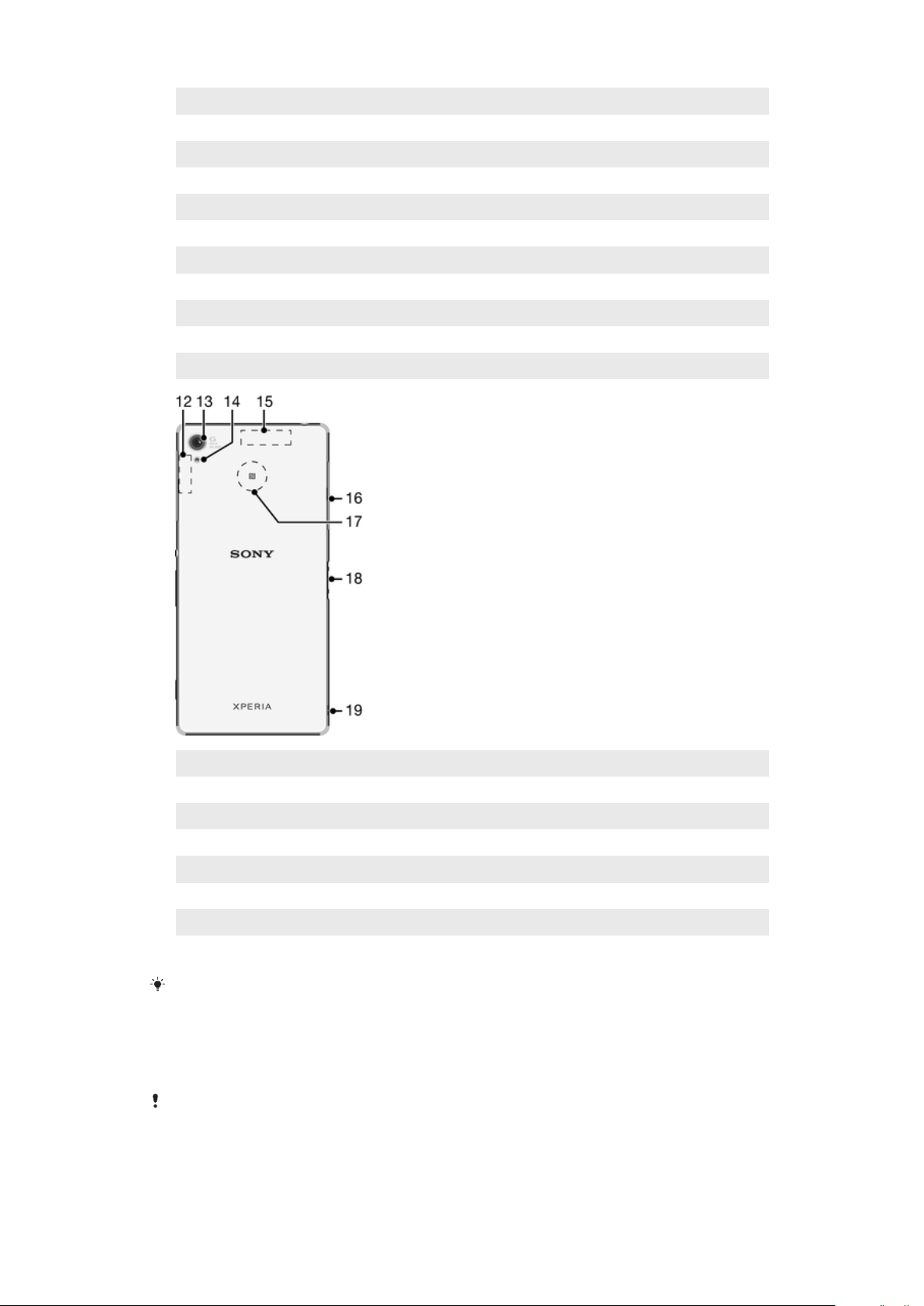
1 Svetlo punjenja/obaveštenja
2 Konektor za slušalice
3 Drugi mikrofon
4 Senzor za blizinu/svetlosni senzor
5 Zvučnik u slušalici/drugi zvučnik
6 Objektiv prednje kamere
7 Poklopac slota za nano SIM karticu
8 Taster za napajanje
9 Taster za jačinu zvuka/zumiranje
10 Taster kamere
11 Glavni mikrofon/zvučnik
12 Oblast Wi-Fi/Bluetooth antene
13 Objektiv glavne kamere
14 Lampica kamere
15 Oblast GPS antene
16 Poklopac za port punjača/USB port i slot za memorijsku karticu
17 Oblast NFC™ detekcije
18 Konektor za bazu za punjenje
19 Otvor trake za nošenje
NFC plaćanja su podržana samo kada je SIM kartica sa NFC funkcijom umetnuta u donji slot
za SIM karticu, koji je označen brojem „1“. Proverite da li ste SIM karticu sa NFC funkcijom
pravilno stavili u ležište, pre nego što ležište umetnete u slot.
Sklop
Vaš uređaj podržava samo nano SIM kartice.
8
Ovo je Internet verzija ove publikacije. © Štampajte samo za privatnu upotrebu..
Page 9
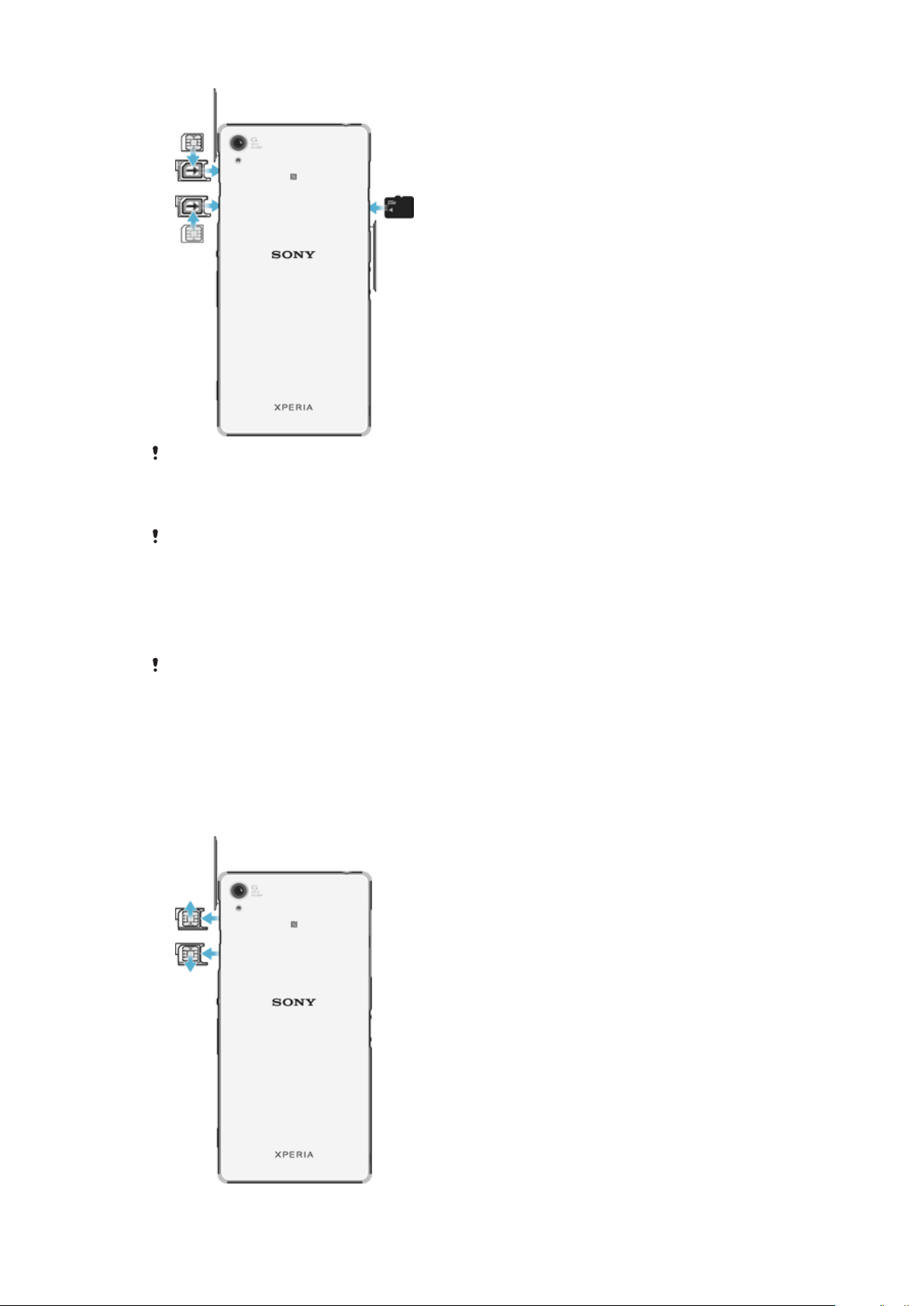
Proverite da li ste nano SIM karticu umetnuli u ležište za nano SIM karticu pre nego što je
umetnete u uređaj. Takođe, razlikujte slot za nano SIM karticu od slota za memorijsku karticu.
Umetanje nano SIM kartice
Ako nano SIM karticu umetnete dok je uređaj uključen, uređaj se automatski ponovo pokreće.
1 Skinite poklopac sa slota za nano SIM karticu.
2 Noktom ili nekim sličnim predmetom izvadite ležište (ili ležišta) za nano SIM karticu.
3 Stavite nano SIM karticu (ili kartice) u ležište za nano SIM karticu, a zatim ponovo
umetnite ležište.
4 Vratite poklopac.
Proverite da li ste ležište za nano SIM karticu postavili tako da bude pravilno usmereno. Kada
izvlačite ležište da biste umetnuli nano SIM karticu, ne okrećite ležište.
Umetanje memorijske kartice
1 Skinite poklopac slota memorijske kartice.
2 Umetnite memorijsku karticu u slot za memorijsku karticu, a zatim ponovo
postavite poklopac slota za memorijsku karticu.
Uklanjanje nano SIM kartica
9
Ovo je Internet verzija ove publikacije. © Štampajte samo za privatnu upotrebu..
Page 10

1 Skinite poklopac sa slota za nano SIM karticu.
2 Noktom ili nekim sličnim predmetom izvadite ležišta za nano SIM karticu iz
odgovarajućih slotova.
3 Izvadite nano SIM kartice.
4 Vraite ležišta za nano SIM karticu u odgovarajuće slotove.
5 Ponovo postavite poklopac slota za nano SIM karticu.
Uklanjanje memorijske kartice
1 Isključite uređaj i uklonite poklopac slota memorijske kartice.
2 Gurnite memorijsku karticu unutra, a zatim je odmah otpustite.
3 Izvucite memorijsku karticu da biste je u potpunosti uklonili.
4 Ponovo stavite poklopac.
Memorijsku karticu možete da izvadite i bez isključivanja uređaja pomenutog u 1. koraku. Da
biste koristili ovaj metod, prvo morate da deaktivirate memorijsku karticu. Tapnite na
Podešavanja > Skladište, a zatim tapnite na pored stavke SD kartica, pa pratite ostatak
gorenavedenih uputstava.
Zaštita ekrana
Pre upotrebe uređaja, uklonite providnu zaštitnu foliju povlačenjem isturenog jezička nagore.
Preporučuje se da uređaj zaštitite Sony poklopcem ekrana ili zaštitom za ekran koji su
predviđeni za vaš model Xperia™ uređaja. Korišćenje pribora za zaštitu ekrana
nezavisnih proizvođača može onemogućiti pravilan rad vašeg uređaja usled prekrivanja
senzora, objektiva, zvučnika ili mikrofona i može poništiti garanciju.
Prvo pokretanje uređaja
Preporučuje se da bateriju punite najmanje 30 minuta pre prvog pokretanja uređaja.
Uređaj možete koristiti i dok se puni. Pogledajte odeljak
Punjenje uređaja
stranici 36.
Kad prvi put pokrenete uređaj, otvara se uputstvo za podešavanje, koje će vam pomoći
da konfigurišete osnovna podešavanja, personalizujete uređaj i prijavite se na svoje
naloge, na primer na Google™ nalog.
Uključivanje uređaja
Uverite se da se baterija punila najmanje 30 minuta pre nego što uređaj uključite po prvi put.
Pritisnite i držite taster za uključivanje/isključivanje dok telefon vibrira.
1
2 Unesite PIN za SIM karticu kada se to od vas bude zahtevalo, a zatim tapnite na
stavku
.
3 Sačekajte malo da se uređaj pokrene.
na
10
Ovo je Internet verzija ove publikacije. © Štampajte samo za privatnu upotrebu..
Page 11
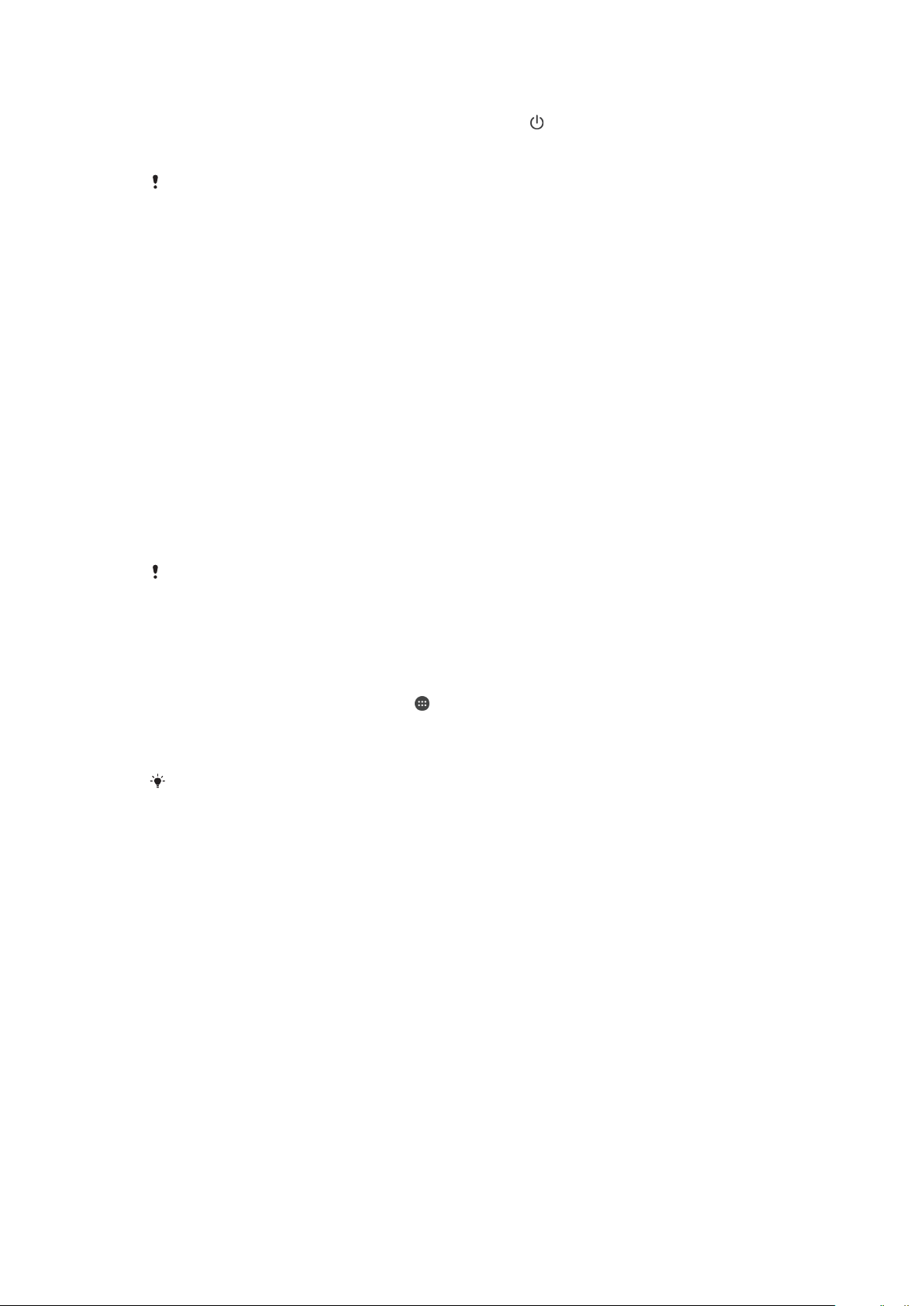
Isključivanje uređaja
1 Pritisnite i zadržite taster za uključivanje i isključivanje dok se ne otvori meni sa
opcijama.
2 U meniju sa opcijama dodirnite stavku Isključi.
Isključivanje uređaja će možda potrajati.
Zašto mi je potreban Google™ nalog?
Vaš Xperia™ uređaj preduzeća Sony koristi Android™ platformu koju je razvio Google™.
Niz Google™ aplikacija i usluga dostupan je na vašem uređaju kada ga kupite, na primer,
aplikacije Gmail™, Google мапе™, YouTube™ i Play Store™, koje vam pružaju pristup
Google Play™ prodavnici na mreži za preuzimanje Android™ aplikacija. Potreban vam je
Google™ nalog da biste maksimalno iskoristili ove usluge. Na primer, Google™ nalog je
obavezan ako želite da:
• Preuzmete i instalirate aplikacije iz usluge Google Play™.
• Sinhronizujete e-poštu, kontakte i kalendar pomoću aplikacije Gmail™.
• Ćaskate sa prijateljima pomoću aplikacije Hangouts™.
• Sinhronizujete istoriju pregledanja i markere pomoću Google Chrome™ veb pregledača.
• Se identifikujete kao ovlašćeni korisnik nakon popravke softvera pomoću aplikacije
Xperia™ Companion.
• Daljinski pronalazite, zaključavate ili brišete izgubljen ili ukraden uređaj pomoću usluga my
Xperia™ ili Menadžer Android™ uređaja.
Za više informacija o Android™ platformi i preduzeću Google™ idite na lokaciju
http://support.google.com
.
Veoma je bitno da zapamtite korisničko ime i lozinku za svoj Google™ nalog. U nekim
situacijama možda će biti potrebno da se identifikujete iz razloga bezbednosti pomoću svog
Google™ naloga. Ako u takvim situacijama ne pružite svoje Google™ korisničko ime i lozinku,
vaš uređaj će biti zaključan. Takođe, ako imate više od jednog Google™ naloga, vodite računa
da unesete detalje za odgovarajući nalog.
Podešavanje Google™ naloga na uređaju
1 Na ekranu Početni ekran tapnite na .
2 Pronađite i dodirnite stavke Podešavanja > Nalozi > Dodaj nalog > Google.
3 Sledite čarobnjaka za registraciju da biste kreirali Google™ nalog ili se prijavite ako
već imate nalog.
Takođe je moguće prijaviti se na ili kreirati Google™ nalog iz uputstva za podešavanje kada
prvi put pokrenete uređaj. Možete i da odete na internet i napravite nalog na lokaciji
www.google.com/accounts
.
11
Ovo je Internet verzija ove publikacije. © Štampajte samo za privatnu upotrebu..
Page 12
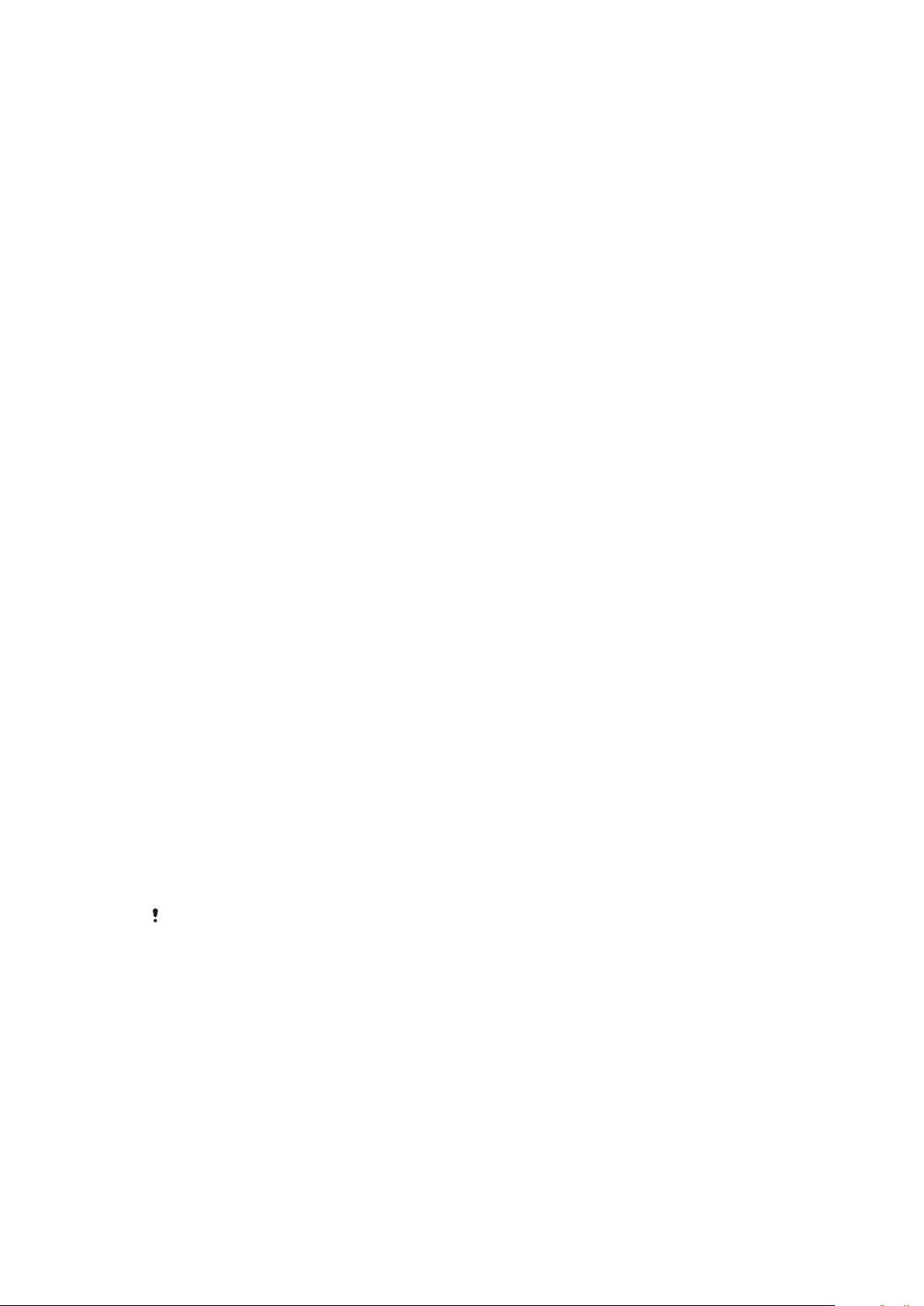
Bezbednost uređaja
Osiguranje zaštite vašeg uređaja
Možete da sprečite druge ljude da koriste vaš uređaj bez vaše dozvole. Na primer, ako je
vaš uređaj izgubljen, ukraden ili obrisan, samo neko sa vašim Google™ nalogom ili
informacijama o zaključanom ekranu može koristiti uređaj. Da biste bili sigurni da je vaš
uređaj zaštićen, važno je da postavite sigurno zaključavanje ekrana i dodate svoj
Google™ nalog na svoj uređaj. Bitno je da zapamtite i informacije o zaključanom ekranu i
akreditive za Google™ nalog. Da biste bili sigurni da je vaš uređaj zaštićen, možete da:
• Postavite bezbedno zaključavanje ekrana na uređaju, to jest, PIN, lozinku, obrazac za
zaključavanje ekrana kako biste sprečili da bilo ko resetuje uređaj. Za više informacija
pogledajte
Zaključavanje ekrana
• Dodajte Google™ nalog da biste sprečili druge da koriste vaš uređaj ako ga neko ukrade
i/ili obriše. Za više informacija pogledajte
stranici 11.
• Aktivirajte uslugu „Zaštita uslugom my Xperia“ ili veb uslugu Menadžer Android™
uređaja. Koristeći jednu od ove dve usluge, možete daljinski da locirate, zaključate ili
izbrišete izgubljeni uređaj. Za više informacija pogledajte
uređaja
na stranici 20.
Potvrđivanje vlasništva nad uređajem
Određene funkcije zaštite zahtevaju da otključavate ekran pomoću PIN-a, lozinke,
obrasca ili da unesete informacije o Google™ nalogu. U nastavku su navedeni primeri
funkcija zaštite i neki od potrebnih akreditiva:
na stranici 12.
Zašto mi je potreban Google™ nalog?
na
Pronalaženje izgubljenog
Zaštita fabričkim
resetovanjem
podataka
Zaštita uslugom
my Xperia
Morate otključati ekran pre nego što dobijete dozvolu da izvedete
fabričko resetovanje podataka.
Ako daljinski resetujete uređaj pomoću ove usluge, morate da unesete
korisničko ime i lozinku za Google™ nalog koji je povezan sa uslugom.
Uređaj se mora povezati sa Internetom da bi proces podešavanja
mogao da se završi. U suprotnom, nećete moći da koristite uređaj
nakon resetovanja.
Menadžer
Android™ uređaja
Ako daljinski resetujete uređaj pomoću ove usluge, morate da unesete
korisničko ime i lozinku za Google™ nalog. Uređaj se mora povezati
sa Internetom da bi proces podešavanja mogao da se završi. U
suprotnom, nećete moći da koristite uređaj nakon resetovanja.
Popravka softvera
Ako koristite softver Xperia™ Companion za obavljanje popravke
softvera, kad pokrenete uređaj nakon završetka popravke, od vas će
se tražiti da unesete korisničko ime i lozinku za Google™ nalog.
Za Menadžer Android™ uređaja potrebno je da unesete informacije sa Google™ naloga. To
može biti bilo koji Google™ nalog koji je podešen na uređaju kao vlasnik. Ako ne možete da
obezbedite relevantne informacije o nalogu za vreme procesa instalacije, nećete uopšte moći
da koristite uređaj.
Zaključavanje ekrana
Postoji nekoliko načina za otključavanje ekrana. Nivo bezbednosti svakog tipa
zaključavanja naveden je u nastavku počev od najnižeg do najvišeg:
• Prevlačenje – bez zaštite, ali možete brzo da pristupite početnom ekranu.
• Obrazac – prstom crtate jednostavan obrazac da biste otključali uređaj.
• PIN – unosite numerički PIN od najmanje četiri cifre da biste otključali uređaj.
12
Ovo je Internet verzija ove publikacije. © Štampajte samo za privatnu upotrebu..
Page 13
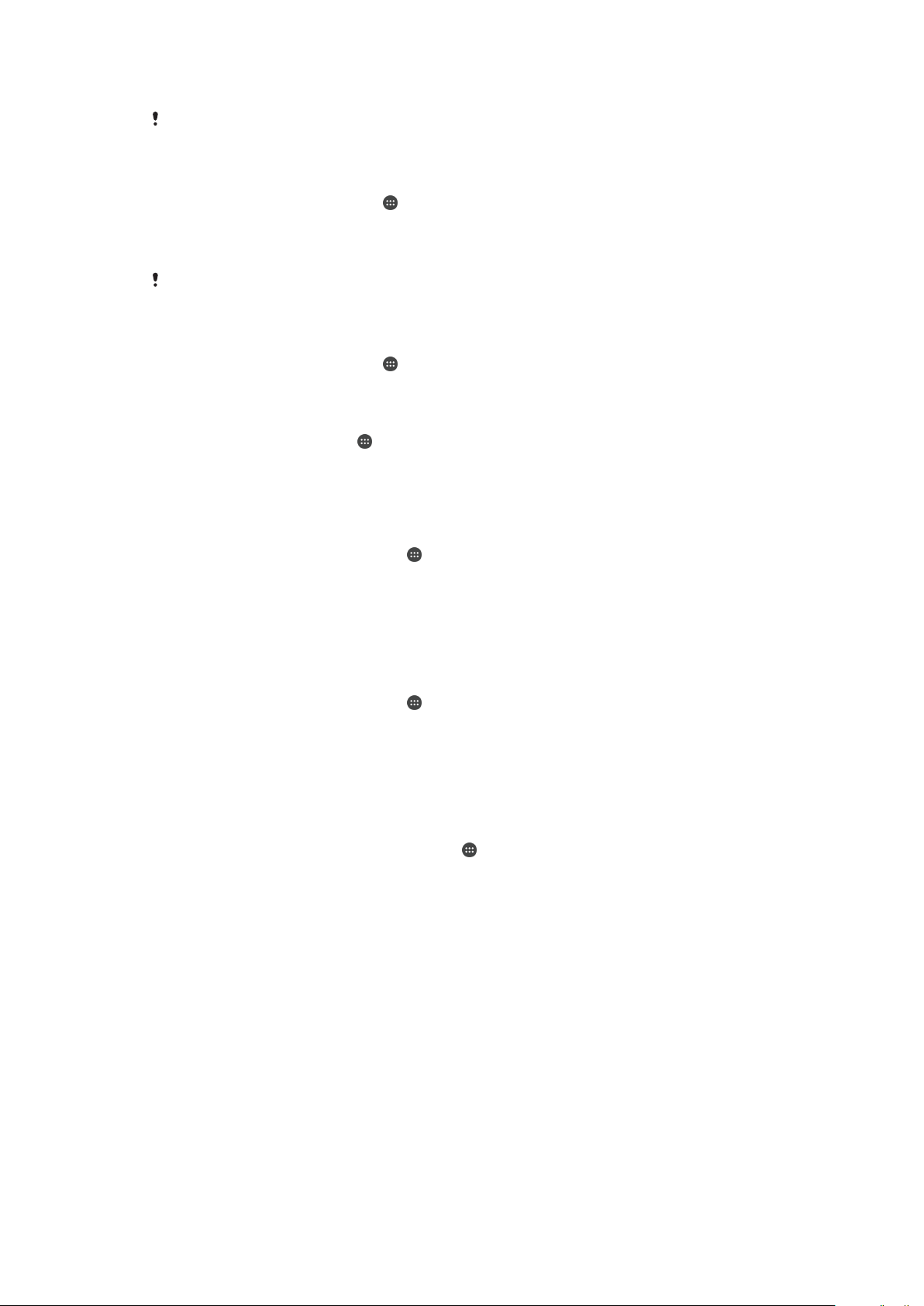
• Lozinka – unosite alfanumeričku lozinku da biste otključali uređaj.
Veoma je bitno da zapamtite obrazac, PIN ili lozinku za otključavanje telefona. Ako zaboravite
ovu informaciju, možda nećete moći da vratite važne podatke kao što su kontakti i poruke.
Pravljenje obrasca za zaključavanje ekrana
1 Na početnom ekranu dodirnite .
2 Pronađite i tapnite na stavke Podešavanja > Bezbednost > Zaključavanje ekrana
> Obrazac.
3 Sledite uputstva na uređaju.
Ako se obrazac za zaključavanje odbije pet puta zaredom kada probate da otključate uređaj,
morate da sačekate 30 sekundi da biste pokušali ponovo.
Promena tipa zaključavanja ekrana
1 Na početnom ekranu dodirnite
.
2 Pronađite i tapnite na stavke Podešavanja > Zaključavanje ekrana i bezbednost .
Promena obrasca zaključavanja ekrana
1 Na Početni ekran dodirnite
.
2 Pronađite i dodirnite stavke Podešavanja > Bezbednost > Zaključavanje ekrana.
3 Nacrtajte obrazac za otključavanje ekrana.
4 Dodirnite stavku Obrazac i pratite uputstva na uređaju.
Pravljenje PIN-a za zaključavanje ekrana
1 Na ekranu Početni ekran dodirnite
.
2 Pronađite i dodirnite stavke Podešavanja > Bezbednost > Zaključavanje ekrana
> PIN kod.
3 Unesite numerički PIN, a zatim dodirnite dugme Nastavi.
4 Ponovo unesite i potvrdite PIN, a zatim dodirnite dugme U redu.
5 Sledite uputstva na uređaju.
Pravljenje lozinke za zaključavanje ekrana
1 Na ekranu Početni ekran dodirnite
.
2 Pronađite i dodirnite stavke Podešavanja > Bezbednost > Zaključavanje ekrana
> Lozinka.
3 Unesite lozinku, a zatim dodirnite dugme Nastavi.
4 Ponovo unesite i potvrdite lozinku, a zatim dodirnite dugme U redu.
5 Sledite uputstva na uređaju.
Aktiviranje funkcije za otključavanje prevlačenjem
1 Na ekranu Početni ekran tapnite na stavku
.
2 Pronađite i tapnite na stavke Podešavanja > Bezbednost > Zaključavanje
ekrana.
3 Iscrtajte obrazac za otključavanje ekrana ili unesite PIN ili lozinku ako je neki od
ovih tipova zaključavanja ekrana omogućen.
4 Tapnite na Prevući, a zatim na Da, ukloni ako bude zatraženo.
Resetovanje zaboravljenog zaključavanja ekrana
Ako ste zaboravili PIN za zaključavanje ekrana, možete ga resetovati pomoću usluge
„Zaštita koju pruža my Xperia“. Pošto resetujete zaključavanje ekrana pomoću usluge
„Zaštita koju pruža my Xperia“, izbeći ćete gubitak sadržaja na uređaju.
Da biste aktivirali uslugu „Zaštita koju pruža my Xperia“, pogledajte
izgubljenog uređaja
na stranici 20.
Pronalaženje
13
Ovo je Internet verzija ove publikacije. © Štampajte samo za privatnu upotrebu..
Page 14
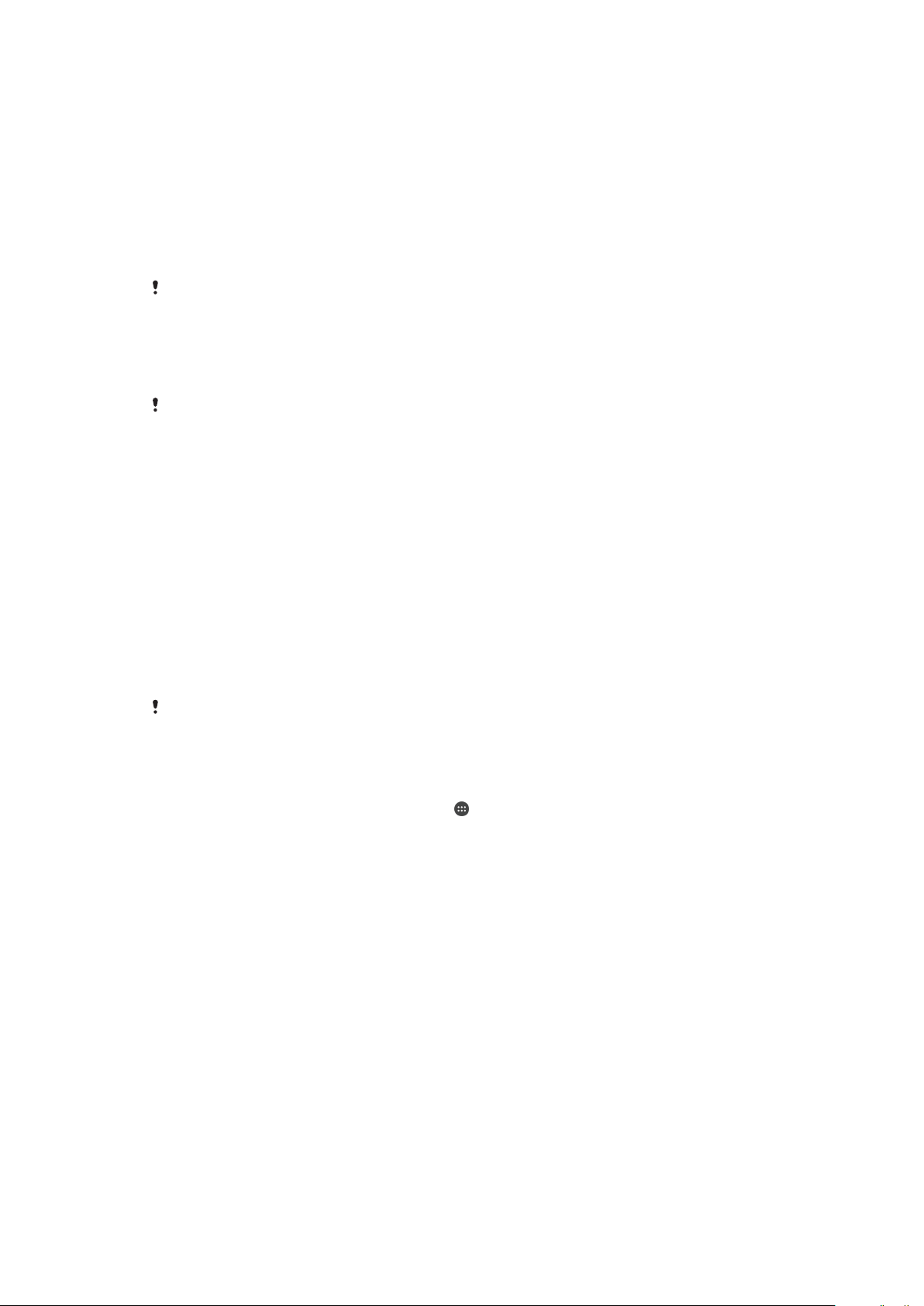
Resetovanje zaključavanja ekrana pomoću usluge „Zaštita koju pruža my Xperia“
1 Uverite se da znate korisničko ime i lozinku za Google™ nalog i da ste omogućili
uslugu „Zaštita koju pruža my Xperia“ na uređaju.
2 Idite na lokaciju
myxperia.sonymobile.com
koristeći bilo koji uređaj koji je povezan
sa internetom.
3 Prijavite se koristeći isti Google™ nalog koji ste podesili na uređaju.
4 Kliknite na sliku uređaja u okviru Vaši uređaji.
5 Izaberite Zaključavanje ili Promeni PIN2 da biste zamenili trenutno zaključavanje
ekrana pomoću novog PIN koda.
6 Pratite uputstva na ekranu koja vam pruža usluga „Zaštita koju pruža my Xperia“.
U zavisnosti od bezbednosnih podešavanja, može doći do zaključavanja uređaja posle
resetovanja zaključavanja ekrana. Tada ćete morati da unesete korisničko ime i lozinku za
Google™ nalog da biste mogli da koristite uređaj.
Automatsko otključavanje uređaja
Funkcija „Pametno zaključavanje“ možda nije dostupna za svako tržište, zemlju ili region.
Funkcija „Pametno zaključavanje“ olakšava otključavanje uređaja jer vam omogućava da
ga podesite da se automatski otključava u određenim situacijama. Na primer, uređaj
možete da držite otključanim kada je povezan sa Bluetooth® uređajem ili kada ga nosite
sa sobom.
„Pametno zaključavanje“ možete da podesite kako biste održavali uređaj otključanim
pomoću sledećih podešavanja:
• Pouzdano lice: Otključajte uređaj pogledom.
• Pouzdani glas: Podesite prepoznavanje glasa radi pretrage na svim ekranima.
• Pouzdani uređaji: Održavajte uređaj otključanim kada je povezan pouzdani Bluetooth® ili
NFC uređaj.
• Pouzdana mesta: Održavajte uređaj otključanim kada ste na pouzdanoj lokaciji.
• Detekcija na telu: Održavajte uređaj otključanim kada ga nosite sa sobom.
Uređaj morate ručno da otključate kada ga ne koristite 4 časa i kada ga ponovo
pokrenete.
Funkciju „Pametno zaključavanje“ je razvio Google™ i njena funkcionalnost može da se
promeni tokom vremena usled ažuriranja koja obezbeđuje Google™.
Omogućavanje pametnog zaključavanja
1 Proverite da li ste postavili obrazac, PIN ili lozinku za zaključavanje ekrana.
2 Na ekranu Početni ekran dodirnite stavku
.
3 Pronađite i dodirnite stavke Podešavanja > Bezbednost > Agenti za pouzdanost.
4 Prevucite nadesno klizač pored stavke Pametno zaključavanje (Google).
5 Dodirnite strelicu za nazad pored stavke Agenti za pouzdanost.
6 Pronađite i dodirnite stavku Pametno zaključavanje.
7 Unesite obrazac, PIN ili lozinku. To zaključavanje ekrana morate da unesete svaki
put kada želite da promenite podešavanja pametnog zaključavanja.
8 Izaberite tip pametnog zaključavanja.
Podešavanje kada uređaj treba da ostane automatski otključan
„Pametno“ zaključavanje možete da podesite kako biste održavali uređaj otključanim
pomoću sledećih podešavanja:
• Pouzdani uređaji – Održavajte uređaj otključanim kada je povezan pouzdani Bluetooth®
uređaj.
• Pouzdana mesta – Održavajte uređaj otključanim kada ste na pouzdanoj lokaciji.
• Detekcija na telu – Održavajte uređaj otključanim kada nosite uređaj sa sobom.
• Pouzdano lice – Otključajte telefon pogledom.
• Pouzdani glas – Podesite prepoznavanje glasa radi pretrage na svim ekranima.
Uređaj morate ručno da otključate kada ga ne koristite 4 časa i kada ga ponovo
pokrenete.
14
Ovo je Internet verzija ove publikacije. © Štampajte samo za privatnu upotrebu..
Page 15
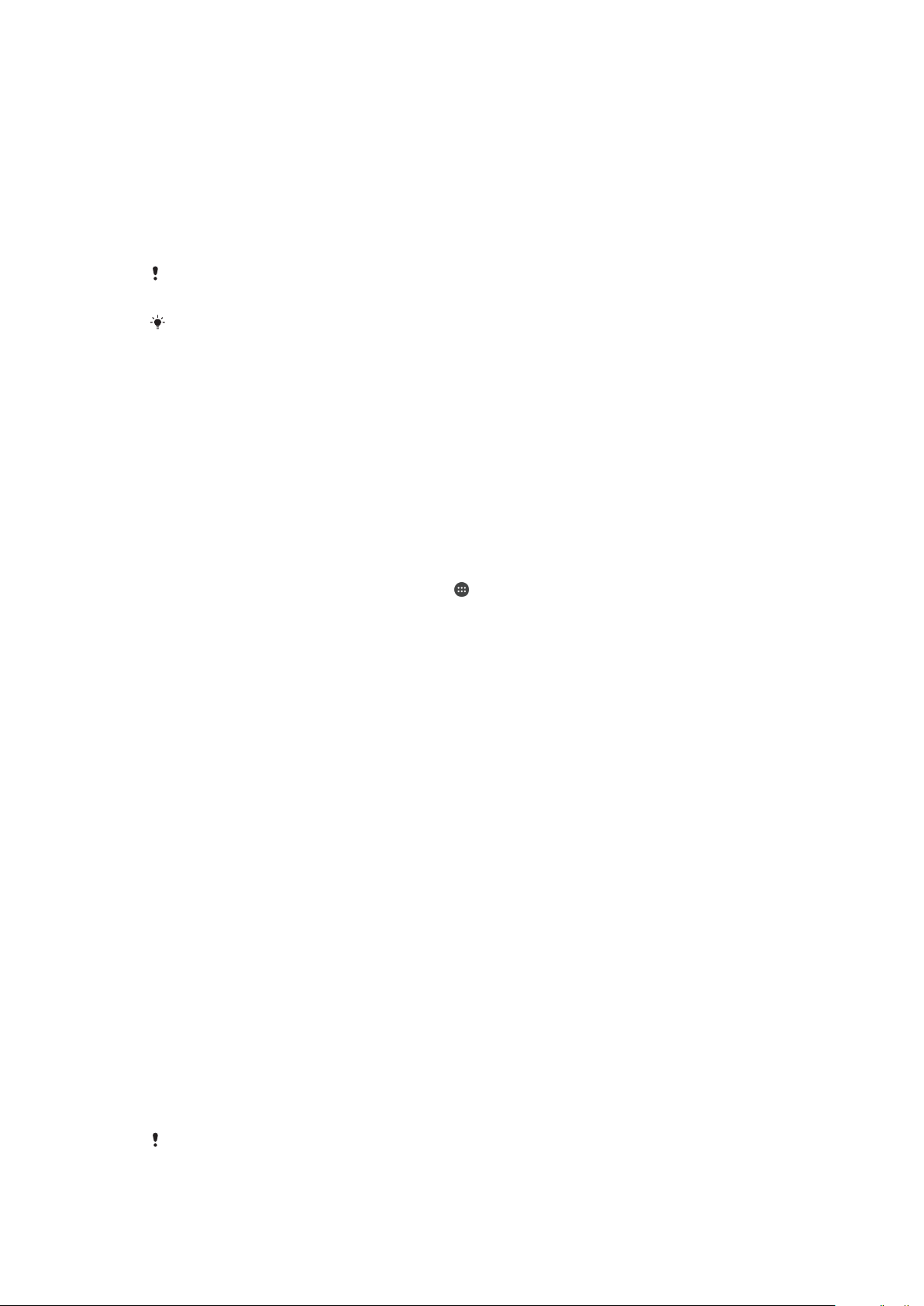
Povezivanje sa pouzdanim Bluetooth® uređajima
Povezan Bluetooth® uređaj možete da navedete i kao „pouzdan“ uređaj i da Xperia™
uređaj ostane otključan dok je povezan sa njim. Tako da ako imate Bluetooth® uređaje
sa kojima se redovno povezujete, na primer zvučnike u automobilima ili kućni bioskop,
Bluetooth® sat ili uređaj za praćenje vežbanja, možete da ih dodate kao pouzdane
uređaje i da zaobiđete dodatnu bezbednost zaključanog ekrana kako biste uštedeli
vreme. Ova funkcija je odgovarajuća ako ste obično na relativno sigurnom mestu kada
koristite te uređaje. U nekim slučajevima ćete možda i dalje morati ručno da otključate
uređaj kako bi mogao da se poveže.
Ne preporučujemo da dodajete uređaje koji su neprekidno povezani sa vašim uređajem kao
pouzdani uređaji, na primer, Bluetooth® tastature ili futrole.
Čim se pouzdani Bluetooth® uređaj isključi ili izađe iz opsega, ekran se zaključava i potrebni
su vam PIN, obrazac ili lozinka da biste ga otključali.
Dodavanje pouzdanog Bluetooth® uređaja
1 Uverite se da je uređaj uparen i povezan sa Bluetooth® uređajem koji želite da
dodate kao pouzdani uređaj.
2 Pronađite stavke Podešavanja > Bezbednost > Pametno zaključavanje >
Dodavanje pouzdanog uređaja > Bluetooth i tapnite na njih.
3 Tapnite na ime uređaja da biste ga izabrali sa liste povezanih uređaja. Na listi se
pojavljuju samo upareni uređaji.
4 U zavisnosti od bezbednosti veze, možda će biti potrebno da ručno otključate
uređaj da bi pouzdani uređaj mogao da ga održava otključanim.
Da biste uklonili pouzdani Bluetooth® uređaj
1 Na ekranu Početni ekran dodirnite stavku
.
2 Pronađite i dodirnite stavke Podešavanja > Bezbednost > Pametno
zaključavanje > Pouzdani uređaji.
3 Dodirnite uređaj koji želite da uklonite.
4 Dodirnite Uklanjanje pouzdanog uređaja.
Provera bezbednosti prilikom korišćenja pouzdanih uređaja
Različiti Bluetooth® uređaji podržavaju različite Bluetooth® standarde i mogućnosti
bezbednosti. Postoji mogućnost da neko održava vaš Xperia™ uređaj otključanim tako
što će imitirati vašu Bluetooth® vezu, čak i ako pouzdani uređaj nije više blizu. Uređaj ne
može uvek da odredi da li je veza bezbedna i da li neko pokušava da je imitira.
Kada uređaj ne može da utvrdi da li koristite bezbednu vezu, dobićete obaveštenje na
Xperia™ uređaju i možda ćete morati ručno da ga otključate kako bi pouzdani uređaj
mogao da ga održava otključanim.
Opseg Bluetooth® povezivanja može da varira u zavisnosti od faktora kao što su model
uređaja, povezani Bluetooth® uređaj i okruženje. U zavisnosti od ovih faktora,
Bluetooth® veze mogu da funkcionišu na udaljenosti od najviše 100 metara. Ako neko
uzme vaš Xperia™ uređaj dok je blizu pouzdanog uređaja, možda će moći da pristupi
Xperia™ uređaju ako ga je pouzdani uređaj otključao.
Povezivanje sa pouzdanim mestima
Kada se podesi funkcija „Pouzdana mesta“, bezbednost koju nudi zaključani ekran na
Xperia™ uređaju onemogućava se kada ste na navedenoj pouzdanoj lokaciji. Da bi ova
funkcija radila, morate da imate vezu sa Internetom (po mogućstvu preko Wi-Fi mreže),
kao i da uređaju omogućite da koristi trenutnu lokaciju.
Da biste podesili pouzdana mesta, prvo proverite da li je na uređaju omogućen režim
velike tačnosti lokacije ili režim lokacije za uštedu baterije pre nego što dodate lokaciju
kuće ili prilagođene lokacije.
Tačne dimenzije pouzdane lokacije su procena i mogu da prevazilaze
druge oblasti koji ste dodali kao pouzdane lokacije. Ova funkcija može da održava uređaj
otključanim u krugu poluprečnika do 80 metara. Imajte na umu i da signali lokacije mogu da se
fizičke zidove kuće ili
15
Ovo je Internet verzija ove publikacije. © Štampajte samo za privatnu upotrebu..
Page 16
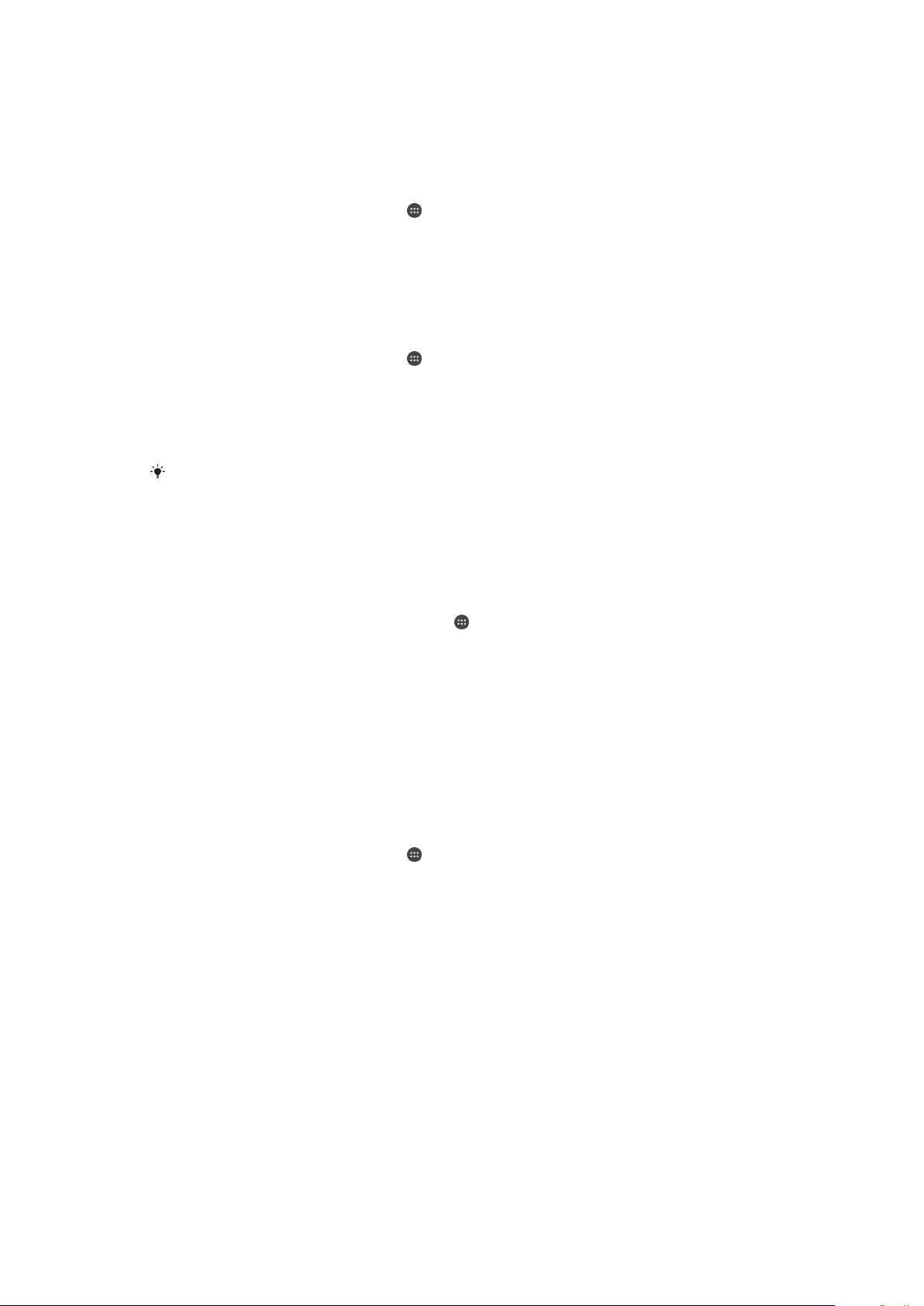
repliciraju i da njima može da se manipuliše. Neko ko ima pristup specijalizovanoj opremi
mogao bi da otključa vaš uređaj.
Dodavanje matične lokacije
1 Proverite da li je uključen režim lokacije i da li koristite podešavanje Velika
preciznost ili Ušteda baterije.
2 Na ekranu Početni ekran dodirnite .
3 Pronađite i dodirnite stavke Podešavanja > Bezbednost > Pametno
zaključavanje > Pouzdana mesta > Početak.
4 Dodirnite stavku Uključi ovu lokaciju.
Uređivanje matične lokacije
1 Proverite da li je uključen režim lokacije i da li koristite podešavanje Velika
preciznost ili Ušteda baterije.
2 Na ekranu Početni ekran dodirnite
.
3 Pronađite i dodirnite stavke Podešavanja > Bezbednost > Pametno
zaključavanje > Pouzdana mesta.
4 Izaberite matičnu lokaciju.
5 Dodirnite stavku Uredi.
6 U traku za pretragu unesite lokaciju koju želite da koristite kao matičnu lokaciju.
Ako se vaš dom sastoji iz više objekata na istoj adresi, pouzdano mesto koje želite da dodate
će se možda razlikovati od stvarne adrese. Da biste obezbedili bolju preciznost lokacije,
možete da dodate stvarnu lokaciju doma kao prilagođeno mesto u okviru kompleksa
objekata.
Uklanjanje matične lokacije
1 Proverite da li je uključen režim lokacije i da li koristite podešavanje Velika
preciznost ili Ušteda baterije.
2 Na ekranu Početni ekran dodirnite stavku
.
3 Pronađite i dodirnite stavke Podešavanja > Bezbednost > Pametno
zaključavanje > Pouzdana mesta > Početak.
4 Dodirnite stavku Isključi ovu lokaciju.
Korišćenje prilagođenih lokacija
Bilo koju lokaciju možete da dodate kao pouzdano, prilagođeno mesto na kom uređaj
može da ostane otključan.
Dodavanje prilagođenog mesta
1 Proverite da li je uključen režim lokacije i da li koristite podešavanje Velika
preciznost ili Ušteda baterije.
2 Na ekranu Početni ekran dodirnite
3 Pronađite i dodirnite stavke Podešavanja > Bezbednost > Pametno
zaključavanje > Pouzdana mesta.
4 Dodirnite stavku Dodaj pouzdano mesto.
5 Da biste koristili trenutnu lokaciju kao pouzdano, prilagođeno mesto, dodirnite
stavku Izaberi ovu lokaciju.
6 Da biste dodali drugu lokaciju, umesto toga dodirnite ikonu lupe i otkucajte
adresu. Uređaj traži unetu lokaciju. Dodirnite predloženu adresu da biste je koristili.
7 Da biste precizno podesili lokaciju, dodirnite strelicu za nazad pored adrese, zatim
prevucite pribadaču lokacije na željenu lokaciju i dodirnite stavku Izaberi ovu
lokaciju.
.
16
Ovo je Internet verzija ove publikacije. © Štampajte samo za privatnu upotrebu..
Page 17

Uređivanje prilagođenog mesta
1 Proverite da li je uključen režim lokacije i da li koristite podešavanje Velika
preciznost ili Ušteda baterije.
2 Na ekranu Početni ekran dodirnite .
3 Pronađite i dodirnite stavke Podešavanja > Bezbednost > Pametno
zaključavanje > Pouzdana mesta.
4 Izaberite mesto koje želite da uredite.
5 Dodirnite stavku Uredi adresu.
6 Da biste dodali drugu lokaciju, dodirnite ikonu lupe i otkucajte adresu. Uređaj traži
unetu lokaciju. Dodirnite predloženu adresu da biste je koristili.
7 Da biste precizno podesili lokaciju, dodirnite strelicu za nazad pored adrese, zatim
prevucite pribadaču lokacije na željenu lokaciju i dodirnite stavku Izaberi ovu
lokaciju.
Uklanjanje prilagođenog mesta
1 Proverite da li je uključen režim lokacije i da li koristite podešavanje Velika
preciznost ili Ušteda baterije.
2 Na ekranu Početni ekran dodirnite stavku
.
3 Pronađite i dodirnite stavke Podešavanja > Bezbednost > Pametno
zaključavanje > Pouzdana mesta.
4 Izaberite mesto koje želite da uklonite.
5 Dodirnite Brisanje.
Održavanje uređaja otključanim dok ga nosite
Pomoću funkcije otkrivanja nošenja uređaja uređaj može da ostane otključan kada ga
nosite sa sobom, na primer ako ga nosite u ruči, džepu ili torbi. Akcelerometar u uređaju
održava uređaj otključanim kada oseti da se on nosi. Uređaj se zaključava ako
akcelerometar otkrije da je spušten.
Funkcija otkrivanja nošenja uređaja ne razlikuje u čijoj je blizini uređaj. Ako uređaj date nekoj
drugoj osobi dok je otključan pomoću funkcije otkrivanja nošenja uređaja, on može ostati
otključan za tog drugog korisnika. Imajte na umu da je otkrivanje nošenja uređaja kao
bezbednosna funkcija manje sigurna od obrasca, PIN-a ili lozinke.
Omogućavanje otkrivanja nošenja
1 Na ekranu Početni ekran dodirnite stavku .
2 Pronađite i dodirnite stavke Podešavanja > Bezbednost > Pametno
zaključavanje > Detekcija na telu.
3 Prevucite nadesno klizač pored stavke Isključeno, a zatim dodirnite dugme U
redu.
Korišćenje otkrivanja nošenja uređaja
Kada koristite funkciju otkrivanja nošenja uređaja, trebalo bi da imate na umu sledeća
ponašanja:
• Kada uređaj oseti da da nosite, on ostaje otključan kada ga otključate.
• Svaki put kada spustite uređaj i on oseti da ga više ne nosite, automatski se zaključava.
• Kada spustite uređaj, na primer ako ga stavite na sto, može mu biti potrebno najviše
jedan minut da se zaključa.
• Kada uđete u automobil, autobus ili drugo kopneno prevozno sredstvo, uređaju može biti
potrebno između 5 i 10 minuta da se zaključa.
• Imajte na umu da se uređaj kada se ukrcate u avion ili na brod (ili drugo nekopneno
prevozno sredstvo) možda neće automatski zaključati pa ga obavezno zaključajte ručno
ako je potrebno.
• Kada ponovo uzmete uređaj ili izađete iz vozila, jednostavno ga otključajte jednom i on
će ostati otključan sve dok god ga nosite.
17
Ovo je Internet verzija ove publikacije. © Štampajte samo za privatnu upotrebu..
Page 18
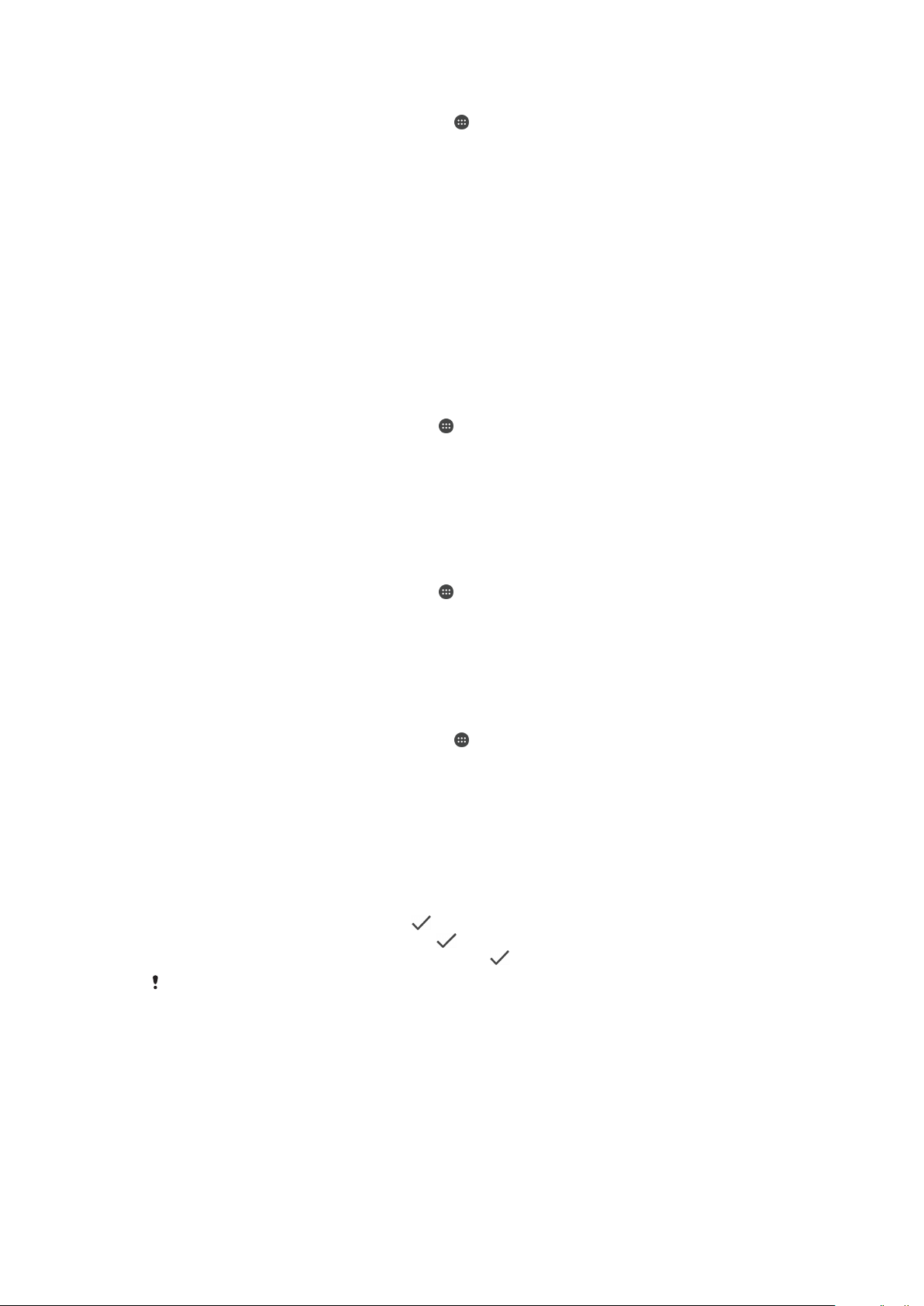
Isključivanje otkrivanja nošenja
1 Na ekranu Početni ekran dodirnite stavku .
2 Pronađite i dodirnite stavke Podešavanja > Bezbednost > Pametno
zaključavanje > Detekcija na telu.
3 Prevucite nadesno klizač pored stavke Uključeno.
Zaštita SIM kartice
Svaku SIM karticu koju koristite na uređaju možete zaključati i otključati pomoću PIN
(Personal Identity Number) koda. Kada je SIM kartica zaključana, pretplata povezana sa
karticom je zaštićena od zloupotrebe, što znači da treba da unesete PIN svaki put kada
pokrenete uređaj.
Ako PIN neispravno unesete više puta od maksimalno dozvoljenog broja pokušaja, vaša
SIM kartica će postati blokirana. U tom slučaju morate uneti PUK (Personal Unblocking
Key), a zatim i novi PIN. PIN i PUK dobijate od mrežnog operatera.
Podešavanje zaključavanja SIM kartice
1 Na početnom ekranu tapnite na stavku
2 Pronađite i tapnite na stavke Podešavanja > Bezbednost > Podešavanje
zaključavanja SIM kartice.
3 Izaberite SIM karticu.
4 Prevucite klizač pored stavke Zaključav. SIM kartice na poziciju „Uključeno“.
5 Unesite PIN kôd SIM kartice i tapnite na U redu. Zaključavanje SIM kartice je sada
aktivno i svaki put kada ponovo pokrećete uređaj moraćete da unesete ovu šifru.
.
Poništavanje zaključavanja SIM kartice
1 Na početnom ekranu tapnite na stavku
2 Pronađite i tapnite na stavke Podešavanja > Bezbednost > Podešavanje
zaključavanja SIM kartice.
3 Izaberite SIM karticu.
4 Prevucite klizač pored stavke Zaključav. SIM kartice na poziciju „Isključeno“.
5 Unesite PIN kôd SIM kartice i tapnite na U redu.
Promena PIN kôda SIM kartice
1 Na ekranu Početni ekran dodirnite stavku
2 Pronađite i dodirnite stavke Podešavanja > Bezbednost > Podešavanje
zaključavanja SIM kartice.
3 Izaberite SIM karticu.
4 Dodirnite stavku Promeni SIM PIN.
5 Unesite PIN stare SIM kartice i dodirnite U redu.
6 Unesite PIN nove SIM kartice i dodirnite U redu.
7 Ponovo otkucajte PIN nove SIM kartice i dodirnite U redu.
Otključavanje blokirane SIM kartice pomoću PUK koda
1 Unesite PUK kôd i dodirnite stavku
2 Unesite novi PIN kôd i dodirnite stavku
3 Ponovo unesite novi PIN kôd i dodirnite stavku .
Ako unesete netačan PUK kôd previše puta, morate da se obratite mrežnom operateru kako
biste dobili novu SIM karticu.
.
.
.
.
Korišćenje više SIM kartica
Uređaj radi sa jednom ili dve umetnute SIM kartice. Dolazna komunikacija se obavlja na
obe SIM kartice, a vi možete izabrati sa kog broja želite da postavite odlaznu
komunikaciju. Pre korišćenja obe SIM kartice morate da ih omogućite i izaberete SIM
karticu koja će obavljati razmenu podataka.
18
Ovo je Internet verzija ove publikacije. © Štampajte samo za privatnu upotrebu..
Page 19
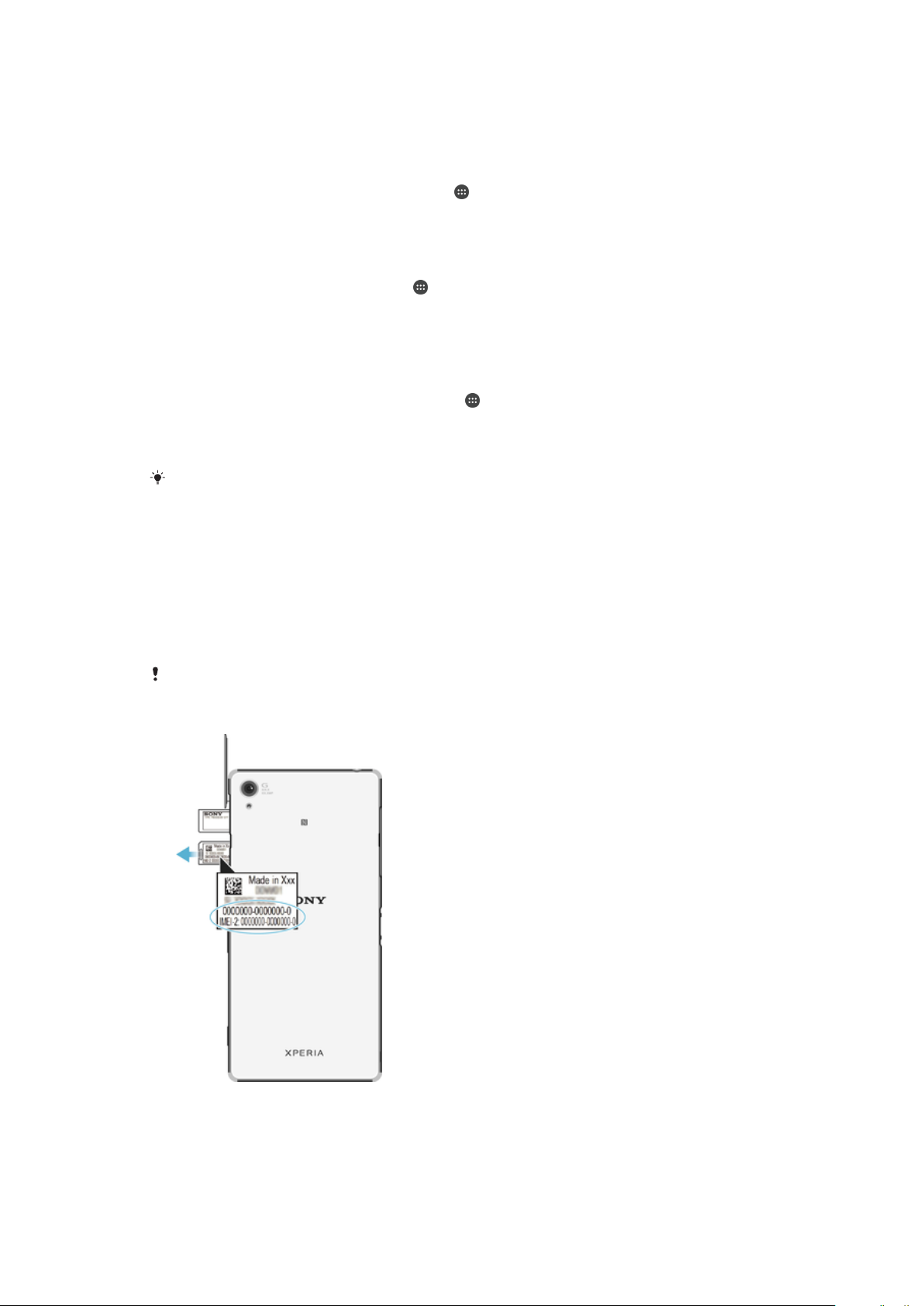
Pozive koje primate preko SIM kartice 1 možete da prosledite na SIM karticu 2 kada SIM
kartica 1 nije dostupna i obrnuto. Ova funkcija se naziva Dual SIM dostupnost. Morate je
aktivirati ručno. Pročitajte odeljak
Prosleđivanje poziva
na stranici 78.
Omogućavanje ili onemogućavanje korišćenja dve SIM kartice
1 Na ekranu Početni ekran dodirnite stavku
.
2 Pronađite i tapnite na stavke Podešavanja > Dual SIM kartice.
3 Prevucite nadesno ili nalevo klizače pored stavki SIM1 i SIM2.
Preimenovanje SIM kartice
1 Iz prikaza Početni ekran, tapnite na
.
2 Pronađite i tapnite na stavke Podešavanja > Dual SIM kartice.
3 Izaberite SIM karticu i unesite novo ime za nju.
4 Tapnite na stavku OK.
Izbor SIM kartice za razmenu podataka
1 Na ekranu Početni ekran tapnite na stavku
.
2 Pronađite stavke Podešavanja > Dual SIM kartice > Razmena mobil. pod. i
tapnite na njih.
3 Izaberite SIM karticu koju želite da koristite za razmenu podataka.
Za veće brzine podataka izaberite SIM karticu koja podržava najbržu mobilnu mrežu, na
primer 3G ili LTE.
Pronalaženje identifikacionog broja uređaja
Uređaj ima jedinstveni ID (identifikacioni) broj. Na vašem uređaju ovaj broj se naziva IMEI
(International Mobile Equipment Identity). Trebalo bi da čuvate kopiju ovog broja. Možda
će vam biti neophodan na primer pri pristupu usluzi za podršku Xperia™ Care i kad bude
trebalo da registrujete uređaj. Takođe, ako vam neko ukrade uređaj, neki operateri mreže
mogu da iskoriste ovaj broj da bi blokirali uređaju pristup mreži u vašoj zemlji.
Uređaji sa dve SIM kartice imaju dva IMEI broja, po jedan za svaki slot SIM kartice.
Prikaz IMEI brojeva
19
Ovo je Internet verzija ove publikacije. © Štampajte samo za privatnu upotrebu..
Page 20
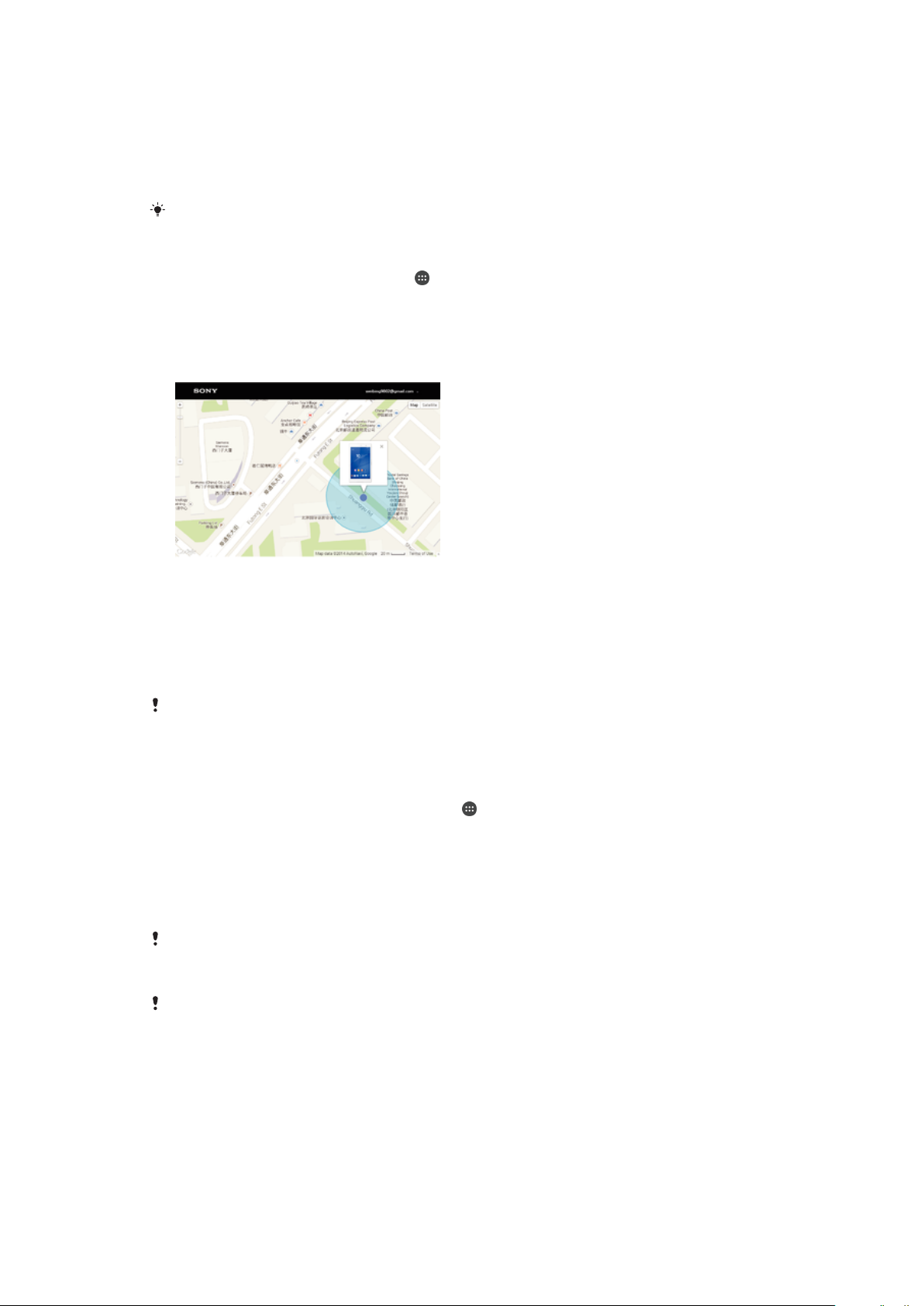
1 Skinite poklopac slota za SD karticu.
2 Pomoću olovke sa oštrim vrhom ili sličnog predmeta, pritisnite memorijsku karticu
ka unutra i brzo je otpustite.
3 Izvucite memorijsku karticu da biste je u potpunosti uklonili.
4 Umetnite nokat prsta ili oštar predmet, kao što je olovka, u otvor u ležište
nalepnice, zatim izvucite ležište da biste videli IMEI brojeve.
Možete i da otvorite tastaturu telefona na uređaju i unesete *#06# da biste videli IMEI brojeve.
Prikazivanje IMEI brojeva pomoću podešavanja uređaja
1 Na ekranu Početni ekran tapnite na .
2 Pronađite i tapnite na Podešavanja > O telefonu > Status.
3 Izaberite SIM karticu i pomerite se na IMEI da biste videli IMEI broj.
Pronalaženje izgubljenog uređaja
Ako imate Google™ nalog, veb usluga „moja Xperia“ može da vam pomogne da locirate
i obezbedite uređaj ako ga ikada izgubite. Možete:
• da locirate uređaj na mapi.
• da emitujete upozorenje čak i kad je uređaj u nečujnom režimu.
• da daljinski zaključate uređaj i podesite ga tako da prikaže vaše kontakt informacije osobi
koja ga pronađe.
• da, u krajnjem slučaju, daljinski obrišite internu i spoljnu memoriju uređaja.
Usluga „moja Xperia“ možda nije dostupna u svim zemljama/regionima.
Aktiviranje usluge „Zaštita koju pruža my Xperia“
1 Proverite da li imate aktivnu vezu za prenos podataka i omogućite usluge lokacije
na uređaju.
2 Na ekranu Početni ekran tapnite na stavku
.
3 Pronađite i tapnite na stavke Podešavanja > Bezbednost > my Xperia zaštita >
Aktiviraj.
4 Označite polje za potvrdu da biste prihvatili odredbe i uslove korišćenja usluge, a
zatim tapnite na Prihvati.
5 Ako vam to bude zatraženo, prijavite se na Google™ nalog ili kreirajte novi nalog
ako ga već nemate.
Da biste potvrdili da usluga „Zaštita koju pruža my Xperia“ može da locira uređaj, idite na
lokaciju
uređaju.
Ako koristite uređaj kao jedan od više korisnika, imajte u vidu da je usluga „Zaštita koju pruža
my Xperia“ dostupna samo korisniku koji je prijavljen kao vlasnik.
myxperia.sonymobile.com
i prijavite se pomoću istog Google™ naloga koji koristite na
Pronalaženje izgubljenog uređaja pomoću Menadžera Android™
uređaja
Google™ nudi veb uslugu za lokaciju i bezbednost pod nazivom Menadžer Android™
uređaja. Možete je koristiti paralelno sa uslugom „Zaštita koju pruža my Xperia“ ili kao
njenu alternativu. Ako izgubite uređaj, možete koristiti Menadžer Android™ uređaja da:
• Pronađete i pokažete gde se nalazi vaš uređaj.
20
Ovo je Internet verzija ove publikacije. © Štampajte samo za privatnu upotrebu..
Page 21

• Blokirate ili zaključate svoj uređaj, izbrižete sve podatke sa njega ili dodate broj telefona
na zaključani ekran.
Dodatne informacije o Menadžeru Android™ uređaja potražite na
www.support.google.com
Menadžer Android™ uređaja ne funkcioniše ako je vaš uređaj isključen ili ako nema vezu sa
Internetom. Usluga Menadžer Android™ uređaja možda neće biti dostupna u svim državama ili
regionima.
.
Aktiviranje Menadžera Android™ uređaja
1 Ako koristite uređaj sa više korisnika, proverite da li ste prijavljeni kao vlasnik.
2 Proverite da li imate aktivnu vezu za prenos podataka i da li su omogućene usluge
lokacije.
3 Na ekranu Početni ekran tapnite na stavku
.
4 Pronađite i tapnite na stavke Podešavanja > Google > Bezbednost.
5 Prevucite klizače pored stavki Daljinsko lociranje ovog uređaja i Dozvola za
daljinsko zaključavanje i brisanje na poziciju „Uključeno“..
6 Ako se prikaže poruka, prihvatite odredbe i uslove tako što ćete tapnuti na
Aktiviraj.
7 Da biste potvrdili da Menadžer Android™ uređaja može da locira vaš uređaj nakon
aktivacije usluge, posetite stranicu
www.android.com/devicemanager
i prijavite se
pomoću svog Google™ naloga.
21
Ovo je Internet verzija ove publikacije. © Štampajte samo za privatnu upotrebu..
Page 22
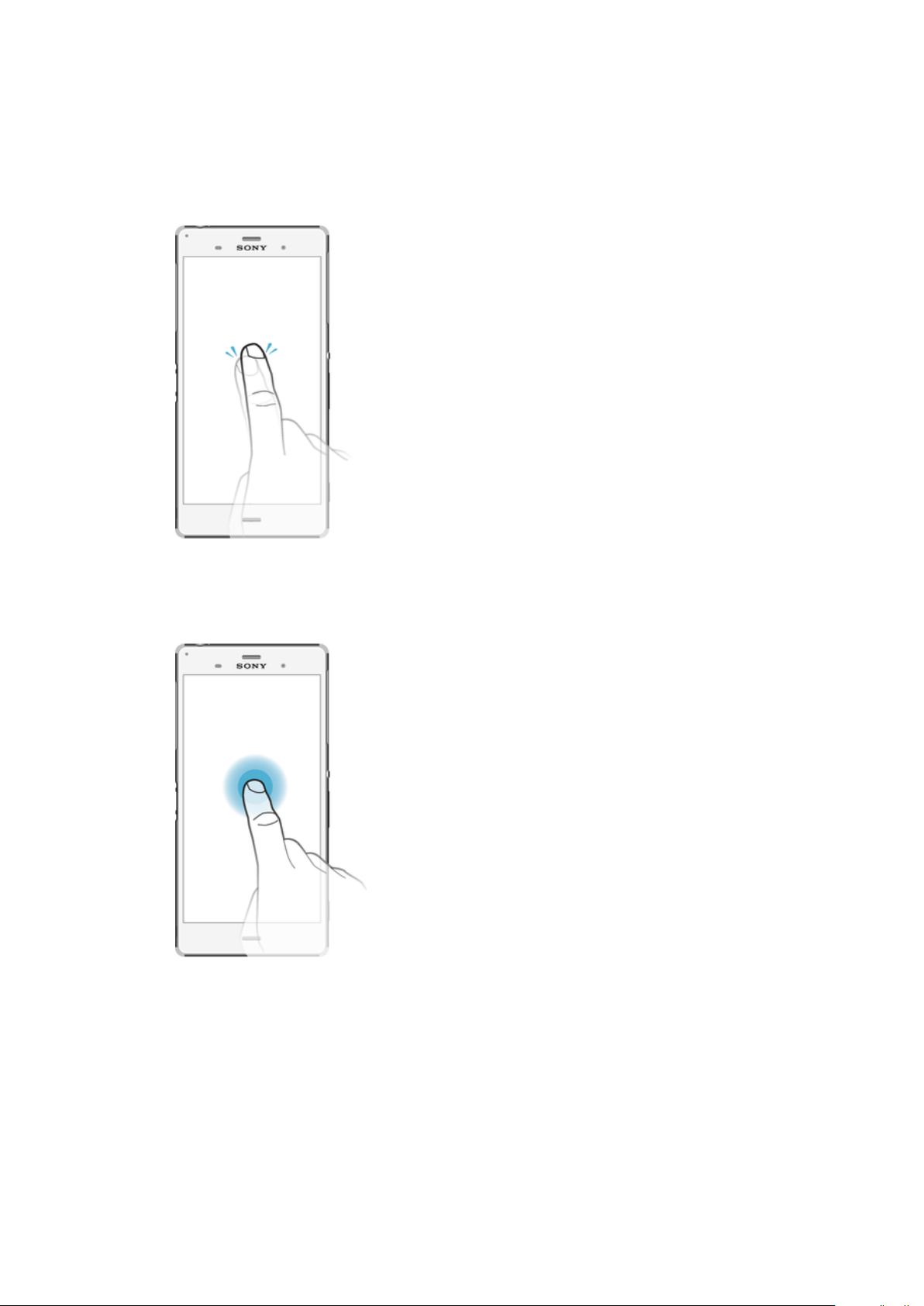
Učenje osnovnih stvari
Korišćenje dodirnog ekrana
Dodirivanje
• Otvorite ili izaberite stavku.
• Označite ili uklonite oznaku polja za potvrdu ili opcije.
• Unesite tekst pomoću tastature na ekranu.
Dodirivanje i držanje
• Premestite stavku.
• Aktivirajte meni koji se odnosi na stavku
• Aktivirajte režim izbora, na primer, da biste izabrali nekoliko stavki sa liste.
22
Ovo je Internet verzija ove publikacije. © Štampajte samo za privatnu upotrebu..
Page 23
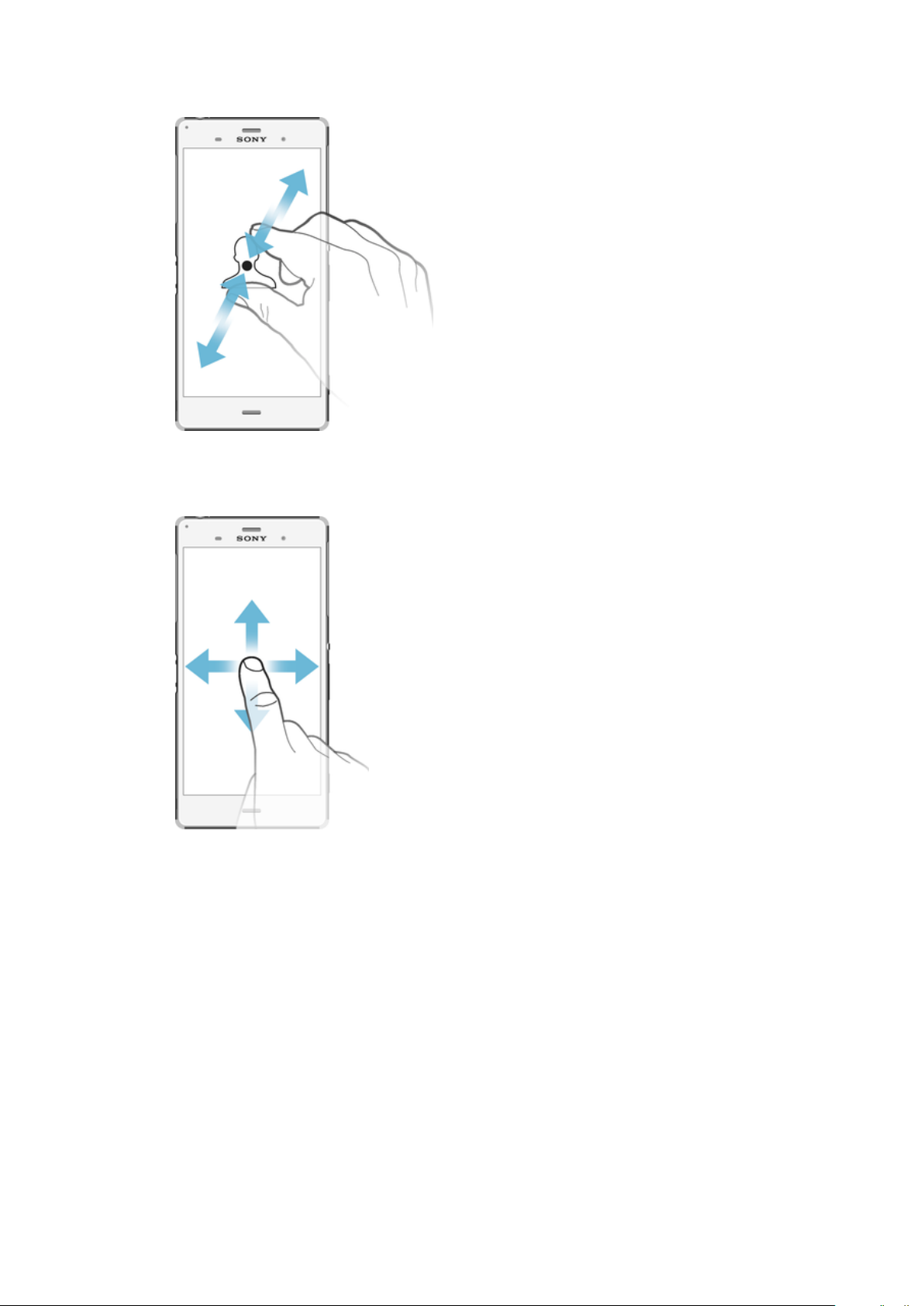
Spajanje i razdvajanje
• Uvećajte ili umanjite veb stranice, fotografije, mape ili dok snimate fotografije ili video
zapise.
Prevlačenje
• Pomerite se nagore ili nadole po listi.
• Pomerite se nalevo ili nadesno, na primer, između okna početnog ekrana.
23
Ovo je Internet verzija ove publikacije. © Štampajte samo za privatnu upotrebu..
Page 24
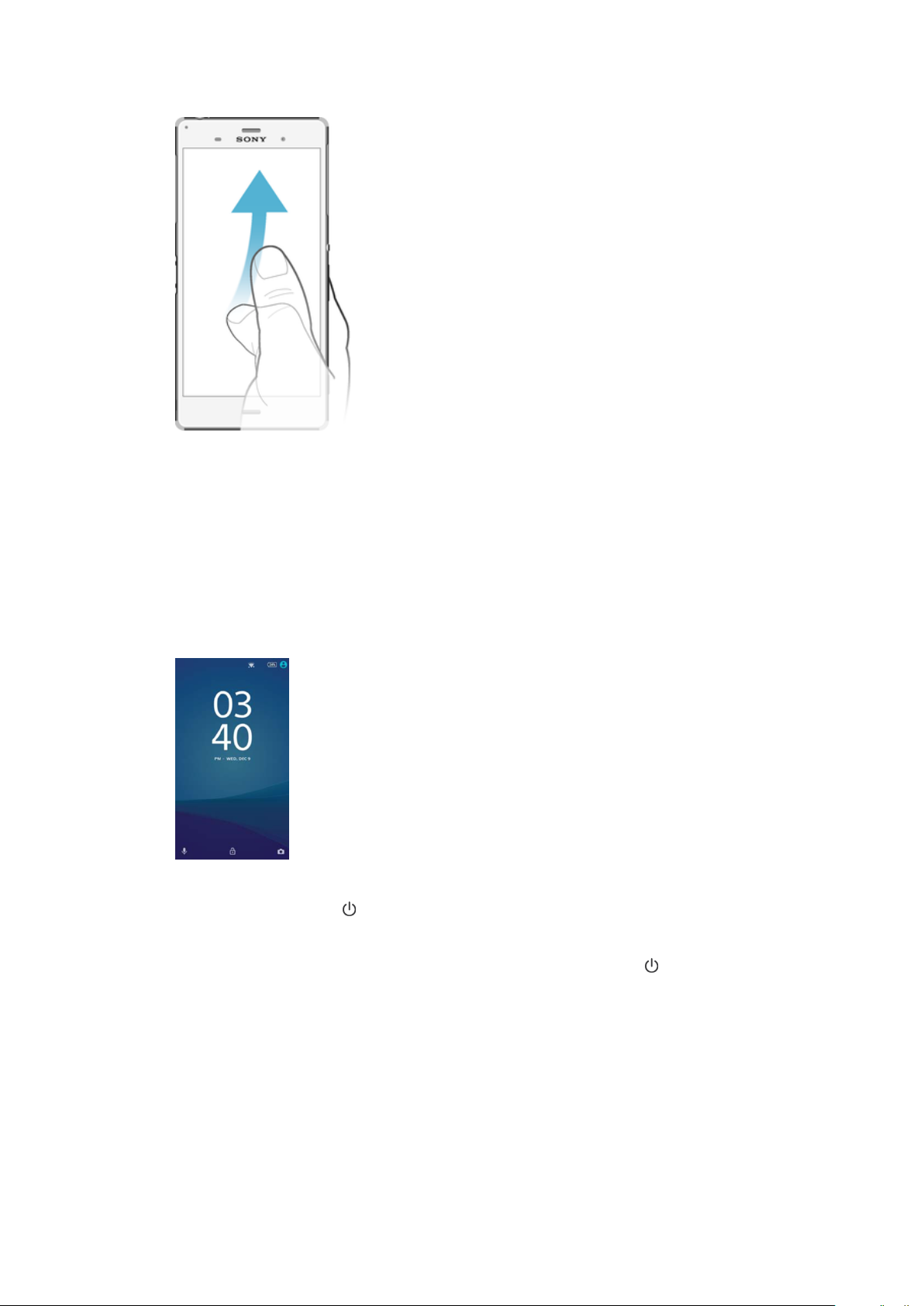
Listanje
• Brzo listajte, na primer, na listi ili na veb stranici. Pomeranje možete da zaustavite tako
što ćete dodirnuti ekran.
Zaključavanje i otključavanje ekrana
Kada je uređaj uključen, ali ga neko vreme ne koristite, ekran postaje taman kako bi se
sačuvala energija baterije i automatski se zaključava. To zaključavanje sprečava neželjene
radnje na dodirnom ekranu kada ga ne koristite. Kada kupite uređaj, već je podešeno
osnovno zaključavanje ekrana prevlačenjem. To znači da treba da prevučete nagore na
ekranu kako biste ga otključali. Kasnije možete da promenite bezbednosna podešavanja
i dodate druge vrste zaključavanja. Pročitajte odeljak
stranici 12.
Zaključavanje ekrana
na
Aktiviranje ekrana
• Nakratko pritisnite taster
Zaključavanje ekrana
• Kada je ekran aktivan, brzo pritisnite taster za uključivanje/isključivanje .
.
Početni ekran
Početni ekran je polazna tačka za korišćenje uređaja. Sličan je radnoj površini na ekranu
računara. Početni ekran može imati najviše sedam okana, koja se pružaju izvan
standardne širine ekrana. Broj okana početnog ekrana predstavljen je nizom tačaka u
donjem delu početnog ekrana. Istaknuta tačka pokazuje okno na kom se trenutno
nalazite.
24
Ovo je Internet verzija ove publikacije. © Štampajte samo za privatnu upotrebu..
Page 25
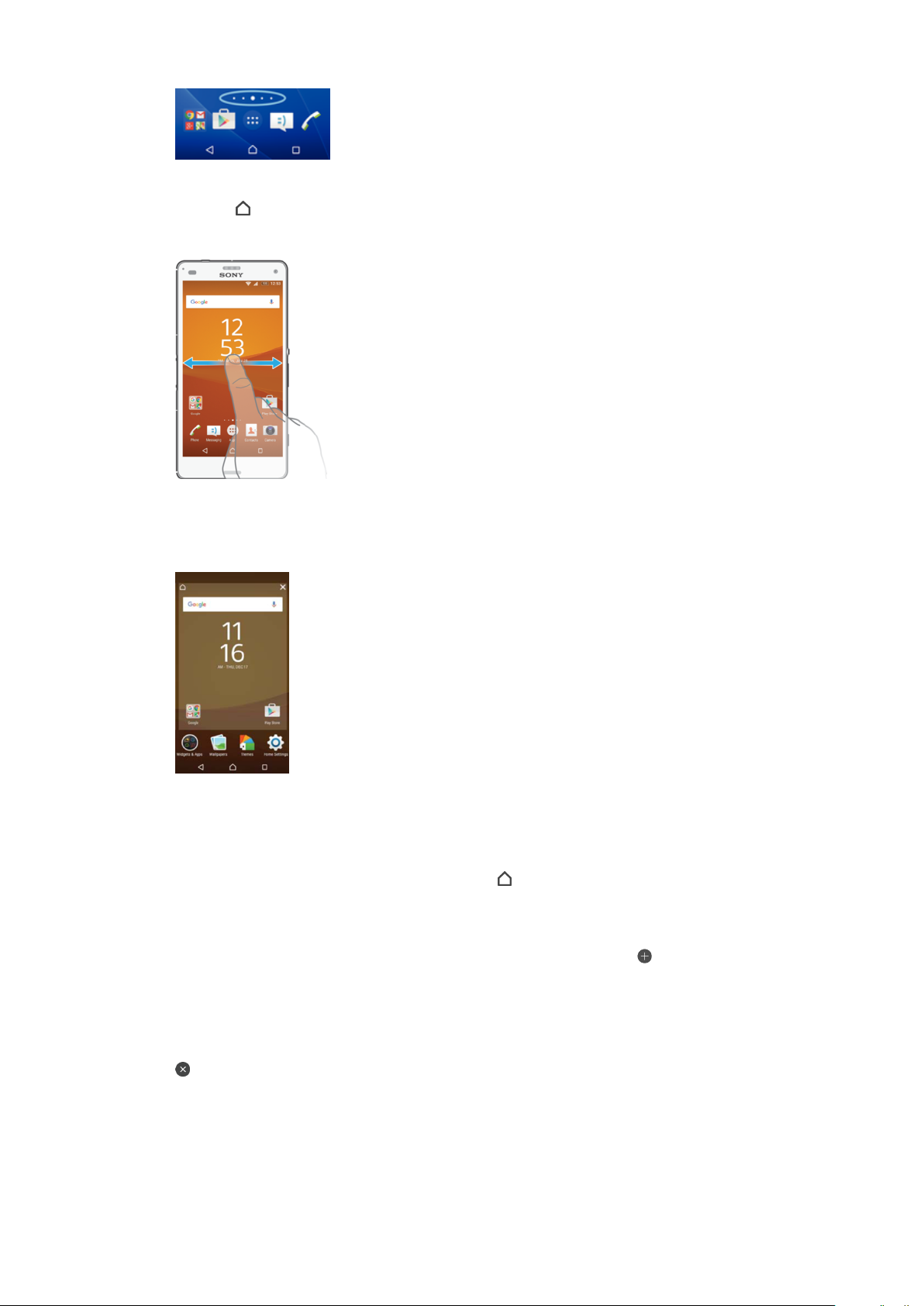
Prelazak na početni ekran
• Pritisnite .
Pretraživanje početnog ekrana
Okna početnog ekrana
Početnom ekranu možete da dodate nova okna (maksimalno sedam okna) i da izbrišete
okna. Možete i podesiti okno koje želite da koristite kao glavno okno početnog ekrana.
Podešavanje okna za glavno okno početnog ekrana
1 Dodirnite i držite praznu oblast na vašem početnom ekranu dok uređaj ne počne
da vibrira.
2 Listajte nalevo ili nadesno da biste potražili okno koje želite da podesite za glavno
okno početnog ekrana, a zatim dodirnite stavku
Dodavanje okna na početni ekran
1 Dodirnite i držite praznu oblast na Početni ekran dok uređaj ne počne da vibrira.
2 Da biste potražili okna, prevucite nadesno ili nalevo, a zatim dodirnite
Brisanje okna sa početnog ekrana
1 Dodirnite i zadržite bilo koju oblast na početnom ekranu dok uređaj ne počne da
vibrira.
2 Lako udarite levo ili desno unutar okna koje želite da obrišete, a zatim tapnite na
u gornjem desnom uglu okna.
.
.
Podešavanja početnog ekrana
Možete da koristite prečicu Podešavanja da biste podesili neka osnovna podešavanja
početnog ekrana. Na primer, možete da podesite veličinu ikona na početnom ekranu.
25
Ovo je Internet verzija ove publikacije. © Štampajte samo za privatnu upotrebu..
Page 26
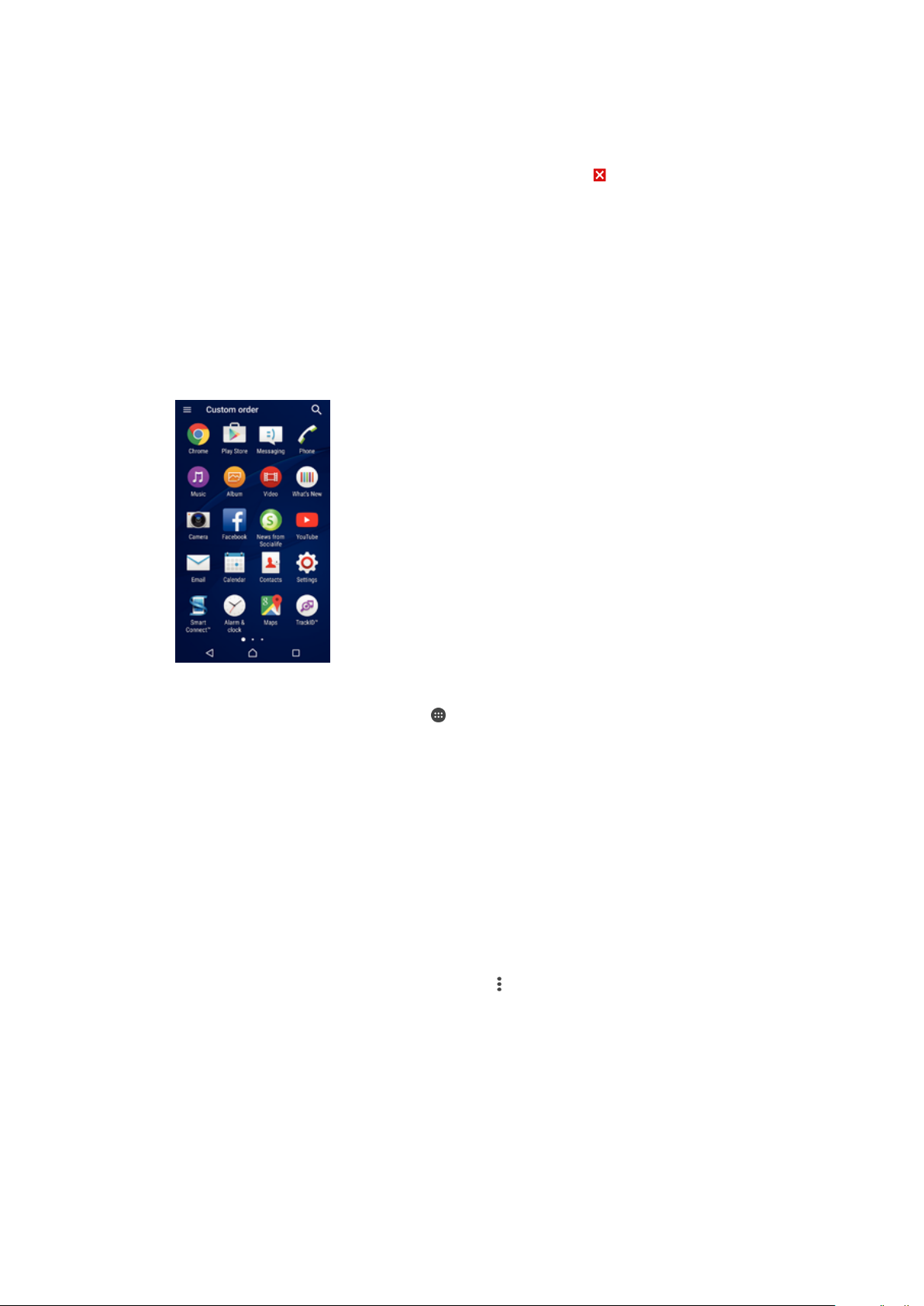
Deinstaliranje aplikacije sa početnog ekrana
1 Dodirnite i držite bilo koju oblast na vašem početnom ekranu dok uređaj ne počne
da vibrira.
2 Lakim udarcem prevucite nalevo ili nadesno da biste pregledali okna. Sve
aplikacije koje mogu da se deinstaliraju označene su oznakom .
3 Dodirnite aplikaciju koju želite da deinstalirate, a zatim dodirnite dugme Izbriši.
Prilagođavanje veličine ikona na početnom ekranu
1 Dodirnite i zadržite praznu oblast na početnom ekranu dok uređaj ne zavibrira, a
zatim dodirnite stavku Podešavanja.
2 Tapnite na Veličina ikona, a zatim izaberite opciju.
Ekran aplikacija
Ekran aplikacija, koji otvarate sa početnog ekrana, sadrži aplikacije koje su unapred
instalirane na uređaju, kao i aplikacije koje ste preuzeli.
Pregledanje svih aplikacija na ekranu aplikacija
1 Na početnom ekranu dodirnite stavku .
2 Listajte nalevo ili nadesno na ekranu aplikacija.
Otvaranje aplikacije sa ekrana aplikacija
• Listajte nalevo ili nadesno da biste pronašli aplikaciju, a zatim dodirnite aplikaciju.
Traženje aplikacije sa ekrana aplikacija
1 Dok je otvoren ekran aplikacija, dodirnite stavku Pretraga aplikacija.
2 Unesite ime aplikacije koju želite da potražite.
Otvaranje menija ekrana aplikacija
• Kada je ekran aplikacije otvoren, prevucite levu ivicu ekrana nadesno.
Pomeranje aplikacije na ekranu aplikacija
1 Dok je otvoren ekran aplikacija, dodirnite stavku
2 Proverite da li je stavka Redosled nabavljanja izabrana u odeljku Sortiranje
aplikacija.
3 Dodirnite i zadržite aplikaciju dok se ne izabere, a zatim je prevucite na novu
lokaciju.
Dodavanje prečice aplikacije na početni ekran
1 Na ekranu aplikacija dodirnite i držite ikonu aplikacije dok ne bude izabrana, a
zatim prevucite ikonu na vrh ekrana. Otvara se početni ekran.
2 Prevucite ikonu na željeno mesto na početnom ekranu, a zatim sklonite prst.
.
26
Ovo je Internet verzija ove publikacije. © Štampajte samo za privatnu upotrebu..
Page 27
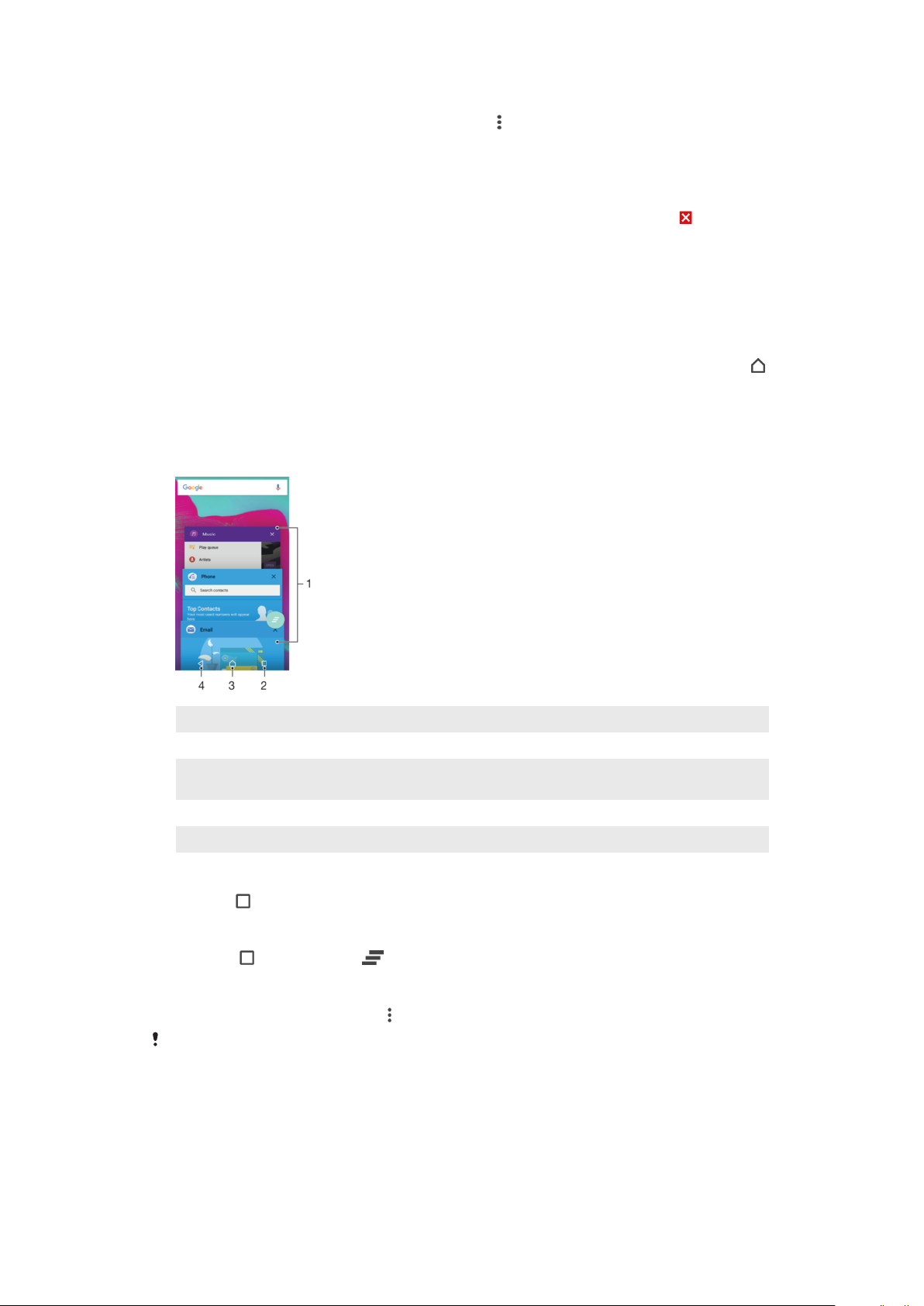
Uređivanje aplikacija na ekranu aplikacija
1 Dok je otvoren ekran aplikacija, dodirnite stavku .
2 Dodirnite Sortiranje aplikacija, a zatim izaberite opciju.
Deinstaliranje aplikacije sa ekrana aplikacija
1 Dodirnite i držite bilo koju oblast na početnom ekranu aplikacija dok uređaj ne
počne da vibrira. Sve aplikacije koje se mogu deinstalirati biće označene sa
.
2 Izaberite aplikaciju koju želite da deinstalirate, a zatim tapnite na Izbriši.
Kretanje po aplikacijama
Pomoću tastera za pomeranje, trake sa omiljenim stavkama i prozora sa nedavno
korišćenim aplikacijama možete da se krećete između aplikacija, što vam omogućava da
se brzo krećete između svih nedavno korišćenih aplikacija. Tasteri za navigaciju su
„Početni ekran“, „Nedavne aplikacije“ i „Nazad“. Kada pritisnete taster „Početni ekran“
da biste izašli, neke aplikacije se zatvaraju, dok se druge pauziraju ili nastavljaju s radom
u pozadini. Ako je aplikacija pauzirana ili radi u pozadini, možete da nastavite tamo gde
ste stali kada je sledeći put otvorite.
1
Prozor sa nedavno korišćenim aplikacijama – otvorite nedavno korišćenu aplikaciju
2 Traka sa omiljenim stavkama – koristite prečicu za pristup aplikacijama ili vidžetima
3 Taster „Nedavne aplikacije“ – Otvorite prozor sa nedavno korišćenim aplikacijama i traku sa omiljenim
stavkama
4 Taster „Početni ekran“ – Izađite iz aplikacije i vratite se na početni ekran
5 Taster „Nazad“ – Vratite se na prethodni ekran u okviru aplikacije ili zatvorite aplikaciju
Otvaranje prozora sa nedavno korišćenim aplikacijama
• Pritisnite
.
Zatvaranje svih nedavno korišćenih aplikacija
• Dodirnite
, a zatim stavku .
Otvaranje menija u aplikaciji
• Dok koristite aplikaciju pritisnite
Meni nije dostupan u svim aplikacijama.
.
Vidžeti
Vidžeti su male aplikacije koje možete da koristite direktno na početnom ekranu. Oni
rade i kao prečice. Na primer, vidžet „Vreme“ vam omogućava da vidite osnovne
informacije o vremenu direktno na početnom ekranu. Ali kada dodirnete vidžet, otvara se
27
Ovo je Internet verzija ove publikacije. © Štampajte samo za privatnu upotrebu..
Page 28
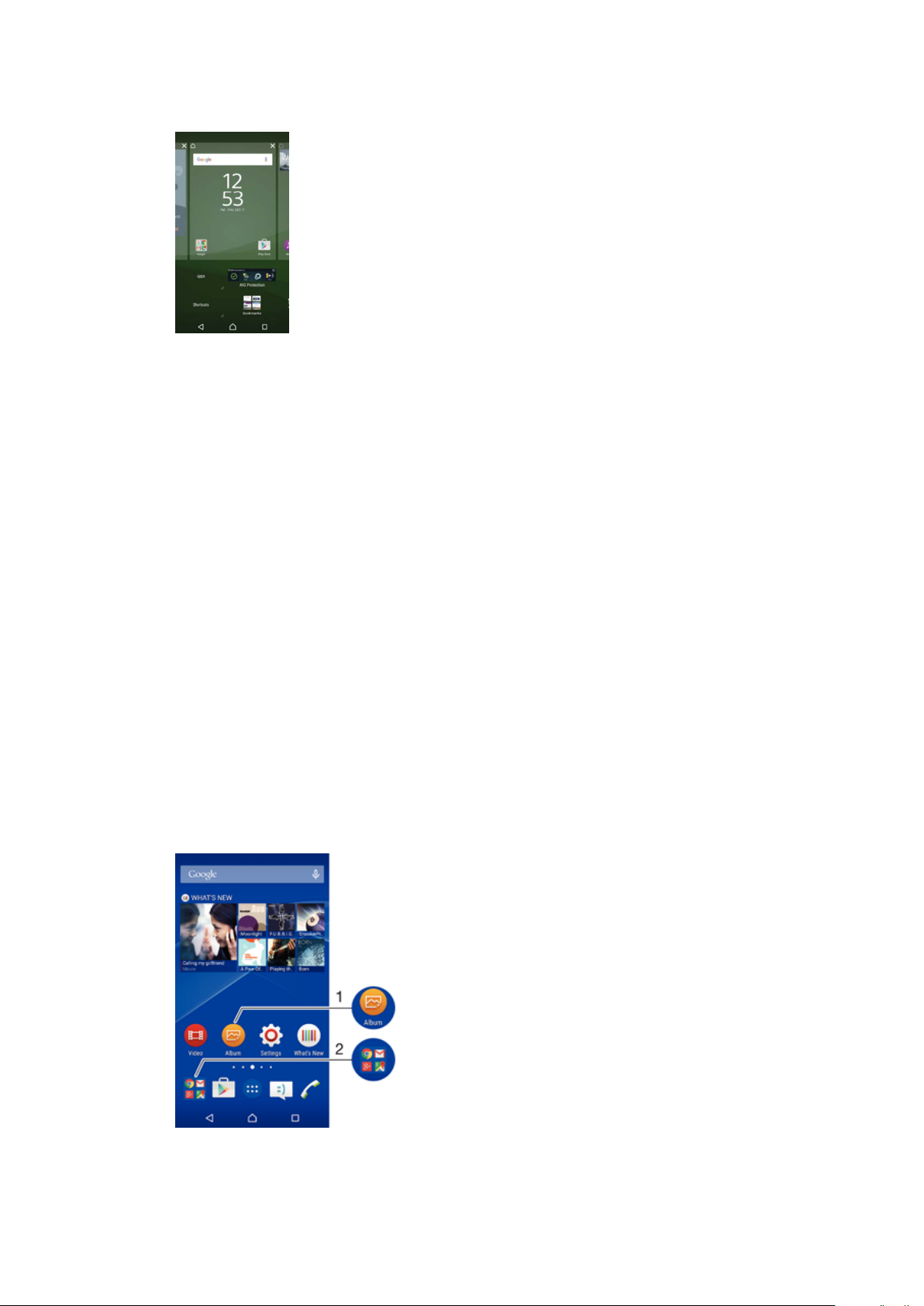
potpuna aplikacija „Vreme“. Dodatne vidžete možete da preuzmete iz usluge Google
Play™.
Dodavanje vidžeta na početni ekran
1 Dodirnite i držite praznu oblast na vašem Početni ekran dok uređaj ne počne da
vibrira, a zatim tapnite na Vidžeti.
2 Pronađite i tapnite na vidžet koji želite da dodate.
Promena veličine vidžeta
1 Dodirnite i držite vidžet dok se ne uveća i dok telefon ne počne da vibrira, a zatim
otpustite vidžet. Ako veličina vidžeta može da se promeni, prikazuju se istaknuti
okvir i tačke za promenu veličine.
2 Prevucite tačke ka unutra ili spolja da biste skupili ili proširili vidžet.
3 Da biste potvrdili novu veličinu vidžeta, tapnite bilo gde na Početni ekran.
Premeštanje vidžeta
• Dodirnite i držite vidžet dok se ne uveća i dok telefon ne počne da vibrira, a zatim
ga prevucite na novu lokaciju.
Uklanjanje vidžeta
• Dodirnite i zadržite vidžet dok se ne izabere, a zatim ga prevucite na Uklonite sa
početnog ekrana.
Prečice i fascikle
Koristite prečice i fascikle da biste upravljali aplikacijama i održavali početni ekran
urednim.
28
Ovo je Internet verzija ove publikacije. © Štampajte samo za privatnu upotrebu..
Page 29
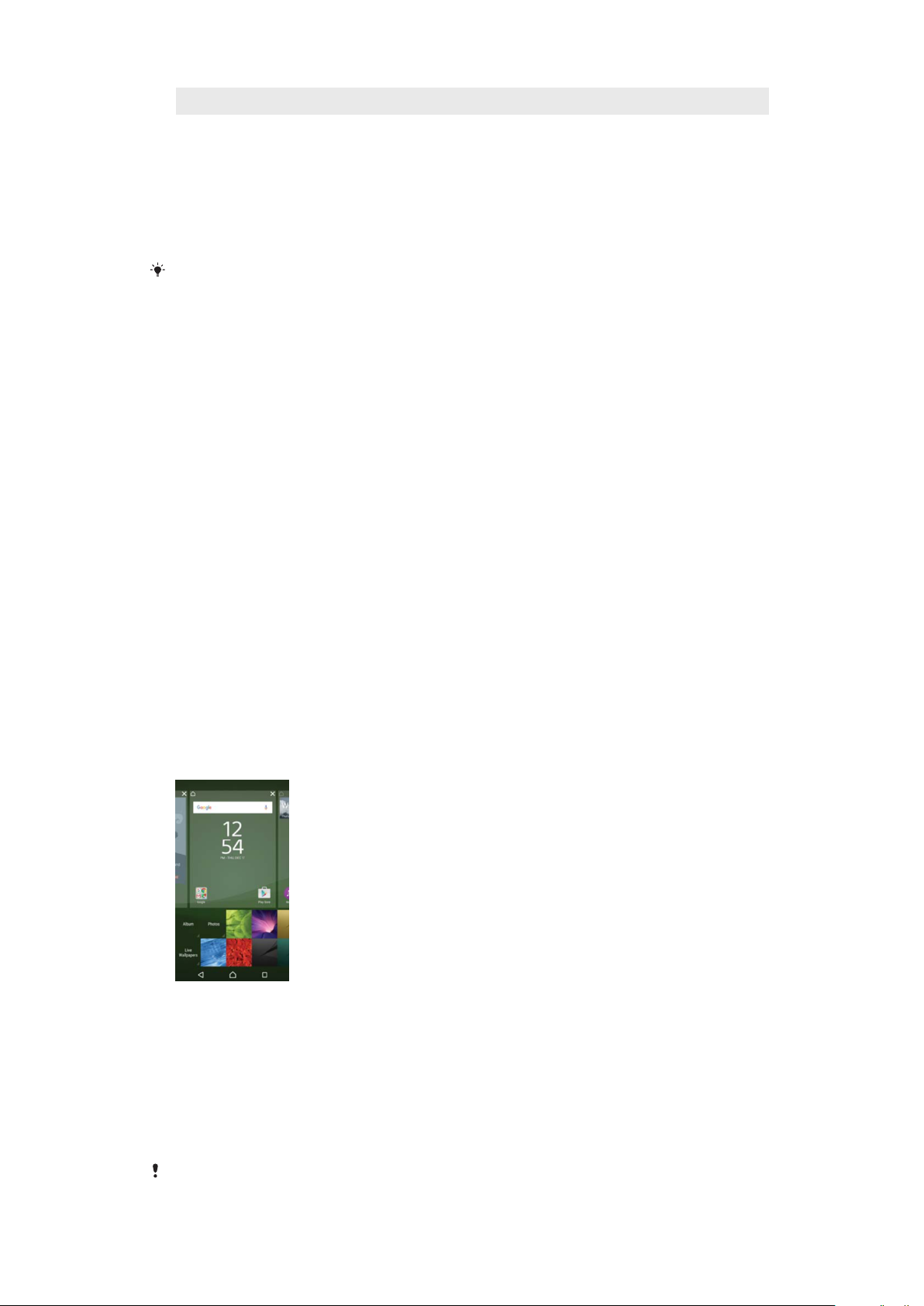
1 Pristupite aplikaciji pomoću prečice
2 Pristupite fascikli koja sadrži aplikacije
Dodavanje prečice aplikacije na početni ekran
1 Tapnite i zadržite praznu oblast na Početni ekran.
2 U meniju za prilagođavanje dodirnite stavku Vidžeti > Aplikacije.
3 Pomerajte se na listi aplikacija i izaberite aplikaciju. Izabrana aplikacija se dodaje
na Početni ekran.
U 3. koraku možete alternativno dodirnuti stavku Vidžeti > Prečice a zatim izabrati aplikaciju
sa dostupne liste. Ako koristite ovaj metod za dodavanje prečica, neke dostupne aplikacije
vam omogućavaju da dodate određenu funkcionalnost prečici.
Premeštanje stavke na početnom ekranu
• Dodirnite i zadržite stavku dok se ne izabere, a zatim prevucite stavku na novu
lokaciju.
Uklanjanje stavke sa početnog ekrana
• Dodirnite i zadržite stavku dok se ne izabere, a zatim je prevucite do stavke
Uklonite sa početnog ekrana u vrhu ekrana.
Kreiranje fascikle na početnom ekranu
• Dodirnite i zadržite ikonu aplikacije ili prečicu dok se ne izabere, a zatim je
prevucite i otpustite preko ikone druge aplikacije ili prečice.
Dodavanje stavki u fasciklu na početnom ekranu
• Dodirnite i zadržite stavku dok se ne izabere, a zatim prevucite stavku u fasciklu.
Preimenovanje fascikle na početnom ekranu
1 Tapnite na fasciklu da biste je otvorili.
2 Tapnite na naslovnu traku fascikle da biste prikazali polje Ime fascikle.
3 Unesite novo ime fascikle i tapnite na Gotovo.
Pozadina i teme
Početni ekran možete da prilagodite sopstvenom stilu pomoću pozadina i različitih tema.
Promena pozadine početnog ekrana
1 Dodirnite i držite praznu oblast na Početni ekran dok uređaj ne počne da vibrira.
2 Dodirnite stavku Pozadine i izaberite opciju.
Postavljanje teme
1 Dodirnite i držite praznu oblast na Početni ekran dok uređaj ne počne da vibrira.
2 Tapnite na stavku Teme.
3 Izaberite opciju i pratite uputstva na uređaju.
Kada promenite temu, menja se i pozadina u nekim aplikacijama.
29
Ovo je Internet verzija ove publikacije. © Štampajte samo za privatnu upotrebu..
Page 30
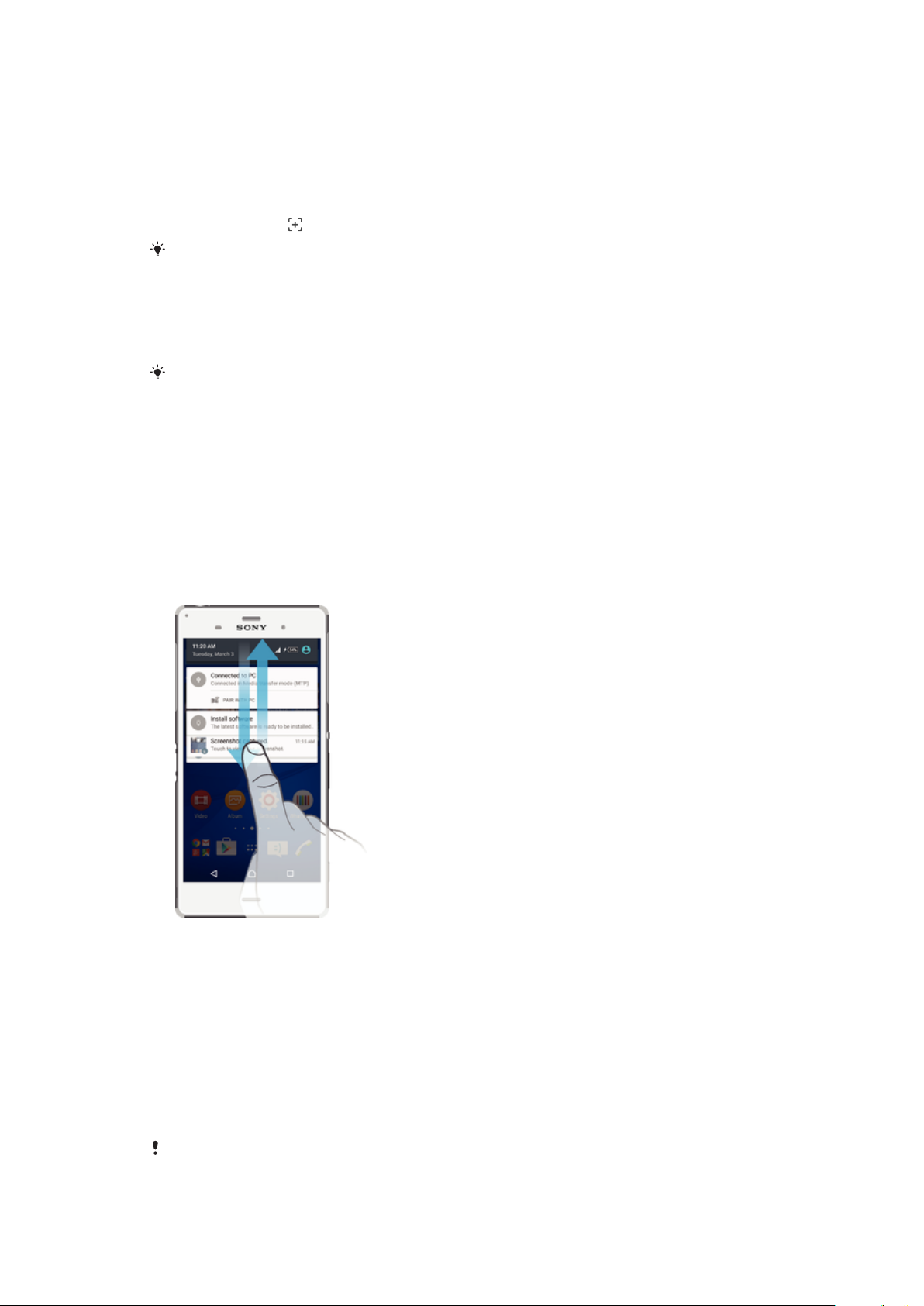
Pravljenje snimka ekrana
Možete snimati fotografije bilo kog ekrana na vašem uređaju u vidu snimka ekrana.
Kreirani snimci ekrana se automatski snimaju u Album.
Pravljenje snimka ekrana
1 Pritisnite taster za napajanje i držite ga dok se ne pojavi prozor sa upitom.
2 Dodirnite stavku .
Snimak ekrana možete napraviti i ako istovremeno pritisnete taster za napajanje i taster za
smanjenje jačine zvuka. Kada se snimak ekrana uhvati, možete da otpustite tastere.
Prikazivanje snimka ekrana
• Prevucite statusnu liniju do kraja nadole, a zatim tapnite na snimak ekrana koji
želite da pogledate.
Snimke ekrana možete pogledati i otvaranjem aplikacije „Album“.
Obaveštenja
Obaveštenja vas informišu o događajima kao što su nove poruke i obaveštenja
kalendara, kao i aktivnosti u toku, kao što su preuzimanja datoteka. Obaveštenja se
pojavljuju na sledećim mestima:
• Statusna traka
• Tabla sa obaveštenjima
• Zaključani ekran
Otvaranje ili zatvaranje table sa obaveštenjima
1 Da biste otvorili tablu sa obaveštenjima, prevucite statusnu traku nadole.
2 Da biste zatvorili tablu sa obaveštenjima, prevucite je nagore.
Preduzimanje akcije u vezi sa obaveštenjem na tabli sa obaveštenjima
• Dodirnite obaveštenje.
Odbacivanje obaveštenja sa table za obaveštenja
• Postavite prst na obaveštenje i lakim udarcem prevucite nalevo ili nadesno.
Proširivanje obaveštenja na tabli za obaveštenja
• Prevucite obaveštenje nadole.
Nije moguće proširiti sva obaveštenja.
30
Ovo je Internet verzija ove publikacije. © Štampajte samo za privatnu upotrebu..
Page 31

Brisanje svih obaveštenja sa table sa obaveštenjima
• Tapnite na stavku .
Preduzimanje akcije u vezi sa obaveštenjem sa zaključanog ekrana
• Dodirnite dvaput obaveštenje.
Odbacivanje obaveštenja sa zaključanog ekrana
• Postavite prst na obaveštenje i lakim udarcem prevucite nalevo ili nadesno.
Proširivanje obaveštenja na zaključanom ekranu
• Prevucite obaveštenje nadole.
Nije moguće proširiti sva obaveštenja.
Upravljanje obaveštenjima na zaključanom ekranu
Uređaj možete da podesite tako da se na zaključanom ekranu prikazuju samo izabrana
obaveštenja. Možete da učinite sva obaveštenja i njihov sadržaj dostupnim, da sakrijete
osetljiv sadržaj za sva obaveštenja ili određene aplikacije ili da odaberete da se
obaveštenja uopšte ne prikazuju.
Izbor obaveštenja koja će se prikazivati na zaključanom ekranu
1 Na ekranu Početni ekran dodirnite stavku
2 Pronađite i dodirnite stavke Podešavanja > Zvuk i obaveštenje > Kada je uređaj
zaključan.
3 Izaberite opciju.
.
Opcije prikazivanja obaveštenja na zaključanom ekranu
Prikaži sav sadržaj
obaveštenja
Sakrij osetljivi
sadržaj obaveštenja
Uopšte ne prikazuj
obaveštenja
Dobijte sva obaveštenja na zaključanom ekranu Kada je ova postavka uključena,
imajte na umu da će sav sadržaj (uključujući sadržaj dolaznih e-poruka i ćaskanja) biti
vidljiv na zaključanom ekranu osim ako ne navedete važne aplikacije kao Sakrij osetljiv
sadržaj u meniju postavki za Obaveštenja o aplikaciji.
Morate da imate podešen PIN, lozinku ili obrazac za otključavanje kako bi ova
postavka bila dostupna. Skriven sadržaj se prikazuje na zaključanom ekranu kada
stignu osetljiva obaveštenja. Na primer, dobićete obaveštenje o dolaznoj e-poruci ili
ćaskanju, ali sadržaj se neće videti na zaključanom ekranu.
Neće dobiti nikakvo obaveštenje na zaključanom ekranu.
Podešavanje nivoa obaveštenja za aplikaciju
Za pojedinačne aplikacije možete da podesite različito ponašanje obaveštenja. Na primer,
možete da blokirate sva obaveštenja e-pošte, date prioritet Facebook™ obaveštenjima i
da učinite da se sadržaj obaveštenja razmene poruka ne vidi na zaključanom ekranu.
Podešavanje nivoa obaveštenja za aplikaciju
1 Na ekranu Početni ekran dodirnite stavku
2 Pronađite i dodirnite stavke Podešavanja > Zvuk i obaveštenje > Obaveštenja o
aplikaciji.
3 Izaberite aplikaciju za koju želite da promenite postavke obaveštenja.
4 Prevucite odgovarajući klizač nadesno.
.
Nivoi obaveštavanja i opcije za posebne aplikacije
Blokiraj sve
Tretiraj kao prioritet Prihvatite obaveštenja za izabranu aplikaciju kada je opcija "Ne uznemiravaj"
Dozvoli "virenje" Dozvolite da izabrana aplikacija naglasi određena obaveštenja kratkim ubacivanjem u
Ovo je Internet verzija ove publikacije. © Štampajte samo za privatnu upotrebu..
Nikada ne prikazujte obaveštenja za izabrane aplikacije.
postavljena na "Samo prioriteti".
prikaz na trenutnom ekranu.
31
Page 32

Svetlo obaveštenja
Svetlo obaveštenja vas obaveštava o statusu baterije i o nekim drugim događajima. Na
primer, treperavo belo svetlo znači da imate novu poruku ili propušten poziv. Svetlo
obaveštenja je podrazumevano omogućeno, ali može ručno da se onemogući.
Kada se svetlo obaveštenja onemogući, pali se samo kada postoji upozorenje o statusu
baterije, na primer, kada nivo energije baterije padne ispod 15 procenata.
Omogućavanje svetla obaveštenja
1 Na početnom ekranu dodirnite stavku
2 Pronađite i dodirnite stavke Podešavanja > Zvuk i obaveštenje.
3 Prevucite nadesno klizač pored stavke Svetlo obaveštenja.
.
Ikone na statusnoj liniji
Ikone statusa
Nema SIM kartice
Jačina signala
Nema signala
Roming
Slanje i preuzimanje LTE podataka
Slanje i preuzimanje GPRS podataka
Slanje i preuzimanje EDGE podataka
Slanje i preuzimanje 3G podataka
Slanje i preuzimanje mobilnih podataka
Wi-Fi veza je omogućena i podaci se prenose
Wi-Fi veza je omogućena, ali niste povezani sa internetom.
Ova ikona se prikazuje i kada pokušavate da se povežete sa zaštićenom Wi-Fi
mrežom. Nakon uspešnog prijavljivanja, znak uzvika nestaje.
Ako je Google™ blokiran u vašoj oblasti, znak uzvika se može prikazivati čak i
kada je uređaj povezan sa Wi-Fi mrežom i kada postoji funkcionalna internet
veza.
Status baterije
Baterija se puni
Režim baterije na izmaku je aktiviran
Režim rada u avionu je aktiviran
Funkcija Bluetooth® je aktivirana
Mikrofon je isključen
Spikerfon je uključen
Režim „Ne uznemiravaj“
Režim vibracije
32
Ovo je Internet verzija ove publikacije. © Štampajte samo za privatnu upotrebu..
Page 33

Postavljen je alarm
GPS je aktiviran
Sinhronizacija je u toku
Problem sa prijavljivanjem ili sinhronizacijom
U zavisnosti od dobavljača usluge, mreže ili regiona, funkcije ili usluge koje predstavljaju neke
od ikona na ovoj listi možda neće biti dostupne.
Upravljanje ikonama na statusnoj traci
1 Na početnom ekranu dodirnite stavku
.
2 Pronađite i dodirnite stavke Podešavanja > Prikaz > Sistemske ikone.
3 Označite polja za potvrdu za sistemske ikone koje želite da se pojave na statusnoj
traci.
Ikone obaveštenja
Nova tekstualna ili multimedijalna poruka
Propušten poziv
Poziv na čekanju
Prosleđivanje poziva je uključeno
Nova govorna poruka
Nova e-poruka
Preuzimanje podataka
Otpremanje podataka
Mobilni podaci su onemogućeni
Izvršite osnovno podešavanje uređaja
Dostupno je ažuriranje softvera
Dostupna su ažuriranja sistema
Preuzimanje ažuriranja sistema
Tapnite da biste instalirali preuzeta ažuriranja sistema
STAMINA režim je aktiviran
Eliminacija buke je uključena
Napravljen je snimak ekrana
Pristigla je nova Hangouts™ poruka za ćaskanje
Video ćaskanje sa prijateljima pomoću aplikacije Hangouts™
Predstojeći događaj iz kalendara
Pokrenuta je mala aplikacija
Smart Connect je aktiviran
Pesma se reprodukuje
Radio reprodukuje
Uređaj je povezan sa računarom preko USB kabla
33
Ovo je Internet verzija ove publikacije. © Štampajte samo za privatnu upotrebu..
Page 34

Interno skladište je 75% puno. Tapnite da biste preneli podatke na memorijsku
karticu
Upozorenje
Više (neprikazanih) obaveštenja
Ovde nisu navedene sve ikone koje se mogu pojaviti na uređaju. Ove ikone su samo za
potrebe reference i promene se mogu izvršiti bez obaveštenja.
Blokiranje slanja obaveštenja iz aplikacije
1 Na početnom ekranu dodirnite stavku .
2 Nađite i tapnite na Podešavanja > Zvuk i obaveštenje > Obaveštenja o aplikaciji.
3 Izaberite aplikaciju.
4 Prevucite nadesno klizač pored stavke Blokiraj sve .
Pregled aplikacija
Koristite aplikaciju „Alarm i sat“ da biste podešavali različite vrste alarma.
Koristite veb pregledač da biste se kretali kroz veb stranice i pregledali ih i
upravljali markerima, tekstom i slikama.
Koristite aplikaciju „Kalkulator“ da biste izvršili osnovna izračunavanja.
Koristite aplikaciju „Kalendar“ da biste pratili događaje i upravljali obavezama.
Koristite kameru za snimanje fotografija i video klipova.
Koristite aplikaciju „Kontakti“ da biste upravljali brojevima telefona, e-adresama i
ostalim informacijama koje se odnose na kontakte.
Pristupite preuzetim aplikacijama, dokumentima i slikama.
Koristite aplikaciju „E-pošta“ da biste slali i primali e-poruke putem privatnih i
korporativnih naloga.
Koristite aplikaciju Facebook™ da biste komunicirali putem društvenih mreža sa
prijateljima, članovima porodice i kolegama širom sveta.
Pretražujte i slušajte FM radio stanice.
Koristite aplikaciju „Album“ da biste prikazivali fotografije i video zapise i radili sa
njima.
Koristite aplikaciju Gmail™ da biste čitali, pisali i organizovali e-poruke.
Tražite informacije na uređaju i na vebu.
Prikažite svoju trenutnu lokaciju, pronađite druge lokacije i izračunajte maršrute
pomoću aplikacije Google mape™.
Koristite aplikaciju Play Store™ da biste preuzimali besplatne i plaćene aplikacije
za uređaj.
Koristite aplikaciju „Razmena poruka“ da biste slali i primali tekstualne i
multimedijalne poruke.
Koristite aplikaciju „Video“ da biste reprodukovali video zapise na uređaju i delili
sadržaj sa prijateljima.
Koristite aplikaciju „Muzika“ za organizovanje i reprodukciju muzike, audio knjiga i
potkastova.
Prikazujte najnovije vesti i vremenske prognoze.
34
Ovo je Internet verzija ove publikacije. © Štampajte samo za privatnu upotrebu..
Page 35

Obavite telefonske pozive ručnim biranjem broja ili korišćenjem funkcije
pametnog biranja.
Optimizujte podešavanja tako da odgovaraju vašim zahtevima.
Koristite aplikaciju Hangouts™ da biste ćaskali sa prijateljima na mreži.
Identifikujte muzičke numere koje se reprodukuju u vašem okruženju i pronađite
informacije o izvođaču, albumu i ostale informacije.
Koristite aplikaciju YouTube™ za deljenje i prikazivanje video zapisa iz celog
sveta.
Koristite aplikaciju za pravljenje rezervne kopije i vraćanje da biste napravili
rezervnu kopiju sadržaja, kao što su kontakti, tekstualne poruke, markeri, podaci
kalendara itd. ili da biste ga vratili na uređaj.
Koristite aplikaciju Smart Connect™ da biste podesili šta se događa na uređaju
kada povežete ili odvojite pribor.
Xperia™ kreiranje filmova automatski kreira kratke video zapise od oko 30
sekundi pomoću postojećih fotografija i video zapisa. Aplikacija automatski
određuje vremensku liniju za kreiranje filma.
Koristite aplikaciju Lifelog da biste automatski vodili evidenciju o svakodnevnim
događajima iz svog života. Na primer, možete da postavljate ciljeve i pratite
napredak u njihovom ostvarivanju ili obeležavate posebne momente.
Koristite aplikaciju za podršku da biste pristupili korisničkoj podršci na uređaju.
Na primer, možete da pristupite uputstvu za upotrebu, informacijama za
rešavanje problema, kao i savetima i trikovima.
Neke aplikacije nisu podržane ili navedene kod svih operatera mreža i/ili dobavljača usluga u
svim oblastima.
35
Ovo je Internet verzija ove publikacije. © Štampajte samo za privatnu upotrebu..
Page 36

Baterija i održavanje
Punjenje uređaja
Uvek koristite originalni Sony punjač i USB kabl predviđen za Xperia™ model koji imate. Drugi
punjači i kablovi mogu da produže vreme punjenja, da uopšte ne napune uređaj ili čak mogu
da ga oštete. Proverite da li su svi USB portovi i konektori potpuno suvi pre nego što ubacite
USB kabl.
Uređaj će se brže napuniti ako ga punite pomoću punjača koji se uključuje u zid nego
preko računara. Uređaj možete koristiti i dok se puni.
Ako je baterija ispražnjena, možda će morati da prođe do 30 minuta pre nego što uređaj
počne da reaguje na punjenje. Tokom ovog vremena, ekran će možda biti potpuno
taman i na njemu se neće videti ikona punjenja. Takođe imajte na umu da praznoj bateriji
može biti potrebno i do 4 sata da se potpuno napuni.
Uređaj ima ugrađenu punjivu bateriju koja se može zameniti samo u ovlašćenom Sony centru
za popravku. Nikada ne treba da pokušavate da sami otvorite ili rastavite uređaj. To može
dovesti do oštećenja uređaja i poništenja garancije.
Punjenje uređaja
1 Priključite punjač u utičnicu za struju.
2 Priključite jedan kraj USB kabla u punjač (ili u USB port računara).
3 Priključite drugi kraj kabla u mikro USB port na uređaju, sa USB simbolom
okrenutim nagore. Svetlo obaveštenja se pali kada počne punjenje.
4 Kada se uređaj u potpunosti napuni, isključite USB kabl iz uređaja tako što ćete ga
izvući pravo iz njega. Vodite računa da ne savijete konektor.
Ako je baterija potpuno ispražnjena, može proći nekoliko minuta pre nego što se upali svetlo
obaveštenja i pojavi ikona .
Status svetla obaveštenja o bateriji
Zeleno
Crveno Baterija se puni i nivo njene napunjenosti je manji od 15%
Narandžasto Baterija se puni i nivo njene napunjenosti je manji od 90%
Baterija se puni i nivo njene napunjenosti je veći od 90%
Upravljanje baterijom i napajanjem
Uređaj ima ugrađenu bateriju. Da biste je iskoristili na najbolji način, pratite energiju koju
troše različite aplikacije i funkcije. Funkcije štednje energije u pozadini podrazumevano su
36
Ovo je Internet verzija ove publikacije. © Štampajte samo za privatnu upotrebu..
Page 37

aktivirane da biste smanjili potrošnju baterije, a dostupni su i dodatni režimi štednje
energije kako biste po potrebi dodatno smanjili potrošnju baterije.
Funkcije štednje energije smanjuju prioritet za određene funkcije uređaja koje nisu
osnovne, na primer, viši nivo performansi slika, aktivnosti na mreži kao što su usluge
lokacije, sinhronizacija aplikacija i Wi-Fi skeniranje u pozadini. Ako ne želite da to utiče na
neku aplikaciju, možete da je izuzmete u meniju „Optimizacija baterije“. Ovo ne utiče na
telefonske pozive i SMS poruke.
Ažuriranja sistema mogu da promene funkcije štednje energije dostupne na uređaju.
Prikaz potrošnje baterije, procenjenog vremena i saveta o uštedi energije
1 Na ekranu Početni ekran tapnite na
2 Pronađite stavke Podešavanja > Baterija i tapnite na njih. Prikazuje se pregled
podataka o procentu napunjenosti baterije i procenjenom vremenu trajanja
baterije.
3 Tapnite na PRIKAŽI UPOTREBU BATERIJE da biste prikazali listu funkcija i
usluga koje troše bateriju od poslednjeg ciklusa punjenja. Tapnite na neku stavku
da biste dobili informacije o tome kako da smanjite njenu potrošnju baterije.
Prikaz potrošnje baterije za aplikacije
1 Na ekranu Početni ekran tapnite na
2 Pronađite stavke Podešavanja > Aplikacije i tapnite na njih.
3 Izaberite aplikaciju i pregledajte njenu potrošnju energije baterije preko opcije
Upotreba baterije.
.
.
Opšti saveti o korišćenju radi poboljšanja performansi baterije
Sledeći saveti vam mogu pomoći da poboljšate performanse baterije:
• Smanjite nivo osvetljenosti ekrana. Pogledajte odeljak
stranici 60.
• Isključite Bluetooth®, Wi-Fi i usluge lokacije kada vam ove funkcije nisu potrebne.
• Isključite uređaj ili koristite režim rada u avionu ako se nalazite u oblasti koja nije
pokrivena mrežom ili u kojoj je pokrivenost mrežom mala. U suprotnom, uređaj će
neprestano skenirati dostupne mreže, što troši energiju.
• Koristite Wi-Fi mrežu umesto rominga kada ste u inostranstvu. Roming skenira u
potrazi za matičnom mrežom i dodatno troši bateriju jer je uređaju za prenos
potrebno više izlazne energije. Pogledajte odeljak
• Promenite podešavanja sinhronizacije za e-poštu, kalendar i kontakte. Pogledajte
odeljak
• Proverite aplikacije koje troše mnogo baterije i primenite savete o štednji baterije
koje vam uređaj prikazuje za ove aplikacije.
• Promenite nivo obaveštenja za aplikaciju. Pogledajte odeljak
stranici 30.
• Isključite dozvolu za deljenje lokacije za aplikaciju. Pogledajte odeljak
aplikacija
• Deinstalirajte aplikacije koje ne koristite. Pogledajte odeljak
stranici 26.
• Koristite Sony™ originalni handsfri uređaj da biste slušali muziku. Handsfri uređaji
troše manje baterije od zvučnika uređaja.
• Ponovo pokrenite uređaj s vremena na vreme.
Sinhronizacija sa nalozima na mreži
na stranici 62.
na stranici 56.
Podešavanja ekrana
Wi-Fi
na stranici 48.
Obaveštenja
Ekran aplikacija
na
na
Podešavanja
na
Optimizacija baterije
Optimizacija baterije je moćan i praktičan ugrađeni režim koji znatno produžava trajanje
baterije tako što smanjuje njenu potrošnju kada ne koristite uređaj ili određene aplikacije.
To se postiže obustavljanjem mrežnih aktivnosti koje znatno troše bateriju, kao što su
usluge lokacije, sinhronizacija i Wi-Fi skeniranje u pozadini kada uređaj ne koristite neko
vreme.
Ovo ne utiče na telefonske pozive i razmenu SMS poruka.
37
Ovo je Internet verzija ove publikacije. © Štampajte samo za privatnu upotrebu..
Page 38

Ne možete da onemogućite Optimizaciju baterije, ali možete da izuzmete određene
aplikacije.
Izuzimanje određenih aplikacija iz optimizacije baterije
1 Na ekranu Početni ekran tapnite na stavku .
2 Pronađite stavke Podešavanja > Baterija i tapnite na njih.
3 Tapnite na stavku
i izaberite stavku Optimizacija baterije. Videćete listu aplikacija
koje nisu optimizovane.
4 Da biste dodali aplikacije na ovu listu ili ih uklonili sa nje, tapnite na Aplikacije i
izaberite ili opozovite izbor aplikacije sa liste da biste izmenili njena podešavanja
optimizacije.
5 Lista aplikacija koje nisu optimizovane ažuriraće se u skladu sa vašim
podešavanjima.
Možete i da obavite konfiguraciju stavke Optimizacija baterije iz menija Aplikacije ako tapnete
na .
Režimi štednje energije
Postoji nekoliko dostupnih režima štednje energije koje možete da koristite ako želite da
baterija duže traje:
STAMINA
režim
U zavisnosti od nivoa STAMINA režima, različite funkcije će biti ograničene ili onemogućene da
bi se smanjila potrošnja baterije. Ovde spadaju performanse prikazivanja, animacija i
osvetljenost ekrana, poboljšanje slike, sinhronizacija podataka aplikacija u pozadini, vibracija
(osim za dolazne pozive), strimovanje i GPS (dok je ekran isključen). Na statusnoj liniji se
prikazuje
.
Aktiviranje ili deaktiviranje STAMINA režima
1 Na ekranu Početni ekran tapnite na .
2 Pronađite stavke Podešavanja > Baterija i tapnite na njih.
3 Tapnite na STAMINA režim, a zatim na klizač da biste aktivirali ili deaktivirali ovu
funkciju. Kada se STAMINA režim aktivira, možete da izaberete dodatne opcije, na
primer, možete da prilagodite procenat automatskog pokretanja u skladu sa
željenim opcijama.
U meniju „Optimizacija baterije“ možete da izuzmete aplikacije za koje ne želite da STAMINA
režim obavlja optimizaciju.
Aktiviranje Ultra STAMINA režima
1 Na ekranu Početni ekran tapnite na .
2 Pronađite stavke Podešavanja > Baterija i tapnite na njih.
3 Tapnite na Ultra STAMINA režim, a zatim na Aktiviraj.
4 Potvrdite da biste aktivirali.
Ne možete da izuzmete aplikacije iz optimizacije Ultra STAMINA režima.
Deaktiviranje Ultra STAMINA režima
1 Prevucite statusnu liniju nadole da biste pristupili tabli sa obaveštenjima.
2 Tapnite na Deaktivirajte Ultra STAMINA režim.
3 Tapnite na OK.
Deaktiviranje Ultra STAMINA režima ponovo će pokrenuti uređaj.
Ažuriranje uređaja
Trebalo bi da ažurirate softver na uređaju kako biste dobili najnovije funkcionalnosti,
poboljšanja i ispravke grešaka i dobili optimalne performanse. Kada postoje ispravke
softvera, na statusnoj traci se prikazuje
da planirate raspored ažuriranja.
Ovo je Internet verzija ove publikacije. © Štampajte samo za privatnu upotrebu..
. Nova ažuriranja možete i ručno da potražite ili
38
Page 39

Ažuriranja softvera najlakše ćete instalirati bežično sa uređaja. Međutim, neka ažuriranja
nisu dostupna za bežično preuzimanje. Tada treba da koristite softver Xperia™
Companion na PC ili Apple® Mac® računaru da biste ažurirali uređaj.
Pre nego što ažurirate uređaj, uzmite u obzir sledeće:
• Pre nego što pokušate da ažurirate, proverite da li imate dovoljno memorije.
• Ako koristite uređaj sa više korisnika, morate da se prijavite kao vlasnik, tj. primarni
korisnik, da biste ažurirali uređaj.
• Ažuriranja sistema i aplikacija mogu da utiču na to da funkcije na uređaju izgledaju
drugačije nego u ovom uputstvu za upotrebu. Ažuriranje možda neće uticati na verziju
sistema Android™.
Dodatne informacije o ispravkama softvera potražite na lokaciji
support.sonymobile.com/software/
.
http://
Provera novog softvera
1 Ako koristite uređaj sa više korisnika, proverite da li ste prijavljeni kao vlasnik.
2 Iz prikaza Početni ekran, tapnite na
.
3 Nađite i tapnite na Podešavanja > O telefonu > Ažuriranje softvera.
Ako novi softver nije dostupan, moguće je da nemate dovoljno slobodne memorije na svom
uređaju. Ako na vašem Xperia™ uređaju ima manje od 500 MB slobodne interne memorije
(memorija uređaja), nećete dobijati nikakve informacije o novom softveru. Sledeće obaveštenje
prikazuje se na tabli sa obaveštenjima kao upozorenje na nedostatak prostora za skladištenje:
Prostor za skladištenje je pri kraju. Određene funkcije sistema možda neće raditi. Ako dobijete
ovo obaveštenje, morate da oslobodite internu memoriju (memorija uređaja) da biste mogli da
dobijate obaveštenja o dostupnom novom softveru.
Bežično ažuriranje uređaja
Koristite aplikaciju Update Center da biste bežičnim putem ažurirali uređaj. Ona upravlja
ažuriranjem aplikacija i sistema i takođe može olakšati preuzimanje novih aplikacija
razvijenih za vaš uređaj. Ažuriranja koja možete da preuzmete preko mobilne mreže
zavise od vašeg operatera. Preporučuje se da za preuzimanje novog softvera koristite
Wi-Fi, a ne mobilnu mrežu kako biste izbegli troškove razmene podataka.
Preuzimanje i instaliranje ažuriranja sistema
1 Ako koristite uređaj sa više korisnika, proverite da li ste prijavljeni kao vlasnik.
2 Iz prikaza Početni ekran, tapnite na
3 Nađite i tapnite na Podešavanja > O telefonu > Ažuriranje softvera.
4 Ako je dostupno ažuriranje sistema, tapnite na Preuzmi da biste ga preuzeli na
uređaj.
5 Kada je preuzimanje završeno, tapnite na Instaliraj i pratite uputstva na ekranu da
biste završili instalaciju.
Podešavanje automatske instalacije
1 Na ekranu Početni ekran tapnite na
2 Pronađite stavke Podešavanja > O telefonu > Ažuriranje softvera i tapnite na
njih.
3 Tapnite na
, a zatim tapnite na Podešavanja i izaberite opciju.
Ažuriranje uređaja pomoću računara
1 Povežite uređaj sa računarom pomoću USB kabla.
2 Proverite da li je ekran uređaja otključan i da li je režim USB veze na uređaju
postavljen na Prenos datoteka (MTP).
3 Otvorite Xperia™ Companion ako se automatski ne pokrene.
4 Proverite da li računar može da pristupi internetu.
5 Računar: Ako je otkriveno ažuriranje softvera, pojavljuje se iskačući prozor. Pratite
uputstva na ekranu da biste pokrenuli odgovarajuća ažuriranja softvera.
.
.
Ako na odgovarajućem računaru nemate instaliran softver Xperia™ Companion, povežite
uređaj sa računarom i pratite uputstva za instalaciju na ekranu. Proverite da li koristite USB
kabl koji ste dobili uz uređaj i da li je on ispravno povezan sa uređajem i računarom.
39
Ovo je Internet verzija ove publikacije. © Štampajte samo za privatnu upotrebu..
Page 40

Održavanje pomoću računara
Xperia™ Companion
Xperia™ Companion je računarski softver koji pruža kolekciju alatki i aplikacija koje
možete da koristite prilikom povezivanja uređaja s računarom. Pomoću softvera Xperia™
Companion, možete da uradite sledeće:
• Ažurirate ili popravljate softver uređaja.
• Prenosite sadržaj sa svog starog uređaja pomoću aplikacije Xperia™ Transfer.
• Izradite rezervnu kopiju i vratite sadržaj na računaru.
• Sinhronizujete multimedijski sadržaj – fotografije, video snimke, muziku i liste pesama
između uređaja i računara.
• Pretražujete datoteke na uređaju.
Da biste koristili softver Xperia™ Companion, potreban vam je računar povezan na
Internet, koji koristi jedan od sledećih operativnih sistema:
•
Microsoft® Windows® 7 ili novija verzija
•
Mac OS® X 10.11 ili novija verzija
Saznajte više i preuzmite Xperia™ Companion za Windows na lokaciji
http://support.sonymobile.com/tools/xperia-companion/ ili Xperia™ Companion za Mac
na lokaciji http://support.sonymobile.com/tools/xperia-companion-mac/.
Upravljanje datotekama pomoću računara
Koristite vezu preko USB kabla između Windows® računara i uređaja za prenos datoteka
i upravljanje njima.
Kada se ova dva uređaja povežu, možete da odaberete da li želite da punite uređaj,
prenesete datoteke ili ga koristite za MIDI ulaz. Računar će otkriti uređaj kada izaberete
režim povezivanja Prenos datoteka (MTP). Podrazumevani režim povezivanja podešen je
na Samo punjenje.
Pomoću softvera Xperia™ Companion možete da pristupite sistemu datoteka na
uređaju. Ako niste instalirali Xperia™ Companion, od vas će biti zatraženo da ga
instalirate kada budete povezali uređaj sa računarom.
Uvek koristite USB kabl predviđen za Xperia™ model koji imate i proverite da li je potpuno suv.
Režim USB veze
Možete da koristite režim povezivanja Prenos datoteka (MTP) za upravljanje datotekama
i ažuriranje softvera uređaja. Ovaj USB režim se koristi sa Microsoft® Windows
računarima. Punjenje je podrazumevano omogućeno.
Pomoću režima MIDI uređaj može da funkcioniše kao MIDI ulaz za aplikacije muzičkih
instrumenata.
Promena režima USB veze
1 Povežite USB konektor sa uređajem.
2 Prevucite statusnu liniju nadole, a zatim tapnite na Samo punjenje.
3 Po želji tapnite na Prenos datoteka (MTP) ili MIDI.
®
Skladište i memorija
Vaš uređaj ima nekoliko različitih opcija za skladištenje i memoriju.
• Interna memorija ima oko 16 GB i koristi se za skladištenje preuzetog ili prenetog
sadržaja, kao i ličnih podešavanja i podataka. Neki primeri podataka koji su sačuvani u
internom skladištu su podešavanja za alarm, jačinu zvuka i jezik; e-pošta; markeri;
događaji u kalendaru; fotografije; video zapisi i muzika.
• Da biste dobili više prostora za skladištenje, možete da koristite prenosivu memorijsku
karticu od najviše 128 GB. Medijske datoteke i određene aplikacije, zajedno sa
povezanim podacima, mogu se prebaciti na ovaj tip memorije kako bi se oslobodilo
40
Ovo je Internet verzija ove publikacije. © Štampajte samo za privatnu upotrebu..
Page 41

interno skladište. Neke aplikacije, na primer, aplikacija kamere, mogu čuvati podatke
direktno na memorijskoj kartici.
• Dinamička memorija (RAM) ima oko 1.5 GB i ne može da se koristi za skladištenje. RAM
se koristi za rukovanje pokrenutim aplikacijama i operativnim sistemom.
Možda ćete morati zasebno da kupite memorijsku karticu.
Pročitajte više o korišćenju memorije na Android uređajima tako što ćete preuzeti Belu knjigu
za svoj uređaj na lokaciji
www.sonymobile.com/support/
.
Poboljšavanje performansi memorije
Memorija uređaja se puni usled normalne upotrebe uređaja. Ako uređaj počne da radi
sporije ili ako aplikacije iznenada počnu da se isključuju, trebalo bi da uzmete u obzir
sledeće savete:
• Uvek treba da imate više od 500 MB slobodne interne memorije i više od 100 MB
dostupne RAM memorije.
• Zatvorite pokrenute aplikacije koje ne koristite.
• Obrišite keš memoriju svih aplikacija.
• Deinstalirajte preuzete aplikacije koje ne koristite.
• Prebacite aplikacije na memorijsku karticu ako je interna memorija puna.
• Prenesite fotografije, video zapise i muziku iz interne memorije na memorijsku karticu.
• Ako uređaj ne može da pročita sadržaj sa memorijske kartice, možda treba da
formatirate karticu. Imajte u vidu da se pri fotmatiranju briše sav sadržaj sa memorijske
kartice.
Ako koristite uređaj kao jedan od korisnika, morate da se prijavite kao vlasnik, tj. primarni
korisnik, da biste mogli da obavljate određene radnje kao što su prenos podataka na
memorijsku karticu i formatiranje memorijske kartice.
Prikaz statusa memorije
1 Na Početni ekran dodirnite
.
2 Pronađite i tapnite na stavke Podešavanja > Skladište.
Prikaz količine slobodne i iskorišćene RAM memorije
1 Iz prikaza Početni ekran, tapnite na
.
2 Nađite i tapnite na Podešavanja > Aplikacije.
Brisanje keš memorije za sve aplikacije
1 Iz prikaza Početni ekran, tapnite na
.
2 Nađite i tapnite na Podešavanja > Skladište.
3 Tapnite na Unutrašnje skladište > Keširani podaci > OK.
Kada obrišete keš memoriju ne gubite nijednu važnu informaciju ili podešavanja.
Prenos medijskih datoteka na memorijsku karticu
1 Proverite da li je memorijska kartica umetnuta u uređaj.
2 Na Početni ekran dodirnite stavku .
3 Pronađite i dodirnite stavke Podešavanja > Skladište > Prenos podataka na SD
karticu.
4 Označite tipove datoteka koje želite da prenesete na memorijsku karticu.
5 Dodirnite stavku Prenesi.
Prebacivanje aplikacija na memorijsku karticu
1 Iz prikaza Početni ekran, tapnite na
.
2 Nađite i tapnite na Podešavanja > Aplikacije.
3 Izaberite aplikaciju koju želite da prebacite, zatim tapnite Skladište, zatim u opciji
"Iskorišćenost skladišta" tapnite na Promeni > SD kartica > Premesti.
Neke aplikacije se ne mogu prebaciti na memorijsku karticu.
41
Ovo je Internet verzija ove publikacije. © Štampajte samo za privatnu upotrebu..
Page 42

Zaustavljanje pokretanja aplikacija i usluga
1 Iz prikaza Početni ekran, tapnite na .
2 Nađite i tapnite na Podešavanja > Aplikacije.
3 Izaberite aplikaciju ili uslugu, a zatim tapnite na NASILNO ZAUSTAVI > U redu.
Formatiranje memorijske kartice
1 Na Početni ekran tapnite na stavku
.
2 Pronađite i tapnite na stavke Podešavanja > Skladište > Izbriši SD karticu.
3 Za potvrdu tapnite na stavke Izbriši SD karticu > Obriši sve
Sav sadržaj na memorijskoj kartici se briše kada je formatirate. Proverite da li ste napravili
rezervne kopije svih podataka koje želite da sačuvate pre nego što formatirate memorijsku
karticu. Da biste napravili rezervnu kopiju sadržaja, možete ga kopirati na računar. Više
informacija potražite u odeljku
Upravljanje datotekama pomoću računara
na stranici 40.
Pravljenje rezervne kopije i vraćanje sadržaja
Fotografije, video zapise i druge lične sadržaje uglavnom ne bi trebalo da čuvate
isključivo na internoj memoriji vašeg uređaja. Ako se vaš uređaj ošteti, izgubi ili ga neko
ukrade, podaci sačuvani u njegovoj internoj memoriji mogu biti zauvek izgubljeni.
Preporučuje se da koristite softver Xperia™ Companion za pravljenje rezervnih kopija, što
omogućava bezbedno čuvanje podataka na spoljnom uređaju. Ovaj metod se posebno
preporučuje ako ažurirate softver uređaja na noviju verziju sistema Android.
Xperia™ aplikacija za pravljenje rezervnih kopija i vraćanje preporučuje se za pravljenje
rezervne kopije podataka pre fabričkog resetovanja podataka. Pomoću ove aplikacije
možete da napravite rezervnu kopiju podataka na nalogu na mreži, SD kartici ili na
spoljnom USB memorijskom uređaju koji ste povezali sa uređajem pomoću USB Host
adaptera:
Pomoću Google aplikacije za pravljenje rezervne kopije i vraćanje možete da napravite
rezervnu kopiju podataka na Google serveru.
Pravljenje rezervne kopije podataka na računaru
Koristite softver Xperia™ Companion za pravljenje rezervne kopije podataka na računaru
ili Apple ® Mac® računaru. Možete da napravite rezervnu kopiju sledećih tipova
podataka:
• Kontakti i evidencije poziva
• Tekstualne poruke
• Kalendar
• Podešavanja i markeri
• Medijske datoteke kao što su muzičke i video datoteke
• Fotografije i slike
Pravljenje rezervne kopije podataka pomoću računara
1 Otključajte ekran uređaja i povežite uređaj sa računarom pomoću USB kabla.
2 Otvorite softver Xperia™ Companion na računaru ako se automatski ne pokrene.
Nakon nekoliko trenutaka, računar otkriva vaš uređaj. Proverite da li ste na uređaju
izabrali režim Prenos datoteka (MTP).
3 Kliknite na Rezervna kopija na glavnom ekranu softvera Xperia™ Companion.
4 Pratite uputstva na ekranu da biste napravili rezervnu kopiju podataka sa uređaja.
Ako niste instalirali Xperia™ Companion, od vas će biti zatraženo da ga instalirate kada budete
povezali uređaj sa računarom.
42
Ovo je Internet verzija ove publikacije. © Štampajte samo za privatnu upotrebu..
Page 43

Vraćanje podataka pomoću računara
1 Otključajte ekran uređaja i povežite uređaj sa računarom pomoću USB kabla.
2 Otvorite softver Xperia™ Companion na računaru ako se automatski ne pokrene.
Nakon nekoliko trenutaka, računar otkriva vaš uređaj. Proverite da li ste na uređaju
izabrali režim Prenos datoteka (MTP).
3 Kliknite na Vrati na glavnom ekranu softvera Xperia™ Companion.
4 Izaberite rezervnu kopiju datoteke iz evidencije rezervnih kopija, a zatim kliknite na
Dalje i pratite uputstva na ekranu za vraćanje podataka na uređaj.
Ako niste instalirali Xperia™ Companion, od vas će biti zatraženo da ga instalirate kada budete
povezali uređaj sa računarom.
Pravljenje rezervne kopije podataka pomoću Xperia™ aplikacije za
pravljenje rezervne kopije i vraćanje
Pomoću Xperia™ aplikacije za pravljenje rezervne kopije i vraćanje možete da napravite
rezervnu kopiju na mreži ili lokalnu kopiju podataka. Na primer, možete ručno da
napravite rezervnu kopiju podataka ili da uključite funkciju automatskog pravljenja
rezervne kopije kako biste povremeno sačuvali podatke.
Xperia™ aplikacija za pravljenje rezervnih kopija i vraćanje preporučuje se za pravljenje
rezervne kopije podataka pre resetovanja na fabrička podešavanja. Pomoću ove
aplikacije možete da napravite rezervnu kopiju sledećih tipova podataka na nalogu na
mreži, SD kartici ili na spoljnom USB memorijskom uređaju koji ste povezali sa uređajem
pomoću USB Host adaptera:
• Markeri
• kontakti i evidencija poziva
• razgovori
• Podaci iz kalendara
• Nalozi e-pošte
• Wi-Fi mreže
• Podešavanja uređaja
• Aplikacije
• Izgled Xperia™ početne stranice
Izrada rezervne kopije sadržaja na nalogu na mreži Xperia usluge pravljenja rezervne
kopije i vraćanja
1 Na ekranu Početni ekran tapnite na stavku
2 Pronađite stavke Podešavanja > Rezervna kopija i resetovanje i tapnite na njih.
3 Da biste omogućili funkciju automatskog pravljenja rezervne kopije, tapnite na Aut.
prav. rez. kopija, a zatim tapnite na prekidač za uključivanje/isključivanje.
4 Da biste omogućili funkciju ručnog pravljenja rezervne kopije, tapnite na stavku
Više > Ruč. rez. ko..
5 Ako je omogućena funkcija automatskog pravljenja rezervne kopije, u okviru
Izaberite skladište tapnite na stavku Nalog na mreži.
6 Ako se to od vas zatraži, pročitajte relevantne odredbe i ukoliko ih prihvatate,
tapnite na stavku Slažem se i pratite uputstva na ekranu da biste se prijavili na
Google™ nalog.
7 Ako je omogućena funkcija ručnog pravljenja rezervne kopije, u okviru Gde
uskladištiti datoteke tapnite na stavke Izaberite skladište > Nalog na mreži.
8 Izaberite podatke za pravljenje rezervne kopije.
9 Ako je omogućena funkcija ručnog pravljenja rezervne kopije, tapnite na stavku
Rez. kopija.
.
43
Ovo je Internet verzija ove publikacije. © Štampajte samo za privatnu upotrebu..
Page 44

Podešavanje funkcije automatskog pravljenja rezervne kopije
1 Ako pravite rezervnu kopiju sadržaja na USB memorijskom uređaju, proverite da li
je memorijski uređaj povezan sa uređajem putem USB Host adaptera. Ako pravite
rezervnu kopiju na SD kartici, uverite se da je SD kartica pravilno ubačena u
uređaj. Ako vraćate sadržaj na nalog na mreži, uverite se da ste prijavljeni na svoj
Google™ nalog.
2 Na ekranu Početni ekran dodirnite stavku .
3 Pronađite i dodirnite stavke Podešavanja > Rezervna kopija i resetovanje.
4 U okviru Xperia™ pravljenje rez. kopije i vraćanje dodirnite stavku Aut. prav. rez.
kopija.
5 Da biste omogućili funkciju automatskog pravljenja rezervne kopije, dodirnite
prekidač za uključivanje/isključivanje.
6 Izaberite učestalost pravljenja rezervne kopije, mesto čuvanja datoteka rezervne
kopije i vreme kada se ona pravi, kao i tipove podataka za koje će se praviti
rezervna kopija.
7 Da biste sačuvali podešavanja, dodirnite
.
Ručno pravljenje rezervne kopije sadržaja
1 Ako pravite rezervnu kopiju sadržaja na USB memorijskom uređaju, proverite da li
je memorijski uređaj povezan sa uređajem putem USB Host adaptera. Ako pravite
rezervnu kopiju na SD kartici, proverite da li je SD kartica pravilno ubačena u
uređaj. Ako vraćate sadržaj na nalog na mreži, uverite se da ste prijavljeni na svoj
Google™ nalog.
2 Na ekranu Početni ekran dodirnite stavku
.
3 Pronađite i dodirnite stavke Podešavanja > Rezervna kopija i resetovanje.
4 U okviru Xperia™ pravljenje rez. kopije i vraćanje dodirnite stavku Više.
5 Dodirnite stavku Ruč. rez. ko., zatim izaberite odredište za rezervnu kopiju i tipove
podataka čiju rezervnu kopiju želite da napravite.
6 Dodirnite stavku Rez. kopija.
7 Kada se rezervna kopija podataka napravi, dodirnite dugme Završi.
Uređivanje datoteke rezervne kopije
1 Na ekranu Početni ekran tapnite na
.
2 Pronađite stavke Podešavanja > Rezervna kopija i resetovanje i tapnite na njih.
3 U okviru Xperia™ pravljenje rez. kopije i vraćanje tapnite na Više.
4 Dodirnite stavku Uredi datoteku rez. kopije, a zatim izaberite izvor rezervne kopije
i tipove podataka koje želite da izbrišete.
5 Tapnite na Izbriši podatke.
6 Tapnite na U redu da biste potvrdili.
7 Kada izbrišete podatke, tapnite na dugme Završi.
Vraćanje rezervne kopije sadržaja
1 Ako vraćate sadržaj sa USB memorijskog uređaja, proverite da li je memorijski
uređaj povezan sa uređajem putem USB host adaptera. Ako vraćate sadržaj sa
SD kartice, proverite da li je SD kartica pravilno ubačena u uređaj. Ako vraćate
sadržaj sa naloga na mreži, uverite se da ste prijavljeni na svoj Google™ nalog.
2 Na ekranu Početni ekran dodirnite stavku
.
3 Pronađite i dodirnite stavke Podešavanja > Rezervna kopija i resetovanje.
4 U okviru Xperia™ pravljenje rez. kopije i vraćanje, tapnite na stavku Vrati
podatke, a zatim izaberite izvor za vraćanje i tipove podataka koje želite da vratite.
5 Dodirnite stavku Vrati podatke.
6 Kada vratite sadržaj, dodirnite dugme Završi.
Ne zaboravite da će se sve promene koje izvršite na podacima i podešavanjima nakon
pravljenja rezervne kopije, uključujući i aplikacije koje preuzmete, izbrisati u toku postupka
vraćanja.
44
Ovo je Internet verzija ove publikacije. © Štampajte samo za privatnu upotrebu..
Page 45

Pravljenje rezervne kopije podataka pomoću Google aplikacije za
pravljenje rezervne kopije i vraćanje
Koristeći Google aplikaciju za pravljenje rezervne kopije i vraćanje možete da napravite
rezervnu kopiju podataka na Google serveru. Takođe možete da uključite funkciju
automatskog vraćanja da biste vratili podatke i podešavanja aplikacije kada ponovo
instalirate neku aplikaciju.
Pomoću ove aplikacije možete da napravite rezervnu kopiju sledećih tipova podataka:
• Aplikacije
• Markeri
• Wi-Fi mreže
• Druga podešavanja
Izrada rezervne kopije podataka na Google™ nalogu
1 Na ekranu Početni ekran tapnite na
2 Pronađite stavke Podešavanja > Rezervna kopija i resetovanje i tapnite na njih.
3 U okviru Google™ pravljenje rezervne kopije i vraćanje, tapnite na
stavkuNapravi rezervnu kopiju mojih podataka, a zatim tapnite na klizač.
Omogućavanje ili onemogućavanje automatskog vraćanja prilikom ponovne instalacije
aplikacije
1 Na ekranu Početni ekran tapnite na
2 Pronađite stavke Podešavanja > Rezervna kopija i resetovanje i tapnite na njih.
3 U okviru Google™ pravljenje rezervne kopije i vraćanje, tapnite na
klizačAutomatsko vraćanje.
.
.
45
Ovo je Internet verzija ove publikacije. © Štampajte samo za privatnu upotrebu..
Page 46

Preuzimanje aplikacija
Preuzimanje aplikacija iz usluge Google Play™
Google Play™ je zvanična Google prodavnica na mreži za preuzimanje aplikacija, igara,
muzike, filmova i knjiga. Sadrži i besplatne i plaćene aplikacije. Pre nego što započnete
preuzimanje sa usluge Google Play™, proverite da li imate aktivnu Internet vezu, po
mogućstvu preko Wi-Fi mreže, da biste ograničili troškove razmene podataka.
Da biste koristili Google Play™, potrebno je da imate Google™ nalog. Google Play™ možda
nije dostupan u svim državama ili regionima.
Preuzimanje aplikacije iz usluge Google Play™
1 Iz prikaza Početni ekran, tapnite na .
2 Pronađite i tapnite na Play Store.
3 Pronađite stavku koju želite da preuzmete tako što ćete pregledati kategorije ili
pomoću funkcije pretraživanja.
4 Dodirnite stavku da biste prikazali njene detalje i sledite uputstva da biste dovršili
instalaciju.
Nekim aplikacijama je potreban pristup podacima, postavkama i raznim funkcijama na uređaju
kako bi ispravno radile. Instalirajte samo pouzdane aplikacija i dajte im dozvole. Možete da
pogledate dozvole dodeljene preuzetoj aplikaciji kao i da promenite njihov status tako što ćete
dodirnuti aplikaciju u okviru Podešavanja > Aplikacije.
Preuzimanje aplikacija iz drugih izvora
Kada se uređaj podesi tako da dozvoljava preuzimanja iz izvora koji nisu Google Play™,
možete da preuzimate aplikacije direktno sa drugih veb lokacija tako što ćete pratiti
odgovarajuća uputstva za preuzimanje.
Instaliranje aplikacija nepoznatog ili nepouzdanog porekla može oštetiti uređaj. Aplikacije
preuzimajte samo iz pouzdanih izvora. Obratite se dobavljaču aplikacija ako imate bilo kakva
pitanja ili brige.
Ako koristite uređaj kao jedan od više korisnika, samo vlasnik, tj., primarni korisnik, može da
dozvoli preuzimanja iz izvora koji nisu Google Play™. Promene koje izvrši vlasnik utiču na sve
ostale korisnike.
Odobravanje preuzimanja aplikacija iz drugih izvora
1 Iz prikaza Početni ekran, tapnite na .
2 Nađite i tapnite na Podešavanja > Bezbednost.
3 Prevucite nadesno klizač pored stavke Nepoznati izvori.
4 Tapnite na U redu.
Nekim aplikacijama je potreban pristup podacima, postavkama i raznim funkcijama na uređaju
kako bi ispravno radile. Instalirajte samo pouzdane aplikacija i dajte im dozvole. Možete da
pogledate dozvole dodeljene preuzetoj aplikaciji kao i da promenite njihov status tako što ćete
dodirnuti aplikaciju u okviru Podešavanja > Aplikacije.
46
Ovo je Internet verzija ove publikacije. © Štampajte samo za privatnu upotrebu..
Page 47

Internet i mreže
Pretraživanje veba
Veb pregledač Google Chrome™ za Android™ uređaje dolazi unapred instaliran na većini
tržišta. Idite na lokaciju http://support.google.com/chrome i kliknite na vezu „Chrome for
Mobile“ da biste dobili detaljnije informacije o tome kako da koristite ovaj veb pregledač.
Pregledanje pomoću pregledača Google Chrome™
1 Na Početni ekran tapnite na stavku
2 Pronađite stavku
3 Ako prvi put koristite Google Chrome™, izaberite da se prijavite u Google™ nalog
ili da pregledate anonimno u aplikaciji Google Chrome™.
4 Unesite termin za pretragu ili veb adresu u polje za pretragu i adresu, a zatim
tapnite na taster Idi na tastaturi.
i tapnite na nju.
Internet i MMS podešavanja
Da biste slali multimedijalne poruke ili pristupali internetu kad Wi-Fi mreža nije dostupna,
morate imati funkcionalnu mobilnu vezu za prenos podataka sa ispravnim podešavanjima
za internet i MMS (Multimedia Messaging Service). Evo nekoliko saveta:
• Za većinu mobilnih mreža i mobilnih operatera podešavanja za Internet i MMS unapred
su instalirana na uređaju. Tako odmah možete početi da koristite internet i šaljete
multimedijalne poruke.
• Podešavanja za internet i MMS moguće je preuzeti i kasnije, iz menija „Podešavanja‟.
• U bilo koje vreme možete ručno da dodate, promenite ili izbrišete podešavanja za
internet i MMS na uređaju. Ako greškom promenite ili izbrišete podešavanje za Internet ili
MMS, ponovo ih preuzmite.
• Ako ne možete da pristupite internetu putem mobilne mreže ili ako razmena
multimedijalnih poruka ne funkcioniše iako su podešavanja za internet i MMS uspešno
preuzeta na uređaj, na adresi
rešavanje problema za svoj uređaj u vezi sa pokrivenošću mrežom, mobilnim podacima i
MMS porukama.
Ako je aktiviran STAMINA režim da bi se uštedela energija, celokupna razmena mobilnih
podataka pauzira se kad se ekran isključi. Ako ovo dovede do problema sa vezom, pokušajte
da izuzmete neke aplikacije i usluge iz pauziranja ili privremeno deaktivirajte STAMINA režim.
Više informacija potražite u članku
www.sonymobile.com/support/
.
pogledajte savete za
Upravljanje baterijom i napajanjem
na stranici 36.
Ako delite uređaj sa više korisnika, samo vlasnik, to jest primarni korisnik, može da preuzme
podešavanja za internet i razmenu poruka iz menija „Podešavanja“, ali se preuzeta
podešavanja primenjuju na sve korisnike.
Preuzimanje podešavanja za Internet i MMS
1 Iz prikaza Početni ekran, tapnite na
2 Nađite i tapnite na Podešavanja > Još > Podešavanja Interneta.
3 Tapnite na Prihvati. Kada su podešavanja uspešno preuzeta, na statusnoj liniji se
pojavljuje
Ako podešavanja ne mogu da se preuzmu na uređaj, proverite snagu signala mobilne mreže.
Pomerite se na otvorenu lokaciju na kojoj nema prepreka ili se približite prozoru i pokušajte
ponovo.
i mobilni podaci se automatski uključuju.
.
47
Ovo je Internet verzija ove publikacije. © Štampajte samo za privatnu upotrebu..
Page 48

Dodavanje podešavanja za Internet i MMS
1 Na ekranu Početni ekran tapnite na .
2 Pronađite stavke Podešavanja > Još > Mobilne mreže i tapnite na njih.
3 Izaberite SIM karticu.
4 Tapnite na Imena pristupnih tačaka > .
5 Tapnite na Ime i unesite ime po želji, pa tapnite na U redu.
6 Tapnite na APN i unesite ime pristupne tačke, pa tapnite na U redu.
7 Unesite sve ostale obavezne informacije. Ako ne znate koje su informacije
obavezne, kontaktirajte operatera mreže da biste dobili više detalja.
8 Kada završite, tapnite na , a zatim SAČUVAJ.
Prikaz preuzetih podešavanja za Internet i MMS
1 Na ekranu Početni ekran tapnite na
.
2 Pronađite stavke Podešavanja > Još > Mobilne mreže i tapnite na njih.
3 Izaberite SIM karticu.
4 Tapnite na stavku Imena pristupnih tačaka.
5 Da biste videli više detalja, tapnite na bilo koju od dostupnih stavki.
Wi-Fi
Koristite Wi-Fi za surfovanje Internetom, preuzimanje aplikacija ili slanje i prijem e-poruka.
Kad se povežete sa Wi-Fi mrežom, uređaj pamti mrežu i automatski se povezuje s njom
kad sledeći put dođete u njen domet.
Neke Wi-Fi mreže zahtevaju da se prijavite na veb stranicu pre nego što dobijete pristup.
Obratite se administratoru Wi-Fi mreže za više informacija.
Dostupne Wi-Fi mreže mogu biti otvorene ili obezbeđene:
• Otvorene mreže su označene sličicom
• Bezbedne mreže su označene sličicom
pored imena Wi-Fi mreže.
pored imena Wi-Fi mreže.
Neke Wi-Fi mreže se ne pojavljuju na listi dostupnih mreža jer ne emituju svoje ime (SSID). Ako
znate ime mreže, možete je ručno dodati na listu dostupnih Wi-Fi mreža.
Uključivanje ili isključivanje Wi-Fi mreže
1 Na ekranu Početni ekran tapnite na stavku .
2 Pronađite stavke Podešavanja > Wi-Fi i tapnite na njih.
3 Tapnite na klizač da biste omogućili ili onemogućili Wi-Fi.
Omogućavanje funkcije Wi-Fi može potrajati nekoliko sekundi.
Povezivanje sa Wi-Fi mrežom
1 Na ekranu Početni ekran tapnite na .
2 Pronađite stavke Podešavanja > Wi-Fi i tapnite na njih.
3 Tapnite na klizač da biste uključili Wi-Fi. Prikazuju se dostupne Wi-Fi mreže.
4 Tapnite na Wi-Fi mrežu da biste se povezali sa njom. Unesite odgovarajuću lozinku
za bezbedne mreže. Kada se povežete, na statusnoj liniji se prikazuje
Da biste potražili nove dostupne mreže, tapnite na
uspešno da se povežete sa Wi-Fi mrežom, pročitajte odgovarajuće savete za rešavanje
problema za svoj uređaj na adresi
www.sonymobile.com/support/
, a zatim na Osveži. Ako ne možete
.
.
48
Ovo je Internet verzija ove publikacije. © Štampajte samo za privatnu upotrebu..
Page 49

Ručno dodavanje Wi-Fi mreže
1 Na ekranu Početni ekran tapnite na stavku .
2 Pronađite stavke Podešavanja > Wi-Fi i tapnite na njih.
3 Tapnite na stavke > Dodaj mrežu.
4 Unesite informacije za Ime mreže (SSID).
5 Da biste izabrali tip bezbednosti, tapnite na polje Bezbednost.
6 Ako je potrebno, unesite lozinku.
7 Da biste uredili neke napredne opcije kao što su podešavanja proxy servera i IP
adrese, tapnite na Napredne opcije, a zatim uredite podešavanja na željeni način.
8 Tapnite na stavku Sačuvaj.
Obratite se administratoru Wi-Fi mreže da biste dobili SSID mreže i lozinku.
Povećanje jačine Wi-Fi i signala
Postoji nekoliko stvari koje možete da uradite da biste poboljšali prijem Wi-Fi signala:
• Približite uređaj Wi-Fi pristupnoj tački.
• Pomerite Wi-Fi pristupnu tačku dalje od potencijalnih prepreka ili izvora smetnji.
• Ne prekrivajte oblast Wi-Fi antene na uređaju (istaknuta oblast na ilustraciji).
Wi-Fi podešavanja
Kada ste povezani sa Wi-Fi mrežom ili ako postoji više dostupnih Wi-Fi mreža u vašoj
blizini, možete da vidite status tih mreža. Možete da omogućite i da vas uređaj obavesti
svaki put kada otkrije neku otvorenu Wi-Fi mrežu.
Omogućavanje Wi-Fi mrežnih obaveštenja
1 Uključite Wi-Fi ako već nije uključen.
2 Na ekranu Početni ekran tapnite na stavku
3 Pronađite stavke Podešavanja > Wi-Fi i tapnite na njih.
4 Tapnite na stavke
5 Prevucite nadesno klizač pored stavke Mrežno obaveštenje.
Prikaz detaljnih informacija o povezanoj Wi-Fi mreži
1 Na ekranu Početni ekran tapnite na stavku
2 Pronađite stavke Podešavanja > Wi-Fi i tapnite na njih.
3 Tapnite na Wi-Fi mrežu sa kojom ste trenutno povezani. Prikazaće se detaljne
informacije o mreži.
> Napredno.
.
.
49
Ovo je Internet verzija ove publikacije. © Štampajte samo za privatnu upotrebu..
Page 50

Dodavanje smernica stanja spavanja za Wi-Fi
1 Na ekranu Početni ekran tapnite na stavku .
2 Pronađite stavke Podešavanja > Wi-Fi i tapnite na njih.
3 Tapnite na , a zatim na Napredno > Ne isključuj WiFi tokom spav..
4 Izaberite opciju.
Pronalaženje MAC adrese za uređaj
1 Na ekranu Početni ekran tapnite na stavku .
2 Pronađite stavke Podešavanja > Wi-Fi i tapnite na njih.
3 Tapnite na . MAC adresa se prikazuje na listi.
WPS
WPS (Wi-Fi Protected Setup™) jeste standard bežičnog umrežavanja koji vam
omogućava da se bezbedno povezujete sa bežičnim mrežama. Ako nemate dovoljno
predznanja o bezbednosti bežičnih mreža, WPS vam olakšava da podesite Wi-Fi
Protected Access® šifrovanje (WPA šifrovanje) da biste zaštitili mrežu. Možete i da
dodate nove uređaje na postojeću mrežu bez unosa dugih lozinki.
Koristite jedan od ovih metoda da biste omogućili WPS:
• Metod pritiska na taster – jednostavno pritisnite taster na uređaju koji podržava WPS, na
primer na ruteru.
• Metod unosa PIN-a – uređaj pravi nasumičan PIN (lični identifikacioni broj), koji unosite na
uređaju koji podržava WPS.
Povezivanje sa Wi-Fi mrežom pomoću WPS tastera
1 Na ekranu Početni ekran tapnite na stavku
2 Pronađite stavke Podešavanja > Wi-Fi i tapnite na njih.
3 Uključite Wi-Fi ako već nije uključen.
4 Tapnite na stavke
na WPS-podržanom uređaju.
> Napredno > WPS Push taster, a zatim pritisnite WPS taster
.
Povezivanje sa Wi-Fi mrežom pomoću WPS PIN koda
1 Na ekranu Početni ekran tapnite na stavku
2 Pronađite stavke Podešavanja > Wi-Fi i tapnite na njih.
3 Uključite Wi-Fi ako već nije uključen.
4 Tapnite na stavke
5 Na uređaju koji podržava WPS unesite PIN prikazan na uređaju.
>Napredno >WPS PIN stavka.
.
Deljenje mobilne veze za prenos podataka
Svoju mobilnu vezu za prenos podataka možete deliti sa drugim uređajima na nekoliko
načina:
• USB povezivanje – delite svoju mobilnu vezu za prenos podataka sa jednim računarom
pomoću USB kabla.
• Bluetooth® povezivanje – delite svoju mobilnu vezu za prenos podataka sa maksimalno
pet drugih uređaja putem Bluetooth® tehnologije.
• Prenosiva Wi-Fi pristupna tačka – delite svoju mobilnu vezu za prenos podataka
istovremenu sa maksimalno 8 drugih uređaja, uključujući uređaje koji podržavaju WPS
tehnologiju.
50
Ovo je Internet verzija ove publikacije. © Štampajte samo za privatnu upotrebu..
Page 51

Deljenje veze za prenos podataka pomoću USB kabla
1 Deaktivirajte sve veze uređaja preko USB kabla.
2 Povežite uređaj sa računarom pomoću USB kabla koji ste dobili uz uređaj.
3 Na ekranu Početni ekran dodirnite stavku .
4 Pronađite i dodirnite stavke Podešavanja > Još > Povezivanje i prenosni
hotspot.
5 Prevucite nadesno klizač pored stavke Ograničavanje USB-a, a zatim dodirnite
dugme OK ako se to bude tražilo. Kada se povežete, na statusnoj traci se
prikazuje .
6 Da biste zaustavili deljenje veze za prenos podataka, prevucite nalevo klizač pored
stavke Ograničavanje USB-a ili isključite USB kabl.
Nije moguće istovremeno deliti vezu za prenos podataka uređaja i SD kartice preko USB kabla.
Deljenje mobilne veze za prenos podataka sa drugim Bluetooth® uređajem
1 Proverite da li su vaš uređaj i Bluetooth® uređaj međusobno upareni i da je
mobilna razmena podataka aktivirana na vašem uređaju.
2 Uređaj: Iz prikaza Početni ekran, tapnite na
.
3 Pronađite i dodirnite Podešavanja > Još > Povezivanje i prenosni hotspot a
zatim prevucite nadesno klizač pored stavke Bluetooth Internet veza.
4 Bluetooth® uređaj: Podesite uređaj tako da vezu sa mrežom dobija preko
Bluetooth® funkcije. Ako je uređaj računar, pogledajte odgovarajuća uputstva da
biste dovršili podešavanje. Ako je na uređaju instaliran operativni sistem
Android™, tapnite na ikonu podešavanja pored imena uređaja sa kojim je uparen
u meniju Podešavanja > Bluetooth > Upareni uređaji, a zatim označite polje za
potvrdu Pristup Internetu.
5 Uređaj: Sačekajte da se na statusnoj liniji prikaže
. Kada se ovo prikaže
podešavanje je završeno.
6 Da biste zaustavili deljenje veze za prenos mobilnih podataka prevucite nalevo
klizač pored stavke Bluetooth Internet veza.
Funkcija
Bluetooth® funkciju.
Za više informacija o uparivanju i uključivanju razmene mobilnih podataka pogledajte
Uparivanje uređaja sa drugim Bluetooth® uređajem
privatne mreže
Bluetooth Internet veza se isključuje svaki pute kada isključite uređaj ili isključite
na strani 134 i
na strani 54.
Dodavanje virtuelne
Korišćenje uređaja u vidu prenosne Wi-Fi pristupne tačke
1 Na ekranu Početni ekran tapnite na stavku .
2 Pronađite stavke Podešavanja > Još > Povezivanje i prenosni hotspot i tapnite
na njih.
3 Tapnite na stavke Podešavanja prenosnog hotspota > Konfigurisanje Wi-Fi
pristupne tačke.
4 Unesite informacije za Ime mreže (SSID).
5 Da biste izabrali tip bezbednosti, tapnite na polje Bezbednost. Ako je potrebno,
unesite lozinku.
6 Tapnite na stavku Sačuvaj.
7 Tapnite na stavku
i prevucite nadesno klizač pored stavke Prenosni hotspot.
8 Ako se zatraži, dodirnite dugme OK da biste potvrdili. se pojavljuje na statusnoj
traci kada se aktivira prenosna Wi-Fi pristupna tačka.
9 Da biste zaustavili deljenje veze za prenos podataka putem Wi-Fi funkcije,
prevucite nalevo klizač pored stavke Prenosni hotspot.
51
Ovo je Internet verzija ove publikacije. © Štampajte samo za privatnu upotrebu..
Page 52

Davanje dozvole WPS-podržanom uređaju da koristi mobilnu vezu za prenos
podataka
1 Proverite da li uređaj funkcioniše kao prenosiva Wi-Fi pristupna tačka.
2 Na ekranu Početni ekran dodirnite stavku .
3 Pronađite i dodirnite stavke Podešavanja > Još > Povezivanje i prenosni hotspot
> Podešavanja prenosnog hotspota.
4 Prevucite nadesno klizač pored stavke Može da se otkrije.
5 U okviru Konfigurisanje Wi-Fi pristupne tačke, proverite da li je vaša prenosiva
pristupna tačka zaštićena pomoću lozinke.
6 Dodirnite stavku WPS Push taster, a zatim pratite odgovarajuća uputstva. U
suprotnom, dodirnite stavke > WPS PIN stavka, a zatim unesite PIN koji se
pojavljuje na WPS-podržanom uređaju.
Preimenovanje ili zaštita prenosne pristupne tačke
1 Na ekranu Početni ekran tapnite na stavku
.
2 Pronađite stavke Podešavanja > Još > Povezivanje i prenosni hotspot i tapnite
na njih.
3 Tapnite na Podešavanja prenosnog hotspota > Konfigurisanje Wi-Fi pristupne
tačke.
4 Unesite Ime mreže (SSID) za mrežu.
5 Da biste izabrali tip bezbednosti, tapnite na Bezbednost.
6 Ako je potrebno, unesite lozinku.
7 Tapnite na stavku Sačuvaj.
Kontrolisanje upotrebe podataka
Možete da pratite količinu podataka koji se prenose na uređaj i sa njega preko mobilne
veze podataka ili Wi-Fi veze tokom datog perioda. Na primer, možete da pregledate
količinu podataka koju koriste pojedinačne aplikacije. Za podatke koji se prenose preko
mobilne veze podataka, možete i da podesite upozorenja i ograničenja za upotrebu
podataka da biste izbegli dodatne troškove.
Ako koristite uređaj kao jedan od više korisnika, samo vlasnik, tj. primarni korisnik, može da
prilagođava podešavanja za upotrebu podataka. Prilagođavanje podešavanja upotrebe
podataka može vam pomoći da imate veću kontrolu nad upotrebom podataka, ali ne može
garantovano da spreči dodatne troškove.
Uključivanje ili isključivanje razmene podataka
1 Iz prikaza Početni ekran, tapnite na .
2 Nađite i tapnite na Podešavanja > Upotreba podataka.
3 Izaberite SIM karticu koju želite da koristite za razmenu podataka.
4 Prevucite klizač pored opcije Razmena mobil. pod. da biste uključili ili isključili
razmenu podataka.
Kada je razmena podataka isključena, uređaj i dalje možete uspostavljati Wi-Fi, NFC i
Bluetooth® veze.
Postavljanje upozorenja za upotrebu podataka
1 Proverite da li je uključena mobilna razmena podataka.
2 Na ekranu Početni ekran dodirnite stavku
3 Pronađite i dodirnite stavke Podešavanja > Upotreba podataka.
4 Izaberite SIM karticu.
5 Da biste postavili nivo upozorenja, prevucite liniju upozorenja do željene vrednosti.
Kada se količina razmenjenih podataka približi postavljenom nivou, dobićete
obaveštenje.
.
52
Ovo je Internet verzija ove publikacije. © Štampajte samo za privatnu upotrebu..
Page 53

Postavljanje ograničenja za upotrebu mobilnih podataka
1 Proverite da li je uključena mobilna razmena podataka.
2 Na ekranu Početni ekran dodirnite stavku .
3 Pronađite i dodirnite stavke Podešavanja > Upotreba podataka.
4 Izaberite SIM karticu.
5 Prevucite nadesno klizač pored stavke Postavljanje ograničenja mobilnih
podataka, a zatim dodirnite dugme OK.
6 Prevucite liniju ograničenja podataka do željene vrednosti da biste postavili
ograničenje za upotrebu mobilnih podataka.
Kada prenos podataka u mobilnoj mreži dostigne postavljeno ograničenje, razmena podataka
preko mobilne mreže automatski se isključuje na uređaju.
Kontrola upotrebe podataka za pojedinačne aplikacije
1 Na ekranu Početni ekran tapnite na stavku .
2 Pronađite i tapnite na stavke Podešavanja > Upotreba podataka.
3 Tapnite na karticu Mobilni ili WiFi.
4 Dodirnite aplikaciju koju želite da kontrolišete, a zatim prevucite nadesno klizač
pored stavke Ograniči pozad. podatke aplikacije i dodirnite dugme U redu.
5 Da biste pristupili specijalnim podešavanjima za aplikaciju (ako postoje), dodirnite
stavku Podešavanja aplikacije i unesite željene promene.
Na performanse pojedinačnih aplikacija može uticati promena podešavanja za upotrebu
povezanih podataka.
Provera upotrebe podataka
1 Na ekranu Početni ekran tapnite na stavku
.
2 Pronađite stavke Podešavanja > Upotreba podataka i tapnite na njih.
3 Tapnite na , a zatim na Prikaži Wi-Fi.
4 Da biste prikazali informacije o količini podataka prenetih putem Wi-Fi, tapnite na
karticu WiFi.
5 Da biste prikazali informacije o količini podataka prenetih putem mobilne veze
podataka, tapnite na karticu SIM1 ili na karticu SIM2.
Izbor SIM kartice za razmenu podataka
Bilo koja od dve SIM kartice na uređaju može obavljati razmenu podataka, ali će samo
jedna SIM kartica biti odabrana da upravlja podacima u određenom trenutku. Možete
izabrati SIM karticu koju ćete koristiti za razmenu podataka tokom prvobitnog
podešavanja uređaja, ili je možete izabrati ili promeniti kasnije u meniju za podešavanja.
Promena SIM kartice koja se koristi za razmenu podataka
1 Na ekranu Početni ekran tapnite na stavku
.
2 Pronađite stavke Podešavanja > Dual SIM kartice > Razmena mobil. pod. i
tapnite na njih.
3 Izaberite SIM karticu koju želite da koristite za razmenu podataka.
Za veće brzine podataka izaberite SIM karticu koja podržava najbržu mobilnu mrežu, na
primer 3G ili LTE.
Izbor mobilnih mreža
Vaš uređaj podržava istovremeno korišćenje dve različite mreže. Kada se dve SIM kartice
ubace u vaš uređaj možete da izaberete neku od sledećih kombinacija mobilnih mreža:
• Jedna LTE mreža i jedna GSM mreža
• Jedna WCDMA mreža i jedna GSM mreža
• Dve GSM mreže
Za svaku SIM karticu možete da podesite uređaj tako da se automatski prebacuje
između mobilnih mreža, u zavisnosti od toga koje su mobilne mreže dostupne u oblasti u
53
Ovo je Internet verzija ove publikacije. © Štampajte samo za privatnu upotrebu..
Page 54

kojoj se nalazite. Takođe, možete ručno podesiti da uređaj za svaku SIM karticu koristi
određeni režim mobilne mreže, na primer, WCDMA ili GSM.
Na statusnoj liniji se prikazuju različite ikone statusa, u zavisnosti od tipa ili režima mreže
na koju ste povezani. Pogledajte
Ikone statusa
na stranici 32 da biste videli kako različite
ikone statusa izgledaju.
Izbor režima mreže
1 Na ekranu Početni ekran dodirnite stavku .
2 Pronađite i dodirnite stavke Podešavanja > Još > Mobilne mreže.
3 Izaberite SIM karticu.
4 Dodirnite Željeni tip mreže i izaberite režim mreže.
Ručni izbor druge mreže
1 Na ekranu Početni ekran tapnite na stavku
.
2 Pronađite stavke Podešavanja > Još > Mobilne mreže i tapnite na njih.
3 Izaberite SIM karticu.
4 Tapnite na stavku Mrežni operateri.
5 Tapnite na stavku Režim pretrage, pa izaberite stavku Ručno.
6 Izaberite mrežu.
Ako ručno izaberete mrežu, uređaj neće tražiti druge mreže, čak i ako se nađete izvan dometa
ručno izabrane mreže.
Aktiviranje automatskog izbora mreže
1 Na ekranu Početni ekran dodirnite stavku
.
2 Pronađite i dodirnite stavke Podešavanja > Još > Mobilne mreže.
3 Izaberite SIM karticu.
4 Dodirnite stavku Mrežni operateri.
5 Dodirnite stavku Režim pretrage, pa izaberite stavku Automatski.
Virtuelne privatne mreže (VPN-ovi)
Koristite uređaj da biste se povezali na virtuelne privatne mreže (VPN-ove) koje vam
omogućavaju da sa javne mreže pristupite resursima u bezbednoj lokalnoj mreži. Na
primer, VPN veze najčešće koriste korporacije i obrazovne institucije za korisnike koji
moraju da pristupe intranet mrežama i drugim internim uslugama dok su izvan interne
mreže, na primer dok putuju.
VPN veze mogu da budu podešene na mnogo načina, u zavisnosti od mreže. Neke
mreže možda zahtevaju da prenesete i instalirate bezbednosni sertifikat na uređaj.
Obratite se administratoru mreže preduzeća ili organizacije da biste dobili detaljne
informacije o načinu podešavanja veze sa virtuelnom privatnom mrežom.
Ako koristite uređaj kao jedan od više korisnika, morate da se prijavite kao vlasnik, tj., primarni
korisnik da biste prilagodili podešavanja za VPN .
Dodavanje virtuelne privatne mreže
1 Na Početni ekran dodirnite stavku .
2 Pronađite i tapnite na Podešavanja > Još > VPN.
3 Tapnite na
4 Izaberite tip VPN-a za dodavanje.
5 Unesite VPN podešavanja.
6 Tapnite na Sačuvaj.
Povezivanje sa virtuelnom privatnom mrežom
1 Sa Početni ekran, tapnite na
2 Nađite i tapnite na Podešavanja > Još > VPN.
3 Na listi dostupnih mreža tapnite na VPN sa kojim želite da se povežete.
4 Unesite tražene informacije.
5 Tapnite na Poveži.
.
.
54
Ovo je Internet verzija ove publikacije. © Štampajte samo za privatnu upotrebu..
Page 55

Prekidanje veze sa VPN mrežom
1 Prevucite statusnu liniju nadole.
2 Tapnite na obaveštenje da biste isključili VPN vezu.
55
Ovo je Internet verzija ove publikacije. © Štampajte samo za privatnu upotrebu..
Page 56

Sinhronizovanje podataka na uređaju
Sinhronizacija sa nalozima na mreži
Sinhronizujte svoj uređaj sa kontaktima, e-poštom, događajima kalendara i drugim
informacijama sa naloga na mreži, na primer, naloga e-pošte kao što su Gmail™ i
Exchange ActiveSync, Facebook™, Flickr™ i Twitter™. Podatke možete automatski da
sinhronizujete za te naloge tako što ćete aktivirati funkciju automatske sinhronizacije. A
možete i ručno da sinhronizujete svaki nalog.
Postavljanje naloga na mreži za sinhronizaciju
1 Na ekranu Početni ekran dodirnite stavku
2 Dodirnite stavke Podešavanja > Nalozi > Dodaj nalog, a zatim izaberite nalog koji
želite da dodate.
3 Sledite uputstva da biste napravili nalog ili se prijavite ako ga već imate.
Ručna sinhronizacija sa nalogom na mreži
1 Iz prikaza Početni ekran, tapnite na
2 U opciji Nalozi tapnite na ime naloga sa kojim želite da izvršite sinhronizaciju.
Pojavljuje se lista stavki koje mogu da se sinhronizuju sa tim nalogom.
3 Tapnite na stavke koje želite da sinhronizujete.
Uklanjanje naloga na mreži
1 Iz prikaza Početni ekran, tapnite na
2 U opciji Nalozi tapnite na ime naloga koji želite da uklonite.
3 Tapnite na , a zatim tapnite na Ukloni nalog.
4 Ponovo tapnite na dugme Ukloni nalog za potvrdu.
.
> Podešavanja > Nalozi.
> Podešavanja > Nalozi.
Sinhronizovanje sa uslugom Microsoft® Exchange ActiveSync®
Pomoću Microsoft Exchange ActiveSync naloga direktno sa uređaja možete da pristupite
poslovnim e-porukama, zakazanim obavezama u kalendaru i kontaktima. Nakon
podešavanja, informacije možete da pronađete u aplikacijama E-pošta, Kalendar i
Kontakti.
Podešavanje EAS naloga za sinhronizaciju
1 Proverite da li imate podatke o domenu i serveru koje vam je dao administrator
mreže u preduzeću.
2 Na Početni ekran tapnite na stavku
3 Tapnite na stavke Podešavanja > Dodaj nalog > Exchange ActiveSync.
4 Unesite poslovnu e-adresu i lozinku.
5 Tapnite na Dalje. Uređaj počinje da preuzima informacije naloga. Ako dođe do
otkazivanja, ručno unesite detalje o domenu i serveru za nalog, a zatim tapnite na
dugme Dalje.
6 Tapnite na dugme U REDU da biste dozvolili poslovnom serveru da kontroliše
uređaj.
7 Izaberite koje podatke želite da sinhronizujete sa uređajem, kao što su kontakti i
unosi u kalendaru.
8 Ako želite, aktivirajte administrator uređaja da biste poslovnom serveru dozvolili da
kontroliše određene bezbednosne funkcije uređaja. Na primer, dozvolite
poslovnom serveru da podešava pravila za lozinke i šifrovanje skladišta.
9 Kada je podešavanje gotovo, unesite ime poslovnog naloga.
Kada na računaru promenite lozinku za prijavljivanje u EAS nalog, morate ponovo da se
prijavite u EAS nalog na uređaju.
.
56
Ovo je Internet verzija ove publikacije. © Štampajte samo za privatnu upotrebu..
Page 57

Promena postavki EAS naloga
1 Na Početni ekran tapnite na stavku .
2 Tapnite na E-pošta, a zatim na .
3 Tapnite na stavku Podešavanja i izaberite EAS nalog, zatim promenite postavke
EAS naloga na željeni način.
Postavljanje intervala sinhronizacije za EAS nalog
1 Iz prikaza Početni ekran, tapnite na .
2 Tapnite na E-pošta, a zatim tapnite na .
3 Tapnite na Podešavanja i izaberite EAS nalog.
4 Tapnite na Proverite učestalost > Proverite učestalost i izaberite opciju intervala.
Uklanjanje EAS naloga
1 Na ekranu Početni ekran dodirnite stavke
> Podešavanja > Nalozi.
2 U okviru Nalozi dodirnite Exchange ActiveSync, a zatim izaberite EAS nalog koji
želite da uklonite.
3 Dodirnite stavku
, a zatim stavku Ukloni nalog.
4 Ponovo dodirnite dugme Ukloni nalog za potvrdu.
57
Ovo je Internet verzija ove publikacije. © Štampajte samo za privatnu upotrebu..
Page 58

Osnovna podešavanja
Pristupanje podešavanjima
Pogledajte i promenite podešavanja uređaja u meniju „Podešavanja“. Meniju
„Podešavanja“ možete pristupiti sa table za brze postavke i sa ekrana aplikacija.
Otvaranje menija za podešavanja uređaja sa ekrana aplikacija
1 Na Početni ekran dodirnite stavku
2 Dodirnite dugme Podešavanja.
Prikazivanje informacija o uređaju
1 Na ekranu Početni ekran dodirnite stavku .
2 Pronađite i dodirnite stavke Podešavanja > O telefonu.
Aktivacija ekrana pomoću režima dodira za aktiviranje
1 Proverite da li je režim dodira za aktiviranje uključen. Da biste ga uključili, dodirnite
stavke Podešavanja > Prikaz, a zatim prevucite klizač pored opcije Tapnite za
buđenje nadesno.
2 Dodirnite dvaput ekran.
Otvaranje table za brzo podešavanje
• Koristeći dva prsta, prevucite statusnu traku nadole.
.
Uključivanje lampe
1 Prevucite statusnu liniju nadole pomoću dva prsta.
2 Tapnite na
Izbor podešavanja koja će biti prikazana na tabli za brzo podešavanje
1 Pomoću dva prsta prevucite statusnu traku nadole, a zatim dodirnite stavku
2 Na traci na vrhu ekrana dodirnite i zadržite ikonu brzog podešavanja koju želite da
dodate, a zatim je prevucite i otpustite u donji deo ekrana.
Promena rasporeda table za brzo podešavanje
1 Pomoću dva prsta prevucite statusnu traku nadole, a zatim dodirnite stavku
2 Dodirnite i zadržite ikonu, a zatim je premestite na željeni položaj.
.
.
.
Podešavanja jačina zvuka
Jačinu zvuka zvona za dolazne pozive i obaveštenja možete prilagoditi kao i za
reprodukovanje muzike i video zapisa.
Prilagođavanje jačine zvuka zvona pomoću tastera za jačinu zvuka
• Pritisnite taster za jačinu zvuka nagore ili nadole.
Podešavanje jačine zvuka reprodukcije medija pomoću tastera za jačinu zvuka
• Prilikom reprodukovanja muzike ili gledanja video zapisa, pritisnite taster za jačinu
zvuka nagore ili nadole, čak i ako je ekran zaključan.
Uključivanje režima vibracije
• Pritisnite taster za jačinu zvuka nagore ili nadole dok se
liniji.
58
Ovo je Internet verzija ove publikacije. © Štampajte samo za privatnu upotrebu..
ne pojavi na statusnoj
Page 59

Podešavanje nivoa jačine zvuka
1 Na ekranu Početni ekran tapnite na stavku .
2 Pronađite i tapnite na stavke Podešavanja > Zvuk i obaveštenje.
3 Prevucite klizače za jačinu zvuka u željene položaje.
Možete i da pritisnete taster za jačinu zvuka gore ili dole, a zatim da dodirnete stavku da
biste prilagodili zasebno nivoe jačine zvuka zvona, reprodukcije medija ili alarma.
Podešavanje uređaja da vibrira za dolazne pozive
1 Na ekranu Početni ekran dodirnite stavku
.
2 Pronađite i dodirnite stavke Podešavanja > Zvuk i obaveštenje.
3 Prevucite nadesno klizač pored stavke Vibriraj za pozive.
Podešavanje zvuka zvona
1 Na ekranu Početni ekran tapnite na stavku
.
2 Pronađite i tapnite na stavke Podešavanja > Zvuk i obaveštenje > Zvuk zvona na
telefonu.
3 Izaberite SIM karticu.
4 Izaberite opciju sa liste ili tapnite na
i izaberite muzičku datoteku sačuvanu na
uređaju.
5 Da biste potvrdili, dodirnite dugme Gotovo.
Izbor zvuka obaveštenja
1 Na ekranu Početni ekran tapnite na stavku
.
2 Pronađite i tapnite na stavke Podešavanja > Zvuk i obaveštenje > Zvuk
obaveštenja.
3 Izaberite opciju sa liste ili tapnite na
i izaberite muzičku datoteku sačuvanu na
uređaju.
4 Da biste potvrdili, dodirnite dugme Gotovo.
Određene aplikacije imaju sopstvene zvukove obaveštenja koje možete izabrati u
podešavanjima aplikacije.
Omogućavanje tonova pri dodiru
1 Na ekranu Početni ekran dodirnite stavku .
2 Pronađite i dodirnite stavke Podešavanja > Zvuk i obaveštenje > Drugi zvukovi.
3 Prevucite nadesno klizače pored stavki Tonovi numeričke tastature i Zvuci pri
dodiru.
Postavke režima „Ne uznemiravaj“
Svoj uređaj možete podesiti na režim „Ne uznemiravaj“ i ručno odrediti koliko dugo će
vaš uređaj biti u režimu „Ne uznemiravaj“. Takođe, možete podesiti kada će vaš uređaj
biti automatski u režimu „Ne uznemiravaj“.
Nema vremenskog
ograničenja
Za jedan čas Držite uređaj u nečujnom režimu jedan sat. Možete da tapnete na ikonu za minus
Aktiviranje režima „Ne uznemiravaj“
• Pritisnite taster za jačinu zvuka dok se ne pojavi .
Brzo prebacivanje između režima „Ne uznemiravaj“/vibracije/zvuka
1 Pritisnite taster za jačinu zvuka nadole ili nagore dok se ne pojavi
2 Tapnite na , ili za brzo prebacivanje između režima vibracije i režima zvuka.
Da biste aktivirali režim „Ne uznemiravaj“, pritisnite taster za jačinu zvuka nadole
dok ste u režimu vibracije.
Držite uređaj u nečujnom režimu dok ručno ponovo ne uključite zvuk.
i plus da biste podesili period.
, ili .
59
Ovo je Internet verzija ove publikacije. © Štampajte samo za privatnu upotrebu..
Page 60

Planiranje vremenskih intervala režima „Ne uznemiravaj“
1 Na ekranu Početni ekran tapnite na stavku .
2 Pronađite i tapnite na stavke Podešavanja > Zvuk i obaveštenje > Ne ometaj >
Automatska pravila.
3 Izaberite vreme ili događaj za koje želite da planirate režim „Ne uznemiravaj“ ili
dodajte novo pravilo.
4 Pronađite i dodirnite stavku dani i potvrdite izbor u poljima za potvrdu za
relevantne dane, a zatim dodirnite Gotovo.
5 Da biste prilagodili vreme početka, dodirnite stavku Vreme početka i izaberite
vrednost, a zatim dodirnite dugme U redu.
6 Da biste prilagodili vreme završetka, dodirnite stavku Krajnje vreme i izaberite
vrednost, a zatim dodirnite dugme U redu. Uređaj ostaje u režimu „Ne
uznemiravaj“ tokom izabranog vremenskog intervala.
Postavljanje izuzetaka za režim „Ne uznemiravaj“
Možete da izaberete kojim tipovima obaveštenja je dozvoljeno da se oglašavaju u režimu
„Ne uznemiravaj“ i možete da filtrirate izuzetke na osnovu toga od koga je stiglo
obaveštenje. Najčešći tipovi izuzetaka obuhvataju:
• Događaje i podsetnike
• Pozive
• Poruke
• Alarme
Dozvoljavanje izuzetaka u režimu „Ne uznemiravaj“
1 Na početnom ekranu tapnite na stavku
2 Pronađite i tapnite na stavke Podešavanja > Zvuk i obaveštenje > Ne
uznemiravaj > Dozvoljeno samo uz Prioritet.
3 Prevucite klizač pored željene opcije.
.
Postavljanje obaveštenja kao izuzetaka u režimu „Ne uznemiravaj“
1 Na početnom ekranu tapnite na stavku
2 Pronađite i tapnite na stavke Podešavanja > Zvuk i obaveštenje > Ne
uznemiravaj > Dozvoljeno samo uz Prioritet.
3 Izaberite opciju.
Pridruživanje izuzetaka specifičnim tipovima kontakata
1 Na početnom ekranu tapnite na stavku
2 Pronađite i tapnite na stavke Podešavanja > Zvuk i obaveštenje > Ne
uznemiravaj > Dozvoljeno samo uz Prioritet.
3 Dodirnite Pozivi ili Poruke.
4 Izaberite opciju.
Dozvoljavanje da se alarmi oglase u režimu „Ne uznemiravaj“
1 Pritisnite taster za jačinu zvuka dok se ne pojavi
2 Tapnite na
, a zatim prilagodite klizač pored stavke .
.
.
.
Podešavanja ekrana
Podešavanje svetline ekrana
1 Na početnom ekranu dodirnite stavku .
2 Pronađite i dodirnite stavke Podešavanja > Prikaz > Nivo osvetljenja.
3 Prevucite klizač da biste podesili svetlinu.
Smanjivanje nivoa svetline povećava performanse baterije.
60
Ovo je Internet verzija ove publikacije. © Štampajte samo za privatnu upotrebu..
Page 61

Podešavanje ekrana da vibrira na dodir
1 Na početnom ekranu dodirnite stavku .
2 Pronađite i dodirnite stavke Podešavanja > Zvuk i obaveštenje > Drugi zvukovi.
3 Prevucite nadesno klizač pored stavke Vibracija pri dodiru. Ekran sada vibrira
kada dodirnete tastere i određene aplikacije.
Podešavanje vremena mirovanja pre isključivanja ekrana
1 Sa Početni ekran, tapnite na .
2 Nađite i tapnite na Podešavanja > Prikaz > Spavaj.
3 Izaberite opciju.
Da biste brzo isključili ekran, kratko pritisnite taster za uključivanje/isključivanje .
Pametna kontrola pozadinskog osvetljenja
Pametna kontrola pozadinskog osvetljenja drži ekran uključenim sve dok vam je uređaj u
ruci. Kada spustite uređaj, ekran se isključuje prema podešavanjima režima spavanja.
Uključivanje funkcije pametnog upravljanja pozadinskim osvetljenjem
1 Na početnom ekranu dodirnite stavku
.
2 Pronađite i dodirnite stavke Podešavanja > Prikaz > Kontr. pam. poz. svetla.
3 Prevucite klizač nadesno.
Kačenje ekrana
Koristite kačenje ekrana kako biste podesili uređaj tako da prikazuje samo ekran za
određenu aplikaciju. Na primer, ako igrate igru i slučajno dodirnete taster za pomeranje
„Početak“, funkcija kačenja ekrana sprečava da umanjivanje ekrana aplikacije aktivne
igre. Tu funkciju možete da koristite i kada pozajmite uređaj drugoj osobi kako ne bi
mogla lako da pristupi dodatnim aplikacijama. Na primer, možete da pozajmite uređaj
nekome da snimi fotografiju i da zakačite ekran za aplikaciju „Kamera“ tako da osoba ne
može lako da koristi druge aplikacije, kao što je „E-pošta“.
Kačenje ekrana nije bezbednosna funkcija i ne sprečava u potpunosti druge korisnike da
otkače ekran i pristupe uređaju. Da biste zaštitili podatke, treba da podesite uređaj tako da
zahteva PIN, lozinku ili obrazac za otključavanje ekrana da bi neko mogao da otkači ekran.
Aktiviranje kačenja ekrana
1 Na ekranu Početni ekran dodirnite
.
2 Pronađite i dodirnite stavke Podešavanja > Bezbednost > Kačenje ekrana.
3 Prevucite klizač nadesno.
4 Ako još niste podesili obrazac, PIN ili lozinku za zaključavanje ekrana na uređaju,
prevucite nadesno klizač pored stavke Zaključaj uređaj pri otkačivanju, a zatim
izaberite opciju. Ako već imate omogućeno zaključavanje ekrana, onda prevucite
klizač da biste aktivirali relevantnu bezbednosnu opciju pošto aktivirate kačenje
ekrana.
Obrazac, PIN ili lozinka nisu obavezni da bi kačenje ekrana funkcionisalo.
Kačenje ekrana
1 Proverite da li je kačenje ekrana aktivirano na uređaju.
2 Otvorite aplikaciju i idite na ekran koji želite da zakačite.
3 Dodirnite stavku
4 Da biste prikazali ikonu kačenja ekrana
.
, prevucite nagore.
5 Dodirnite .
6 U iskačućem prozoru koji se pojavi dodirnite stavku Razumem.
61
Ovo je Internet verzija ove publikacije. © Štampajte samo za privatnu upotrebu..
Page 62

Otkačivanje ekrana
1 N zakačenom ekranu istovremeno dodirnite i zadržite i .
2 Otpustite oba dugmeta.
Ako ste izabrali bezbednosnu opciju prilikom aktiviranja funkcije kačenja ekrana, treba da
unesete obrazac, PIN ili lozinku da biste otključali uređaj pre nego što budete mogli da
otkačite ekran.
Podešavanja aplikacija
Neke aplikacije će tražiti dozvolu kada počnete da ih koristite. Možete dati ili odbiti
dozvolu pojedinačno za svaku aplikaciju iz menija za podešavanje ili iz dijaloga za potvrdu
dozvole. Zahtevi za dozvolu zavise od dizajna aplikacije.
Davanje ili poništavanje dozvola
Kada se prikaže ovaj dijalog možete odabrati da li želite da date ili poništite dozvolu.
Ukoliko ste ranije koristili drugu verziju Androida, za većinu aplikacija je već data
neophodna dozvola.
Odobravanje dozvole
1 Da biste odobrili dozvolu dodirnite Always allow.
2 Kada se dijalog za potvrdu prikaže po drugi put, možete izabrati opciju Nikada ne
pitaj ponovo ukoliko to želite.
3 U dijalogu će takođe biti objašenjeno zašto je za aplikaciju potrebna dozvola i za
šta se dozvola specijalno koristi. Da biste poništili ovaj dijalog dodirnite U redu.
Poništavanje dozvole
• Da biste poništili dozvolu tapnite na Zabrani kada se prikaže dijalog.
Neke aplikacje se i dalje mogu koristiti čak i ako ste poništili dozvolu.
Kritične dozvole
Neke dozvole su obavezne da bi aplikacije radile kako je predviđeno. U ovakvim
slučajevima, o tome će vas obavestiti dijalog.
Konfiguracija aplikacija
1 Iz prikaza Početni ekran, tapnite na
2 Nađite i tapnite na Podešavanja > Aplikacije > .
3 Izaberite opciju konfiguracije, na primer Dozvole za aplikacije, zatim izaberite
aplikaciju koju želite da konfigurišete.
Odobravanje kritičnih dozvola
1 Da biste odobrili dozvolu dodirnite Nastavi > INFORM. O APLIK. > Dozvole.
2 Pronađite potrebnu kritičnu dozvolu.
3 Prevucite klizač nadesno.
Dozvolama možete upravljati i putem menija
zatim promenite dozvole po želji.
.
Podešavanja > Aplikacije. Tapnite na aplikaciju a
Dozvoljavanje ili zabrana automatskih ažuriranja aplikacija
Ako je funkcija automatskog ažuriranja omogućena, aplikacije će se ažurirati bez
postavljanja pitanja, pa možda nećete ni primetiti da se preuzimaju velike količine
podataka. Da biste izbegli velike troškove za prenos podataka, možete da onemogućite
automatska ažuriranja ili da ih ažurirate samo preko Wi-Fi veze. Morate da onemogućite
funkciju automatskog ažuriranja i u aplikaciji Play Store™ i u aplikaciji What's New (gde je
dostupna) da biste izbegli automatsko ažuriranje aplikacija.
62
Ovo je Internet verzija ove publikacije. © Štampajte samo za privatnu upotrebu..
Page 63

Omogućavanje ili onemogućavanje automatskog ažuriranja za sve aplikacije u Play
prodavnici
1 Na ekranu Početni ekran tapnite na , a zatim pronađite i tapnite na .
2 Tapnite na , a zatim na Podešavanja > Automatsko ažuriranje aplikacija.
3 Izaberite željenu opciju.
Omogućavanje ili onemogućavanje automatskog ažuriranja za sve aplikacije u
aplikaciji What’s New
1 Na ekranu Početni ekran tapnite na , a zatim pronađite i tapnite na .
2 Tapnite na , a zatim na Podešavanja > Automatsko ažuriranje aplikacija.
3 Izaberite željenu opciju.
Povezivanje aplikacije
Vaš uređaj može odrediti podrazumevanu aplikaciju za obradu određene Web strane. To
znači da, ako je strana postavljena, ne morate birati aplikaciju svaki put kada otvorite
stranu. Podrazumevanu aplikaciju možete promeniti u bilo kom trenutku.
Upravljanje vezama do aplikacija iz menija za podešavanja
1 Iz prikaza Početni ekran, tapnite na
2 Nađite i tapnite na Podešavanja > Aplikacije.
3 Tapnite na i pronađite Veze aplikacija.
4 Izaberite aplikaciju za koju želite da postavite podržane veze.
5 Podesite svojstvo Veze aplikacija na opciju Otvara u ovoj aplikaciji.
.
Resetovanje aplikacija
Ako aplikacija prestane da se odaziva ili izazove probleme sa uređajem, možete da je
resetujete ili obrišete podatke iz aplikacije.
Resetovanje željenih podešavanja aplikacije
1 Na ekranu Početni ekran tapnite na stavku
2 Pronađite i tapnite na stavke Podešavanja > Aplikacije.
3 Dodirnite stavku , a zatim stavke Vrati želj. pod. aplikacije > Vrati aplikacije.
Resetovanje željenih podešavanja aplikacije ne briše podatke iz aplikacije sa uređaja.
Brisanje podataka o aplikaciji
1 Na ekranu Početni ekran tapnite na stavku
2 Pronađite i tapnite na stavke Podešavanja > Aplikacije.
3 Izaberite aplikaciju ili uslugu, a zatim tapnite na Skladište > OBRIŠI PODATKE >
U redu.
Kada obrišete podatke o aplikaciji, podaci za izabranu aplikaciju se trajno brišu sa uređaja.
Opcija za brisanje podataka o aplikaciji nije dostupna za sve aplikacije ili usluge
Brisanje keš memorije aplikacije
1 Iz prikaza Početni ekran, tapnite na .
2 Nađite i tapnite na Podešavanja > Aplikacije.
3 Izaberite aplikaciju ili uslugu, a zatim tapnite na Skladište > OBRIŠI KEŠ.
.
.
Opcija za brisanje keš memorije aplikacije nije dostupna za sve aplikacije ili usluge
63
Ovo je Internet verzija ove publikacije. © Štampajte samo za privatnu upotrebu..
Page 64

Brisanje podrazumevanih podešavanja aplikacije
1 Iz prikaza Početni ekran, tapnite na .
2 Nađite i tapnite na Podešavanja > Aplikacije.
3 Izaberite aplikaciju ili uslugu, a zatim tapnite na Podrazumevano otvaranje >
OBRIŠI PODRAZUMEV. VREDNOSTI.
Opcija za brisanje podrazumevanih podešavanja aplikacije nije dostupna za sve aplikacije ili
usluge
Daydream
Daydream je interaktivni čuvar ekrana koji automatski prikazuje boje, fotografije ili
projekciju slajdova dok je uređaj na bazi ili punjaču, a ekran je u stanju mirovanja.
Na uređaju koji koristi više korisnika svaki korisnik može da ima pojedinačna podešavanja za
Daydream.
Aktiviranje Daydream čuvara ekrana
1 Na početnom ekranu dodirnite stavku
2 Pronađite i dodirnite stavke Podešavanja > Prikaz > Sanjarenje.
3 Prevucite klizač nadesno.
Izbor sadržaja za Daydream čuvar ekrana
1 Na početnom ekranu dodirnite stavku
2 Pronađite i dodirnite stavke Podešavanja > Prikaz > Sanjarenje.
3 Prevucite klizač nadesno.
4 Izaberite šta želite da se prikaže kad je čuvar ekrana aktivan.
.
.
Podešavanje vremena pokretanja Daydream čuvara ekrana
1 Na početnom ekranu dodirnite stavku
2 Pronađite i dodirnite stavke Podešavanja > Prikaz > Sanjarenje.
3 Prevucite klizač nadesno.
4 Da biste odmah aktivirali Daydream čuvar ekrana, dodirnite stavku
stavku Započni odmah.
5 Da biste podesili opcije automatskog aktiviranja, dodirnite stavku
Kada da uključite sanjarenje i izaberite opciju.
.
, a zatim
, a zatim stavku
Podešavanja jezika
Podrazumevani jezik uređaja možete da izaberete i promenite ga opet kasnije. Možete i
da promenite jezik za pisanje za unos teksta. Pročitajte članak
tastature na ekranu
Promena jezika
1 Iz Početni ekran, tapnite na
2 Nađite i tapnite na Podešavanja > Jezik i unos > Jezik.
3 Izaberite opciju.
4 Tapnite na OK.
Ako izaberete pogrešan jezik i ne možete da čitate tekst menija, pronađite i tapnite na
Zatim izaberite tekst pored , a zatim izaberite prvu stavku u meniju koji se otvara. Zatim
možete izabrati željeni jezik.
na stranici 72.
.
Personalizovanje
.
Datum i vreme
Datum i vreme na uređaju možete da promenite.
64
Ovo je Internet verzija ove publikacije. © Štampajte samo za privatnu upotrebu..
Page 65

Ručno podešavanje datuma
1 Na ekranu Početni ekran dodirnite stavku .
2 Pronađite i dodirnite stavke Podešavanja > Datum i vreme.
3 Prevucite nalevo klizač pored stavke Automatski datum i vreme.
4 Dodirnite stavku Podešavanje datuma.
5 Pomerite se nagore ili nadole da biste izabrali željeni datum.
6 Dodirnite stavku OK.
Ručno podešavanje vremena
1 Na ekranu Početni ekran dodirnite stavku .
2 Pronađite i dodirnite stavke Podešavanja > Datum i vreme.
3 Prevucite nalevo klizač pored stavke Automatski datum i vreme.
4 Dodirnite stavku Podešavanje vremena.
5 Izaberite odgovarajuće vrednosti za čas i minut.
6 Dodirnite stavku OK.
Podešavanje vremenske zone
1 Na ekranu Početni ekran dodirnite stavku
2 Pronađite i dodirnite stavke Podešavanja > Datum i vreme.
3 Prevucite nalevo klizač pored stavke Automatska vremenska zona.
4 Dodirnite stavku Izbor vremenske zone.
5 Izaberite opciju.
.
X-Reality™ for mobile
Sony tehnologija „X-Reality™ for mobile‟ povećava kvalitet prikaza fotografija i video
zapisa pošto ih snimite i pruža jasnije, oštrije i prirodnije slike. Tehnologija „X-Reality™ for
mobile‟ je podrazumevano uključena, ali možete da je isključite ako želite da umanjite
potrošnju baterije.
Uključivanje tehnologije X-Reality™ for mobile
1 Na početnom ekranu tapnite na
2 Nađite i tapnite na Podešavanja > Prikaz > Poboljšanje slike.
3 Tapnite na dugme X-Reality for mobile ukoliko nije već izabrano.
.
Super živopisan režim
Super živopisan režim poboljšava svetlinu i zasićenje boje fotografija i video zapisa dok ih
gledate na uređaju.
Uključivanje „Super-vivid“ režima
1 Na početnom ekranu tapnite na
2 Nađite i tapnite na Podešavanja > Prikaz > Poboljšanje slike.
3 Tapnite na dugme Super-živi režim ukoliko nije već izabrano.
.
Poboljšavanje zvučnog izlaza
Možete poboljšati zvuk vašeg uređaja ručnim aktiviranjem pojedinačnih postavki zvuka,
kao što su ekvilajzer i prostorni zvuk. Možete da aktivirate i dinamički normalizator da
biste smanjili razlike u jačini zvuka između pesama ili video zapisa.
Ručno poboljšanje zvučnog izlaza
1 Na početnom ekranu dodirnite stavku
2 Pronađite i dodirnite stavke Podešavanja > Zvuk i obaveštenje > Audio
podešavanja.
3 Prevucite nadesno klizač pored stavke ClearAudio+.
Ovo je Internet verzija ove publikacije. © Štampajte samo za privatnu upotrebu..
.
65
Page 66

Ručno prilagođavanje podešavanja zvuka
1 Na početnom ekranu dodirnite stavku .
2 Pronađite i dodirnite stavke Podešavanja > Zvuk i obaveštenje > Audio
podešavanja.
3 Prevucite nalevo klizač pored stavke ClearAudio+.
4 Dodirnite stavke Zvučni efekti > Ekvilajzer.
5 Prilagodite podešavanje zvuka prevlačenjem dugmadi za frekventni opseg nagore
ili nadole.
Ručno prilagođavanje podešavanja zvučnog izlaza nema uticaja na aplikacije za glasovnu
komunikaciju. Na primer, ne menja se kvalitet zvuka govornog poziva.
Umanjivanje razlika u jačini zvuka pomoću dinamičkog normalizatora
1 Na početnom ekranu dodirnite stavku .
2 Pronađite i dodirnite stavke Podešavanja > Zvuk i obaveštenje > Audio
podešavanja.
3 Prevucite nadesno klizač pored stavke Dinamički normalizator.
Poništavanje buke
Uređaj podržava slušalice sa funkcijom poništavanja buke. Ako sa uređajem koristite
slušalice za poništavanje buke, možete da dobijete mnogo jasniji kvalitet zvuka kad
slušate, na primer, muziku u bučnom okruženju, kao što je autobus, voz ili avion. Ovu
funkciju možete da upotrebite i da biste kreirali tiho okruženje za učenje, rad ili čitanje.
Da bi se obezbedile optimalne performanse, preporučuju se Sony slušalice sa funkcijom
poništavanja buke.
Korišćenje slušalica sa funkcijom poništavanja buke
1 Slušalice sa funkcijom poništavanja buke povežite sa uređajem.
2 Na početnom ekranu dodirnite stavke
> Podešavanja > Zvuk i obaveštenje >
Podešavanja pribora > Otkazivanje buke, zatim prevucite nadesno klizač pored
opcije Otkazivanje buke.
3 Ako želite da Otkazivanje buke bude omogućena samo tokom reprodukcije
muzike ili video zapisa ili kad je ekran aktivan, prevucite nadesno klizač pored
opcije Režim uštede energije.
4 Ako želite da Otkazivanje buke bude omogućena sve dok su slušalice povezane,
prevucite nalevo klizač pored opcije Režim uštede energije.
Kada kupite uređaj, slušalice sa funkcijom poništavanje buke ne moraju da budu u paketu s
uređajem.
Prilagođavanje podešavanja za bučno okruženje
1 Proverite da li su sa uređajem povezane slušalice sa funkcijom podešavanja buke.
2 Na početnom ekranu dodirnite stavku
.
3 Pronađite i dodirnite stavke Podešavanja > Zvuk i obaveštenje > Podešavanja
pribora >Otkazivanje buke > Okruženje buke.
4 Izaberite odgovarajući tip bučnog okruženja, a zatim dodirnite dugme OK.
Više korisničkih naloga
Uređaj podržava više korisničkih naloga, tako da različiti korisnici mogu da se odvojeno
prijavljuju na uređaj i da ga koriste. Više korisničkih naloga funkcionišu dobro u
situacijama kada delite isti uređaj sa drugim osobama ili uređaj pozajmljujete nekome ko
će ga koristiti neko vreme. Korisnik koji podešava uređaj po prvi put postaje vlasnik
uređaja. Samo vlasnik može da upravlja nalozima drugih korisnika. Pored naloga
vlasnika, postoje još dva različita tipa naloga:
• Redovni korisnik: Ovaj tip naloga odgovara nekome ko redovno koristi uređaj.
66
Ovo je Internet verzija ove publikacije. © Štampajte samo za privatnu upotrebu..
Page 67

• Korisnik sa statusom gosta: Omogućite opciju naloga korisnika sa statusom gosta za
nekoga ko želi da koristi uređaj samo privremeno.
Neke funkcije su dostupne samo vlasniku. Na primer, samo vlasnik može da dozvoli
preuzimanja iz izvora koji nisu Google Play™.
Osnovne informacije o nalogu redovnog korisnika
Dodavanjem naloga redovnih korisnika možete da omogućite različitim korisnicima da
imaju različite početne ekrane, pozadine i opšta podešavanja. Oni dobijaju i zaseban
pristup aplikacijama i skladište memorije za datoteke npr. muzika i fotografije. Na uređaj
možete da dodate najviše tri naloga redovnih korisnika.
Dodavanje naloga redovnog korisnika
1 Proverite da li ste prijavljeni kao vlasnik, tj. korisnik koji je prvi put podesio uređaj.
2 Na početnom ekranu dodirnite stavku
3 Pronađite i dodirnite stavke Podešavanja > Korisnici > Dodaj korisnika.
4 Dodirnite stavku OK. Napravljen je novi nalog.
5 Dodirnite stavku PODESI ODMAH. Ekran se zaključava, a ikona koja predstavlja
novododatog korisnika se pojavljuje u gornjem desnom uglu.
6 Otključajte ekran tako što ćete prevući nagore.
7 Pratite uputstva na ekranu da biste podesili nalog za korisnika.
U slučajevima kada koja osoba koristi novi nalog želi da podesi nalog, ali nije trenutno
dostupna, možete da dodirnete stavku NE SADA u 5. koraku. Kada korisnik bude spreman,
može da izabere Korisnici u okviru Podešavanja i da vidi novi nalog koji se pojavljuje kao Novi
korisnik. Samo dodirnite nalog i pratite uputstva da biste dovršili njegovo podešavanje.
.
Nalog redovnog korisnika možete da dodate i sa statusne trake na bilo kom ekranu.
Jednostavno prevucite statusnu traku nadole pomoću dva prsta i dodirnite ikonu korisnika, a
zatim dugme Dodaj korisnika.
Dozvoljavanje redovnom korisniku da upućuje telefonske pozive
1 Proverite da li ste prijavljeni kao vlasnik.
2 Na početnom ekranu dodirnite stavku .
3 Pronađite i tapnite na stavke Podešavanja > Korisnici.
4 Dodirnite stavku
pored imena odgovarajućeg korisnika, a zatim prevucite
nadesno klizač pored stavke Uključi telefonske pozive.
Brisanje naloga redovnog korisnika sa uređaja
1 Proverite da li ste prijavljeni kao vlasnik.
2 Na početnom ekranu dodirnite stavku
.
3 Pronađite i tapnite na stavke Podešavanja > Korisnici.
4 Dodirnite stavku
pored imena korisnika koga želite da izbrišete, a zatim
dodirnite stavke Ukloni korisnika > Izbriši .
Osnovne informacije o nalogu korisnika sa statusom gosta
Ako neko želi samo privremeno da koristi vaš uređaj, za njega možete da omogućite
nalog korisnika sa statusom gosta. Uređaj se u režimu „Gost“ pokreće kao novoinstalirani
sistem sa samo unapred instaliranim aplikacijama. Kada gost završi sa korišćenjem
uređaja, možete da obrišete sesiju tako da sledeći gost može da počne iznova. Nalog
korisnika sa statusom gosta je unapred instaliran i nije ga moguće izbrisati.
Aktiviranje korisničkog naloga gosta
1 Proverite da li ste prijavljeni kao vlasnik, tj. korisnik koji je prvi put podesio uređaj.
2 Na početnom ekranu dodirnite stavku
.
3 Pronađite i dodirnite stavke Podešavanja > Korisnici > Gost.
Korisnički nalog gosta možete da aktivirate sa statusne trake na bilo kom ekranu.
Jednostavno prevucite statusnu traku nadole pomoću dva prsta i dodirnite ikonu korisnika, a
zatim dugme Dodaj gosta.
67
Ovo je Internet verzija ove publikacije. © Štampajte samo za privatnu upotrebu..
Page 68

Dozvoljavanje korisniku sa statusom gosta da upućuje telefonske pozive
1 Proverite da li ste prijavljeni kao vlasnik.
2 Na početnom ekranu dodirnite stavku .
3 Pronađite i dodirnite stavke Podešavanja > Korisnici.
4 Dodirnite stavku pored stavke Gost, a zatim prevucite nadesno klizač pored
stavke Uključi telefonske pozive.
Brisanje podataka sesije gosta
1 Proverite da li ste prijavljeni na nalog korisnika sa statusom gosta.
2 Na početnom ekranu dodirnite stavku .
3 Pronađite i dodirnite stavke Podešavanja > Korisnici.
4 Pronađite i dodirnite stavku Ukloni gosta.
5 Dodirnite stavku Ukloni.
Sesiju gosta možete da obrišete sa statusne trake na bilo kom ekranu dok ste prijavljeni na
nalog korisnika sa statusom gosta. Jednostavno prevucite statusnu traku nadole pomoću dva
prsta i dodirnite ikonu korisnika, a zatim dugme Ukloni gosta.
Prebacivanje između više korisničkih naloga
Prebacivanje između više korisničkih naloga
1 Pomoću dva prsta prevucite statusnu traku nadole, a zatim dodirnite ikonu
korisnika u gornjem desnom uglu ekrana da biste prikazali listu korisnika.
2 Dodirnite ikonu koja predstavlja korisnički nalog na koji želite da se prebacite.
Pojavljuje se zaključavanje ekrana za taj korisnički nalog.
Kada se prebacite na nalog korisnika sa statusom gosta, dodirnite stavku
želite da obrišete prethodnu sesiju, odnosno stavku Da, nastavi da biste nastavili prethodnu
sesiju.
Svaki korisnik može da podesi sopstveno zaključavanje ekrana. Pročitajte odeljak
Zaključavanje ekrana
na stranici 12.
Počni ponovo ako
Podešavanja za više korisničkih naloga
Postoje tri različita tipa podešavanja na uređajima sa više korisnika:
• Podešavanja koja može da promeni svaki korisnik i koja utiču na sve korisnike. Ovde, na
primer, spadaju jezik, Wi-Fi, režim rada u avionu, NFC i Bluetooth®.
• Podešavanja koja utiču samo na jedan korisnički nalog. Ovde, na primer, spadaju
automatsko sinhronizovanje podataka, zaključavanje ekrana, razni dodati nalozi i
pozadina.
• Podešavanja koja su vidljiva samo vlasniku i utiču na sve korisnike, na primer,
podešavanja za VPN.
68
Ovo je Internet verzija ove publikacije. © Štampajte samo za privatnu upotrebu..
Page 69

Kucanje teksta
Tastatura na ekranu
Tekst možete da unosite pomoću QWERTY tastature na ekranu tako što ćete pritisnuti
svako slovo pojedinačno, a možete i da koristite funkciju unosa pokretom i prevlačite
prstom od slova do slova da biste formirali reči. Ako biste radije koristili manju verziju
tastature na ekranu i unosili tekst pomoću samo jedne ruke, možete da aktivirate
tastaturu za jednu ruku.
Možete da izaberete najviše tri jezika za unos teksta. Funkcija pametnog otkrivanja jezika
otkriva jezik koji koristite i predviđa reči tog jezika dok kucate. Neke aplikacije automatski
otvaraju tastaturu na ekranu, na primer, aplikacije za e-poštu i razmenu tekstualnih
poruka.
1
Brisanje znaka ispred kursora.
2 Unos oznake za novi pasus ili potvrda unosa teksta.
3 Unos razmaka.
4 Personalizovanje tastature. Ovaj taster nestaje nakon personalizacije tastature.
5
Prikaz brojeva i simbola. Dodirnite stavku za dodatne simbole.
6
Prebacujte se između malih slova , velikih slova i svih velikih slova . Za neke jezike, ovaj taster se
koristi za pristup dodatnim znakovima u jeziku.
Prikazivanje tastature na ekranu radi unosa teksta
• Tapnite na polje za unos teksta.
Korišćenje tastature na ekranu u horizontalnom položaju
• Kada se prikazuje tastatura na ekranu, okrenite uređaj na stranu.
Možda ćete morati da prilagodite postavke u nekim aplikacijama da biste omogućili
horizontalni položaj.
Unos teksta znak po znak
1 Dodirnite znak koji je prikazan na tastaturi da biste ga uneli.
2 Da biste uneli varijantu znaka, dodirnite i zadržite standardni znak tastature da
biste dobili listu dostupnih opcija, a zatim izaberite sa liste. Na primer, da biste
uneli „é“, dodirnite i držite „e“ dok se ne pojave druge opcije, a zatim, dok držite
prst na tastaturi, prevucite i izaberite „é“.
Unos tačke
• Kada unesete reč, tapnite dvaput na razmaknicu.
69
Ovo je Internet verzija ove publikacije. © Štampajte samo za privatnu upotrebu..
Page 70

Unos teksta pomoću funkcije prevlačenja za pisanje
1 Kada je prikazana tastatura na ekranu, prevlačite prstom od slova do slova da
biste sročili reč koju želite da napišete.
2 Nakon završetka unosa reči, podignite prst. Prikazuje se predlog reči na osnovu
slova koje ste uneli.
3 Ako se ne pojavi tražena reč, tapnite na
da biste videli druge opcije i izabrali
odgovarajuću. Ako se željena opcija ne pojavi, obrišite celu reč i ponovo je
potražite ili unesite reč dodirujući svako slovo posebno.
Promena podešavanja unosa pokretom
1 Kada je tastatura na ekranu prikazana, dodirnite
.
2 Dodirnite , a zatim dodirnite stavku Podešavanja tastature.
3 Da biste aktivirali ili deaktivirali funkciju unosa pokretom, prevucite klizač pored
stavke Prevuci za pisanje na uključenu ili isključenu poziciju.
Korišćenje tastature za jednu ruku
1 Otvorite tastaturu na ekranu u režimu portreta, a zatim dodirnite stavku
.
2 Dodirnite stavku , a zatim dodirnite stavku Tastatura za jednu ruku.
3 Da biste pomerili tastaturu za jednu ruku na levu ili desnu stranu ekrana, dodirnite
ili .
Dodirnite stavku da biste se vratili na korišćenje tastature preko celog ekrana.
Tastatura telefona
Tastatura telefona je slična standardnoj tastaturi od 12 tastera. Ona vam obezbeđuje
intuitivni tekst i opcije unosa višestrukim dodirom. Metod unosa teksta tastature telefona
možete aktivirati putem podešavanja tastature. Tastatura telefona je dostupna samo u
uspravnom prikazu.
1 Odaberite opciju za unos teksta. Možete da jednom dodirnete svaki znak i koristite predloge reči ili da
nastavite da dodirujete taster dok se ne izabere željeni znak.
2 Brisanje znaka ispred kursora.
3 Unesite oznaku kraja reda ili potvrdite unos teksta.
4 Promenite veličinu slova i uključite prikaz velikih slova.
5 Prikažite brojeve.
6 Prikažite simbole i smeške.
7 Unesite razmak.
Prvo otvaranje tastature telefona
1 Tapnite na polje za unos teksta, a zatim dodirnite stavku
.
2 Tapnite na , a zatim tapnite na Podešavanja tastature.
3 Tapnite na Vertikalna tastatura, a zatim izaberite opciju Tastatura telefona.
70
Ovo je Internet verzija ove publikacije. © Štampajte samo za privatnu upotrebu..
Page 71

Unos teksta pomoću tastature telefona
• Kada se pojavi na tastaturi telefona, dodirnite svaki taster znaka samo jednom,
čak i ako željeno slovo nije prvo slovo na tasteru. Dodirnite i zadržite red kandidata
da biste prikazali više predloga reči i izabrali reč sa liste.
• Kada se pojavi na tastaturi telefona, dodirnite taster na ekranu za znak koji
želite da unesete. Dodirujte ovaj taster dok se ne izabere željeni znak. Zatim
uradite to isto za sledeći znak koji želite da unesete i tako dalje.
Unos brojeva pomoću tastature telefona
• Kada je prikazana tastatura telefona, dodirnite stavku . Pojavljuje se tastatura
telefona sa brojevima.
Unos simbola i smešaka pomoću tastature telefona
1 Kada je prikazana tastatura telefona, dodirnite stavku
simbolima i smešcima.
2 Pomerite se nagore ili nadole da biste videli više opcija. Dodirnite simbol ili smešak
da biste ga izabrali.
. Pojavljuje se mreža sa
Unos teksta pomoću glasovnog unosa
Kada unesete tekst, možete koristiti funkciju glasovnog unosa umesto kucanja reči.
Jednostavno izgovorite reči koje želite da unesete. Glasovni unos je eksperimentalna
tehnologija preduzeća Google™ i dostupna je za nekoliko jezika i regiona.
Omogućavanje glasovnog unosa
1 Kada je tastatura na ekranu prikazana, dodirnite
2 Dodirnite , a zatim dodirnite stavku Podešavanja tastature.
3 Prevucite nadesno klizač pored stavke Google™ taster za glasovni kucanje.
4 Dodirnite
tastaturi na ekranu.
da biste sačuvali podešavanja. Ikona mikrofona pojavljuje se na
.
Unos teksta pomoću glasovnog unosa
1 Otvorite tastaturu na ekranu.
2 Tapnite
3 Kada završite, ponovo tapnite stavku . Pojavljuje se predloženi tekst.
4 Uredite tekst ručno ako je neophodno.
Tapnite stavku
. Kada se pojavi , pričajte da biste uneli tekst.
da bi se pojavila tastatura kako biste tekst uneli ručno.
Uređivanje teksta
Dok pišete možete da birate, isecate, kopirate i nalepite tekst. Opcijama za uređivanje
možete da pristupite tako što ćete dvaput tapnuti uneti tekst. Opcije za uređivanje zatim
postaju dostupne preko trake aplikacija.
Traka aplikacija
Sledeće radnje su dostupne za izabrani tekst:
• Iseci
• Kopiraj
• Nalepi
• Deli
• Izaberi sve
Opcija
Nalepi se pojavljuje samo ako je tekst sačuvan u ostavi.
Izbor teksta
1 Unesite tekst, a zatim dvaput tapnite na tekst. Reč koju dodirnete postaje
istaknuta zagradama sa obe strane.
2 Prevucite kartice nalevo ili nadesno da biste izabrali još teksta.
71
Ovo je Internet verzija ove publikacije. © Štampajte samo za privatnu upotrebu..
Page 72

Uređivanje teksta
1 Unesite tekst, a zatim dvaput tapnite na tekst koji ste uneli tako da se pojavi traka
sa aplikacijama.
2 Izaberite tekst koji želite da uredite, a zatim koristite traku aplikacija da biste uneli
željene promene.
Upotreba lupe
• Kada unosite tekst, tapnite i zadržite polje za unos teksta da biste prikazali uvećan
tekst i postavili pokazivač na željeno mesto unutar polja za unos teksta.
Personalizovanje tastature na ekranu
Dok unosite tekst pomoću tastature na ekranu, možete da pristupate podešavanjima
tastature i drugim podešavanjima za unos teksta koja će vam pomoći da, na primer,
postavite opcije za jezike za pisanje, predviđanje i ispravljanje teksta. Predloge reči za
samo jedan jezik možete da dobijate ako deaktivirate funkciju pametnog predviđanja
jezika.
Tastatura može da koristi tekst koji ste upisali prilikom razmene poruka i iz drugih
aplikacija da bi naučila vaš stil pisanja. Postoji i uputstvo za personalizaciju koje vas vodi
kroz osnovna podešavanja kako biste brzo počeli da radite. Možete da izaberete da
koristite druge tastature i da se prebacujete između tastatura. Na primer, možete da
izaberete kinesku ili japansku Xperia™ tastaturu.
Pristupanje podešavanjima tastature na ekranu
1 Kada unosite tekst pomoću tastature na ekranu, dodirnite stavku
2 Dodirnite , a zatim dodirnite stavku Podešavanja tastature i promenite
podešavanja po želji.
3 Da biste dodali jezik za pisanje za unos teksta, dodirnite stavku Jezik za pisanje i
označite odgovarajuća polja za potvrdu.
.
Promena podešavanja predloga reči
1 Kada unosite tekst pomoću tastature na ekranu, dodirnite stavku
2 Dodirnite stavku
, a zatim dodirnite stavke Podešavanja tastature > Predlozi
.
reči.
3 Izaberite opciju.
Biranje tastature
1 Dok unosite tekst pomoću tastature na ekranu, dodirnite stavku
u donjem
desnom uglu ekrana.
2 Izaberite opciju.
Da biste omogućili više opcija tastature, dodirnite stavku
odgovarajuće klizače nadesno.
Više tastatura, a zatim prevucite
Promena jezika za pisanje pomoću tastature na ekranu
Ova funkcija je dostupna samo ako ste dodali više jezika unosa i funkcija pametnog otkrivanja
jezika je isključena, odnosno ako jezici koje ste izabrali uključuju jezike koji nisu latinični.
• Kada unosite tekst pomoću tastature na ekranu, dodirnite ikonu jezika za pisanje
da biste se prebacivali između izabranih jezika za pisanje. Na primer, dodirujete
stavku
dok se ne pojavi željeni jezik za pisanje.
Upotreba stila pisanja
1 Kada unosite tekst pomoću tastature na ekranu, tapnite na stavku
2 Tapnite na stavku
, zatim na stavke Podešavanja tastature > Koristi moj stil
.
pisanja i izaberite izvor.
72
Ovo je Internet verzija ove publikacije. © Štampajte samo za privatnu upotrebu..
Page 73

Promena podešavanja pametnog otkrivanja jezika
Da biste koristili pametno otkrivanje jezika, u okviru Jezik za pisanje mora biti izabrano više
jezika. Imajte u vidu i da su podržani samo jezici koji koriste latiničnu abecedu.
1 Kada je tastatura na ekranu prikazana, dodirnite .
2 Dodirnite stavku , a zatim stavku Podešavanja tastature.
3 Da biste aktivirali ili deaktivirali funkciju pametnog otkrivanja jezika, prevucite klizač
pored stavke Pametno otkrivanje jezika na uključenu ili isključenu poziciju.
Izbor varijante rasporeda tastera na tastaturi
Varijante rasporeda služe za tastaturu na ekranu i možda nisu dostupne za sve jezike za
pisanje. Za svaki jezik za pisanje možete da izaberete različite rasporeda tastera na tastaturi.
1 Kada unosite tekst pomoću tastature na ekranu, dodirnite stavku .
2 Dodirnite stavku
, a zatim stavku Podešavanja tastature.
3 Dodirnite stavku Jezik za pisanje, a zatim stavku pored jezika za pisanje.
4 Izaberite varijantu rasporeda tastera na tastaturi.
5 Dodirnite dugme OK da biste potvrdili.
73
Ovo je Internet verzija ove publikacije. © Štampajte samo za privatnu upotrebu..
Page 74

Pozivanje
Upućivanje poziva
Poziv možete uputiti ručnim biranjem broja telefona, dodirivanjem broja sačuvanog na
spisku kontakata ili dodirivanjem broja telefona u prikazu evidencije poziva. Možete da
koristite i funkciju pametnog biranja da biste brzo pronašli brojeve sa spiska kontakata i iz
evidencije poziva tako što ćete uneti broj ili ime kontakta i izabrati ga iz predloga koji se
pojave. Da biste uputili video poziv, možete da koristite aplikaciju za brzu razmenu
poruka i video ćaskanje Hangouts™ na uređaju. Pročitajte odeljak
i video ćaskanje
na stranici 91.
Brza razmena poruka
1
2 Izbrišite broj
3 Numerička tastatura
4 Dugme za pozivanje za SIM2
5 Dugme za pozivanje za SIM1
Prikaz više opcija
Otvaranje numeričke tastature
1 Na ekranu Početni ekran dodirnite stavku .
2 Pronađite i dodirnite stavku
.
3 Ako se numerička tastatura ne pojavljuje, dodirnite stavku .
Biranje broja telefona
1 Otvorite numeričku tastaturu.
2 Unesite broj telefona, a zatim izaberite SIM karticu.
Dodirnite stavku
da biste izbrisali greškom unet broj.
Pozivanje pomoću funkcije pametnog biranja
1 Otvorite numeričku tastaturu.
2 Unesite slova ili brojeve koji odgovaraju kontaktima koje želite da pozovete. Pri
unosu svakog slova ili broja pojavljuje se lista mogućih poklapanja.
3 Dodirnite kontakt kog želite da pozovete.
4 Izaberite SIM karticu.
Upućivanje međunarodnog poziva
1 Otvorite numeričku tastaturu.
2 Dodirnite i zadržite broj 0 dok se ne pojavi znak „+“.
3 Unesite pozivni broj zemlje, pozivni broj grada (bez početnih nula) i broj telefona, a
zatim izaberite SIM karticu.
74
Ovo je Internet verzija ove publikacije. © Štampajte samo za privatnu upotrebu..
Page 75

Dodavanje broja za direktno pozivanje na početni ekran
1 Tapnite i zadržite praznu oblast na Početni ekran dok uređaj ne počne da vibrira i
pojavi se meni za prilagođavanje.
2 U meniju za prilagođavanje tapnite na stavke Vidžeti > Prečice.
3 Pomerajte se na listi aplikacija i izaberite Direktno biranje.
4 Izaberite kontakt i broj koje želite da koristite kao broj za direktno pozivanje.
Prikazivanje ili skrivanje broja telefona
Možete izabrati da prikažete ili sakrijete svoj broj telefona na uređajima primalaca poziva
kada ih zovete.
Prikazivanje ili skrivanje broja telefona
1 Na ekranu Početni ekran dodirnite stavku .
2 Pronađite i dodirnite stavke Podešavanja > Poziv.
3 Izaberite SIM karticu.
4 Dodirnite stavke Dodatne postavke > ID pozivaoca.
Primanje poziva
Ako primite dolazni poziv kada je uređaj u stanju mirovanja ili kada je ekran zaključan,
aplikacija telefona otvara se preko celog ekrana. Ako primite dolazni poziv kada je ekran
aktivan, dolazni poziv se prikazuje kao obaveštenje, odnosno, u minimizovanom prozoru
koji lebdi na vrhu ekrana koji je otvoren. Kada se takvo obaveštenje prikaže, možete
izabrati da odgovorite na poziv i otvorite ekran aplikacije telefona, ili možete da odbijete
poziv i ostanete na trenutnom ekranu.
Odgovaranje na dolazni poziv kada je ekran neaktivan
• Prevucite
nadesno.
Odgovaranje na dolazne pozive kada je ekran aktivan
• U obaveštenju koje se prikazuje u gornjem delu ekrana, tapnite na ODGOVORI.
Umesto da odgovorite na poziv, možete da odete na glavni ekran aplikacije telefona ako
dodirnete gornji deo prozora obaveštenja. Koristeći ovaj metod, dobijate više opcija za
upravljanje pozivom. Na primer, možete da odlučite da odbijete poziv sa porukom ili prosledite
poziv telefonskoj sekretarici.
Odbijanje dolaznog poziva kada je ekran neaktivan
• Prevucite
nalevo.
Odbijanje dolaznog poziva kada je ekran aktivan
• U obaveštenju koje se prikazuje u gornjem delu ekrana, tapnite na ODBIJ.
Umesto da odbijete poziv, možete da odete na glavni ekran aplikacije telefona ako dodirnete
gornji deo prozora obaveštenja. Koristeći ovaj metod, dobijate više opcija za upravljanje
pozivom. Na primer, možete da odlučite da odbijete poziv sa porukom ili prosledite poziv
telefonskoj sekretarici.
Isključivanje zvuka zvona za dolazni poziv
• Kada primate poziv, pritisnite taster za jačinu zvuka.
Korišćenje automatske sekretarice
Kad ste zauzeti ili propustite poziv, za odgovaranje na pozive možete da koristite
aplikaciju automatske sekretarice na uređaju. Možete da omogućite funkciju
automatskog odgovaranja i navedete koliko sekundi će čekati pre nego što na poziv
bude odgovoreno automatski. Takođe možete ručno da usmerite pozive do automatske
75
Ovo je Internet verzija ove publikacije. © Štampajte samo za privatnu upotrebu..
Page 76

sekretarice kad ste previše zauzeti da odgovarate na njih. Porukama ostavljenim na
automatskoj sekretarici možete da pristupite direktno sa uređaja.
Pre nego što počnete da koristite automatsku sekretaricu, morate da snimite pozdravnu
poruku.
Snimanje pozdravne poruke za automatsku sekretaricu
1 Na ekranu Početni ekran dodirnite stavku .
2 Pronađite i dodirnite stavke Podešavanja > Poziv.
3 Izaberite SIM karticu.
4 Dodirnite stavke Xperia™ telefonska sekretarica > Pozdravi.
5 Dodirnite stavku Snimi novi pozdrav i pratite uputstva na ekranu.
Omogućavanje automatskog odgovaranja
1 Na ekranu Početni ekran dodirnite stavku
.
2 Pronađite i dodirnite stavke Podešavanja > Poziv.
3 Dodirnite SIM karticu, a zatim stavku Xperia™ telefonska sekretarica.
4 Prevucite nadesno klizač pored stavke Telefonska sekretarica.
Ako ne postavite vremensko kašnjenje za automatsko odgovaranje na pozive, koristi se
podrazumevana vrednost.
Postavljanje vremenskog kašnjenja za automatsko odgovaranje
1 Na ekranu Početni ekran dodirnite stavku .
2 Pronađite i dodirnite stavke Podešavanja > Poziv.
3 Izaberite SIM karticu, a zatim dodirnite stavku Xperia™ telefonska sekretarica.
4 Dodirnite dugme Javi se nakon.
5 Prilagodite vreme pomeranjem nagore i nadole.
6 Dodirnite dugme Gotovo.
Prosleđivanje dolaznog poziva automatskoj sekretarici
• Kada stigne poziv, prevucite Opcije odgovora nagore, a zatim izaberite stavku
Odbij pomoću telefonske sekretarice.
Kada dobijete poziv, možete i da sačekate da istekne tekuće odlaganje pa da na poziv
odgovori automatska sekretarica.
Preslušavanje poruka na automatskoj sekretarici
1 Na ekranu Početni ekran dodirnite stavku
.
2 Pronađite i dodirnite stavke Podešavanja > Poziv.
3 Izaberite SIM karticu.
4 Dodirnite stavke Xperia™ telefonska sekretarica > Poruke.
5 Izaberite glasovnu poruku koju želite da preslušate.
Poruke na automatskoj sekretarici možete da preslušate i direktno iz evidencije poziva tako
što ćete dodirnuti stavku .
Odbijanje poziva porukom
Poziv možete odbiti tekstualnom porukom. Kada poziv odbijete takvom porukom, ona se
automatski šalje pozivaocu i čuva u okviru razgovora putem razmene poruka sa tim
kontaktom.
Možete da birate između određenog broja unapred definisanih poruka dostupnih na
uređaju ili možete da kreirate novu poruku. Uređivanjem unapred definisanih poruka
možete da kreirate i sopstvene personalizovane poruke.
Odbijanje poziva tekstualnom porukom dok je ekran neaktivan
1 Kada stigne dolazni poziv, tapnite na Opcije odgovora.
2 Izaberite unapred definisanu poruku ili tapnite na Napiši novu poruku.
76
Ovo je Internet verzija ove publikacije. © Štampajte samo za privatnu upotrebu..
Page 77

Odbijanje poziva tekstualnom porukom dok je ekran aktivan
1 Kada stigne dolazni poziv, tapnite na gornji deo plutajućeg prozora sa
obaveštenjem, gde je prikazan broj telefona ili ime kontakta.
2 Tapnite na stavku Opcije odgovora.
3 Izaberite unapred definisanu poruku ili tapnite na Napiši novu poruku.
Odbijanje drugog poziva tekstualnom porukom
1 Kada čujete ponavljane bipove u toku poziva, tapnite na Opcije odgovora.
2 Izaberite unapred definisanu poruku ili tapnite na Napiši novu poruku.
Uređivanje tekstualne poruke za odbijanje poziva
1 Na ekranu Početni ekran tapnite na stavku .
2 Pronađite i tapnite na stavke Podešavanja > Poziv > Opšta > Brzi odgovori.
3 Dodirnite poruku koju želite da uredite, a zatim izvršite potrebne promene.
4 Tapnite na stavku OK.
Tekući pozivi
1
Završavanje poziva
2 Upućivanje drugog poziva
3 Stavljanje trenutnog poziva na čekanje ili preuzimanje poziva na čekanju
4 Unos brojeva tokom poziva
5 Isključivanje mikrofona tokom poziva
6 Uključivanje zvučnika tokom poziva
Promena jačine zvuka zvučnika u slušalici u toku poziva
• Pritisnite taster za jačinu zvuka nagore ili nadole.
Korišćenje evidencije poziva
U evidenciji poziva možete prikazati propuštene , primljene i birane pozive.
Otvaranje evidencije poziva
1 Na ekranu Početni ekran tapnite na stavku
2 Pronađite i tapnite na stavku
.
Prikazivanje propuštenih poziva
1 Kada postoje propušteni pozivi, na statusnoj liniji se prikazuje
statusnu liniju nadole.
2 Tapnite na Propušten poziv.
.
. Prevucite
77
Ovo je Internet verzija ove publikacije. © Štampajte samo za privatnu upotrebu..
Page 78

Pozivanje broja iz evidencije poziva
• Dodirnite broj, a zatim izaberite SIM karticu.
Da biste uredili broj pre pozivanja, dodirnite i zadržite broj u evidenciji poziva, a zatim dodirnite
stavku Uredi broj pre pozivanja.
Dodavanje broja iz evidencije poziva u kontakte
1 Dodirnite i zadržite broj prikazan u evidenciji poziva, a zatim dodirnite stavku Dodaj
u kontakte.
2 Izaberite postojeći kontakt kom želite da dodate broj ili dodirnite dugme Napravi
novi kontakt.
3 Uredite detalje kontakta, a zatim dodirnite dugme SAČUVAJ.
Prikaz opcija evidencije poziva
• Dok je otvorena evidencija poziva, dodirnite stavku
Pomoću gorenavedenog uputstva možete da pristupite i opštim podešavanjima poziva.
.
Prosleđivanje poziva
Pozive možete da usmerite na drugog primaoca, kao što je drugi broj telefona, uređaj ili
usluga odgovaranja na pozive. Takođe, pozive koje primate preko SIM kartice 1 možete
da prosledite na SIM karticu 2 kada SIM kartica 1 nije dostupna i obrnuto. Ova funkcija
se naziva Dual SIM dostupnost. Morate je aktivirati ručno.
Prosleđivanje poziva
1 Na ekranu Početni ekran tapnite na stavku
.
2 Pronađite i tapnite na stavke Podešavanja > Poziv.
3 Izaberite SIM karticu.
4 Dodirnite stavku Prosleđivanje poziva i izaberite opciju.
5 Unesite broj na koji želite da prosleđujete pozive i tapnite na „Uključi“.
Da biste isključili prosleđivanje poziva
1 Na ekranu Početni ekran dodirnite stavku
.
2 Pronađite i dodirnite stavke Podešavanja > Poziv.
3 Izaberite SIM karticu.
4 Dodirnite stavku Prosleđivanje poziva.
5 Izaberite neku opciju, a zatim dodirnite stavku Isključi.
Omogućavanje funkcije dostupnosti Dual SIM kartice
1 Na ekranu Početni ekran tapnite na stavku
.
2 Pronađite i tapnite na stavke Podešavanja > Dual SIM > Dostupnost dual SIM
kartice.
3 U okviru Dostupnost dual SIM kartice prevucite klizač nadesno.
4 Pratite uputstva na ekranu da biste dovršili proceduru.
Ako funkcija dostupnosti Dual SIM kartice ne funkcioniše kad je omogućite, proverite da li ste
tačno uneli brojeve telefona za svaku SIM karticu. U nekim slučajevima se brojevi automatski
otkrivaju tokom podešavanja. U suprotnom, od vas se traži da ih unesete ručno.
Ograničavanje poziva
Možete blokirati sve ili određene kategorije dolaznih i odlaznih poziva. Ako ste od
dobavljača usluge dobili PIN2 kôd, možete koristiti i listu brojeva za fiksno biranje (FDNovi) da biste ograničili odlazne pozive. Ako vaša pretplata uključuje uslugu govorne
pošte, možete da šaljete sve dolazne pozive od određenog kontakta direktno na govornu
78
Ovo je Internet verzija ove publikacije. © Štampajte samo za privatnu upotrebu..
Page 79

poštu. Ako želite da blokirate određeni broj, možete da odete na Google Play™ i
preuzmete aplikacije koje podržavaju ovu funkciju.
FDN ne podržavaju svi operateri mreže. Obratite se operateru mreže da biste proverili da li
vaša SIM kartica ili mrežna usluga podržava ovu funkciju.
Blokiranje dolaznih ili odlaznih poziva
1 Na ekranu Početni ekran tapnite na stavku .
2 Pronađite i tapnite na stavke Podešavanja > Poziv.
3 Izaberite SIM karticu.
4 Tapnite na Zabrana poziva, a zatim izaberite opciju.
5 Unesite lozinku i tapnite na U redu.
Pri prvom podešavanju zabrane poziva potrebno je da unesete lozinku da biste aktivirali ovu
funkciju. Ako kasnije želite da uredite podešavanja za zabranu poziva, morate da koristite istu
lozinku.
Omogućavanje ili onemogućavanje fiksnog biranja
1 Na ekranu Početni ekran tapnite na stavku
.
2 Pronađite i dodirnite stavke Podešavanja > Poziv.
3 Izaberite SIM karticu.
4 Tapnite na stavku Brojevi fiksnog biranja.
5 Dodirnite Aktiviranje fiksnog biranja ili Deaktiviranje fiksnog biranja.
6 Unesite PIN2 i dodirnite stavku U redu.
Pristup listi primalaca prihvaćenih poziva
1 Na ekranu Početni ekran tapnite na stavku
.
2 Pronađite i dodirnite stavke Podešavanja > Poziv.
3 Izaberite SIM karticu.
4 Tapnite na stavke Brojevi fiksnog biranja > Brojevi fiksnog biranja.
Promena PIN2 koda SIM kartice
1 Na ekranu Početni ekran dodirnite stavku
.
2 Pronađite i dodirnite stavke Podešavanja > Poziv.
3 Izaberite SIM karticu.
4 Dodirnite stavke Brojevi fiksnog biranja > Promeni PIN2.
5 Unesite PIN2 stare SIM kartice i dodirnite stavku U redu.
6 Unesite PIN2 nove SIM kartice i dodirnite stavku U redu.
7 Potvrdite novi PIN2 i dodirnite stavku U redu.
Slanje dolaznih poziva od određenog kontakta direktno u govornu poštu
1 Na ekranu Početni ekran dodirnite stavku
2 Pronađite i dodirnite stavku
.
.
3 Izaberite kontakt čije dolazne pozive želite automatski da usmerite na govornu
poštu.
4 Dodirnite stavke
> .
5 Potvrdite izbor u polju za potvrdu pored stavke Svi pozivi za govornu poštu.
6 Dodirnite stavku SAČUVAJ.
Višestruki pozivi
Ako ste aktivirali čekanje poziva, može istovremeno upravljati višestrukim pozivima. Kada
aktivirate čekanje poziva, zvučni signal će vas obavestiti ako primite drugi poziv.
79
Ovo je Internet verzija ove publikacije. © Štampajte samo za privatnu upotrebu..
Page 80

Aktiviranje ili deaktiviranje poziva na čekanju
1 Na ekranu Početni ekran dodirnite stavku .
2 Pronađite i dodirnite stavke Podešavanja > Poziv.
3 Izaberite SIM karticu.
4 Dodirnite stavku Dodatne postavke.
5 Da biste aktivirali ili deaktivirali poziv na čekanju, dodirnite stavku Poziv na
čekanju.
Odgovor na drugi poziv i stavljanje poziva u toku na čekanje
• Kada čujete ponavljane bipove u toku poziva, prevucite nadesno.
Odbacivanje drugog poziva
• Kada čujete ponavljane bipove u toku poziva, prevucite nalevo.
Upućivanje drugog poziva
1 Tokom poziva dodirnite tapnite na
2 Tapnite na
3 Unesite broj primaoca i tapnite na . Prvi poziv se stavlja na čekanje.
Prelazak iz jednog poziva u drugi
• Da biste se prebacili na drugi poziv i stavili trenutni poziv na čekanje, dodirnite
stavku Pređi na ovaj poziv.
da biste prikazali numeričku tastaturu.
. Prikazuje se evidencija poziva.
Konferencijski pozivi
Uz konferencijski poziv ili poziv sa više učesnika, možete imati zajednički razgovor sa dve
ili više osoba.
Za detalje o broju učesnika koje možete dodati konferencijskom pozivu obratite se svom
mrežnom operateru.
Upućivanje konferencijskog poziva
1 Tokom poziva dodirnite tapnite na
2 Da biste prikazali numeričku tastaturu, tapnite na .
3 Birajte broj drugog učesnika i tapnite na . Prvi učesnik se privremeno stavlja na
čekanje.
4 Tapnite na
5 Da biste dodali više učesnika u poziv, ponovite odgovarajuće korake opisane
iznad.
Vođenje privatnog razgovora sa učesnikom u konferencijskom pozivu
1 Tokom konferencijskog poziva dodirnite Upravljaj konferencijom.
2 Dodirnite broj telefona učesnika sa kojim želite da obavite privatni razgovor.
3 Da biste završili privatni razgovor i vratili se na konferencijski poziv, dodirnite
Uklanjanje učesnika iz konferencijskog poziva
1 Tokom konferencijskog poziva dodirnite Upravljaj konferencijom.
2 Dodirnite
Završavanje konferencijskog poziva
• Tokom poziva, tapnite na
da biste dodali drugog učesnika u poziv i započeli konferenciju.
pored učesnika kog želite da uklonite.
.
. Pojavljuje se evidencija poziva.
.
Govorna pošta
Ako vaša pretplata uključuje uslugu govorne pošte, pozivaoci mogu ostaviti govorne
poruke kada vi ne možete odgovoriti na poziv. Broj usluge govorne pošte obično je
sačuvan na SIM kartici. Ako nije, vaš operater mreže vam može dati broj i možete ga
uneti ručno.
80
Ovo je Internet verzija ove publikacije. © Štampajte samo za privatnu upotrebu..
Page 81

Unos broja govorne pošte
1 Na ekranu Početni ekran dodirnite stavku .
2 Pronađite i dodirnite stavke Podešavanja > Poziv.
3 Izaberite SIM karticu.
4 Dodirnite stavke Govorna pošta > Podešavanja govorne pošte > Broj govorne
pošte.
5 Unesite broj govorne pošte.
6 Dodirnite dugme U redu.
Pozivanje usluge govorne pošte
1 Otvorite numeričku tastaturu.
2 Dodirnite i zadržite 1, a zatim izaberite SIM karticu.
Kada prvi put pozovete broj govorne pošte, sistem govorne pošte mrežnog operatera vas
obično pita da podesite govornu poštu. Na primer, može se tražiti da snimite pozdrav i
postavite lozinku.
Pozivi za pomoć u hitnim slučajevima
Vaš uređaj podržava međunarodne brojeve službi za pomoć u hitnim slučajevima, na
primer 112 ili 911. Ove brojeve možete koristiti da biste pozvali pomoć u hitnim
slučajevima u bilo kojoj zemlji, sa ili bez ubačene SIM kartice, ako ste u dometu mreže.
Pozivanje za pomoć u hitnim slučajevima
1 Otvorite numeričku tastaturu.
2 Unesite broj službe za pomoć u hitnim slučajevima, zatim izaberite SIM karticu.
Broj službe za pomoć u hitnim slučajevima možete da pozivate čak i kada SIM kartica nije
ubačena ili kada su svi odlazni pozivi blokirani.
Pozivanje za pomoć u hitnim slučajevima dok je SIM kartica zaključana
1 Dodirnite stavku Hitan poziv.
2 Unesite broj službe za pomoć u hitnim slučajevima i dodirnite stavku
.
Pozivanje za pomoć u hitnim slučajevima dok je uređaj zaključan
1 Da biste aktivirali ekran, kratko pritisnite taster za uključivanje/isključivanje
.
2 Prevucite nalevo ili nagore i tapnite na ikonu za hitne slučajeve .
3 Unesite broj službe za pomoć u hitnim slučajevima, zatim izaberite SIM karticu.
81
Ovo je Internet verzija ove publikacije. © Štampajte samo za privatnu upotrebu..
Page 82

Kontakti
Prenos kontakata
Postoji nekoliko načina za prenos kontakata na novi uređaj. Kontakte možete da
sinhronizujete sa naloga na mreži ili da ih uvezete direktno sa drugog uređaja.
Prenos kontakata pomoću računara
Xperia™ Transfer je aplikacija koja vam pomaže da prikupite kontakte sa starog uređaja i
prenesete ih na novi uređaj. Aplikacija Xperia™ Transfer, kojoj možete pristupiti u okviru
softvera Xperia™ Companion, podržava mobilne uređaje koji rade pod operativnim
sistemima iOS/iCloud i Android™. Ako prelazite sa iOS uređaja, funkcija uparivanja
aplikacija predlaže Android ekvivalente vašim iOS aplikacijama.
Da biste koristili Xperia™ Transfer, potrebno vam je sledeće:
• Računar povezan sa Internetom.
• Novi Android™ uređaj.
• USB kabl za novi Android™ uređaj.
• Stari uređaj.
• USB kabl za stari uređaj.
Stari uređaj vam možda neće biti potreban. Ako koristite iOS uređaje, možete se povezati
direktno na iCloud ili koristiti lokalnu rezervnu kopiju. Za Sony uređaje koje ste ranije
posedovali možete koristiti lokalne rezervne kopije.
Prenos kontakata na novi uređaj
1 Potražite i preuzmite softver Xperia™ Companion za Windows na adresi
http://support.sonymobile.com/tools/xperia-companion/ ili Xperia™ Companion
za Mac na adresi http://support.sonymobile.com/tools/xperia-companion-mac/
ako nije već instaliran.
2 Povežite uređaj sa računarom pomoću USB kabla.
3 Nakon uspešne instalacije, otvorite softver Xperia™ Companion ako se ne
pokrene automatski, a zatim kliknite na
uputstva da biste preneli kontakte.
Xperia™ Transfer
i pratite odgovarajuća
Prenos kontakata pomoću naloga na mreži
Ako kontakte sa starog uređaja ili računara sinhronizujete sa nalogom na mreži, na
primer, Google Sync™, Facebook™ ili Microsoft® Exchange ActiveSync®, možete da
prenesete kontakte na novi uređaj pomoću tog naloga.
Sinhronizovanje kontakata sa novim uređajem pomoću naloga za sinhronizovanje
1 Na Početni ekran, dodirnite stavku
2 Dodirnite stavku , a zatim dodirnite stavke Podešavanja > Nalozi i sinhronizacija.
3 Izaberite nalog sa kojim želite da sinhronizujete kontakte, a zatim dodirnite stavke
> Sinhronizuj odmah.
Morate biti prijavljeni na odgovarajući nalog za sinhronizovanje da biste mogli da sinhronizujete
kontakte sa njim.
, a zatim dodirnite stavku .
Drugi metodi za prenos kontakata
Postoji nekoliko načina za prenos kontakata na novi uređaj. Na primer, možete da
kopirate kontakte na memorijsku karticu, da koristite Bluetooth® tehnologiju ili sačuvate
kontakte na SIM karticu. Više određenih informacija o prenosu kontakata sa starog
uređaja potražite u odgovarajućem uputstvu za korisnike.
82
Ovo je Internet verzija ove publikacije. © Štampajte samo za privatnu upotrebu..
Page 83

Uvoz kontakata sa memorijske kartice
1 Iz prikaza Početni ekran, tapnite na , a zatim tapnite na .
2 Pritisnite , a zatim tapnite na stavke Uvezi kontakte > SD kartica.
3 Izaberite gde da se uskladište kontakti.
4 Izaberite datoteke koje želite da uvezete i tapnite na OK.
Uvoz kontakata pomoću Bluetooth® tehnologije
1
Proverite da li je Bluetooth® funkcija uključena i uređaj podešen tako da se može
videti.
2 Kada dobijete obaveštenje o dolaznoj datoteci za uređaj, prevucite statusnu liniju
nadole i dodirnite obaveštenje da biste prihvatili prenos datoteke.
3 Dodirnite dugme Prihvati da biste pokrenuli prenos datoteke.
4 Prevucite statusnu liniju nadole. Kada se prenos dovrši, dodirnite obaveštenje.
5 Dodirnite primljenu datoteku i izaberite gde da se uskladište kontakti.
Uvoz kontakata sa SIM kartice
Ako prenosite kontakte putem SIM kartice, možete izgubiti informacije ili dobiti višestruke
unose kontakata.
1 Na Početni ekran dodirnite stavku , a zatim .
2 Dodirnite stavku , a zatim Uvezi kontakte.
3 Izaberite SIM karticu.
4 Izaberite gde da se uskladište kontakti.
5 Da biste uvezli pojedinačni kontakt, pronađite i dodirnite kontakt. Da biste uvezli
sve kontakte, dodirnite stavku Uvezi sve.
Pretraživanje i pregledanje kontakata
1 Pretraživanje kontakata
2 Prikaz više opcija
3 Kartice „Kontakti“, „Omiljene lokacije“ i „Grupe“
4 Uređivanje i prikaz medicinskih informacija i informacija za kontakt u hitnim slučajevima
5 Prikaz detalja kontakta
6 Prebacivanje na kontakte koji počinju izabranim slovom
7 Dodavanje kontakta
Traženje kontakta
1 Na Početni ekran dodirnite stavku , a zatim stavku .
2 Dodirnite stavku
i unesite broj telefona, ime ili druge informacije u polje
Pretraživanje kontakata. Lista rezultata se filtrira dok unosite svaki znak.
83
Ovo je Internet verzija ove publikacije. © Štampajte samo za privatnu upotrebu..
Page 84

Izbor kontakata za prikaz u aplikaciji za kontakte
1 Iz prikaza Početni ekran, tapnite na , a zatim tapnite na .
2 Pritisnite , a zatim tapnite na Filtriranje.
3 Na listi koja se pojavljuje, označite ili skinite oznaku sa željenih opcija. Ako ste
uskladili kontakte sa nalogom za usklađivanje, taj nalog se pojavljuje na listi.
Tapnite na nalog da biste dodatno proširili listu opcija.
Dodavanje i uređivanje kontakata
Dodavanje kontakta
1 Na ekranu Početni ekran dodirnite stavku , a zatim stavku .
2 Dodirnite stavku
3 Ako ste kontakte sinhronizovali sa najmanje jednim nalogom i prvi put dodajete
kontakt, morate izabrati nalog na koji želite da dodate taj kontakt. U suprotnom,
dodirnite stavku Bez rezervne kopije ako želite da koristite i sačuvate taj kontakt
samo na uređaju.
4 Unesite ili izaberite željene informacije o kontaktu.
5 Kada završite, dodirnite dugme SAČUVAJ.
Kad u 3. koraku izaberete nalog za sinhronizaciju, taj nalog će se prikazivati kao
podrazumevani ponuđeni nalog kad sledeći put dodate kontakt. Kad sačuvate kontakt na
određenom nalogu, taj nalog će se prikazivati kao podrazumevani nalog za čuvanje kad sledeći
put dodate kontakt. Ako ste kontakt sačuvali na određenom nalogu i želite to da promenite,
treba da kreirate nov kontakt i izaberete drugi nalog na kojem ćete ga sačuvati.
.
Ako dodate znak plus i kôd zemlje ispred broja telefona kontakta, nećete morati opet da
uređujete broj prilikom upućivanja poziva iz drugih zemalja.
Uređivanje kontakta
1 Na ekranu Početni ekran dodirnite stavku , a zatim stavku .
2 Dodirnite kontakt koji želite da uredite, a zatim stavku
.
3 Uredite željene informacije.
4 Kada završite, dodirnite dugme SAČUVAJ.
Neke usluge sinhronizacije vam ne dozvoljavaju da uređujete detalje kontakta.
Povezivanje slike sa kontaktom
1 Na ekranu Početni ekran dodirnite stavku
, a zatim stavku .
2 Dodirnite kontakt koji želite da uredite, a zatim stavku .
3 Dodirnite stavku , a zatim izaberite metod dodavanja slike kontakta i uredite je
po želji.
4 Kada dodate sliku, dodirnite dugme SAČUVAJ.
Kontaktu možete dodati sliku i direktno iz aplikacije
sačuvana na nalogu na mreži, morate prvo da preuzmete sliku.
Album. Ako želite da dodate sliku koja je
Personalizovanje zvuka zvona za kontakt
1 Iz prikaza Početni ekran, tapnite na
, a zatim tapnite na .
2 Tapnite na kontakt koji želite da uredite, a zatim tapnite na stavku .
3 Tapnite na
> Izaberite zvuk zvona.
4 Izaberite opciju sa liste ili tapnite na stavku da biste izabrali muzičku datoteku
sačuvanu na uređaju, a zatim tapnite na stavku Gotovo.
5 Tapnite na SAČUVAJ.
Brisanje kontakata
1 Na ekranu Početni ekran dodirnite stavku
, a zatim stavku .
2 Dodirnite i držite kontakt koji želite da izbrišete.
3 Dodirnite strelicu nadole da biste otvorili padajući meni, a zatim izaberite stavku
Označi sve da biste izbrisali sve kontakte.
4 Dodirnite stavku
, a zatim stavku Izbriši.
84
Ovo je Internet verzija ove publikacije. © Štampajte samo za privatnu upotrebu..
Page 85

Izmena sopstvenih kontakt informacija
1 Na ekranu Početni ekran dodirnite stavku , a zatim stavku .
2 Dodirnite stavku Ja, a zatim dodirnite stavku .
3 Unesite nove informacije ili izvršite željene promene.
4 Kada završite, dodirnite dugme SAČUVAJ.
Pravljenje novog kontakta iz tekstualne poruke
1 Na ekranu Početni ekran dodirnite , a zatim pronađite i dodirnite .
2 Dodirnite ikonu pored broja telefona, a zatim dodirnite Sačuvaj.
3 Izaberite postojeći kontakt ili dodirnite dugme Napravi novi kontakt.
4 Uredite informacije o kontaktu i dodirnite dugme SAČUVAJ.
Dodavanje medicinskih informacija i informacija za kontakt u hitnim slučajevima
U aplikciji „Kontakti“ možete da dodajete i uređujete informacije za kontakt u hitnim
slučajevima (ICE informacije). Možete da unesete pojedinosti o zdravstvenom stanju, na
primer o alergijama i lekovima koje koristite, kao i informacije o rođacima i prijateljima koje
je moguće kontaktirati u hitnim slučajevima. Posle podešavanja, ICE informacijama može
se pristupiti na bezbednosnom zaključanom ekranu. To znači da će osoblje za hitne
slučajeve moći da pristupi ICE informacijama koje ste uneli čak i ako je ekran zaključan,
na primer PIN-om, obrascem ili lozinkom.
1 Povratak na glavni ekran „Kontakti“
2 Prikaz dodatnih opcija
3 Prikazivanje medicinskih i ličnih informacija u okviru ICE informacija
4 Medicinske informacije
5 Spisak ICE kontakata
6 Kreiranje novih ICE kontakata
7 Korišćenje postojećih kontakata kao ICE kontakata
Prikaz medicinskih i ličnih informacija u okviru ICE informacija
1 Na Početni ekran tapnite na , a zatim na .
2 Tapnite na ICE – u hitnim slučajevima.
3 Tapnite na
, a zatim potvrdite izbor u polju za potvrdu Prikaži lične informacije.
Unos medicinskih informacija
1 Na ekranu Početni ekran dodirnite stavku
, a zatim stavku .
2 Dodirnite stavku ICE – u hitnim slučajevima.
3 Dodirnite stavku
, a zatim stavku Uredi medicinske informacije.
4 Uredite željene informacije.
5 Kada završite, dodirnite dugme SAČUVAJ.
85
Ovo je Internet verzija ove publikacije. © Štampajte samo za privatnu upotrebu..
Page 86

Dodavanje novog ICE kontakta
1 Na ekranu Početni ekran dodirnite stavku , a zatim stavku .
2 Dodirnite stavku ICE – u hitnim slučajevima, a zatim dodirnite stavku .
3 Ako ste kontakte sinhronizovali sa najmanje jednim nalogom i prvi put dodajete
kontakt, morate izabrati nalog na koji želite da dodate taj kontakt. U suprotnom,
dodirnite stavku Bez rezervne kopije ako želite da koristite i sačuvate taj kontakt
samo na uređaju.
4 Unesite ili izaberite željene informacije o kontaktu.
5 Kada završite, dodirnite dugme SAČUVAJ.
ICE kontakt mora da sadrži makar broj telefona na koji osoblje za hitne slučajeve može da
uputi poziv. Ako je uređaj zaključan bezbednosnim zaključavanjem ekrana, osoblje za hitne
slučajeve može videti samo broj telefona ICE kontakta, čak i ako su u aplikaciji Kontakti za taj
kontakt unete i druge informacije.
Upotreba postojećih kontakata kao ICE kontakata
1 Na ekranu Početni ekran dodirnite stavku , a zatim stavku .
2 Dodirnite stavku ICE – u hitnim slučajevima, a zatim stavku
.
3 Označite kontakte koje želite da koristite kao ICE kontakte.
4 Kada završite, dodirnite dugme Gotovo.
ICE kontakti koje izaberete moraju da imaju makar broj telefona na koji će osoblje u hitnim
slučajevima moći da uputi poziv. Ako je uređaj zaključan bezbednosnim zaključavanjem
ekrana, osoblje za hitne slučajeve može videti samo broj telefona ICE kontakata, čak i ako su u
aplikaciji „Kontakti“ za te kontakte unete i druge informacije.
Zadavanje prikaza ICE informacija na bezbednosnom zaključanom ekranu
1 Na Početni ekran tapnite na
, a zatim na .
2 Tapnite na ICE – u hitnim slučajevima.
3 Tapnite na
, a zatim na Podešavanja.
4 Potvrdite izbor u polju za potvrdu ICE na zaključanom ekranu.
ICE informacije podrazumevano su vidljive na bezbednosnom zaključanom ekranu.
Omogućavanje upućivanja poziva ICE kontaktima sa bezbednosnog zaključanog
ekrana
1 Na Početni ekran tapnite na
, a zatim na .
2 Tapnite na ICE – u hitnim slučajevima.
3 Tapnite na , a zatim na Podešavanja.
4 Potvrdite izbor u polju za potvrdu Omoguć. poziva u ICE prik..
Neki mrežni operateri možda ne podržavaju ICE pozive.
Omiljeni kontakti i grupe
Kontakte možete da označite kao omiljene kako biste mogli brzo da im pristupate iz
aplikacije „Kontakti“. Kontakte možete da dodelite i grupama da biste imali brži pristup
grupi kontakata iz aplikacije „Kontakti“.
Označavanje ili uklanjanja oznake kontakta kao omiljenog
1 Iz Početni ekran, tapnite na
2 Tapnite na kontakt koji želite da dodate ili uklonite iz omiljenih lokacija.
3 Tapnite na
.
, a zatim tapnite na .
Prikaz omiljenih kontakata
1 Na ekranu Početni ekran dodirnite stavku
2 Dodirnite dugme Omiljene.
Ovo je Internet verzija ove publikacije. © Štampajte samo za privatnu upotrebu..
, a zatim stavku .
86
Page 87

Dodeljivanje kontakta grupi
1 U aplikaciji Kontakti, dodirnite kontakt koji želite da dodelite grupi.
2 Dodirnite stavku , a zatim dodirnite traku direktno ispod stavke Grupe.
3 Označite polja za potvrdu za grupe u koje želite da dodate kontakt.
4 Dodirnite stavku SAČUVAJ.
Slanje informacija o kontaktu
Slanje vizitkarte
1 Na ekranu Početni ekran dodirnite stavku , a zatim stavku .
2 Dodirnite dugme Ja.
3 Dodirnite stavku
4 Izaberite dostupan metod prenosa i sledite uputstva na ekranu.
Slanje kontakta
1 Na ekranu Početni ekran dodirnite stavku
2 Dodirnite kontakt čije detalje želite da pošaljete.
3 Dodirnite stavku
4 Izaberite dostupan metod prenosa i sledite uputstva na ekranu.
Slanje više kontakata odjednom
1 Iz Početni ekran, tapnite na
2 Pritisnite , a zatim tapnite na Označi nekoliko.
3 Označite kontakte koje želite da pošaljete ili izaberite sve ako želite da pošaljete
sve kontakte.
4 Tapnita na
ekranu.
, a zatim stavku Deli.
, a zatim stavku .
, a zatim stavku Deli.
, a zatim tapnite na .
, a zatim izaberite dostupan metod prenosa i sledite uputstva na
Izbegavanje dupliranja stavki u aplikaciji „Kontakti“
Ako svoje kontakte sinhronizujete sa novim nalogom ili na drugi način uvezete informacije
o kontaktu, možete da izvršite dupliranje stavki u aplikaciji „Kontakti“. Ako do toga dođe,
možete da spojite te duplikate da biste kreirali jednu stavku. A ako unose spojite
greškom možete ih kasnije ponovo razdvojiti.
Povezivanje kontakata
1 Na Početni ekran, dodirnite stavku
2 Dodirnite kontakt koji želite da spojite sa drugim kontaktom.
3 Pritisnite , a zatim dodirnite stavku Poveži kontakt.
4 Dodirnite kontakt čije informacije želite da pridružite prvom kontaktu, a zatim
dodirnite dugme U redu da biste potvrdili. Informacije prvog kontakta objedinjuju
se sa drugim kontaktom, a povezani kontakti se prikazuju kao jedan kontakt na
spisku kontakata.
Razdvajanje povezanih kontakata
1 Iz Početni ekran, tapnite na
2 Dodirnite povezani kontakt koji želite da uredite, a zatim dodirnite stavku .
3 Tapnite na Prek. vezu sa kontakt. > Prekini vezu.
, a zatim tapnite na .
, a zatim dodirnite stavku .
Pravljenje rezervne kopije kontakata
Za pravljenje rezervne kopije kontakata možete da koristite memorijsku karticu, SIM
karticu ili USB memorijski uređaj. Pročitajte odeljak
biste dobili više informacija o vraćanju kontakata na uređaj.
Prenos kontakata
na stranici 82 da
87
Ovo je Internet verzija ove publikacije. © Štampajte samo za privatnu upotrebu..
Page 88

Izvoz svih kontakata na memorijsku karticu
1 Iz Početni ekran, tapnite na , a zatim tapnite na .
2 Pritisnite , a zatim tapnite na Izvoz kontakata > SD kartica.
3 Tapnite na OK.
Izvoz kontakata na SIM karticu
Kada kontakte izvozite na SIM karticu, možda se neće izvesti sve informacije. Uzrok toga je
ograničena memorija na SIM karticama.
1 Na Početni ekran tapnite na , a zatim na .
2 Pritisnite
, a zatim dodirnite stavku Izvoz kontakata.
3 Izaberite SIM karticu.
4 Označite kontakte koje želite da izvezete ili tapnite na Označi sve ako želite da
izvezete sve kontakte.
5 Tapnite na Izvezi.
6 Izaberite Dodaj kontakte ako želite da kontakte dodate postojećim kontaktima na
vašoj SIM kartici, ili Zameni sve kontakte ako želite da zamenite postojeće
kontakte na vašoj SIM kartici.
Izvoz svih kontakata na USB memorijski uređaj
Kada izvezete kontakte pomoću ovog metoda, prvo morate da povežete uređaj sa USB
memorijskim uređajem, na primer, flash diskom ili spoljnim čvrstim diskom, pomoću
USB host adapter kabla. Pročitajte odeljak
stranici 130 da biste dobili dodatne informacije o tome kako se uređaj povezuje sa USB
memorijskim uređajem.
Povezivanje uređaja sa USB priborom
na
1 Na ekranu Početni ekran dodirnite stavku , a zatim stavku .
2 Dodirnite stavku
, a zatim stavke Izvoz kontakata > USB memorija.
3 Dodirnite dugme OK.
88
Ovo je Internet verzija ove publikacije. © Štampajte samo za privatnu upotrebu..
Page 89

Razmena poruka i ćaskanje
Čitanje i slanje poruka
Aplikacija za razmenu poruka prikazuje poruke kao razgovore, što znači da su sve
poruke poslate određenoj osobi i primljene od nje grupisane zajedno. Da biste slali
multimedijalne poruke, potrebno je da imate ispravna MMS podešavanja na uređaju.
Pogledajte
Broj znakova koji možete poslati u jednoj tekstualnoj poruci se razlikuje u zavisnosti od
operatera i jezika koji koristite. Maksimalna veličina multimedijalne poruke, koja uključuje
veličinu dodatih datoteka medija, takođe zavisi od operatera. Kontaktirajte operatera mreže za
više informacija.
Internet i MMS podešavanja
na strani 47.
1 Povratak na listu razgovora
2 Pozivanje pošiljaoca poruke
3 Prikaz više opcija
4 Primljene i poslate poruke
5 Pošaljite završenu poruku preko SIM kartice 2
6 Pošaljite završenu poruku preko SIM kartice 1
7 Polje za unos teksta
8 Dodavanje priloga
Kreiranje i slanje poruke
1 Na ekranu Početni ekran tapnite na stavku , a zatim pronađite i tapnite na
stavku
.
2 Tapnite na stavku .
3 Unesite ime ili broj telefona primaoca ili druge kontakt informacije koje ste sačuvali
o primaocu, a zatim ga izaberite sa liste koja se pojavi. Ako primalac nije na listi
kontakata, ručno unesite njegov broj.
4 Ako želite da pošaljete grupnu poruku, ponovite proceduru opisanu iznad da biste
dodali više primalaca.
5 Tapnite na stavku Napišite e-poruku i unesite tekst poruke.
6 Ako želite da dodate prilog, izaberite odgovarajuću izaberite opciju priloga.
7 Da biste poslali poruku, dodirnite stavku
.
Ako izađete iz poruke pre nego što je pošaljete, biće sačuvana kao nedovršena. Razgovor će
biti označen rečju Radna verzija:.
89
Ovo je Internet verzija ove publikacije. © Štampajte samo za privatnu upotrebu..
Page 90

Čitanje primljene poruke
1 Sa Početni ekran tapnite na , a zatim pronađite i tapnite na .
2 Dodirnite željeni razgovor.
3 Ako poruka još uvek nije preuzeta, dodirnite i zadržite poruku, a zatim dodirnite
stavku Preuzmi poruku.
Sve primljene poruke se podrazumevano čuvaju u memoriji uređaja.
Odgovaranje na poruku
1 Na ekranu Početni ekran dodirnite stavku , a zatim pronađite i dodirnite stavku
.
2 Dodirnite razgovor koji sadrži poruku.
3 Unesite odgovor i dodirnite dugme
Prosleđivanje poruke
1 Na ekranu Početni ekran dodirnite stavku
2 Dodirnite razgovor koji sadrži poruku koju želite da prosledite.
3 Dodirnite i zadržite poruku koju želite da prosledite, a zatim dodirnite stavku
Prosledi poruku.
4 Unesite ime ili broj telefona primaoca ili druge kontakt informacije koje ste sačuvali
o primaocu, a zatim ga izaberite sa liste koja se pojavi. Ako primalac nije na listi
kontakata, ručno unesite njegov broj.
5 Uredite poruku ako je potrebno, a zatim dodirnite dugme
Čuvanje datoteke primljene u okviru poruke
1 Iz Početni ekran, tapnite na , a zatim pronađite i tapnite na .
2 Tapnite na razgovor koji želite da otvorite.
3 Ako poruka još uvek nije preuzeta, tapnite i zadržite poruku, a zatim tapnite na
Preuzmi poruku.
4 Dodirnite i zadržite datoteku koju želite da sačuvate, a zatim izaberite željenu
opciju.
.
, zatim pronađite i dodirnite .
.
Organizacija poruka
Brisanje poruke
1 Na ekranu Početni ekran tapnite na
2 Tapnite na razgovor koji sadrži poruku koju želite da izbrišete.
3 Dodirnite i zadržite poruku koju želite da izbrišete, tapnite na , a zatim tapnite na
Izbriši.
Brisanje razgovora
1 Na Početni ekran tapnite na stavku
2 Tapnite na
3 Označite polja za potvrdu za razgovore koje želite da izbrišete, a zatim tapnite na
> Izbriši.
Obeležavanje poruke zvezdom
1 Na ekranu Početni ekran dodirnite stavku
.
2 Dodirnite razgovor koji želite da otvorite.
3 Dodirnite i zadržite poruku koju želite da obeležite zvezdom, a zatim dodirnite
stavku Dodaj zvezdicu.
4 Dodirnite i zadržite poruku obeleženu zvezdom, a zatim dodirnite stavku Izbriši
zvezdicu da biste uklonili zvezdu iz poruke.
, a zatim na Izbriši razgovore.
, a zatim pronađite i tapnite na .
, a zatim pronađite i tapnite na stavku .
, a zatim pronađite i dodirnite stavku
90
Ovo je Internet verzija ove publikacije. © Štampajte samo za privatnu upotrebu..
Page 91

Pregled poruka sa zvezdom
1 Sa Početni ekran tapnite na , a zatim pronađite i tapnite na .
2 Tapnite na , a zatim tapnite na Poruke sa zvezdicom.
3 Sve poruke sa zvezdom se pojavljuju na listi.
Pretraživanje poruka
1 Na ekranu Početni ekran tapnite na
2 Tapnite na stavku
3 Unesite ključne reči za pretragu. Rezultati pretrage se pojavljuju na listi.
.
, a zatim pronađite i tapnite na .
Pozivanje iz poruke
Pozivanje pošiljaoca poruke
1 Na ekranu Početni ekran tapnite na
2 Tapnite na razgovor, zatim tapnite na .
Čuvanje broja pošiljaoca u vidu kontakta
1 Na ekranu Početni ekran dodirnite
2 Dodirnite stavke > Sačuvaj.
3 Izaberite postojeći kontakt ili dodirnite dugme Napravi novi kontakt.
4 Uredite informacije o kontaktu i dodirnite dugme Sačuvaj.
, a zatim pronađite i tapnite na .
, a zatim pronađite i dodirnite .
Podešavanja za razmenu poruka
Promena podešavanja obaveštenja za poruku
1 Na ekranu Početni ekran tapnite na
2 Tapnite na , a zatim na Podešavanja.
3 Da biste podesili zvuk obaveštenja, dodirnite Zvuk obaveštenja, a zatim izaberite
opciju ili dodirnite
4 Da biste potvrdili, dodirnite dugme Gotovo.
5 Za druga podešavanja obaveštenja, prevucite odgovarajuće klizače nadesno ili
nalevo.
Uključivanje i isključivanje funkcije izveštavanja o dostavi za odlazne poruke
1 Na ekranu Početni ekran dodirnite
2 Dodirnite stavku , a zatim stavku Podešavanja.
3 Prevucite nadesno ili nalevo klizač pored stavke Izveštaj o dostavi.
Kada uključite funkciju izveštavanja o dostavi, oznaka potvrde se prikazuje na porukama koje
su uspešno dostavljene.
i izaberite muzičku datoteku koja je sačuvana na uređaju.
, a zatim pronađite i tapnite na .
, a zatim pronađite i dodirnite .
Brza razmena poruka i video ćaskanje
Aplikaciju za brzu razmenu poruka i video ćaskanje Google Hangouts™ možete da
koristite na uređaju za ćaskanje sa prijateljima koji takođe koriste aplikaciju na
računarima, Android™ uređajima i ostalim uređajima. Bilo koji razgovor možete pretvoriti
u video poziv sa nekoliko prijatelja, a prijateljima možete da šaljete poruke čak i kada su
van mreže. Možete i da lako pogledate i delite fotografije.
Za aplikaciju Hangouts™ potreban je pristup Internetu i Google™ nalog. Posetite http://
support.google.com/hangouts i kliknite na vezu „Hangouts na vašem Android uređaju“
da biste dobili detaljnije informacije o tome kako da koristite ovu aplikaciju.
Funkcija video poziva radi samo na uređajima sa prednjom kamerom.
Korišćenje aplikacije Hangouts™
1 Iz prikaza Početni ekran, tapnite na
2 Pronađite i tapnite na Hangouts.
Ovo je Internet verzija ove publikacije. © Štampajte samo za privatnu upotrebu..
.
91
Page 92
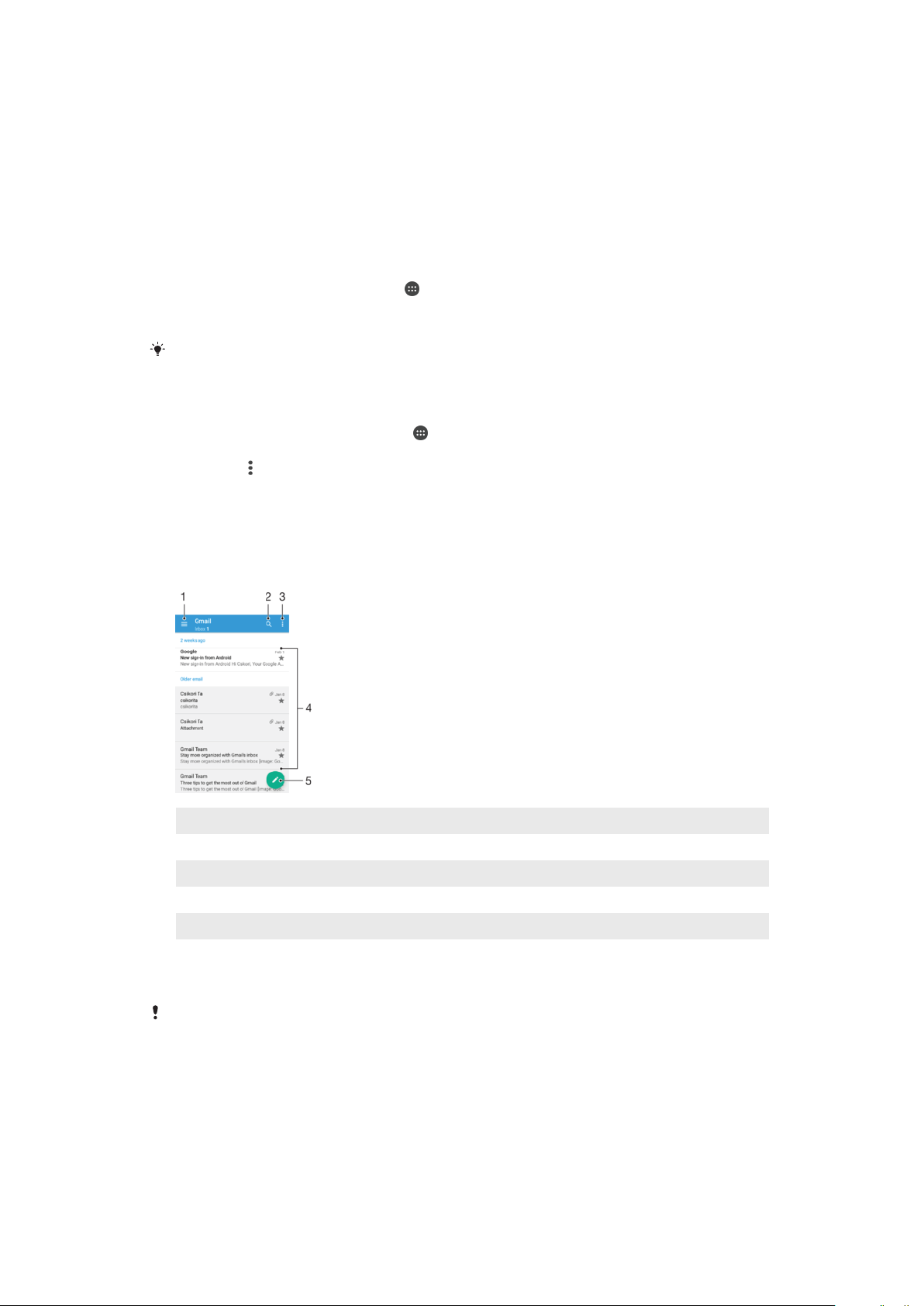
E-pošta
Podešavanje e-pošte
Koristite aplikaciju za e-poštu na uređaju da biste slali i primali e-poruke putem naloga epošte. Možete imati više naloga e-pošte istovremeno, uključujući korporativne Microsoft
Exchange ActiveSync naloge.
Podešavanje naloga za e-poštu
1 Na Početni ekran dodirnite stavku
2 Pronađite i dodirnite stavku E-pošta.
3 Sledite uputstva koja se pojavljuju na ekranu da biste završili podešavanje.
Za neke usluge e-pošte ćete možda morati da kontaktirate vašeg dobavljača usluga e-pošte u
vezi sa informacijama o detaljnim podešavanjima naloga za e-poštu.
Dodavanje dodatnog naloga za e-poštu
1 Iz prikaza Početni ekran, tapnite na
2 Pronađite i tapnite na E-pošta.
3 Tapnite na
, a zatim tapnite na Podešavanja > Dodaj nalog.
4 Unesite e-adresu i lozinku, a zatim tapnite na Dalje. Ako se podešavanja naloga za
e-poštu ne mogu preuzeti automatski, podešavanje dovršite ručno.
5 Kada završite, tapnite na Dalje.
.
.
Slanje i prijem e-poruka
1 Prikaz liste svih naloga e-pošte i nedavnih fascikli
2 Pretraga e-poruka
3 Pristup podešavanjima i opcijama
4 Lista e-poruka
5 Pisanje e-poruke
Preuzimanje novih e-poruka
• Prevucite nadole na listi poruka kada je otvoreno prijemno poštansko sanduče.
Pre nego što pokušate da preuzmete nove e-poruke, uverite se da imamo ispravnu vezu za
prenos podataka. Više informacija o obezbeđivanju uspešnih veza za prenos podataka
potražite u odeljku
Internet i MMS podešavanja
na stranici 47.
92
Ovo je Internet verzija ove publikacije. © Štampajte samo za privatnu upotrebu..
Page 93

Čitanje e-poruka
1 Na ekranu Početni ekran dodirnite stavku .
2 Pronađite i dodirnite stavku E-pošta.
3 Ako koristite nekoliko naloga e-pošte, prevucite levu ivicu ekrana nadesno i
izaberite nalog koji želite da proverite. Ako želite da proverite sve naloge e-pošte
odjednom, prevucite levu ivicu ekrana nadesno, a zatim dodirnite stavku
Kombinovano prij. sand..
4 U prijemnom poštanskom sandučetu e-pošte, listajte nagore ili nadole i dodirnite
e-poruku koju želite da pročitate.
Sastavljanje i slanje e-poruke
1 Na ekranu Početni ekran dodirnite stavku , a zatim pronađite i dodirnite stavku
E-pošta.
2 Ako koristite nekoliko naloga e-pošte, prevucite levu ivicu ekrana nadesno i
izaberite nalog iz kog želite da šaljete e-poštu.
3 Dodirnite
padajuće liste.
4 Unesite temu e-poruke i tekst, a zatim dodirnite stavku
Odgovaranje na e-poruku
1 U vašem prijemnom poštanskom sandučetu e-pošte, pronađite i dodirnite poruku
na koju želite da odgovorite, a zatim dodirnite stavku Odgovori ili Odgovori svima.
2 Unesite odgovor, a zatim tapnite na
Prosleđivanje e-poruke
1 U prijemnom poštanskom sandučetu e-pošte, pronađite i dodirnite poruku koju
želite da prosledite, a zatim dodirnite stavku Prosledi.
2 Unesite ime ili e-adresu primaoca, a zatim izaberite primaoce sa padajuće liste.
3 Unesite tekst poruke i dodirnite stavku
, a zatim otkucajte ime ili e-adresu primaoca i izaberite primaoce sa
.
.
.
Pregledanje priloga e-poruke
1 Pronađite i dodirnite na e-poruku koja sadrži prilog koji želite da pregledate. E-
poruke sa prilozima su obeležene
2 Pošto se e-poruka otvori, tapnite na stavku Učitaj. Prilog počinje da se preuzima.
3 Nakon preuzimanja priloga, tapnite na Prikaži.
Čuvanje e-adrese pošiljaoca u kontaktima
1 Nađite i tapnite na poruku u prijemnom sandučetu za e-poštu.
2 Tapnite na ime pošiljaoca, tapnite na Dodaj u kontakte, a zatim na U redu.
3 Izaberite postojeći kontakt ili tapnite na Napravi novi kontakt.
4 Ako želite, uredite informacije o kontaktu i tapnite na Sačuvaj.
.
Organizacija e-poruka
Sortiranje e-poruka
1 Na ekranu Početni ekran dodirnite stavku
2 Pronađite i dodirnite stavku E-pošta.
3 Ako koristite nekoliko naloga e-pošte, prevucite levu ivicu ekrana nadesno i
izaberite nalog sa e-poštom koju želite da sortirate. Ako želite da sortirate e-poštu
iz svih naloge e-pošte odjednom, prevucite levu ivicu ekrana nadesno, a zatim
dodirnite stavku Kombinovano prij. sand..
4 Dodirnite
5 Izaberite opciju sortiranja.
, a zatim stavku Sortiraj.
.
93
Ovo je Internet verzija ove publikacije. © Štampajte samo za privatnu upotrebu..
Page 94

Pretraživanje e-poruka
1 Na ekranu Početni ekran dodirnite stavku , a zatim pronađite i dodirnite stavku
E-pošta.
2 Ako koristite nekoliko naloga e-pošte, prevucite levu ivicu ekrana nadesno i
izaberite nalog koji želite da pretražite. Ako želite da pretražite sve naloge e-pošte
odjednom, prevucite levu ivicu ekrana nadesno, a zatim dodirnite stavku
Kombinovano prij. sand..
3 Dodirnite dugme .
4 Unesite tekst za pretragu, a zatim dodirnite dugme na tastaturi.
5 Rezultat pretrage se pojavljuje na listi sortiranoj po datumu. Dodirnite e-poruku
koju želite da otvorite.
Prikazivanje svih fascikli jednog naloga za e-poštu
1 Na ekranu Početni ekran dodirnite stavku
pošta.
2 Prevucite levu ivicu ekrana nalevo, a zatim izaberite nalog koji želite da proverite.
3 U okviru naloga koji želite da proverite izaberite stavku Prikaži sve fascikle.
Brisanje e-poruke
• U prijemnom poštanskom sandučetu e-pošte, brzo prevucite nadesno poruku
koju želite da obrišete.
Premeštanje e-poruke u drugu fasciklu
1 U prijemnom poštanskom sandučetu e-pošte, brzo prevucite nalevo poruku koju
želite da premestite.
2 Tapnite na Premesti, a zatim izaberite fasciklu.
, zatim pronađite i dodirnite stavku E-
Podešavanja za nalog e-pošte
Uklanjanje naloga za e-poštu sa uređaja
1 Iz Početni ekran, tapnite na
2 Pronađite i tapnite na E-pošta.
3 Pritisnite
4 Izaberite nalog koji želite da uklonite.
5 Tapnite na Izbriši nalog > OK.
Promena učestalosti provere prijemnog poštanskog sandučeta e-pošte
1 Iz prikaza Početni ekran, tapnite na
2 Pronađite i tapnite na E-pošta.
3 Tapnite na
4 Izaberite nalog za koji želite da promenite učestalost provere prijemnog
poštanskog sandučeta e-pošte.
5 Tapnite na Proverite učestalost > Učestalost provere i izaberite opciju.
Podešavanje automatskog odgovora na Exchange Active Sync nalogu
1 Na Početni ekran tapnite na stavku
pošta.
2 Pritisnite
3 Izaberite EAS (Exchange Active Sync) nalog za koji želite da postavite automatski
odgovor.
4 Tapnite na Odsutan iz kancelarije.
5 Prevucite dugme klizača pored Odsutan iz kancelarije udesno da biste uključili
funkciju.
6 Ako je potrebno, označite polje za potvrdu Postavite vremenski opseg i podesite
vremenski period za automatski odgovor.
7 Unesite poruku odgovora u polje za sadržaj tekstualne poruke.
8 Tapnite na dugme OK da biste potvrdili.
, a zatim tapnite na Podešavanja.
, a zatim tapnite na Podešavanja.
, a zatim dodirnite stavku Podešavanja.
.
.
, a zatim pronađite i tapnite na stavku E-
94
Ovo je Internet verzija ove publikacije. © Štampajte samo za privatnu upotrebu..
Page 95

Gmail™
Ako posedujete Google™ nalog, možete koristiti Gmail™ aplikaciju za čitanje i pisanje e-
poruka.
1 Pogledajte listu svih Gmail naloga i fascikli
2 Pretraga e-poruka
3 Lista e-poruka
4 Pisanje e-poruke
Saznajte više o aplikaciji Gmail™
• Kada je aplikacija „Gmail“ otvorena, tapnite na stavku
Pomoć.
, a zatim tapnite na stavku
95
Ovo je Internet verzija ove publikacije. © Štampajte samo za privatnu upotrebu..
Page 96

Muzika
Prenos muzike na uređaj
Postoje različiti načini za prenošenje muzike sa računara na vaš uređaj:
• Muzičke datoteke možete da prenosite između uređaja i računara koristeći USB kabl koji
ste dobili. Posle povezivanja izaberite Prenos datoteka (MTP) na uređaju, a zatim
jednostavno kopirajte i nalepite ili prevucite i otpustite datoteke koristeći računar.
Pogledajte odeljak
Upravljanje datotekama pomoću računara
• Za prenos medijskih datoteka između računara i svog uređaja možete da koristite softver
Xperia™ Companion. Saznajte više i preuzmite Xperia™ Companion za Windows na
adresi http://support.sonymobile.com/tools/xperia-companion/ ili Xperia™ Companion
za Mac na adresi http://support.sonymobile.com/tools/xperia-companion-mac/.
Aplikacija Muzika možda ne podržava sve formate muzičkih datoteka. Za više informacije o
podržanim formatima datoteka i korišćenju multimedijalnih (audio, slikovnih i video) datoteka,
preuzmite Belu knjigu za uređaj na lokaciji
www.sonymobile.com/support/
Slušanje muzike
Koristite aplikaciju za muziku da biste slušali omiljenu muziku i audio-knjige.
na stranici 40.
.
1
Idite na početni ekran muzike
2 Pretražite sve pesme sačuvane na uređaju
3 Pogledajte trenutni redosled reprodukovanja
4 Omot albuma (ako je dostupno)
5 Indikator napretka – vucite indikator ili tapnite duž linije za brzo premotavanje unapred ili unazad
6 Proteklo vreme trenutne pesme
7 Ukupno vreme trajanja trenutne pesme
8 Ponavljajte pesme u trenutnom redosledu reprodukovanja
9 Tapnite da biste otišli na sledeću pesmu u redosledu reprodukovanja
Dodirnite i držite da biste premotali unapred u okviru trenutne pesme
10 Reprodukujte ili pauzirajte pesmu
11 Tapnite da biste otišli na prethodnu pesmu u redosledu reprodukovanja
Dodirnite i držite da biste premotali unazad u okviru trenutne pesme
12 Nasumice reprodukujte pesme u trenutnom redosledu reprodukovanja
96
Ovo je Internet verzija ove publikacije. © Štampajte samo za privatnu upotrebu..
Page 97

Početni ekran muzike
1 Prevucite levu ivicu ekrana nadesno da biste otvorili meni početnog ekrana aplikacije Muzika
2 Pomerite se nagore ili nadole da biste pogledali sadržaj
3 Reprodukujte pesmu pomoću aplikacije Muzika
4 Reprodukujte sve pesme u režimu nasumične reprodukcije
5 Vratite se na ekran muzičkog plejera
Reprodukovanje pesme pomoću aplikacije „Muzika“
1 Na ekranu Početni ekran dodirnite , a zatim pronađite i dodirnite .
2 Prevucite levu ivicu ekrana nadesno.
3 Izaberite kategoriju muzike.
4 Dodirnite pesmu da biste je reprodukovali.
Možda nećete moći da reprodukujete stavke zaštićene autorskim pravima. Proverite da li imate
potrebna prava za materijal koji nameravate da delite.
Pronalaženje informacija o pesmi na mreži
• Dok se u aplikaciji „Muzika“ reprodukuje pesma, dodirnite omot albuma a zatim
stavku Više o ovome.
Resursi na mreži povezani sa pesmom mogu da uključuju video zapise na lokaciji YouTube™,
tekstove pesama i informacije o izvođaču na lokaciji Wikipedia.
Uređivanje informacija o muzici i preuzimanje omota albuma
1 Iz aplikacije Muzika, tapnite na omot albuma, a zatim na stavku Uređivanje muz.
info..
2 Uredite informacije na željeni način.
3 Da biste podesili ili preuzeli omot albuma, tapnite na
, a zatim izaberite opciju.
4 Kada završite, tapnite na dugme SAČUVAJ.
Takođe možete da podesite da se omot albuma automatski preuzima u meniju „Muzika“, u
okviru „Podešavanja“.
Podešavanje jačine zvuka
• Pritisnite taster za jačinu zvuka.
Umanjivanje aplikacije „Muzika“
• Dok se pesma reprodukuje, tapnite na stavku
da biste otišli na Početni ekran.
Aplikacija „Muzika“ nastavlja sa reprodukcijom u pozadini.
Otvaranje aplikacije „Muzika“ kada se reprodukuje u pozadini
1 Dok se pesma reprodukuje u pozadini, tapnite na
da biste otvorili prozor sa
nedavno korišćenim aplikacijama.
2 Tapnite na aplikaciju „Muzika“.
97
Ovo je Internet verzija ove publikacije. © Štampajte samo za privatnu upotrebu..
Page 98

Meni početnog ekrana muzike
Meni početnog ekrana muzike vam pruža pregled svih pesama na uređaju. Odavde
možete upravljati svojim albumima i listama pesama.
1 Vraćanje na početni ekranu za muziku
2 Pogledajte trenutni redosled reprodukovanja
3 Pretraga svih izvođača
4 Pretraga svih albuma
5 Pretraga svih pesama
6 Pretraga muzičke biblioteke i filtriranje po izvođaču, albumu i nazivu pesme
7 Pretraga svih lista pesama
8 Reprodukcija deljene muzičke datoteke na drugom uređaju
9 Pregled svih datoteka na koje ste se pretplatili ili koje ste preuzeli u aplikaciji „Podkast“
10 Otvaranje menija sa podešavanjima za muzičku aplikaciju
11 Otvaranje menija za podršku za muzičku aplikaciju
Otvaranje menija početnog ekrana aplikacije „Muzika“
1 Na ekranu Početni ekran dodirnite stavku
, a zatim pronađite i dodirnite stavku
.
2 Prevucite levu ivicu ekrana nadesno.
Povratak na početni ekran aplikacije „Muzika“
• Kada je otvoren meni početnog ekrana aplikacije „Muzika“, tapnite na Početak.
• Kada je otvoren meni početnog ekrana aplikacije „Muzika“, tapnite na ekran sa
desne strane menija.
Brisanje pesme
1 Otvorite meni početnog ekrana aplikacije „Muzika“, a zatim potražite pesmu koju
želite da izbrišete.
2 Dodirnite i držite naslov pesme, a zatim na listi koja se pojavljuje tapnite na Izbriši.
3 Ponovo tapnite na dugme Izbriši za potvrdu.
Liste pesama
Na početnom ekranu aplikacije „Muzika“ možete da napravite svoje vlastite liste pesama
od muzike sačuvane na uređaju.
98
Ovo je Internet verzija ove publikacije. © Štampajte samo za privatnu upotrebu..
Page 99

Pravljenje sopstvenih lista pesama
1 Na početnom ekranu aplikacije „Muzika“ dodirnite i zadržite ime albuma ili pesme
koje želite da dodate na listu pesama.
2 U meniju koji se otvara dodirnite stavke Dodaj spisku numera > Napravi novu
listu pesama.
3 Unesite ime za listu pesama i dodirnite dugme OK.
Možete i da dodirnete omot albuma, a zatim stavku Dodaj spisku numera da biste napravili
novu listu pesama.
Reprodukovanje sopstvenih lista pesama
1 Otvorite meni početnog ekrana aplikacije „Muzika“, a zatim tapnite na Liste
pesama.
2 U okviru Liste pesama izaberite listu pesama koju želite da otvorite.
3 Ako želite da reprodukujete sve pesme, tapnite na Nasumice reprod. sve.
Dodavanje pesama na listu pesama
1 Sa početnog ekrana aplikacije „Muzika“ potražite pesmu ili album koje želite da
dodate na listu pesama.
2 Dodirnite i zadržite naslov pesme ili albuma, a zatim dodirnite stavku Dodaj spisku
numera.
3 Dodirnite ime liste pesama na koju želite da dodate album ili pesmu. Album ili
numera se sada dodaju na listu pesama.
Uklanjanje pesme sa liste pesama
1 Na listi pesama dodirnite i zadržite naslov pesme koju želite da izbrišete.
2 Dodirnite stavku Ukloni sa liste pesama.
Možda nećete moći da izbrišete pesmu koja je sačuvana na memorijskoj kartici ili u internoj
memoriji uređaja.
Brisanje liste pesama
1 Otvorite meni početnog ekrana aplikacije „Muzika“, a zatim tapnite na Liste
pesama.
2 Dodirnite i držite listu pesama koju želite da izbrišete.
3 Tapnite na Izbriši.
4 Ponovo tapnite na dugme Izbriši za potvrdu.
Ne možete da brišete pametne liste pesama.
Deljenje muzike
Deljenje pesme
1 Sa početnog ekrana aplikacije „Muzika“ pronađite pesmu ili album koji želite da
delite.
2 Dodirnite i zadržite naslov pesme, a zatim tapnite na stavku Share.
3 Izaberite aplikaciju sa liste i sledite uputstva na ekranu.
Na ovaj način možete da delite albume i liste pesama.
Poboljšavanje zvuka
Poboljšanje kvaliteta zvuka pomoću ekvilajzera
1 Otvorite meni početnog ekrana muzičke aplikacije, a zatim tapnite na
Podešavanja > Audio podešavanja > Zvučni efekti > Ekvilajzer.
2 Da biste zvuk prilagodili ručno, prevucite dugmad za frekventni opseg nagore ili
nadole. Da biste zvuk prilagodili automatski, tapnite na
i izaberite stil.
99
Ovo je Internet verzija ove publikacije. © Štampajte samo za privatnu upotrebu..
Page 100

Uključivanje funkcije „Surround zvuk“
1 Otvorite meni početnog ekrana muzičke aplikacije, a zatim tapnite na
Podešavanja > Audio podešavanja > Zvučni efekti > Prostorni zvuk (VPT).
2 Brzo prevucite nalevo ili nadesno da biste izabrali podešavanje, a zatim tapnite na
OK radi potvrde.
Prepoznavanje muzike uz TrackID™
Koristite uslugu TrackID™ za prepoznavanje muzike da biste identifikovali pesmu koju
čujete u svom okruženju. Samo snimite kratak uzorak pesme i za nekoliko sekundi
dobićete informacije o izvođaču, naslovu i albumu. Možete da kupujete pesme
identifikovane pomoću TrackID™ tehnologije i da prikazujete TrackID™ tabele kako biste
videli šta traže TrackID™ korisnici širom sveta. Za najbolje rezultate, koristite TrackID™ u
zonama tišine.
1
Pretraživanje numera, albuma i izvođača
2 Kreiranje TrackID™ profila na mreži
3 Prikaz aktuelnih muzičkih top lista
4 Prikaz TrackID™ opcija
5 Prikaz istorije prethodnih pretraga
6 Pregled onoga što drugi prate
7 Identifikovanje muzike koju slušate
Aplikacija TrackID™ i usluga TrackID™ nisu podržane u svim zemljama/regionima ili od strane
svih mreža i/ili dobavljača usluga. Aplikacija TrackID™ se može povezati sa uslugama za
striming muzike dostupnim u vašoj zemlji.
Identifikovanje muzike pomoću TrackID™ tehnologije
1 Na ekranu Početni ekran dodirnite .
2 Pronađite i dodirnite stavku TrackID™, a zatim držite uređaj blizu izvora muzike.
3 Dodirnite stavku
. Ako usluga TrackID™ prepozna pesmu, rezultati se pojavljuju
na ekranu.
Da biste se vratili na početni ekran aplikacije
TrackID™, dodirnite .
Prikazivanje informacija o izvođaču za pesmu
1 Kada aplikacija TrackID™ prepozna pesmu, rezultat se prikazuje na TrackID™
početnom ekranu.
2 Pomerite se do rezultata koji želite da prikažete i dodirnite ga da biste ga otvorili.
Brisanje pesme iz istorije numera
1 Otvorite aplikaciju TrackID™, a zatim potražite pesmu koju želite da izbrišete.
2 Dodirnite i zadržite ekran da bi se pojavilo
3 Dodirnite stavku
.
.
100
Ovo je Internet verzija ove publikacije. © Štampajte samo za privatnu upotrebu..
 Loading...
Loading...