
用戶指南
Xperia
E6533
™
Z3+ Dual

內容
開始使用......................................................................................... 7
關於本用戶指南.................................................................................. 7
概覽....................................................................................................7
安裝....................................................................................................8
螢幕保護.............................................................................................9
第一次啟動裝置.................................................................................. 9
爲什麽我需要 Google™帳戶?......................................................... 10
裝置安全性................................................................................... 11
確保您的裝置受到保護..................................................................... 11
屏幕上鎖...........................................................................................11
將裝置自動解鎖................................................................................ 12
SIM 卡保護....................................................................................... 15
使用多張 SIM 卡............................................................................... 16
找出裝置的識別號碼.........................................................................16
尋找遺失的裝置 ............................................................................... 17
了解基本功能................................................................................19
使用輕觸螢幕....................................................................................19
鎖定和解鎖螢幕................................................................................ 21
主屏幕.............................................................................................. 21
瀏覽應用程式....................................................................................23
應用程式螢幕....................................................................................24
小應用程式....................................................................................... 25
外掛件.............................................................................................. 26
捷徑和資料夾....................................................................................27
背景與主題....................................................................................... 28
擷取螢幕截圖....................................................................................28
收錄您的螢幕....................................................................................28
通知..................................................................................................29
狀態列中的圖示................................................................................ 31
應用程式概覽....................................................................................33
電池及維護................................................................................... 35
為裝置充電....................................................................................... 35
電池及電量管理................................................................................ 36
更新您的裝置....................................................................................37
使用電腦進行維護............................................................................ 38
儲存空間與記憶體............................................................................ 39
備份及還原內容................................................................................ 40
下載應用程式................................................................................43
從 Google Play™下載應用程式.........................................................43
2

從其他來源下載應用程式..................................................................43
網際網路和網路............................................................................ 44
瀏覽網絡...........................................................................................44
互聯網和 MMS 設定 ........................................................................ 44
Wi-Fi................................................................................................. 45
分享流動數據連線............................................................................ 47
控制數據用量....................................................................................48
選擇用於處理數據流量的 SIM 卡...................................................... 49
選擇流動網絡....................................................................................49
虛擬私人網絡(VPN)...........................................................................50
同步處理裝置上的資料................................................................. 51
與網上帳戶同步................................................................................ 51
與 Microsoft® Exchange ActiveSync®同步化................................... 51
基本設定....................................................................................... 53
存取設定...........................................................................................53
音量設定...........................................................................................53
勿擾模式...........................................................................................54
螢幕設定...........................................................................................55
應用程式設定....................................................................................56
重新設定您的應用程式..................................................................... 57
屏幕保護程式....................................................................................58
語言設定...........................................................................................58
日期和時間....................................................................................... 59
X-Reality™ for mobile........................................................................59
超生動模式....................................................................................... 59
增強音效輸出....................................................................................59
消除噪音...........................................................................................60
多用戶帳號....................................................................................... 60
輸入文字....................................................................................... 63
螢幕鍵盤...........................................................................................63
手機鍵盤...........................................................................................64
使用語音輸入功能輸入文字.............................................................. 64
編輯文字...........................................................................................64
通話.............................................................................................. 66
撥打電話...........................................................................................66
已接通話...........................................................................................67
智能通話處理....................................................................................68
目前通話...........................................................................................69
使用通話記錄....................................................................................69
轉接來電...........................................................................................70
限制通話...........................................................................................70
多個通話...........................................................................................71
3

會議通話...........................................................................................72
留言信箱...........................................................................................72
緊急通話...........................................................................................73
聯絡人...........................................................................................74
搜尋和檢視通訊錄............................................................................ 74
新增及編輯聯絡人............................................................................ 74
傳送通訊錄....................................................................................... 75
新增醫療及緊急聯絡資料..................................................................76
最愛項目...........................................................................................77
發送聯絡人資料................................................................................ 77
避免將項目重複加入通訊錄應用程式................................................78
備份通訊錄....................................................................................... 78
短訊和聊天................................................................................... 80
讀取和傳送訊息................................................................................ 80
組織您的訊息....................................................................................81
從訊息功能進行通話.........................................................................81
訊息功能設定....................................................................................82
即時訊息和視像聊天.........................................................................82
電子郵件....................................................................................... 83
設定電子郵件....................................................................................83
傳送和接收電子郵件訊息..................................................................83
組織您的電子郵件訊息..................................................................... 84
電子郵件帳戶設定............................................................................ 85
Gmail™.............................................................................................85
音樂和 FM 收音機.........................................................................86
將音樂傳送至您的裝置..................................................................... 86
聆聽音樂...........................................................................................86
音樂目錄...........................................................................................87
播放清單...........................................................................................88
共享音樂...........................................................................................89
增強音效...........................................................................................89
使用 TrackID™辨認音樂................................................................... 89
聆聽收音機....................................................................................... 90
最愛的收音機頻道............................................................................ 91
收音機聲音設定................................................................................ 92
相機.............................................................................................. 93
拍照和錄製影片................................................................................ 93
一般相機設定....................................................................................94
靜態相機設定....................................................................................99
攝錄機設定..................................................................................... 102
相簿中的相片和影片................................................................... 104
查看相片和影片.............................................................................. 104
4

分享及管理相片和影片................................................................... 105
使用相片編輯應用程式編輯相片.....................................................105
使用影片編輯應用程式編輯影片.....................................................106
隱藏相片和影片.............................................................................. 107
相簿主屏幕目錄.............................................................................. 107
在地圖上檢視相片.......................................................................... 108
影片............................................................................................ 110
影片應用程式..................................................................................110
將影片內容傳送至裝置................................................................... 111
管理影片內容..................................................................................111
影片建立器..................................................................................... 111
連接............................................................................................ 113
在電視上使用傳輸線為裝置進行螢幕鏡射...................................... 113
以無線方式,將裝置的屏幕鏡射到電視上...................................... 113
與 DLNA Certified™裝置分享內容.................................................. 114
將您的裝置連接至 USB 配件.......................................................... 116
將裝置連接到 DUALSHOCK™ 4 無線控制器..................................116
NFC................................................................................................ 116
Bluetooth®無線技術....................................................................... 118
智能應用程式及功能可幫您節省時間..........................................120
Smart Connect 概覽....................................................................... 120
管理配件.........................................................................................121
Google 搜尋和即時資訊..................................................................121
使用 News Suite 應用程式.............................................................. 121
將您的裝置當成錢包來使用............................................................ 122
旅行與地圖................................................................................. 123
使用定位服務..................................................................................123
Google Maps™及導航....................................................................123
旅行時使用數據流量.......................................................................123
在汽車娛樂資訊系統中使用您的裝置..............................................124
飛航模式.........................................................................................124
時鐘與行事曆..............................................................................125
行事曆............................................................................................ 125
時鐘................................................................................................126
協助工具..................................................................................... 128
放大手勢.........................................................................................128
放大文字.........................................................................................128
顯示大小.........................................................................................128
色彩校正.........................................................................................128
TalkBack......................................................................................... 128
單聲道音訊..................................................................................... 129
TTY (電傳打字機)模式..................................................................... 129
5

Switch Access................................................................................ 129
支援與法律規範.......................................................................... 130
支援應用程式..................................................................................130
Xperia™貼士...................................................................................130
在目錄及應用程式的說明................................................................130
在裝置上執行診斷測試................................................................... 130
重新開始、開始設定與維修............................................................ 130
協助我們改善軟件.......................................................................... 132
保養、SAR 及使用指引...................................................................132
回收裝置.........................................................................................132
法律資訊.........................................................................................132
6

開始使用
關於本用戶指南
這是 Android™ 7.0 軟件版本的 Xperia™ Z3+ Dual 用戶指南。如果您不確定裝置執行哪
個軟件版本,可以在設定目錄檢查。
系統和應用程式更新會以與此用戶指南不同的方式,為您介紹裝置內的更新項目。更新時,
Android™版本通常不會受到影響。如需有關軟件更新的詳細資料,請參閱
的 37。
檢查現時的軟件版本
1 在主屏幕中,輕按 。
2 尋找並輕按設定 > 關於手機 > Android™版本。
尋找您裝置的型號和名稱
1 在主屏幕中,輕按
2 尋找並輕按 。
已顯示裝置型號和名稱。
。
服務及功能的限制
並非所有國家/地區,或全部的網絡或服務供應商,都支援本用戶指南所述的部分服務
及功能。GSM 國際緊急號碼可在所有國家和地區、各服務供應商的網絡下使用,但裝
置必須連接至流動網絡。請聯絡網絡服務商或服務供應商,確定任何特定服務或功能是
否適用,及查詢會否收取額外存取或使用費。
使用本指南中所述的某些功能和應用程式時,可能需要存取互聯網。裝置連接到互聯網
時,您可能需要支付數據連接費用。請聯絡您的無線服務供應商查詢更多資訊。
更新您的裝置
頁面上
概覽
7
這是本出版的內部版本。 © 只印製作私人用途。

1.充電燈/通知燈
2.前置相機鏡頭
3.聽筒
4.距離感應器/感光器
5.次要話筒
6.電源鍵
7.音量/縮放鍵
8.相機鍵
9.主話筒/聽筒
11.手機吊飾孔
12.主要Wi-Fi/Bluetooth 天線區域
13.主相機鏡頭
14.相機閃光燈
15.GPS 天線區域
16.耳機插孔*
17.次要Wi-Fi天線區域
18.Nano SIM/記憶卡卡槽蓋
19.NFC™偵測區域
10.充電器/USB 傳輸線連接埠
您的裝置支援配備 3.5 毫米 3-pin 或 5-pin 標準耳機插頭的耳機。耳機插孔亦支援採用 CTIA 標準
的 4-pin 插頭。
安裝
您的裝置僅支援
nano SIM 卡。
插入 nano SIM 卡
1 將裝置朝下,開啟 nano SIM 卡和記憶卡卡座蓋。
2 使用您的指甲拖曳出卡座。
3 將 nano SIM 卡(或多張卡)置於卡座的正確卡糟(或多個卡糟)內,然後重新插入卡
座。
4 關閉卡座蓋。
如果您在裝置啟動時插入
nano SIM 卡,裝置會自動重新啟動。
8
這是本出版的內部版本。 © 只印製作私人用途。

插入記憶卡
1 開啟 nano SIM 卡卡槽蓋和記憶卡卡槽蓋。
2 將記憶卡插入記憶卡卡槽,然後關閉卡槽蓋。
請確認您以正確方向插入記憶卡。
取出 nano SIM 卡
1 開啟 nano SIM 卡卡槽蓋和記憶卡卡槽蓋。
2 使用指甲或其他類似物品,拉出 nano SIM 卡卡座。
3 從卡座相應的 nano SIM 卡卡槽內移除 nano SIM 卡,然後再插入卡座。
4 關閉卡槽蓋。
取出記憶卡
1 關閉裝置並拆開 nano SIM 卡卡槽蓋和記憶卡卡槽蓋。
2 向內按記憶卡之後快速放開。
3 關閉卡槽蓋。
1 中,您也可以不關閉裝置就取出記憶卡,如要使用此方法,就必須先輕按儲存空間>卸
在步驟
載 SD 卡在設定下卸載記憶卡。
螢幕保護
使用裝置前,拉起透明保護膜的突出部分將其去除。
建議您使用 Sony 品牌的 Xperia™ 型號專用熒幕護蓋或貼膜以保護您的裝置。使用第三
方熒幕保護配件可能會蓋住感應器、鏡頭、聽筒或話筒,使裝置無法正常運行,并會導
致保養失效。
第一次啟動裝置
第一次啟動裝置時,設定指南會開啟並協助你進行基本設定、登入部分帳戶,並個人化
你的裝置。例如,如果您擁有 Sony Entertainment Network 或 Google™帳戶,即可登入
帳戶並開始設定。
日後您也可以從設定目錄存取設定指南。如要在多位使用者共用的裝置上存取設定指南,您必須
以擁有者身分(亦即是主要使用者)登入。
9
這是本出版的內部版本。 © 只印製作私人用途。

啟動裝置
1 按住電源鍵 ,直至裝置震動。
2 系統出現提示時,輸入 SIM 卡 PIN 碼,然後輕按 。
3 稍等片刻後,裝置才會開機。
關閉裝置
1 按住電源鍵
,直到選項目錄開啟為止。
2 在選項目錄中,輕按電源關閉。
裝置需要一些時間才會關機。
爲
什麽我需要 Google™帳戶?
您的 SonyXperia™裝置使用 Google™研發的 Android™平台。您購買裝置時,已預載一
系列的 Google™應用程式,例如 Gmail™、Google Maps™、YouTube™及 Play Store™
應用程式,可讓您存取 Google Play™網上商店以便下載 Android™應用程式。為了充分
利用這些服務,您需要一個 Google™帳戶。例如,Google™帳戶可讓您做以下事情:
• 從 Google Play™下載及安裝應用程式。
• 使用 Gmail™同步電子郵件、通訊錄和行事曆。
• 使用 Hangouts™應用程式與朋友聊天。
• 使用 Google Chrome™網絡瀏覽器同步您的瀏覽記錄及書籤。
• 執行軟件修復後,使用 Xperia™ Companion 來識別您作為授權用戶的身份。
• 使用 my Xperia™或 Android™裝置管理員服務,遠端尋找及上鎖已遺失或被盜的裝置,
或清除其數據。
如需有關 Android™和 Google™的詳細資料,請移至
記住您的
使用 Google™帳戶確定您的身份。在此類情況下,如果您無法提供 Google™用戶名稱及密碼,
您的裝置將會上鎖。此外,如果您有多個 Google™帳戶,確保輸入相關帳戶的詳細資料。
Google™帳戶用戶名稱及密碼至關重要。在某些情況下,出於安全考慮,您可能需要
www.sonymobile.com/support
。
在裝置中設定 Google™帳戶
1 在主屏幕中,輕按
。
2 尋找並輕按設定 > 帳戶同步 > 新增帳戶 > Google。
3 依照註冊精靈的指示建立 Google™帳戶;如果已有帳戶,請登入帳戶。
初次設定裝置時,您也可以使用設定指南建立
www.google.com/accounts
網上建立帳戶。
Google 帳戶,或稍後於
移除 Google™帳戶
1 在主屏幕中,輕按 。
2 輕按設定 > 帳戶與同步 > Google。
3 選擇您要移除的 Google™帳戶。
4 輕按
> 移除帳戶。
5 再次輕按移除帳戶以確認。
如果您移除
Google™帳戶,任何連結至您的 Google™帳戶的安全性功能將不再可用。
這是本出版的內部版本。 © 只印製作私人用途。
10

裝置安全性
確保您的裝置受到保護
您的裝置包含數個安全性選項,強烈建議使用,以免遺失或失竊。
這些選項如下:
• 使用 PIN、密碼或圖樣在裝置上設定安全屏幕鎖,以防止他人存取或重設您的裝置。
• 新增 Google™帳戶,以防止他人在您的裝置被盜或清除數據時使用您的裝置。
• 啟動「透過 my Xperia 保護」或 Android™裝置管理員網絡服務。使用其中一項服務,
您可遠端定位、上鎖或清除遺失的裝置。
核實您的裝置擁有權
如要解鎖屏幕,部分防護功能需要您使用 PIN、密碼、圖樣,或者輸入您的 Google™帳
戶資料。以下是防護功能的範例及部分所需的認證資料:
原廠資料重設
防護
My Xperia 防護
服務
您必須將屏幕解鎖,才能執行原廠數據重設。
如果使用此服務遠端重設您的裝置,您必須輸入與此服務關聯的 Google
™帳戶名稱及密碼。裝置必須先連接互聯網,才能完成設定程序。否
則,您將無法在重設後使用裝置。
Android™裝置
管理員
如果使用此服務遠端重設您的裝置,您必須輸入 Google™帳戶的用戶名
稱及密碼。裝置必須先連接互聯網,才能完成設定程序。否則,您將無
法在重設後使用裝置。
軟件修復
如果您使用 Xperia™ Companion 軟件來執行軟件修復,修復完成後,系
統將於裝置啟動時要求您輸入 Google™帳戶的用戶名稱及密碼。
如使用 Android™裝置管理員,您必須輸入 Google™帳戶資料。您可以選擇任何一個在裝置上設
定為擁有者的 Google™帳戶。如果您無法在設定程序中提供相關帳戶資料,則無法使用裝置。
屏幕上鎖
指紋功能不適用於美國地區。
有幾種上鎖選項可用。以下從最低到最高列出每種上鎖類型的安全等級:
• 輕劃-沒有保護,但是您可以快速進入主屏幕。
• 圖樣-用手指繪製簡單的圖樣以解鎖裝置屏幕。
• PIN 碼-輸入至少四位數的 PIN 碼以解鎖裝置屏幕。
• 密碼-輸入英文字母與數字組合而成的密碼以解鎖裝置屏幕。
您必須記住屏幕的解鎖圖樣、PIN 碼或密碼。如果您忘記這些資料,就可能無法還原通
訊錄和訊息等重要資料。如果您已在您的 Xperia™裝置上設定 Microsoft® Exchange
ActiveSync® (EAS)帳戶,EAS 安全性設定便會將上鎖屏幕類型限制為 PIN 碼或密碼。
當您的網絡管理員基於企業安全理由,而為所有 EAS 帳戶指定一種特定的上鎖屏幕類
型時,便會發生上述情況。請聯絡貴公司或組織的網絡管理員,以檢查實行於流動裝置
的網絡安全政策。指紋功能不適用於美國地區。
查看每種屏幕鎖定類型的更多設定,輕按
屏幕鎖定旁邊的 。
更改屏幕上鎖類型
1 在主屏幕中,輕按
。
2 尋找並輕按設定 > 屏幕上鎖和安全性 > 屏幕鎖定。
3 按照裝置中的指示操作。
11
這是本出版的內部版本。 © 只印製作私人用途。

建立屏幕上鎖圖樣
1 在主屏幕中,輕按 。
2 尋找並輕按設定 > 屏幕上鎖和安全性 > 屏幕鎖定 > 圖樣。
3 按照裝置中的指示操作。
如果您連續五次輸入錯誤的上鎖圖樣,您須等候 30 秒才能重試。
更改屏幕上鎖圖樣
1 在主屏幕中,輕按 。
2 尋找並輕按設定 > 屏幕上鎖和安全性 > 屏幕鎖定。
3 繪製您的屏幕解鎖圖樣。
4 輕按圖樣並依照裝置的指示操作。
建立屏幕上鎖 PIN
1 在主屏幕中,輕按
。
2 尋找並輕按設定 > 屏幕上鎖和安全性 > 屏幕鎖定 > PIN。
3 輸入數字 PIN,然後輕按繼續。
4 重新輸入並確認您的 PIN,然後輕按確定。
建立屏幕上鎖密碼
1 在主屏幕中,輕按
。
2 尋找並輕按設定 > 屏幕上鎖和安全性 > 屏幕鎖定 > 密碼。
3 按照裝置中的指示操作。
啟動滑動解鎖功能
1 在主屏幕中,輕按
。
2 尋找並輕按設定 > 屏幕上鎖和安全性 > 屏幕鎖定。
3 視乎您啟用了哪一種上鎖屏幕類型,請畫出屏幕解鎖圖樣、輸入 PIN 或密碼。
4 輕按輕劃,然後輕按是,請移除。
將裝置自動解鎖
並非所有市場、國家或地區皆提供
Smart Lock 功能可設定在特定情況下自動解鎖裝置,讓您更輕鬆地將裝置解鎖。在裝置
連接至 Bluetooth®裝置或隨身攜帶裝置等情況下,您都可以將該裝置保持解鎖狀態。
您可以使用下列設定值來設定 Smart Lock,讓您的裝置保持解鎖狀態:
• 信任的臉孔:直視您的裝置以解鎖。
• 信任的語音:設定語音識別功能以便在任何畫面中搜尋。
• 受信任的裝置:允許您的裝置在連接至信任的 Bluetooth®或 NFC 裝置時保持解鎖狀
態。
• 信任的位置:允許您的裝置在您位於信任的地點時保持解鎖狀態。
• 人體偵測:允許您的裝置在您攜帶裝置時保持解鎖狀態。
如果您連續 4 小時未使用裝置,或是重新啟動裝置,則您必須手動為裝置解鎖。
Smart Lock
所更改。
功能由 Google™開發,當中的功能可能會根據 Google™提供的更新,隨著時間而有
啟用智能上鎖
1 如果您還未設定圖樣、PIN 或密碼作為屏幕鎖,請進行設定。
2 在主屏幕中,輕按
。
3 尋找並輕按設定 > 屏幕上鎖和安全性 > 信任的代理程式。
4 輕按智能上鎖(Google)滑桿以啟用功能。
5 輕按信任的代理程式旁的向後箭頭。
6 尋找並輕按智能上鎖。
7 輸入您的圖樣、PIN 或密碼。無論任何時候,當您要更改智能上鎖設定,就必須
輸入這些憑證。
8 選取智能上鎖類型。
Smart Lock 功能。
12
這是本出版的內部版本。 © 只印製作私人用途。

設定信任的臉孔
1 在主屏幕中,輕按 。
2 尋找並輕按設定 > 屏幕上鎖和安全性 > 智能上鎖 > 信任的臉孔。
3 輕按安裝 > 下一步,按照裝置中的指示操作。
設定信任的語音
1 在主屏幕中,輕按
。
2 尋找並輕按設定 > 屏幕上鎖和安全性 > 智能上鎖 > 信任的語音。
3 按照裝置中的指示操作。
讓您在攜帶時保持裝置處於解鎖狀態
使用隨身攜帶偵測功能後,只要您手持裝置或將其放入口袋或皮包,您的裝置便會保持
解鎖狀態。當您裝置中的加速計偵測到攜帶動作,裝置便會保持解鎖狀態。當加速計偵
測到裝置已經放下,裝置便會鎖定。
當您使用隨身攜帶偵測功能時,必須特別留意以下行為:
• 每當您將裝置放下,該裝置就能偵測到它已不再為攜帶狀態,隨即就會自動鎖定。
• 裝置最多一分鐘後就會上鎖。
• 在您進入汽車、巴士、火車或其他陸上交通工具後,裝置需要 5 至 10 分鐘才會鎖定。
• 請注意,當您搭乘飛機或船艇(或其他非陸上交通工具),裝置可能不會自動鎖定,因此
請務必視需要手動鎖定裝置。
• 當您再次拿起裝置或離開交通工具後,如在手持裝置的情況下,只要解鎖一次便可讓該
裝置保持解鎖狀態。
隨身攜帶偵測功能無法辨識裝置攜帶者。如果您將使用隨身攜帶偵測功能的解鎖裝置交給他人,
您的裝置也會保持解鎖狀態。請注意,與其他安全性功能(PIN、密碼或圖案)相比,隨身攜帶偵測
的安全程度相對較低。
啟用或停用人體偵測
1 在主屏幕中,輕按 。
2 尋找並輕按設定 > 屏幕上鎖和安全性 > 智能上鎖 > 人體偵測。
3 輕按滑桿以啟用功能,然後輕按繼續。輕按開啟旁邊的滑桿以啟用或停用功能。
連接至信任的裝置
您可以指定已連接的裝置為「信任的」,並在連接時保持 Xperia™裝置解除鎖定。如果
您有經常使用 Bluetooth®或 NFC 連接的裝置(例如,家庭娛樂系統或健身追蹤裝置),您
可以將它設為信任的裝置,藉此略過提高安全的上鎖屏幕,節省寶貴時間。如果您經常
在相對安全的環境中使用這些裝置,此功能便適合您使用。在部份情況下,您可能需要
先手動為您的裝置解鎖,才可以連接至信任的裝置。
建議您不要將經常連接至您
裝置。
如果將信任的裝置關閉或是移出連接範圍之外,您的屏幕便會鎖定,且需要使用您的 PIN、圖案
或密碼才可解鎖。
新增信任的 Bluetooth®裝置
1 確定您的裝置已配對並連接至您要新增為信任裝置的 Bluetooth®裝置。
2 尋找並輕按設定 > 屏幕上鎖和安全性 > 智能上鎖。
3 在 Smart Lock 目錄中,輕按受信任的裝置 > 新增信任裝置 > Bluetooth
4 從已連接和已配對的裝置清單中,輕按裝置名稱以選取裝置,然後輕按是,請新
增。
5 視您的連接安全性而定,在信任的裝置將您的裝置保持解鎖前,您可能需要手動
將其解鎖。
Xperia™裝置的裝置設為信任的裝置,例如,Bluetooth®鍵盤或類似
移除信任的 Bluetooth®裝置
1 在主屏幕中,輕按
。
2 尋找並輕按設定 > 屏幕上鎖和安全性 > 智能上鎖 > 受信任的裝置。
3 輕按您要移除的裝置。
4 輕按移除信任裝置。
13
這是本出版的內部版本。 © 只印製作私人用途。

新增信任的 NFC 裝置
1 確定您的裝置已配對並連接至您要新增為信任裝置的 Bluetooth®裝置。
2 尋找並輕按設定 > 屏幕上鎖和安全性 > 智能上鎖。
3 輕按受信任的裝置 > 新增信任裝置 > NFC。
4 請依照屏幕上的指示操作。
確定您使用信任的裝置時安全無虞
不同的 Bluetooth®裝置支援不同的 Bluetooth®標準和安全性功能。可能有人能透過偽
造您的 Bluetooth®連接,讓您的 Xperia™裝置在遠離信任的裝置時仍然保持鮮解鎖狀
態。您的裝置並不能隨時判斷出看似安全的連線是否為他人偽造的結果。
當您的裝置無法判斷是否正在使用安全的連接時,您會在 Xperia™裝置上收到通知,並
可能需要在信任的裝置保持裝置解鎖時使用手動解鎖。
Bluetooth®連接範圍視多種因素而定,如裝置型號、連接的 Bluetooth®裝置以及您的環境。視
相關因素而定,Bluetooth®連接的運作範圍最遠可達 100 米。
連接至信任的位置
信任的位置功能設定完成後,當您處於指定的信任位置時,Xperia™裝置的上鎖屏幕安
全功能便會停用。若要啟用此功能,您必須具備互聯網連接(最好是使用Wi-Fi)並允許裝
置使用您目前的地點。
若要設定信任的位置,在新增個人住家或自訂位置之前,請先確認您的裝置所啟用的是
高準確性位置模式或省電位置模式。
信任位置的確切大小為預估數值,可能會超過您新增為信任位置
牆面範圍。此功能可讓您的裝置在最多 80 米的半徑內保持解鎖狀態。此外,請注意,地點訊號
可能會被複製或操控。只要擁有特殊設備的存取權限,任何人都可以將您的裝置解鎖。
(如個人住家或其他地區)的實際
新增個人住家地點
1 在主屏幕中,輕按 。
2 尋找並輕按設定 > 地點,然後輕按滑桿以啟用定位服務。
3 輕按模式,然後選擇高精確度或省電地點模式。
4 在主屏幕中,輕按
。
5 尋找並輕按設定 > 屏幕上鎖和安全性 > 智能上鎖 > 信任的位置 > 主屏幕。
6 如要輸入所需地點,請在搜尋列輸入地址。您的裝置會搜尋輸入的地點。
編輯個人住家地點
1 在主屏幕中,輕按
。
2 尋找並輕按設定 > 地點,然後輕按滑桿以啟用定位服務。
3 輕按模式,然後選擇高精確度或省電地點模式。
4 在主屏幕中,輕按
。
5 尋找並輕按設定 > 屏幕上鎖和安全性 > 智能上鎖 > 信任的位置。
6 選取個人住家地點。
7 輕按編輯。
8 在搜尋列中,輸入要作為住家地點使用的地點。
如其他住家與您的街道地址相同,您可以新增您在建築物的家之實際地點作為自訂地點。
移除您的住家地點
1 在主屏幕中,輕按
。
2 尋找並輕按設定 > 屏幕上鎖和安全性 > 智能上鎖 > 信任的位置 > 主屏幕。
3 輕按編輯 > 。
使用自訂位置
您可以將任何位置新增為受信任的自訂位置,供裝置保持解鎖狀態之用。
14
這是本出版的內部版本。 © 只印製作私人用途。

新增自訂地點
1 在主屏幕中,輕按 。
2 尋找並輕按設定 > 地點,然後輕按滑桿以啟用定位服務。
3 輕按模式,然後選擇高精確度或省電地點模式。
4 在主屏幕中,輕按
5 尋找並輕按設定 > 屏幕上鎖和安全性 > 智能上鎖 > 信任的位置。
6 輕按新增信任位置。
7 如要將目前所在地點設為自訂地點,請輕按選擇此位置。
8 或者,如要輸入其他地點,請輕按 然後輸入地址。您的裝置會搜尋輸入的地
點。如要使用建議的地址,請輕按該地址。
9 如要讓地點更精確,請輕按地址旁的向後箭頭,將地點釘選圖示拖曳至所需的地
點,然後輕按選擇此位置。
編輯自訂地點
1 在主屏幕中,輕按
2 尋找並輕按設定 > 地點,然後輕按滑桿以啟用定位服務。
3 輕按模式,然後選擇高精確度或省電地點模式。
4 在主屏幕中,輕按
5 尋找並輕按設定 > 屏幕上鎖和安全性 > 智能上鎖 > 信任的位置。
6 選取要編輯的地點。
7 輕按編輯地址。
8 如要輸入其他地點,請輕按
使用建議的地址,請輕按該地址。
9 如要讓地點更精確,請輕按地址旁的向後箭頭,再將地點釘選圖示拖曳至所需的
地點,然後輕按選擇此位置。
。
。
。
然後輸入地址。您的裝置會搜尋輸入的地點。如要
移除自訂地點
1 在主屏幕中,輕按
2 尋找並輕按設定 > 地點,然後輕按滑桿以啟用定位服務。
3 輕按模式,然後選擇高精確度或省電地點模式。
4 在主屏幕中,輕按
5 尋找並輕按設定 > 屏幕上鎖和安全性 > 智能上鎖 > 信任的位置。
6 選取您要移除的地點。
7 輕按刪除。
。
。
SIM 卡保護
您可使用 PIN(個人識別號碼),把每張在您裝置上使用的 SIM 卡上鎖和解鎖。SIM 卡上
鎖後,與這些 SIM 卡連結的數據計劃將會受到保護,避免不當使用,因此您每次啟用裝
置時必須輸入 PIN。
如果您多次錯誤輸入的 PIN,您的 SIM 卡將被封鎖。您必須輸入自己的 PUK(個人解鎖
密碼),然後再輸入新的 PIN。您的 PIN 及 PUK 是由您的網絡服務商提供。
設定或移除 SIM 卡鎖
1 在主屏幕中,輕按
2 尋找並輕按設定 > 屏幕上鎖和安全性 > 設置 SIM 卡上鎖。
3 選擇 SIM 卡。
4 輕按鎖定 SIM 卡滑桿以啟用或停用 SIM 卡鎖。
5 輸入 SIM 卡的 PIN 並輕按確定。SIM 卡鎖現已啟用,每次重新啟動裝置時,您都
會被提示輸入 PIN。
。
更改 SIM 卡 PIN
1 在主屏幕中,輕按
2 尋找並輕按設定 > 屏幕上鎖和安全性 > 設置 SIM 卡上鎖。
3 選擇 SIM 卡。
4 輕按更改 SIM PIN。
5 輸入舊 SIM 卡 PIN,然後輕按確定。
6 輸入新 SIM 卡 PIN,然後輕按確定。
7 重新輸入新 SIM 卡 PIN,然後輕按確定。
。
15
這是本出版的內部版本。 © 只印製作私人用途。

使用 PUK 碼解鎖被封鎖的 SIM 卡
1 輸入 PUK 碼並輕按 。
2 輸入新的 PIN 碼,然後輕按
。
3 重新輸入新的 PIN 碼並輕按 。
如果您輸入 PUK 碼時錯誤次數過多,您必須聯絡您的網絡服務商取得新的 SIM 卡。
使用多張 SIM 卡
您的裝置可插入一張或兩張 SIM 卡運作。您可接收兩張 SIM 卡的來電通訊,且可選擇
要撥出通訊的號碼。同時使用兩張 SIM 卡之前,您必須先啟用 SIM 卡,並選取用於處
理數據流量的 SIM 卡。
當 SIM 卡 1 無法接通時,您可以將撥至 SIM 卡 1 的來電轉駁至 SIM 卡 2,反之亦然。
此功能稱為雙 SIM 卡可用功能。您必須手動啟用此功能。請參閱
啟用或停用雙 SIM 卡
1 在主屏幕中,輕按
。
2 尋找並輕按設定 > 雙 SIM 卡。
3 輕按 SIM1 和 SIM2 滑桿以啟用或停用 SIM 卡鎖。
重新命名 SIM 卡
1 在主屏幕中,輕按 。
2 尋找並輕按設定 > 雙 SIM 卡。
3 選擇 SIM 卡並為其輸入新的名稱。
4 輕按確定。
轉接來電
頁面的 70。
選擇要用於處理數據流量的 SIM 卡
1 在主屏幕中,輕按
。
2 尋找並輕按設定 > 雙 SIM 卡 > 流動數據流量。
3 選擇您想用於數據流量的 SIM 卡。
如要提高數據傳送速度,請選擇支援最快流動網絡
(如 3G 或 LTE)的 SIM 卡。
找出裝置的識別號碼
您的裝置擁有獨一無二的識別號碼。此號碼簡稱為 IMEI(International Mobile Equipment
Identity)。您應該保存這個號碼的副本。您可能需要使用此號碼,例如在存取 Xperia™
Care 支援服務以註冊裝置時。此外,假如裝置被盜,部分網絡供應商可使用您的 IMEI
號碼,防止裝置在您所在的國家或地區存取網絡。
如果裝置有兩張
在標籤匣中檢視多組 IMEI 號碼。
SIM 卡,就會有兩組 IMEI 號碼,每個 SIM 卡插槽各一組號碼。
1 開啟 nano SIM 卡和記憶卡卡槽蓋。
2 移除 SIM 卡/記憶卡卡座。將指甲或其他長細尖的物品放在標籤條的邊緣的下
方,然後向外拉出標籤條。多組 IMEI 號碼會顯示在標籤條上。
您亦可以開啟電話撥號盤,並輸入
*#06#以檢視多組 IMEI 號碼。
16
這是本出版的內部版本。 © 只印製作私人用途。

透過裝置設定查看您的多組 IMEI 號碼
1 在主屏幕中,輕按 。
2 尋找並輕按設定 > 關於手機 > 狀態 > IMEI 資料。
尋找遺失的裝置
如果您擁有 Google™帳戶,「my Xperia 防護」網上服務可以在您遺失裝置時協助您找
到裝置並確保裝置安全。如果您已在此裝置上啟動這個服務,便可以:
• 在地圖上找到裝置的所在位置。
• 即使裝置處於請勿打擾模式,仍可以發出提示聲音。
• 從遠端鎖定裝置,讓任何找到您手機的人都可以看到裝置上顯示的詳細聯絡資訊。
• 必要時,您還可以遠端清除裝置的內部及外部記憶體。
如果您使用了「
必須登入至與此裝置同步的 Google™帳戶。
「my Xperia 防護」服務在部分國家/地區可能無法使用。
my Xperia 防護」網上服務來清除裝置的內部記憶體,下次當您開啟裝置時,便
啟動 my Xperia 防護服務
1 請確定您具有有效的數據連接, 且已在您的裝置啟用定位服務。
2 在主屏幕中,輕按
。
3 尋找並輕按設定 > 屏幕上鎖和安全性 > my Xperia 保護 > 啟動。
4 標示核取方塊以同意服務的使用條款及細則,然後輕按接受。
5 如果出現提示,請登入您的 Google™帳戶,或建立新帳戶(如沒有)。
6 如欲確認 my Xperia 服務的「防護」功能可否找到您的裝置,請瀏覽
myxperia.sonymobile.com
如果您與多位用戶共用同一部裝置,請注意,只有以擁有者身分登入的用戶才能使用
防護服務。
,然後以裝置上使用的 Google™帳戶登入。
my Xperia
使用 Android™裝置管理員尋找遺失的裝置
Google™提供一項稱為 Android™裝置管理員的定位及安全性網絡服務。你可與我的
Xperia 防護服務一起使用或替代該服務。如果你遺失裝置,可使用 Android™裝置管理
員執行以下操作︰
• 尋找並顯示你的裝置位置。
• 響鈴或鎖定你的裝置,清除裝置上的一切數據,或者新增電話號碼至上鎖屏幕。
如需了解有關 Android™裝置管理員的其他資訊,請進入
www.support.google.com
。
如果裝置關機或沒有連接互聯網,
能並非在所有國家/地區都可使用。
這是本出版的內部版本。 © 只印製作私人用途。
Android™裝置管理員不會工作。Android™裝置管理員服務可
17

啟動 Android™裝置管理
1 如果你使用多用戶裝置,請確保以持有者身份登入。
2 確認具有有效的數據連接,且定位服務已啟用。
3 在主屏幕中,輕按 。
4 尋找並輕按設定 > Google > 安全性。
5 輕按遠端定位此裝置旁的滑桿並允許遠端上鎖及清除以啟用兩種功能。
6 若系統提示,請輕按啟用此裝置管理員以同意條件及條款。
7 若要核實啟動服務後,Android™裝置總管可定位您的裝置,進入
www.android.com/devicemanager
您亦可以從裝置管理員下的屏幕上鎖和安全性啟動 Android™裝置管理。
並用您的 Google™帳戶登入。
18
這是本出版的內部版本。 © 只印製作私人用途。

了解基本功能
使用輕觸螢幕
輕觸
• 開啟或選取項目。
• 標記或取消標記核取方塊或選項。
• 使用螢幕鍵盤輸入文字。
觸碰並按住
• 移動項目。
• 啟動項目特定的目錄。
• 啟動選擇模式,例如,以在清單中選取數個項目。
19
這是本出版的內部版本。 © 只印製作私人用途。

捏合和擴張
• 放大或縮小網頁、相片和地圖,或是您在拍照或攝影時放大或縮小。
滑動
• 向上或向下翻閱清單。
• 向左或向右翻閱,例如主屏幕面板。
• 向左或向右輕劃以顯示更多選項。
20
這是本出版的內部版本。 © 只印製作私人用途。

輕拂
• 快速捲動,例如在清單中或網頁上。輕觸螢幕即可停止捲動。
鎖定和解鎖螢幕
當裝置開啟並閒置特定時間後,螢幕就會為省電而變暗,並且自動上鎖。螢幕鎖可在不
使用手機時,防止在觸控螢幕上執行非預期的操作。購買裝置時,裝置已設定好基本的
螢幕滑動解鎖。這表示您必須在螢幕上向上滑動才能解鎖。日後您可以更改安全設定並
新增其他類型的螢幕鎖。請參閱
屏幕上鎖
頁面上的 11.
啟動螢幕
• 短按電源鍵 。
上鎖屏幕
1 屏幕使用中時,短按電源鍵
2 或者,輕按主屏幕的任何空白區域兩下。如要啟用此功能,請長按主屏幕的任何
位置直至裝置震動,然後輕按 並輕按旁邊的滑桿,輕按兩下以睡眠。
。
主屏幕
主屏幕是您使用裝置的起點。它類似電腦屏幕上的桌面。您的主屏幕可擁有多達廿個窗
格,延伸超過常規屏幕的顯示寬度。主屏幕窗格的數目是由主屏幕底端一連串的點來代
表。突出顯示的點表示目前顯示的窗格。
21
這是本出版的內部版本。 © 只印製作私人用途。

1 歡迎使用 Xperia™外掛件-輕按以開啟外掛件並選取一項工作,例如從您的舊裝置中複製內容或設定
Xperia™服務
2 點-代表主屏幕窗格的數目
進入主螢幕
• 按 。
瀏覽主螢幕
主屏幕窗格
您可以為主屏幕新增窗格(最多廿個),也可以刪除窗格。您也可以將想要使用的窗格設
定成主屏幕窗格。
將面板設為主屏幕面板
1 長按主屏幕上的任一區域,直至裝置震動。
2 向左或向右輕拂以瀏覽至要設為主屏幕面板的面板,然後輕按主屏幕左上角的
。
Google 搜尋和即時資訊啟用時,最左邊的面板將會預留讓此服務使用,且您無法變更主屏幕
當
面板。請參閱
Google 搜尋和即時資訊
頁面的 121,取得更多資訊。
新增面板到主屏幕
1 長按主屏幕上的任一區域,直至裝置震動。
2 向左或向右輕拂到底以瀏覽面板,然後輕按
當
Google 搜尋和即時資訊啟用時,最左邊的面板將會預留讓此服務使用,且您無法將其他面板
新增至左方。請參閱
Google 搜尋和即時資訊
。
頁面的 121,取得更多資訊。
從主螢幕刪除窗格
1 長按主螢幕的任何位置,直至裝置震動。
2 向左或右拂動以瀏覽至您想刪除的窗格,然後輕按窗格右上角的
。
22
這是本出版的內部版本。 © 只印製作私人用途。

主螢幕設定
從主屏幕停用或解除安裝應用程式
停用預先安裝的應用程式會刪除所有資料,但應用程式可於設定 > 應用程式再次啟用。僅可完全
解除安裝已下載的應用程式。
1 長按主屏幕上的任一區域,直至裝置震動。
2 向左或右輕拂以瀏覽面板。所有可停用或解除安裝的應用程式會以 表示。
3 若應用程式已預先安裝於您的裝置,請輕按相關應用程式,然後輕按停用;若應
用程式為已下載而您想要移除安裝,請輕按確定。
調整主螢幕上的圖示大小
1 長按主螢幕的任何位置直至裝置震動,然後輕按
。
2 輕按圖示大小,然後選取一個選項。
瀏覽應用程式
使用瀏覽鍵和最近使用的應用程式視窗在應用程式之間瀏覽,便能輕鬆地在所有最近使
用的應用程式之間切換。瀏覽鍵包括「返回」鍵、「主屏幕」鍵和「最近使用應用程
式」鍵。如果應用程式支援多視窗功能,您可以使用分割屏幕模式,在屏幕同時快速開
啟兩個應用程式。當您按主屏幕鍵
式則會暫停或繼續在背景執行。如果應用程式暫停或在背景執行,下次您開啟應用程式
時,即可從上次離開的地方繼續。
以結束時,某些應用程式會關閉,而某些應用程
小應用程式 – 開啟小應用程式視窗
1
2 清除所有 - 關閉所有最近使用的應用程式
3 最近使用過的應用程式視窗 – 開啟最近使用過的應用程式
4 最近使用的應用程式鍵 – 開啟最近使用的應用程式視窗
5 主螢幕鍵 – 結束應用程式並返回主屏幕
6 返回鍵 – 返回應用程式內的上一個屏幕,或是關閉應用程式
開啟最近使用的應用程式視窗
• 按
。
快速切換最近使用的應用程式。
• 快速按 兩下。
關閉所有最近使用的應用程式
• 輕按
,然後輕按清除全部。
這是本出版的內部版本。 © 只印製作私人用途。
23

在應用程式中開啟目錄
• 使用應用程式時,輕按 。
並非所有應用程式都有目錄。
分割屏幕模式
分割屏幕模式讓您可以同時檢視兩個應用程式,例如,同時檢視您的電子郵件收件匣和
網絡瀏覽器。
1 上方視窗內的應用程式 1
2 分割屏幕邊界 - 拖曳以重設視窗大小
3 下方視窗內的應用程式 2
4 分割屏幕鍵 - 選取最近使用過的應用程式
5 主屏幕鍵 - 返回主屏幕
6 返回鍵 – 返回應用程式內的上一個畫面,或是關閉應用程式
並非所有應用程式都支援屏幕分割模式。
使用分割屏幕模式
1 請確保您想要在分割屏幕模式上使用的兩個應用程式為開啟並已在背景執行。
2 開啟您想在分割屏幕模式上使用的應用程式,長按
。所需的應用程式便會指派
到屏幕頂部。
3 從縮圖清單選擇您想使用的第二個應用程式。
4 如果您想調整分割屏幕的大小,在中間拖曳分割屏幕的邊界。
5 當分割屏幕顯示時,長按
以離開分割屏幕模式。
應用程式螢幕
您可以從主畫面開啟應用程式畫面,其中包括已預先安裝以及您下載至裝置的應用程
式。
24
這是本出版的內部版本。 © 只印製作私人用途。

在應用程式螢幕上檢視所有應用程式
1 在主螢幕中,輕按 。
2 在應用程式螢幕上向左或向右輕拂。
啟用或停用建議應用程式清單
首次存取應用程式畫面時,您會看到啟用或停用建議應用程式清單的選項。您也可依照
下列步驟啟用或停用此功能:
1 長按主屏幕的任何位置直至裝置震動,然後輕按
。
2 輕按應用程式建議滑桿。
從應用程式畫面開啟應用程式
• 當應用程式畫面開啟時,向左或右輕拂以尋找應用程式,然後輕按應用程式。
從應用程式畫面搜尋應用程式
1 當應用程式畫面開啟時,輕按搜尋應用程式或在應用程式畫面或主屏幕向下輕
劃。
2 輸入您要搜尋的應用程式名稱。
排列應用程式畫面上的應用程式
1 當應用程式畫面開啟時,輕按
。
2 輕按排列應用程式,然後選取一個選項。
新增應用程式捷徑至主螢幕
1 在應用程式畫面,觸碰並按住應用程式圖示直到裝置振動,然後拖曳圖示至螢幕
最上方。主屏幕隨即開啟。
2 將圖示拖曳至主屏幕上的所需位置,然後放開手指。
移動應用程式畫面上的應用程式
1 當應用程式畫面開啟時,輕按
。
2 請確認您已選取自訂排序,其位於排列應用程式下方。
3 長按應用程式直到裝置振動為止,然後將外掛件拖曳至新地點。
從應用程式畫面停用或解除安裝應用程式
停用預先安裝的應用程式會刪除所有資料,但應用程式可於
解除安裝已下載的應用程式。
設定 > 應用程式再次啟用。僅可完全
1 長按應用程式畫面上的任一區域,直至裝置震動。然後所有可停用或解除安裝的
應用程式會以 表示。
2 若應用程式已預先安裝於您的裝置,請輕按相關應用程式,然後輕按停用;若應
用程式為已下載而您想要移除安裝,請輕按確定。
小應用程式
小應用程式是在同一個屏幕上,於其他應用程式之上執行的縮樣應用程式,以啟用多工
處理。例如,您可以先開啟網頁查看匯率資訊,然後在網頁上方開啟計算機小應用程式
執行計算。您可以從最近使用的應用程式螢幕開啟小應用程式視窗。要下載更多小應用
程式,請進入 Google Play™。
開啟小應用程式
1 開啟最近使用的應用程式屏幕,輕按
2 輕按小應用程式。
3 輕按想開啟的小應用程式。
。
您可同時開啟幾個小應用程式。
這是本出版的內部版本。 © 只印製作私人用途。
25

關閉小應用程式
• 輕按小應用程式視窗上的 。
下載小應用程式
1 開啟最近使用的應用程式屏幕,輕按
。
2 輕按小應用程式。
3 輕按 。
4 輕按 。
5 搜尋要下載的小應用程式,然後按照指示來下載並完成安裝。
移動小應用程式
• 當小應用程式開啟時,長按小應用程式左上角,然後將其移到所需位置。
將小應用程式縮到最小
• 當小應用程式開啟時,長按小應用程式左上角,然後將其拖曳到螢幕右邊緣或下
方。
有些小應用程式可以透過輕按 圖示來縮到最小。
移除小應用程式
1 輕按 。
2 尋找並輕按小應用程式。
3 輕按 。
4 輕按解除安裝小應用程式,然後選擇想要移除的小應用程式。
5 輕按確定。
新增外掛件作為小應用程式
1 開啟最近使用的應用程式屏幕,輕按
。
2 輕按小應用程式,然後輕按 。
3 輕按 。
4 選擇外掛件。
5 您可按喜好輸入外掛件名稱,然後輕按確定。
重新命名外掛件
1 開啟最近使用的應用程式屏幕,輕按
。
2 輕按小應用程式。
3 輕按
。
4 輕按重新命名外掛件,然後選擇您想要重新命名的外掛件。
5 輸入名稱,然後輕觸確定。
6 輕按
。
部分外掛件無法重新命名。
刪除外掛件
1 開啟最近使用的應用程式屏幕,輕按
。
2 輕按小應用程式。
3 輕按 。
4 輕按刪除外掛件。
5 選擇想刪除外掛件的圖示,然後輕按確定。
6 輕按
。
部分外掛件無法刪除。
外掛件
外掛件是一種小型應用程式,可直接在主屏幕上使用。同時,亦可當作捷徑使用。例
如,天氣外掛件可讓您直接在主屏幕上看到基本的天氣資訊。當您輕按該外掛件時,便
會開啟完整的天氣應用程式。您可以從 Google Play™下載額外的外掛件。
26
這是本出版的內部版本。 © 只印製作私人用途。

新增外掛件到主屏幕
1 長按主屏幕的任何空白區域,直到裝置震動,然後輕按外掛件。
2 尋找並輕按您要新增的外掛件。
重設外掛件的大小
1 長按外掛件直到裝置振動為止,然後放手。如果可重設外掛件的大小,例如行事
曆外掛件,您會看到反白顯示的框線和調整點。
2 請往內或往外拖曳調整點,以縮小或展開外掛件。
3 如要確認外掛件最新大小,請輕按主屏幕上的任何位置。
移動外掛件
• 長按外掛件直到裝置振動為止,然後將外掛件拖曳至新地點。
移除外掛件
• 長按外掛件直到裝置振動為止,然後將外掛件拖曳至從主屏幕中移除。
捷徑和資料夾
使用資料夾和捷徑來管理應用程式,讓主螢幕井然有序。
1
2 存取含有應用程式的資料夾
使用捷徑存取應用程式
新增應用程式捷徑至主屏幕
1 長按主屏幕的空白區域。
2 在自訂目錄中,輕按外掛件>捷徑。
3 在清單中翻閱並選擇應用程式。選擇的應用程式會新增至主屏幕。
移動主屏幕上的項目
• 長按項目直到裝置振動為止,然後將項目拖曳至新地點。
從主屏幕中移除項目
• 長按項目直到裝置震動為止,然後將該項目拖曳至畫面上方的從主屏幕中移除。
在主屏幕上建立文件夾
• 長按應用程式圖示或捷徑直到裝置震動,然後將其拖曳到另一應用程式圖示或捷
徑的頂部。
新增項目至主屏幕上的文件夾
• 長按項目直到裝置震動,然後將項目拖曳到文件夾。
27
這是本出版的內部版本。 © 只印製作私人用途。

重新命名主螢幕上的文件夾
1 輕按文件夾,將其開啟。
2 輕按文件夾的標題列以顯示 文件夾名稱 欄位。
3 輸入新的文件夾名稱,然後輕按 完成。
背景與主題
您可以使用牆紙和主題,將主屏幕調整為您自己的風格。
更改主屏幕牆紙
1 長按主屏幕的任何空白位置,直到裝置震動。
2 輕按牆紙並選擇一個選項。
您亦可以為您的主屏幕或上鎖屏幕變更您的鎖定屏幕牆紙或設定相同的影像。按照以上的步驟,
然後輕按相簿。輕按所需影像,然後選擇選項。
設定主題
1 長按主屏幕的空白位置,直到裝置震動。
2 輕按主題。
3 選擇一個選項:
• 要使用現時已有主題,選擇主題,然後輕按套用主題。
• 要下載新主題,輕按取得更多主題。
當您更改主題時,背景在某些應用程式中也會更改。
擷取螢幕截圖
您可以將裝置上任何畫面的靜態影像擷取為螢幕截圖。您擷取的螢幕截圖會自動儲存到
相簿內。
擷取屏幕截圖
1 按住電源鍵直到提示視窗出現為止。
2 輕按
。
您也可以同時按下電源鍵及向下音量鍵來擷取屏幕截圖。
檢視您的屏幕截圖
1 輕按兩下狀態列顯示通知面板。
2 輕按屏幕截圖。
您也可以在相簿應用程式中檢視屏幕截圖。
收錄您的螢幕
您可以使用螢幕收錄功能,錄下裝置螢幕狀態的影片。這一功能非常實用,例如,如果
您想要建立教學課程,或收錄您在裝置上玩遊戲的影片。您收錄的短片會自動儲存到相
簿中。
收錄屏幕視窗概覽
1
2 收錄您的屏幕
3 前置相機啟動時收錄屏幕
4 連同/不連同音訊收錄您的屏幕
最小化/恢復屏幕收錄視窗
這是本出版的內部版本。 © 只印製作私人用途。
28

5 存取屏幕收錄設定
6 關閉屏幕收錄視窗
收錄您的螢幕
1 按住電源鍵直到選項目錄開啟為止。
2 輕按 。
3 當螢幕錄製視窗開啟時,輕按 。錄製螢幕功能會啟動並顯示計時器按鈕。
4 如需停止收錄,請輕按定時器後再輕按 。
前置相機啟動時收錄螢幕
1 當螢幕收錄視窗開啟時,輕按 。此時視窗會開啟並顯示前置相機的取景器。
2 如需開啟收錄螢幕及前置相機拍攝的影片,輕按 。
3 如需停止收錄,輕按定時器按鈕後再輕按
。
4 如需關閉前置相機取景器視窗,輕按 。
檢視最近的屏幕收錄
1 輕按兩下狀態列顯示通知面板。
2 輕按屏幕收錄。
您也可以在相簿應用程式中檢視屏幕收錄。
通知
通知會通知您新訊息和行事曆等活動,以及檔案下載等進行中的活動。通知會顯示在以
下位置:
• 狀態列
• 通知面板
• 上鎖螢幕
開啟或關閉通知面板
1 要開啟通知面板,請將狀態列向下拖曳或輕按兩下。
2 要關閉通知面板,請將面板向上拖曳或向上輕拂面板。
開啟通知面板後,你可再次將狀態列向下拖曳來存取快速設定面板。
在通知面板的通知採取行動。
• 輕觸該通知。
您可以在通知面板,直接以聊天形式回覆或以電子郵件發送訊息。若要更改通知的設計,只要在
通知上向左或右滑動,然後輕按 。
29
這是本出版的內部版本。 © 只印製作私人用途。

在通知面板裡關閉通知
• 向左或右輕劃。
部分通知無法關閉。
展開通知面板的通知
• 只須簡單輕按即可展開並檢視更多關於通知的資訊,毋須開啟應用程式。
部份通知無法展開。
清除通知面板的所有通知
• 輕按清除全部。
在上鎖畫面的通知採取行動
• 輕按通知兩次。
在上鎖屏幕中關閉通知
• 向左或右輕劃。
在上鎖畫面上展開通知
• 向下拖曳通知。
不是所有的通知都能展開。
在上鎖屏幕上管理通知
顯示所有通知
內容
隱藏敏感通知內容如要啟用此設定,您必須設定屏幕鎖定 PIN、密碼或解鎖圖樣。敏感通知傳入時,內容已隱
完全不顯示通知您不會在上鎖屏幕上收到任何通知。
在上鎖屏幕上接收所有通知。開啟此設定後,請記住,所有內容(包括傳入的電子郵件和聊
天內容)都將顯示在上鎖屏幕上,除非您在隱藏機密內容設定目錄中將相關應用程式指定為
應用程式通知。
藏會顯示在上鎖屏幕上。例如,您會收到傳入的電子郵件或聊天通知,但是內容不會顯示在
上鎖屏幕上。
選擇要顯示在上鎖屏幕上的通知
1 在主屏幕中,輕按
。
2 尋找並輕按設定 > 通知。
3 輕按 ,然後輕按畫面上鎖時。
4 選擇選項。
您可以將通知保留在上鎖屏幕,直至您滑動並關閉它們。輕按
功能。
將通知保持在上鎖螢幕滑桿以啟用
設定應用程式的通知等級
全部封鎖
關閉聲音及震動 接收通知但不包括聲音、震動或快速預覽。
永不從已選擇的應用程式接收通知。
僅限中斷優先 當勿擾設定為「優先」時,仍接收此應用程式的通知。
30
這是本出版的內部版本。 © 只印製作私人用途。

設定應用程式的通知等級
1 在主屏幕中,輕按 。
2 尋找並輕按設定 > 通知。
3 選擇您要的應用程式。
4 輕按滑桿以視需求調校通知設定。
通知燈
通知燈會通知您電池狀態和其他事件。例如白色閃燈代表有新訊息或未接來電。預設會
啟用通知燈,但亦可以手動停用。
通知燈停用時,只會在出現電池狀態警告時亮起,例如電量低於 15%時。
啟用或停用通知燈
1 在主屏幕中,輕按 。
2 尋找並輕按設定 > 通知 > 。
3 輕按通知燈旁邊的滑桿以啟用或停用功能。
狀態列中的圖示
狀態圖示
沒有
信號強度
沒有信號
漫遊
正在發送和下載 LTE 數據
正在發送和下載 GPRS 數據
正在發送和下載 EDGE 數據
正在發送和下載 3G 數據
正在發送和下載 HSPA+數據
流動數據已停用
已啟用Wi-Fi連接但資料正在傳送
已啟用Wi-Fi連接但沒有連接互聯網。
當您嘗試連接一個安全的Wi-Fi網絡時,也會出現此圖示。登入成功後,感歎號
消失。
如果您所在地區 Google™被封鎖,即使裝置連接至Wi-Fi網絡且存在有效的互聯
網連接,也可能會出現感歎號。
SIM 卡
電池狀態
電池正在充電
飛航模式已啟動
Bluetooth®功能已啟動
話筒已設為靜音
這是本出版的內部版本。 © 只印製作私人用途。
31

對講機已開啟
勿擾模式已啟用
震動模式
鬧鐘已設定
GPS 已啟動
同步化進行中
登入或同步化時發生問題
視乎您的網絡服務供應商、網絡或地區而定,此清單中某些圖示所代表的功能或服務可能無法使
用。
管理狀態列圖示
1 在主螢幕中,輕按 。
2 尋找並輕按設定>顯示>系統圖示。
3 勾選要在狀態列顯示的系統圖示核取方塊。
通知圖示
新文字訊息或多媒體訊息
目前通話
未接來電
保留通話
來電轉接已開啟
新留言信箱訊息
新電子郵件訊息
正在下載資料
正在上載資料
流動數據已停用
為裝置執行基本設定
有可用的軟件更新
有可用的系統更新
正在下載系統更新
輕按以安裝已下載的系統更新
STAMINA 模式已啟動
Ultra STAMINA 模式已啟動
降噪模式已啟動
已擷取屏幕截圖
新 Hangouts™聊天訊息
使用 Hangouts™應用程式與朋友進行視訊聊天
小應用程式正在運行
歌曲正在播放中
32
這是本出版的內部版本。 © 只印製作私人用途。

收音機播放中
裝置已透過 USB 傳輸線連接到電腦
內部儲存空間已使用 75%。輕按以將資料傳送至記憶卡
警告
更多(未顯示的)通知
並非所有裝置上出現的圖示都會列在此處。這些圖示僅供參考之用,如有更改,恕不另行通知。
阻止應用程式發送通知
1 在主屏幕中,輕按 。
2 尋找並輕按設定 > 通知。
3 選擇應用程式。
4 輕按全部封鎖滑桿。
應用程式概覽
您的裝置可能不包括部分應用程式,或者可能並非所有地區的全部網絡或服務供應商均支援它
們。
使用相簿應用程式管理、查看和編輯您的相片及影片。
直接用您的裝置瀏覽、搜尋和購買數千種商品。
保護您的裝置不受病毒、惡意軟件、間諜軟件、 網路釣魚嘗試及網上入侵。
使用計算機應用程式執行基本計算。
使用行事曆應用程式來記錄活動並管理您的約會。
使用相機來拍照和收錄短片。
使用 Chrome 網絡瀏覽器來瀏覽和查看網頁、管理書籤、文字和影像。
使用時鐘應用程式來設定各種鬧鐘和倒數計時器。
使用通訊錄應用程式來管理電話號碼、電子郵件地址及其他與聯絡人相關的資
料。
存取已下載的應用程式、文件和相片。
儲存文件和檔案以便您從任何裝置輕鬆存取、與朋友共用並與同事合作。
使用電子郵件應用程式,透過私人和公司帳戶收發電子郵件。
使用 Facebook™應用程式與世界各地的朋友、家人和同事建立社交網絡。
瀏覽及收聽 FM 廣播電台。
使用 Gmail™應用程式讀取、撰寫及整理電子郵件訊息。
在裝置內及網絡上搜尋資料。
使用 Hangouts™應用程式,與朋友在網上聊天。
在您的裝置上享受音樂、影片、應用程式及遊戲,以及存取只於 Xperia™裝置
上提供的獨家內容。
使用 Google Maps™查看目前所在地點、尋找其他地點及規劃路線。
使用訊息應用程式收發文字和多媒體訊息。
使用音樂應用程式來整理及播放音樂和發聲書。
33
這是本出版的內部版本。 © 只印製作私人用途。

查看 News Suite 提供的新聞報導。
以手動撥號或智能撥號功能撥打電話。
組織、搜尋或瀏覽所有您的相片和影片。
使用 Google Play 電影與電視應用程式觀賞於 Google Play 購買或租賃的電影與
電視節目。
利用 Google Play 音樂應用程式發掘與播放數千首歌曲。
使用 Play Store™應用程式,尋找可購買或免費下載的應用程式。
與您的玩家朋友及您最愛玩的遊戲保持聯繫,在 PlayStation®商店購物,以及
更多。
優化設定以符合您的要求。
串流音樂、瀏覽您朋友的音樂收藏或藝人的專輯、或建立您自己的廣播收音
機。
使用支援應用程式以在裝置中存取用戶支援。例如,您可以存取用戶指南、疑
難排解資料、貼士及技巧。
辨識正在您附近播放的音樂曲目,並取得藝人、專輯及其他資料。
使用影片應用程式播放裝置上的影片,並與朋友分享內容。
利用您的聲音於網絡上搜尋內容
使用天氣應用程式來查看天氣預報。
使用 What’s New 應用程式發掘新遊戲、應用程式和媒體內容。
使用 YouTube™觀看世界各地使用者的影片,並分享您的影片。
34
這是本出版的內部版本。 © 只印製作私人用途。

電池及維護
為裝置充電
請務必使用每個 Xperia™型號專屬的 Sony 原廠的充電器和傳輸線。如果使用其他充電器或傳輸
線,可能會導致充電時間延長、充不夠電,甚至對裝置造成損害。在插入 USB 傳輸線前,請確
保所有 USB 連接埠和接頭完全乾燥。
使用入牆式插頭充電器為裝置充電,會比透過電腦充電更快速。裝置在充電時仍可使
用。
如果電力已耗盡,裝置約需 30 分鐘才能回應充電動作。此時屏幕可能會維持全黑狀
態,而且不會顯示充電圖示。也請注意,耗盡電力後可能需要 4 小時才能完全充電。
您的裝置配有內嵌可充電電池,只能由經授權的 Sony 維修中心進行更換。請勿自行拆開或分解
裝置。這樣做會導致損壞,造成保養失效。
為裝置充電
1 將充電器插入電源插座。
2 將 USB 傳輸線末端插入充電器中(或電腦的 USB 連接埠)。
3 將傳輸線另一端插入裝置上的 Micro USB 連接埠,插入時 USB 符號朝上。開始
充電時,通知燈會亮起。
4 裝置完全充電後,將傳輸線平直向外拉,從裝置上拔除。請確定沒有折彎接頭。
請只使用裝置附贈的充電器或其他
如果電池電量完全耗盡,則通知燈和充電圖示 可能數分鐘後才會分別亮起和顯示。
這是本出版的內部版本。 © 只印製作私人用途。
Sony 充電器為裝置充電。
35

電池通知指示燈狀態
綠燈 電池正在充電,電量高於 90%
橙燈 電池正在充電,但電量仍低於 90%
紅燈 電池正在充電,但電量仍低於 15%
電池及電量管理
您的裝置有內嵌電池。若要物盡其用,請追蹤不同應用程式和功能的耗電量。背景省電
功能已依預設啟動,來協助您降低電池耗電量,且其他的省電模式也可協助您在以後必
要時降低電池耗電量。
省電功能會降低特定非必要裝置功能的優先順序,例如更高階的影像效能、網絡活動像
是定位服務、應用程式同步化和背景Wi-Fi掃描。省電功能會限制背景數據以節省更多電
源,如果您想讓應用程式不受影響,您可以在[電池最佳化]目錄中將其剔除。通話和
SMS 不受影響。
系統更新時,裝置上的省電功能可能會有所變更。
查看應用程式的耗電量、估計時間和省電貼士
1 在主屏幕中,輕按 。
2 尋找並輕按設定 > 電池。顯示電池使用百分比及預計電池使用時間的概覽將會出
現。
3 輕按顯示電池用量查看自上一個充電循環起,曾消耗電量的功能和服務清單。輕
按項目以取得關於如何減低耗電的資訊。
查看應用程式的耗電量
1 在主屏幕中,輕按
。
2 尋找並輕按設定 > 應用程式。
3 選擇應用程式,並在電池用量底下查看其電池耗電量。
提升電池效能的一般使用貼士
下列貼士有助你改善電池效能:
• 如要調低屏幕的亮度水平,請查看
螢幕設定
頁面上的 55。
• 不需使用這些功能時,可將 Bluetooth®、Wi-Fi和定位服務關閉。
• 當您身處在無網絡覆蓋範圍的地區時,請關閉裝置或啟動飛航模式。否則裝置會
不斷搜尋可用的網絡,因而消耗電力。
• 在國外時,請使用Wi-Fi網絡,避免使用漫遊。漫遊會掃描您的主網絡,並為您的
電池添加額外負擔,因為您的裝置必須以較高的輸出電源傳送資料,請見
Wi-Fi
頁面上的 45。
• 更改同步設定您的電郵、行事曆和聯絡人,請查看
與網上帳戶同步
頁面上
的 51。
• 檢查高耗電量應用程式,並參考可於您裝置上取得,針對這些應用程式的省電貼
士。
通知
• 更改應用程式的通知等級,請參閱
• 如要關閉應用程式的地點分享權限,請參閱
• 解除安裝毋須使用的應用程式,請參閱
頁面上的 29。
應用程式設定
應用程式螢幕
頁上的 56。
頁上的 24。
• 使用 Sony 原廠免提裝置聆聽音樂。使用免提裝置會比使用裝置的擴音器消耗較
少電量。
• 每隔一段時間重新啟動裝置。
36
這是本出版的內部版本。 © 只印製作私人用途。

新增應用程式例外至省電功能
1 在主屏幕中,輕按 。
2 尋找並輕按設定 > 電池。
3 輕按
並選取電池優化。您會看到不優化的應用程式清單。
4 若要新增應用程式或從清單中移除,輕按應用程式 ,然後從清單中選擇或取消選
擇要編輯其優化設定的應用程式。
5 列為不最佳化的應用程式將根據您的設定進行更新。
當 Ultra STAMINA 模式啟用時,您無法將應用程式從最佳化中剔除。
您也可以從設定 > 應用程式 > > 特殊存取權設定電池優化。
STAMINA 模式
視乎 STAMINA 的省電級別,受到限制或停用的功能會有所不同,以減低耗電。這些功
能包括渲染效能、動畫和屏幕亮度、影像加強、背景應用程式數據同步、震動(來電時除
外)、串流和 GPS(屏幕關閉時)。
若您和多位個用戶分享裝置,您必須以擁有者(即主要用戶)的身分登入,才能啟動或停用
STAMINA 模式。
啟動和關閉 STAMINA 模式
1 在主屏幕中,輕按 。
2 尋找並輕按設定 > 電池。
3 輕按 STAMINA 模式然後輕按滑桿以啟用或停用功能。啟動 STAMINA 模式後,您
可以選擇其他選項,例如您可以根據您的偏好設定調校自動開始的百分比。
會出現在狀態列。
但您可以在電池最佳化目錄中,透過
STAMINA 模式剔除不需要最佳化的應用程式。
Ultra STAMINA 模式
您的電池時間已大幅度延長,但可用的應用程式遭限制,且流動數據和Wi-Fi已停用。通
話和訊息功能仍然可用。主屏幕已變更,並且 出現在狀態列中。
若您和多位個用戶分享裝置,您必須以擁有者
STAMINA 模式。
啟動 Ultra STAMINA 模式
1 在主屏幕中,輕按 。
2 尋找並輕按設定 > 電池。
3 輕按 Ultra STAMINA 模式,然後輕按啟動。
4 請確認以便啟動。
Ultra STAMINA 模式啟用時,您無法將應用程式從最佳化中剔除。
當
關閉 Ultra STAMINA 模式
1 將狀態列向下拖曳以存取通知面板。
2 輕按撤銷 Ultra STAMINA 模式。
3 輕按確定。
停用
Ultra STAMINA 模式會重新啟動您的裝置。
(即主要用戶)的身分登入,才能啟動或停用 Ultra
更新您的裝置
請更新裝置上的軟件,以取得最新功能、增強功能並修正錯誤,確保裝置擁有最佳效
能。當有可用的軟件更新時,
更新。
安裝軟件更新最簡單的方式,就是從裝置上使用無線連線來安裝。但是某些更新並未提
供無線下載。因此,您需要使用 PC 或 Apple® Mac®電腦上的 Xperia™ Companion 軟
件來更新裝置。
更新您的裝置前,請考慮以下幾點:
這是本出版的內部版本。 © 只印製作私人用途。
會顯示在狀態列中。您也可以手動檢查更新,或者排程
37

• 請先確定擁有充足的儲存容量再嘗試更新。
• 如果有多位用戶跟您使用同一部裝置,您必須登入為擁有者(即主要用戶),才可更新裝
置。
• 系統和應用程式更新會以與此用戶指南不同的方式,為您介紹裝置內的更新項目。更新
後,Android 版本通常不會受到影響。
如需有關軟件更新的詳細資訊,請前往
http://support.sonymobile.com/software/
。
檢查新軟件
1 如果您與多位用戶共用裝置,請確保以擁有者身份登入。
2 在主屏幕中,輕按
。
3 尋找並輕按設定 > 關於手機 > 軟件更新。
如果沒有可用的新軟件,則可能是您的裝置中沒有足夠的可用記憶體空間。如果您的 Xperia™裝
置的內部記憶體空間少於 500MB,則您不會收到與新軟件相關的任何資訊。此情況下您會在通
知面板上收到警告:「儲存空間即將用完。某些系統功能可能無法運作。」如果收到這條通知,
您必須釋放內部記憶體空間後,方能接收可用新軟件的通知。
無線更新裝置
使用軟件更新應用程式,無線更新裝置的軟件。是否可經由流動網絡下載更新視乎您的
服務商而定。建議使用Wi-Fi網絡連線來下載新軟件,而非使用流動網絡,以避免產生資
料傳輸費用。
下載及安裝系統更新
1 如果有多位用戶與您使用同一部裝置,請確保您已登入為擁有者。
2 在主屏幕中,輕按
3 尋找並輕按設定 > 關於手機 > 軟件更新。
4 若有可用的系統更新,請輕按下載將它下載至您的裝置。
5 下載完成後,輕按繼續並依照屏幕上的指示完成安裝。
。
繼續後,您可以排程手機更新的時間。
輕按
設定自動安裝
1 在主屏幕中,輕按
。
2 尋找並輕按設定 > 關於手機 > 軟件更新。
3 輕按 ,然後輕按 設定 並選擇一個選項。
使用電腦更新您的裝置
1 使用 USB 傳輸線將裝置連接至電腦。
2 請確保裝置屏幕已解鎖,而且裝置中的 USB 連接模式設定為傳送檔案。
3 如果 Xperia™ Companion 沒有自動啟動的話,請自行將它開啟。
4 請確保電腦可以存取互聯網。
5 電腦:如果偵測到新的軟件更新,便會出現快顯視窗。按照屏幕上的指示執行相
關軟件更新。
如果關聯電腦未安裝
安裝指示操作。請務必使用裝置附送的 USB 傳輸線,並確認傳輸線已正確連接至裝置和電腦。
Xperia™ Companion 軟件,您可以將裝置連接至電腦,然後按照屏幕上的
使用電腦進行維護
Xperia™ Companion
Xperia™ Companion 是一款服務軟件,在您將裝置連接至電腦後,可使用一系列提供的
工具及應用程式。您可以利用 Xperia™ Companion 來︰
• 更新或修復裝置軟件。
• 使用 Xperia™ Transfer 從舊裝置傳送內容。
• 在電腦上備份及還原內容。
• 在裝置與電腦間同步多媒體內容 – 相片、影片、音樂及播放清單。
• 瀏覽裝置上的檔案。
38
這是本出版的內部版本。 © 只印製作私人用途。

如要使用 Xperia™ Companion,您需要一部已連接至互聯網的電腦,並在電腦中運行以
下其中一個作業系統:
•
Microsoft® Windows® 7 或之後的版本
•
Mac OS® X 10.11 或之後的版本
進一步瞭解並下載 Xperia™ Companion Windows 版,網址為
http://support.sonymobile.com/tools/xperia-companion/或 Xperia™ Companion Mac
版,網址為 http://support.sonymobile.com/tools/xperia-companion-mac/。
使用電腦來管理檔案
使用 USB 傳輸線連接 Windows®電腦和裝置,以傳送及管理您的檔案。
當兩部裝置連接時,您可以選擇替您的裝置充電、傳送檔案、或使用作 MIDI 輸入。當
您選擇傳送檔案連接模式時,您的電腦會偵測您的裝置。預設連接模式會設定為為此裝
置充電。
您可以利用 Xperia™ Companion 來存取您裝置的檔案系統。如果您沒有安裝 Xperia™
Companion,系統會在您將裝置連結至電腦時要求您安裝。
請務必使用每個 Xperia™型號專屬的 USB 傳輸線,並確保傳輸線完全乾燥。
USB 連接模式
您可使用傳送檔案連接模式來管理檔案和更新裝置軟件。這種 USB 模式可與
Microsoft® Windows®電腦配搭使用。充電預設為啟用。
使用在 MIDI 模式下使用裝置模式,您的裝置可作為樂器應用程式的 MIDI 輸入使用。
變更 USB 連接模式
1 將 USB 接頭附加到您的裝置。
2 將狀態列向下拖曳,然後輕按為此裝置充電。
3 視乎需要輕按傳送檔案或在 MIDI 模式下使用裝置。
儲存空間與記憶體
您的裝置配有幾種不同的儲存空間和記憶體選項。
• 內部儲存空間大約有 16 GB,用於儲存下載或傳送到裝置的內容,以及個人設定和數
據。儲存至內部儲存空間的資料示例包括鬧鐘、音量及語言設定;電子郵件、書籤、行
事曆事件、相片、影片以及音樂。
• 您可以使用卸除式記憶卡(儲存容量最大至 200 GB)以增加儲存空間。媒體檔案及某些應
用程式(及其相關資料)可移至此類記憶體,以便釋出內部儲存空間。某些應用程式(如相
機應用程式)能夠直接將資料儲存至記憶卡。
• 動態記憶體(RAM)大約有 3GB 的空間,但是無法用於儲存內容。RAM 主要用於處理執
行中的應用程式以及作業系統。
您可能需要另外購買一張記憶卡。
如需 Android 裝置記憶體使用方式的詳細說明,請至
的白皮書。
改善記憶體效能
您裝置記憶體容量在正常使用下將逐漸變滿。如果裝置運作速度開始變慢,或是應用程
式突然關閉,您應該考慮進行以下事項:
• 隨時確保內部剩餘儲存空間大於 500 MB。
• 關閉執行中卻無須使用的應用程式。
• 清除所有應用程式的快取記憶。
• 解除安裝已下載但用不到的應用程式。
• 如果內部儲存空間已滿,請將應用程式移至記憶卡。
• 將應用程式安裝至記憶體中儲存空間較多的位置。
• 將內部記憶體中的相片、影片和音樂傳輸至記憶卡。
www.sonymobile.com/support/
下載裝置
39
這是本出版的內部版本。 © 只印製作私人用途。

• 若裝置無法讀取記憶卡的內容,您可能需要將記憶卡格式化。請注意,當您將記憶卡格
式化時,會刪除卡片上的所有內容。
如果有多位用戶跟您一樣使用同一部裝置,您必須登入為擁有者(即主要用戶),才能執行特定動
作,例如將資料傳輸至記憶卡,或是將記憶卡格式化。
查看記憶體狀態
1 在主屏幕中,輕按 。
2 尋找並輕按設定 > 儲存空間與記憶體。
查看可用及已用的 RAM 空間
1 在主屏幕中,輕按 。
2 尋找並輕按設定 > 儲存空間與記憶體。
3 輕按
,然後輕按進階 > 記憶體。
清除所有應用程式的快取記憶
1 在主屏幕中,輕按 。
2 尋找並輕按設定 > 儲存空間與記憶體。
3 輕按內部共用儲存空間,然後尋找並輕按快取數據 > 確定。
4 如果您已將記憶卡插入裝置,請輕按儲存空間 > 內部共用儲存空間。
當您清除快取記憶時,您不會遺失任何重要資料或設定。
將媒體檔案傳送至記憶卡
1 請確認已將記憶卡插入裝置。
2 在主屏幕中,輕按 。
3 尋找並輕按設定 > 儲存空間與記憶體 > 傳送數據。
4 標記您要傳送至記憶卡的檔案。
5 輕按傳輸。
停止應用程式及服務運行
1 在主屏幕中,輕按
。
2 尋找並輕按設定 > 應用程式。
3 選擇一個應用程式或服務,然後輕按強制停止 > 確定。
格式化記憶卡
1 在主屏幕中,輕按
。
2 尋找並輕按設定 > 儲存空間與記憶體。
3 輕按
,然後輕按進階 > 儲存空間 > SD 卡 > ,接著輕按儲存空間設定 > 格式
> 清除和格式化。
當您將記憶卡格式化時,會刪除卡上所有內容。請確保您已先為所有要儲存的資料製作備份。如
要為內容備份,您可以將內容複製到電腦。欲知詳情,請瀏覽
面)。
使用電腦來管理檔案
(位於 39 頁
備份及還原內容
一般而言,您不應該將相片、影片與其他個人內容檔案只儲存於裝置的內部記憶體。如
果裝置損壞、遺失或被盜,您可能會無法還原儲存在內部記憶體的資料。建議使用
Xperia™ Companion 軟件進行備份,這樣可讓資料安全儲存到外部裝置。這種方式尤其
適合更新裝置 Android 軟件版本時使用。
執行原廠數據重設前,建議您先使用 Xperia™備份和還原應用程式來備份資料。您可以
使用這個應用程式,將資料備份到網上帳戶、SD 卡中,或是備份到以 USB 主機轉換器
與裝置連接的外部 USB 儲存裝置中:
只要使用 Google 備份和還原應用程式,您便可以將資料備份至 Google 伺服器中。
40
這是本出版的內部版本。 © 只印製作私人用途。

備份數據至電腦
使用 Xperia™ Companion 軟件,將數據從裝置備份至 PC 或 Apple® Mac®電腦。您可
以備份以下類型的資料:
• 通話記錄
• 文字訊息
• 行事曆
• [設定]
• 媒體檔案,例如音樂及影片
• 相片及影像
使用電腦備份資料
1 解鎖裝置畫面並使用傳輸線將裝置連接到電腦。
2 如果 Xperia™ Companion 軟件並未自動啟動的話,請在您的電腦上開啟。經過
一小段時間後,電腦會偵測到您的裝置。請務必在裝置上選擇傳送檔案模式。
3 在 Xperia™ Companion 主屏幕上按一下備份。
4 按照屏幕指示來備份裝置資料。
如果您沒有安裝 Xperia™ Companion,系統會在您將裝置連結至電腦時要求您安裝。
使用電腦還原資料
1 解鎖裝置畫面並使用傳輸線將裝置連接到電腦。
2 如果 Xperia™ Companion 軟件並未自動啟動的話,請在您的電腦上開啟。經過
一小段時間後,電腦會偵測到您的裝置。請務必在裝置上選擇傳送檔案模式。
3 在 Xperia™ Companion 主屏幕上按一下恢復。
4 從備份記錄選擇一個備份檔案,然後按一下下一步並按照屏幕指示將資料還原至
裝置。
如果您沒有安裝
Xperia™ Companion,系統會在您將裝置連結至電腦時要求您安裝。
使用 Xperia™備份和還原應用程式來備份資料
使用 Xperia™備份和還原應用程式,您便可以將資料備份至網上或本機。您可以手動操
作,或者開啟自動備份功能來定期儲存資料。
執行原廠數據重設前,建議您先使用 Xperia™備份和還原應用程式來備份資料。您可以
使用這個應用程式,將以下類型的資料備份到網上帳戶、SD 卡中,或是備份到以 USB
主機轉換器與裝置連接的外部 USB 儲存裝置中:
• 聯絡人
• 對話
• 通話記錄
• 行事曆
• 電子郵件帳戶
• Wi-Fi帳戶
• 裝置設定
• 應用程式
• Xperia™主屏幕編排
設定自動備份功能
1 將內容備份至 USB 儲存裝置時,請確認儲存裝置已透過 USB 主機轉換器連接至
您的裝置。如果您想將內容備份至 SD 卡,請確保已將 SD 卡已妥善掛載至裝
置。如果要將內容備份至網上帳戶,請確保您已登入 Google ™帳戶。
2 在主屏幕中,輕按
3 尋找並輕按設定 > 備份與重設。
4 在 Xperia™備份及還原下,輕按自動備份。
5 如要啟用自動備份功能,請輕按開關按鈕。
6 選擇儲存備份檔案的位置。
7 如有需要,請選擇備份頻率、備份時間,以及需要備份的特定資料。否則將根據
預設設定完成備份。
8 若要儲存您的設定,請輕按
。
。
41
這是本出版的內部版本。 © 只印製作私人用途。

手動備份內容
1 將內容備份至 USB 儲存裝置時,請確認儲存裝置已透過 USB 主機轉換器連接至
您的裝置。如果您將內容備份至 SD 卡,請確保已將 SD 卡妥善地插入裝置中。
如果要將內容備份至網上帳戶,請確保您已登入 Google ™帳戶。
2 在主屏幕中,輕按 。
3 尋找並輕按設定 > 備份與重設。
4 在 Xperia™備份及還原下,輕按更多。
5 輕按手動備份,然後選擇備份目的地與您要備份的資料。
6 輕按備份。
7 資料備份後,請輕按完成。
編輯備份檔案
1 在主屏幕中,輕按
。
2 尋找並輕按設定 > 備份與重設。
3 在 Xperia™備份及還原下,輕按更多。
4 輕按編輯備份檔案,然後選取備份來源以及您要刪除的資料類型。
5 輕按刪除數據。
6 輕按確定以確認。
7 資料刪除後,輕按完成。
還原已備份的內容
1 從 USB 儲存裝置還原內容時,請確認已使用適當的 USB 主機轉換器將儲存裝置
連接至您的裝置。如果您要從 SD 卡還原內容,請確認 SD 卡已妥善地插入裝置
中。如果您要從 Xperia 備份和還原服務中還原內容,請確認您已登入您的
Google™帳戶。
2 在主屏幕中,輕按
。
3 尋找並輕按設定 > 備份與重設。
4 在 Xperia™備份及還原下,輕按還原資料,然後選擇還原來源及您要還原的資
料。
5 輕按還原資料。
6 還原內容後,輕按完成。
請謹記,建立備份之後,您對資料和設定所做的任何變更,例如任何已安裝的新應用程式,都會
在進行任何還原程序時刪除。
使用 Google 備份和還原應用程式來備份資料
只要使用 Google 備份和還原應用程式,您便可以將資料備份至 Google 伺服器中。當您
重新安裝應用程式時,亦可以開啟自動還原功能來還原應用程式的資料和設定。
您可以透過這個應用程式備份以下類型的資料:
• 應用程式
• 書籤
• Wi-Fi網絡
• 其他設定
備份資料至 Google™帳戶
1 在主屏幕中,輕按
2 尋找並輕按設定 > 備份與重設。
3 在 Google™備份及還原下,輕按備份我的數據然後輕按滑桿。
在您重新安裝應用程式時啟用或停用自動還原
1 在主屏幕中,輕按
2 尋找並輕按設定 > 備份與重設。
3 在 Google™備份及還原下,輕按自動還原滑桿。
。
。
42
這是本出版的內部版本。 © 只印製作私人用途。

下載應用程式
從 Google Play™下載應用程式
Google Play™是下載應用程式、遊戲、音樂、電影及書籍的官方線上 Google 商店。商
店有免費與付費應用程式。從 Google Play™開始下載之前,請確定您的互聯網連線運
作正常,最好是使用Wi-Fi網絡以減少數據傳輸費用。
若要使用 Google Play™,您必須要有 Google™帳戶。Google Play™並非在所有國家或地區均
有提供。
從 Google Play™下載應用程式
1 在主屏幕中,輕按 。
2 尋找並輕按 Play 商店。
3 瀏覽類別或使用搜尋功能,以尋找要下載的項目。
4 輕按項目以查看其詳細資料,然後按照指示完成安裝。
某些應用程式可能需要存取裝置上的資料、設定及各種功能,才能正常運作。僅安裝您信任的應
用程式,並授予權限。輕按設定 > 應用程式下方的應用程式,即可檢視授予該下載應用程式的權
限,亦可更改其狀態。
從其他來源下載應用程式
當您設定裝置可以從 Google Play™以外的其他來源下載應用程式時,您就可以遵守相
關下載指示直接從其他網站下載應用程式。
安裝不明或非可靠來源的應用程式可能會導致裝置損壞。請務必只從可靠來源下載應用程式。如
有任何問題或疑慮,請聯絡應用程式供應商。
如果有多位用戶使用同一部裝置,只有擁有者(即主要用戶)才可從 Google Play™以外的來源下
載。擁有者選擇的設定,將會影響所有用戶。
啟用或停用從其他來源下載應用程式
1 在主屏幕中,輕按 。
2 尋找並輕按設定 > 屏幕上鎖和安全性。
3 輕按未知的來源滑桿。
4 輕按確定。
某些應用程式可能需要存取裝置上的資料、設定及各種功能,才能正常運作。僅安裝您信任的應
用程式,並授予權限。輕按設定 > 應用程式下方的應用程式,即可檢視授予該下載應用程式的權
限,亦可更改其狀態。
43
這是本出版的內部版本。 © 只印製作私人用途。

網際網路和網路
瀏覽網絡
大部份市場的 Android™裝置上已預先安裝 Google Chrome™網絡瀏覽器。如需這個網
絡瀏覽器的詳細使用資訊,請移至
「Chrome 行動版」連結。
瀏覽網頁
1 在主屏幕中,輕按 。
2 尋找並輕按
3 如果您是首次使用 Google Chrome™,請登入 Google™帳戶或以匿名身份使用
Google Chrome™瀏覽。
4 在搜尋和位址欄位中輸入搜尋字詞或網址,然後輕按鍵盤上的 。
。
互聯網和 MMS 設定
在沒有可用的Wi-Fi網絡時,如果您要傳送多媒體訊息或存取互聯網,就必須正確設定互
聯網及 MMS 功能,然後再連接到流動數據網絡。下列為一些貼士:
• 在您購買裝置時,大部分流動網絡及服務商都已在裝置預先安裝了互聯網及 MMS 設
定。您因此可以即時開始使用互聯網及發送多媒體訊息。
• 可透過Wi-Fi下載這些設定。
• 您可以隨時手動新增、更改或刪除裝置上的互聯網及 MMS 設定。如果您不慎更改或刪
除互聯網或 MMS 的設定,請再次下載互聯網和 MMS 設定。
• 如果您已成功將互聯網和 MMS 設定下載至裝置,但依然無法使用流動數據網絡上網或
使用多媒體訊息功能,請參閱
解貼士,瞭解網絡覆蓋範圍、流動數據和 MMS 問題。
• 若已啟動 STAMINA 模式以節省電量,系統會在屏幕關閉時暫停所有流動數據流量傳
送。如果這會造成連線問題,請嘗試將某些應用程式和服務設定為不要暫停傳送,或是
暫時停用 STAMINA 模式。
• 如果您與多位用戶共用裝置,則只有擁有者(亦即是主要用戶)能夠從設定目錄下載互聯
網和訊息設定;但是,所下載的設定適用於所有用戶。
http://support.google.com/chrome
www.sonymobile.com/support/
並按一下
中與您裝置相關的疑難排
下載互聯網及 MMS 設定
1 在主屏幕中,輕按
2 尋找並輕按設定 > 更多 > 互聯網設定。
3 輕按接受。成功下載設定後, 將出現在狀態列中,且流動數據流量自動啟用。
如果設定無法下載到您的裝置,請檢查流動網絡或
礙物的開放空間或靠近窗戶,然後再試一次。
新增互聯網和 MMS 設定
1 在主屏幕中,輕按
2 尋找並輕按設定 > 更多 > 流動網絡。
3 選擇 SIM 卡。
4 輕按存取點名稱 >
5 輕按名稱並輸入您選擇的名稱,然後輕按確定。
6 輕按 APN 並輸入接入點名稱,然後。輕按確定。
7 輸入所有其他所需資料。如果您不知道需要哪些資訊,請聯絡網絡服務商獲取更
多詳細資料。
8 完成後,輕按
查看已下載的互聯網及 MMS 設定
1 在主屏幕中,輕按 。
2 尋找並輕按設定 > 更多 > 流動網絡。
3 選擇 SIM 卡。
4 輕按存取點名稱。
5 若要查看更多詳細資料,輕按任何可用項目。
。
Wi-Fi 網絡連接的訊號強度。請移動到沒有障
。
。
,然後輕按儲存。
44
這是本出版的內部版本。 © 只印製作私人用途。

Wi-Fi
使用Wi-Fi瀏覽互聯網、下載應用程式或收發電郵。一旦您連線到Wi-Fi網絡,您的裝置
就會記住該網絡,並在您下次進入網絡範圍時自動連線。
有些Wi-Fi網絡會要求您登入網頁才能取得存取權。如需詳細資訊,請聯絡相關Wi-Fi網
絡管理員。
可用的Wi-Fi網絡可能是開放或加密:
• 裝置會以
• 裝置會以 表示加密的網絡(Wi-Fi網絡名稱旁)。
有些Wi-Fi網絡不會顯示在可用網路清單中,原因是這類網絡並未廣播其網絡名稱(SSID)。如果您
知道網絡名稱,則可手動將其新增至可用的Wi-Fi網絡清單。
開啟或關閉 Wi-Fi
1 在主屏幕中,輕按
2 尋找並輕按設定 > Wi-Fi。
3 輕按滑桿以啟用或停用Wi-Fi。
Wi-Fi可能在數秒後才會啟用。
連接至 Wi-Fi 網絡
1 在主屏幕中,輕按
2 尋找並輕按設定 > Wi-Fi。
3 輕按滑桿以開啟Wi-Fi。便會顯示所有可用的Wi-Fi網路。
4 輕按要連線的Wi-Fi網絡。對於經過加密的網絡,請輸入相關密碼。成功連線後,
會顯示在狀態列上。
表示開放的網絡(位於Wi-Fi網絡名稱旁)。
。
。
要搜尋可用的新網絡,輕按
用於您裝置的相關疑難排解貼士(於
,然後輕按重新整理。如果您無法成功連接Wi-Fi網絡,請參閱適
www.sonymobile.com/support/
)。
手動新增 Wi-Fi®網絡
1 在主屏幕中,輕按 。
2 尋找並輕按設定 > Wi-Fi。
3 向下翻閱然後輕按列出項目末端的
。
4 輸入網絡名稱(SSID)資料。
5 如要選擇安全性類型,請輕按安全性欄位。
6 如有需要,請輸入密碼。
7 要編輯進階選項如 proxy 及 IP 設定,請輕按進階選項然後依需要編輯選項。
8 輕按儲存。
聯絡您的
Wi-Fi網絡管理人員,以獲得網絡 SSID 及密碼。
45
這是本出版的內部版本。 © 只印製作私人用途。

提升 Wi-Fi 的訊號強度
有幾個方法可以提升Wi-Fi的接收效能:
• 將裝置放到近Wi-Fi接入點的位置。
• 將Wi-Fi接入點放到遠離任何可能受到阻礙或干擾的地點。
• 不要遮蓋裝置的Wi-Fi天線地點(圖中強調標示的區域)。
Wi-Fi®設定
連接到Wi-Fi網絡,或者鄰近地區有可用的Wi-Fi網絡時,您便可以看到這些 網絡的狀
態。您也可以讓裝置在偵測到開放的Wi-Fi網絡時通知您。
啟用或停用 WLAN 網絡通知
1 如果Wi-Fi尚未開啟,請將它開啟。
2 在主屏幕中,輕按
3 尋找並輕按設定 > Wi-Fi。
4 輕按
1 在主屏幕中,輕按 。
2 尋找並輕按設定 > Wi-Fi。
3 輕按您目前正在連接的Wi-Fi 網絡。此時會顯示詳細的網絡資訊。
1 在主屏幕中,輕按
2 尋找並輕按設定 > Wi-Fi。
3 輕按 ,然後輕按睡眠狀態下仍保持 Wi-Fi 連線。
4 選擇選項。
1 在主屏幕中,輕按
2 尋找並輕按設定 > Wi-Fi。
3 輕按
,然後輕按網絡通知滑桿。
查看已連接 Wi-Fi 網絡的詳細資訊
新增 Wi-Fi 睡眠原則
檢查您裝置的 MAC 位址
。MAC 位址已在清單中顯示。
。
。
。
WPS
WPS (Wi-Fi Protected Setup™)是一種無線網絡標準,可協助您建立安全的無線網絡連
接。WPS 可協助您輕易設定Wi-Fi Protected Access® (WPA)加密以確保網絡安全。您也
可以新增裝置至現有的網絡,無需輸入長密碼。
使用下列一種方法啟用 WPS:
• 按下按鈕 – 只需按下支援 WPS 的裝置(例如路由器)上的按鈕。
• PIN – 您的裝置會建立一個隨機 PIN(個人識別號碼),用於輸入支援 WPS 的裝置。
46
這是本出版的內部版本。 © 只印製作私人用途。

使用 WPS 按鈕連接至 Wi-Fi 網絡
1 在主屏幕中,輕按 。
2 尋找並輕按設定 > Wi-Fi。
3 如果Wi-Fi尚未開啟,請將它開啟。
4 輕按
,然後輕按更多功能 > WPS 按鈕,然後在支援 WPS 的裝置上按下 WPS 按
鈕。
使用 WPS PIN 連接至 Wi-Fi 網絡
1 在主屏幕中,輕按 。
2 尋找並輕按設定 > Wi-Fi。
3 如果Wi-Fi尚未開啟,請將它開啟。
4 輕按
> 更多功能 > WPS PIN 輸入。
5 在支援 WPS 的裝置上,輸入裝置上顯示的 PIN。
分享流動數據連線
您可以使用幾種方法來與其他裝置分享流動數據連線:
• USB 數據連線–您可以使用 USB 傳輸線,與一部電腦分享流動數據連線。
• Bluetooth®數據連線透過 Bluetooth®,您最多可以與四部裝置分享流動數據連線。
• 可攜式基地台:您同時最多可以透過Wi-Fi與 10 部裝置分享流動數據連線,包括支援
WPS 技術的裝置。
使用 USB 傳輸線分享數據連線
1 使用裝置附送的 USB 傳輸線將裝置連接至電腦。
2 在主屏幕中,輕按
3 尋找並輕按設定 > 更多 > 數據連線和可攜式無線基地台。
4 輕按 USB 數據連線滑桿,然後在出現提示時輕按確定。成功連線後,
在狀態列。
5 若要停止分享數據連線,請輕按 USB 數據連線滑桿或中斷連接 USB 傳輸線。
。
就會顯示
您無法透過
USB 傳輸線同時分享裝置的數據連線和 SD 卡。
與其他 Bluetooth®裝置分享您的流動數據連接
1 確認您的裝置與其他 Bluetooth®裝置已互相配對,且您的裝置上已啟動流動數據
流量。
2 您的裝置:在主屏幕中,輕按
。
3 尋找並輕按設定 > 更多 > 數據連線和可攜式無線基地台,然後輕按 Bluetooth 數
據連線滑桿以啟用功能。
4 Bluetooth®裝置:設置裝置使其透過 Bluetooth®取得網絡連接。如果裝置是電
腦,請參閱相關說明完成設定。如果裝置執行 Android™作業系統,請於設定 >
Bluetooth > 已配對裝置下,輕按配對裝置名稱旁邊的設定圖示,然後標記互聯
網連線核取方塊。
5 您的裝置:等候狀態列顯示
。出現後,設定即告完成。
6 再次輕按 Bluetooth 數據連線滑桿以停用功能。
每次您關閉裝置或關閉
Bluetooth®功能時,Bluetooth 數據連線功能也會關閉。
使用裝置作為可攜式 Wi-Fi 無線基地台
1 在主屏幕中,輕按
。
2 尋找並輕按設定 > 更多 > 數據連線和可攜式無線基地台。
3 輕按可攜式無線基地台設定 > 配置無線基地台。
4 輸入網絡名稱(SSID)資料。
5 如要選擇安全性類型,請輕按安全性欄位。如有需要,請輸入密碼。
6 輕按儲存。
7 輕按
,然後輕按可攜式無線基地台滑桿以啟用功能。
8 如出現提示,請輕按確定以確認。一旦可攜式Wi-Fi無線基地台啟用後, 就會顯
示在狀態列上。
47
這是本出版的內部版本。 © 只印製作私人用途。

允許支援 WPS 的裝置使用流動數據連接
1 確認裝置正以可攜式基地台運作。
2 在主屏幕中,輕按 。
3 尋找並輕按設定 > 更多 > 數據連線和可攜式無線基地台 > 可攜式無線基地台設
定。
4 在配置無線基地台下,確認您的可攜式基地台已受密碼保護。
5 如可供搜尋已經停用,將它啟用。
6 輕按 WPS 按鈕,然後依照相關的指示操作。或者,輕按
> WPS PIN 輸入,然後
輸入支援 WPS 裝置上顯示的 PIN。
為流動無線基地台重新命名或增強安全
1 在主屏幕中,輕按
。
2 尋找並輕按設定 > 更多 > 數據連線和可攜式無線基地台。
3 輕按可攜式無線基地台設定 > 配置無線基地台。
4 輸入網絡名稱(SSID)資料。
5 如要選擇安全性類型,請輕按安全性欄位。
6 如有需要,請輸入密碼。
7 輕按儲存。
控制數據用量
您可以追蹤裝置在指定期間,經由流動數據或Wi-Fi 連接傳入傳出的數據量。例如,您
可以查看個別應用程式使用的數據量。對於經由流動數據連線傳送的數據,您還可以設
定數據使用警告和限制,以避免產生額外費用。
如果有多位用戶使用同一部裝置,只有擁有者
用設定可幫助您更有效控制數據使用,但無法保證阻止產生額外費用。
(即主要用戶)才可調校數據使用設定。調校數據使
協助減少數據用量
1 在主屏幕中,輕按
。
2 尋找並輕按設定 > 數據用量 > 數據節省模式。
3 選擇 SIM 卡以啟用流動數據網絡連接。
4 輕按滑桿以啟用或停用功能。
開啟或關閉數據流量
1 在主屏幕中,輕按
。
2 尋找並輕按設定 > 數據用量。
3 輕按流動數據流量滑桿以開啟或關閉數據流量。
數據流量關閉時,您的裝置仍然可以建立
Wi-Fi和 Bluetooth®連接。
設定數據使用量警告
1 確保流動數據流量已經開啟。
2 在主屏幕中,輕按
。
3 尋找並輕按設定 > 數據用量 > 結算週期。
4 設定警告級別,輕按數據用量警告,輸入想要的資料限制然後輕按設定。當數據
流量接近您設定的等級時,您將會收到警告通知。
設定流動數據限制
1 確保流動數據流量已經開啟。
2 在主屏幕中,輕按
。
3 尋找並輕按設定 > 數據用量。
4 輕按設定數據上限旁的滑桿。
在流動數據用量達到設定限制後,裝置上的流動數據流量會自動關閉。
48
這是本出版的內部版本。 © 只印製作私人用途。

控制個別應用程式的數據使用
1 在主屏幕中,輕按 。
2 尋找並輕按設定 > 應用程式。
3 輕按您要控制的應用程式,然後輕按數據用量。
如果您變更相關的數據使用量設定,可能會影響個別應用程式的效能。
檢查數據用量
1 在主屏幕中,輕按 。
2 尋找並輕按設定 > 數據用量。
3 如要查看透過流動數據連接傳輸數據量的相關資料,尋找並輕按流動數據用量。
4 如要查看透過Wi-Fi連接傳輸數據量的相關資料,輕按 Wi-Fi 數據用量。
選擇用於處理數據流量的 SIM 卡
裝置上的兩張 SIM 卡可同時處理數據流量,但只能選擇一張 SIM 卡在任何指定時間處
理數據。您可選擇一張 SIM 卡,用來在裝置的初始設定期間處理數據流量;您也可以稍
後在「設定」目錄中選擇或變更此設定。
更改用於處理數據流量的 SIM 卡
1 在主屏幕中,輕按
2 尋找並輕按設定 > 雙 SIM 卡 > 流動數據流量。
3 選擇您想用於數據流量的 SIM 卡。
。
如要提高數據傳送速度,請選擇支援最快流動網絡
(如 3G 或 LTE)的 SIM 卡。
選擇流動網絡
裝置支援同時使用兩個不同的網絡。當您的裝置插入了兩張 SIM 卡時,可從下列網絡模
式組合中選擇︰
• 一個 WCDMA 網絡
• 一個 GSM 網絡
• 一個 WCDMA 網絡和一個 GSM 網絡
• 一個 LTE 網絡、一個 WCDMA 網絡和一個 GSM 網絡
您可為每個 SIM 卡進行設定,讓裝置在偵測到可用流動網絡時自動切換流動網絡。您也
可以手動設定裝置,以讓每張 SIM 卡使用特定的流動網絡模式,如 WCDMA 或 GSM。
視乎連接的網絡類型或模式而定,狀態列中將顯示不同的狀態圖示。請參閱
面的 31,查看各個狀態圖示的顯示方式。
選擇網絡模式
1 在主屏幕中,輕按
。
2 尋找並輕按設定 > 更多 > 流動網絡。
3 選擇 SIM 卡。
4 輕按首選網絡類型,然後選擇網絡模式。
手動選擇其他網絡
1 在主屏幕中,輕按
。
2 尋找並輕按設定 > 更多 > 流動網絡。
3 選擇 SIM 卡。
4 輕按網絡供應商。
5 輕按搜尋模式,然後選擇手動。
6 選擇一個網絡。
狀態圖示
頁
如果您以手動方式選擇網絡,即使您離開了手動選擇的網絡範圍,您的裝置亦不會搜尋其他網
絡。
49
這是本出版的內部版本。 © 只印製作私人用途。

啟動自動網絡選項
1 在主屏幕中,輕按 。
2 尋找並輕按設定 > 更多 > 流動網絡。
3 選擇 SIM 卡。
4 輕按網絡供應商。
5 輕按搜尋模式,然後選擇自動選網。
虛擬私人網絡(VPN)
使用裝置連線至虛擬私人網絡(VPN),以便從公用網路存取安全區域網絡內的資源。例
如,VPN 連接一般由公司或教育機構使用。當用戶不在內部網絡(例如外出)時,也可存
取內聯網及其他內部服務。
VPN 連接可使用許多方法設定,視乎網絡情況而定。某些網絡需要您在裝置中傳輸及安
裝安全性認證。如需如何設定虛擬私人網絡連接的詳細資訊,請聯絡公司或組織的網絡
管理員。
如果有多位用戶使用同一部裝置,您就可能需要登入為擁有者 (即主要用戶),才能調整 VPN 設
定。
新增虛擬私人網絡
1 在主屏幕中,輕按
2 尋找並輕按設定 > 更多 > VPN。
3 輕按 。
4 選擇要新增的 VPN 類型。
5 輸入您的 VPN 設定。
6 輕按儲存。
。
連接到虛擬私人網絡
1 在主屏幕中,輕按
。
2 尋找並輕按設定 > 更多 > VPN。
3 在可用的網絡清單中,輕按您要連接的 VPN。
4 輸入所需資訊。
5 輕按連接。
中斷連接虛擬私人網絡
1 輕按兩下狀態列開啟通知面板。
2 輕按 VPN 連接的通知以關閉此連接。
50
這是本出版的內部版本。 © 只印製作私人用途。

同步處理裝置上的資料
與網上帳戶同步
將您的裝置與通訊錄、電子郵件、行事曆活動和網上帳戶的其他資料同步,例如 Gmail
™等電子郵件帳戶,以及 Exchange ActiveSync、Facebook™和 Flickr™。您可以啟用
自動同步功能,讓系統自動同步上述帳戶的資料,或者您可以手動同步每個帳戶的資
料。
設定網上帳戶以進行同步化
1 在主屏幕中,輕按
2 輕按設定 > 帳戶與同步 > 新增帳戶,然後選擇要新增的帳戶。
3 依照指示來建立或登入帳戶。
手動同步處理網上帳戶
1 在主屏幕,輕按
2 輕按您要同步的帳戶名稱。可以與帳戶同步的項目清單將會出現。
3 輕按您想要同步項目旁邊的滑桿。
移除網上帳戶
1 在主屏幕,輕按
2 選擇帳戶種類,然後輕按您要移除的帳戶。
3 輕按 ,然後輕按移除帳戶。
4 再次輕按移除帳戶以確認。
。
> 設定 > 帳戶及同步。
> 設定 > 帳戶及同步。
與 Microsoft® Exchange ActiveSync®同步化
如果您的公司使用 Microsoft Exchange ActiveSync 帳戶,您可以直接在裝置上存取公司
電子郵件、行事曆約會和通訊錄。設定後,您就可以在發送電子郵件行事曆和通訊錄應
用程式中找到您的資訊。
如果您已在您的
性設定便會將上鎖屏幕類型限制為 PIN 碼或密碼。當您的網絡管理員基於企業安全理由,而為所
有 EAS 帳戶指定一種特定的上鎖屏幕類型時,便會發生上述情況。請聯絡貴公司或組織的網絡管
理員,以檢查實行於流動裝置的網絡安全政策。指紋功能不適用於美國地區。
設定 EAS 帳戶以執行同步化
1 在主屏幕中,輕按 。
2 輕按設定 > 帳戶與同步 > 新增帳戶 > Exchange ActiveSync。
3 輸入您公司的電子郵件地址和密碼。
4 輕按下一步。如果失敗,請手動輸入帳戶的網域和伺服器詳細資料,然後輕按下
一步。
5 輕按確定以允許貴公司的伺服器控制您的裝置。
6 請選取同步化方法、同步化相隔時間和您希望與裝置同步的資料。
7 輕按下一步,然後選擇收到新郵件時接收通知的方法。
8 輕按下一步,輸入公司帳戶的名稱,然後輕按完成設定。
9 如出現提示,請啟動裝置管理員以讓貴公司的伺服器在您的裝置上設定某些安全
性規則,例如停用語音錄音和使用儲存裝置加密。
更改 EAS 帳戶的設定
1 在主屏幕中,輕按
2 尋找並輕按發送電子郵件,然後輕按 。
3 輕按設定並選擇一個 EAS 賬戶,然後視需要更改 EAS 帳戶的設定。
Xperia™裝置上設定 Microsoft® Exchange ActiveSync® (EAS)帳戶,EAS 安全
。
51
這是本出版的內部版本。 © 只印製作私人用途。

設定 EAS 帳戶的同步化時距
1 在主屏幕中,輕按 。
2 輕按發送電子郵件,然後輕按
。
3 輕按設定並選擇 EAS 帳戶。
4 輕按檢查頻率。
5 在非髙峰時段設定下,輕按查看頻率並選擇一個時距選項。
移除 EAS 帳戶
1 在主屏幕,輕按 > 設定 > 帳戶及同步。
2 輕按 Exchange ActiveSync,然後選擇您要移除的 EAS 帳戶。
3 輕按 ,然後輕按移除帳戶。
4 再次輕按移除帳戶以確認。
52
這是本出版的內部版本。 © 只印製作私人用途。

基本設定
存取設定
從設定目錄檢視和變更您的裝置設定。您可從應用程式畫面和快速設定面板存取設定目
錄。
從應用程式畫面開啟裝置設定目錄
1 在主屏幕中,輕按
2 輕按設定。
若要檢視裝置資訊
1 從主屏幕中,輕按 。
2 尋找並輕按設定 > 關於手機。
使用輕按喚醒模式以啟用螢幕
1 確保已開啟輕按喚醒模式。如要開啟,請輕按設定>顯示,然後將輕按以喚醒旁
的滑桿向右拖曳。
2 輕按螢幕兩次。
開啟快速設定面板
• 使用兩隻手指,向下拖曳狀態欄。
開啟照明燈
1 使用兩隻手指,向下拖曳狀態欄。
2 輕按
。
。
選擇在快速設定面板上顯示的設定
1 使用兩隻手指,將狀態欄完全向下拖曳,然後輕按編輯。
2 在屏幕底部的部分中,長按您想要新增的快速設定圖示,然後拖放至屏幕上半
部。
重新排列快速設定面板
1 將狀態列完全向下拖曳,然後輕按編輯。
2 長按圖示,然後移動至想要的位置。
音量設定
你可以調整來電的鈴聲音量,以及音樂和影片播放的音量。
使用音量鍵調整鈴聲音量
• 向上或向下按音量鍵。
使用音量鍵調整媒體播放音量
• 播放音樂或觀賞影片時,向上或向下按音量鍵(即使螢幕已鎖定)。
開啟震動模式
• 按下向下或向上音量鍵,直至畫面顯示
調校音量
1 在主屏幕中,輕按
2 尋找並輕按設定 > 音效。
3 將音量滑桿拖至所需位置。
。
。
您也可以按向上或向下音量鍵,然後輕按
這是本出版的內部版本。 © 只印製作私人用途。
來個別調整鈴聲、媒體或鬧鐘的播放音量。
53

將裝置設定為有來電的時候震動
1 在主屏幕中,輕按 。
2 尋找並輕按設定 > 音效。
3 輕按來電時同時震動滑桿以啟用功能。
設定鈴聲
1 在主屏幕中,輕按
2 尋找並輕按設定 > 音效 > 手機鈴聲。
3 從清單選擇選項,或是輕按 並選擇儲存在裝置上的音樂檔案。
4 如要確認,請輕按完成。
選擇通知聲音
1 在主屏幕中,輕按
2 尋找並輕按設定 > 音效 > 通知聲音。
3 從清單選擇選項,或是輕按 並選擇儲存在裝置上的音樂檔案。
4 如要確認,請輕按完成。
某些應用程式有其特定的通知聲音,您可在應用程式設定中選擇。
啟用碰觸音效
1 在主屏幕中,輕按
2 尋找並輕按設定 > 音效 > 其他音效。
3 視乎需要輕按滑桿以啟用或停用不同的碰觸音效。
。
。
。
勿擾模式
您可以將裝置手動設定為勿擾模式,並決定勿擾模式的持續時間。您亦可預設裝置自動
採用勿擾模式的時間。
啟動勿擾模式
1 使用兩隻手指,將狀態列完全向下拖曳以存取快速設定面板。
2 尋找並輕按
3 選擇一個選項,然後輕按完成。
快速切換勿擾/震動/響鈴模式
1 向上或向下按音量鍵直到
2 輕按、 或 ,以快速切換震動/響鈴模式。啟動勿擾模式,在震動模式下按向下
音量鍵。
排定勿擾模式的時間間隔
1 在主屏幕中,輕按
2 尋找並輕按設定 > 音效 > 請勿干擾> 自動規則。
3 選擇時間或活動以排定勿擾模式,或新增規則。
4 輸入您希望的規則名稱,然後輕按確定
5 尋找並輕按星期幾,標記相關日子的核取方塊,然後輕按完成。
6 如要調校開始時間,請輕按開始時間並選擇一個值,然後輕按確定。
7 如要調校結束時間,請輕按完結時間並選擇一個值,然後輕按確定。您的裝置在
選擇的時間間隔期間保持勿擾模式。
。
、 或 出現。
。
設定請勿打擾模式的例外項目
您可以選擇允許哪些類型的通知在請勿打擾模式中發出聲音,或是根據通知傳送來源的
身分篩選例外項目。最常見的例外項目包括:
• 活動和提醒
• 通話
• 訊息
• 鬧鐘
54
這是本出版的內部版本。 © 只印製作私人用途。

將例外項目與特定聯絡人類型建立關聯
1 在主屏幕中,輕按 。
2 尋找並輕按設定 > 音效 > 請勿打擾 > 僅優先允許。
3 輕按通話或訊息。
4 選擇選項。
螢幕設定
調校螢幕亮度
1 在主螢幕中,輕按 。
2 尋找並輕按設定>顯示>亮度。
3 拖曳滑桿以調整亮度。
降低亮度可提高電池效能。
啟用輕按後震動功能
1 在主屏幕中,輕按 。
2 尋找並輕按設定 > 音效 >其他音效。
3 將輕按時震動旁的滑桿拖曳至開啟位置。現在,您在輕按軟件按鍵時,屏幕就會
震動。
調校螢幕關閉前的閒置時間
1 在主屏幕中,輕按
2 尋找並輕按設定 > 顯示 > 睡眠。
3 選擇選項。
。
若要快速關閉螢幕,請短按一下電源鍵
調校字型大小
1 在主屏幕中,輕按
2 尋找並輕按設定 > 顯示 > 字型大小。
3 選擇想要的選項。
調校顯示大小
1 在主屏幕中,輕按
2 尋找並輕按設定 > 顯示 > 顯示大小。
3 拖曳滑桿以選擇想要的選項。
調校屏幕的白平衡
1 在主屏幕中,輕按
2 尋找並輕按設定 > 顯示 > 白平衡。
3 將音量滑桿拖至所需位置以調校白平衡。
若要將白平衡還原為預設值,請輕按
。
。
。
。
> 預設值。
智能背光控制
當您拿著裝置時,智能背光控制能保持螢幕開啟。只要您放低裝置,螢幕便會根據您的
休眠設定而關閉。
開啟智能背光控制功能
1 在主螢幕中,輕按
2 尋找並輕按設定>顯示>智能背光控制。
3 將滑桿向右拖曳。
。
手套模式
使用手套模式,你在戴著手套時仍可以在裝置上瀏覽螢幕。使用手套模式時,游標環會
出現在感應到觸控的螢幕區域上。
55
這是本出版的內部版本。 © 只印製作私人用途。

啟用手套模式
1 在主屏幕中,輕按 > 設定 > 顯示 > 手套模式。
2 輕按滑桿以啟用功能。
敏感度取決於屏幕與戴上手套的手指(用於瀏覽屏幕)之間的接觸面積大小。
螢幕釘選
使用螢幕釘選可將裝置設定為僅顯示特定應用程式的畫面。例如,如果您正在玩遊戲,
卻不小心觸碰到主畫面方向鍵,螢幕釘選功能就能防止將使用中的應用程式畫面最小
化。將裝置借給其他人使用時,您也可以使用此功能,讓他們只能存取某個畫面或應用
程式。例如,您可以將手機借給其他人撥打電話,並將螢幕釘選為手機應用程式,讓他
人無法輕易使用其他應用程式,例如訊息功能或電子郵件。
螢幕釘選並非安全性功能,無法完全防止其他用戶取消釘選某個畫面或存取您的裝置。如要保護
資料,您應該將裝置設定為需要輸入螢幕鎖定 PIN 碼、密碼或圖案,才能解除釘選螢幕。
啟用或停用屏幕釘選
1 在主屏幕中,輕按 。
2 尋找並輕按設定 > 屏幕上鎖和安全性 > 屏幕固定追蹤。
3 輕按滑桿以啟用或停用功能。
4 若您已啟用屏幕釘選,您可以輕按取消固定時詢問解鎖圖樣滑桿以視需要啟用或
停用這個額外安全性功能。
您不一定要輸入圖樣、PIN 或密碼來啟動屏幕釘選。
釘選屏幕
1 確認您的裝置已啟動屏幕釘選功能。
2 開啟應用程式並移至您要釘選的屏幕。
3 輕按
。
4 如要顯示屏幕釘選圖示 ,請向上輕劃。
5 輕按 。
6 在快顯視窗中,輕按了解。
取消釘選螢幕
1 在釘選的螢幕上,同時長按
和 。
2 放開這兩個按鈕。
如果您在釘選螢幕時標記安全性選項,就必須在螢幕能夠取消釘選前輸入圖案、
裝置解鎖。
PIN 碼或密碼將
應用程式設定
開始使用某些應用程式時會要求你進行權限設定。你可以透過設定目錄或權限設定確認
對話方塊,為每項應用程式允許或拒絕權限設定。權限設定要求視應用程式設計而定。
允許或拒絕權限設定
當顯示對話方塊時,你可以選擇允許還是拒絕權限設定。如果你之前使用了其他
Android 版本,則大多數應用程式已授權必要的權限設定。
允許權限設定
1 若要允許權限設定,輕按允許。
2 確認對話方塊第二次出現時,你可視需選擇不要再詢問選項。
3 對話方塊亦會詳細說明為何應用程式需要進行權限設定以及用途。若要關閉此對
話方塊,輕按確定。
拒絕權限設定
• 若要拒絕權限設定,對話方塊顯示時,輕按拒絕。
即使已拒絕權限設定,某些應用程式仍可使用。
56
這是本出版的內部版本。 © 只印製作私人用途。

關鍵權限設定
對於預期用途的應用程式,必須進行某些權限設定。在此情況下,將會出現對話方塊提
示你。
配置應用程式
1 在主屏幕上,輕按 。
2 尋找並輕觸設定 > 應用程式 > 。
3 選擇配置選項,例如應用程式權限設定,然後選擇你要配置的應用程式。
允許關鍵權限設定
1 若要允許權限設定,輕按繼續 > 應用程式資訊 > 權限。
2 尋找所需關鍵權限設定。
3 輕按滑桿。
允許或拒絕自動應用程式權限設定
若已啟用自動更新功能,您的應用程式會在不詢問您的情況下更新,以至於您可能不會
發現已下大量數據。若要避免潛在的高數據傳送費用,您可以停用自動更新或僅透過
Wi-Fi連接啟用自動更新。您必須在 Play Store™應用程式和 What's New 應用程式(若可
用)中停用自動更新功能,來避免自動更新應用程式。
啟用或停用在 Play Store 中所有應用程式的自動更新
1 在主屏幕中,輕按
2 輕按
3 選擇想要的選項。
,然後輕按設定 > 自動更新應用程式。
,然後尋找並輕按 。
用或停用在 What’s New 中所有應用程式的自動更新
1 在主屏幕中,輕按 ,然後尋找並輕按 。
2 輕按
3 選擇想要的選項。
,然後輕按設定 > 自動更新應用程式。
應用程式連結
裝置可確定處理特定網路連結的預設應用程式。這意味著如果設定了連結,則每次你開
啟連結時,不必選擇應用程式。你可以隨時視需更改預設應用程式。
在設定目錄中管理應用程式連結
1 在主屏幕上,輕按
2 尋找並輕按設定 > 應用程式。
3 輕按 並尋找開啟連結。
4 選擇你要設定支援連結的應用程式。
5 將開啟連結資產設定為在此應用程式開啟選項。
。
重新設定您的應用程式
如果您的應用程式停止回應或是造成裝置發生問題,您可以重新設定應用程式或是清除
應用程式資料。
重設您的應用程式偏好
1 輕按主屏幕的
2 尋找並輕按設定>應用程式。
3 輕按
,然後輕按重設應用程式喜好設定。
。
重設應用程式偏好並不會從裝置刪除任何應用程式資料。
57
這是本出版的內部版本。 © 只印製作私人用途。

清除應用程式數據
1 在主屏幕上,輕按 。
2 尋找並輕按設定 > 應用程式。
3 選擇一個應用程式,然後輕按儲存空間 > 清除資料。
清除應用程式數據時,所選應用程式的數據將從裝置中永久刪除。清除應用程式數據的選項並非
所有應用程式或服務均有提供。
清除應用程式快取
1 在主屏幕上,輕按 。
2 尋找並輕按設定 > 應用程式。
3 選擇一個應用程式,然後輕按儲存空間 > 清除快取。
清除應用程式快取的選項並非所有應用程式或服務均有提供。
清除應用程式預設設定
1 在主屏幕上,輕按
。
2 尋找並輕按設定 > 應用程式。
3 選擇一個應用程式,然後輕按預設開啟 > 清除預設值。
清除應用程式預設設定的選項並非所有應用程式或服務均有提供。
屏幕保護程式
「休眠模式」是互動式屏幕保護程式,當裝置放上充電座或充電中,以及屏幕閒置時,
會自動顯示顏色、相片或投影片秀。
在具有多個用戶的裝置上,每位用戶都可以擁有個別的「休眠模式」設定。
啟用或停用休眠模式屏幕保護程式
1 在主屏幕中,輕按 。
2 尋找並輕按設定 > 顯示 > 螢幕保護程式。
3 輕按滑桿以啟用或停用功能。
選取「休眠模式」屏幕保護程式的內容
1 在主屏幕中,輕按
。
2 尋找並輕按設定 > 顯示 > 螢幕保護程式。
3 輕按滑桿以啟用功能。
4 選取屏幕保護程式啟動後要您想要顯示的內容。
手動啟動休眠模式屏幕保護程式
1 在主屏幕中,輕按
。
2 尋找並輕按設定 > 顯示 > 螢幕保護程式。
3 輕按滑桿以啟用功能。
4 如要立即啟動屏幕保護程式,輕按
,然後輕按立即開啟。
語言設定
您可以為裝置選取預設語言,並在稍後予以變更。您也可以變更用來輸入文字的書寫語
言。
更改語言
1 在主屏幕中,輕按
。
2 尋找並輕按設定 > 語言及輸入 > 語言。
3 要更改語言,拖曳想要更改的語言到清單頂端並放下。如果想要更改的語言不在
清單上,輕按
以新增。
4 輕按確定。
如果您選擇錯誤的語言,且無法讀取目錄文字,請尋找並輕按
並在開啟的目錄中選擇首個項目。此時,您就能選擇想要使用的語言。
。然後,選擇 旁邊的文字,
58
這是本出版的內部版本。 © 只印製作私人用途。

日期和時間
您可以變更裝置的日期和時間。
手動設定日期
1 在主屏幕中,輕按 。
2 尋找並輕按設定 > 日期及時間。
3 輕按滑桿以停用自動設定日期和時間功能。
4 輕按設定日期。
5 往左或右輕拂,或使用箭嘴設定想要的日期。
6 輕按確定。
手動設定時間
1 從您的主屏幕,輕按
2 尋找並輕按 設定 > 日期及時間。
3 取消核選自動設定日期和時間核取方去塊(如已核選)。
4 輕按設定時間。
5 選擇相關的小時和分鐘數值。
6 輕按 確定。
設定時區
1 在 主屏幕 中,輕按
2 尋找並輕按設定 > 日期及時間。
3 取消標記 自動設定時區 核取方塊 (如果己被標記)。
4 輕按選取時區。
5 選擇一個選項。
。
。
X-Reality™ for mobile
Sony 的 X-Reality™ for mobile 技術可提升所拍攝相片與影片的品質,為您提供更清楚、
更清晰及更自然的影像。X-Reality™ for mobile 會依預設開啟,不過您也可以將其關閉
以節省電池電力的耗用。
開啟 X-Reality™ for mobile
1 在主螢幕中,輕按
2 尋找並輕按設定 > 顯示 > 影像增強。
3 如未選擇,則輕按 X-Reality for mobile 選擇按鈕。
。
超生動模式
您在裝置上查看相片和影片時,超生動模式可提升其色彩亮度與飽和度。
開啟超生動模式
1 在主螢幕中,輕按
2 尋找並輕按設定 > 顯示 > 影像增強。
3 如未選擇,則輕按超生動模式選擇按鈕。
。
增強音效輸出
您可以手動啟用個別音效設定,例如均衡器和環繞音效,以增強裝置音效。您也可以啟
用動態等化器,將歌曲或影片之間的音量差別降至最低。
自動增強音效輸出
1 在主屏幕中,輕按
2 尋找並輕按設定 > 音效 > 音效設定。
3 輕按滑桿以啟用純音技術+功能。
。
這是本出版的內部版本。 © 只印製作私人用途。
59

手動調校音效設定
1 在主屏幕中,輕按 。
2 尋找並輕按設定 > 音效 > 音效設定。
3 如果純音技術+功能已經啟用,輕按滑桿以停用功能。
4 輕按聲音效果 > 均衡器。
5 請向上或向下拖曳頻段按鈕以調校音效設定。
手動調整聲音輸出設定並不會影響語音通訊應用程式。例如,語音通話的聲音品質將不會受到影
響。
使用動態等化器減少音量差異
1 在主屏幕中,輕按
。
2 尋找並輕按設定 > 音效 > 音效設定。
3 如已啟用,輕按滑桿以停用 DSEE HX 功能。
4 輕按滑桿以啟用動態等化器功能。
消除噪音
您的裝置支援消除噪音的耳機。在裝置上使用消除噪音的耳機,當在嘈雜的環境中例如
在巴士、火車或飛機上聆聽音樂時,您可以享受到更清晰的音質。在學習、工作或閱讀
時,您亦可以使用此功能去製造一個寧靜的環境。
如要得到最佳的效果,建議使用 Sony 的噪音消除耳機。
使用降噪耳機
1 將降噪耳機連接至裝置。
2 在主屏幕中,尋找並輕按 > 設定 > 音效 > 配件設定 > 降噪,然後輕按滑桿啟
用降噪功能。
3 輕按免提通話耳機/耳機類型並選取免提通話耳機/耳機類型。
4 如果您希望降噪只在播放音樂或影片或屏幕啟動時生效,請輕按省電模式滑桿啟
用此功能。
5 如果您希望降噪在耳機連接的期間都生效,請輕按省電模式滑桿停用此功能。
購買裝置時,不一定會附送降噪耳機。
當降噪耳機已經連接至裝置時,您可透過通知面板啟用降噪。
調校噪音環境的設定
1 請確保您的設備已經連接到降噪耳機。
2 在主屏幕中,輕按
。
3 尋找並輕按設定 > 音效 > 配件設定 > 降噪 > 噪音環境。
4 選擇相關噪音環境類型,然後輕按確定。
多用戶帳號
您的裝置支援多用戶帳戶,讓不同用戶可以各自登入和使用裝置。無論您是與其他人共
用同一裝置,或將裝置暫時借給其他人使用,多用戶帳戶都能有效操作。首個設置裝置
的用戶,將會成為裝置的擁有者。只有擁有者才可以管理其他用戶的帳戶。除了擁有者
帳戶以外,還有兩種不同類型的帳戶:
• 一般用戶:此帳戶類型適用於定期使用您裝置的人。
• 訪客用戶:針對暫時使用您裝置的人,請啟用訪客帳戶選項。
有些功能僅適用於擁有者。例如,只有擁有者才可從
關於一般用戶帳戶
新增一般用戶帳戶,您可以讓不同用戶擁有不同的主螢幕、牆紙和一般設定。他們亦可
各自存取應用程式及檔案記憶儲存空間,例如音樂與相片。您可以在裝置上新增最多三
個一般用戶帳戶。
Google Play™以外的來源下載。
60
這是本出版的內部版本。 © 只印製作私人用途。

新增一般用戶帳戶
1 確保您已登入為擁有者,即首個設置裝置的用戶。
2 在主屏幕中,輕按 。
3 尋找並輕按設定 > 用戶 > 新增用戶。
4 輕按確定。隨即建立新帳戶。
5 輕按立即設定。螢幕隨即會鎖定,而且右上角會顯示代表新增用戶的圖示。
6 向上輕掃以解除鎖定螢幕。
7 依照螢幕上的指示,為用戶設定帳戶。
您亦可以在任何螢幕上從狀態列新增一般用戶帳戶。只需將狀態列向下拖曳並輕按用戶圖示,然
後輕按新增用戶即可。
啟用或停用一般用戶帳戶的撥出電話功能。
1 請確保以擁有者身份登入。
2 在主屏幕中,輕按 。
3 尋找並輕按設定 > 用戶。
4 輕按相關用戶名稱旁邊的
,然後輕按開啟手機通話滑桿以啟用或停用為訪客用
戶而設的此一功能。
刪除裝置中的一般用戶帳戶
1 請確保以擁有者身份登入。
2 在主屏幕中,輕按
。
3 尋找並輕按設定 > 用戶。
4 輕按想刪除的用戶名稱旁邊的
,然後輕按移除使用者 > 刪除。
關於訪客用戶帳戶
如果有人只要暫時使用您的裝置,您可以為這位用戶啟用訪客帳戶。使用訪客模式時,
您的裝置開機後會呈現新安裝的系統形式,只包含預先安裝的應用程式。當訪客使用完
裝置後,您便可徹底清除工作階段,讓下一個訪客能夠使用全新狀態的裝置。訪客帳戶
為預先安裝,不得刪除。
啟動訪客用戶帳戶
1 確保您已登入為擁有者,即首個設置裝置的用戶。
2 在主屏幕中,輕按
3 尋找並輕按設定 > 用戶 > 訪客。
您亦可以在任何畫面上,從狀態列中啟動訪客用戶帳戶。只需將狀態列向下拖曳並輕按用戶圖
示,然後輕按新增訪客即可。
允許訪客用戶撥打電話
1 確保您已登入為擁有者。
2 在主螢幕中,輕按
3 尋找並輕按設定>用戶。
4 輕按訪客旁邊的 ,然後將開啟手機通話旁的滑桿向右拖曳。
清除訪客工作階段數據
1 確保您已登入為訪客用戶。
2 在主螢幕中,輕按
3 尋找並輕按設定>用戶。
4 尋找並輕按移除訪客。
5 輕按移除。
。
。
。
您亦可以在任何畫面中,從狀態列清除訪客工作階段。只需使用兩隻手指,向下拖曳狀態列並輕
按用戶圖示,然後輕按移除訪客。
61
這是本出版的內部版本。 © 只印製作私人用途。

切換多用戶帳戶
在多個用戶帳戶間切換
1 如要檢視用戶清單,請向下拖曳狀態列,然後輕觸屏幕右上方的用戶圖示。
2 輕觸您要切換過去的用戶帳戶的代表圖示。然後會出現該用戶帳戶的鎖定屏幕。
當您切換至訪客帳戶時,輕按重新播放可清除先前的連接階段,輕按是,請繼續則可繼續進行先
前的連接階段。
設定多個用戶帳戶
在含有多個用戶的裝置上,有三種不同類型的設定:
• 可由任一用戶變更的設定,而且會影響所有用戶。例子包括語言、Wi-Fi、Wi-Fi®、飛航
模式、NFC 和 Bluetooth®。
• 只會影響個別用戶帳戶的設定。例如包括自動資料同步、屏幕鎖定、新增的各種帳戶以
及牆紙。
• 只有擁有者看得到的設定,但會影響所有用戶,例如 VPN 設定。
62
這是本出版的內部版本。 © 只印製作私人用途。

輸入文字
螢幕鍵盤
您可以利用螢幕上的 QWERTY 鍵盤逐一輕按每個字母來輸入文字;或是使用滑行輸入
法功能,在每個字母間滑動手指來組成字詞。如果您想使用較小版本的螢幕鍵盤,並只
用單手輸入文字,則可改為啟用單手鍵盤。
您最多可以選擇三種語言來輸入文字。智能語言偵測功能會偵測您使用的語言,並在您
輸入時預測該語言的字詞。有些應用程式(例如電子郵件和文字訊息應用程式)會自動開
啟螢幕鍵盤。
1 刪除游標前面的一個字符。
2 輸入歸位字符或確認文字輸入。
3 輸入空格。
4 個人化鍵盤。個人化鍵盤後,此按鍵便會消失。
5
顯示數字和符號。如需更多符號,請輕按 .
6
切換小寫 、大寫 和大寫鎖定 . 對某些語言來說,此按鍵可用於存取語言中的額外字符。
顯示螢幕鍵盤來輸入文字
• 輕按一個文字輸入欄位。
橫向使用螢幕鍵盤
• 顯示螢幕鍵盤時,將裝置轉為橫向。
您可能需要在某些應用程式中調整設定,才能啟用橫向方式。
按照字元逐一輸入文字
1 若要輸入鍵盤上出現的字符,請輕按該字符。
2 若要輸入某字符的變體,觸碰並按住正常鍵盤字符,以取得可用選項清單,然後
從該清單中選擇。例如,輸入「é」時,碰觸並按住「e」,直至其他選項出現;
然後,在手指按住鍵盤的情況下,拖曳並選擇「é」。
輸入句號
• 在您輸入文字後,請輕按句號按鈕。
使用滑行輸入法功能輸入文字
1 螢幕鍵盤顯示時,在字母間滑動手指,勾勒要寫出的單字。
2 完成輸入一個字詞後,可提高手指。一個建議字詞將按照您查找的字母出現。
3 如您想要的字詞仍未出現,請輕按
以查看其他可選的字詞,並作出適當選
擇。如您想要的字詞不在選擇中,您可刪除整個字詞並再次查找,或逐一輕按每
個字母以輸入該字詞。
啟用或停用滑行輸入法
1 顯示屏幕鍵盤時,輕按
。
2 輕按 ,然後輕按鍵盤設定。
3 輕按滑行輸入法滑桿。
這是本出版的內部版本。 © 只印製作私人用途。
63

使用單手鍵盤
1 以縱向模式開啟螢幕鍵盤,然後輕按 。
2 輕按
,然後輕按單手鍵盤。
3 若要將單手鍵盤移至螢幕左側或右側,請輕按對應的 或 。
若要返回使用完整螢幕鍵盤,請輕按 。
手機鍵盤
手機鍵盤與標準的 12 鍵電話數字鍵盤相似。它為您提供聯想文字和多次輕按輸入選
項。您可以透過鍵盤設定啟動手機鍵盤文字輸入法。手機鍵盤僅可用於縱向方向。
1 選擇文字輸入選項。您可以輕按每個字元一次並使用字詞建議,或是持續輕觸按鍵,直到選擇所需的文
字為止。
2 刪除游標前面的一個字符。
3 輸入歸位鍵或確認文字輸入。
4 更改字符的大小寫,以及開啟大小寫鎖定。
5 顯示數字。
6 顯示符號和表情符號。
7 輸入空格。
使用語音輸入功能輸入文字
輸入文字時,你可以使用語音輸入功能,便無需打字。只要說出你想要輸入的文字。語
音輸入是 Google™開發的實驗性技術,適用於許多語言和國家/地區。你必須啟用語音
輸入功能才能開始使用。
啟用語音輸入
1 顯示屏幕鍵盤時,輕按
2 輕按
,然後輕按鍵盤設定。
3 輕按 Google™語音輸入鍵滑桿。當功能已啟用, 會出現在鍵盤上。
使用語音輸入文字
1 開啟屏幕鍵盤並確保語音輸入功能已啟用。
2 輕按
。當 出現時,請使用語音輸入文字。
3 完成時,請再次輕按 。建議的文字會顯示出來。
4 如有需要,您可以手動編輯文字。
。
編輯文字
書寫時,您可以選擇、剪下、複製與貼上文字。您可以輕按兩下已輸入的文字以存取編
輯選項。然後可在應用程式列使用編輯選項。
文字編輯列
在某字上輕按兩下選擇後,就會顯示附帶幾項可用工具的文字編輯列:
• 剪下
• 複製
64
這是本出版的內部版本。 © 只印製作私人用途。
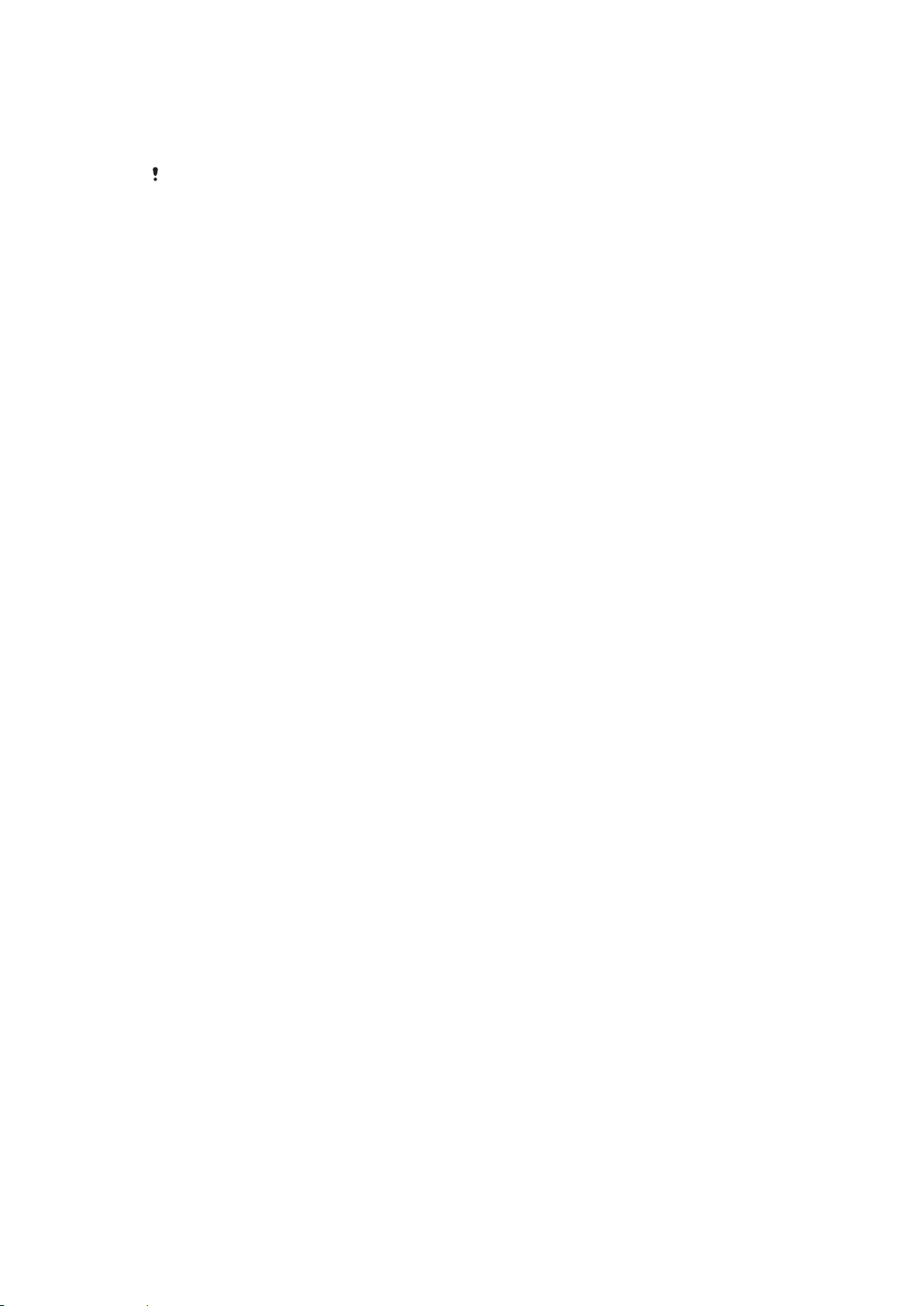
• 貼上
• 分享
• 選取全部
• 協助
貼上選項只有在您將文字儲存在剪貼簿時才會顯示。
選擇文字
1 輸入一些文字,然後輕按兩下文字。您輕按的文字會以兩邊的選項標籤反白顯
示。
2 將選項標籤向左或向右拖曳以選擇更多文字。
編輯文字
1 輸入一些文字,然後輕按兩下輸入的文字使應用程式列出現。
2 選擇要編輯的文字,然後使用應用程式列進行所要的更改。
使用放大鏡
• 當您輸入文字時,輕按並按住文字欄位以查看放大的文字,並將放游標放在文字
欄位內所需的位置。
65
這是本出版的內部版本。 © 只印製作私人用途。

通話
撥打電話
撥打電話的方式,可以是手動撥打電話號碼、輕按儲存在聯絡人清單的號碼,或輕按通
話記錄檢視中的電話號碼。您亦可以使用智能撥號功能,快速從聯絡人清單和通話記錄
中尋找號碼,方法是輸入聯絡人號碼或姓名的一部分,然後從顯示的建議中選擇正確的
聯絡人。如要撥打視訊通話,您可以使用裝置中的 Hangouts™即時訊息服務及視訊聊
天應用程式。
1
2 刪除號碼
3 撥號盤
4 撥號按鈕
開啟撥號盤
1 輕按主屏幕的 。
2 尋找並輕按 。
3 如果未出現撥號盤,請輕按
撥出電話號碼
1 在主屏幕中,輕按 。
2 尋找並輕按 。
3 通話記錄出現時,輕按 以顯示撥號盤。
4 輸入電話號碼,然後輕按 。
5 在選擇帳戶對話框中選擇 SIM 卡。
如要刪除錯誤輸入的號碼,請輕按
使用智能撥號功能撥出電話
1 開啟撥號盤。
2 輸入您要通話的聯絡人的對應字母或號碼。當您輸入每個字母或號碼時,系統會
顯示可能符合的清單。
3 輕按您要通話的聯絡人。
4 選取 SIM 卡。
查看更多選項
。
。
撥出國際長途電話
1 開啟撥號盤。
2 長按 0 直到「+」符號出現為止。
3 輸入國碼、區碼(省略前面的 0)及電話號碼,然後選取 SIM 卡。
66
這是本出版的內部版本。 © 只印製作私人用途。

將快速撥號號碼新增至主屏幕
1 長按主屏幕上的空白區域,直到裝置開始震動並顯示自訂目錄。
2 在自訂目錄中,輕按外掛件>捷徑。
3 翻閱應用程式清單並選取快速撥號。
4 請選擇相關的聯絡人和號碼以設為快速撥號號碼。
顯示或隱藏您的電話號碼
撥號時,您可以選擇在接聽者的裝置上顯示或隱藏自己的電話號碼。
顯示或隱藏您的電話號碼
1 在主屏幕中,輕按 。
2 尋找並輕按設定 > 通話。
3 選擇 SIM 卡。
4 輕按其他設定>本機號碼。
已接通話
如果在裝置處於睡眠模式或螢幕已鎖定時收到來電,則手機應用程式將以全螢幕格式開
啟。如果在螢幕在使用中時收到來電,則來電將顯示為懸浮通知,即顯示在浮動在已開
啟的任何螢幕頂部的最小化視窗中。收到此類通知時,您可以選擇接聽電話並開啟手機
應用程式螢幕,或可以拒絕來電並停留在目前的螢幕。
在不使用螢幕時接聽來電
• 拖曳
至右邊。
在螢幕在使用中時接聽來電
• 在螢幕最上方顯示的懸浮通知中,輕按接聽。
若不接聽電話,輕按懸浮通知視窗的上方即可移至手機應用程式主螢幕。使用此方法,您可以獲
取更多選項以管理通話。例如,您可以決定使用訊息拒絕來電或將來電轉接至答錄機。
在不使用螢幕時拒絕來電
• 拖曳 至左邊。
在屏幕在使用中時拒接來電
• 有來電時,在顯示於屏幕最上方的懸浮通知中,輕按拒絕。
若拒絕來電,輕按懸浮通知視窗的上方即可移至手機應用程式主屏幕。使用此方法,您便會得到
更多管理通話的選項。例如,您可以選擇使用訊息來拒絕來電,或將來電轉接至答錄機上。
將來電鈴聲靜音
• 接聽來電時,按音量鍵。
使用答錄機
當您繁忙或有未接來電時,您可以使用裝置上的答錄機應用程式接聽電話。您可以啟用
自動接聽功能並決定自動接聽之前等待的秒數。當你繁忙的時候,您亦可以手動傳送通
話到答錄機。您可以直接透過裝置讀取留在答錄機上的訊息。
使用答錄機前,您必須錄製問候訊息。
錄製答錄機的問候訊息
1 在主屏幕,輕按 .
2 尋找並輕按設定 > 通話.
3 選擇 SIM 卡。
4 輕按 Xperia™答錄機 > 問候語.
5 輕按收錄新的問候語 ,然後依照螢幕上的指示操作。
67
這是本出版的內部版本。 © 只印製作私人用途。

啟用或停用自動接聽
1 在主屏幕中,輕按 。
2 尋找並輕按設定 > 通話。
3 選擇 SIM 卡,然後輕按 Xperia™答錄機。
4 輕按答錄機滑桿。
設定延時自動接聽
1 在主屏幕中,輕按
2 尋找並輕按設定>通話。
3 選擇 SIM 卡,然後輕按 Xperia™答錄機。
4 輕按延遲接聽。
5 向上或向下翻閱以調校時間。
6 輕按完成。
將來電轉接至答錄機
• 有來電時,輕按接聽選項,然後選擇轉接答錄機。
如有來電,您也可以等到過了預設延遲時間,讓答錄機自動接聽來電。
在答錄機聽取訊息
1 在主屏幕中,輕按 。
2 尋找並輕按設定>通話。
3 選擇 SIM 卡。
4 輕按 Xperia™答錄機>訊息。
5 選擇您想聽取的語音訊息。
。
您還可以輕按
直接透過通話記錄聽取答錄機訊息。
以訊息來拒接來電
您可以使用文字訊息來拒接來電。當您使用此訊息拒接來電時,此訊息會自動傳送給來
電者,並將訊息儲存至聯絡人的訊息對話中。
您可以從裝置中預先設定好的訊息中選擇一個來使用,又或者自己建立一個新訊息。您
亦可以編輯那些預設訊息來自行建立個人化訊息。
當屏幕非使用中時,使用文字訊息拒絕來電
1 當有來電時,輕按接聽選項。
2 選擇預先定義的訊息或輕按編寫新訊息。
當屏幕使用中時以文字訊息拒絕來電
1 有來電時,輕按通知視窗裡顯示聯絡人電話號碼或名字的地方。
2 輕按接聽選項。
3 選擇預先定義的訊息或輕按編寫新訊息。
用文字訊息拒絕第二通來電
1 在通話期間聽到重複的嗶聲時,輕按接聽選項。
2 選擇預先定義的訊息或輕按編寫新訊息。
編輯用於拒絕來電的文字訊息
1 在主屏幕中,輕按
2 尋找並輕按設定 > 通話,選擇 SIM 卡,然後輕按以訊息拒絕來電。
3 輕按想要編輯的訊息,然後作出所需更改。
4 輕按確定。
。
智能通話處理
開啟智能通話處理功能,不用觸摸屏幕您亦可以處理來電。功能一旦啟動,您可以用以
下方式處理通話:
• 回答:將裝置放近耳邊。
68
這是本出版的內部版本。 © 只印製作私人用途。

• 拒接:搖動裝置。
• 關閉鈴聲:將裝置面朝下。
開啟智能通話處理
1 在主屏幕中,輕按 。
2 尋找並輕按設定 > 通話。
3 選擇 SIM 卡。
4 輕按智能通話處理。
5 輕按智能通話處理下的滑桿。
目前通話
1
結束通話
2 撥出第二通電話
3 保留目前的通話,或接聽保留中的通話
4 通話期間輸入雙音多頻(DTMF)數字
5 通話時將話筒靜音
6 通話時開啟擴音器
在通話中更改聽筒擴音器音量
• 向上或向下按音量鍵。
使用通話記錄
在通話記錄中,您可以查看以 或 來表示來電來自哪張 SIM 卡的未接聽電話 ,亦可
查看已接聽電話 及已撥出電話 。
開啟通話記錄
1 在主屏幕中,輕按
2 尋找並輕按 。
檢視未接來電
1 您有未接來電時,
2 輕按 未接來電。
。
會在狀態列出現。將狀態列向下拖曳。
69
這是本出版的內部版本。 © 只印製作私人用途。

從通話記錄撥打號碼
1 在主屏幕中,輕按 。
2 尋找並輕按
。裝置會顯示通話記錄。
3 如要直接從通話記錄撥打號碼,請輕按該號碼旁邊的 然後選擇 SIM 卡。若要編
輯某個號碼後再撥號,請長按該號碼,然後輕按撥號前編輯號碼。
將通話記錄的號碼新增至您的通訊錄
1 在主屏幕中,輕按 。
2 尋找並輕按 。
3 輕按通話記錄中顯示的號碼,然後選擇建立新聯絡人或加入到聯絡人。
4 編輯聯絡人的詳細資料,然後輕按儲存。
檢視通話記錄選項
• 在通話記錄開啟的情況下,輕按
您也可以使用上述指示存取一般通話設定。
。
轉接來電
您可以將來電轉至不同接聽者,例如其他電話號碼、其他裝置或接聽服務。當 SIM 卡 1
無法接通時,您也可以將 SIM 卡 1 的來電轉接至 SIM 卡 2,反之亦然。此功能稱為雙
SIM 卡可用功能。您必須手動啟用此功能。
轉接來電
1 在主屏幕中,輕按
2 尋找並輕按設定>通話。
3 選擇 SIM 卡。
4 輕按來電轉接並選擇一個選項。
5 輸入您要轉接通話的號碼,然後輕按開啟。
。
關閉來電轉接
1 在主屏幕中,輕按
。
2 尋找並輕按設定 > 通話。
3 選擇 SIM 卡。
4 輕按來電轉接。
5 選擇一個選項,然後輕按關閉。
啟用雙 SIM 卡接通功能
1 在主屏幕中,輕按
。
2 尋找並輕按設定 > 雙 SIM 卡 > 雙 SIM 卡接通。
3 在雙 SIM 卡接通下,輕按滑桿以啟用功能。
4 按照螢幕上的指示來完成程序。
如果啟用存取雙
號碼。在某些情況下,設定過程會自動偵測這些號碼。否則系統會提示您手動輸入。
SIM 卡功能後仍然無法使用此功能,請確定您已為每張 SIM 卡輸入正確的電話
限制通話
您可以封鎖所有或特定類型的來電和撥出電話。如果您已收到來自服務供應商的 PIN2
碼,亦可以使用「固定撥號號碼」(FDN)清單限制撥出的電話。如果您的數據服務包括
留言信箱服務,可以將特定聯絡人的所有來電直接傳送至留言信箱。如要封鎖特定的號
碼,請前往 Google Play™及下載支援此功能的應用程式。
部分網絡供應商可能不支援
能。
FDN。請聯絡網絡供應商以確認您的 SIM 卡或網絡服務支援此功
70
這是本出版的內部版本。 © 只印製作私人用途。

禁止來電或撥出電話
1 在主屏幕中,輕按 。
2 尋找並輕按設定>通話。
3 選取 SIM 卡。
4 輕按通話禁止,然後選擇一個選項。
5 輸入密碼,然後輕按開啟。
首次設定禁止來電時,您需要輸入密碼以啟動禁止來電功能。如果日後想編輯禁止來電的設定,
您必須使用相同的密碼。
啟用或停用固定撥號
1 在主屏幕中,輕按
。
2 尋找並輕按設定 > 通話。
3 選擇 SIM 卡。
4 輕按固定撥號。
5 如果您想啟動固定撥號,請選擇啓動固定撥號。如果您想停用固定撥號,請選擇
撤銷固定撥號。
6 輸入您的 PIN2 並輕按確定。
存取已接聽來電的接聽者清單
1 在主屏幕中,輕按
。
2 尋找並輕按設定 > 通話。
3 選擇 SIM 卡。
4 輕按固定撥號>固定撥號。
更改 SIM 卡 PIN2
1 在主屏幕中,輕按
。
2 尋找並輕按設定 > 通話。
3 選擇 SIM 卡。
4 輕按固定撥號>更改 PIN2 碼。
5 輸入舊 SIM 卡 PIN2,然後輕按確定。
6 輸入新 SIM 卡 PIN2,然後輕按確定。
7 確認新 PIN2,然後輕按確定。
將特定聯絡人的來電直接傳送至留言信箱
1 在主屏幕中,輕按
。
2 尋找並輕按 。
3 選擇您要自動將所有來電傳送至留言信箱的聯絡人。
4 輕按 > 。
5 標示将所有來電轉至留言信箱旁的核取方塊。
6 輕按儲存。
多個通話
如果您已啟動來電等候,您便可以同時處理多個通話。來電等候啟動後,當您有另一個
來電時便會聽到嗶聲通知。
流動數據在通話時不可用。當您連接
動運行。
Wi-Fi網絡,應用程式如電子郵件、互聯網或社交網絡便會自
啟動或撤銷來電等候
1 在主屏幕中,輕按
。
2 尋找並輕按設定 > 通話。
3 選擇 SIM 卡。
4 輕按其他設定。
5 若要啟動或撤銷來電等候,請輕按來電等候。
接聽第二通來電並保留目前通話
1 當您在通話期間聽到重複的嗶聲時,將
向右拖曳。
2 輕按保留通話。
71
這是本出版的內部版本。 © 只印製作私人用途。

拒絕第二通來電
• 當您在通話期間聽到重複的嗶聲時,將 向左拖曳。
撥打第二通電話
1 在目前通話中,輕按
2 輕按 顯示撥號鍵盤。
3 輸入接聽者的號碼,然後輕按 。第一通電話會被保留。
在多個通話之間進行切換
• 如要切換到另一個通話並保留目前的通話,輕按保留。
。顯示通話記錄。
會議通話
透過會議或多方通話,您便可以與兩位或以上的人士進行聯合對話。
有關您可在會議通話中加入多少位參與者的詳細資料,請聯絡您的網絡服務商查詢。
撥打會議電話
1 在目前通話中,輕按 。通話記錄隨即顯示。
2 如要顯示撥號鍵盤,請輕按 。
3 撥出第二位參與者的號碼,然後輕按
4 如要將第二位參與者新增到通話中並開始會議通話,請輕按
5 如要新增更多參與者到通話中,請重複上述的相關步驟。
與電話會議參與者進行私人對話
1 在目前的會議通話中,輕按管理會議。
2 輕按參與者的分開按鈕,即可進行私人對話。
3 如要結束私人對話並返回電話會議,輕按
。第一位參與者會暫時被保留。
。
。
結束電話會議中參與者的通話
1 在目前的會議通話中,輕按管理會議。
2 輕按您想要結束的參與者旁邊的
結束會議通話
• 會議通話期間,輕按 。
。
留言信箱
如果您的訂閱包含留言信箱服務,來電者就能在您無法接聽電話時,留下語音訊息。留
言信箱服務號碼通常儲存在您的 SIM 卡上。如果沒有,您可以向網絡服務商索取號碼,
然後手動輸入。
輸入語音信箱號碼
1 在主屏幕中,輕按
2 尋找並輕按設定>通話。
3 選擇 SIM 卡。
4 輕按留言信箱 > 留言信箱設定 > 留言信箱號碼。
5 輸入你的語音信箱號碼。
6 輕按確定。
撥打留言信箱服務
1 開啟撥號盤。
2 長按 1,然後選取 SIM 卡。
。
首次撥打您的留言信箱號碼時,網絡服務商的留言信箱系統通常會提示您設定留言信箱。例如,
可能會要求您錄製問候訊息或是設定密碼。
72
這是本出版的內部版本。 © 只印製作私人用途。

緊急通話
您的裝置支援國際緊急號碼,例如 112 或 911。若您在一個網絡的範圍內,無論有否插
入 SIM 卡,您都可以在任何國家/地區正常使用這些號碼撥出緊急通話。
撥出緊急通話
1 在主屏幕中,輕按 。
2 尋找並輕按電話。裝置會顯示通話記錄。
3 輕按 以顯示撥號鍵盤。
4 輸入緊急號碼,然後選取 SIM 卡。
在未插入 SIM 卡或禁止所有撥出電話時,您也可以撥打緊急電話。
當 SIM 卡鎖定時撥出緊急通話
1 輕按緊急。
2 輸入緊急號碼,然後輕按
在屏幕上鎖時撥出緊急電話
1 如果使用中的屏幕上鎖類型為輕劃,向上輕劃並輕按 ,然後輕按 以顯示撥號
盤,然後輸入緊急電話號碼並輕按
2 如果已用圖樣、PIN 或密碼將屏幕上鎖,請向上輕劃並輕按緊急,然後輸入緊急
電話號碼並輕按 。
。
73
這是本出版的內部版本。 © 只印製作私人用途。

聯絡人
搜尋和檢視通訊錄
1 搜尋聯絡人
2 編輯及檢視醫療與緊急聯絡人資料
3 查看更多選項
4 最愛項目與通訊錄欄目
5 檢視聯絡人詳細資料
6 使用滑桿移至姓名以所選字母為開頭的聯絡人
7 新增聯絡人
搜尋聯絡人
1 在主屏幕中,輕按
,然後輕按 。
2 輕按 ,然後於尋找聯絡人欄位輸入電話號碼、姓名或其他資訊。搜尋結果清單
會在您輸入每個字元的同時進行篩選。
選擇通訊錄應用程式中要顯示的聯絡人
1 在主屏幕中,輕按
,然後輕按 。
2 按 ,然後輕按選取組群/帳戶。
3 在出現的清單中選擇所需選項。如果您已使用一個同步化帳戶與通訊錄作同步處
理,帳戶就會在清單中出現。
4 要進一步展開選項清單,請輕按選取組群,選擇適當的下拉式清單並標記或取消
標記所需的核取方塊。
5 完成後,輕按確定。
新增及編輯聯絡人
新增聯絡人
1 在主屏幕中,輕按
2 輕按 。
3 在同步化一或多個帳戶的聯絡人之後,首次新增聯絡人時,您必須選取要新增聯
絡人的帳戶。或者,如果只要在裝置上使用和儲存此聯絡人,則可輕按手機聯絡
人。
4 輸入或選取聯絡人的所需資訊。
5 完成時,輕按儲存。
,然後輕按 。
當您將聯絡人儲存到帳戶後,下次新增聯絡人時,該帳戶就會顯示為預設的儲存帳戶。如您想更
改要儲存聯絡人的帳戶,您必須再次建立聯絡人並將之儲存於正確的帳戶。
如果您在聯絡人電話號碼前加入加號和國碼,從其他國家撥打電話時就不需要再次編輯號碼。
74
這是本出版的內部版本。 © 只印製作私人用途。

編輯聯絡人
1 在主屏幕中,輕按 ,然後輕按 。
2 輕按要編輯的聯絡人,然後輕按
。
3 編輯所需的資料。
4 完成時,輕按儲存。
某些同步化服務不允許您編輯聯絡人詳細資料。
新增聯絡人圖片
1 在主屏幕中,輕按 ,然後輕按 。
2 輕按要編輯的聯絡人,然後輕按 。
3 輕按
,然後選取新增聯絡人圖片的方法,並視需要進行編輯。
4 新增圖片後,輕按儲存。
您也可以從相簿應用程式直接新增圖片至聯絡人。如果要新增儲存至網上帳戶的圖片,必須先下
載該圖片。
個人化聯絡人的鈴聲
1 在主屏幕中,輕按
,然後輕按 。
2 輕按要編輯的聯絡人,然後輕按 。
3 輕按 > 設定鈴聲。
4 選取清單選項,或輕按 來選擇已儲存在裝置上的音樂檔案,然後輕按完成。
5 輕按儲存。
將聯絡人的所有來電發送至留言信箱
1 在主屏幕中,輕按 ,然後輕按 。
2 輕按要編輯的聯絡人,然後輕按
。
3 輕按 ,然後標記将所有來電轉至留言信箱核取方塊。
4 完成時,輕按儲存。
封鎖手機號碼
1 在主屏幕中,輕按
,然後輕按 。
2 輕按 ,然後輕按封鎖號碼。
3 輸入您想要封鎖來電和文字訊息的電話號碼,然後輕按新增號碼。
4 輕按封鎖。
刪除聯絡人
1 在主屏幕中,輕按
,然後輕按 。
2 長按您要刪除的聯絡人。
3 如要刪除幾個或全部聯絡人,標記您要刪除的下載檔案旁邊的核取方塊。
4 輕按
,然後輕按刪除聯絡人。
5 輕按刪除以確認。
編輯您自己的聯絡資訊
1 在主屏幕中,輕按
,然後輕按 。
2 輕按我,然後輕按 。
3 輸入新的資料,或按需要作出更改。
4 完成時,輕按儲存。
從文字訊息建立新的聯絡人
1 在主屏幕中,輕按
,然後尋找並輕按 。
2 輕按電話號碼旁的圖示,然後輕按儲存。
3 選取現有的聯絡人,或輕按建立新聯絡人。
4 編輯聯絡人資訊,並輕按儲存。
傳送通訊錄
你可以使用幾種方法,將通訊錄傳送到新裝置。您可以透過網上帳戶同步通訊錄,或從
其他裝置直接匯入通訊錄。
75
這是本出版的內部版本。 © 只印製作私人用途。

使用網上帳戶傳送通訊錄
如果您使用網上帳戶與舊裝置或電腦同步通訊錄,例如 Google Sync™、或 Microsoft
Exchange ActiveSync®,則可使用該帳戶將通訊錄傳送到新裝置。
使用同步化帳戶同步裝置上的通訊錄
1 在主屏幕中,輕按
,然後輕按 。
2 輕按 ,然後輕按管理帳戶。
3 選取要與其同步通訊錄的帳戶,然後輕按 > 立即同步。
您必須先登入相關的同步帳戶,才能與其同步通訊錄。
傳輸通訊錄的其他方法
將通訊錄從舊裝置傳輸至新裝置的方式有許多種。例如,您可以將通訊錄複製到記憶
卡,使用藍牙® 技術,或將通訊錄儲存到 SIM 卡。如需有關從舊裝置傳輸通訊錄的更明
確資訊,請參閱相關的用戶指南。
從記憶卡匯入通訊錄
1 在主屏幕中,輕按
2 按 ,然後輕按匯入/匯出 > 從 SD 卡或內部儲存空間匯入(.vcf 檔案)。
3 選取要儲存通訊錄的位置。
4 輕按 SD 卡。
5 輕按以選擇要匯入的檔案。
,然後輕按 。
®
使用藍牙技術匯入通訊錄
1
確認已開啟藍牙功能並將裝置設為可搜尋。
2 在系統通知你裝置收到檔案時,請將狀態列向下拖曳,並輕按通知以接受檔案傳
送。
3 輕按接受以開始傳送檔案。
4 將狀態列向下拖曳。傳輸完成時,輕按通知。
5 輕按接收的檔案,然後選取儲存通訊錄的位置。
從 SIM 卡匯入通訊錄
SIM 卡傳送聯絡人或將聯絡人傳送至 SIM 卡時,某些聯絡人可能會重覆出現在同一目的地
當從
上。若要瞭解更多解決問題的資訊,請參閱
避免將項目重複加入通訊錄應用程式
頁面上的 78。
1 在主屏幕中,輕按 ,然後輕按 。
2 輕按 ,然後輕按匯入/匯出。
3 選擇 SIM 卡。
4 選取要儲存通訊錄的位置。
5 選擇要匯入的聯絡人。要匯入獨立的聯絡人,請尋找並輕按該聯絡人。要匯入所
有聯絡人,輕按
,然後輕按匯入所有。
新增醫療及緊急聯絡資料
您可以在「聯絡人」應用程式內新增和編輯緊急資料。您可以輸入詳細的醫療資訊,例
如您有哪些過敏症及用藥情況,您也可以輸入親友的聯絡資料以便在緊急情況下聯絡他
們。設定後,您的緊急資料可以在安全性上鎖屏幕中取得。即是說,無論屏幕是以
PIN、圖樣或密碼方式上鎖,急救人員仍然可以取得您的緊急資料。
76
這是本出版的內部版本。 © 只印製作私人用途。

1 返回[通訊錄]主屏幕。
2 查看更多選項
3 醫療與個人資料、及緊急聯絡人欄目
4 醫療與個人資料
輸入您的醫療資訊
1 在主屏幕中,輕按 ,然後輕按 。
2 輕按
。
3 編輯所需的資料。
新增緊急聯絡人
1 在主屏幕中,輕按 ,然後輕按 。
2 輕按 ,然後輕按通訊錄 > 新增聯絡人。
3 輕按您希望用作緊急聯絡人的通訊錄。
緊急聯絡人必須至少有一個電話號碼,讓緊急服務人員能夠撥打電話。如果裝置被安全屏幕鎖鎖
定,即使已在通訊錄應用程式中輸入其他資訊,急救人員也只會看見緊急聯絡人的電話號碼。
最愛項目
您標記為最愛項目的聯絡人會出現在「通訊錄」應用程式的「最愛項目」欄目下方,與
最常通話的聯絡人或「常用聯絡人」一起。透過這種方式,您可以更快存取這些聯絡
人。
標記或取消標記聯絡人為最愛項目
1 在主屏幕中,輕按
,然後輕按 。
2 輕按想要新增至或移除自最愛項目的聯絡人。
3 輕按
。
查看您的最愛聯絡人
1 在主屏幕中,輕按
,然後輕按 。
2 輕按常用聯絡人。
發送聯絡人資料
傳送名片
1 在主屏幕中,輕按 ,然後輕按 。
2 輕按我。
3 輕按
4 選擇可用的傳送方法,然後依照屏幕上的指示操作。
,然後輕按分享。
77
這是本出版的內部版本。 © 只印製作私人用途。

傳送聯絡人
1 在主屏幕中,輕按 ,然後輕按 。
2 輕按您要傳送其詳細資訊的聯絡人。
3 輕按
4 選擇可用的傳送方法,然後依照屏幕上的指示操作。
1 在主屏幕中,輕按 ,然後輕按 。
2 長按聯絡人,然後標記或取消標記您想要分享的聯絡人旁邊的核取方塊。
3 輕按 ,然後輕按分享。
4 選擇可用的傳送方法,然後依照屏幕上的指示操作。
1 在主屏幕中,輕按
2 按 ,然後輕按匯入/匯出 > 分享所有聯絡人資料以開始匯出所有您的聯絡人。
3 將狀態列向下拖曳。匯出完成時,輕按通知。
4 選擇可用的傳送方法,然後依照屏幕上的指示操作。
,然後輕按分享。
同時發送數個通訊錄中的聯絡人
發送所有聯絡人
,然後輕按 。
避免將項目重複加入通訊錄應用程式
如果您使用新的帳戶同步處理通訊錄,或以其他方法匯入聯絡人資料,您在通訊錄應用
程式中的項目就可能會有重複。如出現這種情況,您可以把這些重複項目連結成為單一
項目。如果您不小心連結了項目,您也可在稍後將項目分開。
連結聯絡人
1 在主屏幕中,輕按
2 長按要與另一個連絡人連結的連絡人。
3 勾選想要連結的聯絡人旁邊的核取方塊。
4 輕按
5 輕按連結以確認。
1 在主屏幕中,輕按
2 輕按要編輯的連結聯絡人,然後輕按 。
3 輕按 ,然後輕按解除連結。
4 輕按解除連結以確認。
,然後輕按連結。第一個聯絡人的資料會與第二個聯絡人的資料合併,且
這兩個連結的聯絡人會在通訊錄清單中顯示為一個聯絡人。
分開已連結的聯絡人
,然後輕按 。
,然後輕按 。
備份通訊錄
您可以使用內部儲存空間、記憶卡或 SIM 卡來備份通訊錄。請參閱
的 75 了解有關如何還原裝置通訊錄的詳細資訊。
將通訊錄內的所有人匯出到記憶卡
1 在主屏幕中,輕按
2 按 ,然後輕按匯入/匯出 > 匯出至 SD 卡或內部儲存空間(.vcf 檔案)。
3 輕按
4 輕按儲存。
> SD 卡。
,然後輕按 。
傳送通訊錄
頁面上
將通訊錄匯出到 SIM 卡
將通訊錄匯出到
1 在主屏幕中,輕按 ,然後輕按 。
2 輕按 > 匯入/匯出。
3 選擇 SIM 卡。
4 輕按確定。
SIM 卡時,未必所有資料均可匯出。這是因為 SIM 卡的記憶體有限。
這是本出版的內部版本。 © 只印製作私人用途。
78

將所有聯絡人匯出到內置儲存空間
1 在主屏幕中,輕按 ,然後輕按 。
2 按
,然後輕按匯入/匯出 > 匯出至 SD 卡或內部儲存空間(.vcf 檔案)。
3 輕按 > 顯示內部儲存空間。
4 輕按 ,然後輕按 旁的您的裝置型號。
5 選擇目標資料夾或只是輕按儲存。
79
這是本出版的內部版本。 © 只印製作私人用途。

短訊和聊天
讀取和傳送訊息
訊息應用程式可將以對話形式顯示訊息,即是會將從特定對象收發的所有訊息歸為一
組。若要傳送多媒體訊息,您的裝置必須有正確的 MMS 設定。請參閱第 44 頁的
網和 MMS 設定
在單一訊息中可以傳送的字符數目,視乎網絡服務商和您使用的語言而有所分別。多媒體訊息的
最大大小,包括新增媒體檔案的大小,亦視乎網絡服務商而定。請聯絡您的網絡服務商,取得更
多資訊。
1 返回對話清單
。
互聯
2 呼叫訊息寄件者
3 查看更多選項
4 已傳送及已接收的訊息
5 發送完成的訊息
6 新增附加檔
建立與發送訊息
1 在主屏幕中,輕按
,然後尋找並輕按 。
2 輕按 。
3 輸入已儲存的收件者姓名、電話號碼或其他聯絡資料,然後從顯示的清單中進行
選擇。如果收件者不在聯絡人清單內,請手動輸入收件者的號碼。
4 如果您想要發送群組訊息,請重複上述程序來新增其他收件者。
5 輕按撰寫訊息,然後輸入您的訊息文字。
6 如欲新增附加檔,請選擇相關附加檔選項。
7 如要發送訊息,請針對您想要使用的 SIM 卡輕按其中一個
如果尚未發送訊息就結束,訊息會儲存為草稿。對話內容將以
按鈕。
草稿標記。
閱讀已接收的訊息
1 在主屏幕中,輕按
,然後尋找並輕按 。
2 輕按所需的對話。
3 如還未下載訊息,請輕按該訊息。
根據預設,所有已接收的訊息均會儲存於裝置記憶體。
回覆訊息
1 在主屏幕中,輕按
,然後尋找並輕按 。
2 輕按包含所需訊息的對話。
3 輸入您的回覆然後針對您想要使用的 SIM 卡,輕按其中一個 按鈕。
80
這是本出版的內部版本。 © 只印製作私人用途。

轉寄訊息
1 在主屏幕中,輕按 ,然後尋找並輕按 。
2 輕按包含要轉寄訊息的對話。
3 長按要轉寄的訊息,然後輕按轉寄訊息。
4 輸入已儲存的收件者姓名、電話號碼或其他聯絡資訊,然後從顯示的清單中進行
選取。如果未將收件者列為聯絡人,請手動輸入該收件者的號碼。
5 視需要編輯訊息,然後針對您想要使用的 SIM 卡,輕按其中一個
儲存已接收訊息中的檔案
1 在主屏幕中,輕按 ,然後尋找並輕按 。
2 如果還未下載訊息,請輕按該訊息。
3 長按想要儲存的檔案,然後選取所需選項。
按鈕。
組織您的訊息
刪除訊息
1 在主屏幕中,輕按
2 輕按包含要刪除訊息的對話。
3 長按想要刪除的訊息,然後輕按刪除訊息 > 刪除。
刪除對話
1 在主屏幕中,輕按
2 輕按 ,然後輕按刪除多個對話。
3 標記您要刪除對話的核取方塊,然後輕按 > 刪除。
,然後尋找並輕按 。
,然後尋找並輕按 。
為訊息加上星號
1 在主屏幕中,輕按
2 輕按想要開啟的對話。
3 長按要加上星號的訊息,然後輕按新增星號。
4 如要移除訊息的星號,長按已加上星號的訊息,然後輕按刪除星號。
查看加上星號的訊息
1 在主屏幕中,輕按
2 輕按 ,然後輕按以星號標示的訊息。
3 所有已加上星號的訊息將會在一個清單上出現。
搜尋訊息
1 在主屏幕中,輕按
2 輕按
3 輸入搜尋關鍵字。搜尋結果會顯示在清單中。
。
,然後尋找並輕按 。
,然後尋找並輕按 。
,然後尋找並輕按 。
從訊息功能進行通話
撥號給訊息寄件者
1 在主屏幕中,輕按 ,然後尋找並輕按 。
2 輕按對話並輕按 ,然後選擇 SIM 卡。
將寄件者的號碼儲存為聯絡人
1 在主屏幕中,輕按
2 輕按電話號碼旁的圖示,然後輕按儲存。
3 選取現有的聯絡人,或輕按建立新聯絡人。
4 編輯聯絡人資訊,並輕按儲存。
,然後尋找並輕按 。
81
這是本出版的內部版本。 © 只印製作私人用途。

訊息功能設定
更改訊息通知設定
1 在主屏幕中,輕按 ,然後尋找並輕按 。
2 輕按 ,然後輕按設定。
3 如要設定通知音效,請輕按通知聲,然後選擇選項或輕按 並選擇儲存在裝置上
的音樂檔案。
4 如要確認,請輕按完成。
5 如要調校額外通知設定,請輕按滑桿。
啟用或停用傳出訊息的傳遞報告
1 在主屏幕中,輕按 ,然後尋找並輕按 。
2 輕按
3 輕按傳遞報告滑桿以啟用或停用功能。
,然後輕按設定。
開啟傳遞報告後,順利傳送的訊息中會顯示核取標記。
即時訊息和視像聊天
你可以使用裝置中的 Google Hangouts™即時訊息服務與同樣在電腦、Android™裝置或
其他裝置上使用此應用程式的朋友聊天。你可以將多位朋友之間的任何對話轉換成視像
通話,也可以發送訊息給離線的朋友。你還可以輕鬆檢視和分享相片。
Hangouts™需要接入互聯網和 Google™帳戶。進入 http://support.google.com/
hangouts,然後點擊「Hangouts on your Android」連結可取得關於使用此應用程式的
更多資料。
只有配備前置相機的裝置才提供視像通話功能。
使用 Hangouts™ 應用程式
1 在主屏幕中,輕按
2 尋找並輕按 Hangouts。
.
82
這是本出版的內部版本。 © 只印製作私人用途。

電子郵件
設定電子郵件
透過電子郵件帳號,使用裝置上的電子郵件應用程式傳送和接收電子郵件訊息。您可以
同時擁有一或多個電子郵件帳號,包括公司的 Microsoft Exchange ActiveSync 帳號。
設定電子郵件帳戶
1 在主屏幕中,輕按
2 尋找並輕按發送電子郵件。
3 依照屏幕上出現的指示操作以完成設定。
對於某些電子郵件服務,您可能需要聯絡電子郵件服務供應商瞭解有關電子郵件帳戶詳細設定的
資料。
新增額外的電子郵件帳戶
1 在主屏幕中,輕按 。
2 尋找並輕按發送電子郵件。
3 輕按
,然後輕按設定 > 新增帳戶。
4 請依照屏幕上的指示操作。如果無法自動下載電子郵件帳戶的設定,請手動完成
設定。
5 完成時,輕按下一步。
傳送和接收電子郵件訊息
。
檢視目錄和包含所有電子郵件帳號和文件夾的清單
1
2 搜尋電子郵件訊息
3 存取設定與選項
4 電子郵件訊息清單
5 編寫電子郵件訊息
下載新的電子郵件訊息
• 電子郵件收件匣開啟時,向下滑動訊息清單。
嘗試下載新的電子郵件訊息之前,請先確定您的數據連線運作正常。如需有關成功建立數據連線
的詳細資訊,請參閱
互聯網和 MMS 設定
頁面的 44。
讀取電子郵件訊息
1 在主屏幕中,輕按 。
2 尋找並輕按電子郵件 。
3 如果您正在使用數個電子郵件帳戶,請輕按
並選擇想要檢查的帳戶。如果您要
同時檢查所有電子郵件帳戶,請輕按 ,然後輕按合併的收件箱。
4 在電子郵件收件箱中,向上或向下翻閱,然後輕按您要閱讀的電子郵件訊息。
83
這是本出版的內部版本。 © 只印製作私人用途。

建立及發送電子郵件訊息
1 在主屏幕中,輕按 ,然後尋找並輕按電子郵件。
2 如果您正在使用數個電子郵件帳戶,請輕按
3 輕按 ,並輸入收件人的姓名或電子郵件地址,然後在下拉式清單中選擇一個或
多個收件人。
4 輸入電子郵件主題和訊息文字,然後輕按 。
回覆電子郵件訊息
1 在您的電子郵件收件匣中,找到並輕觸要回覆的訊息,然後輕觸 回覆 或 回覆所
有。
2 輸入回覆,然後輕按 。
轉寄電子郵件訊息
1 在電子郵件收件匣中,尋找並輕按要轉寄的訊息,然後輕按轉寄。
2 輸入收件者的名稱或電子郵件地址,然後從下拉式清單中選取一或多個收件者。
3 輸入訊息文字,然後輕按
儲存或查看電子郵件訊息附加檔
1 尋找並輕按包含要查看附件的電子郵件訊息。含附加檔的電子郵件訊息會以
示。
2 電子郵件訊息開啟後,尋找電子郵件正文內的附加檔,然後輕按旁邊的儲存或檢
視。
將寄件者的電子郵件地址儲存到通訊錄
1 在電子郵件收件箱中尋找並輕按訊息。
2 輕按寄件者的名字,輕按新增至聯絡人,然後輕按確定。
3 選取現有的聯絡人,或輕按建立新聯絡人。
4 根據需要編輯聯絡人資料,然後輕按儲存。
。
並選擇想要發送電子郵件的帳戶。
表
組織您的電子郵件訊息
排列電子郵件
1 在主屏幕中,輕按
2 尋找並輕按電子郵件 。
3 如果您正在使用數個電子郵件帳戶,請輕按 並選擇想要排列的帳戶。如果您要
同時排列所有電子郵件帳戶中的電子郵件,請輕按 ,然後輕按合併的收件箱。
4 輕按 ,然後輕按排序。
5 選擇排列選項。
搜尋電子郵件
1 在主屏幕中,輕按
2 如果您正在使用數個電子郵件帳戶,請輕按 並選擇想要搜尋的帳戶。如果要同
時搜尋您所有電子郵件帳戶,請輕按
3 輕按 。
4 輸入搜尋文字,然後輕按鍵盤上的 。
5 搜尋結果會依日期排序顯示在清單中。輕按要開啟的電子郵件訊息。
查看同一個電子郵件帳戶的所有文件夾
1 在主屏幕中,輕按
2 輕按 ,然後選擇您想要移除的帳戶。
3 在您要檢查的帳戶下方,選擇顯示所有文件夾。
刪除電子郵件訊息
1 長按想要刪除的訊息,直到裝置震動為止。
2 標記您要刪除訊息的核取方塊。
3 輕按
。
,然後尋找並輕按電子郵件。
,然後輕按合併的收件箱。
,然後尋找並輕按電子郵件。
您也可向右輕拂訊息予以刪除。
這是本出版的內部版本。 © 只印製作私人用途。
84

將電子郵件訊息移動至其他文件夾
1 在電子郵件收件箱中,向左滑動要移動的訊息。
2 輕按移動,然後選擇文件夾。
電子郵件帳戶設定
從裝置中移除電子郵件帳戶
1 在主屏幕中,輕按 。
2 尋找並輕按發送電子郵件。
3 輕按 ,然後輕按設定。
4 選擇您要移除的帳戶。
5 輕按刪除帳戶 > 確定。
更改收件箱檢查頻率
1 在主屏幕中,輕按
2 尋找並輕按發送電子郵件。
3 輕按 ,然後輕按設定。
4 選擇您要的帳戶。
5 輕按檢查頻率 > 查看頻率並選擇選項。
在 Exchange ActiveSync 帳戶中設定「不在辦公室」自動回覆
1 在主屏幕中,輕按
2 輕按 ,然後輕按設定。
3 選擇您要設定「不在辦公室」自動回覆的 EAS (Exchange Active Sync)帳戶。
4 輕按不在辦公室。
5 輕按滑桿以啟用功能。
6 如有需要,標記設定時間範圍核取方塊,然後設定自動回覆的時間範圍。
7 在正文欄位中輸入您的「不在辦公室」訊息。
8 輕按確定以確認。
。
,然後尋找並輕按發送電子郵件。
Gmail™
如果您有 Google™帳戶,就可以使用 Gmail™應用程式閱讀和編寫電子郵件訊息。
檢視所有 Gmail 帳戶和文件夾的清單
1
2 搜尋電子郵件訊息
3 電子郵件訊息清單
4 編寫電子郵件訊息
進一步了解 Gmail™
• Gmail 應用程式開啟時,輕按
,然後尋找及輕按說明與意見。
85
這是本出版的內部版本。 © 只印製作私人用途。

音樂和 FM 收音機
將音樂傳送至您的裝置
將音樂從電腦傳送至您的裝置有多種不同的方式:
• 您可以於裝置及使用所提供 USB 傳輸線的電腦之間傳送檔案。連接後,在裝置上選擇
傳送檔案,然後用電腦將檔案簡單複製和貼上,或是拖放。請參閱
頁面上的 39。
• 您可使用 Xperia™ Companion 軟件在電腦及裝置間傳送媒體檔案。進一步瞭解並下載
Xperia™ Companion Windows 版,網址為
http://support.sonymobile.com/tools/xperia-companion/或 Xperia™ Companion Mac
版,網址為 http://support.sonymobile.com/tools/xperia-companion-mac/。
音樂應用程式可能無法支援所有音樂檔案格式。如需有關支援的檔案格式和多媒體(音訊、影像及
影片)檔案使用方式的詳細資訊,請在
www.sonymobile.com/support/
聆聽音樂
使用音樂應用程式聆聽您喜愛的音樂和發聲書。
使用電腦來管理檔案
下載裝置的白皮書。
1
將全屏幕播放器縮到最小
2 搜尋裝置上儲存的所有歌曲
3 檢視目前的播放隊列
4 檢視目錄選項
5 專輯圖片(如有)
6 新增或移除最愛歌曲
7 目前歌曲的已播放時間
8 新增歌曲至播放清單
9 進度指示器–拖曳指示器或沿著進度軌道輕按即可快轉或倒轉
10 目前歌曲的總時間長度
11 重複播放目前播放隊列中的所有歌曲
12 輕按以前往播放隊列的下一首歌曲,及長按以快轉目前的歌曲。
13 播放或暫停播放歌曲
14 輕按以前往播放隊列的上一首歌曲,及長按以倒轉目前的歌曲。
15 隨機播放目前播放隊列中的歌曲
86
這是本出版的內部版本。 © 只印製作私人用途。

音樂主屏幕
1
輕按視窗左上角的 開啟音樂主屏幕目錄
2 向上或向下翻閱以查看內容
3 使用音樂應用程式來播放歌曲
4 以隨機播放模式播放所有歌曲
5 返回音樂播放器畫面
使用音樂應用程式播放歌曲
1 在主屏幕中,輕按
2 輕按 。
3 選擇音樂類別。
4 輕按歌曲即可播放。
,然後尋找並輕按 。
您可能無法播放受到版權保護的項目。請確保您對想要使用的內容有所需的權限。
網上尋找歌曲相關資訊
• 當音樂應用程式正在播放歌曲時,輕按專輯圖片然後輕按更多相關資訊。
與歌曲相關的網上資源可能包括
YouTube™上的影片、歌詞及 Wikipedia 上的藝人資訊。
編輯音樂資訊和下載專輯圖片
1 在音樂應用程式中,輕按專輯圖片,然後輕按編輯音樂資訊。
2 視需要編輯資訊。
3 設定或下載專輯圖片,輕按
,然後選擇一個選項。
4 完成時,輕按儲存。
您也可以在
[設定]下的音樂目錄,設定專輯圖片以自動下載。
調校音像音量
• 向上或向下按音量鍵。
將音樂應用程式縮到最小
• 播放歌曲時,輕按
以移至主屏幕。音樂應用程式會在背景中保持播放狀態。
開啟正在背景中播放的音樂應用程式
• 當曲目正在背景中播放時,將狀態列向下拖曳並輕按音樂應用程式。
• 又或者在主屏幕中,輕按
,然後尋找並輕按 。
音樂目錄
音樂目錄可讓您一覽裝置上所有的歌曲。您可在此處管理專輯及播放清單。
87
這是本出版的內部版本。 © 只印製作私人用途。

1 返回音樂主屏幕
2 檢視目前的播放隊列
3 瀏覽所有播放清單
4 瀏覽所有藝人
5 瀏覽所有專輯
6 瀏覽所有歌曲
7 瀏覽所有類型
8 瀏覽所有資料夾
9 在另一部裝置上播放分享的音樂檔案
10 在 Podcast 中檢視所有訂閱或下載檔案
11 開啟音樂應用程式的設定目錄
12 開啟音樂應用程式的支援目錄
開啟音樂主屏幕目錄
1 在主屏幕中,輕按
,然後尋找並輕按 。
2 輕按 。
返回音樂主螢幕
• 當音樂主屏幕目錄開啟時,輕按主頁或是輕按目錄右邊的屏幕。
刪除歌曲
1 在音樂主屏幕中,瀏覽至要刪除的歌曲。
2 長按歌曲標題,然後在出現的清單上輕按從儲存空間中刪除。
3 輕按刪除以確認。
您無法刪除正在播放的歌曲。
播放清單
您可以在音樂主螢幕上,從儲存在裝置中的音樂建立自己的播放清單。
建立個人播放清單
1 在音樂主屏幕中,長按想要新增至播放清單的專輯或歌曲名稱。
2 在開啟的目錄中,輕按新增至播放清單 > 建立新播放清單。
3 輸入播放清單名稱並輕按確定。
您也可以開啟音樂主屏幕目錄,輕按
播放自己的播放清單
1 開啟音樂主屏幕目錄,然後輕按播放清單。
2 在播放清單下,選擇您要開啟的播放清單。
3 如果您想播放所有歌曲,請輕按任一首歌曲或是隨機播放全部。
播放清單,然後輕按 建立新播放清單。
88
這是本出版的內部版本。 © 只印製作私人用途。

新增歌曲至播放清單
1 在音樂主螢幕中,瀏覽至要新增到播放清單的歌曲或專輯。
2 長按歌曲或專輯標題,然後輕按新增至播放清單。
3 輕按您要新增專輯或歌曲的播放清單。專輯或歌曲目前已新增至播放清單。
從播放清單移除歌曲
1 在播放清單中,長按您要移除的歌曲曲名。
2 輕按從播放清單中移除。
刪除播放清單
1 開啟音樂主屏幕目錄,然後輕按播放清單。
2 長按您要刪除的播放清單。
3 輕按從儲存空間中刪除。
4 輕按刪除以確認。
您無法刪除智能播放清單。
共享音樂
分享歌曲
1 在音樂主螢幕上,瀏覽至要分享的歌曲。
2 長按歌曲標題,然後輕按分享。
3 從清單中選取應用程式,然後依照螢幕上的指示操作。
您也可以使用相同方法來分享專輯和播放清單。
增強音效
使用均衡器改善音質
1 開啟音樂主屏幕目錄,然後輕按設定 > 音效設定 > 聲音效果 > 均衡器。
2 要手動調校聲音,請向上或向下拖曳頻段按鈕。要選擇預先設定的配置,輕按
以選擇配置,然後輕按確定確認。
開啟環迴立體聲功能
1 開啟音樂主屏幕目錄,然後輕按設定 > 音效設定 > 聲音效果 > 環繞音效(VPT)。
2 向左或向右輕拂以選取設定,然後輕按確定以確認。
使用 TrackID™辨認音樂
使用 TrackID™音樂辨認服務去辨別一首您在附近所聽到的歌曲。收錄歌曲的一小段樣
本,您就可在數秒之內,獲得藝人、標題和專輯資料。您可以購買由 TrackID™辨識出
來的歌曲,並可查看 TrackID™排行榜,看看全球的 TrackID™用戶正在搜尋哪些歌曲。
為取得最佳的效果,請在安靜的地方使用 TrackID™。
89
這是本出版的內部版本。 © 只印製作私人用途。

1
輕按 以開啟 TrackID™主屏幕目錄
2 檢視之前的搜尋記錄
3 探索熱門曲目、受歡迎播放清單、新歌曲和更多
4 看看其他人追蹤什麼
5 搜尋曲目、專輯和藝人
6 辨識您正在聆聽的音樂
並非所有國家/地區,或全部的網絡或服務供應商,都支援 TrackID™應用程式以及 TrackID™服
務的某些功能。如果您的國家有支援,TrackID™可連接至音樂串流服務。
使用 TrackID™技術識別音樂
1 在 主屏幕中,輕按 。
2 尋找並輕按 TrackID™,然後將裝置朝向音樂來源。
3 輕按
。如果 TrackID™服務已辨識此歌曲,結果會顯示在屏幕上。
如要返回 TrackID™開始畫面,請輕按 。
檢視歌曲的藝人資訊
1 使用 TrackID™應用程式辨識歌曲後,結果會顯示在 TrackID™主螢幕上。
2 翻閱至要檢視的結果,然後輕按以開啟該結果。
從曲目記錄中刪除歌曲
1 開啟 TrackID™應用程式,然後瀏覽至要刪除的歌曲。
2 長按屏幕以顯示
。
3 輕按 。
使用 TrackID™ LIVE
您可以使用 TrackID™ LIVE 來觀看世界各地實時播放的曲目。
• 開啟 TrackID™應用程式,然後輕按即時欄目。
您可以更改取得曲目的速度,也可以將歌曲預覽靜音或取消靜音。
聆聽收音機
您裝置上 FM 收音機的操作與其他 FM 收音機相同。例如,您可以搜尋和收聽 FM 廣播
電台,並將它們儲存為最愛。您必須將有線的耳麥或耳機連接至裝置,才能使用收音
機。因為耳麥或耳機具備天線功能。連接其中一部裝置後,您就可以根據需要,使用聽
筒播放音像。
最愛清單
1
2 收音機開/關按鈕
3 查看目錄選項
90
這是本出版的內部版本。 © 只印製作私人用途。

4 調好的頻率
5 儲存或移除最愛頻道
6 調整頻率
7 頻段:左右拖曳來轉換頻道
8 將頻段向上移動來搜尋頻道
9 已儲存的最愛頻道
10 將頻段向下移動來搜尋頻道
聽 FM 收音機
1 將耳麥或耳機連接至裝置。
2 在主屏幕中,輕按 。
3 尋找並輕按
啟動 FM 收音機時,可供收聽的頻道便會自動出現。如果頻道擁有 RDS 資訊,該資訊會在你開
始收聽頻道後幾秒鐘內出現。
。可用的頻道會隨著您翻閱頻段時出現。
在收音機頻道之間移動
• 將頻段向左或向右拖曳。
• 或者,輕按頻段兩端的箭頭以跳至下一個清晰的收音機訊號。
開始搜尋新的收音機頻道
1 收音機開啟時,輕按
。
2 輕按搜尋頻道。收音機會掃描整個頻段,然後標記所有可收聽的頻道。
將收音機聲音切換至聽筒播放
1 收音機開啟時,按 。
2 輕按使用擴音器播放。
若要將音效切換為使用有線耳麥或耳機播放,請按
並輕按使用耳機播放。
使用 TrackID™識別 FM 收音機中的歌曲
1 裝置上的 FM 收音機正在播放歌曲時,輕按
,然後選擇 TrackID™。
2 TrackID™ 應用程式為歌曲採樣期間,會出現進度指示器。如果成功,系統就會
為您顯示結果,或者可能為該首歌曲的清單。
3 輕按
返回 FM 收音機。
並非所有國家或地區、全部網絡或服務供應商,均支援
TrackID™應用程式及 TrackID™服務。
最愛的收音機頻道
將頻道儲存為最愛項目
1 收音機開啟時,瀏覽至您要儲存為最愛項目的頻道。
2 輕按
3 為頻道輸入名稱並選擇顏色,然後按儲存。
1 輕按
2 選擇一個選項。
。
聆聽最愛的電台頻道
。
移除最愛頻道
1 收音機開啟時,導覽至想要移除的頻道。
2 輕按
,然後輕按刪除。
這是本出版的內部版本。 © 只印製作私人用途。
91

收音機聲音設定
將聲音模式切換為單聲道或立體聲
1 收音機開啟時,按 。
2 輕按啟用立體聲音效。
3 如要再次以單聲道模式聆聽收音機,請按 ,然後輕按強制使用單聲道音效。
選擇收音機地區
1 收音機開啟時,按 。
2 輕按設定收音機地區。
3 選擇一個選項。
92
這是本出版的內部版本。 © 只印製作私人用途。

相機
拍照和錄製影片
1 前置相機鏡頭
2 在前置相機和主相機之間切換
3 選擇拍攝方式
4 放大或縮小
5 相機鍵 – 啟用相機/拍照/收錄影片
6 查看相片及影片
7 儲存地點
8 拍照或收錄影片
9 返回上一步或結束相機
10 拍攝模式設定
11 閃光燈設定
從上鎖屏幕拍攝相片
1 如要啟動屏幕,請輕按電源鍵 。
2 要啟動相機,長按 ,然後在隨便一處輕劃。
3 開啟相機後,輕按
您可以在屏幕上鎖及非使用中時啟動相機。要如此做,完全按下相機鍵。再按一次以拍攝相片。
。
使用相機鍵拍攝相片
1 啟動相機。
2 完全按下相機鍵。
使用前置相機自拍
1 啟動相機。
2 輕按
。
3 如要拍攝相片,請按相機鍵。
使用相片模式閃光燈
1 開啟相機時,輕按
。
2 選擇想要的閃光燈設定。
3 拍攝相片。
使用縮放功能
• 當相機開啟時,在相機屏幕上將手指捏合或分開。
• 您也可以向上或向下按音量鍵。如要啟用此功能,輕按
音量鍵的其他功能。
93
這是本出版的內部版本。 © 只印製作私人用途。
,然後輕按更多 > 設定

使用相機鍵收錄影片
1 啟動相機。
2 輕劃屏幕以選擇 ,然後選擇。
3 如要開始收錄影片,按相機鍵。
4 要停止收錄,則再次按相機鍵。
收錄影片
1 啟動相機。
2 如果尚未選擇錄影模式,請輕劃屏幕以選擇
。
3 將相機對準拍攝對象。
4 如要開始收錄,輕按
。
5 如要暫停收錄影片,輕按 。如要恢復收錄,輕按 。
6 如要停止收錄,輕按 。
在收錄影片時拍照
• 若要在收錄影片時拍照,輕按 。相片會於您放開相機按鈕時拍攝。
查看相片和影片
1 啟動相機,然後輕按縮圖以開啟相片或影片。
2 左右輕拂,查看相片和影片。
刪除相片或影片
1 尋找您要刪除的相片或影片。
2 輕按屏幕以顯示工具列。
3 輕按
。
4 輕按刪除以確認。
一般相機設定
拍攝方式
輕劃屏幕以選擇所需的拍攝模式或應用程式清單。
手動
手動調校相機設定,例如解析度、白平衡和 ISO。
進階自動模式
優化設定以配合任一場景。
攝錄機
手動調整影片設定,例如解析度和對焦模式。
相機應用程式
手動選擇相機應用程式。
相機應用程式
Sound Photo
拍攝有背景聲音的相片。
AR 效果
使用虛擬場景及文字來拍攝相片或影片。
創意效果
在相片或影片中加入效果。
全景攝影
拍攝廣角及全景相片。
照片中特寫人像
同時使用前置與後置相機拍攝相片。
94
這是本出版的內部版本。 © 只印製作私人用途。

Style portrait
用實時肖像樣式拍照。
Timeshift video
拍攝高定格螢幕率影片,並應用慢動作效果。
4K 影片
拍攝 4K 極高清影片。
Timeshift burst
從連拍的影像中找出最佳相片。
多相機
在同一屏幕中以多角度收錄同一場景。
AR 面具
使用其他面孔當作您自己的面具。
全景攝影
您可以透過簡單的按掃動作,在水平或垂直方向拍攝廣角及全景相片。
拍攝全景相片
1 啟動相機。
2 輕劃屏幕以選擇
3 如需選擇拍攝方向,請輕按 。
4 按相機鍵,並按照螢幕顯示的方向緩慢穩定地移動相機,
,然後選擇 。
人像風格
人像風格功能可讓您為拍攝的人像相片套用修飾效果,美化您的相片。您也可以使用神
奇光線設定,為眼睛加上聚光燈圖樣。
使用風格人像功能
1 啟動相機。
2 輕劃屏幕以選擇
,然後選擇 。
3 如要顯示所有風格,請輕按目前選擇的風格名稱,例如氣泡。
4 如要新增更多風格,請輕按更多。
5 選擇您想要套用的風格,然後輕按
以拍攝相片。
使用 Magic 交換數據功能
1 啟動相機。
2 輕劃屏幕以選擇
,然後輕按 > 。
3 要應用內置眼睛眼神光效果,選擇一個自訂圖樣。
AR 效果
您可以在相片或影片中使用 AR(擴增實境)效果,令相片更有趣。使用相機時,您可
透過這一功能將 3D 場景整合至相片或影片中。您只需選擇您喜歡場境,然後在取景器
中調校其位置。
Timeshift 影片
您可以錄製每秒 120 個定格畫面的高幀率影片並加上效果,然後以慢鏡重播部份或整段
影片。
臉孔對焦
您可以使用臉孔對焦模式,同時開啟前置和主相機,讓您與拍照的對象一起合照。
95
這是本出版的內部版本。 © 只印製作私人用途。

Timeshift burst
相機可在 2 秒內連拍 61 張相片(在您輕按螢幕相機按鈕的前一秒和後一秒便已完成)。因
此,您可以返回並找出最佳的相片。
使用 Timeshift burst
1 啟動相機。
2 輕劃屏幕以選擇 ,然後選擇 。
3 拍攝相片。已拍攝的相片將以縮圖顯示。
4 翻閱縮圖並選擇您想要儲存的相片,然後輕按 。
多相機模式
多相機模式可讓您在拍攝相片或影片時,合併兩個不同裝置的不同角度。裝置的屏幕會
顯示兩個相機畫面 – 一個是您裝置相機的畫面,另一個畫面來自連線的 Xperia®裝置或
支援 NFC 及 Wi-Fi Direct®技術的 Sony 相機。
例如,當您想在音樂會場地拍攝相片或影片,用一個角度拍攝樂隊,另一個角度拍攝觀
眾,並合併起來,就可以使用多相機模式獲得最佳效果。
您可以使用 NFC(運用 Wi-Fi Direct®技術以啟動兩部裝置的配對)來設定多相機模式。
使用多相機模式
1 在你要連接的兩部裝置上開啟 NFC 功能。
2 在裝置啟動相機。
3 輕劃屏幕以選擇
4 在兩部裝置的屏幕上,輕按 。
5 碰觸每部裝置的 NFC 偵測區域以彼此連接裝置。兩部裝置現在應使用 Wi-Fi
Direct®技術連接。
6 連接裝置之後,裝置的屏幕會顯示兩個相機畫面 – 一個是您裝置的畫面,另一個
畫面來自連接裝置的相機。
7 若要重新排列相機畫面,請輕按
8 在您編輯完畢並準備拍攝最終的合併相片或影片時,請輕按完成 > 。
,然後選擇 。
。
AR 面具
使用 AR 面具功能,在您的臉孔自拍照放上其他人或動物的臉部特徵。例如,您可以結
合您與朋友的臉孔,製作出有趣的合成自拍照。
使用 AR 修飾功能
1 啟動相機。
2 滑動螢幕以進入
3 將相機朝向臉孔,然後選擇你要套用的修飾。
4 要拍攝相片,首先輕按 以隱藏所有修飾,然後輕按 。
5 要再次顯示所有修飾,在出現於取景器的彩色相框中定位相機臉孔,然後輕按
。
,然後選擇 。
正下載相機應用程式
您可從 Google Play™、其他來源下載免費或付費相機應用程式。開始下載之前,請確
認互聯網連線運作正常,最好是使用Wi-Fi網絡以限制數據流量避免產生費用。
下載相機應用程式
1 開啟相機應用程式。
2 輕劃屏幕以選擇
3 選擇你要下載的應用程式,然後按照指示完成安裝。
,然後選擇 。
自動臉孔偵測
相機自動偵測臉孔並以對焦框標示。有顏色的對焦框顯示哪張臉孔已選作對焦之用。對
焦會設定在最靠近相機中央的臉孔。您也可以輕按其中一個對焦框來選擇應該被對焦的
臉孔。
96
這是本出版的內部版本。 © 只印製作私人用途。

自動拍攝
開啟自動拍攝,使用下列選項之一自動拍攝相片。
微笑快門
使用微笑快門技術拍下微笑瞬間。相機可偵測多達五張臉孔,並會選取一張臉孔進行微笑偵測並自動對焦。
當所選臉孔微笑時,相機就會自動拍攝相片。
關閉
自動拍攝關閉時,您可使用快門按鈕或相機鍵來拍攝相片。
開啟微笑快門功能
1 啟動相機。
2 輕按 。
3 尋找並輕按自動捕捉 > 微笑快門。
4 在相機已經開啟,並已啟用微笑快門後,將相機對準您的拍攝主題。相機會選擇
要對焦的臉孔。
5 選擇的臉孔會在彩色相框內出現,相機將會在偵測到臉孔微笑時自動拍攝相片。
6 如果未偵測到笑容,您可按相機鍵手動拍攝相片。
儲存相片的地理地點
啟用儲存地點功能以將地理標籤新增到相片 - 讓您在拍攝相片時,將大概的地理地點新
增到相片。地理地點由無線網絡及 GPS 技術測定。
當相機屏幕上出現
表示儲存地點已開啟並且地理地點可用,因此可新增儲存地點到相片中。當這兩個符號
都沒有出現時,表示儲存地點已停用。
時,表示儲存地點已開啟,但是尚未找到地理位置。當出現 時,
開啟地理標籤
1 啟動相機。
2 輕按
。
3 輕按更多然後輕按儲存地點旁邊的滑桿以啟用或停用功能。
4 您啟用地理標籤時,如果定位服務還未啟用,系統會提示您先將它啟用。輕按確
定,然後輕按地點滑桿。
碰觸拍攝
要使用輕觸拍攝,只需在相機屏幕任何一處輕按拍攝相片。
開啟
僅前置相機
關閉
網格線
您可以在拍攝時使用網格線作為視覺輔助,幫助您找出相片的最佳構圖。
網格線只會在拍攝時顯示在相機屏幕上,而不會出現在最後的相片裡。
自動相片預覽
您可以選擇在拍攝之後立即預覽相片。
開啟
您拍攝相片後,屏幕右下方會出現相片預覽 3 秒。
僅前置相機
您以前置相機拍攝相片後,屏幕右下方會出現相片預覽 3 秒。
關閉
當拍攝相片或影片後便會立即儲存,但不會顯示預覽畫面。
97
這是本出版的內部版本。 © 只印製作私人用途。

使用音量鍵
您可以選擇拍照時如何使用音量鍵。
縮放
使用音量鍵放大或縮小。
音量
使用音量鍵調校通知、鈴聲和音樂的音量。
快門
使用音量鍵拍照。
聲音
當您拍攝相片或開始收錄影片時,相機會發出快門聲音。若您使用自拍定時器,相機會
發出嗶聲表示倒數。您可以選擇啟動或關閉這些聲音。
資料儲存
您可以選擇將資料儲存到可移除式 SD 卡,或者裝置的內部儲存空間。
內部儲存空間
相片及影片儲存在裝置記憶庫上。
SD 卡
相片及影片儲存在 SD 卡上。
快速啟動
使用快速啟動設定以在螢幕上鎖時啟動相機。
僅啟動
啟用此設定後,您就可以在螢幕上鎖時長按相機鍵來啟動相機。
啟動並拍攝
啟用此設定後,您就可以在螢幕上鎖時長按相機鍵來啟動相機並且自動拍攝相片。
啟動收錄影片
啟用此設定後,您就可以在螢幕上鎖時長按相機鍵來啟動相機並且開始拍攝影片。
關閉
調校顏色及亮度
1 啟動相機。
2 輕按
> 顏色及亮度。
3 將音量滑桿拖至所需位置以調校色彩和亮度。
此設定僅可用於高級自動模式和攝錄機模式。
白平衡
此設定只可用於手動拍攝模式,並會根據光線條件調校色彩平衡。您亦可以將曝光度手
動調校為-2.0 EV 至+2.0 EV。例如,白平衡設定圖示 顯示時,您可以根據需要輕按加
號或減號控制選項,以提高影像亮度或降低整體曝光度。
自動
根據光線條件自動調校色彩平衡。
白熾燈
調校適合柔和光線環境的色彩平衡(例如在燈泡下)。
日光燈
調校適合日光燈環境的色彩平衡。
日光
調校適合戶外日光環境的色彩平衡。
多雲
調校適合陰天環境的色彩平衡。
這是本出版的內部版本。 © 只印製作私人用途。
98

靜態相機設定
調校靜態相機設定
1 啟動相機。
2 要顯示所有設定,輕按
3 選擇你想要調整的設定,然後根據需要進行編輯。
靜物拍攝相機設定概覽
解像度
拍攝相片前,有多個解像度和及畫面比例供您選擇。解像度較高的相片需要使用較多記
憶體。
20.7MP
5248×3936(4:3)
20.7 百萬像素解像度,畫面比例為 4:3。適合在非闊螢幕的顯示屏上查看,或以高解像度列印。
15.5MP
5248×2952(16:9)
15.5 百萬像素解像度,畫面比例為 16:9。適合在闊螢幕顯示屏上查看。
8MP
3264×2448(4:3)
8 百萬像素解像度,畫面比例為 4:3。適合在非闊螢幕的顯示屏上查看,或以高解像度列印。
8MP
3840×2160(16:9)
8 百萬像素解像度,畫面比例為 16:9。適合在闊螢幕顯示屏上查看。
。
3MP
2048×1536(4:3)
3 百萬像素解像度,畫面比例為 4:3。適合在非闊螢幕的顯示屏上查看,或以高解像度列印。
2MP
1920×1080(16:9)
2 百萬像素解像度,畫面比例為 16:9。適合在闊螢幕顯示屏上查看。
此設定僅可用於手動拍攝模式。
自拍計時器
使用自拍計時器,您無需拿著裝置就能拍照。使用此功能來自拍或拍攝團體相片,讓所
有人都出現在相片上。您也可以使用自拍計時器,避免在拍照時相機晃動。
10 秒
設定輕按快門按鈕或按下相機鍵後延遲 10 秒才拍攝相片。
3 秒
設定輕按快門按鈕或按下相機鍵後延遲 3 秒才拍攝相片。
關閉
相片會在您輕按快門按鈕或按下相機鍵時立即拍攝。
柔膚效果
當以手動和進階自動模式拍攝方式自拍時,您可以開啟裝置上的柔膚效果讓膚色看起來
更柔和。
拍攝對象追蹤
當您在取景器中輕觸把拍攝對象選取起來,相機就會追蹤該對象。
99
這是本出版的內部版本。 © 只印製作私人用途。

HDR
在背光強烈或高對比的情況下,可使用 HDR(高動態範圍)設定拍攝相片。HDR 補償細節
的丟失並產生一張同時表現亮暗區域的相片。
此設定僅可用於 手動拍攝模式。
ISO
透過提高 ISO 感光度,您可以減低影像因光線昏暗或移動中的拍攝對象所造成的模糊情
況。此外,如果您想在光線昏暗的情況下拍攝明亮影像,可以將 ISO 感光度調高。
自動
自動設定 ISO 感光度。
50
將 ISO 感光度設為 50。
100
將 ISO 感光度設為 100。
200
將 ISO 感光度設為 200。
400
將 ISO 感光度設為 400。
800
將 ISO 感光度設為 800。
1600
將 ISO 感光度設為 1600。
3200
將 ISO 感光度設為 3200。
此設定僅可用於手動拍攝模式。
測光
此功能會測量您要拍攝影像中的光線含量,以自動測定更均衡的曝光。
臉孔
測量臉部光線並調整曝光,使臉部不至過暗或過亮。
多重測光
將影像分成多個區域,並測量每個區域以測定更均衡的曝光。
中央
測量影像中心,並根據拍攝對象的亮度決定曝光。
定點測光
調整拍攝影像中非常小部分的曝光。
此設定僅可用於手動拍攝方式。
閃光燈
在光線不足或背光時,可使用閃光燈拍照。您輕按相機屏幕上的閃光燈圖示 時,隨即
顯示以下選項:
自動
相機會自動判斷光線條件是否需要使用閃光燈。
補光/閃光燈
背景比拍攝對象更光時,請使用此設定。這個設定會移除多餘的陰影。
減輕紅眼
可在拍照時減少出現紅眼的情況。
關閉
100
這是本出版的內部版本。 © 只印製作私人用途。
 Loading...
Loading...