
Посібник користувача
™
Xperia
D5803/D5833
Z3 Compact
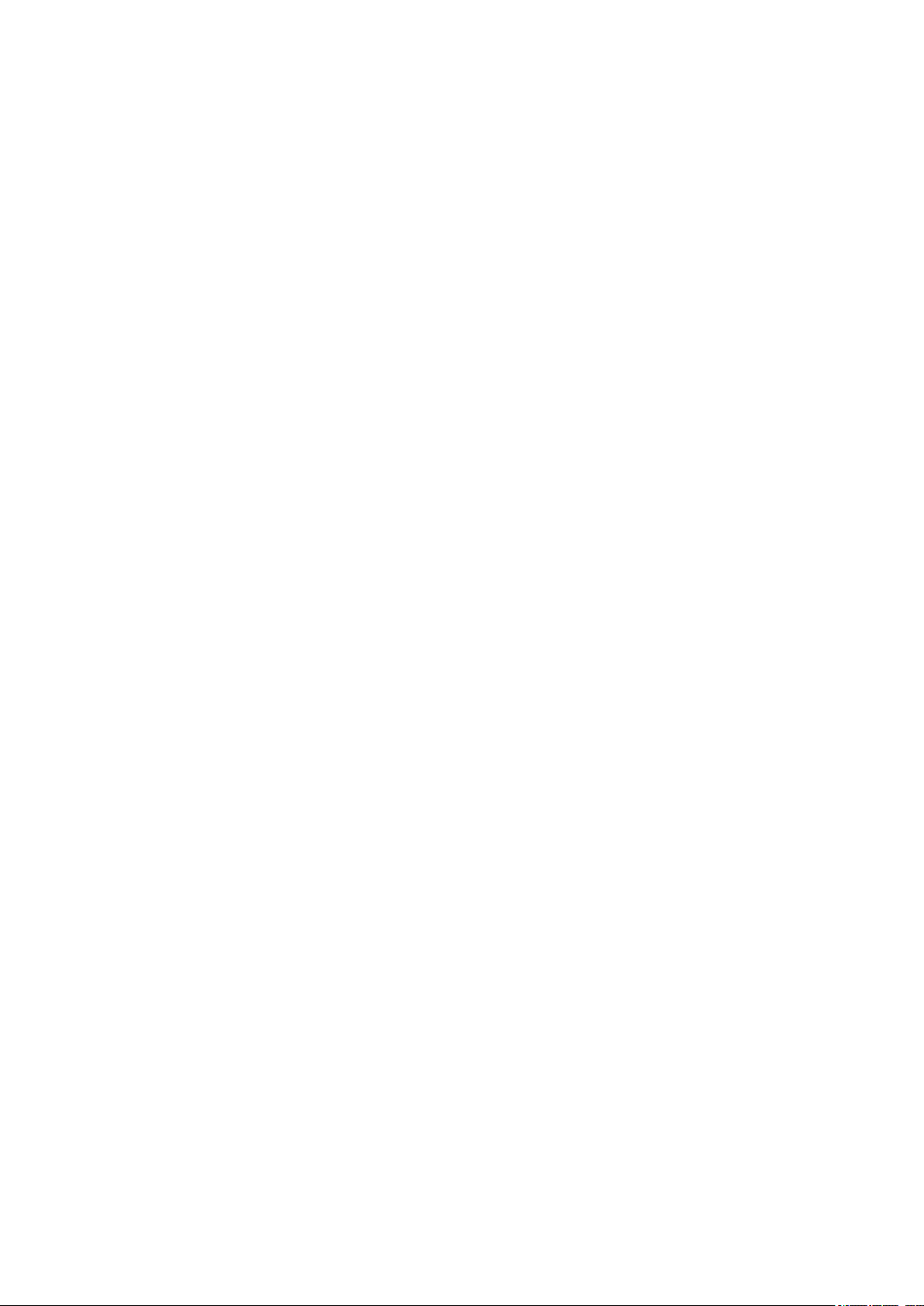
Зміст
Початок роботи........................................................................... 7
Про цей посібник користувача.................................................................................7
Огляд.........................................................................................................................7
Збирання...................................................................................................................8
Захист екрана......................................................................................................... 10
Перший запуск пристрою.......................................................................................10
Навіщо потрібен обліковий запис Google™?........................................................11
Безпека пристрою.................................................................... 12
Забезпечення захисту пристрою...........................................................................12
Блокування екрана.................................................................................................12
Автоматичне розблокування пристрою................................................................14
Захист SIM-картки.................................................................................................. 18
Перегляд ідентифікаційного номера пристрою....................................................18
Пошук загубленого пристрою ...............................................................................19
Ознайомлення з основами використання............................21
Використання сенсорного екрана......................................................................... 21
Блокування та розблокування екрана.................................................................. 23
Головний екран.......................................................................................................23
Екран програм........................................................................................................ 25
Навігація програмами............................................................................................ 26
Міні-програми..........................................................................................................26
Ярлики та папки......................................................................................................27
Фонове зображення та теми..................................................................................28
Виконання знімків екрану.......................................................................................29
Сповіщення.............................................................................................................29
Піктограми на панелі стану....................................................................................31
Огляд програм........................................................................................................ 33
Акумулятор та догляд..............................................................35
Заряджання пристрою........................................................................................... 35
Керування акумулятором і живленням.................................................................36
Оновлення пристрою............................................................................................. 38
Обслуговування за допомогою комп’ютера......................................................... 39
Сховище та пам’ять................................................................................................40
Створення резервних копій і відновлення вмісту................................................ 41
Завантаження програм............................................................ 44
Завантаження програм із магазину Google Play™...............................................44
Завантаження програм з інших джерел................................................................44
Інтернет і мережі.......................................................................45
Перегляд веб-сторінок........................................................................................... 45
2
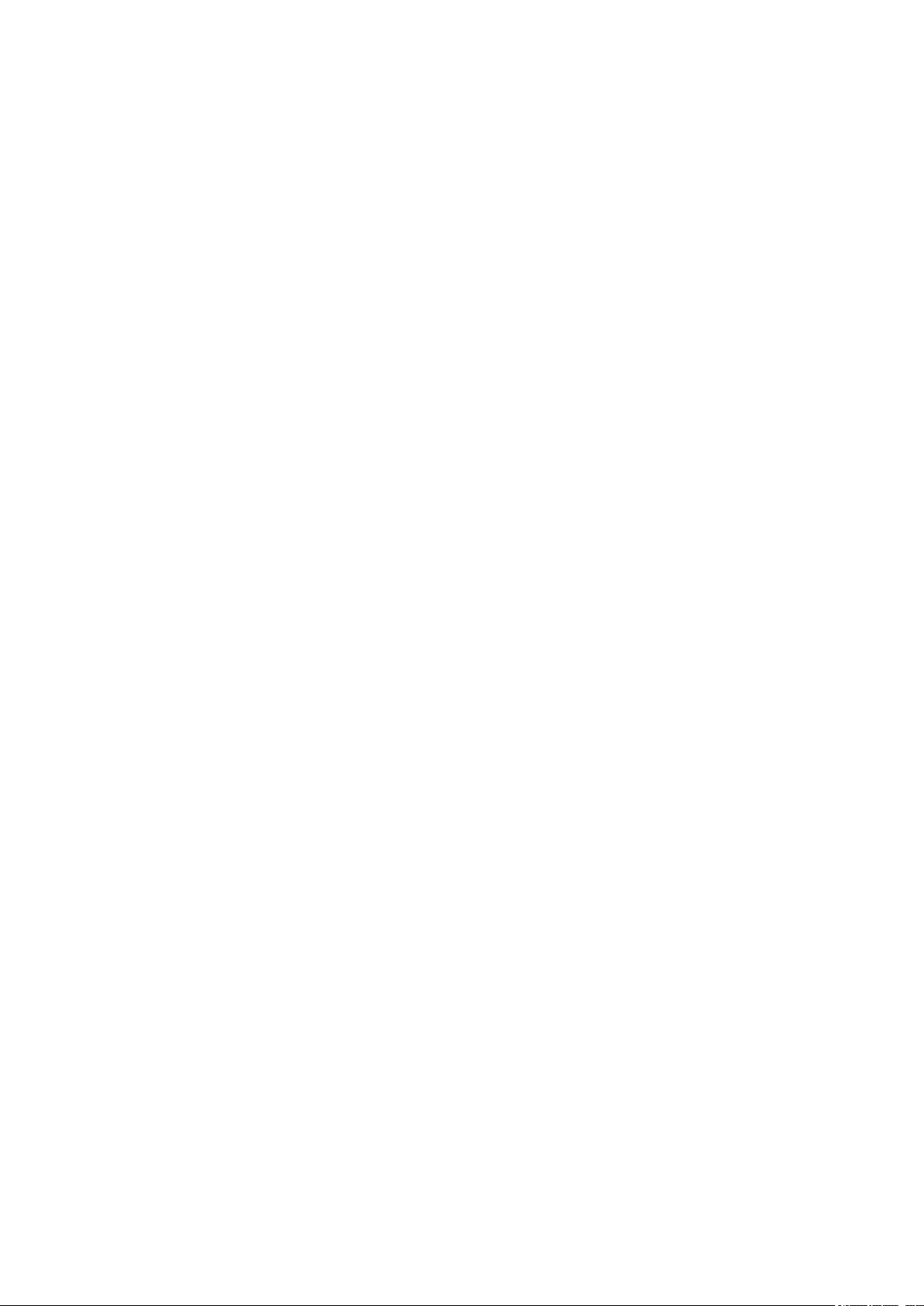
Установки Інтернету та MMS ................................................................................45
Wi-Fi.........................................................................................................................46
Спільне користування з’єднанням для мобільного передавання даних............48
Контроль використання пакетних даних...............................................................50
Вибір мобільних мереж..........................................................................................51
Віртуальні приватні мережі (VPN).........................................................................52
Синхронізація даних пристрою............................................. 53
Синхронізація з онлайновими обліковими записами...........................................53
Синхронізація з Microsoft® Exchange ActiveSync®.............................................. 53
Основні установки....................................................................55
Доступ до установок...............................................................................................55
Установки гучності..................................................................................................55
Установки режиму "Не турбувати"........................................................................ 56
Установки екрана................................................................................................... 57
Установки програм................................................................................................. 58
Скидання установок програм................................................................................ 60
Daydream.................................................................................................................60
Установки мови.......................................................................................................61
Дата й час............................................................................................................... 61
X-Reality™ для мобільних пристроїв.................................................................... 62
Супер’яскравий режим...........................................................................................62
Покращення вихідного звуку................................................................................. 62
Заглушення шуму...................................................................................................62
Кілька облікових записів користувачів..................................................................63
Введення тексту........................................................................66
Екранна клавіатура................................................................................................ 66
Телефонна клавіатура...........................................................................................67
Введення тексту за допомогою функції голосового введення............................68
Редагування тексту................................................................................................ 68
Налаштування екранної клавіатури......................................................................69
Здійснення дзвінків..................................................................71
Здійснення дзвінків.................................................................................................71
Прийом дзвінків...................................................................................................... 72
Поточні дзвінки....................................................................................................... 74
Використання журналу дзвінків.............................................................................74
Переадресація дзвінків.......................................................................................... 75
Обмеження дзвінків................................................................................................75
Кілька дзвінків.........................................................................................................76
Конференц-дзвінки.................................................................................................77
Голосова пошта......................................................................................................77
Екстрені дзвінки......................................................................................................78
3
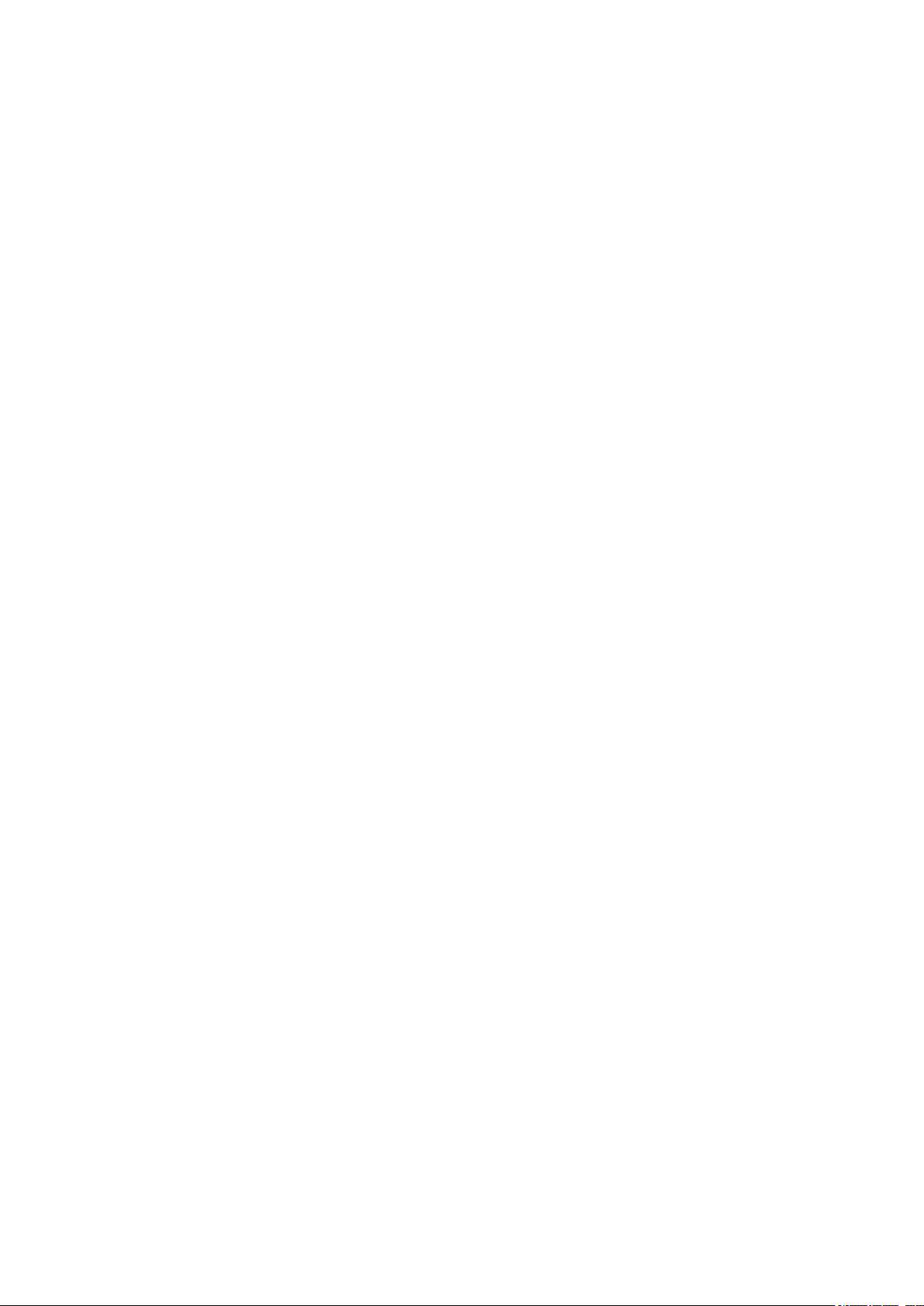
Контакти..................................................................................... 79
Перенесення контактів...........................................................................................79
Пошук і перегляд контактів....................................................................................80
Додавання та редагування контактів....................................................................81
Додавання медичних даних і контактної інформації для екстрених випадків... 82
Вибране та групи....................................................................................................83
Надсилання інформації про контакти................................................................... 84
Як уникнути дублювання записів у програмі "Контакти"......................................84
Створення резервних копій контактів................................................................... 85
Обмін повідомленнями та спілкування в чаті.....................86
Читання та надсилання повідомлень................................................................... 86
Упорядкування повідомлень................................................................................. 87
Здійснення дзвінків із повідомлення.....................................................................88
Установки обміну повідомленнями.......................................................................88
Чат і відеочат..........................................................................................................88
Електронна пошта.................................................................... 89
Налаштування електронної пошти........................................................................89
Надсилання й отримання електронних листів..................................................... 89
Упорядкування електронних листів...................................................................... 90
Установки облікового запису електронної пошти................................................ 91
Gmail™.................................................................................................................... 92
Музика.........................................................................................93
Передавання музики на пристрій..........................................................................93
Прослуховування музики.......................................................................................93
Меню головного екрана програми "Музика".........................................................95
Списки відтворення................................................................................................95
Обмін музикою........................................................................................................96
Покращення звуку.................................................................................................. 96
Розпізнавання музики за допомогою TrackID™...................................................97
FM-радіо..................................................................................... 99
Слухання радіо.......................................................................................................99
Вибрані радіостанції.............................................................................................100
Установки звуку.................................................................................................... 100
Камера...................................................................................... 101
Фото- і відеозйомка.............................................................................................. 101
Виявлення обличчя..............................................................................................102
Використання технології Smile Shutter™ для знімання облич, що
всміхаються.......................................................................................................... 102
Додавання географічного місцеположення до фотографій..............................103
Загальні установки камери.................................................................................. 103
Установки фотокамери........................................................................................ 107
Установки відеокамери.........................................................................................111
4
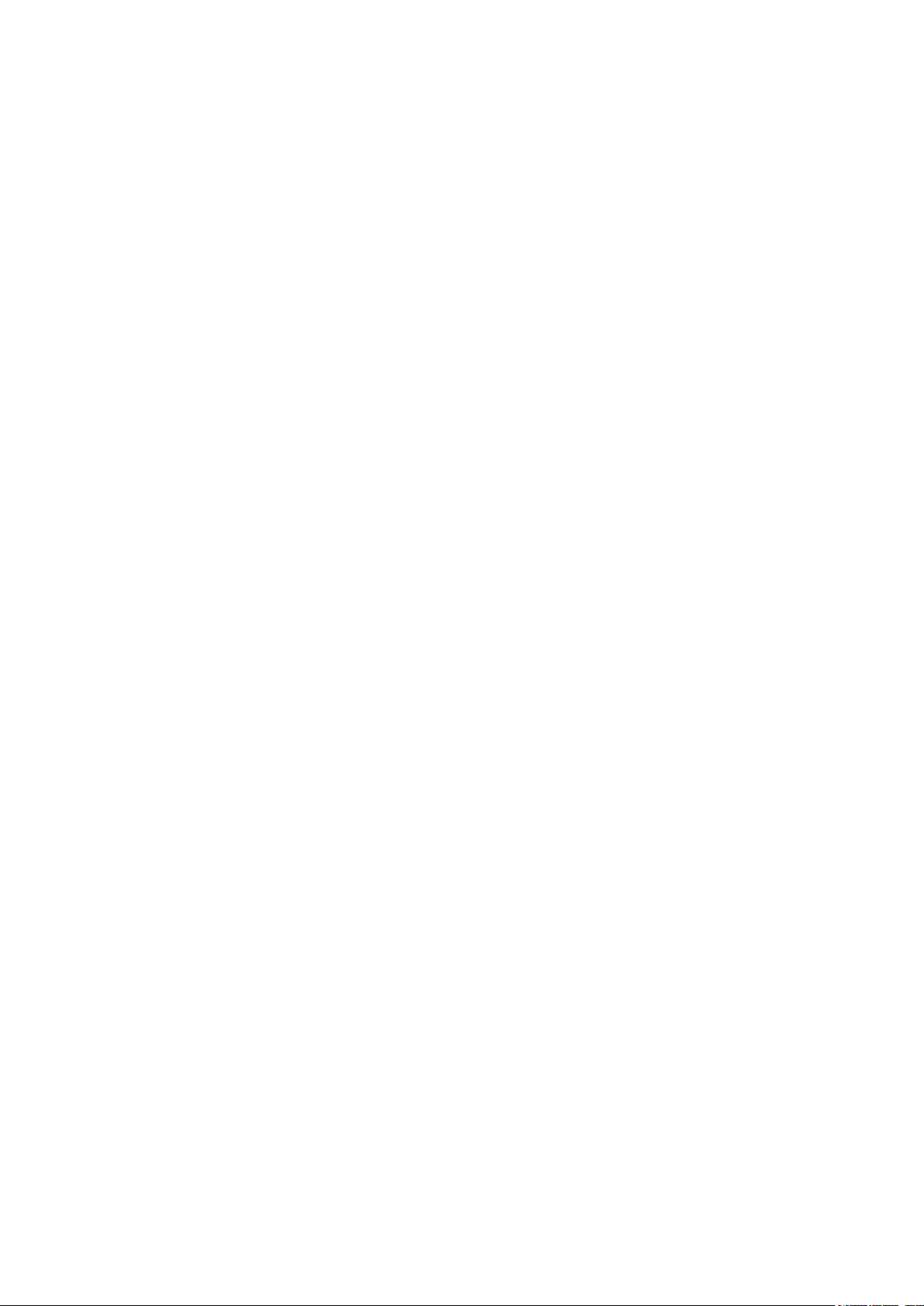
Фотографії та відеозаписи в програмі «Альбом».............114
Перегляд фотографій і відеозаписів...................................................................114
Обмін і керування фотографіями та відеозаписами..........................................115
Редагування фотографій за допомогою програми «Фоторедактор»................116
Редагування відео за допомогою програми «Відеоредактор»..........................117
Приховання фотографій і відеозаписів...............................................................117
Меню головного екрана програми «Альбом».....................................................117
Перегляд фотографій на карті.............................................................................118
Відеозаписи.............................................................................120
Перегляд відеозаписів у програмі «Відео».........................................................120
Перенесення відеовмісту на пристрій................................................................ 121
Керування відеовмістом.......................................................................................121
Кіностудія.............................................................................................................. 121
Зв’язок...................................................................................... 123
Віддзеркалення екрана пристрою на телевізор за допомогою кабелю........... 123
Бездротове віддзеркалення екрана пристрою на телевізорі............................123
Надання загального доступу до вмісту для інших пристроїв DLNA
Certified™.............................................................................................................. 124
Підключення пристрою до аксесуарів USB........................................................ 126
Підключення пристрою до бездротового контролера DUALSHOCK™............ 127
NFC........................................................................................................................127
Технологія бездротового з’єднання Bluetooth®................................................. 129
Інтелектуальні програми та функції, що заощаджують
час............................................................................................. 132
Керування аксесуарами та установками за допомогою програми Smart
Connect™.............................................................................................................. 132
Використання пристрою для занять спортом за допомогою технології ANT
+™......................................................................................................................... 134
Використання пристрою як гаманця................................................................... 134
Подорожі й карти.................................................................... 135
Використання служб визначення розташування............................................... 135
Карти Google™ і навігація....................................................................................135
Використання пакетних даних під час подорожі................................................ 136
Використання пристрою з автомобільною інформаційно-розважальною
системою...............................................................................................................136
Режим "У літаку"................................................................................................... 137
Календар та будильник......................................................... 138
Календар...............................................................................................................138
Будильник і годинник............................................................................................138
Доступність..............................................................................141
Жести збільшення................................................................................................141
Великий текст....................................................................................................... 141
5
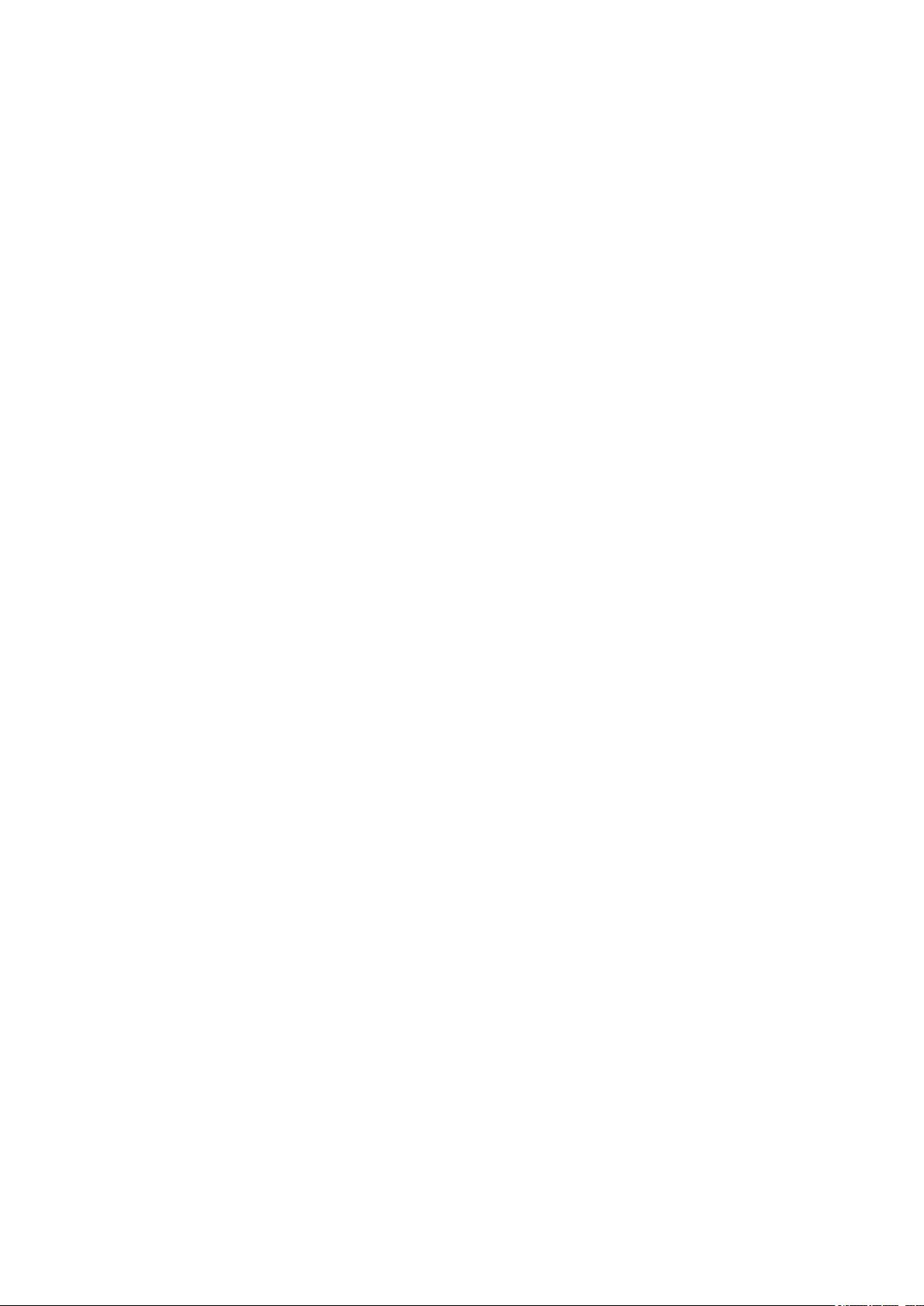
Корекція кольорів................................................................................................. 141
Простий головний екран...................................................................................... 141
Сумісність зі слуховими апаратами (НАС)......................................................... 142
TalkBack.................................................................................................................142
Режим текстового телефону (телетайпа)...........................................................142
Slow Talk................................................................................................................142
Технічна підтримка та юридична інформація................... 143
Програма «Підтримка».........................................................................................143
Довідка у меню та програмах.............................................................................. 143
Запуск діагностичних тестів на пристрої............................................................ 143
Перезапуск, скидання та відновлення................................................................143
Допоможіть удосконалити наше програмне забезпечення...............................145
Гарантія, питомий коефіцієнт поглинання (SAR) і рекомендації щодо
використання........................................................................................................ 146
Утилізація пристрою.............................................................................................146
Юридична інформація..........................................................................................146
6
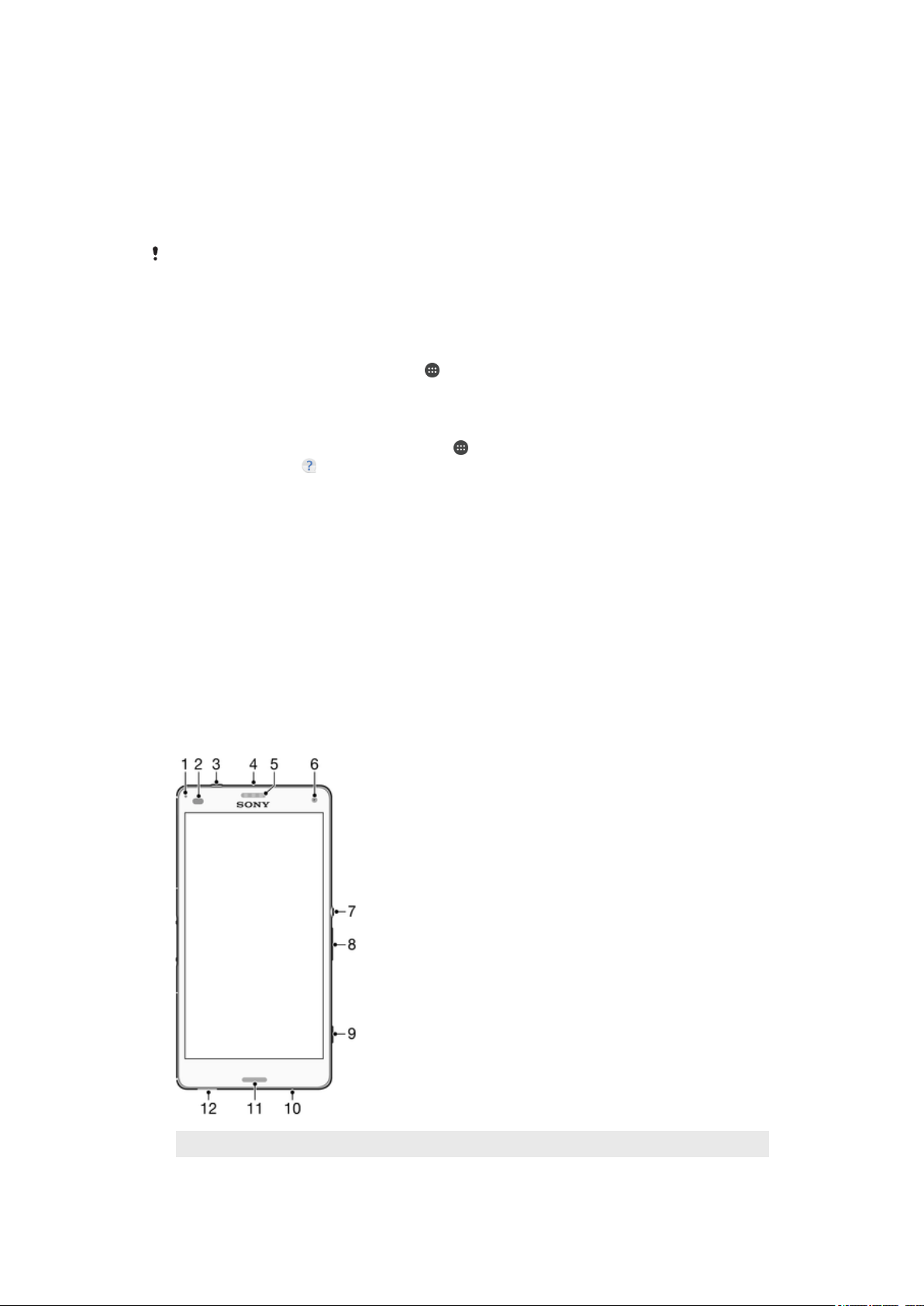
Початок роботи
Про цей посібник користувача
Цей посібник користувача пристрою Xperia™ Z3 Compact для версії програмного
забезпечення Android™ 6.0. Якщо ви не впевнені, яку версію програмного забезпечення
встановлено на вашому пристрої, перевірте це в меню «Установки».
У зв’язку з оновленням системи та програм функції пристрою можуть працювати поіншому, ніж описано в цьому посібнику користувача. Оновлення не впливають на версію
Android™. Щоб отримати докладнішу інформацію про оновлення програмного
забезпечення, дивіться статтю Оновлення пристрою на сторінці 38.
Перевірка версії поточного програмного забезпечення вашого пристрою
1
Перейдіть на Головний екран і торкніться
2
Знайдіть і торкніться Установки > Про телефон > Версія Android™.
Пошук номера моделі та пристрою
1
Перейдіть на Головний екран і торкніться
2
Знайдіть і торкніться .
Відобразиться номер моделі пристрою та його ім’я.
Обмеження послуг і функцій
Деякі з описаних у цьому посібнику послуги та функції можуть підтримуватися не в усіх країнах і
регіонах, мережах і не всіма постачальниками послуг. Міжнародний екстрений номер GSM можна
використовувати в усіх країнах, регіонах і мережах усіх постачальників послуг за умови, що
пристрій підключено до мобільної мережі. Щоб дізнатися про доступність певних послуг або
функцій і вартість їх використання, зверніться до оператора мережі або постачальника послуг.
Для використання певних функцій і програм, описаних у цьому посібнику, може знадобитися доступ
до Інтернету. Під час підключення пристрою до Інтернету може стягуватися плата за передавання
даних. По додаткову інформацію зверніться до свого постачальника бездротового зв’язку.
.
.
Огляд
1 Світловий сигнал заряджання/сповіщень
2 Датчик наближення/освітлення
7
Перед вами онлайн-версія цього видання. © Роздруковувати його можна лише для власного користування.
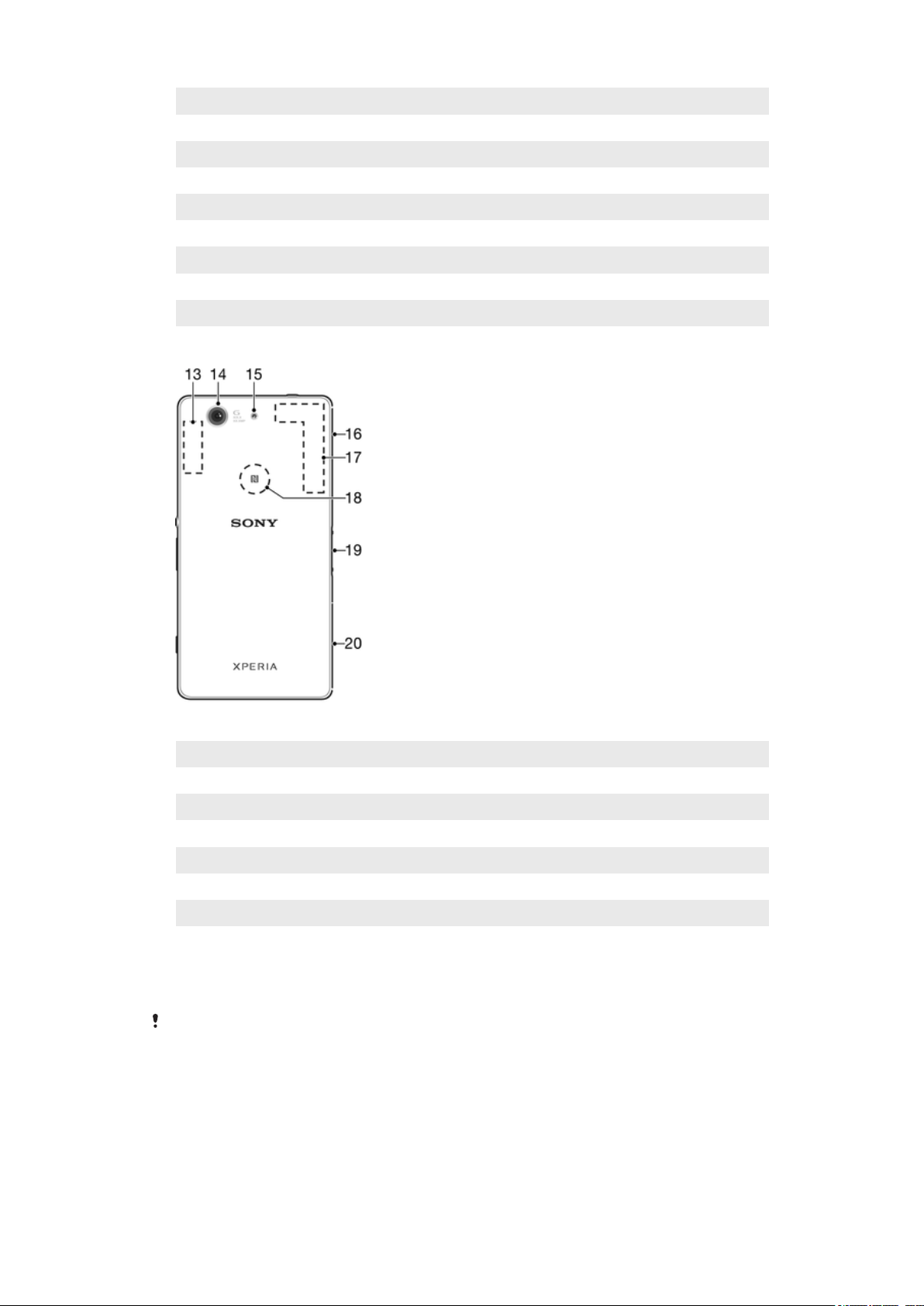
3 Гніздо гарнітури
4 Другий мікрофон
5 Навушники/другий динамік
6 Об’єктив передньої камери
7 Клавіша живлення
8 Клавіша гучності/масштабування
9 Клавіша зйомки
10 Головний мікрофон
11 Головний динамік
12 Отвір для ремінця
13 Область антени Wi-Fi /Bluetooth
14 Об’єктив головної камери
15 Спалах камери
16 Кришка гнізда для картки пам'яті та розніму для зарядного пристрою/USB-кабелю
17 Область антени GPS
18 Область виявлення NFC™
19 Гніздо зарядного пристрою
20 Кришка гнізда для картки Nano-SIM
Збирання
Ваш пристрій підтримує лише nano-SIM-картки.
8
Перед вами онлайн-версія цього видання. © Роздруковувати його можна лише для власного користування.

Перед вставлянням тримача nano-SIM-картки до пристрою переконайтеся, що ви
вставили до нього nano-SIM-картку. І не переплутайте гніздо для nano-SIM-картки з
гніздом для картки пам'яті.
Вставлення nano-SIM-картки
Якщо вставити nano-SIM-картку, коли пристрій працює, це призведе до його
автоматичного перезапуску.
1
Зніміть кришку тримача nano-SIM-картки.
2
За допомогою кінчика нігтя або схожого предмету витягніть тримач nano-SIM-картки.
3
Вставте nano-SIM-картку до тримача для nano-SIM-картки та вставте тримач на місце.
4
Встановіть кришку на місце.
Перевірте, чи у правильному положенні ви вставили тримач nano-SIM-картки. Витягаючи
тримач для подальшого вставляння nano-SIM-картки, не перевертайте тримач.
Вставлення картки пам’яті
1
Зніміть кришку гнізда для картки пам’яті.
2
Вставте картку пам’яті у відповідне гніздо та поставте на місце кришку гнізда для картки
пам’яті.
Виймання картки Nano-SIM
9
Перед вами онлайн-версія цього видання. © Роздруковувати його можна лише для власного користування.
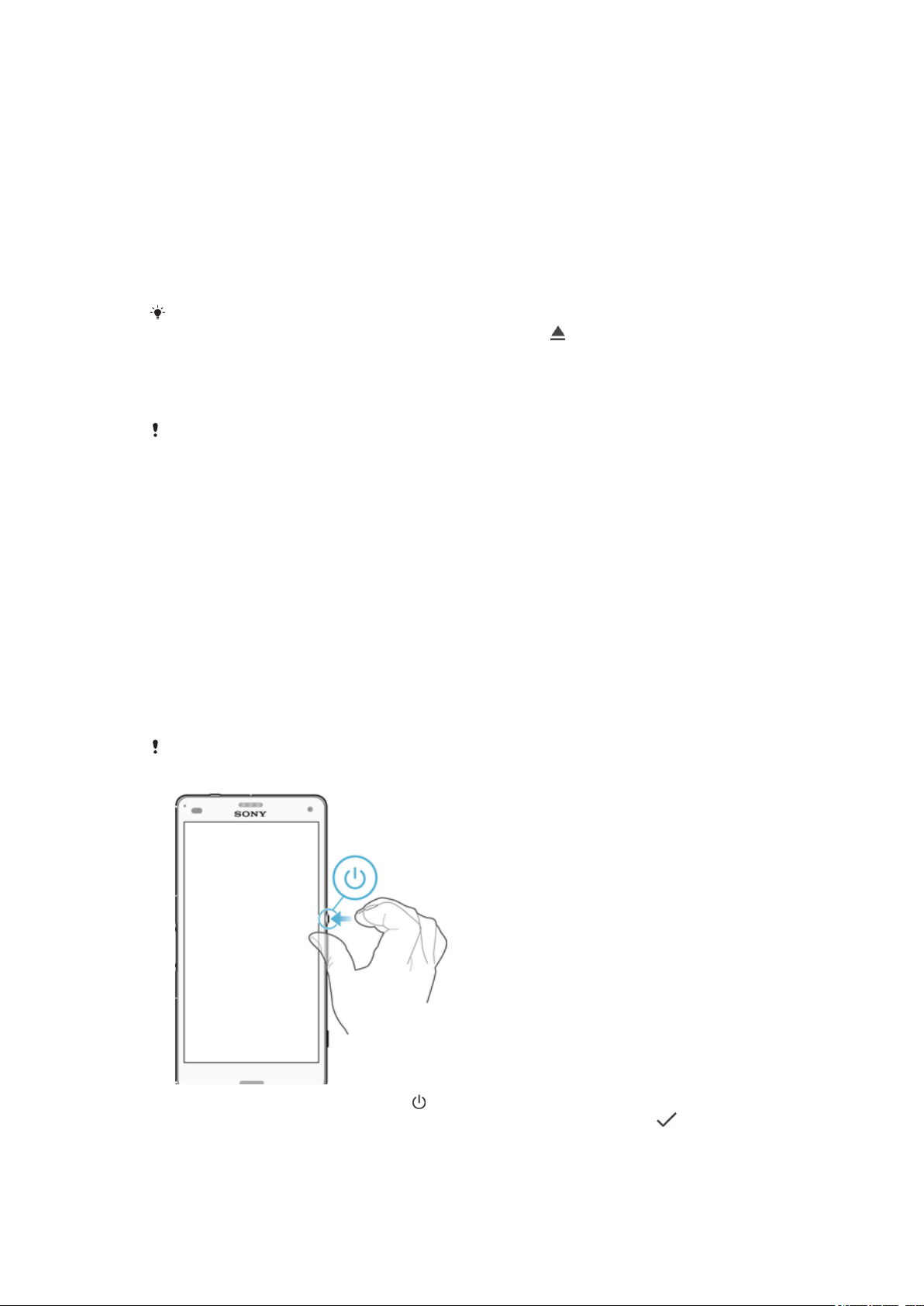
1
Зніміть кришку гнізда для картки Nano-SIM.
2
За допомогою нігтя або подібного предмета витягніть тримач картки Nano-SIM.
3
Вийміть картку Nano-SIM.
4
Вставте тримач картки Nano-SIM назад у гніздо.
5
Установіть на місце кришку.
Виймання картки пам’яті
1
Вимкніть пристрій і відкрийте кришку гнізд для карток Nano-SIM і картки пам’яті.
2
Натисніть на картку пам’яті та швидко відпустіть її.
3
Повністю витягніть картку пам’яті та вийміть її.
4
Закрийте кришку.
Картку пам’яті також можна вийняти, не вимикаючи пристрій на кроці 1. Для цього
від’єднайте картку, торкнувшись Установки > Пам'ять > (поруч із пунктом Картка SD),
і виконайте решту інструкцій вище.
Захист екрана
Перед користуванням пристроєм зніміть прозору захисну плівку, потягнувши за вушко, що
виступає.
Рекомендуємо захищати пристрій за допомогою плівки або іншого засобу захисту екрана під
маркою Sony, призначеного для вашої моделі Xperia™. Використанні сторонніх захисних аксесуарів
може заважати належній роботі пристрою, закриваючи датчики, об'єктиви, динаміки або
мікрофони, а також може призвести до скасування гарантії на пристрій.
Перший запуск пристрою
Рекомендуємо зарядити акумулятор принаймні 30 хвилин перед першим використанням пристрою.
Пристроєм можна користуватися під час заряджання. Дивіться розділ Заряджання пристрою
на сторінці 35.
Під час першого запуску пристрою посібник із налаштування допоможе налаштувати основні
установки, персоналізувати пристрій і ввійти в певні облікові записи (наприклад, Google™).
Увімкнення пристрою
Перед першим увімкненням пристрою заряджайте акумулятор протягом принаймні 30
хвилин.
1
Натисніть і утримуйте кнопку живлення , доки пристрій не завібрує.
2
Введіть PIN-код SIM-картки, коли з’явиться відповідний запит, а потім торкніться .
3
Зачекайте, доки пристрій не запуститься.
10
Перед вами онлайн-версія цього видання. © Роздруковувати його можна лише для власного користування.

Вимкнення пристрою
1
Натисніть і утримуйте клавішу живлення , доки не відкриється меню опцій.
2
У меню параметрів торкніться Вимкнення живлення.
Для вимкнення пристрою може знадобитися деякий час.
Навіщо потрібен обліковий запис Google™?
Ваш пристрій Xperia™ від Sony працює на платформі Android™, розробленій компанією Google™.
Низка програм і служб від Google™ доступні на вашому пристрої одразу після придбання, зокрема
електронна пошта Gmail™, Карти Google™, служба YouTube™ і програма Play Маркет для доступу
до магазину Google Play™ (онлайн-магазин для завантаження програм для ОС Android™). Щоб
використовувати ці служби максимально ефективно, вам потрібний обліковий запис Google™.
Наприклад, обліковий запис Google™ обов’язковий, якщо вам потрібно:
•
завантажити й установити програми з магазину Google Play™;
•
синхронізувати електронну пошту, контакти та календар за допомогою Gmail™;
•
почати розмову в чаті за допомогою програми Hangouts™;
•
синхронізувати істрорію веб-перегляду та закладки за допомогою веб-браузера Google Chrome™;
•
ідентифікувати селе як уповноваженого користувача після відновлення програмного забезпечення
за допомогою програми Xperia™ Companion;
•
дистанційно знайти, заблокувати або очистити від даних втрачений або викрадений пристрій за
допомогою служб my Xperia™ або "Диспетчер пристрою Android™".
Щоб отримати докладніші відомості про операційну систему Android™ і компанію Google™,
перейдіть на веб-сторінку http://support.google.com.
Дуже важливо запам'ятати ім'я користувача та пароль від облікового запису Google™. У
деяких ситуаціях може знадобитися ідентифікувати себе у службі безпеки за допомогою
облікового запису Google™. Якщо у такій ситуації ви не зможете ввести ім’я користувача
та пароль Google™, ваш пристрій буде заблоковано. Окрім того, якщо у вас декілька
облікових записів Google™, переконайтеся, що ви вводите дані потрібного облікового
запису.
Налаштування в пристрої облікового запису Google™
1
Перейдіть на Головний екран і торкніться .
2
Знайдіть і торкніться Установки > Облікові записи > Додати обліковий запис
> Google.
3
Створіть обліковий запис Google™ за вказівками майстра реєстрації або ввійдіть у наявний
обліковий запис.
Створити або налаштувати обліковий запис Google™ можна і в посібнику з налаштування
під час першого запуску пристрою. Обліковий запис можна також створити в Інтернеті на
сторінці www.google.com/accounts.
11
Перед вами онлайн-версія цього видання. © Роздруковувати його можна лише для власного користування.

Безпека пристрою
Забезпечення захисту пристрою
Існує можливість запобігти використанню вашого пристрою іншими людьми без вашого дозволу.
Наприклад, якщо ваш пристрій втрачений, викрадений або скинутий до заводських налаштувань,
користуватися їм зможе лише той, хто введе ваші облікові дані Google™ або дані для екрана
блокування. Щоб забезпечити захист пристрою, важливо встановити надійне блокування екрана та
додати до пристрою обліковий запис Google™. Дуже важливо запам'ятати як дані блокування
екрана, так і дані облікового запису Google™. Щоб забезпечити захист пристрою, можна виконати
наступні дії:
•
Встановити на пристрої надійний екран блокування, наприклад, PIN-код, пароль, шаблон або
блокування екрана , у такий спосіб позбавивши інших можливості скинути ваш пристрій. Для
отримання докладнішої інформації див. розділ Блокування екрана на стор. 12.
•
Додати обліковий запис Google™, щоб позбавили інших можливості користуватися вашим
пристроєм у разі його викрадення/витирання даних. Для отримання докладнішої інформації див.
розділ Навіщо потрібен обліковий запис Google™? на стор. 11.
•
Активувати або службу "Protection by my Xperia", або Диспетчер пристрою Android™. За допомогою
цих служб можна дистанційно знаходити, блокувати втрачений пристрій або витирати на ньому
дані. Докладнішу інформацію див. у розділі Пошук загубленого пристрою на стор. 19.
Підтвердження права власності на пристрій
Деякі функції захисту передбачають розблокування екрана за допомогою PIN-коду, пароля,
шаблону або введення даних свого облікового запису Google™. Нижче наведено приклади функцій
захисту та потрібні облікові дані.
Захист від скидання
до заводських
установок
Захист від служби my
Xperia
Щоб здійснити скидання до заводських установок, потрібно спершу
розблокувати екран.
Якщо ви бажаєте виконати дистанційне скидання пристрою за допомогою цієї
служби, потрібно ввести ім’я користувача та пароль облікового запису
Google™, пов’язаного з пристроєм. Для завершення цієї процедури пристрою
потрібен доступ до Інтернету. Інакше ви не зможете використовувати
пристрій після скидання.
Диспетчер пристрою
Android™
Якщо ви бажаєте виконати дистанційне скидання пристрою за допомогою цієї
служби, потрібно ввести ім’я користувача та пароль облікового запису
Google™. Для завершення цієї процедури пристрою потрібен доступ до
Інтернету. Інакше ви не зможете використовувати пристрій після скидання.
Відновлення
програмного
забезпечення
Якщо ви відновлюєте програмне забезпечення за допомогою програми
Xperia™ Companion, вам потрібно ввести ім’я користувача та пароль для
свого облікового запису Google™, коли пристрій перезапуститься після
відновлення.
У Диспетчері пристрою Android™ потрібно ввести дані облікового запису Google™. Це
може бути будь-який обліковий запис Google™, налаштований на пристрої як обліковий
запис власника. Якщо в процесі налаштування ви не надасте відповідну інформацію
облікового запису, то більше не зможете використовувати пристрій.
Блокування екрана
Існує кілька способів заблокувати екран. Нижче перелічено типи блокування в порядку зростання
за рівнем безпеки (від менш захищеного до найбезпечнішого).
•
Проведення. Захисту немає, проте ви можете швидко отримати доступ до головного екрана.
•
Шаблон. Для розблокування пристрою потрібно намалювати пальцем нескладний шаблон.
•
PIN-код. Щоб розблокувати пристрій, потрібно ввести PIN-код, що складається принаймні з
чотирьох цифр.
12
Перед вами онлайн-версія цього видання. © Роздруковувати його можна лише для власного користування.
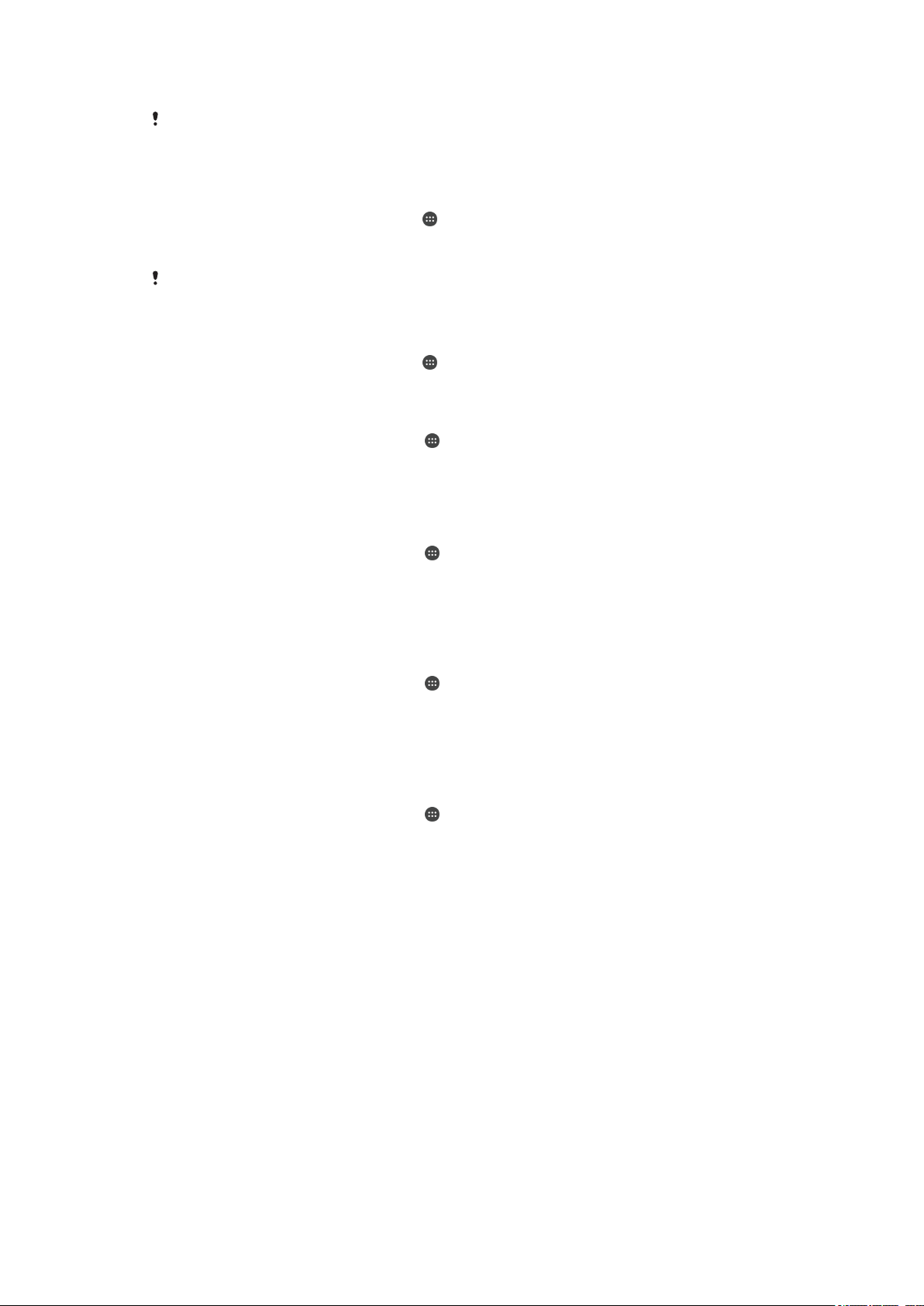
•
Пароль. Щоб розблокувати пристрій, потрібно ввести пароль із букв і цифр.
Обов’язково запам’ятайте свій шаблон розблокування екрана, PIN-код або пароль. Якщо
ви забудете цю інформацію, можливо, вам не вдасться відновити важливі дані, такі як
контакти та повідомлення.
Створення шаблону розблокування екрана
1
Перейдіть на головний екран і торкніться
2
Знайдіть і торкніться Установки > Безпека > Блокування екрана > Шаблон.
3
Дотримуйтесь інструкцій на екрані пристрою.
Якщо під час розблокування пристрою шаблон відхилено п’ять разів поспіль, потрібно
зачекати 30 секунд, перш ніж можна буде спробувати знову.
.
Змінення типу блокування екрана
1
Перейдіть на головний екран і торкніться
2
Знайдіть і торкніться Установки > Екран блокування та безпека .
.
Змінення шаблону розблокування екрана
1
Перейдіть на Головний екран і торкніться
2
Знайдіть і торкніться Установки > Безпека > Блокування екрана.
3
Накресліть шаблон розблокування екрана.
4
Торкніться Шаблон і виконайте вказівки пристрою.
.
Створення PIN-коду для блокування екрана
1
Перейдіть на Головний екран і торкніться
2
Знайдіть і торкніться Установки > Безпека > Блокування екрана > PIN-код.
3
Введіть цифровий PIN-код, а потім торкніться Продовжити.
4
Повторно введіть і підтвердьте PIN-код, тоді торкніться OK.
5
Виконайте вказівки на екрані пристрою.
.
Створення пароля блокування екрана
1
Перейдіть на Головний екран і торкніться
2
Знайдіть і торкніться Установки > Безпека > Блокування екрана > Пароль.
3
Введіть пароль і торкніться Продовжити.
4
Повторно введіть і підтвердьте пароль, тоді торкніться OK.
5
Виконайте вказівки на екрані пристрою.
.
Увімкнення функції розблокування проведенням по екрану
1
Перейдіть на Головний екран і торкніться
2
Знайдіть і торкніться Установки > Безпека > Блокування екрана.
3
Накресліть шаблон розблокування екрана або введіть PIN-код чи пароль, якщо ввімкнено
.
один із цих типів блокування екрана.
4
Якщо з’явиться відповідний запит, торкніться Проведення, а тоді — Так, видалити.
Скидання блокування екрана
Якщо ви забули PIN-код, пароль або шаблон розблокування екрана, його можна скинути за
допомогою функції захисту в службі my Xperia. Після скидання блокування екрана за допомогою
цієї функції вміст пристрою не втрачається.
Щоб увімкнути функцію захисту в службі my Xperia, прочитайте статтю Пошук загубленого
пристрою на сторінці 19.
13
Перед вами онлайн-версія цього видання. © Роздруковувати його можна лише для власного користування.
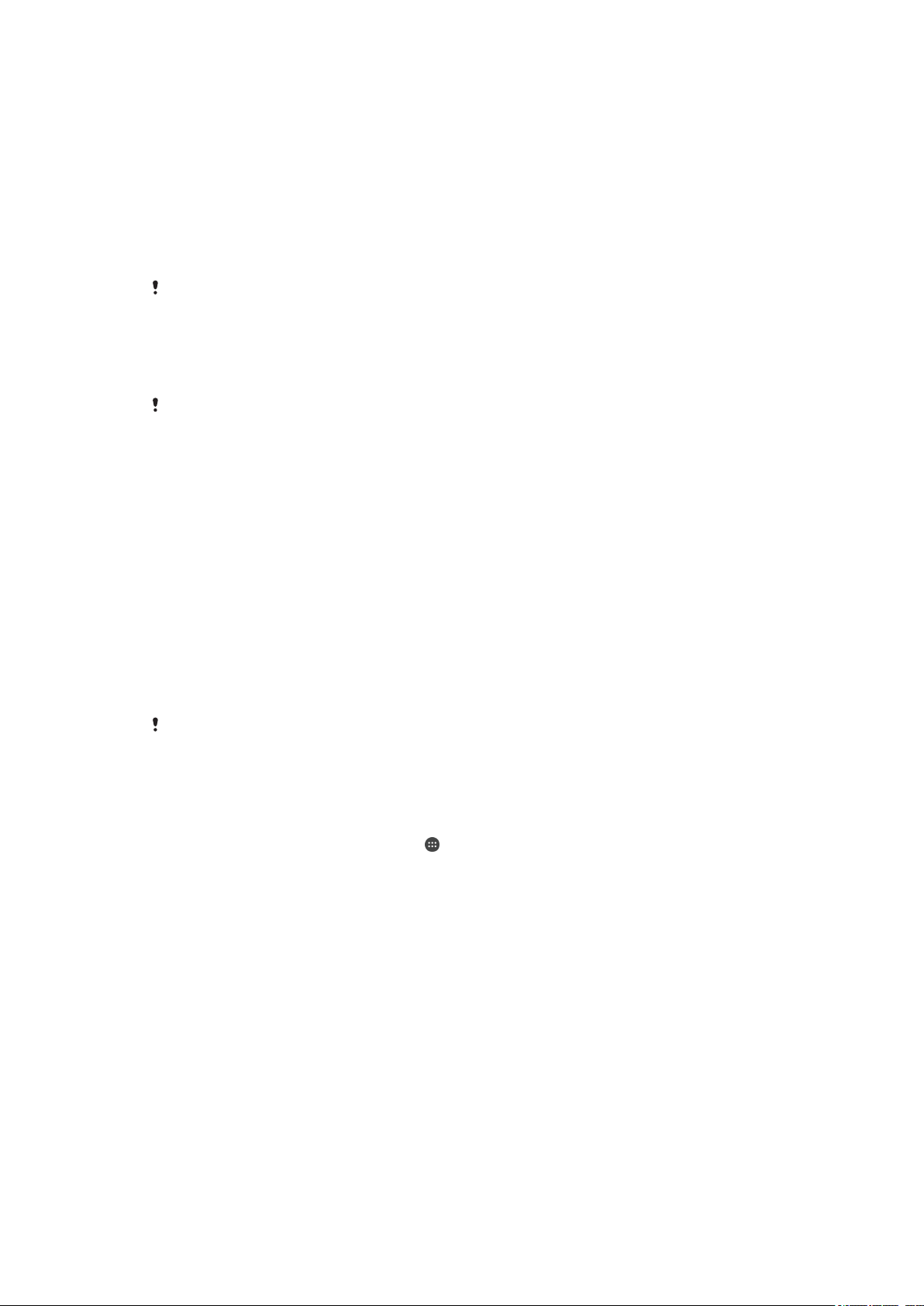
Скидання блокування екрана за допомогою функції захисту в службі my Xperia
1
Переконайтеся, що ви знаєте ім’я користувача та пароль облікового запису Google™, з
якого було ввімкнено функцію захисту в службі my Xperia на вашому пристрої.
2
Перейдіть на веб-сторінку myxperia.sonymobile.com із будь-якого пристрою, підключеного до
Інтернету.
3
Увійдіть, використовуючи обліковий запис Google™, налаштований на вашому пристрої.
4
Натисніть зображення свого пристрою в розділі Ваші пристрої.
5
Натисніть Блокування або Змінити PIN2, щоб вибрати новий PIN-код для
блокування екрана.
6
Дотримуйтесь інструкцій на екрані, наданих функцією захисту в службі my Xperia.
Залежно від установок безпеки після скидання блокування екрана пристрій може
заблокуватися. Щоб розблокувати його, потрібно ввести ім’я користувача та пароль
облікового запису Google™.
Автоматичне розблокування пристрою
Функція Smart Lock може бути доступна не на всіх ринках і не в усіх країнах або регіонах.
Функція Smart Lock полегшує розблокування пристрою, даючи змогу налаштовувати автоматичне
розблокування в певних ситуаціях. Наприклад, пристрій не блокуватиметься, коли ви тримаєте
його в руці або він підключений до іншого пристрою Bluetooth®.
Ви можете тримати пристрій розблокованим, використовуючи функцію Smart Lock, за допомогою
зазначених нижче установок.
•
Перевірене обличчя. Розблокування пристрою через визначення обличчя.
•
Перевірений голос. Налаштування розпізнавання голосу для пошуку на будь-якому екрані.
•
Довірені пристрої. Пристрій залишається розблокованим, коли його підключено до надійного
пристрою Bluetooth® або NFC поблизу.
•
Надійні місця. Пристрій залишається розблокованим під час перебування в надійному
розташуванні.
•
Розпізнавання на тілі. Пристрій залишається розблокованим, коли ви його тримаєте або
носите.
Якщо ви не користуватиметеся пристроєм протягом 4 годин або перезапустите його, доведеться
розблокувати його вручну.
Функція Smart Lock розроблена компанією Google™. Її функціональність може
змінюватися залежно від оновлень Google™.
Увімкнення функції Smart Lock
1
Переконайтеся, що ви налаштували блокування екрана за допомогою шаблону, PIN-коду чи
пароля.
2
Перейдіть на Головний екран і торкніться
3
Знайдіть і торкніться Установки > Безпека > Довірчі агенти.
4
Перетягніть повзунок поруч із пунктом Smart Lock (Google) праворуч.
5
Торкніться стрілки «Назад» поруч із пунктом Довірчі агенти.
6
Знайдіть і торкніться Smart Lock.
7
Введіть шаблон, PIN-код або пароль. Це потрібно робити під час кожної зміни установок
.
функції Smart Lock.
8
Виберіть тип функції Smart Lock.
Налаштування автоматичного блокування пристрою
Ви можете тримати пристрій розблокованим за допомогою функції автоматичного блокування
Smart Lock із такими установками:
•
Довірені пристрої — розблоковувати пристрій поблизу надійного пристрою Bluetooth®;
•
Надійні місця — розблоковувати пристрій під час перебування в надійному місці;
•
Розпізнавання на тілі — розблоковувати пристрій, коли ви його тримаєте та носите.
Якщо ви не користуватиметеся телефоном протягом 4 годин або перезапустите його, потрібно
буде розблокувати його вручну.
14
Перед вами онлайн-версія цього видання. © Роздруковувати його можна лише для власного користування.
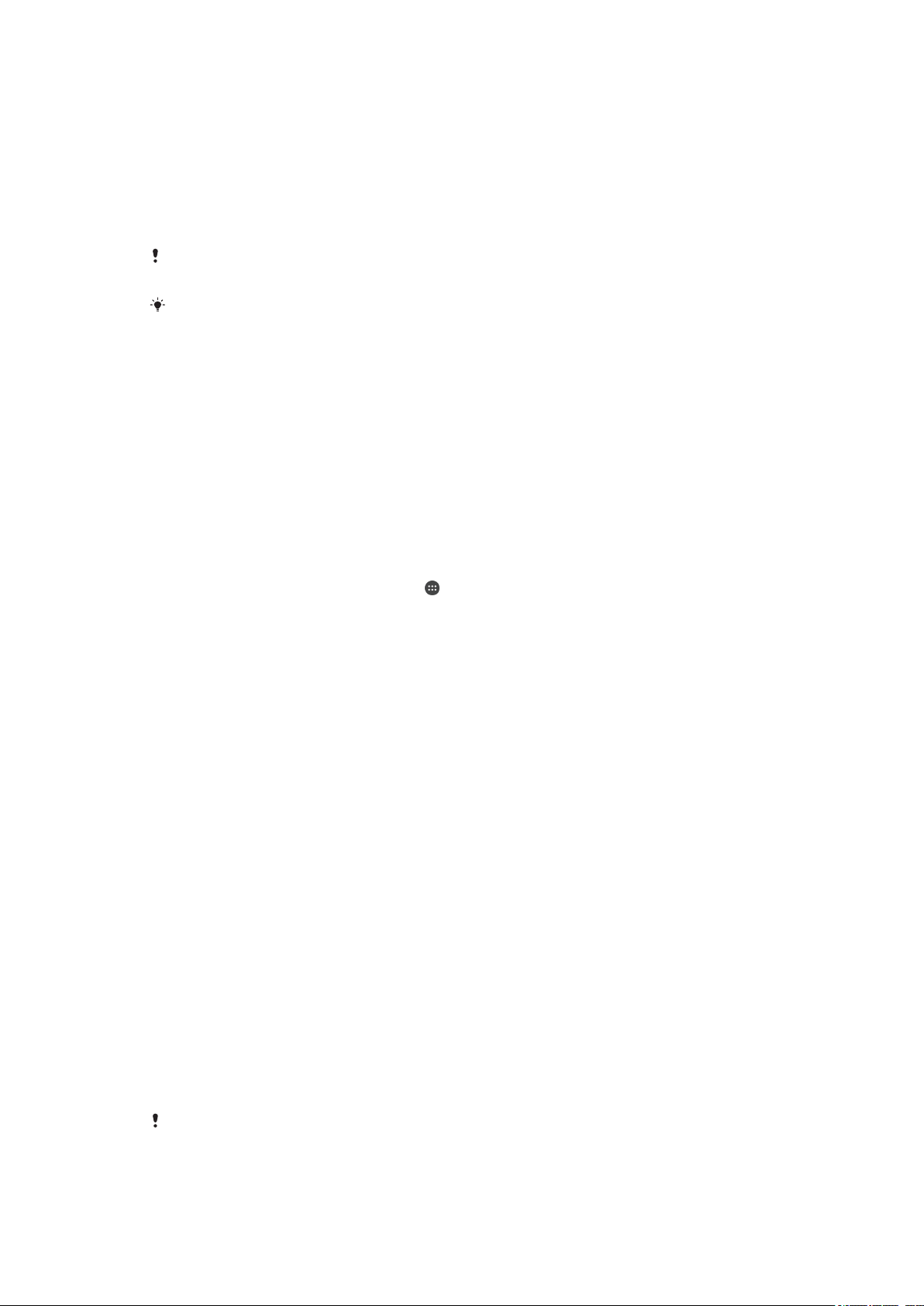
Підключення до надійних пристроїв Bluetooth®
Ви можете позначити підключений пристрій Bluetooth® як надійний і не розблоковувати свій
пристрій Xperia™ під час підключення. Якщо у вас є пристрої Bluetooth®, якими ви регулярно
користуєтеся, наприклад автомобільні динаміки, домашня розважальна система, годинник
Bluetooth® або фітнес-браслет, ви можете додати їх до надійних пристроїв і обходити додаткові
механізми безпеки, не розблоковуючи екран. Так можна заощадити свій час. Цією функцією краще
користуватися в безпечних місцях. Інколи вам буде потрібно вручну розблокувати свій пристрій,
щоб надійний пристрій міг установити з’єднання.
Не рекомендується додавати до надійних пристрої, які постійно підключені до вашого
пристрою, як-от клавіатури Bluetooth® тощо.
Якщо надійний пристрій Bluetooth® вимкнувся чи опинився поза діапазоном дії Bluetooth,
екран вашого пристрою заблокується, і вам буде потрібно ввести PIN-код, шаблон або
пароль, щоб розблокувати його.
Додавання надійного пристрою Bluetooth®
1
Переконайтеся, що ваш пристрій з’єднано через Bluetooth® із пристроєм, який потрібно
додати як надійний, і підключено до нього.
2
Знайдіть і торкніться Установки > Безпека > Smart Lock > Додати довірений
пристрій > Bluetooth.
3
Торкніться назви пристрою, щоб вибрати його зі списку підключених пристроїв. У цьому
списку відображаються лише з’єднані пристрої.
4
Залежно від безпеки з’єднання може знадобитися вручну розблокувати пристрій, щоб він
міг залишатися розблокованим поблизу надійного пристрою.
Видалення надійного пристрою Bluetooth®
1
Перейдіть на Головний екран і торкніться
2
Знайдіть і торкніться Установки > Безпека > Smart Lock > Довірені пристрої.
3
Торкніться пристрою, який потрібно видалити.
4
Торкніться Видалити довірений пристрій.
.
Безпека під час використання надійних пристроїв
Функції безпеки та стандарти Bluetooth® відрізняються залежно від пристроїв Bluetooth®.
Зловмисники можуть розблоковувати ваш пристрій Xperia™ навіть без надійного пристрою
поблизу, імітуючи з’єднання Bluetooth®. Пристрій не завжди розпізнає надійність такого імітованого
з’єднання.
Якщо пристрій Xperia™ не зможе визначити, чи з’єднання безпечне, на нього надійде відповідне
сповіщення. Вам може знадобитися розблокувати свій пристрій уручну, щоб він міг залишатися
розблокованим поблизу надійного пристрою.
Такі фактори, як модель пристрою, підключений пристрій Bluetooth® і навколишнє середовище,
можуть впливати на радіус з’єднання Bluetooth®. Залежно від них радіус з’єднання через
Bluetooth® може сягати 100 метрів. Якщо хтось візьме ваш пристрій Xperia™ поблизу надійного
пристрою, він зможе отримати доступ до ваших даних, оскільки ваш пристрій не буде
заблокований.
З’єднання з надійними місцями
Після налаштування функції «Надійні місця» блокування екрана вашого пристрою Xperia™
вимикається, коли ви перебуваєте в надійному місці. Щоб ця функція працювала, потрібно
активувати з’єднання з Інтернетом (рекомендуємо використовувати мережу Wi-Fi) і дозволити
пристрою використовувати дані про ваше поточне розташування.
Перш ніж налаштувати надійні місця та додати до них свій дім або інші розташування,
переконайтеся, що на пристрої ввімкнено режим точного визначення розташування або режим
визначення розташування з функцією енергозбереження.
Точні розміри доданих надійних місць, як-от ваш дім або інші розташування, визначаються
приблизно й можуть виходити за межі стін. Завдяки цій функції вам не потрібно
розблоковувати пристрій у радіусі 80 метрів від центру надійного місця. Також візьміть до
15
Перед вами онлайн-версія цього видання. © Роздруковувати його можна лише для власного користування.
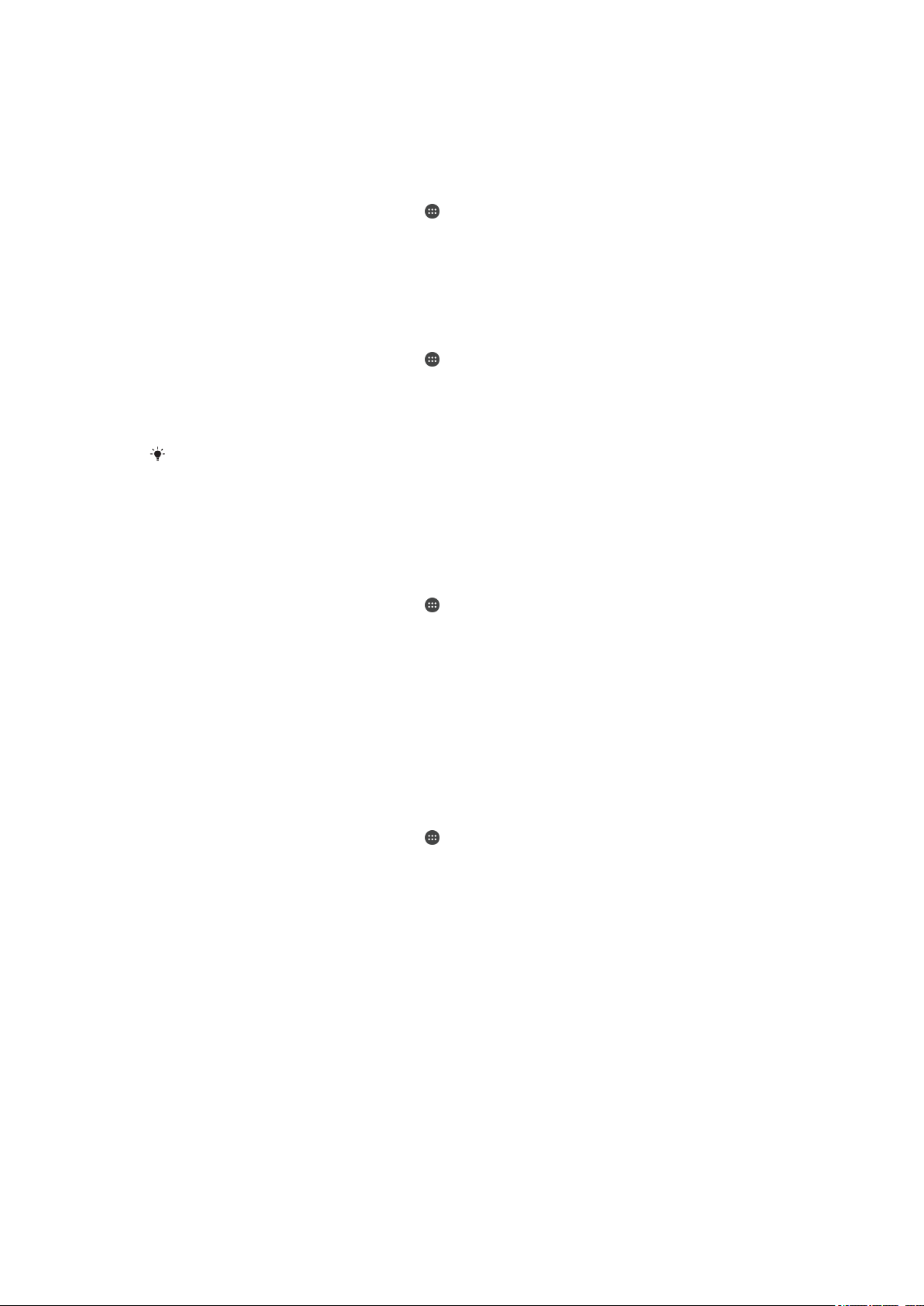
уваги, що сигнали розташування можна імітувати або регулювати. Інша особа, яка має
доступ до спеціального обладнання, може розблокувати ваш пристрій.
Додавання домашнього розташування
1
Переконайтеся, що на пристрої ввімкнено режим визначення розташування та параметр
Висока точність або Заощадження заряду акумулятора.
2
Перейдіть на Головний екран і торкніться .
3
Знайдіть і торкніться Установки > Безпека > Smart Lock >Надійні місця >
Головний екран.
4
Торкніться Увімкнути це розташування.
Редагування домашнього розташування
1
Переконайтеся, що на пристрої ввімкнено режим визначення розташування та параметр
Висока точність або Заощадження заряду акумулятора.
2
Перейдіть на Головний екран і торкніться
3
Знайдіть і торкніться Установки > Безпека > Smart Lock > Надійні місця.
4
Виберіть домашнє розташування.
5
Торкніться Редагувати.
6
У рядку пошуку введіть розташування, яке потрібно використовувати як домашнє.
Якщо ваш будинок складається з кількох будівель, розташованих за однією адресою,
надійне місце, яке ви хочете додати, може відрізнятися від фактичної адреси. Щоб
точніше визначити розташування, можна додати фактичне розташування дому в межах
житлового комплексу як власне місце.
.
Видалення домашнього розташування
1
Переконайтеся, що на пристрої ввімкнено режим визначення розташування та параметр
Висока точність або Заощадження заряду акумулятора.
2
Перейдіть на Головний екран і торкніться
3
Знайдіть і торкніться Установки > Безпека > Smart Lock >Надійні місця >
.
Головний екран.
4
Торкніться Вимкнути це розташування.
Використання власних розташувань
Ви можете додати будь-яке розташування як власне надійне місце, де пристрій може залишатися
розблокованим.
Додавання власного місця
1
Переконайтеся, що на пристрої ввімкнено режим визначення розташування та параметр
Висока точність або Заощадження заряду акумулятора.
2
Перейдіть на Головний екран і торкніться
3
Знайдіть і торкніться Установки > Безпека > Smart Lock > Надійні місця.
4
Торкніться Додати надійне місце.
5
Щоб використовувати поточне розташування як власне надійне місце, торкніться
Вибрати це розташування.
6
Щоб ввести інше розташування, торкніться піктограми збільшувального скла та введіть
адресу. Пристрій здійснить пошук введеного розташування. Торкніться потрібної адреси в
списку запропонованих.
7
Щоб точно налаштувати розташування, торкніться стрілки «Назад» біля адреси, перетягніть
позначку розташування в потрібне положення й торкніться Вибрати це
розташування.
.
16
Перед вами онлайн-версія цього видання. © Роздруковувати його можна лише для власного користування.
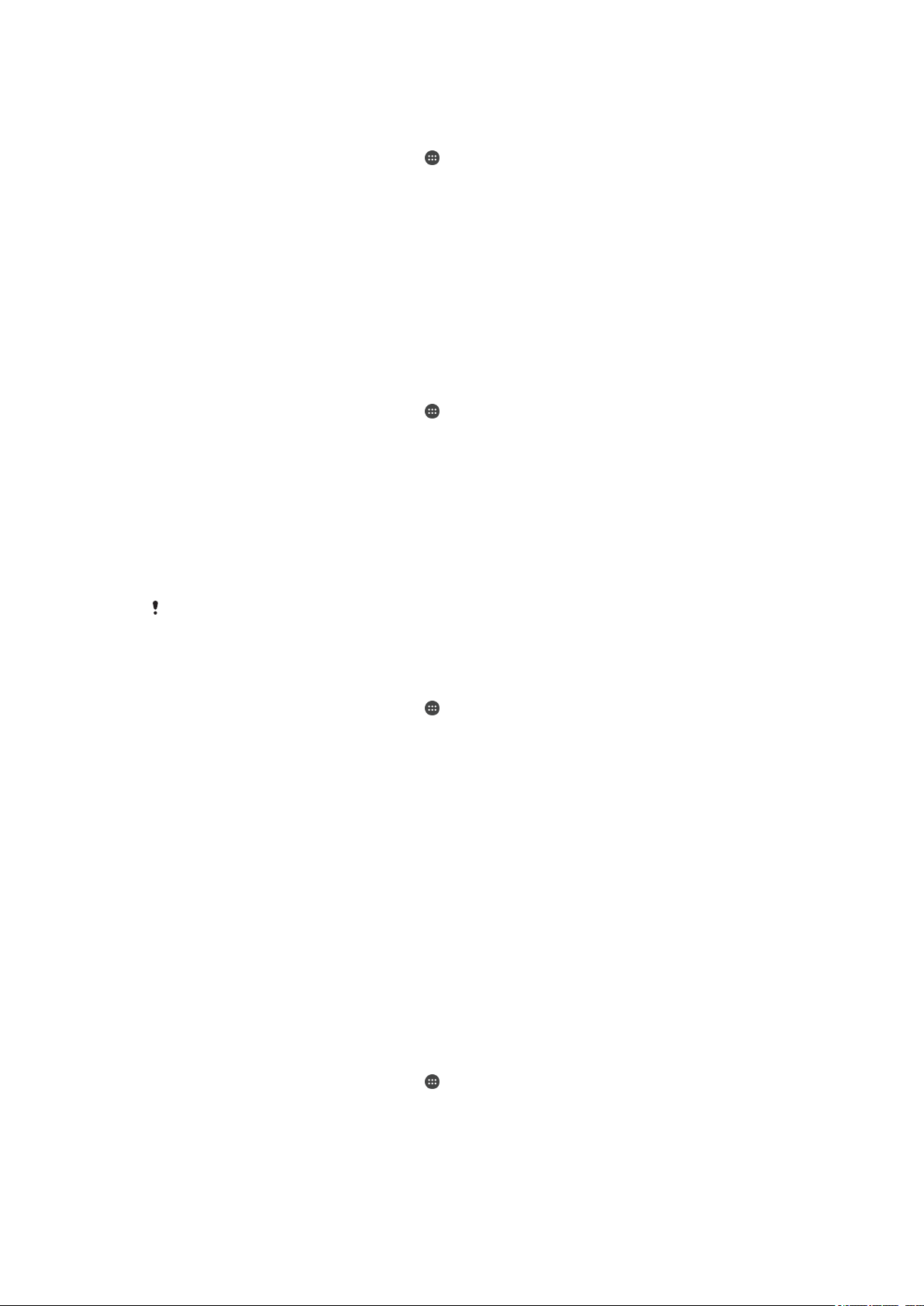
Редагування власного місця
1
Переконайтеся, що на пристрої ввімкнено режим визначення розташування та параметр
Висока точність або Заощадження заряду акумулятора.
2
Перейдіть на Головний екран і торкніться .
3
Знайдіть і торкніться Установки > Безпека > Smart Lock > Надійні місця.
4
Торкніться місця, яке потрібно змінити.
5
Торкніться Змінити адресу.
6
Щоб ввести інше розташування, торкніться піктограми збільшувального скла та введіть
адресу. Пристрій здійснить пошук введеного розташування. Торкніться потрібної адреси в
списку запропонованих.
7
Щоб точно налаштувати розташування, торкніться стрілки «Назад» біля адреси, перетягніть
позначку розташування в потрібне положення й торкніться Вибрати це
розташування.
Видалення власного місця
1
Переконайтеся, що на пристрої ввімкнено режим визначення розташування та параметр
Висока точність або Заощадження заряду акумулятора.
2
Перейдіть на Головний екран і торкніться
3
Знайдіть і торкніться Установки > Безпека > Smart Lock > Надійні місця.
4
Виберіть місце, яке потрібно видалити.
5
Торкніться Видалити.
.
Скасування блокування пристрою, поки ви тримаєте його
Завдяки функції виявлення фізичного контакту пристрій може залишатися незаблокованим, коли
ви тримаєте його в руці, кишені чи сумці. Вбудований акселерометр виявляє, коли ви несете
пристрій, і не заблоковує його. Щойно ви покладете пристрій, і він визначить, що ви більше його не
тримаєте, пристрій автоматично заблокується.
Функція виявлення фізичного контакту не може визначити, хто тримає пристрій. Тому якщо
ви дасте комусь свій розблокований пристрій, він може залишатися розблокованим.
Пам’ятайте, що ця функція менш безпечна, ніж шаблон, PIN-код або пароль.
Увімкнення функції визначення фізичного контакту
1
Перейдіть на Головний екран і торкніться .
2
Знайдіть і торкніться Установки > Безпека > Smart Lock > Розпізнавання на
тілі.
3
Перетягніть повзунок поруч із пунктом Вимкнути праворуч, а потім торкніться OK.
Використання функції виявлення фізичного контакту
Під час використання функції виявлення фізичного контакту потрібно взяти до уваги такі речі:
•
коли пристрій виявляє фізичний контакт, він залишається незаблокованим після того, як ви його
розблокували;
•
щойно ви покладете пристрій, і він визначить, що ви більше його не тримаєте, пристрій
автоматично заблокується;
•
коли ви покладете пристрій, наприклад, на стіл, він заблокується протягом однієї хвилини;
•
коли ви сядете в автомобіль, автобус, потяг чи інший транспортний засіб, пристрій заблокується
протягом 5–10 хвилин;
•
на борту літака чи корабля або інших не наземних транспортних засобів пристрій може не
блокуватись автоматично, тому вам доведеться робити це вручну;
•
коли ви знову візьмете пристрій або вийдете з транспортного засобу, просто розблокуйте його
один раз, і він залишатиметься розблокованим, поки ви його триматимете.
Вимкнення функції визначення фізичного контакту
1
Перейдіть на Головний екран і торкніться
2
Знайдіть і торкніться Установки > Безпека > Smart Lock > Розпізнавання на
тілі.
3
Перетягніть повзунок поруч із пунктом Увімкнути праворуч.
.
17
Перед вами онлайн-версія цього видання. © Роздруковувати його можна лише для власного користування.

Захист SIM-картки
Ви можете заблокувати та розблокувати кожну SIM-картку, яку використовуєте в пристрої, за
допомогою PIN-коду (Personal Identity Number — персональний ідентифікаційний номер).
Блокування SIM-картки дає змогу захистити її абонентський рахунок від неналежного
використання, адже щоразу під час запуску пристрою потрібно вводити PIN-код.
Якщо кількість невдалих спроб введення PIN-коду перевищить максимальну дозволену кількість,
SIM-картку буде заблоковано. У цьому разі потрібно ввести PUK-код (Personal Unblocking Key —
персональний ключ розблокування), а потім новий PIN-код. PIN- і PUK-коди надає оператор
мережі.
Налаштування блокування SIM-картки
1
Перейдіть на головний екран і торкніться
2
Знайдіть і торкніться Установки > Екран блокування та безпека >
Налаштувати блокування SIM.
3
Перетягніть повзунок поруч із пунктом Заблок. SIM-картку праворуч.
4
Введіть PIN-код SIM-картки й торкніться OK. Тепер блокування SIM-картки активне. Вам
буде потрібно вводити код після кожного перезапуску пристрою.
Зняття блокування SIM-картки
1
Перейдіть на головний екран і торкніться
2
Знайдіть і торкніться Установки > Екран блокування та безпека >
Налаштувати блокування SIM.
3
Перетягніть повзунок поруч із пунктом Заблок. SIM-картку ліворуч.
4
Введіть PIN-код SIM-картки й торкніться OK.
.
.
Змінення PIN-коду SIM-картки
1
Перейдіть на Головний екран і торкніться
2
Знайдіть і торкніться Установки > Безпека > Налаштувати блокування SIM.
3
Торкніться Змінити PIN SIM-картк..
4
Введіть старий PIN-код SIM-картки й торкніться OK.
5
Введіть новий PIN-код SIM-картки й торкніться OK.
6
Введіть новий PIN-код SIM-картки ще раз і торкніться OK.
Розблокування заблокованої SIM-картки за допомогою PUK-коду
1
Введіть PUK-код і торкніться
2
Введіть новий PIN-код і торкніться
3
Повторно введіть новий PIN-код і торкніться .
Якщо ви ввели неправильний PUK-код забагато разів, зверніться до свого оператора
мережі, щоб отримати нову SIM-картку.
.
.
.
Перегляд ідентифікаційного номера пристрою
Пристрій має унікальний ідентифікаційний номер. Для вашого пристрою це номер IMEI
(International Mobile Equipment Identity, міжнародний ідентифікатор обладнання мобільної станції).
Запишіть цей номер. Він може знадобитися, наприклад, під час реєстрації пристрою в службі
підтримки Xperia™ Care. Або, якщо ваш пристрій украли, деякі оператори мережі можуть
заборонити доступ пристрою до мережі у вашій країні.
18
Перед вами онлайн-версія цього видання. © Роздруковувати його можна лише для власного користування.

Перегляд номера IMEI
1
Зніміть кришку тримача nano-SIM-картки.
2
Для перегляду номера IMEI вставте кінчик голки або інший предмет з довгим тонким
кінчиком до отвору на пластині маркування і витягніть пластину.
Інший спосіб переглянути номер IMEI: відкрийте телефонну клавіатуру та введіть *#06#.
Перегляд номера IMEI в установках пристрою
1
Перейдіть на Головний екран і торкніться
2
Знайдіть і торкніться Установки > Про телефон > Стан > Інформація про IMEI.
.
Пошук загубленого пристрою
Якщо ви загубили пристрій, але маєте обліковий запис Google™, ви можете скористатися вебслужбою my Xperia, щоб знайти його та захистити дані на ньому. Зокрема, ви можете:
•
знайти пристрій на карті;
•
ініціювати звуковий сигнал, який лунає, навіть якщо пристрій перебуває в беззвучному режимі;
•
віддалено заблокувати пристрій і відобразити на екрані повідомлення з вашою контактною
інформацією;
•
у крайньому разі віддалено очистити вбудовану та зовнішню пам’яті пристрою.
Служба my Xperia може бути доступна не в усіх країнах або регіонах.
19
Перед вами онлайн-версія цього видання. © Роздруковувати його можна лише для власного користування.

Активація служби my Xperia
1
Перейдіть на Головний екран і торкніться .
2
Знайдіть і торкніться Установки > Безпека > Захист my Xperia > Увімкнути.
3
Установіть прапорець, потім торкніться Прийняти.
4
Якщо з’явиться відповідний запит, увійдіть у свій обліковий запис Sony Entertainment
Network або створіть новий.
5
Якщо служби визначення розташування на пристрої не ввімкнено, увімкніть їх.
Щоб перевірити, чи можна визначити розташування пристрою за допомогою служби my
Xperia, перейдіть на веб-сторінку myxperia.sonymobile.com і ввійдіть, використовуючи
обліковий запис Google™ або Sony Entertainment Network, налаштований на пристрої.
Якщо пристрій має кілька профілів користувачів, службу my Xperia може використовувати
лише його власник.
Пошук втраченого пристрою за допомогою Диспетчера пристрою
Android™
Google™ пропонує веб-службу визначення розташування та захисту пристрою, яка називається
Диспетчер пристрою Android™. Цю службу можна використовувати разом із функцією захисту в
службі my Xperia або як її альтернативу. Якщо пристрій втрачено, за допомогою Диспетчера
пристрою Android™ виконати зазначені нижче дії.
•
Знайти пристрій і показати його розташування на карті.
•
Включити сирену або заблокувати пристрій, стерти весь його вміст або вивести на екран
блокування номер телефону.
Додаткові відомості про Диспетчер пристроїв Android™ див. на сторінці www.support.google.com.
Диспетчер пристрою Android™ не працює, якщо пристрій вимкнений або не підключений
до Інтернету. Служба «Диспетчер пристрою Android™» може бути доступна не в усіх
країнах.
Активація Диспетчера пристрою Android™
1
Якщо пристроєм користуються декілька користувачів, переконайтеся, що виконано вхід в
обліковий запис власника.
2
Переконайтеся, що у вас активовано з'єднання для передавання даних і що служби
визначення розташування ввімкнено.
3
Перейдіть на Головний екран і торкніться
4
Знайдіть і торкніться Установки > Google > Безпека.
5
Перетягніть повзунки поруч із пунктами Дистанційний пошук пристрою і
.
Дозволити дистанційне блокування та видалення даних у положення
«Увімкнено».
6
Якщо з'явиться відповідна підказка, прийміть умови та положення, торкнувшись
Увімкнути.
7
Щоб після активації служби перевірити, чи може Диспетчер пристрою Android™ визначити
розташування вашого пристрою, перейдіть за адресою www.android.com/devicemanager та
ввійдіть у свій обліковий запис Google™.
20
Перед вами онлайн-версія цього видання. © Роздруковувати його можна лише для власного користування.

Ознайомлення з основами використання
Використання сенсорного екрана
Жест торкання
•
Відкривайте або вибирайте елемент.
•
Позначайте або скасовуйте позначення чи опцію.
•
Вводьте текст за допомогою екранної клавіатури.
Торкання й утримування
•
Переміщення об’єкта.
•
Увімкнення меню для певного об’єкта.
•
Увімкнення режиму вибору, наприклад вибір кількох об’єктів зі списку.
21
Перед вами онлайн-версія цього видання. © Роздруковувати його можна лише для власного користування.

Жести зведення та розведення пальців
•
Збільшуйте або зменшуйте масштаб веб-сторінки, фотографії або карти, а також зображення під
час фото- та відеозйомки.
Жест проведення
•
Прокручуйте список угору або вниз.
•
Прокручуйте ліворуч або праворуч, наприклад для переходу між панелями головного екрана.
22
Перед вами онлайн-версія цього видання. © Роздруковувати його можна лише для власного користування.

Проведення по екрану
•
Швидко прокручуйте вміст на екрані, наприклад список або веб-сторінку. Прокручування можна
негайно зупинити, торкнувшись екрана.
Блокування та розблокування екрана
Якщо не виконувати жодних дій з увімкненим пристроєм упродовж певного часу, екран гасне для
збереження заряду акумулятора та автоматично блокується. Блокування екрана не дозволяє
виконувати небажані дії із сенсорним екраном, коли ви не користуєтеся телефоном. Стандартно на
пристрої встановлено базове блокування екрана, що вимикається проведенням. Щоб
розблокувати екран, проведіть по ньому вгору. Згодом ви можете змінити установки безпеки й
додати інші види блокування. Дивіться статтю Блокування екрана на сторінці 12.
Щоб увімкнути екран
•
Коротко натисніть клавішу живлення
Блокування екрана
•
Коли екран активний, коротко натисніть клавішу живлення
.
.
Головний екран
Головний екран — це відправний пункт у вашій роботі з пристроєм. Він аналогічний робочому столу
на екрані комп’ютера. Головний екран може мати до семи панелей, які ширші за звичайний екран
пристрою. Кількість панелей головного екрана позначено рядом точок у нижній частині екрана.
Виділена точка відповідає панелі, яку зараз відкрито.
23
Перед вами онлайн-версія цього видання. © Роздруковувати його можна лише для власного користування.

Перехід на головний екран
•
Натисніть клавішу .
Перегляд головного екрана
Панелі головного екрана
Ви можете додавати нові панелі до головного екрана (щонайбільше сім панелей) або видалити
наявні. Також можна встановити потрібну панель як основну панель головного екрана.
Установлення панелі як основної панелі головного екрана
1
Доторкніться й утримуйте порожню ділянку на головному екрані, доки пристрій не завібрує.
2
Проведіть ліворуч або праворуч, щоб знайти панель, яку потрібно встановити як основну
панель головного екрана, а потім торкніться
Додавання панелі на головний екран
1
Перейдіть на Головний екран, доторкніться до пустої області й утримуйте її, доки пристрій
не завібрує.
2
Щоб переглянути панелі, проведіть праворуч або ліворуч, а тоді торкніться
Видалення панелі з головного екрана
1
На головному екрані доторкніться будь-якої області й утримуйте її, доки пристрій не
завібрує.
2
Проведіть пальцем ліворуч або праворуч, щоб перейти до потрібної панелі, тоді торкніться
у верхньому правому кутку панелі.
.
.
Установки головного екрана
Видалення програми з головного екрана
1
На головному екрані доторкніться будь-якої області й утримуйте її, доки пристрій не
завібрує.
2
Для перегляду панелей проведіть по екрану ліворуч або праворуч. Програми, які можна
видалити, позначено піктограмою
3
Торкніться програми, яку потрібно видалити, а тоді — Видалити.
.
24
Перед вами онлайн-версія цього видання. © Роздруковувати його можна лише для власного користування.

Налаштування розміру піктограм на головному екрані
1
На головному екрані доторкніться до пустої області й утримуйте її, доки пристрій не
завібрує, а тоді торкніться Установки.
2
Торкніться Розмір піктогорам і виберіть потрібний параметр.
Екран програм
Екран програм (щоб відкрити, перейдіть на головний екран) містить програми, попередньо
встановлені на пристрої, а також програми, які ви завантажуєте.
Перегляд усіх програм на екрані програм
1
Перейдіть на головний екран і торкніться .
2
Проведіть ліворуч або праворуч на екрані програм.
Відкриття програми з екрана програм
•
Проведіть ліворуч або праворуч, щоб знайти програму, а потім торкніться її.
Пошук програми на екрані програм
1
На екрані програм торкніться Пошук програм.
2
Введіть назву програми, яку потрібно знайти.
Відкриття меню екрана програм
•
Коли відкрито екран програм, перетягніть лівий край екрана праворуч.
Переміщення програми на екрані програм
1
На екрані програм торкніться
2
Переконайтеся, що в розділі Сортування програм вибрано параметр Власний
порядок.
3
Доторкніться до програми й утримуйте її, доки її не буде виділено, а потім перетягніть її в
нове розташування.
Додавання ярлика програми на головний екран
1
На екрані програм доторкніться до піктограми програми й утримуйте її, щоб вибрати, а
потім перетягніть піктограму у верхню частину екрана. Відкриється головний екран.
2
Перетягніть піктограму в потрібне місце розташування на головному екрані та відпустіть
палець.
.
Упорядкування програм на екрані програм
1
На екрані програм торкніться
2
Торкніться Сортування програм і виберіть потрібний параметр.
Перед вами онлайн-версія цього видання. © Роздруковувати його можна лише для власного користування.
.
25
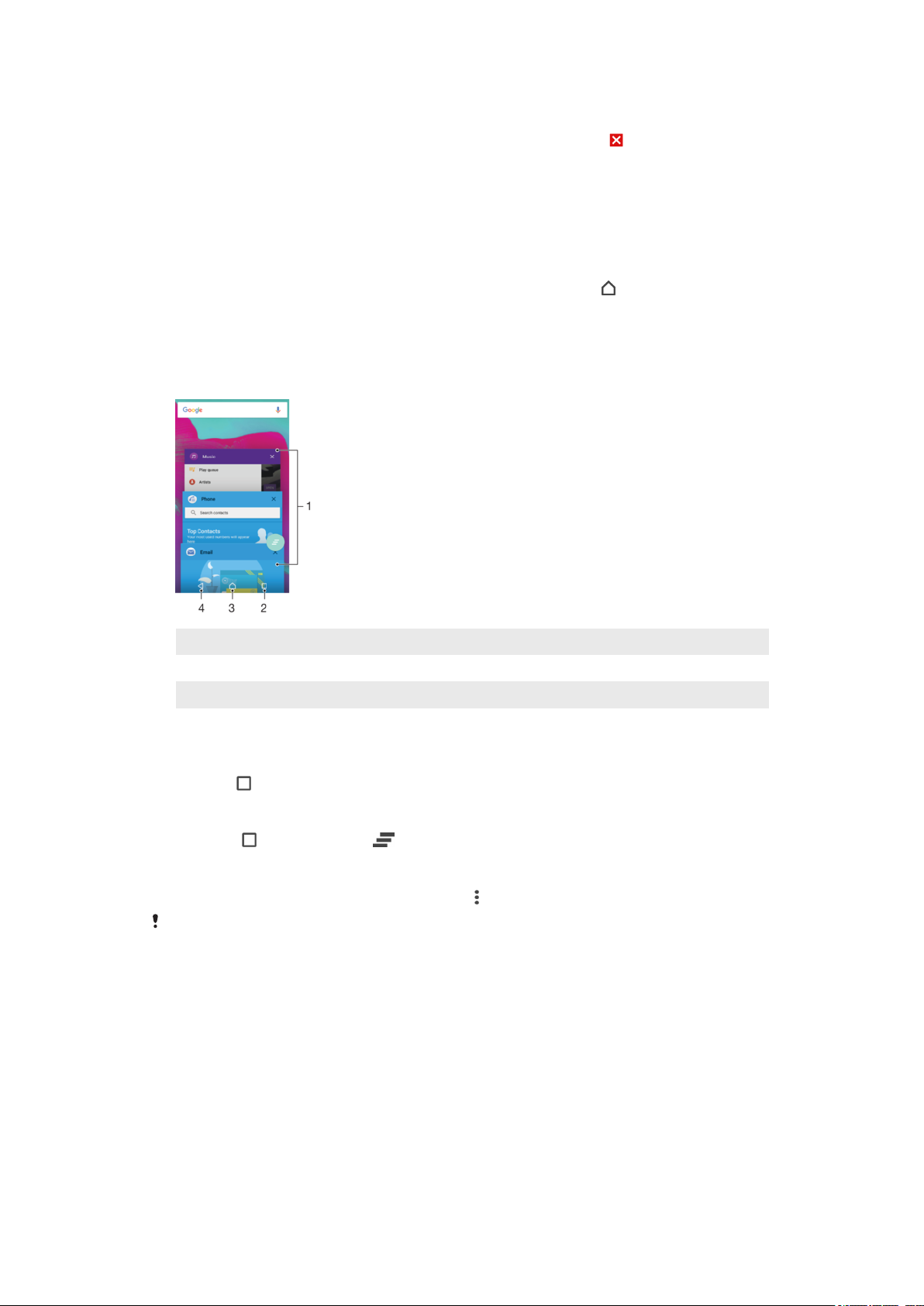
Видалення програми з екрана програм
1
Доторкніться й утримуйте порожню ділянку на екрані програм, доки пристрій не завібрує.
Після цього всі програми, які можна видалити, будуть позначені значком .
2
Торкніться програми, яку потрібно видалити, а потім торкніться Видалити.
Навігація програмами
Для переходу між програмами можна використовувати навігаційні клавіші, панель вибраного та
вікно програм, що недавно використовувались, у якому можна швидко переключатися між
останніми програмами. Навігаційні клавіші — це клавіша головного екрана, клавіша останніх
програм і клавіша «Назад». Після натискання клавіші головного екрана деякі програми
закриваються, а інші призупиняються або продовжують працювати у фоновому режимі. Якщо
програма призупиняється або продовжує працювати у фоновому режимі, ви можете повернутися
до останньої операції, коли наступного разу відкриєте цю програму.
1
Вікно програм, що недавно використовувалися, — відкриття програми, яка недавно використовувалася
2 Клавіша останніх програм — відкриття вікна програм, що недавно використовувалися, і панелі вибраного
3 Клавіша головного екрана — вихід із програми та повернення на головний екран
4 Клавіша «Назад» — перехід до попереднього екрана з програми або закриття програми
Як відкрити вікно програм, які недавно використовувалися
•
Натисніть
.
Закриття всіх програм, що недавно використовувалися
•
Торкніться , а потім торкніться .
Відкриття меню у програмі
•
Під час використання програми натисніть клавішу
Меню доступне не в усіх програмах.
.
Міні-програми
Міні-програми — це невеликі програми, користуватися якими можна безпосередньо на головному
екрані. Вони також функціонують як ярлики. Наприклад, міні-програма «Погода» дає змогу
переглядати основні відомості про погоду безпосередньо на головному екрані. Однак, коли ви
торкаєтеся міні-програми, відкривається повна версія програми «Погода». Додаткові міні-програми
можна завантажити з Google Play™.
26
Перед вами онлайн-версія цього видання. © Роздруковувати його можна лише для власного користування.
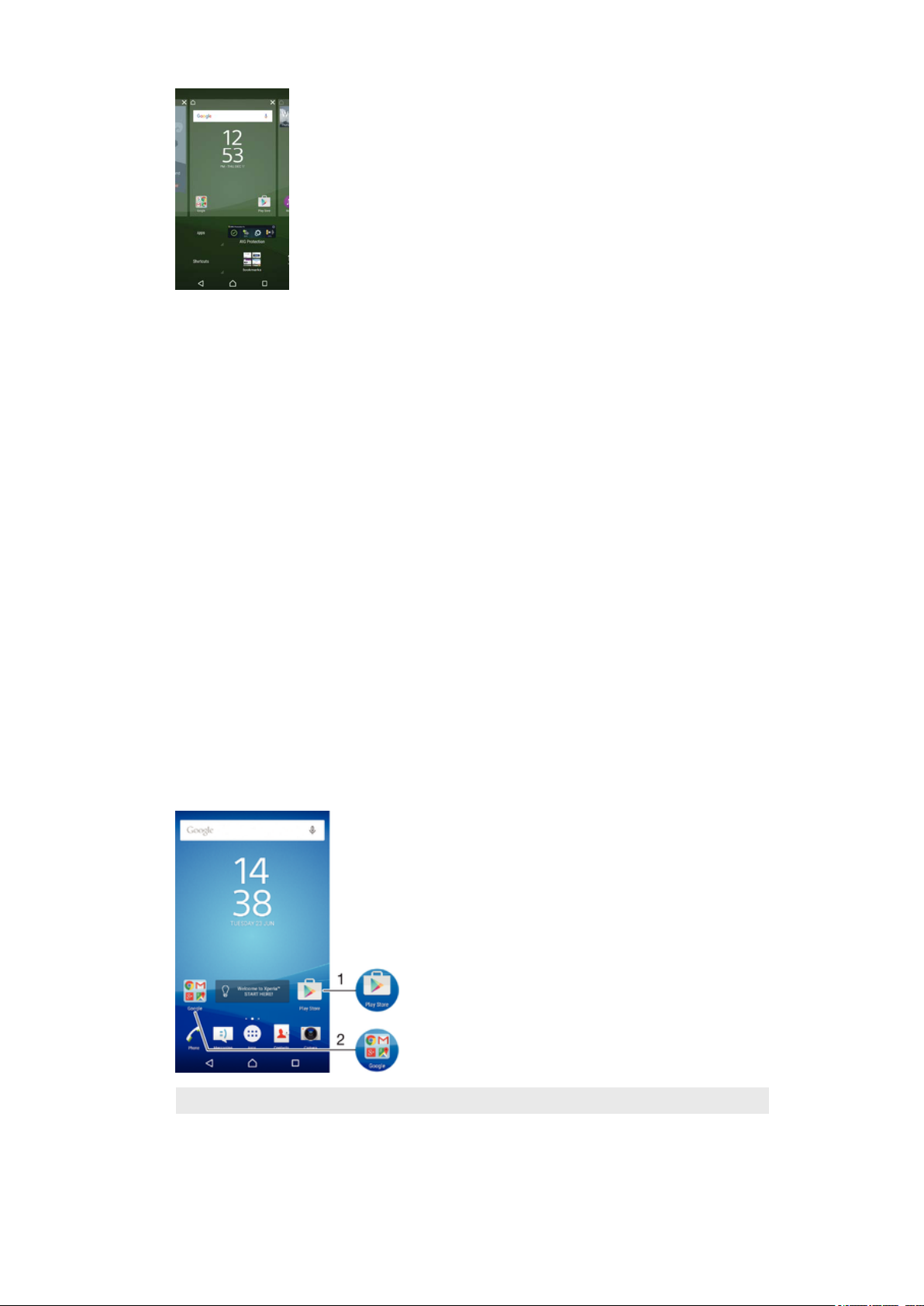
Як додати міні-програму на Головний екран
1
Доторкніться й утримуйте порожню ділянку на Головний екран, доки пристрій не завібрує, а
потім торкніться Віджети.
2
Знайдіть міні-програму, яку збираєтеся додати, і торкніться її.
Змінення розміру міні-програми
1
Доторкніться й утримуйте міні-програму, доки вона не збільшиться, а телефон не завібрує,
після цього відпустіть міні-програму. Якщо розмір міні-програми можна змінити, з’явиться
виділена рамка й точки змінення розміру.
2
Перетягніть точки всередину або назовні, щоб збільшити або зменшити розмір вікна мініпрограми.
3
Щоб підтвердити новий розмір міні-програми, торкніться будь-де на Головний екран.
Переміщення міні-програми
•
Доторкніться до міні-програми й утримуйте її, доки вона не збільшиться, а пристрій не
завібрує. Потім перетягніть її в нове місце розташування.
Видалення віджета
•
Доторкніться до віджета й утримуйте його, доки його не буде виділено, а потім перетягніть
його до Видалити з головного екрана.
Ярлики та папки
Використовуйте ярлики та папки для керування програмами та впорядкування головного екрана.
1 Доступ до програми за допомогою ярлика
2 Доступ до папки, що містить програми
27
Перед вами онлайн-версія цього видання. © Роздруковувати його можна лише для власного користування.
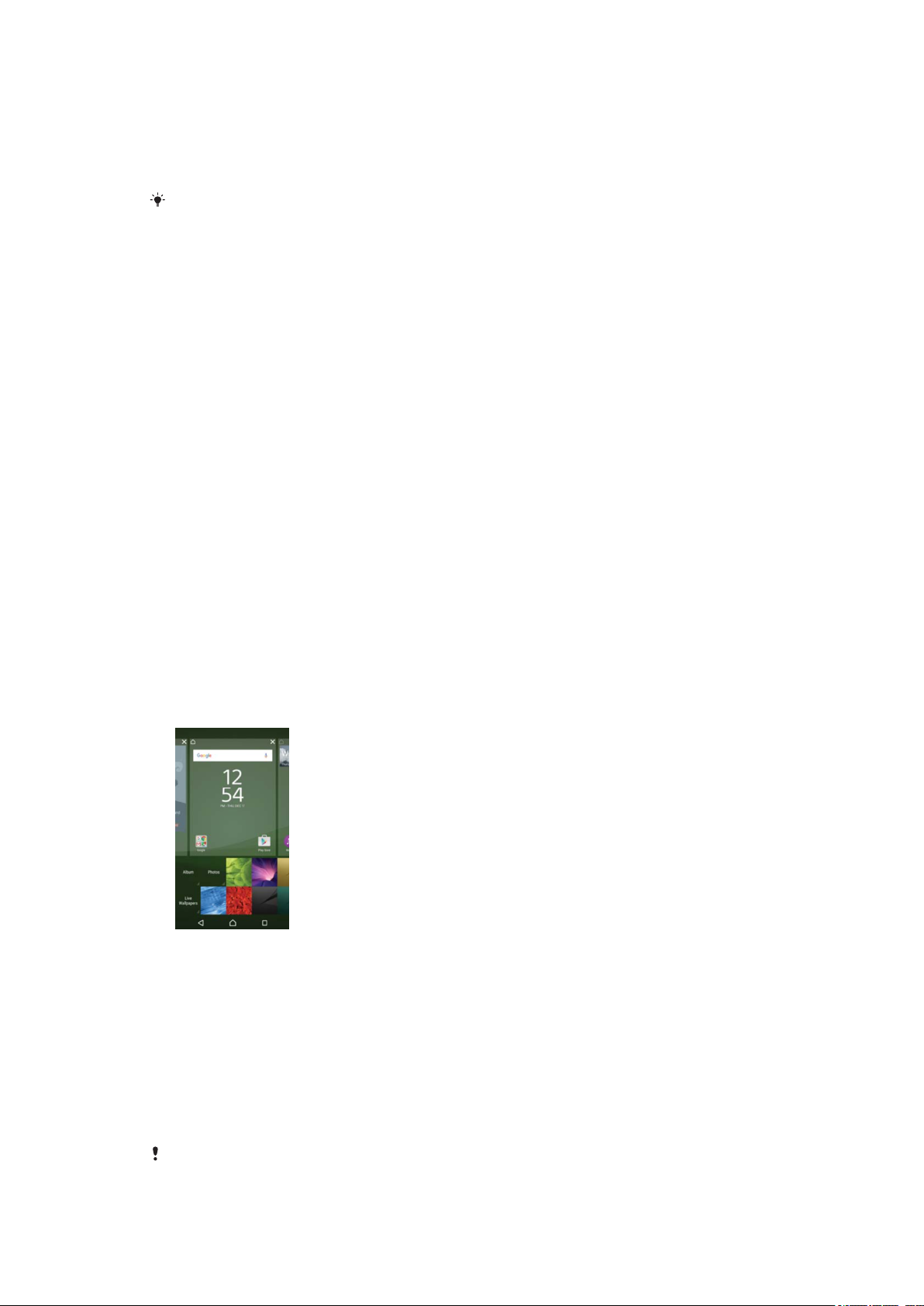
Додавання ярлика програми на головний екран
1
Перейдіть на Головний екран, доторкніться до пустої області та утримайте її.
2
У меню налаштування торкніться Віджети > Ярлики.
3
Прокрутіть список програм і виберіть потрібну. Вибрану програму буде додано на Головний
екран.
На кроці 3 також можна торкнутися Віджети > Ярлики, а потім вибрати програму зі
списку доступних. Використовуючи це спосіб, ви можете додати певні додаткові функції
до ярликів деяких програм.
Переміщення об’єкта на головному екрані
•
Доторкніться до об’єкта й утримуйте його, доки його не буде виділено, а потім перетягніть
об’єкт у нове розташування.
Видалення об’єкта з головного екрана
•
Доторкніться до об’єкта й утримуйте його, доки його не буде виділено. Потім перетягніть
об’єкт до Видалити з головного екрана вгорі екрана.
Створення папки на головному екрані
•
Доторкніться до піктограми програми або ярлика й утримуйте їх, доки їх не буде виділено, а
потім перетягніть їх на іншу піктограму програми чи ярлик.
Додавання об’єктів на головний екран
•
Доторкніться до об’єкта й утримуйте його, доки його не буде виділено, а потім перетягніть
цей об’єкт до папки.
Як перейменувати папку на Головному екрані
1
Торкніться папки, щоб відкрити її.
2
Доторкніться до панелі назви папки, щоб відобразити поле Назва папки.
3
Введіть нову назву папки та торкніться Готово.
Фонове зображення та теми
Головний екран можна налаштувати на власний смак за допомогою шпалер і різноманітних тем.
Змінення шпалер головного екрана
1
Перейдіть на Головний екран, доторкніться до пустої області й утримуйте її, доки пристрій
не завібрує.
2
Торкніться Шпалери і виберіть потрібний параметр.
Установлення теми
1
Перейдіть на Головний екран, доторкніться до пустої області й утримуйте її, доки пристрій
не завібрує.
2
Торкніться Теми.
3
Виберіть потрібний параметр і виконайте вказівки пристрою.
Після змінення теми в деяких програмах також змінюється тло.
28
Перед вами онлайн-версія цього видання. © Роздруковувати його можна лише для власного користування.
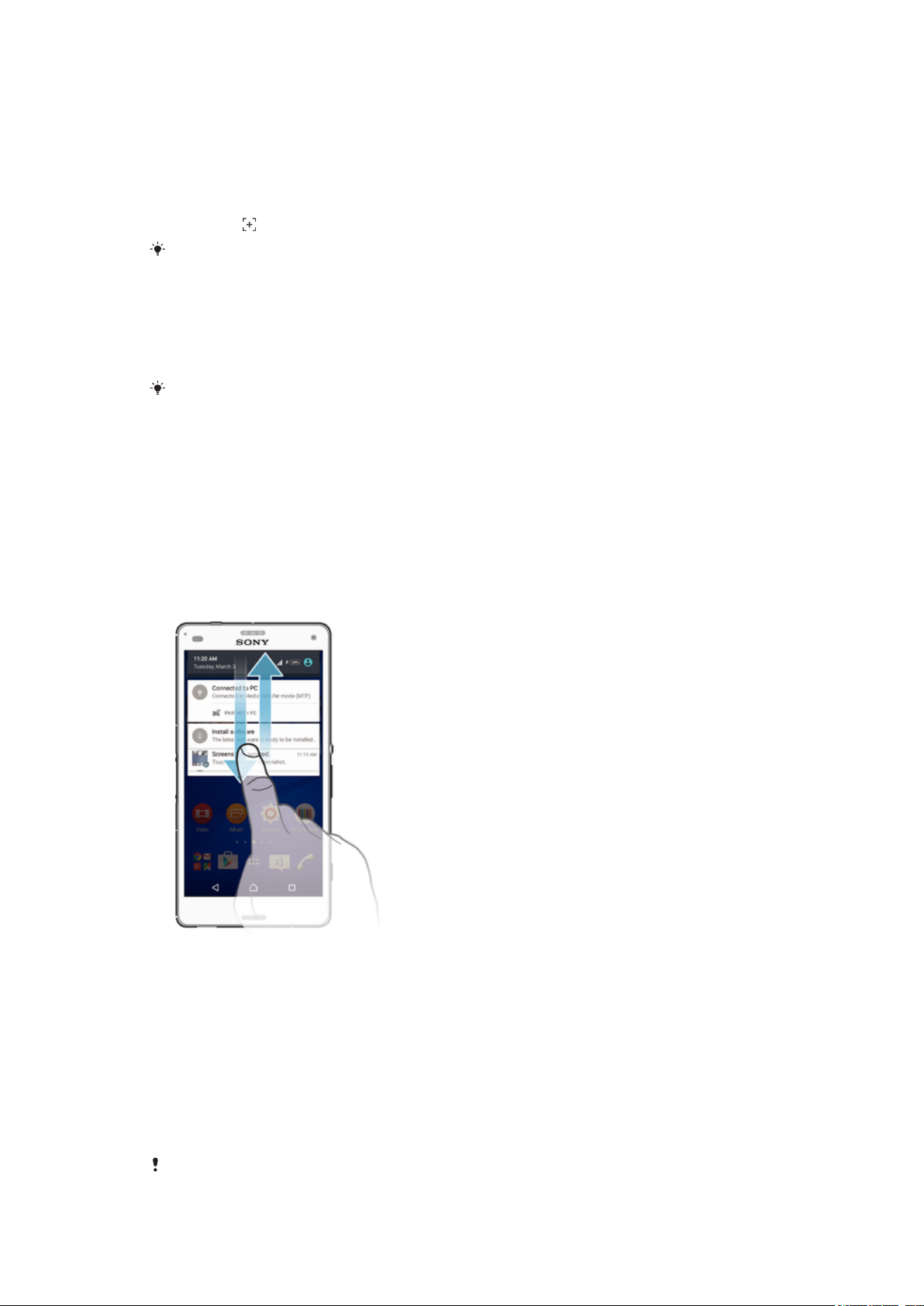
Виконання знімків екрану
Ви можете фіксувати кадри будь-якого екрану на вашому пристрої у вигляді знімка екрану.
Виконані вами знімки екрану автоматично зберігаються до Альбому.
Знімок екрана
1
Натисніть і утримуйте клавішу живлення, доки не відобразиться вікно із запитом.
2
Торкніться .
Знімок екрана можна зробити і в інший спосіб: одночасно натисніть і утримуйте клавішу
живлення та клавішу зменшення гучності. Щойно знімок екрана буде зроблено, можна
відпустити клавіші.
Перегляд знімків екрана
•
Перетягніть рядок стану донизу, а потім торкніться знімку екрана, який ви бажаєте
переглянути.
Також можна переглядати знімки екрана у програмі "Альбом".
Сповіщення
Сповіщення повідомляють про події, як-от нові повідомлення та сповіщення календаря, а також
про перебіг виконання завдання, наприклад завантаження файлу. Сповіщення з’являються в таких
розташуваннях:
•
панель стану;
•
панель сповіщень;
•
екран блокування.
Відкриття або закриття панелі сповіщень
1
Щоб відкрити панель сповіщень, перетягніть панель стану вниз.
2
Щоб закрити панель сповіщень, перетягніть панель угору.
Дії зі сповіщенням на панелі сповіщень
•
Торкніться сповіщення.
Відхилення сповіщення з панелі сповіщень
•
Розташуйте палець на сповіщенні та проведіть уліво або вправо.
Розгортання сповіщення на панелі сповіщень
•
Перетягніть сповіщення вниз.
Не всі сповіщення можна розгорнути.
29
Перед вами онлайн-версія цього видання. © Роздруковувати його можна лише для власного користування.
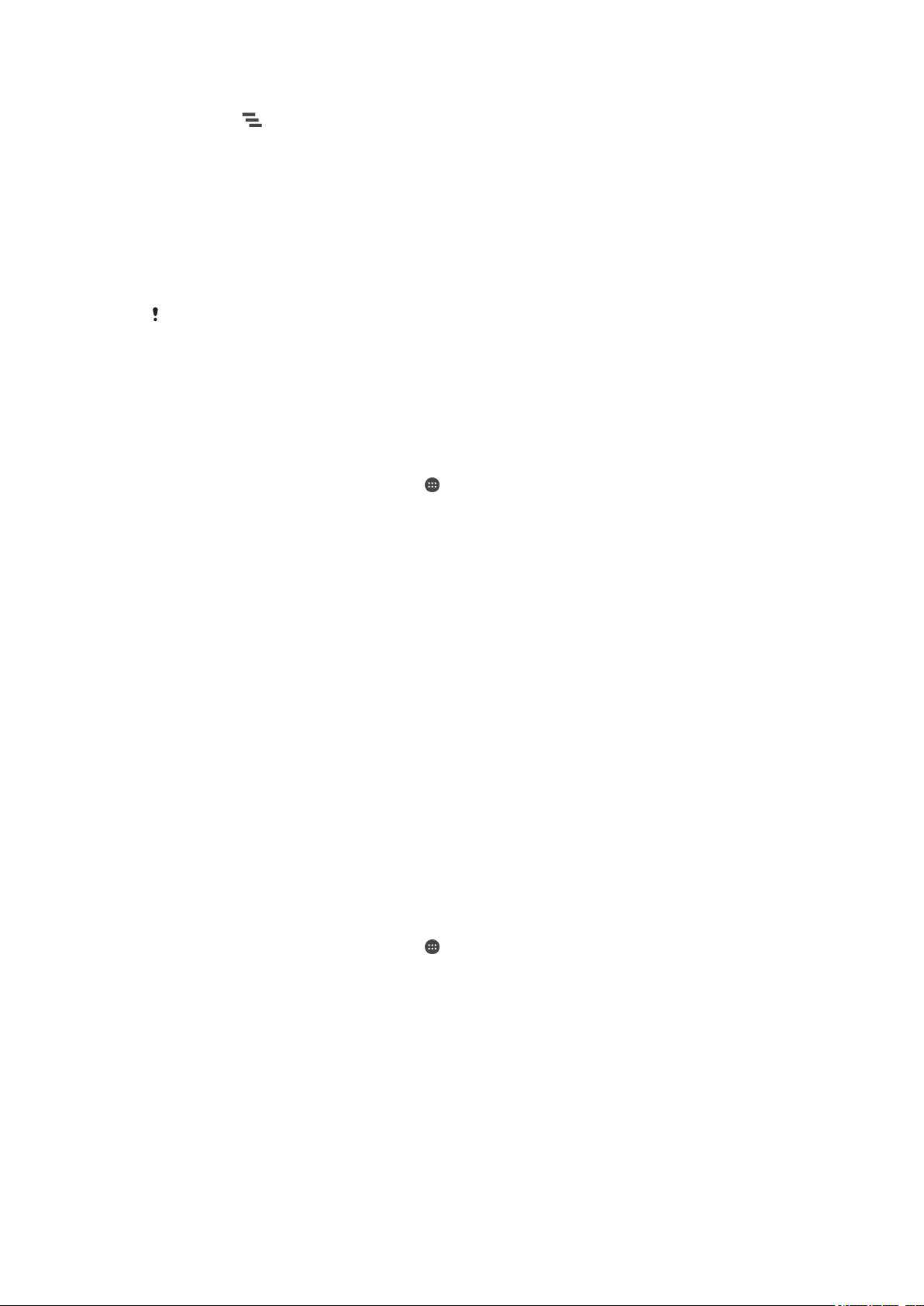
Очищення всіх сповіщень із панелі сповіщень
•
Торкніться .
Дії зі сповіщенням на екрані блокування
•
Двічі торкніться сповіщення.
Відхилення сповіщення з екрана блокування
•
Проведіть пальцем по сповіщенню вліво або вправо.
Розгортання сповіщення на екрані блокування
•
Перетягніть сповіщення вниз.
Не всі сповіщення можна розгорнути.
Керування сповіщеннями на екрані блокування
Пристрій можна налаштувати так, щоб на екрані блокування відображалися лише вибрані
сповіщення. Можна зробити доступними всі сповіщення та їхній вміст, приховати конфіденційний
вміст в усіх сповіщеннях або певних програмах, а також узагалі не показувати сповіщення.
Вибір сповіщень для відображення на екрані блокування
1
Перейдіть на Головний екран і торкніться
2
Знайдіть і торкніться Установки > Звук і сповіщення > Коли пристрій
заблоковано.
3
Виберіть параметр.
.
Параметри відображення сповіщень на екрані блокування
Показувати весь вміст
сповіщень
Ховати
конфіденційний вміст
сповіщень
Узагалі не показувати
сповіщення
На екрані блокування відображатимуться всі сповіщення. Коли ввімкнено цю установку,
на екрані блокування відображатиметься весь вміст (включно з вхідними електронними
листами та повідомленнями чату), якщо для відповідних програм не вибрано значення
Ховати конфіденційний вміст в меню установок Сповіщення з додатків.
Щоб ця установка стала доступною, для блокування екрана потрібно налаштувати PINкод, пароль або шаблон. У разі отримання конфіденційних сповіщень на екрані
відображатиметься повідомлення Вміст сховано. Наприклад, ви отримаєте
сповіщення про вхідний електронний лист або повідомлення чату, але їх вміст не
відображатиметься на екрані блокування.
На екран блокування не надходитиме жодних сповіщень.
Налаштування рівня сповіщень для програми
Для кожної програми можна налаштувати власні параметри сповіщень. Наприклад, можна
заблокувати всі сповіщення електронної пошти, надати пріоритет сповіщенням Facebook™ або
зробити вміст сповіщень невидимим на екрані блокування.
Налаштування рівня сповіщень для програми
1
Перейдіть на Головний екран і торкніться
2
Знайдіть і торкніться Установки > Звук і сповіщення > Сповіщення з
додатків.
3
Виберіть програму, для якої потрібно змінити установки сповіщень.
4
Перетягніть відповідний повзунок праворуч.
.
Рівні сповіщення та варіанти для конкретних програм
Вважати пріоритетними
Дозволити короткий
показ
Перед вами онлайн-версія цього видання. © Роздруковувати його можна лише для власного користування.
Дає змогу отримувати сповіщення від вибраної програми, якщо для режиму «Не
турбувати» вибрано значення «Лише пріоритетні».
Дає змогу програмі показувати деякі сповіщення, на короткий час відображаючи їх на
поточному екрану.
30
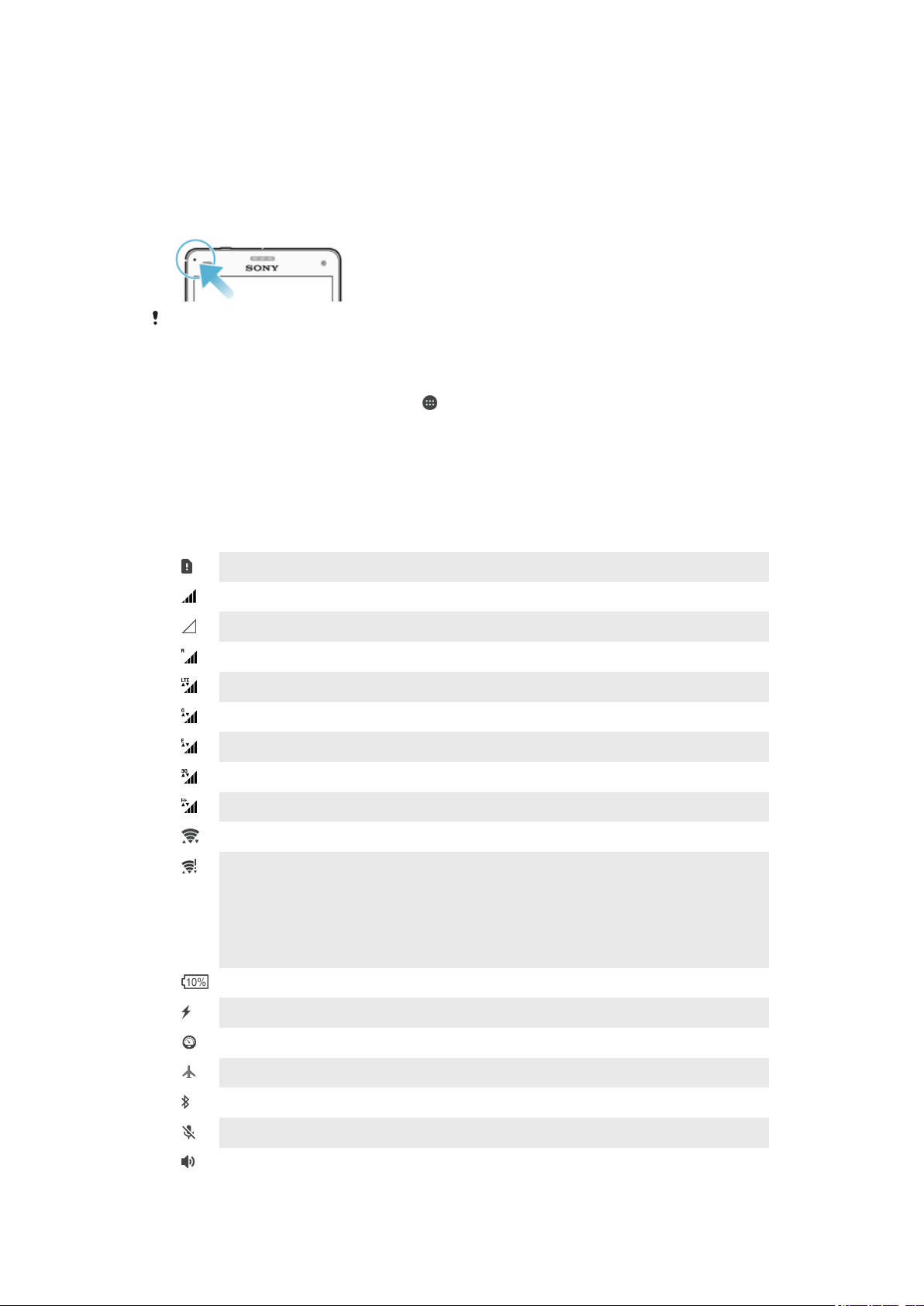
Ховати конфіденційний
вміст
Якщо пристрій заблоковано, вміст сповіщень програми, які можуть містити
конфіденційну інформацію, приховуватиметься.
Світловий сигнал сповіщень
Світловий сигнал сповіщень повідомляє про стан акумулятора та деякі інші події. Наприклад, білий
світловий сигнал, що блимає, сповіщає про нове повідомлення або неприйнятий дзвінок.
Стандартно світловий сигнал на пристрої ввімкнено, але його можна вимкнути вручну.
Якщо світловий сигнал вимкнено, він спрацьовуватиме лише для попереджень про стан
акумулятора (наприклад, коли рівень заряду акумулятора опуститься нижче 15 відсотків).
Увімкнення світлового сигналу сповіщень
1
Перейдіть на головний екран і торкніться
2
Знайдіть і торкніться Установки > Звук і сповіщення.
3
Перетягніть повзунок поруч із пунктом Світловий сигнал сповіщень праворуч.
.
Піктограми на панелі стану
Піктограми стану
Немає SIM-картки
Потужність сигналу
Немає сигналу
Роумінг
Надсилання й завантаження даних LTE
Надсилання й завантаження даних GPRS
Надсилання й завантаження даних EDGE
Надсилання й завантаження даних 3G
Надсилання й завантаження пакетних даних
З’єднання Wi-Fi увімкнено; виконується передавання даних
З’єднання Wi-Fi увімкнено, але пристрій не підключено до Інтернету.
Ця піктограма також відображається в разі спроби підключитися до захищеної мережі Wi-
Fi. Після успішного входу в мережу знак оклику зникає.
Якщо Google™ заблоковано у вашому регіоні, знак оклику може відображатися, навіть
якщо пристрій підключено до мережі Wi-Fi із робочим з’єднанням з Інтернетом.
Стан акумулятора
Акумулятор заряджається
Активовано режим низького заряду акумулятора
Активовано режим «У літаку»
Увімкнено функцію Bluetooth®
Звук мікрофона вимкнено
Гучний зв’язок увімкнено
31
Перед вами онлайн-версія цього видання. © Роздруковувати його можна лише для власного користування.
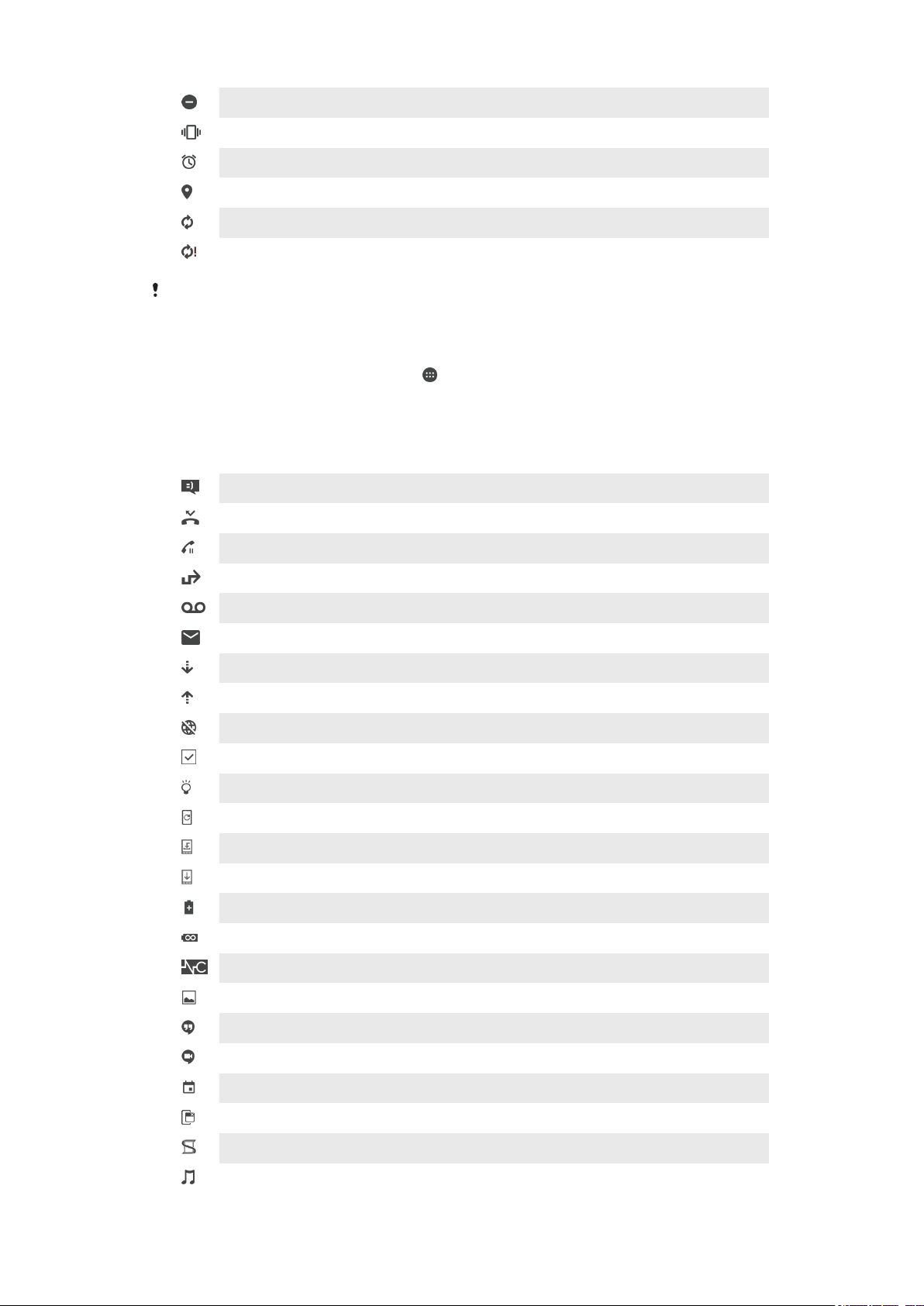
Режим «Не турбувати»
Режим вібрації
Установлено будильник
Увімкнено GPS
Виконується синхронізація
Проблема під час входу в систему або синхронізації
Залежно від постачальника послуг, мережі або регіону функції чи служби, позначені
деякими піктограмами з цього списку, можуть бути недоступні.
Керування піктограмами на панелі стану
1
Перейдіть на головний екран і торкніться .
2
Знайдіть і торкніться Установки > Дисплей > Системні піктограми.
3
Поставте позначки біля системних піктограм, які потрібно відображати на панелі стану.
Піктограми сповіщень
Нове текстове або мультимедійне повідомлення
Неприйнятий дзвінок
Утримуваний дзвінок
Переадресацію дзвінків увімкнено
Нове повідомлення голосової пошти
Новий електронний лист
Завантаження даних
Надсилання даних
Передавання пакетних даних вимкнуто
Базове налаштування пристрою
Доступне оновлення програмного забезпечення
Доступні оновлення системи
Завантаження оновлень системи
Торкніться, щоб установити завантажені системні оновлення
Увімкнено режим STAMINA
Увімкнено режим Ultra STAMINA
Активовано функцію зниження шуму
Зроблено знімок екрана
Надійшло нове повідомлення чату Hangouts™
Розмови у відеочаті за допомогою програми Hangouts™
Майбутня подія календаря
Запущено малу програму
Функцію Smart Connect активовано
Триває відтворення композиції
32
Перед вами онлайн-версія цього видання. © Роздруковувати його можна лише для власного користування.

Радіо в режимі відтворення
Пристрій підключено до комп’ютера за допомогою кабелю USB
Вбудована пам’ять заповнена на 75%. Торкніться для перенесення даних на картку
пам’яті
Попередження
Інші сповіщення, які не відображаються
Тут перелічено не всі піктограми, які можуть з’являтися на пристрої. Ці піктограми
подаються лише для довідки та можуть змінюватися без попереджень.
Блокування надсилання сповіщень програмою
1
Перейдіть на головний екран і торкніться .
2
Знайдіть і торкніться Установки > Звук і сповіщення> Сповіщення з
додатків.
3
Виберіть програму.
4
Перетягніть повзунок поруч із пунктом Ховати конфіденційний вміст праворуч.
Огляд програм
Використовуйте програму «Будильник і годинник» для встановлення різноманітних
сигналів.
Використовуйте веб-браузер для переходу між веб-сторінками та перегляду сторінок,
керування закладками, текстом і зображеннями.
Використовуйте програму «Калькулятор» для виконання простих обчислень.
Використовуйте програму «Календар» для відстеження подій і керування зустрічами.
Використовуйте камеру для фотозйомки та створення відеокліпів.
Використовуйте програму «Контакти» для керування номерами телефонів, електронними
адресами та іншою інформацією, пов’язаною з контактами.
Отримуйте доступ до завантажених програм, документів і зображень.
Використовуйте програму «Електронна пошта» для надсилання й отримання електронних
листів за допомогою особистих і корпоративних облікових записів.
Використовуйте програму Facebook™ для спілкування в цій соціальній мережі з друзями,
близькими та колегами з усього світу.
Шукайте та слухайте FM-радіостанції.
Використовуйте програму «Альбом» для перегляду фотографій і відеозаписів і роботи з
ними.
Використовуйте програму Gmail™, щоб читати, писати й упорядковувати електронні
листи.
Шукайте інформацію на пристрої та в Інтернеті.
Переглядайте своє поточне розташування, шукайте інші місця та прокладайте маршрути
за допомогою Карт Google™.
Використовуйте програму Play Store™, щоб завантажувати безкоштовні та платні
програми для свого пристрою.
Використовуйте програму «Обмін повідомленнями» для надсилання й отримання
текстових і мультимедійних повідомлень.
33
Перед вами онлайн-версія цього видання. © Роздруковувати його можна лише для власного користування.
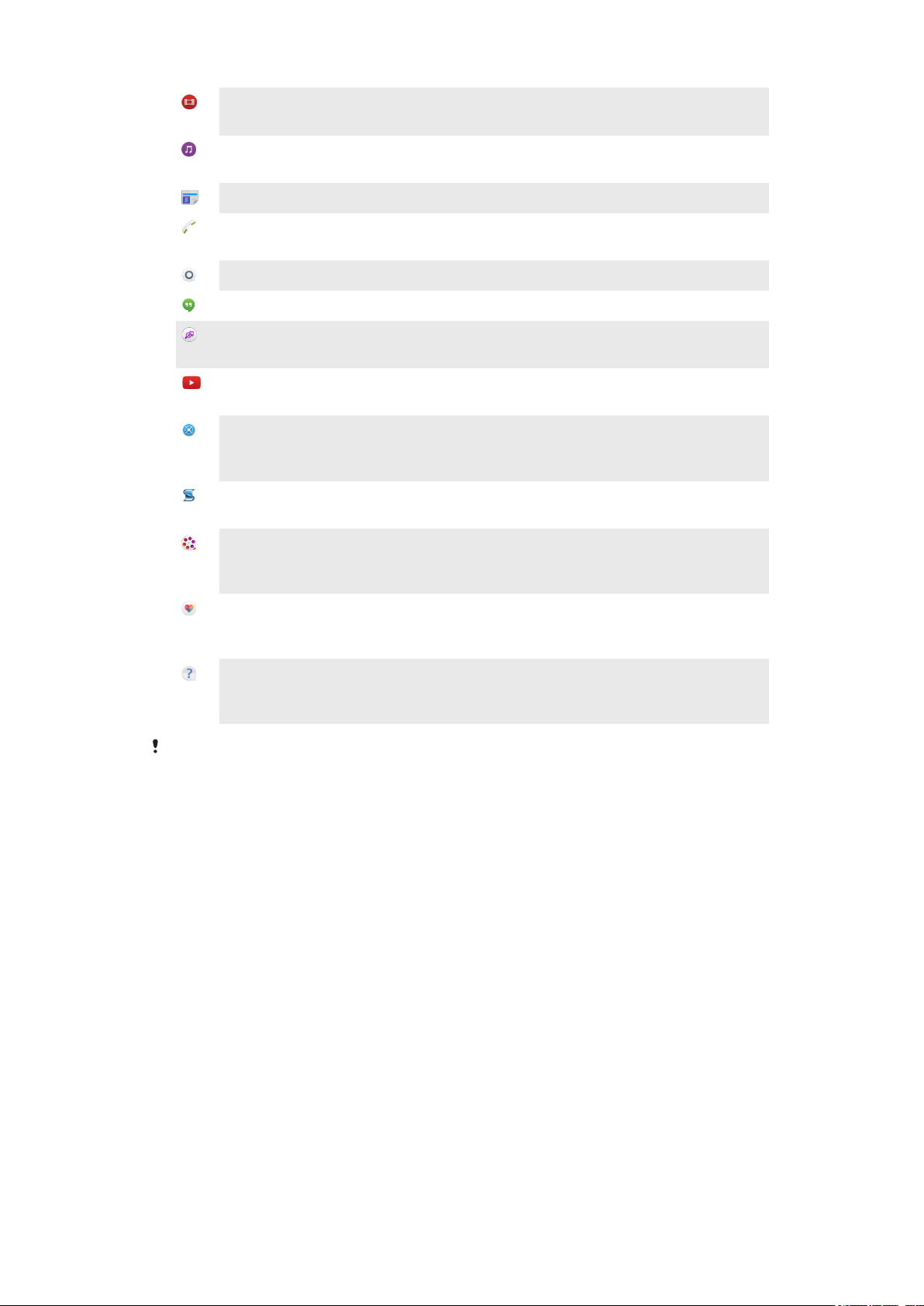
Використовуйте програму «Відео», щоб відтворювати відеозаписи у своєму пристрої та
обмінюватися вмістом із друзями.
Використовуйте програму «Музика» для впорядковування та відтворення музики,
аудіокниг і подкастів.
Переглядайте новини й прогноз погоди.
Телефонуйте, набираючи номер уручну або за допомогою функції інтелектуального
набору.
Оптимізуйте установки відповідно до власних потреб.
Використовуйте програму Hangouts™ для спілкування з друзями онлайн.
Визначайте музичні записи, що відтворюються поблизу, і отримуйте інформацію про
виконавця, альбом тощо.
Використовуйте YouTube™ для обміну відеозаписами та перегляду відеозаписів з усіх
країн світу.
Використовуйте програму «Резервне копіювання та відновлення», щоб створювати
резервні копії вмісту та відновлювати його на пристрої (наприклад, контакти, текстові
повідомлення, закладки, дані календаря тощо).
Використовуйте програму Smart Connect™, щоб визначати, як пристрій має реагувати на
підключення або відключення аксесуара.
Програма «Кіностудія» на пристроях Xperia™ автоматично створює короткі відеоролики
тривалістю приблизно 30 секунд, використовуючи наявні фотографії та відеозаписи.
Програма автоматично визначає шкалу часу для створення фільму.
Використовуйте програму Lifelog, щоб автоматично вносити до журналу щоденні події.
Наприклад, ви можете встановлювати цілі та відстежувати прогрес їх досягнення або
створювати закладки для особливих моментів.
Використовуйте програму «Підтримка» для доступу до підтримки користувача в пристрої.
Наприклад, ви можете відкрити посібник користувача, переглянути інформацію з усунення
несправностей, а також підказки й поради.
Залежно від місцевості деякі програми підтримуються або надаються не в усіх мережах
і/або не всіма операторами мережі.
34
Перед вами онлайн-версія цього видання. © Роздруковувати його можна лише для власного користування.
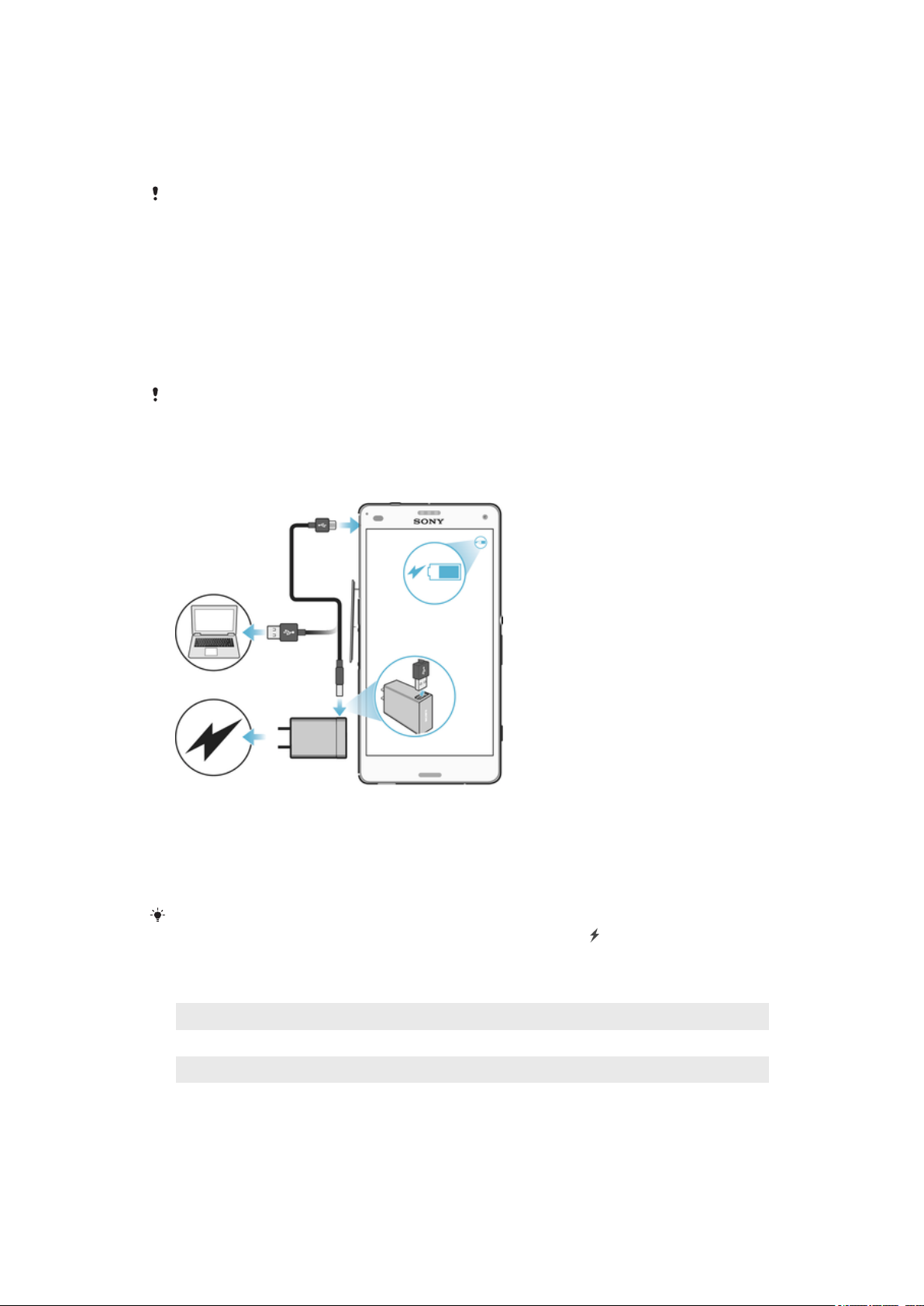
Акумулятор та догляд
Заряджання пристрою
Завжди використовуйте фірмовий зарядний пристрій і кабель USB від компанії Sony,
призначені для вашої моделі Xperia™. Інші зарядні пристрої та кабелі можуть збільшити
час заряджання пристрою, не заряджати або навіть пошкодити його. Переконайтеся, що
всі порти USB та роз’єми сухі, перш ніж вставляти кабель USB.
Пристрій заряджатиметься швидше через настінну розетку, а не від комп’ютера. Пристроєм можна
користуватися під час заряджання.
Якщо акумулятор виснажений, пристрою може знадобитися до 30 хвилин, щоб зреагувати на
заряджання. Протягом цього часу екран може залишатися темним, не відображаючи піктограму
заряджання. Також зверніть увагу, що для повного заряджання виснаженого акумулятора може
знадобитися до 4 годин.
Пристрій має вбудований акумулятор, заміну якого має здійснювати лише сертифікований
сервісний центр компанії Sony. Ніколи самостійно не відкривайте та не розбирайте цей
пристрій на частини. Це може призвести до пошкодження, унаслідок якого гарантію буде
скасовано.
Заряджання пристрою
1
Вставте зарядний пристрій у розетку.
2
Вставте один кінець кабелю USB в зарядний пристрій (або в порт USB комп’ютера).
3
Вставте інший кінець кабелю в порт Micro USB на пристрої символом USB догори. Коли
почнеться заряджання, загориться світловий сигнал сповіщень.
4
Коли пристрій повністю зарядиться, від’єднайте від пристрою кабель, витягнувши його. Не
згинайте роз’єм.
Якщо акумулятор повністю розряджено, може пройти кілька хвилин, перш ніж загориться
світловий сигнал сповіщень і з’явиться піктограма заряджання
.
Світлові сигнали сповіщень про стан акумулятора
Зелений
Червоний Акумулятор заряджається, і рівень його заряду становить менше 15%
Оранжевий Акумулятор заряджається, і рівень його заряду становить менше 90%
Акумулятор заряджається, і рівень його заряду становить понад 90%
35
Перед вами онлайн-версія цього видання. © Роздруковувати його можна лише для власного користування.

Керування акумулятором і живленням
Пристрій має вбудований акумулятор. Споживання заряду акумулятора залежить від функцій, що
використовуються. Щоб збільшити тривалість роботи від акумулятора, дотримуйтеся зазначених
нижче рекомендацій.
•
Відстежуйте споживання заряду акумулятора.
•
Дотримуйтеся загальних рекомендацій щодо підвищення продуктивності акумулятора.
•
Використовуйте режим енергозбереження.
Пристрій оснащено двома режимами STAMINA та функціями енергозбереження Android, щоб
зменшити споживання заряду акумулятора вашого пристрою. Функції енергозбереження Android
працюють у фоновому режимі, а режими STAMINA й Ultra STAMINA можна вмикати й вимикати
вручну.
Функції енергозбереження обмежують фонові дані для заощадження енергії. Якщо ви не бажаєте,
щоб це вплинуло на роботу програми, додайте її до винятків у меню оптимізації роботи
акумулятора.
Системні оновлення можуть змінити доступні режими енергозбереження на пристрої.
Перегляд інформації про споживання заряду акумулятора, прогнозований час
його роботи та поради щодо енергозбереження
1
Перейдіть на Головний екран і торкніться
2
Знайдіть і торкніться Установки > Акумулятор. Відобразиться інформація про рівень
заряду акумулятора та приблизний час роботи від акумулятора.
3
Торкніться ВИКОР. АКУМУЛЯТОРА, щоб переглянути список функцій і служб, які
споживали заряд акумулятора після завершення останнього циклу його заряджання.
Торкніться об’єкта, щоб отримати інформацію про те, як зменшити його споживання заряду
акумулятора.
.
Перегляд споживання заряду акумулятора програмами
1
Перейдіть на Головний екран і торкніться
2
Знайдіть і торкніться Установки > Програми.
3
Виберіть програму та перегляньте інформацію про її споживання заряду акумулятора в
меню Використання акумулятора.
Загальні рекомендації щодо підвищення продуктивності акумулятора.
Перелічені нижче поради допоможуть вам підвищити продуктивність роботи акумулятора.
•
Зменште рівень яскравості екрана. Дивіться розділ Установки екрана на сторінці 57.
•
Вимикайте Bluetooth®, Wi-Fi і служби визначення розшатування, якщо не користуєтеся
цими функціями.
•
Якщо ви перебуваєте в зоні, де погане або відсутнє покриття мережі, вимкніть пристрій або
використовуйте режим «У літаку». Інакше пристрій постійно шукає доступні мережі та
споживає заряд акумулятора.
•
Використовуйте мережу Wi-Fi замість роумінгу, коли ви за кордоном. Роумінг шукає
домашню мережу й здійснює додаткове навантаження на акумулятор, оскільки пристрій
використовує більше заряду для передавання даних. Дивіться розділ Wi-Fi на сторінці 46.
•
Змініть установки синхронізації для електронної пошти, календаря та контактів. Дивіться
Синхронізація з онлайновими обліковими записами на сторінці 53.
•
Перевірте програми, які споживають багато заряду акумулятора, і зверніть увагу на поради
щодо його заощадення, указані на вашому пристрої для цих програм.
•
Змініть налаштування рівня сповіщень для програми. Дивіться Сповіщення на стор. 29.
•
Вимкніть право доступу до розташування. Дивіться розділ Установки програм на
сторінці 58.
•
Видаліть програми, які не використовуєте. Дивіться розділ Екран програм на сторінці 25.
•
Використовуйте оригінальну гарнітуру Sony™ для прослуховування музики. Гарнітура
споживає менше заряду акумулятора, ніж гучномовець вашого пристрою.
•
Час від часу перезапускайте пристрій.
.
36
Перед вами онлайн-версія цього видання. © Роздруковувати його можна лише для власного користування.

Оптимізація роботи акумулятора
Оптимізація роботи акумулятора — це потужний і зручний вбудований режим, який значно
продовжує час роботи пристрою від акумулятора, зменшуючи споживання його заряду (коли ви не
користуєтеся пристроєм або певними програмами).
Цей режим призупиняє мережеві дії, які споживають заряд акумулятора (наприклад, служби
визначення розташування, синхронізацію даних і пошук мереж Wi-Fi у фоновому режимі), коли ви
тривалий час не користуєтеся пристроєм).
Це не поширюється на телефонні дзвінки та обмін SMS-повідомленнями.
Оптимізацію роботи акумулятора не можна вимкнути, однак для деяких програм можна зробити
виключення.
Виключення певних програм із процесу оптимізації акумулятора
1
Перейдіть на Головний екран і торкніться
2
Знайдіть і торкніться Установки > Акумулятор.
3
Торкніться
та виберіть Оптимізація акумулятора. Ви побачите список програм, які
не оптимізуються.
4
Щоб додати програми до цього списку (чи видалити їх із нього), торкніться Програми і
виберіть або скасуйте вибір програми зі списку, щоб змінити її установки оптимізації.
5
Список програм, що не оптимізуються, буде оновлено відповідно до ваших установок.
У режимі Ultra STAMINA програми не можна додати до списку програм, що не
оптимізуються.
Параметр Оптимізація акумулятора також можна налаштувати в меню Програми. Для
цього торкніться .
.
Режими енергозбереження
Якщо ви хочете збільшити тривалість роботи від акумулятора, на пристрої є кілька режимів
енергозбереження.
Режим
STAMINA
Режим Ultra
STAMINA
Увімкнення або вимкнення режиму STAMINA
1
Перейдіть на Головний екран і торкніться
2
Знайдіть і торкніться Установки > Акумулятор.
3
Торкніться Режим STAMINA, а тоді повзунка , щоб увімкнути або вимкнути цю функцію.
Коли режим STAMINA активовано, можна вибрати додаткові параметри. Наприклад, ви
можете самостійно встановити рівень заряду акумулятора, при якому режим
активуватиметься автоматично.
У меню оптимізації акумулятора можна вибрати програми, робота яких не
оптимізуватиметься режимом STAMINA.
Увімкнення режиму Ultra STAMINA
1
Перейдіть на Головний екран і торкніться
2
Знайдіть і торкніться Установки > Акумулятор.
3
Торкніться Режим Ultra STAMINA, а тоді — Увімкнути .
4
Для активації натисніть кнопку підтвердження.
Залежно від рівня режиму STAMINA різні функції буде обмежено або вимкнено, щоб зменшити
споживання заряду акумулятора. До них належать: швидкість відображення, анімація, яскравість
екрана, покращення якості зображення, синхронізація даних фонових програм, вібрування (за винятком
вхідних дзвінків), потокове відтворення, GPS (коли екран вимкнено). На панелі стану з’явиться
піктограма
Окрім функцій, вимкнених у режимі STAMINA, режим Ultra STAMINA вимикає мережу Wi-Fi і
передавання мобільних даних. Вибір програм обмежено, а віджети (за винятком програми «Годинник»)
вимкнено. Дзвінки та SMS будуть і надалі доступні. Замість головного екрана відображається головний
екран режиму Ultra STAMINA й вимикаються додаткові панелі. На панелі стану з’явиться піктограма .
.
.
.
У режимі Ultra STAMINA не можна створювати виключення для програм, роботу яких не
потрібно оптимізувати.
37
Перед вами онлайн-версія цього видання. © Роздруковувати його можна лише для власного користування.

Вимкнення режиму Ultra STAMINA
1
Перетягніть панель стану вниз, щоб відкрити панель сповіщень.
2
Торкніться Вимкнути режим Ultra STAMINA.
3
Торкніться ОК.
У разі вимкнення режиму Ultra STAMINA пристрій буде перезапущено.
Оновлення пристрою
Щоб забезпечити оптимальну продуктивність програмного забезпечення пристрою, зокрема
використовувати найновіші функції, отримувати вдосконалення та виправлення помилок, його
потрібно оновлювати. Коли доступне оновлення програмного забезпечення, на панелі стану
з’являється піктограма
запланувати оновлення.
Найпростіший спосіб установити оновлення програмного забезпечення — зробити це через
бездротове з’єднання зі свого пристрою. Проте певні оновлення можуть бути недоступні для
завантаження через бездротове з’єднання. У такому випадку слід оновити свій пристрій через
програмне забезпечення Xperia™ Companion на ПК або комп’ютері Apple® Mac®.
Перед оновленням пристрою, візьміть до уваги зазначену нижче інформацію.
•
Перед оновленням подбайте про те, щоб на пристрої було достатньо вільного місця.
•
Якщо вашим пристроєм користуються кілька користувачів, для оновлення пристрою слід увійти в
обліковий запис власника, тобто головного користувача.
•
Через оновлення системи та програм функції можуть відображатися на пристрої по-іншому, ніж
описано в цьому посібнику користувача. Оновлення не впливають на версію Android™.
Докладнішу інформацію про оновлення програмного забезпечення читайте на веб-сторінці http://
support.sonymobile.com/software/.
. Крім цього, можна перевіряти наявність оновлень уручну або
Як перевірити наявність оновлень програмного забезпечення
1
Якщо пристроєм користуються декілька користувачів, переконайтеся, що виконано вхід в
обліковий запис власника.
2
Перейдіть на Головний екран і торкніться
3
Знайдіть і торкніться Установки > Про телефон > Оновлення прогр.забезп..
Якщо нового програмного забезпечення немає, можливо, у вас на пристрої недостатньо
вільного місця. Якщо на пристрої Xperia™ менше 500 МБайт вільної внутрішньої пам'яті
(пам'яті пристрою), сповіщення про нове програмне забезпечення надходити не будуть. В
якості попередження про нестачу місця в пам'яті на панелі сповіщень відображатиметься
таке сповіщення: Закінчується місце у пам'яті. Деякі функції системи можуть не
працювати. При отриманні цього сповіщення слід очистити вбудовану пам'ять (пам'ять
пристрою) – сповіщення про доступність нового програмного забезпечення почнуть
надходити лише після того, як ви це зробите.
.
Бездротове оновлення пристрою
Оновити програмне забезпечення пристрою без дротів можна за допомогою спеціальної програми.
Перелік оновлень, які можна завантажити через мобільну мережу, залежить від оператора мережі.
Для завантаження нового програмного забезпечення радимо замість мобільної мережі
використовувати мережу Wi-Fi, щоб уникнути стягнень за передавання даних.
Як завантажити та встановити оновлення системи
1
Якщо пристроєм користуються декілька користувачів, переконайтеся, що виконано вхід в
обліковий запис власника.
2
Перейдіть на Головний екран і торкніться
3
Знайдіть і торкніться Установки > Про телефон > Оновлення прогр.забезп..
4
Якщо доступне оновлення системи, торкніться Завантажити, щоб завантажити його на
пристрій.
5
Після завершення завантаження торкніться Встановити та виконуйте вказівки на екрані,
щоб завершити встановлення.
.
38
Перед вами онлайн-версія цього видання. © Роздруковувати його можна лише для власного користування.
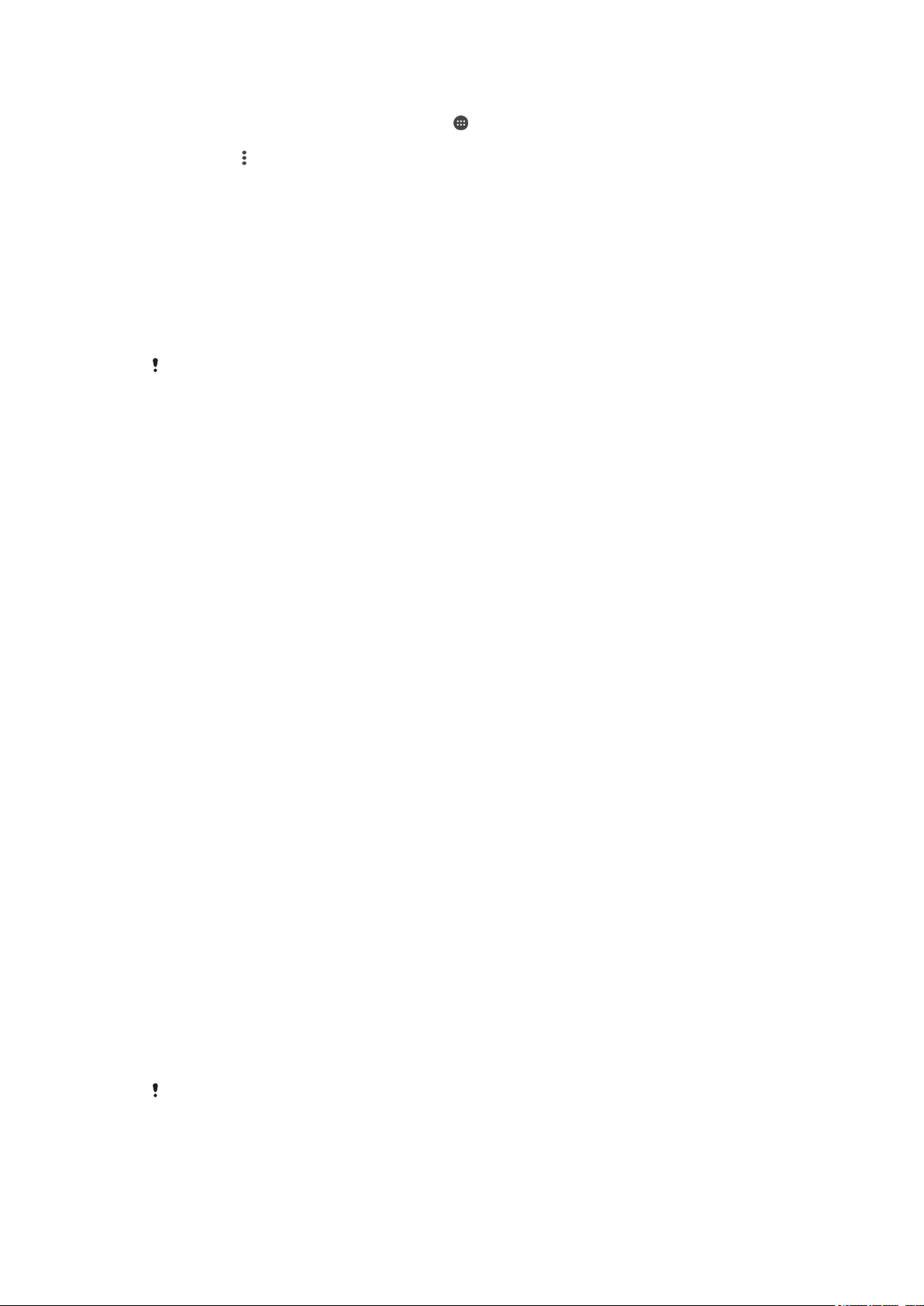
Налаштування автоматичного встановлення
1
Перейдіть на Головний екран і торкніться .
2
Знайдіть і торкніться Установки > Про телефон > Оновлення прогр.забезп..
3
Торкніться , потім торкніться Установки і виберіть потрібний параметр.
Оновлення пристрою за допомогою комп’ютера
1
Підключіть пристрій до комп’ютера через кабель USB.
2
Переконайтеся, що екран пристрою розблоковано та в режимі USB-з’єднання встановлено
параметр Перенесення файлів (MTP).
3
Відкрийте програму Xperia™ Companion, якщо вона не запустилась автоматично.
4
Переконайтеся, що комп’ютер має доступ до Інтернету.
5
На комп’ютері: якщо знайдено нове програмне забезпечення для пристрою, з’явиться
спливаюче вікно. Дотримуйтесь інструкцій на екрані, щоб запустити оновлення програмного
забезпечення.
Якщо на комп’ютері не встановлено програмне забезпечення Xperia™ Companion,
підключіть пристрій до комп’ютера та виконайте інструкції з установлення, що
відобразяться на екрані. Переконайтеся, що ви використовуєте кабель USB з комплекту
та його правильно підключено до пристрою й комп’ютера.
Обслуговування за допомогою комп’ютера
Xperia™ Companion
Xperia™ Companion — служба комп’ютерного програмного забезпечення, що містить низку
інструментів і програм, якими можна користуватися під час підключення пристрою до комп’ютера.
За допомогою Xperia™ Companion можна:
•
оновлювати або відновлювати програмне забезпечення пристрою;
•
переносити вміст зі старого пристрою за допомогою функції Xperia™ Transfer;
•
створювати резервні копії вмісту та відновлювати його на комп’ютері;
•
синхронізувати мультимедійний вміст — фотографії, відеозаписи, музику та списки відтворення —
між пристроєм і комп’ютером;
•
переглядати файли на пристрої.
Щоб користуватися програмою Xperia™ Companion, потрібен комп’ютер із підключенням до
Інтернету та однією з таких операційних систем:
•
Microsoft® Windows® 7 або пізнішої версії
•
Mac OS® X 10.11 або пізнішої версії
Дізнайтеся більше й завантажте Xperia™ Companion для Windows на сторінці
http://support.sonymobile.com/tools/xperia-companion/ або Xperia™ Companion для Mac на сторінці
http://support.sonymobile.com/tools/xperia-companion-mac/.
Керування файлами за допомогою комп’ютера
Підключивши пристрій до комп’ютера з Windows® через кабель USB, ви зможете переносити та
впорядковувати файли.
Після підключення ви зможете вибрати, що робити: зарядити пристрій, перенести файли чи
використати пристрій для MIDI-входу. Комп’ютер виявить пристрій, якщо ви виберете режим
підключення Перенесення файлів (MTP). Стандартний режим з’єднання — Лише
заряджання.
За допомогою Xperia™ Companion ви можете отримувати доступ до файлової системи пристрою.
Якщо ви не встановили програму Xperia™ Companion, під час підключення пристрою до
комп’ютера відобразиться відповідний запит.
Завжди використовуйте фірмовий кабель USB, призначений для вашої моделі пристрою
Xperia™. Потрібно завжди перевіряти, щоб він був повністю сухий.
Режими з’єднання USB
Є два режими з’єднання USB.
39
Перед вами онлайн-версія цього видання. © Роздруковувати його можна лише для власного користування.
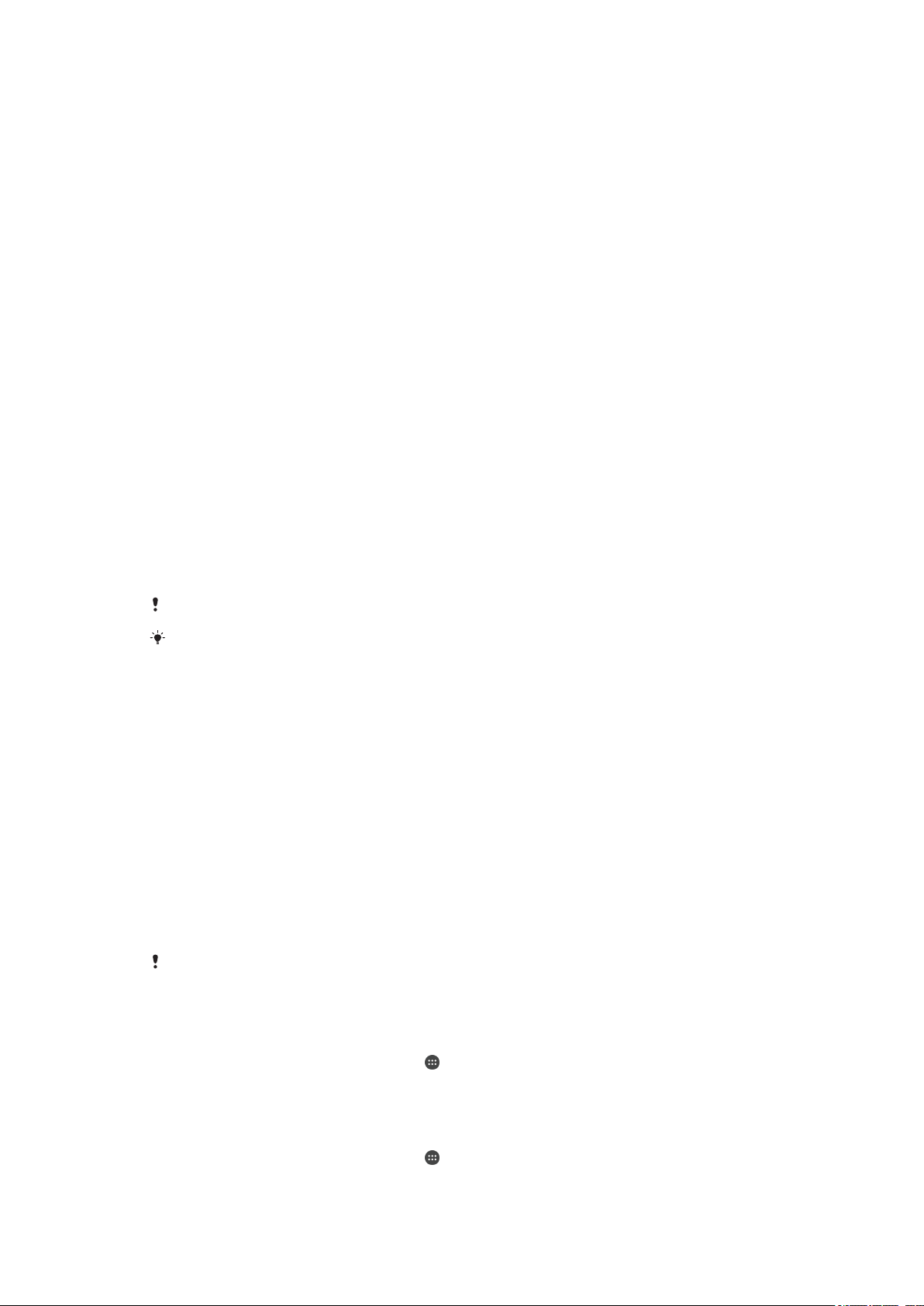
Режим передав.
мультимед. даних
(MTP)
Використовуйте MTP для керування файлами, оновлення програмного забезпечення
пристрою та з’єднання через мережу Wi-Fi. Цей режим USB використовується на
комп’ютерах Microsoft® Windows®. Режим MTP використовується як стандартний.
Режим масового
збереження (MSC)
Використовуйте режим MSC для керування файлами на комп’ютерах з ОС MAC OS® і
Linux, які не підтримують MTP.
Змінення режиму USB-з’єднання
1
Приєднайте USB-роз’єм до свого пристрою.
2
Перетягніть панель стану вниз, щоб відкрити панель сповіщень.
3
Сповіщення відображає назву поточного режиму, Пристрій заряджається через
USB або USB for file transfer.
4
Торкніться сповіщення, а потім — назви потрібного режиму з’єднання.
Сховище та пам’ять
Пристрій може використовувати декілька видів сховища й пам’яті.
•
Вбудована пам’ять — це приблизно 12 Гб місця, яке можна використати для зберігання
завантаженого або перенесеного вмісту, а також особистих установок і даних. У вбудованій пам’яті
можуть зберігатися такі дані, як установки будильників, гучності та мови, електронна пошта,
закладки, події календаря, фотографії, відео та музика.
•
Ви можете збільшити обсяг пам’яті за допомогою знімної картки пам’яті (максимальний обсяг —
128 Гб). Мультимедійні файли та деякі програми (разом із пов’язаними даними) можна
переміщати до пам’яті цього типу для звільнення вбудованої пам’яті. Деякі програми (наприклад,
«Камера») можуть зберігати дані відразу на картці пам’яті.
•
Обсяг динамічної памֹ’яті (ОЗП) — це приблизно 3 Гб, які не можна використовувати для
зберігання вмісту. Пристрій використовує ОЗП для внутрішніх потреб програм та операційної
системи.
Можливо, картку пам’яті доведеться придбати окремо.
Додаткову інформацію про використання пам’яті на пристроях Android дивіться в
технічній документації для свого пристрою. Її можна завантажити на веб-сторінці
www.sonymobile.com/support/.
Покращення роботи пам’яті
Під час звичайного використання пристрою з часом вільного місця на ньому стає все менше. Якщо
пристрій почав працювати повільніше або несподівано закривати програми, дотримуйтеся вказівок
нижче.
•
Завжди залишайте понад 100 Мб вільного місця у вбудованій пам’яті та понад 100 Мб вільної
оперативної пам’яті.
•
Закривайте запущені програми, які не використовуєте.
•
Очищайте кеш-пам’ять для всіх програм.
•
Видаляйте програми, які не використовуєте.
•
Переміщайте програми на картку пам’яті, якщо вбудовану пам’ять заповнено.
•
Переносьте фотографії, відеозаписи та музику з вбудованої пам’яті на картку пам’яті.
•
Якщо пристрій не може прочитати дані з картки пам’яті, можливо, її знадобиться відформатувати.
Візьміть до уваги, що під час форматування картки пам’яті весь її вміст буде видалено.
Якщо пристроєм користуються кілька осіб, певні дії (як-от перенесення даних на картку
пам’яті та форматування картки пам’яті) може виконувати лише власник, тобто основний
користувач.
Перегляд стану пам’яті
1
Перейдіть на Головний екран і торкніться
2
Знайдіть і торкніться Установки > Пам'ять.
.
Як переглянути кількість вільної оперативної пам'яті та пам'яті, що
використовується
1
Перейдіть на Головний екран і торкніться
2
Знайдіть і торкніться Установки > Програми.
.
40
Перед вами онлайн-версія цього видання. © Роздруковувати його можна лише для власного користування.
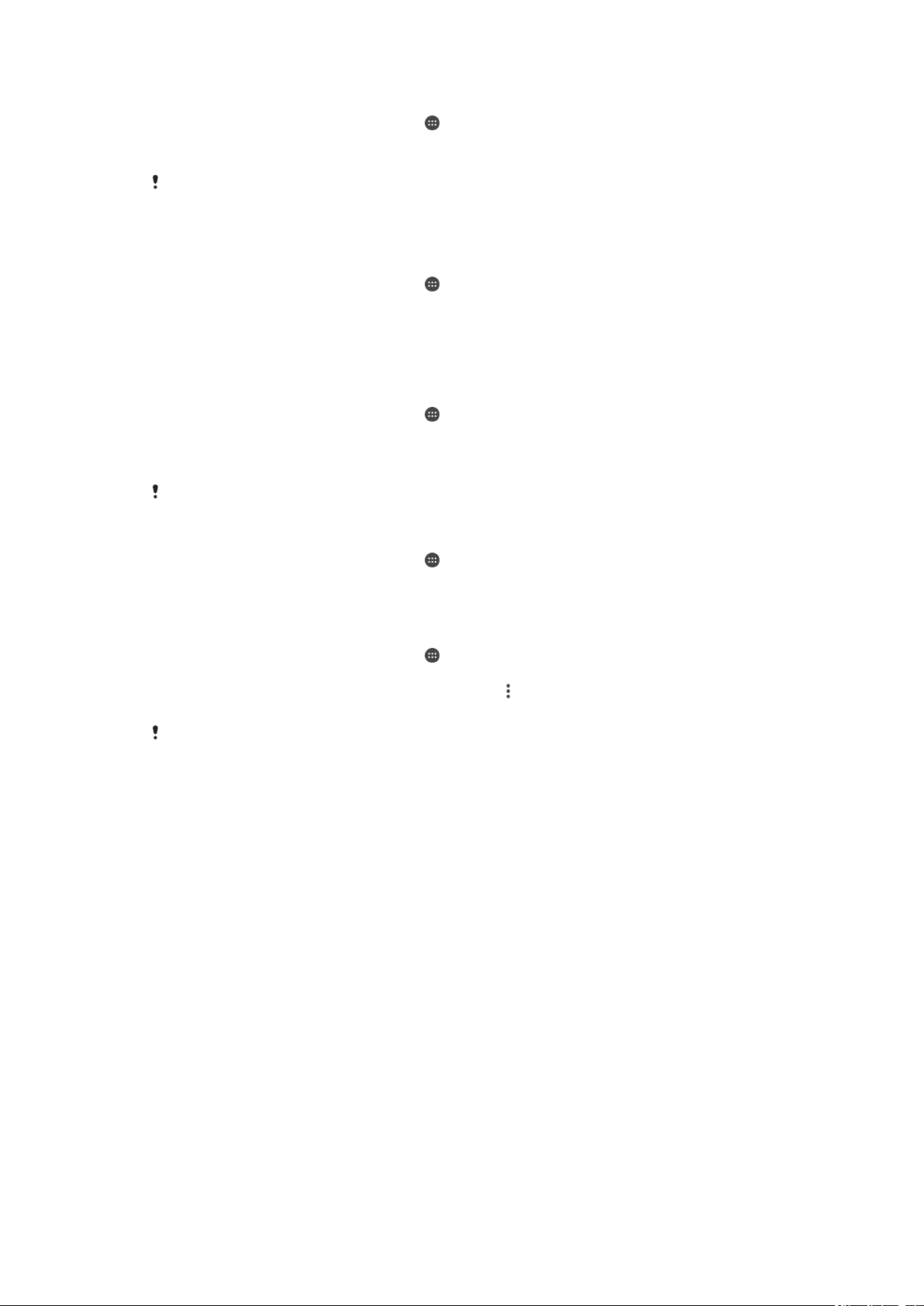
Як очистити кеш-пам'ять для всіх програм
1
Перейдіть на Головний екран і торкніться .
2
Знайдіть і торкніться Установки > Пам'ять.
3
Послідовно торкніться елементів Вбудована пам’ять > Кешовані дані > ОК.
Коли ви очищаєте кеш-пам'ять, жодна важлива інформація або установки не
видаляються.
Перенесення мультимедійних файлів на картку пам’яті
1
Переконайтеся, що картку пам’яті вставлено в пристрій.
2
Перейдіть на Головний екран і торкніться .
3
Знайдіть і торкніться Установки > Пам'ять > Передавання даних на картку
SD.
4
Позначте типи файлів, які потрібно перенести на картку пам’яті.
5
Торкніться Перенести.
Як перемістити програми на картку пам’яті
1
Перейдіть на Головний екран і торкніться
2
Знайдіть і торкніться Установки > Програми.
3
Виберіть програму, яку бажаєте перемістити, потім торкніться Пам'ять, а потім у групі
.
"Сховище" торкніться Змінити > Картка SD > Перемістити.
Деякі програми неможливо перенести на картку пам'яті.
Як закрити працюючі програми та служби
1
Перейдіть на Головний екран і торкніться .
2
Знайдіть і торкніться Установки > Програми.
3
Виберіть програму або службу й торкніться ПРИМУСОВО ЗУПИНИТИ > OK.
Форматування картки пам’яті
1
Перейдіть на Головний екран і торкніться
2
Знайдіть і торкніться Установки > Пам'ять.
3
Торкніться Картка SD, а потім послідовно торкніться
.
> Установки > Формат >
Очистити й відформатувати.
Під час форматування картки пам’яті весь її вміст буде видалено. Перш ніж форматувати
картку пам’яті, створіть резервні копії всіх даних, які потрібно зберегти. Резервні копії
вмісту можна створити на комп’ютері. Щоб отримати докладнішу інформацію, див. статтю
Керування файлами за допомогою комп’ютера на сторінці 39.
Створення резервних копій і відновлення вмісту
Зазвичай не рекомендується зберігати фотографії, відеозаписи та інший особистий вміст лише у
вбудованій пам’яті пристрою. У разі несправності, втрати або крадіжки пристрою дані, збережені у
вбудованій пам’яті, будуть безповоротно втрачені. Рекомендуємо користуватися програмою
Xperia™ Companion для створення резервних копій даних на зовнішньому пристрої. Цей спосіб
особливо рекомендується застосовувати, якщо ви оновлюєте версію операційної системи Android
на своєму пристрої.
Радимо використовувати програму «Резервне копіювання та відновлення» від Xperia™ для
створення резервних копій даних перед скиданням до заводських установок. За допомогою цієї
програми можна створювати резервні копії в онлайновому обліковому записі, на картці SD або
зовнішньому USB-накопичувачі, підключеному до пристрою через адаптер USB-хосту.
За допомогою програми «Резервне копіювання та відновлення» від Google ви можете створювати
резервні копії даних на сервері Google.
Створення резервних копій даних на комп’ютері
Використовуйте програму Xperia™ Companion для створення резервних копій даних із вашого
пристрою на ПК або комп’ютері Mac® від Apple®. Можна створити резервні копії таких типів даних:
41
Перед вами онлайн-версія цього видання. © Роздруковувати його можна лише для власного користування.

•
контакти та журнали дзвінків;
•
текстові повідомлення;
•
календар;
•
установки та закладки;
•
Мультимедійні файли, як-от музика та відео;
•
фотографії та зображення.
Створення резервних копій даних на комп’ютері
1
Розблокуйте екран пристрою та підключіть його до комп’ютера за допомогою кабелю USB.
2
Відкрийте на комп’ютері програмне забезпечення Xperia™ Companion, якщо воно не
запустилось автоматично. Через кілька секунд комп’ютер розпізнає ваш пристрій.
Обов’язково виберіть на пристрої режим Перенесення файлів (MTP).
3
Клацніть Резервна копія на головному екрані програми Xperia™ Companion.
4
Дотримуйтеся вказівок на екрані, щоб створити резервні копії даних свого пристрою.
Якщо ви не встановили програму Xperia™ Companion, під час підключення пристрою до
комп’ютера відобразиться відповідний запит.
Відновлення даних за допомогою комп’ютера
1
Розблокуйте екран пристрою та підключіть його до комп’ютера за допомогою кабелю USB.
2
Відкрийте на комп’ютері програмне забезпечення Xperia™ Companion, якщо воно не
запустилось автоматично. Через кілька секунд комп’ютер розпізнає ваш пристрій.
Обов’язково виберіть на пристрої режим Перенесення файлів (MTP).
3
Клацніть Відновити на головному екрані програми Xperia™ Companion.
4
Виберіть потрібний файл зі списку резервних копій, потім клацніть Далі і дотримуйтесь
інструкцій на екрані для відновлення даних на пристрої.
Якщо ви не встановили програму Xperia™ Companion, під час підключення пристрою до
комп’ютера відобразиться відповідний запит.
Створення резервних копій даних за допомогою програми
«Резервне копіювання та відновлення» від Xperia™
У програмі «Резервне копіювання та відновлення» від Xperia™ можна створювати онлайнові або
локальні резервні копії даних. Наприклад, ви можете створювати резервні копії даних уручну або
ввімкнути функцію автоматичного створення резервних копій, щоб час від часу зберігати дані.
Радимо використовувати програму «Резервне копіювання та відновлення» від Xperia™ для
створення резервних копій даних перед скиданням до заводських установок. За допомогою цієї
програми в онлайновому обліковому записі, на картці SD або зовнішньому USB-накопичувачі,
підключеному до пристрою через адаптер USB-хосту, можна створювати резервні копії такого
вмісту:
•
закладки;
•
контакти та журнал дзвінків;
•
розмови;
•
дані календаря;
•
облікові записи електронної пошти;
•
мережі Wi-Fi;
•
установки пристрою;
•
програми;
•
вигляд головного екрана Xperia™.
42
Перед вами онлайн-версія цього видання. © Роздруковувати його можна лише для власного користування.
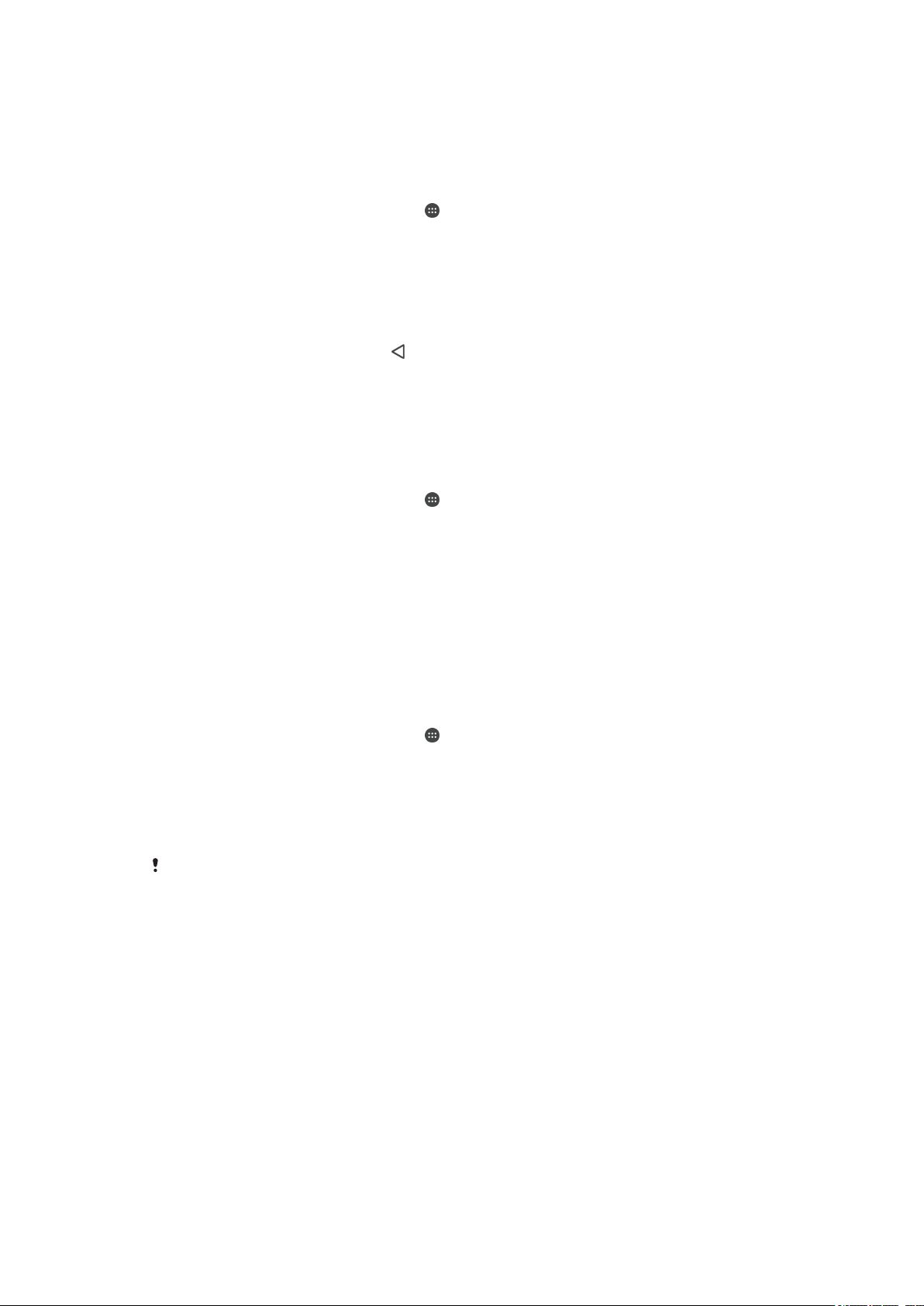
Налаштування функції автоматичного резервного копіювання
1
Перш ніж створювати резервну копію вмісту на USB-накопичувачі, переконайтеся, що
накопичувач підключено до пристрою за допомогою адаптера USB-хосту. Перш ніж
створювати резервну копію даних на картці SD, переконайтеся, що картку SD вставлено в
пристрій належним чином. Якщо ви створюєте резервні копії вмісту в онлайновому
обліковому записі, увійдіть у свій обліковий запис Google™.
2
Перейдіть на Головний екран і торкніться .
3
Знайдіть і торкніться Установки > Резервне копіюв. та скидання.
4
У розділі Резервне копіювання та відновлення Xperia™ торкніться Автом.
резерв. копіюв..
5
Щоб увімкнути функцію автоматичного резервного копіювання, торкніться відповідного
перемикача.
6
Виберіть частоту резервного копіювання, місце збереження файлів, час і типи даних для
створення резервних копій.
7
Щоб зберегти установки, торкніться
.
Створення резервних копій вмісту вручну
1
Перш ніж створювати резервну копію вмісту на USB-накопичувачі, переконайтеся, що
накопичувач підключено до пристрою за допомогою адаптера USB-хосту. Перш ніж
створювати резервну копію даних на картці SD, переконайтеся, що картку SD вставлено в
пристрій належним чином. Якщо ви створюєте резервні копії вмісту в онлайновому
обліковому записі, увійдіть у свій обліковий запис Google™.
2
Перейдіть на Головний екран і торкніться
3
Знайдіть і торкніться Установки > Резервне копіюв. та скидання.
4
У розділі Резервне копіювання та відновлення Xperia™ торкніться Більше.
5
Торкніться Резервне коп. вручну, а потім виберіть місце зберігання резервної копії та
.
типи даних, резервні копії яких потрібно створити.
6
Торкніться Резервна копія.
7
Створивши резервні копії даних, торкніться Готово.
Відновлення резервних копій вмісту
1
Перш ніж відновлювати вміст із USB-накопичувача, переконайтеся, що накопичувач
підключено до пристрою за допомогою адаптера USB-хосту. Якщо ви відновлюєте вміст із
картки SD, переконайтеся, що її вставлено в пристрій належним чином. Якщо ви
відновлюєте вміст з облікового запису в Інтернеті, увійдіть у свій обліковий запис Google™.
2
Перейдіть на Головний екран і торкніться
3
Знайдіть і торкніться Установки > Резервне копіюв. та скидання.
4
У розділі Резервне копіювання та відновлення Xperia™ торкніться
.
Відновити дані, потім виберіть джерело відновлення та типи даних, які ви бажаєте
відновити.
5
Торкніться Відновити дані.
6
Після відновлення вмісту торкніться Готово.
Пам’ятайте про те, що будь-які зміни даних і установок, внесені після створення резервної
копії, включно із завантаженими програмами, під час відновлення даних будуть утрачені.
43
Перед вами онлайн-версія цього видання. © Роздруковувати його можна лише для власного користування.

Завантаження програм
Завантаження програм із магазину Google Play™
Google Play™ — це офіційний онлайн-магазин Google для завантаження програм, ігор, музики
фільмів і книг. Тут можна знайти безкоштовні та платні програми. Перш ніж завантажувати вміст із
Google Play™, переконайтеся, що у вас є робоче з’єднання з Інтернетом, бажано через Wi-Fi, щоб
зменшити плату за передавання даних.
Для використання Google Play™ потрібно мати обліковий запис Google™. Служба Google
Play™ може бути доступна не в усіх країнах або регіонах.
Завантаження програми з Google Play™
1
Перейдіть на Головний екран і торкніться піктограми .
2
Знайдіть елемент Play Маркет і торкніться його.
3
Знайдіть об’єкт, який потрібно завантажити, переглянувши потрібні категорії або
скориставшись функцією пошуку.
4
Торкніться об’єкта, щоб переглянути детальну інформацію, і дотримуйтесь інструкцій, щоб
завершити встановлення.
Для належної роботи певних програм може знадобитися доступ до даних, установок і
різноманітних функцій на вашому пристрої. Установлюйте та надавайте дозволи лише
надійним програмам. Ви можете переглянути дозволи, надані завантаженим програмам, а
також змінювати їхній статус, торкнувшись програми в розділі Установки > Програми.
Завантаження програм з інших джерел
Якщо на вашому пристрої дозволені завантаження з інших джерел, крім Google Play™, можна
завантажувати програми безпосередньо з інших веб-сайтів, дотримуючись відповідних вказівок
щодо завантаження.
Установлення програм, отриманих із невідомих або ненадійних джерел, може пошкодити
пристрій. Завантажуйте програми лише з надійних джерел. У разі виникнення запитань
звертайтеся до постачальника програми.
Якщо пристроєм користуються кілька користувачів, доступ до інших джерел для
завантаження (крім Google Play™) має лише власник пристрою, тобто головний
користувач. Зміни, внесені власником, поширюються на всіх інших користувачів.
Дозвіл на завантаження програм з інших джерел
1
Перейдіть на Головний екран і торкніться
2
Знайдіть і торкніться Установки > Безпека.
3
Перетягніть повзунок поруч із пунктом Невідомі джерела праворуч.
4
Торкніться OK.
Для належної роботи певних програм може знадобитися доступ до даних, установок і
різноманітних функцій на вашому пристрої. Установлюйте та надавайте дозволи лише
надійним програмам. Ви можете переглянути дозволи, надані завантаженим програмам, а
також змінювати їхній статус, торкнувшись програми в розділі Установки > Програми.
.
44
Перед вами онлайн-версія цього видання. © Роздруковувати його можна лише для власного користування.

Інтернет і мережі
Перегляд веб-сторінок
На більшості ринків на пристрій попередньо встановлено веб-браузер Google Chrome™ для
пристроїв Android™. Щоб отримати докладнішу інформацію про використання цього веб-браузера,
перейдіть на сторінку http://support.google.com/chrome і натисніть посилання «Chrome для
мобільних пристроїв».
Перегляд веб-сторінок за допомогою Google Chrome™
1
Перейдіть на Головний екран і торкніться .
2
Знайдіть і торкніться
3
Під час першого використання веб-браузера Google Chrome™ потрібно вибрати, чи входити
в обліковий запис Google™, чи переглядати веб-сторінки в Google Chrome™ анонімно.
4
Введіть пошуковий термін чи веб-адресу в поле пошуку та адреси, а потім торкніться Далі
на клавіатурі.
Установки Інтернету та MMS
Щоб надсилати мультимедійні повідомлення або отримувати доступ до Інтернету за відсутності
доступної мережі Wi-Fi, на пристрої має бути ввімкнено з’єднання для мобільного передавання
даних із правильними установками Інтернету та послуги обміну мультимедійними повідомленнями
(MMS). Ось кілька порад.
•
Для більшості мереж і операторів мобільного зв’язку установки Інтернету та MMS попередньо
встановлені на пристрої. У такому разі ви можете одразу користуватись Інтернетом і надсилати
мультимедійні повідомлення.
•
Ці установки можна завантажити через Wi-Fi.
•
Установки Інтернету та MMS можна вручну додати, змінити або видалити в будь-який час. Якщо ви
помилково змінили чи видалили установки Інтернету або MMS, завантажте їх знову.
•
Якщо ви не можете отримати доступ до Інтернету через мобільну мережу або обмін
мультимедійними повідомленнями не працює, навіть якщо відповідні установки успішно
завантажено на пристрій, перегляньте поради з усунення несправностей із покриттям мережі,
мобільним передаванням даних або обміном мультимедійними повідомленнями на сайті
www.sonymobile.com/support/.
•
Якщо для заощадження заряду акумулятора ввімкнено параметр пріоритету часу роботи від
акумулятора режиму STAMINA, передавання мобільних даних призупинятиметься, коли екран
вимкнено. Якщо це спричиняє проблеми зі з’єднанням, спробуйте виключити певні програми та
служби зі списку призупинення або тимчасово вимкніть режим STAMINA.
•
Якщо ви використовуєте пристрій, який має профілі кількох користувачів, лише власник (тобто
основний користувач) може завантажувати установки Інтернету та обміну повідомленнями в меню
«Установки», проте завантажені установки застосовуються до всіх користувачів.
.
Завантаження установок Інтернету та MMS
1
Перейдіть на Головний екран і торкніться
2
Знайдіть і торкніться Установки > Більше > Установки Інтернету.
3
Торкніться елемента Прийняти. Після успішного завантаження установок у рядку стану
відобразиться , а передача даних через мобільну мережу буде увімкнена автоматично.
Якщо установки не вдасться завантажити на пристрій, перевірте потужність сигналу своєї
мобільної мережі. Перемістіться на відкриту місцевість без перешкод або підійдіть до
вікна, а потім спробуйте знову.
Перед вами онлайн-версія цього видання. © Роздруковувати його можна лише для власного користування.
.
45

Додавання установок Інтернету та MMS
1
Перейдіть на Головний екран і торкніться .
2
Знайдіть і торкніться Установки > Більше > Мобільні мережі.
3
Торкніться Назви точки доступу > .
4
Торкніться Ім'я і введіть вибрану назву, а потім — OK.
5
Торкніться APN і введіть назву точки доступу, а потім — OK.
6
Введіть усю іншу потрібну інформацію. Якщо ви не знаєте, яку інформацію потрібно надати,
зверніться до оператора мережі.
7
Завершивши, торкніться
, а потім торкніться ЗБЕРЕГТИ.
Перегляд завантажених установок Інтернету та MMS
1
Перейдіть на Головний екран і торкніться
2
Знайдіть і торкніться Установки > Більше > Мобільні мережі.
3
Торкніться Назви точки доступу.
4
Щоб переглянути додаткові відомості, торкніться будь-якого доступного об’єкта.
.
Wi-Fi
Використовуйте з’єднання з мережею Wi-Fi, щоб відвідувати веб-сайти, завантажувати програми
або надсилати й отримувати електронну пошту. Якщо ви підключите пристрій до мережі Wi-Fi, він
запам’ятає цю мережу й наступного разу підключиться до неї автоматично, коли ви
перебуватимете в радіусі її дії.
Щоб отримати доступ до деяких мереж Wi-Fi, потрібно спочатку ввійти на певну веб-сторінку. За
додатковою інформацією звертайтеся до адміністратора відповідної мережі Wi-Fi.
Доступні мережі Wi-Fi можуть бути відкриті або захищені.
•
Відкриті мережі позначаються піктограмою
•
Захищені мережі позначаються піктограмою поруч із назвою мережі Wi-Fi.
поруч із назвою мережі Wi-Fi.
Деякі мережі Wi-Fi не відображаються в списку доступних, оскільки вони не транслюють
своє ім’я мережі (SSID). Якщо ви знаєте назву мережі, її можна додати вручну до списку
доступних мереж Wi-Fi.
Увімкнення або вимкнення Wi-Fi
1
Перейдіть на Головний екран і торкніться
2
Знайдіть і торкніться Установки > Wi-Fi.
3
Торкніться повзунка, щоб увімкнути або вимкнути функцію Wi-Fi.
Увімкнення Wi-Fi може зайняти кілька секунд.
.
Підключення до мережі Wi-Fi
1
Перейдіть на Головний екран і торкніться .
2
Знайдіть і торкніться Установки > Wi-Fi.
3
Торкніться повзунка, щоб увімкнути Wi-Fi. Відобразяться всі доступні мережі Wi-Fi.
4
Торкніться мережі Wi-Fi, щоб підключитися до неї. Для підключення до захищених мереж
введіть відповідний пароль. Після підключення на панелі стану відображається піктограма
.
Щоб знайти нові доступні мережі, торкніться
підключитися до мережі Wi-Fi, перегляньте відповідні поради з усунення несправностей
пристрою на веб-сторінці www.sonymobile.com/support/.
, а потім — Оновити. Якщо не вдається
46
Перед вами онлайн-версія цього видання. © Роздруковувати його можна лише для власного користування.

Додавання мережі Wi-Fi уручну
1
Перейдіть на Головний екран і торкніться .
2
Знайдіть і торкніться Установки > Wi-Fi.
3
Торкніться > Додати мережу.
4
Введіть дані Ім’я мережі (SSID).
5
Щоб вибрати тип захисту, торкніться поля Безпека.
6
Якщо відобразиться запит, введіть пароль.
7
Щоб змінити розширені параметри, як-от установки проксі-сервера та IP-адреси, торкніться
Додаткові параметри, а потім внесіть відповідні зміни.
8
Торкніться Зберегти.
Щоб отримати ідентифікатор SSID мережі та пароль, зверніться до свого адміністратора
мережі Wi-Fi.
Збільшення потужності сигналу мережі Wi-Fi
Нижче наведено кілька способів покращити прийом Wi-Fi.
•
Перемістіть пристрій ближче до точки доступу Wi-Fi.
•
Перемістіть точку доступу Wi-Fi подалі від будь-яких можливих перешкод.
•
Не закривайте область антени Wi-Fi пристрою (виділена область на ілюстрації).
Установки Wi-Fi
Підключившись до мережі Wi-Fi або перебуваючи в зоні досяжності мереж Wi-Fi, можна
переглянути стан цих мереж. Також можна налаштувати на пристрої сповіщення про кожну
виявлену загальнодоступну мережу Wi-Fi.
Увімкнення сповіщень мережі Wi-Fi
1
Увімкніть мережу Wi-Fi, якщо її ще не ввімкнено.
2
Перейдіть на Головний екран і торкніться
3
Знайдіть і торкніться Установки > Wi-Fi.
4
Торкніться
5
Перетягніть повзунок поруч із пунктом Сповіщення мережі праворуч.
Перегляд детальної інформації про підключену мережу Wi-Fi
1
Перейдіть на Головний екран і торкніться
2
Знайдіть і торкніться Установки > Wi-Fi.
3
Торкніться мережі Wi-Fi, до якої зараз підключено пристрій. Відобразиться детальна
інформація про мережу.
> Розширені.
.
.
47
Перед вами онлайн-версія цього видання. © Роздруковувати його можна лише для власного користування.
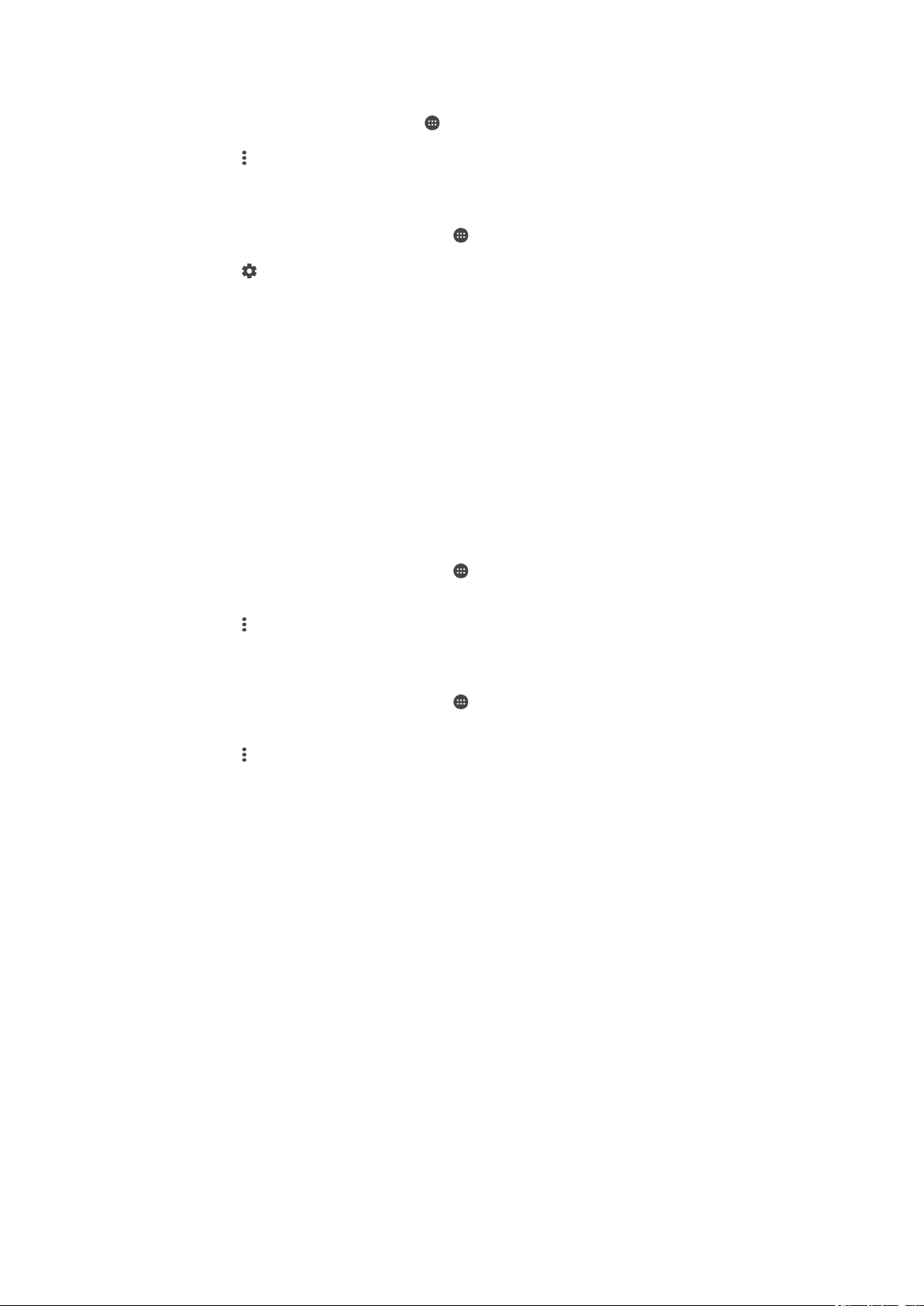
Додавання політики переходу в режим сну для мережі Wi-Fi
1
Перейдіть на Головний екран і торкніться .
2
Знайдіть і торкніться Установки > Wi-Fi.
3
Торкніться , а потім — Розширені > Не вимикати Wi-Fi у режимі сну.
4
Виберіть потрібний параметр.
Пошук адреси MAC пристрою
1
Перейдіть на Головний екран і торкніться .
2
Знайдіть і торкніться Установки > Wi-Fi.
3
Торкніться
. У списку відобразиться MAC-адреса.
WPS
WPS (захищене налаштування Wi-Fi™) — це стандарт, що допомагає встановити безпечне
з’єднання з бездротовою мережею. Якщо ви не володієте великою кількістю інформації про
бездротову безпеку, завдяки WPS налаштувати шифрування Wi-Fi Protected Access® (WPA) для
безпеки вашої мережі значно простіше. Також можна додавати нові пристрої до наявної мережі без
введення довгих паролів.
Щоб увімкнути WPS, використовуйте один із наведених нижче методів.
•
Метод кнопки — просто натисніть кнопку на пристрої з підтримкою WPS (наприклад,
маршрутизаторі).
•
Метод PIN-коду — пристрій створює довільний PIN-код (персональний ідентифікаційний номер),
який потрібно ввести на пристрої з підтримкою WPS.
Підключення до мережі Wi-Fi за допомогою кнопки WPS
1
Перейдіть на Головний екран і торкніться
2
Знайдіть і торкніться Установки > Wi-Fi.
3
Увімкніть Wi-Fi, якщо цю функцію ще не ввімкнено.
4
Торкніться
пристрої з підтримкою WPS.
, а тоді — Установки > Кнопка WPS. Після цього натисніть кнопку WPS на
.
Підключення до мережі Wi-Fi за допомогою PIN-коду WPS
1
Перейдіть на Головний екран і торкніться .
2
Знайдіть і торкніться Установки > Wi-Fi.
3
Увімкніть Wi-Fi, якщо цю функцію ще не ввімкнено.
4
Торкніться
5
На пристрої з підтримкою WPS введіть PIN-код, що відображається на вашому пристрої.
> Установки > Введення PIN-коду WPS.
Спільне користування з’єднанням для мобільного передавання даних
Ви можете надавати загальний доступ до свого з’єднання для мобільного передавання даних
кількома способами.
•
Зв’язування USB — надавайте загальний доступ до з’єднання для мобільного передавання даних
комп’ютеру, підключивши пристрій до комп’ютера за допомогою кабелю USB.
•
Зв’язування Bluetooth® — надавайте загальний доступ до з’єднання для мобільного передавання
даних максимум п’яти іншим пристроям через Bluetooth®.
•
Портативна точка доступу Wi-Fi — надавайте загальний доступ до з’єднання для мобільного
передавання даних максимум 8 іншим пристроям одночасно, включно з пристроями, що
підтримуються технологію WPS.
48
Перед вами онлайн-версія цього видання. © Роздруковувати його можна лише для власного користування.

Надання загального доступу до з’єднання для передавання даних за допомогою
кабелю USB
1
Вимкніть усі з’єднання пристрою через кабель USB.
2
За допомогою кабелю USB, що входить до комплекту постачання пристрою, підключіть
пристрій до комп’ютера.
3
Перейдіть на Головний екран і торкніться .
4
Знайдіть і торкніться Установки > Більше > Модем і портат.точка дост..
5
Перетягніть повзунок поруч із пунктом Зв’язування USB праворуч, а потім торкніться
ОК (якщо з’явиться відповідний запит). Після підключення на панелі стану відобразиться
піктограма
6
Щоб припинити надання загального доступу до з’єднання для передавання даних,
.
перетягніть повзунок поруч із пунктом Зв’язування USB ліворуч або відключіть кабель
USB.
Ви не можете одночасно надавати загальний доступ до з’єднання для передавання даних
на пристрої та до картки SD через кабель USB.
Як надати спільний доступ до з’єднання для мобільного передавання даних
іншому пристрою з функцією Bluetooth®
1
Переконайтеся, що ваш пристрій та інший пристрій Bluetooth® з'єднані й що функція
мобільного передавання даних активована на вашому пристрої.
2
На пристрої: Перейдіть на Головний екран і торкніться
3
Знайдіть і торкніться Установки > Більше > Модем і портат.точка дост., потім
.
перетягніть повзунок поруч із пунктом Режим модема Bluetooth праворуч.
4
На пристрої Bluetooth®: Налаштуйте пристрій таким чином, щоб він отримував
підключення до мережі через Bluetooth®. Якщо інший пристрій являє собою комп'ютер,
завершіть налаштування, скориставшись відповідними інструкціями. Якщо пристрій
використовує операційну систему Android™, торкніться значка установок поруч із іменем
пристрою, з яким встановлено з'єднання, у розділі Установки > Bluetooth >
Підключені пристрої, а потім встановіть позначку Доступ до Інтернету.
5
На пристрої: Дочекайтеся появи на панелі стану значка
. Його поява означає, що
налаштування завершене.
6
Щоб зупинити надання спільного доступу до з'єднання для передавання даних, перетягніть
повзунок поруч із Режим модема Bluetooth ліворуч.
Функція
вимикаєте функцію Bluetooth®.
Додаткові відомості про з'єднання з іншими пристроями та увімкнення передачі даних
мобільною мережею див. у розділі З’єднання пристрою з іншим пристроєм Bluetooth®
на стор. 130 та у розділі Додавання віртуальної приватної мережі (VPN) на стор. 52.
Режим модема Bluetooth вимикається щоразу, коли ви вимикаєте пристрій або
Використання пристрою як портативної точки доступу Wi-Fi
1
Перейдіть на Головний екран і торкніться .
2
Знайдіть і торкніться Установки > Більше > Модем і портат.точка дост..
3
Торкніться Установки порт. т/д > Налаштування точки доступу Wi-Fi.
4
Введіть дані Ім’я мережі (SSID).
5
Щоб вибрати тип захисту, торкніться поля Безпека. Якщо відобразиться запит, введіть
пароль.
6
Торкніться Зберегти.
7
Торкніться
та перетягніть повзунок поруч із пунктом Портативна точка доступу
праворуч.
8
Якщо з’явиться відповідний запит, торкніться ОК, щоб підтвердити. На панелі стану
відобразиться піктограма
9
Щоб зупинити надання загального доступу до з’єднання Wi-Fi, перетягніть повзунок поруч із
, щойно портативна точка доступу Wi-Fi стане активною.
пунктом Портативна точка доступу ліворуч.
49
Перед вами онлайн-версія цього видання. © Роздруковувати його можна лише для власного користування.
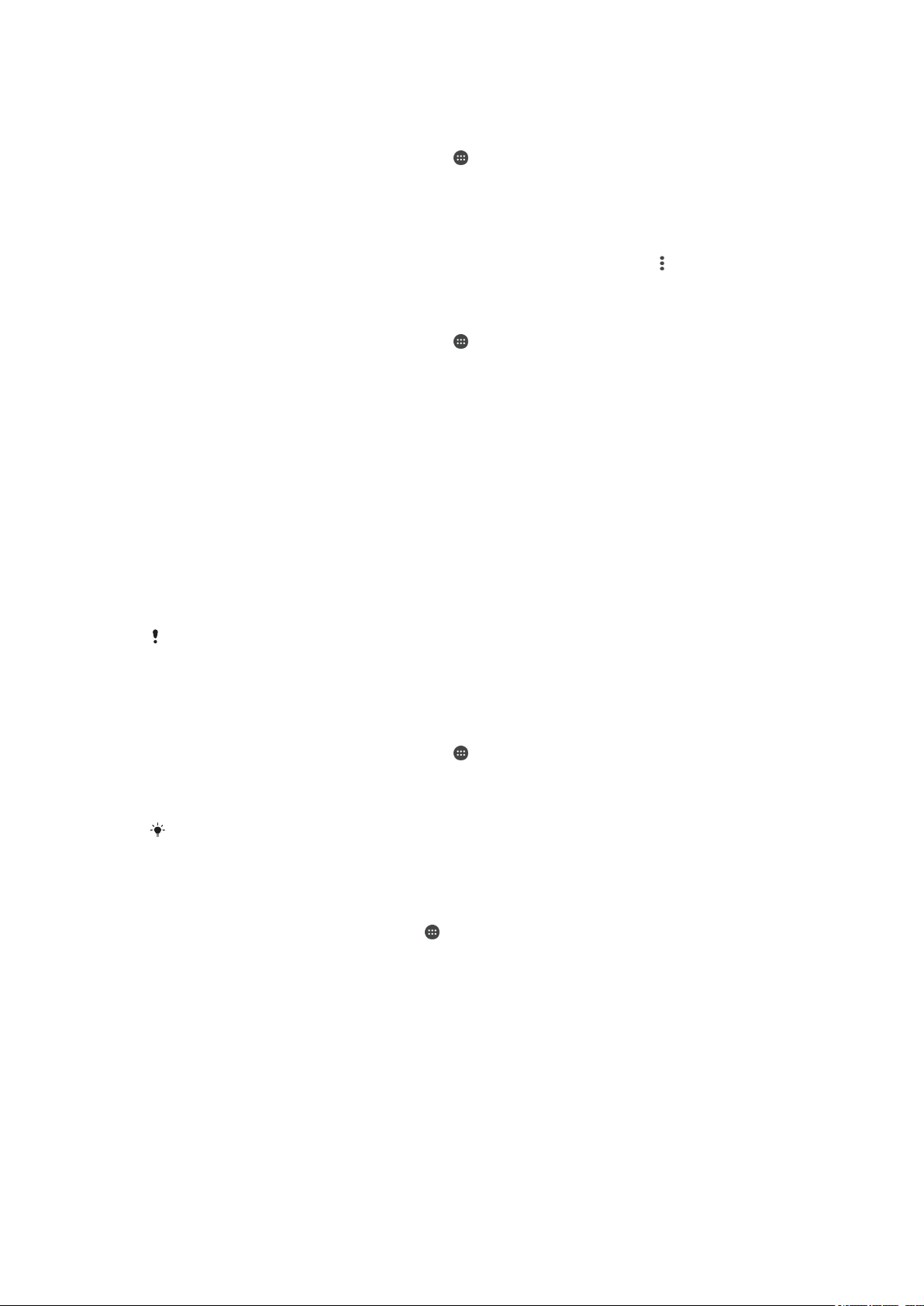
Надання пристрою з підтримкою WPS доступ до з’єднання для мобільного
передавання даних
1
Переконайтеся, що пристрій працює як портативна точка доступу Wi-Fi.
2
Перейдіть на Головний екран і торкніться .
3
Знайдіть і торкніться Установки > Більше > Модем і портат.точка дост. >
Установки порт. т/д.
4
Торкніться повзунка Видимий, щоб увімкнути функцію.
5
У розділі Налаштування точки доступу Wi-Fi переконайтеся, що портативну точку
доступу захищено паролем.
6
Торкніться Кнопка WPS і дотримуйтеся відповідних інструкцій. Або торкніться
>
Введення PIN-коду WPS і введіть PIN-код пристрою з підтримкою WPS.
Як перейменувати або захистити портативну точку доступу
1
Перейдіть на Головний екран і торкніться
2
Знайдіть і торкніться Установки > Більше > Модем і портат.точка дост..
3
Торкніться Установки порт. т/д > Налаштування точки доступу Wi-Fi.
4
Введіть Ім’я мережі (SSID) для мережі.
5
Щоб вибрати тип захисту, торкніться поля Безпека.
6
Якщо відобразиться запит, введіть пароль.
7
Торкніться Зберегти.
.
Контроль використання пакетних даних
Ви можете відслідковувати обсяг даних, переданих за певний період із пристрою або на нього за
допомогою з’єднання для мобільного передавання даних або мережі Wi-Fi. Наприклад, можна
переглянути обсяг даних, що використовуються окремими програмами. Для даних, які передаються
за допомогою з’єднання для мобільного передавання даних, можна також налаштувати
попередження та обмеження щодо використання даних, що дасть змогу уникнути додаткових
витрат.
Якщо вашим пристроєм користуються декілька користувачів, налаштовувати установки
використання даних може лише власник пристрою, тобто головний користувач.
Налаштування установок використання пакетних даних допоможе вам краще
контролювати використання даних, але не гарантує відсутність додаткових витрат.
Увімкнення або вимкнення передавання даних
1
Перейдіть на Головний екран і торкніться
2
Знайдіть і торкніться Установки > Використання пакетних даних.
3
Торкніться повзунка поруч із пунктом Мобільне перед. даних, щоб увімкнути або
.
вимкнути передавання даних.
Коли передавання даних вимкнено, ваш пристрій все одно може встановлювати
з’єднання Wi-Fi і Bluetooth®.
Установлення попередження щодо використання пакетних даних
1
Увімкніть передавання мобільних даних.
2
Перейдіть на Головний екран і торкніться
3
Знайдіть і торкніться Установки > Використання пакетних даних.
4
Щоб установити рівень, який ініціюватиме попередження, перетягніть риску попередження
.
на відповідне значення. Коли обсяг передавання даних досягне заданого рівня, ви
отримаєте сповіщення з попередженням.
50
Перед вами онлайн-версія цього видання. © Роздруковувати його можна лише для власного користування.

Установлення ліміту використання пакетних даних
1
Увімкніть передавання мобільних даних.
2
Перейдіть на Головний екран і торкніться .
3
Знайдіть і торкніться Установки > Використання пакетних даних.
4
Перетягніть повзунок поруч із пунктом Обмеження обсягу пакетних даних
праворуч, а потім торкніться OK.
5
Щоб установити ліміт використання пакетних даних, перетягніть відповідну риску ліміту на
потрібне значення.
Коли обсяг використання пакетних даних досягне встановленого ліміту, передавання
мобільних даних у пристрої буде автоматично вимкнено.
Керування тим, як окремі програми використовують пакетні дані
1
Перейдіть на Головний екран і торкніться .
2
Знайдіть і торкніться Установки > Використання пакетних даних.
3
Торкніться програми, використання даних якої потрібно контролювати, потім перетягніть
повзунок поруч із пунктом Обмежити фонові дані прогр. праворуч і торкніться OK.
4
Щоб відкрити додаткові установки для програми (якщо такі є), торкніться Установки
програми та внесіть потрібні зміни.
Якщо змінити установки використання пакетних даних, продуктивність відповідних
програм може знизитися.
Перевірка використання пакетних даних
1
Перейдіть на Головний екран і торкніться .
2
Знайдіть і торкніться Установки > Використання пакетних даних.
3
Торкніться
4
Щоб переглянути інформацію про обсяг даних, переданих через Wi-Fi, торкніться вкладки
, а тоді — Показувати дані Wi‑Fi.
Wi-Fi.
5
Щоб переглянути інформацію про обсяг даних, переданих за допомогою з’єднання для
мобільного передавання даних, торкніться вкладки Мобільні.
Вибір мобільних мереж
Пристрій автоматично переключатиметься між мобільними мережами залежно від того, які
мобільні мережі доступні у вашому районі. Ви також можете вручну налаштувати пристрій на
використання певного режиму мобільних мереж , наприклад WCDMA або GSM.
Залежно від типу або режиму мережі, до якої ви підключені, у рядку стану відображаються різні
піктограми стану. Для перегляду відомостей про значення різних піктограм див. Піктограми
стану на стор. 31.
Вибір режиму мережі
1
Перейдіть на Головний екран і торкніться
2
Знайдіть і торкніться Установки > Більше > Мобільні мережі.
3
Торкніться Тип основної мережі та виберіть режим мережі.
Вибір іншої мережі вручну
1
Перейдіть на Головний екран і торкніться
2
Знайдіть і торкніться Установки > Більше > Мобільні мережі > Оператори
мережі.
3
Торкніться Режим пошуку та виберіть Вручну.
4
Виберіть мережу.
Якщо вибрати мережу вручну, навіть після виходу з радіусу її дії пристрій не почне шукати
інші мережі.
.
.
51
Перед вами онлайн-версія цього видання. © Роздруковувати його можна лише для власного користування.
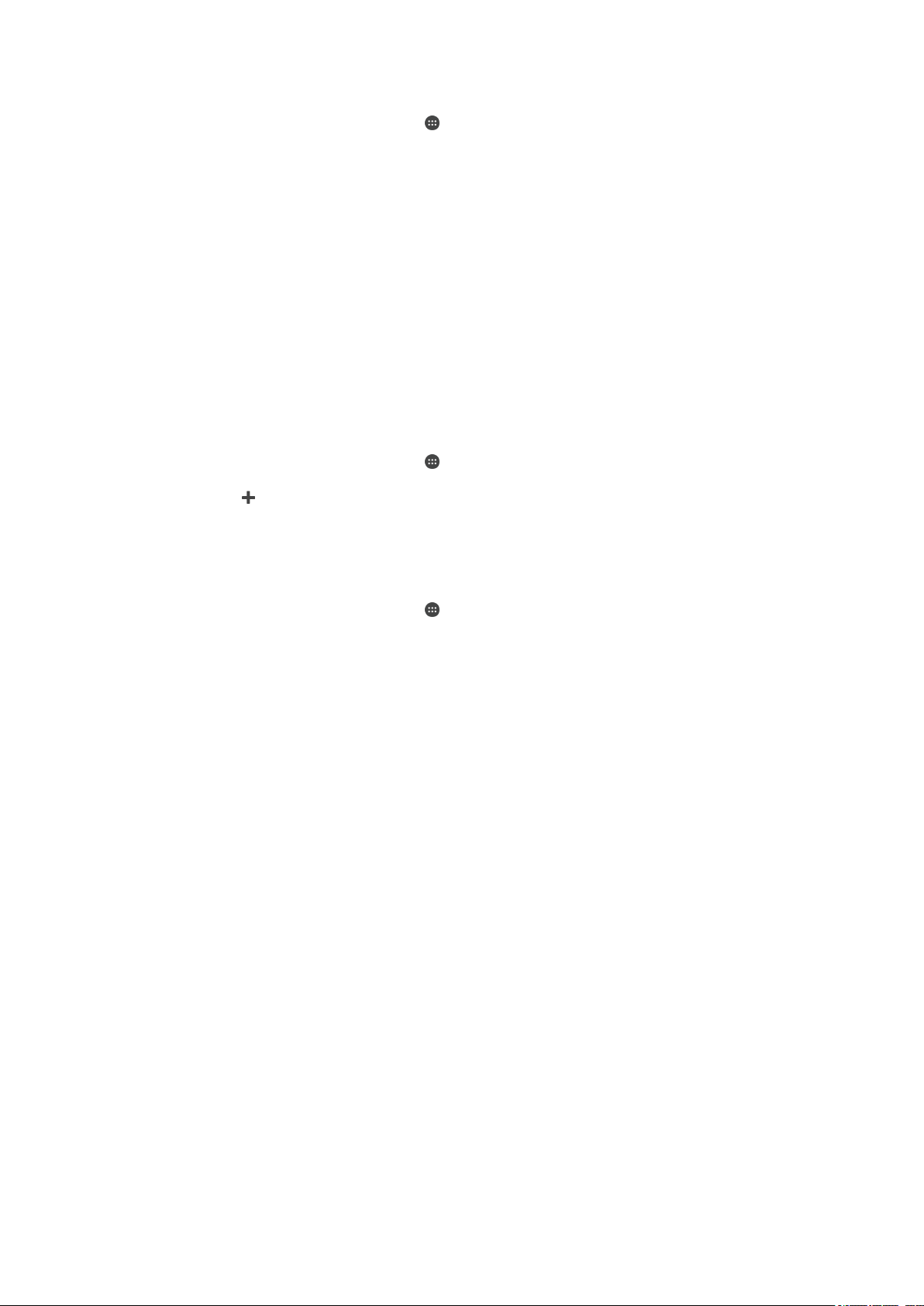
Увімкнення автоматичного вибору мережі
1
Перейдіть на Головний екран і торкніться .
2
Знайдіть і торкніться Установки > Більше > Мобільні мережі > Оператори
мережі.
3
Торкніться Режим пошуку та виберіть Автоматично.
Віртуальні приватні мережі (VPN)
Пристрій можна використовувати для підключення до віртуальних приватних мереж (VPN), які
надають доступ до ресурсів у захищеній локальній мережі із загальнодоступної мережі. Наприклад,
з’єднання VPN часто використовують корпорації та освітні установи для надання доступу
користувачам, яким потрібні внутрішні мережі та інші внутрішні служби, але вони перебувають за
межами мережі, наприклад у відрядженні.
З’єднання VPN можна встановити різними способами залежно від типу мережі. Для деяких мереж
може знадобитися передати та встановити на пристрій сертифікат безпеки. Докладну інформацію
про те, як встановити та налаштувати з’єднання з віртуальною приватною мережею, можна
дізнатися в адміністратора мережі в компанії або організації.
Додавання віртуальної приватної мережі (VPN)
1
Перейдіть на Головний екран і торкніться
2
Знайдіть і торкніться Установки > Більше > VPN.
3
Торкніться
4
Виберіть тип VPN, яку потрібно додати.
5
Введіть установки VPN.
6
Торкніться Зберегти.
.
.
Підключення до віртуальної приватної мережі (VPN)
1
Перейдіть на Головний екран і торкніться
2
Знайдіть і торкніться Установки > Більше > VPN.
3
У списку доступних мереж торкніться мережі VPN, до якої потрібно підключитися.
4
Введіть потрібні дані.
5
Торкніться Підключитися.
Від’єднання від віртуальної приватної мережі (VPN)
1
Перетягніть рядок стану вниз.
2
Торкніться сповіщення для з’єднання VPN, щоб вимкнути його.
.
52
Перед вами онлайн-версія цього видання. © Роздруковувати його можна лише для власного користування.

Синхронізація даних пристрою
Синхронізація з онлайновими обліковими записами
Синхронізуйте пристрій із контактами, електронною поштою, подіями календаря та іншими даними
онлайнових облікових записів, зокрема облікових записів електронної пошти Gmail™ і Exchange
ActiveSync, а також таких соціальних мереж, як Facebook™, Flickr™ і Twitter™. Увімкнувши функцію
автосинхронізації, ви можете автоматично синхронізувати дані з таких облікових записів. Крім того,
пристрій можна синхронізувати з кожним обліковим записом уручну.
Налаштування онлайнового облікового запису для синхронізації
1
Перейдіть на Головний екран і торкніться
2
Торкніться Установки > Облікові записи > Додати обліковий запис, а потім
виберіть обліковий запис, який потрібно додати.
3
Виконайте вказівки, щоб створити обліковий запис, або ввійдіть у нього, якщо він у вас уже
є.
Синхронізація з онлайновим обліковим записом уручну
1
Перейдіть на Головний екран і торкніться
2
У розділі Облікові записи торкніться імені облікового запису, з яким потрібно виконати
синхронізацію. Відобразиться список об’єктів, які можна синхронізувати з цим обліковим
записом.
3
Позначте об’єкти, які потрібно синхронізувати.
Вилучення онлайнового облікового запису
1
Перейдіть на Головний екран і торкніться
2
У розділі Облікові записи торкніться імені облікового запису, який потрібно вилучити.
3
Торкніться піктограми
4
Щоб підтвердити дію, торкніться Видалити обліковий запис ще раз.
, а далі – Видалити обліковий запис.
.
> Установки > Облікові записи.
> Установки > Облікові записи.
Синхронізація з Microsoft® Exchange ActiveSync®
Якщо ваша компанія використовує обліковий запис Microsoft Exchange ActiveSync, ви можете
отримувати доступ до корпоративних електронних листів, подій календаря й контактів
безпосередньо зі свого пристрою. Після налаштування ви зможете знайти свою інформацію в
програмах Електронна пошта, Календар і Контакти.
53
Перед вами онлайн-версія цього видання. © Роздруковувати його можна лише для власного користування.

Налаштування облікового запису EAS для синхронізації
1
Переконайтеся, що у вас є дані домену й сервера (надані адміністратором корпоративної
мережі).
2
Перейдіть на Головний екран і торкніться .
3
Торкніться Установки > Облікові записи > Додати обліковий запис >
Exchange ActiveSync.
4
Введіть корпоративну електронну адресу та пароль.
5
Торкніться Далі. Пристрій почне отримувати інформацію облікового запису. Якщо
станеться помилка, введіть уручну дані домену й сервера для свого облікового запису та
торкніться Далі.
6
Торкніться OK, щоб дозволити корпоративному серверу керувати пристроєм.
7
Виберіть спосіб синхронізації, відповідний період і дані, які потрібно синхронізувати з
пристроєм, наприклад контакти та події календаря.
8
Торкніться Далі, тоді виберіть спосіб отримання сповіщень про нові електронні листи.
9
Знову торкніться елемента Далі. Введіть назву корпоративного облікового запису й
торкніться Завершити налашт..
10
Якщо з’явиться відповідний запит, увімкніть функцію адміністратора пристрою, щоб
дозволити корпоративному серверу керувати певними функціями безпеки на пристрої
(наприклад, вимкнення записування голосу та використання шифрування пам’яті). Інакше
налаштувати обліковий запис не вдасться.
Змінивши пароль для входу в обліковий запис EAS на комп’ютері, ви маєте знову ввійти в
цей обліковий запис на пристрої.
Змінення установок облікового запису EAS
1
Перейдіть на Головний екран і торкніться
2
Торкніться Електронна пошта, а потім — .
3
Торкніться Установки, виберіть обліковий запис EAS, а потім змініть потрібні установки
.
облікового запису EAS.
Установлення інтервалу синхронізації для облікового запису EAS
1
Перейдіть на Головний екран і торкніться
2
Торкніться піктограми Електронна пошта, а далі – .
3
Торкніться Установки й виберіть обліковий запис EAS.
4
Торкніться Частота перевірки > Частота перевірки та виберіть варіант інтервалу.
.
Вилучення облікового запису EAS
1
Перейдіть на Головний екран і торкніться
2
У розділі Облікові записи торкніться Exchange ActiveSync, а потім виберіть
> Установки > Облікові записи.
обліковий запис EAS, який потрібно вилучити.
3
Торкніться
4
Щоб підтвердити дію, торкніться Видалити обліковий запис ще раз.
, а потім — Видалити обліковий запис.
54
Перед вами онлайн-версія цього видання. © Роздруковувати його можна лише для власного користування.
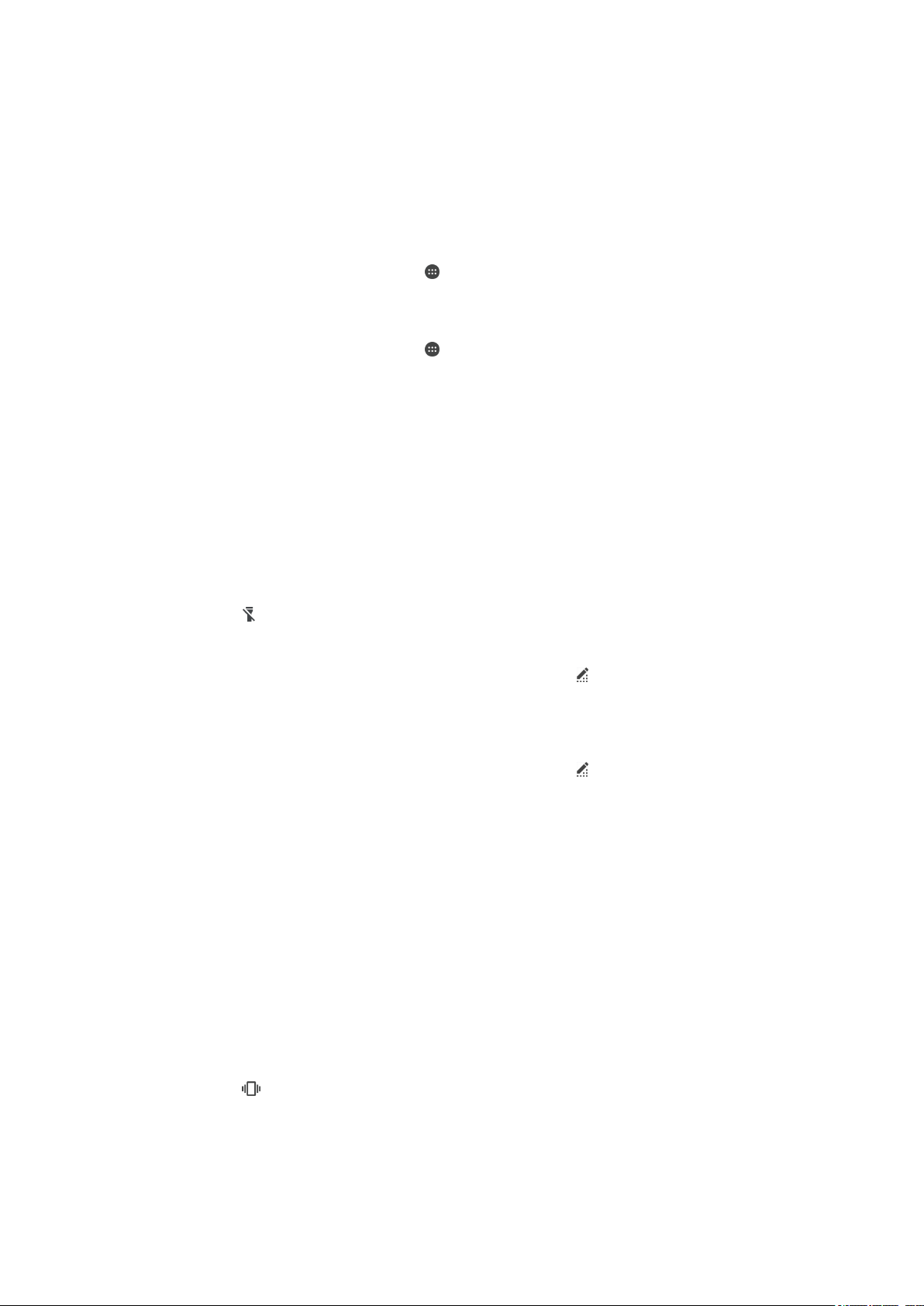
Основні установки
Доступ до установок
У меню «Установки» можна переглядати та змінювати установки пристрою. Відкрити меню
«Установки» можна з екрана програм або панелі швидких установок.
Відкриття меню установок пристрою з екрана програм
1
Перейдіть на Головний екран і торкніться .
2
Торкніться Установки.
Перегляд інформації про пристрій
1
Перейдіть на Головний екран і торкніться
2
Знайдіть і торкніться Установки > Про телефон.
Увімкнення екрана за допомогою режиму виходу зі сну дотиком
1
Переконайтеся, що ввімкнено режим виходу зі сну дотиком. Щоб його ввімкнути, торкніться
Установки > Дисплей, потім перетягніть повзунок поруч із пунктом Запуск
торканням праворуч.
2
Двічі торкніться екрана.
Відкриття панелі швидких установок
•
Перетягніть панель стану вниз двома пальцями.
.
Увімкнення ліхтарика
1
Перетягніть панель стану вниз двома пальцями, щоб увімкнути ліхтарик.
2
Торкніться
Вибір установок, які відображатимуться на панелі швидких установок
1
Перетягніть панель стану вниз двома пальцями, а потім торкніться
2
На панелі вгорі екрана доторкніться до піктограми потрібної швидкої установки та, не
відпускаючи палець, перетягніть її в нижню частину екрана.
Перевпорядкування панелі швидких установок
1
Перетягніть панель стану вниз двома пальцями, а потім торкніться
2
Доторкніться до потрібної піктограми й утримуйте її, а потім перемістіть у потрібне місце.
.
.
.
Установки гучності
Ви можете налаштовувати гучність сигналу вхідних дзвінків і сповіщень, а також гучність
відтворення музики та відеофайлів.
Налаштування гучності сигналу дзвінка клавішею гучності
•
Натисніть клавішу гучності вгору або вниз.
Налаштування гучності відтворення медіафайлів за допомогою клавіші гучності
•
Під час відтворення аудіо- чи відеофайлів натисніть клавішу гучності вгору або вниз (навіть
якщо екран заблоковано).
Увімкнення режиму вібрації
•
Натисніть клавішу гучності вниз або вгору та утримуйте, доки на панелі стану не з’явиться
піктограма
Перед вами онлайн-версія цього видання. © Роздруковувати його можна лише для власного користування.
.
55
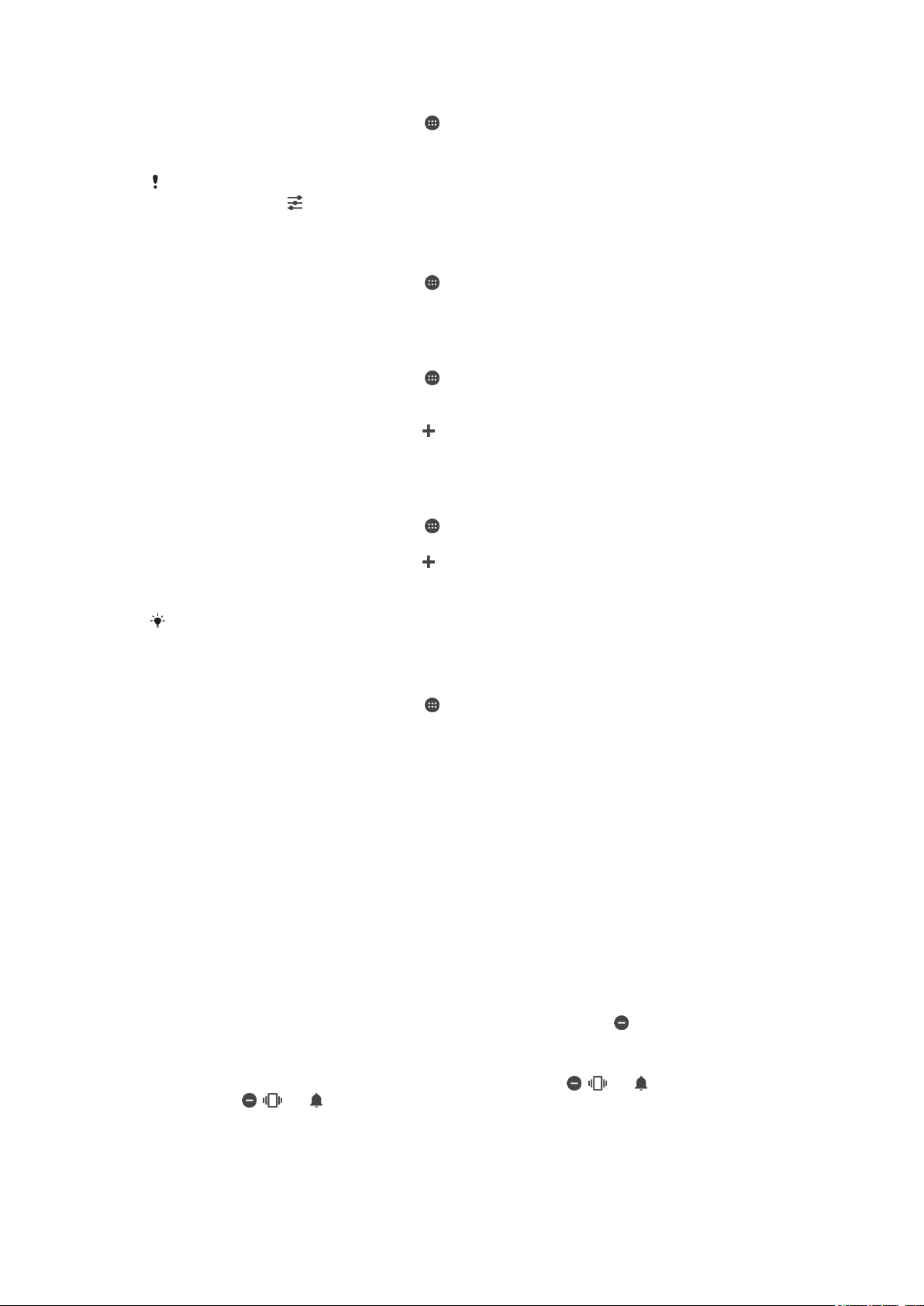
Як відрегулювати гучність
1
Перейдіть на Головний екран і торкніться .
2
Знайдіть і торкніться Установки > Звук і сповіщення.
3
Перетягніть повзунки гучності у ввімкнене положення.
Можна також натиснути клавішу гучності вгору або вниз, а потім, торкнувшись стрілки
вниз, торкнутися
мультимедіа або сигналу будильника.
для налаштування окремо рівнів гучності сигналу виклику, відтворення
Установлення вібрації під час вхідних дзвінків
1
Перейдіть на Головний екран і торкніться .
2
Знайдіть і торкніться Установки > Звук і сповіщення.
3
Перетягніть повзунок поруч із пунктом Також вібрація для дзвінків праворуч.
Установлення сигналу дзвінка
1
Перейдіть на Головний екран і торкніться
2
Знайдіть і торкніться Установки > Звук і сповіщення > Сигнал дзвінка
.
телеф..
3
Виберіть варіант зі списку або торкніться
і виберіть музичний файл, збережений на
пристрої.
4
Щоб підтвердити, торкніться Готово.
Вибір сигналу сповіщень
1
Перейдіть на Головний екран і торкніться
2
Знайдіть і торкніться Установки > Звук і сповіщення > Звук сповіщення.
3
Виберіть варіант зі списку або торкніться
.
і виберіть музичний файл, збережений на
пристрої.
4
Щоб підтвердити, торкніться Готово.
Деякі програми використовують власні сигнали сповіщень, які можна вибрати в
установках програми.
Увімкнення сигналів дотику
1
Перейдіть на Головний екран і торкніться .
2
Знайдіть і торкніться Установки > Звук і сповіщення > Інші звуки.
3
Перетягніть повзунки поруч із пунктами Звуки набору і Звуки під час дотику
праворуч.
Установки режиму "Не турбувати"
Ви можете перевести пристрій до режиму "Не турбувати" та вручну задати, скільки часу пристрій
буде перебувати в режимі "Не турбувати". Можна також задати час автоматичного переходу
пристрою в режим "Не турбувати".
Без часових
обмежень
Протягом години
Увімкнення режиму «Не турбувати»
•
Натисніть і утримуйте клавішу гучності, доки не відобразиться піктограма
Швидке переключення між режимом «Не турбувати», вібро- та звуковим режимом
1
Натисніть клавішу гучності вгору або вниз, доки не відобразиться
2
Торкніться , або , щоб швидко переключитися між вібро- та звуковим режимом.
Якщо пристрій перебуває у віброрежимі та потрібно ввімкнути режим «Не турбувати»,
натисніть клавішу зменшення гучності.
Пристрій не буде видавати жодних звуків, поки ви не увімкнете звук вручну.
Пристрій не буде видавати жодних звуків упродовж однієї години. Ви можете налаштувати
тривалість режиму "Без звуку" за допомогою значків з плюсом та мінусом.
.
, або .
56
Перед вами онлайн-версія цього видання. © Роздруковувати його можна лише для власного користування.

Вибір інтервалів у режимі «Не турбувати»
1
Перейдіть на Головний екран і торкніться .
2
Знайдіть і торкніться Установки > Звук і сповіщення > Не турбувати>
Авторежим.
3
Виберіть час або подію, для яких потрібно запланувати режим «Не турбувати» або додати
нове правило.
4
Знайдіть і торкніться Дні та позначте відповідні дні, а потім торкніться Готово.
5
Щоб налаштувати час початку, торкніться Час початку і виберіть значення, а потім
торкніться OK.
6
Щоб налаштувати час завершення, торкніться Час завершення і виберіть значення, а
потім торкніться OK. Пристрій перебуватиме в режимі «Не турбувати» протягом вибраного
інтервалу часу.
Установлення винятків для режиму «Не турбувати»
Ви можете вибрати, які типи сповіщень супроводжуватимуться звуковим сигналом у режимі «Не
турбувати», і відфільтрувати винятки залежно від відправника сповіщення. Найпоширеніші типи
винятків:
•
події та нагадування;
•
дзвінки;
•
повідомлення;
•
сигнали будильника.
Дозвіл на винятки в режимі «Не турбувати»
1
Перейдіть на головний екран і торкніться
2
Знайдіть і торкніться Установки > Звук і сповіщення > Не турбувати > Лише
пріоритетні.
3
Перетягніть повзунок поруч із потрібним параметром.
.
Пов’язання винятків із певними типами сповіщень
1
Перейдіть на головний екран і торкніться
2
Знайдіть і торкніться Установки > Звук і сповіщення > Не турбувати > Лише
пріоритетні.
3
Виберіть потрібний параметр.
.
Установки екрана
Налаштування яскравості екрана
1
Перейдіть на головний екран і торкніться
2
Знайдіть і торкніться Установки > Дисплей > Рівень яскравості.
3
Перетягніть повзунок, щоб налаштувати яскравість.
Зменшення рівня яскравості збільшує продуктивність акумулятора.
Установлення вібрації екрана під час дотику
1
Перейдіть на головний екран і торкніться .
2
Знайдіть і торкніться Установки > Звук і сповіщення > Інші звуки.
3
Перетягніть повзунок поруч із пунктом Вібрація під час дотику праворуч. Тепер, коли
ви торкатиметеся програмних клавіш і деяких програм, екран вібруватиме.
Налаштування часу очікування до вимкнення екрана
1
Перейдіть на Головний екран і торкніться
2
Знайдіть і торкніться Установки > Дисплей > Режим сну.
3
Виберіть параметр.
.
.
Екран можна швидко вимкнути коротким натисканням клавіші живлення
57
Перед вами онлайн-версія цього видання. © Роздруковувати його можна лише для власного користування.
.
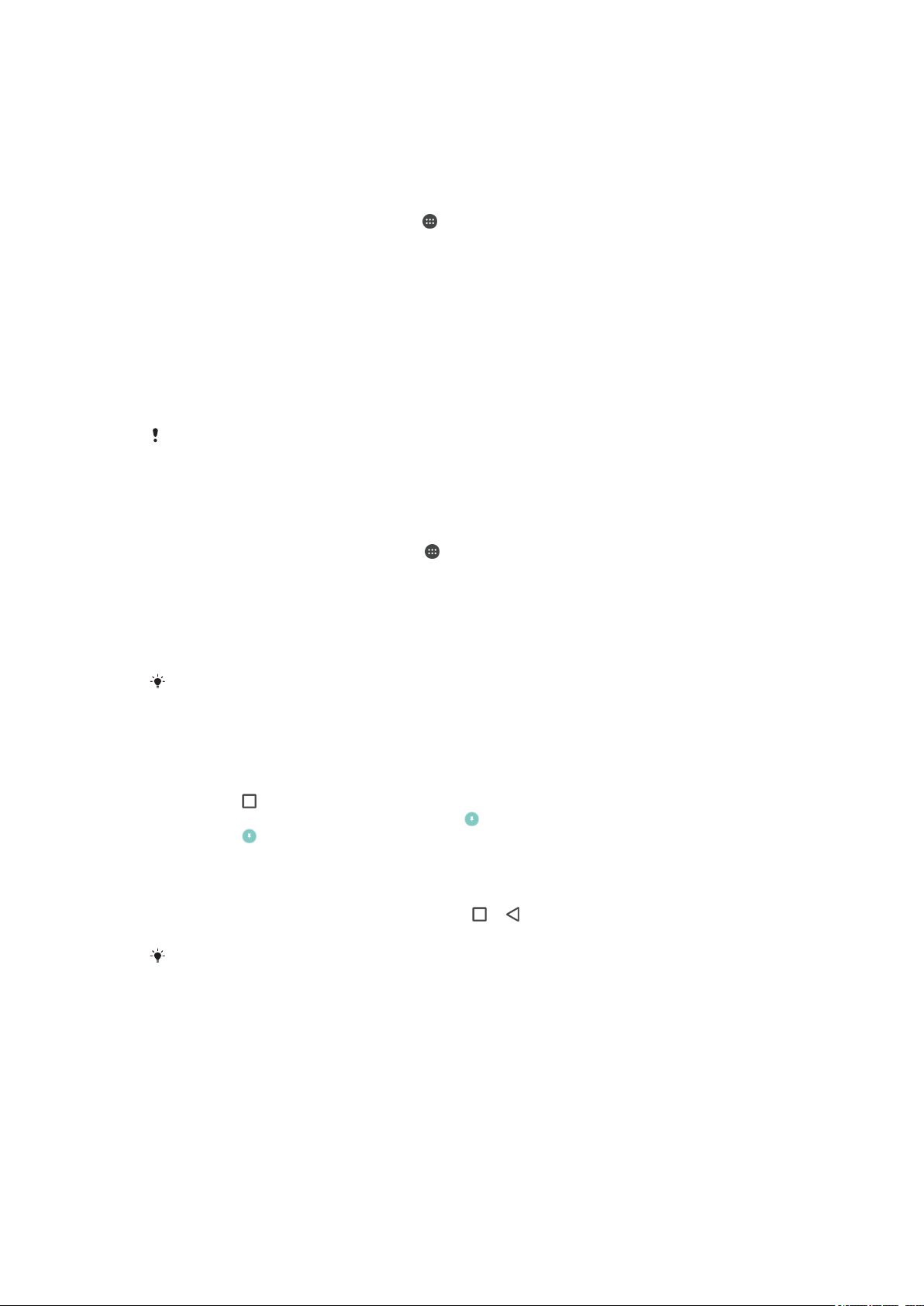
Інтелектуальне керування підсвічуванням
Функція інтелектуального керування підсвічуванням підтримує екран увімкнутим, доки ви тримаєте
пристрій у руці. Коли ви кладете пристрій, екран вимикається відповідно до вибраних установок
режиму сну.
Увімкнення функції інтелектуального керування підсвічуванням
1
Перейдіть на головний екран і торкніться .
2
Знайдіть і торкніться Установки > Дисплей > Інтел. керув. підсвіткою.
3
Перетягніть повзунок праворуч.
Закріплення екрана
Ви можете закріпити екран, щоб відображати на ньому лише екран певної програми. Наприклад, ви
граєте в гру та випадково натиснули навігаційну клавішу «Головний екран». Функція закріплення
екрана запобіжить згортанню активного екрана гри. Також цю функцію можна використовувати,
якщо ви дали пристрій іншій людині та не хочете, щоб вона мала доступ до інших програм.
Наприклад, ви дали пристрій комусь, щоб зробити знімок, і закріпили на екрані програму «Камера».
Таким чином ця людина не зможе використовувати інші програми, як-от «Електронна пошта».
Закріплення екрана не є функцією захисту та не гарантує, що інші користувачі не зможуть
відкріпити екран і отримати доступ до пристрою. Щоб захистити дані, зробіть відкріплення
екрана можливим лише після введення PIN-коду, пароля або шаблона на екрані
розблокування.
Увімкнення закріплення екрана
1
Перейдіть на Головний екран і торкніться
2
Знайдіть і торкніться Установки > Безпека > Закріплення екрана.
3
Перетягніть повзунок праворуч.
4
Якщо ви не налаштували шаблон, PIN-код або пароль блокування екрана, перетягніть
повзунок Блокувати після відкріплення праворуч і виберіть відповідний варіант.
Якщо ви вже налаштували блокування екрана, перетягніть повзунок, щоб активувати
відповідний параметр безпеки після ввімкнення закріплення екрана.
.
Для роботи функції закріплення екрана необов’язково налаштовувати шаблон, PIN-код
або пароль.
Закріплення екрана
1
Переконайтеся, що на пристрої ввімкнено функцію закріплення екрана.
2
Відкрийте програму та перейдіть до екрана, який потрібно закріпити.
3
Торкніться
4
Щоб відобразити піктограму закріплення екрана
5
Торкніться .
6
У вікні, що з’явиться, торкніться Готово.
.
, проведіть угору.
Відкріплення екрана
1
На закріпленому екрані доторкніться й утримуйте
2
Відпустіть обидві кнопки.
Якщо під час ввімкнення функції закріплення екрана встановлено позначку біля
параметра безпеки, потрібно ввести шаблон, PIN-код або пароль для розблокування
пристрою, перш ніж відкріпити екран.
та одночасно.
Установки програм
Деякі програми запитують права доступу відразу при їх першому запуску. Ви можете надавати
права доступу або відмовляти у них окремо для кожної програми – або з меню "Налаштування",
або з діалогового вікна підтвердження прав доступу. Вимоги до прав доступу залежать від дизайну
конкретної програми.
58
Перед вами онлайн-версія цього видання. © Роздруковувати його можна лише для власного користування.
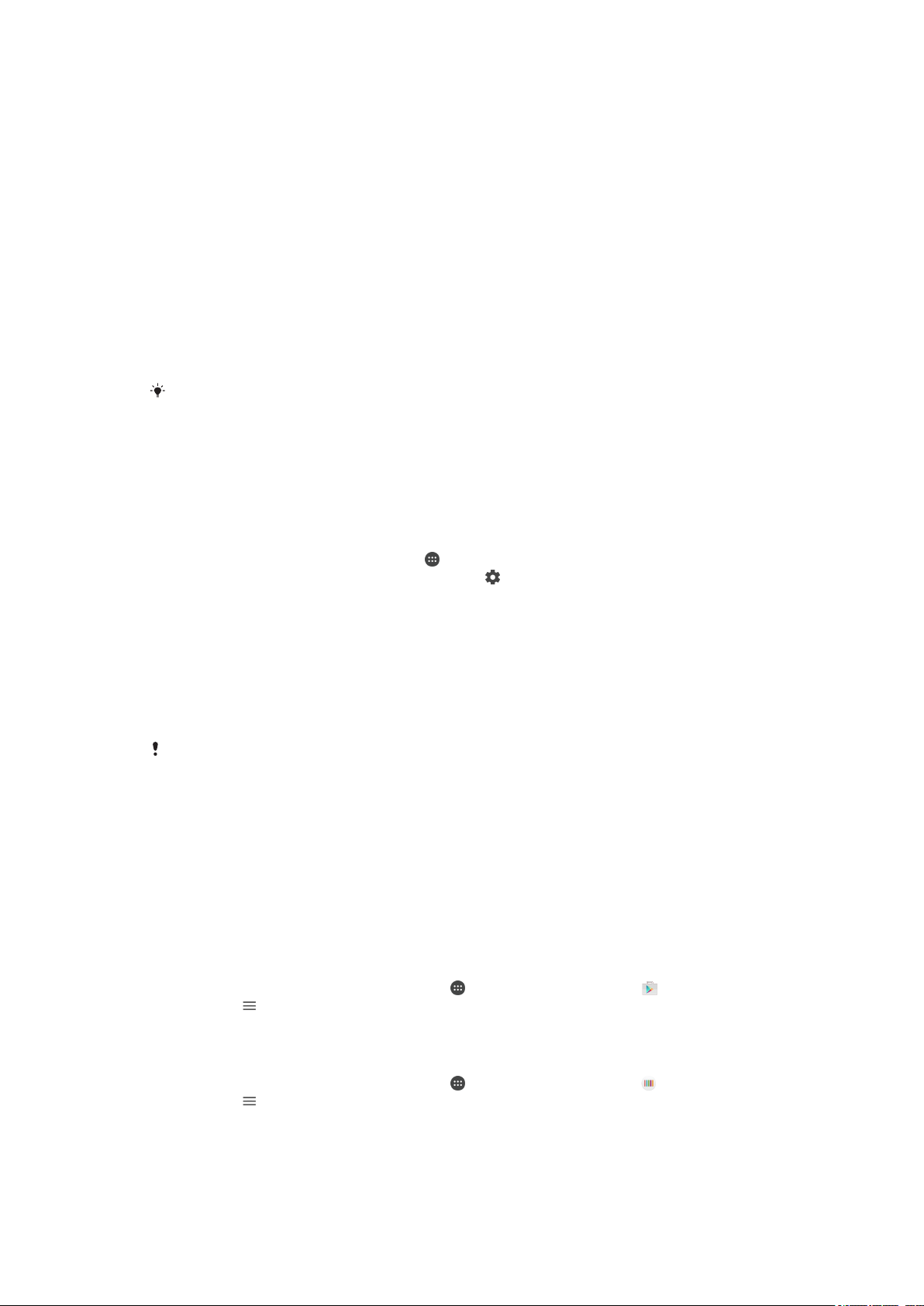
Надання прав доступу або відмова у доступі
При появі цього діалогового вікна можна вибрати, бажаєте ви надати права доступу або відмовити
в них. Якщо раніше ви користувалися іншою версією Android, більшості програм права доступу вже
будуть надані.
Як встановити право доступу
1
Щоб встановити право доступу, торкніться Дозволити.
2
Коли діалогове вікно підтвердження відобразиться вдруге, ви можете за бажанням вибрати
параметр Більше не запитувати.
3
Діалогове вікно також пояснює, чому програмі потрібні права доступу і для чого конкретно
вона їх використовує. Щоб закрити це діалогове вікно, торкніться ОК.
Як відмовити у праві доступу
•
Щоб відмовити програмі у праві доступу, торкніться Відхилити після відображення
діалогового вікна.
Деякими програмами можна користуватися навіть у випадку, якщо ви відмовили їм у праві
доступу.
Найважливіші права доступу
Деякі права доступу обов'язково потрібні програмам, щоб вони могли працювати як слід. У таких
випадках з'являється діалогове вікно, яке повідомляє про це.
Налаштування програм
1
Перейдіть на Головний екран і торкніться
2
Знайдіть і торкніться Установки > Програми > .
3
Виберіть параметр конфігурації, наприклад Права доступу програми, а потім
виберіть програму, яку ви бажаєте налаштувати.
.
Як встановлювати критично важливі права доступу
1
Щоб встановити право доступу, торкніться Продовжити > ДАНІ ПРОГРАМИ >
Дозволи.
2
Знайдіть потрібне критично важливе право доступу.
3
Перетягніть відповідний повзунок праворуч.
Керувати правами доступу можна на екрані
програми та змініть права доступу, як потрібно.
Установки > Програми. Торкніться потрібної
Увімкнення та вимкнення автоматичного оновлення програм
Якщо функцію автоматичного оновлення ввімкнено, ваші програми оновлюватимуться, не питаючи
дозволу на це, тому ви навіть не знатимете, що ваш пристрій завантажує великі обсяги даних. Щоб
уникнути значних стягнень за завантаження даних, можна вимкнути автоматичне оновлення або
дозволити його лише через Wi-Fi. Функцію автоматичного оновлення потрібно вимкнути в
програмах Play Store™ і What's New (якщо доступно). Так ви уникнете автоматичного оновлення
програм.
Увімкнення та вимкнення автоматичного оновлення всіх програм з Play Store
1
Перейдіть на Головний екран, торкніться
2
Торкніться
3
Виберіть потрібний параметр.
, а потім — Установки > Автоматичне оновлення програм.
Увімкнення та вимкнення автоматичного оновлення всіх програм з What’s New
1
Перейдіть на Головний екран, торкніться
2
Торкніться
3
Виберіть потрібний параметр.
, а потім — Установки > Автоматичне оновлення програм.
, а потім знайдіть і торкніться .
, а потім знайдіть і торкніться .
59
Перед вами онлайн-версія цього видання. © Роздруковувати його можна лише для власного користування.

Прив'язування програм
Пристрій здатен визначати програму за промовчанням, яка обробляє те чи те веб-посилання. Це
означає, що якщо прив'язку задано, вам немає потреби вибирати програму щоразу, коли ви
відкриваєте посилання. Програму, що використовується за промовчанням, можна змінити в будьякий час.
Як керувати посиланнями програм з меню "Налаштування"
1
Перейдіть на Головний екран і торкніться .
2
Знайдіть і торкніться Установки > Програми.
3
Торкніться
4
Виберіть програму, для якої ви бажаєте налаштувати підтримувані посилання.
5
Встановить для параметра Посилання додатка значення Відкрити в цьому
та знайдіть Посилання додатка.
додатку.
Скидання установок програм
Якщо програма перестала відповідати чи працює неналежним чином, можна скинути її установки
або очистити дані.
Скидання параметрів програми
1
Перейдіть на Головний екран і торкніться
2
Знайдіть і торкніться Установки > Програми.
3
Торкніться
Скидання параметрів програми не призводить до видалення даних програми з пристрою.
, а потім торкніться Скинути налашт. програм > Скинути програми.
.
Очищення даних програми
1
Перейдіть на Головний екран і торкніться
2
Знайдіть і торкніться Установки > Програми.
3
Виберіть програму або службу й торкніться Пам'ять > ОЧИСТИТИ ДАНІ > OK.
Під час очищення даних програми дані з вибраної програми видаляються з пристрою без
можливості відновлення. Ця функція доступна не для всіх програм і служб.
.
Як очистити кеш програми
1
Перейдіть на Головний екран і торкніться .
2
Знайдіть і торкніться Установки > Програми.
3
Виберіть програму або службу й торкніться Пам'ять > ОЧИСТИТИ КЕШ.
Можливість очищення кешу програми доступна не для всіх програм та служб.
Як очистити установки програми за промовчанням
1
Перейдіть на Головний екран і торкніться
2
Знайдіть і торкніться Установки > Програми.
3
Виберіть програму або службу й торкніться Стандартно відкривати > ОЧИСТИТИ
.
СТАНДАРТИ.
Можливість очищення установок програми за промовчанням доступна не для всіх програм
та служб.
Daydream
Daydream — це інтерактивна заставка, що автоматично відображає кольори, фотографії або
слайд-шоу, коли пристрій перебуває в док-станції чи заряджається, а його екран при цьому
неактивний.
На пристрої з кількома користувачами кожний із них може вибрати власні установки
Daydream.
60
Перед вами онлайн-версія цього видання. © Роздруковувати його можна лише для власного користування.

Увімкнення заставки Daydream
1
Перейдіть на головний екран і торкніться .
2
Знайдіть і торкніться Установки > Дисплей > Заставка.
3
Перетягніть повзунок праворуч.
Вибір вмісту для заставки Daydream
1
Перейдіть на головний екран і торкніться .
2
Знайдіть і торкніться Установки > Дисплей > Заставка.
3
Перетягніть повзунок праворуч.
4
Виберіть вміст, який слід відображати під час роботи заставки.
Визначення часу запуску заставки Daydream
1
Перейдіть на головний екран і торкніться
2
Знайдіть і торкніться Установки > Дисплей > Заставка.
3
Перетягніть повзунок праворуч.
4
Щоб відразу ввімкнути заставку Daydream, торкніться
5
Щоб установити параметри автоматичного ввімкнення, торкніться , а потім — Коли
вмикати заставку і виберіть потрібний параметр.
.
, а потім — Почати зараз.
Установки мови
Ви можете вибрати стандартну мову для свого пристрою та змінити її будь-коли пізніше. Також
можна змінити мову введення тексту. Див. статтю Налаштування екранної клавіатури на
сторінці 69.
Як змінити мову
1
Перейдіть на Головний екран і торкніться піктограми .
2
Знайдіть і торкніться Установки > Мова та введення > Мова.
3
Виберіть потрібну опцію.
4
Торкніться елемента OK.
Якщо мову вибрано неправильно й не вдається прочитати текст меню, знайдіть піктограму
та торкніться її. Потім виберіть текст поруч із і виберіть перший елемент у меню, що
відкриється. Тепер ви можете вибрати потрібну мову.
Дата й час
Дату та час на пристрої можна змінити.
Установлення дати вручну
1
Перейдіть на Головний екран і торкніться .
2
Знайдіть і торкніться Установки > Дата і час.
3
Перетягніть повзунок поруч із пунктом Автоматичні дата й час ліворуч.
4
Торкніться Установити дату.
5
Прокрутіть угору або вниз, щоб вибрати бажану дату.
6
Торкніться OK.
Установлення часу вручну
1
Перейдіть на Головний екран і торкніться
2
Знайдіть і торкніться Установки > Дата і час.
3
Перетягніть повзунок поруч із пунктом Автоматичні дата й час ліворуч.
4
Торкніться Установити час.
5
Виберіть відповідні значення годин і хвилин.
6
Торкніться OK.
.
61
Перед вами онлайн-версія цього видання. © Роздруковувати його можна лише для власного користування.
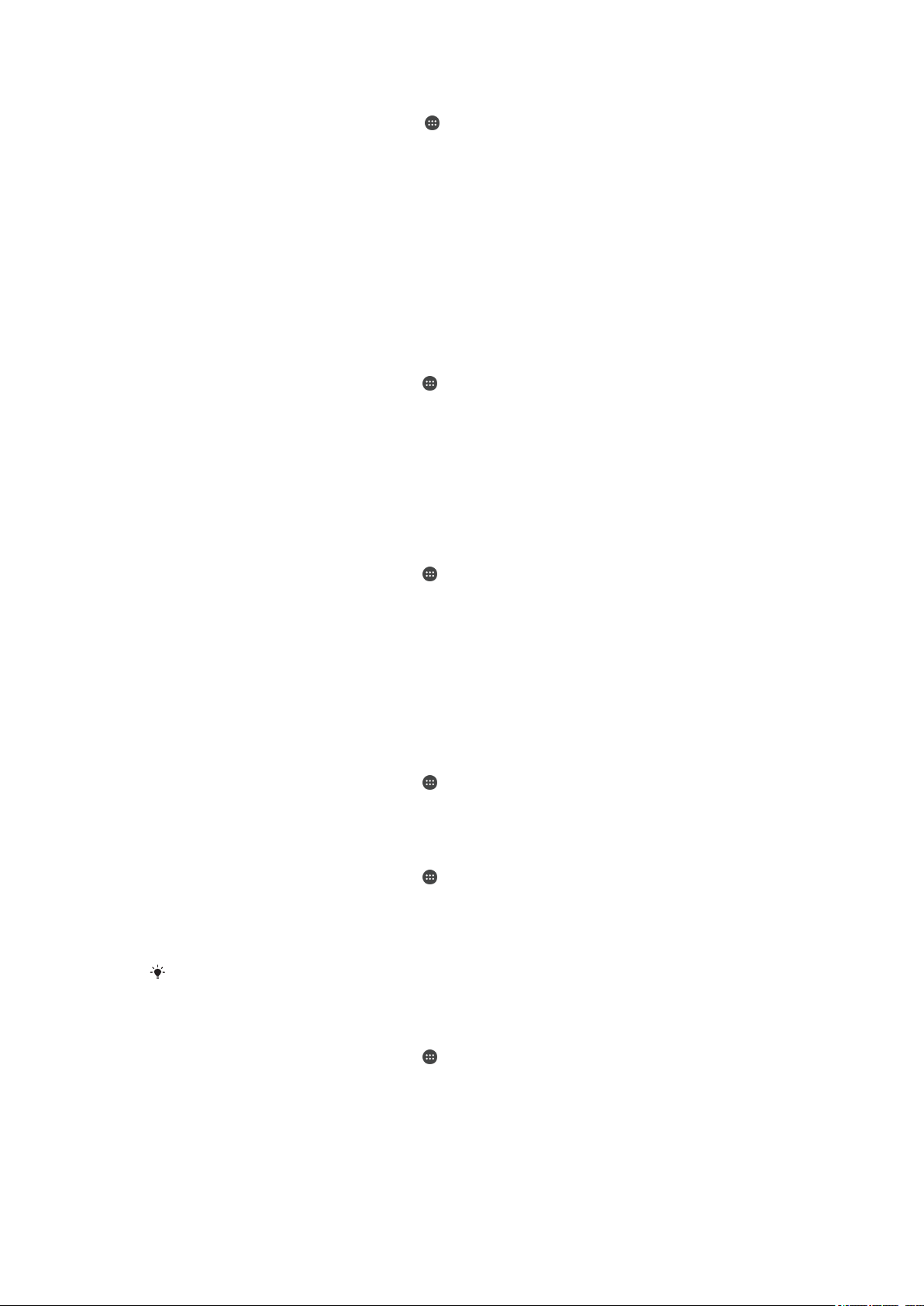
Установлення часового поясу
1
Перейдіть на Головний екран і торкніться .
2
Знайдіть і торкніться Установки > Дата і час.
3
Перетягніть повзунок поруч із пунктом Автоматичний часовий пояс ліворуч.
4
Торкніться Вибрати часовий пояс.
5
Виберіть параметр.
X-Reality™ для мобільних пристроїв
Технологія X-Reality™ for mobile від компанії Sony покращує якість перегляду відзнятих фотографій
і відеозаписів, роблячи зображення більш чіткими, різкими й природними. Технологію X-Reality™
for mobile стандартно ввімкнуто, але її можна вимкнути, щоб зменшити споживання заряду
акумулятора.
Увімкнення технології X-Reality™ for mobile
1
Перейдіть на головний екран і торкніться
2
Знайдіть і торкніться Установки > Дисплей > Покращення зображення.
3
Торкніться перемикача X-Reality for mobile (якщо цей параметр ще не вибрано).
.
Супер’яскравий режим
Супер’яскравий режим збільшує яскравість кольорів і насиченість фотографій і відеозаписів під час
їх перегляду на пристрої.
Як увімкнути режим Super-vivid
1
Перейдіть на головний екран і торкніться
2
Знайдіть і торкніться Установки > Дисплей > Покращення зображення.
3
Торкніться перемикача Суперяскравий режим (якщо цей параметр ще не вибрано).
.
Покращення вихідного звуку
Ви можете покращувати звук свого пристрою, вмикаючи вручну індивідуальні звукові установки,
такі як еквалайзер або об’ємний звук. Ви також можете ввімкнути динамічний нормалізатор, щоб
звести до мінімуму відмінності в гучності між композиціями або відеозаписами.
Покращення вихідного звуку вручну
1
Перейдіть на головний екран і торкніться
2
Знайдіть і торкніться Установки > Звук і сповіщення > Установки аудіо.
3
Перетягніть повзунок поруч із пунктом ClearAudio+ праворуч.
Налаштування установок звуку вручну
1
Перейдіть на головний екран і торкніться
2
Знайдіть і торкніться Установки > Звук і сповіщення > Установки аудіо.
3
Перетягніть повзунок поруч із пунктом ClearAudio+ ліворуч.
4
Торкніться Звукові ефекти > Еквалайзер.
5
Налаштуйте звук уручну, перетягнувши кнопки діапазону частот угору або вниз.
Налаштування установок виведення звуку вручну не впливає на програми голосового
зв’язку. Наприклад, якість звуку голосових дзвінків не змінюється.
.
.
Зменшення різниці в гучності за допомогою динамічного нормалізатора
1
Перейдіть на головний екран і торкніться .
2
Знайдіть і торкніться Установки > Звук і сповіщення > Установки аудіо.
3
Перетягніть повзунок поруч із пунктом Динамічний нормалізатор праворуч.
Заглушення шуму
Пристрій підтримує гарнітури з функцією заглушення шуму. Використовуючи з пристроєм гарнітуру
з функцією заглушення шуму, ви зможете значно покращити якість звуку, наприклад під час
62
Перед вами онлайн-версія цього видання. © Роздруковувати його можна лише для власного користування.

слухання музики в шумному оточенні, як-от автобусі, поїзді чи літаку. За допомогою цієї функції
також можна створити безшумне середовище для навчання, роботи або читання.
Для оптимальної роботи рекомендовано використовувати гарнітури з функцією
заглушення шуму виробництва Sony.
Використання гарнітури з функцією зниження шуму
1
Підключіть до пристрою гарнітуру, яка підтримує функцію зниження шуму.
2
На головному екрані торкніться
> Установки > Звук і сповіщення > Установки
аксесуарів > Скасування шуму, потім перетягніть повзунок поруч із Скасування
шуму праворуч.
3
Якщо потрібно, щоб функція Скасування шуму вмикалася, лише коли грає музика чи
відтворюються відеозаписи або коли екран активний, перетягніть повзунок поруч із пунктом
Режим енергозбереження праворуч.
4
Якщо потрібно, щоб функція Скасування шуму вмикалася, коли підключено гарнітуру,
перетягніть повзунок поруч із пунктом Режим енергозбереження ліворуч.
Гарнітура зі зниженням шуму може не постачатися з пристроєм у комплекті.
Налаштування установок відповідно до типу шуму навколишнього середовища
1
Переконайтеся, що до пристрою підключено гарнітуру, яка підтримує функцію зниження
шуму.
2
Перейдіть на головний екран і торкніться
3
Знайдіть і торкніться Установки > Звук і сповіщення > Установки аксесуарів
.
> Скасування шуму > Шумне оточення.
4
Виберіть відповідний тип шуму навколишнього середовища, а потім торкніться OK.
Кілька облікових записів користувачів
Пристрій підтримує кілька облікових записів користувачів, тобто різні користувачі можуть окремо
входити у свої облікові записи для користування пристроєм. Кілька облікових записів користувачів
дають змогу спільно використовувати пристрій з іншими людьми або давати його іншим у
користування на певний час. Користувач, який налаштовує пристрій під час його першого
використання, вважається власником пристрою. Лише власник може керувати обліковими
записами інших користувачів. Крім облікового запису власника, є два інші типи облікових записів.
•
Стандартний користувач. Цей тип облікового запису підходить для тих, хто часто користується
пристроєм.
•
Гість. Вмикає функцію гостьового облікового запису для людей, які тимчасово користуються
пристроєм.
Деякі функції доступні лише для власника пристрою. Наприклад, лише власник може
дозволити завантаження з інших джерел, крім Google Play™.
Обліковий запис стандартного користувача
Якщо додати облікові записи стандартних користувачів, кожен користувач зможе мати власний
вигляд головного екрана, шпалери та загальні установки. Вони також отримають окремий доступ
до програм і сховища даних для таких файлів, як музика та фотографії. На пристрої можна додати
до трьох облікових записів стандартних користувачів.
63
Перед вами онлайн-версія цього видання. © Роздруковувати його можна лише для власного користування.
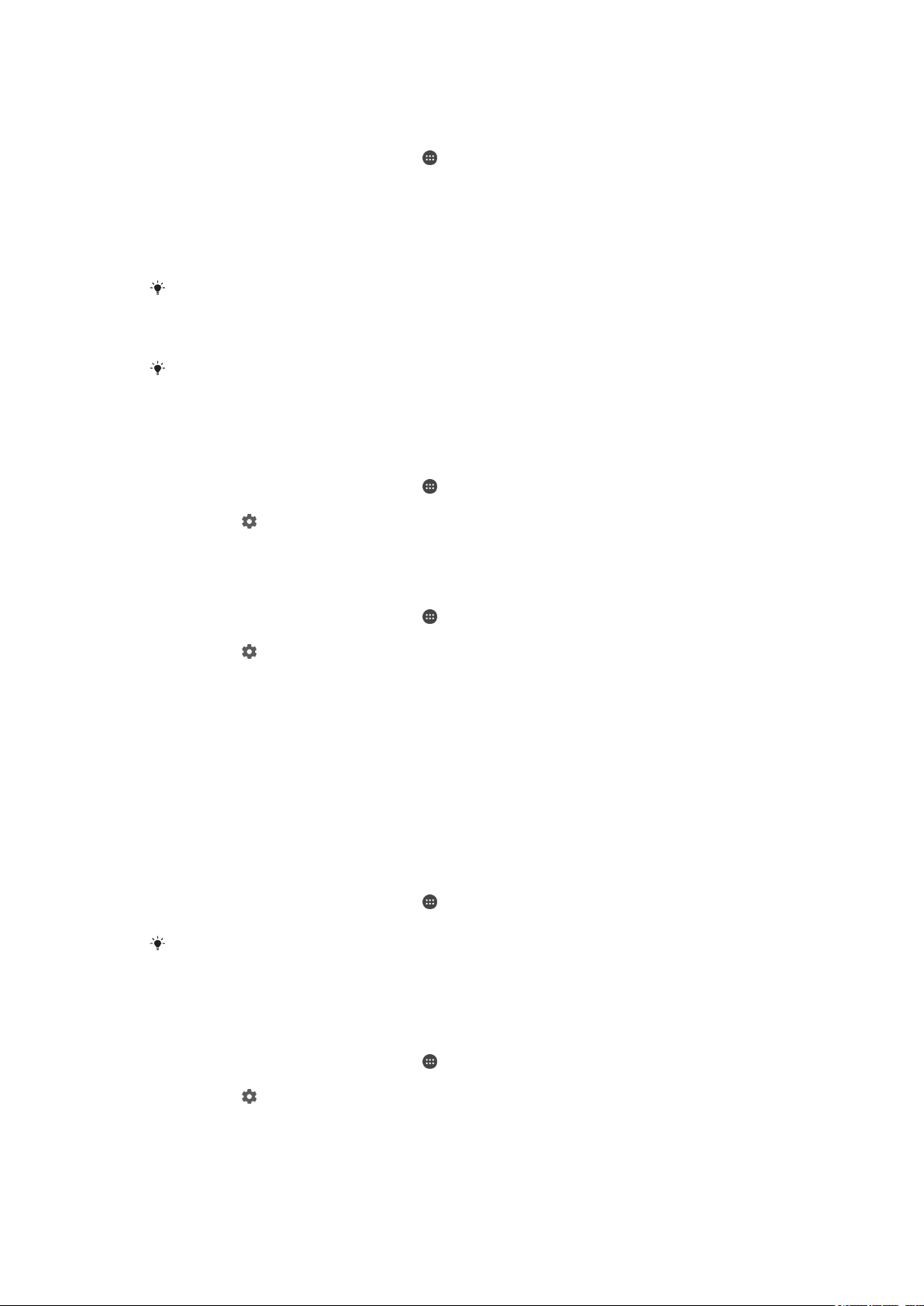
Додавання облікового запису стандартного користувача
1
Переконайтеся, що ви ввійшли в обліковий запис власника пристрою, тобто користувача,
який налаштовував пристрій під час його першого використання.
2
Перейдіть на головний екран і торкніться .
3
Знайдіть і торкніться Установки > Користувачі > Додати користувача.
4
Торкніться OK. Новий обліковий запис створено.
5
Торкніться НАЛАШТУВАТИ. Екран заблокується, а у верхньому правому куті з’явиться
піктограма нового користувача.
6
Розблокуйте екран, провівши пальцем угору.
7
Дотримуйтеся вказівок на екрані, щоб налаштувати обліковий запис для користувача.
Якщо майбутній користувач бажає налаштувати обліковий запис пізніше, торкніться НЕ
ЗАРАЗ на кроці 5. Коли користувач буде готовий, потрібно вибрати Користувачі в розділі
Установки, і новий обліковий запис відобразиться як Новий користувач. Торкніться
цього облікового запису та дотримуйтеся вказівок, щоб завершити налаштування.
Обліковий запис стандартного користувача можна додати з панелі стану будь-якого
екрана. Просто перетягніть панель стану вниз двома пальцями, торкніться піктограми
користувача й торкніться Додати користувача.
Дозвіл на здійснення телефонних дзвінків для рядового користувача
1
Переконайтеся, що ви ввійшли в обліковий запис власника пристрою.
2
Перейдіть на головний екран і торкніться
3
Знайдіть і торкніться Установки > Користувачі.
4
Торкніться
біля імені відповідного користувача, а потім перетягніть повзунок поруч із
.
пунктом Увімкнути телефонні дзвінки праворуч.
Видалення облікового запису стандартного користувача з пристрою
1
Переконайтеся, що ви ввійшли в обліковий запис власника пристрою.
2
Перейдіть на головний екран і торкніться
3
Знайдіть і торкніться Установки > Користувачі.
4
Торкніться
поруч з іменем користувача, якого потрібно видалити, а потім — Видалити
.
користувача > Видалити.
Гостьовий обліковий запис
Якщо інша людина хоче тимчасово скористатися вашим пристроєм, для неї можна ввімкнути
гостьовий обліковий запис. У гостьовому режимі пристрій запускається як нова система лише з
попередньо встановленими програмами. Коли гість завершить роботу з пристроєм, можна
видалити сеанс. Таким чином наступний гість розпочне сеанс заново. Гостьовий обліковий запис
попередньо встановлений на пристрій, і його не можна видалити.
Активація гостьового облікового запису
1
Переконайтеся, що ви ввійшли в обліковий запис власника пристрою, тобто користувача,
який налаштовував пристрій під час його першого використання.
2
Перейдіть на головний екран і торкніться
3
Знайдіть і торкніться Установки > Користувачі > Гість.
Гостьовий обліковий запис також можна активувати з панелі стану будь-якого екрана.
Просто перетягніть панель стану вниз двома пальцями, торкніться піктограми
користувача й торкніться Додати гостя.
Дозвіл на здійснення дзвінків для гостя
1
Переконайтеся, що ви ввійшли в обліковий запис власника пристрою.
2
Перейдіть на головний екран і торкніться
3
Знайдіть і торкніться Установки > Користувачі.
4
Торкніться
поруч із пунктом Гість, тоді перетягніть повзунок поруч із пунктом
Увімкнути телефонні дзвінки праворуч.
.
.
64
Перед вами онлайн-версія цього видання. © Роздруковувати його можна лише для власного користування.

Очищення даних сеансу гостя
1
Переконайтеся, що ви ввійшли в гостьовий обліковий запис.
2
Перейдіть на головний екран і торкніться .
3
Знайдіть і торкніться Установки > Користувачі.
4
Знайдіть і торкніться Видалити гостя.
5
Торкніться Видалити.
Ви також можете очистити дані сеансу гостя з панелі стану будь-якого екрана, поки
перебуваєте в гостьовому обліковому записі. Просто перетягніть панель стану вниз
двома пальцями, торкніться піктограми користувача й торкніться Видалити гостя.
Переключення між кількома обліковими записами користувачів
Переключення між обліковими записами кількох користувачів
1
Щоб переглянути список користувачів, перетягніть панель стану вниз двома пальцями, а
потім торкніться піктограми користувача у верхньому правому куті екрана.
2
Торкніться піктограми на позначення облікового запису, на який потрібно переключитись.
З’явиться екран блокування для облікового запису цього користувача.
Якщо ви переключаєтеся на гостьовий обліковий запис, торкніться Почати знову, щоб
очистити попередній сеанс, або Так, продовжити, щоб продовжити попередній сеанс.
Кожен користувач може встановити власний екран блокування. Дивіться статтю
Блокування екрана на сторінці 12.
Установки облікових записів для кількох користувачів
На пристрої є три різні типи установок для кількох користувачів:
•
установки, які може змінити будь-який користувач, а зміни вплинуть на всіх користувачів
(наприклад, мова, Wi-Fi, режим «У літаку», NFC та Bluetooth®);
•
установки, які можуть вплинути лише на окремий обліковий запис користувача (наприклад,
автоматична синхронізація даних, блокування екрана, додавання різних облікових записів і
шпалери);
•
установки, які доступні лише власнику та впливають на всіх інших користувачів (наприклад,
установки VPN).
65
Перед вами онлайн-версія цього видання. © Роздруковувати його можна лише для власного користування.
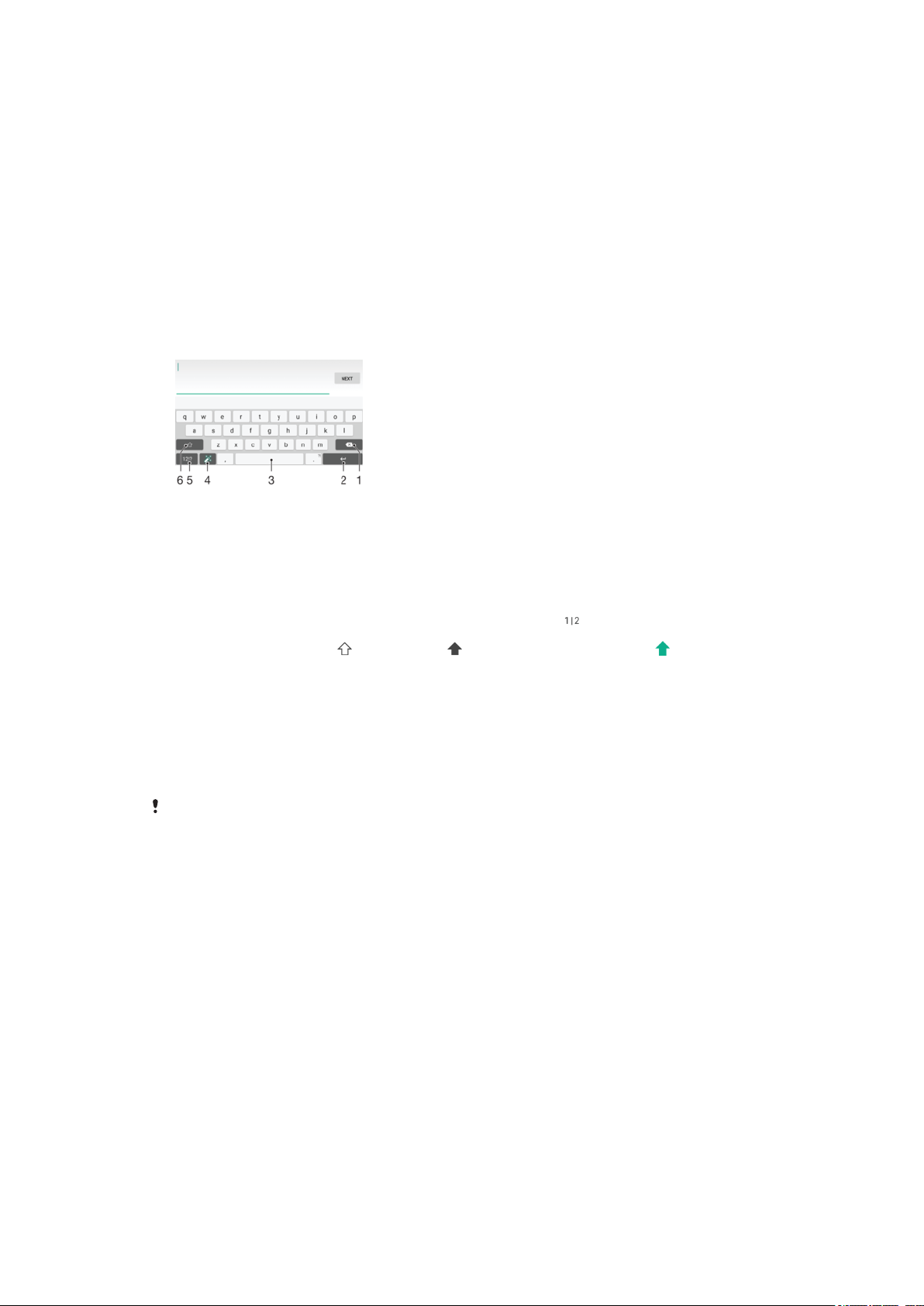
Введення тексту
Екранна клавіатура
Текст можна вводити за допомогою екранної клавіатури з розкладкою QWERTY, натискаючи кожну
літеру окремо, або ж скористатися функцією введення рухами руки й проводити пальцем від літери
до літери для написання слів. Якщо вам більше до вподоби менша версія екранної клавіатури та
введення тексту лише однією рукою, можна натомість активувати клавіатуру для написання однією
рукою.
Для введення тексту можна вибрати до трьох мов. Функція інтелектуального розпізнавання мови
визначає мову, що використовується, і надає варіанти слів цією мовою під час введення. У деяких
програмах екранна клавіатура відкривається автоматично, наприклад у програмах для надсилання
електронних листів і текстових повідомлень.
1
Видалення символу перед курсором.
2 Перехід на новий рядок або підтвердження введення тексту.
3 Введення пробілу.
4 Налаштування клавіатури. Ця клавіша зникає після того, як ви налаштуєте клавіатуру відповідно до власних потреб.
5
Відображення цифр і символів. Для відображення інших символів торкніться .
6
Переключення між великими й малими літерами та введенням тексту великими буквами . У деяких мовах ця
клавіша використовується для доступу до додаткових символів мови.
Відображення екранної для введення тексту
•
Торкніться поля введення тексту.
Використання екранної клавіатури в альбомній орієнтації
•
Коли відобразиться екранна клавіатура, поверніть пристрій.
Для ввімкнення альбомної орієнтації може знадобитися налаштувати установки в деяких
програмах.
Введення тексту символ за символом
1
Щоб ввести символ, що є на клавіатурі, торкніться цього символу.
2
Щоб ввести варіант символу, доторкніться до звичайного символу клавіатури й утримуйте
його для виведення на екран списку доступних варіантів, а потім виберіть потрібний символ
зі списку. Наприклад, щоб ввести «é», доторкніться до символу «e» й утримуйте його, доки
не відобразяться доступні варіанти. Потім, утримуючи палець на клавіатурі, перетягніть
його на «é» та виберіть цей символ.
Введення крапки
•
Ввівши слово, двічі торкніться клавіші пробілу.
66
Перед вами онлайн-версія цього видання. © Роздруковувати його можна лише для власного користування.
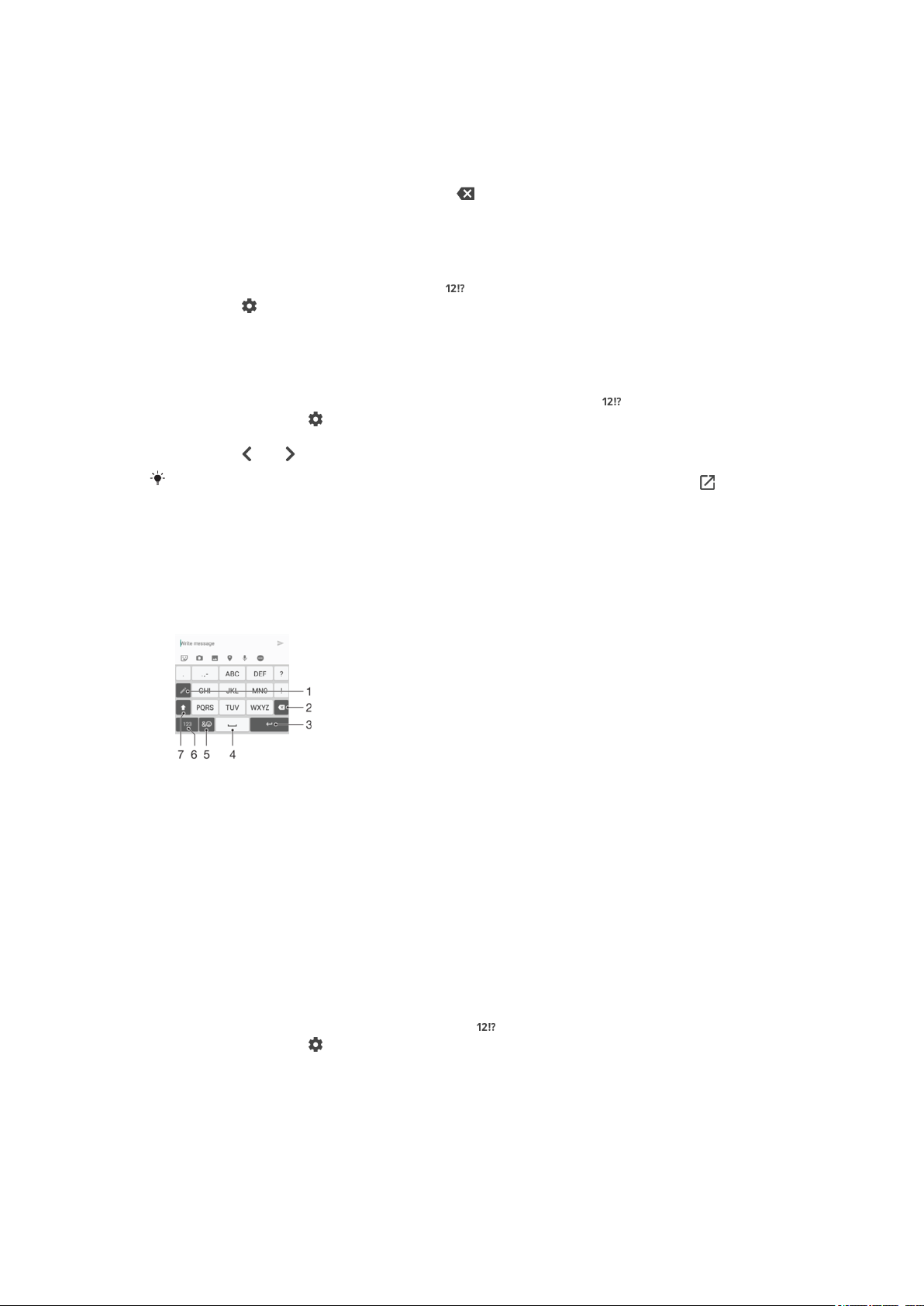
Введення тексту за допомогою функції "Введення рухами руки"
1
Коли відображається екранна клавіатура, проводьте пальцем від літери до літери, щоб
написати потрібне слово по літерах.
2
Після введення слова підійміть палець. На основі літер, які ви вже ввели, буде
запропоновано слово.
3
Якщо потрібне слово не з'являється, натисніть , щоб переглянути інші варіанти і
здійснити відповідний вибір. Якщо потрібного слова немає, видаліть усе слово та запишіть
його знову або введіть слово, торкаючись кожної літери окремо.
Змінення установок введення жестами
1
Коли відкрито екранну клавіатуру, торкніться
2
Торкніться , а потім — Установки клавіатури.
3
Щоб увімкнути чи вимкнути функцію введення жестами, перетягніть повзунок поряд із
.
пунктом Введення жестами в положення ввімкнення або вимкнення.
Використання клавіатури для написання однією рукою
1
Відкрийте екранну клавіатуру в портретному режимі, а потім торкніться
2
Торкніться піктограми , потім торкніться Клавіатура для одної руки.
3
Щоб перемістити клавіатуру для написання однією рукою до лівої чи правої частини екрана,
торкніться
Щоб повернутися до використання стандартної екранної клавіатури, торкніться .
або відповідно.
.
Телефонна клавіатура
Телефонна клавіатура подібна до стандартних 12 телефонних клавіш. Вона має режими
інтелектуального та звичайного введення тексту. Увімкнути метод введення тексту за допомогою
телефонної клавіатури можна в установках клавіатури. Телефонна клавіатура доступна лише в
портретній орієнтації.
1 Вибір параметра введення тексту. Можна торкатися символу один раз і використовувати варіанти слів або ж торкатися
клавіші, доки не буде вибрано потрібний символ.
2 Видалення символу перед курсором.
3 Перехід на новий рядок або підтвердження введення тексту.
4 Змінення регістру символів і ввімкнення введення великими буквами.
5 Відображення цифр.
6 Відображення символів і емограм.
7 Введення пробілу.
Відкриття телефонної клавіатури вперше
1
Торкніться поля введення тексту, потім торкніться
2
Торкніться піктограми , а далі – Установки клавіатури.
3
Торкніться Клавіатура в порт.орієн. і виберіть потрібну опцію в меню Телефонна
.
клавіатура.
67
Перед вами онлайн-версія цього видання. © Роздруковувати його можна лише для власного користування.
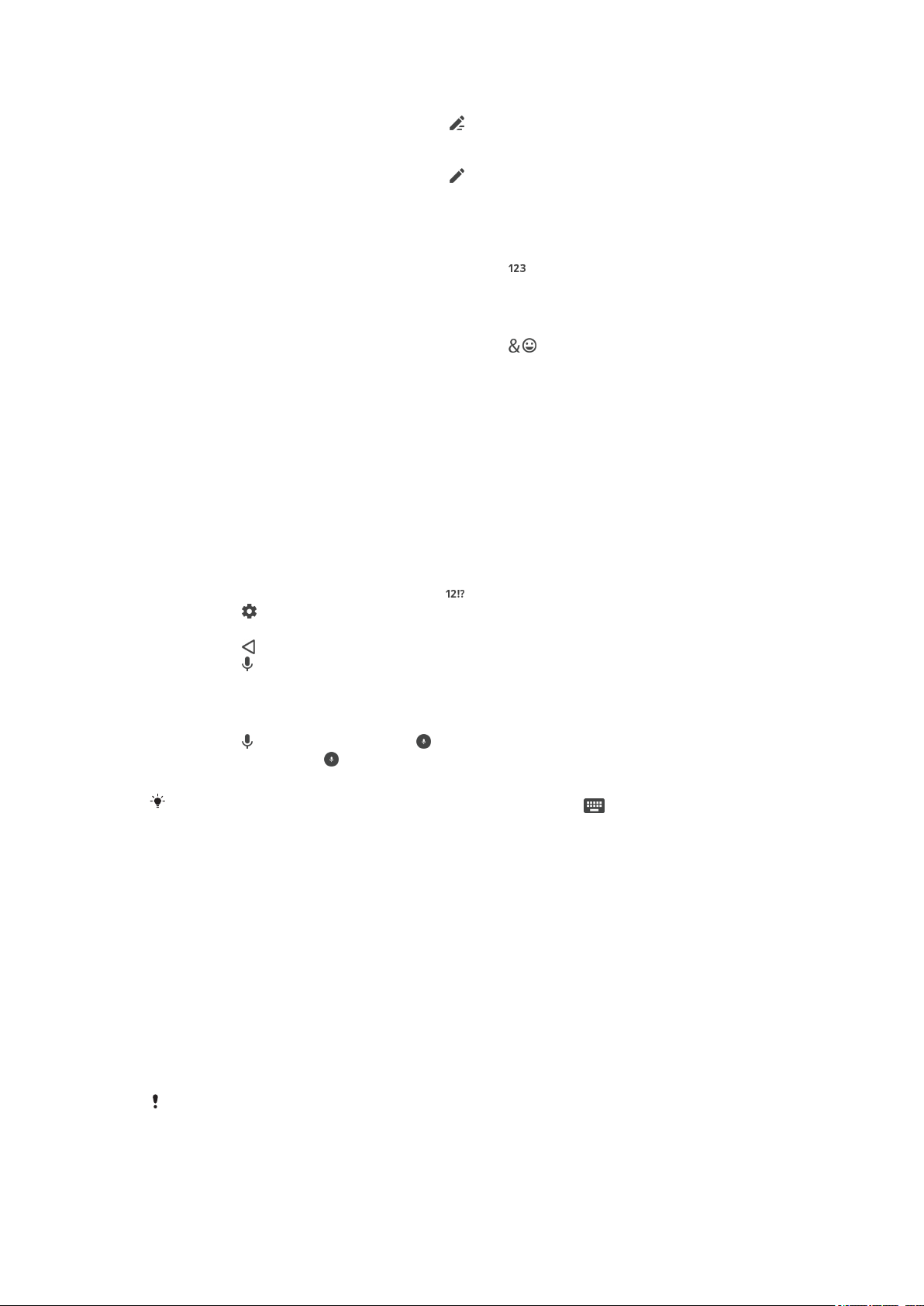
Введення тексту за допомогою телефонної клавіатури
•
Коли в телефонній клавіатурі відображається , торкайтеся кожної клавіші із символами
лише раз, навіть якщо потрібна літера не перша на клавіші. Торкніться рядка з варіантами й
утримуйте його, щоб переглянути більше пропозицій, після чого виберіть слово зі списку.
•
Коли в телефонній клавіатурі відображається , торкайтесь екранної клавіші для кожного
символу, який потрібно ввести. Продовжуйте торкатися цієї кнопки, доки не буде вибрано
потрібний символ. Повторюйте ці дії для кожного наступного символу.
Введення цифр за допомогою телефонної клавіатури
•
Коли відображається телефонна клавіатура, торкніться . Відобразиться телефонна
клавіатура з цифрами.
Вставлення символів і емограм із телефонної клавіатури
1
Коли відображається телефонна клавіатура, торкніться
символів і емограм.
2
Прокрутіть угору або вниз, щоб переглянути більше варіантів. Торкніться символу або
емограми, щоб вибрати їх.
. Відобразиться таблиця
Введення тексту за допомогою функції голосового введення
Для введення тексту можна скористатися функцією голосового введення замість введення слів
уручну. Просто промовте слова, які потрібно ввести. Голосове введення – це експериментальна
технологія від Google™, доступна для обмеженої кількості мов і регіонів.
Увімкнення голосового введення
1
Коли відкрито екранну клавіатуру, торкніться
2
Торкніться , а потім — Установки клавіатури.
3
Перетягніть повзунок поруч із пунктом Клавіша гол. введення Google™ праворуч.
4
Торкніться
мікрофона
Введення тексту за допомогою голосового введення
1
Відкрийте екранну клавіатуру.
2
Торкніться
3
Завершивши, торкніться знову. Відобразиться варіант тексту.
4
За потреби відредагуйте текст уручну.
Щоб відобразити клавіатуру й ввести текст уручну, торкніться
, щоб зберегти установки. На екранній клавіатурі з’явиться піктограма
.
. Коли з’явиться піктограма , вимовте потрібний текст.
.
.
Редагування тексту
Ви можете виділяти, вирізати, копіювати та вставляти текст під час введення. Ви можете відкрити
опції редагування, двічі торкнувшись введеного тексту. Після цього опції редагування стануть
доступні у панелі програми.
Панель програм
До виділеного тексту можна застосувати наступні дії:
• Вирізати
• Скопіювати
• Вставити
• Обмін
• Вибрати все
Опція
Вставити відображається, лише коли в буфері обміну збережено текст.
68
Перед вами онлайн-версія цього видання. © Роздруковувати його можна лише для власного користування.
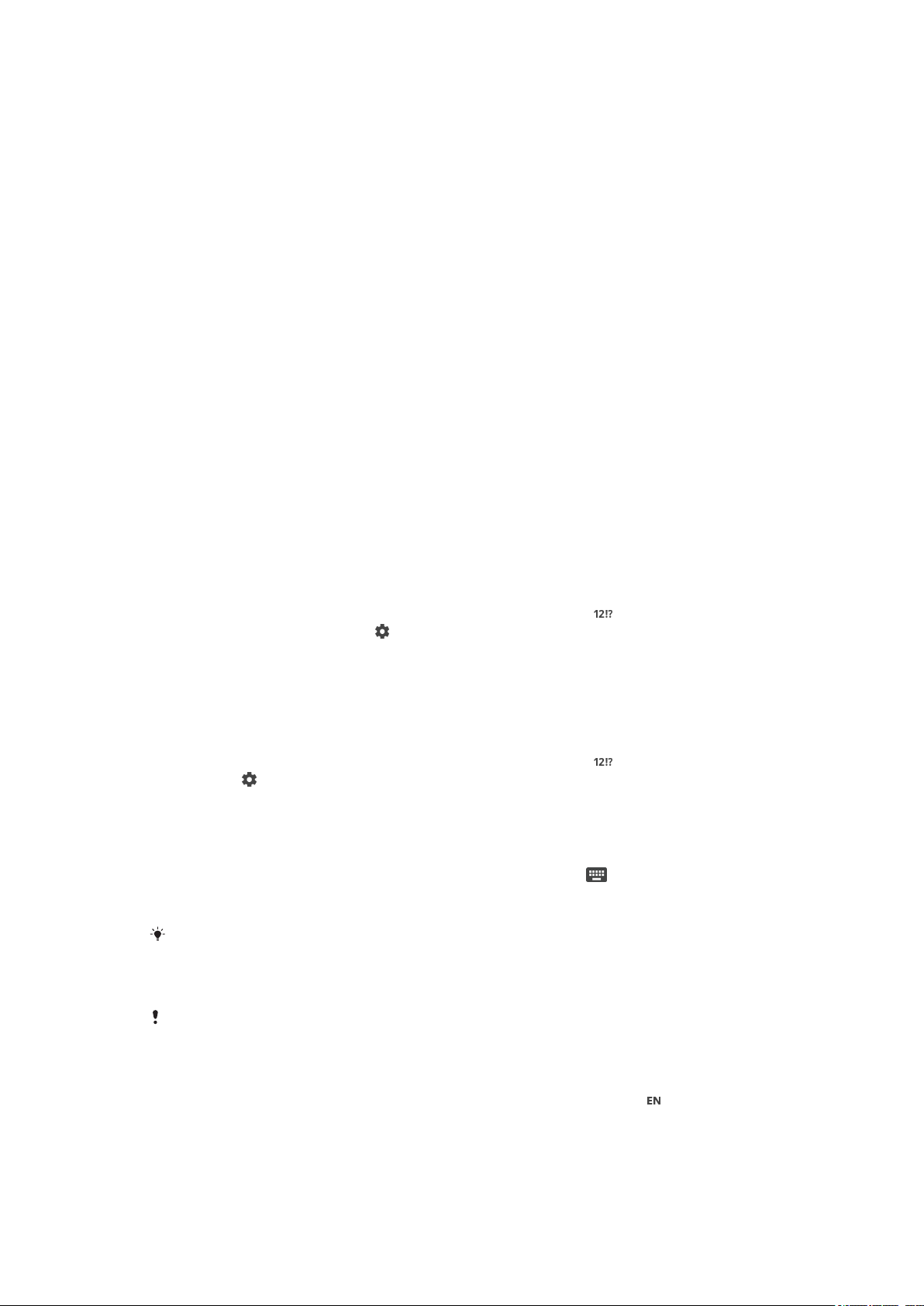
Вибір тексту
1
Після введення тексту двічі торкніться тексту. Слово, до якого ви доторкнулися, виділяється
з обох боків.
2
Перетягніть виділення вліво або вправо, щоб вибрати більше тексту.
Редагування тексту
1
Після ведення тексту двічі торкніться потрібного текстового поля, щоб відобразилася
панель програми.
2
Виберіть потрібний текст і внесіть бажані зміни, використовуючи панель програм.
Як користуватися збільшувальним склом
•
Вводячи текст, доторкніться й утримуйте текстове поле, щоб відобразити текст у
збільшеному вигляді та помістити курсор до місця в текстовому полі, де він вам потрібен.
Налаштування екранної клавіатури
Під час введення тексту за допомогою екранної клавіатури можна відкрити установки клавіатури та
інші установки введення тексту, які допомагають налаштувати параметри мов введення,
інтелектуального введення тексту та виправлення помилок. Вимкнувши функцію інтелектуального
розпізнавання мови, можна отримувати варіанти слів лише для однієї мови.
Клавіатура може використовувати текст, введений у програмах для обміну повідомленнями та
інших програмах, щоб визначити ваш стиль написання. Про основні установки та способи їх
швидкого налаштування читайте в посібнику з налаштування. Ви також можете використовувати
інші клавіатури та переключатися між ними. Наприклад, можна використовувати китайську або
японську клавіатуру Xperia™.
Доступ до установок екранної клавіатури
1
Під час введення тексту за допомогою екранної клавіатури торкніться
2
Послідовно торкніться елементів
і Установки клавіатури та змініть установки на
.
потрібні.
3
Щоб додати мову введення тексту, торкніться Писемні мови й установіть відповідні
позначки.
4
Щоб підтвердити, торкніться OK.
Змінення установок варіантів слів
1
Під час введення тексту за допомогою екранної клавіатури торкніться .
2
Торкніться
, а потім торкніться Установки клавіатури > Пропозиції зі
словника.
3
Виберіть параметр.
Вибір клавіатури
1
Коли ви вводите текст за допомогою екранної клавіатури, торкніться
у правому
нижньому куті екрана.
2
Виберіть параметр.
Щоб увімкнути більше варіантів клавіатури, торкніться
відповідні повзунки праворуч.
Інші клавіатури, тоді перетягніть
Змінення мови введення з екранної клавіатури
Ця функція доступна, лише якщо ви додали кілька мов введення, а функцію
інтелектуального розпізнавання мови вимкнено, або серед вибраних мов є такі, що не
використовують латиницю.
•
Коли ви вводите текст за допомогою екранної клавіатури, торкніться піктограми мови
введення, щоб переключитися між вибраними мовами. Наприклад, торкайтеся
з’явиться потрібна мова введення.
69
Перед вами онлайн-версія цього видання. © Роздруковувати його можна лише для власного користування.
, поки не
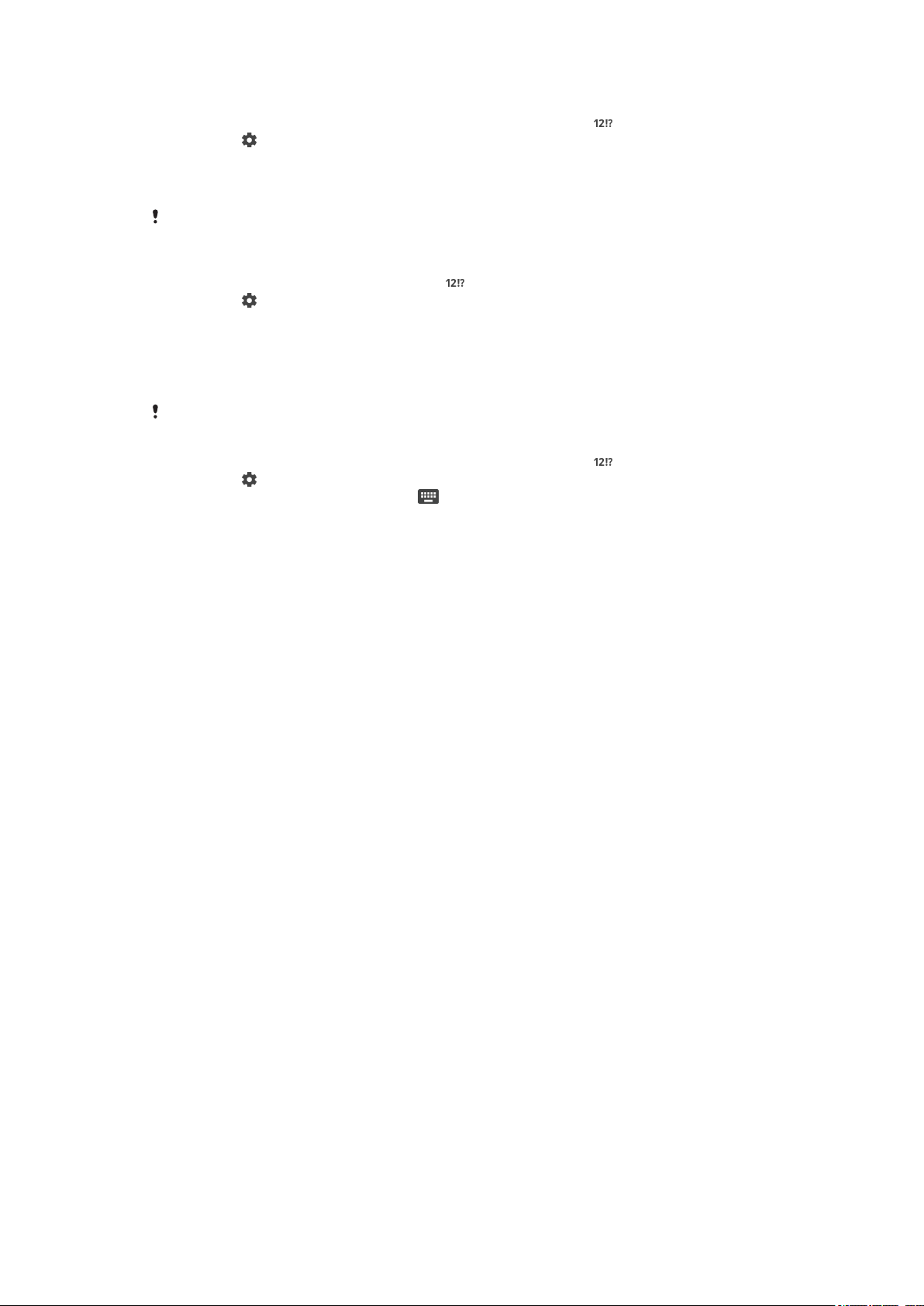
Використання власного стилю написання
1
Під час введення тексту за допомогою екранної клавіатури торкніться .
2
Торкніться , потім торкніться Установки клавіатури > Використовувати мій
стиль письма та виберіть джерело.
Змінення установок інтелектуального розпізнавання мови
Щоб використовувати функцію інтелектуального розпізнавання мови, у розділі Писемні
мови потрібно вибрати декілька мов. Також зверніть увагу, що підтримуються лише мови,
які використовують латиницю.
1
Коли відкрито екранну клавіатуру, торкніться .
2
Торкніться , а потім — Установки клавіатури.
3
Щоб увімкнути або вимкнути функцію інтелектуального розпізнавання мови, перетягніть
повзунок поруч із пунктом Інтелект. визначення мови в положення ввімкнення або
вимкнення.
Вибір варіанта розкладки клавіатури
Варіанти розкладки клавіатури доступні для екранної клавіатури, але не для всіх мов
введення. Для кожної мови введення можна вибрати різні розкладки клавіатури.
1
Під час введення тексту за допомогою екранної клавіатури торкніться
2
Торкніться , а потім — Установки клавіатури.
3
Торкніться Писемні мови, а потім — поруч із мовою введення тексту.
4
Виберіть варіант розкладки клавіатури.
5
Торкніться OK, щоб підтвердити.
.
70
Перед вами онлайн-версія цього видання. © Роздруковувати його можна лише для власного користування.
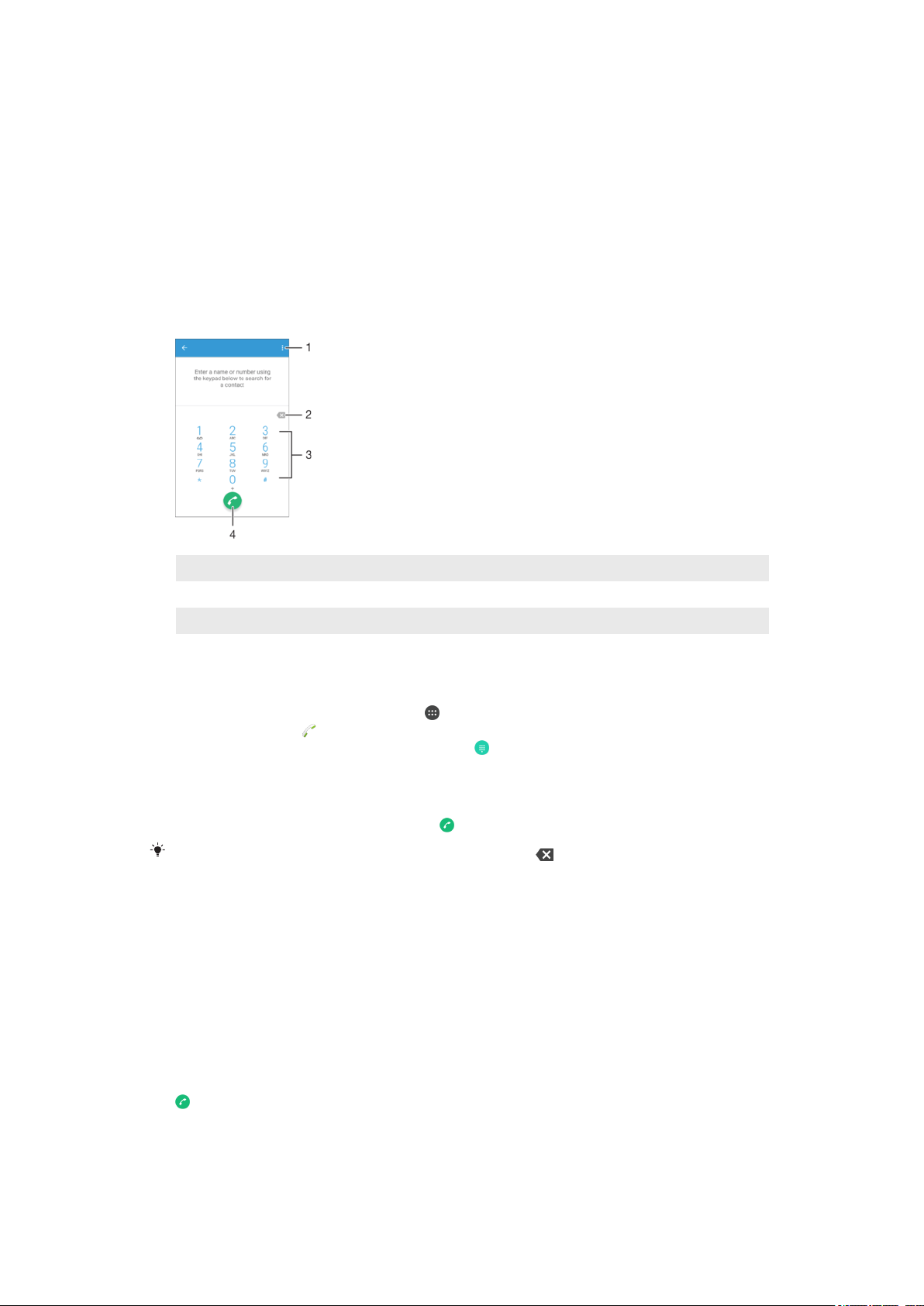
Здійснення дзвінків
Здійснення дзвінків
Щоб подзвонити, можна ввести номер телефону вручну, торкнутися номера в списку контактів або
торкнутися номера телефону в журналі дзвінків. Також можна скористатися функцією
інтелектуального набору, щоб швидко знаходити номери в списку контактів і журналі дзвінків,
ввівши частину номера або імені та вибравши потрібний варіант із запропонованих. Щоб здійснити
відеодзвінок, можна скористатися програмою Hangouts™ на пристрої для чату та відеочату.
Дивіться статтю Чат і відеочат на сторінці 88.
1
2 Видалення номера
3 Панель набору
4 Кнопка дзвінка
Відкриття панелі набору
1
Перейдіть на Головний екран і торкніться .
2
Знайдіть і торкніться
3
Якщо панель набору не відкривається, торкніться .
Набір номера телефону
1
Відкрийте панель набору.
2
Введіть номер телефону, а потім торкніться
Щоб видалити помилково введений номер, торкніться
Телефонування за допомогою інтелектуального набору
1
Відкрийте панель набору.
2
Введіть літери або цифри, що відповідають контакту, якому потрібно зателефонувати. Під
час введення кожної чергової літери або цифри відображатиметься список можливих
варіантів.
3
Торкніться контакту, якому потрібно зателефонувати.
Перегляд інших опцій
.
.
.
Здійснення міжнародного дзвінка
1
Відкрийте панель набору.
2
Доторкніться до кнопки 0 і утримуйте, доки не відобразиться знак «+».
3
Введіть код країни, код місцевості (без перших нулів) і номер телефону, а тоді торкніться
.
71
Перед вами онлайн-версія цього видання. © Роздруковувати його можна лише для власного користування.
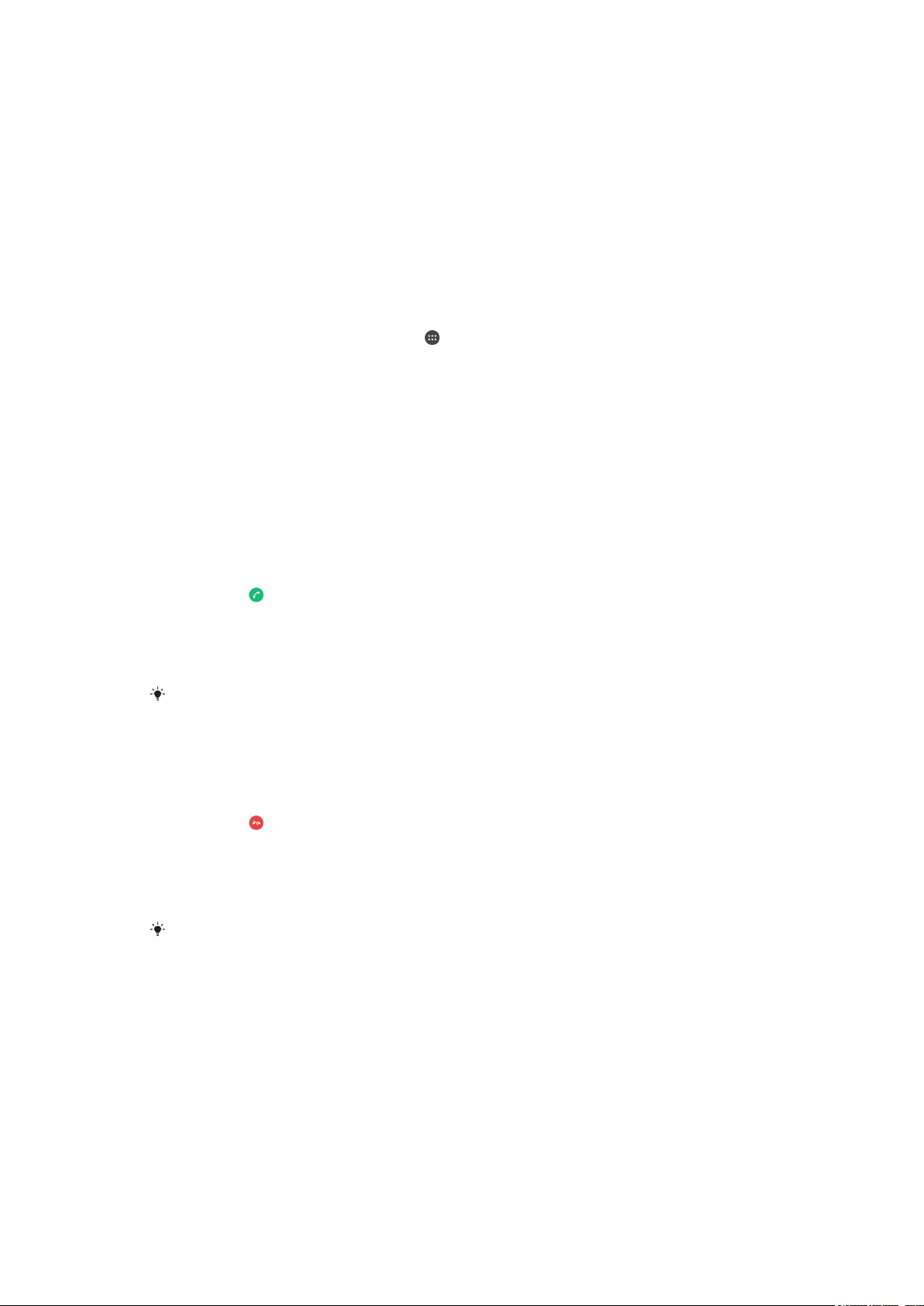
Додавання номера прямого набору на головний екран
1
Перейдіть на Головний екран, доторкніться до пустої області й утримуйте її, доки пристрій
не завібрує та не з’явиться меню налаштування.
2
У меню налаштування торкніться Віджети > Ярлики.
3
Прокрутіть список програм і виберіть Прямий набір.
4
Виберіть контакт і номер, які потрібно використовувати як номер прямого набору.
Відображення та приховання номера телефону
Ви можете вибрати, чи відображатиметься ваш номер телефону на екранах пристроїв, на які ви
телефонуєте.
Відображення та приховання свого номера телефону
1
Перейдіть на Головний екран і торкніться
2
Знайдіть і торкніться Установки > Дзвінок > Додаткові установки >
.
Ідентифікація виклику.
Прийом дзвінків
Якщо на пристрій, що перебуває в режимі сну чи екран якого заблоковано, надходить вхідний
дзвінок, програма телефону відкривається на весь екран. Якщо вхідний дзвінок надходить у
момент активності екрана, дзвінок відображатиметься у вигляді спливаючого сповіщення (тобто у
вигляді згорнутого вікна, що спливає у верхній частині екрана, відкритого в цей момент). Якщо
з'являється таке сповіщення, ви можете відповісти на дзвінок та відкрити екран програми телефону
або ж відхилити дзвінок та залишитися на поточному екрані.
Відповідь на вхідний дзвінок, коли екран неактивний
•
Перетягніть
праворуч.
Відповідь на вхідні дзвінки, коли екран активний
•
Торкніться ВІДПОВІСТИ у спливаючому сповіщенні, що відображається у верхній
частині екрана.
Якщо ви не бажаєте відповідати на дзвінок, можна перейти до головного екрана програм
телефону. Для цього торкніться у верхній частині вікна спливаючого сповіщення. Таким
чином можна отримати доступ до більшої кількості параметрів керування дзвінком.
Наприклад, можна відхилити дзвінок із повідомленням або ж перенаправити дзвінок на
автовідповідач.
Відхилення вхідного дзвінка, коли екран неактивний
•
Перетягніть ліворуч.
Відхилення вхідного дзвінка, коли екран активний
•
У спливаючому сповіщенні, що відображається у верхній частині екрана, торкніться
ВІДХИЛИТИ.
Якщо ви не бажаєте відхиляти дзвінок, можна перейти до головного екрана програм
телефону. Для цього торкніться верхньої частини вікна спливаючого сповіщення. Таким
чином можна отримати доступ до більшої кількості параметрів керування дзвінком.
Наприклад, можна відхилити дзвінок, надіславши повідомлення,.
Щоб вимкнути звук під час вхідного дзвінка
•
Коли звучить мелодія вхідного дзвінка, натисніть кнопку гучності.
Використання автовідповідача
Програма автовідповідача у вашому пристрої може відповідати на дзвінки, коли ви зайняті або
пропустили дзвінок. Ви можете ввімкнути функцію автовідповідача й указати період очікування,
після якого дзвінки буде прийнято автоматично. Крім того, дзвінки можна вручну переспрямовувати
72
Перед вами онлайн-версія цього видання. © Роздруковувати його можна лише для власного користування.

до автовідповідача, коли ви не маєте змоги на них відповісти. Повідомлення, залишені на
автовідповідачі, можна прослуховувати безпосередньо на пристрої.
Перш ніж використовувати функцію автовідповідача, потрібно записати привітання.
Записування привітання для автовідповідача
1
Перейдіть на Головний екран і торкніться
2
Знайдіть і торкніться Установки > Дзвінок > Автовідповідач Xperia™ >
.
Привітання.
3
Торкніться Записати нове привітання і виконайте вказівки на екрані.
Увімкнення автовідповідача
1
Перейдіть на Головний екран і торкніться
2
Знайдіть і торкніться Установки > Дзвінок > Автовідповідач Xperia™.
3
Перетягніть повзунок поруч із пунктом Автовідповідач праворуч.
Якщо ви не встановите тривалості очікування перед увімкненням автовідповідача,
використовуватиметься стандартне значення.
.
Установлення тривалості очікування перед увімкненням автовідповідача
1
Перейдіть на Головний екран і торкніться
2
Знайдіть і торкніться Установки > Дзвінок > Автовідповідач Xperia™.
3
Торкніться Відповідати після.
4
Налаштуйте час, прокрутивши вгору або вниз.
5
Торкніться Готово.
.
Переадресація вхідного дзвінка на автовідповідач
•
Коли надходить дзвінок, перетягніть Варіанти відповіді вгору й виберіть Відхилити
через автовідповідач.
Коли надходить дзвінок, також можна зачекати, доки мине встановлений час очікування
та автовідповідач автоматично запише дзвінок.
Прослуховування повідомлень з автовідповідача
1
Перейдіть на Головний екран і торкніться .
2
Знайдіть і торкніться Установки > Дзвінок > Автовідповідач Xperia™ >
Повідомлення.
3
Виберіть голосове повідомлення, яке потрібно прослухати.
Також повідомлення з автовідповідача можна прослуховувати безпосередньо в журналі
дзвінків, торкаючись
.
Відхилення дзвінка текстовим повідомленням
Ви можете відхилити дзвінок за допомогою текстового повідомлення. Коли ви відхиляєте дзвінок за
допомогою такого повідомлення, абоненту автоматично надсилається повідомлення, яке
зберігається в розмові з цим контактом у програмі «Обмін повідомленнями».
Ви можете вибрати з кількох заздалегідь визначених повідомлень на пристрої або створити нове.
Ви також можете створити власні повідомлення, відредагувавши заздалегідь визначені.
Відхилення дзвінка за допомогою текстового повідомлення, коли екран
неактивний
1
Коли надходить вхідний дзвінок, торкніться Варіанти відповіді.
2
Виберіть заздалегідь визначене повідомлення або торкніться Написати нове
повідомл..
73
Перед вами онлайн-версія цього видання. © Роздруковувати його можна лише для власного користування.
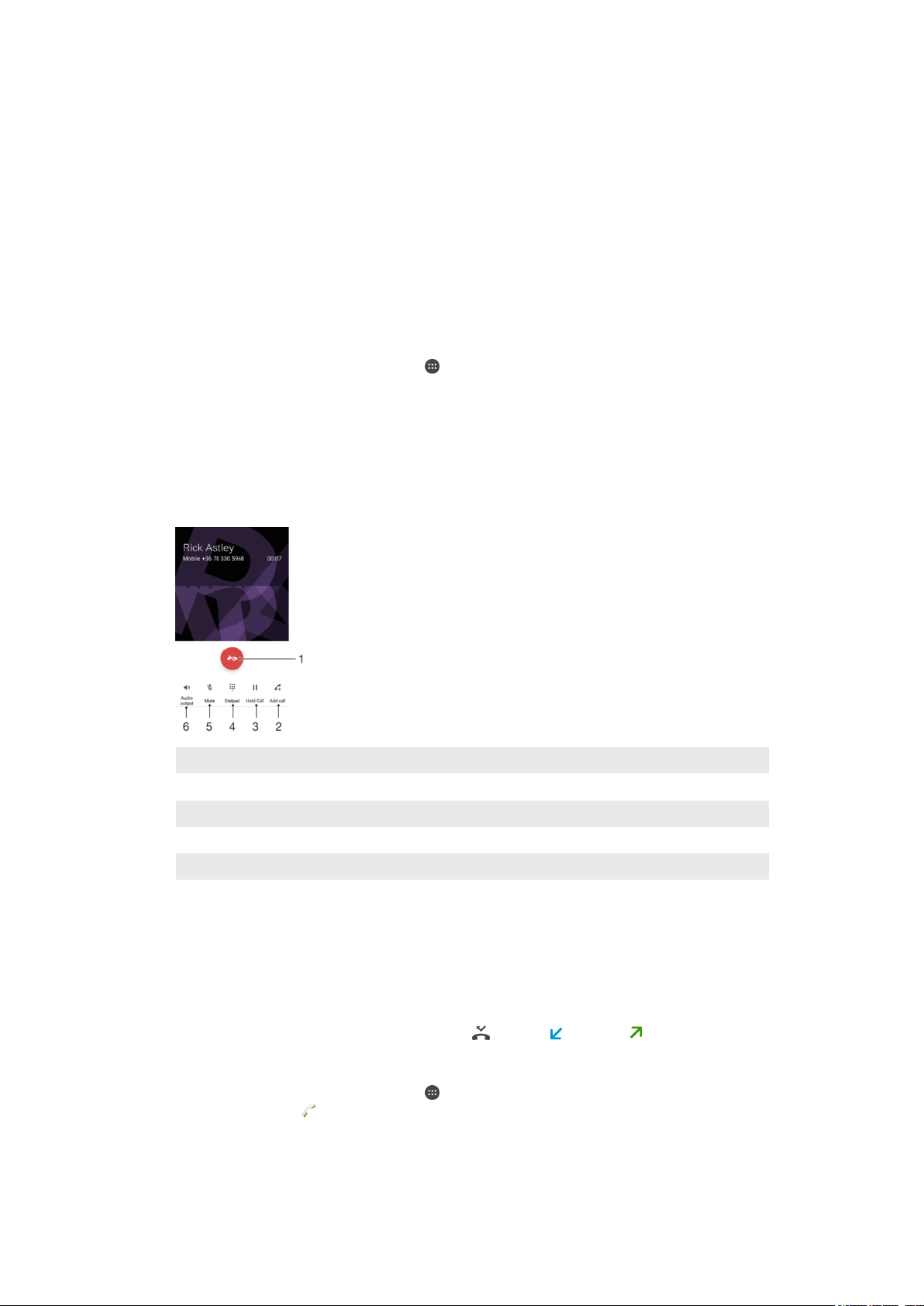
Відхилення дзвінка за допомогою текстового повідомлення, коли екран активний
1
Коли надходить вхідний дзвінок, торкніться верхньої частини спливаючого вікна
сповіщення, де відображається номер телефону або ім’я контакту.
2
Торкніться Варіанти відповіді.
3
Виберіть заздалегідь визначене повідомлення або торкніться Написати нове
повідомл..
Відхилення другого дзвінка за допомогою текстового повідомлення
1
Якщо під час розмови лунає повторюваний сигнал, торкніться Варіанти відповіді.
2
Виберіть заздалегідь визначене повідомлення або торкніться Написати нове
повідомл..
Редагування текстового повідомлення, що використовується в разі відхилення
дзвінка
1
Перейдіть на Головний екран і торкніться
2
Знайдіть і торкніться Установки > Дзвінок > «Швидкі відповіді».
3
Торкніться повідомлення, яке потрібно відредагувати, і внесіть потрібні зміни.
4
Торкніться OK.
.
Поточні дзвінки
1
Завершення дзвінка
2 Здійснення другого дзвінка
3 Переведення поточного дзвінка на утримування або відновлення дзвінка
4 Введення цифр під час дзвінка
5 Вимкнення мікрофона під час дзвінка
6 Увімкнення динаміка під час дзвінка
Змінення гучності динаміка під час розмови
•
Натисніть клавішу гучності вгору або вниз.
Використання журналу дзвінків
У журналі дзвінків можна переглянути неприйняті , прийняті та набрані дзвінки.
Відкриття журналу дзвінків
1
Перейдіть на Головний екран і торкніться
2
Знайдіть і торкніться
.
.
74
Перед вами онлайн-версія цього видання. © Роздруковувати його можна лише для власного користування.
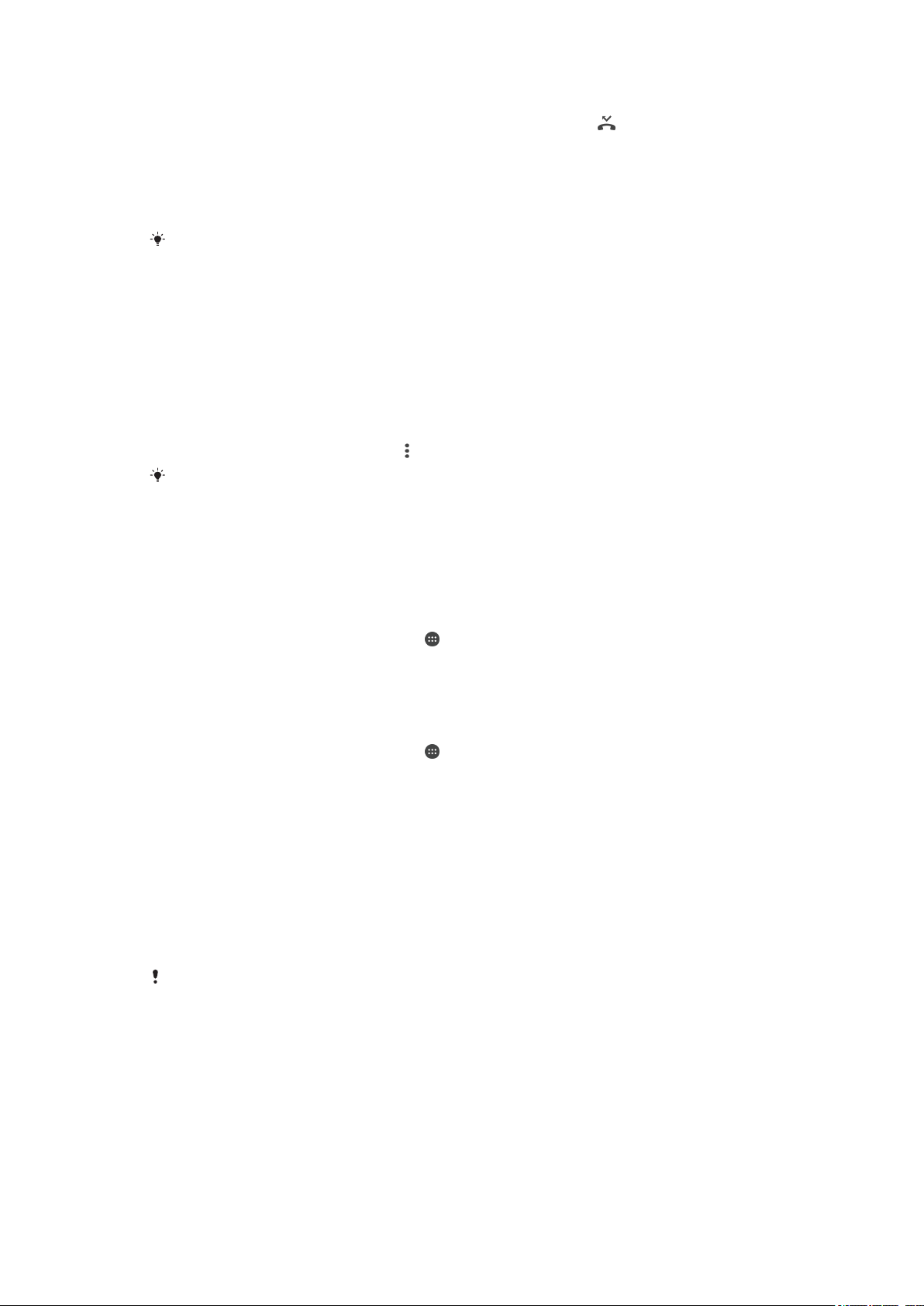
Перегляд неприйнятих дзвінків
1
Якщо є неприйняті дзвінки, на панелі стану відображається піктограма . Перетягніть
панель стану вниз.
2
Торкніться Неприйнятий дзвінок.
Дзвінок на номер із журналу дзвінків
•
Торкніться номера.
Щоб змінити номер перед дзвінком, доторкніться до нього в журналі дзвінків і утримуйте,
а потім торкніться Змінити перед дзвінком.
Додавання до контактів номера з журналу дзвінків
1
Доторкніться до номера, що відображається в журналі дзвінків, і утримуйте його, тоді
торкніться Додати до контактів.
2
Виберіть наявний контакт, до якого потрібно додати номер, або торкніться Створити
новий контакт.
3
Відредагуйте контактні дані й торкніться ЗБЕРЕГТИ.
Перегляд параметрів журналу дзвінків
•
Відкривши журнал дзвінків, торкніться
Виконавши цю дію, можна також переглянути загальні установки дзвінків.
.
Переадресація дзвінків
Дзвінки можна направляти до інших одержувачів (наприклад, на інший номер телефону, пристрій
або автовідповідач).
Переадресація дзвінків
1
Перейдіть на Головний екран і торкніться
2
Знайдіть і торкніться Установки > Дзвінок.
3
Торкніться Переадресація дзвінка і виберіть потрібний параметр.
4
Введіть номер, на який потрібно переадресовувати дзвінки, і торкніться «Увімкнути».
.
Вимкнення переадресації дзвінків
1
Перейдіть на Головний екран і торкніться
2
Знайдіть і торкніться Установки > Дзвінок > Переадресація дзвінка.
3
Виберіть параметр і торкніться Вимкнути.
.
Обмеження дзвінків
Усі або певні категорії вхідних і вихідних дзвінків можна заблокувати. Якщо ви отримали від свого
постачальника послуг код PIN2, також можна обмежити вихідні дзвінки за допомогою списків
номерів фіксованого набору (FDN). Якщо ваш пакет послуг включає послуги голосової пошти, ви
зможете надсилати всі вхідні дзвінки від певного абонента безпосередньо на голосову пошту. Щоб
заблокувати певний номер, завантажте з магазину Google Play™ програми, які підтримують цю
функцію.
Список номерів фіксованого набору (FDN) підтримується не всіма операторами мережі.
Щоб дізнатися, чи підтримує ваша SIM-картка або послуга мережі цю функцію, зв’яжіться
зі своїм оператором.
75
Перед вами онлайн-версія цього видання. © Роздруковувати його можна лише для власного користування.

Блокування вхідних або вихідних дзвінків
1
Перейдіть на Головний екран і торкніться .
2
Знайдіть і торкніться Установки > Дзвінок.
3
Торкніться Заборона дзвінків і виберіть потрібний параметр.
4
Введіть пароль і торкніться OK.
Якщо ви налаштовуєте заборону дзвінків уперше, потрібно ввести пароль для ввімкнення
цієї функції. Той самий пароль вам знадобиться пізніше для змінення установок заборони
дзвінків.
Увімкнення та вимкнення фіксованого набору
1
Перейдіть на Головний екран і торкніться .
2
Знайдіть і торкніться Установки > Дзвінок > Номери фіксованого набору.
3
Торкніться Увімкнути фіксований набір або Вимкнути фіксований набір.
4
Введіть свій код PIN2 й торкніться OK.
Доступ до списку дозволених одержувачів дзвінків
1
Перейдіть на Головний екран і торкніться
2
Знайдіть і торкніться Установки > Дзвінок > Номери фіксованого набору >
.
Номери фіксованого набору.
Змінення коду PIN2 SIM-картки
1
Перейдіть на Головний екран і торкніться
2
Знайдіть і торкніться Установки > Дзвінок.
3
Торкніться Номери фіксованого набору > Змінити PIN2.
4
Введіть старий код PIN2 SIM-картки й торкніться OK.
5
Введіть новий код PIN2 SIM-картки й торкніться OK.
6
Підтвердьте новий код PIN2 й торкніться OK.
.
Надсилання вхідних дзвінків від певних контактів безпосередньо на голосову
пошту
1
Перейдіть на Головний екран і торкніться
2
Знайдіть і торкніться .
3
Виберіть контакти, вхідні дзвінки від яких потрібно автоматично перенаправляти на
.
голосову пошту.
4
Торкніться
5
Установіть позначку Усі дзвінки на голос. пошту.
6
Торкніться ЗБЕРЕГТИ.
> .
Кілька дзвінків
Якщо ввімкнути функцію очікування дзвінка, можна відповідати на кілька дзвінків воднораз. Коли
функцію очікування дзвінка ввімкнено, про отримання ще одного дзвінка сповіщатиме тональний
сигнал.
Увімкнення та вимкнення очікування дзвінка
1
Перейдіть на Головний екран і торкніться
2
Знайдіть і торкніться Установки > Дзвінок > Додаткові установки.
3
Щоб увімкнути або вимкнути очікування дзвінка, торкніться Очікування дзвінка.
Відповідь на другий дзвінок і утримування поточного дзвінка
•
Якщо під час розмови залунає повторюваний тональний сигнал, перетягніть
Відхилення другого дзвінка
•
Якщо під час розмови залунає повторюваний тональний сигнал, перетягніть
.
праворуч.
ліворуч.
76
Перед вами онлайн-версія цього видання. © Роздруковувати його можна лише для власного користування.

Здійснення другого дзвінка
1
Під час телефонної розмови торкніться . Відобразиться журнал дзвінків.
2
Щоб відобразити панель набору, торкніться .
3
Введіть номер одержувача й торкніться . Перший дзвінок буде встановлено на
утримування.
Переключення між кількома дзвінками
•
Щоб переключитися на інший дзвінок і перевести поточний дзвінок на утримання,
торкніться На цей дзвінок.
Конференц-дзвінки
Конференц-дзвінки (тобто дзвінки з багатьма учасниками) дають змогу спілкуватися з двома й
більше співрозмовниками.
Детальну інформацію щодо кількості учасників, яких можна додати до конференц-дзвінка,
можна отримати у вашого оператора мережі.
Здійснення конференц-дзвінка
1
Під час телефонної розмови торкніться
2
Щоб відобразити панель набору, торкніться .
3
Наберіть номер другого учасника й торкніться . Першого учасника дзвінка буде
тимчасово встановлено на утримування.
4
Торкніться
5
Щоб додати більше учасників до дзвінка, повторіть відповідні кроки вище.
, щоб додати другого учасника до дзвінка та розпочати конференцію.
. Відобразиться журнал дзвінків.
Приватна розмова з учасником конференц-дзвінка
1
Під час конференц-дзвінка торкніться Керувати конференцією.
2
Торкніться номера телефону учасника, з яким потрібно провести приватну розмову.
3
Щоб завершити приватну розмову та повернутися до конференц-дзвінка, торкніться
Від’єднання учасника від конференц-дзвінка
1
Під час конференц-дзвінка торкніться Керувати конференцією.
2
Торкніться
навпроти учасника, якого потрібно від’єднати.
Завершення конференц-дзвінка
•
Під час дзвінка торкніться піктограми
.
Голосова пошта
Якщо ваш пакет послуг включає голосову пошту, абоненти можуть залишати вам голосові
повідомлення, коли ви не можете прийняти дзвінок. Зазвичай, номер служби голосової пошти
збережено на SIM-картці. Якщо його там немає, ви можете отримати цей номер від оператора
мережі та ввести його вручну.
Введення номера голосової пошти
1
Перейдіть на Головний екран і торкніться
2
Знайдіть і торкніться Установки > Дзвінок > Голосова пошта >Установки
голосової пошти > Номер голосової пошти.
3
Введіть свій номер голосової пошти.
4
Торкніться OK.
.
.
Виклик служби голосової пошти
1
Відкрийте панель набору.
2
Доторкніться до цифри 1 і утримуйте, поки не набереться номер голосової пошти.
Під час першого дзвінка на номер голосової пошти оператор вашої мобільної мережі
запропонує вам налаштувати службу голосової пошти. Наприклад, вам можуть
запропонувати записати привітання та встановити пароль.
77
Перед вами онлайн-версія цього видання. © Роздруковувати його можна лише для власного користування.

Екстрені дзвінки
Цей пристрій підтримує набір міжнародних екстрених номерів, наприклад 112 та 911. Ці номери
можна використовувати для здійснення екстрених дзвінків у будь-якій країні, із SIM-карткою або без
неї, але за умови, що ви перебуваєте в зоні покриття мережі.
Здійснення екстреного дзвінка
1
Відкрийте панель набору.
2
Введіть екстрений номер, а потім торкніться піктограми .
Екстрені дзвінки можна здійснювати, навіть якщо не вставлено SIM-картку або всі вихідні
дзвінки заблоковано.
Здійснення екстреного дзвінка із заблокованою SIM-карткою
1
Торкніться Екстрений дзвінок.
2
Введіть екстрений номер і торкніться
Здійснення екстреного дзвінка із заблокованого пристрою
1
Щоб увімкнути екран, коротко натисніть клавішу живлення
2
Проведіть ліворуч і вгору та торкніться піктограми служби екстреної допомоги
3
Введіть екстрений номер і торкніться .
.
.
.
78
Перед вами онлайн-версія цього видання. © Роздруковувати його можна лише для власного користування.

Контакти
Перенесення контактів
Існує кілька способів перенести контакти на новий пристрій. Ви можете синхронізувати контакти з
онлайнового облікового запису або імпортувати їх безпосередньо з іншого пристрою.
Перенесення контактів за допомогою комп’ютера
Xperia™ Transfer — це програма, яка дає змогу зберігати контакти зі старого пристрою та
переносити їх на новий. Програма Xperia™ Transfer, яку можна запустити з Xperia™ Companion,
підтримує мобільні пристрої під керуванням iOS/iCloud та Android™. Якщо ваш попередній пристрій
мав операційну систему iOS, функція App Matching пропонує програми для Android, аналогічні
програмам, якими ви користувалися на пристрої iOS.
Для користування програмою Xperia™ Transfer вам знадобляться:
•
комп’ютер, підключений до Інтернету;
•
новий пристрій Android™;
•
кабель USB для нового пристрою Android™;
•
старий пристрій;
•
кабель USB для старого пристрою.
Старий пристрій потрібен не завжди. Якщо у вас пристрій iOS, можна напряму
підключитися до служби iCloud або скористатися локальною резервною копією. Якщо
раніше ви користувалися пристроєм Sony, можна скористатися локальною резервною
копією.
Як перенести контакти на новий пристрій
1
Знайдіть і завантажте програмне забезпечення Xperia™ Companion для Windows на
сторінці http://support.sonymobile.com/tools/xperia-companion/ або Xperia™ Companion для
Mac на сторінці http://support.sonymobile.com/tools/xperia-companion-mac/ (якщо його ще не
встановлено).
2
Підключіть пристрій до комп’ютера за допомогою кабелю USB.
3
Завершивши встановлення, відкрийте програмне забезпечення Xperia™ Companion (якщо
воно не запуститься автоматично), клацніть Xperia™ Transfer і виконайте інструкції для
передавання контактів.
Перенесення контактів за допомогою облікового запису в Інтернеті
Якщо контакти на старому пристрої або комп’ютері синхронізовано з обліковим записом в
Інтернеті, наприклад Google Sync™, Facebook™ або Microsoft® Exchange ActiveSync®, ви можете
перенести контакти на новий пристрій з допомогою цього облікового запису.
Синхронізація контактів із новим пристроєм за допомогою облікового запису
синхронізації
1
Перейдіть на Головний екран, торкніться
2
Торкніться
3
Виберіть обліковий запис, з яким потрібно синхронізувати контакти, а потім торкніться >
Синхронізувати зараз.
Перш ніж синхронізувати контакти з обліковим записом, потрібно ввійти у відповідний
обліковий запис синхронізації.
, а потім торкніться Установки> Облікові записи й синхронізація.
, потім — .
Інші способи перенесення контактів
Існує кілька інших способів перенести контакти зі старого на новий пристрій. Наприклад, можна
скопіювати контакти на картку пам’яті, зберегти їх на SIM-картку чи скористатися технологією
Bluetooth®. Щоб отримати докладнішу інформацію щодо перенесення контактів зі старого
пристрою, перегляньте відповідний посібник користувача.
79
Перед вами онлайн-версія цього видання. © Роздруковувати його можна лише для власного користування.

Імпорт контактів із картки пам’яті
1
Перейдіть на Головний екран, торкніться , потім .
2
Натисніть клавішу , а потім торкніться Імпортувати контакти > Картка SD.
3
Виберіть місце, куди потрібно зберегти контакти.
4
Виберіть файл, який потрібно імпортувати, і торкніться OK.
Імпорт контактів за допомогою технології Bluetooth
1
Переконайтеся, що функцію Bluetooth® увімкнуто й пристрій видимий для інших пристроїв.
2
Коли на пристрої з’явиться сповіщення про вхідний файл, перетягніть панель стану вниз і
®
торкніться сповіщення, щоб прийняти передавання файлу.
3
Торкніться Прийняти, щоб почати передавання файлу.
4
Перетягніть панель стану вниз. Після завершення передавання торкніться сповіщення.
5
Торкніться отриманого файлу й виберіть місце для збереження контактів.
Імпорт контактів із SIM-картки
Під час перенесення контактів за допомогою SIM-картки можна втратити інформацію або
створити повторювані записи контактів.
1
Перейдіть на Головний екран, торкніться , потім — .
2
Торкніться , а потім торкніться Імпортувати контакти> SIM-картка.
3
Виберіть місце, куди потрібно зберегти контакти.
4
Щоб імпортувати окремий контакт, знайдіть і торкніться його. Щоб імпортувати всі контакти,
торкніться Імпортувати всі
Пошук і перегляд контактів
1 Пошук контактів
2 Перегляд інших опцій
3 Вкладки «Контакти», «Вибране» та «Групи»
4 Редагування та перегляд медичної та екстреної контактної інформації
5 Перегляд детальної інформації контакту
6 Перехід до контакту введенням потрібної літери
7 Додавання контакту
Пошук контакту
1
Перейдіть на Головний екран і торкніться , а потім — .
2
Торкніться
і введіть номер телефону, ім’я або іншу інформацію в полі Пошук
контактів. Список результатів ставатиме точнішим із кожним введеним символом.
80
Перед вами онлайн-версія цього видання. © Роздруковувати його можна лише для власного користування.
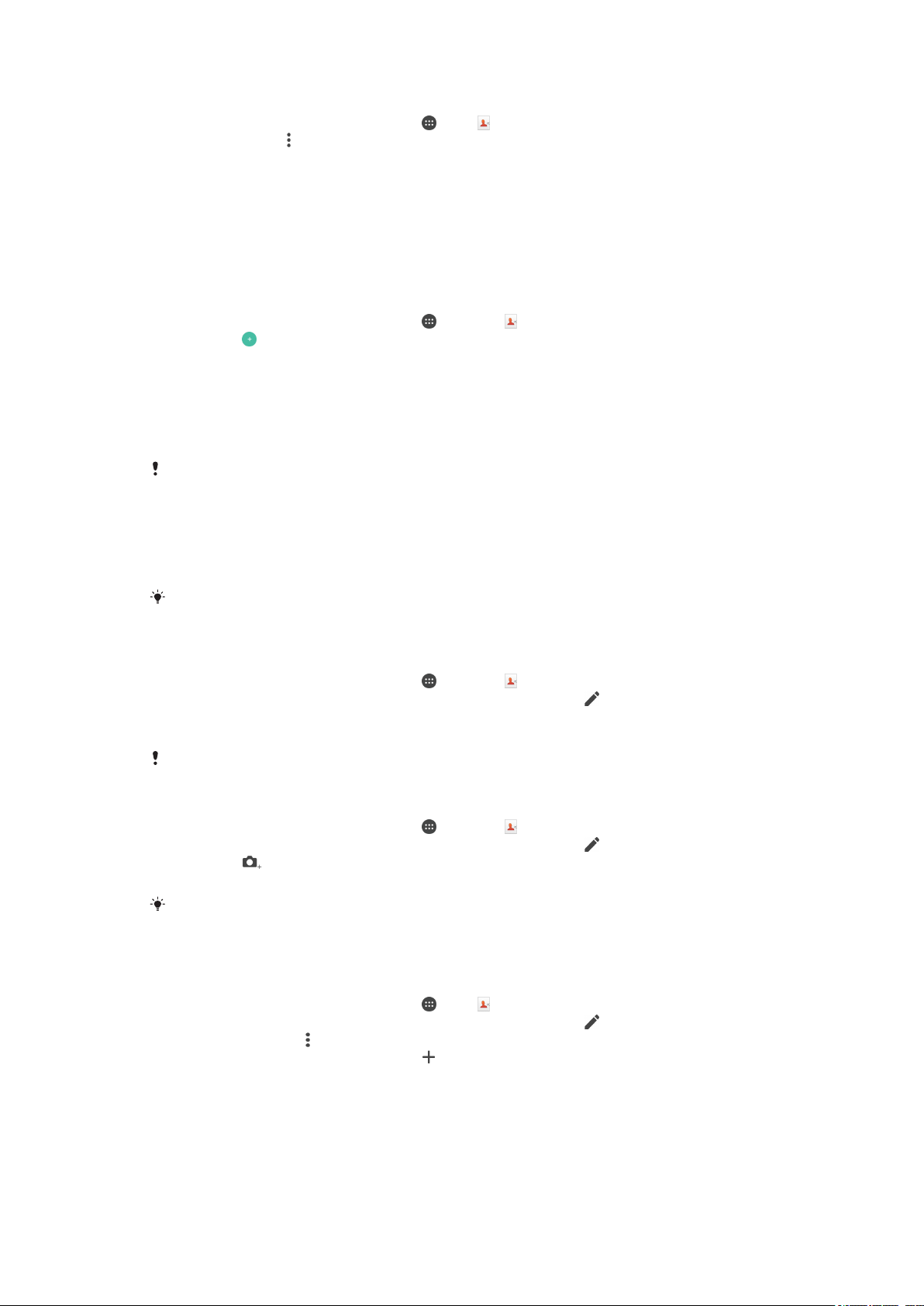
Вибір контактів для відображення в програмі «Контакти»
1
Перейдіть на Головний екран, торкніться , потім .
2
Натисніть клавішу , потім торкніться Фільтр.
3
У списку, що відобразиться, позначте або скасуйте позначення потрібних опцій. Якщо ви
вже синхронізували контакти з обліковим записом синхронізації, цей обліковий запис
відобразиться в списку. Щоб додатково розкрити список параметрів, торкніться відповідного
облікового запису.
Додавання та редагування контактів
Додавання контакту
1
Перейдіть на Головний екран, торкніться
2
Торкніться
3
Якщо ви синхронізували свої контакти з одним або кількома обліковими записами й уперше
.
додаєте новий контакт, потрібно вибрати обліковий запис, до якого слід додати цей контакт.
Якщо ж контакт потрібно використовувати та зберігати лише на пристрої, торкніться Без
резервної копії.
4
Введіть або виберіть необхідну інформацію для контакту.
5
Завершивши, торкніться ЗБЕРЕГТИ.
Коли ви наступного разу додаватимете контакт, обліковий запис, вибраний для
синхронізації на кроці 3, буде запропоновано як стандартний обліковий запис для
зберігання. Коли ви наступного разу додаватимете контакт, обліковий запис, у якому було
збережено останній контакт, буде запропоновано як стандартний обліковий запис для
зберігання. Якщо ви зберегли контакт у певному обліковому записі, але вирішили змінити
місце збереження контакту, доведеться створити новий контакт і зберегти його в іншому
обліковому записі.
, а потім — .
Якщо перед номером телефону контакту додати знак «плюс» і код країни, вам не
знадобиться знову редагувати номер, коли ви телефонуватимете на нього з інших країн.
Змінення контакту
1
Перейдіть на Головний екран, торкніться
2
Торкніться контакту, який потрібно відредагувати, а потім торкніться .
3
Змініть потрібну інформацію.
4
Завершивши, торкніться ЗБЕРЕГТИ.
Деякі служби синхронізації не дозволяють редагувати контактні дані.
, а потім — .
Пов’язання зображення з контактом
1
Перейдіть на Головний екран, торкніться
2
Торкніться контакту, який потрібно відредагувати, а потім торкніться .
3
Торкніться
4
Додавши зображення, торкніться ЗБЕРЕГТИ.
Також до контакту можна додати зображення безпосередньо з програми
додати зображення з онлайнового облікового запису, це зображення потрібно спочатку
завантажити.
, тоді виберіть спосіб додавання зображення контакту й відредагуйте його.
, а потім — .
Альбом. Щоб
Налаштування сигналу дзвінка для контакту
1
Перейдіть на Головний екран, торкніться , потім .
2
Торкніться контакту, який потрібно відредагувати, а потім торкніться
3
Торкніться елементів > Установити сигнал дзвінка.
4
Виберіть варіант зі списку або торкніться
, щоб вибрати музичний файл, збережений на
.
пристрої, а потім торкніться Готово.
5
Торкніться ЗБЕРЕГТИ.
81
Перед вами онлайн-версія цього видання. © Роздруковувати його можна лише для власного користування.

Видалення контактів
1
Перейдіть на Головний екран, торкніться , а потім — .
2
Доторкніться до контакту, який потрібно видалити, і утримуйте його.
3
Для видалення всіх контактів торкніться стрілки вниз, щоб відкрити розкривне меню, а потім
виберіть Позначити всі.
4
Торкніться , а потім — Видалити.
Змінення особистої контактної інформації
1
Перейдіть на Головний екран, торкніться
2
Торкніться Мої номери, а потім — .
3
Введіть нову інформацію або внесіть потрібні зміни.
4
Завершивши, торкніться ЗБЕРЕГТИ.
, а потім — .
Створення нового контакту з текстового повідомлення
1
Перейдіть на Головний екран, торкніться
2
Торкніться піктограми поруч із номером телефону, а тоді — Зберегти.
3
Виберіть наявний контакт або торкніться Створити новий контакт.
4
Відредагуйте інформацію про контакт і торкніться ЗБЕРЕГТИ.
, потім знайдіть і торкніться .
Додавання медичних даних і контактної інформації для екстрених випадків
У програмі «Контакти» можна додавати та змінювати інформацію для екстрених випадків. Ви
можете ввести медичні дані, як-от відомості про алергічні реакції та медикаменти, які приймаєте, а
також інформацію про родичів і друзів, з якими можна зв’язатися в екстреній ситуації. Після
налаштування доступ до інформації для екстрених випадків можна отримати із захищеного екрана
блокування. Це означає, що працівники служби порятунку зможуть отримати доступ до вашої
інформації для екстрених випадків навіть з екрана, заблокованого за допомогою PIN-коду,
шаблону або пароля.
1 Повернення на головний екран програми «Контакти»
2 Перегляд інших опцій
3 Показ/приховання медичної та особистої інформації при визові екстрених служб
4 Медична інформація
5 Список контактів екстрених слуб
6 Створення нових контактів екстрених служб
7 Використання наявних контактів як контактів екстрених служб
Відображення медичних і особистих даних в інформації ICE (для екстрених
випадків)
1
Перейдіть на Головний екран, торкніться
2
Торкніться ICE — інформація для екстрених випадків.
3
Торкніться
, потім установіть позначку Показати особисті дані.
, а потім — .
82
Перед вами онлайн-версія цього видання. © Роздруковувати його можна лише для власного користування.
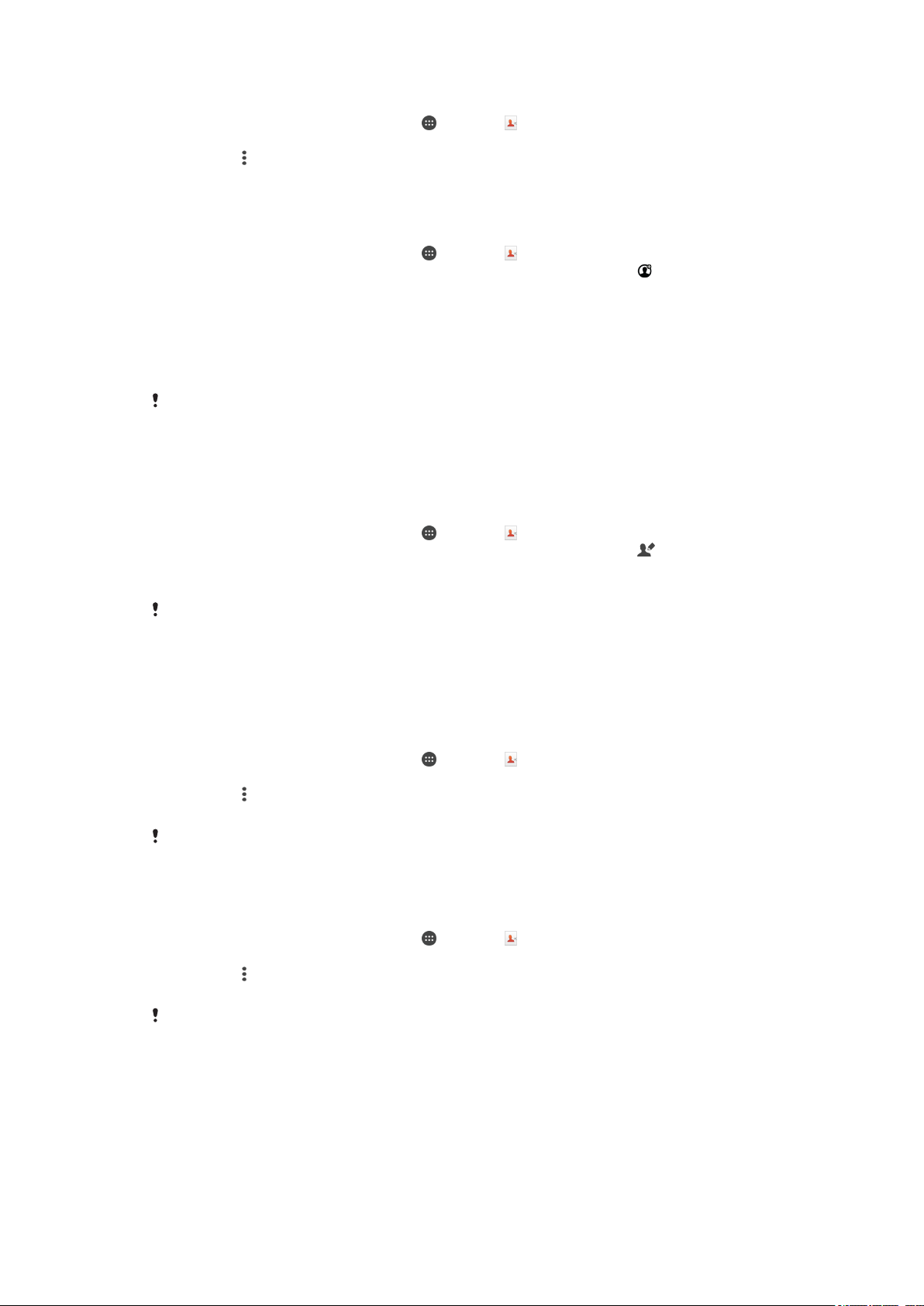
Введення медичних даних
1
Перейдіть на Головний екран, торкніться , а потім — .
2
Торкніться ICE — інформація для екстрених випадків.
3
Торкніться , а потім — Редагувати медичні відомості.
4
Змініть потрібну інформацію.
5
Завершивши, торкніться ЗБЕРЕГТИ.
Додавання нового контакту для екстрених випадків (ICE)
1
Перейдіть на Головний екран, торкніться
2
Торкніться ICE — інформація для екстрених випадків, а потім — .
3
Якщо ви синхронізували свої контакти з одним або кількома обліковими записами й уперше
, а потім — .
додаєте новий контакт, потрібно вибрати обліковий запис, до якого слід додати цей контакт.
Якщо ж контакт потрібно використовувати та зберігати лише на пристрої, торкніться Без
резервної копії.
4
Введіть або виберіть необхідну інформацію для контакту.
5
Завершивши, торкніться ЗБЕРЕГТИ.
Контакт ICE має містити номер телефону, на який зможе зателефонувати працівник
служби порятунку. Якщо пристрій заблоковано за допомогою захищеного екрана
блокування, працівники служби порятунку зможуть побачити лише номер телефону
контакту ICE, навіть якщо програма «Контакти» містить додаткову інформацію про цей
контакт.
Використання наявних контактів як контактів для екстрених випадків (ICE)
1
Перейдіть на Головний екран, торкніться
2
Торкніться ICE — інформація для екстрених випадків, а потім — .
3
Позначте контакти, які потрібно використовувати як контакти для екстрених випадків.
4
Завершивши, торкніться Готово.
, а потім — .
Вибрані контакти ICE мають містити номери телефону, на які зможе зателефонувати
працівник служби порятунку. Якщо пристрій заблоковано за допомогою захищеного
екрана блокування, працівники служби порятунку зможуть побачити лише номер
телефону контактів ICE, навіть якщо програма «Контакти» містить додаткову інформацію
про ці контакти.
Відображення інформації для екстрених випадків на захищеному екрані
блокування
1
Перейдіть на Головний екран, торкніться
2
Торкніться ICE — інформація для екстрених випадків.
3
Торкніться
4
Позначте ICE на екрані блокування.
Стандартно інформація для екстрених випадків відображається на захищеному екрані
блокування.
, а потім — Установки.
, а потім — .
Увімкнення можливості телефонувати контактам для екстрених випадків із
захищеного екрана блокування
1
Перейдіть на Головний екран, торкніться
2
Торкніться ICE — інформація для екстрених випадків.
3
Торкніться
4
Позначте Увімкнути дзвінки у вікні ICE.
Деякі оператори мережі не підтримують дзвінки в екстрених випадках.
, а потім — Установки.
, а потім — .
Вибране та групи
Контакти можна позначати як вибрані, щоб отримувати до них швидкий доступ із програми
«Контакти». Також можна групувати контакти для швидшого доступу до групи контактів із програми
«Контакти».
83
Перед вами онлайн-версія цього видання. © Роздруковувати його можна лише для власного користування.

Позначення та скасування позначення контакту як вибраного
1
На екрані Головний екран торкніться , потім .
2
Торкніться контакту, який потрібно додати або видалити з вибраного.
3
Торкніться .
Перегляд вибраних контактів
1
Перейдіть на Головний екран і торкніться , а потім — .
2
Торкніться Вибране.
Занесення контакту до групи
1
У програмі «Контакти» торкніться контакту, який потрібно занести до групи.
2
Торкніться
3
Позначте групи, до яких потрібно додати контакт.
4
Торкніться ЗБЕРЕГТИ.
, потім торкніться смуги під елементом Групи.
Надсилання інформації про контакти
Надсилання візитної картки
1
Перейдіть на Головний екран, торкніться
2
Торкніться Мої номери.
3
Торкніться
4
Виберіть доступний метод передавання й дотримуйтеся вказівок на екрані.
Надсилання контакту
1
Перейдіть на Головний екран, торкніться
2
Торкніться контакту, дані якого потрібно надіслати.
3
Торкніться
4
Виберіть доступний метод передавання й дотримуйтеся вказівок на екрані.
, а потім — Надіслати.
, а потім — Надіслати.
, а потім — .
, а потім — .
Як надіслати відразу декілька контактів
1
Перейдіть на Головний екран, торкніться
2
Натисніть клавішу , а далі торкніться елемента Познач. кілька.
3
Позначте контакти, які слід надіслати, або виділіть усе, якщо потрібно надіслати всі
контакти.
4
Торкніться піктограми
вказівок на екрані.
, потім виберіть доступний метод передавання й дотримуйтеся
, потім .
Як уникнути дублювання записів у програмі "Контакти"
Якщо ви синхронізуєте свої контакти з новим обліковим записом або імпортуєте інформацію про
контакти іншими способами, у програмі "Контакти" можуть з'являтися дубльовані записи. У такому
разі ви можете об'єднувати ці записи для створення одного запису. А якщо ви об'єднали записи
помилково, їх завжди можна роз'єднати знову пізніше.
Поєднання контактів
1
Перейдіть на Головний екран, торкніться
2
Торкніться контакту, який потрібно поєднати з іншим контактом.
3
Натисніть клавішу
4
Торкніться контакту, інформацію якого ви бажаєте приєднати до першого контакту, потім
торкніться OK для підтвердження свого вибору. Інформацію першого контакту буде
об’єднано з другим контактом, і поєднані контакти відображатимуться як один контакт у
списку контактів.
Розділення поєднаних контактів
1
Перейдіть на Головний екран, торкніться
2
Торкніться поєднаного контакту, який потрібно відредагувати, а потім торкніться .
3
Торкніться елементів Зняти поєднання > Від’єднати.
, потім торкніться Поєднати контакт.
, потім — .
, потім .
84
Перед вами онлайн-версія цього видання. © Роздруковувати його можна лише для власного користування.

Створення резервних копій контактів
На картці пам’яті, SIM-картці або USB-накопичувачі можна створювати резервні копії контактів.
Щоб дізнатися, як відновити контакти на пристрої, прочитайте статтю Перенесення
контактів на сторінці 79.
Експортування всіх контактів на картку пам’яті
1
Перейдіть на Головний екран, торкніться , потім .
2
Натисніть клавішу
3
Торкніться OK.
Експорт контактів на SIM-картку
Після експорту контактів на SIM-картку, можливо, буде експортована не вся інформація.
Це обумовлено обмеженою пам’яттю SIM-карток.
1
Перейдіть на Головний екран, торкніться , а потім — .
2
Натисніть клавішу , а потім торкніться Експортувати контакти > SIM-картка.
3
Позначте контакти, які слід експортувати, або натисніть Позначити всі, якщо потрібно
експортувати всі контакти.
4
Торкніться Експортувати.
5
Виберіть Додати контакти, якщо потрібно додати контакти до наявних контактів на
SIM-картці, або виберіть Замінити всі контакти, якщо потрібно замінити наявні
контакти на SIM-картці.
Експорт усіх контактів на USB-накопичувач
, а потім торкніться Експортувати контакти > Картка SD.
Щоб експортувати контакти цим способом, спершу потрібно підключити пристрій до USBнакопичувача (наприклад, флеш-накопичувача або зовнішнього жорсткого диска) за
допомогою кабелю адаптера USB-хосту. Щоб отримати докладнішу інформацію про
підключення пристрою до USB-накопичувача, дивіться статтю Підключення пристрою до
аксесуарів USB на сторінці 126.
1
Перейдіть на Головний екран, торкніться
2
Торкніться , а потім торкніться Експортувати контакти > Пам’ять USB.
3
Торкніться OK.
, а потім — .
85
Перед вами онлайн-версія цього видання. © Роздруковувати його можна лише для власного користування.
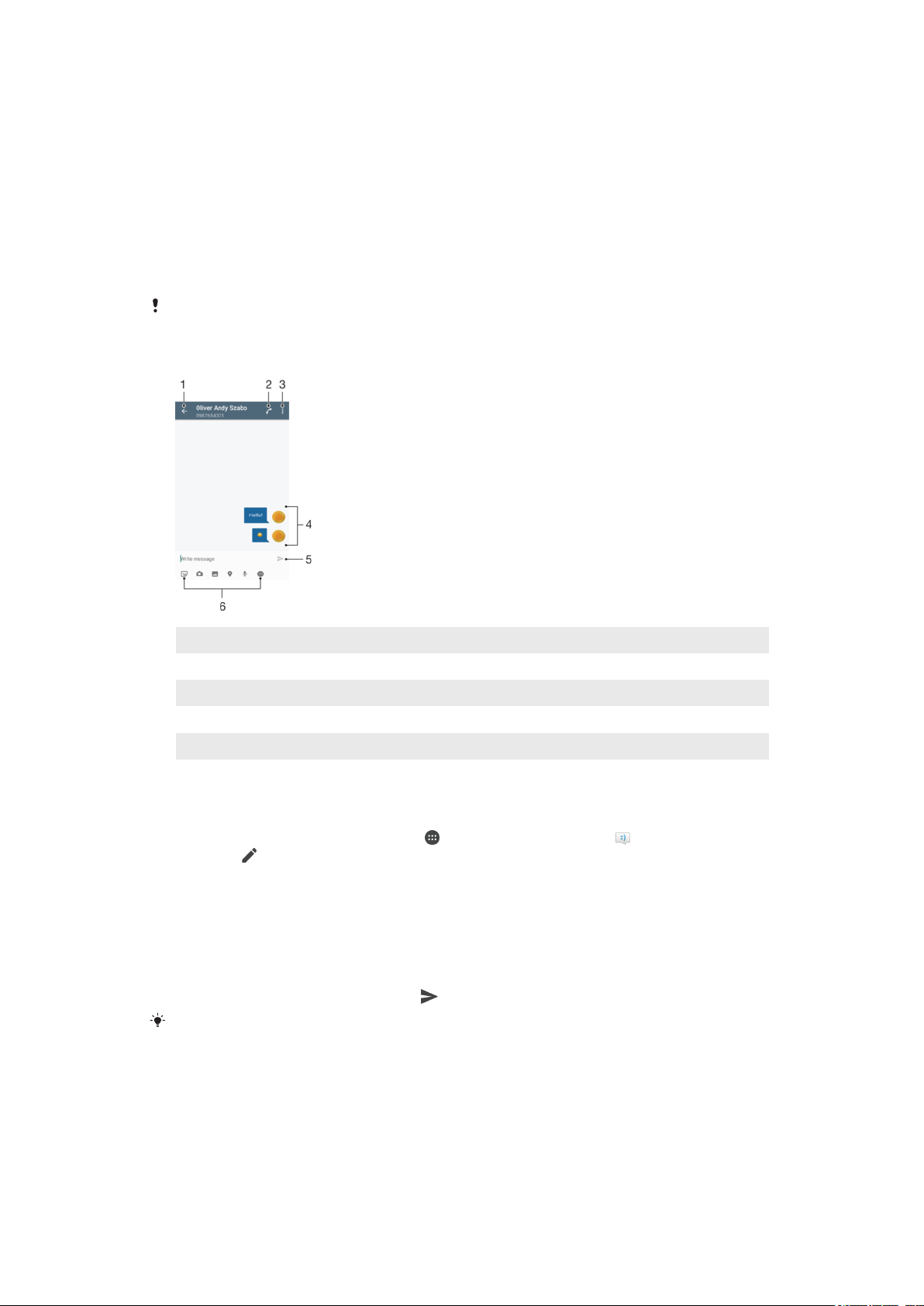
Обмін повідомленнями та спілкування в чаті
Читання та надсилання повідомлень
У програмі «Повідомлення» повідомлення відображаються у вигляді розмов, тобто всі
повідомлення, надіслані певній особі й отримані від неї, об’єднуються у групу. Для надсилання
мультимедійних повідомлень потрібно правильно вказати у пристрої установки MMS. Див.
Установки Інтернету та MMS на стор. 45.
Кількість символів, що можна надіслати у одному повідомленні, залежить від оператора та
мови. Максимальний розмір мультимедійного повідомлення, у тому числі розмір
мультимедійних файлів, що передаються, також залежить від оператора. Щоб отримати
додаткову інформацію, зверніться до свого оператора мережі.
1 Повернення до списку розмов
2 Дзвінок відправнику повідомлення
3 Перегляд інших опцій
4 Надіслані та отримані повідомлення
5 Надсилання готового повідомлення
6 Додавання вкладень
Створення та надсилання повідомлення
1
Перейдіть на Головний екран і торкніться , а потім знайдіть і торкніться .
2
Торкніться
3
Введіть ім’я одержувача, його номер телефону або іншу збережену контактну інформацію,
а потім виберіть одержувача зі списку, який відкриється. Якщо одержувача немає в списку
контактів, введіть його номер уручну.
4
Щоб надіслати групове повідомлення, повторіть описані вище дії для додавання інших
одержувачів.
5
Торкніться Напишіть повідомлення і введіть текст повідомлення.
6
Щоб додати вкладення, виберіть потрібний вміст.
7
Щоб надіслати повідомлення, торкніться
Якщо вийти з екрана створення повідомлення, не надіславши його, повідомлення буде
збережено як чернетку. Розмову буде позначено словом Чернетки.
.
.
86
Перед вами онлайн-версія цього видання. © Роздруковувати його можна лише для власного користування.

Прочитання отриманого повідомлення
1
Перейдіть на Головний екран, торкніться , потім знайдіть і торкніться .
2
Торкніться потрібної розмови.
3
Якщо повідомлення ще не завантажене, торкніться й утримуйте його, а потім торкніться
Завантажити повідомлення.
Усі отримані повідомлення за промовчанням зберігаються у пам'яті пристрою.
Відповідь на повідомлення
1
Перейдіть на Головний екран, торкніться
2
Торкніться розмови, що містить повідомлення.
3
Введіть відповідь і торкніться .
Пересилання повідомлення
1
Перейдіть на Головний екран і торкніться
2
Торкніться розмови, що містить повідомлення, яке потрібно переслати.
3
Доторкніться до повідомлення, яке потрібно переслати, і утримуйте його, а потім торкніться
Переслати повідомлення.
4
Введіть ім’я одержувача, його номер телефону або іншу збережену контактну інформацію,
а потім виберіть одержувача зі списку, який відкриється. Якщо одержувача немає в списку
контактів, введіть його номер уручну.
5
За потреби відредагуйте повідомлення й торкніться
Як зберегти файл, одержаний у повідомленні
1
Перейдіть на Головний екран, торкніться
2
Торкніться розмови, яку потрібно відкрити.
3
Якщо повідомлення ще не завантажено, торкніться й утримуйте його, а потім торкніться
Завантажити повідомлення.
4
Торкніться й утримуйте повідомлення, яке ви бажаєте зберегти, потім виберіть потрібну
опцію.
, потім знайдіть і торкніться .
, а потім знайдіть і торкніться .
.
, потім знайдіть і торкніться .
Упорядкування повідомлень
Видалення повідомлення
1
Перейдіть на Головний екран, торкніться
2
Торкніться розмови, що містить повідомлення, яке потрібно видалити.
3
Доторкніться до повідомлення, яке потрібно видалити, утримайте його, а потім торкніться
> Видалити.
Видалення розмов
1
Перейдіть на Головний екран, торкніться
2
Торкніться
3
Позначте розмови, які потрібно видалити, а потім торкніться > Видалити.
Позначка повідомлення зірочкою
1
Перейдіть на Головний екран, торкніться
2
Торкніться розмови, яку потрібно відкрити.
3
Доторкніться до повідомлення, яке потрібно позначити зірочкою, а потім торкніться
Додати зірочку.
4
Щоб зняти позначення повідомлення зірочкою, торкніться та утримуйте його, а потім
натисніть Видалити зірочку.
Перегляд повідомлень, позначених зірочкою
1
Перейдіть на Головний екран, торкніться
2
Торкніться піктограми , а далі – Познач.зір. повідомлення.
3
Усі повідомлення, позначені зірочкою, відобразяться у вигляді списку.
, а потім — Видалити розмови.
, потім знайдіть і торкніться .
, потім знайдіть і торкніться .
, потім знайдіть і торкніться .
, потім знайдіть і торкніться .
87
Перед вами онлайн-версія цього видання. © Роздруковувати його можна лише для власного користування.

Пошук повідомлень
1
Перейдіть на Головний екран, торкніться , потім знайдіть і торкніться .
2
Торкніться .
3
Введіть пошукові слова. Результати пошуку відобразяться у вигляді списку.
Здійснення дзвінків із повідомлення
Дзвінок відправнику повідомлення
1
Перейдіть на Головний екран, торкніться , потім знайдіть і торкніться .
2
Торкніться потрібної розмови, а потім — .
Збереження номера відправника як контакту
1
Перейдіть на Головний екран, торкніться
2
Торкніться піктограми поруч із номером телефону, а тоді — Зберегти.
3
Виберіть наявний контакт або торкніться Створити новий контакт.
4
Відредагуйте інформацію про контакт і торкніться Зберегти.
, потім знайдіть і торкніться .
Установки обміну повідомленнями
Змінення установок сповіщення про повідомлення
1
Перейдіть на Головний екран, торкніться
2
Торкніться , а потім — Установки.
3
Щоб установити звук сповіщення, торкніться Сигнал сповіщення, потім виберіть
потрібний варіант або торкніться
4
Щоб підтвердити, торкніться Готово.
5
Для інших установок сповіщень перетягніть відповідні повзунки праворуч або ліворуч.
і виберіть музичний файл, збережений на пристрої.
, потім знайдіть і торкніться .
Увімкнення й вимкнення функції звіту про доставку вихідних повідомлень
1
Перейдіть на Головний екран, торкніться
2
Торкніться
3
Перетягніть повзунок поруч із пунктом Звіт про доставку праворуч або ліворуч.
Якщо ввімкнено функцію звіту про доставку вихідних повідомлень, в успішно доставлених
повідомленнях відображатиметься відповідна позначка.
, а потім — Установки.
, потім знайдіть і торкніться .
Чат і відеочат
За допомогою програми Google Hangouts™ на своєму пристрої ви можете легко почати розмову
чату або відеочат із друзями, які також використовують цю програму на своїх комп’ютерах,
пристроях Android™ або інших пристроях. Будь-яку розмову можна перетворити на відеодзвінок із
кількома учасниками. Крім цього, ви можете надсилати повідомлення друзям, навіть коли вони
офлайн. Ви також можете легко переглядати фотографії та обмінюватися ними з іншими.
Для роботи Hangouts™ потрібні доступ до Інтернету та обліковий запис Google™ Перейдіть на
сайт http://support.google.com/hangouts і клацніть посилання «Hangouts на пристрої Android», щоб
отримати докладнішу інформацію про використання цієї програми.
Функція відеодзвінка доступна лише на пристроях, оснащених передньою камерою.
Використання програми Hangouts™
1
Перейдіть на Головний екран та торкніться
2
Знайдіть елемент Hangouts і торкніться його.
.
88
Перед вами онлайн-версія цього видання. © Роздруковувати його можна лише для власного користування.
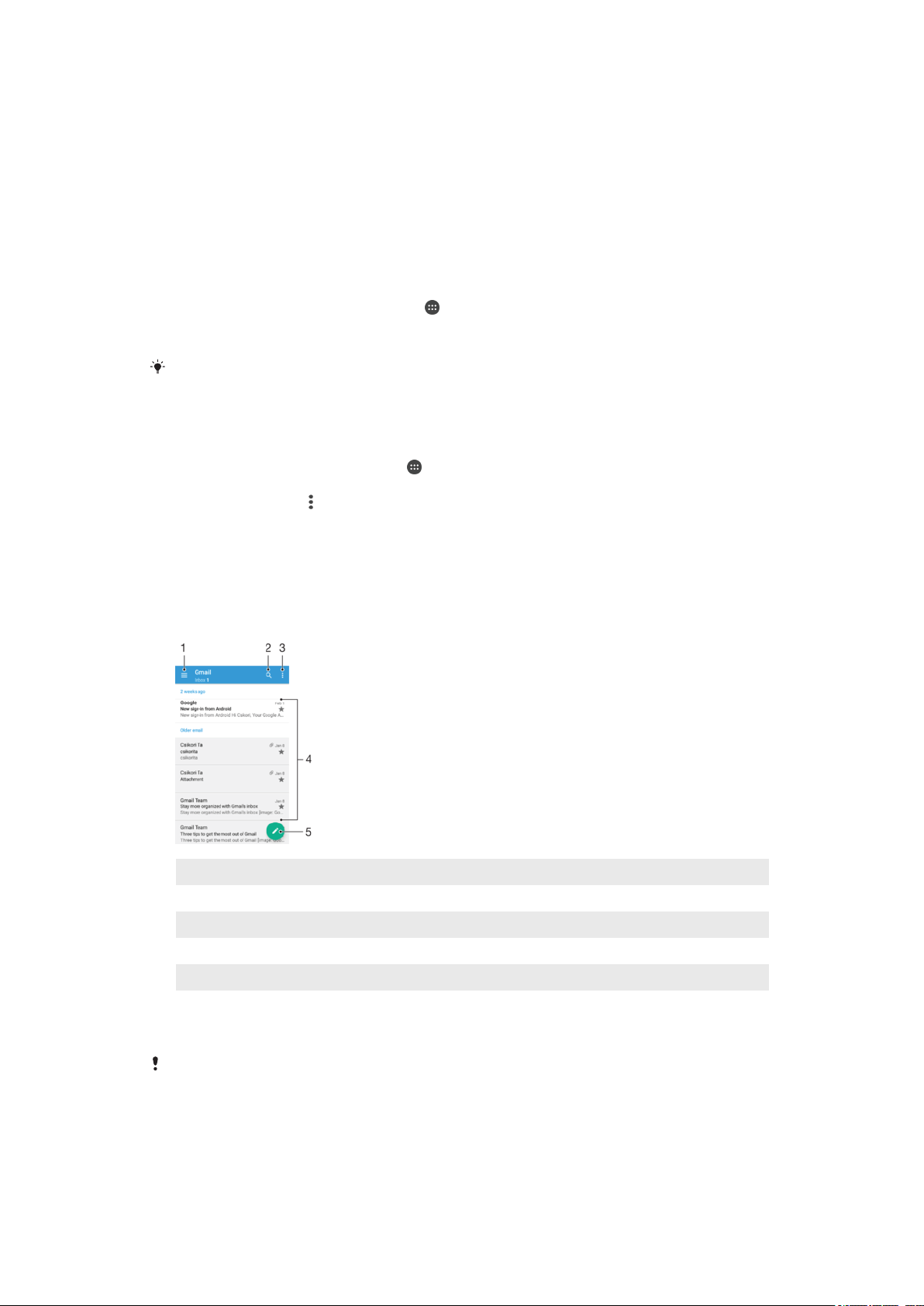
Електронна пошта
Налаштування електронної пошти
Використовуйте програму «Електронна пошта» на пристрої для надсилання й отримання
електронних листів через облікові записи електронної пошти. Можна використовувати один або
кілька облікових записів електронної пошти водночас, зокрема корпоративні облікові записи
Microsoft Exchange ActiveSync.
Налаштування облікового запису електронної пошти
1
Перейдіть на Головний екран і торкніться .
2
Знайдіть елемент Електронна пошта і торкніться його.
3
Дотримуйтесь інструкцій на екрані, щоб завершити налаштування.
Під час користування деякими службами електронної пошти може знадобитися
звернутися до постачальника послуг електронної пошти, щоб отримати докладну
інформацію про установки для облікового запису електронної пошти.
Додавання облікового запису електронної пошти
1
Відкривши Головний екран, торкніться
2
Знайдіть елемент Електронна пошта і торкніться його.
3
Торкніться піктограми
4
Введіть адресу й пароль електронної пошти й торкніться Далі. Якщо установки облікового
, потім торкнеться Установки > Додати обліковий запис.
запису електронної пошти не можна завантажити автоматично, потрібно завершити
налаштування вручну.
5
Завершивши, торкніться елемента Далі.
.
Надсилання й отримання електронних листів
1 Перегляд списку всіх облікових записів електронної пошти та останніх папок
2 Пошук електронних листів
3 Доступ до установок і параметрів
4 Список електронних листів
5 Написання електронного листа
Завантаження нових електронних листів
•
Відкривши папку «Вхідні» електронної пошти, проведіть униз по списку повідомлень.
Перш ніж завантажувати нові електронні листи, переконайтеся, що доступне активне
з’єднання для передавання даних. Щоб отримати докладнішу інформацію про
забезпечення надійних з’єднань для передавання даних, читайте статтю Установки
Інтернету та MMS на сторінці 45.
89
Перед вами онлайн-версія цього видання. © Роздруковувати його можна лише для власного користування.
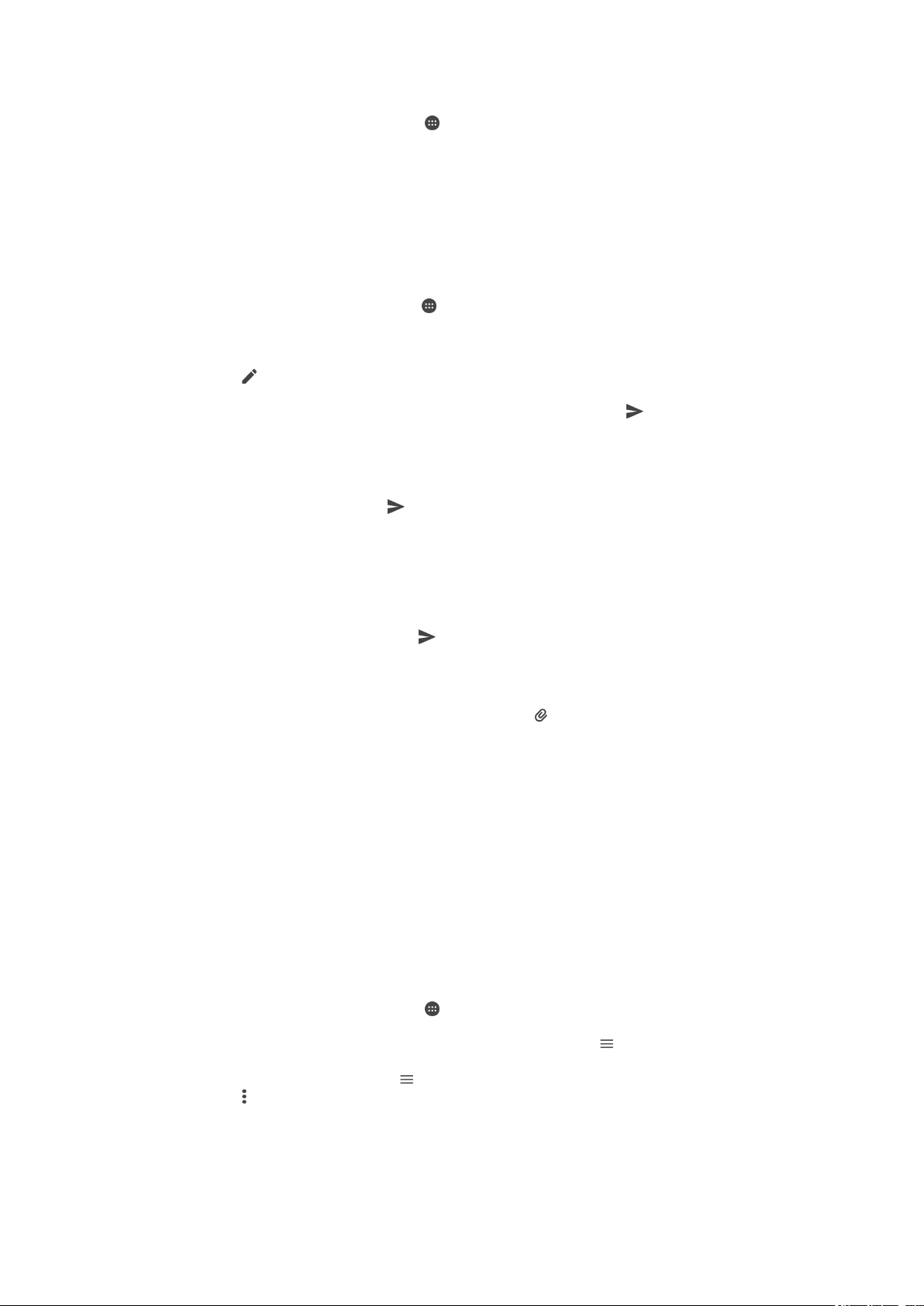
Читання електронних листів
1
Перейдіть на Головний екран і торкніться .
2
Знайдіть і торкніться Електронна пошта.
3
Якщо у вас кілька облікових записів електронної пошти, перетягніть лівий кут екрана
праворуч і виберіть обліковий запис, який потрібно перевірити. Якщо потрібно перевірити
всі облікові записи електронної пошти, перетягніть лівий кут екрана праворуч, потім
торкніться Об’єднана папка «Вхідні».
4
У папці «Вхідні» електронної пошти прокрутіть угору або вниз і торкніться електронного
листа, який потрібно прочитати.
Створення й надсилання електронного листа
1
Перейдіть на Головний екран, торкніться
пошта.
2
Якщо у вас кілька облікових записів електронної пошти, перетягніть лівий кут екрана
праворуч і виберіть обліковий запис, з якого потрібно надіслати електронний лист.
3
Торкніться
або кількох одержувачів зі спадного списку.
4
Введіть тему електронного листа та текст повідомлення, а потім торкніться
Відповідь на електронний лист
1
У папці «Вхідні» знайдіть і торкніться повідомлення, на яке потрібно відповісти, а потім
торкніться Відповісти або Відповісти всім.
2
Введіть текст відповіді й торкніться
Пересилання електронного листа
1
У папці «Вхідні» знайдіть лист, який потрібно переслати, і торкніться його, а потім
торкніться Переслати.
2
Введіть ім’я або електронну адресу одержувача, а потім виберіть одного або кількох
одержувачів зі спадного списку.
3
Введіть текст повідомлення й торкніться
, а потім введіть ім’я або електронну адресу одержувача та виберіть одного
, потім знайдіть і торкніться Електронна
.
.
.
Перегляд вкладення електронного листа
1
Знайдіть електронний лист із вкладенням, яке потрібно переглянути, і торкніться його.
Електронні листи з вкладеннями позначаються піктограмою
2
Коли електронний лист відкриється, торкніться Завант.. Почнеться завантаження
програми.
3
Після завантаження вкладення торкніться Перегл..
Збереження електронної адреси відправника в контактах
1
Знайдіть потрібне повідомлення в папці «Вхідні» електронної пошти й торкніться його.
2
Торкніться імені відправника, а тоді — Додати до контактів. Після цього торкніться
OK.
3
Виберіть наявний контакт або торкніться Створити новий контакт.
4
Якщо потрібно, відредагуйте інформацію про контакт, а потім торкніться Зберегти.
.
Упорядкування електронних листів
Сортування електронних листів
1
Перейдіть на Головний екран і торкніться
2
Знайдіть і торкніться Електронна пошта.
3
Якщо у вас є декілька облікових записів електронної пошти, торкніться
вхідні повідомлення якого потрібно сортувати. Щоб сортувати електронні листи у всіх
облікових записах одразу, торкніться
4
Торкніться , а тоді торкніться Сортувати.
5
Виберіть варіант сортування.
.
і виберіть той,
> Об’єднана папка «Вхідні».
90
Перед вами онлайн-версія цього видання. © Роздруковувати його можна лише для власного користування.
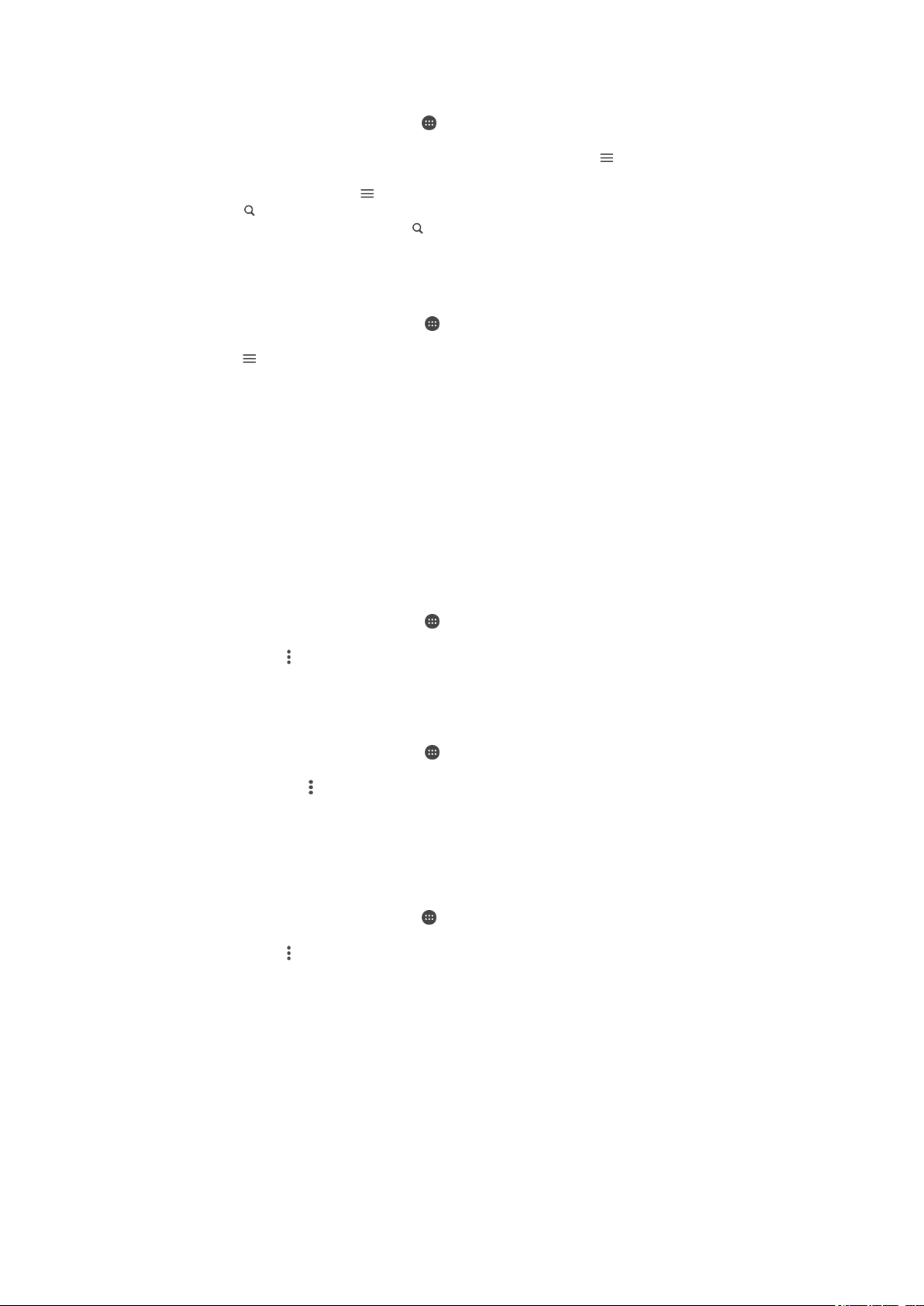
Пошук електронних листів
1
Перейдіть на Головний екран, торкніться , потім знайдіть і торкніться Електронна
пошта.
2
Якщо у вас є декілька облікових записів електронної пошти, торкніться і виберіть той, у
якому потрібно здійснити пошук. Щоб здійснити пошук одразу в усіх облікових записах
електронної пошти, торкніться , а тоді — Об’єднана папка «Вхідні».
3
Торкніться
4
Введіть текст для пошуку та торкніться на клавіатурі.
5
Результати пошуку відобразяться у вигляді списку, відсортованого за датою. Торкніться
електронного листа, який потрібно відкрити.
Перегляд усіх папок одного облікового запису електронної пошти
1
Перейдіть на Головний екран і торкніться
пошта.
2
Торкніться і виберіть обліковий запис, який потрібно перевірити.
3
В обліковому записі, який потрібно перевірити, виберіть Показати всі папки.
Видалення електронного листа
•
У папці "Вхідні" зсуньте вправо повідомлення, яке ви бажаєте видалити.
Як перенести повідомлення електронної пошти до іншої папки
1
У папці "Вхідні" зсуньте вліво повідомлення, яке ви бажаєте видалити.
2
Торкніться Перемістити, потім виберіть потрібну папку.
.
, а потім знайдіть і торкніться Електронна
Установки облікового запису електронної пошти
Як видалити обліковий запис електронної пошти з пристрою
1
Перейдіть на Головний екран і торкніться
2
Знайдіть і торкніться піктограми Електронна пошта.
3
Натисніть клавішу
4
Виберіть обліковий запис, який потрібно видалити.
5
Торкніться елементів Видалити обліковий запис > ОК.
Змінення частоти перевірки папки «Вхідні»
1
Перейдіть на Головний екран і торкніться
2
Знайдіть елемент Електронна пошта і торкніться його.
3
Торкніться піктограми
4
Виберіть обліковий запис, для якого потрібно змінити частоту перевірки електронної пошти.
5
Торкніться Частота перевірки > Частота перевірки і виберіть потрібний
параметр.
Встановлення автоматичної відповіді «Не на роботі» в обліковому записі
Exchange Active Sync
1
Перейдіть на Головний екран, торкніться
пошта.
2
Натисніть клавішу , потім торкніться Установки.
3
Виберіть обліковий запис EAS (Exchange Active Sync), для якого ви бажаєте встановити
автоматичну відповідь «Не на роботі».
4
Торкніться Поза офісом.
5
Перетягніть повзунок поруч із пунктом Поза офісом праворуч, щоб увімкнути функцію.
6
За необхідності позначте Встановити часовий діапазон та встановіть діапазон
часу для автоматичної відповіді.
7
Введіть текст повідомлення «Не на роботі» в текстове поле.
8
Торкніться ОК, щоб підтвердити.
, потім торкніться Установки.
, а далі – Установки.
.
.
, потім знайдіть і торкніться Електронна
91
Перед вами онлайн-версія цього видання. © Роздруковувати його можна лише для власного користування.

Gmail™
Якщо у вас є обліковий запис Google™, ви можете використовувати програму Gmail™ для читання
та написання електронних листів.
1 Перегляд списку всіх облікових записів Gmail і папок
2 Пошук електронних листів
3 Список електронних листів
4 Написання електронного листа
Отримання докладнішої інформації про Gmail™
•
Коли відкрито програму Gmail, перетягніть лівий край екрана праворуч, а потім знайдіть і
торкніться Довідка.
92
Перед вами онлайн-версія цього видання. © Роздруковувати його можна лише для власного користування.

Музика
Передавання музики на пристрій
Перенести музику з комп’ютера на пристрій можна кількома способами.
•
За допомогою кабелю USB, що постачається в комплекті, можна переносити музичні файли між
пристроєм і комп’ютером. Підключивши пристрої, виберіть Перенесення файлів (MTP) на
пристрої та скопіюйте або перетягніть файли на комп’ютер або з нього. Див. статтю Керування
файлами за допомогою комп’ютера на сторінці 39.
•
Ви можете переносити мультимедійні файли між комп’ютером і пристроєм за допомогою
програмного забезпечення Xperia™ Companion. Дізнайтеся більше й завантажте програмне
забезпечення Xperia™ Companion для Windows на сторінці
http://support.sonymobile.com/tools/xperia-companion/ або Xperia™ Companion для Mac на сторінці
http://support.sonymobile.com/tools/xperia-companion-mac/.
Програма «Музика» може не підтримувати деякі формати музичних файлів. Щоб отримати
докладнішу інформацію про підтримувані формати файлів і використання мультимедійних
файлів (аудіо, зображень і відеозаписів), завантажте відповідну технічну документацію
для свого пристрою на веб-сторінці www.sonymobile.com/support/.
Прослуховування музики
Щоб слухати улюблену музику та аудіокниги, використовуйте програму «Музика».
1 Перехід до головного екрана розділу "Музика"
2 Пошук усіх композицій, збережених на пристрої
3 Перегляд поточної черги відтворення
4 Обкладинка альбому (якщо доступна)
5 Індикатор відтворення: перетягніть індикатор або торкніться лінії для перемотування вперед чи назад
6 Час, який минув із початку поточної композиції
7 Загальна тривалість поточної композиції
8 Повторно відтворити всі композиції в поточній черзі відтворення
9 Торкніться, щоб перейти до наступної композиції в черзі відтворення.
Доторкніться й утримуйте, щоб перемотати поточну композицію вперед.
10 Відтворення або призупинення композиції
11 Торкніться, щоб перейти до попередньої композиції в черзі відтворення.
Доторкніться й утримуйте, щоб перемотати поточну композицію назад.
12 Довільно розмістити композиції в поточній черзі відтворення
93
Перед вами онлайн-версія цього видання. © Роздруковувати його можна лише для власного користування.
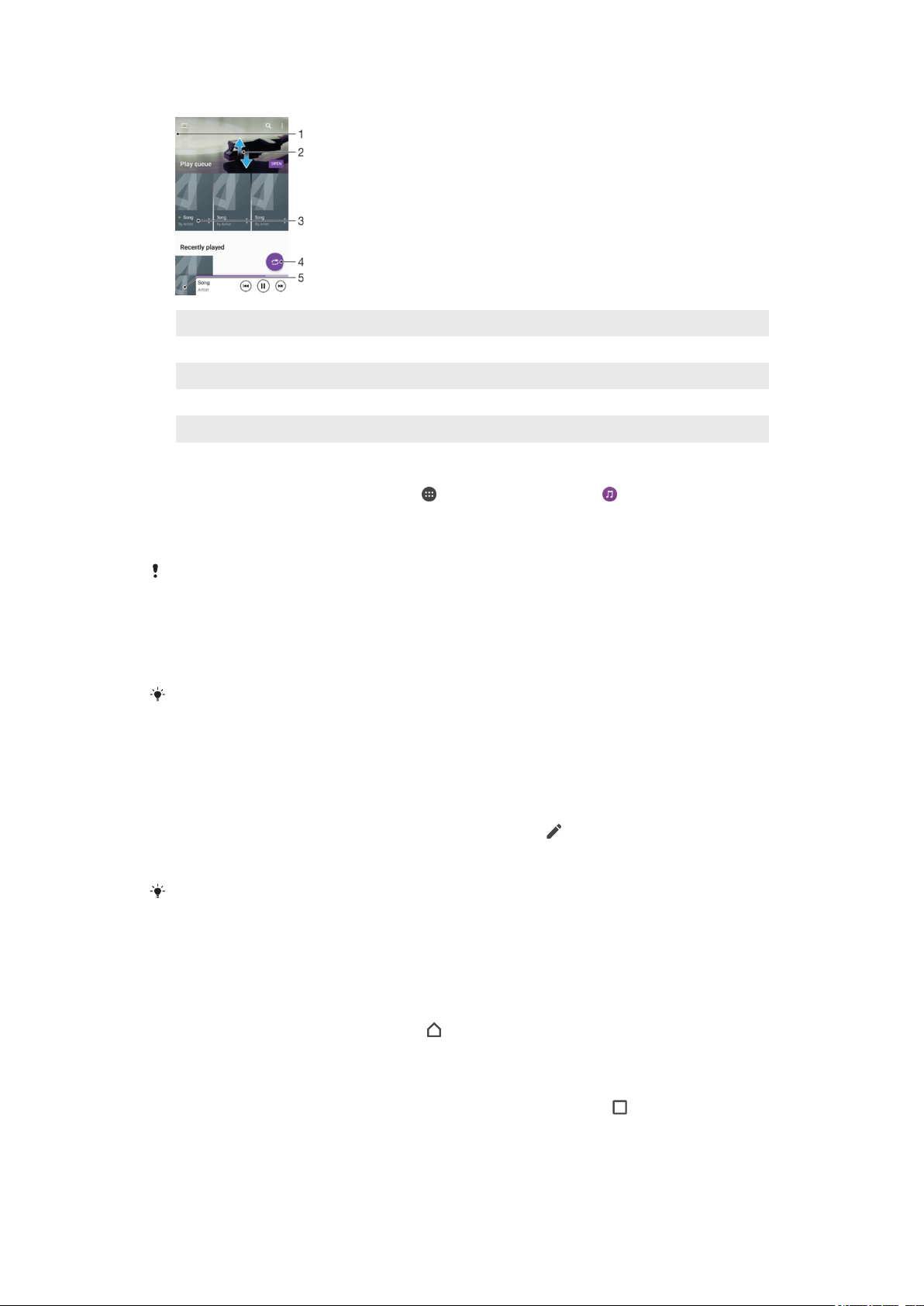
Головний екран розділу "Музика"
1 Перетягніть лівий край екрана праворуч, щоб відкрити меню головного екрана програми "Музика".
2 Прокрутіть угору або вниз, щоб переглянути вміст.
3 Відтворення композиції в програмі "Музика".
4 Відтворення усіх композицій у довільному порядку.
5 Повернутися до екрана музичного програвача.
Відтворення композиції в програмі «Музика»
1
Перейдіть на Головний екран, торкніться , потім знайдіть і торкніться .
2
Перетягніть лівий край екрана праворуч.
3
Виберіть категорію музики.
4
Торкніться композиції, щоб відтворити її.
Об’єкти, захищені авторським правом, можуть не відтворюватися. Перевірте, чи є у вас
відповідні права на матеріал, до якого ви намагаєтеся надати загальний доступ.
Пошук інформації про композицію в Інтернеті
•
Під час відтворення композиції в програмі «Музика» торкніться обкладинки альбому та
Докладніше.
Онлайн-ресурси, що стосуються композиції, можуть включати відеозаписи на YouTube™,
тексти композиції та інформацію про виконавця у Вікіпедії.
Змінення інформації про музику та завантаження обкладинки альбому
1
У програмі «Музика» торкніться обкладинки альбому, а потім торкніться Змінення
інформації.
2
Внесіть потрібні зміни.
3
Щоб вибрати чи завантажити обкладинку альбому, торкніться
і виберіть потрібний
варіант.
4
Завершивши, торкніться ЗБЕРЕГТИ.
Також у меню «Музика» в установках пристрою можна налаштувати автоматичне
завантаження обкладинок альбомів.
Налаштування гучності аудіозапису
•
Натисніть клавішу гучності.
Згортання програми «Музика»
•
Під час відтворення композиції торкніться
, щоб перейти на Головний екран. Програма
«Музика» відтворюватиме музику у фоновому режимі.
Відкриття програми «Музика», що працює у фоновому режимі
1
Під час відтворення композиції у фоновому режимі торкніться піктограми
вікно програм, які недавно використовувалися.
2
Торкніться програми «Музика».
94
Перед вами онлайн-версія цього видання. © Роздруковувати його можна лише для власного користування.
, щоб відкрити
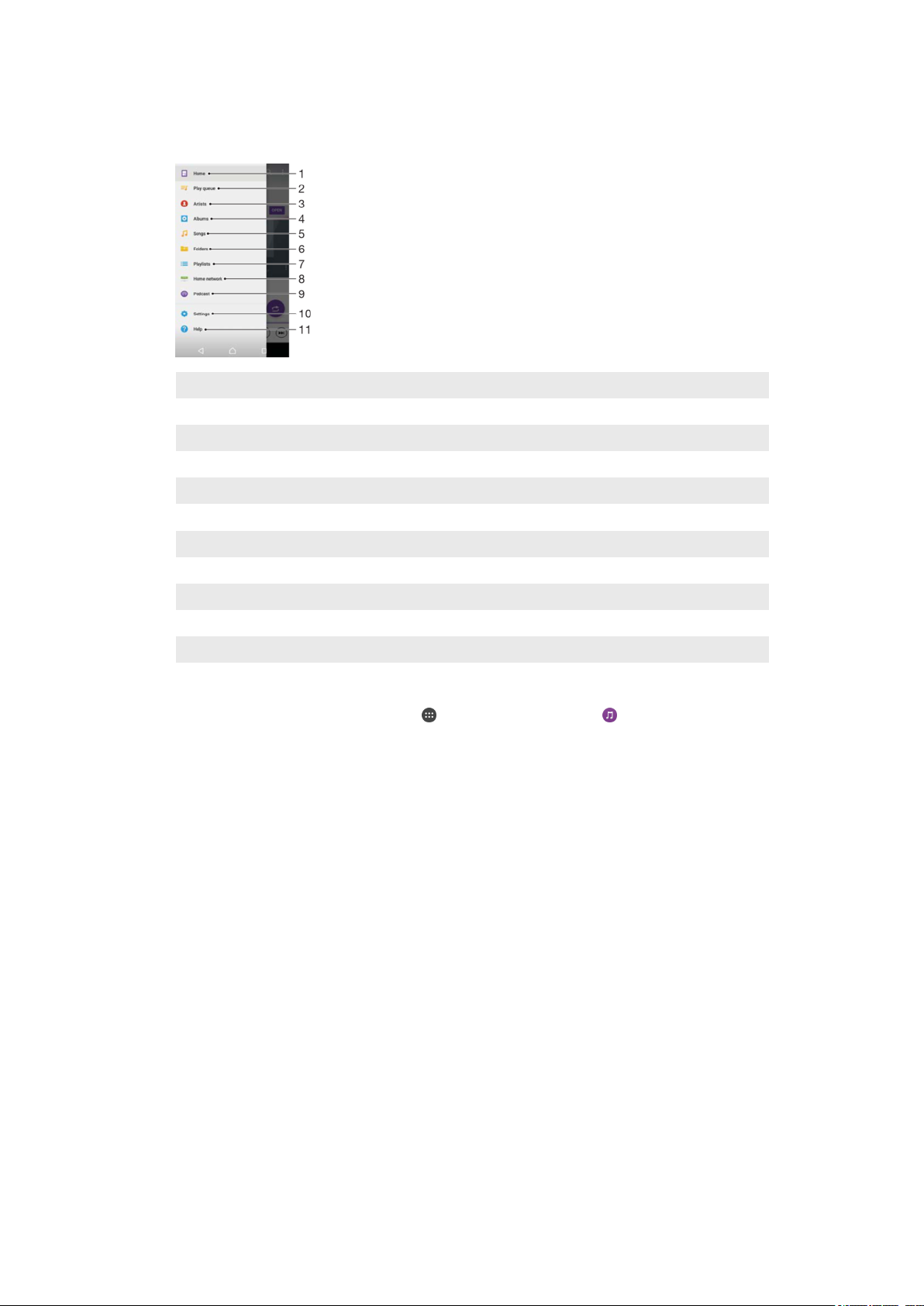
Меню головного екрана програми "Музика"
У меню головного екрана програми "Музика" можна переглянути всі композиції, збережені на
пристрої. Цей екран дозволяє керувати альбомами та списками відтворення.
1 Повернутися до головного екрана розділу "Музика"
2 Перегляд поточної черги відтворення
3 Перегляд усіх виконавців
4 Перегляд усіх альбомів
5 Перегляд усіх композицій
6 Перегляд музичної бібліотеки з фільтрацією по виконавцям, альбомам або назвам пісень
7 Перегляд усіх списків відтворення
8 Відтворення музики у спільному доступі на іншому пристрої
9 Перегляд усіх файлів, на які є передплата або які завантажено в програмі "Подкаст".
10 Відкрити меню установок програми "Музика"
11 Відкрити меню установок програми "Музика"
Відкриття меню головного екрана програми «Музика»
1
Перейдіть на Головний екран, торкніться
2
Перетягніть лівий край екрана праворуч.
, потім знайдіть і торкніться .
Повернення до головного екрана програми «Музика»
•
Коли відкрито меню головного екрана програми «Музика», торкніться Головний екран.
•
Коли відкрито меню головного екрана програми «Музика», торкніться екрана праворуч від
меню.
Видалення композиції
1
З меню головного екрана програми «Музика» перейдіть до композиції, яку потрібно
видалити.
2
Доторкніться до назви композиції й утримуйте її, а потім торкніться Видалити в списку,
що відобразиться.
3
Щоб підтвердити дію, торкніться Видалити ще раз.
Списки відтворення
На головному екрані програми «Музика» можна створювати власні списки відтворення з музики,
збереженої на пристрої.
95
Перед вами онлайн-версія цього видання. © Роздруковувати його можна лише для власного користування.

Створення власних списків відтворення
1
На головному екрані програми «Музика» доторкніться до назви композиції або альбому, які
потрібно додати до списку відтворення, і утримуйте її.
2
У меню, що відкриється, торкніться Додати до списку відтворення > Створити
список відтворення.
3
Введіть назву списку відтворення, а потім торкніться OK.
Щоб створити новий список відтворення, також можна торкнутись обкладинки альбому, а
потім — Додати до списку відтворення.
Відтворення власних списків відтворення
1
Відкрийте головний екран програми «Музика» й торкніться Списки відтворення.
2
У розділі Списки відтворення виберіть список відтворення, який потрібно відкрити.
3
Щоб відтворити всі композиції, торкніться Всі довільно.
Додавання композицій до списку відтворення
1
З головного екрана програми «Музика» перейдіть до композиції або альбому, які потрібно
додати до списку відтворення.
2
Доторкніться до назви композиції або альбому й утримуйте її, а потім торкніться Додати
до списку відтворення.
3
Торкніться назви списку відтворення, до якого потрібно додати альбом або композицію.
Тепер альбом або композицію додано до списку відтворення.
Видалення композиції зі списку відтворення
1
У списку відтворення доторкніться до назви композиції, яку потрібно видалити, і утримуйте
її.
2
Торкніться Видалити зі списку відтворення.
Можливо, вам не вдасться видалити композицію, збережену на картці пам’яті або у
вбудованій пам’яті пристрою.
Видалення списку відтворення
1
Відкрийте головний екран програми «Музика» й торкніться Списки відтворення.
2
Доторкніться до списку відтворення, який потрібно видалити, і утримуйте його.
3
Торкніться Видалити.
4
Щоб підтвердити дію, торкніться Видалити ще раз.
Видалити спеціальні списки відтворення не можна.
Обмін музикою
Надсилання композиції
1
З головного екрана програми «Музика» перейдіть до композиції або альбому, якими
потрібно поділитися.
2
Доторкніться до назви композиції й утримуйте її, а потім торкніться Поділитися.
3
Виберіть програму зі списку, а потім дотримуйтесь інструкцій на екрані.
У такий спосіб також можна ділитись альбомами та списками відтворення.
Покращення звуку
Покращення якості звуку за допомогою еквалайзера
1
Відкрийте головний екран програми «Музика» й торкніться Установки > Установки
аудіо > Звукові ефекти > Еквалайзер.
2
Щоб налаштувати звук уручну, перетягніть кнопки діапазону частот угору або вниз. Щоб
налаштувати звук автоматично, торкніться
і виберіть стиль.
96
Перед вами онлайн-версія цього видання. © Роздруковувати його можна лише для власного користування.

Увімкнення функції об’ємного звуку
1
Відкрийте головний екран програми "Музика" і торкніться Установки > Установки
аудіо > Звукові ефекти > Об’ємний звук (VPT).
2
Проведіть пальцем по екрану ліворуч або праворуч, щоб вибрати потрібне налаштування, а
потім торкніться ОК для підтвердження.
Розпізнавання музики за допомогою TrackID™
Послуга розпізнавання музики TrackID™ дає змогу визначати, яка композиція відтворюється
неподалік. Достатньо записати короткий уривок композиції, і ви за лічені секунди дізнаєтеся, хто її
виконує, а також її назву та альбом, до якого вона входить. Композиції, визначені в TrackID™,
можна придбати. Ви також можете переглядати хіт-паради TrackID™, щоб дізнатися, що шукають
інші користувачі TrackID™ з усього світу. Щоб отримати найкращі результати, використовуйте
TrackID™ в тихому місці.
1
Пошук композицій, альбомів і виконавців
2 Створення онлайнового профілю TrackID™
3 Перегляд поточних музичних хіт-парадів
4 Перегляд параметрів TrackID™
5 Перегляд історії попередніх пошукових запитів
6 Перегляд списку музики, яку шукають інші користувачі
7 Визначення музики, яку ви слухаєте
Програма TrackID™ та служба TrackID™ підтримуються не в усіх країнах/регіонах, не в
усіх мережах і не всіма постачальниками послуг. TrackID™ можна підключати до служб
потокового відтворення музики, доступних у вашій країні.
Визначення музики за допомогою технології TrackID™
1
Перейдіть на Головний екран і торкніться .
2
Знайдіть і торкніться TrackID™, а потім наблизьте пристрій до джерела музики.
3
Торкніться
. Якщо служба TrackID™ розпізнає композицію, результати відобразяться на
екрані.
Щоб повернутися на початковий екран
TrackID™, торкніться
.
Перегляд інформації про виконавця для композиції
1
Коли програма TrackID™ розпізнала композицію, результат відображається на головному
екрані програми TrackID™.
2
Прокрутіть до результату, який потрібно переглянути, і торкніться його, щоб відкрити.
Видалення композиції з журналу композицій
1
Відкрийте програму TrackID™ та перейдіть до композиції, яку потрібно видалити.
2
Доторкніться до екрана й утримуйте, щоб відобразилася піктограма
3
Торкніться .
.
97
Перед вами онлайн-версія цього видання. © Роздруковувати його можна лише для власного користування.

Використання технології TrackID™ LIVE
Ви можете використовувати технологію TrackID™ LIVE, щоб переглядати, які композиції
визначають інші користувачі з усього світу, у реальному часі. Технологію TrackID™ LIVE можна
запустити двома способами.
•
Торкніться карти на головному екрані TrackID™.
•
Або натисніть , потім торкніться TrackID™ LIVE.
Ви можете змінювати швидкість відстеження, а також вмикати чи вимикати звук для
попереднього перегляду композицій.
98
Перед вами онлайн-версія цього видання. © Роздруковувати його можна лише для власного користування.

FM-радіо
Слухання радіо
FM-радіо в пристрої працює як будь-яке інше FM-радіо. Наприклад, ви можете шукати, слухати й
зберігати FM-радіостанції як вибрані. Щоб користуватися радіо, необхідно підключити до пристрою
дротову гарнітуру або навушники. Гарнітура або навушники виконують роль антени. Підключивши
один із цих пристроїв, потім за бажанням можна переключити звук на динамік.
1 Список вибраного
2 Кнопка ввімкнення/вимкнення радіо
3 Перегляд параметрів меню
4 Налаштована частота
5 Збереження радіостанції у вибраному та її видалення з вибраного
6 Шкала настроювання
7 Смуга частотного діапазону — перетягніть ліворуч або праворуч, щоб змінити радіостанцію
8 Перемістіть угору смугу частотного діапазону для пошуку радіостанції
9 Радіостанція, збережена у вибраному
10 Перемістіть униз смугу частотного діапазону для пошуку радіостанції
Слухання FM-радіо
1
Підключіть до пристрою гарнітуру або навушники.
2
Перейдіть на Головний екран і торкніться
3
Знайдіть елемент FM-радіо
і торкніться його. Доступні радіостанції відображатимуться
.
під час прокручування діапазону частот.
Коли запущено програму FM-радіо, доступні радіостанції відображаються автоматично.
Якщо канал містить інформацію RDS (Radio Data Systems — системи радіоданих), вона
відображається через кілька секунд після початку прослуховування каналу.
Переміщення між радіостанціями
•
Перетягуйте смугу частот ліворуч та праворуч.
Новий пошук радіостанцій
1
Коли програму радіо відкрито, торкніться
2
Торкніться Пошук каналів. Після сканування всього діапазону частот буде позначено
.
всі доступні радіостанції.
99
Перед вами онлайн-версія цього видання. © Роздруковувати його можна лише для власного користування.
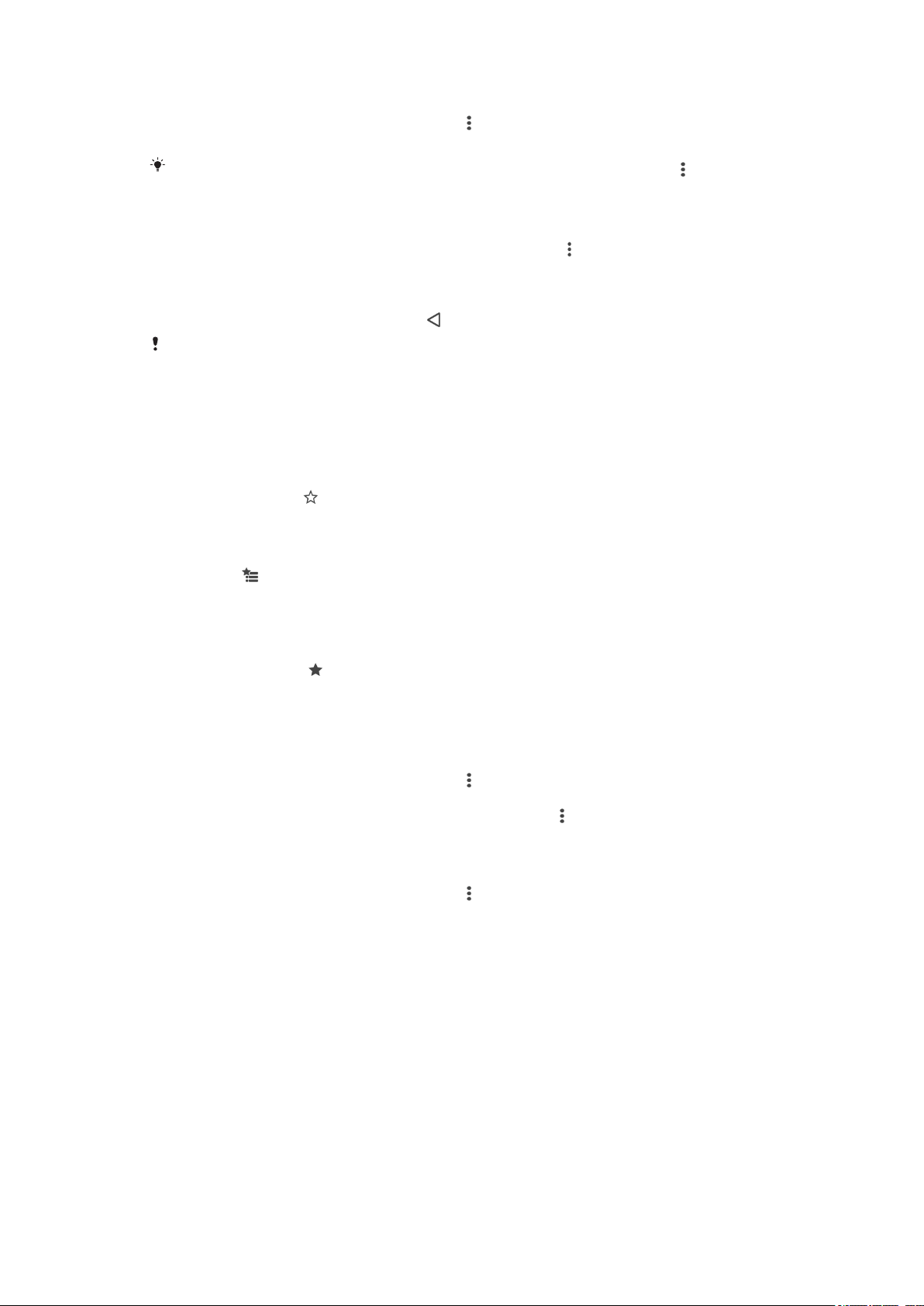
Переключення звуку радіо на динамік пристрою
1
Коли програму радіо відкрито, натисніть клавішу .
2
Торкніться елемента Слух. через динамік.
Щоб переключити звук назад на дротову гарнітуру або навушники, натисніть і торкніться
Через навушники.
Визначення композиції з FM-радіо за допомогою технології TrackID™
1
Під час відтворення композиції на FM-радіо в пристрої торкніться , а потім виберіть
TrackID™.
2
Поки програма TrackID™ аналізує композицію, відображається індикатор виконання. Якщо
визначення пройшло успішно, ви побачите результат або список можливих варіантів.
3
Щоб повернутися до FM-радіо, торкніться
Програма TrackID™ та служба TrackID™ підтримуються не в усіх країнах/регіонах і
(залежно від місцевості) не в усіх мережах і не всіма постачальниками послуг.
.
Вибрані радіостанції
Збереження радіостанції як вибраної
1
Коли програму радіо відкрито, перейдіть до радіостанції, яку потрібно зберегти як вибрану.
2
Торкніться елемента .
3
Введіть ім'я радіостанції та виберіть для неї колір, а потім натисніть Зберегти.
Прослуховування вибраної радіостанції
1
Торкніться
2
Виберіть параметр.
Видалення радіостанції з вибраного
1
Коли програму радіо відкрито, перейдіть до радіостанції, яку потрібно видалити.
2
Торкніться піктограми
.
, а далі – Видалити.
Установки звуку
Переключення режимів моно та стереозвуку
1
Коли програму радіо відкрито, натисніть клавішу
2
Торкніться елемента Увімкнути стерео.
3
Щоб знову прослуховувати радіо у режимі звуку моно, натисніть
Примусово: моно.
Як вибрати регіон для радіо
1
Коли програму радіо відкрито, натисніть клавішу
2
Торкніться елемента Вибір регіону радіо.
3
Виберіть потрібну опцію.
.
та торкніться
.
100
Перед вами онлайн-версія цього видання. © Роздруковувати його можна лише для власного користування.
 Loading...
Loading...