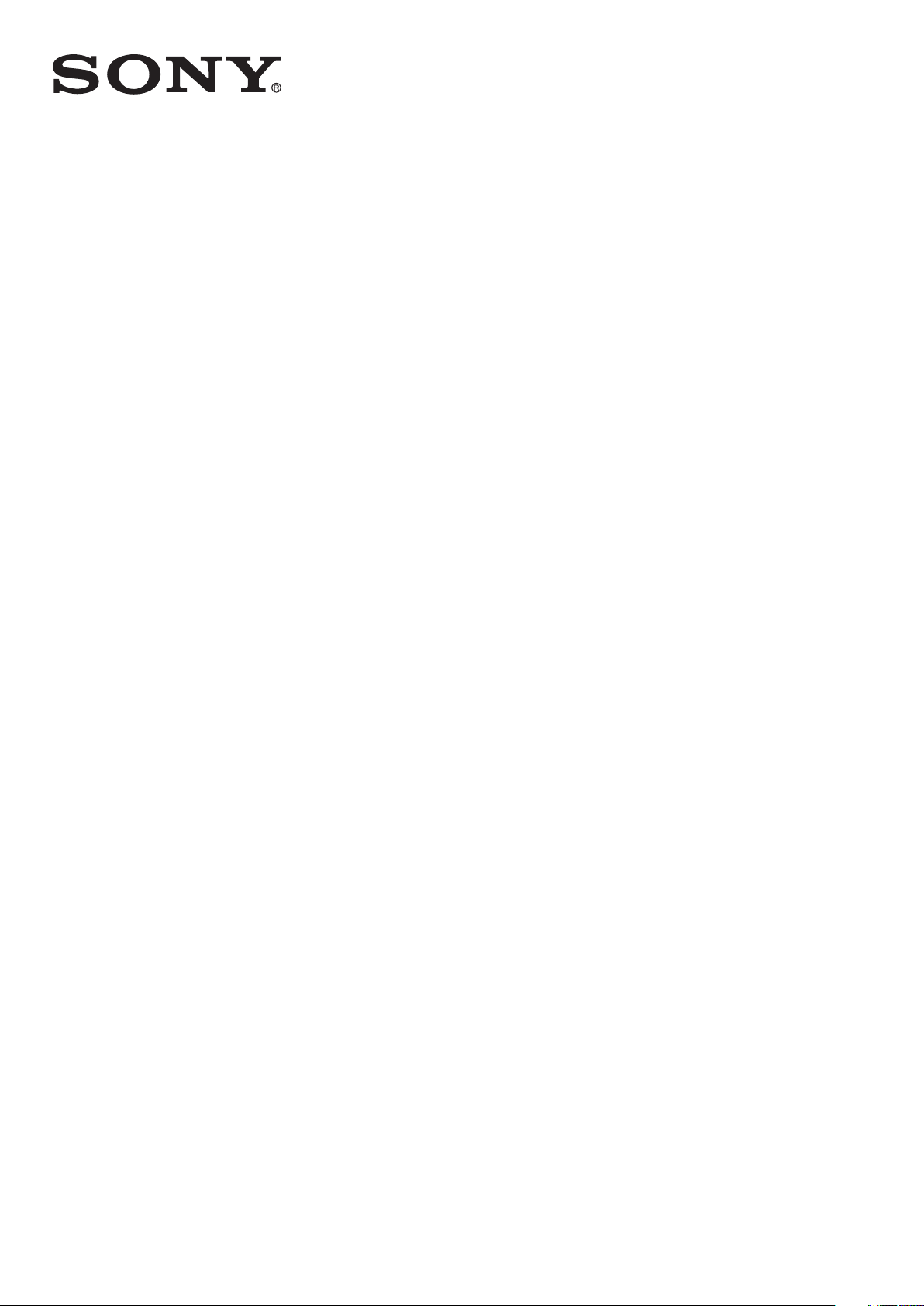
Instrukcja obsługi
™
Xperia
D5803/D5833
Z3 Compact
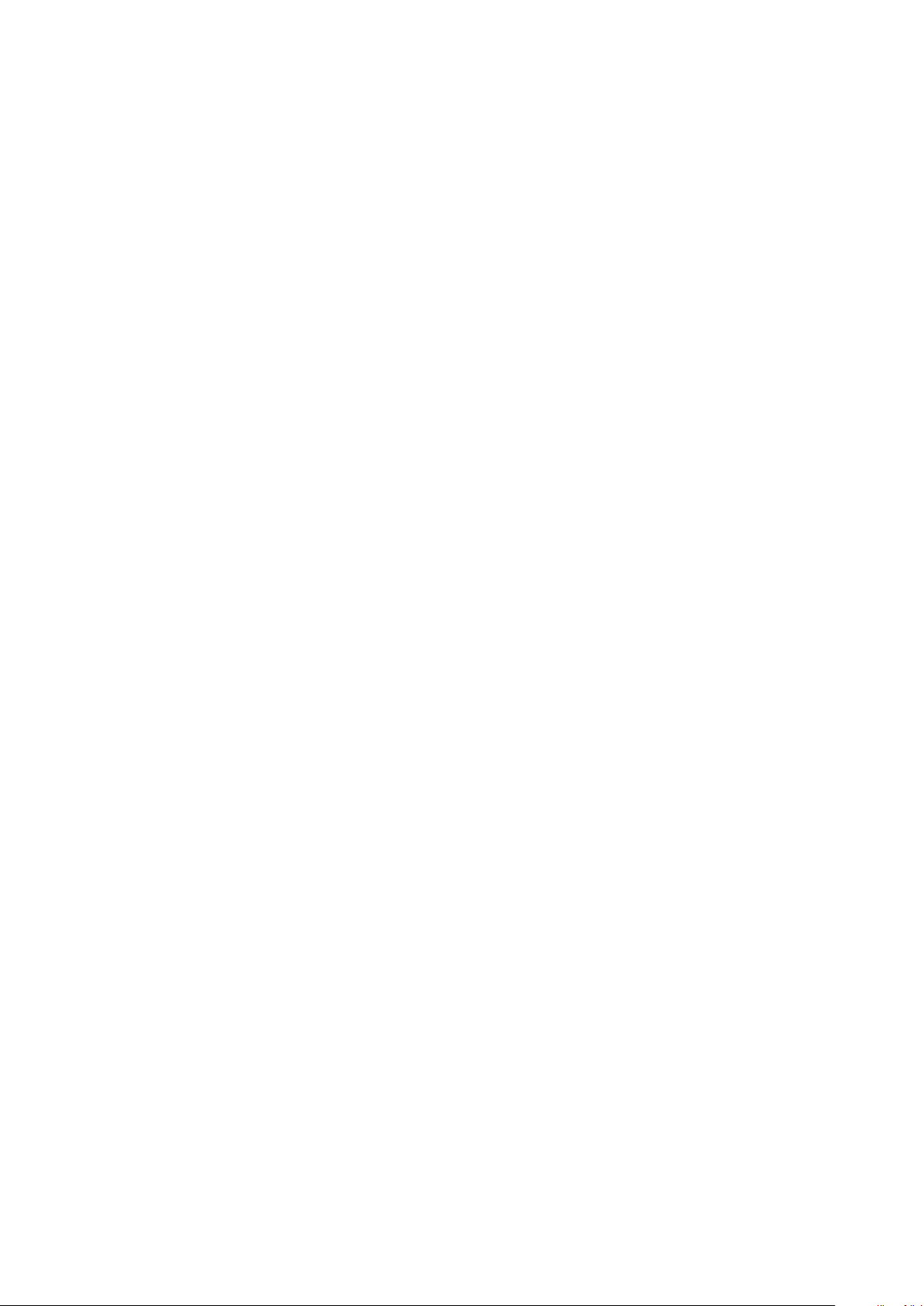
Spis treści
Czynności przygotowawcze...........................................................7
Informacje o tej instrukcji obsługi.........................................................7
Wygląd................................................................................................7
Składanie............................................................................................ 8
Folia ochronna.................................................................................. 10
Uruchamianie urządzenia po raz pierwszy......................................... 10
Do czego jest potrzebne konto Google™?........................................11
Bezpieczeństwo urządzenia.........................................................12
Upewnij się, że Twoje urządzenie jest zabezpieczone........................ 12
Blokada ekranu.................................................................................12
Automatyczne odblokowywanie urządzenia...................................... 14
Ochrona karty SIM............................................................................ 18
Znajdowanie numeru identyfikacyjnego urządzenia............................19
Odnajdywanie utraconego urządzenia ..............................................19
Podstawy obsługi urządzenia...................................................... 21
Korzystanie z ekranu dotykowego.....................................................21
Blokowanie i odblokowywanie ekranu............................................... 23
Ekran główny.................................................................................... 23
Ekran aplikacji................................................................................... 25
Nawigowanie po aplikacjach............................................................. 26
Widżety.............................................................................................27
Skróty i foldery.................................................................................. 27
Tło i motywy......................................................................................28
Robienie zrzutu ekranu......................................................................29
Powiadomienia..................................................................................29
Ikony na pasku stanu........................................................................ 32
Omówienie aplikacji...........................................................................34
Bateria i konserwacja................................................................... 36
Ładowanie urządzenia.......................................................................36
Zarządzanie baterią i zużyciem energii...............................................37
Aktualizowanie urządzenia.................................................................39
Konserwacja przy użyciu komputera................................................. 40
Pamięć..............................................................................................41
Tworzenie i przywracanie kopii zapasowych zawartości.....................43
Pobieranie aplikacji...................................................................... 46
Pobieranie aplikacji ze sklepu Google Play™.....................................46
Pobieranie aplikacji z innych źródeł....................................................46
Internet i sieci............................................................................... 47
Przeglądanie stron internetowych......................................................47
2
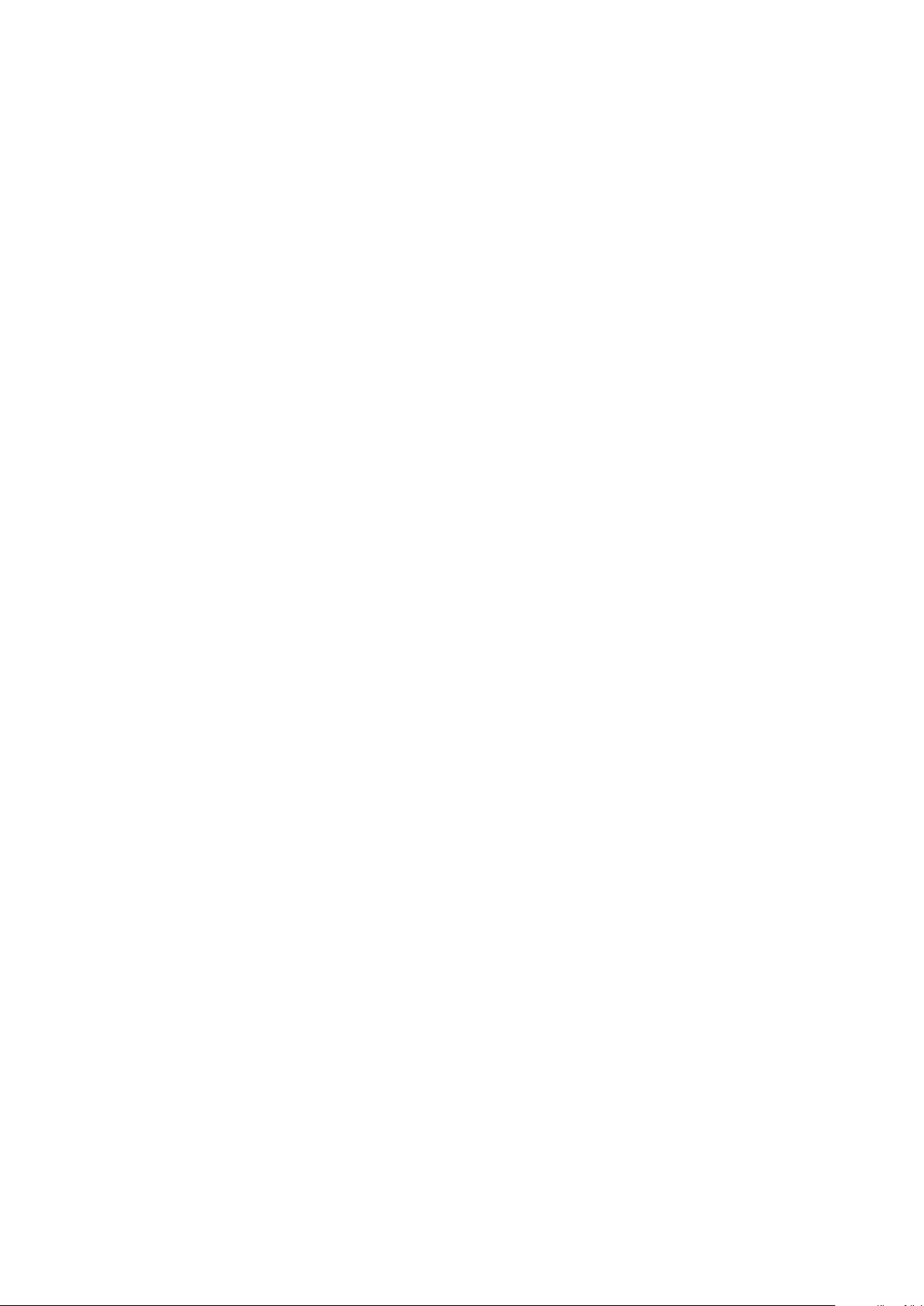
Ustawienia Internetu i wiadomości MMS .......................................... 47
Wi-Fi................................................................................................. 48
Udostępnianie komórkowego połączenia do transmisji danych......... 50
Kontrola wykorzystania danych......................................................... 52
Wybieranie sieci komórkowych......................................................... 53
Wirtualne sieci prywatne (VPN).......................................................... 54
Synchronizowanie danych w urządzeniu..................................... 55
Synchronizowanie urządzenia z kontami online................................. 55
Synchronizowanie danych za pomocą rozwiązania Microsoft®
Exchange ActiveSync®.....................................................................55
Ustawienia podstawowe.............................................................. 57
Uzyskiwanie dostępu do ustawień.....................................................57
Ustawienia głośności.........................................................................57
Ustawienia trybu „nie przeszkadzać”................................................. 58
Ustawienia ekranu.............................................................................59
Ustawienia aplikacji........................................................................... 61
Resetowanie aplikacji........................................................................ 62
Daydream......................................................................................... 63
Ustawienia języka..............................................................................63
Data i godzina...................................................................................64
X-Reality™ for mobile........................................................................64
Tryb Super-vivid................................................................................ 64
Poprawianie jakości dźwięku.............................................................65
Eliminacja zakłóceń........................................................................... 65
Kilka kont użytkowników................................................................... 66
Wprowadzanie tekstu...................................................................69
Klawiatura ekranowa.........................................................................69
Klawiatura telefonu............................................................................70
Wprowadzanie tekstu za pomocą wprowadzania głosowego............71
Edytowanie tekstu.............................................................................71
Personalizowanie klawiatury ekranowej............................................. 72
Łączenie....................................................................................... 74
Nawiązywanie połączeń.................................................................... 74
Odbieranie połączeń......................................................................... 75
Połączenia w toku.............................................................................77
Korzystanie z rejestru połączeń......................................................... 77
Przekazywanie połączeń................................................................... 78
Ograniczanie połączeń...................................................................... 78
Wiele połączeń..................................................................................79
Połączenia konferencyjne..................................................................80
Poczta głosowa................................................................................ 80
Połączenia alarmowe........................................................................ 81
3

Kontakty....................................................................................... 82
Przesyłanie kontaktów.......................................................................82
Znajdowanie i wyświetlanie kontaktów.............................................. 83
Dodawanie i edytowanie kontaktów.................................................. 84
Dodawanie informacji medycznych oraz kontaktów alarmowych.......85
Ulubione i grupy................................................................................ 86
Wysyłanie informacji o kontakcie....................................................... 87
Unikanie zduplikowanych wpisów w aplikacji Kontakty......................87
Tworzenie kopii zapasowej kontaktów...............................................87
Wiadomości i czat........................................................................ 89
Czytanie i wysyłanie wiadomości.......................................................89
Porządkowanie wiadomości..............................................................90
Nawiązywanie połączeń z poziomu wiadomości................................91
Ustawienia wiadomości.....................................................................91
Komunikacja błyskawiczna i czat wideo............................................ 91
E-mail........................................................................................... 92
Konfigurowanie poczty e-mail............................................................92
Wysyłanie i odbieranie wiadomości e-mail......................................... 92
Porządkowanie wiadomości e-mail................................................... 93
Ustawienia konta e-mail.................................................................... 94
Gmail™.............................................................................................95
Muzyka......................................................................................... 96
Przenoszenie muzyki na urządzenie.................................................. 96
Słuchanie muzyki.............................................................................. 96
Menu ekranu głównego aplikacji muzycznej...................................... 98
Listy odtwarzania.............................................................................. 98
Udostępnianie muzyki....................................................................... 99
Poprawianie jakości dźwięku...........................................................100
Rozpoznawanie utworów muzycznych za pomocą usługi TrackID™100
Radio FM....................................................................................102
Słuchanie radia................................................................................102
Ulubione stacje radiowe.................................................................. 103
Ustawienia dźwięku.........................................................................103
Aparat.........................................................................................104
Robienie zdjęć i rejestrowanie nagrań wideo....................................104
Wykrywanie twarzy..........................................................................105
Używanie funkcji Smile Shutter™ do robienia zdjęć uśmiechniętym
twarzom..........................................................................................106
Dodawanie położenia geograficznego do zdjęć............................... 106
Ogólne ustawienia aparatu..............................................................106
Ustawienia aparatu w trybie fotografii.............................................. 110
Ustawienia aparatu w trybie kamery wideo......................................114
4

Zdjęcia i nagrania wideo w aplikacji Album............................... 118
Wyświetlanie zdjęć i nagrań wideo.................................................. 118
Udostępnianie zdjęć oraz nagrań wideo i zarządzanie nimi..............119
Edytowanie zdjęć przy użyciu aplikacji Edytor zdjęć........................ 120
Edytowanie nagrań przy użyciu aplikacji Edytor nagrań wideo......... 121
Ukrywanie zdjęć i nagrań wideo...................................................... 121
Menu ekranu głównego aplikacji Album...........................................122
Wyświetlanie zdjęć na mapie...........................................................123
Nagrania wideo.......................................................................... 125
Oglądanie nagrań wideo w aplikacji Wideo......................................125
Przenoszenie zawartości wideo na urządzenie................................ 126
Zarządzanie zawartością wideo.......................................................126
Edytor filmów.................................................................................. 126
Łączność.................................................................................... 128
Przekazywanie obrazu z urządzenia do telewizora za pomocą
kabla...............................................................................................128
Bezprzewodowe wyświetlanie kopii lustrzanej ekranu urządzenia
na ekranie telewizora.......................................................................128
Udostępnianie zawartości urządzeniom DLNA Certified™............... 129
Łączenie urządzenia z akcesoriami USB..........................................132
Łączenie urządzenia z kontrolerem bezprzewodowym
DUALSHOCK™.............................................................................. 132
NFC................................................................................................ 133
Technologia bezprzewodowa Bluetooth®....................................... 134
Inteligentne aplikacje i funkcje, które oszczędzają czas............ 137
Zarządzanie akcesoriami i ustawieniami przy użyciu aplikacji Smart
Connect™...................................................................................... 137
Używanie urządzenia jako asystenta fitnessu dzięki funkcji ANT+™.139
Korzystanie z urządzenia jako portfela.............................................139
Podróżowanie i mapy.................................................................140
Korzystanie z usług lokalizacji..........................................................140
Mapy Google™ i nawigacja.............................................................140
Korzystanie z transferu danych w podróży...................................... 141
Używanie urządzenia z systemem informacyjno-rozrywkowym w
samochodzie.................................................................................. 141
Tryb samolotowy.............................................................................142
Kalendarz i budzik......................................................................143
Kalendarz........................................................................................143
Budzik i zegar................................................................................. 143
Ułatwienia dostępu.....................................................................146
Gesty umożliwiające powiększanie..................................................146
Duży tekst.......................................................................................146
5
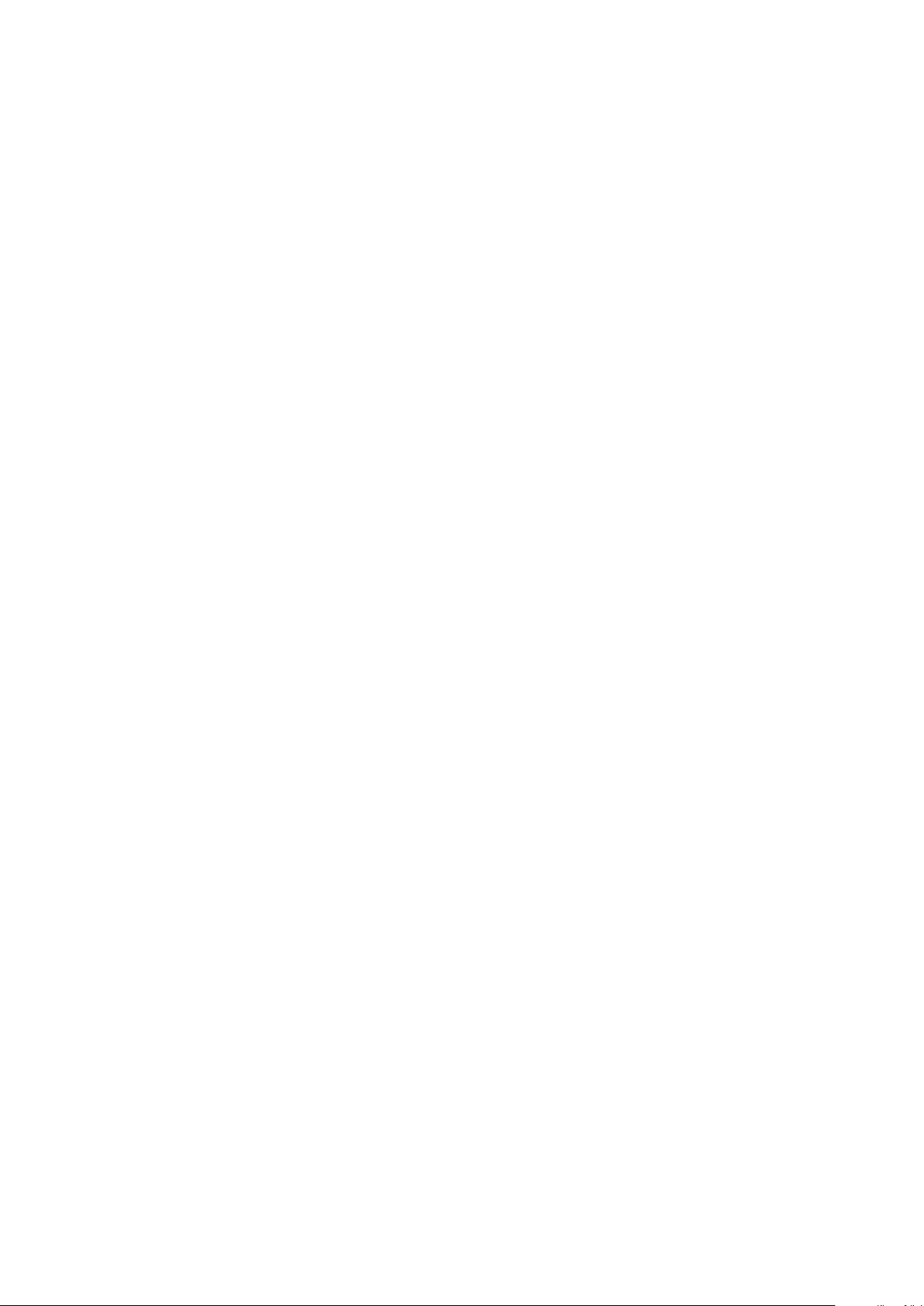
Korekcja kolorów............................................................................ 146
Prosty ekran główny........................................................................146
Zgodność z aparatami słuchowymi................................................. 147
Usługa TalkBack..............................................................................147
Tryb TTY (dalekopisu)...................................................................... 147
Wolna rozmowa.............................................................................. 147
Pomoc techniczna i informacje prawne..................................... 148
Aplikacja Pomoc............................................................................. 148
Funkcja pomocy w menu i aplikacjach............................................ 148
Uruchamianie testów diagnostycznych na urządzeniu..................... 148
Ponowne uruchamianie, resetowanie i naprawa urządzenia............ 149
Pomóż nam udoskonalać nasze oprogramowanie.......................... 150
Gwarancja, wartości SAR i wskazówki dotyczące użytkowania....... 151
Recykling urządzenia.......................................................................151
Informacje prawne...........................................................................151
6
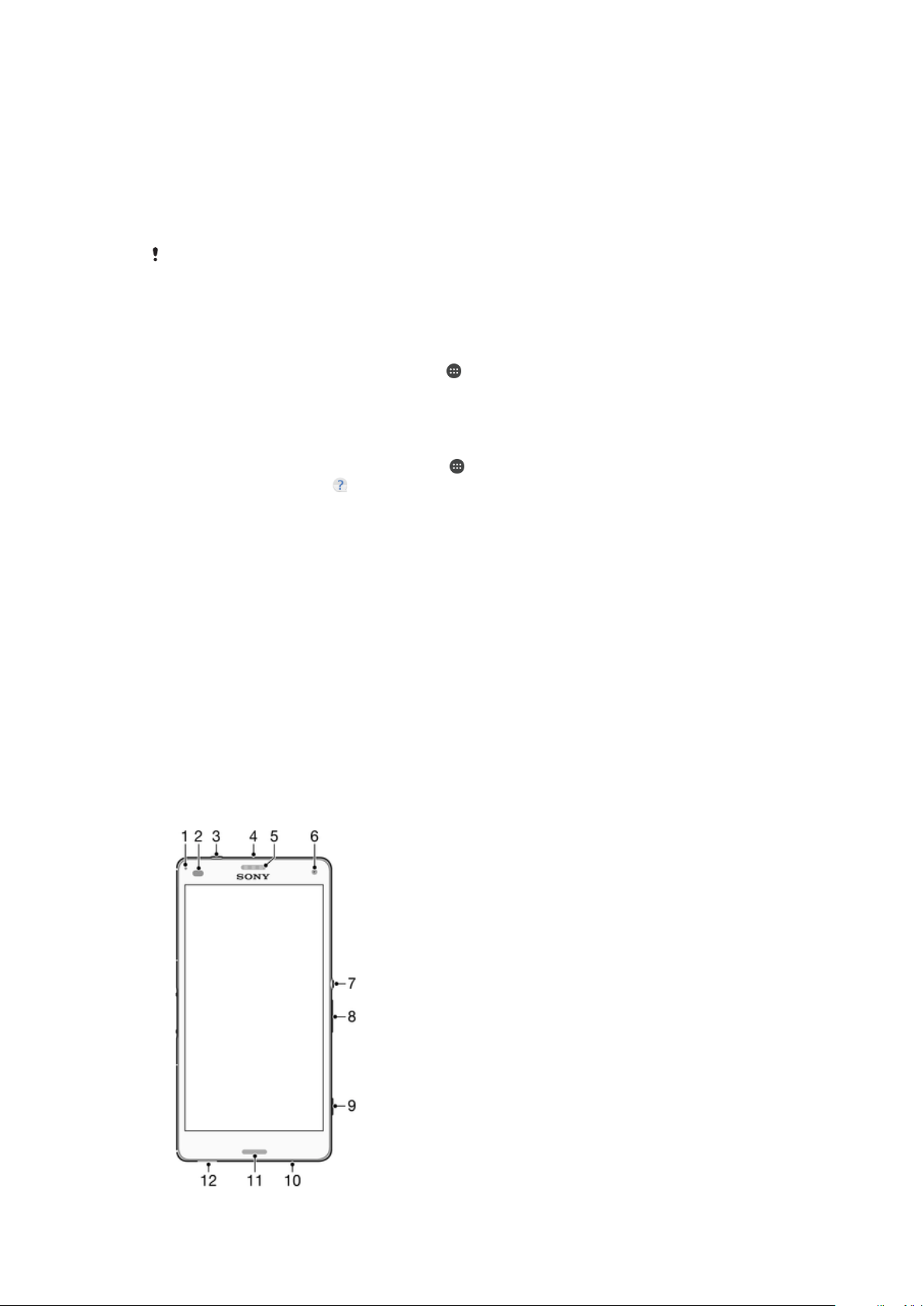
Czynności przygotowawcze
Informacje o tej instrukcji obsługi
Niniejszy dokument zawiera instrukcję obsługi urządzenia Xperia™ Z3 Compact z
oprogramowaniem Android™ 6.0. Wersję oprogramowania urządzenia można sprawdzić
w menu Ustawienia.
Aktualizacje systemu i aplikacji mogą powodować inne wyświetlanie funkcji urządzenia niż
przedstawiono to w niniejszej instrukcji obsługi. Aktualizacja może nie wpływać na wersję
systemu Android™. Więcej informacji na temat aktualizacji oprogramowania można znaleźć w
sekcji
Aktualizowanie urządzenia
Jak sprawdzić bieżącą wersję oprogramowania na urządzeniu
1
Na ekranie Ekran główny stuknij pozycję .
2
Znajdź i puknij pozycję Ustawienia > Informacje o telefonie > Wersja systemu
Android™.
Jak znaleźć numer modelu i nazwę urządzenia
1
Na ekranie Ekran główny stuknij pozycję
2
Znajdź i stuknij pozycję .
Zostanie wyświetlony numer i nazwa urządzenia.
Ograniczenia dotyczące usług i funkcji
na stronie 39.
.
Niektóre usługi i funkcje opisane w tej instrukcji obsługi są obsługiwane w wybranych
krajach lub regionach i przez wybrane sieci lub wybranych usługodawców.
Międzynarodowego numeru alarmowego GSM można zawsze używać we wszystkich
krajach, regionach oraz sieciach wszystkich usługodawców, jeżeli urządzenie jest
połączone z siecią komórkową. W celu ustalenia dostępności określonych usług i funkcji
oraz ewentualnych dodatkowych opłat z nimi związanych należy skontaktować się
z operatorem sieci lub usługodawcą.
Korzystanie z określonych funkcji i aplikacji opisanych w tej instrukcji może wymagać
dostępu do Internetu. Nawiązywanie połączenia z Internetem za pomocą urządzenia
może się wiązać z opłatami za transmisję danych. Więcej informacji można uzyskać u
dostawcy usług bezprzewodowych.
Wygląd
7
To jest wersja internetowa niniejszej publikacji. © Drukowanie dozwolone wyłącznie do użytku prywatnego.
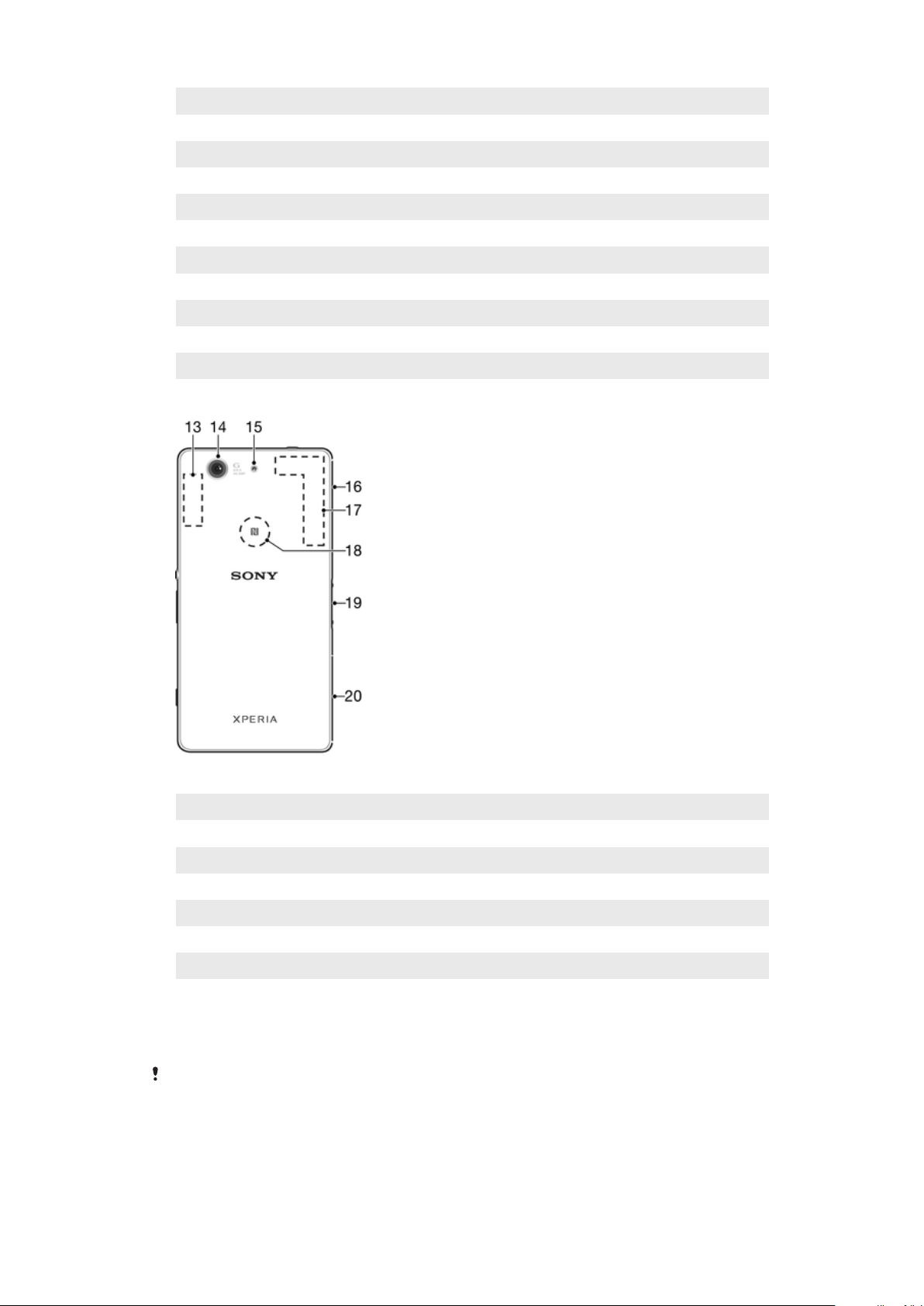
1 Dioda ładowania/powiadomień
2 Czujnik zbliżeniowy/światła
3 Gniazdo zestawu słuchawkowego
4 Mikrofon dodatkowy
5 Głośnik słuchawki/drugi głośnik
6 Obiektyw aparatu z przodu
7 Klawisz zasilania
8 Przycisk głośności/zoomu
9 Klawisz aparatu
10 Mikrofon główny
11 Główny głośnik
12 Otwór na pasek
13 Obszar anteny Wi-Fi/Bluetooth
14 Obiektyw głównego aparatu
15 Lampa aparatu
16 Pokrywa gniazda karty pamięci i portu ładowarki/przewodu USB
17 Obszar anteny GPS
18 Obszar wykrywania funkcji NFC™
19 Złącze stacji dokującej
20 Osłona gniazda karty nano SIM
Składanie
Twoje urządzenie obsługuje tylko karty nano SIM.
8
To jest wersja internetowa niniejszej publikacji. © Drukowanie dozwolone wyłącznie do użytku prywatnego.

Najpierw włóż kartę nano SIM do uchwytu karty nano SIM, a następnie do urządzenia. Nie
pomyl gniazda karty nano SIM z gniazdem karty pamięci.
Jak włożyć kartę nano SIM
Jeśli włożysz kartę nano SIM przy włączonym urządzeniu, automatycznie uruchomi się ono
ponownie.
1
Zdejmij pokrywę gniazda uchwytu nano SIM.
2
Używając paznokcia lub przedmiotu z cienką końcówką, wyciągnij uchwyt karty
nano SIM.
3
Włóż kartę nano SIM do uchwytu karty nano SIM, a następnie włóż ponownie
uchwyt.
4
Załóż ponownie pokrywę.
Włóż ponownie uchwyt karty nano SIM we właściwym kierunku. Gdy wyciągniesz uchwyt, aby
włożyć kartę nano SIM, nie obracaj go.
Jak włożyć kartę pamięci
1
Zdejmij osłonę gniazda karty pamięci.
2
Włóż kartę pamięci do gniazda karty pamięci, a następnie ponownie załóż osłonę
gniazda karty pamięci.
Jak wyjąć kartę nano SIM
9
To jest wersja internetowa niniejszej publikacji. © Drukowanie dozwolone wyłącznie do użytku prywatnego.
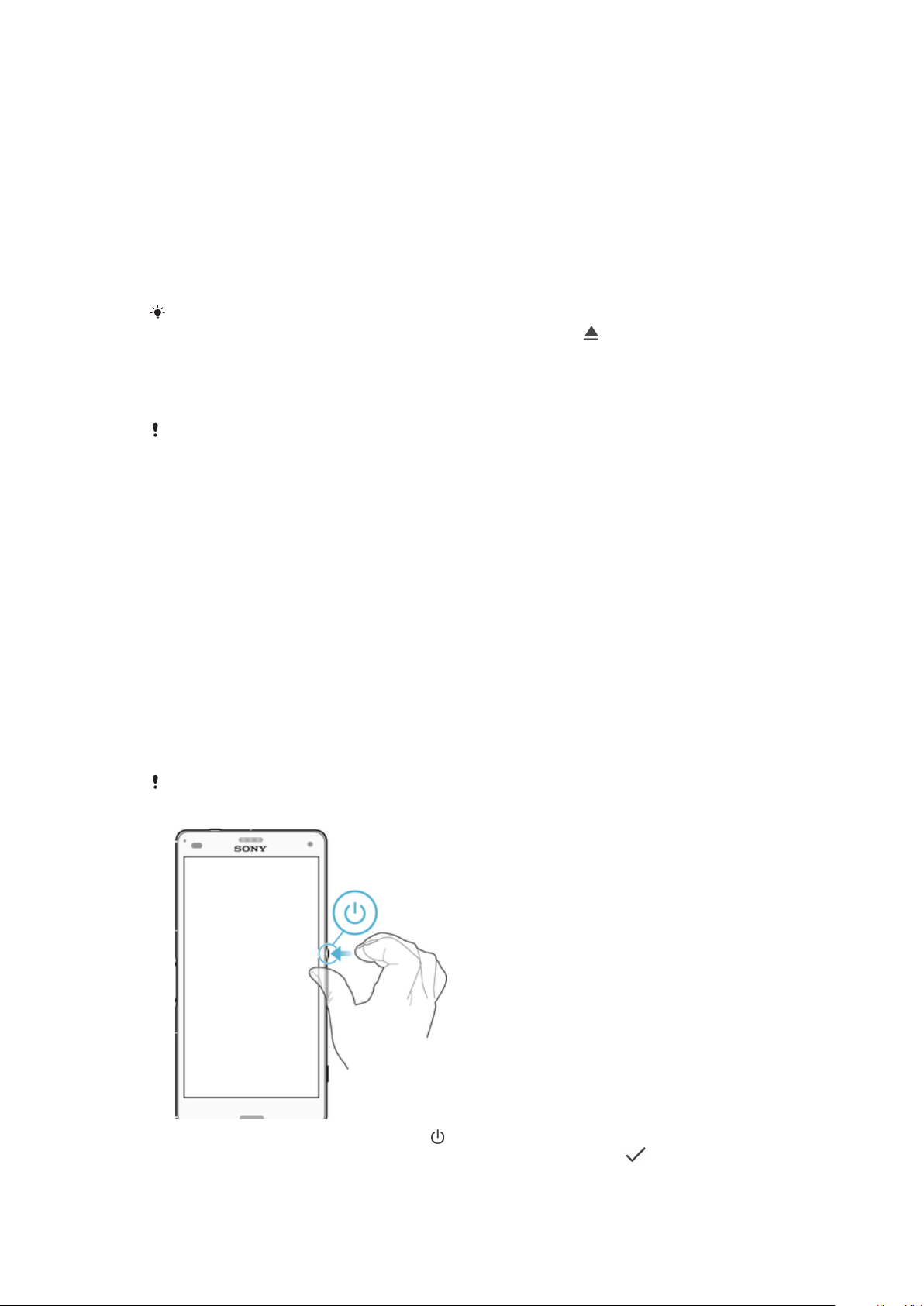
1
Odczep osłonę gniazda karty nano SIM.
2
Paznokciem lub czymś podobnym wyciągnij uchwyt karty nano SIM.
3
Wyjmij kartę nano SIM.
4
Włóż uchwyt karty nano SIM z powrotem do gniazda.
5
Ponownie przyczep osłonę.
Jak wyjąć kartę pamięci
1
Wyłącz urządzenie i zdejmij osłonę gniazd karty nano SIM i karty pamięci.
2
Wciśnij kartę pamięci do środka, a następnie szybko ją puść.
3
Wysuń całkowicie kartę pamięci i wyjmij z urządzenia.
4
Zamknij osłonę.
Kartę pamięci można też wyjąć bez wyłączania urządzenia w kroku 1. W tym celu należy
najpierw odłączyć kartę pamięci w menu Ustawienia > Pamięć > obok pozycji Karta SD, a
następnie wykonać resztę powyższych czynności.
Folia ochronna
Przed rozpoczęciem korzystania z urządzenia należy zdjąć przezroczystą folię ochronną,
pociągając za jej wystający fragment.
Zaleca się zabezpieczenie urządzenia z użyciem etui lub szkła ochronnego marki Sony
przeznaczonego do smartfonów Xperia™. Używanie akcesoriów ochronnych innych
producentów może spowodować nieprawidłowe działanie urządzenia, jeśli zasłonięte
zostaną czujniki, obiektyw, głośniki lub mikrofon, a także skutkować unieważnieniem
gwarancji.
Uruchamianie urządzenia po raz pierwszy
Przed włączeniem urządzenia po raz pierwszy zaleca się ładowanie baterii co najmniej
przez 30 minut. Podczas ładowania można korzystać z urządzenia — zobacz temat
Ładowanie urządzenia
Po uruchomieniu urządzenia po raz pierwszy otwiera się kreator konfiguracji, który
ułatwia skonfigurowanie podstawowych ustawień, spersonalizowanie urządzenia i
zalogowanie się do niektórych kont (np. konta Google™).
Jak włączyć urządzenie
Przed włączeniem urządzenia po raz pierwszy bateria powinna być ładowana co najmniej
przez 30 minut.
na stronie 36.
1
Naciśnij i przytrzymaj klawisz zasilania do momentu wibracji urządzenia.
2
Wprowadź kod PIN karty SIM, jeśli jest wymagany, i stuknij pozycję
3
Zaczekaj, aż urządzenie się uruchomi.
.
10
To jest wersja internetowa niniejszej publikacji. © Drukowanie dozwolone wyłącznie do użytku prywatnego.

Jak wyłączyć urządzenie
1
Naciśnij i przytrzymaj klawisz zasilania do momentu otwarcia menu opcji.
2
W menu opcji stuknij pozycję Wyłącz.
Wyłączanie urządzenia może chwilę potrwać.
Do czego jest potrzebne konto Google™?
Urządzenie Xperia™ działa pod kontrolą systemu Android™ opracowanego przez firmę
Google™. Po zakupieniu urządzenia można korzystać z wielu aplikacji i usług firmy
Google™, na przykład Gmail™, Mapy Google™, YouTube™ i Sklep Play™, uzyskując
także dostęp do sklepu online Google Play™, gdzie można pobrać aplikacje dla systemu
Android™. Aby móc w pełni wykorzystać możliwości tych usług, musisz mieć konto
Google™. Konto Google™ jest wymagane w przypadku następujących działań:
•
Pobieranie i instalowanie aplikacji z usługi Google Play™.
•
Synchronizowanie wiadomości e-mail, kontaktów i kalendarza za pomocą Gmail™.
•
Prowadzenie rozmów ze znajomymi przy użyciu aplikacji Hangouts™.
•
Synchronizacja historii przeglądania i zakładek za pomocą przeglądarki internetowej
Google Chrome™.
•
Po naprawie oprogramowania za pomocą aplikacji Xperia™ Companion musisz podać
dane autoryzowanego użytkownika.
•
Znajdź, zablokuj lub wyczyść zdalnie skradzione lub zgubione urządzenie za pomocą
usług my Xperia™ lub Menedżera urządzeń Android™.
Więcej informacji na temat systemu Android™ i firmy Google™ można znaleźć na stronie
http://support.google.com
.
Kluczowym elementem jest zapamiętanie nazwy użytkownika i hasła do swojego konta
Google™. Ze względów bezpieczeństwa w niektórych przypadkach wymagana będzie także
identyfikacja za pomocą konta Google™. Jeżeli w takiej sytuacji nie podasz nazwy
użytkownika i hasła do konta Google™, Twoje urządzenie zostanie zablokowane. Jeśli
posiadasz więcej niż jedno konto Google™, upewnij się, że wprowadzone dane są właściwe
dla danego konta.
Jak skonfigurować konto Google™ na urządzeniu
1
Na ekranie Ekran główny stuknij pozycję .
2
Znajdź i stuknij pozycję Ustawienia > Konta > Dodaj konto > Google.
3
Postępuj zgodnie z instrukcjami kreatora rejestracji, aby utworzyć konto Google™,
lub zaloguj się, jeśli masz już konto.
Można także zalogować się albo utworzyć konto Google™ za pomocą kreatora
przy pierwszym uruchomieniu urządzenia. Konto można też utworzyć, odwiedzając stronę
www.google.com/accounts
.
konfiguracji
11
To jest wersja internetowa niniejszej publikacji. © Drukowanie dozwolone wyłącznie do użytku prywatnego.
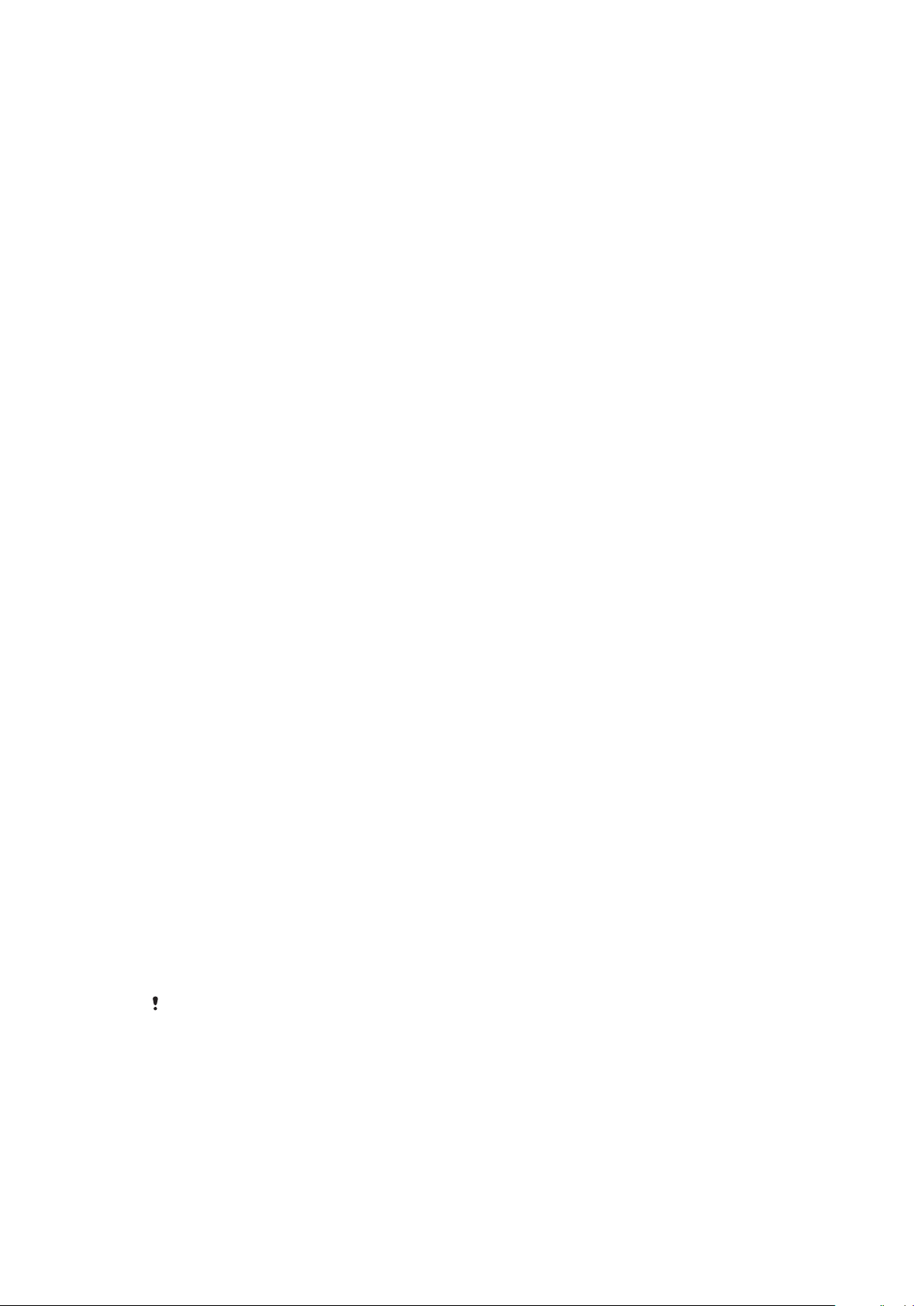
Bezpieczeństwo urządzenia
Upewnij się, że Twoje urządzenie jest zabezpieczone
Możesz uniemożliwić innym osobom używanie Twojego urządzenia bez odpowiednich
uprawnień. Jeśli urządzenie zostało zgubione, skradzione lub dane zostały
wyczyszczone, tylko osoby posiadające dostęp do Twojego konta Google™ lub do
informacji zabezpieczających ekran blokowania mogą używać tego urządzenia. Aby
upewnić się, że urządzenie jest chronione, należy ustawić bezpieczną blokadę ekranu
oraz dodać konto Google™ do urządzenia. Kluczowe jest zapamiętanie zarówno
informacji odblokowujących ekran, jak i informacji uwierzytelniających konta Google™.
Aby upewnić się, że Twoje urządzenie jest zabezpieczone, możesz:
•
Ustawić bezpieczną blokadę ekranu swojego urządzenia w postaci kodu PIN, hasła,
wzoru lub , aby uniemożliwić niepowołanym osobom zresetowanie Twojego urządzenia.
Aby uzyskać więcej informacji, zobacz
•
Dodaj konto Google™, aby uniemożliwić innym korzystanie z Twojego urządzenia w
Blokada ekranu
przypadku kradzieży i/lub usunięcia danych. Aby uzyskać więcej informacji, zobacz
czego jest potrzebne konto Google™?
•
Aktywuj usługę „Ochrona poprzez my Xperia” lub usługę sieciową Menedżera urządzeń
na stronie 11.
Android™. Za pomocą jednej z tych usług możesz zdalnie zlokalizować, zablokować, lub
wymazać dane urządzenia. Aby uzyskać więcej informacji, zobacz
utraconego urządzenia
na stronie 19.
Weryfikacja własności Twojego urządzenia
na stronie 12.
Odnajdywanie
Do
Niektóre funkcje ochrony wymagają odblokowywania ekranu przy użyciu kodu PIN, hasła
lub wzoru albo wprowadzenia danych konta Google™. Poniżej podano przykłady funkcji
ochrony oraz niektórych wymaganych danych uwierzytelniających:
Ochrona podczas
przywracania ustawień
fabrycznych
Ochrona przez my
Xperia
Zanim będzie można przywrócić ustawienia fabryczne, trzeba
odblokować ekran.
Jeżeli zresetujesz zdalnie swoje urządzenie za pomocą tej usługi,
musisz wprowadzić nazwę użytkownika i hasło do konta Google™,
które zostało skonfigurowane na tym urządzeniu. Przed
zakończeniem konfiguracji urządzenie musi zostać połączone z
Internetem. W przeciwnym razie nie będzie można korzystać z tego
urządzenia po zresetowaniu.
Menedżer urządzeń
Android™
Jeżeli zdalnie zresetujesz swoje urządzenie za pomocą tej usługi,
musisz wprowadzić nazwę użytkownika i hasło do konta Google™.
Przed zakończeniem konfiguracji urządzenie musi zostać
połączone z Internetem. W przeciwnym razie nie będzie można
korzystać z tego urządzenia po zresetowaniu.
Naprawa
oprogramowania
Gdy po zakończeniu naprawy oprogramowania przy użyciu
programu Xperia™ Companion urządzenie zostanie uruchomione,
wyświetlana jest prośba o wprowadzenie nazwy i hasła
użytkownika konta Google™.
W przypadku Menedżera urządzeń Android™ wymagane jest wprowadzenie informacji z konta
Google™. Może to być dowolne konto Google™, które zostało założone na urządzeniu przez
Ciebie jako właściciela. Jeśli podczas konfiguracji nie wprowadzisz wymaganych informacji
dotyczących konta, nie będziesz w stanie używać tego urządzenia.
Blokada ekranu
Ekran można zablokować na kilka sposobów. Poziomy bezpieczeństwa wszystkich
typów blokad są wymienione poniżej (od najniższego do najwyższego):
•
Przesuwanie — brak ochrony, ale ma się szybki dostęp do ekranu głównego.
12
To jest wersja internetowa niniejszej publikacji. © Drukowanie dozwolone wyłącznie do użytku prywatnego.
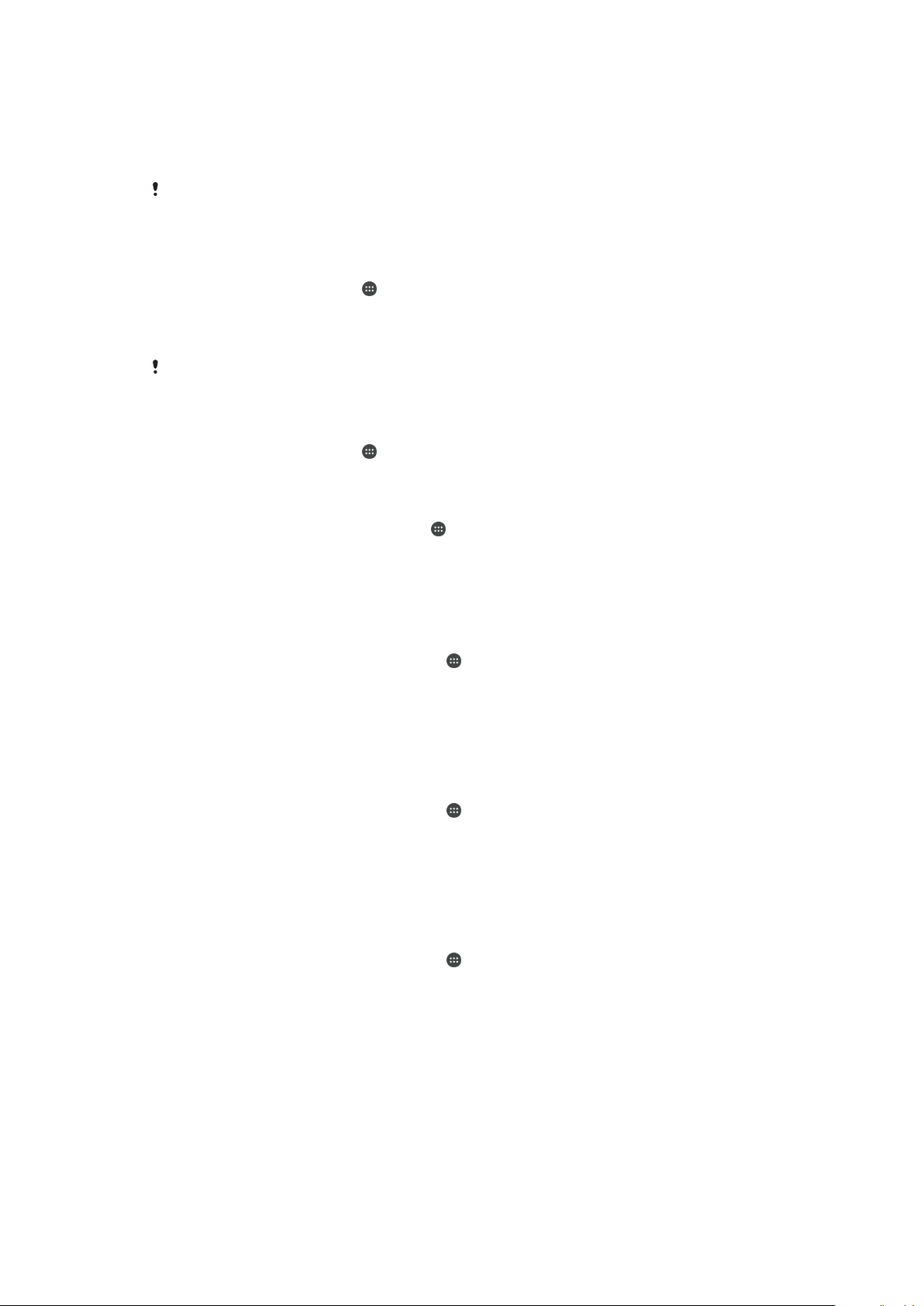
•
Wzór — aby odblokować urządzenie, należy narysować palcem prosty wzór.
•
Kod PIN — aby odblokować urządzenie, należy wprowadzić kod PIN składający się z co
najmniej czterech cyfr.
•
Hasło — aby odblokować urządzenie, należy wprowadzić hasło składające się z liter i
cyfr.
Zapamiętanie wzoru, kodu PIN lub hasła do odblokowania ekranu jest bardzo ważne. Jeśli go
nie zapamiętasz, może nie udać się przywrócić ważnych danych, takich jak kontakty
i wiadomości.
Jak utworzyć wzór blokady ekranu
1
Na ekranie głównym stuknij .
2
Znajdź i stuknij kolejno pozycje Ustawienia > Zabezpieczenia > Blokada ekranu
> Wzór.
3
Postępuj zgodnie z instrukcjami wyświetlanymi na ekranie urządzenia.
Jeśli podczas próby odblokowania urządzenia wzór blokady zostanie odrzucony pięć razy z
rzędu, odczekaj 30 sekund i spróbuj ponownie.
Jak zmienić typ blokady ekranu
1
Na ekranie głównym stuknij .
2
Znajdź i stuknij kolejno pozycje Ustawienia > Ekran blokady i zabezpieczenia.
Jak zmienić wzór blokady ekranu
1
Na ekranie Ekran główny stuknij ikonę
2
Znajdź i stuknij pozycje
3
Narysuj wzór odblokowania ekranu.
4
Stuknij pozycję
Wzór
Ustawienia
i postępuj zgodnie z instrukcjami wyświetlanymi na ekranie
.
>
Zabezpieczenia
>
Blokada ekranu
.
urządzenia.
Jak utworzyć kod PIN blokady ekranu
1
Na ekranie Ekran główny stuknij pozycję
2
Znajdź i stuknij kolejno pozycje
Ustawienia
.
>
Zabezpieczenia
>
Blokada ekranu
> Kod PIN.
3
Wprowadź cyfrowy kod PIN i stuknij opcję
4
Ponownie wprowadź i potwierdź kod PIN, a następnie stuknij opcję OK.
5
Postępuj zgodnie z instrukcjami wyświetlanymi na ekranie urządzenia.
Kontynuuj
.
Jak utworzyć hasło blokowania ekranu
1
Na ekranie Ekran główny stuknij pozycję
2
Znajdź i stuknij kolejno pozycje Ustawienia > Zabezpieczenia > Blokada ekranu
>
3
Wprowadź hasło i stuknij pozycję Kontynuuj.
4
Ponownie wprowadź i potwierdź hasło, a następnie stuknij pozycję OK.
5
Postępuj zgodnie z instrukcjami wyświetlanymi na ekranie urządzenia.
Hasło
.
.
Jak włączyć funkcję odblokowania przeciągnięciem palcem po ekranie
1
Na ekranie Ekran główny stuknij pozycję
2
Znajdź i stuknij kolejno pozycje Ustawienia > Zabezpieczenia > Blokada ekranu.
3
Narysuj wzór odblokowania ekranu lub wprowadź kod PIN bądź hasło, jeśli
.
włączony jest jeden z tych rodzajów blokady ekranu.
4
Stuknij pozycję Przeciągnięcie, a następnie stuknij pozycję Tak, usuń, jeżeli
wyświetli się monit.
Resetowanie blokady ekranu po zapomnieniu kodu PIN, hasła lub
wzoru
Jeżeli nie pamiętasz kodu PIN blokady ekranu, hasła lub wzoru, możesz ją zresetować,
korzystając z usługi Ochrona przez my Xperia. Resetowanie blokady ekranu przy użyciu
usługi Ochrona przez my Xperia nie powoduje utraty żadnej zawartości urządzenia.
13
To jest wersja internetowa niniejszej publikacji. © Drukowanie dozwolone wyłącznie do użytku prywatnego.
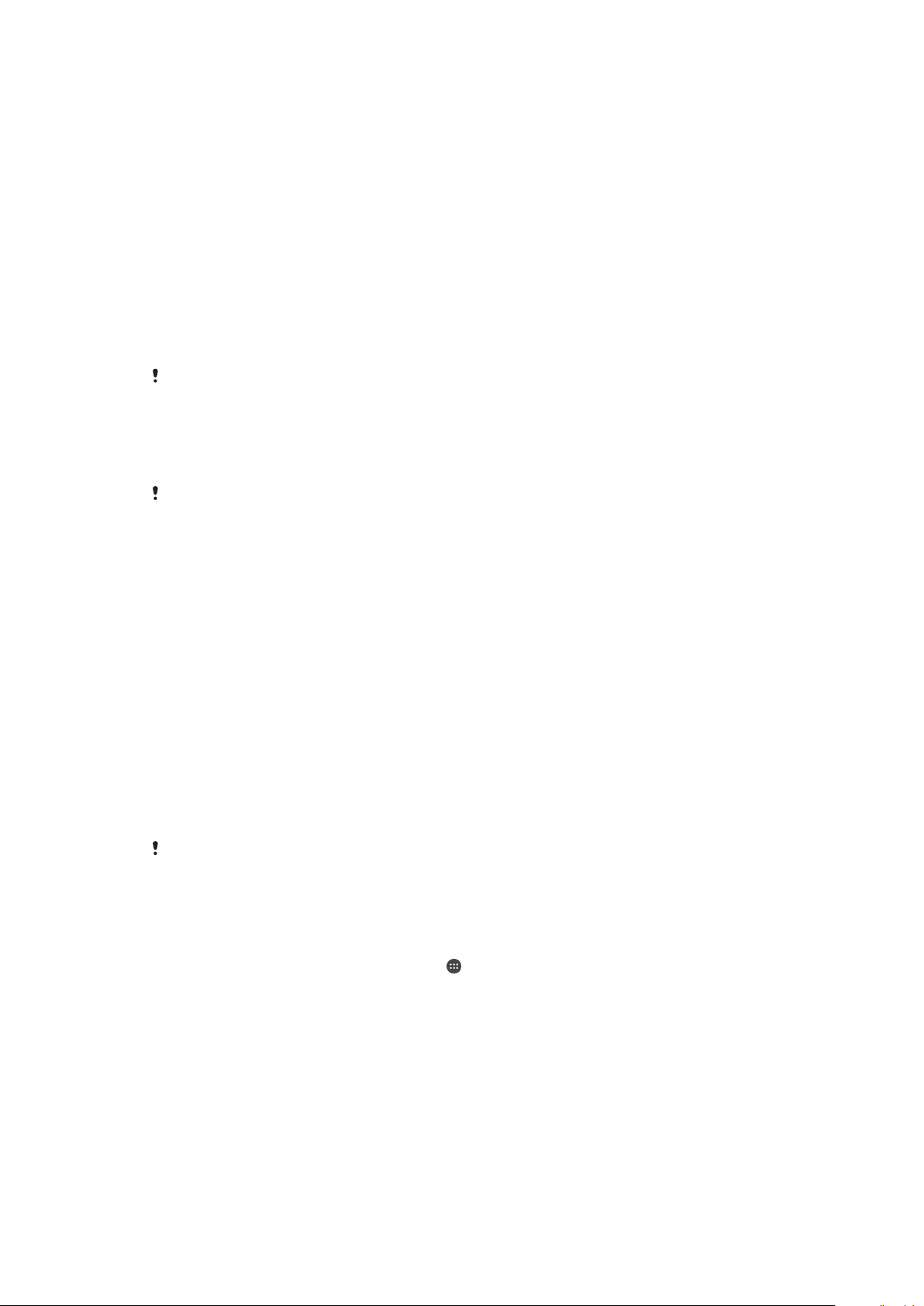
Aby aktywować usługę Ochrona przez my Xperia, zobacz temat
utraconego urządzenia
na stronie 19.
Odnajdywanie
Jak zresetować blokadę ekranu przy użyciu usługi Ochrona przez my Xperia
1
Wymagana jest nazwa użytkownika i hasło do konta Google™ oraz włączenie w
urządzeniu usługi Ochrona przez my Xperia.
2
Przejdź do strony
myxperia.sonymobile.com
na dowolnym urządzeniu
połączonym z Internetem.
3
Zaloguj się, używając tego samego konta Google™, przy użyciu którego zostało
skonfigurowane urządzenie Xperia™.
4
Kliknij zdjęcie swojego urządzenia Xperia™ w sekcji Twoje urządzenia.
5
Wybierz pozycję Blokuj lub Zmień PIN2, aby zastąpić obecną blokadę ekranu
nowym kodem PIN.
6
Postępuj zgodnie z wyświetlanymi na ekranie instrukcjami z usługi Ochrona przez
my Xperia.
W zależności od ustawień zabezpieczeń urządzenie może zostać zablokowane po
zresetowaniu blokady ekranu. Aby użyć urządzenia, należy wtedy wprowadzić nazwę
użytkownika i hasło do konta Google™.
Automatyczne odblokowywanie urządzenia
Funkcja Smart Lock może nie być dostępna na wszystkich rynkach oraz we wszystkich
krajach lub regionach.
Korzystając z funkcji Smart Lock, można łatwiej odblokowywać urządzenie. Umożliwia
ona skonfigurowanie automatycznego odblokowywania urządzenia w określonych
sytuacjach. Urządzenie może pozostawać odblokowane, gdy na przykład jest połączone
z urządzeniem Bluetooth® lub gdy masz je przy sobie.
Za pomocą poniższych ustawień możesz tak skonfigurować funkcję Smart Lock, aby
urządzenie pozostawało odblokowane:
•
Zaufana twarz: urządzenie zostaje odblokowane, gdy na nie spojrzysz.
•
Zaufany głos
można wyszukiwać informacje na dowolnym ekranie.
•
Zaufane urządzenia
zaufanym urządzeniem Bluetooth® lub NFC.
•
Zaufane miejsca
lokalizacji.
•
Wykrywanie noszenia
Gdy uruchomisz urządzenie ponownie lub nie będziesz używać go przez 4 godziny,
będzie trzeba odblokować je ręcznie.
: umożliwia konfigurację funkcji rozpoznawania głosu, za pomocą której
: urządzenie pozostaje odblokowane, gdy jest połączone z
: urządzenie pozostaje odblokowane, gdy przebywasz w zaufanej
: urządzenie pozostaje odblokowane, gdy masz je przy sobie.
Funkcja Smart Lock została opracowana przez
działanie tej funkcji może się zmieniać z powodu aktualizacji wydawanych przez firmę
Google™.
firmę Google™. Wraz z upływem czasu
Jak włączyć funkcję Smart Lock
1
Upewnij się, że ustawiono blokadę ekranu przy użyciu wzoru, kodu PIN lub hasła.
2
Na ekranie Ekran główny stuknij pozycję
3
Znajdź i stuknij kolejno pozycje Ustawienia > Zabezpieczenia > Agenty zaufania.
4
Przeciągnij w prawo suwak obok pozycji Smart Lock (Google).
5
Stuknij strzałkę wstecz obok pozycji Agenty zaufania.
6
Znajdź i stuknij pozycję Smart Lock.
7
Wprowadź wzór, kod PIN lub hasło. Za każdym razem, gdy zechcesz zmienić
.
ustawienia funkcji Smart Lock, będzie pojawiać się monit o dezaktywowanie tej
blokady.
8
Wybierz typ blokady Smart Lock.
14
To jest wersja internetowa niniejszej publikacji. © Drukowanie dozwolone wyłącznie do użytku prywatnego.

Ustawianie sposobu automatycznego odblokowywania urządzenia
Za pomocą poniższych ustawień możesz tak skonfigurować funkcję Smart Lock, aby
urządzenie pozostawało odblokowane:
•
Zaufane urządzenia — urządzenie pozostaje odblokowane, gdy jest połączone z
zaufanym urządzeniem Bluetooth®.
•
Zaufane miejsca — urządzenie pozostaje odblokowane, gdy przebywasz w zaufanej
lokalizacji.
•
Wykrywanie noszenia — urządzenie pozostaje odblokowane, gdy masz je przy sobie.
Gdy uruchomisz urządzenie ponownie lub nie będziesz używać go przez cztery godziny,
będzie trzeba odblokować je ręcznie.
Nawiązywanie połączeń z zaufanymi urządzeniami Bluetooth®
Urządzenie Bluetooth® możesz oznaczyć jako „zaufane”, aby urządzenie Xperia™
pozostawało odblokowane, gdy się z nim połączy. Jeśli często korzystasz z urządzeń
Bluetooth®, takich jak głośnik samochodowy, domowy system multimedialny, zegarek
Bluetooth® czy monitor aktywności fizycznej, możesz dodać je jako zaufane urządzenia,
co pozwoli pominąć ekran blokady, a dzięki temu zaoszczędzić czas. Ta funkcja
sprawdza się, gdy korzystasz z urządzeń we względnie bezpiecznych miejscach. W
niektórych przypadkach może być konieczne ręczne odblokowanie urządzenia przed
nawiązaniem połączenia z zaufanym urządzeniem.
Nie zaleca się dodawania jako zaufane urządzeń, które stale są połączone z Twoim
urządzeniem — takich jak klawiatury czy etui Bluetooth®.
Gdy zaufane urządzenie Bluetooth® zostanie wyłączone lub znajdzie się poza zasięgiem,
ekran zostanie zablokowany, a do jego odblokowania będzie potrzebny kod PIN, wzór lub
hasło.
Jak dodać zaufane urządzenie Bluetooth®
1
Urządzenie musi być powiązane i połączone z urządzeniem Bluetooth®, które ma
zostać dodane jako zaufane.
2
Znajdź i stuknij kolejno pozycje Ustawienia > Zabezpieczenia > Smart Lock >
Dodaj zaufane urządzenie
3
Stuknij nazwę urządzenia, aby wybrać je z listy połączonych urządzeń. Lista
>
Bluetooth
.
zawiera tylko nazwy powiązanych urządzeń.
4
W zależności od zabezpieczeń połączenia może być konieczne ręczne
odblokowanie urządzenia, zanim zaufane urządzenie zacznie utrzymywać je w
stanie odblokowania.
Jak usunąć zaufane urządzenie Bluetooth®
1
Na ekranie Ekran główny stuknij pozycję
2
Znajdź i stuknij kolejno pozycje
Ustawienia
.
>
Zabezpieczenia
>
Smart Lock
>
Zaufane urządzenia.
3
Stuknij urządzenie, które chcesz usunąć.
4
Stuknij pozycję Usuń zaufane urządzenie.
Upewnianie się, że korzystanie z zaufanych urządzeń jest bezpieczne
Urządzenia Bluetooth® obsługują różne standardy Bluetooth® i funkcje zabezpieczeń.
Istnieje ryzyko, że ktoś utworzy fałszywe połączenie Bluetooth®, aby urządzenie Xperia™
pozostawało odblokowane nawet wtedy, gdy zaufanego urządzenia nie ma już w
pobliżu. Twoje urządzenie nie zawsze może odróżnić bezpieczne połączenie od
fałszywego.
Jeśli urządzenie Xperia™ nie może ustalić, czy używasz bezpiecznego połączenia, na
ekranie urządzenia pojawia się powiadomienie. Możliwe, że trzeba będzie wtedy ręcznie
odblokować urządzenie Xperia™, zanim zaufane urządzenie zacznie utrzymywać je w
stanie odblokowania.
Zasięg łączności Bluetooth® zależy od kilku czynników — takich jak model urządzenia,
rodzaj połączonego urządzenia Bluetooth® czy środowisko. W zależności od tych
15
To jest wersja internetowa niniejszej publikacji. © Drukowanie dozwolone wyłącznie do użytku prywatnego.
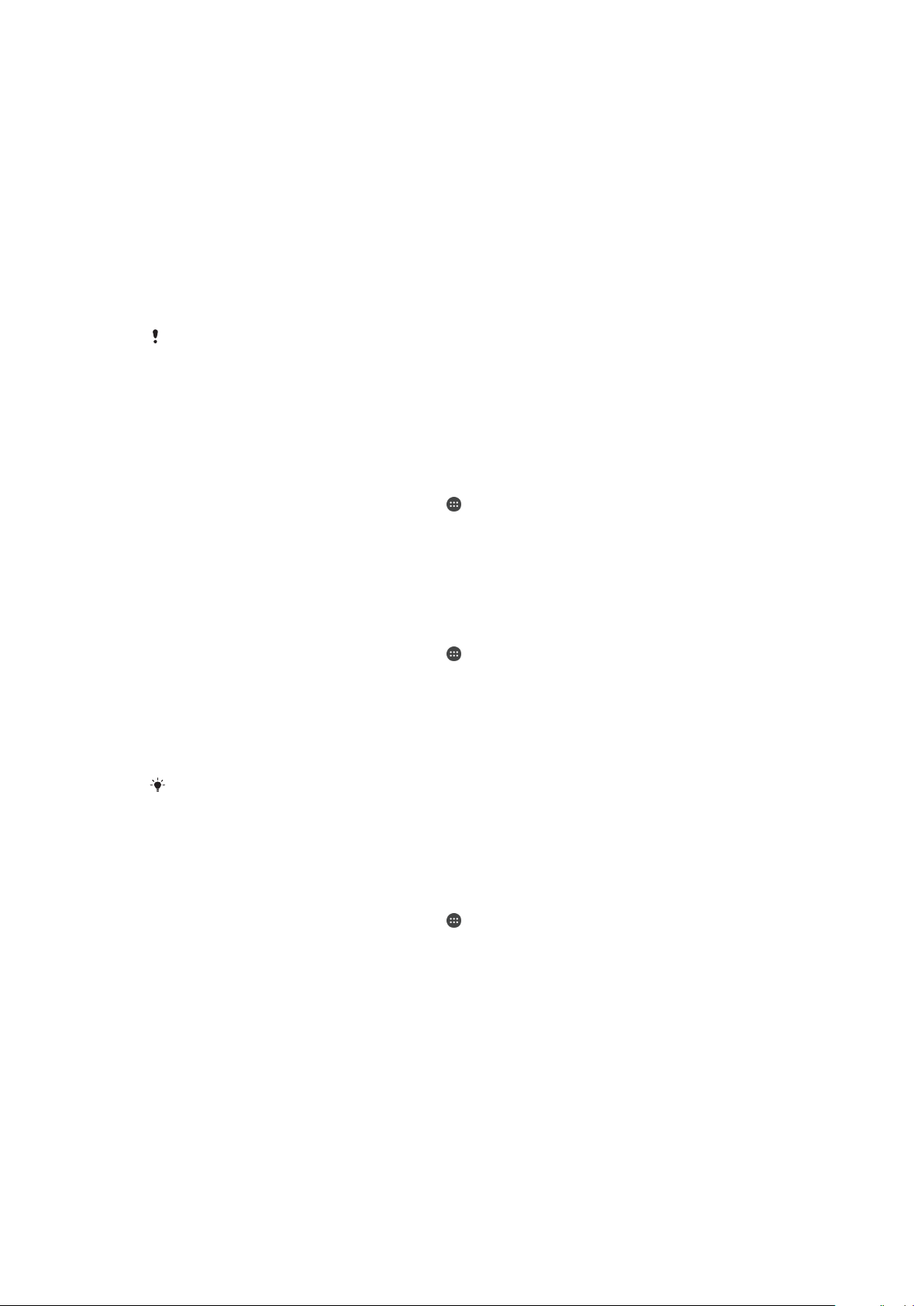
czynników łączność Bluetooth® może działać w odległości do 100 metrów. Jeśli ktoś
weźmie Twoje urządzenie Xperia™, gdy zostanie ono odblokowane przez zaufane
urządzenie znajdujące się w pobliżu, będzie mógł go użyć.
Nawiązywanie połączeń z zaufanymi miejscami
Gdy funkcja Zaufane miejsca została skonfigurowana i przebywasz w wyznaczonej,
zaufanej lokalizacji, blokada ekranu na urządzeniu Xperia™ pozostaje wyłączona. Aby ta
funkcja mogła działać, urządzenie musi być połączone z Internetem (najlepiej za pomocą
sieci Wi-Fi) i mieć dostęp do informacji o Twojej aktualnej lokalizacji.
Aby skonfigurować zaufane miejsca, najpierw włącz na urządzeniu tryb lokalizacji z
wysoką dokładnością lub oszczędzaniem baterii. Następnie dodaj lokalizację domu lub
niestandardową.
Wymiary zaufanego miejsca są przybliżone i mogą wykraczać poza obszar domu lub dodanej
lokalizacji niestandardowej. Ta funkcja może utrzymywać urządzenie w stanie odblokowania w
promieniu do 80 metrów. Należy też pamiętać, że sygnały lokalizacyjne mogą być replikowane
lub modyfikowane. Osoba korzystająca ze specjalistycznego sprzętu może więc odblokować
Twoje urządzenie.
Jak dodać lokalizację domu
1
Upewnij się, że urządzenie działa w trybie lokalizacji oraz że włączono ustawienie
Wysoka dokładność lub Oszczędzanie baterii.
2
Na ekranie Ekran główny stuknij pozycję
3
Znajdź i stuknij pozycję
Ustawienia
miejsca > Ekran główny.
4
Stuknij pozycję
Włącz tę lokalizację
>
.
Zabezpieczenia
.
>
Smart Lock
>
Zaufane
Jak edytować lokalizację domu
1
Upewnij się, że urządzenie działa w trybie lokalizacji oraz że włączono ustawienie
Wysoka dokładność lub Oszczędzanie baterii.
2
Na ekranie Ekran główny stuknij pozycję .
3
Znajdź i stuknij kolejno pozycje Ustawienia > Zabezpieczenia > Smart Lock >
Zaufane miejsca
4
Wybierz lokalizację domu.
5
Stuknij pozycję
6
Na pasku wyszukiwania wprowadź lokalizację, której chcesz użyć jako lokalizacji
.
Edytuj
.
domu.
Jeśli adres domu obejmuje kilka budynków, może nie pokrywać się z zaufanym miejscem,
które chcesz dodać. Aby zwiększyć dokładność lokalizacji, dodaj miejsce niestandardowe
odpowiadające rzeczywistemu położeniu Twojego domu w kompleksie budynków.
Jak usunąć lokalizację domu
1
Upewnij się, że urządzenie działa w trybie lokalizacji oraz że włączono ustawienie
Wysoka dokładność lub Oszczędzanie baterii.
2
Na ekranie Ekran główny stuknij pozycję
3
Znajdź i stuknij pozycję Ustawienia > Zabezpieczenia > Smart Lock > Zaufane
.
miejsca > Ekran główny.
4
Stuknij pozycję Wyłącz tę lokalizację.
Korzystanie z niestandardowych lokalizacji
Dowolną lokalizację można dodać jako zaufane, niestandardowe miejsce, w którym
urządzenie nie będzie blokowane.
16
To jest wersja internetowa niniejszej publikacji. © Drukowanie dozwolone wyłącznie do użytku prywatnego.
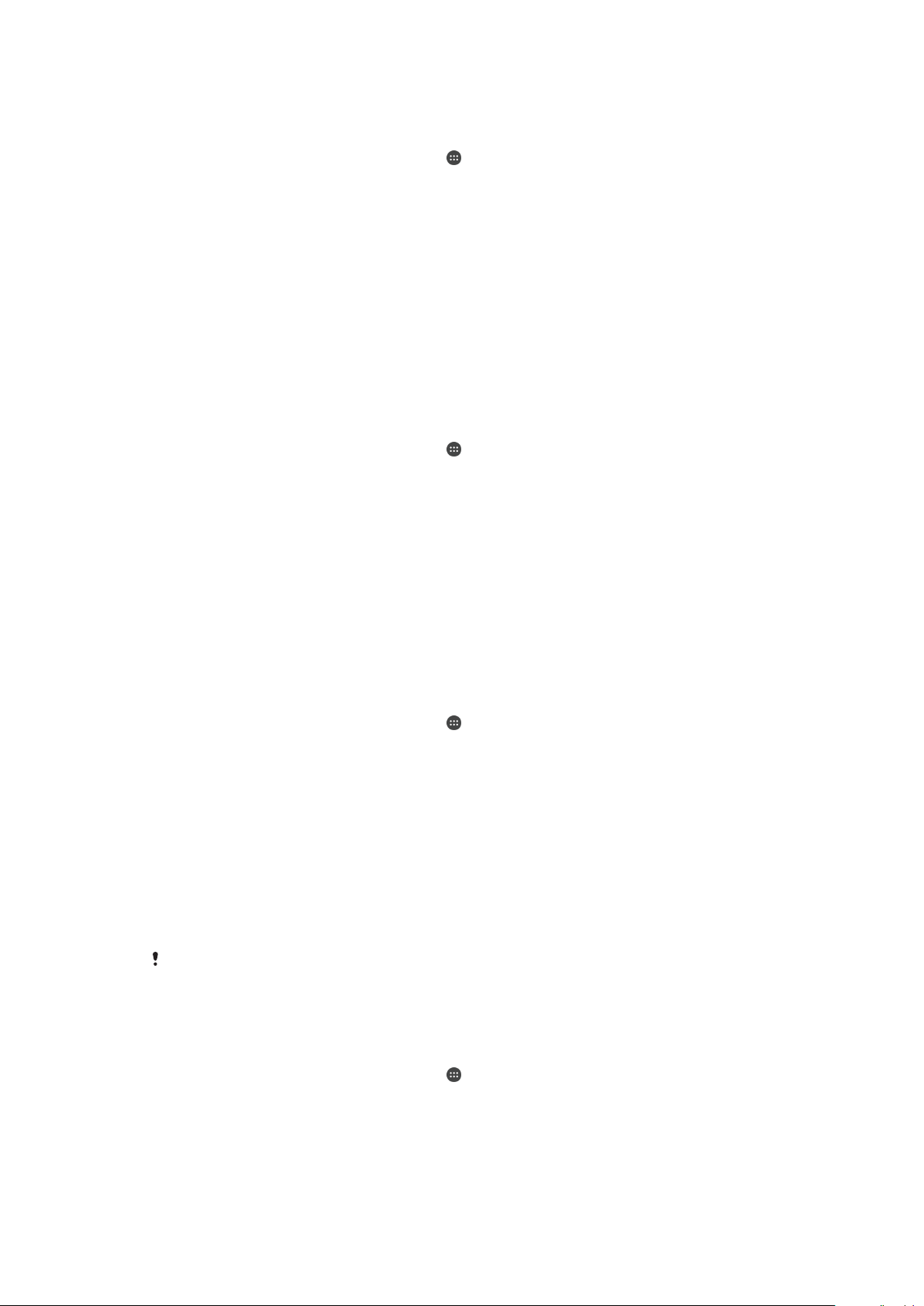
Jak dodać niestandardowe miejsce
1
Upewnij się, że urządzenie działa w trybie lokalizacji oraz że włączono ustawienie
Wysoka dokładność lub Oszczędzanie baterii.
2
Na ekranie Ekran główny stuknij pozycję .
3
Znajdź i stuknij kolejno pozycje Ustawienia > Zabezpieczenia > Smart Lock >
Zaufane miejsca.
4
Stuknij pozycję Dodaj zaufaną lokalizację.
5
Aby oznaczyć bieżącą lokalizację jako niestandardowe, zaufane miejsce, stuknij
pozycję Wybierz tę lokalizację.
6
Aby wprowadzić inną lokalizację, stuknij ikonę lupy, a następnie wpisz adres.
Urządzenie rozpocznie wyszukiwanie wprowadzonej lokalizacji. Aby użyć
sugerowanego adresu, stuknij go.
7
Aby dokładniej określić lokalizację, stuknij strzałkę wstecz wyświetlaną obok
adresu, przeciągnij pinezkę do wybranej lokalizacji, a następnie stuknij pozycję
Wybierz tę lokalizację.
Jak edytować niestandardowe miejsce
1
Upewnij się, że urządzenie działa w trybie lokalizacji oraz że włączono ustawienie
Wysoka dokładność lub Oszczędzanie baterii.
2
Na ekranie Ekran główny stuknij pozycję
3
Znajdź i stuknij kolejno pozycje Ustawienia > Zabezpieczenia > Smart Lock >
.
Zaufane miejsca.
4
Wybierz miejsce, które chcesz edytować.
5
Stuknij pozycję
6
Aby wprowadzić inną lokalizację, stuknij ikonę lupy, a następnie wpisz adres.
Edytuj adres
.
Urządzenie rozpocznie wyszukiwanie wprowadzonej lokalizacji. Aby użyć
sugerowanego adresu, stuknij go.
7
Aby dokładniej określić lokalizację, stuknij strzałkę wstecz wyświetlaną obok
adresu, przeciągnij pinezkę do wybranej lokalizacji, a następnie stuknij pozycję
Wybierz tę lokalizację
.
Jak usunąć niestandardowe miejsce
1
Upewnij się, że urządzenie działa w trybie lokalizacji oraz że włączono ustawienie
Wysoka dokładność lub Oszczędzanie baterii.
2
Na ekranie Ekran główny stuknij pozycję
3
Znajdź i stuknij kolejno pozycje Ustawienia > Zabezpieczenia > Smart Lock >
Zaufane miejsca
4
Wybierz miejsce, które chcesz usunąć.
5
Stuknij pozycję
.
Usuń
.
.
Utrzymywanie urządzenia w stanie odblokowania, gdy nosisz je przy
sobie
Funkcja wykrywania kontaktu z ciałem pozwala na utrzymywanie urządzenia w stanie
odblokowania, gdy masz je przy sobie, na przykład nosisz je w ręce, kieszeni lub torbie.
Gdy wbudowany akcelerometr wykryje, że masz urządzenie przy sobie, pozostaje ono
odblokowane. Gdy odłożysz urządzenie, zostanie ono zablokowane.
Funkcja wykrywania kontaktu z ciałem nie odróżnia użytkowników. Jeśli wręczysz komuś
urządzenie, które zostało odblokowane przez tę funkcję, niewykluczone jest, że ta osoba
będzie mogła korzystać z niego. Pamiętaj o tym, że wykrywanie kontaktu z ciałem to mniej
skuteczna funkcja zabezpieczeń niż wzór, kod PIN czy hasło.
Jak włączyć wykrywanie kontaktu z ciałem
1
Na ekranie Ekran główny stuknij pozycję .
2
Znajdź i stuknij kolejno pozycje Ustawienia > Zabezpieczenia > Smart Lock >
Wykrywanie noszenia.
3
Przeciągnij w prawo suwak Wyłącz, a następnie stuknij pozycję OK.
17
To jest wersja internetowa niniejszej publikacji. © Drukowanie dozwolone wyłącznie do użytku prywatnego.

Korzystanie z funkcji wykrywania kontaktu z ciałem
Korzystając z funkcji wykrywania kontaktu z ciałem, pamiętaj o następujących kwestiach:
•
Gdy urządzenie wykryje, że masz je przy sobie, po jednorazowym odblokowaniu
pozostanie odblokowane.
•
Za każdym razem, gdy odłożysz urządzenie i straci ono kontakt z ciałem, automatycznie
się zablokuje.
•
Po odłożeniu urządzenia (np. na stół) blokada włączy się w ciągu minuty.
•
Jeśli wsiądziesz do samochodu, autobusu, pociągu lub innego pojazdu, blokada włączy
się w ciągu 5–10 minut.
•
Jeśli wsiądziesz do samolotu lub łodzi (albo innego pojazdu, który nie porusza się po
lądzie), urządzenie może nie zablokować się automatycznie. Pamiętaj, aby w razie
potrzeby zrobić to ręcznie.
•
Gdy ponownie weźmiesz urządzenie lub wysiądziesz z pojazdu, a potem je odblokujesz,
pozostanie ono odblokowane, dopóki będziesz je mieć przy sobie.
Jak wyłączyć wykrywanie kontaktu z ciałem
1
Na ekranie Ekran główny stuknij pozycję
2
Znajdź i stuknij kolejno pozycje Ustawienia > Zabezpieczenia > Smart Lock >
Wykrywanie noszenia.
3
Przeciągnij w prawo suwak obok pozycji Włącz.
.
Ochrona karty SIM
Każdą używaną kartę SIM można zablokować i odblokować za pomocą kodu PIN
(Personal Identity Number). Gdy karta SIM jest zablokowana, abonament powiązany z
kartą jest zabezpieczony przed nieprawidłowym wykorzystaniem, co oznacza, że za
każdym razem, gdy urządzenie jest uruchamiane, trzeba wprowadzić kod PIN.
Wprowadzenie niepoprawnego kodu PIN większą liczbę razy niż dozwolona spowoduje
zablokowanie karty SIM. Należy wówczas wprowadzić kod PUK (Personal Unblocking
Key), a następnie nowy kod PIN. Kody PIN i PUK są dostarczane przez operatora sieci.
Jak skonfigurować blokadę karty SIM
1
Na ekranie głównym stuknij pozycję
2
Znajdź i stuknij kolejno pozycje Ustawienia > Ekran blokady i zabezpieczenia >
Ustaw blokadę SIM
3
Przeciągnij w prawo suwak Zablokuj kartę SIM.
4
Wprowadź kod PIN karty SIM i stuknij pozycję OK. Blokada karty SIM jest teraz
aktywna i po każdym ponownym uruchomieniu urządzenia będzie pojawiać się
monit o wprowadzenie hasła blokady.
Jak usunąć blokadę karty SIM
1
Na ekranie głównym stuknij pozycję .
2
Znajdź i stuknij kolejno pozycje Ustawienia > Ekran blokady i zabezpieczenia >
Ustaw blokadę SIM.
3
Przeciągnij w lewo suwak Zablokuj kartę SIM.
4
Wprowadź kod PIN karty SIM i stuknij pozycję OK.
Jak zmienić kod PIN karty SIM
1
Na ekranie Ekran główny stuknij pozycję .
2
Znajdź i stuknij pozycję Ustawienia > Zabezpieczenia > Ustaw blokadę SIM.
3
Stuknij opcję Zmień PIN do karty SIM.
4
Wprowadź stary kod PIN karty SIM i stuknij pozycję OK.
5
Wprowadź nowy kod PIN karty SIM i stuknij pozycję OK.
6
Ponownie wpisz nowy kod PIN karty SIM i stuknij pozycję OK.
.
.
18
To jest wersja internetowa niniejszej publikacji. © Drukowanie dozwolone wyłącznie do użytku prywatnego.
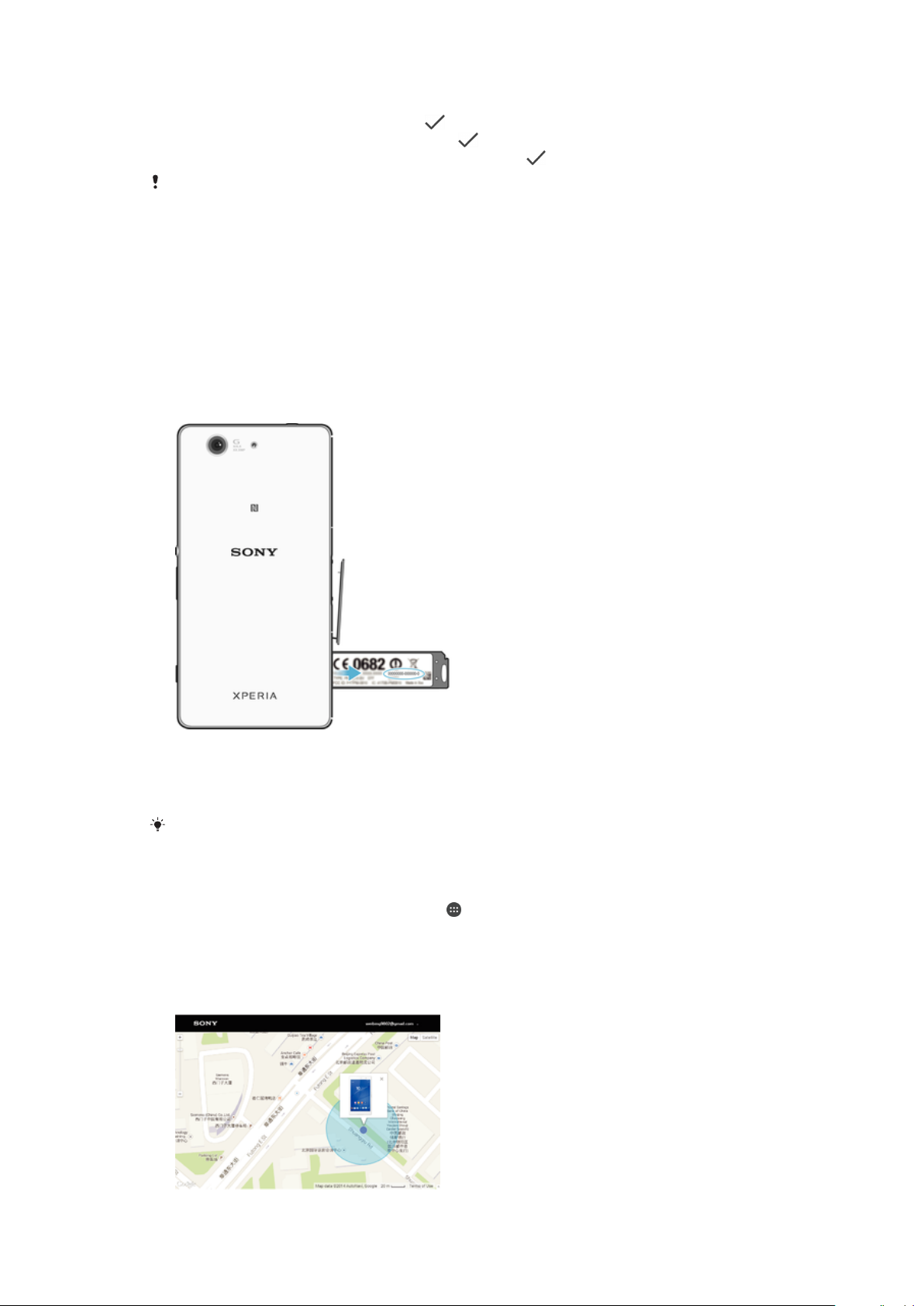
Jak odblokować zablokowaną kartę SIM za pomocą kodu PUK
1
Wprowadź kod PUK i stuknij pozycję .
2
Wprowadź nowy kod PIN i stuknij pozycję .
3
Ponownie wprowadź nowy kod PIN i stuknij pozycję .
Jeśli zbyt wiele razy wprowadzisz niepoprawny kod PUK, konieczne będzie skontaktowanie się
z operatorem sieci w celu uzyskania nowej karty SIM.
Znajdowanie numeru identyfikacyjnego urządzenia
Urządzenie ma niepowtarzalny numer identyfikacyjny. W przypadku tego urządzenia jest
on określany jako numer IMEI (International Mobile Equipment Identity). Należy zachować
kopię tego numeru. Może on być potrzebny między innymi w celu zarejestrowana
urządzenia, aby uzyskać dostęp do usługi pomocy technicznej Xperia™ Care. W
przypadku kradzieży urządzenia niektórzy operatorzy mogą zablokować dostęp do sieci
w danym kraju urządzeniom o tym numerze.
Jak sprawdzić numer IMEI
1
Zdejmij pokrywę uchwytu karty nano SIM.
2
Aby sprawdzić numer IMEI, wsuń końcówkę wyprostowanego spinacza (lub
podobnego przedmiotu z długą, cienką końcówką) do otworu w obszarze
etykiety, a następnie wyciągnij ją na zewnątrz.
Aby wyświetlić numer IMEI urządzenia, można również otworzyć panel numeryczny
urządzenia i wpisać *#06#*.
Jak sprawdzić numer IMEI w ustawieniach urządzenia
1
Na ekranie Ekran główny stuknij pozycję .
2
Znajdź i stuknij kolejno pozycje Ustawienia > Informacje o telefonie > Informacje
o telefonie > Informacje o IMEI.
Odnajdywanie utraconego urządzenia
19
To jest wersja internetowa niniejszej publikacji. © Drukowanie dozwolone wyłącznie do użytku prywatnego.
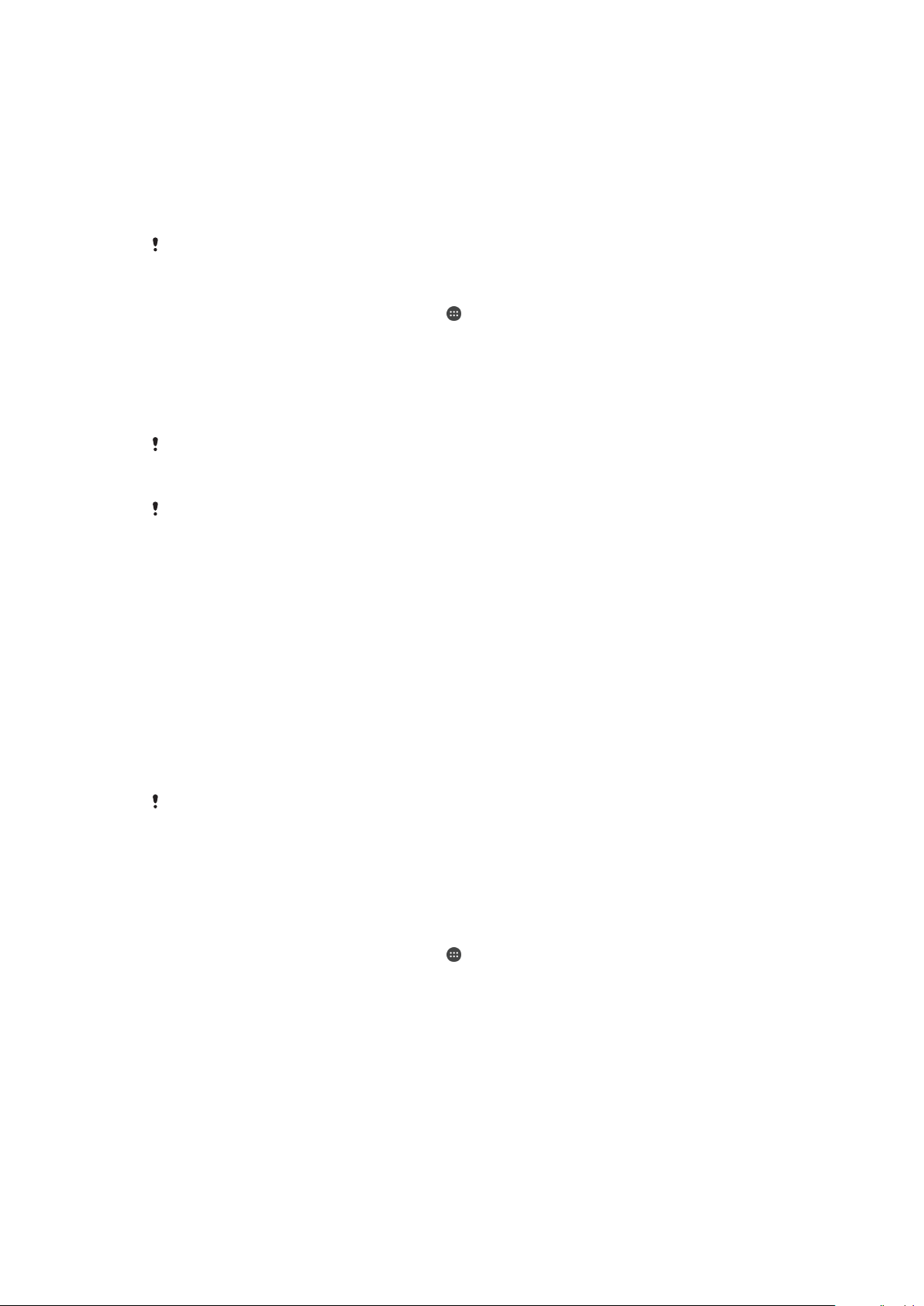
Jeśli kiedykolwiek utracisz swoje urządzenie, a masz konto Google™, usługa
internetowa my Xperia może pomóc Ci je znaleźć i zabezpieczyć. Możesz:
•
zlokalizować swoje urządzenie na mapie;
•
odtworzyć alarm, który będzie słyszalny nawet wtedy, gdy urządzenie będzie w trybie
cichym;
•
zdalnie zablokować urządzenie i wyświetlić na nim swoje informacje kontaktowe
skierowane do każdego, kto je znajdzie;
•
w ostateczności zdalnie wyczyścić wewnętrzną i zewnętrzną pamięć urządzenia.
Usługa my Xperia jest dostępna w wybranych krajach i regionach.
Jak włączyć usługę my Xperia
1
Na ekranie Ekran główny stuknij pozycję .
2
Znajdź i stuknij pozycję Ustawienia > Zabezpieczenia > Ochrona w usłudze my
Xperia > Aktywuj.
3
Zaznacz pole wyboru, a następnie stuknij pozycję Akceptuj.
4
Jeśli zostanie wyświetlony stosowny monit, zaloguj się na konto Sony
Entertainment Network lub utwórz nowe (jeśli nie masz konta).
5
Włącz usługi lokalizacji na urządzeniu, jeśli nie są jeszcze włączone.
Aby sprawdzić, czy usługa my Xperia może znaleźć dane urządzenie, przejdź na stronę
myxperia.sonymobile.com
Entertainment Network, za pomocą którego skonfigurowano urządzenie.
Jeśli z urządzenia korzysta kilku użytkowników, usługa my Xperia może być używana tylko
przez właściciela.
i zaloguj się, używając tego samego konta Google™ lub Sony
Odnajdywanie zgubionego urządzenie za pomocą Menedżera urządzeń
Android™
Firma Google™ oferuje usługę lokalizacji i zabezpieczenia telefonu o nazwie Menedżer
urządzeń Android™. Można używać jej równocześnie z usługą Ochrona przez my Xperia
lub jako alternatywne narzędzie. Jeżeli zgubisz urządzenie, możesz użyć Menedżera
urządzeń Android™, aby:
•
odnaleźć i wskazać lokalizację urządzenia;
•
zadzwonić na urządzenie lub je zablokować, usunąć wszystkie dane z urządzenia lub
dodać numer telefonu do ekranu blokady.
Więcej informacji na temat Menedżera urządzeń Android™ można znaleźć na stronie
www.support.google.com
Menedżer urządzeń Android™ nie działa, kiedy urządzenie nie jest włączone lub nie ma
połączenia z Internetem. Menedżer urządzeń Android™ może nie być dostępny we wszystkich
krajach lub regionach.
Jak włączyć Menedżera urządzeń Android™
1
Jeżeli z urządzenia korzysta kilka osób, zaloguj się jako właściciel.
2
Połączenie transmisji danych musi być aktywne, a usługi lokalizacji muszą być
włączone.
3
Na ekranie Ekran główny stuknij pozycję
4
Znajdź i stuknij kolejno pozycje Ustawienia > Google > Zabezpieczenia.
5
Przeciągnij suwaki Zdalne lokalizowanie urządzenia i Zezwól na zdalne
zablokowanie i wyczyszczenie do położenia „włączone”.
6
Jeżeli zostanie wyświetlony monit, zaakceptuj regulamin, stukając pozycję
Aktywuj.
7
Aby sprawdzić, czy Menedżer urządzeń Android™ może zlokalizować Twoje
urządzenie po włączeniu usługi, przejdź na stronę
www.android.com/devicemanager
.
.
i zaloguj się, używając konta Google™.
20
To jest wersja internetowa niniejszej publikacji. © Drukowanie dozwolone wyłącznie do użytku prywatnego.
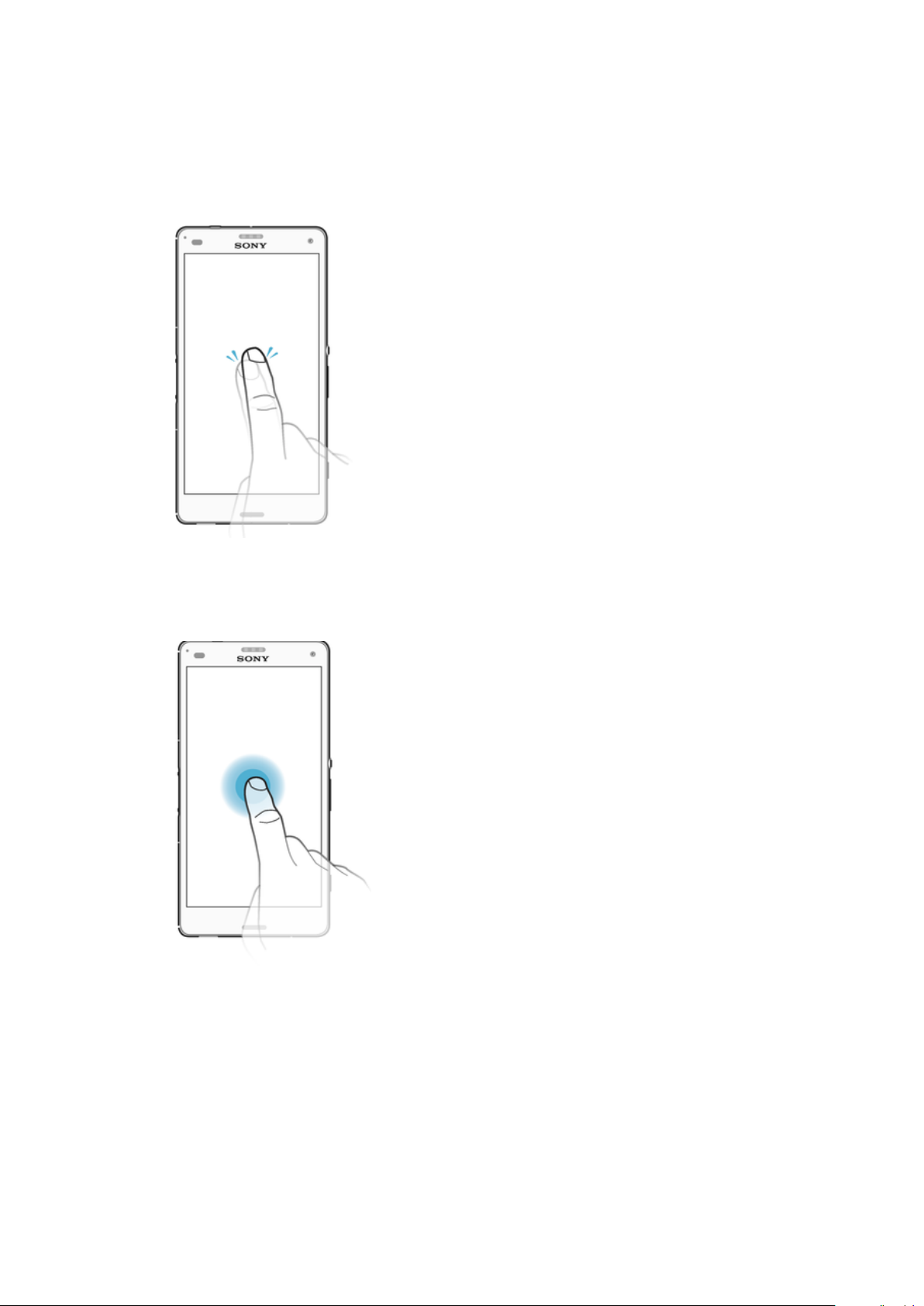
Podstawy obsługi urządzenia
Korzystanie z ekranu dotykowego
Stukanie
•
Otwieranie lub wybieranie elementu.
•
Zaznaczanie lub usuwanie zaznaczenia pola wyboru lub opcji.
•
Wprowadzanie tekstu za pomocą klawiatury ekranowej.
Dotykanie i przytrzymywanie
•
Przesuń element.
•
Aktywuj menu elementu.
•
Aktywuj tryb wyboru, aby na przykład wybrać kilka elementów na liście.
21
To jest wersja internetowa niniejszej publikacji. © Drukowanie dozwolone wyłącznie do użytku prywatnego.
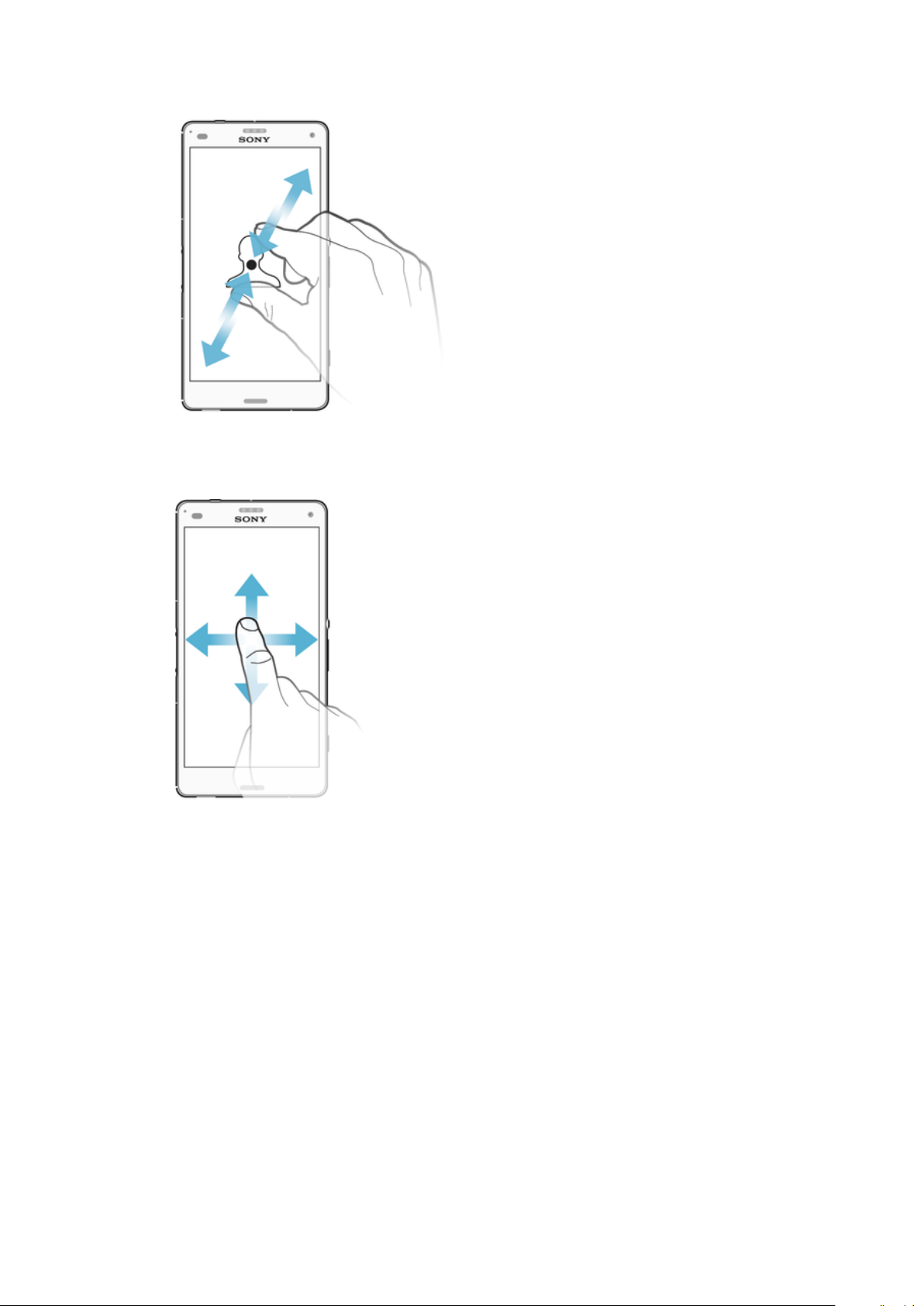
Zsuwanie i rozsuwanie palców
•
Ten gest umożliwia powiększanie i zmniejszanie stron internetowych, zdjęć, map oraz
obrazu podczas robienia zdjęć i nagrywania wideo.
Przeciąganie
•
Przewijanie listy w górę lub w dół.
•
Przewijanie w lewo lub w prawo, na przykład między okienkami ekranu głównego.
22
To jest wersja internetowa niniejszej publikacji. © Drukowanie dozwolone wyłącznie do użytku prywatnego.
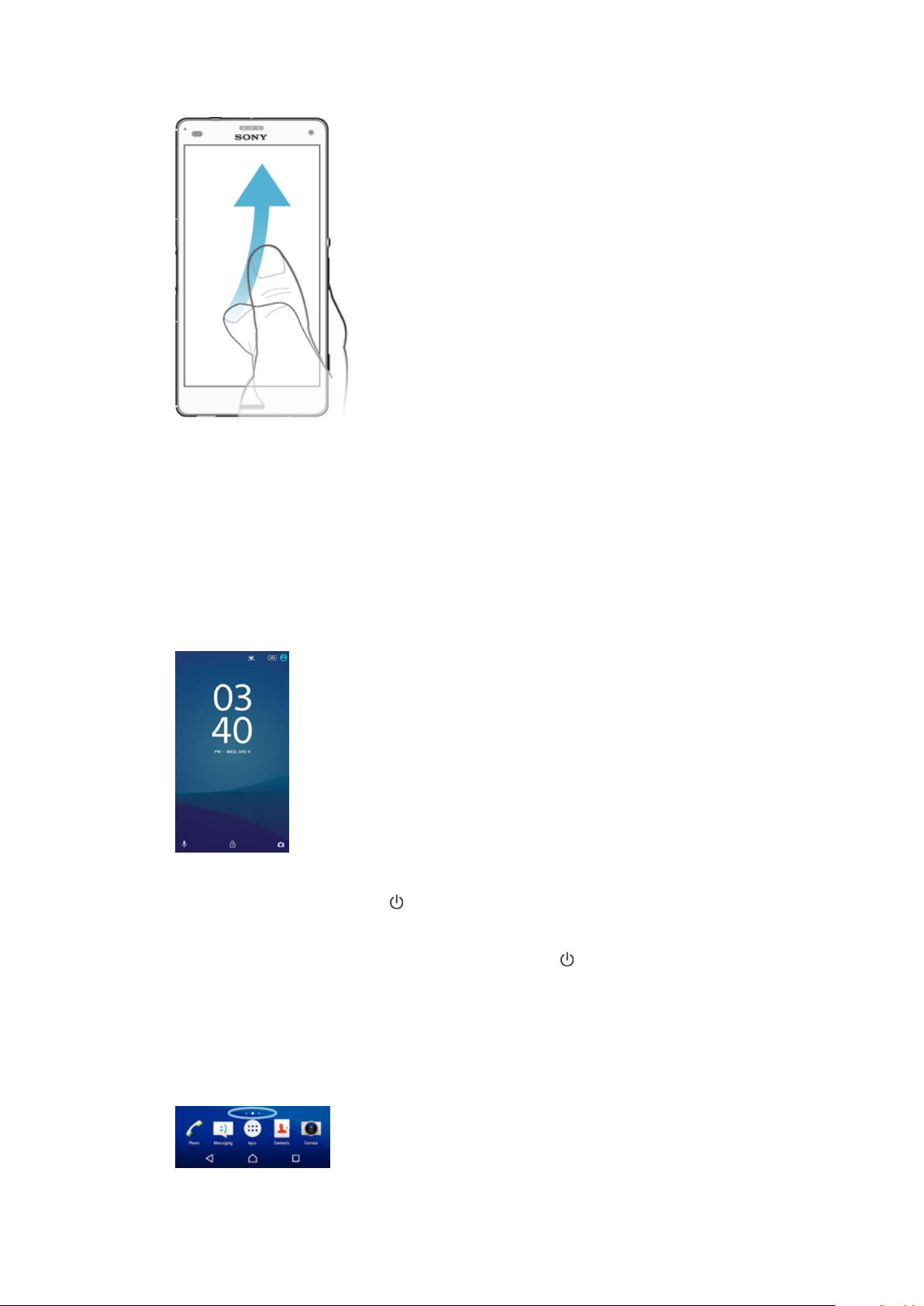
Muskanie
•
Pozwala na szybkie przewijanie zawartości ekranu, na przykład listy lub strony
internetowej. Przewijanie można zatrzymać, stukając ekran.
Blokowanie i odblokowywanie ekranu
Ekran jest automatycznie przyciemniany w celu oszczędzania energii i blokowany, kiedy
urządzenie jest włączone i pozostaje nieużywane przez określony czas. Blokada ekranu
zapobiega przypadkowemu wywoływaniu funkcji na ekranie dotykowym, kiedy telefon
nie jest używany. Nowo kupione urządzenie ma już ustawioną podstawową blokadę
ekranu, wyłączaną przez przeciągnięcie palcem. Oznacza to, że należy przesunąć
palcem w górę ekranu, aby go odblokować. W późniejszym czasie można zmienić
ustawienia zabezpieczeń i dodać inne blokady. Zobacz
Blokada ekranu
na stronie 12.
Jak uaktywnić ekran
•
Naciśnij krótko klawisz zasilania .
Jak zablokować ekran
•
Kiedy ekran jest aktywny, krótko naciśnij klawisz zasilania .
Ekran główny
Ekran główny jest dla użytkownika miejscem startowym. Pełni rolę podobną do pulpitu
na ekranie komputera. Może obejmować do siedmiu okienek wychodzących poza
normalną szerokość ekranu. O liczbie takich okienek informują kropki w dolnej części
ekranu głównego. Wyróżniona kropka wskazuje bieżące okienko.
23
To jest wersja internetowa niniejszej publikacji. © Drukowanie dozwolone wyłącznie do użytku prywatnego.
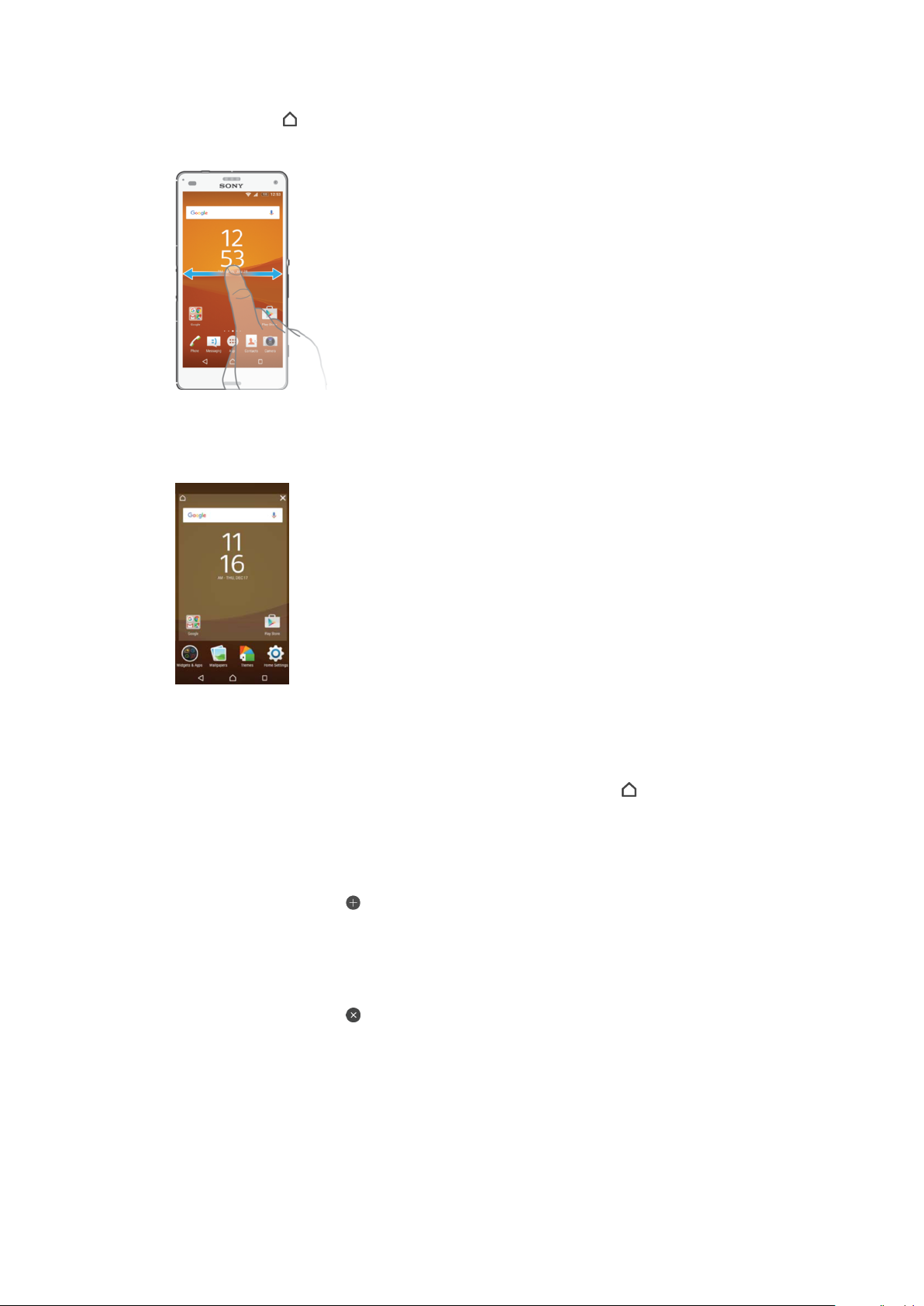
Jak przejść do ekranu głównego
•
Naciśnij klawisz .
Jak przeglądać ekran główny
Okienka ekranu głównego
Na ekranie głównym można dodawać nowe okienka (maksymalnie siedem) i usuwać
istniejące. Można też zdecydować, które okienko ma być traktowane jako główne.
Jak ustawić okienko jako główne okienko ekranu głównego
1
Dotknij i przytrzymaj pusty obszar na ekranie głównym do momentu, gdy
urządzenie zacznie wibrować.
2
Muskaj ekran w lewo lub w prawo, aby przejść do okienka, które chcesz ustawić
jako główne okienko ekranu głównego, a następnie stuknij pozycję .
Jak dodać panel do ekranu głównego
1
Dotknij pustego obszaru na ekranie Ekran główny i przytrzymaj go, aż urządzenie
zacznie wibrować.
2
Aby przejrzeć okienka, muskaj palcem do prawej lub lewej krawędzi ekranu, a
następnie stuknij pozycję .
Jak usunąć okienko z ekranu głównego
1
Dotknij dowolnego miejsca na ekranie głównym i przytrzymaj je, aż urządzenie
zacznie wibrować.
2
Muśnij ekran w lewo lub w prawo, aby przejść do okienka do usunięcia, a
następnie stuknij pozycję w prawym górnym rogu okienka.
24
To jest wersja internetowa niniejszej publikacji. © Drukowanie dozwolone wyłącznie do użytku prywatnego.
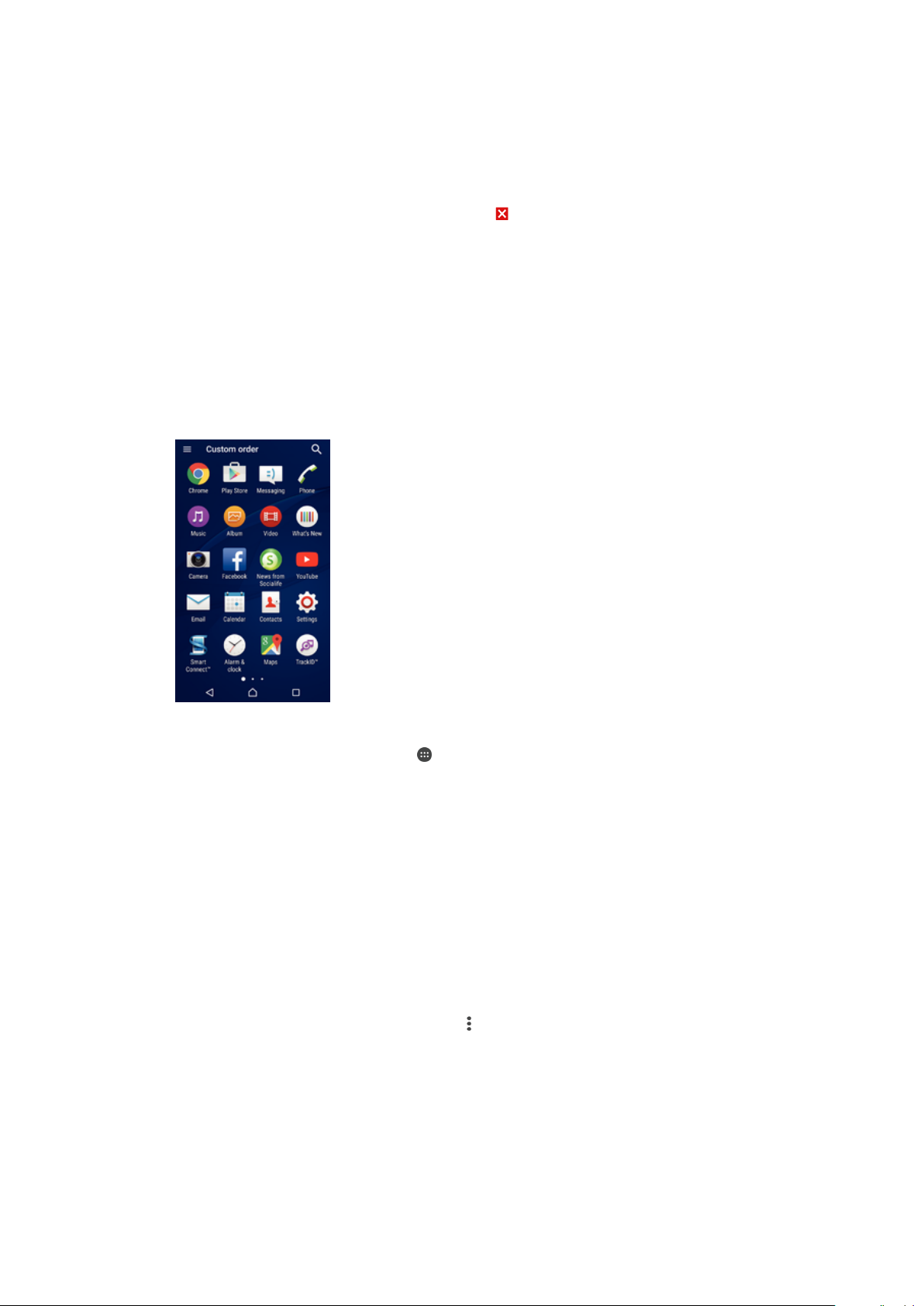
Ustawienia ekranu głównego
Jak odinstalować aplikację z ekranu głównego
1
Dotknij i przytrzymaj pusty obszar na ekranie głównym do momentu, gdy
urządzenie zacznie wibrować.
2
Aby przeglądać okienka, muśnij ekran w lewo lub w prawo. Wszystkie aplikacje
możliwe do odinstalowania są oznaczone ikoną .
3
Stuknij aplikację, którą chcesz odinstalować, a następnie stuknij pozycję Usuń.
Jak dostosować rozmiar ikon na ekranie głównym
1
Dotknij i przytrzymaj pusty obszar ekranu głównego do momentu, gdy urządzenie
zacznie wibrować, a następnie stuknij opcję Ustawienia.
2
Stuknij pozycję Rozmiar ikon, a następnie wybierz odpowiednią opcję.
Ekran aplikacji
Ekran aplikacji, który można otworzyć z ekranu głównego, zawiera aplikacje fabrycznie
zainstalowane na urządzeniu oraz pobrane przez użytkownika.
Jak wyświetlić wszystkie aplikacje na ekranie aplikacji
1
Na ekranie głównym stuknij pozycję .
2
Muśnij w lewo lub w prawo na ekranie aplikacji.
Jak otworzyć aplikację z ekranu aplikacji
•
Muskaj ekran w lewo lub w prawo, aż znajdziesz aplikację, a następnie ją stuknij.
Jak wyszukać aplikację z ekranu aplikacji
1
Po otwarciu ekranu aplikacji stuknij pozycję Szukaj aplikacji.
2
Wprowadź nazwę aplikacji, którą chcesz wyszukać.
Jak otworzyć menu ekranu aplikacji
•
Po otwarciu ekranu aplikacji przeciągnij lewą krawędź tego ekranu w prawo.
Jak przenieść aplikację na ekranie aplikacji
1
Po otwarciu ekranu aplikacji stuknij pozycję
2
Upewnij się, że pozycja Własna kolejność jest wybrana w obszarze Sortowanie
aplikacji.
3
Dotknij aplikacji i przytrzymaj ją, aż zostanie wybrana, a następnie przeciągnij ją w
nowe miejsce.
.
25
To jest wersja internetowa niniejszej publikacji. © Drukowanie dozwolone wyłącznie do użytku prywatnego.
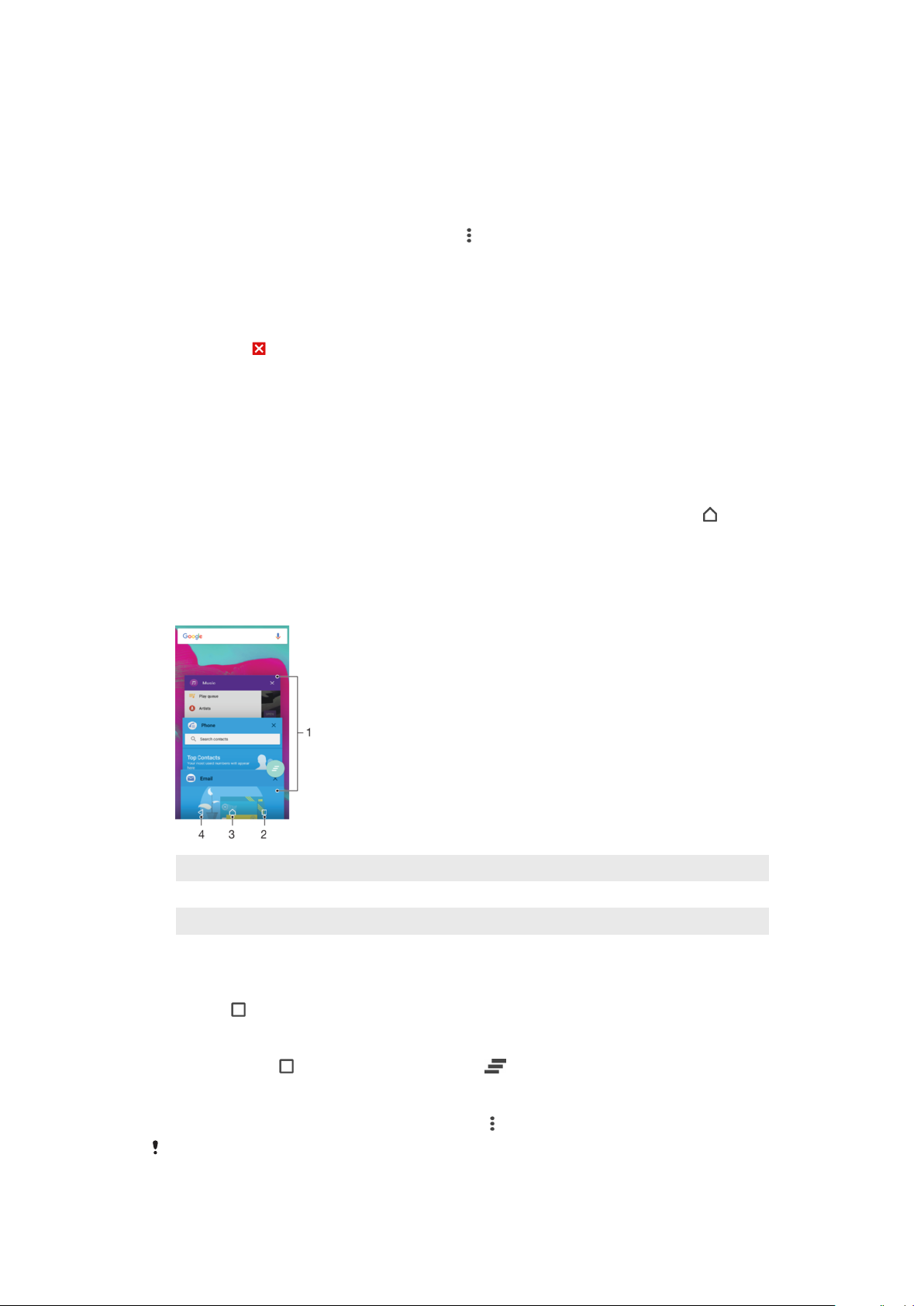
Jak dodać do ekranu głównego skrót do aplikacji
1
Na ekranie Aplikacji dotknij ikony aplikacji i przytrzymaj ją do momentu wybrania, a
następnie przeciągnij ikonę w górną część ekranu. Zostanie otwarty ekran główny.
2
Przeciągnij ikonę w odpowiednie miejsce na ekranie głównym, a następnie zabierz
palec z ekranu.
Jak rozmieścić aplikacje na ekranie aplikacji
1
Po otwarciu ekranu aplikacji stuknij pozycję .
2
Stuknij pozycję Sortowanie aplikacji, a następnie wybierz odpowiednią opcję.
Jak odinstalować aplikację z ekranu Aplikacje
1
Dotknij i przytrzymaj pusty obszar na ekranie aplikacji do momentu, gdy
urządzenie zacznie wibrować. Wszystkie aplikacje, które można odinstalować, są
oznaczone
2
Stuknij aplikację, którą chcesz odinstalować, a następnie stuknij pozycję Usuń.
.
Nawigowanie po aplikacjach
Między aplikacjami można nawigować przy użyciu przycisków nawigacyjnych, paska
ulubionych i okna ostatnio używanych aplikacji, które pozwala na łatwe przełączanie się
między wszystkimi niedawno otwieranymi aplikacjami. Przyciski nawigacyjne to przycisk
ekranu głównego, przycisk ostatnich aplikacji i przycisk cofania się. Niektóre aplikacje są
zamykane, gdy wyjdzie się z nich przez naciśnięcie przycisku ekranu głównego
podczas gdy inne zostają wstrzymane lub pozostają uruchomione w tle. W przypadku
aplikacji, które są wstrzymywane, i tych, które działają w tle, można przy następnym
otwarciu kontynuować korzystanie od tego miejsca, w którym się ostatnio przerwało.
,
1 Okno ostatnio używanych aplikacji — umożliwia otwarcie ostatnio używanej aplikacji.
2 Przycisk ostatnich aplikacji — umożliwia otwarcie okna ostatnio używanych aplikacji i paska ulubionych.
3 Klawisz ekranu głównego — umożliwia wyjście z aplikacji i powrót do ekranu głównego.
4 Klawisz Wstecz — umożliwia powrót do wcześniejszego ekranu w aplikacji lub zamknięcie aplikacji.
Jak otworzyć okno ostatnio używanych aplikacji
•
Naciśnij .
Jak zamknąć wszystkie ostatnio używane aplikacje
•
Stuknij pozycję , a następnie stuknij pozycję .
Jak otworzyć menu w aplikacji
•
Podczas korzystania z aplikacji naciśnij klawisz .
Menu nie jest dostępne we wszystkich aplikacjach.
26
To jest wersja internetowa niniejszej publikacji. © Drukowanie dozwolone wyłącznie do użytku prywatnego.
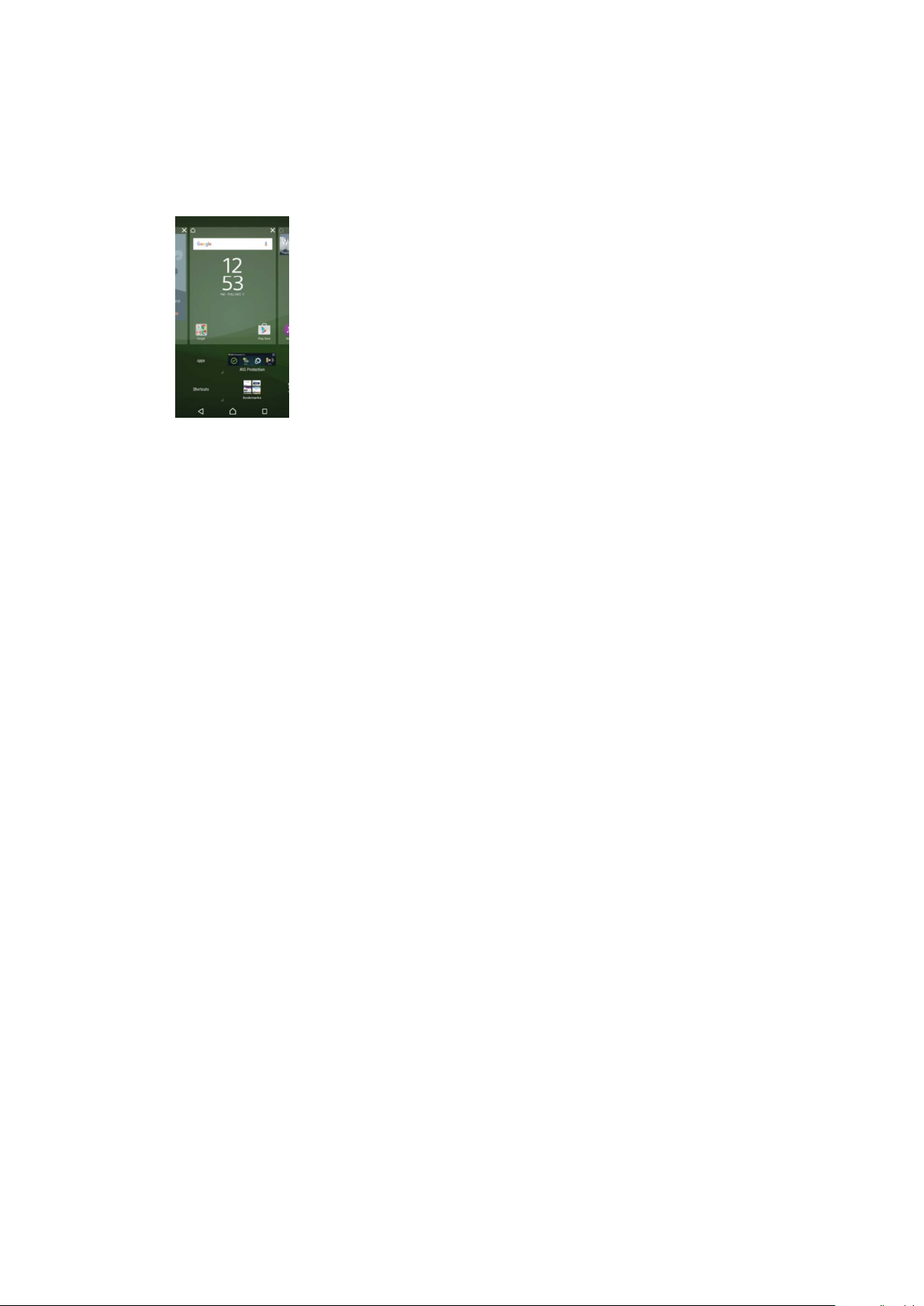
Widżety
Widżety to drobne aplikacje, których można używać bezpośrednio na ekranie głównym.
Funkcjonują one również jako skróty. Widżet Pogoda umożliwia na przykład sprawdzenie
podstawowych informacji o pogodzie bezpośrednio na ekranie głównym. Stuknięcie tego
widżetu powoduje natomiast otwarcie pełnej aplikacji Pogoda. Dodatkowe widżety
można pobrać z usługi Google Play™.
Jak dodać widżet do ekranu głównego
1
Dotknij i przytrzymaj pusty obszar na Ekran główny do momentu, gdy urządzenie
zacznie wibrować, a następnie stuknij Widżety.
2
Znajdź i stuknij widżet, który chcesz dodać.
Jak zmienić rozmiar widżetu
1
Dotknij widżetu na ekranie i przytrzymaj go do momentu jego powiększenia
i włączenia wibracji telefonu, a następnie zwolnij widżet. Jeśli zmiana rozmiaru
widżetu jest możliwa, pojawi się wyróżniona ramka z kropkami zmiany rozmiaru.
2
Przeciągnij kropki do środka lub na zewnątrz, aby zmniejszyć lub zwiększyć
widżet.
3
Aby potwierdzić nowy rozmiar widżetu, stuknij dowolne miejsce na ekranie Ekran
główny.
Jak przenieść widżet
•
Dotknij widżetu i przytrzymaj go, aż zostanie powiększony i urządzenie zacznie
wibrować, a następnie przeciągnij go w nowe miejsce.
Jak usunąć widżet
•
Dotknij widżetu i przytrzymaj go, aż zostanie wybrany, a następnie przeciągnij go
do pozycji Usuń z ekranu głównego.
Skróty i foldery
Dzięki skrótom i folderom można zarządzać aplikacjami i utrzymywać porządek na
ekranie głównym.
27
To jest wersja internetowa niniejszej publikacji. © Drukowanie dozwolone wyłącznie do użytku prywatnego.
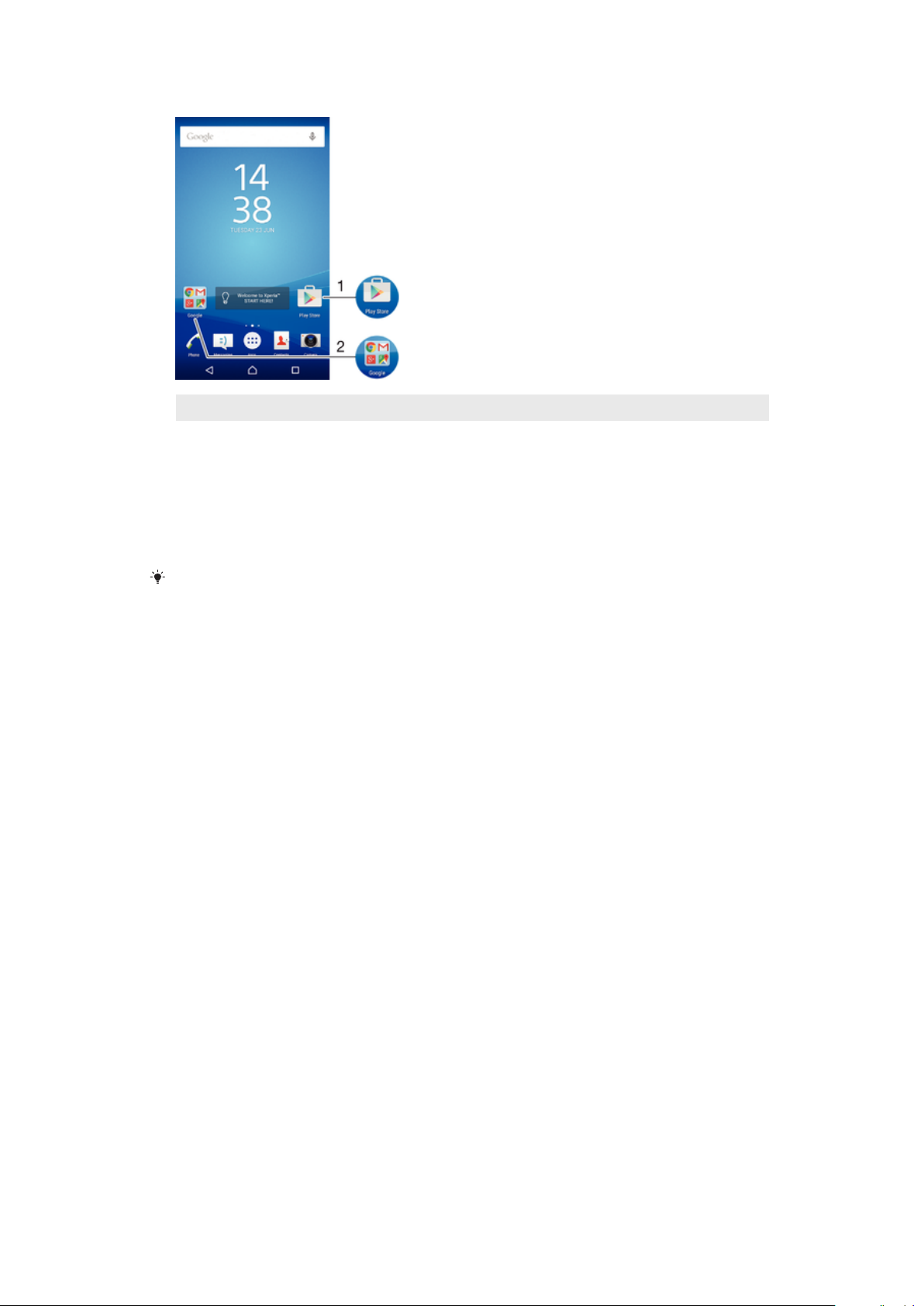
1 Dostęp do aplikacji za pomocą skrótu
2 Dostęp do folderu zawierającego aplikacje
Jak dodać skrót do aplikacji do ekranu głównego
1
Dotknij pustego obszaru na ekranie Ekran główny i przytrzymaj go.
2
W menu dostosowywania stuknij pozycję Widżety > Skróty.
3
Przewiń listę aplikacji i wybierz jedną z nich. Wybrana aplikacja zostanie dodana
do ekranu Ekran główny.
W kroku 3 można też stuknąć pozycję
aplikacji. W przypadku dodawania skrótów tą metodą niektóre dostępne aplikacje umożliwiają
dodawanie do skrótów określonych funkcji.
Widżety > Skróty i wybrać aplikację z listy dostępnych
Jak przenieść element na ekranie głównym
•
Dotknij elementu i przytrzymaj go, aż zostanie wybrany, a następnie przeciągnij go
w nowe miejsce.
Jak usunąć element z ekranu głównego
•
Dotknij elementu i przytrzymaj go do momentu jego zaznaczenia, po czym
przeciągnij go na ikonę Usuń z ekranu głównego w górnej części ekranu.
Jak utworzyć folder na ekranie głównym
•
Dotknij ikony lub skrótu aplikacji i przytrzymaj ten element, aż zostanie wybrany, a
następnie przeciągnij go i upuść na inną ikonę aplikacji lub inny skrót.
Jak dodać elementy do folderu na ekranie głównym
•
Dotknij elementu i przytrzymaj go do momentu jego wybrania, a następnie
przeciągnij go do folderu.
Jak zmienić nazwę folderu na ekranie głównym
1
Stuknij folder, aby go otworzyć.
2
Stuknij pasek tytułu folderu i przytrzymaj go, aby wyświetlić pole Nazwa folderu.
3
Wprowadź nową nazwę folderu, a następnie stuknij pozycję Gotowe.
Tło i motywy
Wygląd ekranu głównego można dostosować zgodnie z własnym gustem, używając
tapet i motywów.
28
To jest wersja internetowa niniejszej publikacji. © Drukowanie dozwolone wyłącznie do użytku prywatnego.
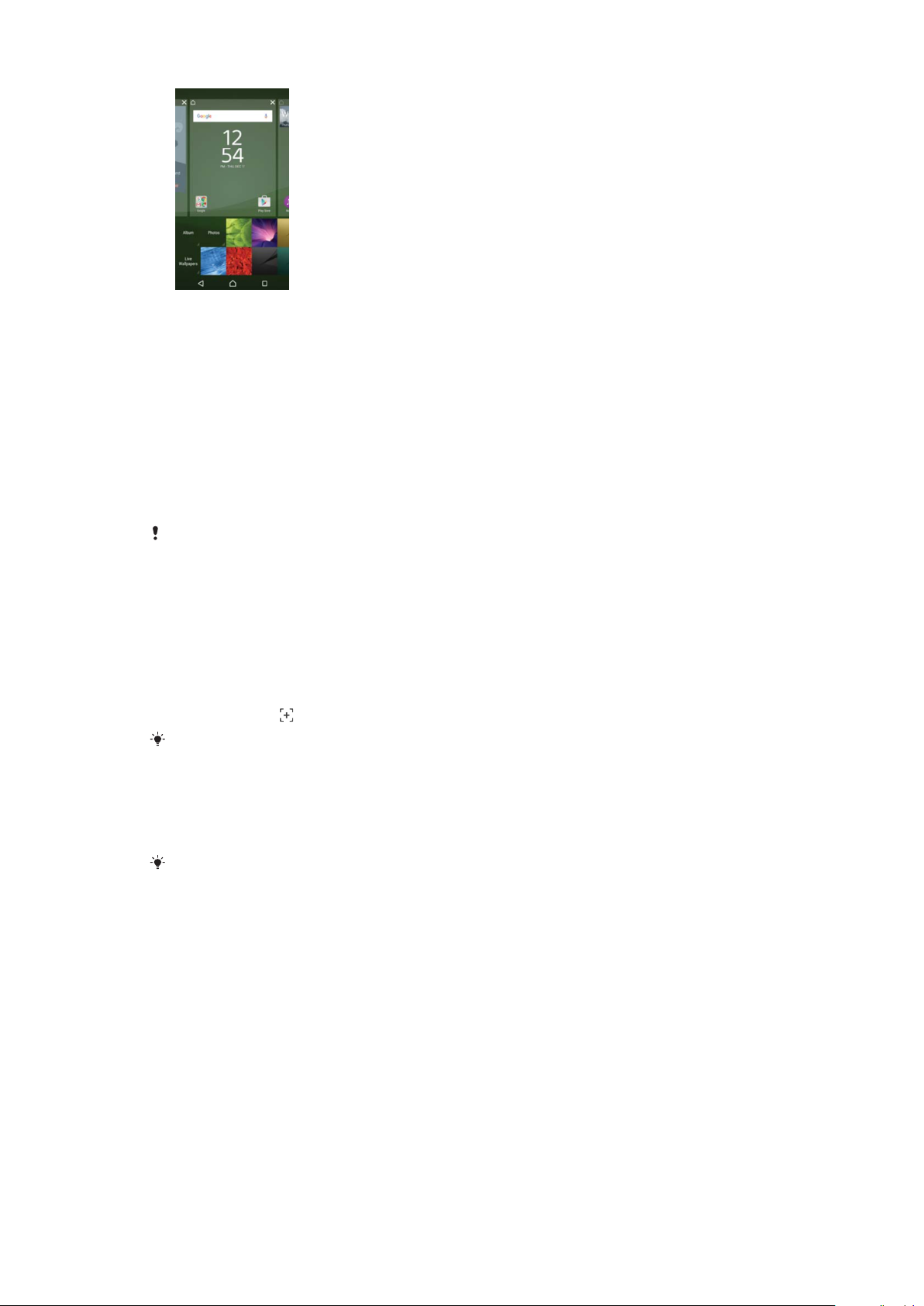
Jak zmienić tapetę ekranu głównego
1
Dotknij pustego obszaru na ekranie Ekran główny i przytrzymaj go, aż urządzenie
zacznie wibrować.
2
Stuknij pozycję Tapety i wybierz odpowiednią opcję.
Jak ustawić motyw
1
Dotknij pustego obszaru na ekranie Ekran główny i przytrzymaj go, aż urządzenie
zacznie wibrować.
2
Stuknij pozycję Motywy.
3
Wybierz opcję i postępuj zgodnie z instrukcjami wyświetlanymi na ekranie
urządzenia.
Po zmianie motywu tło w niektórych aplikacjach również się zmieni.
Robienie zrzutu ekranu
Można uchwycić dowolny obraz na swoim urządzeniu w postaci zrzutu ekranu. Zrzuty
ekranu są automatycznie zapisywane w folderze Album.
Jak zrobić zrzut ekranu
1
Naciśnij i przytrzymaj przycisk zasilania do czasu wyświetlenia ekranu z monitem.
2
Stuknij pozycję .
Zrzut ekranu można także zrobić, naciskając jednocześnie przyciski zasilania i zmniejszania
głośności i przytrzymując je. Po utworzeniu zrzutu ekranu można zwolnić klawisze.
Jak wyświetlać zrzut ekranu
•
Przeciągnij pasek stanu w dół do samego końca, a następnie dotknij zrzut ekranu,
który chcesz wyświetlić.
Zrzuty ekranu można również wyświetlić z poziomu aplikacji Album.
Powiadomienia
Powiadomienia informują o zdarzeniach takich jak nowe wiadomości i powiadomienia
kalendarzy, a także o działaniach będących w toku, na przykład o pobieraniu plików.
Powiadomienia są wyświetlane w następujących miejscach:
•
Pasek stanu
•
Panel powiadomień
•
Ekran blokady
29
To jest wersja internetowa niniejszej publikacji. © Drukowanie dozwolone wyłącznie do użytku prywatnego.
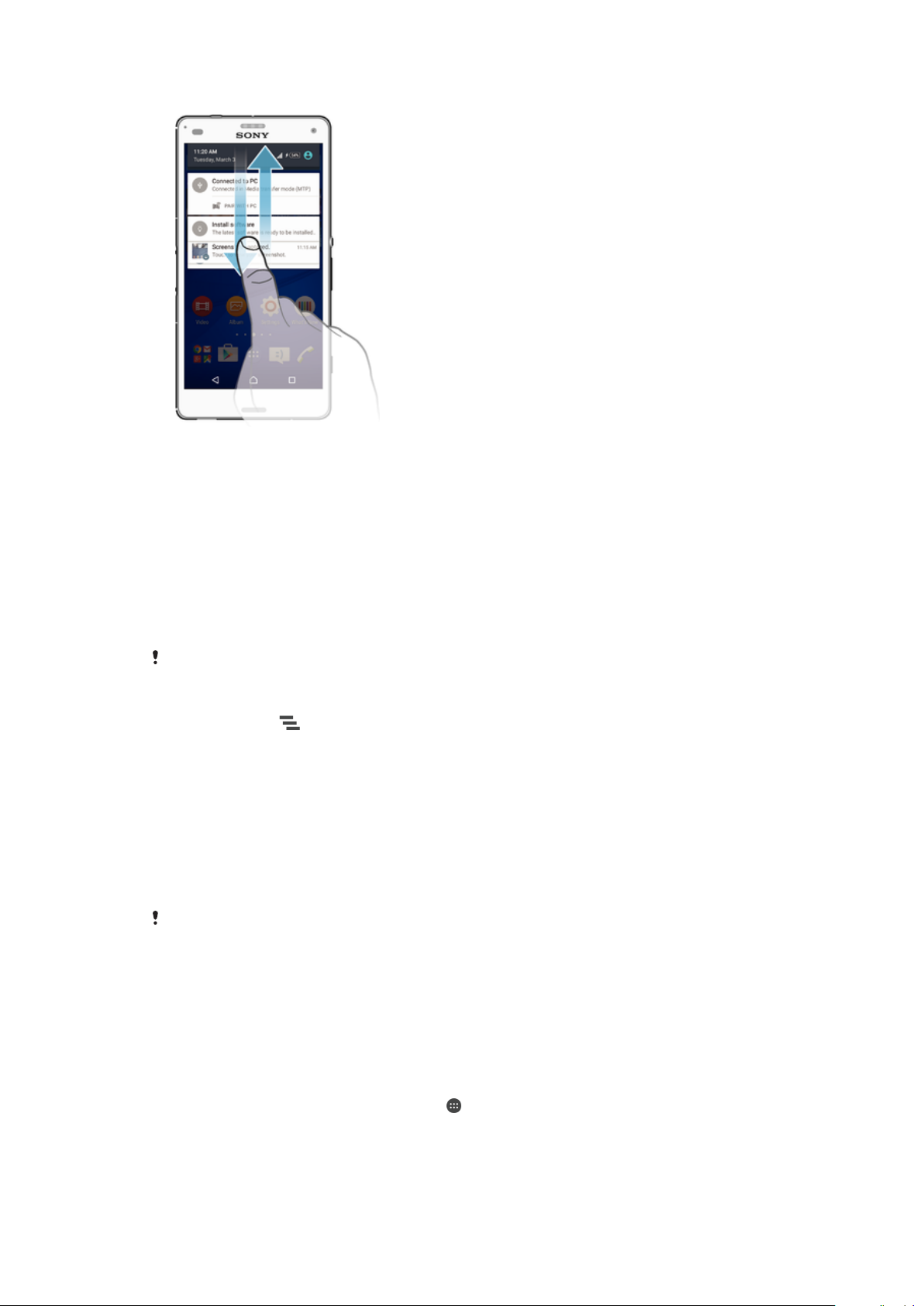
Jak otworzyć lub zamknąć panel powiadomień
1
Aby otworzyć panel powiadomień, przeciągnij pasek stanu w dół.
2
Aby zamknąć panel powiadomień, przeciągnij go w górę.
Jak wykonać czynność opisaną w powiadomieniu w panelu powiadomień
•
Stuknij powiadomienie.
Jak usunąć powiadomienie z panelu powiadomień
•
Umieść palec na powiadomieniu i muśnij w lewo lub w prawo.
Jak rozwinąć powiadomienie w panelu powiadomień
•
Przeciągnij powiadomienie w dół.
Nie każde powiadomienie można rozwinąć.
Jak wyczyścić wszystkie powiadomienia z panelu powiadomień
•
Stuknij pozycję .
Jak wykonać czynność opisaną w powiadomieniu na ekranie blokady
•
Stuknij dwukrotnie powiadomienie.
Jak usunąć powiadomienie z ekranu blokady
•
Umieść palec na powiadomieniu i muśnij nim w lewo lub w prawo.
Jak rozwinąć powiadomienie na ekranie blokady
•
Przeciągnij powiadomienie w dół.
Nie każde powiadomienie można rozwinąć.
Zarządzanie powiadomieniami na ekranie blokady
Urządzenie można skonfigurować tak, aby wyświetlało na ekranie blokady tylko wybrane
powiadomienia. Można udostępnić wszystkie powiadomienia wraz z ich zawartością,
ukryć zawartość poufną dla wszystkich powiadomień lub określonych aplikacji, a także
wyłączyć wyświetlanie jakichkolwiek powiadomień.
Jak wybrać powiadomienia do wyświetlania na ekranie blokady
1
Na ekranie Ekran główny stuknij pozycję
2
Znajdź i stuknij pozycję Ustawienia > Dźwięk i powiadomienie > Gdy urządzenie
.
jest zablokowane.
3
Wybierz jedną z opcji.
30
To jest wersja internetowa niniejszej publikacji. © Drukowanie dozwolone wyłącznie do użytku prywatnego.

Opcje wyświetlania powiadomień na ekranie blokady
Pokaż wszystkie
informacje w
powiadomieniach
Ukryj poufne informacje w
powiadomieniach
Nie pokazuj żadnych
powiadomień
Na ekranie blokady są wyświetlane wszystkie powiadomienia. Gdy to ustawienie
jest włączone, cała zawartość (również z przychodzących wiadomości e-mail i
czatu) jest widoczna na ekranie blokady, chyba że określone aplikacje zostaną
oznaczone jako Ukryj poufną zawartość w menu ustawień Powiadomienia
aplikacji.
Aby to ustawienie było dostępne, należy ustawić kod PIN, hasło lub wzór jako
blokadę ekranu. Po nadejściu poufnych powiadomień na ekranie blokady jest
wyświetlany komunikat Treści ukryte. Na przykład są wyświetlane
powiadomienia o przychodzących wiadomościach e-mail lub czatu, ale ich
zawartość nie jest widoczna na ekranie blokady.
Na ekranie blokady nie są wyświetlane żadne powiadomienia.
Ustawianie poziomu powiadomień danej aplikacji
Dla poszczególnych aplikacji można ustawić różne zachowania związane z
powiadomieniami. Można na przykład zablokować wszystkie powiadomienia e-mail,
nadać wyższy priorytet powiadomieniom serwisu Facebook™ i ukryć zawartość
powiadomień o wiadomościach na ekranie blokady.
Jak ustawić poziom powiadomień danej aplikacji
1
Na ekranie Ekran główny stuknij pozycję
2
Znajdź i stuknij pozycję Ustawienia > Dźwięk i powiadomienie > Powiadomienia
aplikacji
3
Wybierz aplikację, dla której chcesz zmienić ustawienia powiadomień.
4
Przeciągnij odpowiedni suwak w prawo.
.
.
Poziomy powiadomień i opcje dotyczące określonych aplikacji
Traktuj jako priorytetowe
Zezwalaj na szybki podgląd
powiadomień
Ukryj poufną zawartość
Umożliwia emitowanie powiadomień tej aplikacji, kiedy tryb Nie
przeszkadzać ma ustawienie Tylko priorytetowe.
Umożliwia aplikacji wyróżnianie pewnych powiadomień przez wyświetlenie
ich na krótko na bieżącym ekranie.
Umożliwia ukrywanie potencjalnie poufnej zawartości powiadomień
aplikacji, kiedy urządzenie jest zablokowane.
Dioda powiadomień
Dioda powiadomień informuje o stanie baterii i niektórych innych zdarzeniach. Na
przykład dioda błyskająca na biało oznacza nową wiadomość lub nieodebrane
połączenie. Dioda powiadomień jest domyślnie włączona, ale można wyłączyć ją ręcznie.
Gdy dioda powiadomień jest wyłączona, świeci wyłącznie w przypadku ostrzeżeń o stanie
baterii, na przykład przy spadku poziomu naładowania baterii poniżej 15%.
Jak włączyć diodę powiadomień
1
Na ekranie głównym stuknij pozycję .
2
Znajdź i stuknij pozycję Ustawienia > Dźwięk i powiadomienie.
3
Przeciągnij w prawo suwak Dioda powiadomień.
31
To jest wersja internetowa niniejszej publikacji. © Drukowanie dozwolone wyłącznie do użytku prywatnego.

Ikony na pasku stanu
Ikony stanu
Brak karty SIM
Moc sygnału
Brak sygnału
Roaming
Wysyłanie i pobieranie danych LTE
Wysyłanie i pobieranie danych GPRS
Wysyłanie i pobieranie danych EDGE
Wysyłanie i pobieranie danych 3G
Wysyłanie i pobieranie danych przez sieć komórkową
Połączenie Wi-Fi jest aktywne i dane są przesyłane
Połączenie Wi-Fi jest aktywne, ale nie ma łączności z Internetem.
Ta ikona pojawia się również podczas próby łączenia z zabezpieczoną siecią Wi-
Fi. Po udanym zalogowaniu ikona wykrzyknika zniknie.
W miejscach, w których zablokowana jest wyszukiwarka Google™, ikona
wykrzyknika może się wyświetlać nawet podczas aktywnego połączenia z siecią
Wi-Fi oraz Internetem.
Stan baterii
Bateria w trakcie ładowania
Tryb niskiego poziomu naładowania baterii jest aktywny
Tryb samolotowy jest aktywny
Funkcja Bluetooth® jest aktywna
Mikrofon jest wyłączony
Tryb głośnomówiący jest włączony
Tryb Nie przeszkadzać
Tryb wibracji
Alarm jest ustawiony
Nawigacja GPS jest aktywna
Synchronizacja jest w toku
Problem z logowaniem lub synchronizacją
Dostępność funkcji i usług reprezentowanych przez ikony na tej liście zależy od usługodawcy,
operatora sieci lub regionu.
Jak zarządzać ikonami na pasku stanu
1
Na ekranie głównym stuknij pozycję .
2
Znajdź i stuknij kolejno pozycje Ustawienia > Wyświetlacz > Ikony systemowe.
3
Zaznacz pola wyboru tych ikon systemowych, które mają być widoczne na pasku
stanu.
32
To jest wersja internetowa niniejszej publikacji. © Drukowanie dozwolone wyłącznie do użytku prywatnego.

Ikony powiadomień
Nowa wiadomość SMS lub MMS
Połączenie nieodebrane
Połączenie zawieszone
Przekierowywanie połączeń jest włączone
Nowa wiadomość poczty głosowej
Nowa wiadomość e-mail
Trwa pobieranie danych
Trwa wysyłanie danych
Transmisja danych w sieci komórkowej jest wyłączona
Podstawowa konfiguracja urządzenia
Dostępna jest aktualizacja oprogramowania
Dostępne są aktualizacje systemu
Pobieranie aktualizacji systemu
Stuknij, aby zainstalować pobrane aktualizacje systemu
Włączony tryb STAMINA
Tryb Ultra STAMINA jest aktywny
Eliminacja hałasu jest włączona
Zrobiono zrzut ekranu
Odebrano nową wiadomość z aplikacji Hangouts™
Czat wideo ze znajomymi przy użyciu aplikacji Hangouts™
Zbliżające się zdarzenie z kalendarza
Włączona jest drobna aplikacja
Usługa Smart Connect jest aktywna
Trwa odtwarzanie utworu
Radio jest włączone
Urządzenie jest połączone z komputerem przewodem USB
Pamięć wewnętrzna jest zapełniona w 75%. Stuknij, aby przenieść dane na kartę
pamięci
Ostrzeżenie
Więcej (niewyświetlonych) powiadomień
Ta lista nie zawiera wszystkich ikon, jakie mogą być wyświetlane na urządzeniu. Ikony są
wymienione tylko w celach informacyjnych. Mogą ulec zmianie bez powiadomienia.
33
To jest wersja internetowa niniejszej publikacji. © Drukowanie dozwolone wyłącznie do użytku prywatnego.

Jak zablokować wysyłanie powiadomień przez aplikację
1
Na ekranie głównym stuknij ikonę .
2
Znajdź i stuknij kolejno pozycje Ustawienia > Dźwięk i powiadomienie >
Powiadomienia aplikacji.
3
Wybierz aplikację.
4
Przeciągnij w prawo suwak Ukryj poufną zawartość.
Omówienie aplikacji
Używaj aplikacji Budzik i zegar, aby ustawiać różne rodzaje alarmów.
Używaj przeglądarki internetowej do nawigowania po stronach internetowych i
ich przeglądania, a także do zarządzania zakładkami, tekstem i obrazami.
Używaj aplikacji Kalkulator do wykonywania podstawowych obliczeń.
Używaj aplikacji Kalendarz do śledzenia zdarzeń i zarządzania terminami.
Używaj aparatu, aby robić zdjęcia i rejestrować nagrania wideo.
Używaj aplikacji Kontakty do zarządzania numerami telefonów, adresami e-mail
oraz innymi informacjami powiązanymi z kontaktami.
Uzyskuj dostęp do pobranych aplikacji, dokumentów i zdjęć.
Używaj aplikacji Poczta, aby wysyłać i odbierać wiadomości e-mail, zarówno z
konta prywatnego, jak i firmowego.
Używaj aplikacji Facebook™, aby kontaktować się ze znajomymi, rodziną i
współpracownikami na całym świecie.
Przeglądaj stacje radiowe FM i słuchaj ich.
Używaj aplikacji Album, aby oglądać zdjęcia i nagrania wideo oraz nimi
zarządzać.
Używaj aplikacji Gmail™, aby czytać, pisać i porządkować wiadomości e-mail.
Wyszukuj informacje na urządzeniu i w Internecie.
Wyświetlaj swoją aktualną lokalizację, znajduj inne lokalizacje i obliczaj długości
tras, używając Map Google™.
Używaj aplikacji Sklep Play™, aby pobierać darmowe i płatne aplikacje na swoje
urządzenie.
Używaj aplikacji Wiadomości, aby wysyłać i odbierać wiadomości SMS oraz
MMS.
Używaj aplikacji Wideo, aby odtwarzać nagrania wideo na urządzeniu oraz
udostępniać je znajomym.
Używaj aplikacji Muzyka do porządkowania i odtwarzania muzyki, książek audio i
podcastów.
Wyświetlaj wiadomości i prognozy pogody.
Dzwoń, wybierając numer ręcznie lub używając funkcji szybkiego wybierania.
Dostosuj ustawienia zgodnie z własnymi wymaganiami.
Używaj aplikacji Hangouts™, aby rozmawiać ze znajomymi online.
Rozpoznawaj utwory muzyczne odtwarzane w pobliżu oraz pobieraj informacje o
wykonawcy, albumie itp.
34
To jest wersja internetowa niniejszej publikacji. © Drukowanie dozwolone wyłącznie do użytku prywatnego.

Używaj aplikacji YouTube™, aby udostępniać i oglądać nagrania wideo z całego
świata.
Używaj aplikacji Tworzenie i przywracanie kopii zapasowej, aby tworzyć kopie
zapasowe zawartości urządzenia, takiej jak kontakty, wiadomości SMS, zakładki
czy dane kalendarzy, i przywracać ją.
Używaj aplikacji Smart Connect™, aby zdefiniować zachowanie urządzenia po
podłączeniu lub odłączeniu akcesorium.
Aplikacja Edytor filmów na urządzeniu Xperia™ automatycznie tworzy krótkie
filmy wideo (o długości około 30 s) z istniejących zdjęć i nagrań wideo. Aplikacja
ta automatycznie określa oś czasu na potrzeby utworzenia filmu.
Używaj aplikacji Lifelog, aby automatycznie rejestrować zdarzenia związane z
Twoim codziennym życiem. Możesz na przykład ustawić cele i śledzić postęp w
ich realizacji albo dodawać zakładki dotyczące szczególnych momentów.
Używaj aplikacji Pomoc techniczna, aby uzyskiwać dostęp do pomocy dla
użytkownika bezpośrednio na urządzeniu. Możliwe jest na przykład uzyskanie
dostępu do instrukcji obsługi, informacji dotyczących rozwiązywania problemów
oraz porad i wskazówek.
Niektóre aplikacje nie są obsługiwane lub wymieniane przez wszystkie sieci i/lub operatorów
sieci we wszystkich rejonach.
35
To jest wersja internetowa niniejszej publikacji. © Drukowanie dozwolone wyłącznie do użytku prywatnego.

Bateria i konserwacja
Ładowanie urządzenia
Zawsze używaj oryginalnej ładowarki i przewodu USB firmy Sony przeznaczonych dla danego
modelu urządzenia Xperia™. Inne ładowarki i przewody mogą wydłużyć czas ładowania, nie
ładować urządzenia albo nawet je uszkodzić. Przed podłączeniem przewodu USB sprawdź,
czy wszystkie porty i złącza USB są całkowicie suche.
Urządzenie jest ładowane szybciej przy użyciu ładowarki podłączonej do gniazdka niż po
jego podłączeniu do komputera. Podczas ładowania można korzystać z urządzenia.
Jeśli bateria jest rozładowana, może upłynąć nawet 30 minut, zanim urządzenie zacznie
reagować na ładowanie. W tym czasie ekran może być całkowicie ciemny — bez
widocznej ikony ładowania. Pełne naładowanie całkowicie rozładowanej baterii może
potrwać do 4 godzin.
Urządzenie jest wyposażone we wbudowaną baterię do wielokrotnego ładowania, która może
być wymieniana tylko przez firmę Sony lub autoryzowane centrum serwisowe Sony. Pod
żadnym pozorem nie wolno podejmować samodzielnych prób otwierania ani
rozmontowywania urządzenia. Może to doprowadzić do jego uszkodzenia i unieważnienia
gwarancji.
Jak naładować urządzenie
1
Podłącz ładowarkę do gniazdka sieciowego.
2
Podłącz jeden koniec przewodu USB do ładowarki (lub do portu USB komputera).
3
Podłącz drugi koniec przewodu do portu micro USB urządzenia (symbolem USB
skierowanym do góry). Po rozpoczęciu ładowania dioda powiadomień zacznie
świecić.
4
Po pełnym naładowaniu urządzenia odłącz od niego przewód, wyciągając wtyczkę
prosto do zewnątrz. Pamiętaj, aby nie wyginać wtyczki.
Jeśli bateria jest całkowicie rozładowana, może upłynąć kilka minut, zanim dioda
powiadomień zacznie świecić i pojawi się ikona ładowania .
Stan diody powiadomień baterii
Kolor zielony Bateria jest w trakcie ładowania, a jej poziom jest większy niż 90%
Kolor czerwony Bateria jest w trakcie ładowania, a jej poziom jest mniejszy niż 15%
Kolor pomarańczowy Bateria jest w trakcie ładowania, a jej poziom jest mniejszy niż 90%
36
To jest wersja internetowa niniejszej publikacji. © Drukowanie dozwolone wyłącznie do użytku prywatnego.

Zarządzanie baterią i zużyciem energii
To urządzenie ma wbudowaną baterię. Poziom wyczerpania baterii zależy od używanych
funkcji. Aby wydłużyć czas działania baterii, skorzystaj z poniższych zaleceń:
•
Monitoruj zużycie energii baterii.
•
Korzystaj ze wskazówek zwiększających wydajność baterii.
•
Korzystaj z trybu oszczędzania energii.
Zużycie energii baterii ograniczają dwa tryby STAMINA i funkcje oszczędzania energii
systemu Android. Funkcje oszczędzania energii systemu Android działają w tle, a tryb
STAMINA lub Ultra STAMINA można włączyć lub wyłączyć samodzielnie.
Funkcje oszczędzania energii ograniczają transmisję danych w tle. Jeżeli nie chcesz, by
zakłócało to działanie określonej aplikacji, możesz ją wykluczyć w menu Optymalizacja
baterii.
Aktualizacje systemowe mogą zmienić dostępne tryby oszczędzania energii w urządzeniu.
Jak wyświetlić zużycie baterii, szacowany czas działania i wskazówki dotyczące
oszczędzania energii
1
Na ekranie Ekran główny stuknij pozycję
2
Znajdź i stuknij kolejno pozycje Ustawienia > Bateria. Pojawi się okno z
informacjami o procentowym poziomie naładowania baterii oraz szacunkowym
czasie jej działania.
3
Stuknij pozycję POKAŻ UŻYCIE BATERII, aby wyświetlić listę funkcji i usług,
które zużywają energię baterii od ostatniego naładowania. Stuknij element, aby
uzyskać informacje o tym, jak zmniejszyć jego zużycie energii.
.
Jak wyświetlić zużycie baterii przez aplikacje
1
Na ekranie Ekran główny stuknij pozycję .
2
Znajdź i stuknij kolejno pozycje
3
Wybierz aplikację i sprawdź pobieraną przez nią energię baterii w sekcji Użycie
.
baterii
Ogólne wskazówki zwiększające wydajność baterii
Stosując się do poniższych wskazówek, można zwiększyć wydajność baterii:
•
Zmniejsz poziom jasności ekranu — zobacz rozdział
stronie 59.
•
Wyłącz funkcje Bluetooth®, Wi-Fi i usługi lokalizacji, gdy ich nie potrzebujesz.
•
Jeśli znajdujesz się w miejscu, w którym nie ma zasięgu sieci lub jest on słaby,
wyłącz urządzenie lub użyj trybu samolotowego. W przeciwnym razie urządzenie
będzie ciągle wyszukiwać dostępne sieci, a to powoduje wyczerpywanie energii.
•
Za granicą używaj sieci Wi-Fi zamiast roamingu. Roaming powoduje wyszukiwanie
sieci macierzystej i dodatkowo obciąża baterię, ponieważ urządzenie musi
nadawać z większą mocą wyjściową — zobacz rozdział
•
Zmień ustawienia synchronizacji poczty e-mail, kalendarza i kontaktów — zobacz
rozdział
•
Sprawdź aplikacje zużywające dużo energii baterii i skorzystaj ze wskazówek
dotyczących oszczędzania baterii wyświetlanych przez urządzenie w odniesieniu
do tych aplikacji.
•
Zmień poziom powiadomień aplikacji — zobacz temat
stronie 29.
•
Wyłącz uprawnienie aplikacji do udostępniania informacji o lokalizacji — zobacz
temat
•
Odinstaluj aplikacje, których nie używasz — zobacz temat
stronie 25.
•
Do słuchania muzyki używaj oryginalnego zestawu HF firmy Sony™. Zestaw HF
zużywa mniej energii baterii niż głośniki urządzenia.
•
Co pewien czas uruchamiaj ponownie urządzenie.
Synchronizowanie urządzenia z kontami online
Ustawienia aplikacji
Ustawienia
na stronie 61.
>
Aplikacje
.
Ustawienia ekranu
Wi-Fi
na stronie 48.
na stronie 55.
Powiadomienia
na
Ekran aplikacji
na
na
37
To jest wersja internetowa niniejszej publikacji. © Drukowanie dozwolone wyłącznie do użytku prywatnego.

Optymalizacja baterii
Optymalizacja baterii to bardzo przydatny, wbudowany tryb działania urządzenia, który
znacząco wydłuża żywotność baterii przez ograniczanie zużycia energii, gdy niektóre
aplikacje są nieaktywne lub urządzenie jest nieużywane.
W trybie tym, aktywowanym po dłuższym niekorzystaniu z urządzenia, wstrzymywane są
energochłonne funkcje sieciowe, takie jak lokalizacja, synchronizacja danych i
skanowanie Wi-Fi działające w tle.
Nie ma to wpływu na połączenia telefoniczne ani wiadomości SMS.
Optymalizacji baterii nie można wyłączyć, ale można z niej wykluczyć poszczególne
aplikacje.
Jak wykluczyć niektóre aplikacje z optymalizacji baterii
1
Na ekranie Ekran główny stuknij pozycję
2
Znajdź i stuknij kolejno pozycje Ustawienia > Bateria.
3
Stuknij pozycję
i wybierz opcję Optymalizacja baterii. Wyświetli się lista
niezoptymalizowanych aplikacji.
4
Aby dodać aplikacje do tej listy lub je z niej usunąć, stuknij pozycję Aplikacje, a
następnie zaznacz aplikację lub usuń jej zaznaczenie na liście, aby zmienić jej
ustawienia optymalizacji.
5
Lista niezoptymalizowanych aplikacji zostanie zaktualizowana zgodnie z
wybranymi ustawieniami.
Nie można wykluczyć aplikacji z optymalizacji przez tryb Ultra STAMINA.
.
Funkcję Optymalizacja baterii można skonfigurować z menu Aplikacje, stukając pozycję .
Tryby oszczędzania energii
Dostępnych jest kilka trybów oszczędzania energii, dzięki którym można wydłużyć czas
pracy baterii:
Tryb
STAMINA
Tryb Ultra
STAMINA
Jak włączyć lub wyłączyć tryb STAMINA
1
Na ekranie Ekran główny stuknij pozycję .
2
Znajdź i stuknij kolejno pozycje Ustawienia > Bateria.
3
Stuknij pozycję Tryb STAMINA, a następnie stuknij suwak, aby włączyć lub
wyłączyć tę funkcję. Po włączeniu trybu STAMINA można wybrać dodatkowe
opcje. Na przykład można dostosować do własnych preferencji wartość
procentową automatycznego uruchamiania.
Poszczególne aplikacje można wykluczyć z optymalizacji przez tryb STAMINA w menu
Optymalizacja baterii.
W celu zmniejszenia zużycia energii baterii zostaną ograniczone lub wyłączone różne funkcje
w zależności od poziomu trybu STAMINA. Są to między innymi wydajność renderowania,
animacje, jasność ekranu, udoskonalenia obrazu, synchronizacja danych aplikacji w tle,
wibracje (z wyjątkiem połączeń przychodzących), transmisje strumieniowe i GPS (kiedy ekran
jest wyłączony). Na pasku stanu pojawi się symbol .
Oprócz funkcji wyłączonych w trybie STAMINA tryb Ultra STAMINA powoduje wyłączenie
transmisji danych w sieci komórkowej oraz łączności Wi-Fi. Wybór aplikacji jest ograniczony,
a widżety (oprócz Zegara) są wyłączone. Dostępne są nadal funkcje połączeń i wiadomości
SMS. Ekran główny jest zastępowany przez specjalny ekran główny trybu Ultra STAMINA, a
dodatkowe okienka są wyłączone. Na pasku stanu jest wyświetlany symbol .
Jak włączyć tryb Ultra STAMINA
1
Na ekranie Ekran główny stuknij pozycję .
2
Znajdź i stuknij kolejno pozycje Ustawienia > Bateria.
3
Stuknij pozycję Tryb Ultra STAMINA, a następnie stuknij pozycję Aktywuj.
4
Potwierdź, aby włączyć.
Nie można wykluczyć aplikacji z optymalizacji przez tryb Ultra STAMINA.
38
To jest wersja internetowa niniejszej publikacji. © Drukowanie dozwolone wyłącznie do użytku prywatnego.

Jak wyłączyć tryb Ultra STAMINA
1
Przeciągnij pasek stanu w dół w celu przejścia do panelu Powiadomienia.
2
Stuknij pozycję Wyłącz tryb Ultra STAMINA.
3
Stuknij pozycję OK.
Wyłączenie trybu Ultra STAMINA spowoduje ponowne uruchomienie urządzenia.
Aktualizowanie urządzenia
Oprogramowanie na urządzeniu należy aktualizować, aby mieć dostęp do najnowszych
funkcji, ulepszeń i poprawek błędów gwarantujących optymalną wydajność. Gdy
dostępna jest aktualizacja oprogramowania, na pasku stanu widoczna jest ikona .
Można też szybko sprawdzić ręcznie dostępność nowych aktualizacji lub zaplanować
aktualizację.
Najłatwiejszą metodą instalacji aktualizacji oprogramowania jest zrobienie tego
bezprzewodowo z urządzenia. Niektórych aktualizacji nie można jednak pobrać
bezprzewodowo. Do zaktualizowania urządzenia należy wtedy użyć komputera PC lub
Apple® Mac® z aplikacją Xperia™ Companion.
Przed aktualizacją urządzenia uwzględnij następujące zalecenia:
•
Przed rozpoczęciem aktualizacji sprawdź, czy masz wystarczającą ilość wolnego miejsca
na dysku.
•
Jeżeli z urządzenia korzysta kilku użytkowników, musisz zalogować się jako właściciel —
czyli główny użytkownik — aby zaktualizować urządzenie.
•
Aktualizacje systemu i aplikacji mogą powodować inne wyświetlanie funkcji urządzenia
niż przedstawiono to w niniejszej instrukcji obsługi. Aktualizacja może nie wpływać na
wersję systemu Android™.
Więcej informacji o aktualizacjach oprogramowania można uzyskać na stronie
support.sonymobile.com/software/
.
http://
Jak sprawdzić aktualizacje oprogramowania
1
Jeżeli z urządzenia korzysta kilku użytkowników, upewnij się, że jesteś zalogowany
jako właściciel.
2
Na ekranie Ekran główny stuknij pozycję
3
Znajdź i stuknij pozycję Ustawienia > Informacje o telefonie > Aktualizacja
oprogram.
Jeśli nie jest dostępne nowe oprogramowanie, w urządzeniu może być za mało wolnej
pamięci. Gdy urządzenie Xperia™ ma poniżej 500 MB wolnej pamięci wewnętrznej (pamięci
urządzenia), jego użytkownik nie otrzymuje informacji o nowym oprogramowaniu. W panelu
Powiadomienia wyświetla się następujące powiadomienie, ostrzegające o braku wolnego
miejsca: Wyczerpuje się w miejsce w pamięci. Niektóre funkcje systemu mogą przestać
działać. Jeśli otrzymasz to powiadomienie, musisz zwolnić pamięć wewnętrzną (pamięć
urządzenia), aby otrzymywać powiadomienia o nowym dostępnym oprogramowaniu.
.
.
Bezprzewodowa aktualizacja urządzenia
Do aktualizacji bezprzewodowej urządzenia służy aplikacja Aktualizacja oprogramowania.
Aktualizacje dostępne do pobrania za pośrednictwem sieci komórkowej zależą od
operatora. W celu pobrania nowego oprogramowania zaleca się korzystanie z sieci Wi-Fi
zamiast sieci komórkowej, aby uniknąć opłat za transfer danych.
39
To jest wersja internetowa niniejszej publikacji. © Drukowanie dozwolone wyłącznie do użytku prywatnego.

Jak pobrać i zainstalować aktualizację systemu
1
Jeżeli z urządzenia korzysta kilku użytkowników, upewnij się, że jesteś zalogowany
jako właściciel.
2
Na ekranie Ekran główny stuknij pozycję .
3
Znajdź i stuknij pozycję Ustawienia > Informacje o telefonie > Aktualizacja
oprogram..
4
Jeśli aktualizacja systemu jest dostępna, stuknij pozycję Pobierz, aby pobrać ją na
urządzenie.
5
Po zakończeniu pobierania stuknij Instaluj i wykonuj polecenia na ekranie w celu
zakończenia instalacji.
Jak skonfigurować automatyczną instalację
1
Na ekranie Ekran główny stuknij pozycję
2
Znajdź i stuknij kolejno pozycje Ustawienia > Informacje o telefonie >
.
Aktualizacja oprogram..
3
Stuknij pozycję , a następnie stuknij pozycję Ustawienia i wybierz jedną z opcji.
Jak zaktualizować urządzenie przy użyciu komputera
1
Podłącz urządzenie do komputera przewodem USB.
2
Ekran urządzenia musi być odblokowany, a tryb połączenia USB na urządzeniu
należy ustawić na Przesyłanie plików (MTP).
3
Otwórz program Xperia™ Companion, jeżeli nie został uruchomiony
automatycznie.
4
Sprawdź, czy komputer ma dostęp do Internetu.
5
Komputer
: W przypadku wykrycia aktualizacji oprogramowania urządzenia
zostanie wyświetlone okno podręczne. Postępuj zgodnie z instrukcjami na ekranie,
aby przeprowadzić odpowiednie aktualizacje oprogramowania.
Jeśli nie masz zainstalowanej aplikacji Xperia™ Companion na odpowiednim komputerze,
podłącz urządzenie do komputera i postępuj zgodnie z instrukcjami instalacji wyświetlanymi na
ekranie. Sprawdź, czy używasz przewodu USB dodanego do urządzenia i jest on prawidłowo
podłączony do urządzenia oraz do komputera.
Konserwacja przy użyciu komputera
Xperia™ Companion
Xperia™ Companion jest usługą programową oferującą szereg narzędzi i aplikacji
przydatnych do łączenia urządzenia z komputerem. Dzięki aplikacji Xperia™ Companion
można:
•
aktualizować lub naprawiać oprogramowanie urządzenia;
•
przesyłać zawartość ze starego urządzenia za pomocą oprogramowania Xperia™
Transfer;
•
tworzyć kopie zapasowe zawartości na komputerze, a także ją przywracać;
•
synchronizować zawartość multimedialną, taką jak zdjęcia i nagrania wideo, muzykę i
listy odtwarzania, między urządzeniem a komputerem;
•
przeglądać pliki na urządzeniu.
Aplikacji Xperia™ Companion można używać na komputerze z dostępem do Internetu i
jednym z następujących systemów operacyjnych:
•
Microsoft® Windows® 7 lub nowszym
•
Mac OS® X 10.11 lub nowszym
Dowiedz się więcej i pobierz oprogramowanie Xperia™ Companion do systemu
Windows pod adresem http://support.sonymobile.com/tools/xperia-companion/ lub
Xperia™ Companion do komputerów Mac pod adresem
http://support.sonymobile.com/tools/xperia-companion-mac/.
40
To jest wersja internetowa niniejszej publikacji. © Drukowanie dozwolone wyłącznie do użytku prywatnego.

Zarządzanie plikami przy użyciu komputera
Po połączeniu urządzenia i komputera z systemem Windows® przewodem USB można
przesyłać pliki i nimi zarządzać.
Po połączeniu obu urządzeń możesz wybrać spośród opcji ładowania urządzenia,
przenoszenia plików lub używania urządzenia do wprowadzania danych MIDI. Komputer
wykryje urządzenie, kiedy wybierzesz tryb połączenia Przesyłanie plików (MTP).
Domyślnie ustawionym trybem połączenia jest Tylko ładowanie.
Dzięki aplikacji Xperia™ Companion można uzyskać dostęp do systemu plików
urządzenia. Jeżeli nie masz zainstalowanej aplikacji Xperia™ Companion, pojawi się
monit o jej zainstalowanie podczas podłączania urządzenia do komputera.
Zawsze używaj oryginalnego przewodu USB firmy Sony przeznaczonego dla danego modelu
urządzenia Xperia™. Przewód ten musi być całkowicie suchy.
Tryby połączenia USB
Są dostępne dwa tryby połączenia USB:
Tryb przesyłania
multimediów (MTP)
Tryb pamięci
masowej (MSC)
Tryb MTP umożliwia zarządzanie plikami, aktualizowanie oprogramowania urządzenia
i nawiązywanie połączeń za pośrednictwem sieci Wi-Fi. Ten tryb połączenia USB jest
używany na komputerach z systemami Microsoft® Windows®. Tryb MTP jest
włączany domyślnie.
Tryb MSC służy do zarządzania plikami za pomocą komputerów z systemem MAC
OS® lub Linux, które nie obsługują trybu MTP.
Jak zmienić tryb połączenia USB
1
Podłącz do urządzenia złącze USB.
2
Przeciągnij pasek stanu w dół w celu uzyskania dostępu do panelu powiadomień.
3
Powiadomienie wskazuje aktualny tryb połączenia: Ładowanie urządzenia przez
lub
USB
4
Stuknij powiadomienie, a następnie stuknij odpowiedni tryb połączenia.
USB for file transfer
.
Pamięć
Twoje urządzenie oferuje różne rodzaje pamięci i sposoby przechowywania danych.
•
Pamięć wewnętrzna ma około 12 GB pojemności i służy do przechowywania pobranej i
przesłanej zawartości oraz ustawień i danych osobistych. W pamięci wewnętrznej są
między innymi przechowywane ustawienia alarmów, głośności i języka, wiadomości email, zakładki, zdarzenia kalendarza, zdjęcia, nagrania wideo oraz muzyka.
•
Aby mieć więcej pamięci, można użyć wymiennej karty pamięci o pojemności do 128
GB. Pliki multimedialne i niektóre aplikacje wraz z powiązanymi danymi można przenieść
do takiej pamięci, aby zwolnić pamięć wewnętrzną. Niektóre aplikacje, na przykład
aplikacja aparatu, mogą zapisywać dane bezpośrednio na karcie pamięci.
•
Pamięć dynamiczna (RAM) ma około 3 GB pojemności i nie można jej używać jako
pamięci masowej. Pamięć RAM obsługuje uruchomione aplikacje i system operacyjny.
Karta pamięci może być do nabycia osobno.
Więcej informacji o używaniu pamięci w urządzeniach z systemem Android można przeczytać
w dokumentacji urządzenia pobranej ze strony
www.sonymobile.com/support/
.
Zwiększanie wydajności pamięci
Normalne korzystanie z urządzenia może doprowadzić do zapełnienia się jego pamięci.
Jeśli szybkość działania urządzenia zacznie spadać lub aplikacje zaczną się
nieoczekiwanie wyłączać, weź pod uwagę poniższe kwestie.
•
Zawsze miej ponad 100 MB wolnej pamięci wewnętrznej i ponad 100 MB wolnej pamięci
RAM.
•
Zamknij działające aplikacje, z których nie korzystasz.
•
Wyczyść pamięć podręczną wszystkich aplikacji.
•
Odinstaluj pobrane aplikacje, których nie używasz.
41
To jest wersja internetowa niniejszej publikacji. © Drukowanie dozwolone wyłącznie do użytku prywatnego.

•
Jeśli pamięć wewnętrzna jest pełna, przenieś aplikacje na kartę pamięci.
•
Przenieś zdjęcia, nagrania wideo i muzykę z pamięci wewnętrznej na kartę pamięci.
•
Jeśli urządzenie nie może odczytywać zawartości na karcie pamięci, może być
konieczne jej sformatowanie. Formatowanie powoduje usunięcie wszystkich danych z
karty.
Jeśli z urządzenia korzysta wiele osób, w celu wykonania niektórych czynności należy
zalogować się jako właściciel — główny użytkownik. Dotyczy to między innymi przenoszenia
danych na kartę pamięci i formatowania karty pamięci.
Jak wyświetlić stan pamięci
1
Na ekranie Ekran główny stuknij ikonę .
2
Znajdź i stuknij pozycje Ustawienia > Pamięć.
Jak wyświetlić ilość dostępnej i wykorzystywanej pamięci RAM
1
Na ekranie Ekran główny stuknij pozycję
2
Znajdź i stuknij pozycje Ustawienia > Aplikacje.
.
Jak wyczyścić pamięć podręczną dla wszystkich aplikacji
1
Na ekranie Ekran główny stuknij pozycję
2
Znajdź i stuknij pozycje Ustawienia > Pamięć.
3
Stuknij kolejno pozycje Pamięć wewnętrzna > Dane w pamięci podręcznej > OK.
W wyniku wyczyszczenia pamięci, nie zostaną usuwane żadne ważne informacje czy
ustawienia.
.
Jak przenieść pliki multimedialne na kartę pamięci
1
Upewnij się, że karta pamięci została włożona do urządzenia.
2
Na ekranie Ekran główny stuknij pozycję .
3
Znajdź i stuknij pozycje
4
Zaznacz typy plików do przeniesienia na kartę pamięci.
5
Stuknij pozycję
Prześlij
Ustawienia
.
>
Pamięć
>
Prześlij dane na kartę SD
Jak przenieść aplikacje na kartę pamięci
1
Na ekranie Ekran główny stuknij pozycję
2
Znajdź i stuknij pozycje Ustawienia > Aplikacje.
3
Wybierz aplikację, którą chcesz przenieść, i stuknij pozycję
.
Pamięć
. Następnie w
obszarze Używana pamięć stuknij kolejno pozycje Zmień > Karta SD > Przenieś.
Niektórych aplikacji nie można przenosić na kartę pamięci.
Jak zatrzymać uruchamianie aplikacji i usług
1
Na ekranie Ekran główny stuknij pozycję .
2
Znajdź i stuknij pozycje Ustawienia > Aplikacje.
3
Wybierz aplikację lub usługę i stuknij pozycje WYMUŚ ZATRZYMANIE > OK.
Jak sformatować kartę pamięci
1
Na ekranie Ekran główny stuknij pozycję .
2
Znajdź i stuknij kolejno pozycje Ustawienia > Pamięć.
3
Stuknij pozycję Karta SD, następnie stuknij pozycję , a następnie stuknij kolejno
pozycje Ustawienia > Formatuj > Wykasuj i sformatuj.
.
Sformatowanie karty pamięci spowoduje usunięcie z niej całej zawartości. Przed
sformatowaniem karty pamięci należy wykonać kopię zapasową wszystkich danych, które
mają zostać zachowane. Aby utworzyć kopię zapasową zawartości, można ją skopiować na
komputer. Więcej informacji zawiera temat
stronie 41.
Zarządzanie plikami przy użyciu komputera
na
42
To jest wersja internetowa niniejszej publikacji. © Drukowanie dozwolone wyłącznie do użytku prywatnego.

Tworzenie i przywracanie kopii zapasowych zawartości
Na ogół nie należy zapisywać zdjęć, nagrań wideo oraz innej osobistej zawartości
wyłącznie w wewnętrznej pamięci urządzenia. W razie uszkodzenia, kradzieży albo utraty
urządzenia odzyskanie zawartości pamięci wewnętrznej może być niemożliwe. Zaleca się
wykonywać kopie zapasowe za pomocą aplikacji Xperia™ Companion, która
bezpiecznie zapisuje dane na urządzeniu zewnętrznym. Ta metoda jest szczególnie
zalecana w przypadku aktualizacji systemu Android na urządzeniu.
Aplikacja Tworzenie i przywracanie kopii zapasowej Xperia™ jest zalecana do tworzenia
kopii zapasowych danych przed przywróceniem ustawień fabrycznych. Za pomocą tej
aplikacji można utworzyć kopię zapasową danych na koncie online, na karcie SD lub w
zewnętrznej pamięci USB podłączonej do urządzenia przy użyciu adaptera USB Host:
Za pomocą aplikacji Tworzenie i przywracanie kopii zapasowej Google możesz utworzyć
kopię zapasową swoich danych na serwerze Google.
Tworzenie kopii zapasowej danych na komputerze
Używając oprogramowania Xperia™ Companion, można tworzyć kopie zapasowe
danych z urządzenia na komputerze PC lub Apple® Mac®. Program ten umożliwia
tworzenie kopii zapasowej następujących typów danych:
•
Kontakty i rejestry połączeń
•
Wiadomości SMS
•
Kalendarz
•
Ustawienia i zakładki
•
Pliki multimedialne, takie jak muzyka i wideo
•
Zdjęcia i obrazy
Jak wykonać kopię zapasową danych za pomocą komputera
1
Odblokuj ekran urządzenia i podłącz je do komputera przewodem USB.
2
Otwórz oprogramowanie Xperia™ Companion na komputerze, jeżeli nie zostało
uruchomione automatycznie. Po chwili komputer wykryje urządzenie. Wybierz tryb
Przesyłanie plików (MTP)
3
Na ekranie głównym oprogramowania Xperia™ Companion kliknij pozycję Kopia
zapasowa
4
Postępuj zgodnie z instrukcjami wyświetlanymi na ekranie, aby utworzyć kopię
zapasową danych urządzenia.
Jeżeli nie masz zainstalowanej aplikacji Xperia™ Companion, pojawi się monit o jej
zainstalowanie podczas podłączania urządzenia do komputera.
Jak przywrócić dane za pomocą komputera
1
Odblokuj ekran urządzenia i podłącz je do komputera przewodem USB.
2
Otwórz oprogramowanie Xperia™ Companion na komputerze, jeżeli nie zostało
uruchomione automatycznie. Po chwili komputer wykryje urządzenie. Wybierz tryb
Przesyłanie plików (MTP) na urządzeniu.
3
Na ekranie głównym oprogramowania Xperia™ Companion kliknij pozycję
Przywróć.
4
Wybierz plik kopii zapasowej z zapisanych kopii zapasowych, kliknij pozycję Dalej
i postępuj zgodnie z instrukcjami wyświetlanymi na ekranie, aby przywrócić dane
w urządzeniu.
Jeżeli nie masz zainstalowanej aplikacji Xperia™ Companion, pojawi się monit o jej
zainstalowanie podczas podłączania urządzenia do komputera.
.
na urządzeniu.
Tworzenie kopii zapasowych danych w aplikacji Tworzenie i
przywracanie kopii zapasowej Xperia™
Aplikacja Tworzenie i przywracanie kopii zapasowej Xperia™ umożliwia tworzenie kopii
zapasowej danych online lub lokalnie. Można na przykład ręcznie tworzyć kopie
zapasowe danych lub włączyć funkcję automatycznej kopii zapasowej w celu
okresowego zapisywania danych.
43
To jest wersja internetowa niniejszej publikacji. © Drukowanie dozwolone wyłącznie do użytku prywatnego.

Aplikacja Tworzenie i przywracanie kopii zapasowej Xperia™ jest zalecana do tworzenia
kopii zapasowych danych przed przywróceniem ustawień fabrycznych. Za pomocą tej
aplikacji można utworzyć kopię zapasową danych następujących typów na koncie
online, na karcie SD lub w zewnętrznej pamięci USB podłączonej do urządzenia przy
użyciu adaptera USB Host:
•
Zakładki
•
Kontakty i rejestr połączeń
•
Rozmowy
•
Dane kalendarza
•
Konta e-mail
•
Sieci Wi-Fi
•
Ustawienia urządzenia
•
Aplikacje
•
Układ ekranu głównego Xperia™
Jak ustawić funkcję automatycznego tworzenia kopii zapasowej
1
W przypadku tworzenia kopii zapasowej zawartości w pamięci USB upewnij się,
że ta pamięć jest podłączona do urządzenia za pomocą adaptera USB Host. W
przypadku zapisywania kopii zapasowej na karcie SD upewnij się, że karta SD
została prawidłowo włożona do urządzenia. Jeśli tworzysz kopię zapasową
zawartości na koncie online, pamiętaj o zalogowaniu się na koncie Google™.
2
Na ekranie Ekran główny stuknij pozycję
3
Znajdź i stuknij kolejno pozycje Ustawienia > Kopia zapasowa i resetowanie.
4
Na ekranie
Tworzenie i przywracanie kopii zapasowej Xperia™
.
stuknij pozycję
Autom. kopia zapasowa.
5
Aby włączyć funkcję automatycznego tworzenia kopii zapasowej, stuknij
przełącznik.
6
Wybierz częstotliwość tworzenia kopii zapasowych, miejsce zapisywania ich
plików, czas tworzenia kopii zapasowych oraz typy danych do objęcia kopią
zapasową.
7
Aby zapisać ustawienia, stuknij pozycję
.
Jak ręcznie utworzyć kopię zapasową zawartości
1
W przypadku tworzenia kopii zapasowej zawartości w pamięci USB upewnij się,
że ta pamięć jest podłączona do urządzenia za pomocą adaptera USB Host. Jeśli
tworzysz kopię zapasową na karcie SD, upewnij się, że karta SD jest prawidłowo
włożona do urządzenia. Jeśli tworzysz kopię zapasową zawartości na koncie
online, pamiętaj o zalogowaniu się na koncie Google™.
2
Na ekranie Ekran główny stuknij pozycję
3
Znajdź i stuknij kolejno pozycje Ustawienia > Kopia zapasowa i resetowanie.
4
Na ekranie
Tworzenie i przywracanie kopii zapasowej Xperia™
.
stuknij pozycję
Więcej.
5
Stuknij pozycję
Ręczna kopia zapasowa
, a następnie wybierz lokalizację
docelową kopii zapasowej i typy danych, które chcesz uwzględnić w kopii
zapasowej.
6
Stuknij pozycję Utwórz kopię zapasową.
7
Po utworzeniu kopii zapasowej danych stuknij pozycję Zakończ.
44
To jest wersja internetowa niniejszej publikacji. © Drukowanie dozwolone wyłącznie do użytku prywatnego.

Jak przywrócić kopię zapasową zawartości
1
Jeśli przywracasz zawartość z pamięci USB, upewnij się, że ta pamięć jest
podłączona do urządzenia za pomocą adaptera USB Host. Jeśli przywracasz
zawartość z karty SD, upewnij się, że karta ta jest prawidłowo włożona do
urządzenia. Jeśli przywracasz zawartość z konta online, upewnij się, że
zalogowano się na koncie Google™.
2
Na ekranie Ekran główny stuknij pozycję .
3
Znajdź i stuknij kolejno pozycje Ustawienia > Kopia zapasowa i resetowanie.
4
W obszarze Tworzenie i przywracanie kopii zapasowej Xperia™ stuknij pozycję
Przywróć dane, a następnie wybierz źródło przywracania i typy danych, które
chcesz przywrócić.
5
Stuknij pozycję Przywróć dane.
6
Po przywróceniu zawartości stuknij pozycję Zakończ.
Wszelkie zmiany wprowadzone w danych i ustawieniach po utworzeniu kopii zapasowej, w
tym pobrane aplikacje, zostaną usunięte podczas procedury przywracania.
45
To jest wersja internetowa niniejszej publikacji. © Drukowanie dozwolone wyłącznie do użytku prywatnego.

Pobieranie aplikacji
Pobieranie aplikacji ze sklepu Google Play™
Google Play™ to oficjalny sklep internetowy firmy Google, z którego można pobierać
aplikacje, gry, muzykę, filmy i książki. W ofercie sklepu można znaleźć zarówno aplikacje
płatne, jak i bezpłatne. Przed rozpoczęciem pobierania ze sklepu Google Play™
sprawdź, czy masz działające połączenie z Internetem, najlepiej na pośrednictwem sieci
Wi-Fi, aby ograniczyć opłaty za transmisję danych.
Do korzystania z usługi Google Play™ potrzebne jest konto Google™. W niektórych krajach
lub regionach usługa Google Play™ może być niedostępna.
Jak pobrać aplikację ze sklepu Google Play™
1
Na ekranie Ekran główny stuknij .
2
Znajdź i stuknij pozycję Sklep Play.
3
Znajdź element do pobrania, przeglądając kategorie lub używając funkcji
wyszukiwania.
4
Stuknij element, aby wyświetlić szczegółowe informacje na jego temat,
a następnie postępuj zgodnie z wyświetlanymi instrukcjami, aby dokończyć
instalowanie.
Do poprawnego działania niektóre aplikacje mogą wymagać dostępu do danych, ustawień i
różnych funkcji na urządzeniu. Należy instalować tylko zaufane aplikacje i udzielać uprawnień
wyłącznie takim aplikacjom. Uprawnienia udzielone pobranej aplikacji można wyświetlić lub
zmodyfikować, stukając ją w obszarze Ustawienia > Aplikacje.
Pobieranie aplikacji z innych źródeł
Jeśli zezwoli się urządzeniu na pobieranie ze źródeł innych niż usługa Google Play™,
będzie można pobierać aplikacje bezpośrednio z witryn internetowych, stosując się do
odpowiednich instrukcji pobierania.
Zainstalowanie aplikacji z niewiadomego lub niezaufanego źródła może uszkodzić urządzenie.
Zalecamy pobieranie tylko tych aplikacji, które pochodzą z pewnych źródeł. W razie
jakichkolwiek pytań lub wątpliwości należy skontaktować się z dostawcą aplikacji.
Jeśli z urządzenia korzysta kilku użytkowników, jedynie właściciel — główny użytkownik —
może zezwolić na pobieranie ze źródeł innych niż usługa Google Play™. Zmiany wprowadzone
przez właściciela dotyczą wszystkich użytkowników.
Jak zezwolić na pobieranie aplikacji z innych źródeł
1
Na ekranie Ekran główny stuknij pozycję .
2
Znajdź i stuknij pozycję Ustawienia > Zabezpieczenia.
3
Przeciągnij w prawo suwak obok pozycji Nieznane źródła.
4
Stuknij pozycję OK.
Do poprawnego działania niektóre aplikacje mogą wymagać dostępu do danych, ustawień i
różnych funkcji na urządzeniu. Należy instalować tylko zaufane aplikacje i udzielać uprawnień
wyłącznie takim aplikacjom. Uprawnienia udzielone pobranej aplikacji można wyświetlić lub
zmodyfikować, stukając ją w obszarze Ustawienia > Aplikacje.
46
To jest wersja internetowa niniejszej publikacji. © Drukowanie dozwolone wyłącznie do użytku prywatnego.

Internet i sieci
Przeglądanie stron internetowych
Na większości rynków urządzenia mają fabrycznie instalowaną przeglądarkę internetową
Google Chrome™ dla urządzeń z systemem Android™. Szczegółowe informacje na
temat korzystania z tej przeglądarki można znaleźć na stronie http://support.google.com/
chrome w sekcji „Chrome na komórki”.
Jak przeglądać Internet przy użyciu aplikacji Google Chrome™
1
Na ekranie Ekran główny stuknij pozycję
2
Znajdź i stuknij pozycję .
3
Jeśli używasz aplikacji Google Chrome™ po raz pierwszy, zaloguj się do konta
Google™ lub przeglądaj Internet przy użyciu aplikacji Google Chrome™
anonimowo.
4
Wprowadź termin wyszukiwania lub adres internetowy w polu wyszukiwania i
adresu, a następnie stuknij przycisk Przejdź na klawiaturze.
Ustawienia Internetu i wiadomości MMS
Aby można było przesyłać wiadomości multimedialne lub uzyskiwać dostęp do Internetu,
gdy nie ma dostępnej sieci Wi-Fi, wymagane jest działające komórkowe połączenie
transmisji danych oraz właściwe ustawienia Internetu i usługi MMS (Multimedia
Messaging Service). Oto kilka wskazówek:
•
W przypadku większości sieci i operatorów komórkowych ustawienia Internetu oraz
wiadomości MMS są wstępnie zainstalowane na urządzeniu. Można od razu korzystać
z Internetu i funkcji wysyłania wiadomości MMS.
•
Ustawienia te można pobrać za pośrednictwem sieci Wi-Fi.
•
Ustawienia Internetu i wiadomości MMS na urządzeniu można ręcznie dodać, zmienić
lub usunąć w dowolnym momencie. W razie przypadkowej zmiany ustawień Internetu lub
wiadomości MMS albo ich usunięcia należy pobrać je ponownie.
•
Jeśli nie masz dostępu do Internetu przez sieć komórkową lub wiadomości
multimedialne nie działają, chociaż wcześniej pomyślnie pobrano ustawienia Internetu i
wiadomości MMS na urządzenie, należy zapoznać się ze wskazówkami na temat
rozwiązywania problemów na urządzeniu związanych z zasięgiem sieci, transmisją
danych w sieci komórkowej i wiadomościami MMS znajdującymi się na stronie
www.sonymobile.com/support/
•
Jeżeli jest włączone ustawienie Preferowany czas działania baterii trybu STAMINA w celu
oszczędzania energii, cała transmisja danych w sieci komórkowej zostaje wstrzymana po
wyłączeniu ekranu. Jeśli jest to przyczyną problemów z połączeniem, należy spróbować
wyłączyć wstrzymywanie transmisji danych niektórych aplikacji lub usług albo
tymczasowo wyłączyć tryb STAMINA.
•
Jeśli z urządzenia korzysta wielu użytkowników, tylko właściciel (użytkownik główny)
może pobrać ustawienia Internetu i wiadomości z menu Ustawienia, ale pobrane
ustawienia są stosowane do wszystkich użytkowników.
.
.
Jak pobrać ustawienia Internetu i wiadomości MMS
1
Na ekranie Ekran główny stuknij pozycję
2
Znajdź i puknij pozycję Ustawienia > Więcej > Ustawienia Internetu.
3
Stuknij pozycję Akceptuj. Po pobraniu ustawień na pasku stanu pojawi się ikona
, a transmisja danych zostanie włączona automatycznie.
Jeśli pobieranie ustawień się nie powiedzie, należy sprawdzić siłę sygnału sieci komórkowej.
Przed ponowieniem próby należy wyjść na otwartą, pozbawioną przeszkód przestrzeń lub
zbliżyć się do okna.
To jest wersja internetowa niniejszej publikacji. © Drukowanie dozwolone wyłącznie do użytku prywatnego.
.
47

Jak dodać ustawienia Internetu i wiadomości MMS
1
Na ekranie Ekran główny stuknij pozycję .
2
Znajdź i stuknij kolejno pozycje Ustawienia > Więcej > Sieci komórkowe.
3
Stuknij kolejno pozycje Nazwy punktów dostępu > .
4
Stuknij pozycję Nazwa i wprowadź wybraną nazwę, a następnie stuknij pozycję
OK.
5
Stuknij pozycję APN i wprowadź nazwę punktu dostępu, a następnie stuknij
pozycję OK.
6
Wprowadź wszystkie pozostałe wymagane informacje. Jeżeli nie wiesz, jakie
informacje są wymagane, skontaktuj się z operatorem sieci.
7
Na zakończenie stuknij pozycję
, a następnie pozycję ZAPISZ.
Jak wyświetlić pobrane ustawienia Internetu i wiadomości MMS
1
Na ekranie Ekran główny stuknij pozycję
2
Znajdź i stuknij kolejno pozycje Ustawienia > Więcej > Sieci komórkowe.
3
Stuknij pozycję Nazwy punktów dostępu.
4
Aby wyświetlić więcej szczegółowych informacji, stuknij dowolną z dostępnych
.
pozycji.
Wi-Fi
Połączenie z siecią Wi-Fi umożliwia przeglądanie Internetu, pobieranie aplikacji oraz
wysyłanie i odbieranie wiadomości e-mail. Po nawiązaniu połączenia z siecią Wi-Fi
urządzenie zapamiętuje sieć i automatycznie łączy się z nią, gdy znajdzie się ona w
zasięgu w przyszłości.
W celu uzyskania dostępu do niektórych sieci Wi-Fi jest wymagane zalogowanie się na
stronie internetowej. Aby uzyskać więcej informacji na ten temat, skontaktuj się z
administratorem danej sieci Wi-Fi.
Dostępne sieci Wi-Fi mogą być otwarte lub zabezpieczone.
•
W przypadku otwartych sieci obok nazwy sieci Wi-Fi jest wyświetlany symbol
•
W przypadku zabezpieczonych sieci obok nazwy sieci Wi-Fi jest wyświetlany symbol
.
.
Niektóre sieci Wi-Fi nie są wyświetlane na liście dostępnych sieci, ponieważ ich nazwa (SSID)
nie jest udostępniana. Jeśli znasz nazwę sieci, możesz dodać ją ręcznie do listy dostępnych
sieci Wi-Fi.
Jak włączyć lub wyłączyć funkcję Wi-Fi
1
Na ekranie
2
Znajdź i stuknij kolejno pozycje Ustawienia > Wi-Fi.
3
Stuknij suwak, aby włączyć lub wyłączyć funkcję Wi-Fi.
Włączenie funkcji Wi-Fi może potrwać kilka sekund.
Ekran główny
stuknij pozycję .
Jak połączyć się z siecią Wi-Fi
1
Na ekranie Ekran główny stuknij pozycję .
2
Znajdź i stuknij kolejno pozycje Ustawienia > Wi-Fi.
3
Stuknij suwak, aby włączyć funkcję Wi-Fi. Zostaną wyświetlone wszystkie
dostępne sieci Wi-Fi.
4
Stuknij sieć Wi-Fi, aby nawiązać z nią połączenie. W przypadku sieci
zabezpieczonych wprowadź wymagane hasło. Po nawiązaniu połączenia na
pasku stanu zostanie wyświetlony symbol .
Aby wyszukać nowe dostępne sieci, stuknij pozycję
pomyślnie nawiązać połączenia z siecią Wi-Fi, skorzystaj z odpowiednich wskazówek
dotyczących rozwiązywania problemów z urządzeniem na stronie
support/
.
, a następnie Odśwież. Jeśli nie można
www.sonymobile.com/
48
To jest wersja internetowa niniejszej publikacji. © Drukowanie dozwolone wyłącznie do użytku prywatnego.

Jak dodać ręcznie sieć Wi-Fi
1
Na ekranie Ekran główny stuknij pozycję .
2
Znajdź i stuknij kolejno pozycje Ustawienia > Wi-Fi.
3
Stuknij kolejno pozycje > Dodaj sieć.
4
Wprowadź identyfikator Nazwa sieci (SSID).
5
Stuknij pole Zabezpieczenia, aby wybrać typ zabezpieczeń.
6
Wprowadź hasło, jeśli jest wymagane.
7
Aby edytować zaawansowane opcje, takie jak ustawienia serwera proxy i adres IP,
stuknij pozycję Opcje zaawansowane i wprowadź odpowiednie ustawienia.
8
Stuknij pozycję Zapisz.
Aby uzyskać identyfikator SSID sieci i hasło, skontaktuj się z administratorem sieci Wi-Fi.
Zwiększanie mocy sygnału sieci Wi-Fi
Moc sygnału sieci Wi-Fi można zwiększyć kilkoma sposobami:
•
Zbliż urządzenie do punktu dostępu Wi-Fi.
•
Odsuń punkt dostępu Wi-Fi od wszelkich potencjalnych przeszkód lub źródeł zakłóceń.
•
Nie zakrywaj obszaru anteny sieci Wi-Fi urządzenia (wskazany obszar na ilustracji).
Ustawienia sieci Wi-Fi
Po nawiązaniu połączenia z siecią Wi-Fi lub gdy w pobliżu dostępne są sieci Wi-Fi,
można wyświetlić stan tych sieci. Ponadto można włączyć w urządzeniu powiadamianie
o wykryciu otwartej sieci Wi-Fi.
Jak włączyć powiadamianie o sieciach Wi-Fi
1
Włącz funkcję Wi-Fi, jeśli jeszcze nie jest włączona.
2
Na ekranie Ekran główny stuknij pozycję
3
Znajdź i stuknij kolejno pozycje Ustawienia > Wi-Fi.
4
Stuknij kolejno pozycje
5
Przeciągnij w prawo suwak Powiadomienie o sieci.
Jak wyświetlić szczegółowe informacje o używanej sieci Wi-Fi
1
Na ekranie Ekran główny stuknij pozycję
2
Znajdź i stuknij kolejno pozycje Ustawienia > Wi-Fi.
3
Stuknij sieć Wi-Fi, z którą masz obecnie połączenie. Zostaną wyświetlone
szczegółowe informacje o sieci.
> Zaawansowane.
.
.
49
To jest wersja internetowa niniejszej publikacji. © Drukowanie dozwolone wyłącznie do użytku prywatnego.

Jak dodać zasady trybu uśpienia sieci Wi-Fi
1
Na ekranie Ekran główny stuknij pozycję .
2
Znajdź i stuknij kolejno pozycje Ustawienia > Wi-Fi.
3
Stuknij pozycję , a następnie Zaawansowane > Wi-Fi ma działać po uśpieniu.
4
Wybierz jedną z opcji.
Jak znaleźć adres MAC swojego urządzenia
1
Na ekranie Ekran główny stuknij pozycję .
2
Znajdź i stuknij kolejno pozycje Ustawienia > Wi-Fi.
3
Stuknij pozycję
. Na liście zostanie wyświetlony Adres MAC.
Tryb WPS
WPS (Wi-Fi Protected Setup™) to standard sieciowy, który umożliwia nawiązanie
bezpiecznego połączenia z siecią bezprzewodową. Jeśli masz słabą wiedzę ogólną na
temat bezpieczeństwa sieci bezprzewodowych, technologia WPS ułatwi Ci konfigurację
szyfrowania Wi-Fi Protected Access® (WPA), które zabezpieczy sieć. Możesz także
dodawać nowe urządzenia do istniejącej sieci bez konieczności wprowadzania długich
haseł.
Aby włączyć tryb WPS, użyj jednej z poniższych metod:
•
Naciśnięcie przycisku — naciśnij przycisk na urządzeniu obsługującym standard WPS,
na przykład na routerze.
•
Wprowadzenie kodu PIN — urządzenie tworzy losowy kod PIN (Personal Identification
Number), który należy wprowadzić na urządzeniu obsługującym standard WPS.
Jak połączyć się z siecią Wi-Fi za pomocą przycisku WPS
1
Na ekranie Ekran główny stuknij pozycję
2
Znajdź i stuknij kolejno pozycje
3
Włącz funkcję Wi-Fi, jeśli jeszcze nie jest włączona.
4
Stuknij pozycję
na urządzeniu obsługującym standard WPS.
Jak połączyć się z siecią Wi-Fi za pomocą kodu PIN funkcji WPS
1
Na ekranie Ekran główny stuknij pozycję .
2
Znajdź i stuknij kolejno pozycje
3
Włącz funkcję Wi-Fi, jeśli jeszcze nie jest włączona.
4
Stuknij kolejno pozycje >
5
Na urządzeniu obsługującym standard WPS wprowadź kod PIN wyświetlony na
Twoim urządzeniu.
, a następnie
Ustawienia
Ustawienia
Ustawienia
Ustawienia
.
>
>
Przycisk WPS
>
>
Kod PIN dla WPS
Wi-Fi
Wi-Fi
.
.
i naciśnij przycisk WPS
.
Udostępnianie komórkowego połączenia do transmisji danych
Komórkowe połączenie do transmisji danych można udostępnić innym urządzeniom na
szereg sposobów:
•
Tethering USB — komórkowe połączenie do transmisji danych można udostępnić dla
jednego komputera za pomocą przewodu USB.
•
Tethering Bluetooth® — komórkowe połączenie do transmisji danych można udostępnić
maksymalnie pięciu innym urządzeniom przy użyciu technologii Bluetooth®.
•
Przenośny hotspot Wi-Fi — komórkowe połączenie do transmisji danych można
udostępnić maksymalnie 8 innym urządzeniom, w tym urządzeniom obsługujących
technologię WPS.
50
To jest wersja internetowa niniejszej publikacji. © Drukowanie dozwolone wyłącznie do użytku prywatnego.

Jak udostępnić połączenie danych przez kabel USB
1
Wyłącz wszystkie połączenia kablowe USB z urządzeniem.
2
Podłącz urządzenie do komputera przy użyciu kabla USB dostarczonego z
urządzeniem.
3
Na ekranie Ekran główny stuknij pozycję
4
Znajdź i stuknij pozycję Ustawienia > Więcej > Tethering i przen. hotspot.
5
Przeciągnij w prawo suwak Tethering przez USB, a następnie w razie
.
wyświetlenia monitu stuknij przycisk OK. Po nawiązaniu połączenia na pasku
stanu będzie wyświetlana ikona
6
Aby zakończyć udostępnianie połączenia transmisji danych, przeciągnij w lewo
.
suwak Tethering przez USB lub odłącz kabel USB.
Kabel USB nie pozwala jednocześnie udostępnić połączenia danych oraz karty SD urządzenia.
Jak udostępnić połączenie do transmisji danych dla innego urządzenia Bluetooth®
1
Upewnij się, że Twoje urządzenie i urządzenie Bluetooth® są sparowane ze sobą i
że połączenie do transmisji danych jest włączone na Twoim urządzeniu.
2
Twoje urządzenie: Na ekranie Ekran główny stuknij pozycję
3
Odnajdź i stuknij pozycje Ustawienia > Więcej > Tethering i przen. hotspot, a
.
następnie przeciągnij suwak obok Tethering przez Bluetooth w prawo.
4
Urządzenie z funkcją Bluetooth®: Skonfiguruj urządzenie tak, aby uzyskiwało
połączenie sieciowe za pomocą funkcji Bluetooth®. Jeśli to urządzenie jest
komputerem, przeprowadź konfigurację, korzystając z odpowiedniej instrukcji.
Jeśli urządzenie korzysta z systemu operacyjnego Android™, stuknij ikonę
ustawień obok nazwy urządzenia sparowanego, w menu
Ustawienia
>
Bluetooth
> Powiązane urządzenia, a następnie zaznacz pole wyboru Dostęp do Internetu.
5
Twoje urządzenie
: Poczekaj, aż na pasku stanu pojawi się symbol
. Gdy się
pojawi, oznacza to, że konfiguracja jest zakończona.
6
Aby zakończyć udostępnianie połączenia transmisji danych przez, przeciągnij w
lewo suwak obok pozycji Tethering przez Bluetooth.
Funkcja
wyłączeniu funkcji Bluetooth®.
Aby uzyskać więcej informacji o parowaniu urządzeń i włączeniu połączenia do transmisji
danych, patrz temat
stronie 135 i temat
Tethering przez Bluetooth jest wyłączana przy każdym wyłączeniu urządzenia lub
Jak powiązać urządzenie z innym urządzeniem Bluetooth®
Jak dodać wirtualną sieć prywatną
na stronie 54.
Jak używać urządzenia jako przenośnego hotspotu Wi-Fi
1
Na ekranie Ekran główny stuknij pozycję .
2
Znajdź i stuknij kolejno pozycje
3
Stuknij kolejno pozycje Ustawienia przenośnego hotspotu > Skonfiguruj hotspot
.
Wi-Fi
4
Wprowadź identyfikator Nazwa sieci (SSID).
5
Stuknij pole Zabezpieczenia, aby wybrać typ zabezpieczeń. Wprowadź hasło, jeśli
Ustawienia
>
Więcej
>
Tethering i przen. hotspot
jest wymagane.
6
Stuknij pozycję Zapisz.
7
Stuknij pozycję
8
Jeżeli wyświetli się monit, stuknij pozycję OK, aby potwierdzić. Gdy jest aktywny
, a następnie przeciągnij w prawo suwak Przenośny hotspot.
przenośny hotspot Wi-Fi, na pasku stanu jest wyświetlana ikona .
9
Aby zakończyć udostępnianie połączenia transmisji danych przez sieć Wi-Fi,
przeciągnij w lewo suwak Przenośny hotspot.
na
.
51
To jest wersja internetowa niniejszej publikacji. © Drukowanie dozwolone wyłącznie do użytku prywatnego.

Jak udostępnić komórkowe połączenie transmisji danych urządzeniu z technologią
WPS
1
Sprawdź, czy urządzenie działa jako przenośny hotspot Wi-Fi.
2
Na ekranie Ekran główny stuknij pozycję .
3
Znajdź i stuknij kolejno pozycje Ustawienia > Więcej > Tethering i przen. hotspot
> Ustawienia przenośnego hotspotu.
4
Stuknij suwak Wykrywalne, aby włączyć tę funkcję.
5
Na ekranie Skonfiguruj hotspot Wi-Fi zabezpiecz przenośny hotspot hasłem.
6
Stuknij pozycję Przycisk WPS i postępuj zgodnie z odpowiednią instrukcją.
Można też stuknąć pozycję
> Kod PIN dla WPS, a następnie wprowadzić numer
PIN wyświetlony na urządzeniu obsługującym standard WPS.
Jak zabezpieczyć przenośny hotspot lub zmienić jego nazwę
1
Na ekranie Ekran główny stuknij pozycję
2
Znajdź i stuknij kolejno pozycje Ustawienia > Więcej > Tethering i przen. hotspot.
3
Stuknij kolejno pozycje Ustawienia przenośnego hotspotu > Skonfiguruj hotspot
.
Wi-Fi.
4
Wprowadź identyfikator Nazwa sieci (SSID) sieci.
5
Stuknij pole Zabezpieczenia, aby wybrać typ zabezpieczeń.
6
Wprowadź hasło, jeśli jest wymagane.
7
Stuknij pozycję Zapisz.
Kontrola wykorzystania danych
Można nadzorować ilość danych przesyłanych do urządzenia i z niego wysyłanych za
pośrednictwem transmisji danych w sieci komórkowej lub Wi-Fi w ciągu określonego
czasu. Można na przykład wyświetlić ilość danych przesłanych przez poszczególne
aplikacje. W przypadku komórkowego połączenia transmisji danych można też ustawić
ostrzeżenia i limity użycia danych, aby uniknąć dodatkowych opłat.
Jeżeli z urządzenia korzysta kilku użytkowników, jedynie właściciel — czyli główny użytkownik
— może dostosowywać ustawienia wykorzystania danych. Dostosowanie ustawień
wykorzystania danych pozwoli uzyskać większą kontrolę nad wykorzystaniem danych, jednak
nie zagwarantuje ochrony przed naliczaniem dodatkowych opłat.
Jak włączyć i wyłączyć transfer danych
1
Na ekranie Ekran główny stuknij pozycję .
2
Znajdź i stuknij kolejno pozycje
3
Stuknij suwak Kom. transfer danych, aby włączyć lub wyłączyć transfer danych.
Kiedy transfer danych jest wyłączony, urządzenie może nadal nawiązywać połączenia Wi-Fi i
Bluetooth®.
Ustawienia
>
Wykorzystanie danych
.
Jak ustawić ostrzeżenie o użytkowaniu danych
1
Upewnij się, że funkcja transferu danych przez sieć komórkową jest włączona.
2
Na ekranie Ekran główny stuknij pozycję .
3
Znajdź i stuknij pozycje Ustawienia > Wykorzystanie danych.
4
Aby ustawić poziom ostrzeżenia, przeciągnij linię ostrzeżenia na żądaną wartość.
Użytkownik otrzyma powiadomienie z ostrzeżeniem, gdy transfer danych zbliży się
do ustawionego poziomu.
52
To jest wersja internetowa niniejszej publikacji. © Drukowanie dozwolone wyłącznie do użytku prywatnego.

Jak ustawić limit transferu danych przez sieć komórkową
1
Upewnij się, że funkcja transferu danych przez sieć komórkową jest włączona.
2
Na ekranie Ekran główny stuknij pozycję .
3
Znajdź i stuknij kolejno pozycje Ustawienia > Wykorzystanie danych.
4
Przeciągnij w prawo suwak obok pozycji Ustaw limit transmisji danych, a
następnie stuknij pozycję OK.
5
Aby ustawić limit transferu danych przez sieć komórkową, przeciągnij linię limitu
danych do żądanej wartości.
Gdy poziom transferu danych przez sieć komórkową osiągnie ustawiony limit, transfer danych
w urządzeniu zostanie automatycznie wyłączony.
Jak kontrolować korzystanie z transmisji danych przez poszczególne aplikacje
1
Na ekranie Ekran główny stuknij pozycję
2
Znajdź i stuknij pozycję Ustawienia > Wykorzystanie danych.
3
Stuknij aplikację, którą chcesz kontrolować, a następnie przeciągnij suwak
.
Ogranicz dane aplikacji w tle w prawo i stuknij pozycję OK.
4
Aby uzyskać dostęp do ustawień specyficznych dla danej aplikacji (jeśli są
dostępne), stuknij pozycję Ustawienia aplikacji i dokonaj żądanych zmian.
Zmiana ustawień korzystania z transmisji danych przez konkretne aplikacje może wpłynąć na
ich wydajność.
Jak sprawdzić wykorzystanie danych
1
Na ekranie Ekran główny stuknij pozycję .
2
Znajdź i stuknij kolejno pozycje Ustawienia > Wykorzystanie danych.
3
Stuknij pozycję , a następnie
4
Aby wyświetlić informacje o ilości danych przesłanych przez sieć Wi-Fi, stuknij
Pokaż przesył przez Wi‑Fi
.
kartę Wi-Fi.
5
Aby wyświetlić informacje o ilości danych przesłanych przez komórkowe
połączenie transmisji danych, stuknij kartę
Sieć komórkowa
.
Wybieranie sieci komórkowych
Urządzenie automatycznie przełącza się między sieciami komórkowymi w zależności od
tego, które z nich są dostępne na danym obszarze. Można również ręcznie
skonfigurować urządzenie tak, aby uzyskiwało dostęp do sieci komórkowych
działających w konkretnym trybie, na przykład WCDMA lub GSM.
W zależności od typu lub trybu sieci, do której jesteś podłączony na pasku stanu
wyświetlane są różne ikony. W
Ikony stanu
wyglądu poszczególnych ikon stanu.
Jak wybrać tryb sieci
1
Na ekranie Ekran główny stuknij pozycję
2
Znajdź i stuknij pozycję Ustawienia > Więcej > Sieci komórkowe.
3
Stuknij opcję Preferowany typ sieci, aby wybrać tryb sieci.
Jak wybrać ręcznie inną sieć
1
Na ekranie Ekran główny stuknij pozycję .
2
Znajdź i stuknij pozycję Ustawienia > Więcej > Sieci komórkowe > Operatorzy
sieci.
3
Stuknij pozycję Tryb wyszukiwania, a następnie wybierz pozycję Ręcznie.
4
Wybierz sieć.
W przypadku ręcznego wyboru sieci urządzenie nie będzie szukać innych sieci nawet wtedy,
gdy znajdziesz się poza zasięgiem ręcznie wybranej sieci.
na stronie 32 znajdziesz informacje na temat
.
53
To jest wersja internetowa niniejszej publikacji. © Drukowanie dozwolone wyłącznie do użytku prywatnego.

Jak włączyć automatyczny wybór sieci
1
Na ekranie Ekran główny stuknij pozycję .
2
Znajdź i stuknij pozycję Ustawienia > Więcej > Sieci komórkowe > Operatorzy
sieci.
3
Stuknij pozycję Tryb wyszukiwania, a następnie wybierz pozycję Automatycznie.
Wirtualne sieci prywatne (VPN)
Za pomocą urządzenia można łączyć się z wirtualnymi sieciami prywatnymi (VPN), aby z
poziomu sieci publicznej uzyskiwać dostęp do zasobów w zabezpieczonej sieci lokalnej.
Połączenia VPN są często używane przez użytkowników z firm i instytucji oświatowych,
którzy potrzebują dostępu do intranetu i innych usług wewnętrznych, będąc poza siecią
wewnętrzną (na przykład podczas podróży).
Połączenia VPN można skonfigurować na wiele sposobów, w zależności od sieci.
Niektóre sieci mogą wymagać przesłania certyfikatu zabezpieczeń i zainstalowania go na
urządzeniu. Aby uzyskać szczegółowe informacje na temat konfiguracji połączenia
z daną wirtualną siecią prywatną, skontaktuj się z administratorem sieci w firmie lub
organizacji.
Jak dodać wirtualną sieć prywatną
1
Na ekranie Ekran główny stuknij pozycję
2
Znajdź i stuknij kolejno pozycje Ustawienia > Więcej > VPN.
3
Stuknij pozycję .
4
Wybierz typ sieci VPN, którą chcesz dodać.
5
Wprowadź ustawienia sieci VPN.
6
Stuknij pozycję Zapisz.
.
Jak połączyć się z wirtualną siecią prywatną
1
Na ekranie Ekran główny stuknij pozycję
2
Znajdź i stuknij kolejno pozycje
3
Na liście dostępnych sieci stuknij sieć VPN, z którą chcesz nawiązać połączenie.
4
Wprowadź wymagane informacje.
5
Stuknij pozycję Połącz.
Jak odłączyć się od wirtualnej sieci prywatnej
1
Przeciągnij pasek stanu w dół.
2
Stuknij powiadomienie o połączeniu z wirtualną siecią prywatną, aby je włączyć
lub wyłączyć.
Ustawienia
.
>
Więcej
>
VPN
.
54
To jest wersja internetowa niniejszej publikacji. © Drukowanie dozwolone wyłącznie do użytku prywatnego.

Synchronizowanie danych w urządzeniu
Synchronizowanie urządzenia z kontami online
Kontakty, pocztę e-mail, zdarzenia kalendarza oraz inne informacje można
synchronizować między urządzeniem i kontami online, na przykład kontami e-mail w
usłudze Gmail™ lub Exchange ActiveSync albo kontami w serwisach Facebook™,
Flickr™ i Twitter™. Dane takich kont mogą być synchronizowane automatycznie —
wystarczy włączyć funkcję Synchronizacja automatyczna. Można również ręcznie
synchronizować poszczególne konta.
Jak skonfigurować konto online na potrzeby synchronizacji
1
Na ekranie Ekran główny stuknij pozycję
2
Stuknij pozycję Ustawienia > Konta > Dodaj konto, a następnie wybierz konto,
które chcesz dodać.
3
Postępuj zgodnie z instrukcjami dotyczącymi tworzenia konta lub zaloguj się, jeśli
masz już konto.
Jak ręcznie zsynchronizować zawartość z kontem online
1
Na ekranie Ekran główny stuknij kolejno pozycje
2
W sekcji Konta stuknij nazwę konta, z którym chcesz zsynchronizować zawartość.
Zostanie wyświetlona lista elementów, które można zsynchronizować z kontem.
3
Stuknij elementy, które chcesz zsynchronizować.
.
> Ustawienia > Konta.
Jak usunąć konto online
1
Na ekranie Ekran główny stuknij kolejno pozycje
2
W obszarze
3
Stuknij pozycję , a następnie stuknij pozycję Usuń konto.
4
Ponownie stuknij
stuknij nazwę konta, które chcesz usunąć.
Konta
Usuń konto
, aby potwierdzić.
> Ustawienia > Konta.
Synchronizowanie danych za pomocą rozwiązania Microsoft® Exchange ActiveSync®
Jeśli Twoja firma korzysta z konta Microsoft Exchange ActiveSync, dostęp do firmowych
wiadomości e-mail, terminów kalendarza i kontaktów jest możliwy bezpośrednio na
urządzeniu. Po przeprowadzeniu konfiguracji informacje będą dostępne w aplikacjach E-
mail, Kalendarz
i
Kontakty
.
55
To jest wersja internetowa niniejszej publikacji. © Drukowanie dozwolone wyłącznie do użytku prywatnego.

Jak skonfigurować konto EAS na potrzeby synchronizacji
1
Upewnij się, że masz dostęp do informacji dotyczących domeny i serwera
udostępnionych przez administratora sieci firmowej.
2
Na ekranie Ekran główny stuknij pozycję .
3
Stuknij pozycję Ustawienia > Konta > Dodaj konto > Exchange ActiveSync.
4
Wprowadź firmowy adres e‑mail i hasło.
5
Stuknij pozycję Dalej. Urządzenie rozpocznie pobieranie informacji o koncie. W
przypadku niepowodzenia wprowadź ręcznie informacje dotyczące domeny i
serwera dla konta, a następnie stuknij pozycję Dalej.
6
Stuknij pozycję OK, aby zezwolić serwerowi firmowemu na sterowanie
urządzeniem.
7
Wybierz metodę synchronizacji, interwał synchronizacji i dane, które chcesz
zsynchronizować z urządzeniem, na przykład kontakty i wpisy kalendarza.
8
Stuknij pozycję Dalej, a następnie wybierz sposób odbierania powiadomień o
odebraniu nowych wiadomości e-mail.
9
Ponownie stuknij pozycję Dalej. Wprowadź nazwę konta firmowego i stuknij
pozycję Zakończ konfigurację.
10
W przypadku wyświetlenia monitu włącz administratora urządzenia, aby zezwolić
sewerowi firmowemu na ustawienie określonych reguł zabezpieczeń na Twoim
urządzeniu, takich jak wyłączenie rejestrowania dźwięku i używanie szyfrowania
pamięci. W przeciwnym razie konfigurowanie konta nie powiedzie się.
Po zmianie hasła logowania konta EAS na komputerze musisz zalogować się ponownie do
konta EAS na urządzeniu.
Jak zmienić ustawienia konta EAS
1
Na ekranie Ekran główny stuknij pozycję .
2
Stuknij pozycję E-mail, a następnie stuknij pozycję
3
Stuknij pozycję
Ustawienia
i wybierz konto EAS, a następnie zmień ustawienia
.
tego konta odpowiednio do własnych potrzeb.
Jak ustawić okres synchronizacji konta EAS
1
Na ekranie Ekran główny stuknij pozycję .
2
Stuknij pozycję
3
Stuknij pozycję Ustawienia i wybierz konto EAS.
4
Stuknij pozycję
, a następnie stuknij pozycję
E-mail
Częstotliwość sprawdzania
.
>
Częstotliwość sprawdzania
wybierz odpowiedni okres.
Jak usunąć konto EAS
1
Na ekranie Ekran główny stuknij pozycję > Ustawienia > Konta.
2
W sekcji
stuknij pozycję
Konta
Exchange ActiveSync
, a następnie wybierz konto
EAS, które chcesz usunąć.
3
Stuknij pozycję , a następnie stuknij pozycję
4
Aby potwierdzić, ponownie stuknij pozycję Usuń konto.
Usuń konto
.
i
56
To jest wersja internetowa niniejszej publikacji. © Drukowanie dozwolone wyłącznie do użytku prywatnego.

Ustawienia podstawowe
Uzyskiwanie dostępu do ustawień
Ustawienia urządzenia można przeglądać i zmieniać w menu Ustawienia. Menu to jest
dostępne zarówno na ekranie Aplikacje, jak i w panelu szybkich ustawień.
Jak otworzyć menu ustawień urządzenia z ekranu aplikacji
1
Na ekranie Ekran główny stuknij pozycję
2
Stuknij pozycję Ustawienia.
Jak wyświetlić informacje o urządzeniu
1
Na ekranie Ekran główny stuknij pozycję
2
Znajdź i stuknij kolejno pozycje Ustawienia > Informacje o telefonie.
Jak włączyć ekran przy użyciu trybu Stuknij, aby obudzić
1
Upewnij się, że włączono tryb Stuknij, aby obudzić. Aby go włączyć, stuknij
pozycję Ustawienia > Wyświetlacz, a następnie przeciągnij w prawo suwak
Stuknij, aby wybudzić.
2
Stuknij dwukrotnie ekran.
Jak otworzyć panel szybkich ustawień
•
Używając dwóch palców, przeciągnij pasek stanu w dół.
.
.
Jak włączyć latarkę
1
Dwoma palcami przeciągnij pasek stanu w dół.
2
Stuknij pozycję
Jak wybrać ustawienia wyświetlane w panelu szybkich ustawień
1
Dwoma palcami przeciągnij pasek stanu w dół, a następnie stuknij pozycję .
2
Na pasku u góry ekranu dotknij ikony szybkiego ustawienia, które chcesz dodać,
przytrzymaj ją i przeciągnij, upuszczając w dolnej części ekranu.
Jak zmienić rozmieszczenie w panelu szybkich ustawień
1
Dwoma palcami przeciągnij pasek stanu w dół, a następnie stuknij pozycję .
2
Dotknij ikony i przytrzymaj ją, a następnie przenieś ją w odpowiednie miejsce.
.
Ustawienia głośności
Można regulować zarówno głośność dzwonka połączeń przychodzących i powiadomień,
jak i głośność słuchanej muzyki lub odtwarzanych filmów wideo.
Jak regulować głośność dzwonka za pomocą klawisza głośności
•
Naciśnij górną lub dolną część klawisza głośności.
Jak regulować poziom głośności odtwarzania multimediów za pomocą klawisza
głośności
•
W czasie słuchania muzyki lub oglądania filmów wideo naciskaj klawisz
zwiększania lub zmniejszania głośności. Głośność można regulować nawet przy
zablokowanym ekranie.
Jak włączyć tryb wibracji
•
Naciśnij i przytrzymaj przycisk zmniejszania lub zwiększania głośności, aż na
pasku stanu pojawi się ikona
To jest wersja internetowa niniejszej publikacji. © Drukowanie dozwolone wyłącznie do użytku prywatnego.
.
57

Jak dostosować poziom głośności
1
Na ekranie Ekran główny stuknij pozycję .
2
Znajdź i stuknij pozycję Ustawienia > Dźwięk i powiadomienie.
3
Przeciągnij suwaki głośności, aby wybrać żądane ustawienia.
Możesz także nacisnąć klawisz głośności w górę lub w dół, a następnie po stuknięciu strzałki
w dół, stuknąć pozycję , aby oddzielnie dostosować poziom głośności dzwonka,
odtwarzania multimediów i alarmu.
Jak ustawić wibracje urządzenia przy połączeniach przychodzących
1
Na ekranie Ekran główny stuknij pozycję .
2
Znajdź i stuknij pozycję Ustawienia > Dźwięk i powiadomienie.
3
Przeciągnij w prawo suwak Wibracja przy poł. Przychodzących.
Jak ustawić dzwonek
1
Na ekranie Ekran główny stuknij pozycję
2
Znajdź i stuknij kolejno pozycje Ustawienia > Dźwięk i powiadomienie >
.
Dzwonek telefonu.
3
Wybierz opcję z listy lub stuknij pozycję
, aby wybrać plik muzyczny zapisany na
urządzeniu.
4
Aby potwierdzić, stuknij pozycję Gotowe.
Jak wybrać dźwięk powiadomienia
1
Na ekranie Ekran główny stuknij pozycję
2
Znajdź i stuknij kolejno pozycje
Ustawienia
.
>
Dźwięk i powiadomienie
>
Dźwięk
powiadomienia.
3
Wybierz opcję z listy lub stuknij pozycję , aby wybrać plik muzyczny zapisany na
urządzeniu.
4
Aby potwierdzić, stuknij pozycję
Gotowe
.
Niektóre aplikacje korzystają z własnych dźwięków powiadomienia, które można wybrać w
ustawieniach tych aplikacji.
Jak włączyć dźwięki klawiszy
1
Na ekranie Ekran główny stuknij pozycję .
2
Znajdź i stuknij pozycję Ustawienia > Dźwięk i powiadomienie > Inne dźwięki.
3
Przeciągnij w prawo suwaki
Dźwięki panelu numerycznego
i
Dźwięki przy
dotknięciu.
Ustawienia trybu „nie przeszkadzać”
Można ustawić w urządzeniu tryb „nie przeszkadzać” i ręcznie określić czas aktywności
tego trybu. Można również skonfigurować urządzenie tak, aby automatycznie
przechodziło w tryb „nie przeszkadzać”.
Bez ograniczeń
czasowych
Przez godzinę
Jak włączyć tryb Nie przeszkadzać
•
Przytrzymaj naciśnięty klawisz zmniejszania głośności do wyświetlenia elementu
.
Wycisz urządzenie do momentu, w którym ręcznie włączysz dźwięk.
Wycisz urządzenie na jedną godzinę. Możesz użyć ikony plusa i minusa, aby
dostosować czas wyciszenia.
58
To jest wersja internetowa niniejszej publikacji. © Drukowanie dozwolone wyłącznie do użytku prywatnego.

Jak szybko przełączać tryb Nie przeszkadzać, tryb wibracji i tryb dźwięku
1
Naciśnij górną lub dolną część klawisza głośności, aż pojawi się ikona , lub
.
2
Stuknij pozycję , lub , aby szybko przełączyć tryby wibracji i dźwięku. Aby
włączyć tryb Nie przeszkadzać, naciśnij w trybie wibracji dolną część klawisza
głośności.
Jak zaplanować przedziały czasu w trybie Nie przeszkadzać
1
Na ekranie Ekran główny stuknij pozycję .
2
Znajdź i stuknij kolejno pozycje Ustawienia > Dźwięk i powiadomienie > Nie
przeszkadzać > Automatyczne reguły.
3
Wybierz czas lub zdarzenie, kiedy według harmonogramu ma być włączany tryb
Nie przeszkadzać, lub dodaj nową regułę.
4
Znajdź i stuknij pozycję Dni, zaznacz pola wyboru odpowiednich dni, a następnie
stuknij pozycję Gotowe.
5
Aby dostosować godzinę rozpoczęcia, stuknij pozycję Godzina rozpoczęcia,
wybierz wartość, a następnie stuknij pozycję OK.
6
Aby dostosować godzinę zakończenia, stuknij pozycję Godzina zakończenia,
wybierz wartość, a następnie stuknij pozycję OK. Urządzenie pozostaje w trybie
Nie przeszkadzać w wybranym okresie.
Ustawianie wyjątków w trybie Nie przeszkadzać
Możesz określić, które typy powiadomień mogą generować dźwięk w trybie Nie
przeszkadzać, a także filtrować wyjątki na podstawie osób przesyłających
powiadomienia. Najczęstsze typy wyjątków:
•
Zdarzenia i przypomnienia
•
Połączenia
•
Wiadomości
•
Alarmy
Jak zezwolić na wyjątki w trybie Nie przeszkadzać
1
Na ekranie głównym stuknij pozycję
2
Znajdź i stuknij kolejno pozycje
przeszkadzać > Zezwól tylko na priorytetowe.
3
Przeciągnij suwak obok żądanej opcji.
Jak skojarzyć wyjątki z określonymi powiadomieniami
1
Na ekranie głównym stuknij pozycję
2
Znajdź i stuknij kolejno pozycje Ustawienia > Dźwięk i powiadomienie > Nie
przeszkadzać
3
Wybierz jedną z opcji.
>
Zezwól tylko na priorytetowe
Ustawienia
.
>
Dźwięk i powiadomienie
.
.
>
Nie
Ustawienia ekranu
Jak dostosować jasność ekranu
1
Na ekranie głównym stuknij pozycję
2
Znajdź i stuknij pozycję Ustawienia > Wyświetlacz > Poziom jasności.
3
Przeciągnij suwak, aby dostosować jasność.
Obniżenie poziomu jasności zwiększa wydajność baterii.
Jak ustawić wibrację urządzenia przy dotknięciu ekranu
1
Na ekranie głównym stuknij pozycję .
2
Znajdź i stuknij pozycję Ustawienia > Dźwięk i powiadomienie > Inne dźwięki.
3
Przeciągnij w prawo suwak Wibracje przy dotknięciu. Ekran będzie wibrować przy
stukaniu przycisków ekranowych i niektórych aplikacji.
.
59
To jest wersja internetowa niniejszej publikacji. © Drukowanie dozwolone wyłącznie do użytku prywatnego.

Jak ustawić czas bezczynności przed wyłączeniem ekranu
1
Na ekranie Ekran główny stuknij pozycję .
2
Znajdź i stuknij kolejno pozycje Ustawienia > Wyświetlacz > Uśpienie.
3
Wybierz jedną z opcji.
Aby szybko wyłączyć ekran, naciśnij krótko klawisz zasilania .
Inteligentne podświetlenie
Funkcja inteligentnego podświetlenia sprawia, że ekran pozostaje włączony, dopóki
trzymasz urządzenie w ręce. Dopiero gdy je odłożysz, ekran wyłączy się zgodnie z
ustawieniami usypiania.
Jak włączyć funkcję inteligentnej kontroli podświetlenia
1
Na ekranie głównym stuknij pozycję
2
Znajdź i stuknij pozycję Ustawienia > Wyświetlacz > Inteligentne sterowanie
.
podświetleniem.
3
Przeciągnij suwak w prawo.
Przypinanie ekranu
Funkcja przypinania ekranu pozwala skonfigurować urządzenie do wyświetlania tylko
ekranu określonej aplikacji. Jeśli na przykład podczas gry zostanie przypadkiem
naciśnięty przycisk nawigacyjny ekranu głównego, funkcja przypinania ekranu
zapobiegnie minimalizacji ekranu aktywnej aplikacji (gry). Ta funkcja jest też przydatna
przy pożyczaniu komuś urządzenia, ponieważ utrudnia uzyskanie dostępu do więcej niż
jednej aplikacji. Można na przykład pożyczyć komuś urządzenie w celu zrobienia zdjęcia,
przypinając ekran do aplikacji Aparat. Dzięki temu osoba ta nie będzie w stanie łatwo
użyć innych aplikacji, takich jak E-mail.
Funkcja przypinania ekranu nie zabezpiecza urządzenia całkowicie — nie blokuje opcji
odblokowania ekranu i uzyskania dostępu do urządzenia przez innych użytkowników. Aby
chronić dane, należy skonfigurować na urządzeniu żądanie kodu PIN, hasła lub wzoru w celu
odblokowania ekranu przed odpięciem ekranu.
Jak włączyć przypinanie do ekranu
1
Na ekranie Ekran główny stuknij pozycję .
2
Znajdź i stuknij kolejno pozycje
Ustawienia
>
Zabezpieczenia
>
Przypinanie
ekranu.
3
Przeciągnij suwak w prawo.
4
Jeśli na urządzeniu nie skonfigurowano blokady ekranu, czyli wzoru, kodu PIN lub
hasła, przeciągnij w prawo suwak obok pozycji
Zablokuj urządzenie przy
odpinaniu, a następnie wybierz odpowiednią opcję. Jeśli blokada ekranu jest już
włączona, po aktywowaniu przypinania do ekranu przeciągnij suwak, aby włączyć
odpowiednią opcję zabezpieczeń.
Funkcja przypinania do ekranu nie wymaga
skonfigurowania wzoru, kodu PIN czy hasła.
Jak przypiąć ekran
1
Upewnij się, że na urządzeniu jest włączona funkcja przypinania ekranów.
2
Otwórz aplikację i przejdź do ekranu, który chcesz przypiąć.
3
Stuknij pozycję
4
Aby wyświetlić ikonę przypinania ekranu
5
Stuknij pozycję .
6
W wyświetlonym oknie podręcznym stuknij pozycję Rozumiem.
.
, przesuń palcem w górę.
60
To jest wersja internetowa niniejszej publikacji. © Drukowanie dozwolone wyłącznie do użytku prywatnego.

Jak odpiąć ekran
1
Na przypiętym ekranie dotknij jednocześnie przycisków oraz i przytrzymaj je.
2
Zwolnij oba przyciski.
Jeśli podczas włączania funkcji przypinania ekranu zaznaczono opcję zabezpieczeń, w celu
odpięcia ekranu należy wprowadzić wzór, kod PIN lub hasło, aby odblokować urządzenie.
Ustawienia aplikacji
Niektóre aplikacje, zaraz po włączeniu, pytają o uprawnienia. Każdej aplikacji można
osobno nadawać lub odbierać uprawnienia, korzystając z menu Ustawienia lub z okna
dialogowego Potwierdzenie uprawnień. Wymagania dotyczące uprawnień zależą od
rodzaju aplikacji.
Nadawanie lub odbieranie uprawnień
Możesz określić, czy możliwe będzie nadawanie i odbieranie uprawnień w oknie
dialogowym. Jeśli na urządzeniu korzystano już ze starszej wersji systemu Android,
większość aplikacji będzie już posiadać konieczne uprawnienia.
Jak nadawać uprawnienia
1
Aby nadać uprawnienie, stuknij Zezwól.
2
Gdy po raz drugi pojawi się okno dialogowe potwierdzenia, możesz także wybrać
opcję
Nie pytaj ponownie
3
W oknie dialogowym wyświetli się objaśnienie, dlaczego aplikacja wymaga
uprawnień i do czego je wykorzystuje. Aby odrzucić to okno, stuknij OK.
.
Jak odbierać uprawnienia
•
Aby odebrać uprawnienie, stuknij pozycję
dialogowym.
Niektórych aplikacji nadal można używać, nawet jeśli odebrano im uprawnienia.
Odmów
wyświetloną w oknie
Kluczowe zezwolenia
Niektóre uprawnienia są konieczne do normalnego działania aplikacji. W takich
przypadkach wyświetli się o tym informacja w oknie dialogowym.
Jak konfigurować aplikacje
1
Na ekranie Ekran główny stuknij pozycję .
2
Znajdź i stuknij pozycje Ustawienia > Aplikacje >
3
Wybierz opcję konfiguracji, na przykład
aplikację, którą chcesz skonfigurować.
Jak nadawać kluczowe uprawnienia
1
Aby nadać uprawnienie, stuknij kolejno pozycje Kontynuuj > O APLIKACJI >
Uprawnienia.
2
Odnajdź to kluczowe uprawnienie, którego potrzebujesz.
3
Przeciągnij suwak w prawo.
Uprawnieniami można także zarządzać w
zmień ustawienia w odpowiedni sposób.
Uprawnienia aplikacji
Ustawienia > Aplikacje. Stuknij aplikację, a następnie
.
, a następnie wybierz
Włączanie i wyłączanie automatycznych aktualizacji aplikacji
Jeżeli funkcja automatycznych aktualizacji jest włączona, aplikacje są aktualizowane bez
monitowania użytkownika. Może to powodować pobieranie znacznych ilości danych bez
jego wiedzy. Aby uniknąć potencjalnie wysokich opłat za transfer danych, można
wyłączyć funkcję automatycznych aktualizacji lub zezwolić na nie tylko za pośrednictwem
połączenia Wi-Fi. W celu uniknięcia automatycznego aktualizowania aplikacji funkcję tę
61
To jest wersja internetowa niniejszej publikacji. © Drukowanie dozwolone wyłącznie do użytku prywatnego.

należy wyłączyć zarówno w aplikacji Sklep Play™, jak i w aplikacji What's New (jeżeli jest
dostępna).
Jak włączyć lub wyłączyć automatyczne aktualizacje wszystkich aplikacji w aplikacji
Sklep Play
1
Na ekranie Ekran główny stuknij pozycję
, a następnie znajdź i stuknij pozycję
.
2
Stuknij pozycję , a następnie Ustawienia > Automatyczna aktualizacja aplikacji.
3
Wybierz preferowaną opcję.
Jak włączyć lub wyłączyć automatyczne aktualizacje wszystkich aplikacji w aplikacji
What’s New
1
Na ekranie Ekran główny stuknij pozycję
, a następnie znajdź i stuknij pozycję
.
2
Stuknij pozycję
3
Wybierz preferowaną opcję.
, a następnie Ustawienia > Automatyczna aktualizacja aplikacji.
Łączenie aplikacji
Urządzenie potrafi określić domyślną aplikację, która będzie obsługiwać wybrane łącze.
Oznacza to, że jeśli łącze jest ustawione, nie ma potrzeby każdorazowego wybierania
aplikacji przy otwieraniu tego łącza. W dowolnej chwili można zmienić domyślną
aplikację.
Jak zarządzać łączami aplikacji z menu Ustawienia
1
Na ekranie Ekran główny stuknij pozycję
2
Znajdź i stuknij pozycje
3
Stuknij pozycję i odnajdź Linki aplikacji.
4
Wybierz aplikację, dla której chcesz ustawić obsługiwane łącza.
5
Dla właściwości Linki aplikacji wybierz opcję Otwieraj w tej aplikacji.
Ustawienia
>
.
Aplikacje
.
Resetowanie aplikacji
Jeśli jakaś aplikacja przestanie odpowiadać lub spowoduje nieoczekiwane działanie
urządzenia, można ją zresetować lub wyczyścić jej dane.
Jak zresetować preferencje dotyczące aplikacji
1
Na ekranie Ekran główny stuknij pozycję .
2
Znajdź i stuknij kolejno pozycje
3
Stuknij pozycję
Resetuj aplikacje
Zresetowanie preferencji dotyczących aplikacji nie powoduje usunięcia żadnych danych
aplikacji z urządzenia.
, a następnie stuknij pozycję Resetuj preferencje aplikacji >
.
Ustawienia
Jak wyczyścić dane aplikacji
1
Na ekranie Ekran główny stuknij pozycję
2
Znajdź i stuknij kolejno pozycje Ustawienia > Aplikacje.
3
Wybierz aplikację lub usługę i stuknij pozycje Pamięć > WYCZYŚĆ DANE > OK.
Wyczyszczenie danych wybranej aplikacji powoduje ich trwałe usunięcie z urządzenia. Opcja
wyczyszczenia danych aplikacji nie jest dostępna dla wszystkich aplikacji i usług.
>
Aplikacje
.
.
62
To jest wersja internetowa niniejszej publikacji. © Drukowanie dozwolone wyłącznie do użytku prywatnego.

Jak wyczyścić pamięć podręczną aplikacji
1
Na ekranie Ekran główny stuknij pozycję .
2
Znajdź i stuknij pozycje Ustawienia > Aplikacje.
3
Wybierz aplikację lub usługę i stuknij pozycje Pamięć > WYCZYŚĆ PAMIĘĆ
PODRĘCZNĄ.
Opcja wyczyszczenia pamięci podręcznej aplikacji nie jest dostępna dla wszystkich aplikacji i
usług.
Jak usunąć domyślne ustawienia aplikacji
1
Na ekranie Ekran główny stuknij pozycję .
2
Znajdź i stuknij pozycje Ustawienia > Aplikacje.
3
Wybierz aplikację lub usługę i stuknij pozycje Otwórz domyślnie > WYCZYŚĆ
DOMYŚLNE.
Opcja usuwania domyślnych ustawień aplikacji nie jest dostępna dla wszystkich aplikacji i
usług.
Daydream
Daydream to interaktywny wygaszacz ekranu, który automatycznie wyświetla kolory,
zdjęcia lub pokaz slajdów, gdy urządzenie jest zadokowane lub ładowane, a ekran nie
jest używany.
Na urządzeniu z wieloma użytkownikami każdy z nich może mieć własne ustawienia
wygaszacza ekranu Daydream.
Jak uaktywnić wygaszacz ekranu Daydream
1
Na ekranie głównym stuknij pozycję .
2
Znajdź i stuknij pozycję Ustawienia > Wyświetlacz > Wygaszacz ekranu.
3
Przeciągnij suwak w prawo.
Jak wybrać zawartość wygaszacza ekranu Daydream
1
Na ekranie głównym stuknij pozycję
2
Znajdź i stuknij pozycję Ustawienia > Wyświetlacz > Wygaszacz ekranu.
3
Przeciągnij suwak w prawo.
4
Wybierz element do wyświetlania, gdy jest aktywny wygaszacz ekranu.
.
Jak określić czas uruchamiania wygaszacza ekranu Daydream
1
Na ekranie głównym stuknij pozycję
2
Znajdź i stuknij pozycję
3
Przeciągnij suwak w prawo.
4
Aby natychmiast włączyć wygaszacz ekranu Daydream, stuknij opcję
Ustawienia
.
>
Wyświetlacz
>
Wygaszacz ekranu
.
, a
następnie stuknij opcję Uruchom teraz.
5
Aby ustawić opcje automatycznego włączania, stuknij pozycję
, stuknij pozycję
Ustawienia wygaszacza i wybierz opcję.
Ustawienia języka
Dla urządzenia można wybrać domyślny język, który potem można w razie potrzeby
zmienić. Oprócz tego można zmienić język wprowadzanego tekstu. Więcej informacji
można znaleźć w sekcji
Personalizowanie klawiatury ekranowej
na stronie 72.
63
To jest wersja internetowa niniejszej publikacji. © Drukowanie dozwolone wyłącznie do użytku prywatnego.

Jak zmienić język
1
Na ekranie Ekran główny puknij pozycję .
2
Znajdź i puknij pozycję Ustawienia > Język i wprowadzanie > Język.
3
Wybierz jedną z opcji.
4
Stuknij pozycję OK.
Jeśli wybierzesz nieprawidłowy język i nie możesz odczytać tekstów menu, znajdź i stuknij
pozycję . Następnie wybierz tekst obok ikony i wybierz pierwszą pozycję w menu, które
zostanie otwarte. Możesz teraz wybrać inny język.
Data i godzina
Urządzenie umożliwia zmianę daty i godziny.
Jak ręcznie ustawić datę
1
Na ekranie Ekran główny stuknij pozycję .
2
Znajdź i stuknij kolejno pozycje Ustawienia > Data i godzina.
3
Przeciągnij w lewo suwak Automatyczna data i godzina.
4
Stuknij pozycję Ustaw datę.
5
Przewijaj w górę i w dół, aby wybrać odpowiednią datę.
6
Stuknij pozycję OK.
Jak ręcznie ustawić godzinę
1
Na ekranie Ekran główny stuknij pozycję
2
Znajdź i stuknij kolejno pozycje
3
Przeciągnij w lewo suwak Automatyczna data i godzina.
4
Stuknij pozycję
5
Wybierz odpowiednie wartości godzin i minut.
6
Stuknij pozycję OK.
Ustaw godzinę
Ustawienia
.
.
>
Data i godzina
.
Jak ustawić strefę czasową
1
Na ekranie Ekran główny stuknij pozycję
2
Znajdź i stuknij kolejno pozycje Ustawienia > Data i godzina.
3
Przeciągnij w lewo suwak
4
Stuknij pozycję Wybierz strefę czasową.
5
Wybierz jedną z opcji.
Automatyczna strefa czasowa
.
.
X-Reality™ for mobile
Technologia X-Reality™ for mobile firmy Sony zwiększa jakość wyświetlania zrobionych
zdjęć i nagrań wideo, dzięki czemu obrazy są wyraźniejsze, ostrzejsze i bardziej
naturalne. Domyślnie technologia ta jest włączona, ale można ją wyłączyć, aby
zmniejszyć zużycie baterii.
Jak włączyć funkcję X-Reality™ for mobile
1
Na ekranie głównym stuknij pozycję
2
Znajdź i stuknij pozycję Ustawienia > Wyświetlacz > Ulepszanie obrazu.
3
Stuknij przycisk radiowy X-Reality for mobile, jeżeli nie jest jeszcze wybrany.
.
Tryb Super-vivid
Tryb Super-vivid poprawia jasność i nasycenie kolorów na zdjęciach oraz w nagraniach
wideo podczas przeglądania ich na urządzeniu.
Jak włączyć tryb Super-vivid
1
Na ekranie głównym stuknij pozycję .
2
Znajdź i stuknij pozycję Ustawienia > Wyświetlacz > Ulepszanie obrazu.
3
Stuknij przycisk radiowy Tryb superżywych kolorów, jeżeli nie jest jeszcze
wybrany.
64
To jest wersja internetowa niniejszej publikacji. © Drukowanie dozwolone wyłącznie do użytku prywatnego.

Poprawianie jakości dźwięku
Dźwięk urządzenia można poprawić, ręcznie włączając poszczególne ustawienia
dźwięku, takie jak korektor graficzny i dźwięk przestrzenny. Włączenie funkcji
Dynamiczny normalizator umożliwia zminimalizowanie różnic głośności pomiędzy
utworami muzycznymi lub wideo.
Jak ręcznie poprawić jakość odtwarzanego dźwięku
1
Na ekranie głównym stuknij pozycję
2
Znajdź i stuknij pozycję Ustawienia > Dźwięk i powiadomienie > Ustawienia
dźwięku.
3
Przeciągnij w prawo suwak ClearAudio+.
Jak ręcznie dostosować ustawienia dźwięku
1
Na ekranie głównym stuknij pozycję
2
Znajdź i stuknij pozycję Ustawienia > Dźwięk i powiadomienie > Ustawienia
dźwięku.
3
Przeciągnij w lewo suwak ClearAudio+.
4
Stuknij pozycję Efekty dźwiękowe > Korektor graf..
5
Dopasuj ustawienia dźwięku, przeciągając przyciski zakresu częstotliwości w górę
lub w dół.
Ręczne dostosowanie ustawień dźwięku nie wpływa na aplikacje do komunikacji głosowej. Na
przykład nie zmienia się jakość dźwięku połączeń głosowych.
Jak zminimalizować różnice w głośności przy użyciu funkcji Dynamiczny normalizator
1
Na ekranie głównym stuknij pozycję .
2
Znajdź i stuknij pozycję Ustawienia > Dźwięk i powiadomienie > Ustawienia
dźwięku
3
Przeciągnij w prawo suwak Dynamiczny normalizator.
.
.
.
Eliminacja zakłóceń
Urządzenie obsługuje współpracę z zestawami słuchawkowymi wyposażonymi w funkcję
eliminacji zakłóceń. Po podłączeniu do urządzenia zestawu słuchawkowego z funkcją
eliminacji zakłóceń można otrzymać dużo lepszą jakość dźwięku, na przykład podczas
słuchania muzyki w hałaśliwym środowisku (w autobusie, pociągu lub samolocie).
Funkcja ta umożliwia również uzyskanie cichego otoczenia do pracy lub nauki.
Aby uzyskać optymalne działanie, zaleca się używanie zestawów słuchawkowych
Jak korzystać z zestawu słuchawkowego redukującego szumy
1
Podłącz zestaw słuchawkowy redukujący szumy do urządzenia.
2
Na ekranie głównym stuknij pozycję > Ustawienia > Dźwięk i powiadomienie >
Ustawienia akcesoriów > Eliminacja hałasu, a następnie przeciągnij w prawo
suwak Eliminacja hałasu.
3
Aby funkcja Eliminacja hałasu była włączona tylko w trakcie odtwarzania muzyki
lub wideo albo przy aktywnym ekranie, przeciągnij suwak Tryb oszczędzania
energii w prawo.
4
Aby funkcja Eliminacja hałasu byłą włączona zawsze wtedy, gdy jest podłączony
zestaw słuchawkowy, przeciągnij suwak Tryb oszczędzania energii w lewo.
Zestaw słuchawkowy redukujący szumy może nie być dołączony do urządzenia przy zakupie.
firmy Sony.
65
To jest wersja internetowa niniejszej publikacji. © Drukowanie dozwolone wyłącznie do użytku prywatnego.

Jak dostosować ustawienia do miejsca, w którym występują zakłócenia
1
Upewnij się, że urządzenie jest połączone z zestawem słuchawkowym z funkcją
eliminacji zakłóceń.
2
Na ekranie głównym stuknij pozycję .
3
Znajdź i stuknij pozycję Ustawienia > Dźwięk i powiadomienie > Ustawienia
akcesoriów > Eliminacja hałasu > Hałaśliwe otoczenie.
4
Wybierz odpowiedni rodzaj hałaśliwego środowiska, a następnie stuknij pozycję
OK.
Kilka kont użytkowników
Urządzenie obsługuje kilka kont użytkowników, dzięki czemu każdy użytkownik może
oddzielnie logować się na urządzeniu i z niego korzystać. Funkcja ta jest przydatna w
sytuacjach, gdy z urządzenia korzysta kilka osób lub urządzenie jest pożyczane innej
osobie na pewien czas. Użytkownik, który jako pierwszy skonfiguruje urządzenie, staje
się jego właścicielem. Tylko właściciel może zarządzać kontami innych użytkowników.
Oprócz konta właściciela istnieją dwa inne typy kont:
•
Zwykły użytkownik: Konta tego typu są odpowiednie dla osób, które często korzystają z
urządzenia.
•
Gość: Opcję konta gościa należy włączyć dla osoby, która będzie korzystać z urządzenia
tymczasowo.
Do niektórych funkcji ma dostęp jedynie właściciel. Na przykład tylko właściciel może zezwolić
na pobieranie ze źródeł innych niż usługa Google Play™.
Informacje o zwykłych kontach użytkowników
Dodając zwykłe konta użytkowników, można zezwolić różnym osobom na stosowanie
odrębnych ekranów głównych, tapet i ustawień ogólnych. Użytkownicy uzyskują też
oddzielny dostęp do aplikacji i pamięci na pliki, takie jak muzyka czy zdjęcia. Można
dodać maksymalnie trzy zwykłe konta użytkowników na urządzenie.
Jak dodać zwykłe konto użytkownika
1
Upewnij się, że zalogowano się jako właściciel — użytkownik, który przeprowadził
początkową konfigurację urządzenia.
2
Na ekranie głównym stuknij pozycję .
3
Znajdź i stuknij kolejno pozycje
4
Stuknij pozycję OK. Zostanie utworzone nowe konto.
5
Stuknij pozycję
SKONFIGURUJ
Ustawienia
. Ekran zostanie zablokowany i w jego prawym
górnym rogu zostanie wyświetlona ikona odpowiadająca nowo dodanemu
użytkownikowi.
6
Odblokuj ekran, przesuwając palcem w górę.
7
Aby skonfigurować konto użytkownika, postępuj zgodnie z instrukcjami
wyświetlanymi na ekranie.
Jeśli osoba, która będzie korzystać z nowego konta, chce
punkcie 5. stuknij pozycję NIE TERAZ. W dowolnym momencie można wyświetlić nowe
konto, które będzie widoczne jako Nowy użytkownik, wybierając pozycję Użytkownicy w
obszarze Ustawienia. Aby dokończyć konfigurowanie konta, wystarczy je stuknąć i
postępować zgodnie z instrukcjami wyświetlanymi na ekranie.
Zwykłe konto użytkownika można też dodać z poziomu paska stanu na dowolnym ekranie.
Wystarczy przeciągnąć pasek stanu w dół dwoma palcami, stuknąć ikonę użytkownika i
stuknąć pozycję Dodaj użytkownika.
>
Użytkownicy
>
Dodaj użytkownika
skonfigurować je później, w
.
Jak umożliwić zwykłemu użytkownikowi nawiązywanie połączeń telefonicznych
1
Zaloguj się jako właściciel.
2
Na ekranie głównym stuknij ikonę .
3
Znajdź i stuknij kolejno pozycje Ustawienia > Użytkownicy.
4
Stuknij pozycję
obok nazwy odpowiedniego użytkownika, a następnie
przeciągnij suwak Włącz rozmowy telefoniczne w prawo.
66
To jest wersja internetowa niniejszej publikacji. © Drukowanie dozwolone wyłącznie do użytku prywatnego.

Jak usunąć zwykłe konto użytkownika z urządzenia
1
Zaloguj się jako właściciel.
2
Na ekranie głównym stuknij ikonę .
3
Znajdź i stuknij kolejno pozycje Ustawienia > Użytkownicy.
4
Stuknij pozycję obok nazwy użytkownika, którego chcesz usunąć, a następnie
stuknij pozycję Usuń użytkownika > Usuń.
Informacje o koncie użytkownika gościa
Jeśli ktoś chce używać urządzenia tymczasowo, można włączyć dla tej osoby konto
gościa. W trybie gościa urządzenie uruchamiane jest z systemem w stanie takim, jak
zaraz po instalacji — są dostępne tylko fabrycznie zainstalowane aplikacje. Gdy gość
zakończy korzystanie z urządzenia, można wymazać sesję, co pozwoli następnemu
gościowi zacząć od początku. Konto użytkownika gościa jest zainstalowane fabrycznie i
nie można go usunąć.
Jak włączyć konto użytkownika-gościa
1
Upewnij się, że zalogowano się jako właściciel — użytkownik, który przeprowadził
początkową konfigurację urządzenia.
2
Na ekranie głównym stuknij pozycję
3
Znajdź i stuknij kolejno pozycje Ustawienia > Użytkownicy > Gość.
Konto użytkownika-gościa można też włączyć z poziomu paska stanu na dowolnym ekranie.
Wystarczy przeciągnąć pasek stanu w dół dwoma palcami, stuknąć ikonę użytkownika i
stuknąć pozycję Dodaj gościa.
.
Jak umożliwić gościowi wykonywanie połączeń telefonicznych
1
Upewnij się, że zalogowano się jako właściciel.
2
Na ekranie głównym stuknij pozycję
3
Znajdź i stuknij pozycję
4
Stuknij pozycję
rozmowy telefoniczne
Ustawienia
obok pozycji Gość, a następnie przeciągnij suwak Włącz
w prawo.
.
>
Użytkownicy
.
Jak wyczyścić dane sesji gościa
1
Upewnij się, że zalogowano się na konto gościa.
2
Na ekranie głównym stuknij pozycję .
3
Znajdź i stuknij kolejno pozycje
4
Znajdź i stuknij pozycję Usuń gościa.
5
Stuknij pozycję
Sesję gościa można też wyczyścić z poziomu paska stanu na dowolnym ekranie. Użytkownik
musi być zalogowany na konto gościa. Wystarczy przeciągnąć pasek stanu w dół dwoma
palcami, stuknąć ikonę użytkownika i stuknąć pozycję Usuń gościa.
Usuń
.
Ustawienia
>
Użytkownicy
.
Przełączanie między wieloma kontami użytkowników
Jak przełączać się między wieloma kontami użytkowników
1
Aby wyświetlić listę użytkowników, przeciągnij pasek stanu w dół dwoma palcami,
a następnie stuknij ikonę użytkownika w górnej części ekranu.
2
Stuknij ikonę konta użytkownika, na które chcesz się przełączyć. Zostanie
wyświetlony ekran blokady ekranu dla tego konta.
W przypadku przełączania się na konto gościa stuknij pozycję
wymazać poprzednią sesję, lub Tak, kontynuuj, aby kontynuować poprzednią sesję.
Ekran blokady można skonfigurować indywidualnie dla każdego użytkownika. Zobacz
Blokada ekranu
na stronie 12.
Zacznij od nowa, jeśli chcesz
Ustawienia dotyczące wielu kont użytkowników
Na urządzeniach z wieloma użytkownikami są trzy różne typy ustawień:
67
To jest wersja internetowa niniejszej publikacji. © Drukowanie dozwolone wyłącznie do użytku prywatnego.

•
Ustawienia, które mogą być zmieniane przez dowolnego użytkownika i wpływają na
wszystkich użytkowników. Obejmuje to między innymi język, Wi-Fi, tryb samolotowy oraz
łączność NFC i Bluetooth®.
•
Ustawienia mające wpływ tylko na dane konto użytkownika. Obejmuje to między innymi
automatyczną synchronizację danych, blokadę ekranu, dodawanie kont oraz tapety.
•
Ustawienia, na przykład dotyczące sieci VPN, które są widoczne tylko dla właściciela i są
stosowane do wszystkich użytkowników.
68
To jest wersja internetowa niniejszej publikacji. © Drukowanie dozwolone wyłącznie do użytku prywatnego.

Wprowadzanie tekstu
Klawiatura ekranowa
Tekst można wprowadzać przy użyciu ekranowej klawiatury QWERTY, stukając
poszczególne litery lub przesuwając palec do kolejnych liter bez odrywania go od ekranu
(funkcja pisania przeciągnięciami). Klawiatura ekranowa jest też dostępna w mniejszym
rozmiarze dostosowanym do wpisywania tekstu jedną ręką
W ustawieniach klawiatury można wybrać do trzech języków. W trakcie pisania funkcja
inteligentnego rozpoznawania języka wykrywa język i na bieżąco podaje propozycje
wyrazów z tego języka. Niektóre aplikacje, na przykład te do obsługi poczty e-mail i
wiadomości SMS, automatycznie otwierają klawiaturę ekranową.
1 Usuwanie znaku przed kursorem.
2 Wprowadzanie znaku nowego wiersza lub zatwierdzanie wprowadzonego tekstu.
3 Wprowadzanie spacji.
4 Personalizowanie klawiatury. Ten klawisz znika po spersonalizowaniu klawiatury.
5
Wyświetlanie liczb i symboli. Aby uzyskać dostęp do jeszcze większego zestawu symboli, stuknij ikonę .
6
Przełączanie między małymi , dużymi i samymi dużymi literami. W przypadku niektórych języków
ten klawisz daje dostęp do dodatkowych znaków.
Jak wyświetlić klawiaturę ekranową, aby wprowadzić tekst
•
Stuknij wybrane pole wprowadzania tekstu.
Jak korzystać z klawiatury ekranowej w orientacji poziomej
•
Po wyświetleniu klawiatury ekranowej obróć urządzenie na bok.
W celu włączenia orientacji poziomej w niektórych aplikacjach należy dostosować ustawienia.
Jak wprowadzać tekst znak po znaku
1
Aby wprowadzić znak widoczny na klawiaturze, stuknij go.
2
Aby wprowadzić odmianę znaku, dotknij zwykłego znaku na klawiaturze i
przytrzymaj go w celu wyświetlenia listy dostępnych opcji, a następnie wybierz
pozycję na liście. Na przykład aby wprowadzić literę „é”, dotknij litery „e” i
przytrzymaj ją do czasu wyświetlenia innych opcji, a następnie, trzymając palec
przyciśnięty do klawiatury, przesuń go w celu wybrania pozycji „é”.
Jak wprowadzić kropkę
•
Po wprowadzeniu wyrazu stuknij dwukrotnie spację.
Jak wprowadzać tekst za pomocą funkcji pisania przeciągnięciami
1
Po wyświetleniu klawiatury ekranowej przesuwaj palec od litery do litery, aby
utworzyć żądany wyraz.
2
Po zakończeniu wpisywania słowa podnieś palec. Sugerowany wyraz pojawi się
na podstawie wskazanych liter.
3
Jeśli słowo, którego chcesz użyć, się nie pojawi, stuknij pozycję , aby wyświetlić
inne opcje i wybierz żądaną. Jeśli żądana opcja się nie pojawi, usuń całe słowo i
ponownie wybierz wyraz lub wpisz go, stukając każdą literę osobno.
69
To jest wersja internetowa niniejszej publikacji. © Drukowanie dozwolone wyłącznie do użytku prywatnego.

Jak zmienić ustawienia funkcji pisania przeciągnięciami
1
Po wyświetleniu klawiatury ekranowej stuknij pozycję .
2
Stuknij pozycję , a następnie stuknij pozycję Ustawienia klawiatury.
3
Aby włączyć lub wyłączyć funkcję pisania przeciągnięciami, przeciągnij
odpowiednio suwak obok pozycji Pisanie przeciągnięciami.
Jak używać klawiatury jednoręcznej
1
Otwórz klawiaturę ekranową w trybie pionowym, a następnie stuknij pozycję .
2
Stuknij pozycję , a następnie stuknij pozycję Klaw. do obsługi jedną ręką.
3
Aby przenieść klawiaturę jednoręczną na lewą lub prawą stronę ekranu, stuknij
pozycję
Aby ponownie używać pełnej klawiatury ekranowej, stuknij pozycję .
lub .
Klawiatura telefonu
Klawiatura telefonu jest zbliżona do standardowej klawiatury telefonicznej o 12
klawiszach. Udostępnia ona opcję predykcyjnego wprowadzania tekstu i metodę
kolejnych naciśnięć. Metodę wprowadzania tekstu na klawiaturze telefonu można
włączyć w ustawieniach klawiatury. Klawiatura telefonu jest dostępna wyłącznie
w orientacji pionowej.
1 Wybieranie opcji wprowadzania tekstu. Tekst można wpisywać, jednokrotnie stukając poszczególne znaki
i korzystając z proponowanych słów albo stukając każdy klawisz tak długo, aż zostanie wybrany właściwy
znak.
2 Usuwanie znaku przed kursorem.
3 Wprowadzanie znaku nowego wiersza lub zatwierdzanie wprowadzonego tekstu.
4 Zmiana wielkości liter i włączanie funkcji Caps lock.
5 Wyświetlanie cyfr.
6 Wyświetlanie symboli i buziek.
7 Wprowadzanie spacji.
Jak otworzyć klawiaturę telefonu po raz pierwszy
1
Stuknij pole wprowadzania tekstu, a następnie stuknij pozycję .
2
Stuknij pozycję
3
Stuknij pozycję Klawiatura w pionie, a następnie wybierz opcję Klawiatura
, a następnie stuknij pozycję Ustawienia klawiatury.
telefonu.
Jak wprowadzać tekst za pomocą klawiatury telefonu
•
Jeśli na klawiaturze telefonu jest wyświetlony symbol
, stukaj klawisz każdego
znaku tylko raz, nawet jeśli potrzebna litera nie jest pierwszą literą na klawiszu.
Stuknij i przytrzymaj wiersz propozycji, aby wyświetlić więcej sugestii wyrazów i
wybrać wyraz z listy.
•
Jeśli na klawiaturze telefonu jest wyświetlony symbol
, stuknij klawisz ekranowy
ze znakiem, który chcesz wprowadzić. Stukaj ten klawisz do momentu wybrania
odpowiedniego znaku. Następnie wykonaj te same czynności, aby wprowadzić
kolejne znaki.
70
To jest wersja internetowa niniejszej publikacji. © Drukowanie dozwolone wyłącznie do użytku prywatnego.

Jak wprowadzać liczby za pomocą klawiatury telefonu
•
Gdy klawiatura telefonu jest wyświetlana, stuknij pozycję . Zostanie wyświetlona
klawiatura numeryczna telefonu.
Jak wstawiać symbole i buźki za pomocą klawiatury telefonu
1
Gdy klawiatura telefonu jest wyświetlana, stuknij pozycję
wyświetlona siatka symboli i buziek.
2
Przewiń ekran w górę lub w dół, aby wyświetlić więcej opcji. Stuknij symbol lub
buźkę, aby ją wybrać.
. Zostanie
Wprowadzanie tekstu za pomocą wprowadzania głosowego
Zamiast wpisywania poszczególnych wyrazów podczas wprowadzania tekstu możesz
skorzystać z funkcji wprowadzania głosowego. Po prostu wypowiedz wyrazy, które
chcesz wprowadzić. Wprowadzanie głosowe to eksperymentalna technologia Google™
dostępna tylko dla niektórych języków i regionów.
Jak włączyć wprowadzanie głosowe
1
Po wyświetleniu klawiatury ekranowej stuknij pozycję
2
Stuknij pozycję
3
Przeciągnij w prawo suwak obok pozycji Klawisz wprowadzania głos. Google™.
4
Stuknij pozycję , aby zapisać ustawienia. Na klawiaturze ekranowej zostanie
wyświetlona ikona mikrofonu .
Jak wprowadzić tekst za pomocą wprowadzania głosowego
1
Otwórz klawiaturę ekranową.
2
Stuknij pozycję
tekst.
3
Po zakończeniu stuknij ponownie pozycję . Zostanie wyświetlony sugerowany
tekst.
4
W razie potrzeby przeprowadź ręczną edycję tekstu.
, a następnie stuknij pozycję Ustawienia klawiatury.
. Po wyświetleniu symbolu zacznij mówić, aby wprowadzić
.
Aby wyświetlić klawiaturę i wprowadzić tekst ręcznie, stuknij pozycję
.
Edytowanie tekstu
Wpisywany tekst można zaznaczać, wycinać, kopiować i wklejać. Dostęp do narzędzi
edytowania można uzyskać, dwukrotnie stukając wprowadzony tekst. Narzędzia
edytowania zostają wówczas udostępnione za pośrednictwem paska aplikacji.
Pasek aplikacji
Dla zaznaczonego tekstu dostępne są następujące czynności:
• Wytnij
• Kopiuj
• Wklej
• Udostępnij
• Zaznacz wszystko
Wklej pojawia się tylko wtedy, gdy w schowku znajduje się tekst.
Ikona
Zaznaczanie tekstu
1
Wprowadź tekst, a następnie dwukrotnie stuknij wprowadzony tekst. Stuknięte
słowo zostanie wyróżnione za pomocą uchwytów po obu stronach.
2
Przeciągnij uchwyty w lewo lub w prawo, aby zaznaczyć więcej tekstu.
71
To jest wersja internetowa niniejszej publikacji. © Drukowanie dozwolone wyłącznie do użytku prywatnego.

Jak edytować tekst
1
Wprowadź tekst, a następnie dwukrotnie stuknij wprowadzony tekst, aby
wyświetlić pasek aplikacji.
2
Zaznacz tekst, który chcesz edytować, a następnie wprowadź odpowiednie
zmiany za pomocą paska aplikacji.
Korzystanie z lupy
•
Podczas wprowadzania tekstu stuknij i przytrzymaj pole tekstowe, aby wyświetlić
powiększony tekst i umieścić kursor w żądanym miejscu pola tekstowego.
Personalizowanie klawiatury ekranowej
Podczas wprowadzania tekstu za pomocą klawiatury ekranowej można uzyskiwać
dostęp do ustawień klawiatury i innych ustawień wprowadzania tekstu w celu
dostosowania opcji języków używanych do pisania oraz funkcji przewidywania i
poprawiania tekstu. W każdej chwili można uzyskać podpowiedzi słów dla określonego
języka, wyłączając funkcję inteligentnego wykrywania języka.
W celu rozpoznawania stylu pisma użytkownika klawiatura może odczytywać tekst
wpisywany w wiadomościach lub innych aplikacjach. Dostępny jest też przewodnik po
personalizacji, który zawiera procedury określania najbardziej podstawowych ustawień i
pozwala szybko rozpocząć pisanie. Można wybrać opcję stosowania innych klawiatur
oraz przełączać klawiatury. Są na przykład dostępne chińska i japońska klawiatura
Xperia™.
Jak uzyskać dostęp do ustawień klawiatury ekranowej
1
Podczas wprowadzania tekstu za pomocą klawiatury ekranowej stuknij pozycję
.
2
Stuknij pozycję , a następnie stuknij pozycję
ustawienia w odpowiedni sposób.
3
Aby dodać język wprowadzania tekstu, stuknij pozycję
zaznacz odpowiednie pola wyboru.
4
Stuknij pozycję OK, aby potwierdzić.
Ustawienia klawiatury
Języki wpisywania tekstu
i zmień
i
Jak zmienić ustawienia sugerowanych słów
1
Podczas wprowadzania tekstu za pomocą klawiatury ekranowej stuknij pozycję
.
2
Stuknij pozycję
, a następnie stuknij pozycję
Ustawienia klawiatury
>
Proponowanie słów.
3
Wybierz jedną z opcji.
Jak wybrać klawiaturę
1
Podczas wprowadzania tekstu za pomocą klawiatury ekranowej stuknij pozycję
u dołu ekranu.
2
Wybierz jedną z opcji.
Aby włączyć więcej opcji klawiatury, stuknij pozycję
odpowiednie suwaki w prawo.
Więcej klawiatur, a następnie przeciągnij
Jak zmienić język pisania za pomocą klawiatury ekranowej
Ta funkcja jest dostępna tylko wtedy, gdy dodano więcej niż jeden język wprowadzania, a
funkcja inteligentnego wykrywania języka jest wyłączona lub wybrane języki obejmują języki
inne niż łacińskie.
•
Podczas wprowadzania tekstu za pomocą klawiatury ekranowej można
przełączać języki, stukając ikonę języka pisania. Można na przykład stukać ikonę
, aż zostanie wyświetlony odpowiedni język.
72
To jest wersja internetowa niniejszej publikacji. © Drukowanie dozwolone wyłącznie do użytku prywatnego.

Jak używać własnego stylu pisania
1
Podczas wprowadzania tekstu za pomocą klawiatury ekranowej stuknij pozycję
.
2
Stuknij pozycję , a następnie stuknij pozycje Ustawienia klawiatury > Używaj
mojego stylu pisania i wybierz źródło.
Jak zmienić ustawienie inteligentnego wykrywania języka
Aby można było używać funkcji inteligentnego wykrywania języka, w obszarze Języki
wpisywania tekstu należy wybrać więcej niż jeden język. Należy też pamiętać, że obsługiwane
są tylko języki używające alfabetu łacińskiego.
1
Po wyświetleniu klawiatury ekranowej stuknij pozycję .
2
Stuknij pozycję
3
Aby włączyć lub wyłączyć funkcję inteligentnego wykrywania języka, przeciągnij
, a następnie stuknij pozycję Ustawienia klawiatury.
odpowiednio suwak obok pozycji Inteligentne wykrywanie języka.
Jak wybrać wariant układu klawiatury
Warianty układu klawiatury ekranowej mogą być niedostępne dla niektórych języków pisanych.
Można wybrać różne układy klawiatur dla poszczególnych języków pisanych.
1
Podczas wprowadzania tekstu za pomocą klawiatury ekranowej stuknij pozycję
.
2
Stuknij pozycję
3
Stuknij pozycję
, a następnie stuknij pozycję Ustawienia klawiatury.
Języki wpisywania tekstu
, a następnie stuknij pozycję obok
języka pisanego.
4
Wybierz wariant układu klawiatury.
5
Stuknij pozycję OK, aby potwierdzić.
73
To jest wersja internetowa niniejszej publikacji. © Drukowanie dozwolone wyłącznie do użytku prywatnego.

Łączenie
Nawiązywanie połączeń
W celu wykonania połączenia można ręcznie wprowadzić numer telefonu, stuknąć numer
zapisany na liście kontaktów lub stuknąć numer telefonu w widoku rejestru połączeń.
Aby odnaleźć numery na liście kontaktów lub w rejestrze połączeń, można również użyć
funkcji szybkiego wybierania. Wystarczy wpisać część numeru lub nazwy kontaktu, a
następnie wybrać odpowiedni wpis z listy sugestii. Aby nawiązać połączenie wideo,
można użyć znajdującej się na urządzeniu aplikacji Hangouts™ do komunikacji
błyskawicznej i czatów wideo. Zobacz
stronie 91.
Komunikacja błyskawiczna i czat wideo
na
1 Wyświetlanie innych opcji
2 Usuwanie numeru
3 Panel wybierania numeru
4 Przycisk nawiązywania połączenia
Jak otworzyć panel wybierania numeru
1
Na ekranie Ekran główny stuknij pozycję .
2
Znajdź i stuknij pozycję
3
Jeśli panel wybierania numeru nie zostanie wyświetlony, stuknij pozycję .
Jak wybrać numer telefonu
1
Otwórz panel wybierania numeru.
2
Wprowadź numer telefonu i stuknij pozycję
Aby usunąć numer wprowadzony przez pomyłkę, stuknij pozycję
Jak nawiązywać połączenie za pomocą funkcji szybkiego wybierania
1
Otwórz panel wybierania numeru.
2
Wprowadź litery lub cyfry odpowiadające kontaktowi, do którego chcesz
zadzwonić. W trakcie wprowadzania kolejnych liter lub cyfr pojawia się lista
możliwych dopasowań.
3
Stuknij kontakt, z którym chcesz się połączyć.
.
.
.
Jak nawiązać połączenie międzynarodowe
1
Otwórz panel wybierania numeru.
2
Dotknij pozycji 0 i przytrzymaj ją do momentu pojawienia się znaku „+”.
3
Wprowadź kod kraju, numer kierunkowy (bez początkowych zer) i numer telefonu,
a następnie stuknij pozycję
To jest wersja internetowa niniejszej publikacji. © Drukowanie dozwolone wyłącznie do użytku prywatnego.
.
74

Jak dodać numer telefonowania bezpośredniego do ekranu głównego
1
Dotknij i przytrzymaj pusty obszar na ekranie Ekran główny, aż urządzenie zacznie
wibrować i pojawi się menu dostosowywania.
2
W menu dostosowywania stuknij pozycję Widżety > Skróty.
3
Przewiń listę aplikacji i wybierz pozycję Telefonowanie bezpośrednie.
4
Wybierz kontakt i numer, którego chcesz używać jako numeru telefonowania
bezpośredniego.
Wyświetlanie lub ukrywanie numeru telefonu
Możesz zdecydować, czy Twój numer telefonu będzie widoczny, czy niewidoczny na
ekranach urządzeń Twoich rozmówców.
Jak pokazać lub ukryć numeru telefonu
1
Na ekranie Ekran główny stuknij pozycję .
2
Znajdź i stuknij pozycję Ustawienia > Połączenie > Ustawienia dodatkowe >
Identyfikacja rozmówcy.
Odbieranie połączeń
W przypadku odebrania połączenia w trybie uśpienia lub przy zablokowanym ekranie,
aplikacja urządzenia otworzy się w trybie pełnoekranowym. Jeśli połączenie jest
odbierane przy aktywnym ekranie, zostanie ono wyświetlone w formie powiadomienia, tj.
w zminimalizowanym oknie umieszczonym na górze otwartego ekranu. Gdy takie
powiadomienie się pojawi, można odebrać połączenie i otworzyć ekran aplikacji telefonu
lub odrzucić połączenie i pozostać na bieżącym ekranie.
Jak odebrać połączenie przychodzące przy nieaktywnym ekranie
•
Przeciągnij ikonę
w prawo.
Jak odebrać połączenie przychodzące, gdy ekran jest aktywny
•
W powiadomieniu o połączeniu wyświetlanym na górze ekranu stuknij pozycję
ODBIERZ.
Zamiast odbierać połączenie możesz przejść do głównego ekranu aplikacji, stukając górną
część okna powiadomienia o połączeniu. W ten sposób zyskujesz więcej opcji zarządzania
połączeniem. Na przykład możesz zdecydować o odrzuceniu połączenia z wiadomością lub
przekazaniem go do automatycznej sekretarki.
Jak odrzucić połączenie przychodzące przy nieaktywnym ekranie
•
Przeciągnij element w lewo.
Jak odrzucić połączenie przychodzące, gdy ekran jest aktywny
•
W powiadomieniu o połączeniu wyświetlanym na górze ekranu stuknij pozycję
ODRZUĆ.
Zamiast odrzucać połączenie, możesz przejść do głównego ekranu aplikacji telefonu, stukając
górną część okna powiadomienia o połączeniu. W ten sposób zyskujesz więcej opcji
zarządzania połączeniem. Można na przykład odrzucić połączenie z wysłaniem wiadomości.
Jak wyciszyć dzwonek połączenia przychodzącego
•
W odpowiedzi na połączenie przychodzące naciśnij klawisz głośności.
Korzystanie z automatycznej sekretarki
Automatyczna sekretarka w urządzeniu umożliwia odbieranie połączeń w czasie, kiedy
użytkownik jest zajęty lub nie może odebrać telefonu. Można włączyć funkcję
automatycznej sekretarki i określić, ile sekund ma czekać przed automatycznym
odebraniem połączenia. Można także ręcznie przekierowywać połączenia do
automatycznej sekretarki, kiedy nie ma się czasu, żeby je odebrać. Dostęp do
75
To jest wersja internetowa niniejszej publikacji. © Drukowanie dozwolone wyłącznie do użytku prywatnego.

wiadomości pozostawionych na automatycznej sekretarce można uzyskać bezpośrednio
z urządzenia.
Przed rozpoczęciem korzystania z automatycznej sekretarki należy nagrać wiadomość
powitalną.
Jak nagrać wiadomość powitalną dla automatycznej sekretarki
1
Na ekranie Ekran główny stuknij pozycję .
2
Znajdź i stuknij pozycję Ustawienia > Połączenie > Automatyczna sekretarka
Xperia™ > Powitania.
3
Stuknij pozycję Nagraj nowe powitanie i postępuj zgodnie z instrukcjami
wyświetlanymi na ekranie.
Jak włączyć automatyczną sekretarkę
1
Na ekranie Ekran główny stuknij pozycję
2
Znajdź i stuknij pozycję Ustawienia > Połączenie > Automatyczna sekretarka
.
Xperia™.
3
Przeciągnij w prawo suwak Automatyczna sekretarka.
Jeśli nie ustawi się czasu, po jakim połączenie ma być odbierane przez automatyczną
sekretarkę, zostanie użyta wartość domyślna.
Jak ustawić opóźnienie automatycznego odbierania
1
Na ekranie Ekran główny stuknij pozycję
2
Znajdź i stuknij pozycję Ustawienia > Połączenie > Automatyczna sekretarka
Xperia™
3
Stuknij pozycję Odbieraj po.
4
Przewijaj wartości w górę lub w dół, aby dostosować czas.
5
Stuknij pozycję Gotowe.
.
.
Jak przekierować połączenie przychodzące do automatycznej sekretarki
•
Gdy nadejdzie połączenie przychodzące, przeciągnij w górę ikonę Opcje reakcji, a
następnie wybierz pozycję
Gdy nadejdzie połączenie przychodzące, można też zaczekać na upłynięcie ustawionego
czasu opóźnienia, po którym automatyczna sekretarka przejmie połączenie.
Odrzuć i włącz Automat. sekretarkę
.
Jak odsłuchać wiadomości z automatycznej sekretarki
1
Na ekranie Ekran główny stuknij pozycję .
2
Znajdź i stuknij pozycję Ustawienia > Połączenie > Automatyczna sekretarka
Xperia™
3
Wybierz wiadomość głosową, którą chcesz odsłuchać.
Wiadomości z automatycznej sekretarki można także odsłuchiwać bezpośrednio z rejestru
połączeń, stukając ikonę .
>
Wiadomości
.
Odrzucanie połączenia z wysłaniem wiadomości SMS
Istnieje możliwość odrzucenia połączenia z wysłaniem wiadomości SMS. Po odrzuceniu
połączenia z wysłaniem wiadomości jest ona automatycznie wysyłana do dzwoniącego i
zapisywana w rozmowie z kontaktem w aplikacji Wiadomości.
Można wybrać jedną z predefiniowanych wiadomości zapisanych na urządzeniu albo
wpisać nową wiadomość. Można również utworzyć własne, spersonalizowane
wiadomości, edytując predefiniowane szablony.
Jak odrzucić połączenie przy użyciu wiadomości SMS, kiedy ekran jest nieaktywny
1
Gdy nadejdzie połączenie przychodzące, stuknij pozycję Opcje reakcji.
2
Wybierz predefiniowaną wiadomość lub stuknij pozycję Napisz nową wiadomość.
76
To jest wersja internetowa niniejszej publikacji. © Drukowanie dozwolone wyłącznie do użytku prywatnego.

Jak odrzucić połączenie przy użyciu wiadomości SMS, kiedy ekran jest aktywny
1
Po nadejściu połączenia przychodzącego stuknij górną część okna z
powiadomieniem, w którym jest widoczny numer telefonu lub nazwa kontaktu.
2
Stuknij pozycję Opcje reakcji.
3
Wybierz predefiniowaną wiadomość lub stuknij pozycję Napisz nową wiadomość.
Jak odrzucić drugie połączenie przy użyciu wiadomości SMS
1
Kiedy usłyszysz powtarzający się sygnał w czasie połączenia, stuknij pozycję
Opcje reakcji.
2
Wybierz predefiniowaną wiadomość lub stuknij pozycję Napisz nową wiadomość.
Jak edytować wiadomość SMS wysyłaną przy odrzucaniu połączeń
1
Na ekranie Ekran główny stuknij pozycję
2
Znajdź i stuknij kolejno pozycje Ustawienia > Połączenie > Szybkie odpowiedzi.
3
Stuknij wiadomość, którą chcesz edytować, i dokonaj niezbędnych zmian.
4
Stuknij pozycję OK.
.
Połączenia w toku
1 Kończenie połączenia
2 Nawiązywanie drugiego połączenia
3 Zawieszanie bieżącego połączenia lub wznawianie połączenia zawieszonego
4 Wprowadzanie numerów podczas połączenia
5 Wyłączanie mikrofonu podczas połączenia
6 Włączanie głośnika podczas połączenia
Jak zmienić głośność słuchawki w czasie połączenia
•
Naciśnij klawisz głośności w górę lub w dół.
Korzystanie z rejestru połączeń
W rejestrze połączeń można wyświetlić połączenia nieodebrane , odebrane
i wybrane .
Jak otworzyć rejestr połączeń
1
Na ekranie Ekran główny stuknij pozycję .
2
Znajdź i stuknij pozycję
.
77
To jest wersja internetowa niniejszej publikacji. © Drukowanie dozwolone wyłącznie do użytku prywatnego.

Jak sprawdzić nieodebrane połączenia
1
Jeśli istnieją nieodebrane połączenia, na pasku stanu pojawia się ikona .
Przeciągnij pasek stanu w dół.
2
Stuknij pozycję Połączenie nieodebrane.
Jak zadzwonić pod numer z rejestru połączeń
•
Stuknij numer.
Aby edytować numer przed nawiązaniem połączenia, dotknij numeru w rejestrze połączeń
i przytrzymaj go, a następnie stuknij pozycję Edytuj numer przed połączeniem.
Jak dodać numer z rejestru połączeń do kontaktów
1
Dotknij numeru wyświetlanego w rejestrze połączeń i przytrzymaj go, a następnie
stuknij pozycję Dodaj do kontaktu.
2
Wybierz istniejący kontakt, do którego chcesz dodać numer, lub stuknij pozycję
Utwórz nowy kontakt.
3
Edytuj informacje o kontakcie, a następnie stuknij pozycję ZAPISZ.
Jak wyświetlić opcje rejestru połączeń
•
Przy otwartym rejestrze połączeń stuknij pozycję
Wykonanie powyższej instrukcji pozwala też otworzyć ogólne ustawienia połączeń.
.
Przekazywanie połączeń
Połączenie można skierować do innego odbiorcy, na przykład na inny numer telefonu, do
innego urządzenia lub do usługi poczty głosowej.
Jak przekierowywać połączenia
1
Na ekranie Ekran główny stuknij pozycję .
2
Znajdź i stuknij kolejno pozycje Ustawienia > Połączenie.
3
Stuknij pozycję
4
Wprowadź numer, na który mają być przekierowywane połączenia, a następnie
Przekierowywanie połączeń
i wybierz odpowiednią opcję.
stuknij pozycję Włącz.
Jak wyłączyć przekierowywanie połączeń
1
Na ekranie Ekran główny stuknij pozycję .
2
Znajdź i stuknij pozycję Ustawienia > Połączenie > Przekierowywanie połączeń.
3
Wybierz opcję, a następnie stuknij pozycję
Wyłącz
.
Ograniczanie połączeń
Połączenia przychodzące i wychodzące (wszystkie lub tylko niektóre) można
zablokować. W przypadku otrzymania od usługodawcy kodu PIN2 można także
ograniczyć połączenia wychodzące za pomocą listy numerów wybierania stałego. Jeśli
abonament obejmuje usługę poczty głosowej, wszystkie połączenia przychodzące od
danego kontaktu można przesyłać bezpośrednio do poczty głosowej. Aby zablokować
konkretny numer, można przejść do usługi Google Play™ i pobrać z niej aplikację, która
to umożliwia.
Lista numerów wybierania stałego nie jest obsługiwana przez wszystkich operatorów sieci
komórkowych. Aby sprawdzić, czy dana karta SIM lub usługa sieciowa obsługuje tę funkcję,
należy skontaktować się z operatorem sieci.
78
To jest wersja internetowa niniejszej publikacji. © Drukowanie dozwolone wyłącznie do użytku prywatnego.

Jak zablokować połączenia przychodzące lub wychodzące
1
Na ekranie Ekran główny stuknij pozycję .
2
Znajdź i stuknij kolejno pozycje Ustawienia > Połączenie.
3
Stuknij pozycję Blokada połączeń, a następnie wybierz odpowiednią opcję.
4
Wprowadź hasło i stuknij pozycję OK.
Po skonfigurowaniu funkcji blokowania połączeń po raz pierwszy należy wprowadzić hasło
uaktywniające tę funkcję. Tego samego hasła należy używać do edycji ustawień blokowania
połączeń w późniejszym czasie.
Jak włączyć lub wyłączyć wybieranie stałe
1
Na ekranie Ekran główny stuknij pozycję
2
Znajdź i stuknij pozycję Ustawienia > Połączenie > Numery wybierania stałego.
3
Stuknij pozycję Włącz ustalone numery lub Wyłącz ustalone numery.
4
Wprowadź kod PIN2 i stuknij pozycję OK.
.
Jak uzyskać dostęp do listy zaakceptowanych rozmówców
1
Na ekranie Ekran główny stuknij pozycję
2
Znajdź i stuknij pozycję Ustawienia > Połączenie > Numery wybierania stałego >
.
Numery wybierania stałego.
Jak zmienić kod PIN2 karty SIM
1
Na ekranie Ekran główny stuknij pozycję
2
Znajdź i stuknij pozycję
3
Stuknij pozycję Numery wybierania stałego > Zmień PIN2.
4
Wprowadź stary kod PIN2 karty SIM i stuknij pozycję OK.
5
Wprowadź nowy kod PIN2 karty SIM i stuknij pozycję OK.
6
Potwierdź nowy kod PIN2 i stuknij pozycję OK.
Ustawienia
>
.
Połączenie
.
Jak wysyłać połączenia przychodzące od konkretnego kontaktu bezpośrednio do
poczty głosowej
1
Na ekranie Ekran główny stuknij pozycję .
2
Znajdź i stuknij pozycję .
3
Wybierz kontakt, dla którego chcesz automatycznie przekierowywać wszystkie
połączenia przychodzące do poczty głosowej.
4
Stuknij pozycję
5
Zaznacz pole wyboru
6
Stuknij pozycję ZAPISZ.
> .
Wszystkie poł. na pocztę gł.
.
Wiele połączeń
W przypadku włączenia funkcji połączeń oczekujących można obsługiwać wiele
połączeń jednocześnie. Włączenie tej funkcji spowoduje, że po nadejściu kolejnego
połączenia zostanie odtworzone powiadomienie dźwiękowe.
Jak włączyć lub wyłączyć usługę połączeń oczekujących
1
Na ekranie Ekran główny stuknij pozycję
2
Znajdź i stuknij pozycję Ustawienia > Połączenie > Ustawienia dodatkowe.
3
Aby włączyć lub wyłączyć usługę połączeń oczekujących, stuknij pozycję
Połączenia oczekujące.
Jak odebrać drugie połączenie i zawiesić trwające połączenie
•
Kiedy usłyszysz powtarzający się sygnał w czasie połączenia, przeciągnij pozycję
w prawo.
.
Jak odrzucić drugie połączenie
•
Kiedy usłyszysz powtarzający się sygnał w czasie połączenia, przeciągnij ikonę
w lewo.
79
To jest wersja internetowa niniejszej publikacji. © Drukowanie dozwolone wyłącznie do użytku prywatnego.

Jak nawiązać drugie połączenie
1
Podczas trwającej rozmowy stuknij pozycję . Zostanie wyświetlony rejestr
połączeń.
2
Stuknij pozycję , aby wyświetlić panel wybierania numeru.
3
Wprowadź numer rozmówcy i stuknij pozycję
zawieszone.
Jak przełączać się między wieloma połączeniami
•
Aby przełączyć się do innego połączenia i zawiesić bieżące połączenie, stuknij
pozycję Przełącz na to połącz..
. Pierwsze połączenie zostanie
Połączenia konferencyjne
Połączenia konferencyjne (wieloosobowe) pozwalają prowadzić rozmowy z więcej niż
jedną osobą.
Aby uzyskać szczegółowe informacje na temat liczby uczestników, których można dodać do
konferencji telefonicznej, skontaktuj się z operatorem sieci.
Jak nawiązać połączenie konferencyjne
1
Podczas trwającej rozmowy stuknij pozycję . Pojawi się rejestr połączeń.
2
Aby wyświetlić panel wybierania numeru, stuknij pozycję .
3
Wybierz numer drugiego uczestnika i stuknij pozycję
zostanie tymczasowo zawieszony.
4
Aby dodać drugiego uczestnika do połączenia i rozpocząć konferencję, stuknij
pozycję .
5
Aby dodać kolejnych uczestników do połączenia, powtórz odpowiednie z
powyższych kroków.
. Pierwszy uczestnik
Jak odbyć prywatną rozmowę z uczestnikiem połączenia konferencyjnego
1
Podczas trwającej rozmowy konferencyjnej stuknij pozycję
2
Stuknij numer telefonu uczestnika, z którym chcesz przeprowadzić prywatną
rozmowę.
3
Aby zakończyć prywatną rozmowę i powrócić do połączenia konferencyjnego,
stuknij pozycję .
Jak rozłączyć uczestnika rozmowy konferencyjnej
1
Podczas trwającej rozmowy konferencyjnej stuknij pozycję
2
Stuknij przycisk obok uczestnika, którego chcesz rozłączyć.
Jak zakończyć połączenie konferencyjne
•
Podczas połączenia puknij pozycję .
Zarządzaj konferencją
Zarządzaj konferencją
Poczta głosowa
Jeżeli Twój abonament obejmuje usługę poczty głosowej, osoby dzwoniące mogą
pozostawiać dla Ciebie wiadomości głosowe, gdy nie możesz odebrać połączeń. Numer
usługi poczty głosowej jest zazwyczaj zapisany na karcie SIM. Jeśli tak nie jest, możesz
go uzyskać od operatora sieci i wprowadzić ręcznie.
Jak wprowadzić numer poczty głosowej
1
Na ekranie Ekran główny stuknij pozycję
2
Znajdź i stuknij pozycję Ustawienia > Połączenie > Poczta głosowa > Ustawienia
poczty głosowej > Numer poczty głosowej.
3
Wprowadź numer poczty głosowej.
4
Stuknij pozycję OK.
.
.
.
80
To jest wersja internetowa niniejszej publikacji. © Drukowanie dozwolone wyłącznie do użytku prywatnego.

Jak połączyć się z usługą poczty głosowej
1
Otwórz panel wybierania numeru.
2
Dotknij pozycji 1 i przytrzymaj ją do momentu wybrania numeru poczty głosowej.
Przy pierwszym połączeniu z systemem poczty głosowej danego operatora sieci użytkownik
jest zwykle proszony o skonfigurowanie poczty głosowej. Na przykład może pojawić się monit
o nagranie powitania i ustawienie hasła.
Połączenia alarmowe
Urządzenie obsługuje międzynarodowe numery alarmowe, np. 112 i 911. Tych numerów
można zazwyczaj używać do nawiązywania połączeń alarmowych w dowolnym kraju,
z włożoną kartą SIM lub bez niej, jeżeli telefon znajduje się w zasięgu sieci.
Jak nawiązać połączenie alarmowe
1
Otwórz panel wybierania numeru.
2
Wprowadź numer telefonu alarmowego i stuknij pozycję
Połączenia alarmowe można nawiązywać nawet wtedy, gdy do telefonu nie włożono karty SIM
lub połączenia wychodzące są zablokowane.
Jak nawiązać połączenie alarmowe, gdy karta SIM jest zablokowana
1
Stuknij pozycję
2
Wprowadź numer telefonu alarmowego i stuknij pozycję .
Połącz. alarmowe
.
.
Jak nawiązać połączenie alarmowe, gdy urządzenie jest zablokowane
1
Aby włączyć ekran, naciśnij krótko klawisz zasilania
2
Przeciągnij palcem w lewo lub do góry i stuknij ikonę połączeń alarmowych .
3
Wprowadź numer alarmowy i stuknij pozycję
.
.
81
To jest wersja internetowa niniejszej publikacji. © Drukowanie dozwolone wyłącznie do użytku prywatnego.

Kontakty
Przesyłanie kontaktów
Istnieje kilka sposobów przesyłania kontaktów do nowego urządzenia. Kontakty można
synchronizować z konta online lub importować bezpośrednio z innego urządzenia.
Przesyłanie kontaktów za pomocą komputera
Aplikacja Xperia™ Transfer służy do gromadzenia kontaktów ze starszego urządzenia i
przesyłania ich na nowe urządzenie. Aplikacja Xperia™ Transfer, dostępna z poziomu
aplikacji Xperia™ Companion na komputerze, obsługuje urządzenia mobilne z systemem
iOS/iCloud oraz Android™. W przypadku przejścia z urządzenia z systemem iOS funkcja
App Matching zaproponuje odpowiedniki dotychczasowych aplikacji obsługiwane przez
system Android.
Do korzystania z aplikacji Xperia™ Transfer wymagane są:
•
Komputer połączony z Internetem,
•
nowe urządzenie z systemem Android™,
•
przewód USB do nowego urządzenia z systemem Android™,
•
stare urządzenie,
•
przewód USB do starego urządzenia.
Stare urządzenie może nie być potrzebne. W przypadku urządzeń z systemem iOS można
łączyć się bezpośrednio z usługą iCloud lub korzystać z kopii lokalnej. W przypadku wcześniej
używanych urządzeń firmy Sony można użyć kopii lokalnej.
Przesyłanie kontaktów na nowe urządzenie
1
Wyszukaj i pobierz oprogramowanie Xperia™ Companion do systemu Windows
pod adresem http://support.sonymobile.com/tools/xperia-companion/ lub
Xperia™ Companion do komputerów Mac pod adresem
http://support.sonymobile.com/tools/xperia-companion-mac/, jeżeli nie zostało
ono jeszcze zainstalowane.
2
Podłącz urządzenie do komputera przewodem USB.
3
Po zakończeniu instalacji otwórz aplikację Xperia™ Companion, jeżeli nie zostanie
uruchomiona automatycznie, a następnie kliknij pozycję
postępuj zgodnie z odpowiednimi instrukcjami, aby przesłać kontakty.
Xperia™ Transfer
i
Przesyłanie kontaktów za pomocą konta online
Jeśli kontakty ze starego urządzenia są synchronizowane z kontem online, na przykład w
usłudze czy Google Sync™, serwisie Facebook™ albo usłudze Microsoft® Exchange
ActiveSync®, można przesłać kontakty na nowe urządzenie za pośrednictwem tego
konta.
Jak synchronizować kontakty z nowym urządzeniem przy użyciu konta synchronizacji
1
Na ekranie Ekran główny stuknij pozycję , a następnie stuknij pozycję .
2
Stuknij pozycję , a następnie stuknij pozycje Ustawienia > Konta i
synchronizacja.
3
Zaznacz konto, z którym chcesz zsynchronizować kontakty, a następnie stuknij
pozycje > Synchronizuj teraz.
Przed synchronizacją kontaktów z kontem należy się do niego zalogować.
Inne metody przesyłania kontaktów
Kontakty można przesłać ze starego urządzenia na nowe także na kilka innych
sposobów. Można je na przykład skopiować na kartę pamięci, zapisać na karcie SIM lub
przenieść za pośrednictwem technologii Bluetooth®. Więcej informacji na temat
konkretnej metody przesyłania kontaktów ze starego urządzenia należy szukać w
stosownej instrukcji obsługi.
82
To jest wersja internetowa niniejszej publikacji. © Drukowanie dozwolone wyłącznie do użytku prywatnego.

Jak zaimportować kontakty z karty pamięci
1
Na ekranie Ekran główny stuknij pozycję , a następnie pozycję .
2
Naciśnij klawisz , a następnie stuknij pozycje Importuj kontakty > Karta SD.
3
Wybierz miejsce, w którym chcesz zapisać kontakty.
4
Wybierz pliki, które chcesz zaimportować, i stuknij pozycję OK.
Jak zaimportować kontakty za pomocą technologii Bluetooth
1
Upewnij się, że funkcja Bluetooth® jest włączona, a urządzenie jest ustawione jako
®
widoczne.
2
Po wyświetleniu na urządzeniu powiadomienia o pliku przychodzącym przeciągnij
pasek stanu w dół i stuknij powiadomienie, aby zaakceptować przesyłanie pliku.
3
Stuknij pozycję Akceptuj, aby rozpocząć przesyłanie pliku.
4
Przeciągnij pasek stanu w dół. Po zakończeniu przesyłania stuknij powiadomienie.
5
Stuknij otrzymany plik i wybierz miejsce, w którym chcesz zapisać kontakty.
Jak zaimportować kontakty z karty SIM
Przenoszenie kontaktów za pomocą karty SIM może spowodować utratę informacji lub
utworzenie wielu pozycji kontaktów.
1
Na ekranie Ekran główny stuknij pozycję , a następnie pozycję .
2
Stuknij pozycję , a następnie stuknij kolejno pozycje Importuj kontakty > Karta
.
SIM
3
Wybierz miejsce, w którym chcesz zapisać kontakty.
4
Aby zaimportować indywidualny kontakt, odszukaj i stuknij kontakt. Aby
zaimportować wszystkie kontakty, stuknij pozycję Importuj wszystko.
Znajdowanie i wyświetlanie kontaktów
1 Wyszukiwanie kontaktów
2 Wyświetlanie innych opcji
3 Karty Kontakty, Ulubione i Grupy
4 Edytowanie i wyświetlanie informacji medycznych oraz kontaktów alarmowych
5 Wyświetlanie szczegółowych informacji o kontakcie
6 Szybkie przechodzenie do kontaktów zaczynających się od wskazanej litery
7 Dodawanie kontaktów
Jak wyszukać kontakt
1
Na ekranie Ekran główny stuknij pozycję , a następnie stuknij pozycję .
2
Stuknij pozycję i wprowadź numer telefonu, nazwę lub inne informacje w polu
Szukaj kontaktów. Lista wyników jest filtrowana po wprowadzeniu każdego
znaku.
83
To jest wersja internetowa niniejszej publikacji. © Drukowanie dozwolone wyłącznie do użytku prywatnego.

Jak wybrać kontakty do wyświetlania w aplikacji Kontakty
1
Na ekranie Ekran główny stuknij pozycję , a następnie pozycję .
2
Naciśnij , a następnie stuknij Filtr.
3
Na wyświetlonej liście zaznacz lub usuń zaznaczenie odpowiednich opcji. Jeśli
kontakty zostały zsynchronizowane z kontem synchronizacji, pojawi się ono na
liście. Aby rozwinąć listę opcji, stuknij konto.
Dodawanie i edytowanie kontaktów
Jak dodać kontakt
1
Na ekranie Ekran główny stuknij pozycję
2
Stuknij pozycję .
3
Jeśli kontakty zostały zsynchronizowane z co najmniej jednym kontem i kontakt
jest dodawany po raz pierwszy, musisz wybrać konto, do którego chcesz dodać
ten kontakt. Możesz też stuknąć pozycję Bez kopii zapasowej, aby używać tego
kontaktu i zapisać go tylko na tym urządzeniu.
4
Wprowadź lub wybierz żądane informacje o kontakcie.
5
Po zakończeniu stuknij pozycję ZAPISZ.
Konto do synchronizacji wybrane w kroku 3 będzie wyświetlane jako domyślne przy
dodawaniu kolejnych kontaktów. Po tym, jak kontakt zostanie zapisany na konkretnym koncie,
to konto będzie proponowane jako domyślne przy zapisywaniu następnego dodanego
kontaktu. Jeśli masz kontakt zapisany na jakimś koncie i chcesz to zmienić, musisz utworzyć
nowy kontakt i wybrać inne konto do zapisania go.
, a następnie stuknij pozycję .
Jeśli przed numerem telefonu kontaktu dodasz znak plus i numer kierunkowy kraju, to w
przypadku dzwonienia z innych krajów nie będzie konieczna ponowna edycja numeru.
Jak przeprowadzić edycję kontaktu
1
Na ekranie Ekran główny stuknij pozycję , a następnie stuknij pozycję .
2
Stuknij kontakt, który chcesz edytować, a następnie stuknij pozycję
3
Dokonaj edycji żądanych informacji.
4
Po zakończeniu stuknij pozycję ZAPISZ.
Niektóre usługi synchronizacji nie zezwalają na edytowanie szczegółów kontaktów.
.
Jak powiązać zdjęcie z kontaktem
1
Na ekranie Ekran główny stuknij pozycję , a następnie stuknij pozycję .
2
Stuknij kontakt, który chcesz edytować, a następnie stuknij pozycję
3
Stuknij pozycję , wybierz metodę dodania zdjęcia kontaktu i wprowadź
.
niezbędne poprawki.
4
Po dodaniu zdjęcia stuknij pozycję
Zdjęcie do kontaktu można także dodać bezpośrednio z aplikacji
zapisane na koncie online, należy najpierw pobrać to zdjęcie.
ZAPISZ
.
Album. Aby dodać zdjęcie
Jak spersonalizować dzwonek dla kontaktu
1
Na ekranie Ekran główny stuknij pozycję , a następnie pozycję .
2
Stuknij kontakt, który chcesz edytować, a następnie stuknij pozycję .
3
Stuknij pozycję
4
Wybierz opcję z listy lub stuknij pozycję , aby wybrać plik muzyczny zapisany na
> Ustaw dzwonek.
urządzeniu, a następnie stuknij pozycję Gotowe.
5
Stuknij pozycję ZAPISZ.
Jak usunąć kontakty
1
Na ekranie Ekran główny stuknij pozycję
2
Dotknij kontaktu, który chcesz usunąć, i przytrzymaj go.
3
Jeśli chcesz usunąć wszystkie kontakty, stuknij strzałkę w dół, aby otworzyć menu
, a następnie stuknij pozycję .
rozwijane, a następnie wybierz pozycję Zaznacz wszystkie.
4
Stuknij pozycję
, a następnie stuknij pozycję Usuń.
84
To jest wersja internetowa niniejszej publikacji. © Drukowanie dozwolone wyłącznie do użytku prywatnego.

Jak edytować swoje informacje kontaktowe
1
Na ekranie Ekran główny stuknij pozycję , a następnie stuknij pozycję .
2
Stuknij pozycję Ja, a następnie stuknij pozycję .
3
Wprowadź nowe informacje lub odpowiednie zmiany.
4
Po zakończeniu stuknij pozycję ZAPISZ.
Jak utworzyć nowy kontakt na podstawie wiadomości SMS
1
Na ekranie Ekran główny stuknij pozycję , a następnie znajdź i stuknij pozycję .
2
Stuknij ikonę obok numeru telefonu, a następnie stuknij pozycję Zapisz.
3
Wybierz istniejący kontakt lub stuknij pozycję Utwórz nowy kontakt.
4
Poddaj edycji informacje o kontakcie i stuknij pozycję ZAPISZ.
Dodawanie informacji medycznych oraz kontaktów alarmowych
Aplikacja Kontakty umożliwia dodanie informacji przydatnych w nagłych wypadkach (ICE,
In Case of Emergency) oraz edytowanie ich. Można wprowadzić informacje medyczne,
na przykład dotyczące alergii lub przyjmowanych leków, oraz informacje kontaktowe do
krewnych i znajomych, których należy powiadomić w razie wypadku. Po ukończeniu
procesu konfiguracji informacje awaryjne mogą być dostępne na zablokowanym ekranie.
To oznacza, że nawet jeśli ekran będzie zabezpieczony kodem PIN, wzorem lub hasłem,
członkowie personelu ratowniczego będą wciąż mieć dostęp do informacji awaryjnych.
1 Powrót do głównego ekranu kontaktów.
2 Wyświetlanie innych opcji
3 Wyświetlanie informacji medycznych i osobistych w ramach informacji ICE
4 Informacje medyczne
5 Lista kontaktów awaryjnych (ICE)
6 Tworzenie nowych kontaktów awaryjnych (ICE)
7 Używanie istniejących kontaktów jako kontaktów awaryjnych (ICE)
Jak wyświetlić informacje medyczne i osobiste w ramach informacji ICE
1
Na ekranie Ekran główny stuknij pozycję
2
Stuknij pozycję ICE — w nagłym wypadku.
3
Stuknij pozycję
, a następnie zaznacz pole wyboru Wyświetl informacje osobiste.
, a następnie stuknij pozycję .
Jak wprowadzić informacje medyczne
1
Na ekranie Ekran główny stuknij pozycję , a następnie stuknij pozycję .
2
Stuknij pozycję ICE — w nagłym wypadku.
3
Stuknij pozycję , a następnie stuknij pozycję Edytuj informacje medyczne.
4
Poddaj edycji żądane informacje.
5
Po zakończeniu stuknij pozycję ZAPISZ.
85
To jest wersja internetowa niniejszej publikacji. © Drukowanie dozwolone wyłącznie do użytku prywatnego.

Jak dodać nowy kontakt ICE
1
Na ekranie Ekran główny stuknij pozycję , a następnie stuknij pozycję .
2
Stuknij pozycję ICE — w nagłym wypadku, a następnie stuknij pozycję .
3
Jeśli kontakty zostały zsynchronizowane z co najmniej jednym kontem i kontakt
jest dodawany po raz pierwszy, musisz wybrać konto, do którego chcesz dodać
ten kontakt. Możesz też stuknąć pozycję Bez kopii zapasowej, aby używać tego
kontaktu i zapisać go tylko na tym urządzeniu.
4
Wprowadź lub wybierz żądane informacje o kontakcie.
5
Po zakończeniu stuknij pozycję ZAPISZ.
Wpis kontaktu ICE musi obejmować przynajmniej numer telefonu, pod który będą mogły w
razie potrzeby zadzwonić służby ratunkowe. W sytuacji, gdy ekran urządzenia będzie
zablokowany kodem, ratownicy zobaczą tylko numer telefonu kontaktu ICE, nawet jeśli w
aplikacji Kontakty będą wprowadzone także inne dane tego kontaktu.
Jak używać istniejących kontaktów jako kontaktów ICE
1
Na ekranie Ekran główny stuknij pozycję , a następnie stuknij pozycję .
2
Stuknij pozycję ICE — w nagłym wypadku, a następnie stuknij pozycję .
3
Oznacz kontakty, których chcesz używać jako kontaktów ICE.
4
Po zakończeniu stuknij pozycję Gotowe.
Wybrane kontakty ICE muszą mieć co najmniej jeden numer telefonu, pod który mogą
zadzwonić ratownicy w sytuacji awaryjnej. W sytuacji, gdy ekran urządzenia będzie
zablokowany kodem, ratownicy będę mogli wyświetlić tylko numery telefonu kontaktów
awaryjnych, nawet jeśli w aplikacji Kontakty zostały wprowadzone inne dane tych kontaktów
Jak włączyć wyświetlanie informacji ICE na zablokowanym ekranie
1
Na ekranie Ekran główny stuknij pozycję , a następnie stuknij pozycję .
2
Stuknij pozycję
3
Stuknij pozycję
4
Zaznacz pole wyboru
Wyświetlanie informacji ICE na zablokowanym ekranie jest domyślnie włączone.
ICE — w nagłym wypadku
, a następnie stuknij pozycję Ustawienia.
ICE na ekranie blokady
.
.
Jak włączyć możliwość dzwonienia do kontaktów ICE z poziomu zablokowanego
ekranu
1
Na ekranie Ekran główny stuknij pozycję , a następnie stuknij pozycję .
2
Stuknij pozycję ICE — w nagłym wypadku.
3
Stuknij pozycję , a następnie stuknij pozycję
4
Zaznacz pole wyboru Włącz połączenia w ICE.
Niektórzy operatorzy sieci komórkowych mogą nie obsługiwać połączeń z kontaktami ICE.
Ustawienia
.
Ulubione i grupy
Kontakty można oznaczyć jako ulubione, aby móc szybko uzyskiwać do nich dostęp w
aplikacji Kontakty. Aplikacja Kontakty umożliwia również przypisanie kontaktów do grup
w celu szybszego ich wyszukiwania.
Jak oznaczyć kontakt jako ulubiony lub usunąć to oznaczenie
1
Na ekranie Ekran główny stuknij pozycję
2
Stuknij kontakt, który chcesz dodać do listy ulubionych lub z niej usunąć.
3
Stuknij opcję
.
, a następnie stuknij pozycję .
Jak wyświetlić ulubione kontakty
1
Na ekranie Ekran główny stuknij pozycję
2
Stuknij pozycję Ulubione.
, a następnie stuknij pozycję .
86
To jest wersja internetowa niniejszej publikacji. © Drukowanie dozwolone wyłącznie do użytku prywatnego.

Jak przypisać kontakt do grupy
1
W aplikacji Kontakty stuknij kontakt, który chcesz przypisać do grupy.
2
Stuknij pozycję , a następnie stuknij pasek znajdujący się bezpośrednio pod
pozycją Grupy.
3
Zaznacz pola wyboru obok grup, do których chcesz dodać kontakt.
4
Stuknij pozycję ZAPISZ.
Wysyłanie informacji o kontakcie
Jak wysłać wizytówkę
1
Na ekranie Ekran główny stuknij pozycję
2
Stuknij pozycję Ja.
3
Stuknij pozycję
4
Wybierz dostępną metodę przesyłania, a następnie postępuj zgodnie
z instrukcjami wyświetlanymi na ekranie.
Jak wysłać kontakt
1
Na ekranie Ekran główny stuknij pozycję
2
Stuknij kontakt, którego szczegóły chcesz wysłać.
3
Stuknij pozycję
4
Wybierz dostępną metodę przesyłania, a następnie postępuj zgodnie
z instrukcjami wyświetlanymi na ekranie.
Wysyłanie wielu kontaktów jednocześnie
1
Na ekranie Ekran główny stuknij pozycję , a następnie pozycję .
2
Naciśnij klawisz
3
Zaznacz kontakty, które chcesz wysłać, lub wybierz wszystkie, jeżeli chcesz
wysłać wszystkie kontakty.
4
Stuknij i wybierz dostępną metodę przesyłania, a następnie postępuj zgodnie z
instrukcjami wyświetlanymi na ekranie.
, a następnie stuknij pozycję Udostępnij.
, a następnie stuknij pozycję Udostępnij.
, a następnie stuknij pozycję Zaznacz kilka.
, a następnie stuknij pozycję .
, a następnie stuknij pozycję .
Unikanie zduplikowanych wpisów w aplikacji Kontakty
W przypadku synchronizacji kontaktów z nowym kontem lub importu informacji
o kontakcie w inny sposób, można spowodować zduplikowanie wpisów w kontaktach.
Jeśli taka sytuacja wystąpi, można połączyć takie duplikaty w celu utworzenia jednego
wpisu. Pozycje można rozdzielić ponownie, jeśli zostaną połączone przez przypadek.
Jak połączyć ze sobą kontakty
1
Na ekranie Ekran główny stuknij pozycję
2
Stuknij kontakt, który chcesz połączyć z innym kontaktem.
3
Naciśnij klawisz
4
Stuknij kontakt, który chcesz połączyć z pierwszym kontaktem, a następnie stuknij
pozycję OK, aby potwierdzić. Informacje z pierwszego kontaktu zostaną dodane
do drugiego kontaktu i połączone kontakty będą wyświetlane jako jeden na liście
Kontakty.
Jak rozdzielić połączone kontakty
1
Na ekranie Ekran główny stuknij pozycję
2
Stuknij połączony kontakt, który chcesz edytować, a następnie stuknij pozycję
3
Stuknij pozycję Odłącz kontakt > Odłącz.
, a następnie stuknij pozycję Połącz kontakt.
, a następnie pozycję .
, a następnie pozycję .
Tworzenie kopii zapasowej kontaktów
Kopię zapasową kontaktów można utworzyć na karcie pamięci, na karcie SIM lub w
pamięci USB. Więcej informacji o przywracaniu kontaktów na urządzeniu można znaleźć
w sekcji
Przesyłanie kontaktów
na stronie 82.
.
87
To jest wersja internetowa niniejszej publikacji. © Drukowanie dozwolone wyłącznie do użytku prywatnego.

Jak wyeksportować wszystkie kontakty na kartę pamięci
1
Na ekranie Ekran główny stuknij pozycję , a następnie pozycję .
2
Naciśnij klawisz , a następnie stuknij pozycję Eksportuj kontakty > Karta SD.
3
Stuknij pozycję OK.
Jak wyeksportować kontakty na kartę SIM
Podczas eksportowania kontaktów na kartę SIM niektóre informacje mogą nie zostać
wyeksportowane. Jest to spowodowane ograniczoną pamięcią karty SIM.
1
Na ekranie Ekran główny stuknij pozycję , a następnie stuknij pozycję .
2
Naciśnij przycisk , a następnie stuknij kolejno pozycje Eksportuj kontakty > Karta
SIM.
3
Zaznacz kontakty, które chcesz wyeksportować, lub stuknij pozycję Zaznacz
wszystkie, jeżeli chcesz wyeksportować wszystkie kontakty.
4
Stuknij pozycję Eksportuj.
5
Wybierz pozycję Dodaj kontakty, jeśli chcesz dodać kontakty do kontaktów
istniejących na karcie SIM, lub pozycję Zastąp wszystkie kontakty, aby zastąpić
istniejące kontakty na karcie SIM.
Jak wyeksportować wszystkie kontakty do pamięci USB
W przypadku eksportowania kontaktów za pomocą tej metody należy najpierw podłączyć
urządzenie do pamięci USB, takiej jak pamięć flash czy zewnętrzny dysk twardy, za pomocą
kabla adaptera USB Host. Więcej informacji o podłączaniu urządzenia do pamięci USB można
uzyskać w sekcji
Łączenie urządzenia z akcesoriami USB
na stronie 132.
1
Na ekranie Ekran główny stuknij pozycję
2
Stuknij pozycję , a następnie stuknij pozycję
3
Stuknij pozycję OK.
, a następnie stuknij pozycję .
Eksportuj kontakty
>
Pamięć USB
.
88
To jest wersja internetowa niniejszej publikacji. © Drukowanie dozwolone wyłącznie do użytku prywatnego.

Wiadomości i czat
Czytanie i wysyłanie wiadomości
Wiadomości są przez aplikację Wiadomości wyświetlane jako rozmowy — oznacza to,
że wszystkie wiadomości do i od określonej osoby są pogrupowane razem. Aby wysyłać
wiadomości multimedialne, należy poprawnie skonfigurować ustawienia MMS
w urządzeniu. Zobacz
Liczba znaków, jaką można wysłać w pojedynczej wiadomości, różni się w zależności od
operatora i używanego języka. Maksymalna wielkość wiadomości multimedialnej, w tym
rozmiar dodanych plików multimedialnych, również zależy od operatora. Więcej informacji
można uzyskać u operatora sieci.
Ustawienia Internetu i wiadomości MMS
na stronie 47.
1 Powrót do listy rozmów
2 Nawiązywanie połączenia z nadawcą wiadomości
3 Wyświetlanie innych opcji
4 Wysłane i odebrane wiadomości
5 Wyślij predefiniowaną wiadomość
6 Dodawanie załączników
Jak utworzyć i wysłać wiadomość
1
Na ekranie Ekran główny stuknij pozycję , a następnie znajdź i stuknij pozycję .
2
Stuknij pozycję .
3
Wprowadź nazwę lub numer telefonu odbiorcy albo inne zapisane informacje
kontaktowe na temat odbiorcy, a następnie wybierz pozycję z wyświetlonej listy.
Jeśli odbiorcy nie ma wśród kontaktów, wprowadź numer odbiorcy ręcznie.
4
Aby wysłać wiadomość grupową, powtórz powyższe kroki w celu dodania
odbiorców.
5
Stuknij pozycję Napisz wiadomość i wprowadź tekst wiadomości.
6
Aby dodać załącznik, wybierz odpowiednią opcję załącznika.
7
Aby wysłać wiadomość, stuknij pozycję
Jeśli opuścisz obszar tworzenia wiadomości przed jej wysłaniem, zostanie ona zapisana jako
kopia robocza. Rozmowa zostanie oznaczona etykietą Wers. robocza:.
.
Jak przeczytać otrzymaną wiadomość
1
Na ekranie Ekran główny stuknij pozycję
2
Stuknij odpowiednią rozmowę.
3
Jeśli wiadomość nie została jeszcze pobrana, stuknij i przytrzymaj wiadomość,
, a następnie znajdź i stuknij pozycję .
a następnie stuknij pozycję Pobierz wiadomość.
Wszystkie odebrane wiadomości są domyślnie zapisywane w pamięci urządzenia.
89
To jest wersja internetowa niniejszej publikacji. © Drukowanie dozwolone wyłącznie do użytku prywatnego.

Jak odpowiedzieć na wiadomość
1
Na ekranie Ekran główny stuknij pozycję , a następnie znajdź i stuknij pozycję .
2
Stuknij rozmowę zawierającą wiadomość.
3
Wprowadź odpowiedź i stuknij pozycję .
Jak przekazać dalej wiadomość
1
Na ekranie Ekran główny stuknij pozycję , a następnie znajdź i stuknij pozycję .
2
Stuknij rozmowę zawierającą wiadomość, którą chcesz przekazać dalej.
3
Dotknij wiadomości do przekazania dalej i przytrzymaj ją, a następnie stuknij
pozycję Przekaż wiadomość dalej.
4
Wprowadź nazwę lub numer telefonu odbiorcy albo inne zapisane informacje
kontaktowe na temat odbiorcy, a następnie wybierz pozycję z wyświetlonej listy.
Jeśli odbiorcy nie ma wśród kontaktów, wprowadź numer odbiorcy ręcznie.
5
W razie potrzeby zmodyfikuj wiadomość, a następnie stuknij pozycję
Jak zapisać plik otrzymany w wiadomości
1
Na ekranie Ekran główny stuknij pozycję , a następnie znajdź i stuknij pozycję .
2
Stuknij rozmowę, którą chcesz otworzyć.
3
Jeśli wiadomość nie została jeszcze pobrana, stuknij i przytrzymaj wiadomość,
a następnie stuknij pozycję Pobierz wiadomość.
4
Dotknij i przytrzymaj plik do zapisania, a następnie wybierz odpowiednią opcję.
.
Porządkowanie wiadomości
Jak usunąć wiadomość
1
Na ekranie Ekran główny stuknij ikonę
2
Stuknij rozmowę zawierającą wiadomość, którą chcesz usunąć.
3
Dotknij i przytrzymaj wiadomość do usunięcia, a następnie stuknij kolejno pozycje
>
Jak usunąć rozmowy
1
Na ekranie Ekran główny stuknij pozycję , a następnie znajdź i stuknij pozycję .
2
Stuknij pozycję
3
Zaznacz pola wyboru obok rozmów do usunięcia, a następnie stuknij kolejno
pozycje
Jak oznaczyć wiadomość gwiazdką
1
Na ekranie Ekran główny stuknij pozycję , a następnie znajdź i stuknij pozycję .
2
Stuknij rozmowę, którą chcesz otworzyć.
3
Dotknij wiadomości do oznaczenia gwiazdką i przytrzymaj ją, a następnie stuknij
pozycję
4
Aby usunąć oznaczenie wiadomości gwiazdką, dotknij wiadomość z gwiazdką i
przytrzymaj ją, a następnie stuknij pozycję Usuń gwiazdkę.
Jak wyświetlić wiadomość oznaczoną gwiazdką
1
Na ekranie Ekran główny stuknij pozycję , a następnie znajdź i stuknij pozycję .
2
Stuknij pozycję , a następnie stuknij pozycję Wiadomości z gwiazdką.
3
Wszystkie wiadomości oznaczone gwiazdką znajdują się na liście.
.
Usuń
> Usuń.
Dodaj gwiazdkę
, a następnie stuknij pozycję Usuń rozmowy.
.
, a następnie znajdź i stuknij ikonę .
Jak wyszukać wiadomości
1
Na ekranie Ekran główny stuknij pozycję , a następnie znajdź i stuknij pozycję .
2
Stuknij pozycję
3
Wprowadź wyszukiwane słowa kluczowe. Wyniki wyszukiwania wyświetlą się na
liście.
To jest wersja internetowa niniejszej publikacji. © Drukowanie dozwolone wyłącznie do użytku prywatnego.
.
90

Nawiązywanie połączeń z poziomu wiadomości
Jak zadzwonić do nadawcy wiadomości
1
Na ekranie Ekran główny stuknij pozycję , a następnie znajdź i stuknij pozycję .
2
Stuknij rozmowę, a następnie stuknij pozycję
Jak zapisać numer nadawcy jako kontakt
1
Na ekranie Ekran główny stuknij pozycję
2
Stuknij ikonę obok numeru telefonu, a następnie stuknij pozycję Zapisz.
3
Wybierz istniejący kontakt lub stuknij pozycję Utwórz nowy kontakt.
4
Poddaj edycji informacje o kontakcie i stuknij pozycję Zapisz.
.
, a następnie znajdź i stuknij pozycję .
Ustawienia wiadomości
Jak zmienić ustawienia powiadomień o wiadomościach
1
Na ekranie Ekran główny stuknij pozycję
2
Stuknij pozycję
3
Aby ustawić dźwięk powiadomienia, stuknij pozycję Dźwięk powiadomienia, a
następnie wybierz opcję lub stuknij pozycję i wybierz plik muzyczny zapisany na
urządzeniu.
4
Aby potwierdzić, stuknij pozycję Gotowe.
5
Jeśli chcesz zmienić inne ustawienia powiadomień, przeciągnij odpowiednie
suwaki w prawo lub w lewo.
, a następnie stuknij pozycję Ustawienia.
, a następnie znajdź i stuknij pozycję .
Jak włączyć lub wyłączyć funkcję potwierdzeń dostarczenia dla wiadomości
wychodzących
1
Na ekranie Ekran główny stuknij pozycję , a następnie znajdź i stuknij pozycję .
2
Stuknij pozycję
3
Przeciągnij w prawo lub w lewo suwak
Gdy funkcja potwierdzeń dostarczenia jest włączona, w pomyślnie dostarczonych
wiadomościach wyświetlany jest znacznik wyboru.
, a następnie stuknij pozycję Ustawienia.
Potwierdzenie dostarczenia
.
Komunikacja błyskawiczna i czat wideo
Aplikacja do komunikacji błyskawicznej i czatu wideo Hangouts™ umożliwia
prowadzenie rozmów ze znajomymi, którzy również używają tej aplikacji na
komputerach, urządzeniach z systemem Android™ i innych urządzeniach. Każdą
konwersację można zmienić w połączenie wideo z kilkoma znajomymi, a nawet wysyłać
wiadomości do znajomych będących w trybie offline. Możesz też łatwo wyświetlać i
udostępniać zdjęcia.
Aplikacja Hangouts™ wymaga dostępu do Internetu oraz konta Google™. Przejdź do
strony http://support.google.com/hangouts i kliknij łącze „Hangouts na urządzenie z
systemem Android”, aby uzyskać więcej informacji na temat korzystania z tej aplikacji.
Funkcja połączeń wideo działa tylko na urządzeniach wyposażonych w przedni aparat.
Jak używać aplikacji Hangouts™
1
Na ekranie Ekran główny stuknij .
2
Znajdź i stuknij pozycję Hangouts.
91
To jest wersja internetowa niniejszej publikacji. © Drukowanie dozwolone wyłącznie do użytku prywatnego.

Konfigurowanie poczty e-mail
Aplikacja e-mail dostępna na urządzeniu pozwala wysyłać i odbierać wiadomości e-mail
za pośrednictwem kont e-mail. Można korzystać z jednego lub kilku kont e-mail
równocześnie, włącznie z firmowymi kontami Microsoft Exchange ActiveSync.
Jak skonfigurować konto poczty e-mail
1
Na ekranie Ekran główny stuknij pozycję
2
Znajdź i stuknij pozycję E-mail.
3
Postępuj zgodnie z instrukcjami wyświetlanymi na ekranie, aby zakończyć
konfigurację.
Aby korzystać z niektórych usług poczty e-mail, być może będzie trzeba skontaktować się z
dostawcą poczty e-mail w celu uzyskania szczegółowych informacji na temat konta e-mail.
Jak dodać dodatkowe konto e-mail
1
Z poziomu ekranu Ekran główny stuknij
2
Znajdź i stuknij pozycję E-mail.
3
Stuknij pozycję , a następnie stuknij pozycje Ustawienia > Dodaj konto.
4
Wprowadź adres e-mail oraz hasło, a następnie stuknij pozycję
ustawienia konta e-mail nie mogą zostać automatycznie pobrane, można
dokończyć konfigurację ręcznie.
5
Po zakończeniu stuknij pozycję Dalej.
.
.
. Jeśli
Dalej
Wysyłanie i odbieranie wiadomości e-mail
1 Wyświetlanie listy wszystkich kont e-mail i ostatnio używanych folderów
2 Wyszukiwanie wiadomości e-mail
3 Dostęp do ustawień i opcji
4 Lista wiadomości e-mail
5 Pisanie wiadomości e-mail
Jak pobrać nowe wiadomości e-mail
•
Przy otwartej skrzynce odbiorczej przesuń palcem w dół na liście wiadomości.
Zanim spróbujesz pobrać nowe wiadomości e-mail, upewnij się, że działa połączenie do
transmisji danych. Więcej informacji o pomyślnym nawiązywaniu połączeń do transmisji
danych można znaleźć w sekcji
Ustawienia Internetu i wiadomości MMS
na stronie 47.
92
To jest wersja internetowa niniejszej publikacji. © Drukowanie dozwolone wyłącznie do użytku prywatnego.

Jak odczytać wiadomości e-mail
1
Na ekranie Ekran główny stuknij pozycję .
2
Znajdź i stuknij pozycję E-mail.
3
W przypadku używania kilku kont e-mail przeciągnij lewą krawędź ekranu w prawo
i wybierz konto, które chcesz sprawdzić. Aby równocześnie sprawdzić wszystkie
konta e-mail, przeciągnij lewą krawędź ekranu w prawo, a następnie stuknij
pozycję Wszystkie skrzynki odb..
4
W skrzynce odbiorczej przewiń w górę lub w dół i stuknij wiadomość e-mail, którą
chcesz przeczytać.
Jak utworzyć i wysłać wiadomość e-mail
1
Na ekranie Ekran główny stuknij pozycję
mail.
2
W przypadku używania kilku kont e-mail przeciągnij lewą krawędź ekranu w prawo
i wybierz konto, z którego chcesz wysłać wiadomość e-mail.
3
Stuknij pozycję
odbiorcę lub odbiorców z listy rozwijanej.
4
Wprowadź temat i treść wiadomości e-mail, a następnie stuknij pozycję
Jak odpowiedzieć na wiadomość e-mail
1
W skrzynce odbiorczej znajdź i stuknij wiadomość, na którą chcesz odpowiedzieć,
a następnie stuknij pozycję Odpowiedz lub Odpowiedz wszystkim.
2
Wprowadź odpowiedź, a następnie stuknij pozycję
Jak przekazać dalej wiadomość e-mail
1
W skrzynce odbiorczej poczty e-mail znajdź i stuknij wiadomość, którą chcesz
przekazać dalej, a następnie stuknij pozycję Przekaż.
2
Wprowadź nazwę i adres e-mail odbiorcy, a następnie wybierz odbiorcę lub
odbiorców z listy rozwijanej.
3
Wprowadź tekst wiadomości, a następnie stuknij pozycję .
, wpisz nazwę i adres e-mail odbiorcy, a następnie wybierz
, a następnie znajdź i stuknij pozycję E-
.
.
Jak wyświetlić załącznik do wiadomości e-mail
1
Znajdź i stuknij wiadomość e-mail zawierającą załącznik, który chcesz wyświetlić.
Wiadomości e-mail z załącznikami są oznaczone symbolem .
2
Po otwarciu wiadomości e-mail stuknij pozycję
załącznika.
3
Po zakończeniu pobierania załącznika stuknij pozycję
Jak zapisać adres e-mail nadawcy w kontaktach
1
Znajdź i stuknij wiadomość e-mail w skrzynce odbiorczej.
2
Stuknij nazwę nadawcy, stuknij pozycję Dodaj do kontaktu, a następnie stuknij
pozycję OK.
3
Wybierz istniejący kontakt lub stuknij pozycję Utwórz nowy kontakt.
4
W razie potrzeby dokonaj edycji informacji o kontakcie, a następnie stuknij pozycję
Zapisz.
Załaduj
. Rozpocznie się pobieranie
.
Widok
Porządkowanie wiadomości e-mail
Jak sortować wiadomości e-mail
1
Na ekranie Ekran główny stuknij pozycję
2
Znajdź i stuknij pozycję E-mail.
3
Jeśli używasz kilku kont e-mail, stuknij pozycję i wybierz konto, którego
skrzynkę odbiorczą chcesz posortować. Jeśli chcesz posortować wiadomości email ze wszystkich kont e-mail jednocześnie, stuknij pozycję
pozycję Wszystkie skrzynki odb..
4
Stuknij pozycję , a następnie stuknij pozycję Sortuj.
5
Wybierz opcję sortowania.
.
, a następnie stuknij
93
To jest wersja internetowa niniejszej publikacji. © Drukowanie dozwolone wyłącznie do użytku prywatnego.

Jak szukać wiadomości e-mail
1
Na ekranie Ekran główny stuknij pozycję , a następnie znajdź i stuknij pozycję Email.
2
Jeśli używasz kilku kont e-mail, stuknij pozycję i wybierz konto, które chcesz
przeszukać. Jeśli chcesz przeszukać wszystkie swoje konta e-mail jednocześnie,
stuknij pozycję , a następnie stuknij pozycję Wszystkie skrzynki odb..
3
Stuknij pozycję .
4
Wprowadź szukany tekst, a następnie stuknij przycisk
5
Wyniki wyszukiwania zostaną wyświetlone na liście posortowanej według dat.
Stuknij wiadomość e-mail, którą chcesz otworzyć.
Jak wyświetlić wszystkie foldery jednego konta e-mail
1
Na ekranie Ekran główny stuknij pozycję , a następnie znajdź i stuknij pozycję Email.
2
Stuknij pozycję
3
W obszarze konta, które chcesz sprawdzić, wybierz pozycję Pokaż wszystkie
foldery.
Jak usunąć wiadomość e-mail
•
W skrzynce odbiorczej poczty e-mail znajdź i muśnij w prawo wiadomość, którą
chcesz usunąć.
Jak przenieść wiadomość e-mail do innego folderu
1
W skrzynce odbiorczej poczty e-mail znajdź i muśnij w lewo wiadomość, którą
chcesz przenieść.
2
Stuknij pozycję Przenieś, a następnie wybierz folder.
, a następnie wybierz konto, które chcesz sprawdzić.
na klawiaturze.
Ustawienia konta e-mail
Jak usunąć konto poczty e-mail z urządzenia
1
Na ekranie Ekran główny stuknij pozycję
2
Znajdź i stuknij pozycję
3
Naciśnij klawisz
4
Wybierz konto, które chcesz usunąć.
5
Stuknij pozycję Usuń konto > OK.
Jak zmienić częstotliwość sprawdzania skrzynki odbiorczej
1
Na ekranie Ekran główny stuknij pozycję .
2
Znajdź i stuknij pozycję
3
Stuknij pozycję , a następnie stuknij pozycję Ustawienia.
4
Wybierz konto, dla którego chcesz zmienić częstotliwość sprawdzania skrzynki
odbiorczej.
5
Stuknij kolejno pozycje Częstotliwość sprawdzania > Częstość sprawdzania i
wybierz odpowiednią opcję.
Jak ustawić odpowiedź automatyczną Jestem poza biurem na koncie Exchange
Active Sync
1
Na ekranie Ekran główny stuknij pozycję , a następnie znajdź i stuknij pozycję Email.
2
Naciśnij klawisz , a następnie stuknij pozycję Ustawienia.
3
Wybierz konto EAS (Exchange Active Sync), dla którego chcesz ustawić
odpowiedź automatyczną Jestem poza biurem.
4
Stuknij pozycję Poza biurem.
5
Przeciągnij suwak obok pozycji Poza biurem w prawo, aby włączyć tę funkcję.
6
W razie potrzeby zaznacz pole wyboru Ustaw zakres czasu i ustaw zakres czasu
dla odpowiedzi automatycznych.
7
Wprowadź wiadomość Jestem poza biurem w polu tekstu podstawowego.
8
Stuknij pozycję OK, aby potwierdzić.
, a następnie stuknij pozycję Ustawienia.
E-mail
E-mail
.
.
.
94
To jest wersja internetowa niniejszej publikacji. © Drukowanie dozwolone wyłącznie do użytku prywatnego.

Gmail™
Jeśli masz konto Google™, możesz używać aplikacji Gmail™ do czytania i pisania
wiadomości e-mail.
1 Wyświetlanie listy wszystkich kont i folderów Gmail
2 Wyszukiwanie wiadomości e-mail
3 Lista wiadomości e-mail
4 Pisanie wiadomości e‑mail
Jak dowiedzieć się więcej na temat usługi Gmail™
•
Gdy aplikacja Gmail jest otwarta, przeciągnij lewą krawędź ekranu w prawo, a
następnie znajdź i stuknij pozycję
Pomoc
.
95
To jest wersja internetowa niniejszej publikacji. © Drukowanie dozwolone wyłącznie do użytku prywatnego.

Muzyka
Przenoszenie muzyki na urządzenie
Muzykę można przenieść z komputera na urządzenie na kilka sposobów:
•
Przy użyciu dodanego w komplecie przewodu USB można przenosić pliki muzyczne
między urządzeniem a komputerem. Po połączeniu wybierz na urządzeniu pozycję
Przesyłanie plików (MTP), a następnie skopiuj i wklej lub przeciągnij i upuść pliki na
komputerze. Więcej informacji można znaleźć w sekcji
komputera
•
Do przesyłania plików multimedialnych z komputera na urządzenie lub odwrotnie można
na stronie 41.
użyć oprogramowania Xperia™ Companion. Dowiedz się więcej i pobierz
oprogramowanie Xperia™ Companion do systemu Windows pod adresem
http://support.sonymobile.com/tools/xperia-companion/ lub Xperia™ Companion do
komputerów Mac pod adresem
http://support.sonymobile.com/tools/xperia-companion-mac/.
Aplikacja Muzyka może nie obsługiwać wszystkich formatów plików muzycznych. Aby uzyskać
więcej informacji o obsługiwanych formatach plików i sposobie korzystania z plików
multimedialnych (z dźwiękiem, obrazami i nagraniami wideo), pobierz dokumentację swojego
urządzenia ze strony
www.sonymobile.com/support/
Słuchanie muzyki
Aplikacja muzyczna umożliwia słuchanie ulubionej muzyki i ulubionych książek audio.
Zarządzanie plikami przy użyciu
.
1 Umożliwia przejście do głównego ekranu muzyki.
2 Wyszukiwanie wszystkich utworów zapisanych na urządzeniu
3 Wyświetlanie bieżącej kolejki odtwarzania
4 Okładka albumu (jeśli jest dostępna)
5 Wskaźnik postępu – przeciągnięcie wskaźnika albo stuknięcie wzdłuż linii w celu przewinięcia do przodu
lub do tyłu
6 Pozostały czas bieżącego utworu
7 Całkowita długość bieżącego utworu
8 Powtarzanie wszystkich utworów w bieżącej kolejce odtwarzania
9 Stuknięcie pozwala przejść do następnego utworu w kolejce odtwarzania
Dotknięcie i przytrzymanie pozwala przewinąć bieżący utwór do przodu
10 Odtwarzanie lub wstrzymywanie utworu
11 Stuknięcie pozwala przejść do poprzedniego utworu w kolejce odtwarzania
Dotknięcie i przytrzymanie pozwala przewinąć bieżący utwór do tyłu
12 Losowe odtwarzanie utworów w bieżącej kolejce odtwarzania
96
To jest wersja internetowa niniejszej publikacji. © Drukowanie dozwolone wyłącznie do użytku prywatnego.

Główny ekran muzyki
1 Przeciągnięcie lewej krawędzi ekranu w prawo pozwala otworzyć menu ekranu głównego aplikacji
Album
2 Przewiń w górę lub w dół, aby wyświetlić zawartość
3 Odtwarzanie utworu w aplikacji muzycznej
4 Odtwarzanie wszystkich utworów w trybie odtwarzania losowego
5 Powrót do ekranu odtwarzacza muzyki
Jak odtworzyć utwór w aplikacji Muzyka
1
Na ekranie Ekran główny stuknij pozycję , a następnie znajdź i stuknij pozycję .
2
Przeciągnij lewą krawędź ekranu w prawo.
3
Wybierz kategorię muzyki.
4
Stuknij utwór, aby go odtworzyć.
Odtwarzanie zawartości chronionej prawem autorskim może nie być możliwe. Sprawdź, czy
masz odpowiednie prawa do materiałów, które chcesz udostępnić.
Jak znaleźć informacje związane z utworem w trybie online
•
Podczas odtwarzania utworu w aplikacji Muzyka stuknij okładkę albumu, a
następnie stuknij pozycję
Zasoby online powiązane z utworem obejmują nagrania wideo w serwisie YouTube™, teksty
piosenek i informacje o wykonawcach w witrynie Wikipedia.
Więcej informacji
.
Jak edytować informacje o muzyce i pobrać okładkę albumu
1
W aplikacji Muzyka stuknij okładkę albumu, a następnie stuknij pozycję
Edytuj
inform. o muzyce.
2
Zmień żądane informacje.
3
Aby ustawić lub pobrać okładkę albumu, stuknij pozycję , a następnie wybierz
odpowiednią opcję.
4
Po zakończeniu stuknij pozycję ZAPISZ.
Można także ustawić automatyczne pobieranie okładek albumów w sekcji Ustawienia menu
Muzyka.
Jak wyregulować głośność zawartości audio
•
Naciśnij klawisz głośności.
Jak zminimalizować aplikację Muzyka
•
Podczas odtwarzania utworu stuknij pozycję , aby przejść na ekran Ekran
główny. Aplikacja Muzyka będzie nadal działać w tle.
Jak otworzyć aplikację Muzyka działającą w tle
1
Podczas odtwarzania utworu w tle stuknij pozycję , aby otworzyć okno ostatnio
używanych aplikacji.
2
Stuknij aplikację Muzyka.
97
To jest wersja internetowa niniejszej publikacji. © Drukowanie dozwolone wyłącznie do użytku prywatnego.

Menu ekranu głównego aplikacji muzycznej
Menu ekranu głównego aplikacji muzycznej zawiera przegląd wszystkich utworów na
urządzeniu. Z tego miejsca można zarządzać albumami i listami odtwarzania.
1 Powoduje powrót do głównego ekranu muzyki.
2 Wyświetlanie bieżącej kolejki odtwarzania
3 Przeglądanie wszystkich wykonawców
4 Przeglądanie wszystkich albumów
5 Przeglądanie wszystkich utworów
6 Przeglądanie biblioteki utworów i filtrowanie wg wykonawcy, albumu lub nazwy utworu
7 Przeglądanie wszystkich list odtwarzania
8 Jak odtwarzać na urządzeniu udostępniane utwory
9 Wyświetlanie wszystkich zasubskrybowanych lub pobranych plików w aplikacji Podcast
10 Otwieranie menu ustawień dla aplikacji muzycznej
11 Otwieranie menu pomocy dla aplikacji muzycznej
Jak otworzyć menu ekranu głównego aplikacji Muzyka
1
Na ekranie Ekran główny stuknij pozycję , a następnie znajdź i stuknij pozycję .
2
Przeciągnij lewą krawędź ekranu w prawo.
Jak wrócić do ekranu głównego aplikacji Muzyka
•
Przy otwartym menu ekranu głównego aplikacji Muzyka stuknij pozycję
Strona
główna.
•
Przy otwartym menu ekranu głównego aplikacji Muzyka stuknij ekran na prawo od
menu.
Jak usunąć utwór
1
Z poziomu menu ekranu głównego aplikacji Muzyka przejdź do utworu, który
chcesz usunąć.
2
Dotknij tytułu utworu i przytrzymaj go, a następnie stuknij pozycję Usuń na
wyświetlonej liście.
3
Aby potwierdzić, ponownie stuknij pozycję Usuń.
Listy odtwarzania
Na głównym ekranie aplikacji Muzyka można tworzyć własne listy odtwarzania z muzyki
zapisanej w pamięci urządzenia.
98
To jest wersja internetowa niniejszej publikacji. © Drukowanie dozwolone wyłącznie do użytku prywatnego.

Jak tworzyć własne listy odtwarzania
1
Z poziomu ekranu głównego aplikacji Muzyka dotknij nazwy albumu lub utworu,
który chcesz dodać do listy odtwarzania, i przytrzymaj ją.
2
W wyświetlonym menu stuknij pozycję Dodaj do listy odtwarzania > Utwórz nową
listę odtwarzania.
3
Wprowadź nazwę listy odtwarzania i stuknij pozycję OK.
Aby utworzyć nową listę odtwarzania, możesz także stuknąć okładkę albumu i stuknąć
pozycję Dodaj do listy odtwarzania.
Jak odtwarzać własne listy odtwarzania
1
Otwórz menu ekranu głównego aplikacji Muzyka, a następnie stuknij pozycję Listy
odtwarzania.
2
W obszarze Listy odtwarzania wybierz listę odtwarzania, którą chcesz otworzyć.
3
Jeśli chcesz odtworzyć wszystkie utwory, stuknij pozycję Odtwarzaj losowo
wszystko.
Jak dodawać utwory do listy odtwarzania
1
Z poziomu ekranu głównego aplikacji Muzyka przejdź do utworu lub albumu, który
chcesz dodać do listy odtwarzania.
2
Dotknij tytułu utworu lub albumu i przytrzymaj go, a następnie stuknij pozycję
Dodaj do listy odtwarzania.
3
Stuknij nazwę listy odtwarzania, do której chcesz dodać album lub utwór. Album
lub utwór zostanie dodany do listy odtwarzania.
Jak usunąć utwór z listy odtwarzania
1
Na liście odtwarzania dotknij i przytrzymaj tytuł utworu, który chcesz usunąć.
2
Stuknij opcję Usuń z listy odtwarzania.
Opcja usunięcia utworu zapisanego na karcie pamięci lub w pamięci wewnętrznej urządzenia
może nie być dostępna.
Jak usunąć listę odtwarzania
1
Otwórz menu ekranu głównego aplikacji Muzyka, a następnie stuknij pozycję Listy
odtwarzania
2
Dotknij listy odtwarzania, którą chcesz usunąć, i przytrzymaj ją.
3
Stuknij pozycję
4
Aby potwierdzić, ponownie stuknij pozycję Usuń.
Automatycznych list odtwarzania nie można usuwać.
.
Usuń
.
Udostępnianie muzyki
Jak udostępnić utwór
1
Z poziomu ekranu głównego aplikacji Muzyka przejdź do utworu lub albumu, który
chcesz udostępnić.
2
Dotknij tytułu utworu i przytrzymaj go, a następnie stuknij pozycję Udostępnij.
3
Wybierz aplikację z listy i postępuj zgodnie z instrukcjami wyświetlanymi na
ekranie.
W ten sam sposób można także udostępniać albumy i listy odtwarzania.
99
To jest wersja internetowa niniejszej publikacji. © Drukowanie dozwolone wyłącznie do użytku prywatnego.

Poprawianie jakości dźwięku
Jak poprawić jakość dźwięku za pomocą korektora graficznego
1
Otwórz menu ekranu głównego aplikacji Muzyka, a następnie stuknij pozycję
Ustawienia > Ustawienia dźwięku > Efekty dźwiękowe > Korektor graf..
2
Aby dostosować dźwięk ręcznie, przeciągnij przyciski zakresu częstotliwości w
górę lub w dół. Aby dostosować dźwięk automatycznie, stuknij pozycję i
wybierz styl.
Jak włączyć funkcję dźwięku przestrzennego
1
Otwórz menu ekranu głównego aplikacji muzycznej, a następnie stuknij pozycje
Ustawienia > Ustawienia dźwięku > Efekty dźwiękowe > Dźw. przestrzenny
(VPT).
2
Aby wybrać ustawienie, muskaj ekran w lewo lub w prawo, a następnie stuknij
pozycję OK, aby potwierdzić wybór.
Rozpoznawanie utworów muzycznych za pomocą usługi
TrackID™
Usługa TrackID™ umożliwia rozpoznawanie utworów muzycznych odtwarzanych w
otoczeniu użytkownika. Wystarczy nagrać krótki fragment utworu, aby w ciągu kilku
sekund poznać nazwę wykonawcy, tytuł utworu i album, z którego pochodzi. Można
zakupić utwory rozpoznane przez usługę TrackID™, a także przeglądać listy przebojów
TrackID™, aby zobaczyć, jakie utwory są najczęściej wyszukiwane przez użytkowników
TrackID™ na całym świecie. Aplikacja TrackID™ najlepiej działa w cichym miejscu.
1 Wyszukiwanie informacji o utworach, albumach i wykonawcach
2 Tworzenie profilu online w usłudze TrackID™
3 Wyświetlanie aktualnych list przebojów
4 Wyświetlanie opcji usługi TrackID™
5 Wyświetlanie historii wyszukiwań
6 Sprawdzanie, co wyszukują inni użytkownicy
7 Identyfikowanie słuchanego utworu muzycznego
Aplikacja TrackID™ oraz usługa TrackID™ są obsługiwane w wybranych państwach/regionach
oraz przez wybrane sieci i usługodawców. Aplikacja TrackID™ może łączyć się z usługami
transmisji strumieniowej muzyki dostępnymi w kraju użytkownika.
100
To jest wersja internetowa niniejszej publikacji. © Drukowanie dozwolone wyłącznie do użytku prywatnego.
 Loading...
Loading...