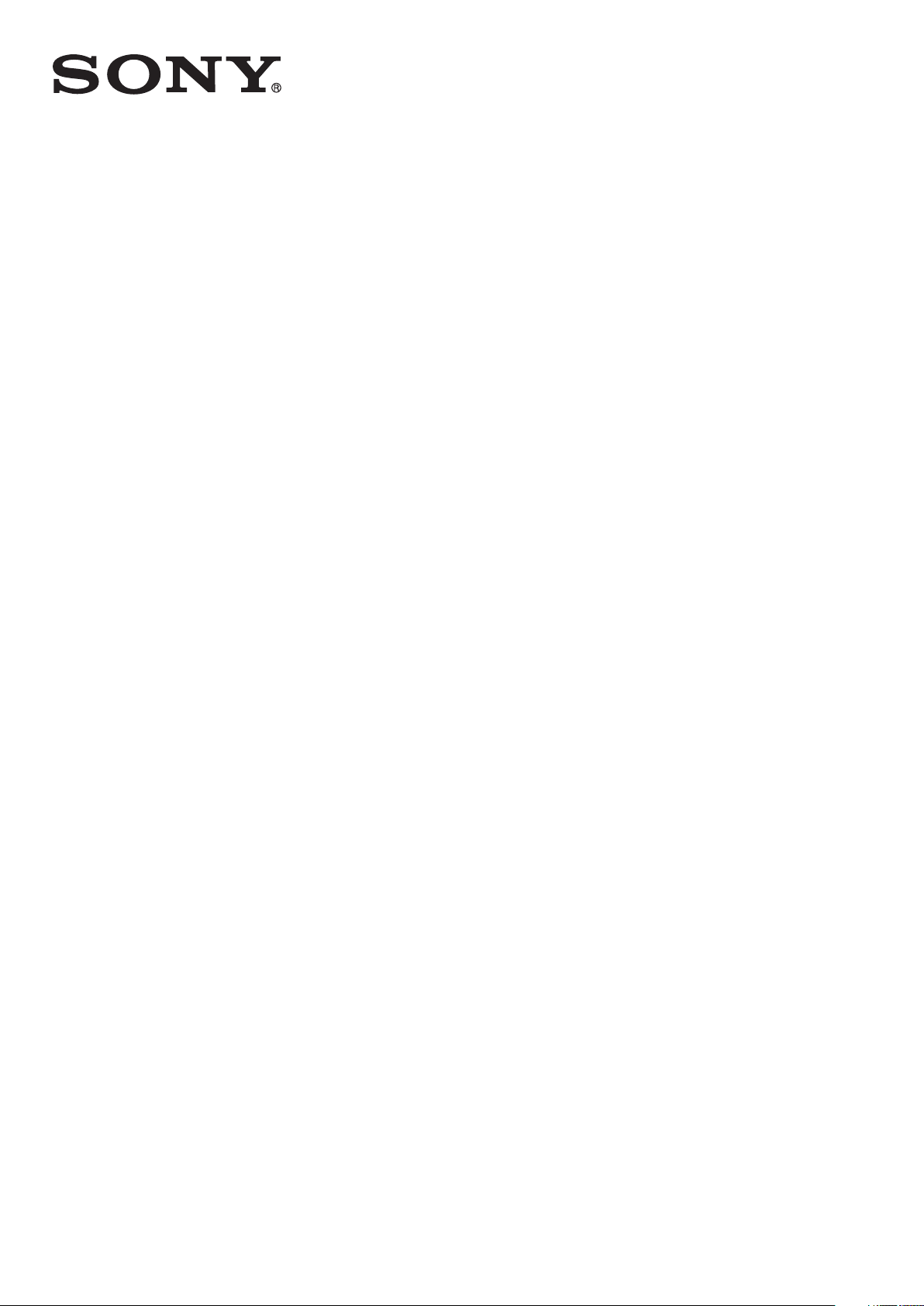
Használati útmutató
™
Xperia
D5803/D5833
Z3 Compact
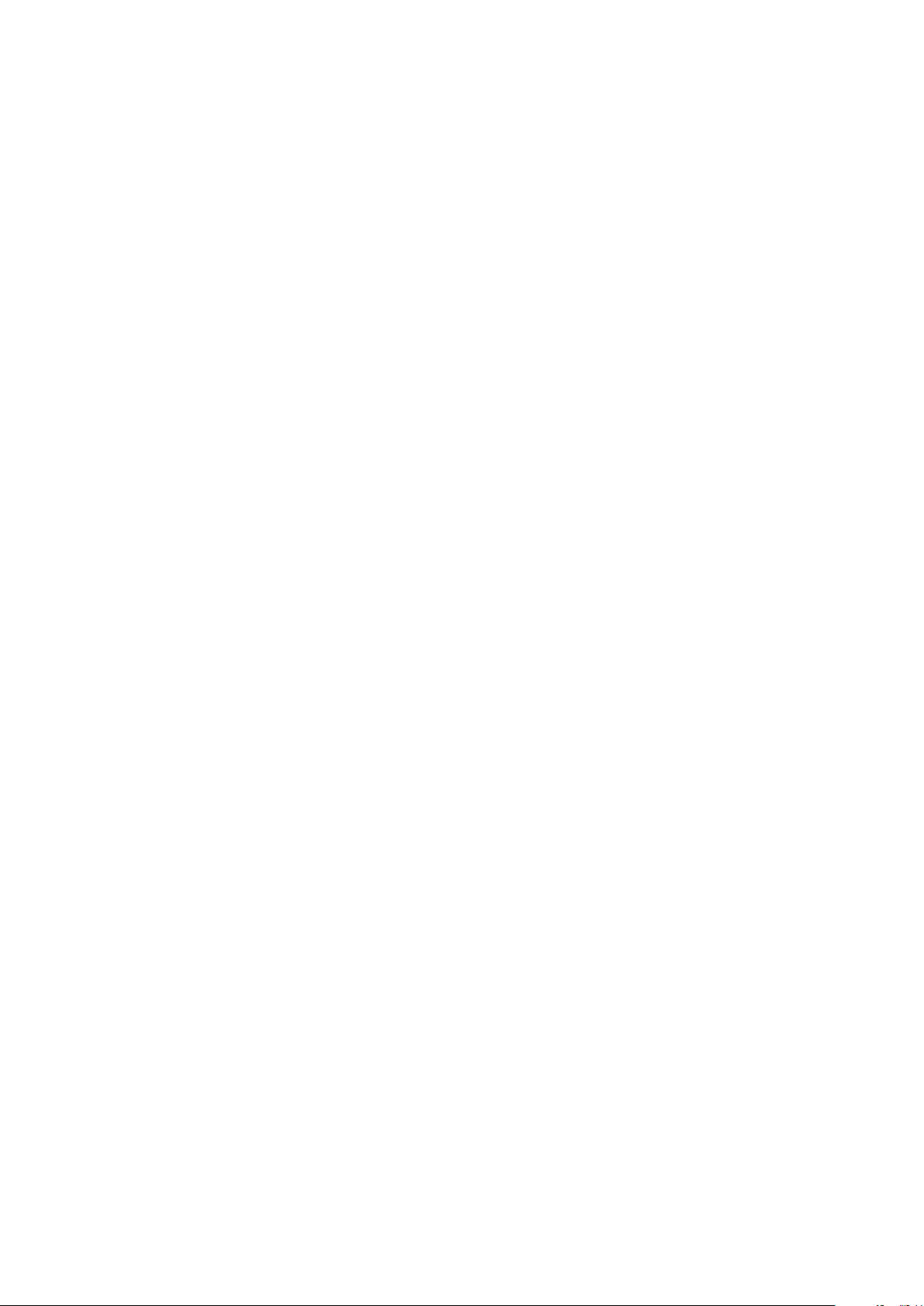
Tartalomjegyzék
Első lépések................................................................................... 7
A használati útmutatóról......................................................................7
Áttekintés............................................................................................7
Összeszerelés.....................................................................................8
A képernyő védelme......................................................................... 10
A készülék első bekapcsolása...........................................................10
Miért van szükségem Google™-fiókra?.............................................11
Eszközbiztonság.......................................................................... 12
Gondoskodás az eszköz védelméről................................................. 12
A képernyő zárolása..........................................................................12
A készülék zárolásának automatikus feloldása...................................14
A SIM kártya védelme....................................................................... 18
A készülék azonosítószámának megkeresése................................... 18
Elveszett készülék megkeresése ...................................................... 19
Alapismeretek...............................................................................21
Az érintőképernyő használata............................................................21
A képernyő zárolása és a zárolás feloldása........................................23
Kezdőképernyő.................................................................................23
Az alkalmazás-képernyő................................................................... 25
Navigálás az alkalmazások között..................................................... 26
Alkalmazásfelületek........................................................................... 27
Parancsikonok és mappák................................................................27
Háttérképek és témák.......................................................................28
Képernyőfelvétel készítése................................................................ 29
Értesítések........................................................................................ 29
Az állapotsor ikonjai...........................................................................32
Az alkalmazások áttekintése..............................................................34
Az akkumulátor és a karbantartása..............................................36
A készülék töltése............................................................................. 36
Akkumulátorkezelés és energiagazdálkodás......................................37
A készülék frissítése.......................................................................... 39
Karbantartás számítógép használatával.............................................40
Tárolás és memória........................................................................... 41
Tartalom biztonsági mentése és visszaállítása....................................43
Alkalmazások letöltése.................................................................46
Alkalmazások letöltése a Google Play™ áruházból............................46
Alkalmazások letöltése egyéb forrásokból......................................... 46
Internet és hálózatok....................................................................47
Böngészés az interneten................................................................... 47
2

MMS- és internetbeállítások ............................................................. 47
Wi-Fi................................................................................................. 48
A mobil adatkapcsolat megosztása...................................................50
Adathasználat szabályozása..............................................................52
Mobilhálózatok kiválasztása.............................................................. 53
Virtuális magánhálózatok (VPN-ek).................................................... 54
Az eszközön lévő adatok szinkronizálása.................................... 55
Szinkronizálás online fiókokkal...........................................................55
Szinkronizálás a Microsoft® Exchange ActiveSync®
szolgáltatással...................................................................................55
Alapbeállítások.............................................................................57
Beállítások megnyitása......................................................................57
Hangerő-beállítások.......................................................................... 57
A Ne zavarjanak mód beállításai........................................................ 58
Képernyő-beállítások.........................................................................59
Alkalmazásbeállítások....................................................................... 61
Az alkalmazások alaphelyzetbe állítása..............................................62
Álmodozás........................................................................................63
Nyelvi beállítások...............................................................................63
Dátum és idő.................................................................................... 64
X-Reality™ for mobile........................................................................64
Szuperélénk mód..............................................................................64
A hangkimenet javítása......................................................................65
Zajszűrés...........................................................................................65
Több felhasználói fiók........................................................................ 66
Szöveg írása.................................................................................69
Képernyőn megjelenő billentyűzet..................................................... 69
Telefonbillentyűzet............................................................................. 70
Szöveg megadása hangalapú bevitellel............................................. 71
Szövegszerkesztés............................................................................71
A képernyőn megjelenő billentyűzet személyre szabása.................... 72
Hívás............................................................................................ 74
Hívások kezdeményezése................................................................. 74
Hívásfogadás.................................................................................... 75
Folyamatban lévő hívások................................................................. 77
A hívásnapló használata....................................................................77
Hívások átirányítása.......................................................................... 78
Híváskorlátozás.................................................................................78
Több hívás.........................................................................................79
Konferenciahívások........................................................................... 80
Hangposta........................................................................................ 80
Segélyhívások................................................................................... 81
3
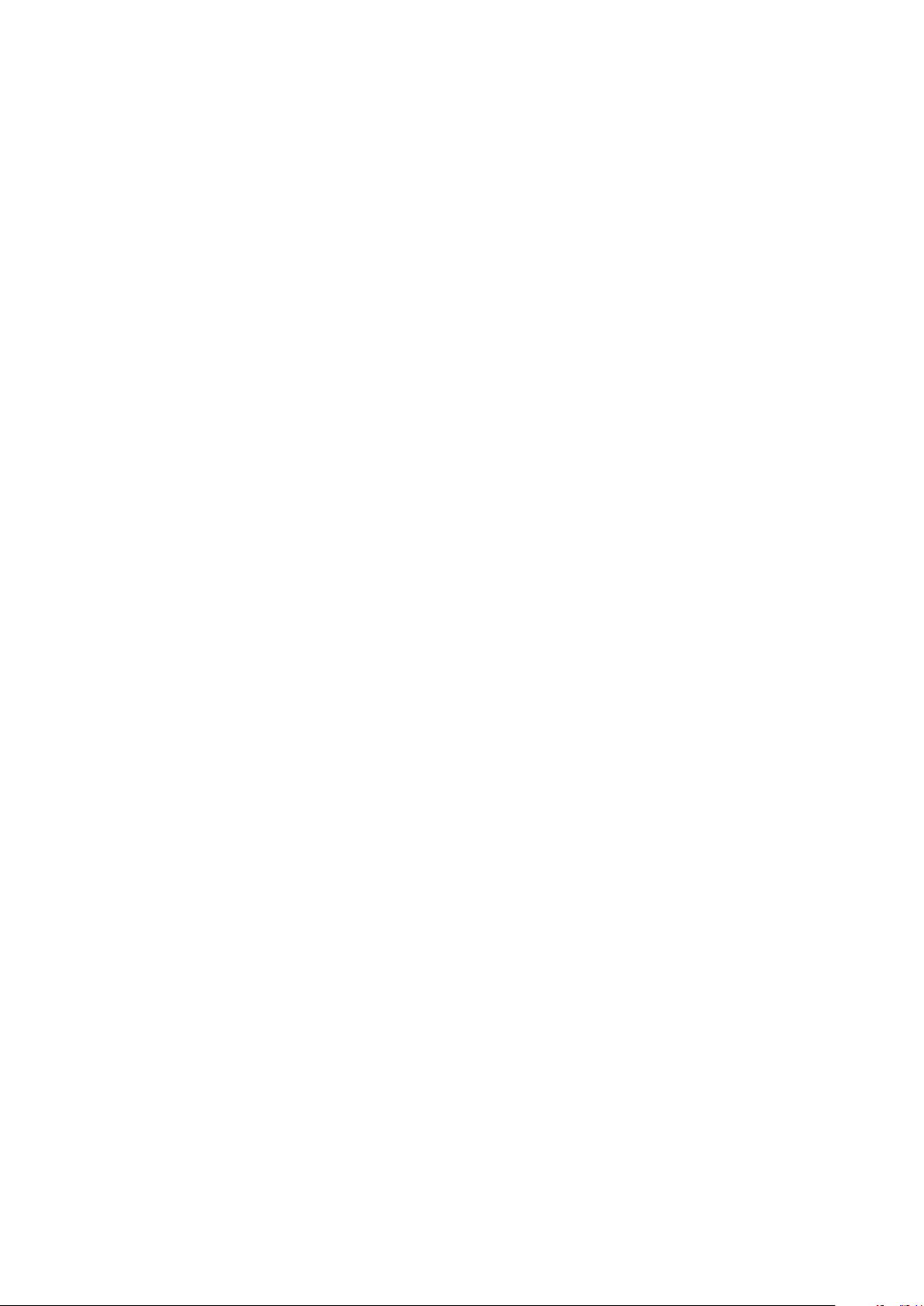
Kapcsolatok................................................................................. 82
Névjegyek átvitele............................................................................. 82
Keresés a névjegyek között, névjegyek megtekintése........................83
Névjegyek felvétele és szerkesztése.................................................. 84
Orvosi adatok és vészhelyzetben értesítendő személyek
hozzáadása.......................................................................................85
Kedvencek és csoportok...................................................................86
Névjegy adatok küldése.................................................................... 87
Dupla tételek kiküszöbölése a Kapcsolatok alkalmazásban............... 87
Névjegyek biztonsági mentése.......................................................... 88
Üzenetek és csevegés................................................................. 89
Üzenetek olvasása és küldése...........................................................89
Üzenetek rendszerezése................................................................... 90
Hívásindítás üzenetből.......................................................................91
Üzenetkezelési beállítások.................................................................91
Csevegés és videocsevegés............................................................. 91
E-mail........................................................................................... 93
A levelezés beállítása.........................................................................93
E-mailek küldése és fogadása...........................................................93
E-mailek rendszerezése.....................................................................95
E-mail fiókok beállításai..................................................................... 95
Gmail™.............................................................................................96
Zene............................................................................................. 97
Zene átvitele a készülékre..................................................................97
Zenehallgatás....................................................................................97
A zene kezdőképernyő menüje......................................................... 99
Lejátszási listák................................................................................. 99
Zenék megosztása..........................................................................100
A hang javítása................................................................................101
Zeneszám felismerése a TrackID™ alkalmazással............................101
FM-rádió.....................................................................................103
Rádióhallgatás................................................................................ 103
Kedvenc rádióállomások................................................................. 104
Hangbeállítások...............................................................................104
Kamera.......................................................................................105
Fényképezés és videók rögzítése.................................................... 105
Arcérzékelés................................................................................... 106
A Smile Shutter™ használata mosolygó arcok fényképezéséhez.....107
A földrajzi hely hozzáadása fényképekhez....................................... 107
A kamera általános beállításai..........................................................107
A fényképezőgép beállításai............................................................ 111
A videokamera beállításai................................................................ 115
4
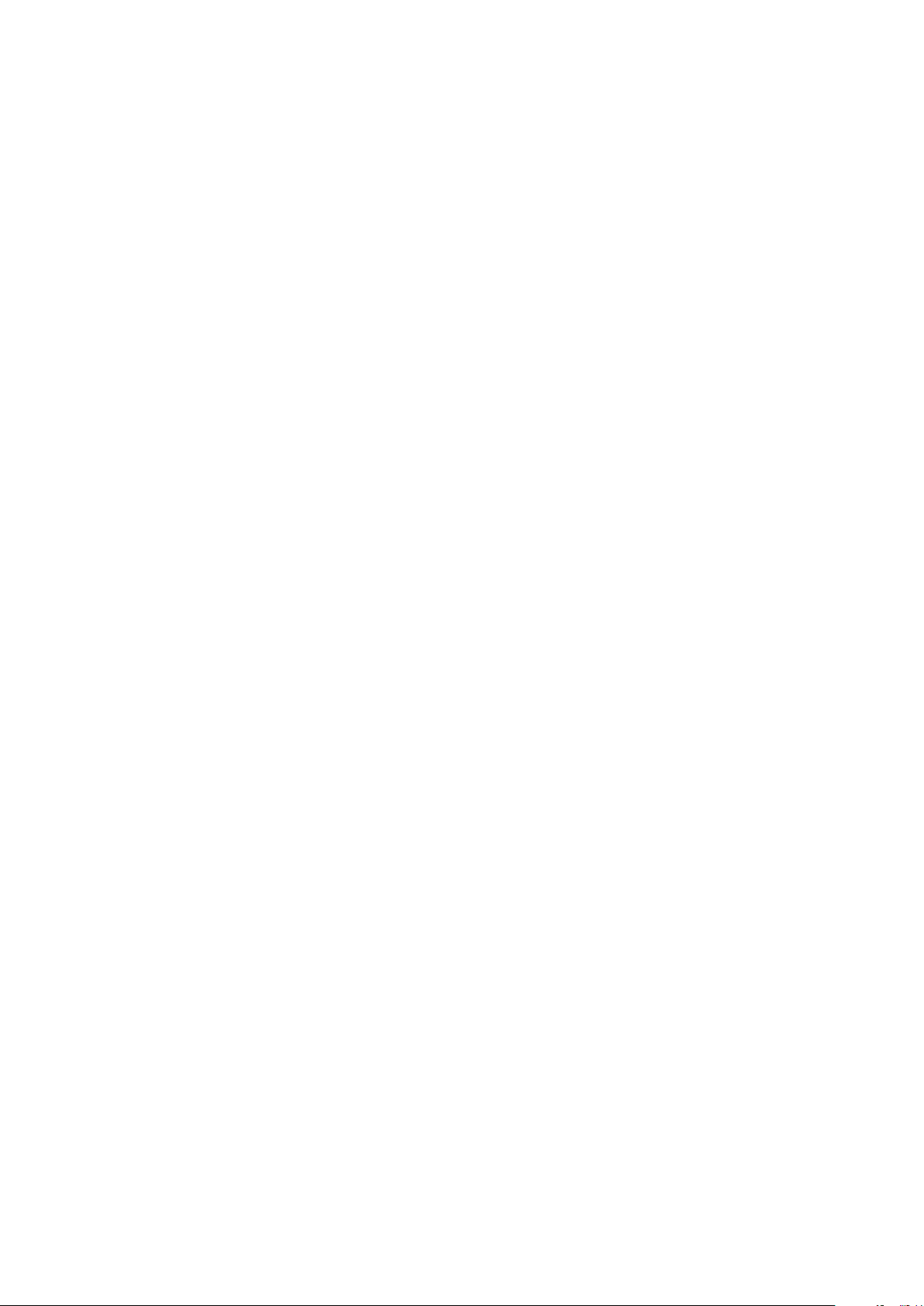
Fényképek és videók az Albumban........................................... 118
Fényképek és videók megnézése....................................................118
Fényképek és videók megosztása és kezelése................................119
Fényképszerkesztés a Fényképszerkesztővel.................................. 120
Videók szerkesztése a Videoszerkesztő alkalmazással.................... 121
Fényképek és videók elrejtése.........................................................121
Az Album kezdőképernyőjének menüje........................................... 122
Fényképek megnézése térképen.....................................................123
Videók........................................................................................ 125
Videók megnézése a Videó alkalmazásban..................................... 125
Videotartalom átvitele a készülékre..................................................126
Videotartalmak kezelése..................................................................126
Filmkészítő...................................................................................... 126
Kapcsolódás.............................................................................. 128
A készülék képernyőjének tükrözése tévékészüléken kábel
használatával.................................................................................. 128
A készülék képernyőjének vezeték nélküli tükrözése
tévékészüléken................................................................................128
Tartalom megosztása DLNA Certified™ minősítésű eszközökkel..... 129
A készülék csatlakoztatása USB-tartozékokhoz.............................. 132
Az eszköz csatlakoztatása DUALSHOCK™ sorozatú vezeték
nélküli vezérlőhöz............................................................................ 132
NFC................................................................................................ 133
Bluetooth® vezeték nélküli technológia........................................... 134
Időt megtakarító intelligens alkalmazások és funkciók..............137
Tartozékok és beállítások vezérlése a Smart Connect™
alkalmazással..................................................................................137
Eszköze használata fitneszközpontként az ANT+™ technológiával..139
A készülék használata pénztárcaként.............................................. 139
Utazás és térképek.....................................................................140
A helymeghatározási szolgáltatások használata...............................140
Google Maps™ (Térkép) és navigáció..............................................140
Adatforgalom használata utazás közben......................................... 141
A készülék használata az autók szórakoztató-tájékoztató
rendszerével....................................................................................141
Repülőgépes mód...........................................................................142
Naptár és ébresztőóra................................................................143
Naptár.............................................................................................143
Riasztás és óra................................................................................143
Kisegítő lehetőségek..................................................................146
Nagyítási kézmozdulatok.................................................................146
Nagyméretű szöveg........................................................................ 146
5
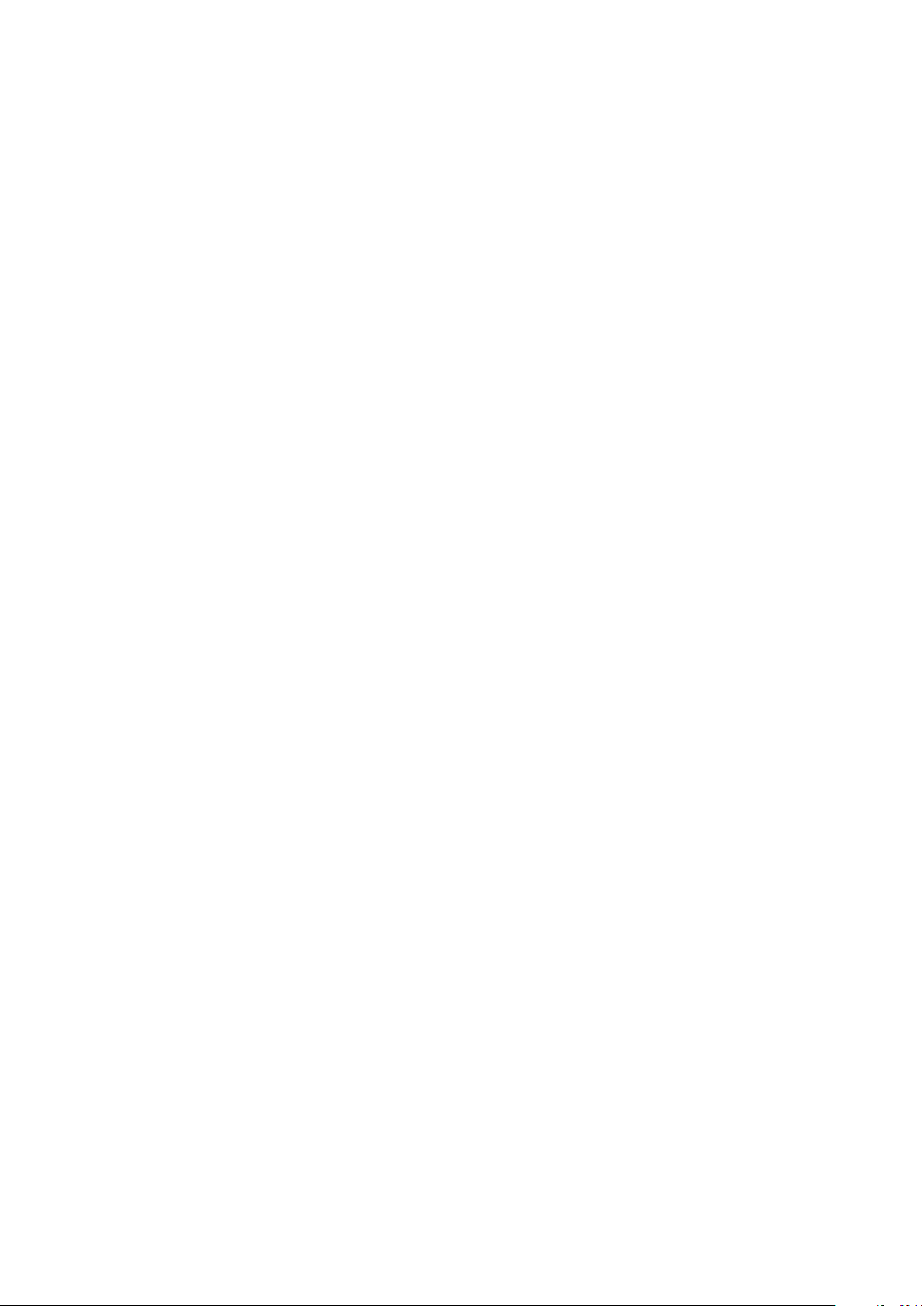
Színkorrekció.................................................................................. 146
Egyszerű kezdőképernyő................................................................ 146
Hallókészülékekkel való kompatibilitás.............................................147
TalkBack......................................................................................... 147
TTY (szövegtelefonos) üzemmód.....................................................147
Lassított beszéd..............................................................................147
Támogatás és jogi információk...................................................149
Támogatás alkalmazás.................................................................... 149
Súgó a menükben és alkalmazásokban.......................................... 149
Diagnosztikai tesztek futtatása a készüléken................................... 149
Újraindítás, visszaállítás és javítás.................................................... 150
Segítsen nekünk a szoftver fejlesztésében.......................................151
Jótállás, SAR és használati útmutatók.............................................152
A készülék újrahasznosítása............................................................152
Jogi közlemények............................................................................152
6
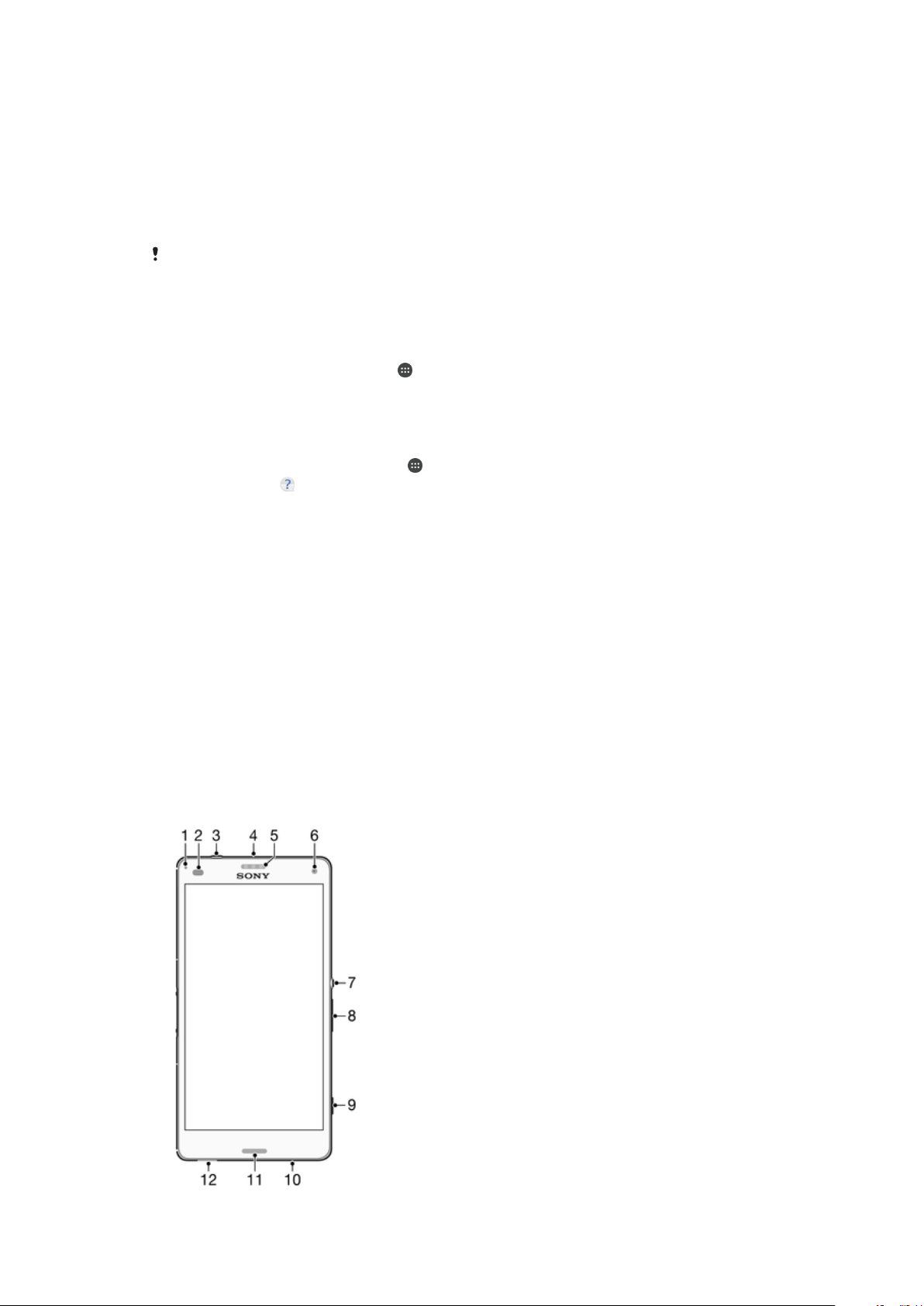
Első lépések
A használati útmutatóról
Ez az Xperia™ Z3 Compact használati útmutatója az Android™ 6.0 szoftververzióhoz.
Ha nem biztos a készülékén futó szoftver verziójában, a Beállítások menüben
ellenőrizheti azt.
Előfordulhat, hogy a rendszer- és alkalmazásfrissítések a jelen használati útmutatóban leírtaktól
eltérően mutatják a funkciókat. Az Android™ verzióját valószínűleg nem érinti a frissítés. A
szoftverfrissítésekről
oldal).
Ellenőrizze eszközének jelenlegi szoftver verzióját
1.
A Kezdőképernyőn koppintson a ikonra.
2.
Keresse meg és koppintson a Beállítások > A telefonról > Android™ verziója
lehetőségre.
A készülék típusszámának és nevének megkeresése
1.
A Kezdőképernyőn koppintson az
2.
Keresse meg a ikont, és koppintson rá.
Ekkor megjelenik a készülék típusszáma és neve.
Szolgáltatásokra és funkciókra vonatkozó korlátozások
A készülék frissítése
ikonra.
című fejezetben talál további tudnivalókat (39.
A jelen használati útmutatóban ismertetett egyes szolgáltatásokat és funkciókat nem
minden ország vagy régió, illetve nem minden hálózat vagy hálózatüzemeltető támogatja.
A nemzetközi GSM-segélyhívószám mindig használható az összes országban, régióban,
hálózaton és szolgáltató által, feltéve, hogy a készülék mobilhálózathoz csatlakozik.
Kérjük, forduljon a hálózatüzemeltetőhöz az egyes funkciók és szolgáltatások
elérhetőségével, illetve az elérésük vagy használatuk során esetleg felmerülő további
díjakkal kapcsolatban.
Az útmutatóban ismertetett egyes szolgáltatások és alkalmazások használatához
internetkapcsolatra lehet szükség. Ha készülékével csatlakozik az internethez, a
szolgáltató adatátviteli díjakat számíthat fel. További információért forduljon a vezeték
nélküli hálózat üzemeltetőjéhez.
Áttekintés
7
Ez a kiadvány internetes változata. © Csak magáncélú felhasználásra nyomtatható ki.
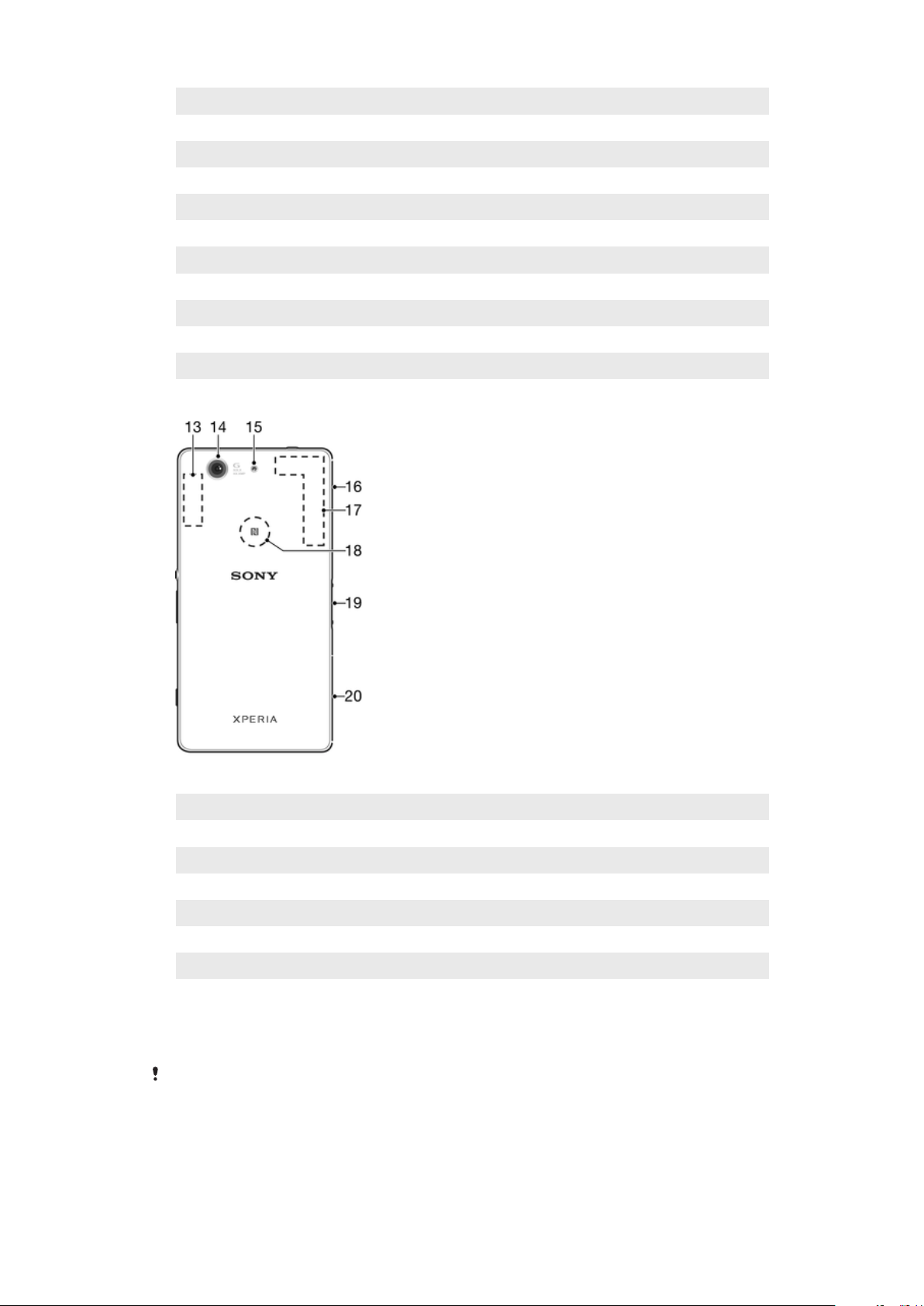
1 Töltés- és jelzőfény
2 Közelség- és fényérzékelő
3 A headset csatlakozója
4 Másodlagos mikrofon
5 Fülhallgató/másodlagos hangszóró
6 Előlapi objektív
7 Bekapcsológomb
8 Hangerő- és zoom billentyű
9 Kamerabillentyű
10 Főmikrofon
11 Főhangszóró
12 Hordszíj befűzőnyílása
13 A Wi-Fi-/Bluetooth-antenna területe
14 Főobjektív
15 Kameravilágítás
16 A memóriakártya foglalatának és a töltő/USB-kábel portjának fedele
17 A GPS-antenna területe
18 NFC™-érzékelési terület
19 A töltőegység csatlakozója
20 Nano SIM-kártya foglalatának fedele
Összeszerelés
Az Ön készüléke csak nano SIM kártyákat támogat.
8
Ez a kiadvány internetes változata. © Csak magáncélú felhasználásra nyomtatható ki.
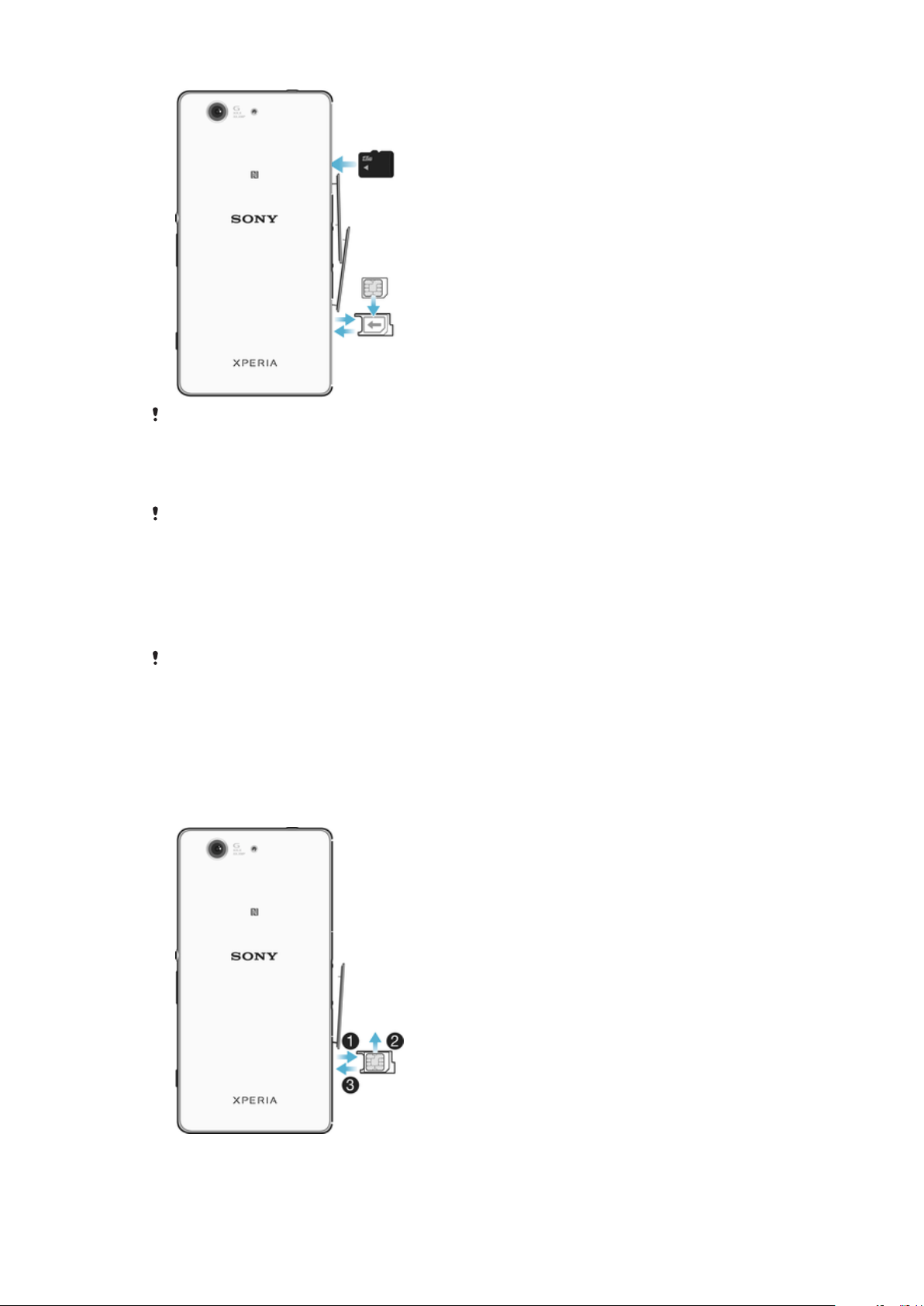
Győződjön meg róla,hogy a nano SIM kártyát megfelelően behelyezte a nano SIM
kártyafoglalatba, mielőtt behelyezné a készülékbe. Ne keverje össze a nano SIM kártya
csatlakozási pontját a memóriakártáyéval.
A nano SIM kártya behelyezése
Ha a nano SIM kártyát a készülék működése közben helyezi be, a készülék automatikusan
újraindul.
1.
Távolítsa el a nano SIM kártya foglalat fedelét.
2.
Körömmel vagy hasonló alakú tárggyal húzza ki a nano SIM kártya foglalatot.
3.
Helyezze a nano SIM kártyát a nano SIM kártya foglaltba, majd helyezze vissza a
foglalatot.
4.
Illessze vissza a fedelet.
Győződjön meg róla, hogy a nano SIM kártya foglalatot a megfelelő helyzetben helyezze
vissza. Amikor kihúzza a foglalatot, hogy beillessze a nano SIM kártyát, ne fordítsa meg a
foglalatot.
A memóriakártya behelyezése
1.
Vegye le a memóriakártya foglalatának fedelét.
2.
Helyezze be a foglalatába a memóriakártyát, majd tegye vissza a foglalat fedelét.
A nano SIM kártya eltávolítása
9
Ez a kiadvány internetes változata. © Csak magáncélú felhasználásra nyomtatható ki.
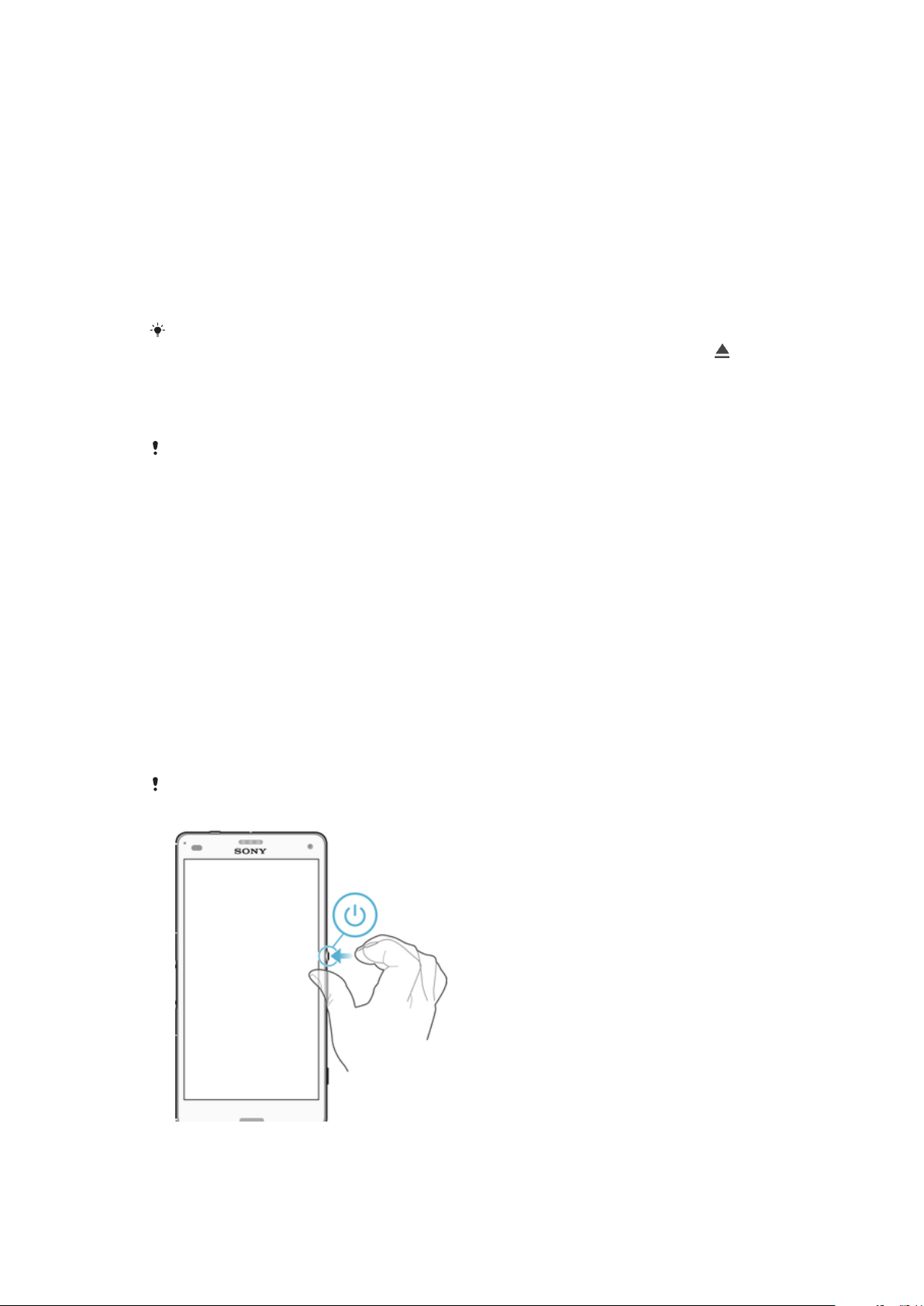
1.
Vegye le a nano SIM kártya foglalatának a fedelét.
2.
A körmével vagy egy hasonló tárggyal húzza ki a nano SIM kártya tartóját.
3.
Vegye ki a nano SIM kártyát.
4.
Helyezze vissza a nano SIM kártya tartóját a foglalatába.
5.
Illessze vissza a helyére a fedelet.
A memóriakártya eltávolítása
1.
Kapcsolja ki a készüléket, és nyissa ki a nano SIM-kártya és a memóriakártya
fedelét.
2.
Nyomja befelé a memóriakártyát, majd hirtelen engedje el.
3.
Húzza ki teljesen a memóriakártyát, és vegye ki.
4.
Zárja le a fedelet.
Anélkül is kiveheti a memóriakártyát, hogy az 1. lépésben kikapcsolná a készüléket. E
módszer használatához először válassza le a memóriakártyát a Beállítások > Tároló >
csoportban az SD-kártya mellett, ezután kövesse a fenti utasítások hátralévő részét.
A képernyő védelme
A készülék használata előtt távolítsa el az átlátszó fóliát a kiálló fül segítségével.
A készülék képernyőjét ajánlott az Ön Xperia™ modelljéhez készült Sony márkájú
képernyőborítóval vagy képernyővédővel védeni. A más gyártók által kínált képernyővédő
kiegészítők megakadályozhatják a készülék működését, mivel eltakarhatják az
érzékelőket, az objektívet, a hangszórót vagy a mikrofont, továbbá akár a garanciát is
érvényteleníthetik.
A készülék első bekapcsolása
Ezért ajánlott, hogy a készülék első alkalommal történő bekapcsolása előtt legalább 30
percig töltse az akkumulátort. A készüléket töltés közben is használhatja. Lásd:
készülék töltése
című fejezet (36. oldal).
A készülék első bekapcsolásakor egy beállítási útmutató nyújt segítséget az
alapbeállítások megadásához, a készülék testreszabásához, valamint a bejelentkezéshez
a fiókjaiba (például Google™-fiókba).
Az eszköz bekapcsolása
Ügyeljen arra, hogy az eszköz első alkalommal történő bekapcsolása előtt legalább 30 percig
töltse az akkumulátort.
A
10
Ez a kiadvány internetes változata. © Csak magáncélú felhasználásra nyomtatható ki.
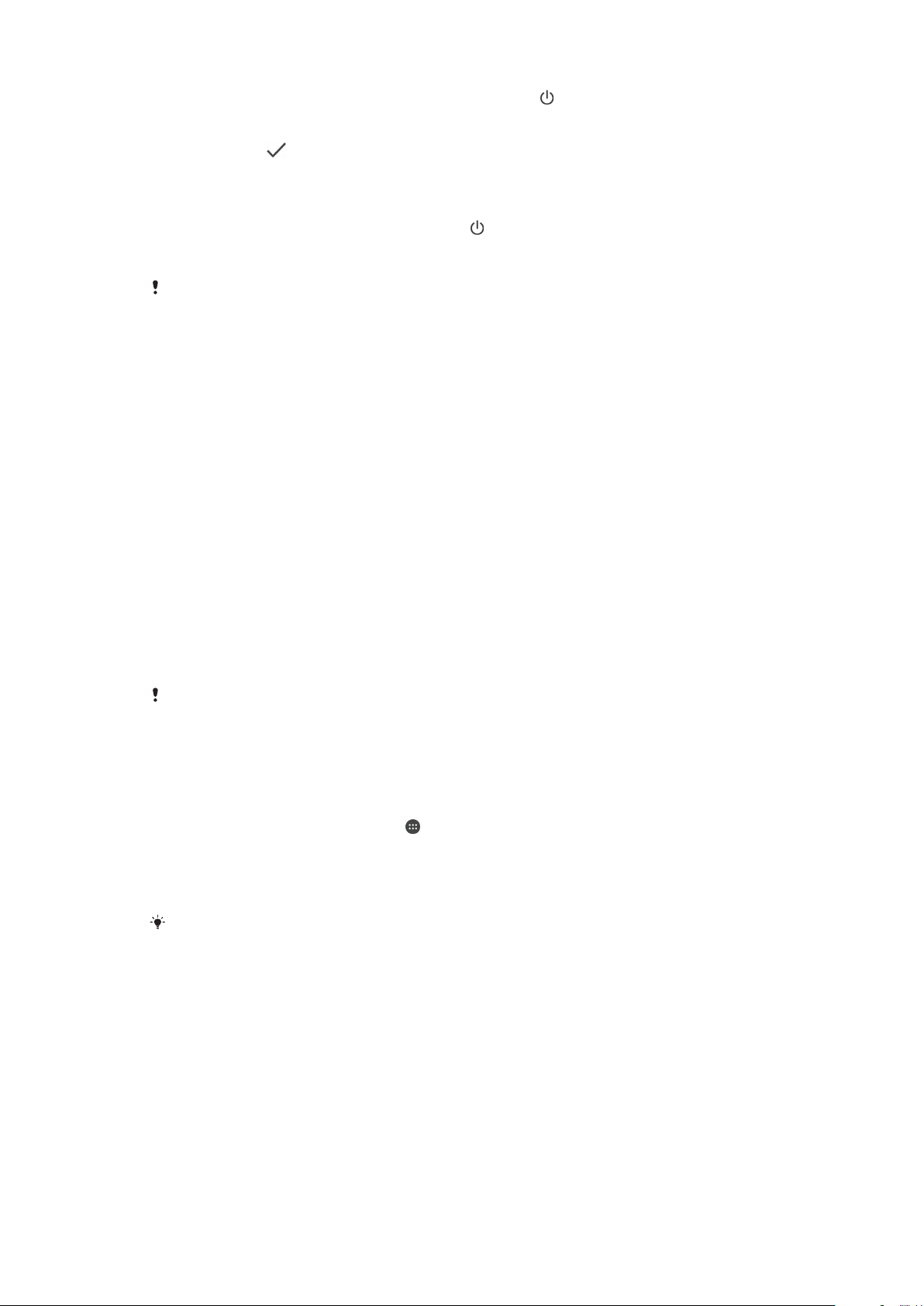
1.
Nyomja meg és tartsa lenyomva a bekapcsológombot , amíg az eszköz rezegni
nem kezd.
2.
Amikor a rendszer kéri, adja meg a SIM kártyához tartozó PIN kódot, majd
koppintson a ikonra.
3.
Várjon kis ideig az eszköz elindulásáig.
Az eszköz kikapcsolása
1.
Hosszan nyomja meg a bekapcsológombot , amíg a Beállítások menü meg nem
jelenik.
2.
A Beállítások menüben koppintson a Kikapcsolás parancsra.
Az eszköz kikapcsolása kis időt igénybe vehet.
Miért van szükségem Google™-fiókra?
A Sony Xperia™ készülék a Google™ által kifejlesztett Android™ platformon fut.
Megvásárláskor a készüléken egy sor Google™-alkalmazás és -szolgáltatás érhető el,
például a Gmail™, Google Maps™, YouTube™ és a Play Store™ alkalmazás, amelyek
hozzáférést nyújtanak a Google Play™ online áruházhoz, ahonnan Android™alkalmazásokat tölthet le. A szolgáltatások lehető legjobb kihasználásához Google™fiókra van szüksége. Google™-fiók megléte kötelező például a következő esetekben:
•
Google Play™-alkalmazások letöltése és telepítése
•
E-mailek, névjegyek és naptár szinkronizálása a Gmail™ segítségével
•
Csevegés a barátokkal a Hangouts™ alkalmazás segítségével
•
Böngészési előzmények és könyvjelzők szinkronizálása a Google Chrome™
webböngészővel
•
Személyazonosság ellenőrzése az Xperia™ Companion segítségével végrehajtott
szoftverjavítást követően
•
Az elveszített vagy ellopott eszköz távoli megkeresése, zárolása vagy törlése a my
Xperia™ vagy az Android™ Eszközkezelő szolgáltatásokkal.
További információ az Android™ platformról és a Google™ cégről:
http://support.google.com
.
Nagyon fontos, hogy emlékezzen a Google™
esetekben biztonsági okokból azonosítania kell magát a Google™-fiókba való belépéssel. Ha
ilyen helyzetekben nem tudja megadni Google™-felhasználónevét és jelszavát, a készülék
zárolódik. Ha több Google™-fiókja is van, arra is ügyelnie kell, hogy a megfelelő fiók adatait
adja meg.
-fiókja felhasználónevére és jelszavára. Bizonyos
Google™-fiók beállítása a készüléken
1.
A Kezdőképernyőn koppintson az ikonra.
2.
Keresse meg a
Beállítások
>
Fiókok
>
Új fiók
>
Google
menüpontot, és
koppintson rá.
3.
Google™-fiók létrehozásához kövesse a regisztrációs varázsló lépéseit, illetve ha
már rendelkezik fiókkal, jelentkezzen be.
Google™
telepítővarázsló használatával is. Fiók létrehozható a
-fiók létrehozható vagy beállítható a készülék első bekapcsolásakor a
www.google.com/accounts
weblapon is.
11
Ez a kiadvány internetes változata. © Csak magáncélú felhasználásra nyomtatható ki.
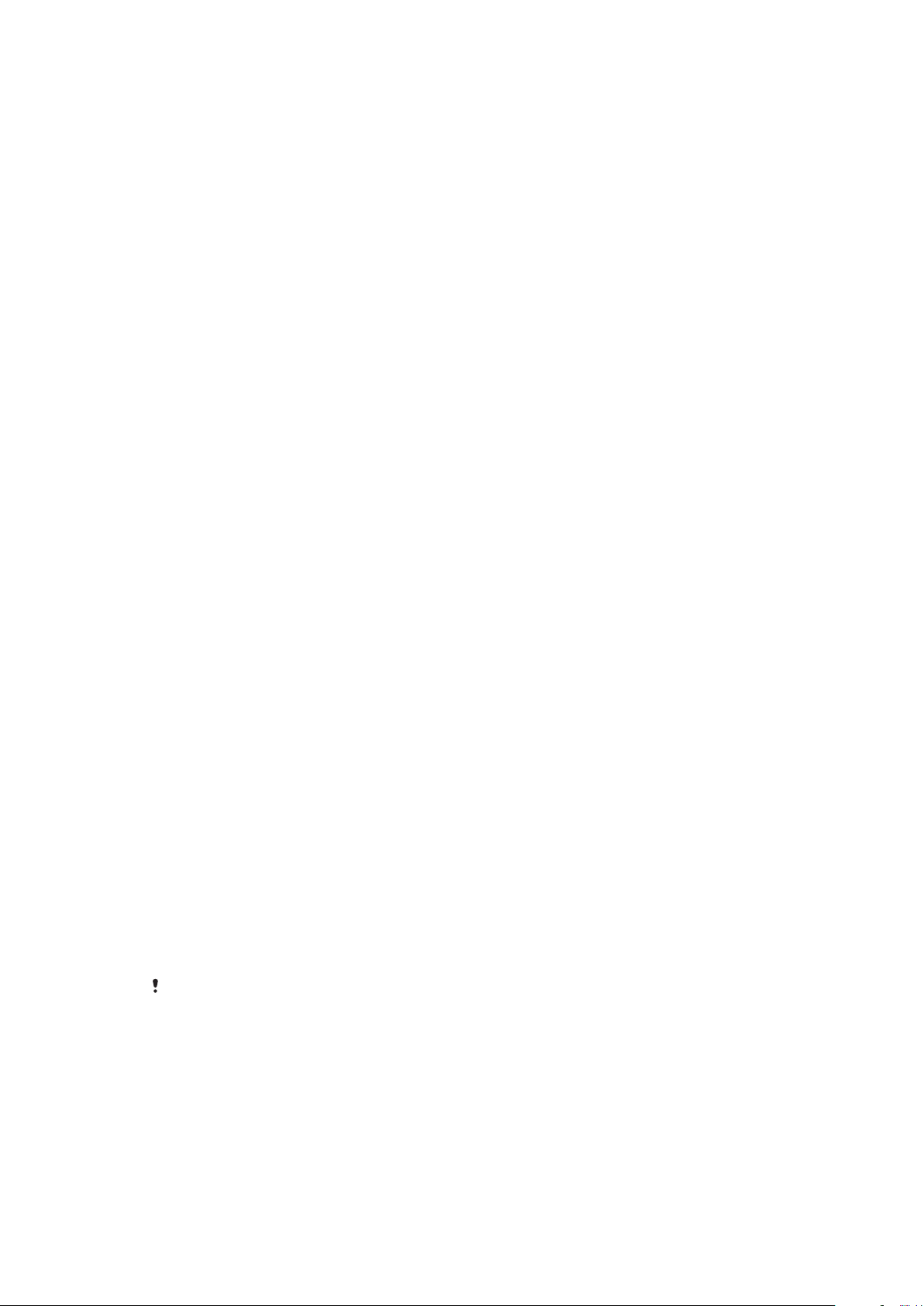
Eszközbiztonság
Gondoskodás az eszköz védelméről
Megakadályozhatja, hogy mások engedély nélkül használják az eszközét. Ha például az
eszköze elveszik, ellopják, vagy a rajta lévő tartalmakat törlik, csak az Ön Google™fiókjához vagy képernyőzár-információihoz hozzáférő személy tudja használni az eszközt.
Eszköze védelmének biztosítása érdekében fontos, hogy beállítson egy biztonsági
képernyőzárat, és hogy hozzáadja a Google™-fiókját az eszközéhez. Nagyon fontos,
hogy emlékezzen a képernyőzár-információkra és a Google™-fiókja bejelentkezési
adataira is. Készüléke védelmének biztosítása érdekében:
•
Állítson be biztonsági képernyőzárat eszközén, vagyis egy olyan PIN-kódot, jelszót,
mintát , amely megakadályozza, hogy bárki alaphelyzetbe állítsa az eszközét. Bővebb
információkért lásd:
•
Adjon hozzá az eszközéhez egy Google™-fiókot, hogy megakadályozza, hogy mások
A képernyő zárolása
használatba vegyék eszközét, ha azt ellopják, és/vagy a rajta lévő tartalmakat törlik.
Bővebb információkért lásd:
Miért van szükségem Google™-fiókra?
oldalon: 11.
•
Aktiválja vagy a my Xperia Védelem funkcióját, vagy az Android™ Eszközkezelő webes
szolgáltatást. Ezek olyan szolgáltatások, amelyek használatával távolról megkeresheti,
vagy lezárhatja az elveszett eszközt, illetve törölheti annak tartalmát. Bővebb
információkért lásd:
Elveszett készülék megkeresése
A készülék tulajdonjogának ellenőrzése
, a következő oldalon: 12.
, a következő
, a következő oldalon: 19.
Egyes védelmi funkciókhoz a képernyő zárolását PIN-kód, jelszó vagy minta segítségével
fel kell oldania, illetve meg kell adnia a Google™-fiókja adatait. Az alábbiakban példákat
láthat a védelmi funkciókra és néhány szükséges hitelesítő adatra:
Gyári adatok
visszaállítása
védelem
A my Xperiavédelem
szolgáltatás
A gyári adatok visszaállítása előtt fel kell oldania a képernyő zárolását.
Ha ezt a szolgáltatást használva távolból alaphelyzetbe állítja a
készüléket, meg kell adnia a szolgáltatáshoz társított Google™-fiók
felhasználónevét és jelszavát. A beállítási folyamat végrehajtása előtt a
készüléket csatlakoztatni kell az internethez. Ellenkező esetben az
alaphelyzetbe állítás után nem tudja használni a készüléket.
Android™
Eszközkezelő
Ha ezt a szolgáltatást használva távolból alaphelyzetbe állítja a
készüléket, meg kell adnia egy Google™-fiók felhasználónevét és
jelszavát. A beállítási folyamat végrehajtása előtt a készüléket
csatlakoztatni kell az internethez. Ellenkező esetben az alaphelyzetbe
állítás után nem tudja használni a készüléket.
Szoftverjavítás
Ha az Xperia™ Companion szoftvert használva hajtja végre a
szoftverjavítást, és a befejezést követően újraindítja a készüléket, a
rendszer kéri, hogy adja meg a Google™-fiókja felhasználónevét és
jelszavát.
Az Android™ Eszközkezelő esetén meg kell adni egy Google™-fiók adatait. Ez bármelyik
Google™-fiók lehet, amelyet tulajdonosként állított be a készüléken. Ha a beállítási folyamat
során nem tudja megadni a szükséges fiókadatokat, egyáltalán nem tudja majd használni a
készüléket.
A képernyő zárolása
A képernyőt több különböző módon is zárolhatja. Az egyes zárolási típusok biztonsági
szintje a leggyengébbtől a legerősebbig tartó sorrendben alább látható:
•
Csúsztatás – nincs védelem, de gyorsan hozzáférhet a kezdőképernyőhöz
•
Minta – feloldhatja az eszköz zárolását, ha az ujjával egy egyszerű mintát rajzol
12
Ez a kiadvány internetes változata. © Csak magáncélú felhasználásra nyomtatható ki.
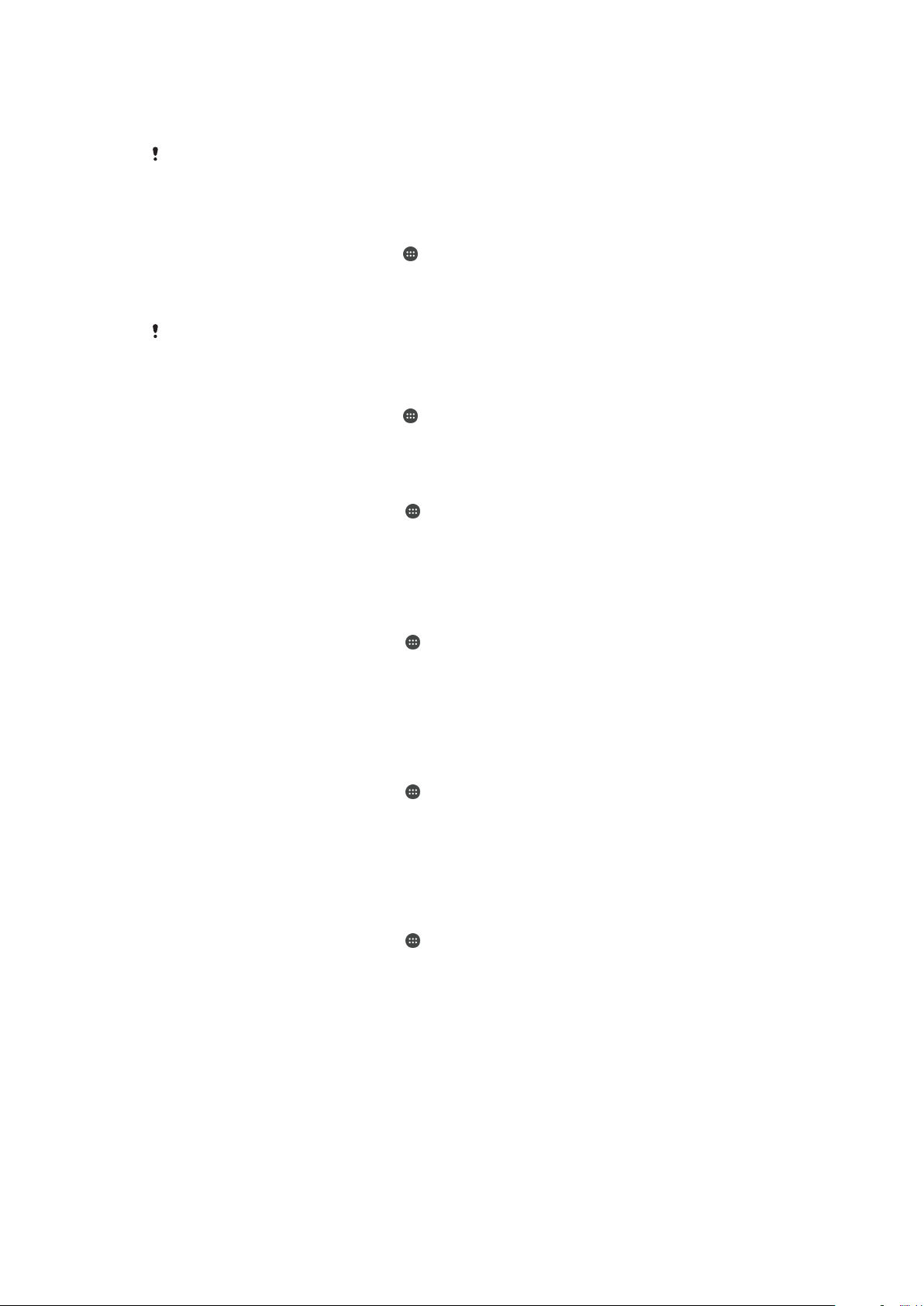
•
PIN-kód – az eszköz zárolásának feloldása egy legalább négy számjegyből álló PIN-kód
megadásával
•
Jelszó – az eszköz zárolásának feloldása egy alfanumerikus jelszó megadásával
Nagyon fontos, hogy ne felejtse el a képernyőzár-feloldási mintát, a PIN-kódot vagy a jelszót.
Ha elfelejti, lehet, hogy nem tud majd visszaállítani fontos adatokat, például névjegyeket és
üzeneteket.
Képernyőzárolási minta létrehozása
1.
A kezdőképernyőn koppintson az ikonra.
2.
Keresse meg a Beállítások > Biztonság > Képernyőzár > Minta beállítást, és
koppintson rá.
3.
Kövesse a készüléken olvasható utasításokat.
Ha a készülék zárolásának feloldásakor a rendszer egymás után ötször is elutasítja a zárolási
mintát, várjon 30 másodpercig, majd próbálkozzon újból.
A képernyőzárolás típusának megváltoztatása
1.
A kezdőképernyőn koppintson az
2.
Keresse meg a Beállítások > Képernyőzár és biztonság beállítést, és koppintson
ikonra.
rá.
A képernyőzár-feloldási minta megváltoztatása
1.
A Kezdőképernyőn koppintson az ikonra.
2.
Keresse meg a Beállítások > Biztonság > Képernyőzár menüpontot, és
koppintson rá.
3.
Rajzolja meg a képernyőzár-feloldási mintát.
4.
Koppintson a
elemre, és kövesse a készüléken olvasható utasításokat.
Minta
Képernyő-zárolási PIN kód létrehozása
1.
A Kezdőképernyőn koppintson az
2.
Keresse meg a Beállítások > Biztonság > Képernyőzár > PIN-kód menüpontot,
ikonra.
és koppintson rá.
3.
Írjon be egy számokból álló PIN kódot, majd koppintson a Tovább lehetőségre.
4.
Ismételt beírásával erősítse meg a PIN kódot, és koppintson az OK gombra.
5.
Kövesse a készüléken olvasható utasításokat.
Képernyő-zárolási jelszó létrehozása
1.
A Kezdőképernyőn koppintson az
2.
Keresse meg a
Beállítások
>
ikonra.
Biztonság
>
Képernyőzár
>
menüpontot, és
Jelszó
koppintson rá.
3.
Adja meg a jelszót, majd koppintson a
4.
Ismételt beírásával erősítse meg a jelszót, és koppintson az OK gombra.
5.
Kövesse a készüléken olvasható utasításokat.
Tovább
elemre.
A Feloldás csúsztatással funkció aktiválása
1.
A Kezdőképernyőn koppintson az
2.
Keresse meg a Beállítások > Biztonság > Képernyőzár beállítást, és koppintson
ikonra.
rá.
3.
Rajzolja le a képernyő-feloldási mintát, illetve adja meg a PIN-kódját vagy a
jelszavát, ha a képernyőzárolási típusok egyike engedélyezve van.
4.
Koppintson a Gyors csúsztatás elemre, majd amikor a rendszer kéri, az Igen,
eltávolítás parancsra.
Elfelejtett képernyőzár alaphelyzetbe állítása
Ha elfelejtette a képernyő-zárolási PIN-kódot, jelszót vagy mintát, a my Xperia-védelem
szolgáltatással alaphelyzetbe állíthatja azt. Nem kell a készülékén lévő tartalom
elvesztésétől tartania, miután a my Xperia-védelem szolgáltatással alaphelyzetbe állította
a képernyőzárat.
13
Ez a kiadvány internetes változata. © Csak magáncélú felhasználásra nyomtatható ki.
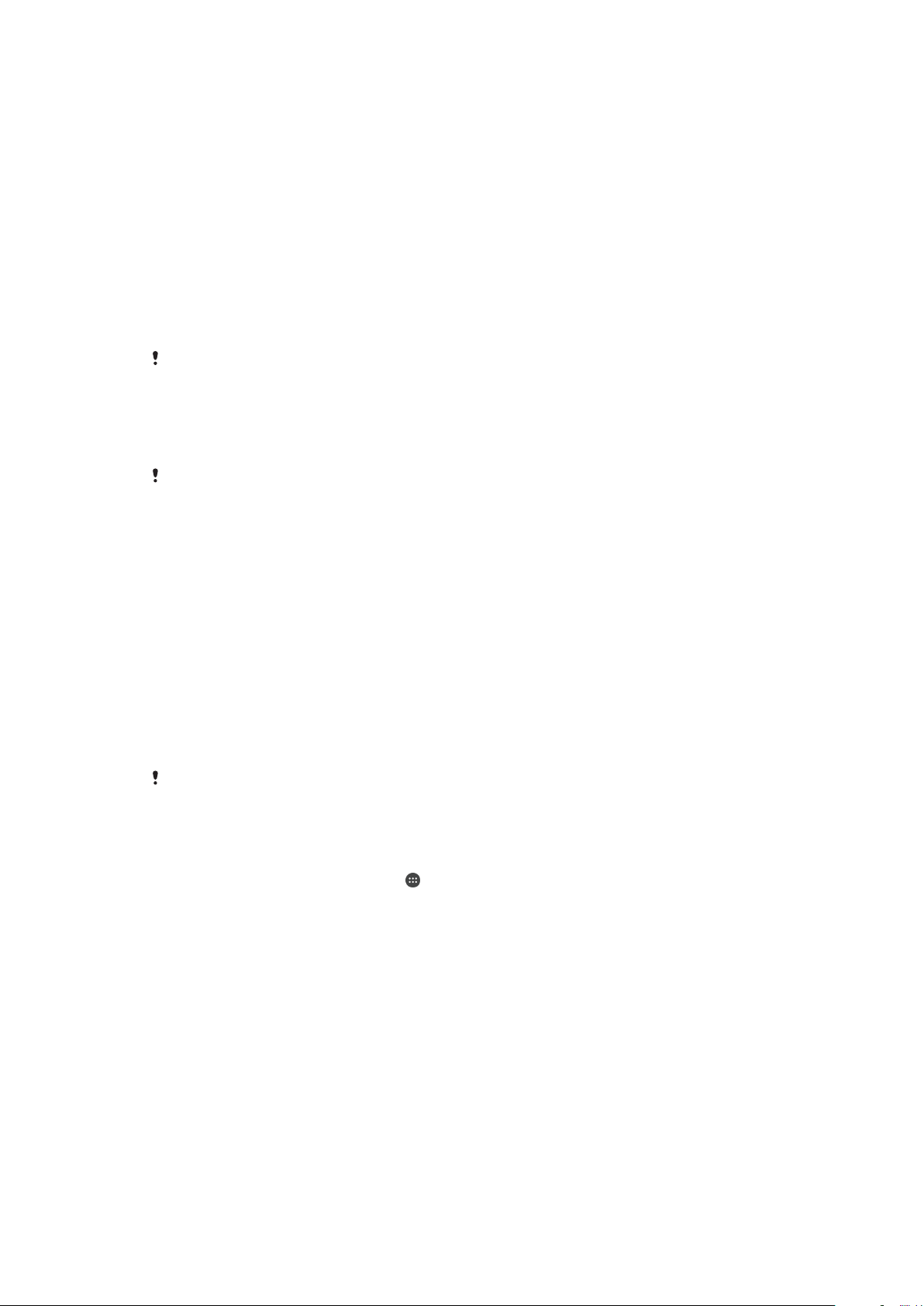
A my Xperia-védelem szolgáltatás aktiválásáról az
Elveszett készülék megkeresése
fejezetben olvashat (19. oldal)
A képernyőzár alaphelyzetbe állítása a my Xperia-védelem szolgáltatással
1.
Ellenőrizze, hogy emlékszik-e a Google™-fiók felhasználónevére és jelszavára, és
hogy engedélyezte-e a my Xperia-védelem szolgáltatást a készülékén.
2.
Keresse fel a
myxperia.sonymobile.com
weblapot egy internetkapcsolattal
rendelkező készülékről.
3.
Jelentkezzen be ugyanazzal a Google™-fiókkal, amelyet a készülékén beállított.
4.
Kattintson a készüléke képére itt: Készülékei.
5.
Válassza a Zárolás vagy a PIN2 kód módosítása gombot az aktuális képernyőzár
lecseréléséhez egy új PIN-kódra.
6.
Kövesse a my Xperia-védelem szolgáltatás által a képernyőn megjelenített
utasításokat.
A biztonsági beállításaitól függően előfordulhat, hogy a képernyőzár alaphelyzetbe állítása után
készüléke zárolt lesz. Ekkor a készülék használatához meg kell adnia Google™-fiókja
felhasználónevét és jelszavát.
A készülék zárolásának automatikus feloldása
Előfordulhat, hogy a Smart Lock szolgáltatás bizonyos országokban vagy régiókban nem
érhető el.
A Smart Lock szolgáltatás egyszerűbbé teszi a készülék zárolásának feloldását, mivel
beállíthatja, hogy bizonyos helyzetekben automatikusan feloldja magát. Feloldott
állapotban tarthatja például a készüléket, amikor Bluetooth®-eszközhöz csatlakozik,
illetve amikor magánál hordja.
Az alábbi beállítások segítségével megadhatja, hogy a Smart Lock (Intelligens zárolás)
funkció automatikusan feloldva tartsa a készüléket:
•
Arcfelismerés
•
Hangfelismerés: Hangfelismerés beállítása a képernyők bármelyikén történő kereséshez.
•
Megbízható eszközök
csatlakoztatva.
•
Megbízható helyek
•
Viselésérzékelés: Amikor magával viszi a készüléket.
Ha 4 órán át nem használja, vagy újraindította a készüléket, akkor kézzel kell feloldania.
: A telefon feloldása, amikor ránéz.
: Amikor megbízható Bluetooth®- vagy NFC-eszköz van
: Amikor megbízható helyen tartózkodik.
című
A Smart Lock szolgáltatást a Google™ fejlesztette, és pontos működése a Google™ frissítései
következtében idővel változhatnak.
A Smart Lock engedélyezése
1.
Ellenőrizze, hogy megadott-e mintát, PIN kódot vagy jelszót a képernyőzárhoz.
2.
A Kezdőképernyőn koppintson az
3.
Keresse meg a Beállítások > Biztonság > Trust agent szoftverek menüpontot, és
ikonra.
koppintson rá.
4.
Húzza el jobbra a Smart Lock (Google) elem melletti csúszkát.
5.
Koppintson a vissza nyílra a Trust agent szoftverek elem mellett.
6.
Keresse meg a Smart Lock lehetőséget, és koppintson rá.
7.
Adja meg a mintát, PIN kódot vagy jelszót. A Smart Lock beállításainak
módosításakor minden alkalommal meg kell adnia ezt a képernyőzárat.
8.
Válasszon ki egy intelligens zárolási típust.
Annak beállítása, hogy mikor legyen a készülék automatikusan feloldva
A Smart Lock (Intelligens zárolás) beállítható úgy, hogy feloldva tartsa a készüléket az
alábbi beállítások esetén:
•
Megbízható eszközök – Megbízható Bluetooth®-eszköz van csatlakoztatva.
•
Megbízható helyek – Megbízható helyen tartózkodik.
•
Viselésérzékelés – Magánál tartja a készüléket.
Ha 4 órán át nem használja, vagy újraindította a készüléket, akkor kézzel kell feloldania.
14
Ez a kiadvány internetes változata. © Csak magáncélú felhasználásra nyomtatható ki.
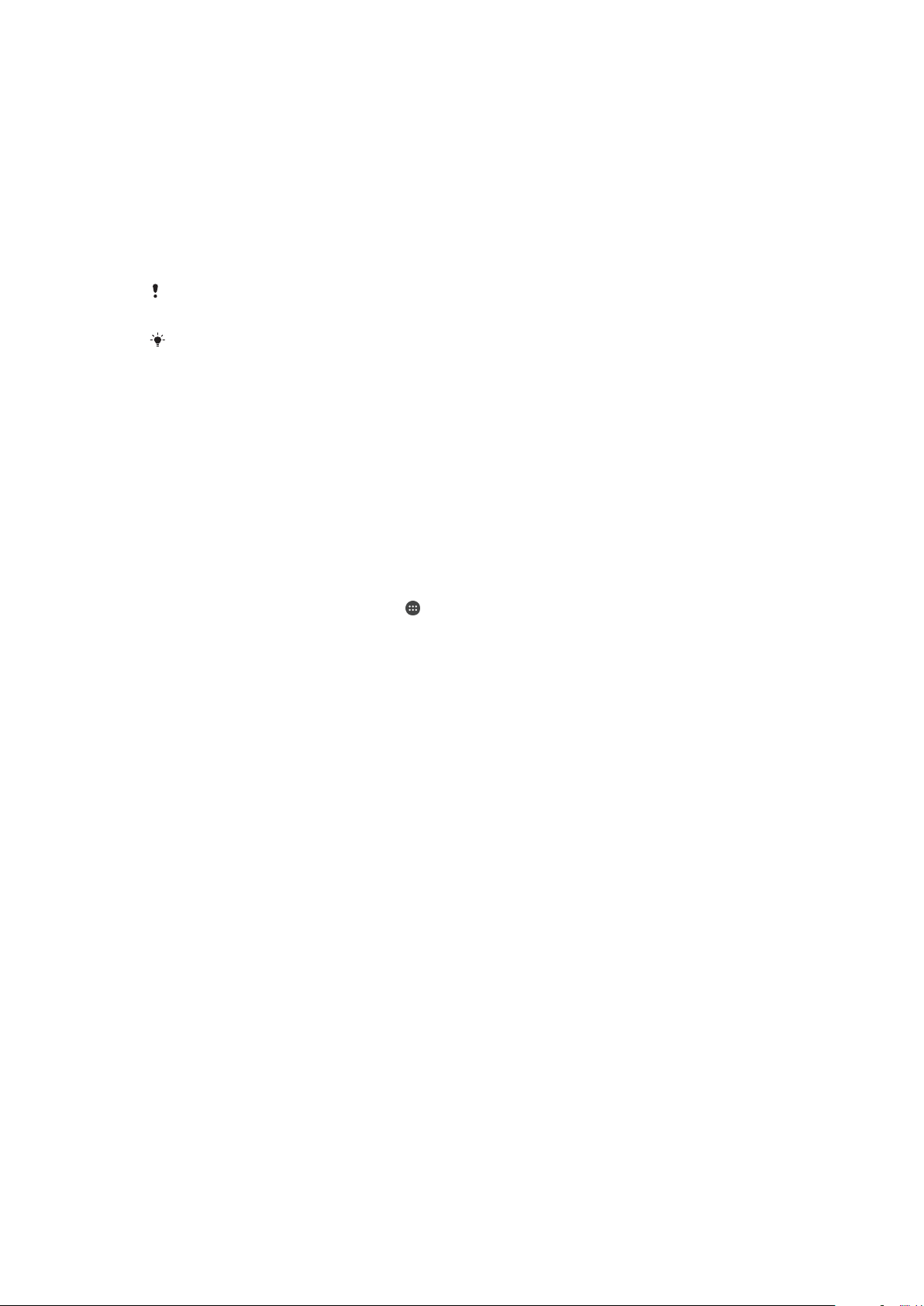
Csatlakoztatás megbízható Bluetooth®-eszközökhöz
Kijelölhet egy csatlakoztatott Bluetooth®-eszközt megbízható eszközként, és a
csatlakoztatás alatt feloldva tarthatja az Xperia™ készülékét. Ha tehát rendelkezik olyan
Bluetooth®-eszközökkel, amelyekhez rendszeresen csatlakozik (például autós
kihangosítóval, otthoni házimozi-rendszerrel, Bluetooth®-órával vagy fitnesz
nyomkövetővel), felveheti őket megbízható eszközként, és a további biztonságot jelentő
képernyőzár megkerülésével időt takaríthat meg. Ezt a funkciót akkor célszerű használni,
ha az ilyen eszközök használatakor általában viszonylag biztonságos helyen tartózkodik.
Bizonyos esetekben a megbízható eszközök csatlakoztatása előtt manuálisan fel kell
oldania készüléke zárolását.
Nem ajánlott azonban olyan eszközöket felvenni megbízható eszközként, amelyek állandóan
csatlakoznak a készülékéhez (például Bluetooth®-billentyűzeteket vagy védőtokokat).
Amint a Bluetooth®-eszköz kikapcsol vagy hatótávolságon kívülre kerül, a rendszer zárolja a
képernyőt, és a feloldásához PIN-kód, minta vagy jelszó szükséges.
Megbízható Bluetooth®-eszköz felvétele
1.
Győződjön meg arról, hogy a készüléket párosította és csatlakoztatta ahhoz a
Bluetooth®-eszközhöz, amelyet megbízható eszközként szeretne felvenni.
2.
Keresse meg a Beállítások > Biztonság > Smart Lock >Megbízható eszköz
hozzáadása > Bluetooth beállítást, és koppintson rá.
3.
Koppintson egy eszköz nevére, ha ki szeretné választani a csatlakoztatott
eszközök közül. Csak a párosított eszközök jelennek meg a listában.
4.
A kapcsolat biztonságától függően előfordulhat, hogy kézzel fel kell oldani a
zárolását, mielőtt a megbízható eszköz feloldott állapotban tarthatná azt.
Megbízható Bluetooth®-eszköz eltávolítása
1.
A Kezdőképernyőn koppintson az ikonra.
2.
Keresse meg a
menüpontot, és koppintson rá.
3.
Koppintson az eltávolítandó eszközre.
4.
Koppintson a Megbízható eszköz eltávolítása elemre.
Beállítások
>
Biztonság
>
Smart Lock
>
Megbízható eszközök
A biztonság ellenőrzése a megbízható eszközök használatakor
A különféle Bluetooth®-eszközök különböző Bluetooth®-szabványokat és biztonsági
lehetőségeket támogatnak. Előfordulhat, hogy valaki az Ön Bluetooth®-kapcsolata
utánzásával megakadályozhatja Xperia™ készüléke zárolását, még abban az esetben is,
ha a megbízható eszköz már nincs a közelben. Készüléke nem mindig képes
megállapítani, hogy kapcsolata biztonságban van-e valakitől, aki megpróbálja azt
utánozni.
Ha készüléke nem tudja megállapítani, hogy biztonságos kapcsolatot használ-e, Xperia™
készülékén értesítést kap, és előfordulhat, hogy kézzel kell a zárolását feloldani, mielőtt a
megbízható készülék zárolás nélküli állapotban tarthatná.
A Bluetooth® kapcsolódási tartomány bizonyos tényezőktől (például a készülék típusától
vagy a csatlakoztatott Bluetooth®-eszköztől, illetve a környezetétől) függően változhat. E
tényezőktől függően a Bluetooth®-kapcsolatok akár 100 méteres távolságból is
működnek. Ha valaki magához veszi az Ön Xperia™ készülékét, miközben a közelben
található egy megbízható eszköz, hozzáférhet az Xperia™ készülékhez, ha a megbízható
eszköz feloldotta a zárolását.
Csatlakoztatás megbízható helyekhez
Ha a Megbízható helyek funkció be van állítva, és megbízhatónak jelölt helyen
tartózkodik, a rendszer letiltja a képernyőzárolási biztonsági lehetőséget az Xperia™
készüléken. A funkció működéséhez internetkapcsolat (lehetőleg Wi-Fi) szükséges, és
engedélyezni kell a készüléknek az aktuális tartózkodási helye használatát.
15
Ez a kiadvány internetes változata. © Csak magáncélú felhasználásra nyomtatható ki.
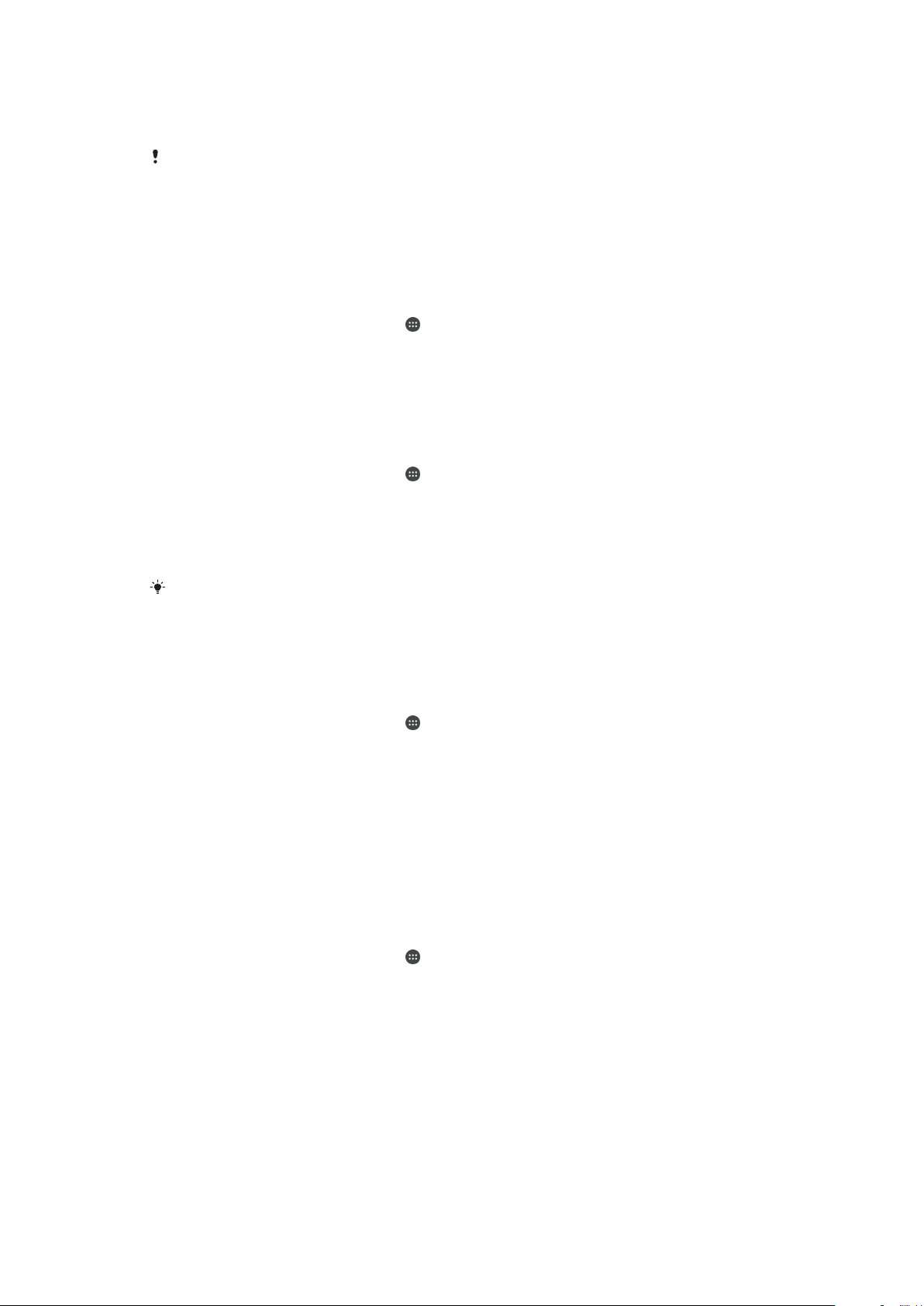
A megbízható helyek beállításához először ellenőrizze, hogy otthoni vagy egyéni
helyszínek felvétele előtt a nagy pontosságú helymeghatározási mód vagy az
energiatakarékos mód engedélyezve van-e a készülékén.
A megbízható helyek pontos méretei becsült értékek, és meghaladhatják a megbízható
helyként hozzáadott otthoni vagy egyéb területek fizikai határait. Ez a funkció
megakadályozhatja a készülék zárolását akár 80 méteres körben is. Vegye figyelembe, hogy a
helyszínekre vonatkozó jelzések ismétlődhetnek vagy manipulálhatók. Speciális eszközökhöz
hozzáféréssel rendelkező felhasználók feloldhatják a készülék zárolását.
Otthoni hely felvétele
1.
Győződjön meg arról, hogy a helymeghatározási mód be van kapcsolva, és hogy
a Nagyon pontos vagy a Energiatakarékos beállítást használja.
2.
A Kezdőképernyőn koppintson az
3.
Keresse meg a Beállítások > Biztonság > Smart Lock >Megbízható helyek >
ikonra.
Kezdőképernyő menüpontot, és koppintson rá.
4.
Koppintson a következő elemre: A helyszín bekapcsolása.
Otthoni hely szerkesztése
1.
Győződjön meg arról, hogy a helymeghatározási mód be van kapcsolva, és hogy
a Nagyon pontos vagy a Energiatakarékos beállítást használja.
2.
A Kezdőképernyőn koppintson az
3.
Keresse meg a Beállítások > Biztonság > Smart Lock > Megbízható helyek
ikonra.
menüpontot, és koppintson rá.
4.
Jelölje ki az otthoni helyét.
5.
Koppintson a
6.
A keresősávon adja meg az otthoni helyként használni kívánt helyet.
Módosítás
elemre.
Ha az otthonként megadott címen több épület található, akkor a felvenni kívánt megbízható
hely eltérhet a tényleges címtől. A pontosabb helymeghatározás érdekében otthona tényleges
helyét megadhatja egyéni helyként az épületegyüttesen belül.
Otthoni hely eltávolítása
1.
Győződjön meg arról, hogy a helymeghatározási mód be van kapcsolva, és hogy
a Nagyon pontos vagy a Energiatakarékos beállítást használja.
2.
A Kezdőképernyőn koppintson az ikonra.
3.
Keresse meg a Beállítások > Biztonság > Smart Lock >Megbízható helyek >
Kezdőképernyő
4.
Koppintson az A helyszín kikapcsolása elemre.
menüpontot, és koppintson rá.
Egyéni helyek használata
Bármely helyet felvehet a megbízható, egyéni helyek közé, ahol készüléke feloldott
állapotban maradhat.
Egyéni hely felvétele
1.
Győződjön meg arról, hogy a helymeghatározási mód be van kapcsolva, és hogy
a Nagyon pontos vagy a Energiatakarékos beállítást használja.
2.
A Kezdőképernyőn koppintson az ikonra.
3.
Keresse meg a Beállítások > Biztonság > Smart Lock > Megbízható helyek
menüpontot, és koppintson rá.
4.
Koppintson a Megbízható hely hozzáadása elemre.
5.
Ha aktuális helyszínét megbízható, egyéni helyként szeretné használni, koppintson
a következőre: A helyszín kijelölése.
6.
Másik lehetőségként megadhat egy másik helyszínt, a nagyító ikonra kattinthat, és
beírhatja a címet. A készülék megkeresi a megadott helyszínt. A javasolt cím
használatához koppintson a címre.
7.
A helyszín pontosításához koppintson a cím mellett a vissza nyílra, húzza a
helyszín rögzítésére szolgáló tűt a kívánt helyre, majd koppintson a következőre: A
helyszín kijelölése.
16
Ez a kiadvány internetes változata. © Csak magáncélú felhasználásra nyomtatható ki.

Egyéni hely szerkesztése
1.
Győződjön meg arról, hogy a helymeghatározási mód be van kapcsolva, és hogy
a Nagyon pontos vagy a Energiatakarékos beállítást használja.
2.
A Kezdőképernyőn koppintson az ikonra.
3.
Keresse meg a Beállítások > Biztonság > Smart Lock > Megbízható helyek
menüpontot, és koppintson rá.
4.
Koppintson a módosítandó helyre.
5.
Koppintson a Cím módosítása elemre.
6.
Másik hely megadásához koppintson a nagyító ikonra, és írja be a címet. A
készülék megkeresi a megadott helyet. A javasolt cím használatához koppintson a
címre.
7.
A hely pontosításához koppintson a cím mellett a vissza nyílra, húzza a hely
rögzítésére szolgáló tűt a kívánt helyre, majd koppintson a következőre: A helyszín
kijelölése.
Egyéni hely eltávolítása
1.
Győződjön meg arról, hogy a helymeghatározási mód be van kapcsolva, és hogy
a Nagyon pontos vagy a Energiatakarékos beállítást használja.
2.
A Kezdőképernyőn koppintson az
3.
Keresse meg a Beállítások > Biztonság > Smart Lock > Megbízható helyek
ikonra.
menüpontot, és koppintson rá.
4.
Válassza ki az eltávolítani kívánt helyet.
5.
Koppintson a
Törlés
elemre.
A készülék feloldva tartása, amikor magával viszi
A viselésérzékelés használatával feloldott állapotban tarthatja a készülékét, amikor
magával viszi például a kezében, a zsebében vagy a táskájában. Amikor a készülék
beépített gyorsulásmérője érzékeli, hogy hordozza a készüléket, feloldva tartja azt. A
készülék zárolja magát, amikor a gyorsulásmérő érzékeli, hogy letette azt.
A viselésérzékelés nem tudja megkülönböztetni, hogy kinek a testéhez kapcsolódik a készülék.
Ha feloldott állapotban odaadja valakinek a készüléket, akkor az a viselésérzékelésnek
köszönhetően feloldva maradhat a másik felhasználónak. Ne feledje, hogy a viselésérzékelés
kevésbé hatékony biztonsági funkció, mint a minta, a PIN kód vagy a jelszó.
A viselésérzékelés engedélyezése
1.
A Kezdőképernyőn koppintson az ikonra.
2.
Keresse meg a
Beállítások
>
Biztonság
>
Smart Lock
>
Viselésérzékelés
menüpontot, és koppintson rá.
3.
Húzza el jobbra a
Kikapcsolás
elem melletti csúszkát, és koppintson az
OK
gombra.
Viselésérzékelés használata
A Viselésérzékelés szolgáltatás használata során figyelembe kell vennie az alábbi
jellegzetességeket:
•
Amikor a készüléke érzékeli, hogy magával viszi azt, a feloldását követően megtartja a
feloldott állapotot.
•
Ha a készülék bármikor azt érzékeli, hogy letette és már nem viszi magával, automatikus
zárolja magát.
•
Miután leteszi az eszközt (például egy asztalra), a zárolás akár egy percet is igénybe
vehet.
•
Ha autóba ül, buszra, vonatra vagy egyéb szárazföldi járműre száll, akkor a készüléknek
a zároláshoz 5-10 percre is szüksége lehet.
•
Ügyeljen arra, hogy amikor repülőgépre vagy hajóra (vagy más nem szárazföldi járműre)
száll, előfordulhat, hogy a készülék nem zárolja magát automatikusan, ezért szükség
esetén kézzel kell zárolnia azt.
•
Amikor ismét felveszi a készüléket, vagy leszáll a járműről, csak egyszer kell feloldania, és
amíg magánál tartja, addig feloldva marad.
17
Ez a kiadvány internetes változata. © Csak magáncélú felhasználásra nyomtatható ki.
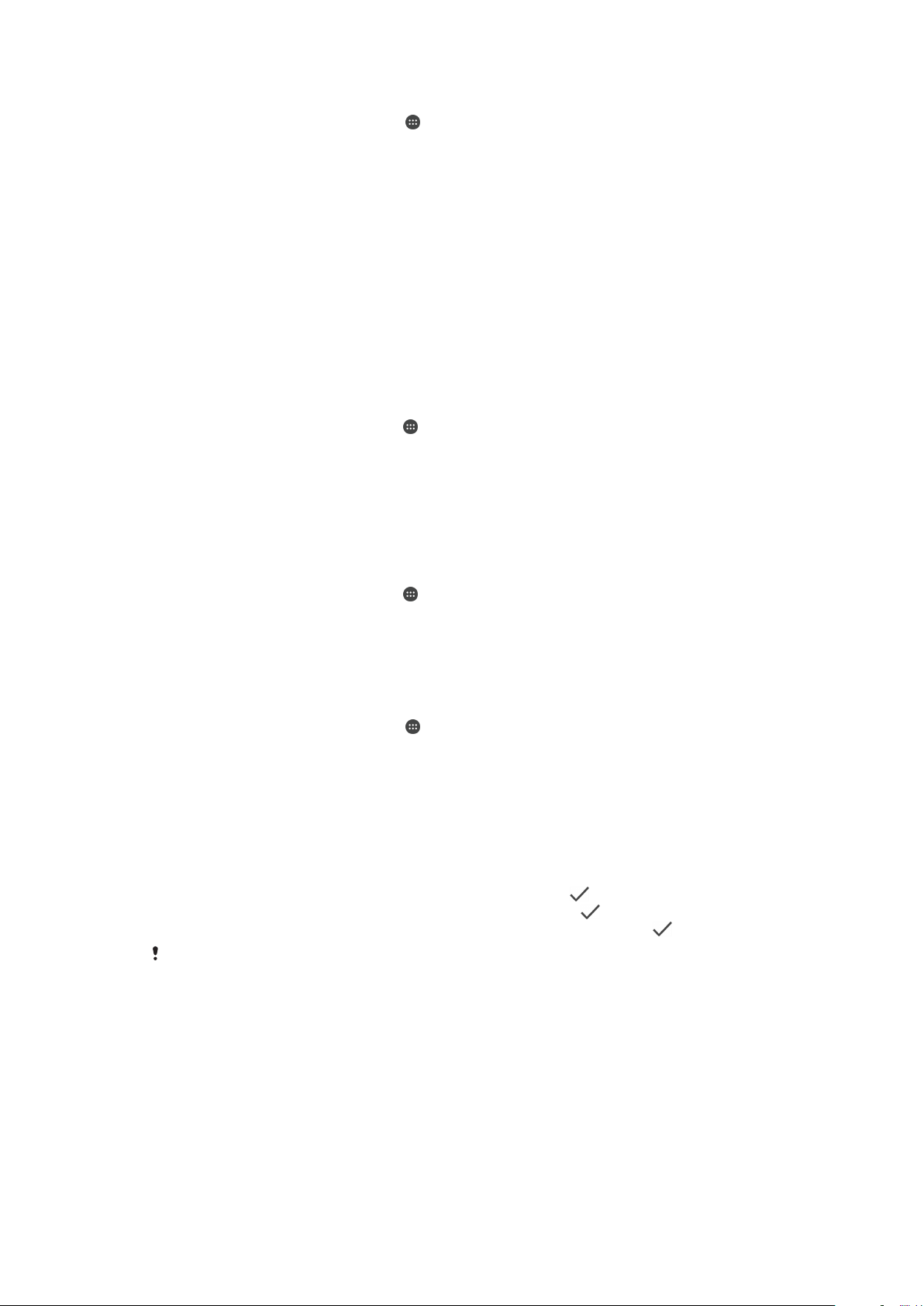
A viselésérzékelés kikapcsolása
1.
A Kezdőképernyőn koppintson az ikonra.
2.
Keresse meg a Beállítások > Biztonság > Smart Lock > Viselésérzékelés
menüpontot, és koppintson rá.
3.
Húzza el jobbra a Bekapcsolás elem melletti csúszkát.
A SIM kártya védelme
A készülékben használt SIM kártyákat PIN kód segítségével zárhatja le és oldhatja fel. A
SIM kártya zárolása esetén a kártyához tartozó előfizetés védett az illetéktelen
használattal szemben, és ez azzal jár, hogy a készülék minden indításakor meg kell adnia
egy PIN kódot.
Ha a megengedett számú próbálkozásnál többször helytelenül adja meg a PIN kódot, a
rendszer letiltja a SIM kártyát. Ekkor meg kell adnia PUK kódját (személyi feloldókulcsát),
majd egy új PIN kódot. A PIN és a PUK kódot a hálózat üzemeltetője adja ki.
SIM-kártyazár beállítása
1.
A kezdőképernyőn koppintson az
2.
Keresse meg a Beállítások > Képernyőzár és biztonság > SIM kártya
zárolásának beállítása beállítást, és koppintson rá.
3.
Húzza el jobbra a SIM-kártya zárolása beállítás melletti csúszkát.
4.
Írja be a SIM-kártya PIN-kódját, és koppintson az OK gombra. A SIM-kártyazár
ekkor aktív, és a készülék újraindításakor minden alkalommal meg kell adnia a zár
feloldását.
ikonra.
SIM-kártyazár eltávolítása
1.
A kezdőképernyőn koppintson az ikonra.
2.
Keresse meg a Beállítások > Képernyőzár és biztonság > SIM kártya
zárolásának beállítása
3.
Húzza el balra a SIM-kártya zárolása melletti csúszkát.
4.
Írja be a SIM-kártya PIN-kódját, és koppintson az OK gombra.
A SIM-kártya PIN-kódjának a megváltoztatása
1.
A Kezdőképernyőn koppintson az ikonra.
2.
Keresse meg a Beállítások > Biztonság > SIM kártya zárolásának beállítása
menüpontot, és koppintson rá.
3.
Koppintson a SIM PIN-kód módosít. elemre.
4.
Írja be a SIM-kártya régi PIN-kódját, és koppintson az OK gombra.
5.
Írja be a SIM-kártya új PIN-kódját, és koppintson az OK gombra.
6.
Írja be újra a SIM-kártya új PIN-kódját, és koppintson az OK gombra.
Zárolt SIM kártya feloldása a PUK kóddal
1.
Adja meg a PUK kódot, és koppintson a következő ikonra: .
2.
Írjon be egy új PIN kódot, és koppintson a következő ikonra:
3.
Írja be még egyszer az új PIN kódot, és koppintson a következő ikonra: .
Ha túl sokszor ad meg helytelen PUK kódot, új SIM kártyát kell igényelnie a hálózat
üzemeltetőjétől.
beállítást, és koppintson rá.
.
A készülék azonosítószámának megkeresése
Készüléke rendelkezik egy egyedi azonosítószámmal. A készülékén erre legtöbbször
IMEI-szám (nemzetközi mobilkészülék-azonosító szám) néven utalnak. A felhasználónak
célszerű ezt a számot valahova feljegyeznie és megőriznie. Szükség lehet rá később,
például az Xperia™ Care támogatási szolgálat elérésekor, ha regisztrálni szeretné a
készülékét. Emellett ha ellopnák a készüléket, akkor egyes hálózatüzemeltetők az IMEIszám ismeretében tudják letiltani a készülék számára a hálózat elérését az országon
belül.
18
Ez a kiadvány internetes változata. © Csak magáncélú felhasználásra nyomtatható ki.
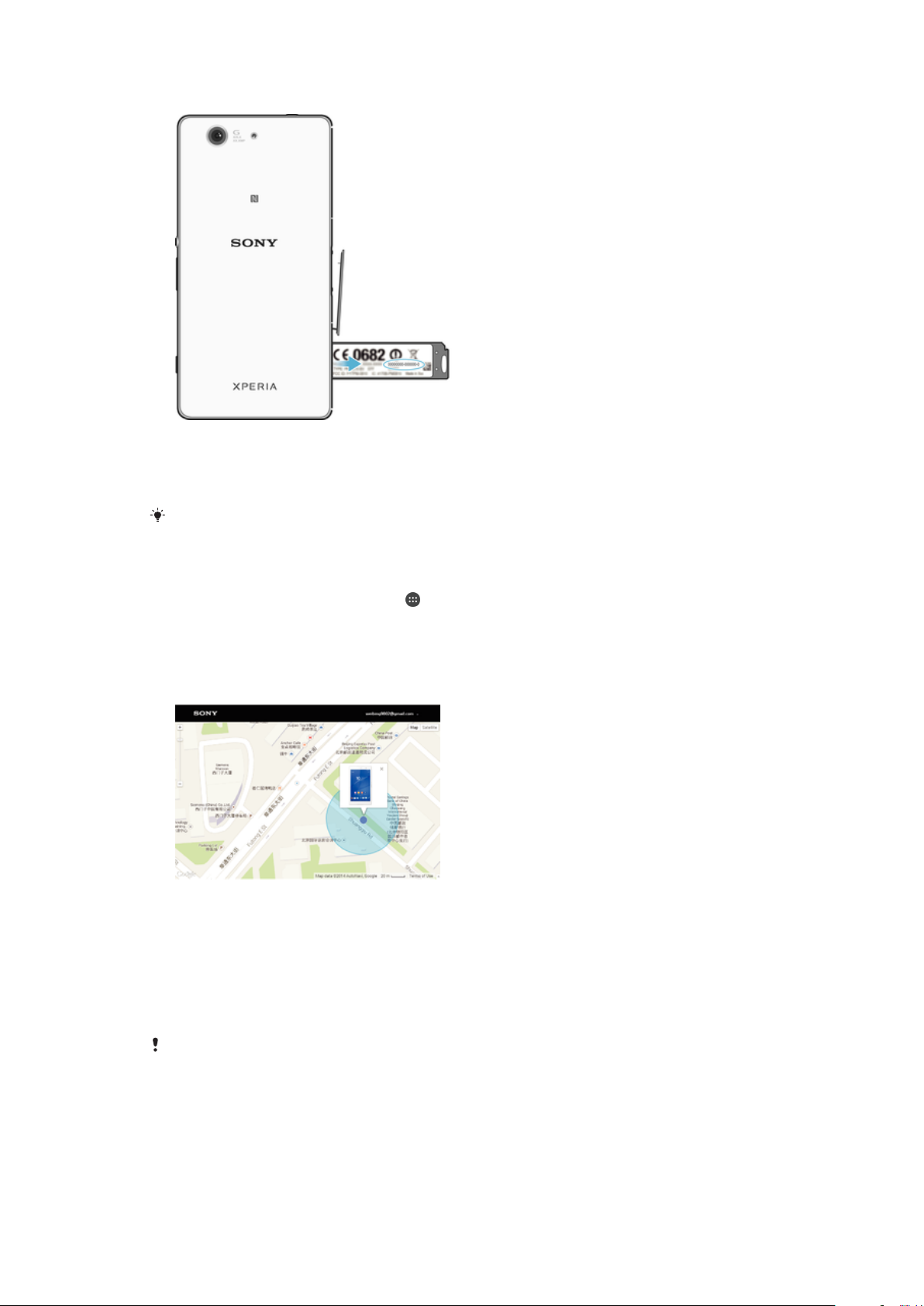
Az IMEI-szám megtekintése
1.
Vegye le a nano SIM-kártya foglalatának tetejét.
2.
Az IMEI szám megtekintéséhez helyezze egy kiegyenesített gemkapocs hegyét
(vagy egy egyéb, hosszú hegyű tárgy hegyét) a címketálcán lévő lyukba, és húzza
kifelé a tálcát.
Másik lehetőségként megnyithatja a készüléken a telefon tárcsázóját, és az IMEI-szám
megjelenítéséhez megadhatja a *#06# számot.
Az IMEI-szám megkeresése az eszközbeállításokban
1.
A Kezdőképernyőn koppintson az ikonra.
2.
Keresse meg a Beállítások > A telefonról > Állapot > IMEI-információ
menüpontot, és koppintson rá.
Elveszett készülék megkeresése
Ha rendelkezik Google™ Fiókkal, a my Xperia webszolgáltatással megkeresheti és
biztosíthatja készüléke védelmét arra az esetre, ha elveszítené azt. Az alábbiakra nyílik
lehetősége:
•
Megkeresheti készülékét egy térképen.
•
Riasztást játszhat le még akkor is, ha a készüléket néma üzemmódban használják.
•
Távolból zárolhatja a készüléket, és megjelenítheti rajta a kapcsolatfelvételi adatait annak,
aki megtalálja azt.
•
Végső lehetőségként távolból törölheti a készülék belső és külső memóriájának tartalmát.
Előfordulhat, hogy a my Xperia szolgáltatás bizonyos országokban vagy régiókban nem érhető
el.
19
Ez a kiadvány internetes változata. © Csak magáncélú felhasználásra nyomtatható ki.
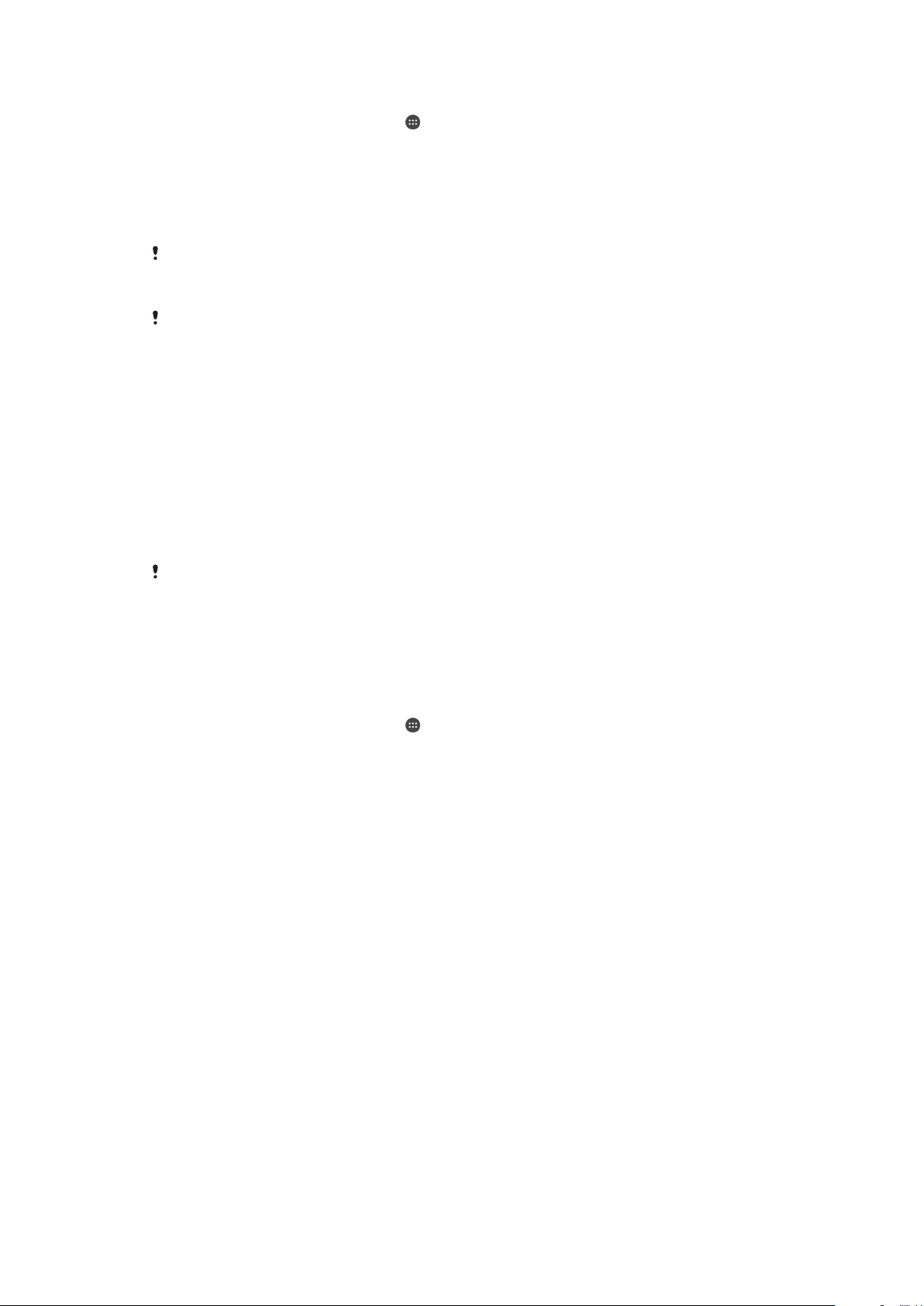
A my Xperia szolgáltatás aktiválása
1.
A Kezdőképernyőn koppintson az ikonra.
2.
Keresse meg a Beállítások > Biztonság > my Xperia-védelem > Bekapcsolás
gombot, és koppintson rá.
3.
Jelölje be a jelölőnégyzetet, és koppintson az Elfogadás gombra.
4.
Ha a rendszer kéri, jelentkezzen be a Sony Entertainment Network-fiókjába, vagy
ha még nincs ilyen fiókja, hozzon létre egyet.
5.
Engedélyezze a helyszolgáltatásokat az eszközén, ha még nincs engedélyezve.
Ha szeretné ellenőrizni, hogy a my Xperia szolgáltatás meg tudja-e keresni az eszközét, lépjen
a
myxperia.sonymobile.com
vagy Sony Entertainment Network-fiók segítségével.
Ha többen is használják az eszközt, a my Xperia szolgáltatást csak a tulajdonos veheti
igénybe.
weblapra, és jelentkezzen be az eszközön beállított Google™-fiók
Elveszett készülék megkeresése az Android™ Eszközkezelővel
A Google™ az Android™ Eszközkezelő nevű hely- és biztonságalapú webes
szolgáltatást nyújtja. Ezt a my Xperia-védelem szolgáltatással párhuzamosan vagy annak
alternatívájaként használhatja. Ha elveszíti a készülékét, az Android™ Eszközkezelővel:
•
megkeresheti és megjelenítheti, hogy hol található;
•
felhívhatja vagy lezárhatja a készüléket, minden tárolt adatot törölhet róla, vagy
telefonszámot vehet fel a lezárt képernyőre.
Az Android™ Eszközkezelőről a
tájékoztatást.
www.support.google.com
webhelyen talál további
Az Android™ Eszközkezelő nem működik, ha készüléke ki van kapcsolva, vagy ha nem
csatlakozik az internethez. Az Android™ Eszközkezelő szolgáltatás nem minden országban
vagy régióban érhető el.
Az Android™ Eszközkezelő aktiválása
1.
Ha többen is használnak egy készüléket, a tulajdonosként jelentkezzen be.
2.
Ügyeljen arra, hogy aktív adatkapcsolattal rendelkezzen, és engedélyezve legyen a
helyszolgáltatás.
3.
A Kezdőképernyőn koppintson az
4.
Keresse meg a Beállítások > Google > Biztonság beállítást, és koppintson rá.
5.
Húzza Be állásba a következő elemek melletti csúszkákat:
ikonra.
Eszköz távoli
megkeresése és Távoli lezárás és törlés engedélyezése.
6.
Amikor a készülék kéri, az
Bekapcsolás
parancsra koppintva fogadja el a
használati feltételeket.
7.
Annak ellenőrzéséhez, hogy az Android™ Eszközkezelő a szolgáltatás
bekapcsolása után meg tudja-e találni a készülékét, látogasson el a
www.android.com/devicemanager
webhelyre, és jelentkezzen be a Google™-
fiókjával.
20
Ez a kiadvány internetes változata. © Csak magáncélú felhasználásra nyomtatható ki.
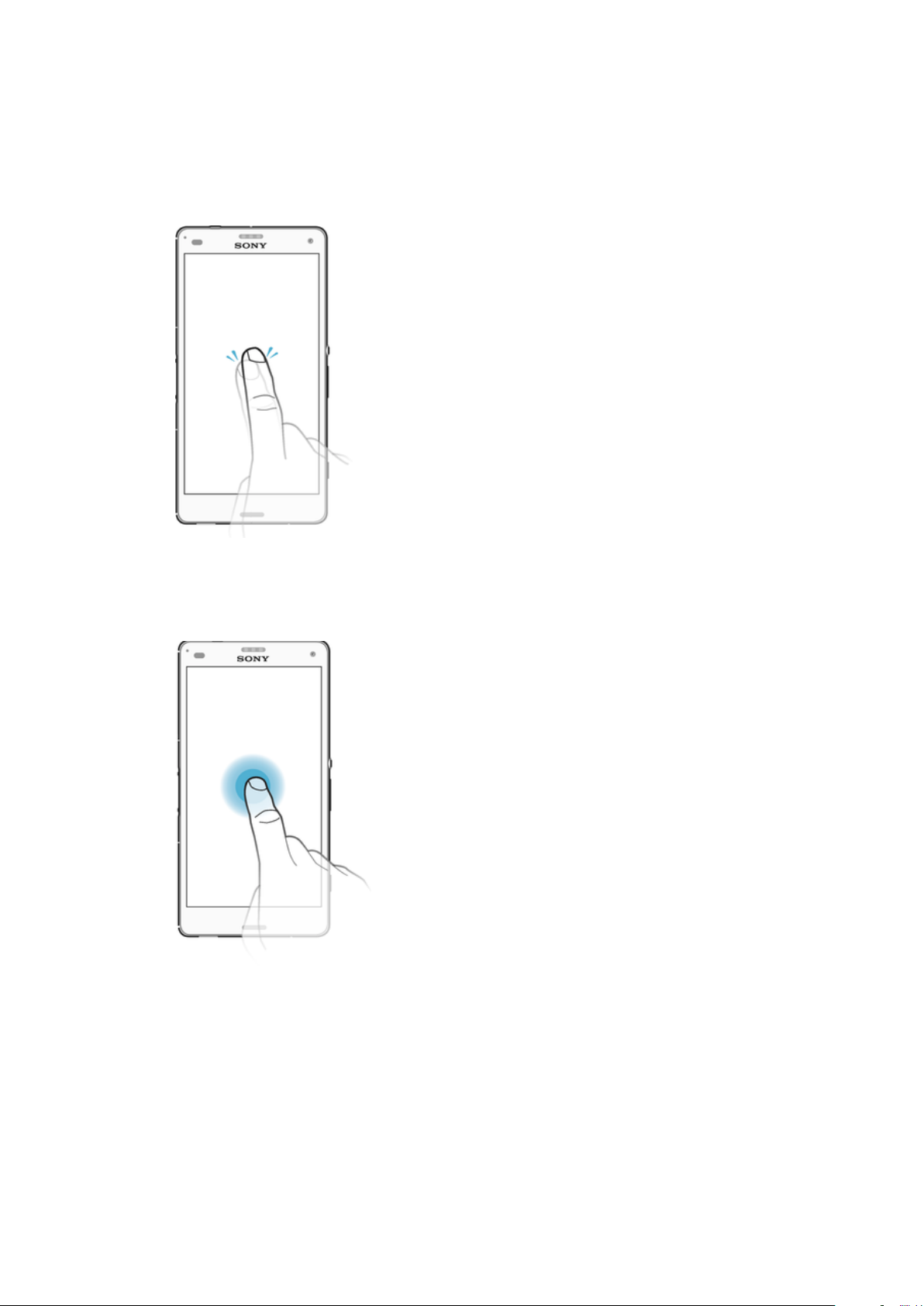
Alapismeretek
Az érintőképernyő használata
Koppintás
•
Elem megnyitása vagy kijelölése
•
Jelölőnégyzet vagy más lehetőség bejelölése vagy a jelölés törlése
•
Szöveg beírása a képernyő-billentyűzettel
Megérintés és nyomva tartás
•
Elem áthelyezése.
•
Elem saját menüjének aktiválása.
•
Kijelölési mód aktiválása (például egy lista több elemének kijelöléséhez).
21
Ez a kiadvány internetes változata. © Csak magáncélú felhasználásra nyomtatható ki.
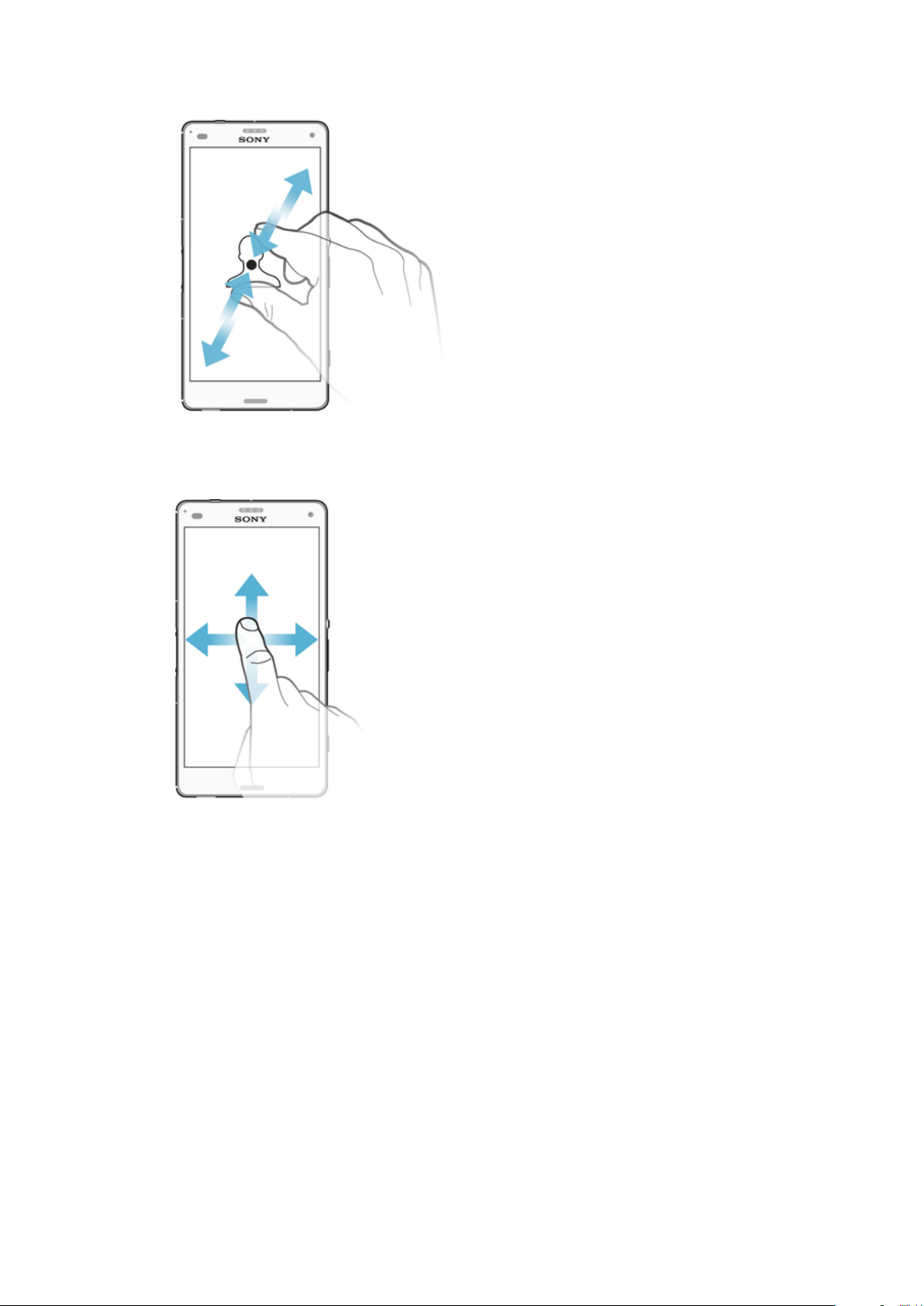
Csippentő és széthúzó ujjmozdulatok
•
Nagyíthat vagy kicsinyíthet a weblapokon, fényképeken, térképeken, illetve fényképek
készítésekor és videók felvételekor.
Csúsztató ujjmozdulatok
•
Lista görgetése felfelé vagy lefelé
•
Görgetés balra vagy jobbra, például a kezdőképernyő paneljei között
22
Ez a kiadvány internetes változata. © Csak magáncélú felhasználásra nyomtatható ki.
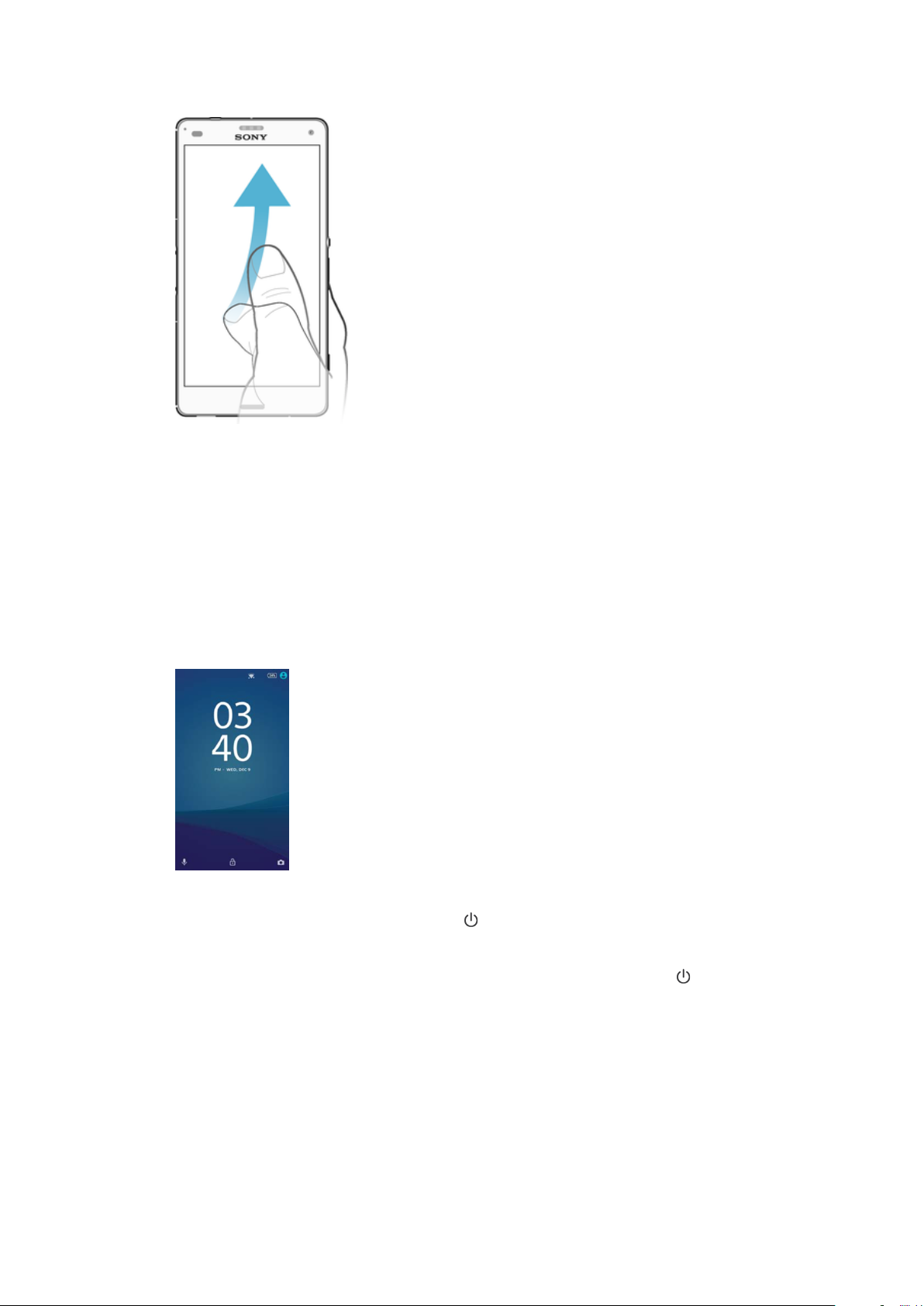
Csúsztató ujjmozdulatok
•
Gyorsan görgethet például egy listában vagy weblapon. A képernyőre koppintva
leállítható a görgetés.
A képernyő zárolása és a zárolás feloldása
Ha eszköze be van kapcsolva és megadott ideig nem használja, az akkumulátor
kímélése érdekében a képernyő automatikusan elsötétül, és az eszköz lezárja azt. A
képernyőzár megakadályozza, hogy az érintőképernyőn nem kívánt műveletet hajtson
végre, amikor éppen nem használja az eszközt. Az eszköz vásárlásakor már be van
állítva egy csúsztatással megadható alap képernyőzár. Ez azt jelenti, hogy a képernyő
feloldásához felfelé kell csúsztatnia rajta. Később módosíthatja a biztonsági beállításokat,
és más típusú zárakat is felvehet. Olvassa el
oldal).
A képernyő zárolása
című fejezetet (12.
A képernyő bekapcsolása
•
Nyomja meg röviden a bekapcsológombot .
A képernyő zárolása
•
A képernyő működő állapotában rövid időre nyomja le bekapcsoló gombot .
Kezdőképernyő
A Kezdőképernyő az eszköz használatának kiindulópontja. hasonló az asztali
számítógépek asztalához. A kezdőképernyőn legfeljebb hét panel helyezhető el. Ezek a
panelek a képernyő rendes szélességénél nagyobbak oldalirányban. A panelek számát a
kezdőképernyő alsó részén látható pontok mutatják, az aktuális panelt pedig a félkövér
pont jelzi.
23
Ez a kiadvány internetes változata. © Csak magáncélú felhasználásra nyomtatható ki.
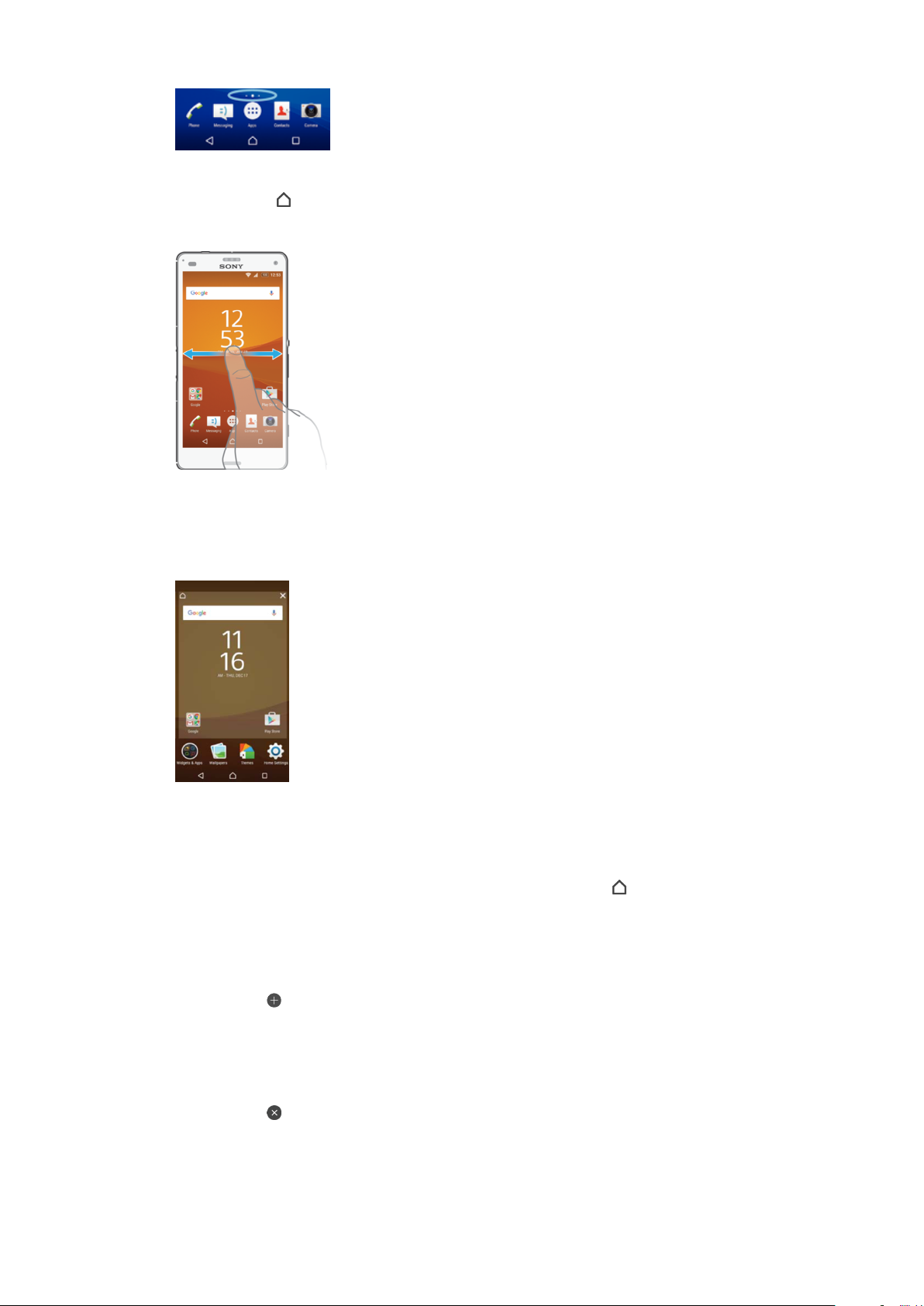
Ugrás a Kezdőképernyőre
•
Nyomja meg a
Böngészés a kezdőképernyőn
billentyűt.
A kezdőképernyő paneljei
Lehetősége van új paneleket felvenni a kezdőképernyőre (legfeljebb hetet), de törölheti is
a nem kívánt paneleket. Kiválaszthatja azt is, hogy melyik panel legyen a kezdőképernyő
főpanelje.
Panel beállítása a kezdőképernyő fő paneljének
1.
A Kezdőképernyőn érintsen meg és tartson lenyomva egy üres területet, amíg az
eszköz rezegni nem kezd.
2.
Az ujját jobbra vagy balra csúsztatva keresse meg azt a panelt, amelyet a
kezdőképernyő fő paneljének szeretne beállítani, és koppintson a lehetőségre.
Panel hozzáadása a kezdőképernyőhöz
1.
Érintsen meg és tartson lenyomva egy üres területet a Kezdőképernyőn, amíg a
készülék rezegni nem kezd.
2.
A paneleken történő böngészéshez csúsztasson teljesen jobbra vagy balra, majd
koppintson a ikonra.
Panel törlése a kezdőképernyőről
1.
A kezdőképernyőn érintsen meg egy tetszőleges területet, és addig ne engedje el,
amíg a készülék rezegni nem kezd.
2.
Csúsztassa az ujját jobbra vagy balra a törlendő panel kiválasztásához, majd
koppintson a ikonra a panel jobb felső sarkában.
24
Ez a kiadvány internetes változata. © Csak magáncélú felhasználásra nyomtatható ki.
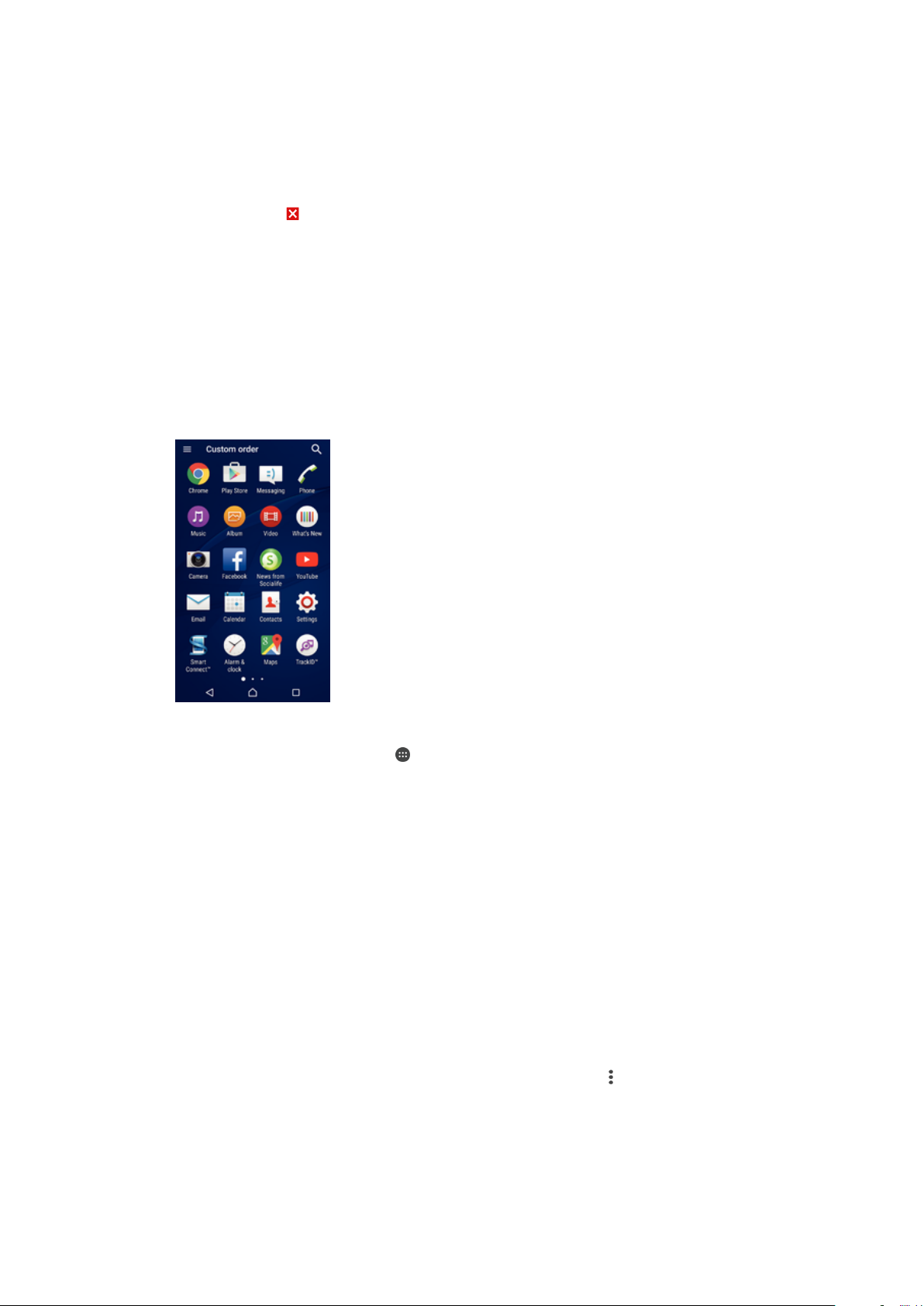
A kezdőképernyő beállításai
Alkalmazás eltávolítása a kezdőképernyőről
1.
A kezdőképernyőn érintsen meg és tartson megérintve egy területet, amíg a
készülék rezegni nem kezd.
2.
A panelek közötti tallózáshoz pöccintsen balra vagy jobbra. Minden eltávolítható
alkalmazást egy ikon jelez.
3.
Koppintson az eltávolítani kívánt alkalmazásra, majd a Törlés parancsra.
A kezdőképernyőn lévő ikonok méretének módosítása
1.
A kezdőképernyőn érintsen meg egy üres területet, és addig ne engedje el, amíg a
készülék rezegni nem kezd, majd koppintson a Beállítások elemre.
2.
Koppintson az Ikon mérete beállításra, és válasszon a lehetőségek közül.
Az alkalmazás-képernyő
A készülékre előtelepített alkalmazásokat és a letöltött alkalmazásokat egyaránt a
kezdőképernyőről megnyitható alkalmazás-képernyőn találja.
Az összes alkalmazás megtekintése az alkalmazás-képernyőn
1.
A kezdőképernyőn koppintson a ikonra.
2.
Az alkalmazás-képernyőn csúsztassa az ujját jobbra vagy balra.
Alkalmazás megnyitása az alkalmazás-képernyőről
•
Csúsztasson balra vagy jobbra az alkalmazás megkereséséhez, majd koppintson
az alkalmazásra.
Alkalmazás keresése az alkalmazás-képernyőn
1.
Miközben az alkalmazás-képernyő meg van nyitva, koppintson az Alkalmazások
keresése elemre.
2.
Írja be a keresett alkalmazás nevét.
Az alkalmazás-képernyő menüjének megnyitása
•
Miközben az alkalmazás-képernyő meg van nyitva, húzza jobbra a képernyő bal
szélét.
Alkalmazás áthelyezése az alkalmazás-képernyőn
1.
Miközben az alkalmazás-képernyő meg van nyitva, koppintson a ikonra.
2.
Ellenőrizze, hogy az Egyéni rendezés van-e kiválasztva az Alkalmazások
rendezése csoportban.
3.
Érintse meg és tartsa lenyomva az alkalmazást addig, amíg kijelölt nem lesz, majd
húzza az új helyre.
25
Ez a kiadvány internetes változata. © Csak magáncélú felhasználásra nyomtatható ki.
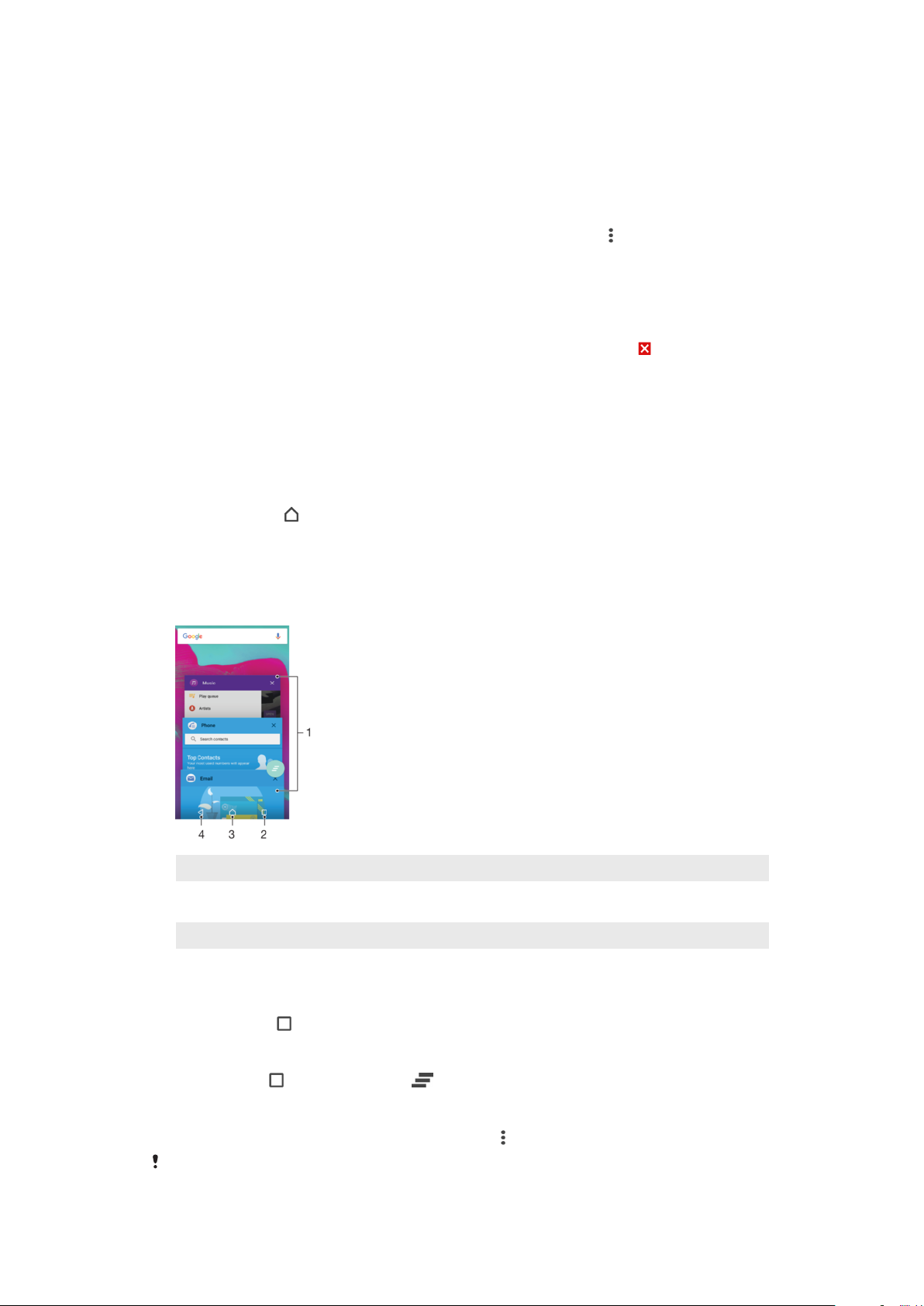
Alkalmazás parancsikonjának felvétele a kezdőképernyőre
1.
Érintsen meg és tartson lenyomva egy alkalmazásikont az alkalmazás-képernyőn,
amíg meg nem történik a kijelölése, majd húzza az ikont a képernyő tetejére.
Megjelenik a kezdőképernyő.
2.
Húzza az ikont a kezdőképernyőn a kívánt helyre, és emelje fel az ujját.
Alkalmazások rendezése az alkalmazás-képernyőn
1.
Miközben az alkalmazás-képernyő meg van nyitva, koppintson a ikonra.
2.
Koppintson az Alkalmazások rendezése elemre, és válasszon a lehetőségek
közül.
Alkalmazás eltávolítása az alkalmazás-képernyőről
1.
Az Alkalmazás-képernyőn érintsen meg és tartson lenyomva egy területet, amíg az
eszköz rezegni nem kezd. Ezután az összes eltávolítható alkalmazást
2.
Válassza ki az eltávolítani kívánt alkalmazást, majd koppintson a Törlés gombra.
ikon jelzi.
Navigálás az alkalmazások között
Az alkalmazások közötti navigáláshoz használhatja a navigációs gombokat, a kedvencek
sávját és a legutóbb használt alkalmazásokat mutató ablakot, ahol könnyedén válthat az
összes legutóbb használt alkalmazás között. A navigációs gombok közé tartozik a
Kezdőképernyő, a Legutóbbi alkalmazások és a Vissza gomb. A kilépést indító
Kezdőképernyő
alkalmazások futtatása szünetel, illetve a háttérben folytatódik. Ha egy alkalmazás futása
szünetel, vagy a háttérben fut az alkalmazás, akkor annak következő megnyitásakor
onnan folytathatja tevékenységét, ahol abbahagyta.
gomb megnyomásakor egyes alkalmazások bezárulnak, míg más
1 A legutóbb használt alkalmazások ablaka – A legutóbb használt alkalmazások megnyitása
2 Legutóbbi alkalmazások gomb – A legutóbb használt alkalmazások ablakának és a kedvencek sávjának
a megnyitása
3 Kezdőképernyő gomb – Kilépés az alkalmazásból és visszalépés a kezdőképernyőre
4 Vissza gomb – Visszalépés az alkalmazás előző képernyőjére vagy az alkalmazás bezárása
A legutóbb használt alkalmazások ablakának megnyitása
•
Nyomja meg a .
Minden legutóbb használt alkalmazás bezárása
•
Koppintson a billentyűre, majd a ikonra.
Alkalmazás menüjének megnyitása
•
Az alkalmazás használata közben nyomja meg a billentyűt.
Nem minden alkalmazásban használható menü.
26
Ez a kiadvány internetes változata. © Csak magáncélú felhasználásra nyomtatható ki.

Alkalmazásfelületek
Az alkalmazásfelületek a kezdőképernyőről közvetlenül használható, kisméretű
alkalmazások. Parancsikonként is funkcionálnak. Az Időjárás alkalmazásfelület például
lehetővé teszi az időjárásra vonatkozó alapvető információk megtekintését közvetlenül a
kezdőképernyőn. Ha viszont az alkalmazásfelületre koppint, megjelenik a teljes Időjárás
alkalmazás. A Google Play™ áruházból további alkalmazásfelületeket is letölthet.
Alkalmazásfelület felvétele a kezdőképernyőre
1.
A Kezdőképernyőn érintsen meg egy üres területet, és addig ne engedje el, amíg
az eszköz rezegni nem kezd, majd koppintson az Alk.felületek lehetőségre.
2.
Keresse meg a felvenni kívánt alkalmazásfelületet, és koppintson rá.
Alkalmazásfelület átméretezése
1.
Érintsen meg egy alkalmazásfelületet, és tartsa lenyomva, amíg nagyobb méretű
nem lesz, és a telefon el kezd rezegni, majd engedje fel. Ha az alkalmazásfelület
átméretezhető, kiemelt keret és méretezőpontok jelennek meg.
2.
A pontok befelé vagy kifelé húzásával csukja össze vagy bontsa ki az
alkalmazásfelületet.
3.
Az alkalmazásfelület új méretének megerősítéséhez koppintson bárhol a
Kezdőképernyőn.
Widget áthelyezése
•
Érintsen meg egy alkalmazásfelületet, és tartsa nyomva, amíg nagyobb méretű
nem lesz, és a telefon el nem kezd rezegni, majd húzza át az alkalmazásfelületet
az új helyre.
Alkalmazásfelület eltávolítása
•
Érintse meg és tartsa lenyomva az alkalmazásfelületet, amíg kijelölt nem lesz, majd
húzza az
Eltávolítás a kezdőképernyőről
ikonra.
Parancsikonok és mappák
Parancsikonokkal és mappákkal kezelheti alkalmazásait, és rendezett állapotban tarthatja
a kezdőképernyőt.
27
Ez a kiadvány internetes változata. © Csak magáncélú felhasználásra nyomtatható ki.
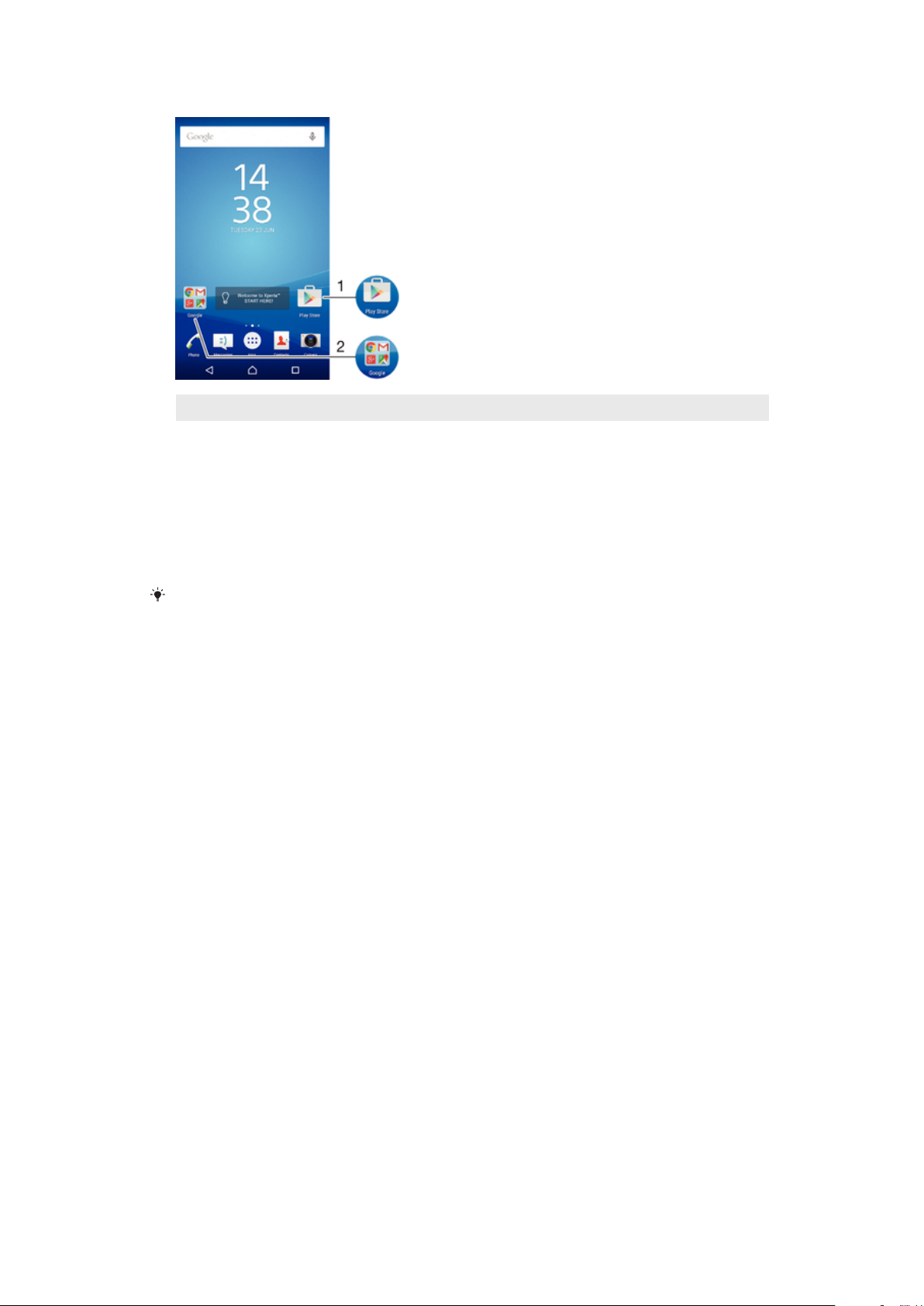
1 Alkalmazás megnyitása parancsikonnal
2 Alkalmazásokat tartalmazó mappa megnyitása
Alkalmazás parancsikonjának felvétele a kezdőképernyőjére
1.
Érintsen meg és tartson lenyomva egy üres területet a Kezdőképernyőn.
2.
A testreszabási menüben koppintson az Alk.felületek > Parancsikonok
menüpontra.
3.
Léptessen végig az alkalmazások listájában, és válasszon ki egy alkalmazást. A
kiválasztott alkalmazás parancsikonja megjelenik a Kezdőképernyőn.
A 3. lépésben az
alkalmazást a megjelenő listában. Ha ezzel a módszerrel vesz fel parancsikonokat, a
választható alkalmazások némelyike lehetővé teszi különféle funkciók hozzárendelését a
parancsikonokhoz.
Alk.felületek > Parancsikonok menüpontra is koppinthat, és választhat egy
Elem áthelyezése a kezdőképernyőn
•
Érintsen meg és tartson lenyomva egy elemet addig, amíg kijelölt nem lesz, majd
húzza át az új helyre.
Elem eltávolítása a kezdőképernyőről
•
Érintse meg és tartsa lenyomva az elemet addig, amíg kijelölt nem lesz, majd
húzza a képernyő tetején lévő Eltávolítás a kezdőképernyőről ikonra.
Mappa létrehozása a kezdőképernyőn
•
Érintsen meg és tartson lenyomva egy alkalmazás- vagy parancsikont, amíg kijelölt
nem lesz, majd húzza át egy másik alkalmazás- vagy parancsikonra.
Elemek felvétele egy mappába a kezdőképernyőn
•
Érintsen meg egy elemet és tartsa lenyomva, amíg kijelölt nem lesz, majd húzza át
a mappába.
Mappa átnevezése a kezdőképernyőn
1.
Koppintson a mappára a megnyitásához.
2.
A Mappa neve mező megjelenítéséhez koppintson a mappa címsorára.
3.
Írja be az új mappanevet, és koppintson a Kész lehetőségre.
Háttérképek és témák
Háttérképekkel és különféle témákkal saját ízléséhez igazíthatja a kezdőképernyőt.
28
Ez a kiadvány internetes változata. © Csak magáncélú felhasználásra nyomtatható ki.
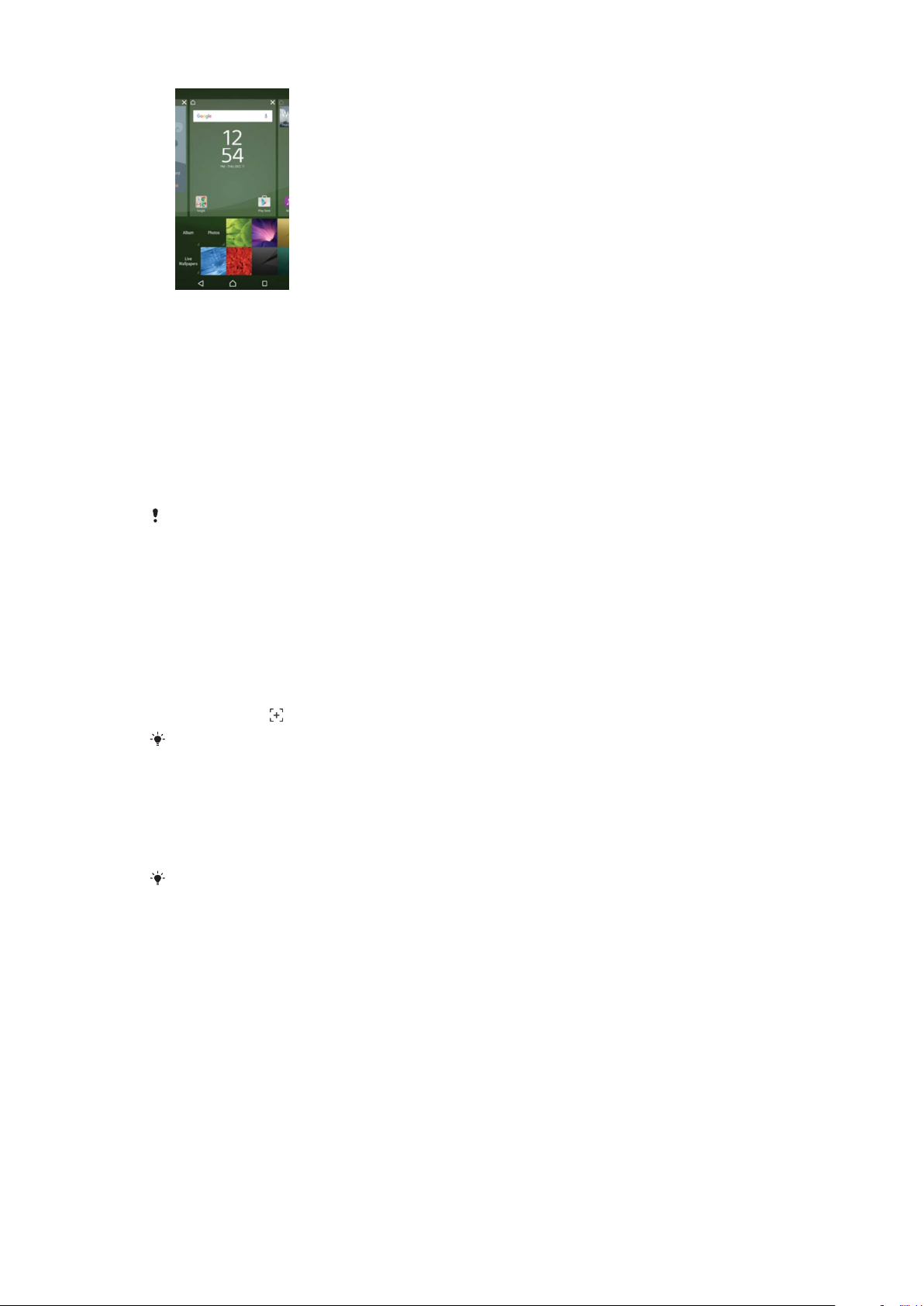
A kezdőképernyő háttérképének megváltoztatása
1.
Érintsen meg és tartson lenyomva egy üres területet a Kezdőképernyőn, amíg az
eszköz rezegni nem kezd.
2.
Koppintson a Háttérképek elemre, és válasszon egy beállítást.
Téma beállítása
1.
Érintsen meg és tartson megnyomva egy üres területet a Kezdőképernyőn, amíg
az eszköz rezegni nem kezd.
2.
Koppintson a Témák parancsra.
3.
Válasszon egy lehetőséget, és kövessze a készüléken olvasható utasításokat.
A téma módosításakor egyes alkalmazásokban a háttér is megváltozik.
Képernyőfelvétel készítése
A készülékén látható bármilyen képről készíthet felvételt, képernyőfelvétel formájában. A
képernyőfelvételek automatikusan mentődnek az albumba.
Képernyőfelvétel készítése
1.
Nyomja meg és tartsa lenyomva a bekapcsológombot, amíg meg nem jelenik egy
ablak.
2.
Koppintson a ikonra.
A bekapcsológomb és a hangerőbillentyű egyidejű megnyomásával is készíthet
képernyőfelvételt. A képernyőfelvétel rögzítését követően felengedheti a gombot és a
billentyűt.
Képernyőképek megtekintése
•
Az állapotsávot húzza le teljesen, majd koppintson a megtekinteni kívánt
képernyőképre.
A képernyőfelvételek az Album alkalmazás megnyitásával is megtekinthetők.
Értesítések
Az értesítések tájékoztatnak az új üzenetekről, a naptári értesítésekről, valamint a
folyamatban lévő műveletekről, például a fájlletöltésekről. Az értesítések az alábbi
helyeken jelennek meg:
•
Az állapotsor
•
Az értesítési panel
•
A lezárt képernyő
29
Ez a kiadvány internetes változata. © Csak magáncélú felhasználásra nyomtatható ki.
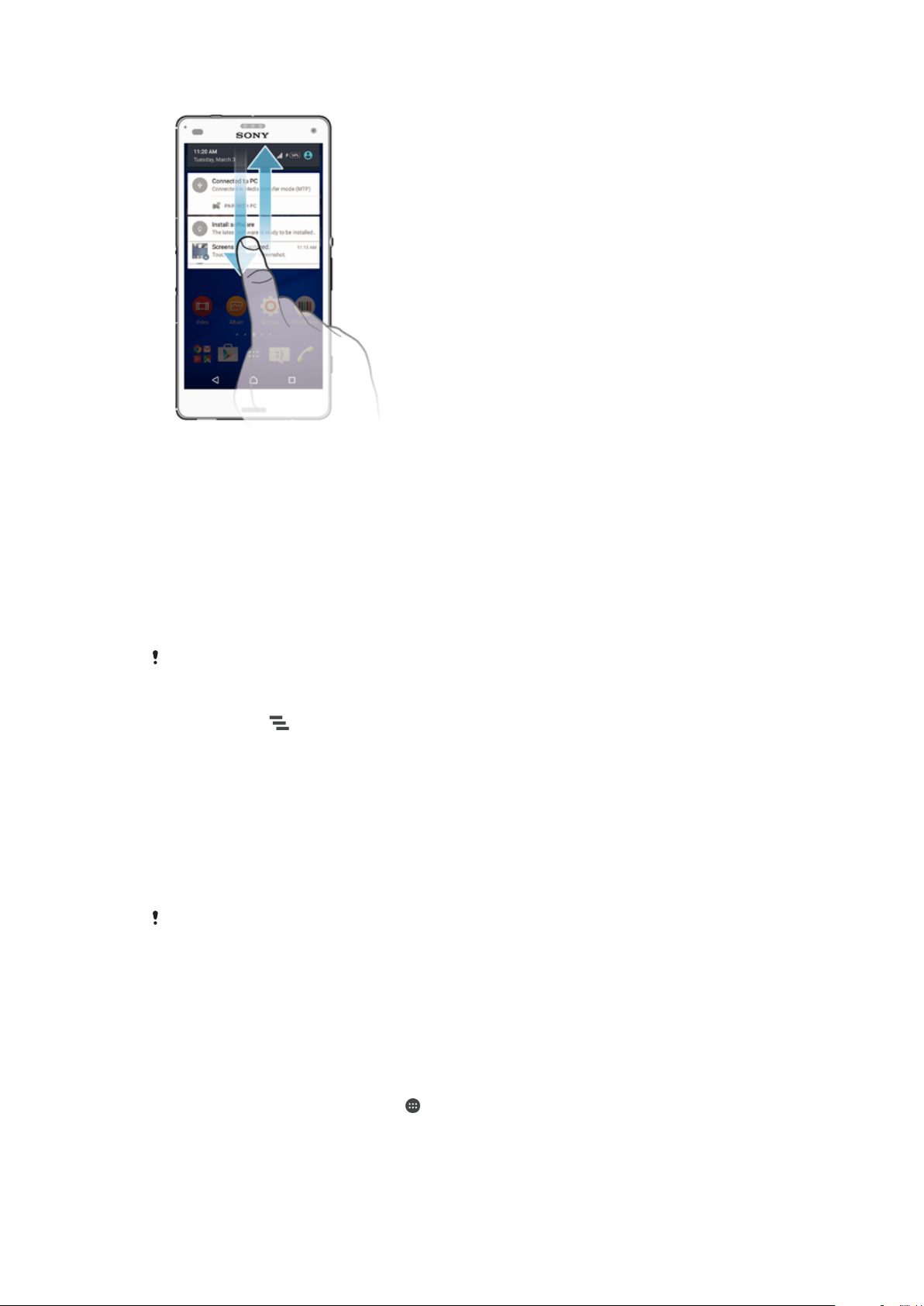
Az értesítési panel megnyitása vagy bezárása
1.
Az értesítési panel megnyitásához húzza lefelé az állapotsort.
2.
Az értesítési panel bezárásához húzza felfelé a panelt.
Értesítéssel kapcsolatos művelet elvégzése az értesítési panelen
•
Koppintson az értesítésre.
Értesítés bezárása az értesítési panelen
•
Helyezze az ujját egy értesítésre, és húzza balra vagy jobbra.
Értesítés kibontása az értesítési panelen
•
Húzza az értesítést lefelé.
Nem minden értesítés bontható ki.
Az összes értesítés törlése az értesítési panelről
•
Koppintson a ikonra.
Értesítéssel kapcsolatos művelet elvégzése a lezárt képernyőn
•
Koppintson duplán az értesítésen.
Értesítés eltávolítása a lezárt képernyőről
•
Helyezze az ujját az értesítésre, és csúsztassa el balra vagy jobbra.
Értesítés kibontása a lezárt képernyőn
•
Húzza az értesítést lefelé.
Nem minden értesítés bontható ki.
Értesítések kezelése a lezárt képernyőn
Beállíthatja az eszközét úgy, hogy a lezárt képernyőn csak kijelölt értesítések jelenjenek
meg. Hozzáférhetővé teheti az összes értesítést és a tartalmukat, elrejtheti a bizalmas
tartalmat az összes értesítés vagy bizonyos alkalmazások esetén, illetve választhatja azt
is, hogy egyáltalán ne jelenjenek meg értesítések.
A lezárt képernyőn megjelenítendő értesítések kiválasztása
1.
A Kezdőképernyőn koppintson az
2.
Keresse meg a Beállítások > Hang és értesítés > Ha az eszköz le van zárva
ikonra.
menüpontot, és koppintson rá.
3.
Válasszon a lehetőségek közül.
30
Ez a kiadvány internetes változata. © Csak magáncélú felhasználásra nyomtatható ki.
 Loading...
Loading...