Page 1

Uživatelská příručka
™
Xperia
D5803/D5833
Z3 Compact
Page 2
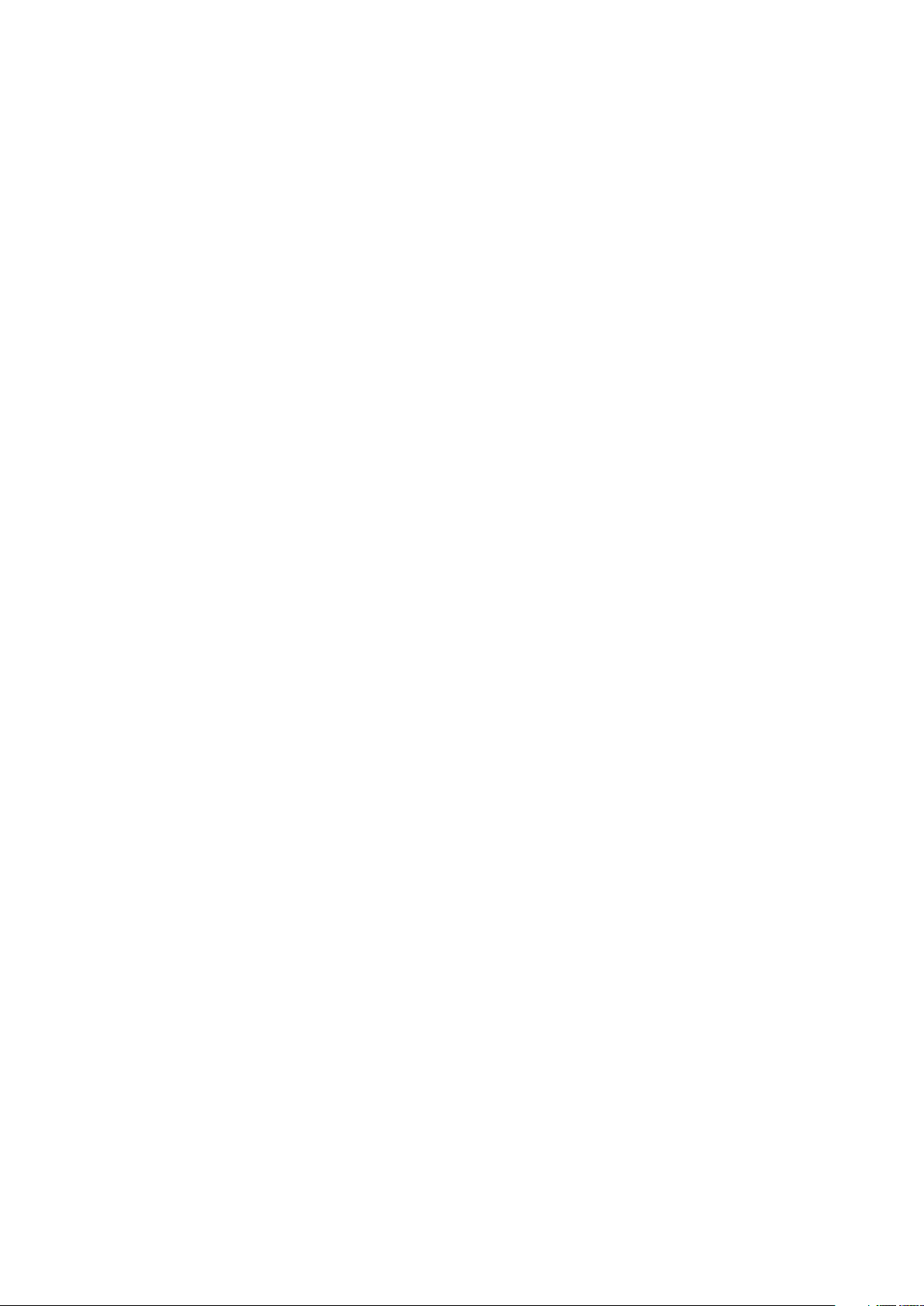
Obsah
Začínáme........................................................................................6
Informace o této uživatelské příručce..................................................6
Přehled...............................................................................................6
Uvedení do provozu............................................................................7
První zapnutí zařízení...........................................................................9
K čemu potřebuji účet Google™?.......................................................9
Nabíjení zařízení................................................................................10
Základy práce...............................................................................11
Používání dotykového displeje...........................................................11
Zamknutí a odemknutí obrazovky......................................................13
Úvodní obrazovka.............................................................................13
Obrazovka Aplikace..........................................................................15
Navigace v aplikacích........................................................................16
Miniaplikace......................................................................................17
Widgety.............................................................................................17
Zkratky a složky................................................................................19
Pozadí a schémata............................................................................20
Pořízení snímku obrazovky................................................................20
Zaznamenání obrazovky....................................................................21
Stav a oznámení...............................................................................21
Ikony na stavovém řádku..................................................................22
Přehled aplikace................................................................................24
Stahování aplikací........................................................................26
Stahování aplikací ze služby Google Play™.......................................26
Stahování aplikací z jiných zdrojů.......................................................26
Internet a sítě................................................................................27
Prohlížení webu.................................................................................27
Nastavení Internetu a nastavení zpráv MMS .....................................27
Wi-Fi®..............................................................................................28
Sdílení mobilního datového připojení..................................................30
Kontrola použití dat...........................................................................32
Výběr mobilních sítí...........................................................................33
Sítě VPN...........................................................................................33
Synchronizace dat v zařízení........................................................35
Synchronizace s online účty..............................................................35
Synchronizace se službou Microsoft® Exchange ActiveSync®.........35
Synchronizace s aplikací Outlook® pomocí počítače........................36
Základní nastavení.......................................................................37
Přístup k nastavení............................................................................37
2
Toto je internetová verze této publikace. © Tisk je možný pouze pro soukromé použití.
Page 3

Zvuk, vyzvánění a hlasitost................................................................37
Ochrana karty SIM............................................................................38
Nastavení obrazovky.........................................................................39
Zámek obrazovky..............................................................................39
Nastavení jazyka...............................................................................41
Datum a čas.....................................................................................41
X-Reality™ for Mobile........................................................................42
Superživý režim.................................................................................42
Zlepšení přehrávání zvuku.................................................................42
Potlačení hluku..................................................................................43
Zadávání textu..............................................................................45
Klávesnice na obrazovce...................................................................45
Telefonní klávesnice..........................................................................46
Zadávání textu pomocí hlasového vstupu..........................................47
Úprava textu.....................................................................................47
Přizpůsobení klávesnice zařízení Xperia™..........................................48
Volání............................................................................................49
Volání................................................................................................49
Přijímání hovorů.................................................................................50
Inteligentní práce s hovory.................................................................51
V průběhu hovoru.............................................................................52
Používání seznamu volání..................................................................52
Přesměrování hovorů........................................................................53
Omezení hovorů................................................................................53
Více hovorů.......................................................................................53
Konferenční hovory...........................................................................54
Hlasová schránka..............................................................................54
Tísňová volání...................................................................................55
Kontakty.......................................................................................56
Přenos kontaktů................................................................................56
Hledání a zobrazení kontaktů............................................................57
Přidávání a úpravy kontaktů..............................................................58
Přidání informací o zdravotním stavu a kontaktních informací pro
případ nouze.....................................................................................59
Oblíbené a skupiny............................................................................60
Odesílání informací o kontaktu..........................................................61
Zamezení vzniku duplicitních položek v aplikaci Kontakty..................61
Zálohování kontaktů..........................................................................62
Zasílání zpráv a chat....................................................................63
Čtení a odesílání zpráv......................................................................63
Uspořádání zpráv..............................................................................64
Zahájení hovoru ze zprávy.................................................................65
3
Toto je internetová verze této publikace. © Tisk je možný pouze pro soukromé použití.
Page 4

Nastavení zpráv.................................................................................65
Rychlé zasílání zpráv a videochat......................................................65
E-mail...........................................................................................67
Nastavení e-mailu..............................................................................67
Odesílání a příjem e-mailových zpráv.................................................67
Náhledové okno e-mailu....................................................................69
Uspořádání e-mailových zpráv..........................................................69
Nastavení e-mailového účtu..............................................................70
Gmail™.............................................................................................70
Hudba...........................................................................................72
Přenos hudby do zařízení..................................................................72
Poslech hudby..................................................................................72
Nabídka úvodní obrazovky Walkman®..............................................73
Seznamy skladeb..............................................................................75
Sdílení hudby....................................................................................75
Vylepšení zvuku.................................................................................76
Vizualizér ..........................................................................................76
Rozpoznávání hudby pomocí služby TrackID™.................................76
Služba online Music Unlimited...........................................................78
rádio FM.......................................................................................79
Poslech rádia....................................................................................79
Oblíbené kanály rádia........................................................................80
Nastavení zvuku................................................................................80
Fotoaparát....................................................................................81
Fotografování a nahrávání videí.........................................................81
Rozpoznávání tváří............................................................................82
Použití funkce Smile Shutter™ ke snímání smějících se tváří..............82
Přidání zeměpisné polohy k fotografiím.............................................83
Obecné nastavení fotoaparátu..........................................................83
Nastavení fotoaparátu.......................................................................87
Nastavení videokamery.....................................................................91
Fotografie a videa v aplikaci Album.............................................94
Zobrazení fotografií a videí.................................................................94
Sdílení a správa fotografií a videí........................................................95
Úprava fotografií pomocí aplikace Editor fotografií.............................96
Nabídka úvodní obrazovky Album.....................................................97
Zobrazení fotografií na mapě.............................................................98
Videoklipy...................................................................................101
Sledování videí v aplikaci Filmy........................................................101
Přenos videí do zařízení...................................................................102
Správa videoklipů............................................................................102
Služba Video Unlimited....................................................................103
4
Toto je internetová verze této publikace. © Tisk je možný pouze pro soukromé použití.
Page 5

Možnosti připojení......................................................................104
Zrcadlení obrazovky zařízení na televizoru připojeném pomocí
kabelu.............................................................................................104
Zrcadlení obrazovky zařízení na bezdrátově připojeném televizoru...104
Sdílení obsahu se zařízeními s technologií DLNA Certified™............105
Hraní her na televizoru s využitím bezdrátového ovladače
DUALSHOCK™3/DUALSHOCK™4................................................107
NFC................................................................................................108
Bezdrátová technologie Bluetooth®................................................110
Nastavení jedním dotykem..............................................................112
Inteligentní aplikace a funkce, které šetří čas............................113
Ovládání příslušenství a nastavení pomocí aplikace Smart Connect.113
Použití vašeho zařázení jako tréninkového monitoru pomocí funkce
ANT+™...........................................................................................114
Použití zařízení jako peněženky.......................................................115
Cestování a mapy......................................................................116
Použití služeb pro určení polohy......................................................116
Aplikace Mapy Google™ a navigace...............................................116
Datové přenosy na cestách.............................................................118
Použití zařízení společně s informačně-zábavním systémem v
automobilu......................................................................................118
Režim Letadlo.................................................................................118
Kalendář a budík........................................................................120
Kalendář.........................................................................................120
Budík a hodiny................................................................................121
Podpora a údržba......................................................................124
Podpora pro zařízení.......................................................................124
Počítačové nástroje.........................................................................124
Aktualizace zařízení.........................................................................125
Vyhledání ztraceného zařízení .........................................................126
Číslo IMEI........................................................................................127
Baterie a správa napájení................................................................127
Paměť a úložiště.............................................................................129
Správa souborů pomocí počítače....................................................130
Zálohování a obnovování obsahu....................................................131
Restart a obnova výchozího nastavení.............................................133
Používání zařízení ve vlhkém a prašném prostředí...........................134
Recyklace zařízení...........................................................................135
Omezení služeb a funkcí..................................................................135
Právní informace.............................................................................135
5
Toto je internetová verze této publikace. © Tisk je možný pouze pro soukromé použití.
Page 6

Začínáme
Informace o této uživatelské příručce
Toto je uživatelská příručka k telefonu Xperia™ Z3 Compact pro verzi softwaru
Android™ 4.4. Pokud si nejste jisti, jaká verze softwaru je v zařízení spuštěna, můžete ji
zjistit pomocí nabídky Nastavení. Další informace o aktualizacích softwaru najdete v části
Aktualizace zařízení
Kontrola aktuální verze softwaru zařízení
1
Na Úvodní obrazovka ťukněte na položku
2
Najděte následující položky a ťukněte na ně: Nastavení > Informace o telefonu >
Verze systému Android.
Přehled
na straně 125.
.
1 Kontrolka nabíjení/oznámení
2 Čidlo vzdálenosti / světelné čidlo
3 Konektor náhlavní soupravy
4 Druhý mikrofon
5 Reproduktor sluchátka / druhý hlasitý reproduktor
6 Objektiv předního fotoaparátu
7 Tlačítko zapnutí/vypnutí
8 Tlačítko ovládání hlasitosti a přiblížení či oddálení
9 Tlačítko spouště fotoaparátu
10 Hlavní mikrofon
11 Hlavní hlasitý reproduktor
12 Očko pro upevnění řemínku
6
Toto je internetová verze této publikace. © Tisk je možný pouze pro soukromé použití.
Page 7
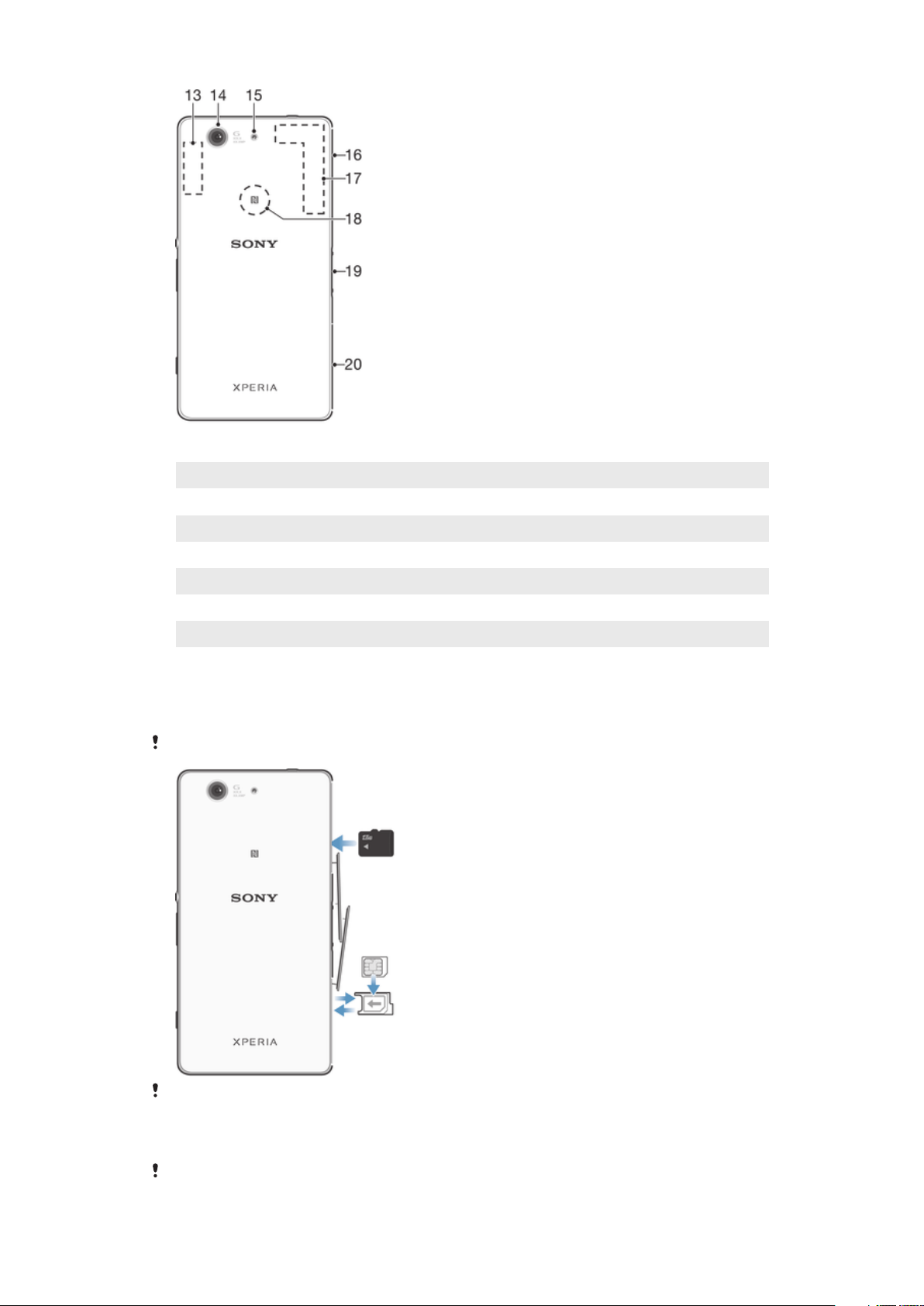
13 Antény Wi-Fi/Bluetooth
14 Objektiv hlavního fotoaparátu
15 Světlo fotoaparátu
16 Kryt čtečky paměťové karty a portu kabelu nabíječky/USB
17 Anténa GPS
18 Oblast zjišťování technologie NFC™
19 Konektor nabíjecího doku
20 Kryt slotu karty nano SIM
Uvedení do provozu
Vaše zařízení podporuje pouze karty nano SIM.
Nezapomeňte vložit kartu nano SIM do držáku karty nano SIM před jeho vložením do zařízení.
Nezaměňte čtečku karty nano SIM se čtečkou paměťové karty.
Vložení karty nano SIM
Pokud vložíte kartu nano SIM, když je zařízení zapnuté, automaticky se restartuje.
7
Toto je internetová verze této publikace. © Tisk je možný pouze pro soukromé použití.
Page 8

1
Sejměte kryt držáku karty nano SIM.
2
Pomocí nehtu nebo něčeho podobného vytáhněte držák karty nano SIM.
3
Umístěte kartu nano SIM do držáku karty nano SIM a poté držák znovu vložte.
4
Vraťte zpět kryt.
Ujistěte se, že jste vložili držák karty nano SIM ve správné orientaci. Když držák vytáhnete,
abyste vložili kartu nano SIM, neotáčejte ho.
Vložení paměťové karty
1
Odeberte kryt čtečky paměťové karty.
2
Paměťovou kartu vložte zlatými kontakty směrem dolů do čtečky paměťové karty
a poté vraťte kryt čtečky paměťové karty na své místo.
Vyjmutí karty SIM
1
Sejměte kryt čtečky karty SIM v telefonu.
2
Vysuňte držák karty SIM.
3
Vyjměte kartu SIM.
4
Vložte držák karty SIM zpět do zařízení.
5
Vraťte zpět kryt karty SIM.
Vyjmutí paměťové karty
1
Vypněte zařízení nebo odpojte paměťovou kartu v nabídce Nastavení > Úložiště >
Odpojit kartu SD.
2
Vyjměte kryt paměťové karty, stiskněte hranu paměťové karty a poté ji uvolněte.
3
Vytáhněte kartu směrem ven a zcela ji vyjměte.
8
Toto je internetová verze této publikace. © Tisk je možný pouze pro soukromé použití.
Page 9
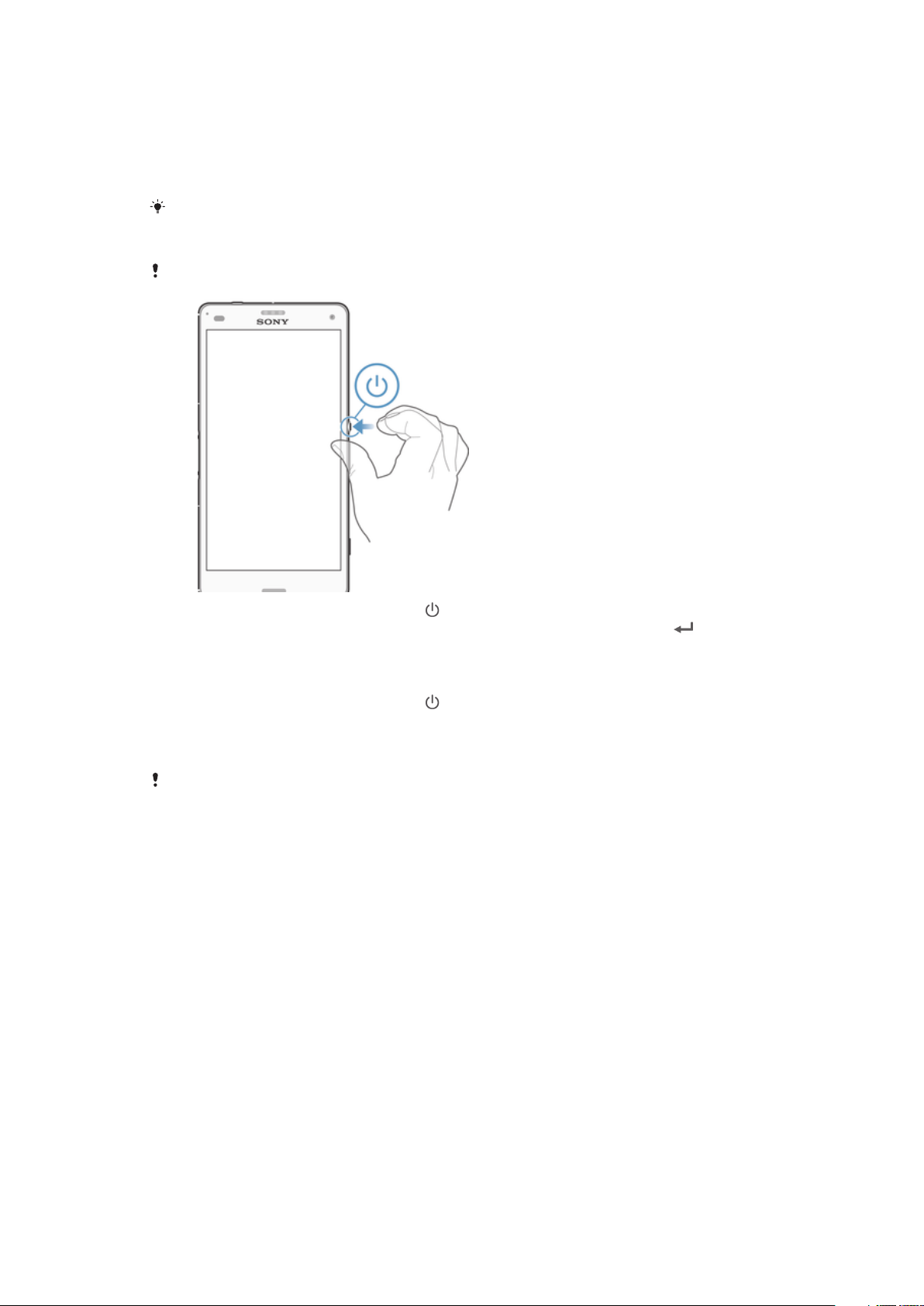
První zapnutí zařízení
Při prvním zapnutí zařízení se spustí průvodce nastavením a pomůže vám provést
základní nastavení, přihlásit se do některých účtů a přizpůsobit si zařízení. Máte-li
například účet Sony Entertainment Network, můžete se k němu nyní přihlásit a rovnou
si jej nastavit. Také si můžete stáhnout nastavení Internetu.
Přístup k průvodci nastavením můžete také získat později prostřednictvím nabídky Nastavení.
Zapnutí zařízení
Zkontrolujte, že před prvním zapnutím zařízení se baterie nabíjela alespoň 30 minut.
1
Stiskněte tlačítko pro zapnutí/vypnutí a podržte je, dokud zařízení nezavibruje.
2
Při zobrazení výzvy zadejte kód PIN karty SIM a poté klepněte na možnost
3
Počkejte, než se zařízení spustí.
Vypnutí zařízení
1
Stiskněte tlačítko pro zapnutí/vypnutí
možností.
2
V nabídce možností ťukněte na volbu
3
Ťukněte na volbu OK.
Vypnutí zařízení může nějakou dobu trvat.
a podržte ho, dokud se neotevře nabídka
Vypnout
.
.
K čemu potřebuji účet Google™?
Vaše zařízení Xperia™ od společnosti Sony využívá platformu Android™, vyvinutou
společností Google™. V zařízení je již od jeho zakoupení k dispozici řada aplikací a
služeb Google™, například Gmail™, Mapy Google™, YouTube™ a Google Play™, což
je online obchod umožňující stahování aplikací pro systém Android™. Účet Google™
potřebujete k tomu, abyste mohli tyto služby využívat na maximum. Účet Google™ je
například povinný, pokud chcete provádět následující činnosti:
•
Stahovat a instalovat aplikace z webu Google Play™
•
Synchronizovat e-maily, kontakty a kalendář
•
Chatovat s přáteli pomocí aplikace Hangouts™
•
Synchronizovat historii procházení a záložky
Další informace o systému Android™ a službách Google™ naleznete na stránce
www.sonymobile.com/support
.
9
Toto je internetová verze této publikace. © Tisk je možný pouze pro soukromé použití.
Page 10

Nastavení účtu služby Google™ v zařízení
1
Na obrazovce Úvodní obrazovka ťukněte na položku .
2
Najděte položku Nastavení > Přidat účet > Google a ťukněte na ni.
3
Podle pokynů v průvodci registrací si vytvořte účet Google™ nebo se přihlaste
k existujícímu účtu.
Účet Google™ můžete také vytvořit nebo se k němu přihlásit v průvodci nastavením při
prvním spuštění zařízení. Nebo můžete přejít do režimu online a vytvořit účet na adrese
www.google.com/accounts
.
Nabíjení zařízení
Zařízení má vestavěnou nabíjecí baterii, jejíž nahrazení by mělo být prováděno pouze
společností Sony nebo autorizovaným servisním střediskem společnosti Sony. Toto
zařízení se nikdy sami nepokoušejte otevírat nebo rozebírat. Otevření zařízení může
způsobit ztrátu záruky.
Baterie v zařízení je při jeho koupi částečně nabitá. Zařízení lze používat i během nabíjení.
Další informace o baterii a jak dosáhnout lepšího výkonu naleznete v tématu
a správa napájení
na straně 127.
Nabíjení zařízení
Baterie
1
Zapojte nabíječku do elektrické zásuvky.
2
Jeden konec kabelu USB zapojte do nabíječky (nebo do portu USB počítače).
3
Druhý konec kabelu zapojte do portu micro USB zařízení tak, aby byl obrácen
symbolem USB nahoru. Jakmile se zahájí napájení, rozsvítí se kontrolka oznámení.
4
Když je zařízení zcela nabito, tahem ven odpojte kabel USB od zařízení. Dávejte
pozor, abyste neohnuli konektor.
Je-li baterie zcela vybitá, kontrolka oznámení se může rozsvítit a ikona nabíjení
zobrazit až za několik minut.
Indikátor stavu baterie
Zelená Baterie je nabitá na více než 90 %.
Blikající červená Baterie se nabíjí a je nabitá na méně než 15 %.
Oranžová Baterie se nabíjí a je nabitá na méně než 90 %.
se může
10
Toto je internetová verze této publikace. © Tisk je možný pouze pro soukromé použití.
Page 11
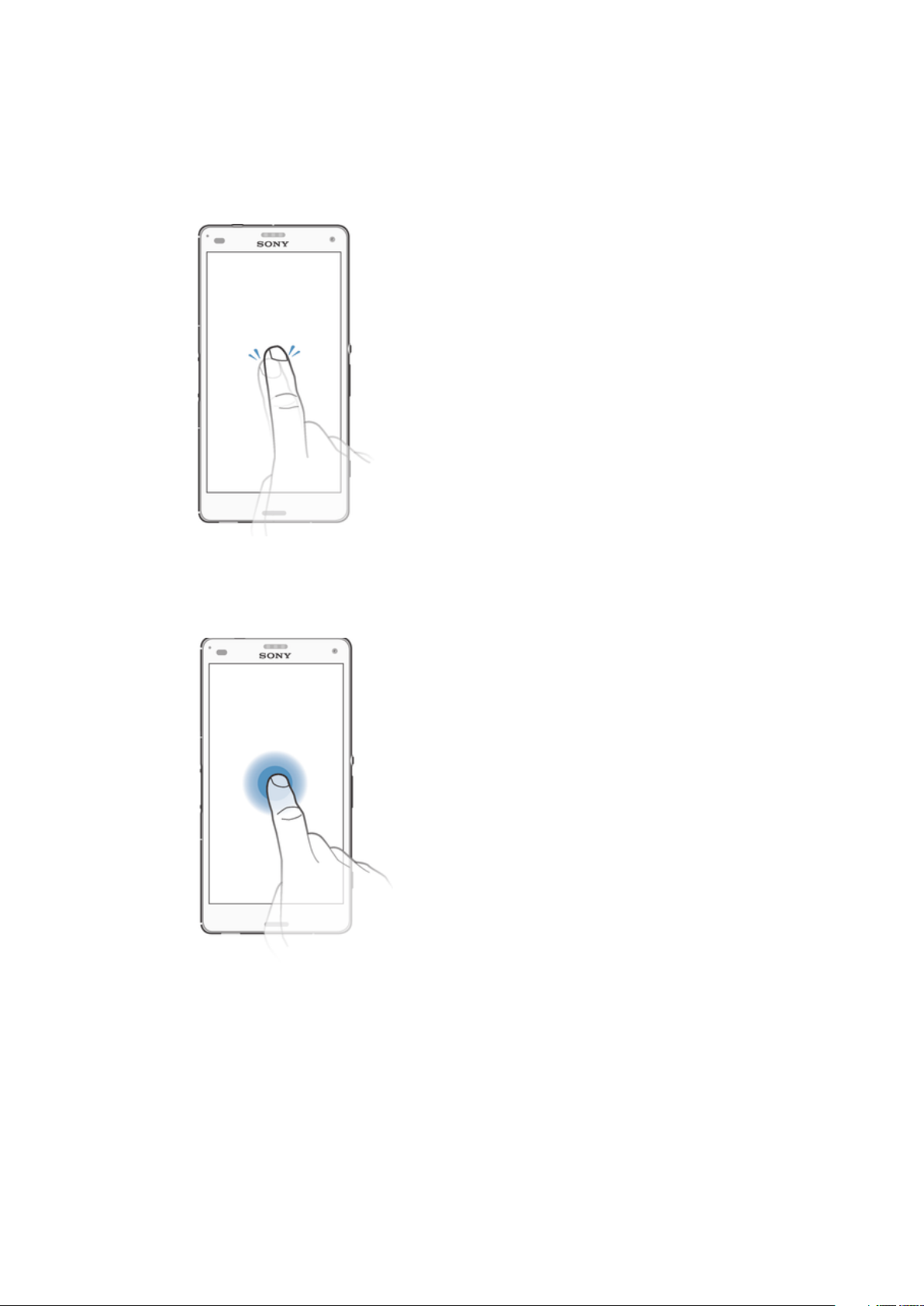
Základy práce
Používání dotykového displeje
Ťuknutí
•
Otevření nebo výběr položky
•
Zaškrtnutí či zrušení zaškrtnutí políčka nebo volby
•
Zadávání textu pomocí klávesnice na obrazovce
Dotek a podržení
•
Přesunutí položky
•
Aktivace nabídky pro určitou položku
•
Aktivace režimu výběru, například za účelem výběru více položek v seznamu
11
Toto je internetová verze této publikace. © Tisk je možný pouze pro soukromé použití.
Page 12

Sevření a roztažení prstů
•
Tato gesta umožňují přiblížit či oddálit webovou stránku, fotografii nebo mapu.
Přejetí prstem
•
Posun nahoru nebo dolů v seznamu
•
Posun doleva nebo doprava, například mezi panely obrazovky Plocha
12
Toto je internetová verze této publikace. © Tisk je možný pouze pro soukromé použití.
Page 13

Listování
•
Tato funkce umožňuje rychle posouvat zobrazení, například v seznamu nebo na webové
stránce. Posouvání zastavíte ťuknutím na obrazovku.
Zamknutí a odemknutí obrazovky
Když je vaše zařízení zapnuté a je po nějakou dobu v nečinnosti, obrazovka ztmavne,
aby se šetřila baterie, a automaticky se zamkne. Tento zámek brání provedení
nechtěných akcí na dotykovém displeji, když jej nepoužíváte. U nového zařízení je
přednastavené základní odemknutí posunutím. To znamená, že pokud chcete obrazovku
odemknout, musíte po ní přejet prstem ze středu obrazovky v libovolném směru. Později
můžete změnit nastavení zabezpečení a přidat další druhy zamykání. Viz
obrazovky
na stránce 39.
Zámek
Aktivace obrazovky
•
Krátce stiskněte tlačítko napájení
Zamknutí obrazovky
•
Pokud je obrazovka aktivní, krátce stiskněte tlačítko pro zapnutí/vypnutí
.
.
Úvodní obrazovka
Obrazovka Úvodní obrazovka představuje výchozí bod pro použití zařízení. V tom se
podobá ploše počítače. Úvodní obrazovka může obsahovat až sedm panelů, které
zvětšují šířku běžného zobrazení obrazovky. Počet panelů úvodní obrazovky je znázorněn
řadou teček v dolní části úvodní obrazovky. Zvýrazněná tečka znázorňuje panel, na
kterém se právě nacházíte.
13
Toto je internetová verze této publikace. © Tisk je možný pouze pro soukromé použití.
Page 14

Přechod na Domovskou obrazovku
•
Stiskněte tlačítko .
Procházení obrazovky Plocha
Panely obrazovky Plocha
Na obrazovku Plocha můžete přidávat nové panely (maximálně sedm panelů) nebo z ní
panely odstraňovat. Můžete také nastavit panel, který chcete nastavit jako hlavní panel
obrazovky Plocha.
Nastavení panelu jako hlavního panelu obrazovky Plocha
1
Dotkněte se prázdné oblasti na obrazovce Úvodní obrazovka a podržte ji, dokud
zařízení nezavibruje.
2
Listováním doleva nebo doprava přejděte na panel, který chcete nastavit jako
hlavní panel úvodní obrazovky, a ťukněte na položku
Přidání panelu na úvodní obrazovku
1
Dotkněte se prázdné oblasti na obrazovce Úvodní obrazovka a podržte ji, dokud
zařízení nezavibruje.
2
Procházejte panely listováním vlevo nebo vpravo a poté ťukněte na možnost
14
Toto je internetová verze této publikace. © Tisk je možný pouze pro soukromé použití.
.
.
Page 15

Odstranění panelu z úvodní obrazovky
1
Dotkněte se prázdné oblasti na obrazovce Úvodní obrazovka a podržte ji, dokud
zařízení nezavibruje.
2
Procházejte listováním vlevo nebo vpravo na panel, který chcete odstranit a poté
ťukněte na možnost
.
Obrazovka Aplikace
Obrazovka Aplikace, která se otevírá z Plochy, obsahuje aplikace předinstalované v
telefonu a také aplikace, které jste stáhli.
Zobrazení všech aplikací na obrazovce Aplikace
1
Na obrazovce Plocha ťukněte na položku .
2
Na obrazovce Aplikace listujte doleva nebo doprava.
Spuštění aplikace z obrazovky Aplikace
•
Listováním doleva nebo doprava vyhledejte požadovanou aplikaci a pak na ni
ťukněte.
Otevření nabídky obrazovky Aplikace
•
Na otevřené obrazovce Aplikace přetáhněte levý okraj obrazovky doprava.
Přesunutí aplikace na obrazovce Aplikace
1
Chcete-li otevřít nabídku obrazovky Aplikace, přetáhněte levý okraj obrazovky
Aplikace doprava.
2
Zkontrolujte, zda je možnost ZOBRAZIT APLIKACE nastavena na Vlastní řazení.
3
Stiskněte a podržte aplikaci, dokud se nezvětší a telefon nezavibruje. Potom
aplikaci přetáhněte na jiné místo.
Přidání zkratky aplikace na obrazovku Plocha
1
Na obrazovce Aplikace se dotkněte ikony požadované aplikace, podržte ji, dokud
zařízení nezavibruje, a poté přetáhněte ikonu do horní části obrazovky. Otevře se
obrazovka Plocha.
2
Přetáhněte ikonu na požadované místo na obrazovce Plocha a pak zvedněte prst.
Uspořádání aplikací na obrazovce Aplikace
1
Chcete-li otevřít nabídku obrazovky Aplikace, přetáhněte levý okraj obrazovky
Aplikace doprava.
2
V části ZOBRAZIT APLIKACE vyberte požadovanou možnost.
15
Toto je internetová verze této publikace. © Tisk je možný pouze pro soukromé použití.
Page 16

Hledání aplikace na obrazovce Aplikace
1
Chcete-li otevřít nabídku obrazovky Aplikace, přetáhněte levý okraj obrazovky
Aplikace doprava.
2
Ťukněte na položku Prohledat aplikace.
3
Zadejte název aplikace, kterou chcete vyhledat.
Odinstalace aplikace z obrazovky Aplikace
1
Chcete-li otevřít nabídku obrazovky Aplikace, přetáhněte levý okraj obrazovky
Aplikace doprava.
2
Ťukněte na tlačítko Odinstalovat. Všechny aplikace, které lze odinstalovat, jsou
označeny položkou
3
Ťukněte na aplikaci, kterou chcete odinstalovat, a potom ťukněte na položku
.
Odinstalovat.
Navigace v aplikacích
Pomocí navigačních tlačítek můžete přecházet mezi aplikacemi, lištou oblíbených aplikací
a oknem naposledy použitých aplikací, takže můžete snadno přepínat mezi všemi
naposledy použitými aplikacemi. Některé aplikace budou při stisknutí tlačítka
ukončeny, zatímco jiné aplikace mohou i nadále běžet na pozadí nebo být pozastaveny.
Pokud určitou aplikaci pozastavíte nebo necháte spuštěnou na pozadí, při příštím
otevření aplikace můžete pokračovat v práci na stejném místě.
1 Okno naposledy použitých aplikací – otevření nedávno použité aplikace
2 Lišta oblíbených – zkratky k aplikacím nebo widgetům
3 Navigační tlačítko Úlohy – otevření okna naposledy použitých aplikací a lišty oblíbených
4 Navigační tlačítko Plocha – opuštění aplikace a návrat na obrazovku Plocha
5 Navigační tlačítko Zpět – návrat na předchozí obrazovku v rámci aplikace nebo ukončení aplikace
Otevření okna naposledy použitých aplikací
•
Stiskněte .
Zavření všech naposledy použitých aplikací
•
Ťukněte na tlačítko a pak na položku Zavřít vše.
Otevření nabídky v aplikaci
•
Během používání aplikace stiskněte tlačítko .
Nabídky nejsou k dispozici ve všech aplikacích.
16
Toto je internetová verze této publikace. © Tisk je možný pouze pro soukromé použití.
Page 17

Miniaplikace
Miniaplikace jsou malé aplikace, které mohou běžet v popředí před jinými aplikacemi na
stejné obrazovce, což umožňuje používání více aplikací současně. Můžete mít například
otevřenou webovou stránku se směnnými kurzy a přes ni otevřít miniaplikaci Kalkulačka a
spočítat v ní výslednou cenu. Miniaplikace jsou přístupné z lišty oblíbených. Další
miniaplikace si můžete stáhnout z Google Play™.
Otevření miniaplikace
1
Chcete-li zobrazit lištu oblíbených, stiskněte položku .
2
Ťukněte na miniaplikaci, kterou chcete otevřít.
Můžete otevřít více miniaplikací současně.
Zavření malé aplikace
•
Ťukněte v okně malé aplikace na možnost
Stažení miniaplikace
1
Na liště oblíbených ťukněte na ikonu a pak na možnosti a .
2
Najděte miniaplikaci, kterou chcete stáhnout, a podle pokynů ji stáhněte a
dokončete instalaci.
Přesunutí malé aplikace
•
Pokud je otevřena malá aplikace, dotkněte se levého horního rohu aplikace
a podržte ho, a poté ho přesuňte do požadovaného umístění.
.
Minimalizace malé aplikace
•
Pokud je otevřena malá aplikace, dotkněte se levého horního rohu malé aplikace
a podržte ho, poté ho táhněte do pravého nebo spodního rohu obrazovky.
Změna uspořádání miniaplikací na liště oblíbených
•
Dotkněte se miniaplikace, podržte ji a přetáhněte ji na požadované místo.
Odebrání miniaplikace z lišty oblíbených aplikací
•
Dlouze stiskněte ikonu miniaplikace a přetáhněte ji na
Obnovení dříve odebrané miniaplikace
1
Otevřete lištu oblíbených a ťukněte na ikonu
2
Dlouze stiskněte miniaplikaci, kterou chcete obnovit a přetáhněte ji na lištu
oblíbených.
Přidání widgetu jako miniaplikace
1
Chcete-li zobrazit lištu oblíbených, stiskněte položku .
2
Ťukněte na možnosti
3
Vyberte widget.
4
Pokud chcete, zadejte název widgetu a ťukněte na tlačítko OK.
> > .
.
.
Widgety
Widgety jsou malé aplikace, které lze používat přímo na obrazovce Plocha. Také fungují
jako zkratky. Například widget Počasí umožňuje zobrazit přímo na obrazovce Plocha
základní informace o počasí. Když ale na tento widget ťuknete, otevře se kompletní
aplikace Počasí. Další widgety si můžete stáhnout z webu Google Play™.
17
Toto je internetová verze této publikace. © Tisk je možný pouze pro soukromé použití.
Page 18

Přidání nástroje widget na Domovskou obrazovku
1
Dotkněte se a podržte prázdnou oblast na obrazovce Úvodní obrazovka, dokud
zařízení nezačne vibrovat, a poté ťukněte na možnost Widgety.
2
Vyhledejte widget, který chcete přidat, a ťukněte na něj.
Změna velikosti widgetu
1
Dotkněte se widgetu a podržte na něm prst, dokud se ikona nezvětší a zařízení
nezačne vibrovat. Potom widget pusťte. Pokud lze změnit velikost vybraného
widgetu, například widgetu Kalendář, zobrazí se zvýrazněný rámeček a tečky pro
změnu velikosti.
2
Zmenšete nebo zvětšete widget přetažením teček dovnitř nebo ven.
3
Ťuknutím kamkoli na obrazovku Úvodní obrazovka potvrďte novou velikost.
Přesunutí widgetu
•
Stiskněte a podržte widget, dokud se nezvětší a telefon nezačne vibrovat. Potom
widget přetáhněte na jiné místo.
Odstranění widgetu
•
Stiskněte a podržte widget, dokud se nezvětší a telefon nezačne vibrovat. Potom
widget přetáhněte na položku
.
Přidání widgetu na uzamčenou obrazovku
1
Na úvodní obrazovce ťukněte na možnost , pak ťukněte na položku
Nastavení
> Zabezpečení
2
Zaškrtněte políčko
3
Chcete-li uzamknout obrazovku, stiskněte tlačítko pro zapnutí/vypnutí.
4
Chcete-li aktivovat obrazovku, krátce stiskněte tlačítko pro zapnutí/vypnutí.
5
Přejeďte prstem směrem dovnitř z horní části obrazovky z levého horního rohu
Povolit widgety na zamyk. obr.
.
obrazovky, dokud se nezobrazí ikona , a ťukněte na ni.
6
Zobrazí-li se výzva, odemkněte obrazovku pomocí kódu PIN, schématu nebo
hesla.
7
Najděte widget, který chcete přidat, a ťukněte na něj.
8
Je-li to zapotřebí, postupujte při přidávání widgetu podle zobrazených pokynů.
Položky, které se zobrazí po ťuknutí na
, jsou součástí výchozího nastavení a nelze je změnit.
Přesun widgetu na uzamčené obrazovce
1
Chcete-li aktivovat obrazovku, krátce stiskněte tlačítko pro zapnutí/vypnutí .
2
Stiskněte widget, který chcete přesunout, podržte jej a pak jej přetáhněte na nové
místo.
Odebrání widgetu ze zamykací obrazovky
18
Toto je internetová verze této publikace. © Tisk je možný pouze pro soukromé použití.
Page 19

1
Chcete-li aktivovat obrazovku, krátce stiskněte tlačítko pro zapnutí/vypnutí .
2
Dotkněte se widgetu, který chcete odebrat, podržte jej a přetáhněte jej na položku
.
Ikona fotoaparátu ve spodní části obrazovky je součástí výchozího nastavení a nelze ji
odebrat.
Zkratky a složky
Pomocí zkratek a složek můžete spravovat své aplikace a udržovat si pořádek na
obrazovce Plocha.
1 Přístup ke složce obsahující aplikace
2 Přístup k aplikaci prostřednictvím zkratky
Přidání zkratky na obrazovku Plocha
1
Dotkněte se prázdného místa na obrazovce Úvodní obrazovka a podržte je, dokud
zařízení nezavibruje a nezobrazí se nabídka přizpůsobení.
2
V nabídce přizpůsobení ťukněte na možnost
3
Posouvejte se v seznamu aplikací a vyberte požadovanou aplikaci. Vybraná
Aplikace
.
aplikace bude přidána na obrazovku Úvodní obrazovka.
Případně můžete v kroku 3 ťuknout na položku
seznamu. Přidáte-li zkratky pomocí této metody, některé z dostupných aplikací umožňují
nastavit u zkratky určité funkce.
Zkratky a poté vybrat aplikaci z dostupného
Přesun položky na obrazovce Plocha
•
Dotkněte se a podržte položku, dokud se nezvětší a zařízení nezavibruje, poté
položku posuňte do nového umístění.
Odstranění položky z plochy
•
Stiskněte a podržte položku, dokud se nezvětší a zařízení nezavibruje. Potom
položku přetáhněte na položku
.
Vytvoření složky na úvodní obrazovce
•
Dotkněte se ikony aplikace nebo zkratky a podržte ji, dokud se nezvětší a zařízení
nezavibruje. Poté ji přetáhněte na jinou ikonu aplikace nebo zkratku.
Přidávání položek a složek na úvodní obrazovku
•
Stiskněte a podržte položku, dokud se nezvětší a zařízení nezačne vibrovat.
Potom položku přetáhněte do složky.
19
Toto je internetová verze této publikace. © Tisk je možný pouze pro soukromé použití.
Page 20

Přejmenování složky na úvodní obrazovce
1
Ťuknutím na složku ji otevřete.
2
Ťukněte na záhlaví složky podržte je. Zobrazí se pole Název složky.
3
Zadejte nový název složky a ťukněte na možnost Hotovo.
Pozadí a schémata
Obrazovku Plocha můžete přizpůsobit svému vkusu pomocí tapet a různých schémat.
Můžete také změnit tapetu na uzamčené obrazovce.
Změna tapety na obrazovce Plocha
1
Dotkněte se prázdného místa na obrazovce Úvodní obrazovka a podržte je, dokud
zařízení nezavibruje.
2
Ťukněte na možnost Tapety a vyberte požadovanou možnost.
Nastavení schématu
1
Dotkněte se prázdného místa na obrazovce Úvodní obrazovka a podržte je, dokud
zařízení nezavibruje.
2
Ťukněte na položku Schémata a vyberte schéma.
Při změně schématu se také změní pozadí některých aplikací.
Změna tapety na uzamčené obrazovce
1
Na Ploše ťukněte na položku .
2
Ťukněte na položky Nastavení > Personalizace > Zamykací obrazovka.
3
Vyberte požadovanou možnost a pak podle pokynů změňte tapetu.
Pořízení snímku obrazovky
Můžete pořídit snímek jakékoli obrazovky zařízení a uložit jej jako snímek obrazovky.
Pořízené snímky obrazovky jsou automaticky ukládány do složky Album.
Pořízení snímku obrazovky
1
Stiskněte a podržte tlačítko zapnutí/vypnutí, dokud se nezobrazí okno výzvy.
2
Ťukněte na
Snímek obrazovky můžete pořídit také stisknutím tlačítka vypnutí/zapnutí a tlačítka snížení
hlasitosti zároveň tak, aby byl slyšet zvuk cvaknutí.
Prohlížení snímku obrazovky
•
Přetáhněte stavový řádek zcela dolů a poté ťukněte na snímek obrazovky, který
chcete zobrazit.
Snímky obrazovky lze zobrazit také v aplikaci Album.
20
Toto je internetová verze této publikace. © Tisk je možný pouze pro soukromé použití.
Page 21

Zaznamenání obrazovky
Funkci záznamu obrazovky můžete použít k zachycování videí toho, co se děje na
obrazovce zařízení. Tato funkce je užitečná např. v případě, kdy chcete vytvářet výukové
programy nebo nahrávat videa toho, jak hrajete v zařízení hru. Zaznamenané videoklipy
se automaticky ukládají do složky Album.
1 Minimalizace/obnovení okna záznamu obrazovky
2 Zaznamenání obrazovky
3 Zaznamenání obrazovky při aktivovaném předním fotoaparátu
4 Přístup k nastavení záznamu obrazovky
5 Zavření okna záznamu obrazovky
Záznam obrazovky
1
Stiskněte a podržte tlačítko zapnutí/vypnutí, dokud se nezobrazí okno výzvy.
2
Ťukněte na volbu
3
Když je otevřeno okno záznamu obrazovky, ťukněte na položku . Zobrazí se
časovač záznamu.
4
Chcete-li zastavit záznam obrazovky, ťukněte na časovač a poté na položku
.
.
Zaznamenání obrazovky při aktivovaném předním fotoaparátu
1
Když je okno záznamu obrazovky aktivní, ťuknutím na položku zobrazíte okno
záznamu obrazovky předního fotoaparátu.
2
Záznam obrazovky a videa pomocí předního fotoaparátu zahájíte ťuknutím na
možnost .
3
Nahrávání zastavíte opětovným ťuknutím na časovač a ťuknutím na položku .
4
Chcete-li deaktivovat okno záznamu obrazovky předního fotoaparátu, ťukněte na
položku
Když se okno záznamu obrazovky předního fotoaparátu otevře, přetáhnutím položky
změníte velikost okna a ťuknutím na položku zaznamenáte statický obrázek.
.
Zobrazení nejnovějších záznamů obrazovky
•
Po dokončení záznamu obrazovky přetáhněte stavový řádek dolů a poté ťuknutím
zobrazte nejnovější záznamy obrazovky.
Záznamy obrazovky lze zobrazit také v aplikaci Album.
Stav a oznámení
Ikony ve stavovém řádku vás informují o událostech, jako jsou nové zprávy a oznámení v
kalendáři, o probíhajících činnostech, jako je stahování souborů, a o stavu, například o
stavu baterie a síle signálu. Stažením stavového řádku dolů můžete otevřít panel
oznámení a spravovat dostupná oznámení.
21
Toto je internetová verze této publikace. © Tisk je možný pouze pro soukromé použití.
Page 22

Otevření nebo zavření panelu oznámení
Provedení akce s oznámením
•
Ťukněte na oznámení.
Skrytí upozornění na panelu Upozornění
•
Položte prst na upozornění a listujte doleva nebo doprava.
Vymazání všech oznámení z panelu oznámení
•
Ťukněte na tlačítko Vymaz..
Oznamovací kontrolka
Oznamovací kontrolka upozorňuje na stav baterie a některé další události. Například
blikající bílé světlo označuje novou zprávu nebo zmeškaný hovor.
Ikony na stavovém řádku
Stavové ikony
Síla signálu
Žádný signál
Roaming
Je k dispozici LTE
Je k dispozici GPRS
Je k dispozici EDGE
Je k dispozici síť 3G
Je k dispozici mobilní datová síť
Odesílání a stahování dat přes LTE
Odesílání a stahování dat přes GPRS
Odesílání a stahování dat přes EDGE
22
Toto je internetová verze této publikace. © Tisk je možný pouze pro soukromé použití.
Page 23

Odesílání a stahování dat přes síť 3G
Odesílání a stahování dat přes mobilní síť
Stav baterie
Baterie se nabíjí
Režim STAMINA je aktivní
Režim V letadle je aktivní
Funkce Bluetooth® je aktivní
Není vložena karta SIM
Mikrofon je vypnutý
Reproduktor je zapnutý
Tichý režim
Režim vibrací
Je nastaven budík
Systém GPS je aktivní
Probíhá synchronizace
Problém s přihlášením nebo synchronizací
Zařízení je připraveno k připojení k dalším zařízením s funkcí ANT+™
Ikony oznámení
Na obrazovce se mohou objevit následující ikony oznámení:
Nová e-mailová zpráva
Nová zpráva SMS nebo zpráva MMS
Nová hlasová zpráva
Nadcházející událost v kalendáři
Přehrávání skladby
Zařízení je připojeno k počítači prostřednictvím kabelu USB
Varování
Chybová zpráva
Zmeškaný hovor
Probíhá hovor
Podržený hovor
Je zapnuto přesměrování hovorů
Připojení Wi-Fi® je povoleno a bezdrátové sítě jsou k dispozici.
Jsou k dispozici aktualizace softwaru
Stahování dat
Odesílání dat
23
Toto je internetová verze této publikace. © Tisk je možný pouze pro soukromé použití.
Page 24

Další (nezobrazená) oznámení
Vylepšení ikon může být provedeno bez upozornění a je třeba je brát pouze informativně.
Přehled aplikace
K nastavení různých druhů budíků použijte aplikace Budík a hodiny.
K zobrazení webových stránek, správě záložek a správě obrázků a snímků
použijte webový prohlížeč.
K provádění základních výpočtů použijte aplikaci Kalkulačka.
K zaznamenávání události a správě schůzek použijte aplikaci Kalendář.
K pořízení fotografií a záznamu videoklipů použijte fotoaparát.
Ke správě čísel v telefonu, e-mailových adres a dalších informací spojených
s kontakty použijte aplikaci Kontakty.
Získejte přístup ke staženým aplikacím.
K odesílání a přijímání e-mailů prostřednictvím soukromého nebo firemního účtu
použijte aplikaci E-mail.
Pokud se chcete setkávat prostřednictvím sociálních sítí s přáteli, kolegy a členy
rodiny po celém světě, použijte aplikaci Facebook™.
Procházejte a poslouchejte stanice rádia FM.
K zobrazení a práci s fotografiemi a videem použijte aplikaci Album.
Ke čtení, psaní a třídění e-mailových zpráv použijte aplikaci Gmail™.
Vyhledávejte informace v zařízení a na webu.
Zobrazte svou aktuální polohu, vyhledávejte další místa a počítejte trasy pomocí
služby Google Maps™.
Chcete-li do zařízení stahovat bezplatné i zpoplatněné aplikace, spusťte službu
Google Play™.
K odesílání a příjmu textových zpráv nebo zpráv MMS použijte aplikaci Zprávy.
K přehrávání videí v zařízení a sdílení obsahu s přáteli použijte aplikaci Filmy.
K třídění a přehrávání hudby, zvukových knih a kanálů podcast použijte aplikaci
Walkman®.
Přečtěte si zprávy a předpovědi počasí.
Telefonní hovory provedete ručním zadáním čísla nebo pomocí funkce chytrého
vytáčení.
K zapůjčení nebo zakoupení videí použijte aplikaci Video Unlimited.
Optimalizujte nastavení tak, aby odpovídalo vašim požadavkům.
K rozhovorům s přáteli online použijte aplikaci Hangouts™.
Můžete využít aplikaci pro rozpoznání skladeb, které slyšíte hrát v okolí, a získat
podrobnosti o interpretovi a albu.
Ke sdílení a prohlížení videoklipů z celého světa použijte aplikaci YouTube™.
K přístupu k uživatelské podpoře v zařízení použijte aplikaci Podpora. Můžete
například získat přístup k uživatelské příručce, podrobnostem ohledně
odstraňování potíží a navíc také tipy a rady.
24
Toto je internetová verze této publikace. © Tisk je možný pouze pro soukromé použití.
Page 25

Stáhněte a nainstalujte si nové aplikace a aktualizace.
Některé aplikace nejsou podporovány nebo zobrazeny všemi sítěmi nebo mobilními operátory
ve všech oblastech.
25
Toto je internetová verze této publikace. © Tisk je možný pouze pro soukromé použití.
Page 26

Stahování aplikací
Stahování aplikací ze služby Google Play™
Google Play™ je oficiální obchod online společnosti Google, ze kterého lze stahovat
aplikace, hry, hudbu, filmy a knihy. Obsahuje bezplatné i placené aplikace. Než začnete
stahovat ze služby Google Play™, ujistěte se, že máte funkční připojení k Internetu,
ideálně prostřednictvím sítě Wi-Fi®, abyste se vyhnuli vysokým poplatkům za přenos dat.
Chcete-li používat službu Google Play™, musíte mít účet Google™. Služba Google Play™
nemusí být k dispozici ve všech zemích nebo oblastech.
Stažení aplikace z webu Google Play™
1
Na obrazovce Úvodní obrazovka ťukněte na ikonu
2
Vyhledejte položku Obchod Play a ťukněte na ni.
3
Procházením kategorií nebo pomocí funkce hledání najděte položku, kterou
chcete stáhnout.
4
Ťuknutím na položku zobrazte podrobnosti a postupujte podle pokynů k
dokončení instalace.
Některé aplikace vyžadují ke správnému fungování přístup k datům, nastavení a různým
funkcím vašeho zařízení. Instalujte a povolujte pouze aplikace, kterým důvěřujete.
Oprávnění udělená stažené aplikaci můžete zobrazit ťuknutím na danou aplikaci v nabídce
Nastavení > Aplikace.
.
Stahování aplikací z jiných zdrojů
Je-li vaše zařízení nastaveno tak, aby umožňovalo stahování z jiných zdrojů než ze služby
Google Play™, můžete podle příslušných pokynů ke stažení stahovat aplikace přímo z
jiných webů.
Instalace aplikací neznámého či nespolehlivého původu může způsobit poškození zařízení.
Aplikace stahujte pouze ze spolehlivých zdrojů. S případnými dotazy nebo připomínkami
kontaktujte poskytovatele aplikace.
Povolení stahování aplikací z jiných zdrojů
1
Na obrazovce Úvodní obrazovka ťukněte na položku .
2
Vyhledejte položky Nastavení > Zabezpečení a ťukněte na ně.
3
Zaškrtněte políčko
4
Ťukněte na tlačítko OK.
Některé aplikace vyžadují ke správnému fungování přístup k datům, nastavení a různým
funkcím vašeho zařízení. Instalujte a povolujte pouze aplikace, kterým důvěřujete.
Oprávnění udělená stažené aplikaci můžete zobrazit ťuknutím na danou aplikaci v nabídce
Nastavení > Aplikace.
Neznámé zdroje
.
26
Toto je internetová verze této publikace. © Tisk je možný pouze pro soukromé použití.
Page 27

Internet a sítě
Prohlížení webu
Na většině trhů je v zařízení předinstalován webový prohlížeč Google Chrome™ pro
zařízení Android™. Podrobnější informace o použití tohoto webového prohlížeče získáte
na stránce http://support.google.com/chrome po kliknutí na odkaz „Chrome pro mobily“.
Použití prohlížeče Google Chrome™
1
Na obrazovce Úvodní obrazovka ťukněte na položku .
2
Vyhledejte položku a ťukněte na ni.
3
Pokud prohlížeč Google Chrome™ používáte poprvé, vyberte, zda se přihlásíte k
účtu Google™ nebo zda jej budete používat anonymně.
4
Do pole hledání a adresy zadejte hledaný výraz nebo webovou adresu a na
klávesnici ťukněte na tlačítko Přejít.
1 Přechod na domovskou stránku
2 Pole vyhledávání a adresy
3 Obnovení stránky
4 Přístup ke kartám prohlížeče
5 Zobrazení nápovědy a možností
6 Návrat o jednu stránku zpět v historii prohlížeče
Nastavení Internetu a nastavení zpráv MMS
Chcete-li odesílat zprávy MMS a mít přístup k Internetu a není-li k dispozici síť Wi-Fi®, je
nutné mít fungující mobilní datové připojení se správným nastavením pro Internet a zprávy
MMS (Multimedia Messaging Service). Dále je uvedeno několik tipů:
•
Nastavení Internetu a zpráv MMS pro většinu mobilních sítí a operátorů jsou
předinstalována v zařízení. Používat Internet a odesílat zprávy MMS můžete začít
ihned.
•
V některých případech budete mít možnost stáhnout nastavení Internetu a zpráv
MMS při prvním zapnutí zařízení, je-li vložena karta SIM. Tato nastavení lze rovněž
stáhnout později prostřednictvím nabídky Nastavení.
•
Nastavení Internetu a zasílání zpráv MMS v zařízení můžete kdykoli ručně přidat,
změnit nebo odstranit. Podrobné informace vám poskytne váš mobilní operátor.
•
Pokud jste si do vašeho zařízení úspěšně stáhli nastavení Internetu a zpráv MMS
a přesto v mobilní síti nelze používat Internet a zprávy MMS, přečtěte si tipy pro vaše
zařízení při řešení potíží s pokrytím sítě, mobilními daty a zprávami MMS na stránkách
www.sonymobile.com/support/
.
27
Toto je internetová verze této publikace. © Tisk je možný pouze pro soukromé použití.
Page 28

Stažení nastavení Internetu a zpráv MMS
1
Na obrazovce Úvodní obrazovka ťukněte na položku .
2
Najděte položku Nastavení > Další... > Nastavení pro Internet a ťukněte na ni.
3
Ťukněte na volbu Přijmout. Jakmile úspěšně stáhnete nastavení, zobrazí se ve
stavovém řádku ikona a mobilní data budou automaticky zapnuta.
Pokud nastavení nelze do vašeho zařízení stáhnout, ověřte sílu signálu mobilní sítě. Přesuňte
se na volné prostranství bez překážek nebo blíže k oknu a zkuste akci zopakovat.
Zjištění, zda jsou mobilní datové přenosy zapnuté nebo vypnuté
1
Na obrazovce Úvodní obrazovka ťukněte na položku .
2
Ťukněte na položky Nastavení > Další... > Mobilní sítě.
3
Podívejte se, zda je zaškrtnuté políčko Přenos mobilních dat.
Ruční přidání nastavení Internetu a zpráv MMS
1
Na obrazovce Úvodní obrazovka ťukněte na položku
2
Najděte položku Nastavení > Další... > Mobilní sítě a ťukněte na ni.
3
Ťukněte na možnost Názvy přístupových bodů >
4
Klepněte na možnost Jméno a zadejte požadovaný název.
5
Ťukněte na položku Název AP a zadejte název přístupového bodu.
6
Zadejte všechny ostatní požadované údaje. Pokud si nejste jisti, jaké údaje je třeba
.
.
zadat, vyžádejte si podrobnější informace od svého mobilního operátora.
7
Po dokončení klepněte na ikonu
a poté na možnost
Uložit
.
Zobrazení stažených nastavení Internetu a zpráv MMS
1
Na obrazovce Úvodní obrazovka ťukněte na položku
2
Najděte položku Nastavení > Další... > Mobilní sítě a ťukněte na ni.
3
Ťukněte na volbu
4
Chcete-li zobrazit další podrobnosti, klepněte na některou z dostupných položek.
Názvy přístupových bodů
.
.
Pokud existujte více dostupných připojení, je aktivní síťové připojení označeno zvýrazněným
tlačítkem .
Wi-Fi®
Připojení Wi-Fi® umožňuje procházení internetových stránek, stahování aplikací nebo
odesílání a příjem e-mailů. Jakmile se připojíte k určité síti Wi-Fi®, vaše zařízení si tuto síť
zapamatuje, a až se příště ocitnete v jejím dosahu, automaticky se k ní připojí.
Některé sítě Wi-Fi® vyžadují, abyste se před získáním přístupu přihlásili na webové
stránce. Další informace vám poskytne správce příslušné sítě Wi-Fi®.
Dostupné sítě Wi-Fi® mohou být otevřené, nebo zabezpečené:
•
Otevřené sítě jsou označeny symbolem vedle názvu sítě Wi-Fi®.
•
Zabezpečené sítě jsou označeny symbolem vedle názvu sítě Wi-Fi®.
Některé sítě Wi-Fi® se v seznamu dostupných sítí nezobrazují, protože nevysílají svůj síťový
název (SSID). Pokud název takové sítě znáte, můžete jej do seznamu dostupných sítí Wi-Fi®
přidat ručně.
Zapnutí připojení Wi-Fi®
1
Na obrazovce Úvodní obrazovka ťukněte na položku .
2
Najděte položku Nastavení a ťukněte na ni.
3
Přetáhněte jezdec u položky Wi-Fi doprava a zapněte tak funkci Wi-Fi®.
Připojování k síti Wi-Fi® může trvat několik sekund.
28
Toto je internetová verze této publikace. © Tisk je možný pouze pro soukromé použití.
Page 29

Automatické připojení k síti Wi-Fi®
1
Na obrazovce Úvodní obrazovka ťukněte na položku .
2
Najděte položku Nastavení a ťukněte na ni.
3
Ťukněte na volbu Wi-Fi. Všechny dostupné sítě Wi-Fi® jsou zobrazeny.
4
Ťukněte na síť Wi-Fi® a připojte se k ní. V případě zabezpečených sítí zadejte
příslušné heslo. Po připojení se ve stavovém řádku zobrazí ikona .
Pokud chcete hledat nové dostupné sítě, ťukněte na a poté ťukněte na možnost
Vyhledávání.
Ruční přidání sítě Wi-Fi®
1
Na obrazovce Úvodní obrazovka ťukněte na položku .
2
Vyhledejte položku Nastavení > Wi-Fi a ťukněte na ni.
3
Ťukněte na položku
4
Zadejte údaj Název sítě (SSID).
5
Chcete-li vybrat typ zabezpečení, ťukněte na pole Zabezpečení.
6
Zobrazí-li se výzva, zadejte heslo.
7
Chcete-li upravit pokročilá nastavení, například nastavení proxy a IP adresy,
.
zaškrtněte políčko Zobrazit pokročilé možnosti a pak proveďte požadované
úpravy.
8
Ťukněte na položku Uložit.
Kontaktujte správce sítě Wi-Fi®, který vám poskytne síťový identifikátor SSID a heslo.
Zlepšení síly signálu Wi-Fi®
Existuje několik postupů, jimiž můžete zvýšit sílu signálu Wi-Fi®.
•
Přesuňte zařízení blíže k přístupovému bodu Wi-Fi®.
•
Přesuňte přístupový bod Wi-Fi® dále od případných překážek či zdrojů rušení.
•
Nazakrývejte oblast antény Wi-Fi® na zařízení (oblast zvýrazněná na obrázku).
Nastavení sítě Wi-Fi®
Pokud jste připojeni k síti Wi-Fi® jsou sítě Wi-Fi® k dispozici ve vašem okolí, můžete
zobrazit stav těchto sítí. Zařízení také můžete nastavit tak, aby vás při zjištění otevřené
sítě Wi-Fi® upozornilo.
Nejste-li připojeni k síti Wi-Fi®, zařízení používá pro připojení k Internetu mobilní datové
připojení (je-li v zařízení nastaveno a povoleno mobilní datové připojení). Nastavením
zásad spánku připojení k síti Wi-Fi® můžete určit, kdy má dojít k přepnutí z připojení k síti
Wi-Fi® na mobilní datové připojení.
29
Toto je internetová verze této publikace. © Tisk je možný pouze pro soukromé použití.
Page 30

Povolení upozornění sítě Wi-Fi®
1
Zapněte síť Wi-Fi®, pokud ještě není zapnutá.
2
Na obrazovce Úvodní obrazovka ťukněte na položku .
3
Vyhledejte položky Nastavení > Wi-Fi a ťukněte na ně.
4
Stiskněte tlačítko .
5
Ťukněte na možnost Pokročilé.
6
Zaškrtněte políčko Oznamování sítě.
Zobrazení podrobných údajů o připojené síti Wi-Fi®
1
Na obrazovce Úvodní obrazovka ťukněte na ikonu
2
Vyhledejte položky Nastavení > Wi-Fi a ťukněte na ně.
3
Ťukněte na síť Wi-Fi®, ke které jste právě připojeni. Zobrazí se podrobné
informace o síti.
Přidání zásady spánku připojení Wi-Fi®
1
Na obrazovce Úvodní obrazovka ťukněte na ikonu
2
Vyhledejte položky Nastavení > Wi-Fi a ťukněte na ně.
3
Stiskněte tlačítko
4
Ťukněte na možnost Pokročilé.
5
Ťukněte na možnost Ponechat Wi-Fi během spánku.
6
Vyberte požadovanou možnost.
.
.
.
WPS
WPS (Wi-Fi® Protected Setup) je počítačový standard, který pomáhá při vytvoření
zabezpečeného bezdrátového síťového připojení. Pokud nemáte dostatek znalostí
o zabezpečení bezdrátové sítě, funkce WPS vám usnadní zabezpečení sítě
prostřednictvím šifrování WPA (Wi-Fi Protected Access). Do nové sítě můžete také
přidávat nová zařízení bez nutnosti zadávání dlouhých hesel.
Funkci WPS lze povolit jednou z následujících metod:
•
Stisknutím tlačítka – Stačí jen stisknout tlačítko na zařízení s podporou technologie WPS,
např. na směrovači.
•
Pomocí kódu PIN – Telefon vytvoří náhodný kód PIN (Personal Identification Number),
který zadáte v zařízení s podporou technologie WPS.
Připojení k síti Wi-Fi® pomocí tlačítka WPS
1
Na obrazovce Úvodní obrazovka ťukněte na položku .
2
Vyhledejte položku
3
Zapněte síť Wi-Fi®, pokud ještě není zapnutá.
4
Ťukněte na položku
tlačítko WPS.
Připojení k síti Wi-Fi® pomocí kódu WPS PIN
1
Na obrazovce Úvodní obrazovka ťukněte na položku
2
Vyhledejte položku Nastavení > Wi-Fi a ťukněte na ni.
3
Zapněte síť Wi-Fi®, pokud ještě není zapnutá.
4
Ťukněte na možnost
5
V zařízení s podporou technologie WPS zadejte zobrazený kód PIN.
Nastavení
a pak na zařízení s podporou technologie WPS stiskněte
> Zadání kódu WPS PIN.
>
a ťukněte na ni.
Wi-Fi
.
Sdílení mobilního datového připojení
Mobilní datové připojení je možné sdílet s ostatními zařízeními pomocí několika různých
způsobů:
•
Sdílení připojení USB – Mobilní datové připojení můžete sdílet s počítačem pomocí
kabelu USB.
•
Sdílení připojení Bluetooth® – Mobilní datové připojení můžete sdílet až s pěti dalšími
zařízeními pomocí technologie Bluetooth®.
•
Přenosný přístupový bod Wi-Fi® – Mobilní datové připojení můžete sdílet až s 10 dalšími
zařízeními, včetně zařízení s podporou technologie WPS.
30
Toto je internetová verze této publikace. © Tisk je možný pouze pro soukromé použití.
Page 31

Sdílení datového připojení pomocí kabelu USB
1
Deaktivujte všechna připojení k zařízení pomocí kabelu USB.
2
Pomocí kabelu USB, který byl dodán se zařízením, připojte zařízení k počítači.
3
Na Úvodní obrazovka ťukněte na položku .
4
Najděte následující položky a ťukněte na ně: Nastavení > Další... > Sdíl. Int. a
přen. příst. bod.
5
Zaškrtněte políčko Sdílení připojení pomocí USB. Pokud budete vyzváni, ťukněte
na položku OK. Po připojení se na stavovém řádku zobrazí položka .
6
Chcete-li sdílení datového připojení zastavit, zrušte zaškrtnutí políčka Sdílení
připojení pomocí USB nebo odpojte kabel USB.
Pomocí kabelu USB nelze současně sdílet datové připojení zařízení a kartu SD.
Sdílení mobilního datového připojení s jiným zařízením Bluetooth®
1
Ověřte, zda vaše zařízení a zařízení Bluetooth® jsou vzájemně spárována.
2
Zařízení: Zapněte mobilní datový přenos a zaškrtněte políčko Sdílení připojení
přes Bluetooth v části Nastavení > Další... > Sdíl. Int. a přen. příst. bod.
3
Zařízení Bluetooth®: Nastavte zařízení tak, aby k síťovému připojení využívalo
technologii Bluetooth®. Je-li tímto zařízením počítač, dokončete zbývající kroky
nastavení podle příslušných pokynů. Pokud zařízení využívá operační systém
Android™, ťukněte na ikonu nastavení vedle názvu zařízení, s nímž je spárováno, v
části Nastavení > Bluetooth > Párovaná zařízení a pak zaškrtněte políčko
Přístup k Internetu.
4
Zařízení
: Počkejte, než se na stavovém řádku zobrazí ikona
. Jakmile se tato
ikona zobrazí, je nastavení dokončeno.
5
Chcete-li ukončit sdílení mobilního datového připojení, zrušte zaškrtnutí políčka
Sdílení připojení přes Bluetooth.
Při každém vypnutí zařízení nebo vypnutí funkce Bluetooth® se zruší zaškrtnutí políčka
připojení přes Bluetooth.
Další informace o párování a zapnutí mobilního datového přenosu najdete v části
vašeho zařízení s jiným zařízením Bluetooth®
přenosu dat
na stránce 32.
na stránce 111 a v části
Zapnutí nebo vypnutí
Použití zařízení jako přenosného přístupového bodu Wi-Fi®
1
Na Úvodní obrazovka ťukněte na položku .
2
Najděte následující položky a ťukněte na ně: Nastavení > Další... > Sdíl. Int. a
přen. příst. bod
3
Ťukněte na volby Nastavení přenos. příst. bodu Wi-Fi > Konfigurovat přístupový
bod Wi-Fi
4
Zadejte údaj Název sítě (SSID).
5
Chcete-li vybrat typ zabezpečení, ťukněte na pole
.
.
Zabezpečení
. Jste-li vyzváni,
zadejte heslo.
6
Ťukněte na volbu Uložit.
7
Ťukněte na položku
8
Jestliže budete vyzváni, ťuknutím na tlačítko OK volbu potvrďte. Na stavovém
a poté zaškrtněte políčko Přenosný přístupový bod Wi-Fi.
řádku se zobrazí ikona , jakmile bude portable Wi-Fi® přenosný přístupový bod
aktivní.
9
Chcete-li ukončit sdílení datového připojení prostřednictvím sítě Wi-Fi®, zrušte
zaškrtnutí políčka Přenosný přístupový bod Wi-Fi.
Sdílení
Spárování
31
Toto je internetová verze této publikace. © Tisk je možný pouze pro soukromé použití.
Page 32

Povolení použití mobilního datového připojení pro zařízení s podporou technologie
WPS
1
Ujistěte se, že zařízení funguje jako přenosný přístupový bod Wi-Fi®.
2
Na obrazovce Úvodní obrazovka ťukněte na položku .
3
Ťukněte na položky Nastavení > Další... > Sdíl. Int. a přen. příst. bod >
Nastavení přenos. příst. bodu Wi-Fi.
4
Ujistěte se, že je zaškrtnuto políčko Zjistitelné.
5
V části Konfigurovat přístupový bod Wi-Fi se ujistěte, že přenosný přístupový bod
je chráněn heslem.
6
Ťukněte na možnost Tlačítko WPS a pak postupujte podle příslušných pokynů.
Další možností je ťuknout na položky > Zadání kódu WPS PIN a pak zadat kód
PIN, který se zobrazí na zařízení s podporou technologie WPS.
Přejmenování nebo zabezpečení přenosného přístupového bodu
1
Na obrazovce Úvodní obrazovka ťukněte na ikonu
2
Najděte následující položky a ťukněte na ně: Nastavení > Další... > Sdíl. Int. a
.
přen. příst. bod.
3
Ťukněte na volby Nastavení přenos. příst. bodu Wi-Fi > Konfigurovat přístupový
bod Wi-Fi.
4
Zadejte Název sítě (SSID) sítě.
5
Chcete-li vybrat typ zabezpečení, ťukněte na pole Zabezpečení.
6
Jste-li vyzváni, zadejte heslo.
7
Ťukněte na volbu Uložit.
Kontrola použití dat
Můžete získat přehled o množství přenesených dat do a ze zařízení prostřednictvím
mobilního datového připojení nebo připojení Wi-Fi® za určité období. Můžete například
zobrazit množství přenesených dat jednotlivými aplikacemi. V případě dat přenesených
pomocí mobilního datového připojení můžete také nastavit upozornění o používání dat
a limity, které zamezí dalším poplatkům.
Změnou nastavení datových přenosů získáte lepší kontrolu nad množstvím přenesených dat.
Tato nastavení ale nezaručí, že vám nebudou účtovány další poplatky.
Zapnutí nebo vypnutí přenosu dat
1
Na obrazovce Úvodní obrazovka ťukněte na položku .
2
Najděte položku
3
Přetáhnutím posuvníku vedle položky Mobilní přenos dat datové přenosy zapněte
Nastavení
nebo vypněte.
Když jsou datové přenosy vypnuty, zařízení může i nadále používat připojení prostřednictvím
sítě Wi-Fi® a technologie Bluetooth®.
Nastavení varování objemu datových přenosů
1
Zkontrolujte, zda jsou mobilní datové přenosy zapnuty.
2
Na obrazovce Úvodní obrazovka ťukněte na položku .
3
Vyhledejte položku Nastavení > Využití dat a ťukněte na ni.
4
Chcete-li nastavit úroveň varování, přetáhněte čáry na požadované hodnoty.
Jakmile množství přenesených dat dosáhne nastavené úrovně, obdržíte varovné
oznámení.
>
Využití dat
a klepněte na ni.
32
Toto je internetová verze této publikace. © Tisk je možný pouze pro soukromé použití.
Page 33

Nastavení limitu mobilních datových přenosů
1
Zkontrolujte, zda jsou mobilní datové přenosy zapnuty.
2
Na obrazovce Úvodní obrazovka ťukněte na položku .
3
Vyhledejte položku Nastavení > Využití dat a ťukněte na ni.
4
Zaškrtněte políčko Nastavit limit mobilních dat, pokud ještě není zaškrtnuto,
a poté ťukněte na možnost OK.
5
Chcete-li nastavit limit mobilních datových přenosů, přetáhněte příslušnou čáru na
požadovanou hodnotu.
Jakmile množství přenesených dat dosáhne nastaveného limitu, mobilní přenos dat v zařízení
se automaticky vypne.
Řízení mobilních datových přenosů jednotlivých aplikací
1
Na obrazovce Úvodní obrazovka ťukněte na položku
2
Vyhledejte položku Nastavení > Využití dat a ťukněte na ni.
3
Najděte požadovanou aplikaci a ťukněte na ni.
4
Zaškrtněte políčko Omezit data na pozadí.
5
Chcete-li upravit podrobnější nastavení aplikace (jsou-li k dispozici), klepněte na
.
možnost Zobrazit nastavení aplikací a proveďte požadované změny.
Změna nastavení použití datových přenosů může mít vliv na fungování jednotlivých aplikací.
Zobrazení dat přenesených v síti Wi-Fi®
1
Na obrazovce Úvodní obrazovka ťukněte na položku .
2
Najděte položku Nastavení > Využití dat a ťukněte na ni.
3
Ťukněte na položku
a pokud není označeno políčko
Zobrazit využití Wi-Fi
,
označte ho.
4
Ťukněte na kartu
Wi-Fi
.
Výběr mobilních sítí
Zařízení automaticky přepíná používané mobilní sítě v závislosti na tom, které jsou
dostupné v místě vaší polohy. Zařízení můžete ručně nastavit, aby používalo určitý režim
mobilní sítě, např. LTE, WCDMA nebo GSM.
Výběr režimu sítě
1
Na obrazovce Úvodní obrazovka ťukněte na položku .
2
Ťukněte na položky
3
Ťukněte na položku Režim sítě.
4
Vyberte režim sítě.
Nastavení
Ruční výběr jiné sítě
1
Na obrazovce Úvodní obrazovka ťukněte na položku
2
Ťukněte na položky Nastavení > Další... > Mobilní sítě > Síťoví operátoři.
3
Ťukněte na možnost Režim hledání > Ručně.
4
Vyberte síť.
Pokud síť vyberete ručně, zařízení nebude vyhledávat další sítě, a to ani v případě, že se
dostanete mimo dosah ručně vybrané sítě.
Aktivace automatické volby sítě
1
Na obrazovce Úvodní obrazovka ťukněte na položku .
2
Ťukněte na položky Nastavení > Další... > Mobilní sítě > Síťoví operátoři.
3
Ťukněte na možnost Režim hledání > Automaticky.
>
Další...
>
Mobilní sítě
.
.
Sítě VPN
Zařízení můžete použít pro připojení k sítím VPN, které vám povolí přístup ke zdrojům
uvnitř zabezpečených místních sítí z veřejné sítě. Připojení VPN jsou například často
využívána velkými společnostmi a vzdělávacími institucemi pro uživatele, kteří potřebují
33
Toto je internetová verze této publikace. © Tisk je možný pouze pro soukromé použití.
Page 34

přístup k firemním intranetům a dalším interním službám v době, kdy se nacházejí mimo
interní síť, například během cestování.
Připojení pomocí sítě VPN lze v závislosti na síti uskutečnit mnoha různými způsoby.
Některé sítě mohou vyžadovat přenesení a instalaci certifikátu zabezpečení do zařízení.
Podrobné informace o uskutečnění připojení k síti VPN získáte u správce sítě vaší
společnosti nebo organizace.
Přidání virtuální privátní sítě (VPN)
1
Na obrazovce Úvodní obrazovka ťukněte na položku .
2
Ťukněte na položky Nastavení > Další... > Síť VPN.
3
Ťukněte na možnost
4
Vyberte typ sítě VPN, který chcete přidat.
5
Zadejte nastavení sítě VPN.
6
Ťukněte na možnost Uložit.
.
Připojení k virtuální privátní síti (VPN)
1
Na obrazovce Úvodní obrazovka ťukněte na položku
2
Ťukněte na položky Nastavení > Další... > Síť VPN.
3
V seznamu dostupných sítí ťukněte na síť VPN, ke které se chcete připojit.
4
Zadejte požadované informace.
5
Ťukněte na možnost Připojit.
.
Odpojení od VPN
1
Přetáhněte stavový řádek směrem dolů.
2
Ťuknutím na oznámení připojení VPN vypněte připojení.
34
Toto je internetová verze této publikace. © Tisk je možný pouze pro soukromé použití.
Page 35

Synchronizace dat v zařízení
Synchronizace s online účty
Kontakty, e-maily, události v kalendáři a další informace ve svém zařízení můžete
synchronizovat s různými online účty, například s e-mailovými účty (Gmail™ a Exchange
ActiveSync), Facebook™, Flickr™ a Twitter™. Aktivujete-li funkci automatické
synchronizace, můžete data pro všechny účty synchronizovat automaticky. Další
možností je synchronizovat jednotlivé účty ručně.
Nastavení online účtu pro synchronizaci
1
Na obrazovce Úvodní obrazovka ťukněte na položku
2
Ťukněte na položky Nastavení > Přidat účet a vyberte účet, který chcete přidat.
3
Podle pokynů vytvořte účet nebo se přihlaste k existujícímu účtu.
Aktivace funkce automatické synchronizace
1
Na obrazovce Úvodní obrazovka ťukněte na možnost
2
Posuvník vedle položky Autom. synchronizace přetáhněte doprava.
Ruční synchronizace s online účtem
1
Na obrazovce Úvodní obrazovka ťukněte na možnost > Nastavení.
2
V části
synchronizaci. Zobrazí se seznam položek, které lze synchronizovat s daným
účtem.
3
Označte položky, které si přejete synchronizovat.
4
Ťukněte na
vyberte typ účtu a pak ťukněte na název účtu, s nímž chcete provést
Účty
a potom na položku
Synchronizovat
.
> Nastavení.
.
Odebrání online účtu
1
Na obrazovce Úvodní obrazovka ťukněte na možnost
2
V části Účty vyberte typ účtu a pak ťukněte na název účtu, který chcete odebrat.
3
Ťukněte na a potom na položku
4
Potvrďte akci dalším ťuknutím na možnost Odebrat účet.
Odebrat účet
.
>
Nastavení
.
Synchronizace se službou Microsoft® Exchange ActiveSync®
Pomocí účtu Microsoft Exchange ActiveSync můžete přímo ze svého zařízení získat
přístup k firemním e-mailovým zprávám, schůzkám v kalendáři a kontaktům. Po
nastavení najdete požadované informace v aplikaci E-mail, Kalendář a Kontakty.
Nastavení účtu EAS pro synchronizaci
1
Připravte si informace o serveru a doméně, které vám poskytl správce podnikové
sítě.
2
Na obrazovce Úvodní obrazovka ťukněte na položku .
3
Ťukněte na možnosti Nastavení > Přidat účet > Exchange ActiveSync.
4
Zadejte podnikovou e-mailovou adresu a heslo.
5
Ťukněte na položku Další. Zařízení začne načítat informace o účtu. Pokud dojde k
chybě, informace o serveru a doméně pro daný účet zadejte ručně a pak ťukněte
na položku Další.
6
Ťuknutím na položku OK povolte podnikovému serveru kontrolovat vaše zařízení.
7
Vyberte, která data chcete synchronizovat se zařízením, například kontakty a
položky kalendáře.
8
Pokud si to přejete, můžete aktivovat správce zařízení, který podnikovému serveru
umožní kontrolu některých funkcí zabezpečení zařízení. Podnikovému serveru lze
například povolit nastavení pravidel pro hesla a šifrování úložiště.
9
Po dokončení nastavení zadejte název podnikového účtu.
Pokud změníte přihlašovací heslo pro účet EAS v počítači, musíte se znovu přihlásit k účtu
EAS v zařízení.
35
Toto je internetová verze této publikace. © Tisk je možný pouze pro soukromé použití.
Page 36

Změna nastavení účtu EAS
1
Na obrazovce Úvodní obrazovka ťukněte na položku .
2
Ťukněte na E-mail a potom na položku .
3
Ťukněte na položku Nastavení, vyberte účet EAS a pak změňte nastavení tohoto
účtu podle potřeby.
Nastavení intervalu synchronizace pro účet EAS
1
Na obrazovce Úvodní obrazovka ťukněte na položku .
2
Ťukněte na položku E-mail a poté na položku .
3
Ťukněte na položku Nastavení a vyberte účet EAS.
4
Ťukněte na položky Četnost kontroly > Četnost kontroly a vyberte požadovaný
interval.
Odebrání účtu EAS
1
Na obrazovce Úvodní obrazovka ťukněte na možnost
2
V části Účty ťukněte na položku Exchange ActiveSync a pak vyberte účet EAS,
> Nastavení.
který chcete odebrat.
3
Ťukněte na
4
Potvrďte akci dalším ťuknutím na možnost Odebrat účet.
a potom na položku Odebrat účet.
Synchronizace s aplikací Outlook® pomocí počítače
Aplikace Kalendář a Kontakty v rámci softwaru PC Companion a Sony Bridge for Mac
můžete využít k synchronizaci zařízení s kalendářem a kontakty v účtu aplikace Outlook.
Další informace o instalaci aplikace PC Companion do počítače PC nebo aplikace Sony
Bridge for Mac do počítače Apple® Mac® naleznete v tématu
na stránce 124.
Počítačové nástroje
Synchronizace s kontakty aplikace Outlook pomocí počítače
1
V počítači PC musí být nainstalována aplikace PC Companion, resp. v počítači
Apple® Mac® aplikace Sony Bridge for Mac.
2
Počítač
3
Kliknutím na tlačítko Spustit spusťte funkce
: Otevřete aplikaci PC Companion nebo Sony Bridge for Mac.
Contacts
a
Contacts Sync
a při
synchronizaci zařízení s kontakty aplikace Outlook postupujte podle pokynů na
obrazovce.
Synchronizace s kalendářem aplikace Outlook pomocí počítače
1
V počítači PC musí být nainstalována aplikace PC Companion, resp. v počítači
Apple® Mac® aplikace Sony Bridge for Mac.
2
Počítač
3
Kliknutím na tlačítko Spustit spusťte funkce
: Otevřete aplikaci PC Companion nebo Sony Bridge for Mac.
Calendar
a
Calendar Sync
a při
synchronizaci zařízení s kalendářem aplikace Outlook postupujte podle pokynů na
obrazovce.
36
Toto je internetová verze této publikace. © Tisk je možný pouze pro soukromé použití.
Page 37

Základní nastavení
Přístup k nastavení
Nabídka Nastavení umožňuje zobrazit a změnit různé položky nastavení zařízení. Nabídku
Nastavení lze otevřít z obrazovky Aplikace nebo z panelu Rychlá nastavení.
Otevření nabídky nastavení zařízení z obrazovky Aplikace
1
Na obrazovce Úvodní obrazovka ťukněte na položku
2
Ťukněte na tlačítko Nastavení.
Zobrazení informací o zařízení
1
Na obrazovce Úvodní obrazovka ťukněte na položku
2
Vyhledejte položku Nastavení > Informace o telefonu a ťukněte na ni.
Aktivace obrazovky pomocí režimu Ťuknutím probudit
1
Ověřte, zda je v zařízení aktivován režim Ťuknutím probudit.
2
Dvakrát ťukněte na obrazovku.
Nyní můžete režim Ťuknutím probudit zapnout ťuknutím na položky Nastavení > Displej >
Ťuknutím probudit, když je režim Ťuknutím probudit vypnut.
Otevření panelu Rychlá nastavení
•
Pomocí dvou prstů přetáhněte stavový řádek směrem dolů.
.
.
Výběr nastavení, která se mají zobrazovat na panelu Rychlá nastavení
1
Pomocí dvou prstů přetáhněte stavový řádek směrem dolů a pak ťukněte na
položku
2
Dotkněte se ikony a podržte ji a poté přetáhněte panel Rychlá nastavení pro
zobrazení.
Změna uspořádání panelu Rychlá nastavení
1
Pomocí dvou prstů přetáhněte stavový řádek směrem dolů a pak ťukněte na
položku Upravit.
2
Stiskněte a podržte ikonu a přetáhněte ji na požadované místo.
Upravit
.
Zvuk, vyzvánění a hlasitost
Je možné upravovat hlasitost vyzvánění pro příchozí hovory a upozornění a zároveň pro
přehrávání hudby a videa. Zařízení můžete také přepnout do tichého režimu, aby
nezvonilo, když máte schůzku.
Nastavení hlasitosti vyzvánění pomocí tlačítka pro ovládání hlasitosti
•
Stiskněte tlačítko ovládání hlasitosti pro zesílení nebo ztlumení.
Nastavení hlasitosti přehrávání médií tlačítkem hlasitosti
•
Při přehrávání hudby nebo videa stiskněte tlačítko pro zvýšení nebo snížení
hlasitosti.
Nastavení režimu vibrací
•
Stiskněte tlačítko ovládání hlasitosti směrem dolů a podržte je, dokud se na
stavovém řádku nezobrazí symbol
.
Nastavení tichého režimu
1
Stiskněte tlačítko ovládání hlasitosti a podržte je, dokud zařízení nezavibruje a na
stavovém řádku se nezobrazí symbol .
2
Znovu stiskněte tlačítko ovládání hlasitosti. Na stavovém řádku se zobrazí symbol
.
37
Toto je internetová verze této publikace. © Tisk je možný pouze pro soukromé použití.
Page 38

Nastavení vibračního režimu a režimu vyzvánění zařízení
1
Na obrazovce Úvodní obrazovka ťukněte na položku .
2
Najděte položku Nastavení > Zvuk a ťukněte na ni.
3
Zaškrtněte políčko Vibrace při vyzvánění.
Nastavení vyzvánění
1
Na obrazovce Úvodní obrazovka ťukněte na položku .
2
Najděte položku Nastavení > Zvuk > Vyzváněcí tón telefonu a ťukněte na ni.
3
Vyberte vyzváněcí tón.
4
Ťukněte na volbu Hotovo.
Výběr zvuků oznámení
1
Na obrazovce Úvodní obrazovka ťukněte na položku
2
Najděte položku Nastavení > Zvuk > Zvuk oznámení a ťukněte na ni.
3
Vyberte zvuk, který má být přehrán, když obdržíte oznámení.
4
Ťukněte na volbu Hotovo.
.
Povolení zvuku kláves
1
Na obrazovce Úvodní obrazovka ťukněte na položku
2
Vyhledejte položky Nastavení > Zvuk a ťukněte na ně.
3
Zaškrtněte políčka Tóny při dotyku číselníku a Zvuky při dotyku.
.
Ochrana karty SIM
Každou kartu SIM používanou v zařízení můžete zamykat a odemykat pomocí kódu PIN
(Personal Identity Number). Je-li karta SIM zamčená, je účet účastníka, kterému byla
karta vydána, chráněn před zneužitím, což znamená, že musíte zadat kód PIN při
každém zapnutí zařízení.
Pokud zadáte PIN nesprávně víckrát, než je maximální povolený počet pokusů, karta SIM
se zablokuje. V takovém případě musíte zadat kód PUK (Personal Unblocking Key)
a nový kód PIN. Kódy PIN a PUK získáte od mobilního operátora.
Zamknutí nebo odemknutí karty SIM
1
Na Ploše ťukněte na .
2
Ťukněte na položky
3
Zaškrtněte políčko Zamykat kartu SIM nebo zaškrtnutí zrušte.
4
Zadejte kód PIN karty SIM a ťukněte na položku OK.
Nastavení
>
Zabezpečení
>
Nastavení zámku karty SIM
.
Změna kódu PIN karty SIM
1
Na obrazovce Úvodní obrazovka ťukněte na .
2
Najděte následující položky a ťukněte na ně: Nastavení > Zabezpečení >
Nastavení zámku karty SIM
3
Ťukněte na volbu Zm. kód PIN karty SIM.
4
Zadejte starý kód PIN karty SIM a ťukněte na volbu OK.
5
Zadejte nový kód PIN karty SIM a ťukněte na volbu OK.
6
Zadejte znovu nový kód PIN karty SIM a ťukněte na volbu OK.
.
Odblokování karty SIM pomocí kódu PUK
1
Zadejte kód PUK a ťukněte na tlačítko .
2
Zadejte nový kód PIN a ťukněte na tlačítko
3
Opakujte zadání nového kódu PIN a ťukněte na tlačítko
.
.
V případě příliš velkého počtu nesprávných pokusů o zadání kódu PUK bude karta SIM trvale
zablokována a bude třeba si od operátora vyžádat novou.
38
Toto je internetová verze této publikace. © Tisk je možný pouze pro soukromé použití.
Page 39

Nastavení obrazovky
Nastavení jasu obrazovky
1
Na úvodní obrazovce ťukněte na položku .
2
Najděte následující položky a ťukněte na ně: Nastavení > Displej > Jas.
3
Zrušte zaškrtnutí políčka Přizpůsobit světelným podmínkám, pokud je zaškrtnuto.
4
Přetažením posuvníku upravte jas.
Snížením úrovně jasu zvýšíte výdrž baterie.
Nastavení obrazovky, aby při doteku vibrovala
1
Na obrazovce Plocha ťukněte na položku .
2
Vyhledejte položky Nastavení > Zvuk a ťukněte na ně.
3
Zaškrtněte políčko Při dotyku vibrovat. Obrazovka nyní při ťuknutí na funkční
tlačítka a některé aplikace zavibruje.
Nastavení doby nečinnosti před vypnutím obrazovky
1
Na obrazovce Úvodní obrazovka ťukněte na položku
2
Ťukněte na položky Nastavení > Displej > Režim spánku.
3
Vyberte požadovanou možnost.
Chcete-li obrazovku rychle vypnout, stiskněte krátce tlačítko napájení .
Inteligentní podsvícení
Funkce Inteligentní podsvícení udržuje obrazovku rozsvícenou po dobu, kdy zařízení
držíte v ruce. Jakmile zařízení položíte, obrazovka se vypne v souladu s nastavením
režimu spánku.
.
Zapnutí funkce Inteligentní podsvícení
1
Ťukněte na úvodní obrazovce na položku .
2
Najděte položku
3
Posuvník vedle položky Chytré řízení podsvícení přetáhněte doprava.
Nastavení
>
Displej
>
Chytré řízení podsvícení
a ťukněte na ni.
Zámek obrazovky
Obrazovku lze zamknout několika způsoby. Bezpečnostní úroveň každého typu zámku je
uvedena v pořadí od nejslabší po nejsilnější:
•
Přejetí – žádná ochrana, ale máte rychlý přístup k úvodní obrazovce
•
Odemknutí Bluetooth – odemknutí zařízení pomocí spárovaného zařízení Bluetooth
•
Odemknutí obličejem – odemkne zařízení, když se na něj podíváte
•
Bezpečnostní vzor – nakreslením jednoduchého schématu prstem odemknete zařízení
•
Odemknutí kódem PIN – zařízení odemknete zadáním číselného kódu PIN s alespoň
4 číslicemi
•
Odemknutí heslem – zařízení odemknete zadáním alfanumerického hesla
Je velmi důležité, abyste si bezpečnostní vzor, kód PIN nebo heslo zapamatovali. Pokud je
zapomenete, nebude možné obnovit důležitá data, jako jsou kontakty a zprávy.
Změna typu zamknutí obrazovky
1
Na Ploše ťukněte na .
2
Ťukněte na položky Nastavení > Zabezpečení > Zámek obrazovky.
3
Podle pokynů na obrazovce zvolte požadovaný typ zamykací obrazovky.
Odemknutí obrazovky pomocí funkce odemknutí Bluetooth®
Ujistěte se, že je zařízení a jiné zařízení Bluetooth® spárováno, než použijete funkci odemknutí
Bluetooth®. Další informace o párování najdete v části
zařízením Bluetooth®
na straně 111.
Spárování vašeho zařízení s jiným
39
Toto je internetová verze této publikace. © Tisk je možný pouze pro soukromé použití.
Page 40

1
Na úvodní obrazovce ťukněte na možnost , pak vyhledejte a klepněte na
položku Nastavení > Zabezpečení.
2
Ťukněte na volby Zámek obrazovky > Odemčení pomocí zařízení Bluetooth.
3
Ťukněte na položku Pokračovat a vyberte zařízení, které chcete použít
k odemčení obrazovky. Poté ťukněte na položku Pokračovat.
4
Zvolte možnost jako záložní zámek pro odemčení obrazovky, když nejsou
připojena žádná zařízení Bluetooth®.
5
V ostatních zařízeních Bluetooth® vyhledejte název zařízení v části Nastavení >
Bluetooth > Párovaná zařízení a ťukněte na něj. Když se zobrazí možnost
Připojeno v zařízeních Bluetooth®, okamžitě stiskněte tlačítko vypnutí/zapnutí
v zařízení.
Pokud je zařízení od ostatních zařízení Bluetooth® odpojeno, musíte obrazovku odemknout
pomocí kódu PIN nebo vzoru.
Nastavení funkce odemknutí pomocí obličeje
1
Na obrazovce Úvodní obrazovka ťukněte na
> Nastavení > Zabezpečení >
Zámek obrazovky.
2
Ťukněte na volbu Odemknutí obličejem a podle pokynů zařízení pořiďte snímek
svého obličeje.
3
Po úspěšném vyfotografování vašeho obličeje ťukněte na možnost Pokračovat.
4
Vyberte záložní metodu odemykání a podle pokynů na obrazovce dokončete
zbývající kroky nastavení.
Nejlepších výsledků dosáhnete, když snímek obličeje pořídíte ve vnitřních prostorách, které
jsou dobře, ale ne příliš jasně osvětleny, a zařízení podržíte v úrovni očí.
Odemknutí obrazovky pomocí obličeje
1
Aktivujte obrazovku.
2
Podívejte se na zařízení pod stejným úhlem, pod jakým jste pořídili snímek obličeje
pro funkci odemknutí.
Pokud funkce odemknutí pomocí obličeje váš obličej nerozpozná, budete muset k odemknutí
obrazovky použít záložní metodu.
Vytvoření bezpečnostního vzoru pro odemčení obrazovky
1
Na Ploše ťukněte na .
2
Ťukněte na položky
3
Postupujte podle pokynů v zařízení.
Jestliže pětkrát po sobě zadáte nesprávný bezpečnostní vzor, můžete buď vyčkat 30 sekund a
zkusit to znovu, nebo, máte-li v zařízení nastavený účet Google, můžete odemknout zařízení
zadáním přihlašovacích údajů k tomuto účtu.
Nastavení
>
Zabezpečení
>
Zámek obrazovky
>
Vzor
.
Změna gesta pro odemknutí obrazovky
1
Na obrazovce Úvodní obrazovka ťukněte na .
2
Ťukněte na položky Nastavení > Zabezpečení > Zámek obrazovky.
3
Zadejte gesto pro odemknutí obrazovky.
4
Ťukněte na položku Vzor a postupujte podle pokynů v zařízení.
Vytvoření kódu PIN pro odemčení obrazovky
1
Na obrazovce Plocha ťukněte na možnosti
> Nastavení > Zabezpečení >
Zámek obrazovky > PIN.
2
Zadejte číselný kód PIN.
3
V případě potřeby ťuknutím na položku minimalizujte klávesnici.
4
Ťukněte na volbu Pokračovat.
5
Znovu zadejte a potvrďte kód PIN.
6
V případě potřeby ťuknutím na položku
7
Ťukněte na volbu OK.
minimalizujte klávesnici.
40
Toto je internetová verze této publikace. © Tisk je možný pouze pro soukromé použití.
Page 41

Vytvoření hesla zámku obrazovky
1
Na obrazovce Úvodní obrazovka ťukněte na možnosti > Nastavení >
Zabezpečení > Zámek obrazovky > Heslo.
2
Zadejte heslo.
3
V případě potřeby ťuknutím na položku minimalizujte klávesnici.
4
Ťukněte na volbu Pokračovat.
5
Znovu zadejte a potvrďte heslo.
6
V případě potřeby ťuknutím na položku
7
Ťukněte na volbu OK.
minimalizujte klávesnici.
Zobrazení oznámení z uzamčené obrazovky
1
Na uzamčené obrazovce přetáhněte stavový řádek dolů.
2
Ťukněte na oznámení, které chcete zobrazit.
Oznámení ze zamčené obrazovky si můžete si prohlížet pouze tehdy, když zamykáte
obrazovku v režimu Přesunutí prstem.
Nastavení jazyka
V zařízení můžete nastavit výchozí jazyk a později jej kdykoli změnit. Také můžete změnit
jazyk psaní při zadávání textu. Informace naleznete v tématu
zařízení Xperia™
na stránce 48.
Změna jazyka
1
Na obrazovce Úvodní obrazovka ťukněte na ikonu .
2
Najděte položku
3
Vyberte možnost.
4
Ťukněte na volbu OK.
Nastavení
>
Jazyk a vstup
>
Jazyk
a ťukněte na ni.
Přizpůsobení klávesnice
Jestliže jste vybrali nesprávný jazyk a nemůžete přečíst text nabídek, ťukněte na ikonu
vyberte text vedle možnosti a v následující nabídce vyberte první položku. Potom můžete
vybrat požadovaný jazyk.
Datum a čas
V zařízení můžete změnit čas a datum.
Ruční nastavení data
1
Na obrazovce Úvodní obrazovka ťukněte na .
2
Vyhledejte a ťukněte na položky Nastavení > Datum a čas.
3
Zrušte zaškrtnutí políčka
4
Ťukněte na volbu Nastavení data.
5
Posouváním nahoru nebo dolů upravte datum.
6
Ťukněte na volbu Nastavit.
Automatické datum a čas
Ruční nastavení času
1
Na obrazovce Úvodní obrazovka ťukněte na
2
Vyhledejte a ťukněte na položky Nastavení > Datum a čas.
3
Zrušte zaškrtnutí políčka Automatické datum a čas, pokud je zaškrtnuto.
4
Ťukněte na volbu Nastavení času.
5
Posunutím nahoru či dolů upravte hodiny a minuty.
6
Pokud je to třeba, změňte posunutím nahoru položku dop. na odp. a naopak.
7
Ťukněte na volbu Nastavit.
, pokud je zaškrtnuto.
.
. Poté
Nastavení časového pásma
1
Na obrazovce Úvodní obrazovka ťukněte na položku .
2
Vyhledejte položky Nastavení > Datum a čas a ťukněte na ně.
3
Zrušte zaškrtnutí políčka Automatické čas. pásmo, pokud je zaškrtnuto.
4
Ťukněte na možnost Volba časového pásma.
5
Vyberte požadovanou možnost.
41
Toto je internetová verze této publikace. © Tisk je možný pouze pro soukromé použití.
Page 42

X-Reality™ for Mobile
Technologie X-Reality™ for mobile od společnosti Sony vylepšuje zobrazování
pořízených fotografií a videí a přináší jasnější, ostřejší a přirozenější obraz. Technologie XReality™ for mobile je ve výchozím nastavení aktivována. Pokud však chcete snížit
spotřebu energie, můžete ji deaktivovat.
Zapnutí funkce X-Reality™ for mobile
1
Na úvodní obrazovce ťukněte na položku .
2
Najděte položku Nastavení > Displej > Vylepšení snímku a ťukněte na ni.
3
Pokud není zaškrtnuto políčko X-Reality for mobile, zaškrtněte ho.
Superživý režim
Superživý režim společnosti Sony zvyšuje intenzitu a sytost barev obrázků pro zvýšení
ostrosti a kontrastu.
Zapnutí superživého režimu
1
Na úvodní obrazovce ťukněte na položku
2
Najděte položku Nastavení > Displej > Vylepšení snímku a ťukněte na ni.
3
Pokud není zaškrtnuto políčko Super živý režim, zaškrtněte ho.
.
Zlepšení přehrávání zvuku
Zvuk reprodukovaný vaším zařízením můžete zlepšit ručním povolením některých funkcí,
např. Ekvalizér nebo Prostorový zvuk. Můžete také použít dynamickou normalizaci pro
zmenšení rozdílů v hlasitosti různých skladeb nebo videí. Nebo můžete poslouchat audio
ve vysokém rozlišení pomocí běžné náhlavní soupravy (připojené přes konektor náhlavní
soupravy) nebo připojením převodníku/zesilovače digitálního signálu na analogový (DAC/
amp) k zařízení bezdrátově nebo pomocí portu micro USB v zařízení.
Ruční zlepšení reprodukce zvuku
1
Ťukněte na úvodní obrazovce na položku .
2
Najděte položku Nastavení > Zvuk > Nastavení zvuku a ťukněte na ni.
3
Zaškrtněte políčko
Ruční přizpůsobení nastavení zvuku
1
Na úvodní obrazovce ťukněte na položku .
2
Najděte položku Nastavení > Zvuk > Nastavení zvuku a ťukněte na ni.
3
Zrušte zaškrtnutí políčka
4
Ťukněte na volby Zvukové efekty > Ekvalizér.
5
Přizpůsobte nastavení zvuku přetažením tlačítka frekvenčního pásma nahoru nebo
dolů.
Ruční přizpůsobení výstupu zvuku nemá vliv na aplikace hlasové komunikace. Například
nedojde ke změně kvality zvuku v telefonických hovorech.
Snížení rozdílů v hlasitosti pomocí dynamické normalizace
1
Na úvodní obrazovce ťukněte na položku
2
Najděte položku Nastavení > Zvuk > Nastavení zvuku a ťukněte na ni.
3
Zaškrtněte políčko Dynamická normalizace.
ClearAudio+
.
ClearAudio+
, pokud je zaškrtnuto.
.
Audio ve vysokém rozlišení
Existují různé způsoby, jak poslouchat hudbu a videa se zvukem ve vysokém rozlišení:
•
Připojením náhlavní soupravy k zařízení pomocí běžného konektoru náhlavní soupravy.
•
Pomocí portu micro USB s podporovaným kabelem pro výstup zvuku do převodníku/
zesilovače digitálního signálu na analogový (DAC/amp s vysokým rozlišením)
a následným připojením sluchátek nebo reproduktorů. Například můžete použít zařízení
42
Toto je internetová verze této publikace. © Tisk je možný pouze pro soukromé použití.
Page 43

Sony PHA-2 Portable Hi-Res DAC/Headphone Amplifier nebo Sony TA-A1ES HighResolution Audio Stereo Amplifer pro získání zvuku výrazně vyšší kvality.
•
Pomocí portu micro USB s podporovaným kabelem pro výstup zvuku do převodníku/
zesilovače digitálního signálu na analogový (DAC/amp s vysokým rozlišením)
a následným připojením tohoto zařízení k domácímu zvukovému systému (pomocí
zesilovače systému).
•
Streamováním zvuku (bezdrátově nebo pomocí kabelu micro USB) ze zařízení do
víceúčelového systému zesilovače/reproduktoru DAC, např. Sony SRS-X9 Ultra Premium
Hi-Res Bluetooth® Speaker.
Hudbu můžete také streamovat bezdrátově do určitých zařízení DAC/amp, jako je Sony MAPS1, například pomocí technologie Bluetooth®, Wi-Fi® nebo DLNA.
Přehrávání audia ve vysokém rozlišení pouze s náhlavní soupravou
1
Připojte náhlavní soupravu k zařízení pomocí konektoru náhlavní soupravy.
2
Pomocí příslušné aplikace v zařízení přehrajte zvukový nebo video soubor, který
chcete poslouchat ve vysokém rozlišení.
Výstup zvuku do konektoru náhlavní soupravy je ve výchozím nastavení ve vysokém rozlišení
a není nutné provádět žádné změny nastavení. Převodník digitálního signálu na analogový
v zařízení převede zvuk do analogového formátu.
Přehrání zvuku ve vysokém rozlišení pomocí portu micro USB
1
Na výchozí obrazovce ťukněte na položku .
2
Najděte položku Nastavení > Zvuk > Nastavení zvuku a ťukněte na ni.
3
Zaškrtněte políčko
4
Pomocí kabelu USB připojte zařízení k jednomu z následujících typů zařízení:
•
přenosný převodník/zesilovač digitálního signálu na analogový
Hi-Res Audio přes USB
.
(DAC/amp), např. Sony PHA-2 Portable Hi-Res DAC/Headphone
Amplifier;
•
jednotka přehrávače/zesilovače s vysokým rozlišením systému
domácí zábavy / zvukového systému, např. Sony MAP-S1 nebo
Sony TA-A1ES.
5
Ujistěte se, že je zesilovač připojen k sadě reproduktorů nebo sluchátek.
6
Pomocí příslušné aplikace v zařízení přehrajte zvukový nebo video soubor, který
chcete poslouchat ve vysokém rozlišení.
Hudbu můžete také streamovat bezdrátově do určitých zařízení DAC/zesilovače, jako je Sony
MAP-S1, například pomocí technologie Bluetooth®, Wi-Fi® nebo DLNA.
Potlačení hluku
Zařízení podporuje náhlavní soupravy s funkcí potlačení hluku. Použijete-li náhlavní
soupravu s funkcí potlačení hluku, dosáhnete mnohem vyšší kvality zvuku při poslechu
hudby v hlučném prostředí, jako je autobus, vlak nebo letadlo. Můžete ji rovněž využít
k zajištění tichého prostředí pro studium, práci či četbu.
K zajištění optimálního výkonu se doporučuje použít náhlavní soupravu s funkcí potlačení
hluku od společnosti Sony.
43
Toto je internetová verze této publikace. © Tisk je možný pouze pro soukromé použití.
Page 44

Používání náhlavní soupravy s funkcí potlačení hluku
1
Náhlavní soupravu s funkcí potlačení hluku připojte k zařízení.
2
Na úvodní obrazovce ťukněte na možnost > Nastavení > Zvuk > Nastavení
zvuku > Potlačení hluku a poté přetáhněte jezdec vedle položky Potlačení hluku
doprava.
3
Chcete-li možnost Potlačení hluku povolit pouze během přehrávání hudby nebo
videa nebo v případě, že obrazovka je aktivní, zaškrtněte políčko Úsporný režim.
4
Pokud chcete možnost Potlačení hluku povolit, když je připojená náhlavní
souprava, zrušte označení políčka Úsporný režim.
Náhlavní souprava pro potlačení hluku nemusí být při nákupu součástí zařízení.
Je-li náhlavní souprava pro potlačení hluku připojena k zařízení poprvé, můžete typ náhlavní
soupravy pro potlačení hluku rovněž vybrat přetažením stavového řádku dolů (otevře se panel
Upozornění) a následným ťuknutím na položku Sluchátka byla připojena.
Úprava nastavení podle hlučnosti prostředí
1
Ujistěte se, že k zařízení je připojena náhlavní souprava pro potlačení hluku.
2
Ťukněte na úvodní obrazovce na položku
3
Ťukněte na položky Nastavení > Zvuk > Nastavení zvuku > Potlačení hluku >
.
Hlučnost prostředí.
4
Vyberte příslušný typ hlučnosti prostředí a poté ťukněte na možnost OK.
44
Toto je internetová verze této publikace. © Tisk je možný pouze pro soukromé použití.
Page 45

Zadávání textu
Klávesnice na obrazovce
Na klávesnici QWERTY na obrazovce můžete zadávat text ťuknutím na každé jednotlivé
písmeno nebo s využitím funkce zadávání gesty, která umožňuje sestavovat slova
tažením prstu z písmene na písmeno. Chcete-li raději použít menší verzi klávesnice na
obrazovce a zadávat text pouze jednou rukou, můžete místo toho aktivovat jednoruční
klávesnici.
K zadávání textu můžete vybrat až tři jazyky. Klávesnice zjistí jazyk, který používáte, a
během psaní vám bude nabízet návrhy slov z tohoto jazyka. Některé aplikace otevírají
klávesnici na obrazovce automaticky, například aplikace pro zasílání e-mailů a zpráv
SMS.
1 Odstranění znaku před kurzorem
2 Ukončení řádku nebo potvrzení zadání textu
3 Vložení mezery
4 Přizpůsobení klávesnice. Toto tlačítko po přizpůsobení klávesnice zmizí.
5
Zobrazení čísel a symbolů. Další symboly zobrazíte ťuknutím na tlačítko .
6
Přepnutí mezi psaním malými písmeny , následujícím velkým písmenem a všemi velkými písmeny .
U některých jazyků se tato klávesa používá k vložení speciálních znaků daného jazyka.
Zobrazení klávesnice na obrazovce pro zadání textu
•
Ťukněte na pole pro zadání textu.
Použití klávesnice na obrazovce při orientaci na šířku
•
Když je otevřena klávesnice na obrazovce, otočte zařízením do strany.
V nastavení některých aplikací může být nutné povolit orientaci na šířku.
Zadávání textu po jednotlivých znacích
1
Chcete-li zadat znak viditelný na klávesnici, ťukněte na něj.
2
Chcete-li zadat variantu znaku, dotkněte se standardního znaku na klávesnici a
podržte jej. Zobrazí se seznam dostupných možností, ve kterém můžete vybrat
požadovanou možnost. Chcete-li například zadat znak „é“, dotkněte se klávesy
„e“ a podržte ji, dokud se nezobrazí další možnosti. Poté držte prst na klávesnici,
posuňte jej a vyberte znak „é“.
Zadání tečky
•
Po dokončení zadávání slova ťukněte dvakrát na mezerník.
45
Toto je internetová verze této publikace. © Tisk je možný pouze pro soukromé použití.
Page 46

Zadávání textu pomocí funkce Psát pomocí tahů
1
Když je zobrazena klávesnice na obrazovce, tažením prstu od písmene k písmenu
zadejte požadované slovo.
2
Po dokončení zadávání slova zvedněte prst. Na základě písmen, po kterých jste
přejeli prstem, se zobrazí návrh slova.
3
Pokud se nezobrazí požadované slovo, ťuknutím na položku zobrazte další
možnosti a vyberte požadované slovo. Pokud se nezobrazí požadovaná možnost,
odstraňte celé slovo a tažením prstu od písmene k písmenu nebo ťuknutím na
každé písmeno zadejte požadované slovo.
Změna nastavení funkce Psát pomocí tahů
1
Když je otevřena klávesnice na obrazovce, ťukněte na ikonu
2
Klepněte na položku a poté na položku Nastavení klávesnice.
3
Chcete-li aktivovat nebo deaktivovat funkci zadávání gesty, zaškrtněte políčko
.
Psát pomocí tahů nebo zrušte jeho zaškrtnutí.
Použití jednoruční klávesnice
1
Otevřete klávesnici na obrazovce v režimu na výšku a ťukněte na možnost
2
Ťukněte na položku a potom na položku Jednoruká klávesnice.
3
Chcete-li jednoruční klávesnici přesunout na levou nebo pravou stranu obrazovky,
ťukněte na položku
Chcete-li se vrátit k použití kompletní klávesnice na obrazovce, ťukněte na položku .
nebo .
Telefonní klávesnice
.
Telefonní klávesnice se podobá klávesnici běžného telefonu s 12 klávesami. Poskytuje
možnosti automatického dokončování slov a zadávání textu vícenásobným ťuknutím.
Metodu zadávání textu na telefonní klávesnici lze aktivovat v nastavení klávesnice.
Telefonní klávesnice je k dispozici pouze při orientaci telefonu na výšku.
1 Výběr způsobu zadávání textu. Na každý znak můžete jednou ťuknout a využít návrhy slov nebo ťukat na
tlačítko do té doby, než vyberete požadovaný znak.
2 Odstranění znaku před kurzorem
3 Ukončení řádku nebo potvrzení zadání textu
4 Vložení mezery
5 Zobrazení symbolů a emotikon
6 Zobrazení čísel
7 Změna velikosti znaků a zapnutí funkce Caps Lock
První otevření telefonní klávesnice
1
Ťukněte na pole pro zadání textu a poté ťukněte na možnost
2
Klepněte na položku
3
Ťukněte na položku Klávesnice na výšku a vyberte možnost Telefonní
a poté na položku Nastavení klávesnice.
klávesnice.
46
Toto je internetová verze této publikace. © Tisk je možný pouze pro soukromé použití.
.
Page 47

Zadávání textu pomocí telefonní klávesnice
•
Je-li na telefonní klávesnici zobrazena ikona , ťukněte na každou klávesu pouze
jednou, i když požadované písmeno není na klávese uvedeno jako první. Ťukněte
na zobrazené slovo nebo ťukněte na položku a vyberte slovo ze seznamu
navrhovaných slov.
•
Je-li na telefonní klávesnici zobrazena ikona , ťukněte na obrazovce na klávesu
se znakem, který chcete zadat. Toto tlačítko stiskněte opakovaně, dokud
nevyberete požadovaný znak. Stejně postupujte i u dalšího znaku, který chcete
zadat, a tak dále.
Zadávání čísel pomocí telefonní klávesnice
•
Když je zobrazena telefonní klávesnice, ťukněte na možnost
. Zobrazí se
telefonní klávesnice s čísly.
Vkládání symbolů a emotikon pomocí telefonní klávesnice
1
Když je zobrazena telefonní klávesnice, ťukněte na možnost
. Zobrazí se
mřížka se symboly a emotikonami.
2
Přechodem nahoru nebo dolů zobrazíte další možnosti. Symbol nebo emotikonu
vyberete ťuknutím.
Zadávání textu pomocí hlasového vstupu
K zadávání textu můžete místo klávesnice použít funkci hlasového vstupu. Stačí vyslovit
zadávaná slova. Hlasový vstup je experimentální technologie společnosti Google™. Je
k dispozici v celé řadě jazyků a regionů.
Povolení hlasového vstupu
1
Při zadávání textu pomocí klávesnice na obrazovce ťukněte na možnost .
2
Ťukněte na položku a poté na položku
3
Označte políčko Klávesa hlas. zadávání Google.
4
Uložte nastavení ťuknutím na možnost . Na klávesnici na obrazovce se zobrazí
Nastavení klávesnice
.
ikona mikrofonu .
Zadávání textu pomocí hlasového vstupu
1
Otevřete klávesnici na obrazovce.
2
Ťukněte na položku . Když se na obrazovce zobrazí , vyslovte požadovaný
text.
3
Až domluvíte, ťukněte na ikonu
4
Je-li to třeba, upravte návrh ručně.
Chcete-li zobrazit klávesnici a upravit text ručně, ťukněte na možnost
znovu. Zobrazí se návrh textu.
.
Úprava textu
Během psaní můžete vybrat, vyjmout, zkopírovat nebo vložit text. K nástrojům pro
úpravy získáte přístup dvojím ťuknutím na zadaný text. Nástroje pro úpravy poté
budou k dispozici prostřednictvím lišty aplikací.
Lišta aplikací
1 Zavření lišty aplikací
2 Výběr veškerého textu
3 Vyjmutí textu
Toto je internetová verze této publikace. © Tisk je možný pouze pro soukromé použití.
47
Page 48

4 Kopírování textu
5 Vložení textu
Položka se zobrazí pouze tehdy, když máte text uložený ve schránce.
Výběr textu
1
Zadejte text a poté na něj dvakrát ťukněte. Slovo, na které ťuknete, bude po obou
stranách zvýrazněno úchyty.
2
Přetažením úchytů doleva nebo doprava rozšiřte výběr textu.
Použití nástroje Lupa
•
Po zadání textu ťukněte na příslušné textové pole a podržte jej. Zobrazí se
zvětšený text. Bude také možné umístit kurzor na libovolné místo v rámci
textového pole.
Úprava textu
1
Zadejte text a poté na něj dvakrát ťukněte. Zobrazí se lišta aplikací.
2
Vyberte text, který chcete upravit, a poté použijte k provedení požadovaných
změn nástroje v liště aplikací.
Přizpůsobení klávesnice zařízení Xperia™
Při zadávání textu pomocí klávesnice na obrazovce můžete zobrazit nastavení klávesnice
a další nastavení zadávání textu, které umožňují například nastavení jazyka psaní,
automatického dokončování a opravy slov. Klávesnice může využívat text, který jste
napsali ve zprávách a jiných aplikacích, k tomu, aby se naučila váš styl psaní. K dispozici
je rovněž Průvodce přizpůsobením, který vám pomůže se základním nastavením.
Nastavení přístupu ke klávesnici na obrazovce
1
Při zadávání textu pomocí klávesnice na obrazovce ťukněte na možnost .
2
Ťukněte na ikonu
, poté na položku Nastavení klávesnice a upravte nastavení
podle potřeby.
3
Chcete-li přidat jazyk zápisu při zadávání textu, ťukněte na položku Jazyky psaní
a zaškrtněte příslušná políčka.
4
Výběr potvrďte ťuknutím na volbu OK.
Použití stylu psaní
1
Při zadávání textu pomocí klávesnice na obrazovce ťukněte na možnost
2
Ťukněte na položku , pak ťukněte na položku
Nastavení klávesnice
>
Použít
můj styl psaní a vyberte požadovaný zdroj.
Výběr varianty rozložení klávesnice
Varianty rozložení pro klávesnici na obrazovce nemusí být k dispozici pro všechny jazyky.
1
Při zadávání textu pomocí klávesnice na obrazovce ťukněte na možnost .
2
Ťukněte na
3
Ťukněte na Jazyky psaní a potom na položku .
4
Vyberte požadované rozložení klávesnice.
5
Výběr potvrďte ťuknutím na volbu OK.
a potom na položku Nastavení klávesnice.
.
48
Toto je internetová verze této publikace. © Tisk je možný pouze pro soukromé použití.
Page 49

Volání
Volání
Hovor lze uskutečnit ručním zadáním telefonního čísla, výběrem čísla uloženého
v seznamu kontaktů v zařízení nebo ťuknutím na telefonní číslo v zobrazení seznamu
volání. Můžete rovněž použít funkci chytrého vytáčení k rychlému nalezení čísel ze
seznamu kontaktů a seznamů volání. K videohovorům můžete využít aplikaci Hangouts™
pro textové, hlasové a video konverzace. Viz část
straně 65.
Rychlé zasílání zpráv a videochat
na
1 Otevření seznamu kontaktů
2 Zobrazení seznamu hovorů
3 Zobrazení oblíbených kontaktů
4 Zobrazení skupin kontaktů uložených v zařízení
5 Smazání čísla
6 Číselník
7 Zobrazení dalších možností
8 Tlačítko volání
9 Zobrazení nebo skrytí číselníku
Uskutečnění hovoru vytočením čísla
1
Na obrazovce Úvodní obrazovka ťukněte na položku .
2
Najděte položku Telefon a ťukněte na ni.
3
Zadejte číslo příjemce a ťukněte na tlačítko
.
Uskutečnění hovoru pomocí chytrého vytáčení
1
Na Úvodní obrazovka ťukněte na položku .
2
Najděte následující položku a ťukněte na ni: Telefon.
3
Pomocí číselníku zadejte písmena nebo číslice odpovídající kontaktu, který chcete
volat. Při zadání každého písmena nebo číslice se zobrazí seznam možných shod.
4
Ťukněte na kontakt, který chcete volat.
Uskutečnění mezinárodního hovoru
1
Na obrazovce Úvodní obrazovka ťukněte na položku
2
Najděte položku Telefon a ťukněte na ni.
3
Stiskněte a podržte tlačítko 0, dokud se nezobrazí znaménko +.
4
Zadejte směrové číslo země, směrové číslo oblasti (bez úvodních nul) a telefonní
.
číslo. Potom ťukněte na tlačítko .
49
Toto je internetová verze této publikace. © Tisk je možný pouze pro soukromé použití.
Page 50

Přidání čísla přímé volby na plochu
1
Dotkněte se prázdného místa na obrazovce Úvodní obrazovka a podržte je, dokud
zařízení nezavibruje a nezobrazí se nabídka přizpůsobení.
2
V nabídce přizpůsobení ťukněte na možnost Aplikace > Zkratky.
3
V seznamu aplikací vyberte možnost Přímá volba.
4
Vyberte kontakt a číslo, které chcete pro zkratku přímé volby použít.
Zobrazení nebo skrytí vašeho telefonního čísla
Můžete zvolit, zda se má na zařízeních osob, jimž voláte, zobrazovat vaše telefonní číslo.
Zobrazení nebo skrytí telefonního čísla
1
Na obrazovce Úvodní obrazovka ťukněte na ikonu .
2
Ťukněte na položky Nastavení > Nastavení hovorů > Další nastavení >
Identifikace volajícího.
Přijímání hovorů
Přijetí hovoru
Odmítnutí hovoru
Vypnutí vyzváněcího tónu u příchozího hovoru
•
Při příjmu hovoru stiskněte tlačítko ovládání hlasitosti.
Použití záznamníku
Aplikaci záznamníku v zařízení můžete využít k přijímání hovorů, jste-li zaneprázdněni
nebo zmeškáte-li hovor. Můžete povolit funkci automatického přijetí hovoru a určit, kolik
sekund se má vyčkat, než jsou hovory automaticky přijaty. Můžete rovněž ručně
přesměrovat hovory na záznamník, pokud jste příliš zaneprázdněni a nemůžete je
přijmout. Ke zprávám v záznamníku pak můžete přistupovat přímo ze zařízení.
Před použitím záznamníku musíte nahrát uvítací zprávu.
Záznam uvítací zprávy pro záznamník
1
Na obrazovce Úvodní obrazovka ťukněte na položku .
2
Ťukněte na položky Nastavení > Nastavení hovorů > Záznamník > Uvítání.
3
Ťukněte na položku
obrazovce.
Povolení automatického přijetí hovoru
1
Na obrazovce Úvodní obrazovka ťukněte na položku
2
Ťukněte na položky Nastavení > Nastavení hovorů > Záznamník.
3
Zaškrtněte políčko Záznamník.
Pokud nenastavíte časovou prodlevu pro automatické přijetí hovoru, použije se výchozí
hodnota.
Zaznamenat nové uvítání
a postupujte podle pokynů na
.
Odmítnutí hovoru pomocí záznamníku
•
Při přijímání příchozího hovoru přetáhněte položku Možnosti odpovědi nahoru a
pak vyberte položku Odmítnout se záznamníkem.
50
Toto je internetová verze této publikace. © Tisk je možný pouze pro soukromé použití.
Page 51

Nastavení časové prodlevy pro automatické přijetí hovoru
1
Na obrazovce Úvodní obrazovka ťukněte na položku .
2
Ťukněte na položky Nastavení > Nastavení hovorů > Záznamník.
3
Ťukněte na položku Zvednout po uplynutí.
4
Posouváním nahoru a dolů upravte čas.
5
Ťukněte na položku Hotovo.
Poslech zpráv na záznamníku
1
Na obrazovce Úvodní obrazovka ťukněte na položku
2
Ťukněte na položky Nastavení > Nastavení hovorů > Záznamník > Zprávy.
3
Vyberte hlasovou zprávu, kterou si chcete poslechnout.
Zprávy na záznamníku si můžete rovněž poslechnout přímo ze seznamu volání ťuknutím na
položku .
.
Odmítnutí hovoru pomocí zprávy SMS
Hovor můžete odmítnout pomocí zprávy SMS. Když odmítnete hovor pomocí takové
zprávy, je zpráva automaticky odeslána volajícímu a uložena v konverzaci s daným
kontaktem.
Můžete vybírat z několika přednastavených zpráv, které jsou v zařízení k dispozici, nebo
můžete vytvořit vlastní zprávu. Vlastní přizpůsobené zprávy můžete rovněž vytvořit
úpravou předdefinovaných zpráv.
Odmítnutí hovoru pomocí zprávy SMS
1
Při přijímání příchozího hovoru přetáhněte položku Možnosti odpovědi nahoru a
pak ťukněte na položku
2
Vyberte předdefinovanou zprávu nebo ťukněte na položku
zprávu.
Odmítnout zprávou
.
a napište novou
Odmítnutí druhého hovoru pomocí zprávy SMS
1
Jestliže během hovoru uslyšíte opakované pípnutí, přetáhněte položku
odpovědi nahoru a pak ťukněte na položku Odmítnout zprávou.
2
Vyberte předdefinovanou zprávu nebo ťukněte na položku a napište novou
zprávu.
Úprava zprávy SMS použité při odmítnutí hovoru
1
Na obrazovce Úvodní obrazovka ťukněte na položku .
2
Ťukněte na položky
3
Klepněte na zprávu, kterou chcete upravit, a proveďte nutné změny.
4
Ťukněte na položku OK.
Nastavení
>
Nastavení hovorů
>
Odmítnout hovor zprávou
Možnosti
Inteligentní práce s hovory
Příchozí hovory můžete přijímat, aniž byste se dotkli obrazovky, a to zapnutím funkce
inteligentní práce s hovory. Jakmile tuto funkci aktivujete, můžete s hovory pracovat
následujícím způsobem:
•
Přijetí: Přiložte zařízení k uchu.
•
Odmítnutí: Zatřeste zařízením.
•
Vypnutí vyzvánění: Položte zařízení obrazovkou směrem dolů.
Zapnutí funkce Inteligentní práce s hovory
1
Na obrazovce Úvodní obrazovka ťukněte na položku
2
Ťukněte na položky Nastavení > Personalizace > Pohyby.
3
Ťukněte na položku Chytrá práce s hovory.
4
Posuvník vedle položky Chytrá práce s hovory přetáhněte doprava.
.
.
51
Toto je internetová verze této publikace. © Tisk je možný pouze pro soukromé použití.
Page 52

V průběhu hovoru
1 Zadání čísel během hovoru
2 Zapnutí reproduktoru během hovoru
3 Podržení aktuálního hovoru nebo obnovení hovoru
4 Otevření seznamu kontaktů
5 Vypnutí mikrofonu během hovoru
6 Ukončení hovoru
Změna hlasitosti reproduktoru sluchátka během hovoru
•
Stiskněte tlačítko ovládání hlasitosti pro zesílení nebo ztlumení.
Aktivace obrazovky během hovoru
•
Krátce stiskněte tlačítko .
Používání seznamu volání
V seznamu volání můžete zobrazit zmeškané hovory , přijaté hovory a volaná čísla
.
Zobrazení zmeškaných hovorů
1
Když zmeškáte hovor, na stavovém řádku se zobrazí ikona . Přetáhněte stavový
řádek směrem dolů.
2
Ťukněte na možnost Zmeškaný hovor.
Vytočení čísla ze seznamu volání
1
Na obrazovce Úvodní obrazovka ťukněte na položku .
2
Najděte položku Telefon a ťukněte na ni. V horní části obrazovky se zobrazí
seznam volání.
3
Chcete-li na některé číslo přímo zavolat, ťukněte na ně. Chcete-li číslo před
vytočením upravit, dotkněte se jej, podržte je a pak ťukněte na možnost Před
voláním upravit číslo.
Na číslo můžete také zavolat ťuknutím na možnosti
> Zavolat zpět.
Přidání čísla ze seznamu volání mezi kontakty
1
Na obrazovce Úvodní obrazovka ťukněte na položku
2
Najděte položku Telefon a ťukněte na ni. V horní části obrazovky se zobrazí
.
seznam volání.
3
Dotkněte se čísla a podržte je a poté ťukněte na možnost Přidat ke kontaktům.
4
Ťukněte na požadovaný kontakt nebo na položku Vytvořit nový kontakt.
5
Upravte podrobnosti kontaktu a ťukněte na položku Hotovo.
52
Toto je internetová verze této publikace. © Tisk je možný pouze pro soukromé použití.
Page 53

Skrytí seznamu volání
1
Na obrazovce Úvodní obrazovka ťukněte na .
2
Najděte položku Telefon a ťukněte na ni.
3
Ťukněte na volby > Skrýt seznam hovorů.
Přesměrování hovorů
Hovory lze přesměrovat, například na jiný telefon nebo záznamovou službu.
Přesměrování hovorů
1
Na obrazovce Úvodní obrazovka ťukněte na položku .
2
Vyhledejte položky Nastavení > Nastavení hovorů a ťukněte na ně.
3
Ťukněte na možnost Přesměrování hovorů a vyberte požadovanou možnost.
4
Zadejte číslo, na které chcete hovory přesměrovat, a ťukněte na položku Povolit.
Vypnutí přesměrování hovorů
1
Na obrazovce Úvodní obrazovka ťukněte na položku
2
Ťukněte na položky Nastavení > Nastavení hovorů > Přesměrování hovorů.
3
Vyberte některou možnost a ťukněte na položku Vypnout.
.
Omezení hovorů
Můžete zablokovat všechny nebo jen některé kategorie příchozích a odchozích hovorů.
Jestliže jste od svého poskytovatele služeb obdrželi kód PIN2, můžete také omezit
odchozí hovory pomocí seznamu čísel pevného vytáčení. Pokud chcete zablokovat určité
číslo, stáhněte si vhodnou aplikaci ze služby Google Play™, která tuto funkci poskytuje.
Blokování příchozích nebo odchozích hovorů
1
Na Úvodní obrazovka ťukněte na položku .
2
Najděte položku Nastavení > Nastavení hovorů a ťukněte na ni.
3
Ťukněte na položku
4
Zadejte heslo a klepněte na možnost Povolit.
Při prvním nastavení blokování hovorů je třeba tuto funkci aktivovat zadáním hesla. Stejné
heslo bude třeba použít i při pozdějších úpravách nastavení blokování hovorů.
Zapnutí a vypnutí funkce pevného vytáčení
1
Na Úvodní obrazovka ťukněte na položku .
2
Ťukněte na položky
3
Ťukněte na položku Aktivovat pevné vytáčení nebo Deaktivovat pevné vytáčení.
4
Zadejte kód PIN2 a ťukněte na položku OK.
Přístup k seznamu povolených příjemců hovorů
1
Na Úvodní obrazovka ťukněte na položku .
2
Ťukněte na položky Nastavení > Nastavení hovorů > Povolená telefonní čísla >
Povolená telefonní čísla.
Změna kódu PIN2 karty SIM
1
Na obrazovce Úvodní obrazovka ťukněte na ikonu .
2
Vyhledejte položky Nastavení > Nastavení hovorů a ťukněte na ně.
3
Ťukněte na možnosti Povolená telefonní čísla > Změna kódu PIN2.
4
Zadejte starý kód PIN2 karty SIM a ťukněte na volbu OK.
5
Zadejte nový kód PIN2 karty SIM a ťukněte na volbu OK.
6
Potvrďte nový kód PIN2 a ťukněte na volbu OK.
Blokování hovorů
Nastavení
>
a vyberte požadovanou možnost.
Nastavení hovorů
>
Povolená telefonní čísla
.
Více hovorů
Jestliže máte aktivovanou funkci čekajícího hovoru, můžete současně přijmout více
hovorů. Pokud je tato funkce aktivována, uslyšíte při dalším příchozím hovoru pípnutí.
53
Toto je internetová verze této publikace. © Tisk je možný pouze pro soukromé použití.
Page 54

Aktivace a deaktivace signalizace čekajícího hovoru
1
Na obrazovce Úvodní obrazovka ťukněte na položku .
2
Ťukněte na položky Nastavení > Nastavení hovorů > Další nastavení.
3
Chcete-li aktivovat nebo deaktivovat funkci čekajících hovorů, ťukněte na položku
Další hovor na lince.
Přijetí druhého hovoru a přidržení probíhajícího hovoru
•
Jestliže během hovoru uslyšíte opakované pípnutí, přetáhněte ikonu doprava.
Odmítnutí druhého hovoru
•
Jestliže během hovoru uslyšíte opakované pípnutí, přetáhněte ikonu
Druhý hovor
1
V průběhu hovoru ťukněte na položku .
2
Zadejte číslo příjemce a ťukněte na tlačítko
Přepínání mezi více hovory
•
Chcete-li přepnout na jiný hovor a stávající hovor přidržet, ťukněte na volbu
Přepnout do tohoto hovoru.
. První hovor bude podržen.
doleva.
Konferenční hovory
Při konferenčním hovoru nebo hovoru s více účastníky můžete hovořit se dvěma nebo
více osobami najednou.
Informace o maximálním počtu účastníků konferenčního hovoru vám poskytne mobilní
operátor.
Uskutečnění konferenčního hovoru
1
V průběhu hovoru ťukněte na položku .
2
Zadejte číslo druhého účastníka a ťukněte na položku
podržen.
3
Ťuknutím na položku přidáte druhého účastníka do konferenčního hovoru.
4
Další účastníky lze přidat zopakováním kroků 1 až 3.
Soukromá konverzace s jedním účastníkem konferenčního hovoru
1
V průběhu konferenčního hovoru ťukněte na položku
hovor.
2
Ťuknutím na telefonní číslo účastníka zahájíte soukromou konverzaci.
3
Chcete-li ukončit soukromou konverzaci a vrátit se ke konferenčnímu hovoru,
ťukněte na položku
Odebrání účastníka z konferenčního hovoru
1
V průběhu konferenčního hovoru ťukněte na položku Spravovat konferenční
hovor.
2
Ťukněte na položku vedle účastníka, kterého chcete odebrat.
Ukončení konferenčního hovoru
•
Během konferenčního hovoru ťukněte na položku Ukončit konferenční hovor.
.
. První hovor bude
Spravovat konferenční
Hlasová schránka
Pokud váš tarif zahrnuje službu hlasové schránky, mohou vám volající v případě, že
nemůžete přijmout hovor, nechávat hlasové zprávy. Číslo služby hlasové schránky bývá
většinou uloženo na kartě SIM. Pokud tomu tak není, můžete toto číslo získat od svého
mobilního operátora a zadat je ručně.
54
Toto je internetová verze této publikace. © Tisk je možný pouze pro soukromé použití.
Page 55

Zadání čísla hlasové schránky
1
Na obrazovce Úvodní obrazovka ťukněte na ikonu .
2
Ťukněte na položky Nastavení > Nastavení hovorů > Hlas. schránka >
Nastavení hlasové schránky > Číslo hlasové schránky.
3
Zadejte číslo hlasové schránky.
4
Ťukněte na možnost OK.
Volání hlasové schránky
1
Na Úvodní obrazovka ťukněte na položku
2
Najděte následující položku a ťukněte na ni: Telefon.
3
Dotkněte se klávesy 1 a podržte ji.
.
Tísňová volání
Toto zařízení podporuje mezinárodní čísla tísňového volání, např. 112 a 911. Tato čísla
lze běžně použít pro tísňová volání v libovolné zemi, a to s vloženou kartou SIM nebo
i bez ní, pokud je zařízení v dosahu sítě.
Tísňové volání
1
Na obrazovce Úvodní obrazovka ťukněte na položku
2
Najděte položku Telefon a ťukněte na ni.
3
Zadejte telefonní číslo tísňového volání a ťukněte na tlačítko . Poslední číslici
můžete vymazat tlačítkem
Tísňová volání lze uskutečňovat i v případě, že není vložena karta SIM nebo jsou zablokovány
odchozí hovory.
.
.
Tísňové volání se zamknutou kartou SIM
1
Na zamykací obrazovce ťukněte na položku Tísňové volání.
2
Zadejte telefonní číslo tísňového volání a ťukněte na tlačítko .
55
Toto je internetová verze této publikace. © Tisk je možný pouze pro soukromé použití.
Page 56

Kontakty
Přenos kontaktů
Přenos kontaktů do nového zařízení lze provést různými způsoby. Další informace o
výběru metody přenosu získáte na stránce
Přenos kontaktů pomocí počítače
Xperia™ Transfer je aplikace v počítačových programech PC Companion a Sony Bridge
for Mac, který umožňuje získat kontakty ze starého zařízení a přenést je do nového
zařízení. Aplikace Xperia™ Transfer podporuje zařízení různých značek, včetně zařízení
iPhone, Samsung, HTC, BlackBerry, LG a Nokia.
Co potřebujete:
•
Počítač připojený k Internetu
•
Kabel USB ke starému zařízení
•
Kabel USB k novému zařízení se systémem Android™.
•
Staré zařízení
•
Nové zařízení se systémem Android™
Přenos kontaktů do nového zařízení pomocí počítače
1
V počítači PC musí být nainstalována aplikace PC Companion, resp. v počítači
Apple® Mac® aplikace Sony Bridge for Mac.
2
Spusťte v počítači aplikaci PC Companion nebo Sony™ Bridge for Mac, klikněte
na možnost
Xperia™ Transfer
a podle zobrazených pokynů přeneste kontakty.
www.sonymobile.com/support
.
Přenos kontaktů pomocí účtu online
Pokud synchronizujete kontakty ze starého zařízení nebo počítače s účtem online,
například s účtem Google Sync™, Facebook™ nebo Microsoft® Exchange ActiveSync®,
můžete pomocí tohoto účtu přenést kontakty do nového zařízení.
Synchronizace kontaktů s novým zařízením prostřednictvím synchronizačního účtu
1
Na obrazovce Úvodní obrazovka ťukněte na položku a poté ťukněte na položku
.
2
Ťukněte na ikonu a pak na možnosti Nastavení > Účty a synchronizace.
3
Vyberte účet, se kterým chcete synchronizovat kontakty, a ťukněte na možnosti
> Synchronizovat.
Před synchronizací kontaktů je třeba se přihlásit k příslušnému synchronizačnímu účtu.
Další metody přenosu kontaktů
Kontakty lze ze starého zařízení do nového přenést i několika dalšími způsoby. Můžete
například zkopírovat kontakty na paměťovou kartu, použít technologii Bluetooth® nebo
uložit kontakty na kartu SIM. Více informací o přenosu kontaktů ze starého zařízení
naleznete v příslušné uživatelské příručce.
Import kontaktů z paměťové karty
1
Na obrazovce Úvodní obrazovka ťukněte na položku a poté ťukněte na položku
.
2
Stiskněte tlačítko
3
Vyberte soubory, které chcete importovat, a ťukněte na položku OK.
a potom ťukněte na možnosti Importovat kontakty > Karta SD.
56
Toto je internetová verze této publikace. © Tisk je možný pouze pro soukromé použití.
Page 57

Import kontaktů pomocí technologie Bluetooth
1
V zařízení musí být zapnutá funkce Bluetooth® a zařízení musí být viditelné pro
®
ostatní.
2
Po zobrazení oznámení příchozího souboru přetáhněte stavový řádek dolů a
ťuknutím na oznámení přijměte přenos souboru.
3
Ťuknutím na položku Přijmout zahájíte přenos souboru.
4
Přetáhněte stavový řádek směrem dolů. Po dokončení přenosu ťukněte na
oznámení.
5
Ťukněte na přijatý soubor.
Import kontaktů z karty SIM
Přenesete-li kontakty pomocí karty SIM, můžete o některé informace přijít nebo vytvořit
duplicitní položky kontaktů.
1
Na obrazovce Úvodní obrazovka ťukněte na položku a poté ťukněte na položku
.
2
Ťukněte na položku a potom na položku Importovat kontakty > Karta SIM.
3
Pokud chcete importovat konkrétní kontakt, najděte ho a ťukněte na něj. Chcete-li
importovat všechny kontakty, ťukněte na možnost Importovat vše
Hledání a zobrazení kontaktů
1 Karty Kontakty, Volání, Oblíbené položky a Skupiny
2 Úprava a zobrazení informací o zdravotním stavu a kontaktních informací pro případ nouze
3 Zobrazení podrobností o kontaktu
4 Přechod na kontakty začínající vybraným písmenem
5 Přístup k možnostem komunikace pro daný kontakt
6 Hledání kontaktů
7 Přidání kontaktu
8 Zobrazení dalších možností
Vyhledání kontaktu
1
Na obrazovce Úvodní obrazovka ťukněte na ikonu a poté na .
2
Ťukněte na a zadejte telefonní číslo, jméno nebo jiné údaje do pole Hledat
kontakty. Seznam výsledků se při zadávání jednotlivých znaků aktualizuje.
57
Toto je internetová verze této publikace. © Tisk je možný pouze pro soukromé použití.
Page 58

Výběr kontaktů, které se mají zobrazovat v aplikaci Kontakty
1
Na obrazovce Úvodní obrazovka ťukněte na položku a poté ťukněte na položku
.
2
Stiskněte tlačítko a poté ťukněte na možnost Filtrovat.
3
V zobrazeném seznamu označte nebo zrušte označení u požadovaných možností.
Pokud jste kontakty synchronizovali se synchronizačním účtem, zobrazí se tento
účet v seznamu. Ťuknutím na účet můžete rozbalit seznam dalších možností.
4
Po dokončení ťukněte na možnost Hotovo.
Přidávání a úpravy kontaktů
Přidání kontaktu
1
Na obrazovce Úvodní obrazovka ťukněte na položku
2
Ťukněte na položku .
3
Pokud jste synchronizovali kontakty s jedním nebo více účty a přidáváte určitý
kontakt poprvé, je třeba vybrat účet, do kterého chcete daný kontakt přidat.
Případně můžete ťuknout na položku Kontakt v telefonu, pokud chcete kontakt
uložit pouze do zařízení.
4
Zadejte nebo vyberte požadované informace o kontaktu.
5
Po dokončení ťukněte na možnost Hotovo.
Po výběru synchronizačního účtu v kroku 3 se tento účet při příštím přidávání kontaktu zobrazí
jako výchozí nabízený účet. Po uložení kontaktu do konkrétního účtu se tento účet při příštím
přidávání kontaktu zobrazí jako výchozí účet. Pokud jste kontakt uložili do určitého účtu a
chcete to změnit, musíte vytvořit nový kontakt uložit ho do požadovaného účtu.
a poté na položku .
Pokud před telefonní číslo kontaktu přidáte znaménko plus a směrové číslo země, nebudete
již muset toto číslo upravovat, až na ně budete volat ze zahraničí.
Úprava kontaktu
1
Na obrazovce Úvodní obrazovka ťukněte na položku a poté ťukněte na položku
.
2
Ťukněte na kontakt, který chcete upravit, a poté na položku .
3
Upravte požadované údaje.
4
Po dokončení ťukněte na možnost Hotovo.
Některé synchronizační služby neumožňují úpravu podrobností o kontaktech.
Přiřazení obrázku ke kontaktu
1
Na obrazovce Úvodní obrazovka ťukněte na položku a poté ťukněte na položku
.
2
Ťukněte na kontakt, který chcete upravit, a poté na položku
3
Ťukněte na volbu a vyberte požadovanou metodu přidání obrázku kontaktu.
4
Jakmile bude obrázek přidán, ťukněte na volbu
Ke kontaktu můžete přidat obrázek také přímo z aplikace
Hotovo
.
Album.
.
Přizpůsobení vyzvánění pro jednotlivé kontakty
1
Na obrazovce Úvodní obrazovka ťukněte na položku a poté na položku .
2
Ťukněte na kontakt, který chcete upravit, a poté na položku .
3
Ťukněte na možnost
4
Vyberte možnost v seznamu nebo ťuknutím na položku vyberte hudební soubor
> Nastavit vyzvánění.
uložený v zařízení a pak ťukněte na položku Hotovo.
5
Ťukněte na položku Hotovo.
58
Toto je internetová verze této publikace. © Tisk je možný pouze pro soukromé použití.
Page 59

Odstranění kontaktů
1
Na obrazovce Úvodní obrazovka ťukněte na položku a poté ťukněte na položku
.
2
Ťukněte na kontakt, který chcete odstranit, a podržte jej.
3
Chcete-li odstranit všechny kontakty, ťuknutím na šipku dolů otevřete rozevírací
nabídku a poté vyberte možnost Označit vše.
4
Ťukněte na položku a potom na položku Odstranit.
Úpravy kontaktních informací o vaší osobě
1
Na obrazovce Úvodní obrazovka ťukněte na položku
a poté ťukněte na položku
.
2
Ťukněte na položku Moje vizitka a potom na položku .
3
Zadejte nové informace nebo proveďte požadované změny.
4
Po dokončení ťukněte na volbu Hotovo.
Vytvoření nového kontaktu z textové zprávy
1
Na obrazovce Úvodní obrazovka ťukněte na ikonu
2
Ťukněte na možnosti > Uložit.
3
Vyberte existující kontakt nebo ťukněte na možnost Vytvořit nový kontakt.
4
Upravte informace o kontaktu a ťukněte na položku Hotovo.
a poté na možnost .
Přidání informací o zdravotním stavu a kontaktních informací pro případ nouze
V aplikaci Kontakty lze přidat a upravit informace pro případ nouze (ICE). Můžete zde
uvést informace o zdravotním stavu, například alergie a léky, které užíváte, a také
informace o příbuzných a přátelích, které lze v případě nouze kontaktovat. Po nastavení
jsou tyto informace přístupné na zamykací obrazovce. To znamená, že i v případě
uzamčení obrazovky, například pomocí kódu PIN, gesta nebo hesla, mohou záchranáři
přečíst tyto informace.
1 Návrat k hlavní obrazovce Kontakty
2 Zobrazení dalších možností
3 Zobrazení osobních údajů a informací o zdravotním stavu v rámci informací pro případ nouze (ICE)
4 Informace o zdravotním stavu
5 Seznam kontaktů pro případ nouze
6 Vytvoření nových kontaktů pro případ nouze
7 Využití stávajících kontaktů jako kontaktů pro případ nouze
59
Toto je internetová verze této publikace. © Tisk je možný pouze pro soukromé použití.
Page 60

Zobrazení osobních údajů a informací o zdravotním stavu v rámci informací ICE (pro
případ nouze)
1
Na obrazovce Úvodní obrazovka ťukněte na položku a poté na položku .
2
Ťukněte na položku ICE (Pro případ nouze).
3
Ťukněte na možnost a poté zaškrtněte políčko Zobrazit osobní údaje.
Zadání informací o zdravotním stavu
1
Na obrazovce Úvodní obrazovka ťukněte na položku a poté na položku .
2
Ťukněte na položku ICE (Pro případ nouze).
3
Ťukněte na
4
Upravte požadované údaje.
5
Po dokončení ťukněte na možnost Hotovo.
a potom na položku Upravit zdravotní informace.
Přidání nového kontaktu pro případ nouze (ICE)
1
Na obrazovce Úvodní obrazovka ťukněte na položku
2
Ťukněte na ICE (Pro případ nouze) a potom na položku
3
Pokud jste synchronizovali kontakty s jedním nebo více účty a přidáváte určitý
a poté na položku .
.
kontakt poprvé, je třeba vybrat účet, do kterého chcete daný kontakt přidat.
Případně můžete ťuknout na položku Kontakt v telefonu, pokud chcete kontakt
uložit pouze do zařízení.
4
Zadejte nebo vyberte požadované informace o kontaktu.
5
Po dokončení ťukněte na možnost Hotovo.
Kontakt pro případ nouze musí obsahovat alespoň telefonní číslo, na které mohou záchranáři
zavolat. Pokud je zařízení uzamčeno pomocí zámku obrazovky, záchranáři uvidí pouze
telefonní číslo kontaktu pro případ nouze, a to i v případě, že jsou v aplikaci Kontakty zadány i
další údaje o tomto kontaktu.
Využití stávajících kontaktů jako kontaktů pro případ nouze (ICE)
1
Na obrazovce Úvodní obrazovka ťukněte na položku a poté na položku .
2
Ťukněte na
3
Označte kontakty, které chcete použít jako kontakty ICE.
4
Po dokončení ťukněte na možnost
Vybrané kontakty pro případ nouze musí obsahovat alespoň jedno telefonní číslo, na které
mohou záchranáři zavolat. Pokud je zařízení uzamčeno pomocí zámku obrazovky, záchranáři
uvidí pouze telefonní číslo kontaktu pro případ nouze, a to i v případě, že jsou v aplikaci
Kontakty zadány i další údaje o tomto kontaktu.
ICE (Pro případ nouze)
a potom na položku
Hotovo
.
.
Nastavení zobrazení informací pro případ nouze (ICE) na zamčené obrazovce
1
Na obrazovce Úvodní obrazovka ťukněte na položku a poté na položku .
2
Ťukněte na položku
3
Ťukněte na a potom na položku Nastavení.
4
Zaškrtněte políčko
Informace pro případ nouze se ve výchozím nastavení na zamčené obrazovce zobrazí.
ICE (Pro případ nouze)
ICE na zamykací obrazovce
.
.
Povolení volání kontaktů pro případ nouze (ICE) ze zamykací obrazovky
1
Na obrazovce Úvodní obrazovka ťukněte na položku a poté na položku .
2
Ťukněte na položku ICE (Pro případ nouze).
3
Ťukněte na
4
Zaškrtněte políčko Povolit hovory ze záznamu ICE.
Někteří operátoři nepodporují nouzová volání.
a potom na položku Nastavení.
Oblíbené a skupiny
Vybrané kontakty můžete označit jako oblíbené, budete tak k nim mít v aplikaci Kontakty
rychlejší přístup. Kontakty můžete také uspořádat do skupin, a získat tak rychlejší přístup
ke skupinám kontaktů v aplikaci Kontakty.
60
Toto je internetová verze této publikace. © Tisk je možný pouze pro soukromé použití.
Page 61

Označení kontaktu jako oblíbené položky nebo zrušení tohoto označení
1
Na obrazovce Úvodní obrazovka ťukněte na položku a potom ťukněte na
položku .
2
Ťukněte na kontakt, který chcete přidat do oblíbených položek nebo z nich
odebrat.
3
Ťukněte na položku .
Zobrazení oblíbených kontaktů
1
Na obrazovce Úvodní obrazovka ťukněte na , potom ťukněte na položku .
2
Ťukněte na volbu .
Přiřazení kontaktu do skupiny
1
V aplikaci Kontakty ťukněte na kontakt, který chcete přiřadit do skupiny.
2
Ťukněte na položku
Skupiny.
3
Zaškrtněte políčka u skupin, do kterých chcete kontakt přidat.
4
Ťukněte na tlačítko Hotovo.
a poté ťukněte na řádek bezprostředně pod volbou
Odesílání informací o kontaktu
Odeslání vaší vizitky
1
Na Úvodní obrazovka ťukněte na položku
2
Ťukněte na volbu
3
Stiskněte tlačítko
4
Vyberte dostupný způsob přenosu a postupujte podle pokynů na obrazovce.
Moje vizitka
a potom ťukněte na volby Odeslat kontakt > OK.
.
a poté ťukněte na položku .
Odeslání kontaktu
1
Na Úvodní obrazovka ťukněte na položku a poté ťukněte na položku .
2
Ťukněte na kontakt, jehož podrobnosti chcete odeslat.
3
Stiskněte tlačítko
4
Vyberte dostupný způsob přenosu a postupujte podle pokynů na obrazovce.
Odeslání několika kontaktů současně
1
Na obrazovce Úvodní obrazovka ťukněte na položku a poté ťukněte na položku
.
2
Stiskněte tlačítko
3
Označte kontakty, které chcete odeslat, nebo vyberte všechny kontakty, pokud je
chcete odeslat všechny.
4
Ťukněte na možnost a poté vyberte dostupný způsob přenosu a postupujte
podle pokynů na obrazovce.
a potom ťukněte na možnosti
a potom ťukněte na volbu Označit několik.
Odeslat kontakt
> OK.
Zamezení vzniku duplicitních položek v aplikaci Kontakty
Když synchronizujete kontakty s novým účtem nebo jiným způsobem importujete
informace o kontaktech, mohou se vám v aplikaci Kontakty vyskytnout duplicitní položky.
V takovém případě můžete takové duplicitní položky sloučit a vytvořit jedinou položku.
Omylem sloučené položky lze později zase oddělit.
Propojení kontaktů
1
Na obrazovce Úvodní obrazovka ťukněte na položku a poté ťukněte na položku
.
2
Ťukněte na kontakt, který chcete propojit s jiným kontaktem.
3
Stiskněte tlačítko
4
Ťukněte na kontakt, jehož informace si přejete sloučit s prvním kontaktem, a poté
ťuknutím na tlačítko OK volbu potvrďte. Informace prvního kontaktu budou
spojeny s druhým kontaktem a propojené kontakty se v seznamu kontaktů zobrazí
jako jeden kontakt.
a potom ťukněte na možnost Propojit kontakt.
61
Toto je internetová verze této publikace. © Tisk je možný pouze pro soukromé použití.
Page 62

Rozdělení propojených kontaktů
1
Na obrazovce Úvodní obrazovka ťukněte na položku a poté ťukněte na položku
.
2
Ťukněte na propojený kontakt, který chcete upravit, a poté na položku .
3
Ťukněte na volby Zrušit propojení kontakt > Zrušit propojení.
Zálohování kontaktů
K zálohování kontaktů můžete použít paměťovou kartu nebo kartu SIM.
Export všech kontaktů na paměťovou kartu
1
Na Úvodní obrazovka ťukněte na položku
2
Stiskněte tlačítko a potom ťukněte na možnosti Exportovat kontakty > Karta SD.
3
Ťukněte na možnost OK.
Export kontaktů na kartu SIM
Při exportu kontaktů na kartu SIM se některé informace nemusí přenést. Důvodem je omezená
paměť na kartách SIM.
1
Na obrazovce Úvodní obrazovka ťukněte na položku a poté na položku .
2
Stiskněte tlačítko
a potom ťukněte na možnost Exportovat kontakty > Karta
SIM.
3
Označte kontakty, které chcete exportovat, nebo ťukněte na položku Označit vše
v případě, že chcete exportovat všechny kontakty.
4
Ťukněte na položku Exportovat.
5
Pokud chcete přidat kontakty mezi existující kontakty na kartě SIM, vyberte
možnost Přidat kontakty, nebo pokud chcete existující kontakty na kartě SIM
nahradit, vyberte možnost
Nahradit všechny kontakty
a poté ťukněte na položku .
.
62
Toto je internetová verze této publikace. © Tisk je možný pouze pro soukromé použití.
Page 63

Zasílání zpráv a chat
Čtení a odesílání zpráv
Aplikace Zprávy zobrazuje zprávy v podobě konverzací, což znamená, že jsou zde
seskupeny všechny zprávy odeslané určité osobě a od této osoby přijaté. Chcete-li
posílat zprávy MMS, musíte mít v zařízení správné nastavení těchto zpráv. Další
informace naleznete v části
Počet znaků, který lze odeslat v jedné zprávě, se liší podle operátora sítě a používaného
jazyka. Maximální velikost zprávy MMS, která zahrnuje velikost přidaných souborů médií, se liší
v závislosti na mobilním operátorovi. Další informace získáte u svého mobilního operátora.
Nastavení Internetu a nastavení zpráv MMS
na straně 27.
1 Návrat na seznam konverzací
2 Zavolat odesílateli zprávy
3 Zobrazení možností
4 Odeslané a přijaté zprávy
5 Tlačítko Odeslat
6 Přidání příloh
7 Připojení zeměpisné polohy
8 Připojení ručně psané poznámky nebo obrázku
9 Pořízení fotografie a její připojení
10 Připojení fotografie uložené v zařízení
11 Textové pole
Vytvoření a odeslání zprávy
1
Na obrazovce Úvodní obrazovka ťukněte na ikonu , poté najděte ikonu a
ťukněte na ni.
2
Ťukněte na položku .
3
Zadejte jméno nebo telefonní číslo příjemce nebo jiné kontaktní informace, které
jste k němu uložili, a vyberte příjemce ze zobrazeného seznamu. Pokud příjemce
nemáte ve svém seznamu kontaktů, zadejte jeho číslo ručně.
4
Ťukněte na možnost Psát zprávu a zadejte text.
5
Pokud chcete připojit přílohu, ťukněte na ikonu a vyberte požadovanou
možnost.
6
Chcete-li zprávu odeslat, ťukněte na možnost Odeslat.
Opustíte-li psaní zprávy bez odeslání, uloží se jako koncept. U konverzace se zobrazí
označení Koncept.
63
Toto je internetová verze této publikace. © Tisk je možný pouze pro soukromé použití.
Page 64

Přečtení přijaté zprávy
1
Na obrazovce Úvodní obrazovka ťukněte na ikonu a poté na možnost .
2
Klepněte na požadovanou konverzaci.
3
Pokud nebyla zpráva dosud stažena, klepněte na položku zprávy a podržte zde
prst, potom ťukněte na volbu Stáhnout zprávu.
Ve výchozím nastavení jsou všechny přijaté zprávy ukládány do paměti v zařízení.
Odpověď na zprávu
1
Na Úvodní obrazovka ťukněte na ikonu
2
Ťukněte na konverzaci obsahující zprávu.
3
Zadejte odpověď a ťukněte na položku Odeslat.
Předání zprávy
1
Na obrazovce Úvodní obrazovka ťukněte na ikonu
.
2
Ťukněte na konverzaci obsahující zprávu, kterou chcete předat.
3
Dotkněte se zprávy, kterou chcete předat dál, podržte ji a následně ťukněte na
položku Předat zprávu.
4
Zadejte jméno nebo telefonní číslo příjemce nebo jiné kontaktní informace, které
jste k němu uložili, a vyberte příjemce ze zobrazeného seznamu. Pokud příjemce
nemáte ve svém seznamu kontaktů, zadejte jeho číslo ručně.
5
V případě potřeby zprávu upravte a ťukněte na možnost Odeslat.
Uložení souboru obsaženého v přijaté zprávě
1
Na Úvodní obrazovka ťukněte na ikonu
2
Ťukněte na konverzaci, kterou chcete otevřít.
3
Pokud nebyla zpráva dosud stažena, ťukněte na zprávu a podržte na ní prst,
potom ťukněte na volbu
4
Dotkněte se souboru, který chcete uložit, a podržte ho, potom zvolte
požadovanou možnost.
Stáhnout zprávu
a poté na možnost .
a pak ťukněte na možnost
a poté na možnost .
.
Uspořádání zpráv
Odstranění zprávy
1
Na obrazovce Úvodní obrazovka ťukněte na a pak ťukněte na .
2
Ťukněte na konverzaci obsahující zprávu, kterou chcete odstranit.
3
Dotkněte se zprávy, kterou chcete odstranit, podržte ji a ťukněte na volby
Odstranit zprávu > Odstranit.
Odstranění konverzací
1
Na obrazovce Úvodní obrazovka ťukněte na ikonu a poté na možnost .
2
Ťukněte na
3
Zaškrtněte políčka u konverzací, které chcete odstranit, a poté ťukněte na volby
> Odstranit.
Označení zprávy hvězdičkou
1
Na Úvodní obrazovka ťukněte na ikonu a poté na možnost .
2
Ťukněte na konverzaci, kterou chcete otevřít.
3
Ve zprávě, kterou chcete označit hvězdičkou, ťukněte na položku
4
Hvězdičku ze zprávy odstraníte ťuknutím na položku .
Zobrazení zpráv s hvězdičkou
1
Na obrazovce Úvodní obrazovka ťukněte na ikonu a poté na možnost .
2
Ťukněte na položku
3
Zobrazí se seznam se všemi zprávami s hvězdičkou.
a potom na položku
a poté na položku Zprávy označ. hvězdičkou.
Odstranit konverzace
.
.
64
Toto je internetová verze této publikace. © Tisk je možný pouze pro soukromé použití.
Page 65

Hledání zpráv
1
Na obrazovce Úvodní obrazovka ťukněte na ikonu a poté na položku .
2
Ťukněte na položku a poté na tlačítko Hledat.
3
Zadejte hledaná klíčová slova. Zobrazí se seznam výsledků hledání.
Zahájení hovoru ze zprávy
Volání odesilateli zprávy
1
Na obrazovce Úvodní obrazovka ťukněte na ikonu
2
Ťukněte na konverzaci.
3
Ťukněte na volbu .
4
Ťukněte na volbu .
Uložení čísla odesílatele ke kontaktu
1
Na obrazovce Úvodní obrazovka ťukněte na ikonu
2
Ťukněte na možnosti
3
Vyberte existující kontakt nebo ťukněte na možnost Vytvořit nový kontakt.
4
Upravte informace o kontaktu a ťukněte na položku Hotovo.
> Uložit.
a poté na možnost .
a poté na možnost .
Nastavení zpráv
Změna nastavení oznámení o zprávách
1
Na obrazovce Úvodní obrazovka ťukněte na ikonu
2
Ťukněte na položku a potom na položku Nastavení.
3
Chcete-li nastavit zvuk oznámení, ťukněte na volbu
požadovanou možnost.
4
Chcete-li nastavit ostatní oznámení, zaškrtněte odpovídající políčka nebo
zaškrtnutí těchto políček zrušte.
a poté na možnost .
Tón při oznámení
a vyberte
Zapnutí nebo vypnutí funkce doručenky pro odchozí zprávy
1
Na obrazovce Úvodní obrazovka ťukněte na ikonu
2
Šukněte na tlačítko a poté na položku
3
Zaškrtněte políčko Doručenka nebo zaškrtnutí zrušte.
Je-li funkce doručenky zapnutá, zobrazí se u zpráv s potvrzeným doručením symbol zatržení.
Nastavení
a poté na možnost .
.
Rychlé zasílání zpráv a videochat
Pomocí aplikace pro zasílání rychlých zpráv a videochat Google Hangouts™ můžete ve
svém zařízení chatovat s přáteli. Tuto aplikaci lze používat i v počítačích, na zařízeních se
systémem Android™ a dalších zařízeních. Každou konverzaci můžete proměnit ve
videohovor s více přáteli a můžete jim zasílat zprávy, i když jsou právě offline. Máte také
možnost snadného zobrazení a sdílení fotografií.
Před použitím aplikace Hangouts™ se ujistěte, že máte k dispozici funkční připojení
k Internetu a účet Google™. Přejděte na web http://support.google.com/hangouts
a klikněte na odkaz „Hangouts v zařízení s Androidem“, kde naleznete podrobnější
pokyny k používání této aplikace.
Funkce videohovoru pracuje pouze na zařízeních s čelním fotoaparátem.
65
Toto je internetová verze této publikace. © Tisk je možný pouze pro soukromé použití.
Page 66

1 Zahájení nové chatové konverzace nebo videohovoru
2 Možnosti
3 Seznam kontaktů
Zahájení komunikace pomocí rychlého zasílání zpráv nebo videohovoru
1
Na obrazovce Úvodní obrazovka ťukněte na položku .
2
Najděte položku Hangouts a ťukněte na ni.
3
Ťukněte na položku , zadejte jméno kontaktu, e-mailovou adresu, telefonní číslo
nebo název kruhu a v seznamu návrhů vyberte příslušnou položku.
4
Chcete-li spustit relaci zasílání rychlých zpráv, ťukněte na položku
5
Chcete-li zahájit videohovor, ťukněte na položku .
.
Odpověď na chatovou zprávu nebo připojení k videohovoru
1
Pokud vás někdo kontaktuje prostřednictvím služby Hangouts, zobrazí se na
stavovém řádku ikona nebo .
2
Přetáhněte stavový řádek směrem dolů, ťukněte na zprávu nebo videohovor a
můžete začít konverzovat.
Další informace o aplikaci Hangouts™
•
Je-li otevřena aplikace Hangouts™, ťukněte na tlačítko
a pak na možnost
Nápověda.
66
Toto je internetová verze této publikace. © Tisk je možný pouze pro soukromé použití.
Page 67

Nastavení e-mailu
Pomocí e-mailové aplikace v zařízení můžete prostřednictvím svých e-mailových účtů
odesílat a přijímat e-maily. Můžete mít jeden či více e-mailových účtů současně, včetně
účtů Microsoft Exchange ActiveSync.
Nastavení e-mailového účtu
1
Na obrazovce Úvodní obrazovka ťukněte na položku .
2
Vyhledejte položku E-mail a ťukněte na ni.
3
Dokončete nastavení podle pokynů zobrazených na obrazovce.
U některých e-mailových služeb může být potřeba, abyste se obrátili na poskytovatele emailové schránky a požádali jej o podrobné informace o nastavení e-mailového účtu.
Přidání dalšího e-mailového účtu
1
Klepněte na
2
Najděte položku E-mail a ťukněte na ni.
3
Ťukněte na položku a poté ťukněte na položky Nastavení > Přidat účet.
4
Zadejte e-mailovou adresu a heslo a ťukněte na volbu Další. Pokud nelze
automaticky stáhnout nastavení e-mailového účtu, můžete nastavení kdykoli
dokončit ručně.
5
Po dokončení ťukněte na možnost
ze zobrazení Úvodní obrazovka.
.
Další
Odesílání a příjem e-mailových zpráv
1 Zobrazení seznamu všech e-mailových účtů a nejnovějších složek
2 Psaní nové e-mailové zprávy
3 Hledání e-mailových zpráv
4 Přístup k nastavením a možnostem
5 Seznam e-mailových zpráv
67
Toto je internetová verze této publikace. © Tisk je možný pouze pro soukromé použití.
Page 68

Stažení nových e-mailových zpráv
1
Na obrazovce Úvodní obrazovka ťukněte na .
2
Najděte položku E-mail a ťukněte na ni.
3
Pokud používáte více e-mailových účtů, ťukněte na položku a vyberte účet,
který chcete zkontrolovat, a potom v rozevírací nabídce ťukněte na položku
Doručená pošta.
4
Chcete-li stáhnout nové zprávy, ťukněte na položku , potom ťukněte na položku
Obnovit.
Pokud je otevřena složka doručených zpráv, přejeďte na obrazovce směrem dolů, čímž se
obnoví seznam zpráv.
Čtení e-mailových zpráv
1
Na obrazovce Úvodní obrazovka ťukněte na
2
Najděte položku E-mail a ťukněte na ni.
3
Pokud používáte více e-mailových účtů, ťukněte na položku
.
a vyberte účet,
který chcete zkontrolovat, a potom v rozevírací nabídce ťukněte na položku
Doručená pošta. Chcete-li zkontrolovat všechny e-mailové účty současně,
ťukněte na položku a poté v rozevírací nabídce ťukněte na položku Všechny
přijaté zprávy.
4
Posouvejte se ve složce doručených e-mailů nahoru nebo dolů a ťukněte na emailovou zprávu, kterou si chcete přečíst.
Vytvoření a odeslání e-mailové zprávy
1
Na obrazovce Úvodní obrazovka ťukněte na a potom najdete položku E-mail
a ťukněte na ni.
2
Pokud používáte více e-mailových účtů, ťukněte na položku a vyberte účet,
pomocí kterého chcete odeslat e-mail, a potom v rozevírací nabídce ťukněte na
položku Doručená pošta.
3
Ťukněte na položku
a zadejte jméno příjemce nebo jeho e-mailovou adresu
příjemce nebo ťukněte na položku a v seznamu Kontakty vyberte jednoho nebo
více příjemců.
4
Zadejte předmět a text e-mailové zprávy a ťukněte na ikonu .
Odpověď na e-mailovou zprávu
1
Ve složce doručených e-mailových zpráv najděte zprávu, na kterou chcete
odpovědět, ťukněte na ni a pak ťukněte na možnost
Odpovědět
nebo
všem.
2
Zadejte odpověď a poté ťukněte na položku .
Předání e‑mailové zprávy
1
Ve složce doručených e-mailových zpráv najděte zprávu, kterou chcete předat
dál, a ťukněte na položku Přeposlat.
2
Zadejte e-mailovou adresu příjemce ručně nebo ťukněte na položku nebo
vyberte příjemce ze seznamu kontaktů.
3
Zadejte text zprávy a poté ťukněte na položku .
Zobrazení přílohy e-mailové zprávy
1
Najděte e-mail obsahující přílohu, kterou chcete zobrazit, a ťukněte na něj. Emailové zprávy s přílohami jsou označeny ikonou
2
Po otevření e-mailové zprávy ťukněte na položku Načíst. Příloha se začne
.
stahovat.
3
Po stažení přílohy ťukněte na položku Zobrazit.
Uložení e-mailové adresy odesílatele do kontaktů
1
Vyhledejte zprávu ve složce doručených e-mailových zpráv a ťukněte na ni.
2
Ťukněte na jméno odesilatele a poté ťukněte na položku OK.
3
Vyberte existující kontakt nebo ťukněte na možnost Vytvořit nový kontakt.
4
Upravte informace o kontaktu a ťukněte na položku Hotovo.
Odpovědět
68
Toto je internetová verze této publikace. © Tisk je možný pouze pro soukromé použití.
Page 69

Náhledové okno e-mailu
V náhledovém okně lze zobrazovat a číst e-mailové zprávy v orientaci na šířku. Jakmile je
aktivujete, můžete v něm současně zobrazit seznam e-mailových zpráv a vybranou emailovou zprávu.
Změna nastavení náhledového okna e-mailu
1
Na obrazovce Úvodní obrazovka ťukněte na ikonu obrazovky a pak na E-mail.
2
Ťukněte na ikonu
3
Vyberte požadovanou možnost nebo kombinaci možností a ťukněte na tlačítko
OK.
Čtení e-mailových zpráv v náhledovém okně
1
Ujistěte se, že je aktivován panel náhledu.
2
Otevřete složku doručených e-mailových zpráv.
3
Posouvejte se nahoru či dolů a ťukněte na e-mailovou zprávu, kterou si chcete
přečíst.
4
Chcete-li si e-mail prohlédnout na celé obrazovce, ťukněte na příčku (mezi
seznamem e-mailů a tělem e-mailu).
5
Chcete-li se vrátit do běžného zobrazení doručených zpráv, znovu ťukněte na
příčku.
a pak na položku Nastavení > Panel náhledu.
Uspořádání e-mailových zpráv
Seřazení e-mailů
1
Na obrazovce Úvodní obrazovka ťukněte na .
2
Najděte položku
3
Pokud používáte více e-mailových účtů, ťukněte na položku
který chcete seřadit, a potom v rozevírací nabídce ťukněte na položku
pošta. Pokud chcete seřadit všechny e-mailové účty najednou, ťukněte na
položku
4
Ťukněte na , potom ťukněte na položku Řadit.
5
Vyberte možnost uspořádání.
Vyhledávání e-mailů
1
Na obrazovce Úvodní obrazovka ťukněte na a potom najdete položku E-mail
a ťukněte na ni.
2
Pokud používáte více e-mailových účtů, ťukněte na položku
účtu, který chcete zkontrolovat, a potom v rozevírací nabídce ťukněte na položku
Doručená pošta. Pokud chcete vyhledávat ve všech e-mailových účtech
najednou, ťukněte na položku
3
Ťukněte na volbu .
4
Zadejte hledaný text a potom ťukněte na tlačítko na klávesnici.
5
Zobrazí se seznam výsledků vyhledávání seřazených podle data. Ťukněte na email, který chcete otevřít.
a potom na položku
a ťukněte na ni.
E-mail
a vyberte účet,
Doručená
Všechny přijaté zprávy
a potom na položku Kombinované zobraz..
.
a vyberte název
69
Toto je internetová verze této publikace. © Tisk je možný pouze pro soukromé použití.
Page 70

Zobrazení všech složek v jednom e-mailovém účtu
1
Na obrazovce Úvodní obrazovka ťukněte na a potom najdete položku E-mail
a ťukněte na ni.
2
Používáte-li více e-mailových účtů, ťukněte na položku a vyberte účet, který
chcete zkontrolovat.
3
Pod účtem, který chcete zkontrolovat, vyberte položku Zobrazit všechny složky.
Odstranění e‑mailové zprávy
•
V příchozí poště e-mailů listujte zprávy, které chcete odstranit, doprava.
Přesun e-mailové správy do jiné složky
1
V příchozí poště e-mailů listujte zprávy, které chcete přesunout, doleva.
2
Ťukněte na položku Přesunout a vyberte složku.
Nastavení e-mailového účtu
Odebrání e-mailového účtu ze zařízení
1
Na obrazovce Úvodní obrazovka ťukněte na položku
2
Najděte položku E-mail a ťukněte na ni.
3
Stiskněte tlačítko
4
Vyberte účet, který chcete odstranit.
5
Ťukněte na možnost Odstranit účet > OK.
Změna intervalu pro kontrolu e-mailů
1
Na obrazovce Úvodní obrazovka ťukněte na položku
2
Najděte položku
3
Klepněte na položku a poté na položku Nastavení.
4
Vyberte účet, u kterého chcete změnit interval pro kontrolu e-mailů.
5
Ťukněte na položky Četnost kontroly > Četnost kontroly a vyberte požadovanou
možnost.
a poté ťukněte na možnost Nastavení.
a ťukněte na ni.
E-mail
.
.
Nastavení automatické odpovědi při nepřítomnosti v kanceláři v účtu Exchange Active
Sync
1
Na obrazovce Úvodní obrazovka ťukněte na ikonu
2
Stiskněte tlačítko a potom ťukněte na možnost
3
Vyberte účet EAS (Exchange Active Sync), kterému chcete nastavit automatickou
odpověď při nepřítomnosti v kanceláři.
4
Ťukněte na položku V nepřítomnosti.
5
Funkci zapnete přetažením jezdce u položky
6
V případě potřeby označte pole Nastavit rozsah času a nastavte časový rozsah
automatické odpovědi.
7
Do textového pole těla zprávy zadejte zprávu o nepřítomnosti v kanceláři.
8
Výběr potvrďte ťuknutím na volbu OK.
V nepřítomnosti
a poté na možnost E-mail.
Nastavení
.
doprava.
Gmail™
Pokud máte účet Google™, můžete ke čtení a psaní e-mailových zpráv použít
aplikaci Gmail™.
70
Toto je internetová verze této publikace. © Tisk je možný pouze pro soukromé použití.
Page 71

1 Zobrazení seznamu všech účtů Gmail a nejnovějších složek
2 Psaní nové e-mailové zprávy
3 Hledání e-mailových zpráv
4 Přístup k nastavením a možnostem
5 Seznam e-mailových zpráv
Další informace o aplikaci Gmail™
•
Je-li otevřena aplikace Gmail™, ťukněte na tlačítko a pak na možnost Nápověda.
71
Toto je internetová verze této publikace. © Tisk je možný pouze pro soukromé použití.
Page 72

Hudba
Přenos hudby do zařízení
Existují různé způsoby, jak přenést hudbu z počítače do zařízení:
•
Propojte zařízení s počítačem pomocí kabelu USB a přetahujte hudební soubory přímo v
aplikaci správce souborů v počítači. Další informace naleznete v tématu
pomocí počítače
•
Používáte-li počítač PC, můžete použít aplikaci Media Go™ od společnosti Sony, která
na stránce 130.
umožňuje uspořádání hudebních souborů, vytváření seznamů skladeb, nastavení odběrů
podcastů a další úkony. Chcete-li získat další informace a stáhnout si aplikaci Media
Go™, přejděte na stránku http://mediago.sony.com/enu/features.
•
Používáte-li počítač Apple® Mac®, můžete mediální soubory přenést z aplikace iTunes
do zařízení pomocí aplikace Sony Bridge for Mac. Chcete-li získat další informace a
stáhnout si aplikaci Sony Bridge for Mac, přejděte na stránku
www.sonymobile.com/global-en/tools/bridge-for-mac/
Aplikace Walkman® nemusí podporovat všechny formáty hudebních souborů. Informace o
podporovaných formátech zvukových souborů a o používání multimediálních souborů (zvuk,
obraz a video), najdete v dokumentu White Paper pro vaše zařízení na stránce
www.sonymobile.com/support
.
.
Poslech hudby
Aplikace Walkman® umožňuje poslech vaší oblíbené hudby a zvukových knih.
Správa souborů
1 Přechod na úvodní obrazovku aplikace Walkman®
2 Hledání skladeb ve službě Music Unlimited a všech skladeb uložených v zařízení
3 Zobrazení aktuálního seznamu přehrávaných skladeb
4 Obal alba (je-li k dispozici)
5 Ťuknutím přejdete na předchozí skladbu ve frontě přehrávání.
Dotekem a podržením se posunete dozadu v aktuální skladbě.
6 Přehrání nebo pozastavení skladby
7 Ťuknutím přejdete na další skladbu ve frontě přehrávání.
Dotekem a podržením se posunete dopředu v aktuální skladbě.
8 Přehrávání skladeb v aktuální frontě přehrávání v náhodném pořadí
9 Opakování všech skladeb v aktuální frontě přehrávání
10 Ukazatel průběhu – přetažením ukazatele nebo ťuknutím na něj provedete rychlý posun dopředu nebo
dozadu.
11 Celková délka aktuální skladby
12 Uplynulá doba přehrávání aktuální skladby
72
Toto je internetová verze této publikace. © Tisk je možný pouze pro soukromé použití.
Page 73

Úvodní obrazovka aplikace Walkman®
1 Přetažením levého okraje obrazovky doprava otevřete obrazovku nabídky aplikace Walkman®
2 Posunutím nahoru nebo dolů zobrazíte obsah
3 Přehrávání skladby v aplikaci Walkman®
4 Návrat na úvodní obrazovku aplikace Walkman®
Přehrávání skladby pomocí aplikace Walkman®
1
Na obrazovce Úvodní obrazovka ťukněte na ikonu a poté na možnost .
2
Přetáhněte levý okraj obrazovky doprava.
3
Vyberte kategorii hudby, například v části Moje knihovna ťukněte na možnost
Interpreti, Alba
4
Ťuknutím na skladbu zahájíte její přehrávání.
nebo
Skladby
, a pak vyhledejte skladbu, kterou chcete otevřít.
Položky chráněné autorskými právy nemusí být možné přehrát. Ověřte, zda máte k obsahu,
který chcete sdílet, požadované oprávnění.
Vyhledání informací o skladbě online
•
Během přehrávání skladby v aplikaci Walkman® ťukněte na tlačítko se symbolem
nekonečna
Tlačítko se symbolem nekonečna
videí na serveru YouTube™, textů písní a informací o interpretech na webu Wikipedia.
.
poskytuje přístup k několika zdrojům informací, včetně
Nastavení hlasitosti zvuku
•
Stiskněte tlačítko ovládání hlasitosti.
Minimalizace aplikace Walkman®
•
Během přehrávání skladby se ťuknutím na položku
vrátíte na obrazovku Úvodní
obrazovka. Aplikace Walkman® bude i nadále přehrávat na pozadí.
Otevření aplikace Walkman®, když probíhá přehrávání na pozadí
1
Během přehrávání skladby na pozadí můžete ťuknutím na ikonu
otevřít okno
s posledními spuštěnými aplikacemi.
2
Ťukněte na aplikaci Walkman®.
Nabídka úvodní obrazovky Walkman®
Nabídka úvodní obrazovky aplikace Walkman® poskytuje přehled o všech skladbách
v zařízení i o skladbách, které jsou k dispozici prostřednictvím služby Music Unlimited.
Můžete zde spravovat alba a seznamy skladeb a s využitím aplikace SensMe™ channels
uspořádat hudbu podle nálady a tempa.
73
Toto je internetová verze této publikace. © Tisk je možný pouze pro soukromé použití.
Page 74

1 Návrat na úvodní obrazovku Walkman®.
2 Procházení kategorií hudby, např. interpretů, alb nebo skladeb podle mé knihovny
3 Procházení všech seznamů skladeb
4 Hudební novinky (nabízené službou Music Unlimited)
5 Žebříčky (nabízené službou Music Unlimited)
6 Vybrané seznamy skladeb (nabízené službou Music Unlimited)
7 Shromažďování odkazů na hudbu a na obsah související s hudbou, které jste vy a přátelé sdíleli pomocí
služeb online
8 Správa a úprava hudby pomocí kanálů služby SensMe™
9 Přehrávání sdílené služby na připojeném zařízení
Sony Entertainment Network se službou Video Unlimited a Music Unlimited není k dispozici na
každém trhu. Je vyžadováno samostatné předplatné. Mohou platit dodatečné podmínky.
Otevření nabídky úvodní obrazovky Walkman®
1
Na obrazovce Úvodní obrazovka ťukněte na ikonu a poté na možnost .
2
Přetáhněte levý okraj obrazovky doprava.
Návrat na úvodní obrazovku aplikace Walkman®
•
Až se objeví úvodní obrazovka aplikace Walkman®, ťukněte na volbu
Domovská
stránka.
•
Až se objeví úvodní obrazovka aplikace Walkman®, ťukněte na obrazovku
napravo od nabídky.
Aktualizace hudebních souborů s využitím nejnovějších informací
1
Na úvodní obrazovce aplikace Walkman® ťukněte na položku
2
Ťukněte na možnost Stáhnout informace o hudbě > Zahájit. Zařízení provede
.
hledání online a stáhne nejnovější dostupný obal alba a podrobnosti o skladbě.
Při stahování podrobností o hudbě se aktivuje aplikace SensMe™ channels.
Povolení aplikace SensMe™ channels
•
Na úvodní obrazovce aplikace Walkman® stiskněte tlačítko a ťukněte na
možnosti Stáhnout informace o hudbě > Zahájit.
Tato aplikace vyžaduje připojení k mobilní síti nebo síti Wi-Fi®.
Odstranění skladby
1
Na úvodní obrazovce aplikace Walkman® přejděte na skladbu, kterou chcete
odstranit.
2
Dlouze stiskněte název skladby a poté z nabídky vyberte možnost Odstranit.
3
Potvrďte akci dalším ťuknutím na možnost Odstranit.
Tímto způsobem lze také odstranit alba.
74
Toto je internetová verze této publikace. © Tisk je možný pouze pro soukromé použití.
Page 75

Seznamy skladeb
Na úvodní obrazovce aplikace Walkman® můžete z hudby uložené v zařízení vytvářet
vlastní seznamy skladeb.
Vytváření vlastních seznamů skladeb
1
Na úvodní obrazovce aplikace Walkman® dlouze stiskněte název alba nebo
skladby, které chcete přidat do seznamu skladeb.
2
V otevřené nabídce ťukněte na možnost Přidat do > Vytvořit nový sez. skladeb.
3
Zadejte název seznamu skladeb a ťukněte na možnost OK.
Nový seznam skladeb můžete vytvořit také ťuknutím na obal alba a pak na tlačítko .
Přehrávání vlastních seznamů skladeb
1
Otevřete obrazovku nabídky aplikace Walkman® a ťukněte na možnost Seznamy
skladeb.
2
V části Seznamy skladeb vyberte seznam skladeb, který chcete otevřít.
3
Chcete-li přehrát všechny skladby, ťukněte na volbu Náhodně přehr. vše.
Přidání skladeb do seznamu skladeb
1
Otevřete úvodní obrazovku aplikace Walkman® a přejděte na skladbu nebo
album, které chcete přidat do seznamu skladeb.
2
Dlouze stiskněte název skladby a poté ťukněte na možnost Přidat do.
3
Ťukněte na název seznamu skladeb, do kterého chcete album nebo skladbu
přidat. Album nebo skladba budou přidány do seznamu skladeb.
Odebrání skladby ze seznamu skladeb
1
V seznamu skladeb se dotkněte a podržte prst na názvu skladby, kterou chcete
odstranit.
2
V zobrazeném seznamu ťukněte na volbu Odstranit ze sezn. skladeb.
Odstranění seznamu skladeb
1
Otevřete obrazovku nabídky aplikace Walkman® a ťukněte na možnost Seznamy
skladeb
2
Dotkněte se seznamu skladeb, který chcete odstranit, a podržte jej.
3
Ťukněte na položku
4
Potvrďte akci dalším ťuknutím na možnost Odstranit.
Inteligentní seznamy skladeb nelze odstranit.
.
Odstranit
.
Sdílení hudby
Sdílení skladby
1
Otevřete úvodní obrazovku aplikace Walkman® a přejděte na skladbu nebo
album, které chcete sdílet.
2
Dotkněte se názvu skladby a podržte jej a poté ťukněte na možnost Sdílet.
3
Vyberte aplikaci v seznamu a postupujte podle pokynů na obrazovce.
Stejným způsobem můžete sdílet také alba a seznamy skladeb.
Sdílení hudby na serveru Facebook™
Funkce Hudba přátel umožňuje shromažďovat odkazy na hudbu a na obsah související s
hudbou, které můžete sdílet se svými přáteli prostřednictvím služby Facebook™.
75
Toto je internetová verze této publikace. © Tisk je možný pouze pro soukromé použití.
Page 76

Sdílení skladeb ve službě Facebook™ a přidání hodnocení „To se mi líbí“
1
Během přehrávání písně v aplikaci Walkman® ťukněte na obal alba.
2
Ťuknutím na tlačítko přidáte ve službě Facebook™ k písni komentář „To se mi
líbí“. Pokud chcete, přidejte komentář do pole komentářů.
3
Ťuknutím na tlačítko Sdílet odešlete píseň do služby Facebook™. Pokud je píseň
úspěšně přijata, služba Facebook™ vám zašle potvrzovací zprávu.
Správa hudby od přátel v síti Facebook™
1
Otevřete obrazovku nabídky aplikace Walkman® a ťukněte na možnosti Hudba
přátel > Nedávné.
2
Ťukněte na položku, se kterou chcete pracovat.
3
Proveďte požadovanou akci. Chcete-li například přidat hodnocení „To se mi líbí“,
ťukněte na volbu . Pokud chcete, přidejte komentář ke skladbě do pole
komentářů.
Zobrazení hudby, kterou jste sdíleli ve službě Facebook™
1
Otevřete obrazovku nabídky aplikace Walkman® a ťukněte na možnosti Hudba
přátel > Sdílení.
2
Přejděte na položku, kterou chcete otevřít, a ťukněte na ni. Zobrazí se všechny
komentáře k dané položce, které jste přidali na Facebook™ (pokud nějaké jsou).
Vylepšení zvuku
Zlepšení kvality zvuku pomocí ekvalizéru
1
Během přehrávání skladby v aplikaci Walkman® ťukněte na tlačítko
2
Ťukněte na položky
3
Chcete-li si zvuk přizpůsobit ručně, přetáhněte tlačítka frekvenčního pásma nahoru
nebo dolů. Chcete-li zvuk přizpůsobit automaticky, ťukněte na volbu a vyberte
styl.
Nastavení
>
Zvukové efekty
>
Zvukové efekty
.
>
Ekvalizér
.
Zapnutí funkce prostorového zvuku
1
Pokud je otevřena aplikace Walkman®, ťukněte na ikonu .
2
Ťukněte na položky
zvuk (VPT).
3
Listujte vlevo nebo vpravo a vyberte nastavení. Poté potvrďte ťuknutím na položku
OK.
Nastavení
>
Zvukové efekty
>
Zvukové efekty
>
Prostorový
Vizualizér
Vizualizér vytváří vizuální efekty během přehrávání skladeb. Efekty vytvářené u každé
skladby závisí na její charakteristice. Mění se například v závislosti na změnách hlasitosti,
rytmu a frekvence. Navíc lze změnit schéma pozadí.
Zapnutí vizualizéru
1
V aplikaci Walkman® ťukněte na tlačítko .
2
Ťukněte na položku Vizualizér.
Ťuknutím na obrazovku přepnete do zobrazení na celé obrazovce.
Změna schématu pozadí
1
V aplikaci Walkman® ťukněte na tlačítko .
2
Ťukněte na položku Vizualizér.
3
Ťukněte na tlačítko > Schéma a vyberte schéma.
Rozpoznávání hudby pomocí služby TrackID™
Služba pro rozpoznávání hudby TrackID™ se používá k identifikaci hudební skladby
hrající ve vašem okolí. Stačí jen nahrát krátký úryvek skladby a během několika sekund
získáte informace o jejím interpretovi, názvu a albu. Skladby identifikované pomocí
76
Toto je internetová verze této publikace. © Tisk je možný pouze pro soukromé použití.
Page 77

technologie TrackID™ si můžete zakoupit. Také si můžete prohlédnout žebříčky služby
TrackID™, abyste věděli, co uživatelé služby TrackID™ na celém světě hledají. Chcete-li
dosáhnout těch nejlepších výsledků, používejte technologii TrackID™ v tichém prostředí.
1 Hledání hudby online
2 Možnosti zobrazení
3 Zobrazení aktuálních hudebních žebříčků
4 Zobrazení historie výsledků hledání
5 Hlavní obrazovka pro nahrávání hudby
6 Zjištění, jakou hudbu posloucháte
Aplikace a služba TrackID™ nejsou podporovány ve všech zemích a oblastech nebo všemi
sítěmi či poskytovateli služeb ve všech oblastech.
Identifikace hudby prostřednictvím technologie TrackID™
1
Na obrazovce Úvodní obrazovka ťukněte na ikonu .
2
Vyhledejte aplikaci
3
Ťukněte na tlačítko . Pokud služba TrackID™ skladbu rozpozná, výsledky se
TrackID™
, ťukněte na ni a otočte zařízení ke zdroji hudby.
zobrazí na obrazovce.
Chcete-li se vrátit na úvodní obrazovku aplikace
TrackID™, stiskněte tlačítko .
Zobrazení grafů technologie TrackID™
•
Otevřete obrazovku aplikace TrackID™ a pak ťukněte na volbu Žebříčky. Zobrazí
se graf z vaší oblasti.
Zobrazení grafů technologie TrackID™ z jiného regionu
1
Otevřete obrazovku aplikace TrackID™ a pak ťukněte na volbu Žebříčky.
2
Ťukněte na možnosti > Oblasti a vyberte zemi nebo region.
Nákup skladby rozpoznané aplikací TrackID™
1
Když aplikace TrackID™ rozpozná určitou skladbu, ťukněte na položku Stáhnout.
2
Dokončete nákup podle pokynů v zařízení.
Skladbu, kterou chcete zakoupit, můžete vybrat i na kartě
možností je zakoupit skladby vyhledané textově online pomocí služby TrackID™.
Historie nebo Žebříčky. Další
Sdílení skladby
1
Když aplikace TrackID™ rozpozná určitou skladbu, ťukněte na možnost Sdílet a
vyberte metodu sdílení.
2
Dokončete postup podle pokynů v zařízení.
77
Toto je internetová verze této publikace. © Tisk je možný pouze pro soukromé použití.
Page 78

Zobrazení informací o interpretovi skladby
•
Když aplikace TrackID™ rozpozná určitou skladbu, ťukněte na položku Interpret.
Odstranění skladby z historie skladeb
1
Otevřete obrazovku aplikace TrackID™ a pak ťukněte na položku Historie.
2
Dotkněte se názvu skladby a podržte jej a poté ťukněte na položku Odstranit.
Služba online Music Unlimited
Music Unlimited je předplacená služba, která prostřednictvím připojení mobilní sítě nebo
připojení Wi-Fi® nabízí přístup k milionům skladeb. Můžete spravovat a upravovat osobní
knihovnu hudby v cloudu prostřednictvím celé řady zařízení nebo synchronizovat
seznamy skladeb a hudbu pomocí počítače s operačním systémem Windows®. Další
informace najdete na webu
Služby Sony Entertainment Network, Video Unlimited a Music Unlimited nejsou k dispozici na
všech trzích. Je třeba samostatné předplatné. Na tyto služby se vztahují dodatečné právní
podmínky.
Začínáme se službou Music Unlimited
1
Na úvodní obrazovce aplikace Walkman® ťukněte na položku
2
Přetáhněte posuvník u volby Music Unlimited doprava, tím službu Music
Unlimited
zapnete. Dále postupujte podle pokynů.
www.sonyentertainmentnetwork.com
.
> Nastavení.
78
Toto je internetová verze této publikace. © Tisk je možný pouze pro soukromé použití.
Page 79

rádio FM
Poslech rádia
Rádio FM v zařízení funguje stejným způsobem, jako kterékoli jiné rádio FM. Můžete
například procházet a poslouchat FM stanice a ukládat je jako oblíbené položky. Před
použitím rádia je třeba připojit k zařízení kabelovou náhlavní soupravu nebo sluchátka.
Důvodem je skutečnost, že náhlavní souprava nebo sluchátka fungují jako anténa. Po
připojení jednoho z těchto doplňků můžete v případě potřeby přepnout zvuk rádia do
reproduktoru zařízení.
1 Seznam oblíbených stanic
2 Tlačítko pro zapnutí a vypnutí rádia
3 Zobrazení možností nabídky
4 Naladěná frekvence
5 Uložení stanice jako oblíbené nebo její odebrání
6 Ladění stanic
7 Frekvenční pásmo – přetažením doleva a doprava lze přecházet mezi kanály
8 Hledání stanice s vyšší frekvencí
9 Uložená oblíbená stanice
10 Hledání stanice s nižší frekvencí
Poslech rádia FM
1
Připojte k zařízení náhlavní soupravu nebo sluchátka.
2
Na obrazovce Úvodní obrazovka ťukněte na .
3
Vyhledejte položku Rádio FM
a ťukněte na ni. Při posouvání v rámci
frekvenčního pásma se zobrazují dostupné kanály.
Když spustíte rádio FM, automaticky se zobrazí dostupné stanice. Pokud jsou u stanice k
dispozici informace RDS, zobrazí se po několika sekundách poslechu této stanice.
Přepínání mezi rozhlasovými stanicemi
•
Táhněte frekvenční pásmo vlevo nebo vpravo.
Spuštění nového hledání kanálů rádia
1
Když je spuštěné rádio, stiskněte tlačítko .
2
Ťukněte na položku Hledat kanály. Rádio prohledá celé frekvenční pásmo a
zobrazí všechny dostupné kanály.
79
Toto je internetová verze této publikace. © Tisk je možný pouze pro soukromé použití.
Page 80

Přepnutí zvuku rádia do reproduktoru
1
Stiskněte při zapnutém rádiu tlačítko .
2
Ťukněte na volbu Přehrát v reproduktoru.
Chcete-li přepnout zvuk zpět do kabelové náhlavní soupravy nebo sluchátek, stiskněte
tlačítko a ťukněte na položku Přehrát ve sluchátkách.
Identifikace skladby z rádia FM pomocí služby TrackID™
1
Když je píseň přehrávána rádiem FM vašeho zařízení, stiskněte tlačítko a vyberte
možnost TrackID™.
2
Zobrazí se ukazatel průběhu, zatímco aplikace TrackID™ skladbu zkoumá.
V případě úspěchu se zobrazí výsledek identifikace nebo seznam možných
skladeb.
3
Stisknutím tlačítka
Aplikace a služba TrackID™ nejsou podporovány ve všech zemích a oblastech nebo všemi
sítěmi či poskytovateli služeb ve všech oblastech.
se vrátíte k rádiu FM.
Oblíbené kanály rádia
Uložení kanálu do oblíbených položek
1
Když je rádio spuštěné, přejděte na kanál, který chcete uložit do oblíbených
položek.
2
Ťukněte na volbu .
3
Zadejte název a barvu kanálu a poté stiskněte možnost
Uložit
.
Poslech oblíbené radiostanice
1
Ťukněte na tlačítko .
2
Vyberte požadovanou možnost.
Odebrání kanálu z oblíbených položek
1
Když je rádio spuštěné, přejděte na kanál, který chcete odebrat.
2
Ťukněte na položku
a poté na položku
Odstranit
.
Nastavení zvuku
Přepínání mezi režimem monofonního a stereofonního zvuku
1
Když je spuštěné rádio, stiskněte tlačítko
2
Ťukněte na volbu Vynutit stereofonní zvuk.
3
Chcete-li rádio opět poslouchat v režimu monofonního zvuku, stiskněte tlačítko
ťukněte na volbu Vynutit monofonní zvuk.
Výběr oblasti pro rádio
1
Stiskněte při zapnutém rádiu tlačítko
2
Ťukněte na volbu Nastavit oblast rádia.
3
Vyberte možnost.
Nastavení vizualizéru
1
Když je spuštěné rádio, ťukněte na volbu
2
Ťukněte na tlačítko Vizualizér.
3
Vyberte požadovanou možnost.
.
.
.
a
80
Toto je internetová verze této publikace. © Tisk je možný pouze pro soukromé použití.
Page 81

Fotoaparát
Fotografování a nahrávání videí
1 Přiblížení a oddálení
2 Obrazovka hlavního fotoaparátu
3 Tlačítko spouště fotoaparátu – aktivuje fotoaparát / pořizuje fotografie / zaznamenává videa
4 Prohlížení fotografií a videí
5 Pořizování fotografií nebo nahrávání videí
6 Přechod k předchozímu kroku nebo ukončení režimu fotoaparátu
7 Ikona nastavení režimu záznamu
8 Ikona Nastavení fotoaparátu a ikony zkratek
9 Objektiv předního fotoaparátu
Fotografování ze zamykací obrazovky
1
Chcete-li aktivovat obrazovku, krátce stiskněte tlačítko pro zapnutí/vypnutí .
2
Chcete-li aktivovat fotoaparát, stiskněte a podržte ikonu
, poté ji přetáhněte
nahoru.
3
Jakmile se aplikace fotoaparátu spustí, klepněte na položku .
Pořízení fotografie pomocí tlačítka spouště fotoaparátu
1
Aktivujte fotoaparát.
2
Stiskněte zcela tlačítko fotoaparátu.
Pořízení fotografie ťuknutím na tlačítko fotoaparátu na obrazovce
1
Aktivujte fotoaparát.
2
Zaměřte fotoaparát na objekt.
3
Ťukněte na tlačítko fotoaparátu
na obrazovce. Fotografie je pořízena
v okamžiku uvolnění prstu.
Pořízení autoportrétu pomocí čelního fotoaparátu
1
Aktivujte fotoaparát.
2
Ťukněte na tlačítko .
3
Až budete chtít pořídit fotografii, stiskněte tlačítko spouště fotoaparátu. Fotografie
je pořízena v okamžiku zvednutí prstu.
Použití blesku fotoaparátu
1
Když je otevřený fotoaparát, ťukněte na položku
2
Vyberte požadované nastavení blesku.
3
Pořiďte fotografii.
Toto je internetová verze této publikace. © Tisk je možný pouze pro soukromé použití.
.
81
Page 82

Použití funkce přiblížení
•
Když je fotoaparát spuštěný, stiskněte tlačítko ovládání hlasitosti.
•
Stáhněte prsty na obrazovce fotoaparátu k sobě nebo od sebe.
Záznam videa pomocí tlačítka spouště fotoaparátu
1
Aktivujte fotoaparát.
2
Ťukněte na ikonu a vyberte možnost .
3
Pokud není vybrána videokamera, ťukněte na možnost .
4
Chcete-li zahájit nahrávání videa, stiskněte tlačítko spouště fotoaparátu.
5
Nahrávání zastavíte opětovným stisknutím tlačítka spouště fotoaparátu.
Záznam videa ťuknutím na obrazovku
1
Aktivujte fotoaparát.
2
Zaměřte fotoaparát na předmět.
3
Ťuknutím na ikonu
4
Ťuknutím na ikonu zastavte nahrávání.
Tato funkce je dostupná pouze v režimu snímání Super auto.
Zobrazení fotografií a videoklipů
1
Aktivujte fotoaparát a ťuknutím na příslušnou miniaturu otevřete požadovanou
fotografii nebo video.
2
Fotografie a videa můžete zobrazovat listováním doleva nebo doprava.
Odstranění fotografie nebo nahraného videa
1
Vyhledejte fotografii nebo video, které chcete odstranit.
2
Ťuknutím na obrazovku zobrazte tlačítko
3
Ťukněte na tlačítko .
4
Výběr potvrďte ťuknutím na možnost Odstr..
spusťte nahrávání.
.
Rozpoznávání tváří
Funkci rozpoznávání tváří lze používat pro správné zaostření osob mimo střed snímku.
Fotoaparát automaticky rozpozná až pět tváří a označí je bílými rámečky. Barevný
rámeček ukazuje, která tvář byla vybrána pro zaostření. Fotoaparát zaostřuje na nejbližší
rozpoznanou tvář. Je také možné ťuknout na jeden z rámečků a vybrat tvář, která má být
zaostřena.
Zapnutí funkce rozpoznávání obličeje
1
Aktivujte fotoaparát.
2
Ťukněte na ikonu a vyberte možnost .
3
Ťukněte na položku
4
Ťukněte na možnosti
Pořízení fotografie pomocí funkce rozpoznávání tváří
1
Když je spuštěn fotoaparát a je zapnuta funkce Detekce obličejů, namiřte
fotoaparát na fotografovaný objekt. Rozpoznat lze až pět tváří, každá z nich bude
orámována.
2
Stiskněte tlačítko spouště fotoaparátu do poloviny. Zaostřená tvář bude
zvýrazněna žlutým rámečkem.
3
Chcete-li fotografovat, zcela stiskněte tlačítko spouště fotoaparátu.
a potom na položku .
Režim ostření
>
Detekce obličejů
.
Použití funkce Smile Shutter™ ke snímání smějících se tváří
Pomocí technologie Smile Shutter™ můžete fotografovat lidi v okamžiku, kdy se usmějí.
Fotoaparát rozpozná až pět tváří a vybere jednu tvář pro rozpoznání úsměvu a
automatické zaostření. Když se vybraná osoba usměje, fotoaparát ji automaticky
vyfotografuje.
82
Toto je internetová verze této publikace. © Tisk je možný pouze pro soukromé použití.
Page 83

Zapnutí funkce Smile Shutter™
1
Aktivujte fotoaparát.
2
Ťukněte na položku a potom na položku .
3
Ťukněte na možnost Snímání úsměvu a vyberte úroveň úsměvu.
Pořízení fotografie pomocí funkce Smile Shutter™
1
Spusťte fotoaparát, zapněte funkci Smile Shutter™ a namiřte fotoaparát na
fotografovaný objekt. Fotoaparát vybere, který obličej bude zaostřen.
2
Vybraný obličej se orámuje barevně a fotografie bude pořízena automaticky.
3
Není-li rozpoznán žádný úsměv, stiskem tlačítka spouště fotoaparátu pořídíte
fotografii ručně.
Přidání zeměpisné polohy k fotografiím
Po zapnutí funkce zeměpisných souřadnic lze k fotografiím při jejich pořizování přidávat
přibližné údaje o zeměpisné poloze (zeměpisné souřadnice). Zeměpisná poloha se určuje
pomocí bezdrátových sítí (mobilní sítě nebo sítě Wi-Fi®) nebo technologie GPS.
Zobrazuje-li se na obrazovce fotoaparátu položka , je funkce zeměpisných souřadnic
zapnutá, avšak zeměpisná poloha nebyla nalezena. Zobrazuje-li se položka , je funkce
zeměpisných souřadnic zapnutá a je k dispozici zeměpisná poloha, takže je možné
fotografii opatřit zeměpisnými údaji. Není-li zobrazen žádný z těchto dvou symbolů, je
funkce zeměpisných souřadnic vypnuta.
Zapnutí funkce ukládání zeměpisných souřadnic
1
Na obrazovce Úvodní obrazovka ťukněte na položku .
2
Ťukněte na možnost Nastavení > Místo.
3
Posuvník vedle položky
4
Aktivujte fotoaparát.
5
Ťukněte na
6
Posuvník vedle položky Zeměpisné souřadnice přetáhněte doprava.
7
Ťukněte na položku OK.
a potom na položku .
přetáhněte doprava.
Místo
Obecné nastavení fotoaparátu
Přehled nastavení režimu fotografování
Super auto
Optimalizace nastavení tak, aby bylo vhodné pro jakoukoli scénu.
Ručně
Ruční nastavení fotoaparátu.
Video 4K
Umožňuje pořizovat videa s velmi vysokým rozlišením 4K.
Timeshift video
Umožňuje pořizovat videa s vysokou snímkovou frekvencí a využívat efekty zpomaleného pohybu.
Živě na YouTube
Můžete živě vysílat video na server YouTube™.
Rozostření pozadí
Rozostří pozadí snímku, aby vynikl hlavní objekt v popředí.
Efekt AR
Umožňuje pořizování fotografií nebo videí s virtuálními scénami a postavami.
Kreativní efekty
Umožňuje použití různých efektů na fotografie i video.
Info-eye™
Umožňuje zobrazení doplňkových informací o tom, co v záběru právě vidíte.
Timeshift burst - série
Umožňuje výběr nejlepšího snímku ze série záběrů.
Social live
83
Toto je internetová verze této publikace. © Tisk je možný pouze pro soukromé použití.
Page 84

Můžete živě vysílat video na server Facebook™.
Plynulé panorama
Můžete pořizovat širokoúhlé a panoramatické fotografie.
Zepředu
Můžete pořizovat fotografie pomocí předního a zadního fotoaparátu současně.
Více fotoaparátů
Můžete zaznamenat stejnou scénu z více úhlů na jedné obrazovce.
Sound Photo
Můžete pořizovat fotografie se zvukem na pozadí.
Zábava AR
Můžete přehrávat virtuální objekty v hledáčku fotoaparátu pro obohacení fotografií nebo videí.
Režim Super auto
Režim Super auto detekuje podmínky, za nichž pořizujete fotografie, a automaticky
upraví nastavení tak, aby zajišťovala co nejlepší kvalitu snímku.
Manuální režim
Manuální režim použijte v případě, že chcete ručně upravit nastavení fotoaparátu pro
pořizování fotografií a videoklipů.
Efekt AR
Pomocí efektů AR (efekty rozšířené reality) můžete svým fotografiím nebo videím dát nový
zábavný rozměr. Když používáte fotoaparát, toto nastavení vám umožňuje integrovat
3D scény do vašich fotografií nebo videí. Stačí vybrat požadovanou scénu a upravit její
pozici v hledáčku.
Kreativní efekty
Fotografie a videoklipy můžete upravovat pomocí různých efektů. Můžete například
pomocí efektu Nostalgie dosáhnout toho, že fotografie budou vypadat starší, nebo
efektem Náčrt zajistit zábavnější vzhled.
Sweep Panorama
Můžete pořizovat širokoúhlé a panoramatické fotografie ve vodorovném nebo svislém
směru snadným pohybem ťuknutí a posunu.
Pořízení panoramatické fotografie
1
Aktivujte fotoaparát.
2
Ťukněte na ikonu a vyberte možnost .
3
Vyberte směr fotografování ťuknutím na položku
4
Stiskněte tlačítko spouště fotoaparátu a posouvejte fotoaparát pomalu
.
a rovnoměrně ve směru pohybu vyznačeném na obrazovce.
Info-eye™
Aplikace Info-eye™ umožňuje hledat informace o vašem okolí za použití hledáčku
fotoaparátu. Můžete například pořídit fotografii významného místa a přijmout přímo na
obrazovce informace o tomto místu. Nebo můžete pořídit fotografii knihy nebo sejmout
kód QR a ihned zjistit příslušné informace.
Aplikace Info-eye™ rozpozná jen určitá místa nebo objekty.
84
Toto je internetová verze této publikace. © Tisk je možný pouze pro soukromé použití.
Page 85

Načtení čárového kódu nebo kódu QR pomocí technologie Info-eye™
1
Aktivujte fotoaparát.
2
Ťukněte na ikonu a vyberte možnost .
3
Nasměrujte fotoaparát na čárový kód nebo kód QR tak, aby se tento kód zobrazil
v hledáčku, a vyfotografujte ho.
4
Chvíli počkejte, než je fotografie analyzována. Chcete-li zobrazit informace o
produktu, stiskněte a podržte položkuInformace o produktu a přetáhněte ji
směrem nahoru.
Timeshift burst
Fotoaparát pomocí shlukového snímání dokáže pořídit 61 fotografií za jednu sekundu –
jednu sekundu před a po stisknutí tlačítka spouště fotoaparátu. Pak se můžete ke
snímkům vrátit a vybrat tu nejlepší fotografií.
Použití funkce Timeshift burst
1
Aktivujte fotoaparát.
2
Ťukněte na ikonu a vyberte možnost .
3
Chcete-li fotografovat, zcela stiskněte tlačítko spouště fotoaparátu a potom je
uvolněte. Pořízené fotografie se objeví v zobrazení miniatur.
4
Projděte miniatury a vyberte fotografii, kterou chcete uložit, a potom ťukněte na
položku
.
Social live
Social live je režim snímání pomocí fotoaparátu, který umožňuje odesílat datový tok videa
naživo na stránku služby Facebook™. Potřebujete k tomu jen aktivní internetové připojení
a musíte být přihlášeni k účtu služby Facebook™. Videa mohou být až 10 minut dlouhá.
Živé vysílání videa pomocí režimu Social live
1
Aktivujte fotoaparát.
2
Ťukněte na ikonu
3
Přihlaste se k účtu služby Facebook™.
4
Ťuknutím na ikonu
5
Chcete-li během vysílání pořídit fotografii, ťukněte na ikonu .
6
Vysílání zastavíte ťuknutím na položku
a vyberte možnost .
spusťte vysílání.
.
Video s funkcí Timeshift
Je možné nahrát video s vysokou snímkovou frekvencí (120 snímků za sekundu) a pak
pomocí efektu Timeshift přehrát části videoklipu nebo dokonce celý videoklip zpomaleně.
Režim rozostření pozadí
Použijete-li efekt rozostření pozadí, bude hlavní objekt v popředí vypadat výraznější a
ostřejší. V režimu rozostření pozadí fotoaparát pořídí dva snímky za sebou, rozpozná
pozadí a poté je rozostří, přičemž zachová ostrost hlavního objektu. Výsledek vypadá,
jako by byl pořízen digitální zrcadlovkou. Můžete zvolit jednu ze tří variant rozostření a
podle náhledu doladit míru rozostření.
Zaostřený obličej
Pomocí režimu Zaostřený obličej můžete současně zapnout přední a hlavní kameru tak,
abyste mohli pořídit fotografii sebe společně s objektem.
Multifotoaparát
Režim Multifotoaparát vám umožňuje pořizovat fotografie z různých úhlů propojením
s jinými fotoaparáty nebo zařízeními Xperia™. Při připojení k ostatním zařízením se
obrázek hledáčku každého zařízení zobrazuje na stejné obrazovce vašeho zařízení.
Rychlé spuštění
Nastavení funkce Rychlé spuštění umožňuje spustit fotoaparát při zamčené obrazovce.
85
Toto je internetová verze této publikace. © Tisk je možný pouze pro soukromé použití.
Page 86

Pouze spustit
Po aktivaci tohoto nastavení můžete fotoaparát spustit i při zamčené obrazovce. Stačí jen stisknout a podržet
tlačítko fotoaparátu.
Spustit a pořídit fotografii
Po aktivaci tohoto nastavení můžete spustit fotoaparát a pořídit snímek i při zamčené obrazovce. Stačí jen
stisknout a podržet tlačítko spouště fotoaparátu.
Spustit a zaznamenat video
Po aktivaci tohoto nastavení můžete spustit fotoaparát a začít natáčet video i při zamčené obrazovce. Stačí
jen stisknout a podržet tlačítko spouště fotoaparátu.
Vyp
Zeměpisné souřadnice
Umožňuje označit fotografie údaji o místě, kde jste je pořídili.
Fotografování dotykem
Oblast zaostření můžete vybrat tak, že se prstem dotknete obrazovky fotoaparátu.
Fotografie je pořízena v okamžiku zvednutí prstu.
Zvuk
Zvolte si zapnutí nebo vypnutí zvuku závěrky.
Ukládání dat
Můžete si zvolit, zda svá data chcete ukládat na vyměnitelnou kartu SD nebo vnitřní
úložiště zařízení.
Vnitřní úložiště
Fotografie a videa jsou ukládány do paměti zařízení.
Karta SD
Fotografie a videa jsou ukládány na kartu SD.
Funkce blokování dotyku Touch Block
Aktivací zakážete dotykové operace, abyste zabránili nechtěným dotykům.
Vyvážení bílé
Tato funkce nastaví vyvážení bílé v závislosti na světelných podmínkách. Ikona nastavení
vyvážení bílé je k dispozici na obrazovce fotoaparátu.
Auto
Nastaví vyvážení bílé automaticky podle světelných podmínek.
Žárovky
Upravuje vyvážení barev pro podmínky s teplým světlem, jako je například prostředí s žárovkami.
Zářivka
Nastaví vyvážení bílé pro zářivkové osvětlení.
Denní světlo
Nastaví vyvážení barev pro jasné venkovní světlo.
Oblačno
Nastaví vyvážení bílé pro oblačné počasí.
Toto nastavení je dostupné pouze v režimu snímání Ručně.
86
Toto je internetová verze této publikace. © Tisk je možný pouze pro soukromé použití.
Page 87

Nastavení fotoaparátu
Přizpůsobení nastavení fotoaparátu
1
Aktivujte fotoaparát.
2
Chcete-li zobrazit všechna nastavení, ťukněte na ikonu
3
Vyberte nastavení, které chcete upravit, a upravte je podle potřeby.
Přehled nastavení fotoaparátu
Rozlišení
Před fotografováním můžete vybrat z několika rozlišení fotografií a poměrů stran. Snímek
s větším rozlišením vyžaduje víc paměti.
20.7MP
5248×3936(4:3)
Rozlišení 20,7 megapixelu a poměr stran 4:3. Vhodné pro fotografie, které budete prohlížet na neširokoúhlé
obrazovce nebo tisknout ve vysokém rozlišení.
15.5MP
5248×2952(16:9)
Rozlišení 15,5 megapixelu a poměr stran 16:9. Vhodné pro fotografie, které budete prohlížet na širokoúhlé
obrazovce.
8MP
3264×2448(4:3)
Rozlišení 8 megapixelů a poměr stran 4:3. Vhodné pro fotografie, které budete prohlížet na neširokoúhlé
obrazovce nebo tisknout ve vysokém rozlišení.
8MP
3840×2160(16:9)
Rozlišení 8 megapixelů a poměr stran 16:9. Vhodné pro fotografie, které budete prohlížet na širokoúhlé
obrazovce.
3MP
2048×1536(4:3)
Rozlišení 3 megapixely a poměr stran 4:3. Vhodné pro fotografie, které budete prohlížet na neširokoúhlé
obrazovce nebo tisknout ve vysokém rozlišení.
2MP
1920×1080(16:9)
Rozlišení 2 megapixely a poměr stran 16:9. Vhodné pro fotografie, které budete prohlížet na širokoúhlé
obrazovce.
.
Toto nastavení je dostupné pouze v režimu snímání Ručně.
Samospoušť
Samospoušť vám umožňuje pořídit fotografii bez držení zařízení. Tato funkce slouží pro
pořizování autoportrétů nebo skupinových fotografií, kde chcete, aby v záběru nikdo
nechyběl. Samospoušť můžete také použít, abyste se vyhnuli třesu fotoaparátu při
pořizování fotografií.
Zapnuto (10 sekund)
Umožňuje nastavení 10sekundové prodlevy mezi ťuknutím na obrazovku fotoaparátu a pořízením fotografie.
Zapnuto (2 sekundy)
Umožňuje nastavení 2sekundové prodlevy mezi ťuknutím na obrazovku fotoaparátu a pořízením fotografie.
Vyp
Fotografie je pořízena v okamžiku, kdy ťuknete na obrazovku fotoaparátu.
Smile Shutter™
Než pořídíte fotografii, určete druh úsměvu, na který bude fotoaparát reagovat,
nastavením funkce Smile Shutter™.
87
Toto je internetová verze této publikace. © Tisk je možný pouze pro soukromé použití.
Page 88

Režim zaostření
Funkce zaostření určuje, která oblast fotografie bude ostrá. Když je zapnuto nepřetržité
zaostřování, fotoaparát nepřetržitě přizpůsobuje zaostření tak, aby oblast ve žlutém
zaostřovacím rámečku zůstala ostrá.
Jednoduché autom. ostření
Fotoaparát automaticky zaostří na vybraný předmět. Nepřetržité zaostřování je zapnuto. Dotkněte se
obrazovky kamery a podržte prst na stejném místě, dokud se žlutý zaostřovací rámeček po zaostření
nezmění na modrý rámeček. Fotografie je pořízena v okamžiku, kdy zvednete prst.
Vícebod. autom. ostření
Fotoaparát automaticky zaostří na několik oblastí fotografie. Dotkněte se obrazovky kamery a podržte prst na
stejném místě, dokud se žlutý zaostřovací rámeček po zaostření nezmění na modrý rámeček. Fotografie je
pořízena v okamžiku, kdy zvednete prst. Nepřetržité zaostřování je vypnuto.
Detekce obličejů
Fotoaparát automaticky rozpozná až pět lidských tváří a označí je na obrazovce rámečky. Fotoaparát
automaticky zaostří na nejbližší tvář. Můžete také vybrat tvář, na kterou chcete zaostřit, a to tak, že na ni
ťuknete na obrazovce. Po ťuknutí na obrazovku fotoaparátu se zobrazí modrý rámeček označující vybranou
tvář, která je zaostřena. Rozpoznávání tváře nelze použít pro všechny druhy scén. Nepřetržité zaostřování je
zapnuto.
Ostření dotykem
Oblast zaostření lze nastavit dotknutím se příslušného místa na obrazovce fotoaparátu. Nepřetržité
zaostřování je vypnuto. Dotkněte se obrazovky kamery a podržte prst na stejném místě, dokud se žlutý
zaostřovací rámeček po zaostření nezmění na modrý rámeček. Fotografie je pořízena v okamžiku, kdy
zvednete prst.
Sledování objektu
Pokud ťuknutím v hledáčku vyberete určitý objekt, fotoaparát ho za vás bude sledovat.
Toto nastavení je dostupné pouze v režimu snímání Ručně.
HDR
Nastavení HDR (High Dynamic Range) můžete použít při fotografování se silným
protisvětlem nebo v podmínkách s ostrým kontrastem. Technologie HDR kompenzuje
ztrátu detailů a vytváří obraz, který vykresluje jak tmavé, tak světlé oblasti.
Toto nastavení je dostupné pouze v režimu snímání Ručně.
ISO
Zvýšením citlivosti ISO lze omezit rozmazání obrázku způsobené špatným osvětlením
nebo pohybem fotografovaných objektů.
Automaticky
Nastavuje citlivost ISO automaticky.
50
Nastaví citlivost ISO na hodnotu 50.
100
Nastaví citlivost ISO na hodnotu 100.
200
Nastaví citlivost ISO na hodnotu 200.
400
Nastaví citlivost ISO na hodnotu 400.
800
Nastaví citlivost ISO na hodnotu 800.
1600
Nastaví citlivost ISO na hodnotu 1600.
3200
Nastaví citlivost ISO na hodnotu 3200.
Toto nastavení je dostupné pouze v režimu snímání Ručně.
88
Toto je internetová verze této publikace. © Tisk je možný pouze pro soukromé použití.
Page 89

Měření expozice
Tato funkce změří množství světla dopadajícího na scénu, kterou chcete zachytit, a
automaticky určí vyváženou expozici.
Střed.
Změří střed obrázku a určí expozici na základě jasu tam umístěného objektu.
Jednobod.
Nastaví expozici na velmi malé části obrázku, který chcete pořídit.
Tvář
Změří množství světla v obličeji a upravuje expozici tak, aby obličej nebyl ani příliš tmavý, ani příliš světlý.
Víceb.
Rozdělí obrázek do několika oblastí a změří každou oblast pro určení dobře vyvážené expozice.
Toto nastavení je dostupné pouze v režimu snímání Ručně.
Stabilizátor obrazu
Při fotografování může být složité držet zařízení v klidu. Stabilizátor pomáhá
kompenzovat nepatrné pohyby ruky.
Toto nastavení je dostupné pouze v režimu snímání Ručně.
Náhled
Můžete nastavit, že se má po pořízení fotografie nebo videa zobrazit náhled.
Bez omezení
Po pořízení fotografie nebo videa se zobrazí příslušný náhled.
5 sekund
Po pořízení fotografie nebo videa se na 5 sekund zobrazí příslušný náhled.
3 sekundy
Po pořízení fotografie nebo videa se na 3 sekundy zobrazí příslušný náhled.
Upravit
Po pořízení se fotografie nebo video otevře pro úpravy.
Vyp
Po pořízení se fotografie nebo video uloží a nezobrazí se žádný náhled.
Registrace tváří
V aplikaci fotoaparátu můžete zaregistrovat tváře. Hledáček se na ně bude poté
automaticky zaměřovat, jakmile se tyto tváře objeví v záběru.
Blesk
Blesk použijte při fotografování s nedostatečným osvětlením nebo protisvětlem. Po
ťuknutí na ikonu blesku na obrazovce fotoaparátu se zobrazí následující možnosti:
Automaticky
Fotoaparát automaticky určí, zda světelné podmínky vyžadují blesk, či ne.
Vynutit blesk
Toto nastavení použijte, pokud je pozadí jasnější než hlavní objekt. Tímto se odstraní nežádoucí tmavé
stíny.
Potlačení červených očí
Snižuje efekt červených očí.
Vyp
Blesk je vypnutý. V některých případech může být kvalita fotografie vyšší bez blesku, i když jsou
světelné podmínky špatné. Pořízení dobré fotografie bez použití blesku vyžaduje pevnou ruku.
Rozmazání fotografie pomůžete zabránit použitím samospouště.
Svítilna
Při pořizování fotografií se zapne baterka nebo světlo fotoaparátu.
89
Toto je internetová verze této publikace. © Tisk je možný pouze pro soukromé použití.
Page 90

Výběr scény
Pomocí předprogramovaných scén funkce Výběr scény rychle nastavíte fotoaparát pro
obvyklé situace. Fotoaparát za vás určí řadu nastavení vhodných pro vybranou scénu,
aby bylo zajištěno pořízení nejlepší možné fotografie.
Vyp
Funkce Výběr scény je vypnuta a fotografie lze pořizovat ručně.
Hladká pleť
Hodí se pro portréty se zkrášlujícím efektem.
Měkké pozadí
Vhodné pro fotografie s rozostřeným pozadím.
Redukce rozmaz. pohybu
Zajišťuje minimální vliv otřesů fotoaparátu při pořizování snímků za slabého osvětlení.
Krajina
Hodí se pro fotografie krajiny. Fotoaparát zaostřuje na vzdálené předměty.
Korekce protisvětla HDR
Vylepšuje detaily na fotografiích s velkým kontrastem. Vestavěná funkce opravy protisvětla analyzuje
obraz a automaticky ho přizpůsobí tak, abyste získali dokonale exponovanou fotografii.
Noční portrét
Tuto možnost použijte při snímání portrétů v noci nebo při špatném osvětlení. Z důvodu dlouhé
expoziční doby je třeba fotoaparát držet nehybně nebo jej položit na stabilní povrch.
Noční scéna
Tuto možnost použijte při fotografování v noci nebo při špatných světelných podmínkách. Z důvodu
dlouhé expoziční doby je třeba fotoaparát držet nehybně nebo jej položit na stabilní povrch.
Ručně držený soumrak
Tuto možnost použijte pro pořizování fotografií z ruky při slabém osvětlení, se sníženým šumem a
rozmazáním.
Vysoká citlivost
Hodí se pro pořizování fotografií bez blesku při zhoršených světelných podmínkách. Snižuje
rozmazání.
Jídlo
Slouží k fotografování jídla v jasných barvách.
Domácí mazlíček
Používá se k fotografování domácích mazlíčků. Snižuje rozmazání a efekt červených očí.
Pláž
Hodí se pro pořizování fotografií na břehu moře nebo jezera.
Sníh
Zabraňuje přeexponování fotografií ve velmi jasném prostředí.
Párty
Hodí se pro fotografování uvnitř se špatným osvětlením. Dokáže zachytit i scénu osvětlenou nepřímo
nebo jen svíčkami. Z důvodu dlouhé expoziční doby je třeba fotoaparát držet nehybně nebo jej položit
na stabilní povrch.
Sport
Hodí se pro fotografie rychle se pohybujících objektů. Krátká expozice snižuje riziko rozmazání
pohybu.
Dokument
Hodí se pro fotografie textu nebo výkresů. Dává fotografii vyšší kontrast.
Ohňostroj
Hodí se pro pořizování fotografií ohňostrojů v celé jejich kráse.
Toto nastavení je dostupné pouze v režimu snímání Ručně.
90
Toto je internetová verze této publikace. © Tisk je možný pouze pro soukromé použití.
Page 91

Nastavení videokamery
Přizpůsobení nastavení videokamery
1
Aktivujte fotoaparát.
2
Ťukněte na ikony nastavení na obrazovce.
3
Chcete-li zobrazit všechna nastavení, ťukněte na volbu .
4
Vyberte nastavení, které chcete změnit, a podle potřeby je upravte.
Přehled nastavení videokamery
Rozlišení videa
Přizpůsobujte rozlišení videa různým formátům.
Full HD (30 sn./s)
1920×1080(16:9)
Formát Full HD (plné vysoké rozlišení) se 30 snímky za sekundu a poměrem stran 16:9.
Full HD (60 sn./s)
1920×1080(16:9)
Formát Full HD (plné vysoké rozlišení) se 60 snímky za sekundu a poměrem stran 16:9.
HD
1280×720(16:9)
Formát s vysokým rozlišením HD (High Definition) a poměrem stran 16:9.
VGA
640×480(4:3)
Formát VGA s poměrem stran 4:3.
Zpráva MMS
Slouží k záznamu videa vhodného k posílání v multimediálních zprávách. Doba záznamu tohoto formátu videa
je omezena, aby se soubor videa do multimediální zprávy vešel.
Toto nastavení je dostupné pouze v režimu snímání Ručně.
Samospoušť
Samospoušť vám umožňuje natočit video bez držení zařízení. Můžete ji použít při
natáčení skupinového videa, kde budou všichni v záběru. Samospoušť můžete použít
také v případech, kdy chcete při natáčení videa předejít chvění fotoaparátu.
Zapnuto (10 sekund)
Umožňuje nastavení 10sekundové prodlevy mezi ťuknutím na obrazovku fotoaparátu a zahájením nahrávání
videa.
Zapnuto (2 sekundy)
Umožňuje nastavení 2sekundové prodlevy mezi ťuknutím na obrazovku fotoaparátu a zahájením nahrávání
videa.
Vyp
Záznam videa se spustí, jakmile ťuknete na obrazovku fotoaparátu.
Smile Shutter™(video)
Než začnete nahrávat video, určete druh úsměvu, na který bude fotoaparát reagovat,
nastavením funkce Smile Shutter™.
Režim zaostření
Nastavení zaostření určuje, která oblast videa bude ostrá. Když je zapnuto nepřetržité
zaostřování, fotoaparát nepřetržitě přizpůsobuje zaostření tak, aby oblast v bílém
zaostřovacím rámečku zůstala ostrá.
Jednoduché autom. ostření
Fotoaparát automaticky zaostří na vybraný předmět. Nepřetržité zaostřování je zapnuto.
Detekce obličejů
91
Toto je internetová verze této publikace. © Tisk je možný pouze pro soukromé použití.
Page 92

Fotoaparát automaticky rozpozná až pět lidských tváří a označí je na obrazovce rámečky. Fotoaparát
automaticky zaostří na nejbližší tvář. Můžete také vybrat tvář, na kterou chcete zaostřit, a to tak, že na ni
ťuknete na obrazovce. Po ťuknutí na obrazovku fotoaparátu se zobrazí žlutý rámeček označující vybranou
tvář, která je zaostřena. Rozpoznávání tváře nelze použít pro všechny druhy scén. Nepřetržité zaostřování je
zapnuto.
Sledování objektu
Pokud ťuknutím v hledáčku vyberete určitý objekt, fotoaparát ho za vás bude sledovat.
Toto nastavení je dostupné pouze v režimu snímání Ručně.
Video HDR
Nastavení videa HDR (High-Dynamic Range) můžete použít při záznamu videa se silným
protisvětlem nebo v podmínkách s ostrým kontrastem. Technologie videa HDR
kompenzuje ztrátu detailů a vytváří obraz, který vykresluje jak tmavé, tak světlé oblasti.
Toto nastavení je dostupné pouze v režimu snímání Ručně.
Měření expozice
Tato funkce změří množství světla dopadajícího na scénu, kterou chcete zachytit, a
automaticky určí vyváženou expozici.
Střed.
Změří střed obrázku a určí expozici na základě jasu tam umístěného objektu.
Jednobod.
Nastaví expozici na velmi malé části obrázku, který chcete pořídit.
Tvář
Změří množství světla v obličeji a upravuje expozici tak, aby obličej nebyl ani příliš tmavý, ani příliš světlý.
Víceb.
Rozdělí obrázek do několika oblastí a změří každou oblast pro určení dobře vyvážené expozice.
Toto nastavení je dostupné pouze v režimu snímání Ručně.
SteadyShot™
Při natáčení videa může být obtížné udržet zařízení v klidu. Stabilizátor pomáhá
kompenzovat nepatrné pohyby ruky.
Inteligentní aktivní
Aktivováním odstraníte celkové i malé chvění fotoaparátu.
Standardní
Aktivováním odstraníte vysokofrekvenční chvění fotoaparátu.
Vyp
Stabilizátor je vypnutý.
Mikrofon
Vyberte, chcete-li při natáčení videa zachytit okolní zvuky.
Náhled
Můžete nastavit, že se po pořízení videa má zobrazit náhled.
Zap
Po pořízení videa se zobrazí příslušný náhled.
Upravit
Po pořízení se video otevře pro úpravy.
Vyp
Po pořízení se video uloží a nezobrazí se žádný náhled.
92
Toto je internetová verze této publikace. © Tisk je možný pouze pro soukromé použití.
Page 93

Blesk
Blesk použijte při natáčení videa se špatným osvětlením nebo s protisvětlem. Ikona
blesku videa je k dispozici pouze na obrazovce videokamery. Upozorňujeme, že
někdy může být kvalita videa bez blesku lepší, dokonce i při špatných světelných
podmínkách.
Zap
Vyp
Výběr scény
Funkce Výběr scény vám pomůže díky přednastaveným scénám rychle nastavit
fotoaparát pro běžné situace. Fotoaparát za vás určí řadu nastavení vhodných pro
vybranou scénu, aby bylo zajištěno pořízení nejlepšího možného videa.
Vyp
Funkce Výběr scény je vypnuta a videoklipy lze pořizovat ručně.
Měkké pozadí
Používejte pro nahrávání videa s rozostřeným pozadím.
Krajina
Hodí se pro záběry krajiny. Fotoaparát zaostřuje na vzdálené předměty.
Noc
Při zapnutí tohoto režimu se zvýší světelná citlivost. Používá se ve slabě osvětleném prostředí. Rychle
se pohybující objekty mohou být rozmazané. Držte ruku pevně nebo použijte oporu. Když jsou
světelné podmínky dobré, vypněte noční režim, aby se zlepšila kvalita nahrávky.
Pláž
Hodí se pro videoklipy na břehu moře nebo jezera.
Sníh
Hodí se pro velmi jasná prostředí, kde chcete předejít přeexponování záběrů.
Sport
Hodí se pro natáčení rychle se pohybujících objektů. Krátká expozice snižuje riziko rozmazání pohybu.
Párty
Hodí se pro natáčení v místnosti se špatným osvětlením. Dokáže zachytit i scénu osvětlenou nepřímo
nebo jen svíčkami. Rychle se pohybující objekty mohou být rozmazané. Držte ruku pevně nebo
použijte oporu.
Toto nastavení je dostupné pouze v režimu snímání Ručně.
93
Toto je internetová verze této publikace. © Tisk je možný pouze pro soukromé použití.
Page 94

Fotografie a videa v aplikaci Album
Zobrazení fotografií a videí
V aplikaci Album si můžete prohlížet fotografie a přehrávat videoklipy pořízené
fotoaparátem zařízení nebo prohlížet podobný obsah, který jste si do zařízení uložili.
Všechny fotografie a videa se zobrazují v chronologicky seřazené mřížce.
1 Ťuknutím na ikonu otevřete nabídku úvodní obrazovky Album
2 Zobrazení možností nabídky
3 Prezentace všech obrázků nebo těch, které jste přidali jako oblíbené
4 Přetáhnutím levého okraje obrazovky doprava otevřete nabídku úvodní obrazovky Album
5 Datum položek ve skupině
6 Ťuknutím na fotografii nebo video je zobrazíte
7 Procházením nahoru a dolů zobrazte obsah
Zobrazení fotografií a videí
1
Na obrazovce Úvodní obrazovka ťukněte na položku .
2
Najděte položku
3
Ťuknutím na fotografii nebo video daný obsah zobrazíte.
4
Listováním vlevo zobrazíte další fotografii nebo videoklip. Předchozí fotografii nebo
a ťukněte na ni.
Album
video zobrazíte listováním doprava.
Jestliže se orientace obrazovky při otočení zařízení automaticky nezmění, zaškrtněte políčko
Autom. otočení obrazovky v nabídce Nastavení > Displej > Otáčení obrazovky.
Změna velikosti miniatur
•
Během prohlížení miniatur fotografií a videoklipů v albu můžete pomocí roztažením
dvou prstů provést přiblížení a sevřením prstů můžete provést oddálení.
Funkce lupy u fotografií
•
Během prohlížení fotografie můžete pomocí sevření prstů provést přiblížení a pomocí
roztažení prstů můžete provést oddálení.
Zobrazení prezentace fotografií
1
Ťuknutím na obrazovku při prohlížení fotografie zobrazte panel nástrojů a potom
ťukněte na možnost
> Prezentace, chcete-li spustit prohlížení všech fotografií v
albu.
2
Ťuknutím na fotografii prezentaci ukončíte.
94
Toto je internetová verze této publikace. © Tisk je možný pouze pro soukromé použití.
Page 95

Zobrazení prezentace fotografií s hudbou
1
Ťuknutím na obrazovku při prohlížení fotografie zobrazíte panel nástrojů. Potom
ťukněte na možnosti > SensMe™ slideshow.
2
Vyberte hudbu a schéma, které chcete pro prezentaci použít, a ťukněte na
položku . Aplikace Album analyzuje vaše fotografie a pomocí hudebních dat
technologie SensMe™ přehraje prezentaci.
3
Chcete-li přehrávání pozastavit, ťuknutím na obrazovku zobrazte ovládací prvky
a ťukněte na položku .
Přehrávání videa
1
V aplikaci Album najděte video, které chcete přehrát, a ťukněte na něj.
2
Ťukněte na možnost Filmy > Jen jednou.
3
Pokud se ovládací prvky nezobrazují, zobrazte je ťuknutím na obrazovku. Chcete-li
ovládací prvky skrýt, ťukněte na obrazovku znovu.
Pozastavení videoklipu
1
Když hraje videoklip, zobrazte ťuknutím na obrazovku ovládací prvky.
2
Ťukněte na volbu
.
Rychlé posouvání videa vpřed nebo vzad
1
Když hraje videoklip, zobrazte ťuknutím na obrazovku ovládací prvky.
2
Posunutím indikátoru průběhu vlevo zahajte rychlé posunutí zpět, posunutím
vpravo zahajte rychlé posunutí vpřed.
Nastavení hlasitosti videa
•
Stiskněte tlačítko ovládání hlasitosti.
Sdílení a správa fotografií a videí
Fotografie a videa uložená v zařízení můžete sdílet. Také je můžete různými způsoby
spravovat. S fotografiemi například můžete pracovat po dávkách, odstraňovat je nebo je
propojovat s kontakty.
Položky chráněné autorskými právy možná nebudete moci kopírovat, posílat nebo přenášet.
Některé položky nemusí být odeslány, protože je jejich soubor příliš velký.
Sdílení fotografie nebo videa
1
V aplikaci Album vyhledejte fotografii nebo video, které chcete sdílet, a ťukněte na
ně.
2
Ťuknutím na obrazovku zobrazíte panely nástrojů. Pak ťukněte na položku .
3
Ťukněte na aplikaci, kterou chcete použít ke sdílení fotografie, a poté fotografii
podle zobrazených pokynů odešlete.
Použití fotografie jako obrázku kontaktu
1
Ťuknutím na obrazovku při prohlížení fotografie zobrazte panel nástrojů a potom
ťukněte na možnosti > Použít jako > Obrázek kontaktu.
2
Zobrazí-li se výzva, vyberte možnosti Kontakty > Jen jednou a pak vyberte
kontakt.
Použití fotografie jako tapety
1
Ťuknutím na obrazovku při prohlížení fotografie zobrazte panel nástrojů a potom
ťukněte na možnosti
2
Postupujte podle pokynů na obrazovce.
> Použít jako > Tapeta.
Otočení fotografie
1
Ťuknutím na obrazovku při prohlížení fotografie zobrazte panel nástrojů a potom
ťukněte na možnost .
2
Vyberte položku Otočit. Fotografie bude uložena v nové orientaci.
95
Toto je internetová verze této publikace. © Tisk je možný pouze pro soukromé použití.
Page 96

Odstranění fotografie nebo videa
1
Ťuknutím na obrazovku při prohlížení fotografie zobrazte panel nástrojů a potom
ťukněte na možnost .
2
Ťukněte na tlačítko Odstranit.
Práce se skupinami fotografií a videí v aplikaci Album
1
V zobrazení miniatur fotografií a videí v albu ťukněte na tlačítko , a potom na
tlačítko Vybrat položky.
2
Ťukněte na položky, se kterými chcete pracovat. Vybrané položky jsou zvýrazněny
modrým rámečkem.
3
S vybranými položkami můžete pracovat pomocí nástrojů na panelech nástrojů.
Režim výběru můžete aktivovat také dotykem a podržením položky, dokud její rámeček
nezmodrá. Potom můžete ťuknutím vybírat další položky.
Analýza tváří na fotografiích v aplikaci Album
Můžete analyzovat veškeré fotografie v zařízení a vyhledat v nich tváře. Po aktivaci
zůstává funkce analýzy tváří zapnutá a automaticky prohledává nově přidané snímky. Po
provedení analýzy můžete seskupit všechny snímky určité osoby v jedné složce.
Zapnutí funkce analýzy fotografií
1
Na obrazovce Úvodní obrazovka ťukněte na položku .
2
Ťukněte na ikonu Album.
3
Přetáhněte levý okraj obrazovky alba doprava a ťukněte na ikonu
fotografie v zařízení budou analyzovány a podle výsledku seskupeny ve složce
Nepojmenované tváře.
Tváře
. Všechny
Přiřazení jména tváři
1
Na panelu
Další obličeje a vyberte tvář, ke které chcete přiřadit jméno.
2
Ťukněte na tlačítko
3
Zadejte jméno a ťukněte na možnosti Hotovo > Přidat jako novou osobu.
Úprava jména přiřazeného tváři
1
Když si určitou tvář prohlížíte v zobrazení celé obrazovky, ťuknutím na obrazovku
zobrazte panel nástrojů a potom ťukněte na možnosti >
2
Ťukněte na tlačítko OK.
3
Ťukněte na jméno přiřazené k tváři, které chcete upravit.
4
Upravte jméno a ťukněte na možnosti Hotovo > Přidat jako novou osobu.
ťukněte na složku
Tváře
Přidat jméno
Nepojmenované tváře
.
, přejděte do složky
Upravit štítky jmen
Úprava fotografií pomocí aplikace Editor fotografií
Fotografie, které jste pořídili fotoaparátem, můžete upravovat a používat na ně efekty.
Můžete například změnit světelné efekty. Po uložení upravené fotografie zůstane v
zařízení její původní, nezměněná verze.
Úprava fotografie
•
Ťuknutím na obrazovku při prohlížení fotografie zobrazte panel nástrojů a potom
ťukněte na možnost
.
.
96
Toto je internetová verze této publikace. © Tisk je možný pouze pro soukromé použití.
Page 97

Oříznutí fotografie
1
Ťuknutím na obrazovku při prohlížení fotografie zobrazte panel nástrojů a potom
ťukněte na možnost .
2
Zobrazí-li se výzva, vyberte možnosti Editor fotografií > Jen jednou.
3
Ťukněte na možnosti > Oříznout.
4
Ťukněte na položku a vyberte požadovanou možnost.
5
Chcete-li upravit rámeček oříznutí, dotkněte se okraje rámečku oříznutí a podržte
jej stisknutý. Poté, co čtverečky okrajích zmizí, změňte velikost rámečku tažením
dovnitř nebo ven.
6
Chcete-li změnit velikost všech stran ořezávacího rámečku najednou, dotkněte se
jednoho ze čtyř rohů. Podržte jej, aby čtverečky na okrajích zmizely, a poté roh
přetáhněte.
7
Chcete-li posunout rámeček oříznutí do jiné oblasti fotografie, dotkněte se bodu
uvnitř rámečku, podržte jej a přetáhněte jej do požadované pozice.
8
Ťukněte na tlačítko Použít oříznutí.
9
Chcete-li kopii oříznuté fotografie uložit, ťukněte na možnost Uložit.
Použití speciálních efektů na fotografii
1
Ťuknutím na obrazovku při prohlížení fotografie zobrazte panel nástrojů a potom
ťukněte na možnost
2
Zobrazí-li se výzva, vyberte možnost Editor fotografií > Jen jednou.
3
Ťukněte na položku
4
Upravte fotografii jak se vám zlíbí a ťukněte na možnost Uložit.
Vylepšení fotografie pomocí rozšířeného nastavení
1
Ťuknutím na obrazovku při prohlížení fotografie zobrazte panel nástrojů a potom
ťukněte na možnost .
2
Zobrazí-li se výzva, vyberte možnosti Editor fotografií > Jen jednou.
3
Ťukněte na položku
4
Chcete-li uložit kopii upravené fotografie, ťukněte na položku Uložit.
.
a vyberte požadovanou možnost.
a vyberte požadovanou možnost.
Úprava nastavení osvětlení fotografie
1
Ťuknutím na obrazovku při prohlížení fotografie zobrazte panel nástrojů a potom
ťukněte na možnost
2
Zobrazí-li se výzva, vyberte možnosti Editor fotografií > Jen jednou.
3
Ťukněte na položku
4
Chcete-li uložit kopii upravené fotografie, ťukněte na položku Uložit.
Nastavení úrovně sytosti barev na fotografii
1
Ťuknutím na obrazovku při prohlížení fotografie zobrazte panel nástrojů a potom
ťukněte na možnost .
2
Zobrazí-li se výzva, vyberte možnosti Editor fotografií > Jen jednou.
3
Ťukněte na položku a vyberte požadovanou možnost.
4
Chcete-li uložit kopii upravené fotografie, ťukněte na položku Uložit.
.
a vyberte požadovanou možnost.
Nabídka úvodní obrazovky Album
Pomocí nabídky úvodní obrazovky Album můžete procházet všechna alba fotografií,
včetně alb fotografií a videí pořízených fotoaparátem a obsahu, který sdílíte
prostřednictvím služeb jako PlayMemories online, Picasa™ a Facebook. Po přihlášení
k těmto službám můžete spravovat obsah, komentovat fotografie a videa
a zobrazovat komentáře od přátel. V aplikaci Album můžete také k fotografiím
přidávat zeměpisné značky, provádět základní úpravy a sdílet obsah např. pomocí
bezdrátové technologie Bluetooth® a e-mailu.
97
Toto je internetová verze této publikace. © Tisk je možný pouze pro soukromé použití.
Page 98

1 Zobrazení fotografií a videí pomocí služby PlayMemories online
2 Návrat na úvodní obrazovku aplikace Album.
3 Zobrazení všech fotografií a videí pořízených fotoaparátem zařízení
4 Zobrazení všech fotografií a videí uložených v zařízení v různých složkách.
5 Zobrazení oblíbených fotografií a videí
6 Zobrazení všech fotografií s tvářemi
7 Zobrazení fotografií na mapě nebo v režimu zeměkoule
8 Zobrazení fotografií a videí ve stejné síti
9 Zobrazení fotografií a videí v síti Facebook™
10 Zobrazení fotografií a videí na serveru Picasa™
Služba PlayMemories Online není k dispozici ve všech zemích nebo oblastech.
Zobrazení fotografií ze služeb online v aplikaci Album
1
Na obrazovce Úvodní obrazovka ťukněte na položku .
2
Ťukněte na ikonu
3
Ťukněte na požadovanou online službu a nastavte ji podle pokynů na obrazovce.
a poté přetáhněte levý okraj obrazovky alba doprava.
Album
Zobrazí se všechna dostupná alba online, která jste do dané služby odeslali.
4
Ťuknutím na libovolné album zobrazíte jeho obsah. Potom ťukněte na některou
fotografii.
5
Listováním vlevo zobrazíte další fotografii nebo videoklip. Předchozí fotografii nebo
video zobrazíte listováním doprava.
Zobrazení a přidávání komentářů k obsahu alb online
1
Během prohlížení fotografie z alba online zobrazte ťuknutím na obrazovku panel
nástrojů a potom ťuknutím na položku
2
Zadejte komentáře do pole pro zadávání textu a ťukněte na položku Vystavit.
zobrazte komentáře.
Přidání komentáře „To se mi líbí“ k fotografiím či videoklipům ve službě Facebook™
•
Během zobrazení fotografie nebo videa některého z alb na síti Facebook™
ťukněte na obrazovku (zobrazí se nástrojové lišty), poté ťukněte na položku
. Tím
této položce udělíte komentář „To se mi líbí“ na síti Facebook™.
Zobrazení fotografií na mapě
Přidání informací o poloze do fotografií se také označuje jako funkce zeměpisných
souřadnic. Své fotografie můžete zobrazit a označit na mapě a ukázat přátelům a rodině,
kde jste danou fotografii pořídili. Další informace naleznete v tématu
polohy k fotografiím
Pokud jste zapnuli detekci zeměpisné polohy a aktivovali ve fotoaparátu funkci zeměpisných
souřadnic, můžete fotografie přímo označovat a později si je prohlížet na mapě.
na stránce 83.
98
Toto je internetová verze této publikace. © Tisk je možný pouze pro soukromé použití.
Přidání zeměpisné
Page 99

1 Zobrazení fotografií obsahujících zeměpisné souřadnice v režimu zeměkoule
2 Hledání místa na mapě
3 Zobrazení možností nabídky
4 Dvojitým ťuknutím zobrazení přiblížíte. Sevřením prstů jej oddálíte. Tažením zobrazíte další části mapy.
5 Skupina fotografií nebo videoklipů se stejnými zeměpisnými souřadnicemi
6 Miniatury vybrané skupiny fotografií nebo videoklipů. Ťuknutím na položku ji zobrazíte přes celou
obrazovku.
Pokud bylo ve stejném místě pořízeno více fotografií, objeví se na mapě jen jedna z nich.
Celkový počet fotografií se zobrazí v pravém horním rohu. Příklad: . Chcete-li zobrazit
všechny fotografie ve skupině, ťukněte na fotografii na obalu alba a pak ťukněte na jednu z
miniatur ve spodní části obrazovky.
Přidání zeměpisných značek k fotografii
1
Ťuknutím na obrazovku při prohlížení fotografie zobrazíte panel nástrojů a potom
ťuknutím na možnost Ťuknutím nastavit polohu otevřete obrazovku s mapou.
2
Najděte požadované umístění a ťuknutím k němu přidejte fotografii.
3
Umístění lze upravit ťuknutím na místo na mapě, na které chcete fotografii
přesunout.
4
Potom ťuknutím na tlačítko OK zeměpisné značky uložíte a vrátíte se do
prohlížeče fotografií.
Zobrazení fotografií se zeměpisnými souřadnicemi na mapě
1
Na obrazovce Úvodní obrazovka ťukněte na položku
2
Ťukněte na ikonu Album.
3
Přetáhněte levý okraj obrazovky alba doprava a ťukněte na ikonu Místa.
4
Ťukněte na fotografii, kterou chcete zobrazit na mapě.
.
Zobrazení fotografií se zeměpisnými souřadnicemi v režimu zeměkoule
1
Na obrazovce Úvodní obrazovka ťukněte na položku .
2
Ťukněte na ikonu Album.
3
Přetáhněte levý okraj obrazovky alba doprava a ťukněte na ikonu Místa >
4
Ťukněte na fotografii, kterou chcete zobrazit na zeměkouli.
Změna zeměpisných souřadnic fotografie
1
Během prohlížení fotografie na mapě v aplikaci Album se fotografie dotkněte,
podržte ji, dokud její rámeček nezmodrá, a ťukněte na požadované místo na
mapě.
2
Ťukněte na tlačítko OK.
99
Toto je internetová verze této publikace. © Tisk je možný pouze pro soukromé použití.
.
Page 100

Změna zobrazení mapy
•
Během prohlížení mapy v aplikaci Album ťukněte na tlačítko a potom vyberte možnost
Klasické zobrazení nebo Satelitní zobrazení.
100
Toto je internetová verze této publikace. © Tisk je možný pouze pro soukromé použití.
 Loading...
Loading...