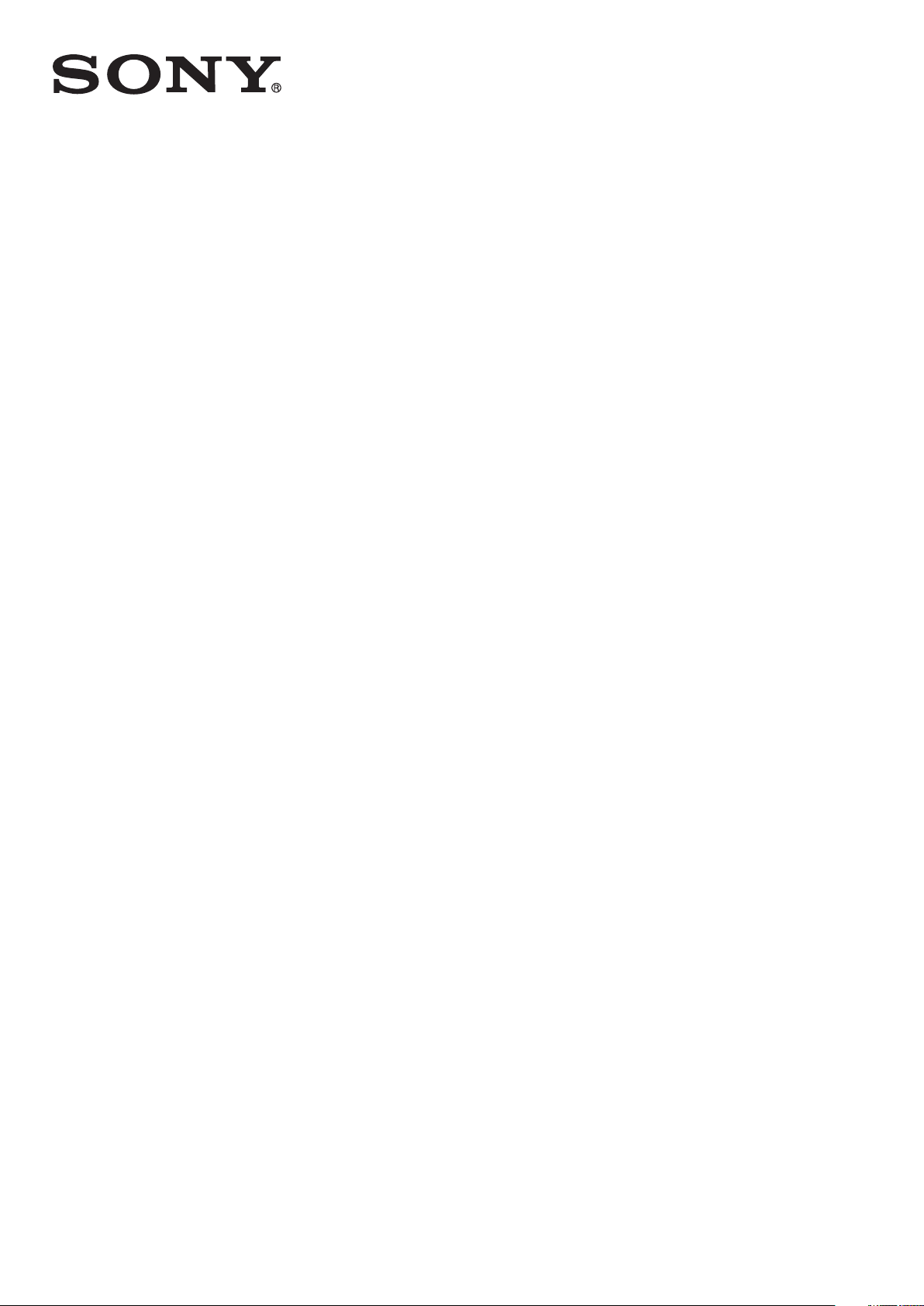
Udhëzuesi i përdorimit
™
Xperia
D6603/D6653
Z3
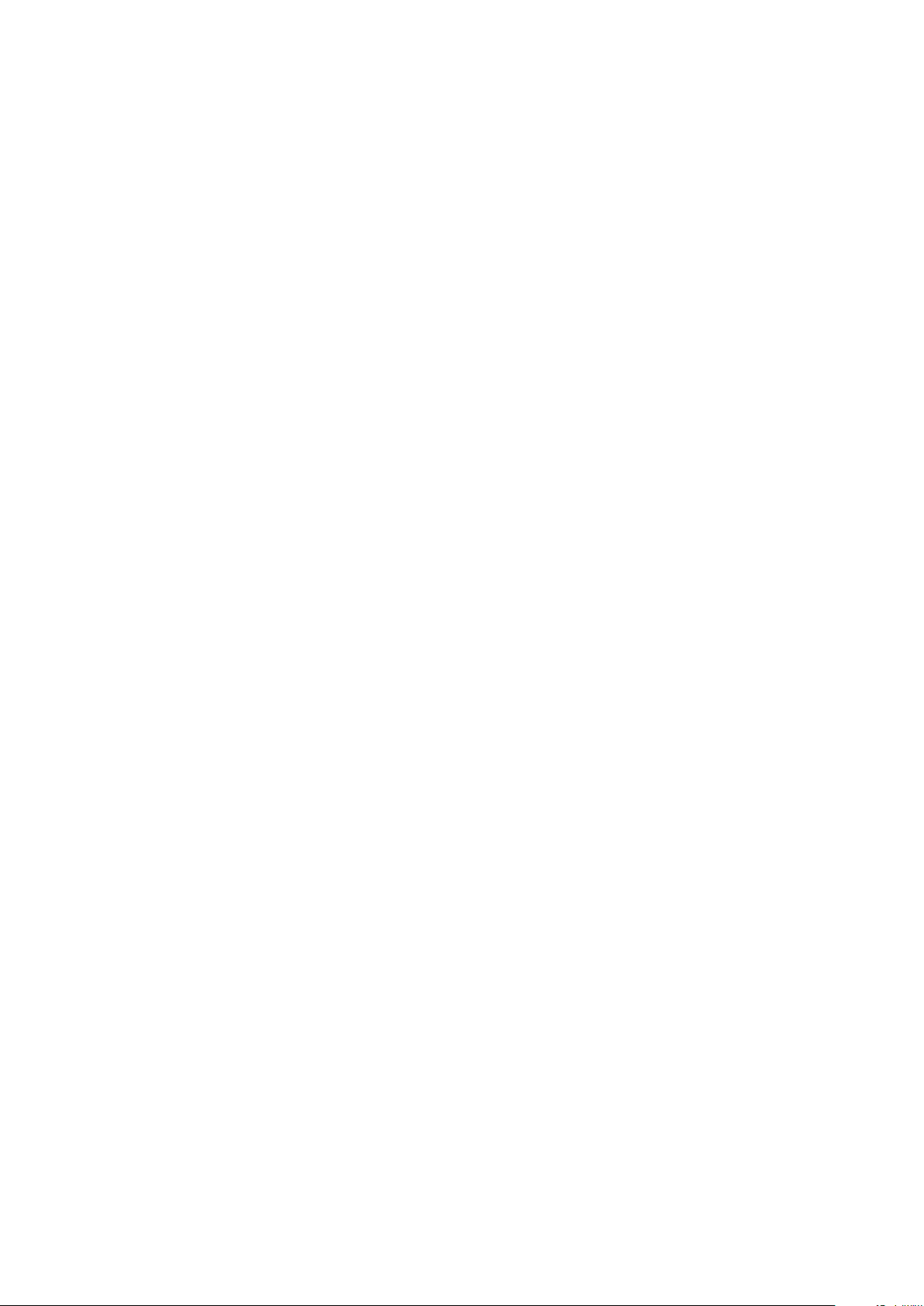
Lënda
Hapat e parë...................................................................................7
Rreth këtij Udhëzuesi përdorimi...........................................................7
Pamja e përgjithshme..........................................................................7
Montimi...............................................................................................8
Mbrojtja e ekranit...............................................................................10
Nisja e pajisjes tuaj për herë të parë.................................................. 10
Për çfarë më duhet një llogari Google™?.......................................... 11
Pajisja e sigurisë...........................................................................13
Sigurimi se pajisja juaj është e mbrojtur............................................. 13
Kyçja e ekranit...................................................................................13
Shkyçja automatike e pajisjes............................................................15
Mbrojtja e kartës SIM........................................................................ 19
Gjetja e numrit të identifikimit të pajisjes tuaj...................................... 19
Gjetja e një pajisjeje të humbur ......................................................... 20
Mësimi i funksioneve themelore...................................................22
Përdorimi i ekranit me prekje............................................................. 22
Kyçja dhe shkyçja e ekranit............................................................... 24
Ekrani fillestar....................................................................................24
Ekrani i aplikacioneve........................................................................ 26
Navigimi nëpër aplikacione................................................................27
Widget-et..........................................................................................27
Shkurtoret dhe dosjet........................................................................28
Sfondi dhe temat...............................................................................29
Bërja e një foto të ekranit...................................................................30
Njoftimet........................................................................................... 30
Ikonat në shiritin e gjendjes............................................................... 32
Pamja e përgjithshme e aplikacioneve............................................... 34
Bateria dhe mirëmbajtja............................................................... 36
Ngarkimi i pajisjes tuaj....................................................................... 36
Bateria dhe menaxhimi i energjisë..................................................... 37
Përditësimi i pajisjes tuaj....................................................................39
Mirëmbajtja me anë të një kompjuteri................................................ 40
Hapësira ruajtëse dhe kujtesa........................................................... 41
Bërja e kopjeve rezervë dhe rikthimi i përmbajtjes..............................42
Shkarkimi i aplikacioneve.............................................................46
Shkarkimi i aplikacioneve nga Google Play™.....................................46
Shkarkimi i aplikacioneve nga burime të tjera.....................................46
Interneti dhe rrjetet.......................................................................47
Shfletimi i uebit..................................................................................47
2
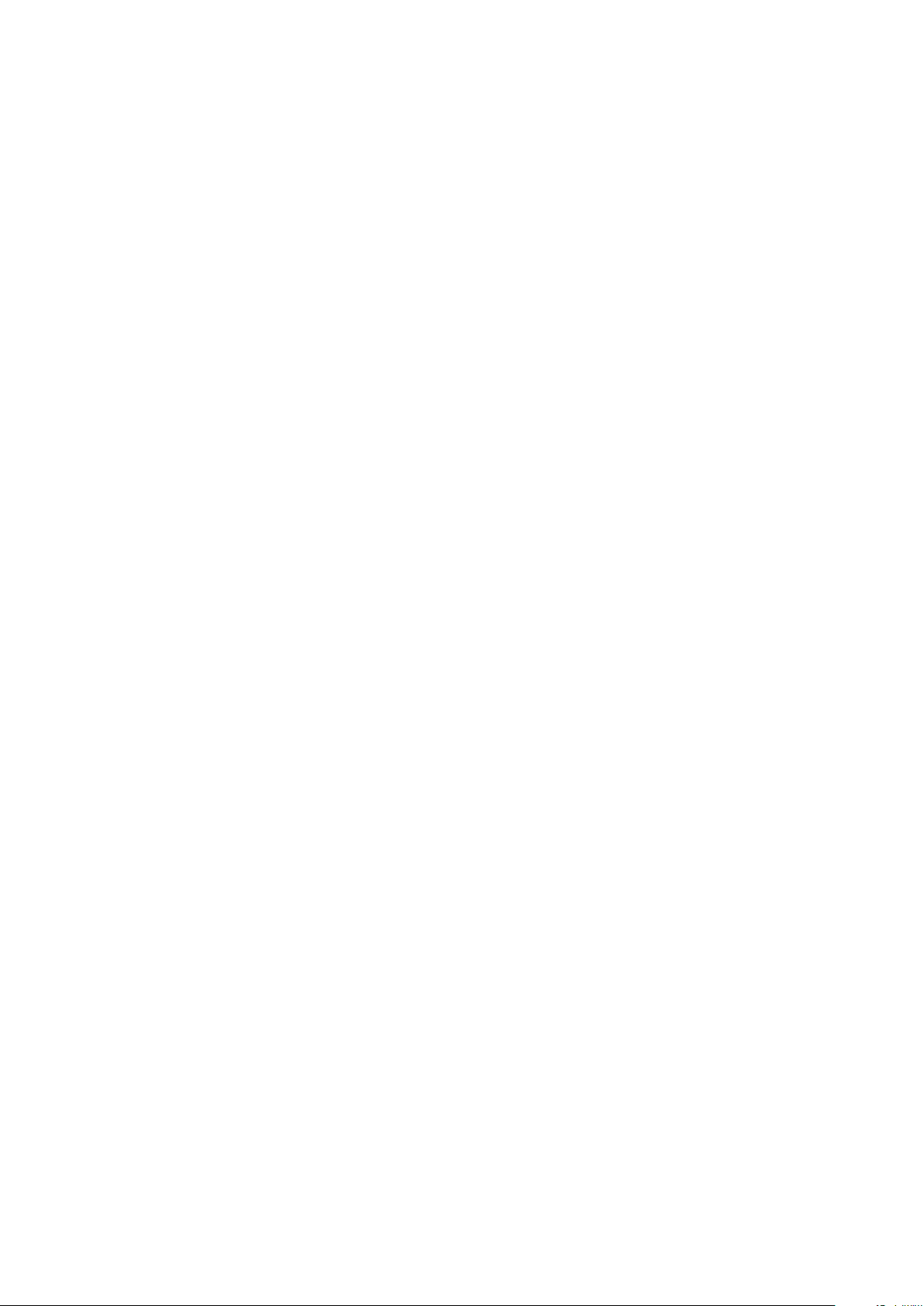
Cilësimet e internetit dhe MMS-ve ....................................................47
Wi-Fi................................................................................................. 48
Bashkëndarja e lidhjes së të dhënave celulare...................................50
Kontrollimi i përdorimit të të dhënave.................................................52
Përzgjedhja e rrjeteve celulare........................................................... 53
Rrjetet virtuale private (VPN-të)..........................................................54
Sinkronizimi i të dhënave në pajisjen tuaj.................................... 55
Sinkronizimi me llogaritë në linjë........................................................ 55
Sinkronizimi me Microsoft® Exchange ActiveSync®......................... 55
Cilësimet themelore......................................................................57
Qasja te cilësimet.............................................................................. 57
Cilësimet e volumit............................................................................ 57
Cilësimet e regjimit mos shqetëso..................................................... 58
Cilësimet e ekranit.............................................................................59
Cilësimet e aplikacionit...................................................................... 61
Ricilësimi i aplikacioneve................................................................... 62
Fantazia............................................................................................ 63
Cilësimet e gjuhës............................................................................. 63
Data dhe ora.....................................................................................63
X-Reality™ for mobile........................................................................64
Regjimi super i gjallë..........................................................................64
Përmirësimi i daljes së zërit................................................................64
Izolimi i zhurmave..............................................................................65
Llogaritë e përdoruesve të shumëfishtë............................................. 65
Shtypja e tekstit............................................................................68
Tastiera në ekran...............................................................................68
Tastiera telefonike virtuale..................................................................69
Futja e tekstit duke përdorur futjen me zë..........................................70
Modifikimi i tekstit..............................................................................70
Personalizimi i tastierës në ekran.......................................................71
Telefonimi..................................................................................... 73
Bërja e telefonatave...........................................................................73
Marrja e telefonatave.........................................................................74
Telefonatat në vazhdim......................................................................76
Përdorimi i rregjistrit të telefonatave...................................................76
Transferimi i telefonatave................................................................... 77
Kufizimi i telefonatave........................................................................77
Telefonatat e shumëfishta..................................................................78
Konferencat...................................................................................... 79
Posta zanore.....................................................................................79
Telefonatat e urgjencës......................................................................80
3
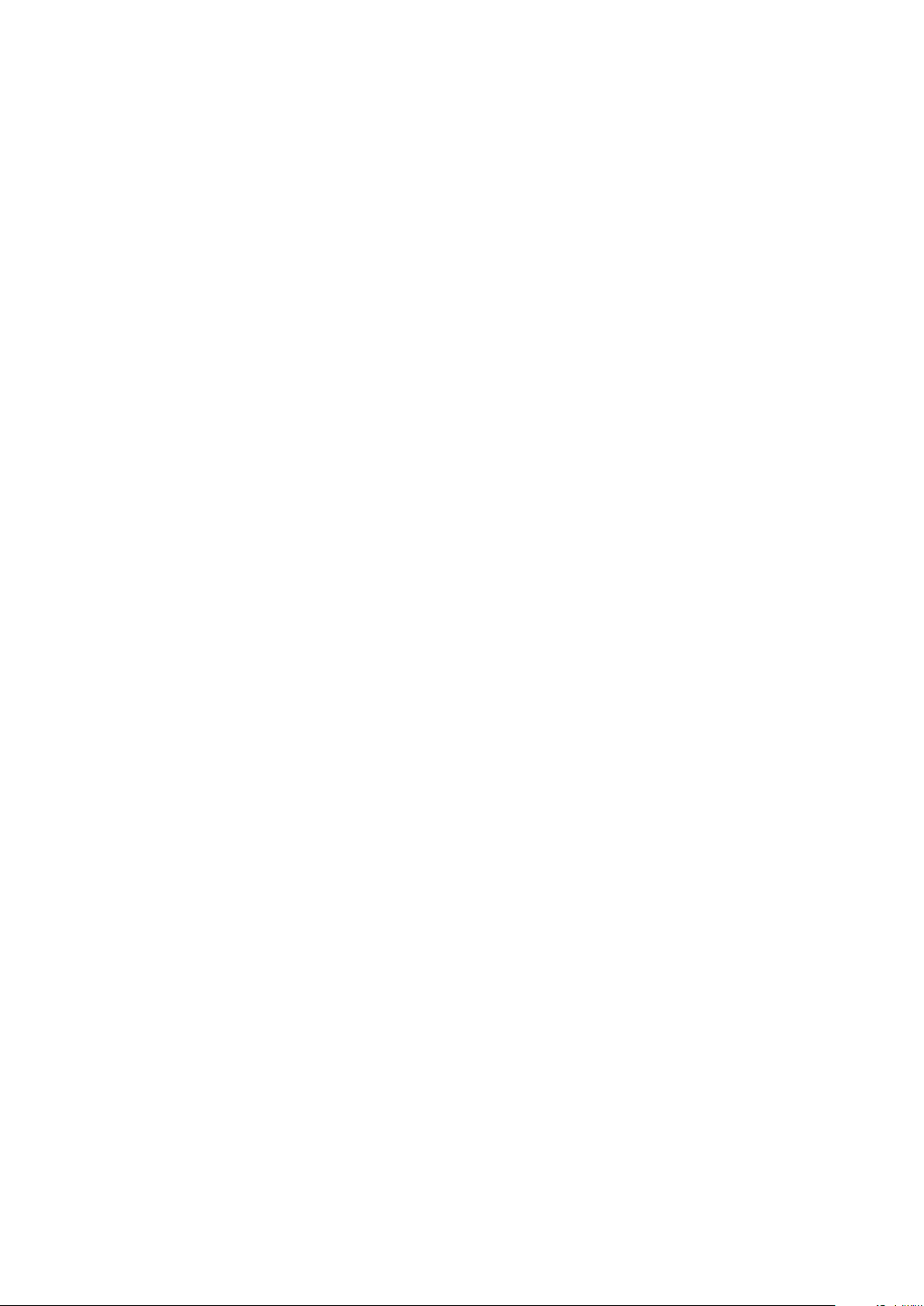
Kontaktet......................................................................................81
Transferimi i kontakteve..................................................................... 81
Kërkimi dhe shikimi i kontakteve........................................................82
Shtimi dhe modifikimi i kontakteve.....................................................83
Shtimi i informacionit të kontaktit mjekësor dhe urgjencës................. 84
Të preferuarat dhe grupet..................................................................85
Dërgimi i informacionit të kontaktit.....................................................86
Shmangia e futjeve të dyzuara në aplikacionin Kontaktet...................86
Bërja e kopjeve rezervë për kontaktet................................................87
Mesazhimi dhe biseda................................................................. 88
Leximi dhe dërgimi i mesazheve........................................................88
Organizimi i mesazheve tuaja............................................................ 89
Telefonimi nga një mesazh.................................................................90
Cilësimet e mesazhimit......................................................................90
Mesazhimi i çastit dhe biseda me video.............................................90
Posta elektronike..........................................................................91
Konfigurimi i postës elektronike......................................................... 91
Dërgimi dhe marrja e mesazheve të postës elektronike..................... 91
Organizimi i mesazheve tuaja të postës elektronike........................... 93
Cilësimet e llogarisë të postës elektronike..........................................93
Gmail™.............................................................................................94
Muzika..........................................................................................95
Transferimi i muzikës në pajisjen tuaj................................................. 95
Dëgjimi i muzikës.............................................................................. 95
Menyja e ekranit bazë të muzikës......................................................97
Listat e dëgjimit.................................................................................97
Bashkëndarja e muzikës................................................................... 98
Përmirësimi i tingullit..........................................................................98
Njohja e muzikës me TrackID™......................................................... 99
radioja FM.................................................................................. 101
Dëgjimi i radios................................................................................101
Kanalet e preferuara të radios..........................................................102
Cilësimet e zërit...............................................................................102
Kamera.......................................................................................103
Nxjerrja e fotove dhe regjistrimi i videove......................................... 103
Dallim fytyrash.................................................................................104
Përdorimi i Smile Shutter™ për të kapur fytyrat që buzëqeshin........104
Shtimi i pozicionit gjeografik te fotografitë tuaja............................... 105
Cilësimet e përgjithshme të kamerës............................................... 105
Cilësimet e fotokamerës..................................................................109
Cilësimet e videokamerës................................................................113
4
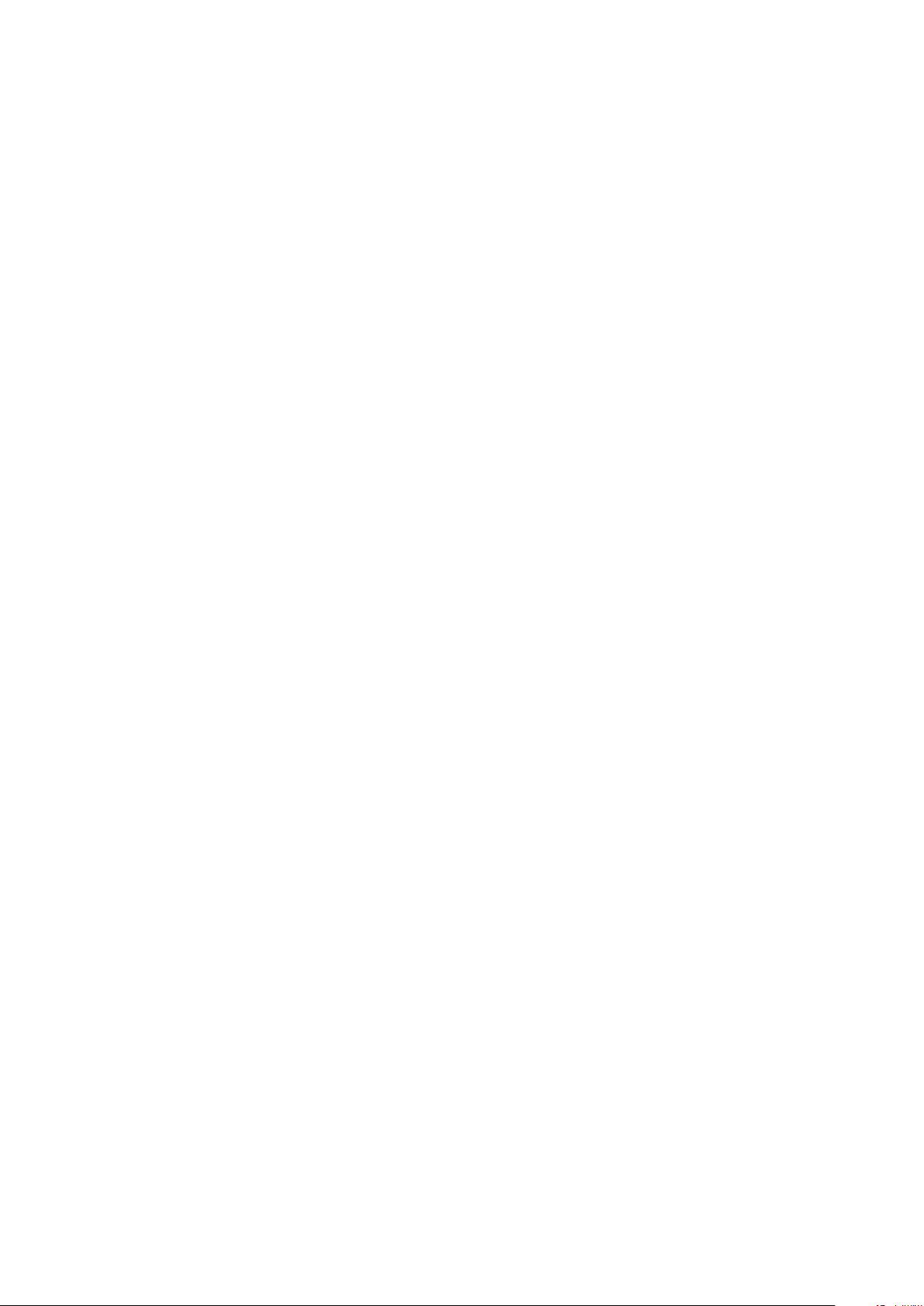
Fotot dhe videot tek Albumi.......................................................116
Shikimi i fotove dhe videove............................................................ 116
Bashkëndarja dhe menaxhimi i fotove dhe videove..........................117
Modifikimi i fotove me aplikacionin Përpunuesi i fotove.................... 118
Modifikimi i videove me aplikacionin Redaktori i videos....................119
Fshehja e fotove dhe videove.......................................................... 120
Menyja e ekranit bazë të Albumit.....................................................120
Shikimi i fotove tuaja në një hartë.................................................... 121
Videot......................................................................................... 123
Shikimi i videove në aplikacionin Videot........................................... 123
Transferimi i përmbajtjes së videos në pajisjen tuaj.......................... 124
Menaxhimi i përmbajtjes së videos.................................................. 124
Krijuesi i filmave...............................................................................124
Lidhshmëria................................................................................126
Pasqyrimi i ekranit të pajisjes tuaj në një televizor me anë të një
kablloje............................................................................................126
Pasqyrimi pa tel i ekranit të pajisjes tuaj në një televizor...................126
Ndarja e përmbajtjes me pajisjet DLNA Certified™.......................... 127
Lidhja e pajisjes me pajisjet shtesë me USB.................................... 129
Lidhja e pajisjes suaj me një kontrollues pa tel të serisë
DUALSHOCK™.............................................................................. 130
NFC................................................................................................ 131
Teknologjia pa tel Bluetooth®..........................................................132
Tiparet dhe aplikacionet inteligjente që kursejnë kohën tuaj..... 135
Kontrollimi i pajisjeve shtesë dhe i cilësimeve me Smart Connect™.135
Përdorimi i pajisjes tuaj si një qendër fitnesi me ANT+™..................137
Përdorimi si portofol i pajisjes tuaj....................................................137
Udhëtimi dhe hartat....................................................................138
Përdorimi i shërbimeve të vendndodhjes......................................... 138
Google Maps™ dhe navigimi.......................................................... 138
Përdorimi i trafikut të të dhënave kur udhëtoni.................................139
Përdorimi i pajisjes tuaj me një sistem infoargëtues të makinës........139
Modaliteti aeroplan..........................................................................140
Kalendari dhe ora me zile...........................................................141
Kalendari.........................................................................................141
Alarmi dhe ora.................................................................................142
Qasshmëria................................................................................ 145
Gjestet e zmadhimit........................................................................ 145
Teksti i madh...................................................................................145
Korrigjimi i ngjyrave......................................................................... 145
Ekrani bazë i thjeshtë...................................................................... 145
Pajtueshmëria me pajisjen e dëgjimit............................................... 146
5

TalkBack......................................................................................... 146
Regjimi i pajisjes shtesë tekstofonike (TTY)...................................... 146
Biseda e ngadaltë........................................................................... 146
Mbështetja dhe informacionet ligjore.........................................147
Aplikacioni i mbështetjes................................................................. 147
Ndihma në meny dhe aplikacione....................................................147
Ekzekutimi i testeve diagnostikuese në pajisjen tuaj.........................147
Rinisja, rivendosja dhe riparimi.........................................................148
Na ndihmoni të përmirësojmë softuerin tonë....................................149
Garancia, norma SAR dhe udhëzimet për përdorimin......................150
Riciklimi i pajisjes tuaj...................................................................... 150
Informacioni ligjor............................................................................ 150
6
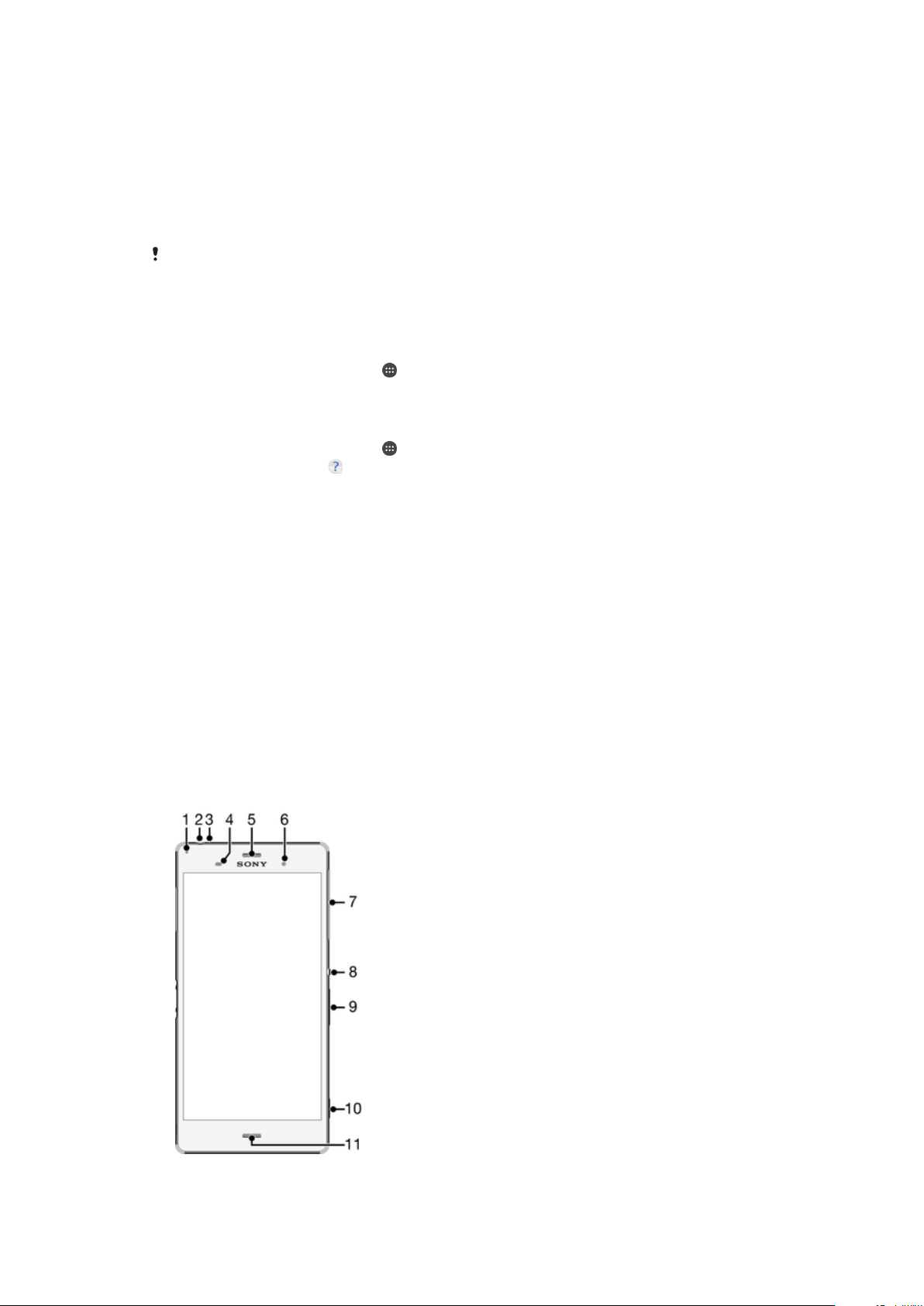
Hapat e parë
Rreth këtij Udhëzuesi përdorimi
Ky është Udhëzuesi i përdorimit i Xperia™ Z3 për versionin e softuerit Android™ 6.0.
Nëse nuk jeni të sigurt se cilin version softueri po ekzekuton pajisja juaj, mund ta
kontrolloni atë te menyja Cilësimet.
Përditësimet e sistemit dhe të aplikacioneve mund t'i paraqesin tiparet në pajisjen tuaj në një
mënyrë të ndryshme nga sa përshkruhet në këtë Udhëzues përdorimi. Versioni i Android™
mund të mos preket nga një përditësim. Për më shumë informacione rreth përditësimeve të
softuerit, shikoni
Për të kontrolluar versionin aktual të softuerit në pajisjen tuaj
1
Nga Ekrani bazë, trokitni lehtë .
2
Gjeni Cilësimet > Informacion mbi telefonin > Versioni i Android™-it.
Për të gjetur numrin e modelit dhe emrin e pajisjes tuaj
1
Nga Ekrani bazë, trokitni lehtë
2
Gjeni dhe trokitni lehtë .
Emri dhe numri i modelit të pajisjes tuaj do të shfaqen.
Kufizimet e shërbimeve dhe tipareve
Disa nga shërbimet dhe tiparet e përshkruara në këtë Udhëzues përdorimi mund të mos
mbështeten në të gjitha shtetet ose rajonet, ose nga të gjitha rrjetet ose ofruesit e
shërbimeve. Numri ndërkombëtar i urgjencës i GSM-së mund të përdoret gjithmonë në
të gjitha shtetet, rajonet, rrjetet dhe nga të gjithë ofruesit e shërbimit, në rast se pajisja
është e lidhur me rrjetin celular. Kontaktoni me operatorin e rrjetit ose ofruesin e shërbimit
për të përcaktuar disponueshmërinë e çdo shërbimi ose tipari të caktuar dhe nëse
zbatohen tarifa shtesë të qasjes ose përdorimit.
Përdorimi i disa tipareve dhe aplikacioneve të përshkruara në këtë udhëzues mund të
kërkojë qasjen në internet. Mund të shkaktoni faturime për lidhjen e të dhënave kur
lidheni në internet me pajisjen tuaj. Për më shumë informacione, kontaktoni me
operatorin e rrjetit tuaj pa tela.
Përditësimi i pajisjes tuaj
.
në faqen 39.
Pamja e përgjithshme
7
Ky është një version i këtij botimi për Internet. © Printojeni vetëm për përdorim privat.
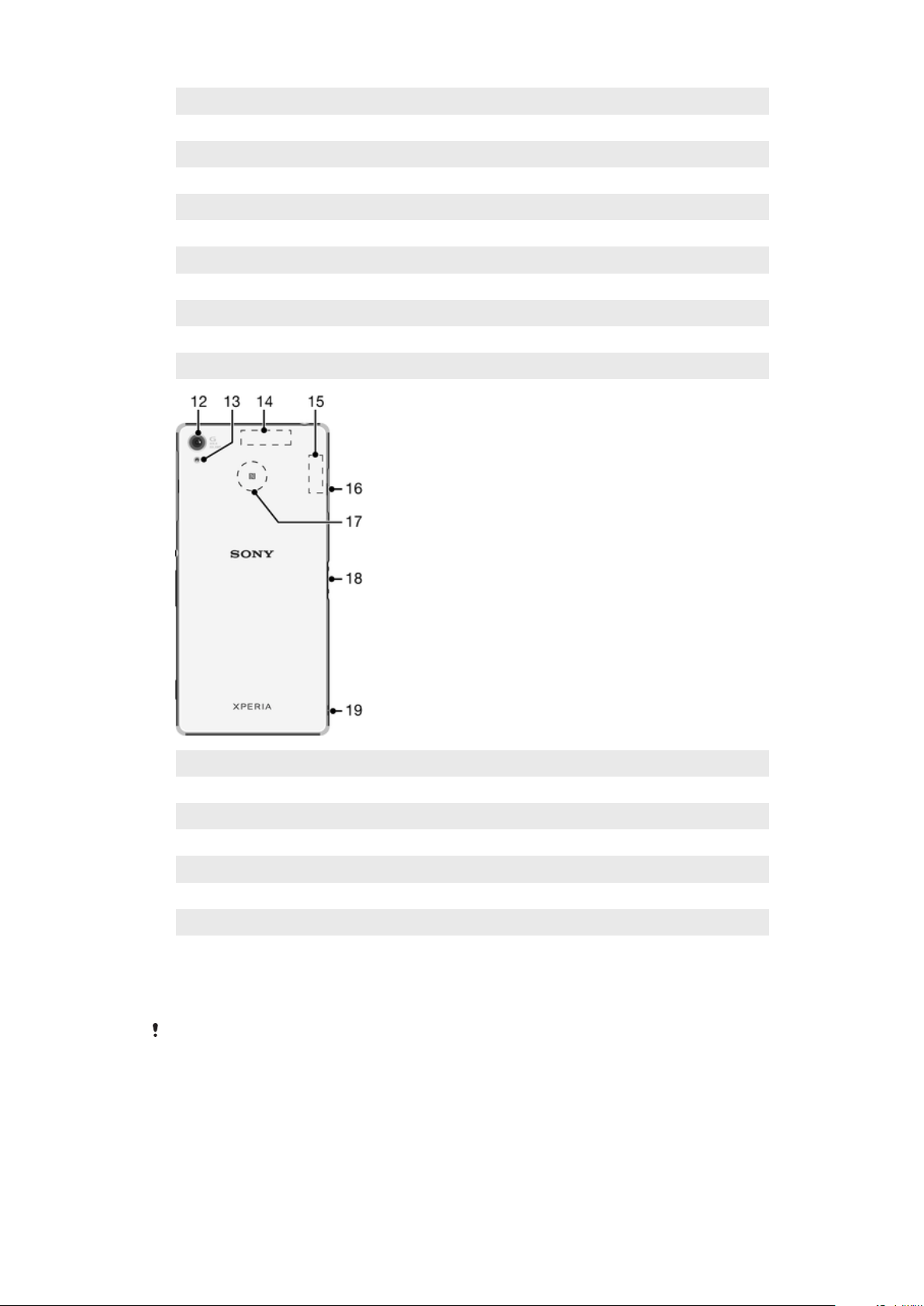
1 Drita e ngarkimit/njoftimit
2 Foleja e kufjes me mikrofon
3 Mikrofoni i dytë
4 Sensori i afërsisë/dritës
5 Altoparlanti në vesh/altoparlanti i dytë
6 Objektivi i kamerës së përparme
7 Mbulesa për folenë e kartës SIM nano dhe kartës së kujtesës.
8 Tasti i energjisë
9 Tasti i volumit/zmadhimit
10 Tasti i kamerës
11 Mikrofoni/altoparlanti kryesor
12 Objektivi i kamerës kryesore
13 Drita e kamerës
14 Zona e antenës GPS
15 Zona e antenës Wi-Fi/Bluetooth
16 Mbulesa për portën e kabllos USB/ngarkuesit
17 Zona e zbulimit të NFC™
18 Lidhësi për pajisjen e ngarkimit
19 Vrima e rripit
Montimi
Pajisja juaj lejon përdorimin e kartave SIM nano.
8
Ky është një version i këtij botimi për Internet. © Printojeni vetëm për përdorim privat.
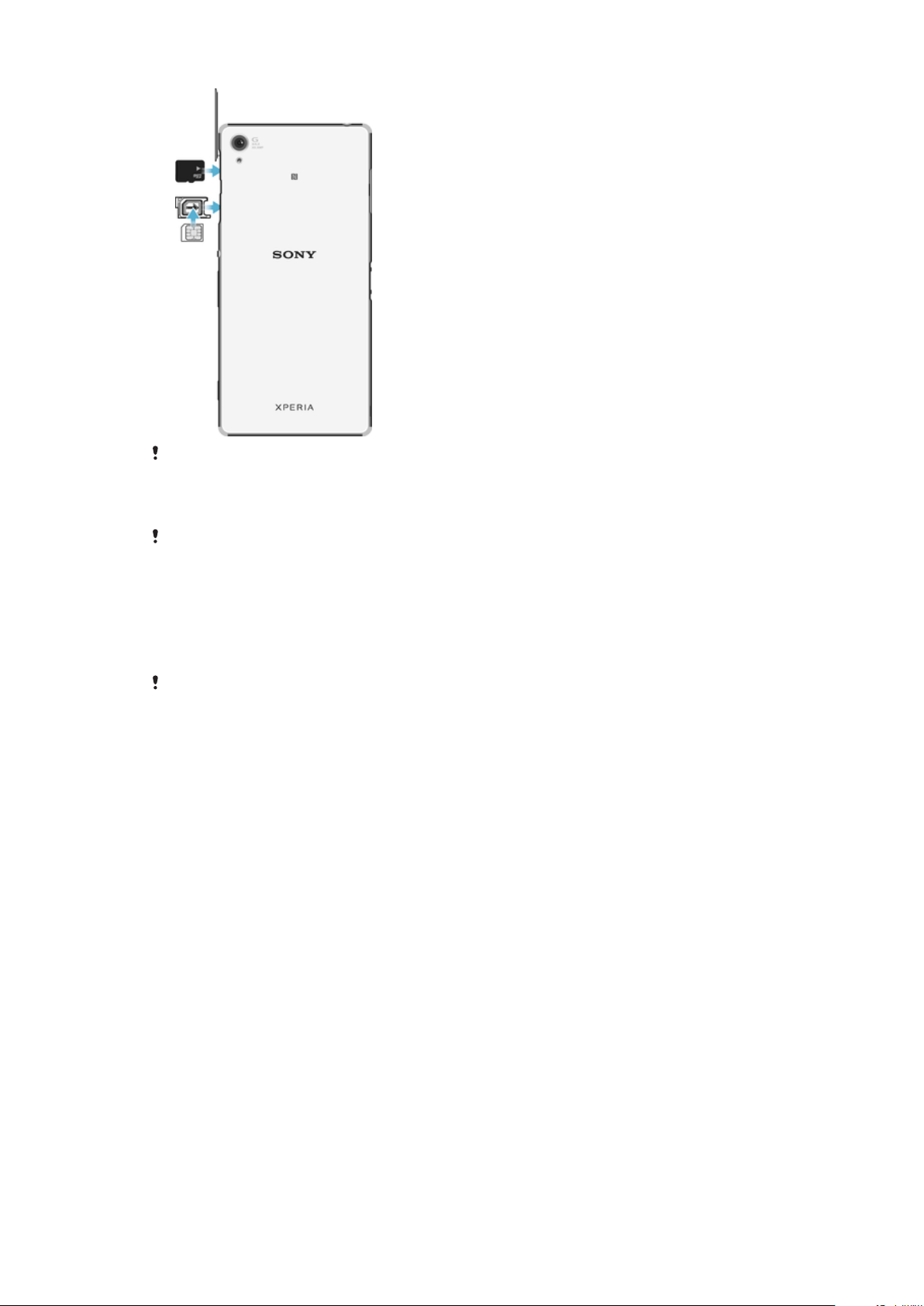
Sigurohuni se futni kartën nano SIM në mbajtësin e kartës nano SIM përpara futjes së saj në
pajisje. Gjithashtu, mos ngatërroni folenë e kartës nano SIM me folenë e kartës së kujtesës.
Për të futur kartën nano SIM
Nëse futni kartën nano SIM ndërsa pajisja është e ndezur, pajisja ri-nis automatikisht.
1
Hiqni mbulesën për mbajtësin e kartës nano SIM.
2
Duke përdorur një thua ose një objekt tjetër të ngjashëm, tërhiqni mbajtësin e
kartës nano SIM.
3
Vendosni kartën nano SIM në mbajtësin e kartës nano SIM, pastaj ri-futni
mbajtësin.
4
Ri-bashkoni mbulesën.
Sigurohuni se ri-futni mbajtësin e kartës nano SIM në drejtimin e duhur. Kur tërhiqni mbajtësin
për të futur kartën nano SIM, mos e ktheni mbajtësin nga ana tjetër.
Për të futur kartën e kujtesës
1
Hiqni mbulesën e folesë së kartës së kujtesës.
2
Futeni kartën e kujtesës në folenë e kartës së kujtesës dhe më pas rivendosni
kapakun e folesë së kartës së kujtesës.
9
Ky është një version i këtij botimi për Internet. © Printojeni vetëm për përdorim privat.
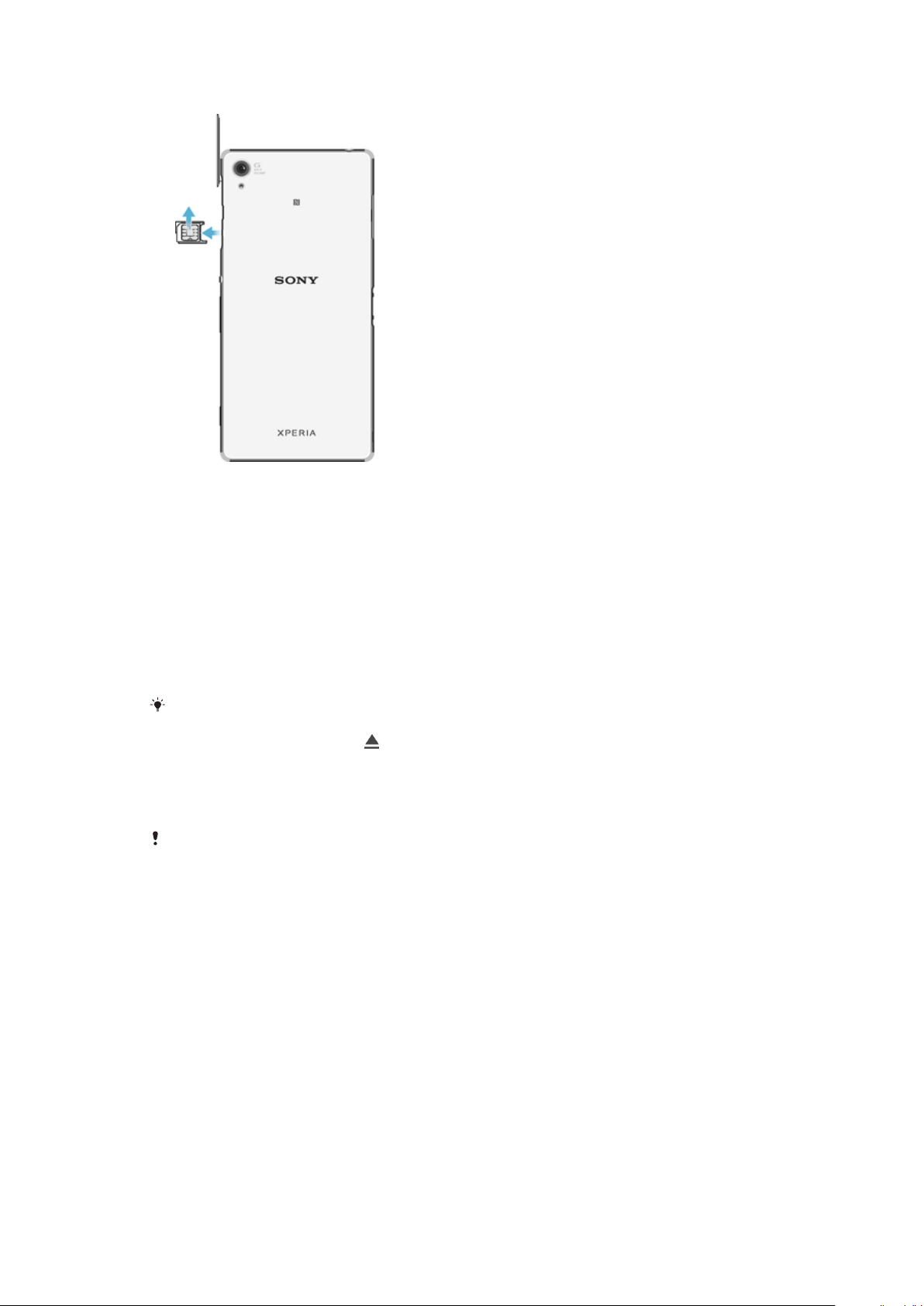
Për të hequr nano kartën SIM
1
Hiqeni mbulesën e foleve të nano kartave SIM.
2
Me anë të një thoi ose objekteve të tjera të ngjashme, tërhiqni jashtë mbajtësin e
nano kartës SIM.
3
Hiqni nano kartën SIM.
4
Futeni përsëri në folenë e tij mbajtësin e nano kartës SIM.
5
Rivendoseni mbulesën.
Për të hequr kartën e kujtesës
1
Fikeni pajisjen dhe shkëputni kapakun e folesë së kartës së kujtesës.
2
Shtypeni brenda kartën e kujtesës dhe më pas lëshojeni menjëherë.
3
Tërhiqeni kartën e kujtesës plotësisht jashtë dhe hiqeni.
4
Rivendoseni mbulesën.
Mund ta hiqni po ashtu kartën e kujtesës pa e
përdorur këtë metodë, në fillim duhet të çmontoni kartën e kujtesës. Trokitni lehtë te Cilësimet
> Arkivi, më pas trokitni lehtë pranë Karta SD dhe më pas ndiqni udhëzimet e mbetura më
sipër.
fikur pajisjen siç përshkruhet në hapin 1. Për të
Mbrojtja e ekranit
Përpara përdorimit të pajisjes tuaj, hiqni mbulesën mbrojtëse duke tërhequr cepin e dalë.
Rekomandohet të mbroni pajisjen tuaj me një mbulesë ose mbrojtës të ekranit të markës
Sony të planifikuar për modelin tuaj Xperia™. Përdorimi i pajisjeve shtesë mbrojtëse të
ekranit të palëve të treta mund të pengojë funksionimin e saktë të pajisjes suaj duke
mbuluar sensorët, lentet, altoparlantët ose mikrofonat dhe mund të bëjë të pavlefshme
garancinë.
Nisja e pajisjes tuaj për herë të parë
Rekomandohet që ta ngarkoni baterinë për të paktën 30 minuta para se ta ndizni pajisjen
për herë të parë. Mund të vazhdoni përdorimin e pajisjes gjatë ngarkimit. Për më shumë
informacione mbi ngarkimin, shikoni
Ngarkimi i pajisjes tuaj
Herën e parë që nisni pajisjen tuaj, një udhëzues konfigurimi ju ndihmon për të
konfiguruar cilësimet bazë, për të personalizuar pajisjen dhe për të hyrë në disa llogari,
p.sh. një llogari e Google™.
në faqen 36.
10
Ky është një version i këtij botimi për Internet. © Printojeni vetëm për përdorim privat.
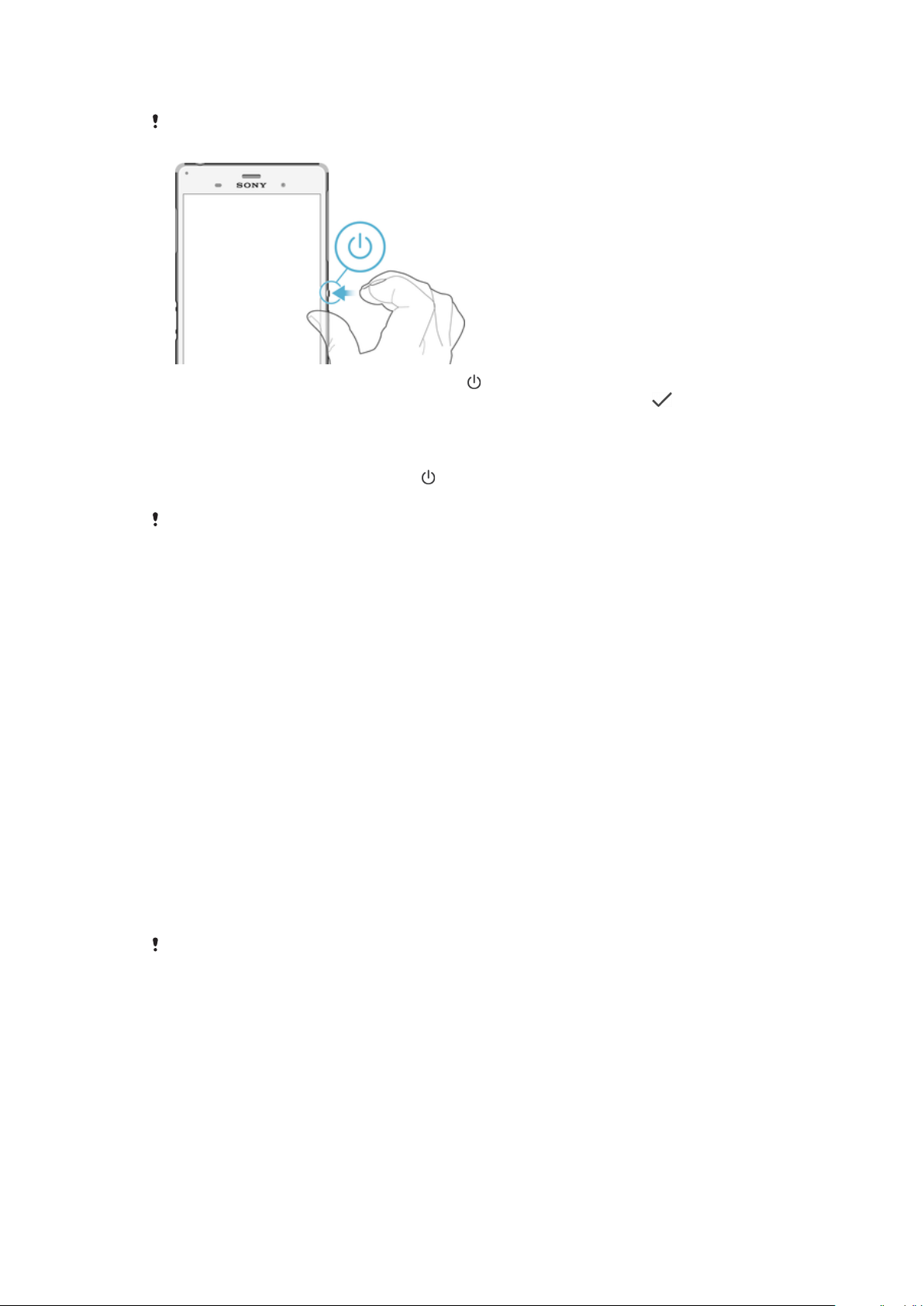
Për të ndezur pajisjen
Përpara se të ndizni për herë të parë pajisjen, sigurohuni që bateria të jetë e ngarkuar për të
paktën 30 minuta.
1
Shtypni dhe mbani të ulur tastin e energjisë
2
Futni kodin PIN të kartës tuaj SIM kur kërkohet, pastaj trokitni lehtë mbi .
3
Prisni pak çaste që të niset pajisja.
derisa pajisja të dridhet.
Për ta fikur pajisjen
1
Shtypni dhe mbani tastin e energjisë
2
Në menynë e opsioneve, trokitni lehtë mbi Fikja.
Pajisjes mund t'i duhet pak kohë për t'u fikur.
derisa të hapet menyja e opsioneve.
Për çfarë më duhet një llogari Google™?
Pajisja juaj Xperia™ nga Sony funksionion në platformën Android™ të zhvilluar nga
Google™. Kur e bleni pajisjen tuaj, në të janë të disponueshme një gamë aplikacionesh
dhe shërbimesh të Google™, për shembull, aplikacioni Gmail™, Google Maps™,
YouTube™ dhe Play Store™, që ju jep mundësinë e hyrjes në dyqanin në Internet të
Google Play™ për shkarkimin e aplikacioneve Android™. Për të përfituar sa më shumë
nga këto shërbime, ju duhet një llogari Google™. Për shembull, një llogari Google™
është e domosdoshme nëse dëshironi:
•
Të shkarkoni dhe të instaloni aplikacione nga Google Play™.
•
Të sinkronizoni postën elektronike, kontaktet dhe kalendarin duke përdorur Gmail™.
•
Të bisedoni me miq duke përdorur aplikacionin Hangouts™.
•
Sinkronizoni historinë e shfletimit dhe faqeshënuesit tuaj duke përdorur shfletuesin e
Internetit Google Chrome™.
•
Identifikoni vetveten si përdorues i autorizuar pas një riparimi të softuerit duke përdorur
Xperia™ Companion.
•
Gjeni, kyçni ose pastroni nga larg një pajisje të humbur ose të vjedhur duke përdorur
shërbimet my Xperia™ ose Menaxheri i Pajisjes Android™.
Për më shumë informacion rreth Android™ dhe Google™, shkoni te
http://support.google.com
.
Eshtë vendimtare që të mbani mend emrin e përdoruesit dhe fjalëkalimin tuaj të llogarisë
Google™. Në disa raste, mund të duhet të identifikoni vetveten për arsye të sigurisë duke
përdorur llogarinë tuaj Google™. Nëse nuk arrini të jepni emrin e përdoruesit dhe fjalëkaliin tuaj
Google™ në raste të tilla, pajisja juaj është kyçur. Gjithashtu, nëse keni më shumë se një llogari
Google™, sigurohuni të futni hollësitë për llogarinë përkatëse.
11
Ky është një version i këtij botimi për Internet. © Printojeni vetëm për përdorim privat.
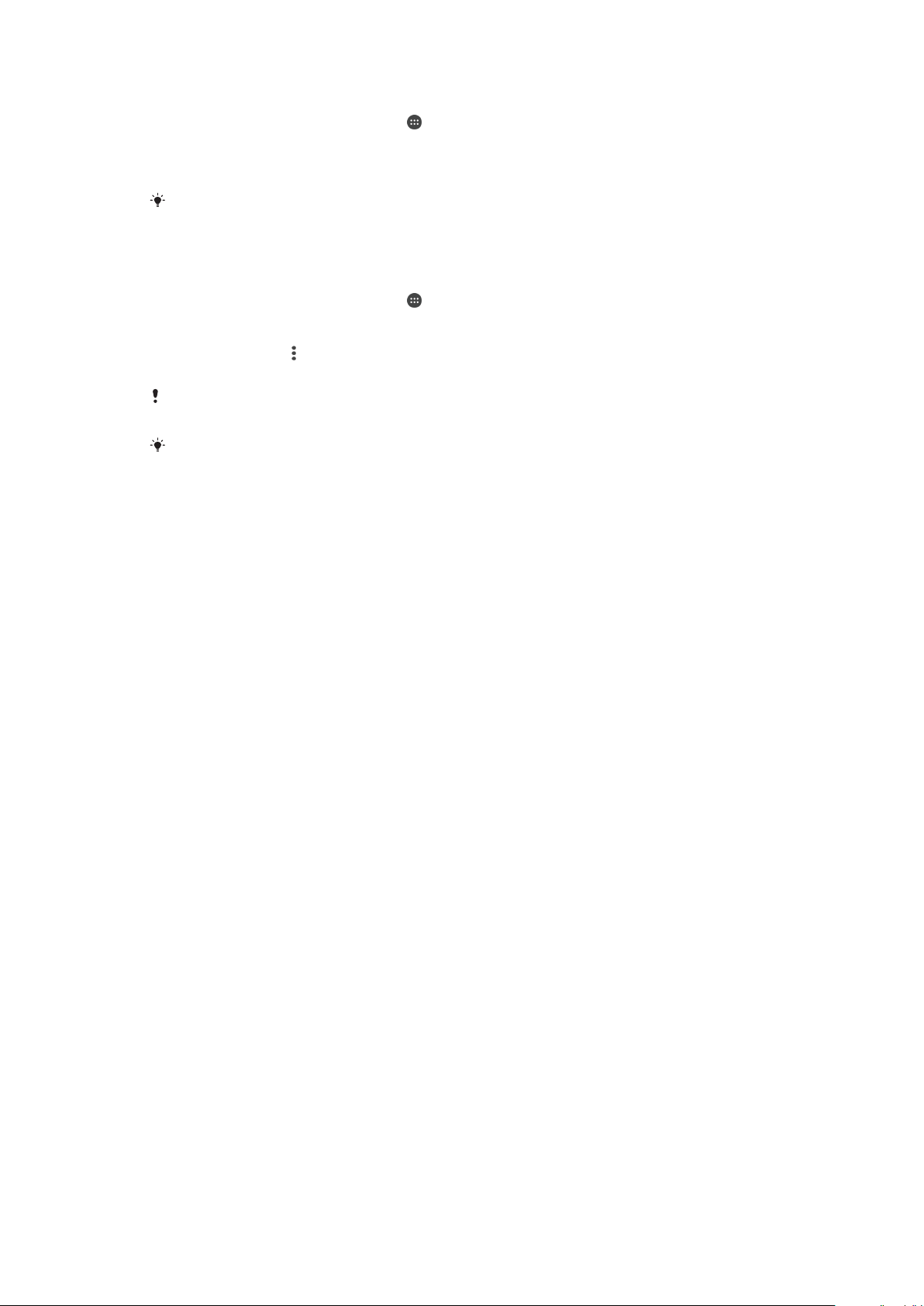
Për të konfiguruar një llogari në Google™ në pajisjen tuaj
1
Nga Ekrani bazë, trokitni lehtë mbi .
2
Gjeni dhe trokitni lehtë mbi Cilësimet > Llogaritë > Shto llogarinë > Google.
3
Ndiqni udhëzorin e regjistrimit për të krijuar një llogari në Google™ ose futuni nëse
tashmë keni një llogari.
Gjithashtu mund të futeni ose të krijoni një llogari Google™ nga udhëzori i konfigurimit herën e
parë që ndizni pajisjen tuaj. Ose mund të shkoni në linjë dhe të krijoni një llogari në
www.google.com/accounts
.
Për të hequr një llogari Google™
1
Nga Ekrani bazë, trokitni lehtë mbi
2
Takoni Cilësimet > Llogaritë > Google.
3
Përzgjidhni llogarinë Google™ që dëshironi të hiqni.
4
Trokitni lehtë mbi
5
Takoni përsëri Hiqe llogarinë për të konfirmuar.
Nëse hiqni llogarinë tuaj Google™, çdo tipari i sigurisë që është i lidhur me llogarinë tuaj
Google™ nuk do të jetë më i disponueshëm.
Nëse jeni duke ia dhënë hua pajisjen tuaj dikujt për t'a përdorur për një periudhë të gjatë kohe,
rekomandohet të hiqni llogarinë tuaj Google™ nga pajisja.
> Hiqe llogarinë.
.
12
Ky është një version i këtij botimi për Internet. © Printojeni vetëm për përdorim privat.
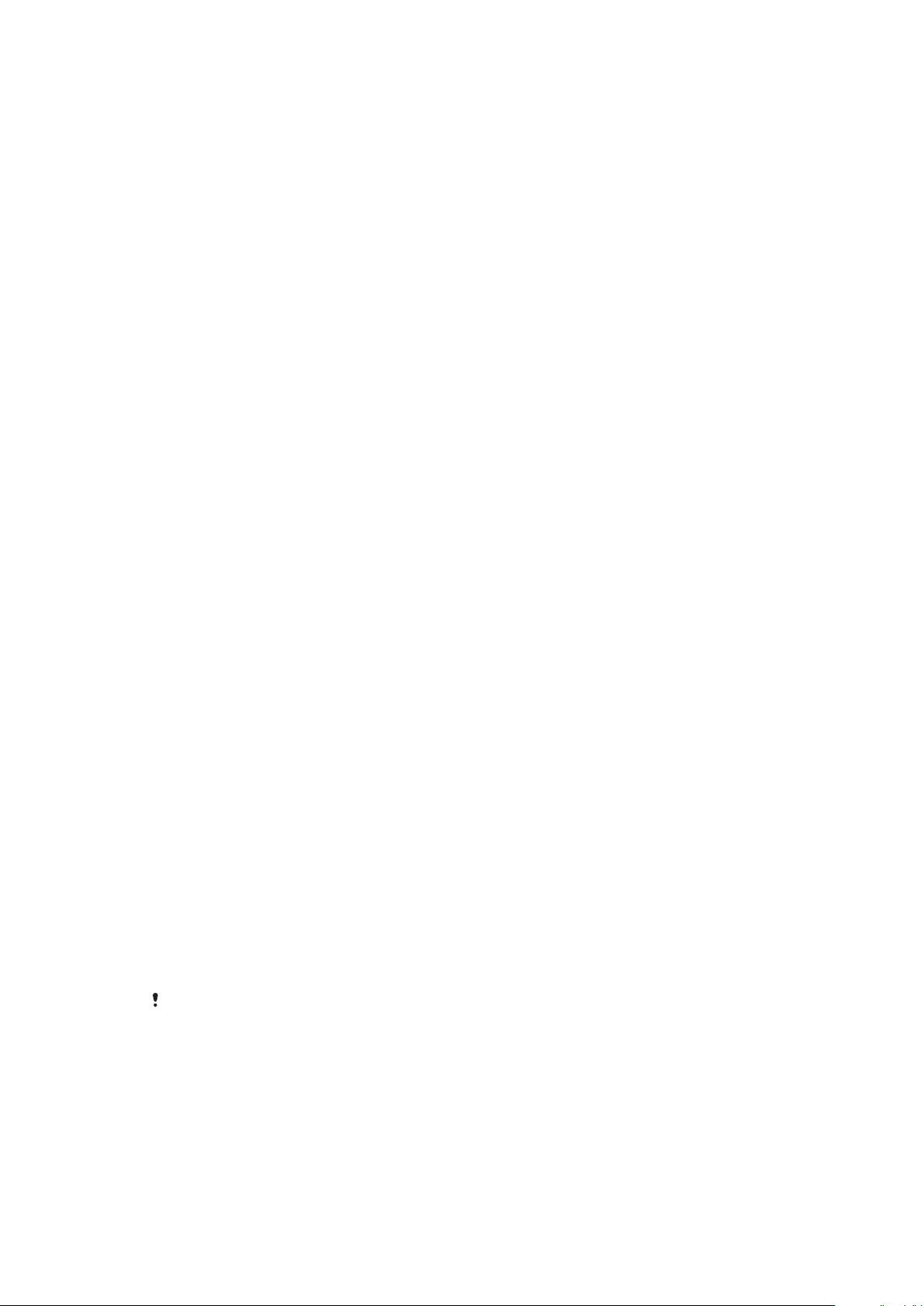
Pajisja e sigurisë
Sigurimi se pajisja juaj është e mbrojtur
Mund të parandaloni njerëzit e tjerë që të përdornin pajisjen tuaj pa lejen tuaj. Për
shembull, nëse pajisja juaj ka humbur, është vjedhur ose fshirë, vetëm dikush mund
llogarinë tuaj Google™ ose informacionin e kyçjes së ekranit mund t'a përdorë pajisjen.
Për t'u siguruar se pajisja juaj është e mbrojtur, është e rëndësishme që të cilësoni një
kyç të sigurtë të ekranit dhe të shtoni llogarinë tuaj Google™ në pajisjen tuaj. Eshtë
vendimtare që të mbani mend si informacionin e tuaj të kyçjes së ekranit ashtu edhe
kredencialet e llogarisë tuaj Google™. Për t'u siguruar se pajisja juaj është e mbrojtur,
mund të:
•
Cilësoni një kyçje të sigurtë të ekranit në pajisjen tuaj, pra një PIN, fjalëkalim, ose model
ose kyçje të ekranit për të parandaluar këdo nga ricilësimi i pajisjes tuaj. Për më shumë
informacion, shihni
•
Shtoni një llogari Google™ për të parandaluar të tjerë nga përdorimi i pajisjes tuaj nëse ju
Kyçja e ekranit
vidhet dhe/ose fshihet. Për më shumë informacion, shihni
Google™?
•
Aktivizoni ose shërbimin në internet “Mbrojtje nga Xperia ime” ose Menaxherin e Pajisjes
në faqen 11.
Android™. Duke përdorur një prej këtyre shërbimeve, mund të gjeni, të kyçni ose të fshini
nga larg një pajisje të humbur. Për më shumë informacion, shihni
humbur
në faqen 20.
Verifikimi i pronësisë së pajisjes
në faqen 13.
Për çfarë më duhet një llogari
Gjetja e një pajisjeje të
Tipare të caktuara të mbrojtjes kërkojnë që ta shkyçni ekranin me kodin PIN, fjalëkalimin,
motivin ose të futni informacionet e llogarisë tuaj të Google™. Më poshtë janë disa
shembuj të tipareve të mbrojtjes dhe disa nga kredencialet e kërkuara:
Mbrojtja për
Ricilësimin e të
dhënave të
fabrikës
Mbrojtja nga my
Xperia
Duhet ta shkyçni ekranin para se të lejoheni të kryeni një Ricilësim të të
dhënave të fabrikës.
Nëse e ricilësoni në largësi pajisjen tuaj duke përdorur këtë shërbim,
duhet të futni emrin e përdoruesit dhe fjalëkalimin për një llogari të
Google™ që është e lidhur me shërbimin. Pajisja duhet të jetë e lidhur
me internetin para se të përfundoni procesin e konfigurimit. Në rast të
kundërt, nuk do të mund ta përdorni pajisjen tuaj pas ricilësimit.
Menaxheri i
pajisjes me
Android™
Nëse e ricilësoni në largësi pajisjen tuaj duke përdorur këtë shërbim,
duhet të futni emrin e përdoruesit dhe fjalëkalimin për një llogari të
Google™. Pajisja duhet të jetë e lidhur me internetin para se të
përfundoni procesin e konfigurimit. Në rast të kundërt, nuk do të mund
ta përdorni pajisjen tuaj pas ricilësimit.
Riparimi i
softuerit
Nëse përdorni softuerin Xperia™ Companion për të kryer një riparim të
softuerit, do t'ju kërkohet të futni emrin e përdoruesit dhe fjalëkalimin e
llogarisë suaj të Google™ kur të nisni pajisjen pas përfundimit të
riparimit.
Për Menaxherin e pajisjes me Android™ është e nevojshme që të futni informacionet nga një
llogari e Google™. Kjo mund të jetë çdo llogari e Google™ që e keni konfiguruar në pajisje si
pronar. Nëse nuk mund të jepni informacionet e llogarisë përkatëse gjatë procesit të
konfigurimit, nuk do të mund ta përdorni aspak pajisjen.
Kyçja e ekranit
Ka disa mënyra për të shkyçur ekranin. Niveli i sigurisë i secilit lloj të kyçjes përmendet
më poshtë me renditje nga më i dobëti deri te më i forti:
•
Rrëshqitja e shpejtë – pa mbrojtje, por mund të qaseni shpejt tek ekrani bazë
13
Ky është një version i këtij botimi për Internet. © Printojeni vetëm për përdorim privat.
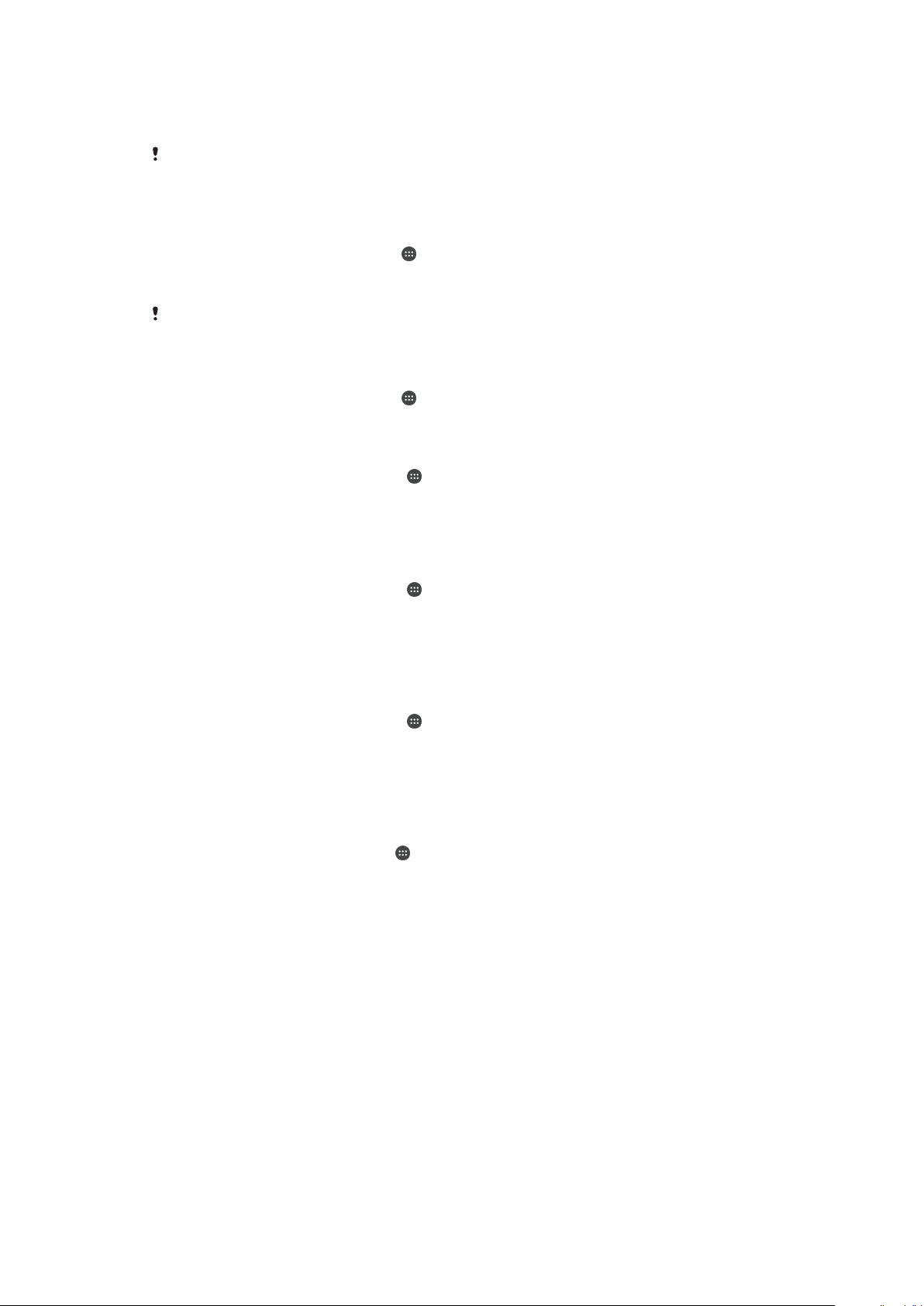
•
Modeli – vizatoni një model të thjeshtë me gisht për të shkyçur pajisjen tuaj
•
PIN – futni një kod PIN numerik me të paktën katër shifra për të shkyçur pajisjen tuaj
•
Fjalëkalimi – futni një fjalëkalim alfanumerik për të shkyçur pajisjen tuaj
Është shumë e rëndësishme që të mbani mend modelin e shkyçjes së ekranit, kodin PIN ose
fjalëkalimin tuaj. Nëse e harroni këtë informacion, rikthimi i të dhënave të rëndësishme, të tilla
si kontaktet dhe mesazhet, mund të jetë i pamundur.
Për të krijuar një model të kyçjes së ekranit
1
Nga ekrani bazë, trokitni lehtë tek .
2
Gjeni dhe trokitni lehtë te Cilësimet > Siguria > Kyçja e ekranit > Modeli.
3
Ndiqni udhëzimet në pajisjen tuaj.
Nëse modeli juaj i kyçjes refuzohet pesë herë me radhë kur përpiqeni të shkyçni pajisjen tuaj,
duhet të pritni 30 sekonda para se të mund të provoni përsëri.
Për të ndryshuar llojin e kyçjes së ekranit
1
Nga ekrani bazë, trokitni lehtë tek .
2
Gjeni dhe trokitni lehtë te Cilësimet > Ekrani i kyçjes dhe siguria.
Për të ndryshuar modelin e kyçjes së ekranit
1
Nga Ekrani bazë, trokitni lehtë mbi
2
Gjeni dhe trokitni lehtë mbi Cilësimet > Siguria > Kyçja e ekranit.
3
Vizatoni modelin tuaj për shkyçjen e ekranit.
4
Trokitni lehtë mbi
dhe ndiqni udhëzimet në pajisjen tuaj.
Modeli
.
Për të krijuar një PIN të kyçjes së ekranit
1
Nga Ekrani bazë, trokitni lehtë mbi
2
Gjeni dhe trokitni lehtë mbi Cilësimet > Siguria > Kyçja e ekranit > PIN.
3
Futni një PIN numerik dhe më pas trokitni lehtë
4
Rifutni dhe konfirmoni kodin tuaj PIN dhe më pas trokitni lehtë OK.
5
Ndiqni udhëzimet në pajisjen tuaj.
.
Vazhdo
.
Për të krijuar një fjalëkalim të kyçjes së ekranit
1
Nga Ekrani bazë, trokitni lehtë mbi .
2
Gjeni dhe trokitni lehtë mbi Cilësimet > Siguria > Kyçja e ekranit > Fjalëkalimi.
3
Futni një fjalëkalim dhe më pas trokitni lehtë
4
Rifutni dhe konfirmoni fjalëkalimin tuaj dhe më pas trokitni lehtë OK.
5
Ndiqni udhëzimet në pajisjen tuaj.
Vazhdo
.
Për të aktivizuar funksionin e shkyçjes me rrëshqitje
1
Nga Ekrani bazë, trokitni lehtë te
2
Gjeni dhe trokitni lehtë te Cilësimet > Siguria > Kyçja e ekranit.
3
Vizatoni modelin e shkyçjes së ekranit ose futni kodin PIN ose fjalëkalimin nëse
.
është aktivizuar një nga këto lloje të kyçjes së ekranit.
4
Trokitni lehtë Rrëshqitja e shpejtë dhe më pas trokitni lehtë te Po, hiqni nëse
kërkohet.
Ricilësimi i një kyçjeje të ekranit që keni harruar
Nëse e keni harruar kodin PIN, fjalëkalimin ose modelin e kyçjes së ekranit, mund ta
ricilësoni duke përdorur shërbimin Mbrojtja nga my Xperia. Asnjë pajisje në pajisjen tuaj
nuk humbet pasi kryeni një ricilësim të kyçjes së ekranit duke përdorur shërbimin Mbrojtja
nga my Xperia.
Për të aktivizuar shërbimin Mbrojtja nga my Xperia, shikoni
humbur
në faqen 20.
Gjetja e një pajisjeje të
14
Ky është një version i këtij botimi për Internet. © Printojeni vetëm për përdorim privat.
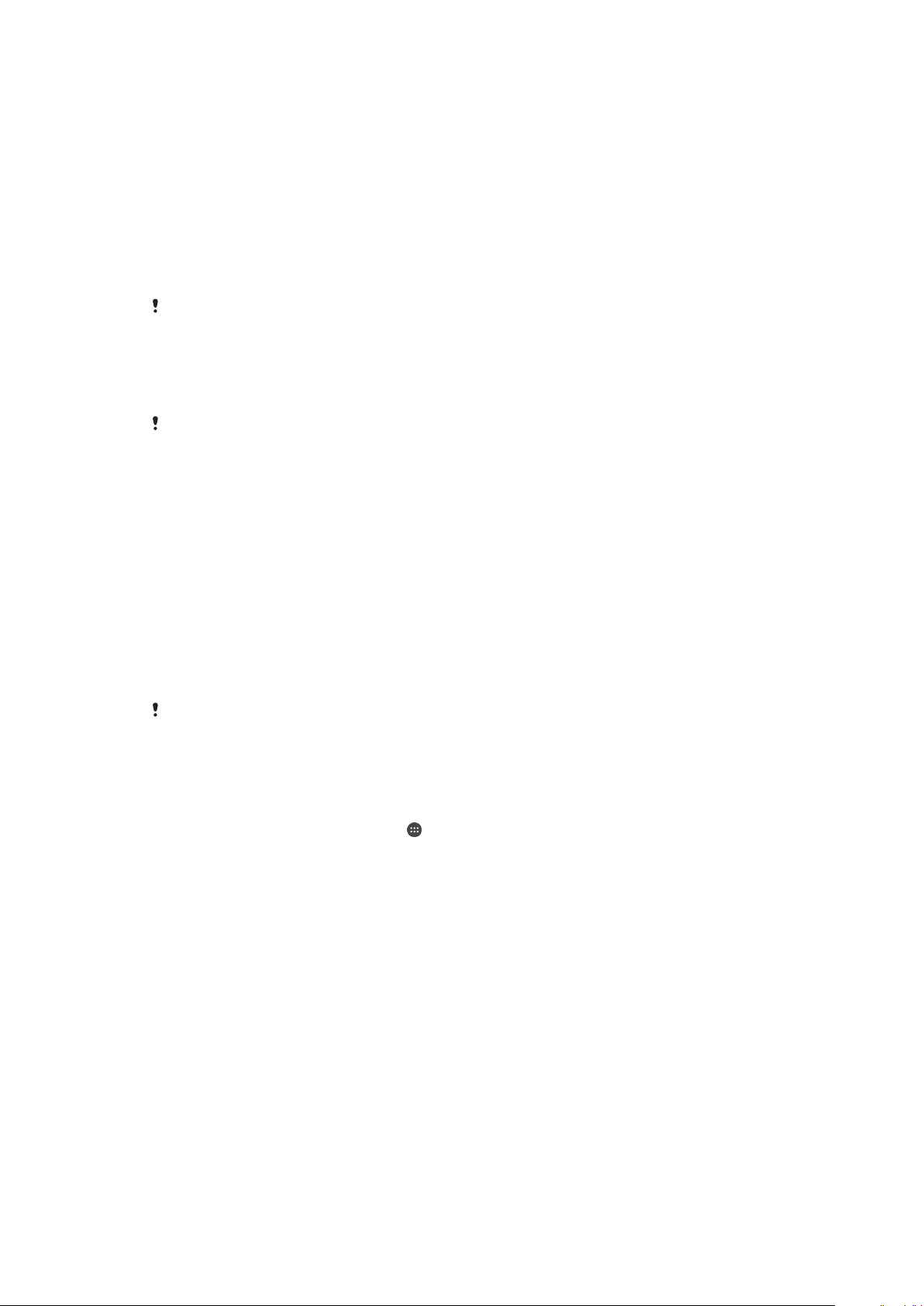
Për të ricilësuar kyçjen e ekranit me Mbrojtjen nga my Xperia
1
Sigurohuni që e dini emrin e përdoruesit dhe fjalëkalimin e llogarisë tuaj të
Google™ dhe se keni aktivizuar shërbimin Mbrojtja nga my Xperia në pajisjen tuaj.
2
Shkoni te
myxperia.sonymobile.com
duke përdorur çdo pajisje të lidhur në
internet.
3
Hyni duke përdorur të njëjtën llogari të Google™ që keni konfiguruar në pajisjen
tuaj.
4
Klikoni tek imazhi i pajisjes suaj nën Pajisjet tuaja.
5
Përzgjidhni Kyçi ose Ndrysho PIN2 për të zëvendësuar kyçjen aktuale të ekranit
me një kod të ri PIN.
6
Ndiqni udhëzimet në ekran të ofruara nga Mbrojtja nga my Xperia.
Në varësi të cilësimeve të sigurisë, pajisja juaj mund të kyçet pas një ricilësimi të kyçjes së
ekranit. Më pas duhet të futni emrin e përdoruesit dhe fjalëkalimin e llogarisë së Google™ për
të përdorur pajisjen.
Shkyçja automatike e pajisjes
Tipari i Kyçjes inteligjente mund të mos jetë i disponueshëm në çdo treg, shtet apo rajon.
Tipari i Kyçjes inteligjente e bën më të lehtë shkyçjen e pajisjes suaj duke ju lejuar ta
cilësoni që të shkyçet automatikisht në situata të caktuara. Mund ta mbani pajisjen tuaj të
shkyçur, për shembull, kur është e lidhur me një pajisje Bluetooth® ose kur e mbani me
vete.
Mund të cilësoni Kyçjen inteligjente për ta mbajtur pajisjen tuaj të shkyçur duke përdorur
cilësimet e mëposhtme:
•
Fytyra e besuar
•
Zëri i besuar: Konfiguroni njohjen e zërit për të kërkuar në çdo ekran.
•
Pajisjet e besuara
Bluetooth® ose NFC.
•
Vendet e besuara
•
Zbulimi në trup: Mbajeni pajisjen të shkyçur kur e mbani pajisjen me vete.
Duhet ta shkyçni manualisht pajisjen kur nuk e përdorni për 4 orë dhe pasi e rinisni.
: Shkyçeni pajisje duken shikuar tek ajo.
: Mbajeni pajisjen të shkyçur kur është lidhur një pajisje e besuar
: Mbajeni pajisjen të shkyçur kur jeni në një vendndodhje të besuar.
Tipari i Kyçjes inteligjente është zhvilluar nga Google™ dhe funksionaliteti i saktë mund të
ndryshojë me kalimin e kohës për shkak të përditësimeve nga Google™.
Për të aktivizuar Kyçjen inteligjente
1
Sigurohuni që të keni cilësuar një model, një kod PIN ose një fjalëkalim për kyçjen
e ekranit.
2
Nga Ekrani bazë, trokitni lehtë mbi .
3
Gjeni dhe trokitni lehtë mbi Cilësimet > Siguria > Agjentët e besimit.
4
Zvarriteni rrëshqitësin pranë
5
Trokitni lehtë te shigjeta prapa pranë Agjentët e besimit.
6
Gjeni dhe trokitni lehtë mbi Kyçja inteligjente.
7
Futni modelin, kodin PIN ose fjalëkalimin tuaj. Duhet ta futni këtë kyçje të ekranit
Kyçja inteligjente (Google)
në të djathtë.
sa herë që dëshironi të ndryshoni cilësimet e Kyçjes inteligjente.
8
Zgjidh një tip të Kyçjes inteligjente.
Cilësimi se kur ta mbani automatikisht të shkyçur pajisjen
Mund të cilësoni Kyçjen inteligjente për ta mbajtur pajisjen tuaj të shkyçur duke përdorur
cilësimet e mëposhtme:
•
Pajisjet e besuara - Mbajeni pajisjen të shkyçur kur është lidhur një pajisje e besuar
Bluetooth®.
•
Vendet e besuara - Mbajeni pajisjen të shkyçur kur jeni në një vendndodhje të besuar.
•
Zbulimi në trup - Mbajeni pajisjen të shkyçur kur e mbani pajisjen me vete.
Duhet ta shkyçni manualisht pajisjen kur nuk e përdorni për 4 orë dhe pasi e rinisni.
15
Ky është një version i këtij botimi për Internet. © Printojeni vetëm për përdorim privat.
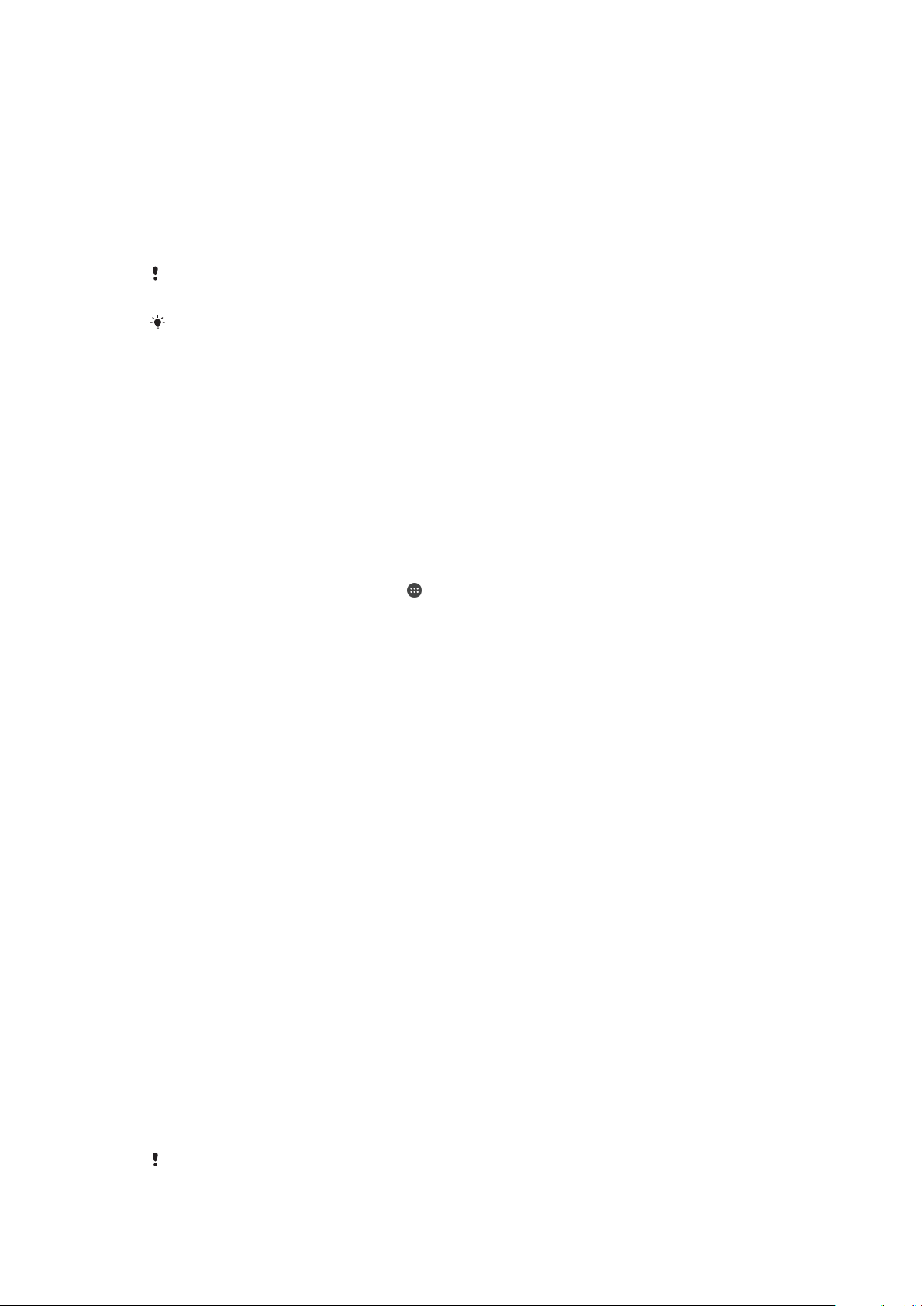
Lidhja me pajisjet e besuara Bluetooth®
Mund ta përcaktoni një pajisje të lidhur Bluetooth® si një pajisje të besuar dhe ta mbani
pajisjen tuaj Xperia™ të shkyçur kur është e lidhur me të. Kështu që nëse keni pajisje
Bluetooth® që i lidhni rregullisht, për shembull, me një altoparlant të makinës ose një
sistem argëtimi të shtëpisë, një orë me Bluetooth® ose një monitorues të fitnesit, mund
t'i shtoni si pajisje të besuara dhe të shmangni sigurinë e shtuar të ekranit të kyçjes për të
kursyer kohë. Kjo veçori është e përshtatshme nëse jeni normalisht në një vend relativisht
të sigurt kur përdorni këto pajisje. Në disa raste, mund të duhet përsëri që ta shkyçni
manualisht pajisjen para se të mund të lidhni një pajisje të besuar.
Nuk rekomandohet që pajisjet që janë të lidhura vazhdimisht me pajisjen tuaj t'i shtoni si pajisje
të besuara, për shembull, tastierat ose kasat me Bluetooth®.
Sapo që një pajisje e besuar Bluetooth® fiket ose del nga rrezja, ekrani juaj do të kyçet dhe
do t'ju duhet kodi PIN, motivi ose fjalëkalimi për ta shkyçur.
Për të shtuar një pajisje të besuar Bluetooth®
1
Sigurohuni që pajisja juaj është e çiftuar dhe e lidhur me pajisjen Bluetooth® që
dëshironi të shtoni si një pajisje të besuar.
2
Gjeni dhe trokitni lehtë te Cilësimet > Siguria > Kyçja inteligjente >Shtoni pajisjen
e besuar > Bluetooth.
3
Trokitni lehtë tek emri i një pajisjeje për ta përzgjedhur nga lista e pajisjeve të
lidhura. Vetëm pajisjet e çiftuara shfaqen në këtë listë.
4
Në varësi të sigurisë së lidhjes suaj, mund të duhet ta shkyçni manualisht pajisjen
tuaj para se pajisja e besuar të mund ta mbajë të shkyçur.
Për të hequr një pajisje të besuar Bluetooth®
1
Nga Ekrani bazë, trokitni lehtë mbi
2
Gjeni dhe trokitni lehtë mbi Cilësimet > Siguria > Kyçja inteligjente > Pajisjet e
besuara
3
Trokitni lehtë te pajisja që dëshironi të hiqni.
4
Trokitni lehtë
.
Hiqni pajisjen e besuar
.
.
Garantimi se jeni të sigurt kur përdorni pajisje të besuara
Pajisje të ndryshme Bluetooth® mbështesin aftësi të sigurisë dhe standarde të ndryshme
të Bluetooth®. Ekziston mundësia që dikush mund ta mbajë pajisjen tuaj Xperia™ të
shkyçur duke imituar lidhjen tuaj Bluetooth®, edhe nëse pajisja juaj e besuar nuk është
më në afërsi. Pajisja juaj nuk mund të përcaktojë gjithmonë nëse lidhja juaj është e sigurt
nga dikush që përpiqet ta imitojë atë.
Kur pajisja juaj nuk mund të përcaktojë se po përdorni një lidhje të sigurt, do të merrni një
njoftim në pajisjen tuaj Xperia™ dhe mund të duhet ta shkyçni manualisht para se pajisja
e besuar të mund ta mbajë të shkyçur.
Rrezja e lidhshmërisë së Bluetooth® mund të ndryshojë në varësi të faktorëve si modeli i
pajisjes suaj, pajisja e lidhur Bluetooth® dhe mjedisi juaj. Në varësi të këtyre faktorëve,
lidhjet Bluetooth® mund të funksionojnë në distanca deri në 100 metra. Nëse dikush e
merr pajisjen tuaj Xperia™ kur është afër një pajisjeje të besuar, ai mund të qaset te
pajisja juaj Xperia™ nëse pajisja e besuar e ka shkyçur atë.
Lidhja me vendet e besuara
Kur konfiguroni tiparin Vendet e besuara, siguria e ekranit të kyçjes në pajisjen tuaj
Xperia™ do të çaktivizohet kur jeni në një vendndodhje të përcaktuar si të besuar. Që ky
tipar të funksionojë, duhet të keni një lidhje interneti (mundësisht nëpërmjet Wi-Fi) dhe ta
lejoni pajisjen tuaj të përdorë vendndodhjen tuaj aktuale.
Për të konfiguruar vendet e besuara, në fillim sigurohuni që në pajisjen tuaj të jetë
aktivizuar regjimi i vendndodhjes me saktësi të lartë ose regjimi i vendndodhjes së
kursimit të baterisë para se të shtoni vendndodhjet e shtëpisë ose të përshtatura.
Përmasat e sakta të një vendndodhjeje të besuar janë të përafërta dhe mund të zgjerohen
përtej mureve fizike të shtëpisë suaj ose një zonave të tjera që keni shtuar si vendndodhje të
16
Ky është një version i këtij botimi për Internet. © Printojeni vetëm për përdorim privat.
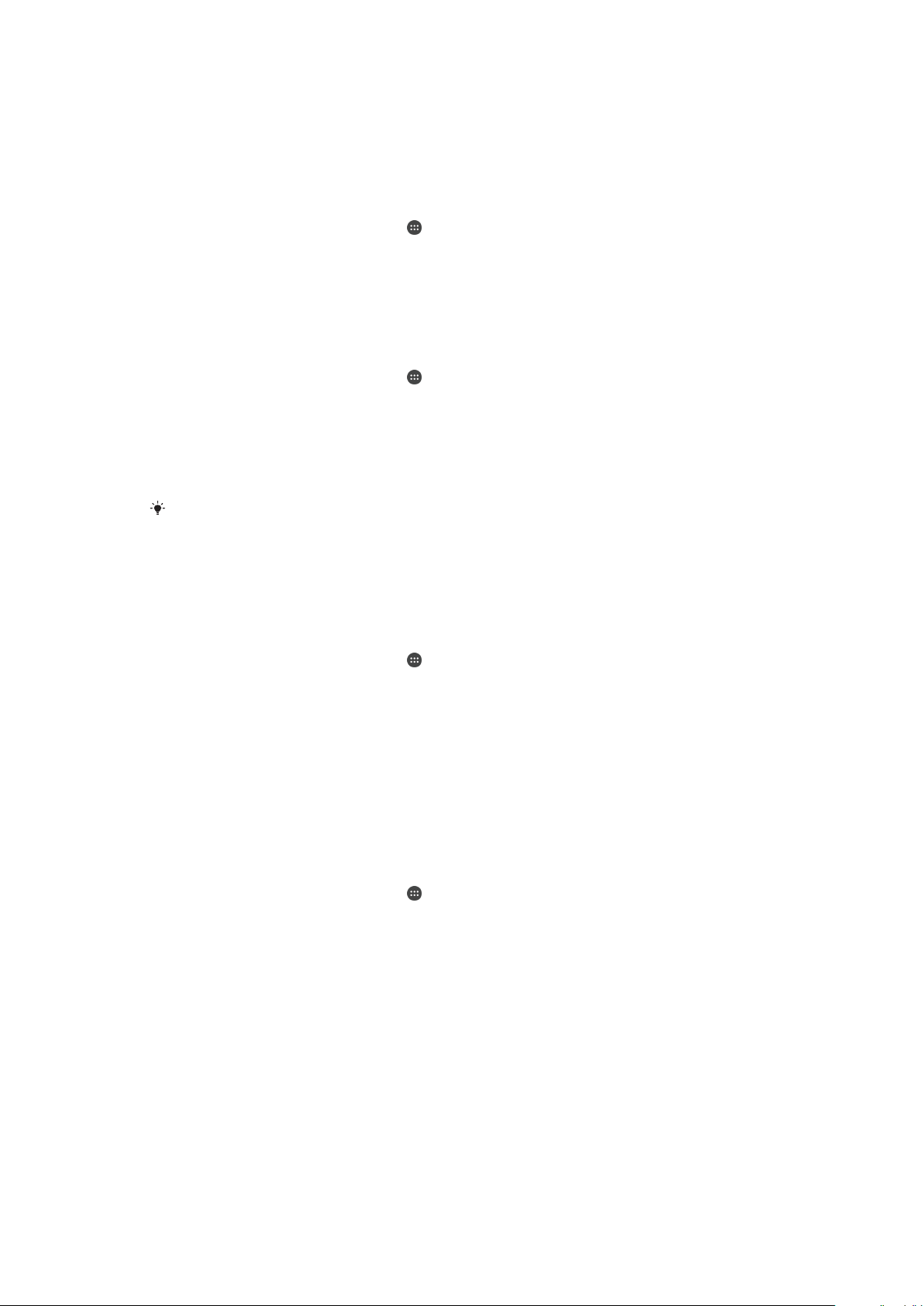
besuara. Ky tipar mund të mbajë pajisjen tuaj të shkyçur në një rreze deri në 80 metra. Kini
parasysh po ashtu se sinjalet e vendndodhjes mund të kopjohen ose të manipulohen. Dikush
me qasje në pajisje të specializuara mund ta shkyçë pajisjen tuaj.
Për të shtuar vendndodhjen e shtëpisë suaj
1
Sigurohuni që regjimi i vendndodhjes të jetë i aktivizuar dhe se po përdorni
cilësimin Saktësi e lartë ose Kursimi i baterisë.
2
Nga Ekrani bazë, trokitni lehtë mbi
3
Gjeni dhe trokitni lehtë mbi Cilësimet > Siguria > Kyçja inteligjente >Vendet e
.
besuara > Ekrani bazë.
4
Trokitni lehtë Aktivizoni këtë vendndodhje.
Për të modifikuar vendndodhjen e shtëpisë suaj
1
Sigurohuni që regjimi i vendndodhjes të jetë i aktivizuar dhe se po përdorni
cilësimin Saktësi e lartë ose Kursimi i baterisë.
2
Nga Ekrani bazë, trokitni lehtë mbi
3
Gjeni dhe trokitni lehtë mbi Cilësimet > Siguria > Kyçja inteligjente > Vendet e
.
besuara.
4
Përzgjidhni vendndodhjen e shtëpisë suaj.
5
Trokitni lehtë Modifikoni.
6
Në shiritin e kërkimit, futni vendndodhjen që dëshironi të përdorni si vendndodhjen
e shtëpisë suaj.
Nëse shtëpia juaj ka disa ndërtesa në të njëjtën adresë, vendi i besuar që dëshironi të shtoni
mund të jetë i ndryshëm nga adresa aktuale. Për të siguruar një saktësi më të mirë të
vendndodhjes, mund të shtoni vendndodhjen tuaj aktuale të shtëpisë juaj brenda kompleksit
të ndërtesave si një vend të përshtatur.
Për të hequr vendndodhjen e shtëpisë suaj
1
Sigurohuni që regjimi i vendndodhjes të jetë i aktivizuar dhe se po përdorni
cilësimin
2
Nga Ekrani bazë, trokitni lehtë mbi
3
Gjeni dhe trokitni lehtë mbi
Saktësi e lartë
ose
Kursimi i baterisë
Cilësimet
.
>
Siguria
.
>
Kyçja inteligjente >Vendet e
besuara > Ekrani bazë.
4
Trokitni lehtë
Çaktivizoni këtë vendndodhje
.
Përdorimi i vendndodhjeve të përshtatura
Mund të shtoni çdo vendndodhje si një vend të përshtatur të besuar ku pajisja juaj mund
të qëndrojë e shkyçur.
Për të shtuar një vend të përshtatur
1
Sigurohuni që regjimi i vendndodhjes të jetë i aktivizuar dhe se po përdorni
cilësimin Saktësi e lartë ose Kursimi i baterisë.
2
Nga Ekrani bazë, trokitni lehtë mbi .
3
Gjeni dhe trokitni lehtë mbi Cilësimet > Siguria > Kyçja inteligjente > Vendet e
besuara.
4
Trokitni lehtë mbi Shtoni vendin e besuar.
5
Për të përdorur vendndodhjen tuaj aktuale si një vend të përshtatur të besuar,
trokitni lehtë Përzgjidhni këtë vendndodhje.
6
Si alternativë, për të futur një vendndodhje tjetër, trokitni lehtë tek ikona e lupës
zmadhuese dhe shkruani adresën. Pajisja juaj do të kërkojë për vendndodhjen e
futur. Për të përdorur adresën e sugjeruar, trokitni lehtë tek adresa.
7
Për të përsosur vendndodhjen, trokitni lehtë te shigjeta prapa pranë adresës, më
pas zvarriteni gjilpërën e vendndodhjes te vendndodhja e dëshiruar dhe trokitni
lehtë Përzgjidhni këtë vendndodhje.
17
Ky është një version i këtij botimi për Internet. © Printojeni vetëm për përdorim privat.
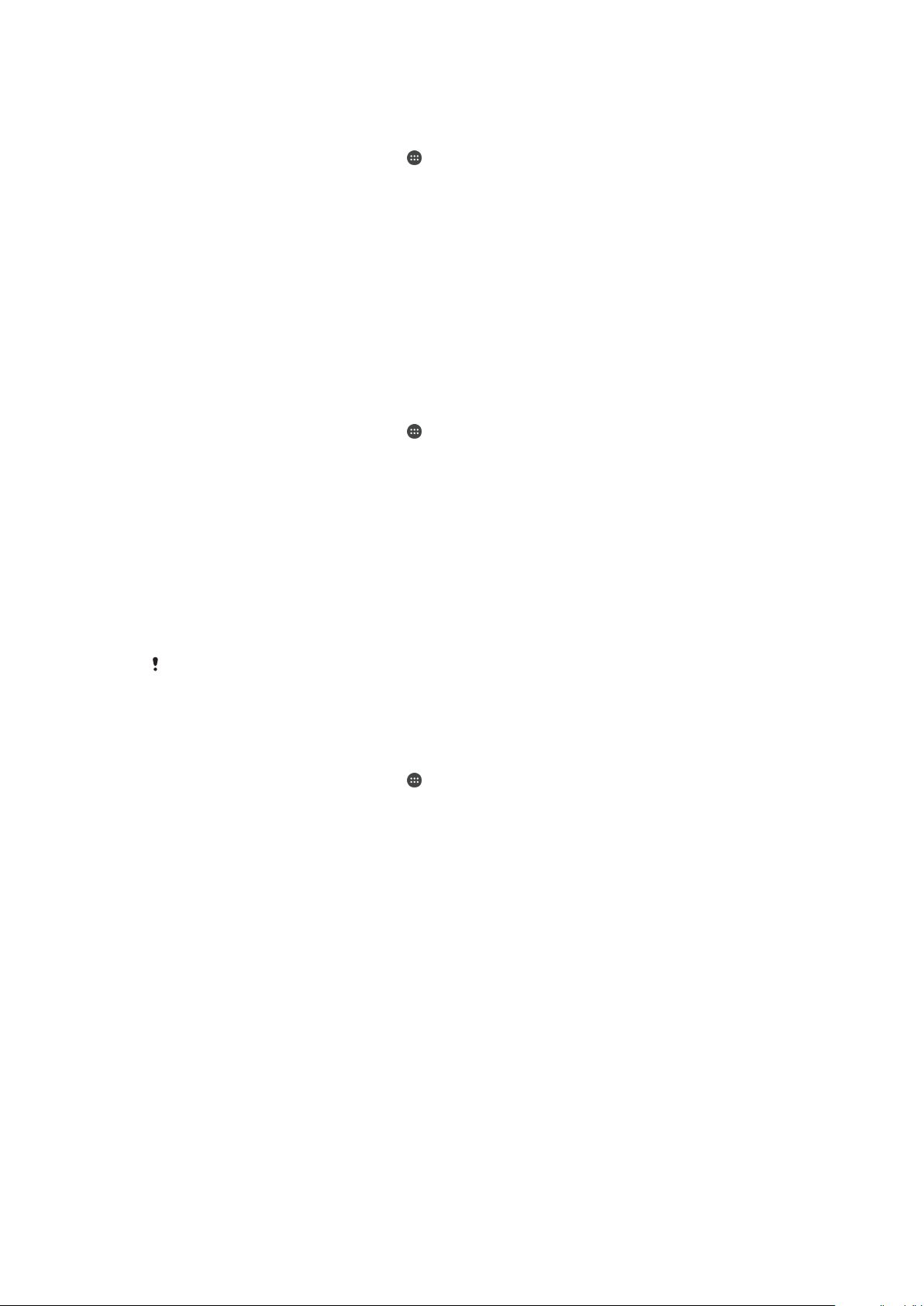
Për të modifikuar një vend të përshtatur
1
Sigurohuni që regjimi i vendndodhjes të jetë i aktivizuar dhe se po përdorni
cilësimin Saktësi e lartë ose Kursimi i baterisë.
2
Nga Ekrani bazë, trokitni lehtë mbi .
3
Gjeni dhe trokitni lehtë mbi Cilësimet > Siguria > Kyçja inteligjente > Vendet e
besuara.
4
Përzgjidhni vendin që dëshironi të modifikoni.
5
Trokitni lehtë Modifikoni adresën.
6
Për të futur një vendndodhje tjetër, trokitni lehtë tek ikona e lupës zmadhuese dhe
shkruani adresën. Pajisja juaj do të kërkojë për vendndodhjen e futur. Për të
përdorur adresën e sugjeruar, trokitni lehtë tek adresa.
7
Për të përsosur vendndodhjen, trokitni lehtë te shigjeta prapa pranë adresës, më
pas zvarriteni gjilpërën e vendndodhjes te vendndodhja e dëshiruar dhe trokitni
lehtë Përzgjidhni këtë vendndodhje.
Për të hequr një vend të përshtatur
1
Sigurohuni që regjimi i vendndodhjes të jetë i aktivizuar dhe se po përdorni
cilësimin Saktësi e lartë ose Kursimi i baterisë.
2
Nga Ekrani bazë, trokitni lehtë mbi
3
Gjeni dhe trokitni lehtë mbi Cilësimet > Siguria > Kyçja inteligjente > Vendet e
.
besuara.
4
Përzgjidhni vendin që dëshironi të hiqni.
5
Trokitni lehtë Fshini.
Mbajtja e pajisjes suaj të shkyçur kur e mbani me vete
Duke përdorur funksionin e Zbulimit të trup, mund të bëni që pajisja juaj të qëndrojë e
shkyçur kur e keni me vete, për shembull, nëse e mbani në duar, në xhep ose në çantë.
Akselerometri në pajisjen tuaj e mban pajisjen tuaj të shkyçur kur ndjen se po
transportohet. Pajisja kyçet kur akselerometri zbulon se pajisja është vendosur diku
poshtë.
Tipari i Zbulimit në trup nuk mund të dallojë se me trupin e cilit person është e lidhur. Nëse ia
jepni pajisjen dikujt tjetër kur është e shkyçur duke përdorur Zbulimin në trup, pajisja juaj mund
të qëndrojë e shkyçur për përdoruesin tjetër. Kini parasysh se Zbulimi në trup si një veçori
sigurie është më pak i sigurt se një motiv, kodi PIN ose një fjalëkalim.
Për të aktivizuar Zbulimin në trup
1
Nga Ekrani bazë, trokitni lehtë mbi .
2
Gjeni dhe trokitni lehtë mbi
Cilësimet
>
Siguria
>
Kyçja inteligjente
>
Zbulimi në
trup.
3
Zvarriteni rrëshqitësin pranë
Joaktiv
në të djathtë dhe më pas trokitni OK.
Përdorimi i Zbulimit në trup
Kur përdorni tiparin e Zbulimit në trup, duhet të kini parasysh sjelljet e mëposhtme:
•
Kur pajisja juaj kupton se është në trupin tuaj, ajo qëndron e shkyçur pasi ta shkyçni.
•
Sa herë që e ulni pajisjen dike dhe ajo ndjen se nuk është më në trup, pajisja juaj do të
kyçet automatikisht.
•
Pasi ta vendosni pajisjen diku, për shembull, nëse e vendosni mbi një tavolinë, pajisjes
mund t'i duhet deri në një minutë për t'u kyçur.
•
Pasi hipni në një makinë, autobus, tren ose automjete të tjera në tokë, pajisjes tuaj mund
t'i duhen 5 deri në 10 minuta për t'u kyçur.
•
Kini parasysh se kur hipni në një aeroplan ose në një varkë (dhe mjete të tjera jo në tokë),
pajisja juaj mund të mos kyçet automatikisht, prandaj sigurohuni që ta kyçni manualisht
nëse duhet.
•
Kur ta merrni pajisjen tuaj përsëri ose të dilni nga automjeti, thjesht shkyçeni atë një herë
dhe më pas pajisja juaj do të qëndrojë e shkyçur për sa kohë që ta keni me vete.
18
Ky është një version i këtij botimi për Internet. © Printojeni vetëm për përdorim privat.
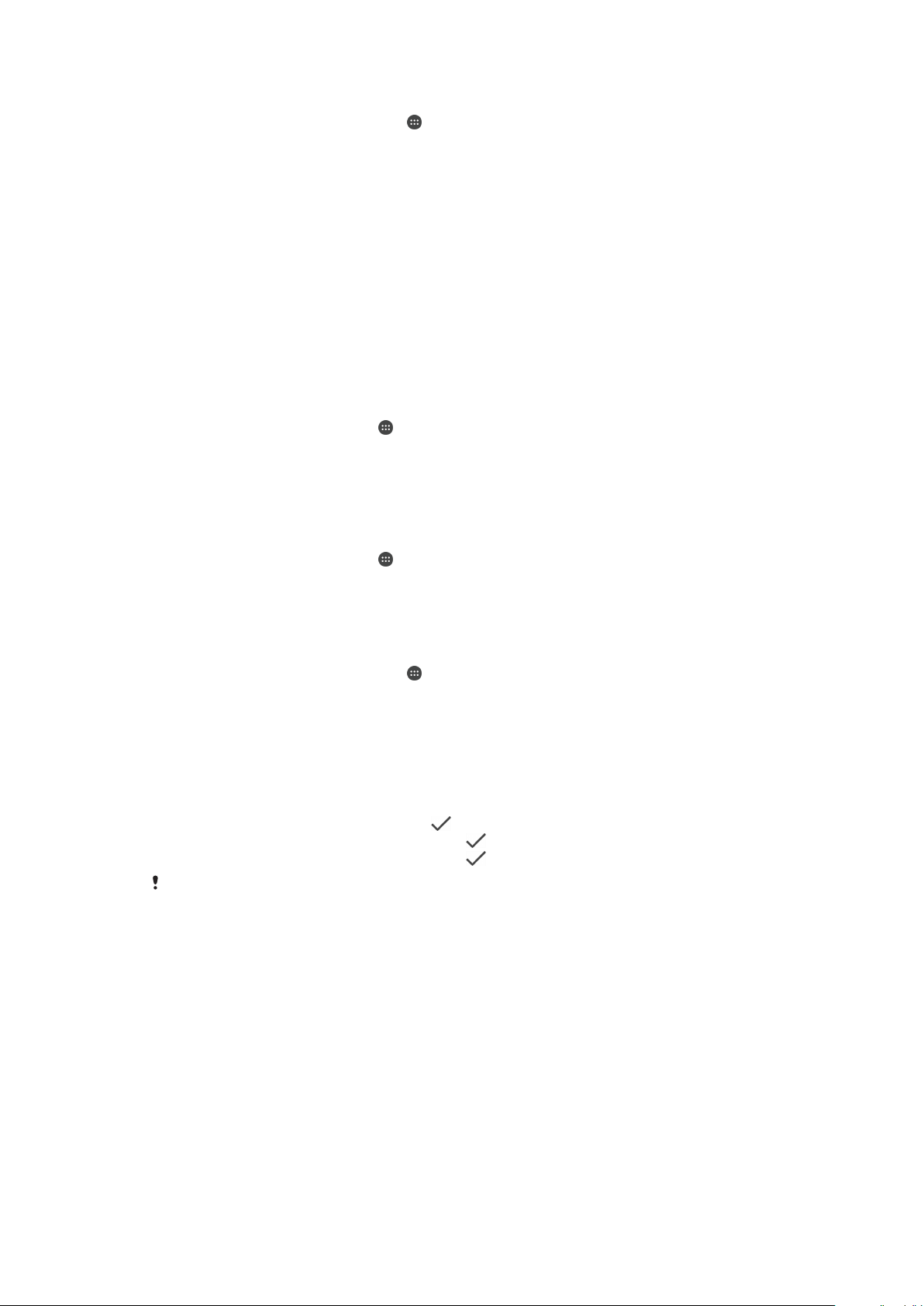
Për të çaktivizuar Zbulimin në trup
1
Nga Ekrani bazë, trokitni lehtë mbi .
2
Gjeni dhe trokitni lehtë mbi Cilësimet > Siguria > Kyçja inteligjente > Zbulimi në
trup.
3
Zvarriteni rrëshqitësin pranë Aktiv në të djathtë.
Mbrojtja e kartës SIM
Mund të kyçni dhe të shkyçni secilën kartë SIM që përdorni në pajisjen tuaj me një PIN
(Numër të Identifikimit Personal). Kur një kartë SIM është e kyçur, abonimi i lidhur me
kartën mbrohet kundër keqpërdorimit, që do të thotë se duhet të futni një kod PIN sa
herë që të nisni pajisjen.
Nëse kodin PIN e futni gabim më shumë herë sesa numri maksimal i përpjekjeve të
lejuara, karta juaj SIM do të bllokohet. Pastaj duhet të futni kodin tuaj PUK (Kodi Personal
i Zhbllokimit) dhe një PIN të ri. Kodet PIN dhe PUK jepen nga operatori i rrjetit.
Për të konfiguruar një kyçje të kartës SIM
1
Nga Ekrani bazë, trokitni lehtë
2
Gjeni dhe trokitni lehtë te Cilësimet > Siguria > Konfiguro kyçjen e kartës SIM.
3
Zvarritini rrëshqitësin pranë Blloko kartën SIM te pozicioni Aktiv.
4
Futni kodin PIN të kartës SIM dhe trokitni lehtë te OK. Kyçja e kartës SIM është
tani e aktivizuar dhe do t'ju kërkohet të futni këtë kyç sa herë që e rinisni pajisjen.
Për të hequr një kyçje të një karte SIM
1
Nga Ekrani bazë, trokitni lehtë
2
Gjeni dhe trokitni lehtë te Cilësimet > Siguria > Konfiguro kyçjen e kartës SIM.
3
Zvarriteni rrëshqitësin pranë
4
Futni kodin PIN të kartës SIM dhe trokitni lehtë te OK.
.
.
Blloko kartën SIM
te pozicioni Joaktiv.
Për të ndryshuar kodin PIN të kartës SIM
1
Nga Ekrani bazë, trokitni lehtë mbi
2
Gjeni dhe trokitni lehtë mbi
3
Trokitni lehtë mbi Ndrysho PIN-in e SIM-it.
4
Futni kodin e vjetër PIN të kartës SIM dhe trokitni lehtë mbi OK.
5
Futni kodin e ri PIN të kartës SIM dhe trokitni lehtë mbi OK.
6
Shkruani përsëri kodin e ri PIN të kartës SIM dhe trokitni lehtë mbi OK.
Për të shkyçur një kartë SIM të bllokuar duke përdorur kodin PUK
1
Futni kodin PUK dhe trokitni lehtë mbi
2
Futni një kod të ri PIN dhe trokitni lehtë mbi
3
Rifuteni kodin e ri PIN dhe trokitni lehtë mbi
Nëse futni shumë herë një kod PUK të pasaktë, duhet të kontaktoni me operatorin e rrjetit për
të marrë një kartë SIM të re.
Cilësimet
.
>
Siguria
.
>
Konfiguro kyçjen e kartës SIM
.
.
Gjetja e numrit të identifikimit të pajisjes tuaj
Pajisja juaj ka një numër unik ID (identifikimi). Në pajisjen tuaj, ky numër quhet IMEI
(Identiteti Ndërkombëtar i Pajisjes Celulare). Duhet ta ruani një kopje të këtij numri. Mund
ta kërkoni atë, për shembull, kur qaseni në shërbimin e mbështetjes Xperia™ Care dhe ju
duhet të regjistroni pajisjen tuaj. Gjithashtu, nëse ju vidhet pajisja, disa ofrues të rrjeteve
mund ta përdorin këtë numër për të ndaluar qasjen e pajisjes në rrjet në shtetin tuaj.
.
19
Ky është një version i këtij botimi për Internet. © Printojeni vetëm për përdorim privat.
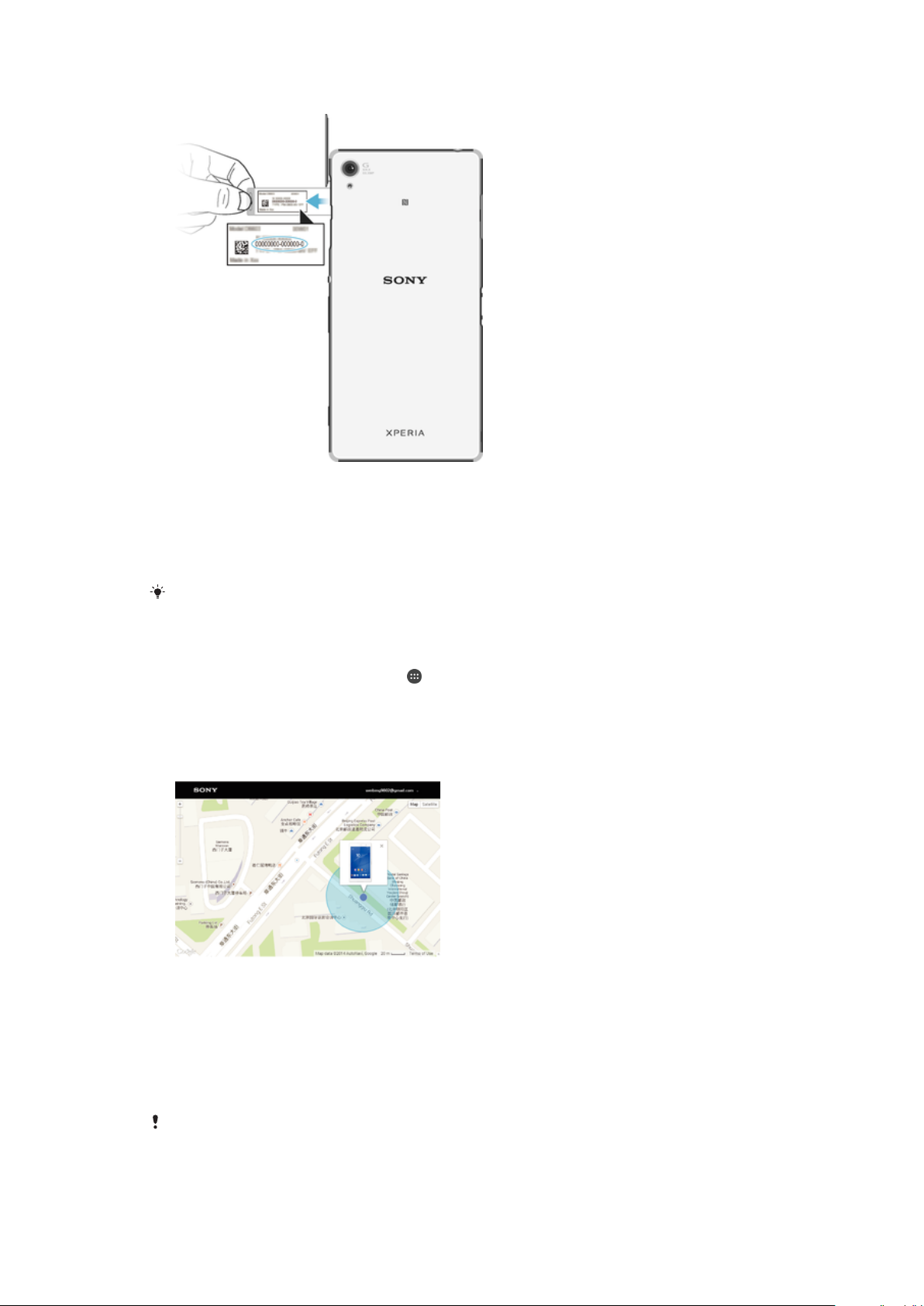
Për të parë numrin tuaj IMEI
1
Rivendosni mbulesën e folesë së kartës SD.
2
Përdorni një stilolaps me majë të mprehtë ose një vegë tjetër të ngjashme, shtypni
kartën e kujtesës për brenda dhe pastaj lirojeni atë shpejt.
3
Tërhiqeni kartën e kujtesës për jashtë dhe hiqeni plotësisht.
4
Futni thoin ose një objekt të mprehtë, si p.sh një stilolaps, në vrimën e pllakës së
etiketës, pastaj tërhiqeni jashtë pllakën për të parë numrin tuaj IMEI.
Për të parë numrin IMEI, gjithashtu mund të hapni formuesin e numrit të telefonit në pajisjen
tuaj dhe të futni *#06#*.
Për të parë numrin IMEI nëpërmjet cilësimeve të pajisjes
1
Nga Ekrani bazë, trokitni lehtë mbi .
2
Gjeni dhe trokitni lehtë mbi Cilësimet > Informacion mbi telefonin > Gjendja >
Informacioni i IMEI-t
.
Gjetja e një pajisjeje të humbur
Nëse keni një llogari të Google™, shërbimi në ueb i my Xperia mund t'ju ndihmojë të
gjeni vendndodhjen dhe të siguroni pajisjen tuaj nëse e humbni. Mund të:
•
Gjeni vendndodhjen e pajisjes në një hartë.
•
Realizoni tingëllimin e një sinjalizimi edhe nëse pajisja është në regjimin e heshtjes.
•
Kyçni në largësi pajisjen dhe ta konfiguroni pajisjen që t'i shfaqë informacionin tuaj të
kontaktit kujtdo që e gjen.
•
Si zgjidhje të fundit, të pastroni në largësi kujtesën e brendshme dhe të jashtme të
pajisjes.
Shërbimi my Xperia mund të mos jetë i disponueshëm në të gjitha vendet/rajonet.
20
Ky është një version i këtij botimi për Internet. © Printojeni vetëm për përdorim privat.
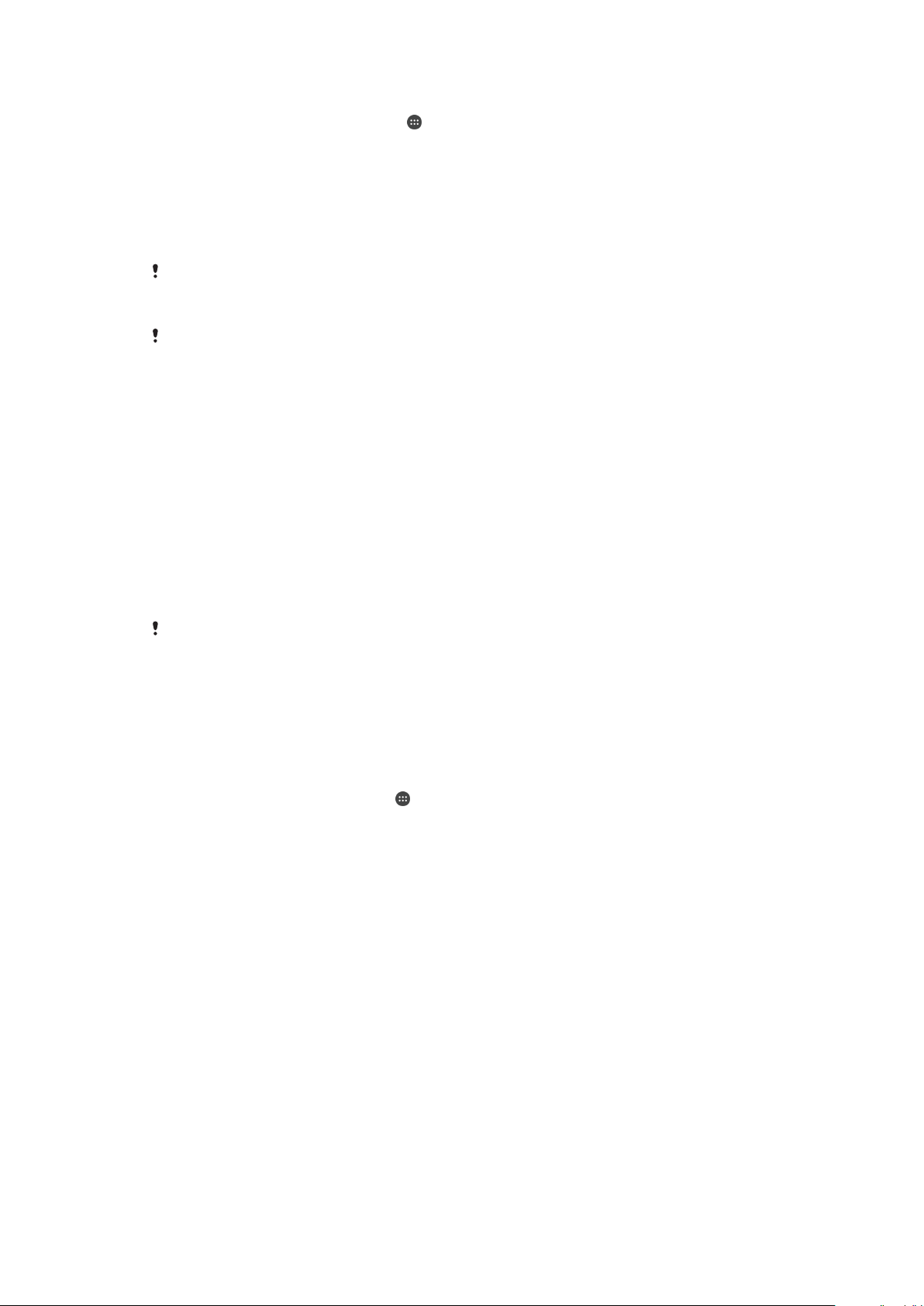
Për të aktivizuar shërbimin my Xperia
1
Nga Ekrani bazë, trokitni lehtë mbi .
2
Gjeni dhe trokitni lehtë mbi Cilësimet > Siguria > Mbrojtja nga my Xperia >
Aktivizo.
3
Shenjoni kutinë e zgjedhjes dhe pastaj trokitni lehtë mbi Prano.
4
Nëse kërkohet, hyni në llogarinë tuaj të Sony Entertainment Network ose krijoni një
llogari të re nëse nuk keni.
5
Aktivizoni shërbimet e vendndodhjes në pajisjen tuaj nëse ky funksion nuk është i
aktivizuar aktualisht.
Për të verifikuar nëse shërbimi my Xperia mund të gjejë vendndodhjen e pajisjes tuaj, shkoni te
myxperia.sonymobile.com
Sony Entertainment Network që keni konfiguruar në pajisjen tuaj.
Nëse po përdorni një pajisje me shumë përdorues, shërbimi my Xperia mund të përdoret vetëm
nga pronari.
dhe hyni duke përdorur ose llogarinë eë Google™, ose llogarinë e
Gjetja e një pajisjeje të humbur duke përdorur Menaxherin e pajisjes me
Android™
Google™ ofron një shërbim të vendndodhjes dhe sigurisë në ueb të quajtur Menaxheri i
pajisjes me Android™. Mund ta përdorni atë paralelisht ose si një alternativë të Mbrojtjes
nga my Xperia. Nëse humbisni pajisjen tuaj, mund të përdorni Menaxherin e pajisjes me
Android™:
•
Për të gjetur dhe treguar se ku ndodhet pajisja juaj.
•
Për t'i rënë ziles ose për të kyçur pajisjen, për të spastruar gjithçka në të ose për të
shtuar një numër telefoni në ekranin e kyçjes.
Për më shumë informacione mbi Menaxherin e pajisjes me Android™, shkoni te
www.support.google.com
.
Menaxheri i pajisjes me Android™ nuk funksionon nëse pajisja juaj është
lidhje me internetin. Shërbimi i Menaxherit të pajisjes me Android™ mund të mos jetë i
disponueshëm në të gjitha shtetet ose rajonet.
fikur ose nuk ka një
Për të aktivizuar Menaxherin e pajisjes me Android™
1
Nëse jeni duke përdorur një pajisje me shumë përdorues, sigurohuni se keni hyrë
si pronari.
2
Sigurohuni se keni një lidhje aktive të të dhënave dhe se shërbimet e
vendndodhjes janë aktivizuar.
3
Nga Ekrani bazë, trokitni lehtë te .
4
Gjeni dhe trokitni lehtë te
5
Zvarritini rrëshqitësit pranë Gjeni këtë pajisje në largësi dhe Lejoni kyçjen dhe
spastrimin në largësi
6
Nëse kërkohet, pranoni kushtet e përgjithshme duke trokitur lehtë Aktivizo.
7
Për të verifikuar se Menaxheri i pajisjes me Android™ mund ta lokalizojë pajisjen
Cilësimet
te pozicioni Aktiv.
tuaj pasi të aktivizoni shërbimin, shkoni te
>
Google
>
Siguria
.
www.android.com/devicemanager
hyni me llogarinë tuaj të Google™.
dhe
21
Ky është një version i këtij botimi për Internet. © Printojeni vetëm për përdorim privat.
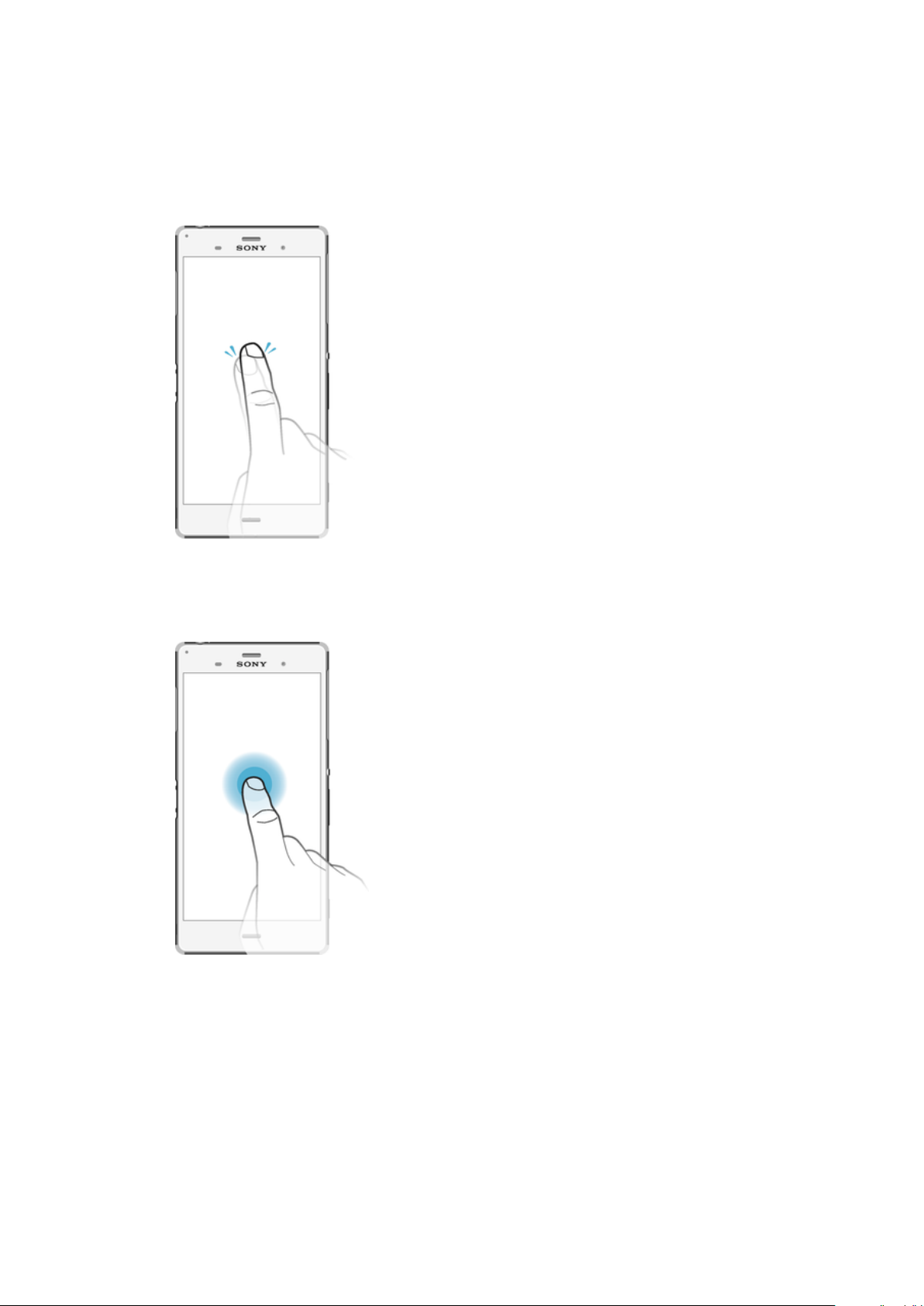
Mësimi i funksioneve themelore
Përdorimi i ekranit me prekje
Trokitja e lehtë
•
Hapni ose përzgjidhni një objekt.
•
Shenjoni ose çshenjoni një kuti zgjedhjeje ose opsion.
•
Futni tekstin duke përdorur tastierën në ekran.
Prekja dhe mbajtja
•
Zhvendosni një objekt.
•
Aktivizoni një meny specifike për objektin.
•
Aktivizoni regjimin e përzgjedhjes, për shembull, për të përzgjedhur disa objekte nga një
listë.
22
Ky është një version i këtij botimi për Internet. © Printojeni vetëm për përdorim privat.
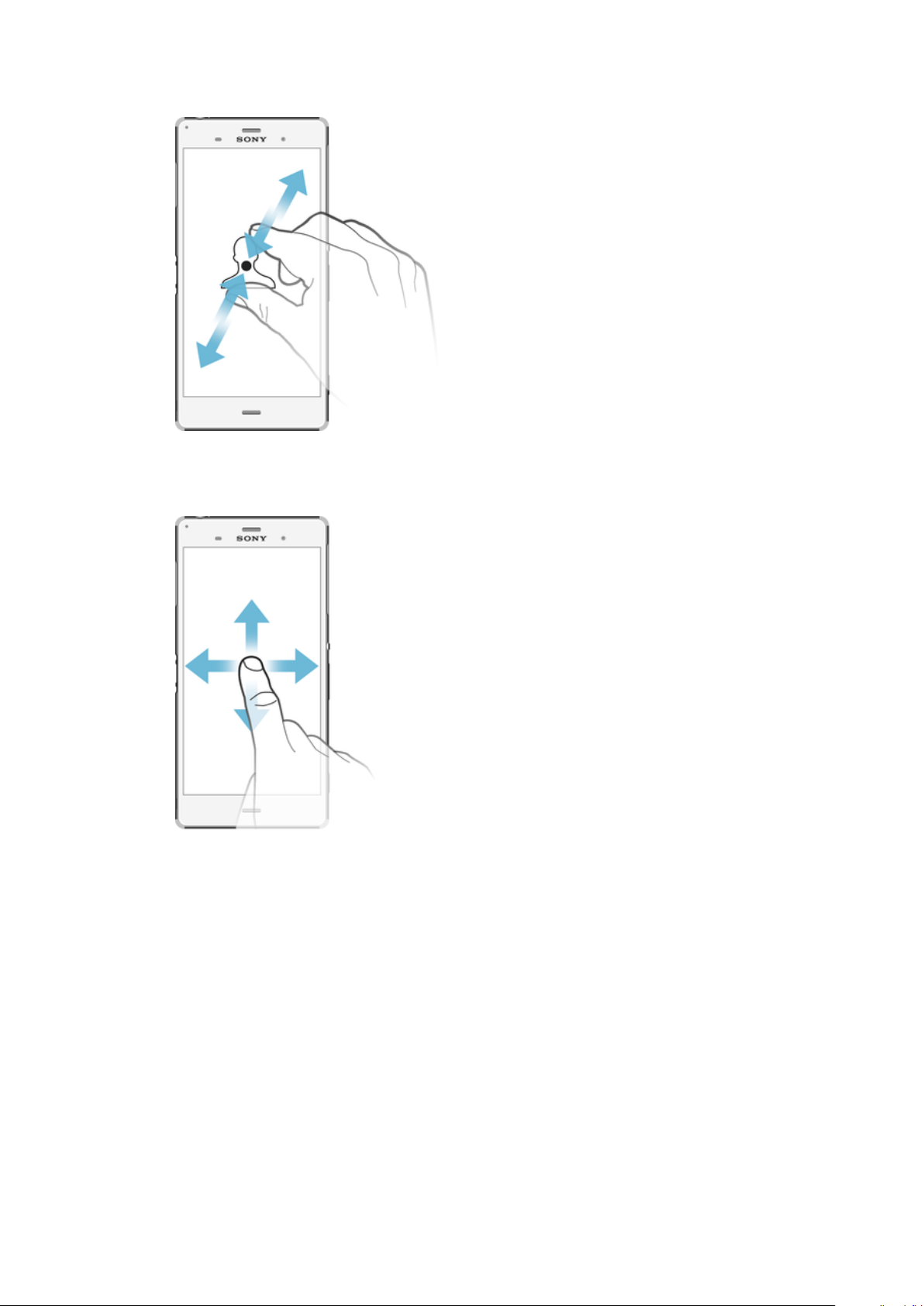
Afrimi dhe largimi i gishtave
•
Zmadhoni ose zvogëloni në faqet e uebit, fotografitë dhe hartat, si dhe kur bëni fotografi
ose nxirrni video.
Rrëshqitja e shpejtë
•
Lëvizni lart ose poshtë në një listë.
•
Lëvizni majtas ose djathtas, për shembull, midis paneleve të ekranit bazë.
23
Ky është një version i këtij botimi për Internet. © Printojeni vetëm për përdorim privat.

Goditja e lehtë
•
Lëvizni shpejt, për shembull, në një listë ose në një faqe uebi. Mund të ndaloni lëvizjen
duke trokitur lehtë në ekran.
Kyçja dhe shkyçja e ekranit
Kur pajisja juaj është e ndezur dhe nuk është përdorur për një periudhë të caktuar kohe,
ekrani errësohet për të ruajtur energjinë e baterisë dhe kyçet automatikisht. Kjo kyçje
parandalon veprimet e padëshiruara në ekranin me prekje kur nuk jeni duke e përdorur.
Kur e blini pajisjen, është vendosur tashmë një kyçje e thjeshtë e ekranit me anën e
rrëshqitjes së shpejtë. Kjo do të thotë se duhet të rrëshqisni shpejt lart në ekran për ta
shkyçur. Mund t'i ndryshoni më vonë cilësimet e sigurisë dhe të shtoni lloje të tjera
kyçjesh. Shikoni
Kyçja e ekranit
në faqen 13.
Për të aktivizuar ekranin
•
Shtypni për pak tastin e energjisë .
Për të kyçur ekranin
•
Kur ekrani është aktiv, shtypni për pak kohë tastin e energjisë .
Ekrani fillestar
Ekrani bazë është pika fillestare për përdorimin e pajisjes tuaj. Është e ngjashme me
desktopin në një ekran kompjuteri. Ekrani juaj bazë mund të ketë deri në shtatë panele,
të cilët shtrihen përtej gjërësisë së zakonshme të shfaqjes së ekranit. Numri i paneleve të
ekranit bazë përfaqësohet nga një sërë pikash në pjesën e poshte të ekranit bazë. Pika e
theksuar afishon panelin në të cilin ndodheni aktualisht.
24
Ky është një version i këtij botimi për Internet. © Printojeni vetëm për përdorim privat.
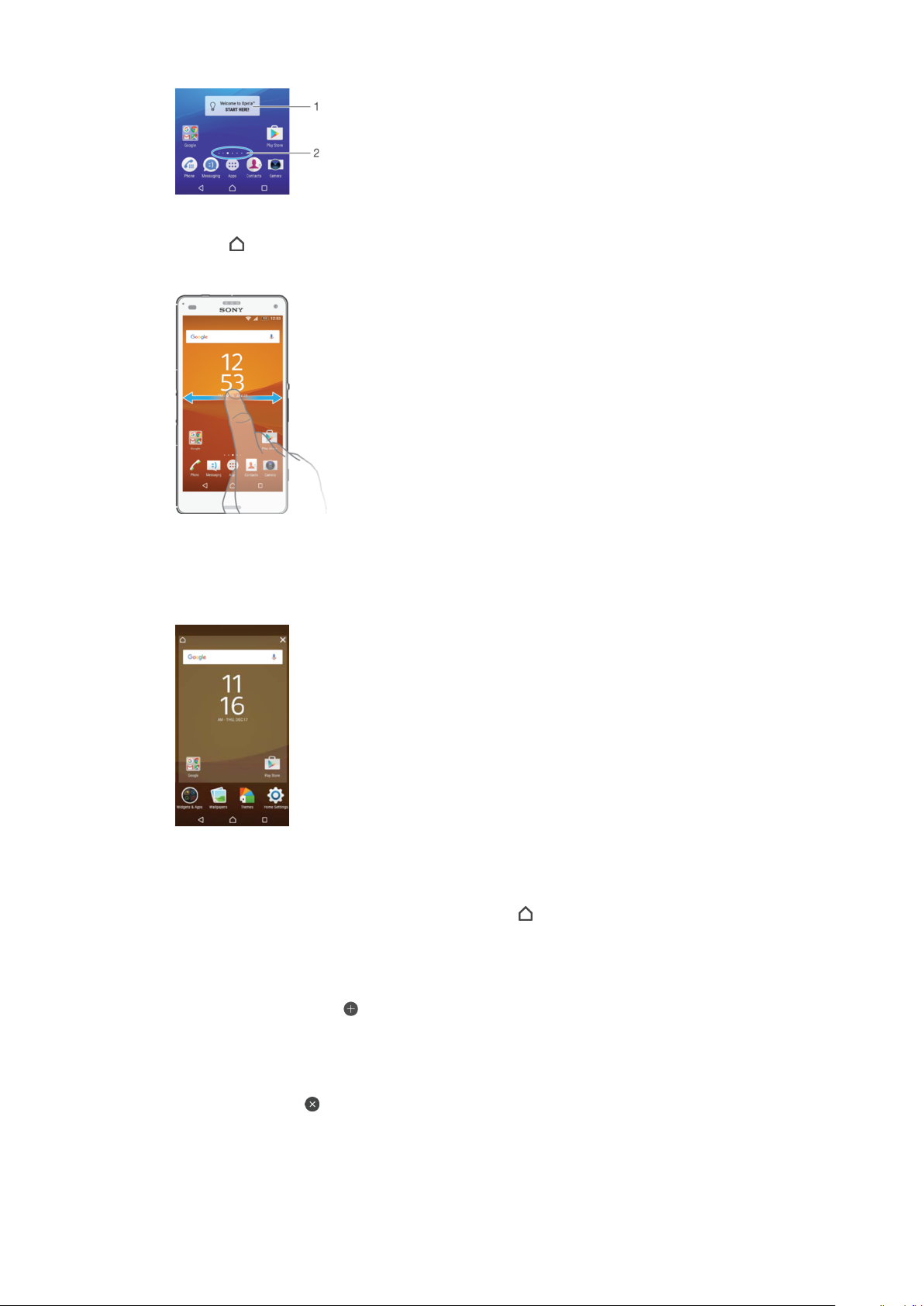
Për të shkuar tek ekrani kryesor
•
Shtypni .
Për të shfletuar ekranin bazë
Panelet e ekranit bazë
Mund të shtoni panele të reja në ekranin tuaj bazë (maksimumi deri në shtatë panele) dhe
të fshini panele. Mund të cilësoni gjithashtu panelin që dëshironi të përdorni si panel
kryesor të ekranit bazë.
Për të cilësuar një panel si panelin kryesor të ekranit bazë
1
Prekni dhe mbani një pjesë bosh në ekranin tuaj fillestar derisa pajisja të vibrojë.
2
Goditni lehtë majtas ose djathtas te paneli që dëshironi të cilësoni si panelin
kryesor të ekranit bazë dhe pastaj trokitni lehtë mbi .
Për të shtuar një panel ne ekranin bazë
1
Prekni dhe mbani një zonë bosh tek Ekrani bazë derisa të dridhet pajisja.
2
Për të shfletuar panelet, goditni lehtë deri në fund në të djathtë ose në të majtë
dhe më pas trokitni lehtë .
Për të fshirë një panel nga ekrani bazë
1
Prekni dhe mbani një zonë tek Ekrani bazë derisa të dridhet pajisja.
2
Goditni lehtë majtas ose djathtas për të kaluar tek paneli që dëshironi të fshini,
pastaj trokitni lehtë në këndin lart djathtas të panelit.
25
Ky është një version i këtij botimi për Internet. © Printojeni vetëm për përdorim privat.
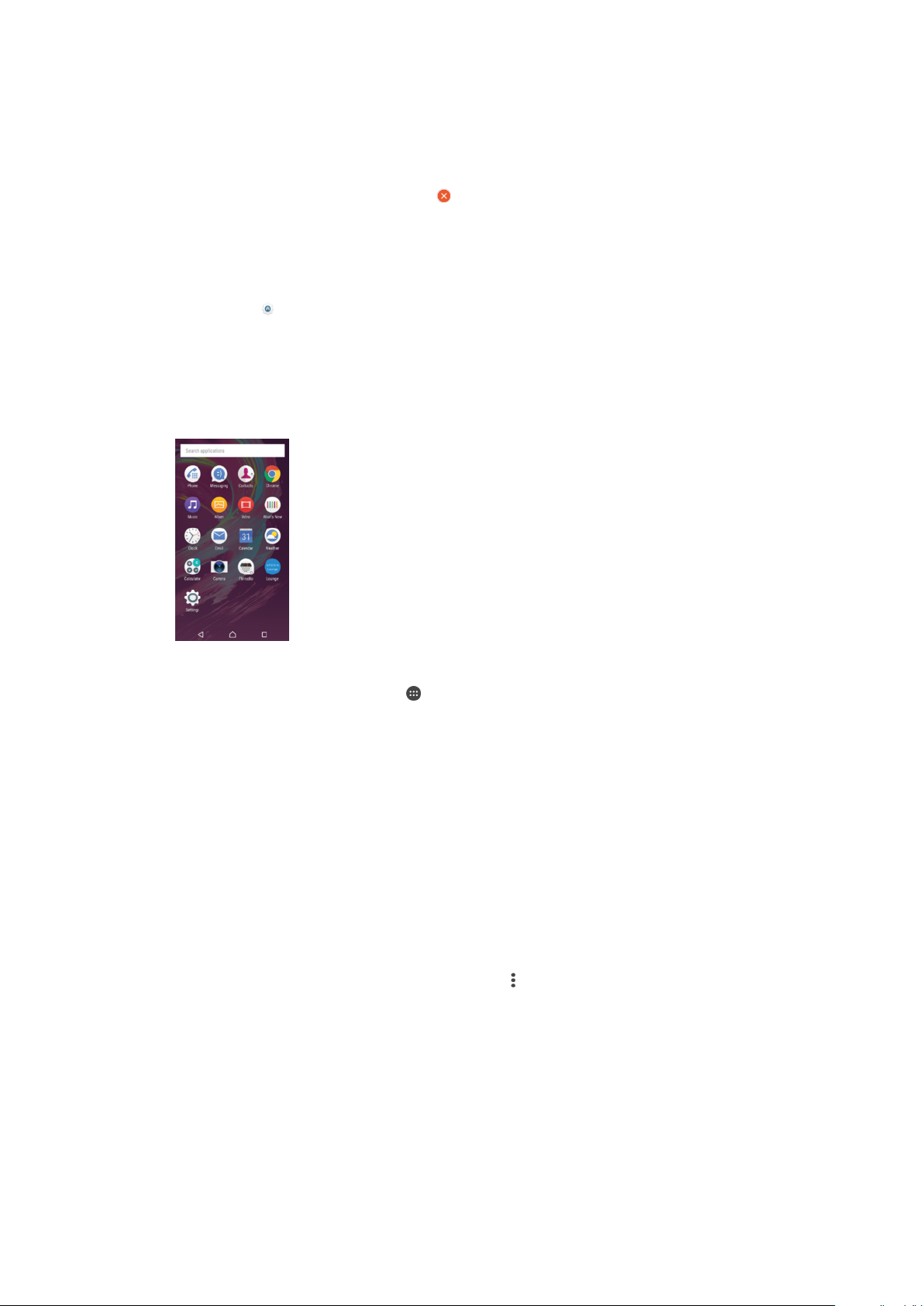
Cilësimet e ekranit bazë
Për të çinstaluar një aplikacion nga ekrani bazë
1
Prekni dhe mbani një zonë në Ekranin bazë deri sa pajisja të dridhet.
2
Goditni lehtë majtas ose djathtas për të shfletuar panelet. Të gjitha aplikacionet që
nuk mund të çinstalohen tregohen nga .
3
Trokitni lehtë tek aplikacioni që dëshironi të çinstaloni dhe më pas trokitni lehtë te
Fshi.
Për të rregulluar madhësinë e ikonave në Ekranin bazë
1
Prekni dhe mbani një zonë në Ekranin bazë deri sa pajisja të dridhet, më pas
trokitni lehtë
2
Trokitni lehtë mbi Madhësia e ikonave dhe pastaj përzgjidhni një opsion.
.
Ekrani i aplikacioneve
Ekrani i aplikacioneve, të cilin e hapni nga Ekrani bazë, përmban aplikacionet që vijnë të
parainstaluara në pajisjen tuaj, si dhe aplikacionet që shkarkoni.
Për të parë të gjitha aplikacionet në ekranin e aplikacioneve
1
Nga ekrani bazë, trokitni lehtë mbi .
2
Goditni lehtë majtas ose djathtas në ekranin e aplikacioneve.
Për të hapur një aplikacion nga ekrani i aplikacioneve
•
Goditni lehtë majtas ose djathtas për të gjetur aplikacionin dhe pastaj trokitni lehtë
mbi aplikacionin.
Për të kërkuar një aplikacion nga ekrani i aplikacioneve
1
Kur ekrani i aplikacionit është i hapur, trokitni lehtë te Kërko tek aplikacionet.
2
Futni emrin e aplikacionit që dëshironi të kërkoni.
Për të hapur menynë e ekranit të aplikacioneve
•
Kur të hapet ekrani i aplikacionneve, zvarriteni djathtas skajin e majtë të ekranit.
Për të zhvendosur një aplikacion në ekranin e aplikacioneve
1
Kur ekrani i aplikacionit është i hapur, trokitni lehtë
2
Sigurohuni që Renditja personale është përzgjedhur nën Renditni aplikacionet.
3
Prekeni dhe mbajeni aplikacionin derisa të përzgjidhet dhe pastaj zvarriteni në
vendndodhjen e re.
Për të shtuar një shkurtore aplikacioni në ekranin fillestar
1
Në ekranin e aplikacioneve, prekni dhe mbani ikonën e një aplikacioni derisa të
bëhet i zgjedhur, pastaj zvarriteni ikonën në krye të ekranit. Ekrani fillestar hapet.
2
Zvarriteni ikonën në vendndodhjen e dëshiruar në ekranin fillestar dhe pastaj
largoni gishtin tuaj.
.
26
Ky është një version i këtij botimi për Internet. © Printojeni vetëm për përdorim privat.
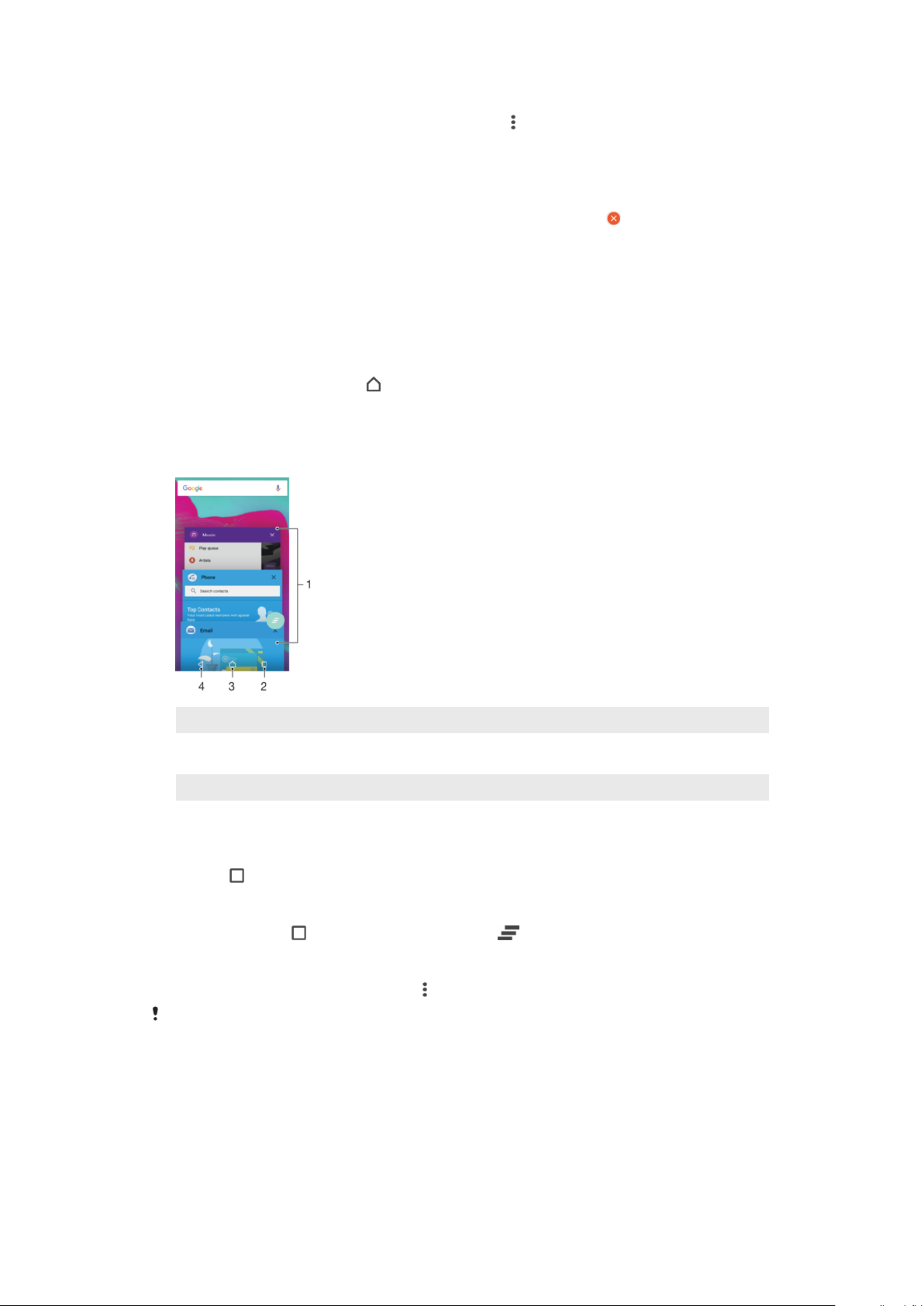
Për të rregulluar aplikacionet në ekranin e aplikacioneve
1
Kur ekrani i aplikacionit është i hapur, trokitni lehtë .
2
Trokitni lehtë mbi Renditni aplikacionet dhe pastaj përzgjidhni një opsion.
Për të çinstaluar një aplikacion nga ekrani i aplikacioneve
1
Prekni dhe mbani çdo pjesë në ekranin e Aplikacionit derisa pajisja të vibrojë. Të
gjitha aplikacionet që mund të çinstalohen më pas tregohen nga .
2
Përzgjidhni aplikacionin që dëshironi të çinstaloni, pastaj takoni Fshi.
Navigimi nëpër aplikacione
Mund të navigoni midis aplikacioneve duke përdorur tastet e navigimit, shiritin e të
preferuarave dhe dritaren e aplikacioneve të përdorura së fundi, që ju lejon të kaloni me
lehtësi midis të gjitha aplikacioneve të përdorura së fundi. Tastet e navigimit janë tasti i
Ekranit bazë, tasti i Aplikacioneve të fundit dhe tasti Prapa. Disa aplikacione mbyllen kur
shtypni tastin e Ekranit bazë
ekzekutohen në sfond. Nëse aplikacioni ndërpritet ose ekzekutohet në sfond, mund të
vazhdoni atje ku e latë herën tjetër që do të hapni aplikacionin.
për të dalë, ndërsa të tjerat ndërpriten ose vazhdojnë të
1 Dritarja e aplikacioneve të përdorura së fundi - Hapni një aplikacion të përdorur së fundi
2 Tasti i aplikacioneve të fundit - Hapni dritaren e aplikacioneve të përdorura së fundi dhe shiritin e të
preferuarave
3 Tasti i ekranit bazë - Dilni nga një aplikacion dhe kthehuni në ekranin bazë
4 Tasti prapa - Kthehuni tek ekrani i mëparshëm brenda një aplikacioni ose mbyllni aplikacionin
Për të hapur dritaren e aplikacioneve të përdorura së fundmi
•
Shtypni .
Për të mbyllur të gjitha aplikacionet e përdorura së fundmi
•
Trokitni lehtë mbi dhe pastaj trokitni lehtë mbi .
Për të hapur një meny në një aplikacion
•
Kur po përdorni aplikacionin, shtypni .
Jo të gjitha aplikacionet kanë meny.
Widget-et
Widget-et janë aplikacione të vogla që mund t'i përdorni drejt e nga ekrani bazë. Ato
funksionojnë edhe si shkurtore. Për shembull, widget-i Moti ju mundëson shikimin e
informacionit bazë për motin drejt e nga ekrani bazë. Por kur trokitni lehtë mbi widget,
hapet versioni i plotë i aplikacionit Moti. Mund të shkarkoni widget-e të tjera nga Google
Play™.
27
Ky është një version i këtij botimi për Internet. © Printojeni vetëm për përdorim privat.
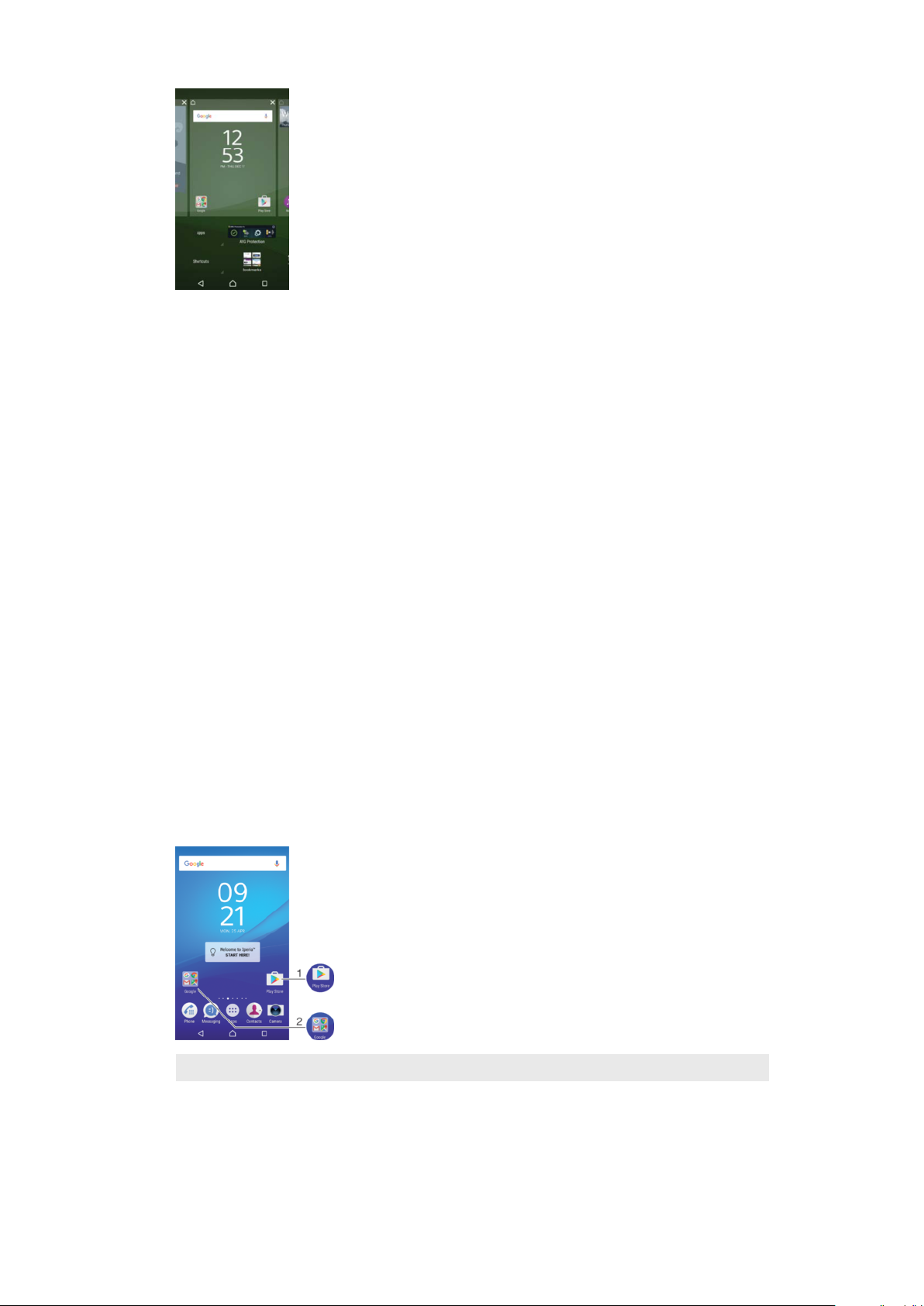
Për të shtuar një miniaplikacion në ekranin bazë
1
Prekni dhe mbani një pjesë bosh në Ekrani bazë derisa pajisja të vibrojë, pastaj
takoni Widget-et.
2
Gjeni dhe trokitni lehtë mbi widget-in që dëshironi të shtoni.
Për të ndryshuar madhësinë e një miniaplikacioni
1
Prekni dhe mbani një miniaplikacion derisa të zmadhohet dhe të dridhet telefoni,
pastaj lëshojeni miniaplikacionin. Nëse madhësia e një miniaplikacioni mund të
ndryshohet, shfaqet një kornizë e theksuar dhe pikat e ndryshimit të madhësisë.
2
Zvarritni përjashta ose përbrenda pikat, për të tkurrur ose zgjeruar
miniaplikacionin.
3
Për të konfirmuar madhësinë e re të miniaplikacionit, trokitni lehtë kudo në Ekrani
bazë.
Për të lëvizur një mini-aplikacion
•
Prekeni dhe mbajeni mini-aplikacionin derisa të zmadhohet dhe pajisja të dridhet
dhe pastaj zvarriteni në vendndodhjen e re.
Për të hequr një widget
•
Prekeni dhe mbajeni widget-in derisa të përzgjidhet dhe më pas zvarriteni atë te
Hiqeni nga ekrani bazë.
Shkurtoret dhe dosjet
Përdorni shkurtoret dhe dosjet për të menaxhuar aplikacionet tuaja dhe për të mbajtur të
rregullt ekranin tuaj bazë.
1 Qasuni te një aplikacion duke përdorur një shkurtore
2 Qasuni te një dosje që përmban aplikacione
28
Ky është një version i këtij botimi për Internet. © Printojeni vetëm për përdorim privat.
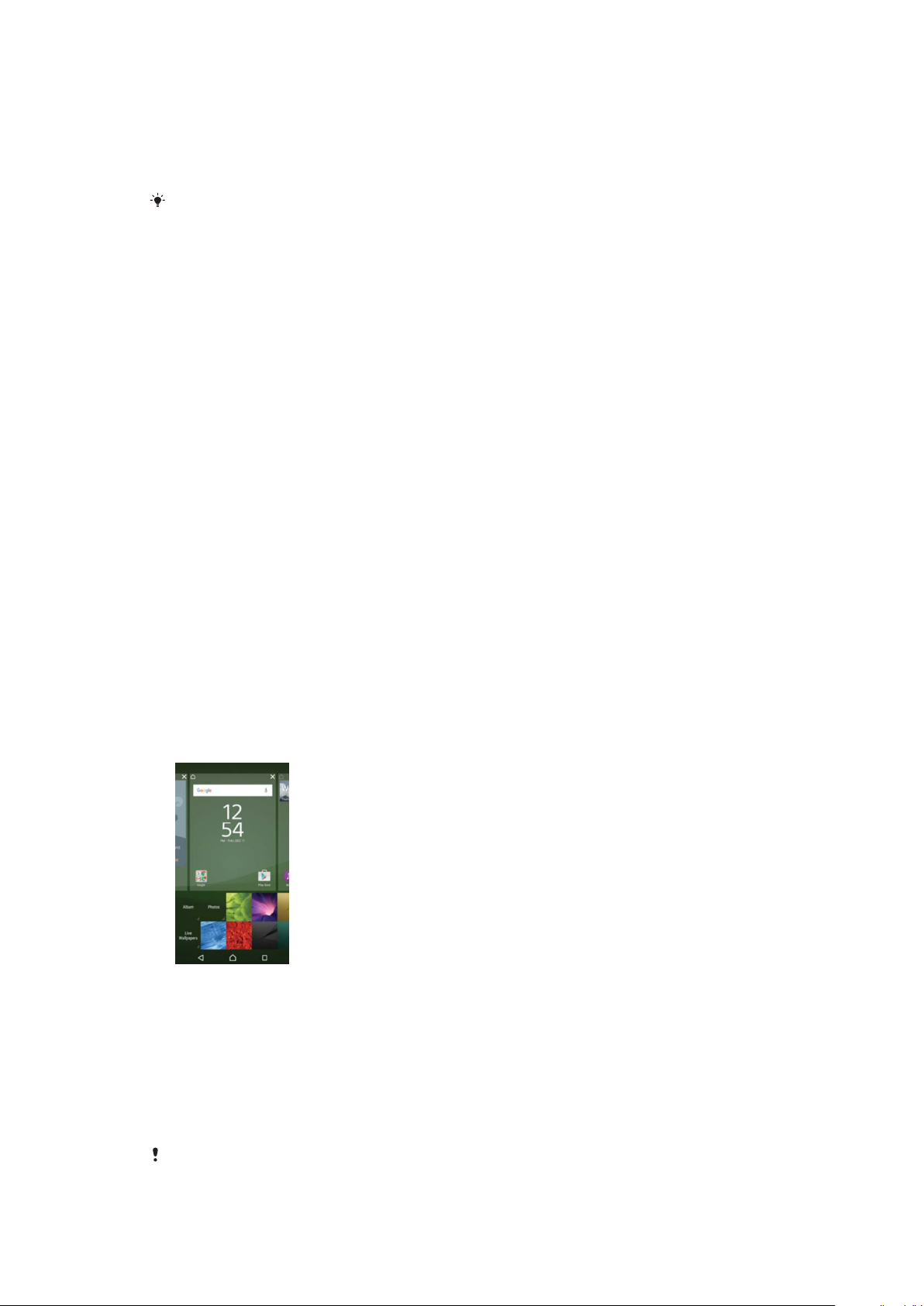
Për të shtuar një shkurtore aplikacioni në Ekranin tuaj bazë
1
Prekni dhe mbani një zonë bosh tek Ekrani bazë.
2
Në menynë e përshtatjes, trokitni lehtë Widget-et > Shkurtoret.
3
Lëvizni nëpër listën e aplikacioneve dhe përzgjidhni një aplikacion. Aplikacioni i
përzgjedhur do të shtohet tek Ekrani bazë.
Si alternativë, në hapin 3, mund të trokitni lehtë Widget-et > Shkurtoret dhe më pas të
përzgjidhni një aplikacion nga lista e disponueshme. Nëse e përdorni këtë metodë për të
shtuar shkurtore, disa nga aplikacionet e disponueshme ju lejojnë të shtoni një funksionalitet
të caktuar te shkurtorja.
Për të zhvendosur një objekt në Ekranin bazë
•
Prekni dhe mbani objektin derisa të përzgjidhet dhe pastaj zvarriteni objektin në
vendndodhjen e re.
Për të larguar një objekt nga ekrani bazë
•
Prekeni dhe mbajeni objektin derisa të përzgjidhet dhe më pas zvarriteni objektin
te Hiqeni nga ekrani bazë në krye të ekranit.
Për të krijuar një dosje në Ekranin bazë
•
Prekni dhe mbani një ikonë të aplikacioneve ose një shkurtore derisa ajo të
përzgjidhet, pastaj tërhiqeni dhe vendoseni mbi një aplikacion ose shkurtore tjetër.
Për të shtuar elementë në një dosje në Ekranin bazë
•
Prekni dhe mbani një objekt derisa të përzgjidhet dhe më pas zvarriteni objektin te
dosja.
Për të riemërtuar një dosje në ekranin bazë
1
Trokitni lehtë mbi dosje për ta hapur.
2
Takoni shiritin e titullit të dosjes, për të afishuar fushën
3
Futni emrin e ri të dosjes dhe trokitni lehtë mbi U krye.
Emri i dosjes
.
Sfondi dhe temat
Mund ta përshtatni ekranin bazë sipas stilit tuaj, duke përdorur sfonde dhe tema të
ndryshme.
Për të ndryshuar sfondin e ekranit bazë
1
Prekni dhe mbani një zonë bosh te Ekrani bazë derisa të dridhet pajisja.
2
Trokitni lehtë mbi Sfondet dhe përzgjidhni një opsion.
Për të cilësuar një temë
1
Prekni dhe mbani një zonë bosh tek Ekrani bazë derisa të dridhet pajisja.
2
Trokitni lehtë mbi Temat.
3
Zgjidhni një opsion dhe ndiqni udhëzimet në pajisjen tuaj.
Kur ndryshoni një temë, ndryshon edhe sfondi në disa aplikacione.
29
Ky është një version i këtij botimi për Internet. © Printojeni vetëm për përdorim privat.

Bërja e një foto të ekranit
Mund të rregjistroni imazhet e palëvizshme në çdo ekran në pajisjen tuaj si një foto të
ekranit. Fotot e ekranit që bëni ruhen automatikisht në Album.
Për të nxjerrë një pamje të çastit
1
Shtypni pak çaste tastin e energjisë derisa të shfaqet një dritare konfirmimi.
2
Trokitni lehtë .
Mund të nxirrni po ashtu një pamje të çastit duke shtypur për pak çaste tastin e energjisë dhe
tastin e volumit poshtë në të njëjtën kohë. Pas nxjerrjes së pamjes së çastit, mund t'i lëshoni
tastet.
Për të parë foton e ekranit tuaj
•
Zvarrisni shiritin e gjendjes plotësisht poshtë, pastaj trokitni lehtë mbi foton e
ekranit që dëshironi të shihni.
Gjithashtu mund të shihni fotot e ekranit tuaj duke hapur aplikacionin Album.
Njoftimet
Njoftimet ju njoftojnë për ngjarjet si mesazhet e reja dhe njoftimet e kalendarit, si dhe për
aktivitetet në progres si p.sh. shkarkimet e skedarëve. Njoftimet shfaqen në vendet e
mëposhtme:
•
Shiriti i statusit
•
Paneli i njoftimeve
•
Ekrani i kyçjes
Për të hapur ose për të mbyllur panelin e njoftimeve
1
Për të hapur panelin e njoftimeve, zvarritni poshtë shiritin e gjendjes.
2
Për të mbyllur panelin e njoftimeve, zvarriteni panelin lart.
Për të bërë një veprim për një njoftim në panelin e njoftimeve
•
Trokitni lehtë mbi njoftimin.
Për të zbrazur një njoftim nga paneli i njoftimeve
•
Vendoseni gishtin mbi një njoftim dhe goditeni lehtë majtas ose djathtas.
Për të zgjeruar një njoftim në panelin e njoftimeve
•
Zvarriteni poshtë njoftimin.
Jo të gjitha njoftimet mund të zgjerohen.
30
Ky është një version i këtij botimi për Internet. © Printojeni vetëm për përdorim privat.

Për të pastruar të gjitha njoftimet nga Paneli i njoftimeve
•
Trokitni lehtë .
Për të bërë një veprim për një njoftim nga ekrani i kyçjes
•
Trokitni lehtë dy herë te njoftimi.
Për të hequr një njoftim nga ekrani i kyçjes
•
Vendoseni gishtin mbi njoftimin dhe goditeni lehtë majtas ose djathtas.
Për të zgjeruar një njoftim në ekranin e kyçjes
•
Zvarriteni poshtë njoftimin.
Jo të gjitha njoftimet mund të zgjerohen.
Menaxhimi i njoftimeve në ekranin e kyçjes
Mund ta konfiguroni pajisjen tuaj në mënyrë që në ekranin e kyçjes të shfaqen vetëm
njoftimet e zgjedhura. Mund t'i bëni të qasshme të gjitha njoftimet dhe përmbajtjet e tyre,
të fshihni përmbajtjet e ndjeshme për të gjitha njoftimet ose për aplikacione specifike, ose
të zgjidhni që të mos shfaqni asnjë njoftim.
Për të përzgjedhur njoftimet për t'i shfaqur në ekranin e kyçjes
1
Nga Ekrani bazë, trokitni lehtë mbi
2
Gjeni dhe trokitni lehtë mbi Cilësimet > Tingulli dhe njoftimi > Kur pajisja është e
.
kyçur
3
Përzgjidhni një opsion.
.
Opsionet e shfaqjes së njoftimeve në ekranin e kyçjes
Afisho të gjithë
përmbajtjen e
njoftimeve
Fshih përmbajtjen e
ndjeshme të
njoftimeve
Mos i afisho aspak
njoftimet
Merrni të gjitha njoftimet në ekranin e kyçjes. Kur ta keni të aktivizuar këtë cilësim, kini
parasysh se të gjitha përmbajtjet (duke përfshirë përmbajtjen e postave elektronike në
hyrje dhe të mesazheve të bisedës) do të jenë të dukshme në ekranin e kyçjes,
përveçse nëse i përcaktoni aplikacionet përkatëse si Fshihni përmbajtjen delikate në
menynë e cilësimeve të Njoftimet e aplikacionit.
Duhet të keni një kod PIN, një fjalëkalim ose një motiv të konfiguruar si kyçja e ekranit
që ky cilësim të jetë i disponueshëm. Përmbajtjet e fshehura shfaqet në ekranin e
kyçjes kur vijnë njoftime delikate. Për shembull, do të merrni një njoftim për një postë
elektronike në hyrje ose një bisedë, por përmbajtja nuk do të jetë e dukshme në
ekranin e kyçjes.
Nuk do të merrni asnjë njoftim në ekranin e kyçjes.
Cilësimi i nivelit të njoftimit për një aplikacion
Mund të cilësoni sjellje të ndryshme të njoftimeve për aplikacione individuale. për
shembull, mund t'i bllokoni të gjitha njoftimet e postës elektronike, t'u jepni përparësi
njoftimeve të Facebook™ dhe t'i bëni të padukshme përmbajtjet e njoftimeve të
mesazhimit në ekranin e kyçjes.
Për të cilësuar nivelin e njoftimit për një aplikacion
1
Nga Ekrani bazë, trokitni lehtë mbi
2
Gjeni dhe trokitni lehtë mbi Cilësimet > Tingulli dhe njoftimi > Njoftimet e
aplikacionit.
3
Përzgjidhni aplikacionin për të cilin dëshironi të ndryshoni cilësimet e njoftimeve.
4
Zvarriteni rrëshqitësin përkatës në të djathtë.
.
Nivelet dhe opsionet e njoftimeve për aplikacionet specifike
Trajtoni si me përparësi
Ky është një version i këtij botimi për Internet. © Printojeni vetëm për përdorim privat.
Lejoni që njoftimet e këtij aplikacioni të dëgjohen kur Mos shqetësoni është
cilësuar Vetëm me përparësi.
31

Lejoni vështrimin e
shpejtë
Fshihni përmbajtjen
delikate
Lejoni që ky aplikacion të theksojë njoftime të caktuara duke i rrëshqitur ato për
pak kohë në pamje në ekranin aktual.
Kur pajisja është e kyçur, fshihni përmbajtjet në njoftimet e këtij aplikacioni që
mund të zbulojnë informacione private.
Drita e njoftimeve
Drita e njoftimeve ju informon për gjendjen e baterisë dhe disa ngjarje të tjera. Për
shembull, drita e bardhë vezulluese do të thotë se ka një mesazh të ri ose një telefonatë
të humbur. Drita e njoftimeve është e aktivizuar në mënyrë të paracaktuar, por mund të
çaktivizohet manualisht.
Kur drita e njoftimeve është e çaktivizuar, ajo ndizet vetëm kur ka një paralajmërim për statusin
e baterisë, për shembull, kur niveli i baterisë bie nën 15 përqind.
Për të aktivizuar dritën e njoftimeve
1
Nga Ekrani bazë, trokitni lehtë mbi .
2
Gjeni dhe trokitni lehtë mbi
3
Zvarriteni rrëshqitësin pranë Drita e njoftimeve në të djathtë.
Cilësimet
>
Tingulli dhe njoftimi
.
Ikonat në shiritin e gjendjes
Ikonat e gjendjes
Nuk ka kartë SIM
Fuqia e sinjalit
Nuk ka sinjal
Roaming
Dërgimi dhe shkarkimi i të dhënave LTE
Dërgimi dhe shkarkimi i të dhënave GPRS
Dërgimi dhe shkarkimi i të dhënave EDGE
Dërgimi dhe shkarkimi i të dhënave 3G
Dërgimi dhe shkarkimi i të dhënave celulare
Një lidhje Wi-Fi është aktivizuar dhe të dhënat po transmetohen
Një lidhje Wi-Fi është aktivizuar, por nuk ka asnjë lidhje me internetin.
Kjo ikonë shfaqet po ashtu kur përpiqeni të lidheni me një rrjet Wi-Fi të siguruar.
Pas hyrjes me sukses, shenja e pikëçuditjes zhduket.
Nëse Google™ është bllokuar në zonën tuaj, shenja e pikëçuditjes mund të
shfaqet edhe kur pajisja është e lidhur me një rrjet Wi-Fi dhe ka një lidhje interneti
funksionale.
Gjendja e baterisë
Bateria është duke u ngarkuar
Regjimi i baterisë së rënë është i aktivizuar
Regjimi në aeroplan është i aktivizuar
32
Ky është një version i këtij botimi për Internet. © Printojeni vetëm për përdorim privat.

Funksioni Bluetooth® është i aktivizuar
Mikrofoni është i heshtur
Telefolësi është aktiv
Regjimi Mos shqetëso
Regjimi me dridhje
Është cilësuar një alarm
Tipari i GPS-së është i aktivizuar
Sinkronizimi po kryhet
Problem me hyrjen ose sinkronizimin
Në varësi të ofruesit tuaj të shërbimit, rrjetit dhe/ose rajonit, funksionet ose shërbimet e
përfaqësuara nga disa ikona në këtë listë mund të mos jenë të disponueshme.
Për të menaxhuar ikonat e shiritit të gjendjes
1
Nga Ekrani bazë, trokitni lehtë mbi .
2
Gjeni dhe trokitni lehtë mbi Cilësimet > Ekrani > Ikonat e sistemit.
3
Shenjoni kutitë e zgjedhjes për ikonat e sistemit që dëshironi të shfaqen në shiritin
e gjendjes.
Ikonat e njoftimeve
Mesazh i ri me tekst ose multimedial
Telefonatë e humbur
Telefonatë në pritje
Transferimi i telefonatave është aktivizuar
Mesazhi i ri i postës zanore
Mesazhi i ri i postës elektronike
Shkarkimi i të dhënave
Ngarkimi i të dhënave
Të dhënat celulare janë çaktivizuar
Kryerja e një konfigurimi bazë të pajisjes tuaj
Një përditësim i softuerit është i disponueshëm
Përditësime të sistemit janë të disponueshme
Shkarkimi i përditësimeve të sistemit
Trokisni lehtë për të instaluar përditësimet e shkarkuara të sistemit
Regjimi STAMINA është i aktivizuar
Anulimi i zhurmës është aktiv
Pamja e çastit u regjistrua
Ka mbërritur një mesazh i ri bisede në Hangouts™
Biseda me video me shokët me aplikacionin Hangouts™
Ngjarja e ardhshme në kalendar
33
Ky është një version i këtij botimi për Internet. © Printojeni vetëm për përdorim privat.

Një aplikacion i vogël është në ekzekutim
Smart Connect është aktivizuar
Një këngë po riprodhohet
Radioja po funksionon
Pajisja është e lidhur me një kompjuter nëpërmjet një kablloje USB
Hapësira ruajtëse e brendshme është 75% plot. Trokisni lehtë për të transferuar
të dhëna tek karta e kujtesës
Paralajmërim
Njoftime të tjera (të pashfaqura)
Jo të gjitha ikonat që mund të shfaqen në pajisjen tuaj janë të listuara këtu. Këto ikona janë
vetëm për qëllime referimi dhe mund të bëhen ndryshime pa njoftim paraprak.
Për të bllokuar një aplikacion nga dhënia e njoftimeve
1
Nga Ekrani bazë, trokitni lehtë mbi .
2
Gjeni dhe takoni Cilësimet > Tingulli dhe njoftimi > Njoftimet e aplikacionit.
3
Përzgjidhni një aplikacion.
4
Zvarriteni rrëshqitësin pranë
Bllokoni të gjitha
në të djathtë.
Pamja e përgjithshme e aplikacioneve
Përdorni aplikacionin Alarmi dhe ora për të cilësuar lloje të ndryshme alarmesh.
Përdorni shfletuesin tuaj të uebit për të naviguar dhe për të parë faqet e uebit,
për të menaxhuar faqeshënuesit, tekstin dhe imazhet.
Përdorni aplikacionin Llogaritësja për të kryer llogaritjet bazë.
Përdorni aplikacionin Kalendari për t'u informuar për ngjarjet dhe për të
menaxhuar takimet tuaja.
Përdorni kamerën për të nxjerrë foto dhe për të regjistruar videoklipe.
Përdorni aplikacionin e Kontakteve për të menaxhuar numrat e telefonit, adresat
e postës elektronike dhe informacionin tjetër që ka lidhje me kontaktet tuaja.
Qasuni tek aplikacionet, dokumentet dhe figurat që keni shkarkuar.
Përdorni aplikacionin Posta elektronike për të dërguar dhe për të marrë mesazhe
të postës elektronike si nëpërmjet llogarive private, ashtu edhe atyre të
korporatës.
Përdorni aplikacionin Facebook™ për t'u përfshirë në rrjetin social me shokët,
anëtarët e familjes dhe kolegët nga e gjithë bota.
Shfletoni dhe dëgjoni stacione të Radios FM.
Përdorni aplikacionin Albumi për të parë dhe për të punuar me fotot dhe videot
tuaja.
Përdorni aplikacionin Gmail™ për të lexuar, për të shkruar dhe për të organizuar
mesazhet e postës elektronike.
Kërkoni informacione në pajisjen tuaj dhe në ueb.
Shihni vendndodhjen tuaj aktuale, gjeni vendndodhje të tjera dhe llogaritni rrugët
duke përdorur Google Maps™.
34
Ky është një version i këtij botimi për Internet. © Printojeni vetëm për përdorim privat.

Përdorni aplikacionin Play Store™ për të shkarkuar aplikacione falas dhe me
pagesë për pajisjen tuaj.
Përdorni aplikacionin Mesazhimi për të dërguar dhe për të marrë mesazhe me
tekst dhe multimediale.
Përdorni aplikacionin Videot për të riprodhuar video në pajisjen tuaj dhe për të
bashkëndarë përmbajtje me shokët tuaj.
Përdorni aplikacionin Muzika për të organizuar dhe riprodhuar muzikë, audiolibra
dhe podkaste.
Shihni historitë e lajmeve dhe parashikimet e motit.
Bëni telefonata duke formuar manualisht numrin ose duke përdorur funksionin e
telefonimit inteligjent.
Optimizoni cilësimet për t'iu përshtatur kërkesave tuaja.
Përdorni aplikacionin Hangouts™ për të biseduar me shokët në linjë.
Identifikoni pjesët muzikore që dëgjoni të riprodhohen rreth jush dhe merrni
informacione për artistin, albumin dhe informacione të tjera.
Përdorni YouTube™ për të bashkëndarë dhe për të parë video nga e gjithë bota.
Përdorni aplikacionin Kopja rezervë dhe rikthimi për të krijuar kopje rezervë ose
rikthyer përmbajtjet në pajisjen tuaj, si kontaktet, mesazhet me tekst, shenjat e
referimit, të dhënat e kalendarit, etj.
Përdorni aplikacionin Smart Connect™ për të cilësuar se çfarë ndodh në pajisjen
tuaj kur lidhni ose shkëpusni një pajisje shtesë.
Krijuesi i filmave i Xperia™ krijon automatikisht video të shkurtra rreth 30
sekonda të gjata duke përdorur fotografitë dhe videot ekzistuese. Aplikacioni e
përcakton automatikisht vijën kohore për të krijuar filmin e tij.
Përdorni aplikacionin Lifelog për të regjistruar automatikisht ngjarjet për jetën tuaj
të përditshme. Për shembull, mund të caktoni objektiva dhe të monitoroni
progresin tuaj për arritjen e tyre ose të shënoni për referencë momentet e
veçanta.
Përdorni aplikacionin Mbështetja për t'u qasur te mbështetja për përdoruesin në
pajisjen tuaj. Për shembull, mund të qaseni në një Udhëzues përdorimi, në
informacionin për zgjidhjen e problemeve, si dhe në këshillat dhe të fshehtat.
Disa aplikacione nuk mbështeten apo renditen nga të gjitha rrjetet dhe/ose operatorët e
shërbimeve në të gjitha zonat.
35
Ky është një version i këtij botimi për Internet. © Printojeni vetëm për përdorim privat.

Bateria dhe mirëmbajtja
Ngarkimi i pajisjes tuaj
Përdorni gjithmonë një ngarkues origjinal Sony dhe një kabllo USB të projektuar për modelin
tuaj specifik Xperia™. Ngarkuesit dhe kabllot e tjera mund të rritin kohën e ngarkimit, mos të
mos ngarkojnë aspak ose mund edhe ta dëmtojnë pajisjen tuaj. Sigurohuni që të gjitha portat
USB dhe lidhësit të jenë plotësisht të thatë para se të futni kabllon USB.
Një ngarkues në prizën e murit do ta ngarkojë pajisjen tuaj më shpejt se sa ngarkimi
nëpërmjet kompjuterit. Mund ta përdorni përsëri pajisjen gjatë ngarkimit.
Nëse bateria bie plotësisht, mund të duhen deri në 30 minuta që pajisja t'i përgjigjet
ngarkimit. Gjatë kësaj kohe, ekrani mund të qëndrojë plotësisht i errët, duke mos e
shfaqur ikonën e ngarkimit. Kini parasysh po ashtu se mund të duhen deri në 4 orë që të
ngarkohet plotësisht një bateri e shkarkuar plotësisht.
Pajisja juaj ka një bateri të integruar të ringarkueshme që mund të zëvendësohet vetëm nga një
qendër riparimi e autorizuar nga Sony. Nuk duhet të përpiqeni asnjëherë që ta hapni ose ta
zbërtheni vetë pajisjen. Ky veprim mund të shkaktojë dëmtime dhe të shkelë garancinë tuaj.
Për të ngarkuar pajisjen tuaj
1
Futni ngarkuesin në një prizë elektrike.
2
Futni njërin skaj të kabllos USB në ngarkues (ose në portën USB të një
kompjuteri).
3
Futeni skajin tjetër të kabllos në portën USB mikro në pajisjen tuaj, me simbolin
USB të drejtuar lart. Drita e njoftimit ndriçohet kur fillon ngarkimi.
4
Kur pajisja të ngarkohet plotësisht, shkëputeni kabllon nga pajisja juaj duke e
tërhequr drejt jashtë. Sigurohuni që lidhësi të mos përkulet.
Përdorni vetëm ngarkuesin e dhënë me pajisjen tuaj ose një ngarkues tjetër Sony të
për ngarkimin e pajisjes tuaj.
Nëse bateria është shkarkuar plotësisht, mund të kalojnë disa minuta deri sa të ndriçohet drita
e njoftimit dhe të shfaqet ikona e ngarkimit .
Statusi i dritës së njoftimit të baterisë
Jeshile Bateria është duke u ngarkuar dhe niveli i ngarkimit të baterisë është më i lartë se 90%
Portokalli Bateria është duke u ngarkuar dhe niveli i ngarkimit të baterisë është më i ulët se 90%
E kuqe Bateria është duke u ngarkuar dhe niveli i ngarkimit të baterisë është më i ulët se 15%
36
planifikuar
Ky është një version i këtij botimi për Internet. © Printojeni vetëm për përdorim privat.

Bateria dhe menaxhimi i energjisë
Pajisja juaj ka një bateri të integruar. Për ta përdorur atë sa më shumë, monitoroni
energjinë e konsumuar nga aplikacionet dhe veçoritë e ndryshme. Tiparet e kursimit të
baterisë në sfond aktivizohen në mënyrë të paracaktuar për t'ju ndihmuar të zvogëloni
konsumin e baterisë, si dhe ka regjime të tjera të disponueshme të kursimit të energjisë
për t'ju ndihmuar të zvogëloni më tej konsumin e baterisë kur është e nevojshme.
Tiparet e kursimit të energjisë ulin përparësinë për funksione të caktuara jo thelbësore të
pajisjes, si p.sh. cilësia e funksionimit të imazhit në nivel më të lartë, aktivitetet e rrjetit si
shërbimet e vendndodhjes, sinkronizimi i aplikacioneve dhe skanimi i Wi-Fi në sfond.
Nëse nuk dëshironi që ato të kenë ndikim te një aplikacion, mund ta përjashtoni atë në
menynë e Optimizimit të baterisë. Këto nuk kanë ndikim te telefonatat dhe mesazhet
SMS.
Përditësimet e sistemit mund t'i ndryshojnë tiparet e disponueshme të kursimit të energjisë në
pajisjen tuaj.
Për të parë konsumin e baterisë, kohën e vlerësuar dhe këshilla për kursimin e
energjisë
1
Nga Ekrani bazë, trokitni lehtë
2
Gjeni dhe trokitni lehtë te Cilësimet > Bateria. Shfaqet një pamje e përgjithshme
që tregon përqindjen e baterisë dhe një kohë të vlerësuar të baterisë.
3
Trokitni lehtë te SHFAQ PËRD. E BATERISË për të parë një listë të tipareve dhe
shërbimeve që kanë konsumuar fuqinë e baterisë që nga cikli i fundit i ngarkimit.
Trokitni lehtë te një objekt për të marrë informacione se si të zvogëloni konsumin e
baterisë.
.
Për të parë konsumin e baterisë për aplikacionet
1
Nga
Ekrani bazë
2
Gjeni dhe trokitni lehtë te Cilësimet > Aplikacionet.
3
Përzgjidhni një aplikacion dhe rishikoni konsumin e tij të baterisë nën
baterisë.
Këshilla të përgjithshme të përdorimit për përmirësimin e rendimentit të baterisë
Këshillat e mëposhtme mund t'ju ndihmojnë që të përmirësoni rendimentin e baterisë:
•
Ulni nivelin e ndriçimit të ekranit; shikoni
•
Çaktivizoni Bluetooth®, Wi-Fi dhe shërbimet e vendndodhjes kur nuk keni nevojë
për këto tipare.
•
Fikeni pajisjen tuaj ose përdorni regjimin në aeroplan nëse jeni në një zonë pa
mbulim me sinjal ose me sinjal të dobët. Në rast të kundërt, pajisja juaj do të
skanojë vazhdimisht për rrjete të disponueshme dhe kjo konsumon energji.
•
Përdorni një rrjet Wi-Fi në vend të roaming kur jeni jashtë shtetit. Roaming skanon
për rrjetin tuaj bazë dhe ka kërkesa më të larta për baterinë, pasi pajisja duhet të
transmetojë me një energji dalëse më të lartë; shikoni
•
Ndryshoni cilësimet e sinkronizimit për postën elektronike, kalendarët dhe
kontaktet; shikoni
•
Kontrolloni aplikacionet që kanë një konsum të lartë të baterisë dhe kini parasysh
këshillat për kursimin e baterisë që jepen në pajisjen tuaj për këto aplikacione.
•
Ndryshoni nivelin e njoftimeve për një aplikacion; shikoni
•
Çaktivizoni lejen për bashkëndarjen e vendndodhjes për një aplikacion; shikoni
Cilësimet e aplikacionit
•
Çinstaloni aplikacionet që nuk po përdorni; shikoni
faqen 26.
•
Përdorni një pajisje pa duar origjinale të Sony™ për të dëgjuar muzikë. Pajisjet pa
duar konsumojnë më pak bateri se altoparlantët e pajisjes tuaj.
•
Rindizeni pajisjen herë pas here.
, trokitni lehtë .
Cilësimet e ekranit
Sinkronizimi me llogaritë në linjë
në faqen 61.
Përdorimi i
në faqen 59.
Wi-Fi
në faqen 48.
në faqen 55.
Njoftimet
në faqen 30.
Ekrani i aplikacioneve
në
37
Ky është një version i këtij botimi për Internet. © Printojeni vetëm për përdorim privat.

Optimizimi i baterisë
Optimizimi i baterisë është një regjim i integruar i fuqishëm dhe i dobishëm që përmirëson
në mënyrë të ndjeshme jetëgjatësinë e baterisë tuaj duke zvogëluar konsumin e baterisë
kur nuk jeni duke e përdorur pajisjen ose disa aplikacione.
Kjo arrihet duke pezulluar aktivitetet e rrjetit që harxhojnë baterinë, si shërbimet e
vendndodhjes, sinkronizimin dhe skanimin për Wi-Fi në sfond kur nuk e keni përdorur
pajisjen tuaj për një kohë të gjatë.
Telefonatat dhe mesazhet SMS nuk ndikohen.
Nuk mund ta çaktivizoni Optimizimin e baterisë, por mund të bëni përjashtime për
aplikacione të caktuara.
Për të bërë përjashtime të aplikacioneve të caktuara nga optimizimi i baterisë
1
Nga Ekrani bazë, trokitni lehtë
2
Gjeni dhe trokitni lehtë te Cilësimet > Bateria.
3
Trokitni lehtë
dhe përzgjidhni Optimizimi i baterisë. Do të shikoni një listë të
aplikacioneve që nuk janë optimizuar.
4
Për të shtuar ose hequr aplikacione nga kjo listë, trokitni lehtë Aplikacionet dhe
përzgjidhni ose jo një aplikacion nga lista për të modifikuar cilësimet e optimizimit
të tij.
5
Lista e aplikacioneve që nuk janë optimizuar do të përditësohet në përputhje me
cilësimet tuaja.
Gjithashtu mund të konfiguroni Optimizimi i baterisë nga menyja Aplikacionet duke trokitur
lehtë .
.
Regjimet e kursimit të energjisë
Ka disa regjime të kursimit të energjisë të disponueshme për t'u përdorur nga ju, nëse
dëshironi që bateria juaj të zgjasë më shumë:
Regjimi
STAMINA
Për të aktivizuar ose çaktivizuar regjimin STAMINA
1
Nga
Ekrani bazë
2
Gjeni dhe trokitni lehtë te Cilësimet > Bateria.
3
Trokitni lehtë
ose çaktivizuar funksionin. Kur regjimi STAMINA është i aktivizuar, mund të zgjidhni
opsione të tjera, p.sh. mund ta rregulloni përqindjen e Nisjes automatike sipas
preferencave tuaja.
Në menynë Optimizimi i baterisë mund t'i përjashtoni aplikacionet nga optimizimi nga regjimi
STAMINA.
Për të aktivizuar regjimin Ultra STAMINA
1
Nga Ekrani bazë, trokitni lehtë .
2
Gjeni dhe trokitni lehtë te Cilësimet > Bateria.
3
Trokitni lehtë Regjimi Ultra STAMINA dhe më pas trokitni lehtë Aktivizo.
4
Konfirmoni për ta aktivizuar.
Në varësi të nivelit të regjimit STAMINA, tipare të ndryshme do të jenë të kufizuara ose të
çaktivizuara për të zvogëluar konsumin e baterisë. Këto përfshijnë cilësinë e funksionimit të
interpretimit, animacionin dhe ndriçimin e ekranit, përmirësimin e imazhit, sinkronizimin e të
dhënave të aplikacionit në sfond, dridhjet (përveçse për telefonatat në hyrje), transmetimin e
vazhdueshëm dhe GPS-në (kur ekrani është joaktiv). Në shiritin e gjendjes shfaqet .
, trokitni lehtë .
Regjimi STAMINA
dhe trokitni lehtë te rrëshqitësi për ta aktivizuar
Nuk mund t'i përjashtoni aplikacionet nga optimizimi nga regjimi Ultra STAMINA.
38
Ky është një version i këtij botimi për Internet. © Printojeni vetëm për përdorim privat.

Për të çaktivizuar regjimin Ultra STAMINA
1
Zvarriteni poshtë shiritin e gjendjes për t'u qasur në Panelin e njoftimeve.
2
Trokitni lehtë Çaktivizoni regjimin Ultra STAMINA.
3
Trokitni lehtë OK.
Çaktivizimi i regjimit Ultra STAMINA do të rinisë pajisjen.
Përditësimi i pajisjes tuaj
Duhet ta përditësoni softuerin në pajisjen tuaj për të marrë funksionalitetet, përmirësimet
dhe korrigjimet e gabimeve më të fundit, që të siguroni funksionimin optimal. Kur është i
disponueshëm një përditësim softueri, në shiritin e gjendjes shfaqet . Gjithashtu, mund
të kontrolloni manualisht për përditësime të reja ose ta planifikoni një përditësim.
Mënyra më e lehtë për të instaluar një përditësim softueri është ta bëni pa tel nga pajisja
juaj. Por disa përditësime nuk janë të disponueshme për shkarkimin pa tel. Pastaj duhet
të përdorni softuerin Xperia™ Companion në një PC ose një kompjuter Apple® Mac® për
të përditësuar pajisjen tuaj.
Para se të përditësoni pajisjen, kini parasysh si më poshtë:
•
Sigurohuni që të keni kapacitet të mjaftueshëm të hapësirës ruajtëse para se të provoni
përditësimin.
•
Nëse jeni duke përdorur një pajisje me shumë përdorues, duhet të hyni si pronari, d.m.th.
përdoruesi kryesor, për ta përditësuar pajisjen.
•
Përditësimet e sistemit dhe të aplikacioneve mund t'i paraqesin tiparet në pajisje në një
mënyrë të ndryshme nga sa përshkruhet në këtë Udhëzues përdorimi. Versioni i
Android™ mund të mos preket pas një përditësimi.
Për më shumë informacione rreth përditësimeve të softuerit, shkoni te
support.sonymobile.com/software/
.
http://
Për të kontrolluar për softuer të ri
1
Nëse jeni duke përdorur një pajisje me shumë përdorues, sigurohuni që keni hyrë
si pronari.
2
Nga Ekrani bazë, trokitni lehtë .
3
Gjeni dhe trokitni lehtë te
Cilësimet
>
Informacion mbi telefonin
>
Përditësimi i
softuerit.
Nëse asnjë softuer i ri nuk është i disponueshëm, mund të mos keni kujtesë të mjaftueshme të
lirë në pajisjen tuaj. Nëse pajisja juaj Xperia™ ka më pak se 500 MB të kujtesës së brendshme
të lirë të disponueshme, nuk merrni asnjë informacion për softuer të ri. Në një rast të tillë do të
merrni një paralajmërim në Panelin e njoftimeve: “Hapësira ruajtëse po mbaron. Disa funksione
të sistemit mund të mos funksionojnë.” Nëse merrni këtë njoftim, duhet të lironi kujtesën e
brendshme për të marrë njoftime për softuer të ri të disponueshëm.
Përditësimi i pajisjes pa tel
Përdorni aplikacionin Përditësimi i softuerit për të përditësuar softuerin e pajisjes tuaj pa
tel. Përditësimet që mund të shkarkoni përmes një rrjeti celular varen nga operatori juaj.
Për shkarkimin e një softueri të ri, rekomandohet përdorimi i një rrjeti Wi-Fi në vend të një
rrjeti celular, që të shmangni kostot e trafikut të të dhënave.
Për të shkarkuar dhe instaluar një përditësim të sistemit
1
Nëse po e bashkëndani një pajisje me shumë përdorues, sigurohuni që të keni
hyrë si pronari.
2
Nga Ekrani bazë, trokitni lehtë
3
Gjeni dhe trokitni lehtë te Cilësimet > Informacion mbi telefonin > Përditësimi i
softuerit.
4
Nëse është i disponueshëm një përditësim i sistemit, trokitni lehtë Shkarko për ta
shkarkuar në pajisjen tuaj.
5
Kur të përfundojë shkarkimi, trokitni lehtë Vazhdo dhe ndiqni udhëzimet në ekran
për të përfunduar instalimin.
.
39
Ky është një version i këtij botimi për Internet. © Printojeni vetëm për përdorim privat.

Për të konfiguruar instalimin automatik
1
Nga Ekrani bazë, trokitni lehtë .
2
Gjeni dhe trokitni lehtë te Cilësimet > Informacion mbi telefonin > Përditësimi i
softuerit.
3
Trokitni lehtë te , më pas trokitni lehtë Cilësimet dhe përzgjidhni një opsion.
Për të përditësuar pajisjen tuaj duke përdorur një kompjuter
1
Lidheni pajisjen me kompjuterin duke përdorur një kabllo USB.
2
Sigurohuni që ekrani i pajisjes tuaj të jetë i shkyçur dhe që regjimi i lidhjes së USBsë në pajisje të jetë caktuar te Transferoni skedarët (MTP).
3
Hapni Xperia™ Companion, nëse nuk hapet automatikisht.
4
Sigurohuni që kompjuteri të ketë qasje në internet.
5
Kompjuteri: Nëse zbulohet një përditësim i ri i softuerit, shfaqet një dritare
kërcyese. Ndiqni udhëzimet në ekran për të ekzekutuar përditësimet përkatëse të
softuerit.
Nëse nuk keni softuerin Xperia™ Companion të instaluar në kompjuterin përkatës, lidhni
pajisjen tuaj me kompjuterin dhe ndiqni udhëzimet e instalimit në ekran. Sigurohuni që të
përdorni kabllon USB që keni marrë me pajisjen tuaj dhe që të jetë e lidhur si duhet me pajisjen
dhe kompjuterin.
Mirëmbajtja me anë të një kompjuteri
Xperia™ Companion
Xperia™ Companion është një shërbim softueri që ofron një koleksion veglash dhe
aplikacionesh që mund t'i përdorni kur lidhni pajisjen tuaj me një kompjuter. Me Xperia™
Companion, mund të kryeni këto veprime:
•
Përditësoni ose riparoni softuerin e pajisjes tuaj.
•
Transferoni përmbajtje nga pajisja juaj e vjetër duke përdorur Xperia™ Transfer.
•
Bëni kopje rezervë dhe riktheni përmbajtjen në kompjuterin tuaj.
•
Sinkronizoni përmbajtjen multimediale - fotografitë, videot, muzikën dhe listat e dëgjimit ndërmjet pajisjes tuaj dhe kompjuterit.
•
Shfletoni skedarët në pajisjen tuaj.
Për të përdorur Xperia™ Companion, ju nevojitet një kompjuter i lidhur me internetin, që
ekzekuton një nga sistemet operative në vijim:
•
Microsoft® Windows® 7 ose i mëvonshëm
•
Mac OS® X 10.11 ose i mëvonshëm
Mësoni më shumë dhe shkarkoni Xperia™ Companion për Windows në
http://support.sonymobile.com/tools/xperia-companion/ ose Xperia™ Companion për
Mac në http://support.sonymobile.com/tools/xperia-companion-mac/.
Menaxhimi i skedarëve me anë të një kompjuteri
Përdorni një lidhje me kabllo USB ndërmjet një kompjuteri me Windows® dhe pajisjes
tuaj për të transferuar dhe menaxhuar skedarët tuaj.
Pasi të lidhen dy pajisjet, mund të zgjidhni nëse dëshironi të ngarkoni pajisjen, të
transferoni skedarët apo ta përdorni për hyrjen MIDI. Kompjuteri juaj do ta zbulojë
pajisjen kur të përzgjidhni regjimin e lidhjes Transferoni skedarët (MTP). Regjimi i
paracaktuar i lidhjes është cilësuar te Vetëm për ngarkimin.
Me Xperia™ Companion mund të keni qasje te sistemi i skedarëve i pajisjes tuaj. Nëse
nuk e keni të instaluar Xperia™ Companion, ju kërkohet ta instaloni atë kur lidhni pajisjen
me kompjuterin tuaj.
Përdorni gjithmonë një kabllo USB të projektuar për modelin tuaj
sigurohuni që të jetë plotësisht e thatë.
specifik Xperia™ dhe
40
Ky është një version i këtij botimi për Internet. © Printojeni vetëm për përdorim privat.

Regjimi i lidhjes USB
Mund të përdorni regjimin e lidhjes Transferoni skedarët (MTP) për menaxhimin e
skedarëve dhe për përditësimin e softuerit të pajisjes. Ky regjim i USB-së përdoret me
kompjuterët me Microsoft® Windows®. Ngarkimi aktivizohet në mënyrë të paracaktuar.
Me regjimin MIDI, pajisja juaj mund të funksionojë si një hyrje MIDI për aplikacionet e
instrumenteve muzikore.
Për të ndryshuar regjimin e lidhjes USB
1
Vendosni një lidhës USB te pajisja juaj.
2
Zvarritni poshtë shiritin e gjendjes dhe më pas trokitni lehtë Vetëm për ngarkimin.
3
Trokitni lehtë Transferoni skedarët (MTP) ose MIDI sipas dëshirës.
Hapësira ruajtëse dhe kujtesa
Pajisja juaj ka disa opsione të ndryshme për hapësirën ruajtëse dhe kujtesën.
•
Hapësira ruajtëse e brendshme është rreth 16 GB dhe përdoret për të ruajtur
përmbajtjen e shkarkuar ose të transferuar bashkë me cilësimet dhe të dhënat personale.
Disa shembuj të të dhënave të ruajtura në hapësirën ruajtëse të brendshme janë cilësimet
e alarmit, volumit dhe gjuhës, postat elektronike, faqeshënuesit, ngjarjet e kalendarit,
fotografitë, videot dhe muzika.
•
Mund të përdorni një kartë kujtese të heqshme me një kapacitet të hapësirës ruajtëse
deri në
aplikacione, bashkë me të dhënat përkatëse, mund të zhvendosen në këtë lloj kujtese
për të liruar hapësirën ruajtëse të brendshme. Disa aplikacione, si për shembull
aplikacioni Kamera, mund të ruajnë të dhëna drejtpërdrejt në një kartë kujtese.
•
Kujtesa dinamike (RAM) është rreth
ruajtëse. RAM përdoret për aplikacionet që ekzekutohen dhe për sistemin operativ.
Mund të duhet të blini veçmas një kartë të kujtesës.
GB për të pasur më shumë hapësirë ruajtëse. Skedarët e mediave dhe disa
128
GB dhe nuk mund të përdoret si hapësirë
1.5
Lexoni më shumë rreth përdorimit të kujtesës në pajisjet me Android duke shkarkuar
dokumentacionin për pajisjen tuaj në
www.sonymobile.com/support/
.
Përmirësimi i funksionimit të kujtesës
Kujtesa në pajisjen tuaj është e prirur të mbushet si rezultat i përdorimit të zakonshëm.
Nëse pajisja fillon të ngadalësohet, ose aplikacionet e ndërpresin punën papritur, duhet të
keni parasysh sa më poshtë:
•
Duhet të keni gjithmonë në dispozicion më shumë se
brendshme të lirë dhe më shumë se 100 MB RAM të lirë.
•
Mbyllni aplikacionet që po ekzekutohen, të cilët nuk i përdorni.
•
Pastroni kujtesën e fshehtë për të gjitha aplikacionet.
•
Çinstaloni aplikacionet e shkarkuara që nuk përdorni.
•
Zhvendosni aplikacionet në kartën e kujtesës nëse hapësira ruajtëse e brendshme është
plot.
•
Transferoni foto, video dhe muzikë nga kujtesa e brendshme në kartën e kujtesës.
•
Nëse pajisja nuk mund ta lexojë përmbajtjen në kartën e kujtesës, mund të duhet të
formatoni kartën. Kini parasysh që e gjithë përmbajtja në kartë fshihet kur e formatoni
atë.
Nëse po përdorni një pajisje me shumë përdorues, duhet të hyni si pronari, që do të thotë si
përdoruesi parësor, që të jeni në gjendje të kryeni disa veprime si p.sh. transferimin e të
dhënave në kartën e kujtesës dhe formatimin e kartës së kujtesës.
Për të parë gjendjen e kujtesës
1
Nga Ekrani bazë, trokitni lehtë mbi .
2
Gjeni dhe trokitni lehtë mbi Cilësimet > Arkivi.
MB hapësirë ruajtëse të
500
41
Ky është një version i këtij botimi për Internet. © Printojeni vetëm për përdorim privat.

Për të parë sasinë e RAM të lirë dhe të përdorur
1
Nga Ekrani bazë juaj, trokitni lehtë mbi .
2
Gjeni dhe takoni Cilësimet > Aplikacionet.
Për të hequr përmbajtjen e kujtesës për të gjitha aplikacionet
1
Nga Ekrani bazë juaj, trokitni lehtë mbi .
2
Gjeni dhe takoni Cilësimet > Arkivi.
3
Takoni Hapësira ruajtëse e brendshme > Të dhënat në kujtesën e fshehtë > OK.
Kur hiqni përmbajtjen e kujtesës, nuk humbisni ndonjë informacion të rëndësishëm ose
cilësime.
Për të transferuar skedarët e multimediave në kartën e kujtesës
1
Sigurohuni që keni futur një kartë kujtese në pajisje.
2
Nga Ekrani bazë, trokitni lehtë mbi
3
Gjeni dhe trokitni lehtë mbi Cilësimet > Arkivi > Transfero të dhënat në kartën
.
SD.
4
Shenjoni llojet e skedarëve që dëshironi të transferoni në kartën e kujtesës.
5
Trokitni lehtë mbi Transfero.
Për të zhvendosur një aplikacion në kartën e kujtesës
1
Nga Ekrani bazë juaj, trokitni lehtë mbi
2
Gjeni dhe takoni Cilësimet > Aplikacionet.
3
Përzgjidhni aplikacionin që dëshironi të zhvendosni, pastaj trokitni lehtë mbi
.
pastaj nën Ruajtjen e përdorur trokitni lehtë mbi Ndryshoni > Karta SD >
Zhvendos
.
Arkivi
,
Disa aplikacione nuk mund të zhvendosen tek karta e kujtesës.
Për të ndaluar aplikacionet dhe shërbimet nga përdorimi
1
Nga Ekrani bazë juaj, trokitni lehtë mbi .
2
Gjeni dhe takoni
3
Përzgjidhni një aplikacion ose shërbim, pastaj trokitni lehtë mbi NDALIMI I
DETYRUAR
Cilësimet
> OK.
>
Aplikacionet
.
Për të formatuar kartën e kujtesës
1
Nga Ekrani bazë, trokitni lehtë te .
2
Gjeni dhe trokitni lehtë te Cilësimet > Arkivi.
3
Trokitni lehtë
Karta SD
, më pas trokitni lehtë
dhe më pas trokitni lehtë te
Cilësimet > Formato > Spastroni dhe formatoni.
E gjithë përmbajtja në kartën e kujtesës fshihet kur e formatoni atë. Sigurohuni se keni bërë
kopje rezervë të të gjitha të dhënave që dëshironi të ruani, para formatimit të kartës së
kujtesës. Për të bërë kopje rezervë të përmbajtjes, mund ta kopjoni në kompjuter. Për më
shumë informacione, shikoni
Menaxhimi i skedarëve me anë të një kompjuteri
në faqen 40.
Bërja e kopjeve rezervë dhe rikthimi i përmbajtjes
Në përgjithësi, nuk duhet të ruani fotografi, video dhe përmbajtje të tjera personale vetëm
në kujtesën e brendshme të pajisjes. Nëse pajisja juaj dëmtohet, humbet ose vidhet,
rikuperimi i të dhënave të ruajtura në kujtesën e saj të brendshme mund të jetë i
pamundur. Rekomandohet të përdorni softuerin Xperia™ Companion për të bërë kopje
rezervë që i ruajnë të dhënat tuaja në mënyrë të sigurt në një pajisje e jashtme. Kjo
metodë rekomandohet sidomos nëse jeni duke e përditësuar softuerin e pajisjes tuaj në
një version më të ri të Android.
Aplikacioni Kopja rezervë dhe rikthimi i Xperia™ rekomandohet për bërjen e kopjes
rezervë të të dhënave para se të bëni ricilësimin e të dhënave të fabrikës. Me këtë
aplikacion mund të bëni kopje rezervë të të dhënave në një llogari në linjë, në një kartë
SD ose në një pajisje me hapësirë ruajtëse të jashtme USB, të lidhur me pajisjen tuaj me
anë të një përshtatësi të pritësit USB:
42
Ky është një version i këtij botimi për Internet. © Printojeni vetëm për përdorim privat.

Me aplikacionin Kopja rezervë dhe rikthimi i Google, mund të krijoni kopje rezervë të të
dhënave në një server të Google.
Bërja e kopjeve rezervë e të dhënave në një kompjuter
Përdorni softuerin Xperia™ Companion për të bërë kopje rezervë të të dhënave nga
pajisja juaj në një kompjuter PC ose Apple® Mac®. Mund të bëni kopje rezervë për llojet e
mëposhtme të të dhënave:
•
Kontaktet dhe regjistrat e telefonatave
•
Mesazhet me tekst
•
Kalendari
•
Cilësimet
•
Skedarët e mediave si muzika dhe videot
•
Fotografitë dhe imazhet
Për të bërë kopje rezervë të të dhënave duke përdorur një kompjuter
1
Shkyçni ekranin e pajisjes dhe lidheni atë me kompjuterin duke përdorur një kabllo
USB.
2
Hapni softuerin Xperia™ Companion në kompjuter nëse nuk hapet automatikisht.
Pas disa momentesh, kompjuteri zbulon pajisjen tuaj. Sigurohuni që të zgjidhni
regjimin Transferoni skedarët (MTP) në pajisjen tuaj.
3
Klikoni te Kopja rezervë në ekranin kryesor të Xperia™ Companion.
4
Ndiqni udhëzimet në ekran për të krijuar kopje rezervë për të dhënat nga pajisja
juaj.
Nëse nuk e keni të instaluar Xperia™ Companion, ju kërkohet ta instaloni atë kur lidhni pajisjen
me kompjuterin tuaj.
Për të rikthyer të dhënat tuaja duke përdorur një kompjuter
1
Shkyçni ekranin e pajisjes dhe lidheni atë me kompjuterin duke përdorur një kabllo
USB.
2
Hapni softuerin Xperia™ Companion në kompjuter nëse nuk hapet automatikisht.
Pas disa momentesh, kompjuteri zbulon pajisjen tuaj. Sigurohuni që të zgjidhni
regjimin
3
Klikoni te Rikthe në ekranin kryesor të Xperia™ Companion.
4
Përzgjidhni një skedar të kopjes rezervë nga regjistrimet e kopjeve rezervë dhe më
pas klikoni te Tjetër dhe ndiqni udhëzimet në ekran për të rikthyer të dhënat te
pajisja juaj.
Nëse nuk e keni të instaluar Xperia™ Companion, ju kërkohet ta instaloni atë kur lidhni pajisjen
me kompjuterin tuaj.
Transferoni skedarët (MTP)
në pajisjen tuaj.
Bërja e kopjeve rezervë të të dhënave me aplikacionin Kopja rezervë
dhe rikthimi e Xperia™
Me aplikacionin Kopja rezervë dhe rikthimi i Xperia™ mund të bëni një kopje rezervë në
linjë ose një kopje rezervë lokale të të dhënave. Për shembull, mund të bëni vetë kopje
rezervë të të dhënave ose të aktivizoni funksionin e bërjes automatike të kopjes rezervë
për të ruajtur periodikisht të dhënat.
Aplikacioni Kopja rezervë dhe rikthimi i Xperia™ rekomandohet për bërjen e kopjes
rezervë të të dhënave para se të bëni ricilësimin e të dhënave të fabrikës. Me këtë
aplikacion mund të bëni kopje rezervë të llojeve të mëposhtme të të dhënave në një
llogari në linjë, në një kartë SD ose në një pajisje me hapësirë ruajtëse të jashtme USB, të
lidhur me pajisjen tuaj me anë të një përshtatësi të pritësit USB:
•
Faqeshënuesit
•
Kontaktet dhe regjistri i telefonatave
•
Bisedat
•
Të dhënat e Kalendarit
•
Llogaritë e postës elektronike
•
Rrjetet Wi-Fi
•
Cilësimet e pajisjes
43
Ky është një version i këtij botimi për Internet. © Printojeni vetëm për përdorim privat.

•
Aplikacionet
•
Struktura e Faqes bazë të Xperia™
Për të krijuar kopje rezervë të përmbajtjes në një llogari në linjë të shërbimit Kopja
rezervë dhe rikthimi të Xperia
1
Nga Ekrani bazë, trokitni lehtë
2
Gjeni dhe trokitni lehtë te Cilësimet > Kopjet rezervë dhe ricilësimi.
3
Për të aktivizuar funksionin e kopjes rezervë automatike, trokitni lehtë te Kopja
.
rezer. automatike dhe më pas trokitni lehtë te çelësi aktiv-joaktiv.
4
Për të aktivizuar funksionin e kopjes rezervë manuale, trokitni lehtë Të tjera >
Kopja rezervë manuale.
5
Nëse funksioni i kopjes rezervë automatike është i aktivizuar, nën Përzgjidh
hapësirën ruajtëse, trokitni lehtë Llogaria në linjë.
6
Nëse kërkohet, lexoni kushtet përkatëse dhe pasi të trokitni lehtë Unë pranoj e më
pas ndiqni udhëzimet në ekran për të hyrë në llogarinë tuaj të Google™.
7
Nëse funksioni i kopjes rezervë manuale është i aktivizuar, nën Ku të ruhen
skedarët, trokitni lehtë Përzgjidh hapësirën ruajtëse > Llogaria në linjë.
8
Përzgjidhni të dhënat për kopjen rezervë.
9
Nëse funksioni i kopjes rezervë manuale është i aktivizuar, trokitni lehtë Krijimi i
kopjeve rezervë.
Për të konfiguruar funksionin e kopjes rezervë automatike
1
Nëse po bëni kopje rezervë të një përmbajtjeje në një pajisje me hapësirë ruajtëse
USB, sigurohuni që pajisja me hapësirë ruajtëse të jetë e lidhur me pajisjen tuaj me
anën e një përshtatësi të pritësit USB. Nëse jeni duke bërë kopje rezervë në një
kartë SD, sigurohuni që karta SD është e futur si duhet në pajisjen tuaj. Nëse po
krijoni kopje rezervë të përmbajtjes në një llogari në linjë, sigurohuni që keni hyrë
në llogarinë tuaj të Google™.
2
Nga Ekrani bazë, trokitni lehtë mbi
3
Gjeni dhe trokitni lehtë mbi Cilësimet > Kopjet rezervë dhe ricilësimi.
4
Nën
Kopja rezervë dhe rikthimi i Xperia™
.
, trokitni lehtë mbi
Kopja rezer.
automatike
5
Për të aktivizuar funksionin e kopjes rezervë automatike, trokitni lehtë te çelësi
aktiv/joaktiv.
6
Përzgjidhni një frekuencë të kopjes rezervë, vendin ku do të ruani skedarët e
kopjes rezervë, kohën për krijimin e kopjes rezervë dhe tipat e të dhënave për
kopjen rezervë.
7
Për të ruajtur cilësimet tuaja, trokitni lehtë mbi .
Për të bërë manualisht kopje rezervë të përmbajtjes
1
Nëse po bëni kopje rezervë të një përmbajtjeje në një pajisje me hapësirë ruajtëse
USB, sigurohuni që pajisja me hapësirë ruajtëse të jetë e lidhur me pajisjen tuaj me
anën e një përshtatësi të pritësit USB. Nëse po bëni kopje rezervë në një kartë SD,
sigurohuni që karta SD të jetë e futur si duhet në pajisje. Nëse po krijoni kopje
rezervë të përmbajtjes në një llogari në linjë, sigurohuni që keni hyrë në llogarinë
tuaj të Google™.
2
Nga Ekrani bazë, trokitni lehtë mbi
3
Gjeni dhe trokitni lehtë mbi Cilësimet > Kopjet rezervë dhe ricilësimi.
4
Nën Kopja rezervë dhe rikthimi i Xperia™, trokitni lehtë mbi Të tjera
5
Trokitni lehtë mbi Kopja rezervë manuale, pastaj përzgjidhni një destinacion të
.
kopjes rezervë dhe llojet e të dhënave që dëshironi t'u bëni kopje rezervë.
6
Trokitni lehtë Krijimi i kopjeve rezervë.
7
Pasi të bëhet kopja rezervë e të dhënave, trokitni lehtë mbi Përfundo.
44
Ky është një version i këtij botimi për Internet. © Printojeni vetëm për përdorim privat.

Për të modifikuar një skedar të kopjes rezervë
1
Nga Ekrani bazë, trokitni lehtë .
2
Gjeni dhe trokitni lehtë te Cilësimet > Kopjet rezervë dhe ricilësimi.
3
Nën Kopja rezervë dhe rikthimi i Xperia™, trokitni lehtë Të tjera
4
Trokitni lehtë Modifiko skedarin rezervë, më pas përzgjidhni një burim të kopjes
rezervë dhe llojet e të dhënave që dëshironi të fshini.
5
Trokitni lehtë Fshi të dhënat.
6
Trokitni lehtë OK për ta konfirmuar.
7
Pasi të jenë fshirë të dhënat, trokitni lehtë Përfundo.
Për të rikthyer përmbajtjen për të cilën është bërë kopje rezervë
1
Nëse po riktheni përmbajtjen nga një pajisje me hapësirë ruajtëse USB, sigurohuni
që pajisja me hapësirë ruajtëse të jetë e lidhur me pajisjen tuaj me anën e kabllos
së pritësit USB. Nëse po riktheni përmbajtjen nga një kartë SD, sigurohuni që
karta SD të jetë e futur si duhet në pajisjen tuaj. Nëse po e riktheni përmbajtjen
nga një llogari në linjë, sigurohuni që keni hyrë në llogarinë tuaj të Google™.
2
Nga Ekrani bazë, trokitni lehtë mbi
3
Gjeni dhe trokitni lehtë mbi Cilësimet > Kopjet rezervë dhe ricilësimi.
4
Nën Kopja rezervë dhe rikthimi i Xperia™, trokitni lehtë Rikthe të dhënat, pastaj
.
përzgjidhni një burim të rikthimit dhe llojet e të dhënave që dëshironi të riktheni.
5
Trokitni lehtë Rikthe të dhënat.
6
Pasi përmbajtja të jetë rikthyer, trokitni lehtë mbi Përfundo.
Kini parasysh se çdo ndryshim që u bëni të dhënave dhe cilësimeve tuaja pasi të krijoni një
kopje rezervë, duke përfshirë të gjitha aplikacionet që shkarkoni, fshihet gjatë një procedure
rikthimi.
Bërja e kopjeve rezervë të të dhënave me aplikacionin Kopja rezervë
dhe rikthimi i Google
Me anë të aplikacionit Kopja rezervë dhe rikthimi i Google, mund të krijoni kopje rezervë
në një server të Google. Mund të aktivizoni po ashtu funksionin e rikthimit automatik për
të rikthyer të dhënat dhe cilësimet e një aplikacioni kur e instaloni përsëri një aplikacion.
Me këtë aplikacion mund të bëni kopje rezervë për llojet e mëposhtme të të dhënave:
•
Aplikacionet
•
Faqeshënuesit
•
Rrjetet Wi-Fi
•
Cilësimet e tjera
Për të krijuar kopje rezervë të të dhënave në një llogari të Google™
1
Nga
Ekrani bazë
2
Gjeni dhe trokitni lehtë te Cilësimet > Kopjet rezervë dhe ricilësimi.
3
Nën
Kopja rezervë dhe rikthimi i Google™
dhënave të mia dhe më pas trokitni lehtë te rrëshqitësi.
Për të aktivizuar ose çaktivizuar rikthimin automatik kur riinstaloni një aplikacion
1
Nga Ekrani bazë, trokitni lehtë .
2
Gjeni dhe trokitni lehtë te Cilësimet > Kopjet rezervë dhe ricilësimi.
3
Nën Kopja rezervë dhe rikthimi i Google™, trokitni lehtë te rrëshqitësi Rikthimi
automatik.
, trokitni lehtë
.
, trokitni lehtë
Bëj kopje rezervë të të
45
Ky është një version i këtij botimi për Internet. © Printojeni vetëm për përdorim privat.

Shkarkimi i aplikacioneve
Shkarkimi i aplikacioneve nga Google Play™
Google Play™ është dyqani zyrtar në linjë i Google për shkarkimin e aplikacioneve,
lojërave, muzikës, filmave dhe librave. Ky dyqan përfshin aplikacionet falas dhe me
pagesë. Para se të nisni shkarkimin nga Google Play™, për të kufizuar tarifat e trafikut të
të dhënave, sigurohuni që të keni një lidhje funksionuese me internetin, mundësisht
nëpërmjet Wi-Fi.
Për të përdorur Google Play™, duhet të keni një llogari në Google™. Google Play™ mund të
mos jetë i disponueshëm në të gjitha vendet ose rajonet.
Për të shkarkuar një aplikacion nga Google Play™
1
Nga Ekrani bazë, takoni .
2
Gjeni dhe trokitni lehtë mbi Play Store.
3
Gjeni një objekt që dëshironi të shkarkoni, duke shfletuar kategoritë ose duke
përdorur funksionin e kërkimit.
4
Trokitni lehtë mbi objekt për të parë hollësitë e tij dhe ndiqni udhëzimet për të
përfunduar instalimin.
Që të funksionojnë siç duhet, disa aplikacioneve i duhet të qasen tek të dhënat, cilësimet dhe
funksione të ndryshme në pajisjen tuaj. Instaloni dhe jepini leje vetëm aplikacioneve që besoni.
Mund t'i shikoni lejet e dhëna për një aplikacion të shkarkuar dhe gjithashtu të ndryshoni
gjendjen e tyre duke trokitur lehtë mbi aplikacionin nën Cilësimet > Aplikacionet.
Shkarkimi i aplikacioneve nga burime të tjera
Kur pajisja juaj është cilësuar të lejojë shkarkime nga burime që nuk janë të Google
Play™, mund t'i shkarkoni aplikacionet drejtpërdrejt nga sajtet e tjera të uebit duke
ndjekur udhëzimet përkatëse të shkarkimit.
Instalimi i aplikacioneve me origjinë të panjohur ose të pasigurt mund të dëmtojë pajisjen.
Shkarkoni vetëm aplikacione nga burime të besuara. Kontaktoni me ofruesin e aplikacionit
nëse keni pyetje ose shqetësime.
Nëse jeni duke përdorur një pajisje me disa përdorues, vetëm pronari, që është përdoruesi
kryesor, mund të lejojë shkarkime nga burime që nuk janë të Google Play™. Ndryshimet e bëra
nga pronari ndikojnë te të gjithë përdoruesit e tjerë.
Për të lejuar shkarkimin e aplikacioneve nga burime të tjera
1
Nga Ekrani bazë juaj, trokitni lehtë mbi .
2
Gjeni dhe takoni Cilësimet > Siguria.
3
Zvarriteni rrëshqitësin pranë Burime të panjohura në të djathtë.
4
Takoni OK.
Që të funksionojnë siç duhet, disa aplikacioneve i duhet të qasen tek të dhënat, cilësimet dhe
funksione të ndryshme në pajisjen tuaj. Instaloni dhe jepini leje vetëm aplikacioneve që besoni.
Mund t'i shikoni lejet e dhëna për një aplikacion të shkarkuar dhe gjithashtu të ndryshoni
gjendjen e tyre duke trokitur lehtë mbi aplikacionin nën Cilësimet > Aplikacionet.
46
Ky është një version i këtij botimi për Internet. © Printojeni vetëm për përdorim privat.

Interneti dhe rrjetet
Shfletimi i uebit
Shfletuesi i uebit i Google Chrome™ për pajisjet Android™ vjen i parainstaluar në
shumicën e tregjeve. Shkoni te http://support.google.com/chrome dhe klikoni lidhjen
"Chrome për celular" për të marrë më shumë informacione të hollësishme për mënyrën e
përdorimit të këtij shfletuesi të uebit.
Për të shfletuar me Google Chrome™
1
Nga Ekrani bazë, trokitni lehtë mbi
2
Gjeni dhe trokitni lehtë mbi .
3
Nëse po e përdorni Google Chrome™ për herë të parë, përzgjidhni ose të hyni në
një llogari të Google™, ose të shfletoni me Google Chrome™ në mënyrë anonime.
4
Futni një term kërkimi ose një adresë uebi në fushën e kërkimit dhe të adresës dhe
pastaj trokitni lehtë mbi Shko në tastierë.
Cilësimet e internetit dhe MMS-ve
Për të dërguar mesazhe multimediale ose për t'u qasur në internet kur nuk ka rrjet Wi-Fi
të disponueshëm, duhet të keni një lidhje të dhënash celulare funksionuese me cilësimet
e sakta të internetit dhe MMS-ve (Shërbimi i mesazhimit multimedial). Ja disa këshilla:
•
Për shumicën e rrjeteve dhe operatorëve celularë, cilësimet e internetit dhe të MMS-ve
vijnë të parainstaluara në pajisje. Atëherë, mund të filloni përdorimin e internetit dhe të
dërgoni mesazhe multimediale menjëherë.
•
Mund t'i shkarkoni cilësimet e internetit dhe MMS-ve më vonë nga menyja Cilësimet.
•
Mund t'i shtoni, ndryshoni ose fshini manualisht cilësimet e internetit dhe MMS-ve në
pajisjen tuaj në çdo kohë. Nëse e ndryshoni ose e fshini gabimisht një cilësim të internetit
ose MMS-ve, shkarkoni përsëri cilësimet e internetit dhe MMS-ve.
•
Nëse nuk mund të qaseni në internet nëpërmjet një rrjeti celular ose nëse mesazhimi
multimedial nuk funksionon, megjithëse cilësimet e internetit dhe MMS-ve janë shkarkuar
me sukses në pajisjen tuaj, referojuni këshillave për zgjidhjen e problemeve për pajisjen
tuaj në
problemet me MMS-të.
Nëse regjimi STAMINA është i aktivizuar për të kursyer energji, i gjithë
celulare do të ndërpritet kur ekrani të jetë joaktiv. Nëse kjo shkakton probleme të lidhjes,
provoni të përjashtoni disa aplikacione dhe shërbime nga ndërprerja, ose çaktivizoni
përkohësisht regjimin STAMINA. Për më shumë informacione, shikoni
energjisë
www.sonymobile.com/support/
në faqen 37.
.
për mbulimin me sinjal, të dhënat celulare dhe
trafiku i të dhënave
Bateria dhe menaxhimi i
Nëse po e bashkëndani një pajisje me shumë përdorues, vetëm pronari, d.m.th. përdoruesi
kryesor, mund të shkarkojë cilësime të internetit dhe të mesazhimit nga menyja e Cilësimeve,
por cilësimet e shkarkuara zbatohen për të gjithë përdoruesit.
Për të shkarkuar cilësimet e Internetit dhe MMS
1
Nga Ekrani bazë juaj, takoni .
2
Gjeni dhe takoni Cilësimet > Më shumë > Cilësimet e internetit.
3
Takoni Pranoj. Pasi cilësimet të jenë shkarkuar me sukses,
gjendjes dhe trafiku i të dhënave celulare ndizet automatikisht.
Nëse cilësimet nuk mund të shkarkohen në pajisjen tuaj, kontrolloni fuqinë e sinjalit në rrjetin
tuaj celular. Lëvizni në një vendndodhje të hapur pa pengesa ose shkoni afër një dritareje dhe
pastaj provojeni përsëri.
47
Ky është një version i këtij botimi për Internet. © Printojeni vetëm për përdorim privat.
shfaqet në shiritin e

Për të shtuar cilësimet e internetit dhe MMS-ve
1
Nga Ekrani bazë, trokitni lehtë .
2
Gjeni dhe trokitni lehtë te Cilësimet > Më shumë > Rrjetet celulare.
3
Trokitni lehtë Emrat e pikave të qasjes > .
4
Trokitni lehtë Emri dhe futni emrin që dëshironi, më pas trokitni lehtë OK.
5
Trokitni lehtë APN dhe futni emrin e pikës së qasjes, më pas trokitni lehtë OK.
6
Futni të gjitha informacionet e tjera që kërkohen. Nëse nuk e dini se çfarë
informacioni kërkohet, kontaktoni me operatorin e rrjetit për më shumë detaje.
7
Kur të përfundoni, trokitni lehtë
dhe më pas trokitni lehtë RUAJ.
Për të parë cilësimet e shkarkuara të internetit dhe MMS-ve
1
Nga Ekrani bazë, trokitni lehtë .
2
Gjeni dhe trokitni lehtë te Cilësimet > Më shumë > Rrjetet celulare.
3
Trokitni lehtë Emrat e pikave të qasjes.
4
Për të parë më shumë hollësi, trokitni lehtë te një nga objektet e disponueshme.
Wi-Fi
Përdorni Wi-Fi për të lundruar në internet, për të shkarkuar aplikacione ose për të
dërguar dhe për të marrë mesazhe të postës elektronike. Pasi të jeni lidhur me një rrjet
Wi-Fi, pajisja juaj e kujton rrjetin dhe lidhet automatikisht me të herën tjetër që do të hyni
brenda rrezes së tij.
Disa rrjete Wi-Fi kërkojnë që të hyni në një faqe uebi para se të mund të qaseni.
Kontaktoni me administratorin e rrjetit Wi-Fi përkatës për më shumë informacion.
Rrjetet e disponueshme Wi-Fi mund të jenë të hapura ose të siguruara:
•
Rrjetet e hapura tregohen me
•
Rrjetet e siguruara tregohen me pranë emrit të rrjetit Wi-Fi.
pranë emrit të rrjetit Wi-Fi.
Disa rrjete Wi-Fi nuk shfaqen në listën e rrjeteve të disponueshme sepse ato nuk e
transmetojnë emrin e tyre të rrjetit (SSID). Nëse e dini emrin e rrjetit, mund ta shtoni manualisht
në listën tuaj të rrjeteve Wi-Fi të disponueshme.
Për të aktivizuar ose çaktivizuar Wi-Fi
1
Nga Ekrani bazë, trokitni lehtë
2
Gjeni dhe trokitni lehtë te
3
Trokitni lehtë te rrëshqitësi për të aktivizuar ose çaktivizuar Wi-Fi.
Mund të duhen disa sekonda para se të aktivizohet Wi-Fi.
Cilësimet
.
>
Wi-Fi
.
Për t'u lidhur me një rrjet Wi-Fi
1
Nga
Ekrani bazë
2
Gjeni dhe trokitni lehtë te Cilësimet > Wi-Fi.
3
Trokitni lehtë te rrëshqitësi për të aktivizuar Wi-Fi. Shfaqen të gjitha rrjetet e
, trokitni lehtë .
disponueshme Wi-Fi.
4
Trokitni lehtë te një rrjet Wi-Fi për t'u lidhur me të. Për rrjete të sigurta, futni
fjalëkalimin përkatës. shfaqet në shiritin e gjendjes pasi të lidheni.
Për të kërkuar për rrjetet e reja të disponueshme, trokitni
Nëse nuk mund të lidheni me sukses me një rrjet Wi-Fi, referojuni këshillave përkatëse për
zgjidhjen e problemeve për pajisjen tuaj në
www.sonymobile.com/support/
dhe më pas trokitni lehtë Rifresko.
.
48
Ky është një version i këtij botimi për Internet. © Printojeni vetëm për përdorim privat.

Për të shtuar manualisht një rrjet Wi-Fi
1
Nga Ekrani bazë, trokitni lehtë .
2
Gjeni dhe trokitni lehtë te Cilësimet > Wi-Fi.
3
Trokitni lehtë > Shto rrjetin.
4
Futni informacionet e Emri i rrjetit (SSID).
5
Për të përzgjedhur një lloj sigurie, trokitni lehtë te fusha Siguria.
6
Nëse kërkohet, futni një fjalëkalim.
7
Për të modifikuar opsionet e përparuara si përfaqësuesi dhe cilësimet IP, trokitni
Opsionet e përparuara dhe më pas modifikoni opsionet sipas dëshirës.
8
Trokitni lehtë Ruaj.
Kontaktoni me administratorin e rrjetit tuaj Wi-Fi për të marrë numrin SSID të rrjetit dhe
fjalëkalimin.
Rritja e fuqisë së sinjalit të Wi-Fi
Ka disa gjëra që mund të bëni për të përmirësuar marrjen e sinjalit Wi-Fi:
•
Zhvendoseni pajisjen tuaj më afër një pike qasjeje Wi-Fi.
•
Zhvendoseni pikën e qasjes Wi-Fi larg nga çdo pengesë ose ndërhyrje e mundshme.
•
Mos e mbuloni zonën e antenës Wi-Fi të pajisjes tuaj (zona e theksuar në ilustrim).
Cilësimet e Wi-Fi
Kur jeni lidhur me një rrjet Wi-Fi ose kur pranë jush ka rrjete Wi-Fi të disponueshme,
mund të shikoni gjendjen e këtyre rrjeteve. Mund ta aktivizoni po ashtu pajisjen që t'ju
njoftojë sa herë që zbulohet një rrjet i hapur Wi-Fi.
Për të aktivizuar njoftimet e rrjetit Wi-Fi
1
Aktivizoni Wi-Fi nëse nuk është tashmë i aktivizuar.
2
Nga Ekrani bazë, trokitni lehtë
3
Gjeni dhe trokitni lehtë te Cilësimet > Wi-Fi.
4
Trokitni lehtë > Të përparuara.
5
Zvarriteni rrëshqitësin pranë Njoftimi i rrjetit në të djathtë.
Për të parë informacionet e hollësishme rreth një rrjeti Wi-Fi të lidhur
1
Nga Ekrani bazë, trokitni lehtë .
2
Gjeni dhe trokitni lehtë te Cilësimet > Wi-Fi.
3
Trokitni lehtë te rrjeti Wi-Fi me të cilin jeni lidhur aktualisht. Shfaqen informacionet e
hollësishme për rrjetin.
.
49
Ky është një version i këtij botimi për Internet. © Printojeni vetëm për përdorim privat.

Për të shtuar një politikë pushimi të Wi-Fi
1
Nga Ekrani bazë, trokitni lehtë .
2
Gjeni dhe trokitni lehtë te Cilësimet > Wi-Fi.
3
Trokitni lehtë dhe më pas trokitni lehtë te Të përparuara > Mbaj Wi-Fi aktiv gjatë
fjetjes.
4
Përzgjidhni një opsion.
Për të gjetur adresën MAC për pajisjen tuaj
1
Nga Ekrani bazë, trokitni lehtë .
2
Gjeni dhe trokitni lehtë te Cilësimet > Wi-Fi.
3
Trokitni lehtë
. Adresa MAC do të shfaqet në listë.
WPS
WPS (Wi-Fi Protected Setup™) është një standard i rrjetit pa tel që ju ndihmon të krijoni
lidhje të sigurta të rrjetit pa tel. WPS-ja e bën më të lehtë që të konfiguroni shifrimin e WiFi Protected Access® (WPA) për të siguruar rrjetin tuaj. Gjithashtu mund të shtoni pajisje
të reja në një rrjet ekzistues pa futur fjalëkalime të gjata.
Përdorni një nga këto metoda për të aktivizuar WPS-në:
•
Metoda e shtypjes së butonit - thjesht shtypni një buton në një pajisje që mbështet WPSnë, për shembull, një rrugëzues.
•
Metoda me kod PIN - pajisja juaj krijon një kod PIN (Numri i idenfikimit personal) të
rastësishëm, të cilin e futni në pajisjen që mbështet WPS-në.
Për t'u lidhur me një rrjet Wi-Fi nëpërmjet butonit WPS
1
Nga Ekrani bazë, trokitni lehtë
2
Gjeni dhe trokitni lehtë te
3
Aktivizoni Wi-Fi nëse nuk është tashmë i aktivizuar.
4
Trokitni lehtë
butonin WPS në pajisjen që mbështet WPS-në.
Për t'u lidhur me një rrjet Wi-Fi nëpërmjet kodit PIN të WPS-së
1
Nga Ekrani bazë, trokitni lehtë .
2
Gjeni dhe trokitni lehtë te
3
Aktivizoni Wi-Fi nëse nuk është tashmë i aktivizuar.
4
Trokitni lehtë
5
Në pajisjen që mbështet WPS-në, futni kodin PIN që shfaqet në pajisjen tuaj.
>
Të përparuara
>
Të përparuara
Cilësimet
Cilësimet
.
>
>
WPS me shtypje butoni
>
>
Futja e kodit PIN të WPS-së
Wi-Fi
Wi-Fi
.
.
dhe më pas shtypni
.
Bashkëndarja e lidhjes së të dhënave celulare
Mund ta bashkëndani në disa mënyra lidhjen e të dhënave celulare me pajisjet e tjera:
•
Bashkëndarja e internetit me USB – bashkëndani lidhjen e të dhënave celulare me një
kompjuter të vetëm duke përdorur një kabllo USB.
•
Bashkëndarja e internetit me Bluetooth® – bashkëndani lidhjen e të dhënave celulare me
deri në pesë pajisje të tjera nëpërmjet Bluetooth®.
•
Zona portative e internetit me valëWi-Fi – bashkëndani lidhjen e të dhënave celulare me
deri në 8 pajisje të tjera njëkohësisht, duke përfshirë pajisjet që mbështesin teknologjinë
WPS.
50
Ky është një version i këtij botimi për Internet. © Printojeni vetëm për përdorim privat.

Për të bashkëndarë lidhjen tuaj të të dhënave duke përdorur një kabllo USB
1
Çaktivizoni të gjitha lidhjet me kabllo USB në pajisjen tuaj.
2
Lidhni pajisjen tuaj me një kompjuter duke përdorur kabllon USB që erdhi me
pajisjen.
3
Nga Ekrani bazë, trokitni lehtë mbi
4
Gjeni dhe trokitni lehtë mbi Cilësimet > Më shumë > Z. port. intern. me valë e
.
bashknd..
5
Zvarriteni rrëshqitësin pranë Bashkëndarja internetit me USB në të djathtë dhe
më pas trokitni lehtë OK nëse kërkohet.
shfaqet në shiritin e statusit pasi të
lidheni.
6
Për të ndaluar bashkëndarjen e lidhjes së të dhënave, zvarritni rrëshqitësin pranë
Bashkëndarja internetit me USB në të majtë ose shkëputni kabllon USB.
Nuk mund të bashkëndani njëkohësisht lidhjen e të dhënave të pajisjes tuaj dhe një kartë SD
përmes një kablloje USB.
Për të bashkëndarë lidhjen e të dhënave tuaja celulare me një pajisje tjetër
Bluetooth®
1
Sigurohuni se pajisja juaj dhe pajisja Bluetooth® janë çiftuar me njëra-tjetrën dhe
se trafiku i të dhënave celulare është aktivizuar në pajisjen tuaj.
2
Pajisja juaj: Nga Ekrani bazë juaj, trokitni lehtë mbi
3
Gjeni dhe trokitni lehtë mbi Cilësimet > Më shumë > Z. port. intern. me valë e
bashknd.
dhe pastaj tërhiqni zvarrisni rrëshqitësin pranë
.
Ndërlidhja me Bluetooth
nga e djathta.
4
Pajisja Bluetooth®
: Konfiguroni pajisjen në mëyrë që të marë lidhjen e saj të rrjetit
duke përdorur Bluetooth®. Nëse pajisja është një kompjuter, referojuni
udhëzimeve përkatëse për të plotësuar konfigurimin. Nëse pajisja përdor sistemin
operativ Android™, trokitni lehtë mbi ikonën e cilësimit pranë emrit të pajisjes që
është çiftuar nën
Cilësimet
>
Bluetooth
>
Pajisjet e çiftuara
, pastaj shënoni kutinë
e shënimit Qasja në internet.
5
Pajisja juaj
: Prisni që
të shfaqet në shiritin e gjendjes. Pasi të shfaqet,
konfigurimi ka përfunduar.
6
Për të ndaluar ndarjen e lidhjes tuaj të të dhënave celulare, tërhiqni rrëshqitësin
pranë Ndërlidhja me Bluetooth nga e majta.
Funksioni
Bluetooth®.
Për më shumë informacion mbi çiftimin dhe ndezjen e trafikut të të dhënave celulare, shihni
Për të çiftuar pajisjen tuaj me një pajisje tjetër Bluetooth®
rrjet virtual privat
Ndërlidhja me Bluetooth fiket sa herë që fikni pajisjen tuaj ose fikni funksionin
në faqen 133 dhe
në faqen 54.
Për të shtuar një
Për të përdorur pajisjen tuaj si një zonë portative të internetit me valë Wi-Fi
1
Nga Ekrani bazë, trokitni lehtë .
2
Gjeni dhe trokitni lehtë te Cilësimet > Më shumë > Z. port. intern. me valë e
bashknd..
3
Trokitni lehtë Cilësimet e zonës portative të internetit > Konfiguroni zonën e
internetit me valë.
4
Futni informacionet e Emri i rrjetit (SSID).
5
Për të përzgjedhur një lloj sigurie, trokitni lehtë te fusha Siguria. Nëse kërkohet,
futni një fjalëkalim.
6
Trokitni lehtë RUAJ.
7
Trokitni lehtë dhe më pas trokitni lehtë te rrëshqitësi Zona portative e internetit
me valë për të aktivizuar funksionin.
8
Nëse kërkohet, trokitni lehtë OK për ta konfirmuar. do të shfaqet në shiritin e
statusit pasi zona portative e internetit me valë Wi-Fi të jetë aktive.
51
Ky është një version i këtij botimi për Internet. © Printojeni vetëm për përdorim privat.

Për të lejuar një pajisje që pranon WPS për të përdorur lidhjen e të dhënave celulare
tuaj
1
Sigurohuni që pajisja juaj funksionon si një zonë portative interneti me valë Wi-Fi.
2
Nga Ekrani bazë, trokitni lehtë .
3
Gjeni dhe trokitni lehtë te Cilësimet > Më shumë > Z. port. intern. me valë e
bashknd. > Cilësimet e zonës portative të internetit.
4
Nën Konfiguroni zonën e internetit me valë Wi-Fi, sigurohuni që zona juaj
portative e internetit me valë është e siguruar me fjalëkalim.
5
Trokitni lehtë WPS me shtypje butoni dhe më pas ndiqni udhëzimet përkatëse. Si
alternativë, trokitni lehtë
> Futja e kodit PIN të WPS-së dhe më pas futni kodin
PIN që shfaqet në pajisjen që mbështet WPS-në.
Për të riemërtuar ose siguruar zonën portative të internetit me valë
1
Nga Ekrani bazë, trokitni lehtë
2
Gjeni dhe trokitni lehtë te Cilësimet > Më shumë > Z. port. intern. me valë e
.
bashknd..
3
Trokitni lehtë Cilësimet e zonës portative të internetit > Konfiguroni zonën e
internetit me valë Wi-Fi.
4
Futni Emri i rrjetit (SSID) për rrjetin.
5
Për të përzgjedhur një lloj sigurie, trokitni lehtë te fusha Siguria.
6
Nëse kërkohet, futni një fjalëkalim.
7
Trokitni lehtë Ruaj.
Kontrollimi i përdorimit të të dhënave
Mund të monitoroni sasinë e të dhënave të transferuara te dhe nga pajisja juaj nëpërmjet
lidhjes tuaj të të dhënave celulare ose Wi-Fi gjatë një periudhe të caktuar. Për shembull,
mund të shikoni sasinë e të dhënave që përdoren nga aplikacione individuale. Për të
dhënat e transferuara nëpërmjet lidhjes tuaj të të dhënave celulare, mund të cilësoni po
ashtu paralajmërime dhe kufizime të përdorimit të të dhënave për të shmangur tarifat
shtesë.
Nëse jeni duke përdorur një pajisje me disa përdorues, vetëm pronari, që është përdoruesi
kryesor, mund të rregullojë cilësimet e përdorimit të të dhënave. Rregullimi i cilësimeve të
përdorimit të të dhënave mund t'ju ndihmojë që të ruani një kontroll më të madh mbi
përdorimin e të dhënave, por nuk mund të garantojë parandalimin e tarifave shtesë.
Për të aktivizuar ose çaktivizuar trafikun e të dhënave
1
Nga Ekrani bazë, trokitni lehtë .
2
Gjeni dhe trokitni lehtë te
3
Trokitni lehtë te rrëshqitësi pranë Trafiku i të dhënave cel. për të aktivizuar ose
Cilësimet
>
Përdorimi i të dhënave
.
çaktivizuar trafikun e të dhënave.
Kur
trafiku i të dhënave është joaktiv, pajisja juaj mund të vendosë përsëri një lidhje Wi-Fi dhe
Bluetooth®.
Për të cilësuar një paralajmërim të përdorimit të të dhënave
1
Sigurohuni që trafiku i të dhënave celulare është aktivizuar.
2
Nga Ekrani bazë, trokitni lehtë mbi .
3
Gjeni dhe trokitni lehtë mbi Cilësimet > Përdorimi i të dhënave.
4
Për të cilësuar nivelin e paralajmërimit, tërhiqni vijën e paralajmërimit në vlerën e
dëshiruar. Merrni një njoftim paralajmërimi kur sasia e trafikut të të dhënave i
afrohet nivelit që cilësuat.
52
Ky është një version i këtij botimi për Internet. © Printojeni vetëm për përdorim privat.

Për të cilësuar një kufi të përdorimit të të dhënave celulare
1
Sigurohuni që trafiku i të dhënave celulare është aktivizuar.
2
Nga Ekrani bazë, trokitni lehtë mbi .
3
Gjeni dhe trokitni lehtë mbi Cilësimet > Përdorimi i të dhënave.
4
Zvarriteni rrëshqitësin pranë Cilësoni kufirin e të dhënave celulare në të djathtë
dhe më pas trokitni OK.
5
Për të cilësuar kufirin e përdorimit të të dhënave celulare, zvarritni vijën e kufirit të
të dhënave te vlera e dëshiruar.
Sapo përdorimi i të dhënave celulare të arrjë kufirin e cilësuar, trafiku i të dhënave celulare në
pajisjen tuaj do të çaktivizohet automatikisht.
Për të kontrolluar përdorimin e të dhënave të aplikacioneve individuale
1
Nga Ekrani bazë, trokitni lehtë te
2
Gjeni dhe trokitni lehtë te Cilësimet > Përdorimi i të dhënave.
3
Trokitni lehtë te skeda Celulare ose Wi-Fi.
4
Trokitni lehtë tek aplikacioni që dëshironi të kontrolloni dhe më pas zvarriteni
.
rrëshqitësin pranë Kufizo të dhënat e aplik. në sfond në të djathtë dhe trokitni
lehtë OK.
5
Për t'u qasur në cilësime më specifike për aplikacionin (nëse janë të
disponueshme), trokitni lehtë Cilësimet e aplikacionit dhe bëni ndryshimet e
dëshiruara.
Funksionimi i aplikacioneve të veçanta mund të ndikohet nëse ndryshoni cilësimet që kanë
lidhje me përdorimin e të dhënave.
Për të kontrolluar përdorimin e të dhënave tuaja
1
Nga Ekrani bazë, trokitni lehtë .
2
Gjeni dhe trokitni lehtë te
3
Trokitni lehtë
4
Për të parë informacionet mbi sasinë e të dhënave të transferuara nëpërmjet Wi-Fi,
dhe më pas trokitni lehtë te Afisho Wi‑Fi.
Cilësimet
>
Përdorimi i të dhënave
.
trokitni lehtë te skeda Wi-Fi.
5
Për të parë informacionet mbi sasinë e të dhënave të transferuara nëpërmjet
lidhjes së të dhënave celulare, trokitni lehtë te skeda Celulare.
Përzgjedhja e rrjeteve celulare
Pajisja juaj ndërron automatikisht rrjetet celulare në varësi të rrjeteve celulare të
disponueshme ku jeni. Gjithashtu mund të cilësoni me dorë pajisjen tuaj të përdorë një
regjim të caktuar të rrjetit celular, për shembull, WCDMA ose GSM.
Ikona të ndryshme të gjendjes shfaqen në shiritin e gjendjes në varësi të llojit ose regjimit
të rrjetit me të cilin jeni lidhur. Referojuni
Ikonat e gjendjes
duken ikonat e ndryshme të gjendjes.
Për të përzgjedhur regjimin e rrjetit
1
Nga Ekrani bazë, trokitni lehtë mbi .
2
Gjeni dhe trokitni lehtë mbi Cilësimet > Më shumë > Rrjetet celulare.
3
Trokitni lehtë mbi Lloji i preferuar i rrjetit, pastaj përzgjidhni një regjim të rrjetit.
Për të përzgjedhur me dorë një rrjet tjetër
1
Nga Ekrani bazë, trokitni lehtë mbi .
2
Gjeni dhe trokitni lehtë mbi Cilësimet > Më shumë > Rrjetet celulare >
Operatorët e rrjetit.
3
Trokitni lehtë mbi Mënyra e kërkimit, pastaj përzgjidhni Me dorë.
4
Përzgjidhni një rrjet.
në faqen 32 për të parë sesi
Nëse e përzgjidhni me dorë rrjetin, pajisja nuk do të kërkojë rrjete të tjera edhe nëse lëvizni
jashtë rrezes së mbulimit të rrjetit të përzgjedhur me dorë.
53
Ky është një version i këtij botimi për Internet. © Printojeni vetëm për përdorim privat.

Për të aktivizuar përzgjedhjen automatike të rrjeteve
1
Nga Ekrani bazë, trokitni lehtë mbi .
2
Gjeni dhe trokitni lehtë mbi Cilësimet > Më shumë > Rrjetet celulare >
Operatorët e rrjetit.
3
Trokitni lehtë mbi Mënyra e kërkimit, pastaj përzgjidhni Automatik.
Rrjetet virtuale private (VPN-të)
Përdoreni pajisjen tuaj për t'u lidhur me rrjete virtuale private (VPN), të cilat ju mundësojnë
qasjen në burimet brenda një rrjeti lokal të siguruar nga një rrjet publik. Për shembull,
lidhjet VPN përdoren zakonisht nga korporatat dhe institucionet arsimore, për përdoruesit
që kanë nevojë të qasen në intranete dhe në shërbime të tjera të brendshme kur janë
jashtë rrjetit të brendshëm, për shembull, kur janë duke udhëtuar.
Lidhjet VPN mund të konfigurohen në shumë mënyra, në varësi të rrjetit. Disa rrjete mund
t'ju kërkojnë të transferoni dhe të instaloni një certifikatë sigurie në pajisjen tuaj. Për
informacion të hollësishëm se si të konfiguroni një lidhje me rrjetin tuaj virtual privat,
kontaktoni me administratorin e rrjetit të kompanisë ose të organizatës tuaj.
Nëse jeni duke përdorur një pajisje me shumë përdorues, duhet të futeni si pronari, që është
përdoruesi kryesor, për të rregulluar cilësimet për VPN.
Për të shtuar një rrjet virtual privat
1
Nga Ekrani bazë, trokitni lehtë mbi .
2
Gjeni dhe trokitni lehtë mbi
3
Trokitni lehtë mbi
4
Përzgjidhni llojin e VPN-së që do të shtoni.
5
Futni cilësimet e VPN-së.
6
Trokitni lehtë mbi
.
Ruaj
Cilësimet
.
>
Më shumë
>
VPN
.
Për t'u lidhur me një rrjet virtual privat
1
Nga Ekrani bazë, trokitni lehtë mbi
2
Gjeni dhe trokitni lehtë mbi Cilësimet > Më shumë > VPN.
3
Në listën me rrjetet e disponueshme, trokitni lehtë mbi VPN-në me të cilën
.
dëshironi të lidheni.
4
Futni informacionin e kërkuar.
5
Trokitni lehtë mbi Lidhu.
Për t'u shkëputur nga një rrjet privat virtual (VPN)
1
Tërhiqeni poshtë rripin e gjendjes.
2
Trokitni lehtë mbi njoftimin për lidhjen VPN, për ta shkëputur.
54
Ky është një version i këtij botimi për Internet. © Printojeni vetëm për përdorim privat.

Sinkronizimi i të dhënave në pajisjen tuaj
Sinkronizimi me llogaritë në linjë
Sinkronizoni pajisjen tuaj me kontaktet, postën elektronike, ngjarjet e kalendarit dhe
informacione të tjera nga llogaritë në linjë, për shembull, llogaritë e postës elektronike si
Gmail™ dhe Exchange ActiveSync, Facebook™, Flickr™ dhe Twitter™. Mund t'i
sinkronizoni automatikisht të dhënat për llogari të tilla me anë të aktivizimit të funksionit të
sinkronizimit automatik. Ose mund të sinkronizoni me dorë çdo llogari.
Për të konfiguruar një llogari në linjë për sinkronizim
1
Nga Ekrani bazë, trokitni lehtë mbi
2
Trokitni lehtë Cilësimet > Llogaritë > Shto llogarinë dhe më pas përzgjidhni
llogarinë që dëshironi të shtoni.
3
Ndiqni udhëzimet për të krijuar një llogari ose hyni nëse tashmë e keni një llogari.
Për të sinkronizuar me dorë me një llogari në linjë
1
Nga Ekrani bazë tuaj, trokitni lehtë mbi
2
Nën Llogaritë trokitni lehtë mbi emrin e llogarisë me të cilën dëshironi të
sinkronizoni. Shfaqet një listë e objekteve që tregon se ç'farë mund të
sinkronizohet me llogarinë.
3
Trokitni lehtë mbi objektet që dëshironi të sinkronizoni.
Për të hequr një llogari në linjë
1
Nga Ekrani bazë tuaj, trokitni lehtë mbi >
2
Nën Llogaritë trokitni lehtë mbi emrin e llogarisë që dëshironi të hiqni.
3
Trokisni lehtë mbi pastaj trokisni lehtë mbi
4
Trokitni përsëri lehtë mbi Hiqe llogarinë për të konfirmuar.
.
> Cilësimet > Llogaritë.
Cilësimet
Hiqe llogarinë
>
Llogaritë
.
.
Sinkronizimi me Microsoft® Exchange ActiveSync®
Duke përdorur një llogari të Microsoft Exchange ActiveSync, mund të qaseni në
mesazhet e postës elektronike, takimet e kalendarit dhe kontaktet e korporatës tuaj
drejtpërdrejt nga pajisja juaj. Pas konfigurimit, mund të gjeni informacionin tuaj në
aplikacionet Posta elektronike, Kalendari dhe Kontaktet.
Për të konfiguruar një llogari EAS për sinkronizim
1
Sigurohuni që i keni të disponueshme hollësitë e domenit dhe serverit (të ofruara
nga administratori i rrjetit të korporatës tuaj).
2
Nga Ekrani bazë, trokitni lehtë mbi
3
Trokitni lehtë mbi
4
Futni adresën e postës elektronike t korporatës dhe fjalëkalimin.
5
Trokitni lehtë mbi Tjetër. Pajisja juaj fillon të përnxjerrë informacionin e llogarisë.
Nëse ndodh një gabim, futni me dorë hollësitë e domenit dhe serverit për llogarinë
tuaj dhe pastaj trokitni lehtë mbi Tjetër.
6
Trokitni lehtë mbi OK për të lejuar serverin e korporatës që të kontrollojë pajisjen
tuaj.
7
Përzgjidhni të dhënat që dëshironi të sinkronizoni me pajisjen tuaj, siç janë
kontaktet dhe zërat e kalendarit.
8
Nëse dëshironi, aktivizoni administratorin e pajisjes për të lejuar serverin e
korporatës të kontrollojë tipare të caktuara të sigurisë në pajisjen tuaj. Për
shembull, mund ta lejoni serverin e korporatës të cilësojë rregulla për fjalëkalimin
dhe të cilësojë enkriptimin e hapësirës ruajtëse.
9
Kur konfigurimi të ketë mbaruar, futni një emër për llogarinë e korporatës.
Cilësimet
>
Llogaritë
.
>
Shto llogarinë
>
Exchange ActiveSync
.
Kur e ndryshoni fjalëkalimin e hyrjes për një llogari EAS në kompjuterin tuaj, duhet të hyni
përsëri në llogarinë EAS në pajisjen tuaj.
55
Ky është një version i këtij botimi për Internet. © Printojeni vetëm për përdorim privat.

Për të ndryshuar cilësimet e një llogarie EAS
1
Nga Ekrani bazë, trokitni lehtë mbi .
2
Trokitni lehtë mbi Posta elektronike, pastaj trokitni lehtë mbi .
3
Trokitni lehtë mbi Cilësimet dhe përzgjidhni një llogari EAS, pastaj ndryshoni sipas
dëshirës cilësimet e llogarisë EAS.
Për të cilësuar një interval sinkronizimi për një llogari EAS
1
Nga Ekrani bazë, trokitni lehtë mbi .
2
Trokitni lehtë mbi Posta elektronike dhe pastaj trokitni lehtë mbi .
3
Trokitni lehtë mbi Cilësimet dhe përzgjidhni një llogari EAS.
4
Takoni Kontrollo shpeshtësinë > Kontrollo shpeshtësinë dhe përzgjidhni një
opsion të intervalit.
Për të hequr një llogari EAS
1
Nga Ekrani bazë, trokitni lehtë
2
Nën Llogaritë, trokitni lehtë mbi Exchange ActiveSync, pastaj përzgjidhni llogarinë
> Cilësimet > Llogaritë.
EAS që dëshironi të hiqni.
3
Trokitni lehtë mbi
4
Trokitni përsëri lehtë mbi Hiqe llogarinë për të konfirmuar.
, pastaj trokitni lehtë mbi Hiqe llogarinë.
56
Ky është një version i këtij botimi për Internet. © Printojeni vetëm për përdorim privat.

Cilësimet themelore
Qasja te cilësimet
Shihni dhe ndryshoni cilësimet për pajisjen tuaj nga menyja e Cilësimeve. Menyja e
Cilësimeve është e qasshme nga paneli i Cilësimeve të shpejta dhe nga ekrani i
Aplikacioneve.
Për të hapur menynë e cilësimeve të pajisjes nga ekrani i aplikacioneve
1
Nga Ekrani bazë, trokitni lehtë mbi
2
Trokitni lehtë mbi Cilësimet.
Për të parë informacionin rreth pajisjes tuaj
1
Nga Ekrani bazë, trokitni lehtë mbi
2
Gjeni dhe trokitni lehtë mbi Cilësimet > Informacion mbi telefonin.
Për të aktivizuar ekranin duke përdorur rregjimin Trokitja lehtë për zgjim
1
Sigurohuni se rregjimi Trokitja lehtë për zgjim është aktivizuar. Për ta aktivizuar,
trokitni lehtë Cilësimet > Ekrani dhe më pas zvarritni rrëshqitësin pranë Trokit për
ta zgjuar në të djathtë.
2
Trokitni lehtë dy herë në ekran.
Për të hapur panelin e cilësimeve të shpejta
•
Duke përdorur dy gishta, zvarritni poshtë shiritin e gjendjes.
.
.
Për të aktivizuar Dritën e dorës
1
Zvarritni poshtë shiritin e gjendjes me dy gishta.
2
Trokitni lehtë
Për të përzgjedhur se cilat cilësime të shfaqen në panelin e cilësimeve të shpejta
1
Duke përdorur dy gishta, zvarritni poshtë shiritin e gjendjes, pastaj trokitni lehtë
mbi .
2
Në shiritin në krye të ekranit, prekni dhe mbani ikonën për cilësimin e shpejtë që
dëshironi të shtoni, pastaj zvarriteni dhe lëshojeni në pjesën e poshtme të ekranit.
Për të risistemuar panelin e cilësimeve të shpejta
1
Duke përdorur dy gishta, zvarritni poshtë shiritin e gjendjes, pastaj trokitni lehtë
mbi .
2
Prekni dhe mbani një ikonë, pastaj zhvendoseni atë në pozicionin e dëshiruar.
.
Cilësimet e volumit
Ju mund ta rregulloni volumin e tonit të ziles për telefonatat në hyrje dhe njoftimet si dhe
për riprodhimin e muzikës dhe të videove.
Për të rregulluar volumin e tonit të ziles me tastin e volumit
•
Shtypeni tastin e volumit lart ose poshtë.
Për të rregulluar volumin e riprodhimit të mediave me tastin e volumit
•
Gjatë riprodhimit të muzikës ose shikimit të videos, shtypni tastin e volumit lart ose
poshtë kur ekrani është i kyçur.
Për të aktivizuar regjimin e dridhjes
•
Shtypni tastin e volumit poshtë ose lart deri sa të shfaqet në shiritin e gjendjes.
57
Ky është një version i këtij botimi për Internet. © Printojeni vetëm për përdorim privat.

Për të rregulluar nivelet e volumit
1
Nga Ekrani bazë, trokitni lehtë te .
2
Gjeni dhe trokitni lehtë te Cilësimet > Tingulli dhe njoftimi.
3
Tërhiqni rrëshqitësit e volumit në pozicionet e dëshiruara.
Mund të shtypni po ashtu tastin e volumit lart ose poshtë dhe më pas të trokitni lehtë për
të rregulluar veçmas nivelet e volumit të tonit të ziles, riprodhimit të medias ose të alarmit.
Për ta cilësuar pajisjen që të dridhet për telefonatat në hyrje
1
Nga Ekrani bazë, trokitni lehtë mbi .
2
Gjeni dhe trokitni lehtë mbi Cilësimet > Tingulli dhe njoftimi.
3
Zvarriteni rrëshqitësin pranë Dridhu edhe për telefonatat në të djathtë.
Për të cilësuar një ton zileje
1
Nga Ekrani bazë, trokitni lehtë te
2
Gjeni dhe trokitni lehtë te Cilësimet > Tingulli dhe njoftimi > Toni i ziles së
.
telefonit.
3
Përzgjidhni një opsion nga lista ose trokitni lehtë dhe përzgjidhni një skedar
muzike të ruajtur në pajisjen tuaj.
4
Për të konfirmuar, trokitni lehtë U krye.
Për të përzgjedhur tingullin e njoftimit
1
Nga Ekrani bazë, trokitni lehtë te
2
Gjeni dhe trokitni lehtë te Cilësimet > Tingulli dhe njoftimi > Tingulli i njoftimit.
3
Përzgjidhni një opsion nga lista ose trokitni lehtë
.
dhe përzgjidhni një skedar
muzike të ruajtur në pajisjen tuaj.
4
Për të konfirmuar, trokitni lehtë
U krye
.
Disa aplikacione kanë tingujt e tyre
cilësimet e aplikacionit.
specifikë të njoftimit, të cilët mund t'i përzgjidhni nga
Për të aktivizuar tonet e prekjes
1
Nga Ekrani bazë, trokitni lehtë mbi .
2
Gjeni dhe trokitni lehtë mbi Cilësimet > Tingulli dhe njoftimi > Tinguj të tjerë.
3
Zvarritini rrëshqitësit pranë
Tonet e tastierës së telefonimit
dhe
Tingujt e prekjes
në të djathtë.
Cilësimet e regjimit mos shqetëso
Mund të cilësoni pajisjen tuaj në regjimin Mos shqetëso dhe të vendosni me dorë sesa
kohë pajisja juaj do të jetë në regjimin Mos shqetëso. Gjithashtu mund të cilësoni
paraprakisht automatikisht se kur pajisja juaj do të jetë në regjimin Mos shqetëso.
Pa kufi kohor
Për një orë
Për të aktivizuar regjimin Mos shqetëso
•
Shtypni poshtë tastin e volumit deri sa të shfaqet .
Për të ndërruar me shpejtësi mes regjimit Mos shqetëso/Dridhja/Tingulli
1
Shtypni poshtë tastin e volumit deri sa të shfaqet , ose .
2
Trokitni lehtë
Tingullit. Për të aktivizuar regjimin Mos shqetëso, shtypni tastin e volumit kur jeni
në regjimin e dridhjes.
Mbajeni pajisjen të heshtur derisa ta riaktivizoni tingullin me dorë.
Mbajeni pajisjen të heshtur për një orë. Mund të trokisni lehtë mbi ikonat minus dhe plus për të
rregulluar kohëzgjatjen.
, ose për të ndërruar me shpejtësi mes regjimit të Dridhjes/
58
Ky është një version i këtij botimi për Internet. © Printojeni vetëm për përdorim privat.

Për të planifikuar intervalet kohore të regjimit Mos shqetëso
1
Nga Ekrani bazë, trokitni lehtë te .
2
Gjeni dhe trokitni lehtë te Cilësimet > Tingulli dhe njoftimi > Mos shqetëso >
Rregullat automatike.
3
Përzgjidhni kohën ose ngjarjen për të cilën dëshironi të planifikoni regjimin Mos
shqetëso ose shtoni një rregull të ri.
4
Gjeni dhe trokitni lehtë Ditë dhe shënoni kutitë e kontrollit për ditët përkatëse, më
pas trokitni lehtë U krye.
5
Për të rregulluar kohën e nisjes, trokitni lehtë Ora e fillimit dhe përzgjidhni një vlerë,
më pas trokitni lehtë OK.
6
Për të rregulluar kohën e mbarimit, trokitni lehtë Ora e mbarimit dhe zgjidhni një
vlerë, më pas trokitni lehtë OK. Pajisja juaj qëndron në regjimin Mos shqetëso gjatë
intervalit kohor të përzgjedhur.
Cilësimi i përjashtimeve për regjimin Mos shqetëso
Mund të zgjidhni se cilët tipa të njoftimeve lejohen të dëgjohen në regjimin Mos shqetëso
dhe mund t'i filtroni përjashtimet bazuar në personin nga i cili vijnë njoftimet. Tipat më të
zakonshëm të përjashtimeve përfshijnë:
•
Ngjarjet dhe përkujtesat
•
Telefonatat
•
Mesazhet
•
Alarmet
Për të lejuar përjashtimet në regjimin Mos shqetëso
1
Nga Ekrani bazë, trokitni lehtë
2
Gjeni dhe trokitni lehtë te
Lejo. te Vetëm me përparësi.
3
Zvarritni rrëshqitësin pranë opsionit të dëshiruar.
Cilësimet
.
>
Tingulli dhe njoftimi
>
Mos shqetëso
>
Për t'i cilësuar njoftimet si përjashtime në regjimin Mos shqetëso
1
Nga Ekrani bazë, trokitni lehtë
2
Gjeni dhe trokitni lehtë te Cilësimet > Tingulli dhe njoftimi > Mos shqetëso >
Lejo. te Vetëm me përparësi
3
Përzgjidhni një opsion.
Për t'i shoqëruar përjashtimet me tipa specifikë të kontakteve
1
Nga Ekrani bazë, trokitni lehtë
2
Gjeni dhe trokitni lehtë te
Lejo. te Vetëm me përparësi.
3
Trokitni lehtë
4
Përzgjidhni një opsion.
Për të lejuar që alarmet të bien në regjimin Mos shqetëso
1
Shtypni poshtë tastin e volumit deri sa të shfaqet .
2
Trokitni lehtë
Telefonatat
dhe më pas rregulloni rrëshqitësin pranë .
Cilësimet
ose
.
.
.
>
Mesazhet
Tingulli dhe njoftimi
.
>
Mos shqetëso
Cilësimet e ekranit
Për të rregulluar ndriçimin e ekranit
1
Nga ekrani bazë, trokitni lehtë mbi
2
Gjeni dhe trokitni lehtë mbi Cilësimet > Ekrani > Niveli i ndriçimit.
3
Zvarritni rrëshqitësin për të rregulluar ndriçimin.
.
>
Ulja e nivelit të ndriçimit e rrit rendimentin e baterisë.
59
Ky është një version i këtij botimi për Internet. © Printojeni vetëm për përdorim privat.

Për të cilësuar ekranin që të dridhet kur preket
1
Nga Ekrani bazë, trokitni lehtë mbi .
2
Gjeni dhe trokitni lehtë mbi Cilësimet > Tingulli dhe njoftimi > Tinguj të tjerë.
3
Zvarriteni rrëshqitësin pranë Dridhje kur preket në të djathtë. Ekrani tani dridhet
kur trokitni lehtë mbi tastet funksionale dhe disa aplikacione.
Për të rregulluar kohën e mosveprimit para se ekrani të çaktivizohet
1
Nga Ekrani bazë, trokitni lehtë mbi .
2
Gjeni dhe trokitni lehtë mbi Cilësimet > Ekrani > Gjendje gjumi.
3
Përzgjidhni një opsion.
Për ta çaktivizuar shpejt ekranin, shtypni pak tastin e energjisë .
Kontrolli inteligjent i dritës së sfondit
Kontrolli inteligjent i dritës së sfondit mban ekranin aktiv për aq kohë sa e mbani pajisjen
në dorë. Pasi e vendosni diku pajisjen, ekrani çaktivizohet sipas cilësimit tuaj të fjetjes.
Për të aktivizuar funksionin e kontrollit inteligjent të dritës së sfondit
1
Nga Ekrani bazë, trokitni lehtë mbi
2
Gjeni dhe trokitni lehtë mbi Cilësimet > Ekrani > Kontr. intlgj. drit. së sfond..
3
Zvarriteni rrëshqitësin në të djathtë.
.
Mbërthimi i ekranit
Përdorni mbërthimin e ekranit për ta caktuar pajisjen tuaj që të shfaqë vetëm ekranin për
një aplikacion specifik. Për shembull, nëse luani një lojë dhe prekni aksideentalisht tastin
e lundrimit Kreu, tipari i mbërthimit të ekranit parandalon minimizimin e ekranit të
aplikacionit aktiv të lojës. Mund të përdorni po ashtu këtë tipar kur ia huazoni pajisjen tuaj
një personi tjetër për ta bërë më të lehtë për ta që të qasen në më shumë se një
aplikacion. Për shembull, mund t'ia huazoni pajisjen dikujt që të bëjë një fotografi dhe ta
mbërtheni ekranin tek aplikacioni i Kamerës, në mënyrë që ai person të mos arrijë të
përdorë me lehtësi aplikacionet e tjera, si Posta elektronike.
Mbërthimi i ekranit nuk është një tipar i sigurisë dhe nuk i parandalon plotësisht përdoruesit e
tjerë nga heqja e mbërthimit të një ekrani dhe nga qasja te pajisja juaj. Për të mbrojtur të
dhënat tuaja, duhet ta konfiguroni pajisjen tuaj që të kërkojë një kod PIN, një fjalëkalim ose një
motiv të kyçjes së ekranit para se dikush të mund të anulojë mbërthimin e ekranit.
Për të aktivizuar mbërthimin e ekranit
1
Nga Ekrani bazë, trokitni lehtë mbi .
2
Gjeni dhe trokitni lehtë mbi
3
Zvarriteni rrëshqitësin në të djathtë.
4
Nëse nuk keni konfiguruar kyçjen e ekranit me një model, një kod PIN ose një
Cilësimet
>
Siguria
>
Mbërthimi i ekranit
.
fjalëkalim në pajisjen tuaj, zvarriteni rrëshqitësin pranë Kyçe pajisjen gjatë
zhvendosjes në të djathtë dhe më pas përzgjidhni një opsion. Nëse keni aktivizuar
tashmë një kyçje të ekranit, atëherë zvarriteni rrëshqitësin për të aktivizuar opsionin
përkatës së sigurisë pasi të aktivizoni mbërthimin e ekranit.
Një model, një kod PIN ose një fjalëkalim nuk janë të detyrueshëm për funksionimin e
mbërthimit të ekranit.
Për të mbërthyer një ekran
1
Sigurohuni që mbërthimi i ekranit është i aktivizuar në pajisjen tuaj.
2
Hapni një aplikacion dhe shkoni tek ekrani që dëshironi të mbërtheni.
3
Trokitni lehtë
4
Për të shfaqur ikonën e mbërthimit të ekranit
5
Trokitni lehtë .
6
Në dritaren kërcyese që shfaqet, trokitni lehtë E kuptova.
.
, rrëshqisni shpejt lart.
60
Ky është një version i këtij botimi për Internet. © Printojeni vetëm për përdorim privat.

Për të zbërthyer një ekran
1
Në ekranin e mbërthyer, prekni dhe mbani dhe në të njëjtën kohë.
2
Lëshoni të dy butonat.
Nëse keni përzgjedhur një opsion të sigurisë kur keni aktivizuar funksionin e mbërthimit të
ekranit, duhet të futni modelin, kodin PIN ose fjalëkalimin tuaj për ta shkyçur pajisjen para se
të mund ta zbërtheni ekranin.
Cilësimet e aplikacionit
Disa aplikacione do të kërkojnë leje kur filloni t'i përdorni ato. Mund të lejoni ose refuzoni
lejet individualisht për secilin aplikacion ose nga menyja e Cilësimeve ose nga dialogu i
konfirmimit të Lejes. Kërkesat e lejeve varen nga skicimi i aplikacionit.
Lejimi ose refuzimi i lejeve
Mund të zgjidhni nëse të lejoni ose të refuzoni leje kur shfaqet dialogu. Nëse keni
përdorur një version tjetër Android më parë, shumicës së aplikacioneve tashmë do t'u
jenë dhënë lejet e nevojshme.
Për të lejuar një leje
1
Për të lejuar një leje, trokitni lehtë mbi Always allow.
2
Kur të shfaqet dialogu i konfirmimit për herë të dytë, mund të zgjidhni opsionin
Mos pyet asnjëherë përsëri nëse dëshironi.
3
Një dialog gjithashtu do të shpjegojë se pse aplikacioni ka nevojë për leje dhe për
çfarë i përdor ato posatçërisht. Për të hequr këtë dialog, trokitni lehtë mbi OK.
Për të refuzuar një leje
•
Për të refuzuar një leje, trokitni lehtë mbi Refuzoni kur shfaqet dialogu.
Disa aplikacione ende mund të përdoren edhe nëse keni refuzuar lejet.
Lejet e rëndësishme
Disa leje janë të detyrueshme që aplikacionet të funksionojnë siç synohet. Në raste të
tilla, një dialog do t'ju informojë.
Për të konfiguruara aplikacione
1
Nga Ekrani bazë juaj, trokitni lehtë mbi .
2
Gjeni dhe takoni Cilësimet > Aplikacionet >
3
Përzgjidhni një opsion të konfigurimit, për shembull
zgjidhni një aplikacion që dëshironi të konfiguroni.
Për të lejuar leje të rëndësishme
1
Për të lejuar një leje, trokitni lehtë mbi Vazhdo > INFO. E APLIKAC. > Lejet.
2
Gjeni lejen e rëndësishme që ju nevojitet.
3
Zvarriteni rrëshqitësin nga e djathta.
Gjithashtu mund të menaxhoni lejet në
ndryshoni lejet siç dëshironi.
Cilësimet > Aplikacionet. Takoni një aplikacion dhe
.
Lejet e aplikacionit
, pastaj
Lejimi ose refuzimi i përditësimeve automatike të aplikacioneve
Nëse keni aktivizuar tiparin e përditësimit automatik, aplikacionet tuaja përditësohen po ju
pyetur, kështu që mund të mos e kuptoni se po shkarkohen vëllime të larta të të
dhënave. Për të shmangur kosto ndoshta të larta për transferimin e të dhënave, mund t'i
çaktivizoni përditësimet automatike ose t'i aktivizoni përditësimet automatike vetëm
nëpërmjet lidhjes Wi-Fi. Duhet ta çaktivizoni tiparin e përditësimit automatik në
aplikacionin Play Store™ si dhe në aplikacionin What's New (kur i disponueshëm) për të
shmangur përditësimin automatik të aplikacioneve.
61
Ky është një version i këtij botimi për Internet. © Printojeni vetëm për përdorim privat.

Për të aktivizuar ose çaktivizuar përditësimet automatike për të gjitha aplikacionet në
Play Store
1
Nga Ekrani bazë, trokitni lehtë dhe më pas gjeni dhe trokitni lehtë .
2
Trokitni lehtë dhe më pas trokitni lehtë te Cilësimet > Përditësoni automatikisht
aplikacionet.
3
Përzgjidhni opsionin e preferuar.
Për të aktivizuar ose çaktivizuar përditësimet automatike për të gjitha aplikacionet në
What's New
1
Nga Ekrani bazë, trokitni lehtë
2
Trokitni lehtë dhe më pas trokitni lehtë te Cilësimet > Përditësoni automatikisht
dhe më pas gjeni dhe trokitni lehtë .
aplikacionet.
3
Përzgjidhni opsionin e preferuar.
Lidhja e aplikacionit
Pajisja juaj mund të përcaktojë aplikacionin e paracaktuar për të trajtuar një lidhje të
caktuar me Internetin. Kjo do të thotë se nëse caktohet lidhja, nuk keni pse të zgjidhni një
aplikacion sa herë që hapni një lidhje. Mund t'a ndryshoni aplikacionin e paracaktuar sa
herë që të dëshironi.
Si të menaxhoni lidhjet e aplikacionit nga menyja e Cilësimeve
1
Nga Ekrani bazë juaj, trokitni lehtë mbi
2
Gjeni dhe takoni Cilësimet > Aplikacionet.
3
Trokitni lehtë mbi
4
Përzgjidhni aplikacionin për të cilin dëshironi të cilësoni lidhjet e lejuara.
5
Cilësoni të dhënat e
dhe gjeni
Lidhjet e aplikacionit
Lidhjet e aplikacionit
.
.
ndaj opsionit
Hapni në këtë aplikacion
.
Ricilësimi i aplikacioneve
Mund ta ricilësoni një aplikacion ose të pastroni të dhënat e aplikacionit nëse aplikacioni
nuk përgjigjet më ose shkakton probleme me pajisjen tuaj.
Për të ricilësuar preferencat e aplikacionit
1
Nga Ekrani bazë, trokitni lehtë te .
2
Gjeni dhe trokitni lehtë te Cilësimet > Aplikacionet.
3
Trokitni lehtë dhe më pas trokitni lehtë te
Ricilëso preferencat e aplik.
aplikacionet.
Ricilësimi i preferencave të aplikacionit nuk fshin asnjë të dhënë të aplikacionit nga pajisja juaj.
Për të pastruar të dhënat e aplikacionit
1
Nga Ekrani bazë, trokitni lehtë te .
2
Gjeni dhe trokitni lehtë te Cilësimet > Aplikacionet.
3
Përzgjidhni një aplikacion ose shërbim dhe më pas trokitni lehtë te Arkivi > ZBRAZ
TË DHËNAT > OK.
Kur i pastroni të dhënat e aplikacionit, të dhënat për aplikacionin e përzgjedhur do të fshihen
përgjithmonë nga pajisja juaj. Opsioni për pastrimin e të dhënave të aplikacionit nuk është i
disponueshëm për të gjitha aplikacionet ose shërbimet.
Për të hequr të përmbajtjen e aplikacionit
1
Nga Ekrani bazë juaj, trokitni lehtë mbi .
2
Gjeni dhe takoni Cilësimet > Aplikacionet.
3
Përzgjidhni një aplikacion ose shërbim, pastaj trokitni lehtë mbi Arkivi > PASTRO
KASHENË.
>
Ricilëso
Opsioni për të hequr përmbajtjen e aplikacionit nuk është i disponueshëm për të gjitha
aplikacionet ose shërbimet.
62
Ky është një version i këtij botimi për Internet. © Printojeni vetëm për përdorim privat.

Për të hequr cilësimin e paracaktuar të aplikacionit
1
Nga Ekrani bazë juaj, trokitni lehtë mbi .
2
Gjeni dhe takoni Cilësimet > Aplikacionet.
3
Përzgjidhni një aplikacion ose shërbim, pastaj trokitni lehtë mbi Hapni me
paracaktim > PASTRO TË PARACAKTUARAT.
Opsioni për të hequr cilësimin e paracaktuar të aplikacionit nuk është i disponueshëm për të
gjitha aplikacionet ose shërbimet.
Fantazia
Fantazia është një ruajtës ndërveprues i ekranit që shfaq automatikisht ngjyrat, fotot ose
një diafilm kur pajisja juaj është e stacionuar ose duke u ngarkuar dhe ekrani është në
gjendje joaktive.
Në një pajisje me shumë përdorues, çdo përdorues mund të ketë cilësimet individuale të
Fantazisë.
Për të aktivizuar ruajtësin e ekranit Fantazia
1
Nga ekrani bazë, trokitni lehtë mbi .
2
Gjeni dhe trokitni lehtë mbi Cilësimet > Ekrani > Fantazi.
3
Zvarriteni rrëshqitësin në të djathtë.
Për të përzgjedhur përmbajtjen për ruajtësin e ekranit Fantazia
1
Nga ekrani bazë, trokitni lehtë mbi .
2
Gjeni dhe trokitni lehtë mbi Cilësimet > Ekrani > Fantazi.
3
Zvarriteni rrëshqitësin në të djathtë.
4
Përzgjidhni çfarë dëshironi të shfaqni kur ruajtësi i ekranit është aktiv.
Për të cilësuar kohën e nisjes së ruajtësit të ekranit Fantazia
1
Nga Ekrani bazë, trokitni lehtë mbi
2
Gjeni dhe trokitni lehtë mbi
3
Zvarriteni rrëshqitësin në të djathtë.
4
Për të aktivizuar menjëherë ruajtësin e ekranit Fantazia, trokitni lehtë
Cilësimet
.
>
Ekrani
>
Fantazi
.
dhe më pas
trokitni lehtë Nis tani.
5
Për të cilësuar opsionet e aktivizimit automatik, trokitni lehtë , më pas trokitni lehtë
Kur është te fantazia dhe zgjidhni një opsion.
Cilësimet e gjuhës
Mund të përzgjidhni një gjuhë të paracaktuar për pajisjen tuaj dhe ta ndryshoni atë
përsëri më vonë. Gjithashtu mund të ndryshoni gjuhën e shkrimit për futjen e tekstit.
Shikoni
Personalizimi i tastierës në ekran
Për të ndryshuar gjuhën
1
Nga Ekrani bazë, takoni .
2
Gjeni dhe takoni Cilësimet > Gjuha dhe futja > Gjuha.
3
Përzgjidhni një opsion.
4
Takoni OK.
Nëse zgjidhni gjuhën e gabuar dhe nuk mund të lexoni tekstet e menysë, gjeni dhe takoni
Pastaj zgjidhni tekstin pranë , dhe zgjidhni rreshtin e parë në menynë që hapet. Pastaj,
mund të zgjidhni gjuhën që dëshironi.
në faqen 71.
.
Data dhe ora
Mund të ndryshoni datën dhe orën në pajisjen tuaj.
63
Ky është një version i këtij botimi për Internet. © Printojeni vetëm për përdorim privat.

Për të cilësuar datën manualisht
1
Nga Ekrani bazë, trokitni lehtë mbi .
2
Gjeni dhe trokitni lehtë mbi Cilësimet > Data dhe ora.
3
Zvarriteni rrëshqitësin pranë Data dhe ora automatike në të majtë.
4
Trokitni lehtë Vendos datën.
5
Lëvizni lart dhe poshtë për të përzgjedhur datën e dëshiruar.
6
Trokitni lehtë OK.
Për të cilësuar orën manualisht
1
Nga Ekrani bazë, trokitni lehtë mbi
2
Gjeni dhe trokitni lehtë mbi Cilësimet > Data dhe ora.
3
Zvarriteni rrëshqitësin pranë Data dhe ora automatike në të majtë.
4
Trokitni lehtë Vendos orën.
5
Përzgjidhni vlerat përkatëse për orën dhe minutat.
6
Trokitni lehtë OK.
Për të cilësuar zonën orare
1
Nga Ekrani bazë, trokitni lehtë mbi
2
Gjeni dhe trokitni lehtë mbi Cilësimet > Data dhe ora.
3
Zvarriteni rrëshqitësin pranë Zona kohore automatike në të majtë.
4
Trokitni lehtë Zgjidh zonën orare.
5
Përzgjidhni një opsion.
.
.
X-Reality™ for mobile
Teknologjia X-Reality™ for mobile e Sony përmirëson cilësinë e pamjes së fotove dhe
videove pasi i bëni, duke ju dhënë imazhe më të qarta, më të mprehta dhe më natyrale.
X-Reality™ for mobile aktivizohet sipas paracaktimit, por mund ta çaktivizoni nëse doni të
zvogëloni konsumin e baterisë.
Për të aktivizuar X-Reality™ for mobile
1
Nga ekrani juaj fillestar trokitni
2
Gjeni dhe takoni Cilësimet > Ekrani > Përmirësimi i imazhit.
3
Trokitni lehë mbi butonin e radios
përzgjedhur.
.
X-Reality for mobile
nëse tashmë nuk është
Regjimi super i gjallë
Regjimi super i gjallë përmirëson ndriçimin dhe ngopjen e ngjyrave të fotografive dhe
videove tuaja kur i shikoni në pajisjen tuaj.
Për të aktivizuar regjimin Super i gjallë
1
Nga ekrani juaj fillestar trokitni .
2
Gjeni dhe takoni Cilësimet > Ekrani > Përmirësimi i imazhit.
3
Trokitni lehë mbi butonin e radios Regjimi Plot jetë nëse tashmë nuk është
përzgjedhur.
Përmirësimi i daljes së zërit
Mund të përmirësoni tingullin e pajisjes tuaj duke aktivizuar me dorë cilësime individuale si
Barazuesi dhe tingulli Rrethues. Gjithashtu mund të aktivizoni normalizuesin dinamik për
të minimizuar dallimet e volumit ndërmjet këngëve ose videove.
Për të përmirësuar manualisht daljen e zërit
1
Nga Ekrani bazë, trokitni lehtë mbi .
2
Gjeni dhe trokitni lehtë mbi Cilësimet > Tingulli dhe njoftimi > Cilësimet e audios.
3
Zvarriteni rrëshqitësin pranë ClearAudio+ në të djathtë.
64
Ky është një version i këtij botimi për Internet. © Printojeni vetëm për përdorim privat.

Për të rregulluar me dorë cilësimet e zërit
1
Nga ekrani bazë, trokitni lehtë mbi .
2
Gjeni dhe trokitni lehtë mbi Cilësimet > Tingulli dhe njoftimi > Cilësimet e audios.
3
Zvarriteni rrëshqitësin pranë ClearAudio+ në të majtë.
4
Trokitni lehtë mbi Efektet e tingullit > Barazuesi.
5
Rregulloni cilësimet e zërit duke zvarritur butonat e bandës së frekuencës lart ose
poshtë.
Rregullimi me dorë i cilësimeve të daljes së zërit nuk ndikon në aplikacionet e komunikimit me
zë. Për shembull, nuk ka ndryshim në cilësinë e zërit të telefonatës zanore.
Për të minimizuar ndryshimet në volum duke përdorur Normalizuesin dinamik
1
Nga ekrani bazë, trokitni lehtë mbi .
2
Gjeni dhe trokitni lehtë mbi Cilësimet > Tingulli dhe njoftimi > Cilësimet e audios.
3
Zvarriteni rrëshqitësin pranë Normalizuesi dinamik në të djathtë.
Izolimi i zhurmave
Pajisja juaj i mbështet kufjet me mikrofon për izolimin e zhurmave. Duke përdorur një
kufje me mikrofon për izolimin e zhurmave me pajisjen tuaj, mund të keni cilësi shumë më
të mirë të audios gjatë dëgjimit, për shembull, të muzikës në një mjedis të zhurmshëm, si
p.sh. në autobus, tren ose aeroplan. Gjithashtu, mund ta përdorni këtë tipar për të krijuar
një mjedis të qetë, në të cilin të studioni, të punoni ose të lexoni.
Për të siguruar funksionimin optimal, rekomandohen kufjet me mikrofon të Sony për izolimin e
zhurmave.
Për të përdorur një kufje me mikrofon për izolimin e zhurmave
1
Lidhni kufjen me mikrofon për izolimin e zhurmave me pajisjen tuaj.
2
Nga ekrani juaj bazë, trokisni lehtë mbi
Cilësimet e pajisjeve shtesë
>
Izolimi i zhurmave
> Cilësimet > Tingulli dhe njoftimi >
, pastaj zvarrisni rrëshqitësin
përbri Izolimi i zhurmave nga e djathta.
3
Nëse dëshironi që
Izolimi i zhurmave
të jetë i aktivizuar vetëm gjatë riprodhimit të
muzikës ose videove ose kur ekrani është aktiv, zvarriteni rrëshqitësin pranë Regj.
i kursimit të energjisë
4
Nëse dëshironi që Izolimi i zhurmave të jetë i aktivizuar për sa kohë që kufja është
e lidhur, zvarriteni rrëshqitësin pranë
Një kufje me mikrofon për izolimin e zhurmave mund të mos jetë e përfshirë me pajisjen tuaj në
blerje.
në të djathtë.
Regj. i kursimit të energjisë
në të majtë.
Për të rregulluar cilësimet për një mjedis me zhurmë
1
Sigurohuni që me pajisjen tuaj është lidhur një kufje me mikrofon për izolimin e
zhurmave.
2
Nga Ekrani bazë, trokitni lehtë mbi
3
Gjeni dhe trokitni lehtë mbi Cilësimet > Tingulli dhe njoftimi > Cilësimet e
.
pajisjeve shtesë >Izolimi i zhurmave > Mjedisi i zhurmës.
4
Përzgjidhni tipin përkatës të zhurmës, pastaj trokisni lehtë OK.
Llogaritë e përdoruesve të shumëfishtë
Pajisja juaj mbështet llogari të përdoruesve të shumëfishtë, në mënyrë që përdorues të
ndryshëm të mund të hyjnë veçmas në pajisje dhe ta përdorin atë. Llogaritë e
përdoruesve të shumëfishtë funksionojnë mirë në situatat kur bashkëndani të njëjtën
pajisje me persona të tjerë ose ia jepni hua dikujt pajisjen tuaj për pak kohë. Përdoruesi
që konfiguron pajisjen për herë të parë bëhet pronari i pajisjes. Vetëm pronari mund t'i
menaxhojë llogaritë e përdoruesve të tjerë. Përveç llogarisë së pronarit, ka dy tipa të
ndryshëm të llogarive:
•
Përdoruesi i rregullt: Ky tip llogarie është i përshtatshëm për dikë që e përdor rregullisht
pajisjen tuaj.
65
Ky është një version i këtij botimi për Internet. © Printojeni vetëm për përdorim privat.

•
Përdoruesi vizitor: Aktivizoni opsionin e llogarisë së vizitorit për dikë që dëshiron të
përdorë pajisjen tuaj vetëm përkohësisht.
Disa tipare janë të disponueshme vetëm për pronarin. Për shembull, vetëm pronari mund të
qaset në kartën SD.
Rreth llogarisë së Përdoruesit të rregullt
Duke shtuar llogaritë e Përdoruesit të rregullt, mund të lejoni që përdorues të ndryshëm
të kenë ekranet bazë, sfondet dhe cilësimet e përgjithshme të ndryshme. Ata do të kenë
po ashtu qasje të veçantë tek aplikacionet dhe te hapësira ruajtëse e kujtesës për
skedarët si muzika dhe fotografitë. Mund të shtoni deri në tre llogari të përdoruesve të
rregullt në pajisjen tuaj.
Për të shtuar një llogari të përdoruesit të rregullt
1
Sigurohuni se keni hyrë si pronari, që është përdoruesi që e konfiguroi pajisjen për
herë të parë.
2
Nga Ekrani bazë, trokitni lehtë mbi
3
Gjeni dhe trokitni lehtë mbi Cilësimet > Përdoruesit > Shto një përdorues.
4
Trokitni lehtë OK. Llogaria e re është krijuar.
5
Trokitni lehtë mbi KONFIGURO TANI. Ekrani do të kyçet dhe në këndin lart
djathtas do të shfaqet një ikonë që përfaqëson përdoruesin e saposhtuar.
6
Shkyçeni ekranin duke rrëshqitur shpejt lart.
7
Ndiqni udhëzimet në ekran për të konfiguruar llogarinë për përdoruesin.
.
Në rastet kur personi që përdor llogarinë e re dëshiron ta
disponueshëm për momentin, mund të trokitni lehtë JO TANI në hapin 5. Kur përdoruesi të
jetë gati, ai mund të zgjedhë Përdoruesit nën Cilësimet dhe të shikojë llogarinë e re, e cila
shfaqet si Përdorues i ri. Thjesht trokitni lehtë te llogaria dhe ndiqni udhëzimet për të
përfunduar konfigurimin e saj.
Mund të shtoni po ashtu një llogari të përdoruesit të rregullt nga shiriti i statusit në çdo ekran.
Thjesht zvarriteni shiritin e statusit poshtë duke përdorur dy gishta dhe trokitni lehtë ikonën e
përdoruesit, më pas trokitni lehtë Shto një përdorues.
konfigurojë llogarinë, por nuk është i
Për të lejuar një përdorues të rregullt të bëjë telefonata
1
Sigurohuni se jeni futur si pronari.
2
Nga Ekrani bazë, trokitni lehtë .
3
Gjeni dhe trokitni lehtë te
4
Trokitni lehtë
pranë emrit të përdoruesit përkatës dhe më pas zvarriteni
rrëshqitësin pranë
Cilësimet
Aktivizoni telefonatat
>
Përdoruesit
në të djathtë.
.
Për të fshirë një llogari të një përdoruesi të rregullt nga pajisja juaj
1
Sigurohuni se jeni futur si pronari.
2
Nga Ekrani bazë, trokitni lehtë .
3
Gjeni dhe trokitni lehtë te Cilësimet > Përdoruesit.
4
Trokitni lehtë pranë emrit të përdoruesit që dëshironi të fshini dhe më pas
trokitni lehtë Hiq përdoruesin > Fshi .
Rreth llogarisë së Përdoruesit vizitor
Nëse dikush dëshiron që ta përdorë pajisjen tuaj vetëm përkohësisht, mund të aktivizoni
një llogari vizitori për këtë përdorues. Në regjimin e vizitorit, pajisja juaj do të hapet si një
sistem i sapoinstaluar vetëm me aplikacionet e instaluara paraprakisht. Pasi vizitori të
përfundojë me përdorimin e pajisjes tuaj, mund të fshini seancën që vizitori tjetër të fillojë
nga e para. Llogaria e përdoruesit vizitor është e instaluar paraprakisht dhe nuk mund të
fshihet.
66
Ky është një version i këtij botimi për Internet. © Printojeni vetëm për përdorim privat.

Për të aktivizuar llogarisë e përdoruesit vizitor
1
Sigurohuni se keni hyrë si pronari, që është përdoruesi që e konfiguroi pajisjen për
herë të parë.
2
Nga Ekrani bazë, trokitni lehtë mbi .
3
Gjeni dhe trokitni lehtë mbi Cilësimet > Përdoruesit > I ftuar.
Mund ta aktivizoni po ashtu llogarinë e përdoruesit vizitor nga shiriti i statusit në çdo ekran.
Thjesht zvarriteni shiritin e statusit poshtë duke përdorur dy gishta dhe trokitni lehtë ikonën e
përdoruesit, më pas trokitni lehtë Shto të ftuarin.
Për të lejuar përdoruesin vizitor të bëjë telefonata
1
Sigurohuni se jeni futur si pronari.
2
Nga Ekrani bazë, trokitni lehtë mbi .
3
Gjeni dhe trokitni lehtë mbi Cilësimet > Përdoruesit.
4
Trokitni lehtë
pranë I ftuar dhe më pas zvarritni rrëshqitësin pranë Aktivizoni
telefonatat në të djathtë.
Për të pastruar të dhënat e seancës së vizitorit
1
Sigurohuni se jeni futur në llogarinë e vizitorit.
2
Nga Ekrani bazë, trokitni lehtë mbi
3
Gjeni dhe trokitni lehtë mbi Cilësimet > Përdoruesit.
4
Gjeni dhe trokitni lehtë mbi Hiq të ftuarin.
5
Trokitni lehtë
Mund ta pastroni po ashtu seancën e vizitorit nga shiriti i gjendjes në çdo ekran, për sa kohë
që keni hyrë në llogarinë e vizitorit. Thjesht zvarriteni shiritin e statusit poshtë duke përdorur
dy gishta dhe trokitni lehtë ikonën e përdoruesit, më pas trokitni lehtë Hiq të ftuarin.
Hiq
.
.
Ndërrimi mes llogarive të përdoruesve të shumëfishtë
Për të ndërruar mes llogarive të përdoruesve të shumëfishtë
1
Për të parë listën e përdoruesve, zvarriteni poshtë shiritin e statusit me dy gishta
dhe më pas trokitni lehtë ikonën e përdoruesit lart djathtas në ekran.
2
Trokitni lehtë tek ikona që përfaqëson llogarinë e përdoruesit tek e cila dëshironi të
kaloni. Do të shfaqet ekrani i kyçjes për atë llogari të përdoruesit.
Kur kaloni te llogaria e vizitorit, trokitni lehtë
mëparshëm ose trokitni lehtë Po, vazhdo për të vazhduar me sesionin e mëparshëm.
Çdo përdorues mund të caktojë ekranin e tij të kyçjes. Shikoni
Nis nga fillimi nëse dëshironi ta fshini sesionin e
Kyçja e ekranit
në faqen 13.
Cilësimet për llogaritë e përdoruesve të shumëfishtë
Ka tre lloje të ndryshme të cilësimeve në pajisjet e përdoruesve të shumëfishtë:
•
Cilësimet që mund të ndryshohen nga çdo përdorues dhe që ndikojnë te të gjithë
përdoruesit. Shembujt përfshijnë gjuhën, Wi-Fi, regjimin në aeroplan, NFC-në dhe
Bluetooth®.
•
Cilësimet që ndikojnë vetëm te një llogari individuale e përdoruesit. Shembujt përfshijnë
sinkronizimin automatik të të dhënave, kyçjen e ekranit, llogaritë e ndryshme të shtuara
dhe sfondin.
•
Cilësimet që janë të dukshme vetëm për pronarin dhe ndikojnë te të gjithë përdoruesit,
për shembull, cilësimet e VPN-së.
67
Ky është një version i këtij botimi për Internet. © Printojeni vetëm për përdorim privat.

Shtypja e tekstit
Tastiera në ekran
Mund të futni tekst me tastierën në ekran QWERTY, duke trokitur lehtë mbi secilën
shkronjë veçan, ose mund të përdorni tiparin e futjes me gjeste dhe të rrëshqisni gishtin
tuaj nga shkronja në shkronjë për të formuar fjalët. Nëse preferoni të përdorni një version
më të vogël të tastierës në ekran dhe të futni tekstin duke përdorur vetëm një dorë, më
mirë aktivizoni tastierën për përdorimin me një dorë.
Mund të përzgjidhni deri në tri gjuhë për futjen e tekstit. Tipari inteligjent i zbulimit të
gjuhës zbulon gjuhën që po përdorni dhe parashikon fjalët për atë gjuhë kur shkruani.
Disa aplikacione e hapin automatikisht tastierën në ekran, për shembull, aplikacionet e
postës elektronike dhe mesazhimit me tekst.
1 Fshini një karakter para kursorit.
2 Futni një shenjë kthimi ose konfirmoni futjen e tekstit.
3 Futni një hapësirë.
4 Personalizoni tastierën tuaj. Ky tast zhduket pas personalizimit të tastierës.
5
Shfaqni numrat dhe simbolet. Për edhe më shumë simbole, trokitni lehtë mbi .
6
Kaloni midis shkronjave të vogla , shkronjave të mëdha dhe shkronjave kapitale . Për disa gjuhë,
ky tast përdoret për qasjen në karakteret shtesë të gjuhës.
Për të shfaqur tastierën në ekran për të futur tekst
•
Trokitni lehtë mbi një fushë për futjen e tekstit.
Për të përdorur tastierën në ekran në orientimin si peizazh
•
Kur të shfaqet tastiera në ekran, kthejeni pajisjen anash.
Për të aktivizuar orientimin si peizazh, mund t'ju duhet të rregulloni cilësimet në disa
aplikacione.
Për të futur tekst karakter pas karakteri
1
Për të futur një karakter të dukshëm në tastierë, trokitni lehtë mbi karakterin.
2
Për të futur një variant karakteri, prekni dhe mbani një karakter të zakonshëm të
tastierës për të nxjerrë një listë opsionesh të disponueshme dhe pastaj përzgjidhni
nga lista. Për shembull, për të futur "é", prekni dhe mbani "e" derisa të shfaqen
opsionet e tjera, pastaj, ndërsa mbani gishtin të shtypur në tastierë, zvarriteni dhe
përzgjidhni "é".
Për të futur një pikë
•
Pasi të futni një fjalë, trokitni lehtë dy herë mbi tastin e hapësirës.
68
Ky është një version i këtij botimi për Internet. © Printojeni vetëm për përdorim privat.

Për të futur tekst duke përdorur funksionin e futjes me gjeste
1
Kur shfaqet tastiera në ekran, rrëshqisni gishtin nga shkronja në shkronjë për të
formuar fjalën që dëshironi të shkruani.
2
Pasi të përfundoni futjen e një fjale, ngrini gishtin. Një sugjerim i fjalës shfaqet duke
u bazuar në shkronjat që keni shkruar.
3
Nëse fjala që dëshironi nuk shfaqet, trokisni për të parë opsionet e tjera dhe
përzgjidhni si duhet. Nëse opsioni i dëshiruar nuk shfaqet, fshijeni të gjithë fjalën
dhe futeni atë përsëri ose futeni fjalën duke trokitur secilën gërmë individualisht.
Për të ndryshuar cilësimet e Futjes së gjestit
1
Kur të shfaqet tastiera në ekran, trokitni lehtë mbi .
2
Trokitni lehtë mbi
3
Për të aktivizuar ose çaktivizuar funksionin e Futjes së gjestit, zvarriteni rrëshqitësin
, pastaj trokitni lehtë mbi Cilësimet e tastierës.
pranë Futja me gjeste te pozicioni aktiv ose joaktiv.
Për të përdorur tastierën për përdorimin me një dorë
1
Hapni tastierën në ekran në regjimin portret dhe pastaj trokitni lehtë mbi
2
Trokitni lehtë mbi
3
Për të zhvendosur tastierën për përdorimin me një dorë në anën e majtë ose të
djathtë të ekranit, trokitni lehtë sipas nevojës mbi
Për t'u kthyer në përdorimin e tastierës së plotë në ekran, trokitni lehtë mbi .
dhe pastaj trokitni lehtë mbi Tastiera për një dorë.
ose .
Tastiera telefonike virtuale
.
Tastiera telefonike virtuale është e ngjashme me një tastierë standarde telefoni me 12
taste. Ajo ju jep opsionet e futjes së parashikuar dhe të futjes me shumë prekje të tekstit.
Mund të aktivizoni metodën e futjes së tekstit me tastierën telefonike virtuale nëpërmjet
cilësimeve të tastierës. Tastiera telefonike virtuale disponohet vetëm në orientimin si
portret.
1 Zgjidhni një opsion për futjen e tekstit. Mund të trokitni lehtë një herë mbi çdo karakter dhe të përdorni
sugjerimet e fjalëve, ose të vazhdoni të trokitni lehtë mbi tastin deri sa të përzgjidhet karakteri i dëshiruar.
2 Fshini një karakter para kursorit.
3 Futni një shenjë kthimi ose konfirmoni futjen e tekstit.
4 Ndryshoni madhësinë e karaktereve dhe aktivizoni kyçjen e shkronjave të mëdha.
5 Shfaqni numrat.
6 Shfaqni simbolet dhe buzëqeshjet.
7 Futni një hapësirë.
Për të hapur për herë të parë tastierën telefonike virtuale
1
Trokitni lehtë mbi një fushë për futjen e tekstit dhe pastaj trokitni lehtë mbi .
2
Trokitni lehtë mbi
3
Trokitni lehtë mbi Tastiera si portret, pastaj përzgjidhni opsionin Tastiera
dhe pastaj trokitni lehtë mbi Cilësimet e tastierës.
telefonike virtuale.
69
Ky është një version i këtij botimi për Internet. © Printojeni vetëm për përdorim privat.

Për të futur tekst duke përdorur tastierën telefonike virtuale
•
Kur në tastierën telefonike virtuale shfaqet , trokitni lehtë mbi çdo tast karakteri
vetëm një herë, edhe nëse shkronja që dëshironi nuk është shkronja e parë në
tast. Trokitni lehtë dhe mbani të shtypur rreshtin e kandidateve për të parë më
shumë sugjerime fjalësh dhe përzgjidhni një fjalë nga lista.
•
Kur në tastierën telefonike virtuale shfaqet , trokitni lehtë mbi tastin në ekran për
karakterin që dëshironi të futni. Vazhdoni të trokitni lehtë te ky buton derisa të
përzgjidhet karakteri i dëshiruar. Pastaj bëni të njëjtën gjë për karakterin tjetër që
dëshironi të futni e kështu me radhë.
Për të futur numrat duke përdorur tastierën telefonike virtuale
•
Kur shfaqet tastiera telefonike virtuale, trokitni lehtë mbi
telefonike virtuale me numra.
Për të futur simbole dhe buzëqeshje duke përdorur tastierën telefonike virtuale
1
Kur shfaqet tastiera telefonike virtuale, trokitni lehtë mbi
me simbole dhe buzëqeshje.
2
Lëvizni lart ose poshtë për të parë opsione të tjera. Trokitni lehtë mbi një simbol
ose buzëqeshje, për ta përzgjedhur.
. Shfaqet një tastierë
. Shfaqet një tabelë
Futja e tekstit duke përdorur futjen me zë
Gjatë futjes së tekstit, mund të përdorni funksionin e futjes me zë në vend të shkrimit të
fjalëve. Thjesht thoni fjalët që dëshironi të futni. Futja me zë është një teknologji
eksperimentale nga Google™ dhe është e disponueshme për një numër gjuhësh dhe
rajonesh.
Për të aktivizuar futjen me zë
1
Kur të shfaqet tastiera në ekran, trokitni lehtë mbi
2
Trokitni lehtë mbi
3
Zvarriteni rrëshqitësin pranë
4
Trokitni lehtë për të ruajtur cilësimet tuaja. Një ikonë e mikrofonit shfaqet tani
në tastierën në ekran.
Për të futur tekst duke përdorur futjen nëpërmjet zërit
1
Hapni tastierën në ekran.
2
Trokitni lehtë mbi . Kur shfaqet , flisni për të futur tekstin.
3
Kur të mbaroni, trokitni lehtë përsëri mbi
4
Nëse është e nevojshme, modifikojeni me dorë tekstin.
Që të shfaqet tastiera dhe të futni me dorë tekstin, trokitni lehtë mbi
, pastaj trokitni lehtë mbi Cilësimet e tastierës.
Tasti shkrimit me zë i Google™
. Shfaqet teksti i sugjeruar.
.
në të djathtë.
.
Modifikimi i tekstit
Mund të përzgjidhni, të pritni, të kopjoni dhe të ngjitni tekst ndërsa shkruani. Mund të
përdorni opsionet e modifikimit duke trokitur dy herë tekstin e futur. Opsionet e
modifikimit më pas bëhen të disponueshme përmes një shiriti të aplikacionit.
Shiriti i aplikacionit
Veprimet e mëposhtme janë të disponueshme në tekstin e zgjedhur:
• Prit
• Kopjo
• Ngjit
• Përndaj
• Përzgjidh të gjitha
Opsioni
Ngjit shfaqet vetëm kur keni ruajtur tekst në kujtesën e përkohshme.
70
Ky është një version i këtij botimi për Internet. © Printojeni vetëm për përdorim privat.

Për të përzgjedhur tekst
1
Futni tekst, pastaj takoni dy herë tekstin. Fjala që takoni zgjidhet nga shenjëza në
të dyja anët.
2
Tërhiqni shenjëzat majtas ose djathtas për të përzgjedhur më shumë tekst.
Për të modifikuar tekstin
1
Futni tekst, pastaj takoni dy herë tekstin e futur për të bërë që të shfaqet shiriti i
aplikacionit.
2
Përzgjidhni tekstin që doni të modifikoni, pastaj përdorni shiritin e aplikacionit për
të bërë ndryshimet e dëshiruara.
Për të përdorur zmadhuesin
•
Kur futni tekst, takoni dhe mbani në fushën e tekstit për t'a parë tekstin të
zmadhuar dhe për të vendosur kursorin atje ku dëshironi brenda fushës së tekstit.
Personalizimi i tastierës në ekran
Kur futni tekst duke përdorur tastierën në ekran, mund të qaseni në cilësimet e tastierës
dhe në cilësimet e tjera të futjes së tekstit që ju ndihmojnë, për shembull, të cilësoni
opsionet për gjuhët e shkrimit, parashikimin e tekstit dhe korrigjimin. Mund të merrni
sugjerime për fjalët për një gjuhë në një moment duke çaktivizuar tiparin Zbulimi
inteligjent i gjuhës.
Tastiera mund të përdorë tekstin që keni shkruar në mesazhim dhe aplikacionet e tjera
për të mësuar stilin e shkrimit tuaj. Ekziston edhe një udhëzues Personalizimi i cili ju
udhëzon për cilësimet më themelore, që të filloni shpejt. Mund të zgjidhni që të përdorni
tastierat e tjera dhe të ndërroni tastierat. Për shembull, mund të zgjidhni tastierën kineze
të Xperia™ ose tastierën japoneze të Xperia™.
Për të përdorur cilësimet e tastierës në ekran
1
Kur futni tekst duke përdorur tastierën në ekran, trokitni lehtë mbi
2
Trokitni lehtë , pastaj trokitni lehtë
Cilësimet e tastierës
dhe ndryshoni cilësimet
.
sipas dëshirës.
3
Për të shtuar gjuhën e shkrimit për futjen e tekstit, trokitni lehtë mbi
Gjuhët e
shkrimit dhe shenjoni kutitë përkatëse të zgjedhjes.
4
Trokitni lehtë mbi OK për të konfirmuar.
Për të ndryshuar cilësimet e sugjerimit të fjalëve
1
Kur futni tekst duke përdorur tastierën në ekran, trokitni lehtë mbi .
2
Trokitni lehtë mbi
e fjalëve
3
Përzgjidhni një opsion.
.
dhe pastaj trokitni lehtë mbi Cilësimet e tastierës> Sugjerimet
Për të përzgjedhur një tastierë
1
Kur futni tekst me anë të tastierës në ekran, trokitni lehtë poshtë djathtas në
ekran.
2
Përzgjidhni një opsion.
Për të aktivizuar opsione të tjera të tastierës, trokitni lehtë
zvarritni rrëshqitësit përkatës në të djathtë.
Më shumë tastiera dhe më pas
Për të ndryshuar gjuhën e shkrimit duke përdorur tastierën në ekran
Ky tipar është i disponueshëm vetëm nëse keni shtuar më shumë se një gjuhë të hyrjes dhe
tipari Zbulimi inteligjent i gjuhës është joaktiv, ose nëse gjuhët që keni zgjedhur përfshijnë
gjuhë jo latine.
•
Kur futni tekst me anë të tastierës në ekran, trokitni lehtë ikonën e gjuhës së
shkrimit për të ndërruar mes gjuhëve të zgjedhura të shkrimit. Për shembull,
trokiktni lehtë
deri sa të shfaqet gjuha e shkrimit që dëshironi.
71
Ky është një version i këtij botimi për Internet. © Printojeni vetëm për përdorim privat.

Për të përdorur stilin tuaj të të shkruarit
1
Kur futni tekst duke përdorur tastierën në ekran, trokitni lehtë mbi .
2
Trokitni lehtë mbi , pastaj trokitni lehtë mbi Cilësimet e tastierës > Përdor stilin
tim të të shkruarit dhe përzgjidhni një burim.
Për të ndryshuar cilësimin e Zbulimit inteligjent të gjuhës
Për të përdorur Zbulimin inteligjent të gjuhës, duhet të zgjidhni më shumë se një gjuhë te
Gjuhët e shkrimit. Kini parasysh po ashtu se mbështeten vetëm gjuhët që përdorin një alfabet
latin.
1
Kur të shfaqet tastiera në ekran, trokitni lehtë .
2
Trokitni lehtë
3
Për të aktivizuar ose çaktivizuar funksionin e Zbulimit inteligjent të gjuhës, zvarriteni
dhe më pas trokitni lehtë te Cilësimet e tastierës.
rrëshqitësin pranë Zbulimi inteligjent i gjuhës te pozicioni aktiv ose joaktiv.
Për të përzgjedhur një variant të strukturës së tastierës
Variantet e strukturës për tastierën në ekran mund të mos jenë të disponueshme në të gjitha
gjuhët e shkrimit. Mund të zgjidhni struktura të ndryshme të tastierës për çdo gjuhë të shkrimit.
1
Kur futni tekst duke përdorur tastierën në ekran, trokitni lehtë mbi .
2
Trokitni lehtë mbi
3
Trokitni lehtë Gjuhët e shkrimit dhe më pas trokitni lehtë pranë një gjuhe të
, pastaj trokitni lehtë mbi Cilësimet e tastierës.
shkrimit.
4
Përzgjidhni një variant të strukturës së tastierës.
5
Trokitni lehtë mbi OK për të konfirmuar.
72
Ky është një version i këtij botimi për Internet. © Printojeni vetëm për përdorim privat.

Telefonimi
Bërja e telefonatave
Mund të bëni një telefonatë duke formuar me dorë një numër telefoni, duke trokitur lehtë
mbi një numër të ruajtur në listën e kontakteve ose duke trokitur lehtë mbi numrin e
telefonit në pamjen e regjistrit të telefonatave. Mund të përdorni funksionin e telefonimit
inteligjent për të gjetur me shpejtësi numrat nga lista e kontakteve dhe regjsitri i
telefonatave duke futur një pjesë të numrit të kontaktit ose të emrit dhe duke zgjedhur
nga sugjerimet që shfaqen. Për të bërë një videotelefonatë, mund të përdorni aplikacionin
Hangouts™ të bisedës me video dhe mesazhimit të çastit në pajisjen tuaj. Shikoni
Mesazhimi i çastit dhe biseda me video
në faqen 90.
1 Shihni më shumë opsione
2 Fshini numrin
3 Tastiera e telefonimit
4 Butoni i telefonatës
Për të hapur tastierën e telefonimit
1
Nga Ekrani bazë, trokitni lehtë mbi .
2
Gjeni dhe trokitni lehtë mbi .
3
Nëse tastiera e telefonimit nuk shfaqet, trokitni lehtë
Për të telefonuar një numër telefonik
1
Hapni tastierën e telefonimit.
2
Futni numrin e telefonit dhe më pas trokitni lehtë
Për të fshirë një numër të futur gabimisht, trokitni lehtë
Për të bërë një telefonatë duke përdorur funksionin e telefonimit të zgjuar
1
Hapni tastierën e telefonimit.
2
Futni shkronjat ose numrat që korrespondojnë me kontaktin që dëshironi të
telefononi. Ndërsa futni secilën shkronjë ose numër, shfaqet një listë e përkimeve
të mundshme.
3
Trokitni lehtë te kontakti që dëshironi të telefononi.
.
.
.
Për të bërë një telefonatë ndërkombëtare
1
Hapni tastierën e telefonimit.
2
Prekni dhe mbani 0 derisa të shfaqet shenja “+”.
3
Futni prefiksin e shtetit, prefiksin e zonës (pa zerot e para) dhe numrin e telefonit,
pastaj trokitni lehtë mbi .
73
Ky është një version i këtij botimi për Internet. © Printojeni vetëm për përdorim privat.

Për të shtuar një numër të telefonimit të drejtpërdrejtë në ekranin bazë
1
Prekni dhe mbani një zonë bosh te Ekrani bazë derisa të dridhet pajisja dhe të
shfaqet menyja e përshtatjes.
2
Në menynë e përshtatjes, trokitni lehtë Widget-et > Shkurtoret.
3
Lëvizni nëpër listën e aplikacioneve dhe përzgjidhni Telefonimi i drejtpërdrejtë.
4
Zgjidhni kontaktin dhe numrin që dëshironi të përdorni si numrin për telefonim të
drejtpërdrejtë.
Afishimi ose fshehja e numrit tuaj të telefonit
Ju mund të përzgjidhni që të afishoni ose të fshihni numrin tuaj të telefonit në pajisjet e
marrësve të telefonatave kur i telefononi atyre.
Për të afishuar ose fshehur numrin tuaj të telefonit
1
Nga Ekrani bazë, trokitni lehtë mbi .
2
Gjeni dhe trokitni lehtë mbi Cilësimet > Telefonata > Cilësimet shtesë >
Identifikimi i telefonatës.
Marrja e telefonatave
Nëse merrni një telefonatë kur pajisja është në regjimin e fjetjes ose ekrani është i kyçur,
aplikacioni i telefonit hapet në formatin me ekran të plotë. Nëse merrni një telefonatë kur
ekrani është aktiv, telefonata shfaqet si një njoftim paralajmërues, pra, në një dritare të
minimizuar që lundron mbi cilindo ekran që është i hapur. Kur një njoftim i tillë mbërrin,
mund të zgjidhni t'i përgjigjeni telefonatës dhe të hapni ekranin e aplikacionit të telefonit
ose mund t'a refuzoni telefonatën dhe të qëndroni në ekranin e tanishëm.
Për t'iu përgjigjur një telefonate në hyrje kur ekrani është joaktiv
•
Zvarritni
djathtas.
Për t'iu përgjigjur një telefonate kur ekrani është aktiv
•
Në njoftimin e paralajmërimit që shfaqet në krye të ekranit, trokitni lehtë mbi
PËRGJIGJU.
Në vend që t'i përgjigjeni telefonatës, mund të shkoi tek ekrani kryesor i aplikacionit të
telefonit duke takuar pjesën e sipërme të dritares së njoftimit të paralajmërimit. Duke përdorur
këtë metodë, merrni më shumë opsione për të administruar telefonatën. Për shembull, mund
të vendosni t'a refuzoni telefonatën me një mesazh ose t'ia përcillni telefonatën makinës së
përgjigjes.
Për të refuzuar një telefonatë në hyrje kur ekrani është joaktiv
•
Zvarritni në të majtë.
Për të refuzuar një telefonatë kur ekrani është aktiv
•
Në njoftimin e paralajmërimit që shfaqet në krye të ekranit, trokitni lehtë mbi
KUNDËRSHTO.
Në vend që të refuzoni telefonatën, mund të shkoi tek ekrani kryesor i aplikacionit të telefonit
duke takuar pjesën e sipërme të dritares së njoftimit të paralajmërimit. Duke përdorur këtë
metodë, merrni më shumë opsione për të administruar telefonatën. Për shembull, mund të
vendosni t'a refuzoni telefonatën me një mesazh ose t'ia përcillni telefonatën makinës së
përgjigjes.
Për të fikur tonin e ziles për një telefonatë të marrë
•
Kur merrni telefonatën, shtypni tastin e volumit.
Përdorimi i sekretarisë telefonike
Mund të përdorni aplikacionin e sekretarisë telefonike në pajisjen tuaj për t'iu përgjigjur
telefonatave kur jeni të zënë ose kur keni humbur ndonjë prej tyre. Mund të aktivizoni
funksionin e përgjigjes automatike dhe të përcaktoni se sa sekonda të kalojnë para se
74
Ky është një version i këtij botimi për Internet. © Printojeni vetëm për përdorim privat.

telefonatat të marrin përgjigje automatikisht. Gjithashtu, mund t'i rrugëtoni telefonatat me
dorë në sekretarinë telefonike kur jeni shumë të zënë për t'iu përgjigjur. Dhe mund të
qaseni te mesazhet e lëna në sekretarinë tuaj telefonike drejt e nga pajisja juaj.
Para përdorimit të sekretarisë telefonike, duhet të regjistroni një mesazh përshëndetjeje.
Për të regjistruar një mesazh përshëndetjeje për sekretarinë telefonike
1
Nga Ekrani bazë, trokitni lehtë mbi .
2
Gjeni dhe trokitni lehtë mbi Cilësimet > Telefonata > Sekretaria telefonike e
Xperia™ > Përshëndetjet.
3
Trokitni lehtë mbi Regjistro përshëndetjen e re dhe ndiqni udhëzimet në ekran.
Për të aktivizuar përgjigjen automatike
1
Nga Ekrani bazë, trokitni lehtë mbi
2
Gjeni dhe trokitni lehtë mbi Cilësimet > Telefonata > Sekretaria telefonike e
.
Xperia™.
3
Zvarriteni rrëshqitësin pranë Sekretaria telefonike në të djathtë.
Nëse nuk vendosni një vonesë kohe për përgjigjen automatike të telefonatave, përdoret vlera e
paracaktuar.
Për të cilësuar një vonesë kohe për sekretarinë telefonike
1
Nga Ekrani bazë, trokitni lehtë mbi
2
Gjeni dhe trokitni lehtë mbi
Cilësimet
.
>
Telefonata
>
Sekretaria telefonike e
Xperia™.
3
Trokitni lehtë mbi
4
Rregulloni kohën duke lëvizur lart e poshtë.
5
Trokitni lehtë mbi
Merri pas
U krye
.
.
Për ta transferuar një telefonatë në hyrje te sekretaria telefonike
•
Kur vjen një telefonatë, zvarriteni
Opsionet e përgjigjes
lart, pastaj përzgjidhni
Refuzo me Sekretarinë telefonike.
Kur vjen një telefonatë, po ashtu mund të prisni deri sa të kalojë vonesa kohore e paracaktuar
që sekretaria ta marrë automatikisht telefonatën.
Për të dëgjuar mesazhet në sekretarinë telefonike
1
Nga Ekrani bazë, trokitni lehtë mbi .
2
Gjeni dhe trokitni lehtë mbi
Cilësimet
>
Telefonata
>
Sekretaria telefonike e
Xperia™ > Mesazhet.
3
Përzgjidhni mesazhin zanor që dëshironi të dëgjoni.
Mesazhet e sekretarisë telefonike mund t'i dëgjoni edhe drejt e nga regjistri i telefonatave
duke trokitur lehtë mbi .
Refuzimi i një telefonate me një mesazh me tekst
Mund të refuzoni një telefonatë me një mesazh me tekst. Kur refuzoni një telefonatë me
një mesazh të tillë, mesazhi i dërgohet automatikisht telefonuesit dhe ruhet në bisedën e
Mesazhimit me kontaktin.
Mund të përzgjidhni nga një numër mesazhesh të paracaktuara, të disponueshme në
pajisjen tuaj, ose mund të krijoni një mesazh të ri. Gjithashtu, mund të krijoni mesazhet
tuaja të personalizuara duke modifikuar mesazhet e paracaktuara.
Për të refuzuar një telefonatë me një mesazh me tekst kur ekrani është joaktiv
1
Kur vjen një telefonatë hyrëse, trokitni lehtë Opsionet e përgjigjes.
2
Përzgjidhni një mesazh të parapërcaktuar ose trokitni lehtë te Shkruaj një mesazh
të ri.
75
Ky është një version i këtij botimi për Internet. © Printojeni vetëm për përdorim privat.

Për të refuzuar një telefonatë me një mesazh me tekst kur ekrani është aktiv
1
Kur vjen një telefonatë hyrëse, trokitni lehtë te pjesa e sipërme e dritares pluskuese
të njoftimit ku shfaqet numri i telefonit ose emri i kontaktit.
2
Trokitni lehtë Opsionet e përgjigjes.
3
Përzgjidhni një mesazh të parapërcaktuar ose trokitni lehtë te Shkruaj një mesazh
të ri.
Për të refuzuar një telefonatë të dytë me një mesazh me tekst
1
Kur dëgjoni bipe të përsëritura gjatë një telefonate, trokitni lehtë Opsionet e
përgjigjes.
2
Përzgjidhni një mesazh të parapërcaktuar ose trokitni lehtë te Shkruaj një mesazh
të ri.
Për të modifikuar mesazhin me tekst të përdorur për të refuzuar një telefonatë
1
Nga Ekrani bazë, trokitni lehtë te
2
Gjeni dhe trokitni lehtë te Cilësimet > Telefonata > Përgjigjet e shpejta.
3
Trokitni lehtë te mesazhi që dëshironi të modifikoni dhe më pas bëni ndryshimet e
.
nevojshme.
4
Trokitni lehtë OK.
Telefonatat në vazhdim
1 Mbyllni telefonatën
2 Bëni një telefonatë të dytë
3 Vendosni telefonatën aktuale në pritje ose përnxirrni një telefonatë në pritje
4 Futni numra gjatë një telefonate
5 Heshtni mikrofonin gjatë një telefonate
6 Aktivizoni altoparlantin gjatë një telefonate
Për të ndryshuar volumin e mikrofolësit gjatë një telefonate
•
Shtypeni tastin e volumit lart ose poshtë.
Përdorimi i rregjistrit të telefonatave
Në rregjistrin e telefonatave, mund të shikoni telefonatat e humbura , të mara dhe të
telefonuara
Për të hapur regjistrin e telefonatave
1
Nga Ekrani bazë, trokitni lehtë te .
2
Gjeni dhe trokitni lehtë
.
.
76
Ky është një version i këtij botimi për Internet. © Printojeni vetëm për përdorim privat.

Për të parë telefonatat tuaja të humbura
1
Kur keni humbur një telefonatë, shfaqet në shiritin e gjendjes. Zvarritni poshtë
shiritin e gjendjes.
2
Trokitni lehtë mbi Telefonatë e humbur.
Për t'i telefonuar një numri nga regjistri i telefonatave
•
Trokitni lehtë te numri.
Për të modifikuar një numër përpara telefonimit, prekeni dhe mbajeni numrinnë regjistrin e
telefonatave dhe më pas trokitni lehtë Modifiko nr. para telefonatës
Për të shtuar një numër nga regjistri i telefonatave te kontaktet tuaja
1
Prekni dhe mbani një numër të shfaqur në regjistrin e telefonave dhe më pas
trokitni lehtë Shtoje te Kontaktet.
2
Zgjidhni një kontakt ekzistues tek i cili dëshironi të shtoni numrin ose trokitni lehtë
Krijo një kontakt të ri.
3
Modifikoni detajet e kontaktit dhe më pas trokitni lehtë RUAJ.
Për të parë opsionet e regjistrit të telefonatave
•
Kur regjistri i telefonatave është i hapur, trokitni lehtë
Mund të qaseni po ashtu te cilësimet e përgjithshme të telefonatave duke përdorur udhëzimin
më sipër.
.
Transferimi i telefonatave
Mund t'i drejtoni telefonatat te një marrës tjetër, për shembull, te një numër tjetër telefoni,
të një pajisje tjetër ose te një sekretari telefonike.
Për të transferuar telefonatat
1
Nga Ekrani bazë, trokitni lehtë te .
2
Gjeni dhe trokitni lehtë te
3
Trokitni lehtë te Transferimi i telefonatave dhe përzgjidhni një opsion.
4
Futni numrin tek i cili dëshironi të transferoni telefonatat dhe më pas trokitni lehtë
Cilësimet
>
Telefonata
.
tek Aktivizoni.
Për të çaktivizuar transferimin e telefonatave
1
Nga Ekrani bazë, trokitni lehtë mbi .
2
Gjeni dhe trokitni lehtë mbi
3
Përzgjidhni një opsion, pastaj trokitni lehtë mbi Çaktivizo.
Cilësimet
>
Telefonata
>
Transferimi i telefonatave
.
Kufizimi i telefonatave
Mund të bllokoni të gjitha ose disa kategori të telefonatave në hyrje dhe atyre në dalje.
Nëse keni marrë nga ofruesi juaj i shërbimit një kod PIN2, mund të përdorni edhe një listë
me Numrat e telefonimit fiks (FDN), për të kufizuar telefonatat në dalje. Nëse abonimi juaj
përfshin një shërbim të postës zanore, mund t'i dërgoni të gjitha telefonatat në hyrje nga
një kontakt specifik drejtpërdrejt te posta zanore. Nëse dëshironi të bllokoni një numër të
caktuar, mund të shkoni te Google Play™ dhe të shkarkoni aplikacionet që mbështesin
këtë funksion.
FDN-ja nuk mbështetet nga të gjithë operatorët e rrjetit. Kontaktoni me operatorin e rrjetit për
të verifikuar nëse karta juaj SIM ose shërbimi i rrjetit e mbështet këtë tipar.
77
Ky është një version i këtij botimi për Internet. © Printojeni vetëm për përdorim privat.

Për të bllokuar telefonatat në hyrje ose në dalje
1
Nga Ekrani bazë, trokitni lehtë te .
2
Gjeni dhe trokitni lehtë te Cilësimet > Telefonata.
3
Trokitni lehtë te Bllokimi i telefonatave dhe pastaj përzgjidhni një opsion.
4
Futni fjalëkalimin dhe trokitni lehtë te OK.
Kur konfiguroni bllokimin e telefonatave për herë të parë, duhet të fusni një fjalëkalim për të
aktivizuar funksionin e bllokimit të telefonatave. Duhet të përdorni të njëjtin fjalëkalim më vonë,
nëse dëshironi të modifikoni cilësimet e bllokimit të telefonatave.
Për të aktivizuar ose çaktivizuar telefonimin fiks
1
Nga Ekrani bazë, trokitni lehtë mbi
2
Gjeni dhe trokitni lehtë mbi Cilësimet > Telefonata > Numrat e telefonimit fiks.
3
Trokitni lehtë mbi Aktivizo telefonimin fiks ose Çaktivizo telefonim. fiks.
4
Futni kodin tuaj PIN2 dhe trokitni lehtë mbi OK.
.
Për qasjen në listën e marrësve të telefonatave të pranuara
1
Nga Ekrani bazë, trokitni lehtë mbi
2
Gjeni dhe trokitni lehtë mbi Cilësimet > Telefonata > Numrat e telefonimit fiks >
.
Numrat e telefonimit fiks.
Për të ndryshuar kodin PIN2 të kartës SIM
1
Nga Ekrani bazë, trokitni lehtë mbi
2
Gjeni dhe trokitni lehtë mbi
3
Trokitni lehtë mbi Numrat e telefonimit fiks > Ndrysho PIN2.
4
Futni kodin e vjetër PIN2 të kartës SIM dhe trokitni lehtë mbi OK.
5
Futni kodin e ri PIN2 të kartës SIM dhe trokitni lehtë mbi OK.
6
Konfirmoni kodin e ri PIN2 dhe trokitni lehtë mbi OK.
Cilësimet
.
>
Telefonata
.
Për t'i dërguar telefonatat në hyrje nga një kontakt specifik drejtpërdrejt te posta
zanore
1
Nga Ekrani bazë, trokitni lehtë mbi .
2
Gjeni dhe trokitni lehtë mbi .
3
Zgjidhni kontaktin për të cilin dëshironi t'i drejtoni automatikisht te posta zanore të
gjitha telefonatat në hyrje.
4
Trokitni lehtë mbi
5
Shenjoni kutinë e zgjedhjes pranë
6
Trokitni lehtë mbi RUAJ.
> .
Të gjitha tel. në post. zan.
.
Telefonatat e shumëfishta
Nëse keni aktivizuar telefonatat në ardhje, mund të trajtoni telefonata të shumëfishta në
të njëjtën kohë. Kur aktivizohet, ju njoftoheni nga një bip nëse merrni një telefonatë tjetër.
Për të aktivizuar ose çaktivizuar telefonatën në pritje
1
Nga Ekrani bazë, trokitni lehtë mbi .
2
Gjeni dhe trokitni lehtë mbi Cilësimet > Telefonata > Cilësimet shtesë.
3
Për të aktivizuar ose çaktivizuar telefonatën në pritje, trokitni lehtë mbi Telefonata
në pritje.
Për t'iu përgjigjur një telefonate të dytë dhe të vini në pritje telefonatën në vazhdim
•
Kur dëgjoni bipe të përsëritura gjatë një telefonate, zvarriteni në të djathtë.
Për të refuzuar një telefonatë të dytë
•
Kur dëgjoni bipe të përsëritura gjatë një telefonate, zvarritni në të majtë.
78
Ky është një version i këtij botimi për Internet. © Printojeni vetëm për përdorim privat.

Për të bërë një telefonatë të dytë
1
Gjatë një telefonate në vazhdim, trokitni lehtë mbi . Do të afishohet regjistri i
telefonatave.
2
Trokitni lehtë për të afishuar tastierën e telefonimit.
3
Futni numrin e marrësit dhe trokitni lehtë mbi
Për të këmbyer midis tyre telefonatat shumëfishe
•
Për të kaluar në një telefonatë tjetër dhe ta vini telefonatën aktuale në pritje, trokitni
lehtë mbi Kalo në këtë telefonatë.
. Telefonata e parë vihet në pritje.
Konferencat
Me një konferencë ose një telefonatë me shumë telefonues, mund të hyni në një bisedë
me dy ose më shumë persona.
Për hollësi mbi numrin e pjesëmarrësve që mund të shtoni në një konferencë, kontaktoni
operatorin e rrjetit tuaj.
Për të bërë një telekonferencë
1
Gjatë një telefonate në vazhdim, trokitni lehtë mbi
telefonatave.
2
Për të shfaqur tastierën e telefonimit, trokitni lehtë mbi .
3
Formoni numrin e pjesëmarrësit të dytë dhe trokitni lehtë mbi
parë vihet përkohësisht në pritje.
4
Për të shtuar pjesëmarrësin e dytë te telefonata dhe për të nisur konferencën,
trokitni lehtë .
5
Për të shtuar pjesmarrës të tjerë te telefonata, përsëritni hapat përkatës siç
përshkruhet më sipër.
. Shfaqet rregjistri i
. Pjesëmarrësi i
Për të bërë një bisedë private me pjesëmarrësin e një telekonference
1
Gjatë një telekonference në vazhdim, trokitni lehtë mbi
2
Trokitni lehtë mbi numrin e telefonit të pjesëmarrësit me të cilin dëshironi të bëni një
bisedë private.
3
Për të mbaruar bisedën private dhe për t'u kthyer në telekonferencë, trokitni lehtë
mbi .
Për të lejuar largimin e një pjesëmarrësi nga një telekonferencë
1
Gjatë një telekonference në vazhdim, trokitni lehtë mbi
2
Trokitni lehtë mbi përbri pjesëmarrësit që dëshironi të lejoni të largohet.
Për të mbyllur një konferencë
•
Gjatë telefonatës, trokitni lehtë mbi .
Menaxho konferencën
Menaxho konferencën
Posta zanore
Nëse abonimi juaj përfshin shërbimin e postës zanore, telefonuesit mund t'ju lënë
mesazhe zanore kur nuk mund t'i përgjigjeni telefonatave. Numri i shërbimit të postës
zanore ruhet normalisht në kartën SIM. Nëse jo, mund ta merrni numrin nga ofruesi i
shërbimit dhe t'a futni me dorë.
Për të futur numrin tuaj të postës zanore
1
Nga Ekrani bazë, trokitni lehtë mbi
2
Gjeni dhe trokitni lehtë mbi Cilësimet > Telefonata > Posta zanore >Cilësimet e
postës zanore > Numri i postës zanore.
3
Futni numrin e postës zanore.
4
Trokitni lehtë mbi OK.
.
.
.
79
Ky është një version i këtij botimi për Internet. © Printojeni vetëm për përdorim privat.

Për t'i telefonuar shërbimit të postës zanore
1
Hapni tastierën e telefonimit.
2
Prekni dhe mbani 1 deri sa të formohet numri i postës zanore.
Herën e parë që telefononi numrin e postës zanore, sistemi i postës zanore të operatorit të
rrjetit zakonisht ju kërkon të konfiguroni postën zanore. Për shembull, mund t'ju kvrkohet të
regjistroni një përshëndetje dhe të cilësoni një fjalëkalim.
Telefonatat e urgjencës
Pajisja juaj mbështet numrat ndërkombëtarë të urgjencës, për shembull, 112 ose 911.
Normalisht mund t'i përdorni këta numra për të bërë telefonata të urgjencës në çdo
vend, me një kartë SIM të futur ose jo, nëse jeni brenda rrezes së mbulimit të një rrjeti.
Për të bërë një telefonatë urgjence
1
Hapni tastierën e telefonimit.
2
Futni numrin e urgjencës dhe më pas trokitni lehtë
Mund të bëni telefonata urgjence edhe kur nuk është futur asnjë kartë SIM ose kur janë
bllokuar të gjitha telefonatat në dalje.
Për të bërë një telefonatë urgjence ndërsa karta SIM është e kyçur
1
Trokitni lehtë
2
Futni numrin e urgjencës dhe trokitni lehtë mbi .
Tel. e urgjencës
.
.
Për të bërë një telefonatë urgjence ndërsa pajisja është e kyçur
1
Për të aktivizuar ekranin, shtypni pak tastin e energjisë
2
Rrëshqitni shpejt majtas ose lart dhe trokitni lehtë tek ikona e Urgjencës .
3
Futni numrin e urgjencës dhe trokitni lehtë
.
.
80
Ky është një version i këtij botimi për Internet. © Printojeni vetëm për përdorim privat.

Kontaktet
Transferimi i kontakteve
Ka disa mënyra për të transferuar kontaktet në pajisjen tuaj të re. Mund të sinkronizoni
kontaktet nga një llogari në linjë ose të importoni kontakte drejtpërdrejt nga një pajisje
tjetër.
Transferimi i kontakteve duke përdorur një kompjuter
Xperia™ Transfer është një aplikacion që ju ndihmon të mblidhni kontaktet nga pajisja
juaj e vjetër dhe t'i transferoni ato në pajisjen tuaj të re. Xperia™ Transfer, në të cilin mund
të qaseni nga softueri Xperia™ Companion, mbështet pajisjet celulare që ekzekutohen
në iOS/iCloud dhe Android™. Nëse jeni duke kaluar nga një pajisje iOS, tipari i
Përputhjes së aplikacionit sugjeron aplikacione të barasvlershme të Android për
aplikacionet tuaja të iOS.
Për të përdorur Xperia™ Transfer, ju nevojitet:
•
Një kompjuter i lidhur me internetin.
•
Pajisja juaj e re Android™.
•
Një kabllo USB për pajisjen tuaj të re Android™.
•
Pajisja juaj e vjetër.
•
Një kabllo USB për pajisjen tuaj të vjetër.
Mund të mos ju duhet pajisja juaj e vjetër. Për pajisjet iOS, mund të lidhni drejtpërdrejt në
iCloud ose të përdorni një kopje rezervë vendore. Për pajisjet Sony që keni pasur më parë
mund të përdorni kopjet rezervë lokale.
Për të transferuar kontaktet në pajisjen tuaj të re
1
Kërkoni dhe shkarkoni Xperia™ Companion për Windows në
http://support.sonymobile.com/tools/xperia-companion/ ose Xperia™ Companion
për Mac në http://support.sonymobile.com/tools/xperia-companion-mac/ nëse
softueri nuk është instaluar tashmë.
2
Lidheni pajisjen me kompjuterin duke përdorur një kabllo USB.
3
Pas instalimit me sukses, hapni softuerin Xperia™ Companion nëse nuk hapet
automatikisht dhe më pas klikoni
përkatëse për të transferuar kontaktet tuaja.
Xperia™ Transfer
dhe ndiqni udhëzimet
Transferimi i kontakteve duke përdorur një llogari në linjë
Nëse i sinkronizoni kontaktet në pajisjen tuaj të vjetër ose në kompjuterin tuaj me një
llogari në linjë, për shembull, të Google Sync™, Facebook™ ose Microsoft® Exchange
ActiveSync®, mund t'i transferoni kontaktet tuaja në pajisjen e re duke përdorur atë
llogari.
Për të sinkronizuar kontaktet në pajisjen tuaj të re duke përdorur një llogari
sinkronizimi
1
Nga Ekrani bazë, trokitni lehtë mbi
2
Trokitni lehtë mbi
sinkronizimi.
3
Përzgjidhni llogarinë me të cilën dëshironi të sinkronizoni kontaktet tuaja dhe pastaj
trokitni lehtë mbi
dhe pastaj trokitni lehtë mbi Cilësimet> Llogaritë e
> Sinkronizo tani.
dhe pastaj trokitni lehtë mbi .
Duhet të hyni në llogarinë përkatëse të sinkronizimit para se të sinkronizoni kontaktet tuaja me
të.
Metoda të tjera për transferimin e kontakteve
Ka disa mënyra të tjera për të transferuar kontaktet nga pajisja juaj e vjetër në pajisjen
tuaj të re. Për shembull, mund të kopjoni kontakte në një kartë kujtese, të përdorni
teknologjinë Bluetooth® ose t'i ruani kontaktet në një kartë SIM. Për më shumë
81
Ky është një version i këtij botimi për Internet. © Printojeni vetëm për përdorim privat.

informacione të veçanta rreth transferimit të kontakteve nga pajisja juaj e vjetër, referojuni
udhëzuesit përkatës të përdorimit.
Për të importuar kontaktet nga një kartë kujtese
1
Nga Ekrani bazë, trokitni lehtë mbi , pastaj trokitni lehtë mbi .
2
Shtypni
3
Përzgjidhni se ku t'i ruani kontaktet tuaja.
4
Përzgjidhni skedarët që dëshironi të importoni dhe trokitni lehtë mbi OK.
dhe pastaj trokitni lehtë mbi Importo kontaktet > Karta SD.
Për të importuar kontakte duke përdorur teknologjinë Bluetooth
1
Sigurohuni që e keni aktivizuar funksionin Bluetooth® dhe që pajisja juaj është
®
cilësuar si e dukshme.
2
Kur njoftoheni për një skedar që do të hyjë në pajisjen tuaj, zvarriteni poshtë shiritin
e gjendjes dhe trokitni lehtë mbi njoftimin për të pranuar transferimin e skedarit.
3
Trokitni lehtë mbi Prano për të nisur transferimin e skedarit.
4
Zvarriteni poshtë shiritin e gjendjes. Kur transferimi të përfundojë, trokitni lehtë mbi
njoftimin.
5
Trokitni lehtë mbi skedarin e marrë dhe përzgjidhni se ku t'i ruani kontaktet tuaja.
Për të importuar kontaktet nga një kartë SIM
Nëse transferoni kontakte duke përdorur një kartë SIM, mund të humbni informacione ose të
merrni shumë zëra kontaktesh.
1
Nga Ekrani bazë, trokitni lehtë mbi
2
Trokitni lehtë mbi dhe pastaj trokitni lehtë mbi
3
Përzgjidhni se ku t'i ruani kontaktet tuaja.
4
Për të importuar një kontakt individual, gjeni dhe trokitni lehtë mbi kontaktin. Për t'i
dhe pastaj trokitni lehtë mbi .
Importo kontaktet> Karta SIM
importuar të gjitha kontaktet, trokitni lehtë mbi Importo të gjitha.
Kërkimi dhe shikimi i kontakteve
.
1 Kërkoni për kontakte
2 Shihni më shumë opsione
3 Skedat Kontaktet, Të preferuarat dhe Grupet
4 Modifikoni dhe shihni informacionin e kontaktit mjekësor dhe urgjencës
5 Shihni detajet e kontaktit
6 Kaloni te kontaktet që fillojnë me shkronjën e përzgjedhur
7 Shtoni një kontakt
82
Ky është një version i këtij botimi për Internet. © Printojeni vetëm për përdorim privat.

Për të kërkuar një kontakt
1
Nga Ekrani bazë, trokitni lehtë mbi , pastaj trokitni lehtë mbi .
2
Trokitni lehtë mbi dhe futni një numër telefoni, emër ose informacion tjetër në
fushën Kërko kontaktet. Lista e rezultateve filtrohet sa herë që futni një karakter.
Për të përzgjedhur cilët kontakte të shfaqen në aplikacionin Kontaktet
1
Nga Ekrani bazë, trokitni lehtë mbi , pastaj trokitni lehtë mbi .
2
Shtypni , pastaj takoni Filtro.
3
Në listën e shfaqur, shënoni ose çshënoni opsionet e dëshiruara. Nëse keni
sinkronizuar kontaktet tuaja me një llogari sinkronizimi, ajo llogari shfaqet në listë.
Trokitni lehtë mbi llogari, për të zgjeruar më tej listën e opsioneve.
Shtimi dhe modifikimi i kontakteve
Për të shtuar një kontakt
1
Nga Ekrani bazë, trokitni lehtë mbi
2
Trokitni lehtë mbi .
3
Nëse i keni sinkronizuar kontaktet tuaja me një ose më shumë llogari dhe po
shtoni një kontakt për herë të parë, duhet të përzgjidhni llogarinë tek e cila
dëshironi ta shtoni këtë kontakt. Ndryshe, trokitni lehtë mbi Pa kopje rezervë,
nëse dëshironi vetëm ta përdorni dhe ta ruani këtë kontakt në pajisjen tuaj.
4
Futni ose përzgjidhni informacionin e dëshiruar për kontaktin.
5
Kur të mbaroni, trokitni lehtë mbi RUAJ.
dhe pastaj trokitni lehtë mbi .
Pasi të përzgjidhni një llogari sinkronizimi në hapin 3, ajo llogari do të
paracaktuar që do të ofrohet kur të shtoni një kontakt. Kur ruani një kontakt në një llogari të
caktuar, kjo llogari do të afishohet si llogaria e paracaktuar për ruajtje kur të shtoni një kontakt.
Nëse e keni ruajtur një kontakt në një llogari të veçantë dhe dëshironi ta ndryshoni atë, duhet
të krijoni një kontakt të ri dhe të përzgjidhni një llogari tjetër për ta ruajtur atë.
Nëse shtoni një shenjë plusi dhe prefiksin e shtetit përpara numrit të telefonit të një kontakti,
nuk është nevoja ta modifikoni përsëri atë numër kur bëni telefonata nga shtetet e tjera.
afishohet si llogaria e
Për të modifikuar një kontakt
1
Nga Ekrani bazë, trokitni lehtë mbi dhe pastaj trokitni lehtë mbi .
2
Trokitni lehtë mbi kontaktin që dëshironi të modifikoni dhe pastaj trokitni lehtë mbi
.
3
Modifikoni informacionin e dëshiruar.
4
Kur të mbaroni, trokitni lehtë mbi RUAJ.
Disa shërbime të sinkronizimit nuk do t'ju lejojnë të
modifikoni detajet e kontaktit.
Për të shoqëruar një figurë me një kontakt
1
Nga Ekrani bazë, trokitni lehtë mbi dhe pastaj trokitni lehtë mbi .
2
Trokitni lehtë mbi kontaktin që dëshironi të modifikoni dhe pastaj trokitni lehtë mbi
.
3
Trokitni lehtë dhe më pas përzgjidhni një metodë për të shtuar fotografinë e
kontaktit, si dhe modifikojeni sipas dëshirës.
4
Pasi të shtoni figurën, trokitni lehtë mbi RUAJ.
Gjithashtu mund të shtoni një
dëshironi të shtoni një figurë që është e ruajtur në një llogari në linjë, së pari duhet të
shkarkoni figurën.
figurë në një kontakt drejtpërdrejtë nga aplikacioni Albumi. Nëse
83
Ky është një version i këtij botimi për Internet. © Printojeni vetëm për përdorim privat.

Për të personalizuar tonin e ziles për një kontakt
1
Nga Ekrani bazë, trokitni lehtë mbi , pastaj trokitni lehtë mbi .
2
Trokitni lehtë mbi kontaktin që dëshironi të modifikoni dhe pastaj trokitni lehtë mbi
.
3
Trokitni lehtë mbi
4
Përzgjidhni një opsion nga lista ose trokitni lehtë mbi
> Cilëso tonin e ziles.
për të përzgjedhur një
skedar muzike të ruajtur në pajisjen tuaj, pastaj trokitni lehtë mbi U krye.
5
Takoni RUAJ.
Për të fshirë kontaktet
1
Nga Ekrani bazë, trokitni lehtë mbi
2
Prekni dhe mbani kontaktin që dëshironi të fshini.
3
Për të fshirë të gjitha kontaktet, trokitni lehtë mbi shigjetën poshtë për të hapur
dhe pastaj trokitni lehtë mbi .
menynë me lëshim poshtë dhe pastaj përzgjidhni Shëno të gjitha.
4
Trokitni lehtë mbi
, pastaj trokitni lehtë mbi Fshi.
Për të modifikuar informacionin e kontaktit në lidhje me veten tuaj
1
Nga Ekrani bazë, trokitni lehtë mbi
2
Trokitni lehtë mbi Unë, pastaj trokitni lehtë mbi
3
Futni informacionin e ri ose bëni ndryshimet që dëshironi.
4
Kur të mbaroni, trokitni lehtë mbi RUAJ.
dhe pastaj trokitni lehtë mbi .
.
Për të krijuar një kontakt të ri nga një mesazh me tekst
1
Nga Ekrani bazë, trokitni lehtë mbi
2
Trokitni lehtë tek ikona pranë numrit të telefonit dhe më pas trokitni lehtë
3
Përzgjidhni një kontakt ekzistues ose trokitni lehtë mbi Krijo një kontakt të ri.
4
Modifikoni informacionin e kontaktit dhe trokitni lehtë mbi
dhe pastaj gjeni dhe trokitni lehtë mbi .
.
RUAJ
Ruaj
.
Shtimi i informacionit të kontaktit mjekësor dhe urgjencës
Mund të shtoni dhe modifikoni informacionin ICE (Në rast urgjence) tek aplikacioni
Kontaktet. Mund të futni hollësi mjekësore, siç janë alergjitë dhe mjekimet që po
përdorni, plus informacione për të afërmit dhe shokët të cilët mund të kontaktohen në
rast urgjence. Pas konfigurimit, qasja në informacioni tuaj ICE mund të realizohet nga
ekrani i kyçjes i sigurisë. Kjo do të thotë që edhe nëse ekrani është i kyçur, për shembull,
nga një kod PIN, model kyçjeje ose fjalëkalim, personeli i urgjencës përsëri mund ta
përnxjerrë informacionin tuaj ICE.
1 Ktheheni në ekranin kryesor të Kontakteve
2 Shihni më shumë opsione
3 Afishoni informacionin tuaj personal dhe mjekësor si pjesë e informacionit ICE
4 Informacioni mjekësor
5 Lista e kontakteve ICE
6 Krijoni kontakte të reja ICE
7 Përdorni kontaktet ekzistuese si kontakte ICE
Ky është një version i këtij botimi për Internet. © Printojeni vetëm për përdorim privat.
84

Për të afishuar informacionin tuaj personal dhe mjekësor si pjesë e informacionit ICE
1
Nga Ekrani bazë, trokitni lehtë mbi dhe pastaj trokitni lehtë mbi .
2
Trokitni lehtë mbi ICE - Në rast urgjence.
3
Trokitni lehtë mbi , pastaj shenjoni kutinë e zgjedhjes për Shfaqni informacionet
personale.
Për të futur informacionin tuaj mjekësor
1
Nga Ekrani bazë, trokitni lehtë mbi dhe pastaj trokitni lehtë mbi .
2
Trokitni lehtë mbi ICE - Në rast urgjence.
3
Trokitni lehtë mbi
4
Modifikoni informacionin e dëshiruar.
5
Kur të mbaroni, trokitni lehtë mbi RUAJ.
, pastaj trokitni lehtë mbi Modifiko informacionin mjekësor.
Për të shtuar një kontakt të ri ICE
1
Nga Ekrani bazë, trokitni lehtë mbi
2
Trokitni lehtë mbi ICE - Në rast urgjence, pastaj trokitni lehtë mbi
3
Nëse i keni sinkronizuar kontaktet tuaja me një ose më shumë llogari dhe po
dhe pastaj trokitni lehtë mbi .
.
shtoni një kontakt për herë të parë, duhet të përzgjidhni llogarinë tek e cila
dëshironi ta shtoni këtë kontakt. Ndryshe, trokitni lehtë mbi Pa kopje rezervë,
nëse dëshironi vetëm ta përdorni dhe ta ruani këtë kontakt në pajisjen tuaj.
4
Futni ose përzgjidhni informacionin e dëshiruar për kontaktin.
5
Kur të mbaroni, trokitni lehtë mbi RUAJ.
Kontakti ICE duhet të ketë të paktën një numër telefoni, në të cilin personeli i urgjencës mund
të bëjë një telefonatë. Nëse pajisja juaj është kyçur nga një kyçje e ekranit të sigurisë, personeli
i urgjencës mund të shikojë vetëm numrin e telefonit të kontaktit ICE, edhe nëse ka
informacione të tjera për kontaktin të futura në aplikacionin Kontaktet.
Për të përdorur kontaktet ekzistuese si kontakte ICE
1
Nga Ekrani bazë, trokitni lehtë mbi dhe pastaj trokitni lehtë mbi .
2
Trokitni lehtë mbi
3
Shenjoni kontaktet që dëshironi të përdorni si kontakte ICE.
4
Kur të mbaroni, trokitni lehtë mbi
Kontaktet ICE që përzgjodhët duhet të kenë të paktën një numër telefoni, në të cilin personeli i
urgjencës mund të bëjë një telefonatë. Nëse pajisja juaj është kyçur nga një kyçje e ekranit të
sigurisë, personeli i urgjencës mund të shikojë vetëm numrin e telefonit të kontakteve ICE,
edhe nëse ka informacione të tjera për kontaktet të futura në aplikacionin Kontaktet.
ICE - Në rast urgjence
U krye
, pastaj trokitni lehtë mbi .
.
Për ta bërë informacionin tuaj ICE të dukshëm nga ekrani i kyçjes i sigurisë
1
Nga Ekrani bazë, trokitni lehtë mbi dhe pastaj trokitni lehtë mbi .
2
Trokitni lehtë mbi
3
Trokitni lehtë mbi
4
Shenjoni kutinë e zgjedhjes për ICE në ekranin e kyçjes.
Informacioni juaj ICE është i dukshëm nga ekrani i kyçjes i sigurisë sipas paracaktimit.
ICE - Në rast urgjence
, pastaj trokitni lehtë mbi Cilësimet.
.
Për të aktivizuar telefonatat për kontaktet ICE nga ekrani i kyçjes i sigurisë
1
Nga Ekrani bazë, trokitni lehtë mbi
2
Trokitni lehtë mbi ICE - Në rast urgjence.
3
Trokitni lehtë mbi , pastaj trokitni lehtë mbi Cilësimet.
4
Shenjoni kutinë e zgjedhjes për Aktivizo telefonatën në ICE.
Disa operatorë rrjeti mund të mos i mbështesin telefonatat ICE.
dhe pastaj trokitni lehtë mbi .
Të preferuarat dhe grupet
Mund t'i shenjoni kontaktet si të preferuara që të qaseni shpejt në to nga aplikacioni
Kontaktet. Gjithashtu, mund t'i caktoni kontaktet në grupe, për t'u qasur më shpejt në
një grup kontaktesh nga brenda aplikacionit Kontaktet.
85
Ky është një version i këtij botimi për Internet. © Printojeni vetëm për përdorim privat.

Për të shënuar ose çshënuar një kontakt si të preferuar
1
Nga Ekrani bazë, takoni , pastaj takoni .
2
Trokitni lehtë mbi kontaktin që dëshironi të shtoni ose të hiqni nga të preferuarat
tuaja.
3
Takoni
Për të parë kontaktet tuaja të preferuara
1
Nga Ekrani bazë, trokitni lehtë mbi
2
Trokitni lehtë mbi Të preferuarat.
Për të caktuar një kontakt për një grup
1
Në aplikacionin Kontaktet, trokitni lehtë mbi kontaktin që dëshironi të caktoni për
një grup.
2
Trokitni lehtë mbi
3
Shenjoni kutitë e zgjedhjes për grupet te të cilët që dëshironi të shtoni kontaktin.
4
Trokitni lehtë mbi RUAJ.
.
, pastaj trokitni lehtë mbi .
dhe pastaj trokitni lehtë mbi shiritin drejtpërdrejt nën Grupet.
Dërgimi i informacionit të kontaktit
Për të dërguar kartëvizitën tuaj
1
Nga Ekrani bazë, trokitni lehtë mbi
2
Trokitni lehtë mbi
3
Trokitni lehtë mbi
4
Përzgjidhni një metodë transferimi të disponueshme dhe ndiqni udhëzimet në
ekran.
.
Unë
, pastaj trokitni lehtë mbi Bashkëndaj.
dhe pastaj trokitni lehtë mbi .
Për të dërguar një kontakt
1
Nga Ekrani bazë, trokitni lehtë mbi
2
Trokitni lehtë mbi kontaktin, hollësitë e të cilit dëshironi të dërgoni.
3
Trokitni lehtë mbi
4
Përzgjidhni një metodë transferimi të disponueshme dhe ndiqni udhëzimet në
ekran.
Për të dërguar disa kontakte menjëherë
1
Nga Ekrani bazë, takoni
2
Shtypni
3
Shënoni kontaktet që dëshironi të dërgoni ose përzgjidhni të gjithë nëse dëshironi
të dërgoni të gjithë kontaktet.
4
Takoni , pastaj përzgjidhni një metodë transferimi të disponueshme dhe ndiqni
udhëzimet në ekran.
, pastaj takoni
, pastaj trokitni lehtë mbi Bashkëndaj.
, pastaj takoni .
Shenjo disa
dhe pastaj trokitni lehtë mbi .
.
Shmangia e futjeve të dyzuara në aplikacionin Kontaktet
Nëse sinkronizoni kontaktet tuaj me një llogari të re ose kaloni informacionin e kontaktit
në mënyra të tjera, mund të përfundoni me futje të dyzuara në aplikacionin Kontaktet.
Nëse ndodh kjo, mund të bashkoni dyzime të tillë për të krijuar një futje të vetme. Dhe
nëse bashkoni futjet gabimisht, mund t'i ndani ato përsëri më vonë.
Për të lidhur kontaktet
1
Nga Ekrani bazë, trokitni lehtë mbi
2
Trokitni lehtë mbi kontaktin që dëshironi të lidhni me një kontakt tjetër.
3
Shtypni
4
Trokitni lehtë mbi kontaktin, informacionin e të cilit dëshironi të bashkoni me
kontaktin e parë, dhe pastaj trokitni lehtë mbi OK për të konfirmuar. Informacioni
nga kontakti i parë bashkohet me kontaktin e dytë dhe kontaktet e lidhura shfaqen
si një kontakt i vetëm në listën e kontakteve.
dhe pastaj trokitni lehtë mbi Lidh kontaktin.
dhe pastaj trokitni lehtë mbi .
86
Ky është një version i këtij botimi për Internet. © Printojeni vetëm për përdorim privat.

Për të ndarë kontaktet e lidhura
1
Nga Ekrani bazë, trokitni lehtë mbi , pastaj trokitni lehtë mbi .
2
Trokitni lehtë mbi kontaktin e lidhur që dëshironi të modifikoni dhe pastaj trokitni
lehtë mbi .
3
Takoni Shkëput kontaktin > Shkëput.
Bërja e kopjeve rezervë për kontaktet
Mund të përdorni një kartë kujtese, një kartë SIM ose një pajisje me hapësirë ruajtëse
USB për të bërë kopje rezervë të kontakteve. Shikoni
faqen 81 për më shumë informacion se si të riktheni kontaktet në pajisjen tuaj.
Për të eksportuar të gjitha kontaktet në kartën e kujtesës
1
Nga Ekrani bazë, trokitni lehtë mbi
2
Shtypni
3
Trokitni lehtë mbi OK.
, pastaj trokitni lehtë mbi Eksporto kontaktet > Karta SD.
, pastaj trokitni lehtë mbi .
Për të eksportuar kontaktet në një kartë SIM
Kur eksportoni kontaktet në një kartë SIM, nuk mund të eksportohet i gjithë informacioni. Kjo
ndodh për shkak të kufizimeve të kujtesës në kartat SIM.
1
Nga Ekrani bazë, trokitni lehtë mbi dhe pastaj trokitni lehtë mbi .
2
Shtypni
3
Shenjoni kontaktet që dëshironi të eksportoni ose trokitni lehtë mbi Shëno të
gjitha
4
Trokitni lehtë mbi Eksporto.
5
Përzgjidhni
dhe pastaj trokitni lehtë mbi
Eksporto kontaktet
, nëse dëshironi të eksportoni të gjitha kontaktet tuaja.
Shto kontaktet
, nëse dëshironi të shtoni kontaktet në kontaktet
ekzistues në kartën tuaj SIM ose përzgjidhni Zëvendësojë të gjitha kontaktet,
nëse dëshironi të zëvendësoni kontaktet ekzistuese në kartën tuaj SIM.
Transferimi i kontakteve
>
Karta SIM
.
në
Për të eksportuar të gjitha kontaktet në një pajisje ruajtëse USB
Kur eksportoni kontaktet me këtë metodë, në
ruajtëse USB, për shembull, një njësi disku flash ose një disk i ngurtë i jashtëm, duke përdorur
një kabllo përshtatëse të pritësit USB. Shikoni
faqen 129 për më shumë informacione mbi mënyrën si të lidhni pajisjen tuaj me një pajisje
ruajtëse USB.
1
Nga Ekrani bazë, trokitni lehtë mbi
2
Trokitni lehtë mbi dhe pastaj trokitni lehtë mbi Eksporto kontaktet> Hapësira
ruajtëse USB
3
Trokitni lehtë mbi OK.
.
fillim duhet ta lidhni pajisjen tuaj me një pajisje
Lidhja e pajisjes me pajisjet shtesë me USB
dhe pastaj trokitni lehtë mbi .
në
87
Ky është një version i këtij botimi për Internet. © Printojeni vetëm për përdorim privat.

Mesazhimi dhe biseda
Leximi dhe dërgimi i mesazheve
Aplikacioni Mesazhimi i shfaq mesazhet tuaja si biseda, gjë që do të thotë se të gjithë
mesazhet për te një person i caktuar dhe të ardhura nga ai grupohen së bashku. Për të
dërguar mesazhe multimediale, keni nevojë për cilësimet e duhura të MMS-së në pajisjen
tuaj. Shihni
Numri i shenjave që mund të dërgoni një mesazh të vetëm ndryshon në varësi të operatorit dhe
gjuhës që përdorni. Madhësia maksimale e një mesazhi multimedial, që përfshin madhësinë e
skedarëve të shtuar të mediave, varet gjithashtu nga përdoruesi. Kontaktoni operatorin e rrjetit
tuaj për më shumë informacion.
Cilësimet e internetit dhe MMS-ve
në faqen 47.
1 Kthehuni te lista e bisedave
2 Telefononi dërguesin e mesazhit
3 Shikoni më shumë opsione
4 Mesazhet e dërguara dhe të marra
5 Dërgoni një mesazh të plotë
6 Shtoni bashkëngjitje
Për të krijuar dhe për të dërguar një mesazh
1
Nga Ekrani bazë, trokitni lehtë te , më pas gjeni dhe trokitni lehtë .
2
Trokitni lehtë .
3
Futni emrin ose numrin e telefonit të marrësit, ose informacionet e tjera të kontaktit
që keni ruajtur rreth marrësit, më pas përzgjidhni nga lista që shfaqet. Nëse
marrësi nuk është renditur si kontakt, futeni numrin e marrësit në mënyrë manuale.
4
Nëse dëshironi të dërgoni një mesazh në grup, përsëritni procedurën e përshkruar
më sipër për të shtuar më shumë marrës.
5
Trokitni lehtë te Shkruaj mesazh dhe futni tekstin e mesazhit tuaj.
6
Nëse dëshironi të shtoni një bashkëngjitje, përzgjidhni opsionin përkatës të
bashkëngjitjes.
7
Për të dërguar mesazhin, trokitni lehtë
Nëse dilni nga një mesazh para se ta dërgoni, ai do të ruhet si skicë. Biseda etiketohet me
fjalën Skicë.
.
88
Ky është një version i këtij botimi për Internet. © Printojeni vetëm për përdorim privat.

Për të lexuar një mesazh të marrë
1
Nga Ekrani bazë, trokitni lehtë mbi , pastaj gjeni dhe trokitni lehtë mbi .
2
Trokitni lehtë mbi bisedën e dëshiruar.
3
Nëse mesazhi nuk është shkarkuar ende, trokitni lehtë dhe mbani mesazhin dhe
pastaj trokitni lehtë mbi Shkarko mesazhin.
Të gjitha mesazhet e mara ruhen në mënyrë të paracaktuar në kujtesën e pajisjes.
Për t'iu përgjigjur një mesazhi
1
Nga Ekrani bazë, trokitni lehtë mbi
2
Takoni bisedën që përmban mesazhin.
3
Futni përgjigjen tuaj dhe takoni .
Për të përcjellë një mesazh
1
Nga Ekrani bazë, trokitni lehtë mbi
2
Trokitni lehtë mbi bisedën që përmban mesazhin që dëshironi të përcillni.
3
Prekni dhe mbani mesazhin që dëshironi të përcillni dhe pastaj trokitni lehtë mbi
Përcill mesazhin.
4
Futni emrin ose numrin e telefonit të marrësit, ose informacionet e tjera të kontaktit
që keni ruajtur rreth marrësit, pastaj përzgjidhni nga lista që shfaqet. Nëse marrësi
nuk është renditur si kontakt, futeni vetë numrin e marrësit.
5
Modifikoni mesazhin nëse nevojitet dhe pastaj trokitni lehtë mbi
Për të ruajtur një skedar që përfshihet në një mesazh të marë
1
Nga Ekrani bazë juaj, takoni , pastaj gjeni dhe takoni .
2
Takoni bisedën që dëshironi të hapni.
3
Nëse mesazhi nuk është shkarkuar ende, takoni dhe mbani mesazhin, pastaj
takoni Shkarko mesazhin.
4
Takoni dhe mbani skedarin që dëshironi të ruani, pastaj përzgjidhni mundësinë e
dëshiruar.
dhe pastaj gjeni dhe trokitni lehtë mbi .
, më pas gjeni dhe trokitni lehtë mbi .
.
Organizimi i mesazheve tuaja
Për të fshirë një mesazh
1
Nga Ekrani bazë, trokitni lehtë , më pas gjeni dhe trokitni lehtë .
2
Trokitni lehtë te biseda që përmban mesazhin që dëshironi të fshini.
3
Prekni dhe mbani mesazhin që dëshironi të fshini, trokitni lehtë
trokitni lehtë
Për të fshirë biseda
1
Nga Ekrani bazë, trokitni lehtë mbi
2
Trokitni lehtë mbi dhe pastaj trokitni lehtë mbi Fshi bisedat.
3
Shënoni kutitë e shenjave për bisedat që dëshironi të fshini, pastaj trokitni lehtë
> Fshi.
Për të shënuar me yll një mesazh
1
Nga Ekrani bazë, trokitni lehtë mbi
2
Takoni bisedën që dëshironi të hapni.
3
Prekni dhe mbani mesazhin që dëshironi të shënoni me yll dhe pastaj trokitni lehtë
mbi Shto yllin.
4
Për të hequr yllin nga një mesazh, prekni dhe mbani mesazhin e shënuar me yll
dhe më pas trokitni lehtë Fshi yllin.
Për të parë mesazhet e theksuara
1
Nga Ekrani bazë juaj, takoni , pastaj gjeni dhe takoni .
2
Takoni
3
Të gjitha mesazhet e theksuara shfaqen në një listë.
, pastaj takoni Mesazhet me yll.
Fshi
.
dhe pastaj gjeni dhe trokitni lehtë mbi .
dhe pastaj gjeni dhe trokitni lehtë mbi .
dhe më pas
89
Ky është një version i këtij botimi për Internet. © Printojeni vetëm për përdorim privat.

Për të kërkuar për mesazhe
1
Nga Ekrani bazë, trokitni lehtë te dhe më pas gjeni dhe trokitni lehtë te .
2
Trokitni lehtë .
3
Futni fjalët kyçe të kërkimit tuaj. Rezultatet e kërkimit afishohen në një listë.
Telefonimi nga një mesazh
Për t'i telefonuar dërguesit të një mesazhi
1
Nga Ekrani bazë, trokitni lehtë te dhe më pas gjeni dhe trokitni lehtë te .
2
Trokitni lehtë te një bisedë dhe më pas trokitni
Për ta ruajtur numrin e një dërguesi si një kontakt
1
Nga Ekrani bazë, trokitni lehtë mbi dhe pastaj gjeni dhe trokitni lehtë mbi .
2
Trokitni lehtë mbi
3
Përzgjidhni një kontakt ekzistues ose trokitni lehtë mbi Krijo një kontakt të ri.
4
Modifikoni informacionin e kontaktit dhe trokitni lehtë mbi Ruaj.
> Ruaj.
.
Cilësimet e mesazhimit
Për të ndryshuar cilësimet e njoftimit të mesazheve
1
Nga Ekrani bazë, trokitni lehtë te
2
Trokitni lehtë
3
Për të cilësuar një tingull njoftimi, trokitni lehtë Tingulli i njoftimit dhe më pas
përzgjidhni një opsion ose trokitni lehtë dhe përzgjidhni një skedar muzike të
ruajtur në pajisjen tuaj.
4
Për të konfirmuar, trokitni lehtë
5
Për cilësimet e tjera të njoftimeve, zvarritni rrëshqitësit përkatës në të djathtë ose
në të majtë.
dhe më pas trokitni lehtë te
dhe më pas gjeni dhe trokitni lehtë te .
.
U krye
Cilësimet
.
Për të aktivizuar ose çaktivizuar funksionin e raportit të dorëzimit për mesazhet në
dalje
1
Nga Ekrani bazë, trokitni lehtë mbi
2
Trokitni lehtë mbi
3
Zvarriteni rrëshqitësin pranë Njoftim dorëzimi në të djathtë ose në të majtë.
Pasi aktivizohet funksioni i raportit të dorëzimit, në mesazhet që dorëzohen me sukses shfaqet
një shenjë kontrolli.
, pastaj trokitni lehtë mbi
dhe pastaj gjeni dhe trokitni lehtë mbi .
Cilësimet
.
Mesazhimi i çastit dhe biseda me video
Mund të përdorni aplikacionin Google Hangouts™ për mesazhimin e çastit dhe bisedën
me video në pajisjen tuaj për të biseduar me shokët, të cilët e përdorin aplikacionin edhe
në kompjuterë, pajisje Android™ dhe në pajisje të tjera. Mund ta ktheni çdo bisedë në një
videotelefonatë me disa shokë dhe mund t'u dërgoni shokëve mesazhe edhe kur janë
jashtë linje. Gjithashtu mund të shikoni dhe të bashkëndani me lehtësi fotografitë.
Hangouts™ kërkon qasje në internet dhe një llogari të Google™. Shkoni te http://
support.google.com/hangouts dhe klikoni te lidhja "Hangouts në pajisjen tuaj Android"
për të marrë informacione më të detajuara se si ta përdorni këtë aplikacion.
Funksioni i videotelefonatës punon vetëm në pajisjet me një kamerë të përparme.
Për të përdorur aplikacionin Hangouts™
1
Nga Ekrani bazë juaj, takoni .
2
Gjeni dhe trokitni lehtë mbi Hangouts.
90
Ky është një version i këtij botimi për Internet. © Printojeni vetëm për përdorim privat.

Posta elektronike
Konfigurimi i postës elektronike
Përdorni aplikacionin e postës elektronike në pajisjen tuaj për të dërguar dhe për të marrë
mesazhe të postës elektronike nëpërmjet llogarive tuaja të postës elektronike. Mund të
keni njëkohësisht një ose disa llogari të postës elektronike, duke përfshirë llogaritë e
korporatës Microsoft Exchange ActiveSync.
Për të konfiguruar një llogari të postës elektronike
1
Nga Ekrani bazë, trokitni lehtë mbi
2
Gjeni dhe trokitni lehtë mbi Posta elektronike.
3
Për të përfunduar konfigurimin, ndiqni udhëzimet që shfaqen në ekran.
Për disa shërbime të postës elektronike, mund të duhet të kontaktoni me ofruesin e
shërbimeve të postës elektronike për informacionin rreth cilësimeve të detajuara për llogarinë
e postës elektronike.
Për të shtuar një llogari shtesë të postës elektronike
1
Nga Ekrani bazë juaj, takoni .
2
Gjeni dhe trokitni lehtë mbi Posta elektronike.
3
Trokitni lehtë mbi dhe pastaj trokitni lehtë mbi Cilësimet> Shto llogarinë.
4
Futni adresën e postës elektronike dhe fjalëkalimin dhe më pas trokitni lehtë mbi
Tjetër. Nëse cilësimet për llogarinë e postës elektronike nuk mund të shkarkohen
automatikisht, përfundoni me dorë konfigurimin.
5
Kur të mbaroni, takoni Tjetër.
.
Dërgimi dhe marrja e mesazheve të postës elektronike
1 Shihni një listë të të gjitha llogarive të postës elektronike dhe dosjeve të fundit
2 Kërkoni për mesazhe të postës elektronike
3 Qasuni te cilësimet dhe opsionet
4 Lista e mesazheve të postës elektronike
5 Shkruani një mesazh të postës elektronike
Për të shkarkuar mesazhet e reja të postës elektronike
•
Kur kutia në hyrje e postës elektronike është hapur, rrëshqitni shpejt poshtë në
listën e mesazheve.
Para se të provoni të shkarkoni mesazhet e reja të postës elektronike, sigurohuni që keni një
lidhje funksionale të të dhënave. Për më shumë informacion rreth sigurimit të lidhjeve të të
dhënave të suksesshme, shihni
Cilësimet e internetit dhe MMS-ve
në faqen 47.
91
Ky është një version i këtij botimi për Internet. © Printojeni vetëm për përdorim privat.

Për të lexuar mesazhet tuaja të postës elektronike
1
Nga Ekrani bazë, trokitni lehtë mbi .
2
Gjeni dhe trokitni lehtë mbi Posta elektronike.
3
Nëse po përdorni disa llogari të postës elektronike, zvarriteni në të djathtë anën e
majtë të ekranit dhe përzgjidhni llogarinë që dëshironi të kontrolloni. Nëse
dëshironi t'i kontrolloni menjëherë të gjitha llogaritë e postës elektronike, zvarriteni
në të djathtë anën e majtë të ekranit dhe më pas trokitni lehtë Kutia në hyrje
kombinuar.
4
Në kutinë në hyrje të postës elektronike, lëvizni lart ose poshtë dhe trokitni lehtë
mbi mesazhin e postës elektronike që dëshironi të lexoni.
Për të krijuar dhe për të dërguar një mesazh të postës elektronike
1
Nga Ekrani bazë, trokitni lehtë mbi
dhe pastaj gjeni dhe trokitni lehtë mbi Posta
elektronike.
2
Nëse po përdorni disa llogari të postës elektronike, zvarriteni në të djathtë anën e
majtë të ekranit dhe përzgjidhni llogarinë nga e cila dëshironi të dërgoni postë
elektronike.
3
Trokit lehtë
dhe më pas shkruani emrin ose adresë e postës elektronike të
marrësit dhe përzgjidhni një ose më shumë marrës nga lista me lëshim poshtë.
4
Futni subjektin dhe tekstin e mesazhit të postës elektronike dhe pastaj trokitni
lehtë mbi
.
Për t'iu përgjigjur një mesazhi të postës elektronike
1
Në kutinë në hyrje të postës tuaj elektronike, gjeni dhe trokitni lehtë mbi mesazhin
të cilit dëshironi t'i përgjigjeni dhe pastaj trokitni lehtë mbi
Përgjigju
ose
Përgjigju
të gjithëve.
2
Futni përgjigjen tuaj, pastaj trokitni lehtë mbi
.
Për të përcjellë një mesazh të PE-së
1
Në kutinë tuaj në hyrje të postës elektronike, gjeni dhe trokitni lehtë mbi mesazhin
që dëshironi të përcillni dhe pastaj trokitni lehtë mbi Përcill.
2
Shkruani emrin ose adresën e postës elektronike të marrësit dhe më pas
përzgjidhni një ose më shumë marrës nga lista me lëshim poshtë.
3
Futni tekstin e mesazhit tuaj dhe pastaj trokitni lehtë mbi .
Për të parë bashkëngjitjen e një mesazhi të postës elektronike
1
Gjeni dhe trokitni lehtë mbi mesazhin e postës elektronike që përmban
bashkëngjitjen që dëshironi të shihni. Mesazhet e postës elektronike me
bashkëngjitje tregohen nga .
2
Pasi të hapet mesazhi i postës elektronike, trokitni lehtë mbi Ngarko. Bashkëngjitja
fillon të shkarkohet.
3
Pasi bashkëngjitja përfundon së shkarkuari, trokitni Shih.
Për të ruajtur adresën e postës elektronike të një dërguesi në kontaktet tuaja
1
Gjeni dhe trokitni lehtë te një mesazh në kutinë e hyrjes të postës elektronike.
2
Trokitni lehtë tek emri i dërguesit, trokitni lehtë te Shtoje te Kontaktet dhe më pas
trokitni lehtë OK.
3
Përzgjidhni një kontakt ekzistues ose trokitni lehtë te Krijo një kontakt të ri.
4
Redaktoni informacionet e kontaktit, nëse dëshironi, dhe më pas trokitni lehtë te
Ruaj.
92
Ky është një version i këtij botimi për Internet. © Printojeni vetëm për përdorim privat.

Organizimi i mesazheve tuaja të postës elektronike
Për të radhitur postën tuaj elektronike
1
Nga Ekrani bazë, trokitni lehtë mbi .
2
Gjeni dhe trokitni lehtë mbi Posta elektronike.
3
Nëse po përdorni disa llogari të postës elektronike, zvarriteni në të djathtë anën e
majtë të ekranit dhe përzgjidhni llogarinë me postën elektronike që dëshironi të
radhitni. Nëse dëshironi t'i radhitni postat elektronike menjëherë në të gjitha
llogaritë e postës elektronike, zvarriteni në të djathtë anën e majtë të ekranit dhe
më pas trokitni lehtë Kutia në hyrje kombinuar.
4
Trokitni lehtë mbi
5
Zgjidhni një opsion të radhitjes.
Për të kërkuar për mesazhe të postës elektronike
1
Nga Ekrani bazë, trokitni lehtë mbi
elektronike.
2
Nëse po përdorni disa llogari të postës elektronike, zvarriteni në të djathtë anën e
majtë të ekranit dhe përzgjidhni llogarinë që dëshironi të kërkoni. Nëse dëshironi t'i
kërkoni menjëherë të gjitha llogaritë e postës elektronike, zvarriteni në të djathtë
anën e majtë të ekranit dhe më pas trokitni lehtë Kutia në hyrje kombinuar.
3
Trokitni lehtë mbi
4
Futni tekstin tuaj të kërkimit dhe pastaj trokitni lehtë mbi
5
Rezultati i kërkimit shfaqet në një listë të radhitur sipas datës. Trokitni lehtë mbi
mesazhin e postës elektronike që dëshironi të hapni.
, pastaj trokitni lehtë mbi Radhit.
dhe pastaj gjeni dhe trokitni lehtë mbi Posta
.
në tastierë.
Për të parë të gjitha dosjet për një llogari poste elektronike
1
Nga Ekrani bazë, trokitni lehtë mbi , më pas gjeni dhe trokitni lehtë mbi Posta
elektronike
2
Zvarritni në të djathtë anën e majtë të ekranit dhe më pas zgjidhni llogarinë që
dëshironi të kontrolloni.
3
Nën llogarinë që dëshironi të kontrolloni, përzgjidhni Afisho të gjitha dosjet.
Për të fshirë një mesazh të postës elektronike
•
Në kutinë në hyrje të postës tuaj elektronike, goditni lehtë mesazhin që dëshiroini
të fshini djathtas.
Për të zhvendosur një mesazh të postës elektronike në një dosje tjetër
1
Në kutinë në hyrje të postës tuaj elektronike, goditni lehtë mesazhin që dëshiroini
të zhvendosni majtas.
2
Trokitni lehtë mbi
.
Zhvendos
, pastaj përzgjidhni një dosje.
Cilësimet e llogarisë të postës elektronike
Për të hequr një llogari të postës elektronike nga pajisja juaj
1
Nga Ekrani bazë juaj, takoni .
2
Gjeni dhe takoni Posta elektronike.
3
Shtypni , pastaj takoni Cilësimet.
4
Përzgjidhni llogarinë që dëshironi të hiqni.
5
Takoni Hiq llogarinë > OK.
Për të ndryshuar shpeshtësinë e kontrollit të kutisë në hyrje
1
Nga Ekrani bazë, trokitni lehtë mbi
2
Gjeni dhe trokitni lehtë mbi Posta elektronike.
3
Trokitni lehtë mbi dhe pastaj trokitni lehtë mbi Cilësimet.
4
Përzgjidhni llogarinë për të cilën dëshironi të ndryshoni shpeshtësinë e kontrollit të
kutisë në hyrje.
5
Trokitni lehtë mbi Kontrollo shpeshtësinë > Shpeshtësia e kontrollit dhe
përzgjidhni një opsion.
Ky është një version i këtij botimi për Internet. © Printojeni vetëm për përdorim privat.
.
93

Për të cilësuar një përgjigje automatike jashtë zyrës në një llogari të Exchange Active
Sync
1
Nga Ekrani bazë, trokitni lehtë mbi dhe pastaj gjeni dhe trokitni lehtë mbi Posta
elektronike.
2
Shtypni dhe pastaj trokitni lehtë mbi Cilësimet.
3
Përzgjidhni llogarinë EAS (Sinkronizimi Aktiv i Shkëmbimit) për të cilën dëshironi të
cilësoni një përgjigje automatike kur jeni jashtë zyrës.
4
Trokitni lehtë mbi Jashtë zyrës.
5
Zvarritni rrëshqitësin pranë Jashtë zyrës nga e djathta për të aktivizuar funksionin.
6
Nëse nevojitet, shënoni Cilësoni periudhën kohore kutinë e shënimit dhe cilësoni
sferën e kohës për përgjigjen automatike.
7
Futni mesazhin tuaj jashtë zyrës në fushën e tekstit kryesor.
8
Trokitni lehtë mbi OK për të konfirmuar.
Gmail™
Nëse keni një llogari të Google™, mund të përdorni aplikacionin Gmail™ për të lexuar
dhe për të shkruar mesazhe të postës elektronike.
1 Shihni një listë të të gjitha dosjeve dhe llogarive të Gmail
2 Kërkoni për mesazhe të postës elektronike
3 Lista e mesazheve të postës elektronike
4 Shkruaj një mesazh të postës elektronike
Për të mësuar më shumë për Gmail™
•
Kur aplikacioni Gmail është i hapur, trokitni lehtë dhe më pas trokitni lehtë
Ndihma.
94
Ky është një version i këtij botimi për Internet. © Printojeni vetëm për përdorim privat.

Muzika
Transferimi i muzikës në pajisjen tuaj
Ka disa mënyra për të transferuar muzikë nga një kompjuter në pajisjen tuaj:
•
Mund të transferoni skedarë muzikorë midis pajisjes tuaj dhe një kompjuteri duke
përdorur kabllon e dhënë USB. Pasi të lidheni, përzgjidhni Transferoni skedarët (MTP)
në pajisjen tuaj dhe më pas thjesht kopjoni dhe ngjitni ose zvarritni dhe lëshoni skedarët
duke përdorur kompjuterin. Shikoni
faqen 40.
•
Mund të përdorni softuerin Xperia™ Companion për të transferuar skedarët e mediave
tuaja ndërmjet kompjuterit dhe pajisjes tuaj. Mësoni më shumë dhe shkarkoni Xperia™
Companion për Windows në http://support.sonymobile.com/tools/xperia-companion/
ose Xperia™ Companion për Mac në
http://support.sonymobile.com/tools/xperia-companion-mac/.
Aplikacioni Muzika mund të mos i mbështesë të gjitha formatet e skedarëve të muzikës. Për
më shumë informacione rreth formateve të skedarëve të mbështetur dhe përdorimit të
skedarëve multimedialë (audio, imazh dhe video), shkarkoni Librin e bardhë për pajisjen tuaj te
www.sonymobile.com/support/
Dëgjimi i muzikës
Përdorni aplikacionin Muzika për të dëgjuar muzikën tuaj të preferuar dhe audiolibrat.
Menaxhimi i skedarëve me anë të një kompjuteri
.
në
1 Shkoj te ekrani fillestar i Muzikës
2 Kërkoni të gjitha këngët e ruajtura në pajisjen tuaj
3 Shihni radhën e tanishme të riprodhimit
4 Ilustrimi i albumit (nëse është i disponueshëm)
5 Tregusi i përparimit – Tërhiqni treguesin ose trokisni lehtë përgjatë vijës për të përparuar shpejt ose kthyer
pas
6 Koha e kaluar nga kënga aktuale
7 Kohëzgjatja në total e këngës aktuale
8 Përsëritni të gjitha këngët në radhën aktuale të riprodhimit
9 Trokitni lehtë për të shkuar te kënga pasardhëse në radhën e riprodhimit
Prekni dhe mbani për të përparuar shpejt brenda këngës aktuale
10 Riprodhoni ose ndërpritni një këngë
11 Trokitni lehtë për të shkuar te kënga paraardhëse në radhën e riprodhimit
Prekni dhe mbani për të rimbështjellë brenda këngës aktuale
12 Përzieni këngët në radhën aktuale të riprodhimit
95
Ky është një version i këtij botimi për Internet. © Printojeni vetëm për përdorim privat.

Ekrani fillestar i muzikës
1 Zvarritni anën e majtë të ekranit në të djathtë për të hapur menynë e ekranit bazë të Muzikës
2 Lëvizni lart ose poshtë për të parë përmbajtjen
3 Riprodhoni një këngë duke përdorur aplikacionin e Muzikës
4 Riprodhoni të gjitha këngët në regjimin e përzier
5 Kthehuni tek ekrani i riprodhuesit muzikor.
Për të riprodhuar një këngë duke përdorur aplikacionin Muzika
1
Nga Ekrani bazë, trokitni lehtë mbi dhe pastaj gjeni dhe trokitni lehtë mbi .
2
Zvarrisni buzën e majtë të ekranit nga e djathta.
3
Zgjidhni një kategori të muzikës.
4
Trokitni lehtë mbi një këngë për ta riprodhuar.
Mund të mos jeni në gjendje të riprodhoni objektet e mbrojtura me të drejtën e autorit.
Verifikoni se keni të drejtat e nevojshme mbi materialin që synoni të bashkëndani.
Për të gjetur informacione në linjë në lidhje me këngët
•
Ndërsa riprodhohet një këngë në aplikacionin Muzika, trokitni lehtë tek Ilustrimi i
albumit dhe më pas trokitni lehtë
Burimet në linjë në lidhje me këngën mund të përfshijnë video në YouTube™, tekste të
këngëve dhe informacione të artistit në Wikipedia.
Më shumë rreth saj
.
Për të modifikuar informacionet për muzikën dhe për të shkarkuar ilustrimin e albumit
1
Nga aplikacioni Muzika, trokitni lehtë tek Ilustrimi i albumit dhe më pas trokitni lehtë
Modifiko info. e muzikës.
2
Modifikoni informacionet sipas dëshirës.
3
Për të cilësuar ose për të shkarkuar ilustrimin e albumit, trokitni lehtë te dhe më
pas përzgjidhni një opsion.
4
Kur të mbaroni, trokitni lehtë RUAJ.
Mund të cilësoni po ashtu që ilustrimi i albumit të shkarkohet automatikisht në menynë e
Muzikës, nën Cilësimet.
Për të rregulluar volumin e audiove
•
Shtypni tastin e volumit.
Për të minimizuar aplikacionin Muzika
•
Kur një këngë është duke u riprodhuar, trokitni lehtë mbi për të shkuar te Ekrani
bazë. Aplikacioni Muzika vazhdon të riprodhojë në sfond.
Për të hapur aplikacionin Muzika kur është duke riprodhuar në sfond
1
Ndërsa një këngë është duke u riprodhuar në sfond, trokitni lehtë mbi për të
hapur dritaren e aplikacioneve të përdorura së fundmi.
2
Trokitni lehtë mbi aplikacionin Muzika.
96
Ky është një version i këtij botimi për Internet. © Printojeni vetëm për përdorim privat.

Menyja e ekranit bazë të muzikës
Menyja e ekranit bazë të Muzikës ju jep një pamje të përgjithshme të të gjitha këngëve në
pajisjen tuaj. Që këtu mund të menaxhoni albumet dhe listat tuaja të dëgjimit.
1 Kthehuni tek ekrani bazë i Muzikës
2 Shihni radhën e tanishme të riprodhimit
3 Shfetoni të gjithë artistët
4 Shfletoni të gjitha albumet
5 Shfletoni të gjitha këngët
6 Shfletoni bibliotekën muzikore tuaj dhe filtroni sipas emrit të artistit, albumit ose këngës
7 Shfletoni të gjitha listat e dëgjimit
8 Riprodhoni një skedar muzikor të bashkëndarë në një pajisje tjetër
9 Shihni të gjithë skedarët në të cilët jeni abonuar ose të shkarkuar në Podkast
10 Hapni menynë e cilësimeve për aplikacionin e Muzikës
11 Hapni menynë e ndihmës për aplikacionin e Muzikës
Për të hapur menynë e ekranit bazë të Muzikës
1
Nga Ekrani bazë, trokitni lehtë mbi dhe pastaj gjeni dhe trokitni lehtë mbi .
2
Zvarrisni buzën e majtë të ekranit nga e djathta.
Për t'u kthyer në ekranin bazë të aplikacionit Muzika
•
Kur menyja e ekranit bazë të Muzikës është e hapur, trokitni lehtë mbi
Ekrani
bazë.
•
Kur menyja e ekranit bazë të Muzikës është e hapur, trokitni lehtë mbi ekranin në
të djathtë të menysë.
Për të fshirë një këngë
1
Nga menyja e ekranit bazë të Muzikës, shfletoni te kënga që dëshironi të fshini.
2
Prekni dhe mbani titullin e këngës, pastaj trokitni lehtë mbi Fshi në listën që
shfaqet.
3
Trokitni përsëri lehtë mbi Fshi për të konfirmuar.
Listat e dëgjimit
Në ekranin bazë të aplikacionit Muzika, mund të krijoni listat tuaja të dëgjimit nga muzika
që është e ruajtur në pajisjen tuaj.
97
Ky është një version i këtij botimi për Internet. © Printojeni vetëm për përdorim privat.

Për të krijuar listat tuaja të dëgjimit
1
Nga ekrani bazë i Muzikës, prekni dhe mbani emrin e albumit ose të këngës që
dëshironi të shtoni te një listë dëgjimi.
2
Në menynë që hapet, trokitni lehtë mbi Shto në listën e dëgjimit > Krijo listën e re
të dëgjimit.
3
Futni një emër për listën e dëgjimit dhe trokitni lehtë mbi OK.
Për të krijuar një listë të re dëgjimi, mund të trokitni lehtë gjithashtu ilustrimin e albumit dhe
pastaj të trokitni lehtë mbi Shto në listën e dëgjimit.
Për të riprodhuar listat tuaja të dëgjimit
1
Hapni menynë e ekranit bazë të Muzikës dhe pastaj trokitni lehtë mbi Listat e
dëgjimit.
2
Nën Listat e dëgjimit, përzgjidhni listën e dëgjimit që dëshironi të hapni.
3
Nëse dëshironi të riprodhoni të gjitha këngët, trokitni lehtë mbi Përziej të gjitha.
Për të shtuar këngë në një listë dëgjimi
1
Nga ekrani bazë i Muzikës, shfletoni te kënga ose albumi që dëshironi të shtoni te
një listë dëgjimi.
2
Prekni dhe mbani këngën ose titullin e albumit dhe pastaj trokitni lehtë mbi Shto
në listën e dëgjimit.
3
Trokitni lehtë mbi emrin e listës së dëgjimit tek e cila dëshironi të shtoni albumin
ose këngën. Albumi ose kënga tani shtohet në listën e dëgjimit.
Për të hequr një këngë nga një listë dëgjimi
1
Në një listë dëgjimi, prekni dhe mbani titullin e këngës që dëshironi të fshini.
2
Trokitni lehtë mbi
Hiqni nga lista e dëgjimit
.
Nuk do të jeni në gjendje të fshini një këngë që është e ruajtur në kartën e kujtesës ose në
hapësirën ruajtëse të brendshme të pajisjes tuaj.
Për të fshirë një listë dëgjimi
1
Hapni menynë e ekranit bazë të Muzikës dhe pastaj trokitni lehtë mbi
Listat e
dëgjimit.
2
Prekni dhe mbani listën e dëgjimit që dëshironi të fshini.
3
Trokitni lehtë mbi Fshi.
4
Trokitni përsëri lehtë mbi
Nuk mund të fshini listat inteligjente të dëgjimit.
për të konfirmuar.
Fshi
Bashkëndarja e muzikës
Për të bashkëndarë një këngë
1
Nga ekrani bazë i Muzikës, shfletoni te kënga ose albumi që dëshironi të
bashkëndani.
2
Prekni dhe mbani titullin e këngës, dhe pastaj trokitni lehtë mbi Share.
3
Përzgjidhni një aplikacion nga lista dhe pastaj ndiqni udhëzimet në ekran.
Gjithashtu mund të bashkëndani albume dhe lista dëgjimi në të njëjtën mënyrë.
Përmirësimi i tingullit
Për të përmirësuar cilësinë e zërit duke përdorur Barazuesin
1
Hapni menynë e ekranit fillestar të Muzikës, pastaj troksni lehtë mbi Cilësimet >
Cilësimet e audios > Efektet e tingullit > Barazuesi.
2
Për të rregulluar tingullin me dorë, zvarritni butonat e bandës së frekuencës lart
ose poshtë. Për të rregulluar tingullin automatikisht, trokitni lehtë mbi dhe
përzgjidhni një stil.
98
Ky është një version i këtij botimi për Internet. © Printojeni vetëm për përdorim privat.

Për të aktivizuar tiparin e tingullit shumëkanalësh
1
Hapni menynë e ekranit fillestar të Muzikës, pastaj troksni lehtë mbi Cilësimet >
Cilësimet e audios > Efektet e tingullit > Tingulli shumëkanal. (VPT).
2
Godisni lehtë majtas ose djathtas për të përzgjedhur një cilësim, pastaj trokitni
lehtë mbi OK për të konfirmuar.
Njohja e muzikës me TrackID™
Përdorni shërbimin e njohjes së muzikës TrackID™ për të identifikuar një këngë që
dëgjoni të riprodhohet në mjedisin tuaj rrethues. Thjesht regjistroni një mostër të shkurtër
të këngës dhe do të gjeni informacionin e artistit, titullit dhe albumit brenda disa
sekondash. Mund të blini këngë të identifikuara nga TrackID™ dhe mund të shikoni
klasifikimet e TrackID™ për të parë se çfarë po kërkojnë përdoruesit e TrackID™ nëpër
botë. Për rezultatet më të mira, përdoreni TrackID™ në një mjedis të qetë.
1 Kërkoni për pjesë muzikore, albume dhe artistë
2 Krijoni një profil të TrackID™ në linjë
3 Shikoni klasifikimet muzikore aktuale
4 Shikoni opsionet e TrackID™
5 Shikoni historinë e kërkimeve tuaja të mëparshme
6 Shikoni se çfarë po gjurmojnë të tjerët
7 Identifikoni muzikën që jeni duke dëgjuar
Aplikacioni TrackID™ dhe shërbimi i TrackID™ nuk mbështeten në të gjitha shtetet/rajonet ose
nga të gjitha rrjetet dhe/ose ofruesit e shërbimeve në të gjitha zonat. TrackID™ mund të lidhet
me shërbime të transmetimit të muzikës që janë të disponueshme në vendin tuaj.
Për të identifikuar muzikën duke përdorur teknologjinë TrackID™
1
Nga Ekrani bazë juaj, trokitni lehtë mbi .
2
Gjeni dhe trokitni lehtë mbi TrackID™ dhe pastaj mbajeni pajisjen tuaj afër burimit
të muzikës.
3
Trokitni lehtë mbi
. Nëse kënga dallohet nga shërbimi TrackID™, rezultatet
shfaqen në ekran.
Për t'u kthyer tek ekrani i nisjes i
TrackID™, trokitni lehtë mbi .
Për të parë informacionin e artistit për një këngë
1
Pasi një këngë njihet nga aplikacioni TrackID™, rezultati afishohet në ekranin bazë
të TrackID™.
2
Lëvizni te rezultati që dëshironi të shikoni dhe më pas trokitni lehtë për ta hapur.
Për të fshirë një këngë nga historia e pjesëve muzikore
1
Hapni aplikacionin TrackID™ dhe më pas shfletoni te kënga që dëshironi të fshini.
2
Prekni dhe mbani ekranin për të bërë që të shfaqet
3
Trokitni lehtë mbi .
.
99
Ky është një version i këtij botimi për Internet. © Printojeni vetëm për përdorim privat.

Për të përdorur TrackID™ LIVE
Mund të përdorni TrackID™ LIVE për të parë gjurmimet DREJTPËRDREJT në kohë reale
nëpër botë. Ka dy mënyra për të nisur TrackID™ LIVE:
•
Trokitni lehtë te harta në ekranin bazë të TrackID™.
•
Ose shtypni
Mund ta ndryshoni se sa shpejt dëshironi t'i merrni gjurmimet dhe mund të çaktivizoni ose të
aktivizoni zërin e paraafishimeve të këngëve.
dhe më pas trokitni lehtë te TrackID™ LIVE.
100
Ky është një version i këtij botimi për Internet. © Printojeni vetëm për përdorim privat.
 Loading...
Loading...