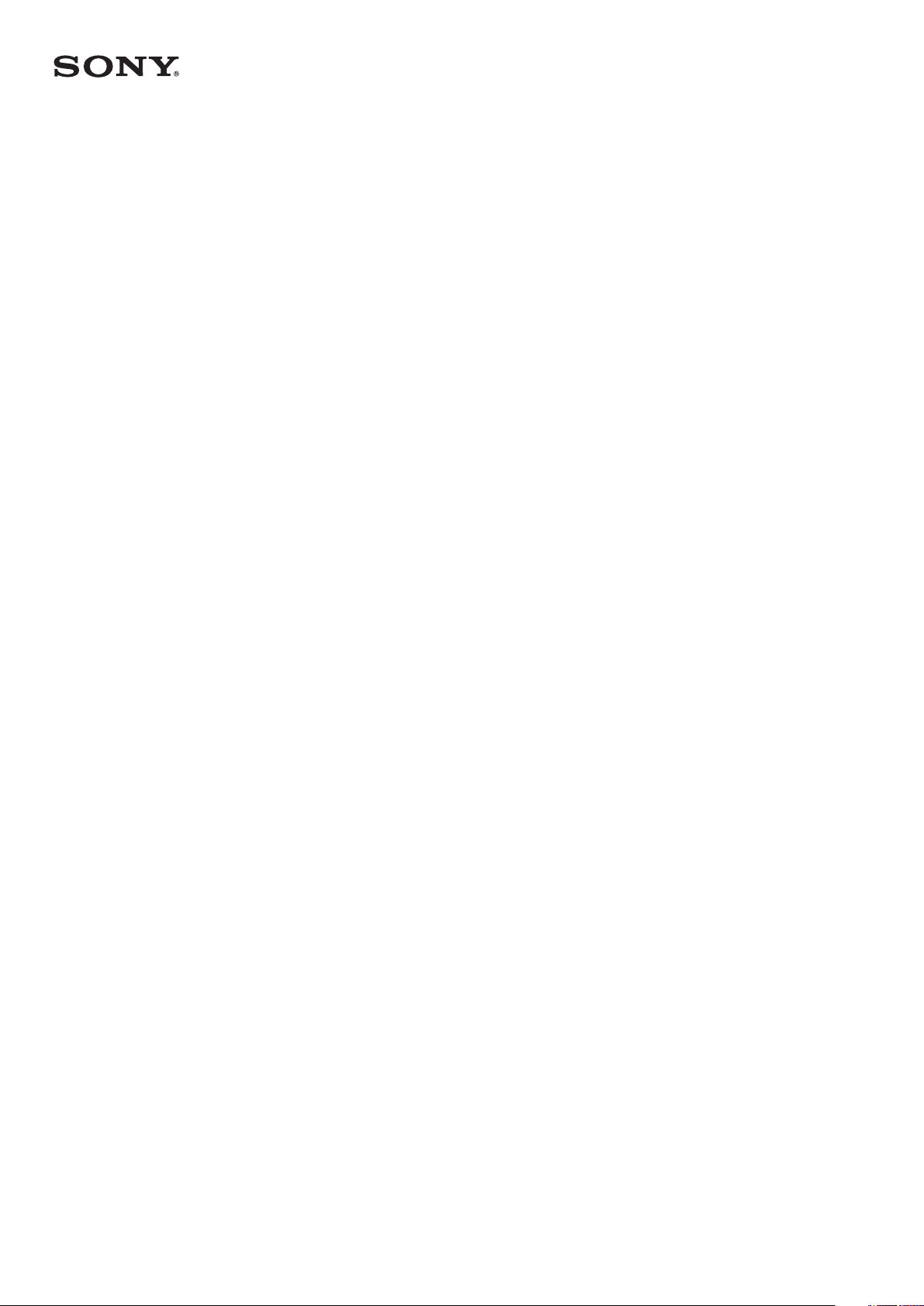
Manual do Utilizador
Xperia
E6553
™
Z3+
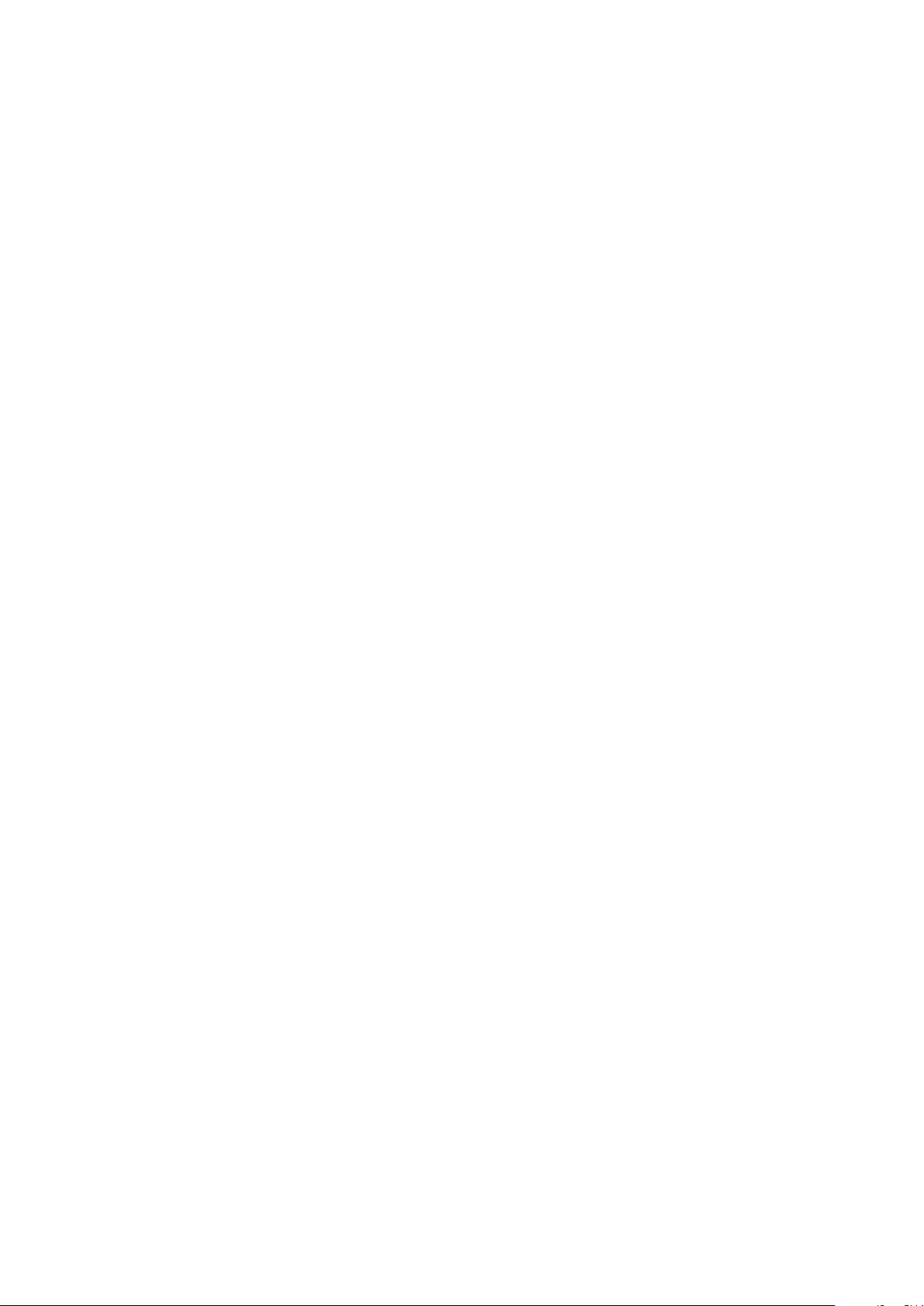
Índice
Introdução......................................................................................7
Acerca deste Manual do utilizador.......................................................7
Descrição geral................................................................................... 8
Preparação inicial................................................................................9
Protecção do ecrã............................................................................ 10
Iniciar o dispositivo pela primeira vez.................................................10
Por que é que necessito de uma conta Google™?........................... 11
Segurança do dispositivo.............................................................12
Certificar-se de que o seu dispositivo está protegido.........................12
Bloqueio do ecrã...............................................................................12
Desbloquear o dispositivo automaticamente..................................... 14
Proteção do cartão SIM.................................................................... 18
Encontrar o número de identificação do seu dispositivo.................... 19
Localizar um dispositivo perdido ...................................................... 19
Aprender o básico........................................................................21
Utilizar o ecrã tátil..............................................................................21
Bloquear e desbloquear o ecrã......................................................... 23
Ecrã inicial.........................................................................................23
Aplicações de navegação................................................................. 25
Ecrã de aplicações............................................................................27
Aplicações pequenas........................................................................28
Widgets............................................................................................ 30
Atalhos e pastas............................................................................... 30
Fundo e temas..................................................................................31
Tirar uma captura de ecrã................................................................. 31
Gravar o ecrã.................................................................................... 32
Notificações...................................................................................... 32
Ícones na barra de estado.................................................................35
Descrição geral das aplicações.........................................................37
Bateria e manutenção.................................................................. 39
Carregar o dispositivo....................................................................... 39
Bateria e gestão de energia...............................................................40
Atualizar o seu dispositivo................................................................. 42
Fazer a manutenção com um computador........................................44
Armazenamento e memória.............................................................. 44
Fazer cópias de segurança e restauros do conteúdo........................ 46
Transferir aplicações.................................................................... 50
Transferir aplicações do Google Play™............................................. 50
Transferir aplicações de outras fontes............................................... 50
2
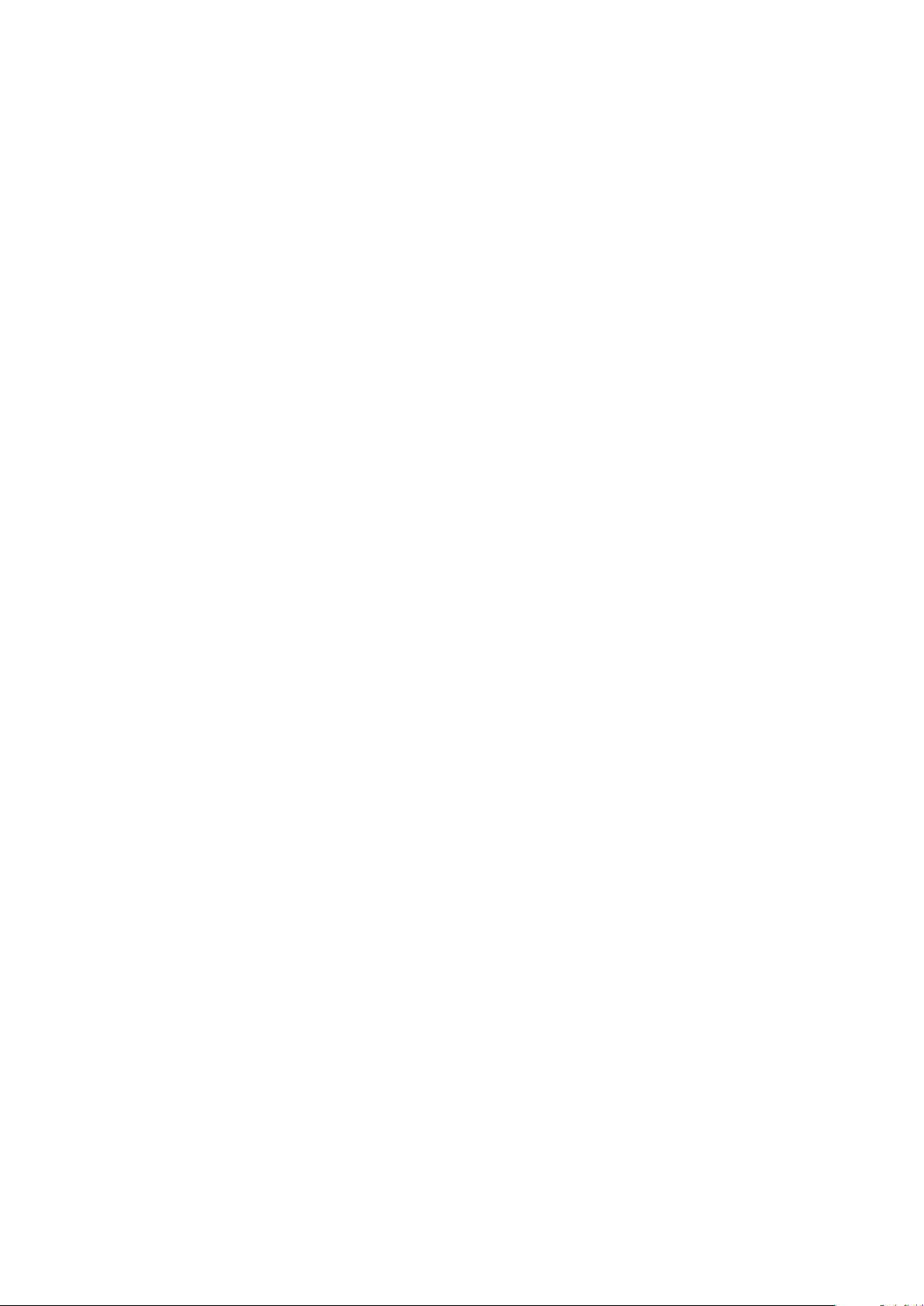
Internet e redes............................................................................ 51
Navegar na Web............................................................................... 51
Definições de Internet e MMS .......................................................... 51
Wi-Fi................................................................................................. 52
Partilhar a ligação de dados móvel....................................................54
Controlar a utilização de dados.........................................................56
Selecionar redes móveis................................................................... 57
Redes privadas virtuais (VPNs).......................................................... 57
Sincronizar dados no dispositivo.................................................59
Sincronizar com contas online...........................................................59
Sincronizar com o Microsoft® Exchange ActiveSync®......................59
Definições básicas....................................................................... 61
Aceder às definições.........................................................................61
Definições de volume........................................................................ 61
Modo Não incomodar....................................................................... 62
Definições do ecrã............................................................................ 63
Definições de aplicações...................................................................65
Repor as aplicações..........................................................................66
Proteção de ecrã.............................................................................. 67
Definições de idioma.........................................................................68
Data e hora....................................................................................... 68
X-Reality™ for mobile........................................................................68
Modo super-vívido............................................................................ 69
Melhorar a saída de som...................................................................69
Cancelamento de ruído.....................................................................69
Contas com múltiplos utilizadores..................................................... 70
Introduzir texto............................................................................. 73
Teclado virtual................................................................................... 73
Teclado do telemóvel........................................................................ 74
Introduzir texto utilizando a introdução por voz..................................75
Editar texto....................................................................................... 75
Personalizar o teclado virtual.............................................................76
Fazer chamadas...........................................................................78
Fazer chamadas............................................................................... 78
Receber chamadas...........................................................................79
Gestão inteligente de chamadas....................................................... 81
Chamadas a decorrer....................................................................... 81
Utilizar o registo de chamadas.......................................................... 82
Reencaminhar chamadas..................................................................82
Restringir chamadas......................................................................... 83
Várias chamadas...............................................................................84
Chamadas em conferência................................................................84
3
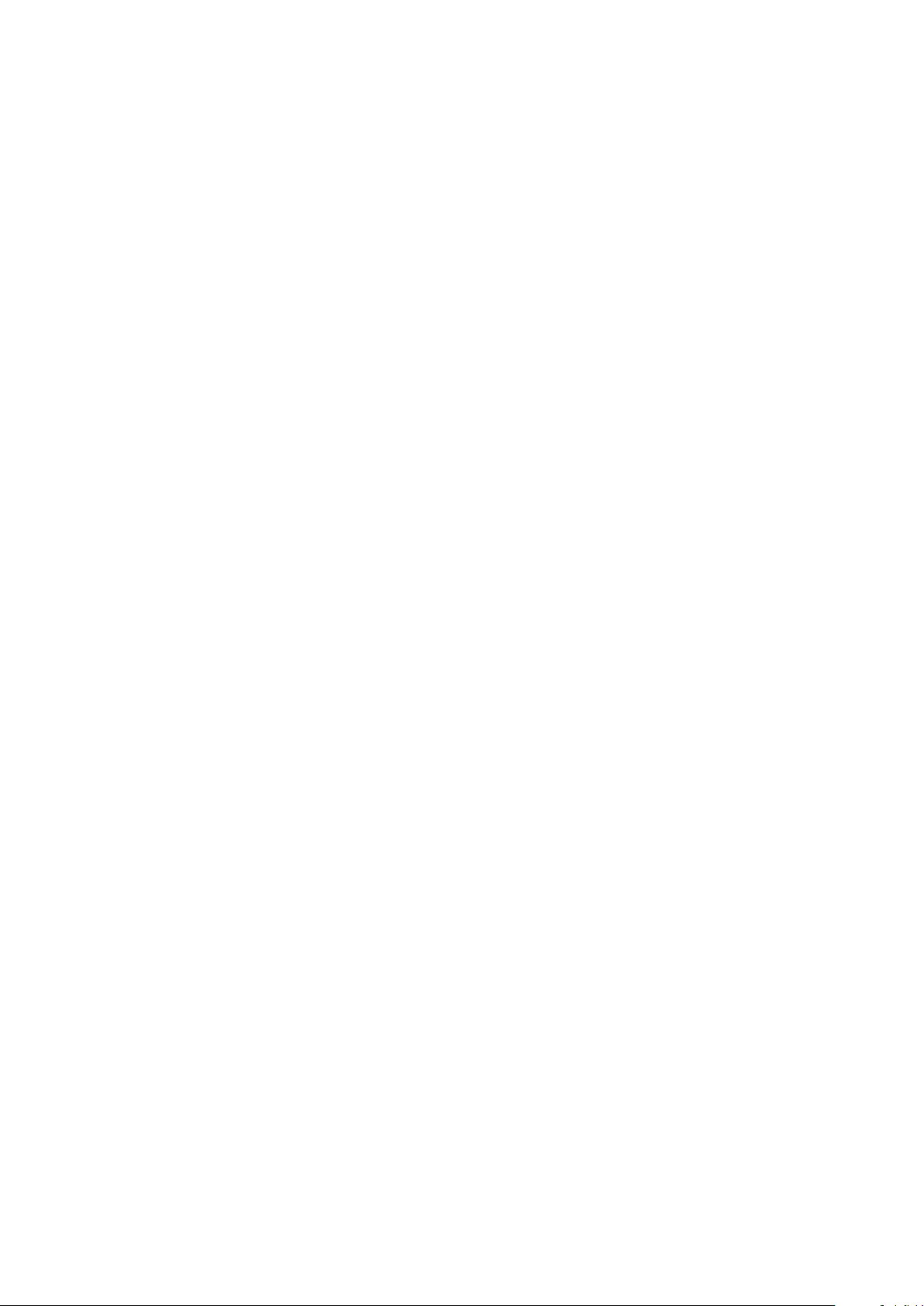
Correio de voz...................................................................................85
Chamadas de emergência................................................................ 85
Contactos.....................................................................................87
Pesquisar e visualizar contactos........................................................87
Adicionar e editar contactos..............................................................88
Transferir contactos...........................................................................89
Adicionar informações médicas e de contactos de emergência........ 90
Favoritos........................................................................................... 91
Enviar informações de contacto........................................................ 91
Evitar entradas duplicadas na aplicação Contactos...........................92
Fazer cópia de segurança dos contactos..........................................92
Mensagens e conversar............................................................... 94
Ler e enviar mensagens.................................................................... 94
Organizar as suas mensagens.......................................................... 95
Fazer uma chamada a partir de uma mensagem...............................96
Definições de mensagens................................................................. 96
Mensagens instantâneas e chat de vídeo..........................................96
E-mail........................................................................................... 98
Configurar o e-mail............................................................................98
Enviar e receber mensagens de e-mail..............................................98
Organizar as suas mensagens de e-mail........................................... 99
Definições da conta de e-mail......................................................... 100
Gmail™...........................................................................................101
Música and rádio FM................................................................. 102
Transferir música para o dispositivo.................................................102
Ouvir música...................................................................................102
Menu Música.................................................................................. 104
Listas de reprodução...................................................................... 105
Partilhar música.............................................................................. 105
Melhorar o som...............................................................................106
Reconhecer música com o TrackID™............................................. 106
Ouvir rádio...................................................................................... 107
Canais de rádio favoritos.................................................................108
Definições de som do rádio.............................................................109
Câmara.......................................................................................110
Tirar fotografias e gravar vídeos.......................................................110
Definições gerais da câmara........................................................... 111
Definições da câmara fotográfica.................................................... 117
Definições da câmara de vídeo....................................................... 120
Fotografias e vídeos no Álbum.................................................. 123
Ver fotografias e vídeos...................................................................123
Partilhar e gerir fotografias e vídeos.................................................124
4
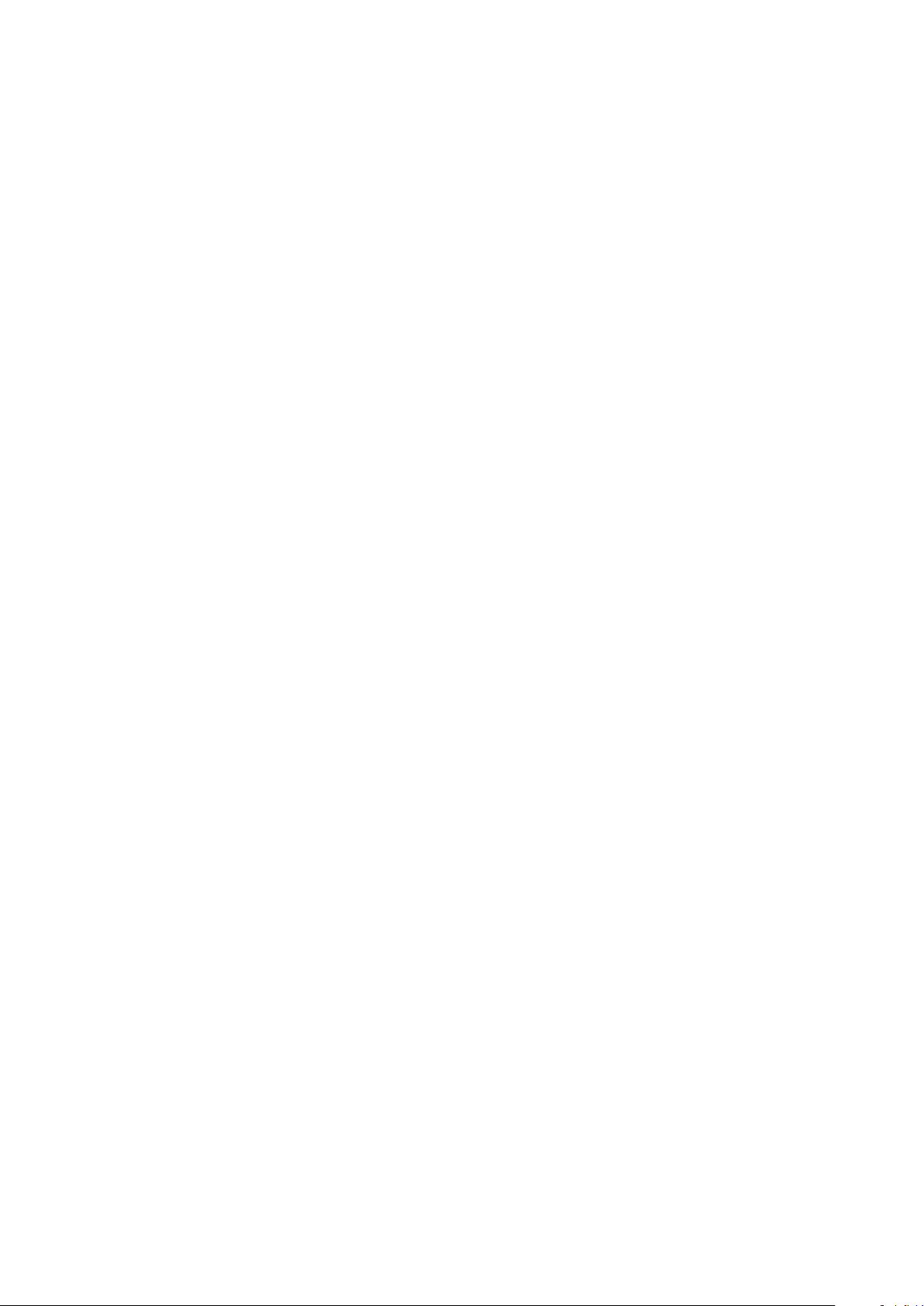
Editar fotografias com a aplicação Editor de fotografias.................. 125
Editar vídeos com a aplicação Editor de vídeos...............................126
Ocultar fotografias e vídeos.............................................................127
Menu do ecrã inicial do Álbum........................................................ 127
Ver as suas fotografias num mapa.................................................. 128
Vídeos........................................................................................ 130
A aplicação Vídeo........................................................................... 130
Transferir conteúdos de vídeo para o seu dispositivo.......................131
Gerir conteúdo de vídeo..................................................................132
Movie Creator................................................................................. 132
Conectividade............................................................................ 134
Espelhar o ecrã do dispositivo num aparelho de TV através de um
cabo............................................................................................... 134
Espelhar o ecrã do dispositivo sem fios num aparelho de TV.......... 134
Partilhar conteúdos com dispositivos DLNA Certified™...................135
Ligar o seu dispositivo a acessórios USB........................................ 138
Ligar o dispositivo a um comando sem fios DUALSHOCK™ 4........138
NFC................................................................................................ 138
Tecnologia sem fios Bluetooth®......................................................140
Aplicações e funcionalidades inteligentes que lhe fazem
poupar tempo.............................................................................143
Descrição geral do Smart Connect..................................................143
Gerir acessórios.............................................................................. 144
Google Search e Now.....................................................................144
Utilizar a aplicação News Suite........................................................145
Utilizar o dispositivo como uma carteira.......................................... 145
Viagem e mapas.........................................................................146
Utilizar os serviços de localização....................................................146
Google Maps™ e navegação..........................................................146
Utilizar tráfego de dados em viagem............................................... 147
Utilizar o seu dispositivo com um sistema de ludoinformação para
automóvel....................................................................................... 147
Modo de voo.................................................................................. 148
Relógio e calendário...................................................................149
Calendário.......................................................................................149
Relógio............................................................................................150
Acessibilidade............................................................................ 153
Gesto de ampliação........................................................................153
Tamanho do tipo de letra.................................................................153
Tamanho do visor............................................................................153
Correção da cor..............................................................................153
TalkBack......................................................................................... 154
5
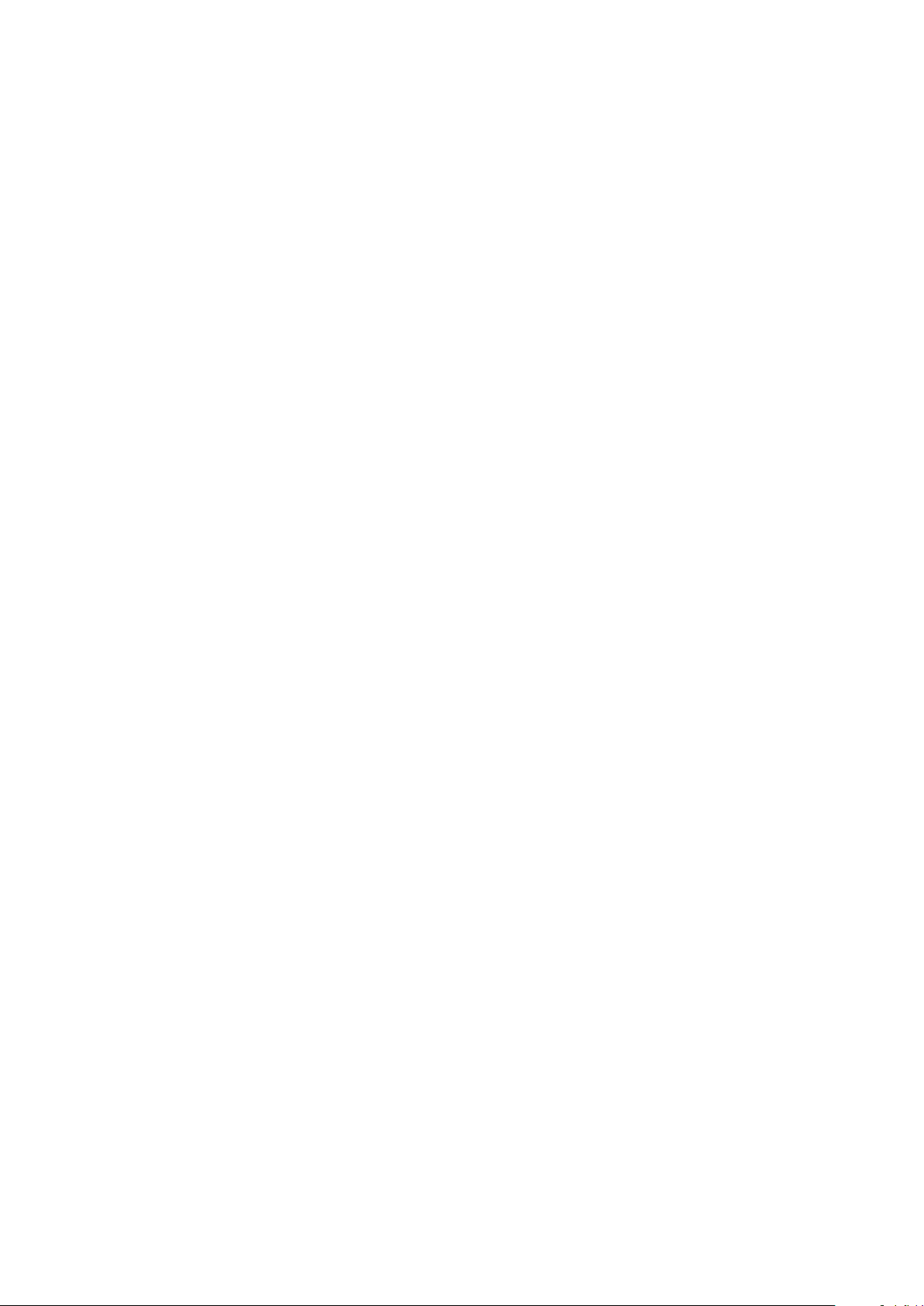
Áudio mono.................................................................................... 154
Modo TTY (Telétipo)........................................................................ 155
Acesso por comutador....................................................................155
Suporte e aspetos legais............................................................156
Aplicação de suporte...................................................................... 156
Sugestões Xperia™........................................................................ 156
Ajuda nos menus e aplicações........................................................156
Executar testes de diagnóstico no dispositivo................................. 156
Reiniciar, reinicializar e reparar.........................................................157
Ajude-nos a melhorar o seu software.............................................. 158
Garantia, SAR e orientações de utilização....................................... 159
Reciclar o dispositivo...................................................................... 159
Informações legais.......................................................................... 159
6

Introdução
Acerca deste Manual do utilizador
Este é o Manual do utilizador do Xperia™ Z3+ para a versão de software Android™ 7.0.
Se não tem a certeza de qual é a versão de software do seu dispositivo, pode verificá-la
no menu Definições.
As atualizações de sistema e de aplicações podem apresentar as funcionalidades no seu
dispositivo de uma maneira diferente à descrita neste Manual do utilizador. A versão Android™
poderá ser afetada numa atualização. Para obter mais informações acerca das atualizações
de software, consulte
Verificar a versão atual de software do seu dispositivo
1
A partir do Ecrã inicial, toque rapidamente em .
2
Localize e toque rapidamente em Definições > Acerca do telefone > Versão do
Android™.
Localizar o número do modelo e o nome do dispositivo
1
No Ecrã inicial, toque rapidamente em
2
Localize e toque rapidamente em .
São apresentados o número do modelo e o nome do dispositivo.
Limitações de serviços e funcionalidades
Atualizar o seu dispositivo
.
na página 42.
Alguns serviços e funcionalidades descritos neste manual do utilizador podem não ser
suportados em todos os países ou regiões, nem por todas as redes ou fornecedores de
serviços. O Número de Emergência Internacional do GSM pode ser utilizado em
qualquer altura por todos os países, regiões, redes e por todos os fornecedores de
serviços, desde que o dispositivo esteja ligado à rede móvel. Contacte o seu operador
de rede ou fornecedor de serviços para determinar a disponibilidade de qualquer serviço
ou funcionalidade específicos e se está sujeito à aplicação de taxas de acesso ou de
utilização adicionais.
A utilização de determinadas funcionalidades e aplicações descritas neste manual
poderão requerer acesso à Internet. Poderão ser cobradas despesas de ligação de
dados quando ligar à Internet através do dispositivo. Contacte o seu fornecedor de
serviços sem fios para obter mais informações.
7
Esta é uma versão Internet desta publicação. © Imprima apenas para uso privado.
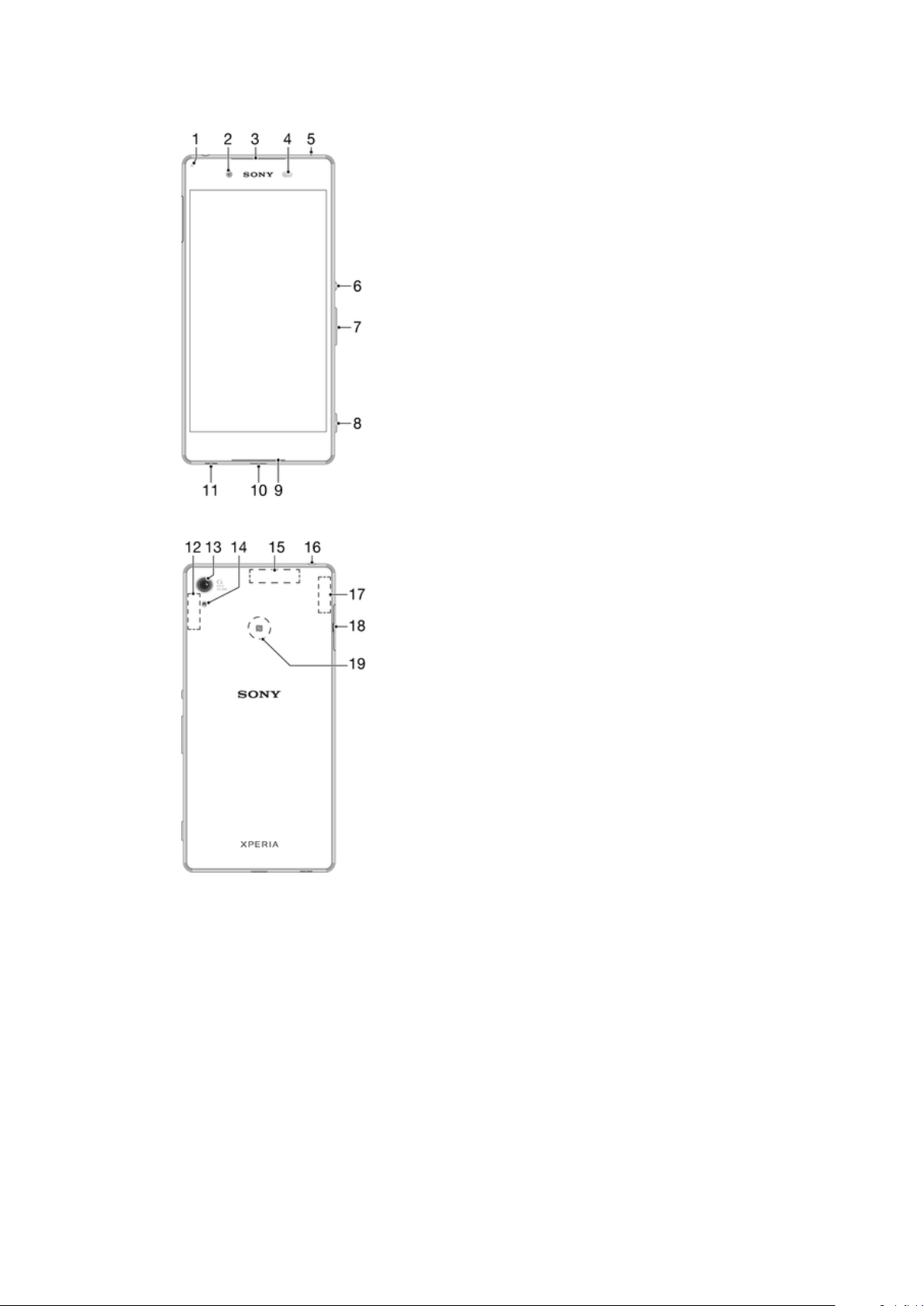
Descrição geral
8
Esta é uma versão Internet desta publicação. © Imprima apenas para uso privado.
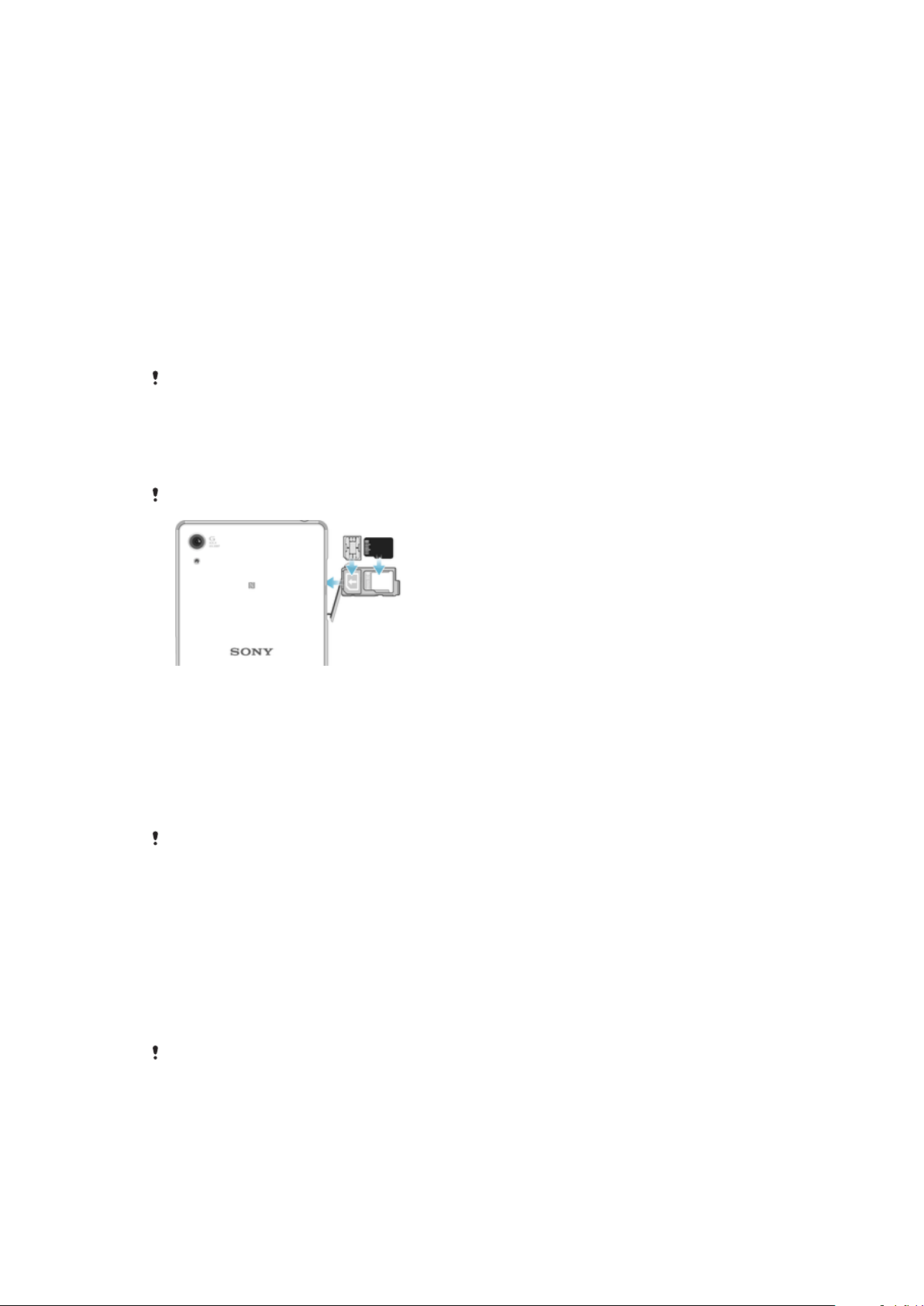
1. Luz de carregamento/Luz de notificação
2. Objetiva da câmara frontal
3. Auscultador
4. Sensor de luz/proximidade
5. Microfone secundário
6. Tecla Ligar/Deslig.
7. Tecla de volume/zoom
8. Tecla da câmara
9. Microfone principal/altifalante
10. Porta do carregador/cabo USB
O seu dispositivo suporta auriculares com uma ficha de auscultador padrão de 3,5 mm de 3
pinos ou de 5 pinos. A ficha do auricular também suporta fichas de 4 pinos, desde que a ficha
de auscultador utilize o padrão CTIA.
11. Orifício da correia
12. Área da antena Wi-Fi/Bluetooth
principal
13. Objetiva da câmara principal
14. Luz da câmara
15. Área da antena GPS
16. Ficha do auricular*
17. Área da antena Wi-Fi secundária
18. Tampa da ranhura do cartão de
memória/nano SIM
19. Área de deteção NFC™
Preparação inicial
O dispositivo suporta apenas cartões nano SIM.
Inserir o cartão nano SIM
1
Com o dispositivo voltado para baixo, abra a tampa dos tabuleiros dos cartões
nano SIM e cartão de memória.
2
Puxe o tabuleiro para fora com a unha.
3
Coloque o cartão nano SIM na ranhura correta no tabuleiro e volte a inserir este
último.
4
Feche a tampa.
Se inserir o cartão nano SIM enquanto o dispositivo estiver ligado, este irá reiniciar
automaticamente.
Inserir um cartão de memória
1
Desligue o seu dispositivo.
2
Com o ecrã do dispositivo voltado para baixo, abra a tampa dos tabuleiros dos
cartões nano SIM e cartão de memória.
3
Puxe o tabuleiro para fora com a unha.
4
Coloque o cartão de memória na ranhura correta no tabuleiro e volte a inserir este
último.
5
Feche a tampa.
Se puxar o tabuleiro para fora enquanto o dispositivo estiver ligado, o dispositivo reinicia
automaticamente.
Retirar o cartão nano SIM
9
Esta é uma versão Internet desta publicação. © Imprima apenas para uso privado.
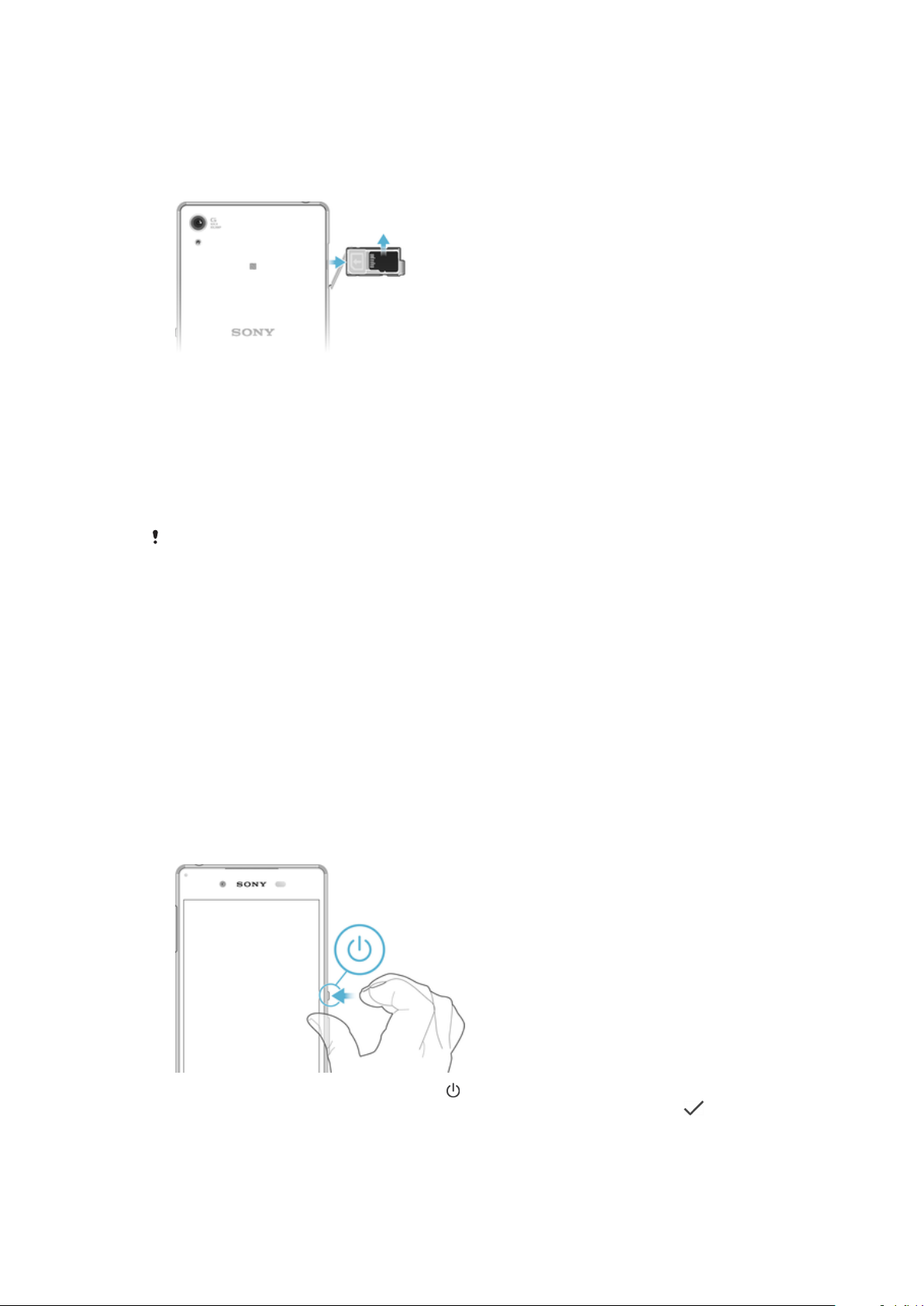
1
Abra a tampa das ranhuras do cartão nano SIM e do cartão de memória.
2
Com a unha ou outro objeto semelhante, puxe o tabuleiro do cartão nano SIM.
3
Retire o cartão nano SIM, depois reinsira o tabuleiro.
4
Feche a tampa.
Retirar um cartão de memória
1
Desligue o seu dispositivo.
2
Com o dispositivo voltado para baixo, abra a tampa dos tabuleiros dos cartões
nano SIM e cartão de memória.
3
Puxe o tabuleiro para fora com a unha.
4
Retire o cartão de memória e depois volte a inserir o tabuleiro
5
Feche a tampa.
Protecção do ecrã
Antes de usar o dispositivo, remova o
saliente.
Recomenda-se que proteja o seu dispositivo com uma capa ou protecção de ecrã da
Sony, específica para o seu modelo Xperia™. O uso de acessórios para protecção do
ecrã de terceiros pode impedir o correcto funcionamento do dispositivo ao cobrir
sensores, lentes, altifalantes ou microfones, e pode invalidar a garantia.
filme de protecção transparente ao puxar pela aba
Iniciar o dispositivo pela primeira vez
Recomenda-se que carregue a bateria durante, no mínimo, 30 minutos antes de iniciar o
dispositivo pela primeira vez. Pode continuar a utilizar o dispositivo enquanto está a ser
carregado. Consulte
Ao ligar o dispositivo pela primeira vez, um guia de configuração ajuda-o a configurar as
definições básicas, a personalizar o dispositivo e a iniciar sessão nas suas contas (por
exemplo, uma conta Google™).
Ligar o dispositivo
Carregar o dispositivo
na página 39.
1
Prima sem soltar a tecla de alimentação até que o dispositivo vibre.
2
Introduza o código PIN do seu cartão SIM, se solicitado, e depois selecione
3
Aguarde alguns instantes até o dispositivo iniciar.
10
Esta é uma versão Internet desta publicação. © Imprima apenas para uso privado.
.
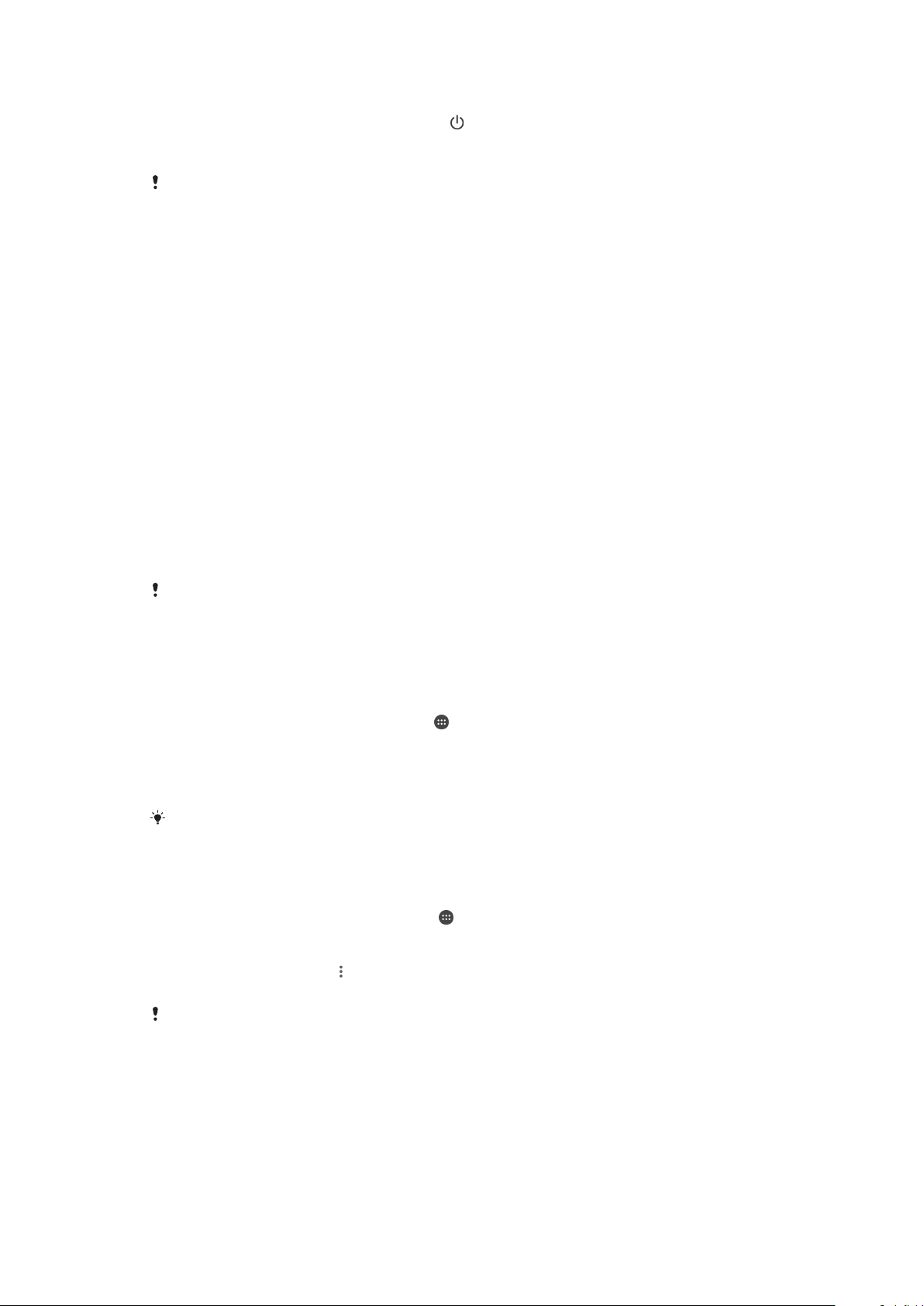
Desligar o dispositivo
1
Prima sem soltar a tecla de ligar/desligar até que o menu de opções seja
aberto.
2
No menu de opções, toque rapidamente em Desligar.
Poderão decorrer alguns minutos até o dispositivo ser encerrado.
Por que é que necessito de uma conta Google™?
O seu dispositivo Xperia™ da Sony é executado na plataforma Android™ desenvolvida
pela Google™. Está disponível uma vasta gama de aplicações e serviços Google™ no
seu dispositivo quando o adquire, por exemplo, Gmail™, Google Maps™, YouTube™ e
a aplicação Play Store™, o que permite aceder à loja online Google Play™ para
transferir as aplicações Android™. Para obter o máximo destes serviços, precisa de uma
conta Google™. Por exemplo, uma conta Google™ permite-lhe fazer o seguinte:
•
Transferir e instalar aplicações do Google Play™.
•
Sincronizar e-mail, contactos e calendário utilizando o Gmail™.
•
Conversar com amigos utilizando a aplicação Hangouts™.
•
Sincronizar o histórico de navegação e marcadores utilizando o browser Google
Chrome™.
•
Identificar-se como o utilizador autorizado após uma reparação de software utilizando o
Xperia™ Companion.
•
Localizar remotamente, bloquear ou apagar um dispositivo perdido ou roubado
utilizando os serviços do Gestor de Dispositivos my Xperia™ ou Android™.
Para obter mais informações sobre o Android™ e a Google™, aceda a
http://support.google.com
.
É fundamental que se lembre do seu nome de utilizador e palavra-passe da conta Google™.
Nalgumas situações, pode ter de se identificar por motivos de segurança utilizando a sua
conta Google™. Se não conseguir inserir o nome de utilizador e palavra-passe do Google™
nessas situações, o dispositivo ficará bloqueado. Além disso, se tiver mais de uma conta
Google™, certifique-se de que insere os dados da conta relevante.
Configurar uma conta Google™ no dispositivo
1
No Ecrã inicial, toque rapidamente em .
2
Localize e toque rapidamente em Definições > Sincronização da conta >
Adicionar conta
3
Siga as instruções do assistente de registo para criar uma conta Google™ ou
>
Google
.
inicie sessão caso já possua uma conta.
Também pode criar uma conta Google através do assistente de
dispositivo pela primeira vez ou então aceda à Internet posteriormente e crie uma conta em
www.google.com/accounts
.
configuração quando ligar o
Remover uma conta Google™
1
No Ecrã inicial, toque rapidamente em .
2
Toque rapidamente em Definições > Contas e sinc. > Google.
3
Selecione a conta Google™ que pretende remover.
4
Toque rapidamente em > Remover conta.
5
Toque rapidamente em Remover conta de novo para confirmar.
Se remover a sua conta Google™, as funcionalidades de segurança que estão associadas à
sua conta Google™ deixarão de estar disponíveis.
11
Esta é uma versão Internet desta publicação. © Imprima apenas para uso privado.
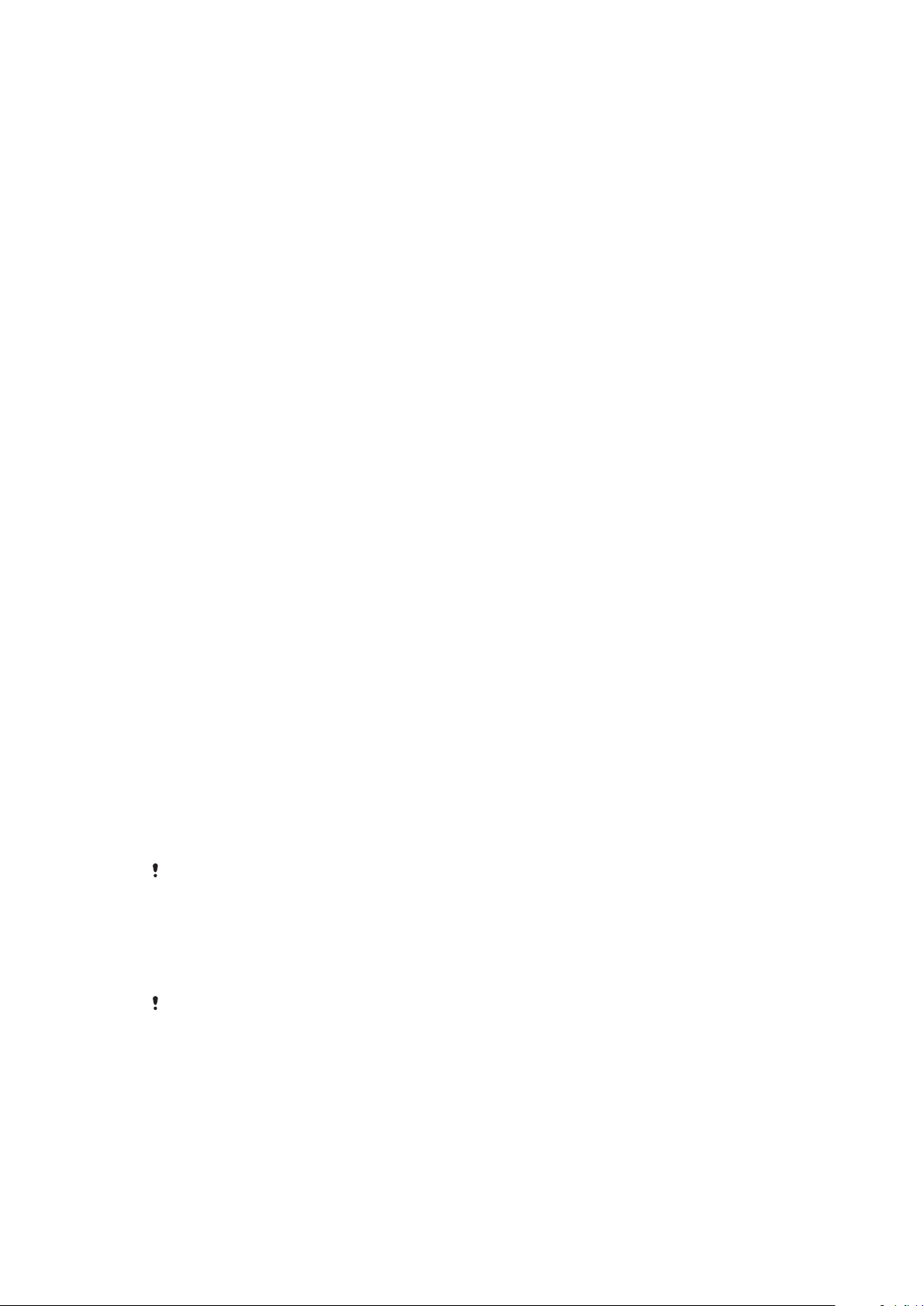
Segurança do dispositivo
Certificar-se de que o seu dispositivo está protegido
O seu dispositivo inclui várias opções de segurança, vivamente recomendadas em caso
de perda ou roubo.
Estas são as opções disponíveis:
•
Definir um bloqueio de ecrã no seu dispositivo através de um PIN, palavra-passe ou
trajeto, para evitar que alguém aceda ou reconfigure o seu dispositivo.
•
Adicione uma conta Google™ para evitar que outras pessoas utilizem o seu dispositivo,
mesmo que seja roubado ou apagado.
•
Ative o serviço Web "Protection by my Xperia" ou o Gestor de Dispositivos Android™. Se
usar um destes serviços, pode localizar, bloquear ou apagar remotamente um
dispositivo perdido.
Verificar a propriedade do dispositivo
Para utilizar determinadas funcionalidades de proteção, é necessário que desbloqueie o
ecrã com o seu PIN, palavra-passe, padrão, ou que introduza as informações da sua
Conta Google™. Seguem-se exemplos de funcionalidades de proteção e algumas das
credenciais obrigatórias:
Proteção de
reposição dos
dados de fábrica
Protection by my
Xperia
Tem de desbloquear o ecrã antes de poder efetuar uma Reposição
dos dados de fábrica.
Se fizer a reposição remota do seu dispositivo utilizando este serviço,
deve inserir o nome de utilizador e a palavra-passe de uma conta
Google™ associada ao serviço. O dispositivo deve ser ligado à
Internet antes de o processo de configuração ser concluído. Caso
contrário, não vai poder utilizar o seu dispositivo após a reposição.
Gestor de
Dispositivos
Android™
Se fizer a reposição remota do seu dispositivo utilizando este serviço,
deve inserir o nome de utilizador e a palavra-passe de uma conta
Google™. O dispositivo deve ser ligado à Internet antes de o processo
de configuração ser concluído. Caso contrário, não vai poder utilizar o
seu dispositivo após a reposição.
Reparação de
software
Se utilizar o Xperia™ Companion para efetuar uma reparação de
software, é-lhe pedido para introduzir o seu nome de utilizador e
palavra-passe da Conta Google™ quando ligar o dispositivo após a
conclusão da reparação.
Para o Gestor de Dispositivos Android™, é necessário introduzir informações de uma conta
Google™. Pode ser qualquer conta Google™ que tenha configurado no dispositivo enquanto
proprietário. Se não puder inserir a informação de conta relevante durante o processo de
configuração, não poderá usar o dispositivo.
Bloqueio do ecrã
A funcionalidade de impressões digitais não está disponível no mercado dos EUA.
Estão disponíveis várias opções de bloqueio do ecrã. O nível de segurança de cada tipo
de bloqueio está indicado abaixo pela ordem do mais fraco ao mais forte:
•
Passar o dedo – não existe proteção, mas pode aceder rapidamente ao ecrã inicial.
•
Trajeto – desenhe um trajeto simples com o dedo para desbloquear o dispositivo.
•
PIN – introduza um PIN numérico de, no mínimo, quatro dígitos para desbloquear o
dispositivo.
•
Palavra-passe – introduza uma palavra-passe alfanumérica para desbloquear o
dispositivo.
12
Esta é uma versão Internet desta publicação. © Imprima apenas para uso privado.
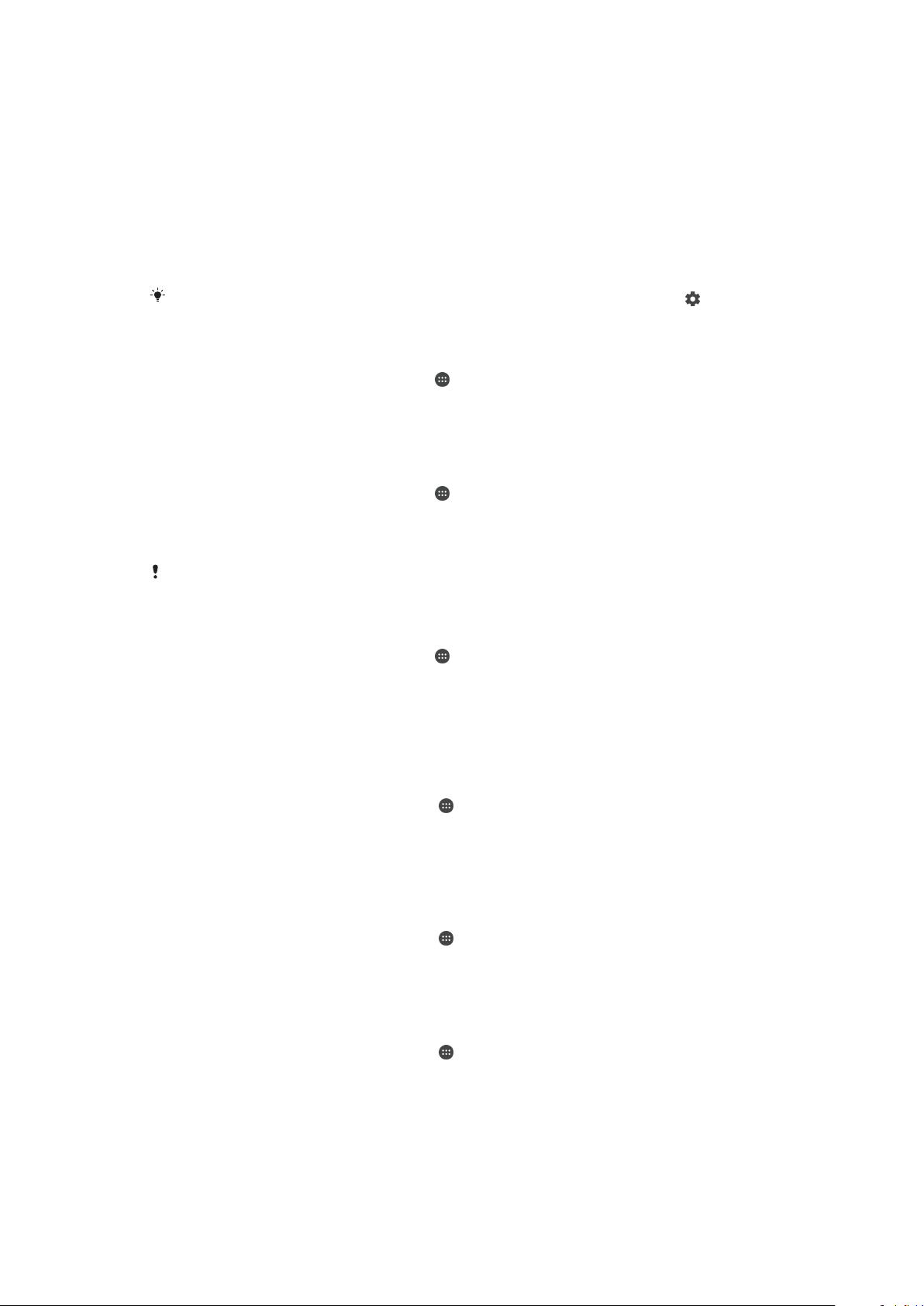
É muito importante que não se esqueça do trajeto de bloqueio do ecrã, do PIN ou da
palavra-passe. Caso se esqueça destas informações, poderá não ser possível restaurar
dados importantes, tais como contactos e mensagens. Se tiver configurado uma conta
Microsoft® Exchange ActiveSync® (EAS) no seu dispositivo Xperia™, as definições de
segurança do EAS podem limitar o tipo de ecrã de bloqueio para apenas um PIN ou
uma palavra-passe. Isto ocorre quando o administrador de rede especifica um tipo de
ecrã de bloqueio para todas as contas EAS por motivos de segurança da empresa.
Contacte o administrador de rede da sua empresa ou organização para verificar que
políticas de segurança de rede estão implementadas para dispositivos móveis. A
funcionalidade de impressões digitais não está disponível no mercado dos Estados
Unidos.
Para mais definições para cada tipo de bloqueio do ecrã, toque rapidamente em junto a
Bloqueio de ecrã.
Alterar o tipo de bloqueio do ecrã
1
No Ecrã inicial, toque rapidamente no
2
Localize e toque rapidamente em Definições > Ecrã de bloqueio e segurança >
.
Bloqueio de ecrã.
3
Siga as instruções no dispositivo.
Criar um padrão de bloqueio do ecrã
1
No Ecrã inicial, toque rapidamente no
2
Localize e toque rapidamente em Definições > Ecrã de bloqueio e segurança >
Bloqueio de ecrã
3
Siga as instruções no dispositivo.
>
Trajeto de desbloqueio
.
.
Se introduzir um padrão de bloqueio incorreto cinco vezes seguidas, tem de aguardar 30
segundos antes de tentar novamente.
Alterar o padrão de bloqueio do ecrã
1
No Ecrã inicial, toque rapidamente no .
2
Localize e toque rapidamente em
Definições
>
Ecrã de bloqueio e segurança
Bloqueio de ecrã.
3
Desenhe o seu padrão de desbloqueio do ecrã.
4
Toque rapidamente em Trajeto de desbloqueio e siga as instruções no
dispositivo.
Criar um PIN de bloqueio do ecrã
1
No
Ecrã inicial
2
Localize e toque rapidamente em Definições > Ecrã de bloqueio e segurança >
Bloqueio de ecrã
3
Introduza um PIN numérico e toque rapidamente em Continuar.
4
Introduza novamente e confirme o PIN e, em seguida, toque rapidamente em OK.
, toque rapidamente em .
>
.
PIN
Criar uma palavra-passe de bloqueio do ecrã
1
No Ecrã inicial, toque rapidamente em .
2
Localize e toque rapidamente em Definições > Ecrã de bloqueio e segurança >
Bloqueio de ecrã > Palavra-passe.
3
Siga as instruções no dispositivo.
>
Ativar a função Desbloquear ao passar o dedo
1
No Ecrã inicial, toque rapidamente em .
2
Localize e toque rapidamente em Definições > Ecrã de bloqueio e segurança >
Bloqueio de ecrã.
3
Desenhe o seu trajeto de desbloqueio de ecrã ou introduza o PIN ou a palavrapasse consoante o tipo de bloqueio de ecrã que estiver ativado.
4
Toque rapidamente em Passar o dedo e, em seguida, em SIM, REMOVER.
13
Esta é uma versão Internet desta publicação. © Imprima apenas para uso privado.
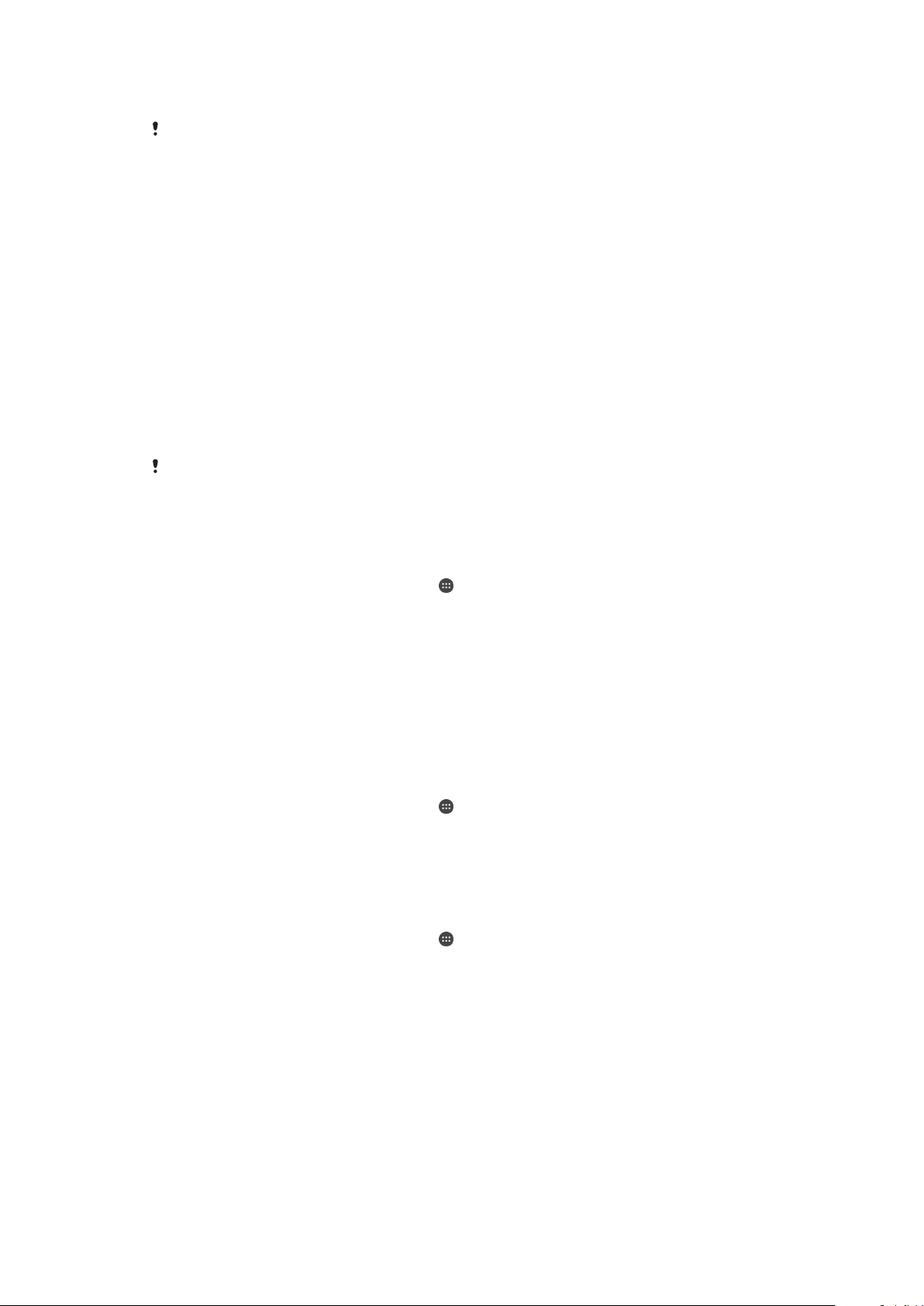
Desbloquear o dispositivo automaticamente
A funcionalidade Bloqueio Inteligente poderá não estar disponível em todos os mercados,
países ou regiões.
A funcionalidade Bloqueio Inteligente faz com que seja mais fácil desbloquear o seu
dispositivo ao permitir desbloqueá-lo automaticamente em determinadas situações
Pode manter o dispositivo desbloqueado quando, por exemplo, está ligado a um
dispositivo Bluetooth® ou quando o transporta consigo.
Pode utilizar as definições seguintes para definir o Bloqueio Inteligente para manter o
seu dispositivo desbloqueado:
•
Rosto fidedigno: Desbloquear o seu dispositivo através do olhar.
•
Voz fidedigna: Configurar o reconhecimento por voz para pesquisar em qualquer ecrã.
•
Dispositivos seguros: Manter o dispositivo desbloqueado quando é ligado um
dispositivo Bluetooth® ou NFC fidedigno.
•
Locais fidedignos: Manter o dispositivo desbloqueado quando estiver numa localização
fidedigna.
•
Deteção corporal: Manter o dispositivo desbloqueado quando o transporta consigo.
Tem de desbloquear o dispositivo manualmente se não o utilizar durante quatro horas e
depois de o reiniciar.
A funcionalidade Bloqueio Inteligente foi desenvolvida pela Google™ e a funcionalidade exata
poderá sofrer alterações ao longo do tempo devido a atualizações da Google™.
Ativar o Bloqueio Inteligente
1
Defina um trajeto, PIN ou palavra-passe como bloqueio de ecrã, se ainda não o
tiver feito.
2
No Ecrã inicial, toque rapidamente em .
3
Localize e toque rapidamente em
Definições
Certificados de segurança.
4
Toque rapidamente no controlo de deslize
ativar a função.
5
Toque na seta para trás junto a
6
Localize e toque rapidamente em Bloqueio Inteligente.
7
Introduza o trajeto, o PIN ou a palavra-passe. É necessário introduzir estas
Certificados de segurança
credenciais sempre que pretender alterar as definições do Bloqueio Inteligente.
8
Selecione um tipo de Bloqueio Inteligente.
>
Ecrã de bloqueio e segurança
Bloqueio Inteligente (Google)
.
>
para
Configurar um rosto fidedigno
1
No
Ecrã inicial
2
Localize e toque rapidamente em Definições > Ecrã de bloqueio e segurança >
Bloqueio Inteligente
3
Toque rapidamente em CONFIGURAR > SEGUINTE e siga as instruções no
, toque rapidamente em
>
Rosto fidedigno
.
.
dispositivo.
Configurar uma voz fidedigna
1
No Ecrã inicial, toque rapidamente em .
2
Localize e toque rapidamente em Definições > Ecrã de bloqueio e segurança >
Bloqueio Inteligente > Voz fidedigna.
3
Siga a instrução no dispositivo.
Manter o dispositivo desbloqueado quando o transporta
Ao utilizar a funcionalidade Deteção corporal, pode manter o seu dispositivo
desbloqueado quando o transportar consigo na mão, no bolso ou na carteira. O
acelerómetro integrado no dispositivo mantêm-no desbloqueado enquanto deteta que
está a ser transportado. Se o acelerómetro detetar que o dispositivo foi pousado, o
dispositivo é bloqueado.
Ao utilizar a funcionalidade Deteção corporal, tem de ter em conta os comportamentos
seguintes:
14
Esta é uma versão Internet desta publicação. © Imprima apenas para uso privado.
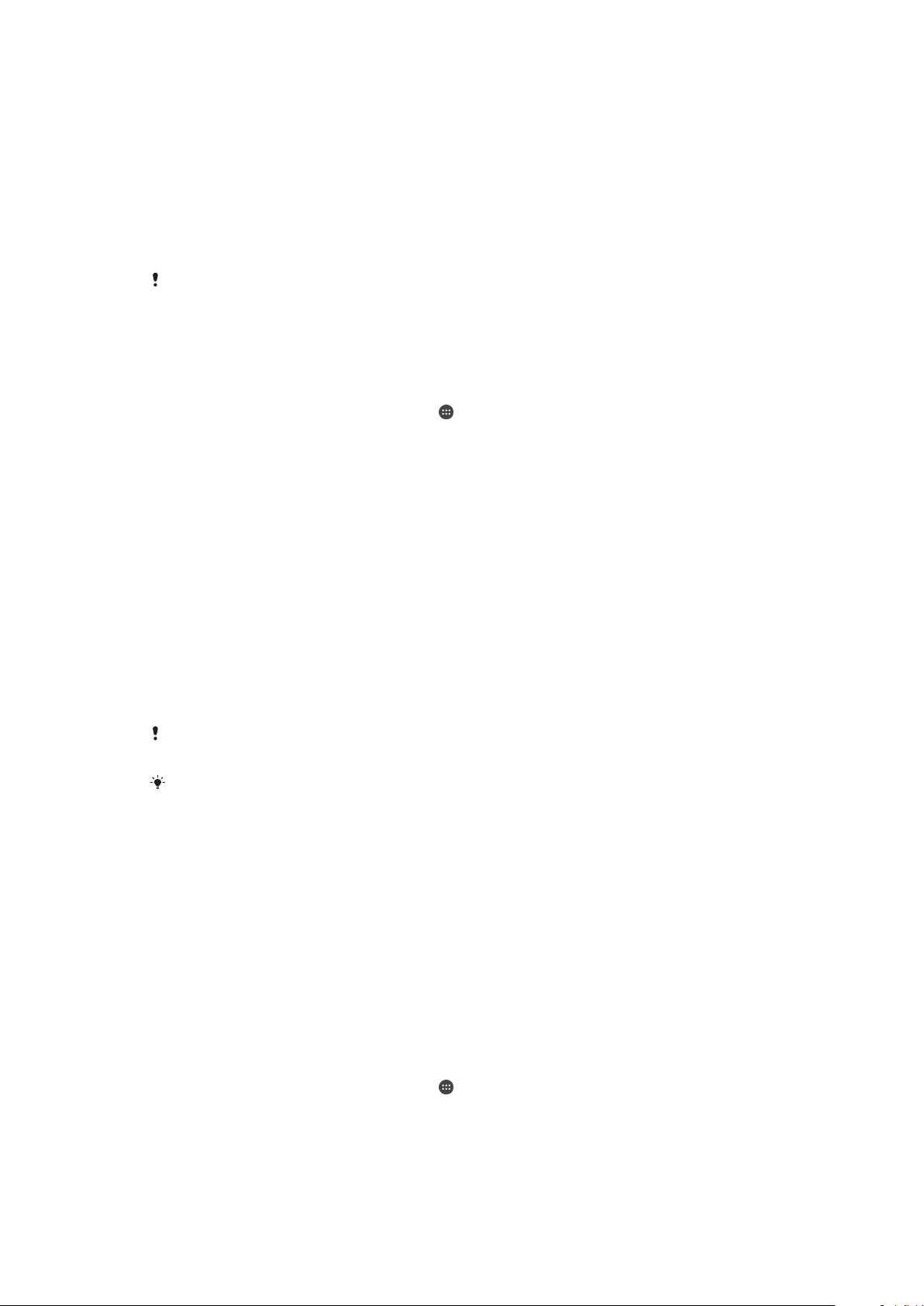
•
Sempre que pousar o dispositivo e este detetar que já não está a ser transportado, o
mesmo bloqueia automaticamente.
•
O dispositivo pode demorar até um minuto a bloquear.
•
Depois de entrar num carro, autocarro, comboio ou noutros veículos terrestres, o
dispositivo pode demorar entre 5 a 10 minutos a bloquear.
•
Tenha em conta que, se entrar num avião ou num barco (ou noutro veículo não
terrestre), o dispositivo poderá não bloquear de forma automática, pelo que se deve
certificar de que o bloqueia manualmente.
•
Quando voltar a pegar no dispositivo ou sair do veículo, basta desbloquear uma vez e o
dispositivo mantém-se desbloqueado enquanto estiver consigo.
A funcionalidade Deteção corporal não consegue distinguir o corpo ao qual o dispositivo está
ligado. Se der o seu dispositivo a outra pessoa enquanto estiver desbloqueado com a
Deteção corporal ativada, poderá permanecer desbloqueado para esse utilizador. Tenha em
conta que, enquanto funcionalidade de segurança, a Deteção corporal é menos segura do que
as sequências, os PIN ou as palavras-passe.
Ativar ou desativar a Deteção corporal
1
No Ecrã inicial, toque rapidamente em .
2
Localize e toque rapidamente em Definições > Ecrã de bloqueio e segurança >
Bloqueio Inteligente > Deteção corporal.
3
Toque rapidamente no controlo de deslize para ativar a função, e, em seguida,
toque rapidamente em CONTINUAR. Para desativar a função, toque rapidamente
no controlo de deslize junto a Ativado.
Ligar a dispositivos fidedignos
Pode designar um dispositivo ligado como um dispositivo fidedigno e manter o seu
dispositivo Xperia™ desbloqueado enquanto estiver ligado. Se costuma ligar-se a um
determinado dispositivo regularmente através de Bluetooth® ou NFC como, por
exemplo, a um sistema de entretenimento doméstico ou um aparelho de monitorização
de fitness, pode adicioná-lo como dispositivo fidedigno e ignorar a segurança adicional
do bloqueio de ecrã, para poupar tempo. Esta funcionalidade é adequada se,
normalmente, estiver num local relativamente seguro quando utiliza esses dispositivos.
Em alguns casos, poderá, ainda assim, ser necessário desbloquear manualmente o
dispositivo antes de ser possível ligar um dispositivo fidedigno.
Não é recomendável adicionar dispositivos que são constantemente ligados ao seu
dispositivo como dispositivos fidedignos, como, por exemplo, teclados Bluetooth® ou capas.
Assim que um dispositivo fidedigno é desativado ou sair do alcance, o ecrã bloqueia e terá de
introduzir o PIN, o trajeto ou a palavra-passe para desbloqueá-lo.
Adicionar um dispositivo Bluetooth® fidedigno
1
Certifique-se de que o dispositivo está associado e ligado ao dispositivo
Bluetooth® que pretende adicionar como dispositivo fidedigno.
2
Localize e toque rapidamente em Definições > Ecrã de bloqueio e segurança >
Bloqueio Inteligente.
3
No menu Bloqueio inteligente, toque rapidamente em Dispositivos seguros >
ADICIONAR DISPOSITIVO FIDEDIGNO > Bluetooth
4
Toque rapidamente no nome de um dispositivo para o selecionar na lista de
dispositivos ligados e, em seguida, toque rapidamente em SIM, ADICIONAR.
5
Consoante a segurança da sua ligação, poderá ter de desbloquear manualmente
o dispositivo antes de o dispositivo fidedigno conseguir desbloqueá-lo.
Remover dispositivos Bluetooth® fidedignos
1
No Ecrã inicial, toque rapidamente em
2
Localize e toque rapidamente em Definições > Ecrã de bloqueio e segurança >
.
Bloqueio Inteligente > Dispositivos seguros.
3
Toque no dispositivo que pretende remover.
4
Toque rapidamente em Remover dispositivo fidedigno.
15
Esta é uma versão Internet desta publicação. © Imprima apenas para uso privado.
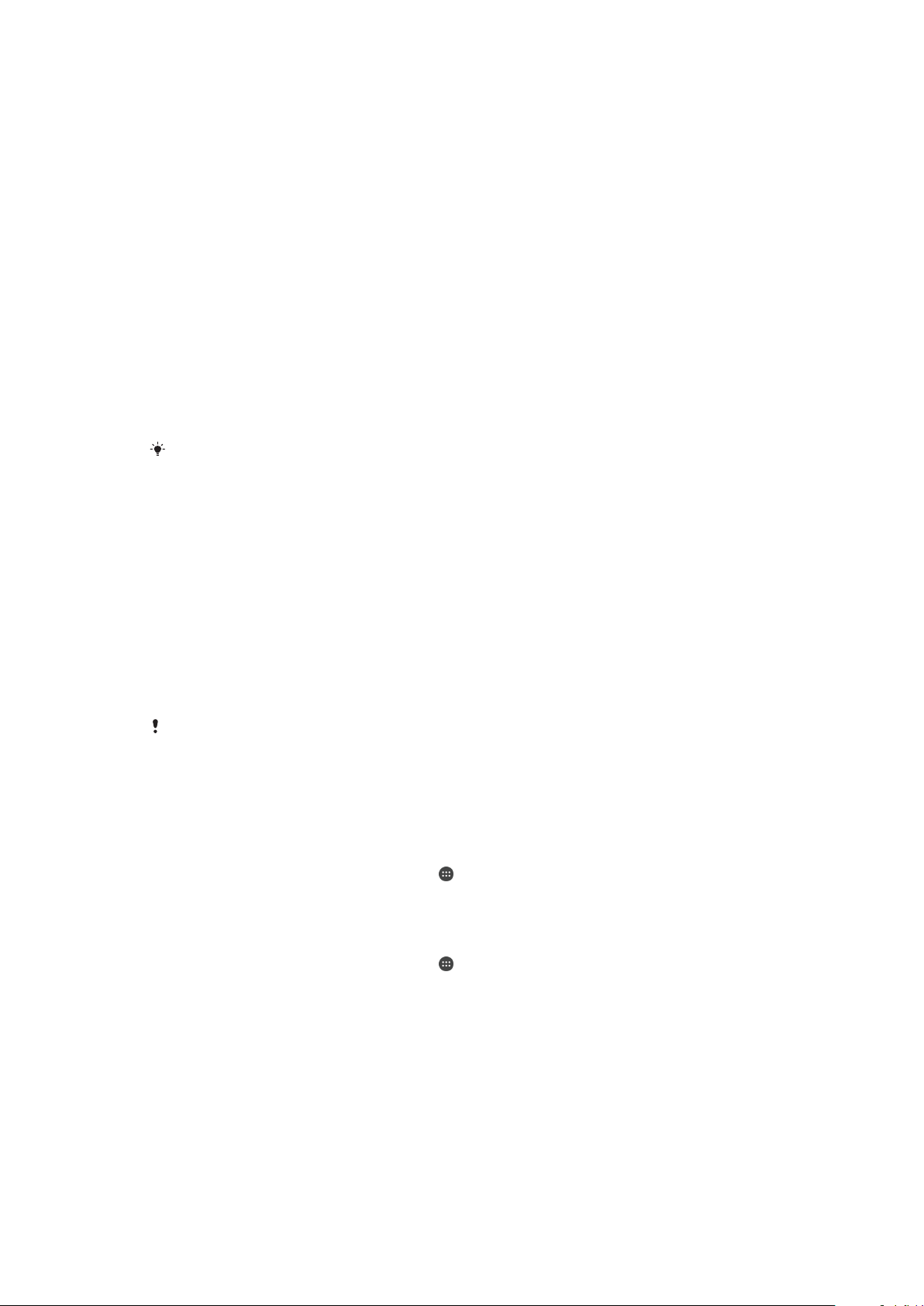
Adicionar um dispositivo NFC fidedigno
1
Certifique-se de que o dispositivo está associado e ligado ao dispositivo
Bluetooth® que pretende adicionar como dispositivo fidedigno.
2
Localize e toque rapidamente em Definições > Ecrã de bloqueio e segurança >
Bloqueio Inteligente.
3
Toque rapidamente em Dispositivos seguros > ADICIONAR DISPOSITIVO
FIDEDIGNO > NFC.
4
Siga as instruções apresentadas no ecrã.
Ter a certeza de que está seguro quando utiliza dispositivos fidedignos
Diferentes dispositivos Bluetooth® suportam diferentes normas e capacidades de
segurança de Bluetooth®. Há a possibilidade de uma pessoa conseguir manter o seu
dispositivo Xperia™ desbloqueado ao imitar a sua ligação Bluetooth®, mesmo se o seu
dispositivo fidedigno já não estiver nas redondezas. O seu dispositivo nem sempre
consegue determinar se a ligação é segura ou se está a ser imitada por outra pessoa.
Se o dispositivo não conseguir determinar que está a utilizar uma ligação segura,
receberá uma notificação no seu dispositivo Xperia™ e poderá ter de desbloqueá-lo
manualmente antes de o dispositivo fidedigno conseguir mantê-lo desbloqueado.
O intervalo de conectividade Bluetooth® pode variar, consoante fatores, como, por exemplo,
o modelo do dispositivo, o dispositivo Bluetooth® ligado e o seu ambiente. Dependendo
destes fatores, as ligações Bluetooth® podem funcionar em distâncias que vão até aos 100
metros.
Ligar a locais fidedignos
Se a funcionalidade Locais fidedignos for configurada, a segurança do ecrã de bloqueio
do seu dispositivo Xperia™ é desativada quando estiver numa localização fidedigna
designada. Para utilizar esta funcionalidade, tem de ter ligação à Internet (de preferência
por Wi-Fi) e permitir que o dispositivo utilize a sua localização atual.
Para configurar os locais fidedignos, comece por se certificar de que o modo de
localização de elevada exatidão ou o modo de localização de poupança de bateria está
ativado no dispositivo antes de adicionar a localização de casa ou localizações
personalizadas.
As dimensões exatas das localizações
para lá das paredes físicas da sua casa ou de outras áreas que tenha adicionado como
localizações fidedignas. Esta funcionalidade pode manter o seu dispositivo desbloqueado
num raio máximo de 80 metros. Tenha também atenção ao facto de os sinais de localização
poderem ser replicados ou manipulados. Uma pessoa que tenha acesso a equipamento
especializado poderá desbloquear o dispositivo.
fidedignas são uma estimativa e podem estender-se
Adicionar a localização de casa
1
No Ecrã inicial, toque rapidamente em .
2
Localize e toque rapidamente em Definições > Localização e, em seguida, toque
rapidamente no controlo de deslize para ativar os serviços de localização.
3
Toque rapidamente em Modo e, em seguida, escolha o Modo de localização Alta
precisão ou Poupança de bateria.
4
No Ecrã inicial, toque rapidamente em
5
Localize e toque rapidamente em Definições > Ecrã de bloqueio e segurança >
.
Bloqueio Inteligente > Locais fidedignos > Página inicial.
6
Para introduzir a localização pretendida, escreva a morada na barra de pesquisa.
O dispositivo pesquisa a localização introduzida.
16
Esta é uma versão Internet desta publicação. © Imprima apenas para uso privado.
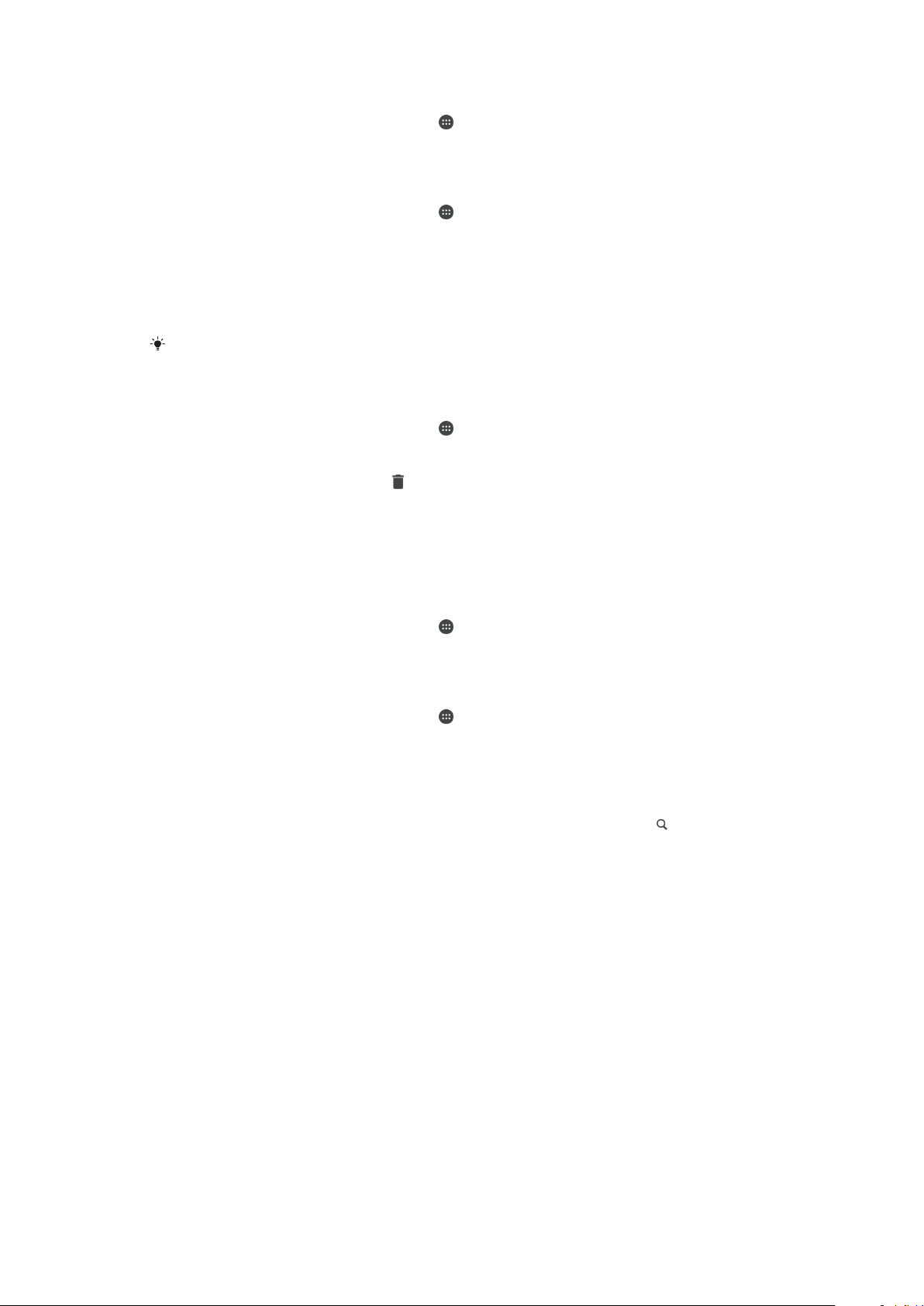
Editar a localização de casa
1
No Ecrã inicial, toque rapidamente em .
2
Localize e toque rapidamente em Definições > Localização e, em seguida, toque
rapidamente no controlo de deslize para ativar os serviços de localização.
3
Toque rapidamente em Modo e, em seguida, escolha o Modo de localização Alta
precisão ou Poupança de bateria.
4
No Ecrã inicial, toque rapidamente em .
5
Localize e toque rapidamente em Definições > Ecrã de bloqueio e segurança >
Bloqueio Inteligente > Locais fidedignos.
6
Selecione a localização de casa.
7
Toque rapidamente em Editar.
8
Na barra de pesquisa, introduza a localização que pretende utilizar como a
localização de casa.
Se houver outras residências na mesma rua, pode adicionar a localização real da sua casa de
entre os edifícios como um local personalizado.
Remover a localização de casa
1
No Ecrã inicial, toque rapidamente em .
2
Localize e toque rapidamente em Definições > Ecrã de bloqueio e segurança >
Bloqueio Inteligente > Locais fidedignos > Página inicial.
3
Toque rapidamente em Editar > .
Utilizar localizações personalizadas
Pode adicionar qualquer localização como um local personalizado e fidedigno, no qual o
dispositivo pode permanecer desbloqueado.
Adicionar locais personalizados
1
No Ecrã inicial, toque rapidamente em .
2
Localize e toque rapidamente em
Definições
>
Localização
e, em seguida, toque
rapidamente no controlo de deslize para ativar os serviços de localização.
3
Toque rapidamente em
e, em seguida, escolha o Modo de localização
Modo
Alta
precisão ou Poupança de bateria.
4
No
Ecrã inicial
5
Localize e toque rapidamente em Definições > Ecrã de bloqueio e segurança >
Bloqueio Inteligente
6
Toque rapidamente em Adicionar local fidedigno.
7
Para utilizar a localização atual como um local personalizado, toque rapidamente
, toque rapidamente em .
>
Locais fidedignos
.
em Selecionar esta localização.
8
Em alternativa, para introduzir outra localização, toque rapidamente em e
escreva a morada. O dispositivo pesquisa a localização introduzida. Para utilizar a
morada sugerida, toque na mesma.
9
Para ajustar a localização, toque na seta para trás junto à morada e, depois,
arraste o alfinete de localização para a localização pretendida e toque em
Selecionar esta localização.
17
Esta é uma versão Internet desta publicação. © Imprima apenas para uso privado.
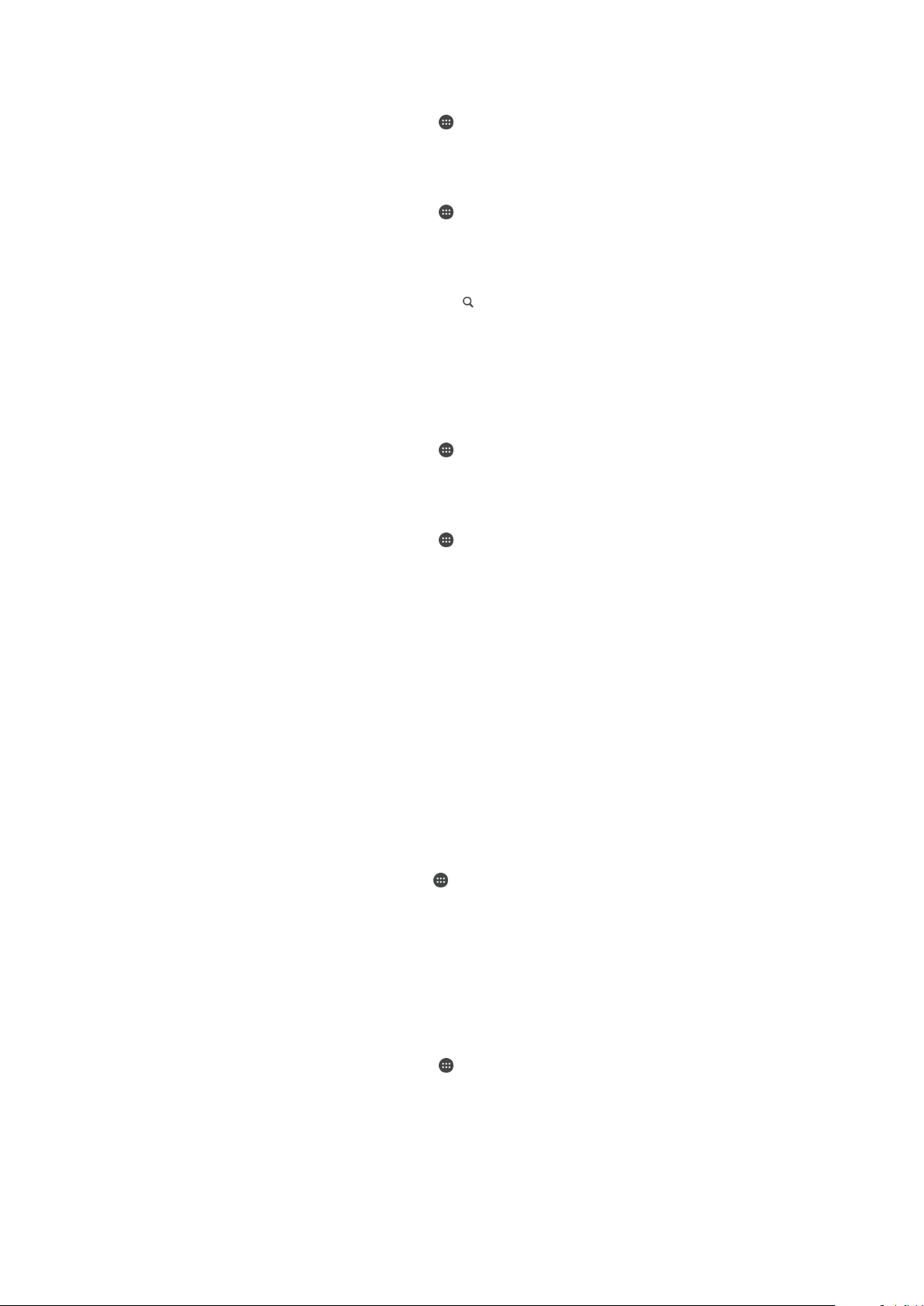
Editar locais personalizados
1
No Ecrã inicial, toque rapidamente em .
2
Localize e toque rapidamente em Definições > Localização e, em seguida, toque
rapidamente no controlo de deslize para ativar os serviços de localização.
3
Toque rapidamente em Modo e, em seguida, escolha o Modo de localização Alta
precisão ou Poupança de bateria.
4
No Ecrã inicial, toque rapidamente em .
5
Localize e toque rapidamente em Definições > Ecrã de bloqueio e segurança >
Bloqueio Inteligente > Locais fidedignos.
6
Selecione o local que pretende editar.
7
Toque rapidamente em Editar endereço.
8
Para introduzir outra localização, toque em
pesquisa a localização introduzida. Para utilizar a morada sugerida, toque na
mesma.
9
Para ajustar a localização, toque na seta para trás junto à morada e, depois,
arraste o alfinete de localização para a localização pretendida e toque em
Selecionar esta localização.
Remover locais personalizados
1
No Ecrã inicial, toque rapidamente em
2
Localize e toque rapidamente em Definições > Localização e, em seguida, toque
rapidamente no controlo de deslize para ativar os serviços de localização.
3
Toque rapidamente em
precisão ou Poupança de bateria.
4
No
Ecrã inicial
5
Localize e toque rapidamente em Definições > Ecrã de bloqueio e segurança >
Bloqueio Inteligente
6
Selecione o local que pretende remover.
7
Toque rapidamente em
, toque rapidamente em .
>
e, em seguida, escolha o Modo de localização
Modo
Locais fidedignos
Eliminar
.
e escreva a morada. O dispositivo
.
.
Alta
Proteção do cartão SIM
Pode bloquear e desbloquear cada um dos cartões SIM que utiliza no dispositivo
através de um PIN (Personal Identity Number – Número de Identificação Pessoal).
Quando um cartão SIM está bloqueado, a subscrição associada ao cartão está
protegida contra uma utilização indevida, o que significa que terá de introduzir um PIN
sempre que iniciar o dispositivo.
Se introduzir o PIN muitas vezes de forma incorreta, o cartão SIM ficará bloqueado. Será
então necessário introduzir o PUK (Personal Unblocking Key – Chave de Desbloqueio
Pessoal) e um novo PIN. O PIN e o PUK são fornecidos pelo operador de rede.
Configurar ou remover um bloqueio do cartão SIM
1
No ecrã inicial, toque rapidamente em
2
Localize e toque rapidamente em Definições > Ecrã de bloqueio e segurança >
Configurar bloqueio do cartão SIM.
3
Toque rapidamente no controlo de deslize Bloquear cartão SIM para ativar ou
desativar o bloqueio do cartão SIM.
4
Introduza o PIN do cartão SIM e toque rapidamente em OK. O bloqueio do cartão
SIM está agora ativo e será solicitado a introduzir o PIN sempre que reiniciar o
dispositivo.
Alterar o PIN do cartão SIM
1
No Ecrã inicial, toque rapidamente em
2
Localize e toque rapidamente em Definições > Ecrã de bloqueio e segurança >
Configurar bloqueio do cartão SIM.
3
Toque rapidamente em Alterar o PIN do SIM.
4
Introduza o PIN antigo do cartão SIM e toque rapidamente em OK.
5
Introduza o PIN novo do cartão SIM e toque rapidamente em OK.
6
Introduza novamente o PIN novo do cartão SIM e toque rapidamente em OK.
.
.
18
Esta é uma versão Internet desta publicação. © Imprima apenas para uso privado.
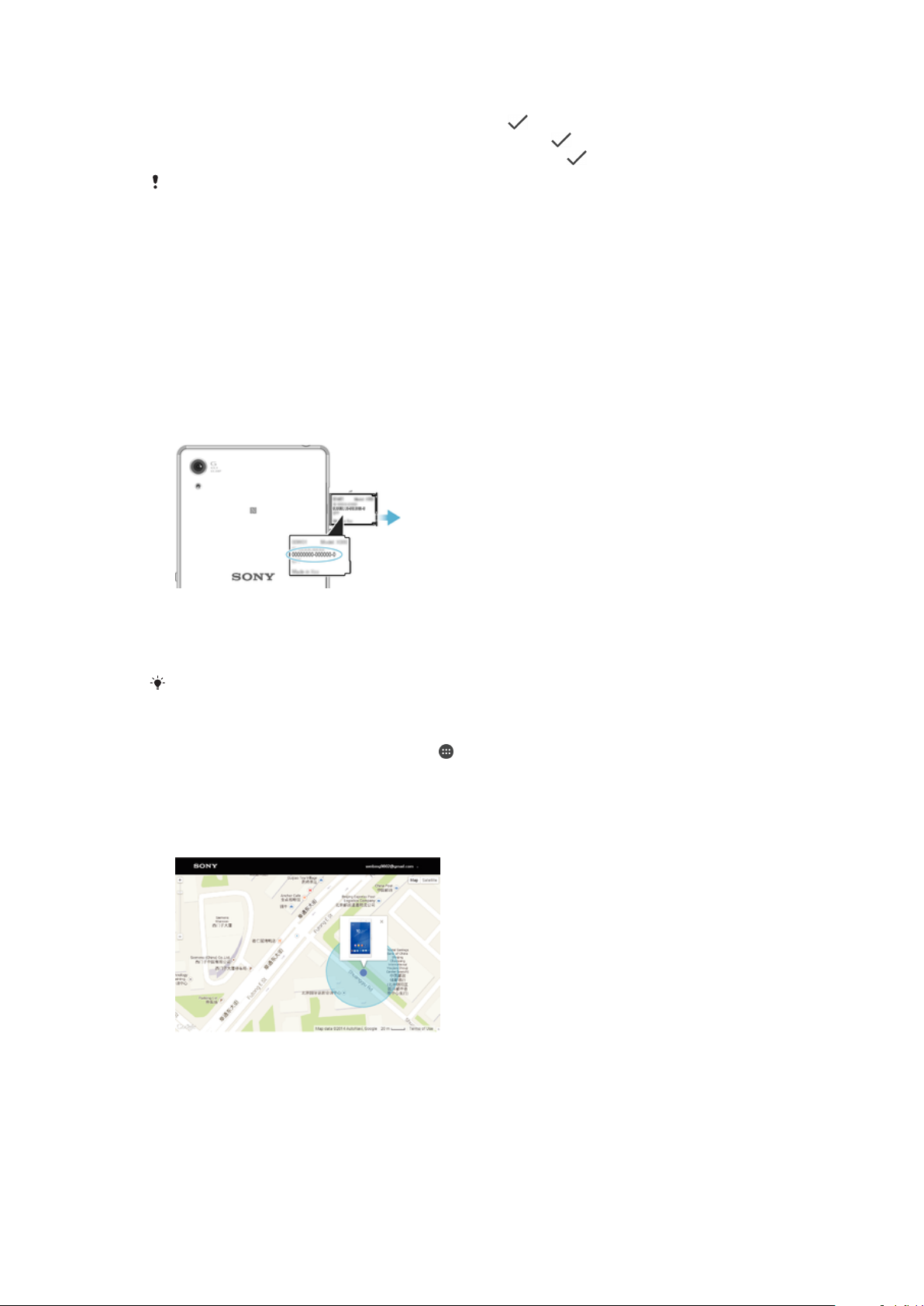
Desbloquear um cartão SIM bloqueado através do código PUK
1
Introduza o código PUK e toque rapidamente em .
2
Introduza um código PIN novo e toque rapidamente em .
3
Introduza novamente o novo PIN e toque rapidamente em .
Se introduzir um código PUK incorreto demasiadas vezes, terá de contactar o operador de
rede para obter um novo cartão SIM.
Encontrar o número de identificação do seu dispositivo
O seu dispositivo tem um número de identificação exclusivo. Este número é designado
por IMEI (International Mobile Equipment Identity - Identidade Internacional do
Equipamento Móvel). Deve guardar uma cópia deste número. Poderá ser necessário,
por exemplo, quando acede ao serviço de apoio do Xperia™ Care para registar o seu
dispositivo. Mais ainda, se o seu dispositivo for roubado, alguns fornecedores de rede
podem utilizar este número para impedir o dispositivo de aceder à rede no seu país ou
região.
Ver o número IMEI na faixa da etiqueta
1
Abra a tampa da ranhura do cartão de memória e do nano SIM.
2
Retire o tabuleiro do cartão SIM/ cartão de memória. Coloque uma unha ou outro
objeto com uma ponta comprida e fina sob a extremidade da faixa da etiqueta e,
em seguida, arraste a faixa para fora. O número IMEI é apresentados na faixa.
Também pode ver o número IMEI ao abrir o marcador do telemóvel e introduzir
Ver o número IMEI através das definições do dispositivo
1
No
Ecrã inicial
2
Localize e toque rapidamente em Definições > Acerca do telefone > Estado >
Informações do IMEI
, toque rapidamente em .
.
*#06#.
Localizar um dispositivo perdido
Se tiver uma Conta Google™, o serviço Web “Protection by my Xperia” poderá ajudá-lo
a localizar e a proteger o dispositivo no caso de o perder. Se ativou este serviço no seu
dispositivo, pode fazer o seguinte:
•
Localizar o dispositivo num mapa.
•
Emitir um alerta mesmo que o dispositivo esteja no modo Não incomodar.
•
Bloquear o dispositivo remotamente e apresentar os seus detalhes de contacto no
dispositivo para quem o encontrar.
19
Esta é uma versão Internet desta publicação. © Imprima apenas para uso privado.
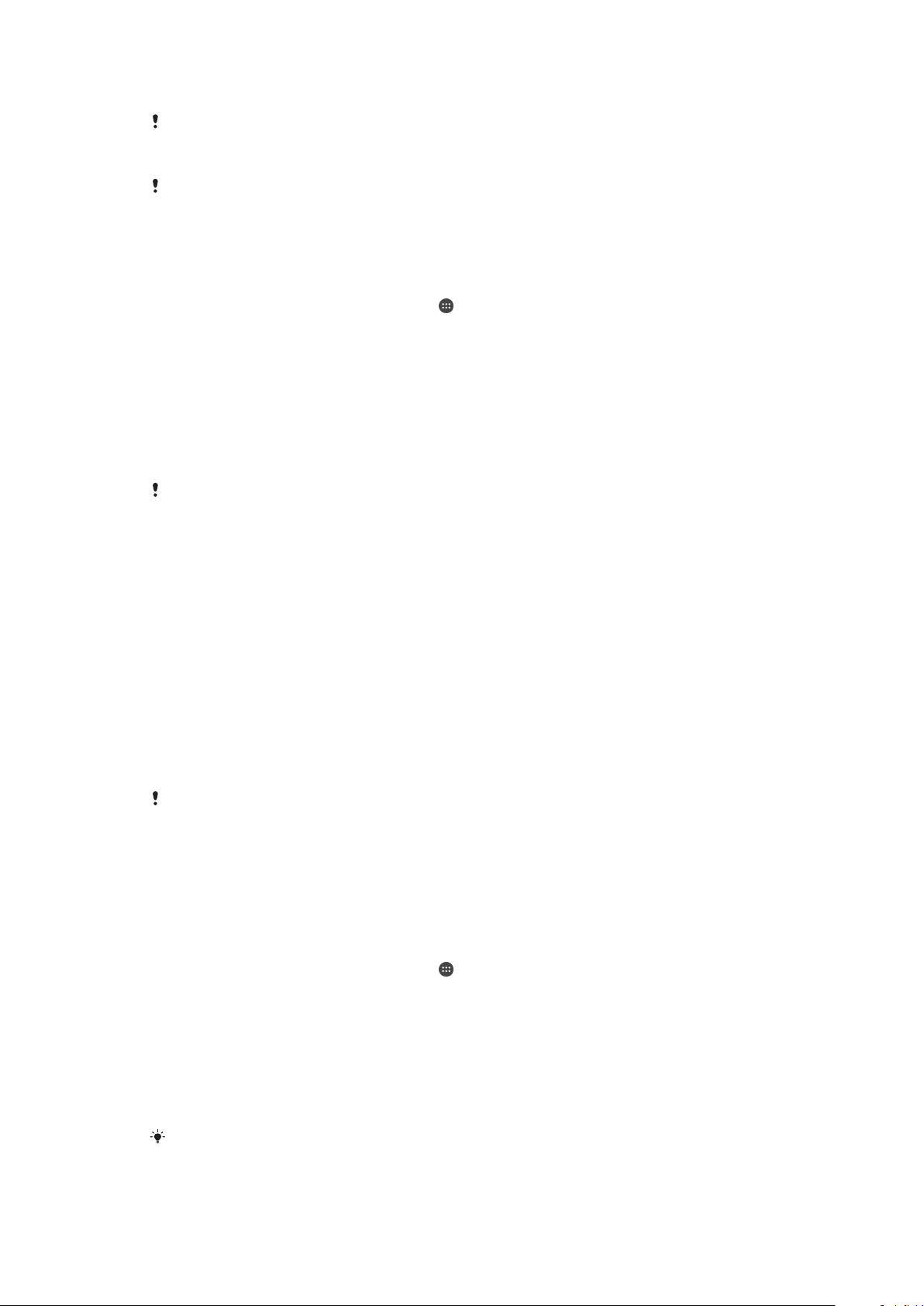
•
Apagar remotamente as memórias interna e externa do dispositivo em último caso.
Se apagou a memória interna do dispositivo através do serviço Web “Protection by my
Xperia”, tem de iniciar sessão numa conta Google™ que tenha sido sincronizada
anteriormente neste dispositivo da próxima vez que ligar o dispositivo.
O serviço “Protection by my Xperia” poderá não estar disponível em todos os países ou
regiões.
Ativar o serviço Protection by my Xperia
1
Certifique-se de que tem uma ligação de dados ativa e ative os serviços de
localização.
2
No Ecrã inicial, toque rapidamente em
3
Localize e toque rapidamente em Definições > Ecrã de bloqueio e segurança >
.
Proteção por o my Xperia > ATIVAR.
4
Marque a caixa de verificação para aceitar os termos e condições da utilização do
serviço e, em seguida, toque rapidamente em ACEITAR.
5
Se lhe for solicitado, inicie sessão na sua conta Google™ ou crie uma nova conta,
caso não tenha uma.
6
Para verificar se o serviço Protection by my Xperia consegue localizar o
dispositivo, aceda a
myxperia.sonymobile.com
e inicie sessão utilizando a mesma
conta Google™ que está a utilizar no seu dispositivo.
Se está a partilhar um dispositivo com vários utilizadores, tenha em atenção que o serviço
Protection by my Xperia só está disponível para o utilizador que iniciou sessão como
proprietário.
Localizar um dispositivo perdido com o Gestor de Dispositivos
Android™
O Google™ oferece um serviço web de localização e segurança denominado Gestor de
Dispositivos Android™. Pode utilizá-lo em paralelo, ou como alternativa, ao serviço
Protection by my Xperia. Se perder o seu dispositivo, pode utilizar o Gestor de
Dispositivos Android™:
•
Localizar e mostrar onde é que o seu dispositivo se localiza.
•
Toque ou bloqueie o seu dispositivo, apague tudo ou adicione um número de telefone ao
ecrã de bloqueio.
Para informações adicionais sobre o Gestor de Dispositivos Android™, aceda a
www.support.google.com
O Gestor de Dispositivos Android™ não funciona se o seu dispositivo estiver desligado ou se
não tiver uma ligação à Internet. O serviço Gestor de Dispositivos Android™ poderá não estar
disponível em todos os países ou regiões.
Ativar o Gestor de Dispositivos Android™
1
Se estiver a partilhar um dispositivo com vários utilizadores, certifique-se de que
iniciou sessão como proprietário.
2
Certifique-se de que tem uma ligação de dados ativa e que os serviços de
localização estão ativados.
3
No Ecrã inicial, toque rapidamente em
4
Localize e toque rapidamente em Definições > Google > Segurança.
5
Toque rapidamente nos controlos de deslize junto a Localizar remotamente este
dispositivo e Permitir bloqueio e limpeza remotos para ativar ambas as funções.
6
Se solicitado, concorde com os termos e condições ao tocar em Ativar este
administrador do dispositivo.
7
Para verificar se o Gestor de Dispositivos Android™ pode localizar o dispositivo
depois de ativar o serviço, aceda a
sessão utilizando a sua conta Google™.
.
.
www.android.com/devicemanager
e inicie
Pode também ativar o Gestor de Dispositivos Android™ no
Administradores do dispositivo.
20
Esta é uma versão Internet desta publicação. © Imprima apenas para uso privado.
Ecrã de bloqueio e segurança em
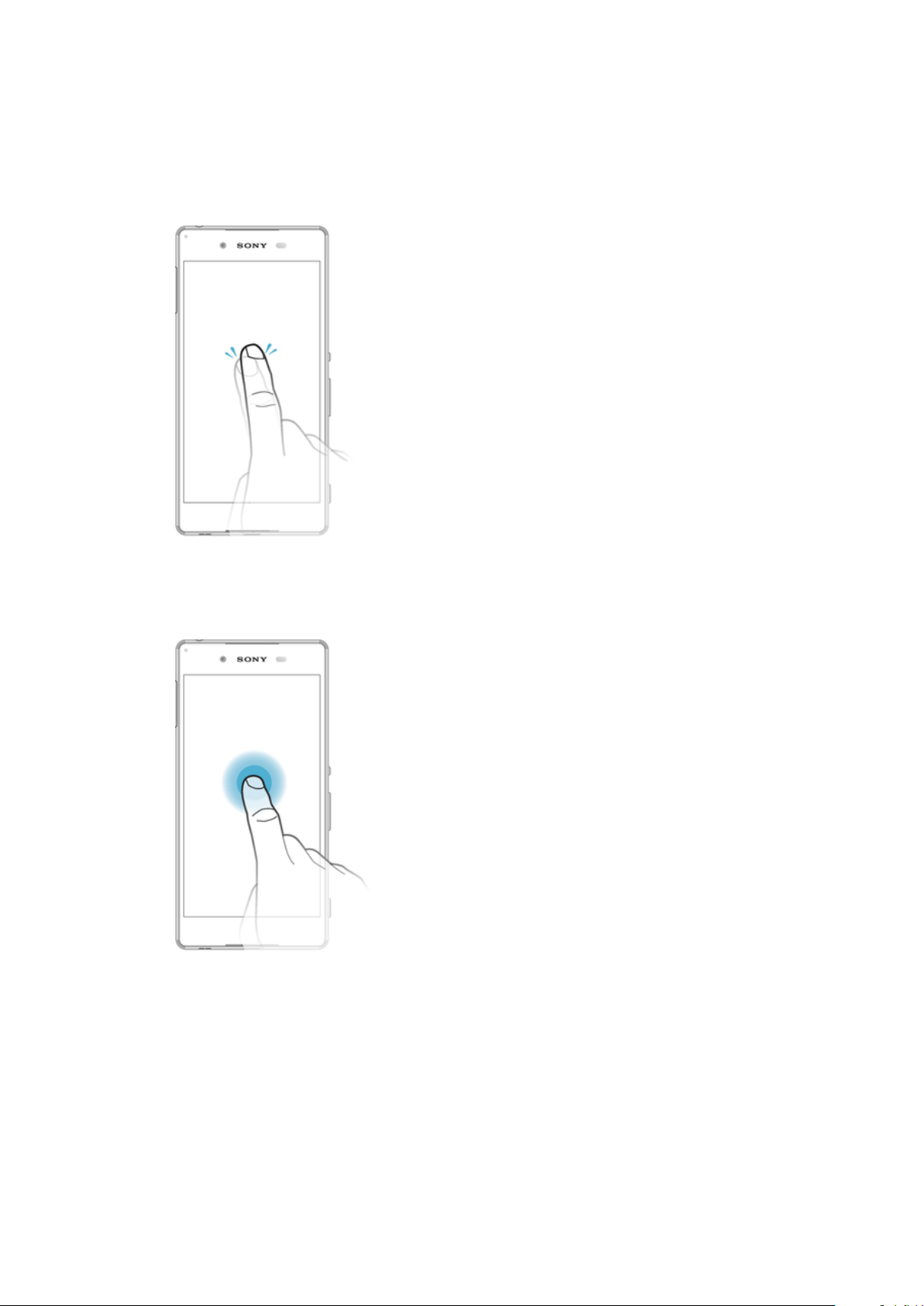
Aprender o básico
Utilizar o ecrã tátil
Tocar rapidamente
•
Abra ou selecione um item.
•
Marque ou desmarque uma caixa de verificação ou opção.
•
Introduza texto utilizando o teclado virtual.
Tocar sem soltar
•
Mover um item.
•
Ativar um menu específico de um item.
•
Ativar o modo de seleção, por exemplo, para selecionar vários itens de uma lista.
21
Esta é uma versão Internet desta publicação. © Imprima apenas para uso privado.

Juntar e afastar os dedos
•
Aumente ou diminua o zoom em páginas Web, fotografias e mapas e quando estiver a
tirar fotografias e a gravar vídeos.
Passar o dedo
•
Desloque-se para cima ou para baixo numa lista.
•
Desloque-se para a esquerda ou para a direita, por exemplo, entre painéis do ecrã
inicial.
•
Passe o dedo para a esquerda ou para a direita para revelar mais opções.
22
Esta é uma versão Internet desta publicação. © Imprima apenas para uso privado.

Tocar levemente
•
Desloque-se rapidamente, por exemplo, numa lista ou página Web. Pode parar o
movimento de deslocamento tocando rapidamente no ecrã.
Bloquear e desbloquear o ecrã
Se o dispositivo estiver ligado e for deixado inativo durante um período de tempo
definido, o ecrã escurece para poupar a bateria e bloqueia automaticamente. Este
bloqueio impede as ações não pretendidas no ecrã tátil quando não o estiver a utilizar.
Quando compra o dispositivo, já está definido um bloqueio de ecrã básico de passar o
dedo. Isto significa que tem de passar o dedo para cima no ecrã para o desbloquear.
Posteriormente, poderá alterar as definições de segurança e adicionar outros tipos de
bloqueios. Consulte a secção
Bloqueio do ecrã
na página 12.
Activar o ecrã
•
Pressione rapidamente a tecla de alimentação .
Bloquear o ecrã
1
Quando o ecrã estiver ativo, pressione rapidamente a tecla Ligar/Deslig. .
2
Em alternativa, toque rapidamente duas vezes em qualquer área vazia do ecrã
inicial. Para ativar esta função, toque sem soltar em qualquer área vazia do ecrã
inicial até que o dispositivo vibre e, em seguida, toque rapidamente em e
depois no controlo de deslize junto a Tocar duas para suspender.
Ecrã inicial
O Ecrã inicial é o ponto de partida para Utilizar o seu dispositivo. É semelhante ao
ambiente de trabalho num ecrã de computador. O Ecrã inicial pode ter até vinte painéis,
que se estendem para além da largura de visualização do ecrã normal. O número de
painéis do Ecrã inicial é representado por uma série de pontos na parte inferior do Ecrã
inicial. O ponto realçado mostra o painel apresentado atualmente.
23
Esta é uma versão Internet desta publicação. © Imprima apenas para uso privado.
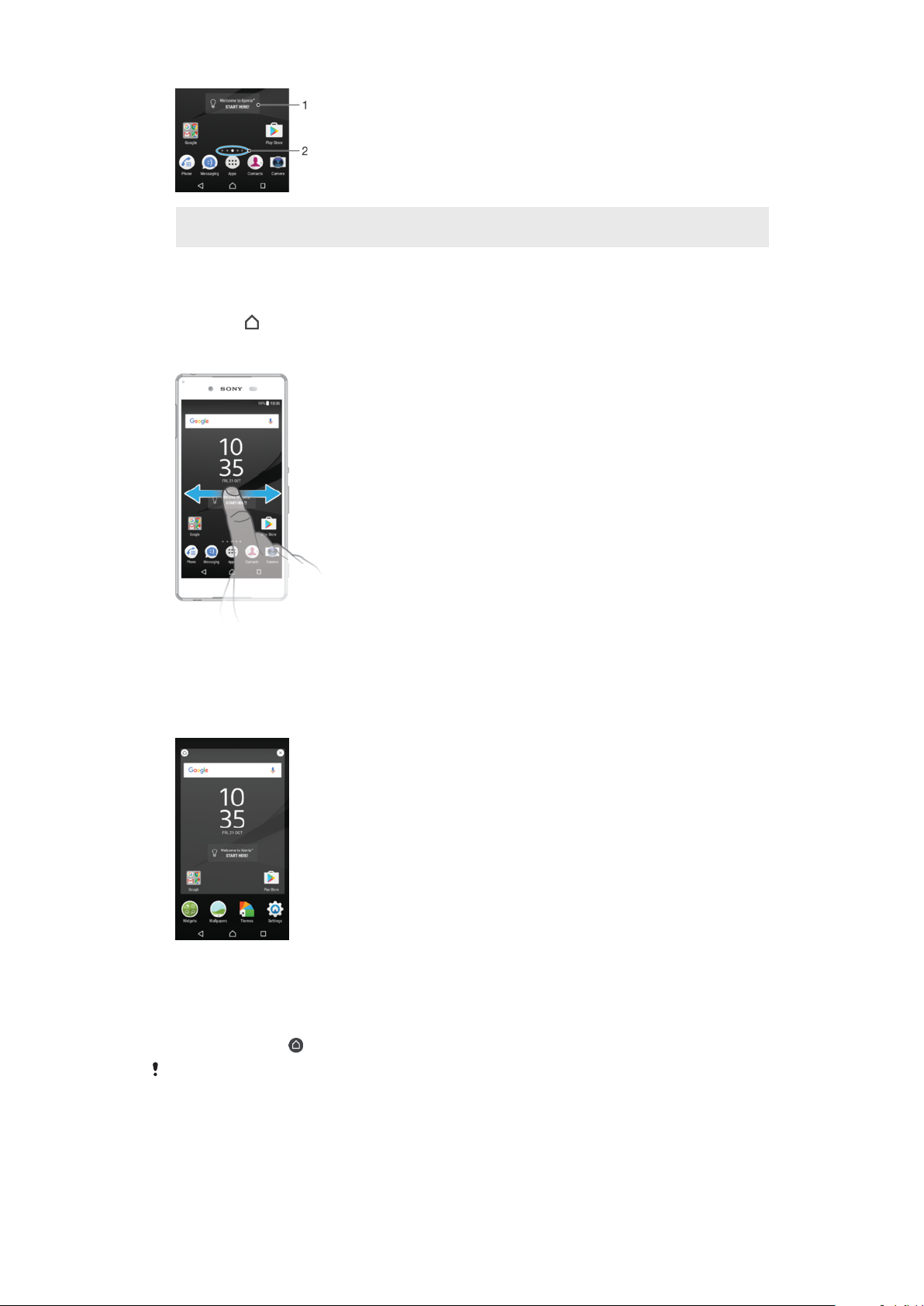
1 Bem-vindo ao widget do Xperia™ – toque rapidamente para abrir o widget e selecione uma tarefa, por
exemplo, copiar conteúdo do seu dispositivo antigo ou configurar os serviços Xperia™
2 Pontos – representam o número de painéis do Ecrã inicial
Para ir para o ecrã inicial
•
Pressione
.
Navegar no Ecrã inicial
Painéis do ecrã inicial
Pode adicionar novos painéis ao seu ecrã inicial (até um máximo de vinte painéis) e
eliminar painéis. Também pode definir o painel que pretende utilizar como o painel
principal do ecrã inicial.
Definir um painel como o painel principal do ecrã inicial
1
Toque sem soltar em qualquer área do ecrã inicial até o dispositivo vibrar.
2
Toque levemente para a esquerda ou para a direita para procurar o painel que
pretende definir como o seu painel principal do ecrã inicial e, em seguida, toque
rapidamente em
Quando o Google Search e Now está ativado, o painel mais à esquerda está reservado para
este serviço, não sendo possível alterar o painel principal do ecrã inicial. Para obter mais
informações, consulte
no canto superior esquerdo do ecrã.
Google Search e Now
na página 144.
24
Esta é uma versão Internet desta publicação. © Imprima apenas para uso privado.
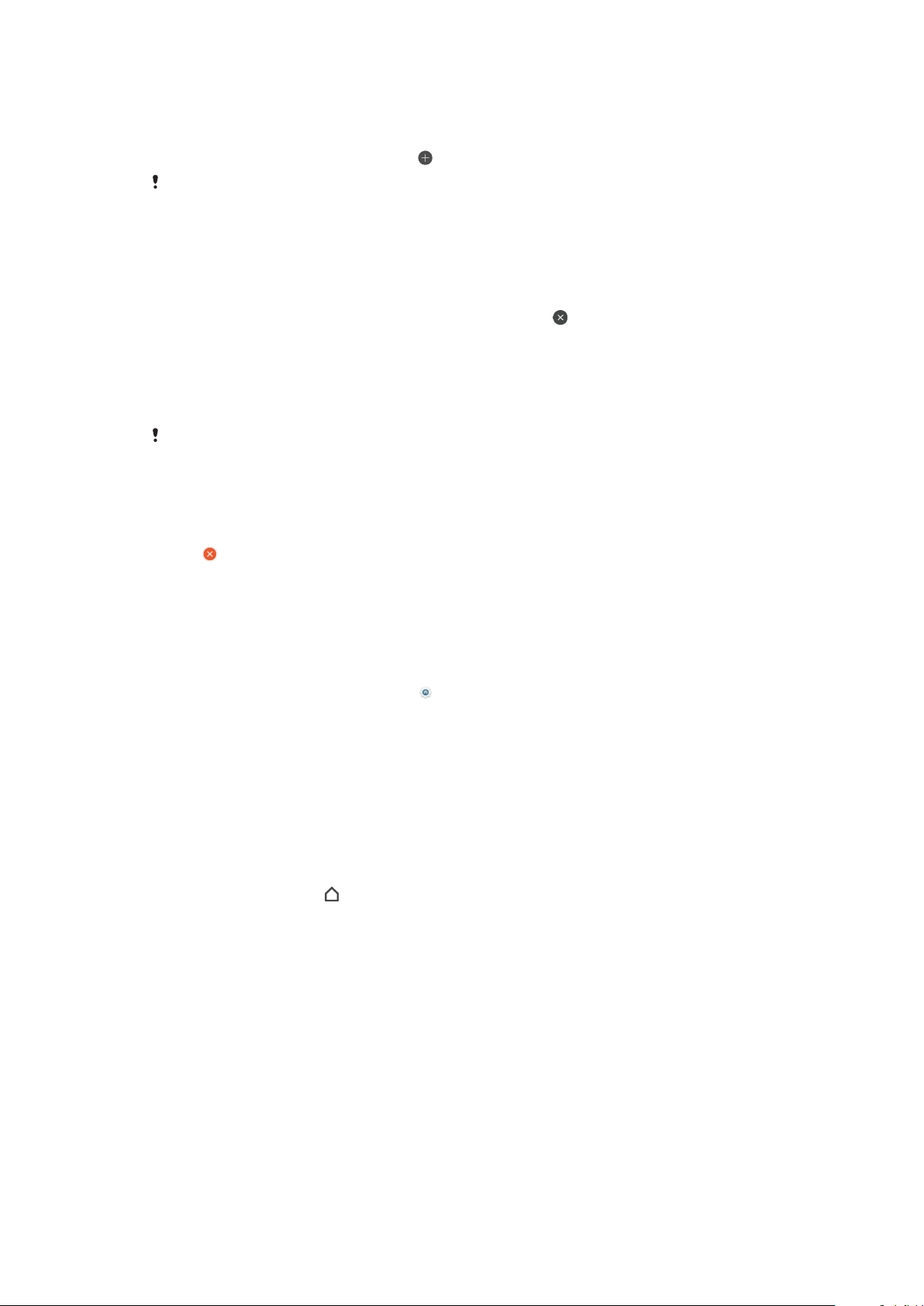
Adicionar um painel ao ecrã inicial
1
Toque sem soltar em qualquer área do ecrã inicial até o dispositivo vibrar.
2
Toque levemente nos painéis completamente para a direita ou para a esquerda e,
em seguida, toque rapidamente em .
Quando o Google Search e Now está ativado, o painel mais à esquerda está reservado para
este serviço e não é possível adicionar mais painéis à esquerda. Para obter mais informações,
consulte
Google Search e Now
na página 144.
Eliminar um painel do ecrã inicial
1
Toque sem soltar em qualquer área do ecrã inicial até o dispositivo vibrar.
2
Toque levemente para a esquerda ou para a direita para procurar o painel que
pretende eliminar e, em seguida, toque rapidamente em
no canto superior
direito do painel.
Definições do ecrã inicial
Desativar ou desinstalar uma aplicação do ecrã inicial
Ao desativar uma aplicação pré-instalada elimina todos os dados, mas a aplicação pode ser
ativada novamente a partir de Definições > Aplicações. Apenas as aplicações transferidas
podem ser desinstaladas na totalidade.
1
Toque sem soltar em qualquer área do ecrã inicial até o dispositivo vibrar.
2
Toque levemente para a esquerda ou para a direita para percorrer os painéis.
Todas as aplicações que podem ser desativadas ou desinstaladas são indicadas
por .
3
Toque rapidamente na aplicação em questão e, em seguida, toque rapidamente
em
Desativar
aplicação foi transferida e se pretende desinstalá-la.
se a aplicação estava pré-instalada no dispositivo ou em OK se a
Ajustar o tamanho dos ícones do ecrã inicial
1
Toque sem soltar em qualquer área do ecrã inicial até que o dispositivo vibre e,
em seguida, toque rapidamente em .
2
Toque rapidamente em Tamanho dos ícones e selecione uma opção.
Aplicações de navegação
Pode navegar entre aplicações utilizando as teclas de navegação e a janela de
aplicações recentemente utilizadas, que lhe permite alternar facilmente entre todas as
aplicações utilizadas recentemente. As teclas de navegação são a tecla de retrocesso, a
tecla de início e tecla de aplicações recentes. Também pode abrir duas aplicações no
ecrã em simultâneo ao utilizar o modo de ecrã dividido, caso a aplicação suporte a
função de janelas múltiplas. Ao passo que algumas aplicações são fechadas quando
prime a tecla de início
em segundo plano. Se uma aplicação estiver em pausa ou em execução em segundo
plano, pode continuar onde parou da próxima vez que abrir a aplicação.
para sair, outras ficam em pausa ou continuam em execução
25
Esta é uma versão Internet desta publicação. © Imprima apenas para uso privado.
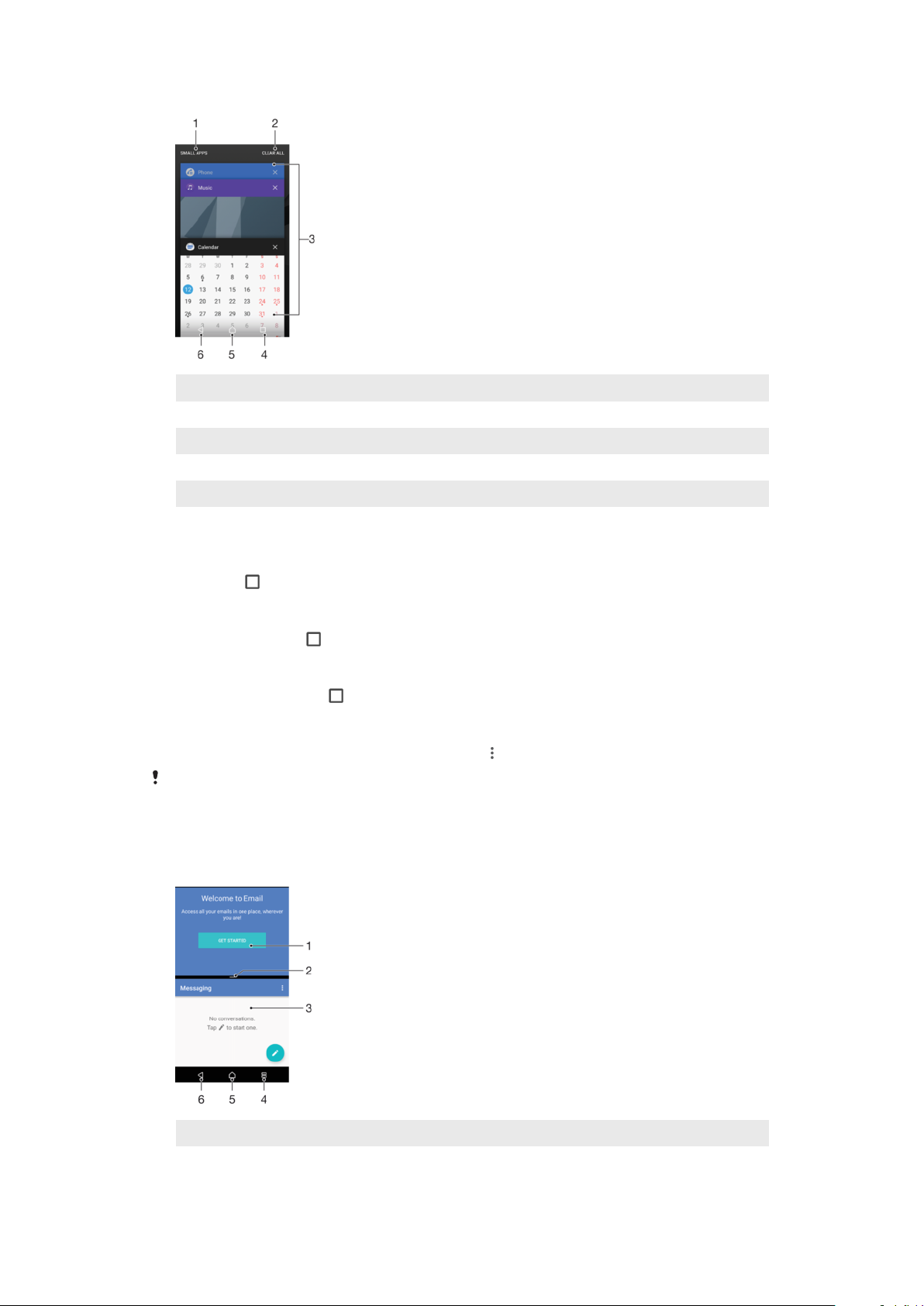
1 Aplicações pequenas – Abrir janela das aplicações pequenas
2 Limpar tudo – Fechar todas as aplicações utilizadas recentemente
3 Janela de aplicações utilizadas recentemente – Abrir uma aplicação utilizada recentemente
4 Tecla de aplicações recentes – Abrir a janela de aplicações utilizadas recentemente
5 Tecla início – Sair de uma aplicação e voltar ao ecrã inicial
6 Tecla de retrocesso – Retroceder para o ecrã anterior dentro de uma aplicação ou fechar a aplicação
Para abrir a janela de aplicações utilizadas recentemente
•
Pressione .
Alternar rapidamente entre aplicações utilizadas recentemente
•
Prima rapidamente duas vezes.
Fechar todas as aplicações utilizadas recentemente
•
Toque rapidamente na
e, em seguida, toque rapidamente em LIMPAR TUDO.
Abrir um menu numa aplicação
•
Ao utilizar a aplicação, toque rapidamente em
Um menu não está disponível em todas as aplicações.
.
Modo Ecrã dividido
O modo Ecrã dividido permite visualizar duas aplicações em simultâneo se, por
exemplo, quiser visualizar a caixa de entrada do e-mail e um browser ao mesmo tempo.
1 Aplicação 1 na janela superior
2 Limite do ecrã dividido – Arrastar to redimensionar as janelas
26
Esta é uma versão Internet desta publicação. © Imprima apenas para uso privado.

3 Aplicação 2 na janela inferior
4 Tecla de ecrã dividido – Selecionar uma aplicação utilizada recentemente
5 Tecla de início – Regressar ao ecrã inicial
6 Tecla de retrocesso – Retroceder para o ecrã anterior dentro de uma aplicação ou fechar a aplicação
Nem todas as aplicações suportam o modo de ecrã dividido.
Utilizar o modo de ecrã dividido
1
Certifique-se de que as duas aplicações, que pretende utilizar no modo de ecrã
dividido, estão abertas e em execução em segundo plano.
2
Abra a aplicação que gostaria de utilizar no modo de ecrã dividido e, em seguida,
toque rapidamente sem soltar na
. A aplicação será atribuída à primeira parte
do ecrã dividido.
3
Na lista de miniaturas, selecione a segunda aplicação pretendida.
4
Se pretender redimensionar as janelas do ecrã dividido, arraste o limite do ecrã
dividido no centro.
5
Para sair do modo de ecrã dividido, toque sem soltar em
enquanto as janelas
do ecrã dividido são apresentadas.
Ecrã de aplicações
O ecrã de aplicações, que se abre a partir do ecrã inicial, contém as aplicações que vêm
pré-instaladas no seu dispositivo, assim como as aplicações que transferir.
Ver todas as aplicações no ecrã de aplicações
1
No Ecrã inicial, toque rapidamente em .
2
Toque levemente para a direita ou para a esquerda no ecrã de aplicações.
Ativar ou desativar as listagens de aplicações recomendadas
A primeira vez que aceder ao ecrã de aplicações, tem a possibilidade de ativar ou
desativar as listagens de aplicações recomendadas. Também pode ativar ou desativar
esta funcionalidade posteriormente seguindo os passos abaixo:
1
Toque sem soltar em qualquer área do ecrã inicial até que o dispositivo vibre e,
em seguida, toque rapidamente em .
2
Toque rapidamente no controlo de deslize Recomendações da aplicação.
Abrir uma aplicação a partir do ecrã de aplicações
•
Quando ecrã de aplicações estiver aberto, toque levemente para a esquerda ou
para a direita para localizar a aplicação e, em seguida, toque rapidamente nesta.
Procurar uma aplicação a partir do ecrã de aplicações
1
Quando o ecrã de aplicações estiver aberto, toque rapidamente em Pesquisar
aplicações ou simplesmente passe o dedo para baixo no ecrã de aplicações ou
no ecrã inicial.
2
Introduza o nome da aplicação que pretende procurar.
27
Esta é uma versão Internet desta publicação. © Imprima apenas para uso privado.
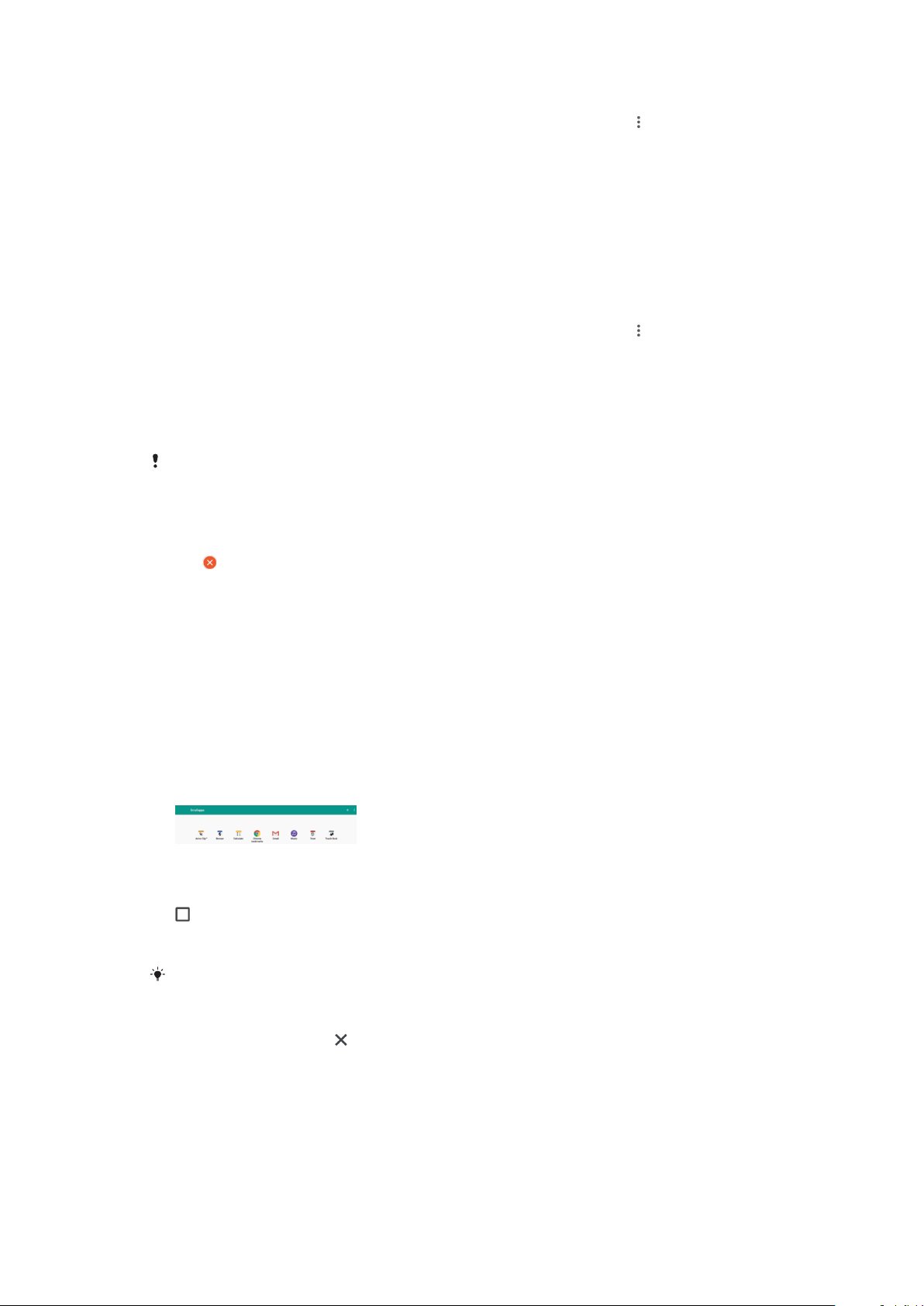
Organizar as aplicações no ecrã de aplicações
1
Quando o ecrã de aplicações estiver aberto, toque rapidamente em .
2
Toque rapidamente em Ordenar aplicações e selecione uma opção.
Adicionar um atalho para uma aplicação ao ecrã inicial
1
No ecrã de aplicações, toque sem soltar no ícone de uma aplicação até o
dispositivo vibrar e, em seguida, arraste o ícone para a parte superior do ecrã. O
ecrã inicial é aberto.
2
Arraste o ícone para a localização pretendida no ecrã inicial e, em seguida, solteo.
Mover uma aplicação no ecrã de aplicações
1
Quando o ecrã de aplicações estiver aberto, toque rapidamente em
2
Certifique-se de que Ordenação pessoal está selecionado em Ordenar
.
aplicações.
3
Toque sem soltar na aplicação até que o dispositivo vibre e, em seguida, arraste-a
para a nova localização.
Desativar ou desinstalar uma aplicação do ecrã Aplicações
Ao desativar uma aplicação pré-instalada elimina todos os dados, mas a aplicação pode ser
ativada novamente a partir de Definições > Aplicações. Apenas as aplicações transferidas
podem ser desinstaladas na totalidade.
1
Toque sem soltar em qualquer área do ecrã Aplicações até o dispositivo vibrar.
Todas as aplicações que podem ser desativadas ou desinstaladas são indicadas
por .
2
Toque rapidamente na aplicação em questão e, em seguida, toque rapidamente
em
DESATIVAR
se a aplicação estava pré-instalada no dispositivo ou em OK se
a aplicação foi transferida e se pretende desinstalá-la.
Aplicações pequenas
As aplicações pequenas são aplicações em miniatura que podem ser executadas sobre
outras aplicações no mesmo ecrã, para ativar a multifuncionalidade. Por exemplo, pode
ter uma página Web aberta a mostrar detalhes de taxas de câmbio e abrir de seguida a
aplicação pequena Calculadora por cima da mesma e efetuar cálculos. Pode abrir a
janela de aplicações pequenas a partir do ecrã de aplicações utilizadas recentemente.
Para transferir mais aplicações pequenas, aceda ao Google Play™.
Abrir uma aplicação pequena
1
Para abrir o ecrã de aplicações utilizadas recentemente, toque rapidamente em
.
2
Toque rapidamente em APLICAÇÕES PEQUENAS.
3
Toque rapidamente na aplicação pequena que pretende abrir.
Pode abrir várias aplicações pequenas em simultâneo.
Fechar uma aplicação pequena
•
Toque rapidamente em na janela da aplicação pequena.
28
Esta é uma versão Internet desta publicação. © Imprima apenas para uso privado.

Transferir uma aplicação pequena
1
Para abrir o ecrã de aplicações utilizadas recentemente, toque rapidamente em
.
2
Toque rapidamente em APLICAÇÕES PEQUENAS.
3
Toque rapidamente em .
4
Toque rapidamente em .
5
Pesquise a aplicação pequena que pretende transferir, siga as instruções para a
transferir e conclua a instalação.
Para mover uma aplicação pequena
•
Quando a aplicação pequena estiver aberta, toque sem soltar no canto superior
esquerdo da mesma e, em seguida, mova-a para o local pretendido.
Minimizar uma aplicação pequena
•
Quando a aplicação pequena estiver aberta, toque sem soltar no canto superior
esquerdo da mesma e, em seguida, arraste-a para a extremidade direita ou para
a parte inferior do ecrã.
É possível minimizar algumas aplicações pequenas com um toque no ícone .
Remover uma aplicação pequena
1
Toque rapidamente em .
2
Localize e toque rapidamente em
3
Toque rapidamente em .
4
Toque rapidamente em
Desinst. aplic. pequena
APLICAÇÕES PEQUENAS
e, em seguida, escolha a
.
aplicação pequena que pretende remover.
5
Toque rapidamente em OK.
Adicionar um widget como aplicação pequena
1
Para abrir o ecrã de aplicações utilizadas recentemente, toque rapidamente em
.
2
Toque rapidamente em
3
Toque rapidamente em .
4
Selecione um widget.
5
Se pretender, introduza um nome para o widget e, em seguida, toque
APLICAÇÕES PEQUENAS
e, em seguida, em .
rapidamente em OK.
Renomear um widget
1
Para abrir o ecrã de aplicações utilizadas recentemente, toque rapidamente em
.
2
Toque rapidamente em
3
Toque rapidamente em
4
Toque rapidamente em
APLICAÇÕES PEQUENAS
.
Renomear widget
e, em seguida, selecione o widget que
.
pretende renomear.
5
Introduza o nome e, em seguida, toque rapidamente em OK.
6
Toque rapidamente em
Nem sempre é possível renomear todos os widgets.
.
Eliminar um widget
1
Para abrir o ecrã de aplicações utilizadas recentemente, toque rapidamente em
.
2
Toque rapidamente em APLICAÇÕES PEQUENAS.
3
Toque rapidamente em
4
Toque rapidamente em Eliminar widget.
5
Selecione o ícone do widget que petende eliminar e, em seguida, toque
.
rapidamente em OK.
6
Toque rapidamente em .
Nem todos os widgets podem ser eliminados.
29
Esta é uma versão Internet desta publicação. © Imprima apenas para uso privado.
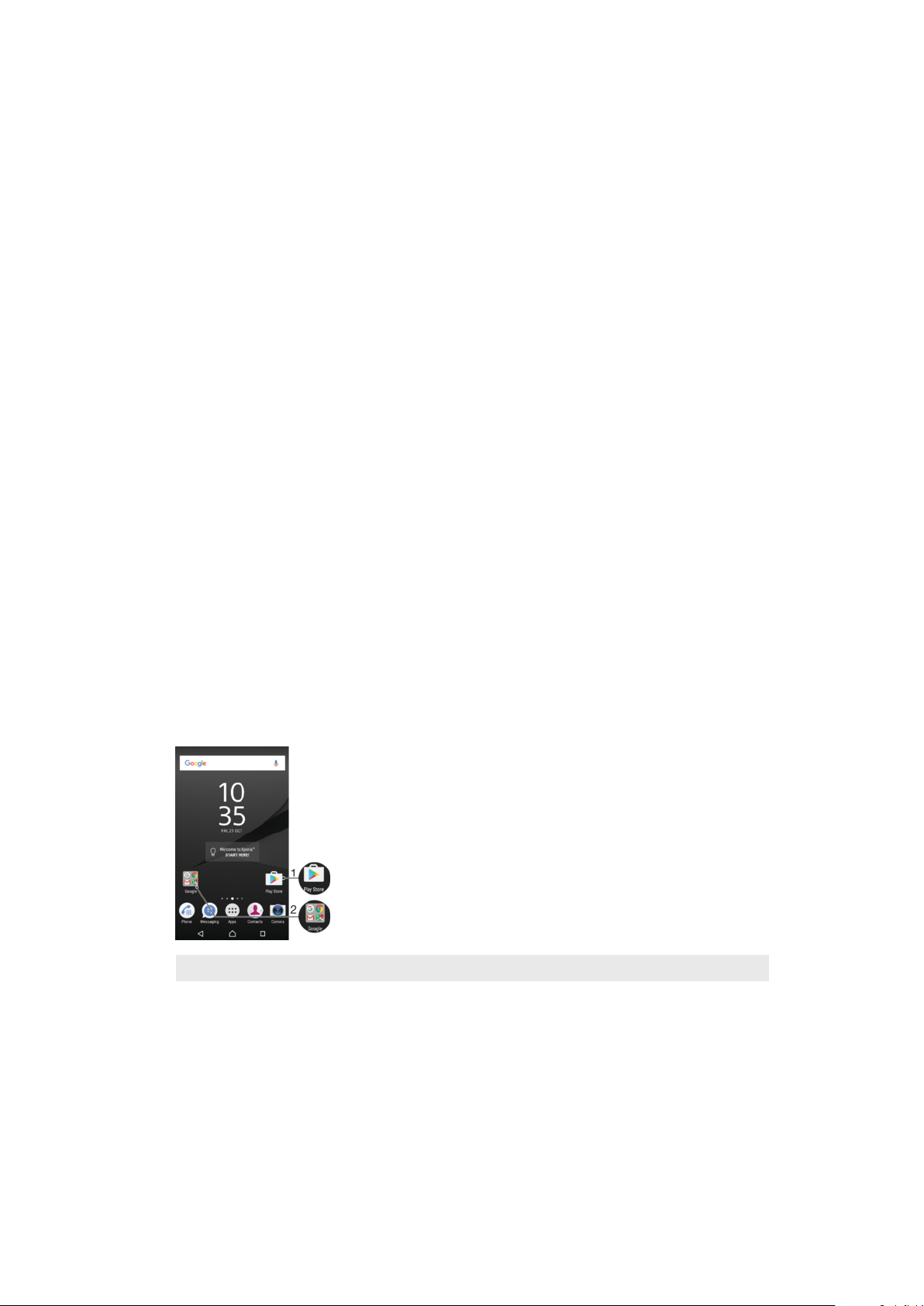
Widgets
Os widgets são pequenas aplicações que pode utilizar diretamente a partir do Ecrã
inicial. Também funcionam como atalhos. Por exemplo, o widget Meteorologia permitelhe ver informações meteorológicas básicas diretamente no seu Ecrã inicial. Mas quando
toca rapidamente no widget, é aberta a aplicação Meteorologia completa. Pode
transferir widgets adicionais a partir do Google Play™.
Adicionar um widget ao ecrã inicial
1
Toque sem soltar em qualquer área vazia do Ecrã inicial até que o dispositivo
vibre e, em seguida, toque rapidamente em Widgets.
2
Localize e toque no widget que pretende adicionar.
Redimensionar um widget
1
Toque sem soltar num widget até que o dispositivo vibre e, em seguida, solte-o.
Se o widget (por exemplo, o Calendário) puder ser redimensionado, aparece uma
moldura realçada e pontos de redimensionamento.
2
Arraste os pontos para dentro ou para fora, para diminuir ou alargar o widget.
3
Para confirmar o novo tamanho do widget, toque rapidamente em qualquer local
no Ecrã inicial.
Mover um widget
•
Toque sem soltar no widget até que o dispositivo vibre e, em seguida, arraste-o
para a nova localização.
Remover um widget
•
Toque sem soltar no widget até que o dispositivo vibre e, em seguida, arraste-o
para Remover do ecrã inicial.
Atalhos e pastas
Utilize atalhos e pastas para gerir as suas aplicações e manter o seu Ecrã inicial
organizado.
1 Aceder a uma aplicação utilizando um atalho
2 Aceder a uma pasta com aplicações
Adicionar um atalho de aplicação ao ecrã inicial
1
Toque sem soltar numa área vazia do Ecrã inicial.
2
No menu de personalização, toque rapidamente em Widgets > Atalhos.
3
Desloque-se pela lista e selecione uma aplicação. A aplicação selecionada é
adicionada ao Ecrã inicial.
30
Esta é uma versão Internet desta publicação. © Imprima apenas para uso privado.

Mover um item no ecrã inicial
•
Toque sem soltar no item até que o dispositivo vibre e, em seguida, arraste o item
para a nova localização.
Remover um item do ecrã inicial
•
Toque sem soltar no item até que o dispositivo vibre e, em seguida, arraste-o para
Remover do ecrã inicial na parte superior do ecrã.
Criar uma pasta no ecrã inicial
•
Toque sem soltar no ícone de uma aplicação ou num atalho até que o dispositivo
vibre e, em seguida, arraste e largue-o sobre outro ícone de aplicação ou atalho.
Adicionar itens a uma pasta no ecrã inicial
•
Toque sem soltar num item até que o dispositivo vibre e, em seguida, arraste o
item para a pasta.
Para renomear uma pasta no ecrã inicial
1
Toque na pasta para a abrir.
2
Toque rapidamente na barra de título da pasta para mostrar o campo Nome da
pasta.
3
Introduza o nome da pasta nova e toque rapidamente em Concluído.
Fundo e temas
Pode adaptar o ecrã inicial ao seu próprio estilo utilizando padrões de fundo e temas.
Alterar o padrão de fundo do ecrã inicial
1
Toque sem soltar em qualquer área vazia do Ecrã inicial até que o dispositivo
vibre.
2
Toque rapidamente em Fundo e selecione uma opção.
Também pode alterar o padrão de fundo do Ecrã de bloqueio ou
para o ecrã inicial e o ecrã de bloqueio. Siga os passos acima e, em seguida, toque
rapidamente em Álbum. Toque rapidamente na imagem pretendida e escolha uma opção.
definir a mesma imagem
Definir um tema
1
Toque sem soltar numa área vazia do Ecrã inicial até o dispositivo vibrar.
2
Toque rapidamente em
3
Escolha uma opção:
•
Para utilizar um tema existente, selecione o tema e toque rapidamente em
Temas
.
APLICAR TEMA.
•
Para transferir um novo tema, toque rapidamente em
Quando alterar um tema, o fundo também é alterado em algumas aplicações.
OBTER MAIS TEMAS
Tirar uma captura de ecrã
Pode capturar imagens paradas de qualquer ecrã no seu dispositivo como captura de
ecrã. As capturas de ecrã que tira são automaticamente guardadas no Álbum.
.
Tirar uma captura de ecrã
1
Prima sem soltar a tecla Ligar/Deslig. até aparecer uma janela de instruções.
2
Toque rapidamente em .
Também pode tirar uma captura de ecrã premindo sem soltar a tecla Ligar/Deslig. e a tecla
para diminuir o volume em simultâneo.
31
Esta é uma versão Internet desta publicação. © Imprima apenas para uso privado.

Ver a captura de ecrã
1
Toque duas vezes na barra de estado para apresentar o Painel de notificação.
2
Toque rapidamente na captura de ecrã.
Também pode ver as capturas de ecrã na aplicação Álbum.
Gravar o ecrã
Pode utilizar a funcionalidade de gravação do ecrã para capturar vídeos do que está a
acontecer no ecrã do dispositivo. Esta funcionalidade é útil, por exemplo, quando
pretende criar tutoriais ou gravar vídeos do que está a jogar no seu dispositivo. Os
vídeos gravados são guardados automaticamente no Álbum.
Descrição geral da janela de gravação do ecrã
1 Minimizar/restaurar a janela de gravação do ecrã
2 Gravar o ecrã
3 Gravar o ecrã quando a câmara dianteira está ativada
4 Gravar o ecrã com/sem áudio
5 Aceder às definições de gravação do ecrã
6 Fechar a janela de gravação do ecrã
Gravar o ecrã
1
Prima sem soltar a tecla de alimentação até aparecer uma janela de instruções.
2
Toque rapidamente em
3
Quando a janela de gravação do ecrã for aberta, toque rapidamente em . A
.
função de gravação do ecrã é iniciada e é mostrado um temporizador.
4
Para parar a gravação, toque rapidamente no temporizador e, em seguida, toque
rapidamente em .
Gravar o ecrã quando a câmara dianteira está ativada
1
Quando aparece a janela de gravação do ecrã, toque rapidamente em . Em
seguida, é apresentada uma janela que mostra o visor da câmara dianteira.
2
Para iniciar a gravação do seu ecrã e do vídeo capturado pela câmara dianteira,
toque rapidamente em .
3
Para parar a gravação, toque rapidamente no botão do temporizador e, em
seguida, toque rapidamente em .
4
Para fechar a janela do visor da câmara dianteira, toque rapidamente em
Ver gravações recentes do ecrã
1
Toque duas vezes na barra de estado para apresentar o Painel de notificação.
2
Toque na gravação do ecrã.
.
Também pode ver as gravações do ecrã na aplicação Álbum.
Notificações
As notificações informam-no de eventos como novas mensagens e notificações do
calendário, assim como de atividades em curso como transferências de ficheiros. As
notificações são apresentadas nos seguintes locais:
•
Na barra de estado
•
No Painel de notificação
•
No ecrã de bloqueio
32
Esta é uma versão Internet desta publicação. © Imprima apenas para uso privado.

Abrir ou fechar o Painel de notificação
1
Para abrir o Painel de notificação, arraste a barra de estado para baixo ou então
basta tocar rapidamente duas vezes na mesma.
2
Para fechar o Painel de notificação, arraste ou toque levemente no painel para
cima.
Depois de abrir o Painel de notificação, pode aceder ao painel Definições rápidas ao arrastar
a barra de estado para baixo novamente.
Agir sobre uma notificação no Painel de notificação
•
Toque rapidamente na notificação.
Pode responder diretamente a uma conversa ou mensagem de e-mail no Painel de
notificação. Para alterar as definições das notificações, basta passar o dedo para a esquerda
ou para a direita na notificação e, em seguida, toque rapidamente em .
Dispensar uma notificação do painel de notificação
•
Passe o dedo para a esquerda ou para a direita na notificação.
Nem sempre é possível dispensar todas as
notificações.
Expandir uma notificação no Painel de notificação
•
Basta tocar rapidamente para expandir e ver mais informações sobre a
notificação, sem abrir a aplicação.
Nem todas as
notificações podem ser expandidas.
Limpar todas as notificações do Painel de notificação
•
Toque rapidamente em
LIMPAR TUDO
.
Agir sobre uma notificação a partir do ecrã de bloqueio
•
Toque rapidamente duas vezes na notificação.
Dispensar uma notificação a partir do ecrã de bloqueio
•
Passe o dedo para a esquerda ou para a direita na notificação.
Expandir uma notificação no ecrã de bloqueio
•
Arraste a notificação para baixo.
Nem todas as
Esta é uma versão Internet desta publicação. © Imprima apenas para uso privado.
notificações podem ser expandidas.
33

Gerir notificações no ecrã de bloqueio
Mostrar todo o
conteúdo de
notificação
Ocultar conteúdo
de notificação
sensível
Não mostrar
qualquer
notificação
Veja todas as notificações no ecrã de bloqueio. Tenha em atenção que, quando esta
definição está ativada, todo o conteúdo das notificações (incluindo o conteúdo dos e-
mails e dos chats recebidos) estará visível no ecrã de bloqueio, a menos que defina as
aplicações relevantes como Ocultar conteúdo confidencial no menu de definições das
Notificações da aplicação.
Esta definição só está disponível se tiver configurado um PIN, uma palavra-passe ou
um padrão de desbloqueio como bloqueio do ecrã. Quando recebe notificações
confidenciais, a mensagem Conteúdo oculto é apresentada no ecrã de bloqueio. Por
exemplo, receberá uma notificação sobre um e-mail ou um chat recebido, mas o
conteúdo não estará visível no ecrã de bloqueio.
Não receberá quaisquer notificações no ecrã de bloqueio.
Selecionar as notificações a apresentar no ecrã de bloqueio
1
No Ecrã inicial, toque rapidamente em .
2
Localize e toque rapidamente em Definições > Notificações.
3
Toque rapidamente em
4
Selecione uma opção.
Pode manter as notificações no ecrã de bloqueio até passar o dedo para as ignorar. Para
ativar esta funcionalidade, toque rapidamente no controlo de deslize Manter notific. no ecrã
bloq..
e, em seguida, em No ecrã de bloqueio.
Definir o nível de notificação de uma aplicação
Bloquear tudo
Sons e vibrações desligados
Interrompe apenas a prioridade
Nunca receber notificações da aplicação selecionada.
Receber notificações, mas sem som, vibração ou exibição.
Receber notificações desta aplicação, mesmo quando Não incomodar
estiver definido como Apenas prioridade.
Definir o nível de notificação de uma aplicação
1
No Ecrã inicial, toque rapidamente em .
2
Localize e toque rapidamente em
3
Selecione a aplicação pretendida.
4
Toque nos controlos de deslize para ajustar as definições de notificação,
Definições
>
Notificações
.
conforme desejado.
Luz de notificação
A luz de notificação informa-o acerca do estado da bateria e de outros eventos. Por
exemplo, uma luz branca intermitente significa uma mensagem nova ou uma chamada
não atendida. A luz de notificação está ativada por predefinição, mas pode ser
desativada manualmente.
Quando a luz de
ao estado da bateria, por exemplo, quando o nível da bateria for inferior a 15%.
notificação está desativada, acende-se apenas se houver um aviso relativo
34
Esta é uma versão Internet desta publicação. © Imprima apenas para uso privado.

Ativar ou desativar a luz de notificação
1
No ecrã inicial, toque rapidamente em .
2
Localize e toque rapidamente em Definições > Notificações > .
3
Toque rapidamente no controlo de deslize junto a Luz de notificação para ativar
ou desativar a função.
Ícones na barra de estado
Ícones de estado
Sem cartão SIM
Potência do sinal
Sem sinal
Roaming
A enviar e a transferir dados LTE
A enviar e a transferir dados GPRS
A enviar e a transferir dados EDGE
A enviar e a transferir dados 3G
A enviar e a transferir dados HSPA+
Os dados móveis estão desativados
Ligação Wi-Fi ativada e transmissão de dados em curso
Uma ligação Wi-Fi está ativada mas não há ligação à Internet.
Este ícone também aparece quando estiver a tentar ligar-se a uma rede Wi-Fi
protegida. Após um início de sessão bem-sucedido, o ponto de exclamação
desaparece.
Se o Google™ estiver bloqueado na sua área, o ponto de exclamação pode
aparecer mesmo quando o dispositivo está ligado a uma rede Wi-Fi e houver
uma ligação à Internet funcional.
Estado da bateria
A bateria está a carregar
O modo de voo está ativado
A função Bluetooth® está ativada
O microfone está silenciado
A alta-voz está ligada
O modo Não incomodar está ativado
Modo de vibração
Está definido um alarme
O GPS está ativado
A sincronização está a decorrer
Problema com o início de sessão ou a sincronização
Consoante o seu fornecedor de serviços, a rede ou a região, as funções ou os serviços
representados por alguns ícones nesta lista poderão não estar disponíveis.
35
Esta é uma versão Internet desta publicação. © Imprima apenas para uso privado.

Gerir ícones da barra de estado
1
No ecrã inicial, toque rapidamente em .
2
Localize e toque rapidamente em Definições > Visor > Ícones do sistema.
3
Marque as caixas de verificação para os ícones do sistema que pretende que
apareçam na barra de estado.
Ícones de notificação
Nova mensagem SMS ou mensagem MMS
Chamada a decorrer
Chamada não atendida
Chamada em espera
O reencaminhamento de chamadas está ativado
Nova mensagem de correio de voz
Nova mensagem de e-mail
A transferir dados
A carregar dados
Os dados móveis estão desativados
Executar uma configuração básica do seu dispositivo
Está disponível uma atualização de software
Estão disponíveis atualizações do sistema
A transferir atualizações do sistema
Toque para instalar as atualizações do sistema transferidas
O modo STAMINA está ativado
O modo Ultra STAMINA está ativado
O cancelamento de ruídos está ativado
Captura de ecrã efetuada
Nova mensagem de chat do Hangouts™
Conversar por vídeo com amigos utilizando a aplicação Hangouts™
Está a ser executada uma aplicação pequena
Uma canção está em reprodução
O rádio está ligado
O dispositivo está ligado a um computador através de um cabo USB
O armazenamento interno está a 75%. Toque para transferir os dados para um
cartão de memória
Aviso
Mais notificações (ocultas)
Nem todos os ícones que poderão aparecer no seu dispositivo estão listados aqui. Estes
ícones servem apenas de referência e poderão ser feitas alterações sem aviso prévio.
36
Esta é uma versão Internet desta publicação. © Imprima apenas para uso privado.

Bloquear o envio de notificações por parte de uma aplicação
1
No ecrã inicial, toque rapidamente em .
2
Localize e toque rapidamente em Definições > Notificações.
3
Selecione uma aplicação.
4
Toque rapidamente no controlo de deslize Bloquear tudo.
Descrição geral das aplicações
Algumas aplicações podem não estar incluídas no seu dispositivo ou podem não ser
suportadas por todas as redes ou fornecedores de serviços em todas as áreas.
Utilize a aplicação Álbum para gerir, ver e editar as suas fotografias e vídeos.
Procure, pesquise e compre milhares de produtos diretamente a partir do seu
dispositivo.
Proteja o dispositivo contra vírus, malware, spyware, tentativas de phishing e
exploração online.
Utilize a aplicação Calculadora para realizar cálculos básicos.
Utilize a aplicação Calendário para monitorizar eventos e gerir os seus
compromissos.
Utilize a Câmara para tirar fotografias e gravar vídeos.
Utilize o browser Chrome para ver e navegar em diferentes páginas Web e gerir
marcadores, texto e imagens.
Utilize a aplicação Relógio para definir vários tipos de alarmes e temporizadores.
Utilize a aplicação Contactos para gerir números de telefone, endereços de email e outras informações relacionadas com os seus contactos.
Aceda às aplicações, documentos e imagens transferidos.
Guarde os seus documentos e ficheiros para aceder facilmente aos mesmos a
partir de qualquer dispositivo, partilhá-los com amigos e colaborar com colegas.
Utilize a aplicação E-mail para enviar e receber e-mails através de contas
pessoais e profissionais.
Utilize a aplicação Facebook™ para socializar em rede com os seus amigos,
família e colegas de todo o mundo.
Procure e ouça estações de rádio FM.
Utilize a aplicação Gmail™ para ler, escrever e organizar mensagens de e-mail.
Procure informação no seu dispositivo e na Web.
Utilize a aplicação Hangouts™ para conversar com amigos online.
Desfrute de música, filmes, aplicações e jogos no seu dispositivo e obtenha
acesso exclusivo a conteúdo único disponível apenas com os dispositivos
Xperia™.
Veja a sua localização atual, procure outras localizações e planeie percursos
com o Google Maps™.
Utilize a aplicação Mensagens para enviar e receber mensagens SMS e MMS.
Utilize a aplicação Música para organizar e reproduzir música e livros de áudio.
Veja reportagens na aplicação News Suite.
37
Esta é uma versão Internet desta publicação. © Imprima apenas para uso privado.

Faça chamadas marcando o número manualmente ou através da função de
marcação inteligente.
Organize, navegue ou procure em todas as fotografias e vídeos.
Utilize a aplicação Google Play Filmes e TV para assistir a filmes e programas de
TV comprados ou alugados no Google Play.
Descubra e jogue milhares de canções com a aplicação Google Play Música.
Utilize a aplicação Play Store™ para localizar aplicações para comprar ou
transferir gratuitamente.
Mantenha-se ligado com os amigos dos jogos e com os jogos de que gosta,
compre na PlayStation®Store e muito mais.
Otimize as definições de acordo com as suas necessidades.
Transmita música em sequência, percorra as coleções dos seus amigos ou as
discografias de artistas ou crie a sua própria estação de rádio.
Utilize a aplicação Suporte para aceder ao suporte do utilizador no dispositivo.
Por exemplo, pode aceder a um manual do utilizador, a informações sobre
resolução de problemas, bem como a sugestões e truques.
Identifique as faixas de música que estejam a tocar e obtenha informações
sobre o intérprete, álbum, entre outras.
Utilize a aplicação Vídeo para reproduzir vídeos no dispositivo e partilhar
conteúdo com os seus amigos.
Procure conteúdo na Web utilizando a sua voz.
Utilize a aplicação Meteorologia para consultar as previsões meteorológicas.
Utilize a aplicação What’s New para descobrir novos jogos, aplicações e
conteúdo multimédia.
Utilize o YouTube™ para assistir a vídeos de utilizadores de todo o mundo e
partilhar os seus próprios vídeos.
38
Esta é uma versão Internet desta publicação. © Imprima apenas para uso privado.

Bateria e manutenção
Carregar o dispositivo
Utilize sempre um carregador Sony original e um cabo USB adequado ao seu modelo Xperia™
específico. Outros carregadores poderão aumentar o tempo de carregamento, não carregar ou
inclusivamente danificar o seu dispositivo. Certifique-se de que todos os conectores e portas
USB estão completamente secos, antes de inserir o cabo USB.
Um carregador de tomada é mais rápido a carregar o seu dispositivo do que através do
computador. Pode continuar a utilizar o dispositivo durante o carregamento.
Se a bateria estiver descarregada, o dispositivo pode demorar até 30 minutos a
responder ao carregamento. Durante este tempo, o ecrã pode permanecer
completamente escuro, sem apresentar o ícone de carregamento. Tenha também em
atenção que uma bateria totalmente descarregada pode demorar até 4 horas a carregar
na totalidade.
O dispositivo possui uma bateria recarregável incorporada que apenas pode ser substituída
por um centro de reparações da Sony autorizado. Nunca tente abrir ou desmontar o
dispositivo. Ao fazê-lo, pode causar danos e anular a garantia.
Carregar o seu dispositivo
39
Esta é uma versão Internet desta publicação. © Imprima apenas para uso privado.

1
Ligue o carregador a uma tomada elétrica.
2
Ligue uma extremidade do cabo USB ao carregador (ou à porta USB de um
computador).
3
Ligue a outra extremidade do cabo à porta micro USB do dispositivo, com o
símbolo USB virado para cima. A luz de notificação acende quando o
carregamento começa.
4
Quando o dispositivo estiver totalmente carregado, desligue o cabo do dispositivo
puxando-o para fora. Certifique-se de que não dobra o conector.
Utilize apenas o carregador fornecido com o seu dispositivo ou o carregador Sony destinado
para carregar o seu dispositivo.
Se a bateria estiver completamente descarregada, pode demorar alguns minutos até a luz de
notificação acender e surgir o ícone de carregamento .
Estado da luz de notificação da bateria
Verde A bateria está a carregar e o nível de carga da mesma é superior a 90%
Laranja A bateria está a carregar e o nível de carga da mesma é inferior a 90%
Vermelho A bateria está a carregar e o nível de carga da mesma é inferior a 15%
Bateria e gestão de energia
O dispositivo tem uma bateria incorporada. Para tirar o máximo partido da mesma,
monitorize a energia consumida pelas diferentes aplicações e funcionalidades. As
funcionalidades de poupança de energia em segundo plano estão ativadas por
predefinição para ajudar a reduzir o consumo de bateria, além de modos de poupança
de energia adicionais que estão disponíveis para ajudar a reduzir o consumo de bateria
ainda mais, se necessário.
As funcionalidades de poupança de energia reduzem a prioridade de determinadas
funções do dispositivo não essenciais como, por exemplo, o desempenho de imagem
superior, as atividades de rede, tais como, serviços de localização, sincronização de
aplicações e a análise Wi-Fi em segundo plano. Se não pretender que uma aplicação
seja afetada, pode isentar a mesma no menu Otimização da bateria. As chamadas
telefónicas e mensagens SMS não são afetadas.
As atualizações do sistema poderão alterar as funcionalidades de poupança de energia
disponíveis no dispositivo.
Ver consumo de bateria, tempo estimado e sugestões de poupança de energia
1
No Ecrã inicial, toque rapidamente em .
2
Localize e toque rapidamente em
Definições
>
Bateria
. Surge uma descrição
geral que mostra a percentagem da bateria e uma duração estimada da mesma.
3
Toque rapidamente em MOSTRAR UTILIZ. DA BATERIA para ver uma lista de
funcionalidades e serviços que consumiram bateria desde o último ciclo de
carregamento. Toque num item para obter informações sobre como reduzir o
respetivo consumo de bateria.
Ver o consumo de bateria das aplicações
1
No Ecrã inicial, toque rapidamente em
2
Localize e toque rapidamente em Definições > Aplicações.
3
Selecione uma aplicação e verifique o seu consumo de bateria em Utilização da
.
bateria.
Sugestões de utilização geral para melhorar o desempenho da bateria
As sugestões seguintes podem ajudá-lo a melhorar o desempenho da bateria:
40
Esta é uma versão Internet desta publicação. © Imprima apenas para uso privado.

•
Reduza o nível de brilho do ecrã. Consulte
•
Desligue o Bluetooth®, o Wi-Fi e os serviços de serviços de localização quando
Definições do ecrã
na página 63.
não necessitar destas funcionalidades.
•
Desligue o dispositivo ou ative o Modo de voo se estiver numa área sem ou com
pouca cobertura de rede. Caso contrário, o dispositivo procura constantemente
redes disponíveis, o que consome energia.
•
Se estiver no estrangeiro, utilize uma rede Wi-Fi em vez do roaming. O roaming
procura a sua rede base e exige mais da sua bateria, uma vez que o dispositivo
tem de transmitir com uma potência de saída superior. Consulte
Wi-Fi
na
página 52.
•
Altere as definições de sincronização do seu e-mail, calendário e contactos.
Consulte
•
Verifique as aplicações que consomem mais bateria e tenha em consideração as
Sincronizar com contas online
na página 59.
sugestões de poupança de bateria fornecidas no dispositivo para as aplicações
em questão.
•
Defina o nível de notificação de uma aplicação. Consulte
Notificações
na
página 32.
•
Desligue a permissão de partilha de localização. Consulte
aplicações
•
Desinstale as aplicações não utilizadas. Consulte
na página 65.
Ecrã de aplicações
Definições de
na
página 27.
•
Utilize um dispositivo mãos livres Sony original para ouvir música. Os dispositivos
mãos livres consomem menos bateria do que os altifalantes do dispositivo.
•
Reinicie o seu dispositivo periodicamente.
Fazer exceções às funcionalidades de poupança de energia pelas aplicações
1
No
Ecrã inicial
2
Localize e toque rapidamente em Definições > Bateria.
3
Toque rapidamente em e selecione
, toque rapidamente em .
Otimização da bateria
. Verá uma lista de
aplicações que não estão otimizadas.
4
Para adicionar ou remover aplicações desta lista, toque rapidamente em
APLICAÇÕES e selecione ou desmarque uma aplicação a partir da lista para
editar as suas definições de otimização.
5
A lista de aplicações que não estão otimizadas será atualizada de acordo com as
suas definições.
Não pode isentar determinadas aplicações de serem otimizadas pelo modo Ultra STAMINA.
Também pode configurar a Otimização da bateria a partir Definições > Aplicações > >
Acesso especial.
Modo STAMINA
Consoante o nível STAMINA, serão restringidas ou desativadas diferentes
funcionalidades no sentido de reduzir o consumo de bateria. Estas incluem o
desempenho da apresentação, brilho do ecrã e animações, melhoria da imagem,
sincronização de dados de aplicações em segundo plano, vibração (exceto das
chamadas recebidas), transmissão em sequência e GPS (enquanto o ecrã estiver
desligado).
Se estiver a partilhar um dispositivo com vários utilizadores, deve iniciar sessão como
proprietário, ou seja, como o utilizador principal, para ativar ou desativar o modo STAMINA.
aparece na barra de estado.
41
Esta é uma versão Internet desta publicação. © Imprima apenas para uso privado.

Ativar ou desativar o modo STAMINA
1
No Ecrã inicial, toque rapidamente em .
2
Localize e toque rapidamente em Definições > Bateria.
3
Toque rapidamente em Modo STAMINA e toque rapidamente no controlo de
deslize para ativar ou desativar a função. Quando o modo STAMINA estiver
ativado, pode selecionar opções adicionais como ajustar a percentagem de Início
automático de acordo com as suas preferências.
Pode isentar determinadas aplicações de serem otimizadas pelo modo STAMINA, no menu
Otimização da bateria.
Modo Ultra STAMINA
A duração da bateria é extensivamente prolongada, mas as aplicações disponíveis estão
limitadas e os dados móveis e o Wi-Fi estão desativados. As chamadas e as mensagens
SMS continuam disponíveis. O ecrã inicial muda e
Se estiver a partilhar um dispositivo com vários utilizadores, deve iniciar sessão como
proprietário, ou seja, como o utilizador principal, para ativar ou desativar o modo Ultra
STAMINA.
Ativar o modo Ultra STAMINA
1
No Ecrã inicial, toque rapidamente em
2
Localize e toque rapidamente em
3
Toque rapidamente em Modo Ultra STAMINA e, em seguida, toque rapidamente
em
4
Confirme para ativar.
Ativar
.
Definições
.
>
aparece na barra de estado.
Bateria
.
Não pode isentar determinadas aplicações de serem otimizadas pelo modo Ultra STAMINA.
Desativar o modo Ultra STAMINA
1
Arraste a barra de estado para baixo para aceder ao Painel de notificação.
2
Toque rapidamente em Desativar o modo Ultra STAMINA.
3
Toque rapidamente em OK.
Ao desativar o modo Ultra STAMINA, o dispositivo irá reiniciar.
Atualizar o seu dispositivo
Deve atualizar o software do dispositivo para obter a funcionalidade, os melhoramentos
e as correções de erros mais recentes para obter o desempenho ideal. Quando uma
atualização de software está disponível,
verificar a existência de novas atualizações manualmente ou programar uma atualização.
A forma mais fácil de instalar uma atualização de software é através de uma ligação sem
fios a partir do dispositivo. No entanto, algumas atualizações não estão disponíveis para
transferência sem fios. Em seguida, necessita de utilizar o software Xperia™ Companion
num PC ou computador Apple ® Mac® para atualizar o dispositivo.
Antes de atualizar o seu dispositivo, tenha em consideração o seguinte:
•
Certifique-se de que tem espaço de armazenamento disponível suficiente antes de
tentar atualizar.
•
Se estiver a usar um dispositivo com vários utilizadores, deve iniciar sessão como
proprietário, ou seja, como o utilizador principal, para poder atualizar o dispositivo.
•
As atualizações de sistema e de aplicações podem apresentar as funcionalidades no
seu dispositivo de uma maneira diferente à descrita neste Manual do utilizador. A versão
Android poderá ser afetada após uma atualização.
Para mais informações sobre as atualizações de software, aceda a
support.sonymobile.com/software/
aparece na barra de estado. Também pode
http://
.
42
Esta é uma versão Internet desta publicação. © Imprima apenas para uso privado.

Verificar se existe software novo
1
Se está a utilizar um dispositivo com vários utilizadores, certifique-se de que
iniciou sessão como proprietário.
2
No Ecrã inicial, toque rapidamente em .
3
Localize e toque rapidamente em Definições > Acerca do telefone > Atualização
de software.
Se não estiver disponível novo software, é possível que possa não ter memória livre suficiente
no seu dispositivo. Se o seu dispositivo Xperia™ tiver menos de 500 MB de memória interna
livre disponível, não recebe quaisquer informações sobre o novo software. Neste caso, recebe
um aviso no Painel de notificação: “A ficar sem espaço de armazenamento. Algumas funções
do sistema poderão não funcionar.” Se receber esta notificação, deve libertar espaço de
memória interna para poder receber notificações sobre a disponibilidade de software.
Atualizar o dispositivo através de uma ligação sem fios
Use a aplicação Atualização de software para atualizar o seu dispositivo através de uma
ligação sem fios. As atualizações que podem ser transferidas através de uma rede móvel
dependem do seu operador. Recomenda-se a utilização de uma rede Wi-Fi em vez de
uma rede móvel para transferir o novo software, para que possa evitar os custos do
tráfego de dados.
Transferir e instalar uma atualização do sistema
1
Se estiver a partilhar um dispositivo com vários utilizadores, certifique-se de que
iniciou sessão como proprietário.
2
No Ecrã inicial, toque rapidamente em
3
Localize e toque rapidamente em
Definições
de software.
4
Se estiver disponível uma atualização do sistema, toque rapidamente em
Transferir para a transferir para o dispositivo.
5
Quando a transferência estiver concluída, toque rapidamente em
as instruções apresentadas no ecrã para concluir a instalação.
.
>
Acerca do telefone
>
Atualização
Continuar
e siga
Pode agendar a atualização do seu telemóvel, após tocar rapidamente em
Continuar.
Configurar a instalação automática
1
No Ecrã inicial, toque rapidamente em .
2
Localize e toque rapidamente em
Definições
>
Acerca do telefone
>
Atualização
de software.
3
Toque rapidamente em e, em seguida, toque rapidamente em
Definições
e
seleccione uma opção.
Atualizar o dispositivo utilizando um computador
1
Utilizando um cabo USB, ligue o dispositivo ao computador.
2
Certifique-se de que o ecrã do dispositivo está desbloqueado e de que o modo
de ligação por cabo USB no dispositivo está definido para Transferir ficheiros.
3
Abra o Xperia™ Companion, caso não seja iniciado automaticamente.
4
Confirme se o computador consegue aceder à Internet.
5
Computador: Se for detetada uma nova atualização de software, é apresentada
uma janela de pop-up. Siga as instruções no ecrã para executar as atualizações
de software relevantes.
Se não tiver o software Xperia™ Companion instalado no computador, ligue o dispositivo ao
computador e siga as instruções de instalação apresentadas no ecrã. Certifique-se de que
está a utilizar o cabo USB fornecido com o dispositivo e de que este está corretamente ligado
ao dispositivo e ao computador.
43
Esta é uma versão Internet desta publicação. © Imprima apenas para uso privado.

Fazer a manutenção com um computador
Xperia™ Companion
O Xperia™ Companion é um serviço de software que disponibiliza um conjunto de
ferramentas e aplicações que pode utilizar quando liga o dispositivo a um computador.
Com o Xperia™ Companion, pode:
•
Atualizar ou reparar o software do seu dispositivo.
•
Transferir conteúdo de um dispositivo antigo através do Xperia™ Transfer.
•
Criar uma cópia de segurança e restaurar o conteúdo no computador.
•
Sincronizar conteúdos multimédia – fotografias, vídeos, música e listas de reprodução –
entre o dispositivo e o computador.
•
Procurar ficheiros no dispositivo.
Para utilizar o Xperia™ Companion é necessário um computador com ligação à Internet
e um dos seguintes sistemas operativos:
•
Microsoft® Windows® 7 ou superior
•
Mac OS® X 10.11 ou superior
Saiba mais e transfira o Xperia™ Companion para Windows em
http://support.sonymobile.com/tools/xperia-companion/ ou o Xperia™ Companion para
Mac em http://support.sonymobile.com/tools/xperia-companion-mac/.
Gerir ficheiros através de um computador
Utilize uma ligação por cabo USB entre um computador Windows® e o dispositivo para
transferir e gerir os seus ficheiros.
Quando os dois dispositivos estiverem ligados, pode optar, se quiser, por carregar o seu
dispositivo, transferir ficheiros ou utilizá-lo como entrada MIDI. O computador irá detetar
o seu dispositivo quando selecionar o modo de ligação Transferir ficheiros. O modo de
ligação predefinido está definido para
Com o Xperia™ Companion, pode aceder ao sistema de ficheiros do dispositivo. Se não
tiver o Xperia™ Companion instalado, é-lhe solicitado para instalá-lo quando ligar o
dispositivo ao computador.
Utilize sempre um cabo USB adequado ao seu modelo Xperia™
que está completamente seco.
Carregar este dispositivo
.
específico e certifique-se de
Modo de ligação USB
Pode utilizar o modo de ligação
software do dispositivo. Este modo USB é utilizado com os computadores Microsoft
Windows®. Por predefinição, o carregamento está ativado.
Utilizando o modo Utilizar dispositivo como MIDI, o seu dispositivo pode funcionar
como uma entrada MIDI para aplicações de instrumentos musicais.
Alterar o modo de ligação USB
1
Ligue um conector USB ao dispositivo.
2
Arraste a barra de estado para baixo e, em seguida, toque rapidamente em
Carregar este dispositivo.
3
Toque rapidamente em Transferir ficheiros ou Utilizar dispositivo como MIDI
conforme pretendido.
Transferir ficheiros
para gerir ficheiros e atualizar o
Armazenamento e memória
O dispositivo possui diferentes opções de armazenamento e memória.
•
O armazenamento interno é de cerca de 16 GB e é utilizado para armazenar conteúdos
transferidos, bem como dados e definições pessoais. Alguns exemplos de dados
guardados no armazenamento interno incluem as definições de despertador, volume e
idioma, e-mails, marcadores, eventos do calendário, fotografias, vídeos e música.
44
®
Esta é uma versão Internet desta publicação. © Imprima apenas para uso privado.

•
Pode utilizar um cartão de memória amovível com uma capacidade de armazenamento
máxima de 200 GB para obter mais espaço de armazenamento. Os ficheiros multimédia
e algumas aplicações, juntamente com os respetivos dados associados, podem ser
movidos para este tipo de memória para libertar espaço de armazenamento interno.
Algumas aplicações, por exemplo, a aplicação Câmara, podem guardar dados
diretamente num cartão de memória.
•
A memória dinâmica (RAM) tem cerca de 3 GB e não pode ser utilizada para o
armazenamento. A RAM é utilizada para processar as aplicações em execução e o
sistema operativo.
Poderá ter de comprar um cartão de memória separadamente.
Leia mais sobre a utilização da memória nos dispositivos Android ao transferir o Documento
técnico referente ao dispositivo em
www.sonymobile.com/support/
.
Melhorar o desempenho da memória
A memória do dispositivo tende a encher como resultado de uma utilização normal. Se o
dispositivo começar a ficar mais lento ou se as aplicações encerrarem subitamente,
deve considerar o seguinte:
•
Tente sempre ter pelo menos 500 MB de armazenamento interno livre disponível.
•
Feche as aplicações em execução que não estiver a utilizar.
•
Apague a memória cache de todas as aplicações.
•
Desinstale aplicações transferidas que não utilize.
•
Mova aplicações para o cartão de memória caso o armazenamento interno esteja cheio.
•
Transfira fotografias, vídeos e música da memória interna para o cartão de memória.
•
Se o dispositivo não conseguir ler conteúdos no cartão de memória, poderá ter de
formatá-lo. Tenha em conta que a totalidade do conteúdo do cartão é eliminada quando
o formata.
Se estiver a partilhar um dispositivo com vários utilizadores, deve iniciar sessão como
proprietário, ou seja, como o utilizador principal, para executar determinadas ações, como
transferir dados para o cartão de memória e formatar o cartão.
Ver o estado da memória
1
No
Ecrã inicial
2
Localize e toque rapidamente em Definições > Armazenamento e memória.
, toque rapidamente no .
Visualizar a quantidade de RAM livre e utilizada
1
No Ecrã inicial, toque rapidamente em .
2
Localize e toque rapidamente em
3
Toque rapidamente em
Definições
e, em seguida, em Avançadas > Memória.
>
Armazenamento e memória
Apagar a memória cache de todas as aplicações
1
No Ecrã inicial, toque rapidamente em .
2
Localize e toque rapidamente em Definições > Armazenamento e memória.
3
Toque rapidamente em Armaz. interno partilhado e, em seguida, localize e toque
rapidamente em Dados em cache > OK.
4
Se tiver um cartão de memória inserido, toque rapidamente em Armazenamento
> Armaz. interno partilhado.
Quando apaga a memória cache, não perde informações ou
definições importantes.
Transferir ficheiros multimédia para o cartão de memória
1
Certifique-se de que tem um cartão de memória inserido no dispositivo.
2
No Ecrã inicial, toque rapidamente em
3
Localize e toque rapidamente em Definições > Armazenamento e memória >
.
Transferir dados.
4
Marque os ficheiros que pretende transferir para o cartão de memória.
5
Toque rapidamente em Transferir.
.
45
Esta é uma versão Internet desta publicação. © Imprima apenas para uso privado.

Parar a execução de aplicações e serviços
1
No Ecrã inicial, toque rapidamente em .
2
Localize e toque rapidamente em Definições > Aplicações.
3
Selecione uma aplicação ou serviço e, em seguida, toque em FORÇAR
PARAGEM > OK.
Formatar o cartão de memória
1
No Ecrã inicial, toque rapidamente em .
2
Localize e toque rapidamente em Definições > Armazenamento e memória.
3
Toque rapidamente em
e depois em Avançadas > Armazenamento > Cartão
SD > e, em seguida, toque rapidamente em Defin. de armazenamento >
Formatar > Apagar e formatar.
A totalidade do conteúdo do cartão de memória é eliminada quando o formata. Certifique-se
de que efetua cópias de segurança de todos os dados que pretende guardar. Para fazer uma
cópia de segurança do conteúdo, pode copiá-lo para um computador. Para obter mais
informações, consulte
Gerir ficheiros através de um computador
na página 44.
Fazer cópias de segurança e restauros do conteúdo
Geralmente, não deve guardar fotografias, vídeos e outros conteúdos pessoais apenas
na memória interna do seu dispositivo. Se o dispositivo ficar danificado, se perder ou for
roubado, poderá ser impossível recuperar os dados armazenados na memória interna.
Recomendamos que utilize o software Xperia™ Companion para fazer cópias de
segurança, que guardam os seus dados em segurança num dispositivo externo. Este
método é especialmente recomendado se estiver a atualizar o software do dispositivo
para uma versão mais recente do sistema Android.
A aplicação Cópia de segurança e restauro Xperia™ é recomendável para fazer uma
cópia de segurança dos dados antes de efetuar uma reposição dos dados de fábrica.
Com esta aplicação, pode fazer uma cópia de segurança dos dados para uma conta
online, um cartão SD ou para um dispositivo de armazenamento USB externo que tenha
ligado ao dispositivo através de um adaptador anfitrião USB:
Com a aplicação de cópia de segurança e restauro da Google, pode fazer uma cópia de
segurança dos dados para um servidor da Google.
Fazer uma cópia de segurança dos dados para um computador
Utilize o software Xperia™ Companion para fazer cópias de segurança dos dados do
seu dispositivo num PC ou computador Apple® Mac®. Pode fazer uma cópia de
segurança dos seguintes tipos de dados:
•
Registos de chamadas
•
Mensagens SMS
•
Calendário
•
Definições
•
Ficheiros de multimédia, tais como músicas e vídeos
•
Fotografias e imagens
Fazer uma cópia de segurança dos dados utilizando um computador
1
Desbloqueie o ecrã do dispositivo e ligue-o ao computador com um cabo USB.
2
Abra o software Xperia™ Companion no computador, caso não seja iniciado
automaticamente. Após alguns momentos, o computador deteta o dispositivo.
Certifique-se de que seleciona o modo Transferir ficheiros no dispositivo.
3
Clique em Cópia de segurança no ecrã principal do Xperia™ Companion.
4
Siga as instruções no ecrã para fazer uma cópia de segurança dos dados a partir
do seu dispositivo.
Se não tiver o Xperia™ Companion instalado, é-lhe solicitado para instalá-lo quando ligar o
dispositivo ao computador.
46
Esta é uma versão Internet desta publicação. © Imprima apenas para uso privado.

Restaurar os dados utilizando um computador
1
Desbloqueie o ecrã do dispositivo e ligue-o ao computador com um cabo USB.
2
Abra o software Xperia™ Companion no computador, caso não seja iniciado
automaticamente. Após alguns momentos, o computador deteta o dispositivo.
Certifique-se de que seleciona o modo Transferir ficheiros no dispositivo.
3
Clique em Restaurar no ecrã principal do Xperia™ Companion.
4
Selecione um ficheiro de cópia de segurança a partir das respetivas gravações e,
em seguida, clique em Seguinte e siga as instruções apresentadas no ecrã para
restaurar os dados para o seu dispositivo.
Se não tiver o Xperia™ Companion instalado, é-lhe solicitado para instalá-lo quando ligar o
dispositivo ao computador.
Fazer uma cópia de segurança dos dados com a aplicação Cópia de
segurança e restauro Xperia™
Com a aplicação Cópia de segurança e restauro Xperia™, pode fazer uma cópia de
segurança online ou local dos dados. Poderá fazê-lo manualmente ou ativar a função
automática de cópia de segurança para guardar periodicamente os dados.
A aplicação Cópia de segurança e restauro Xperia™ é recomendável para fazer uma
cópia de segurança dos dados antes de efetuar uma reposição dos dados de fábrica.
Com esta aplicação, pode fazer uma cópia de segurança dos seguintes tipos de dados
para uma conta online, um cartão SD ou para um dispositivo de armazenamento USB
externo que tenha ligado ao dispositivo através de um adaptador anfitrião USB:
•
Contactos
•
Conversas
•
Registo de chamadas
•
Calendário
•
Contas de e-mail
•
Contas de Wi-Fi
•
Definições do dispositivo
•
Aplicações
•
Disposição do ecrã inicial do Xperia™
Configurar a função de cópia de segurança automática
1
Se estiver a fazer uma cópia de segurança do conteúdo para um dispositivo de
armazenamento USB, certifique-se de que o dispositivo de armazenamento está
ligado ao dispositivo através de um adaptador anfitrião USB. Se estiver a fazer
uma cópia de segurança para um cartão SD, certifique-se de que o cartão SD
está devidamente colocado no dispositivo. Se estiver a fazer uma cópia de
segurança do conteúdo para uma conta online, certifique-se de que iniciou
sessão na sua conta Google™.
2
No
Ecrã inicial
3
Localize e toque rapidamente em Definições > Cópia de segurança e reposição.
4
Em Cópia de segurança e restauro do Xperia™, toque rapidamente em Cópia
segur. automática.
5
Para ativar a função de cópia de segurança automática, toque rapidamente no
botão Ligar/desligar.
6
Selecione onde pretende guardar os ficheiros da cópia de segurança.
7
Se quiser, selecione uma frequência de cópia de segurança, quando pretende
fazer a cópia de segurança e os dados dos quais pretende fazer uma cópia de
segurança. Caso contrário, a cópia de segurança é realizada de acordo com as
predefinições.
8
Para guardar as definições, toque rapidamente em .
, toque rapidamente em
.
47
Esta é uma versão Internet desta publicação. © Imprima apenas para uso privado.

Fazer cópias de segurança do conteúdo manualmente
1
Se estiver a fazer uma cópia de segurança do conteúdo para um dispositivo de
armazenamento USB, certifique-se de que o dispositivo de armazenamento está
ligado ao dispositivo através de um adaptador anfitrião USB. Se estiver a fazer
uma cópia de segurança para um cartão SD, certifique-se de que o cartão SD
está devidamente inserido no dispositivo. Se estiver a fazer uma cópia de
segurança do conteúdo para uma conta online, certifique-se de que iniciou
sessão na sua conta Google™.
2
No Ecrã inicial, toque rapidamente em .
3
Localize e toque rapidamente em Definições > Cópia de segurança e reposição.
4
Em Cópia de segurança e restauro do Xperia™, toque rapidamente em Mais.
5
Toque rapidamente em Cópia de segurança manual e, em seguida, selecione o
destino da cópia de segurança e os dados dos quais pretende fazer uma cópia
de segurança.
6
Toque rapidamente em Cópia de segurança.
7
Quando os dados tiverem sido copiados, toque rapidamente em Terminar.
Editar um ficheiro de cópia de segurança
1
No Ecrã inicial, toque rapidamente em
2
Localize e toque rapidamente em Definições > Cópia de segurança e reposição.
3
Em Cópia de segurança e restauro do Xperia™, toque rapidamente em Mais.
4
Toque rapidamente em Editar fich. de cóp. seg. e, em seguida, selecione uma
.
origem de cópia de segurança e os tipos de dados que pretende eliminar.
5
Toque rapidamente em Eliminar dados.
6
Toque rapidamente em OK para confirmar.
7
Depois de eliminados os dados, toque rapidamente em Terminar.
Restaurar cópias de segurança dos conteúdos
1
Se estiver a restaurar conteúdo a partir de um dispositivo de armazenamento
USB, certifique-se de que o dispositivo de armazenamento está ligado ao seu
dispositivo utilizando o adaptador anfitrião USB. Se estiver a restaurar conteúdo a
partir de um cartão SD, certifique-se de que o cartão SD está inserido
corretamente no dispositivo. Se estiver a restaurar conteúdo a partir do serviço
Cópia de segurança e Restauro Xperia, certifique-se de que iniciou sessão na sua
conta Google™.
2
No
Ecrã inicial
3
Localize e toque rapidamente em Definições > Cópia de segurança e reposição.
4
Em
Cópia de segurança e restauro do Xperia™
, toque rapidamente em
.
, toque rapidamente em
Restaurar dados e, em seguida, selecione uma origem de restauro e os dados
que pretende restaurar.
5
Toque rapidamente em Restaurar dados.
6
Quando o conteúdo estiver restaurado, toque rapidamente em
Não se esqueça de que todas as alterações que
uma cópia de segurança (tais como, novas aplicações que instalar), serão eliminadas durante
qualquer procedimento subsequente de restauro.
fizer nos dados e definições depois de criar
Terminar
.
Fazer uma cópia de segurança dos dados com a aplicação de cópia de
segurança e restauro da Google
Com a aplicação de cópia de segurança e restauro da Google, pode fazer uma cópia de
segurança dos dados para um servidor da Google. Pode também ativar a função de
restauro automático para restaurar as definições e os dados de aplicações quando
reinstalar uma aplicação.
Com esta aplicação, pode fazer uma cópia de segurança dos seguintes tipos de dados:
•
Aplicações
•
Marcadores
•
Redes Wi-Fi
•
Outras definições
48
Esta é uma versão Internet desta publicação. © Imprima apenas para uso privado.

Fazer uma cópia de segurança para uma conta Google™
1
No Ecrã inicial, toque rapidamente em .
2
Localize e toque rapidamente em Definições > Cópia de segurança e reposição.
3
Em Cópia de segurança e restauro do Google™, toque rapidamente em Fazer
cópia de seg. dos dados and e, em seguida toque rapidamente no controlo de
deslize.
Ativar ou desativar o restauro automático quando reinstalar uma aplicação
1
No Ecrã inicial, toque rapidamente em
2
Localize e toque rapidamente em Definições > Cópia de segurança e reposição.
3
Em Cópia de segurança e restauro do Google™, toque rapidamente no controlo
.
de deslize Restauro automático.
49
Esta é uma versão Internet desta publicação. © Imprima apenas para uso privado.

Transferir aplicações
Transferir aplicações do Google Play™
O Google Play™ é a loja online oficial da Google para transferir aplicações, jogos,
músicas, filmes e livros. Inclui aplicações gratuitas e pagas. Antes de começar a
transferir a partir do Google Play™, certifique-se de que tem uma ligação à Internet
ativa, de preferência através de Wi-Fi para limitar os custos do tráfego de dados.
Para utilizar o Google Play™, é necessário possuir uma conta Google™. O Google Play™
poderá não estar disponível em todos os países ou regiões.
Transferir uma aplicação do Google Play™
1
No Ecrã inicial, toque rapidamente em .
2
Localize e toque rapidamente em Play Store.
3
Localize um item que pretenda transferir procurando por categoria ou utilizando a
função de procura.
4
Toque no item para ver os respetivos detalhes e siga as instruções para concluir a
instalação.
Algumas aplicações poderão precisar de aceder a dados, definições e várias funções no seu
dispositivo para funcionaram corretamente. Instale e conceda permissões apenas a
aplicações em que confia. Pode ver as permissões concedidas a uma aplicação transferida e
também alterar o estado da mesma ao tocar rapidamente na aplicação em Definições >
Aplicações.
Transferir aplicações de outras fontes
Quando o seu dispositivo é definido para permitir transferências de outras fontes para
além do Google Play™, pode transferir aplicações diretamente de outros Web sites
seguindo as instruções de transferência relevantes.
Instalar aplicações de origem desconhecida ou não
Transfira aplicações apenas de fontes fidedignas. Em caso de dúvidas ou questões, contacte
o fornecedor da aplicação.
Se está a usar um dispositivo com múltiplos utilizadores, apenas o proprietário, ou seja, o
utilizador principal é que pode permitir transferências que não sejam do Google Play™. As
alterações efetuadas pelo proprietário afetam todos os outros utilizadores.
Ativar ou desativar a a transferência de aplicações de outras fontes
1
No
Ecrã inicial
2
Localize e toque rapidamente em Definições > Ecrã de bloqueio e segurança.
3
Toque rapidamente no controlo de deslize Fontes desconhecidas.
4
Toque rapidamente em OK.
Algumas aplicações poderão precisar de aceder a dados,
dispositivo para funcionaram corretamente. Instale e conceda permissões apenas a
aplicações em que confia. Pode ver as permissões concedidas a uma aplicação transferida e
também alterar o estado da mesma ao tocar rapidamente na aplicação em Definições >
Aplicações.
, toque rapidamente em .
fidedigna pode danificar o seu dispositivo.
definições e várias funções no seu
50
Esta é uma versão Internet desta publicação. © Imprima apenas para uso privado.

Internet e redes
Navegar na Web
O browser Google Chrome™ para dispositivos Android™ vem pré-instalado na maioria
dos mercados. Aceda a
para dispositivos móveis" para obter informações mais detalhadas sobre como utilizar
este browser.
Navegar na Web
1
No Ecrã inicial, toque rapidamente em
2
Localize e toque rapidamente em
3
Se estiver a utilizar o Google Chrome™ pela primeira vez, selecione para iniciar
sessão numa conta Google™ ou navegue com o Google Chrome™ de forma
anónima.
4
Introduza o termo de pesquisa ou o endereço Web no campo de pesquisa e do
endereço e, em seguida, toque rapidamente em
http://support.google.com/chrome
.
.
no teclado.
Definições de Internet e MMS
Para enviar mensagens multimédia ou aceder à Internet quando não existe nenhuma
rede Wi-Fi, tem de ter uma ligação de dados móvel a funcionar com as definições
corretas de Internet e MMS (Multimedia Messaging Service - Serviço de mensagens
multimédia). Seguem-se algumas sugestões:
•
Para a maioria das redes e operadores móveis, as definições de Internet e MMS já estão
pré-instaladas no dispositivo. Neste caso, pode começar a utilizar a Internet e a enviar
mensagens MMS imediatamente.
•
É possível transferir estas definições por Wi-Fi.
•
Pode adicionar, alterar ou eliminar manualmente as definições de Internet e MMS no
dispositivo em qualquer altura. Se alterar ou eliminar por engano uma definição de
Internet ou MMS, transfira novamente as definições de Internet e MMS.
•
Se não conseguir aceder à Internet através de uma rede móvel ou se as mensagens de
multimédia não estiverem a funcionar, apesar de as definições de Internet e MMS terem
sido transferidas com êxito para o seu dispositivo, consulte as sugestões de resolução
de problemas correspondentes para o seu dispositivo em
support/
•
Se o modo STAMINA estiver ativado para poupar energia, todo o tráfego de dados
móveis é colocado em pausa quando o ecrã está desativado. Se isto causar problemas
de ligação, tente excluir algumas aplicações e serviços de serem colocados em pausa
ou desative temporariamente o modo STAMINA.
•
Se estiver a utilizar um dispositivo com vários utilizadores, apenas o proprietário, o
utilizador principal, pode transferir definições de Internet e de mensagens a partir do
menu Definições, mas as definições transferidas são aplicáveis a todos os utilizadores.
relativas aos problemas de cobertura de rede, dados móveis e MMS.
e clique na ligação "Chrome
www.sonymobile.com/
Transferir definições da Internet e MMS
1
No Ecrã inicial, toque rapidamente em .
2
Localize e toque rapidamente em Definições > Mais > Definições de Internet.
3
Toque rapidamente em ACEITAR. Depois de as definições serem transferidas
com êxito, é apresentado na barra de estado e o tráfego de dados móveis é
ligado automaticamente.
Se não for possível transferir as
sua rede móvel ou as ligações da rede Wi-Fi. Desloque-se para um local aberto sem
obstruções ou aproxime-se de uma janela e tente novamente.
Esta é uma versão Internet desta publicação. © Imprima apenas para uso privado.
definições para o dispositivo, verifique a potência do sinal da
51

Adicionar definições de Internet e MMS
1
No Ecrã inicial, toque rapidamente em .
2
Localize e toque rapidamente em Definições > Mais > Redes móveis.
3
Toque rapidamente em Nomes dos Pontos de Acesso (APN) > .
4
Toque rapidamente em Nome e introduza um nome à sua escolha e, em seguida,
toque rapidamente em OK.
5
Toque rapidamente em APN e introduza o nome do ponto de acesso e, em
seguida, toque rapidamente em OK.
6
Introduza todas as restantes informações necessárias. Se não souber quais as
informações necessárias, contacte o seu operador de rede para obter mais
detalhes.
7
Quando terminar, toque rapidamente em
e, em seguida, toque rapidamente em
GUARDAR.
Ver as definições de Internet e MMS transferidas
1
No Ecrã inicial, toque rapidamente em
2
Localize e toque rapidamente em Definições > Mais > Redes móveis.
3
Toque rapidamente em Nomes dos Pontos de Acesso (APN).
4
Para ver mais informações, toque rapidamente num dos itens disponíveis.
.
Wi-Fi
Utilize o Wi-Fi para navegar na Internet, transferir aplicações ou enviar e receber e-mails.
Depois de se ligar a uma rede Wi-Fi, o seu dispositivo lembra-se da rede e liga-se
automaticamente à mesma da próxima vez que se encontrar na área de cobertura.
Algumas redes Wi-Fi necessitam que inicie sessão numa página Web antes de obter
acesso. Contacte o seu administrador de rede Wi-Fi relevante para obter mais
informações.
As redes Wi-Fi disponíveis podem ser redes abertas ou protegidas:
•
As redes abertas estão indicadas com
•
As redes protegidas estão indicadas com
junto do nome da rede Wi-Fi.
junto do nome da rede Wi-Fi.
Algumas redes Wi-Fi não são apresentadas na lista de redes disponíveis porque não difundem
o respetivo nome de rede (SSID). Se souber o nome da rede, pode adicioná-lo manualmente à
sua lista de redes Wi-Fi disponíveis.
Ligar ou desligar o Wi-Fi
1
No
Ecrã inicial
2
Localize e toque rapidamente em Definições > Wi-Fi.
3
Toque rapidamente no controlo de deslize para ativar ou desativar Wi-Fi.
Poderão decorrer alguns segundos até que a rede Wi-Fi seja ativada.
, toque rapidamente em .
Ligar a uma rede Wi-Fi
1
No Ecrã inicial, toque rapidamente em .
2
Localize e toque rapidamente em Definições > Wi-Fi.
3
Toque rapidamente no controlo de deslize para ativar Wi-Fi. Todas as redes Wi-Fi
disponíveis são apresentadas.
4
Toque rapidamente numa rede Wi-Fi para estabelecer ligação à mesma. Para
redes protegidas, introduza a palavra-passe correspondente. é apresentado na
barra de estado depois de se ligar.
Para procurar redes novas disponíveis, toque rapidamente em
rapidamente em Atualizar. Se não conseguir estabelecer ligação a uma rede Wi-Fi, consulte
as sugestões de resolução de problemas correspondentes para o seu dispositivo em
www.sonymobile.com/support/
.
e, em seguida, toque
52
Esta é uma versão Internet desta publicação. © Imprima apenas para uso privado.

Adicionar uma rede Wi-Fi manualmente
1
No Ecrã inicial, toque rapidamente em .
2
Localize e toque rapidamente em Definições > Wi-Fi.
3
Desloque-se para baixo e toque rapidamente em no fim dos itens listados.
4
Introduza as informações do Nome da rede (SSID).
5
Para selecionar um tipo de segurança, toque rapidamente no campo Segurança.
6
Se for necessário, introduza uma palavra-passe.
7
Para editar opções avançadas, como as definições de proxy e IP, toque
rapidamente em Opções avançadas e, em seguida, edite as opções conforme
pretender.
8
Toque rapidamente em GUARDAR.
Contacte o administrador da sua rede Wi-Fi para obter o SSID e a palavra-passe da rede.
Amentar a potência do sinal Wi-Fi
Existem algumas medidas que pode tomar para melhorar a receção Wi-Fi:
•
Aproxime o dispositivo do ponto de acesso Wi-Fi.
•
Afaste o ponto de acesso Wi-Fi de eventuais obstruções ou interferências.
•
Não cubra a área da antena Wi-Fi do dispositivo (a área realçada na ilustração).
Definições de Wi-Fi
Quando está ligado a uma rede Wi-Fi ou quando existem redes Wi-Fi disponíveis no
local onde se encontra, pode ver o estado dessas redes. Pode também ativar o
dispositivo para o notificar sempre que for detetada uma rede Wi-Fi aberta.
Ativar ou desativar notificações de rede Wi-Fi
1
Ative o Wi-Fi, caso ainda não esteja ativado.
2
No Ecrã inicial, toque rapidamente em
3
Localize e toque rapidamente em Definições > Wi-Fi.
4
Toque rapidamente em e, em seguida, toque rapidamente no controlo de
deslize Notificação de rede.
Ver informações detalhadas sobre uma rede Wi-Fi ligada
1
No Ecrã inicial, toque rapidamente em
2
Localize e toque rapidamente em Definições > Wi-Fi.
3
Toque rapidamente na rede Wi-Fi à qual está atualmente ligado. É apresentada a
informação detalhada de rede.
.
.
53
Esta é uma versão Internet desta publicação. © Imprima apenas para uso privado.

Adicionar uma política de suspensão Wi-Fi
1
No Ecrã inicial, toque rapidamente em .
2
Localize e toque rapidamente em Definições > Wi-Fi.
3
Toque rapidamente em e, em seguida, em Manter Wi-Fi ligada durante susp..
4
Selecione uma opção.
Localizar o endereço MAC para o dispositivo
1
No Ecrã inicial, toque rapidamente em .
2
Localize e toque rapidamente em Definições > Wi-Fi.
3
Toque rapidamente em
. O Endereço MAC é apresentado na lista.
WPS
WPS (Wi-Fi Protected Setup™) ) é uma norma de redes sem fios que ajuda a
estabelecer ligações de rede sem fios seguras. A norma WPS facilita a configuração da
encriptação Wi-Fi Protected Access® (WPA) para proteger a sua rede. Também pode
adicionar novos dispositivos a uma rede existente, sem ter de introduzir palavras-passe
compridas.
Utilize um destes métodos para ativar a norma WPS:
•
Método de carregar num botão – basta carregar num botão num dispositivo compatível
com WPS como, por exemplo, um router.
•
Método de PIN – o dispositivo cria um PIN (Personal Identification Number – Número de
Identificação Pessoal) aleatório que deve introduzir no dispositivo compatível com WPS.
Ligar a uma rede Wi-Fi através de um botão WPS
1
No Ecrã inicial, toque rapidamente em
2
Localize e toque rapidamente em
3
Ative Wi-Fi, caso ainda não esteja ativado.
4
Toque rapidamente em
prima o botão WPS no dispositivo com suporte de WPS.
Ligar a uma rede Wi-Fi através de um PIN WPS
1
No Ecrã inicial, toque rapidamente em .
2
Localize e toque rapidamente em
3
Ative Wi-Fi, caso ainda não esteja ativado.
4
Toque rapidamente em >
5
No dispositivo com suporte de WPS, introduza o PIN apresentado no seu
dispositivo.
, depois em
Definições
Definições
Mais funcionalidades
.
>
Mais funcionalidades
>
.
Wi-Fi
.
Wi-Fi
>
Introdução do PIN WPS
>
Botão WPS
e
Partilhar a ligação de dados móvel
É possível partilhar a sua ligação de dados móvel de várias formas com outros
dispositivos:
•
Partilha de ligação USB – partilhe a ligação de dados móvel com um computador
através de um cabo USB.
•
Partilha de ligação Bluetooth® – partilhe a ligação de dados móvel com até quatro
outros dispositivos através de Bluetooth®.
•
Hotspot portátil – partilhe a ligação de dados móvel em simultâneo com até 10 outros
dispositivos através de Wi-Fi, incluindo dispositivos que suportam a tecnologia WPS.
.
54
Esta é uma versão Internet desta publicação. © Imprima apenas para uso privado.

Partilhar a ligação de dados através de um cabo USB
1
Ligue o dispositivo a um computador, utilizando o cabo USB fornecido com o
mesmo.
2
No Ecrã inicial, toque rapidamente em .
3
Localize e toque rapidamente em Definições > Mais > Ligação e hotspot portátil.
4
Toque rapidamente no controlo de deslize Ligação USB e, em seguida, toque
rapidamente em OK se solicitado. é apresentado na barra de estado depois de
ter estabelecido ligação.
5
Para deixar de partilhar a ligação de dados, toque rapidamente no controlo de
deslize Ligação USB ou desligue o cabo USB.
Não é possível partilhar, em simultâneo, a ligação de dados do dispositivo e o cartão SD
através de um cabo USB.
Partilhar a ligação de dados móveis com outro dispositivo Bluetooth®
1
Certifique-se de que o seu dispositivo e o outro dispositivo Bluetooth® estão
associados um ao outro e que o tráfego de dados móveis está ativado no seu
dispositivo.
2
O seu dispositivo: No Ecrã inicial, toque rapidamente em
3
Localize e toque rapidamente em Definições > Mais > Ligação e hotspot portátil
.
e, em seguida, toque rapidamente no controlo de deslize Ligação Bluetooth para
ativar a função.
4
Dispositivo Bluetooth®
: Configure o dispositivo para que ele obtenha uma ligação
à rede através de Bluetooth®. Se o dispositivo for um computador, consulte as
instruções relevantes para realizar a configuração. Se o dispositivo utilizar o
sistema operativo Android™, toque no ícone de definições junto ao nome do
dispositivo associado em
Definições
>
Bluetooth
>
Dispositivos associados
marque a caixa de verificação Acesso à internet.
5
O seu dispositivo
: Aguarde que seja apresentado na barra de estado. Quando
surgir, a configuração está concluída.
6
Toque rapidamente no controlo de deslize
Ligação Bluetooth
de novo para
desativar a função.
e
A função
Bluetooth®.
Ligação Bluetooth é desligada sempre que desliga o dispositivo ou a função
Utilizar o dispositivo como hotspot Wi-Fi portátil
1
No
Ecrã inicial
2
Localize e toque rapidamente em Definições > Mais > Ligação e hotspot portátil.
3
Toque rapidamente em
4
Introduza as informações do Nome da rede (SSID).
5
Para selecionar um tipo de segurança, toque rapidamente no campo
, toque rapidamente em .
Definições do hotspot portátil
>
Configurar hotspot
.
Segurança
Se for necessário, introduza uma palavra-passe.
6
Toque rapidamente em
7
Toque rapidamente em e, em seguida, no controlo de deslize Hotspot portátil
GUARDAR
.
para ativar a função.
8
Se solicitado, toque rapidamente em OK para confirmar. aparece na barra de
estado quando o hotspot Wi-Fi portátil fica ativo.
Permitir que um dispositivo com suporte WPS utilize a sua ligação de dados móvel
1
Certifique-se de que o dispositivo está a funcionar como um hotspot portátil.
2
No Ecrã inicial, toque rapidamente em
3
Localize e toque rapidamente em Definições > Mais > Ligação e hotspot portátil
.
> Definições do hotspot portátil.
4
Em Configurar hotspot, certifique-se de que o hotspot portátil está protegido por
palavra-passe.
5
Ative a opção Detetável, se desativada.
6
Toque em Botão WPS e siga as instruções correspondentes. Em alternativa,
toque em
> Introdução do PIN WPS e introduza o PIN apresentado no
dispositivo com suporte WPS.
.
55
Esta é uma versão Internet desta publicação. © Imprima apenas para uso privado.

Renomear ou proteger o seu Hotspot móvel
1
No Ecrã inicial, toque rapidamente em .
2
Localize e toque rapidamente em Definições > Mais > Ligação e hotspot portátil.
3
Toque rapidamente em Definições do hotspot portátil > Configurar hotspot.
4
Introduza as informações do Nome da rede (SSID).
5
Para selecionar um tipo de segurança, toque rapidamente no campo Segurança.
6
Se for necessário, introduza uma palavra-passe.
7
Toque rapidamente em GUARDAR.
Controlar a utilização de dados
É possível manter um registo da quantidade de dados que o dispositivo envia e recebe
através da ligação de dados móvel ou Wi-Fi, durante um determinado período de
tempo. Por exemplo, pode ver a quantidade de dados utilizada por aplicações
individuais. No caso dos dados transferidos através da ligação de dados móvel, pode
definir advertências e limites para a utilização de dados, de modo a evitar custos
adicionais.
Se está a usar um dispositivo com múltiplos utilizadores, apenas o proprietário, ou seja, o
utilizador principal é que pode ajustar as definições de utilização de dados. Ajustar as
definições de utilização de dados pode ajudá-lo a controlar melhor a utilização de dados, mas
não garante que não terá custos adicionais.
Ajudar a reduzir a utilização de dados
1
No
Ecrã inicial
2
Localize e toque rapidamente em Definições > Utilização de dados > Poupança
de dados
3
Toque rapidamente no controlo de deslize para ativar ou desativar a função.
, toque rapidamente em .
.
Ligar ou desligar o tráfego de dados
1
No Ecrã inicial, toque rapidamente em .
2
Localize e toque rapidamente em
3
Toque rapidamente no controlo de deslize Tráfego de dados móveis para ligar ou
Definições
>
Utilização de dados
.
desligar o tráfego de dados.
Quando o tráfego de dados está desligado, o seu dispositivo pode continuar a estabelecer as
ligações Wi-Fi e Bluetooth®.
Definir uma advertência relativa à utilização de dados
1
Certifique-se de que o tráfego de dados móveis está ativado.
2
No Ecrã inicial, toque rapidamente em .
3
Localize e toque rapidamente em
Definições
>
Utilização de dados
>
Ciclo de
faturação.
4
Para definir o nível de advertência, toque rapidamente em Aviso de dados,
introduza o limite de dados pretendido e toque rapidamente em DEFINIR.
Receberá uma notificação de advertência quando a quantidade de tráfego de
dados atingir o nível estabelecido.
Definir um limite de dados móveis
1
Certifique-se de que o tráfego de dados móveis está ativado.
2
No Ecrã inicial, toque rapidamente em .
3
Localize e toque rapidamente em Definições > Utilização de dados.
4
Toque rapidamente no controlo de deslize junto a Definir limite de dados.
Assim que a utilização de dados móveis atingir o limite
dispositivo é automaticamente desativado.
56
Esta é uma versão Internet desta publicação. © Imprima apenas para uso privado.
definido, o tráfego de dados móveis do

Controlar a utilização de dados de aplicações individuais
1
No Ecrã inicial, toque rapidamente em .
2
Localize e toque rapidamente em Definições > Aplicações.
3
Toque rapidamente na aplicação que pretende controlar e, em seguida, toque
rapidamente em Utilização de dados.
O desempenho de determinadas aplicações pode ser afetado se alterar as respetivas
definições de utilização de dados.
Consultar a utilização de dados
1
No Ecrã inicial, toque rapidamente em .
2
Localize e toque rapidamente em Definições > Utilização de dados.
3
Localize e toque rapidamente em Utilização de dados móveis para ver
informações acerca da quantidade de dados transferidos através da ligação de
dados móvel.
4
Para ver informações acerca da quantidade de dados transferidos através da
ligação Wi-Fi, toque rapidamente no Utilização de dados de Wi-Fi.
Selecionar redes móveis
O dispositivo alterna automaticamente entre redes móveis consoante a disponibilidade
das mesmas onde estiver. Também é possível definir o dispositivo manualmente para
utilizar um determinado modo de rede móvel como, por exemplo, WCDMA ou GSM.
São apresentados diferentes ícones de estado na respetiva barra, dependendo do tipo
ou modo da rede a que está ligado. Consulte
conhecer o diferente aspeto dos diferentes ícones de estado.
Ícones de estado
na página 35 para
Selecionar um modo de rede
1
No
Ecrã inicial
2
Localize e toque rapidamente em Definições > Mais > Redes móveis.
3
Toque rapidamente em
modo de rede.
Selecionar outra rede manualmente
1
No Ecrã inicial, toque rapidamente em .
2
Localize e toque rapidamente em
Operadores de rede.
3
Toque rapidamente em
4
Selecione uma rede.
Se selecionar uma rede manualmente, o dispositivo não procurará outras redes, mesmo que
se desloque para um local fora do alcance da rede selecionada manualmente.
Ativar a seleção automática de rede
1
No Ecrã inicial, toque rapidamente em .
2
Localize e toque rapidamente em Definições > Mais > Redes móveis >
Operadores de rede.
3
Toque rapidamente em Modo de pesquisa e selecione Automático.
, toque rapidamente em .
Tipo de rede preferencial
Definições
Modo de pesquisa
e, em seguida, selecione um
>
e selecione
Mais
>
Redes móveis
Manual
.
>
Redes privadas virtuais (VPNs)
Utilize o dispositivo para se ligar a redes privadas virtuais (VPNs) que permitem aceder a
recursos dentro de uma rede local protegida a partir de uma rede pública. Por exemplo,
as redes VPN são muito utilizadas por empresas e instituições de ensino para
utilizadores que necessitam de aceder a intranets e outros serviços internos quando
estão fora da rede interna, por exemplo, quando estão em viagem.
As ligações VPN podem ser configuradas de muitas maneiras, consoante a rede.
Algumas redes poderão necessitar de transferir e instalar um certificado de segurança
no seu dispositivo. Para obter informações detalhadas sobre como configurar uma
57
Esta é uma versão Internet desta publicação. © Imprima apenas para uso privado.

ligação à sua rede privada virtual, contacte o administrador de rede da sua empresa ou
organização.
Se está a usar um dispositivo com múltiplos utilizadores, deve iniciar sessão como
proprietário, ou seja, como o utilizador principal, para ajustar as definições de VPN.
Adicionar uma rede privada virtual
1
No Ecrã inicial, toque rapidamente em .
2
Localize e toque rapidamente em Definições > Mais > VPN.
3
Toque rapidamente em
4
Selecione o tipo de VPN a adicionar.
5
Introduza as definições de VPN.
6
Toque rapidamente em GUARDAR.
.
Ligar a uma rede privada virtual
1
No Ecrã inicial, toque rapidamente em
2
Localize e toque rapidamente em Definições > Mais > VPN.
3
Na lista de redes disponíveis, toque rapidamente na VPN à qual pretende ligar.
4
Introduza as informações necessárias.
5
Toque rapidamente em Ligar.
.
Desligar-se de uma rede privada virtual
1
Toque duas vezes na barra de estado para abrir o Painel de notificação.
2
Toque rapidamente na notificação da ligação VPN para a desligar.
58
Esta é uma versão Internet desta publicação. © Imprima apenas para uso privado.

Sincronizar dados no dispositivo
Sincronizar com contas online
Sincronize o seu dispositivo com contactos, e-mail, eventos do calendário e outras
informações de contas online, por exemplo, contas de e-mail como o Gmail™ e o
Exchange ActiveSync, o Facebook™ e o Flickr™. Pode sincronizar dados
automaticamente com essas contas ao ativar a função de sincronização automática ou
então sincronizar cada conta manualmente.
Configurar uma conta online para sincronização
1
No Ecrã inicial, toque rapidamente em
2
Toque rapidamente em Definições > Contas e sinc. > Adicionar conta e, em
seguida, selecione a conta que pretende adicionar.
3
Siga as instruções para criar uma conta ou inicie sessão numa conta.
Sincronizar manualmente com uma conta online
1
No Ecrã inicial, toque rapidamente em
sincronização.
2
Toque no nome da conta com a qual pretende sincronizar. Aparece uma lista de
itens que podem ser sincronizados com a conta.
3
Toque rapidamente no controlo de deslize junto ao item que pretende sincronizar.
Remover uma conta online
1
No Ecrã inicial, toque rapidamente em
sincronização
2
Selecione o tipo de conta e, em seguida, toque rapidamente na conta que
pretende remover.
3
Toque rapidamente em e, em seguida, em Remover conta.
4
Toque rapidamente em
.
REMOVER CONTA
.
> Definições > Contas e
> Definições > Contas e
de novo para confirmar.
Sincronizar com o Microsoft® Exchange ActiveSync
Se a sua empresa utiliza uma conta Microsoft Exchange ActiveSync, pode aceder aos
seus contactos, compromissos do calendário e mensagens de e-mail da empresa
diretamente a partir do seu dispositivo. Após a configuração, encontrará a sua
informação nas aplicações E-mailCalendário e Contacto.
Se tiver
Xperia™, as definições de segurança do EAS podem limitar o tipo de ecrã de bloqueio para
apenas um PIN ou uma palavra-passe. Isto ocorre quando o administrador de rede especifica
um tipo de ecrã de bloqueio para todas as contas EAS por motivos de segurança da empresa.
Contacte o administrador de rede da sua empresa ou organização para verificar que políticas
de segurança de rede estão implementadas para dispositivos móveis. A funcionalidade de
impressões digitais não está disponível no mercado dos Estados Unidos.
configurado uma conta Microsoft® Exchange ActiveSync® (EAS) no seu dispositivo
®
59
Esta é uma versão Internet desta publicação. © Imprima apenas para uso privado.

Configurar uma conta EAS para sincronização
1
No Ecrã inicial, toque rapidamente em .
2
Toque rapidamente em Definições > Contas e sinc. > Adicionar conta >
Exchange ActiveSync.
3
Introduza o seu endereço de e-mail empresarial e a respetiva palavra-passe.
4
Toque rapidamente em SEGUINTE. Se ocorrer uma falha, introduza
manualmente os detalhes do domínio e do servidor para a sua conta e, em
seguida, toque rapidamente em SEGUINTE.
5
Toque rapidamente em OK para permitir que o servidor empresarial controle o seu
dispositivo.
6
Selecione um método de sincronização, um intervalo de sincronização e os dados
que pretende sincronizar com o dispositivo.
7
Toque rapidamente em SEGUINTE e, em seguida, selecione o modo como
pretende ser notificado quando receber um novo e-mail.
8
Toque rapidamente em SEGUINTE, introduza um nome para a conta empresarial
e, em seguida, toque rapidamente em Concluir configuração.
9
Se solicitado, ative o administrador de dispositivo para permitir que o servidor
empresarial defina determinadas regras de segurança no dispositivo, tais como
desativar a gravação de voz e utilizar a encriptação de armazenamento.
Alterar as definições de uma conta EAS
1
No Ecrã inicial, toque rapidamente em
2
Localize e toque rapidamente em
E-mail
.
e, em seguida, toque rapidamente em
.
3
Toque rapidamente em
Definições
e selecione uma conta EAS e, em seguida,
altere as definições da conta EAS conforme pretender.
Definir um intervalo de sincronização para uma conta EAS
1
No Ecrã inicial, toque rapidamente em .
2
Toque rapidamente em
3
Toque rapidamente em Definições e selecione uma conta EAS.
4
Toque rapidamente em
5
Em Def. hora menos movimento, toque rapidamente em Frequência de
verificação
, e selecione uma opção de intervalo.
e, em seguida, em .
E-mail
Verificar frequência
.
Remover uma conta EAS
1
No
Ecrã inicial
, toque rapidamente em >
Definições
>
Contas e
sincronização.
2
Toque rapidamente em
Exchange ActiveSync
e, em seguida, selecione a conta
EAS que pretende remover.
3
Toque rapidamente em e, em seguida, em
4
Toque rapidamente em REMOVER CONTA de novo para confirmar.
Remover conta
.
60
Esta é uma versão Internet desta publicação. © Imprima apenas para uso privado.

Definições básicas
Aceder às definições
Veja e altere as definições do dispositivo a partir do menu Definições. O menu Definições
é acessível quer a partir do Ecrã Aplicações, quer do Painel de definições rápidas.
Abrir o menu de definições do dispositivo a partir do ecrã de aplicações
1
No Ecrã inicial, toque rapidamente em
2
Localize e toque rapidamente em Definições.
Ver informações sobre o dispositivo
1
No Ecrã inicial, toque rapidamente em
2
Localize e toque rapidamente em Definições > Acerca do telefone.
Ativar o ecrã utilizando o modo Tocar rapidamente para reativar
1
Certifique-se de que o modo Tocar rapidamente para reativar está ligado. Para o
ligar, toque rapidamente em Definições > Visor e, em seguida, arraste o controlo
de deslize junto a Tocar para reativar para a direita.
2
Toque rapidamente duas vezes no ecrã.
Abrir o painel de Definições rápidas
•
Utilizando dois dedos, arraste a barra de estado para baixo.
.
.
Ligar a Lanterna
1
Arraste, com dois dedos, a barra de estado para baixo.
2
Toque rapidamente em .
Selecionar as definições a apresentar no painel de Definições rápidas
1
Arraste a barra de estado totalmente para baixo e, em seguida, toque
rapidamente em Editar.
2
Na barra na parte inferior do ecrã, toque sem soltar no ícone da definição rápida
que pretende adicionar e, em seguida, arraste-a e largue-a na parte inferior do
ecrã.
Reorganizar o painel Definições rápidas
1
Arraste a barra de estado totalmente para baixo e, em seguida, toque
rapidamente em Editar.
2
Toque sem soltar num ícone e, em seguida, mova-o para a posição pretendida.
Definições de volume
Poderá ajustar o volume do toque de chamadas e notificações, bem como o volume de
reprodução de música e vídeo.
Ajustar o volume do toque com a tecla de volume
•
Prima a tecla de volume para cima ou para baixo.
Ajustar o volume de reprodução de ficheiros multimédia com a tecla de volume
•
Ao reproduzir uma música ou ao ver um vídeo, pressione a tecla de volume para
cima ou para baixo, mesmo se o ecrã estiver bloqueado.
Ativar o modo de vibração
•
Prima a tecla de volume para baixo ou para cima até ser apresentado
61
Esta é uma versão Internet desta publicação. © Imprima apenas para uso privado.
.

Ajustar os níveis de volume
1
No Ecrã inicial, toque rapidamente em .
2
Localize e toque rapidamente em Definições > Som.
3
Arraste os controlos de deslize do volume para as posições pretendidas.
Também pode pressionar a tecla de volume para cima ou para baixo e, em seguida, tocar em
para ajustar os níveis de volume do toque, da reprodução de multimédia ou de alarmes em
separado.
Definir o dispositivo para vibrar ao receber chamadas
1
No Ecrã inicial, toque rapidamente em .
2
Localize e toque rapidamente em Definições > Som.
3
Toque rapidamente no controlo de deslize Vibrar também para chamadas para
ativar a função.
Definir um toque
1
No Ecrã inicial, toque rapidamente em
2
Localize e toque rapidamente em Definições > Som > Toque do telefone.
3
Selecione uma opção na lista ou toque rapidamente em
.
e selecione um ficheiro
de música guardado no dispositivo.
4
Para confirmar, toque rapidamente em Concluído.
Selecionar o som de notificação
1
No Ecrã inicial, toque rapidamente em
2
Localize e toque rapidamente em
3
Selecione uma opção na lista ou toque rapidamente em e selecione um ficheiro
Definições
.
>
Som
>
Som de notificação
.
de música guardado no dispositivo.
4
Para confirmar, toque rapidamente em Concluído.
Algumas aplicações têm sons de
definições das aplicações.
notificação específicos que poderá selecionar a partir das
Ativar os tons de toque
1
No Ecrã inicial, toque rapidamente em .
2
Localize e toque rapidamente em
3
Toque rapidamente nos controlos de deslize para ativar ou desativar os diferentes
Definições
>
Som
>
Outros sons
.
tons de toque, conforme pretendido.
Modo Não incomodar
Pode colocar o seu dispositivo no modo Não incomodar e decidir por quanto tempo o
seu dispositivo estará no modo Não incomodar manualmente. Também pode predefinir
o momento em que o seu dispositivo estará no modo Não incomodar automaticamente.
Ativar o modo Não incomodar
1
Com dois dedos, arraste a barra de estado completamente para baixo para
aceder ao painel Definições rápidas.
2
Localize e toque rapidamente em
3
Selecione uma opção e, em seguida, toque rapidamente em Concluído.
Alternar rapidamente entre os modos Não incomodar/Vibrar/Som
1
Prima a tecla de volume para cima ou para baixo até , ou aparecer.
2
Toque rapidamente em ou para alternar rapidamente entre o modo Vibrar/
Som. Para ativar o modo Não incomodar, prima a tecla de volume para baixo
quando estiver no modo Vibrar.
.
62
Esta é uma versão Internet desta publicação. © Imprima apenas para uso privado.

Agendar intervalos de tempo do modo Não incomodar
1
No Ecrã inicial, toque rapidamente em .
2
Localize e toque rapidamente em Definições > Som > Não incomodar > Regras
automáticas.
3
Selecione a hora ou o evento a agendar para o modo Não incomodar ou então
adicione uma regra.
4
Atribua um nome à regra e, em seguida, toque rapidamente em OK.
5
Localize e toque rapidamente em Dias, assinale as caixas de verificação
correspondentes aos dias pretendidos e toque rapidamente em Concluído.
6
Para ajustar a hora de início, toque rapidamente em Hora de início, selecione um
valor e, em seguida, toque rapidamente em OK.
7
Para ajustar a hora de fim, toque rapidamente em Hora de fim, selecione um valor
e, em seguida, toque rapidamente em OK. O dispositivo fica no modo Não
incomodar durante o intervalo de tempo selecionado.
Definir exceções para o modo Não perturbar
Pode selecionar os tipos de notificações que têm permissão para emitir som no modo
Não perturbar e pode filtrar exceções com base no remetente das notificações. Os tipos
de exceções mais comuns incluem:
•
Eventos e lembretes
•
Chamadas
•
Mensagens
•
Alarmes
Associar exceções a tipos de contactos específicos
1
No ecrã inicial, toque rapidamente em .
2
Localize e toque rapidamente em
perm. em Prioridade.
3
Toque rapidamente em
4
Selecione uma opção.
Chamadas
Definições
ou em
>
Mensagens
Som
>
Não incomodar
.
>
Definições do ecrã
Ajustar o brilho do ecrã manualmente, independentemente das condições de
luminosidade
1
No ecrã inicial, toque rapidamente em
2
Localize e toque rapidamente em Definições > Visor e toque rapidamente no
controlo de deslize
não estiver desativada.
3
Toque rapidamente em
4
Arraste o controlo de deslize para ajustar o brilho.
A redução do nível de brilho permite prolongar a duração da bateria.
Ativar ou desativar a opção Vibrar ao toque
1
No ecrã inicial, toque rapidamente em .
2
Localize e toque rapidamente em Definições > Som > Outros sons.
3
Toque rapidamente no controlo de deslize Vibrar ao tocar para ativar ou desativar
a função.
Luminosidade adaptável
Nível de luminosidade
.
para desativar esta função, se ainda
.
Apenas
Ajustar o tempo de inatividade antes da desativação do ecrã
1
No Ecrã inicial, toque rapidamente em
2
Localize e toque rapidamente em Definições > Visor > Suspensão.
3
Selecione uma opção.
Para desligar o ecrã rapidamente, pressione brevemente a tecla Ligar/Deslig.
Esta é uma versão Internet desta publicação. © Imprima apenas para uso privado.
.
63
.

Ajustar o tamanho do tipo de letra
1
No ecrã inicial, toque rapidamente em .
2
Localize e toque rapidamente em Definições > Visor > Tamanho do tipo de letra.
3
Selecione a opção pretendida.
Ajustar o tamanho do visor
1
No ecrã inicial, toque rapidamente em .
2
Localize e toque rapidamente em Definições > Visor > Tamanho da
visualização.
3
Arraste o controlo de deslize para selecionar a opção pretendida.
Ajustar o equilíbrio de branco do ecrã
1
No Ecrã inicial, toque rapidamente em
2
Localize e toque rapidamente em Definições > Visor > Equil. br..
3
Arraste os controlos de deslize para as posições pretendidas para ajustar o
.
equilíbrio de branco.
Para reverter a definição do equilíbrio de branco para os valores predefinidos, toque
rapidamente em > Valores predefinidos.
Controlo inteligente da retroiluminação
O controlo inteligente da retroiluminação mantém o ecrã ligado enquanto o dispositivo
estiver na sua mão. Assim que largar o dispositivo, o ecrã desliga-se consoante a sua
definição de suspensão.
Ativar ou desativar a função Controlo inteligente da retroiluminação
1
No
Ecrã inicial
2
Localize e toque rapidamente em Definições > Visor > Contr. de contraluz
.
intelig.
3
Toque rapidamente no controlo de deslize para ativar ou desativar a função.
, toque rapidamente em .
Modo de luva
Ao utilizar o modo de luva, pode usar luvas e continuar a navegar no ecrã do seu
dispositivo. Quando utilizar o modo de luva, é apresentado um aro de cursor na área do
ecrã onde for registado um toque.
Ativar o modo de luva
1
No
Ecrã inicial
2
Toque rapidamente no controlo de deslize para ativar esta função.
A sensibilidade depende do tamanho da área de contacto entre o ecrã e o dedo com luva que
utiliza para navegar no ecrã.
, toque rapidamente em
>
Definições
>
Visor
>
Modo luva
.
Fixar o ecrã
Utilize a fixação do ecrã para definir o dispositivo para apresentar apenas o ecrã de uma
determinada aplicação. Por exemplo, se estiver a jogar um jogo e tocar acidentalmente
na tecla de navegação de início, a funcionalidade de fixação do ecrã impede que o ecrã
ativo da aplicação de jogo seja minimizado. Também pode utilizar esta funcionalidade
quando emprestar o dispositivo a outra pessoa, de forma a dificultar o acesso a mais do
que uma aplicação. Por exemplo, pode emprestar o dispositivo a alguém que queira tirar
uma fotografia e fixar o ecrã à aplicação Câmara para que a pessoa não consiga aceder
facilmente a outras aplicações como o E-mail.
fixação do ecrã não é uma funcionalidade de segurança e não impede totalmente que os
A
outros utilizadores soltem um ecrã e acedam ao dispositivo. Para proteger os seus dados,
deve configurar o dispositivo para solicitar um PIN, uma palavra-passe ou um trajeto de
bloqueio do ecrã quando alguém tentar soltar o ecrã.
64
Esta é uma versão Internet desta publicação. © Imprima apenas para uso privado.

Ativar ou desativar a fixação do ecrã
1
No Ecrã inicial, toque rapidamente em .
2
Localize e toque rapidamente em Definições > Ecrã de bloqueio e segurança >
Afixação de ecrã.
3
Toque rapidamente no controlo de deslize para ativar ou desativar a função.
4
Se tiver a Fixação de ecrã ativada, pode tocar rapidamente no controlo de deslize
Bloquear dispositivo ao soltar para ativar ou desativar esta função de segurança
adicional, conforme pretendido.
Não é obrigatório configurar uma sequência, um PIN ou uma palavra-passe para que a
fixação do ecrã funcione.
Fixar um ecrã
1
Certifique-se de que a funcionalidade de fixação do ecrã está ativada no
dispositivo.
2
Abra uma aplicação e aceda ao ecrã que pretende fixar.
3
Toque rapidamente em
4
Para apresentar o ícone de fixação do ecrã , passe o dedo para cima.
5
Toque rapidamente em .
6
Na janela apresentada, toque rapidamente em Entendido.
.
Desafixar um ecrã
•
No ecrã fixado, toque sem soltar em
até o ecrã desafixar.
Se tiver selecionado uma opção de segurança quando ativou a função de
tem de introduzir o trajeto de desbloqueio, o PIN ou a palavra-passe para desbloquear o
dispositivo antes de desafixar o ecrã.
fixação do ecrã,
Definições de aplicações
Algumas aplicações solicitam permissões quando começa a utilizá-las. Pode permitir ou
recusar permissões individualmente para cada aplicação, a partir do menu Definições ou
a partir da caixa de diálogo de confirmação de Permissão. Os requisitos de permissão
dependem do design da aplicação.
Permitir ou recusar permissões
Pode optar por permitir ou recusar permissões quando surge a caixa de diálogo. Se tiver
utilizado outra versão Android anteriormente, a maioria das aplicações já terá recebido
as permissões necessárias.
Para permitir uma permissão
1
Para permitir uma permissão, toque em
2
Quando surgir a cada de diálogo Confirmar pela segunda vez, pode escolher a
Permitir
opção Não perguntar novamente se assim o pretender.
3
Uma caixa de diálogo também irá explicar o motivo pelo qual a aplicação
necessita de permissões e para que ações estas são utilizadas especificamente.
Para cancelar esta caixa de diálogo, toque em OK.
.
Para recusar uma permissão
•
Para recusar uma permissão, toque em Recusar quando surgir a caixa de
diálogo.
Algumas aplicações ainda podem ser utilizadas mesmo que tenha recusado permissões.
Permissões obrigatórias
Algumas permissões são obrigatórias para que as aplicações funcionem conforme
pretendido. Nesse caso, uma caixa de diálogo irá informá-lo.
65
Esta é uma versão Internet desta publicação. © Imprima apenas para uso privado.

Configurar aplicações
1
No Ecrã inicial, toque rapidamente em .
2
Localize e toque rapidamente em Definições > Aplicações > .
3
Selecione uma opção de configuração, por exemplo Autoriz. da aplic. e, de
seguida, escolha a aplicação que pretende configurar.
Para permitir permissões obrigatórias
1
Para permitir uma permissão, toque em Continuar > INFO. DA APLIC. >
Permissões.
2
Encontre a permissão obrigatória de que necessita.
3
Arraste o controlo de deslize para o lado direito.
Também pode gerir permissões em Definições > Aplicações. Toque numa aplicação e altere as
permissões conforme desejado.
Permitir ou negar atualizações automáticas de aplicações
Se a funcionalidade de atualização automática estiver ativada, as suas aplicações são
atualizadas sem lhe perguntarem, por isso poderá não se aperceber dos grandes
volumes de dados que são transferidos. Para evitar eventuais custos elevados de
transferência de dados, pode desativar as atualizações automáticas ou ativar as
atualizações automáticas apenas através da ligação Wi-Fi. Tem de desativar a
funcionalidade de atualização automática na aplicação Play Store™ e na aplicação
What's New (se disponível) para impedir a atualização automática de aplicações.
Ativar ou desativar as atualizações automáticas para todas as aplicações na Play
Store
1
No
Ecrã inicial
rapidamente em .
2
Toque rapidamente em
automaticamente aplicações.
3
Selecione a opção pretendida.
, toque rapidamente em
e, em seguida, em
e, em seguida, localize e toque
Definições
>
Atualizar
Ativar ou desativar as atualizações automáticas para todas as aplicações no What’s
New
1
No Ecrã inicial, toque rapidamente em
rapidamente em .
2
Toque rapidamente em
automaticamente aplicações
3
Selecione a opção pretendida.
e, em seguida, em Definições > Atualizar
.
e, em seguida, localize e toque
Ligação a aplicações
O dispositivo pode determinar a aplicação predefinida que irá processar uma
determinada hiperligação da Web. Isto significa que, se a hiperligação for definida, não é
necessário selecionar uma aplicação sempre que abrir uma hiperligação. Pode alterar a
hiperligação predefinida sempre que quiser.
Para gerir as hiperligações das aplicações a partir do menu Definições
1
No Ecrã inicial, toque em
2
Localize e toque em Definições > Aplicações.
3
Toque em e localize Links de abertura.
4
Selecione a aplicação para a qual pretende definir as hiperligações suportadas.
5
Defina a propriedade Links de abertura para a opção Abrir com esta aplicação.
.
Repor as aplicações
Pode repor uma aplicação ou limpar os dados de uma aplicação se esta deixar de
responder ou provocar problemas ao dispositivo.
66
Esta é uma versão Internet desta publicação. © Imprima apenas para uso privado.

Repor as preferências da aplicação
1
No Ecrã inicial, toque rapidamente em .
2
Localize e toque rapidamente em Definições > Aplicações.
3
Toque rapidamente em > Repor prefer. da aplic. e, em seguida, em > Repor
aplicações.
A reposição das preferências da aplicação não elimina quaisquer dados da mesma do seu
dispositivo.
Limpar os dados da aplicação
1
No Ecrã inicial, toque rapidamente em .
2
Localize e toque rapidamente em Definições > Aplicações.
3
Selecione uma aplicação ou serviço e, em seguida, toque rapidamente em
Armazenamento > LIMPAR DADOS > OK.
Quando limpa os dados da aplicação, os dados da aplicação selecionada são eliminados do
seu dispositivo permanentemente. A opção de limpar os dados da aplicação não está
disponível em todas as aplicações ou serviços.
Limpar a cache da aplicação
1
No Ecrã inicial, toque rapidamente em .
2
Localize e toque rapidamente em Definições > Aplicações.
3
Selecione uma aplicação ou serviço e, em seguida, toque em
Armazenamento
LIMPAR CACHE.
>
A opção de limpar a cache de aplicação não está disponível em todas as aplicações ou
serviços.
Limpar a predefinição da aplicação
1
No Ecrã inicial, toque rapidamente em .
2
Localize e toque rapidamente em
3
Selecione uma aplicação ou serviço e, em seguida, toque em Abrir por
predefinição
A opção de limpar a
serviços.
>
LIMPAR PREDEFINIÇÕES
predefinição da aplicação não está disponível em todas as aplicações ou
Definições
>
Aplicações
.
.
Proteção de ecrã
Configure uma proteção de ecrã interativa que apresente automaticamente cores,
fotografias ou uma apresentação de diapositivos se o dispositivo estiver na base de
ancoragem ou a carregar e o ecrã estiver inativo.
Num dispositivo com vários utilizadores, cada utilizador pode ter
Proteção de ecrã.
Ativar ou desativar a proteção de ecrã
1
No Ecrã inicial, toque rapidamente em .
2
Localize e toque rapidamente em Definições > Visor > Proteção de ecrã.
3
Toque rapidamente no controlo de deslize para ativar ou desativar a função.
definições individuais na
Selecionar conteúdo para a Proteção de ecrã
1
No Ecrã inicial, toque rapidamente em .
2
Localize e toque rapidamente em Definições > Visor > Proteção de ecrã.
3
Toque rapidamente no controlo de deslize para ativar a função.
4
Selecione o que pretende apresentar quando a proteção de ecrã estiver ativa.
67
Esta é uma versão Internet desta publicação. © Imprima apenas para uso privado.

Iniciar a Proteção de ecrã manualmente
1
No Ecrã inicial, toque rapidamente em .
2
Localize e toque rapidamente em Definições > Visor > Proteção de ecrã.
3
Toque rapidamente no controlo de deslize para ativar a função.
4
Para ativar imediatamente a Proteção de ecrã, toque rapidamente em e, em
seguida, toque rapidamente em Iniciar agora.
Definições de idioma
Pode selecionar um idioma predefinido para o seu dispositivo e alterá-lo novamente
posteriormente. Também pode alterar o idioma de escrita para introdução de texto.
Consulte
Alterar o idioma
1
No Ecrã inicial, toque rapidamente em
2
Localize e toque rapidamente em Definições > Idiomas e introdução > Idiomas.
3
Para alterar o idioma, arraste e largue o idioma pretendido na parte superior da
lista. Se o idioma pretendido não constar da lista atual, toque em
adicioná-lo.
4
Toque rapidamente em OK.
Se selecionar o idioma errado e não conseguir ler o texto dos menus, localize e toque
rapidamente em . Em seguida, selecione o texto junto a e selecione a primeira entrada
no menu apresentado. Poderá então selecionar o idioma pretendido.
Personalizar o teclado virtual
na página 76.
.
para
Data e hora
Pode alterar a data e a hora no dispositivo.
Definir a data manualmente
1
No Ecrã inicial, toque rapidamente em .
2
Localize e toque rapidamente em
3
Desative a função Data e hora automáticas ao tocar rapidamente no controlo de
deslize.
4
Toque rapidamente em Definir data.
5
Toque levemente para a esquerda ou para a direita ou utilize as setas para definir
a data pretendida.
6
Toque rapidamente em OK.
Definir a hora manualmente
1
No Ecrã inicial, toque rapidamente em .
2
Localize e toque rapidamente em Definições > Data e hora.
3
Desmarque a caixa de verificação Data e hora automáticas, caso esteja marcada.
4
Toque rapidamente em Definir hora.
5
Selecione os valores adequados para as horas e os minutos.
6
Toque rapidamente em OK.
Definir o fuso horário
1
No Ecrã inicial, toque rapidamente em
2
Localize e toque rapidamente em Definições > Data e hora.
3
Desative a função Fuso horário automático ao tocar rapidamente no controlo de
deslize.
4
Toque rapidamente em Selecionar fuso horário.
5
Selecione uma opção.
Definições
>
.
Data e hora
.
X-Reality™ for mobile
A tecnologia X-Reality™ for mobile melhora a qualidade de visualização das fotografias e
vídeos após terem sido captados, proporcionando imagens mais definidas, nítidas e
68
Esta é uma versão Internet desta publicação. © Imprima apenas para uso privado.

naturais. A tecnologia X-Reality™ for mobile está ativada por predefinição, mas poderá
desativá-la se pretender reduzir o consumo da bateria.
Ativar o X-Reality™ for mobile
1
No Ecrã inicial, toque rapidamente em .
2
Localize e toque rapidamente em Definições > Visor > Melhoria da imagem.
3
Toque rapidamente no botão de opção X-Reality for mobile se ainda não estiver
selecionado.
Modo super-vívido
O modo super-vívido melhora o brilho e a saturação das cores das suas fotografias e
vídeos enquanto os vê no dispositivo.
Ativar o modo Super-vívido
1
No Ecrã inicial, toque rapidamente em
2
Localize e toque rapidamente em Definições > Visor > Melhoria da imagem.
3
Toque rapidamente no botão de opção Modo Super-vívido se ainda não estiver
selecionado.
.
Melhorar a saída de som
Pode melhorar o som do seu dispositivo ativando manualmente as definições individuais
de som como o Equalizador e o Som envolvente. Também pode ativar o Normalizador
dinâmico para minimizar as diferenças de volume entre canções ou vídeos.
Melhorar a saída de som automaticamente
1
No Ecrã inicial, toque rapidamente em
2
Localize e toque rapidamente em
3
Ative a função ClearAudio+ ao tocar rapidamente no controlo de deslize.
Ajustar as definições de som manualmente
1
No ecrã inicial, toque rapidamente em .
2
Localize e toque rapidamente em
3
Se a função ClearAudio+ estiver ativada, toque no controlo de deslize para
desativá-la.
4
Toque rapidamente em Efeitos sonoros > Equalizador.
5
Ajuste as definições de som arrastando os botões da banda de frequência para
cima ou para baixo.
O ajuste manual das
comunicação por voz. Por exemplo, não há alteração da qualidade do som das chamadas de
voz.
Minimizar as diferenças de volume através do Normalizador dinâmico
1
No Ecrã inicial, toque rapidamente em .
2
Localize e toque rapidamente em Definições > Som > Definições de áudio.
3
Desative a função DSEE HX ao tocar rapidamente no controlo de deslize, se
estiver ativada.
4
Ative a função Normalizador dinâmico ao tocar rapidamente no controlo de
deslize.
definições de saída de som não tem qualquer efeito nas aplicações de
Definições
Definições
.
>
>
Som
Som
>
Definições de áudio
>
Definições de áudio
.
.
Cancelamento de ruído
O seu dispositivo suporta auriculares com cancelamento de ruído. Ao utilizar um
auricular com cancelamento de ruído no dispositivo, pode conseguir uma qualidade de
áudio muito mais nítida ao ouvir, por exemplo, música num ambiente ruidoso, como um
69
Esta é uma versão Internet desta publicação. © Imprima apenas para uso privado.

autocarro, um comboio ou um avião. Também pode utilizar esta funcionalidade para
criar um ambiente silencioso, ideal para estudar, trabalhar ou ler.
Para garantir o desempenho ideal, recomendamos os auriculares com cancelamento de ruído
da Sony.
Utilizar um auricular com cancelamento de ruídos
1
Ligue o auricular com cancelamento de ruídos ao dispositivo.
2
No Ecrã inicial, localize e toque rapidamente em > Definições > Som >
Definições dos acessórios > Cancelamento de ruído e, em seguida, ative a
função Cancelamento de ruído ao tocar rapidamente no controlo de deslize.
3
Toque rapidamente em Tipo auric./auscult. e selecione o tipo de auricular/
auscultador.
4
Se pretender que o Cancelamento de ruído esteja ativo apenas durante a
reprodução de música ou vídeo ou quando o ecrã estiver ativo, toque
rapidamente no controlo de deslize Modo económico para ativar esta função.
5
Se pretender que o Cancelamento de ruído seja ativado enquanto o auricular
estiver ligado, toque rapidamente no controlo de deslize Modo económico para
desativar esta função.
Ao adquirir o seu dispositivo, pode não estar incluído um auricular com cancelamento de
ruídos.
Também pode ativar a função Cancelamento de ruído através do Painel de notificação
quando um auricular com cancelamento de ruídos é ligado ao dispositivo.
Ajustar as definições ao ruído ambiente
1
Certifique-se de que tem um auricular com cancelamento de ruídos ligado ao
dispositivo.
2
No
Ecrã inicial
3
Localize e toque rapidamente em Definições > Som > Definições dos acessórios
>
Cancelamento de ruído
4
Selecione o tipo de ambiente de ruído correspondente e toque rapidamente em
.
OK
, toque rapidamente em
>
Ambiente do ruído
.
.
Contas com múltiplos utilizadores
O seu dispositivo suporta contas com diversos utilizadores para que diferentes
utilizadores possam iniciar sessão separadamente no dispositivo e usá-lo. As contas
com múltiplos utilizadores são bastante úteis quando tem de partilhar o mesmo
dispositivo com outras pessoas ou empresta o seu dispositivo a alguém. O utilizador que
configura o dispositivo pela primeira vez torna-se o seu proprietário. Apenas o
proprietário pode gerir as contas dos outros utilizadores. Além da conta do proprietário,
existem dois tipos diferentes de contas:
•
Utilizador regular: este tipo de conta é adequado para alguém que utilize o seu
dispositivo regularmente.
•
Utilizador convidado: ative a opção de conta de convidado para permitir a outra pessoa
utilizar o dispositivo temporariamente.
Algumas funcionalidades só estão disponíveis para o proprietário. Por exemplo, apenas o
proprietário pode permitir transferências de outras fontes para além do Google Play™.
Acerca da conta de Utilizador regular
A adição de contas de Utilizador regular permite que diferentes utilizadores tenham
ecrãs iniciais, padrões de fundo e definições gerais diferentes. Além disso, permite que
eles acedam separadamente às aplicações e à memória de armazenamento para
guardar ficheiros como música e fotografias. Pode adicionar até três contas de utilizador
regular no dispositivo.
70
Esta é uma versão Internet desta publicação. © Imprima apenas para uso privado.

Adicionar uma conta de utilizador regular
1
Certifique-se de que iniciou sessão como proprietário, ou seja, como o utilizador
que configurou o dispositivo pela primeira vez.
2
No ecrã inicial, toque rapidamente em .
3
Localize e toque rapidamente em Definições > Utilizadores > Adicionar
utilizador.
4
Toque rapidamente em OK > CONFIGURAR. O ecrã bloqueia e aparece um
ícone que representa o utilizador acabado de adicionar no canto superior direito.
5
Desbloqueie o ecrã, por exemplo, ao passar o dedo ou ao introduzir o PIN.
6
Siga as instruções apresentadas no ecrã para concluir o procedimento.
Também pode adicionar uma conta de utilizador regular a partir da barra de estado em
qualquer ecrã. Basta arrastar a barra de estado para baixo com dois dedos, tocar
rapidamente no ícone de utilizador e, em seguida, tocar rapidamente em Adicionar utilizador.
Permitir que um utilizador regular faça chamadas e utilize as mensagens SMS
1
Certifique-se de que iniciou sessão como proprietário.
2
No ecrã inicial, toque rapidamente em
3
Localize e toque rapidamente em Definições > Utilizadores.
4
Toque rapidamente em
junto ao nome do utilizador desejado e, em seguida,
.
arraste o controlo de deslize junto a Ativar chamadas telefónicas e SMS para a
direita.
Eliminar uma conta de utilizador regular do dispositivo
1
Certifique-se de que iniciou sessão como proprietário.
2
No
Ecrã inicial
3
Localize e toque rapidamente em Definições > Utilizadores.
4
Toque rapidamente em junto ao nome do utilizador que pretende eliminar e, em
, toque rapidamente em
.
seguida, toque rapidamente em Remover utilizador > Eliminar.
Acerca da conta de Utilizador convidado
Se alguém pretender utilizar o seu dispositivo temporariamente, pode ativar uma conta
de convidado para esse utilizador. No modo de convidado, o dispositivo inicia como um
sistema acabado de instalar e inclui apenas as aplicações pré-instaladas. Quando o
convidado já não precisar do dispositivo, pode apagar a sessão para que o próximo
convidado inicie uma nova. A conta de utilizador convidado está pré-instalada e não
pode ser eliminada.
Ativar a conta de utilizador convidado
1
Certifique-se de que iniciou sessão como proprietário, ou seja, como o utilizador
que configurou o dispositivo pela primeira vez.
2
No ecrã inicial, toque rapidamente em
3
Localize e toque rapidamente em
Também pode ativar a conta de utilizador convidado a partir da barra de estado em qualquer
ecrã. Basta arrastar a barra de estado para baixo com dois dedos, tocar rapidamente no
ícone de utilizador e, em seguida, tocar rapidamente em Adicionar convidado.
Permitir que o utilizador convidado faça chamadas
1
Certifique-se de que iniciou sessão como proprietário.
2
No ecrã inicial, toque rapidamente em
3
Localize e toque rapidamente em Definições > Utilizadores.
4
Toque rapidamente em junto a Convidado e, em seguida, arraste o controlo de
deslize junto a Ativar chamadas telefónicas para a direita.
.
Definições
.
>
Utilizadores
>
Convidado
.
71
Esta é uma versão Internet desta publicação. © Imprima apenas para uso privado.

Apagar os dados da sessão de convidado
1
Certifique-se de que iniciou sessão como utilizador convidado.
2
No ecrã inicial, toque rapidamente em .
3
Localize e toque rapidamente em Definições > Utilizadores.
4
Localize e toque rapidamente em Remover convidado.
5
Toque rapidamente em Remover.
Também pode apagar a sessão de convidado a partir da barra de estado em qualquer ecrã.
Basta arrastar a barra de estado para baixo com dois dedos, tocar rapidamente no ícone de
utilizador e, em seguida, tocar rapidamente em Remover convidado.
Alternar entre contas com múltiplos utilizadores
Alternar entre contas com múltiplos utilizadores
1
Para ver a lista de utilizadores, arraste a barra de estado para baixo com dois
dedos e, em seguida, toque rapidamente no ícone de utilizador no canto superior
direito do ecrã.
2
Toque no ícone da conta de utilizador para a qual pretende mudar.
3
Se tiver sido definida uma palavra-passe para essa conta, introduza-a para iniciar
sessão. Caso contrário, basta desbloquear o ecrã.
Quando mudar para a conta de convidado, toque rapidamente em Começar de novo se
pretender apagar a sessão anterior ou toque rapidamente em Sim, continuar para continuar a
sessão anterior.
Definições para contas com vários utilizadores
Existem três tipos diferentes de definições nos dispositivos com vários utilizadores:
•
Definições que podem ser alteradas por qualquer utilizador e que afetam todos os
utilizadores. O idioma, a ligação Wi-Fi, o Modo de voo, a função NFC e o Bluetooth®
são alguns exemplos.
•
Definições que afetam apenas uma única conta de utilizador. A sincronização de dados
automática, o bloqueio do ecrã, o padrão de fundo e a adição de várias contas são
alguns exemplos.
•
Definições que são visíveis apenas para o proprietário e que afetam todos os
utilizadores, por exemplo, as definições de VPN.
72
Esta é uma versão Internet desta publicação. © Imprima apenas para uso privado.

Introduzir texto
Teclado virtual
Pode introduzir texto com o teclado QWERTY virtual tocando rapidamente em cada letra
individualmente ou pode utilizar a funcionalidade de Escrita com gestos e deslizar o
dedo de uma letra para outra para formar palavras. Se preferir utilizar uma versão mais
pequena do teclado virtual e introduzir texto apenas com uma mão, pode, em vez disso,
ativar o teclado para uma mão.
Pode selecionar até três idiomas para a introdução de texto. A funcionalidade de
Deteção de idioma inteligente deteta o idioma que está a utilizar e prevê as palavras para
esse idioma à medida que escreve. Algumas aplicações abrem o teclado virtual
automaticamente, por exemplo, aplicações de e-mail e mensagens SMS.
1 Eliminar um caráter antes do cursor.
2 Introduzir uma quebra de linha ou confirmar a introdução de texto.
3 Introduzir um espaço.
4 Personalizar o teclado. Esta tecla desaparece após a personalização do teclado.
5
Apresentar números e símbolos. Para obter ainda mais símbolos, toque rapidamente em .
6
Alternar entre minúsculas , maiúsculas e tudo em maiúsculas . Em alguns idiomas, esta tecla
serve para aceder a carateres adicionais existentes nesse idioma.
Para visualizar o teclado no ecrã para introduzir texto
•
Toque rapidamente num campo de introdução de texto.
Utilizar o teclado virtual na orientação horizontal
•
Quando o teclado virtual for apresentado, vire o dispositivo de lado.
Pode ter de ajustar as
definições em algumas aplicações para ativar a orientação horizontal.
Introduzir texto carácter a carácter
1
Para introduzir um carácter visível no teclado, toque rapidamente nesse carácter.
2
Para introduzir uma variante de carácter, toque sem soltar num carácter normal
no teclado para obter uma lista das opções disponíveis e, em seguida, efetue a
seleção na lista. Por exemplo, para introduzir "é", toque sem soltar em "e" até
aparecerem as outras opções e, em seguida, mantendo o dedo pressionado no
teclado, arraste-o até chegar a "é" para selecionar esta letra.
Introduzir um ponto final
•
Depois de introduzir uma palavra, toque rapidamente na barra de espaço duas
vezes.
73
Esta é uma versão Internet desta publicação. © Imprima apenas para uso privado.

Introduzir texto com a função de escrita por gestos
1
Quando o teclado virtual é apresentado, deslize o dedo de uma letra para outra
para encontrar a palavra pretendida.
2
Depois de terminar de introduzir uma palavra, levante o dedo. É sugerida uma
palavra com base nas letras sobre as quais deslizou o dedo.
3
Se a palavra que deseja não aparecer, toque rapidamente em para ver outras
opções e seleccione em conformidade. Se a opção pretendida não aparecer,
elimine toda a palavra e procure-a de novo ou introduza a palavra tocando em
cada letra individualmente.
Ativar ou desativar a Escrita por gestos
1
Quando o teclado virtual for apresentado, toque rapidamente em
2
Toque rapidamente em e, em seguida, em Personalizar o teclado.
3
Toque rapidamente no controlo de deslize Escrita por gestos.
.
Utilizar o teclado de uma só mão
1
Abra o teclado virtual na orientação vertical e, em seguida, toque rapidamente em
.
2
Toque rapidamente em e, em seguida, em Teclado para uma mão.
3
Para mover o teclado de uma só mão para o lado esquerdo ou direito do ecrã,
toque rapidamente em
Para voltar ao teclado virtual completo, toque rapidamente em .
ou em , em conformidade.
Teclado do telemóvel
O teclado do telemóvel é semelhante a um teclado de telefone de 12 teclas padrão.
Disponibiliza opções de introdução de texto previsível e "multitap". Pode ativar o método
de introdução de texto do teclado do telemóvel através das definições do teclado. O
teclado do telemóvel só está disponível na orientação vertical.
1 Escolher uma opção de introdução de texto. Pode tocar rapidamente em cada caráter uma vez e utilizar
sugestões de palavras ou continuar a tocar rapidamente na tecla até o caráter pretendido ser
selecionado.
2 Eliminar um caráter antes do cursor.
3 Introduzir uma quebra de linha ou confirmar a introdução de texto.
4 Alterar minúsculas/maiúsculas e ativar as maiúsculas.
5 Apresentar números.
6 Apresenta símbolos e ícones de expressão.
7 Introduzir um espaço.
Abrir o teclado do telemóvel pela primeira vez
1
Toque rapidamente num campo de introdução de texto e, em seguida, toque
rapidamente em
2
Toque rapidamente em
3
Toque rapidamente em Teclado vertical e seleccione a opção Teclado do
.
e, em seguida, em Personalizar o teclado.
telemóvel.
74
Esta é uma versão Internet desta publicação. © Imprima apenas para uso privado.

Introduzir texto utilizando o Teclado do telemóvel
•
Quando for apresentado no Teclado do telemóvel, toque rapidamente na tecla
de cada caráter uma vez, mesmo que a letra que pretende não seja a primeira
letra da tecla. Toque sem soltar na fila de opções para ver mais sugestões de
palavras e selecionar uma palavra da lista.
•
Quando for apresentado no Teclado do telemóvel, toque rapidamente na tecla
apresentada no ecrã do caráter que pretende introduzir. Continue a tocar
rapidamente neste botão até ser selecionado o caráter pretendido. Em seguida,
faça o mesmo para o caráter seguinte que pretende introduzir e assim
sucessivamente.
Introduzir números utilizando o teclado do telemóvel
•
Quando o teclado do telemóvel for apresentado, toque rapidamente em
apresentado um teclado do telemóvel numérico.
Inserir símbolos e ícones de expressão utilizando o teclado do telemóvel
1
Quando o teclado do telemóvel for apresentado, toque rapidamente em
apresentada uma grelha com símbolos e ícones de expressão.
2
Desloque-se para cima ou para baixo para ver mais opções. Toque rapidamente
num símbolo ou ícone de expressão para selecioná-lo.
. É
. É
Introduzir texto utilizando a introdução por voz
Quando introduzir texto, pode utilizar a função de introdução por voz em vez de escrever
as palavras. Basta pronunciar as palavras que pretende introduzir. A introdução de voz é
uma tecnologia experimental da Google™ e está disponível para vários idiomas e
regiões. Deve activar a introdução de voz antes de poder começar a utilizá-la.
Ativar a introdução por voz
1
Quando o teclado virtual for apresentado, toque rapidamente em
2
Toque rapidamente em e, em seguida, em
3
Toque rapidamente no controlo de deslize Tecla de introdução de voz Google™.
Quando a função está ativada, aparece no teclado.
Introduzir texto utilizando a introdução por voz
1
Abra o teclado virtual e certifique-se de que a funcionalidade de introdução por
voz está ativada.
2
Toque rapidamente em
3
Quando terminar, toque rapidamente em novamente. O texto sugerido é
apresentado.
4
Se necessário, edite o texto manualmente.
. Quando for apresentado, fale para introduzir texto.
Personalizar o teclado
.
.
Editar texto
Pode selecionar, cortar, copiar e colar texto à medida que escreve. Pode aceder às
opções de edição tocando rapidamente duas vezes no texto introduzido. As opções de
edição ficam então disponíveis através de uma barra de aplicações.
Barra de edição de texto
Depois de selecionar texto ao tocar rapidamente duas vezes numa palavra, é
apresentada uma barra de edição com várias ferramentas disponíveis:
• Cortar
• Copiar
• Colar
• Partilhar
• Selecionar tudo
• Assistência
A opção
Colar apenas é apresentada se houver texto guardado na área de transferência.
75
Esta é uma versão Internet desta publicação. © Imprima apenas para uso privado.

Selecionar texto
1
Toque duas vezes numa palavra para a realçar.
2
Pode arrastar os separadores nos dois lados da palavra realçada para selecionar
mais texto.
Editar texto
1
Toque rapidamente duas vezes numa palavra para fazer aparecer a barra de
aplicações.
2
Selecione o texto que pretende editar e, depois, utilize a barra de aplicações para
efetuar as alterações pretendidas.
Para utilizar a lupa
•
Ao introduzir texto, toque sem soltar no campo de texto para ver o texto ampliado
e para colocar o cursor no local pretendido dentro do campo de texto.
Personalizar o teclado virtual
Ao introduzir texto com o teclado virtual, pode aceder às definições do teclado e a
outras definições de introdução de texto que o ajudam, por exemplo, a definir as opções
de idiomas de escrita, de escrita automática e de correção de texto. Pode obter
sugestões de palavras para um idioma de cada vez ao desativar a funcionalidade de
Deteção de idioma inteligente.
O teclado pode utilizar texto que tenha escrito em mensagens e outras aplicações para
memorizar o seu estilo de escrita. De igual modo, existe um Guia de personalização que
o ajuda com as definições mais básicas para que possa começar rapidamente. Pode
optar por utilizar outros teclados e alternar entre eles. Por exemplo, pode selecionar o
teclado chinês Xperia™ ou o teclado japonês Xperia™.
Aceder às definições do teclado virtual
1
Ao introduzir texto utilizando o teclado virtual, toque rapidamente em
2
Tocar rapidamente , depois tocar rapidamente
Personalizar o teclado
.
e altere a
definição conforme desejado.
3
Para adicionar um idioma escrito para introdução de texto, tocar rapidamente
Idiomas de escrita e marcar as caixas de verificação relevantes.
4
Toque em OK para confirmar.
Alterar as definições da sugestão de palavras
1
Ao introduzir texto utilizando o teclado virtual, toque rapidamente em .
2
Toque rapidamente em
de palavras
3
Selecione uma opção.
.
e, em seguida, em Personalizar o teclado > Sugestões
Selecionar um teclado diferente
1
Ao introduzir texto com o teclado virtual, toque rapidamente em no canto
inferior direito do ecrã.
2
Selecione uma opção.
Alterar o idioma de escrita utilizando o teclado virtual
Esta funcionalidade só está disponível se tiver adicionado mais de um idioma de teclado e a
funcionalidade de Deteção de idioma inteligente estiver desativada, ou se os idiomas
selecionados incluírem o alfabeto não latino.
•
Ao introduzir texto com o teclado virtual, toque rapidamente no ícone do idioma
de escrita para alternar entre os idiomas de escrita selecionados. Por exemplo,
toque rapidamente em
até aparecer o idioma de escrita pretendido.
76
Esta é uma versão Internet desta publicação. © Imprima apenas para uso privado.

Utilizar o seu estilo de escrita
1
Ao introduzir texto utilizando o teclado virtual, toque rapidamente em .
2
Toque rapidamente em , em seguida toque rapidamente em Personalizar o
teclado > Utilizar o meu estilo de escrita e selecione uma origem.
Ativar ou desativar a Deteção de idioma inteligente
A Deteção de idioma inteligente só está disponível para o alfabeto latino.
1
Quando o teclado virtual for apresentado, toque rapidamente em .
2
Toque rapidamente em e, em seguida, em Personalizar o teclado.
3
Toque rapidamente em Idiomas de escrita e marque as caixas de verificação
correspondentes aos idiomas que pretende utilizar.
4
Toque rapidamente no controlo de deslize Deteção inteligente de idioma.
Selecionar uma variante de disposição do teclado
As variantes de disposição do teclado virtual poderão não estar disponíveis em todos os
idiomas de escrita. Pode selecionar diferentes disposições do teclado para cada idioma de
escrita.
1
Ao introduzir texto utilizando o teclado virtual, toque rapidamente em .
2
Toque rapidamente em
3
Toque rapidamente em Idiomas de escrita e, em seguida, em
e, em seguida, em Personalizar o teclado.
junto a um
idioma de escrita.
4
Selecione uma variante de disposição do teclado.
5
Toque rapidamente em OK para confirmar.
77
Esta é uma versão Internet desta publicação. © Imprima apenas para uso privado.

Fazer chamadas
Fazer chamadas
Pode fazer uma chamada marcando um número de telefone manualmente, tocando
num número guardado na lista de contactos ou tocando no número de telefone no
registo de chamadas. Também pode utilizar a função de marcação inteligente para
encontrar rapidamente números da sua lista de contactos e registos de chamadas ao
introduzir parte de um número ou do nome de um contacto e selecionar uma das
sugestões que aparecem. Para fazer uma chamada de vídeo, pode utilizar a aplicação
de mensagens instantâneas e chat de vídeo Hangouts™ no seu dispositivo.
1 Ver mais opções
2 Eliminar número
3 Teclado numérico
4 Botão de chamada
Abrir o teclado numérico
1
No Ecrã inicial, toque rapidamente no .
2
Localize e toque rapidamente em
3
Se o teclado numérico não aparecer, toque rapidamente em .
Marcar um número de telefone
1
No
Ecrã inicial
2
Localize e toque rapidamente em .
3
Se o registo de chamadas for apresentado, toque rapidamente em para
mostrar o teclado numérico.
4
Introduza o número de telefone e toque rapidamente em .
Para eliminar um número introduzido por engano, toque rapidamente em
Fazer uma chamada com a função de marcação inteligente
1
Abra o teclado numérico.
2
Introduza letras ou números que correspondam ao contacto ao qual pretende
ligar. À medida que introduz cada letra ou número, surge uma lista de resultados
possíveis.
3
Toque rapidamente no contacto a quem pretende ligar.
, toque rapidamente em
.
.
.
Fazer uma chamada internacional
1
Abra o teclado numérico.
2
Toque sem soltar na tecla 0 até surgir um sinal “+”.
3
Introduza o indicativo do país, o indicativo da área (sem os zeros iniciais) e o
número de telefone e, em seguida, toque rapidamente em
78
Esta é uma versão Internet desta publicação. © Imprima apenas para uso privado.
.

Adicionar um número de marcação direta ao ecrã inicial
1
Toque sem soltar numa área vazia do Ecrã inicial até o dispositivo vibrar e
aparecer o menu de personalização.
2
No menu de personalização, toque rapidamente em Widgets > Atalhos.
3
Desloque-se pela lista de aplicações e selecione Marcação direta.
4
Selecione o contacto e o número que pretende utilizar como número de
marcação direta.
Mostrar ou ocultar o número de telefone
Pode optar por mostrar ou ocultar o seu número de telefone no dispositivo dos
destinatários da chamada.
Mostrar ou ocultar o número de telefone
1
A partir do Ecrã inicial, toque rapidamente em
2
Localize e toque rapidamente em Definições > Chamada > Definições adicionais
.
> ID do autor da chamada.
Receber chamadas
Se receber uma chamada quando o dispositivo estiver em modo de suspensão ou o
ecrã estiver bloqueado, a aplicação do telefone abre em formato de ecrã inteiro. Se
receber uma chamada quando o ecrã estiver ativo, a chamada recebida é exibida como
uma notificação de visualização frontal, ou seja, numa janela minimizada que flutua no
topo de qualquer ecrã que estiver aberto. Quando tal notificação aparece, pode escolher
atender a chamada e abrir o ecrã de aplicação do telefone ou pode rejeitar a chamada e
permanecer no ecrã atual.
Atender uma chamada quando o ecrã está inativo
•
Arraste
para a direita.
Para atender uma chamada quando o ecrã está ativo
•
Na notificação de visualização frontal que aparece na parte superior do ecrã,
toque em ATENDER.
Em vez de atender a chamada, pode aceder ao ecrã de aplicação do telefone principal ao
tocar na parte superior da janela de notificações de visualização frontal. Ao utilizar este
método, obtém mais opções para gerir a chamada. Por exemplo, pode decidir rejeitar a
chamada com uma mensagem ou encaminhá-la para um atendedor de chamadas.
Rejeitar uma chamada quando o ecrã está inativo
•
Arraste para a esquerda.
Rejeitar uma chamada recebida quando o ecrã está ativo
•
Quando receber uma chamada, na notificação de visualização frontal que aparece
na parte superior do ecrã, toque rapidamente em RECUSAR.
Em vez de rejeitar a chamada, pode aceder ao ecrã de aplicação do telefone principal ao
tocar na janela de notificações de visualização frontal. Deste modo, obtém mais opções para
gerir a chamada. Por exemplo, pode optar por rejeitar a chamada com uma mensagem ou
reencaminhá-la para o atendedor de chamadas.
Silenciar o toque de uma chamada recebida
•
Quando receber a chamada, pressione a tecla de volume.
Utilizar o atendedor de chamadas
Pode utilizar a aplicação do atendedor de chamadas no dispositivo para atender
chamadas quando estiver ocupado ou perder uma chamada. Pode ativar a função de
atendimento automático e determinar quantos segundos devem passar até a chamada
ser atendida automaticamente. Também pode encaminhar manualmente as chamadas
79
Esta é uma versão Internet desta publicação. © Imprima apenas para uso privado.

para o atendedor de chamadas quando estiver demasiado ocupado para atender. Pode
ainda aceder às mensagens deixadas no atendedor de chamadas diretamente a partir
do dispositivo.
Antes de utilizar o atendedor de chamadas, tem de gravar uma mensagem de saudação.
Gravar uma mensagem de saudação para o atendedor de chamadas
1
No Ecrã inicial, toque rapidamente em .
2
Localize e toque rapidamente em Definições > Chamada > Atendedor de
Chamadas Xperia™ > Saudações.
3
Toque rapidamente em Gravar nova saudação e siga as instruções apresentadas
no ecrã.
Ativar o atendimento automático
1
No Ecrã inicial, toque rapidamente em
2
Localize e toque rapidamente em Definições > Chamada > Atendedor de
.
Chamadas Xperia™.
3
Arraste o controlo de deslize junto a Atendedor de chamadas para a direita.
Se não definir um tempo de atraso para o atendimento automático de chamadas, será
utilizado o valor predefinido.
Definir um tempo de atraso para atendimento automático
1
No Ecrã inicial, toque rapidamente em
2
Localize e toque rapidamente em Definições > Chamada > Atendedor de
Chamadas Xperia™
3
Toque rapidamente em Atender depois de.
4
Ajuste a hora deslocando para cima e para baixo.
5
Toque rapidamente em Concluído.
.
.
Reencaminhar uma chamada recebida para o atendedor de chamadas
•
Quando receber uma chamada, toque rapidamente em OPÇÕES DE
RESPOSTA
Ao receber uma chamada, também pode aguardar que passe o tempo de atraso
para que o atendedor de chamadas atenda a chamada automaticamente.
e, em seguida, selecione
Rejeitar c/ Atendedor de chamadas
.
predefinido
Ouvir mensagens no atendedor de chamadas
1
No Ecrã inicial, toque rapidamente em .
2
Localize e toque rapidamente em Definições > Chamada > Atendedor de
Chamadas Xperia™
3
Selecione a mensagem de voz que pretende ouvir.
Também pode ouvir as mensagens do atendedor de chamadas diretamente a partir do registo
de chamadas ao tocar rapidamente em .
>
Mensagens
.
Rejeitar uma chamada com uma mensagem SMS
Pode rejeitar uma chamada com uma mensagem SMS. Quando rejeita uma chamada
com este tipo de mensagem, esta é enviada automaticamente ao interlocutor e
armazenada na conversa das Mensagens com o contacto.
Pode escolher a partir de várias mensagens predefinidas disponíveis no dispositivo ou
pode criar uma mensagem nova. Também pode criar as suas mensagens
personalizadas ao editar as predefinidas.
Rejeitar uma chamada com uma mensagem SMS quando o ecrã está inativo
1
Quando receber uma chamada, toque rapidamente em OPÇÕES DE
RESPOSTA.
2
Selecione uma mensagem predefinida ou toque rapidamente em Escrever nova
mensagem.
80
Esta é uma versão Internet desta publicação. © Imprima apenas para uso privado.

Rejeitar uma chamada com uma mensagem SMS quando o ecrã está ativo
1
Quando receber uma chamada, toque rapidamente na janela de notificação onde
aparece o número de telefone ou o nome do contacto.
2
Toque rapidamente em OPÇÕES DE RESPOSTA.
3
Selecione uma mensagem predefinida ou toque rapidamente em Escrever nova
mensagem.
Rejeitar uma segunda chamada com uma mensagem SMS
1
Quando ouvir sinais sonoros repetidos durante uma chamada, toque rapidamente
em OPÇÕES DE RESPOSTA.
2
Selecione uma mensagem predefinida ou toque rapidamente em Escrever nova
mensagem.
Editar a mensagem SMS utilizada para rejeitar uma chamada
1
No Ecrã inicial, toque rapidamente em
2
Localize e toque rapidamente em Definições > Chamada > Rejeitar chamada
com mensagem.
3
Toque rapidamente na mensagem que pretende editar e faça as alterações
necessárias.
4
Toque rapidamente em OK.
.
Gestão inteligente de chamadas
Pode gerir as chamadas recebidas sem tocar no ecrã, ao ativar a função de Gestão
inteligente de chamadas. Uma vez ativada, pode gerir as chamadas da seguinte forma:
•
Atender: aproximar o dispositivo do ouvido.
•
Rejeitar: abanar o dispositivo.
•
Silenciar o toque: virar a parte frontal do dispositivo para baixo.
Ativar ou desativar a Gestão inteligente de chamadas
1
No Ecrã inicial, toque rapidamente em .
2
Localize e toque rapidamente em
3
Toque rapidamente em Gestão de chms intelig..
4
Toque rapidamente no controlo de deslize em
Definições
>
Chamadas a decorrer
Chamada
Gestão de chms intelig.
.
.
1 Terminar uma chamada
2 Fazer uma segunda chamada
Esta é uma versão Internet desta publicação. © Imprima apenas para uso privado.
81

3 Colocar em espera a chamada atual ou recuperar uma chamada em espera
4 Introduzir dígitos DTMF durante uma chamada
5 Silenciar o microfone durante uma chamada
6 Ligar o altifalante durante uma chamada
Alterar o volume do auscultador durante uma chamada
•
Pressione a tecla de volume para cima ou para baixo.
Utilizar o registo de chamadas
No registo de chamadas, pode ver as chamadas não atendidas , recebidas e
efetuadas .
Abrir o registo de chamadas
1
No Ecrã inicial, toque rapidamente em
2
Localize e toque rapidamente em .
Para ver as chamadas não atendidas
1
Quando existe uma chamada não atendida, o ícone
estado. Arraste a barra de estado para baixo.
2
Toque rapidamente em
Chamada não atendida
Ligar para um número a partir do registo de chamadas
1
No
Ecrã inicial
2
Localize e toque rapidamente em . É mostrado o registo de chamadas.
3
Para ligar para um número diretamente a partir do registo de chamadas, toque
, toque rapidamente em .
rapidamente no junto ao número. Para editar um número antes de ligar, toque
sem soltar no número e, em seguida, toque rapidamente em
da chamada.
.
aparece na barra de
.
Editar número antes
Adicionar um número do registo de chamadas aos contactos
1
No Ecrã inicial, toque rapidamente em
2
Localize e toque rapidamente em .
3
Toque rapidamente num número apresentado no registo de chamadas e, em
seguida, selecione
4
Edite os detalhes de contacto e, em seguida, toque rapidamente em GUARDAR.
Criar novo contacto
.
ou
Adicionar a um contacto
.
Ver as opções do registo de chamadas
•
Quando o registo de chamadas estiver aberto, toque rapidamente em .
A instrução acima também permite aceder a
definições gerais de chamada.
Reencaminhar chamadas
Pode reencaminhar as chamadas para um destinatário diferente, por exemplo, para
outro número de telefone, outro dispositivo ou um serviço de atendimento.
Reencaminhar chamadas
1
No Ecrã inicial, toque rapidamente em .
2
Localize e toque rapidamente em Definições > Chamada.
3
Toque rapidamente em Reencaminhamento de chamadas e selecione uma
opção.
4
Introduza o número para o qual pretende reencaminhar as chamadas e toque
rapidamente em Ativar.
82
Esta é uma versão Internet desta publicação. © Imprima apenas para uso privado.

Desativar o reencaminhamento de chamadas
1
A partir do Ecrã inicial, toque rapidamente em .
2
Localize e toque rapidamente em Definições > Chamada > Reencaminhamento
de chamadas.
3
Selecione uma opção e, em seguida, toque rapidamente em Desativar.
Restringir chamadas
Pode bloquear todas ou determinadas categorias de chamadas efetuadas e recebidas.
Se recebeu um código PIN2 do seu fornecedor de serviços, pode utilizar uma lista de
Números de Marcação Fixa (FDN) para restringir as chamadas efetuadas. Se a
subscrição incluir um serviço de correio de voz, pode enviar todas as chamadas
recebidas de um contacto específico diretamente para o correio de voz. Se pretender
bloquear um determinado número, aceda ao Google Play™ e transfira aplicações que
suportem esta função.
Os FDN não são suportados por todos os operadores de rede. Contacte o operador de rede
para verificar se o seu cartão SIM ou o serviço de rede suporta esta funcionalidade.
Bloquear chamadas recebidas ou efetuadas
1
No Ecrã inicial, toque rapidamente em
2
Localize e toque rapidamente em Definições > Chamada.
3
Toque rapidamente em Bloqueio de chamadas e selecione uma opção.
4
Introduza a sua palavra-passe e toque rapidamente em
.
.
Ativar
Quando
palavra-passe para ativar a função de barramento de chamadas. Tem de utilizar esta mesma
palavra-passe posteriormente se pretender editar as definições do barramento de chamadas.
configura o barramento de chamadas pela primeira vez, necessita de introduzir uma
Ativar ou desativar a marcação fixa
1
A partir do Ecrã inicial, toque rapidamente em .
2
Localize e toque rapidamente em
Definições
>
Chamada
>
Números de
marcação fixa.
3
Toque rapidamente em
4
Introduza o PIN2 e toque rapidamente em OK.
Ativação de FDN
ou em
Desativar FDN
.
Aceder à lista dos destinatários das chamadas aceites
1
A partir do Ecrã inicial, toque rapidamente em .
2
Localize e toque rapidamente em
Definições
>
Chamada
>
Números de
marcação fixa > Números de marcação fixa.
Alterar o PIN2 do cartão SIM
1
A partir do Ecrã inicial, toque rapidamente em .
2
Localize e toque rapidamente em Definições > Chamada.
3
Toque rapidamente em Números de marcação fixa > Alterar PIN2.
4
Introduza o PIN2 antigo do cartão SIM e toque rapidamente em OK.
5
Introduza o PIN2 novo do cartão SIM e toque rapidamente em OK.
6
Confirme o novo PIN2 e toque rapidamente em OK.
Enviar as chamadas recebidas de um contacto específico diretamente para o correio
de voz
1
No Ecrã inicial, toque rapidamente no .
2
Localize e toque rapidamente em .
3
Selecione o contacto do qual pretende reencaminhar todas as chamadas
recebidas automaticamente para o correio de voz.
4
Toque rapidamente em
5
Marque a caixa de verificação junto a Todas chm. para corr. de voz.
6
Toque rapidamente em GUARDAR.
> .
83
Esta é uma versão Internet desta publicação. © Imprima apenas para uso privado.

Várias chamadas
Se tiver ativado o aviso de chamada em espera, pode gerir várias chamadas ao mesmo
tempo. Quando este aviso está ativado, o utilizador é notificado por um sinal sempre
que receber outra chamada.
Os dados móveis estão desativados durante as chamadas. As aplicações como o e-mail, a
Internet e as redes sociais funcionam se estabelecer ligação a uma rede Wi-Fi.
Ativar ou desativar o aviso de chamada em espera
1
No Ecrã inicial, toque rapidamente em .
2
Localize e toque rapidamente em Definições > Chamada > Definições
adicionais.
3
Para ativar ou desativar o aviso de chamada em espera, toque rapidamente em
Chamada em espera.
Atender uma segunda chamada e colocar a chamada a decorrer em espera
1
Quando ouvir sinais sonoros repetidos durante uma chamada, arraste
direita.
2
Toque rapidamente em Colocar chamada em espera.
Rejeitar uma segunda chamada
•
Quando ouvir sinais sonoros repetidos durante uma chamada, arraste
esquerda.
Fazer uma segunda chamada
1
Durante uma chamada, toque rapidamente em . É mostrado o registo de
chamadas.
2
Toque rapidamente em para ativar o teclado numérico.
3
Introduza o número do destinatário e toque rapidamente em
chamada é colocada em espera.
. A primeira
para a
para a
Alternar entre várias chamadas
•
Para passar a outra chamada e colocar a chamada em curso em espera, toque
rapidamente em
Em espera
.
Chamadas em conferência
Com uma chamada em conferência ou de múltiplos intervenientes, poderá manter uma
conversa com duas ou várias pessoas em simultâneo.
Para obter detalhes sobre o número de participantes que pode adicionar a uma chamada em
conferência, contacte o seu operador de rede.
Fazer uma chamada em conferência
1
Durante uma chamada, toque rapidamente em . Aparece o registo de
chamadas.
2
Para mostrar o teclado numérico, toque rapidamente em .
3
Marque o número do segundo participante e toque rapidamente em
primeiro participante é colocado em espera temporariamente.
4
Para adicionar o segundo participante à chamada e iniciar a conferência, toque
rapidamente em
5
Para adicionar mais participantes à chamada, repita os passos aplicáveis
descritos acima.
.
. O
84
Esta é uma versão Internet desta publicação. © Imprima apenas para uso privado.

Ter uma conversa privada com um participante numa chamada de conferência
1
Durante uma chamada de conferência, toque rapidamente em Gerir conferência.
2
Toque rapidamente no botão separado do participante com quem pretende ter
uma conversa privada.
3
Para terminar a conversa privada e regressar à chamada de conferência, toque
rapidamente em .
Desligar um participante de uma chamada de conferência
1
Durante uma chamada de conferência, toque rapidamente em Gerir conferência.
2
Toque rapidamente em
junto ao participante que pretende desligar.
Terminar uma chamada de conferência
•
Durante a chamada de conferência, toque rapidamente em .
Correio de voz
Se a sua subscrição incluir um serviço de correio de voz, as pessoas que lhe ligam
podem deixar mensagens de correio de voz quando não lhe for possível atender uma
chamada. O número do serviço de correio de voz é normalmente guardado no cartão
SIM. Se não for o caso, pode obter o número a partir do fornecedor de serviços e
introduzi-lo manualmente.
Introduzir o número do correio de voz
1
No Ecrã inicial, toque rapidamente em
2
Localize e toque rapidamente em Definições > Chamada > Correio de Voz
>
Definições de correio de voz
3
Introduza o número do correio de voz.
4
Toque rapidamente em OK.
>
Número do correio de voz
.
.
Ligar para o serviço de correio de voz
1
Abra o teclado numérico.
2
Toque sem soltar em 1 até que o seu número do correio de voz seja marcado.
Geralmente, da primeira vez que ligar para o seu número do correio de voz, o sistema de
correio de voz do seu operador de rede pede-lhe que o configure. Por exemplo, poderá serlhe pedido que grave uma saudação e defina uma palavra-passe.
Chamadas de emergência
O seu dispositivo suporta números de emergência internacionais, por exemplo, 112 ou
911. Normalmente, estes números podem ser utilizados para fazer chamadas de
emergência em qualquer país, com ou sem um cartão SIM inserido, se estiver na área
de cobertura de uma rede.
Fazer uma chamada de emergência
1
Abra o teclado numérico.
2
Introduza o número de emergência e toque rapidamente em
Pode fazer chamadas de emergência mesmo quando não existir nenhum cartão SIM inserido
ou quando todas as chamadas efetuadas estiverem bloqueadas.
Fazer uma chamada de emergência com o cartão SIM bloqueado
1
Toque rapidamente em EMERGÊNCIA.
2
Introduza o número de emergência e toque rapidamente em .
.
85
Esta é uma versão Internet desta publicação. © Imprima apenas para uso privado.

Fazer uma chamada de emergência com o ecrã bloqueado
1
Se o tipo de bloqueio de ecrã ativo for Passar o dedo, passe o dedo e toque
rapidamente em e, em seguida, toque rapidamente em para apresentar o
teclado numérico, em seguida, introduza o número de emergência e toque
rapidamente em
2
Se o ecrã estiver bloqueado com um trajeto, PIN ou palavra-passe, passe o dedo
e toque rapidamente em EMERGÊNCIA, em seguida, introduza o número de
emergência e toque rapidamente em .
86
Esta é uma versão Internet desta publicação. © Imprima apenas para uso privado.

Contactos
Pesquisar e visualizar contactos
1 Pesquisar contactos
2 Editar e ver informações médicas e de contactos de emergência
3 Ver mais opções
4 Separadores Favoritos e Todos os contactos
5 Ver detalhes do contacto
6 Utilizar o controlo de deslize para aceder aos contactos começados pela letra selecionada
7 Adicionar um contacto
Procurar um contacto
1
No Ecrã inicial, toque rapidamente em e, em seguida, em .
2
Toque rapidamente em
e introduza um número de telefone, um nome ou outra
informação no campo Localizar contactos. A lista dos resultados é filtrada à
medida que introduz cada caráter.
Selecionar os contactos que pretende visualizar na aplicação Contactos
1
No
Ecrã inicial
2
Prima e, em seguida, toque rapidamente em Selecionar grupos/contas.
3
Na lista apresentada, selecione a opção pretendida. Se tiver sincronizado os
, toque rapidamente em e, em seguida, em .
contactos com uma conta de sincronização, essa conta aparece na lista.
4
Para expandir mais a lista de opções, toque rapidamente
Selecionar grupos
selecione a lista pendente adequada e marque ou desmarque as caixas de
verificação, conforme pretendido.
5
Quando terminar, toque rapidamente em OK.
,
87
Esta é uma versão Internet desta publicação. © Imprima apenas para uso privado.

Adicionar e editar contactos
Adicionar um contacto
1
No Ecrã inicial, toque rapidamente em e, em seguida, em .
2
Toque rapidamente em .
3
Se tiver sincronizado os seus contactos com uma ou mais contas e estiver a
adicionar um contacto pela primeira vez, tem de selecionar a conta à qual
pretende adicionar o contacto. Em alternativa, toque rapidamente em Contacto
do telefone se pretender apenas utilizar e guardar este contacto no seu
dispositivo.
4
Introduza ou selecione as informações pretendidas para o contacto.
5
Quando terminar, toque rapidamente em GUARDAR.
Após guardar um contacto numa conta, essa conta será apresentada como a conta
predefinida para guardar na próxima vez que adicionar um contacto. Se quiser alterar a conta
na qual um contacto é guardado, precisa de criar novamente uma conta e guardá-lo na conta
correta.
Se adicionar um sinal de adição e o indicativo do país antes do número de telefone de um
contacto, não tem de editar novamente o número quando fizer chamadas do estrangeiro.
Editar um contacto
1
No
Ecrã inicial
2
Toque rapidamente no contacto que pretende editar e, em seguida, em .
3
Edite as informações pretendidas.
4
Quando terminar, toque rapidamente em GUARDAR.
, toque rapidamente em
e, em seguida, em .
Alguns serviços de sincronização não lhe permitem editar detalhes de contacto.
Adicionar uma imagem a um contacto
1
No
Ecrã inicial
2
Toque rapidamente no contacto que pretende editar e, em seguida, em .
3
Toque rapidamente em
, toque rapidamente em e, em seguida, em .
e, em seguida, selecione um método para adicionar a
fotografia do contacto e editar conforme desejado.
4
Depois de adicionar a imagem, toque rapidamente em
Também pode adicionar uma imagem a um contacto diretamente a partir da aplicação
Se pretender adicionar uma imagem que está guardada numa conta online, tem de transferir
primeiro a imagem.
GUARDAR
.
Personalizar o toque para um contacto
1
No
Ecrã inicial
2
Toque rapidamente no contacto que pretende editar e, em seguida, em .
3
Toque rapidamente em >
4
Selecione uma opção a partir da lista ou toque rapidamente em para selecionar
, toque rapidamente em e, em seguida, em .
Definir toque
.
um ficheiro de música guardado no dispositivo e, em seguida, toque rapidamente
em CONCLUÍDO.
5
Toque rapidamente em GUARDAR.
Enviar todas as chamadas de um contacto para o correio de voz
1
No Ecrã inicial, toque rapidamente em
2
Toque rapidamente no contacto que pretende editar e, em seguida, em .
3
Toque rapidamente em
e, em seguida, marque a caixa de verificação Todas
e, em seguida, em .
chm. para corr. de voz.
4
Quando terminar, toque rapidamente em GUARDAR.
Álbum.
88
Esta é uma versão Internet desta publicação. © Imprima apenas para uso privado.

Bloquear um número de telefone
1
No Ecrã inicial, toque rapidamente em e, em seguida, em .
2
Toque rapidamente em e, em seguida, em Bloquear números.
3
Toque rapidamente em Adicionar um número e, em seguida, introduza o número
de telefone para o qual pretende bloquear as chamadas e as mensagens SMS.
4
Toque rapidamente em BLOQUEAR.
Eliminar contactos
1
No Ecrã inicial, toque rapidamente em
2
Toque sem soltar no contacto que pretende eliminar.
3
Para eliminar vários ou todos os contactos, marque as caixas de verificação junto
aos contactos que pretende eliminar.
4
Toque rapidamente em
5
Toque rapidamente em ELIMINAR para confirmar.
Editar as suas informações de contacto
1
No Ecrã inicial, toque rapidamente em
2
Toque rapidamente em EU e, em seguida, em
3
Introduza as informações novas ou efetue as alterações pretendidas.
4
Quando terminar, toque rapidamente em GUARDAR.
Criar um novo contacto a partir de uma mensagem SMS
1
No
Ecrã inicial
rapidamente em .
2
Toque rapidamente no ícone junto ao número de telefone e, em seguida, toque
rapidamente em GUARDAR.
3
Selecione um contacto existente ou toque rapidamente em
4
Edite as informações do contacto e toque rapidamente em GUARDAR.
, toque rapidamente em
e, em seguida, em Eliminar contacto.
e, em seguida, em .
e, em seguida, em .
.
e, em seguida, localize e toque
Criar novo contacto
.
Transferir contactos
Existem várias formas de transferir contactos para o seu dispositivo novo. Pode
sincronizar contactos de uma conta online ou importar diretamente contactos de um
outro dispositivo.
Transferir contactos utilizando uma conta online
Se sincronizar os contactos no seu antigo dispositivo ou no seu computador com uma
conta online, como, por exemplo, o Google Sync™ ou Microsoft® Exchange
ActiveSync®, pode transferir os seus contactos para o seu novo dispositivo utilizando
essa conta.
Sincronizar contactos no seu novo dispositivo com uma conta de sincronização
1
No Ecrã inicial, toque rapidamente em e, em seguida, em .
2
Toque rapidamente em e, em seguida, em Gerir contas.
3
Selecione a conta com a qual pretende sincronizar os seus contactos e, em
seguida, toque rapidamente em
Tem de ter sessão iniciada na conta de sincronização em causa antes de poder sincronizar os
seus contactos com a mesma.
Outros métodos para transferir contactos
Existem várias outras formas de transferir contactos do seu antigo dispositivo para o seu
novo dispositivo. Por exemplo, pode copiar contactos para um cartão de memória,
utilizando a tecnologia Bluetooth®, ou guardar contactos num cartão SIM. Para obter
informações mais específicas acerca da transferência de contactos do seu antigo
dispositivo, consulte o Manual do utilizador relevante.
> Sincronizar agora.
89
Esta é uma versão Internet desta publicação. © Imprima apenas para uso privado.

Importar contactos de um cartão de memória
1
No Ecrã inicial, toque rapidamente em e, em seguida, em .
2
Prima e, em seguida, toque rapidamente em Importar/exportar > Importar do
cartão SD ou armazenamento interno (ficheiro .vcf).
3
Selecione onde armazenar os seus contactos.
4
Toque rapidamente em Cartão SD.
5
Selecione os ficheiros que pretende importar ao tocar rapidamente nos mesmos.
Importar contactos utilizando a tecnologia Bluetooth
1
Certifique-se de que tem a função Bluetooth® ativada e o dispositivo definido
®
como visível.
2
Quando for notificado relativamente a um ficheiro recebido no dispositivo, arraste
a barra de estado para baixo e toque rapidamente na notificação para aceitar a
transferência do ficheiro.
3
Toque rapidamente em Aceitar para iniciar a transferência do ficheiro.
4
Arraste a barra de estado para baixo. Quando a transferência estiver concluída,
toque rapidamente na notificação.
5
Toque rapidamente no ficheiro recebido e selecione o local para armazenar os
seus contactos.
Importar contactos de um cartão SIM
Ao transferir contactos de e para um cartão SIM, é possível que alguns contactos apareçam
duplicados no destino. Para obter informações sobre como resolver esta situação, consulte
Evitar entradas duplicadas na aplicação Contactos
1
No Ecrã inicial, toque rapidamente em e, em seguida, em .
2
Toque rapidamente em e, em seguida, em
na página 92.
Importar/exportar
>
Importar do
cartão SIM.
3
Selecione onde armazenar os seus contactos.
4
Selecione os contactos a importar. Para importar um contacto individual, localize
e toque rapidamente no contacto. Para importar todos os contactos, toque
rapidamente em e, em seguida, toque rapidamente em Importar tudo.
Adicionar informações médicas e de contactos de emergência
Pode adicionar e editar informações de emergência na aplicação Contactos. Pode
introduzir detalhes médicos, como alergias e medicação que esteja a tomar, assim como
informações acerca de familiares e amigos que possam ser contactados em caso de
emergência. Após a configuração, é possível aceder às suas informações de
emergência a partir do ecrã de bloqueio de segurança. Isto significa que mesmo que o
ecrã esteja bloqueado, por exemplo, por um PIN, um trajeto ou uma palavra-passe, os
técnicos de emergência médica podem aceder às suas informações de emergência.
1 Regressar ao ecrã Contactos principal
2 Ver mais opções
3 Informações médicas e pessoais e separador de contactos de emergência
4 Informações médicas e pessoais
Esta é uma versão Internet desta publicação. © Imprima apenas para uso privado.
90

Introduzir as suas informações médicas
1
No Ecrã inicial, toque rapidamente em e, em seguida, em .
2
Toque rapidamente em .
3
Edite as informações pretendidas.
Adicionar um novo contacto de emergência
1
No Ecrã inicial, toque rapidamente em e, em seguida, em .
2
Toque rapidamente em e, em seguida, em CONTACTOS > Adicionar
contacto.
3
Toque rapidamente no contacto que pretende utilizar como contacto de
emergência.
O contacto de emergência tem de ter, pelo menos, um número de telefone para o qual os
técnicos de emergência médica possam ligar. Se o dispositivo estiver bloqueado por um
bloqueio de ecrã de segurança, os técnicos de emergência médica veem apenas o número de
telefone do contacto de emergência, mesmo que existam outras informações introduzidas na
aplicação Contactos.
Favoritos
Os contactos que marcar como favoritos aparecem no separador favoritos na aplicação
Contactos, juntamente com os contactos utilizados mais frequentemente ou "contactos
principais". Deste modo, obtém um acesso mais rápido a estes contactos.
Marcar ou desmarcar um contacto como favorito
1
No Ecrã inicial, toque rapidamente em e, em seguida, em .
2
Toque rapidamente no contacto que pretende adicionar ou remover dos favoritos.
3
Toque rapidamente em .
Ver os contactos favoritos
1
No Ecrã inicial, toque rapidamente em
2
Toque rapidamente em
Favoritos
.
e, em seguida, em .
Enviar informações de contacto
Enviar o cartão de visita
1
No
Ecrã inicial
2
Toque rapidamente em EU.
3
Toque rapidamente em
4
Selecione um método de transferência disponível e siga as instruções
, toque rapidamente em
e, em seguida, em
apresentadas no ecrã.
Enviar um contacto
1
No Ecrã inicial, toque rapidamente em e, em seguida, em .
2
Toque no contacto cujos detalhes pretende enviar.
3
Toque rapidamente em
4
Selecione um método de transferência disponível e siga as instruções
e, em seguida, em Partilhar.
apresentadas no ecrã.
Enviar vários contactos de uma só vez
1
No Ecrã inicial, toque rapidamente em
2
Toque sem soltar num contacto e, em seguida, marque ou desmarque as caixas
de verificação junto aos contactos que pretende partilhar.
3
Toque rapidamente em
4
Selecione um método de transferência disponível e siga as instruções
e, em seguida, em Partilhar.
apresentadas no ecrã.
e, em seguida, em .
Partilhar
.
e, em seguida, em .
91
Esta é uma versão Internet desta publicação. © Imprima apenas para uso privado.

Enviar todos os contactos
1
No Ecrã inicial, toque rapidamente em e, em seguida, em .
2
Prima e, em seguida, toque rapidamente em Importar/exportar > Partilhar
todos os contactos para começar a exportar todos os contactos.
3
Arraste a barra de estado para baixo. Quando a transferência estiver concluída,
toque rapidamente na notificação.
4
Selecione um método de transferência disponível e siga as instruções
apresentadas no ecrã.
Evitar entradas duplicadas na aplicação Contactos
Se sincronizar os seus contactos com uma nova conta ou se importar informações de
contactos por outras formas, pode obter entradas duplicadas na aplicação Contactos.
Se isto acontecer, pode associar estas duplicações para criar uma única entrada. Se
associar entradas por engano, pode voltar a desassociá-las.
Associar contactos
1
No Ecrã inicial, toque rapidamente em
2
Toque sem soltar no contacto que pretende associar a outro contacto.
3
Marque a caixa de verificação junto ao contacto que pretende associar.
4
Toque rapidamente em
contacto é agrupada ao do segundo contacto e os contactos associados são
apresentados como um contacto na Lista de contactos.
5
Toque rapidamente em
e, em seguida, em Associar. A informação do primeiro
Associar
para confirmar.
e, em seguida, em .
Separar contactos associados
1
No
Ecrã inicial
2
Toque rapidamente no contacto associado que pretende editar e, em seguida, em
.
3
Toque rapidamente em
4
Toque rapidamente em
, toque rapidamente em
e, em seguida, em Desassociar.
Desassociar
para confirmar.
e, em seguida, em .
Fazer cópia de segurança dos contactos
Pode utilizar o armazenamento interno, um cartão de memória ou um cartão SIM para
fazer uma cópia de segurança dos contactos. Consulte
página 89 para obter mais informações acerca de como restaurar contactos no seu
dispositivo.
Exportar todos os contactos para um cartão de memória
1
No
Ecrã inicial
2
Prima e, em seguida, toque rapidamente em Importar/exportar > Expor para
cartão SD ou armazenamento interno (ficheiro .vcf).
3
Toque rapidamente em > Cartão SD.
4
Toque rapidamente em GUARDAR.
Exportar contactos para um cartão SIM
Quando exporta contactos para um cartão SIM, nem todas as informações podem ser
exportadas. Isto deve-se a limitações de memória nos cartões SIM.
, toque rapidamente em
e, em seguida, em .
Transferir contactos
na
1
No Ecrã inicial, toque rapidamente em e, em seguida, em .
2
Toque rapidamente em > Importar/exportar.
3
Toque rapidamente em Exportar para cartão SIM.
4
Toque rapidamente em OK.
92
Esta é uma versão Internet desta publicação. © Imprima apenas para uso privado.

Exportar todos os contactos para o armazenamento interno
1
No Ecrã inicial, toque rapidamente em e, em seguida, em .
2
Prima e, em seguida, toque rapidamente em Importar/exportar > Expor para
cartão SD ou armazenamento interno (ficheiro .vcf).
3
Toque rapidamente em > Mostrar armazenamento interno.
4
Toque rapidamente em e, sem seguida, toque rapidamente no número do
modelo do dispositivo junto a .
5
Selecione uma pasta de destino ou toque simplesmente em GUARDAR.
93
Esta é uma versão Internet desta publicação. © Imprima apenas para uso privado.

Mensagens e conversar
Ler e enviar mensagens
A aplicação Mensagens mostra as suas mensagens como conversas. Isto significa que
todas as mensagens para e de uma determinada pessoa são agrupadas em conjunto.
Para enviar mensagens MMS, tem de ter instaladas no dispositivo as definições de MMS
correctas. Consulte
O número de carateres que pode enviar numa única mensagem varia consoante o operador e
do idioma que utilizar. O tamanho máximo de uma MMS, incluindo o tamanho de ficheiros
multimédia adicionados, também depende do operador. Contacte o operador de rede para
obter mais informações.
Definições de Internet e MMS
na página 51.
1 Regressar à lista de conversas
2 Ligar para o remetente da mensagem
3 Ver mais opções
4 Mensagens enviadas e recebidas
5 Enviar uma mensagem concluída
6 Adicionar anexos
Criar e enviar uma mensagem
1
No Ecrã inicial, toque rapidamente em e, em seguida, localize e toque
rapidamente em .
2
Toque rapidamente em
3
Introduza o nome, o número de telefone ou outra informação de contacto do
.
destinatário que tenha guardado e, em seguida, selecione na lista apresentada.
Se o destinatário não estiver listado como contacto, introduza manualmente o
respetivo número.
4
Se pretender enviar uma mensagem de grupo, repita o procedimento descrito
anteriormente para adicionar mais destinatários.
5
Toque rapidamente em Escrever mensagem e introduza o texto da mensagem.
6
Se pretender adicionar um anexo, selecione a opção de anexo relevante.
7
Para enviar a mensagem, toque rapidamente em .
Se sair de uma mensagem antes de a enviar, esta será guardada como rascunho. A conversa
é etiquetada com a palavra Rascunho.
Ler uma mensagem recebida
1
No Ecrã inicial, toque rapidamente em e, em seguida, localize e toque
rapidamente em .
2
Toque rapidamente na conversa pretendida.
3
Se a mensagem ainda não tiver sido transferida, toque rapidamente nesta.
Todas as mensagens recebidas são guardadas por
predefinição na memória do dispositivo.
94
Esta é uma versão Internet desta publicação. © Imprima apenas para uso privado.

Responder a uma mensagem
1
No Ecrã inicial, toque rapidamente em e, em seguida, localize e toque
rapidamente em .
2
Toque rapidamente na conversa que contém a mensagem.
3
Introduza a resposta e toque rapidamente em .
Reencaminhar uma mensagem
1
No Ecrã inicial, toque rapidamente em e, em seguida, localize e toque
rapidamente em .
2
Toque rapidamente na conversa que contém a mensagem que pretende
reencaminhar.
3
Toque sem soltar na mensagem que pretende reencaminhar e, em seguida, toque
rapidamente em Reencaminhar mensagem.
4
Introduza o nome, o número de telefone ou outra informação de contacto do
destinatário que tenha guardado e, em seguida, selecione na lista apresentada.
Se o destinatário não estiver listado como contacto, introduza manualmente o
respetivo número.
5
Se necessário, edite a mensagem e, em seguida, toque rapidamente em
Guardar um ficheiro incluído numa mensagem recebida
1
No Ecrã inicial, toque rapidamente em
rapidamente em .
2
Se a mensagem ainda não tiver sido transferida, toque rapidamente nesta.
3
Toque sem soltar no ficheiro que pretende guardar e, em seguida, selecione a
opção pretendida.
e, em seguida, localize e toque
.
Organizar as suas mensagens
Eliminar uma mensagem
1
A partir do Ecrã inicial, toque rapidamente no e, em seguida, localize e toque
rapidamente no .
2
Toque rapidamente na conversa que contém a mensagem que pretende eliminar.
3
Toque sem soltar na mensagem que pretende eliminar e, em seguida, toque
rapidamente em Eliminar mensagem > ELIMINAR.
Eliminar conversas
1
No Ecrã inicial, toque rapidamente em
rapidamente em
2
Toque rapidamente em
3
Marque as caixas de verificação das conversas que pretende eliminar e, em
seguida, toque rapidamente em > ELIMINAR.
Marcar uma mensagem com estrela
1
No Ecrã inicial, toque rapidamente em
rapidamente em .
2
Toque rapidamente na conversa que pretende abrir.
3
Toque sem soltar na mensagem que pretende marcar com estrela e, em seguida,
toque rapidamente em Adicionar estrela.
4
Para anular a marcação com estrela de uma mensagem, toque sem soltar na
mensagem marcada com estrela e, em seguida, toque rapidamente em Eliminar
estrela.
.
e, em seguida, em Eliminar conversas.
e, em seguida, localize e toque
e, em seguida, localize e toque
Para ver as mensagens destacadas
1
No Ecrã inicial, toque rapidamente em
rapidamente em .
2
Toque rapidamente em e, em seguida, em Mensagens com estrela.
3
Todas as mensagens destacadas com estrelas aparecem numa lista.
Esta é uma versão Internet desta publicação. © Imprima apenas para uso privado.
e, em seguida, localize e toque
95

Procurar mensagens
1
No Ecrã inicial, toque rapidamente em e, em seguida, localize e toque
rapidamente em .
2
Toque rapidamente em .
3
Introduza as palavras-chave a pesquisar. Aparece uma lista com os resultados da
pesquisa.
Fazer uma chamada a partir de uma mensagem
Ligar ao remetente de uma mensagem
1
No Ecrã inicial, toque rapidamente em
rapidamente em .
2
Toque rapidamente numa conversa e depois em
Guardar o número de um remetente como contacto
1
No Ecrã inicial, toque rapidamente em
rapidamente em
2
Toque rapidamente no ícone junto ao número de telefone e, em seguida, toque
rapidamente em GUARDAR.
3
Selecione um contacto existente ou toque rapidamente em Criar novo contacto.
4
Edite as informações do contacto e toque rapidamente em GUARDAR.
.
e, em seguida, localize e toque
.
e, em seguida, localize e toque
Definições de mensagens
Alterar as definições de notificação de mensagens
1
No Ecrã inicial, toque rapidamente em
rapidamente em .
2
Toque rapidamente em
3
Para definir um som de notificação, toque rapidamente em
em seguida, selecione uma opção ou toque rapidamente em
ficheiro de música guardado no dispositivo.
4
Para confirmar, toque rapidamente em Concluído.
5
Para ajustar outras definições de notificação, toque rapidamente nos controlos de
deslize.
Ativar ou desativar os relatórios de entrega de mensagens enviadas
1
No Ecrã inicial, toque rapidamente em e, em seguida, localize e toque
rapidamente em .
2
Toque rapidamente em
3
Toque rapidamente no controlo de deslize
desativar a função.
Após os relatórios de entrega serem ativados, é apresentada uma marca de
mensagens que foram entregues com sucesso.
e, em seguida, em Definições.
e, em seguida, em Definições.
e, em seguida, localize e toque
Som de notificação
e selecione um
Aviso de entrega
para ativar ou
, e,
verificação nas
Mensagens instantâneas e chat de vídeo
Pode utilizar a aplicação de mensagens instantâneas e chat de vídeo do Google
Hangouts™ no seu dispositivo para conversar com amigos que também utilizem a
aplicação em computadores, dispositivos Android™ e outros dispositivos. Pode
transformar qualquer conversa numa chamada de vídeo com vários amigos e pode
enviar mensagens a amigos, mesmo quando estão offline. Também pode ver e partilhar
fotografias facilmente.
O Hangouts™ requer o acesso à Internet e uma conta Google™. Aceda a http://
support.google.com/hangouts e clique na hiperligação "Hangouts on your Android" para
obter informações mais detalhadas sobre como utilizar esta aplicação.
A função de chamada de vídeo funciona apenas em dispositivos com uma câmara dianteira.
96
Esta é uma versão Internet desta publicação. © Imprima apenas para uso privado.

Para utilizar a aplicação Hangouts™
1
No Ecrã inicial, toque rapidamente .
2
Localize e toque rapidamente em Hangouts.
97
Esta é uma versão Internet desta publicação. © Imprima apenas para uso privado.

Configurar o e-mail
Utilize a aplicação de e-mail no seu dispositivo para enviar e receber mensagens de email através das suas contas de e-mail. Pode ter uma ou várias contas de e-mail
simultaneamente, incluindo contas empresariais Microsoft Exchange ActiveSync.
Configurar uma conta de e-mail
1
No Ecrã inicial, toque rapidamente em
2
Localize e toque rapidamente em E-mail.
3
Siga as instruções que aparecem no ecrã para concluir a configuração.
Para alguns serviços de e-mail, pode necessitar de contactar o fornecedor de serviços de email para obter as informações detalhadas da conta de e-mail.
Adicionar uma conta de e-mail adicional
1
No Ecrã inicial, toque rapidamente em .
2
Localize e toque rapidamente em E-mail.
3
Toque rapidamente em
4
Siga as instruções apresentadas no ecrã. Se não for possível transferir
e, em seguida, em Definições > Adicionar conta.
automaticamente as definições da conta de e-mail, conclua a configuração
manualmente.
5
Quando terminar, toque rapidamente em
.
SEGUINTE
.
Enviar e receber mensagens de e-mail
1 Ver o menu e uma lista de todas as contas de e-mail e pastas
2 Pesquisar mensagens de e-mail
3 Aceder às definições e opções
4 Lista de mensagens de e-mail
5 Escrever uma mensagem de e-mail
Transferir novas mensagens de e-mail
•
Com a caixa de entrada de e-mail aberta, passe o dedo para baixo na lista de
mensagens.
Antes de tentar transferir novas mensagens de e-mail,
de dados a funcionar. Para obter mais informações acerca de como garantir ligações de
dados com êxito, consulte
Definições de Internet e MMS
certifique-se de que tem uma ligação
na página 51.
98
Esta é uma versão Internet desta publicação. © Imprima apenas para uso privado.

Ler mensagens de e-mail
1
No Ecrã inicial, toque rapidamente no .
2
Localize e toque rapidamente em E-mail.
3
Se utiliza várias contas de e-mail, toque rapidamente em e selecione a conta
que pretende verificar. Se quiser verificar todas as contas de e-mail em
simultâneo, toque rapidamente em e, em seguida, em Caixa entrada
combinada.
4
Na caixa de entrada, desloque-se para cima ou para baixo e toque rapidamente
na mensagem de e-mail que pretende ler.
Criar e enviar uma mensagem de e-mail
1
No Ecrã inicial, toque rapidamente em
rapidamente em E-mail.
2
Se utiliza várias contas de e-mail, toque rapidamente em
partir da qual pretende enviar o e-mail.
3
Toque rapidamente em
destinatário e selecione um ou mais destinatários na lista pendente.
4
Introduza o assunto do e-mail e o texto da mensagem e toque rapidamente em
.
Responder a uma mensagem de e-mail
1
Na caixa de entrada, localize e toque rapidamente na mensagem à qual pretende
responder e, em seguida, toque rapidamente em
todos.
2
Introduza a resposta e depois toque rapidamente em .
, escreva o nome ou o endereço de e-mail do
e, em seguida, localize e toque
e selecione a conta a
Responder
ou
Responder a
Reencaminhar uma mensagem de e-mail
1
Na caixa de entrada, localize e toque rapidamente na mensagem que pretende
reencaminhar e, em seguida, toque rapidamente em Reencaminhar.
2
Introduza o nome ou o endereço de e-mail do destinatário e, em seguida,
selecione um ou mais destinatários na lista pendente.
3
Introduza o texto da mensagem e, em seguida, toque rapidamente em .
Guardar ou ver um anexo de uma mensagem de e-mail
1
Localize e toque rapidamente na mensagem de e-mail que contém o anexo que
pretende ver. As mensagens de e-mail com anexos são identificadas por .
2
Depois de abrir a mensagem de e-mail, localize o anexo no corpo do e-mail e, em
seguida, toque rapidamente em GUARDAR ou VER junto ao mesmo.
Guardar o endereço de e-mail de um remetente nos contactos
1
Localize e toque rapidamente numa mensagem na caixa de entrada.
2
Toque rapidamente no nome do remetente e depois em
e, em seguida, toque rapidamente em OK.
3
Selecione um contacto existente ou toque rapidamente em Criar novo contacto.
4
Se desejar, edite a informação de contacto e depois toque rapidamente em
GUARDAR.
Adicionar aos contactos
Organizar as suas mensagens de e-mail
Ordenar os e-mails
1
No Ecrã inicial, toque rapidamente no
2
Localize e toque rapidamente em E-mail.
3
Se utiliza várias contas de e-mail, toque rapidamente em
entrada que pretende ordenar. Se quiser ordenar os e-mails de todas as contas
em simultâneo, toque rapidamente em
combinada.
4
Toque rapidamente no e, em seguida, toque rapidamente em Ordenar.
5
Selecione uma opção de ordenação.
.
e selecione a caixa de
e, em seguida, em Caixa entrada
99
Esta é uma versão Internet desta publicação. © Imprima apenas para uso privado.

Pesquisar e-mails
1
No Ecrã inicial, toque rapidamente em e, em seguida, localize e toque
rapidamente em E-mail.
2
Se utiliza várias contas de e-mail, toque rapidamente em e selecione a conta
que pretende pesquisar. Se quiser pesquisar todas as contas de e-mail em
simultâneo, toque rapidamente em e, em seguida, em Caixa entrada
combinada.
3
Toque rapidamente em
4
Introduza o texto de pesquisa e, em seguida, toque rapidamente em no
teclado.
5
O resultado da pesquisa é apresentado numa lista ordenada por data. Toque
rapidamente na mensagem de e-mail que pretende abrir.
Ver todas as pastas de uma conta de e-mail
1
No Ecrã inicial, toque rapidamente no
rapidamente em E-mail.
2
Toque rapidamente em
3
Na conta que pretende verificar, selecione Mostrar todas pastas.
Eliminar mensagens de e-mail
1
Toque sem soltar na mensagem que pretende eliminar até o dispositivo vibrar.
2
Marque as caixas de verificação das mensagens que pretende eliminar.
3
Toque rapidamente em
Também pode tocar levemente numa mensagem para a direita para a eliminar.
.
e, em seguida, localize e toque
e, em seguida, selecione a conta que pretende verificar.
Para mover uma mensagem de e-mail para outra pasta
1
Na caixa de mensagens recebidas, toque levemente na mensagem que pretende
mover para a esquerda.
2
Toque rapidamente em Mover e, em seguida, seleccione uma pasta.
Definições da conta de e-mail
Remover uma conta de e-mail do dispositivo
1
No Ecrã inicial, toque rapidamente em
2
Localize e toque rapidamente em
3
Toque rapidamente em e, em seguida, em Definições.
4
Selecione a conta que pretende remover.
5
Toque rapidamente em Eliminar conta > OK.
Alterar a frequência de verificação da caixa de entrada
1
No Ecrã inicial, toque rapidamente em .
2
Localize e toque rapidamente em E-mail.
3
Toque rapidamente em e, em seguida, em Definições.
4
Selecione a conta pretendida.
5
Toque rapidamente em Verificar frequência > Frequência de verificação e
selecione uma opção.
E-mail
.
.
100
Esta é uma versão Internet desta publicação. © Imprima apenas para uso privado.
 Loading...
Loading...