
Brukerhåndbok
Xperia
SGP521
™
Z2 Tablet

Innhold
Komme i gang................................................................................ 7
Om denne brukerhåndboken.............................................................. 7
Oversikt...............................................................................................7
Montering............................................................................................8
Skjermbeskyttelse.............................................................................10
Starte enheten for første gang...........................................................10
Hvorfor trenger jeg en Google™-konto?............................................11
Enhetssikkerhet............................................................................12
Sørge for at enheten er beskyttet...................................................... 12
Skjermlås.......................................................................................... 12
Låse opp enheten automatisk........................................................... 14
SIM-kortbeskyttelse.......................................................................... 18
Slik finner du ID-nummeret til enheten...............................................18
Slik finner du en enhet som har blitt borte ........................................ 19
Grunnleggende informasjon.........................................................21
Slik bruker du berøringsskjermen...................................................... 21
Slik kan du låse og låse opp skjermen...............................................22
Startskjerm........................................................................................23
Appskjermen.....................................................................................24
Slik navigerer du i apper....................................................................24
Moduler............................................................................................ 25
Snarveier og mapper.........................................................................26
Bakgrunn og temaer......................................................................... 26
Slik tar du en skjermkopi................................................................... 27
Varsler...............................................................................................27
Ikoner på statuslinjen.........................................................................29
Appoversikt.......................................................................................31
Batteri og vedlikehold.................................................................. 33
Lading av enheten.............................................................................33
Batteri- og strømstyring.....................................................................33
Oppdatere enheten...........................................................................35
Vedlikehold ved hjelp av en datamaskin.............................................37
Lagring og minne.............................................................................. 37
Sikkerhetskopiere og gjenopprette innhold........................................39
Slik laster du ned apper............................................................... 43
Laste ned apper fra Google Play™....................................................43
Laste ned apper fra andre kilder........................................................43
Internett og nettverk.....................................................................44
Surfe på Internett.............................................................................. 44
2

Innstillinger for Internett og MMS ......................................................44
Wi-Fi................................................................................................. 45
Slik deler du mobildatatilkoblingen.....................................................47
Tilknytning med Xperia Link™........................................................... 48
Slik kontrollerer du databruken..........................................................49
Slik velger du mobilnett..................................................................... 50
Virtuelle private nettverk (VPN-nettverk).............................................51
Synkronisere data på enheten..................................................... 52
Slik synkroniserer du med Internett-kontoer...................................... 52
Synkronisering med Microsoft® Exchange ActiveSync®...................52
Grunnleggende innstillinger......................................................... 54
Slik får du tilgang til innstillinger......................................................... 54
Voluminnstillinger...............................................................................54
Ikke forstyrr-modusinnstillinger.......................................................... 55
Skjerminnstillinger............................................................................. 56
Programinnstillinger...........................................................................57
Tilbakestille apper............................................................................. 59
Daydream......................................................................................... 59
Språkinnstillinger............................................................................... 60
Dato og klokkeslett........................................................................... 60
X-Reality™ for Mobile........................................................................61
Super-vivid modus............................................................................ 61
Forbedre lydkvaliteten....................................................................... 61
Støykansellering................................................................................61
Flere brukerkontoer...........................................................................62
Slik skriver du inn tekst................................................................ 65
Skjermtastatur...................................................................................65
Slik legger du inn tekst med taleinndata............................................ 66
Redigere tekst...................................................................................66
Slik tilpasser du skjermtastaturet....................................................... 67
Ringe............................................................................................ 69
Telefonsamtaler................................................................................. 69
Slik mottar du anrop..........................................................................70
Aktive anrop......................................................................................72
Slik bruker du anropslisten................................................................ 72
Slik viderekobler du anrop.................................................................73
Slik begrenser du anrop.................................................................... 73
Flere anrop........................................................................................74
Konferanseanrop...............................................................................74
Mobilsvar.......................................................................................... 75
Nødanrop..........................................................................................75
3

Kontakter......................................................................................77
Slik overfører du kontakter.................................................................77
Slik søker du i og viser kontakter.......................................................78
Slik legger du til og redigerer kontakter..............................................79
Favoritter og grupper.........................................................................80
Slik sender du kontaktinformasjon.....................................................80
Slik unngår du duplikatoppføringer av programmet med kontakter....81
Slik sikkerhetskopierer du kontakter.................................................. 81
Meldinger og chat........................................................................ 82
Lese og sende meldinger.................................................................. 82
Slik organiserer du meldinger............................................................ 83
Slik ringer du fra en melding.............................................................. 84
Innstillinger for meldinger...................................................................84
Direktemeldinger og video-chat.........................................................84
E-post...........................................................................................85
Konfigurere e-post............................................................................ 85
Slik sender og mottar du e-postmeldinger.........................................85
Slik organiserer du e-postmeldinger.................................................. 86
Innstillinger for e-postkonto............................................................... 87
Gmail™.............................................................................................87
Musikk..........................................................................................89
Overføre musikk til enheten............................................................... 89
Slik lytter du til musikk.......................................................................89
Startskjemmeny for musikk............................................................... 90
Spillelister..........................................................................................91
Slik deler du musikk.......................................................................... 92
Slik forbedrer du lyden...................................................................... 92
Gjenkjenne musikk med TrackID™....................................................92
FM-radio.......................................................................................94
Slik lytter du til radio.......................................................................... 94
Favorittradiokanaler...........................................................................95
Lydinnstillinger...................................................................................95
Kamera.........................................................................................96
Slik tar du bilder og spiller inn videoer................................................96
Ansiktsgjenkjenning...........................................................................97
Slik bruker du Smile Shutter™ for å ta smilende ansikter...................97
Legge til geografisk posisjon til bildene dine...................................... 98
Generelle kamerainnstillinger............................................................. 98
Innstillinger for stillbildekameraet..................................................... 101
Innstillinger for videokameraet......................................................... 104
Bilder og videoer i Album........................................................... 107
Slik viser du bilder og videoer..........................................................107
4

Slik deler og administrerer du bilder og videoer............................... 108
Slik redigerer du bilder med bilderedigeringsappen..........................109
Slik redigerer du bilder med bilderedigeringsappen..........................110
Slik skjuler du bilder og videoer....................................................... 110
Startskjermmeny for Album............................................................. 111
Vise bildene dine på et kart............................................................. 112
Videoer....................................................................................... 114
Slik ser du videoer i appen Video.....................................................114
Slik overfører du videoinnhold til enheten.........................................115
Slik administrerer du videoinnhold................................................... 115
Movie Creator................................................................................. 115
Tilkobling.................................................................................... 117
Speile enhetsskjermen på en TV ved bruk av en kabel.................... 117
Slik speiler du skjermen på enheten trådløst....................................117
Slik deler du innhold med DLNA Certified™-enheter....................... 118
Slik kobler du enheten til USB-tilbehør............................................ 120
Slik kobler du enheten til en DUALSHOCK™-håndkontroll.............. 121
NFC................................................................................................ 121
Trådløs Bluetooth®-teknologi..........................................................123
Smarte apper og funksjoner som hjelper deg med å spare tid..126
Slik kontrollerer du tilbehør og innstillinger med Smart Connect™... 126
Bruke enheten som en treningshub med ANT+™........................... 128
Slik bruker du enheten som en lommebok...................................... 128
Reise og kart.............................................................................. 129
Slik bruker du stedstjenester........................................................... 129
Google Maps™ og navigering.........................................................129
Bruk av datatrafikk når du er på reise.............................................. 129
Slik bruker du enheten med et infotainmentsystem for bil (system
for informasjon og underholdning)................................................... 130
Flymodus........................................................................................ 130
Kalender og vekkerklokke..........................................................132
Kalender......................................................................................... 132
Klokke.............................................................................................133
Tilgjengelighet............................................................................ 136
Forstørrelsesbevegelser.................................................................. 136
Stor tekst........................................................................................ 136
Fargekorrigering..............................................................................136
TalkBack......................................................................................... 136
Kundestøtte og juridisk.............................................................. 138
Brukerstøtte-app.............................................................................138
Xperia™-tips................................................................................... 138
Hjelp i menyer og apper.................................................................. 138
5

Slik kjører du diagnosetester på enheten.........................................138
Omstart, tilbakestilling og reparering................................................139
Hjelp oss å forbedre vår programvare..............................................140
Garanti, SAR og veiledninger for bruk..............................................141
Resirkulere enheten.........................................................................141
Juridisk informasjon........................................................................ 141
6

Komme i gang
Om denne brukerhåndboken
Dette er Xperia™ Z2 Tablet-brukerhåndboken for programvareversjonen Android™ 6.0.
Hvis du er usikker på hvilken programvareversjon som kjøres på enheten, kan du
kontrollere dette fra Innstillinger-menyen.
System- og appoppdateringer kan føre til at funksjonene på enheten vises på en annen måte
enn slik det er beskrevet i denne brukerhåndboken. Det kan hende at Android™-versjonen ikke
blir berørt av en oppdatering. Hvis du vil ha mer informasjon om programvareoppdateringer,
kan du se
Slik kontrollerer du den gjeldende programvareversjonen på enheten
1
På Startskjerm tar du hurtig på .
2
Finn og ta hurtig på Innstillinger > Om nettbrettet > Android™-versjon.
Slik finner du modellnummeret og -navnet på enheten din.
1
På Startskjerm trykker du på
2
Finn og trykk på
Modellnummeret og -navnet på enheten vises.
Begrensninger i tjenester og funksjoner
Det kan hende at noen av tjenestene og funksjonene som beskrives i denne
brukerhåndboken, ikke støttes i alle land eller regioner eller av alle nettverk eller
nettoperatører. Det internasjonale GSM-nødnummeret kan alltid brukes i alle land,
regioner og nettverk samt av alle tjenesteleverandører, forutsatt at enheten er koblet til
mobilnettet. Kontakt mobiloperatøren eller tjenesteleverandøren for å finne ut om en
bestemt tjeneste eller funksjon er tilgjengelig og hvorvidt ytterligere tilgangs- eller
brukskostnader påløper.
Det kan hende at du må ha tilgang til Internett for å kunne bruke bestemte funksjoner og
programmer/apper som er omtalt i denne håndboken. Det kan påløpe
datatilkoblingsavgifter når du kobler til Internett med enheten. Kontakt leverandøren av
trådløse tjenester hvis du vil ha mer informasjon.
Oppdatere enheten
.
på siden 35.
.
Oversikt
1 Frontkamera
2 Lyssensor
3 Lade-/varsellampe
4 Høyttaler A
5 Høyttaler B
7
Dette er en Internett-versjon av denne publikasjonen. © Skriv ut bare til eget bruk.

6 Volum-/zoomtast
7 Strømknapp
8 Mikrofon
9 Infrarød sensor
10 Deksel for lader/USB-port
11 Deksel for minnekort-/mikro-SIM-kortspor
12 Område for Wi-Fi/GPS/Bluetooth-antenne
13 Hovedkamera
14 NFC™-registreringsområde
15 Hodetelefonkontakt
16 Kontakt for ladedokk
Montering
Skjermen har en beskyttende plastfilm. Filmen skal fjernes for berøringsskjermen brukes.
Ellers kan det hende at berøringsskjermen ikke vil fungere som den skal.
Slik setter du inn mikro-SIM-kortet
Hvis du setter inn et mikro-SIM-kort mens enheten er slått på, starter enheten på nytt
automatisk.
8
Dette er en Internett-versjon av denne publikasjonen. © Skriv ut bare til eget bruk.

1
Sett en fingernegl inn i sprekken mellom dekselet over mikro-SIM-kortsporet og
enheten, og løsne dekselet.
2
Bruk neglen til å trekke ut mikro-SIM-kortholderen.
3
Plasser mikro-SIM-kortet i holderen. De gullfargede kontaktene på mikro-SIMkortet skal vende oppover.
4
Sett mikro-SIM-kortholderen på plass i enheten igjen.
5
Sett på dekselet over mikro-SIM-kortsporet igjen.
Hvis du setter inn et mikro-SIM-kort i enheten uten å bruke SIM-kortholderen, kan du skade
mikro-SIM-kortet eller enheten. Sony Mobile gir ingen garantier og påtar seg ikke noe ansvar
for skader som forårsakes av feil bruk.
Slik fjerner du mikro-SIM-kortet
1
Fjern dekslet til mikro-SIM-kortspordekslet.
2
Trekk ut mikro-SIM-kortholderen.
3
Fjern mikro-SIM-kortet.
4
Sett holderen til mikro-SIM-kortet på plass i sporet igjen.
5
Fest dekslet på nytt på mikro-SIM-kortsporet.
9
Dette er en Internett-versjon av denne publikasjonen. © Skriv ut bare til eget bruk.

Slik setter du inn et minnekort
1
Sett en fingernegl i gapet mellom sporet i minnekortdekslet og den øvre siden av
enheten. Løsne deretter dekslet.
2
Plasser minnekortet i minnekortsporet, med de gylne kontaktene ned, trykk
minnekortet helt inn i sporet helt til du hører at det går i lås.
3
Sett på plass minnekortdekslet.
Slik tar du ut minnekortet
1
Slå av enheten og ta av dekselet over minnekortsporet.
2
Trykk minnekortet innover og slipp det umiddelbart.
3
Trekk minnekortet helt utover, og ta det ut.
4
Sett på igjen dekslet.
Du kan også ta ut minnekortet uten å slå av enheten i trinn 1. Hvis du vil bruke denne
metoden må du først deaktivere minnekortet. Trykk på Innstillinger > Lagring og deretter på
ved siden av SD-kort. Følg deretter resten av instruksjonene over.
Skjermbeskyttelse
Fjern den gjennomsiktige
stikker ut.
Det anbefales at enheten beskyttes med et skjermdeksel fra Sony eller beskyttelse som
er beregnet på din Xperia™-modell. Bruken av skjermbeskyttelse fra tredjeparter kan føre
til at enheten ikke fungerer riktig fordi sensorer, linser, høyttalere eller mikrofoner dekkes
til, noe som kan føre til at garantien gjøres ugyldig.
beskyttelsesfilmen før enheten brukes, ved å trekke i fliken som
Starte enheten for første gang
Det anbefales at du lader batteriet i minst 30 minutter før du starter enheten for første
gang. Du kan fortsatt bruke enheten mens den lades. For ytterligere informasjon om
lading, se
Lading av enheten
Første gang du starter enheten, hjelper en oppsettsveiledning deg å konfigurere
grunnleggende innstillinger, tilpasse enheten og logge på kontoene dine, for eksempel en
Google™-konto.
Slå på enheten
på siden 33.
Sørg for at batteriet er ladet i minst 30 minutter før du slår på enheten for første gang.
10
Dette er en Internett-versjon av denne publikasjonen. © Skriv ut bare til eget bruk.

1
Trykk på og hold inne på/av-tasten til enheten vibrerer.
2
Skriv inn PIN-koden for SIM-kortet når du blir bedt om det, og trykk på .
3
Vent litt mens enheten starter opp.
Du mottar PIN-kode for SIM-kortet fra nettoperatøren, men du kan endre den senere i
innstillingsmenyen . Du kan korrigere eventuelle feiltastinger av PIN-koden for SIM-kortet ved
å trykke på .
Slik slår du av enheten
1
Trykk og hold nede på/av-tasten inntil valgmenyen åpnes.
2
På valgmenyen tar du hurtig på Slå av.
Det kan ta en liten stund før enheten slår seg av.
Hvorfor trenger jeg en Google™-konto?
Xperia™-enheten kjører på Android™-plattformen som er utviklet av Google™. Det
finnes en rekke Google™-apper og tjenester på enheten når du kjøper den, f.eks.
Gmail™, Google Maps™, YouTube™ og Play Store™-appen, som gir deg tilgang til
online Google Play™-butikken der du kan laste ned Android™-apper. Du må ha en
Google™-konto for å få størst utnytte av disse tjenestene. Den er pålagt med en
Google™-konto hvis du vil:
•
Laste ned og installere apper fra Google Play™.
•
Synkronisere e-post, kontakter og kalender med bruk av Gmail™.
•
Chatte med venner ved bruk av Hangouts™-appen.
•
Synkronisere nettleserhistorikk og bokmerke med bruk av nettleseren Google Chrome™.
•
Tilkjennegi deg selv som en autorisert bruker etter en programvarereparasjon ved bruk av
Xperia™ Companion.
•
Finne, låse eller tømme en enheten som er blitt borte eller som er stjålet fjernt ved bruke
av my Xperia™ eller Android™ Device Manager-tjenestene.
Hvis du vil ha mer informasjon om Android™ og Google™,
http://support.google.com
.
Det er kritisk at du husker brukernavnet og passordet til Google™-kontoen. Under noen
omstendigheter vil du eventuelt måtte identifiseres deg selg av sikkerhetsgrunner ved å bruke
Google™-kontoen. Enheten låses hvis du ikke oppgir brukernavnet og passet til Google™kontoen. I tillegg på du passe på å angi detaljene til den rette kontoen hvis du har flere
Google™-kontoer.
Slik konfigurerer du en Google™-konto på enheten
1
På Startskjerm tar du hurtig på .
2
Finn og ta hurtig på Innstillinger > Kontoer > Legg til konto > Google.
3
Følg registreringsveiviseren for å opprette en Google™-konto, eller logg på hvis du
allerede har en konto.
Du kan også logge deg på eller opprette en Google™-konto i
gang du tar i bruk enheten. Alternativt kan du gå inn på Internett og opprette en konto på
www.google.com/accounts
.
konfigurasjonsveiviseren første
11
Dette er en Internett-versjon av denne publikasjonen. © Skriv ut bare til eget bruk.

Enhetssikkerhet
Sørge for at enheten er beskyttet
Du kan hindre at andre bruker enheten uten tillatelse. Hvis f.eks. enheten blir borte,
stjeles eller data tømmes, er det kun noen med din Google™-konto eller
skjermlåsinformasjon som kan bruke enheten. For å sørge for at enheten er beskyttet er
det viktig at du stiller inn en sikker skjermlås og legger til en Google™-konto på enheten.
Det er avgjørende at du husker skjermlåsinformasjonen og Google™kontoinformasjonen. For å være sikker på at enheten er beskyttet kan du:
•
Stille inn en sikker skjermlås på enheten, dvs. en PIN-kode, et passord eller et mønster
for å hindre at andre kan tilbakestille enheten din. Se
informasjon.
•
Legg til en Google™-konto for å hindre at andre kan bruke enheten hvis den stjeles og/
eller data tømmes. Se
informasjon.
•
Aktiver enten «Protection by my Xperia» eller Android™ Device Manager-nett-tjenesten.
Dersom du bruker en av disse tjenesten, kan du finne enheten ekstern, låse eller slette
en enhet som er blitt borte. Hvis du vil ha mer informasjon, kan du se
enhet som har blitt borte
Hvorfor trenger jeg en Google™-konto?
på siden 19.
Skjermlås
Verifisering av enhetens eier
Enkelte sikkerhetsfunksjoner krever at du enten låser opp skjermen med PIN-kode,
passord, mønster eller skriver inn Google™-kontoinformasjonen din. Nedenfor finnes
eksempler på beskyttelsesfunksjoner og noe av den nødvendige
påloggingsinformasjonen:
på siden 12 for mer
på siden 11 for mer
Slik finner du en
Beskyttelse for
tilbakestilling til
fabrikkinnstillingene
Protection by my Xperia
Android™ Device Manager
Programvarereparasjon
For Android™ Device Manager er det nødvendig å skrive inn informasjon fra en Google™konto. Dette kan være en hvilken som helst Google™-konto som er konfigurert på enheten
som en eier. Hvis du ikke kan gi den relevante kontoinformasjonen i konfigurasjonsprosessen,
kan du ikke bruke enheten.
Du må låse opp skjermen før du kan utføre en tilbakestilling til
fabrikkinnstillingene.
Hvis du tilbakestiller enheten eksternt ved hjelp av denne
tjenesten, må du skrive inn brukernavnet og passordet for en
Google™-konto som er tilknyttet tjenesten. Enheten må være
koblet til Internett før oppsettet kan fullføres. Hvis ikke, vil du
ikke kunne bruke enheten etter tilbakestillingen.
Hvis du tilbakestiller enheten eksternt ved hjelp av denne
tjenesten, må du skrive inn brukernavnet og passordet for en
Google™-konto. Enheten må være koblet til Internett før
oppsettet kan fullføres. Hvis ikke, vil du ikke kunne bruke
enheten etter tilbakestillingen.
Hvis du bruker Xperia™ Companion-programmet til å utføre en
programvarereparasjon, blir du bedt om å skrive inn brukernavn
og passord for Google™-kontoen din når du starter enheten
etter at reparasjonen er ferdig.
Skjermlås
Du kan låse opp skjermen på flere måter. Nedenfor kan du lese en beskrivelse av
sikkerhetsnivået for hver type skjermlås, fra svakest til sterkest:
•
Sveip – ingen beskyttelse, men til gjengjeld har du veldig rask tilgang til startskjermen
•
Mønster – tegn et mønster med fingeren for å låse opp enheten
•
PIN-kode – angi en PIN-kode på minst fire siffer for å låse opp enheten
12
Dette er en Internett-versjon av denne publikasjonen. © Skriv ut bare til eget bruk.
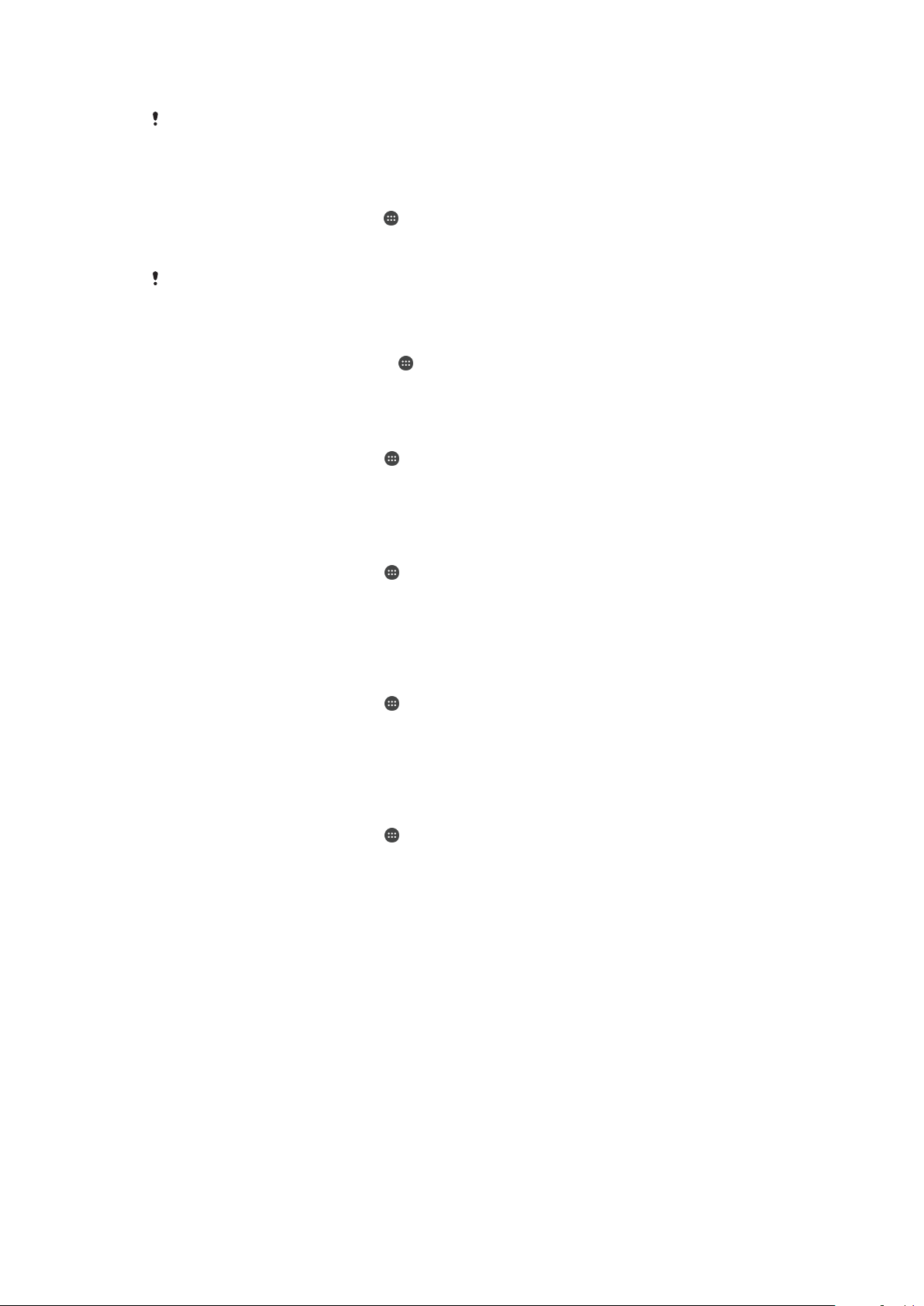
•
Passord – angi et alfanumerisk passord for å låse opp enheten
Det er svært viktig at du husker skjermopplåsingsmønsteret, PIN-koden eller passordet. Der
ikke sikkert at du kan gjenopprette viktige data som for eksempel kontakter og meldinger uten
denne informasjonen.
Slik oppretter du et skjermlåsmønster
1
På startskjermen trykker du på
2
Finn og trykk på Innstillinger > Sikkerhet > Skjermlås > Mønster.
3
Følg instruksjonene på enheten.
Hvis låsemønsteret blir avvist fem ganger på rad når du prøver å låse opp enheten, må du
vente i minst 30 sekunder før du kan prøve på nytt.
.
Slik bytter du skjermlåstype
1
På startskjermen tar du hurtig på .
2
Finn og ta hurtig på Innstillinger > Sikkerhet > Skjermlås.
3
Følg instruksjonene på enheten og velg en annen type skjermlås.
Slik endrer du skjermopplåsingsmønsteret
1
På Startskjerm tar du hurtig på
2
Finn og ta hurtig på Innstillinger > Sikkerhet > Skjermlås.
3
Tegn skjermopplåsingsmønsteret.
4
Ta hurtig på Mønster og følg deretter instruksjonene på enheten.
.
Slik oppretter du en PIN-kode for skjermlås
1
På Startskjerm tar du hurtig på .
2
Finn og ta hurtig på
3
Angi en numerisk PIN-kode og ta deretter hurtig på Fortsett.
4
Angi PIN-koden på nytt for å bekrefte den, og ta deretter hurtig på OK.
5
Følg instruksjonene på enheten.
Innstillinger
>
Sikkerhet
>
Skjermlås
>
Personlig kode
.
Slik oppretter du et passord for låsing av skjerm
1
På Startskjerm tar du hurtig på
2
Finn og ta hurtig på
3
Angi et passord, og ta deretter hurtig på Fortsett.
4
Angi passordet på nytt for å bekrefte det, og ta deretter hurtig på OK.
5
Følg instruksjonene på enheten.
Innstillinger
.
>
Sikkerhet
>
Skjermlås
>
Passord
.
Slik aktiverer du sveipopplåsingsfunksjonen
1
På Startskjerm tar du hurtig på .
2
Finn og ta hurtig på
3
Tegn opplåsingsmønsteret for skjermen eller angi PIN-koden eller passordet hvis
Innstillinger
>
Sikkerhet
>
Skjermlås
.
noen av disse skjermlåstypene er aktivert.
4
Ta hurtig på Sveipe.
Tilbakestille en glemt skjermlås
Hvis du har glemt PIN-koden for skjermlåsen, passordet eller mønsteret, er det mulig du
kan tilbakestille det ved å bruke Protection by my Xperia-tjenesten. Ingen innhold på
enheten går tapt etter at du har utført en tilbakestilling av skjermlåsen ved å bruke
Protection by my Xperia-tjenesten.
Hvis du vil aktivere Protection by my Xperia-tjenesten, kan du se
som har blitt borte
på siden 19.
Slik finner du en enhet
13
Dette er en Internett-versjon av denne publikasjonen. © Skriv ut bare til eget bruk.
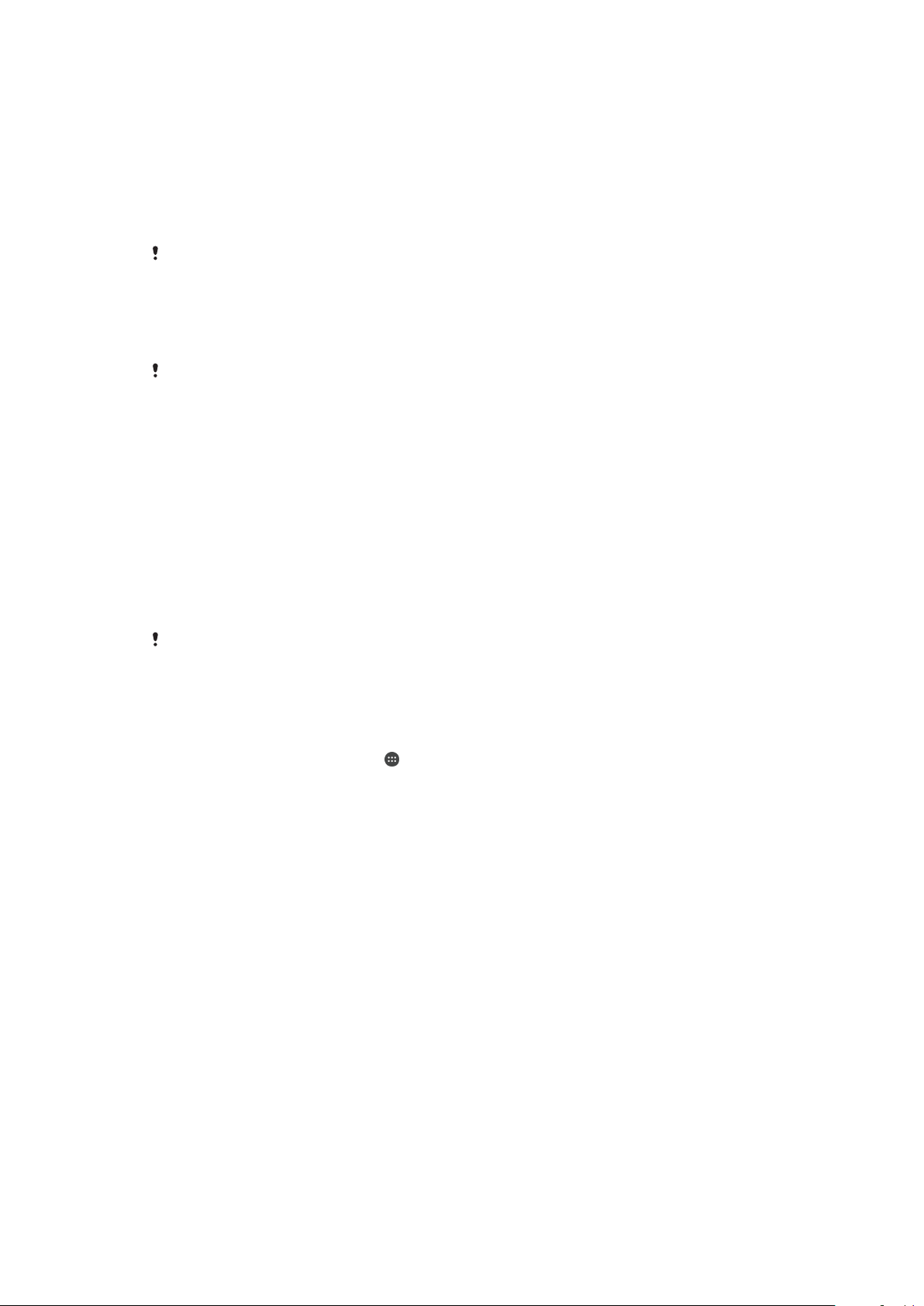
Slik tilbakestiller skjermlåsen ved bruk av Protection by my Xperia-tjenesten
1
Sjekk at du vet hva brukernavnet og passordet er for Google™-kontoen din og at
du har aktivert Protection by my Xperia-tjenesten på enheten.
2
Gå til
myxperia.sonymobile.com
3
Logg på med Google™-kontoen som du har konfigurert på enheten.
4
Klikk på bildet av enheten din under Dine enheter.
5
Velg Lås eller Endre PIN2 for å erstatte skjermlåsen med en ny PIN-kode.
6
Følg instruksjonene på skjermen gitt av Protection by my Xperia-tjenesten.
Avhengig av sikkerhetsinnstillingene dine kan det hende at enheten låses etter en tilbakestilling
av skjermlåsen. Du må da taste inn brukernavnet og passordet for Google™-kontoen din for å
kunne bruke enheten.
fra en Internett-tilkoblet enhet.
Låse opp enheten automatisk
Smartlås-funksjonen er kanskje ikke tilgjengelig overalt.
Smartlås-funksjonen gjør det enklere å låse opp enheten ved at du kan angi at den skal
låses opp automatisk i bestemte situasjoner. Du kan for eksempel holde enheten opplåst
når den er koblet til en Bluetooth®-enhet eller når du bærer den med deg.
Du kan bruke de følgende innstillingene til å angi at Smartlås skal holde enheten ulåst:
•
Klarert ansikt: Lås opp enheten ved å se på den.
•
Klarert stemme: Konfigurer talegjenkjenning for å søke på alle skjermer.
•
Klarerte enheter
tilkoblet.
•
Klarerte steder
•
På kroppen-registrering: Hold enheten ulåst når du bærer den på deg.
Du må låse opp enheten manuelt hvis du ikke bruker den på fire timer, og når du starter
den på nytt.
: Hold enheten ulåst når en klarert Bluetooth®- eller NFC-enhet er
: Hold enheten ulåst når du er i en klarert posisjon.
Smartlås-funksjonen er utviklet av Google™, og den nøyaktige funksjonaliteten kan endres
over tid på grunn av oppdateringer fra Google™.
Slik aktiverer du Smart Lock
1
Kontroller at du har konfigurert et mønster, en PIN-kode eller et passord for
skjermlåsen.
2
På Startskjerm tar du hurtig på .
3
Finn og ta hurtig på
4
Dra glidebryteren ved siden av Smartlås (Google) mot høyre.
5
Ta hurtig på tilbakepilen ved siden av
6
Finn og ta hurtig på Smartlås.
7
Angi mønsteret, PIN-koden eller passordet. Du må angi denne skjermlåsen hver
Innstillinger
>
Sikkerhet
Tillitsagenter
>
Tillitsagenter
.
.
gang du ønsker å endre Smart Lock-innstillingene.
8
Velg en Smart Lock-type.
Innstilling for når enheten skal holdes opplåst automatisk
Du kan bruke de følgende innstillingene til å angi at Smart Lock skal holde enheten ulåst:
•
Klarerte enheter – Hold enheten ulåst når en klarert Bluetooth®-enhet er tilkoblet.
•
Klarerte steder – Hold enheten ulåst når du er i en klarert posisjon.
•
På kroppen-registrering – Hold enheten ulåst når du bærer den på deg.
•
Klarert ansikt – Låse opp telefonen ved å se på den.
•
Klarert stemme — Konfigurer talegjenkjenning for å søke på alle skjermer.
Du må låse opp enheten manuelt hvis du ikke bruker den på fire timer, og når du starter
den på nytt.
Koble til klarerte Bluetooth®-enheter
Du kan angi en tilkoblet Bluetooth®-enhet som en "klarert" enhet, og holde Xperia™enheten ulåst mens du er koblet til den. Hvis du har Bluetooth®-enheter som du kobler
til regelmessig, for eksempel en bilhøyttaler eller et hjemmeunderholdningssystem, en
14
Dette er en Internett-versjon av denne publikasjonen. © Skriv ut bare til eget bruk.

Bluetooth®-klokke eller en treningsregistrator, kan du legge dem til som klarerte enheter
og omgå den ekstra sikkerheten til låsskjermen for å spare tid. Denne funksjonen er
praktisk hvis du oppholder deg på et relativt sikkert sted når du bruker disse enhetene. I
noen tilfeller må du likevel låse opp enheten manuelt før du kan koble til en klarert enhet.
Vi anbefaler ikke at du legger til enheter som er kontinuerlig koblet til enheten din som klarerte
enheter, for eksempel Bluetooth®-tastaturer eller -etuier.
Så snart du slår av en klarert Bluetooth®-enhet eller den er utenfor rekkevidde, låses skjermen
og du trenger PIN-koden, mønsteret eller passordet for å låse den opp.
Slik legger du til en klarert Bluetooth®-enhet
1
Kontroller at enheten er paret med og tilkoblet Bluetooth®-enheten du vil legge til
som en klarert enhet.
2
Finn og trykk på Innstillinger > Sikkerhet > Smartlås > Legg til klarert enhet >
Bluetooth.
3
Trykk på et enhetsnavn for å velge det fra en liste over tilkoblede enheter. Bare
parede enheter vises i denne listen.
4
Avhengig av sikkerheten for tilkoblingen må du kanskje låse opp enheten manuelt
før den klarerte enheten kan holde den opplåst.
Slik fjerner du en klarert Bluetooth®-enhet
1
På Startskjerm tar du hurtig på
2
Finn og ta hurtig på Innstillinger > Sikkerhet > Smartlås > Klarerte enheter.
3
Ta hurtig på enheten du vil fjerne.
4
Ta hurtig på Fjern klarert enhet.
.
Kontrollere at du er sikker når du bruker klarerte enheter
Ulike Bluetooth®-enheter støtter ulike Bluetooth®-standarder og sikkerhetsfunksjoner.
Det er en mulighet for at noen kan holde Xperia™-enheten din ulåst ved å imitere
Bluetooth®-tilkoblingen din selv om den klarerte enheten ikke er i nærheten lenger.
Enheten din er ikke alltid i stand til å avgjøre om tilkoblingen din er sikret mot noen som
prøver å imitere den.
Når enheten ikke kan avgjøre om du bruker en sikker tilkobling, vil du få et varsel på
Xperia™-enheten, og du må kanskje låse den opp manuelt før en klarert enhet kan holde
den ulåst.
Tilkoblingsrekkevidden for Bluetooth® kan variere avhengig av faktorer som
enhetsmodell, den tilkoblede Bluetooth®-enheten og omgivelsene. Avhengig av disse
faktorene kan Bluetooth®-tilkoblingere fungere på avstander opptil 100 meter. Hvis noen
tar Xperia™-enheten din mens den er i nærheten av en klarert enhet, kan de få tilgang til
til Xperia™-enheten din hvis den klarerte enheten har låst den opp.
Koble til klarerte steder
Når funksjonen for klarerte steder er konfigurert, blir låseskjermsikkerheten på Xperia™enheten deaktivert når du er på et angitt klarert sted. For at denne funksjonen skal
fungere, må du være koblet til Internett (helst over Wi-Fi) og tillate at enheten bruker din
aktuelle posisjon.
Når du skal konfigurere klarerte steder, må du først kontrollere at stedsmodus med høy
nøyaktighet eller batterisparende stedsmodus er aktivert på enheten før du legger til
hjemmeposisjoner eller egendefinerte steder.
De nøyaktige målene for et klarert sted er et estimat som kan strekke seg utover de fysiske
veggene i hjemmet ditt eller et annet område du har lagt til som et klarert sted. Denne
funksjonen kan holde enheten ulåst innenfor en radius på opptil 80 meter. Vær også
oppmerksom på at posisjonssignaler kan replikeres eller manipuleres. Personer med tilgang til
spesialutstyr kan låse opp enheten.
15
Dette er en Internett-versjon av denne publikasjonen. © Skriv ut bare til eget bruk.

Slik legger du til hjemmeposisjonen din
1
Kontroller at posisjon er aktivert og at du bruker enten Høy nøyaktighet- eller
Batterisparing-innstillingen for posisjonsmodus.
2
På Startskjerm trykker du på .
3
Finn og trykk på Innstillinger > Sikkerhet > Smartlås > Klarerte steder > Hjem.
4
Trykk på Slå på dette stedet.
Slik redigerer du hjemmeposisjonen din
1
Kontroller at posisjonsmodus er aktivert og at du bruker enten Høy nøyaktigheteller Batterisparing-innstillingen.
2
På Startskjerm tar du hurtig på
3
Finn og ta hurtig på Innstillinger > Sikkerhet > Smartlås > Klarerte steder.
4
Velg hjemmeposisjonen din.
5
Ta hurtig på Rediger.
6
I søkefeltet angir du posisjonen du ønsker å bruke som hjemmeposisjon.
Hvisdet er flere bygninger med samme adresse der du har hjemmet ditt, kan det klarerte
stedet som du ønsker å legge til, være forskjellig fra den faktiske adressen. For å sikre bedre
posisjonsnøyaktighet kan du legge til den faktiske posisjonen for hjemmet ditt innenfor
bygningskomplekset, som et egendefinert sted.
.
Slik fjerner du hjemmeposisjonen din
1
Kontroller at posisjonsmodus er aktivert og at du bruker enten Høy nøyaktigheteller
Batterisparing
2
På Startskjerm tar du hurtig på .
3
Finn og ta hurtig på
4
Ta hurtig på Slå av dette stedet.
-innstillingen.
Innstillinger
>
Sikkerhet
>
Smartlås >Klarerte steder
>
Hjem
.
Bruke egendefinerte posisjoner
Du kan legge til en hvilken som helst posisjon som et klarert, egendefinert sted der
enheten kan være opplåst.
Slik legger du til et egendefinert sted
1
Kontroller at posisjonsmodus er aktivert og at du bruker enten Høy nøyaktigheteller
Batterisparing
2
På Startskjerm tar du hurtig på .
3
Finn og ta hurtig på
4
Ta hurtig på Legg til klarert sted.
5
Hvis du vil bruke den gjeldende posisjonen som et klarert, egendefinert sted, tar
du hurtig på Velg dette stedet.
6
Eller, hvis du vil legge til et sted til, ta hurtig på forstørrelsesglassikonet og skriv inn
adressen. Enheten søker etter den angitte posisjonen. Hvis du vil bruke den
foreslåtte adressen, tar du hurtig på adressen.
7
Hvis du vil finjustere posisjonen, tar du hurtig på tilbakepilen ved siden av adressen
og drar deretter posisjonsnålen til den ønskede posisjonen og tar hurtig på Velg
dette stedet.
-innstillingen.
Innstillinger
>
Sikkerhet
>
Smartlås
>
Klarerte steder
.
16
Dette er en Internett-versjon av denne publikasjonen. © Skriv ut bare til eget bruk.

Slik redigerer du et egendefinert sted
1
Kontroller at posisjonsmodus er aktivert og at du bruker enten Høy nøyaktigheteller Batterisparing-innstillingen.
2
På Startskjerm tar du hurtig på .
3
Finn og ta hurtig på Innstillinger > Sikkerhet > Smartlås > Klarerte steder.
4
Velg stedet du vil redigere.
5
Ta hurtig på Rediger adresse.
6
Hvis du vil legge til et sted til, tar du hurtig på forstørrelsesglassikonet og skriver
inn adressen. Enheten søker etter den angitte posisjonen. Hvis du vil bruke den
foreslåtte adressen, tar du hurtig på adressen.
7
Hvis du vil finjustere posisjonen, tar du hurtig på tilbakepilen ved siden av adressen
og drar deretter posisjonsnålen til den ønskede posisjonen og tar hurtig på Velg
dette stedet.
Slik fjerner du et egendefinert sted
1
Kontroller at posisjonsmodus er aktivert og at du bruker enten Høy nøyaktigheteller Batterisparing-innstillingen.
2
På Startskjerm tar du hurtig på
3
Finn og ta hurtig på Innstillinger > Sikkerhet > Smartlås > Klarerte steder.
4
Velg stedet du vil fjerne.
5
Ta hurtig på Slett.
.
Beholde enheten ulåst når du bærer den
Når du bruker funksjonen for på kroppen-registrering, kan du beholde enheten ulåst
mens du har den på deg, for eksempel hvis du bærer den i hånden, lommen eller
vesken. Akselerometeret i enheten holder enheten ulåst når den registrerer at du bærer
den. Enheten låses når akselerometeret registrerer at du har lagt fra deg enheten.
Funksjonen for på kroppen-registrering kan ikke skille mellom ulike brukere. Hvis du gir
enheten til en annen mens den er ulåst ved hjelp av på kroppen-registrering, kan enheten forbli
ulåst for den andre brukeren. Vær oppmerksom på at på kroppen-registrering som
sikkerhetsfunksjon er mindre sikker enn et mønster, en PIN-kode eller et passord.
Slik aktiverer du på kroppen-registrering
1
På Startskjerm trykker du på .
2
Finn og trykk på
3
Dra glidebryteren til På-posisjonen, trykk deretter på Fortsett.
Innstillinger
>
Sikkerhet
>
Smartlås
>
På kroppen-registrering
Bruke på kroppen-registrering
Når du bruker funksjonen for på kroppen-registrering, må du være oppmerksom på de
følgende virkemåtene:
•
Når enheten registrerer at du har den på kroppen, forblir den opplåst etter at du har låst
den opp.
•
Hver gang du legger fra deg enheten og den registrerer at du ikke har den på deg lenger,
låses enheten automtisk.
•
Når du har lagt fra deg enheten, hvis du for eksempel legger den på et bord, kan det ta
opptil ett minutt før enheten låses.
•
Hvis du går inn i en bil, buss eller et tog eller et annet landbasert kjøretøy, kan det ta
mellom fem og ti minutter for enheten låses.
•
Vær oppmerksom på at når du går ombord i et fly eller en båt (eller andre transportmidler
som ikke er landbasert), låses enheten kanskje ikke automatisk, så pass på at du låser
den manuelt hvis det er nødvendig.
•
Når du tar opp enheten igjen eller går ut av kjøretøyet, holder det at du låser den opp én
gang. Enheten forblir opplåst så lenge du har den på deg.
.
Slik slår du av på kroppen-registrering
1
På Startskjerm trykker du på
2
Finn og trykk på Innstillinger > Sikkerhet > Smartlås > På kroppen-registrering.
3
Dra glidebryteren til Av-posisjonen.
.
17
Dette er en Internett-versjon av denne publikasjonen. © Skriv ut bare til eget bruk.

SIM-kortbeskyttelse
Du kan låse og låse opp hvert av SIM-kortene i enheten med en PIN-kode (personlig
identifikasjonsnummer). Når et SIM-kort er låst, er kortets abonnement beskyttet mot
misbruk. Det betyr at du må angi PIN-koden hver gang du starter enheten.
Hvis du taster inn feil PIN-kode flere ganger enn maksimalt antall tillatte forsøk, vil SIMkortet bli blokkert. Du må taste inn PUK-koden (Personal Unblocking Key) og deretter en
ny PIN-kode. PIN-koden og PUK-koden får du av nettoperatøren.
Slik angir du en SIM-kortlås
1
Gå til startskjermen, og trykk på .
2
Finn og trykk på Innstillinger > Sikkerhet > Sett opp SIM-kortlås.
3
Dra glidebryteren ved siden av Lås SIM-kortet til På-posisjonen.
4
Skriv inn PIN-koden for SIM-kortet, og trykk på OK. SIM-kortåsen er nå aktiv, og
du vil bli bedt om å taste inn denne låsen hver gang enheten startes.
Slik låser du opp et SIM-kort
1
Gå til startskjermen, og trykk på
2
Finn og trykk på Innstillinger > Sikkerhet > Sett opp SIM-kortlås.
3
Dra glidebryteren ved siden av Lås SIM-kortet til Av-posisjonen.
4
Skriv inn PIN-koden for SIM-kortet, og trykk på OK.
Slik endrer du PIN-koden for SIM-kortet
1
På Startskjerm tar du hurtig på
2
Finn og ta hurtig på
3
Ta hurtig på Endre SIM-PIN-kode.
4
Skriv inn den gamle PIN-koden for SIM-kortet, og ta hurtig på OK.
5
Skriv inn den nye PIN-koden for SIM-kortet, og ta hurtig på OK.
6
Skriv inn den nye PIN-koden for SIM-kortet på nytt, og ta hurtig på OK.
Innstillinger
.
.
>
Sikkerhet
>
Sett opp SIM-kortlås
.
Slik låser du opp et låst SIM-kort ved hjelp av PUK-koden
1
Angi PUK-koden, og ta hurtig på .
2
Angi en ny personlig kode, og ta hurtig på .
3
Angi den nye personlige koden på nytt, og ta hurtig på
Hvis du skriver inn feil PUK-kode for mange ganger, må du kontakte nettverksoperatøren for å
få et nytt SIM-kort.
.
Slik finner du ID-nummeret til enheten
Enhenten har et unikt ID-nummer (identifikasjonsnummer). I enheten refereres det til dette
nummeret som IMEI-nummeret (International Mobile Equipment Identity). Du bør ta vare
på en kopi av dette nummeret. Du kan for eksempel få bruk for det når du skal ha tilgang
til kundestøtten for Xperia™ Care og må registrere enheten. Hvis enheten blir stjålet, kan
noen nettoperatører bruke dette nummeret til å hindre at enheten får tilgang til nettet i ditt
land.
Slik viser du IMEI-nummeret
18
Dette er en Internett-versjon av denne publikasjonen. © Skriv ut bare til eget bruk.

Slik finner du IMEI-nummeret via enhetsinnstillingene
1
På Startskjerm tar du hurtig på .
2
Finn og ta hurtig på Innstillinger > Om nettbrettet > Status > IMEI-informasjon.
Du kan også se IMEI-nummeret ved å åpne oppringingsfunksjonen på enheten og skrive inn
*#06#.
Slik finner du en enhet som har blitt borte
Hvis du har en Google™-konto, kan du bruke Xperia-Internett-tjenesten til å finne og
beskytte enheten hvis du har mistet den. Du kan:
•
Finne enheten på et kart.
•
Spille av en alarm, selv om enheten er i stillemodus.
•
Låse enheten eksternt og få enheten til å vise kontaktinformasjonen din til den som
eventuelt måtte finne den.
•
Som en siste utvei kan du dessuten slette det interne og eksterne minnet til enheten.
my Xperia-tjenesten kan være utilgjengelig i enkelte land og områder.
Slik aktiverer du tjenesten my Xperia
1
På Startskjerm tar du hurtig på .
2
Finn og ta hurtig på Innstillinger > Sikkerhet > Beskyttelse av my Xperia >
Aktiver
3
Merk av i avmerkingsboksen og ta deretter hurtig på Godta.
4
Hvis du blir bedt om det, logger du deg på Sony Entertainment Network-kontoen
.
din, eller oppretter en ny hvis du ikke har en slik konto.
5
Aktiver posisjonstjenester på enheten hvis denne funksjonen ikke allerede er
aktivert.
For å bekrefte at tjenesten my Xperia kan
myxperia.sonymobile.com
Network-kontoen som du har konfigurert på enheten.
Hvis du bruker en enhet med flere brukere, kan tjenesten my Xperia kun brukes av eieren.
og logger på med Google™-kontoen eller Sony Entertainment
finne enheten din, går du til
Finne en enhet som er blitt borte, ved bruk av Android™ Device
Manager
Google™ tilbyr en nettjeneste med sted og sikkerhet som heter Android™ Device
Manager. Du kan bruke den parallelt med eller som alternativ til Protection by my Xperiatjenesten. Hvis du mister enheten din, kan Android™ Device Manager brukes til å:
•
Finne og vise hvor enheten befinner seg.
•
Ringe eller låse enheten, slette alt på den eller legge til et telefonnummer for å låse
skjermen.
www.support.google.com
Gå til
Manager.
for å finne ytterligere informasjon om Android™ Device
Android™ Device Manager fungerer ikke hvis enheten er slått av eller den ikke har forbindelse
med Internett. Det er mulig at Android™ Device Manager-tjenesten ikke tilgjengelig i alle land
eller regioner.
19
Dette er en Internett-versjon av denne publikasjonen. © Skriv ut bare til eget bruk.

Slik aktiveres Android™ Device Manager
1
Sørg for å være logget inn som eier hvis du bruker en enhet med flere brukere.
2
Sjekk at du har en aktiv datatilkobling og at stedstjenestene er aktivert.
3
På Startskjerm trykker du på .
4
Finn og trykk på Innstillinger > Google > Sikkerhet.
5
Dra glidebryterne ved siden av Finn enheten fra ekstern kilde og Tillat fjernlåsing
og -sletting til På-posisjonen.
6
Trykk på Aktiver for å godta vilkårene og betingelsene hvis du blir bedt om det.
7
www.android.com/devicemanager
Gå til
og logg på med Google™-kontoen for å
verifisere at Android™ Device Manager kan finne din enhet etter at tjenesten er
aktivert.
20
Dette er en Internett-versjon av denne publikasjonen. © Skriv ut bare til eget bruk.

Grunnleggende informasjon
Slik bruker du berøringsskjermen
Ta hurtig på
•
Åpne eller velg et element.
•
Merk av for eller fjern merket for avkrysningsboksen eller alternativet.
•
Skriv inn tekst ved hjelp av skjermtastaturet
Berøre og holde nede
•
Flytt et element.
•
Aktiver en elementspesifikk meny.
•
Aktivere valgmodus, for eksempel for å velge flere elementer fra en liste.
Slik bruker du knip og spredning
•
Zoom inn eller ut på websider, bilder og kart og når du tar bilder og tar opp videoer.
21
Dette er en Internett-versjon av denne publikasjonen. © Skriv ut bare til eget bruk.

Sveipe
•
Rulle oppover eller nedover i en liste.
•
Bla til venstre eller høyre, for eksempel mellom startskjermruter.
•
Sveip mot venstre eller høyre for å vise flere valg.
Knipsing
•
Bla raskt i for eksempel en liste eller en webside. Du kan stoppe rullebevegelsen ved å ta
hurtig på skjermen.
Slik kan du låse og låse opp skjermen
Når enheten er slått på, men ikke er i bruk i løpet av et angitt tidsrom, blir skjermen svart
for å spare batteristrøm, og skjermen låses automatisk. Skjermlåsen sikrer at du ikke gjør
noe på berøringsskjermen ved et uhell når du ikke bruker telefonen. Når du kjøper
enheten, er en enkel skjermlås allerede aktivert. Dette betyr at du må dra oppover på
skjermen for å låse den opp. Du kan endre sikkerhetsinnstillingene senere og legge til
andre låsefunksjoner. Se
Slik aktiverer du skjermen
•
Trykk raskt på på/av-tasten .
Slik låser du skjermen
•
Trykk kort på av/på-tasten når skjermen er aktiv.
Skjermlås
på side 12.
22
Dette er en Internett-versjon av denne publikasjonen. © Skriv ut bare til eget bruk.

Startskjerm
Startskjerm er startpunktet for å bruke enheten. Den ligner på skrivebordet på en
datamaskinskjerm. Startskjermen kan ha opptil sju ruter, som strekker seg utover den
vanlige skjermbredden. Antall ruter på startskjermen angis med en rekke prikker nederst
på startskjermen. Den uthevede prikken viser hvilken rute du befinner deg på.
Slik går du til startskjermen
•
Trykk .
Slik blar du gjennom startskjermen
Ruter på startskjermen
Du kan legge til nye ruter på startskjermen (maksimum sju ruter) og slette ruter. Du kan
også angi ruten du vil bruke som hovedrute på startskjermen.
Slik angir du en rute som hovedrute på startskjermen
1
Berør og hold fingeren på et hvilket som helst område av startskjermen til enheten
begynner å vibrere.
2
Knips mot venstre eller høyre for å bla til ruten du vil angi som hovedrute på
startskjermen, og trykk deretter på øverst i venstre hjørne.
Slik legger du til en rute på startskjermen
1
Berør og hold på et tomt område av Startskjerm.
2
Hvis du vil bla i rutene, knipser du helt til høyre eller venstre og tar deretter hurtig
på .
Slik sletter du en rute fra startsiden
1
Hold nede et hvilket som helst område på startskjermen til enheten vibrerer.
2
Knips mot venstre eller høyre for å bla gjennom ruten som skal slettes, og trykk
deretter
i øverste høyre hjørne av ruten.
Innstillinger for startskjermen
Bruk Startinnstillinger-snarveien for å endre enkelte grunnleggende innstillinger for
startskjermen. Du kan for eksempel angi at startskjermen skal ha automatisk rotering, og
justere størrelsen på ikonene.
Slik angir du automatisk rotering av startskjermen
1
Hold nede på et tomt felt på startskjermen, og trykk deretter på Innstillinger.
2
Dra glidebryteren ved siden av Automatisk rotering til På-posisjonen.
23
Dette er en Internett-versjon av denne publikasjonen. © Skriv ut bare til eget bruk.

Slik endrer du størrelsen på ikoner på startskjermen
1
Hold nede på et tomt felt på startskjermen, og ta deretter hurtig på
Startinnstillinger.
2
Ta hurtig på Ikonstørrelse, og velg et alternativ.
Appskjermen
Appskjermen, som du åpner fra startsiden, inneholder både de forhåndsinstallerte
appene på enheten og appene du har lastet ned.
Slik viser du alle appene på appskjermen
1
Gå til startskjermen og ta hurtig på
2
Knips mot venstre eller høyre på appskjermen.
Slik åpner du en app fra appskjermen
•
Knips mot venstre eller høyre for å finne appen, og ta deretter hurtig på appen.
Slik søker du etter en app fra appskjermen
1
Trykk på Søk i apper når appskjermen er åpen.
2
Skriv inn navnet til appen som du vil søke etter.
.
Slik ordner du appene på appskjermen
1
Trykk når appskjermen er åpen.
2
Trykk Sorter apper og velg et alternativ.
Slik legger du inn en app-snarvei på startskjermen
1
Berør og hold ned en app-ikon på appskjermen til den er valgt, og dra deretter
ikonet til toppen av skjermen. Startskjermen åpnes.
2
Dra ikonet til ønsket plass på startskjermen, og slipp deretter opp fingeren.
Slik flytter du en app på appskjermen
1
Trykk
når appskjermen er åpen.
2
Kontroller at
3
Berør og hold appen til den blir valgt. Dra den deretter til den nye plasseringen.
Slik avinstallerer du en app fra appskjermen
1
Berør og hold fingeren på et hvilket som helst område av appskjermen til enheten
begynner å vibrere. Alle apper som kan avinstalleres vises da med .
2
Velg appen som skal avinstalleres, og trykk deretter på Slett.
Egen rekkefølge
er valgt under
Sorter apper
.
Slik navigerer du i apper
Du kan navigere mellom apper ved å bruke navigasjonstastene, favorittlinjen og vinduet
med nylig brukte apper, der du enkelt kan bytte mellom alle nylig brukte apper.
Navigeringstastene er hjemtasten, nylig brukte apper-tasten og tilbaketasten. Enkelte
apper lukkes når du trykker på hjemtasten
midlertidig eller fortsetter å kjøre i bakgrunnen. Hvis et program stanses midlertidig eller
kjører i bakgrunnen, kan du fortsette der du slapp neste gang du åpner programmet.
for å avslutte, mens andre apper stanses
24
Dette er en Internett-versjon av denne publikasjonen. © Skriv ut bare til eget bruk.

1 Vindu med nylig brukte apper – Åpne en nylig brukt app
2 Favorittlinje – Bruk en snarvei for å åpne apper eller moduler
3 Nylig brukte apper-tast – Åpne vinduet med nylig brukte apper og favorittlinjen
4 Hjemtast – Avslutt en app og gå tilbake til startskjermen
5 Tilbaketast – Gå tilbake til forrige skjerm i appen eller lukk appen
Slik åpner du vinduet for nylig brukte programmer
•
Trykk på .
Slik lukker du apper som nylig er brukt
•
Ta hurtig på , og ta deretter hurtig på .
Slik åpner du en meny i et program
•
Trykk på mens du bruker programmet.
Ikke alle programmer har en meny.
Moduler
Moduler er små apper som du kan bruke direkte på startskjermen. De fungerer også
som snarveier. Med Vær-modulen kan du for eksempel se grunnleggende
værinformasjon direkte på startskjermen. Den fullstendige værappen åpnes imidlertid når
du trykker på modulen. Du kan laste ned flere moduler fra Google Play™.
Slik legger du til en modul på startsiden
1
Berør og hold nede på et tomt felt på Startskjerm, ta deretter hurtig på
2
Finn og ta hurtig på modulen som skal legges til.
Moduler
Slik endrer du størrelsen på en modul
1
Berør og hold nede en modul inntil den forstørres. Slipp deretter modulen. Dersom
størrelsen på modulen kan endres, f.eks. kalendermoduen, vises en uthevet
ramme, og redimensjoneringsprikker vises.
2
Dra prikkene innover eller utover for å forminske eller forstørre modulen.
3
Ta hurtig hvor som helst på Startskjerm for å bekrefte den nye størrelsen på
modulen.
Slik flytter du en modul
•
Berør og hold nede en modul inntil den forstørres. Dra den deretter til den nye
plasseringen.
Slik fjerner du en modul
•
Berør og hold nede modulen til den blir valgt. Dra den deretter til Fjern fra
startskjermen.
25
Dette er en Internett-versjon av denne publikasjonen. © Skriv ut bare til eget bruk.
.

Snarveier og mapper
Bruk snarveier og mapper til å administrere appene og holde startskjermen ryddig.
1 Tilgang til en app ved bruk av en snarvei
2 Tilgang til en mappe med apper
Slik legger du til en appsnarvei på startskjermen
1
Berør og hold nede på en tom del av Startskjerm.
2
På tilpasningsmenyen tar du hurtig på Moduler > Apper.
3
Bla gjennom listen over apper, og velg en app. Den valgte appen legges til på
Startskjerm.
I trinn 3 kan du alternativt ta hurtig på Moduler > Snarveier og deretter velge en app fra den
tilgjengelige listen. Hvis du bruker denne metoden til å legge til snarveier, kan du bruke enkelte
av de tilgjengelige appene til å legge til spesifikke funksjoner i snarveien.
Slik flytter du et element på startskjermen
•
Berør og hold elementet inntil det blir valgt. Dra deretter elementet til den nye
posisjonen.
Slik fjerner du et element fra startskjermen
•
Berør og hold elementet inntil det velges. Dra det deretter til
Fjern fra
startskjermen øverst på skjermen.
Slik oppretter du en mappe på startskjermen
•
Berør og hold nede et appikon eller en snarvei inntil det/den velges. Dra og slipp
det/den på toppen av et annet appikon eller en annen snarvei.
Slik legger du elementer til en mappe på startskjermen
•
Berør og hold et element inntil det velges. Dra deretter elementet til mappen.
Slik gir du en mappe på startskjermen nytt navn
1
Ta hurtig på mappen for å åpne den.
2
Ta hurtig på mappens tittellinje for å vise feltet Mappenavn.
3
Skriv inn det nye mappenavnet, og ta deretter hurtig på Utført.
Bakgrunn og temaer
Du kan tilpasse startskjermen til din egen stil ved å bruke bakgrunner og temaer.
Slik endrer du bakgrunnen på startskjermen
1
Hold fingeren på et tomt område av Startskjerm.
2
Ta hurtig på Bakgrunner og velg et alternativ.
Dette er en Internett-versjon av denne publikasjonen. © Skriv ut bare til eget bruk.
26

Slik velger du et motiv
1
Hold fingeren på et tomt område av Startskjerm.
2
Ta hurtig på Temaer.
3
Velg et alternativ og følg instruksjonene på enheten.
Når du endrer motiv, endres også bakgrunnen i enkelte apper.
Slik tar du en skjermkopi
Du ka ta stillbilder of en hvilken som helst skjerm på enheten som skjermkopi.
Skjermkopier lagres automatisk i Album.
Slik tar du skjermbilder
1
Trykk på hold inne på/av-tasten til det vises et forespørselvindu.
2
Ta hurtig på
Du kan også ta et skjermbilde ved å trykke på og holde på/av-tasten og volum ned-tasten
samtidig. Når skjermbildet er tatt, kan du slippe tastene.
Slik viser du skjermbildet
•
Dra statuslinjen helt nedover, og trykk deretter på skjermkopien som skal vises.
Du kan også vise skjermkopier i Album-appen.
.
Varsler
Varsler informerer deg om hendelser som for eksempel nye meldinger og kalendervarsler,
samt aktiviteter som pågår, for eksempel filnedlastinger. Varsler vises på følgende steder:
•
Statuslinjen
•
Varselpanelet
•
Låseskjermen
Slik åpner eller lukker du varselpanelet
1
Dra statuslinjen nedover for å åpne varselpanelet.
2
Du lukker varselpanelet ved å dra panelet oppover.
Slik håndterer du et varsel i varselspanelet
•
Ta hurtig på varslet.
Avvise et varsel fra varselpanelet
•
Plasser fingeren på et varsel og knips mot venstre eller høyre.
Slik utvider du et varsel på varselpanelet
•
Dra varslet nedover på skjermen.
Ikke alle varsler kan utvides.
Slik sletter du alle varsler fra varselpanelet
•
Trykk på .
Dette er en Internett-versjon av denne publikasjonen. © Skriv ut bare til eget bruk.
27

Slik håndterer du et varsel fra låseskjermen
•
Ta to ganger på varselet.
Slik avviser du et varsel fra låseskjermen
•
Plasser fingeren på varselet og knips mot venstre eller høyre.
Slik utvider du et varsel på låseskjermen
•
Dra varslet nedover på skjermen.
Ikke alle varsler kan utvides.
Behandle varsler på låseskjermen
Du kan angi at bare valgte varsler skal vises på enhetens låseskjerm. Du kan gjøre alle
varsler og alt innholdet i dem tilgjengelig, skjule sensitivt innhold for alle varsler eller
bestemte apper, eller velge at ingen varsler skal vises.
Slik velger du varsler som skal vises på låseskjermen
1
På Startskjerm tar du hurtig på
2
Finn og ta hurtig på Innstillinger > Lyd og varsler > Når enheten er låst.
3
Velg et alternativ.
.
Alternativer for varselvisning på låseskjermen
Vis alt innhold i
varslene
Skjul sensitivt
innhold i varslene
Ikke vis varsler i
det hele tatt
Få alle varsler på låseskjermen. Når denne innstillingen er slått på, må du være klar
over at alt innhold (inkludert innholdet i innkommende e-poster og chat-samtaler) blir
synlig på låseskjermen, med mindre du angir de aktuelle appene som Skjul sensitivt
innhold i Appvarsler-innstillingsmenyen.
Du må ha PIN-kode, passord eller mønster angitt som skjermlås for at denne
innstillingen skal være tilgjengelig. Innholdet er skjult vises på låseskjermen når det
kommer sensitive varsler. Du får for eksempel varsler om innkommende e-poster eller
chat-samtaler, men innholdet vises ikke på låseskjermen.
Du får ingen varsler på låseskjermen.
Slik angir du varselsnivået for en app
Du kan angi ulike varselsfunksjoner for individuelle apper. Du kan for eksempel blokkere
alle e-postvarsler, prioritere Facebook™-varsler og gjøre innholdet i meldingsvarsler
usynlig på låseskjermen.
Slik angir du varselsnivået for en app
1
På Startskjerm tar du hurtig på .
2
Finn og ta hurtig på Innstillinger > Lyd og varsler > Appvarsler.
3
Velg appen du vil endre varselsinnstillingene for.
4
Dra den aktuelle glidebryteren mot høyre.
Varselsnivåer og valg for bestemte programmer
Blokker alle
Behandle som
prioritert
Tillat smugtitting
Vis aldri varsler for den valgte appen.
Motta de valgte varslene til appen når Do not disturb (Ikke forstyrr) er stilt inn til
Priority only (Kun prioritet).
La den valgte appen utheve bestemte varsler ved å skyve dem slik at de vises en kort
tid på den gjeldende skjermen.
Varsellampe
Varsellampen informerer deg om batteristatus og enkelte andre hendelser. Et blinkende
hvitt lys angir for eksempel en ny melding eller et tapt anrop. Varselslampen er aktivert
som standard, men kan deaktiveres manuelt.
28
Dette er en Internett-versjon av denne publikasjonen. © Skriv ut bare til eget bruk.

Når varselslampen er deaktivert, lyser den bare ved batteristatusvarsel, for eksempel når
batterinivået er under 15 prosent.
Slik aktiverer du varselslampen
1
Gå til startskjermen, og ta hurtig på .
2
Finn og ta hurtig på Innstillinger > Lyd og varsler.
3
Dra glidebryteren ved siden av Varsellampe mot høyre.
Ikoner på statuslinjen
Statusikoner
Ingen SIM-kort
Signalstyrke
Ingen signal
Roaming
Sender og laster ned LTE-data
Sender og laster ned GPRS-data
Sender og laster ned EDGE-data
Sender og laster ned 3G-data
Sender og laster ned mobildata
Wi-Fi-tilkobling er aktivert, og data overføres
Wi-Fi-tilkobling er aktivert, men det finnes ingen Internett-tilkobling.
Dette ikonet vises også når du forsøker å koble deg til et sikret Wi-Fi-nettverk.
Etter at du er pålogget, forsvinner utropstegnet.
Hvis Google™ er blokkert på stedet der du er, er det mulig at utropstegnet vises
selv når enheten er koblet til et Wi-Fi-nettverk og det finnes en fungerende
Internett-tilkobling.
Batteristatus
Batteriet lader
Flymodus er aktivert
Bluetooth®-funksjonen er aktivert
Mikrofonen er slått av
Høyttalertelefonen er på
Ikke forstyrr-modus
29
Dette er en Internett-versjon av denne publikasjonen. © Skriv ut bare til eget bruk.

Vibrasjonsmodus
En alarm er stilt inn
GPS er aktivert
Synkronisering pågår
Problem med pålogging eller synkronisering
Avhengig av tjenesteleverandør, nettverk og/eller sted kan enkelte av funksjonene og
tjenestene på denne listen være utilgjengelige.
Slik håndterer du ikoner på statuslinjen
1
Gå til startskjermen, og ta hurtig på
2
Finn og ta hurtig på Innstillinger > Skjerm > Systemikoner.
3
Merk av for de systemikonene du vil skal vises på statuslinjen.
.
Varselikoner
Ny tekstmelding eller MMS-melding
Ubesvart anrop
Anrop på vent
Viderekobling er aktivert
Ny e-postmelding
Ny e-postmelding
Laster ned data
Laster opp data
Mobildata er deaktivert
Utfør et grunnleggende oppsett på enheten
En programvareoppdatering er tilgjengelig
Systemoppdateringer er tilgjengelige
Laster ned systemoppdateringer
Trykk for å installere de nedlastede systemoppdateringene
STAMINA-modus er aktivert
Støyreduksjon er aktivert
Skjermkopi tatt
Ny Hangouts™-chattemelding er kommet
Videochat med venner med Hangouts™-appen
Kommende kalenderhendelse
En liten app kjøres
Smart Connect er aktivert
En sang spilles
Radioen spiller
Enheten er koblet til en datamaskin via en USB-kabel
30
Dette er en Internett-versjon av denne publikasjonen. © Skriv ut bare til eget bruk.
 Loading...
Loading...