Sony Xperia Z2 Tablet Users guide [et]

Kasutusjuhend
™
Xperia
SGP511/SGP512
Z2 Tablet

Sisukord
Alustamine......................................................................................6
Teave selle kasutusjuhendi kohta.........................................................6
Ülevaade.............................................................................................6
Kokkupanek........................................................................................7
Ekraanikaitse.......................................................................................8
Seadme esmakordne käivitamine........................................................8
Miks on mul vaja Google™-i kontot?...................................................8
Seadme turvalisus........................................................................10
Seadme kaitstuse tagamine.............................................................. 10
Ekraanilukk........................................................................................10
Seadme automaatne avamine...........................................................12
Seadme identifitseerimiskoodi otsimine............................................. 16
Kadunud seadme otsimine ...............................................................16
Seadme põhifunktsioonid............................................................ 18
Puuteekraani kasutamine.................................................................. 18
Ekraani lukustamine ja lukust avamine...............................................19
Avakuva............................................................................................ 20
Rakendustekuva............................................................................... 21
Rakendustes liikumine.......................................................................21
Vidinad..............................................................................................22
Otseteed ja kaustad.......................................................................... 23
Taust ja kujundused.......................................................................... 23
Kuvatõmmise tegemine.....................................................................24
Teadaanded...................................................................................... 24
Olekuriba ikoonid.............................................................................. 26
Rakenduste ülevaade........................................................................28
Aku ja hooldus..............................................................................30
Seadme laadimine.............................................................................30
Aku- ja toitehaldus............................................................................ 30
Seadme tarkvara uuendamine...........................................................32
Hooldus arvuti abil.............................................................................33
Salvestamine ja mälu.........................................................................34
Sisu varundamine ja taastamine........................................................ 35
Rakenduste allalaadimine............................................................ 39
Rakenduste allalaadimine Google Play™-st.......................................39
Rakenduste allalaadimine muudest allikatest..................................... 39
Internet ja võrgud......................................................................... 40
Veebilehtede sirvimine.......................................................................40
Wi-Fi................................................................................................. 40
2

Rakenduse Xperia Link™ abil Interneti-ühenduse loomine
mobiiltelefoni kaudu.......................................................................... 41
Virtuaalsed eravõrgud (VPN-id)..........................................................42
Andmete sünkroonimine seadmes...............................................44
Veebikontodega sünkroonimine.........................................................44
Sünkroonimine rakendusega Microsoft® Exchange'i ActiveSync®....44
Põhiseaded.................................................................................. 46
Seadetele juurdepääsemine.............................................................. 46
Helitugevus....................................................................................... 46
Häirimisvastase režiimi seaded..........................................................47
Kuvaseaded......................................................................................48
Rakenduste seaded.......................................................................... 49
Rakenduste lähtestamine.................................................................. 50
Daydream......................................................................................... 51
Keele seaded.................................................................................... 51
Kuupäev ja kellaaeg.......................................................................... 52
Tehnoloogia X-Reality™ for mobile.................................................... 52
Üliergas režiim...................................................................................52
Väljastatava heli täiustamine.............................................................. 53
Mürafilter...........................................................................................53
Mitu kasutajakontot...........................................................................54
Teksti tippimine............................................................................ 57
Ekraaniklaviatuur............................................................................... 57
Teksti sisestamine häälsisestusega....................................................58
Teksti muutmine................................................................................ 58
Ekraaniklaviatuuri isikupärastamine....................................................59
Kontaktid......................................................................................61
Kontaktide edastamine......................................................................61
Kontaktide otsimine ja vaatamine...................................................... 62
Kontaktide lisamine ja muutmine....................................................... 63
Lemmikud ja rühmad........................................................................ 64
Kontaktteabe saatmine..................................................................... 64
Topeltkirjete vältimine rakenduses Kontaktid......................................64
Kontaktide varundamine....................................................................65
E-post...........................................................................................66
E-posti seadistamine.........................................................................66
E-kirjade saatmine ja vastuvõtmine....................................................66
E-kirjade korraldamine.......................................................................67
E-posti kontoseaded.........................................................................68
Gmail™.............................................................................................68
Muusika........................................................................................70
Muusika edastamine seadmesse.......................................................70
3

Muusika kuulamine............................................................................70
Muusika avakuva menüü...................................................................71
Esitusloendid.....................................................................................72
Muusika jagamine............................................................................. 73
Heli täiustamine.................................................................................73
Muusika tuvastamine TrackID™ abil.................................................. 73
FM-raadio.....................................................................................75
Raadio kuulamine..............................................................................75
Lemmikraadiojaamad........................................................................76
Heliseaded........................................................................................76
Kaamera.......................................................................................77
Pildistamine ja videote salvestamine.................................................. 77
Näotuvastus......................................................................................78
Smile Shutter™-i kasutamine naeratavate nägude tuvastamiseks..... 78
Fotodele geograafilise asukoha lisamine............................................79
Üldised kaameraseaded....................................................................79
Fotokaamera seaded........................................................................ 82
Videokaamera seaded.......................................................................86
Fotod ja videod rakenduses Album............................................. 89
Fotode ja videote vaatamine..............................................................89
Fotode ja videote jagamine ja haldamine........................................... 90
Fotode töötlemine fototöötlusrakendusega........................................91
Videote töötlemine videotöötlusrakendusega.....................................92
Fotode ja videote peitmine................................................................ 92
Albumi avakuva menüü..................................................................... 93
Oma fotode vaatamine kaardil...........................................................94
Videod.......................................................................................... 96
Videote vaatamine rakenduses Video................................................ 96
Videosisu edastamine seadmesse.....................................................97
Videosisu haldamine......................................................................... 97
Rakendus Movie Creator...................................................................97
Ühenduvus................................................................................... 99
Seadme kuva peegeldamine teleriekraanil kaabli abil.........................99
Juhtmevaba kuvapeegeldus..............................................................99
Sisu jagamine DLNA Certified™-seadmetega..................................100
Seadme ühendamine USB-lisaseadmetega.....................................103
Seadme ühendamine DUALSHOCK™-seeria puldiga, millel pole
juhet................................................................................................103
NFC................................................................................................ 104
Bluetooth®-i traadita side tehnoloogia............................................ 105
4

Nutikad, aega säästvad rakendused ja funktsioonid................. 108
Lisaseadmete ja seadete juhtimine rakenduse Smart Connect™
abil..................................................................................................108
Seadme kasutamine treeningukeskusena tehnoloogia ANT+™ abil.109
Seadme kasutamine rahakotina...................................................... 110
Reisimine ja kaardid................................................................... 111
Asukohateenuse kasutamine...........................................................111
Google Maps™ ja navigeerimine..................................................... 111
Seadme kasutamine auto teabe- ja meelelahutussüsteemiga..........111
Lennurežiim.....................................................................................112
Kalender ja äratuskell.................................................................113
Kalender......................................................................................... 113
Kell..................................................................................................114
Hõlbustus................................................................................... 117
Suurendamise žestid.......................................................................117
Suur tekst....................................................................................... 117
Värvikorrektsioon.............................................................................117
TalkBack......................................................................................... 117
Tugi ja juriidiline teave................................................................ 119
Tugirakendus...................................................................................119
Xperia™ näpunäited........................................................................119
Spikker menüüdes ja rakendustes...................................................119
Diagnostikatestide tegemine seadmes............................................ 119
Taaskäivitamine, lähtestamine ja parandamine.................................120
Aidake meil tarkvara täiustada.........................................................121
Garantii, SAR ja kasutusjuhised.......................................................122
Seadme taaskasutusse andmine.....................................................122
Juriidiline teave................................................................................122
5

Alustamine
Teave selle kasutusjuhendi kohta
See kasutusjuhend on mõeldud seadme Xperia™ Z2 Tablet jaoks, mis töötab
tarkvaraversiooniga Android™ 6.0. Kui te pole kindel, mis tarkvaraversiooniga teie seade
töötab, saate seda kontrollida menüüst Seaded.
Süsteemi ja rakenduste uuendamise tagajärjel võib muutuda funktsioonide toimimisviis nii, et
see erineb selles kasutusjuhendis kirjeldatust. Pärast uuendamist ei pruugi Android™-i
versioon muutuda. Lisateavet tarkvarauuenduste kohta vaadake jaotisest
uuendamine
Seadme praeguse tarkvaraversiooni kontrollimine
1
Kuval Avakuva koputage ikooni .
2
Leidke ja koputage valikutel Seaded > Teave tahvelarvuti kohta > Android™i
versioon.
Seadme mudelinumbri ja nime leidmine
1
Koputage kuval Avakuva ikooni
2
Leidke ikoon ja koputage seda.
Kuvatakse seadme mudelinumber ja nimi.
lk 32.
.
Teenuste ja funktsioonide piirangud
Seadme tarkvara
Kõik võrgud ja/või teenusepakkujad ei pruugi kõikides riikides/piirkondades toetada
mõnda selles kasutusjuhendis kirjeldatud teenust ja funktsiooni. Rahvusvahelist GSMhädaabinumbrit saab alati kasutada kõikides riikides, piirkondades, võrkudes ja kõikide
teenusepakkujate korral. Eelduseks on seadme ühendatus mobiilsidevõrguga. Pöörduge
oma võrguoperaatori või teenusepakkuja poole, et teha selgeks, milliseid eriteenuseid või
-funktsioone teil on võimalik kasutada ning kas neile kehtivad täiendavad juurdepääsuvõi teenustasud.
Selles juhendis kirjeldatud teatud funktsioonide ja rakenduste kasutamiseks on vaja
Interneti-ühendust. Seadme kaudu Interneti-ühenduse loomisega võivad kaasneda
andmesidetasud. Lisateabe saamiseks pöörduge oma juhtmeta ühenduse teenuse
pakkuja poole.
Ülevaade
1 Esikaamera
2 Valgusandur
3 Laadimis-/märgutuli
4 Valjuhääldi A
See on käesleva väljaande Interneti-versioon. © Ainult isiklikuks kasutamiseks.
6

5 Valjuhääldi B
6 Helitugevus-/suumiklahv
7 Toiteklahv
8 Mikrofon
9 Infrapunaandur
10 Laadija/USB-pesa kate
11 Mälukaardipesa kate
12 Wi-Fi-/GPS-/Bluetooth-antenni ala
13 Põhikaamera
14 NFC™ tuvastusala
15 Peakomplekti pesa
16 Laadimisdoki ühenduspesa
Kokkupanek
Ekraanile on kinnitatud kaitsekile. Enne puuteekraani kasutamist peaksite selle
eemaldama. Vastasel juhul ei pruugi puuteekraan õigesti toimida.
Mälukaardi sisestamine
1
Pange küüs mälukaardipesa kaane ja seadme ülemise külje vahelisse pilusse ja
tõmmake kaas pesast välja.
2
Asetage mälukaart mälukaardi pessa, nii et kullavärvi kontaktid jäävad allapoole,
seejärel lükake mälukaart täielikult pessa, kuni kuulete klõpsatust.
3
Pange mälukaardi kate tagasi.
7
See on käesleva väljaande Interneti-versioon. © Ainult isiklikuks kasutamiseks.
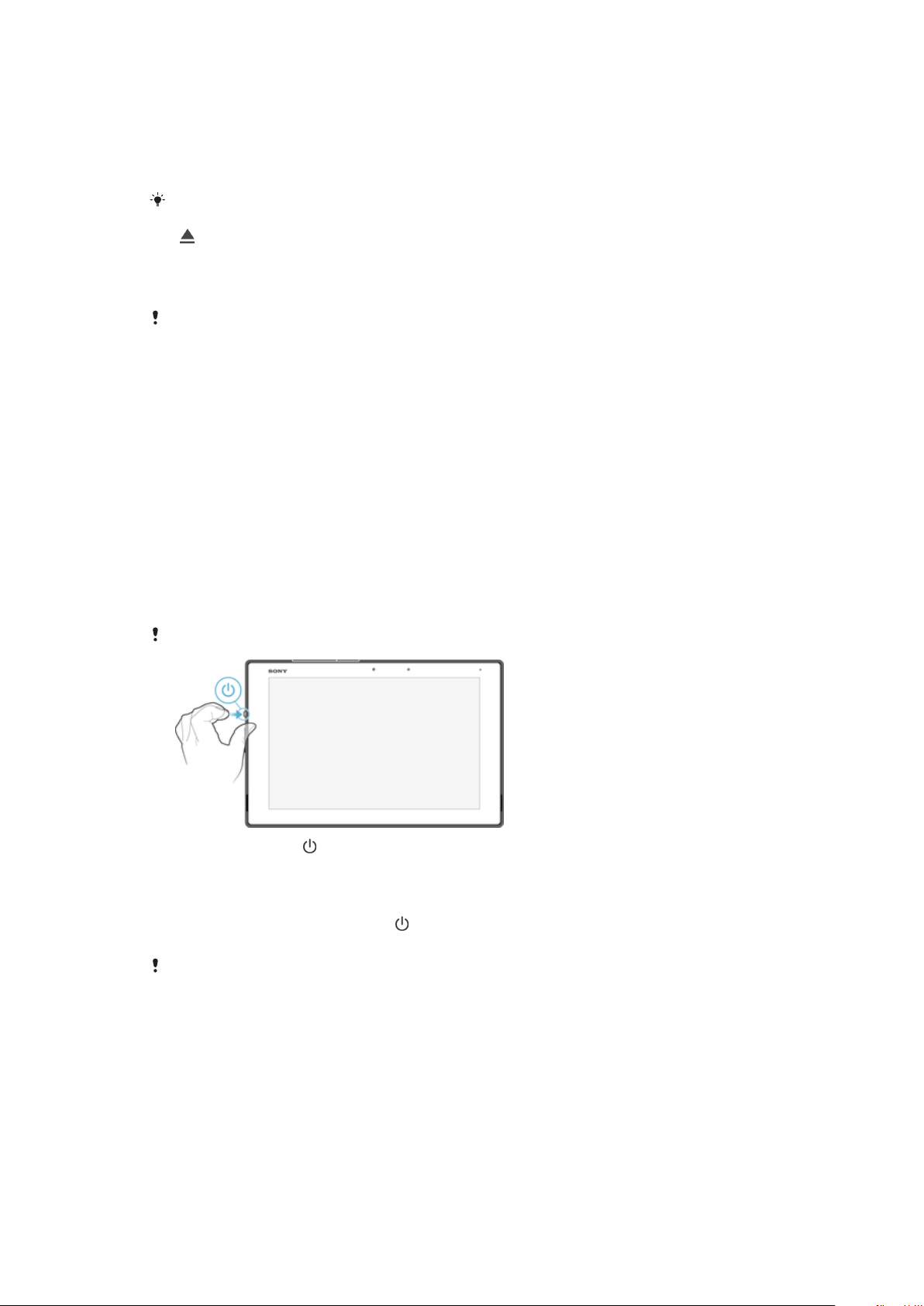
Mälukaardi eemaldamine
1
Lülitage seade välja ja eemaldage mälukaardipesa kate.
2
Lükake mälukaarti sissepoole ja vabastage see.
3
Tõmmake mälukaart täielikult välja.
4
Pange kate tagasi.
Mälukaardi saab eemaldada ka seadet välja lülitamata, nagu 1. etapis kirjeldatud. Selleks
peate esmalt katkestama mälukaardi ühenduse. Koputage valikuid Seaded > Mälu, siis valikut
valiku SD-kaart kõrval ning järgige ülejäänud ülaltoodud juhiseid.
Ekraanikaitse
Enne seadme kasutamist eemaldage läbipaistev kaitsekile. Hoidke kile servas olevast
eenduvast osast kinni ja tõmmake kile ära.
Soovitame seadme kaitsmiseks kasutada Sony ekraanikatet või -kaitset, mis on mõeldud
teie Xperia™ mudeli jaoks. Kolmanda osapoole valmistatud ekraanikaitsetarviku
kasutamine võib häirida seadme tööd, varjates andurid, objektiivid, kõlarid või mikrofonid,
ning muuta garantii kehtetuks.
Seadme esmakordne käivitamine
Soovitatav on akut enne seadme esmakordset sisselülitamist vähemalt 30 minutit
laadida. Seadet saab kasutada ka laadimise ajal. Laadimise kohta leiate lisateavet
jaotisest
Seadme esmakordsel käivitamisel aitab seadistusjuhend teil põhiseadeid konfigureerida,
seadet isikupärastada ja teatud kontodele (näiteks Google™-i kontole) sisse logida.
Seadme laadimine
lehel 30.
Seadme sisselülitamine
Enne seadme esmakordset sisselülitamist veenduge, et akut oleks vähemalt 30 minutit laetud.
1
Hoidke toitenuppu all, kuni seade väriseb.
2
Oodake veidi, kuni seade käivitub.
Seadme väljalülitamine
1
Vajutage ja hoidke all toitenuppu
2
Koputage valikute menüüs valikut Toide välja (Toide väljas).
Seadme väljalülitamine võib veidi aega võtta.
, kuni avaneb valikute menüü.
Miks on mul vaja Google™-i kontot?
Teie Sony Xperia™ seade töötab Google™-i Android™-i platvormil. Seadmes on selle
ostmise ajal saadaval valik Google™-i rakendusi ja teenuseid, näiteks Gmail™, Google
Maps™, YouTube™ ja Play Store™, mis annab teile juurdepääsu Google Play™
võrgupoele Android™-i rakenduste allalaadimiseks. Nende teenuste kõigi võimaluste
kasutamiseks vajate Google™-i kontot. Näiteks on Google™-i kontot vaja järgmisteks
toiminguteks:
•
rakenduste allalaadimine ja installimine teenusest Google Play™;
•
e-posti, kontaktide ja kalendri sünkroonimine Gmail™-i abil;
8
See on käesleva väljaande Interneti-versioon. © Ainult isiklikuks kasutamiseks.

•
sõpradega vestlemine rakenduses Hangouts™;
•
sirvimisajaloo ja järjehoidjate sünkroonimine veebibrauseriga Google Chrome™;
•
pärast tarkvara parandust end volitatud kasutajana tuvastamine rakendusega Xperia™
Companion;
•
kadunud või varastatud seadme eemalt leidmine, lukustamine või selle sisu kustutamine
teenuste my Xperia™ ja Android™-seadme halduri abil.
Lisateavet Android™-i ja Google™-i kohta leiate veebisaidilt
Väga oluline on oma Google™-i konto kasutajanimi ja parool meelde jätta. On võimalik, et
mõnes olukorras peate end turvalisusega seotud põhjustel tuvastama, kasutades oma
Google™-i kontot. Kui te ei esita sellistes olukordades oma Google™-i kasutajanime ja parooli,
siis teie seade lukustatakse. Kui teil on rohkem kui üks Google™-i konto, siis veenduge, et
sisestaksite õige konto andmed.
http://support.google.com
Google™-i konto seadistamine seadmes
1
Koputage kuval Avakuva ikooni .
2
Otsige üles ja valige Seaded > Kontod > Lisa konto > Google.
3
Google™-i konto loomiseks täitke registreerimisviisardi juhised või kui teil on konto
juba olemas, logige sellesse sisse.
Google™-i konto saab häälestusjuhendi kaudu luua või seadistada ka seadme esimest korda
käivitades. Võite luua ka Interneti-ühenduse ja luua konto veebilehel
www.google.com/accounts
.
.
9
See on käesleva väljaande Interneti-versioon. © Ainult isiklikuks kasutamiseks.
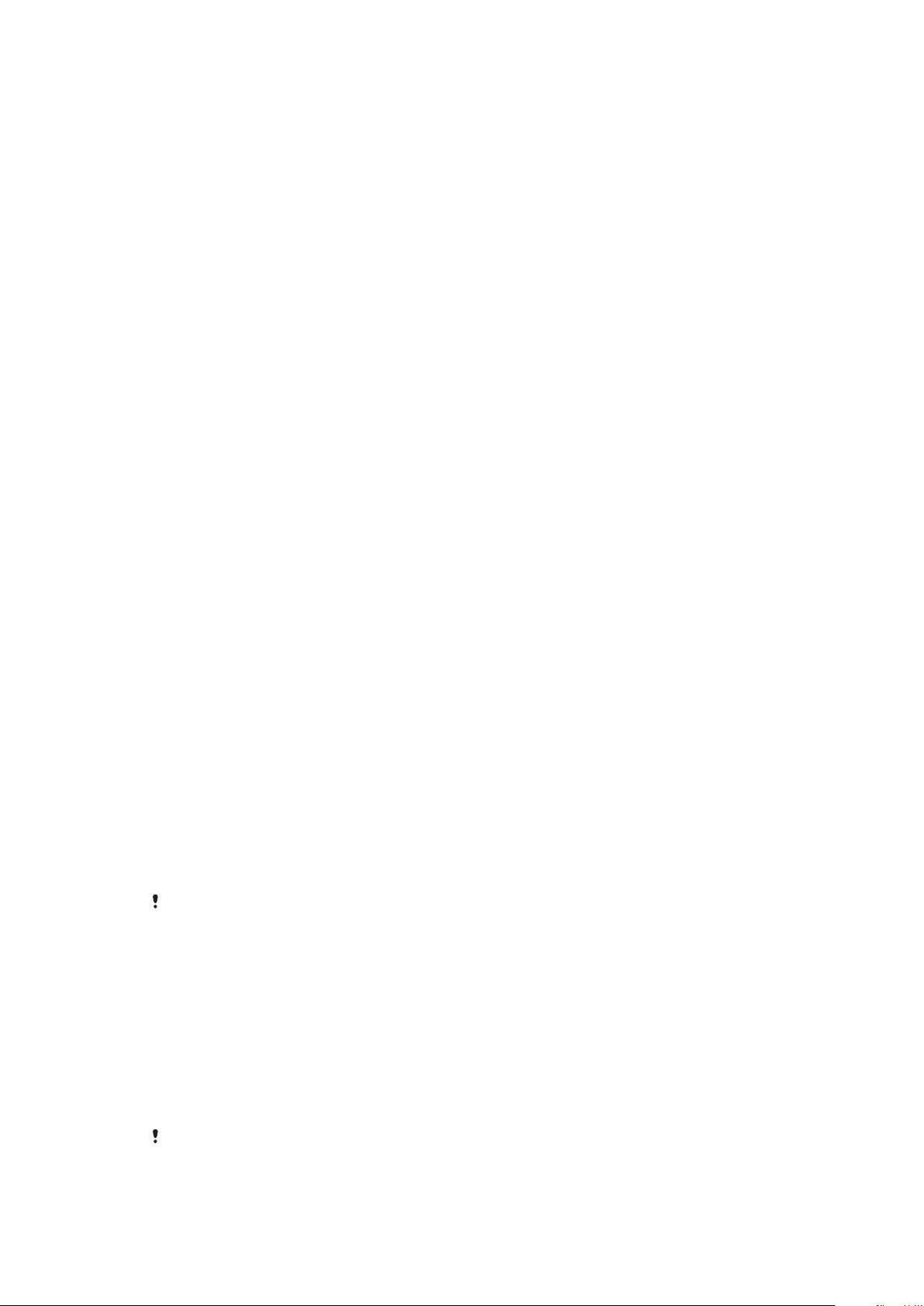
Seadme turvalisus
Seadme kaitstuse tagamine
Saate takistada teistel inimestel teie seadet loata kasutada. Näiteks kui teie seade läheb
kaduma, varastatakse või selle sisu kustutatakse, saab seadet kasutada ainult inimene,
kes teab teie Google™-i kontot või ekraaniluku teavet. Seadme kaitstuse tagamiseks on
oluline, et määraksite turvalise ekraaniluku ja lisaksite seadmesse oma Google™-i konto.
Väga oluline on jätta meelde nii ekraaniluku teave kui ka Google™-i konto
sisselogimisandmed. Seadme kaitstuse tagamiseks saate teha järgmist.
•
Saate määrata seadmes turvalise ekraaniluku ehk PIN-koodi, parooli või mustriga
ekraaniluku, et takistada teistel inimestel seadme lähtestamist. Lisateavet leiate jaotisest
Ekraanilukk
•
Saate lisada Google™-i konto, et takistada teistel teie seadme kasutamist, kui see
varastatakse ja/või selle sisu kustutatakse. Lisateavet vaadake jaotisest
Google™-i kontot?
•
Aktiveerige kas teenus Protection by my Xperia või Android™-seadme halduri
veebiteenus. Nende teenustega saate kadunud seadme asukoha eemalt tuvastada,
seadme lukustada või selle sisu vormindada. Lisateavet leiate jaotisest
otsimine
Seadme omanikuõiguse kinnitamine
Mõni kaitsefunktsioon nõuab, et teeksite ekraani lukust lahti PIN-koodi, parooli, mustri või
oma Google™-i kontoteabe abil. Allpool on näited kaitsefunktsioonidest ja nõutavatest
andmetest.
leheküljel 10.
Miks on mul vaja
leheküljel 8.
Kadunud seadme
leheküljel 16.
Algseadete
taastamise kaitse
Protection by my
Xperia
Enne kui saate algseaded taastada, peate ekraani avama.
Kui lähtestasite seadme eemalt selle teenuse abil, peate sisestama
teenusega sidumiseks kasutatud Google™-i konto kasutajanime ja
parooli. Häälestustoimingu lõpuleviimiseks peab seadmel olema
Interneti-ühendus. Muidu ei saa te seadet pärast lähtestamist
kasutada.
Android™-seadme
haldur.
Kui lähtestasite seadme selle teenuse abil, peate sisestama Google™i konto kasutajanime ja parooli. Häälestustoimingu lõpuleviimiseks
peab seadmel olema Interneti-ühendus. Muidu ei saa te seadet pärast
lähtestamist kasutada.
Tarkvara
parandamine
Kui kasutate tarkvara parandamiseks tarkvara Xperia™ Companion,
palutakse teil pärast paranduse lõpuleviimist seadme käivitamisel
sisestada oma Google™-i konto kasutajanimi ja parool.
Android™-seadme halduri puhul tuleb sisestada Google™-i konto teave. See võib olla mis
tahes Google™-i konto, mille olete seadmes seadistanud. Kui teil pole häälestustoimingu ajal
võimalik nõutavat kontoteavet sisestada, ei saa te seadet üldse kasutada.
Ekraanilukk
Ekraani lukustamiseks on mitu võimalust. Lukustustüüpide turbetasemed on madalamast
kõrgemani kirjas allpool.
•
Nipsamine – kaitse puudub, kuid pääsete kiiresti avakuvale juurde.
•
Muster – seade avatakse, kui joonistate sõrmega lihtsa mustri.
•
PIN-kood – seade avatakse, kui sisestate vähemalt neljast numbrist koosneva PIN-koodi.
•
Parool – seade avatakse, kui sisestate tärgiparooli.
Hoidke oma ekraani avamise muster, PIN-kood või parool kindlasti meeles. Selle teabe
unustamise korral võib tähtsate andmete (nt kontaktide ja sõnumite) taastamine olla võimatu.
10
See on käesleva väljaande Interneti-versioon. © Ainult isiklikuks kasutamiseks.

Ekraaniluku mustri loomine
1
Koputage avakuval ikooni .
2
Otsige üles ja valige Seaded > Turve > Ekraanilukk > Muster.
3
Järgige seadme ekraanil kuvatavaid juhiseid.
Kui olete seadme avamiseks viis korda järjest joonistanud ekraanile vale avamismustri, peate
30 sekundit enne uuesti proovimist ootama.
Ekraaniluku tüübi valimine
1
Koputage avakuval ikooni
2
Otsige üles ja valige Seaded > Turve > Ekraanilukk.
3
Järgige seadme ekraanil kuvatavaid juhiseid ja valige muu ekraaniluku tüüp.
.
Ekraaniluku mustri muutmine
1
Avage kuva Avakuva ja koputage ikooni
2
Otsige üles ja valige Seaded > Turve > Ekraanilukk.
3
Joonistage ekraaniluku avamise muster.
4
Valige Muster ja järgige seadme ekraanil kuvatavaid juhiseid.
.
Ekraaniluku PIN-koodi loomine
1
Koputage kuval Avakuva ikooni
2
Otsige üles ja valige
3
Sisestage numbriline PIN-kood ja valige Jätka (Jätka).
4
Sisestage PIN-kood uuesti ja kinnitage see ning valige OK.
5
Järgige seadme ekraanil kuvatavaid juhiseid.
Seaded
>
.
Turve
>
Ekraanilukk
>
PIN-kood
.
Ekraaniluku parooli loomine
1
Koputage kuval Avakuva ikooni .
2
Otsige üles ja valige
3
Sisestage parool, seejärel koputage valikut Jätka (Jätka).
4
Sisestage parool uuesti ja kinnitage see ning valige OK.
5
Järgige seadme ekraanil kuvatavaid juhiseid.
Seaded
>
Turve
>
Ekraanilukk
>
Parool
.
Ekraaniavamisfunktsiooni aktiveerimine
1
Koputage kuval Avakuva ikooni
2
Otsige üles ja valige
3
Joonistage ekraaniavamismuster või sisestage oma PIN-kood või parool, kui üks
Seaded
>
.
Turve
>
Ekraanilukk
.
neist ekraaniluku tüüpidest on lubatud.
4
Koputage valikut Nipsa.
Unustatud ekraaniluku lähtestamine
Kui olete unustanud oma ekraaniluku PIN-koodi, parooli või mustri, saate selle võib-olla
teenuse Protection by my Xperia abil lähtestada. Kui kasutate ekraaniluku lähtestamiseks
teenust Protection by my Xperia, ei lähe teie seadmes olev sisu kaotsi.
Teenuse Protection by my Xperia aktiveerimiseks, vaadake leheküljel 16 jaotist
seadme otsimine
.
Kadunud
11
See on käesleva väljaande Interneti-versioon. © Ainult isiklikuks kasutamiseks.
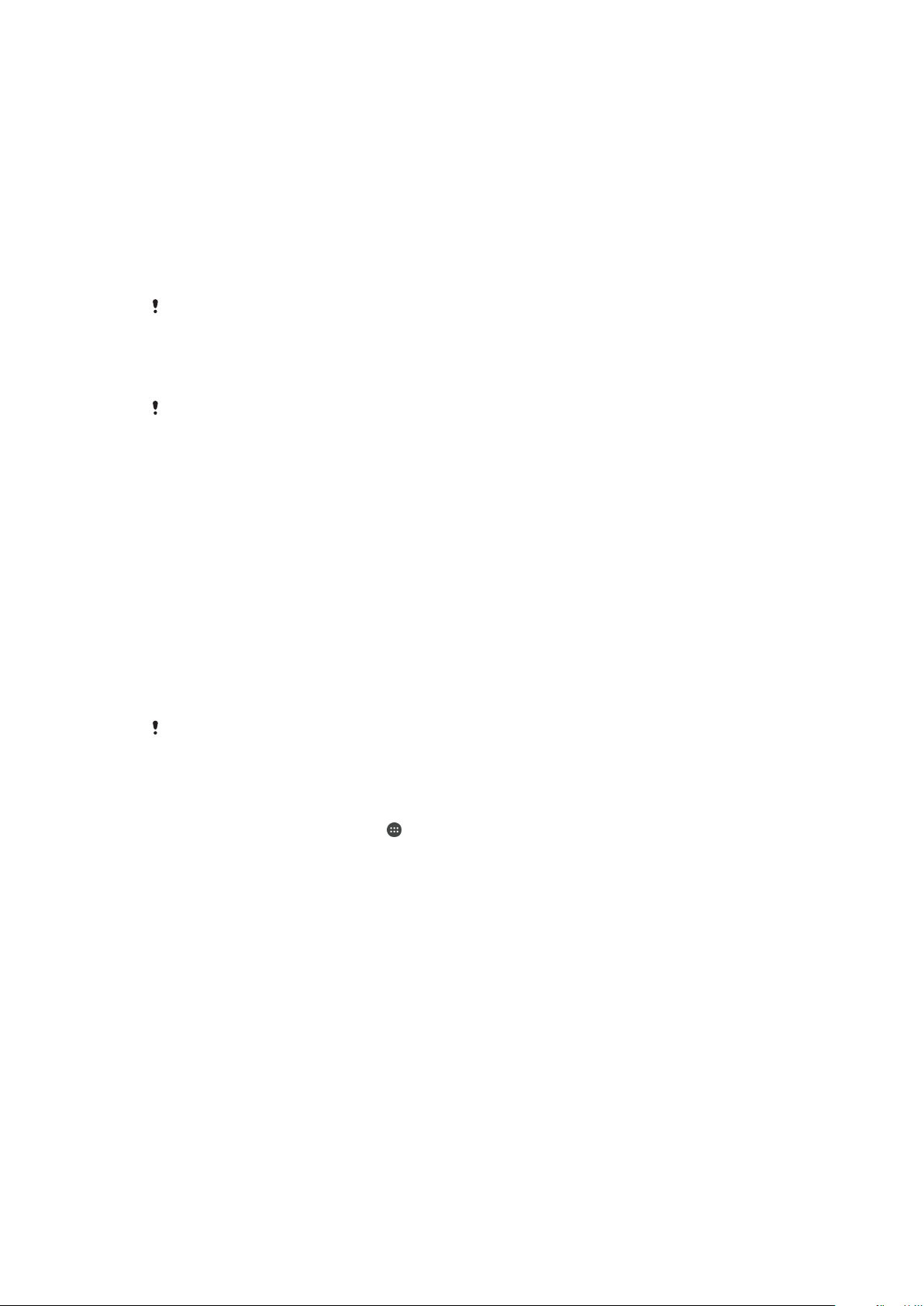
Ekraaniluku lähtestamine teenuse Protection by my Xperia abil
1
Veenduge, et teate oma Google™-i konto kasutajanime ja parooli ja et olete oma
seadmes lubanud teenuse Protection by my Xperia.
2
Külastage veebilehte
myxperia.sonymobile.com
, kasutades selleks mis tahes
Interneti ühendusega seadet.
3
Kasutage sisselogimiseks sama Google™-i kontot, mille olete oma seadmel
seadistanud.
4
Klõpsake jaotises Teie seadmed oma seadme pilti.
5
Praeguse ekraaniluku asendamiseks uue PIN-koodiga tehke valik Lukustus või
Muuda PIN2-koodi.
6
Järgige teenuse Protection by my Xperia poolt ekraanil kuvatavaid juhiseid.
Olenevalt teie turbeseadetest võib teie seade pärast ekraaniluku lähtestamist lukustuda.
Seadme kasutamiseks peate sisestama oma Google™-i konto kasutajanime ja parooli.
Seadme automaatne avamine
Funktsioon Smart Lock ei pruugi kõigil turgudel, kõikides riikides ega regioonides saadaval
olla.
Funktsioon Smart Lock hõlbustab seadme avamist, kuna võimaldab teil seadistada see
teatud olukordades automaatselt avanema. Näiteks saate määrata, et seadet hoitakse
avatuna, kui see on ühendatud Bluetooth®-seadmega või kui kannate seda endaga
kaasas.
Saate määrata funktsiooni Smart Lock abil seadme avatuna hoidmise, kasutades järgmisi
seadeid.
•
Usaldusväärne nägu: seadme avamiseks vaadake seda.
•
Usaldusväärne hääl
•
Usaldusväärsed seadmed: seade hoitakse avatuna, kui usaldusväärne Bluetooth®- või
NFC-seade on ühendatud.
•
Usaldusväärsed kohad: seade hoitakse avatuna, kui asute usaldusväärses asukohas.
•
Kaasaskandmise tuvastus
Seade tuleb käsitsi avada, kui te pole seda kasutanud 4 tundi, ja pärast selle
taaskäivitamist.
: häälestage kõnetuvastus igal kuval otsimiseks.
: seade hoitakse avatuna, kui kannate seadet kaasas.
Funktsiooni Smart Lock arendab Google™ ja selle toimivus võib Google™-i uuendustega
ajapikku muutuda.
Funktsiooni Smart Lock lubamine
1
Veenduge, et olete määranud ekraaniluku mustri, PIN-koodi või parooli.
2
Koputage kuval Avakuva ikooni
3
Otsige üles ja valige
4
Lohistage valiku Smart Lock (Google) kõrval olev liugur paremale.
5
Koputage tagasinoolt valiku Usaldusväärsed agendid kõrval.
6
Otsige üles valik Smart Lock ja koputage seda.
7
Sisestage oma muster, PIN-kood või parool. See ekraanilukk tuleb avada iga kord,
Seaded
>
.
Turve
>
Usaldusväärsed agendid
.
kui soovite muuta oma funktsiooni Smart Lock seadeid.
8
Valige funktsiooni Smart Lock tüüp.
Seadme automaatselt avatuna hoidmise seaded
Saate määrata funktsiooni Smart Lock abil seadme avatuna hoidmise, kasutades järgmisi
seadeid.
•
Usaldusväärsed seadmed – seadet hoitakse avatuna, kui usaldusväärne Bluetooth®-
seade on ühendatud.
•
Usaldusväärsed kohad – seadet hoitakse avatuna, kui asute usaldusväärses asukohas.
•
Kaasaskandmise tuvastus – seadet hoitakse avatuna, kui kannate seda kaasas.
•
Usaldusväärne nägu – telefoni avamiseks vaadake seda.
•
Usaldusväärne hääl – häälestage kõnetuvastus igal kuval otsimiseks.
12
See on käesleva väljaande Interneti-versioon. © Ainult isiklikuks kasutamiseks.
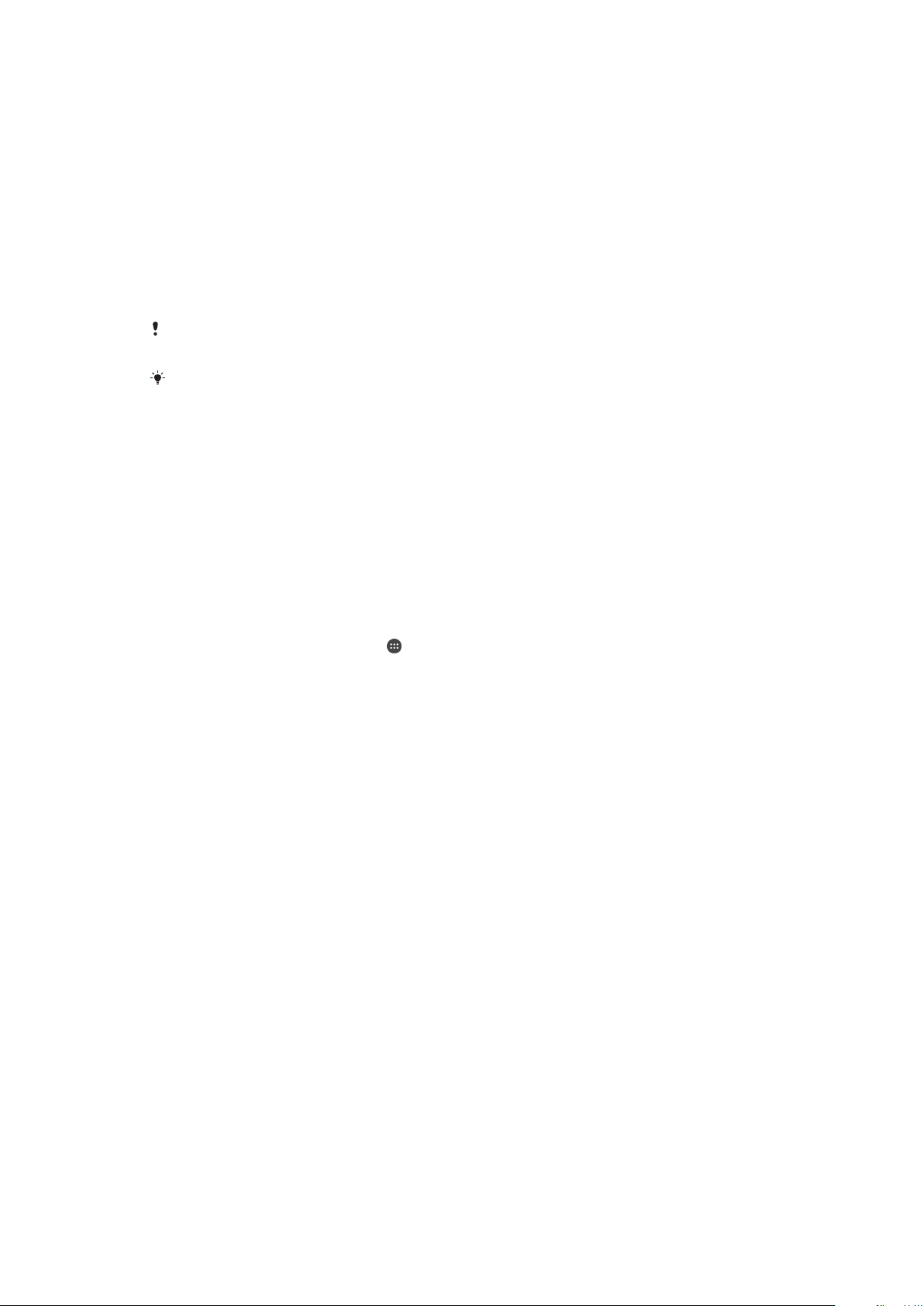
Seade tuleb käsitsi avada, kui te pole seda kasutanud 4 tundi ja pärast selle
taaskäivitamist.
Ühenduse loomine usaldusväärsete Bluetooth®-seadmetega
Ühendatud Bluetooth®-seadme saab märkida „usaldusväärseks” ja määrata, et kuni
ühendus sellega säilib, ei lukustata Xperia™ seadet. Nii et kui teil on Bluetooth®seadmeid, millega te sageli ühenduse loote, nt auto helisüsteem, kodune
meelelahutussüsteem, Bluetooth®-kell või spordikell, võite need lisada usaldusväärsete
seadmete loendisse ja säästa aega, vältides lukustuskuva täiendavat turvalisust. See
funktsioon sobib juhtudeks, kui olete neid seadmeid kasutades tavaliselt üsna turvalises
kohas. Mõnel juhul tuleb enne usaldusväärse seadme ühendamist oma seade ikkagi
käsitsi avada.
Usaldusväärsete seadmete loendisse ei soovitata lisada seadmeid, mis on teie seadmega
püsivalt ühendatud, nt Bluetooth®-klaviatuurid või -ümbrised.
Kui usaldusväärne Bluetooth®-seade lülitatakse välja või väljub kasutusulatusest, lukustub
teie seadme ekraan ja selle avamiseks on vaja teie PIN-koodi, mustrit või parooli.
Usaldusväärse Bluetooth®-seadme lisamine
1
Veenduge, et teie seade oleks seotud ja ühendatud Bluetooth®-seadmega, mille
soovite lisada usaldusväärsete seadmete loendisse.
2
Otsige üles ja valige
> Bluetooth.
3
Seadme valimiseks puudutage ühendatud seadmete loendis selle seadme nime.
Loendis kuvatakse ainult seotud seadmed.
4
Ühenduse turvalisusest olenevalt tuleb seade vajaduse korral käsitsi avada, enne
kui usaldusväärne seade saab hoida seda avatuna.
Seaded
>
Turve
>
Smart Lock
>
Lisa usaldusväärne seade
Usaldusväärse Bluetooth®-seadme kustutamine
1
Koputage kuval Avakuva ikooni
2
Otsige üles ja valige
3
Koputage seadet, mille soovite eemaldada.
4
Koputage valikut
Seaded
Eemalda usaldusväärne seade
>
.
Turve
>
Smart Lock
>
Usaldusväärsed seadmed
.
Turvalisuse tagamine usaldusväärsete seadmete kasutamisel
Eri Bluetooth®-seadmed toetavad erinevaid Bluetooth®-i standardeid ja
turbefunktsioone. Teisel isikul on võimalik teoreetiliselt hoida teie Xperia™ seadet
avatuna, imiteerides teie Bluetooth®-ühendust, isegi kui teie usaldusväärne seade ei ole
enam kasutuspiirkonnas. Teie seade ei suuda alati tuvastada, kas ühendus on turvaline,
kui keegi püüab seda imiteerida.
Kui seade ei suuda tuvastada, kas ühendus on turvaline, saate oma Xperia™ seadmelt
märguande ja peate vajadusel selle käsitsi avama, enne kui usaldusväärne seade saab
seda avatuna hoida.
Bluetooth®-i ühenduse kasutuspiirkond oleneb nt teie seadme mudelist, ühendatud
Bluetooth®-seadmest ja teie keskkonnast. Neist teguritest olenevalt võivad Bluetooth®ühendused toimida kuni 100 meetri raadiuses. Kui keegi võtab teie Xperia™ seadme ajal,
mil see asub usaldusväärse seadme läheduses, võib neil olla juurdepääs teie Xperia™
seadmele, kui usaldusväärne seade on selle avanud.
Ühenduse loomine usaldusväärsete kohtadega
Kui usaldusväärsete kohtade funktsioon on seadistatud, lülitatakse teie Xperia™ seadme
lukustuskuva määratud usaldusväärses kohas viibimise ajaks välja. Selle funktsiooni
toimimiseks peab seade olema Internetti ühendatud – eelistatavalt Wi-Fi-võrgu kaudu –
ning seadmel peab olema lubatud kasutada teie hetkeasukohta.
.
13
See on käesleva väljaande Interneti-versioon. © Ainult isiklikuks kasutamiseks.
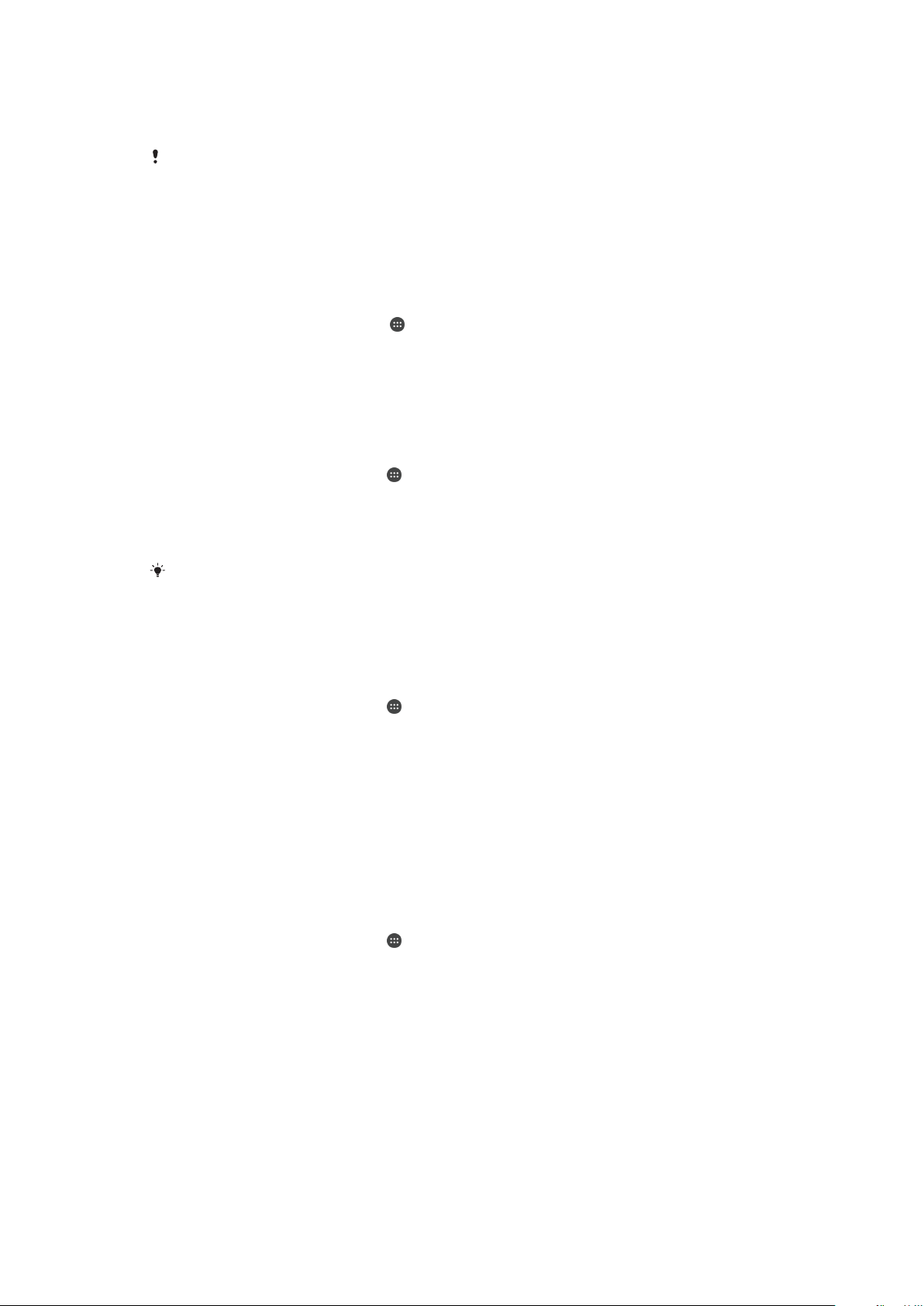
Usaldusväärsete kohtade funktsiooni seadistamiseks veenduge kõigepealt, et teie
seadmes oleks lubatud suure täpsusega asukoharežiim või akusäästlik asukoharežiim,
enne kui hakkate kodu või kohandatud asukohta lisama.
Usaldusväärse asukoha täpsed mõõtmed on hinnangulised ja võivad ulatuda teie kodu või
muu usaldusväärseks asukohaks märgitud paiga füüsilistest seintest kaugemale. Selle
funktsiooniga saab hoida seadet lukustusest vabana kuni 80 meetri raadiuses. Samuti
arvestage sellega, et asukohasignaale on võimalik kopeerida ja manipuleerida. Isikul, kellel on
juurdepääs vastavale eritehnikale, on võimalik teie seade avada.
Kodu asukoha lisamine
1
Veenduge, et asukohatuvastus oleks sisse lülitatud ja et asukohasäte Väga täpne
või Aku säästmine oleks kasutusel.
2
Koputage kuval Avakuva valikut
3
Otsige üles ja valige Seaded > Turve > Smart Lock > Usaldusväärsed kohad >
.
Avakuva.
4
Koputage valikut Lülita see asukoht sisse.
Kodu asukoha muutmine
1
Veenduge, et asukohatuvastus oleks sisse lülitatud, ja et seade Väga täpne või
Aku säästmine oleks valitud.
2
Koputage kuval Avakuva ikooni
3
Otsige üles ja valige Seaded > Turve > Smart Lock > Usaldusväärsed kohad.
4
Valige kodu asukoht.
5
Koputage valikut
6
Sisestage otsinguribale asukoht, mida soovite kasutada kodu asukohana.
Muuda
.
.
Kui teie kodus on samal aadressil mitu hoonet, võib teie lisatav usaldusväärne koht erineda
tegelikust aadressist. Asukoha suurema täpsuse tagamiseks võite lisada kohandatud
asukohana oma kodu tegeliku asukoha hoonete kompleksis.
Kodu asukoha kustutamine
1
Veenduge, et asukohatuvastus oleks sisse lülitatud, ja et seade
Väga täpne
või
Aku säästmine oleks valitud.
2
Koputage kuval Avakuva ikooni .
3
Otsige üles ja valige Seaded (Seaded) > Turve (Kõne) > Smart Lock (Kõnepost)
>
Usaldusväärsed kohad
4
Koputage valikut Lülita see asukoht välja.
(Kõnepostiseaded) >
Avakuva
(Kõnepostinumber).
Kohandatud asukohtade kasutamine
Mis tahes koha saab määrata usaldusväärse, kohandatud asukohana, kus teie seadet ei
lukustata.
Kohandatud asukoha lisamine
1
Veenduge, et asukohatuvastus oleks sisse lülitatud, ja et seade Väga täpne või
Aku säästmine oleks valitud.
2
Koputage kuval Avakuva ikooni
3
Otsige üles ja valige Seaded > Turve > Smart Lock > Usaldusväärsed kohad.
4
Koputage valikut Lisa usaldusväärne koht.
5
Oma praeguse asukoha kasutamiseks usaldusväärse, kohandatud kohana
koputage valikut Vali see asukoht.
6
Teise variandina võite muu asukoha sisestamiseks koputada suurendusklaasi
ikoonile ja tippida aadressi. Teie seade otsib sisestatud asukohta. Soovitatava
aadressi kasutamiseks koputage aadressile.
7
Asukoha täpsemaks määramiseks koputage aadressi kõrval asuvat tagasinoolt ja
lohistage siis asukohta märkiv nööpnõelakujutis soovitud asukohta. Seejärel
koputage valikut Vali see asukoht.
.
14
See on käesleva väljaande Interneti-versioon. © Ainult isiklikuks kasutamiseks.

Kohandatud asukoha muutmine
1
Veenduge, et asukohatuvastus oleks sisse lülitatud, ja et seade Väga täpne või
Aku säästmine oleks valitud.
2
Koputage kuval Avakuva ikooni .
3
Otsige üles ja valige Seaded > Turve > Smart Lock > Usaldusväärsed kohad.
4
Valige asukoht, mida soovite muuta.
5
Koputage valikut Muuda aadressi.
6
Muu asukoha sisestamiseks koputage suurendusklaasi ikooni ja tippige aadress.
Teie seade otsib sisestatud asukohta. Soovitatava aadressi kasutamiseks
koputage aadressile.
7
Asukoha täpsemaks määramiseks koputage aadressi kõrval asuvat tagasinoolt ja
lohistage siis asukohta märkiv nööpnõelakujutis soovitud asukohta. Seejärel
koputage valikut Vali see asukoht.
Kohandatud asukoha kustutamine
1
Veenduge, et asukohatuvastus oleks sisse lülitatud, ja et seade Väga täpne või
Aku säästmine oleks valitud.
2
Koputage kuval Avakuva ikooni
3
Otsige üles ja valige Seaded > Turve > Smart Lock > Usaldusväärsed kohad.
4
Valige asukoht, mille soovite kustutada.
5
Koputage valikut Kustuta.
.
Seadme hoidmine avatuna, kui kannate seda kaasas
Kaasaskandmise tuvastuse funktsiooniga saate määrata, et teie seadet ei lukustataks,
kui te kannate seda kaasas (nt käes, taskus või kotis). Seadme kiirendusmõõtur hoiab
seadme avatuna, kui tuvastatakse seadme kaasaskandmine. Seade lukustub kohe, kui
kiirendusmõõtur tuvastab seadme kuskile asetamise.
Kaasaskandmise tuvastuse funktsioon ei suuda vahet teha, kes seadet kannab. Kui annate
oma seadme kellegi teise kätte ja seadmes on aktiveeritud kaaskaskandmise tuvastusega
avamine, võib teie seade jääda avatuks ka teise kasutaja käes. Pidage meeles, et
kaasaskandmise tuvastus on turbefunktsioonina vähem turvaline kui mustri, PIN-koodi või
parooli kasutamine.
Kaasaskandmise tuvastamise lubamine
1
Koputage kuval Avakuva valikut .
2
Otsige üles ja valige
3
Lohistage liugur sisselülituse asendisse, seejärel koputage valikut Jätka.
Seaded
>
Turve
>
Smart Lock
>
Kaasaskandmise tuvastus
Kaasaskandmise tuvastuse kasutamine
Kui kasutate kaasaskandmise tuvastuse funktsiooni, tuleb arvestada funktsiooni käitumist
järgmistes olukordades.
•
Kui seade tuvastab kaasaskandmise, jääb see pärast avamist avatuks.
•
Kui panete seadme käest ja seade tuvastab, et seda ei kanta enam kaasas, lukustub see
automaatselt.
•
Kui panete seadme käest, nt lauale, võib lukustumiseks kuluda kuni üks minut.
•
Kui istute autosse, bussi, rongile või muusse maad mööda liikuvasse sõidukisse, võib
seadmel lukustamiseks kuluda 5 kuni 10 minutit.
•
Pange tähele, et kui lähete lennukile või laevale (või muusse sõidukisse, mis ei liigu
mööda maad), ei pruugi teie seade automaatselt lukustuda, nii et vajadusel lukustage see
käsitsi.
•
Kui võtate oma seadme uuesti kätte või lähete sõidukist välja, avage see lihtsalt ja seade
jääb seejärel avatuks seniks, kuni te seda kannate.
.
Kaasaskandmise tuvastuse väljalülitamine
1
Koputage kuval Avakuva valikut
2
Otsige üles ja valige Seaded > Turve > Smart Lock > Kaasaskandmise tuvastus.
3
Lohistage liugur väljalülituse asendisse.
.
15
See on käesleva väljaande Interneti-versioon. © Ainult isiklikuks kasutamiseks.

Seadme identifitseerimiskoodi otsimine
Teie seadmel on kordumatu identifitseerimiskood (ID). Peaksite selle koodi koopia alles
hoidma. Teil võib seda vaja minna näiteks Xperia™ Care'i tugiteenuste kasutamiseks ja
seadme registreerimiseks.
Seadme ID-numbri vaatamine
Seadme ID-numbri vaatamine seadme seadetes
1
Koputage kuval Avakuva (Avakuva) ikooni .
2
Otsige üles ja valige Seaded (Seaded) > Teave tahvelarvuti kohta (Teave
tahvelarvuti kohta) > Olek (Olek).
3
ID-numbri vaatamiseks liikuge kerides valikuni IDID.
Kadunud seadme otsimine
Kui teil on Google™-i konto, aitab veebiteenus my Xperia teil seadet otsida ja seda
turvaliseks muuta, kui te peaksite seadme kaotama. Saate teha järgmist:
•
otsida seadet kaardilt;
•
esitada helimärguande ka siis, kui seade on hääletus režiimis;
•
lukustada seadme kaugjuhtimise teel ning lasta seadmel kuvada teie kontaktteabe selle
isiku jaoks, kes seadme leiab;
•
viimase võimalusena tühjendada kaugjuhtimise teel oma seadme sise- ja välismälu.
Teenus my Xperia ei pruugi kõigis riikides/piirkondades saadaval olla.
Teenuse my Xperia aktiveerimine
1
Koputage kuval Avakuva (Avakuva) ikooni .
2
Otsige üles ja valige Seaded (Seaded) > Turve (Turve) > Kaitse teenuselt my
Xperia (my Xperia kaitse) > Aktiveeri (Aktiveeri).
3
Märkige ruut ja koputage siis nuppu Nõustu (Nõustu).
4
Kui palutakse, siis logige oma Sony Entertainment Networki kontole sisse. Kui teil
seda veel pole, looge see.
5
Kui asukohateenuste funktsioon pole teie seadmes lubatud, lubage see.
Selleks et kontrollida, kas my Xperia leiab teie seadme asukoha üles, avage veebisait
myxperia.sonymobile.com
kontoga, mille abil seadistasite oma seadme.
Kui kasutate seadet, millel on mitu kasutajat, saab teenust my Xperia kasutada ainult seadme
omanik.
ja logige sisse sama Google™-i või Sony Entertainment Networki
16
See on käesleva väljaande Interneti-versioon. © Ainult isiklikuks kasutamiseks.

Kadunud seadme leidmine Android™-seadme halduri abil
Google™ pakub asukoha ja turbe veebiteenust nimega Android™-seadme haldur. Saate
seda kasutada koos teenusega Protection by my Xperia või selle alternatiivina. Seadme
kaotamisel saate Android™-seadme halduri abil teha järgmist:
•
seadme asukoha otsimine ja kuvamine;
•
seadmele helistamine või selle lukustamine, kogu sisu kustutamine või telefoninumbri
lisamine lukustuskuvale.
Lisateavet Android™-seadme halduri kohta leiate veebisaidilt
Android™-seadme haldur ei tööta, kui teie seade on välja lülitatud või sellel puudub Internetiühendus. Android™-seadme halduri teenus ei pruugi kõikides riikides või piirkondades
saadaval olla.
Android™-seadme halduri aktiveerimine
1
Mitme kasutajaga seadme kasutamisel veenduge, et oleksite omanikuna sisse
logitud.
2
Veenduge, et teil oleks aktiveeritud andmeühendus ja et asukohateenused oleks
lubatud.
3
Koputage kuval Avakuva valikut
4
Otsige üles ja valige Seaded > Google > Turve.
5
Lohistage valikute Määra selle seadme asukoht kaugühendusega ja
Kauglukustamise ja -kustutamise lubamine
.
kõrval olevad liugurid sisselülituse
asendisse.
6
Küsimisel nõustuge nõuete ja tingimustega, koputades valikut
7
Selleks et kontrollida, kas Android™-seadme haldur suudab teie seadme asukoha
pärast teenuse aktiveerimist tuvastada, minge
veebilehele
www.android.com/devicemanager
ja logige oma Google™-i kontoga
sisse.
www.support.google.com
Aktiveeri
.
.
17
See on käesleva väljaande Interneti-versioon. © Ainult isiklikuks kasutamiseks.

Seadme põhifunktsioonid
Puuteekraani kasutamine
Koputamine
•
Üksuse avamine või valimine.
•
Märkeruudu või valiku märkimine või tühjendamine.
•
Teksti sisestamine ekraaniklahvistiku abil.
Pikalt puudutamine
•
Üksuse teisaldamine.
•
Üksuse menüü aktiveerimine.
•
Valikurežiimi aktiveerimine (nt loendist mitme üksuse valimisel).
Kahe sõrme kokku- ja laialivedamine
•
Saate suurendada või vähendada veebilehti, fotosid või kaarte või kui pildistate või
salvestate videoid.
18
See on käesleva väljaande Interneti-versioon. © Ainult isiklikuks kasutamiseks.

Nipsamine
•
Saate loendis üles ja alla kerida.
•
Saate kerida vasakule ja paremale (nt avakuva paanide vahel).
•
Lisavalikute kuvamiseks nipsake vasakule või paremale.
Libistamine
•
Saate näiteks loendit või veebilehte kiiresti kerida. Kerimise lõpetamiseks koputage
ekraani.
Ekraani lukustamine ja lukust avamine
Kui seade on sisse lülitatud, aga seda ei kasutata määratud aja jooksul, siis ekraan
tumeneb aku säästmiseks ja lukustub automaatselt. Ekraanilukk välistab soovimatud
toimingud puuteekraanil, kui te oma telefoni ei kasuta. Ostetud seadmel on ekraani
tavaline nipsamislukk juba seadistatud. See tähendab, et peate ekraani vabastamiseks
sõrme ekraanil ülespoole nipsama. Hiljem saate turbeseadeid muuta ja muud tüüpi lukke
lisada. Vaadake teemat
Ekraani aktiveerimine
•
Vajutage korraks toite sisselülitamise klahvile .
Ekraani lukustamine
•
Kui ekraan on aktiivne, vajutage korraks toitenupule .
Ekraanilukk
lehel 10.
19
See on käesleva väljaande Interneti-versioon. © Ainult isiklikuks kasutamiseks.

Avakuva
Avakuva on seadme olulisim kuva. See sarnaneb töölauaga arvutiekraanil. Avakuval võib
olla kuni seitse paani, mille kuva on suurem kui ekraan. Avakuva paanide arvu tähistavad
punktid avakuva alaosas. Esiletõstetud punkt näitab, millisel paanil olete.
Avakuva avamine
•
Vajutage nuppu .
Avakuva sirvimine
Avakuva paanid
Saate avakuvale uusi paane lisada (kuni seitse paani) ja paane kustutada. Samuti saate
määrata paani, mida soovite kasutada avakuva põhipaanina.
Paani määramine avakuva paaniks
1
Puudutage pikalt tühja ala avakuval, kuni seade vibreerib.
2
Libistage vasakule või paremale, et liikuda paanile, mille soovite määrata avakuva
paaniks, ja koputage seejärel paani ülanurgas valikut .
Paani lisamine avakuvale
1
Puudutage pikalt kuva Avakuva (Avakuva) tühja ala.
2
Paanide sirvimiseks libistage sõrme paremale või vasakule ja seejärel koputage
valikut .
Paani kustutamine avakuvalt
1
Puudutage pikalt avakuval mõnda ala, kuni seade väriseb.
2
Libistage vasakul või paremal paanini, mille soovite kustutada. Seejärel koputage
paani parempoolses ülanurgas valikut .
Avakuva seaded
Avakuva põhiseadete reguleerimiseks kasutage otseteed Avakuva seaded. Näiteks
saate määrata avakuva automaatse pööramise ja kohandada ikoonide suurust.
Avakuva automaatpööramise määramine
1
Puudutage pikalt avakuva tühja ala ja seejärel koputage valikut Seaded.
2
Lohistage valiku Automaatpööramine kõrval asuv liugur sisselülituse asendisse.
20
See on käesleva väljaande Interneti-versioon. © Ainult isiklikuks kasutamiseks.

Avakuva ikoonide suuruse kohandamine
1
Puudutage pikalt avakuva tühja ala ja seejärel valige Avakuva seaded (Avakuva
seaded).
2
Valige Ikooni suurus (Ikooni suurus) ja seejärel tehke valik.
Rakendustekuva
Rakendustekuva saate avada avakuvalt. Sellel kuval on nii seadmesse eelnevalt installitud
kui ka teie allalaaditud rakendused.
Kõigi rakenduste kuvamine rakendustekuval
1
Koputage avakuval ikooni
2
Libistage sõrme rakendustekuval vasakule või paremale.
Rakenduse avamine rakendustekuval
•
Nipsake rakenduse leidmiseks vasakule või paremale ja koputage siis soovitud
rakendust.
.
Rakenduse otsimine rakendustekuvalt
1
Kui rakendustekuva on avatud, koputage valikut
2
Sisestage otsitava rakenduse nimi.
Rakenduste korraldamine rakendustekuval
1
Kui rakendustekuva on avatud, koputage ikooni .
2
Valige
Sordi rakendusi
Avakuvale rakenduse otsetee lisamine
1
Avage rakenduste kuva, puudutage pikalt rakenduse ikooni, kuni see on valitud, ja
seejärel lohistage ikoon kuva ülaossa. Avatakse avakuva.
2
Lohistage ikoon avakuval soovitud kohta ja siis eemaldage sõrm ikoonilt.
Rakenduse teisaldamine rakendustekuval
1
Kui rakendustekuva on avatud, koputage ikooni
2
Veenduge, et jaotises Sordi rakendusi oleks valitud Oma järjestus.
3
Puudutage rakendust pikalt, kuni see valitakse. Seejärel lohistage see uude kohta.
Rakenduse desinstallimine rakendustekuval
1
Puudutage pikalt rakendustekuval mõnda ala, kuni seade väriseb. Kõik
rakendused, mille saab desinstallida, on tähistatud ikooniga .
2
Valige rakendus, mille soovite desinstallida, seejärel koputage valikut Kustuta.
ja seejärel tehke valik.
Otsi rakendustest
.
.
Rakendustes liikumine
Rakenduste vahel liikumiseks saate kasutada juhtklahve, lemmikute riba ja viimati
kasutatud rakenduste akent, mis võimaldab viimati kasutatud rakendusi hõlpsalt
vaheldumisi aktiveerida. Juhtklahvid on Avakuva, Viimati kasutatud rakendused ja Tagasi.
Mõni rakendus suletakse, kui vajutate väljumiseks avakuvaklahvi
võib jätkata taustal töötamist. Kui rakendus on peatatud või töötab taustal, saate
rakenduse järgmisel avamisel jätkata sealt, kuhu viimati jäite.
21
See on käesleva väljaande Interneti-versioon. © Ainult isiklikuks kasutamiseks.
, kuid mõni rakendus

1 Viimati kasutatud rakenduste aken – saate avada mõne viimati kasutatud rakenduse
2 Lemmikute riba – otseteede kaudu pääsete juurde rakendustele või vidinatele
3 Viimati kasutatud rakenduste klahv – saate avada viimati kasutatud rakenduste akna ja lemmikute riba
4 Avakuvaklahv – saate rakendusest väljuda ja naasta avakuvale
5 Tagasivõtuklahv – saate minna rakenduses eelmisele kuvale või rakenduse sulgeda
Viimati kasutatud rakenduste akna avamine
•
Vajutage .
Kõigi hiljuti kasutatud rakenduste sulgemine
•
Vajutage ja seejärel koputage valikut .
Menüü avamine rakenduses
•
Rakenduse kasutamisel vajutage .
Menüü pole kõigis rakendustes kasutatav.
Vidinad
Vidinad on minirakendused, mida saate kasutada otse avakuval. Vidinad toimivad ka
otseteedena. Näiteks pakub ilmateatevidin ilmateate põhiteavet otse avakuval. Kuid kui
vidinat koputate, avaneb täielik ilmateaterakendus. Vidinaid saate alla laadida veebipoest
Google Play™.
Vidina lisamine avakuvale
1
Puudutage kuval Avakuva pikalt tühja ala, seejärel koputage valikut
2
Otsige üles vidin, mille soovite lisada, ja koputage seda.
Vidinad
Vidina suuruse muutmine
1
Puudutage pikalt vidinat, kuni see suureneb, seejärel laske vidin lahti. Kui vidina, nt
kalendrividina suurust saab muuta, tõstetakse raam esile ja kuvatakse suuruse
muutmise punktid.
2
Lohistage punkte sisse- või väljapoole, et vidinat vähendada või suurendada.
3
Uue vidina suuruse kinnitamiseks koputage kuskil vaatel Avakuva.
Vidina teisaldamine
•
Puudutage pikalt vidinat, kuni see suureneb, seejärel lohistage see uude kohta.
Vidina eemaldamine
•
Puudutage pikalt vidinat, kuni see valitakse, ja seejärel lohistage see ikoonile
Avakuvalt eemaldamine.
22
See on käesleva väljaande Interneti-versioon. © Ainult isiklikuks kasutamiseks.
.

Otseteed ja kaustad
Otseteede ja kaustade abil saate hallata rakendusi ja hoida avakuva korras.
1 Rakendusele juurdepääs otsetee abil
2 Rakendusi sisaldavale kaustale juurdepääsemine
Avakuvale rakenduse otsetee lisamine
1
Puudutage kuval Avakuva pikalt tühja ala.
2
Koputage kohandamise menüüs valikuid Vidinad > Rakendused.
3
Sirvige rakenduste loendit ja valige soovitud rakendus. Valitud rakendus lisatakse
kuvale Avakuva.
3. etapis võite ka koputada valikuid Vidinad > Otseteed ja valida soovitud rakenduse
saadaolevate rakenduste loendist. Kui kasutate otseteede lisamiseks seda meetodit, saate
mõne rakenduse otseteele lisada täiendavaid funktsioone.
Objekti teisaldamine avakuval
•
Puudutage pikalt objekti, kuni see valitakse, ja siis lohistage objekt uude kohta.
Objekti kustutamine avakuvalt
•
Puudutage objekti pikalt, kuni see valitakse. Seejärel lohistage see ekraani ülaosas
ikoonile
Avakuvalt eemaldamine
.
Kausta loomine avakuval
•
Puudutage pikalt rakenduse ikooni või otseteed, kuni see valitakse, ja seejärel
lohistage see teise rakenduse ikooni või otsetee kohale.
Objektide lisamine avakuva kausta
•
Puudutage objekti pikalt, kuni see valitakse, ja seejärel lohistage objekt kausta.
Kausta ümbernimetamine avakuval
1
Kausta avamiseks koputage sellele.
2
Välja Kausta nimi kuvamiseks koputage kausta tiitliriba.
3
Sisestage kausta uus nimi ja koputage nuppu Valmis.
Taust ja kujundused
Saate avakuva taustpiltide ja kujunduste abil oma maitse järgi kohandada.
Avakuva taustpildi muutmine
1
Puudutage pikalt kuva Avakuva tühja ala.
2
Koputage valikut Taustpildid ja tehke soovitud valik.
23
See on käesleva väljaande Interneti-versioon. © Ainult isiklikuks kasutamiseks.

Teema määramine
1
Puudutage pikalt kuva Avakuva tühja ala.
2
Koputage valikut Teemad.
3
Tehke valik ja järgige seadme ekraanil kuvatavaid juhiseid.
Teema muutmisel muutub ka mõne rakenduse taust.
Kuvatõmmise tegemine
Seadme igast kuvast saate teha kuvatõmmisena foto. Tehtud kuvatõmmised
salvestatakse automaatselt albumisse.
Kuvatõmmise tegemine
1
Vajutage pikalt toitenuppu, kuni kuvatakse viibaaken.
2
Koputage valikut
Samuti saate kuvatõmmise tegemiseks vajutada korraga pikalt toitenuppu ja helitugevuse
vähendamise nuppu. Kui kuvatõmmis on tehtud, saate nupud vabastada.
Kuvatõmmise vaatamine
•
Lohistage olekuriba täiesti alla ja koputage kuvatõmmist, mida soovite vaadata.
Kuvatõmmiseid saate vaadata ka albumi rakendusest.
.
Teadaanded
Teadaanded teavitavad teid sündmustest (nt uued sõnumid ja kalendri teadaanded ning
samuti pooleliolevad tegevused (nt failide allalaadimised)). Teadaanded kuvatakse
järgmistes kohtades.
•
Olekuriba
•
Teadaannete paneel
•
Lukustuskuva
Teavituspaani avamine või sulgemine
1
Teavituspaani avamiseks lohistage olekuriba allapoole.
2
Teavituspaani sulgemiseks lohistage paani ülespoole.
Teadaandega seotud toimingute tegemine teadaannete paneelil
•
Koputage teadaannet.
Teadaannete paneelilt teadaande eemaldamine
•
Asetage oma sõrm teadaandele ja siis libistage sõrme vasakule või paremale.
Teadaande laiendamine teadaannete paneelil
•
Lohistage teadaanne allapoole.
Kõik teadaanded pole laiendatavad.
Kõikide teadaannete eemaldamine teavituspaanilt
•
Koputage valikut .
24
See on käesleva väljaande Interneti-versioon. © Ainult isiklikuks kasutamiseks.

Teadaandega seotud toimingute tegemine lukustuskuval
•
Topeltkoputage teadaannet.
Teadaande eemaldamine lukustuskuvalt
•
Asetage sõrm teadaandele ja seejärel libistage sõrme vasakule või paremale.
Teadaande laiendamine lukustuskuval
•
Lohistage teadaanne allapoole.
Kõik teadaanded pole laiendatavad.
Lukustuskuva teadaannete haldamine
Saate seadme seadistada nii, et lukustuskuval kuvatakse ainult valitud teadaanded.
Saate muuta kõik teadaanded ja nende sisu juurdepääsetavaks, peita kõkide
teadaannete või konkreetsete rakenduste tundliku sisu või keelata üldse kõikide
teadaannete kuvamise.
Lukutuskuval kuvatavate teadaannete valimine
1
Koputage kuval Avakuva (Avakuva) ikooni
2
Otsige üles ja valige Seaded (Seaded) > Heli ja märguanne (Heli ja teadaanne) >
.
Juhul kui seade on lukus (Kui seade on lukus).
3
Tehke valik.
Lukustuskuva teadaannete kuva suvandid
Märguande kogu sisu
kuvamine
Märguande tundliku
sisu peitmine
Ära kuva
märguandeid üldse
Saate kuvada kõik teadaanded lukustuskuval. Pidage meeles, et kui see seade on
sisse lülitatud, on kogu sisu (sh sissetulevate e-kirjade ja vestluste sisu)
lukustuskuval nähtav seni, kuni te pole määranud konkreetsete rakenduste seadeks
Peida tundlik sisuRakenduse märguanded seadete menüüs Rakenduste
teadaanded.
Et see seade oleks saadaval, peab ekraanilukuna olema häälestatud PIN-kood,
parool või muster. Delikaatsete teadaannete saabumisel kuvatakse lukustuskuval
teade Sisu on peidetud. Näiteks kui saate teadaande sissetuleva e-kirja või vestluse
kohta, pole selle sisu lukustuskuval nähtav.
Lukustuskuval ei kuvata ühtegi teadaannet.
Rakenduse teadaannete taseme määramine
Saate üksikute rakenduste jaoks määrata, kuidas teadaanded kuvatakse. Näiteks saate
blokeerida e-kirja teadaanded, prioriseerida Facebook™-i teadaanded ja muuta
lukustuskuval sõnumsidega seotud teadaannete sisu nähtamatuks.
Rakenduse teadaannete taseme määramine
1
Koputage kuval Avakuva (Avakuva) ikooni .
2
Otsige üles ja valige Seaded (Seaded) > Heli ja märguanne (Heli ja teadaanne) >
Rakenduse märguanded (Rakenduse teadaanded).
3
Valige rakendus, mille teadaannete seadeid soovite muuta.
4
Lohistage asjakohane liugur paremale.
Teadaande tasemed ja valikud konkreetse rakenduse jaoks
Keela kõik
Käsitle prioriteetsena
Luba piilumine
See on käesleva väljaande Interneti-versioon. © Ainult isiklikuks kasutamiseks.
Ära kuva kunagi valitud rakenduse jaoks teadaandeid.
Võta valitud rakenduse teadaanded vastu ainult juhul, kui häirimisvastase režiimi
olekuks on määratud Prioriteet.
Luba valitud rakendusel teatud teadaandeid esile tõsta, libistades neid korraks
praegusele ekraanile.
25

Märgutuli
Märgutuli teavitab teid aku laetuse olekust ja muudest sündmustest. Märgutuli lubatakse
vaikimisi, kuid seda saab keelata käsitsi.
Kui märgutuli on keelatud, süttib see ainult aku laetuse olekuga seotud hoiatuse korral (nt kui
aku laetuse tase on madalam kui 15%).
Märgutule lubamine
1
Koputage avakuval ikooni
2
Otsige üles ja valige Seaded (Seaded) > Heli ja märguanne (Heli ja teadaanne).
3
Lohistage valiku Märgutuli (Märgutuli) kõrval olev liugur paremale.
.
Olekuriba ikoonid
Olekuikoonid
Wi-Fi-ühendus on lubatud ja andmeid edastatakse
Wi-Fi-ühendus on lubatud, kuid Interneti-ühendus puudub.
See ikoon ilmub ka juhul, kui püüate luua ühendust turvatud Wi-Fi-võrguga.
Pärast edukat sisselogimist hüüumärk kaob.
Kui Google™ on teie piirkonnas blokeeritud, võib hüüumärk ilmuda ka juhul, kui
seade on Wi-Fi-võrguga ühendatud ja toimiv Interneti-ühendus on olemas.
Aku olek
Akut laetakse
Lennukirežiim on aktiveeritud
Bluetooth®-funktsioon on aktiveeritud
Mikrofon on vaigistatud
Valjuhääldi on sisse lülitatud
Režiim Mitte segada
Värinarežiim
Määratud on äratus
GPS on aktiveeritud
Toimub sünkroonimine
Sisselogimis- või sünkroonimisprobleem
Olenevalt teie teenusepakkujast, võrgust ja/või regioonist ei pruugi mõni loetletud ikoonide
funktsioon või teenus saadaval olla.
26
See on käesleva väljaande Interneti-versioon. © Ainult isiklikuks kasutamiseks.

Olekuriba ikoonide haldamine
1
Koputage avakuval ikooni .
2
Otsige üles ja valige Seaded > Ekraan > Süsteemiikoonid.
3
Märkige olekuribal kuvatavate süsteemiikoonide ruudud.
Teavitusikoonid
Uus kõnepostiteade
Uus e-kiri
Andmete allalaadimine
Andmete üleslaadimine
Tehke oma seadmele põhihäälestus
Tarkvarauuendus on saadaval
Süsteemiuuendused on saadaval
Süsteemiuuenduste allalaadimine
Koputage allalaaditud süsteemiuuenduste installimiseks
STAMINA režiim on aktiveeritud
Mürafilter on sisse lülitatud
Kuvatõmmis on salvestatud
Uus Hangouts™-i vestlussõnum on saabunud
Videovestlus sõpradega rakenduse Hangouts™ kaudu
Eesolev kalendrisündmus
Minirakendus töötab
Smart Connect on aktiveeritud
Esitatakse lugu
Raadio mängib
Seade on arvutiga ühendatud USB-kaabli kaudu
75% sisemälust on täis. Koputage, et teisaldada andmed mälukaardile
Hoiatus
Veel (kuvamata) teadaandeid
See loend ei sisalda kõiki teie seadmes kuvatavaid ikoone. Need ikoonid on mõeldud ainult
teavitamiseks ning neid võidakse ette teatamata muuta.
Rakenduse teadaannete saatmise blokeerimine
1
Koputage avakuval ikooni
2
Leidke järgmised valikud ja koputage neid: Seaded > Heli ja märguanne >
.
Rakenduse märguanded.
3
Valige rakendus.
4
Lohistage liugurit valiku Blokeeri kõik kõrval paremale.
27
See on käesleva väljaande Interneti-versioon. © Ainult isiklikuks kasutamiseks.
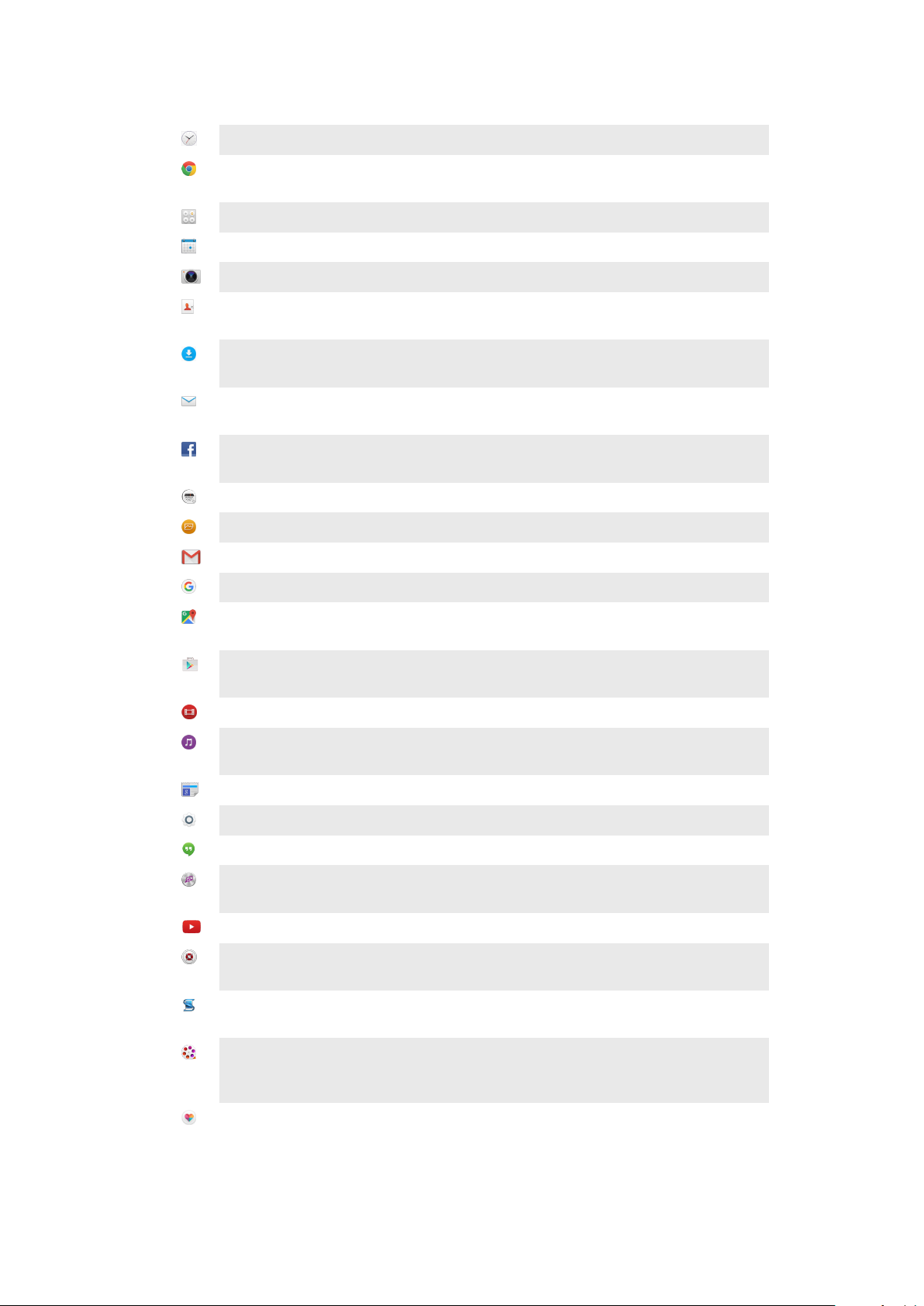
Rakenduste ülevaade
Äratuse tüübi määramiseks saate kasutada rakendust Kell.
Veebibrauseris saate veebilehti vaadata ja neil liikuda ning hallata järjehoidjaid,
teksti ja pilte.
Rakenduses Kalkulaator saate teha arvutusi.
Rakenduses Kalender saate silma peal hoida sündmustel ja hallata kohtumisi.
Rakendusega Kaamera saate pildistada ja videoklippe salvestada.
Rakenduses Kontaktid saate hallata telefoninumbreid, e-posti aadresse ja muud
kontaktidega seotud teavet.
Kasutage rakendust Allalaaditud failid, et pääseda ligi brauseri allalaadimiste
ajaloole.
Rakenduses E-post saate saata ja vastu võtta e-kirju nii oma erakonto kui ka
töökonto kaudu.
Rakenduses Facebook™ saate suhtlusvõrgustikus suhelda sõprade,
pereliikmete ja kolleegidega üle maailma.
Rakenduses FM-raadio saate sirvida ja kuulata FM-raadiojaamasid.
Rakenduses Album saate oma fotosid ja videoid vaadata, töödelda ja jagada.
Rakenduses Gmail™ saate e-kirju lugeda, kirjutada ja korraldada.
Google™-i rakendusega saate otsida oma seadmest ja veebist.
Rakendusega Google Maps™ saate vaadata oma praegust geograafilist
asukohta, otsida muid asukohti ja kavandada liikumisteekondi.
Rakenduses Play Store™ saate oma seadmesse tasuta ja tasulisi rakendusi alla
laadida.
Rakendusega Video saate seadmes videoid esitada ning sõpradega sisu jagada.
Rakendusega Muusika saate korraldada ja esitada muusikat, audioraamatuid
ning netisaateid.
Rakenduses Uudised ja ilm saate lugeda uudiseid ja vaadata ilmateadet.
Kasutage rakendust Seaded, et kohandada oma telefoni seadeid.
Rakendusega Hangouts™ saate sõpradega veebis vestelda.
Rakendusega TrackID™ saate välja selgitada, mis muusikapala hetkel mängib,
ning hankida esitaja ja albumi nime või muud teavet.
Rakendusega YouTube™ saate jagada ja vaadata videoid kogu maailmast.
Rakendusega Varundus ja taaste saate seadme sisu (nt kontakte, järjehoidjaid,
kalendriandmeid jne) varundada ja taastada.
Rakendusega Smart Connect™ saate määrata, mis juhtub seadmes lisaseadme
ühendamisel või ühenduse katkestamisel.
Xperia™ Movie Creator loob automaatselt umbes 30-sekundilisi lühivideoid,
kasutades olemasolevaid fotosid ja videoid. Rakendus määrab filmi loomiseks
automaatselt ajaskaala.
Rakendusega Lifelog saate oma igapäevaelu sündmusi automaatselt logida.
Näiteks on teil võimalus seada eesmärke ja jälgida nende saavutamist või
tähendada üles erilisi hetki.
28
See on käesleva väljaande Interneti-versioon. © Ainult isiklikuks kasutamiseks.
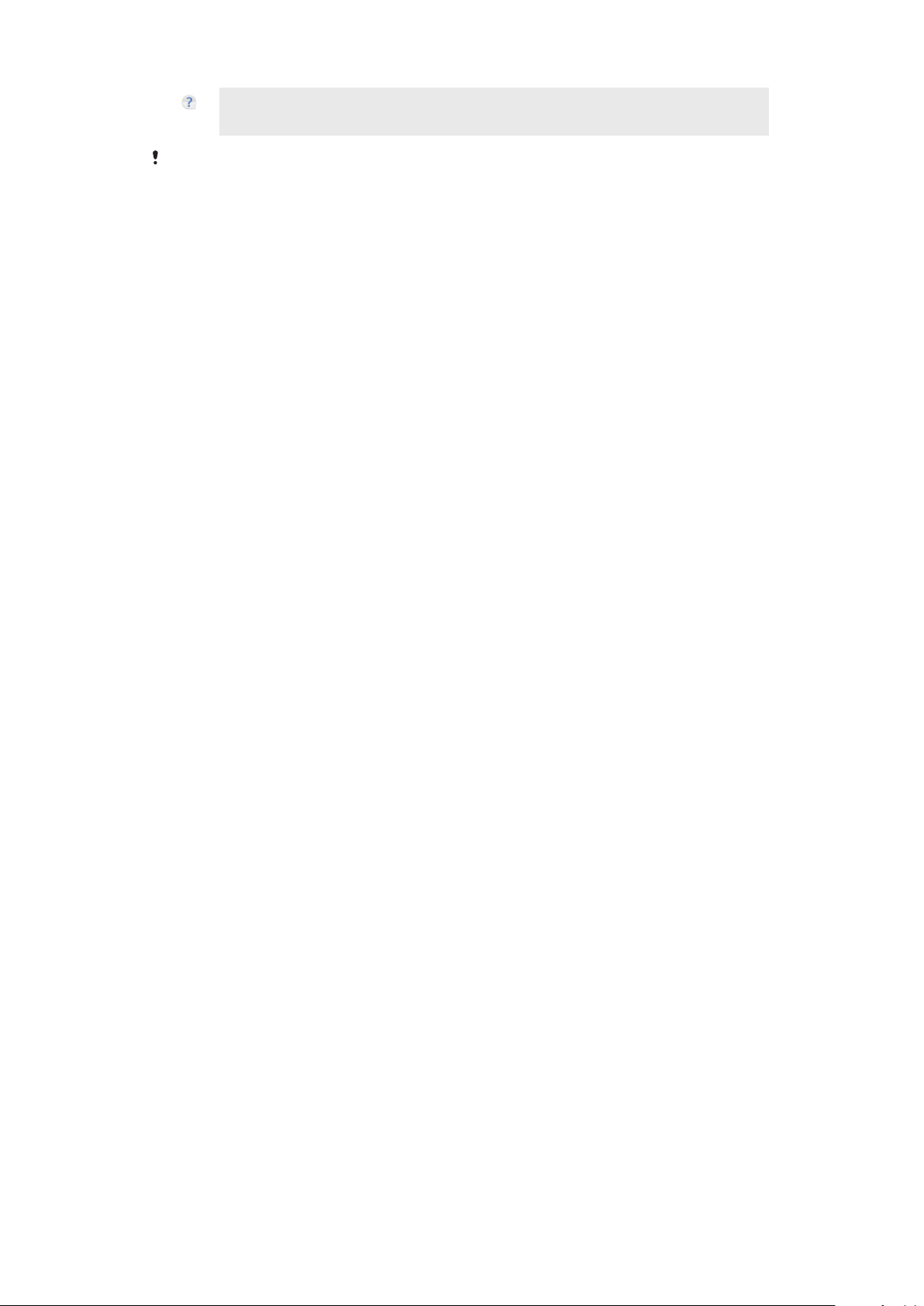
Rakendusega Tugi saate seadmes juurdepääsu klienditoele. Näiteks pääsete
juurde kasutusjuhendile ja tõrkeotsinguteabele ning leiate näpunäiteid ja nippe.
Kõik teenusepakkujad ei pruugi teatud rakendusi kõigis piirkondades toetada või välja tuua.
29
See on käesleva väljaande Interneti-versioon. © Ainult isiklikuks kasutamiseks.

Aku ja hooldus
Seadme laadimine
Kasutage alati Sony originaallaadijat ja USB-kaablit, mis on mõeldud just teie Xperia™
mudelile. Muud laadijad ja kaablid võivad pikendada laadimisaega, üldse mitte laadida või isegi
kahjustada teie seadet. Veenduge, et kõik USB-liidesed ja -pistikud oleksid enne USB-kaabli
sisestamist täiesti kuivad.
Pistikupesa kaudu laetakse teie seadet kiiremini kui arvuti kaudu. Oma seadet saate
kasutada ka laadimise ajal.
Kui aku on tühi, võib kuluda kuni 30 minutit, enne kui seade laadimisele reageerib. Selle
aja jooksul võib ekraan olla täiesti pime, laadimise ikooni ei kuvata. Samuti pidage
meeles, et täiesti tühja aku täislaadimine võib võtta kuni neli tundi.
Teie seadmel on sisseehitatud, korduvalt laetav aku, mida võib vahetada ainult Sony volitatud
remonditöökoda. Ärge proovige kunagi seadet ise avada ega osadeks võtta. See võib seadet
kahjustada ja garantii kehtetuks muuta.
Seadme laadimine
1
Ühendage laadija toitevõrgu pistikupessa.
2
Ühendage USB-kaabli üks ots laadijasse (või arvuti USB-liidesesse).
3
Ühendage kaabli teine ots oma seadme mikro-USB-liidesesse nii, et USB-sümbol
jääks ülespoole. Kui laadimine algab, süttib märgutuli.
4
Kui seade on täielikult laetud, ühendage USB-kaabel seadmest lahti. Selleks
tõmmake kaabel otse välja. Veenduge, et te konnektorit ei painutaks.
Kui aku on täiesti tühi, võib märgutule süttimiseks ja laadimisikooni
minut.
kuvamiseks kuluda mõni
Aku märgutule olek
Roheline Akut laetakse ja see on üle 90% laetud.
Punane Akut laetakse ja see on alla 15% laetud.
Oranž Akut laetakse ja see on alla 90% laetud.
Aku- ja toitehaldus
Teie seadmel on sisseehitatud aku. Selle tõhusaks kasutamiseks jälgige erinevate
rakenduste ja funktsioonide akukasutust. Taustal olevad energiasäästufunktsioonid on
vaikimisi sisse lülitatud, et aidata teil akukasutust vähendada, ja saadaval on täiendavad
energiasäästurežiimid, et akukasutust vajaduse korral veelgi vähendada.
Energiasäästufunktsioonid alandavad prioriteete sellistel vähemolulistel
seadmefunktsioonidel nagu kõrgetasemeline pildiesitus või mõned võrgutegevused (nt
30
See on käesleva väljaande Interneti-versioon. © Ainult isiklikuks kasutamiseks.
 Loading...
Loading...