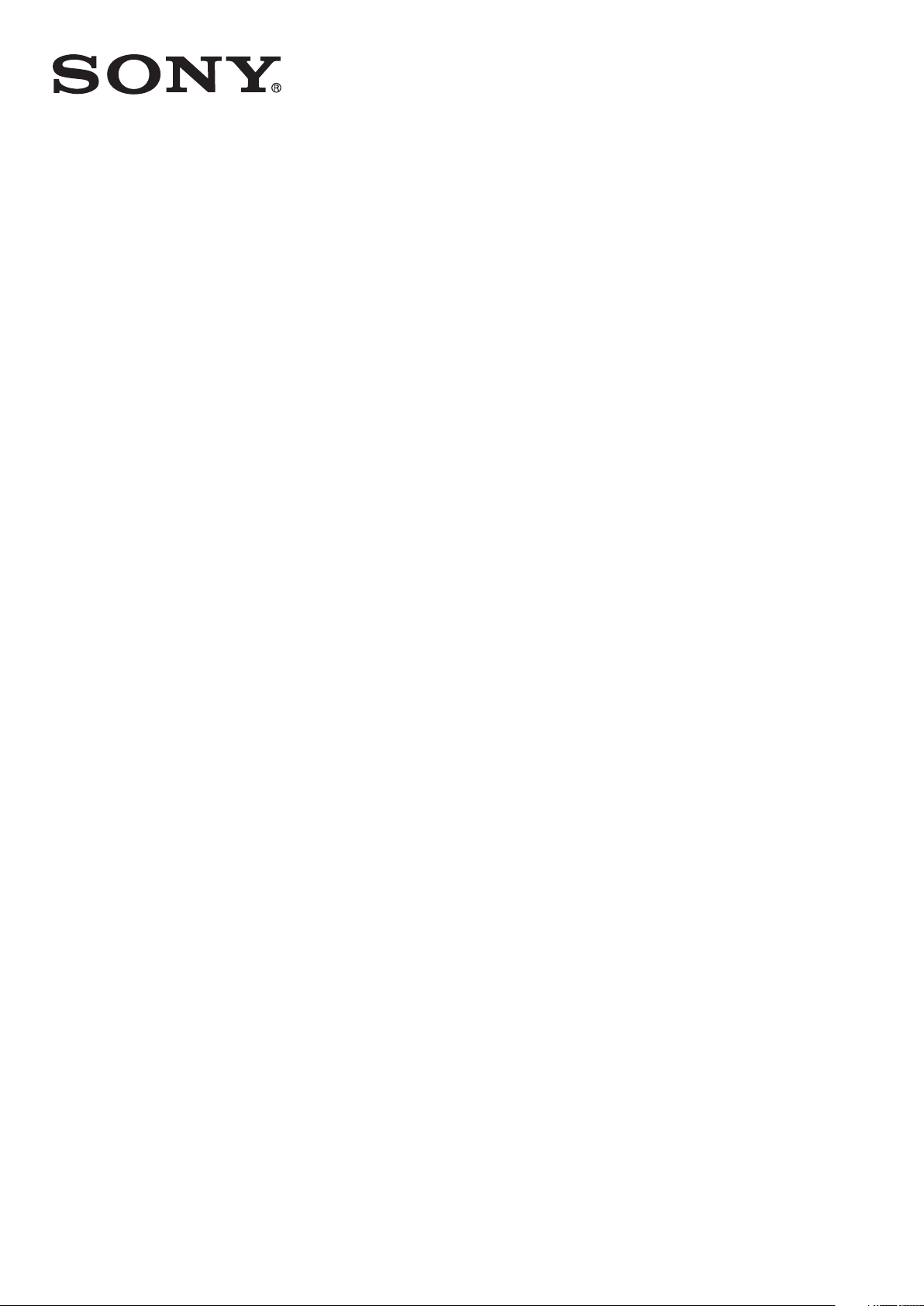
Navodila za uporabo
Xperia
SGP521
™
Z2 Tablet
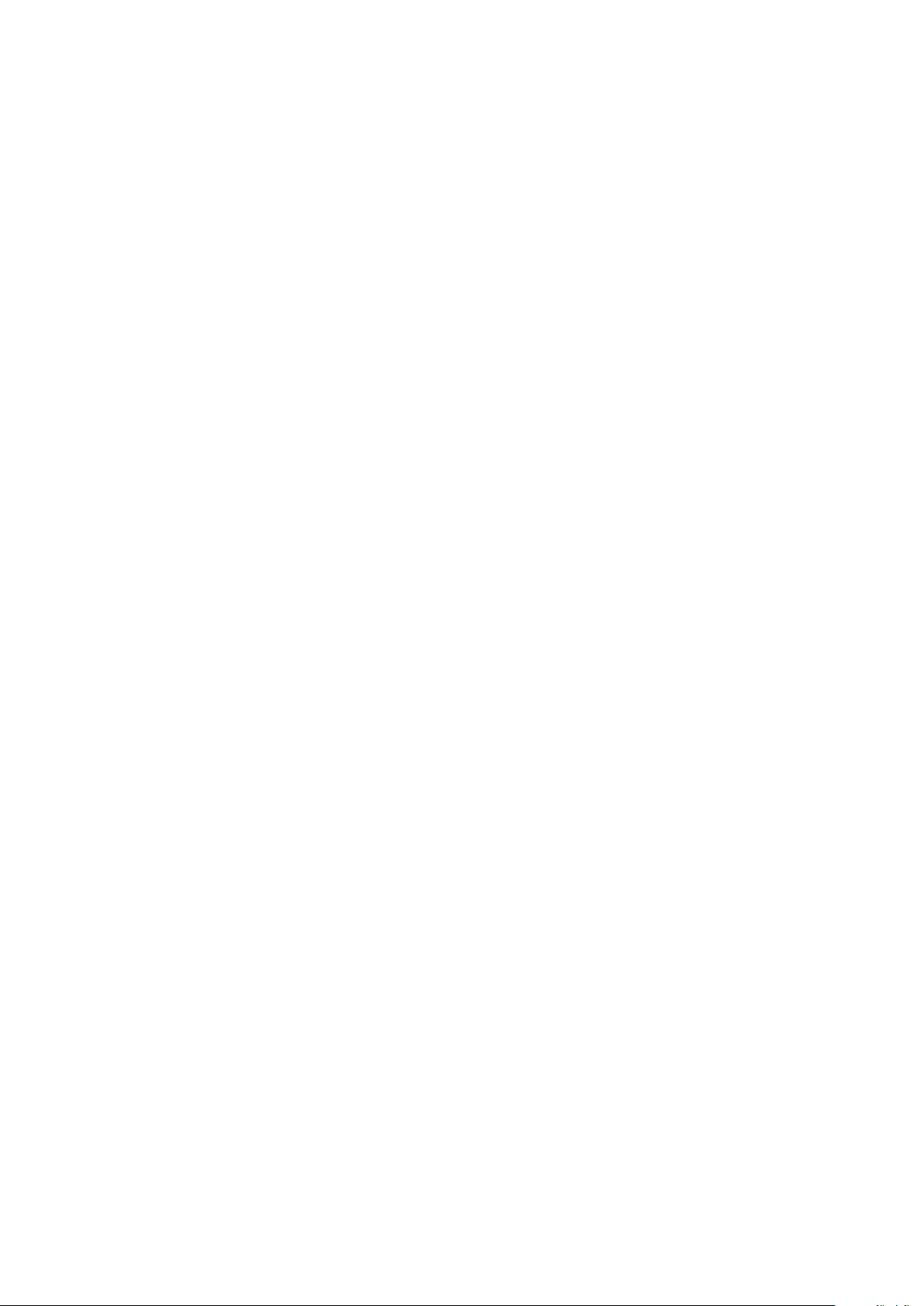
Kazalo
Uvod...............................................................................................7
O teh navodilih za uporabo..................................................................7
Pregled............................................................................................... 7
Sestavljanje.........................................................................................8
Zaščita zaslona................................................................................. 10
Prvi zagon naprave............................................................................10
Zakaj potrebujem račun Google™?...................................................11
Varnost naprave........................................................................... 12
Poskrbite za varnost svoje naprave................................................... 12
Zaklepanje zaslona............................................................................12
Samodejno odklepanje naprave........................................................ 14
Zaščita kartice SIM............................................................................18
Iskanje identifikacijske številke naprave..............................................18
Iskanje izgubljene naprave ................................................................19
Osnove......................................................................................... 21
Uporaba zaslona na dotik..................................................................21
Zaklepanje in odklepanje zaslona...................................................... 22
Začetni zaslon...................................................................................23
Zaslon s programi............................................................................. 24
Krmarjenje med programi..................................................................24
Gradniki............................................................................................ 25
Bližnjice in mape............................................................................... 26
Ozadja in teme..................................................................................26
Zajem zaslona...................................................................................27
Obvestila...........................................................................................27
Ikone v vrstici stanja.......................................................................... 29
Pregled programa............................................................................. 31
Baterija in vzdrževanje................................................................. 33
Polnjenje naprave..............................................................................33
Baterija in upravljanje porabe.............................................................33
Posodabljanje naprave...................................................................... 35
Vzdrževanje z uporabo računalnika................................................... 37
Shramba in pomnilnik........................................................................38
Varnostno kopiranje in obnavljanje vsebine........................................39
Prenašanje programov................................................................. 43
Prenašanje programov iz trgovine Google Play™.............................. 43
Prenašanje programov iz drugih virov................................................43
Internet in omrežja........................................................................44
Brskanje po spletu............................................................................ 44
2
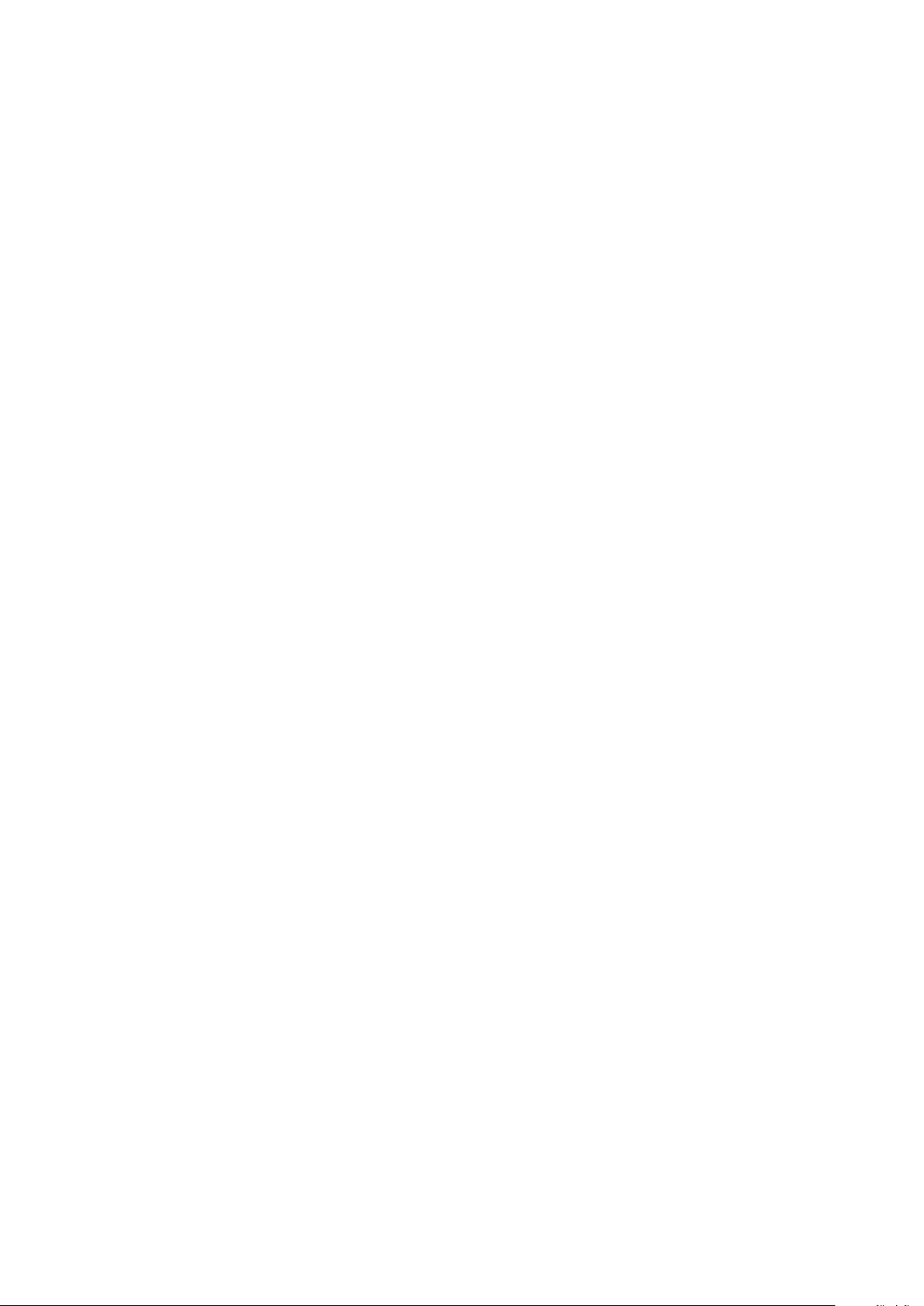
Nastavitve interneta in sporočil MMS ................................................44
Wi-Fi................................................................................................. 45
Skupna raba mobilne podatkovne povezave..................................... 47
Souporaba povezave z Xperia Link™................................................ 49
Nadziranje porabe prenosa podatkov................................................49
Izbira mobilnega omrežja...................................................................50
Navidezna zasebna omrežja (VPN).................................................... 51
Sinhroniziranje podatkov v napravi.............................................. 52
Sinhroniziranje spletnih računov.........................................................52
Sinhroniziranje računa Microsoft® Exchange ActiveSync®................52
Osnovne nastavitve......................................................................54
Dostop do nastavitev........................................................................ 54
Nastavitve glasnosti.......................................................................... 54
Nastavitve načina Ne moti.................................................................55
Nastavitve zaslona............................................................................ 56
Nastavitve programov....................................................................... 57
Ponastavitev programov....................................................................59
Sanjarjenje........................................................................................ 59
Nastavitve jezika................................................................................60
Datum in čas.....................................................................................60
X-Reality™ za mobilne naprave.........................................................61
Izjemno živahen način....................................................................... 61
Izboljšanje zvoka............................................................................... 61
Odpravljanje šuma............................................................................ 61
Več uporabniških računov................................................................. 62
Vnašanje besedila........................................................................ 65
Zaslonska tipkovnica.........................................................................65
Vnašanje besedila z govorom............................................................66
Urejanje besedila...............................................................................66
Prilagajanje zaslonske tipkovnice.......................................................67
Klicanje.........................................................................................69
Klicanje............................................................................................. 69
Prejemanje klicev...............................................................................70
Trenutni klici...................................................................................... 72
Uporaba dnevnika klicev................................................................... 72
Preusmeritev klicev........................................................................... 73
Omejevanje klicev..............................................................................73
Več klicev..........................................................................................74
Konferenčni klici................................................................................75
Telefonski predal............................................................................... 75
Klici v sili............................................................................................75
3
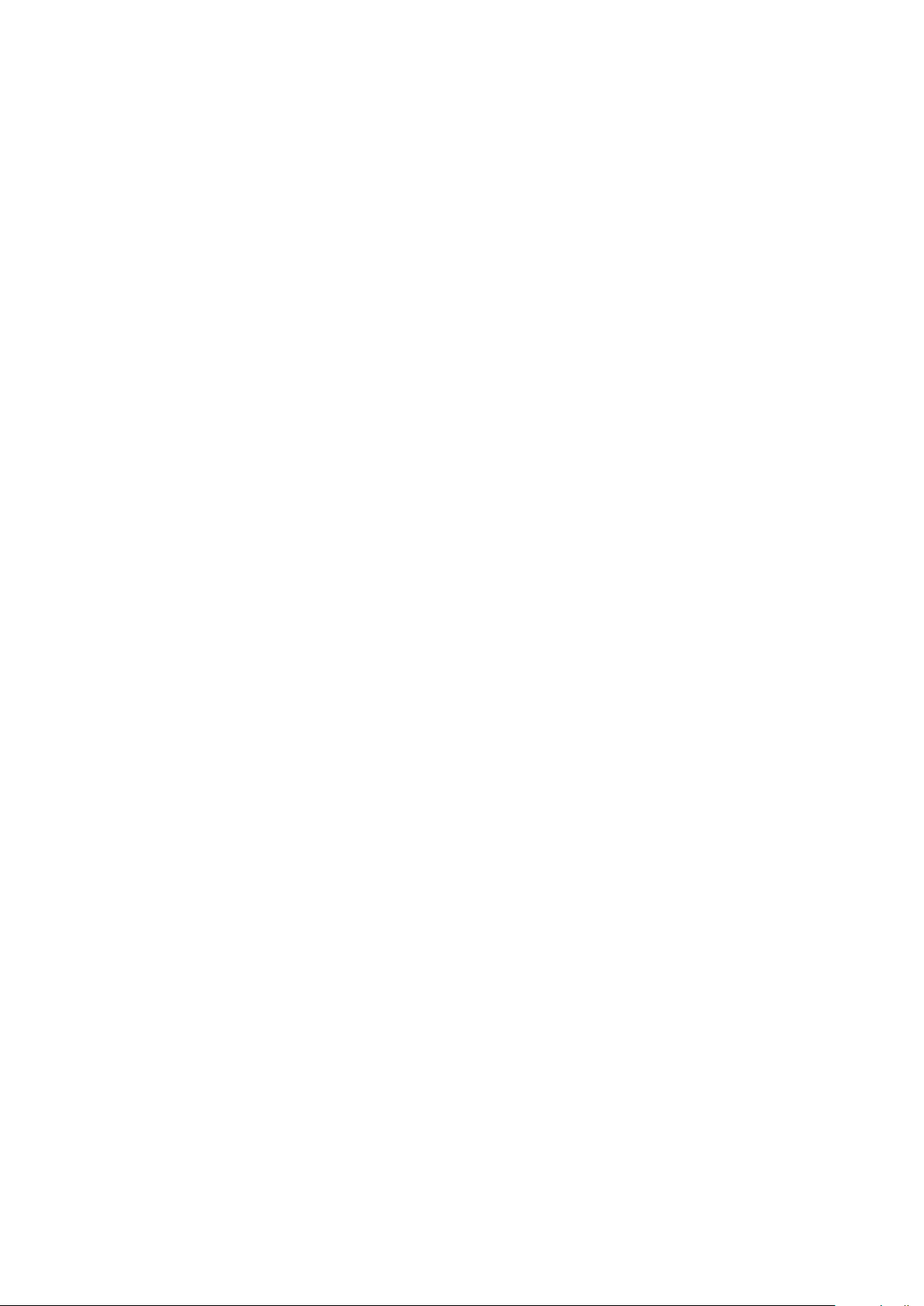
Imenik...........................................................................................77
Prenašanje stikov.............................................................................. 77
Iskanje in ogled stikov....................................................................... 78
Dodajanje in urejanje stikov............................................................... 79
Priljubljene in skupine........................................................................ 80
Pošiljanje podatkov za stik................................................................ 80
Preprečevanje podvojenih vnosov v programu Imenik........................80
Varnostno kopiranje stikov.................................................................81
Sporočanje in pogovor.................................................................82
Branje in pošiljanje sporočil............................................................... 82
Razvrščanje sporočil......................................................................... 83
Vzpostavljanje klica iz sporočila......................................................... 84
Možnosti sporočanja.........................................................................84
Neposredno sporočanje in videoklepet..............................................84
E-pošta.........................................................................................85
Nastavitev e-pošte............................................................................ 85
Pošiljanje in prejemanje e-poštnih sporočil.........................................85
Razvrščanje e-poštnih sporočil..........................................................86
Nastavitve e-poštnega računa...........................................................87
Gmail™.............................................................................................87
Glasba.......................................................................................... 89
Prenašanje glasbe v napravo.............................................................89
Poslušanje glasbe............................................................................. 89
Začetni zaslon menija za glasbo........................................................ 90
Seznami predvajanja......................................................................... 91
Souporaba glasbe.............................................................................92
Izboljšanje zvoka............................................................................... 92
Prepoznavanje glasbe s storitvijo TrackID™.......................................92
FM-radio.......................................................................................94
Poslušanje radia................................................................................94
Priljubljene radijske postaje................................................................95
Nastavitve zvoka............................................................................... 95
Kamera.........................................................................................96
Fotografiranje in snemanje videoposnetkov....................................... 96
Zaznavanje obraza............................................................................ 97
Funkcija Smile Shutter™ za fotografiranje nasmehov na obrazih....... 97
Dodajanje geografskega položaja fotografijam...................................98
Splošne nastavitve kamere................................................................98
Nastavitve fotoaparata.................................................................... 101
Nastavitve videokamere.................................................................. 105
Fotografije in videoposnetki v programu Album........................ 108
Ogled fotografij in videoposnetkov...................................................108
4
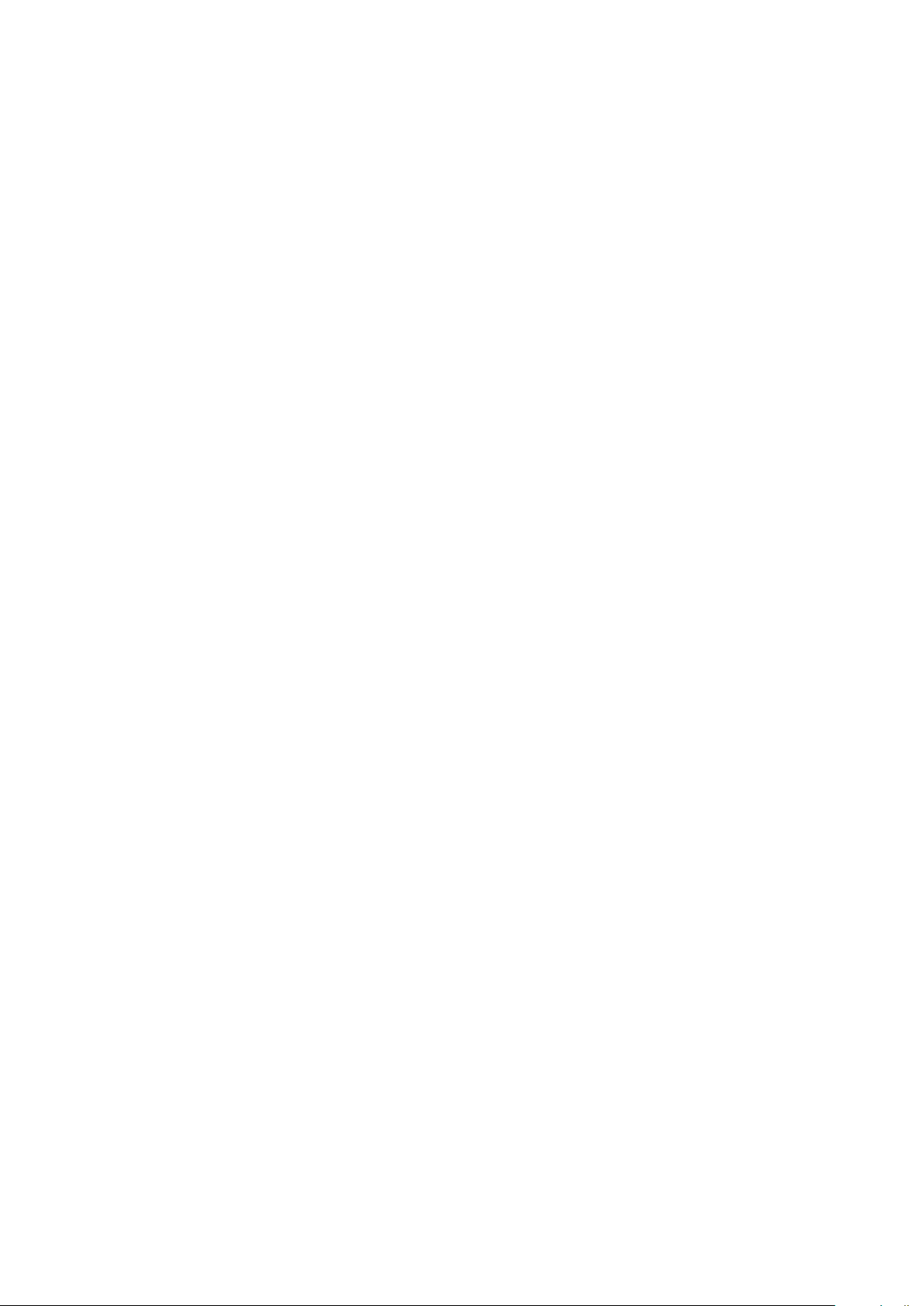
Souporaba in upravljanje fotografij in videoposnetkov......................109
Urejanje fotografij v programu Urejevalnik fotografij..........................110
Urejanje videoposnetkov v programu Urejevalnik videoposnetkov....111
Skrivanje fotografij in videoposnetkov.............................................. 111
Meni začetnega zaslona v programu Album.................................... 112
Ogled fotografij na zemljevidu..........................................................113
Videoposnetki.............................................................................115
Predvajanje videoposnetkov v programu Videoposnetek................. 115
Prenašanje videoposnetkov v napravo............................................ 116
Upravljanje videovsebine................................................................. 116
Ustvarjalnik filmov............................................................................116
Povezljivost................................................................................ 118
Zrcaljenje vsebine na zaslonu naprave v TV-sprejemnik s kablom....118
Brezžično zrcaljenje zaslona vaše naprave.......................................118
Skupna raba vsebine z napravo z oznako DLNA Certified™............119
Priključevanje naprave na dodatno opremo USB.............................121
Vzpostavitev povezave med vašo napravo in brezžičnim
krmilnikom serije DUALSHOCK™....................................................122
NFC................................................................................................ 122
Brezžična tehnologija Bluetooth®....................................................124
Pametni programi in funkcije, s katerimi boste prihranili čas.....127
Nadzor dodatne opreme in nastavitev s programom Smart
Connect™...................................................................................... 127
Uporaba naprave kot središča za dobro počutje s tehnologijo ANT
+™................................................................................................. 129
Uporaba naprave kot denarnice...................................................... 129
Potovanja in zemljevidi...............................................................130
Uporaba lokacijskih storitev.............................................................130
Google Maps™ in krmarjenje.......................................................... 130
Uporaba prenosa podatkov med potovanjem..................................130
Uporaba naprave z avtomobilskim informacijsko-zabavnim
sistemom........................................................................................ 131
Način za letenje...............................................................................131
Koledar in alarm......................................................................... 133
Koledar........................................................................................... 133
Ura..................................................................................................134
Pripomočki za osebe s posebnimi potrebami............................137
Poteze za povečavo........................................................................137
Veliko besedilo................................................................................ 137
Popravek barve...............................................................................137
TalkBack......................................................................................... 137
5
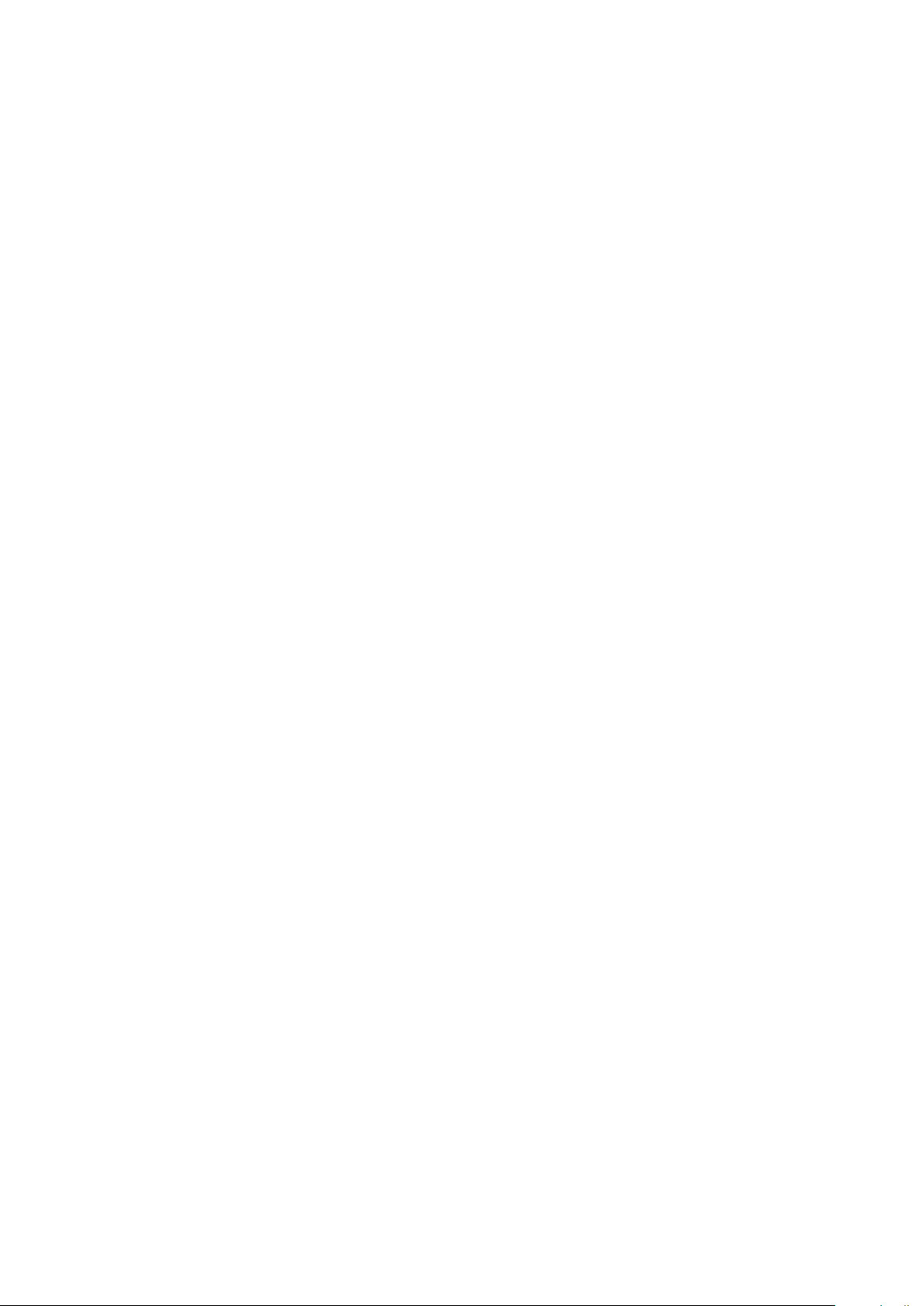
Podpora in pravne zadeve......................................................... 139
Program za podporo.......................................................................139
Nasveti Xperia™............................................................................. 139
Pomoč v menijih in programih......................................................... 139
Izvajanje diagnostičnih preskusov v napravi.....................................139
Vnovični zagon, ponastavitev in popravilo........................................140
Pomagajte nam izboljšati našo programsko opremo....................... 141
Garancija, vrednost stopnje specifične absorpcije (SAR) in navodila
za uporabo......................................................................................142
Recikliranje naprave........................................................................ 142
Pravne informacije...........................................................................142
6
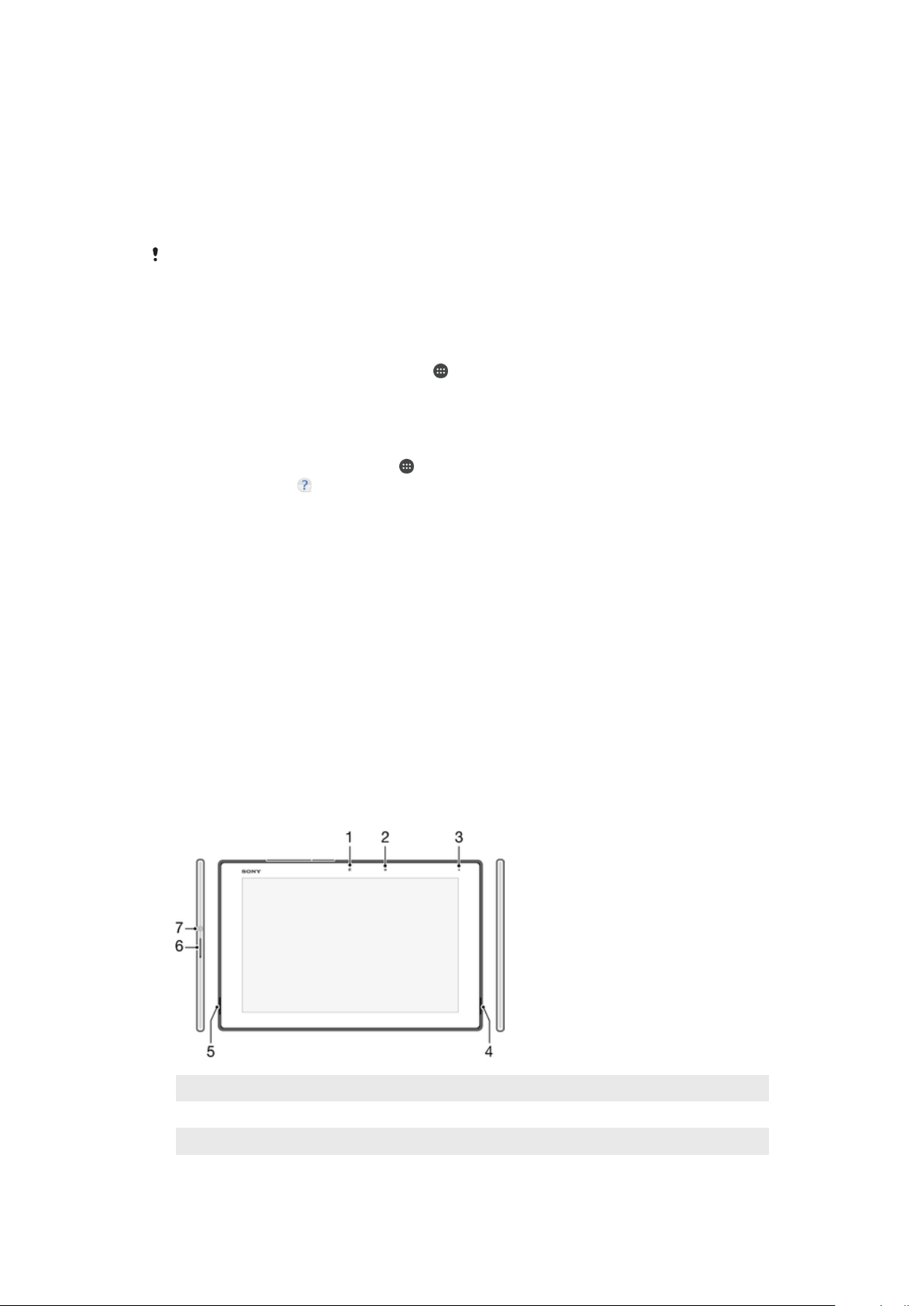
Uvod
O teh navodilih za uporabo
To so Xperia™ Z2 Tablet navodila za uporabo za različico programske opreme
Android™ 6.0. Če ne veste, katero različico programske opreme imate nameščeno v
napravi, lahko to preverite v meniju z nastavitvami.
Zaradi posodobitev sistema in aplikacij so lahko funkcije v vaši napravi prikazane drugače, kot
so opisane v teh navodilih za uporabo. Posodobitev morda ne bo vplivala na različico sistema
Android™. Če želite več informacij o posodobitvah programske opreme, preberite
razdelek
Preverjanje trenutne različice programske opreme vaše naprave
1
Ko imate odprt Začetni zaslon, tapnite .
2
Poiščite in tapnite Nastavitve > O tabličnem računalniku > Različica progr. opr.
Android™.
Iskanje številke modela in imena naprave
1
Odprite Začetni zaslon in tapnite
2
Poiščite in tapnite .
Prikažeta se številka modela in ime naprave.
Omejitve storitev in funkcij
Posodabljanje naprave
na strani 35.
.
Nekatere storitve in funkcije, ki so opisane v tem uporabniškem priročniku, morda niso
podprte v vseh državah ali regijah ali v vseh omrežjih ali pri vseh ponudnikih storitev.
Mednarodno številko za klice v sili sistema GSM je mogoče vedno uporabiti v vseh
državah, regijah, omrežjih in pri vseh ponudnikih storitev, če ima naprava vzpostavljeno
povezavo z mobilnim omrežjem. Če želite ugotoviti, ali je določena storitev ali funkcija na
voljo, se obrnite na svojega mobilnega operaterja ali ponudnika storitev, ki vam lahko
priskrbi tudi cenike za uporabo oziroma dostop.
Za uporabo določenih funkcij in programov, opisanih v tem priročniku, boste morda
potrebovali dostop do interneta. Za vzpostavitev povezave z internetom v napravi boste
morda morali plačati dodatne stroške prenosa podatkov. Če želite več informacij, se
obrnite na ponudnika brezžičnih storitev.
Pregled
1 Sprednja kamera
2 Tipalo svetlobe
3 Lučka za polnjenje/obvestilna lučka
4 Zvočnik A
To je internetna različica te publikacije. © Tiskajte samo za zasebno uporabo.
7
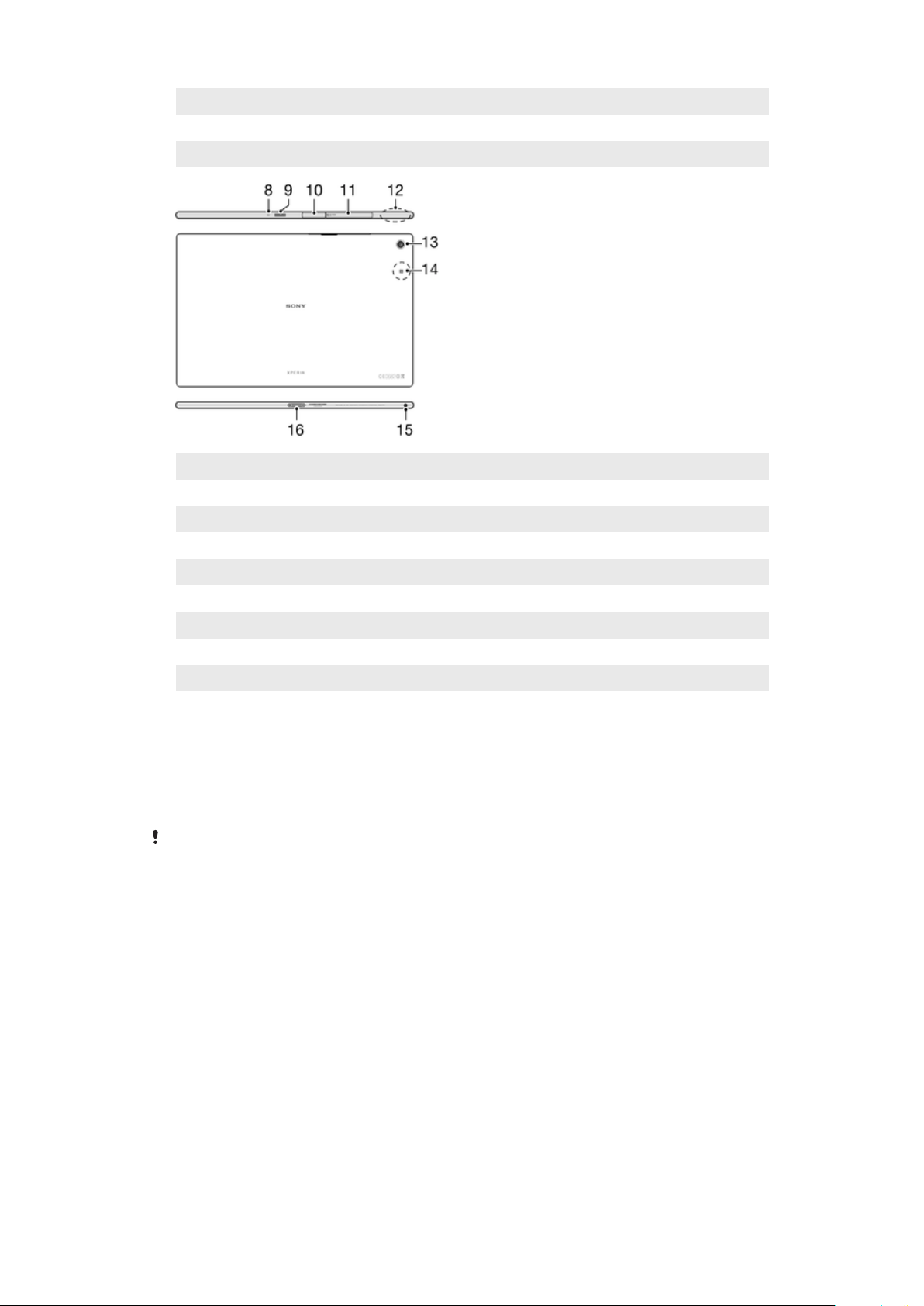
5 Zvočnik B
6 Tipka za glasnost/povečavo
7 Tipka za vklop/izklop
8 Mikrofon
9 Infrardeči senzor
10 Polnilnik/pokrovček vrat USB
11 Pokrovček reže za pomnilniško kartico/kartico micro SIM
12 Območje anten Wi-Fi/GPS/Bluetooth
13 Glavna kamera
14 Območje zaznavanja NFC™
15 Vhod za slušalke
16 Priključek polnilne postaje
Sestavljanje
Na zaslon je prilepljena zaščitna plastična folija. Pred uporabo zaslona na dotik jo
odstranite. V nasprotnem primeru zaslon na dotik morda ne bo deloval pravilno.
Vstavljanje kartice micro SIM
Če vstavite kartico micro SIM v vklopljeno napravo, se bo naprava samodejno znova zagnala.
8
To je internetna različica te publikacije. © Tiskajte samo za zasebno uporabo.
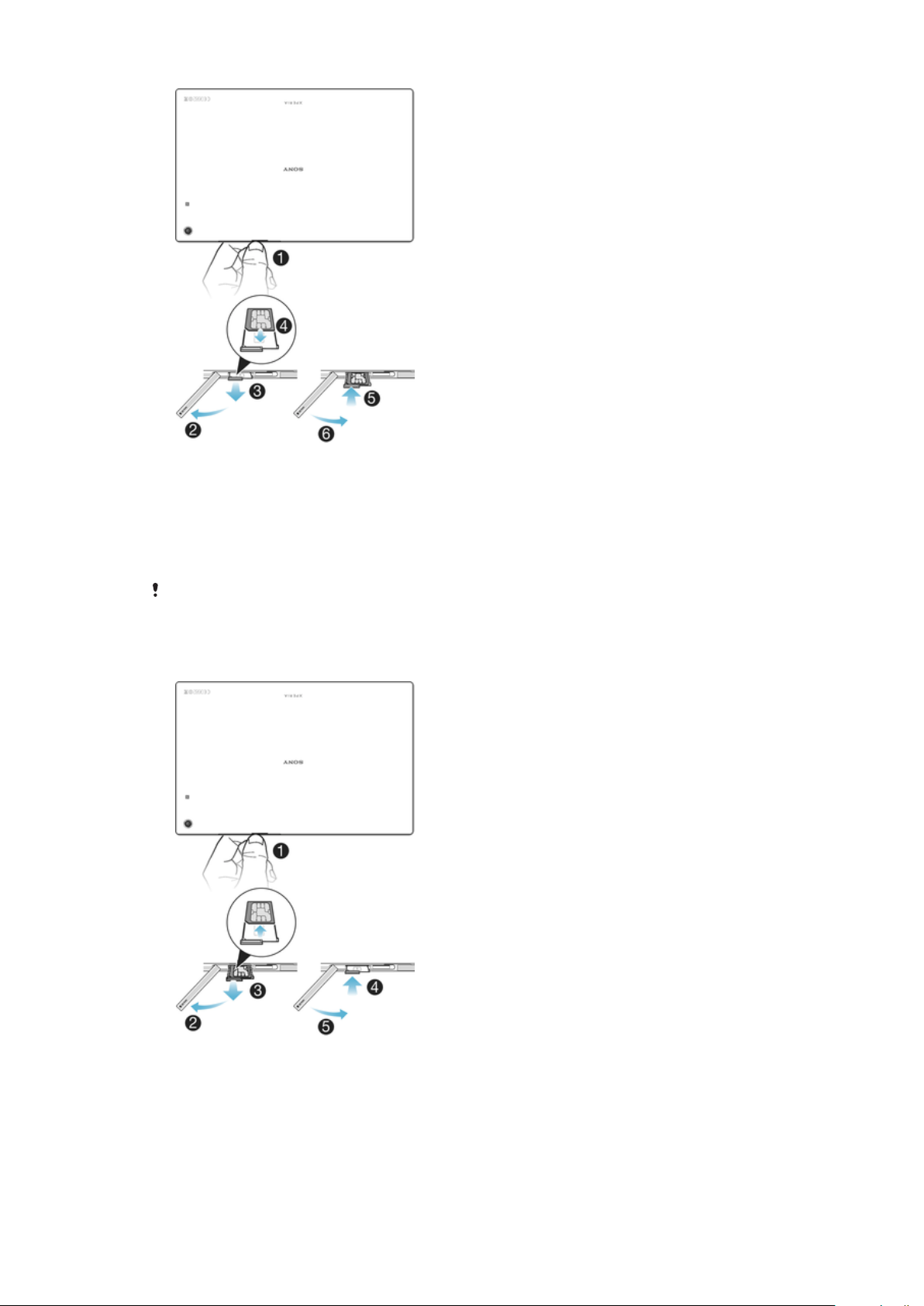
1
Z nohtom zapolnite vrzel med zavihkom za režo kartice micro SIM in napravo ter
snemite pokrovček.
2
Z nohtom povlecite nosilec za kartico micro SIM.
3
Kartico micro SIM z zlatimi kontakti, obrnjenimi navzgor, vstavite v nosilec za
kartico micro SIM.
4
Nosilec za kartico micro SIM vstavite nazaj v napravo.
5
Znova namestite zavihek za režo kartice micro SIM.
Če vstavite kartico micro SIM v napravo brez nosilca za kartico SIM, lahko poškodujete kartico
micro SIM v napravi. Družba Sony Mobile zavrača katero koli odgovornost za škodo,
povzročeno z nepravilno uporabo.
Odstranjevanje kartice micro SIM
1
Odstranite pokrovček reže za kartico micro SIM.
2
Izvlecite držalo kartice micro SIM.
3
Odstranite kartico micro SIM.
4
Nosilec za kartico micro SIM vstavite v režo.
5
Ponovno namestite pokrov za režo kartice micro SIM.
9
To je internetna različica te publikacije. © Tiskajte samo za zasebno uporabo.
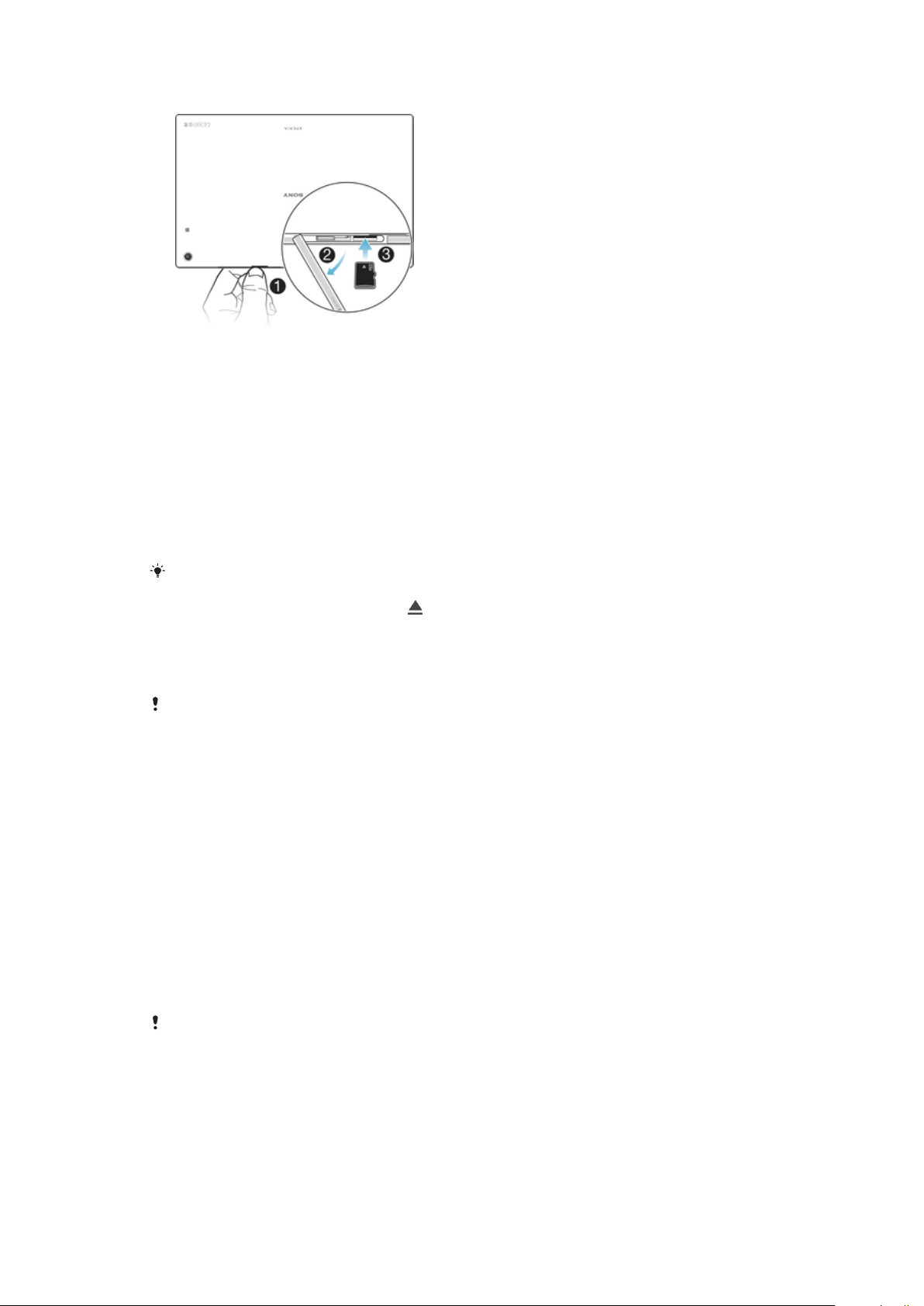
Vstavljanje pomnilniške kartice
1
V vrzel med pokrov za režo pomnilniške kartice in zgornjo stranjo naprave potisnite
noht in nato snemite pokrov.
2
Vstavite pomnilniško kartico v režo za pomnilniško kartico s pozlačenimi kontakti
navzdol in nato potisnite pomnilniško kartico do konca v režo, tako da slišite, da
se zatakne.
3
Ponovno namestite pokrov pomnilniške kartice.
Odstranjevanje pomnilniške kartice
1
Izklopite napravo in odstranite zavihek za pomnilniško kartico.
2
Pomnilniško kartico potisnite navznoter in jo nato takoj spustite.
3
Izvlecite jo v celoti in jo odstranite.
4
Znova namestite pokrovček.
Pomnilniško kartico lahko odstranite tudi tako, da ne izklopiti naprave, kot je opisano v 1.
koraku. Če želite uporabiti ta način, morate najprej izpeti pomnilniško kartico. Tapnite
Nastavitve > Pomnilnik, nato tapnite ob možnosti Kartica SD in nato upoštevajte zgornja
navodila.
Zaščita zaslona
Pred uporabo naprave odstranite prosojno zaščitno folijo tako, da povlečete štrleči jeziček.
Priporočamo, da svojo napravo zaščitite z zaščitno folijo znamke Sony ali zaščito za
zaslon, ki je namenjena modelu naprave Xperia™. Če uporabite pripomočke za zaščito
zaslona drugih proizvajalcev, vaša naprava morda ne bo delovala pravilno, saj lahko
zakrijete tipala, objektive, zvočnike ali mikrofone, poleg tega pa lahko z uporabo teh
pripomočkov izničite garancijo.
Prvi zagon naprave
Priporočamo, da baterijo pred prvim vklopom naprave polnite vsaj 30 min. Napravo lahko
med polnjenjem še vedno uporabljate. Več informacij o polnjenju najdete v poglavju
Polnjenje naprave
Ob prvem zagonu naprave vam vodnik za namestitev pomaga pri konfiguriranju osnovnih
nastavitev, prilagajanju naprave in vpisu v račune (na primer v Google™ Račun).
Vklop naprave
na strani 33.
Pred prvim vklopom naprave polnite baterijo najmanj 30 minut.
10
To je internetna različica te publikacije. © Tiskajte samo za zasebno uporabo.
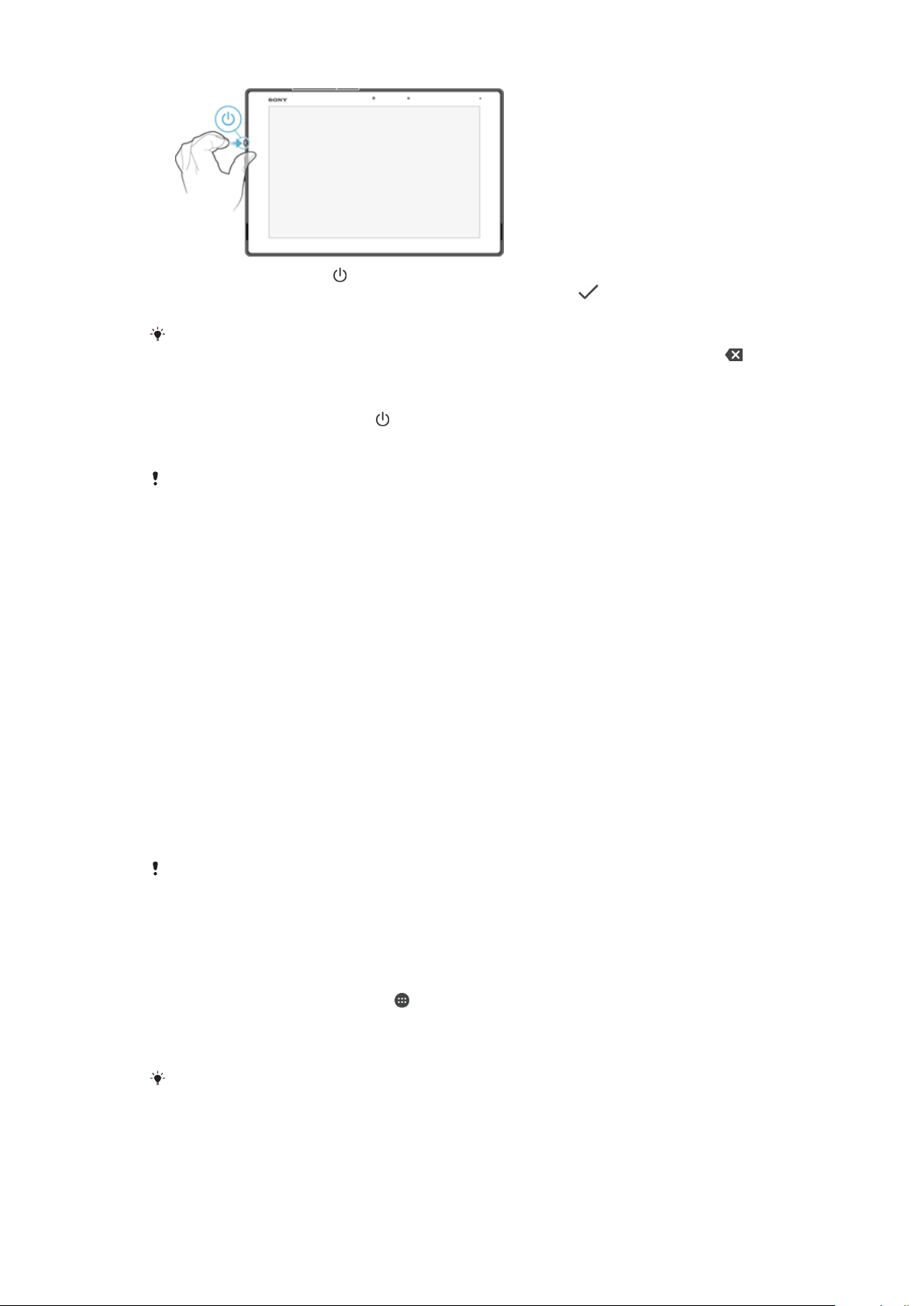
1
Pritisnite tipko za vklop in jo pridržite, dokler se naprava ne zatrese.
2
Po potrebi vpišite kodo PIN svoje kartice SIM in nato tapnite .
3
Počakajte nekaj časa, da se naprava zažene.
Kodo PIN vaše kartice SIM prvotno določi vaš operater, vendar jo lahko pozneje spremenite v
meniju »Nastavitve«. Če želite popraviti napako pri vnosu kode PIN kartice SIM, tapnite .
Izklop naprave
1
Pritisnite tipko za vklop/izklop in jo pridržite, dokler se ne odpre meni z
možnostmi.
2
V meniju z možnostmi tapnite Izklop.
Naprava se bo morda zaustavila šele čez nekaj časa.
Zakaj potrebujem račun Google™?
Vaša naprava Xperia™ družbe Sony uporablja platformo Android™, ki jo je razvila družba
Google™. Ko napravo kupite, lahko v njej uporabljate številne programe in storitve
družbe Google™, na primer Gmail™, Google Maps™, YouTube™ in program Play
Store™, s katerim imate dostop do spletne trgovine Google Play™, kjer lahko prenesete
programe za sistem Android™. Če želite kar najbolje izkoristiti te storitve, potrebujete
račun Google™. Tako je račun Google™ obvezen, če želite:
•
prenesti in namestiti programe iz trgovine Google Play™;
•
sinhronizirati e-pošto, stike in koledar s storitvijo Gmail™;
•
začeti pogovor s programom Hangouts™;
•
sinhronizirati zgodovino brskanja in zaznamke s spletnim brskalnikom Google Chrome™;
•
se identificirati kot pooblaščeni uporabnik po popravilu programske opreme s
programom Xperia™ Companion;
•
oddaljeno poiskati napravo, jo zakleniti ali izbrisati podatke v ukradeni napravi s
storitvama my Xperia™ ali Android™ Device Manager.
Če želite več informacij o sistemu Android™ in družbi Google™, obiščite spletno mesto
http://support.google.com
.
Zelo pomembno je, da si zapomnite uporabniško ime in geslo za račun Google™. V nekaterih
primerih se boste morali zaradi varnostnih razlogov morda identificirati z računom Google™.
Če v teh primerih ne boste vnesli uporabniškega imena in gesla za svoj račun Google™, bo
naprava zaklenjena. Če imate več kot en račun Google™, bodite pozorni in vnesite
podrobnosti za ustrezen račun.
Nastavitev Google™ Računa v napravi
1
Odprite Začetni zaslon in tapnite .
2
Poiščite in tapnite Nastavitve > Računi > Dodaj račun > Google.
3
Če želite ustvariti Google™ Račun, sledite navodilom čarovnika za registracijo ali
se prijavite, če že imate račun.
V Google™ Račun se lahko prijavite oziroma ga ustvarite tudi v vodniku za namestitev, ko
prvič vklopite napravo. Lahko pa račun ustvarite v spletu na
www.google.com/accounts
11
To je internetna različica te publikacije. © Tiskajte samo za zasebno uporabo.
.
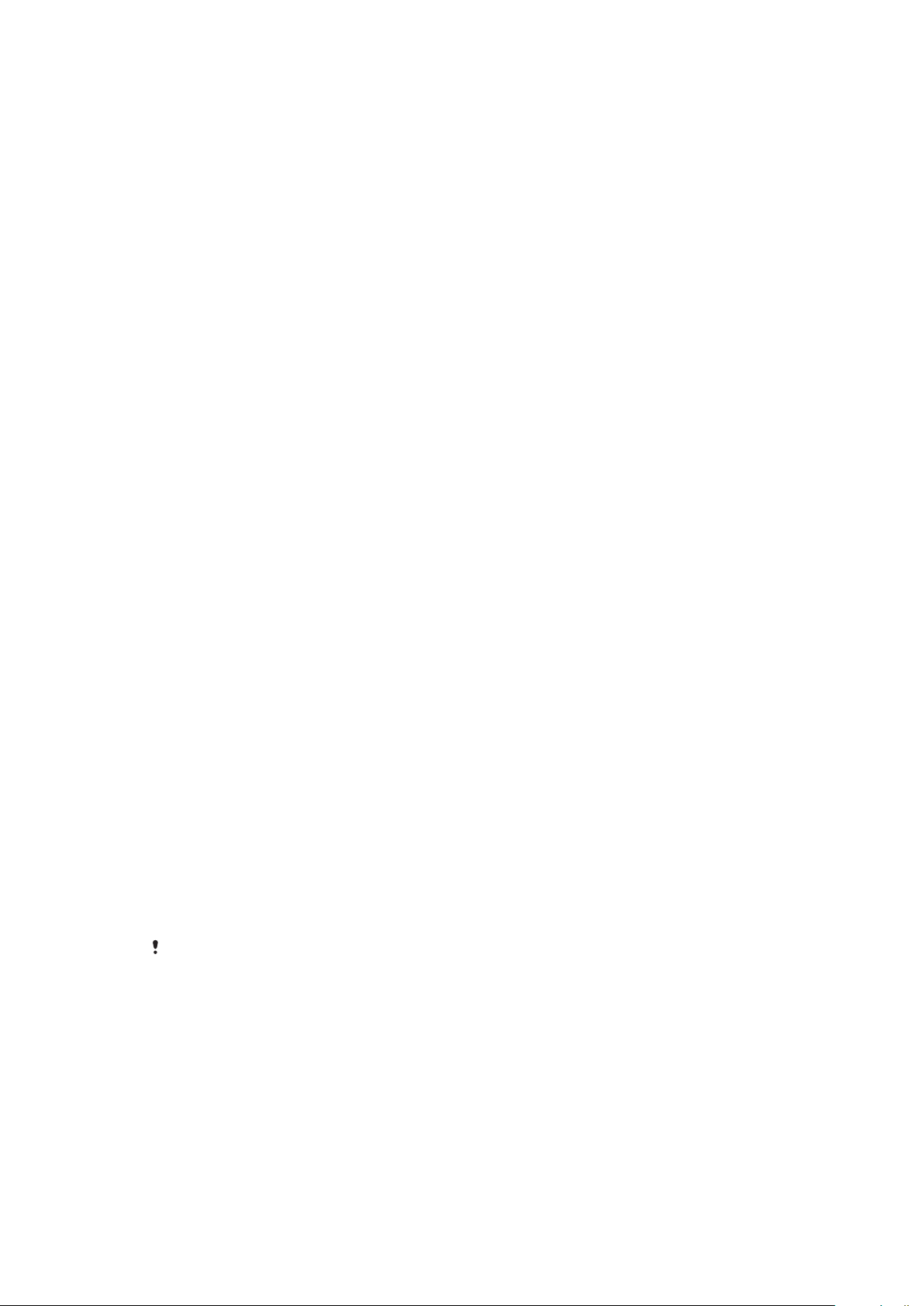
Varnost naprave
Poskrbite za varnost svoje naprave
Preprečite lahko nepooblaščeno uporabo svoje naprave. Če na primer napravo izgubite,
če vam jo ukradejo ali pa če izbrišete podatke v njej, jo lahko uporablja samo nekdo, ki
pozna vaš račun Google™ ali ki ima podatke za odklepanje zaslona. Če želite poskrbeti,
da bo vaša naprava zaščitena, v napravi nastavite storitev za zaklep zaslona in dodajte
račun Google™. Zelo pomembno je, da si zapomnite tako podatke za zaklep zaslona kot
tudi poverilnice računa Google™. Če želite poskrbeti, da bo naprava zavarovana:
•
Nastavite storitev za zaklep zaslona (zaslon lahko zaklenete s številko PIN, z geslom ali z
vzorcem), s katero onemogočite nepooblaščeno ponastavljanje naprave. Če želite več
informacij, preberite
•
Dodajte račun Google™, s katerim onemogočite nepooblaščeno uporabo naprave, če
Zaklepanje zaslona
vam jo slučajno ukradejo in/ali izbrišejo podatke v njej. Če želite več informacij, glejte
Zakaj potrebujem račun Google™?
•
Aktivirajte storitev »Protection by my Xperia« ali spletno storitev Android™ Device
Manager. S temi storitvami lahko oddaljeno poiščete izgubljeno napravo, jo zaklenete ali
formatirate. Če želite več informacij, glejte
Preverjanje lastništva naprave
Nekatere funkcije zaščite zahtevajo, da odklenete zaslon s kodo PIN, geslom ali vzorcem
oziroma vnesete podatke o svojem Google™ Računu. Spodaj so navedeni primeri funkcij
zaščite in nekaj zahtevanih poverilnic:
na strani 12.
na strani 11.
Iskanje izgubljene naprave
na strani 19.
Zaščita pred
tovarniško
ponastavitvijo
podatkov
Protection by my
Xperia
Pred tovarniško ponastavitvijo podatkov morate odkleniti zaslon.
Če s to storitvijo ponastavite napravo na daljavo, morate vnesti
uporabniško ime in geslo za Google™ Račun, ki je povezan s
storitvijo. Naprava mora imeti vzpostavljeno povezavo z internetom,
sicer postopka ne bo mogoče dokončati. V nasprotnem primeru po
ponastavitvi ne boste mogli uporabljati naprave.
Upravitelj naprav
sistema Android™
Če s to storitvijo ponastavite napravo na daljavo, morate vnesti
uporabniško ime in geslo za Google™ Račun. Naprava mora imeti
vzpostavljeno povezavo z internetom, sicer postopka ne bo mogoče
dokončati. V nasprotnem primeru po ponastavitvi ne boste mogli
uporabljati naprave.
Popravilo
programske opreme
Če uporabite program Xperia™ Companion za popravilo programske
opreme, ste ob ponovnem zagonu naprave po dokončanem
popravilu pozvani k vnosu uporabniškega imena in gesla za
Google™ Račun.
Za upravitelja naprav sistema Android™ morate vnesti podatke iz Google™ Računa. To je
lahko kateri koli Google™ Račun, ki ste ga nastavili v napravi kot lastnik. Če med nastavitvijo
ne navedete podatkov ustreznega računa, naprave sploh ne boste mogli uporabljati.
Zaklepanje zaslona
Zaslon lahko odklenete na več načinov. Spodaj si lahko ogledate raven varnosti za
posamezne vrste zaklepanj od najnižje do najvišje:
•
Podrsanje – brez zaščite, a s hitrim dostopom do začetnega zaslona.
•
Vzorec – s prstom narišite vzorec in odklenite napravo.
•
Koda PIN – napravo odklenete tako, da vnesete številsko kodo PIN z najmanj štirimi
števkami.
12
To je internetna različica te publikacije. © Tiskajte samo za zasebno uporabo.
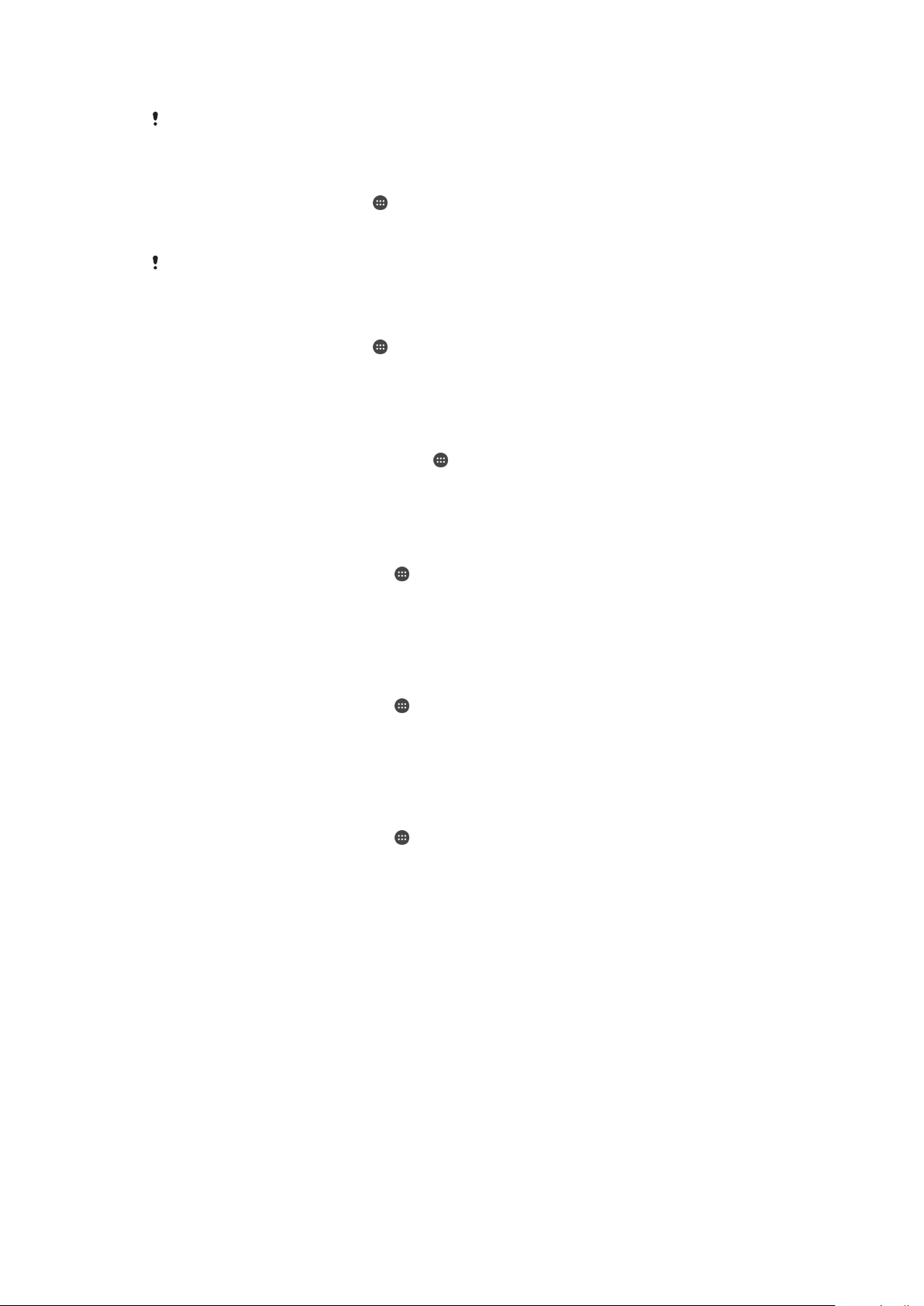
•
Geslo – vnesite alfanumerično geslo in odklenite napravo.
Zelo pomembno je, da si zapomnite vzorec, PIN ali geslo za odklepanje zaslona. Če pozabite
te informacije, morda ne boste mogli obnoviti pomembnih podatkov, kot so imenik in sporočila.
Ustvarjanje vzorca za zaklepanje zaslona
1
Na začetnem zaslonu tapnite .
2
Poiščite in tapnite Nastavitve > Varnost > Zaklepanje zaslona > Vzorec.
3
Sledite navodilom v napravi.
Če ste vzorec za odklepanje petkrat zapored napačno vnesli, počakajte 30 sekund, preden
poskusite znova.
Spreminjanje vrste zaklepanja zaslona
1
Na začetnem zaslonu tapnite .
2
Poiščite in tapnite Nastavitve > Varnost > Zaklepanje zaslona.
3
Upoštevajte navodila, prikazana na zaslonu naprave, in izberite poljubno
zaklepanje zaslona.
Spreminjanje vzorca za odklepanje zaslona
1
Ko imate odprt Začetni zaslon, tapnite
2
Poiščite in tapnite Nastavitve > Varnost > Zaklepanje zaslona.
3
Narišite vzorec za odklepanje zaslona.
4
Tapnite Vzorec in upoštevajte navodila, prikazana na zaslonu naprave.
.
Ustvarjanje kode PIN za zaklepanje zaslona
1
Odprite Začetni zaslon in tapnite .
2
Poiščite in tapnite
3
Vnesite številsko kodo PIN, nato tapnite Nadaljuj.
4
Znova vnesite in potrdite kodo PIN ter tapnite
5
Sledite navodilom v napravi.
Nastavitve
>
Varnost
>
Zaklepanje zaslona
.
V redu
>
PIN
.
Ustvarjanje gesla za zaklep zaslona
1
Odprite Začetni zaslon in tapnite
2
Poiščite in tapnite
3
Vnesite geslo in tapnite Nadaljuj.
4
Znova vnesite geslo in ga potrdite, nato pa tapnite
5
Sledite navodilom v napravi.
Nastavitve
>
Varnost
.
>
Zaklepanje zaslona
V redu
>
Geslo
.
.
Aktiviranje funkcije odklepanja s podrsanjem
1
Odprite Začetni zaslon in tapnite .
2
Poiščite in tapnite
3
Narišite vzorec za odklepanje zaslona ali vnesite kodo PIN ali geslo, če je
Nastavitve
>
Varnost
>
Zaklepanje zaslona
.
omogočen kateri od teh načinov odklepanja zaslona.
4
Tapnite Podrsljaj.
Ponastavitev pozabljenega zaklepanja zaslona
Če ste pozabili kodo PIN, geslo ali vzorec za odklepanje zaslona, ga lahko ponastavite s
storitvijo »Protection by my Xperia«. Ob ponastavitvi zaklepanja zaslona s storitvijo
»Protection by my Xperia« ne izgubite nobene vsebine.
Če želite aktivirati storitev »Protection by my Xperia«, glejte
na strani 19.
Iskanje izgubljene naprave
13
To je internetna različica te publikacije. © Tiskajte samo za zasebno uporabo.
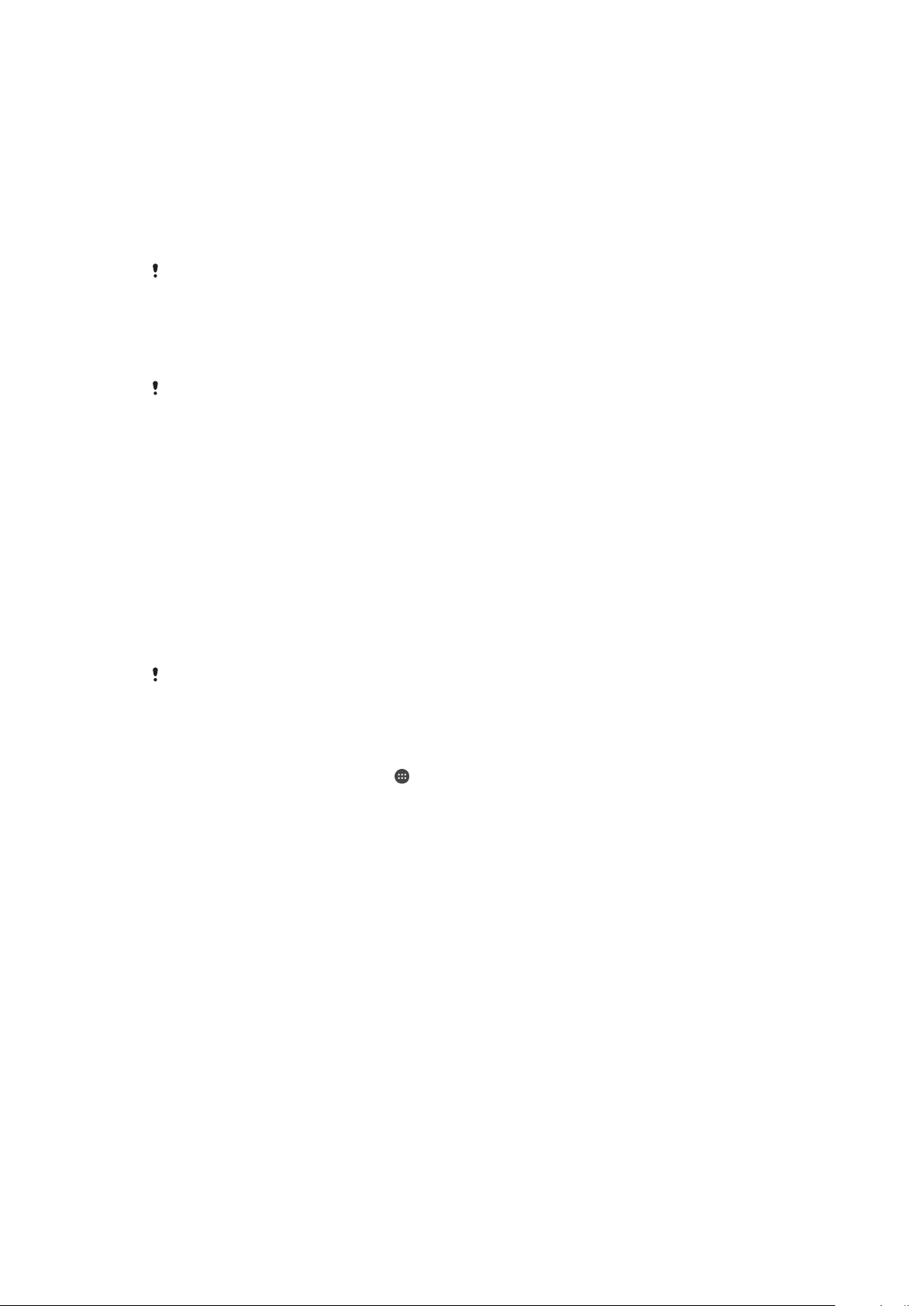
Ponastavitev zaklepanja zaslona s storitvijo »Protection by my Xperia«
1
Prepričajte se, da poznate uporabniško ime in geslo za račun Google™ in da ste v
svoji napravi omogočili storitev »Protection by my Xperia«
2
V kateri koli napravi z internetno povezavo obiščite
3
Vpišete se z istim računom za Google™, ki ste ga nastavili v svoji napravi.
4
Klliknite sliko svoje naprave pod Vaša naprava.
5
Izberite Zaklepanje ali Sprememba kode PIN2, da zamenjate trenutno zaklepanje
myxperia.sonymobile.com
.
zaslona z novo kodo PIN.
6
Upoštevajte navodila na zaslonu, ki jih ponuja storitev »Protection by my Xperia«.
Po ponastavitvi zaklepanja zaslona se vaša naprava lahko zaklene. To je odvisno od varnostnih
nastavitev. Če želite uporabiti napravo, morate vnesti uporabniško ime in geslo računa za
Google™.
Samodejno odklepanje naprave
Funkcija pametnega zaklepanja morda ni na voljo na vseh trgih, državah ali regijah.
S funkcijo pametnega zaklepanja lahko lažje odklenete napravo tako, da nastavite
samodejno odklepanje v določenih primerih. Napravo lahko pustite odklenjeno, ko je na
primer povezana z napravo Bluetooth® ali ko jo imate pri sebi.
Funkcijo Smart Lock lahko nastavite tako, da naprava ostane odklenjena s temi
nastavitvami:
•
Odklepanje z obrazom: odklenite telefon s pogledom.
•
Odklepanje z glasom
•
Zaupanja vredne naprave: naprava naj ostane odklenjena, ko je povezana zaupanja
vredna naprava Bluetooth® ali naprava, ki podpira tehnologijo NFC.
•
Zaupanja vredna mesta: naprava naj ostane odklenjena, ko ste na zaupanja vredni
lokaciji.
•
Zaznavanje na telesu: naprava naj ostane odklenjena, ko jo imate pri sebi.
Napravo morate ročno odkleniti, če je ne uporabljate 4 ure ali če jo znova zaženete.
: nastavite prepoznavanje glasu za iskanje na katerem koli zaslonu.
Funkcijo pametnega zaklepanja je razvila družba Google™, zato se lahko njeno delovanje
sčasoma spremeni zaradi posodobitev družbe Google™.
Omogočanje funkcije Smart Lock
1
Zagotovite, da ste nastavili vzorec, kodo PIN ali geslo za zaklepanje zaslona.
2
Odprite Začetni zaslon in tapnite
3
Poiščite in tapnite
4
Drsnik poleg možnosti Pametno zaklepanje (Google) povlecite na desno.
5
Tapnite puščico nazaj zraven možnosti
6
Poiščite in tapnite Pametno zaklepanje.
7
Vnesite vzorec, kodo PIN ali geslo. To zaklepanje zaslona morate vnesti vedno, ko
Nastavitve
>
Varnost
.
>
Posredniki zaupanja
Posredniki zaupanja
.
.
želite spremeniti nastavitve funkcije Smart Lock.
8
Izberite vrsto za Smart Lock.
Nastavitev samodejnega odklepanja naprave
Funkcijo Smart Lock lahko nastavite tako, da naprava ostane odklenjena s temi
nastavitvami:
•
Zaupanja vredne naprave – Naprava naj ostane odklenjena, ko je povezana zaupanja
vredna naprava Bluetooth®.
•
Zaupanja vredna mesta –Naprava naj ostane odklenjena, ko ste na zaupanja vredni
lokaciji.
•
Zaznavanje na telesu – Naprava naj ostane odklenjena, ko jo imate pri sebi.
•
Odklepanje z obrazom – Odklenite telefon s pogledom.
•
Odklepanje z glasom – Nastavite prepoznavanje glasu za iskanje na katerem koli
zaslonu.
Napravo morate ročno odkleniti, če je ne uporabljate 4 ure ali če jo znova zaženete.
14
To je internetna različica te publikacije. © Tiskajte samo za zasebno uporabo.
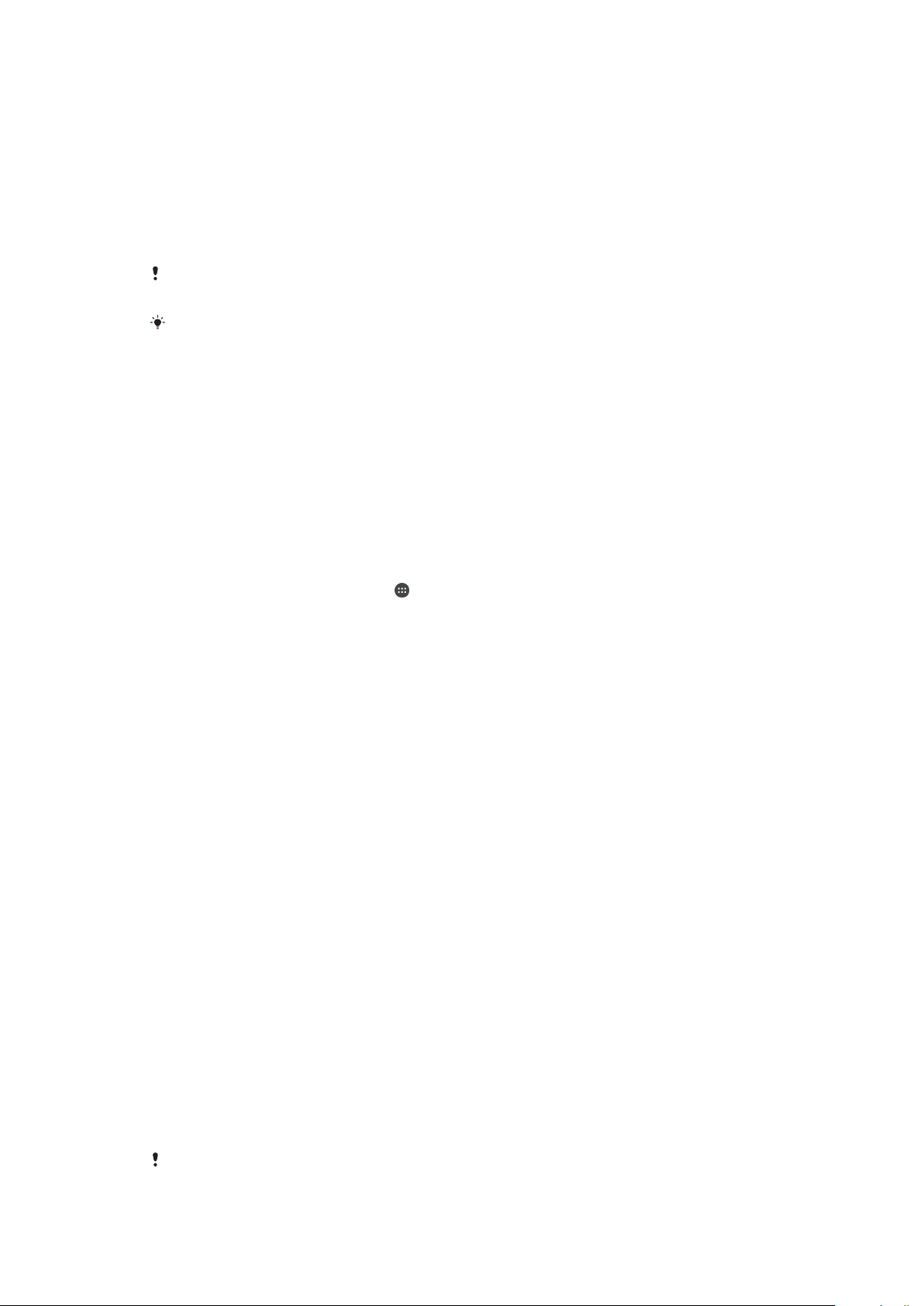
Povezovanje z zaupanja vrednimi napravami Bluetooth®
Povezano napravo Bluetooth® lahko določite kot »zaupanja vredno« napravo in pustite
napravo Xperia™ odklenjeno, medtem ko je z njo povezana. Če imate naprave
Bluetooth®, s katerimi redno vzpostavljate povezavo, na primer avtomobilski zvočnik ali
hišni kino, ura Bluetooth® ali merilnik aktivnosti, jih lahko dodate kot zaupanja vredne
naprave in obidete dodatno varovanje z zaklenjenim zaslonom in tako prihranite čas. Ta
funkcija je koristna, če se med uporabo teh naprav nahajate na dokaj varnem mestu. V
nekaterih primerih boste morda morali ročno odkleniti napravo, preden lahko povežete
zaupanja vredno napravo.
Naprav, ki so nenehno povezane z vašo napravo, ni priporočljivo dodajati kot zaupanja vrednih,
na primer tipkovnic Bluetooth® ali kovčkov.
Takoj ko izklopite zaupanja vredno napravo Bluetooth® ali se ta nahaja zunaj dosega, se vaš
zaslon zaklene in za odklepanje potrebujete PIN, vzorec ali geslo.
Dodajanje zaupanja vredne naprave Bluetooth®
1
Zagotovite, da je naprava seznanjena in povezana z napravo Bluetooth®, ki jo
želite dodati kot zaupanja vredno napravo.
2
Poiščite in tapnite Nastavitve > Varnost > Pametno zaklepanje >Dodaj zaupanja
vredno napravo > Bluetooth.
3
Tapnite ime naprave, da jo izberete na seznamu povezanih naprav. Na seznamu
so prikazane samo seznanjene naprave.
4
Glede na varnost vaše povezave boste morda morali ročno odkleniti napravo,
preden jo lahko zaupanja vredna naprava ohrani odklenjeno.
Odstranjevanje zaupanja vredne naprave Bluetooth®
1
Odprite Začetni zaslon in tapnite
2
Poiščite in tapnite Nastavitve > Varnost > Pametno zaklepanje > Zaupanja
vredne naprave
3
Tapnite napravo, ki jo želite odstraniti.
4
Tapnite
Odstrani zaupanja vredno napravo
.
.
.
Zagotovitev varnosti med uporabo zaupanja vrednih naprav
Različne naprave Bluetooth® podpirajo različne standarde in varnostne zmogljivosti
Bluetooth®. Obstaja možnost, da nekdo ohrani vašo napravo Xperia™ odklenjeno tako,
da posnema povezavo Bluetooth®, čeprav vaše zaupanja vredne naprave ni v bližini.
Vaša naprava ne more vedno določiti, ali je povezava varna pred morebitnim
posnemanjem.
Ko naprava ne more določiti, ali uporabljate varno povezavo, prejmete obvestilo v napravi
Xperia™ in boste morda morali napravo ročno odkleniti, preden jo lahko zaupanja vredna
naprava ohrani odklenjeno.
Obseg povezljivosti Bluetooth® se lahko razlikuje glede na dejavnike, kot so na primer
model naprave, povezana naprava Bluetooth® in okolje. Glede na te dejavnike lahko
povezave Bluetooth® delujejo na razdalji do 100 metrov. Če nekdo vzame vašo napravo
Xperia™, ko je ta blizu zaupanja vredne naprave, bo morda lahko dostopal do naprave
Xperia™, če jo je zaupanja vredna naprava odklenila.
Vzpostavljanje povezave z zaupanja vrednimi mesti
Če je nastavljena funkcija zaupanja vrednih mest, je možnost zaklepanja zaslona v
napravi Xperia™ onemogočena, ko ste na določenem zaupanja vrednem mestu. Če
želite omogočiti delovanje te funkcije, morate imeti vzpostavljeno povezavo z internetom
(najbolje prek omrežja Wi-Fi) in napravi omogočiti uporabo svoje trenutne lokacije.
Če želite nastaviti zaupanja vredna mesta, se najprej prepričajte, da je v napravi
omogočen način za natančno lokacijo ali način za varčevanje z energijo baterije na
določeni lokaciji, in šele nato dodajte domačo lokacijo ali lokacijo po meri.
Natančne razsežnosti zaupanja vredne lokacije temeljijo na oceni in lahko segajo zunaj
dejanskih sten vašega doma ali drugega območja, ki ste ga dodali kot zaupanja vredno
15
To je internetna različica te publikacije. © Tiskajte samo za zasebno uporabo.
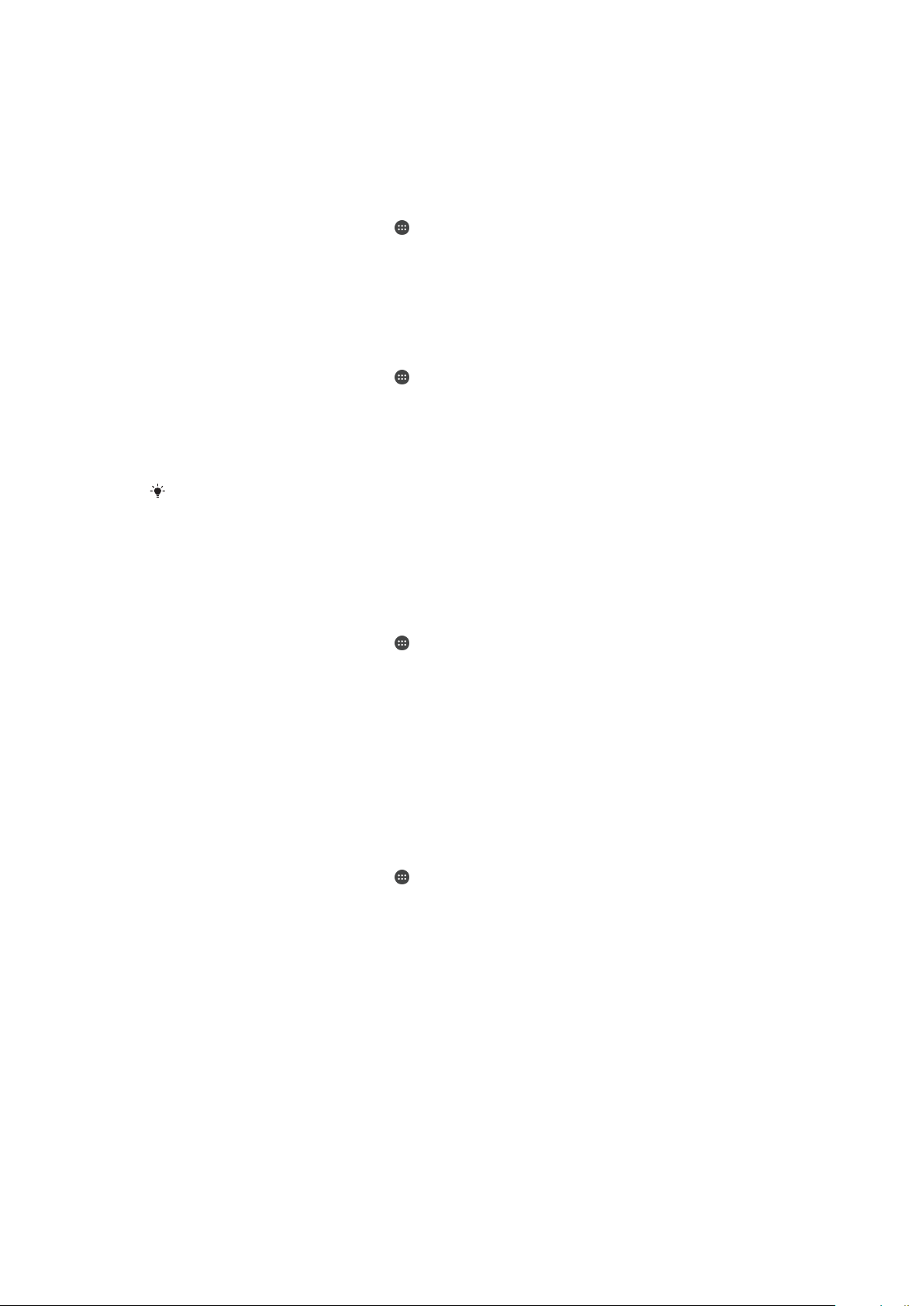
lokacijo. Ta funkcija omogoča, da je naprava odklenjena v območju 80 metrov. Bodite pozorni,
saj je signale lokacije mogoče podvojiti ali jih spremeniti. Nekdo, ki ima dostop do posebne
opreme, lahko odklene vašo napravo.
Dodajanje domačega mesta
1
Prepričajte se, da je način za lokacijo vklopljen in da uporabljate nastavitev načina
za lokacijo Visoka natančnost ali Varčevanje z baterijo.
2
Odprite Začetni zaslon in tapnite
3
Poiščite in tapnite Nastavitve > Varnost > Pametno zaklepanje >Zaupanja
.
vredna mesta > Domov.
4
Tapnite Vklopi to lokacijo.
Urejanje domačega mesta
1
Zagotovite, da je način za lokacijo vklopljen in da uporabljate nastavitev Visoka
natančnost ali Varčevanje z baterijo.
2
Odprite Začetni zaslon in tapnite
3
Poiščite in tapnite Nastavitve > Varnost > Pametno zaklepanje > Zaupanja
.
vredna mesta.
4
Izberite domače mesto.
5
Tapnite Uredi.
6
V iskalni vrstici vnesite lokacijo, ki jo želite uporabiti za domače mesto.
Če ima vaše domače mesto več stavb na istem naslovu, je zaupanja vredno mesto, ki ga
želite dodati, morda drugačno od dejanskega naslova. Da zagotovite boljšo točnost lokacije,
lahko dodate dejansko lokacijo domačega mesta znotraj stanovanjskega kompleksa kot
mesto po meri.
Odstranjevanje domačega mesta
1
Zagotovite, da je način za lokacijo vklopljen in da uporabljate nastavitev
Visoka
natančnost ali Varčevanje z baterijo.
2
Odprite Začetni zaslon in tapnite .
3
Poiščite in tapnite Nastavitve > Varnost > Pametno zaklepanje >Zaupanja
vredna mesta
4
Tapnite Izklopi to lokacijo.
>
Domov
.
Uporaba lokacij po meri
Kot zaupanja vredno mesto oz. mesto po meri lahko dodate kakršno koli lokacijo, kjer
lahko naprava ostane odklenjena.
Dodajanje mesta po meri
1
Zagotovite, da je način za lokacijo vklopljen in da uporabljate nastavitev Visoka
natančnost
2
Odprite Začetni zaslon in tapnite
3
Poiščite in tapnite Nastavitve > Varnost > Pametno zaklepanje > Zaupanja
ali
Varčevanje z baterijo
vredna mesta.
4
Tapnite Dodaj zaupanja vredno mesto.
5
Če želite uporabiti trenutno lokacijo kot zaupanja vredno mesto oz. mesto po meri,
tapnite Izberi to lokacijo.
6
Če želite vnesti drugo lokacijo, tapnite ikono povečevalnega stekla in vnesite
naslov. Naprava začne iskati vneseno lokacijo. Če želite uporabiti predlagane
naslove, tapnite naslov.
7
Za podrobno prilagoditev lokacije tapnite puščico nazaj zraven naslova, povlecite
žebljiček na želeno lokacijo in tapnite Izberi to lokacijo.
.
.
16
To je internetna različica te publikacije. © Tiskajte samo za zasebno uporabo.
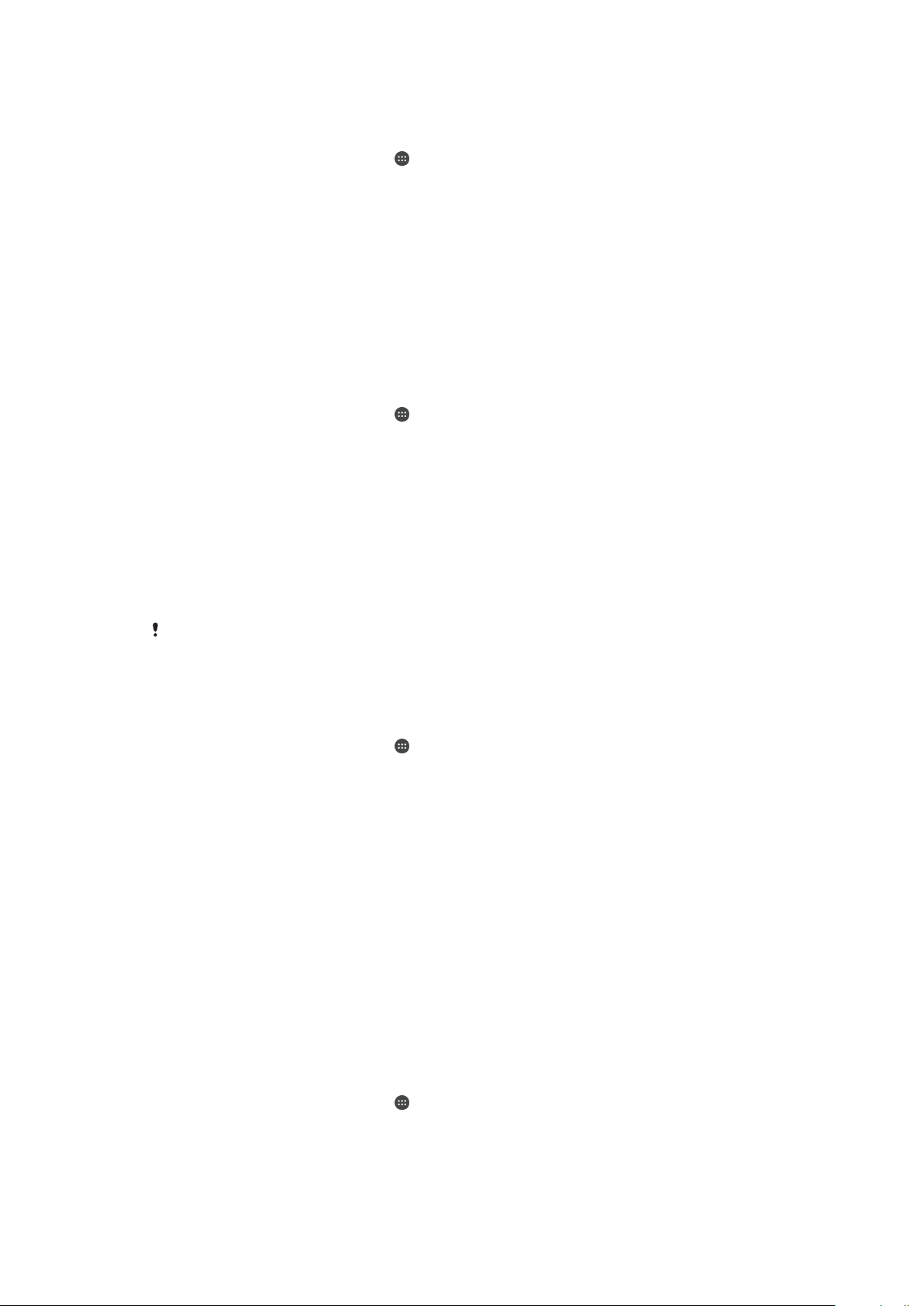
Urejanje mesta po meri
1
Zagotovite, da je način za lokacijo vklopljen in da uporabljate nastavitev Visoka
natančnost ali Varčevanje z baterijo.
2
Odprite Začetni zaslon in tapnite .
3
Poiščite in tapnite Nastavitve > Varnost > Pametno zaklepanje > Zaupanja
vredna mesta.
4
Izberite mesto, ki ga želite urediti.
5
Tapnite Uredi naslov.
6
Če želite vnesti drugo lokacijo, tapnite ikono povečevalnega stekla in vnesite
naslov. Naprava začne iskati vneseno lokacijo. Če želite uporabiti predlagane
naslove, tapnite naslov.
7
Za podrobno prilagoditev lokacije tapnite puščico nazaj zraven naslova, povlecite
žebljiček na želeno lokacijo in tapnite Izberi to lokacijo.
Odstranjevanje mesta po meri
1
Zagotovite, da je način za lokacijo vklopljen in da uporabljate nastavitev Visoka
natančnost ali Varčevanje z baterijo.
2
Odprite Začetni zaslon in tapnite
3
Poiščite in tapnite Nastavitve > Varnost > Pametno zaklepanje > Zaupanja
.
vredna mesta.
4
Izberite mesto, ki ga želite odstraniti.
5
Tapnite Izbriši.
Naprava ostane odklenjena, ko jo imate pri sebi
Funkcija zaznavanja telesnega stika omogoča, da naprava ostane odklenjena, ko jo
imate pri sebi – jo na primer nosite v roki, žepu ali torbici. Merilnik pospeševanja v napravi
obdrži napravo odklenjeno, ko zazna, da jo imate pri sebi. Naprava se zaklene, ko
merilnik pospeševanja zazna, da ste napravo odložili.
Naprava za zaznavanje telesnega stika ne razločuje med osebami. Če napravo, medtem ko je
odklenjena s funkcijo zaznavanja telesnega stika, daste drugi osebi, bo morda ostala
odklenjena tudi pri drugem uporabniku. Ne pozabite, da je zaznavanje telesnega stika kot
varnostna funkcija manj varna od vzorca, PIN-a ali gesla.
Omogočanje zaznavanja telesnega stika
1
Odprite Začetni zaslon in tapnite .
2
Poiščite in tapnite
Nastavitve
>
Varnost
>
Pametno zaklepanje
>
Zaznavanje na
telesu.
3
Drsnik povlecite v položaj »vklopljeno«, nato tapnite
Nadaljuj
.
Uporaba funkcije zaznavanja telesnega stika
Ko uporabite funkcijo zaznavanja telesnega stika, morate biti seznanjeni s temi načini
delovanja:
•
Ko naprava zazna, da jo imate pri sebi, ostane odklenjena, ko jo odklenete.
•
Če napravo odložite in zazna, da jo nimate pri sebi, se samodejno zaklene.
•
Če napravo na primer odložite na mizo, se po pribl. eni minuti zaklene.
•
Če greste v avtomobil, na avtobus, vlak ali kakršno koli drugo kopensko vozilo, se
naprava zaklene po pribl. 5 do 10 minutah.
•
Če greste na letalo ali ladjo (ali drugo nekopensko vozilo), se naprava morda ne bo
samodejno zaklenila, zato jo po potrebi zaklenite ročno.
•
Ko napravo znova vzamete v roke ali greste iz avtomobila, jo odklenite enkrat in naprava
bo ostala odklenjena, dokler jo boste imeli pri sebi.
Izklop zaznavanja na telesu
1
Odprite Začetni zaslon in tapnite
2
Poiščite in tapnite Nastavitve > Varnost > Pametno zaklepanje > Zaznavanje na
.
telesu.
3
Povlecite drsnik v položaj »Izklopljeno«.
17
To je internetna različica te publikacije. © Tiskajte samo za zasebno uporabo.
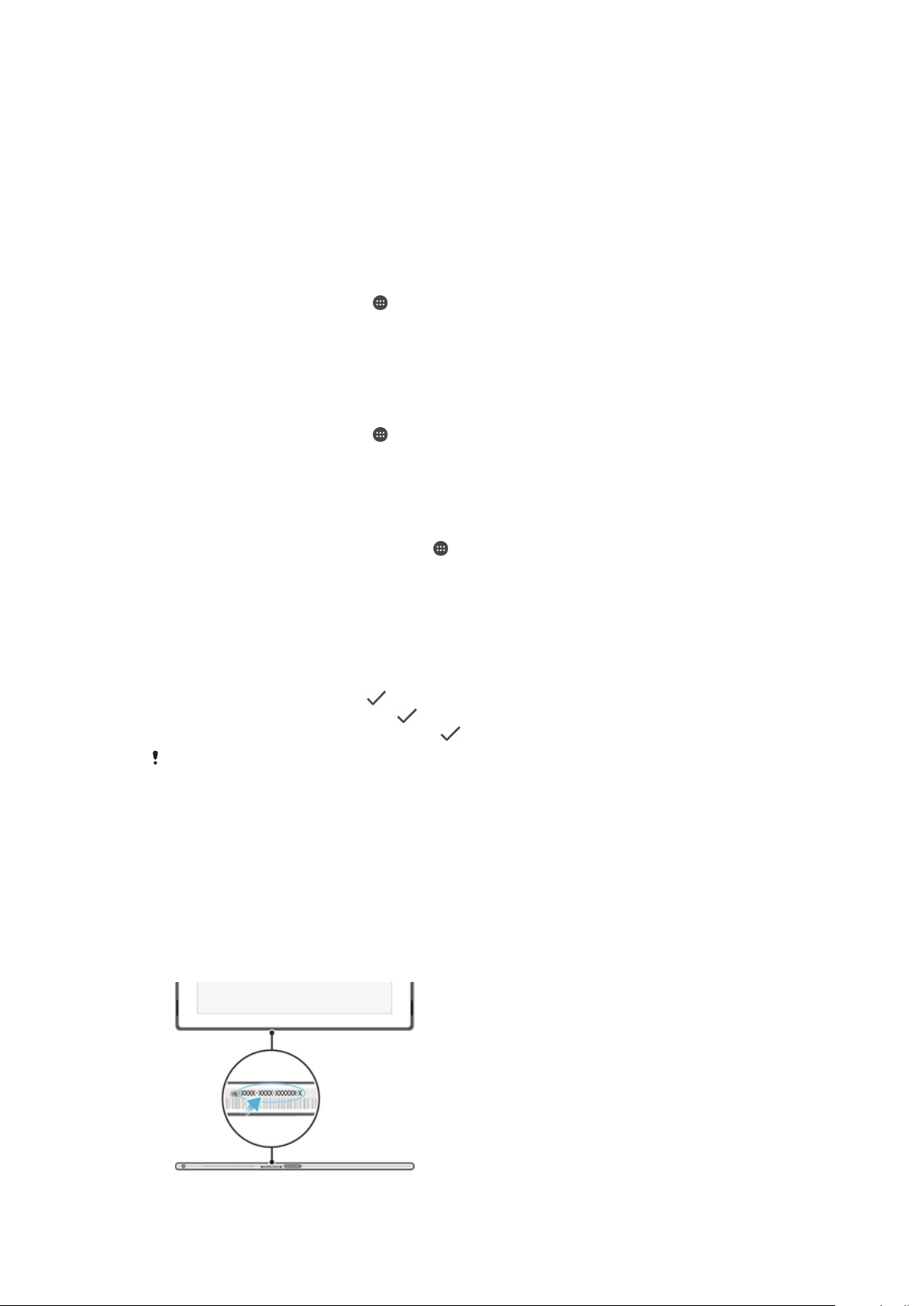
Zaščita kartice SIM
Vsako kartico SIM, ki jo uporabljate v vaši napravi, lahko zaklenete in odklenete s kodo
PIN (osebna identifikacijska številka). Ko je kartica SIM zaklenjena, je povezana naročnina
na kartico zaščitena pred zlorabo, kar pomeni, da je treba vnesti kodo PIN ob vsakem
zagonu naprave.
Če vnesete napačno kodo PIN večkrat, kot je največje število dovoljenih poskusov, se bo
vaša kartica SIM zablokirala. Vnesti morate kodo PUK (osebni ključ za deblokiranje) in
nato novo kodo PIN. Kodi PIN in PUK dobite pri operaterju.
Nastavitev zaklepanja kartice SIM
1
Na začetnem zaslonu tapnite
2
Poiščite in tapnite Nastavitve > Varnost > Nastavi zaklepanje kartice SIM.
3
Povlecite drsnik ob možnosti Zaklepanje kartice SIM v položaj »vklopljeno«.
4
Vnesite kodo PIN za kartico SIM in tapnite V redu. Zaklepanje kartice SIM je zdaj
aktivno, zato boste ob vsakem ponovnem zagonu naprave pozvani k vnosu kode.
Odstranjevanje zaklepanja kartice SIM
1
Na začetnem zaslonu tapnite
2
Poiščite in tapnite Nastavitve > Varnost > Nastavi zaklepanje kartice SIM.
3
Drsnik ob možnosti Zaklepanje kartice SIM povlecite v desno.
4
Vnesite kodo PIN za kartico SIM in tapnite V redu.
Spreminjanje kode PIN za kartico SIM
1
Ko imate odprt Začetni zaslon, tapnite
2
Poiščite in tapnite Nastavitve > Varnost > Nastavi zaklepanje kartice SIM.
3
Tapnite
4
Vnesite prejšnjo kodo PIN za kartico SIM in tapnite V redu.
5
Vnesite novo kodo PIN za kartico SIM in tapnite
6
Ponovno vtipkajte novo kodo PIN za kartico SIM in tapnite V redu.
Spremeni PIN kart. SIM
.
.
.
.
.
V redu
Odklepanje zaklenjene kartice SIM s kodo PUK
1
Vnesite kodo PUK in tapnite .
2
Vnesite novo kodo PIN in tapnite
3
Znova vnesite novo kodo PIN in tapnite
Če ste prevečkrat vnesli nepravilno kodo PUK, se obrnite na omrežnega operaterja, naj vam
priskrbi novo kartico SIM.
Iskanje
Vaša naprava ima enolično številko ID (identifikacijska številka) V vaši napravi je ta številka
prikazana kot številka IMEI (International Mobile Equipment Identity). To številko si
zabeležite. Morda jo boste potrebovali, ko boste dostopali do storitve podpore Xperia™
Care ali pri registraciji svoje naprave. Če vam ukradejo napravo, lahko vaš operater
uporabi to številko za preprečitev dostopa do omrežja v vaši državi.
Prikaz številke IMEI
identifikacijske številke naprave
.
.
18
To je internetna različica te publikacije. © Tiskajte samo za zasebno uporabo.
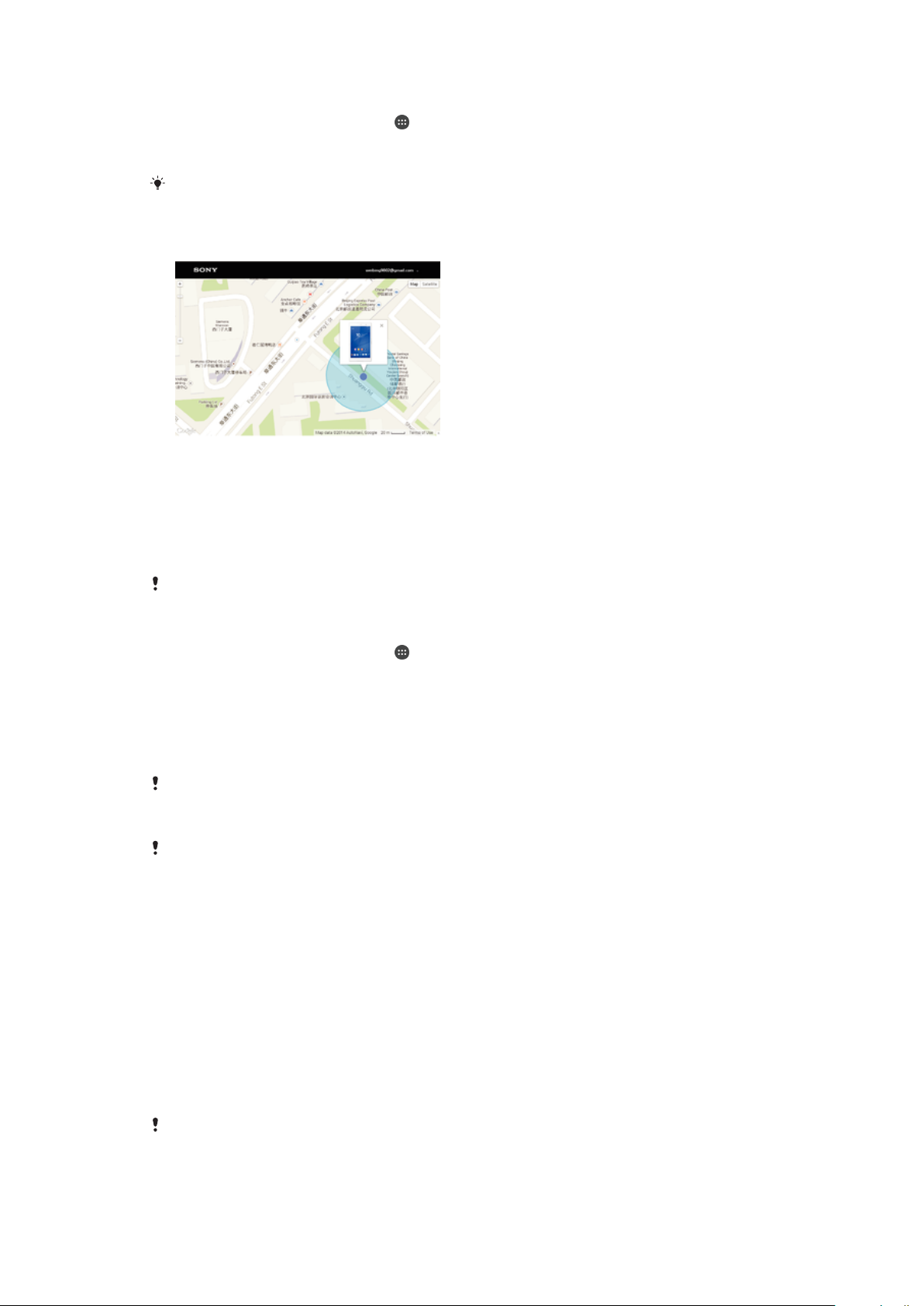
Ogled številke IMEI v nastavitvah naprave
1
Odprite Začetni zaslon in tapnite .
2
Poiščite in tapnite Nastavitve > O tabličnem računalniku > Stanje > Podatki o
IMEI.
Lahko pa v napravi odprete številčnico in vnesete *#06#* in si tako ogledate številko IMEI.
Iskanje izgubljene naprave
Če imate Google™ Račun, lahko v primeru, da ste izgubili svojo napravo, uporabite
storitev my Experia, da poiščete in zavarujete svojo napravo. Lahko:
•
poiščete svojo napravo na zemljevidu;
•
sprožite alarm, ki deluje tudi, če je naprava v tihem načinu;
•
oddaljeno zaklenete napravo, na zaslonu pa prikažete informacije o stiku za morebitnega
najditelja in
•
počistite notranji in zunanji pomnilnik naprave (ukrep v sili).
Storitev my Xperia morda ni na voljo v vseh državah/regijah.
Aktiviranje storitve my Xperia
1
Odprite Začetni zaslon in tapnite .
2
Poiščite in tapnite Nastavitve > Varnost > Zaščito omogoča funkcija my Xperia >
Aktiviraj
3
Potrdite polje, nato tapnite Sprejmi.
4
Če vas naprava pozove, se vpišite v račun Sony Entertainment Network oz.
.
ustvarite novega, če računa še nimate.
5
Omogočite lokacijske storitve v napravi, če ta funkcija še ni omogočena.
Če želite potrditi, da storitev my Xperia lahko poišče vašo napravo, obišče spletno mesto
myxperia.sonymobile.com
Network, ki ste ga nastavili v svoji napravi.
Če napravo uporablja več uporabnikov, lahko storitev my Xperia uporablja le lastnik.
in se vpišite z Google™ Računom ali računom Sony Entertainment
Iskanje izgubljene naprave s storitvijo Upravitelj naprav sistema
Android™
Google™ zagotavlja lokacijsko in varnostno spletno storitev, imenovano Upravitelj naprav
sistema Android™. Uporabljate jo lahko skupaj s storitvijo Protection by my Xperia ali kot
nadomestno rešitev. Če napravo izgubite, lahko s storitvijo Upravitelj naprav sistema
Android™:
•
Določite in prikažete lokacijo naprave.
•
Sprožite zvonjenje v napravi ali zaklenete napravo, izbrišete celotno vsebino v napravi ali
pa dodate telefonsko številko, s katero zaklenete zaslon.
Dodatne informacije o storitvi Upravitelj naprav sistema Android™ najdete na spletnem
www.support.google.com
mestu
.
Če je naprava izklopljena ali nima vzpostavljene povezave z internetom, storitev Upravitelj
naprav sistema Android™ ne deluje. Storitev Upravitelj naprav sistema Android™ morda ni na
voljo v vseh državah ali regijah.
19
To je internetna različica te publikacije. © Tiskajte samo za zasebno uporabo.
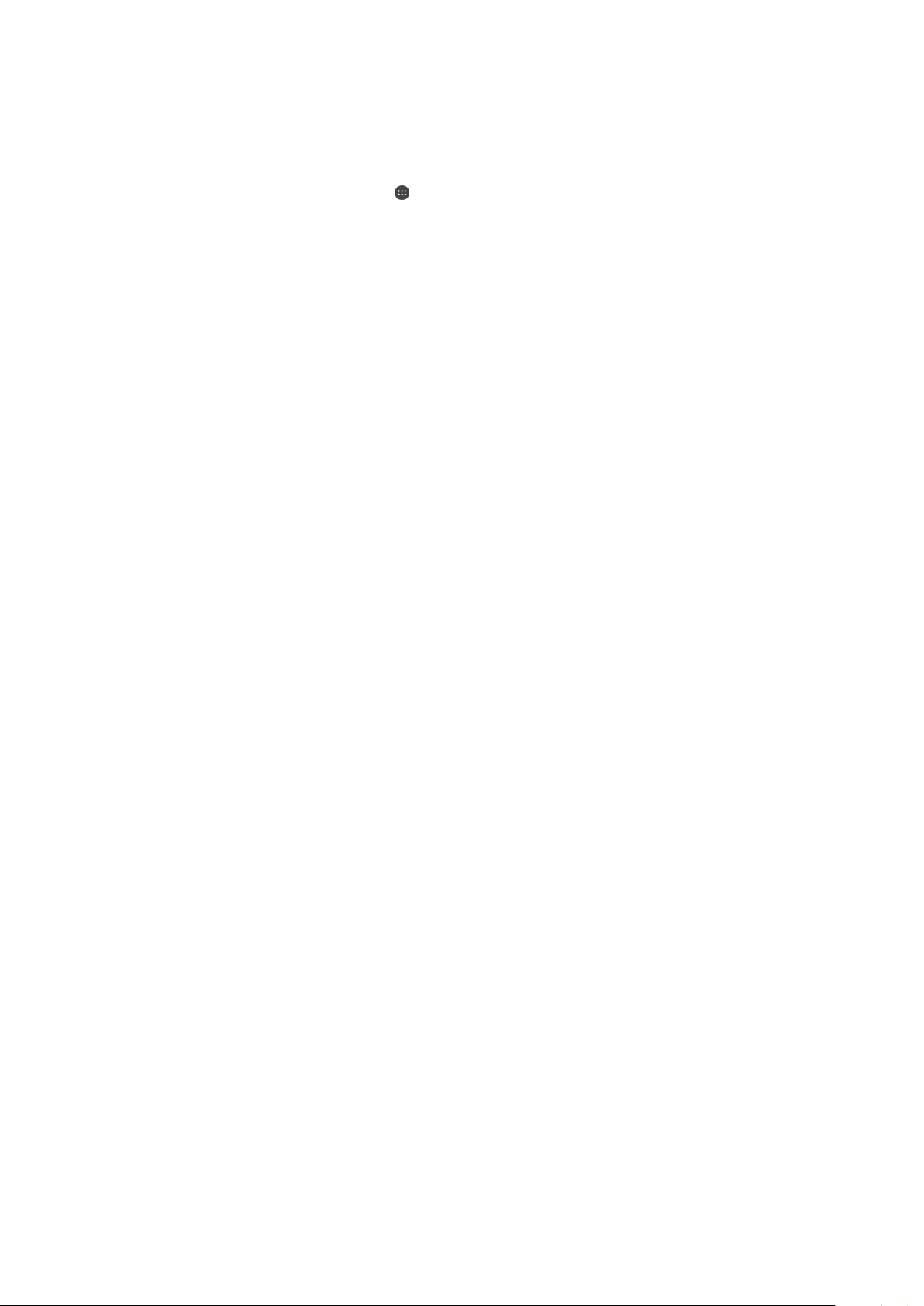
Aktiviranje upravitelja naprav Android™
1
Če uporabljate napravo z več uporabniki, se prepričajte, da ste prijavljeni kot
lastnik.
2
Prepričajte se, da imate vzpostavljeno aktivno podatkovno povezavo in da so
lokacijske storitve omogočene.
3
Odprite Začetni zaslon in tapnite .
4
Poiščite in tapnite Nastavitve > Google > Varnost.
5
Drsnika ob možnostih Poišči to napravo na daljavo in Dovoli zaklepanje in izbris
na daljavo povlecite v položaj »vklopljeno«.
6
Če ste pozvani k sprejemu pogojev in določil, tapnite Aktiviraj.
7
Če želite preveriti, ali lahko upravitelj naprav Android™ najde napravo, ko aktivirate
storitev, obiščite spletno mesto
www.android.com/devicemanager
in se vpišite s
svojim Google™ Računom.
20
To je internetna različica te publikacije. © Tiskajte samo za zasebno uporabo.

Osnove
Uporaba zaslona na dotik
Tapanje
•
Odprite ali izberite element.
•
Potrdite ali opustite potrditveno polje oz. možnost.
•
Vnesite besedilo z zaslonsko tipkovnico.
Poteza dotikanja in pridržanja
•
Premaknite element.
•
Aktivirajte meni za določen element.
•
Aktivirajte način izbire, na primer za izbiranje več elementov s seznama.
Poteza približevanja in razširjanja
•
Povečajte ali pomanjšajte spletne strani, fotografije in zemljevide med fotografiranjem ali
snemanjem videoposnetkov.
21
To je internetna različica te publikacije. © Tiskajte samo za zasebno uporabo.
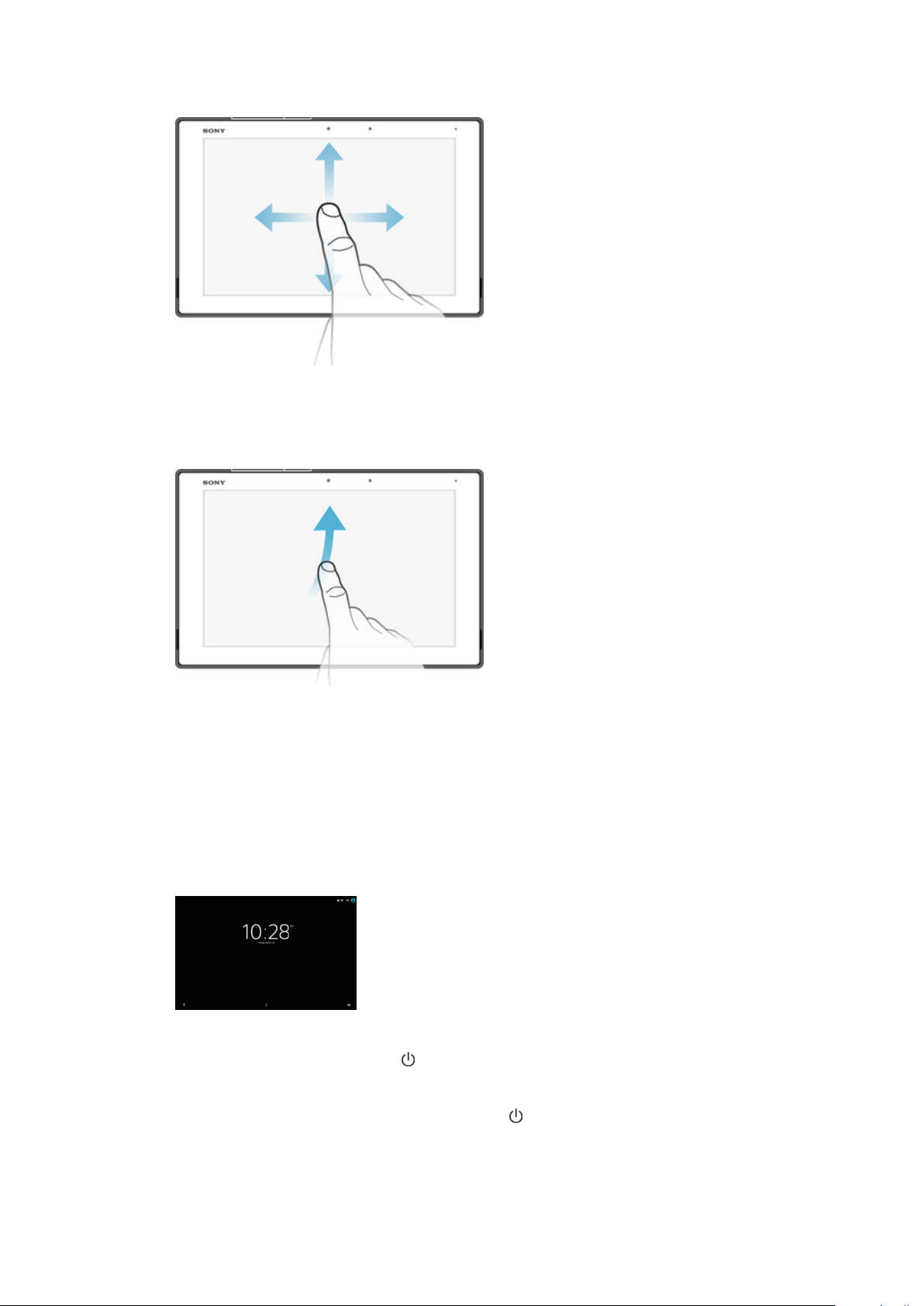
Drsenje
•
Premaknite se navzgor ali navzdol po seznamu.
•
Premaknite se v levo ali desno, npr. med podokni začetnega zaslona.
•
Podrsajte v levo ali desno za hitrejše brskanje
Drsenje
•
Pomikajte se hitro, npr. po seznami ali spletni strani. Pomikanje ustavite tako, da tapnete
zaslon.
Zaklepanje in odklepanje zaslona
Ko je naprava vklopljena in jo pustite mirovati določen čas, zaslon potemni, da varčuje z
baterijo, in se samodejno zaklene. To zaklepanje prepreči neželena dejanja zaslona na
dotik, ko naprave ne uporabljate. Ob nakupu ima naprava že nastavljeno osnovno
odklepanje s podrsavanjem. To pomeni, da morate podrsati navzgor po zaslonu, da
odklenete napravo. Varnostne nastavite lahko spremenite pozneje in dodate druge vrste
zaklepanja. Preberite
Vklop zaslona
•
Na kratko pritisnite tipko za vklop .
Zaklepanje zaslona
•
Ko je zaslon aktiven, rahlo pritisnite tipko za vklop .
Zaklepanje zaslona
na strani 12.
22
To je internetna različica te publikacije. © Tiskajte samo za zasebno uporabo.
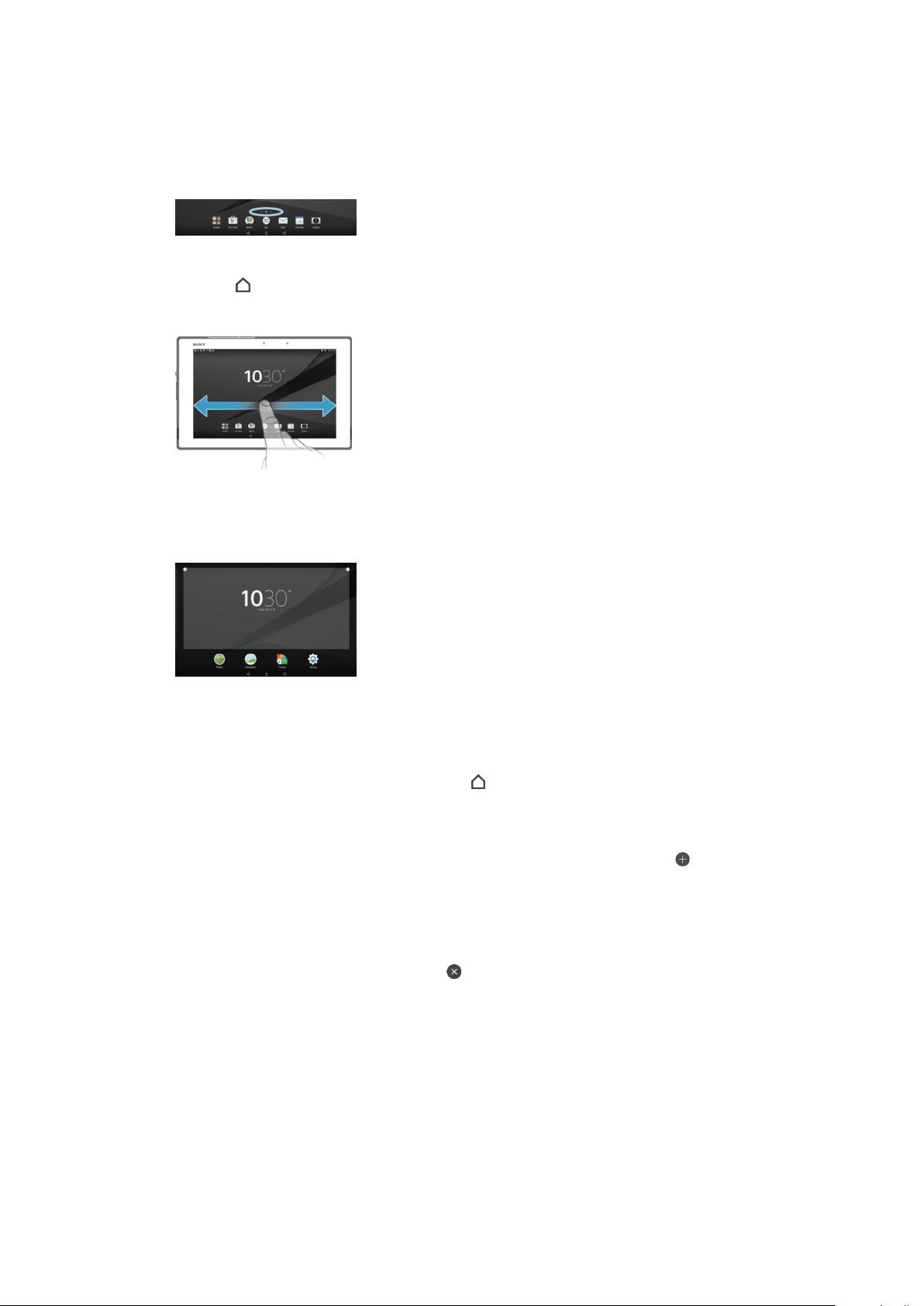
Začetni zaslon
Začetni zaslon predstavlja izhodišče vaše naprave. Podoben je namizju na računalniškem
zaslonu. Na začetnem zaslonu imate lahko do sedem podoken, ki se raztezajo čez
običajno širino zaslona. Število podoken začetnega zaslona označujejo pike na dnu
začetnega zaslona. Označena pika predstavlja podokno, v katerem se trenutno nahajate.
Pomik na začetni zaslon
•
Pritisnite .
Brskanje po začetnem zaslonu
Podokna začetnega zaslona
Na začetni zaslon lahko dodate nova podokna (največ sedem) ali jih izbrišete. Nastavite
lahko tudi podokno, ki ga želite uporabiti za podokno začetnega zaslona.
Nastavitev podokna kot glavno podokno začetnega zaslona
1
Dotaknite se poljubnega območja na začetnem zaslonu in ga pridržite, dokler
naprava ne zavibrira.
2
Podrsajte levo ali desno, da odprete podokno, ki ga želite nastaviti kot glavno
podokno začetnega zaslona, in nato tapnite v zgornjem levem kotu.
Dodajanje podokna na začetni zaslon
1
Ko imate odprt Začetni zaslon, se dotaknite praznega območja in ga pridržite.
2
Če želite preiskati podokna, podrsnite do konca v levo ali desno ter tapnite
Brisanje podokna z začetnega zaslona
1
Dotaknite se poljubnega območja na začetnem zaslonu in ga pridržite, dokler
naprava ne zavibrira.
2
Podrsajte levo ali desno, da poiščete podokno, ki ga želite izbrisati, nato pa v
zgornjem desnem kotu podokna tapnite .
.
Nastavitve začetnega zaslona
Če želite prilagoditi nekatere osnovne nastavitve začetnega zaslona, uporabite bližnjico
Nastavitve začetnega zaslona. Začetni zaslon lahko na primer nastavite na samodejno
vrtenje in prilagajanje velikosti ikon.
Nastavitev samodejnega vrtenja za začetni zaslon
1
Dotaknite se praznega območja na začetnem zaslonu in ga pridržite, nato tapnite
Nastavitve.
2
Povlecite drsnik ob možnosti Samodejno vrtenje v položaj »vklopljeno«.
23
To je internetna različica te publikacije. © Tiskajte samo za zasebno uporabo.
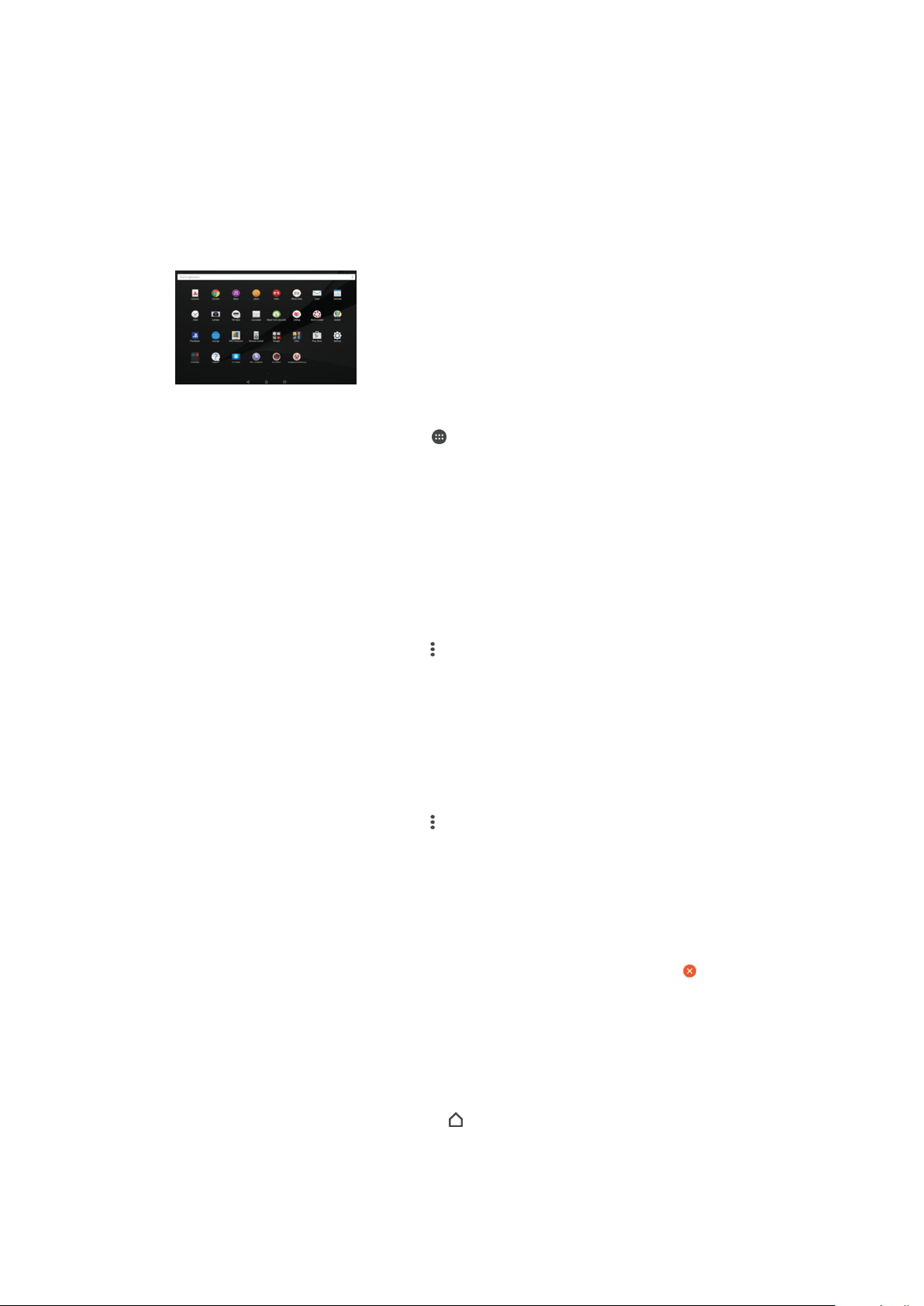
Prilagoditev velikosti ikon na začetnem zaslonu
1
Dotaknite se praznega območja na začetnem zaslonu in ga pridržite, nato pa
tapnite Nastavitve začetnega zaslona.
2
Tapnite Velikost ikone in izberite eno od možnosti.
Zaslon s programi
Zaslon s programi, ki ga odprete z začetnega zaslona, vsebuje programe, ki so že
vnaprej nameščeni v napravi, ter programe, ki ste jih prenesli sami.
Prikaz vseh programov na zaslonu s programi
1
Ko imate odprt začetni zaslon, tapnite
2
Podrsajte levo ali desno po zaslonu s programi.
Zagon programa z zaslona s programi
•
Podrsajte levo ali desno, da poiščete program in ga nato tapnite.
Iskanje programa v pogledu programov
1
Odprite pogled programov in tapnite Poišči programe.
2
Vnesite ime programa, ki ga želite poiskati.
.
Razvrščanje programov na zaslonu s programi
1
Ko je odprt zaslon s programi, tapnite .
2
Tapnite Razvrščanje programov in izberite eno od možnosti.
Dodajanje bližnjice programa na začetni zaslon
1
Na zaslonu s programi se dotaknite ikone programa in jo pridržite, da jo izberete,
nato pa jo povlecite na vrh zaslona. Odpre se začetni zaslon.
2
Povlecite ikono na želeno mesto začetnega zaslona, nato sprostite prst.
Razvrščanje programov na zaslonu s programi
1
Ko je odprt zaslon s programi, tapnite
2
Preverite, ali imate v razdelku
vrstni red.
3
Dotaknite se programa in ga pridržite, da ga izberete, nato pa gradnik povlecite na
novo mesto.
Odstranjevanje programa z zaslona s programi
1
Dotaknite se poljubnega območja na zaslonu programa in ga pridržite, dokler
naprava ne zavibrira. Vsi programi, ki jih je mogoče odstraniti, so označeni z .
2
Izberite program, ki ga želite odstraniti, in nato tapnite Izbriši.
Razvrščanje programov
.
izbrano možnost
Lasten
Krmarjenje med programi
Z navigacijskimi tipkami, oknom z nedavnimi programi in vrstico s priljubljenimi lahko
krmarite med programi; preklapljanje med nedavnimi programi je tako res enostavno.
Tipke za krmarjenje so: »Osnovno«, »Nedavni programi« in »Nazaj«. Nekatere programe
boste zaprli, če pritisnete tipko »Domov«
bodo izvajali v ozadju. Če program začasno prekinete ali če se izvaja v ozadju, lahko
nadaljujete tam, kjer ste končali, ko naslednjič zaženete program.
, nekatere boste začasno prekinili, drugi pa se
24
To je internetna različica te publikacije. © Tiskajte samo za zasebno uporabo.
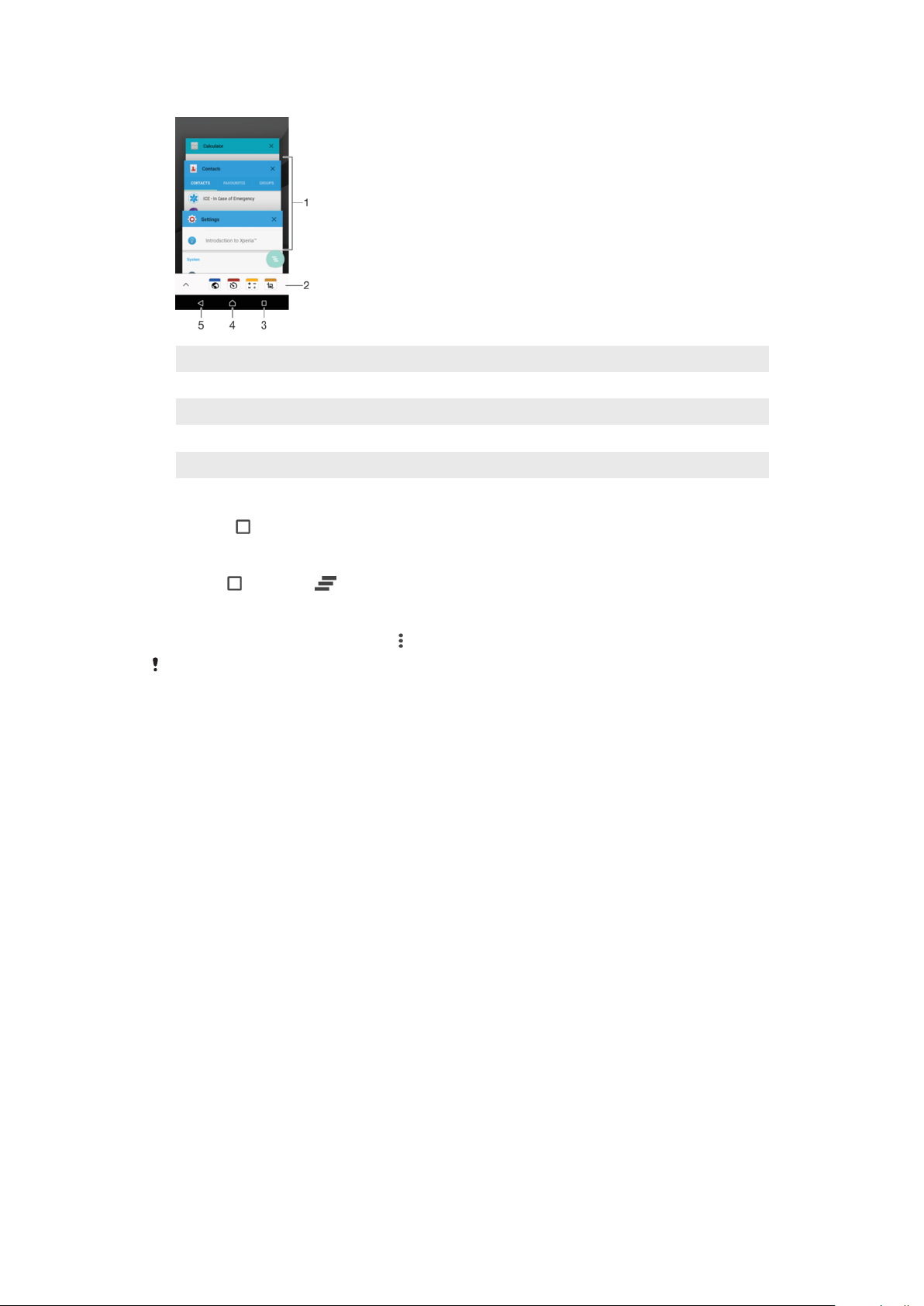
1 Okno z nedavnimi programi – odpre nedavne programe
2 Vrstica s priljubljenimi – do programov ali gradnikov dostopajte prek bližnjice
3 Tipka »Nedavni programi« – odpre okno nedavnih programov in vrstico s priljubljenimi
4 Tipka »Domov« – izhod iz programa in vrnitev na začetni zaslon
5 Tipka »Nazaj« – odpre prejšnji zaslon v programu ali ga zapre
Odpiranje okna nedavno uporabljenih aplikacij
•
Pritisnite .
Zapiranje vseh nedavnih programov
•
Tapnite in nato še .
Odpiranje menija v programu
•
Med uporabo programa pritisnite .
Menija ni na voljo v vseh programih.
Gradniki
Gradniki so programčki, ki jih lahko uporabljate neposredno na začetnem zaslonu.
Obenem pa so tudi bližnjice. Gradnik Vreme vam tako prikazuje osnovne informacije o
vremenu neposredno na začetnem zaslonu. Ko tapnete gradnik, se odpre polni program
Vreme. Več gradnikov lahko prenesete iz trgovine Google Play™.
Dodajanje gradnika na začetni zaslon
1
Dotaknite se praznega območja na zaslonu Začetni zaslon in ga pridržite, nato pa
tapnite Gradniki.
2
Poiščite in tapnite gradnik, ki ga želite dodati.
Spreminjanje velikosti gradnika
1
Dotaknite se gradnika in ga pridržite, dokler se ne poveča, in nato izpustite
gradnik. Če je velikost gradnika mogoče spremeniti, na primer gradnika Koledar,
se prikaže označen okvir s točkami za spreminjanje velikosti.
2
Povlecite točke navznoter, če želite pomanjšati gradnik, ali navzven, če ga želite
povečati.
3
Za potrditev nove velikosti gradnika tapnite poljubno mesto na zaslonu Začetni
zaslon.
Premikanje gradnika
•
Dotaknite se gradnika in ga pridržite, dokler se ne poveča, nato ga povlecite na
novo mesto.
25
To je internetna različica te publikacije. © Tiskajte samo za zasebno uporabo.
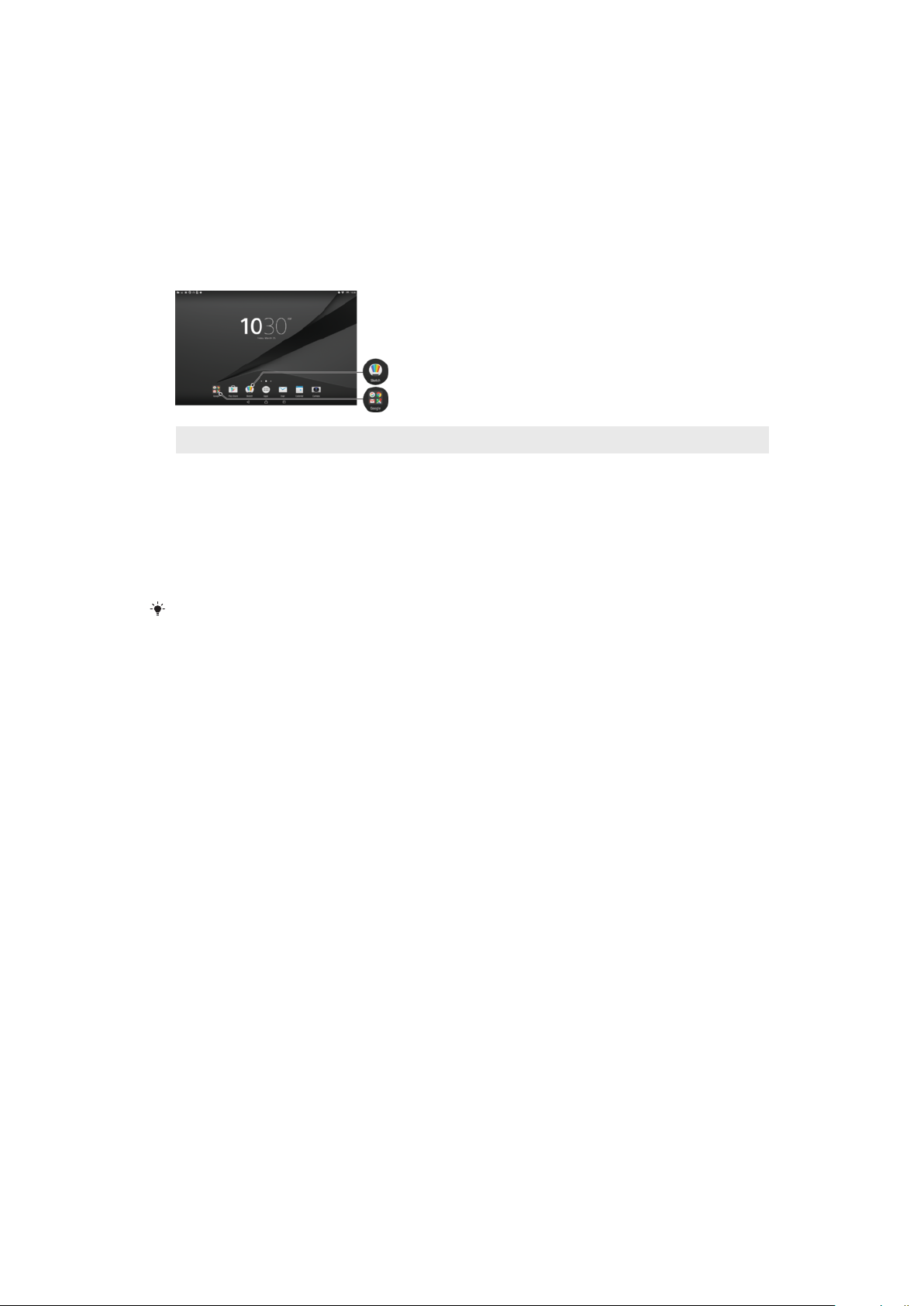
Odstranjevanje gradnika
•
Dotaknite se gradnika in ga pridržite, da ga izberete, nato pa povlecite gradnik na
Odstranite z začetnega zaslona.
Bližnjice in mape
Z bližnjicami in mapami lahko upravljate programe, vaš začetni zaslon pa bo tako ostal
pregleden.
1 Dostop do programa prek bližnjice
2 Dostop do mape s programi
Dodajanje bližnjice programa na začetni zaslon
1
Dotaknite se praznega območja na vašem začetnem zaslonu Začetni zaslon.
2
V meniju za prilagajanje tapnite Gradniki > Programi.
3
Na seznamu programov izberite poljuben program. Izbrani program bo dodan na
Začetni zaslon.
Lahko pa v 3. koraku tapnete
izberete poljuben program. Če na ta način dodajate bližnjice, nekateri razpoložljivi programi
omogočajo, da bližnjici dodate posebno funkcionalnost.
Gradniki > Bližnjice in nato s seznama razpoložljivih programov
Premikanje elementa na začetnem zaslonu
•
Dotaknite se elementa in ga pridržite, da ga izberete, nato pa element povlecite na
novo mesto.
Odstranjevanje elementa z začetnega zaslona
•
Dotaknite se elementa in ga pridržite, dokler ni izbran; nato ga povlecite v razdelek
Odstranite z začetnega zaslona na vrhu zaslona.
Ustvarjanje mape na začetnem zaslonu
•
Dotaknite se ikone ali bližnjice programa in jo pridržite, dokler je ne izberete, nato
pa jo povlecite in spustite na drugo ikono ali bližnjico programa.
Dodajanje elementov v mapo na začetnem zaslonu
•
Dotaknite se elementa in ga pridržite, da ga izberete, nato pa element povlecite v
mapo.
Preimenovanje mape na začetnem zaslonu
1
Tapnite mapo, da jo odprete.
2
Tapnite naslovno vrstico mape, da prikažete polje Ime mape.
3
Vnesite novo ime mape in tapnite Dokončano.
Ozadja in teme
Začetni zaslon lahko z ozadji in temami prilagodite svojemu okusu.
26
To je internetna različica te publikacije. © Tiskajte samo za zasebno uporabo.
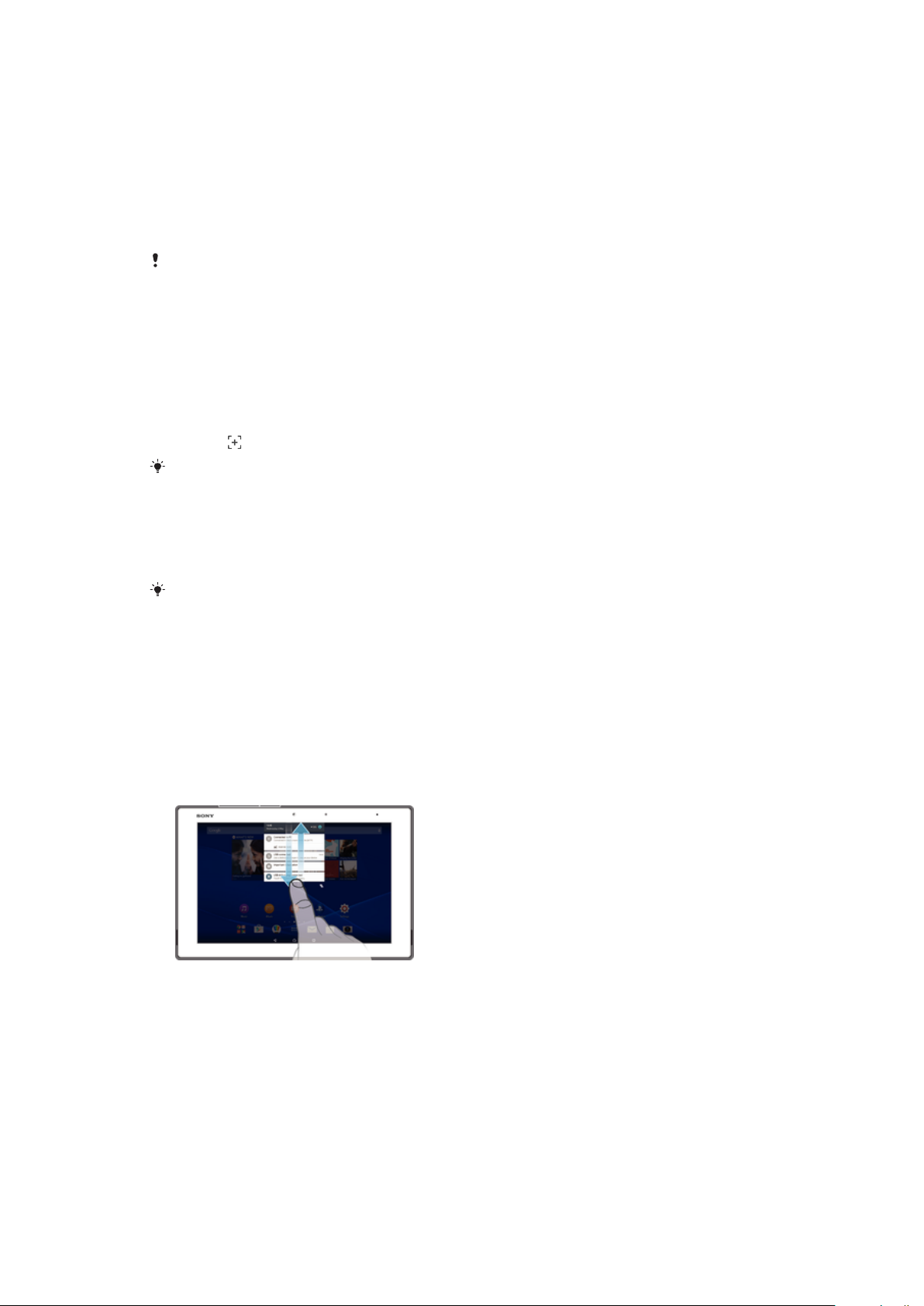
Spreminjanje ozadja začetnega zaslona
1
Ko imate odprt Začetni zaslon, se dotaknite praznega območja in ga pridržite.
2
Tapnite Ozadja in izberite eno od možnosti.
Nastavljanje teme
1
Ko imate odprt Začetni zaslon, se dotaknite praznega območja in ga pridržite.
2
Tapnite Teme.
3
Izberite možnost in sledite navodilom v napravi.
Ko spremenite temo, se ozadje spremeni tudi v nekaterih programih.
Zajem zaslona
Zajamete lahko slike katerega koli zaslona na vaši napravi. Zajemi zaslona se samodejno
shranijo v Album.
Ustvarjanje posnetka zaslona
1
Pritisnite in pridržite tipko za vklop, dokler se ne prikaže okno poziva.
2
Tapnite
Zaslon lahko zajamete tudi tako, da hkrati pritisnete tipko za vklop in tipko za znižanje
glasnosti. Ko ste ustvarili posnetek zaslona, spustite tipki.
Ogled posnetka zaslona
•
Povlecite vrstico stanja v celoti navzdol, nato pa tapnite posnetek zaslona, ki si ga
želite ogledati.
.
Posnetke zaslona si lahko ogledate tudi v programu Album.
Obvestila
Obvestila vas obveščajo o dogodkih, kot so nova sporočila in obvestila koledarja, kot tudi
o dejavnosti, npr. prenosi datotek. Obvestila so prikazana na teh mestih:
•
v vrstici stanja;
•
v podoknu z obvestili in
•
na zaklenjenem zaslonu.
Odpiranje ali zapiranje podokna z obvestili
1
Če želite odpreti podokno z obvestili, povlecite vrstico stanja navzdol.
2
Če želite zapreti podokno z obvestili, ga povlecite navzgor.
Izvajanje dejanja glede na obvestilo v podoknu z obvestili
•
Tapnite obvestilo.
Opuščanje obvestila iz podokna z obvestili
•
Postavite prst na poljubno obvestilo in ga podrsajte v levo oz. desno.
27
To je internetna različica te publikacije. © Tiskajte samo za zasebno uporabo.
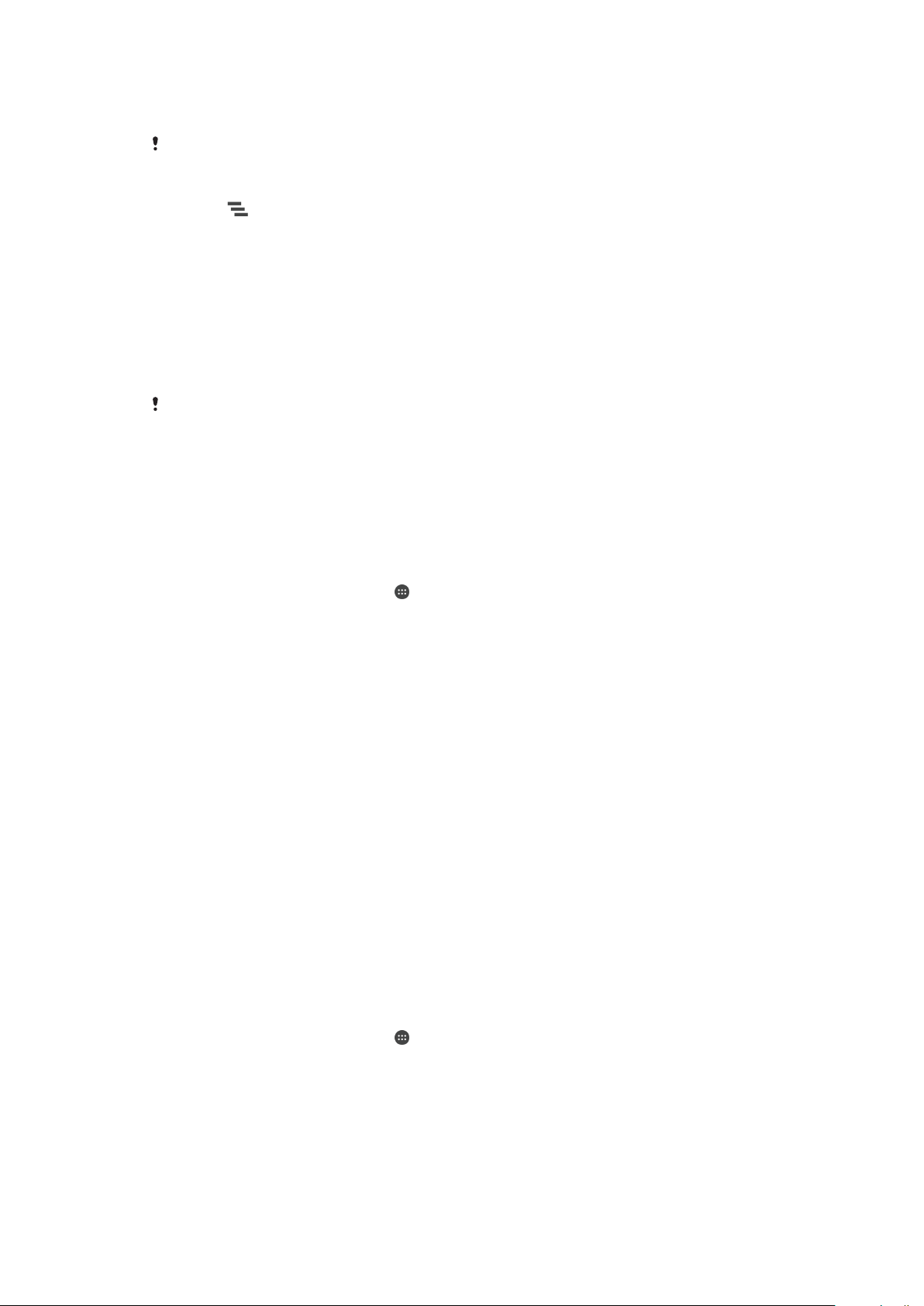
Razširjanje obvestila v podoknu z obvestili
•
Povlecite obvestilo navzdol.
Vseh obvestil ni mogoče razširiti.
Čiščenje obvestil iz podokna z obvestili
•
Tapnite
.
Izvajanje opravila glede na obvestilo z zaklenjenega zaslona
•
Dvotapnite obvestilo.
Opustitev obvestila z zaklenjenega zaslona
•
S prstom se dotaknite obvestila in podrsajte levo oz. desno.
Razširjanje obvestila na zaklenjenem zaslonu
•
Povlecite obvestilo navzdol.
Vseh obvestil ni mogoče razširiti.
Upravljanje obvestil na zaklenjenem zaslonu
Napravo lahko nastavite tako, da bodo na zaklenjenem zaslonu prikazana le določena
obvestila. Izberete lahko, ali želite dostopati do vseh obvestil in njihove vsebine, skrijete
občutljivo vsebino za vsa obvestila ali določene programe ali pa, da obvestil nočete
prikazati.
Izbiranje obvestil za prikaz na zaklenjenem zaslonu
1
Odprite Začetni zaslon in tapnite
2
Poiščite in tapnite Nastavitve > Zvok in obvestila > Ko je naprava zaklenjena.
3
Izberite eno od možnosti.
.
Možnosti za prikaz obvestil na zaklenjenem zaslonu
Pokaži vso
vsebino obvestil
Skrij občutljivo
vsebino obvestil
Ne prikazuj
obvestil
Prikaz vseh obvestil na zaklenjenem zaslonu. Če vklopite to nastavitev, bo na vašem
zaklenjenem zaslonu prikazana vsa vsebina (vključno z dohodno e-pošto in pogovori),
razen če določenih programov ne označite kot Skrivanje občutljive vsebine v meniju z
nastavitvami Obvestila aplikacij.
Če želite, da je ta nastavitev na voljo, morate imeti za zaklepanje zaslona nastavljeno kodo
PIN, geslo ali vzorec. Ko prejmete obvestila z občutljivo vsebino, je na zaklenjenem
zaslonu prikazana možnost Vsebina je skrita. Prejeli boste na primer obvestilo o
dohodnem klepetu ali e-pošti, vendar vsebina ne bo prikazana na vašem zaklenjenem
zaslonu.
Na zaklenjenem zaslonu ne boste videli nobenih obvestil.
Nastavitev ravni obvestila za program
Za posamezne programe lahko nastavite različne vrste delovanja obvestil. Blokirate lahko
na primer vsa e-poštna obvestila, obvestila iz storitve Facebook™ nastavite kot
prednostna in skrijete vsebino opozoril za sporočanje z začetnega zaslona.
Nastavitev ravni obvestil za program
1
Odprite Začetni zaslon in tapnite .
2
Poiščite in tapnite Nastavitve > Zvok in obvestila > Obvestila aplikacij.
3
Izberite program, za katerega želite spremeniti nastavitve obvestil.
4
Ustrezni drsnik povlecite na desno.
Ravni obvestil in možnosti za določene programe
Blokiraj vse
To je internetna različica te publikacije. © Tiskajte samo za zasebno uporabo.
Nikoli ne pokaži obvestil za izbrani program.
28
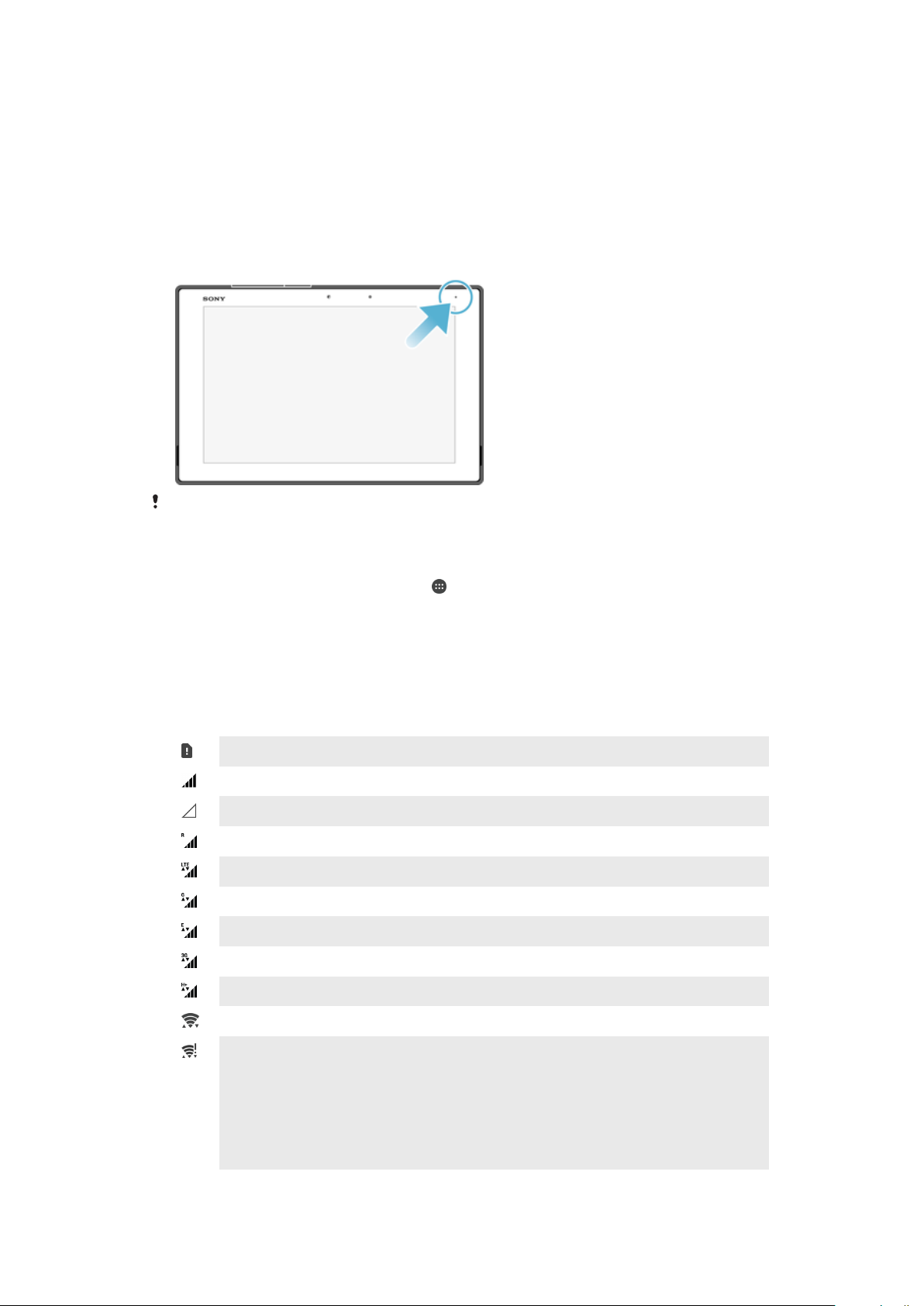
Obravnavanje kot
prednostno
Omogočanje kukanja
Obvestila izbranega programa prejmi le, ko je možnost »Ne motite« nastavljena
na »Samo prioriteta«.
Izbranemu programu omogočite, da poudari določena obvestila tako, da jih na
kratko prikažete na trenutnem zaslonu.
Obvestilna lučka
Obvestilna lučka vas opozori na stanje baterije in nekatere druge dogodke. Utripajoča
bela lučka na primer pomeni, da imate novo sporočilo ali neodgovorjen klic. Obvestilna
lučka je privzeto vklopljena, vendar jo lahko onemogočite ročno.
Če onemogočite obvestilno lučko, se prižge le, ko prejmete opozorilo o stanju baterije (manj
kot 15 odstotkov).
Omogočanje obvestilne lučke
1
Ko imate odprt začetni zaslon, tapnite .
2
Poiščite in tapnite
3
Drsnik poleg možnosti Obvestilna lučka povlecite na desno.
Nastavitve
>
Zvok in obvestila
.
Ikone v vrstici stanja
Ikone stanja
Ni kartice SIM
Moč signala
Ni signala
Gostovanje v tujem omrežju
Pošiljanje in prenos podatkov prek omrežja LTE
Pošiljanje in prenos podatkov prek tehnologije GPRS
Pošiljanje in prenos podatkov prek tehnologije EDGE
Pošiljanje in prenos podatkov prek omrežja 3G
Pošiljanje in prenos podatkov prek mobilnega omrežja
Povezava Wi-Fi je omogočena in podatki se prenašajo
Povezava Wi-Fi je omogočena, vendar ni internetne povezave.
Ta ikona se lahko prikaže tudi, kadar poskušate vzpostaviti povezavo z
zaščitenim omrežjem Wi-Fi. Klicaj po uspešni prijavi izgine.
Če je Google™ na vašem območju blokiran, se lahko klicaj prikaže tudi, če ima
naprava vzpostavljeno povezavo z omrežjem Wi-Fi in je na voljo internetna
povezava.
29
To je internetna različica te publikacije. © Tiskajte samo za zasebno uporabo.
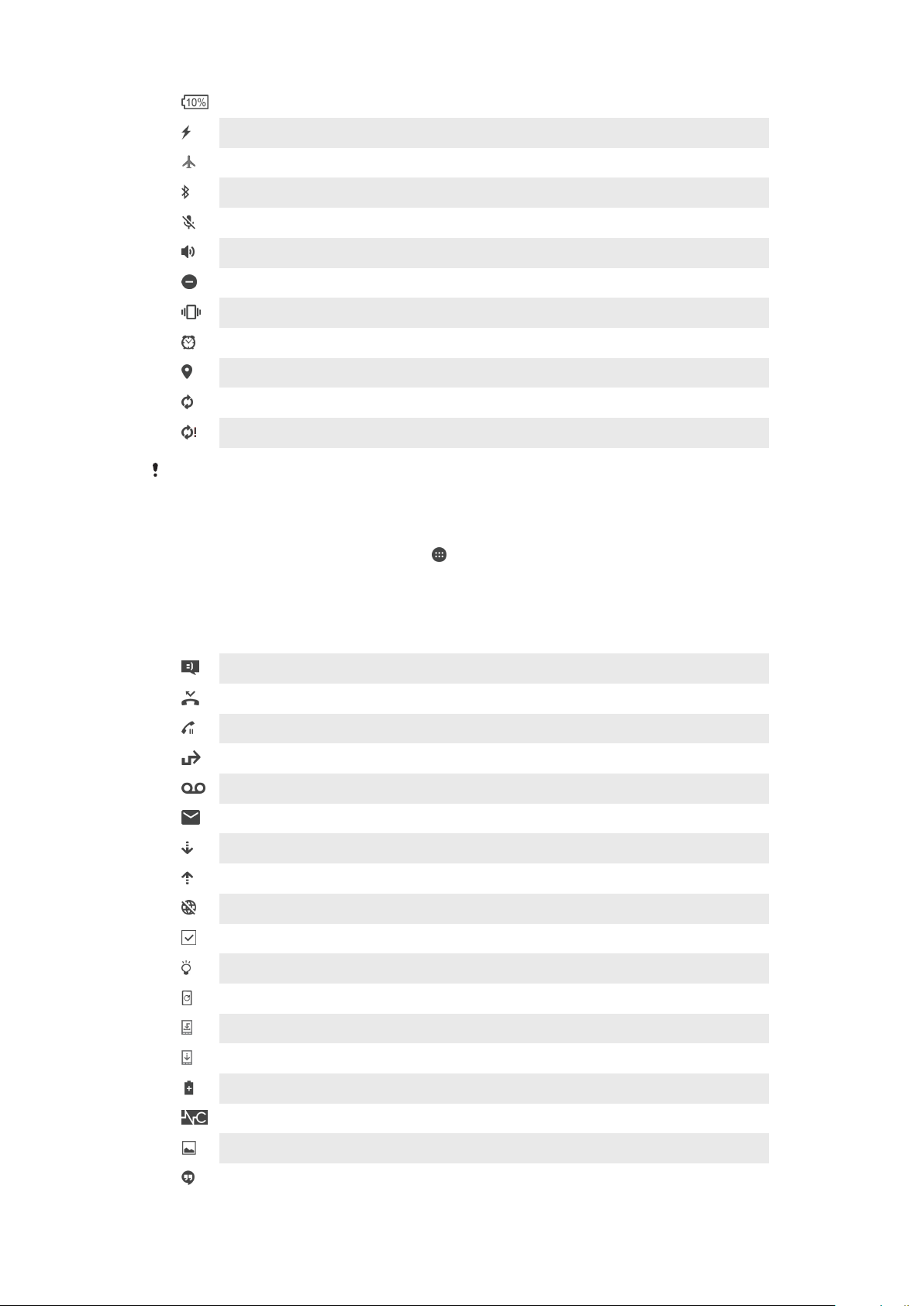
Stanje baterije
Baterija se polni
Aktiviran je način za letenje
Aktivirana je funkcija Bluetooth®
Mikrofon je izklopljen
Zunanji zvočnik je vklopljen
Način »Ne motite«
Način opozarjanja z vibriranjem
Nastavljen je alarm
Aktivirana je tehnologija GPS
Poteka sinhronizacija
Težava z vpisom ali sinhronizacijo
Nekatere funkcije ali storitve, ki jih predstavljajo ikone na tem seznamu, morda ne bodo na
voljo, odvisno od vašega ponudnika storitev, omrežja in/ali regije.
Upravljanje ikon v vrstici stanja
1
Ko imate odprt začetni zaslon, tapnite .
2
Poiščite in tapnite
3
Potrdite polja za sistemske ikone, ki jih želite prikazati v vrstici stanja.
Nastavitve
>
Zaslon
>
Sistemske ikone
.
Ikone obvestil
Novo sporočilo SMS ali MMS
Neodgovorjen klic
Zadržani klic
Preusmeritev klicev je vklopljena
Novo sporočilo glasovne pošte
Novo e-poštno sporočilo
Prenašanje podatkov
Prenašanje podatkov v strežnik
Prenos podatkov prek mobilnega omrežja je onemogočen
Izvedite osnovno nastavitev naprave
Na voljo je posodobitev programske opreme
Na voljo so sistemske posodobitve
Prenašanje sistemskih posodobitev
Tapnite za namestitev prenesenih sistemskih posodobitev
Aktiviran je način STAMINA
Izenačevanje hrupa je vklopljeno
Zajet posnetek zaslona
Prejeli ste novo sporočilo klepeta v programu Hangouts™
30
To je internetna različica te publikacije. © Tiskajte samo za zasebno uporabo.
 Loading...
Loading...