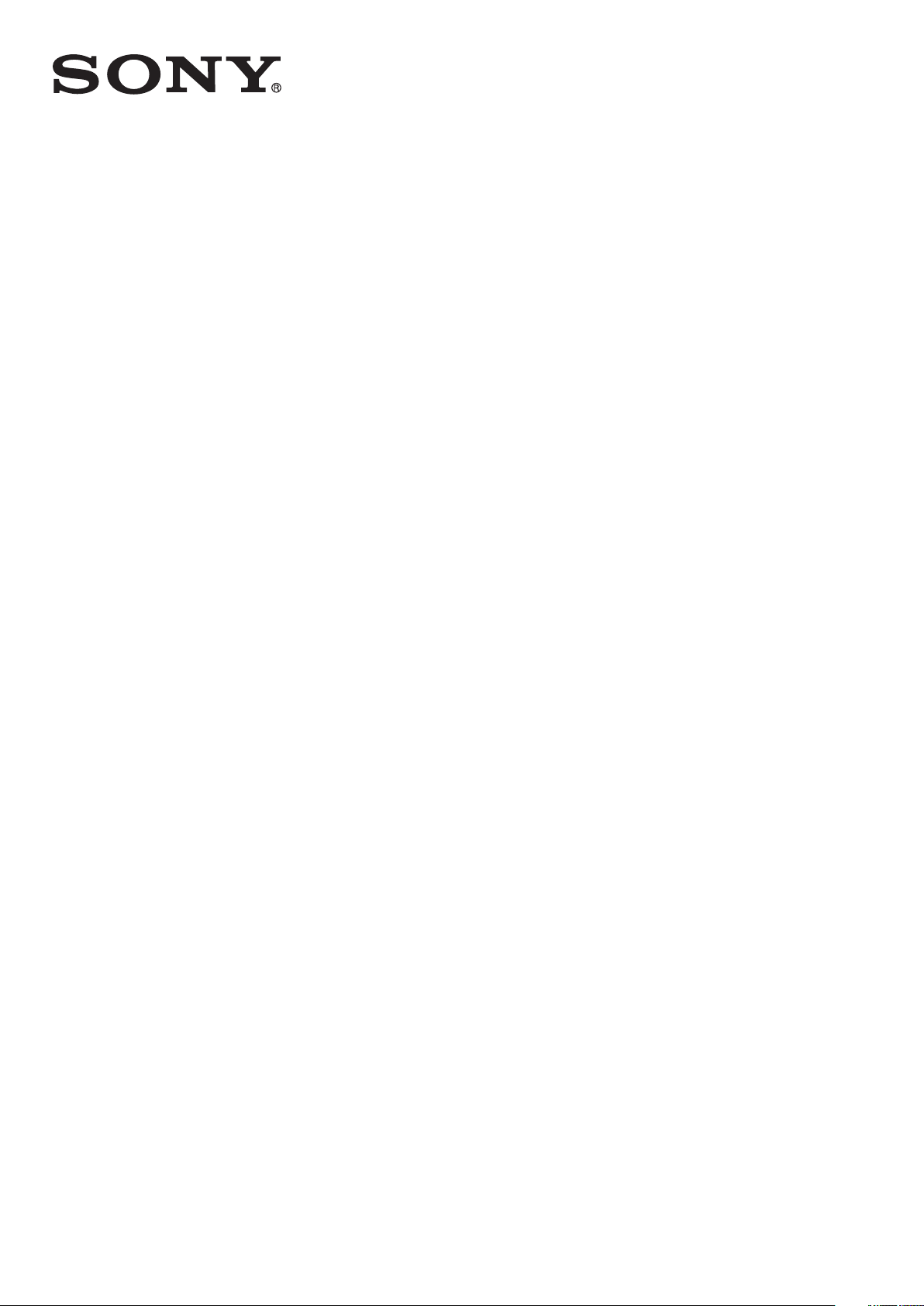
Buku panduan
™
Xperia
D6502/D6503
Z2
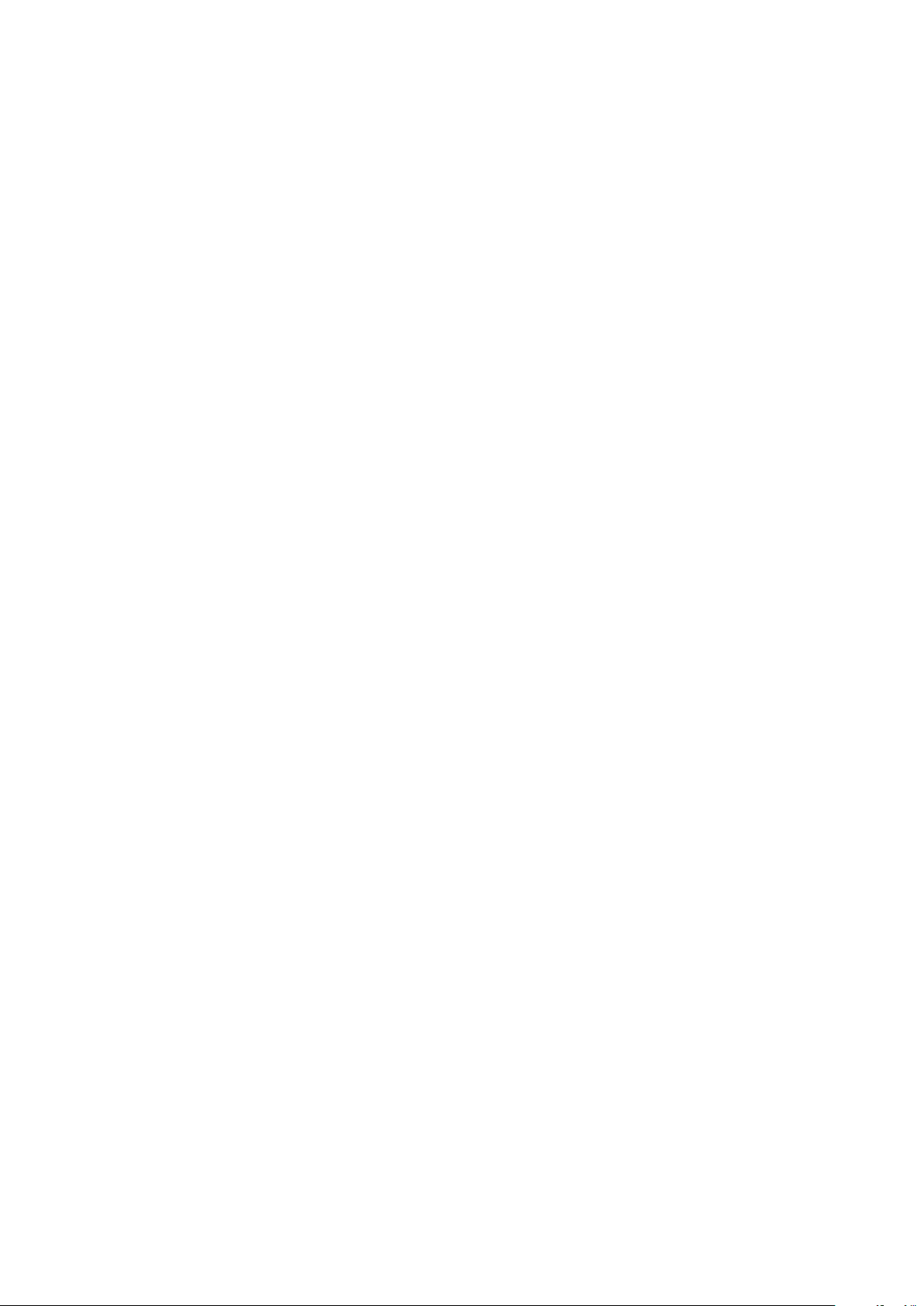
Daftar isi
Persiapan....................................................................................... 7
Tentang Panduan pengguna ini........................................................... 7
Ikhtisar................................................................................................ 7
Pemasangan.......................................................................................8
Perlindungan layar.............................................................................10
Menghidupkan perangkat untuk yang pertama kali........................... 10
Mengapa saya memerlukan akun Google™?.................................... 11
Keamanan perangkat................................................................... 12
Memastikan perangkat Anda dilindungi............................................. 12
Kunci layar........................................................................................ 12
Membuka kunci perangkat Anda otomatis........................................ 14
Perlindungan kartu SIM..................................................................... 18
Menemukan nomor identifikasi perangkat Anda................................ 19
Menemukan perangkat yang hilang ..................................................19
Mempelajari dasar-dasar..............................................................21
Menggunakan layar sentuh............................................................... 21
Mengunci dan membuka kunci layar................................................. 23
Layar Beranda...................................................................................23
Layar aplikasi.................................................................................... 25
Aplikasi bernavigasi........................................................................... 26
Widget.............................................................................................. 26
Pintasan dan folder........................................................................... 27
Latar belakang dan tema...................................................................28
Mengambil potret layar......................................................................29
Pemberitahuan..................................................................................29
Ikon pada baris status.......................................................................31
Ikhtisar aplikasi..................................................................................33
Baterai dan pemeliharaan............................................................ 35
Mengisi daya perangkat.................................................................... 35
Baterai dan manajemen daya............................................................ 36
Memperbarui perangkat.................................................................... 38
Perawatan menggunakan komputer..................................................39
Penyimpanan dan memori.................................................................40
Merekam cadangan dan memulihkan konten.................................... 41
Mengunduh aplikasi..................................................................... 45
Mengunduh aplikasi dari Google Play™............................................ 45
Mengunduh aplikasi dari sumber lain.................................................45
Internet dan jaringan.................................................................... 46
Menelusuri web.................................................................................46
2

Setelan Internet dan MMS ................................................................46
Wi-Fi................................................................................................. 47
Berbagi sambungan data seluler....................................................... 49
Mengontrol pemakaian data..............................................................51
Memilih jaringan seluler..................................................................... 52
VPN (virtual private network)..............................................................53
Setelan dasar............................................................................... 54
Mengakses setelan........................................................................... 54
Setelan volume................................................................................. 54
Setelan modus Jangan diganggu...................................................... 55
Setelan layar..................................................................................... 56
Setelan aplikasi................................................................................. 57
Menyetel ulang aplikasi Anda............................................................ 59
Daydream......................................................................................... 59
Setelan bahasa................................................................................. 60
Tanggal dan waktu............................................................................ 60
X-Reality™ for mobile........................................................................61
Modus super tajam........................................................................... 61
Meningkatkan output suara...............................................................61
Peredam bising................................................................................. 62
Beberapa akun pengguna.................................................................62
Menyelaraskan data di perangkat......................................................64
Menulis teks................................................................................. 66
Keyboard layar.................................................................................. 66
Papan tombol telepon.......................................................................67
Memasukkan teks menggunakan masukan suara............................. 68
Mengedit teks................................................................................... 68
Mempersonalisasi keyboard layar......................................................69
Memanggil....................................................................................71
Melakukan panggilan........................................................................ 71
Menerima panggilan..........................................................................72
Panggilan berlangsung......................................................................74
Menggunakan log panggilan............................................................. 74
Meneruskan panggilan...................................................................... 75
Membatasi panggilan........................................................................ 75
Multi panggilan..................................................................................76
Panggilan konferensi......................................................................... 76
Surat suara....................................................................................... 77
Panggilan darurat..............................................................................77
Kontak.......................................................................................... 79
Mengransfer kontak.......................................................................... 79
Mencari dan melihat kontak.............................................................. 80
3
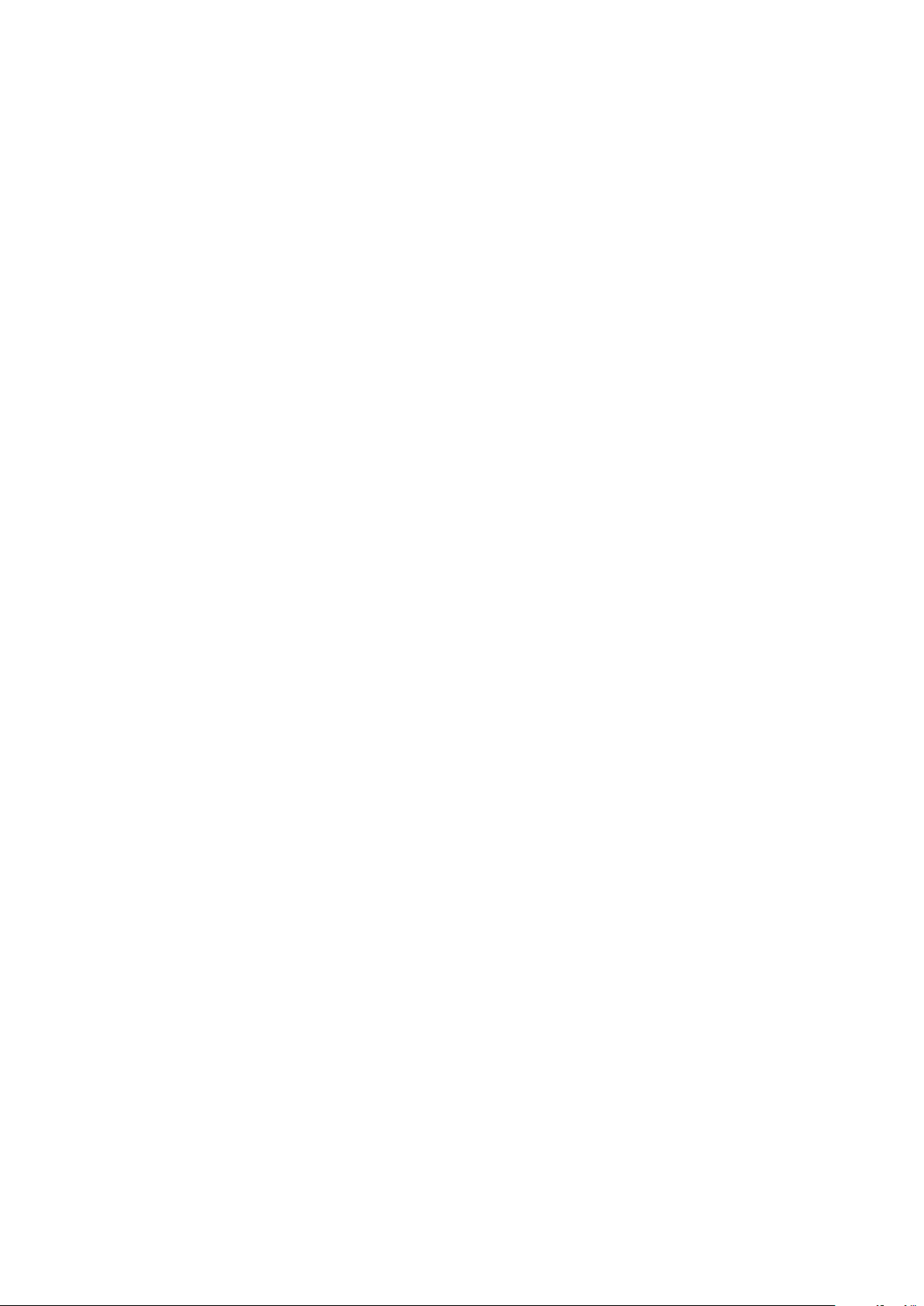
Menambahkan dan mengedit kontak................................................ 81
Menambahkan informasi kontak medis dan darurat.......................... 82
Favorit dan grup................................................................................83
Mengirim informasi kontak................................................................ 84
Mencegah duplikasi entri di aplikasi Kontak.......................................84
Mencadangkan kontak......................................................................85
Pesan dan rumpi.......................................................................... 86
Membaca dan mengirim pesan......................................................... 86
Mengatur pesan................................................................................87
Menelepon dari pesan.......................................................................87
Setelan pesan................................................................................... 88
Pesan instan dan obrolan video.........................................................88
Email.............................................................................................89
Membuat email................................................................................. 89
Mengirim dan menerima pesan email................................................ 89
Mengatur pesan email.......................................................................90
Setelan akun email............................................................................ 91
Gmail™.............................................................................................91
Musik............................................................................................93
Cara mentransfer musik ke perangkat Anda......................................93
Mendengarkan musik........................................................................93
Menu layar beranda Musik................................................................ 95
Daftar putar.......................................................................................95
Berbagi musik................................................................................... 96
Meningkatkan suara..........................................................................96
Mengenali musik dengan TrackID™.................................................. 96
radio FM....................................................................................... 98
Mendengarkan radio......................................................................... 98
Saluran radio favorit.......................................................................... 99
Setelan suara.................................................................................... 99
Kamera....................................................................................... 100
Mengambil foto dan merekam video............................................... 100
Deteksi wajah..................................................................................101
Menggunakan Smile Shutter™ untuk menangkap wajah yang
tersenyum....................................................................................... 101
Menambahkan posisi geografis ke foto........................................... 102
Setelan kamera umum.................................................................... 102
Setelan kamera foto........................................................................ 106
Setelan kamera video......................................................................110
Foto dan video dalam Album..................................................... 113
Melihat foto dan video..................................................................... 113
Berbagi dan mengelola foto dan video............................................ 114
4
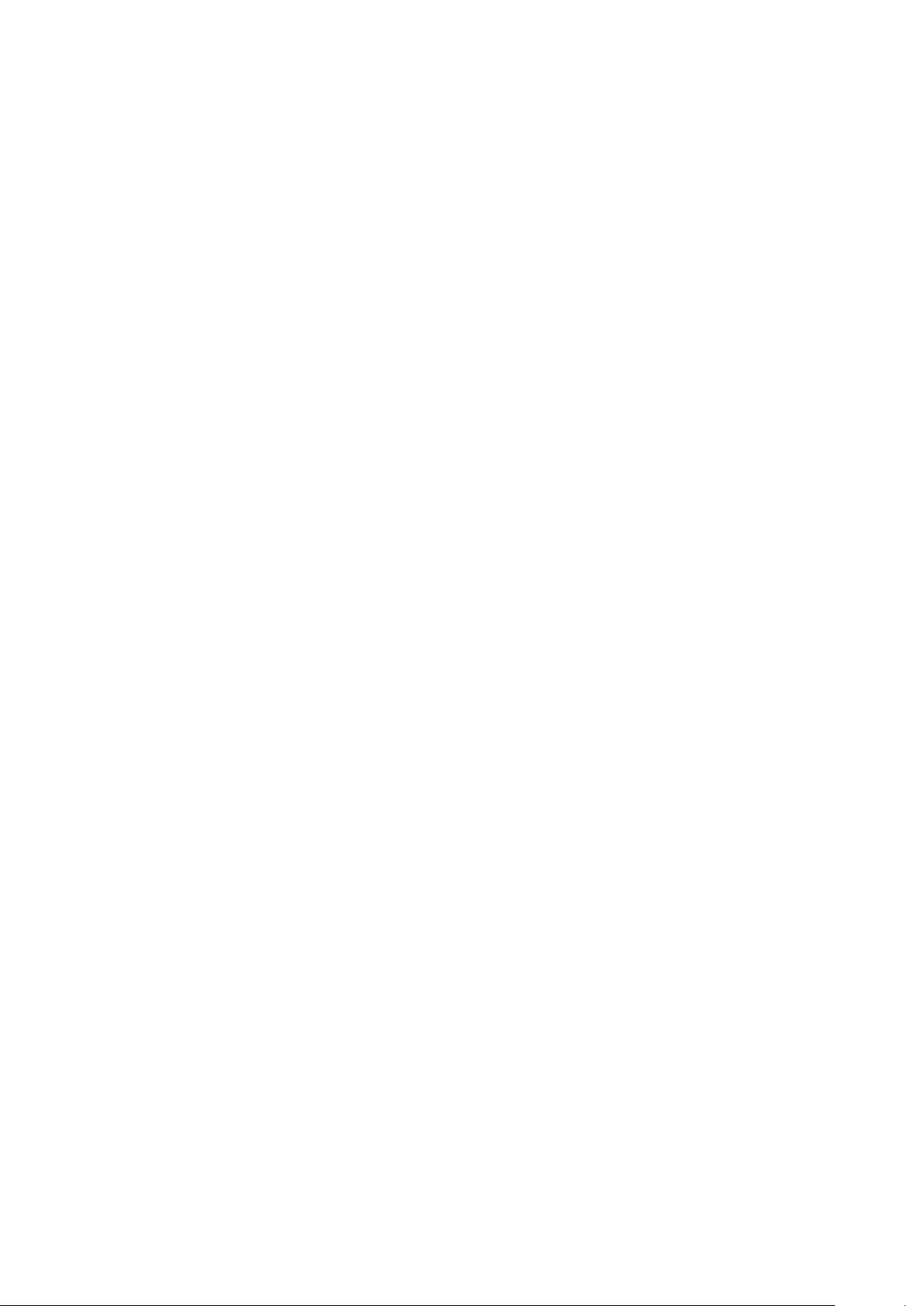
Mengedit foto dengan aplikasi Editor foto........................................115
Mengedit video dengan aplikasi Editor video................................... 116
Menyembunyikan foto dan video.....................................................116
Menu layar beranda Album............................................................. 117
Melihat foto di peta......................................................................... 118
Video.......................................................................................... 120
Menonton video dalam aplikasi Video..............................................120
Mentransfer konten video ke perangkat Anda................................. 121
Mengelola konten video.................................................................. 121
Pembuat Film..................................................................................121
Konektivitas................................................................................123
Menduplikasi layar pada perangkat ke TV menggunakan kabel....... 123
Mencerminkan layar perangkat secara nirkabel ke TV..................... 123
Berbagi konten dengan perangkat DLNA Certified™.......................124
Menyambungkan perangkat ke aksesoris USB............................... 126
Menyambungkan perangkat ke pengontrol nirkabel seri
DUALSHOCK™.............................................................................. 127
NFC................................................................................................ 127
Teknologi nirkabel Bluetooth®.........................................................129
Aplikasi dan fitur pintar yang menghemat waktu.......................132
Mengontrol aksesori dan pengaturan dengan Smart Connect™......132
Menggunakan perangkat sebagai alat bantu kebugaran dengan
ANT+™...........................................................................................134
Menggunakan perangkat sebagai dompet...................................... 134
Perjalanan dan peta................................................................... 135
Menggunakan layanan lokasi.......................................................... 135
Google Maps™ dan navigasi.......................................................... 135
Menggunakan lalu lintas data ketika bepergian................................136
Menggunakan perangkat dengan sistem informasi hiburan pada
mobil...............................................................................................136
Modus pesawat.............................................................................. 137
Kalender dan jam alarm............................................................. 138
Kalender......................................................................................... 138
Alarm dan jam.................................................................................139
Aksesibilitas............................................................................... 142
Gerakan membesarkan...................................................................142
Teks besar...................................................................................... 142
Koreksi warna................................................................................. 142
Layar Beranda Sederhana...............................................................142
Kompatibilitas alat bantu dengar..................................................... 143
TalkBack......................................................................................... 143
Modus TTY (Teletypewriter)............................................................. 143
5

Bicara pelan....................................................................................143
Dukungan dan hukum................................................................ 144
Aplikasi dukungan........................................................................... 144
Xperia™ Tips.................................................................................. 144
Bantuan dalam menu dan aplikasi...................................................144
Menjalankan uji diagnostik di perangkat.......................................... 144
Menyalakan ulang, menyetel ulang and repairing.............................145
Bantu kami dalam meningkatkan perangkat lunak kami.................. 146
Menggunakan perangkat pada kondisi basah dan berdebu............ 147
Garansi, SAT, dan panduan penggunaan........................................ 148
Mendaur ulang perangkat............................................................... 148
Informasi hukum............................................................................. 148
6

Persiapan
Tentang Panduan pengguna ini
Ini adalah Panduan pengguna Xperia™ Z2 untuk versi perangkat lunak Android™ 6.0.
Jika Anda tidak yakin dengan versi perangkat lunak yang dijalankan, Anda dapat
memeriksanya di menu Setelan.
Pembaruan sistem dan aplikasi dapat menyajikan fitur di perangkat Anda dengan cara lain dari
yang dijelaskan dalam Panduan pengguna ini. Versi Android™ mungkin tidak terpengaruh
dalam pembaruan. Untuk informasi lebih lanjut tentang pembaruan perangkat lunak, lihat
Memperbarui perangkat
Memeriksa versi perangkat lunak terkini yang digunakan perangkat Anda
1
Dari Layar Beranda, ketuk .
2
Temukan dan ketuk Setelan > Tentang ponsel > Versi Android™.
Untuk menemukan nomor model dan nama perangkat Anda
1
Dari Layar Beranda, ketuk
2
Temukan dan ketuk
Nomor model perangkat dan nama akan ditampilkan.
Batasan terhadap layanan dan fitur
Beberapa layanan dan fitur yang diuraikan di dalam Panduan pengguna ini mungkin tidak
didukung di semua negara atau wilayah, atau oleh semua jaringan atau operator
jaringan. Nomor Darurat Internasional GSM dapat selalu digunakan di semua negara,
wilayah, jaringan, dan oleh semua operator, asalkan perangkat tersambung ke jaringan
seluler. Silakan hubungi operator jaringan Anda untuk menentukan ketersediaan layanan
atau fitur dan apakah ada akses tambahan atau biaya pemakaian.
Penggunaan fitur dan aplikasi tertentu yang diuraikan di dalam Panduan ini mungkin
memerlukan akses ke internet. Anda mungkin harus mengeluarkan biaya sambungan
saat menyambung ke internet dengan perangkat. Hubungi operator layanan nirkabel
untuk informasi lebih lanjut.
pada halaman 38.
.
.
Ikhtisar
7
Ini adalah versi Internet untuk penerbitan ini. © Boleh dicetak hanya untuk penggunaan pribadi.

1 Sensor Jarak/Cahaya
2 Speaker/Lampu pengisian/Lampu notifikasi
3 Lensa kamera depan
4 Penutup slot kartu memori
5 Tombol daya
6 Tombol Volume/Zum
7 Tombol Kamera
8 Speaker
9 Mikrofon
10 Lensa kamera utama
11 Lampu kamera
12 Mikrofon kedua
13 Colokan headset
14 Penutup untuk pengisi baterai/port USB dan slot SIM mikro
15 Area deteksi NFC™
16 Area antena Wi-Fi/GPS/Bluetooth
17 Konektor dock pengisian daya
18 Lubang tali
Pemasangan
Lembaran plastik pelindung harus dipasang pada layar. Anda harus melepas lembaran ini
sebelum menggunakan layar sentuh. Jika tidak, layar sentuh tidak dapat berfungsi
dengan baik.
8
Ini adalah versi Internet untuk penerbitan ini. © Boleh dicetak hanya untuk penggunaan pribadi.
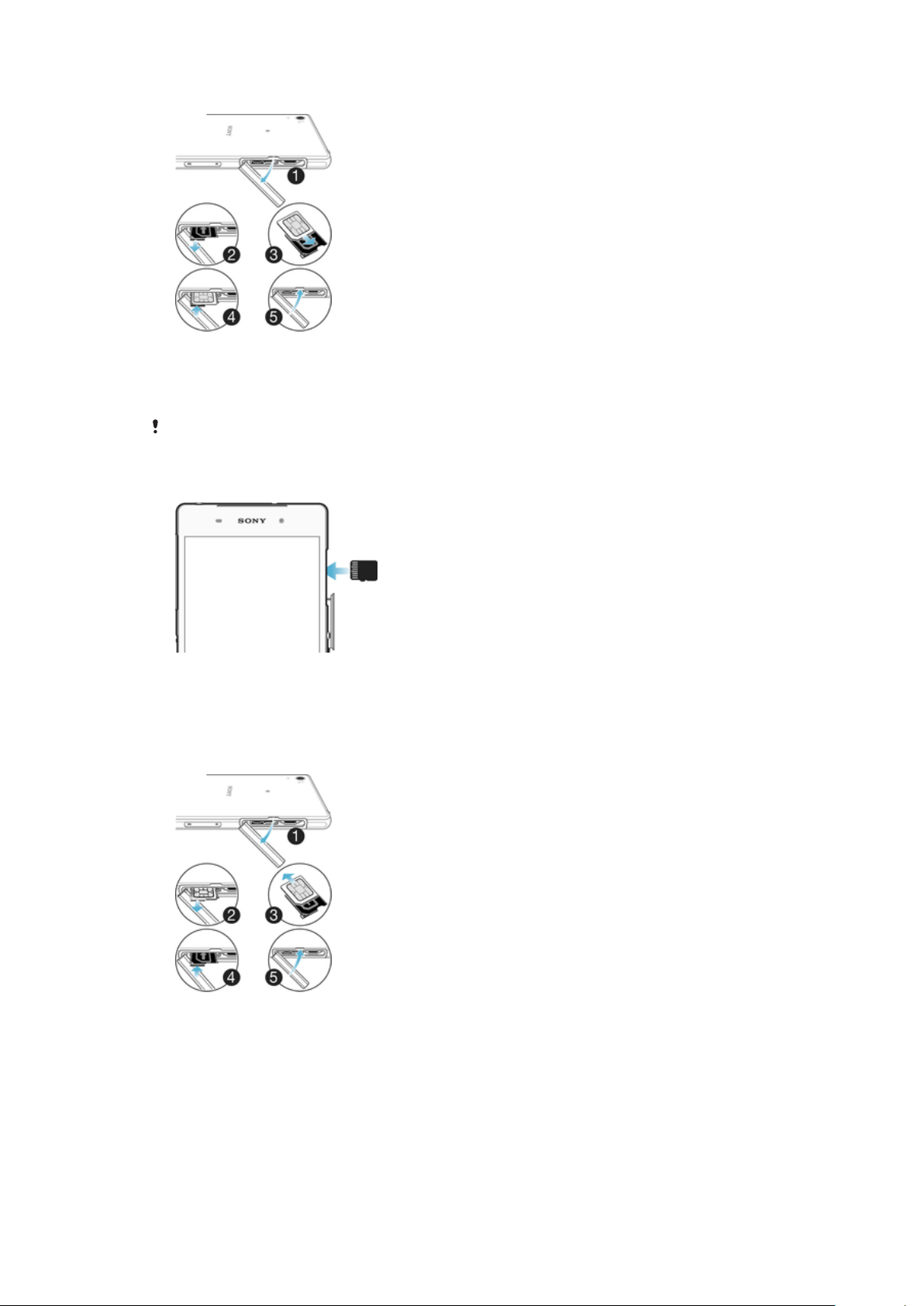
Cara menyisipkan kartu SIM nano
1
Dengan perangkat menghadap ke bawah, buka penutup tempat kartu SIM mikro.
2
Tarik dudukan menggunakan kuku Anda.
3
Masukkan SIM mikro ke dalam tempat, lalu masukkan kembali tempatnya.
4
Tutup penutupnya.
Bila Anda memasukkan kartu SIM mikro ketika perangkat aktif, perangkat akan menyala ulang
secara otomatis.
Cara menyisipkan kartu memori
1
Buka penutup slot kartu memori.
2
Masukkan kartu memori ke dalam slot kartu memori dengan arah yang benar,
seperti ditampilkan dalam gambar ini.
3
Tutup penutupnya.
Melepaskan kartu SIM mikro
1
Lepaskan penutup slot kartu SIM mikro.
2
Tarik dudukan kartu SIM mikro tersebut.
3
Lepaskan kartu SIM mikro .
4
Pasang kembali dudukan kartu SIM mikro ke slotnya.
5
Pasang kembali penutup slot kartu SIM mikro.
9
Ini adalah versi Internet untuk penerbitan ini. © Boleh dicetak hanya untuk penggunaan pribadi.

Cara melepaskan kartu memori
1
Matikan perangkat dan lepas penutup slot kartu memori.
2
Tekan kartu memori ke dalam lalu lepaslah dengan segera.
3
Tarik kartu memori ke luar dan lepaskan kartu.
4
Pasang kembali tutup.
Anda juga dapat mengeluarkan kartu memori tanpa mematikan perangkat seperti dijelaskan
pada langkah 1. Untuk menggunakan metode ini, Anda harus terlebih dahulu mencopot kartu
memori. Ketuk Setelan > Penyimpanan, lalu ketuk di samping Kartu SD, lalu ikuti seluruh
petunjuk di atas.
Perlindungan layar
Sebelum menggunakan perangkat Anda, lepaskan film pelindung transparan dengan menari
tab yang menonjol.
Direkomendasikan untuk melindungi perangkat Anda dengan penutup layar bermerek
Sony atau pelindung yang dimaksudkan untuk model Xperia™ Anda. Penggunaan
aksesori pelindung layar pihak ketiga dapat menghalangi perangkat Anda untuk
berfungsi dengan benar dengan menutupi sensor, speaker, atau mikrofon dan dapat
membatalkan garansi perangkat.
Menghidupkan perangkat untuk yang pertama kali
Sebaiknya Anda mengisi daya baterai selama minimal 30 menit sebelum menghidupkan
perangkat untuk pertama kalinya. Anda dapat tetap menggunakan perangkat saat
pengisian daya berlangsung, lihat
Mengisi daya perangkat
Kali pertama Anda mulai menggunakan perangkat, panduan persiapan akan terbuka
untuk membantu Anda mengonfigurasi setelan dasar, mempersonalisasi perangkat Anda
dan masuk ke akun Anda, (\misalnya akun Google™.
pada halaman 35.
Menghidupkan perangkat
Pastikan daya baterai diisi setidaknya selama 30 menit sebelum Anda menghidupkan
perangkat untuk pertama kali.
1
Tekan terus tombol daya hingga perangkat bergetar.
2
Masukkan PIN kartu SIM ketika diminta, kemudian ketuk
3
Tunggu beberapa saat hingga perangkat aktif.
.
Menonaktifkan perangkat
1
Tekan dan tahan tombol daya hingga menu opsi membuka.
2
Di menu opsi, ketuk Daya mati.
Memerlukan waktu beberapa saat hingga perangkat mati.
10
Ini adalah versi Internet untuk penerbitan ini. © Boleh dicetak hanya untuk penggunaan pribadi.

Mengapa saya memerlukan akun Google™?
Perangkat Xperia™ dari Sony Anda dijalankan pada platform Android™ yang
dikembangkan oleh Google™. Berbagai aplikasi dan layanan Google™ tersedia pada
perangkat Anda ketika membelinya, misalnya, Gmail™, Google Maps™, YouTube™ dan
Play Store™, yang memberi Anda akses ke toko dalam jaringan Google Play™ untuk
mengunduh aplikasi Android™. Untuk memanfaatkan layanan ini secara maksimal, Anda
harus menggunakan akun Google™. Misalnya, akun Google™ bersifat wajib bila Anda
ingin:
•
Mengunduh dan menginstal aplikasi dari Google Play™.
•
Menyinkronkan email, kontak, dan kalender menggunakan Gmail™.
•
Mengobrol dengan teman menggunakan aplikasi Hangouts™.
•
Menyinkronkan riwayat penjelajahan dan penanda Anda menggunakan peramban Web
Google Chrome™.
•
Mengidentifikasi diri Anda sebagai pengguna yang berwenang setelah melakukan
perbaikan perangkat lunak menggunakan Xperia™ Companion.
•
Dari jarak jauh, menemukan, mengunci, atau menghapus perangkat yang hilang atau
dicuri menggunakan layanan my Xperia™ atau Pengelola Perangkat Android™.
Untuk informasi lainnya tentang Android™ dan Google™, buka
http://support.google.com
Sangatlah penting agar Anda mengingat nama pengguna dan sandi akun Google™ Anda.
Dalam beberapa situasi, Anda mungkin perlu mengidentifikasi diri Anda sendiri untuk alasan
keamanan ketika menggunakan akun Google™ Anda. Jika Anda gagal memberikan nama
pengguna dan sandi Google™ Anda dalam situasi tersebut, perangkat Anda akan terkunci.
Selain itu, jika Anda memiliki lebih dari satu akun Google™, pastikan untuk memasukkan
perincian untuk akun yang relevan.
.
Mengonfigurasi akun Google™ di perangkat
1
Dari Layar Beranda, ketuk .
2
Cari dan ketuk Setelan > Akun > Tambah akun > Google.
3
Ikuti pemandu registrasi untuk membuat akun Google™, atau masuk jika Anda
sudah memiliki akun.
Anda juga dapat masuk atau membuat akun Google™ dari panduan
kali Anda menghidupkan perangkat. Atau Anda dapat online dan membuat akun di
www.google.com/accounts
.
konfigurasi saat pertama
11
Ini adalah versi Internet untuk penerbitan ini. © Boleh dicetak hanya untuk penggunaan pribadi.
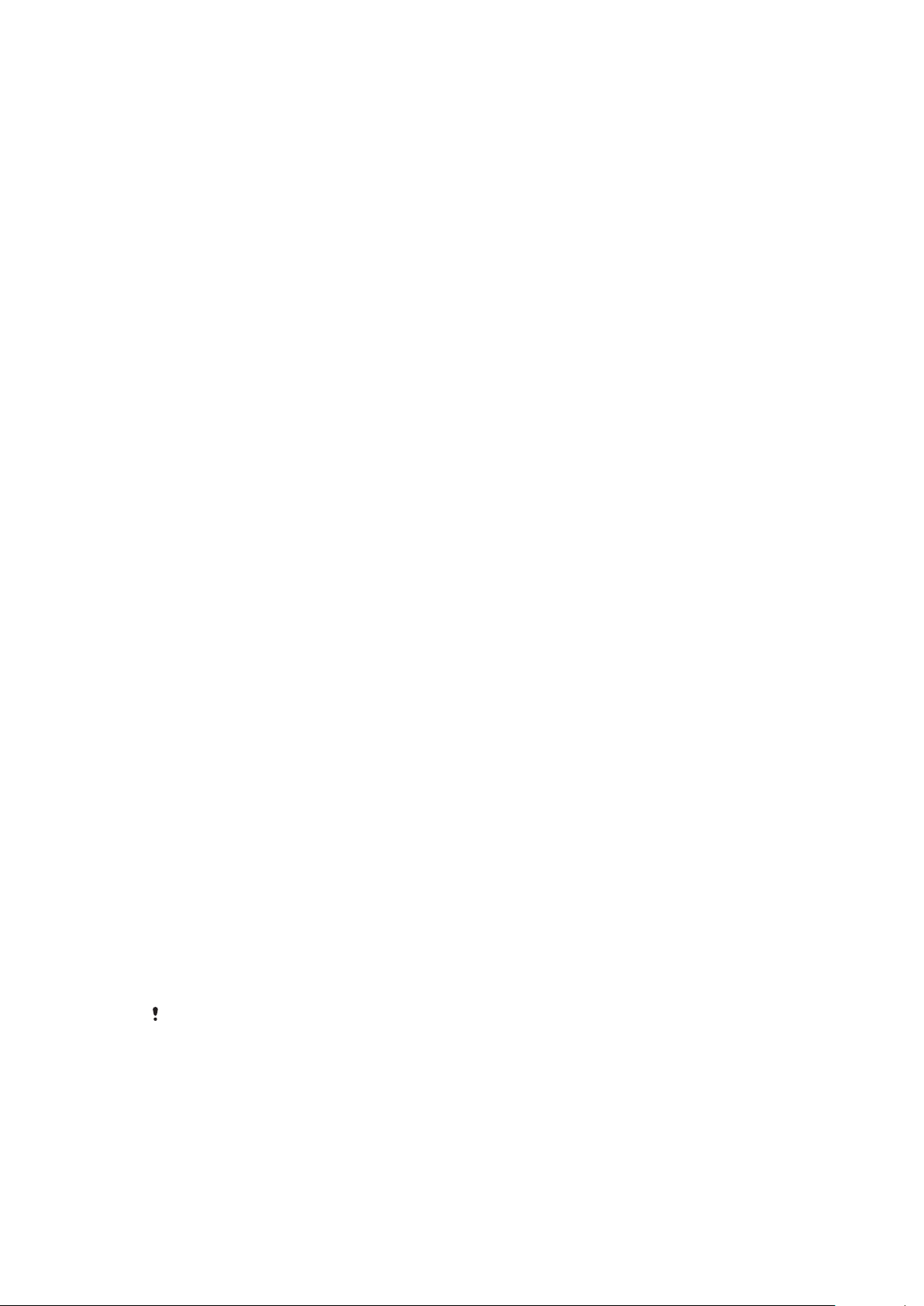
Keamanan perangkat
Memastikan perangkat Anda dilindungi
Anda dapat mencegah orang lain menggunakan perangkat Anda tanpa seizin Anda.
Misalnya, jika perangkat Anda hilang, dicuri, atau digunakan, hanya orang dengan akun
Google™ atau yang memiliki informasi kunci layar Anda yang dapat menggunakan
perangkat tersebut. Untuk memastikan perangkat Anda terlindungi, sangatlah penting
agar Anda menyetel kunci layar yang aman dan menambahkan akun Google™ Anda
pada perangkat Anda. Sangatlah penting agar Anda mengingat informasi kunci layar
serta kredensial akun Google™ Anda. Untuk memastikan perangkat Anda terlindungi,
Anda dapat:
•
Setel kunci layar aman pada perangkat Anda, yaitu, pengunci layar PIN, sandi, atau pola,
untuk mencegah orang lain menyetel ulang perangkat Anda. Untuk informasi lebih lanjut,
Kunci layar
lihat
•
Tambah akun Google™ untuk mencegah orang lain menggunakan perangkat Anda jika
tercuri dan/atau terhapus. Untuk informasi lebih lanjut, lihat
akun Google™?
•
Aktifkan “Perlindungan oleh my Xperia” atau layanan web Pengelola Perangkat
Android™. Dengan menggunakan salah satu layanan ini, Anda dapat mencari lokasi,
mengunci, atau menghapus perangkat yang hilang dari jarak jauh. Untuk informasi
lainnya, lihat
Memverifikasikan kepemilikan perangkat Anda
di halaman 12.
di halaman 11.
Menemukan perangkat yang hilang
pada halaman 19.
Mengapa saya memerlukan
Beberapa fitur perlindungan memerlukan Anda membuka kunci layar Anda dengan PIN,
sandi, pola, atau memasukkan informasi akun Google™ Anda. Di bawah ini adalah
contoh fitur perlindungan dan beberapa kredensial yang diperlukan:
Perlindungan
Reset Data Pabrik.
Perlindungan oleh
my Xperia
Anda harus membuka kunci layar Anda sebelum diizinkan untuk
melakukan Reset Data Pabrik.
Jika Anda menyetel ulang perangkat Anda dari jarak jauh
menggunakan layanan ini, Anda harus memasukkan nama pengguna
dan sandi untuk akun Google™ yang ditautkan pada perangkat Anda.
Perangkat harus disambungkan ke internet sebelum proses persiapan
dapat diselesaikan. Jika tidak, Anda tidak akan bisa menggunakan
perangkat Anda setelah disetel ulang.
Pengelola
Perangkat
Android™
Jika Anda menyetel ulang perangkat Anda dari jarak jauh
menggunakan layanan ini, Anda harus memasukkan nama pengguna
dan sandi untuk akun Google™. Perangkat harus disambungkan ke
internet sebelum proses persiapan dapat diselesaikan. Jika tidak,
Anda tidak akan bisa menggunakan perangkat Anda setelah disetel
ulang.
Perbaikan
perangkat lunak
Jika Anda menggunakan perangkat lunak Xperia™ Companion untuk
melakukan perbaikan perangkat lunak, Anda akan diminta untuk
memasukkan nama pengguna dan sandi akun Google™ ketika Anda
memulai perangkat setelah perbaikan selesai.
Untuk Pengelola Perangkat Android™, perlu memasukkan informasi dari akun Google™. Ini
dapat berupa akun Google™ apa pun yang telah Anda konfigurasikan pada perangkat sebagai
pemilik. Jika Anda tidak dapat menyediakan informasi akun yang relevan selama proses
persiapan, Anda tidak akan bisa menggunakan perangkat tersebut sama sekali.
Kunci layar
Terdapat beberapa cara mengunci layar. Tingkat keamanan pada setiap jenis penguncian
yang dicantumkan berikut diurutkan dari terlemah hingga terkuat:
12
Ini adalah versi Internet untuk penerbitan ini. © Boleh dicetak hanya untuk penggunaan pribadi.
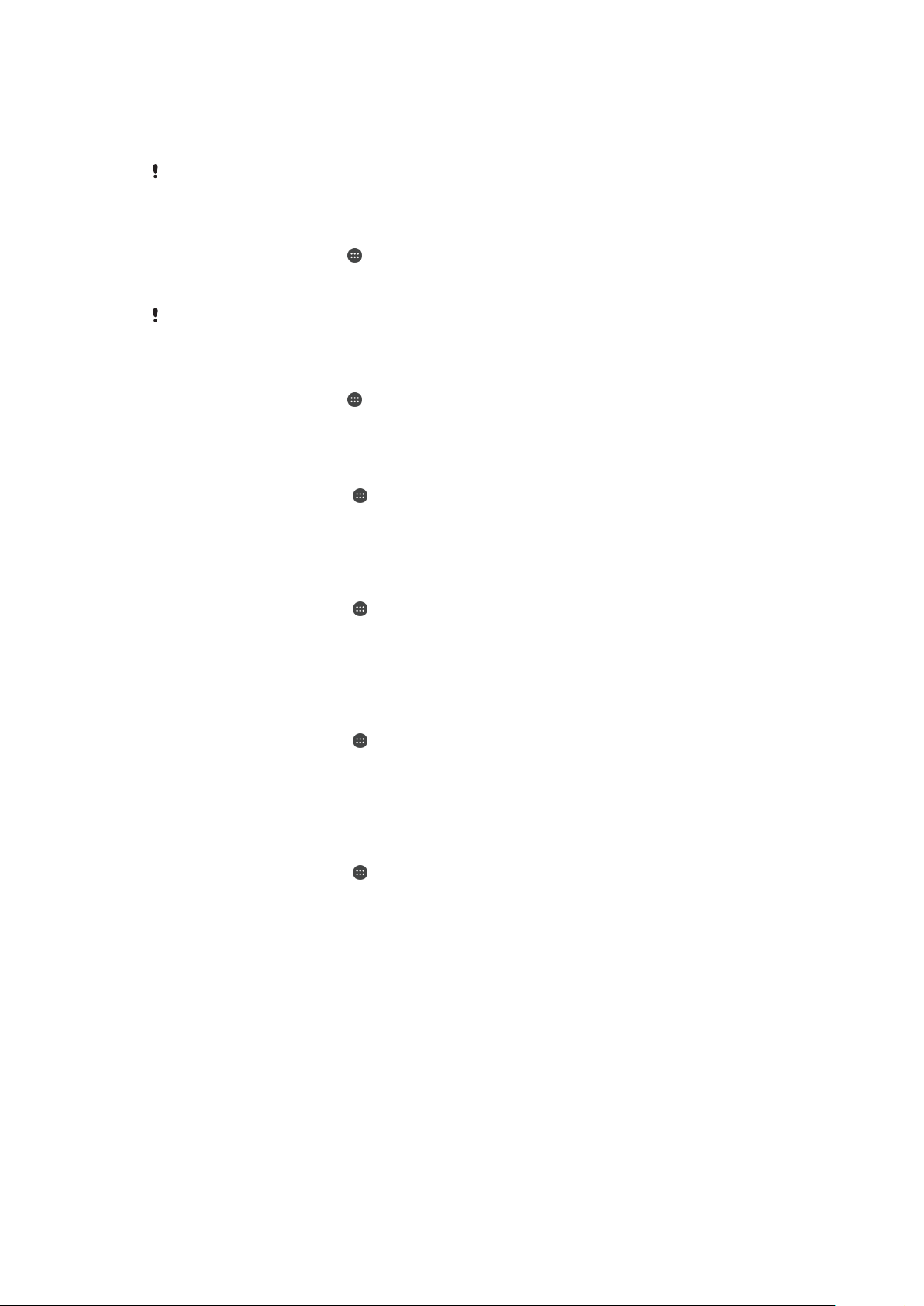
•
Usap – tanpa perlindungan, tetapi Anda dapat mengakses layar Beranda dengan cepat
•
Pola – membentuk pola sederhana dengan jari untuk membuka kunci perangkat
•
PIN – memasukkan nomor PIN minimal empat digit untuk membuka kunci perangkat
•
Sandi – memasukkan sandi alfanumerik untuk membuka kunci perangkat Anda
Mengingat pola buka kunci layar, PIN, atau sandi sangatlah penting. Jika lupa informasi ini,
data penting seperti kontak dan pesan mungkin tidak dapat dikembalikan.
Membuat pola kunci layar
1
Dari layar Beranda, ketuk
2
Cari dan ketuk Setelan > Keamanan > Kunci layar > Pola.
3
Ikuti petunjuk di perangkat.
Jika pola kunci Anda ditolak lima kali berturut-turut saat Anda mencoba membuka kunci
perangkat, Anda harus mengunggu selama 30 detik lalu coba lagi.
.
Mengubah jenis kunci layar
1
Dari layar Beranda, ketuk .
2
Cari dan ketuk Setelan > Keamanan > Kunci layar.
3
Ikuti petunjuk pada perangkat dan pilih jenis kunci layar lain.
Mengubah pola kunci layar
1
Dari Layar Beranda, ketuk
2
Cari dan ketuk Setelan > Keamanan > Kunci layar.
3
Gambar pola membuka kunci layar Anda.
4
Ketuk Pola lalu ikuti petunjuk pada perangkat.
.
Membuat PIN kunci layar
1
Dari Layar Beranda, ketuk
2
Cari dan ketuk
3
Masukkan PIN numerik, lalu ketuk Lanjutkan.
4
Masukkan kembali dan konfirmasikan PIN, lalu ketuk
5
Ikuti petunjuk di perangkat.
Setelan
.
>
Keamanan
>
Kunci layar
>
PIN
Oke
.
.
Membuat sandi kunci layar
1
Dari Layar Beranda, ketuk
2
Cari dan ketuk
3
Masukkan sandi, lalu ketuk Lanjutkan.
4
Masukkan kembali dan konfirmasikan sandi, lalu ketuk
5
Ikuti petunjuk di perangkat.
Setelan
.
>
Keamanan
>
Kunci layar
>
Sandi
Oke
.
.
Mengaktifkan fungsi Buka kunci dengan usap
1
Dari Layar Beranda, ketuk .
2
Cari dan ketuk Setelan > Keamanan > Kunci layar.
3
Gambar pola buka kunci layar Anda, atau masukkan PIN atau sandi jika salah satu
dari jenis penguncian layar ini diaktifkan.
4
Ketuk Usap, lalu ketuk Ya, hapus jika diminta.
Mengatur ulang kunci layar jika lupa
Jika Anda lupa PIN, sandi, atau pola kunci layar, Anda dapat mengatur ulang kunci layar
menggunakan layanan Perlindungan oleh my Xperia. Konten tidak akan hilang setelah
Anda melakukan atur ulang kunci layar menggunakan layanan Perlindungan oleh my
Xperia di perangkat Anda
Cara mengaktifkan layanan Perlindungan oleh my Xperia, lihat
yang hilang
pada halaman 19.
Menemukan perangkat
13
Ini adalah versi Internet untuk penerbitan ini. © Boleh dicetak hanya untuk penggunaan pribadi.
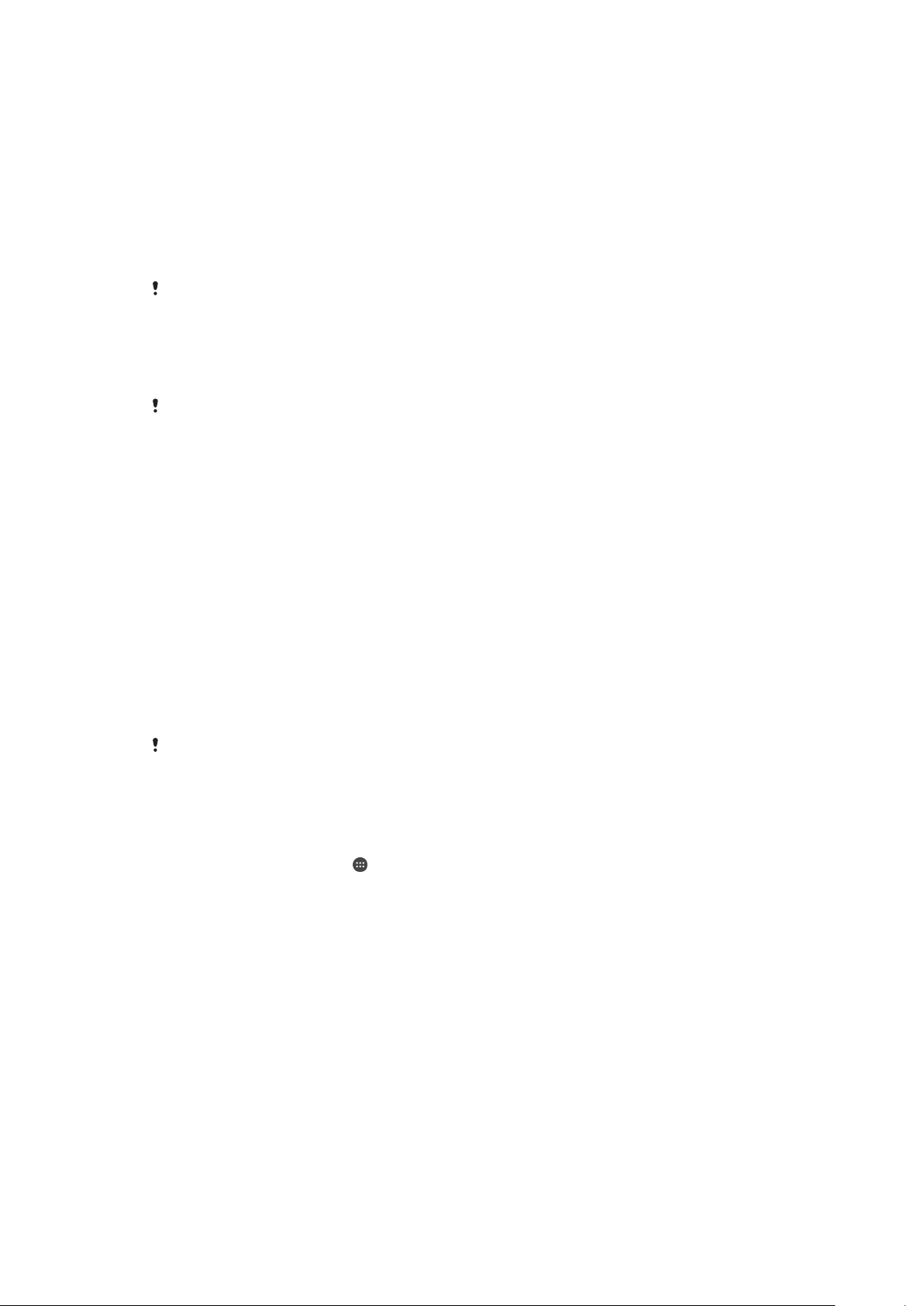
Cara mengatur ulang kunci layar menggunakan Perlindungan oleh my Xperia.
1
Pastikan Anda mengetahui nama pengguna dan sandi akun Google™, dan Anda
telah mengaktifkan layanan Perlindungan oleh my Xperia di perangkat Anda.
2
Buka
myxperia.sonymobile.com
menggunakan perangkat yang terhubung ke
Internet.
3
Masuk menggunakan akun Google™ yang telah Anda atur pada perangkat.
4
Klik gambar perangkat Anda di bawah Perangkat Anda.
5
Pilih Kunci atau Ubah PIN2 untuk mengganti kunci layar saat ini dengan kode PIN
baru.
6
Ikuti petunjuk pada layar yang disediakan oleh Perlindungan oleh my Xperia.
Berdasarkan pada setelan keamanan Anda, perangkat dapat terkunci setelah reset kunci layar.
Anda lalu harus memasukkan nama pengguna dan sandi akun Google™ agar dapat
menggunakan perangkat.
Membuka kunci perangkat Anda otomatis
Fitur Smart Lock mungkin tidak tersedia di semua pasar, negara, atau kawasan.
Fitur Smart Lock menjadikan membuka kunci perangkat Anda mudah dengan membuat
Anda mengaturnya membuka kunci secara otomatis pada situasi tertentu. Anda dapat
tetap membuka kunci perangkatnya, contohnya, saat terhubung ke perangkat
Bluetooth® atau saat Anda membawanya.
Anda dapat menyetel Smart Lock untuk menjaga perangkat Anda tetap tidak dikunci
dengan setelan sebagai berikut:
•
Wajah tepercaya: Membuka kunci perangkat dengan melihatnya.
•
Suara tepercaya
•
Perangkat terpercaya: Tetap tidak mengunci perangkat Anda saat perangkat
Bluetooth® atau NFC disambungkan.
•
Tempat tepercaya: Tetap tidak mengunci perangkat Anda saat berada di lokasi yang
dipercaya.
•
Deteksi pada tubuh: Tetap tidak mengunci perangkat Anda saat perangkat dibawa
bersama Anda.
Anda harus secara manual membuka kunci perangkat Anda saat tidak menggunakannya
selama 4 jam dan setelah dinyalakan ulang.
: Mengonfigurasi pengenalan suara untuk mencari di layar.
Fitur Smart Lock dikembangkan oleh Google™ dan kepastian fungsionalitasnya dapat
berubah sewaktu-waktu berdasarkan pembaruan dari Google™.
Cara mengaktifkan Smart Lock
1
Pastikan bahwa Anda telah menetapkan suatu pola, PIN atau kata sandi untuk
kunci layar Anda.
2
Dari Layar Beranda, ketuk
3
Cari dan ketuk Setelan > Keamanan > Agen kepercayaan.
4
Tarik penggeser di sebelah Smart Lock (Google) ke kanan.
5
Ketuk panah kembali di samping Agen kepercayaan.
6
Cari dan ketuk Smart Lock.
7
Masukkan pola, PIN atau kata sandi Anda. Anda perlu memasukkan kunci layar ini
.
setiap saat Anda ingin mengganti pengaturan Smart Lock.
8
Pilih jenis Smart Lock.
Setelan tentang kapan perangkat secara otomatis tidak dikunci
Anda dapat mengatur Smart Lock untuk menjada perangkat Anda tetap tidak dikunci
dengan pengaturan sebagai berikut:
•
Perangkat terpercaya — Tetap tidak mengunci perangkat Anda saat perangkat
Bluetooth® terpercaya disambungkan.
•
Tempat tepercaya — Tetap tidak mengunci perangkat Anda saat berada di lokasi yang
dipercaya.
•
Deteksi pada tubuh — Tetap tidak mengunci perangkat Anda saat perangkat dibawa
bersama Anda.
14
Ini adalah versi Internet untuk penerbitan ini. © Boleh dicetak hanya untuk penggunaan pribadi.
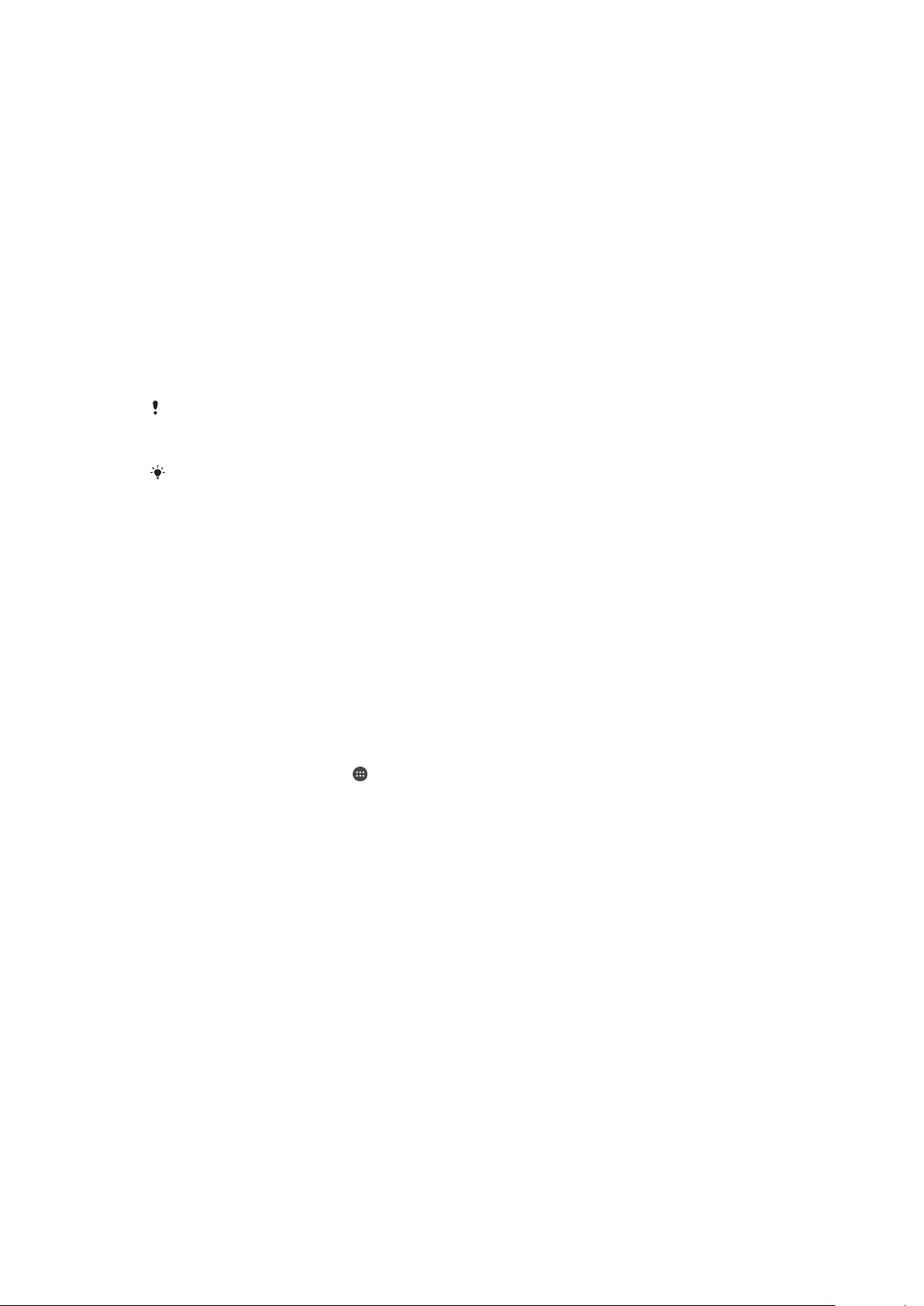
•
Wajah tepercaya —Buka kunci anda telepon selular by looking at it.
•
Suara tepercaya — Mengonfigurasi pengenalan suara untuk mencari di layar.
Anda harus secara manual membuka kunci perangkat Anda saat tidak menggunakannya
selama 4 jam dan setelah dinyalakan ulang.
Terhubung ke perangkat Bluetooth® yang dipercaya
Anda dapat memilih perangkat Bluetooth® yang terhubung sebagai perangkat yang
"dipercaya" dan tetap menjaga perangkat Xperia™ Anda tidak dikunci saat dihubungkan
dengannya. Jadi jika Anda memiliki perangkat Bluetooth® yang Anda sambungkan
dengan rutin, misalnya, pengeras suara mobil atau sistem hiburan di rumah, jam
Bluetooth®, atau pelacak kesehatan, Anda dapat menambahkannya sebagai perangkat
yang dipercaya dan tanpa melalui keamanan tambahan berupa kunci layar untuk
menghemat waktu. Fitur ini cocok jika Anda biasanya berada di tempat yang relatif aman
saat Anda menggunakan perangkat ini. Dalam beberapa kasus, Anda mungkin masih
perlu secara manual membuka perangkat Anda sebelum suatu perangkat yang
dipercaya dapat tersambungkan.
Tidak disarankan untuk menambahkan perangkat yang terus menerus tersambung ke
perangkat Anda sebagai perangkat yang dipercaya, misalnya, keyboard atau sarung
Bluetooth®.
Segera setelah suatu perangkat Bluetooth® yang dipercaya telah diaktifkan atau dibawa
keluar dari jangkauan, layar Anda mengunci dan Anda perlu PIN, pola atau kata sandi untuk
membukanya.
Cara menambah perangkat Bluetooth® terpercaya
1
Pastikan perangkat Anda terpasang dan terhubung ke perangkat Bluetooth®
yang ingin Anda tambahkan sebagai perangkat terpercaya.
2
Cari dan ketuk Setelan > Keamanan > Smart Lock > Tambah perangkat
tepercaya
3
Ketuk nama perangkat untuk memilihnya dari daftar perangkat yang terhubung.
>
Bluetooth
.
Hanya perangkat yang terpasang yang muncul pada daftar ini.
4
Bergantung pada keamanan koneksi Anda, Anda mungkin harus secara manual
membuka kunci perangkat sebelum perangkat tepercaya dapat menjaganya tetap
tidak dikunci.
Cara menghapus perangkat Bluetooth® terpercaya
1
Dari Layar Beranda, ketuk
2
Cari dan ketuk
3
Ketuk perangkat yang ingin Anda hapus.
4
Ketuk
Hapus perangkat tepercaya
Setelan
.
>
Keamanan
>
Smart Lock
.
>
Perangkat terpercaya
.
Memastikan Anda aman saat menggunakan perangkat yang dipercaya
Perangkat Bluetooth® yang berbeda mendukung standar dan kemampuan keamanan
Bluetooth® yang berbeda. Terdapat kemungkinan bahwa ada orang yang dapat
menjadikan perangkat Xperia™ Anda tidak terkunci dengan meniru koneksi Bluetooth®,
bahkan jika perangkat yang dipercaya Anda tidak lagi dekat. Perangkat Anda tidak selalu
dapat menentukan apakah koneksi Anda aman dari seseorang yang mencoba
menirunya.
Saat perangkat Anda tidak dapat menentukan bahwa Anda menggunkan koneksi aman,
Anda akan mendapatkan pemberitahuan pada perangkat Xperia™ dan mungkin harus
secara manual membuka kuncinya sebelum perangkat yang dipercaya dapat
menjaganya tetap tidak terkunci.
Jangkauan sambungan Bluetooth® beragam tegantung pada faktor seperti model
perangkat Anda, perangkat Bluetooth® yang terhubung, dan lingkungan Anda.
Bergantung pada faktor-faktor ini, koneksi Bluetooth® dapat berfungsi hingga jarak 100
meter. Jika ada seseorang yang mengambil perangkat Xperia™ Anda saat berada dekat
perangkat yang dipercaya, meraka mungkin dapat mengakses perangkat Xperia™ Anda
jika perangkat terpercaya telah membukanya.
15
Ini adalah versi Internet untuk penerbitan ini. © Boleh dicetak hanya untuk penggunaan pribadi.
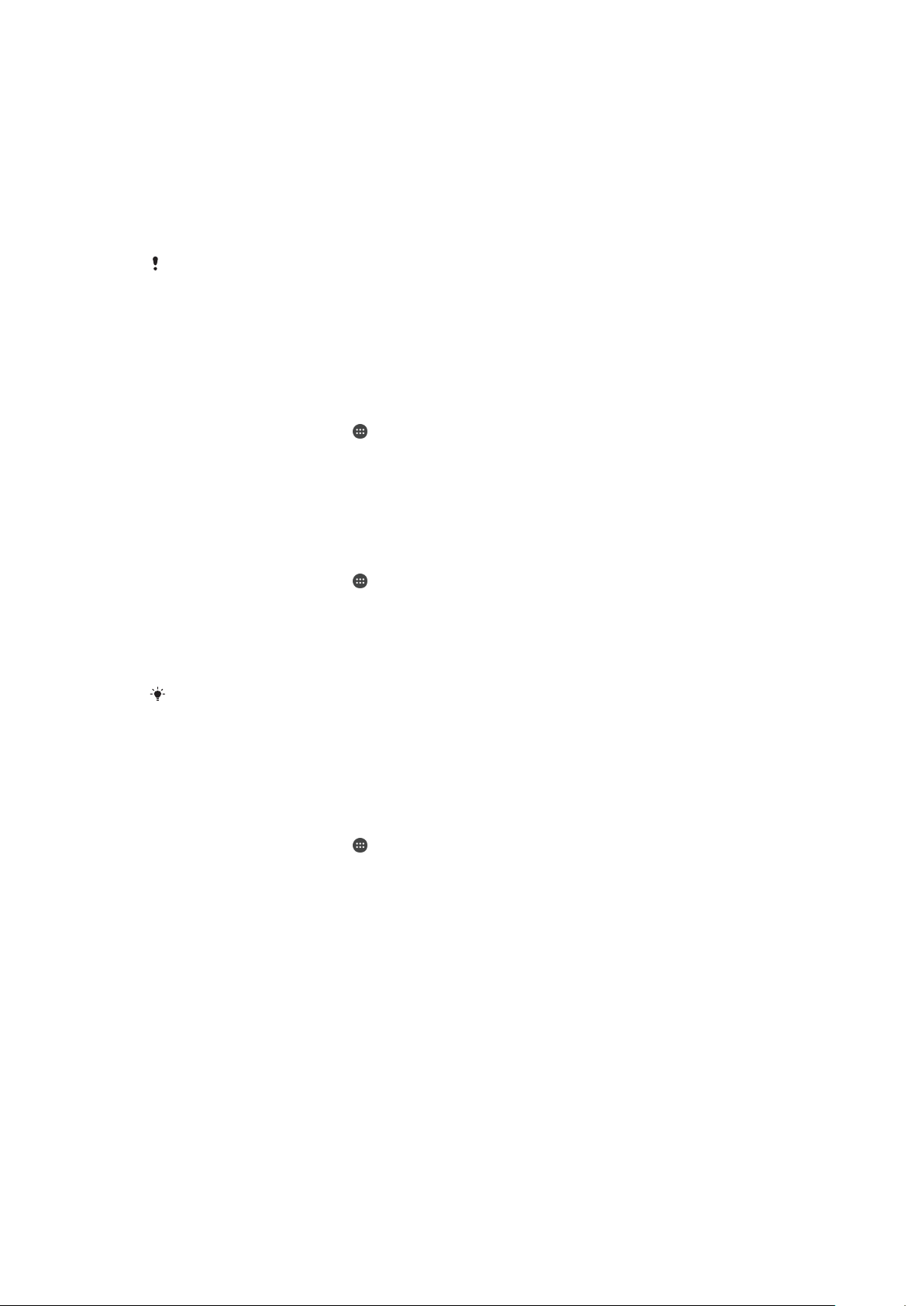
Terhubung ke tempat tepercaya
Saat fitur tempat yang Dipercaya diatur, keamanan kunci layar pada perangkat Xperia™
dinonaktifkan saat Anda berada di lokasi yang dipercaya yang telah ditentukan. Agar fitur
ini dapat berfungsi, Anda harus memiliki koneksi Internet, disarankan melalui Wi-Fi) dan
memperbolehkan perangkat Anda untuk menggunakan lokasi Anda saat ini.
Untuk menentukan tempat yang dipercaya. pertama pastikan bahwa mode lokasi akurasi
tinggi atau mode lokasi hemat-baterai diaktifkan pada perangkat Anda sebelum Anda
menambahkan lokasi rumah atau lokasi khusus.
Ukuran pasti dari lokasi yang dipercaya merupakan suatu perkiraan dan dapat diperluas
melebihi tembok fisik rumah Anda atau area lain yang telah Anda tambahkan sebagai lokasi
tepercaya. Fitur ini dapat menjada perangkat Anda tetap dibuka dalam radius hingga 80 meter.
Juga hati-hati bahwa sinyal lokasi dapat digandakan atau dimanipulasi. Seseorang yang
memiliki akses ke peralatan khusus dapat membuka perangkat Anda.
Cara menambahkan lokasi rumah Anda
1
Pastikan modus lokasi diaktifkan dan bahwa Anda menggunakan salah satu
pengaturan Akurasi tinggi atau Hemat baterai.
2
Dari Layar Beranda, ketuk
3
Cari dan ketuk Setelan > Keamanan > Smart Lock >Tempat tepercaya >
Beranda.
4
Ketuk Aktifkan lokasi ini.
Cara menyunting lokasi rumah Anda
1
Pastikan modus lokasi diaktifkan dan bahwa Anda menggunakan salah satu
pengaturan
2
Dari Layar Beranda, ketuk .
3
Cari dan ketuk
4
Pilih lokasi rumah Anda.
5
Ketuk
6
Pada balok pencarian, masukkan lokasi yang ingin Anda gunakan sebagai lokasi
Akurasi tinggi
.
Edit
Setelan
rumah.
.
atau
>
Keamanan
Hemat baterai
>
Smart Lock
.
>
Tempat tepercaya
.
Jika rumah Anda memiliki beberapa bangunan di alamat yang sama, tempat terpercaya yang
ingin Anda tambahkan mungkin berbeda dari alamat yang sebenarnya. Untuk memastikan
keakuratan lokasi yang lebih baik, Anda dapat menambahkan lokasi aktual rumah Anda dari
komplek bangunan sebagai tempat khusus.
Cara menghapus lokasi rumah Anda
1
Pastikan modus lokasi diaktifkan dan bahwa Anda menggunakan salah satu
pengaturan
2
Dari Layar Beranda, ketuk
3
Cari dan ketuk
Akurasi tinggi
Setelan
atau
.
>
Keamanan
Hemat baterai
>
Smart Lock >Tempat tepercaya
.
>
Beranda.
4
Ketuk Nonaktifkan lokasi ini.
Menggunakan lokasi khusus
Anda dapat menambahkan lokasi manapun sebagai tempat terpercaya, khusus tempat
perangkat Anda dapat tetap tidak dikunci.
16
Ini adalah versi Internet untuk penerbitan ini. © Boleh dicetak hanya untuk penggunaan pribadi.

Cara menambah tempat khusus
1
Pastikan modus lokasi diaktifkan dan bahwa Anda menggunakan salah satu
pengaturan Akurasi tinggi atau Hemat baterai.
2
Dari Layar Beranda, ketuk .
3
Cari dan ketuk Setelan > Keamanan > Smart Lock > Tempat tepercaya.
4
Ketuk Tambah tempat tepercaya.
5
Untuk menggunakan lokasi saat ini sebagai lokasi khusus terpercaya, ketuk Pilih
lokasi ini.
6
Alternatifnya, untuk masuk lokasi lain, ketuk ikon kaca pembesar dan ketik
alamatnya. Perangkat Anda mencari lokasi yang dimasukkan. Untuk
menggunakan alamat yang disarankan, ketuk pada alamat.
7
Untuk mempertajam lokasinya, ketuk panah kembali di samping alamat, lalu geser
pin lokasi ke lokasi yang diinginkan, dan ketuk Pilih lokasi ini.
Cara menyunting tempat khusus
1
Pastikan modus lokasi diaktifkan dan bahwa Anda menggunakan salah satu
pengaturan Akurasi tinggi atau Hemat baterai.
2
Dari Layar Beranda, ketuk
3
Cari dan ketuk Setelan > Keamanan > Smart Lock > Tempat tepercaya.
4
Pilih tempat yang ingin Anda sunting.
5
Ketuk Edit alamat.
6
Untuk memasukkan lokasi lain, ketuk ikon kaca pembesar dan ketik alamatnya.
.
Perangkat Anda mencari lokasi yang dimasukkan. Untuk menggunakan alamat
yang disarankan, ketuk pada alamat.
7
Untuk mempertajam lokasinya, ketuk panah kembali di samping alamat, lalu geser
pin lokasi ke lokasi yang diinginkan, dan ketuk
Pilih lokasi ini
.
Cara menghapus tempat khusus
1
Pastikan modus lokasi diaktifkan dan bahwa Anda menggunakan salah satu
pengaturan Akurasi tinggi atau Hemat baterai.
2
Dari Layar Beranda, ketuk
3
Cari dan ketuk Setelan > Keamanan > Smart Lock > Tempat tepercaya.
4
Pilih tempat yang ingin Anda hapus.
5
Ketuk Hapus.
.
Menjaga perangkat Anda tetap tidak dikunci saat membawanya
Menggunakan fitur deteksi Pada-tubuh, Anda dapat menjadikan perangkat tetap tidak
terkunci saat membawanya, contohnya, jika Anda membawanya di tangan, kantong atau
tas. Akselerometer pada perangkat Anda menjaga perangkat tetap tidak dikunci saat
mendeteksi bahwa ia sedang dibawa-bawa. Perangkat mengunci saat akselerometer
mendeteksi bahwa perangkat telah disimpan.
Fitur deteksi Pada-tubuh tidak dapat membedakan tubuh siapa yang terhubung. Jika Anda
memberikan perangkat kepada orang lain saat tidak dikunci menggunakan deteksi Padatubuhm perangkat Anda dapat tetap tidak dikunci bagi pengguna lain. Ingat bahwa deteksi
Pada-tubuh sebagai fitur keamanan adalah kurang aman dibandingkan dengan pola, PIN, atau
kata sandi.
Cara mengaktifkan deteksi Pada-tubuh
1
Dari Layar Beranda, ketuk .
2
Cari dan ketuk Setelan > Keamanan > Smart Lock > Deteksi pada tubuh.
3
Tarik penggeser di sebelah Mati ke kanan, lalu ketuk Oke.
Menggunakan deteksi Pada-tubuh
Saat Anda menggunakan fitur pendeteksi Pada-tubuh, Anda harus menyadari perilaku
sebagai berikut:
•
Saat perangkat Anda mendeteksi bahwa ia berada di tubuh Anda, ia tetap tidak terkunci
setelah Anda membuka kuncinya.
17
Ini adalah versi Internet untuk penerbitan ini. © Boleh dicetak hanya untuk penggunaan pribadi.
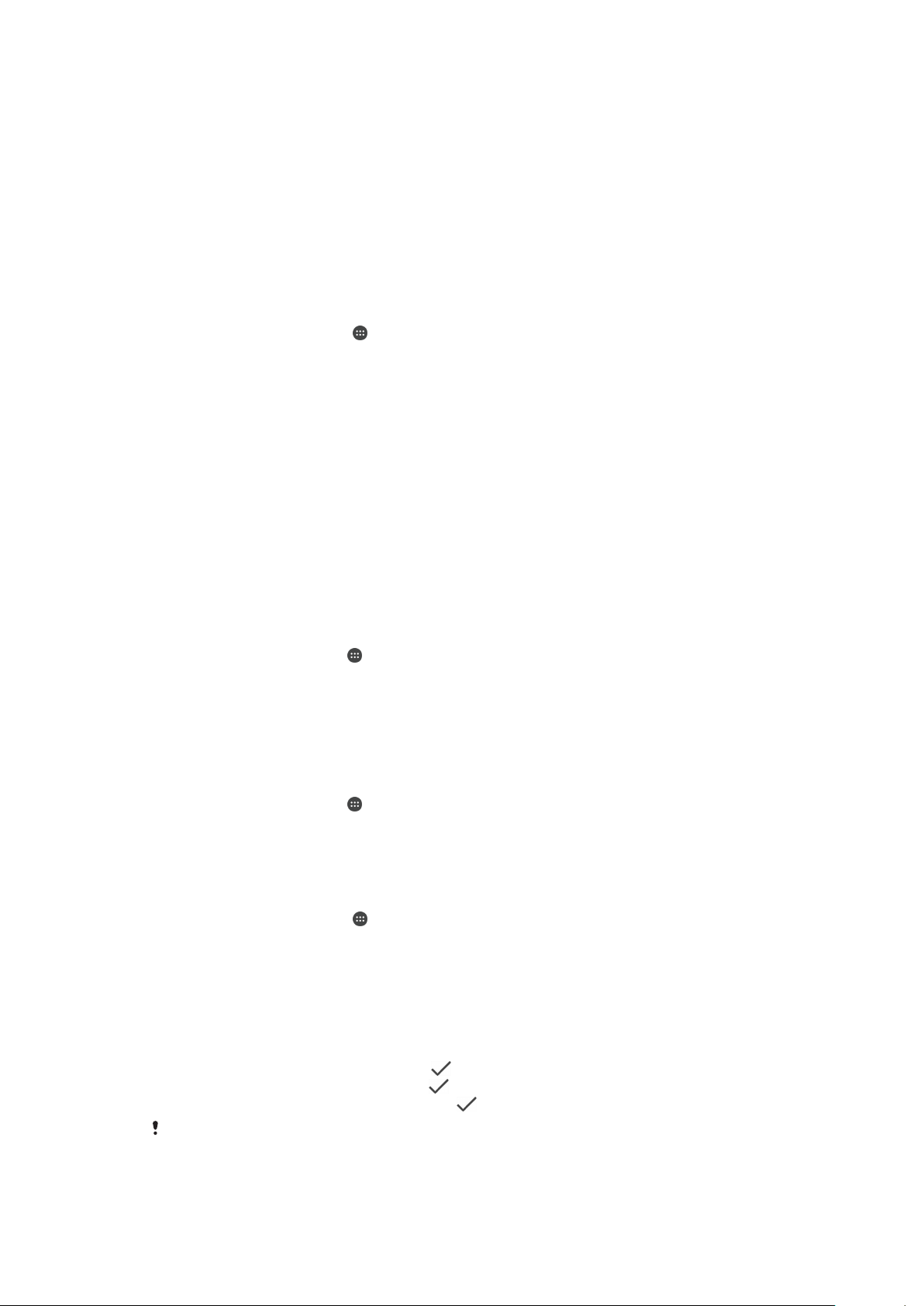
•
Kapan saja Anda menaruh perangkat dan ia mendeteksi tidak lagi berada di tubuh Anda,
perangkat Anda mengunci secara otomatis.
•
Setelah Anda menaruh perangkatnya, contohnya, jika Anda tempatkan di atas meja,
perangkat Anda perlu waktu hingga satu menit untuk mengunci.
•
Setelah Anda masuk ke mobil, bis, kereta atau kendaraan darat lainnya, perangkat Anda
perlu waktu antara 5 dan 10 menit untuk mengunci.
•
Catatan bahwa saat Anda naik pesawat atau perahu (atau kendaraan bukan di darat
lainnya), perangkat Anda mungkin tidak otomatis terkunci, jadi pastikan untuk
menguncinya secara manual apabila diperlukan.
•
Saat Anda mengambil perangkatnya lagi atau keluar dari kendaraan, cukup buka satu
kali dan perangkat Anda tetap tidak terkunci selama dibawa bersama Anda.
Cara menonaktifkan deteksi Pada-tubuh
1
Dari Layar Beranda, ketuk
2
Cari dan ketuk Setelan > Keamanan > Smart Lock > Deteksi pada tubuh.
3
Tarik penggeser di sebelah Hidup ke kanan.
.
Perlindungan kartu SIM
Anda dapat mengunci dan membuka kunci setiap kartu SIM yang Anda gunakan di
perangkat Anda dengan menggunakan PIN (Nomor Identitas Pribadi). Ketika kartu SIM
terkunci, paket layanan berlangganan yang tersambung ke kartu dilindungi dari
kemungkinan penyalahgunaan, artinya bahwa Anda harus memasukkan PIN setiap kali
Anda masuk perangkat.
Jika Anda salah mengetikkan PIN selama lebih dari jumlah percobaan maksimum yang
diperbolehkan, kartu SIM Anda akan terblokir. Anda harus memasukkan PUK (Personal
Unblocking Key) dan kode PIN yang baru. PIN dan PUK disediakan oleh operator
jaringan Anda.
Cara mengonfigurasi kunci kartu SIM
1
Dari layar Beranda, ketuk
2
Cari dan ketuk Setelan > Layar kunci & keamanan > Siapkan kunci kartu SIM.
3
Tarik penggeser di sebelah
4
Masukkan PIN kartu SIM lalu ketuk Oke. Kunci kartu SIM sekarang aktif dan Anda
.
Kunci kartu SIM
ke kanan.
akan diminta untuk memasukkan kunci ini setiap kali Anda menyalakan ulang
perangkat.
Cara menghapus kunci kartu SIM
1
Dari layar Beranda, ketuk .
2
Cari dan ketuk
3
Tarik penggeser di sebelah Kunci kartu SIM ke kiri.
4
Masukkan PIN kartu SIM lalu ketuk
Setelan
>
Layar kunci & keamanan > Siapkan kunci kartu SIM
.
Oke
Mengganti PIN kartu SIM
1
Dari Layar Beranda, ketuk .
2
Cari dan ketuk Setelan > Keamanan > Siapkan kunci kartu SIM.
3
Ketuk Ubah PIN SIM.
4
Masukkan PIN kartu SIM lama lalu ketuk Oke.
5
Masukkan PIN kartu SIM baru lalu ketuk Oke.
6
Masukkan kembali PIN kartu SIM baru lalu ketuk Oke.
Membuka kunci kartu SIM yang terblokir menggunakan kode PUK
1
Masukkan kode PUK kemudian ketuk .
2
Masukkan kode PIN, kemudian ketuk
3
Masukkan ulang kode PIN baru lalu ketuk .
.
.
Jika Anda salah memasukkan kode PUK berulang kali, Anda harus menghubungi operator
jaringan untuk memperoleh kartu SIM baru.
18
Ini adalah versi Internet untuk penerbitan ini. © Boleh dicetak hanya untuk penggunaan pribadi.
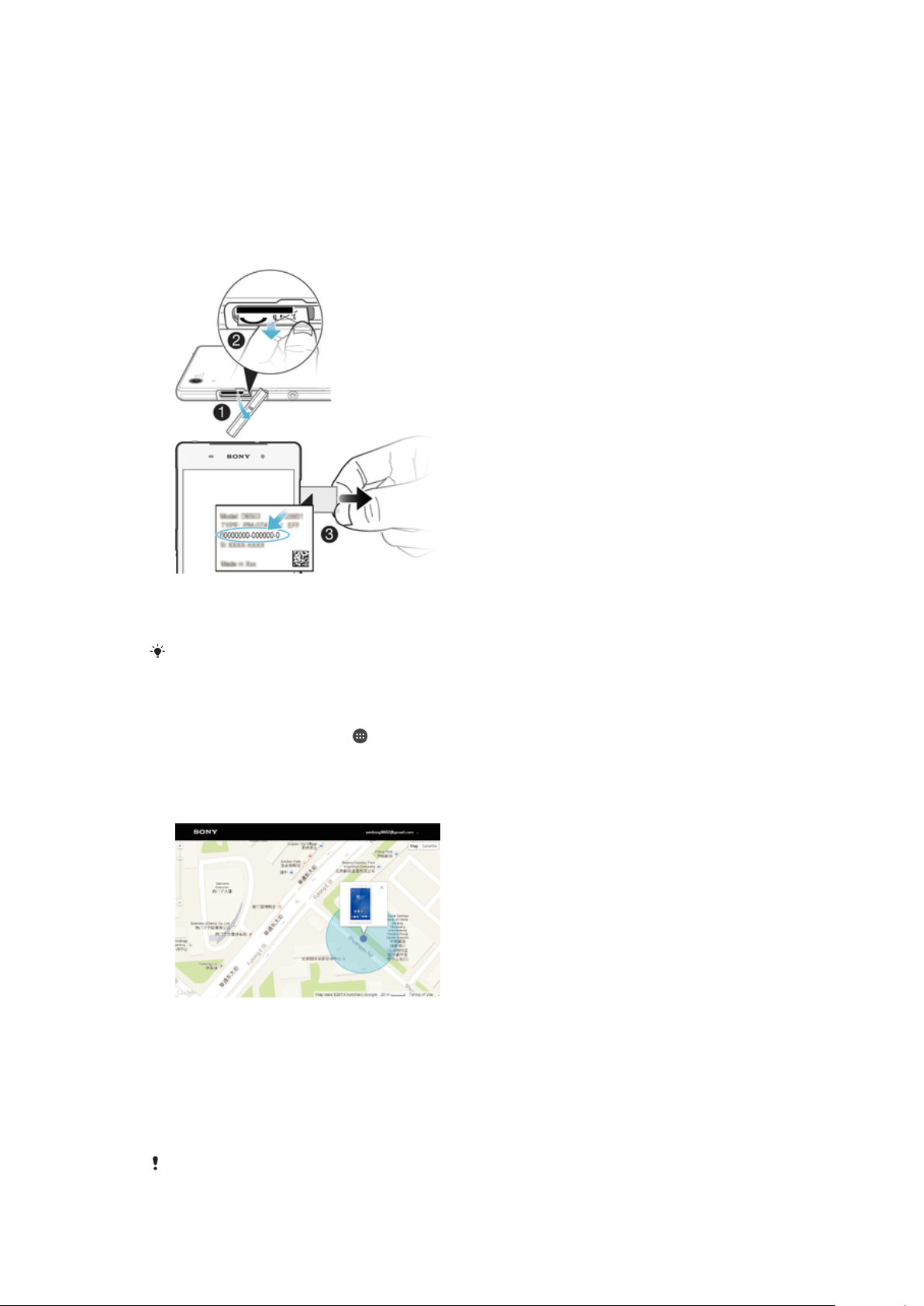
Menemukan nomor identifikasi perangkat Anda
Perangkat Anda memiliki ID (identifikasi) unik. Di perangkat, nomor ini disebut IMEI
(International Mobile Equipment Identity). Anda harus menyimpan salinan nomor ini. Anda
mungkin membutuhkannya, misalnya, saat mengakses layanan dukungan Xperia™ Care
dan harus mendaftarkan perangkat. Juga jika perangkat Anda dicuri, sebagian penyedia
perangkat dapat menggunakan nomor ini agar perangkat tersebut tidak lagi mengakses
jaringan di negara Anda.
Melihat nomor IMEI Anda
1
Lepaskan penutup slot kartu SD.
2
Tempatkan kuku jari di kanan atau kiri ujung baki label, lalu tarik baki ke arah luar
untuk melihat nomor IMEI.
Anda juga dapat membuka dialer ponsel pada perangkat dan memasukkan
melihat nomor IMEI.
Melihat nomor IMEI Anda melalui setelan perangkat
1
Dari Layar Beranda, ketuk .
2
Cari dan ketuk Setelan > Tentang ponsel > Status > Informasi IMEI.
*#06# untuk
Menemukan perangkat yang hilang
Jika Anda memiliki akun Google™, layanan web my Xperia dapat membantu Anda
mencari dan mengamankan perangkat jika perangkat tersebut hilang. Anda dapat:
•
Mencari perangkat pada peta.
•
Membunyikan perangkat meskipun perangkat dalam modus senyap.
•
Mengunci perangkat dari jauh dan mengupayakan perangkat menampilkan informasi
kontak Anda kepada siapa pun yang menemukannya.
•
Namun, pastikan untuk menghapus dari jauh memori internal dan eksternal pada
perangkat.
Layanan “my Xperia” mungkin tidak tersedia di semua negara/kawasan.
19
Ini adalah versi Internet untuk penerbitan ini. © Boleh dicetak hanya untuk penggunaan pribadi.
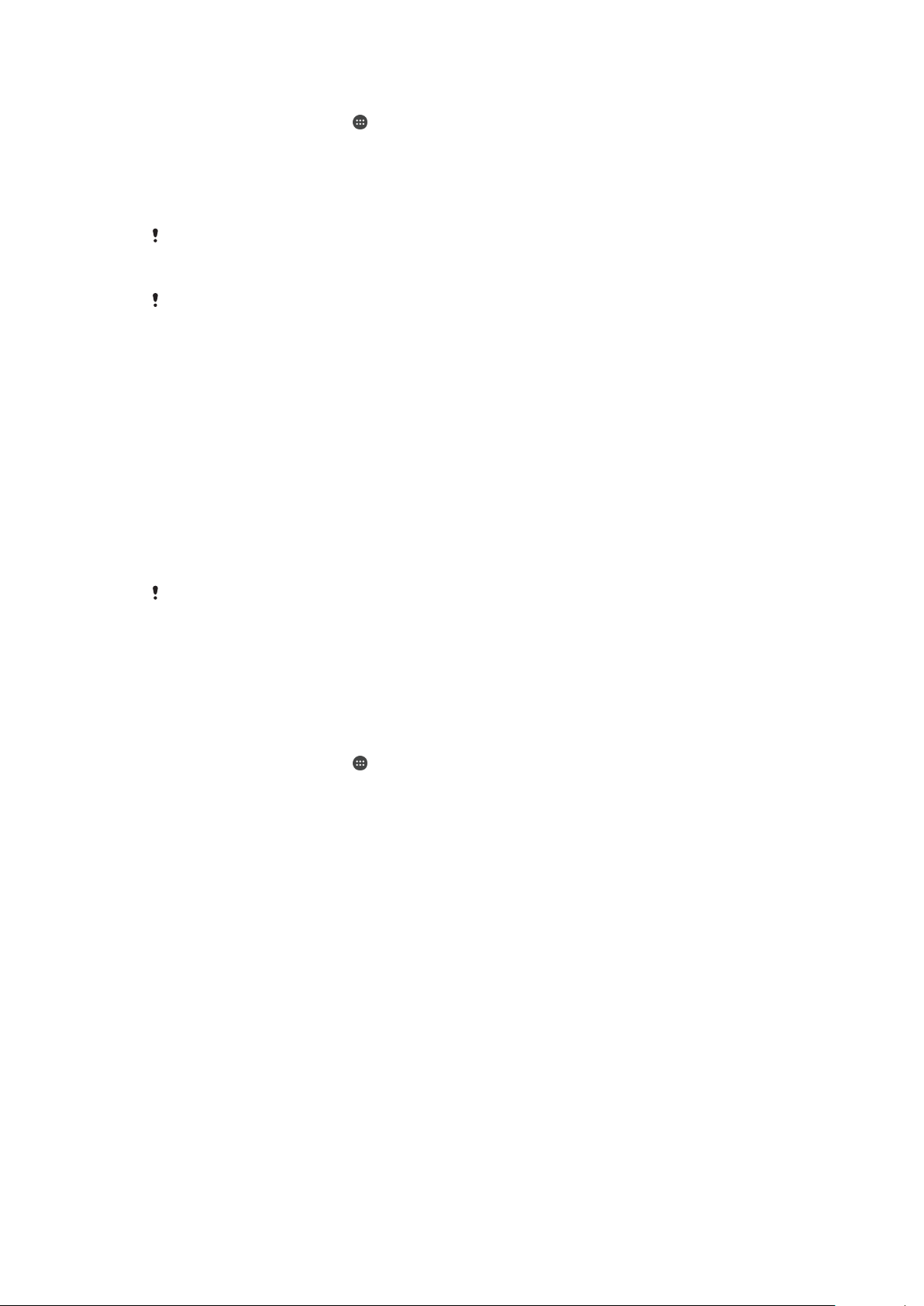
Mengaktifkan layanan my Xperia
1
Dari Layar Beranda, ketuk .
2
Cari dan ketuk Setelan > Keamanan > Perlindungan oleh my Xperia > Aktifkan.
3
Tandai kotak centang, lalu ketuk Terima.
4
Jika diminta, masuk ke akun Sony Entertainment Network, atau buat akun baru
jika Anda tidak memilikinya.
5
Aktifkan layanan lokasi di perangkat jika fungsi ini belum diaktifkan.
Untuk memverifikasi apakah layanan my Xperia dapat menemukan lokasi perangkat Anda,
kunjungi
Entertainment Network yang telah Anda atur pada perangkat.
Jika Anda menggunakan perangkat dengan beberapa pengguna, layanan my Xperia hanya
dapat digunakan oleh pemilik.
myxperia.sonymobile.com
dan masuk menggunakan akun Google™ atau Sony
Menemukan perangkat yang hilang menggunakan Pengelola Perangkat
Android™
Google™ menawarkan layanan web untuk lokasi dan keamanan yang disebut Pengelola
Perangkat Android™. Anda dapat menggunakannya secara bersamaan dengan, atau
sebagai alternatif untuk, Perlindungan oleh my Xperia. Jika Anda kehilangan perangkat,
Anda dapat menggunakan Pengelola Perangkat Android™ untuk:
•
Menemukan dan menampilkan di mana perangkat Anda berada.
•
Membunyikan dering atau mengunci perangkat Anda, menghapus semua data yang ada
di dalam perangkat, atau menambahkan nomor telepon ke layar kunci.
Untuk informasi tambahan tentang Pengelola Perangkat Android™, buka
www.support.google.com
.
Pengelola Perangkat Android™ tidak berfungsi jika perangkat Anda dimatikan atau dia tidak
memiliki sambungan ke internet. Layanan Pengelola Perangkat Android™ mungkin tidak
tersedia di semua negara atau kawasan.
Cara mengaktifkan Pengelola Perangkat Android™
1
Jika Anda menggunakan perangkat dengan beberapa pengguna, pastikan bahwa
Anda masuk sebagai pemiliknya.
2
Pastikan bahwa Anda memiliki sambungan data yang aktif dan bahwa layanan
lokasi diaktifkan.
3
Dari Layar Beranda, ketuk .
4
Cari dan ketuk
5
Tarik penggeser di sebelah Cari lokasi perangkat ini dari jauh dan Bolehkan
Setelan
penguncian dan penghapusan jarak jauh
6
Jika diminta, setujuilah persyaratan dan ketentuan dengan mengetuk Aktifkan.
7
Untuk memverifikasikan bahwa Pengelola Perangkat Android™ dapat mencari
>
Google
>
Keamanan
.
ke posisi aktif.
lokasi perangkat Anda setelah Anda mengaktifkan layanan tersebut, buka
www.android.com/devicemanager
dan masuk menggunakan akun Google™
Anda.
20
Ini adalah versi Internet untuk penerbitan ini. © Boleh dicetak hanya untuk penggunaan pribadi.
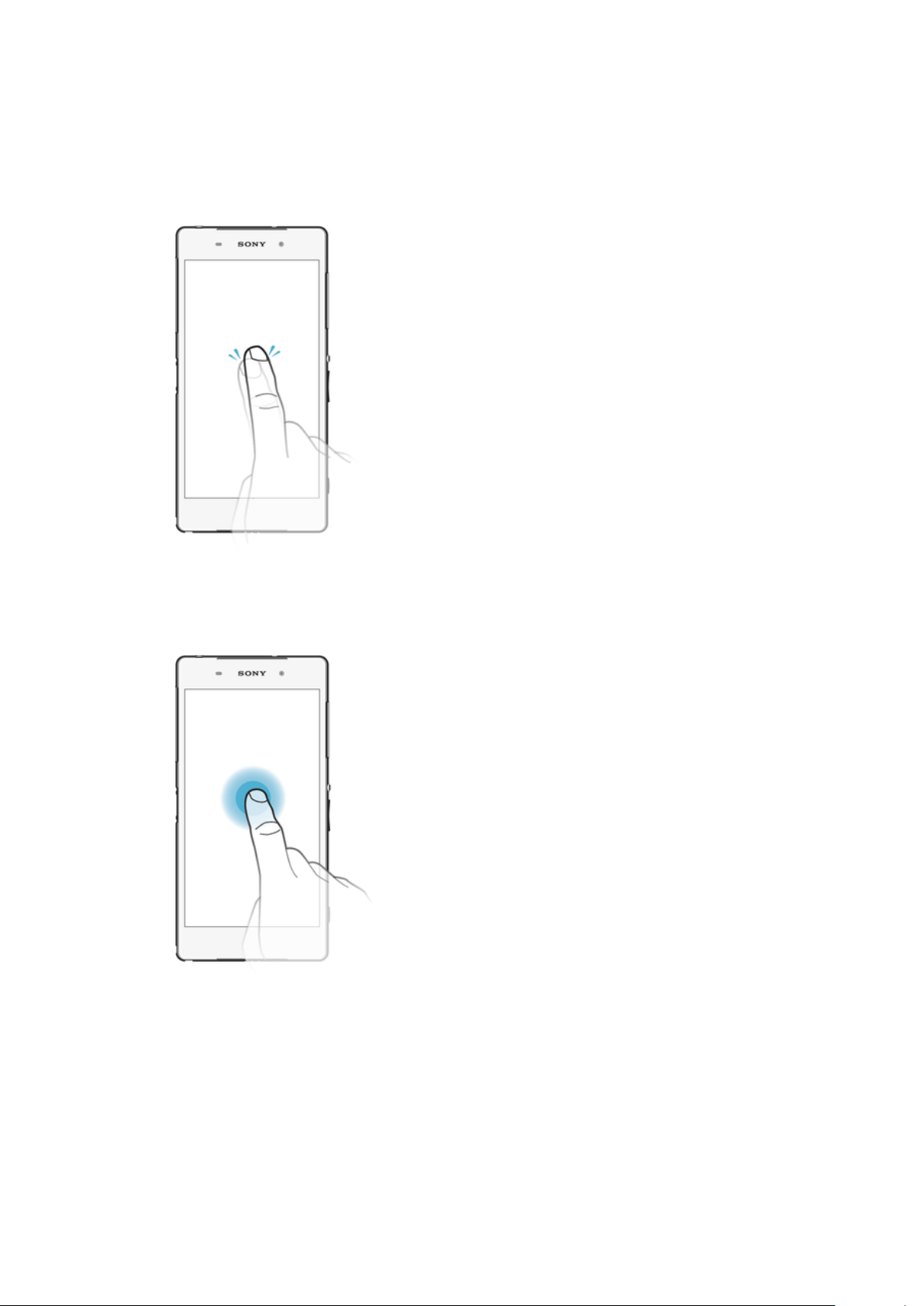
Mempelajari dasar-dasar
Menggunakan layar sentuh
Mengetuk
•
Membuka atau memilih item.
•
Menandai atau menghapus tanda pada kotak centang atau opsi
•
Memasukkan teks menggunakan papan ketik di layar
Menyentuh dan menahan
•
Memindahkan item
•
Aktifkan menu spesifik item.
•
Aktifkan modus pilihan, misalnya, untuk memilih beberapa item dari daftar.
21
Ini adalah versi Internet untuk penerbitan ini. © Boleh dicetak hanya untuk penggunaan pribadi.
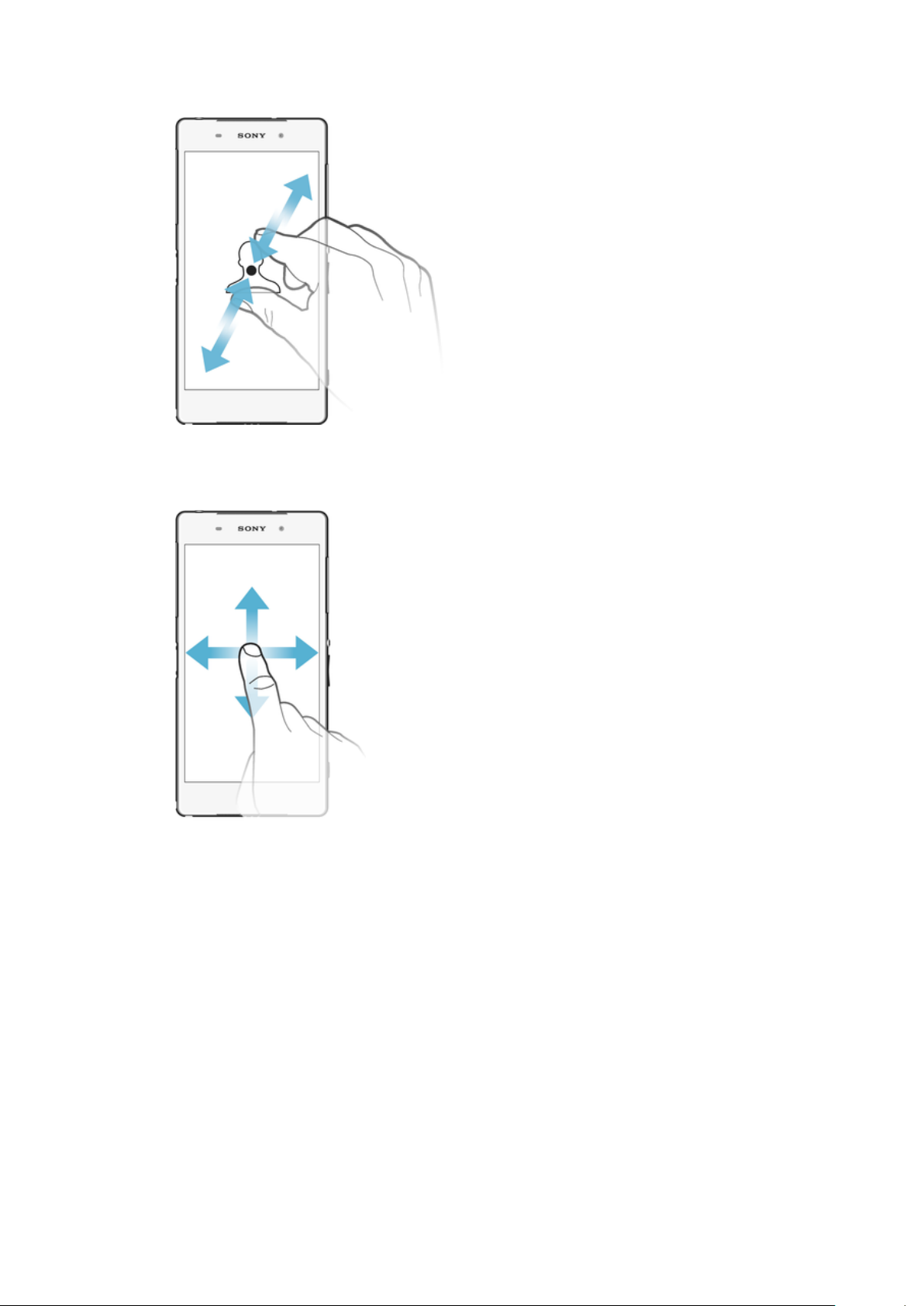
Menjepit dan membentangkan
•
Memperbesar atau memperkecil tampilan pada halaman web, foto dan peta, atau bila
Anda mengambil foto atau merekam video.
Menggeser
•
Menggulir ke atas dan ke bawah daftar
•
Menggulir ke kiri dan kanan, mislanya, antara panel layar Beranda.
22
Ini adalah versi Internet untuk penerbitan ini. © Boleh dicetak hanya untuk penggunaan pribadi.
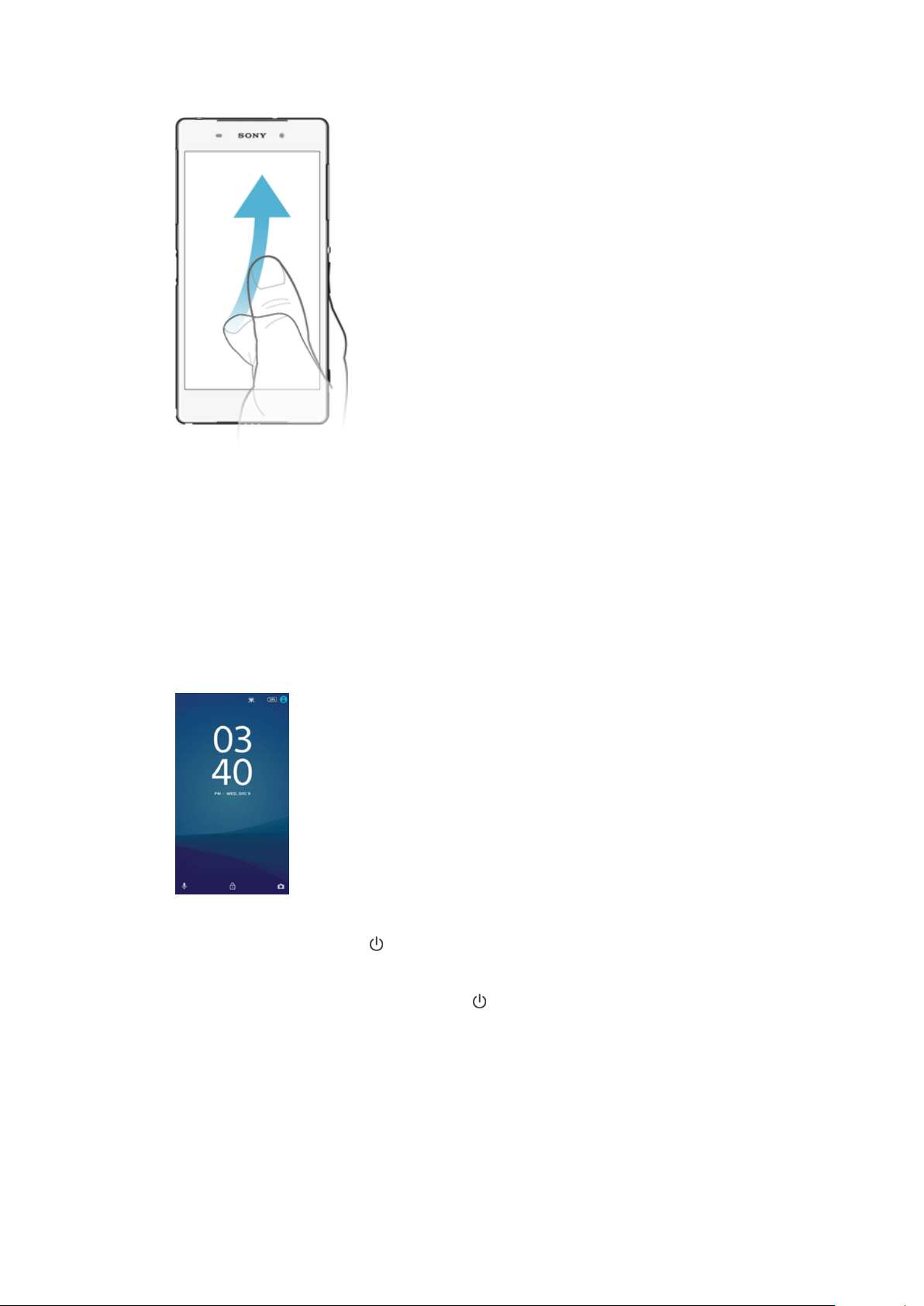
Gulir cepat
•
Menggulir dengan cepat, misalnya, pada daftar atau pada halaman web. Anda dapat
menghentikan gerakan gulir cepat dengan mengetuk layar.
Mengunci dan membuka kunci layar
Ketika perangkat Anda aktif dan tidak digunakan selama jangka waktu tertentu yang
telah ditentukan, layar akan menjadi gelap untuk menghemat daya baterai, dan
mengunci secara otomatis. Penguncian ini untuk mencegah tindakan yang tidak
diinginkan pada layar sentuh saat Anda tidak menggunakannya. Ketika Anda membeli
perangkat, kunci usap layar dasar sudah ditentukan. Dengan kata lain, Anda harus
menggeser ke atas pada layar untuk membuka kunci. Anda dapat mengganti
pengaturan keamanan nanti dan menambahkan jenis penguncian lain. Baca
pada halaman 12.
Mengaktifkan layar
•
Tekan sebentar tombol daya .
Mengunci layar
•
Saat layar aktif, tekan sebentar tombol daya .
Kunci layar
Layar Beranda
Layar Beranda merupakan titik mulai untuk menggunakan perangkat Anda. Hal itu
serupa dengan desktop pada layar komputer. Layar Beranda dapat memiliki hingga tujuh
panel yang memperluas lebar tampilan layar reguler Anda. Jumlah panel layar Beranda
diwakili dengan serangkaian titik di bagian bawah Layar Beranda. Titik yang disorot
menampilkan panel Anda saat ini.
23
Ini adalah versi Internet untuk penerbitan ini. © Boleh dicetak hanya untuk penggunaan pribadi.

Membuka layar Awal
•
Tekan .
Meramban layar Beranda
Panel layar Beranda
Anda dapat menambahkan panel baru ke layar Beranda (hingga maksimum tujuh panel)
dan hapus panel. Anda juga dapat menentukan panel yang ingin Anda gunakan sebagai
panel layar Beranda.
Menetapkan sebuah panel sebagai panel layar Beranda utama
1
Sentuh dan tahan area kosong pada layar Beranda sampai perangkat bergetar.
2
Colek ke kiri atau ke kanan untuk meramban panel yang ingin ditetapkan sebagai
panel layar Beranda utama, lalu ketuk .
Menambahkan jendela ke layar Beranda
1
Sentuh terus area kosong pada Layar Beranda hingga perangkat bergetar.
2
Untuk menelusuri panel, gulir cepat ke kanan atau kiri, lalu ketuk
Menghapus jendela dari layar Utama
1
Sentuh terus area mana saja di layar Utama hingga perangkat bergetar.
2
Colek kiri atau kanan untuk meramban jendela yang ingin Anda hapus, lalu ketuk
pada sudut kanan atas panel.
.
Setelan layar beranda
Anda dapat menggunakan pintasan Setelan untuk menyesuaikan beberapa setelan layar
beranda dasar. Misalnya, Anda dapat menyesuaikan ukuran ikon pada layar Beranda.
24
Ini adalah versi Internet untuk penerbitan ini. © Boleh dicetak hanya untuk penggunaan pribadi.

Cara mencopot pemasangan aplikasi dari layar Beranda
1
Sentuh dan tahan area apa saja pada layar Beranda sampai perangkat bergetar.
2
Colek kiri atau kanan untuk meramban panel. Semua aplikasi yang tidak dapat
dibongkar ditunjukkan dengan .
3
Ketuk instalan aplikasi yang akan dihapus, lalu ketuk Hapus.
Cara menyesuaikan ukuran ikon layar Utama
1
Sentuh terus area kosong di layar Beranda hingga perangkat bergetar, lalu ketuk
Setelan.
2
Ketuk Ukuran ikon, lalu pilih satu opsi.
Layar aplikasi
Layar aplikasi, yang dibuka dari layar Beranda, berisi aplikasi yang telah diinstal
sebelumnya bersama perangkat serta aplikasi yang Anda unduh.
Menampilkan semua aplikasi di layar Aplikasi
1
Dari Layar Beranda, ketuk
2
Gulir cepat ke kiri atau kanan pada layar Aplikasi.
Membuka aplikasi dari layar Aplikasi
•
Gulir cepat ke kiri atau ke kanan untuk mencari aplikasi, lalu ketuk aplikasi
tersebut.
Cara mencari aplikasi dari layar Aplikasi
1
Saat layar Aplikasi terbuka, ketuk
2
Masukkan nama aplikasi yang akan dicari.
Cara membuka menu layar Aplikasi
•
Saat layar Aplikasi terbuka, ketuk .
Memindah aplikasi pada layar Aplikasi
1
Saat layar Aplikasi terbuka, ketuk .
2
Pastikan bahwa Urutan sendiri dipilih pada Urutkan aplikasi.
3
Sentuh dan tahan aplikasi hingga dipilih, lalu tarik ke lokasi baru.
Menambahkan pintasan aplikasi ke layar Beranda
1
Dari layar Aplikasi, sentuh dan tahan ikon aplikasi hingga dia terpilih, lalu seret ikon
ke bagian atas layar. Layar Beranda terbuka.
2
Seret ikon ke lokasi yang diinginkan pada layar Beranda, lalu lepas jari.
Cari aplikasi
.
Menata aplikasi di layar Aplikasi
1
Saat layar Aplikasi terbuka, ketuk
2
Ketuk Urutkan aplikasi, lalu pilih satu opsi.
Ini adalah versi Internet untuk penerbitan ini. © Boleh dicetak hanya untuk penggunaan pribadi.
.
25

Mencopot pemasangan aplikasi dari layar Aplikasi
1
Sentuh dan tahan area apa saja pada layar Aplikasi sampai perangkat bergetar.
Semua aplikasi yang dapat dicopot pemasangannya ditunjukkan oleh .
2
Pilih aplikasi yang Anda ingin copot pemasangannya, kemudian ketuk Hapus.
Aplikasi bernavigasi
Anda dapat bernavigasi antar aplikasi menggunakan tombol navigasi, baris favorit dan
jendela aplikasi yang baru saja digunakan, yang memungkinkan Anda beralih dengan
mudah antar semua aplikasi yang baru saja digunakan. Tombol navigasi adalah tombol
Utama, tombol aplikasi Terbaru dan tombol Kembali. Sebagian aplikasi ditutup ketika
Anda menekan tombol Utama untuk keluar, sementara aplikasi lain dijeda atau terus
berjalan di latar. Jika aplikasi dijeda atau berjalan di latar, Anda dapat melanjutkan di
tempat yang ditinggalkan saat Anda membuka lagi aplikasi tersebut.
1 Jendela aplikasi yang baru saja digunakan – Membuka aplikasi yang baru saja digunakan
2 Tombol aplikasi terbaru – Buka jendela aplikasi dan baris favorit yang baru saja digunakan
3 Tombol Beranda – Keluar dari aplikasi dan kembali ke layar Beranda
4 Tombol Kembali – Kembali ke layar sebelumnya dalam aplikasi atau menutup aplikasi
Membuka jendela aplikasi yang belum lama digunakan
•
Tekan .
Menutup semua aplikasi yang baru saja digunakan
•
Ketuk lalu ketuk .
Untuk membuka menu dalam aplikasi
•
Sewaktu menggunakan aplikasi, tekan .
Menu tidak tersedia di semua aplikasi.
Widget
Widget adalah aplikasi kecil yang dapat digunakan secara langsung di layar Beranda.
Widget juga berfungsi sebagai pintasan. Misalnya, widget Cuaca memungkinkan Anda
melihat informasi dasar cuaca langsung pada layar Beranda. Namun, ketika Anda
mengetuk widget, aplikasi Cuaca lengkap terbuka. Anda dapat mengunduh widget
lainnya dari Google Play™.
26
Ini adalah versi Internet untuk penerbitan ini. © Boleh dicetak hanya untuk penggunaan pribadi.
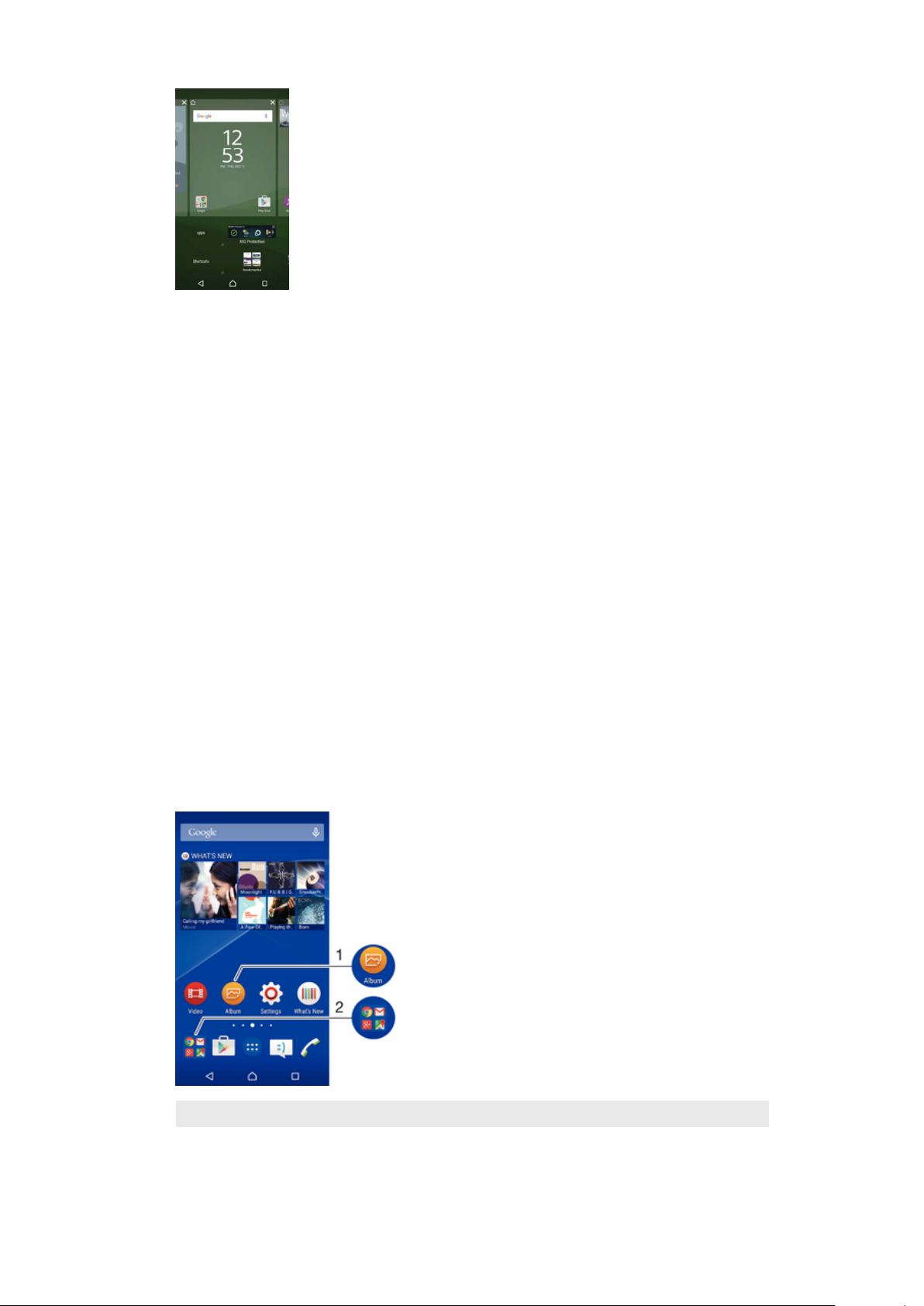
Menambahkan widget ke layar Beranda
1
Sentuh dan tahan area kosong di Layar Beranda Anda hingga perangkat bergetar,
lalu ketuk Widget.
2
Temukan dan ketuk widget yang ingin ditambahkan.
Mengubah ukuran widget
1
Sentuh dan tahan widget hingga widget membesar dan telepon bergetar, lalu
lepaskan widget. Jika widget dapat diubah ukurannya, bingkai yang disorot dan
titik-titik pengubah ukuran akan muncul.
2
Seret titik-titik ke dalam atau keluar untuk memperkecil atau memperbesar widget.
3
Untuk mengkonfirmasi ukuran baru dari widget, ketuk tempat pun di Layar
Beranda.
Memindahkan widget
•
Sentuh dan tahan widget hingga membesar dan perangkat bergetar, lalu seret
item ke lokasi baru.
Menghapus widget
•
Sentuh dan tahan widget hingga dipilih, lalu seret ke Hapus dari layar beranda.
Pintasan dan folder
Gunakan pintasan dan folder untuk mengelola aplikasi dan menjaga kerapihan layar
Beranda.
1 Mengakses aplikasi menggunakan pintasan
2 Mengakses map yang berisi aplikasi
27
Ini adalah versi Internet untuk penerbitan ini. © Boleh dicetak hanya untuk penggunaan pribadi.

Cara menambah pintasan aplikasi ke layar Beranda
1
Sentuh dan tahan area kosong pada Layar Beranda.
2
Di menu penyesuaian, ketuk Widget > Pintasan.
3
Gulir sepanjang daftar aplikasi dan pilih satu aplikasi. Aplikasi yang dipilih akan
ditambahkan ke Layar Beranda.
Pada langkah 3, Anda juga dapat mengetuk Widget > Pintasan, lalu memilih aplikasi dari
daftar yang tersedia. Jika Anda menggunakan metode ini untuk menambahkan pintasan,
beberapa aplikasi yang tersedia memungkinkan Anda menambahkan fungsionalitas spesifik
pada pintasan.
Menggerakkan item di Layar Utama
•
Sentuh dan tahan item hingga item dipilih, lalu seret item tersebut ke lokasi yang
baru.
Menghapus item dari layar Beranda
•
Sentuh dan tahan item hingga dipilih, lalu tarik item ke Hapus dari layar beranda
di bagian atas layar.
Membuat folder di layar Utama
•
Sentuh dan tahan ikon aplikasi atau pintasan hingga dipilih, lalu seret dan taruh
item di atas ikon aplikasi atau pintasan lain.
Menambah item ke folder di layar Utama
•
Sentuh dan tahan item hingga dipilih, lalu seret ke folder.
Mengganti nama map di layar Beranda
1
Ketuk map untuk membukanya.
2
Ketuk baris judul map untuk menampilkan kolom Nama map.
3
Masukkan nama baru map dan ketuk
Selesai
.
Latar belakang dan tema
Anda dapat menyesuaikan layar Utama dengan gaya Anda sendiri menggunakan
wallpaper dan berbagai tema.
Mengubah wallpaper Layar Beranda
1
Sentuh terus area kosong pada Layar Beranda hingga perangkat bergetar..
2
Ketuk Wallpaper, kemudian pilih opsi.
Menyetel tema
1
Sentuh terus area kosong pada Layar Beranda hingga perangkat bergetar.
2
Ketuk Tema.
3
Pilih satu opsi dan ikuti petunjuk pada perangkat.
Apabila Anda mengganti tema, di beberapa aplikasi latar belakang juga akan diganti.
28
Ini adalah versi Internet untuk penerbitan ini. © Boleh dicetak hanya untuk penggunaan pribadi.
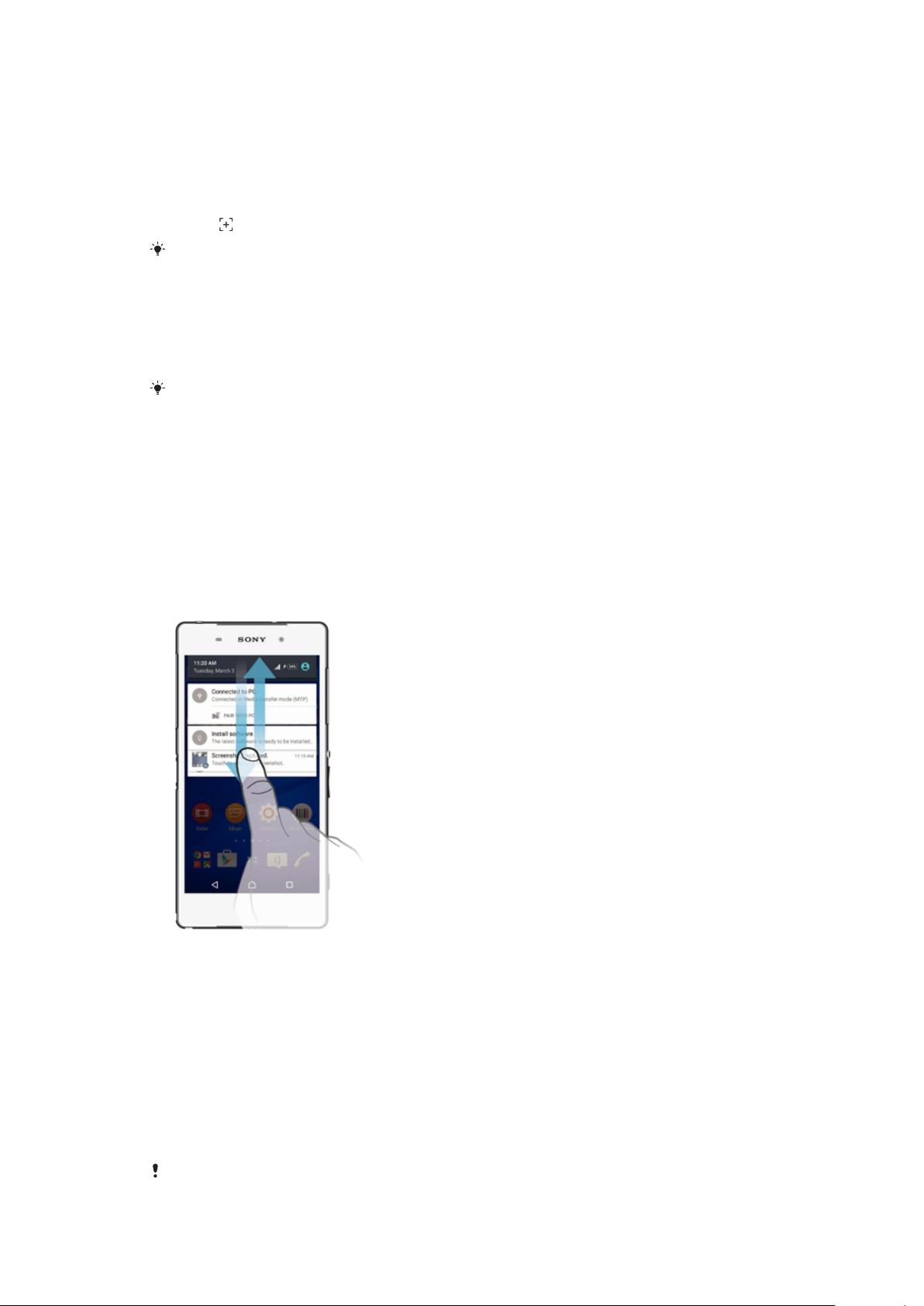
Mengambil potret layar
Anda dapat menangkap gambar foto dari layar apa saja di perangkat Anda sebagai
potret layar. Potret layar yang Anda ambil otomatis disimpan di Album.
Mengambil tangkapan layar
1
Tekan dan tahan tombol daya hingga jendela perintah muncul.
2
Ketuk .
Anda juga dapat mengambil tangkapan layar dengan menekan tombol daya dan tombol
penurun volume secara bersamaan. Setelah tangkapan layar diperoleh, Anda dapat melepas
penekanan tombol.
Melihat potret layar
•
Seret baris menu sampai ke paling bawah, lalu ketuk potret layar yang Anda ingin
lihat.
Anda juga dapat melihat potret layar Anda dengan membuka aplikasi Album.
Pemberitahuan
Pemberitahuan akan memberi tahu Anda tentang aktivitas, seperti pemberitahuan pesan
baru dan kalender, serta aktivitas yang sedang berlangsung, misalnya pengunduhan file.
Pemberitahuan akan muncul di tempat berikut:
•
Baris aplikasi
•
Panel pemberitahuan
•
Layar kunci
Membuka atau menutup panel Pemberitahuan
1
Untuk membuka panel Pemberitahuan, seret baris menu ke bawah.
2
Untuk menutup panel Pemberitahuan, seret panel ke atas.
Melakukan tindakan terhadap pemberitahuan di panel Pemberitahuan
•
Ketuk pemberitahuan.
Menolak pemberitahuan dari panel Pemberitahuan
•
Letakkan jari Anda pada pemberitahuan dan jentikkan ke kiri atau ke kanan.
Membentang pemberitahuan di panel Pemberitahuan
•
Tarik pemberitahuan ke bawah.
Tidak semua lagu pemberitahuan dapat dibentang.
29
Ini adalah versi Internet untuk penerbitan ini. © Boleh dicetak hanya untuk penggunaan pribadi.
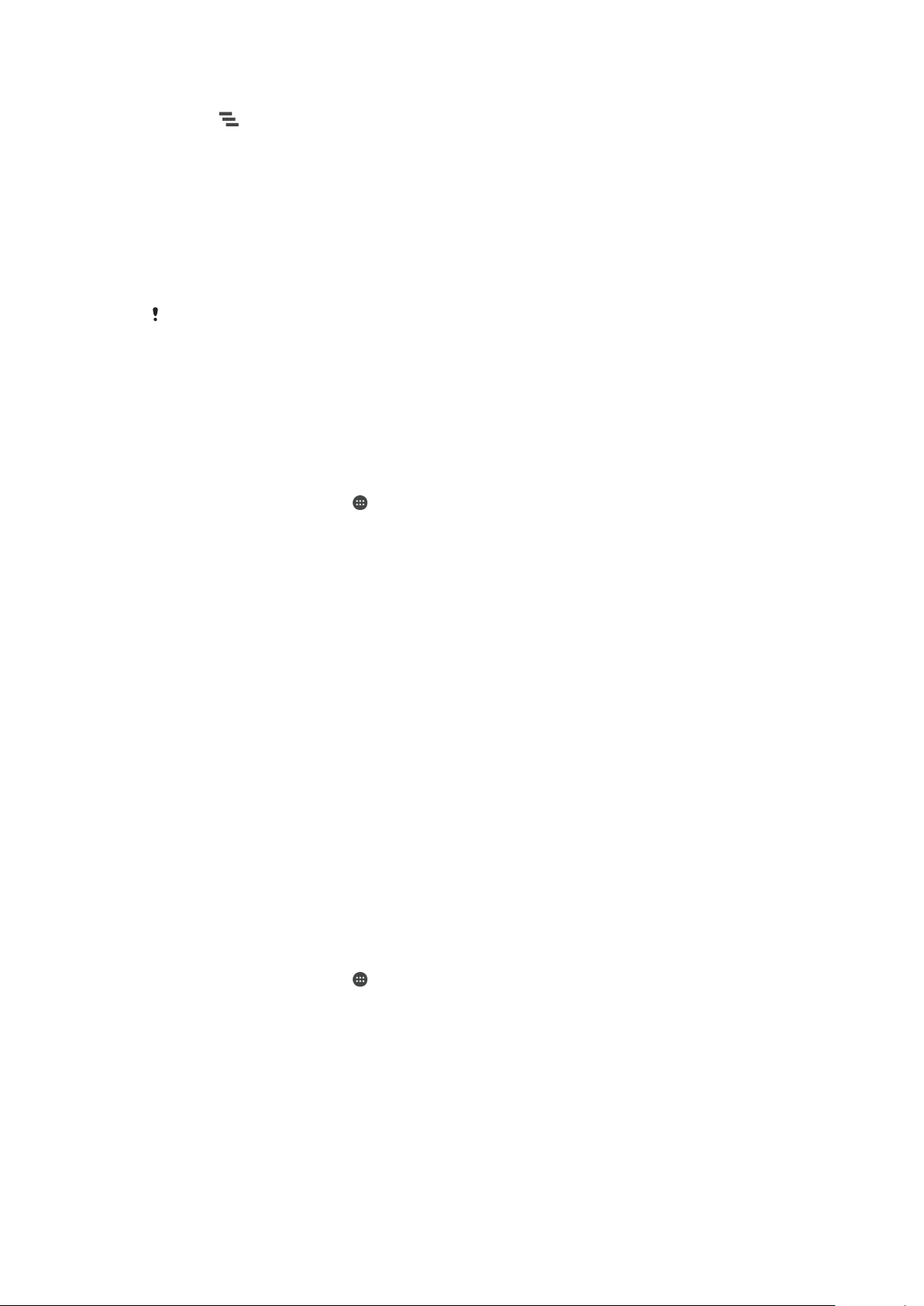
Cara menghapus semua pemberitahuan dari panel Pemberitahuan
•
Ketuk .
Melakukan tindakan terhadap pemberitahuan dari layar kunci
•
Ketuk pemberitahuan dua kali.
Menghapus pemberitahuan dari layar kunci
•
Letakkan jari Anda pada pemberitahuan dan gulir cepat ke kiri atau ke kanan.
Membentang pemberitahuan di layar kunci
•
Tarik pemberitahuan ke bawah.
Tidak semua lagu pemberitahuan dapat dibentang.
Mengelola pemberitahuan di layar kunci
Anda dapat mengatur perangkat agar hanya pemberitahuan tertentu yang ditampilkan di
layar kunci. Anda dapat menjadikan semua pemberitahuan dan kontennya dapat
diakses, menyembunyikan konten sensitif untuk semua pemberitahuan atau aplikasi
tertentu, atau memilih untuk tidak menampilkan pemberitahuan apa pun sama sekali.
Memilih pemberitahuan yang akan ditampilkan di layar kunci
1
Dari Layar Beranda, ketuk
2
Cari dan ketuk Setelan > Suara & pemberitahuan > Saat perangkat terkunci.
3
Pilih opsi.
.
Opsi tampilan pemberitahuan di layar kunci
Tampilkan semua
konten pemberitahuan
Sembunyikan konten
pemberitahuan yang
sensitif
Jangan tampilkan
pemberitahuan sama
sekali
Dapatkan semua pemberitahuan di layar kunci. Bila Anda mengaktifkan
pengaturan ini, ingat bahwa semua konten (termasuk konten email masuk dan
pesan obrolan) akan terlihat di layar kunci, kecuali jika Anda menetapkan aplikasi
yang sesuai sebagai Sembunyikan konten sensitif dalam menu setelan
Pemberitahuan aplikasi.
Anda harus mengatur PIN, sandi, atau pola sebagai kunci layar agar pengaturan
ini tersedia. Konten tersembunyi ditampilkan di layar kunci bila pemberitahuan
sensitif diterima. Misalnya, Anda akan mendapatkan pemberitahuan untuk email
masuk atau obrolan, namun kontennya tidak akan terlihat di layar kunci.
Anda tidak akan mendapatkan pemberitahuan apa pun di layar kunci.
Mengatur tingkat pemberitahuan untuk aplikasi
Anda dapat mengatur berbagai perilaku pemberitahuan untuk masing-masing aplikasi.
Misalnya, Anda dapat memblokir semua pemberitahuan email, memprioritaskan
pemberitahuan Facebook™, dan mengatur agar konten pesan pemberitahuan tidak
terlihat di layar kunci.
Mengatur tingkat pemberitahuan untuk aplikasi
1
Dari Layar Beranda, ketuk
2
Cari dan ketuk Setelan > Suara & pemberitahuan > Pemberitahuan aplikasi.
3
Pilih aplikasi yang akan diubah pengaturan pemberitahuannya.
4
Tarik penggeser yang sesuai ke kanan.
.
Level dan opsi pemberitahuan untuk aplikasi spesifik
Perlakukan sebagai
prioritas
Izinkan mengintip
Ini adalah versi Internet untuk penerbitan ini. © Boleh dicetak hanya untuk penggunaan pribadi.
Terima pemberitahuan aplikasi saat mode Jangan diganggu disetel ke Prioritas
saja.
Biarkan aplikasi ini menekankan pemberitahuan tertentu dengan cara
menggeser pemberitahuan tersebut sebentar untuk melihat layar saat ini.
30

Sembunyikan konten
sensitif
Saat perangkat terkunci, sembunyikan konten dalam aplikasi ini yang dapat
mengungkap informasi pribadi.
Lampu pemberitahuan
Lampu pemberitahuan menginformasikan Anda mengenai status baterai dan aktivitas
lain. Sebagai contoh, lampu putih yang berkedip berarti bahwa ada pesan baru atau
panggilan tidak terjawab. Lampu pemberitahuan diaktifkan secara default, namun dapat
tetap dinonaktifkan secara manual.
Bila dinonaktifkan, lampu pemberitahuan hanya akan menyala bila terdapat peringatan status
baterai, misalnya bila tingkat baterai kurang dari 15 persen.
Mengaktifkan lampu pemberitahuan
1
Dari layar Utama, ketuk .
2
Cari dan ketuk Setelan > Suara & pemberitahuan.
3
Tarik penggeser di sebelah Lampu pemberitahuan ke kanan.
Ikon pada baris status
Ikon status
Tidak ada kartu SIM
Kekuatan sinyal
Tidak ada sinyal
Menjelajah
Mengirim dan mengunduh data LTE
Mengirim dan mengunduh data GPRS
Mengirim dan mengunduh data EDGE
Mengirim dan mengunduh data 3G
Mengirim dan mengunduh data seluler
Sambungan Wi-Fi diaktifkan dan data sedang ditransmisikan
Sambungan Wi-Fi diaktifkan tetapi tidak ada sambungan internet.
Ikon ini juga muncul ketika Anda mencoba menyambungkan ke jaringan Wi-Fi
aman. Setelah masuk berhasil, tanda seru tersebut akan menghilang.
Jika Google™ diblokir di wilayah Anda, tanda seru dapat muncul bahkan ketika
perangkat disambungkan ke jaringan Wi-Fi dan terdapat sambungan internet
yang berfungsi
Status baterai
Sedang mengisi baterai.
Mode baterai lemah diaktifkan
Mode pesawat diaktifkan
Fungsi Bluetooth® diaktifkan
Mikrofon disenyapkan
31
Ini adalah versi Internet untuk penerbitan ini. © Boleh dicetak hanya untuk penggunaan pribadi.

Speakerphone aktif
Mode Jangan ganggu
Mode getar
Alarm sudah disetel
GPS diaktifkan
Penyelarasan sedang berlangsung
Terjadi masalah dengan proses masuk atau penyelarasan
Bergantung pada penyedia layanan, jaringan, atau kawasan, fungsi atau layanan yang diwakili
oleh beberapa ikon dalam daftar ini mungkin tidak tersedia.
Mengelola ikon baris menu
1
Dari layar Utama, ketuk .
2
Cari dan ketuk Setelan > Tampilan > Ikon sistem.
3
Tandai kotak centang untuk ikon sistem yang ingin Anda tampilkan pada baris
menu.
Ikon pemberitahuan
Pesan teks atau pesan multimedia baru
Panggilan tak terjawab
Panggilan ditahan
Pengalihan panggilan diaktifkan
Pesan voicemail baru
Pesan email baru
Mengunduh data
Mengunggah data
Data seluler dinonaktifkan
Menjalankan panduan setelan dasar perangkat
Pembaruan perangkat lunak tersedia
Pembaruan sistem tersedia
Mengunduh pembaruan sistem
Ketuk untuk menginstal pembaruan sistem yang diunduh
Mode STAMINA diaktifkan
Mode Ultra STAMINA diaktifkan
Peredaman derau aktif
Foto layar diambil.
Pesan obrolan Hangouts™ baru telah tiba
Obrolan video dengan teman menggunakan aplikasi Hangouts™
Kegiatan kalender berikutnya
Aplikasi kecil sedang berjalan
32
Ini adalah versi Internet untuk penerbitan ini. © Boleh dicetak hanya untuk penggunaan pribadi.

Smart Connect diaktifkan
Lagu sedang diputar
Radio sedang dimainkan
Perangkat tersambung ke komputer melalui kabel USB
Penyimpanan internal 75% penuh. Ketuk untuk mentransfer data ke kartu
memori
Peringatan
Pemberitahuan selengkapnya (tidak ditampilkan)
Tidak semua ikon yang mungkin muncul di perangkat Anda dicantumkan di sini. Ikon ini hanya
untuk tujuan referensi, dan dapat berubah tanpa pemberitahuan.
Cara memblokir aplikasi dari mengirim pemberitahuan
1
Dari layar Beranda, ketuk
2
Cari dan ketuk Setelan > Suara & pemberitahuan > Pemberitahuan aplikasi.
3
Pilih aplikasi.
4
Tarik penggeser di sebelah Sembunyikan konten sensitif ke kanan.
.
Ikhtisar aplikasi
Menggunakan aplikasi Jam untuk menyetel berbagai jenis alarm.
Menggunakan peramban web untuk menavigasi dan melihat halaman web,
mengelola penanda, teks serta gambar.
Menggunakan aplikasi Kalkulator untuk melakukan penghitungan.
Menggunakan aplikasi Kalender untuk terus memantau acara dan mengelola
janji Anda.
Menggunakan aplikasi Kamera untuk mengambil foto dan merekam klip video.
Menggunakan aplikasi Kontak untuk mengelola nomor telepon, alamat email,
dan informasi lain yang terkait dengan kontak Anda.
Menggunakan aplikasi Unduhan untuk mengakses riwayat unduhan peramban.
Menggunakan aplikasi Email untuk mengirim dan menerima email baik melalui
akun pribadi maupun perusahaan.
Menggunakan aplikasi Facebook™ untuk terlibat dalam jejaring sosial dengan
teman, anggota keluarga dan rekan kerja di seluruh dunia.
Menggunakan apliaksi Radio FM untuk meramban dan mendengarkan stasiun
radio FM.
Menggunakan aplikasi Album untuk melihat, mengedit, dan berbagi foto dan
video Anda.
Menggunakan aplikasi Gmail™ untuk membaca, menulis, dan mengorganisir
pesan email.
Menggunakan aplikasi Google untuk mencari perangkat Anda dan web.
Menggunakan aplikasi Google Maps™ untuk melihat lokasi saat ini, menemukan
lokasi dan tempat lainnya, dan menghitung rute.
Menggunakan Play Store™ untuk mengunduh aplikasi gratis dan berbayar untuk
perangkat Anda.
33
Ini adalah versi Internet untuk penerbitan ini. © Boleh dicetak hanya untuk penggunaan pribadi.

Menggunakan aplikasi Pesan untuk mengirim dan menerima teks dan pesan
multimedia.
Menggunakan aplikasi Video untuk memutar video di perangkat dan
membagikan konten ke teman-teman Anda.
Menggunakan aplikasi Musik untuk mengatur dan memutar musik, buku audio,
dan podcast.
Menggunakan aplikasi Berita & Cuaca untuk membaca berita, dan memeriksa
ramalan cuaca.
Menggunakan aplikasi Ponsel untuk melakukan panggilan telepon dengan
menekan nomor secara manual atau menggunakan fungsi pemutaran cepat.
Menggunakan aplikasi Setelan untuk mengkustomisasi setelan ponsel Anda.
Menggunakan aplikasi Hangouts™ untuk mengobrol dengan teman-teman
dalam jaringan.
Menggunakan aplikasi TrackID™ untuk mengidentifikasi trek musik yang Anda
dengar dan diputar di sekeliling Anda, serta mendapatkan informasi artis, album,
dan info lainnya.
Menggunakan aplikasi YouTube™ untuk berbagi dan melihat video dari seluruh
dunia.
Menggunakan aplikasi Rekam cadangan dan kembalikan untuk merekam
cadangan dan mengembalikan isi pada perangkat Anda, seperti kontak, pesan
teks, penanda, data kalender, dll.
Menggunakan aplikasi Smart Connect™ untuk menyetel apa yang akan terjadi
pada perangkat Anda ketika Anda menyambungkan atau memutuskan
sambungan sebuah aksesori.
Xperia™ Movie Creator otomatis membuat video pendek sekitar selama 30 detik
menggunakan foto dan video yang ada. Aplikasi ini secara otomatis menentukan
kronologi untuk membuat filmnya.
Menggunakan aplikasi Lifelog untuk secara otomatis mencatat peristiwa tentang
aktivitas sehari-hari. Sebagai contoh, Anda dapat mengatur tujuan dan melacak
progres pencapaiannya atau menandai momen spesial.
Menggunakan aplikasi Dukungan untuk mengakses dukungan pengguna di
perangkat. Misalnya Anda dapat mengakses Panduan pengguna, informasi
pemecahan masalah, ditambah kiat dan petunjuk.
Beberapa aplikasi tidak didukung atau dicantumkan oleh semua jaringan dan/atau penyedia
layanan di semua area.
34
Ini adalah versi Internet untuk penerbitan ini. © Boleh dicetak hanya untuk penggunaan pribadi.

Baterai dan pemeliharaan
Mengisi daya perangkat
Selalu gunakan kabel pengisi daya Sony dan kabel USB yang dimaksudkan untuk model
Xperia™ tertentu. Pengisi daya dan kabel lainnya mungkin dapat meningkatkan waktu
pengisian, tidak mengisi sama sekali, atau bahkan dapat merusak perangkat Anda. Pastikan
semua port USB dan konektor kering, sebelum memasang kabel USB.
Pengisi daya soket dinding akan mengisi daya perangkat lebih cepat dibandingkan
pengisian melalui komputer Anda. Anda dapat tetap menggunakan perangkat saat
pengisian daya berlangsung.
Jika baterai habis, butuh waktu hingga 30 menit supaya perangkat merespons pengisian
daya baterai. Selama pengisian daya, layar akan tetap gelap gulita, tidak menampilkan
ikon pengisian daya. Juga perhatikan bahwa dapat memerlukan hingga 4 jam untuk
mengisi baterai yang sepenuhnya kosong agar terisi penuh.
Perangkat Anda memiliki baterai terpasang yang dapat diisi ulang serta hanya dapat diganti
oleh pusat perbaikan Sony resmi. Anda tidak boleh sama sekali membuka atau membongkar
sendiri perangkat. Melakukannya dapat menyebabkan kerusakan dan membatalkan garansi
Anda.
Mengisi daya perangkat
1
Colokkan pengisi baterai perangkat ke stopkontak listrik.
2
Colokkan ujung kabel USB ke pengisi baterai (atau ke dalam port USB di
komputer).
3
Colokkan ujung kabel yang lainnya ke port micro USB di perangkat, dengan
simbol USB menghadap ke atas. Lampu pemberitahuan menyala ketika pengisian
daya mulai.
4
Setelah daya perangkat penuh, cabut kabel dari perangkat dengan menariknya ke
arah luar. Pastikan tidak menekuk konektor.
Jika baterai benar-benar habis, mungkin diperlukan waktu beberapa menit sebelum lampu
pemberitahuan menyala dan ikon pengisian daya muncul.
Status lampu pemberitahuan baterai
Hijau Baterai sedang diisi dan tingkat pengisian baterai lebih besar dari 90%
Merah Baterai sedang diisi dan pengisian baterai kurang dari 15%
Oranye Baterai sedang diisi dan pengisian baterai kurang dari 90%
35
Ini adalah versi Internet untuk penerbitan ini. © Boleh dicetak hanya untuk penggunaan pribadi.

Baterai dan manajemen daya
Perangkat Anda memiliki baterai yang menyatu. Untuk mendapatkan hasil maksimal
penggunaannya, lacak daya yang dikonsumsi oleh aplikasi dan fitur yang berbeda. Fitur
hemat daya latar belakang diaktifkan secara default untuk membantu Anda mengurangi
konsumsi baterai, dan mode hemat daya tambahan tersedia untuk membantu Anda
mengurangi konsumsi baterai lebih lanjut bila diperlukan.
Fitur hemat daya menurunkan prioritas untuk fungsi perangkat non-esensial tertentu,
seperti kinerja gambar dengan kelas yang lebih tinggi, kegiatan jaringan seperti layanan
lokasi, penyelarasan aplikasi dan pemindaian Wi-Fi di latar belakang. Jika Anda tidak
ingin aplikasi terpengaruh, Anda dapat mengecualikan di menu Optimalisasi baterai.
Panggilan telepon dan SMS tidak terpengaruh.
Pembaruan sistem dapat mengubah fitur hemat daya yang tersedia pada perangkat Anda.
Cara melihat konsumsi baterai, perkiraan waktu, dan tip hemat daya
1
Dari Layar Beranda, ketuk
2
Temukan dan ketuk Setelan > Baterai. Sebuah ikhtisar muncul menampilkan
persentase baterai dan perkiraan waktu baterai.
3
Ketuk TMPLKN PENGGUNAAN BATERAI untuk melihat daftar fitur dan layanan
yang mengkonsumsi daya baterai sejak siklus pengisian daya terakhir. Ketuk item
untuk mendapatkan informasi tentang cara mengurangi konsumsi baterai.
Cara melihat konsumsi baterai untuk aplikasi
1
Dari
Layar Beranda
2
Temukan dan ketuk Setelan > Aplikasi.
3
Pilih aplikasi dan tinjau konsumsi baterainya di dalam
, ketuk
.
.
Pemakaian baterai
.
Ikuti tip penggunaan untuk meningkatkan kinerja baterai.
Berikut adalah tips yang dapat membantu Anda meningkatkan kinerja baterai:
•
Turunkan level kecerahan layar, lihat
•
Nonaktifkan Bluetooth®, Wi-Fi dan layanan lokasi ketika Anda tidak memerlukan
fitur ini.
•
Matikan perangkat atau gunakan mode Pesawat jika Anda berada di luar
jangkauan jaringan. Jika tidak, perangkat akan berulang kali memindai jaringan
yang tersedia, dan hal ini akan menghabiskan daya.
•
Mengubah setelan penyelarasan untuk email, kalender, dan kontak, lihat
Menyelaraskan dengan akun dalam jaringan
•
Memeriksa aplikasi yang memiliki konsumsi baterai tinggi, dan pertimbangkan tip
hemat daya yang disediakan pada perangkat Anda untuk aplikasi ini.
•
Mengubah tingkat pemberitahuan untuk aplikasi, lihat
halaman 29.
•
Nonaktifkan izin berbagi lokasi untuk aplikasi, lihat
halaman 57.
•
Hapus aplikasi yang berjalan yang tidak dipakai, lihat
halaman 25.
•
Gunakan perangkat handsfree asli Sony untuk mendengarkan musik. Perangkat
bebas genggam mengkonsumsi baterai lebih sedikit dibandingkan pengeras suara
perangkat Anda.
•
Menghidupkan ulang perangkat sekarang dan nanti.
Setelan layar
pada halaman 64.
pada halaman 56.
Pemberitahuan
Setelan aplikasi
Layar aplikasi
pada
pada
pada
Optimalisasi baterai
Optimalisasi baterai mode bawaan yang mumpuni dan mudah digunakan yang
meningkatkan masa pakai baterai Anda secara signifikan dengan mengurangi konsumsi
baterai ketika Anda tidak menggunakan perangkat tersebut atau aplikasi tertentu.
Ini bisa dicapai dengan menunda aktivitas jaringan yang menguras baterai, seperti
layanan lokasi, penyinkronan dan pemindaian Wi-Fi di latar belakang ketika Anda tidak
menggunakan perangkat untuk waktu yang lama.
Panggilan telepon dan pesan SMS tidak terpengaruh.
36
Ini adalah versi Internet untuk penerbitan ini. © Boleh dicetak hanya untuk penggunaan pribadi.

Anda tidak dapat menonaktifkan Optimalisasi baterai, namun Anda dapat mengecualikan
aplikasi tertentu.
Cara membuat pengecualian aplikasi tertentu dari optimalisasi baterai
1
Dari Layar Beranda, ketuk .
2
Temukan dan ketuk Setelan > Baterai.
3
Ketuk dan pilih Pengoptimalan baterai. Anda akan melihat daftar aplikasi yang
tidak dioptimalkan.
4
Untuk menambah atau menghapus aplikasi dari daftar ini, ketuk Aplikasi dan pilih
atau batalkan pilihan aplikasi dari daftar tersebut untuk mengedit setelan
pengoptimalannya.
5
Daftar aplikasi yang tidak dioptimalkan akan diperbarui menurut setelan Anda.
Anda tidak dapat mengecualikan optimalkan aplikasi oleh mode STAMINA.
Anda dapat juga mengonfigurasi Pengoptimalan baterai dari menu Aplikasi dengan cara
mengetuk .
Mode hemat daya
Terdapat beberapa mode penghematan daya yang dapat digunakan jika Anda ingin
baterai bertahan lebih lama:
Mode
STAMINA
Mode Ultra
STAMINA
Bergantung tingkat STAMINA, fitur yang berbeda akan dibatasi atau dinonaktifkan agar
dapat mengurangi konsumsi baterai. Ini termasuk kinerja penyajian, animasi dan kecerahan
layar, peningkatan citra, sinkronisasi data aplikasi latar belakang, getaran (kecuali untuk
panggilan masuk), streaming dan GPS (saat layar mati). muncul di baris menu.
Selain fitur yang dinonaktifkan oleh mode STAMINA, mode Ultra STAMINA menonaktifkan
Data Seluler dan Wi-Fi. Pilihan aplikasi dibatasi dan widget (kecuali Jam) akan dinonaktifkan.
Panggilan dan SMS tetap tersedia. Layar beranda Anda diubah ke layar Beranda mode Ultra
STAMINA, dan panel tambahan dinonaktifkan. muncul pada baris status.
Cara mengaktifkan atau menonaktifkan mode STAMINA
1
Dari Layar Beranda, ketuk .
2
Temukan dan ketuk
3
Ketuk Mode STAMINA, lalu ketuk penggeser untuk mengaktifkan atau
Setelan
>
Baterai
.
menonaktifkan fungsi. Jika mode STAMINA diaktifkan, Anda dapat memilih opsi
tambahan, misalnya Anda dapat menyesuaikan persentase Mulai-otomatis
berdasarkan preferensi Anda.
Anda dapat mengecualikan optimalkan aplikasi oleh mode STAMINA di menu Optimalisasi
baterai.
Cara mengaktifkan mode Ultra STAMINA
1
Dari Layar Beranda, ketuk .
2
Temukan dan ketuk Setelan > Baterai.
3
Ketuk Mode Ultra STAMINA, lalu ketuk Aktifkan.
4
Konfirmasi untuk aktifkan.
Anda tidak dapat mengecualikan optimalkan aplikasi oleh mode Ultra STAMINA.
Cara menonaktifkan mode Ultra STAMINA
1
Seret turun baris status untuk membuka panel Pemberitahuan.
2
Ketuk Nonaktifkan mode Ultra STAMINA.
3
Ketuk OK.
Menonaktifkan mode Ultra STAMINA akan menyalakan ulang perangkat Anda.
37
Ini adalah versi Internet untuk penerbitan ini. © Boleh dicetak hanya untuk penggunaan pribadi.

Memperbarui perangkat
Anda harus memperbarui perangkat lunak pada perangkat untuk memperbaiki fungsi,
peningkatan, dan bug sehingga memastikan kinerja optimal. Jika ada pembaruan
perangkat lunak tak terjawab,
beberapa pembaruan secara manual, atau menjadwalkan pembaruan.
Sebelum memperbarui perangkat, pertimbangkan hal berikut ini:
•
Pastikan Anda memiliki kapasitas penyimpanan yang cukup sebelum mencoba
melakukan pembaruan.
•
Jika Anda menggunakan perangkat yang dapat dipakai oleh beberapa pengguna, Anda
harus masuk sebagai pemilik, yaitu, pengguna utama, untuk memperbarui perangkat.
•
Pembaruan sistem dan aplikasi dapat menyajikan fitur pada perangkat Anda dengan
cara lain dari yang dijelaskan dalam Panduan pengguna ini. Versi Android™ mungkin
tidak terpengaruh setelah pembaruan.
Untuk informasi lebih lanjut mengenai pembaruan perangkat lunak, kunjungi
support.sonymobile.com/software/
Memeriksa perangkat lunak baru
1
Jika Anda menggunakan perangkat dengan beberapa pengguna, pastikan Anda
masuk sebagai pemiliknya.
2
Dari Layar Beranda Anda, ketuk
3
Temukan dan ketuk Setelan > Tentang ponsel > Pembaruan perangkat lunak.
Jika tidak ada perangkat lunak baru yang tersedia, kemungkinan Anda tidak memiliki memori
kosong yang cukup di perangkat Anda. Jika perangkat Xperia™ memiliki memori internal
(memori perangkat) kosong yang kurang dari 500 MB, Anda tidak akan menerima informasi
apa pun tentang perangkat lunak baru. Pemberitahuan berikut ini akan muncul di dalam panel
Pemberitahuan untuk memperingatkan akan kurangnya ruang penyimpanan: Ruang
penyimpanan habis. Beberapa fungsi sistem mungkin tidak akan bekerja. Jika Anda menerima
pemberitahuan ini, Anda harus mengosongkan memori internal (memori perangkat) sebelum
Anda bisa mendapatkan pemberitahuan tentang tersedianya perangkat lunak baru.
muncul di baris menu. Anda juga dapat memeriksa
http://
.
.
Memperbarui perangkat Anda secara nirkabel
Gunakan aplikasi pembaruan Perangkat Lunakr untuk memperbarui perangkat lunak
perangkat Anda secara nirkabel. Pembaruan dapat Anda unduh melalui jaringan seluler
bergantung pada operator Anda. Sebaiknya gunakan jaringan Wi-Fi daripada jaringan
seluler untuk mengunduh perangkat lunak baru supaya terhindar dari biaya lalu lintas
data.
Mengunduh dan menginstal pembaruan sistem
1
Jika Anda menggunakan perangkat dengan beberapa pengguna, pastikan Anda
masuk sebagai pemiliknya.
2
Dari Layar Beranda Anda, ketuk
3
Temukan dan ketuk Setelan > Tentang ponsel > Pembaruan perangkat lunak.
4
Jika pembaruan sistem tersedia, ketuk Unduh untuk mengunduhnya ke perangkat
Anda.
5
Ketika unduhan selesai, ketuk Instal dan ikuti petunjuk di layar untuk
menyelesaikan penginstalan.
Cara mengonfigurasi penginstalan otomatis
1
Dari Layar Beranda, ketuk
2
Temukan dan ketuk Setelan > Tentang ponsel > Pembaruan perangkat lunak.
3
Ketuk , lalu ketuk Setelan dan pilih sebuah opsi.
.
.
38
Ini adalah versi Internet untuk penerbitan ini. © Boleh dicetak hanya untuk penggunaan pribadi.

Cara memperbarui perangkat Anda menggunakan komputer
1
Dengan menggunakan kabel USB, sambungkan perangkat ke komputer.
2
Pastikan layar perangkat Anda terbuka, dan sambungan USB di dalam perangkat
tersebut disetel ke Transfer file (MTP).
3
Buka Xperia™ Companion, jika tidak secara otomatis diluncurkan.
4
Pastikan bahwa komputer dapat mengakses internet.
5
Komputer: Apabila terdeteksi ada pembaruan perangkat lunak perangkat baru,
jendela sembul akan muncul. Ikuti petunjuk di layar untuk menjalankan pembaruan
perangkat lunak yang relevan.
Jika Anda tidak memiliki perangkat lunak Xperia™ Companion terinstal pada komputer yang
relevan, sambungkan perangkat Anda ke komputer dan ikuti perintah penginstalan di layar.
Pastikan Anda menggunakan kabel USB yang disertakan dengan perangkat dan
disambungkan dengan benar ke perangkat dan komputer.
Perawatan menggunakan komputer
Xperia™ Companion
Xperia™ Companion adalah layanan perangkat lunak komputer yang menyediakan
kumpulan alat dan aplikasi yang dapat Anda gunakan saat Anda menyambungkan
perangkat ke komputer. Dengan Xperia™ Companion, Anda dapat:
•
Memperbarui atau memperbaiki perangkat lunak perangkat Anda.
•
Mentransfer konten dari perangkat lama menggunakan Xperia™ Transfer.
•
Membuat rekam cadangan konten dan mengembalikannya pada komputer.
•
Menyinkronkan konten multimedia – foto, video, musik, dan daftar putar antara
perangkat Anda dan komputer.
•
Menelusuri berkas pada perangkat Anda.
Untuk menggunakan Xperia™ Companion, Anda memerlukan komputer yang
tersambung ke internet yang menjalankan sistem operasi berikut ini:
•
Microsoft® Windows® 7 atau lebih baru
•
Mac OS® X 10.11 atau lebih baru
Pelajari selengkapnya dan unduh Xperia™ Companion untuk Windows di
http://support.sonymobile.com/tools/xperia-companion/ atau Xperia™ Companion untuk
Mac di http://support.sonymobile.com/tools/xperia-companion-mac/.
Mengelola berkas menggunakan komputer
Gunakan sambungan kabel USB antara komputer Windows® dan perangkat Anda untuk
mengalihkan dan mengelola berkas.
Setelah dua perangkat yang terhubung, Anda dapat memilih antara mengisi perangkat,
mentransfer berkas ke komputer atau menggunakan perangkat untuk input MIDI.
Komputer Anda akan mendeteksi perangkat saat Anda memilih mode sambungan
Transfer file (MTP). Mode sambungan default selalu disetel ke Hanya untuk pengisian
daya.
Dengan Xperia™ Companion, Anda dapat mengakses sistem berkas perangkat Anda.
Jika Anda belum menginstal Xperia™ Companion, Anda diminta untuk menginstalnya
saat menyambungkan perangkat ke komputer.
Selalu gunakan kabel USB untuk model Xperia™ tertentu, dan pastikan kabel sepenuhnya
kering.
Mode Sambungan USB
Terdapat dua mode sambungan USB yang dapat Anda gunakan:
Mode transfer media
(MTP)
Menggunakan MTP untuk mengelola file, memperbarui perangkat lunak
perangkat, dan menyambung melalui Wi-Fi. Modus USB ini digunakan dengan
komputer Microsoft® Windows®. MTP akan diaktifkan secara default.
39
Ini adalah versi Internet untuk penerbitan ini. © Boleh dicetak hanya untuk penggunaan pribadi.

Mode penyimpanan
massal (MSC)
Menggunakan MSC untuk mengelola file melalui MAC OS® dan komputer Linux
yang tidak memiliki dukungan MTP.
Cara mengubah mode sambungan USB
1
Memasang konektor USB ke perangkat Anda
2
Seret turun baris status, lalu ketuk Hanya untuk pengisian daya.
3
Ketuk Transfer file (MTP) atau MIDI sesuai keinginan.
Penyimpanan dan memori
Perangkat Anda memiliki beberapa jenis penyimpanan dan memori yang berbeda.
•
Peyimpanan internal tersedia sebesar 16 GB yang digunakan untuk menyimpan konten
unduhan atau yang dialihkan juga untuk pengaturan dan data pribadi. Beberapa contoh
data yang disimpan ke penyimpanan internal ini adalah setelan alarm, volume, dan
bahasa; email; penanda; peristiwa kalender; foto; video dan musik.
•
Anda dapat menggunakan kartu memori yang dapat dilepas dengan kapasitas
penyimpanan hingga 128 GB untuk memperoleh kapasitas penyimpanan yang lebih
besar. Berkas media dan beberapa aplikasi, bersama dengan datanya, dapat
dipindahkan ke jenis memori ini untuk mengosongkan penyimpanan internal. Beberapa
aplikasi, misalnya, aplikasi Kamera, dapat menyimpan data secara kartu memori.
•
Memori dinamis (RAM) berkapasitas 1.5 GB dan tidak bisa digunakan sebagai
penyimpanan. RAM digunakan untuk mengelola aplikasi yang berjalan serta sistem
operasi.
Anda mungkin harus membeli kartu memori secara terpisah.
Baca lebih lanjut mengenai penggunaan memori di perangkat Android dengan mengunduh
kertas Putih untuk perangkat Anda di
www.sonymobile.com/cn/support/
.
Meningkatkan kinerja memori
Memori pada perangkat cenderung terisi penuh karena penggunaan sehari-hari. Jika
perangkat mulai melambat atau aplikasi mendadak mati, Anda harus memperhatikan hal
berikut:
•
Sisakan kapasitas penyimpanan internal lebih dari 500 dan untuk kapasitas RAM lebih
dari
•
Tutup aplikasi yang berjalan yang sedang tidak dipakai.
•
Hapus memori cache untuk semua aplikasi.
•
Hapus aplikasi yang diunduh yang tidak Anda gunakan.
•
Pindahkan aplikasi ke kartu memori jika penyimpanan internal penuh.
•
Alihkan foto, video, dan musik dari memori internal ke kartu memori.
•
Jika perangkat Anda tidak dapat membaca konten pada kartu memori, Anda harus
memformat kartu. Perhatikan bahwa semua isi pada kartu akan terhapus ketika Anda
memformatnya.
Jika Anda menggunakan perangkat yang dapat dipakai oleh beberapa pengguna, Anda harus
masuk sebagai pemilik, yaitu, pengguna utama, agar dapat melakukan beberapa tindakan
seperti memindahkan data ke kartu memori dan memformat kartu memori.
Melihat status memori
1
Dari Layar Beranda, ketuk .
2
Cari dan ketuk Setelan > Penyimpanan.
100
MB.
Melihat jumlah RAM kosong dan terpakai
1
Dari Layar Beranda Anda, ketuk .
2
Temukan dan ketuk Setelan > Aplikasi.
Ini adalah versi Internet untuk penerbitan ini. © Boleh dicetak hanya untuk penggunaan pribadi.
40

Menghapus memori tembolok untuk semua aplikasi
1
Dari Layar Beranda Anda, ketuk .
2
Temukan dan ketuk Setelan > Penyimpanan.
3
Ketuk Penyimpanan internal > Data dalam cache > OK.
Saat Anda menghapus memori tembolok, Anda tidak kehilangan informasi penting atau
setelan apa pun.
Mentransfer berkas media ke kartu memori
1
Pastikan kartu memori telah masuk ke dalam perangkat.
2
Dari Layar Beranda, ketuk .
3
Cari dan ketuk Setelan > Penyimpanan > Transfer data ke kartu SD.
4
Tandai jenis berkas yang ingin Anda transfer ke kartu memori.
5
Ketuk Transfer.
Memindahkan aplikasi ke kartu memori
1
Dari Layar Beranda Anda, ketuk
2
Temukan dan ketuk Setelan > Aplikasi.
3
Pilih aplikasi yang Anda ingin pindahkan, lalu ketuk Penyimpanan, lalu di bawah
.
Penyimpanan yang digunakan, ketuk Ganti > Kartu SD > Pindahkan.
Beberapa aplikasi tidak dapat dipindahkan ke kartu memori.
Menghentikan pengoperasian aplikasi dan layanan
1
Dari Layar Beranda Anda, ketuk
2
Temukan dan ketuk Setelan > Aplikasi.
3
Pilih aplikasi atau layanan, lalu ketuk
.
BERHENTI PAKSA
>
Oke
.
Cara memformat kartu memori
1
Dari Layar Beranda, ketuk
2
Cari dan ketuk Setelan > Penyimpanan.
3
Ketuk
Kartu SD
Semua isi pada kartu memori akan terhapus ketika Anda memformatnya. Pastikan Anda
membuat rekam cadangan semua data yang ingin disimpan sebelum memformat kartu
memori. Untuk membuat konten rekam cadangan, Anda dapat menyalinnya ke komputer.
Untuk informasi lebih lanjut, baca
halaman 39.
, lalu ketuk , lalu ketuk
.
Setelan
Mengelola berkas menggunakan komputer
>
Format
>
Hapus & format
.
pada
Merekam cadangan dan memulihkan konten
Umumnya, Anda tidak boleh menyimpan foto, video, dan konten pribadi lainnya hanya
pada memori internal perangkat Anda. Jika perangkat Anda rusak, hilang atau dicuri,
data yang disimpan di memori internalnya tidak dapat dipulihkan. Disarankan agar Anda
menggunakan perangkat lunak Xperia™ Companion untuk merekam cadangan yang
akan menyimpan data Anda ke perangkat eksternal. Metode ini khususnya
direkomendasikan jika Anda memperbarui perangkat lunak perangkat Anda ke versi
Android terbaru.
Aplikasi Cadangkan & kembalikan Xperia™ sebaiknya digunakan untuk mencadangkan
data sebelum Anda melakukan reset data pabrik. Dengan aplikasi ini, Anda dapat
mencadangkan data ke akun dalam jaringan, kartu SD, atau ke perangkat penyimpanan
USB eksternal yang telah tersambung ke perangkat Anda dengan adapter Host USB:
Dengan aplikasi Cadangkan & kembalikan Google, Anda dapat mencadangkan data ke
server Google.
Merekam cadangan data ke komputer
Gunakan perangkat lunak Xperia™ Companion untuk merekam cadangan data dari
perangkat Anda ke PC atau komputer Apple ® Mac®. Anda dapat mencadangkan jenis
data berikut:
41
Ini adalah versi Internet untuk penerbitan ini. © Boleh dicetak hanya untuk penggunaan pribadi.

•
Kontak dan log panggilan
•
Pesan teks
•
Kalender
•
Setelan dan penanda
•
Berkas media seperti musik dan video
•
Foto dan gambar
Cara mencadangkan data menggunakan komputer
1
Buka kunci layar perangkat Anda dan sambungkan ke komputer menggunakan
kabel USB.
2
Buka perangkat lunak Xperia™ Companion pada komputer jika tidak secara
otomatis diluncurkan. Tunggu beberapa saat, komputer mendeteksi perangkat
Anda. Pastikan untuk memilih mode Transfer file (MTP) pada perangkat Anda.
3
Klik Cadangan pada layar utama Xperia™ Companion.
4
Ikuti petunjuk pada layar untuk mencadangkan data dari perangkat.
Jika Anda belum menginstal Xperia™ Companion, Anda diminta untuk menginstalnya saat
menyambungkan perangkat ke komputer.
Cara mengembalikan data Anda menggunakan komputer
1
Buka kunci layar perangkat Anda dan sambungkan ke komputer menggunakan
kabel USB.
2
Buka perangkat lunak Xperia™ Companion pada komputer jika tidak secara
otomatis diluncurkan. Tunggu beberapa saat, komputer mendeteksi perangkat
Anda. Pastikan untuk memilih mode
3
Klik Kembalikan pada layar utama Xperia™ Companion.
4
Pilih berkas yang telah dicadangkan dari rekaman cadangan, lalu klik pada
Transfer file (MTP)
pada perangkat Anda.
Selanjutnya dan ikuti petunjuk di layar untuk mengembalikan data ke perangkat
Anda.
Jika Anda belum menginstal Xperia™ Companion, Anda diminta untuk menginstalnya saat
menyambungkan perangkat ke komputer.
Mencadangkan data dengan aplikasi cadangkan & kembalikan
Xperia™
Dengan menggunakan aplikasi Cadangkan & kembalikan Xperia™, Anda dapat
membuat cadangan cepat secara online untuk cadangan lokal data Anda. Sebagai
contoh, Anda dapat mencadangkan data secara manual untuk mengaktifkan fungsi
pencadangan otomatis guna menyimpan data secara berkala.
Aplikasi Cadangkan & kembalikan Xperia™ sebaiknya digunakan untuk mencadangkan
data sebelum Anda melakukan reset data pabrik. Dengan aplikasi ini, Anda dapat
mencadangkan berbagai jenis data berikut ke akun secara online, kartu SD, atau ke
perangkat penyimpanan USB eksternal yang telah tersambung ke perangkat Anda
dengan adapter Host USB:
•
Penanda
•
Kontak dan log panggilan
•
Percakapan
•
Data kalender
•
Akun email
•
Jaringan Wi-Fi
•
Setelan perangkat
•
Aplikasi
•
Tata letak Xperia™ Home
42
Ini adalah versi Internet untuk penerbitan ini. © Boleh dicetak hanya untuk penggunaan pribadi.

Merekam cadangan konten ke akun dalam jaringan
1
Dari Layar Beranda, ketuk .
2
Cari dan ketuk Setelan > Buat cadangan & setel ulang.
3
Untuk mengaktifkan fungsi cadangan, ketuk Rekam cadangan otom. lalu ketuk
sakelar aktif-nonaktif.
4
Untuk mengaktifkan fungsi pencadangan manual, ketuk Selengkapnya >
Cadangan manual.
5
Di bawah Simpan berkas di, ketuk Pilih penyimpanan > Akun online.
6
Jika diminta, baca ketentuan terkait dan berikan persetujuan, ketuk Saya setuju,
lalu ikuti petunjuk di layar untuk masuk ke akun Google™.
7
Pilih jenis data yang akan dicadangkan, lalu ketuk Rekam cadangan.
Cara mengonfigurasi fungsi cadangan otomatis
1
Jika Anda mencadangkan konten ke perangkat penyimpanan USB, pastikan
perangkat penyimpanan tersambung ke perangkat Anda menggunakan adapter
Host USB. Jika Anda mencadangkan ke kartu SD, pastikan kartu SD telah
dimasukkan dengan benar ke perangkat Anda.
2
Dari Layar Beranda, ketuk
3
Cari dan ketuk Setelan > Buat cadangan & setel ulang.
4
Pada Mencadangkan & Memulihkan Xperia™, ketuk Rekam cadangan otom..
5
Untuk mengaktifkan fungsi cadangan, ketuk sakelar aktif-nonaktif.
6
Pilih frekuensi pencadangan, lokasi penyimpanan file cadangan, waktu
.
pencadangan dan jenis data yang akan dicadangkan.
7
Untuk menyimpan setelan, ketuk
.
Mencadangkan konten secara manual
1
Jika Anda mencadangkan konten ke perangkat penyimpanan USB, pastikan
perangkat penyimpanan tersambung ke perangkat Anda menggunakan adapter
Host USB. Jika Anda mencadangkan ke kartu SD, pastikan kartu SD telah
dimasukkan dengan benar ke perangkat Anda. Jika Anda mencadangkan konten
ke akun online, pastikan Anda telah masuk ke akun Google™ Anda.
2
Dari Layar Beranda, ketuk
3
Cari dan ketuk
4
Pada Mencadangkan & Memulihkan Xperia™, ketuk Selengkapnya.
5
Ketuk
Cadangan manual
Setelan
.
>
Buat cadangan & setel ulang
.
, lalu pilih lokasi tujuan cadangan dan jenis data yang
akan dicadangkan.
6
Ketuk
Rekam cadangan
7
Saat data dicadangkan, ketuk Selesai.
.
Mengedit file cadangan
1
Dari Layar Beranda, ketuk
2
Cari dan ketuk
3
Pada Mencadangkan & Memulihkan Xperia™, ketuk Selengkapnya.
4
Ketuk Edit berkas rekam cadangan, lalu pilih sumber cadangan dan jenis data
Setelan
.
>
Buat cadangan & setel ulang
.
yang akan dihapus.
5
Ketuk Hapus data.
6
Ketuk Oke untuk mengonfirmasi.
7
Setelah data dihapus, ketuk Selesai.
43
Ini adalah versi Internet untuk penerbitan ini. © Boleh dicetak hanya untuk penggunaan pribadi.

Mengembalikan konten yang dicadangkan
1
Jika Anda mengembalikan konten ke perangkat penyimpanan USB, pastikan
perangkat penyimpanan telah tersambung ke perangkat Anda menggunakan
adapter Host USB. Jika Anda mengembalikan konten dari kartu SD, pastikan
kartu SD dimasukkan dengan benar ke perangkat Anda. Jika Anda memulihkan
konten dari akun online, pastikan Anda telah masuk ke akun Google™ Anda.
2
Dari Layar Beranda, ketuk .
3
Cari dan ketuk Setelan > Buat cadangan & setel ulang.
4
Ketuk Mencadangkan & Memulihkan Xperia™, ketuk Kembalikan data, lalu pilih
sumber yang akan dikembalikan serta jenis data yang akan dikembalikan.
5
Ketuk Kembalikan data.
6
Setelah konten dipulihkan, ketuk Selesai.
Ingat bahwa setiap perubahan yang Anda buat pada data dan pengaturan setelah membuat
cadangan, termasuk semua aplikasi yang Anda unduh, akan dihapus selama prosedur
pengembalian.
Mencadangkan data dengan aplikasi Cadangkan & kembalikan Google
Menggunakan aplikasi Cadangkan & kembalikan Google, Anda dapat mencadangkan
data ke server Google. Anda juga dapat mengaktifkan fungsi otomatis kembalikan untuk
mengembalikan data aplikasi dan setelan ketika Anda menginstal ulang aplikasi.
Menggunakan aplikasi ini Anda dapat mencadangkan jenis data berikut:
•
Aplikasi
•
Penanda
•
Jaringan Wi-Fi
•
Setelan lainnya
Merekam cadangan data ke akun dalam jaringan
1
Dari Layar Beranda Anda, ketuk
2
Temukan dan ketuk Setelan > Buat cadangan & setel ulang.
3
Di bawah
Mencadangkan & memulihkan Google™
.
, ketuk
Cadangkan data saya
dan seret penggeser ke kanan.
Untuk mengaktifkan kembalikan otomatis saat Anda menginstal ulang aplikasi
1
Dari Layar Beranda, ketuk
2
Cari dan ketuk
3
Dalam Mencadangkan & memulihkan Google™, tarik penggeser di samping
Setelan
Penyimpanan otomatis
.
>
Buat cadangan & setel ulang
ke kanan.
.
44
Ini adalah versi Internet untuk penerbitan ini. © Boleh dicetak hanya untuk penggunaan pribadi.

Mengunduh aplikasi
Mengunduh aplikasi dari Google Play™
Google Play™ merupakan toko Google dalam jaringan yang resmi untuk mengunduh
aplikasi, permainan, film dan buku. Toko tersebut mencakup aplikasi baik yang gratis
maupun berbayar. Sebelum Anda memulai mengunduh dari Google Play™, pastikan
Anda memiliki sambungan internet aktif, sebaiknya melalui Wi-Fi untuk membatasi biaya
lalu lintas data.
Untuk menggunakan Google Play™, Anda harus memiliki akun Google™. Google Play™
mungkin tidak tersedia di semua negara atau kawasan.
Mengunduh aplikasi dari Google Play™.
1
Dari Layar Beranda, ketuk .
2
Cari kemudian ketuk Play Store.
3
Cari item yang akan diunduh dengan meramban kategori, atau dengan
menggunakan fungsi pencarian.
4
Ketuk item untuk melihat rinciannya, dan ikuti petunjuk di telepon untuk
menyelesaikan penginstalan.
Beberapa aplikasi mungkin harus mengakses data, setelan, dan berbagai fungsi pada
perangkat supaya berfungsi dengan baik. Hanya instal dan izinkan aplikasi yang Anda
percayai.
Anda dapat melihat izin yang dikabulkan untuk mengunduh aplikasi dengan mengetuk aplikasi
pada Setelan > Aplikasi.
Mengunduh aplikasi dari sumber lain
Ketika perangkat Anda disetel untuk memungkinkan unduhan dari sumber lain selain dari
Google Play™, Anda dapat mengunduh aplikasi langsung dari situs web lain dengan
mengikuti petunjuk pengunduhan yang tepat.
Menginstal aplikasi yang asal-usulnya tidak diketahui atau tidak dapat dipercaya dapat
merusak perangkat. Hanya unduh aplikasi dari sumber yang tepercaya. Hubungi penyedia
konten apabila Anda memiliki pertanyaan atau masalah.
Jika Anda menggunakan perangkat yang dapat dipakai oleh beberapa pengguna, hanya
pemiliknya, yaitu pengguna utama yang diizinkan mengunduh dari sumber lain selain Google
Play™. Pengubahan yang dibuat oleh pemilik akan memengaruhi semua pengguna lainnya.
Memungkinkan pengunduhan aplikasi dari sumber lain
1
Dari Layar Beranda, ketuk .
2
Cari dan ketuk Setelan > Keamanan.
3
Tarik penggeser di sebelah Sumber tidak dikenal ke kanan.
4
Ketuk Oke.
Aplikasi tertentu mungkin harus mengakses data, pengaturan, dan berbagai fungsi pada
perangkat agar dapat berfungsi dengan baik. Hanya instal dan izinkan aplikasi yang Anda
percayai.
Anda dapat melihat izin yang diberikan ke aplikasi yang diunduh dengan mengetuk aplikasi
dalam Setelan > Aplikasi.
45
Ini adalah versi Internet untuk penerbitan ini. © Boleh dicetak hanya untuk penggunaan pribadi.

Internet dan jaringan
Menelusuri web
Peramban web Google Chrome™ untuk perangkat Android™ devices telah diinstal
sebelumnya di sebagian besar pasar. Kunjungi http://support.google.com/chrome atau
klik tautan "Chrome for Mobile" untuk memperoleh informasi lebih terperinci mengenai
cara menggunakan peramban web ini.
Meramban dengan Google Chrome™
1
Dari Layar Beranda, ketuk
2
Cari kemudian ketuk .
3
Jika Anda menggunakan Google Chrome™ untuk pertama kali, pilih masuk ke
akun Google™ atau ramban dengan Google Chrome™ secara anonim.
4
Masukkan istilah pencarian atau alamat email pada bidang pencarian dan alamat,
lalu ketuk Buka pada papan ketik.
Setelan Internet dan MMS
Untuk mengirim pesan multimedia atau untuk mengakses internet ketika jaringan Wi-Fi
tidak tersedia, Anda harus memiliki sambungan data seluler yang akktif dengan setelan
internet dan MMS (Layanan Pesan Multimedia) yang benar. Berikut ini beberapa kiat:
•
Untuk sebagian besar jaringan dan operator seluler, setelan internet dan MMS telah
diinstal sebelumnya di perangkat Anda. Anda selanjutnya dapat segera mulai
menggunakan internet dan mengirim pesan multimedia.
•
Memungkinkan untuk mengunduh setelan ini melalui Wi-Fi.
•
Anda dapat setiap saat menambah, mengubah, atau menghapus setelan internet dan
MMS ini secara manual di perangkat. Jika Anda tidak sengaja mengubah atau
menghapus setelan internet atau MMS, unduh kembali setelan internet dan MMS.
•
Jika Anda tidak dapat mengakses internet melalui jaringan seluler atau jika pesan
multimedia tidak berfungsi, walaupun setelan internet dan MMS telah berhasil diunduh ke
perangkat Anda, simak kiat-kiat untuk perangkat Anda di
untuk masalah jangkauan jaringan, data seluler, dan MMS.
•
Jika mode Penghemat baterai diaktifkan untuk menghemat daya, semua lalu lintas data
seluler akan dijeda saat layar mati. Jika hal ini menyebabkan masalah sambungan,
cobalah mengecualikan beberapa aplikasi dan layanan agar tidak dijeda, atau
nonaktifkan sementara mode Penghemat baterai.
•
Jika Anda menggunakan perangkat dengan beberapa pengguna, hanya pemilik yaitu
pengguna utama yang dapat mengunduh setelan internet dan pesan dari menu Setelan,
namun setelan yang diunduh berlaku bagi semua pengguna.
.
www.sonymobile.com/support/
Mengunduh setelan Internet dan MMS
1
Dari Layar Beranda Anda, ketuk .
2
Temukan dan ketuk Setelan > Lainnya > Setelan Internet.
3
Ketuk Terima. Setelah setelan berhasil diunduh, muncul di baris menu dan lalu
lintas data seluler otomatis dihidupkan.
Jika setelan tidak dapat diunduh ke perangkat, periksa kekuatan sinyal jaringan seluler.
Pindahlah ke lokasi terbuka yang bebas dari halangan atau mendekatlah ke jendela dan coba
lagi.
46
Ini adalah versi Internet untuk penerbitan ini. © Boleh dicetak hanya untuk penggunaan pribadi.

Cara nenambahkan setelan Internet dan MMS
1
Dari Layar Beranda, ketuk .
2
Temukan dan ketuk Setelan > Lainnya > Jaringan seluler.
3
Ketuk Access Point Names (Nama Titik Akses) > .
4
Ketuk Nama lalu masukkan nama yang diinginkan, lalu ketuk Oke.
5
Ketuk APN, lalu masukkan nama titik akses, lalu ketuk Oke.
6
Masukkan semua informasi lainnya yang harus diisi. Jika Anda tidak tahu informasi
apa yang diperlukan, hubungi operator jaringan Anda untuk mendapatkan rincian
lainnya.
7
Setelah Anda selesai, ketuk
, lalu ketuk SIMPAN.
Cara melihat setelan Internet dan MMS yang diunduh
1
Dari Layar Beranda, ketuk
2
Temukan dan ketuk Setelan > Lainnya > Jaringan seluler.
3
Ketuk Access Point Names (Nama Titik Akses).
4
Untuk melihat rincian lainnya, ketuk item apa saja yang tersedia.
.
Wi-Fi
Gunakan Wi-Fi untuk berselancar Internet, mengunduh aplikasi, atau mengirim dan
menerima email. Setelah Anda tersambung ke jaringan Wi-Fi, perangkat Anda mengingat
jaringan dan secara otomatis tersambung ke jaringan tersebut bila lain kali Anda berada
dalam jangkauan jaringan.
Beberapa Wi-Fi jaringan mensyaratkan Anda masuk ke halaman web sebelum Anda
dapat memperoleh akses. Hubungi administrator jaringan Wi-Fi tersebut untuk informasi
selengkapnya.
Jaringan Wi-Fi yang tersedia mungkin terbuka atau aman:
•
Jaringan yang terbuka ditunjukkan dengan
•
Jaringan aman ditunjukkan dengan
di samping nama jaringan Wi-Fi.
di samping nama jaringan Wi-Fi.
Beberapa jaringan Wi-Fi tidak muncul pada daftar jaringan yang tersedia karena mereka tidak
menampilkan nama jaringan (SSID). Jika Anda mengetahui nama jaringan tersebut, Anda dapat
menambahkannya secara manual ke daftar jaringan Wi-Fi yang tersedia.
Cara mengaktifkan atau menonaktifkan Wi-Fi
1
Dari Layar Beranda, ketuk .
2
Temukan dan ketuk
3
Ketuk penggeser untuk mengaktifkan atau menonaktifkan Wi-Fi.
Diperlukan beberapa detik hingga jaringan Wi-Fi diaktifkan.
Setelan
>
Wi-Fi
.
Menyambung ke jaringan Wi-Fi
1
Dari Layar Beranda, ketuk .
2
Temukan dan ketuk Setelan > Wi-Fi.
3
Ketuk penggeser untuk mengaktifkan Wi-Fi. Semua jaringan Wi-Fi yang tersedia
akan ditampilkan.
4
Ketuk jaringan Wi-Fi untuk disambungkan. Untuk jaringan aman, masukkan sandi
yang sesuai. akan ditampilkan pada baris status setelah Anda tersambung.
Untuk mencari jaringan baru yang tersedia, ketuk
berhasil tersambung ke jaringan Wi-Fi, lihat tips pemecahan masalah yang relevan untuk
perangkat Anda di
www.sonymobile.com/support/
, lalu ketuk Segarkan. Jika Anda tidak
.
47
Ini adalah versi Internet untuk penerbitan ini. © Boleh dicetak hanya untuk penggunaan pribadi.

Cara menambah jaringan Wi-Fi secara manual
1
Dari Layar Beranda, ketuk .
2
Temukan dan ketuk Setelan > Wi-Fi.
3
Ketuk > Tambah jaringan.
4
Masukkan informasi Nama jaringan (SSID).
5
Untuk memilih jenis keamanan, ketuk bidang Keamanan.
6
Jika diminta, masukkan sandi.
7
Untuk mengedit beberapa opsi lanjutan seperti pengaturan proxy dan IP, ketuk
Opsi lanjutan, lalu edit sesuai keinginan.
8
Ketuk Simpan.
Hubungi administrator jaringan Wi-Fi untuk mendapatkan SSID dan sandi jaringan.
Meningkatkan kekuatan sinyal Wi-Fi
Terdapat beberapa cara yang dapat dilakukan untuk meningkatkan penerimaan Wi-Fi:
•
Pindahkan perangkat mendekati titik akses Wi-Fi.
•
Jauhkan titik akses Wi-Fi dari potensi halangan atau gangguan.
•
Jangan tutup area antena Wi-Fi pada perangkat (area yang tersorot pada ilustrasi).
Setelan Wi-Fi
Jika tersambung ke jaringan Wi-Fi atau jika ada jaringan Wi-Fi yang tersedia dalam
jangkauan, Anda dapat melihat status jaringan ini. Anda juga dapat mengaktifkan
perangkat untuk memberitahu apabila ada jaringan Wi-Fi terbuka yang gterdeteksi.
Untuk mengaktifkan pemberitahuan jaringan Wi-Fi
1
Hidupkan Wi-Fi jika belum dihidupkan.
2
Dari Layar Beranda, ketuk
3
Temukan dan ketuk Setelan > Wi-Fi.
4
Ketuk
5
Tarik penggeser di sebelah Pemberitahuan jaringan ke kanan.
Melihat informasi terinci tentang jaringan Wi-Fi yang tersambung
1
Dari Layar Beranda, ketuk
2
Temukan dan ketuk Setelan > Wi-Fi.
3
Ketuk jaringan Wi-Fi yang tersambung saat ini. Akan ditampilkan rincian informasi
jaringan.
> Lanjut.
.
.
48
Ini adalah versi Internet untuk penerbitan ini. © Boleh dicetak hanya untuk penggunaan pribadi.
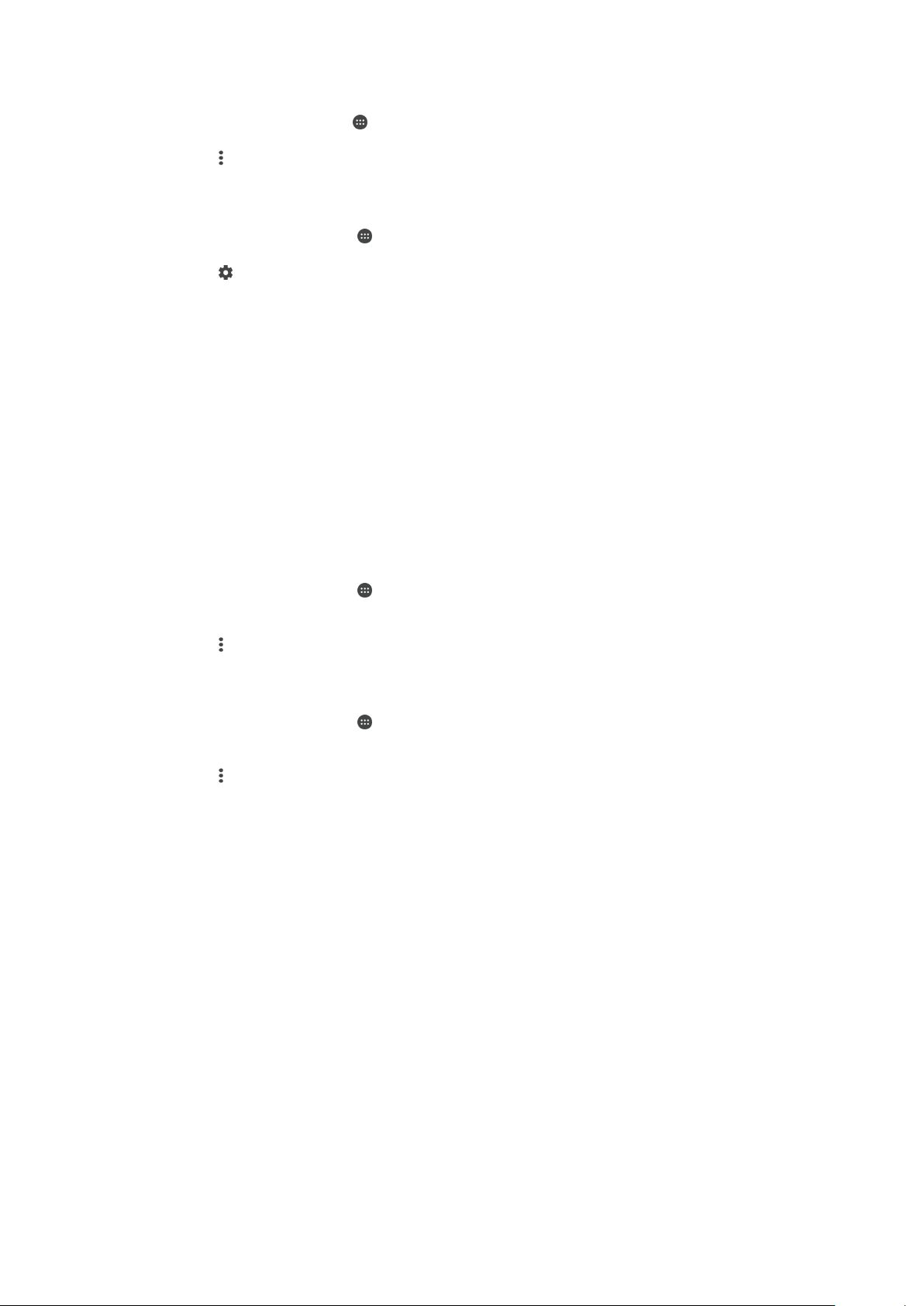
Cara menambah kebijakan tidak aktif Wi-Fi
1
Dari Layar Beranda, ketuk .
2
Temukan dan ketuk Setelan > Wi-Fi.
3
Ketuk , lalu ketuk Lanjut > Terus hidup Wi-Fi selama tidur.
4
Pilih salah satu opsi.
Cara menemukan alamat MAC untuk perangkat Anda
1
Dari Layar Beranda, ketuk .
2
Temukan dan ketuk Setelan > Wi-Fi.
3
Ketuk
. Alamat MAC ditampilkan di dalam daftar.
WPS
WPS (Wi-Fi Protected Setup™) adalah standar jaringan nirkabel yang membantu Anda
menjalin sambungan jaringan nirkabel yang aman. Jika Anda memiliki sedikit latar
belakang pengetahuan tentang keamanan nirkabel, WPS memudahkan Anda untuk
mengatur enkripsi Wi-Fi Protected Access® (WPA) untuk mengamankan jaringan. Anda
juga dapat menambahkan perangkat baru ke jaringan saat ini tanpa memasukkan sandi
yang panjang.
Gunakan salah satu metode ini untuk mengaktifkan WPS:
•
Metode tombol Dorong – cukup dorong tombol pada perangkat yang didukung WPS,
misalnya router.
•
Metode PIN – telepon Anda membuat PIN (Nomor Identifikasi Pribadi) yang Anda
masukkan pada perangkat yang didukung WPS.
Cara menyambung ke jaringan Wi-Fi menggunakan tombol WPS
1
Dari Layar Beranda, ketuk
2
Temukan dan ketuk
3
Hidupkan Wi-Fi jika belum dihidupkan.
4
Ketuk
perangkat yang mendukung WPS.
Cara menyambung ke jaringan Wi-Fi menggunakan PIN WPS
1
Dari Layar Beranda, ketuk .
2
Temukan dan ketuk
3
Hidupkan Wi-Fi jika belum dihidupkan.
4
Ketuk >
5
Pada perangkat yang mendukung WPS, masukkan PIN yang muncul pada
perangkat.
, lalu ketuk
Setelan
Setelan
Setelan
Setelan
>
Entri PIN WPS
.
>
>
Tombol Tekan WPS
>
Wi-Fi
Wi-Fi
.
.
.
, lalu tekan tombol WPS pada
Berbagi sambungan data seluler
Anda dapat berbagi sambungan data seluler dengan perangkat lain melalui berbagai
cara:
•
Peranggitan USB – berbagi sambungan data seluler telepon dengan satu komputer
menggunakan kabel USB.
•
Peranggitan Bluetooth® – berbagi sambungan data seluler telepon dengan hingga kima
perangkat lain melalui Bluetooth®.
•
Hotspot Wi-Fi portabel – berbagi sambungan data seluler sekaligus dengan maksimum 8
perangkat, termasuk perangkat yang mendukung teknologi WPS.
49
Ini adalah versi Internet untuk penerbitan ini. © Boleh dicetak hanya untuk penggunaan pribadi.

Berbagi sambungan data menggunakan kabel USB
1
Nonaktifkan semua sambungan kabel USB ke perangkat.
2
Gunakan kabel USB yang diberikan bersama perangkat untuk menyambung
perangkat ke komputer.
3
Dari Layar Beranda, ketuk
4
Cari dan ketuk Setelan > Lainnya > Peranggitan & hotspot portabel.
5
Tarik penggeser di sebelah Peranggitan USB ke kanan, lalu ketuk OK jika diminta.
.
ditampilkan pada baris status setelah Anda tersambung.
6
Untuk berhenti berbagi sambungan data, tarik penggeser di sebelah Peranggitan
USB ke kanan atau putuskan sambungan kabel USB.
Anda tidak bioleh berbagi sambungan data perangkat dan kartu SD melalui kabel USB secara
bersamaan.
Berbagi koneksi data seluler Anda dengan perangkat Bluetooth® lain
1
Pastikan bahwa perangkat Anda dan perangkat Bluetooth® tersebut
disandingkan satu sama lain dan bahwa lalu lintas data seluler diaktifkan pada
perangkat Anda.
2
Perangkat Anda: Dari Layar Beranda Anda, ketuk
3
Temukan dan ketuk Setelan > Lainnya > Peranggitan & hotspot portabel lalu
.
seret penggeser di sebelah Peranggitan Bluetooth ke kanan.
4
Perangkat Bluetooth®: Buat perangkat tersebut sehingga dia mendapatkan
sambungan jaringannya menggunakan Bluetooth®. Jika perangkat tersebut
berupa komputer, lihat petunjuk yang relevan untuk menyelesaikan persiapan. Jika
perangkat tersebut dijalankan pada sistem operasi Android™, ketuk ikon setelan
yang ada di sebelah nama perangkat yang disandingkan dengannya pada Setelan
>
Bluetooth
5
Perangkat Anda: Tunggu sampai
>
Perangkat dipasangkan
, lalu tandai kotak centang
Akses Internet
muncul di dalam baris menu. Setelah ikon
tersebut muncul, persiapan selesai.
6
Untuk berhenti berbagi koneksi data seluler Anda, seret penggeser yang ada di
sebelah
Peranggitan Bluetooth
ke arah kiri.
.
Fungsi
Peranggitan Bluetooth dimatikan setiap kali Anda mematikan perangkat Anda atau
mematikan fungsi Bluetooth Bluetooth®.
Untuk informasi lainnya tentang menyandingkan dan menghidupkan lalu lintas data seluler,
lihat
Memasangkan perangkat dengan perangkat Bluetooth® lain
Menambah VPN
pada halaman 53.
pada halaman 130 dan
Menggunakan perangkat sebagai hotspot Wi-Fi portabel
1
Dari Layar Beranda, ketuk .
2
Temukan dan ketuk Setelan > Lainnya > Peranggitan & hotspot portabel.
3
Ketuk
Setelan hotspot portabel
4
Masukkan informasi Nama jaringan (SSID).
5
Untuk memilih jenis keamanan, ketuk bidang Keamanan. Jika diminta, masukkan
>
Konfigurasikan hotspot Wi-Fi
.
sandi.
6
Ketuk Simpan.
7
Ketuk
8
Jika diminta, ketuk OK untuk mengonfirmasi, akan muncul pada baris status
, lalu tarik penggeser di sebelah Hotspot portabel ke kanan.
setelah hotspot Wi-Fi portabel aktif.
9
Untuk berhenti berbagi sambungan data Anda melalui Wi-Fi, tarik penggeser di
sebelah Hotspot portabel ke kiri.
50
Ini adalah versi Internet untuk penerbitan ini. © Boleh dicetak hanya untuk penggunaan pribadi.

Memungkinkan perangkat yang mendukung WPS untuk menggunakan sambungan
data seluler
1
Pastikan perangkat Anda berfungsi sebagai hotspot Wi-Fi portabel.
2
Dari Layar Beranda, ketuk .
3
Cari dan ketuk Setelan > Lainnya > Peranggitan & hotspot portabel > Setelan
hotspot portabel.
4
Tarik penggeser di sebelah Dapat ditemukan ke kanan.
5
Dalam Konfigurasikan hotspot Wi-Fi, pastikan hotspot portabel Anda dilindungi
sandi.
6
Ketuk Tombol Tekan WPS, lalu ikuti petunjuk terkait. Atau, ketuk > Entri PIN
WPS, lalu masukkan PIN yang muncul pada perangkat yang mendukung WPS.
Cara mengganti nama atau mengamankan hotspot portabel
1
Dari Layar Beranda, ketuk
2
Temukan dan ketuk Setelan > Lainnya > Peranggitan & hotspot portabel.
3
Ketuk Setelan hotspot portabel > Konfigurasikan hotspot Wi-Fi.
4
Buka Nama jaringan (SSID) untuk jaringan.
5
Untuk memilih jenis keamanan, ketuk bidang Keamanan.
6
Jika diminta, masukkan sandi.
7
Ketuk Simpan.
.
Mengontrol pemakaian data
Anda dapat menyimpan rekaman jumlah data yang ditransfer ke dan dari perangkat
Anda melalui data mobile atau koneksi Wi-Fi selama jangka waktu tertentu. Contohnya,
Anda juga dapat melihat jumlah data yang digunakan oleh setiap aplikasi. Untuk data
yang ditransfer melalui sambungan data seluler, Anda dapat juga mengatur peringatan
dan batas penggunaan data untuk menghindari biaya tambahan.
Jika Anda menggunakan perangkat yang dapat dipakai oleh beberapa pengguna, hanya
pemilik perangkat, yaitu, pengguna utama, yang dapat menyelaraskan setelan pemakaian
data. Menyesuaikan setelan pemakaian data membantu Anda tetap mengontrol sepenuhnya
pemakaian data namun tidak menjamin pencegahan dikenakannya biaya tambahan.
Mengaktifkan atau menonaktifkan lalu lintas data
1
Dari Layar Beranda Anda, ketuk .
2
Temukan dan ketuk
3
Seret penggeser yang ada di samping Lalu lintas data seluler untuk mengaktifkan
Setelan
>
Penggunaan data
.
atau menonaktifkan lalu lintas data.
Ketika lalu lintas data dimatikan, perangkat Anda masih dapat menetapkan sambungan Wi-Fi,
NFC dan Bluetooth®.
Menyetel peringatan pemakaian data
1
Pastikan bahwa lalu lintas data seluler diaktifkan.
2
Dari Layar Beranda, ketuk .
3
Cari dan ketuk Setelan > Penggunaan data.
4
Untuk menyetel tingkat peringatan, seret garis peringatan ke nilai yang diinginkan.
Anda menerima pemberitahuan peringatan ketika jumlah lalu lintas data mendekati
tingkat yang Anda tetapkan.
51
Ini adalah versi Internet untuk penerbitan ini. © Boleh dicetak hanya untuk penggunaan pribadi.

Menetapkan batas penggunaan data seluler
1
Pastikan lalu lintas data seluler telah diaktifkan.
2
Dari Layar Beranda, ketuk .
3
Cari dan ketuk Setelan > Penggunaan data.
4
Tarik penggeser di sebelah Setel batas data seluler ke kanan, lalu ketuk OK.
5
Untuk menetapkan batas penggunaan data seluler, tarik garis batas data ke nilai
yang diinginkan.
Setelah pemakaian data Anda mencapai batas yang ditentukan, lalu lintas data seluler pada
perangkat Anda akan dimatikan secara otomatis.
Mengontrol penggunaan data setiap aplikasi
1
Dari Layar Beranda, ketuk .
2
Cari dan ketuk Setelan > Penggunaan data.
3
Ketuk aplikasi yang akan dikontrol, lalu tarik penggeser di sebelah Batasi data
latar belakang aplikasi ke kanan dan ketuk Oke.
4
Untuk mengakses pengaturan yang lebih spesifik untuk aplikasi (jika tersedia),
ketuk Setelan aplikasi dan buat perubahan yang diinginkan.
Performa setiap aplikasi mungkin terpengaruh apabila Anda mengubah pengaturan
pemakaian data terkait.
Cara memeriksa penggunaan data
1
Dari Layar Beranda, ketuk .
2
Temukan dan ketuk
3
Ketuk
4
Untuk melihat informasi mengenai jumlah data yang ditransfer lewat Wi-Fi, ketuk
, lalu ketuk Tampilkan Wi‑Fi.
Setelan
>
Penggunaan data
.
tab Wi-Fi.
5
Untuk melihat informasi tentang jumlah data yang ditransfer melalui sambungan
data seluler, ketuk tab Seluler.
Memilih jaringan seluler
Perangkat Anda secara otomatis beralih di antara jaringan seluler, tergantung pada
jaringan seluler mana yang tersedia di lokasi Anda berada. Anda juga dapat menetapkan
perangkat Anda secara manual untuk mengakses mode jaringan seluler tertentu,
misalnya, WCDMA atau GSM.
Ikon status yang berbeda ditampilkan di dalam bilah status tergantung pada jenis atau
mode jaringan yang Anda sambungkan. Merujuklah ke
Ikon status
untuk melihat perbedaan tampilan ikon status tersebut.
Memilih modus jaringan
1
Dari Layar Beranda, ketuk .
2
Cari dan ketuk Setelan > Lainnya > Jaringan seluler.
3
Ketuk Jenis jaringan yang dipilih lalu pilih mode jaringan.
Memilih jaringan lain secara manual
1
Dari Layar Beranda, ketuk .
2
Cari dan ketuk Setelan > Lainnya > Jaringan seluler > Operator jaringan.
3
Ketuk Mode pencarian, lalu pilih Manual.
4
Pilih jaringan.
Apabila memilih jaringan secara manual, perangkat Anda tidak akan mencari jaringan lain,
bahkan ketika Anda berada di luar jangkauan jaringan yang dipilih secara manual.
Mengaktifkan pilihan jaringan otomatis
1
Dari Layar Beranda, ketuk .
2
Cari dan ketuk Setelan > Lainnya > Jaringan seluler > Operator jaringan.
3
Ketuk Mode pencarian, lalu pilih Otomatis.
pada halaman 31
52
Ini adalah versi Internet untuk penerbitan ini. © Boleh dicetak hanya untuk penggunaan pribadi.
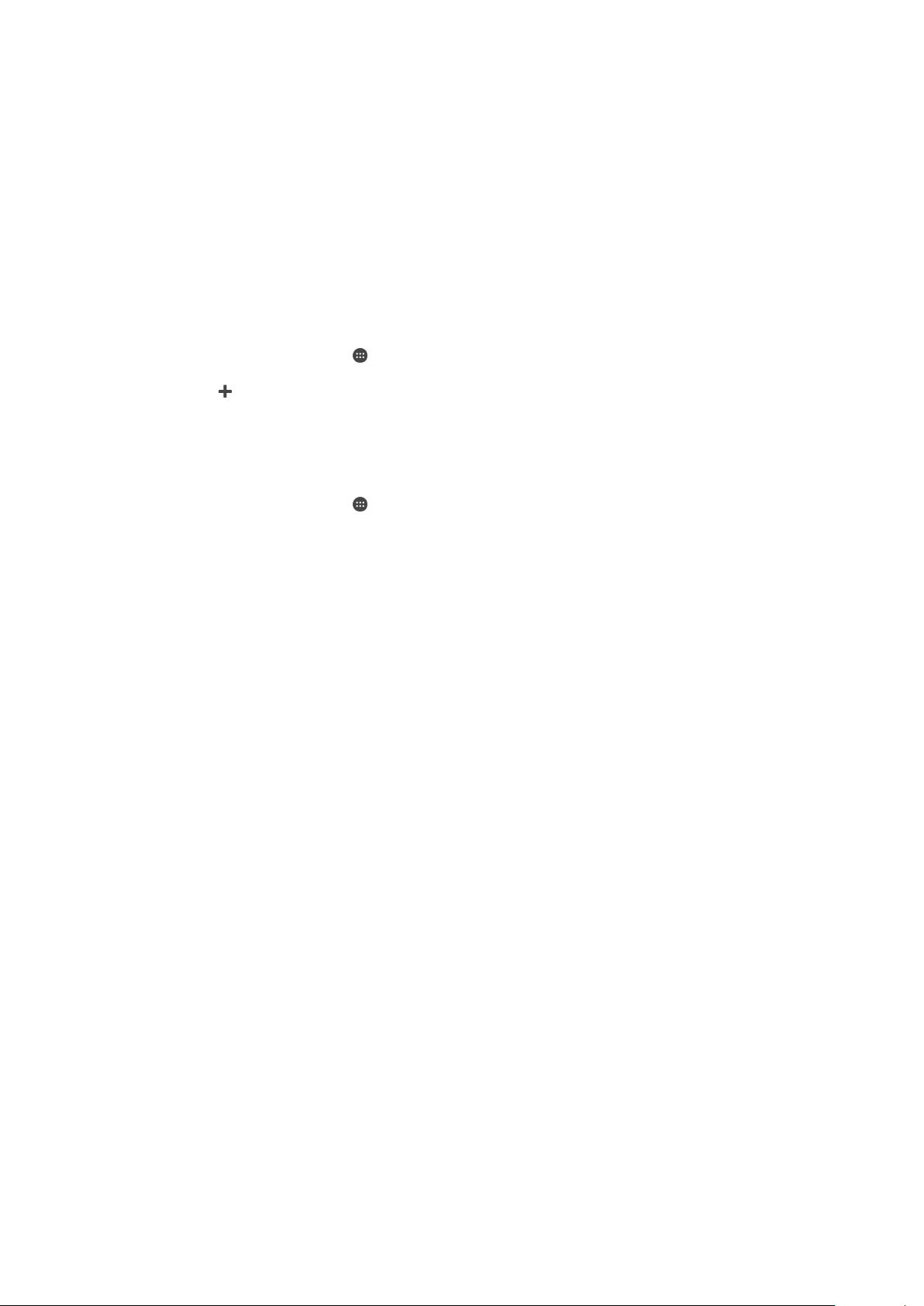
VPN (virtual private network)
Gunakan perangkat untuk tersambung ke VPN (virtual private network) yang
memungkinkan Anda mengakses sumber informasi dalam jaringan lokal aman dari
jaringan publik. Misalnya, sambungan VPN biasanya digunakan oleh perusahaan serta
lembaga pendidikan untuk pengguna yang perlu mengakses intranet dan layanan
internal lainnya bila berada di luar jaringan internal, misalnya saat dalam perjalanan.
Sambungan VPN dapat dibuat dengan berbagai cara, tergantung pada jaringan.
Beberapa jaringan mungkin mengharuskan Anda mentransfer dan menginstal sertifikat
keamanan di perangkat. Untuk informasi rinci tentang cara membuat sambungan ke
VPN (virtual private network), hubungi administrator jaringan di perusahaan atau
organisasi Anda.
Menambah VPN
1
Dari Layar Beranda, ketuk
2
Cari dan ketuk Setelan > Lainnya > VPN.
3
Ketuk .
4
Pilih jenis VPN yang akan ditambahkan.
5
Masukkan pengaturan VPN.
6
Ketuk Simpan.
Menyambung ke VPN
1
Dari Layar Beranda, ketuk
2
Cari dan ketuk
3
Dalam daftar jaringan yang tersedia, ketuk VPN yang ingin disambungkan.
4
Masukkan informasi yang diminta.
5
Ketuk Sambungkan.
Setelan
>
Lainnya
.
.
>
VPN
.
Untuk memutuskan sambungan VPN (virtual private network)
1
Tarik baris status ke bawah.
2
Sentuh pemberitahuan sambungan VPN untuk menonaktifkannya.
53
Ini adalah versi Internet untuk penerbitan ini. © Boleh dicetak hanya untuk penggunaan pribadi.

Setelan dasar
Mengakses setelan
Lihat dan ubah setelan perangkat Anda dari menu Setelan. Menu Setelan dapat diakses
dari layar Aplikasi dan panel Setelan cepat.
Membuka menu setelan perangkat dari layar Aplikasi
1
Dari Layar Beranda, ketuk
2
Ketuk Setelan.
Melihat informasi tentang perangkat
1
Dari Layar Beranda, ketuk
2
Cari dan ketuk Setelan > Tentang ponsel.
Untuk mengaktifkan layar menggunakan modus Ketuk untuk mengaktifkan
1
Pastikan modus Ketuk untuk mengaktifkan telah diaktifkan. UJntuk
mengaktifkannya, ketuk Setelan > Tampilan, lalu tarik penggeser di sebelah
Ketuk untuk membangunkan ke kanan.
2
Ketuk layar dua kali.
Membuka panel Setelan cepat
•
Dengan dua jari, seret baris menu ke bawah
.
.
Cara mengaktifkan Senter
1
Seret baris menu ke bawah menggunakan dua jari.
2
Ketuk
Memilih pengaturan untuk ditampilkan pada panel Pengaturan cepat
1
Dengan dua jari, tarik baris menu ke bawah, lalu ketuk .
2
Pada baris di bagian atas layar, sentuh terus ikon untuk pengaturan cepat yang
akan ditambahkan, lalu tarik dan lepas di bagian bawah layar.
Mengatur ulang panel Pengaturan cepat
1
Dengan dua jari, tarik baris menu ke bawah, lalu ketuk .
2
Sentuh dan tahan ikon, lalu pindahkan ke posisi yang diinginkan.
.
Setelan volume
Anda dapat mengatur volume nada dering panggilan masuk dan pemberitahuan serta
musik dan playback video.
Menyesuaikan volume nada dering dengan tombol volume
•
Tekan tombol perbesar atau perkecil volume.
Cara menyesuaikan volume pemutaran media dengan tombol volume
•
Saat memutar musik atau menonton video, tekan tombol volume atas atau bawah
bahkan ketika layar dikunci.
Cara mengaktifkan modus getar
•
Tekan tombol volume turun atau naik hingga
Ini adalah versi Internet untuk penerbitan ini. © Boleh dicetak hanya untuk penggunaan pribadi.
muncul pada balok status.
54

Menyesuaikan level volume
1
Dari Layar Beranda Anda, ketuk .
2
Temukan dan ketuk Setelan > Suara & pemberitahuan.
3
Seret penggeser volume ke posisi yang diinginkan.
Anda dapat juga menekan tombol volume naik atau turun, lalu setelah mengetuk anak panah
ke bawah, ketuk untuk menyesuaikan level volume nada dering, pemutaran ulang media,
atau alarm secara terpisah.
Mengatur perangkat agar bergetar jika ada panggilan masuk
1
Dari Layar Beranda, ketuk .
2
Cari dan ketuk Setelan > Suara & pemberitahuan.
3
Tarik penggeser di sebelah Juga getar saat ada panggilan ke kanan.
Menyetel nada dering
1
Dari Layar Beranda Anda, ketuk
2
Temukan dan ketuk Setelan > Suara & pemberitahuan > Nada dering telepon.
3
Pilih opsi dari daftar atau ketuk
.
lalu ketuk dan pilih berkas musik yang disimpa
ke perangkat Anda.
4
Untuk konfirmasi, ketuk Selesai.
Cara memilih suara pemberitahuan
1
Dari Layar Beranda, ketuk
2
Cari dan ketuk Setelan > Suara & pemberitahuan > Bunyi pemberitahuan.
3
Pilih opsi dari daftar atau ketuk dan pilih file musik yang disimpan pada
.
perangkat Anda.
4
Untuk konfirmasi, ketuk
Selesai
.
Beberapa aplikasi memiliki suara pemberitahuan
dari setelan aplikasi tersebut.
spesifiknya sendiri, yang dapat Anda pilih
Mengaktifkan nada sentuh
1
Dari Layar Beranda, ketuk .
2
Cari dan ketuk Setelan > Suara & pemberitahuan > Suara lainnya.
3
Tarik penggeser di sebelah
Nada sentuh papan panggilan
dan
Suara sentuh
ke
kanan.
Setelan modus Jangan diganggu
Anda dapat menyetel perangka ke mode Jangan diganggu dan memutuskan berapa
lama perangkat Anda akan berada dalam mode Jangan diganggu tersebut secara
manual. Anda dapat juga menyetel di awal kapan perangkat Anda akan berada di dalam
mode Jangan diganggu secara otomatis.
Tidak ada batas waktu
Selama satu jam
Untuk mengaktifkan modus diam
1
Tekan tombol volume turun hingga muncul pada baris status.
2
Pilih interval waktu.
Senyapkan perangkat sampai Anda menghidupkan suara secara manual.
Senyapkan perangkat selama satu jam. Anda dapat mengetuk ikon minus dan plus
untuk menyesuaikan durasi.
Cara untuk secara cepat berpindah antara mode Jangan ganggu/Getar/Suara
1
Tekan tombol perbesar atau perkecil volume hingga
2
Ketuk , atau untuk berpindah cepat antara mode Senyap/Getar/Suara
, , atau muncul.
Cara mengaktifkan mode Jangan ganggu, tekan tombol volume turun saat dalam
mode getar.
55
Ini adalah versi Internet untuk penerbitan ini. © Boleh dicetak hanya untuk penggunaan pribadi.

Cara untuk menjadwalkan interval waktu mode Jangan ganggu
1
Dari Layar Beranda, ketuk .
2
Cari dan ketuk Setelan > Suara & pemberitahuan > Jangan ganggu> Aturan
otomatis.
3
Pilih waktu atau acara untuk menjadwalkan interval waktu mode Jangan ganggu,
atau menambahkan aturan baru.
4
Temukan dan ketuk Hari dan tandai kotak periksa untuk hari yang relevan, lalu
ketuk Selesai.
5
Untuk mengatur waktu mulai, ketuk Waktu mulai dan pilih nilai, lalu ketuk Oke.
6
Untuk mengatur waktu berakhir, ketuk Waktu berakhir dan pilih nilai, lalu ketuk
Oke. Perangkat Anda tetap pada mode Jangan ganggu selama interval waktu
yang ditentukan.
Setelan pengecualian untuk mode Jangan ganggu
Anda dapat memilih jenis pemberitahuan mana yang diperbolehkan untuk berbunyi pada
modus Jangan ganggu dan Anda dapat menyaring pengecualian berdasarkan pada
siapa asal pemberitahuan tersebut. Jenis pengecualian paling umum mencakup:
•
Aktivitas dan pengingat
•
Panggilan
•
Pesan
•
Alarm
Cara memperbolehkan pengecualian di dalam mode Jangan diganggu
1
Dari layar Beranda, ketuk
2
Cari dan ketuk
dalam Prioritas saja.
3
Seret bilah di samping opsi yang diinginkan.
Setelan
.
>
Suara & pemberitahuan
>
Jangan ganggu
>
Diizinkan
Mengaitkan pengecualian dengan jenis Pemberitahuan tertentu
1
Dari layar Beranda, ketuk
2
Cari dan ketuk Setelan > Suara & pemberitahuan > Jangan ganggu > Diizinkan
dalam Prioritas saja
3
Pilih salah satu opsi.
.
.
Setelan layar
Menyesuaikan kecerahan layar
1
Dari layar Utama, ketuk .
2
Cari dan ketuk
3
Tarik penggeser untuk menyesuaikan kecerahan.
Mengurangi tingkat kecerahan akan meningkatkan performa baterai.
Menetapkan layar agar bergetar terhadap sentuhan
1
Dari layar Utama, ketuk
2
Cari dan ketuk Setelan > Suara & pemberitahuan > Suara lainnya.
3
Tarik penggeser di sebelah Bergetar saat disentuh ke kanan. Layar kini akan
bergetar ketika Anda mengetuk tombol layar dan aplikasi tertentu.
Menyetel waktu idle sebelum layar mati
1
Dari Layar Beranda, ketuk .
2
Cari dan ketuk Setelan > Tampilan > Tidur.
3
Pilih opsi.
Setelan
>
Tampilan
.
>
Tingkat kecerahan
.
Untuk mematikan layar dengan cepat, tekan sebentar tombol daya
56
Ini adalah versi Internet untuk penerbitan ini. © Boleh dicetak hanya untuk penggunaan pribadi.
.

Kontrol lampu latar pintar
Kontrol lampu latar pintar menjaga layar menyala selama perangkat dipegang. Begitu
Anda meletakkan perangkat, layar mati sesuai dengan setelan tidur perangkat.
Mengaktifkan fungsi kontrol Lampu latar pintar
1
Dari layar Utama, ketuk .
2
Cari dan ketuk Setelan > Tampilan > Kontrol cahaya latar pintar.
3
Tarik penggeser ke kanan.
Penyematan layar
Gunakan penyematan layar untuk mengatur perangkat agar hanya menampilkan layar
untuk aplikasi tertentu. Misalnya, jika Anda menjalankan permainan dan tidak sengaja
menyentuh tombol navigasi Beranda, fitur penyematan layar akan mencegah
diminimalkannya layar aplikasi permainan aktif. Anda juga dapat menggunakan fitur ini
bila meminjamkan perangkat kepada orang lain agar mereka tidak mudah mengakses
lebih dari satu aplikasi. Sebagai contoh, Anda dapat meminjamkan perangkat kepada
seseorang untuk melakukan panggilan telepon dan menyematkan layar ke aplikasi
Kamera agar orang tersebut tidak dapat dengan mudah menggunakan aplikasi lainnya,
seperti Email.
Penyematan layar bukan fitur keamanan dan tidak sepenuhnya mencegah pengguna lain
membatalkan penyematan layar dan mengakses perangkat Anda. Untuk melindungi data,
Anda harus mengatur perangkat agar meminta PIN, sandi, atau pola kunci layar agar
seseorang dapat membatalkan penyematan layar.
Untuk mengaktifkan penyematan layar
1
Dari Layar Beranda, ketuk .
2
Cari dan ketuk Setelan > Keamanan > Penyematan layar.
3
Tarik penggeser ke kanan.
4
Jika Anda belum mengatur pola, PIN atau kata sandi pengunci layar pada
perangkat Anda, geser bilah di samping
Kunci perangkat saat melepas pin
ke
sebelah kanan lalu pilih satu opsi. Jika Anda telah mengaktifkan pengunci layar,
maka geser bilah untuk mengaktifkan opsi keamanan yang relevan setlah Anda
mengaktifkan penjepit layar.
Suatu pola, PIN atau kata sandi tidak wajib untuk mengaktifkan penjepit layar.
Menyematkan layar
1
Pastikan penyematan layar telah diaktifkan di perangkat.
2
Buka aplikasi, lalu buka layar yang akan disematkan.
3
Ketuk
4
Untuk menampilan ikon penyemat layar
5
Ketuk .
6
Pada jendela sembulan yang muncul, ketuk Dapat.
.
, geser ke atas.
Membatalkan penyematan layar
1
Pada layar yang disematkan, sentuh terus dan secara bersamaan.
2
Lepas kedua tombol.
Jika Anda menandai opsi keamanan saat Anda mengaktifkan fungsi menyematkan layar, Anda
harus memasukkan pola, PIN, atau sandi untuk membuka kunci perangkat agar penyematan
layar dapat dibatalkan.
Setelan aplikasi
Beberapa aplikasi akan meminta izin setelah Anda mulai menggunakannya. Anda dapat
memperbolehkan atau menolak izin secara individu untuk setiap aplikasi, baik dari menu
Setelan atau dari dialog konfirmasi Izin. Permintaan izin tergantung pada desain aplikasi.
57
Ini adalah versi Internet untuk penerbitan ini. © Boleh dicetak hanya untuk penggunaan pribadi.

Memperbolehkan atau menolak izin
Anda dapat memilih apakah akan memperbolehkan atau menolak izin ketika dialog
ditampilkan. Jika Anda telah menggunakan versi Android lain sebelumnya, sebagian
besar aplikasi akan sudah diberikan izin yang diperlukan.
Memperbolehkan izin
1
Untuk memperbolehkan izin, ketuk Izinkan.
2
Ketika dialog konfirmasi muncul untuk kedua kalinya, Anda dapat memilih opsi
Jangan tanya lagi jika Anda menginginkannya.
3
Dialog jug akan menjelaskan mengapa aplikasi tersebut memerlukan izin dan apa
kegunaannya secara spesifik. Untuk menutup dialog ini, ketuk OK.
Menolak izin
•
Untuk menolak izin, ketuk Tolak ketika dialog ditampilkan.
Beberapa aplikasi masih dapat digunakan bahkan jika Anda telah menolak izinnya.
Izin penting
Beberapa izin adalah wajib untuk aplikasi agar dapat berfungsi sesuai tujuan yang
dimaksud. Dalam kasus demikian, sebuah dialog akan memberitahu Anda.
Mengonfigurasi aplikasi
1
Dari Layar Beranda Anda, ketuk .
2
Temukan dan ketuk
3
Pilih opsi konfigurasi, misalnya Izin aplikasi, lalu pilih aplikasi yang Anda ingin
konfigurasikan.
Setelan
>
Aplikasi
> .
Memperbolehkan izin penting
1
Untuk memperbolehkan izin, ketuk
2
Temukan izin penting yang Anda perlukan.
3
Seret penggeser ke kanan.
Anda dapat juga mengelola izin di
sesuai keinginan.
Setelan > Aplikasi. Ketuk sebuah aplikasi dan ubah izin
Lanjutkan
>
INFO APLIKASI
>
Izin
.
Memperbolehkan atau menolak pembaruan aplikasi otomatis
Jika fitur pembaruan otomatis diaktifkan, aplikasi akan diperbarui tanpa diminta,
sehingga Anda mungkin tidak menyadari bahwa volume data yang besar sedang
diunduh. Untuk menghindari potensi biaya transfer data yang tinggi, Anda dapat
menonaktifkan pembaruan otomatis atau mengaktifkan pembaruan otomatis hanya
melalui sambungan Wi-Fi. Anda harus menonaktifkan fitur pembaruan otomatis di
aplikasi Play Store™ dan aplikasi What'What's New (jika tersedia) untuk menghindari
pembaruan otomatis aplikasi.
Cara mengaktifkan atau menonaktifkan penjawab otomatis untuk semua aplikasi di
Play Store
1
Dari Layar Beranda, ketuk
2
Ketuk , lalu ketuk Setelan > Pembaruan otomatis aplikasi.
3
Pilih opsi yang dinginkan.
Cara mengaktifkan atau menonaktifkan penjawab otomatis untuk semua aplikasi di
What's New
1
Dari Layar Beranda, ketuk , lalu temukan dan ketuk .
2
Ketuk , lalu ketuk Setelan > Pembaruan otomatis aplikasi.
3
Pilih opsi yang dinginkan.
, lalu temukan dan ketuk .
58
Ini adalah versi Internet untuk penerbitan ini. © Boleh dicetak hanya untuk penggunaan pribadi.

Penautan aplikasi
Perangkat Anda dapat menentukan aplikasi default untuk menangani tautan web
tertentu. Ini berarti bahwa jika tautan ditetapkan, Anda tidak perlu memilih aplikasi setiap
kali membuka suatu tautan. Anda dapat mengubah aplikasi default setiap kali Anda
inginkan.
Mengelola tautan aplikasi dari menu Setelan
1
Dari Layar Beranda Anda, ketuk
2
Temukan dan ketuk Setelan > Aplikasi.
3
Ketuk
4
Pilih aplikasi yang Anda ingin setel tautan pendukungnya.
5
Setel properti Tautan aplikasi ke opsi Buka di aplikasi ini.
dan temukan Tautan aplikasi.
.
Menyetel ulang aplikasi Anda
Anda dapat menyetel ulang suatu aplikasi atau menghapus data aplikasi jika aplikasi
Anda berhenti merespon atau menyebabkan masalah dengan perangkat Anda.
Cara mengatur ulang preferensi aplikasi
1
Dari Layar Beranda, ketuk
2
Cari dan ketuk Setelan > Aplikasi.
3
Ketuk
, lalu ketuk Atur ulang preferensi aplikasi > Atur ulang aplikasi.
Mengeset ulang preferensi aplikasi tidak menghapus data aplikasi apa pun dari perangkat
Anda.
.
Cara menghapus data aplikasi
1
Dari Layar Beranda, ketuk .
2
Cari dan ketuk
3
Pilih aplikasi atau layanan, lalu ketuk Penyimpanan > HAPUS DATA > Oke.
Saat Anda menghapus data aplikasi, data untuk aplikasi terpilih dihapus dari perangkat Anda
selamanya. Opsi untuk menghapus data aplikasi tidak tersedia untuk semua aplikasi atau
layanan.
Setelan
>
Aplikasi
.
Menghapus tembolok aplikasi
1
Dari Layar Beranda Anda, ketuk .
2
Temukan dan ketuk Setelan > Aplikasi.
3
Pilih sebuah aplikasi atau layanan, lalu ketuk
Opsi untuk menghapus tembolok aplikasi tidak tersedia untuk semua aplikasi atau layanan.
Penyimpanan
>
HAPUS CACHE
Menghapus setelan default aplikasi
1
Dari Layar Beranda Anda, ketuk .
2
Temukan dan ketuk Setelan > Aplikasi.
3
Pilih sebuah aplikasi atau layanan, lalu ketuk Buka secara default > HAPUS
DEFAULTS.
Opsi untuk menghapus setelan default aplikasi tidak tersedia untuk semua aplikasi atau
layanan.
.
Daydream
Daydream adalah penghemat layar (screen saver) interaktif yang otomatis menampilkan
foto, atau tayangan slide saat perangkat terpasang pada dock atau sedang diisi dayanya
dan tidak ada aktivitas pada layar.
Pada perangkat dengan banyak pengguna, setiap pengguna bisa memiliki pengaturan
Daydream masing-masing.
59
Ini adalah versi Internet untuk penerbitan ini. © Boleh dicetak hanya untuk penggunaan pribadi.

Mengaktifkan screensaver Daydream
1
Dari layar Utama, ketuk .
2
Cari dan ketuk Setelan > Tampilan > Lamunan.
3
Tarik penggeser ke kanan.
Memilih konten screensaver Daydream
1
Dari layar Utama, ketuk .
2
Cari dan ketuk Setelan > Tampilan > Lamunan.
3
Tarik penggeser ke kanan.
4
Pilih yang ingin ditampilkan ketika screensaver aktif.
Menetapkan waktu screensaver Daydream diaktifkan
1
Dari layar Utama, ketuk
2
Cari dan ketuk Setelan > Tampilan > Lamunan.
3
Tarik penggeser ke kanan.
4
Untuk segera mengaktifkan screensaver Daydream, ketuk
sekarang.
5
Untuk menetapkan opsi pengaktifan otomatis, ketuk , lalu ketuk Waktu melamun
dan pilih satu opsi.
.
, lalu ketuk Mulai
Setelan bahasa
Anda dapat memilih bahasa bawaan untuk perangkat dan menggantinya lagi lain kali.
Anda juga dapat mengganti bahasa penulisan untuk masukan teks. Baca
Mempersonalisasi keyboard layar
di halaman 69.
Mengubah bahasa
1
Dari Layar Beranda, ketuk
2
Cari kemudian ketuk Setelan > Bahasa & masukan > Bahasa.
3
Pilih salah satu opsi.
4
Ketuk OK.
Jika Anda memilih bahasa yang salah dan tidak dapat membaca teks menu, temukan dan
ketuk . Lalu pilih teks di samping , dan pilih entri pertama pada menu yang terbuka. Anda
kemudian dapat memilih bahasa yang diinginkan.
.
Tanggal dan waktu
Anda dapat mengubah tanggal dan waktu pada perangkat.
Menetapkan tanggal secara manual
1
Dari Layar Beranda, ketuk .
2
Cari dan ketuk Setelan > Tanggal & waktu.
3
Tarik penggeser di sebelah Tanggal & waktu otomatis ke kiri.
4
Ketuk Tetapkan tanggal.
5
Gulir ke atas dan bawah untuk memilih tanggal yang diinginkan.
6
Ketuk OK.
Menetapkan waktu secara manual
1
Dari Layar Beranda, ketuk
2
Cari dan ketuk Setelan > Tanggal & waktu.
3
Tarik penggeser di sebelah Tanggal & waktu otomatis ke kiri.
4
Ketuk Tetapkan waktu.
5
Pilih nilai yang sesuai untuk jam dan menit.
6
Ketuk OK.
.
60
Ini adalah versi Internet untuk penerbitan ini. © Boleh dicetak hanya untuk penggunaan pribadi.

Menetapkan zona waktu
1
Dari Layar Beranda, ketuk .
2
Cari dan ketuk Setelan > Tanggal & waktu.
3
Tarik penggeser di sebelah Zona waktu otomatis ke kiri.
4
Ketuk Pilih zona waktu.
5
Pilih opsi.
X-Reality™ for mobile
Teknologi X-Reality™ for mobile Sony meningkatkan kualitas tampilan foto dan video
setelah Anda mengambilnya, sehingga memberi gambar yang lebih jelas, lebih tajam dan
lebih alami. X-Reality™ for mobile dihidupkan secara bawaan, tetapi Anda dapat
mematikannya jika ingin mengurangi konsumsi daya baterai.
Mengaktifkan X-Reality™ for mobile
1
Dari Layar Beranda, ketuk
2
Temukan dan ketuk Setelan > Tampilan > Peningkatan gambar.
3
Ketuk tombol radio X-Reality for mobile apabila belum dipilih.
.
Modus super tajam
Modus super tajam akan meningkatkan kecerahan warna dan saturasi foto serta video
saat Anda melihatnya di perangkat.
Mengaktifkan mode Super-vivid
1
Dari Layar Beranda, ketuk
2
Temukan dan ketuk
3
Ketuk tombol radio Mode super hidup apabila belum dipilih.
Setelan
.
>
Tampilan
>
Peningkatan gambar
.
Meningkatkan output suara
Anda dapat meningkatkan suara perangkat dengan mengaktifkan pengaturan suara
terpisah seperti Ekualiser dan suara Surround secara manual. Anda juga dapat
mengaktifkan Penormal dinamis untuk meminimalkan perbedaan volume antara lagu
atau video.
Menyempurnakan output suara secara manual
1
Dari layar Utama, ketuk
2
Cari dan ketuk
3
Tarik penggeser di sebelah ClearAudio+ ke kanan.
Menyesuaikan pengaturan suara secara manual
1
Dari layar Utama, ketuk .
2
Cari dan ketuk Setelan > Suara & pemberitahuan > Pengaturan audio.
3
Tarik penggeser di sebelah ClearAudio+ ke kiri.
4
Ketuk Efek suara > Equalizer.
5
Sesuaikan pengaturan suara dengan menarik tombol pita frekuensi ke atas atau
bawah.
Setelan
.
>
Suara & pemberitahuan
>
Pengaturan audio
.
Penyesuaian manual pengaturan output suara tidak berdampak pada aplikasi komunikasi
suara. Misalnya, tidak ada perubahan dalam kualitas bunyi panggilan suara.
Meminimalkan perbedaan volume menggunakan Penormal dinamis.
1
Dari layar Utama, ketuk .
2
Cari dan ketuk Setelan > Suara & pemberitahuan > Pengaturan audio.
3
Tarik penggeser di sebelah Normaliser dinamik ke kanan.
61
Ini adalah versi Internet untuk penerbitan ini. © Boleh dicetak hanya untuk penggunaan pribadi.

Peredam bising
Perangkat Anda mendukung headset peredam bising. Dengan menggunakan headset
peredam bising pada perangkat, Anda memperoleh kualitas audio yang lebih jelas saat
mendengar, misalnya, musik di lingkungan bising, seperti di dalam bus, kereta, atau
pesawat. Anda juga dapat menggunakan fitur ini untuk menciptakan lingkungan sunyi
untuk belajar, bekerja, atau membaca.
Guna memastikan kinerja optimal, disarankan menggunakan headset peredam bising dari
Sony.
Menggunakan headset peredam bising
1
Sambungkan headset peredam bising ke perangkat Anda.
2
Dari Layar Utama, ketuk
aksesori > Pembatasan derau, lalu tarik penggeser yang ada di samping
Pembatasan derau ke arah kanan.
3
Jika Anda ingin Pembatasan derau diaktifkan hanya selama pemutaran musik
atau video atau saat layar aktif, tarik penggeser di sebelah Mode hemat daya ke
kanan.
4
Jika Anda ingin Pembatasan derau diaktifkan selama headset tersambung, tarik
penggeser di sebelah Mode hemat daya ke kiri.
Headset peredaman bising mungkin tidak disertakan pada perangkat saat pembelian.
Menyesuaikan pengaturan dengan lingkungan bising
1
Pastikan headset peredam bising tersambung ke perangkat.
2
Dari layar Utama, ketuk
3
Cari dan ketuk
>Pembatasan derau > Lingkungan noise.
4
Pilih jenis lingkungan bising yang relevan, lalu ketuk OK.
Setelan
> Setelan > Suara & pemberitahuan > Setelan
.
>
Suara & pemberitahuan
>
Setelan aksesori
Beberapa akun pengguna
Perangkat Anda mendukung beberapa akun pengguna sehingga pengguna yang
berbeda dapat masuk secara terpisah ke perangkat tersebut dan menggunakannya.
Beberapa akun pengguna berfungsi dengan baik bila Anda berbagi perangkat yang
sama dengan orang lain atau meminjamkan perangkat Anda kepada seseorang untuk
digunakan sementara waktu. Pengguna yang menyetel perangkat untuk pertama kalinya
akan menjadi pemilik perangkat tersebut. Hanya pemilik yang dapat mengelola akun
pengguna lain. Selain akun pemilik, terdapat dua jenis akun:
•
Pengguna Reguler: Jenis akun ini sesuai untuk seseorang yang secara rutin
menggunakan perangkat Anda.
•
Pengguna Tamu: Mengaktifkan opsi akun tamu untuk seseorang yang hanya ingin
menggunakan perangkat Anda sementara waktu.
Beberapa
mengunduh dari sumber selain dari Google Play™.
Tentang akun Pengguna Reguler
Dengan menambahkan akun Pengguna Reguler, Anda dapat memungkinkan beberapa
pengguna memiliki berbagai layar utama, wallpaper, dan pengaturan umum. Mereka juga
memperoleh akses terpisah ke aplikasi dan penyimpanan memori untuk file, seperti
musik dan foto. Anda dapat menambahkan hingga tiga akun pengguna reguler di
perangkat.
fitur hanya tersedia bagi pemilik. Sebagai contoh, hanya pemilik yang dapat
62
Ini adalah versi Internet untuk penerbitan ini. © Boleh dicetak hanya untuk penggunaan pribadi.

Menambah akun pengguna reguler
1
Pastikan Anda masuk sebagai pemilik, yaitu, pengguna yang pertama kali
melakukan konfigurasi pada perangkat.
2
Dari layar Utama, ketuk .
3
Cari dan ketuk Setelan > Pengguna > Tambahkan pengguna.
4
Ketuk OK. Akun baru dibuat.
5
Ketuk SIAPKAN. Layar akan terkunci dan ikon yang menunjukkan pengguna yang
baru ditambahkan akan muncul di sudut kanan atas.
6
Buka layar dengan menggeser ke atas.
7
Ikuti petunjuk pada layar untuk mengatur akun pengguna.
Apabila orang yang menggunakan akun baru ingin mengatur akunnya tapi saat ini tidak bisa,
Anda dapat mengetuk TIDAK SEKARANG di langkah 5. Saat penggunanya siap, mereka
dapat memilih Pengguna di bawahSetelan dan lihat akun yang baru, yang muncul sebagai
Pengguna baru. Cukup ketuk akunnya dan ikuti petunjuknya untuk menyelesaikan
pengaturan.
Anda juga dapat menambahkan akun pengguna reguler dari baris status di salah satu layar.
Cukup tarik baris status ke bawah menggunakan dua jari dan ketuk ikon pengguna, lalu ketuk
Tambahkan pengguna.
Cara membolehkan pengguna reguler melakukan panggilan telepon
1
Pastikan Anda telah masuk sebagai pemilik.
2
Dari layar Beranda, ketuk
3
Cari dan ketuk Setelan > Pengguna.
4
Ketuk
di sebelah nama pengguna yang sesuai, lalu tarik penggeser di sebelah
.
Aktifkan panggilan telepon ke kanan.
Cara menghapus akun pengguna reguler dari perangkat
1
Pastikan Anda telah masuk sebagai pemilik.
2
Dari layar Beranda, ketuk .
3
Cari dan ketuk Setelan > Pengguna.
4
Ketuk di sebelah nama pengguna yang akan dihapus, lalu ketuk
Buang
pengguna > Hapus .
Tentang akun Pengguna Tamu
Jika seseorang ingin menggunakan perangkat Anda untuk sementara waktu, Anda
dapat mengaktifkan akun tamu untuk pengguna tersebut. Dalam modus tamu,
perangkat Anda akan diaktifkan sebagai sistem yang baru diinstal hanya dengan aplikasi
telah terinstal sebelumnya. Setelah tamu selesai menggunakan perangkat, Anda dapat
menghapus sesi secara menyeluruh agar tamu berikutnya dapat memulai dari awal.
Akun pengguna tamu telah terinstal sebelumnya dan tidak dapat dihapus.
Untuk mengaktifkan akun pengguna tamu
1
Pastikan Anda masuk sebagai pemilik, yaitu, pengguna yang pertama kali
melakukan konfigurasi pada perangkat.
2
Dari layar Beranda, ketuk
3
Cari dan ketuk Setelan > Pengguna > Tamu.
Anda juga dapat mengaktifkan akun pengguna tamu dari baris status di salah satu layar.
Cukup tarik baris status ke bawah menggunakan dua jari dan ketuk ikon pengguna, lalu ketuk
Tambah tamu.
.
Membolehkan pengguna tamu melakukan panggilan telepon
1
Pastikan Anda telah masuk sebagai pemilik.
2
Dari layar Utama, ketuk .
3
Cari dan ketuk Setelan > Pengguna.
4
Ketuk
di sebelah Tamu, lalu tarik penggeser di sebelah Aktifkan panggilan
telepon ke kanan.
63
Ini adalah versi Internet untuk penerbitan ini. © Boleh dicetak hanya untuk penggunaan pribadi.

Menghapus data sesi tamu
1
Pastikan Anda telah masuk ke akun tamu.
2
Dari layar Utama, ketuk .
3
Cari dan ketuk Setelan > Pengguna.
4
Cari dan ketuk Hapus tamu.
5
Ketuk Hapus.
Anda juga dapat menghapus sesi tamu dari balok status pada layar apa pun sepanjang Anda
masuk ke akun tamu. Cukup tarik baris status ke bawah menggunakan dua jari dan ketuk ikon
pengguna, lalu ketuk Hapus tamu.
Beralih di antara beberapa akun pengguna
Beralih di antara beberapa akun pengguna
1
Untuk melihat daftar pengguna, tarik baris status ke bawah menggunakan dua
jari, lalu ketuk ikon pengguna di bagian kanan atas layar.
2
Ketuk ikon yang menunjukkan akun pengguna untuk beralih. Pengunci layar untuk
akun pengguna tersebut muncul.
Bila Anda beralih ke akun tamu, ketuk Mulai kembali jika Anda ingin mengosongkan sesi
sebelumnya atau ketuk Ya, lanjutkan untuk melanjutkan sesi sebelumnya.
Masing-masing pengguna dapat menetapkan pengunci layarnya. Baca
halaman 12.
Kunci layar
pada
Pengaturan untuk beberapa akun pengguna
Terdapat tiga jenis pengaturan pada perangkat dengan beberapa pengguna:
•
Pengaturan yang dapat diubah oleh semua pengguna dan mempengaruhi semua
pengguna. Contohnya meliputi bahasa, Wi-Fi, mode Pesawat, NFC, dan Bluetooth®.
•
Pengaturan yang hanya memengaruhi akun pengguna terpisah. Contohnya meliputi
sinkronisasi data otomatis, layar kunci, berbagai akun yang ditambahkan, dan wallpaper.
•
Pengaturan yang hanya dapat dilihat pemilik dan mempengaruhi semua pengguna,
misalnya pengaturan VPN.
Menyelaraskan data di perangkat
Menyelaraskan dengan akun dalam jaringan
Selaraskan perangkat dengan kontak, email, peristiwa kalender dan informasi lain dari
akun dalam jaringan, misalnya, akun email seperti Gmail™ dan Exchange ActiveSync,
Facebook™, Flickr™, dan Twitter™. Anda dapat menyelaraskan data secara otomatis
untuk akun tersebut dengan mengaktifkan fungsi penyelarasan otomatis. Atau Anda
dapat menyelaraskan setiap akun secara manual.
Mengonfigurasi akun online untuk sinkronisasi
1
Dari Layar Beranda, ketuk .
2
Ketuk Setelan > Akun > Tambah akun, lalu pilih akun yang akan ditambahkan.
3
Ikuti petunjuk untuk membuat akun, atau masuk jika Anda telah memiliki akun.
Menyelaraskan secara manual dengan akun dalam jaringan
1
Dari Layar Beranda Anda, ketuk
2
Pada Akun, ketuk nama akun yang Anda ingin selaraskan. Daftar item muncul
> Setelan > Akun.
menunjukkan apa yang dapat diselaraskan dengan akun tersebut.
3
Pilih item yang Anda ingin selaraskan.
64
Ini adalah versi Internet untuk penerbitan ini. © Boleh dicetak hanya untuk penggunaan pribadi.

Menghapus akun dalam jaringan
1
Dari Layar Beranda Anda, ketuk > Setelan > Akun.
2
Pada Akun, ketuk nama akun yang Anda ingin hapus.
3
Ketuk , kemudian ketuk Hapus akun.
4
Ketuk Hapus akun sekali lagi untuk mengonfirmasi.
Menyelaraskan dengan Microsoft® Exchange ActiveSync®
Dengan menggunakan akun Microsoft Exchange ActiveSync, Anda dapat mengakses
pesan email, janji kalender, dan kontak perusahaan secara langsung pada perangkat.
Setelah setup, Anda dapat menemukan informasi Anda di Email, Kalender dan aplikasi
Kontak.
Mengonfigurasi akun EAS untuk sinkronisasi
1
Pastikan rincian domain dan server telah tersedia (sebagaimana diberikan oleh
administrator jaringan perusahaan).
2
Dari Layar Beranda, ketuk
3
Ketuk Setelan > Akun > Tambah akun > Exchange ActiveSync.
4
Masukkan alamat email dan sandi perusahaan.
5
Ketuk Selanjutnya. Perangkat akan mulai membuka informasi akun Anda. Jika
terjadi kegagalan, masukkan rincian domain dan server untuk akun secara manual
lalu ketuk Selanjutnya.
6
Ketuk OKE untuk mengizinkan server perusahaan mengontrol perangkat Anda.
7
Pilih data mana yang akan disinkronkan dengan perangkat, seperti misalnya entri
kontak dan kalender.
8
Bila perlu, aktifkan administrator perangkat sehingga server perusahaan dapat
mengontrol beberapa fitur keamanan tertentu di perangkat. Misalnya, Anda dapat
mengizinkan server perusahaan untuk menetapkan aturan sandi dan aturan
enkripsi penyimpanan.
9
Ketika pengaturan telah selesai, masukkan nama untuk akun perusahaan ini.
.
Saat Anda mengganti sandi masuk untuk akun EAS pada komputer, Anda harus masuk lagi ke
akun EAS pada perangkat.
Mengubah setelan akun EAS
1
Dari Layar Beranda, ketuk .
2
Ketuk Email, lalu ketuk
3
Ketuk
Setelan
lalu pilih akun EAS, lalu ubah setelan akun EAS sesuai keinginan.
.
Menyetel interval penyelarasan untuk akun EAS
1
Dari Layar Beranda Anda, ketuk
2
Ketuk Email, kemudian ketuk
3
Ketuk
Setelan
4
Ketuk Periksa frekuensi > Periksa frekuensi dan pilih opsi interval.
dan pilih akun EAS.
.
.
Menghapus akun EAS
1
Dari Layar Beranda, ketuk
2
Pada Akun, ketuk Exchange ActiveSync, lalu pilih akun EAS yang akan dihapus.
3
Ketuk , lalu ketuk Hapus akun.
4
Ketuk Hapus akun sekali lagi untuk mengonfirmasi.
> Setelan > Akun.
65
Ini adalah versi Internet untuk penerbitan ini. © Boleh dicetak hanya untuk penggunaan pribadi.

Menulis teks
Keyboard layar
Anda dapat memasukkan teks dengan keyboard QWERTY di layar dengan mengetik
setiap huruf, atau Anda dapat menggunakan fitur Masukan gerak dan geser jari Anda
dari huruf ke huruf guna membentuk kata. Jika Anda memilih menggunakan versi lebih
kecil pada keyboard layar dan memasukkan teks menggunakan satu tangan, Anda
dapat mengaktifkan keyboard satu tangan.
Anda dapat memilih hingga tiga bahasa untuk masukan teks. Fitur Deteksi bahasa pintar
akan mendeteksi bahasa yang Anda gunakan dan memprediksi kata untuk bahasa
tersebut saat Anda mengetik. Beberapa aplikasi membuka keyboard layar secara
otomatis, misalnya, aplikasi email dan pesan teks.
1 Menghapus karakter di depan kursor.
2 Memasukkan fitur pindah baris atau mengonfirmasi masukan teks.
3 Memasukkan spasi.
4 Mempersonalisasikan keyboard Anda. Tombol ini hilang saat keyboard dipersonalisasikan.
5
Menampilkan nomor dan simbol. Untuk simbol lainnya, ketuk .
6
Beralih antar huruf kecil , huruf besar dan kapital . Untuk beberapa bahasa, tombol ini digunakan
untuk mengakses karakter lain dalam bahasa ini.
Menampilkan papan ketik untuk menulis teks
•
Ketuk kolom entri teks.
Menggunakan papan ketik di layar dalam orientasi lanskap
•
Saat papan ketik layar ditampilkan, putar perangkat ke samping.
Anda mungkin perlu menyesuaikan setelan pada beberapa aplikasi untuk mengaktifkan
orientasi lanskap.
Memasukkan karakter teks dengan karakter
1
Untuk menulis karakter yang terlihat di papan ketik, ketuk karakter tersebut.
2
Untuk menulis variasi huruf, sentuh dan tahan karakter papan ketik biasa untuk
menampilkan daftar opsi yang tersedia, kemudian pilih dari daftar. Sebagai
contoh, untuk menulis "é", sentuh dan tahan "e" hingga opsi lain muncul,
kemudian, sementara jari tetap menekan papan ketik, seret ke dan pilih "é".
Memasukkan periode
•
Setelah Anda memasukkan kata, ketuk dua kali baris spasi.
66
Ini adalah versi Internet untuk penerbitan ini. © Boleh dicetak hanya untuk penggunaan pribadi.

Memasukkan teks menggunakan fungsi masukan Gerakan
1
Saat papan ketik layar ditampilkan, geser jari Anda dari satu huruf ke huruf lainnya
untuk membuat jejak kata yang ingin ditulis.
2
Setelah Anda selesai memasukkan sebuah kata, angkat jari Anda. Kata yang
disarankan akan muncul berdasarkan huruf yang telah Anda buat jejaknya.
3
Jika kata yang Anda maksud tidak muncul, ketuk untuk melihat opsi lainnya
dan pilih kata yang sesuai. Jika opsi yang diinginkan tidak muncul, hapus seluruh
kata dan buat jejak hurufnya kembali, atau ketik kata dengan cara mengetuk
setiap huruf sendiri-sendiri.
Mengubah pengaturan input Gerak
1
Saat keyboard layar ditampilkan, ketuk
2
Ketuk , lalu ketuk Setelan papan ketik.
3
Untuk mengaktifkan atau menonaktifkan fungsi input Gerak, seret panel geser di
.
samping Input gerakan ke posisi aktif atau nonaktif.
Menggunakan papan ketik satu tangan
1
Membuka papan ketik layar dalam modus potret, lalu ketuk
2
Ketuk , lalu ketuk Papan tombol satu tangan.
3
Untuk memindahkan papan ketik satu tangan ke sisi kiri atau kanan layar ketuk
.
atau seperlunya.
Untuk kembali menggunakan papan ketik di layar penuh, ketuk .
Papan tombol telepon
Papan Tombol Telepon serupa dengan papan tombol telepon standar 12 tombol. Papan
Tombol Telepon memiliki opsi teks prediktif dan input multi-ketuk. Anda dapat
mengaktifkan metode input teks Papan Tombol Telepon melalui setelan papan ketik.
Papan Tombol Telepon hanya tersedia pada orientasi potret.
1 Memilih opsi input teks. Anda dapat mengetuk setiap karakter sekali dan menggunakan saran kata, atau
terus mengetuk tombol hingga karakter yang diinginkan terpilih.
2 Menghapus karakter di depan kursor.
3 Memasukkan fitur pindah baris atau mengonfirmasi masukan teks.
4 Mengubah kapitalisasi karakter dan mengaktifkan caps lock.
5 Menampilkan angka.
6 Menampilkan simbol dan smiley.
7 Memasukkan spasi.
Membuka Papan tombol telepon untuk pertama kali
1
Ketuk kolom entri teks, lalu ketuk .
2
Ketuk
3
Ketuk Papan ketik potret, lalu pilih opsi Phonepad.
, lalu ketuk Setelan papan ketik.
67
Ini adalah versi Internet untuk penerbitan ini. © Boleh dicetak hanya untuk penggunaan pribadi.

Menulis teks menggunakan Phonepad
•
Saat muncul di Phonepad, ketuk setiap tombol karakter hanya satu kali,
bahkan ketika huruf yang diinginkan bukan huruf pertama di tombol tersebut.
Tekan dan tahan kandidat baris untuk melihat lsaran kata lainnya dan pilih kata
dari daftar.
•
Saat muncul di Phonepad, ketuk tombol di layar untuk karakter yang akan
ditulis. Tekan ketuk tombol ini hingga karakter yang diinginkan dipilih. Kemudian
lakukan hal yang sama untuk karakter berikutnya yang ingin ditulis, demikian
seterusnya.
Memasukkan angka menggunakan Papan Tombol Telepon
•
Saat Papan Tombol ditampilkan, ketuk
Telepon dengan angka.
Menyisipkan simbol dan smiley menggunakan Papan Tombol Telepon
1
Saat Papan Tombol ditampilkan, ketuk
smiley.
2
Gulir ke atas atau ke bawah untuk melihat opsi lainnya. Ketuk satu simbol atau
satu smiley untuk memilihnya.
. Akan ditampilkan Papan Tombol
. Akan muncul grid dengan simbol dan
Memasukkan teks menggunakan masukan suara
Saat Anda memasukkan teks, Anda dapat menggunakan fungsi masukan suara alih-alih
mengetikkan kata. Cukup ucapkan kata yang ingin dimasukkan. Masukan suara
merupakan teknologi eksperimental dari Google™, dan tersedia untuk berbagai bahasa
dan kawasan.
Mengaktifkan masukan suara
1
Saat keyboard layar ditampilkan, ketuk
2
Ketuk
3
Tarik penggeser di sebelah
4
Ketuk untuk menyimpan perubahan. Ikon mikrofon sekarang muncul pada
papan ketik layar.
Memasukkan teks menggunakan masukan suara
1
Menggunakan papan ketik di layar.
2
Ketuk . Ketika muncul, bicaralah untuk memasukkan teks.
3
Setelah selesai, ketuk
4
Edit teks secara manual jika perlu.
Untuk memunculkan papan ketik dan memasukkan teks secara manual, ketuk
, lalu ketuk Setelan papan ketik.
Tombol pengetikan bersuara Google™
lagi. Teks yang disarankan muncul.
.
ke kanan.
.
Mengedit teks
Anda dapat memilih, memotong, menyalin, dan menempelkan teks saat Anda menulis.
Anda dapat mengakses opsi pengeditan dengan cara mengetuk dua kali pada teks yang
dimasukkan tersebut. Opsi pengeditan tersebut kemudian akan jadi tersedia via baris
aplikasi.
Baris aplikasi
Tindakan ini tersedia pada teks terpilih:
• Potong
• Salin
• Tempel
• Berbagi
• Pilih semua
Tempel hanya muncul ketika ada teks yang tersimpan di clipboard.
Opsi
68
Ini adalah versi Internet untuk penerbitan ini. © Boleh dicetak hanya untuk penggunaan pribadi.

Memilih teks
1
Masukkan beberapa teks, lalu ketuk dua kali pada teks tersebut. Kata yang
diketuk akan disorot oleh tab di kedua sisinya.
2
Seret tab ke kiri atau kanan untuk memilih lebih banyak teks.
Mengedit teks
1
Masukkan beberapa teks, lalu ketuk dua kali pada teks yang dimasukkan untuk
membuat bilah aplikasi muncul.
2
Pilih teks yang Anda ingin edit, kemudian gunakan baris aplikasi untuk membuat
perubahan yang diinginkan.
Menggunakan pembesar
•
Ketika Anda memasukkan teks, ketuk dan tahan pada bidang teks untuk melihat
teks diperbesar dan menempatkan kursor di tempat yang diinginkan di dalam
bidang teks.
Mempersonalisasi keyboard layar
Saat memasukkan teks menggunakan keyboard pada layar, Anda dapat mengakses
pengaturan keyboard dan pengaturan input lainnya yang membantu Anda, misalnya,
menetapkan opsi untuk bahasa penulisan, prediksi teks dan perbaikan. Anda dapat
memperoleh saran kata untuk satu bahasa setiap kali dengan menonaktifkan fitur
Deteksi bahasa pintar.
Keyboard dapat menggunakan teks yang telah Anda tulis dalam pesan dan aplikasi
lainnya untuk mempelajari gaya penulisan Anda. Terdapat juga panduan Personalisasi
yang memandu Anda menjelajahi pengaturan paling dasar, supaya Anda dapat memulai
dengan cepat. Anda dapat memilih untuk menggunakan keyboard lain dan beralih di
antara keyboard. Misalnya, Anda dapat memilih keyboard Tionghoa Xperia™ atau
keyboard Jepang Xperia™.
Mengakses setelan papan ketik layar
1
Saat menulis teks menggunakan papan ketik layar, ketuk
2
Ketuk
3
Untuk menambahkan bahasa tulis untuk masukan teks, ketuk Bahasa tulis lalu
, lalu ketuk
Setelan papan ketik
kemudian ubah setelan sesuai keinginan.
.
tandai kotak centang yang tepat.
4
Ketuk OK untuk mengonfirmasi.
Mengubah setelan saran kata
1
Saat menulis teks menggunakan papan ketik layar, ketuk .
2
Ketuk , lalu ketuk
3
Pilih opsi.
Setelan papan ketik> Saran kata
.
Memilih keyboard
1
Saat Anda memasukkan teks menggunakan keyboard layar, ketuk di bagian
bawah kanan layar.
2
Pilih opsi.
Untuk mengaktifkan opsi keyboard lainnya, ketuk
sesuai ke kanan.
Papan ketik lain, lalu tarik penggeser yang
Mengubah bahasa penulisan menggunakan keyboard layar
Fitur ini hanya tersedia jika Anda telah menambahkan lebih dari satu bahasa input dan
deteksi bahasa Pintar dinonaktifkan, atau jika bahasa yang Anda pilih termasuk bahasa nonLatin.
fitur
•
Saat Anda memasukkan teks menggunakan keyboard layar, ketuk ikon bahasa
penulisan untuk beralih di antara bahasa penulisan yang dipilih. Misalnya, ketuk
hingga bahasa penulisan yang diinginkan muncul.
69
Ini adalah versi Internet untuk penerbitan ini. © Boleh dicetak hanya untuk penggunaan pribadi.

Menggunakan gaya penulisan
1
Saat menulis teks menggunakan papan ketik layar, ketuk .
2
Ketuk , kemudian ketuk Setelan papan ketik > Gunakan gaya menulis saya
dan pilih sumber.
Cara mengubah setelan Deteksi bahasa pintar
Cara menggunakan Deteksi bahasa pintarm, lebih dari satu bahasa harus dipilih dalam Bahasa
tulis. Juga perhatikan bahwa hanya bahasa yang menggunakan huruf Latin yang didukung.
1
Saat papan ketik di layar ditampilkan, ketuk
2
Ketuk
3
Untuk mengaktifkan atau menonaktifkan fungsi Deteksi bahasa pintar, seret panel
, lalu ketuk Setelan papan ketik .
.
geser di samping Deteksi bahasa pintar ke posisi aktif atau nonaktif.
Memilih variasi tata letak keyboard
Variasi tata letak keyboard layar mungkin tidak tersedia untuk semua bahasa tulisan. Anda
dapat memilih berbagai tata letak keyboard untuk setiap bahasa tulisan.
1
Saat menulis teks menggunakan keyboard layar, ketuk .
2
Ketuk , lalu ketuk Setelan papan ketik.
3
Ketuk Bahasa tulis, lalu ketuk
4
Pilih variasi tata letak keyboard.
5
Ketuk OK untuk mengonfirmasi.
di sebelah bahasa tulisan.
70
Ini adalah versi Internet untuk penerbitan ini. © Boleh dicetak hanya untuk penggunaan pribadi.

Memanggil
Melakukan panggilan
Anda dapat melakukan panggilan dengan menekan nomor telepon secara manual
dengan mengetuk nomor yang tersimpan di dalam daftar kontak, atau dengan mengetuk
nomor telepon dalam tampilan log panggilan. Anda juga dapat menggunakan fungsi
putar pintar untuk secara cepat menemukan nomor dari daftar kontat dan catatan
panggilan Anda dengan memasukkan bagian dari nomor atau nama dan memilihnya dari
saran yang muncul. Untuk melakukan panggilan video, Anda dapat menggunakan
aplikasi pesan instan dan obrolan video Hangouts™ pada perangkat. Baca
dan obrolan video
pada halaman 88.
Pesan instan
1 Melihat opsi lainnya
2 Menghapus nomor
3 Dialpad
4 Tombol panggilan
Cara membuka papan panggilan
1
Dari Layar Beranda, ketuk .
2
Cari dan ketuk
3
Jika papan panggilan tidak muncul, ketuk .
Menghubungi nomor telepon
1
Buka papan pangil.
2
Masukkan nomor telepon, lalu ketuk
Untuk menghapus nomor yang salah dimasukkan, ketuk
Cara membuat panggilan menggunakan fungsi panggil pintar
1
Buka papan pangil.
2
Masukkan huruf atau nomor yang sesuai dengan kontak yang ingin Anda panggil.
Saat Anda memasukkan huruf atau angka, daftar kemungkinan kecocokan akan
muncul.
3
Ketuk kontak yang akan dihubungi.
.
.
.
Cara membuat panggilan internasional
1
Buka papan pangil.
2
Sentuh terus 0 hingga muncul tanda “+”.
3
Masukkan kode negara, kode area (tanpa nol di awal) dan nomor telepon, lalu
ketuk
.
71
Ini adalah versi Internet untuk penerbitan ini. © Boleh dicetak hanya untuk penggunaan pribadi.

Menambahkan nomor panggilan langsung ke layar Utama
1
Sentuh terus area kosong pada Layar Beranda hingga perangkat bergetar dan
menu penyesuaian muncul.
2
Di menu penyesuaian, ketuk Widget > Pintasan.
3
Gulir daftar aplikasi, lalu pilih Panggilan langsung.
4
Pilih kontak dan nomor yang akan digunakan sebagai nomor panggilan langsung.
Menampilkan atau menyembunyikan nomor telepon
Anda dapat memilih untuk menampilkan atau menyembunyikan nomor telepon di layar
telepon penerima saat Anda menghubungi mereka.
Menampilkan atau menyembunyikan nomor telepon
1
Dari Layar Beranda, ketuk .
2
Cari dan ketuk Setelan > Panggilan > Setelan tambahan > Nomor Penelepon.
Menerima panggilan
Jika Anda menerima panggilan masuk saat perangkat dalam mode tidur atau layar
dikunci, aplikasi ponsel terbuka dalam format layar penuh. Jika Anda menerima
panggilan masuk saat layar aktif, panggilan masuk ditampilkan di pemberitahuan awal,
bahwa, dalam jendela yang diperkecil yang melayang di atas layar apapun yang terbuka.
Saat pemberitahuan semacam itu muncul, Anda bisa memilih untuk menjawab panggilan
dan membuka layar aplikasi ponsek, atau Anda dapat menolak panggilan tersebut dan
tetap pada layar yang sekarang.
Menjawab panggilan masuk saat layar tidak aktif
•
Tarik
ke kanan.
Menjawab panggilan masuk saat layar aktif
•
Jika pemberitahuan awal muncul di atas layar, ketukMENJAWAB.
Alih-alih menjawab panggilan, Anda dapat masuk ke layar aplikasi ponsel utama dengan
mengetuk bagian jendela pemberitahuan awal. Menggunakan metode ini, Anda bisa
mendapatkan pilihan lebih lagi untuk mengelola panggilan. Misalnya, jika Anda memutuskan
untuk menolak panggilan dengan sebuah pesan atau meneruskan panggilan ke mesin
penjawab panggilan.
Menolak panggilan masuk saat layar tidak aktif
•
Tarik ke kiri.
Cara menolak panggilan masuk saat layar aktif
•
Jika pemberitahuan awal muncul di atas layar, ketuk TOLAK.
Alih-alih menolak panggilan, Anda dapat masuk ke layar aplikasi telepon utama dengan
mengetuk bagian jendela pemberitahuan awal. Menggunakan metode ini, Anda bisa
mendapatkan pilihan lebih lagi untuk mengelola panggilan. Misalnya, Anda dapat menentukan
untuk menolak panggilan dengan pesan.
Untuk membisukan nada dering panggilan masuk
•
Bila Anda menerima panggilan, tekan tombol volume.
Menggunakan mesin penjawab
Anda dapat menggunakan aplikasi mesin penjawab pada perangkat untuk menjawab
panggilan ketika Anda sibuk atau tidak sempat dijawab. Anda dapat mengaktifkan fungsi
penjawab otomatis dan menentukan berapa detil watu tunggu sebelum panggilan
dijawab otomatis. Anda juga dapat mengalihkan panggilan secara manual ke mesin
72
Ini adalah versi Internet untuk penerbitan ini. © Boleh dicetak hanya untuk penggunaan pribadi.

penjawab ketika Anda terlalu sibuk dan tidak dapat menjawab. Anda juga dapat
mengakses titipan pesan pada mesin penjawab langsung dari perangkat.
Sebelum menggunakan mesin penjawab, Anda harus merekam pesan pembuka.
Merekam pesan pembuka untuk mesin penjawab
1
Dari Layar Beranda, ketuk .
2
Cari dan ketuk Setelan > Panggilan > Mesin Penjawab Xperia™ > Salam.
3
Ketuk Rekam salam baru dan ikuti petunjuk pada layar.
Mengaktifkan jawaban otomatis
1
Dari Layar Beranda, ketuk
2
Cari dan ketuk Setelan > Panggilan > Mesin Penjawab Xperia™.
3
Tarik penggeser di sebelah Mesin Penjawab ke kanan.
Jika Anda tidak menetapkan penundaan untuk jawaban panggilan, nilai default yang akan
digunakan.
.
Menyetel penundaan waktu untuk jawaban otomatis
1
Dari Layar Beranda, ketuk
2
Cari dan ketuk Setelan > Panggilan > Mesin Penjawab Xperia™.
3
Ketuk Angkat setelah.
4
Atur waktu dengan menggulir naik dan turun.
5
Ketuk
Selesai
.
.
Meneruskan panggilan masuk ke mesin penjawab
•
Saat ada panggilan masuk, tarik
Opsi tanggapan
ke atas, lalu pilih
Tolak dengan
Mesin Penjawab.
Saat ada panggilan masuk, Anda juga dapat menunggu hingga jeda waktu prasetel berlalu
hingga mesin penjawab menerima panggilan secara otomatis.
Mendengarkan pesan pada mesin penjawab
1
Dari Layar Beranda, ketuk .
2
Cari dan ketuk
3
Pilih pesan suara yang akan didengarkan.
Anda juga dapat mendengarkan pesan pada mesin penjawab secara langsung dari log
panggilan dengan mengetuk .
Setelan
>
Panggilan
>
Mesin Penjawab Xperia™
>
Pesan
.
Menolak panggilan dengan pesan
Anda dapat menolak panggilan dengan pesan teks. Ketika Anda menolak panggilan
dengan pesan tersebut, pesan secara otomatis dikirim ke pemanggil dan disimpan di
Percakapan pesan pada kontak tersebut.
Anda dapat memilihnya dari beberapa pesan yang telah ditentukan sebelumnya yang
tersedia pada perangkat, atau Anda dapat membuat pesan baru. Anda dapat membuat
pesan sesuai keinginan Anda dengan mengedit pesan yang telah ditentukan.
Menolak panggilan dengan pesan teks
1
Saat datang panggilan masuk, seret Opsi tanggapan ke atas, lalu ketuk Tolak
dengan pesan.
2
Pilih pesan yang telah ditentukan sebelumnya atau ketuk
dan tulis pesan baru.
Cara menolak panggilan dengan pesan teks saat layar aktif
1
Saat ada panggilan masuk, tekan bagian atas jendela pemberitahuan yang
mengambang dengan nomor telepon atau nama kontak yang muncul.
2
Ketuk Opsi tanggapan.
3
Pilih pesan yang telah ditentukan sebelumnya atau ketuk Tulis pesan baru.
73
Ini adalah versi Internet untuk penerbitan ini. © Boleh dicetak hanya untuk penggunaan pribadi.

Menolak panggilan kedua dengan pesan teks
1
Apabila Anda mendengar bunyi bip berulang-ulang saat menelepon, seret Tolak
dengan pesan ke atas.
2
Pilih pesan yang telah ditentukan sebelumnya atau ketuk dan tulis pesan baru.
Mengedit pesan teks yang digunakan untuk menolak panggilan
1
Dari Layar Beranda, ketuk .
2
Cari dan ketuk Setelan > Panggilan > Panggilan yang ditolak dengan pesan.
3
Ketuk pesan yang ingin Anda edit, lalu buat perubahan yang diinginkan.
4
Ketuk OK.
Panggilan berlangsung
1 Mengakhiri panggilan
2 Melakukan panggilan kedua
3 Menahan panggilan saat ini atau beralih ke panggilan ditahan
4 Memasukkan angka saat panggilan berlangsung
5 Senyapkan suara mikrofon selama panggilan
6 Mengaktifkan pengeras suara selama menelepon
Mengubah volume speaker telinga selama panggilan berlangsung
•
Tekan tombol perbesar atau perkecil volume.
Menggunakan log panggilan
Di log panggilan, Anda dapat melihat panggilan tak terjawab , panggilan masuk dan
panggilan keluar .
Cara membuka log panggilan
1
Dari Layar Beranda, ketuk .
2
Temukan dan ketuk .
Melihat panggilan tak terjawab
1
Jika ada panggilan tak terjawab, muncul di baris menu. Tarik baris menu ke
bawah.
2
Ketuk Panggilan tak terjawab.
Menghubungi nomor dari log panggilan
•
Ketuk nomornya.
Untuk menyunting nomor sebelum menghubungi, sentuh terus nomor tersebut, lalu ketuk
nomor sebelum memanggil.
74
Ini adalah versi Internet untuk penerbitan ini. © Boleh dicetak hanya untuk penggunaan pribadi.
Edit

Cara menambah nomor dari log panggilan ke kontak
1
Sentuh terus nomor yang ditampilkan dalam log panggilan, lalu ketuk Tambah ke
Kontak.
2
Pilih kontak yang ada dan akan ditambahkan nomor, atau ketuk Buat kontak
baru.
3
Edit rincian kontak, lalu ketuk SIMPAN.
Melihat opsi log panggilan
•
Ketika log panggilan terbuka, ketuk
Anda juga dapat mengakses pengaturan panggilan umum menggunakan petunjuk di atas.
.
Meneruskan panggilan
Anda dapat meneruskan panggilan ke penerima lain, misalnya ke nomor telepon lain,
perangkat lain, atau layanan mesin penjawab.
Cara meneruskan panggilan
1
Dari Layar Beranda, tap
2
Cari dan ketuk Setelan > Panggilan.
3
Ketuk Penerusan panggilan, lalu pilih salah satu opsi.
4
Masukkan nomor tujuan untuk meneruskan panggilan, lalu ketuk Aktifkan.
Mematikan pengalihan panggilan
1
Dari Layar Beranda, ketuk .
2
Cari dan ketuk
3
Pilih opsi, kemudian ketuk Nonaktifkan.
Setelan
.
>
Panggilan
>
Penerusan panggilan
.
Membatasi panggilan
Anda dapat memblokir semua kategori atau panggilan masuk dan keluar tertentu.
Apabila Anda telah menerima kode PIN2 dari penyedia layanan, Anda juga dapat
menggunakan daftar Nomor Panggilan Terprogram (FDN) untuk membatasi panggilan
keluar. Jika langganan Anda termasuk layanan surat suara, Anda dapat mengirim semua
panggilan masuk dari kontak tertentu secara langsung ke surat suara. Jika Anda ingin
memblokir nomor tertentu, kunjungi Google Play™ dan unduh aplikasi yang mendukung
fungsi ini.
FDN tidak didukung oleh semua operator jaringan. Hubungi operator jaringan Anda untuk
memverifikasi jika kartu SIM atau layanan jaringan Anda mendukung fitur ini.
Cara memblokir panggilan masuk atau keluar
1
Dari Layar Beranda, ketuk .
2
Cari dan ketuk Setelan > Panggilan.
3
Ketuk Pembatasan Panggilan, lalu pilih satu opsi.
4
Masukkan sandi, lalu ketuk Oke.
mengonfigurasi pembatasan panggilan untuk pertama kalinya, Anda harus memasukkan
Saat
sandi untuk mengaktifkan fungsi menghalangi panggilan. Anda harus menggunakan sandi
yang sama ini nanti jika ingin mengedit pengaturan menghalangi panggilan.
Mengaktifkan atau menonaktifkan panggilan terprogram
1
Dari Layar Beranda, ketuk .
2
Cari dan ketuk Setelan > Panggilan > Nomor panggilan terprogram.
3
Ketuk Aktifkan panggilan terprogram atau Nonaktifkan panggilan terprogram.
4
Masukkan PIN2, lalu ketuk Oke.
75
Ini adalah versi Internet untuk penerbitan ini. © Boleh dicetak hanya untuk penggunaan pribadi.

Mengakses daftar panggilan yang diterima
1
Dari Layar Beranda, ketuk .
2
Cari dan ketuk Setelan > Panggilan > Nomor panggilan terprogram > Nomor
panggilan terprogram.
Mengganti PIN2 kartu SIM
1
Dari Layar Beranda, ketuk .
2
Cari dan ketuk Setelan > Panggilan.
3
Ketuk Nomor panggilan terprogram > Ubah PIN2.
4
Masukkan PIN2 kartu SIM lama lalu ketuk Oke.
5
Masukkan PIN2 kartu SIM baru lalu ketuk Oke.
6
Konfirmasikan PIN2 baru lalu ketuk Oke.
Mengirim panggilan masuk dari kontak tertentu secara langsung ke surat suara
1
Dari Layar Beranda, ketuk
2
Cari dan ketuk
3
Pilih kontak yang ingin diteruskan semua panggilannya secara otomatis ke surat
suara.
4
Ketuk
5
Centang kotak di sebelah Smua pgl ke voicemail.
6
Ketuk SIMPAN.
> .
.
.
Multi panggilan
Apabila mengaktifkan panggilan tunggu, Anda dapat menangani beberapa panggilan
sekaligus. Jika telah diaktifkan, Anda akan diberitahu dengan bunyi bip saat menerima
panggilan lain.
Mengaktifkan atau menonaktifkan nada sela
1
Dari Layar Beranda, ketuk
2
Cari dan ketuk Setelan > Panggilan > Setelan tambahan.
3
Mengaktifkan atau menonaktifkan nada sela, ketuk
Menjawab panggilan kedua dan menahan panggilan aktif
•
Apabila Anda mendengar bunyi bip berulang-ulang saat menelepon, seret ke
kanan.
Menolak panggilan kedua
•
Apabila Anda mendengar bunyi bip berulang-ulang saat menelepon, seret ke
kiri.
Membuat panggilan kedua
1
Sewaktu panggilan berlangsung, ketuk . Log panggilan akan ditampilkan.
2
Ketuk untuk menampilkan dialpad.
3
Masukkan nomor penerima kemudian ketuk
Beralih di antara beberapa panggilan
•
Untuk beralih ke panggilan lainnya dan menahan panggilan aktif, ketuk Beralih ke
panggilan ini.
.
Nada tunggu
. Panggilan pertama akan ditahan.
.
Panggilan konferensi
Dengan panggilan konferensi atau panggilan gabungan, Anda dapat melangsungkan
percakapan gabungan dengan dua orang atau lebih.
Untuk mendapatkan rincian mengenai jumlah peserta yang dapat Anda tambahkan ke
panggilan konferensi, hubungi operator jaringan Anda.
76
Ini adalah versi Internet untuk penerbitan ini. © Boleh dicetak hanya untuk penggunaan pribadi.

Membuat panggilan konferensi
1
Sewaktu panggilan berlangsung, ketuk . Log panggilan akan muncul.
2
Untuk menampilkan dialpad, ketuk .
3
Hubungi nomor peserta kedua, lalu ketuk . Peserta pertama akan ditahan untuk
sementara waktu.
4
Untuk menambahkan peserta kedua ke panggilan dan memulai konferensi, ketuk
.
5
Untuk menambahkan peserta lainnya ke panggilan, ulangi langkah yang relevan
yang dijelaskan di atas.
Melakukan percakapan pribadi dengan peserta panggilan konferensi
1
Sewaktu panggilan konferensi berlangsung, ketuk Kelola panggilan konferensi.
2
Ketuk nomor telepon peserta yang ingin Anda lakukan percakapan pribadi
dengannya.
3
Untuk mengakhiri percakapan pribadi dan kembali ke panggilan konferensi, ketuk
.
Mengeluarkan peserta dari panggilan konferensi
1
Sewaktu panggilan konferensi berlangsung, ketuk Kelola panggilan konferensi.
2
Ketuk
di sebelah peserta yang akan dikeluarkan.
Mengakhiri panggilan konferensi
•
Saat panggilan berlangsung, ketuk
.
Surat suara
Apabila langganan Anda termasuk layanan surat suara, pemanggil dapat meninggalkan
pesan suara untuk Anda apabila Anda tidak dapat menjawab panggilan. Nomor layanan
surat suara Anda biasanya sudah disimpan di kartu SIM. Jika belum, Anda dapat
meminta nomor ini dari operator jaringan kemudian memasukkannya secara manual.
Memasukkan nomor pesan suara
1
Dari Layar Beranda, ketuk
2
Cari dan ketuk Setelan > Panggilan > Voicemail >Setelan voicemail > Nomor
Oke
.
.
kotak pesan
3
Masukkan nomor pesan suara Anda.
4
Ketuk
.
Menghubungi layanan voicemail
1
Buka papan pangil.
2
Sentuh dan tahan 1 hingga nomor voicemail Anda diputar.
Untuk pertama kalinya Anda memanggil nomor voicemail. sistem voicemal operator jaringan
Anda biasanya memberitahu Anda untuk mengatur voicemail Anda. Contohnya, Anda
mungkin diminta untuk merekam sambutan dan mengatur kata sandi.
Panggilan darurat
Perangkat Anda mendukung nomor darurat internasional, misalnya, 112 atau 911.
Nomor tersebut biasanya dapat digunakan untuk membuat panggilan darurat di negara
manapun, dengan atau tanpa memasukkan kartu SIM, jika Anda berada dalam
jangkauan jaringan.
Cara melakukan panggilan darurat
1
Buka papan pangil.
2
Masukkan nomor telepon darurat, lalu ketuk
Anda dapat melakukan panggilan darurat meskipun tidak ada kartu SIM yang dimasukkan
atau bila semua panggilan keluar diblokir.
.
77
Ini adalah versi Internet untuk penerbitan ini. © Boleh dicetak hanya untuk penggunaan pribadi.

Cara membuat panggilan darurat saat kartu SIM dikunci
1
Ketuk Panggilan darurat.
2
Masukkan nomor telepon darurat dan ketuk .
Cara melakukan panggilan darurat saat perangkat dikunci
1
Untuk mengaktifkan layar, tekan tombol daya dengan cepat.
2
Usap ke kiri atau atas, dan ketuk Darurat dari .
3
Masukkan nomor telepon darurat dan ketuk .
78
Ini adalah versi Internet untuk penerbitan ini. © Boleh dicetak hanya untuk penggunaan pribadi.

Kontak
Mengransfer kontak
Ada beberapa cara untuk memindahkan kontak ke perangkat baru. Anda dapat
menyinkronkan kontak dari akun online atau mengimpor kontak secara langsung dari
perangkat lain.
Mentransferkan kontak menggunakan komputer
Xperia™ Transfer adalah aplikasi yang membantu Anda mengumpulkan kontak dari
perangkat lawas Anda dan mentransferkannya ke perangkat baru Anda. Xperia™
Transfer, yang dapat Anda akses dari dalam program komputer Xperia™ Companion,
mendukung perangkat seluler yang menjalankan iOS/iCloud dan Android™. Jika Anda
mengalihkan dari perangkat iOS, fitur App Matching akan menyarankan ekuivalen
Android dari aplikasi iOS Anda.
Untuk menggunakan Xperia™ Transfer, Anda perlu:
•
Komputer yang tersambung Internet.
•
Perangkat Android™ baru Anda.
•
Kabel USB untuk perangkat Android™ baru Anda.
•
Perangkat lawas Anda.
•
Kabel USB untuk perangkat lawas Anda.
Anda mungkin tidak memerlukan perangkat lawas Anda. Untuk perangkat iOS, Anda dapat
menyambungkan langsung ke iCloud atau gunakan rekam cadangan lokal. Untuk perangkat
Sony yang dimiliki sebelumnya, Anda dapat menggunakan rekam cadangan lokal.
Cara mentransferkan kontak ke perangkat baru
1
Cari dan unduh Xperia™ Companion untuk Windows pada
http://support.sonymobile.com/tools/xperia-companion/ atau Xperia™
Companion untuk Mac pada
http://support.sonymobile.com/tools/xperia-companion-mac/ jika perangkat lunak
belum diinstal.
2
Dengan menggunakan kabel USB, sambungkan perangkat ke komputer.
3
Setelah berhasil melakukan penginstalan, buka aplikasi perangkat lunak Xperia™
Companion jika tidak secara otomatis diluncurkan, lalu klik
ikuti perintah yang relevan untuk menransfer kontak Anda.
Xperia™ Transfer
dan
Mentransfer kontak menggunakan akun online
Jika Anda menyinkronkan kontak pada perangkat atau komputer lama dengan akun
online, misalnya, Google Sync™, Facebook™, atau Microsoft® Exchange ActiveSync®,
Anda dapat mentransfer kontak ke perangkat baru menggunakan akun tersebut.
Menyelaraskan kontak ke perangkat baru menggunakan akun penyelarasan
1
Dari Layar Beranda, ketuk , kemudian ketuk .
2
Ketuk
3
Pilih akun yang ingin diselaraskan dengan kontak, lalu ketuk > Selaraskan
sekarang.
Anda harus masuk ke akun penyelarasan sebelum Anda dapat menyelaraskan kontak.
, lalu ketuk Pengaturan> Akun & penyelarasan.
Metode lain untuk mentransfer kontak
Terdapat beberapa cara mentransfer kontak dari perangkat lawas ke perangkat baru.
Misalnya, Anda dapat menyalin kontak ke kartu memori, menggunakan teknologi
Bluetooth®, atau menyimpan kontak ke kartu SIM. Untuk informasi lebih spesifik
mengenai mentransfer kontak dari perangkat lawas Anda, rujuk ke Panduan pengguna
yang sesuai.
79
Ini adalah versi Internet untuk penerbitan ini. © Boleh dicetak hanya untuk penggunaan pribadi.

Mengimpor kontak dari kartu memori
1
Dari Layar Beranda, ketuk , kemudian ketuk .
2
Tekan , kemudian ketuk Impor kontak > Kartu SD.
3
Pilih tempat untuk menyimpan kontak.
4
Pilih berkas yang Anda ingin impor lalu ketuk OK.
Mengimpor kontak menggunakan teknologi Bluetooth
1
Pastikan fungsi Bluetooth® Anda diaktifkan dan perangkat disetel ke terlihat.
2
Ketika Anda diberitahu tentang file yang masuk ke perangkat, seret baris status
®
turun dan ketuk pemberitahuan untuk menerima transfer berkas.
3
Ketuk Terima untuk memulai transfer file.
4
Seret baris menu ke bawah. Saat transfer selesai, ketuk pemberitahuan.
5
Ketuk berkas yang diterima dan pilih tempat untuk menyimpan kontak Anda.
Mengimpor kontak dari kartu SIM
Anda dapat kehilangan informasi atau memperoleh beberapa entri kontak jika Anda
mentransfer kontak menggunakan kartu SIM.
1
Dari Layar Beranda, ketuk , kemudian ketuk .
2
Ketuk , lalu ketuk Impor kontak> Kartu SIM.
3
Pilih tempat untuk menyimpan kontak.
4
Untuk mengimpor kontak satu per satu, temukan dan ketuk kontak. Untuk
mengimpor semua kontak, ketuk Impor semua.
Mencari dan melihat kontak
1 Mencari kontak
2 Melihat opsi lainnya
3 Tab Kontak, Favorit, dan Grup
4 Mengedit dan melihat informasi kontak medis dan darurat
5 Melihat rincian kontak
6 Beralih ke kontak yang diawali dengan huruf yang dipilih
7 Menambah kontak
Mencari kontak
1
Dari Layar Beranda Anda, ketuk , lalu ketuk .
2
Ketuk
dan masukkan nomor telepon, nama, atau informasi lain dalam kolom
Cari kontak. Hasilnya difilter saat Anda memasukkan setiap karakter.
80
Ini adalah versi Internet untuk penerbitan ini. © Boleh dicetak hanya untuk penggunaan pribadi.
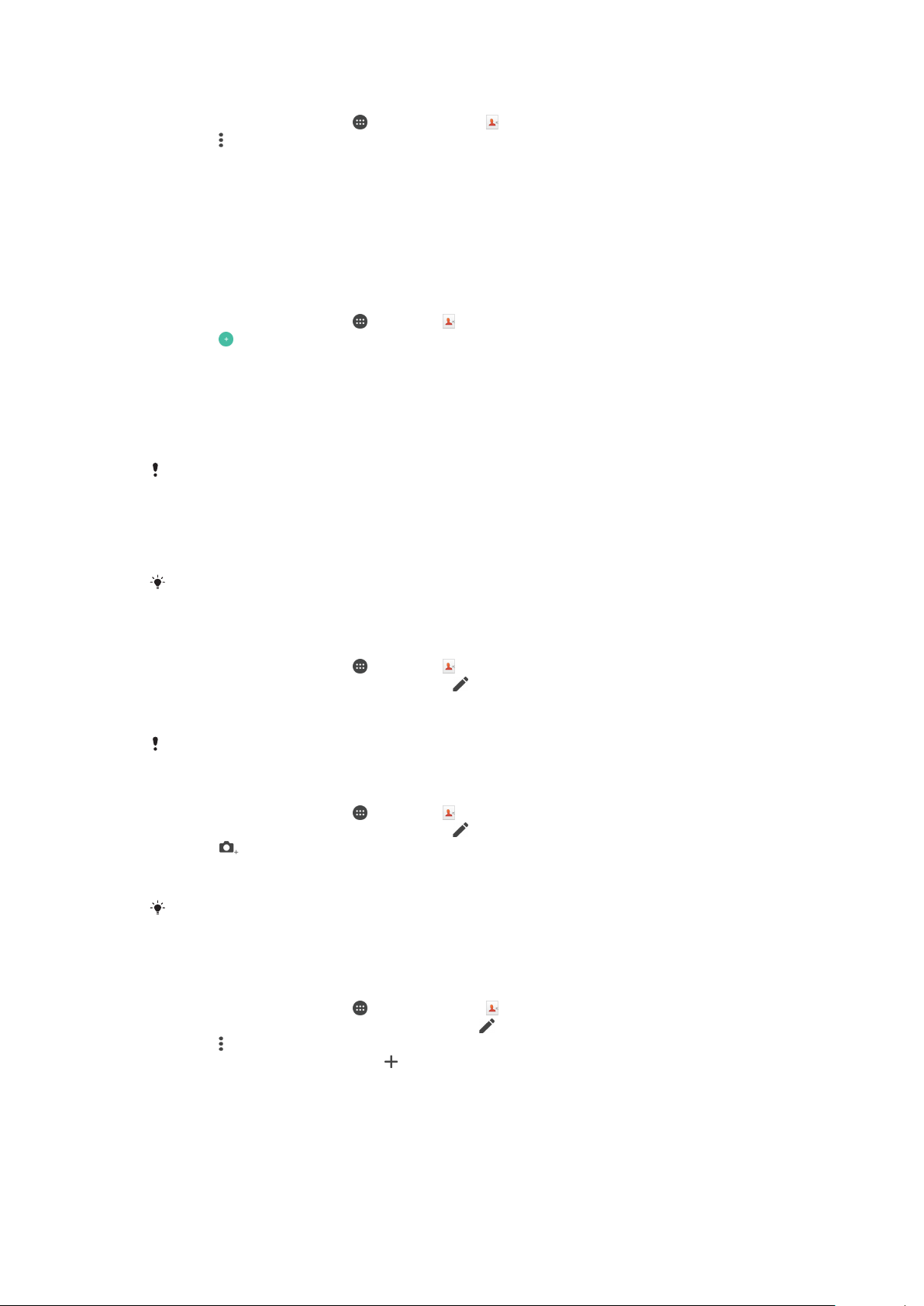
Memilih kontak yang akan ditampilkan di aplikasi Kontak
1
Dari Layar Beranda, ketuk , kemudian ketuk .
2
Tekan , lalu ketuk Filter.
3
Di daftar yang muncul, tandai atau hapus tanda pada opsi yang diinginkan.
Apabila Anda telah menyelaraskan kontak Anda dengan sebuah akun sinkronisasi,
akun itu akan muncul di daftar. Untuk membentangkan daftar opsi lebih lanjut,
ketuk akun tersebut.
Menambahkan dan mengedit kontak
Menambah kontak
1
Dari Layar Beranda, ketuk
2
Ketuk .
3
Jika Anda telah menyinkronkan kontak dengan satu atau beberapa akun dan
Anda menambahkan kontak untuk pertama kalinya, Anda harus memilih akun
yang akan ditambahkan kontak ini. Atau, ketuk Jangan cadangkan jika Anda
hanya ingin menggunakan dan menyimpan kontak ini pada perangkat Anda.
4
Masukkan atau pilih informasi yang diinginkan untuk kontak.
5
Setelah selesai, ketuk SIMPAN.
Setelah Anda memilih akun sinkronisasi di langkah 3, akun tersebut akan ditampilkan sebagai
akun default yang ditawarkan saat berikutnya Anda menambahkan kontak. Bila Anda
menyimpan kontak ke akun tertentu, akun tersebut akan ditampilkan sebagai akun default
untuk penyimpanan saat berikutnya Anda menambahkan kontak. Jika Anda telah menyimpan
kontak ke akun tertentu dan ingin mengubahnya, Anda harus membuat kontak baru dan
memilih akun lain untuk menyimpannya.
, lalu ketuk .
Jika menambahkan tanda tambah dan kode negara sebelum nomor telepon kontak, Anda
tidak harus mengedit nomor lagi bila melakukan panggilan dari negara lain.
Mengedit kontak
1
Dari Layar Beranda, ketuk , lalu ketuk .
2
Ketuk kontak yang akan diedit, lalu ketuk
3
Edit informasi yang diinginkan.
4
Setelah selesai, ketuk SIMPAN.
Beberapa layanan penyelerasan tidak memungkinkan Anda mengedit detail kontak.
.
Mengaitkan gambar dengan kontak
1
Dari Layar Beranda, ketuk , lalu ketuk .
2
Ketuk kontak yang akan diedit, lalu ketuk
3
Ketuk
, lalu pilih metode untuk menambahkan gambar kontak dan mengedit
.
sesuai keinginan.
4
Setelah menambahkan gambar, ketuk SIMPAN.
Anda juga dapat menambahkan gambar ke kontak secara langsung dari aplikasi
Anda ingin menambahkan gambar yang tersimpan di akun online, Anda harus mengunduh
gambar terlebih dahulu.
Mempersonalisasikan nada dering untuk kontak
1
Dari Layar Beranda, ketuk , kemudian ketuk .
2
Ketuk kontak yang ingin Anda edit, lalu ketuk .
3
Ketuk
4
Pilih opsi dari daftar atau ketuk untuk memilih berkas musik yang disimpan
> Setel nada dering.
pada perangkat, lalu ketuk Selesai.
5
Ketuk SIMPAN.
Album. Jika
81
Ini adalah versi Internet untuk penerbitan ini. © Boleh dicetak hanya untuk penggunaan pribadi.

Menghapus kontak
1
Dari Layar Beranda, ketuk , lalu ketuk .
2
Sentuh terus kontak yang akan dihapus.
3
Untuk menghapus semua kontak, ketuk panah bawah untuk membuka menu
drop-down, lalu pilih Tandai semua.
4
Ketuk , lalu ketuk Hapus.
Untuk mengedit informasi kontak tentang Anda
1
Dari Layar Beranda, ketuk , lalu ketuk .
2
Ketuk Saya Pribadi, lalu ketuk
3
Masukkan informasi baru atau buat perubahan yang dikehendaki.
4
Setelah selesai, ketuk SIMPAN.
.
Membuat kontak baru dari pesan teks
1
Dari Layar Beranda, ketuk
2
Ketuk ikon di samping nomor telepon, lalu ketuk Simpan.
3
Pilih kontak yang ada, atau ketuk Buat kontak baru.
4
Edit informasi kontak dan ketuk SIMPAN.
, lalu cari dan ketuk .
Menambahkan informasi kontak medis dan darurat
Anda dapat menambahkan dan mengedit informasi ICE (Kejadian Darurat) pada aplikasi
Kontak. Anda dapat mencantumkan rincian medis, seperti alergi dan obat yang sedang
Anda gunakan, juga informasi mengenai kerabat dan teman yang dapat dihubungi bila
ada kejadian darurat. Setelah konfigurasi, informasi ICE dapat diakses dari layar kunci
keamanan. Berarti bahwa meskipun layar terkunci, misalnya, dengan PIN, pola, atau
sandi, petugas medis masih dapat memperoleh informasi ICE Anda.
1 Beralih kembali ke layar Kontak utama.
2 Melihat opsi selengkapnya
3 Menampilkan informasi medis dan pribadi sebagai bagian dari informasi ICE
4 Informasi medis
5 Daftar kontak ICE
6 Membuat kontak ICE
7 Menggunakan kontak yang ada sebagai kontak ICE
Menampilkan informasi medis dan pribadi sebagai bagian dari informasi ICE
1
Dari Layar Beranda, ketuk , kemudian ketuk .
2
Ketuk ICE – Kondisi Darurat.
3
Ketuk
, lalu centang kotak Tampilkan informasi pribadi.
82
Ini adalah versi Internet untuk penerbitan ini. © Boleh dicetak hanya untuk penggunaan pribadi.

Memasukkan informasi medis
1
Dari Layar Beranda, ketuk , lalu ketuk .
2
Ketuk ICE – Kondisi Darurat.
3
Ketuk , lalu ketuk Edit info medis.
4
Edit informasi yang diinginkan.
5
Setelah selesai, ketuk SIMPAN.
Menambahkan kontak ICE baru
1
Dari Layar Beranda, ketuk
2
Ketuk ICE – Kondisi Darurat, lalu ketuk .
3
Jika Anda telah menyinkronkan kontak dengan satu atau beberapa akun dan
, lalu ketuk .
Anda menambahkan kontak untuk pertama kalinya, Anda harus memilih akun
yang akan ditambahkan kontak ini. Atau, ketuk Jangan cadangkan jika Anda
hanya ingin menggunakan dan menyimpan kontak ini pada perangkat Anda.
4
Masukkan atau pilih informasi yang diinginkan untuk kontak.
5
Setelah selesai, ketuk SIMPAN.
Kontak ICE harus memiliki setidaknya satu nomor telepon yang dapat dihubungi oleh petugas
darurat. Jika perangkat Anda dikunci dengan kunci layar keamanan, petugas darurat hanya
dapat melihat nomor telepon kontak ICE, meskipun ada informasi lain yang dimasukkan pada
aplikasi Kontak mengenai kontak.
Menggunakan kontak yang ada sebagai kontak ICE
1
Dari Layar Beranda, ketuk , lalu ketuk .
2
Ketuk
ICE – Kondisi Darurat
3
Beri centang kontak yang ingin digunakan sebagai kontak ICE.
4
Setelah selesai, ketuk
Selesai
, lalu ketuk .
.
Kontak ICE yang Anda pilih harus memiliki setidaknya satu nomor telepon yang dapat
dihubungi oleh petugas darurat. Jika perangkat Anda dikunci dengan kunci layar keamanan,
petugas darurat hanya dapat melihat nomor telepon kontak ICE, meskipun ada informasi lain
yang dimasukkan pada aplikasi Kontak mengenai kontak.
Menampilkan informasi ICE dari layar kunci keamanan
1
Dari Layar Beranda, ketuk , kemudian ketuk .
2
Ketuk
ICE – Kondisi Darurat
3
Ketuk
4
Centang kotak
Informasi ICE terlihat dari layar kunci keamanan secara default.
, lalu ketuk Setelan.
ICE di layar kunci
.
.
Mengaktifkan panggilan ke kontak ICE dari layar kunci keamanan
1
Dari Layar Beranda, ketuk , kemudian ketuk .
2
Ketuk
ICE – Kondisi Darurat
3
Ketuk , lalu ketuk Setelan.
4
Centang kotak Izinkan panggilan di ICE.
Beberapa operator jaringan mungkin tidak mendukung panggilan ICE.
.
Favorit dan grup
Anda dapat menandai kontak sebagai favorit agar Anda dapat memperoleh akses cepat
pada kontak tersebut dari aplikasi Kontak. Anda juga dapat menetapkan kontak ke grup,
untuk mendapatkan akses lebih cepat ke grup kontak dari dalam aplikasi Kontak.
Mencentang atau menghapus kontak sebagai favorit
1
Dari Layar Beranda, ketuk
2
Ketuk kontak yang ingin ditambahkan ke atau dihapus dari favorit.
3
Ketuk
.
, kemudian ketuk .
83
Ini adalah versi Internet untuk penerbitan ini. © Boleh dicetak hanya untuk penggunaan pribadi.

Melihat kontak favorit
1
Dari Layar Beranda, ketuk , lalu ketuk .
2
Ketuk Favorit.
Menugaskan kontak ke grup
1
Di dalam aplikasi Kontak, ketuk kontak yang ingin Anda masukkan ke sebuah
grup.
2
Ketuk , lalu ketuk baris secara langsung di bawah Grup.
3
Tandai kotak centang untuk grup yang ingin Anda tambahkan kontaknya.
4
Ketuk SIMPAN.
Mengirim informasi kontak
Mengirim kartu nama
1
Dari Layar Beranda, ketuk
2
Ketuk Saya Pribadi.
3
Ketuk , lalu ketuk Berbagi.
4
Pilih metode transfer yang tersedia dan ikuti petunjuk di layar.
Mengirim kontak
1
Dari Layar Beranda, ketuk
2
Ketuk kontak yang detailnya ingin Anda kirim.
3
Ketuk
4
Pilih metode transfer yang tersedia dan ikuti petunjuk di layar.
, lalu ketuk
Berbagi
, lalu ketuk .
, lalu ketuk .
.
Mengirim beberapa kontak sekaligus
1
Dari Layar Beranda, ketuk , kemudian ketuk .
2
Tekan
3
Tandai kontak yang akan dikirim, atau pilih semua jika Anda ingin mengirim semua
kontak.
4
Ketuk , lalu pilih sebuah metode transfer yang tersedia dan ikuti instruksi pada
layar.
, kemudian ketuk
Tandai beberapa
.
Mencegah duplikasi entri di aplikasi Kontak
Jika Anda menyelaraskan kontak Anda dengan akun baru atau mengimpor informasi
kontak dengan cara lain, ini dapat menciptakan duplikasi entri pada aplikasi Kontak. Jika
ini terjadi, Anda dapat menggabungkan entri ganda tersebut menjadi satu entri. Dan jika
Anda menggabungkan entri secara tidak sengaja, Anda dapat memindahkannya lagi
kemudian.
Menautkan kontak
1
Dari Layar Beranda, ketuk
2
Ketuk kontak yang ingin ditautkan dengan kontak yang lain.
3
Tekan
4
Ketuk kontak yang informasinya ingin digabungkan dengan kontak pertama, lalu
ketuk Oke untuk memastikan. Informasi dari kontak pertama digabungkan dengan
kontak kedua, dan kontak yang ditautkan ditampilkan sebagai satu kontak pada
daftar Kontak.
, lalu ketuk Tautkan kontak.
, kemudian ketuk .
Memisahkan kontak yang tertaut
1
Dari Layar Beranda, ketuk
2
Ketuk kontak tertaut yang ingin Anda edit, lalu ketuk
3
Ketuk Putus tautan kontak > Hapus link.
Ini adalah versi Internet untuk penerbitan ini. © Boleh dicetak hanya untuk penggunaan pribadi.
, kemudian ketuk .
84
.

Mencadangkan kontak
Anda dapat menggunakan kartu memori, atau perangkat penyimpanan kartu SIM atau
USB untuk mencadangkan kontak. Lihat
informasi lebih lanjut tentang cara mengembalikan kontak ke perangkat.
Mengekspor semua kontak ke kartu memori
1
Dari Layar Beranda, ketuk , kemudian ketuk .
2
Tekan , kemudian ketuk Ekspor kontak > Kartu SD.
3
Ketuk OK.
Mengekspor kontak ke kartu SIM
Saat Anda mengekspor kontak ke kartu SIM, tidak semua informasi bisa diekspor. Hal ini
terjadi karena memori yang terbatas pada kartu SIM.
1
Dari Layar Beranda, ketuk , kemudian ketuk .
2
Tekan
3
Tandai kontak yang ingin diekspor, atau ketuk Tandai semua jika Anda ingin
, kemudian ketuk Ekspor kontak > Kartu SIM.
mengekspor semua kontak Anda.
4
Ketuk Ekspor.
5
Pilih Tambah kontak jika Anda ingin menambah kontak ke kontak yang sudah ada
di kartu SIM, atau pilih Ganti semua kontak jika Anda ingin mengganti kontak
yang ada saat ini pada kartu SIM.
Mengekspor semua kontak ke perangkat penyimpanan USB
Mengransfer kontak
pada halaman 79 untuk
Bila Anda mengekspor kontak menggunakan metode ini, Anda harus terlebih dulu
menyambungkan perangkat ke perangkat penyimpanan USB, misalnya flash drive atau hard
drive eksternal, menggunakan kabel adapter Host USB. Lihat
aksesoris USB
perangkat ke perangkat penyimpanan USB.
1
Dari Layar Beranda, ketuk , lalu ketuk .
2
Ketuk
3
Ketuk OK.
pada halaman 126 untuk informasi lebih lanjut tentang cara menyambungkan
, lalu ketuk
Ekspor kontak> Penyimpanan USB
Menyambungkan perangkat ke
.
85
Ini adalah versi Internet untuk penerbitan ini. © Boleh dicetak hanya untuk penggunaan pribadi.

Pesan dan rumpi
Membaca dan mengirim pesan
Aplikasi Pesan menampilkan pesan sebagai percakapan, yang artinya semua pesan ke
dan dari orang tertentu akan dikelompokkan. Untuk mengirim pesan multimedia, setelan
MMS Anda di perangkat harus benar. Lihat
Setelan Internet dan MMS
halaman 46.
Jumlah karakter yang dapat Anda kirim dalam satu pesan tunggal bervariasi bergantung pada
operator dan bahasa yang Anda gunakan. Ukuran maksimum dari sebuah pesan multimedia,
yang menyertakan ukuran file media tambahan, juga bergantung pada operator yang
digunakan. Hubungi operator jaringan untuk informasi selengkapnya.
pada
1 Kembali ke daftar percakapan
2 Menghubungi pengirim pesan
3 Melihat opsi selengkapnya
4 Pesan yang dikirim dan diterima
5 Mengirim pesan yang telah selesai
6 Tambahkan lampiran
Cara membuat dan mengirim pesan
1
Dari Layar Beranda, ketuk , lalu cari dan ketuk .
2
Ketuk .
3
Masukkan nama atau nomor telepon penerima atau informasi kontak lainnya yang
telah Anda simpan tentang penerima, lalu pilih dari daftar yang muncul. Jika
penerima tidak terdaftar sebagai kontak, masukkan nomor penerima secara
manual.
4
Jika Anda ingin mengirimkan pesan grup, ulangi prosedur yang dijelaskan di atas
dan tambahkan penerimanya.
5
Ketuk Tulis pesan, lalu masukkan teks pesan.
6
Jika Anda ingin menambahkan lampiran, ketuk , pilih opsi lampiran yang relevan.
7
Untuk mengirim pesan, ketuk
Jika Anda menutup pesan sebelum mengirimnya, pesan akan disimpan sebagai konsep.
Percakapan akan ditandai dengan kata Konsep:.
.
Membaca pesan yang diterima
1
Dari Layar Beranda, ketuk , kemudian temukan dan ketuk .
2
Ketuk percakapan yang diinginkan.
3
Jika pesan belum diunduh, ketuk dan tahan pesan, lalu ketuk Unduh pesan.
Semua pesan yang diterima akan disimpan secara default ke memori perangkat.
86
Ini adalah versi Internet untuk penerbitan ini. © Boleh dicetak hanya untuk penggunaan pribadi.

Membalas pesan
1
Dari Layar Beranda, ketuk , lalu cari dan ketuk .
2
Ketuk percakapan yang berisi pesan.
3
Masukkan balasan Anda, lalu ketuk .
Meneruskan pesan
1
Dari Layar Beranda, ketuk , lalu cari dan ketuk .
2
Ketuk percakapan berisi pesan yang akan diteruskan.
3
Sentuh terus pesan yang akan diteruskan, lalu ketuk Teruskan pesan.
4
Masukkan nama atau nomor telepon penerima atau informasi kontak lainnya yang
telah Anda simpan tentang penerima, lalu pilih dari daftar yang muncul. Jika
penerima tidak terdaftar sebagai kontak, masukkan nomor penerima secara
manual.
5
Edit pesan jika perlu, lalu ketuk
Menyimpan berkas yang disimpan pada pesan
1
Dari Layar Beranda, ketuk , kemudian cari dan ketuk .
2
Ketuk percakapan yang akan dibuka.
3
Jika pesan belum diunduh, ketuk dan tahan pesan, lalu ketuk Unduh pesan.
4
Sentuh dan tahan pesan yang ingin disimpan, lalu pilih opsi yang diinginkan.
.
Mengatur pesan
Cara menghapus pesan
1
Dari Layar Beranda Anda, ketuk
2
Ketuk percakapan yang berisi pesan yang akan dihapus.
3
Sentuh dan tahan pesan yang akan dihapus, lalu ketuk
, lalu cari dan ketuk .
, lalu ketuk
Hapus
.
Menghapus percakapan
1
Dari Layar Beranda, ketuk , kemudian cari dan ketuk .
2
Ketuk , lalu ketuk Hapus percakapan.
3
Tandai kotak centang untuk percakapan yang ingin dihapus, kemudian ketuk >
Hapus.
Memberi bintang pada pesan
1
Dari Layar Beranda, ketuk , lalu cari dan ketuk .
2
Ketuk percakapan yang akan dibuka.
3
Sentuh terus pesan yang akan diberi bintang, lalu ketuk Tambah bintang.
4
Untuk membatalkan pemberian bintang pada pesan, sentuh terus pesan
berbintang, lalu ketuk Hapus bintang.
Melihat pesan berbintang
1
Dari Layar Beranda Anda, ketuk , kemudian temukan dan ketuk .
2
Ketuk , kemudian ketuk Pesan berbintang.
3
Semua pesan berbintang ditampilkan dalam daftar.
Cara mencari pesan
1
Dari Layar Beranda, ketuk , lalu cari dan ketuk .
2
Ketuk
3
Ketik kata kunci yang dicari. Hasil pencarian ditampilkan dalam sebuah daftar.
.
Menelepon dari pesan
Cara menghubungi pengirim pesan
1
Dari Layar Beranda, ketuk
2
Ketuk percakapan, lalu ketuk
Ini adalah versi Internet untuk penerbitan ini. © Boleh dicetak hanya untuk penggunaan pribadi.
, lalu cari dan ketuk .
.
87

Menyimpan nomor pengirim sebagai kontak
1
Dari Layar Beranda, ketuk , lalu cari dan ketuk .
2
Ketuk > Simpan.
3
Pilih kontak yang ada, atau ketuk Buat kontak baru.
4
Edit informasi kontak dan ketuk Simpan.
Setelan pesan
Cara mengubah setelan pemberitahuan pesan
1
Dari Layar Beranda, ketuk , lalu cari dan ketuk .
2
Ketuk
3
Untuk menetapkan suara pemberitahuan, ketuk Suara pemberitahuan, lalu pilih
opsi atau ketuk , lalu pilih file musik yang disimpan ke perangkat.
4
Untuk konfirmasi, ketuk Selesai.
5
Untuk pengaturan pemberitahuan lainnya, geser bilah yang relevan ke kanan atau
ke kiri.
Mengaktifkan atau menonaktifkan fungsi laporan pengiriman untuk pesan keluar
1
Dari Layar Beranda, ketuk
2
Ketuk , lalu ketuk Setelan.
3
Tarik penggeser di sebelah Laporan pengiriman ke kanan atau kiri.
Setelah mengaktifkan fungsi laporan pengiriman, tanda centang akan ditampilkan pada pesan
yang berhasil dikirim.
, lalu ketuk Setelan.
, lalu cari dan ketuk .
Pesan instan dan obrolan video
Anda dapat menggunakan aplikasi pesan instan dan obrolan video Google Hangouts™
pada perangkat Anda untuk mengobrol dengan teman yang juga menggunakan aplikasi
tersebut pada komputer, perangkat Android™ dan perangkat lainnya. Anda dapat
mengubah percakapan menjadi panggilan video dengan beberapa teman dan Anda
dapat mengirim pesan kepada teman meskipun mereka sedang luring. Anda juga dapat
melihat dan berbagi foto dengan mudah.
Hangouts™ memerlukan akses internet dan akun Google™. Buka http://
support.google.com/hangouts dan klik tautan "Hangouts on your Android" (Hangouts di
Android Anda) untuk mendapatkan informasi lebih rinci tentang cara menggunakan
aplikasi ini.
Fungsi panggilan video hanya berfungsi pada perangkat dengan kamera depan.
Untuk menggunakan aplikasi Hangouts™
1
Dari Layar Beranda Anda, ketuk .
2
Cari kemudian ketuk Hangouts.
88
Ini adalah versi Internet untuk penerbitan ini. © Boleh dicetak hanya untuk penggunaan pribadi.

Membuat email
Gunakan aplikasi email pada perangkat untuk mengirimkan dan meneroma pesan email
melalui akun email. Anda dapat memiliki satu atau beberapa akun email sekaligus,
termasuk akun Microsoft Exchange ActiveSync korporat.
Membuat akun email
1
Dari Layar Beranda, ketuk
2
Cari kemudian ketuk Email.
3
Ikuti instruksi yang muncul di layar untuk menyelesaikan persiapan.
Untuk beberapa layanan email, Anda mungkin perlu menghubungi penyedia layaran email
Anda untuk mendapatkan info tentang setelah terperinci untuk akun email tersebut.
Menambahkan akun email tambahan
1
Dari Layar Beranda, ketuk
2
Temukan dan ketuk Email.
3
Ketuk , lalu ketuk Setelan> Tambah akun.
4
Masukkan alamat email dan sandi, kemudian ketuk Selanjutnya. Jika setelan
untuk akun email tidak dapat diunduh secara otomatis, selesaikan setelan secara
manual.
5
Ketika Anda selesai, ketuk
.
.
Selanjutnya
.
Mengirim dan menerima pesan email
1 Melihat daftar semua akun email dan folder terbaru
2 Mencari pesan email
3 Mengakses pengaturan dan opsi
4 Daftar pesan email
5 Menulis pesan email
Mengunduh pesan email baru
•
Ketika kotak masuk email terbuka, usap ke bawah pada daftar pesan.
Sebelum Anda mencoba mengunduh pesan email baru, pastikan bahwa Anda memiliki
sambungan data. Untuk informasi lebih lanjut tentang memastikan keberhasilan sambungan
data, lihat
Setelan Internet dan MMS
di halaman 46.
89
Ini adalah versi Internet untuk penerbitan ini. © Boleh dicetak hanya untuk penggunaan pribadi.

Membaca pesan email
1
Dari Layar Beranda, ketuk .
2
Cari dan ketuk Email.
3
Jika Anda menggunakan beberapa akun email, tarik tepi kiri layar ke kanan, lalu
pilih akun yang akan diperiksa. Jika Anda ingin memeriksa semua akun email
sekaligus, tarik tepi kiri layar ke kanan, lalu ketuk Kotak masuk gabungan.
4
Di kotak masuk email, gulir ke atas atau bawah, lalu ketuk pesan email yang akan
dibaca.
Membuat dan mengirim pesan email
1
Dari Layar Beranda, ketuk
2
Jika Anda menggunakan beberapa akun email, tarik tepi kiri layar ke kanan, lalu
pilih akun yang akan digunakan untuk mengirim email.
3
Ketuk
beberapa penerima dari daftar drop-down.
4
Masukkan subjek email dan teks pesan, lalu ketuk
Membalas pesan email
1
Di kotak masuk email, temukan dan ketuk pesan yang ingin dibalas, kemudian
ketuk Balas atau Balas ke semua.
2
Masukkan balasan Anda, lalu ketuk
Meneruskan pesan email
1
Di kotak masuk email, cari dan ketuk pesan yang akan diteruskan, lalu ketuk
Teruskan.
2
Masukkan nama atau alamat email penerima, lalu pilih satu atau beberapa
penerima dari daftar drop-down.
3
Tulis pesan teks, lalu ketuk .
, masukkan nama atau alamat email penerima, lalu pilih satu atau
, lalu cari dan ketuk Email.
.
.
Melihat lampiran pesan email
1
Temukan dan ketuk pesan email yang berisi lampiran yang ingin Anda lihat. Pesan
email dengan lampiran akan ditunjukkan dengan .
2
Setelah pesan email terbuka, ketuk
3
Setelah lampiran selesai diunduh, ketuk Lihat.
Cara menyimpan alamat email pengirim ke kontak
1
Temukan dan ketuk pesan di dalam kotak masuk email Anda.
2
Ketuk nama pengirim, ketuk
3
Pilih kontak yang ada, atau ketuk Buat kontak baru.
4
Edit informasi kontak, jika diinginkan, lalu ketuk
Tambah ke Kontak
. Lampiran mulai diunduh.
Muat
lalu ketuk
Simpan
.
Oke
.
Mengatur pesan email
Mengurutkan email
1
Dari Layar Beranda, ketuk .
2
Cari dan ketuk Email.
3
Jika Anda menggunakan beberapa akun email, tarik tepi kiri layar ke kanan, lalu
pilih akun dengan email yang akan diurutkan. Jika Anda ingin mengurutkan email
di semua akun email sekaligus, tarik tepi kiri layar ke kanan, lalu ketuk Kotak
masuk gabungan.
4
Ketuk , lalu ketuk Sortir.
5
Pilih opsi pengurutan.
90
Ini adalah versi Internet untuk penerbitan ini. © Boleh dicetak hanya untuk penggunaan pribadi.

Mencari email
1
Dari Layar Beranda, ketuk , lalu cari dan ketuk Email.
2
Jika Anda menggunakan beberapa akun email, tarik tepi kiri layar ke kanan, lalu
pilih akun yang akan digunakan untuk mencari. Jika Anda ingin mencari di semua
akun email sekaligus, tarik tepi kiri layar ke kanan, lalu ketuk Kotak masuk
gabungan.
3
Ketuk
4
Masukkan teks pencarian Anda, lalu ketuk
5
Hasil pencarian akan muncul di daftar sesuai urutan tanggal. Ketuk pesan email
yang ingin dibuka.
Melihat semua folder untuk satu akun email
1
Dari Layar Beranda, ketuk , lalu cari dan ketuk Email.
2
Tarik tepi kiri layar ke kanan, lalu pilih akun yang akan diperiksa.
3
Dalam akun yang akan diperiksa, pilih Tampilkan semua map.
Menghapus pesan email
•
Di kotak masuk email Anda, colek ke kanan pesan yang Anda ingin hapus.
Memindahkan pesan email ke map lain
1
Di kotak masuk email Anda, colek ke kiri pesan yang Anda ingin pindahkan.
2
Ketuk
.
Pindah
pada keyboard.
, kemudian pilih map.
Setelan akun email
Menghapus akun email dari perangkat Anda
1
Dari Layar Beranda Anda, ketuk
2
Cari kemudian ketuk Email.
3
Tekan
, kemudian ketuk
4
Pilih akun yang ingin Anda hapus.
5
Ketuk
Hapus akun
Mengubah frekuensi pemeriksaan kotak masuk
1
Dari Layar Beranda, ketuk .
2
Temukan dan ketuk Email.
3
Ketuk , lalu ketuk
4
Pilih akun yang ingin diubah dalam frekuensi pemeriksaan kotak masuk.
5
Ketuk
Periksa frekuensi
Menyetel balasan otomatis Tidak Ada di Tempat (Out of Office auto-reply) pada akun
Exchange Active Sync
1
Dari Layar Beranda, ketuk , kemudian cari dan ketuk Email.
2
Tekan , lalu ketuk Setelan.
3
Pilih akun EAS (Exchange Active Sync) yang ingin disetel balasan otomatis Tidak
Ada di Tempat-nya.
4
Ketuk Di luar kantor.
5
Seret penggeser yang ada di samping Di luar kantor ke kanan untuk
mengaktifkan fungsi tersebut.
6
Jika perlu, tandai kotak centang Setel rentang waktu dan setelah rentang waktu
untuk balasan otomatis.
7
Masukkan pesan Tidak Ada di Tempat pada kolom isi teks.
8
Ketuk OK untuk mengonfirmasi.
Setelan
> OK.
Setelan
>
.
Frekuensi pemeriksaan
.
.
kemudian pilih opsi.
Gmail™
Jika memiliki akun Google™, Anda dapat menggunakan aplikasi Gmail™ untuk
membaca dan menulis pesan email.
91
Ini adalah versi Internet untuk penerbitan ini. © Boleh dicetak hanya untuk penggunaan pribadi.

1 Melihat daftar semua akun Gmail dan folder
2 Mencari pesan email
3 Daftar pesan email
4 Menulis pesan email
Mempelajari selengkapnya tentang Gmail™
•
Setelah layar aplikasi Gmail terbuka, tarik tepi kiri layar ke kanan, lalu cari dan
ketuk
Bantuan
.
92
Ini adalah versi Internet untuk penerbitan ini. © Boleh dicetak hanya untuk penggunaan pribadi.

Musik
Cara mentransfer musik ke perangkat Anda
Terdapat beberapa cara mentransfer musik dari komputer ke perangkat Anda:
•
Anda dapat mentransfer berkas musik di antara perangkat dan komputer menggunakan
kabel USB yang disediakan. Setelah tersambung, pilih Transfer file (MTP) pada
perangkat Anda, lalu salin dan tempel atau seret dan letakkan berkas menggunakan
komputer. Baca
•
Anda dapat menggunakan perangkat lunak Xperia™ Companion untuk mentransferkan
Mengelola berkas menggunakan komputer
berkas media antara komputer dan perangkat Anda. Pelajari selengkapnya dan unduh
Xperia™ Companion untuk Windows di
http://support.sonymobile.com/tools/xperia-companion/ atau Xperia™ Companion untuk
Mac di http://support.sonymobile.com/tools/xperia-companion-mac/.
Aplikasi Musik mungkin tidak mendukung semua format berkas musik. V Untuk informasi lebih
lanjut tentang format berkas yang didukung dan penggunaan berkas multimedia (audio,
gambar, dan video), unduh White Paper untuk perangkat pada
Mendengarkan musik
Gunakan aplikasi Music untuk mendengarkan musik dan buku audio favorit Anda.
pada halaman 39.
www.sonymobile.com/support/
.
1 Membuka layar beranda Musik
2 Mencari semua lagu yang tersimpan di perangkat Anda
3 Melihat antrean putar saat ini
4 Gambar sampul album/lagu (jika tersedia)
5 Indikator progres – Seret atau ketuk indikator di sepanjang garis untuk maju cepat dan mundur cepat
6 Waktu berlalu untuk lagu saat ini
7 Total lama waktu lagu saat ini
8 Memutar ulang semua lagu pada antrean putar saat ini
9 Ketuk untuk menuju lagu berikutnya pada antrean putar
Sentuh dan tahan terus untuk maju cepat pada lagu saat ini
10 Memutar atau menjeda lagu
11 Ketuk untuk menuju lagu sebelumnya pada antrean putar
Sentuh dan tahan terus untuk mundur cepat pada lagu saat ini
12 Mengacak lagu pada antrean putar saat ini
93
Ini adalah versi Internet untuk penerbitan ini. © Boleh dicetak hanya untuk penggunaan pribadi.

Layar beranda musik
1 Seret tepi kiri layar ke kanan untuk membuka menu layar beranda Musik
2 Gulir ke atas atau ke bawah untuk melihat konten
3 Putar lagu menggunakan aplikasi Musik
4 Putar semua lagu dalam mode acak
5 Kembali ke layar pemutar musik
Memutar lagu menggunakan aplikasi Musik
1
Dari Layar Beranda, ketuk , lalu cari dan ketuk .
2
Seret tepi kiri layar ke arah kanan.
3
Pilih kategori musik.
4
Ketuk lagu untuk memutarnya.
Anda mungkin tidak dapat memutar item yang terlindungi hak cipta.
memiliki hak-hak atas material yang ingin Anda bagikan.
Verifikasikan bahwa Anda
Menemukan informasi terkait lagu secara online
•
Saat suatu lagu diputar di aplikasi Musik, ketuk sampul Album lalu ketuk Lebih
lanjut tentang ini
Sumber daya online terkait dengan lagu dapat termasuk video di YouTube™, lirik lagi, dan
informasi artis dari Wikipedia.
.
Cara mengedit informasi musik dan mengunduh sampul album
1
Dari aplikasi Musik, ketuk sampul Album lalu ketuk
2
Edit informasi sesuai keinginan.
3
Cara menyetel atau mengunduh sampul album, ketuk
4
Setelah selesai, ketuk SIMPAN.
Anda juga dapat menyetel sampul album untuk mengunduhnya secara otomatis di menu
Musik, dalam Setelan.
Edit info musik
, lalu pilih satu opsi.
.
Menyesuaikan volume audio
•
Tekan tombol volume.
Meminimalkan aplikasi Musik
•
Bila lagu sedang diputar, ketuk untuk menuju Layar Beranda. Aplikasi Musik
tetap berputar secara tersembunyi.
Membuka aplikasi Musik ketika sedang diputar di latar belakang
1
Ketika sebuah lagu diputar di latar, ketuk untuk membuka jendela aplikasi yang
sedang digunakan.
2
Ketuk aplikasi Musik.
94
Ini adalah versi Internet untuk penerbitan ini. © Boleh dicetak hanya untuk penggunaan pribadi.

Menu layar beranda Musik
Layar beranda Musik memberi Anda ikhtisar tentang semua lagu yang ada di perangkat
Anda. Dari sini Anda dapat mengelola album dan daftar putar Anda.
1 Kembali ke layar beranda Musik
2 Melihat antrean putar saat ini
3 Meramban semua artis
4 Meramban semua album
5 Meramban semua lagu
6 Meramban perpustakaan musik Anda dan memfilternya berdasarkan artis, album, atau nama lagu
7 Meramban semua daftar putar
8 Memutar berkas musik berbagi pada perangkat lain
9 Melihat semua berkas berlangganan atau yang diunduh di dalam Podcast
10 Membuka menu setelan untuk aplikasi Musik
11 Membuka menu dukungan untuk aplikasi Musik
Membuka menu layar beranda Musik
1
Dari Layar Beranda, ketuk , lalu cari dan ketuk .
2
Seret tepi kiri layar ke arah kanan.
Kembali ke layar utama Musik
•
Ketika menu layar beranda Musik terbuka, ketuk
•
Ketika menu layar beranda Musik terbuka, ketuk layar pada sebelah kanan menu.
Beranda
.
Menghapus lagu
1
Dari menu layar beranda Musik, telusuri lagu yang ingin dihapus.
2
Sentuh dan tahan judul lagu, lalu ketuk Hapus di daftar yang muncul.
3
Ketuk Hapus sekali lagi untuk mengonfirmasi.
Daftar putar
Pada layar utama Musik, Anda dapat membuat daftar putar Anda sendiri dari musik yang
disimpan ke perangkat Anda.
Membuat daftar putar sendiri
1
Dari layar beranda Musik, sentuh dan tahan nama lagu atau album yang ingin
Anda tambahkan ke daftar putar.
2
Pada menu yang terbuka, ketuk Tambahkan ke daftar putar > Buat daftar putar
baru.
3
Masukkan nama daftar putar dan ketuk OK.
Anda juga dapat mengetuk gambar album lalu ketuk
membuat daftar putar baru.
Tambahkan ke daftar putar untuk
95
Ini adalah versi Internet untuk penerbitan ini. © Boleh dicetak hanya untuk penggunaan pribadi.

Memutar daftar putar milik sendiri
1
Buka menu layar beranda Musik, lalu ketuk Daftar putar.
2
Pada Daftar putar, pilih daftar putar yang ingin dibuka.
3
Jika ingin memutar semua lagu, ketuk Acak semua.
Menambahkan lagu ke daftar putar
1
Dari layar utama Musik, telusuri lagu atau album yang ingin Anda tambahkan ke
daftar putar.
2
Sentuh dan tahan judul lagu atau album, kemudian ketuk Tambahkan ke daftar
putar.
3
Ketuk nama daftar putar yang ingin ditambahkan album atau lagu. Album atau
lagu telah ditambahkan ke daftar putar.
Menghapus lagu dari daftar putar
1
Pada daftar putar, sentuh dan tahan judul lagu yang ingin dihapus.
2
Ketuk Hapus dari daftar putar.
Anda mungkin tidak dapat menghapus lagu yang tersimpan di kartu memori atau
penyimpanan internal perangkat.
Menghapus daftar putar
1
Buka menu layar beranda Musik, lalu ketuk
2
Sentuh dan tahan daftar putar yang akan dihapus.
3
Ketuk
4
Ketuk Hapus sekali lagi untuk mengonfirmasi.
Hapus
.
Daftar putar
.
Anda tidak dapat menghapus daftar putar pintar.
Berbagi musik
Berbagi lagu
1
Dari layar beranda Musik, telusuri lagu atau album yang ingin dibagikan.
2
Sentuh dan tahan judul lagu, kemudian ketuk Bagikan.
3
Pilih sebuah aplikasi dari daftar, dan ikuti instruksi pada layar.
Anda juga dapat berbagi album dan daftar putar dengan cara yang sama.
Meningkatkan suara
Cara meningkatkan kualitas suara menggunakan Equalizer
1
Buka menu layar beranda Musik, lalu ketuk Setelan > Pengaturan audio > Efek
suara > Equalizer.
2
Untuk menyesuaikan suara secara manual, seret tombol pita frekuensi ke atas
atau ke bawah. Untuk menyesuaikan suara secara otomatis, ketuk
sebuah gaya.
Mengaktifkan fitur suara Sekeliling
1
Buka layar beranda Musik, lalu ketuk Setelan > Pengaturan audio > Efek suara >
Suara surround (VPT).
2
Colek kiri atau kanan untuk memilih setelan, lalu ketuk OK untuk mengonfirmasi.
dan pilih
Mengenali musik dengan TrackID™
Gunakan layanan pengenalan musik TrackID™ untuk mengidentifikasi lagu yang Anda
dengar sedang diputar di sekitar Anda. Cukup rekam sebentar contoh lagu lalu Anda
akan mendapatkan info artis, judul, dan album dalam sekejap. Anda dapat membeli lagu
yang dikenali oleh TrackID™ dan Anda dapat melihat tangga lagu TrackID™ untuk
96
Ini adalah versi Internet untuk penerbitan ini. © Boleh dicetak hanya untuk penggunaan pribadi.

mengetahui apa yang dicari oleh pengguna TrackID™ di seluruh dunia. Untuk hasil
terbaik, gunakan TrackID™ di tempat yang sunyi.
1 Mencari lagu, album, dan artis
2 Membuat profil TrackID™ dalam jaringan
3 Melihat tangga lagu saat ini
4 Melihat opsi TrackID™
5 Melihat riwayat pencarian Anda sebelumnya
6 Memeriksa apa yang dilacak oleh orang lain
7 Mengidentifikasi musik yang sedang dengarkan
Aplikasi TrackID™ dan layanan TrackID™ tidak didukung di semua negara/ wilayah atau oleh
semua jaringan dan/atau penyedia layanan. TrackID™ dapat disambungkan ke layanan
streaming musik yang tersedia di negara Anda.
Mengenali musik menggunakan teknologi TrackID™
1
Dari Layar Beranda, ketuk .
2
Cari dan ketuk TrackID™, lalu pegang perangkat mendekati sumber musik.
3
Ketuk
. Apabila lagu dikenali oleh layanan TrackID™, hasilnya akan muncul di
layar.
Untuk kembali ke layar awal
TrackID™, ketuk .
Melihat informasi artis sebuah lagu
1
Setelah lagu dikenali oleh aplikasi
TrackID™
, hasilnya akan ditampilkan di layar
utama TrackID™.
2
Gulirkan ke hasil yang ingin Anda lihat, kemudian ketuk untuk membukanya.
Menghapus lagu dari riwayat trek
1
Buka aplikasi TrackID™, lalu cari lagu yang akan dihapus.
2
Sentuh dan tahan pada layar hingga
3
Ketuk .
muncul.
Cara menggunakan TrackID™ LANGSUNG
Anda dapat menggunakan TrackID™ LANGSUNG untuk melihat pelacakan LANGSUNG
dari seluruh dunia. Ada dua cara untuk memulai TrackID™ LIVE:
•
Ketuk peta pada layar beranda TrackID™.
•
Atau tekan
, lalu ketuk TrackID™ LANGSUNG.
Anda dapat mengubah seberapa cepat Anda ingin mendapatkan pelacakan, dan Anda
mensenyapkan atau mengaktifkan suara pratinjau lagu.
97
Ini adalah versi Internet untuk penerbitan ini. © Boleh dicetak hanya untuk penggunaan pribadi.

radio FM
Mendengarkan radio
Radio FM di perangkat Anda berfungsi seperti radio FM lainnya. Misalnya, Anda dapat
meramban dan mendengarkan stasiun radio FM, dan menyimpannya sebagai favorit.
Anda harus menyambungkan headset atau headphone kabel ke perangkat sebelum
Anda dapat menggunakan radio. Ini karena headset atau headphone berfungsi sebagai
antena. Setelah salah satu dari perangkat tersebut tersambung, Anda dapat
mengalihkan audio ke speaker, jika diinginkan.
1 Daftar favorit
2 Tombol aktifkan/nonaktifkan radio
3 Melihat opsi menu
4 Frekuensi yang didengarkan
5 Menyimpan atau menghapus saluran sebagai favorit
6 Pemutar penala
7 Pita frekuensi – seret ke kiri atau kanan untuk berpindah antar saluran
8 Menaikkan pita frekuensi untuk mencari saluran
9 Saluran favorit yang disimpan
10 Menurunkan pita frekuensi untuk mencari saluran
Mendengarkan radio FM
1
Sambungkan headset portabel atau set headphone ke perangkat Anda.
2
Dari Layar Beranda, ketuk
3
Cari kemudian ketuk Radio FM . Saluran yang tersedia muncul saat Anda
.
menggulir di sepanjang pita frekuensi.
Saat Anda memulai radio FM, saluran yang tersedia akan ditampilkan secara otomatis. Apabila
saluran memiliki informasi RDS, informasi ditampilkan setelah beberapa detik sejak mulai
mendengarkan saluran.
Untuk beralih di antara saluran radio
•
Seret pita frekuensi ke kiri atau ke kanan.
Menjalankan pencarian saluran radio baru
1
Saat radio membuka, tekan .
2
Ketuk Cari saluran. Radio memindai keseluruhan pita frekuensi, dan menampilkan
semua saluran yang tersedia.
98
Ini adalah versi Internet untuk penerbitan ini. © Boleh dicetak hanya untuk penggunaan pribadi.

Mengalihkan suara radio ke speaker
1
Saat radio membuka, tekan .
2
Ketuk Putar di speaker.
Untuk mengalihkan suara kembali ke headset kabel atau headphone, tekan dan ketuk Putar
di headphone.
Mengidentifikasi lagu di radio FM menggunakan TrackID™
1
Saat lagu diputar di radio FM perangkat, ketuk , lalu pilih TrackID™.
2
Indikator progres muncul ketika aplikasi TrackID™ mencuplik lagu. Jika identifikasi
berhasil, Anda akan disajikan hasil atau daftar yang mungkin.
3
Untuk kembali ke radio FM ketuk
Aplikasi TrackID™ dan layanan TrackID™ tidak didukung di semua negara/ wilayah, atau oleh
semua jaringan dan/atau penyedia layanan di semua wilayah.
.
Saluran radio favorit
Menyimpan saluran sebagai favorit
1
Saat radio membuka, navigasi ke saluran yang ingin disimpan sebagai favorit.
2
Ketuk
3
Masukkan nama dan pilih warna untuk saluran, lalu tekan
Mendengarkan saluran radio favorit
1
Ketuk .
2
Pilih opsi.
.
Simpan
.
Menghapus saluran sebagai favorit
1
Saat radio membuka, navigasi ke saluran yang ingin Anda hapus.
2
Ketuk
, kemudian ketuk
Hapus
.
Setelan suara
Beralih antara modus suara mono dan stereo
1
Saat radio membuka, tekan
2
Ketuk Aktifkan suara stereo.
3
Untuk mendengarkan radio dalam modus suara mono sekali lagi, tekan
ketuk Paksa suara mono.
Memilih kawasan radio
1
Saat radio membuka, tekan
2
Ketuk Tetapkan wilayah radio.
3
Pilih salah satu opsi.
.
.
lalu
99
Ini adalah versi Internet untuk penerbitan ini. © Boleh dicetak hanya untuk penggunaan pribadi.

Kamera
Mengambil foto dan merekam video
1 Lensa kamera depan
2 Pilih modus pemotretan
3 Beralih antara kamera depan dan kamera utama
4 Memperbesar atau memperkecil tampilan
5 Melihat foto dan video
6 Indikator status simpan lokasi
7 Mengambil foto atau merekam video
8 Kembali satu langkah atau keluar dari kamera
9 Setelan mode pengambilan
10 Setelan lampu kilat
Mengambil foto dari layar kunci
1
Untuk mengaktifkan layar, tekan tombol daya dengan cepat.
2
Untuk mengaktifkan kamera, sentuh terus ikon kamera
3
Setelah kamera terbuka, ketuk .
, lalu tarik ke kiri.
Mengambil foto menggunakan tombol kamera
1
Aktifkan kamera.
2
Tekan tombol kamera sampai ke bawah sekali.
Mengambil foto dengan mengetuk tombol kamera pada layar
1
Aktifkan kamera.
2
Arahkan kamera ke subjek.
3
Ketuk tombol kamera pada layar
. Foto akan diambil segera setelah Anda
melepaskan jari.
Mengambil selfie menggunakan kamera depan
1
Aktifkan kamera.
2
Ketuk
3
Untuk mengambil foto, tekan tombol kamera. Foto akan diambil segera setelah
.
Anda melepaskan jari.
Menggunakan lampu kilat kamera foto
1
Saat kamera aktif, ketuk .
2
Pilih pengaturan lampu kilat yang diinginkan.
3
Ambil foto.
Menggunakan fungsi zum
•
Saat kamera dibuka, tekan tombol volume naik atau turun.
100
Ini adalah versi Internet untuk penerbitan ini. © Boleh dicetak hanya untuk penggunaan pribadi.
 Loading...
Loading...