Sony XPERIA Z2 User Manual
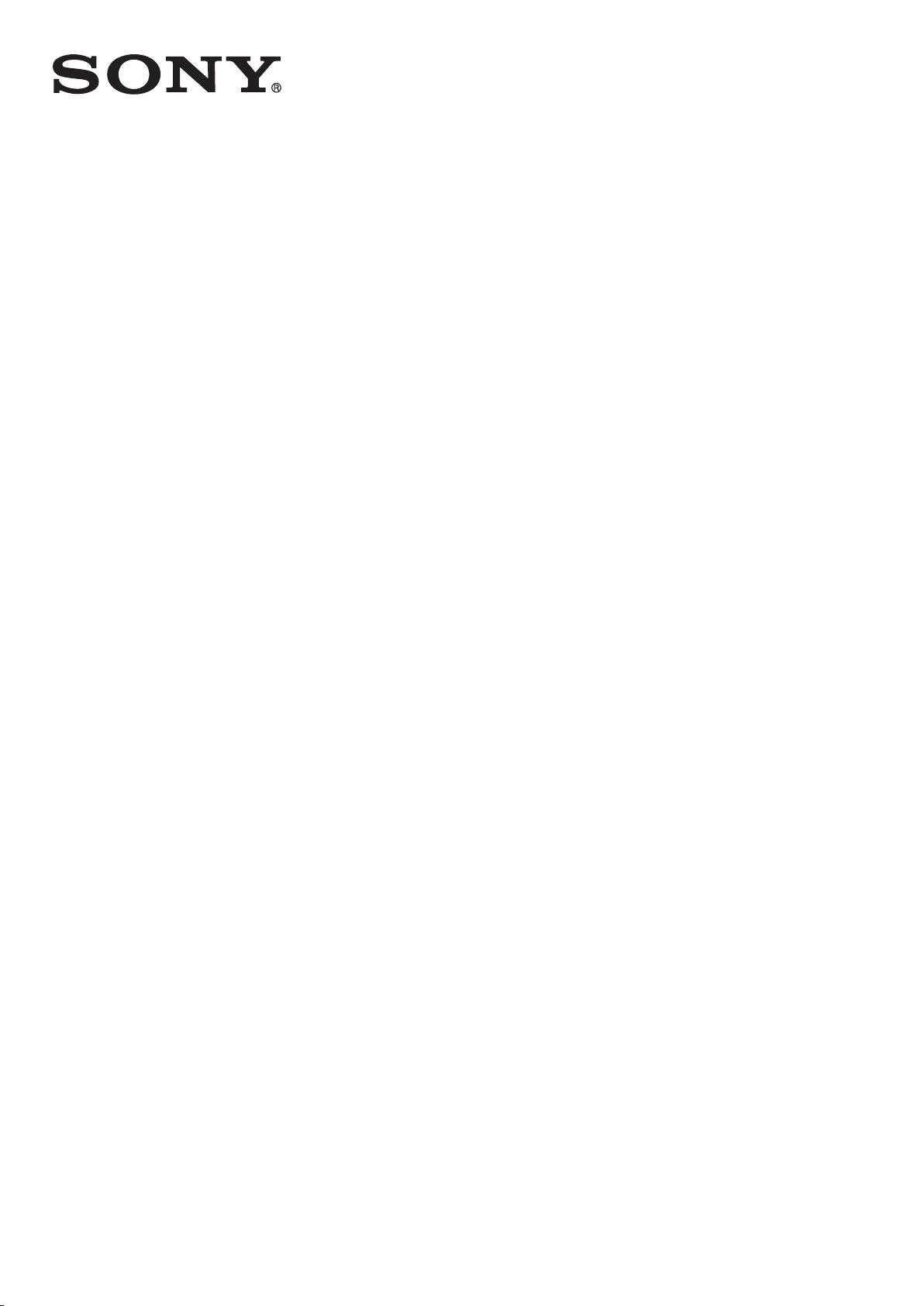
User guide
™
Xperia
D6502/D6503
Z2

Contents
Getting started..............................................................................6
About this User guide........................................................................6
Overview............................................................................................6
Assembly...........................................................................................7
Starting your device for the first time.................................................9
Why do I need a Google™ account?.................................................9
Charging your device.......................................................................10
Learning the basics....................................................................11
Using the touchscreen.....................................................................11
Locking and unlocking the screen...................................................13
Home screen....................................................................................14
Application screen...........................................................................15
Navigating applications....................................................................16
Small apps.......................................................................................16
Widgets............................................................................................17
Shortcuts and folders......................................................................18
Background and themes..................................................................19
Taking a screenshot.........................................................................20
Status and notifications...................................................................20
Icons in the status bar.....................................................................21
Application overview........................................................................23
Downloading applications.........................................................25
Downloading applications from Google Play™...............................25
Downloading applications from other sources................................25
Internet and networks................................................................26
Browsing the web............................................................................26
Internet and messaging settings......................................................26
Wi-Fi®..............................................................................................27
Sharing your mobile data connection..............................................29
Controlling data usage.....................................................................30
Selecting mobile networks...............................................................31
Virtual private networks (VPNs)........................................................31
Synchronising data on your device..........................................33
Synchronising with online accounts................................................33
Synchronising with Microsoft® Exchange ActiveSync®.................33
Synchronising with Outlook using a computer................................34
Basic settings.............................................................................36
Accessing settings...........................................................................36
Sound, ringtone and volume............................................................36
2
This is an Internet version of this publication. © Print only for private use.

SIM card protection.........................................................................37
Screen settings................................................................................37
Screen lock......................................................................................38
Language settings............................................................................39
Date and time...................................................................................39
X-Reality™ for mobile......................................................................40
Enhancing the sound output............................................................40
Noise cancellation............................................................................40
Typing text..................................................................................42
On-screen keyboard........................................................................42
Entering text using voice input........................................................43
Editing text.......................................................................................43
Personalising the Xperia keyboard..................................................44
Calling..........................................................................................45
Making calls.....................................................................................45
Receiving calls.................................................................................46
Smart call handling..........................................................................47
Ongoing calls...................................................................................48
Using the call log.............................................................................48
Forwarding calls...............................................................................49
Restricting calls................................................................................49
Multiple calls....................................................................................49
Conference calls..............................................................................50
Voicemail..........................................................................................50
Emergency calls...............................................................................51
Contacts......................................................................................52
Transferring contacts.......................................................................52
Searching and viewing contacts......................................................53
Adding and editing contacts............................................................54
Adding medical and emergency contact information......................55
Favourites and groups.....................................................................56
Sending contact information............................................................57
Avoiding duplicate entries in the Contacts application...................57
Backing up contacts........................................................................57
Messaging and chat...................................................................59
Reading and sending messages......................................................59
Organising your messages..............................................................60
Calling from a message...................................................................61
Messaging settings..........................................................................61
Instant messaging and video chat...................................................61
Email............................................................................................63
Setting up email...............................................................................63
3
This is an Internet version of this publication. © Print only for private use.
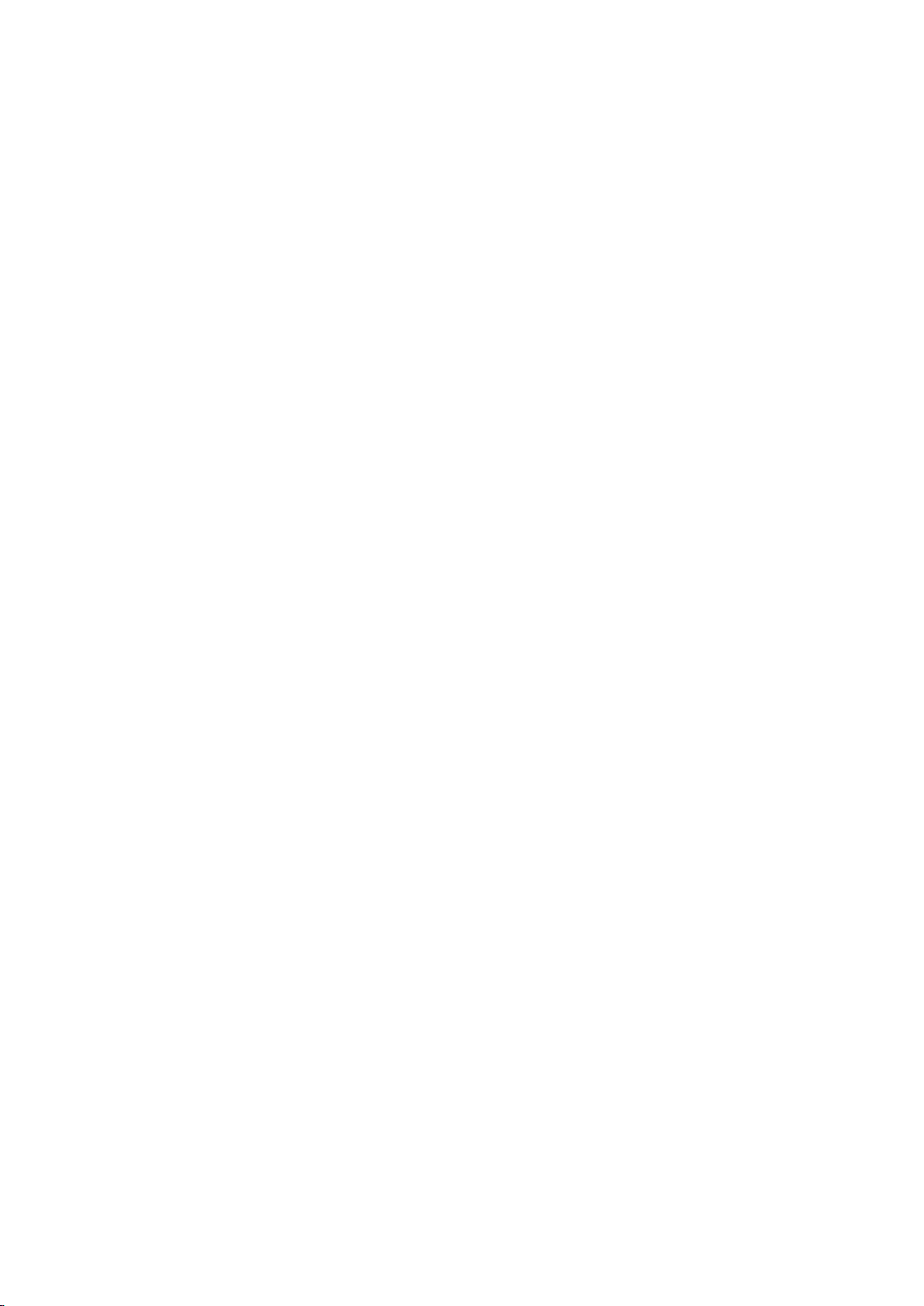
Sending and receiving email messages..........................................63
Email preview pane..........................................................................65
Organising your email messages.....................................................65
Email account settings.....................................................................66
Gmail™............................................................................................66
Music...........................................................................................68
Transferring music to your device...................................................68
Listening to music............................................................................68
WALKMAN home screen ................................................................69
Playlists............................................................................................70
Sharing music..................................................................................71
Enhancing the sound.......................................................................72
Visualiser .........................................................................................72
Recognising music with TrackID™..................................................72
Music Unlimited online service........................................................74
FM radio......................................................................................75
Listening to the radio.......................................................................75
Favourite radio channels..................................................................76
Sound settings.................................................................................76
Camera........................................................................................77
Taking photos and recording videos...............................................77
Face detection.................................................................................78
Using Smile Shutter™ to capture smiling faces..............................78
Adding the geographical position to your photos...........................79
General camera settings..................................................................79
Still camera settings.........................................................................82
Video camera settings.....................................................................86
Photos and videos in Album......................................................89
Viewing photos and videos..............................................................89
Sharing and managing photos and videos......................................90
Editing photos with the Photo editor application.............................91
Photo albums...................................................................................92
Viewing your photos on a map........................................................93
Videos..........................................................................................95
Watching videos in the Movies application.....................................95
Transferring video content to your device.......................................96
Managing video content..................................................................96
Video Unlimited service...................................................................97
Connectivity................................................................................98
Mirroring the screen of your device on a TV using a cable..............98
Mirroring the screen of your device wirelessly on a TV...................98
Sharing content with DLNA Certified™ devices..............................99
4
This is an Internet version of this publication. © Print only for private use.

Playing games on a TV using a DUALSHOCK™3 wireless
controller........................................................................................101
NFC................................................................................................101
Bluetooth® wireless technology....................................................103
Smart apps and features that save you time.........................106
Controlling accessories and settings with Smart Connect............106
Using your device as a fitness hub with ANT+™...........................107
Using your device as a wallet........................................................108
Travel and maps.......................................................................109
Using location services..................................................................109
Google Maps™ and navigation.....................................................109
Using data traffic when travelling..................................................111
Using your device with a car infotainment system........................111
Airplane mode................................................................................111
Calendar and alarm clock.......................................................112
Calendar.........................................................................................112
Alarm and clock.............................................................................113
Support and maintenance.......................................................115
Support for your device.................................................................115
Computer tools..............................................................................115
Updating your device.....................................................................116
Finding a lost device .....................................................................117
IMEI number...................................................................................118
Battery and power management...................................................118
Memory and storage......................................................................120
Managing files using a computer...................................................121
Backing up and restoring content.................................................122
Restarting and resetting.................................................................124
Using your device in wet and dusty conditions.............................125
Recycling your device....................................................................126
Limitations to services and features..............................................126
Legal information...........................................................................126
5
This is an Internet version of this publication. © Print only for private use.

Getting started
About this User guide
This is the Xperia™ Z2 User guide for the Android™ 4.4 software version. If you're
not sure which software version your device is running, you can check it via the
Settings menu. For more information about software updates, see
device
on page 116.
To check the current software version of your device
1
From your Home screen, tap
2
Find and tap Settings > About phone > Android version.
.
Overview
Updating your
1 Proximity/Light sensor
2 Speaker/Charging light/Notification light
3 Front camera lens
4 Memory card slot cover
5 Power key
6 Volume/Zoom key
7 Camera key
8 Speaker
9 Microphone
6
This is an Internet version of this publication. © Print only for private use.

10 Main camera lens
11 Camera light
12 Second microphone
13 Headset jack
14 Cover for charger/USB port and micro SIM slot
15 NFC detection area
16 Wi-Fi/GPS/Bluetooth antenna area
17 Charging dock connector
18 Strap hole
Assembly
A protective plastic sheet is attached to the screen. You should peel off this sheet
before using the touchscreen. Otherwise, the touchscreen might not function
properly.
To insert the micro SIM card
7
This is an Internet version of this publication. © Print only for private use.

1
Insert a fingernail into the gap between the micro SIM card slot cover and the
device, then detach the cover.
2
Using a fingernail, pull out the micro SIM card holder.
3
Place the micro SIM card on the holder, with the gold-coloured contacts on the
micro SIM card facing up.
4
Insert the micro SIM card holder back into the device.
5
Re-attach the micro SIM card slot cover.
Inserting the micro SIM card into the device without the SIM card holder could damage your
micro SIM card or your device, and Sony Mobile does not warrant and will not be responsible
for any damage caused by such action.
To insert a memory card
1
Insert a fingernail into the gap between the memory card cover and the device,
then detach the memory card cover.
2
Place the memory card in the memory card slot, with the gold-coloured
contacts facing towards you, then push the memory card all the way into the
slot until you hear a locking sound.
3
Re-attach the memory card cover.
To remove the micro SIM card
1
Remove the cover of the micro SIM card slot.
2
Pull out the micro SIM card holder.
3
Remove the micro SIM card.
4
Insert the micro SIM card holder back into its slot.
5
Re-attach the micro SIM card slot cover.
To remove the memory card
8
This is an Internet version of this publication. © Print only for private use.

1
Turn off the device.
2
Remove the cover of the memory card slot, then press against the edge of the
memory card and release it.
3
Draw the card outwards to remove it fully.
Starting your device for the first time
The first time you start your device, a setup guide opens to help you configure basic
settings, sign in to some accounts, and personalise your device. For example, if you
have a Sony Entertainment Network account, you can sign in to it here and get set up
straight away. And you can download Internet and Wi-Fi® settings.
You can also access the setup guide later from the Settings menu.
To turn on the device
Make sure that the battery is charged for at least 30 minutes before you turn on the device for
the first time.
1
Press and hold down the power key until the device vibrates.
2
Enter your SIM card PIN when requested, then tap
3
Wait a while for the device to start.
Your SIM card PIN is initially supplied by your network operator, but you can change it later
from the Settings menu. To correct a mistake made while entering your SIM card PIN, tap .
.
To turn off the device
1
Press and hold down the power key
2
In the options menu, tap Power off.
3
Tap OK.
It may take a while for the device to shut down.
until the options menu opens.
Why do I need a Google™ account?
Your Xperia™ device from Sony runs on the Android™ platform developed by
Google™. A range of Google™ applications and services is available on your device
when you purchase it, for example, Gmail™, Google Maps™, YouTube™ and Google
Play™, the online store for downloading Android™ applications. To get the most out
of these services, you need a Google™ account. For example, a Google™ account is
mandatory if you want to:
•
Download and install applications from Google Play™.
•
Synchronise email, contacts and the calendar.
•
Chat with friends using the Hangouts™ application.
•
Synchronise your browsing history and bookmarks.
For more information about Android™ and Google™, go to
www.sonymobile.com/support
.
9
This is an Internet version of this publication. © Print only for private use.

To set up a Google™ account on your device
1
From your Home screen, tap .
2
Find and tap Settings > Add account > Google.
3
Follow the registration wizard to create a Google™ account, or sign in if you
already have an account.
You can also sign in to or create a Google™ account from the setup guide the first time you
start your device. Or you can go online and create an account at
www.google.com/accounts
Charging your device
The battery is partly charged when you buy the device. You can still use your device
while it is charging. Read more about the battery and how to improve the
performance in
Battery and power management
To charge your device
on page 118.
.
1
Plug the charger into a power outlet.
2
Plug one end of the USB cable into the charger (or into the USB port of a
computer).
3
Plug the other end of the cable into the micro USB port on your device, with
the USB symbol facing up. The notification light illuminates when charging
begins.
4
When the device is fully charged, disconnect the cable from your device by
pulling it straight outwards. Make sure not to bend the connector.
If the battery is completely discharged, it may take a few minutes before the notification light
illuminates and the charging icon appears.
Battery notification light status
Green The battery charge level is greater than 90%
Flashing red The battery is charging and the battery charge level is less than 15%
Orange The battery is charging and the battery charge level is less than 90%
10
This is an Internet version of this publication. © Print only for private use.

Learning the basics
Using the touchscreen
Tapping
•
Open or select an item.
•
Mark or unmark a checkbox or option.
•
Enter text using the on-screen keyboard.
Touching and holding
•
Move an item.
•
Activate an item-specific menu.
•
Activate selection mode, for example, to select several items from a list.
11
This is an Internet version of this publication. © Print only for private use.

Pinching and spreading
•
Zoom in or out on a web page, a photo or a map.
Swiping
•
Scroll up or down a list.
•
Scroll left or right, for example, between Home screen panes.
12
This is an Internet version of this publication. © Print only for private use.

Flicking
•
Scroll quickly, for example, in a list or on a web page. You can stop the scrolling
movement by tapping the screen.
Locking and unlocking the screen
When your device is on and left idle for a set period of time, the screen darkens to
save battery power and locks automatically. This lock prevents unwanted actions on
the touchscreen when you are not using it. When you buy your device, a basic screen
swipe lock is already set. This means that you have to swipe in any direction from the
middle of the screen to unlock it. You can change the security settings later and add
other kinds of locks. See
To activate the screen
•
Briefly press the power key
Screen lock
.
on page 38.
To unlock the screen
•
Place a finger on the middle of the screen and swipe in any direction.
To lock the screen
•
When the screen is active, briefly press the power key
13
This is an Internet version of this publication. © Print only for private use.
.

Home screen
The Home screen is the starting point for using your device. It's similar to the desktop
on a computer screen. Your Home screen can have up to seven panes, which extend
beyond the regular screen display width. The number of Home screen panes is
represented by a series of dots at the top of the Home screen. The highlighted dot
shows the pane that you are currently in.
To go to the Home screen
•
Press .
To browse the Home screen
Home screen panes
You can add new panes to your Home screen (up to a maximum of seven panes) and
delete panes. You can also set the pane that you want to use as the main Home
screen pane.
To set a pane as the main Home screen pane
1
Touch and hold an empty area on your Home screen until the device vibrates.
2
Flick left or right to browse to the pane that you want to set as your main Home
screen pane, then tap
.
14
This is an Internet version of this publication. © Print only for private use.

To add a pane to your Home screen
1
Touch and hold an empty area on your Home screen until the device vibrates.
2
Flick left or right to browse the panes, then tap .
To delete a pane from your Home screen
1
Touch and hold an empty area on your Home screen until the device vibrates.
2
Flick left or right to browse to the pane that you want to delete, then tap .
Application screen
The Application screen, which you open from the Home screen, contains the
applications that come pre-installed on your device as well as applications that you
download.
To view all applications on the Application screen
1
From your Home screen, tap
2
Flick left or right on the Application screen.
To open an application from the Application screen
•
Flick left or right to find the application, and then tap the application.
To open the Application screen menu
•
When the Application screen is open, drag the left edge of the screen to the
right.
To move an application on the Application screen
1
To open the Application screen menu, drag the left edge of the Application
screen to the right.
2
Make sure that Own order is selected under SHOW APPS.
3
Touch and hold the application until it magnifies and the device vibrates, then
drag it to the new location.
To add an application shortcut to the Home screen
1
From the Application screen, touch and hold an application icon until the
screen vibrates, then drag the icon to the top of the screen. The Home screen
opens.
2
Drag the icon to the desired location on the Home screen, then release your
finger.
.
To arrange applications on the Application screen
1
To open the Application screen menu, drag the left edge of the Application
screen to the right.
2
Select the desired option under SHOW APPS.
15
This is an Internet version of this publication. © Print only for private use.

To search for an application from the Application screen
1
To open the Application screen menu, drag the left edge of the Application
screen to the right.
2
Tap Search apps.
3
Enter the name of the application that you want to search for.
To uninstall an application from the Application screen
1
To open the Application screen menu, drag the left edge of the Application
screen to the right.
2
Tap Uninstall. All uninstallable applications are indicated by .
3
Tap the application that you want to uninstall, then tap Uninstall.
Navigating applications
You can navigate between applications using the navigation keys, the small apps bar
and the recently used applications window, which lets you switch easily between all
recently used applications. Some applications are closed when you press
while others continue to run in the background or pause. If the application is paused
or runs in the background, you can continue where you left off the next time you
open the application.
to exit
1 Recently used applications window – Open a recently used application
2 Small apps bar – Open a small app
3 Task navigation key – Open the recently used applications window and the small apps bar
4 Home navigation key – Exit an application and go back to the Home screen
5 Back navigation key – Go back to the previous screen within an application or close the application
To open the recently used applications window
•
Press
.
To open a menu in an application
•
While using the application, press
A menu is not available in all applications.
.
Small apps
You can get quick access to several small apps at any time using the small apps bar.
A small app only takes up a small area of your screen, so you can interact with a
small app and another application at the same time on the same screen. For
example, you can have a webpage open and then open the Calculator small app on
16
This is an Internet version of this publication. © Print only for private use.

top of it and perform calculations. You can download more small apps from Google
Play™.
To open a small app
1
To make the small apps bar appear, press .
2
Tap the small app that you want to open.
You can open several small apps at the same time.
To close a small app
•
Tap on the small app window.
To download a small app
1
From the small apps bar, tap
2
Search for the small app that you want to download, then follow the
instructions to download it and complete the installation.
To move a small app
•
When the small app is open, touch and hold the top left corner of the small
app, then move it to the desired location.
To minimise a small app
•
When the small app is open, touch and hold the top left corner of the small
app, then drag it to the right edge or to the bottom edge of the screen.
, then tap and tap .
To rearrange the small apps in the small apps bar
•
Touch and hold a small app and drag it to the desired position.
To remove a small app from the small apps bar
•
Touch and hold a small app, then drag it to
To restore a previously removed small app
1
Open the small apps bar, then tap
2
Touch and hold the small app that you want to restore, then drag it into the
small apps bar.
To add a widget as a small app
1
To make the small apps bar appear, press
2
Tap
3
Select a widget.
4
Enter a name for the widget, if desired, then tap OK.
> > .
.
.
.
Widgets
Widgets are small applications that you can use directly on your Home screen. They
also function as shortcuts. For example, the Weather widget allows you to see basic
weather information directly on your Home screen. But when you tap the widget, the
full Weather application opens. You can download additional widgets from Google
Play™.
17
This is an Internet version of this publication. © Print only for private use.

To add a widget to the Home screen
1
Touch and hold an empty area on your Home screen until the device vibrates,
then tap Widgets.
2
Find and tap the widget that you want to add.
To resize a widget
1
Touch and hold a widget until it magnifies and the device vibrates, then release
the widget. If the widget can be resized, for example, the Calendar widget,
then a highlighted frame and resizing dots appear.
2
Drag the dots inward or outward to shrink or expand the widget.
3
To confirm the new size of the widget, tap anywhere on the Home screen.
To move a widget
•
Touch and hold the widget until it magnifies and the device vibrates, then drag
it to the new location.
To delete a widget
•
Touch and hold the widget until it magnifies and the device vibrates, then drag
.
it to
To add a widget to the lock screen
1
To activate the screen, briefly press the power key .
2
Swipe inwards from the top left area of the screen until
3
If required, enter your PIN code, pattern or password to unlock the screen.
4
Find and tap the widget that you want to add.
5
Follow the on-screen instructions, if necessary, to finish adding the widget.
appears, then tap it.
You cannot add a widget to the lock screen by default. To enable this feature, tap
Security and then mark the Enable widgets checkbox.
Settings >
Shortcuts and folders
Use shortcuts and folders to manage your applications and keep your Home screen
tidy.
18
This is an Internet version of this publication. © Print only for private use.
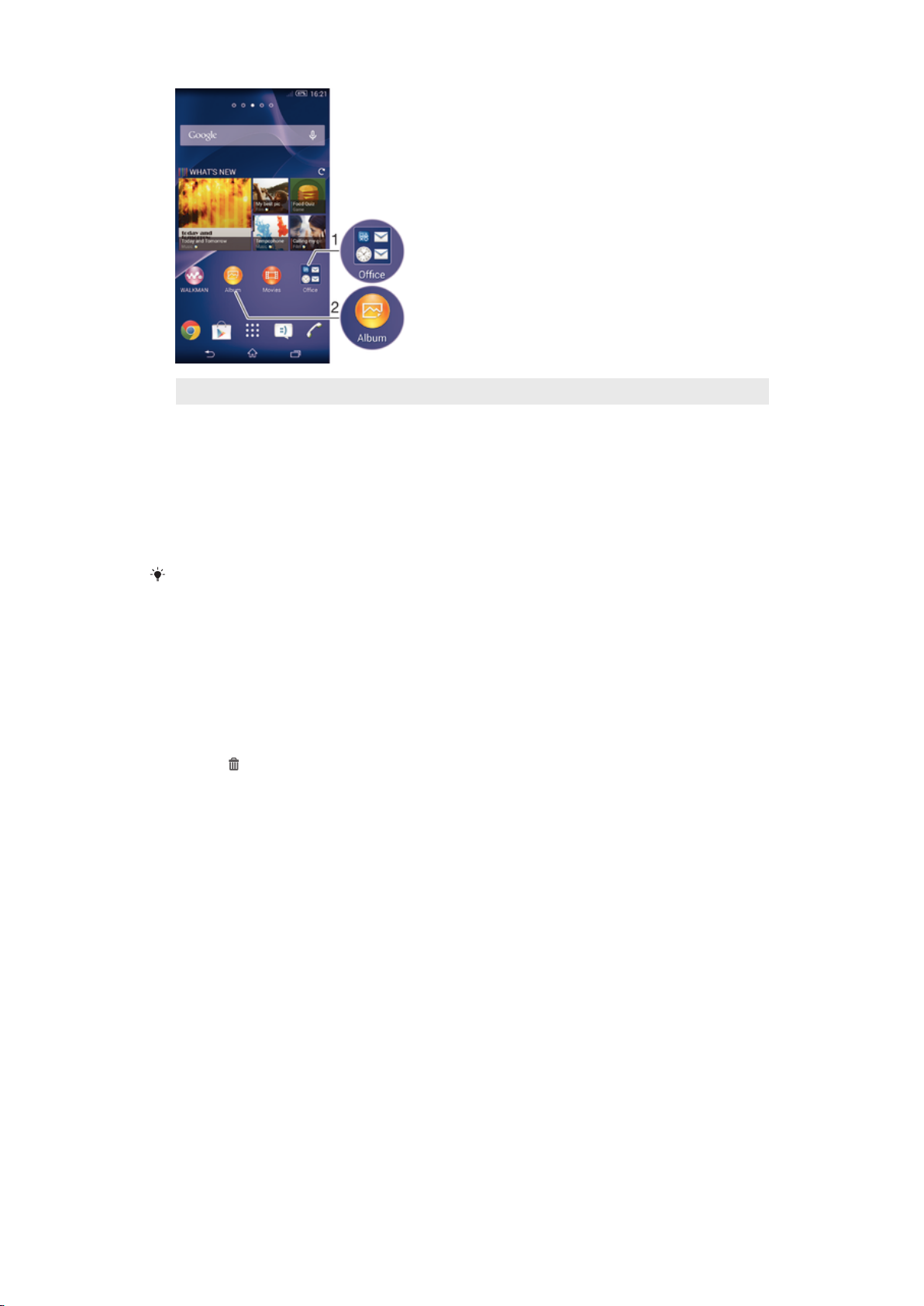
1 Access a folder containing applications
2 Access an application using a shortcut
To add a shortcut to your Home screen
1
Touch and hold an empty area on your Home screen until the device vibrates
and the customisation menu appears.
2
In the customisation menu, tap Apps.
3
Scroll through the list of applications and select an application. The selected
application gets added to the Home screen.
In step 3, alternatively, you can tap
available. If you use this method to add shortcuts, some of the applications available allow
you to add specific functionality to the shortcut.
Shortcuts and then select an application from the list
To move an item on the Home screen
•
Touch and hold the item until it magnifies and the device vibrates, then drag
the item to the new location.
To delete an item from the Home screen
•
Touch and hold an item until it magnifies and the device vibrates, then drag the
item to
.
To create a folder on the Home screen
•
Touch and hold an application icon or a shortcut until it magnifies and the
device vibrates, then drag and drop it on top of another application icon or
shortcut.
To add items to a folder on the Home screen
•
Touch and hold an item until it magnifies and the device vibrates, then drag the
item to the folder.
To rename a folder on the Home screen
1
Tap the folder to open it.
2
Tap the folder's title bar to show the Folder name field.
3
Enter the new folder name and tap Done.
Background and themes
You can adapt the Home screen to your own style using wallpapers and different
themes. You can also change the wallpaper on the lock screen.
19
This is an Internet version of this publication. © Print only for private use.

To change your Home screen wallpaper
1
Touch and hold an empty area on your Home screen until the device vibrates.
2
Tap Wallpapers and select an option.
To set a theme
1
Touch and hold an empty area on your Home screen until the device vibrates.
2
Tap Themes, then select a theme.
When you change a theme, the background also changes in some applications.
To change the wallpaper for the lock screen
1
From your Home screen, tap .
2
Find and tap Settings > Personalization> Lock screen.
3
Select an option, then follow the instructions to change your wallpaper.
Taking a screenshot
You can capture still images of any screen on your device as a screenshot.
Screenshots you take are automatically saved in Album.
To take a screenshot
1
Press and hold down the power key and the volume down key simultaneously
until you hear a clicking sound.
2
To view the screenshot, drag the status bar fully downwards.
Status and notifications
The icons in the status bar inform you of events such as new messages and calendar
notifications, activities in progress such as file downloads, and status information
such as battery level and signal strength. You can drag down the status bar to open
the Notification panel and handle your notifications.
To select which system icons to display in the status bar
1
From your Home screen, tap
2
Find and tap Settings > Personalization> Status bar icons.
3
Select the icons that you want to display.
This is an Internet version of this publication. © Print only for private use.
.
20

To open or close the Notification panel
To select the apps allowed to send notifications
1
From your Home screen, tap .
2
Find and tap Settings > Personalization> Manage notifications.
3
Select the apps that are allowed to send notifications.
To take action on a notification
•
Tap the notification.
To dismiss a notification from the Notification panel
•
Place your finger on a notification and flick left or right.
To clear all notifications from the Notification panel
•
Tap Clear.
Notification light
The notification light informs you about battery status and some other events. For
example, a flashing white light means there is a new message or a missed call.
Icons in the status bar
Status icons
Signal strength
No signal
Roaming
GPRS is available
EDGE is available
3G is available
Mobile data network is available
21
This is an Internet version of this publication. © Print only for private use.

Sending and downloading GPRS data
Sending and downloading EDGE data
Sending and downloading 3G data
Sending and downloading mobile data
Battery status
The battery is charging
STAMINA mode is activated
Airplane mode is activated
The Bluetooth® function is activated
The SIM card is not inserted
The microphone is muted
The speakerphone is on
Silent mode
Vibrate mode
An alarm is set
GPS is activated
Synchronisation is ongoing
Problem with sign-in or synchronisation
Your device is ready to connect to other ANT+™ capable devices
Notification icons
The following notification icons may appear on your screen:
New email message
New text message or multimedia message
New voicemail
Upcoming calendar event
A song is playing
The device is connected to a computer via a USB cable
Warning message
Error message
Missed call
Call ongoing
Call on hold
Call forwarding is turned on
A Wi-Fi® connection is enabled and wireless networks are available
Software updates are available
Downloading data
22
This is an Internet version of this publication. © Print only for private use.

Uploading data
More (undisplayed) notifications
Application overview
Use the Alarm and clock application to set various kinds of alarms.
Use your web browser to navigate and view web pages, manage bookmarks,
and manage text and images.
Use the Calculator application to perform basic calculations.
Use the Calendar application to keep track of your events and manage your
appointments.
Use the camera to take photos and record video clips.
Use the Contacts application to manage phone numbers, email address and
other information related to your contacts.
Access your downloaded applications.
Use the Email application to send and receive emails through both private
and corporate accounts.
Use the Facebook application to engage in social networking with friends,
family members and colleagues around the world.
Browse and listen to FM radio stations.
Use the Album application to view and to work with your photos and videos.
Use the Gmail™ application to read, write and organise email messages.
Search for information in your device and on the web.
View your current location, find other locations, and calculate routes using
Google Maps™.
Go to Google Play™ to download free and paid applications for your device.
Use the Messaging application to send and receive text and multimedia
messages.
Use the Movies application to play videos in your device and share content
with your friends.
Use the "WALKMAN" application to organise and play music, audio books
and podcasts.
View news stories and weather forecasts.
Make phone calls by dialling the number manually or by using the smart dial
function.
Use the Video Unlimited application to rent and purchase videos.
Optimise settings to suit your own requirements.
Use the Hangouts™ application to chat with friends online.
Identify music tracks that you hear playing in your surroundings, and get
artist, album and other info.
Use YouTube™ to share and view videos from around the world.
23
This is an Internet version of this publication. © Print only for private use.

Use the Support application to access user support in the device. For
example, you can access a User guide, troubleshooting information, plus tips
and tricks.
Download and install new applications and updates.
Some applications are not supported by all networks and/or service providers in all areas.
24
This is an Internet version of this publication. © Print only for private use.

Downloading applications
Downloading applications from Google Play™
Google Play™ is the official online Google store for downloading applications,
games, music, movies and books. It includes both free and paid applications. Before
you start downloading from Google Play™, make sure that you have a working
Internet connection, preferably over Wi-Fi® to limit data traffic charges.
To use Google Play™, you need to have a Google™ account. Google Play™ may not be
available in all countries or regions.
To download an application from Google Play™
1
From the Home screen, tap
2
Find and tap Play Store.
3
Find an item you wish to download by browsing categories, or by using the
search function.
4
Tap the item to view its details, and follow the instructions to complete the
installation.
Some applications may need to access data, settings and various functions on your device in
order to work properly. Only install and give permissions to applications that you trust.
You can view the permissions granted to a downloaded application by tapping the application
under Settings > Apps.
.
Downloading applications from other sources
When your device is set to allow downloads from sources other than Google Play™,
you can download applications directly from other websites by following the relevant
download instructions.
Installing applications of unknown or unreliable origin can damage your device. Only download
applications from reliable sources. Contact the application provider if you have any questions
or concerns.
To allow the download of applications from other sources
1
From your Home screen, tap .
2
Find and tap Settings > Security.
3
Mark the Unknown sources checkbox.
4
Tap OK.
Some applications may need to access data, settings and various functions on your device in
order to work properly. Only install and give permissions to applications you trust.
You can view the permissions granted to a downloaded application by tapping the application
under Settings > Apps.
25
This is an Internet version of this publication. © Print only for private use.
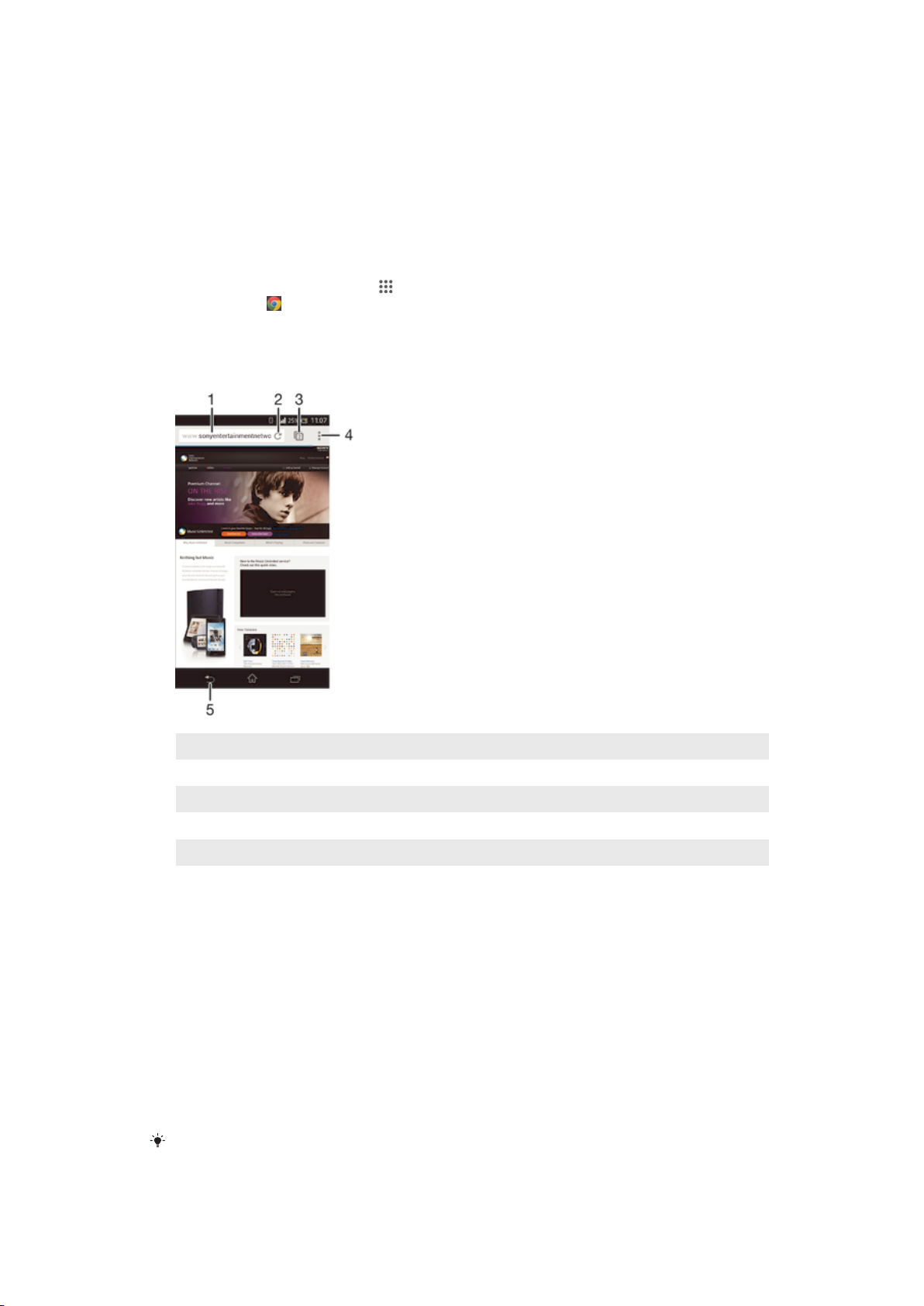
Internet and networks
Browsing the web
The Google Chrome™ web browser for Android™ devices comes pre-installed in
most markets. Go to http://support.google.com/chrome and click the "Chrome for
Mobile" link to get more detailed information about how to use this web browser.
To browse with Google Chrome™
1
From your Home screen, tap
2
Find and tap .
3
If you are using Google Chrome™ for the first time, select to either sign in to a
Google™ account or browse with Google Chrome™ anonymously.
4
Enter a search term or web address in the search and address field, then tap
Go on the keyboard.
.
1 Search and address field
2 Refresh the page
3 Access browser tabs
4 View help and options
5 Go back a page in the browser history
Internet and messaging settings
To send multimedia messages or access the Internet when there is no available WiFi® network, you must have a working mobile data connection with the correct
Internet and messaging settings. Here are some tips:
•
For most mobile networks and operators, Internet and messaging settings come preinstalled on your device. You can then start using the Internet and send multimedia
messages right away.
•
In some cases you get the option to download Internet and messaging settings the
first time you turn on your device when a SIM card is inserted. It is also possible to
download these settings later from the Settings menu.
•
You can manually add, change or delete Internet and messaging settings on your
device at any time. Contact your network operator for detailed information.
Sometimes you need to wait a while to have a working mobile data connection, especially
when the signal strength is weak and unstable. To increase the signal strength from your
mobile network, move to an open location free from obstructions or get close to a window.
26
This is an Internet version of this publication. © Print only for private use.
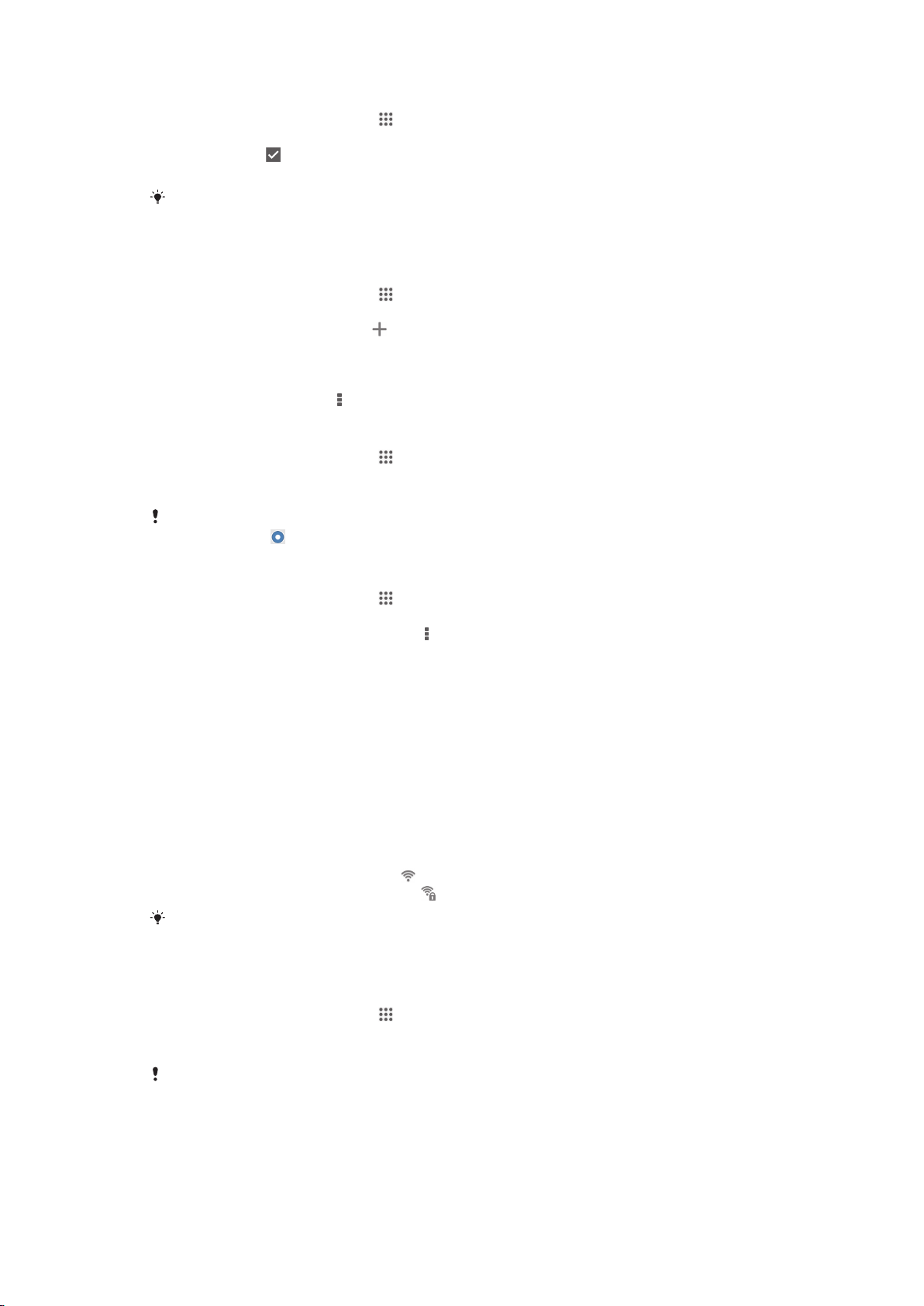
To download Internet and messaging settings
1
From your Home screen, tap .
2
Find and tap Settings > More… > Internet settings.
3
Tap Accept. appears in the status bar once the settings have been
downloaded successfully.
If the settings cannot be downloaded to your device, check the signal strength of your mobile
network. Move to an open location free from obstructions or get close to a window and then
try again.
To add Internet settings manually
1
From your Home screen, tap .
2
Find and tap Settings > More… > Mobile networks.
3
Tap Access Point Names >
4
Tap Name and enter the name of the network profile that you want to create.
5
Tap APN and enter the access point name.
6
Enter all other information required by your network operator.
7
When you're done, tap
.
, then tap Save.
To view the current Access Point Name (APN)
1
From your Home screen, tap .
2
Find and tap Settings > More… > Mobile networks.
3
Tap Access Point Names.
If you have several available connections, the active network connection is indicated by a
marked button .
To delete all Internet and messaging settings
1
From your Home screen, tap .
2
Find and tap Settings > More… > Mobile networks.
3
Tap Access Point Names, then tap
4
Tap Reset to default. All Internet and messaging settings are deleted.
.
Wi-Fi®
Use Wi-Fi® connections to surf the Internet, download applications, or send and
receive emails. Once you have connected to a Wi-Fi® network, your device
remembers the network and automatically connects to it the next time you come
within range.
Some Wi-Fi® networks require you to log in to a web page before you can get
access. Contact the relevant Wi-Fi® network administrator for more information.
Available Wi-Fi® networks may be open or secured:
•
Open networks are indicated by
•
Secured networks are indicated by next to the Wi-Fi® network name.
Some Wi-Fi® networks do not show up in the list of available networks because they do not
broadcast their network name (SSID). If you know the network name, you can add it manually
to your list of available Wi-Fi® networks.
To turn on Wi-Fi®
1
From your Home screen, tap .
2
Find and tap Settings.
3
Drag the slider beside Wi-Fi to the right to turn on the Wi-Fi® function.
next to the Wi-Fi® network name.
It may take a few seconds before Wi-Fi® is enabled.
27
This is an Internet version of this publication. © Print only for private use.

To connect to a Wi-Fi® network automatically
1
From your Home screen, tap .
2
Find and tap Settings.
3
Tap Wi-Fi. All available Wi-Fi® networks are displayed.
4
Tap a Wi-Fi® network to connect to it. For secured networks, enter the
relevant password. is displayed in the status bar once you are connected.
To search for new available networks, tap , and then tap Scan.
To add a Wi-Fi® network manually
1
From your Home screen, tap
2
Find and tap Settings > Wi-Fi.
3
Tap .
4
Enter the Network SSID information.
5
To select a security type, tap the Security field.
6
If required, enter a password.
7
To edit some advanced options such as proxy and IP settings, mark the Show
.
advanced options checkbox and then edit as desired.
8
Tap Save.
Contact your Wi-Fi® network administrator to get the network SSID and password.
Increasing Wi-Fi® signal strength
There are a number of things you can do to increase the strength of a Wi-Fi® signal:
•
Move your device closer to the Wi-Fi® access point.
•
Move the Wi-Fi® access point away from any potential obstructions or interference.
•
Don’t cover the Wi-Fi® antenna area of your device (the highlighted area in the
illustration).
Your device can only connect to an FCC approved access point when using 5 GHz WLAN for
indoor and outdoor operation. This is because operation in the 5.15 GHz to 5.25 GHz
frequency band is only permitted for indoor use.
Wi-Fi® settings
When you are connected to a Wi-Fi® network or when there are Wi-Fi® networks
available in your vicinity, it is possible to view the status of these networks. You can
also enable your device to notify you whenever an open Wi-Fi® network is detected.
If you are not connected to a Wi-Fi® network, your device uses a mobile data
connection to access the Internet (if you have set up and enabled a mobile data
connection on your device). By adding a Wi-Fi® sleep policy, you can specify when
to switch from Wi-Fi® to mobile data.
28
This is an Internet version of this publication. © Print only for private use.

To enable Wi-Fi® network notifications
1
Turn on Wi-Fi®, if it is not already on.
2
From your Home screen, tap .
3
Find and tap Settings > Wi-Fi.
4
Press .
5
Tap Advanced.
6
Mark the Network notification checkbox.
To view detailed information about a connected Wi-Fi® network
1
From the Home screen, tap .
2
Find and tap Settings > Wi-Fi.
3
Tap the Wi-Fi® network that you are currently connected to. Detailed network
information is displayed.
To add a Wi-Fi® sleep policy
1
From the Home screen, tap
2
Find and tap Settings > Wi-Fi.
3
Press .
4
Tap Advanced.
5
Tap Keep Wi-Fi on during sleep.
6
Select an option.
.
Sharing your mobile data connection
You can share your device's mobile data connection with a single computer using a
USB cable. This process is called USB tethering. You can also share your device's
data connection with up to eight other devices at once by turning your device into a
portable Wi-Fi® hotspot. When your device's mobile data connection is successfully
shared, the sharing devices can use your device's data connection, for example, to
surf the Internet, download applications, or send and receive emails.
You may need to prepare your computer to establish a network connection via USB cable. Go
to www.android.com/tether to get the most current information.
To share your data connection using a USB cable
1
Deactivate all USB cable connections to your device.
2
Using the USB cable that came with your device, connect your device to a
computer.
3
From your Home screen, tap
4
Find and tap Settings > More… > Tethering & portable hotspot.
5
Mark the USB tethering checkbox, then tap OK if prompted.
.
is displayed in
the status bar once you are connected.
6
To stop sharing your data connection, unmark the USB tethering checkbox or
disconnect the USB cable.
You cannot share your device's data connection and SD card over a USB cable at the same
time.
To use your device as a portable Wi-Fi® hotspot
1
From your Home screen, tap
2
Find and tap Settings > More… > Tethering & portable hotspot.
3
Tap Portable Wi-Fi hotspot settings > Configure Wi-Fi hotspot.
4
Enter the Network SSID information.
5
To select a security type, tap the Security field. If required, enter a password.
6
Tap Save.
7
Tap
8
If prompted, tap OK to confirm. appears in the status bar once the portable
and mark the Portable Wi-Fi hotspot checkbox.
.
Wi-Fi® hotspot is active.
9
To stop sharing your data connection via Wi-Fi®, unmark the Portable Wi-Fi
hotspot checkbox.
29
This is an Internet version of this publication. © Print only for private use.

To rename or secure your portable hotspot
1
From the Home screen, tap .
2
Find and tap Settings > More… > Tethering & portable hotspot.
3
Tap Portable Wi-Fi hotspot settings > Configure Wi-Fi hotspot.
4
Enter the Network SSID for the network.
5
To select a security type, tap the Security field.
6
If required, enter a password.
7
Tap Save.
Controlling data usage
You can keep track of the amount of data transferred to and from your device over
your mobile data or Wi-Fi® connection during a given period. For example, you can
view the amount of data used by individual applications. For data transferred over
your mobile data connection, you can also set data usage warnings and limits to
avoid additional charges.
Adjusting data usage settings can help you keep greater control over data usage but cannot
guarantee the prevention of additional charges.
To turn mobile data traffic on or off
1
From your Home screen, tap
2
Find and tap Settings > Data usage.
3
Drag the slider beside Mobile data accordingly to turn mobile data traffic on or
off.
.
When mobile data traffic is turned off, your device can still establish Wi-Fi® and Bluetooth®
connections.
To set a data usage warning
1
Make sure that mobile data traffic is turned on.
2
From your Home screen, tap
3
Find and tap Settings > Data usage.
4
To set the warning level, drag the warning line to the desired value. You receive
.
a warning notification when the amount of data traffic approaches the level you
set.
To set a mobile data usage limit
1
Make sure that mobile data traffic is turned on.
2
From your Home screen, tap
3
Find and tap Settings > Data usage.
4
Mark the Set mobile data limit checkbox if it is not marked, then tap OK.
5
To set the mobile data usage limit, drag the corresponding line to the desired
.
value.
Once your mobile data usage reaches the set limit, mobile data traffic on your device gets
turned off automatically.
To control the mobile data usage of individual applications
1
From your Home screen, tap
2
Find and tap Settings > Data usage.
3
Find and tap the desired application.
4
Mark the Restrict background data checkbox.
5
To access more specific settings for the application (if available), tap View app
.
settings and make the desired changes.
The performance of individual applications may be affected if you change the related data
usage settings.
30
This is an Internet version of this publication. © Print only for private use.
 Loading...
Loading...