Sony XPERIA Z 1S C6916 User Manual
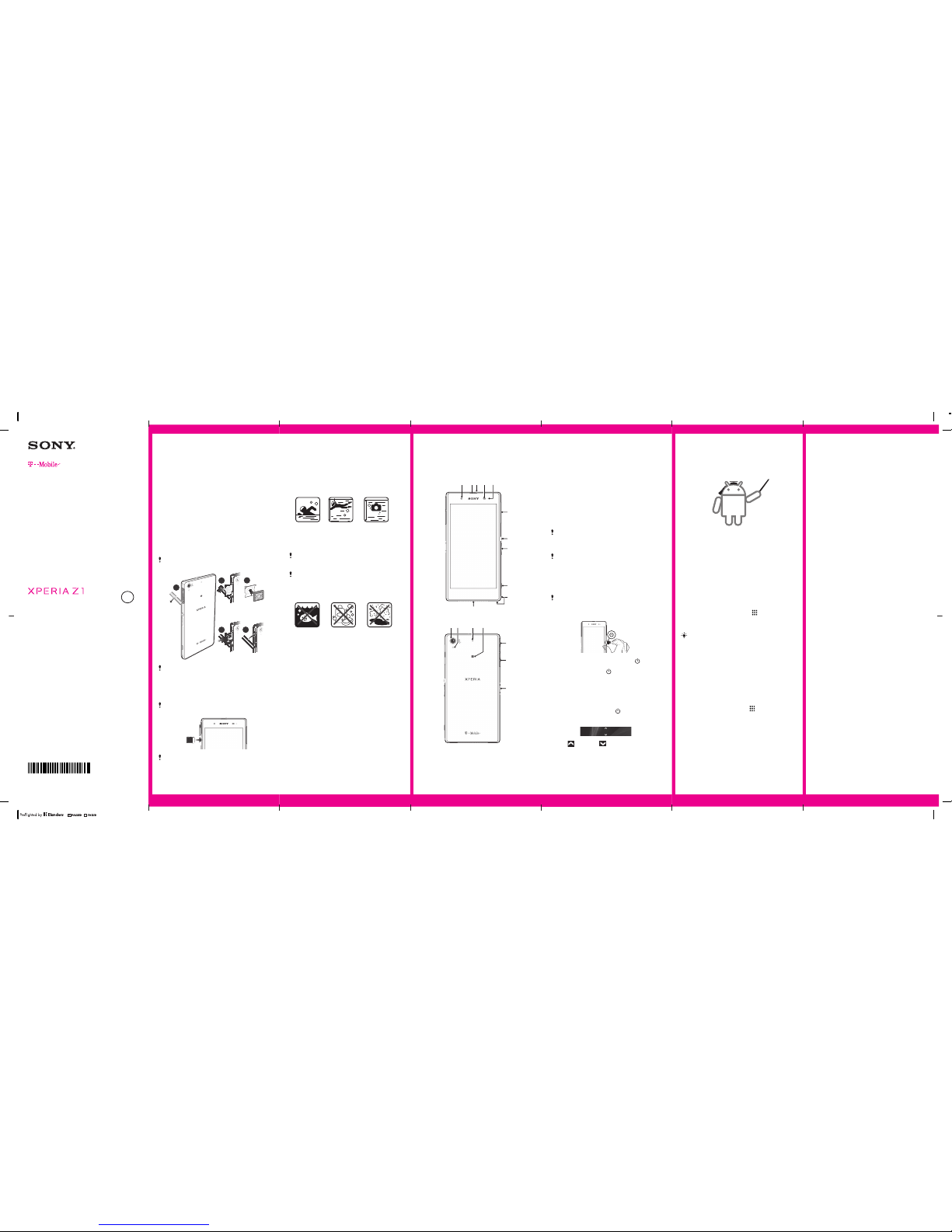
Start Guide
Protecting your device
from water and dust
You can use your device in the following
conditions:
<1.5m
< 1.5m
Swimming pool Diving Shooting photos
and
videos under
water
You should only use the device up to 30
minutes in water depths of 1.5 meters (4.9
feet) or less.
Always make sure that all covers are firmly
closed to ensure the water and dust
resistance of the device.
Do not use your device in the following conditions:
Salt water Other liquid
chemicals
Sand/mud
Your device has IP (Ingress Protection) ratings of
IP55 and IP58. These ratings mean that your
device is dust resistant and is protected against
low pressure water stream, as well as against the
effects of submersion up to 30 minutes in fresh
(non-saline) water up to 1.5 meters (4.9 feet)
deep.
Always make sure that all covers are firmly closed
to ensure the water and dust resistance of the
device. If liquid is detected inside the device, for
example, underneath one of the covers, your
warranty will be void.
If the speaker, microphone or headset jack get
wet, dry these areas and wait for three hours
before using them again. You can, however, use
other features in the device that do not utilize the
speaker or microphone.
Before using your device in water and in dusty
conditions, refer to the relevant section of the User
guide for more detailed information. An online
User guide as well as a downloadable version is
available at
www.sonymobile.com/support.
Basics
Overview
3 41 2 5
6
7
8
9
11
10
12 13 15
16
17
18
14
1. Front camera lens
2. Ear receiver
3. Headset jack
4. Proximity sensor/
Light sensor
5 Charging light/
Notification light
6. Micro SIM card slot
cover
7. Power key
8. Volume/Zoom key
9. Camera key
10. Strap hole
11. Main speaker and
microphone
12. Main camera lens
13. Camera light
14. Second microphone
15. NFC™ detection area
16. Charger/USB cable port
cover
17. Memory card slot cover
18. Charging dock
connector
Do not insert fingers or other objects into the
opening for the second microphone
(illustrated in item 14 above) to avoid
damaging your device.
Use the accessories provided with your
device, or other compatible accessories for
optimal performance.
Turning on the device
To turn on the device
Before you turn on the device for the first
time, charge the battery completely by using
the inbox charger until the notification light
turns green.
1 Press and hold down the power key until the
device vibrates.
2 Release the power key when the device
vibrates.
3 Wait a few seconds for the device to start.
Waking up the screen
To activate the screen
• Briefly press the power key .
To unlock the screen
• Drag up or drag down.
Setting up your device
What is Android™?
Android is your device's operating system. Since
Android is developed by Google™, your device is
preloaded with several Google™ services, such as
Google Maps™ and Google™ web search. To use
some of the services provided by Google™, you
need a Google account.
Google™ account
With a Google™ account, you can use Gmail™ to
send emails, Hangouts™ to chat with friends, and
Google Play™ to download applications and games,
music, movies, and books.
To set up a Google™ account on your
device
1 From your Home screen, tap
.
2 Find and tap Settings > Add account > Google.
3 Follow the registration wizard to create a Google™
account, or sign in if you already have an account.
You can also sign in to or create a Google™
account from the setup guide the first time you
start your device. Or you can go online and
create an account at
www.google.com/accounts.
Basic settings
The first time you start your device, a setup guide
explains basic device functions and helps you enter
essential settings. You can also access the setup
guide later.
To access the setup guide manually
1 From the Home screen, tap .
2 Tap Settings > Setup guide.
Transferring content to
your new device
Transferring content (such as contacts, messages,
photos and video clips) to your new device can
sometimes be complicated, but help is available.
You can transfer content from several device brands,
including iPhone, Samsung, HTC and Nokia. You
need:
• An Internet-connected PC or Apple® Mac
®
computer.
• A USB cable for your old device.
• A USB cable for your new Android™ device.
• Your old device and new Android™ device.
Get started transferring
your contacts
Sony's migration wizard, called Xperia Transfer™,
helps reduce the barriers that consumers face when
moving the content (contacts, photos, video clips,
messages, music and more) from their old phone to
their new Xperia® smartphone and is part of the
latest versions of the PC Companion and Bridge for
Mac software.
If you are a PC user, use the PC Companion program
to transfer your contacts. It's free, and the installation
files are already saved on your new device. PC
Companion also offers a range of other features,
including help to update your device software. For
Apple
®
Mac® computer users, the Sony™ Bridge for
Mac application is available to help you transfer your
contacts. It's also free and downloadable from
www.sonymobile.com/support.
To install PC Companion
1 New device: Turn on your new Android™ device
and connect it to a PC using a USB cable.
2 New device: Tap Install to install PC Companion
on the PC.
3 Computer: If a popup window appears to notify
you about available PC software, select Run
Startme.exe.
4 Computer: Click Install to start the installation, then
follow the instructions to complete the installation.
To install Sony™ Bridge for Mac
1 Using your Apple Mac computer, go to
www.sonymobile.com/support, then search for and
download the Sony™ Bridge for Mac application to
a folder on the computer.
2 After the download is complete, open the folder
and double-click the Sony Bridge for Mac.dmg file
to start the installation.
3 Follow the instructions on your Apple
®
Mac
®
computer to complete the installation.
Welcome
Important Information
Before you use your device, please read the
Important Information provided in your device
regarding warranty, safety, and handling
information.
Assembly
Please use the SIM card included in the box. This
new card will allow you to use Wi-Fi calling and other
enhanced device features.
For help transferring contacts from your previous SIM
card, please ask a retail store representative to help
you.
To insert the micro SIM card
Do not insert a memory card into the micro SIM
card slot.
3
1
2
4
5
Inserting the micro SIM card into the device
without the SIM card holder could damage your
micro SIM card or your device, and Sony Mobile
does not warrant and will not be responsible for
any damage caused by such action.
To insert the memory card
Do not insert a micro SIM card into the memory
card slot.
Your device does not come with a microSD
memory card, but you can purchase one
separately.
November 14, 2013 08:53:08
C6916__Booklet_AE_1278-1597.2.pdf 1 of 2
BC
BC logo indicates this product battery charging system is California Energy Commission certified
1278-1597.2
C6916
S
TCS519902.1
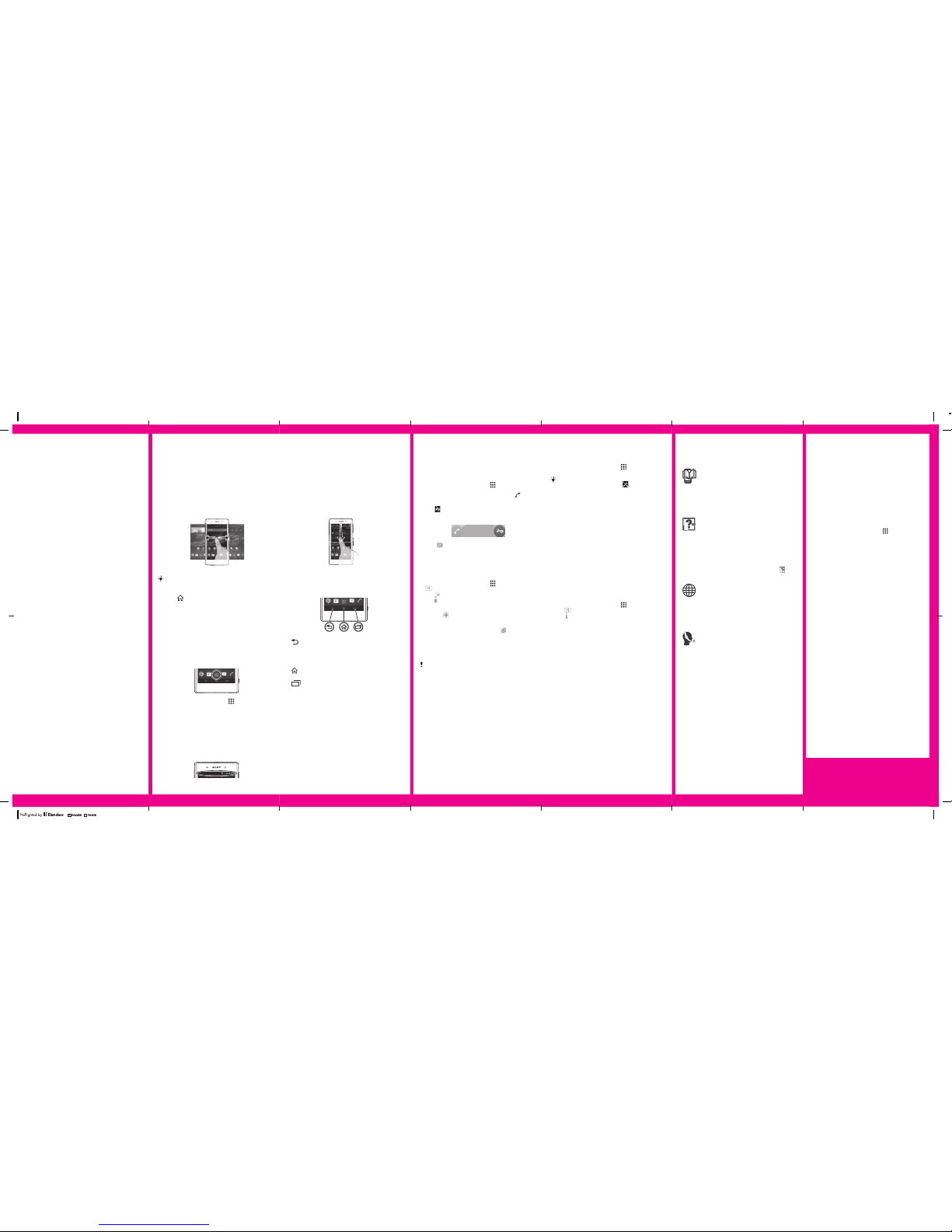
To transfer content to your new Xperia
®
smartphone
1 Make sure that PC Companion is installed on
your PC or that Sony™ Bridge for Mac
application is installed on your Apple® Mac®
computer.
2 Connect your old device to your PC or Apple®
Mac® and back up content following PC
Companion or Bridge for Mac instructions.
3 Connect your new Xperia
®
smartphone to your
PC or Mac using the USB cable that came with
the smartphone.
4 Start the PC Companion or Bridge for Mac on
your computer and click Xperia Transfer™.
Then the Welcome screen appears. Click Start.
5 Select the content you want to transfer and click
Next. The content of your old device is now
transferred to your Xperia
®
smartphone.
Backing up content of
your device
Use the Back up & restore application to make
backups of content to a memory card or a USB
storage device. Such backups can be used to
restore your content and some settings in cases
where your data gets lost or deleted.
See the relevant section of the User guide for
more detailed information. An online User guide as
well as a downloadable version is available at
www.sonymobile.com/support.
Checking notifications and
ongoing activities
You can drag down the status bar to open the
Notification panel and get more information. For
example, you can use the panel to open a new
message or view a calendar event. You can also
open some applications that run in the
background, such as the music player.
To open the Notification panel
• Drag the status bar downwards.
Using the keys
Back
• Go back to the previous screen
• Close the on-screen keypad, a dialog
box, an options menu, the Notification
panel, or an application
Home
• Go to the Home screen
Task
• Tap to open a window showing your
most recently used applications and a
small apps bar
More basics
Calling
To make a call by dialing
1 From your Home screen, tap .
2 Find and tap Phone.
3 Enter the number of the recipient and tap
.
To end a call
• Tap .
To answer a call
• Drag to the right across the screen.
Multimedia and text
messaging
To create and send a message
1 From your Home screen, tap , then find and tap
.
2 Tap
.
3 Tap
, then tap Add recipient, and select a contact
from the Contacts list. If the recipient is not listed
as a contact, enter the recipient's number manually
and tap
.
4 When you are finished adding recipients, tap Done.
5 Tap Write message and enter your message text.
6 If you want to add a media file, tap
and select
an option.
7 To send the message, tap Send.
Wi-Fi Calling
To use Wi-Fi Calling you should use the SIM
card shipped with your device. A different SIM
card may not work with the Wi-Fi Calling feature.
Also, you must have a 911 emergency address
registered with your account. Log into your
account at www.my.T-Mobile.com. Go to your
profile and click Customer Info to register your
address.
About Wi-Fi Calling
Wi-Fi Calling can improve your coverage and allows
you to make phone calls and send messages over a
Wi-Fi network (when a Wi-Fi network is available).
Unless your rate plan provides otherwise, Wi-Fi
Calling minutes count the same as T-Mobile cellular
calling minutes on your phone bill.
Settings menu
View and change settings for your device from the
Settings menu.
To access your device settings
1 From your Home screen, tap .
2 Tap Settings.
You can also drag the status bar downward
on the Home screen and tap
to access
your device settings.
Wireless Emergency Alert
Wireless Emergency Alert (“WEA”), also known as
Commercial Mobile Alert System (“CMAS”), is a
personalized emergency alert system designed to
alert you of nearby threats or emergencies. Your
phone is capable of receiving three kinds of alert
messages:
• Presidential Alerts
• Imminent Threats to Safety Alerts
• Amber Alerts
Your phone notifies you in the following ways:
• Transmit a unique tone
• Vibrate with a unique cadence
• Display the alert message
Opt out of WEA alerts
You cannot turn off the Presidential Alert, but you
can turn off the Imminent Alerts and Amber Alerts.
To turn off:
1 From your Home screen, tap , then find and
tap .
2 Tap , then tap Settings > Emergency alerts.
3 Unmark the relevant checkboxes.
Additional Information
There is no additional charge to receive WEA
alerts. Alerts may not be available: (1) while on
active calls; (2) if a subscriber is outside the TMobile coverage area; or (3) due to interference
concerns. You cannot forward or reply to WEA
alerts. Currently, WEA alerts will only be in English
(no other languages available). Occasionally, a
duplicate of previously received alert may display
again. For more information and FAQs see
www.t-mobile.com/CMAS.
Our support to you –
Xperia® Care
User guide
A User guide for your device is available at
www.sonymobile.com/support.
Support in your device
Get user support directly in your device using the
Support application.
To access the Support application
1 From your Application screen, find and tap .
2 Find and tap the required support item.
Support on the web
Visit www.sonymobile.com/support to access a
range of support and get the most from your device.
Customer support
Customer support – if all else fails. Access the
relevant support number at www.sonymobile.com by
clicking the Contact us link at the bottom of the page.
Learn more
Learn more about how we can support you with
Xperia
®
Care at www.sonymobile.com/support.
Additional support
For more information and additional support, please
visit www.t-mobile.com/support where you can:
• Register for my.t-mobile.com to check your
minutes, pay your bill, upgrade your device, and
change your rate plan. Review your device’s User
Manual and troubleshooting FAQs.
• View the latest troubleshooting solutions in the
Support Forums or ask a question of your own.
If you are a new T-Mobile customer and your service
has not yet been activated, call Customer Care at
1-800-937-8997 and a T-Mobile Activation
representative will assist you.
You can also access account and device information
from your device.
1 From your Home screen, tap
2 Find and tap T-Mobile My Account
Learn more about your
device
You can visit the following sites to learn more about
your device:
• Help for Setting Up Your New Android Device:
http://support.t-mobile.com/docs/DOC-2501.
• Help for Your Device: http://support.t-mobile.com/
community/phones_data_devices/android.
www.sonymobile.com
www.sonymobile.com
Finding your way
Home screen
The Home screen is your gateway to the main
features on your device. You can customize your
Home screen with applications, widgets, shortcuts,
folders, themes, and wallpaper.
The Home screen extends beyond the regular
screen display width, so you need to flick left or right
to view content in all of the Home screen's panes.
The items in the bar at the bottom of the screen
are always available for quick access.
To go to the Home screen
• Press .
Application screen
The Application screen, which you open from your
Home screen, contains the applications that come
pre-installed on your device, as well as the
applications you download.
The Application screen extends beyond the regular
screen width, so you need to flick left and right to
view all content.
To open the Application screen
• From your Home screen, tap .
To open an application
• From your Home screen or the Application screen,
tap the application.
Status and notifications
The status bar at the top of your screen shows
what's going on in your device. For example, new
message and calendar notifications appear here.
November 14, 2013 08:53:09
C6916__Booklet_AE_1278-1597.2.pdf 2 of 2
 Loading...
Loading...