
Kasutusjuhend
Xperia
D5503
™
Z1 Compact

Sisukord
Alustamine......................................................................................7
Teave selle kasutusjuhendi kohta........................................................7
Ülevaade.............................................................................................7
Kokkupanek........................................................................................8
Ekraanikaitse.....................................................................................10
Seadme esmakordne käivitamine......................................................10
Miks on mul vaja Google™-i kontot?.................................................11
Seadme laadimine.............................................................................11
Seadme põhifunktsioonid............................................................13
Puuteekraani kasutamine..................................................................13
Ekraani lukustamine ja lukust avamine...............................................15
Avakuva............................................................................................15
Rakendustekuva...............................................................................17
Rakendustes liikumine.......................................................................18
Minirakendused.................................................................................19
Vidinad..............................................................................................20
Otseteed ja kaustad..........................................................................20
Taust ja kujundused..........................................................................21
Aku ja toitehaldus..............................................................................22
Kuvatõmmise tegemine.....................................................................23
Ekraani salvestamine.........................................................................24
Teadaanded......................................................................................25
Olekuriba ikoonid..............................................................................27
Rakenduste ülevaade........................................................................29
Rakenduste allalaadimine............................................................31
Rakenduste allalaadimine Google Play™-st.......................................31
Rakenduste allalaadimine muudest allikatest.....................................31
Internet ja võrgud.........................................................................32
Veebilehtede sirvimine.......................................................................32
Interneti ja MMS-i seaded .................................................................32
Wi-Fi®..............................................................................................33
Mobiilsideühenduse jagamine............................................................35
Andmesidekasutuse haldamine.........................................................37
Mobiilsidevõrkude valimine................................................................38
Virtuaalsed eravõrgud (VPN-id)..........................................................38
Andmete sünkroonimine seadmes...............................................40
Veebikontodega sünkroonimine........................................................40
Sünkroonimine teenusega Microsoft® Exchange ActiveSync®.........40
2
See on käesleva väljaande Interneti-versioon. © Ainult isiklikuks kasutamiseks.

Põhiseaded..................................................................................42
Seadetele juurdepääsemine..............................................................42
Heli, helin ja helitugevus....................................................................42
SIM-kaardi kaitse..............................................................................44
Kuvaseaded......................................................................................45
Daydream.........................................................................................46
Ekraanilukk........................................................................................46
Seadme automaatne avamine...........................................................47
Keele seaded....................................................................................51
Kuupäev ja kellaaeg..........................................................................51
Tehnoloogia X-Reality™ for mobile....................................................52
Väljastatava heli täiustamine..............................................................52
Mitu kasutajakontot...........................................................................52
Teksti tippimine............................................................................55
Ekraaniklaviatuur...............................................................................55
Ekraaniklahvistik................................................................................56
Teksti sisestamine häälsisestusega...................................................57
Teksti muutmine................................................................................57
Ekraaniklaviatuuri isikupärastamine....................................................58
Helistamine...................................................................................60
Helistamine.......................................................................................60
Kõnede vastuvõtmine........................................................................61
Käimasolevad kõned.........................................................................63
Kõnelogi kasutamine.........................................................................63
Kõnede edastamine..........................................................................64
Kõnede piiramine..............................................................................64
Mitu kõnet.........................................................................................65
Konverentskõned..............................................................................66
Kõnepost..........................................................................................66
Hädaabikõned...................................................................................66
Kontaktid......................................................................................68
Kontaktide edastamine......................................................................68
Kontaktide otsimine ja vaatamine......................................................69
Kontaktide lisamine ja muutmine.......................................................70
Terviseteabe ja hädaabialase kontaktteabe lisamine..........................71
Lemmikud ja rühmad........................................................................72
Kontaktteabe saatmine.....................................................................73
Topeltkirjete vältimine rakenduses Kontaktid.....................................73
Kontaktide varundamine....................................................................73
Sõnumside ja vestlused...............................................................75
Sõnumite lugemine ja saatmine.........................................................75
Sõnumite korraldamine.....................................................................76
3
See on käesleva väljaande Interneti-versioon. © Ainult isiklikuks kasutamiseks.

Helistamine sõnumist........................................................................77
Sõnumside seaded...........................................................................77
Kiirsõnumside ja videovestlus............................................................77
E-post...........................................................................................79
E-posti seadistamine.........................................................................79
E-kirjade saatmine ja vastuvõtmine....................................................79
E-kirjade korraldamine.......................................................................80
E-posti kontoseaded.........................................................................81
Gmail™.............................................................................................82
Muusika........................................................................................83
Muusika edastamine seadmesse.......................................................83
Muusika kuulamine............................................................................83
Muusika avakuva menüü...................................................................85
Esitusloendid.....................................................................................86
Muusika jagamine.............................................................................86
Heli täiustamine.................................................................................86
Muusika tuvastamine rakenduse TrackID™ abil.................................87
FM-raadio.....................................................................................88
Raadio kuulamine..............................................................................88
Lemmikraadiojaamad........................................................................89
Heliseaded........................................................................................89
Kaamera.......................................................................................90
Pildistamine ja filmimine.....................................................................90
Näotuvastus......................................................................................91
Smile Shutter™-i kasutamine naeratavate nägude tuvastamiseks.....92
Fotodele asukohateabe lisamine.......................................................92
Üldised kaameraseaded....................................................................92
Fotokaamera seaded........................................................................95
Videokaamera seaded.......................................................................99
Fotod ja videod rakenduses Album...........................................102
Fotode ja videote vaatamine............................................................102
Fotode ja videote jagamine ja haldamine.........................................103
Fotode töötlemine fototöötlusrakendusega......................................104
Videote töötlemine rakenduse Movie Creator abil............................105
Fotode ja videote peitmine..............................................................106
Albumi avakuva menüü...................................................................106
Oma fotode vaatamine kaardil.........................................................107
Videod........................................................................................109
Videote vaatamine rakenduses Video..............................................109
Videosisu edastamine seadmesse...................................................110
Videosisu haldamine.......................................................................110
Rakendus Movie Creator.................................................................111
4
See on käesleva väljaande Interneti-versioon. © Ainult isiklikuks kasutamiseks.

Ühenduvus.................................................................................112
Seadme kuva peegeldamine teleriekraanil kaabli abil.......................112
Seadme kuva juhtmeavaba peegeldamine teleris............................112
Sisu jagamine DLNA Certified™-seadmetega..................................113
Seadme ühendamine USB-lisaseadmetega.....................................115
Seadme ühendamine DUALSHOCK™-seeria puldiga, millel pole
juhet................................................................................................116
NFC................................................................................................116
Bluetooth®-i traadita side tehnoloogia............................................118
Ühe puutega häälestus...................................................................120
Nutikad, aega säästvad rakendused ja funktsioonid.................121
Lisaseadmete ja seadete juhtimine rakenduse Smart Connect™
abil..................................................................................................121
Seadme kasutamine treeningukeskusena tehnoloogia ANT+™ abil.123
Seadme kasutamine rahakotina......................................................123
Reisimine ja kaardid...................................................................124
Asukohateenuste kasutamine..........................................................124
Google Maps™ ja navigeerimine.....................................................124
Andmeliikluse kasutamine reisimise ajal...........................................125
Seadme kasutamine auto teabe- ja meelelahutussüsteemiga..........125
Lennurežiim.....................................................................................126
Kalender ja äratuskell.................................................................127
Kalender.........................................................................................127
Äratus ja kell....................................................................................128
Hõlbustus...................................................................................131
Suurendamise žestid.......................................................................131
Suur tekst.......................................................................................131
Värvikorrektsioon.............................................................................131
Lihtne avakuva................................................................................131
Kuuldeaparaadi ühilduvus...............................................................132
TalkBack.........................................................................................132
TTY režiim (Teletypewriter)...............................................................132
Aeglustatud kõne............................................................................132
Tugi ja hooldus...........................................................................133
Teie seadme tugi.............................................................................133
Arvutitööriistad................................................................................133
Seadmetarkvara uuendamine..........................................................133
Kadunud seadme otsimine .............................................................135
Seadme identifitseerimiskoodi otsimine...........................................135
Mälu ja salvestusruum.....................................................................136
Failide haldamine arvutis.................................................................137
Sisu varundus ja taaste...................................................................139
5
See on käesleva väljaande Interneti-versioon. © Ainult isiklikuks kasutamiseks.

Diagnostikatestide tegemine seadmes............................................140
Rakenduste lähtestamine................................................................141
Seadme taaskäivitamine ja lähtestamine..........................................141
Seadme kasutamine niiskes ja tolmuses keskkonnas......................143
Seadme taaskasutus.......................................................................143
Teenuste ja funktsioonidega seotud piirangud.................................143
Juriidiline teave................................................................................144
6
See on käesleva väljaande Interneti-versioon. © Ainult isiklikuks kasutamiseks.

Alustamine
Teave selle kasutusjuhendi kohta
See kasutusjuhend on mõeldud toote Xperia™ Z1 Compact jaoks, mis töötab
tarkvaraversiooniga Android™ 5.1. Kui te pole kindel, mis tarkvaraversiooniga teie seade
töötab, saate seda kontrollida menüü Seaded kaudu. Lisateavet tarkvarauuenduste
kohta vaadake teemast
Seadmetarkvara uuendamine
Seadme praeguse tarkvaraversiooni kontrollimine
1
Vaatel Avakuva koputage .
2
Leidke ja koputage Seaded > Teave telefoni kohta > Android™i versioon.
Ülevaade
lehel 133.
1 Peakomplekti pesa
2 Lähedusandur/valgusandur
3 Valjuhääldi/laadimistuli/märgutuli
4 Esikaamera objektiiv
5 Toitenupp
6 Helitugevus-/suuminupp
7 Kaameranupp
8 Paela ava
9 Põhiline valjuhääldi ja mikrofon
7
See on käesleva väljaande Interneti-versioon. © Ainult isiklikuks kasutamiseks.

10 Põhikaamera objektiiv
11 Kaamera tuli
12 Teine mikrofon
13 NFC™-tuvastusala
14 Laadija/USB-pesa kate
15 Mälukaardipesa kate
16 Laadimisdoki pesa
17 Mikro-SIM-kaardi pesa kate
Kokkupanek
Ekraanile on kinnitatud kaitsekile. Enne puuteekraani kasutamist peaksite selle
eemaldama. Vastasel juhul ei pruugi puuteekraan õigesti toimida.
Mikro-SIM-kaardi sisestamine
Ärge sisestage mälukaarti mikro-SIM-kaardi pessa.
8
See on käesleva väljaande Interneti-versioon. © Ainult isiklikuks kasutamiseks.

1
Pange küüs mikro-SIM-kaardi pesa katte ja seadme külje vahelisse pilusse ja
tõmmake kate pesast eemale.
2
Tõmmake mikro-SIM-kaart hoidikust küüne abil välja.
3
Asetage mikro-SIM-kaart hoidikusse nii, et mikro-SIM-kaardi kuldsed klemmid
jäävad ülespoole.
4
Sisestage mikro-SIM-kaardi hoidik tagasi seadmesse.
5
Pange mikro-SIM-kaardi pesa kate oma kohale tagasi.
Mikro-SIM-kaardi sisestamine seadmesse ilma SIM-kaardi hoidikuta võib mikro-SIM-kaarti või
seadet kahjustada ning Sony Mobile ei anna mingit garantiid ega vastuta sellise toimingu
käigus põhjustatud kahjude eest.
Mälukaardi sisestamine
1
Pange küüs mälukaardipesa katte ja seadme külje vahelisse pilusse ja tõmmake
mälukaardipesa kate eemale.
2
Asetage mälukaart mälukaardipessa nii, et kuldsed klemmid jäävad teie poole.
Seejärel lükake mälukaart täielikult pessa, kuni kuulete klõpsatust.
3
Pange mälukaardipesa kate oma kohale tagasi.
Mikro-SIM-kaardi eemaldamine
1
Eemaldage mikro-SIM-kaardi pesa kate.
2
Tõmmake mikro--SIM-kaardi hoidik välja.
3
Mikro-SIM-kaardi eemaldamine
4
Pange mikro-SIM-kaardi hoidik tagasi pessa.
5
Pange mikro SIM-kaardi pesa kate oma kohale tagasi.
9
See on käesleva väljaande Interneti-versioon. © Ainult isiklikuks kasutamiseks.

Mälukaardi eemaldamine
1
Lülitage seade välja või katkestage mälukaardi ühendus käsureas Seaded > Mälu
> Katk. ühendus SD-kaardiga.
2
Eemaldage mälukaardi pesa kate, seejärel vajutage mälukaardi serva sissepoole ja
vabastage see.
3
Tõmmake kaarti täielikult eemaldamiseks väljapoole.
Ekraanikaitse
Enne seadme kasutamist eemaldage haarake sakist ja eemaldage läbipaistev kaitsekile.
Soovitame kaitsta seadet Sony ekraanikatte või kaitsega, mis on mõeldud Xperia™
mudelil kasutamiseks. Kolmanda osapoole valmistatud ekraanikaitsetarviku kasutamine
võib häirida seadme tööd, varjates andurid, läätsed, kõlarid või mikrofonid ning muuta
garantii kehtetuks.
Seadme esmakordne käivitamine
Kui seadme esimest korda käivitate, avaneb häälestusjuhend, mis aitab konfigureerida
põhiseaded, sisse logida veebikontodele ja isikupärastada seadet. Näiteks kui teil on
Sony Entertainment Networki konto, saate kohe sinna sisse logida ja selle seadistada.
Häälestusjuhendi saate ka hiljem avada seadete menüü kaudu. Kui soovite avada
häälestusjuhendi mitme kasutajaga seadmes, peate sisse logima seadme omanikuna (ehk
peamise kasutajana).
Seadme sisselülitamine
Enne seadme esmakordset sisselülitamist veenduge, et akut oleks vähemalt 30 minutit laetud.
10
See on käesleva väljaande Interneti-versioon. © Ainult isiklikuks kasutamiseks.

1
Hoidke toitenuppu all, kuni seade väriseb.
2
Sisestage vajaduse korral SIM-kaardi PIN-kood, seejärel koputage ikooni .
3
Oodake veidi, kuni seade käivitub.
SIM-kaardi PIN-koodi on algselt määranud võrguoperaator, kuid seda saab hiljem seadete
menüüs muuta. SIM-kaardi PIN-koodi sisestamisel tehtud vea parandamiseks koputage
nuppu .
Seadme väljalülitamine
1
Vajutage ja hoidke all toitenuppu , kuni avaneb valikute menüü.
2
Koputage valikute menüüs valikut Toide välja (Toide väljas).
Seadme väljalülitamine võib veidi aega võtta.
Miks on mul vaja Google™-i kontot?
Teie Sony Xperia™ seade töötab Google™-i Android™-i platvormil. Seadmes on selle
ostmise ajal saadaval valik Google™-i rakendusi ja teenuseid, näiteks Gmail™, Google
Maps™, YouTube™ ja Play Store™, mis annab teile juurdepääsu Google Play™
võrgupoele Android™-i rakenduste allalaadimiseks. Nende teenuste kõigi võimaluste
kasutamiseks vajate Google™-i kontot. Näiteks on Google™-i kontot vaja järgmisteks
toiminguteks:
•
rakenduste allalaadimine ja installimine teenusest Google Play™;
•
e-posti, kontaktide ja kalendri sünkroonimine Gmail™-i abil;
•
sõpradega vestlemine rakenduses Hangouts™;
•
sirvimisajaloo ja järjehoidjate sünkroonimine veebibrauseriga Google Chrome™;
•
pärast tarkvara parandust end volitatud kasutajana tuvastamine rakendusega Xperia™
Companion;
•
kadunud või varastatud seadme eemalt leidmine, lukustamine või selle sisu kustutamine
teenuste my Xperia™ ja Android™-seadme halduri abil.
Lisateavet Android™-i ja Google™-i kohta leiate veebisaidilt
http://support.google.com
.
Väga oluline on oma Google™-i konto kasutajanimi ja parool meelde jätta. On võimalik, et
mõnes olukorras peate end turvalisusega seotud põhjustel tuvastama, kasutades oma
Google™-i kontot. Kui te ei esita sellistes olukordades oma Google™-i kasutajanime ja parooli,
siis teie seade lukustatakse. Kui teil on rohkem kui üks Google™-i konto, siis veenduge, et
sisestaksite õige konto andmed.
Google™-i konto seadistamine seadmes
1
Koputage kuval Avakuva ikooni .
2
Otsige üles ja valige Seaded > Kontod > Lisa konto > Google.
3
Google™-i konto loomiseks täitke registreerimisviisardi juhised või kui teil on konto
juba olemas, logige sellesse sisse.
Google™-i konto saab häälestusjuhendi kaudu luua või seadistada ka seadme esimest korda
käivitades. Võite luua ka Interneti-ühenduse ja luua konto veebilehel
www.google.com/accounts
.
Seadme laadimine
Teie seadmel on sisseehitatud aku. Seda saab vahetada ainult Sony volitatud
remonditöökojas või Sony enda poolt. Ärge proovige seadet ise avada ega osadeks
võtta. Seadme avamine võib seda kahjustada ja garantii kehtetuks muuta.
Kui seade tehasest tarnitakse, on aku osaliselt laetud. Olenevalt sellest, kui kaua seade
enne ostmist karbis seisis, võib aku laetuse tase olla üsna madal. Seetõttu on soovitatav
akut enne seadme esmakordset sisselülitamist vähemalt 30 minutit laadida. Seadet saab
kasutada ka laadimise ajal. Lisateabe saamiseks aku jõudluse parandamise kohta leiate
teemast
Aku ja toitehaldus
lk 22.
11
See on käesleva väljaande Interneti-versioon. © Ainult isiklikuks kasutamiseks.

Seadme laadimine
1
Ühendage laadija toitevõrgu pistikupessa.
2
Ühendage USB-kaabli üks ots laadijasse (või arvuti USB-liidesesse).
3
Ühendage kaabli teine ots oma seadme mikro-USB-liidesesse nii, et USB-sümbol
jääks ülespoole. Kui laadimine algab, süttib märgutuli.
4
Kui seade on täielikult laetud, ühendage USB-kaabel seadmest lahti. Selleks
tõmmake kaabel otse välja. Veenduge, et te konnektorit ei painutaks.
Kui aku on täiesti tühi, võib märgutule süttimiseks ja laadimisikooni
minut.
Aku märgutule olek
Roheline Akut laetakse ja see on üle 90% laetud.
Punane Akut laetakse ja see on alla 15% laetud.
Oranž Akut laetakse ja see on alla 90% laetud.
kuvamiseks kuluda mõni
12
See on käesleva väljaande Interneti-versioon. © Ainult isiklikuks kasutamiseks.

Seadme põhifunktsioonid
Puuteekraani kasutamine
Koputamine
•
Üksuse avamine või valimine.
•
Märkeruudu või valiku märkimine või tühjendamine.
•
Teksti sisestamine ekraaniklahvistiku abil.
Pikalt puudutamine
•
Üksuse teisaldamine.
•
Üksuse menüü aktiveerimine.
•
Valikurežiimi aktiveerimine (nt loendist mitme üksuse valimisel).
13
See on käesleva väljaande Interneti-versioon. © Ainult isiklikuks kasutamiseks.
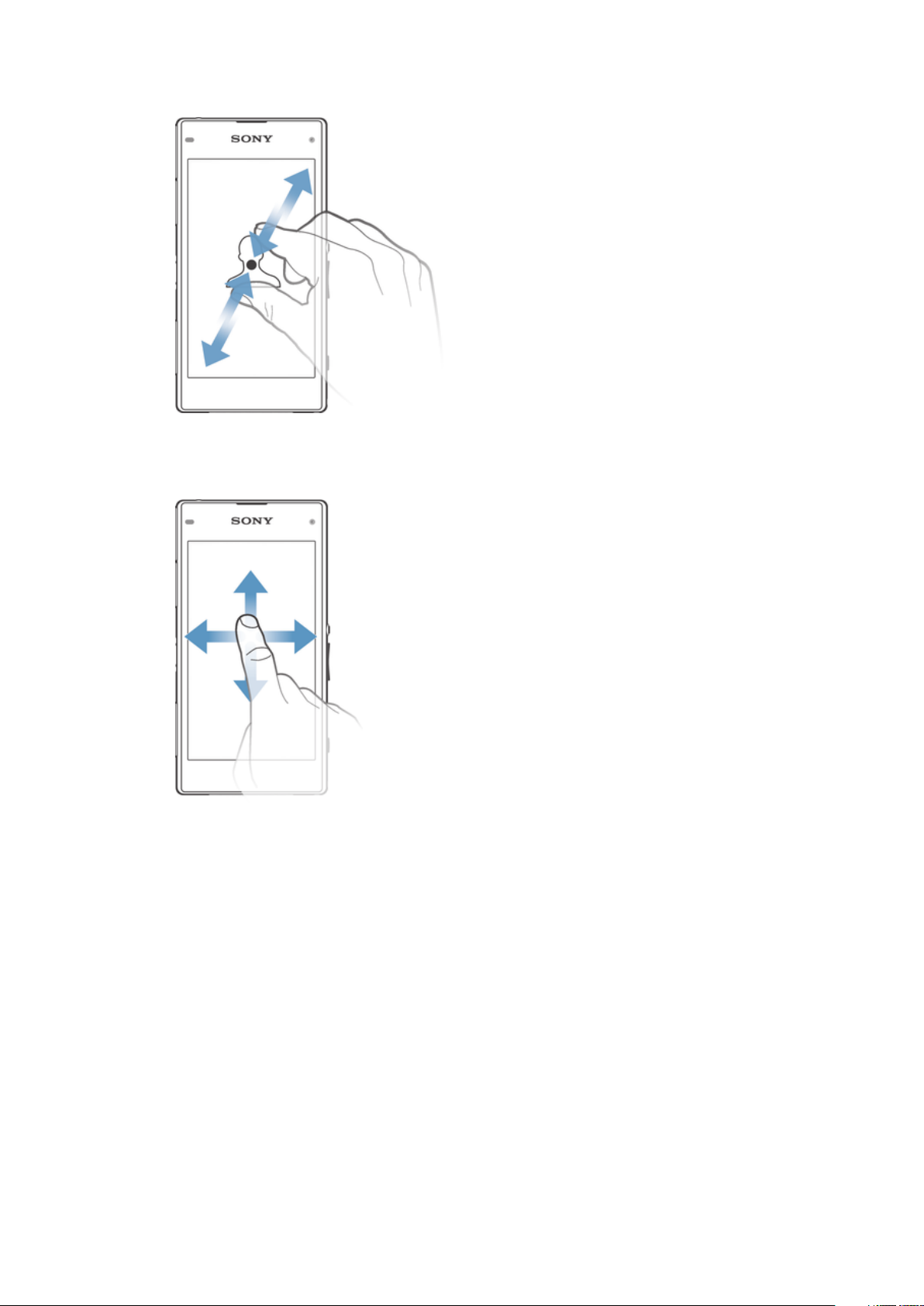
Kahe sõrme kokku- ja laialivedamine
•
Saate suurendada või vähendada veebilehti, fotosid või kaarte või kui pildistate või
salvestate videoid.
Nipsamine
•
Saate loendis üles ja alla kerida.
•
Saate kerida vasakule ja paremale (nt avakuva paanide vahel).
14
See on käesleva väljaande Interneti-versioon. © Ainult isiklikuks kasutamiseks.

Libistamine
•
Saate näiteks loendit või veebilehte kiiresti kerida. Kerimise lõpetamiseks koputage
ekraani.
Ekraani lukustamine ja lukust avamine
Kui seade on sisse lülitatud, aga seda ei kasutata määratud aja jooksul, siis ekraan
tumeneb aku säästmiseks ja lukustub automaatselt. Ekraanilukk välistab soovimatud
toimingud puuteekraanil, kui te oma telefoni ei kasuta. Ostetud seadmel on ekraani
tavaline nipsamislukk juba seadistatud. See tähendab, et peate ekraani vabastamiseks
sõrme ekraanil ülespoole nipsama. Hiljem saate turbeseadeid muuta ja muud tüüpi lukke
lisada. Vaadake teemat
Ekraanilukk
lehel 46.
Ekraani aktiveerimine
•
Vajutage korraks toite sisselülitamise klahvile .
Ekraani lukustamine
•
Kui ekraan on aktiivne, vajutage korraks toitenupule .
Avakuva
Avakuva on seadme olulisim kuva. See sarnaneb töölauaga arvutiekraanil. Avakuval võib
olla kuni seitse paani, mille kuva on suurem kui ekraan. Avakuva paanide arvu tähistavad
punktid avakuva alaosas. Esiletõstetud punkt näitab, millisel paanil olete.
15
See on käesleva väljaande Interneti-versioon. © Ainult isiklikuks kasutamiseks.

Avakuva avamine
•
Vajutage nuppu .
Avakuva sirvimine
Avakuva paanid
Saate avakuvale uusi paane lisada (kuni seitse paani) ja paane kustutada. Samuti saate
määrata paani, mida soovite kasutada avakuva põhipaanina.
Paani määramine avakuva paaniks
1
Puudutage pikalt avakuva tühja ala, kuni seade väriseb.
2
Nipsake vasakule või paremale, et liikuda sirvides paanile, mille soovite määrata
avakuva paaniks, ja koputage siis valikut .
Paani lisamine avakuvale
1
Puudutage pikalt kuva Avakuva (Avakuva) tühja ala, kuni seade väriseb.
2
Paanide sirvimiseks libistage sõrme paremale või vasakule ja seejärel koputage
valikut .
16
See on käesleva väljaande Interneti-versioon. © Ainult isiklikuks kasutamiseks.

Paani kustutamine avakuvalt
1
Puudutage pikalt tühja ala vaates Avakuva, kuni seade hakkab värisema.
2
Libistage vasakul või paremal paanini, mille soovite kustutada, seejärel koputage
.
Avakuva seaded
Avakuva põhiseadete reguleerimiseks kasutage otseteed Avaekraani seaded (Avakuva
seaded). Näiteks saate määrata avakuva automaatse pööramise ja kohandada ikoonide
suurust.
Avakuva automaatpööramise määramine
1
Puudutage pikalt avakuva tühja ala, kuni seade väriseb, seejärel valige Avaekraani
seaded (Avakuva seaded).
2
Lohistage valiku Automaatpööramine (Automaatne pööramine) kõrval olev liugur
paremale.
Avakuva ikoonide suuruse kohandamine
1
Puudutage pikalt avakuva tühja ala, kuni seade väriseb, ja seejärel valige
Avaekraani seaded (Avakuva seaded).
2
Valige Ikooni suurus (Ikooni suurus) ja seejärel tehke valik.
Rakendustekuva
Rakendustekuva saate avada avakuvalt. Sellel kuval on nii seadmesse eelnevalt installitud
kui ka teie allalaaditud rakendused.
Kõigi rakenduste kuvamine rakendustekuval
1
Koputage avakuval ikooni .
2
Libistage sõrme rakendustekuval vasakule või paremale.
Rakenduse avamine rakendustekuval
•
Nipsake rakenduse leidmiseks vasakule või paremale ja koputage siis soovitud
rakendust.
Rakenduse otsimine rakendustekuvalt
1
Kui rakendustekuva on avatud, koputage ikooni .
2
Sisestage otsitava rakenduse nimi.
Rakendustekuva menüü avamine
•
Avage rakendustekuva ja lohistage selle vasakut serva paremale.
17
See on käesleva väljaande Interneti-versioon. © Ainult isiklikuks kasutamiseks.

Rakenduse teisaldamine rakendustekuval
1
Rakendustekuva menüü avamiseks lohistage rakendustekuva vasakut serva
paremale.
2
Veenduge, et jaotises KUVA RAKENDUSED oleks valitud Kohandatud järjestus.
3
Puudutage rakendustekuval pikalt soovitud rakendust, kuni see valitakse, ja
seejärel lohistage rakendus soovitud kohta.
Avakuvale rakenduse otsetee lisamine
1
Rakendustekuva menüü avamiseks lohistage rakendustekuva vasakut serva
paremale.
2
Veenduge, et jaotises KUVA RAKENDUSED oleks valitud Kohandatud järjestus.
3
Puudutage rakendustekuval pikalt rakenduse ikooni, seejärel lohistage ikoon kuva
ülaossa. Avatakse avakuva.
4
Lohistage ikoon avakuval soovitud kohta ja siis eemaldage sõrm ikoonilt.
Kui jaotisesKUVA RAKENDUSED on valiku Kohandatud järjestus asemel kuvatud
Tähestikuline või Enim kasutatud, saate rakenduse otsetee siiski avakuvale lisada. Puudutage
pikalt vastava rakenduse ikooni, kuni avatakse avakuva, seejärel lohistage ikoon soovitud
kohta ja eemaldage sõrm ekraanilt.
Rakenduste korraldamine rakenduste kuval
1
Rakenduste kuva menüü avamiseks lohistage rakenduste kuva vasakut serva
paremale.
2
Tehke valik jaotises KUVA RAKENDUSED.
Rakenduse desinstallimine rakendustekuval
1
Rakendustekuva menüü avamiseks lohistage rakendustekuva vasakut serva
paremale.
2
Koputage valikut DESINSTALLI (Desinsalli). Rakendused, mida saab desinstallida,
on tähistatud ikooniga .
3
Koputage rakendust, mille soovite desinstallida. Seejärel koputage valikut OK.
Rakendustes liikumine
Rakenduste vahel liikumiseks saate kasutada juhtklahve, lemmikute riba ja viimati
kasutatud rakenduste akent, mis võimaldab viimati kasutatud rakendusi hõlpsalt
vaheldumisi aktiveerida. Juhtklahvid on Avakuva, Viimati kasutatud rakendused ja Tagasi.
Mõni rakendus suletakse, kui vajutate väljumiseks avakuvaklahvi
võib jätkata taustal töötamist. Kui rakendus on peatatud või töötab taustal, saate
rakenduse järgmisel avamisel jätkata sealt, kuhu viimati jäite.
, kuid mõni rakendus
18
See on käesleva väljaande Interneti-versioon. © Ainult isiklikuks kasutamiseks.

1 Viimati kasutatud rakenduste aken – saate avada mõne viimati kasutatud rakenduse
2 Lemmikute riba – otseteede kaudu pääsete juurde rakendustele või vidinatele
3 Viimati kasutatud rakenduste klahv – saate avada viimati kasutatud rakenduste akna ja lemmikute riba
4 Avakuvaklahv – saate rakendusest väljuda ja naasta avakuvale
5 Tagasivõtuklahv – saate minna rakenduses eelmisele kuvale või rakenduse sulgeda
Viimati kasutatud rakenduste akna avamine
•
Vajutage .
Kõigi hiljuti kasutatud rakenduste sulgemine
•
Vajutage ja seejärel koputage valikut .
Menüü avamine rakenduses
•
Rakenduse kasutamisel vajutage
Menüü pole kõigis rakendustes kasutatav.
.
Minirakendused
Minirakendused on väikesed rakendused, mis töötavad samal kuval teiste rakenduste
peal, võimaldades korraga teha mitut toimingut. Näiteks kui teil on avatud näiteks
veebileht, kus kuvatakse valuutakursiteave, saate selle kohal avada arvutuste tegemiseks
minirakenduse Kalkulaator. Minirakendustele pääsete juurde lemmikute riba kaudu. Kui
soovite alla laadida veel minirakendusi, avage Google Play™.
Minirakenduse avamine
1
Lemmikute riba kuvamiseks vajutage klahvi .
2
Koputage minirakendust, mille soovite avada.
Saate avada mitu minirakendust korraga.
Väikerakenduse sulgemine
•
Väikerakenduste aknas koputage .
Minirakenduse allalaadimine
1
Avage lemmikute riba ning valige , ja .
2
Otsige üles minirakendus, mille soovite alla laadida. Seejärel täitke allalaadimiseks
ja installimise lõpuleviimiseks kuvatavad juhised.
Väikelahenduse teisaldamine
•
Kui väikerakendus on avatud, puudutage pikalt selle ülemist vasakut nurka ja
teisaldage rakendus soovitud kohta.
Väikerakenduse minimeerimine
•
Kui väikerakendus on avatud, hoidke pikalt selle ülemist vasakust nurka ja
lohistage see siis ekraani paremasse serva või alaserva.
Minirakenduste ümberkorraldamine lemmikute ribal
•
Puudutage pikalt soovitud minirakendust ja lohistage see soovitud kohta.
Minirakenduse eemaldamine lemmikute ribalt
1
Puudutage pikalt soovitud minirakendust ja siis lohistage see kausta .
2
Koputage nuppu OK.
19
See on käesleva väljaande Interneti-versioon. © Ainult isiklikuks kasutamiseks.

Eemaldatud minirakenduse taastamine
1
Avage lemmikute riba ja siis koputage valikut .
2
Puudutage pikalt taastatavat minirakendust ja seejärel lohistage see lemmikute
ribale.
Vidina lisamine minirakendusena
1
Lemmikute riba kuvamiseks vajutage klahvi .
2
Valige > > .
3
Valige vidin.
4
Soovi korral sisestage vidinale nimi ja seejärel koputage nuppu OK.
Vidinad
Vidinad on minirakendused, mida saate kasutada otse avakuval. Vidinad toimivad ka
otseteedena. Näiteks pakub ilmateatevidin ilmateate põhiteavet otse avakuval. Kuid kui
vidinat koputate, avaneb täielik ilmateaterakendus. Vidinaid saate alla laadida veebipoest
Google Play™.
Vidina lisamine avakuvale
1
Puudutage pikalt kuval Avakuva tühja ala, kuni seade hakkab värisema, ja seejärel
koputage valikut
2
Otsige üles vidin, mille soovite lisada, ja koputage seda.
Vidina suuruse muutmine
1
Puudutage pikalt vidinat, kuni see suureneb ja seade värisema hakkab, seejärel
laske vidin lahti. Kui vidina, nt kalendrividina suurust saab muuta, tõstetakse raam
esile ja kuvatakse suuruse muutmise punktid.
2
Lohistage punkte sisse- või väljapoole, et vidinat vähendada või suurendada.
3
Uue vidina suuruse kinnitamiseks koputage kuskil vaatel Avakuva.
Vidina teisaldamine
•
Puudutage pikalt vidinat, kuni see suureneb ja seade väriseb, seejärel lohistage
see uude kohta.
Vidina kustutamine
•
Puudutage pikalt vidinat, kuni see suureneb ja seade väriseb, seejärel lohistage
see ikoonile
Vidinad ja rakendused
.
.
Otseteed ja kaustad
Otseteede ja kaustade abil saate hallata rakendusi ja hoida avakuva korras.
20
See on käesleva väljaande Interneti-versioon. © Ainult isiklikuks kasutamiseks.

1 Rakendusele juurdepääs otsetee abil
2 Rakendusi sisaldavale kaustale juurdepääsemine
Avakuvale rakenduse otsetee lisamine
1
Puudutage pikalt kuva Avakuva tühja ala.
2
Valige kohandusmenüüs
3
Sirvige rakenduste loendit ja valige soovitud rakendus. Valitud rakendus lisatakse
Vidinad ja rakendused
>
Rakendused
.
kuvale Avakuva.
3. etapis võite koputada ka valikuid
rakenduse saadaolevate rakenduste loendist. Kui kasutate otseteede lisamiseks seda
meetodit, saate mõne rakenduse otseteele lisada täiendavaid funktsioone.
Vidinad ja rakendused > Otseteed ja valida soovitud
Objekti teisaldamine avakuval
•
Puudutage pikalt objekti, kuni see valitakse, ja siis lohistage objekt uude kohta.
Objekti kustutamine avakuvalt
•
Puudutage pikalt objekti, kuni see valitakse, ja seejärel lohistage see ikoonile
Kausta loomine avakuval
•
Puudutage pikalt rakenduse ikooni või otseteed, kuni see valitakse, ja seejärel
lohistage see teise rakenduse ikooni või otsetee kohale.
Objektide lisamine avakuva kausta
•
Puudutage objekti pikalt, kuni see valitakse, ja seejärel lohistage objekt kausta.
Kausta ümbernimetamine avakuval
1
Kausta avamiseks koputage sellele.
2
Välja Kausta nimi kuvamiseks koputage kausta tiitliriba.
3
Sisestage kausta uus nimi ja koputage nuppu Valmis.
Taust ja kujundused
.
Saate avakuva taustpiltide ja mitmesuguste kujunduste abil oma maitse järgi kohandada.
21
See on käesleva väljaande Interneti-versioon. © Ainult isiklikuks kasutamiseks.

Avakuva taustpildi muutmine
1
Puudutage pikalt kuva Avakuva tühja ala, kuni seade väriseb.
2
Koputage valikut Taustpildid ja tehke soovitud valik.
Teema määramine
1
Puudutage pikalt kuva Avakuva tühja ala, kuni seade väriseb.
2
Koputage valikut Teemad.
3
Tehke valik ja järgige seadme ekraanil kuvatavaid juhiseid.
Teema muutmisel muutub ka mõne rakenduse taust.
Aku ja toitehaldus
Teie seadmel on sisseehitatud aku. Saate jälgida akukasutust ja vaadata, millised
rakendused kasutavad kõige rohkem toidet. Saate eemaldada või keelata rakendusi ja
aktiveerida mitmeid energiasäästurežiime, et aku kauem vastu peaks. Samuti saate
vaadata aku ligikaudset kestvusaega ja kohandada aku seadeid, et suurendada jõudlust
ja pikendada aku vastupidavust.
Akukasutuse haldamine
1
Koputage kuval Avakuva ikooni
2
Leidke ja koputage valikut Seaded > Toitehaldus > Rakenduse energiatarve.
Ilmub ülevaade rakendustest, mis on suure andmeliikluse mahuga või mida te pole
pikka aega kasutanud.
3
Vaadake teave üle ja tehke vajalikud toimingud, nt desinstallige rakendus või
piirake selle kasutust.
.
Vaatamine, millised rakendused kasutavad enim akutoidet
1
Vaatel Avakuva koputage
2
Leidke ja koputage Seaded > Toitehaldus > Akukasutus.
.
Aku hinnangulise kasutusaja kuvamine
1
Vaatel Avakuva koputage .
2
Leidke ja koputage Seaded > Toitehaldus.
Energiasäästurežiim
Aku säästmiseks on saadaval mitu energiasäästurežiimi.
STAMINA-režiim
Ultra STAMINA režiim
See on käesleva väljaande Interneti-versioon. © Ainult isiklikuks kasutamiseks.
Lülitab Wi-Fi® ja mobiilandmeside välja, kui ekraan lülitatakse välja, ning piirab
riistvara tööd. ilmub olekuribal selle režiimi rakendumisel.
Piirab seadme funktsioone nii, et lubatud on põhitoimingud (nt helistamine ja SMSsõnumite saatmine). Režiimi aktiveerumisel kuvatakse olekuribal .
22

Tühjavõitu aku režiim
Muudab seadme käitumist (nt ekraani heleduse reguleerimine ja ekraani ajalõpu
seadmine, kui aku tühjeneb kindla tasemeni). Režiimi aktiveerumisel kuvatakse
olekuribal .
Pane taustandmed
järjek.
Kui kasutate seadet, millel on mitu kasutajat, tuleb teil energiasäästurežiimi sisse- või
väljalülitamiseks sisse logida omanikuna (s.t peamise kasutajana).
Optimeerib väljamineva andmeliikluse, kui ekraan on välja lülitatud, saates andmed
eelmääratud vahemike järel.
Energiasäästurežiimi aktiveerimine
1
Koputage kuval Avakuva (Avakuva) ikooni .
2
Otsige üles ja valige Seaded (Seaded) > Toitehaldus (Energiahaldus) (Aku).
3
Eelistatud režiimi aktiveerimiseks valige režiimi nimi ja vajaduse korral koputage
valitud režiimi aktiveerimiseks sisse-ja väljalülitamise lülitit. Mõnikord on vaja
koputada valikut Aktiveeri (Aktiveeri) ja aktiveerimine kinnitada.
STAMINA-režiimi funktsiooni ülevaade
STAMINA-režiimil on mitu funktsiooni, mis võimaldavad optimeerida aku jõudlust.
Laiendatud ooterežiim
STAMINA-režiimi kell
Laiendatud kasutus
Kui kasutate seadet, millel on mitu kasutajat, tuleb teil STAMINA-režiimi funktsiooni
aktiveerimiseks või desaktiveerimiseks sisse logida omanikuna (s.t peamise kasutajana).
Väljalülitatud ekraani korral saate Wi-Fi® ja mobiilandmeside keelamisega takistada
rakendustel andmeliikluse kasutamist. Saate välistada mõne rakenduse ja teenuse
peatamise, kui see funktsioon on aktiivne.
Peatab võrguühendused, kui vajutate kellaaja vaatamiseks sageli toitenuppu.
Piirab seadme kasutamise ajal riistvarajõudlust.
STAMINA-režiimi funktsioonide aktiveerimine
1
Koputage kuval Avakuva (Avakuva) ikooni .
2
Otsige üles ja valige
Seaded
(Seaded) >
Toitehaldus
(Energiahaldus) (Aku),
seejärel valige STAMINA-režiim (STAMINA-režiim).
3
Aktiveerige STAMINA-režiim, kui see pole aktiveeritud.
4
Lohistage liugurit aktiveeritavate funktsioonide kõrval ja kui küsitakse, koputage
valikut
Aktiveeri
(Aktiveeri).
STAMINA-režiimis töötavate rakenduste valimine
1
Koputage kuval Avakuva (Avakuva) ikooni .
2
Otsige üles ja valige Seaded (Seaded) > Toitehaldus (Aku), seejärel valige
STAMINA-režiim
3
Aktiveerige STAMINA-režiim, kui see pole aktiveeritud.
4
Veenduge, et funktsioon Laiendatud ooterežiim (Laiendatud ooterežiim) oleks
(STAMINA-režiim).
sisse lülitatud, ja seejärel valige Ooterežiimis aktiveeritud rakendused
(Ooterežiimis aktiveeritud rakendused) > Lisa rakendusi (Lisa rakendused).
5
Kõikide rakenduste ja teenuste vaatamiseks kerige vasakule või paremale ning
märkige käivitatavate rakenduste märkeruudud.
6
Kui olete lõpetanud, koputage nuppu Valmis (Valmis).
Kuvatõmmise tegemine
Seadme igast kuvast saate teha kuvatõmmisena foto. Tehtud kuvatõmmised
salvestatakse automaatselt albumisse.
23
See on käesleva väljaande Interneti-versioon. © Ainult isiklikuks kasutamiseks.

Kuvatõmmise tegemine
1
Vajutage pikalt toitenuppu, kuni kuvatakse viibaaken.
2
Koputage ikooni
Samuti saate kuvatõmmise tegemiseks vajutada korraga pikalt toitenuppu ja helitugevuse
vähendamise nuppu. Kui kuvatõmmis on tehtud, saate nupud vabastada.
Kuvatõmmise vaatamine
•
Lohistage olekuriba täiesti alla ja koputage kuvatõmmist, mida soovite vaadata.
Kuvatõmmiseid saate vaadata ka albumi rakendusest.
Ekraani salvestamine
Saate kasutada ekraani salvestamise funktsiooni videote jäädvustamiseks seadme
ekraanil toimuvast. See funktsioon on kasulik näiteks õpetuste loomisel või seadmes
mängu mängimisest video jäädvustamisel. Jäädvustatud videoklipid salvestatakse
automaatselt albumisse.
1 Ekraani salvestamise akna minimeerimine/taastamine
2 Kuvasalvestus
3 Kuvasalvestus, kui esikaamera on aktiveeritud
4 Juurdepääs kuvasalvestusseadetele
5 Kuvasalvestusakna sulgemine
Kuvasalvestus
1
Vajutage pikalt toitenuppu, kuni kuvatakse viibaaken.
2
Koputage valikut .
3
Pärast kuvasalvestusakna avanemist valige
. Kuvasalvestusfunktsioon käivitub ja
kuvatakse taimerinupp.
4
Salvestamise lõpetamiseks koputage taimerit ja seejärel ikooni .
Kuvasalvestus, kui esikaamera on aktiveeritud
1
Pärast kuvasalvestusakna avanemist valige . Aken avaneb esikaamera
pildinäidiku kuvamiseks.
2
Esikaamera abil kuva ja video salvestamise alustamiseks koputage ikooni
3
Salvestamise lõpetamiseks koputage taimerit ja seejärel ikooni .
4
Esikaamera pildinäidiku sulgemiseks valige
Esikaameraga pildistamiseks kuvasalvestuse ajal lohistage kuva suurendamiseks
minipildinäidiku akent ja seejärel valige .
.
.
Uusimate kuvasalvestiste vaatamine
•
Lohistage olekuriba allapoole ja seejärel koputage uusimate kuvasalvestiste
vaatamiseks.
Kuvasalvestisi saate vaadata ka albumirakenduses.
24
See on käesleva väljaande Interneti-versioon. © Ainult isiklikuks kasutamiseks.

Teadaanded
Teadaanded teavitavad teid sündmustest (nt uued sõnumid ja kalendri teadaanded ning
samuti pooleliolevad tegevused (nt failide allalaadimised)). Teadaanded kuvatakse
järgmistes kohtades.
•
Olekuriba
•
Teadaannete paneel
•
Lukustuskuva
Teavituspaani avamine või sulgemine
1
Teavituspaani avamiseks lohistage olekuriba allapoole.
2
Teavituspaani sulgemiseks lohistage paani ülespoole.
Teadaandega seotud toimingute tegemine teadaannete paneelil
•
Koputage teadaannet.
Teadaannete paneelilt teadaande eemaldamine
•
Asetage oma sõrm teadaandele ja siis libistage sõrme vasakule või paremale.
Teadaande laiendamine teadaannete paneelil
•
Lohistage teadaanne allapoole.
Kõik teadaanded pole laiendatavad.
Kõikide teadaannete eemaldamine teavituspaanilt
•
Koputage ikooni .
Teadaandega seotud toimingute tegemine lukustuskuval
•
Topeltkoputage teadaannet.
Teadaande eemaldamine lukustuskuvalt
•
Asetage sõrm teadaandele ja seejärel libistage sõrme vasakule või paremale.
Teadaande laiendamine lukustuskuval
•
Lohistage teadaanne allapoole.
Kõik teadaanded pole laiendatavad.
Lukustuskuva teadaannete haldamine
Saate seadme seadistada nii, et lukustuskuval kuvatakse ainult valitud teadaanded.
Saate muuta kõik teadaanded ja nende sisu juurdepääsetavaks, peita kõkide
teadaannete või konkreetsete rakenduste tundliku sisu või keelata üldse kõikide
teadaannete kuvamise.
25
See on käesleva väljaande Interneti-versioon. © Ainult isiklikuks kasutamiseks.

Lukutuskuval kuvatavate teadaannete valimine
1
Koputage kuval Avakuva (Avakuva) ikooni .
2
Otsige üles ja valige Seaded (Seaded) > Heli ja märguanne (Heli ja teadaanne) >
Juhul kui seade on lukus (Kui seade on lukus).
3
Tehke valik.
Lukustuskuva teadaannete kuva suvandid
Märguande kogu sisu
kuvamine
Märguande tundliku
sisu peitmine
Ära kuva
märguandeid üldse
Saate kuvada kõik teadaanded lukustuskuval. Pidage meeles, et kui see seade on
sisse lülitatud, on kogu sisu (sh sissetulevate e-kirjade ja vestluste sisu)
lukustuskuval nähtav seni, kuni te pole seadete menüüs Rakenduse märguanded
(Rakenduste teadaanded) määranud konkreetsete rakenduste seadeks Tundlik
(Delikaatne).
Et see seade oleks saadaval, peab ekraanilukuna olema häälestatud PIN-kood,
parool või muster. Delikaatsete teadaannete saabumisel kuvatakse lukustuskuval
teade Sisu on peidetud (Sisu on peidetud). Näiteks kui saate teadaande sissetuleva
e-kirja või vestluse kohta, pole selle sisu lukustuskuval nähtav.
Lukustuskuval ei kuvata ühtegi teadaannet.
Rakenduse teadaannete taseme määramine
Saate üksikute rakenduste jaoks määrata, kuidas teadaanded kuvatakse. Näiteks saate
blokeerida e-kirja teadaanded, prioriseerida Facebook™-i teadaanded ja muuta
lukustuskuval sõnumsidega seotud teadaannete sisu nähtamatuks.
Rakenduse teadaannete taseme määramine
1
Koputage kuval Avakuva (Avakuva) ikooni .
2
Otsige üles ja valige
Seaded
(Seaded) >
Heli ja märguanne
(Heli ja teadaanne) >
Rakenduse märguanded (Rakenduse teadaanded).
3
Valige rakendus, mille teadaannete seadeid soovite muuta.
4
Lohistage asjakohane liugur paremale.
Teadaannete tasemed ja võimalused konkreetsete rakenduste jaoks
Blokeeri
Prioriteet
Tundlik
Saate keelata valitud rakenduste teadaanded.
Eelistuste taseme teadaanne kuvatakse lukustuskuval kõigi muude teadaannete ees.
See valik on saadaval ainult siis, kui seadistate ekraanilukuna PIN-koodi, parooli või mustri ja valite
jaotises Juhul kui seade on lukus (Kui seade on lukus) valiku Märguande kogu sisu kuvamine
(Kogu teadaannete sisu kuvamise režiimi). Rakenduse teadaanded kuvatakse lukustuskuval, kuid
nende sisu pole nähtav.
Märgutuli
Märgutuli teavitab teid aku laetuse olekust ja muudest sündmustest. Näiteks vilkuv valge
tuli teavitab uuest sõnumist või vastamata kõnest. Märgutuli lubatakse vaikimisi, kuid
seda saab keelata käsitsi.
Kui märgutuli on keelatud, süttib see ainult aku laetuse olekuga seotud hoiatuse korral (nt kui
aku laetuse tase on madalam kui 15%).
Märgutule lubamine
1
Koputage avakuval ikooni .
2
Otsige üles ja valige Seaded (Seaded) > Heli ja märguanne (Heli ja teadaanne).
3
Lohistage valiku Märgutuli (Märgutuli) kõrval olev liugur paremale.
26
See on käesleva väljaande Interneti-versioon. © Ainult isiklikuks kasutamiseks.

Olekuriba ikoonid
Olekuikoonid
SIM-kaarti pole
Signaali tugevus
Signaal puudub
Rändlus
LTE-andmete saatmine ja allalaadimine
GPRS-andmete saatmine ja allalaadimine
EDGE-andmete saatmine ja allalaadimine
3G-andmete saatmine ja allalaadimine
Mobiilsideandmete saatmine ja allalaadimine
Wi-Fi®-ühendus on lubatud ja andmeid edastatakse
Aku olek
Akut laetakse
STAMINA-režiim on aktiveeritud
Tühjeneva aku režiim on aktiveeritud
Lennurežiim on aktiveeritud
Bluetooth®-funktsioon on aktiveeritud
Mikrofon on välja lülitatud
Valjuhääldi on sisse lülitatud
Hääletu režiim
Hääletu režiimi erandite lubamine
Värinarežiim
Äratus on määratud
GPS on aktiveeritud
Toimub sünkroonimine
Sisselogimis- või sünkroonimisprobleem
Seade on valmis looma ühendust ANT+™-i toetavate seadmetega
Kuuldeaparaadi funktsioon on aktiveeritud
Olenevalt teie teenusepakkujast, võrgust ja/või regioonist ei pruugi mõni loetletud ikoonide
funktsioon või teenus saadaval olla.
Olekuriba ikoonide haldamine
1
Koputage avakuval ikooni .
2
Otsige üles ja valige Seaded > Isikupärastamine > Süsteemiikoonid.
3
Märkige olekuribal kuvatavate süsteemiikoonide ruudud.
27
See on käesleva väljaande Interneti-versioon. © Ainult isiklikuks kasutamiseks.

Teavitusikoonid
Uus tekst- või MMS-sõnum
Vastamata kõne
Ootel kõne
Kõnede suunamine on sisse lülitatud
Uus kõneposti sõnum
Uus e-kiri
Andmete allalaadimine
Andmete üleslaadimine
Mobiilsideandmed on keelatud
Seadme tavahäälestus
Tarkvarauuendus on saadaval
Süsteemiuuendused on saadaval
Süsteemiuuenduste allalaadimine
Koputa allalaaditud süsteemiuuenduste installimiseks
Ultra STAMINA režiim pole aktiveeritud
Kuvatõmmis pildistatud
New Hangouts™ vestlussõnum saabunud
Videovestlus sõpradega rakenduse Hangouts™ kaudu
Peatselt saabuv kalendrisündmus
Minirakendus on töös
Rakendus Smart Connect on aktiveeritud
Esitatakse laulu
Raadio mängib
Seade on arvutiga ühendatud USB-kaabli abil
Sisemälu täituvus on 75%. Koputa, et edastada andmed mälukaardile.
Hoiatus
Veel (kuvamata) teadaandeid
See loend ei sisalda kõiki teie seadmes kuvatavaid ikoone. Need ikoonid on ainult teada
võtmiseks ning muudatusi võidakse teha ette teatamata.
Rakenduse blokeerimine teadaandeid saatmast
1
Koputage avakuval ikooni .
2
Otsige üles ja valige Seaded (Seaded) > Heli ja märguanne (Heli ja teadaanne) >
Rakenduse märguanded (Rakenduste teadaanded).
3
Valige rakendus.
4
Lohistage valiku Blokeeri (Blokeeri) kõrval olev liugur paremale.
28
See on käesleva väljaande Interneti-versioon. © Ainult isiklikuks kasutamiseks.

Rakenduste ülevaade
Rakenduses Äratus ja kell saate määrata mitut tüüpi äratusi.
Veebibrauseri abil saate veebilehti vaadata ja neil liikuda ning hallata järjehoidjaid,
teksti ja pilte.
Rakenduse Kalkulaator abil saate teha põhilisi arvutusi.
Rakenduse Kalender abil saate silma peal hoida sündmustel ja hallata kohtumisi.
Kaameraga saate pildistada ja salvestada videoklippe.
Rakenduse Kontaktid abil saate hallata telefoninumbreid, e-posti aadresse ja
muud kontaktidega seotud teavet.
Pääsete juurde allalaaditud rakendustele, dokumentidele ja piltidele.
Rakenduse E-post abil saate saata ja vastu võtta e-kirju nii oma erakonto kui ka
töökonto kaudu.
Rakenduse Facebook™ kaudu saate suhtlusvõrgus suhelda sõprade,
pereliikmete ja kolleegidega üle maailma.
Saate sirvida ja kuulata FM-raadiojaamu.
Rakenduse Album abil saate oma fotosid ja videoid vaadata ja neid töödelda.
Rakenduse Gmail™ abil saate e-kirju lugeda, kirjutada ja korraldada.
Saate oma seadmest ja veebist teavet otsida.
Rakenduse Google Maps™ abil saate vaadata oma praegust asukohta, otsida
muid asukohti ja kavandada marsruute.
Teenusest Play Store™ saate oma seadmesse tasuta ja tasulisi rakendusi alla
laadida.
Rakenduse Sõnumside abil saate saata ja vastu võtta tekst- ning MMSsõnumeid.
Rakenduse Video abil saate seadmes videoid esitada ning sõpradega sisu
jagada.
Rakenduse Muusika abil saate korraldada ja esitada muusikat, audioraamatuid
ning netisaateid.
Saate vaadata uudiseid ja ilmateadet.
Saate helistada, valides numbri käsitsi või kiirvalimisfunktsiooni abil.
Saate seadeid oma soovi järgi kohandada.
Rakenduse Hangouts™ abil saate oma sõpradega veebi kaudu vestelda.
Saate välja selgitada, mis muusikapala hetkel mängib, ning hankida esitaja ja
albumi nime või muud teavet.
Kasutades YouTube™-i, saate jagada ja vaadata videoid kogu maailmast.
Rakenduse Varundus ja taaste abil saate seadme sisu (nt kontakte,
tekstsõnumeid, järjehoidjaid, kalendriandmeid jne) varundada ja taastada.
Rakenduse Smart Connect™ abil saate määrata, mis juhtub seadmes
lisaseadme ühendamisel või ühenduse katkestamisel.
Xperia™ Movie Creator loob olemasolevatest fotodest ja videotest automaatselt
umbes 30-sekundilisi lühivideoid. Rakendus määrab filmi loomiseks automaatselt
ajaskaala.
29
See on käesleva väljaande Interneti-versioon. © Ainult isiklikuks kasutamiseks.

Rakenduse Tugi abil saate seadmes juurdepääsu klienditoele. Näiteks pääsete
juurde kasutusjuhendile ja tõrkeotsinguteabele ning leiate näpunäiteid ja nippe.
Mõni võrk ja/või teenusepakkuja ei pruugi kõiki rakendusi kõigis piirkondades toetada või välja
tuua.
30
See on käesleva väljaande Interneti-versioon. © Ainult isiklikuks kasutamiseks.
 Loading...
Loading...