
Používateľská príručka
Xperia
D5503
™
Z1 Compact

Obsah
Začíname........................................................................................7
Informácie o používateľskej príručke....................................................7
Popis..................................................................................................7
Zostavenie..........................................................................................8
Ochrana obrazovky...........................................................................10
Prvé spustenie zariadenia..................................................................10
Prečo potrebujete účet Google™?....................................................11
Nabíjanie zariadenia..........................................................................11
Základné informácie.....................................................................13
Použitie dotykovej obrazovky............................................................13
Zamknutie a odomknutie obrazovky..................................................15
Plocha...............................................................................................15
Obrazovka aplikácií...........................................................................17
Navigácia v aplikáciách.....................................................................18
Malé aplikácie...................................................................................19
Widgety.............................................................................................20
Skratky a priečinky............................................................................21
Pozadie a motívy...............................................................................22
Batéria a správa spotreby.................................................................22
Snímanie fotografie obrazovky...........................................................24
Nahrávanie obrazovky.......................................................................24
Upozornenia......................................................................................25
Ikony v stavovom riadku....................................................................27
Popis aplikácií...................................................................................29
Preberanie aplikácií......................................................................31
Preberanie aplikácií zo služby Google Play™.....................................31
Preberanie aplikácií z iných zdrojov...................................................31
Internet a siete..............................................................................32
Prehľadávanie webu..........................................................................32
Nastavenie Internetu a správ MMS ...................................................32
Wi-Fi®..............................................................................................33
Zdieľanie mobilného dátového pripojenia...........................................35
Ovládanie využívania údajov..............................................................37
Výber mobilných sietí........................................................................38
Virtuálne súkromné siete (siete VPN).................................................38
Synchronizácia údajov v zariadení...............................................40
Synchronizácia s online účtami..........................................................40
Synchronizácia so službou Microsoft® Exchange ActiveSync®........40
2
Toto je internetová verzia tejto publikácie. © Tlač je možná iba pre súkromné použitie.

Základné nastavenia....................................................................42
Prístup k nastaveniam.......................................................................42
Zvuk, signál zvonenia a hlasitosť.......................................................42
Ochrana karty SIM............................................................................44
Nastavenie obrazovky.......................................................................45
Daydream.........................................................................................46
Zamknutie obrazovky........................................................................47
Automatické odomknutie zariadenia..................................................48
Jazykové nastavenia.........................................................................52
Dátum a čas.....................................................................................52
X-Reality™ for mobile........................................................................52
Vylepšenie zvukového výstupu..........................................................53
Účty viacerých používateľov..............................................................53
Písanie textu.................................................................................56
Klávesnica na obrazovke...................................................................56
Klávesnica telefónu...........................................................................57
Zadanie textu pomocou hlasového vstupu........................................58
Úprava textu.....................................................................................58
Prispôsobenie klávesnice na obrazovke............................................59
Volanie..........................................................................................61
Telefonovanie....................................................................................61
Prichádzajúce hovory........................................................................62
Prebiehajúce hovory..........................................................................64
Používanie denníka hovorov..............................................................64
Presmerovanie hovorov.....................................................................65
Blokovanie hovorov...........................................................................65
Hovory viacerých účastníkov.............................................................66
Konferenčné hovory..........................................................................67
Hlasová schránka..............................................................................67
Tiesňové hovory................................................................................68
Kontakty.......................................................................................69
Prenos kontaktov..............................................................................69
Hľadanie a zobrazenie kontaktov.......................................................70
Pridanie a úprava kontaktov..............................................................71
Pridanie údajov o zdravotnom stave a kontaktných údajov pre
prípad núdze.....................................................................................72
Obľúbené položky a skupiny.............................................................74
Odosielanie údajov kontaktu.............................................................74
Predchádzanie duplicitným záznamom v aplikácii Kontakty...............74
Zálohovanie kontaktov......................................................................75
Správy a konverzácia chat...........................................................76
Čítanie a odosielanie správ................................................................76
3
Toto je internetová verzia tejto publikácie. © Tlač je možná iba pre súkromné použitie.

Usporiadanie správ...........................................................................77
Volanie prostredníctvom správy.........................................................78
Nastavenie správ...............................................................................78
Okamžité správy a videochat.............................................................78
E-mail...........................................................................................80
Nastavenie e-mailu............................................................................80
Odosielanie a prijímanie e-mailových správ........................................80
Usporiadanie e-mailových správ........................................................81
Nastavenie e-mailového účtu............................................................82
Gmail™.............................................................................................83
Hudba...........................................................................................84
Prenos hudby do zariadenia..............................................................84
Počúvanie hudby..............................................................................84
Ponuka plochy aplikácie Hudba........................................................86
Zoznamy skladieb.............................................................................87
Zdieľanie hudby.................................................................................87
Vylepšenie zvuku...............................................................................88
Rozpoznávanie hudby pomocou služby TrackID™............................88
rádio FM.......................................................................................90
Počúvanie rádia................................................................................90
Obľúbené rozhlasové stanice............................................................91
Nastavenia zvuku..............................................................................91
Fotoaparát....................................................................................92
Fotografovanie a nahrávanie videí......................................................92
Rozpoznanie tváre............................................................................93
Používanie technológie Smile Shutter™ na zachytávanie
usmiatych tvárí..................................................................................94
Pridanie geografickej polohy do fotografií..........................................94
Všeobecné nastavenia fotoaparátu....................................................94
Nastavenia fotoaparátu.....................................................................97
Nastavenia videokamery.................................................................101
Fotografie a videá v albume.......................................................105
Zobrazenie fotografií a videí.............................................................105
Zdieľanie a správa fotografií a videí..................................................106
Úprava fotografií pomocou aplikácie Photo editor............................107
Úprava videí pomocou aplikácie Movie Creator...............................108
Skrytie fotografií a videí....................................................................109
Ponuka plochy aplikácie Album.......................................................109
Zobrazovanie fotografií na mape.....................................................110
Videá..........................................................................................113
Sledovanie videí v aplikácii Video.....................................................113
Prenos videí nachádzajúcich sa v zariadení.....................................114
4
Toto je internetová verzia tejto publikácie. © Tlač je možná iba pre súkromné použitie.

Správa videí....................................................................................114
Movie Creator.................................................................................115
Možnosti pripojenia....................................................................116
Zrkadlenie obrazovky zariadenia v televízore pomocou káblového
pripojenia........................................................................................116
Bezdrôtové zrkadlenie obrazovky zariadenia v televízore.................116
Zdieľanie obsahu so zariadeniami DLNA Certified™........................117
Pripojenie zariadenia k príslušenstvu USB.......................................120
Pripojenie zariadenia k bezdrôtovému ovládaču radu
DUALSHOCK™..............................................................................120
NFC................................................................................................121
Bezdrôtová technológia Bluetooth®................................................122
Nastavenie jedným dotykom...........................................................124
Inteligentné aplikácie a funkcie šetriace čas..............................126
Ovládanie príslušenstva a nastavení pomocou aplikácie Smart
Connect™......................................................................................126
Používanie zariadenia ako fitnescentra pomocou technológie ANT
+™.................................................................................................128
Používanie zariadenia ako peňaženky..............................................128
Cestovanie a mapy.....................................................................129
Používanie služieb určovania miesta................................................129
Google Maps™ a navigácia............................................................129
Používanie dátového prenosu počas ciest.......................................130
Používanie zariadenia so systémom infozábavy vo vozidle...............130
Režim V lietadle...............................................................................131
Kalendár a budík........................................................................132
Kalendár.........................................................................................132
Budík a hodiny................................................................................133
Zjednodušenie ovládania...........................................................136
Gestá na zväčšenie.........................................................................136
Veľký text........................................................................................136
Korekcia farieb................................................................................136
Jednoduchá plocha........................................................................136
Kompatibilita načúvacieho prístroja.................................................137
TalkBack.........................................................................................137
Režim TTY (Teletypewriter)..............................................................137
Pomalé hovorenie...........................................................................137
Podpora a údržba......................................................................138
Podpora zariadenia.........................................................................138
Počítačové nástroje.........................................................................138
Aktualizácia zariadenia....................................................................139
Vyhľadanie strateného zariadenia ...................................................140
5
Toto je internetová verzia tejto publikácie. © Tlač je možná iba pre súkromné použitie.

Vyhľadanie identifikačného čísla zariadenia......................................140
Pamäť a ukladací priestor................................................................141
Spravovanie súborov pomocou počítača........................................143
Zálohovanie a obnovovanie obsahu.................................................144
Spustenie diagnostických testov v zariadení....................................146
Obnovenie aplikácií.........................................................................146
Reštartovanie a obnovenie zariadenia..............................................147
Používanie zariadenia vo vlhkých a prašných podmienkach.............148
Recyklácia zariadenia......................................................................149
Obmedzenia služieb a funkcií..........................................................149
Právne informácie...........................................................................150
6
Toto je internetová verzia tejto publikácie. © Tlač je možná iba pre súkromné použitie.

Začíname
Informácie o používateľskej príručke
Toto je Xperia™ Z1 Compactpoužívateľská príručka pre softvérovú verziu Android™
5.1. Ak si nie ste istí, ktorá verzia softvéru sa používa vo vašom zariadení, skontrolujete
to prostredníctvom ponuky Nastavenia. Ďalšie informácie o aktualizácii softvéru si
prečítajte v časti
Aktualizácia zariadenia
Kontrola súčasnej softvérovej verzie zariadenia
1
Na obrazovke Plocha ťuknite na položku .
2
Vyhľadajte a ťuknite na položky Nastavenia > Informácie o telefóne > Verzia
softvéru Android™.
Popis
na strane 139.
1 Konektor náhlavnej súpravy
2 Snímač vzdialenosti/svetelný snímač
3 Reproduktor/indikátor nabíjania/indikátor upozornenia
4 Objektív predného fotoaparátu
5 Tlačidlo napájania
6 Tlačidlo na nastavenie hlasitosti/priblíženia
7 Tlačidlo fotoaparátu
8 Otvor na remienok
9 Hlavný reproduktor a mikrofón
7
Toto je internetová verzia tejto publikácie. © Tlač je možná iba pre súkromné použitie.

10 Objektív hlavného fotoaparátu
11 Svetlo fotoaparátu
12 Druhý mikrofón
13 Rozpoznávacia oblasť NFC™
14 Kryt portu na nabíjačku/portu USB
15 Kryt zásuvky na pamäťovú kartu
16 Konektor nabíjacieho doku
17 Kryt zásuvky na kartu micro SIM
Zostavenie
Na obrazovke sa nachádza ochranná plastová fólia. Pred použitím dotykovej obrazovky
by ste túto fóliu mali stiahnuť. V opačnom prípade dotyková obrazovka nemusí fungovať
správne.
Vloženie karty micro SIM
Nevkladajte pamäťovú kartu do zásuvky na kartu micro SIM.
8
Toto je internetová verzia tejto publikácie. © Tlač je možná iba pre súkromné použitie.

1
Zasuňte necht do medzery medzi krytom zásuvky na kartu micro SIM
a zariadením a vyberte kryt.
2
Nechtom vytiahnite držiak karty micro SIM.
3
Kartu micro SIM vložte do držiaka tak, aby kontakty zlatej farby na karte micro SIM
smerovali nahor.
4
Držiak karty micro SIM vložte späť do zariadenia.
5
Znovu nasaďte kryt zásuvky na kartu micro SIM.
Ak kartu micro SIM vložíte do zariadenia bez držiaka karty micro SIM, môže sa poškodiť karta
micro SIM alebo zariadenie. Na takto spôsobené škody spoločnosť Sony Mobile neposkytuje
záruku ani za ne nenesie zodpovednosť.
Vloženie pamäťovej karty
1
Zasuňte necht do medzery medzi krytom pamäťovej karty a zariadením a potom
kryt pamäťovej karty vyberte.
2
Vložte pamäťovú kartu do jej zásuvky. Kontakty zlatej farby musia smerovať
k vám. Zatlačte pamäťovú kartu celkom do zásuvky, až kým nezačujete cvaknutie.
3
Znovu nasaďte kryt pamäťovej karty.
Odstránenie karty micro SIM
1
Zložte kryt zásuvky na kartu micro SIM.
2
Vytiahnite držiak karty micro SIM.
3
Odstráňte kartu micro SIM.
4
Vložte držiak karty micro SIM späť do zásuvky.
5
Znovu nasaďte kryt karty micro SIM.
9
Toto je internetová verzia tejto publikácie. © Tlač je možná iba pre súkromné použitie.

Vybratie pamäťovej karty
1
Vypnite zariadenie alebo odpojte pamäťovú kartu z Nastavenia > Ukladací
priestor > Odpojiť kartu SD.
2
Vyberte kryt na pamäťovú kartu, zatlačte na hranu pamäťovej karty a uvoľnite ju.
3
Ťahajte kartu smerom von a úplne ju vyberte.
Ochrana obrazovky
Pred použitím zariadenia odstráňte transparentný ochranný film potiahnutím za odstávajúce
uško.
Odporúčame, aby ste svoje zariadenie chránili krytom alebo ochrannou fóliou značky
Sony určenou na model Xperia™. Použitie ochranných prvkov od tretej strany môže
obmedzovať funkčnosť vášho zariadenia tým, že zakryje snímače, šošovky, reproduktory
alebo mikrofóny, a môže rušiť platnosť záruky.
Prvé spustenie zariadenia
Pri prvom spustení zariadenia sa otvorí sprievodca nastavením, ktorý vám umožní
nakonfigurovať základné nastavenia, prihlásiť sa do online účtov a prispôsobiť zariadenie.
Ak máte napríklad účet Sony Entertainment Network, môžete sa tu doň prihlásiť a hneď
si nastaviť všetko potrebné.
Sprievodcu nastavením môžete spustiť aj neskôr z ponuky Nastavenie. Ak zariadenie
používajú viacerí používatelia a chcete spustiť sprievodcu nastavením, musíte sa prihlásiť ako
vlastník, čiže hlavný používateľ.
Zapnutie zariadenia
Pred prvým zapnutím zariadenia je potrebné nabíjať batériu minimálne 30 minút.
10
Toto je internetová verzia tejto publikácie. © Tlač je možná iba pre súkromné použitie.

1
Stlačte a podržte tlačidlo napájania , kým zariadenie nezačne vibrovať.
2
Pri zobrazení výzvy zadajte kód PIN karty SIM a potom ťuknite na možnosť .
3
Spustenie zariadenia môže chvíľu trvať.
Kód PIN vašej karty SIM vám dodá mobilný operátor, ale máte možnosť ho neskôr zmeniť
v ponuke Nastavenie. Ak chcete opraviť chybu pri zadávaní kódu PIN karty SIM, ťuknite na
položku .
Vypnutie zariadenia
1
Stlačte a podržte tlačidlo napájania , kým sa neotvorí ponuka možností.
2
V ponuke možností ťuknite na položku Vypnúť.
Vypnutie zariadenia môže chvíľu trvať.
Prečo potrebujete účet Google™?
Vaše zariadenie Xperia™ od spoločnosti Sony funguje na platforme Android™ vyvinutej
spoločnosťou Google™. Okamžite po zakúpení zariadenia je na ňom k dispozícii široká
škála aplikácií a služieb od spoločnosti Google™, napríklad Gmail™, Google Maps™,
YouTube™ a online obchod s aplikáciami Google Play™ na preberanie aplikácií pre
Android™. Ak chcete tieto služby využívať naplno, potrebujete účet Google™. Účet
Google™ je potrebný, ak chcete:
•
preberať a inštalovať aplikácie zo služby Google Play™,
•
synchronizovať e-maily, kontakty a kalendár pomocou Gmail™,
•
chatovať s priateľmi cez aplikáciu Hangouts™,
•
synchronizovať históriu prehliadania a záložky webového prehliadača Google Chrome™,
•
po oprave softvéru pomocou nástroja Xperia™ Companion sa identifikovať ako
autorizovaný používateľ,
•
prostredníctvom služieb my Xperia™ alebo Správca zariadenia Android™ na diaľku
vyhľadať, uzamknúť alebo vymazať stratené či ukradnuté zariadenie.
Ďalšie informácie o systéme Android™ a službe Google™ nájdete na adrese
http://support.google.com
.
Je mimoriadne dôležité, aby ste si zapamätali používateľské meno a heslo k účtu Google™. V
niektorých prípadoch bude z bezpečnostných dôvodov potrebné, aby ste sa pri používaní účtu
Google™ identifikovali. Ak sa vám nepodarí zadať používateľské meno a heslo Google™, bude
vaše zariadenie uzamknuté. V prípade, že využívate viac než jeden účet Google™, je potrebné
zadať informácie relevantného účtu.
Nastavenie účtu Google™ v zariadení
1
Na obrazovke Plocha ťuknite na položku .
2
Vyhľadajte položky
3
Podľa pokynov v sprievodcovi registráciou vytvorte účet Google™. Ak už máte
Nastavenia
>
Účty
>
Pridať účet
>
Google
a ťuknite na ne.
účet vytvorený, prihláste sa.
Prihlásiť sa a vytvoriť účet Google™ môžete aj pomocou sprievodcu nastavením pri prvom
spustení zariadenia. Môžete tiež prejsť do režimu online a vytvoriť účet na stránke
www.google.com/accounts
.
Nabíjanie zariadenia
Vaše zariadenie má vloženú nabíjateľnú batériu, ktorú by mala vymieňať len spoločnosť
Sony alebo oprávnené servisné stredisko spoločnosti Sony. Nikdy sa nepokúšajte otvoriť
alebo rozoberať zariadenie sami. Otvorenie zariadenia môže spôsobiť také poškodenie,
že nebude platiť záruka.
Pred expedíciou zariadenia z výrobného závodu je batéria čiastočne nabitá. V závislosti
od toho, ako dlho bolo zariadenie skladované pred zakúpením, môže byť batéria dosť
slabá. Pred prvým zapnutím zariadenia sa preto odporúča batériu minimálne 30 minút
nabíjať. Zariadenie môžete používať aj počas nabíjania. Ďalšie informácie o možnostiach
zvýšenia výkonu batérie nájdete v časti
Batéria a správa spotreby
na strane 22.
11
Toto je internetová verzia tejto publikácie. © Tlač je možná iba pre súkromné použitie.
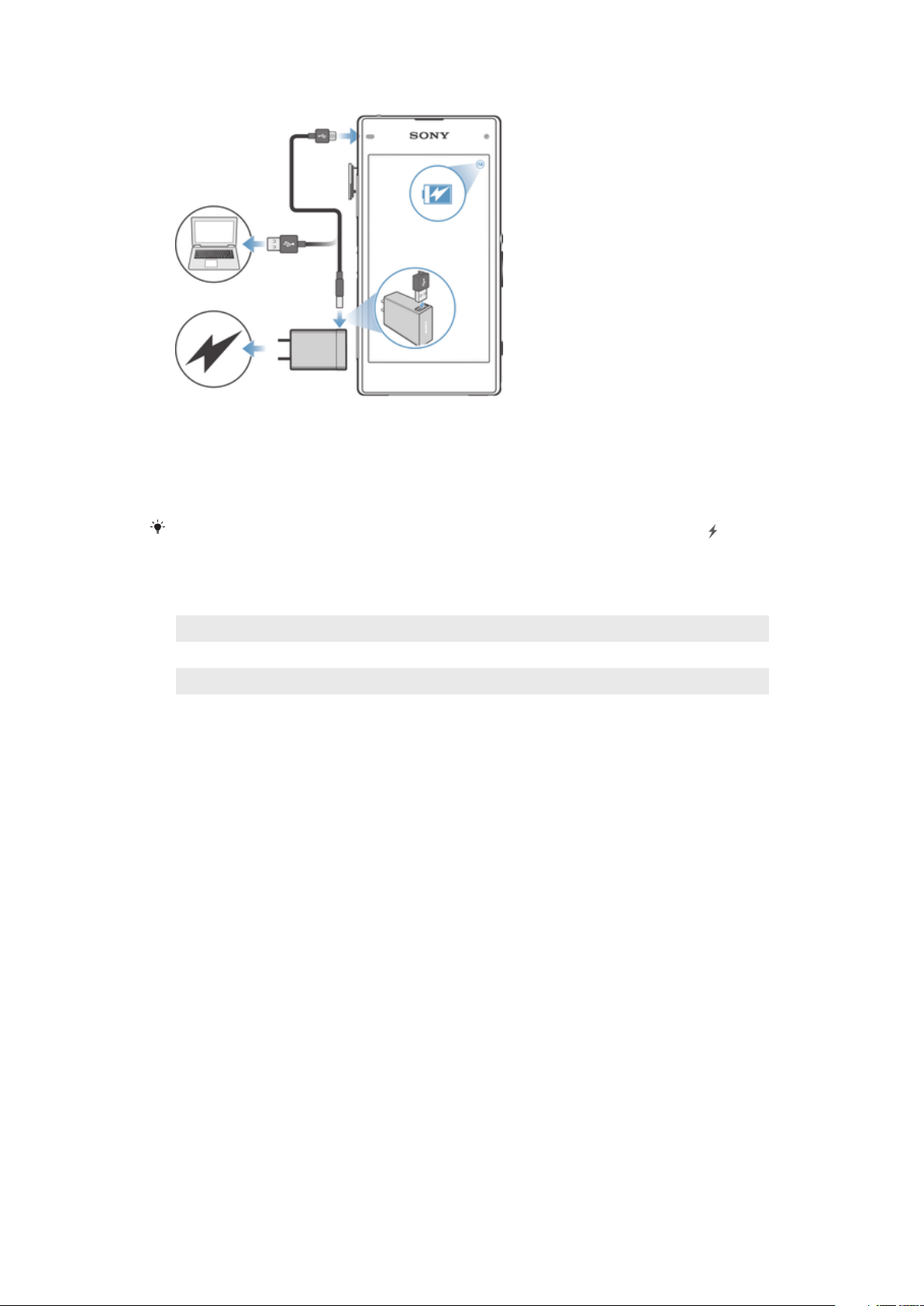
Nabíjanie zariadenia
1
Pripojte nabíjačku do elektrickej zásuvky.
2
Pripojte jeden koniec kábla USB do nabíjačky (alebo do portu USB počítača).
3
Pripojte druhý koniec kábla do portu micro USB zariadenia tak, aby symbol USB
smeroval nahor. Keď sa spustí nabíjanie, rozsvieti sa upozorňujúci indikátor.
4
Po úplnom nabití zariadenia odpojte kábel zo zariadenia tak, že ho vytiahnete
rovno smerom von. Dávajte pozor, aby ste neohli konektor.
Ak je batéria úplne vybitá, indikátor upozornenia sa môže rozsvietiť a ikona nabíjania
môže zobraziť až o niekoľko minút.
Indikátor upozornenia na stav batérie
Zelená Batéria sa nabíja a úroveň jej nabitia je vyššia než 90 %
Červená Batéria sa nabíja a úroveň jej nabitia je nižšia než 15%
Oranžová Batéria sa nabíja a úroveň jej nabitia je nižšia než 90 %
sa
12
Toto je internetová verzia tejto publikácie. © Tlač je možná iba pre súkromné použitie.
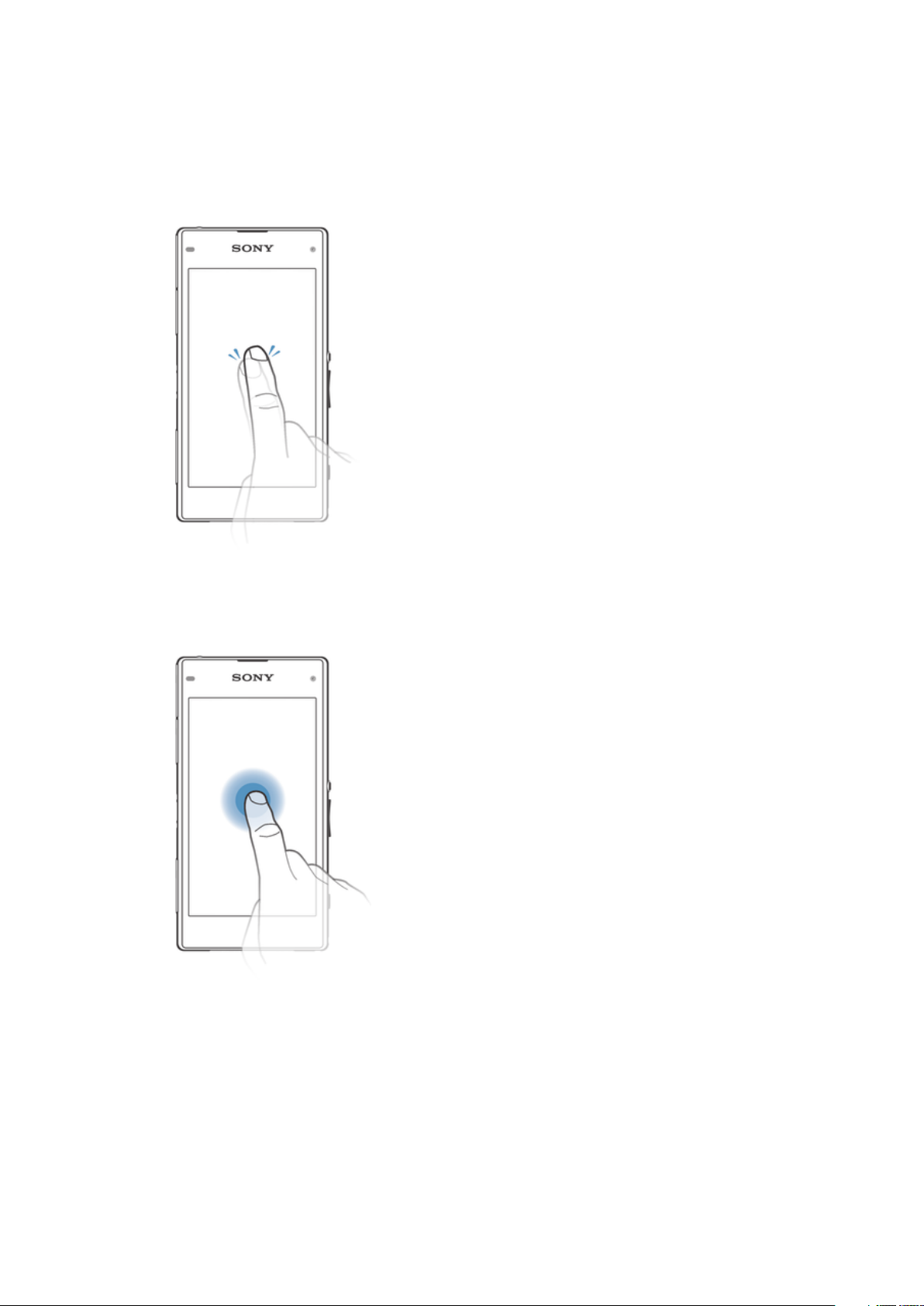
Základné informácie
Použitie dotykovej obrazovky
Ťuknutie
•
Otvorenie alebo výber položky.
•
Začiarknutie alebo zrušenie začiarknutia políčka alebo možnosti.
•
Zadanie textu pomocou klávesnice na obrazovke.
Dotyk a podržanie
•
Presuňte položku.
•
Aktivujte ponuku konkrétnej položky.
•
Aktivujte režim výberu, ktorý umožňuje napríklad vybrať viacero položiek v zozname.
13
Toto je internetová verzia tejto publikácie. © Tlač je možná iba pre súkromné použitie.

Priblíženie a oddialenie
•
Priblížte alebo oddiaľte webové stránky, fotografie alebo mapy, prípadne túto funkciu
použite pri snímaní fotografií a videí.
Potiahnutie prstom
•
Posúvanie nahor alebo nadol v zozname.
•
Posúvanie doľava alebo doprava, napríklad medzi tablami plochy.
14
Toto je internetová verzia tejto publikácie. © Tlač je možná iba pre súkromné použitie.

Rýchly pohyb
•
K dispozícii je možnosť rýchleho posúvania, napríklad v zozname alebo na webovej
stránke. Posúvanie môžete zastaviť ťuknutím na obrazovku.
Zamknutie a odomknutie obrazovky
Ak je vaše zariadenie zapnuté a počas stanoveného času sa nepoužíva, obrazovka
stmavne, aby sa šetrila energia batérie, a automaticky sa zamkne. Tento zámok bráni
neželaným akciám na dotykovej obrazovke, keď ju nepoužívate. Pri zakúpení zariadenia
je základné zamknutie potiahnutím prstom už nastavené. Znamená to, že ak chcete
obrazovku odomknúť, je potrebné potiahnuť prstom smerom nahor. Toto bezpečnostné
nastavenie môžete neskôr zmeniť a pridať iné druhy zámkov. Informácie nájdete v časti
Zamknutie obrazovky
na strane 47.
Aktivácia obrazovky
•
Krátko stlačte tlačidlo napájania .
Uzamknutie obrazovky
•
Keď je obrazovka aktívna, krátko stlačte tlačidlo napájania .
Plocha
Obrazovka Plocha je východiskovým bodom pri používaní zariadenia. Pripomína plochu
obrazovky počítača. Plocha môže obsahovať až sedem tabiel, ktoré presahujú bežnú
šírku zobrazenia na obrazovke. Počet tabiel na ploche je znázornený radom bodiek v
spodnej časti plochy. Zvýraznená bodka indikuje tablu, na ktorej sa práve nachádzate.
15
Toto je internetová verzia tejto publikácie. © Tlač je možná iba pre súkromné použitie.

Prechod na Domovskú obrazovku
•
Stlačte tlačidlo .
Prehľadávanie plochy
Tably plochy
Na plochu môžete pridať nové tably (maximálny počet tabiel je sedem) alebo ich
odstrániť. Okrem toho môžete nastaviť tablu, ktorú chcete použiť ako hlavnú tablu
plochy.
Nastavenie hlavnej tably plochy
1
Dotknite sa prázdnej oblasti na ploche a podržte ju, kým zariadenie nezavibruje.
2
Rýchlym pohybom doľava alebo doprava vyhľadajte tablu, ktorú chcete nastaviť
ako hlavnú tablu plochy, a ťuknite na položku .
Pridanie tably na plochu
1
Dotknite sa prázdnej oblasti na obrazovke Plocha a podržte ju dovtedy, kým
zariadenie nezavibruje.
2
Ak chcete prehľadávať tably, prejdite rýchlym pohybom prsta úplne doprava alebo
doľava a ťuknite na položku .
16
Toto je internetová verzia tejto publikácie. © Tlač je možná iba pre súkromné použitie.

Odstránenie tably z plochy
1
Ťuknite na prázdnu oblasť na obrazovke Plocha a podržte tam prst, kým
zariadenie nezavibruje.
2
Rýchlym pohybom prsta doľava alebo doprava prejdite k table, ktorú chcete
odstrániť. Potom ťuknite na položku
.
Nastavenia plochy
Pomocou skratky Nastavenia plochy môžete upraviť niektoré základné nastavenia na
ploche. Môžete napríklad nastaviť automatické otočenie plochy alebo upraviť veľkosť
ikon.
Nastavenie automatického otáčania plochy
1
Dotknite sa prázdnej oblasti na ploche a podržte ju, kým zariadenie nezačne
vibrovať. Potom ťuknite na položku Nastavenia plochy.
2
Posuňte jazdec vedľa položky Automatické otočenie doprava.
Prispôsobenie veľkosti ikon na ploche
1
Dotknite sa prázdnej oblasti na ploche a podržte ju, kým zariadenie nezačne
vibrovať. Potom ťuknite na položku Nastavenia plochy.
2
Ťuknite na položku Veľkosť ikon a potom vyberte možnosť.
Obrazovka aplikácií
Obrazovka aplikácií, ktorú otvoríte z plochy, obsahuje aplikácie, ktoré boli v zariadení
nainštalované vopred, ako aj aplikácie, ktoré ste prevzali.
Zobrazenie všetkých aplikácií na obrazovke aplikácií
1
Na ploche ťuknite na položku .
2
Na obrazovke aplikácií sa dotknite rýchlym pohybom doľava alebo doprava.
Otvorenie aplikácie z obrazovky aplikácií
•
Rýchlym pohybom doľava alebo doprava vyhľadajte aplikáciu a ťuknite na ňu.
Vyhľadanie aplikácie na obrazovke aplikácií
1
Na otvorenej obrazovke aplikácií ťuknite na položku
2
Zadajte názov aplikácie, ktorú chcete vyhľadať.
Otvorenie ponuky obrazovky aplikácií
•
Keď je otvorená obrazovka aplikácií, posuňte ľavý okraj obrazovky doprava.
17
Toto je internetová verzia tejto publikácie. © Tlač je možná iba pre súkromné použitie.
.

Premiestnenie aplikácie na obrazovke aplikácií
1
Ak chcete otvoriť ponuku obrazovky aplikácií, posuňte ľavý okraj obrazovky
aplikácií doprava.
2
Skontrolujte, či je vybratá položka Vlastné poradie v časti ZOBRAZENIE
APLIKÁCIÍ.
3
Na obrazovke aplikácií sa dotknite aplikácie a podržte ju, kým sa nevyberie. Potom
ju presuňte na nové miesto.
Pridanie skratky na aplikáciu na plochu
1
Ak chcete otvoriť ponuku obrazovky aplikácií, posuňte ľavý okraj obrazovky
aplikácií doprava.
2
Skontrolujte, či je vybratá položka Vlastné poradie v časti ZOBRAZENIE
APLIKÁCIÍ.
3
Na obrazovke aplikácií sa dotknite ikony aplikácie a podržte na nej prst. Potom
presuňte ikonu do hornej časti obrazovky. Otvorí sa plocha.
4
Ikonu posuňte na požadované miesto na ploche a uvoľnite prst.
Ak je aj v časti ZOBRAZENIE APLIKÁCIÍ vybratá možnosť Podľa abecedy alebo
Najpoužívanejšie namiesto Vlastné poradie, skratku aplikácie na plochu pridať môžete. Stačí
sa dotknúť príslušnej ikony aplikácie a podržať ju, kým sa otvorí plocha. Potom presuňte ikonu
na požadované miesto a uvoľnite prst.
Usporiadanie aplikácií na obrazovke aplikácií
1
Ak chcete otvoriť ponuku obrazovky aplikácií, posuňte ľavý okraj obrazovky
aplikácií doprava.
2
V časti
ZOBRAZENIE APLIKÁCIÍ
vyberte požadovanú možnosť.
Odinštalovanie aplikácie na obrazovke aplikácií
1
Ak chcete otvoriť ponuku obrazovky aplikácií, posuňte ľavý okraj obrazovky
aplikácií doprava.
2
Ťuknite na položku
ODINŠTALOVAŤ
. Všetky aplikácie, ktoré je možné
odinštalovať, sú označené ikonou .
3
Ťuknite na aplikáciu, ktorú chcete odinštalovať, a potom ťuknite na položku OK.
Navigácia v aplikáciách
Na navigáciu medzi aplikáciami môžete použiť navigačné tlačidlá, panel obľúbených
položiek a okno naposledy použitých aplikácií, ktoré vám umožňujú jednoduché
prepínanie všetkých naposledy použitých aplikácií. Navigačnými tlačidlami sú tlačidlo
Domov, Naposledy použité aplikácie a Späť. Niektoré aplikácie sa po stlačení tlačidla
Domov
pozadí. Ak je aplikácia pozastavená alebo spustená na pozadí, pri ďalšom otvorení
aplikácie môžete pokračovať tam, kde ste prestali.
ukončia a zatvoria, zatiaľ čo iné sa pozastavia alebo sú naďalej spustené na
18
Toto je internetová verzia tejto publikácie. © Tlač je možná iba pre súkromné použitie.

1 Okno naposledy použitých aplikácií – otvorenie naposledy použitej aplikácie
2 Panel obľúbených položiek – použitie skratky na prístup k aplikáciám alebo widgetom
3 Tlačidlo naposledy použitých aplikácií – otvorenie okna naposledy použitých aplikácií a panela
obľúbených položiek
4 Tlačidlo Domov – ukončenie aplikácie a návrat na plochu
5 Tlačidlo Naspäť – návrat na predchádzajúcu obrazovku v aplikácii alebo zavretie aplikácie
Otvorenie naposledy použitých okien aplikácií
•
Stlačte .
Zatvorenie všetkých nedávno používaných aplikácií
•
Ťuknite na tlačidlo a potom ťuknite na položku .
Otvorenie ponuky v aplikácii
•
Keď je aplikácia spustená, stlačte tlačidlo .
Ponuka nie je k dispozícii vo všetkých aplikáciách.
Malé aplikácie
Malé aplikácie sú miniatúrne aplikácie, ktoré sú spustené nad ostatnými aplikáciami na
tej istej obrazovke. Umožňujú tak prácu s viacerými aplikáciami súčasne. Môžete mať
napríklad otvorenú webovú stránku so zobrazenými výmennými kurzmi mien a nad ňou si
môžete otvoriť malú aplikáciu Kalkulačka a spraviť potrebné výpočty. Prístup k malým
aplikáciám môžete získať pomocou panela obľúbených položiek. Ak chcete prevziať
ďalšie malé aplikácie, prejdite do služby Google Play™.
Otvorenie malej aplikácie
1
Ak chcete zobraziť panel obľúbených položiek, stlačte tlačidlo .
2
Ťuknite na malú aplikáciu, ktorú chcete otvoriť.
Môžete otvoriť niekoľko malých aplikácií súčasne.
Zatvorenie malej aplikácie
•
Ťuknite na položku
v okne malých aplikácií.
19
Toto je internetová verzia tejto publikácie. © Tlač je možná iba pre súkromné použitie.

Prevzatie malej aplikácie
1
Na paneli obľúbených položiek ťuknite na položku a potom na položky a .
2
Vyhľadajte malú aplikáciu, ktorú chcete prevziať, a potom podľa pokynov aplikáciu
prevezmite a nainštalujte.
Presunutie malej aplikácie
•
Po otvorení malej aplikácie sa dotknite jej ľavého rohu a podržte na nej prst.
Potom ju presuňte na požadované umiestnenie.
Minimalizovanie malej aplikácie
•
Po otvorení malej aplikácie stlačte a podržte jej ľavý horný roh. Potom ju presuňte
k pravému alebo spodnému okraju obrazovky.
Zmena usporiadania malých aplikácií na paneli obľúbených položiek
•
Dotknite sa malej aplikácie a podržte na nej prst. Presuňte ju na požadované
miesto.
Odstránenie malej aplikácie z panela obľúbených položiek
1
Dotknite sa malej aplikácie a podržte na nej prst, potom ju presuňte na položku
2
Ťuknite na položku OK.
Obnovenie odstránenej malej aplikácie
1
Otvorte panel obľúbených aplikácií a potom ťuknite na položku .
2
Dotknite sa malej aplikácie, ktorú chcete obnoviť, podržte na nej prst a potom ju
presuňte na panel obľúbených aplikácií.
.
Pridanie widgetu ako malej aplikácie
1
Ak chcete zobraziť panel obľúbených položiek, stlačte tlačidlo .
2
Ťuknite na položky
3
Vyberte widget.
4
Ak chcete, zadajte názov widgetu a ťuknite na položku OK.
> > .
Widgety
Widgety sú malé aplikácie, ktoré môžete používať priamo na ploche. Okrem toho fungujú
ako skratky. Widget Počasie napríklad zobrazuje základné informácie o počasí priamo na
ploche. Po ťuknutí na tento widget sa však otvorí úplná aplikácia Počasie. Ďalšie widgety
môžete prevziať zo služby Google Play™.
Pridanie widgetu na plochu
1
Dotknite sa a podržte prázdnu oblasť na obrazovke Plocha, kým zariadenie
nezačne vibrovať, potom ťuknite na položku Widgety a aplikácie.
2
Vyhľadajte widget, ktorý chcete pridať, a ťuknite naň.
20
Toto je internetová verzia tejto publikácie. © Tlač je možná iba pre súkromné použitie.

Zmena veľkosti widgetu
1
Dotknite sa a podržte widget, pokým sa nezväčší a zariadenie nezavibruje, a
potom ju pustite. Ak je možné zmeniť veľkosť widgetu, napríklad widget Kalendár,
zobrazí sa zvýraznený rám a bodky zmeny veľkosti.
2
Posuňte tieto bodky smerom dovnútra alebo von, aby ste zmenšili alebo zväčšili
veľkosť widgetu.
3
Pre potvrdenie novej veľkosti widgetu ťuknite kdekoľvek na Plocha.
Premiestnenie widgetu
•
Dotknite sa widgetu a podržte na ňom prst, kým sa nezväčší a zariadenie
nezavibruje. Potom ho presuňte na nové miesto.
Odstránenie widgetu
•
Dotknite sa widgetu a podržte na ňom prst, kým sa nezväčší a zariadenie
nezavibruje. Potom ho presuňte do priečinka
.
Skratky a priečinky
Pomocou skratiek a priečinkov môžete spravovať aplikácie a upratať plochu.
1 Prístup k aplikácii pomocou skratky
2 Prístup k priečinku s aplikáciami
Pridanie skratky aplikácie na plochu
1
Dotknite sa prázdnej oblasti na obrazovke Plocha a podržte ju.
2
V ponuke prispôsobenia ťuknite na položky Widgety a aplikácie > Aplikácie.
3
Prejdite zoznam aplikácií a niektorú si vyberte. Vybratá aplikácia sa pridá na
obrazovku Plocha.
V kroku 3 tiež môžete ťuknúť na položku
vybrať z dostupného zoznamu. Ak použijete tento spôsob pridania skratiek, niektoré dostupné
aplikácie vám umožnia pridať ku skratke špecifické funkcie.
Widgety a aplikácie > Skratky a potom aplikáciu
Presun položky na ploche
•
Dotknite sa položky a podržte na nej prst, kým sa nevyberie. Potom položku
posuňte na nové miesto.
Odstránenie položky z plochy
•
Dotknite sa položky a podržte na nej prst, kým sa nevyberie. Potom ju posuňte do
priečinka
.
21
Toto je internetová verzia tejto publikácie. © Tlač je možná iba pre súkromné použitie.

Vytvorenie priečinka na ploche
•
Dotknite sa ikony aplikácie alebo skratky a podržte na nej prst, kým sa nevyberie.
Potom ju presuňte na ikonu či skratku inej aplikácie.
Pridanie položiek do priečinka na ploche
•
Dotknite sa položky a podržte na nej prst, kým sa nevyberie. Potom posuňte
položku do priečinka.
Premenovanie priečinka na ploche
1
Ťuknutím otvorte priečinok.
2
Ak chcete zobraziť pole Názov priečinka, ťuknite na záhlavie priečinka.
3
Zadajte nový názov priečinka a ťuknite na položku Hotovo.
Pozadie a motívy
Ak si chcete prispôsobiť plochu na svoj štýl, môžete použiť tapety a rôzne motívy.
Zmena tapety na ploche
1
Dotknite sa prázdnej oblasti na obrazovke Plocha a podržte ju dovtedy, kým
zariadenie nezavibruje.
2
Ťuknite na položku Tapety a vyberte možnosť.
Nastavenie motívu
1
Dotknite sa prázdnej oblasti na obrazovke Plocha a podržte ju dovtedy, kým
zariadenie nezavibruje.
2
Ťuknite na položku Motívy.
3
Vyberte požadovanú možnosť a postupujte podľa pokynov v zariadení.
Pri zmene motívu sa zmení aj pozadie niektorých aplikácií.
Batéria a správa spotreby
Vaše zariadenie má zabudovanú batériu. Môžete sledovať spotrebu batérie a zobraziť si
prehľad aplikácií, ktoré batériu využívajú najviac. Okrem odstránenia či obmedzenia
aplikácií, môžete tiež aktivovať jeden z mnohých režimov šetrenia energie, aby ste z
batérie vyťažili maximum. Môžete si tu tiež zobraziť odhadovaný čas do vybitia batérie a
prispôsobiť nastavenia, aby ste zvýšili výkonnosť a výdrž batérie.
22
Toto je internetová verzia tejto publikácie. © Tlač je možná iba pre súkromné použitie.

Správa spotreby batérie
1
Na obrazovke Plocha ťuknite na položku .
2
Vyhľadajte a ťuknite na položky Nastavenia > Správa spotreby > Energetická
náročnosť aplikácie. Zobrazí sa prehľad s aplikáciami, ktoré majú vysoký podiel
na prenose údajov alebo tie, ktoré sa dlhšie nevyužívali.
3
Prezrite si informácie. Aplikácie môžete, v prípade potreby, odinštalovať alebo
obmedziť jej používanie.
Zobrazenie správy využívania batérie
1
Na obrazovke Plocha ťuknite na položku
2
Vyhľadajte a ťuknite na položky Nastavenia > Správa spotreby > Využitie batérie.
.
Zobrazenie odhadovanej výdrže batérie
1
Na obrazovke Plocha ťuknite na položku .
2
Vyhľadajte a ťuknite na položky Nastavenia > Správa spotreby.
Režimy šetrenia energie
K dispozícii je niekoľko režimov šetrenia energie, ktoré umožňujú predĺžiť výdrž batérie:
Režim STAMINA
Režim Ultra
STAMINA
Režim slabej batérie
Zar. dáta na poz. do
frontu
Ak používate zariadenie s viacerými používateľmi, na aktiváciu alebo deaktiváciu režimu
šetrenia energie sa možno budete musieť prihlásiť ako vlastník, teda hlavný používateľ.
Vypne sieť Wi-Fi® a prenos mobilných dát, keď je obrazovka vypnutá, a obmedzí
výkon hardvéru. Keď je tento režim aktívny, v stavovom riadku sa zobrazí ikona .
Obmedzuje funkcie zariadenia na základné úlohy, ako napríklad telefonovanie
a odosielanie správ SMS. Keď je tento režim aktívny, v stavovom riadku sa zobrazí
ikona .
Upraví správanie zariadenia, napríklad jas a časový limit obrazovky, keď úroveň
nabitia klesne pod určitú percentuálnu hodnotu. Keď je tento režim aktívny,
v stavovom riadku sa zobrazí ikona .
Optimalizuje odchádzajúce prenosy, keď je obrazovka vypnutá, odosielaním dát
v určených intervaloch.
Aktivácia režimu šetrenia energie
1
Na obrazovke Plocha ťuknite na položku .
2
Vyhľadajte položky
3
Na aktivovanie preferovaného režimu vyberte názov režimu a ťuknutím na prepínač
Nastavenia
>
Správa spotreby
a ťuknite na ne.
zapnutia-vypnutia v prípade potreby aktivujte vybratý režim. Niekedy treba
aktiváciu potvrdiť ťuknutím na položku Aktivovať.
Popis funkcií režimu STAMINA
Režim STAMINA obsahuje niekoľko funkcií, ktoré umožňujú optimalizovať výkon batérie:
Rozšírený pohotovostný
režim
Hodiny režimu
STAMINA
Rozšírené používanie
Ak používate zariadenie s viacerými používateľmi, na aktiváciu alebo deaktiváciu režimu
STAMINA sa možno budete musieť prihlásiť ako vlastník, teda hlavný používateľ.
Zabraňuje aplikáciám používať dátové prenosy vypnutím siete Wi-Fi® a prenosu
mobilných dát, keď je obrazovka vypnutá. Keď je táto funkcia aktívna,
pozastavenie niektorých aplikácií a služieb môžete vypnúť.
Ponecháva sieťové pripojenia pozastavené v prípadoch, keď často stláčate
tlačidlo napájania, aby ste zistili, koľko je hodín.
Obmedzuje výkon hardvéru pri používaní zariadenia.
23
Toto je internetová verzia tejto publikácie. © Tlač je možná iba pre súkromné použitie.

Aktivácia funkcií režimu STAMINA
1
Na obrazovke Plocha ťuknite na položku .
2
Nájdite položky Nastavenia > Správa spotreby a ťuknite na ne a potom ťuknite na
položku Režim STAMINA.
3
Ak je režim STAMINA deaktivovaný, aktivujte ho.
4
Posuňte jazdce vedľa funkcií, ktoré chcete aktivovať. Po zobrazení výzvy ťuknite
na možnosť Aktivovať.
Výber aplikácií, ktoré majú byť spustené v režime STAMINA
1
Na obrazovke Plocha ťuknite na položku
2
Nájdite položky Nastavenia > Správa spotreby a ťuknite na ne. Potom ťuknite na
.
položku Režim STAMINA.
3
Ak je režim STAMINA deaktivovaný, aktivujte ho.
4
Zapnite funkciu Rozšírený pohotovostný režim a ťuknite na položky Aplikácie
aktívne aj v pohot.režime > Pridať aplikácie.
5
Všetky aplikácie a služby zobrazte posúvaním doľava alebo doprava. Označte
príslušné označovacie polia aplikácií, ktoré chcete spustiť.
6
Po dokončení ťuknite na položku Hotovo.
Snímanie fotografie obrazovky
Môžete nasnímať akúkoľvek obrazovku vášho zariadenia Snímky obrazovky sa
automaticky ukladajú do aplikácie Album.
Vytvorenie snímky obrazovky
1
Stlačte a podržte tlačidlo napájania, kým sa nezobrazí dialógové okno.
2
Ťuknite na položku
Snímku obrazovky môžete vytvoriť aj súčasným stlačením a podržaním tlačidla napájania
a tlačidla nadol na nastavenie hlasitosti. Po vytvorení snímky obrazovky môžete tlačidlá pustiť.
Zobrazenie snímky obrazovky
•
Stavový riadok posuňte úplne nadol, potom ťuknite na snímku obrazovky, ktorú
chcete zobraziť.
Snímky obrazovky si môžete prezrieť aj v aplikácii Album.
Nahrávanie obrazovky
Funkciu nahrávania obrazovky môžete použiť na vytvorenie videozáznamu toho, čo sa
deje na obrazovke vášho zariadenia. Táto funkcia je napríklad užitočná pri vytváraní
návodov alebo nahrávaní videí počas hrania hier na zariadení. Nahrané videá sa
automaticky ukladajú do Albumu.
1 Minimalizácia/obnovenie okna nahrávania obrazovky
2 Nahrávanie obrazovky
3 Nahrávanie obrazovky pri zapnutom prednom fotoaparáte
4 Prístup k nastaveniam nahrávania obrazovky
5 Zatvorenie okna nahrávania obrazovky
24
Toto je internetová verzia tejto publikácie. © Tlač je možná iba pre súkromné použitie.

Nahrávanie obrazovky
1
Stlačte a podržte tlačidlo napájania, kým sa nezobrazí dialógové okno.
2
Ťuknite na položku .
3
Po otvorení okna nahrávania obrazovky ťuknite na položku . Spustí sa funkcia
nahrávania obrazovky a zobrazí sa tlačidlo časovača.
4
Ak chcete nahrávanie zastaviť, ťuknite na tlačidlo časovača a potom na možnosť
.
Nahrávanie obrazovky pri aktivovanom prednom fotoaparáte
1
Po otvorení okna nahrávania obrazovky ťuknite na položku . Otvorí sa okno,
v ktorom sa zobrazí hľadáčik predného fotoaparátu.
2
Na začatie nahrávania obrazovky a snímanie videa predným fotoaparátom ťuknite
na možnosť
3
Ak chcete zastaviť nahrávanie, ťuknite na tlačidlo časovača a potom na možnosť
.
.
4
Ak chcete zavrieť okno hľadáčika predného fotoaparátu, ťuknite na položku .
Ak chcete počas nahrávania obrazovky nasnímať predným fotoaparátom fotografiu,
posunutím položky v miniatúrnom hľadáčiku rozšírte zobrazenie a ťuknite na položku .
Zobrazenie najnovších nahrávok obrazovky
•
Potiahnite stavový riadok smerom nadol a ťuknutím zobrazte najnovšie nahrávky
obrazovky.
Nahrávky obrazovky si môžete prehrať aj v aplikácii Album.
Upozornenia
Upozornenia slúžia na poskytovanie informácií o udalostiach, ako sú správy
a upozornenia kalendára, ako aj prebiehajúce aktivity, napríklad preberanie súborov.
Upozornenia sa zobrazujú na nasledujúcich miestach:
•
stavový riadok,
•
panel upozornení,
•
obrazovka uzamknutia.
Otvorenie alebo zatvorenie panela upozornení
1
Ak chcete otvoriť panel upozornení, posuňte stavový riadok smerom nadol.
2
Ak chcete panel upozornení zavrieť, posuňte panel smerom nahor.
Vykonanie akcie pri upozornení na paneli upozornení
•
Ťuknite na upozornenie.
Odmietnutie upozornenia z panela upozornení
•
Dotknite sa prstom upozornenia a rýchlo ním pohnite doprava alebo doľava.
25
Toto je internetová verzia tejto publikácie. © Tlač je možná iba pre súkromné použitie.

Rozbalenie upozornenia na paneli upozornení
•
Posuňte upozornenie smerom nadol.
Niektoré upozornenia sa nedajú rozbaliť.
Vymazanie všetkých upozornení z panela upozornení
•
Ťuknite na položku
.
Vykonanie akcie pri upozornení z obrazovky uzamknutia
•
Dvakrát ťuknite na upozornenie.
Zrušenie upozornenia na obrazovke uzamknutia
•
Dotknite sa prstom upozornenia a prejdite ním rýchlym pohybom doľava alebo
doprava.
Rozbalenie upozornenia na obrazovke uzamknutia
•
Posuňte upozornenie smerom nadol.
Niektoré upozornenia sa nedajú rozbaliť.
Správa upozornení na obrazovke uzamknutia
Zariadenie môžete nastaviť tak, aby sa na obrazovke uzamknutia zobrazovali iba vybraté
upozornenia. Môžete umožniť prístup ku všetkým upozorneniam a ich obsahu, skryť
citlivý obsah všetkých upozornení alebo konkrétnych aplikácií, prípadne sa rozhodnúť
nezobrazovať upozornenia vôbec.
Výber upozornení, ktoré sa majú zobrazovať na obrazovke uzamknutia
1
Na obrazovke Plocha ťuknite na položku
2
Vyhľadajte položky
Nastavenia
>
Zvuk a upozornenie
.
>
Keď je zariadenie
uzamknuté a ťuknite na ne.
3
Vyberte požadovanú možnosť.
Možnosti zobrazovania upozornení na obrazovke uzamknutia
Zobraziť všetok
obsah upozornení
Skryť citlivý obsah
upozornení
Nezobrazovať
upozornenia
Získať všetky upozornenia na obrazovke uzamknutia. Ak máte toto nastavenie
zapnuté, všetok obsah (vrátane obsahu prichádzajúcich e-mailov a chatu) bude
viditeľný na obrazovke uzamknutia s výnimkou prípadov, kedy príslušným aplikáciám
v ponuke nastavení Upozornenia aplikácií udelíte stav Citlivé.
Toto nastavenie je k dispozícii len vtedy, ak máte ako zámok obrazovky nastavený
kód PIN, heslo alebo vzor. Po prijatí upozornení na citlivý obsah sa na obrazovke
uzamknutia zobrazí správa Skrytý obsah. Dostanete napríklad upozornenie na
prichádzajúci e-mail alebo chat, ale príslušný obsah sa na obrazovke uzamknutia
nezobrazí.
Na obrazovke uzamknutia sa nebudú zobrazovať žiadne upozornenia.
Nastavenie úrovne upozornení aplikácie
Pre jednotlivé aplikácie môžete nastaviť iné správanie upozornení. Môžete napríklad
zablokovať všetky upozornenia na e-maily, uprednostniť upozornenia zo služby
Facebook™ a nastaviť, aby sa obsah upozornení na správy nezobrazoval na obrazovke
uzamknutia.
Nastavenie úrovne upozornení aplikácie
1
Na obrazovke Plocha ťuknite na položku
2
Vyhľadajte položky Nastavenia > Zvuk a upozornenie > Upozornenia aplikácií
.
a ťuknite na ne.
3
Vyberte aplikáciu, ktorej nastavenia upozornení chcete zmeniť.
4
Posuňte príslušný jazdec doprava.
26
Toto je internetová verzia tejto publikácie. © Tlač je možná iba pre súkromné použitie.

Úrovne a možnosti upozornení pre konkrétne aplikácie
Blokovať
Priorita
Citlivé
Nikdy nezobrazovať upozornenia pre vybratú aplikáciu.
Upozornenia prioritnej úrovne sa zobrazujú na obrazovke uzamknutia nad všetkými ostatnými
upozorneniami.
Táto možnosť je k dispozícii len vtedy, ak máte ako zámok obrazovky nastavený kód PIN, heslo
alebo vzor a v rámci nastavenia Keď je zariadenie uzamknuté ste vybrali možnosť Zobraziť
všetok obsah upozornení. Upozornenia pre aplikáciu sa zobrazia na obrazovke uzamknutia,
obsah však nebude viditeľný.
Indikátor upozornenia
Indikátor upozornenia informuje o stave batérie a niektorých iných udalostiach. Blikajúce
biele svetlo napríklad znamená, že máte novú správu alebo zmeškaný hovor. Indikátor
upozornenia je predvolene zapnutý, dá sa však manuálne vypnúť.
Keď je indikátor upozornenia vypnutý, rozsvieti sa len v prípade upozornenia na stav batérie,
napríklad ak úroveň nabitia batérie klesne pod 15 percent.
Zapnutie indikátora upozornenia
1
Na ploche ťuknite na položku .
2
Vyhľadajte položky Nastavenia > Zvuk a upozornenie a ťuknite na ne.
3
Posuňte jazdec vedľa položky
Svetelné upozornenie
doprava.
Ikony v stavovom riadku
Ikony stavu
Chýba karta SIM
Intenzita signálu
Bez signálu
Roaming
Odosielanie a preberanie dát LTE
Odosielanie a preberanie dát GPRS
Odosielanie a preberanie dát EDGE
Odosielanie a preberanie dát 3G
Odosielanie a preberanie mobilných dát
Pripojenie Wi-Fi® je zapnuté a prebieha prenos dát
Stav batérie
Batéria sa nabíja
Režim STAMINA je aktivovaný
Režim slabej batérie je aktivovaný
Režim V lietadle je aktivovaný
Funkcia Bluetooth® je aktivovaná
27
Toto je internetová verzia tejto publikácie. © Tlač je možná iba pre súkromné použitie.
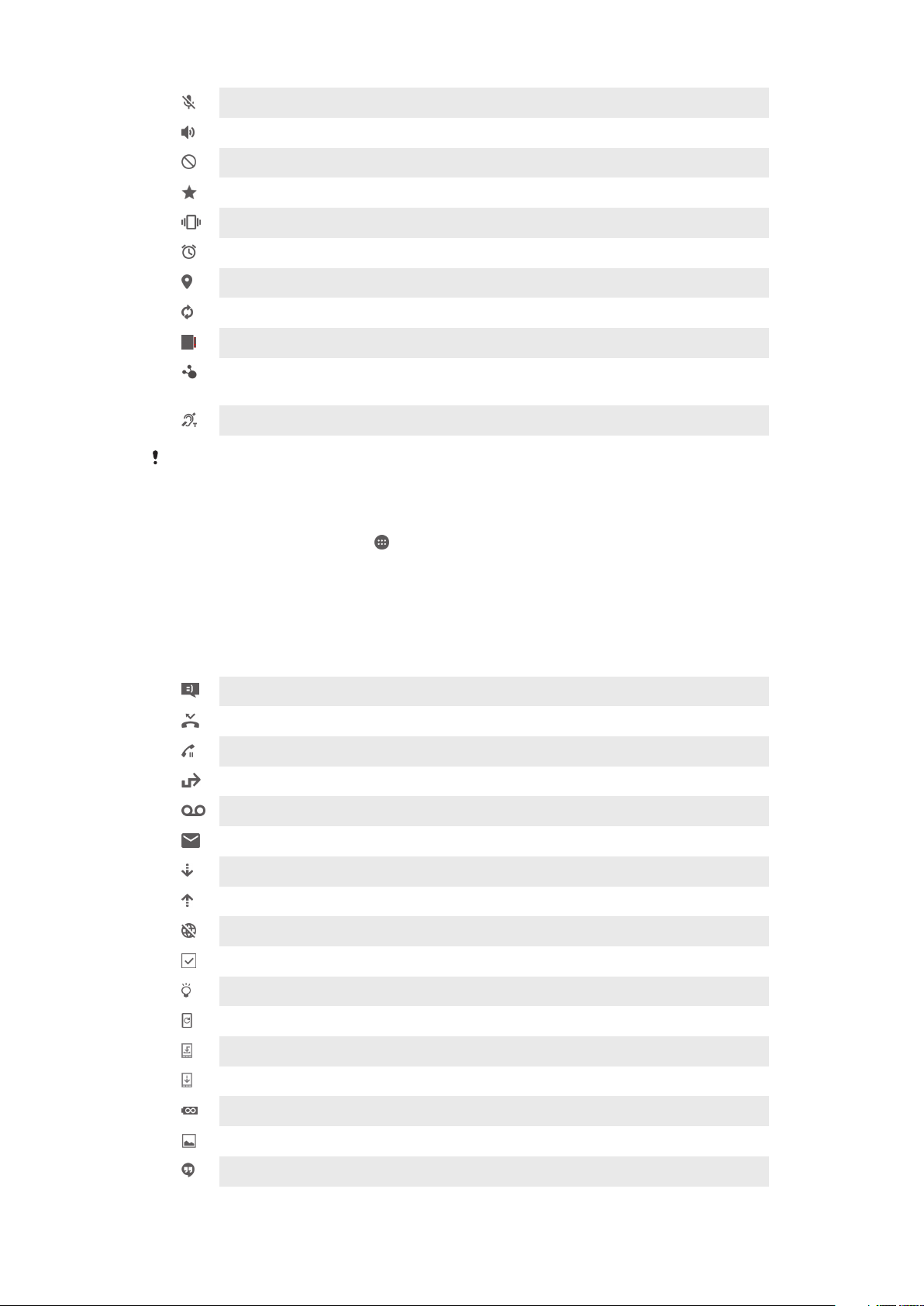
Mikrofón je vypnutý
Hlasný odposluch je zapnutý
Tichý režim
Povolenie výnimiek v tichom režime
Vibračný režim
Budík je nastavený
GPS je aktivované
Prebieha synchronizácia
Problém s prihlásením alebo synchronizáciou
Zariadenie sa môže pripojiť k podporovaným zariadeniam s technológiou ANT
+™
Funkcia Načúvací prístroj je aktivovaná
V závislosti od poskytovateľa služieb, siete alebo regiónu nemusia byť k dispozícii funkcie
alebo služby reprezentované niektorými ikonami v zozname.
Správa ikon v stavovom riadku
1
Na ploche ťuknite na položku .
2
Vyhľadajte položky Nastavenia > Personalizácia > Systémové ikony a ťuknite na
ne.
3
Začiarknite políčka systémových ikon, ktoré sa majú zobrazovať v stavovom
riadku.
Ikony upozornení
Nová správa SMS alebo správa MMS
Zmeškaný hovor
Podržaný hovor
Zapnuté presmerovanie hovorov
Nová hlasová správa
Nová e-mailová správa
Preberanie dát
Odovzdávanie dát
Mobilné dáta sú vypnuté
Vykonanie základných nastavení zariadenia
Je k dispozícii aktualizácia softvéru
K dispozícii sú systémové aktualizácie
Preberanie systémových aktualizácií
Ťuknutím nainštalujte prevzaté systémové aktualizácie
Režim Ultra STAMINA je aktivovaný
Snímka obrazovky bola vyhotovená
Nová chatová správa služby Hangouts™
28
Toto je internetová verzia tejto publikácie. © Tlač je možná iba pre súkromné použitie.

Videochat s priateľmi prostredníctvom aplikácie Hangouts™
Nadchádzajúca udalosť kalendára
Je spustená malá aplikácia
Smart Connect je aktivované
Prehráva sa skladba
Hrá rádio
Zariadenie je pripojené k počítaču pomocou kábla USB
Interný ukladací priestor je zaplnený na 75 %. Ťuknutím presuňte dáta na
pamäťovú kartu
Varovanie
Ďalšie (nezobrazené) upozornenia
V tomto zozname nie sú uvedené všetky ikony, ktoré sa môžu zobraziť v zariadení. Tieto ikony
slúžia len na referenčné účely a môžu sa zmeniť bez predchádzajúceho upozornenia.
Zablokovanie odosielania upozornení z aplikácie
1
Na ploche ťuknite na položku .
2
Vyhľadajte položky
Nastavenia
>
Zvuk a upozornenie
>
Upozornenia aplikácií
a ťuknite na ne.
3
Vyberte aplikáciu.
4
Posuňte jazdec vedľa položky Blokovať doprava.
Popis aplikácií
Aplikácia Budík a hodiny umožňuje nastaviť rôzne typy budíkov.
Webový prehľadávač umožňuje prechádzať na webové stránky a zobrazovať ich,
spravovať záložky, text a obrázky.
Aplikácia Kalkulačka umožňuje vykonávať základné výpočty.
Aplikácia Kalendár umožňuje mať prehľad o udalostiach a spravovať plánované
činnosti.
Fotoaparát umožňuje fotografovať a nahrávať videoklipy.
S aplikáciou Kontakty môžete spravovať telefónne čísla, e-mailové adresy
a ďalšie informácie súvisiace s kontaktmi.
Umožňuje pristupovať k prevzatým aplikáciám, dokumentom a obrázkom.
Aplikácia E-mail umožňuje odosielať a prijímať e-maily cez súkromné aj
podnikové účty.
Aplikácia Facebook™ umožňuje zúčastňovať sa diania v sociálnych sieťach
s priateľmi, rodinou a kolegami po celom svete.
Umožňuje prehľadávať a počúvať rozhlasové stanice v pásme FM.
Aplikácia Album umožňuje zobrazovať fotografie a videá a pracovať s nimi.
Aplikácia Gmail™ umožňuje čítať, písať a organizovať e-mailové správy.
Umožňuje hľadať informácie v zariadení a na internete.
Aplikácia Google Maps™ umožňuje zobrazovať aktuálnu polohu, vyhľadávať iné
polohy a vypočítavať dĺžku trasy.
29
Toto je internetová verzia tejto publikácie. © Tlač je možná iba pre súkromné použitie.

Aplikácia Play Store™ umožňuje prevziať bezplatné a platené aplikácie pre vaše
zariadenie.
Aplikácia Správy umožňuje odosielať a prijímať správy SMS a MMS.
Aplikácia Video umožňuje v zariadení prehrávať videá a zdieľať obsah s priateľmi.
Aplikácia Hudba umožňuje organizovať a prehrávať hudbu, zvukové knihy
a kanály podcast.
Umožňuje zobrazovať nové správy a predpovede počasia.
Umožňuje uskutočňovať telefonické hovory ručným vytočením čísla alebo
funkciou rýchlej voľby.
Umožňuje optimalizovať nastavenia zariadenia podľa vašich potrieb.
Aplikácia Hangouts™ umožňuje četovať s priateľmi online.
Umožňuje identifikovať skladby, ktoré práve počúvate, a získať informácie
o interpretovi, albume a ďalšie dáta.
Aplikácia YouTube™ umožňuje zdieľať a sledovať videá z celého sveta.
Aplikácia Zálohovanie a obnovenie umožňuje zálohovať alebo obnoviť obsah
zariadenia, napríklad kontakty, správy SMS, záložky, dáta z kalendára atď.
Aplikácia Smart Connect™ umožňuje nastaviť akciu, ktorá sa má vykonať po
pripojení alebo odpojení príslušenstva.
Aplikácia Xperia™ Movie Creator z existujúcich fotografií a videí automaticky
vytvára krátke videá s dĺžkou približne 30 sekúnd. Aplikácia pri tvorbe filmu
automaticky určí časovú os.
Aplikácie Podpora umožňuje prístup k používateľskej podpore zo zariadenia.
Umožňuje napríklad prístup k používateľskej príručke, riešeniu problémov
a k tipom a trikom.
Niektoré siete alebo niektorí poskytovatelia služieb v niektorých oblastiach nepodporujú alebo
neuvádzajú všetky spomínané aplikácie.
30
Toto je internetová verzia tejto publikácie. © Tlač je možná iba pre súkromné použitie.
 Loading...
Loading...