
Lietotāja rokasgrāmata
Xperia
D5503
™
Z1 Compact
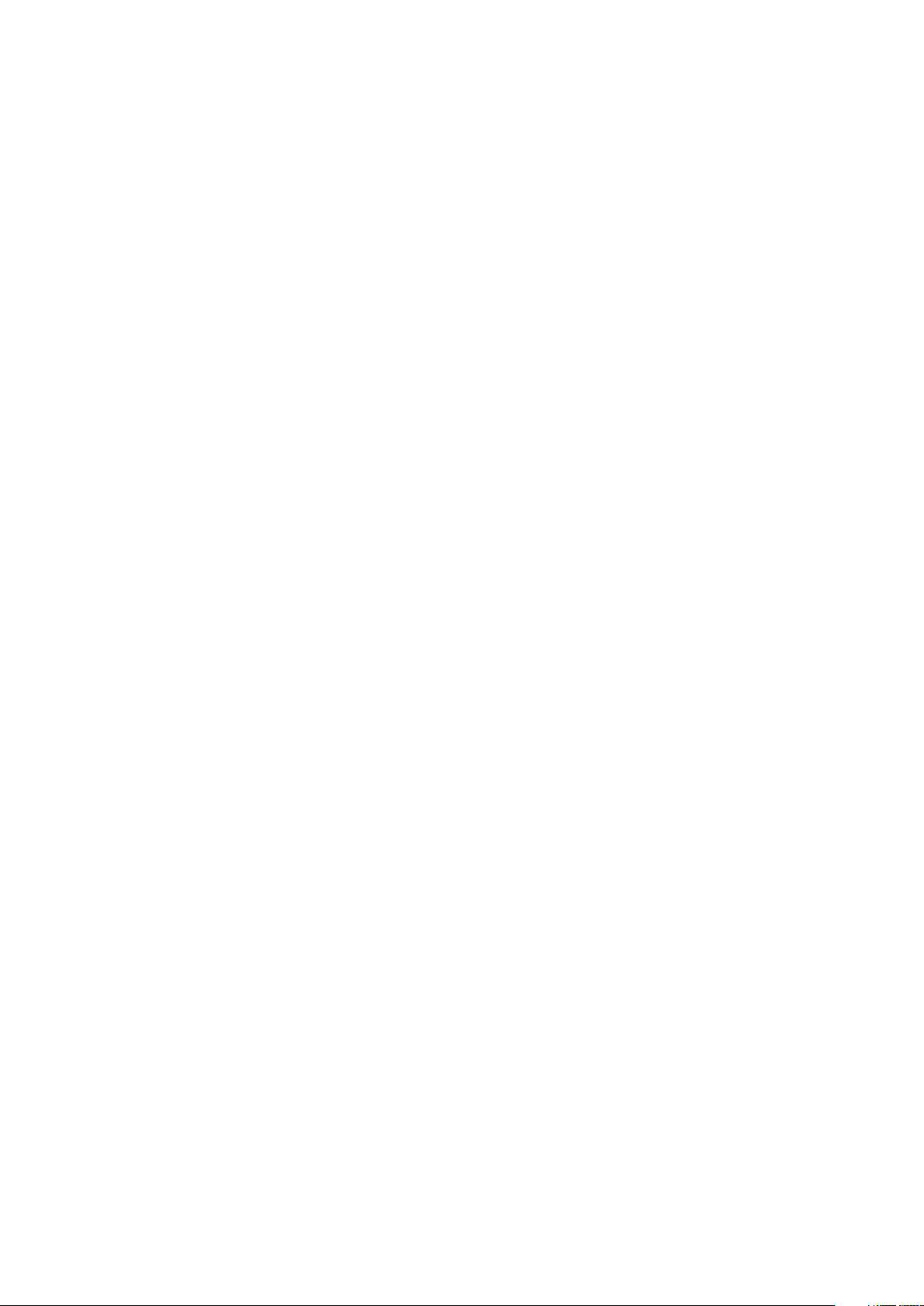
Saturs
Darba sākšana...............................................................................7
Par šo lietotāja rokasgrāmatu..............................................................7
Pārskats..............................................................................................7
Salikšana............................................................................................8
Ekrāna aizsardzība............................................................................10
Ierīces pirmā startēšanas reize..........................................................10
Kāpēc nepieciešams Google™ konts?..............................................11
Ierīces uzlādēšana.............................................................................11
Pamatiemaņu apgūšana..............................................................13
Skārienekrāna lietošana....................................................................13
Ekrāna slēgšana un atslēgšana.........................................................15
Sākuma ekrāns.................................................................................15
Lietotņu ekrāns.................................................................................17
Navigācija lietotnēs............................................................................18
Mazās lietotnes.................................................................................19
Logrīki...............................................................................................20
Īsceļi un mapes.................................................................................20
Fons un motīvi...................................................................................21
Akumulatora un strāvas pārvaldība....................................................22
Ekrānuzņēmuma ieguve....................................................................24
Ekrāna ierakstīšana...........................................................................24
Paziņojumi........................................................................................25
Statusa joslas ikonas.........................................................................27
Lietotņu pārskats..............................................................................29
Lietotņu lejupielāde......................................................................31
Lietotņu lejupielāde no Google Play™...............................................31
Lietotņu lejupielāde no citiem avotiem...............................................31
Internets un tīkli............................................................................32
Web pārlūkošana..............................................................................32
Interneta un MMS iestatījumi ............................................................32
Wi-Fi®..............................................................................................33
Mobilo datu savienojuma koplietošana..............................................35
Datu lietošanas uzraudzība................................................................36
Mobilo tīklu atlase..............................................................................37
Virtuālie privātie tīkli (VPN)..................................................................38
Datu sinhronizēšana ierīcē...........................................................39
Sinhronizēšana ar tiešsaistes kontiem...............................................39
Sinhronizēšana ar Microsoft® Exchange ActiveSync®......................39
2
Šī ir šīs publikācijas interneta versija. © Drukājiet tikai personiskai lietošanai.
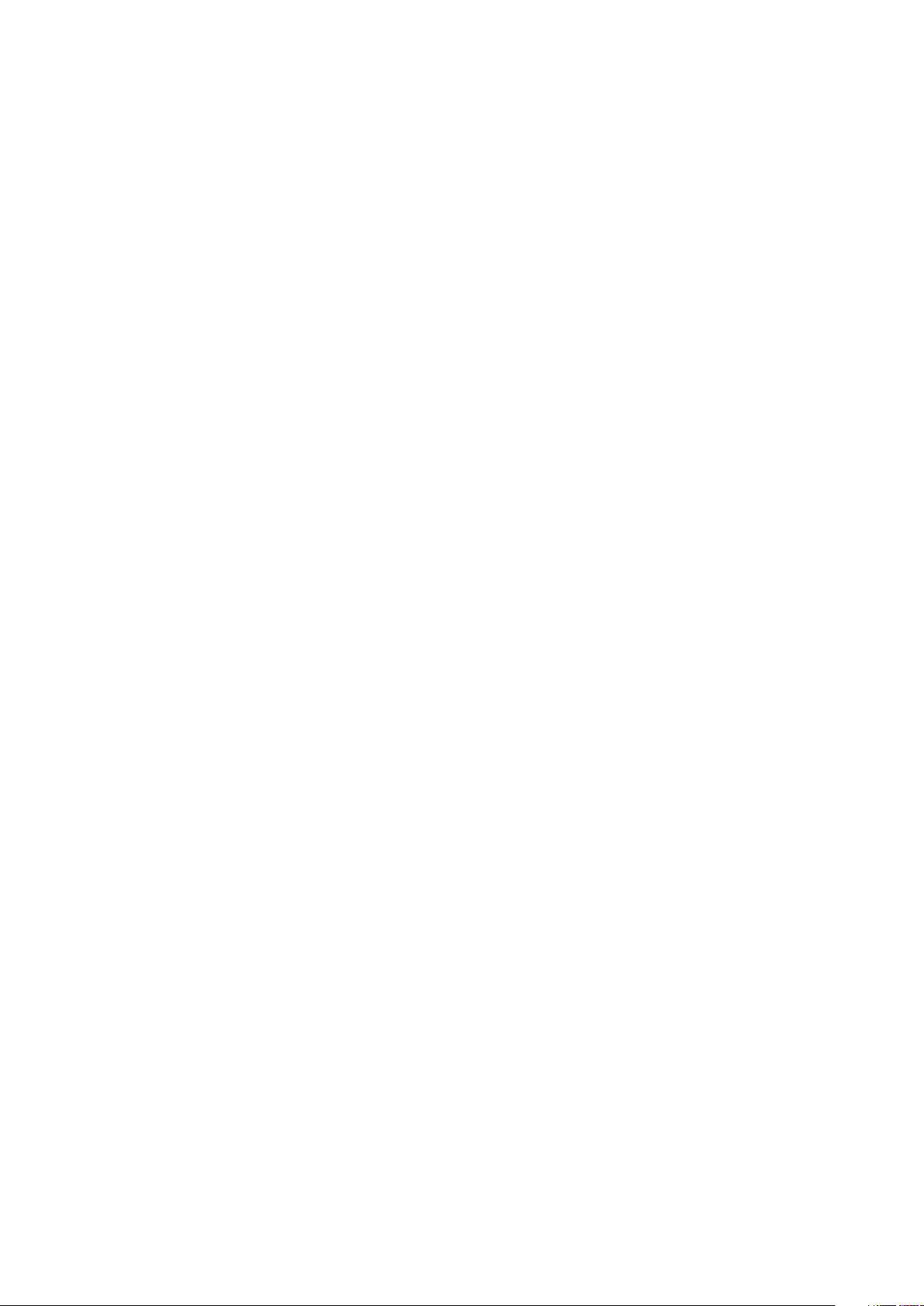
Pamatiestatījumi...........................................................................41
Piekļuve iestatījumiem.......................................................................41
Skaņa, zvana signāls un skaļums......................................................41
SIM kartes aizsardzība......................................................................43
Ekrāna iestatījumi..............................................................................44
Daydream.........................................................................................45
Ekrāna slēgšana................................................................................45
Ierīces automātiska atbloķēšana........................................................46
Valodas iestatījumi.............................................................................50
Datums un laiks................................................................................50
X-Reality™ for mobile........................................................................50
Skaņas izvades uzlabošana...............................................................51
Vairāku lietotāju konti........................................................................51
Teksta rakstīšana.........................................................................54
Ekrāna tastatūra................................................................................54
Tālruņa tastatūra...............................................................................55
Teksta ievade, izmantojot balss ievadi...............................................56
Teksta rediģēšana.............................................................................56
Ekrāna tastatūras personalizēšana....................................................57
Zvanīšana.....................................................................................59
Zvanu veikšana.................................................................................59
Zvanu saņemšana.............................................................................60
Notiekošas sarunas...........................................................................62
Zvanu žurnāla lietošana.....................................................................62
Zvanu pārsūtīšana.............................................................................63
Zvanu liegšana..................................................................................63
Vairāki zvani......................................................................................64
Konferences zvani.............................................................................65
Balss pasts.......................................................................................65
Ārkārtas zvani...................................................................................65
Kontakti........................................................................................67
Kontaktu pārsūtīšana........................................................................67
Kontaktu meklēšana un skatīšana.....................................................68
Kontaktu pievienošana un rediģēšana...............................................69
Medicīniskas un ārkārtas kontaktinformācijas pievienošana...............70
Izlase un grupas................................................................................71
Kontaktinformācijas sūtīšana.............................................................72
Izvairīšanās no dublikātiem lietotnē Kontakti......................................72
Kontaktu dublēšana..........................................................................72
Ziņojumapmaiņa un tērzēšana.....................................................74
Ziņu lasīšana un sūtīšana...................................................................74
Ziņu kārtošana..................................................................................75
3
Šī ir šīs publikācijas interneta versija. © Drukājiet tikai personiskai lietošanai.
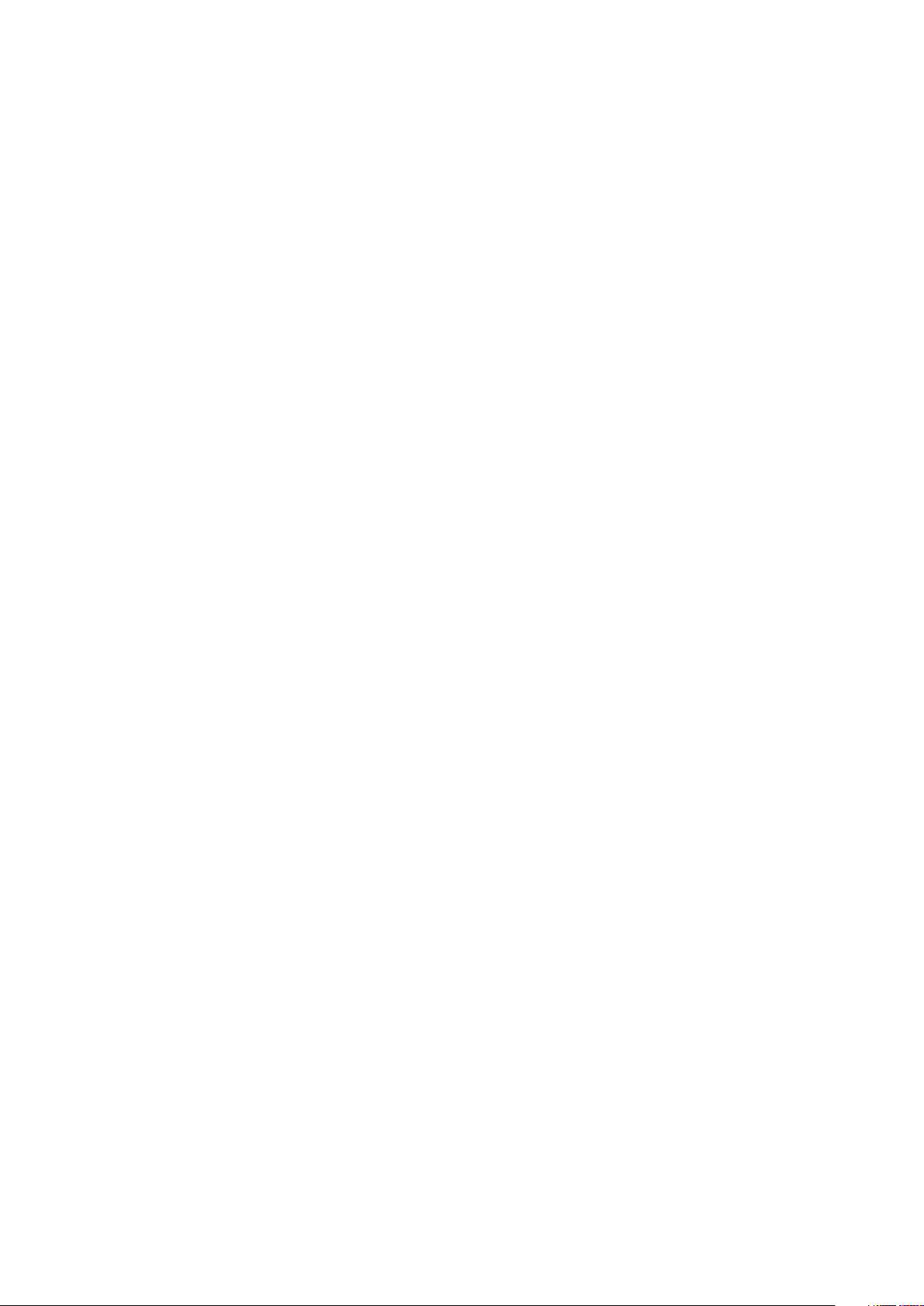
Zvanīšana no ziņas............................................................................76
Ziņapmaiņas iestatījumi.....................................................................76
Tūlītējā ziņapmaiņa un videotērzēšana...............................................76
E-pasts.........................................................................................77
E-pasta iestatīšana............................................................................77
E-pasta ziņu sūtīšana un saņemšana................................................77
E-pasta ziņu kārtošana......................................................................78
E-pasta konta iestatījumi...................................................................79
Gmail™.............................................................................................79
Mūzika..........................................................................................81
Mūzikas pārsūtīšana uz ierīci.............................................................81
Mūzikas klausīšanās..........................................................................81
Lietotnes Mūzika sākuma ekrāna izvēlne...........................................83
Atskaņošanas saraksti......................................................................84
Mūzikas kopīgošana..........................................................................84
Skaņas uzlabošana...........................................................................85
Mūzikas atpazīšana, izmantojot TrackID™........................................85
FM radio.......................................................................................87
Radio klausīšanās.............................................................................87
Iecienītākās radiostacijas...................................................................88
Skaņas iestatījumi.............................................................................88
Kamera.........................................................................................89
Fotoattēlu uzņemšana un videoklipu ierakstīšana..............................89
Seju atrašana....................................................................................90
Tehnoloģijas Smile Shutter™ izmantošana smaidošu seju
uzņemšanai.......................................................................................91
Ģeogrāfiskās atrašanās vietas pievienošana fotoattēliem...................91
Vispārīgie kameras iestatījumi............................................................91
Fotokameras iestatījumi.....................................................................94
Videokameras iestatījumi...................................................................98
Fotoattēli un video albumā.........................................................101
Fotoattēlu un video skatīšana..........................................................101
Fotoattēlu un videoklipu kopīgošana un pārvaldība..........................102
Fotoattēlu rediģēšana ar lietotni Fotoattēlu redaktors.......................103
Videoklipu rediģēšana, izmantojot lietotni Movie Creator..................104
Fotoattēlu un videoklipu paslēpšana................................................104
Lietotnes Albums sākuma ekrāna izvēlne........................................105
Fotoattēlu skatīšana kartē...............................................................106
Videoklipi....................................................................................108
Video skatīšanās lietotnē Video.......................................................108
Video satura pārsūtīšana uz ierīci....................................................109
Videosatura pārvaldība....................................................................109
4
Šī ir šīs publikācijas interneta versija. © Drukājiet tikai personiskai lietošanai.

Filmu veidotājs................................................................................110
Savienojumi................................................................................111
Ierīces ekrāna spoguļošana televizorā, izmantojot kabeli..................111
Ierīces ekrāna spoguļošana televizorā bezvadu režīmā....................111
Satura kopīgošana ar DLNA Certified™ ierīcēm..............................112
Ierīces savienošana ar USB piederumiem........................................114
Ierīces savienošana ar DUALSHOCK™ sērijas bezvadu kontrolleri..115
NFC................................................................................................115
Bezvadu tehnoloģija Bluetooth®.....................................................117
One-touch iestatīšana.....................................................................119
Viedas lietotnes un funkcijas, kas taupa laiku............................120
Papildierīču un iestatījumu vadība, izmantojot Smart Connect™......120
Ierīce ar ANT+™ — kā sporta centrs...............................................122
Ierīces kā maka izmantošana..........................................................122
Ceļošana un kartes....................................................................123
Atrašanās vietas apzināšanās pakalpojumu izmantošana................123
Google Maps™ un navigācija..........................................................123
Datplūsmas izmantošana ceļojot.....................................................124
Ierīces izmantošana kopā ar automašīnas informācijas un izklaides
sistēmu...........................................................................................124
Lidmašīnas režīms...........................................................................125
Kalendārs un modinātājs............................................................126
Kalendārs........................................................................................126
Modinātājs un pulkstenis.................................................................127
Pieejamība..................................................................................130
Palielināšanas žesti..........................................................................130
Liels teksts......................................................................................130
Krāsu korekcija...............................................................................130
Vienkāršs sākuma ekrāns................................................................130
Saderība ar dzirdes aparātiem.........................................................131
TalkBack.........................................................................................131
TTY (teletaips) režīms......................................................................131
Lēna runa........................................................................................131
Atbalsts un apkope....................................................................132
Jūsu ierīcei pieejamais atbalsts........................................................132
Datora rīki.......................................................................................132
Ierīces atjaunināšana.......................................................................133
Pazaudētas ierīces atrašana ...........................................................134
Ierīces identifikācijas numura atrašana.............................................134
Atmiņa un krātuve...........................................................................135
Failu pārvaldība, izmantojot datoru..................................................136
Satura dublēšana un atjaunošana...................................................138
5
Šī ir šīs publikācijas interneta versija. © Drukājiet tikai personiskai lietošanai.
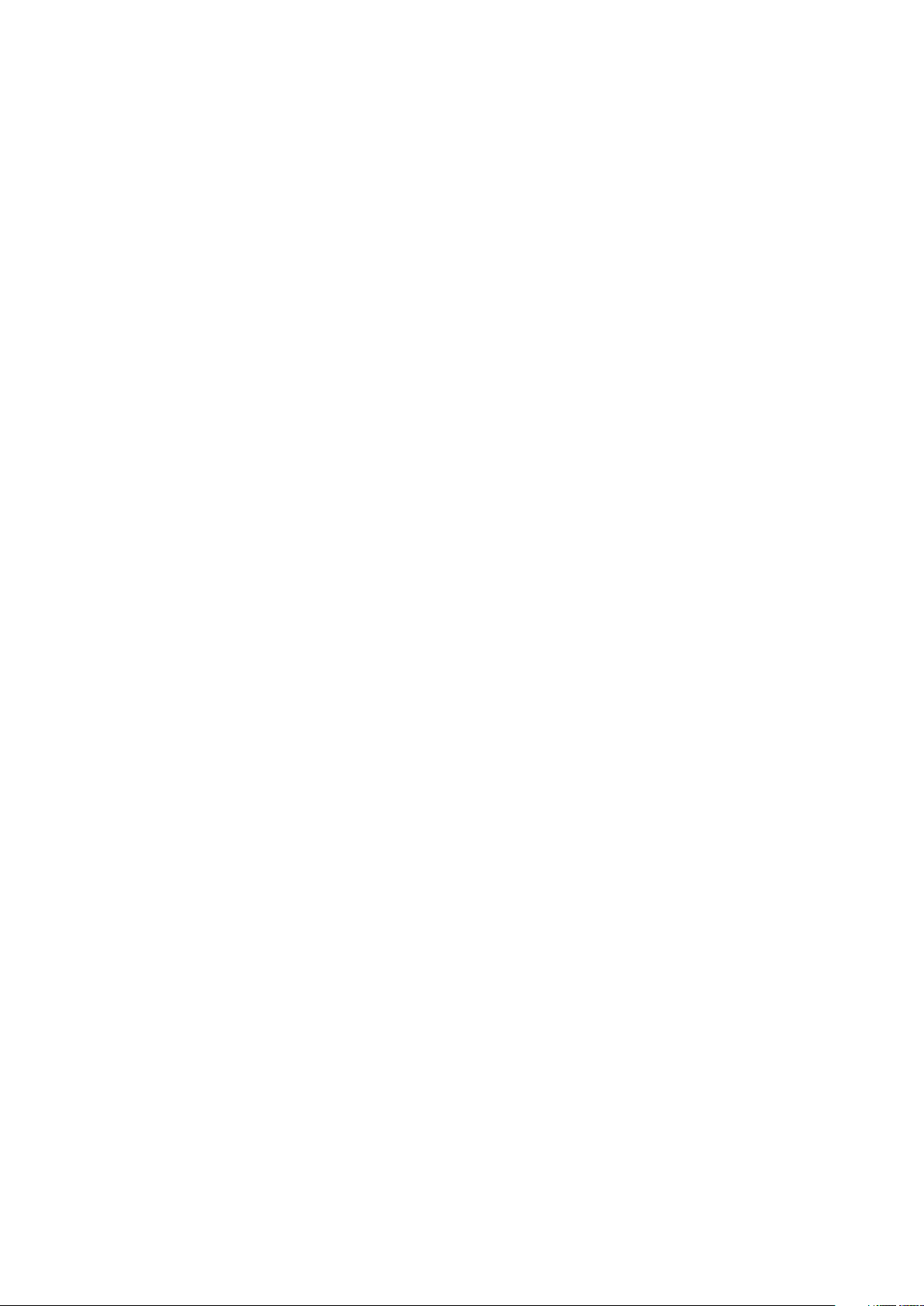
Diagnostikas testu veikšana ierīcē...................................................139
Lietojumprogrammu atiestatīšana....................................................140
Ierīces restartēšana un atiestatīšana................................................140
Ierīces lietošana mitros un putekļainos apstākļos.............................142
Ierīces atkārtota pārstrāde...............................................................143
Pakalpojumu un funkciju ierobežojumi.............................................143
Juridiskā informācija........................................................................143
6
Šī ir šīs publikācijas interneta versija. © Drukājiet tikai personiskai lietošanai.
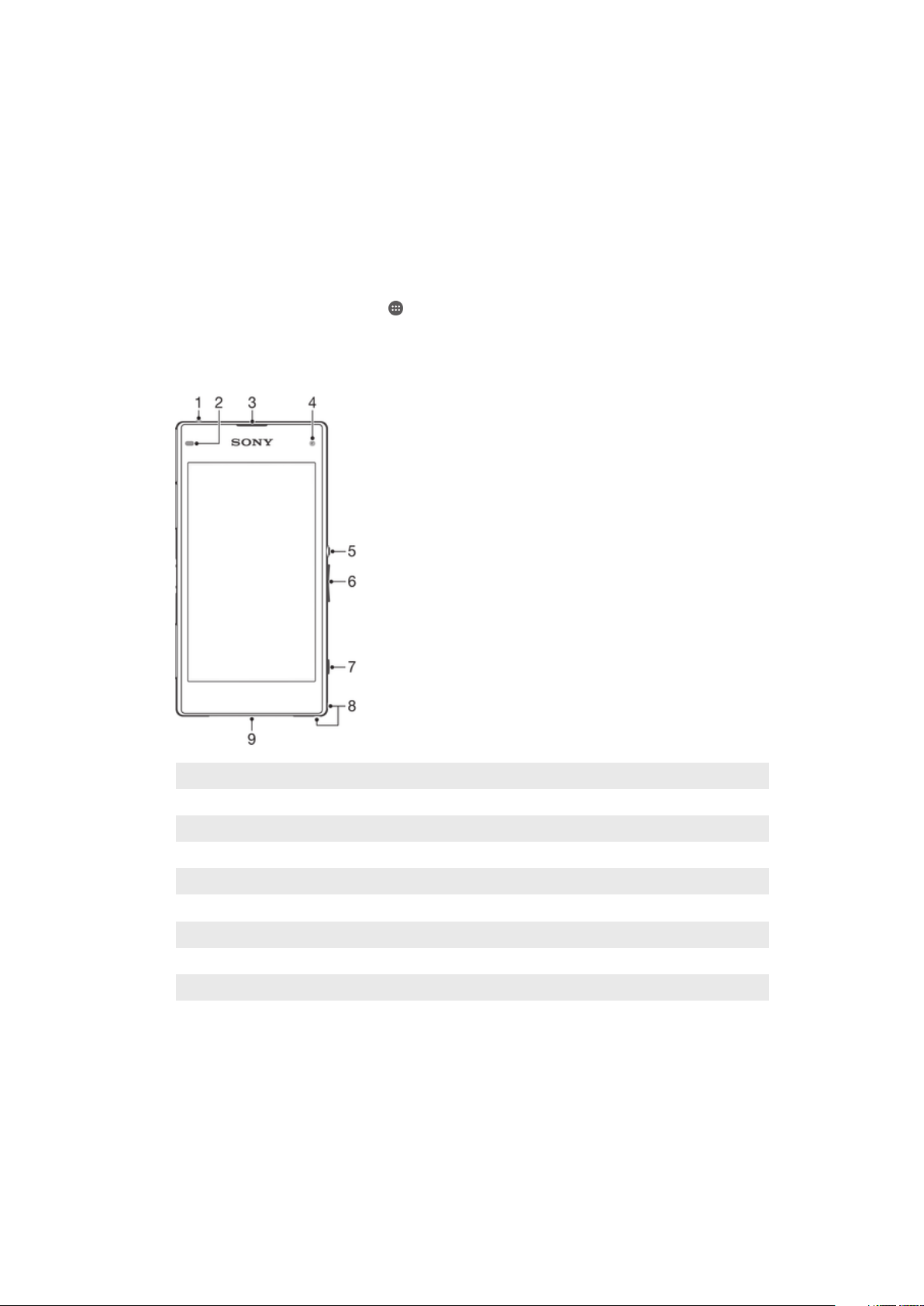
Darba sākšana
Par šo lietotāja rokasgrāmatu
Šī Xperia™ Z1 Compact lietotāja rokasgrāmata ir paredzēta programmatūras versijai
Android™ 5.1. Ja nezināt, kāda programmatūras versija ir jūsu ierīcei, varat to pārbaudīt
izvēlnē Iestatījumi. Lai iegūtu papildinformāciju par programmatūras atjauninājumiem,
skatiet rakstu
Ierīces atjaunināšana
Ierīces pašreizējās programmatūras versijas noskaidrošana
1
Ekrānā Sākuma ekrāns piesitiet .
2
Atrodiet un piesitiet Iestatījumi > Par tālruni > Android™ versija.
Pārskats
133. lpp.
1 Austiņu ligzda
2 Attāluma sensors/apgaismojuma sensors
3 Skaļrunis/lādēšanas indikators/paziņojuma gaismas signāls
4 Priekšējās kameras objektīvs
5 Ieslēgšanas/izslēgšanas taustiņš
6 Skaļuma/tālummaiņas taustiņš
7 Kameras taustiņš
8 Siksniņas piestiprināšanas vieta
9 Galvenais skaļrunis un mikrofons
7
Šī ir šīs publikācijas interneta versija. © Drukājiet tikai personiskai lietošanai.
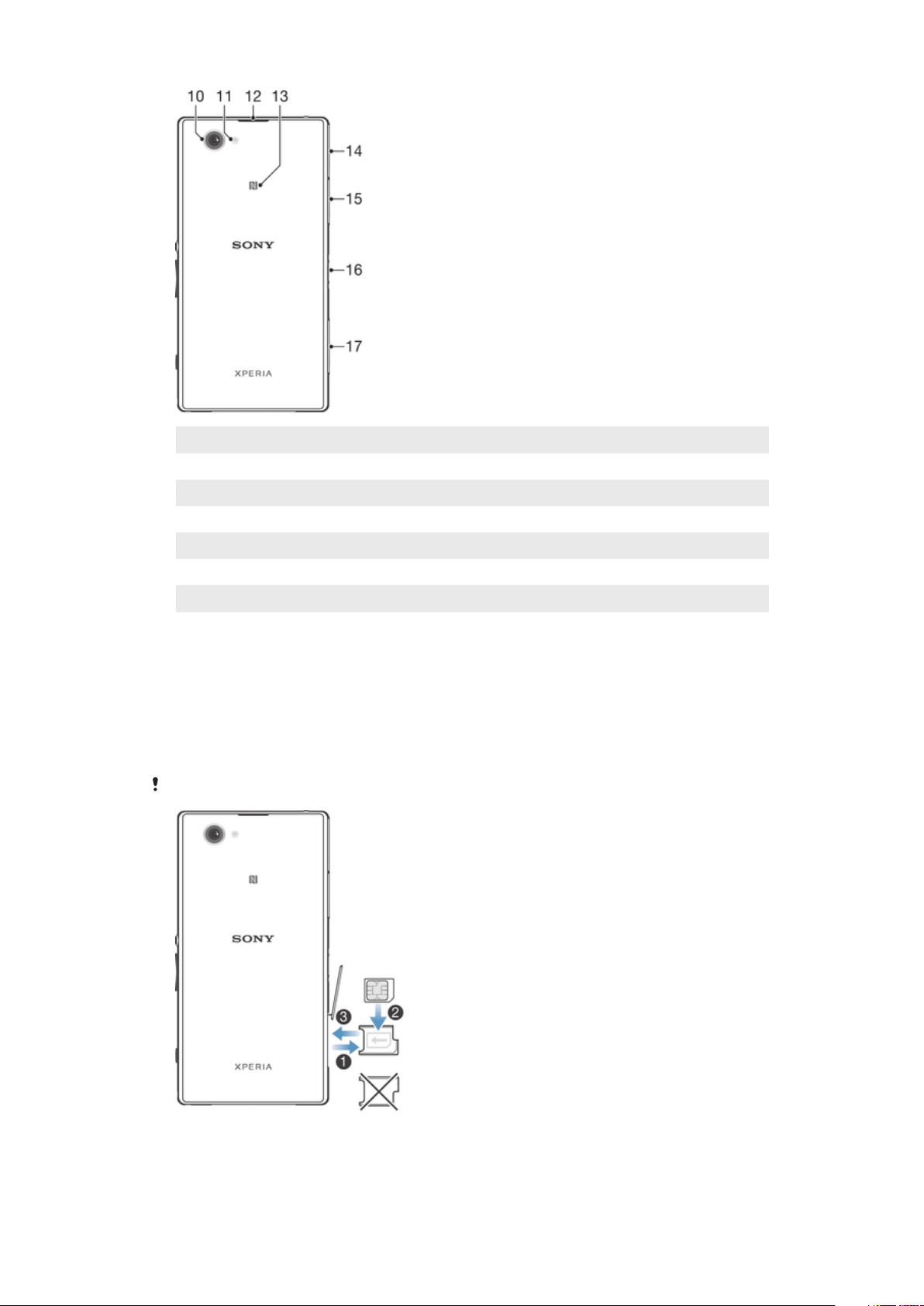
10 Galvenās kameras objektīvs
11 Kameras apgaismojums
12 Otrais mikrofons
13 NFC™ noteikšanas apgabals
14 Lādētāja/USB porta vāciņš
15 Atmiņas kartes slota vāciņš
16 Lādēšanas doka savienotājs
17 Mikro SIM kartes slota vāciņš
Salikšana
Uz ekrāna ir uzlīmēta aizsargājoša plastmasas plēvīte. Pirms skārienekrāna lietošanas šī
plēvīte ir jānoņem. Pretējā gadījumā skārienekrāns, iespējams, darbosies nepareizi.
Mikro SIM kartes ievietošana
Neievietojiet atmiņas karti mikro SIM kartes slotā.
8
Šī ir šīs publikācijas interneta versija. © Drukājiet tikai personiskai lietošanai.
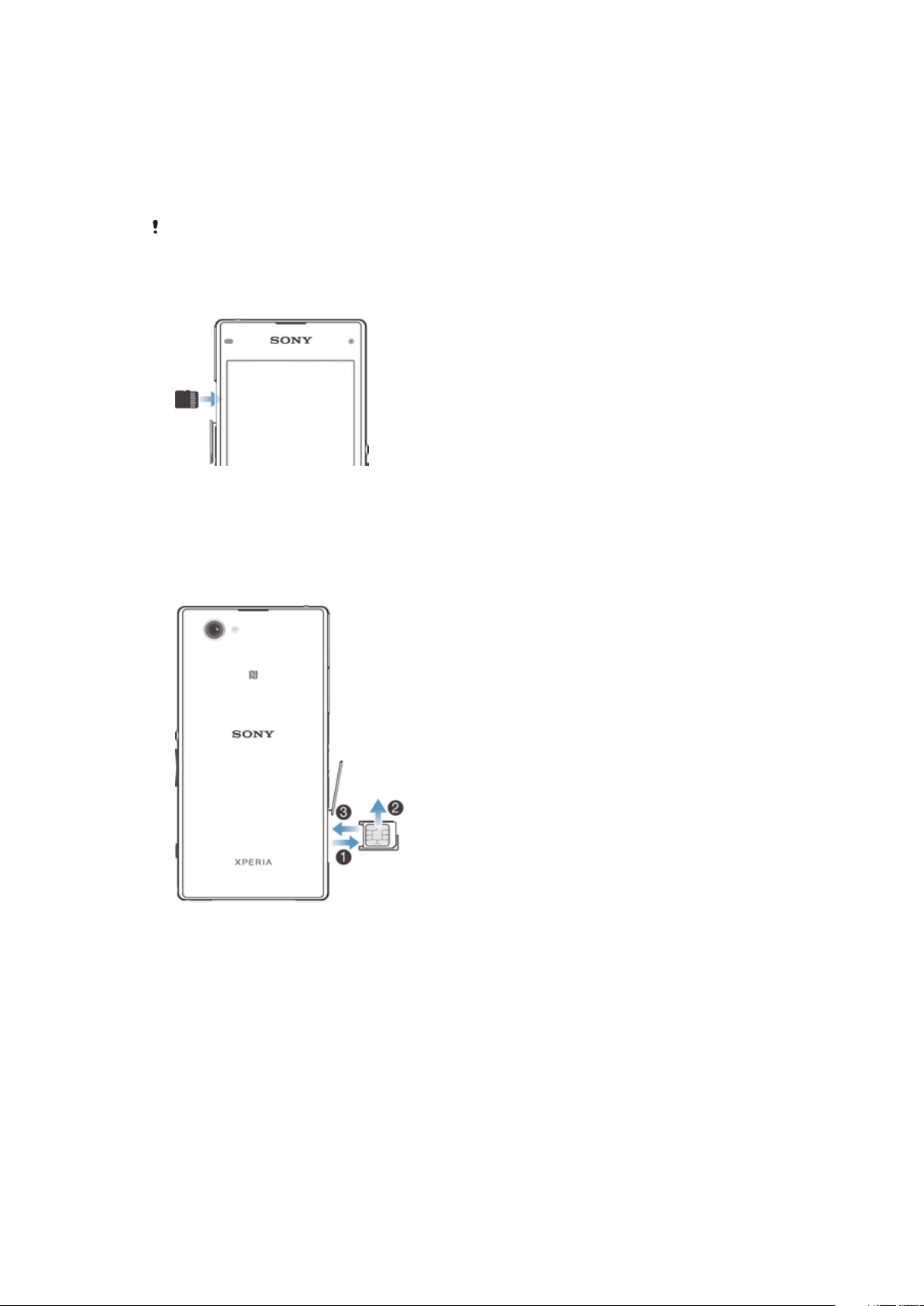
1
Ievietojiet nagu atverē starp mikro SIM kartes slota vāciņu un ierīci un noņemiet
vāciņu.
2
Izmantojot nagu, izvelciet mikro SIM kartes turētāju.
3
Ievietojiet mikro SIM karti turētājā tā, lai mikro SIM kartes zeltītie kontakti būtu
vērsti uz augšu.
4
Ievietojiet mikro SIM kartes turētāju atpakaļ ierīcē.
5
Uzlieciet atpakaļ mikro SIM kartes slota vāciņu.
Ja mikro SIM karte ierīcē tiek ievietota bez SIM kartes turētāja, tas var sabojāt mikro SIM karti
vai ierīci, un Sony Mobile nesniedz drošības garantiju un neatbild ne par kādiem bojājumiem,
kas radušies šādas darbības rezultātā.
Atmiņas kartes ievietošana
1
Ievietojiet nagu atverē starp atmiņas kartes vāciņu un ierīci, pēc tam noņemiet
atmiņas kartes vāciņu.
2
Atmiņas karti ievietojiet atmiņas kartes slotā tā, lai zeltītie kontakti būtu vērsti pret
jums, pēc tam bīdiet atmiņas karti slotā, līdz dzirdat nofiksēšanās skaņu.
3
Uzlieciet atpakaļ atmiņas kartes vāciņu.
Mikro SIM kartes izņemšana
1
Noņemiet mikro SIM kartes slota vāciņu.
2
Izvelciet mikro SIM kartes turētāju.
3
Izņemiet mikro SIM karti.
4
Ievietojiet mikro SIM kartes turētāju atpakaļ slotā.
5
Atkārtoti pievienojiet mikro SIM kartes slota vāciņu.
9
Šī ir šīs publikācijas interneta versija. © Drukājiet tikai personiskai lietošanai.

Atmiņas kartes izņemšana
1
Izslēdziet ierīci vai atvienojiet atmiņas karti sadaļā Iestatījumi > Atmiņa > SD
kartes neiekļaušana
2
Noņemiet atmiņas kartes slota vāciņu, piespiediet atmiņas kartes malu un
atbrīvojiet to.
3
Izvelciet karti uz āru, lai pilnībā izņemtu to.
Ekrāna aizsardzība
Pirms ierīces izmantošanas noņemiet caurspīdīgo aizsargplēvi, pavelkot aiz izceltā stūrīša.
Ieteicams aizsargāt ierīci ar Sony ekrāna pārsegu vai aizsargplēvi, kas paredzēti Xperia™
modelim. Trešo pušu ekrāna aizsardzības līdzekļu izmantošana var traucēt ierīces
darbību, ja tiek nosegti sensori, lēcas, skaļruņi vai mikrofoni, kā arī var anulēt garantiju.
Ierīces pirmā startēšanas reize
Pirmo reizi ieslēdzot ierīci, tiek atvērts iestatīšanas ceļvedis, kas palīdz konfigurēt
pamatiestatījumus, pierakstīties tiešsaistes kontos un personalizēt ierīci. Piemēram, ja
jums ir Sony Entertainment Network konts, varat pierakstīties tajā un uzreiz saņemt visus
iestatījumus.
Iestatīšanas ceļvedim var piekļūt arī vēlāk izvēlnē Iestatījumi. Lai piekļūtu iestatīšanas
ceļvedim ierīcē, kurai ir vairāki lietotāji, jums ir jāpiesakās ierīcē kā īpašniekam, t.i., kā
galvenajam lietotājam.
Ierīces ieslēgšana
Nodrošiniet, lai akumulators tiktu uzlādēts vismaz 30 minūtes, pirms ieslēdzat ierīci pirmo reizi.
1
Nospiediet un turiet ieslēgšanas/izslēgšanas taustiņu , līdz ierīce novibrē.
2
Kad tiek parādīta uzvedne, ievadiet SIM kartes PIN un piesitiet pie
3
Uzgaidiet, līdz ierīce tiek startēta.
Jūsu SIM kartes sākotnējo PIN nodrošina tīkla operators, bet jūs to varat nomainīt izvēlnē
Iestatījumi. Lai labotu kļūdu SIM kartes PIN ievadīšanas laikā, piesitiet pie .
.
10
Šī ir šīs publikācijas interneta versija. © Drukājiet tikai personiskai lietošanai.

Ierīces izslēgšana
1
Nospiediet ieslēgšanas/izslēgšanas taustiņu un turiet to, līdz tiek atvērta iespēju
izvēlne.
2
Iespēju izvēlnē piesitiet pie Izslēgt.
Ierīces izslēgšana var aizņemt kādu laiku.
Kāpēc nepieciešams Google™ konts?
Jūsu Sony Xperia™ ierīcē darbojas Google™ izstrādāta Android™ platforma.
Iegādājoties ierīci, tajā ir pieejamas dažādas Google™ lietotnes un pakalpojumi,
piemēram, Gmail™, Google Maps™, YouTube™, kā arī lietotne Play Store™, kas
nodrošina piekļuvi Google Play™ tiešsaistes veikalam, kurā var lejupielādēt Android™
lietotnes. Lai pilnībā izmantotu šo pakalpojumu sniegtās iespējas, nepieciešams
Google™ konts. Piemēram, Google™ konts ir obligāts, ja vēlaties veikt kādu no šādām
darbībām.
•
lejupielādēt un instalēt lietotnes no Google Play™;
•
sinhronizēt e-pastu, kontaktus un kalendāru, izmantojot Gmail™;
•
tērzēt ar draugiem, izmantojot lietotni Hangouts™;
•
sinhronizēt pārlūkošanas vēsturi un grāmatzīmes, izmantojot tīmekļa pārlūkprogrammu
Google Chrome™;
•
uzrādīt sevi kā pilnvarotu lietotāju pēc programmatūras labošanas, lietojot Xperia™
Companion;
•
attāli atrast, bloķēt vai notīrīt datus nozaudētā vai nozagtā ierīcē, izmantojot pakalpojumu
my Xperia™ vai Android™ Device Manager.
Plašāku informāciju par Android™ un Google™ skatiet vietnē
http://support.google.com
.
Ir ļoti svarīgi atcerēties sava Google™ konta lietotājvārdu un paroli. Dažos gadījumos drošības
nolūkā var būt jāapstiprina sava identitāte, izmantojot savu Google™ kontu. Ja šādās
situācijās nevarat norādīt savu Google™ lietotājvārdu un paroli, jūsu ierīce tiek bloķēta. Turklāt,
ja jums ir vairāk nekā viens Google™ konts, pārbaudiet, vai ievadījāt pareizā konta informāciju.
Google™ konta iestatīšana ierīcē
1
Ekrānā Sākuma ekrāns piesitiet pie .
2
Atrodiet un piesitiet pie
3
Izpildiet reģistrācijas vednī sniegtos norādījumus, lai izveidotu Google™ kontu, vai
Iestatījumi
>
Konti
>
Pievienot kontu
>
Google
.
pierakstieties, ja jums jau ir konts.
Google™ kontu var arī izveidot vai iestatīt pirmajā ierīces startēšanas reizē, izmantojot
iestatīšanas ceļvedi. Vai arī varat pāriet tiešsaistē un izveidot kontu vietnē
www.google.com/accounts
.
Ierīces uzlādēšana
Ierīcē ir iebūvēts lādējamais akumulators, kuru drīkst nomainīt tikai Sony vai pilnvarots
Sony remonta centrs. Nekad nevajadzētu pašam mēģināt atvērt vai izjaukt šo ierīci.
Atverot ierīci, to var bojāt, bet garantija zaudēs spēku.
Ierīci piegādājot no rūpnīcas, akumulators ir daļēji uzlādēts. Atkarībā no tā, cik ilgi tas ir
glabāts līdz nopirkšanas brīdim, akumulatora uzlādes līmenis var būt samērā zems.
Tāpēc pirms ierīces ieslēgšanas pirmo reizi ir ieteicams akumulatoru lādēt vismaz
30 minūtes. Ierīci uzlādes laikā var izmantot. Plašāku informāciju par tā, kā uzlabot
akumulatora veiktspēju, skatiet sadaļā
Akumulatora un strāvas pārvaldība
22. lpp.
11
Šī ir šīs publikācijas interneta versija. © Drukājiet tikai personiskai lietošanai.

Ierīces lādēšana
1
Pievienojiet lādētāju strāvas kontaktligzdai.
2
Vienu USB kabeļa galu pievienojiet lādētājam (vai datora USB portam).
3
Otru kabeļa galu pievienojiet ierīces mikro USB portam (USB simbolam jābūt
pavērstam uz augšu). Kad sākas lādēšana, iedegas paziņojuma gaismas signāls.
4
Kad ierīce ir pilnībā uzlādēta, pavelciet kabeli taisni uz āru, lai atvienotu no ierīces.
Uzmanieties, lai nesalocītu savienotāju.
Ja akumulators ir pilnībā izlādējies, var paiet dažas minūtes, pirms iedegas paziņojuma
gaismas signāls un tiek parādīta lādēšanas ikona .
Akumulatora paziņojumu gaismas statuss
Zaļa Notiek akumulatora uzlāde, un akumulatora uzlādes līmenis pārsniedz 90%
Sarkanā krāsā Notiek akumulatora uzlāde, un akumulatora uzlādes līmenis ir mazāks nekā 15%
Oranža Notiek akumulatora uzlāde, un akumulatora uzlādes līmenis ir mazāks nekā 90%
12
Šī ir šīs publikācijas interneta versija. © Drukājiet tikai personiskai lietošanai.

Pamatiemaņu apgūšana
Skārienekrāna lietošana
Piesišana
•
Atvērt vai atlasīt elementu.
•
Atzīmēt izvēles rūtiņu vai iespēju vai notīrīt to.
•
Ievadīt tekstu, izmantojot pilno ekrāna tastatūru.
Pieskaršanās un turēšana
•
Pārvietot objektu.
•
Aktivizēt objektam specifisko izvēlni.
•
Aktivizēt atlases režīmu, piemēram, sarakstā atlasīt vairākus objektus.
13
Šī ir šīs publikācijas interneta versija. © Drukājiet tikai personiskai lietošanai.

Savilkšana un izplešana
•
Tuviniet vai tāliniet tīmekļa lapas, fotoattēlus, kartes, kā arī fotografējot un uzņemot video.
Pārvilkšana
•
Ritiniet sarakstu uz augšu vai uz leju.
•
Ritiniet pa kreisi vai pa labi, piemēram, sākuma ekrāna rūtis.
14
Šī ir šīs publikācijas interneta versija. © Drukājiet tikai personiskai lietošanai.

Švīkāšana
•
Ātri ritiniet, piemēram, sarakstu vai Web lapu. Ritināšanas darbību varat apturēt, piesitot
ekrānam.
Ekrāna slēgšana un atslēgšana
Ja ierīce ir ieslēgta un netiek lietota norādīto laika periodu, ekrāns kļūst tumšs, lai taupītu
akumulatora enerģiju, un pēc tam tas tiek automātiski slēgts. Ekrāna slēgšana novērš
nevēlamas darbības skārienekrānā, kad tālrunis netiek izmantots. Ierīci iegādājoties, tajā
jau ir iestatīta vienkārša ekrāna slēgšana ar švīkāšanu. Tas nozīmē, ka, lai ekrānu
atslēgtu, tajā ir jāšvīkā uz augšu. Drošības iestatījumus vēlāk varat mainīt un pievienot citu
veidu slēgšanu. Sk.
Ekrāna slēgšana
lpp. 45.
Ekrāna aktivizēšana
•
Uz īsu brīdi nospiediet ieslēgšanas taustiņu .
Ekrāna bloķēšana
•
Kad ekrāns ir aktivizēts, uz īsu brīdi nospiediet ieslēgšanas/izslēgšanas taustiņu .
Sākuma ekrāns
Sākuma ekrāns ir sākumpunkts, no kura tiek sākta ierīces iespēju izmantošana. Tas ir
līdzīgs darbvirsmai datora ekrānā. Sākuma ekrānā var būt līdz pat septiņām rūtīm, kas ir
platākas ar parastu ekrāna platumu. Sākuma ekrāna rūšu skaits ir parādīts ar sākuma
ekrāna apakšpusē esošo punktiņu rindu. Izceltais punktiņš apzīmē rūti, kura pašlaik ir
atvērta.
15
Šī ir šīs publikācijas interneta versija. © Drukājiet tikai personiskai lietošanai.
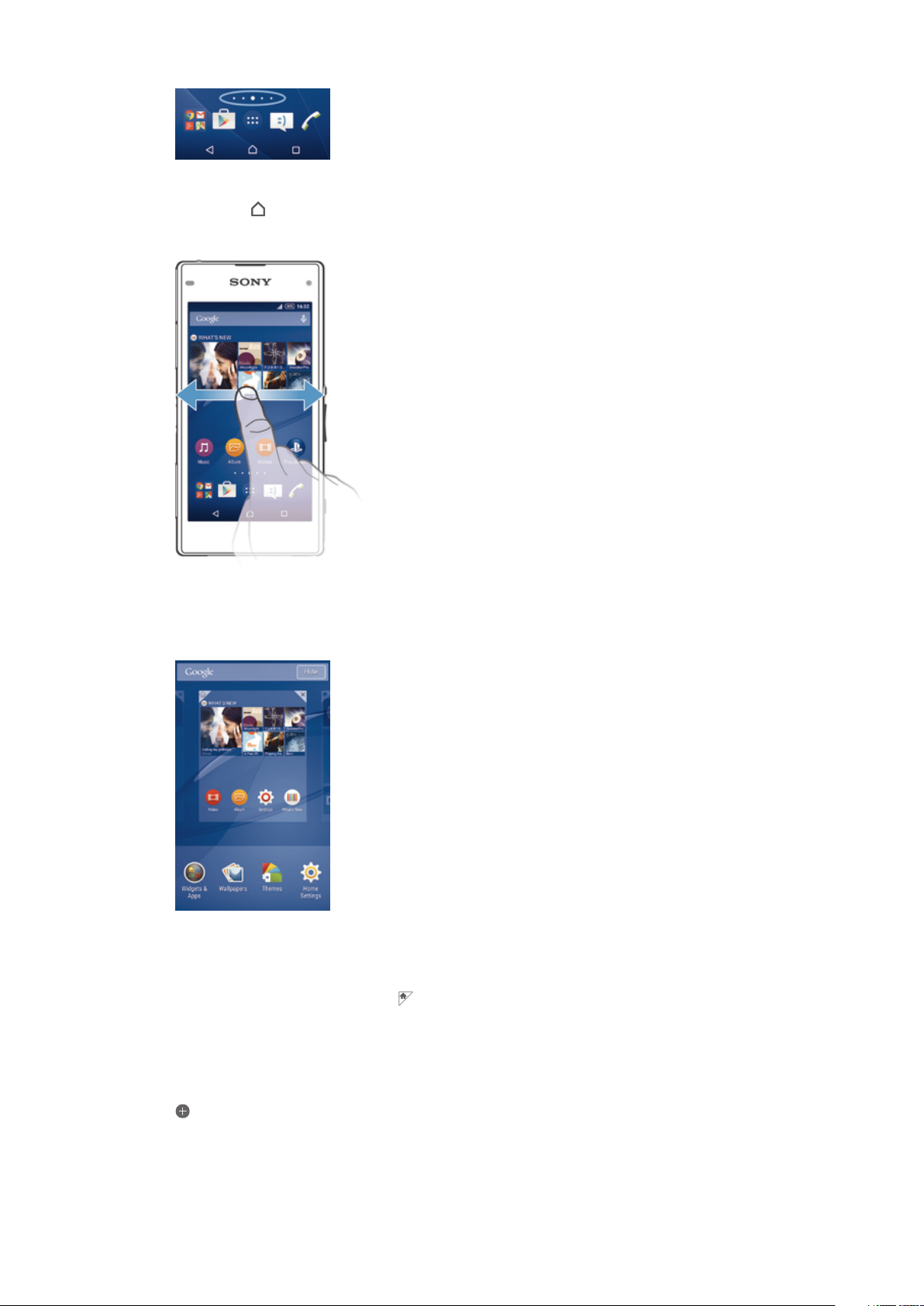
Sākuma ekrāna atvēršana
•
Nospiediet .
Sākuma ekrāna pārlūkošana
Sākuma ekrāna rūtis
Sākuma ekrānā varat pievienot jaunas rūtis (līdz pat septiņām rūtīm) un tās dzēst. Varat
arī iestatīt rūti, ko vēlaties izmantot kā galveno sākuma ekrāna rūti.
Rūts iestatīšana par sākuma ekrāna galveno rūti
1
Pieskarieties tukšam apgabalam sākuma ekrānā un turiet to, līdz ierīce novibrē.
2
Švīkājiet pa kreisi vai pa labi, lai atrastu rūti, ko iestatīsit par sākuma ekrāna
galveno rūti, pēc tam piesitiet pie .
Rūts pievienošana sākuma ekrānam
1
Pieskarieties tukšam apgabalam ekrānā Sākuma ekrāns un turiet to, līdz ierīce
novibrē.
2
Švīkājiet līdz galam pa labi un pa kreisi, lai pārlūkotu rūtis, un pēc tam piesitiet pie
.
16
Šī ir šīs publikācijas interneta versija. © Drukājiet tikai personiskai lietošanai.
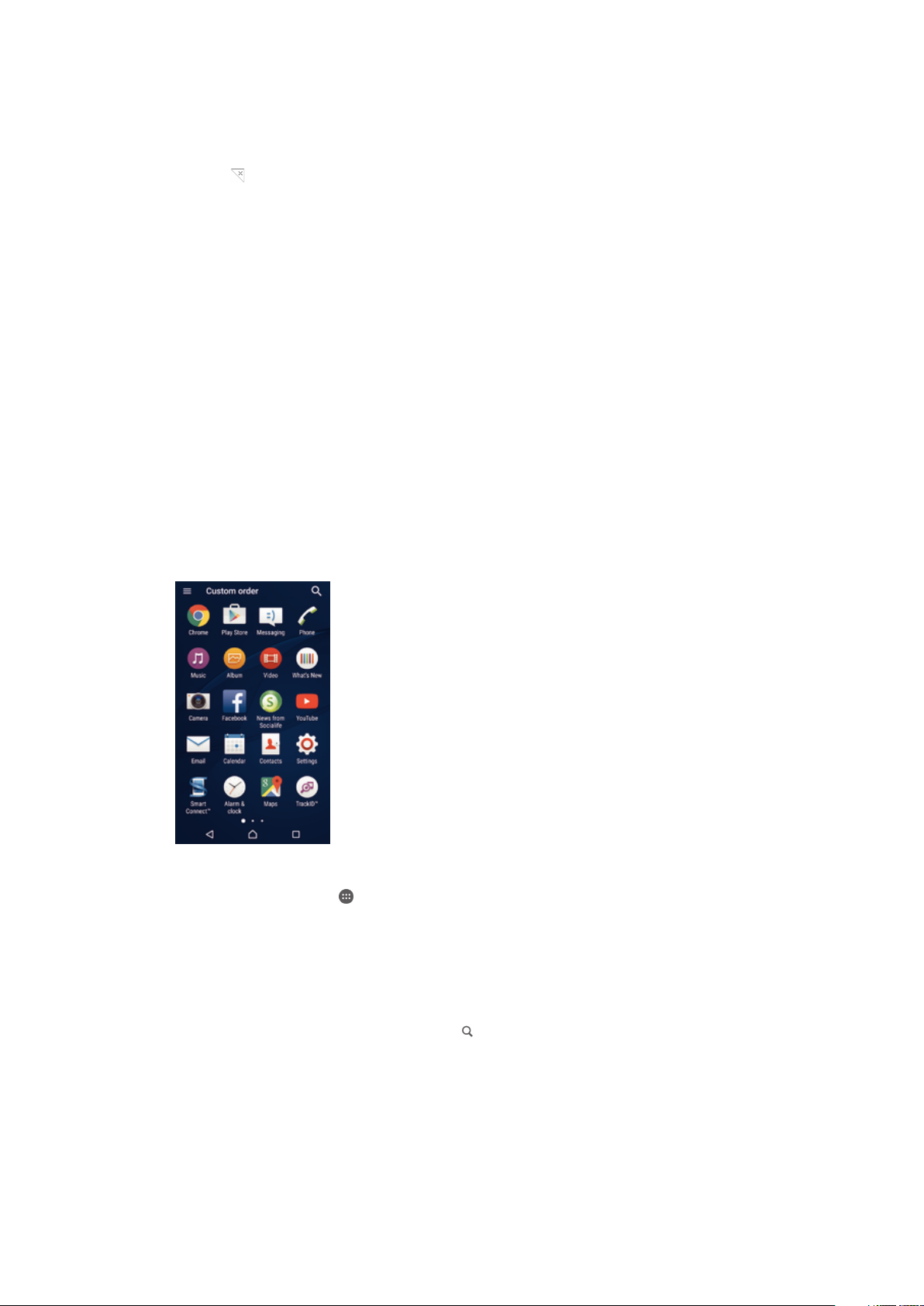
Rūts dzēšana no sākuma ekrāna
1
Ekrānā Sākuma ekrāns pieskarieties tukšam apgabalam un turiet, līdz ierīce
novibrē.
2
Švīkājiet pa kreisi vai pa labi, lai atrastu rūti, kuru vēlaties dzēst, un pēc tam
piesitiet
.
Sākuma ekrāna iestatījumi
Lai pielāgotu dažus sākuma ekrāna iestatījumus, izmantojiet īsceļu Sākuma iestatījumi.
Piemēram, varat iestatīt, lai sākuma ekrāns automātiski pagrieztos, un pielāgot ikonu
lielumu.
Sākuma ekrāna automātiskās pagriešanas iestatīšana
1
Pieskarieties tukšam sākuma ekrāna apgabalam un turiet to, līdz ierīce novibrē,
pēc tam piesitiet pie Sākuma iestatījumi.
2
Velciet slīdni blakus Automātiskā pagriešana pa labi.
Sākuma ekrāna ikonu lieluma pielāgošana
1
Pieskarieties tukšam sākuma ekrāna apgabalam un turiet to, līdz ierīce novibrē,
pēc tam piesitiet pie Sākuma iestatījumi.
2
Piesitiet pie Ikonas lielums, pēc tam atlasiet iespēju.
Lietotņu ekrāns
Lietotņu ekrānā, kuru var atvērt no sākuma ekrāna, ir lietotnes, kas jau bija sākotnēji
instalētas ierīcē, kā arī lejupielādētās lietotnes.
Visu lietotņu skatīšana lietotņu ekrānā
1
Sākuma ekrānā piesitiet .
2
Švīkājiet lietotņu ekrānā pa kreisi vai pa labi.
Lietotnes atvēršana lietotņu ekrānā
•
Lai atrastu lietotni, švīkājiet pa kreisi vai pa labi un pēc tam piesitiet šai lietotnei.
Lietotnes meklēšana lietotņu ekrānā
1
Kad ir atvērts lietotnes ekrāns, piesitiet pie
2
Ievadiet tās lietotnes nosaukumu, kuru vēlaties meklēt.
Lietotņu ekrāna izvēlnes atvēršana
•
Kad ir atvērts lietotņu ekrāns, velciet ekrāna kreiso malu pa labi.
Šī ir šīs publikācijas interneta versija. © Drukājiet tikai personiskai lietošanai.
.
17
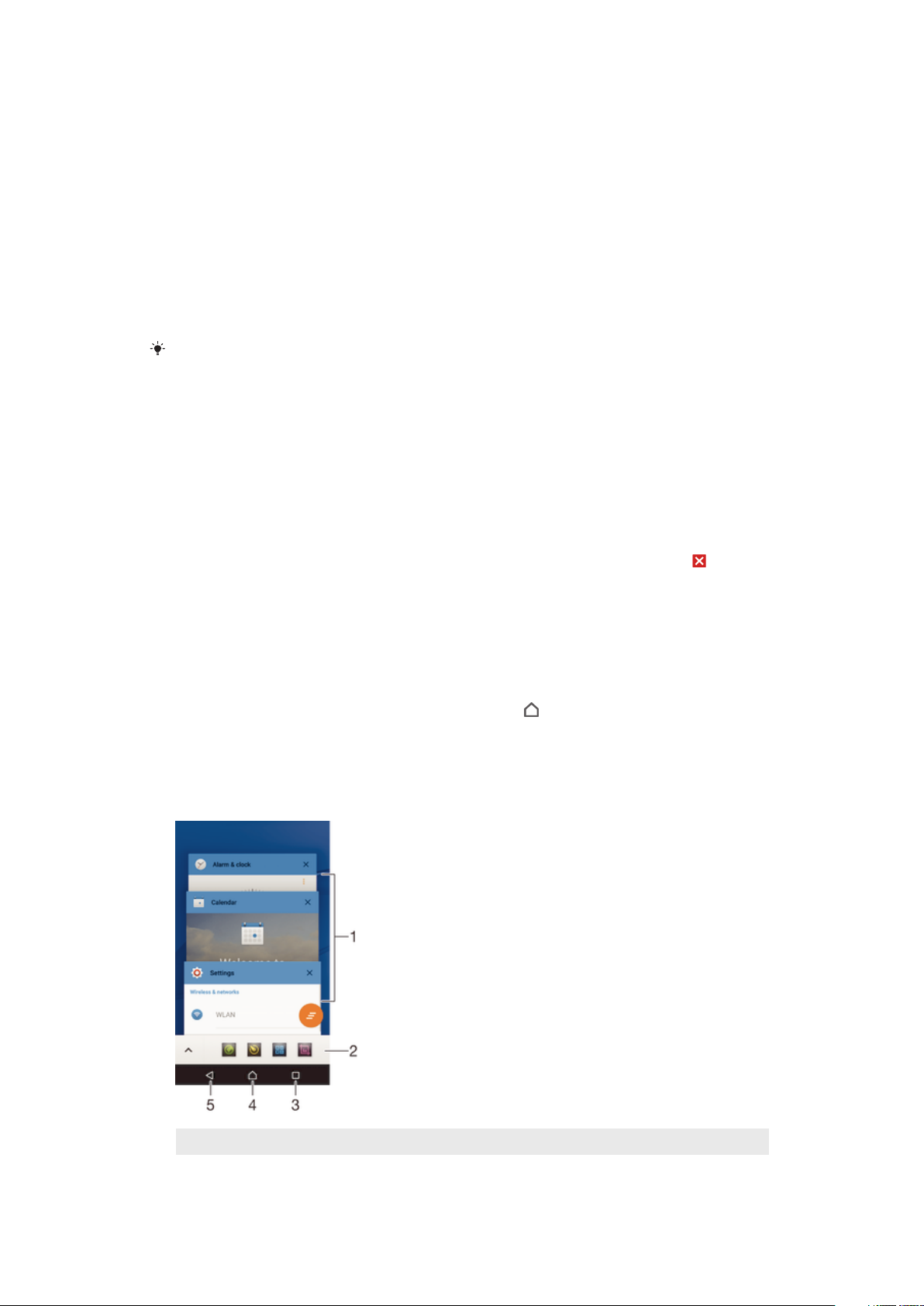
Lietotņu pārvietošana lietotņu ekrānā
1
Lai atvērtu lietotņu ekrāna izvēlni, velciet lietotņu ekrāna kreiso malu pa labi.
2
Pārliecinieties, vai sadaļā RĀDĪT LIETOTNES ir atlasīta opcija Pielāgota secība.
3
Lietotņu ekrānā pieskarieties pie lietotnes un turiet to, līdz tā tiek atlasīta, pēc tam
velciet to uz jauno atrašanās vietu.
Lietotnes īsceļa pievienošana sākuma ekrānam
1
Lai atvērtu lietotņu ekrāna izvēlni, velciet lietotņu ekrāna kreiso malu pa labi.
2
Pārliecinieties, vai sadaļā RĀDĪT LIETOTNES ir atlasīta opcija Pielāgota secība.
3
Lietotņu ekrānā pieskarties lietotnes ikonai un turiet to, pēc tam velciet ikonu uz
ekrāna augšdaļu. Tiek atvērts sākuma ekrāns.
4
Velciet ikonu uz vajadzīgo atrašanās vietu sākuma ekrānā un pēc tam atlaidiet
pirkstu.
Ja sadaļā RĀDĪT LIETOTNES ir atlasīts objekts Alfabēta secība vai Visvairāk izmant., nevis
Pielāgota secība, tik un tā varat pievienot lietotnes īsceļu sākuma ekrānam. Vienkārši
pieskarieties atbilstošās lietotnes ikonai un turiet to, līdz tiek parādīts sākuma ekrāns, pēc tam
velciet ikonu uz vēlamo atrašanās vietu un atlaidiet pirkstu.
Lietotņu kārtošana lietotņu ekrānā
1
Lai atvērtu lietotņu ekrāna izvēlni, velciet lietotņu ekrāna kreiso malu pa labi.
2
Sadaļā RĀDĪT LIETOTNES atlasiet vajadzīgo iespēju.
Lietotnes atinstalēšana lietotņu ekrānā
1
Lai atvērtu lietotņu ekrāna izvēlni, velciet lietotņu ekrāna kreiso malu pa labi.
2
Piesitiet pie
3
Piesitiet lietotnei, kuru vēlaties atinstalēt, pēc tam piesitiet pie Labi.
ATINSTALĒT
. Visas atinstalējamās lietotnes ir atzīmētas ar ikonu .
Navigācija lietotnēs
Lai naviģētu no vienas lietotnes uz otru, varat izmantot navigācijas taustiņus, izlases joslu
un nesen izmantoto lietotņu logu, kas ļauj viegli pārslēgties starp visām nesen
izmantotajām lietotnēm. Navigācijas taustiņi ir sākuma taustiņš, pēdējo lietotņu taustiņš
un taustiņš Atpakaļ. Kad nospiežat sākuma taustiņu
aizvērtas, taču citu lietotņu darbība tiek apturēta, vai tās joprojām turpina darboties fonā.
Ja lietotnes darbība ir apturēta vai arī tā turpina darboties fonā, nākamreiz atverot šo
lietotni, varat turpināt darbu no vietas, kur to pārtraucāt.
, lai izietu, dažas lietotnes tiek
1 Nesen izmantoto lietotņu logs — atvērt nesen izmantoto lietotni
2 Izlases josla — izmantot īsceļu, lai piekļūtu lietotnēm vai logrīkiem
18
Šī ir šīs publikācijas interneta versija. © Drukājiet tikai personiskai lietošanai.

3 Pēdējo lietotņu taustiņš — atvērt nesen izmantoto lietotņu logu un izlases joslu
4 Sākuma taustiņš — iziet no lietotnes un atgriezties sākuma ekrānā
5 Taustiņš Atpakaļ — atgriezties lietotnes iepriekšējā ekrānā vai aizvērt šo lietotni
Lai atvērtu nesen lietoto programmu logu
•
Nospiediet .
Visu nesen izmantoto lietotņu aizvēršana
•
Piesitiet pie
un pēc tam piesitiet vienumam .
Izvēlnes atvēršana programmā
•
Izmantojot programmu, nospiediet .
Izvēlne visās programmās nav pieejama.
Mazās lietotnes
Mazās lietotnes ir miniatūras lietotnes, kas tajā pašā ekrānā darbojas pa virsu citām
lietotnēm, šādi nodrošinot darbību vairākuzdevumu režīmā. Piemēram, jums var būt
atvērta Web lapa, kurā ir redzama detalizēta informācija par valūtas kursiem, un pēc tam
virs tās varat atvērt mazo lietotni Kalkulators, lai veiktu aprēķinus. Mazajām lietotnēm
varat piekļūt, izmantojot izlases joslu. Lai lejupielādētu citas mazās lietotnes, atveriet vietni
Google Play™.
Mazās lietotnes atvēršana
1
Lai parādītu izlases joslu, nospiediet .
2
Piesitiet mazajai lietotnei, kuru vēlaties atvērt.
Vienlaikus varat atvērt vairākas mazās lietotnes.
Sīklietotņu aizvēršana
•
Piesitiet sīklietotnes logā.
Mazās lietotnes lejupielāde
1
Izlases joslā piesitiet pie , pie un pie .
2
Atrodiet to mazo lietotni, ko vēlaties lejupielādēt, un izpildiet norādījumus, lai to
lejupielādētu un instalētu.
Sīklietotnes pārvietošana
•
Ja ir atvērta sīklietotne, pieskarieties sīklietotnes augšējam kreisajam stūrim un
turiet to, un pēc tam pārvietojiet uz nepieciešamo atrašanās vietu.
Sīklietotņu minimizēšana
•
Ja ir atvērta sīklietotne, pieskarieties sīklietotnes augšējam kreisajam stūrim un
turiet to, un pēc tam velciet uz ekrāna labo malu vai apakšējo malu.
Mazo lietotņu pārkārtošana izlases joslā
•
Pieskarieties un turiet mazo lietotni, pēc tam velciet to uz vajadzīgo vietu.
Mazās lietotnes noņemšana no izlases joslas
1
Pieskarieties un turiet mazo lietotni, pēc tam velciet to uz .
2
Piesitiet pie Labi.
19
Šī ir šīs publikācijas interneta versija. © Drukājiet tikai personiskai lietošanai.

Iepriekš noņemtas mazās lietotnes atjaunošana
1
Atveriet izlases joslu, pēc tam piesitiet pie .
2
Pieskarieties un turiet to mazo lietotni, kuru vēlaties atjaunot, pēc tam velciet to uz
izlases joslu.
Logrīka kā mazās lietotnes pievienošana
1
Lai parādītu izlases joslu, nospiediet .
2
Piesitiet pie > > .
3
Izvēlieties logrīku.
4
Ievadiet logrīka nosaukumu, ja nepieciešams, un pēc tam piesitiet pie Labi.
Logrīki
Logrīki ir nelielas lietotnes, ko var lietot uzreiz sākuma ekrānā. Tie funkcionē arī kā īsceļi.
Piemēram, laika apstākļu logrīks ļauj skatīt pamatinformāciju par laika apstākļiem uzreiz
sākuma ekrānā. Bet, kad piesitat šim logrīkam, tiek atvērta pilnā laika apstākļu lietotne.
Citus logrīkus varat lejupielādēt no vietnes Google Play™.
Logrīka pievienošana sākuma ekrānam
1
Piesitiet Sākuma ekrāns tukšam apgabalam un turiet to, līdz ierīce novibrē, pēc
tam piesitiet
2
Atrodiet un piesitiet pie logrīka, ko vēlaties pievienot.
Logrīka izmēru mainīšana
1
Pieskarieties logrīkam un turiet to, kamēr tas palielinās un ierīce novibrē, pēc tam
atlaidiet logrīku. Ja logrīka izmērus var mainīt, piemēram, logrīkam Kalendārs, tiek
parādīts izcelts rāmis un izmēru mainīšanas punkti.
2
Lai samazinātu vai palielinātu logrīku, velciet punktus uz iekšu vai uz āru.
3
Lai apstiprinātu logrīka jauno izmēru, piesitiet jebkur ekrānā Sākuma ekrāns.
Logrīka pārvietošana
•
Pieskarieties logrīkam un turiet to, līdz tas tiek palielināts un ierīce sāk vibrēt, un
pēc tam velciet šo objektu uz jauno atrašanās vietu.
Logrīka dzēšana
•
Pieskarieties logrīkam un turiet to, līdz tas tiek palielināts un ierīce sāk vibrēt, un
pēc tam velciet šo objektu uz
Logrīki un lietotnes
.
.
Īsceļi un mapes
Izmantojiet īsceļus un mapes, lai pārvaldītu savas lietotnes un uzturētu savu sākuma
ekrānu kārtīgu.
20
Šī ir šīs publikācijas interneta versija. © Drukājiet tikai personiskai lietošanai.
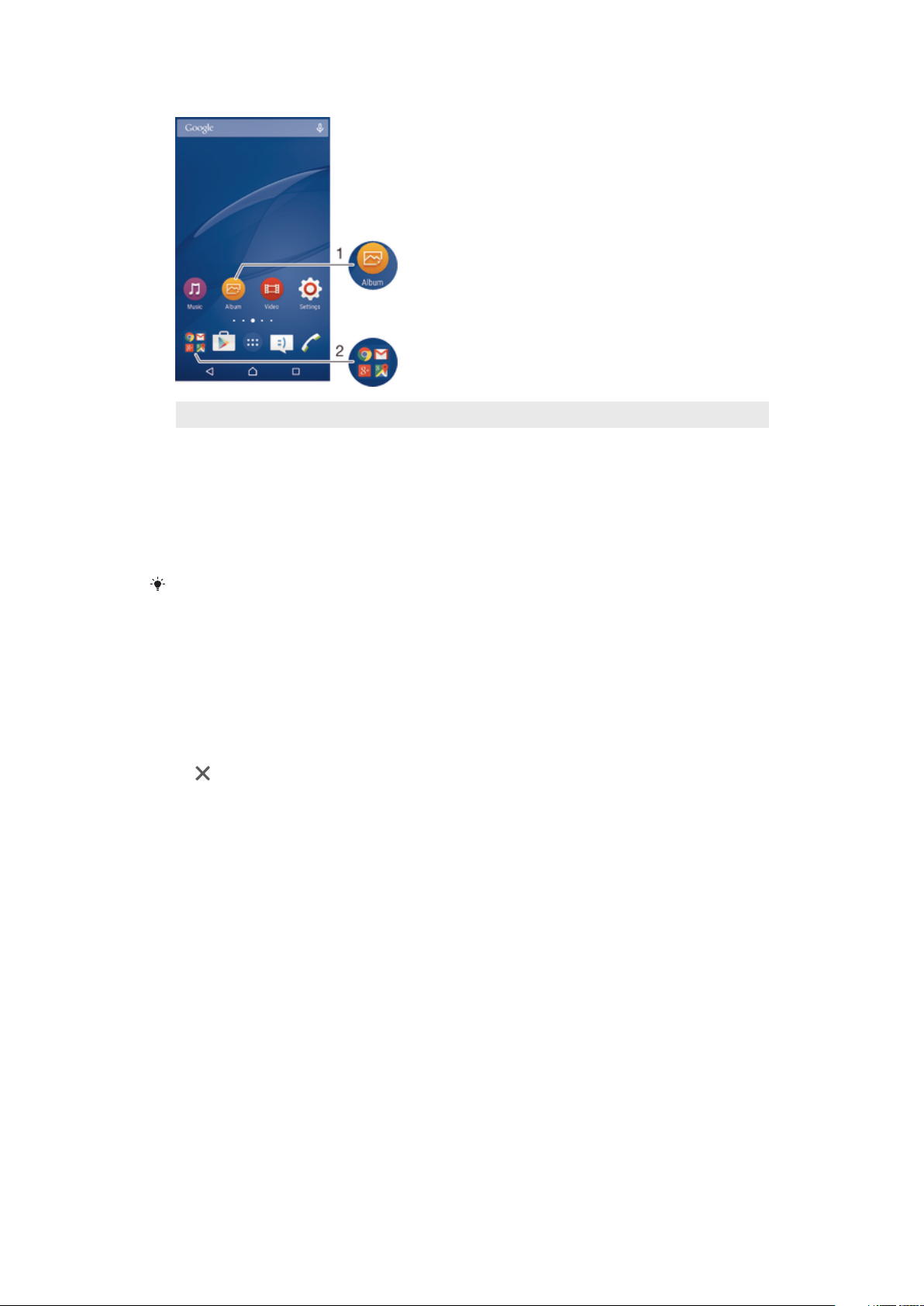
1 Piekļūstiet lietotnei, izmantojot īsceļu.
2 Piekļūstiet mapei, kurā atrodas lietotnes.
Lietotnes īsceļa pievienošana sākuma ekrānā
1
Pieskarieties tukšam apgabalam ekrānā Sākuma ekrāns un turiet to.
2
Pielāgošanas izvēlnē piesitiet pie
3
Ritiniet lietotņu sarakstu un atlasiet lietotni. Atlasītā lietotne tiek pievienota ekrānam
Logrīki un lietotnes
>
Lietotnes
.
Sākuma ekrāns.
3. darbībā varat arī piesist
atlasīt vajadzīgo. Ja īsceļu pievienošanai izmantojat šo metodi, dažas no pieejamajām
lietotnēm ļauj īsceļam pievienot noteiktu funkcionalitāti.
Logrīki un lietotnes > Īsceļi un pēc tam pieejamo lietotņu sarakstā
Objekta pārvietošana sākuma ekrānā
•
Pieskarieties objektam un turiet to, līdz tas tiek atlasīts, un pēc tam velciet objektu
uz jauno atrašanās vietu.
Objekta dzēšana sākuma ekrānā
•
Pieskarieties objektam un turiet to, līdz tas tiek atlasīts, un pēc tam velciet objektu
uz .
Mapes izveidošana sākuma ekrānā
•
Pieskarieties lietotnes ikonai vai īsceļam un turiet, līdz tas tiek atlasīts, un pēc tam
velciet un nometiet to uz citas lietotnes ikonas vai īsceļa.
Objektu pievienošana mapei sākuma ekrānā
•
Pieskarieties objektam un turiet to, līdz tas tiek atlasīts, un pēc tam velciet šo
objektu uz mapi.
Mapes pārdēvēšana uz sākuma ekrāna
1
Piesitiet mapei, lai to atvērtu.
2
Piesitiet mapes virsraksta joslai, lai parādītu lauku Mapes nosaukums.
3
Ierakstiet mapes jauno nosaukumu un piesitiet Gatavs.
Fons un motīvi
Izmantojot fonus un dažādus motīvus, sākuma ekrānu varat pielāgot savam stilam.
21
Šī ir šīs publikācijas interneta versija. © Drukājiet tikai personiskai lietošanai.
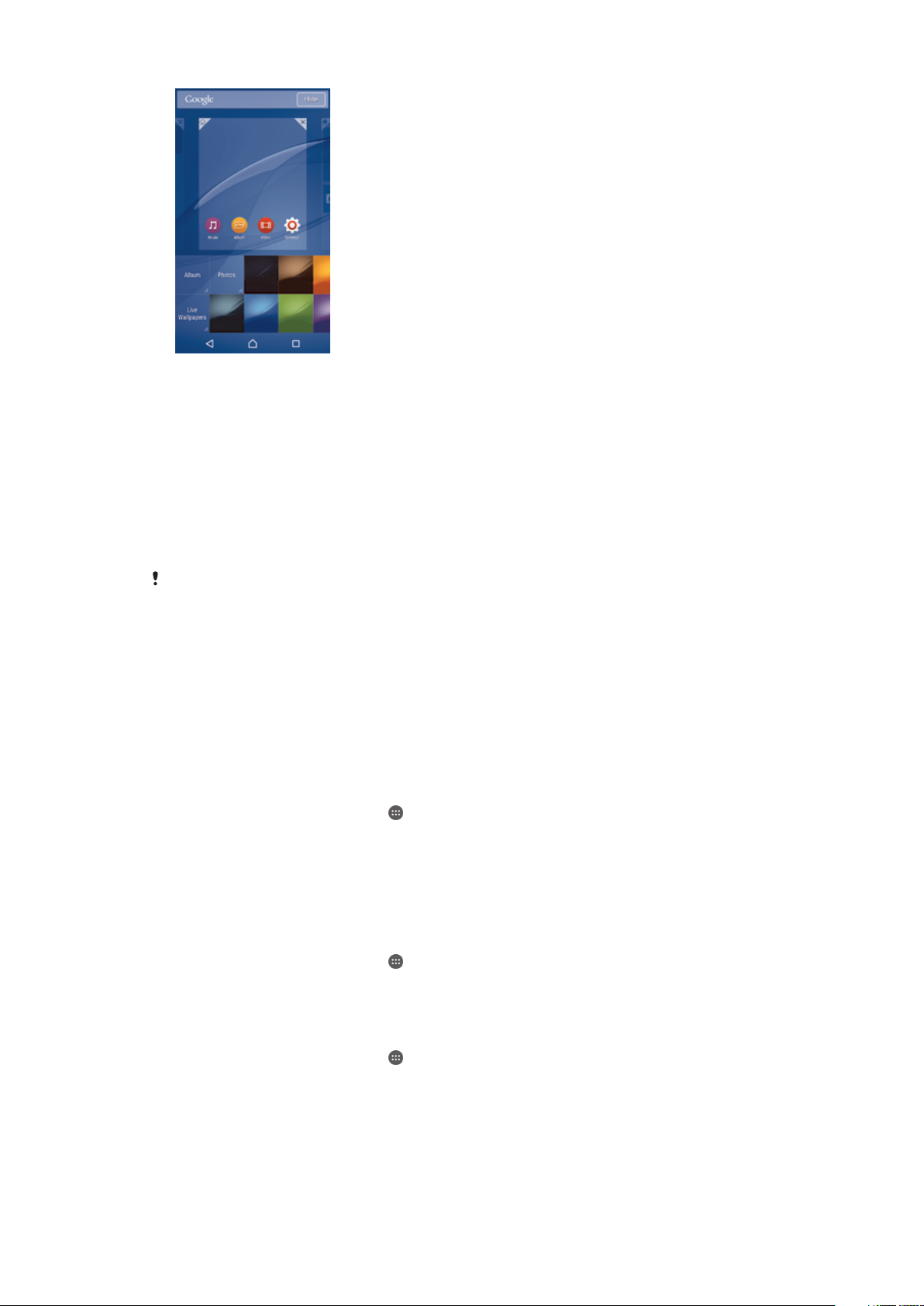
Sākuma ekrāna fona maiņa
1
Pieskarieties tukšam apgabalam ekrānā Sākuma ekrāns un turiet to, līdz ierīce
novibrē.
2
Piesitiet Foni un atlasiet kādu no iespējām.
Motīva iestatīšana
1
Pieskarieties tukšam apgabalam ekrānā Sākuma ekrāns un turiet to, līdz ierīce
novibrē.
2
Piesitiet pie Motīvi.
3
Atlasiet iespēju un izpildiet ierīcē redzamos norādījumus.
Kad nomaināt motīvu, mainās arī dažu lietotņu fons.
Akumulatora un strāvas pārvaldība
Ierīce ir aprīkota ar iebūvētu akumulatoru. Varat sekot līdzi akumulatora enerģijas
patēriņam un uzzināt, kuras lietotnes patērē visvairāk enerģijas. Varat noņemt vai
ierobežot lietotnes un aktivizēt vairākus strāvas taupīšanas režīmus, lai pēc iespējas
vairāk taupītu akumulatora enerģiju. Varat arī apskatīt atlikušo akumulatora darbības laiku
un pielāgot akumulatora iestatījumus, lai uzlabotu veiktspēju un paildzinātu akumulatora
darbības laiku.
Akumulatora patēriņa pārvaldīšana
1
Ekrānā Sākuma ekrāns piesitiet
2
Atrodiet un piesitiet
lietotnei. Tiek parādīts pārskats ar lietotnēm, kurām ir liels datu plūsmas temps vai
kuras nav lietotas ilgu laiku.
3
Pārskatiet informāciju, pēc tam veiciet nepieciešamās darbības, piemēram,
atinstalējiet lietotni vai ierobežojiet tās izmantošanu.
Iestatījumi
.
>
Enerģijas pārvaldība
>
Enerģijas patēriņš
Noskaidrošana, kuras lietotnes patērē visvairāk akumulatora enerģijas
1
Ekrānā Sākuma ekrāns piesitiet
2
Atrodiet un piesitiet Iestatījumi > Enerģijas pārvaldība > Akumulatora
izmantošana.
Akumulatora aptuvenā darbības laika skatīšana
1
Ekrānā Sākuma ekrāns piesitiet .
2
Atrodiet un piesitiet Iestatījumi > Enerģijas pārvaldība.
.
Enerģijas taupīšanas režīmi
Ja vēlaties, lai akumulators darbotos ilgāk, varat izmantot kādu no pieejamiem enerģijas
taupīšanas režīmiem.
22
Šī ir šīs publikācijas interneta versija. © Drukājiet tikai personiskai lietošanai.
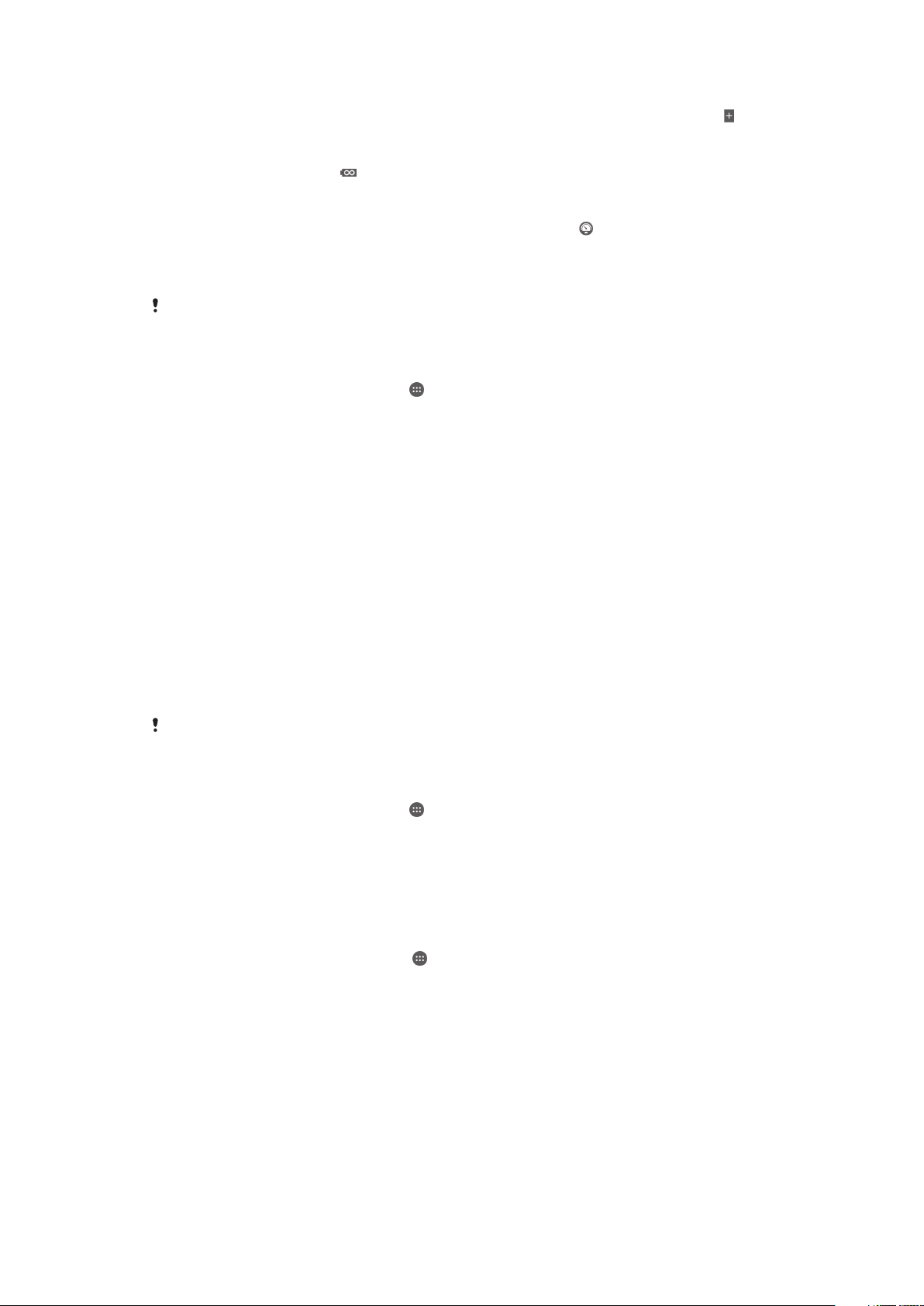
STAMINA režīms
Kad ekrāns ir izslēgts, tiek atspējoti Wi-Fi® un mobilie dati, un tiek ierobežota
aparatūras veiktspēja. Kad darbojas šis režīms, statusa joslā ir redzams simbols .
Režīms Ultra
STAMINA
Zema uzlādes līm.
režīms
Ielikt rindā fona
datus
Ja lietojat ierīci kopā ar vairākiem citiem lietotājiem, iespējams, jums būs jāpiesakās kā ierīces
īpašniekam, t.i., primārajam lietotājam, lai ieslēgtu vai izslēgtu enerģijas taupīšanas režīmu.
Ierīces funkcionalitāte tiek ierobežota tā, ka var veikt tikai pamatuzdevumus, piemēram,
veikt tālruņa zvanus un sūtīt īsziņas. Kad ir aktivizēts šis režīms, statusa joslā ir redzams
simbols .
Kad uzlādes līmenis samazinās līdz noteiktai procentuālai vērtībai, tiek modificēta ierīces
darbība, piemēram, regulēts ekrāna spilgtums un ekrāna taimauta iestatījums. Kad
darbojas šis režīms, statusa joslā ir redzams simbols .
Kad ekrāns ir izslēgts, tiek optimizēta izejošā datplūsma, lai dati tiktu sūtīti iepriekš
definētos intervālos.
Enerģijas taupīšanas režīma aktivizēšana
1
Ierīces Sākuma ekrāns piesitiet pie
2
Atrodiet un piesitiet pie Iestatījumi > Enerģijas pārvaldība.
3
Lai aktivizētu vēlamo režīmu, atlasiet režīma nosaukumu un piesitiet pie
.
ieslēgšanas/izslēgšanas slēdža, lai aktivizētu izvēlēto režīmu, ja nepieciešams.
Dažos gadījumos ir jāpiesit pie Aktivizēt un jāapstiprina aktivizēšana.
STAMINA režīma pārskats
STAMINA režīmā ir pieejamas vairākas funkcijas, ka ļauj optimizēt akumulatora
veiktspēju.
Paildzināta gaidstāve
STAMINA pulkst.
Paplašinātais
lietojums
Novērš lietotņu datplūsmas izmantošanu, atspējojot Wi-Fi® un mobilos datus, ja
ekrāns ir izslēgts. Kad šī funkcija ir aktīva, varat izslēgt dažu lietotņu un pakalpojumu
darbības pārtraukšanu.
Ja bieži spiežat ieslēgšanas/izslēgšanas taustiņu, lai pārbaudītu laiku, tīkla
savienojumu darbība tiek pārtraukta.
Kamēr izmantojat ierīci, tiek ierobežota aparatūras veiktspēja.
Ja lietojat ierīci kopā ar vairākiem citiem lietotājiem, iespējams, jums būs jāpiesakās kā ierīces
īpašniekam, t.i., primārajam lietotājam, lai ieslēgtu vai izslēgtu STAMINA režīmu.
STAMINA režīma funkciju aktivizēšana
1
Ierīces Sākuma ekrāns piesitiet pie .
2
Atrodiet un piesitiet pie
Iestatījumi
>
Enerģijas pārvaldība
, pēc tam piesitiet pie
STAMINA režīms.
3
Aktivizējiet STAMINA režīmu, ja tas ir deaktivizēts.
4
Velciet slīdņus, kas atrodas blakus aktivizējamām funkcijām, pēc tam piesitiet pie
Aktivizēt, ja tas tiek piedāvāts.
STAMINA režīmā palaižamo lietotņu atlasīšana
1
Ekrānā Sākuma ekrāns piesitiet pie .
2
Atrodiet un piesitiet pie Iestatījumi > Enerģijas pārvaldība, pēc tam piesitiet pie
STAMINA režīms.
3
Aktivizējiet STAMINA režīmu, ja tas ir deaktivizēts.
4
Pārliecinieties, vai ir iestatījums Paildzināta gaidstāve ir ieslēgts, pēc tam piesitiet
pie Gaidīšanas režīmā aktīvās lietotnes > Pievienot lietotnes.
5
Ritiniet pa kreisi vai pa labi, lai apskatītu visas lietotnes un pakalpojumus, pēc tam
atzīmējiet atbilstošās izvēles rūtiņas tām lietotnēm, kuras vēlaties palaist.
6
Kad tas ir izdarīts, piesitiet pie Gatavs.
23
Šī ir šīs publikācijas interneta versija. © Drukājiet tikai personiskai lietošanai.

Ekrānuzņēmuma ieguve
Varat kā ekrānuzņēmumu iegūt jebkura ierīcē redzamā ekrāna nekustīgu attēlu. Iegūtie
ekrānuzņēmumi tiek automātiski saglabāti albumā.
Ekrānuzņēmuma uzņemšana
1
Nospiediet un turiet ieslēgšanas/izslēgšanas taustiņu, līdz tiek atvērts uzvednes
logs.
2
Piesitiet pie
Varat arī uzņemt ekrānuzņēmumu, vienlaicīgi nospiežot un paturot ieslēgšanas/izslēgšanas
pogu un skaļuma samazināšanas taustiņu. Pēc ekrānuzņēmuma iegūšanas varat atlaist
taustiņus.
Ekrānuzņēmumu skatīšana
•
Novelciet statusa joslu pilnībā līdz lejai, pēc tam piesitiet pie apskatāmā
ekrānuzņēmuma.
Ekrānuzņēmumus varat apskatīt arī lietotnē Albums.
Ekrāna ierakstīšana
Varat izmantot ekrāna ierakstīšanas funkciju, lai uzņemtu ierīces ekrānā notiekošā video.
Šī funkcija ir noderīga, piemēram, ja vēlaties izveidot pamācības vai ierakstīt video, kā
spēlējat spēles savā ierīcē. Ierakstītie videoklipi tiek automātiski saglabāti albumā.
1 Ierakstīšanas ekrāna loga minimizēšana/atsākšana
2 Ierakstīt ekrānu
3 Ierakstīt ekrānu, kad priekšējā kamera ir aktivizēta
4 Piekļūt ekrāna ierakstīšanas iestatījumiem
5 Aizvērt ekrāna ierakstīšanas logu
Ekrāna ierakstīšana
1
Nospiediet un turiet ieslēgšanas/izslēgšanas taustiņu, līdz tiek atvērts uzvednes
logs.
2
Piesitiet pie .
3
Pēc ekrāna ierakstīšanas loga atvēršanas piesitiet . Ieraksta ekrāna funkcija sāk
darboties, un tiek parādīta taimera poga.
4
Lai pārtrauktu ierakstīšanu, piesitiet pa taimera pogu, pēc tam piesitiet pie .
Ekrāna ierakstīšana, kad priekšējā kamera ir aktivizēta
1
Kad atveras ekrāna ierakstīšanas logs, piesitiet
. Atveras logs, rādot skata
meklētāju priekšējai kamerai.
2
Lai sāktu ekrāna ierakstīšanu un video uzņemšanu, izmantojot priekšējo kameru,
piesitiet pie
3
Lai pārtrauktu ierakstīšanu, piesitiet taimera pogu un pēc tam piesitiet pie
4
Lai aizvērtu priekšējās kameras skata meklētāja logu, piesitiet .
Lai ierakstītu fotoattēlu, izmantojot priekšējo kameru, ekrāna ierakstīšanas laikā velciet
skata meklētājā, lai paplašinātu skatu, un tad piesitiet .
.
.
mini
24
Šī ir šīs publikācijas interneta versija. © Drukājiet tikai personiskai lietošanai.
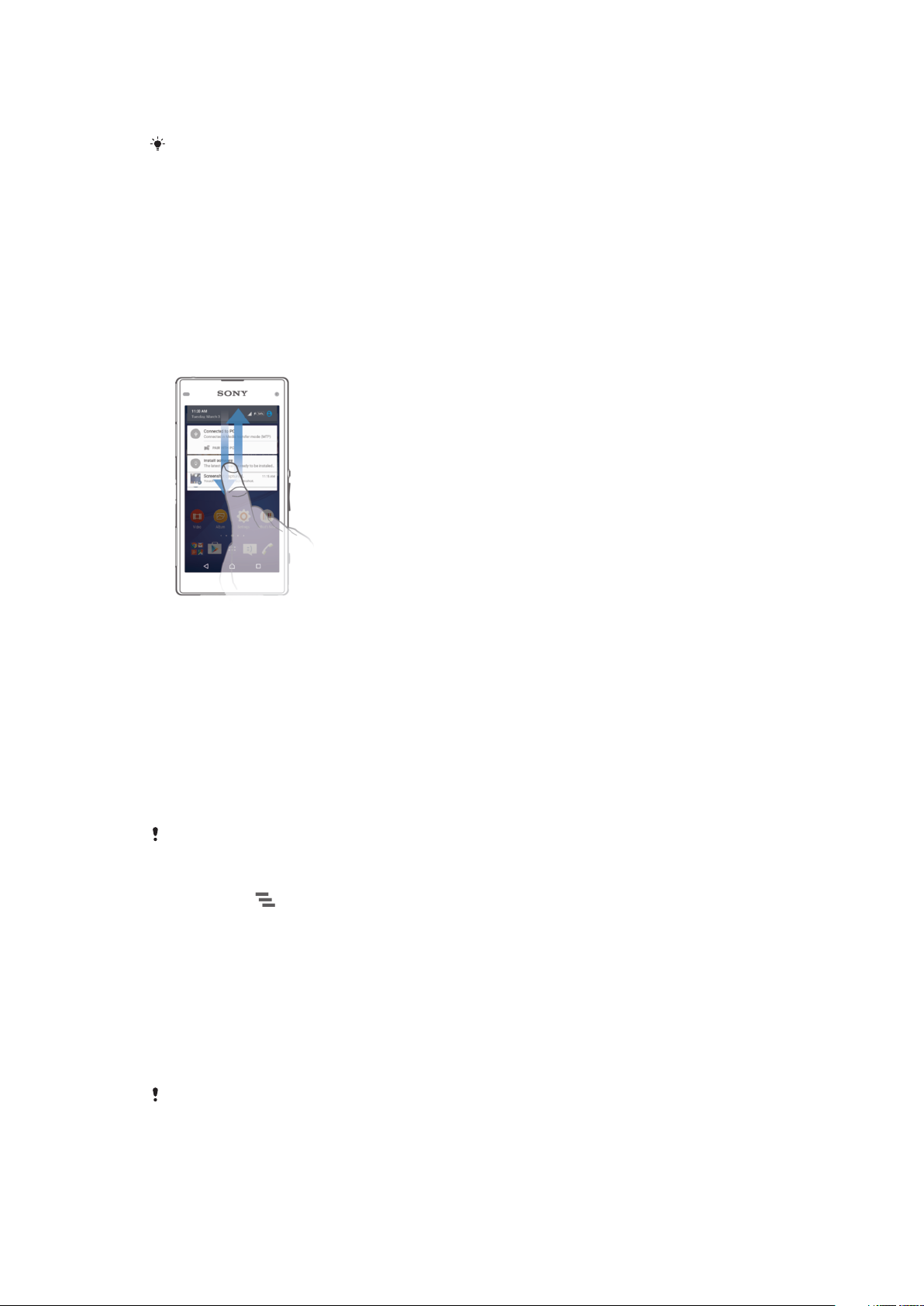
Neseno ekrāna ierakstu skatīšana
•
Velciet statusa joslu uz leju, tad piesitiet, lai skatītu nesenākos ekrāna ierakstus.
Ekrāna ierakstus varat apskatīt arī lietotnē Albums.
Paziņojumi
Paziņojumi informē par notikumiem, piemēram, jaunu ziņu saņemšanu un kalendāra
paziņojumiem, kā arī par notiekošām darbībām, piemēram, failu lejupielādi. Paziņojumi
tiek rādīti šādās vietās:
•
Statusa joslā
•
Paziņojumu panelī
•
Slēgšanas ekrānā
Paziņojumu paneļa atvēršana un aizvēršana
1
Lai atvērtu paziņojumu paneli, velciet statusa joslu uz leju.
2
Lai aizvērtu paziņojumu paneli, velciet paneli uz augšu.
Rīcība attiecībā uz paziņojumu panelī rādītu paziņojumu
•
Piesitiet paziņojumam.
Paziņojuma nerādīšana paziņojumu panelī
•
Novietojiet pirkstu uz paziņojuma un švīkājiet pa kreisi vai pa labi.
Paziņojuma palielināšana paziņojumu panelī
•
Velciet paziņojumu uz leju.
Ne visus paziņojumus var palielināt.
Visu paziņojumu dzēšana no paziņojumu paneļa
•
Piesitiet pie .
Rīcība attiecībā uz paziņojumu slēgšanas ekrānā
•
Divreiz piesitiet paziņojumam.
Paziņojuma nerādīšana slēgšanas ekrānā
•
Novietojiet pirkstu uz paziņojuma un švīkājiet pa kreisi vai pa labi.
Paziņojuma palielināšana slēgšanas ekrānā
•
Velciet paziņojumu uz leju.
Ne visus paziņojumus var palielināt.
Šī ir šīs publikācijas interneta versija. © Drukājiet tikai personiskai lietošanai.
25
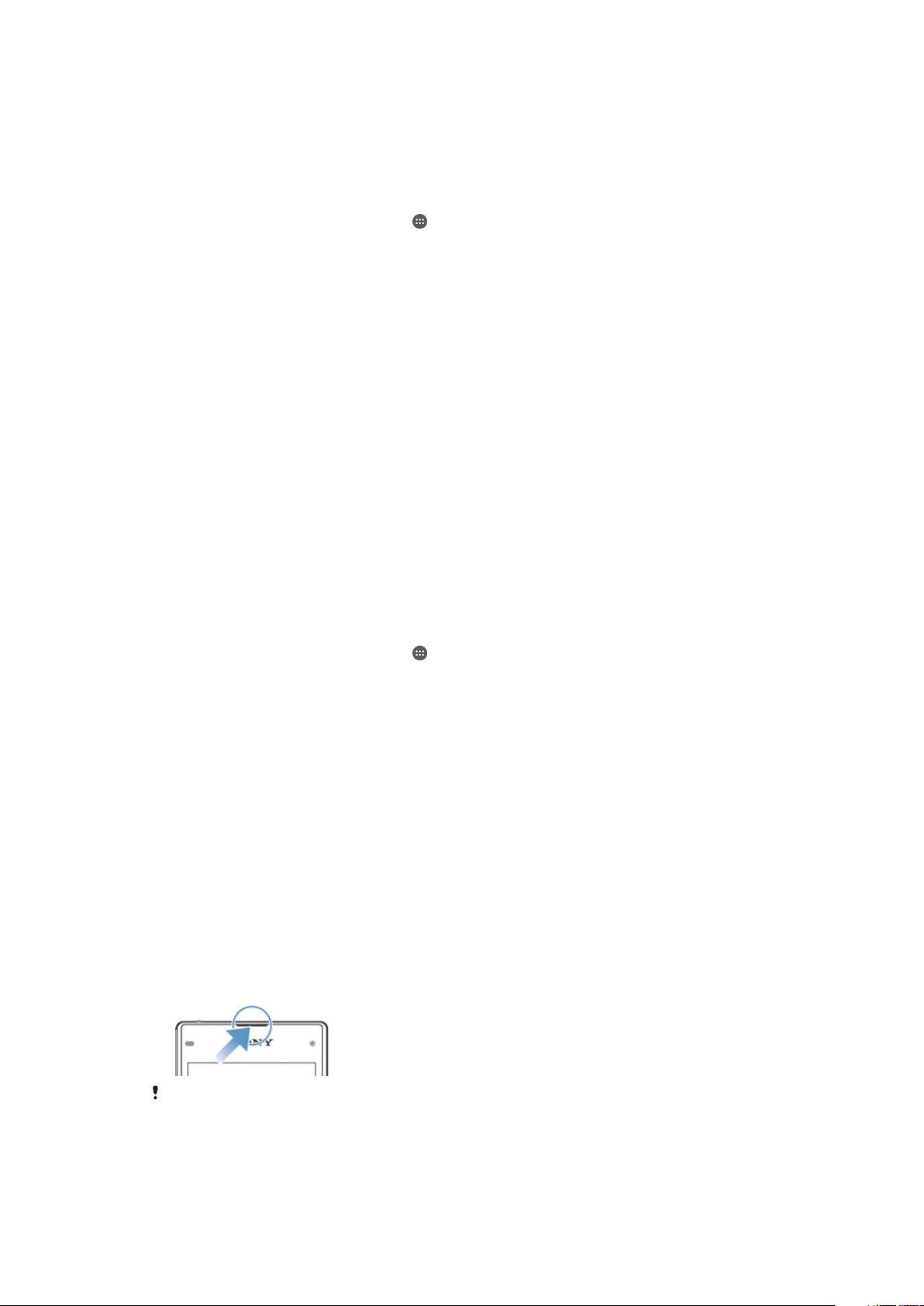
Paziņojumu pārvaldība slēgšanas ekrānā
Ierīci varat iestatīt tā, lai slēgšanas ekrānā tiktu rādīti tikai atlasīti paziņojumi. Varat norādīt,
lai visi paziņojumi un to saturs būtu pieejams, paslēpt visu paziņojumu vai konkrētu
lietotņu sensitīvu saturu vai izvēlēties vispār nerādīt paziņojumus.
Slēgšanas ekrānā rādāmo paziņojumu atlasīšana
1
Ekrānā Sākuma ekrāns piesitiet pie .
2
Atrodiet un piesitiet pie Iestatījumi > Signāls, paziņojums > Kad ierīce ir bloķēta.
3
Atlasiet iespēju.
Paziņojumu rādīšanas iespējas slēgšanas ekrānā
Rādīt visu saturu
paziņojumos
Paslēpt sensitīvu
saturu paziņojumos
Nerādīt paziņojumus
vispār
Saņemiet visus paziņojumus slēgšanas ekrānā. Kad šis iestatījums ir ieslēgts,
atcerieties, ka viss saturs (tai skaitā arī ienākošā e-pasta un tērzēšanas) būs redzams
slēgšanas ekrānā, ja vien attiecīgās lietotnes nenorādāt kā Sensitīva informācija
iestatījumu Lietotņu paziņojumi izvēlnē.
Lai šis iestatījums būtu pieejams, ekrāna slēgšanai jāiestata PIN kods, parole vai
shēma. Saturs paslēpts tiek rādīts slēgšanas ekrānā, kad tiek saņemti sensitīvi
paziņojumi. Piemēram, saņemat paziņojumu par ienākošu e-pastu vai tērzēšanu, bet
paziņojuma saturs slēgšanas ekrānā nav redzams.
Slēgšanas ekrānā netiek rādīts neviens paziņojums.
Lietotņu paziņojumu līmeņu iestatīšana
Katrai lietotnei varat iestatīt savas paziņojumu darbības. Piemēram, varat bloķēt visus epasta paziņojumus, kā prioritārus norādīt Facebook™ paziņojumus un iestatīt, ka
ziņapmaiņas paziņojumu saturs slēgšanas ekrānā nav redzams.
Lietotnes paziņojumu līmeņa iestatīšana
1
Ekrānā Sākuma ekrāns piesitiet pie
2
Atrodiet un piesitiet pie
3
Atlasiet lietotni, kurai vēlaties mainīt paziņojumu iestatījumus.
4
Velciet atbilstošo slīdni pa labi.
Iestatījumi
.
>
Signāls, paziņojums
>
Lietotņu paziņojumi
Paziņojumu līmeņi un iespējas konkrētām lietotnēm
Bloķēšana
Prioritāte
Sensitīva
informācija
Nekad nerādīt paziņojumus par atlasīto lietotni.
Prioritātes līmeņa paziņojums parādās bloķēšanas ekrānā virs visiem citiem paziņojumiem.
Šī iespēja ir pieejama tikai tad, ja kā ekrāna bloķējums ir iestatīts PIN, parole vai shēma un
ir atlasīta opcija Rādīt visu saturu paziņojumos (sadaļā Kad ierīce ir bloķēta). Lietotnes
paziņojumi parādās slēgšanas ekrānā, bet to saturs nav redzams.
.
Paziņojuma gaismas signāls
Paziņojuma gaismas signāls informē par akumulatora statusu un dažiem citiem
notikumiem. Piemēram, ja signāls mirgo baltā krāsā, tas norāda uz jaunu ziņu vai
neatbildētu zvanu. Paziņojuma gaismas signāls ir iespējots pēc noklusējuma, bet to var
atspējot manuāli.
Ja paziņojuma gaismas signāls ir atspējots, tas iedegas tikai tad, ja brīdina par akumulatora
statusu, piemēram, ja akumulatora uzlādes līmenis nokrītas zem 15%.
26
Šī ir šīs publikācijas interneta versija. © Drukājiet tikai personiskai lietošanai.

Paziņojuma gaismas signāla iespējošana
1
Sākuma ekrānā piesitiet pie .
2
Atrodiet un piesitiet pie Iestatījumi > Signāls, paziņojums.
3
Velciet slīdni blakus Paziņojuma gaismas signāls pa labi.
Statusa joslas ikonas
Statusa ikonas
Nav SIM kartes
Signāla stiprums
Nav signāla
Viesabonēšana
LTE datu sūtīšana un lejupielāde
GPRS datu sūtīšana un lejupielāde
EDGE datu sūtīšana un lejupielāde
3G datu sūtīšana un lejupielāde
Mobilo datu sūtīšana un lejupielāde
Ir iespējots Wi-Fi® savienojums un tiek pārsūtīti dati
Akumulatora statuss
Notiek akumulatora uzlāde
Ir aktivizēts STAMINA režīms
Ir aktivizēts zema akumulatora enerģijas līmeņa režīms
Ir aktivizēts lidmašīnas režīms
Ir aktivizēta Bluetooth® funkcija
Mikrofona skaņa ir izslēgta
Brīvroku skaļrunis ir ieslēgts
Klusais režīms
Ļauj izņēmumus klusuma režīmā
Vibrosignāla režīms
Ir iestatīts signāls
Ir aktivizēta GPS
Notiek sinhronizēšana
Ar pierakstīšanos vai sinhronizēšanu saistīta problēma
Ierīce ir gatava savienojumam ar atbalstītām ierīcēm, kas nodrošina ANT+™
Aktivizēta dzirdes aparātu funkcija
Atkarībā no jūsu tīkla operatora, tīkla un/vai reģiona dažu šajā sarakstā esošo ikonu
pārstāvētās funkcijas var nebūt pieejamas.
27
Šī ir šīs publikācijas interneta versija. © Drukājiet tikai personiskai lietošanai.
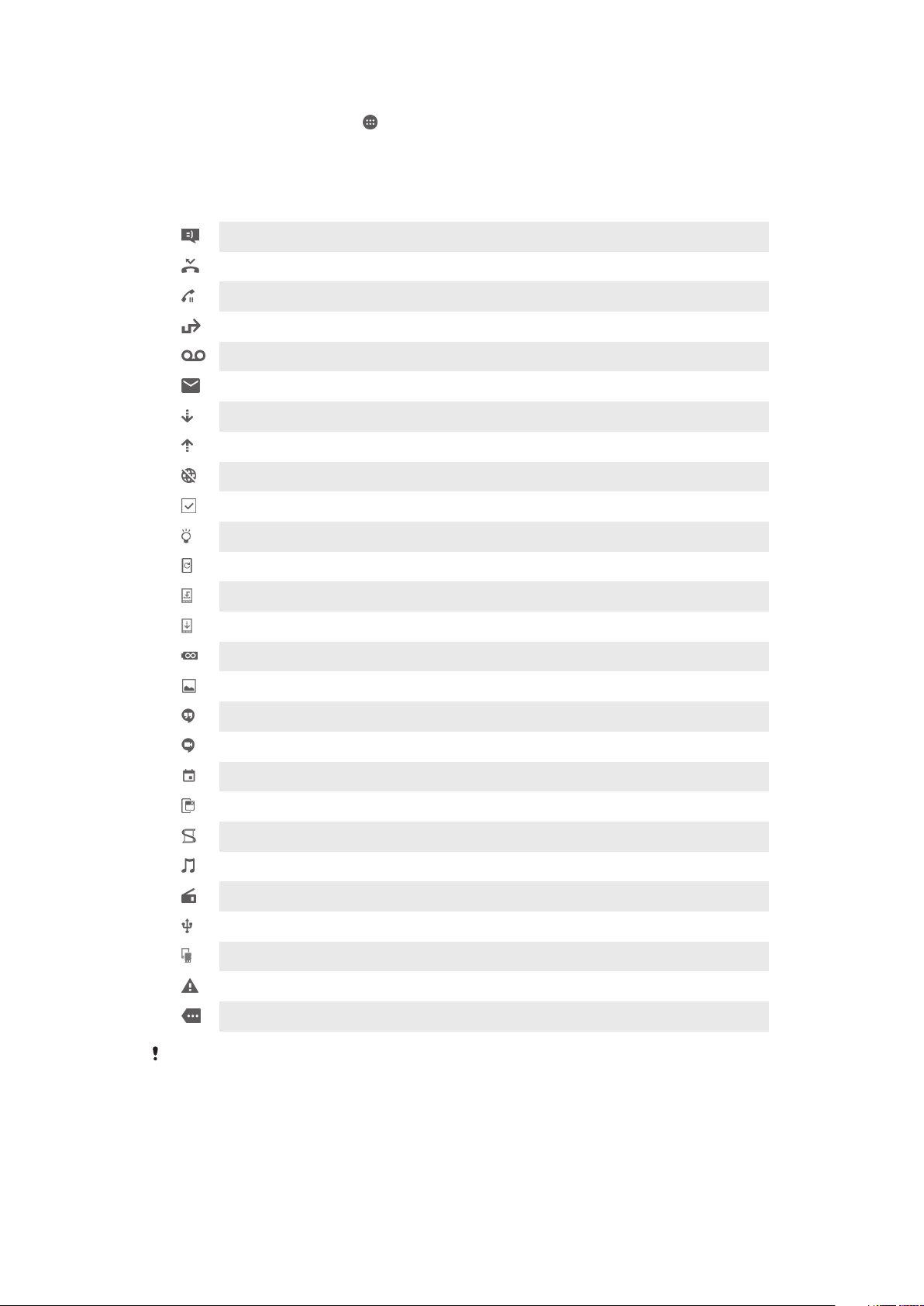
Statusa joslas ikonu pārvaldība
1
Sākuma ekrānā piesitiet pie .
2
Atrodiet un piesitiet pie Iestatījumi > Personalizēšana > Sistēmas ikonas.
3
Atzīmējiet to sistēmas ikonu izvēles rūtiņas, kuras vēlaties iekļaut statusa joslā.
Paziņojumu ikonas
Jauna īsziņa vai multiziņa
Neatbildēts zvans
Aizturēts zvans
Ir ieslēgta zvanu pāradresācija
Jauna balss pasta ziņa
Jauna e-pasta ziņa
Datu lejupielāde
Datu augšupielāde
Mobilie dati ir atspējoti
Veiciet ierīces pamata iestatīšanu
Ir pieejams programmatūras atjauninājums
Ir pieejams sistēmas atjauninājums
Sistēmas atjauninājumu lejupielāde
Piesitiet, lai instalētu lejuplādētos sistēmas atjauninājumus
Ir aktivizēts Ultra STAMINA režīms
Uzņemts ekrānuzņēmums
Pienākusi jauna ziņa Hangouts™ čatā
Veidojiet video čatus ar draugiem, izmantojot lietotni Hangouts™
Gaidāms kalendāra notikums
Darbojas neliela lietotne
Smart Connect funkcija ir aktivizēta
Tiek atskaņota dziesma
Skan radio
Ierīce ir savienota ar datoru, izmantojot USB kabeli
Iekšējā atmiņā ir aizņemti 75%. Piesitiet, lai pārsūtītu datus uz atmiņas karti
Brīdinājums
Citi (neparādīti) paziņojumi
Jūsu ierīcē var tikt rādītas ikonas, kas šeit nav norādītas. Šeit norādītās ikonas paredzētas tikai
informatīviem nolūkiem, un izmaiņas var tikt ieviestas bez brīdinājuma.
28
Šī ir šīs publikācijas interneta versija. © Drukājiet tikai personiskai lietošanai.
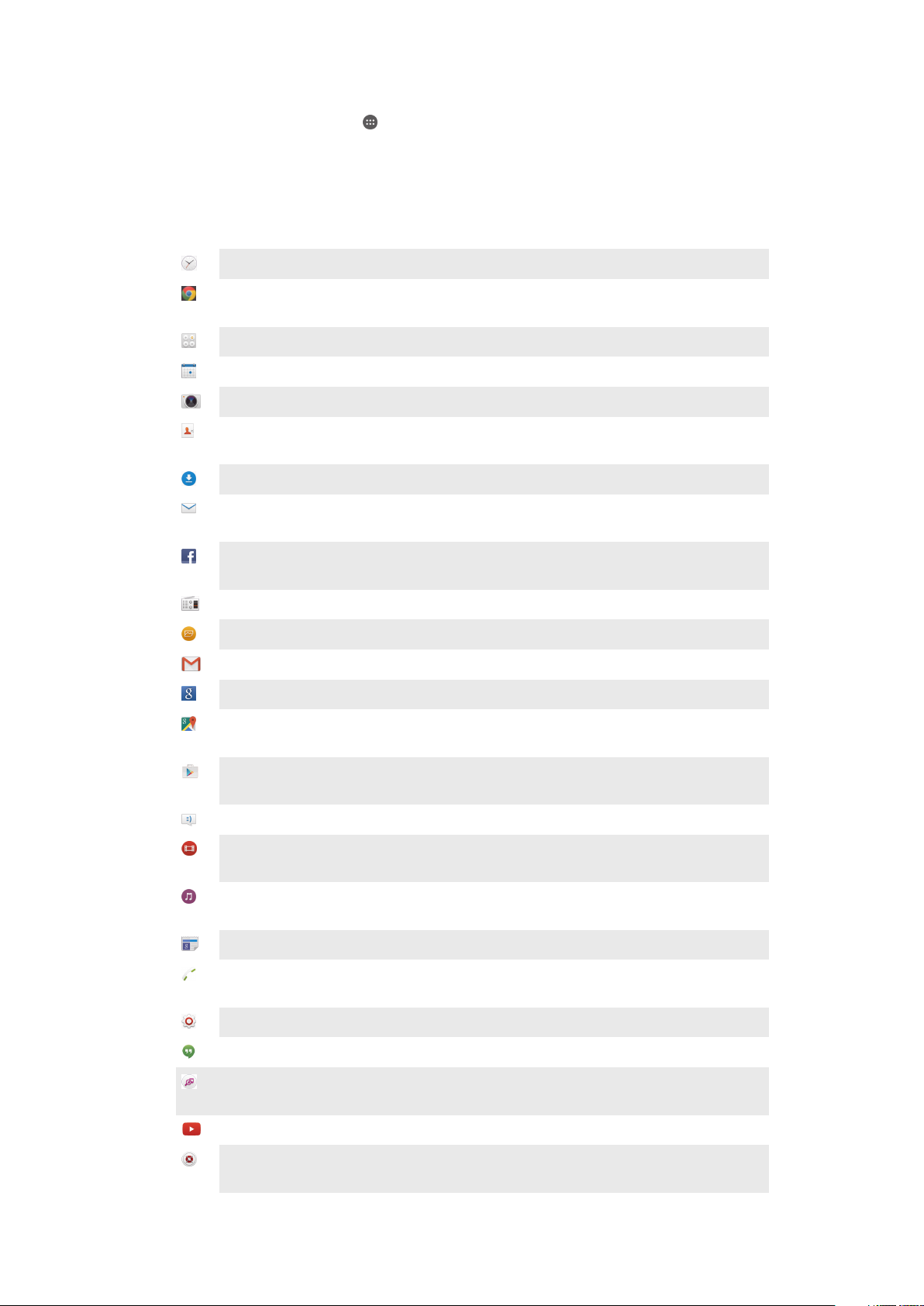
Ziņojumu sūtīšanas bloķēšana lietotnē
1
Sākuma ekrānā piesitiet pie .
2
Atrodiet un piesitiet pie Iestatījumi > Signāls, paziņojums > Lietotņu paziņojumi.
3
Atlasiet lietotni.
4
Velciet slīdni blakus Bloķēšana pa labi.
Lietotņu pārskats
Izmantojiet lietotni Modinātājs un pulkstenis, lai iestatītu dažādus signālus.
Izmantojiet Web pārlūku, lai pārlūkotu un skatītu Web lapas, pārvaldītu
grāmatzīmes, tekstu un attēlus.
Izmantojiet lietotni Kalkulators, lai veiktu vienkāršus aprēķinus.
Izmantojiet lietotni Kalendārs, lai fiksētu notikumus un pārvaldītu savas tikšanās.
Izmantojiet kameru, lai fotografētu un ierakstītu videoklipus.
Izmantojiet lietotni Kontakti, lai pārvaldītu tālruņa numurus, e-pasta adreses un
citu ar kontaktiem saistīto informāciju.
Piekļūstiet savām lejupielādētajām lietotnēm, dokumentiem un attēliem.
Izmantojiet lietotni E-pasts, lai sūtītu un saņemtu e-pasta ziņas gan no privātiem,
gan uzņēmuma kontiem.
Izmantojiet lietotni Facebook™, lai sociālajā tīklā sazinātos ar draugiem, ģimenes
locekļiem un kolēģiem visā pasaulē.
Pārlūkojiet un klausieties FM radiostacijas.
Izmantojiet lietotni Albums, lai skatītu un apstrādātu fotoattēlus un videoklipus.
Izmantojiet lietotni Gmail™, lai lasītu, rakstītu un kārtotu e-pasta ziņas.
Meklējiet informāciju ierīcē un internetā.
Skatiet savu pašreizējo atrašanās vietu, atrodiet citas atrašanās vietas un
aprēķiniet maršrutus, izmantojot Google Maps™.
Izmantojiet lietotni Play Store™, lai lejupielādētu bezmaksas un maksas lietotnes
savai ierīcei.
Izmantojiet lietotni Ziņapmaiņa, lai sūtītu un saņemtu īsziņas un multiziņas.
Izmantojiet lietotni Video, lai ierīcē atskaņotu videoklipus un kopīgotu saturu ar
draugiem.
Izmantojiet lietotni Mūzika, lai organizētu un atskaņotu mūziku, audiogrāmatas un
aplādes.
Skatiet ziņu sižetus un laika ziņu prognozes.
Zvaniet, ievadot numuru manuāli vai izmantojot viedās numura izsaukšanas
funkciju.
Optimizējiet iestatījumus atbilstoši savām vajadzībām.
Izmantojiet lietotni Hangouts™, lai tērzētu ar draugiem tiešsaistē.
Uzziniet, kāda dziesma tiek atskaņota jūsu tuvumā, un iegūstiet informāciju par
tās izpildītāju, albumu un ne tikai.
Izmantojiet YouTube™, lai kopīgotu un skatītu videoklipus no visas pasaules.
Izmantojiet dublēšanas un atjaunošanas lietotni, lai savā ierīcē atjaunotu saturu,
piemēram, kontaktus, īsziņas, kalendāra datus u.c.
29
Šī ir šīs publikācijas interneta versija. © Drukājiet tikai personiskai lietošanai.
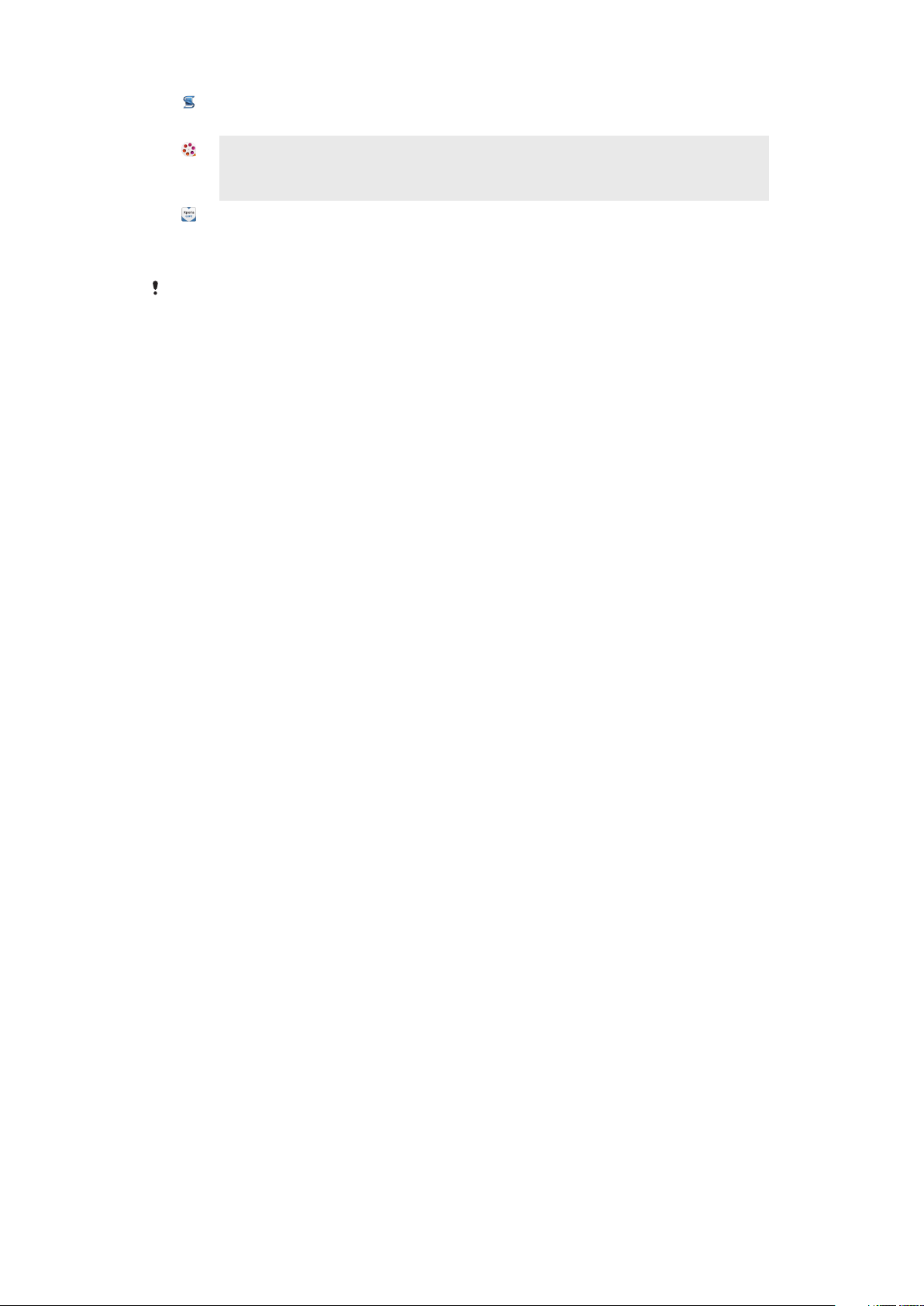
Izmantojiet lietotni Smart Connect™, lai iestatītu darbības, kas tiek veiktas ierīcē,
pievienojot vai atvienojot papildierīci.
Xperia™ lietotne Filmu veidotājs automātiski izveido aptuveni 30 sekunžu garus
videoklipus no esošajiem fotoattēliem un video. Lietotne automātiski nosaka laika
periodu, par kuru izveidot filmu.
Izmantojiet lietotni Atbalsts, lai ierīcē piekļūtu lietotāju atbalstam. Piemēram, varat
piekļūt lietotāja rokasgrāmatai, informācijai par problēmu novēršanu, kā arī
padomiem un ieteikumiem.
Ne visi tīkli un/vai pakalpojumu sniedzēji visos reģionos atbalsta vai uzrāda visas lietotnes.
30
Šī ir šīs publikācijas interneta versija. © Drukājiet tikai personiskai lietošanai.
 Loading...
Loading...