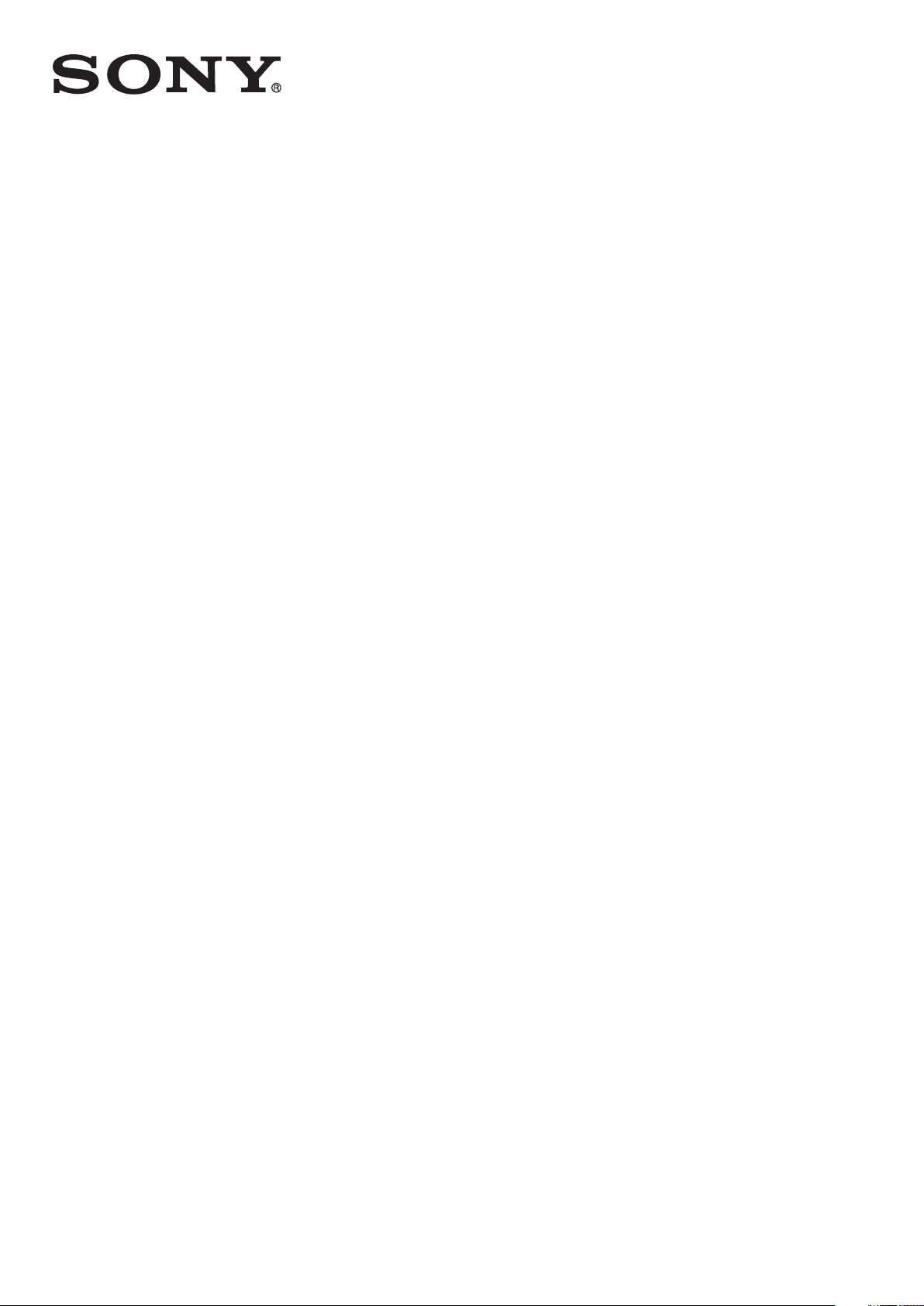
Manual do Utilizador
™
Xperia
C6502/C6503/C6506
ZL
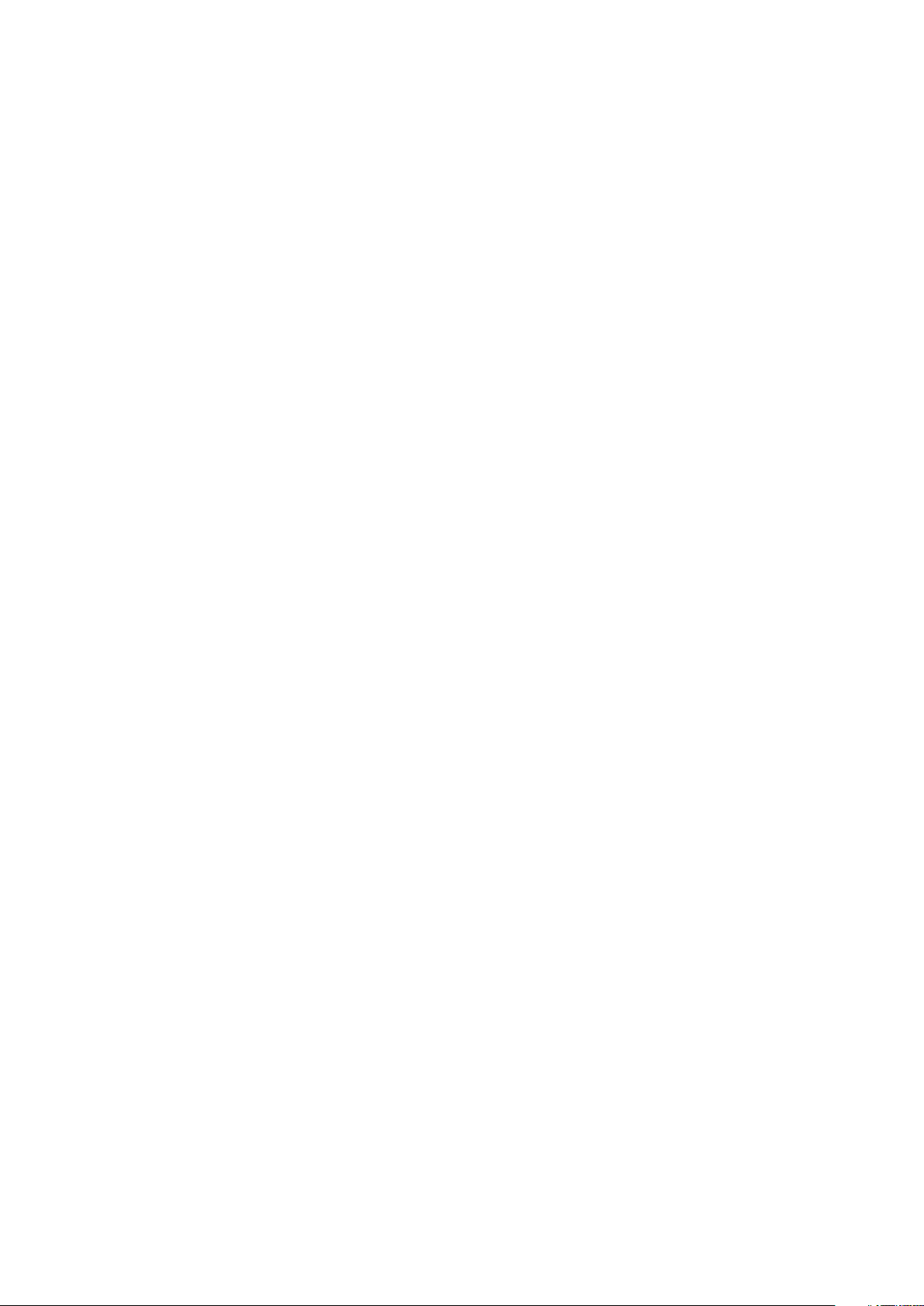
Índice
Xperia™ ZL Manual do Utilizador..................................................6
Introdução......................................................................................7
Android™ – o que é e porquê?...........................................................7
Visão geral do dispositivo....................................................................7
Montagem..........................................................................................9
Ligar e desligar o dispositivo ............................................................11
Bloqueio do ecrã...............................................................................13
Assistente de configuração...............................................................13
Contas e serviços.............................................................................13
Conhecer o dispositivo................................................................14
Utilizar as teclas................................................................................14
Utilizar o ecrã táctil............................................................................14
Bateria..............................................................................................16
Utilizar o ecrã de bloqueio.................................................................19
Ecrã inicial.........................................................................................19
Aceder e utilizar aplicações...............................................................22
Estado e notificações........................................................................24
Menu Definições...............................................................................27
Introduzir texto..................................................................................27
Personalizar o dispositivo..................................................................32
Melhorar a saída de som...................................................................34
Memória............................................................................................35
Utilizar um auricular ..........................................................................35
Definições de mensagens e Internet..................................................36
Controlar a utilização de dados.........................................................37
Definições de rede móvel..................................................................38
Google Play™..............................................................................40
Introdução o Google Play™..............................................................40
Transferir a partir do Google Play™...................................................40
Apagar os dados de uma aplicação..................................................40
Permissões.......................................................................................41
Instalar aplicações que não pertençam ao Google Play™ ................41
Chamadas....................................................................................42
Chamadas de emergência................................................................42
Fazer chamadas...............................................................................42
Receber chamadas...........................................................................43
Chamadas a decorrer.......................................................................44
Utilizar o registo de chamadas..........................................................44
Várias chamadas...............................................................................45
2
Esta é uma versão Internet desta publicação. © Imprima apenas para uso privado.
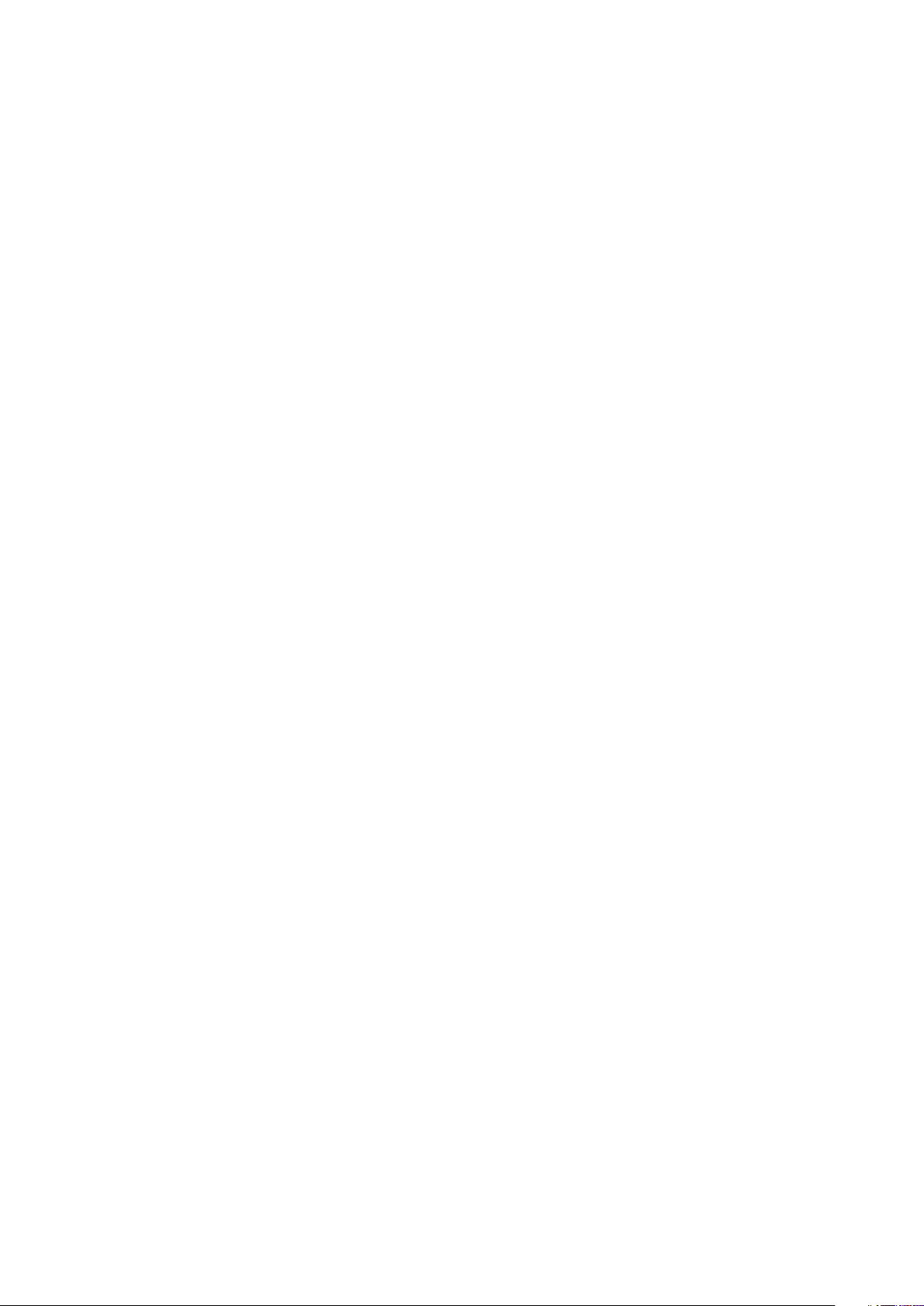
Chamadas em conferência...............................................................46
Reencaminhar chamadas..................................................................46
Restringir chamadas.........................................................................46
Contacto ......................................................................................48
Transferir contactos utilizando um computador.................................48
Sincronizar contactos com o dispositivo...........................................48
Outros métodos para transferir contactos.........................................48
Evitar entradas duplicadas na aplicação Contactos...........................49
Adicionar e editar contactos..............................................................49
Pesquisar e ver contactos.................................................................51
Favoritos e grupos............................................................................51
Enviar informações de contacto........................................................52
Fazer cópia de segurança dos contactos..........................................52
Mensagens...................................................................................54
Utilizar mensagens SMS e MMS.......................................................54
Opções de mensagens SMS e MMS................................................56
Google Talk™ ..................................................................................56
E-mail...........................................................................................57
Introdução ao e-mail.........................................................................57
Utilizar o e-mail..................................................................................58
Socialife™....................................................................................62
Utilizar a aplicação Socialife™...........................................................62
aplicação "WALKMAN" ...............................................................63
Acerca da aplicação "WALKMAN"....................................................63
Transferir ficheiros multimédia para o dispositivo ..............................63
Utilizar a aplicação "WALKMAN" ......................................................64
Visualizador ......................................................................................65
Obter mais informações sobre uma canção ou um intérprete............65
Utilizar A minha mús. para organizar canções ..................................66
Gerir listas de reprodução.................................................................67
Widget da aplicação "WALKMAN" ...................................................68
Proteger a audição............................................................................68
Serviços de música......................................................................69
Tecnologia TrackID...........................................................................69
Music Unlimited™.............................................................................70
Acerca do serviço PlayNow™...........................................................70
rádio FM.......................................................................................72
Acerca do rádio FM...........................................................................72
Utilizar canais de rádio favoritos........................................................73
Definições de som............................................................................73
Identificar faixas de rádio utilizando TrackID™...................................74
3
Esta é uma versão Internet desta publicação. © Imprima apenas para uso privado.
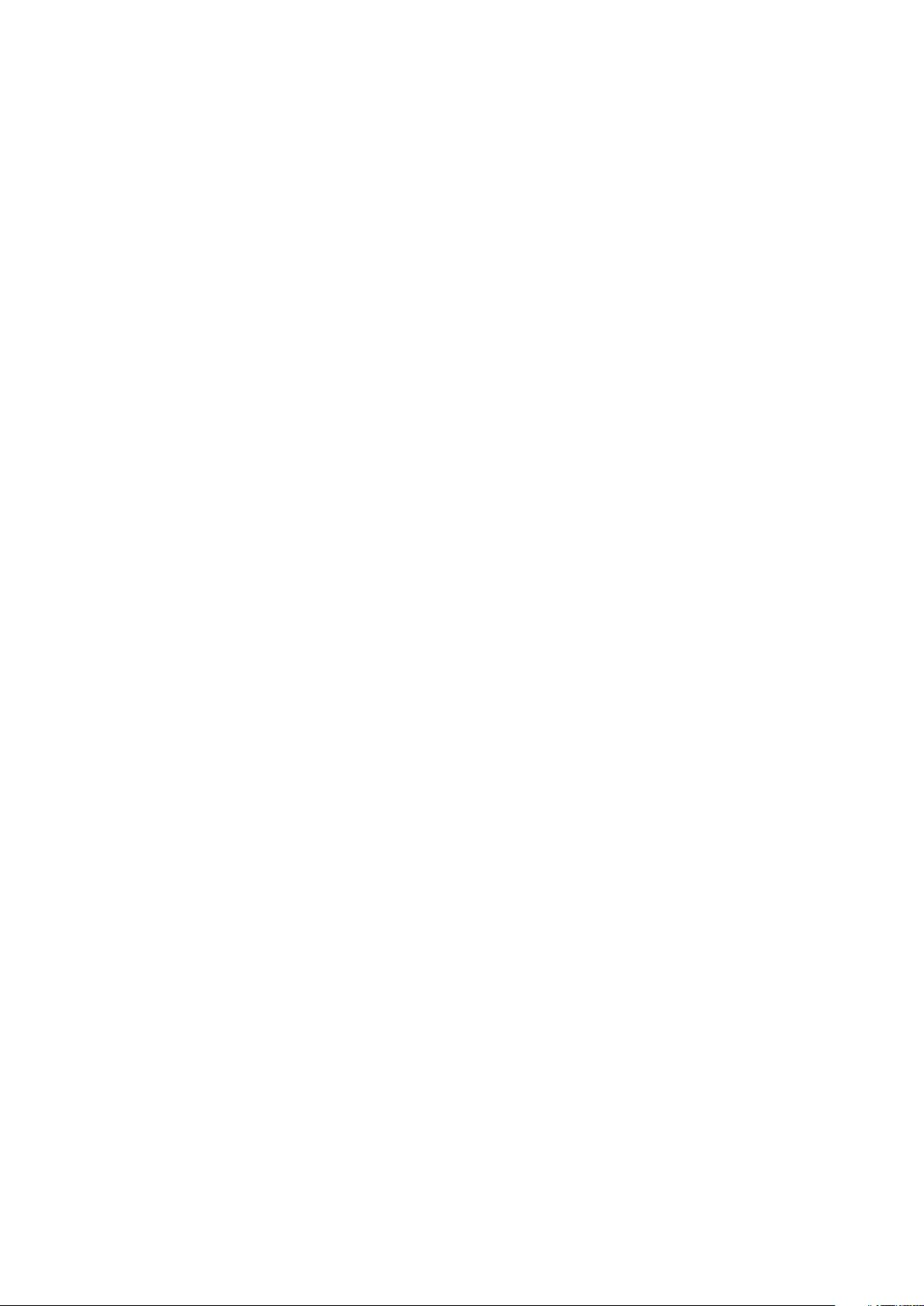
Câmara.........................................................................................75
Acerca da câmara.............................................................................75
Utilizar a câmara fotográfica..............................................................75
Detecção de rosto............................................................................76
Utilizar Smile Shutter™ para captar rostos sorridentes......................77
Adicionar a posição geográfica às fotografias....................................77
Utilizar as definições da câmara fotográfica.......................................77
Utilizar a câmara de vídeo.................................................................82
Álbum...........................................................................................87
Acerca do Álbum..............................................................................87
Mobile BRAVIA® Engine...................................................................87
Ver fotografias e vídeos no separador Imagens ................................87
Ver fotografias e vídeos no separador Meus álbuns ..........................89
Ver as suas fotografias num mapa....................................................94
Ver os álbuns online..........................................................................95
Filmes...........................................................................................97
Acerca da aplicação Filmes...............................................................97
Utilizar a aplicação Filmes.................................................................98
Video Unlimited..........................................................................100
Acerca do Video Unlimited..............................................................100
Alugar ou comprar um vídeo...........................................................100
Browser......................................................................................102
Acerca do browser..........................................................................102
Conectividade............................................................................103
Estabelecer ligação a redes sem fios...............................................103
Partilhar conteúdos com dispositivos DLNA Certified™...................106
NFC................................................................................................109
Tecnologia sem fios Bluetooth®......................................................111
Ligar o dispositivo a um computador..............................................114
Ligar o dispositivo a um televisor.....................................................117
Espelhamento do ecrã....................................................................117
Digitalizar códigos de barras com a aplicação NeoReader™...........118
Smart Connect................................................................................118
Sincronizar dados no dispositivo...............................................120
Acerca da sincronização de dados no dispositivo...........................120
Sincronizar com o Google™...........................................................120
Sincronizar os contactos, calendário e e-mails da empresa............120
Sincronizar com o Facebook™.......................................................121
Mapas e localizações.................................................................123
Acerca dos serviços de localização.................................................123
Utilizar o GPS..................................................................................123
Google Maps™...............................................................................124
4
Esta é uma versão Internet desta publicação. © Imprima apenas para uso privado.
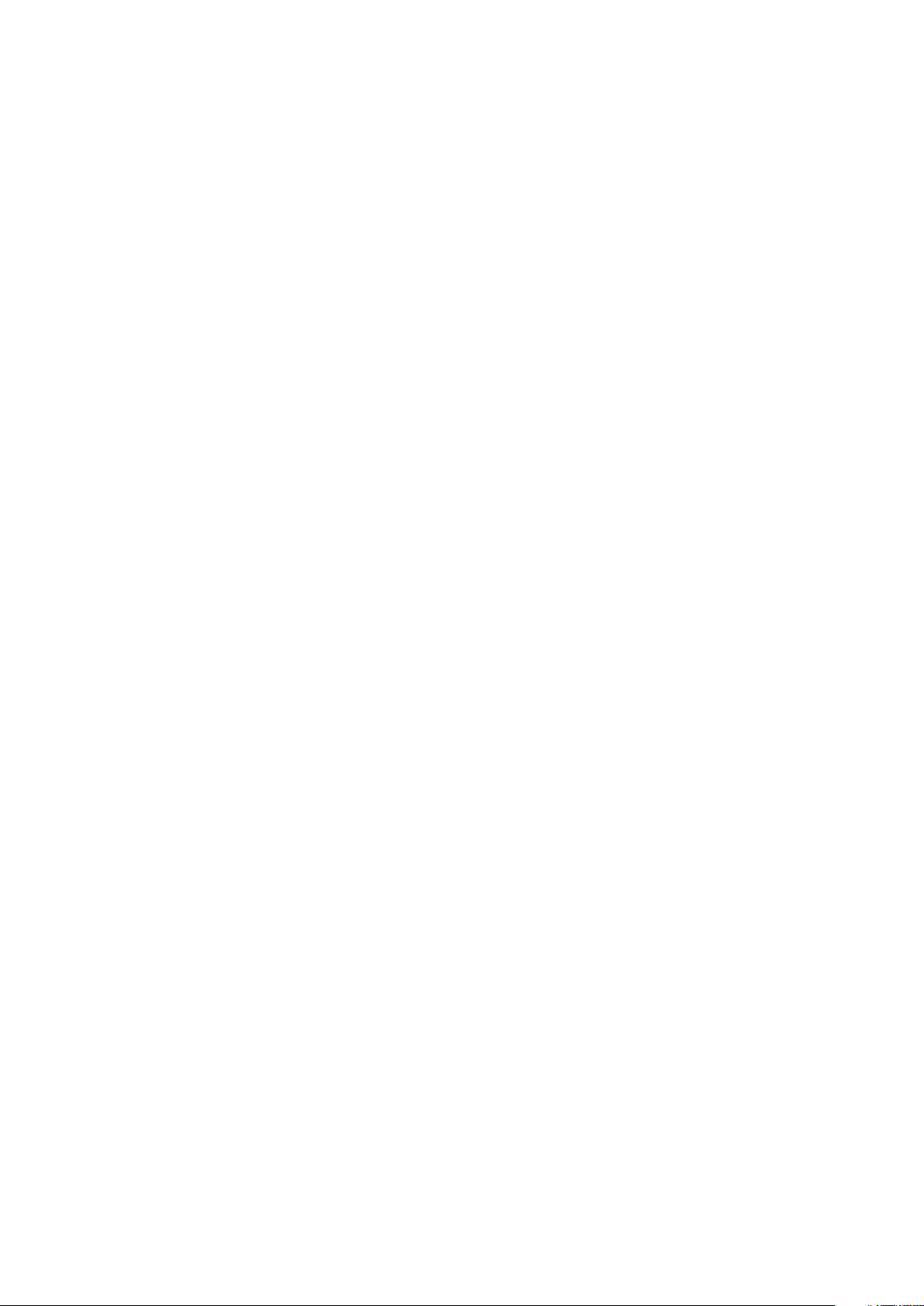
Utilizar o Google Maps™ para obter instruções para chegar a um
destino............................................................................................124
Calendário e despertador..........................................................125
Calendário.......................................................................................125
Despertador....................................................................................125
Suporte e manutenção...............................................................128
Actualizar o dispositivo....................................................................128
Aplicação de cópia de segurança e restauro...................................129
Repor o dispositivo.........................................................................131
Bloquear e proteger o dispositivo....................................................131
Localizar o seu dispositivo...............................................................134
Aplicação de suporte......................................................................135
Reciclar o dispositivo......................................................................135
Referência..................................................................................136
Descrição geral das definições........................................................136
Descrição geral dos ícones de estado e notificação........................137
Descrição geral das aplicações.......................................................138
Informações importantes...........................................................140
Folheto de informações importantes...............................................140
Limitações dos serviços e funcionalidades......................................140
Informações legais..........................................................................140
Índice remissivo.........................................................................142
5
Esta é uma versão Internet desta publicação. © Imprima apenas para uso privado.

Xperia™ ZL Manual do Utilizador
6
Esta é uma versão Internet desta publicação. © Imprima apenas para uso privado.
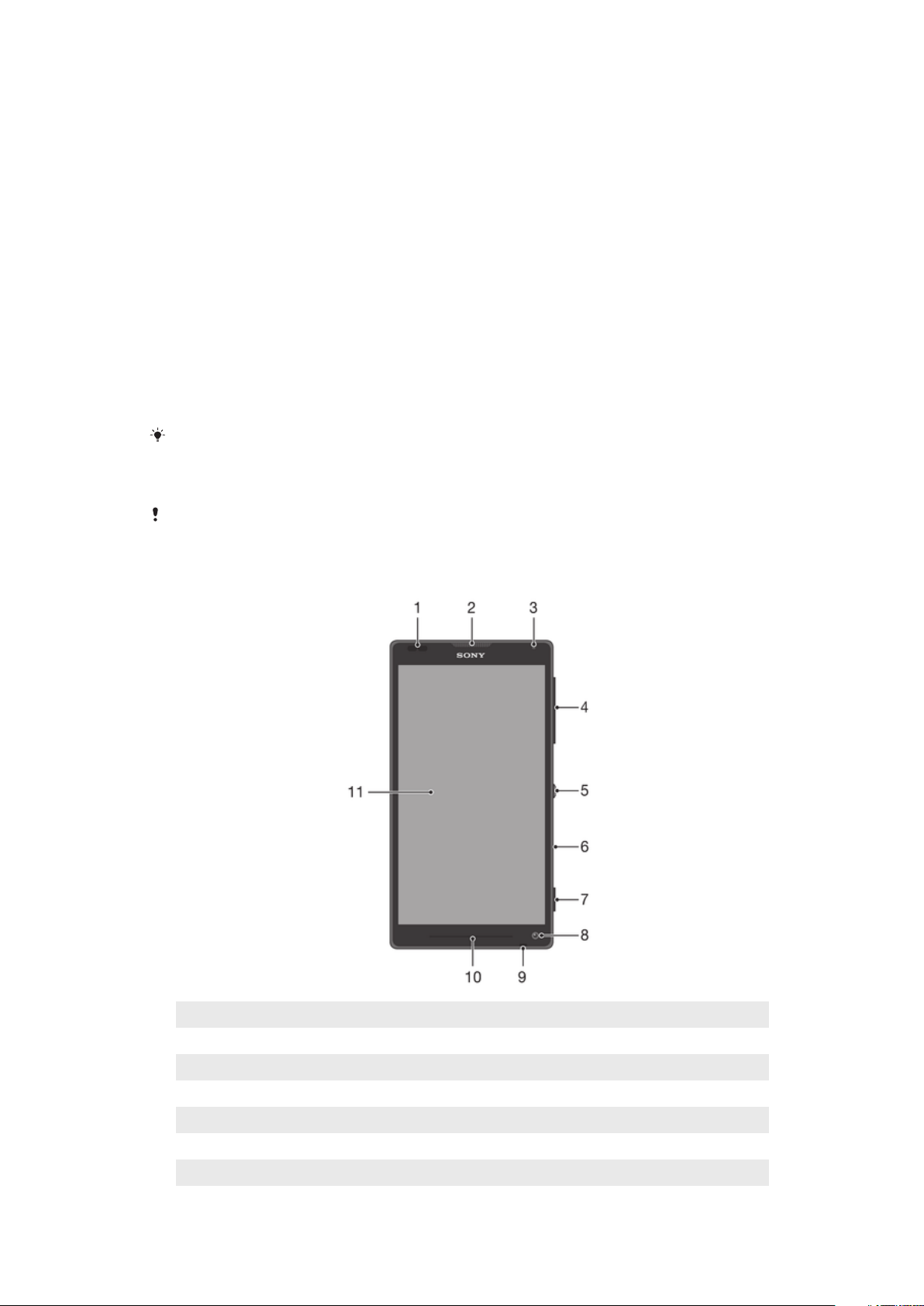
Introdução
Android™ – o que é e porquê?
O Xperia™ da Sony é executado na plataforma Android. Os dispositivos Android podem
efectuar muitas das mesmas funções de um computador e pode personalizá-los para as
suas próprias necessidades. Por exemplo, pode adicionar e eliminar aplicações ou
optimizar aplicações existentes para melhorar a sua funcionalidade. Através do Google
Play™ pode transferir várias aplicações e jogos a partir de uma colecção em constante
crescimento. Também pode integrar aplicações existentes no seu dispositivo Android™
noutras aplicações e serviços online que costuma utilizar. Por exemplo, pode fazer uma
cópia de segurança dos seus contactos, aceder a diversas contas de e-mail e
calendários num único local, manter um registo dos seus compromissos e participar nas
redes sociais.
Os dispositivos Android™ estão em constante evolução. Quando estiver disponível uma
nova versão de software que seja suportada pelo seu dispositivo, pode actualizá-lo para
obter novas funcionalidades e os aperfeiçoamentos mais recentes.
O seu dispositivo Android™ vem pré-carregado com os serviços Google™. Para tirar o
máximo partido de qualquer dos serviços Google™ fornecidos, deverá ter uma conta
Google™ e iniciar sessão nessa conta quando ligar o dispositivo pela primeira vez. Muitas
das funcionalidades do sistema Android™ também requerem acesso à Internet.
As novas versões de software podem não ser compatíveis com todos os dispositivos.
Visão geral do dispositivo
1
Sensor de proximidade
2 Auscultador
3 Sensor de luz
4 Tecla de volume/zoom
5 Tecla de alimentação
6 Objectiva infravermelhos
7 Tecla da câmara
Esta é uma versão Internet desta publicação. © Imprima apenas para uso privado.
7
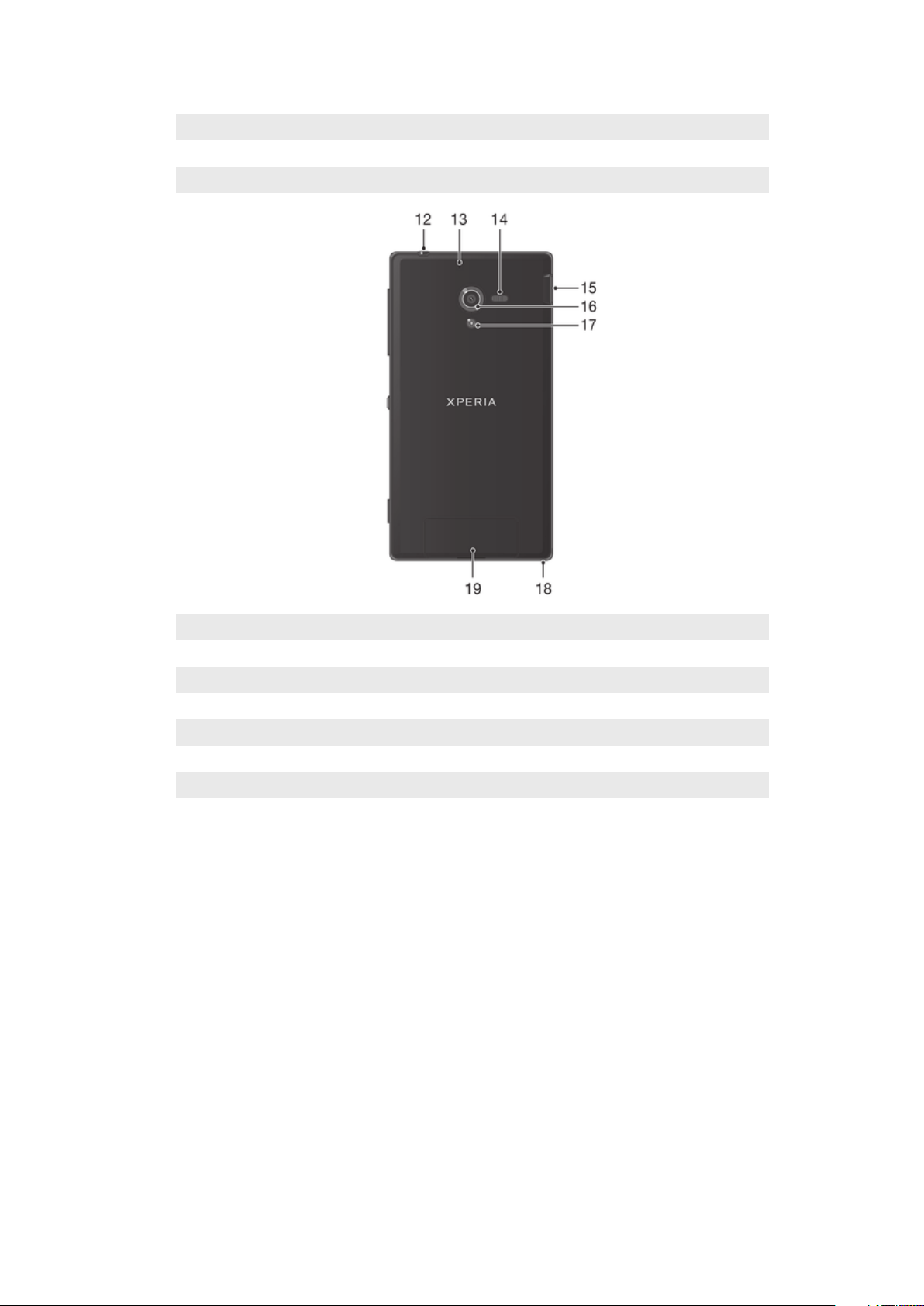
8 Objectiva da câmara dianteira/chat
9 Microfone principal
10 Luz de notificação
11 Ecrã táctil
12 Conector do auricular
13 Segundo microfone
14 Altifalante
15 Porta para carregador/cabo USB
16 Objectiva da câmara
17 Luz da câmara
18 Orifício da correia
19 Tampa do SIM e do cartão de memória
8
Esta é uma versão Internet desta publicação. © Imprima apenas para uso privado.
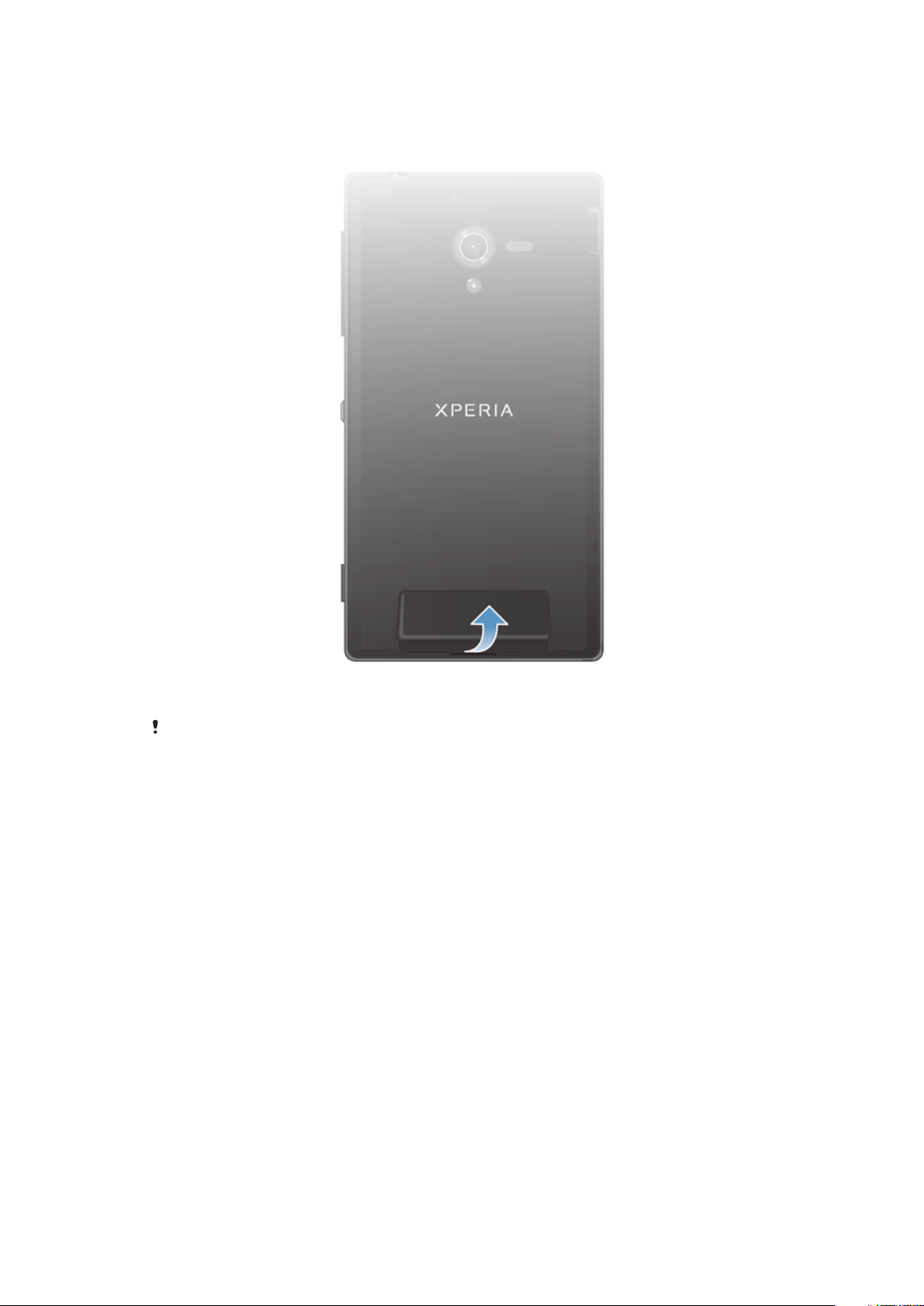
Montagem
Para retirar a tampa do SIM e do cartão de memória
•
Insira com firmeza a ponta da unha na abertura entre a tampa do SIM e do cartão
de memória e a parte inferior do telemóvel, e depois levante a tampa.
Não utilize objectos aguçados que poderão danificar o telemóvel.
9
Esta é uma versão Internet desta publicação. © Imprima apenas para uso privado.
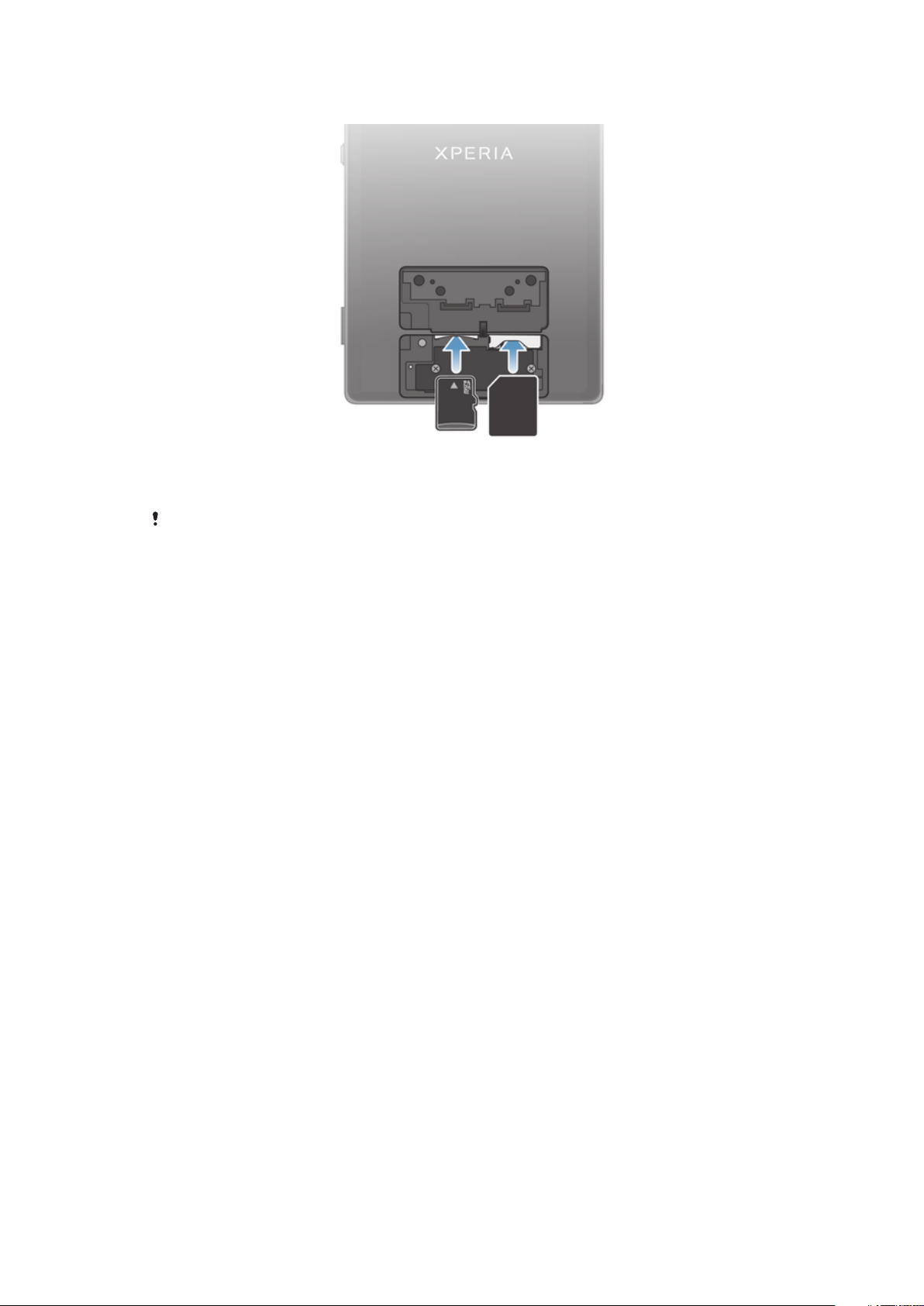
Para inserir o cartão de memória e o cartão micro SIM
1
Retire a tampa do cartão de memória e do cartão micro SIM.
2
Introduza o cartão de memória e o cartão micro SIM nas respectivas ranhuras.
Em alguns mercados, o cartão de memória pode não ser fornecido.
Para remover o cartão micro SIM
1
Desligue o telemóvel.
2
Retire a tampa do SIM e do cartão de memória.
3
Empurre o cartão micro SIM e, em seguida, liberte-o e arraste-o para fora da
respectiva ranhura.
Remover o cartão de memória
•
Desligue o telemóvel.
10
Esta é uma versão Internet desta publicação. © Imprima apenas para uso privado.
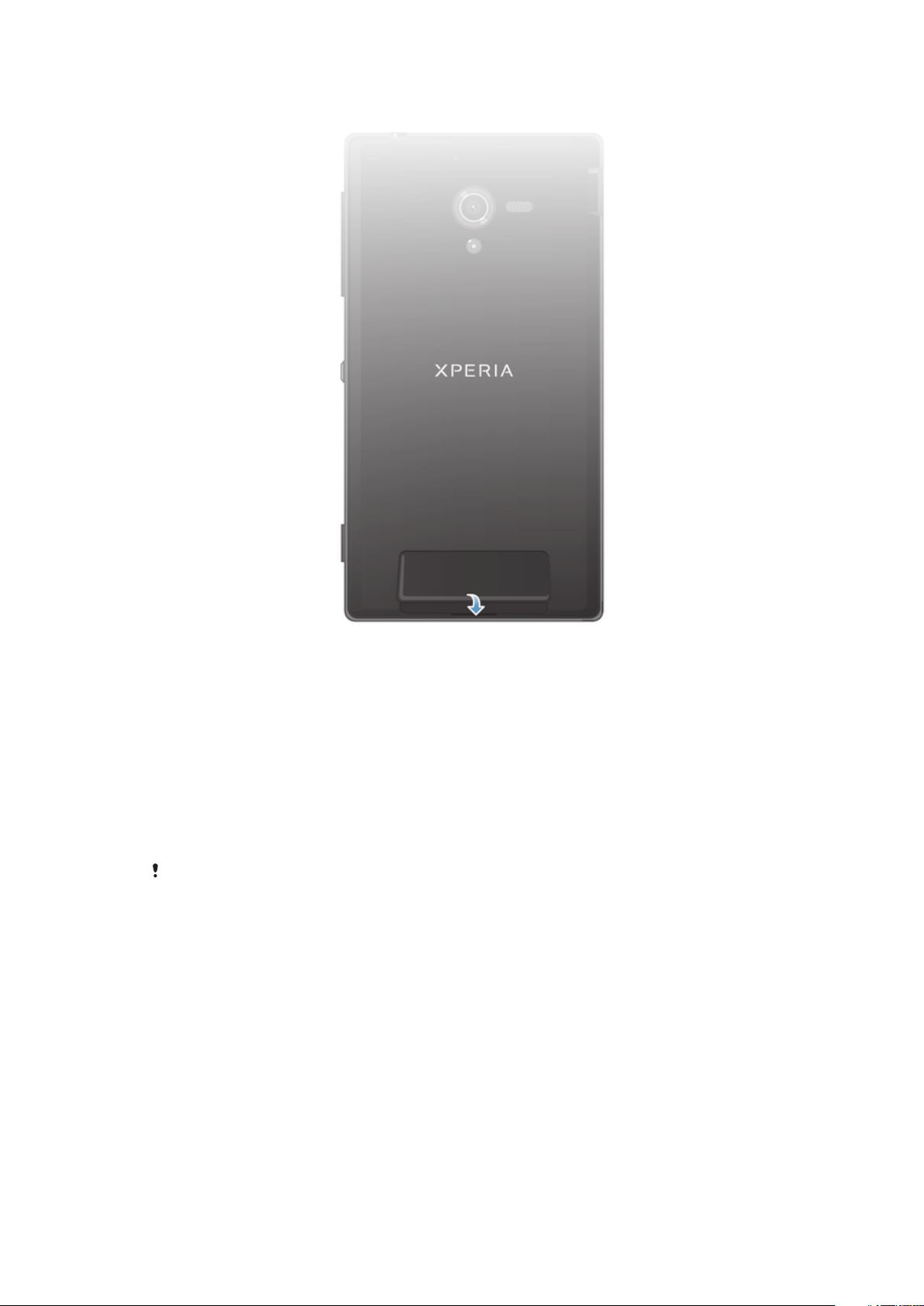
Para instalar a tampa do SIM e do cartão de memória
1
Coloque a tampa do SIM e do cartão de memória sobre a parte posterior do
telemóvel de modo a que a extremidade superior da tampa encaixe no entalhe
entre as ranhuras do SIM e do cartão de memória e a parte posterior do
telemóvel.
2
Pressione com firmeza em ambos os lados da tampa do SIM e do cartão de
memória para voltar a instalá-la.
Ligar e desligar o dispositivo
Para ligar o dispositivo
Certifique-se de que carrega a bateria durante, pelo menos, 30 minutos antes de ligar o
dispositivo pela primeira vez.
11
Esta é uma versão Internet desta publicação. © Imprima apenas para uso privado.
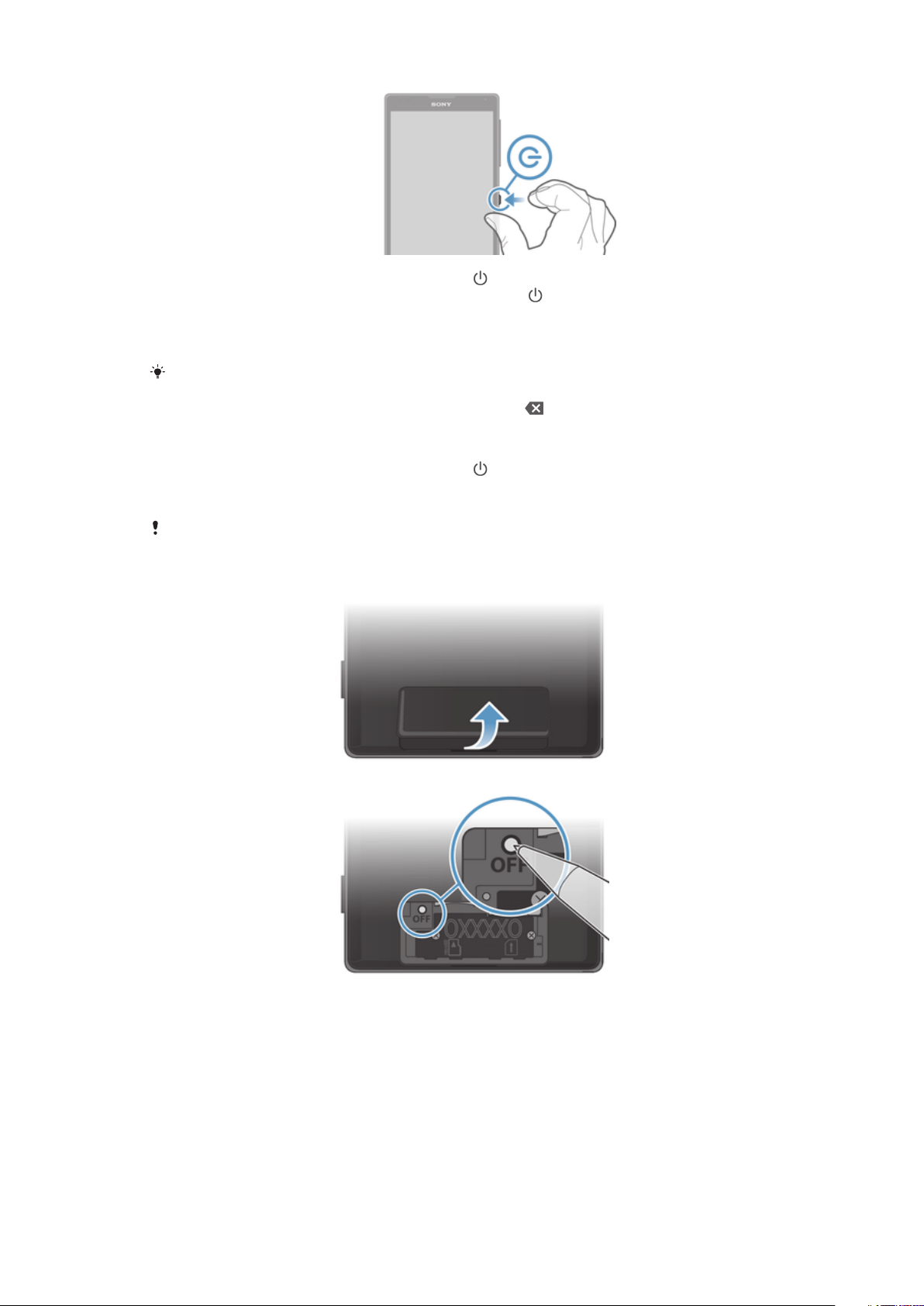
1
Pressione sem soltar a tecla de alimentação até que o dispositivo vibre.
2
Se o ecrã ficar negro, pressione rapidamente a tecla
3
Para desbloquear o ecrã, passe o dedo para cima ou para baixo no ecrã.
4
Introduza o código PIN do seu cartão SIM, se solicitado, e depois selecione OK.
5
Aguarde alguns instantes até o dispositivo iniciar.
O PIN do cartão SIM é fornecido inicialmente pelo operador da rede, mas pode alterá-lo
posteriormente a partir do menu Definições. Para corrigir um erro que tenha efetuado quando
introduziu o PIN do cartão SIM, toque rapidamente em
para ativar o ecrã.
.
Para desligar o dispositivo
1
Pressione sem soltar a tecla de alimentação até ser aberto o menu de opções.
2
No menu de opções, toque rapidamente em Desligar.
3
Toque rapidamente em OK.
Poderão decorrer alguns minutos até o dispositivo ser encerrado.
Para forçar o dispositivo a reiniciar
1
Retire a tampa do SIM e do cartão de memória.
2
Pressione sem soltar o botão de desligar com a ponta de uma caneta ou outro
objecto semelhante.
3
Quando o dispositivo vibrar uma vez, solte o botão. O dispositivo reinicia-se
automaticamente.
12
Esta é uma versão Internet desta publicação. © Imprima apenas para uso privado.
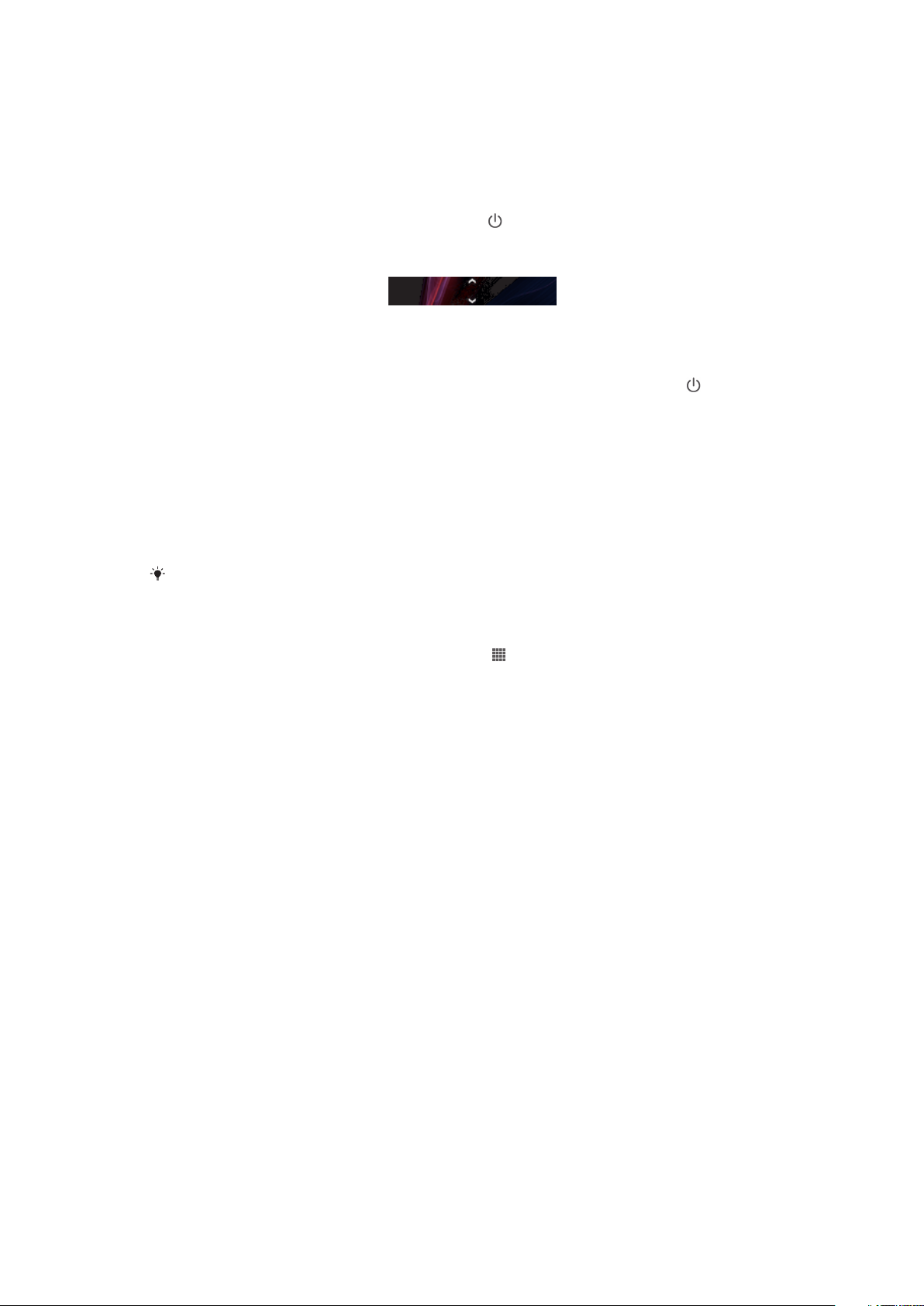
Bloqueio do ecrã
Se o dispositivo estiver ligado e for deixado inativo durante um período de tempo
definido, o ecrã escurece para poupar a bateria e bloqueia automaticamente. O bloqueio
do ecrã impede ações não pretendidas no ecrã tátil quando não o estiver a utilizar.
Activar o ecrã
•
Pressione rapidamente a tecla de alimentação .
Desbloquear o ecrã
•
Deslize para cima ou para baixo na parte inferior do ecrã.
Para bloquear o ecrã manualmente
•
Quando o ecrã estiver activo, pressione rapidamente a tecla de alimentação
.
Assistente de configuração
Da primeira vez que ligar o dispositivo, um assistente de configuração ajudá-lo-á a
configurar as definições básicas, a iniciar sessão em algumas contas e a personalizar o
dispositivo. Por exemplo, se tiver uma conta Sony Entertainment Network, pode iniciar
sessão nessa conta e começar a apreciar música, vídeos e jogos a partir da Sony
Entertainment Network no dispositivo. Em alternativa, pode criar uma conta nova
diretamente no dispositivo.
Também é possível aceder ao assistente de configuração mais tarde a partir do menu de
definições.
Aceder ao assistente de configuração manualmente
1
A partir do Ecrã inicial, toque rapidamente em .
2
Toque rapidamente em Definições > Guia de configuração.
Contas e serviços
Inicie sessão nas suas contas online a partir do dispositivo, para obter um acesso fácil
em movimento. Por exemplo, pode integrar os contactos da sua conta Google™ nos
Contactos, para poder ter todos os seus contactos reunidos num único local. Pode
registar-se em novos serviços online a partir do dispositivo ou de um computador.
Conta Google™
Ter uma conta Google™ é fundamental para poder utilizar uma série de aplicações e
serviços com o seu dispositivo Android™. Necessita de uma conta Google™, por
exemplo, para utilizar a aplicação Gmail™ no dispositivo, para conversar com amigos
através do Google Talk™ e para sincronizar a aplicação de calendário do dispositivo
com o Google Calendar™. Também necessita de uma conta Google™ para transferir
aplicações e jogos, música, filmes e livros do Google Play™.
Conta Microsoft® Exchange ActiveSync
Sincronize o dispositivo com a sua conta Microsoft® Exchange ActiveSync® empresarial.
Deste modo, pode ter sempre consigo os seus e-mails, contactos e eventos do
calendário do trabalho.
®
Conta Facebook™
O Facebook™ é um serviço de rede social que lhe permite manter-se em contacto com
os seus amigos, família e colegas de todo o mundo. Configure o Facebook para
funcionar no dispositivo, para poder manter-se em contacto de qualquer parte.
13
Esta é uma versão Internet desta publicação. © Imprima apenas para uso privado.
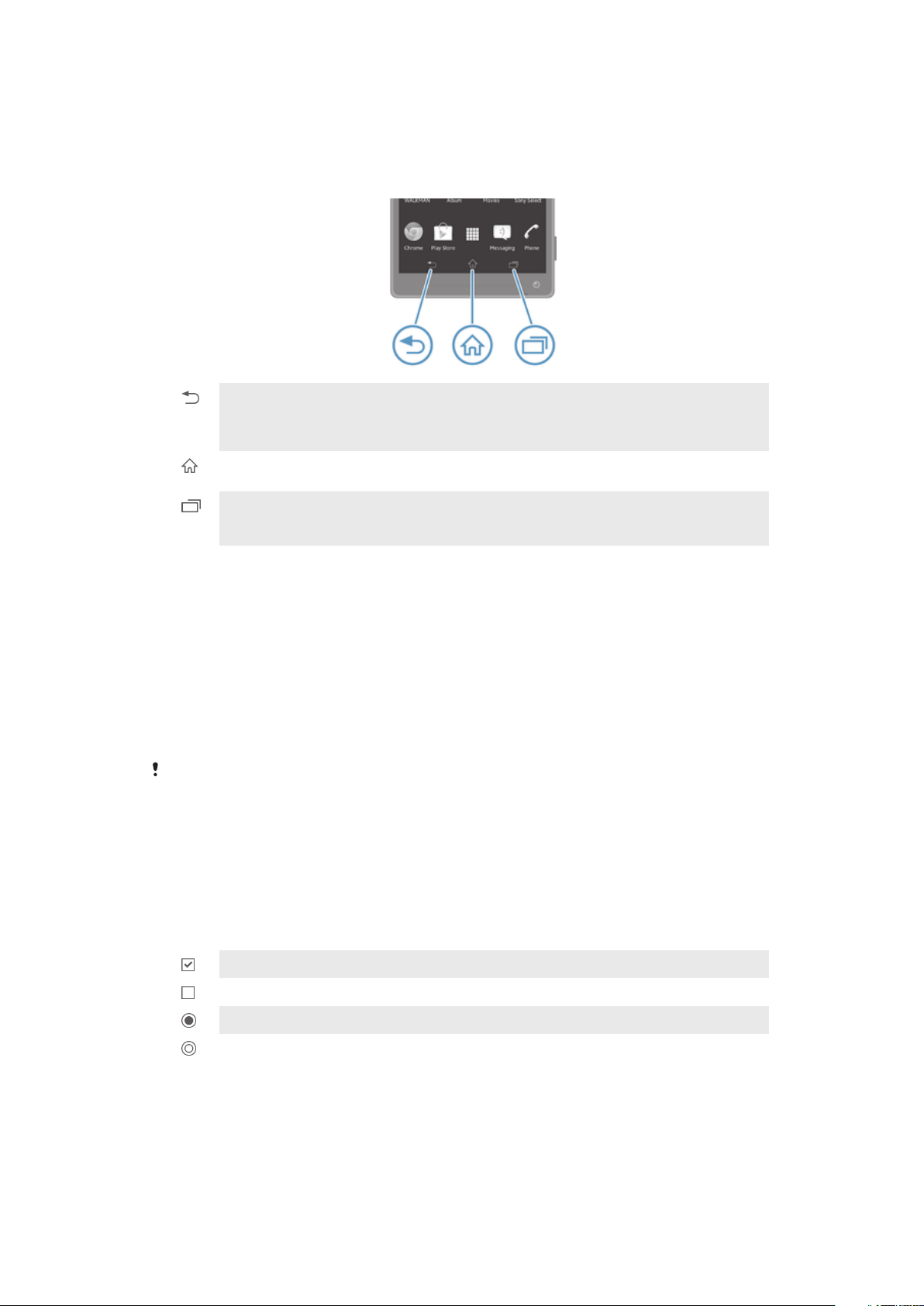
Conhecer o dispositivo
Utilizar as teclas
Anterior
•
Permite regressar ao ecrã anterior
•
Permite fechar o teclado virtual, uma caixa de diálogo, um menu de opções, o painel de
notificação ou uma aplicação
Início
•
Vá para o Ecrã inicial
Tarefa
•
Toque rapidamente para abrir uma janela que mostra as aplicações que utilizou mais
recentemente e uma barra de pequenas aplicações
Utilizar o ecrã táctil
O ecrã do dispositivo vem com uma película de plástico de protecção quando é
comprado. Deverá retirar esta película antes de utilizar o ecrã táctil. Caso contrário, o
ecrã táctil pode não funcionar correctamente.
Quando o dispositivo está ligado e for deixado inactivo durante um período de tempo
definido, o ecrã escurece para poupar a bateria e bloqueia automaticamente. Este
bloqueio impede as acções não pretendidas no ecrã táctil quando não o estiver a
utilizar. Também pode definir bloqueios pessoais para proteger a sua assinatura e ter a
certeza que mais ninguém pode aceder ao conteúdo do dispositivo.
O ecrã do dispositivo é de vidro. Não toque no ecrã se o vidro estiver rachado ou partido.
Evite tentar reparar um ecrã danificado pessoalmente. Os ecrãs de vidro são sensíveis a
quedas e choques mecânicos. Os casos de negligência não são abrangidos pela assistência
ao abrigo da garantia da Sony.
Abrir ou realçar um item
•
Toque no item.
Marcar opções
Caixa de verificação marcada
Caixa de verificação desmarcada
Opção de lista marcada
Opção de lista desmarcada
Marcar ou desmarcar opções
•
Toque rapidamente na caixa de verificação ou opção de lista relevante.
Fazer zoom
As opções de zoom que estão disponíveis dependem da aplicação que estiver a utilizar.
14
Esta é uma versão Internet desta publicação. © Imprima apenas para uso privado.
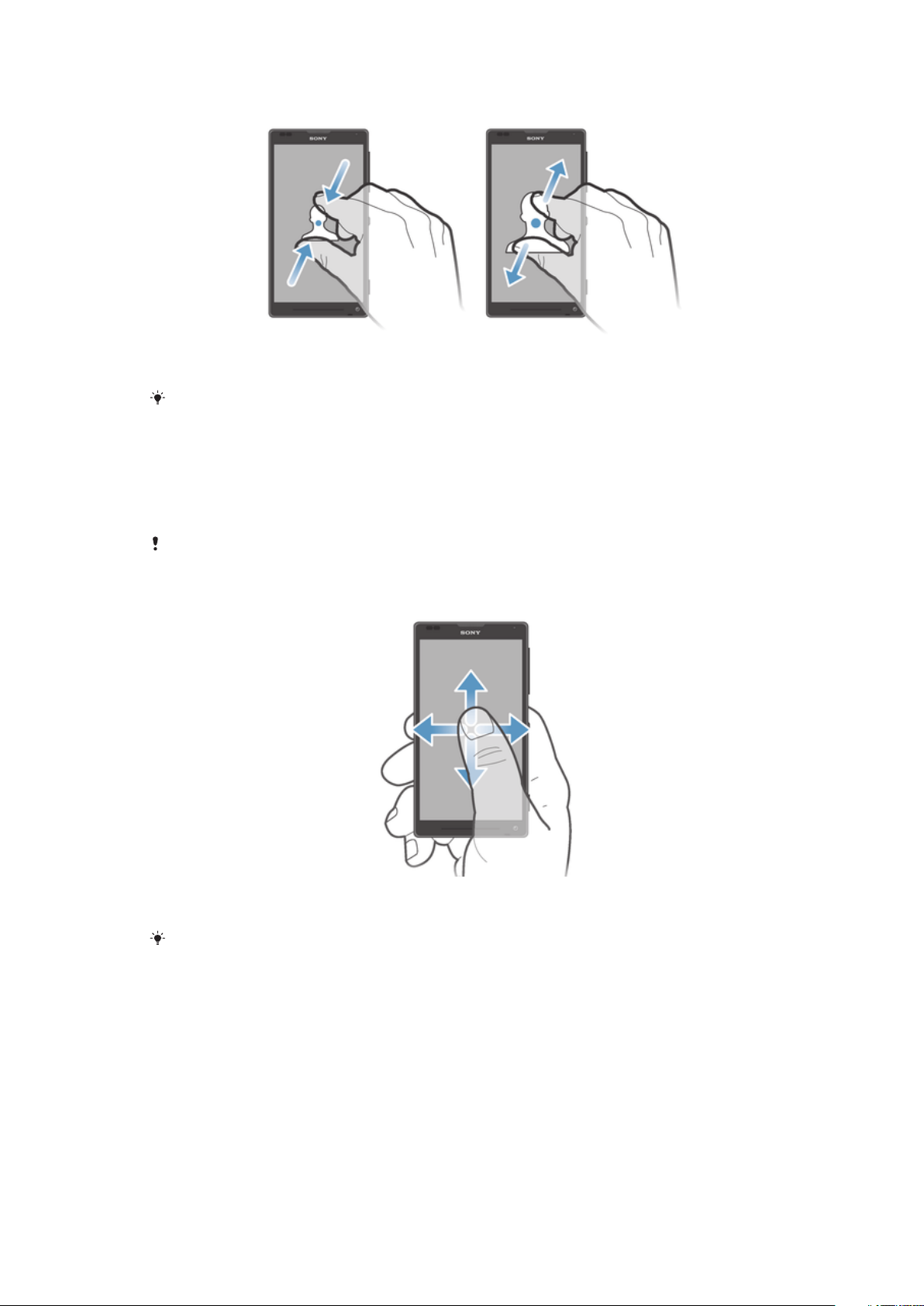
Para fazer zoom
•
Coloque dois dedos no ecrã em simultâneo e aperte-os (para diminuir o zoom) ou
afaste-os (para aumentar o zoom).
O método de utilizar dois dedos no ecrã para fazer zoom só funciona se ambos os dedos
estiverem na área visada pelo zoom. Por exemplo, se quiser ampliar uma fotografia,
certifique-se de que ambos os dedos se encontram no interior da moldura da fotografia.
Deslocamento
Efectue o deslocamento movendo o dedo para cima ou para baixo no ecrã. Nalgumas
páginas Web, também pode deslocar-se para os lados.
O arrastamento ou um toque leve não activará qualquer item do ecrã.
Deslocamento
•
Arraste ou toque levemente com o dedo na direcção em que se pretende
deslocar no ecrã.
Para se deslocar mais rapidamente, mova o dedo na direcção pretendida no ecrã.
15
Esta é uma versão Internet desta publicação. © Imprima apenas para uso privado.
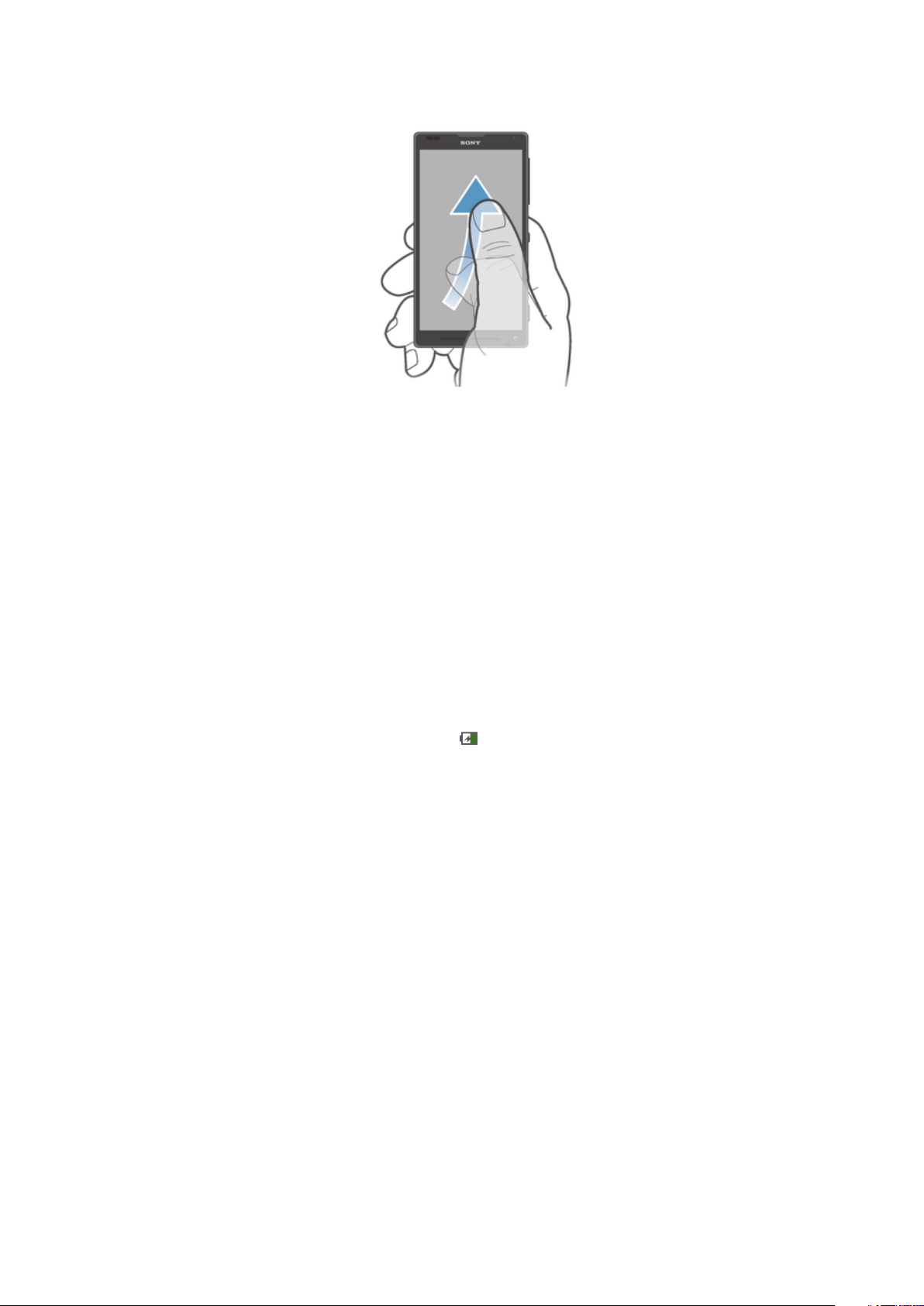
Para tocar levemente
•
Para se deslocar mais rapidamente, mova o dedo na direcção pretendida no
ecrã. Pode aguardar pela paragem do deslocamento ou pare-o imediatamente
tocando rapidamente no ecrã.
Sensores
O seu dispositivo tem sensores que detectam luz e proximidade. O sensor de luz
detecta o nível de luz ambiente e ajusta a luminosidade do ecrã em conformidade. O
sensor de proximidade desliga o ecrã táctil durante as chamadas de voz quando a
orelha do utilizador está perto do ecrã. Permite evitar a activação acidental de outras
funções do dispositivo durante a realização de uma chamada.
Bateria
O dispositivo tem uma bateria incorporada.
Carregar a bateria
A bateria do dispositivo está parcialmente carregada quando o compra. Poderá demorar
alguns minutos até que o ícone de bateria
carregador a uma fonte de alimentação, como uma porta USB ou um carregador. Pode
continuar a utilizar o dispositivo enquanto está a ser carregado. Carregar o dispositivo
durante um longo período de tempo, por exemplo, durante a noite, não danifica a
bateria nem o dispositivo.
apareça no ecrã quando ligar o cabo do
16
Esta é uma versão Internet desta publicação. © Imprima apenas para uso privado.
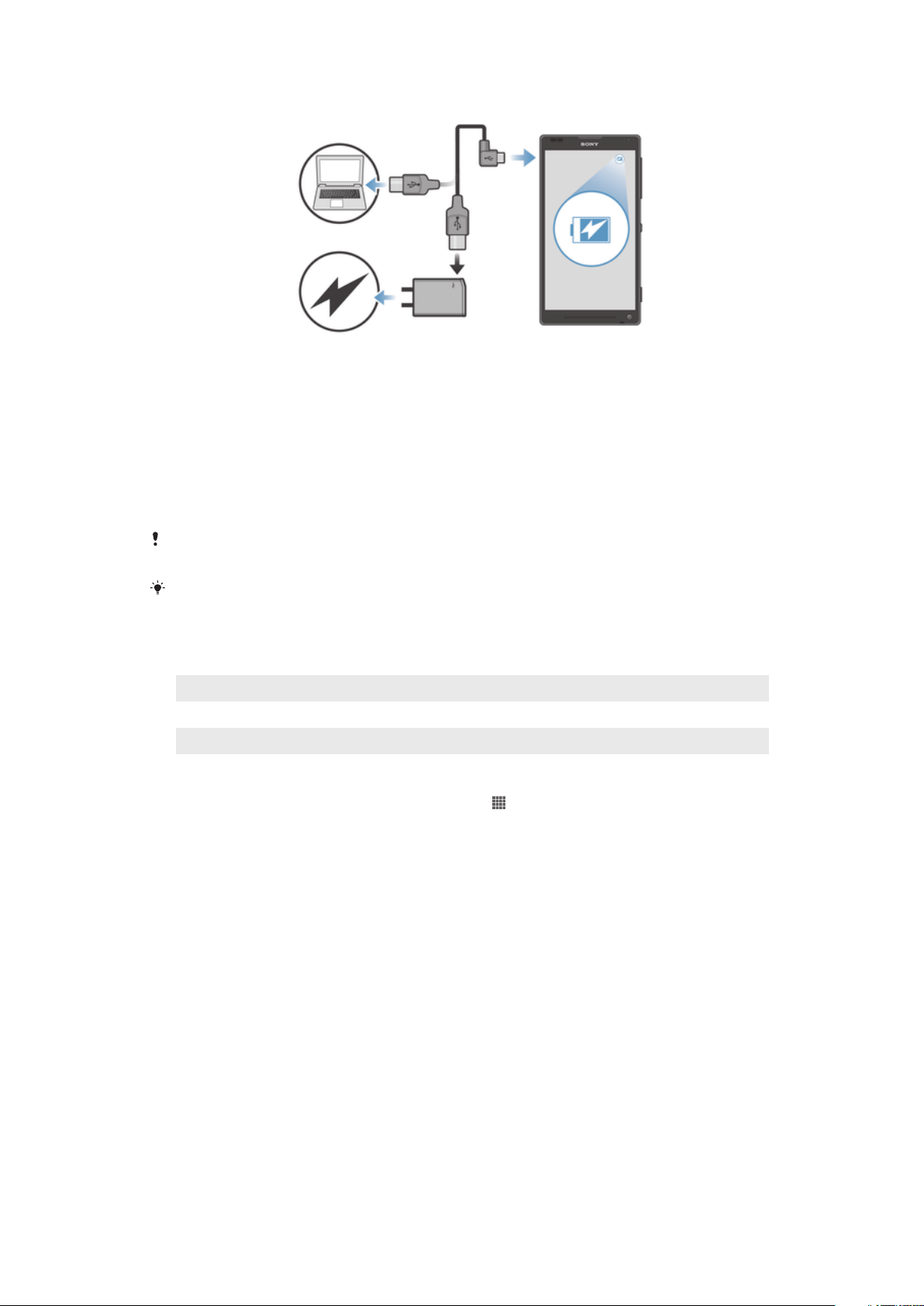
Para carregar o dispositivo
1
Ligue o carregador a uma tomada eléctrica.
2
Ligue uma extremidade do cabo USB ao carregador (ou à porta USB de um
computador).
3
Ligue a outra extremidade do cabo à porta micro USB do dispositivo, com o
símbolo USB virado para cima. A luz de notificação acende-se quando o
carregamento é iniciado.
4
Quando a luz de notificação estiver verde, o dispositivo está completamente
carregado. Desligue o cabo USB do dispositivo, puxando-o a direito para fora.
Certifique-se de que não dobra o conector quando remover o cabo do
dispositivo.
Utilize o carregador e o cabo USB fornecidos com o dispositivo para assegurar um
carregamento mais rápido.
Se a bateria estiver totalmente descarregada, pode demorar alguns minutos até a luz de
notificação acender depois de ligar o cabo do carregador a uma fonte de alimentação.
Estado da luz de notificação da bateria
Verde
Vermelho intermitente A bateria está fraca.
Laranja A bateria está a carregar e o nível de carga da mesma é inferior a 90%
Verificar o nível de bateria
1
A partir do Ecrã inicial, toque rapidamente em .
2
Localize e toque rapidamente em Definições > Acerca do telefone > Estado >
Nível da bateria.
O nível de carga da bateria é superior a 90%
Melhorar o desempenho da bateria
As sugestões seguintes podem ajudá-lo a melhorar o desempenho da bateria:
•
Carregue o dispositivo com frequência. Isto não afetará a duração da bateria.
•
A transferência de dados da Internet consome energia. Quando não estiver a utilizar a
Internet, pode poupar energia desativando todas as ligações de dados móvel a partir do
painel de notificação arrastando para baixo a barra de estado. Esta definição não
impede que o dispositivo transmita dados através das redes sem fios.
•
Desligue o Bluetooth® e o Wi-Fi® quando não necessitar destas funcionalidades. Pode
ligar ou desligá-los facilmente a partir do painel de notificação arrastando para baixo a
barra de estado.
•
Utilize as funcionalidades Modo STAMINA e Modo de bateria fraca para reduzir o
consumo da bateria. Pode selecionar o modo de poupança de energia mais adequado à
forma como utiliza o dispositivo. Também pode personalizar as definições de cada
modo de poupança de energia.
•
Defina as aplicações de sincronização (utilizadas para sincronizar o e-mail, calendários e
contactos) para sincronizar manualmente. Também pode sincronizar automaticamente
mas aumente os intervalos de sincronização.
17
Esta é uma versão Internet desta publicação. © Imprima apenas para uso privado.
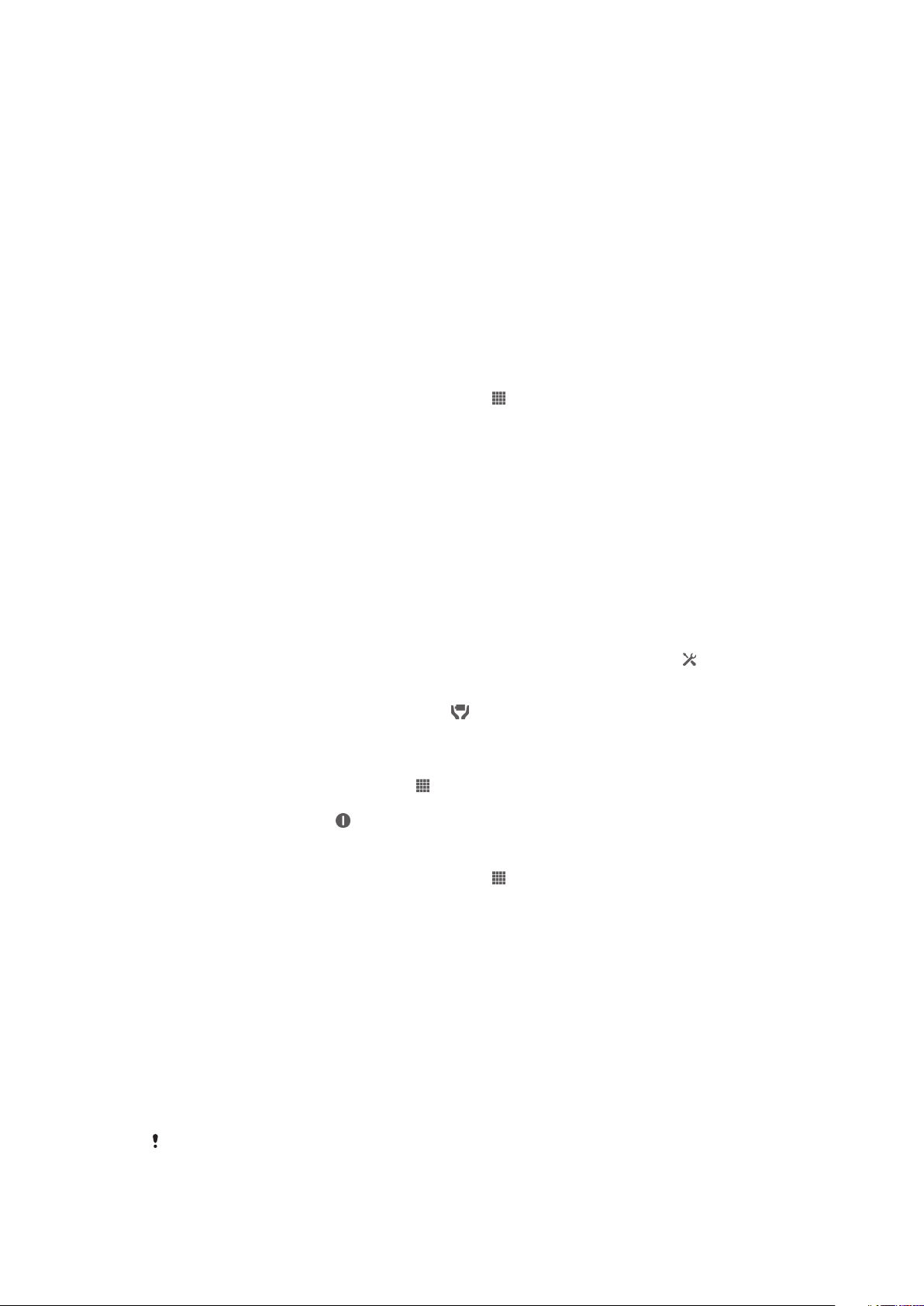
•
Verifique o menu de utilização da bateria no dispositivo para ver quais as aplicações que
utilizam mais energia. As aplicações de transmissão em sequência de vídeo e música,
como o YouTube™, têm um consumo elevado de energia da bateria. Algumas
aplicações transferidas a partir do Google Play™ também podem consumir mais
energia.
•
Feche e saia das aplicações que não estiver a utilizar.
•
Reduza o nível de brilho do ecrã.
•
Desligue o dispositivo ou ative a definição Modo de voo, se estiver numa área sem
cobertura de rede. Caso contrário, o dispositivo procura constantemente redes
disponíveis, o que consome energia.
•
Utilize um dispositivo mãos livres Sony™ original para ouvir música. Os dispositivos
mãos livres consomem menos energia da bateria do que os altifalantes do dispositivo.
•
Mantenha o dispositivo em modo espera sempre que possível. O tempo em espera
refere-se ao tempo durante o qual o dispositivo está ligado à rede sem ser utilizado.
•
Desative qualquer padrão de fundo ativo.
Aceder ao menu de utilização da bateria
1
A partir do Ecrã inicial, toque rapidamente em .
2
Localize e toque rapidamente em Definições > Gestão de energia > Bateria
para ver quais as aplicações instaladas que consomem mais energia da bateria.
Utilizar o modo STAMINA
Active a funcionalidade Modo STAMINA para colocar em pausa a ligação Wi-Fi® , o
tráfego de dados e diversas aplicações que consomem muita energia quando o ecrã
está inactivo. Quando o modo STAMINA está activo, pode continuar a receber
chamadas e mensagens SMS e MMS. Pode também configurar uma lista de aplicações
para permitir que certas aplicações continuem em execução quando o ecrã está
inactivo. Quando o ecrã fica novamente activo, são retomadas todas as funções que
estavam em pausa.
Para ativar o modo STAMINA
1
Arraste a barra de estado para baixo e, em seguida, toque rapidamente em
2
Localize e toque rapidamente em Gestão de energia.
3
Arraste para a direita o controlo de deslize junto de Modo STAMINA e, em
seguida, toque rapidamente em Activar. aparece na barra de estado quando
o modo STAMINA é ativado.
Para desactivar o modo STAMINA
1
No Ecrã inicial, toque rapidamente .
2
Localize e toque rapidamente em Definições > Gestão de energia.
3
Toque rapidamente em
Para alterar as definições do modo STAMINA
1
A partir do Ecrã inicial, toque rapidamente em .
2
Localize e toque rapidamente em Definições > Gestão de energia.
3
Para abrir o menu de definições, toque rapidamente em Modo STAMINA.
4
Adicione ou remova aplicações conforme pretender.
5
Quando terminar, toque rapidamente em Concluído.
junto a Modo STAMINA.
.
Estimar o tempo em espera do dispositivo
O tempo em espera refere-se ao período de tempo que a bateria pode durar quando o
dispositivo está ligado à rede mas não está a ser utilizado, por exemplo, para receber ou
fazer chamadas. O modo STAMINA, quando activado, avalia continuamente o tempo
em espera restante, o qual pode variar consoante o modo como o dispositivo é
utilizado. O modo STAMINA é mais eficaz no prolongamento do tempo em espera se
mantiver o ecrã do dispositivo bloqueado. Caso sejam raras as vezes que bloqueia o
ecrã, poderá não notar grandes melhorias no desempenho da bateria.
Ao utilizar o dispositivo pela primeira vez, o tempo em espera estimado pode não ser exacto
porque não há um histórico de utilização a partir do qual possa ser feita uma estimativa.
18
Esta é uma versão Internet desta publicação. © Imprima apenas para uso privado.
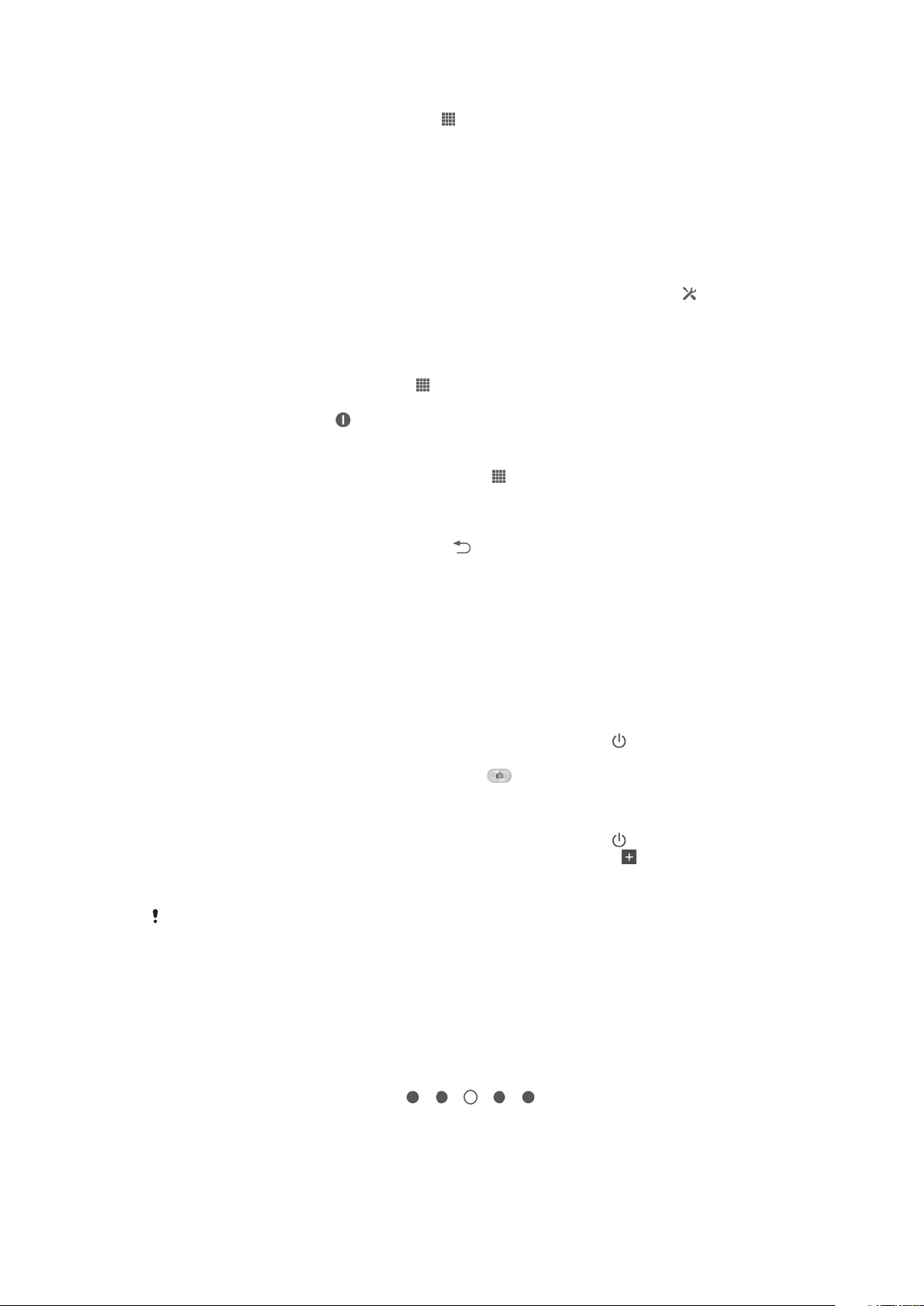
Para ver o tempo em espera estimado
1
No Ecrã inicial, toque rapidamente em .
2
Localize e toque rapidamente em Definições > Gestão de energia.
Utilizar o modo de bateria fraca
Pode ativar a funcionalidade Modo de bateria fraca para poupar energia, se a bateria
estiver fraca. Esta funcionalidade ajuda a ajustar as definições do brilho do ecrã, o
tráfego de dados e a função de vibração para reduzir o consumo da bateria.
Para ativar o modo de bateria fraca
1
Arraste a barra de estado para baixo e, em seguida, toque rapidamente em .
2
Localize e toque rapidamente em Gestão de energia.
3
Arraste o controlo de deslize junto de Modo de bateria fraca para a direita.
Para desactivar o modo de bateria fraca
1
No Ecrã inicial, toque rapidamente
2
Localize e toque rapidamente em Definições > Gestão de energia.
3
Toque rapidamente em junto a Modo de bateria fraca.
Para alterar as definições do modo de bateria fraca
1
A partir do Ecrã inicial, toque rapidamente em
2
Localize e toque rapidamente em Definições > Gestão de energia.
3
Para abrir o menu de definições, toque rapidamente em Modo de bateria fraca.
4
Ajuste as definições conforme pretendido.
5
Quando terminar, toque rapidamente em .
.
.
Utilizar o ecrã de bloqueio
Pode adicionar novos painéis ao ecrã inicial mesmo com o ecrã bloqueado. Também
pode adicionar widgets a estes painéis aquando da sua criação. Em seguida, pode
aceder a estes widgets com o ecrã bloqueado passando o dedo para a esquerda do
ecrã.
Tirar uma fotografia a partir do ecrã de bloqueio
1
Para ativar o ecrã, pressione rapidamente a tecla de alimentação .
2
Para ativar a câmara, passe o dedo para a esquerda, na parte superior do ecrã.
3
Com a câmara aberta, toque rapidamente em .
Adicionar um novo painel e widget com o ecrã bloqueado
1
Para ativar o ecrã, pressione rapidamente a tecla de alimentação .
2
Passe o dedo para a direita e, em seguida, toque rapidamente em para
adicionar um painel novo.
3
Localize e toque rapidamente no widget que pretende adicionar.
Apenas pode adicionar um widget por painel quando o ecrã estiver bloqueado.
Ecrã inicial
O Ecrã inicial é a porta de entrada para as principais funcionalidades do seu dispositivo.
Pode personalizar o Ecrã inicial com aplicações, widgets, atalhos, pastas, temas e
padrões de fundo.
O Ecrã inicial estende-se para além da largura de visualização do ecrã normal, por isso
é necessário tocar levemente para a esquerda ou para a direita para ver o conteúdo de
todos os painéis do Ecrã inicial. O
inicial se encontra. Pode definir um painel como o painel principal do Ecrã inicial e
adicionar ou eliminar painéis.
mostra em que parte do Ecrã
19
Esta é uma versão Internet desta publicação. © Imprima apenas para uso privado.
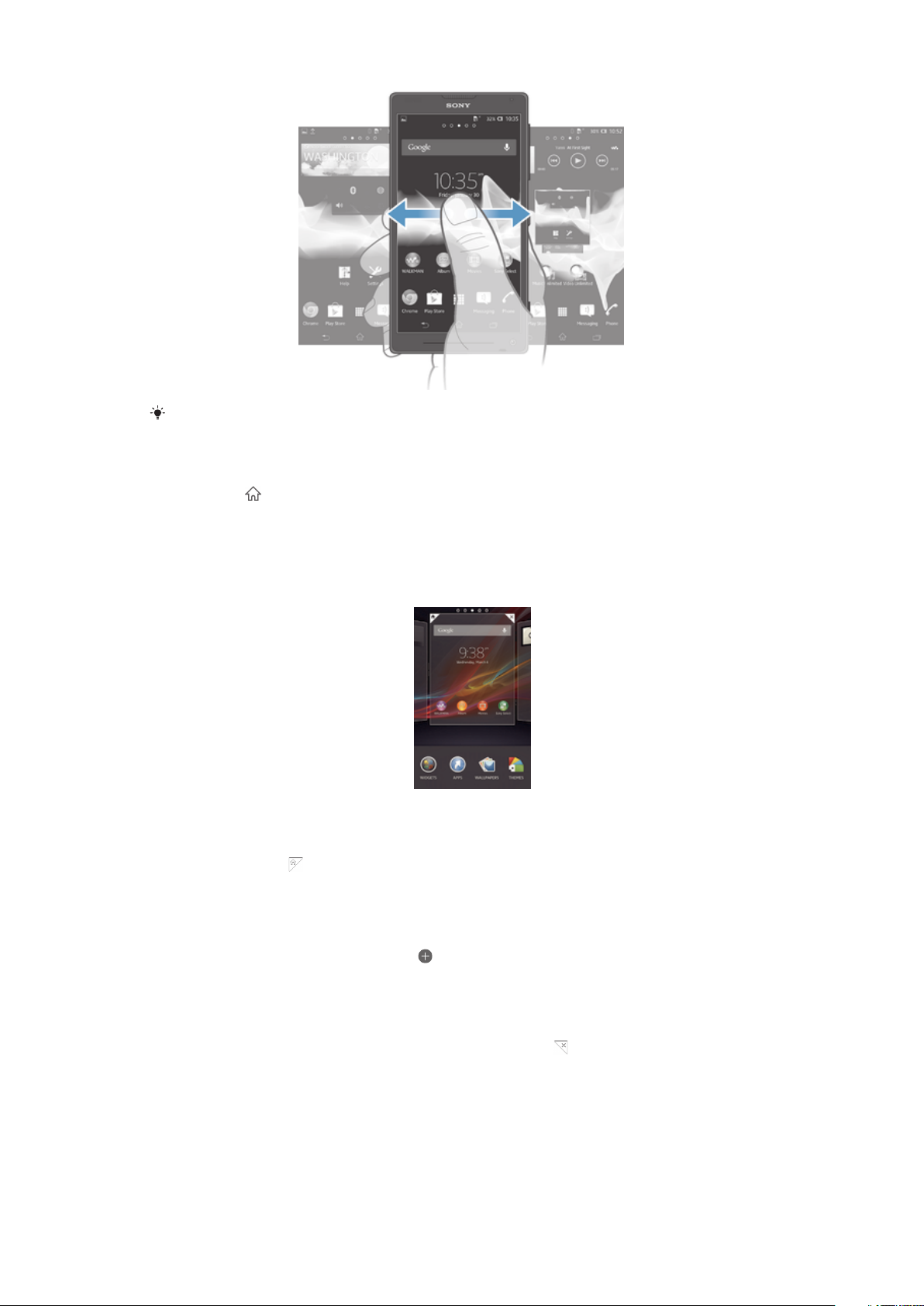
Os itens da barra que aparece na parte inferior do ecrã estão sempre disponíveis para um
acesso rápido.
Para ir para o ecrã inicial
•
Pressione
.
Para navegar pelo ecrã inicial
•
Toque levemente para a direita ou para a esquerda.
Para definir um painel como painel principal do ecrã inicial
1
Toque sem soltar numa área vazia do Ecrã inicial até que o dispositivo vibre.
2
Toque levemente para a esquerda ou para a direita para procurar o painel que
pretende definir como painel principal do ecrã inicial e, em seguida, toque
rapidamente em
.
Para adicionar um painel ao ecrã inicial
1
Toque sem soltar numa área vazia do Ecrã inicial até que o dispositivo vibre.
2
Toque levemente para a esquerda ou para a direita para percorrer os painéis e,
em seguida, toque rapidamente em .
Para eliminar um painel do ecrã inicial
1
Toque sem soltar numa área vazia do Ecrã inicial até que o dispositivo vibre.
2
Toque levemente para a esquerda ou para a direita para procurar o painel que
pretende eliminar e, em seguida, toque rapidamente em .
Widgets
Os widgets são pequenas aplicações que pode utilizar directamente a partir do Ecrã
inicial. Por exemplo, o widget “WALKMAN” permite-lhe começar a reproduzir música
directamente.
20
Esta é uma versão Internet desta publicação. © Imprima apenas para uso privado.
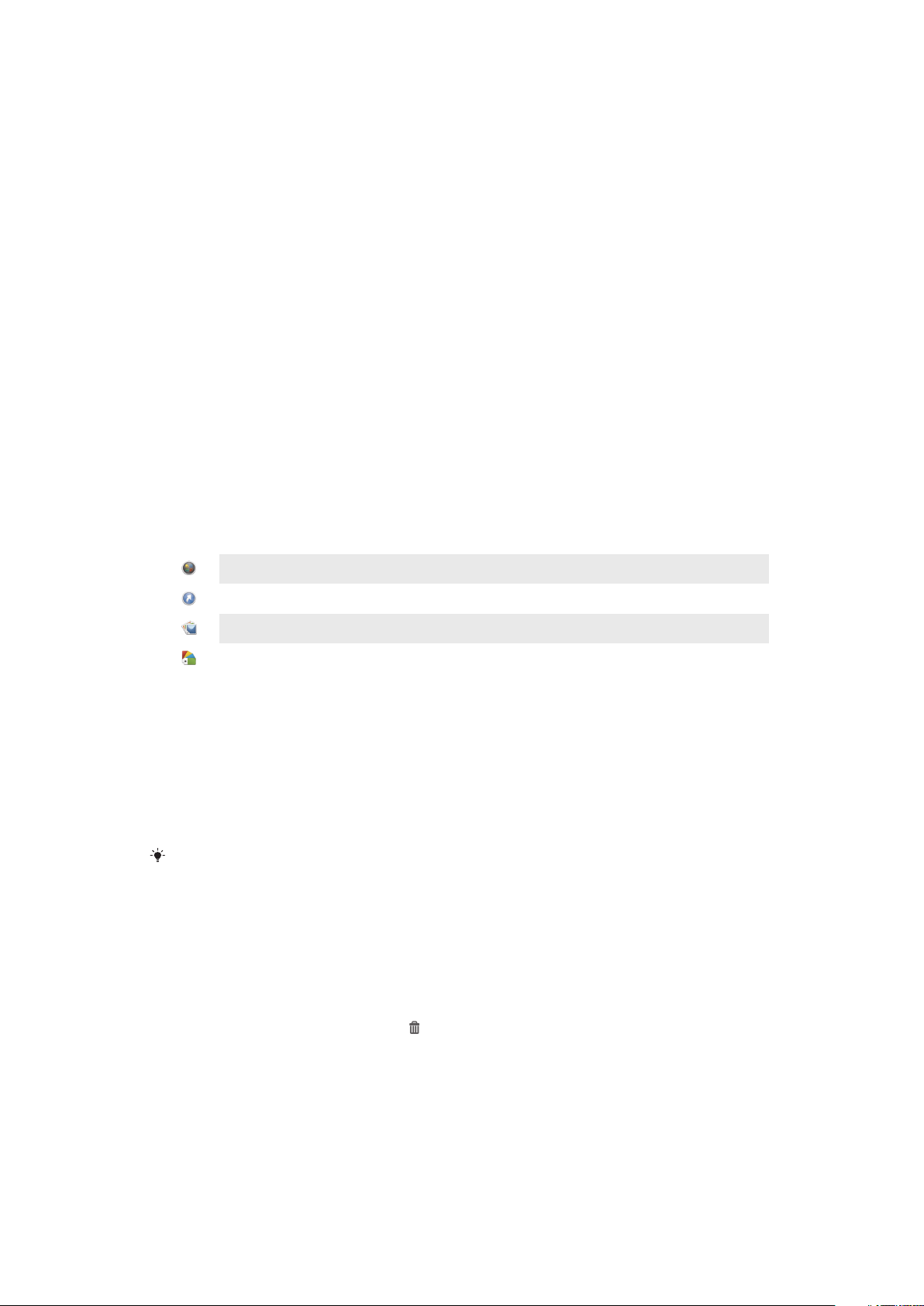
Alguns widgets são redimensionáveis; é possível expandi-los para ver mais conteúdos
ou diminuí-los para poupar espaço no Ecrã inicial.
Para adicionar um widget ao ecrã inicial
1
Toque sem soltar numa área vazia do Ecrã inicial até que o dispositivo vibre e,
em seguida, toque rapidamente em Widgets.
2
Localize e toque rapidamente no widget que pretende adicionar.
Para redimensionar um widget
1
Toque sem soltar num widget até que seja ampliado e o dispositivo vibre e, em
seguida, solte-o. Se o widget (por exemplo, o Calendário) puder ser
redimensionado, aparece uma moldura realçada e pontos de redimensionamento.
2
Arraste os pontos para dentro ou para fora, para diminuir ou alargar o widget.
3
Para confirmar o novo tamanho do widget, toque rapidamente em qualquer ponto
do Ecrã inicial.
Reorganizar o ecrã inicial
Personalize o aspecto do ecrã inicial e altere as funcionalidades às quais pode aceder
através dele. Pode alterar o fundo do ecrã, mover os itens, criar pastas e adicionar
atalhos e widgets.
Opções de personalização
Quando toca sem soltar numa área vazia do ecrã inicial aparecem as seguintes opções
de personalização:
Adicionar widgets ao ecrã inicial.
Adicionar aplicações e atalhos.
Definir um padrão de fundo para o ecrã inicial.
Definir um tema de fundo.
Para ver as opções de personalização a partir do ecrã inicial
•
Toque sem soltar numa área vazia do Ecrã inicial até que o dispositivo vibre e as
opções de personalização apareçam no fundo do ecrã.
Para adicionar um atalho ao ecrã inicial
1
Toque sem soltar numa área vazia do Ecrã inicial até que o dispositivo vibre.
2
Toque rapidamente em Aplicações > Atalhos.
3
Seleccione um atalho.
Pode adicionar um atalho para uma aplicação directamente a partir do ecrã de aplicações,
tocando sem soltar na aplicação pretendida.
Para mover um item no ecrã inicial
•
Toque sem soltar no item até que seja ampliado e o dispositivo vibre e, em
seguida, arraste o item para o novo local.
Para eliminar um item do ecrã inicial
•
Toque sem soltar num item até que seja ampliado e o dispositivo comece a vibrar
e, em seguida, arraste o item para .
Para criar uma pasta no ecrã inicial
1
Toque sem soltar no ícone de uma aplicação ou num atalho até que seja
ampliado e o dispositivo vibre e, em seguida, arraste e largue-o sobre outro ícone
de aplicação ou atalho.
2
Introduza um nome para a pasta e toque rapidamente em Concluído.
21
Esta é uma versão Internet desta publicação. © Imprima apenas para uso privado.
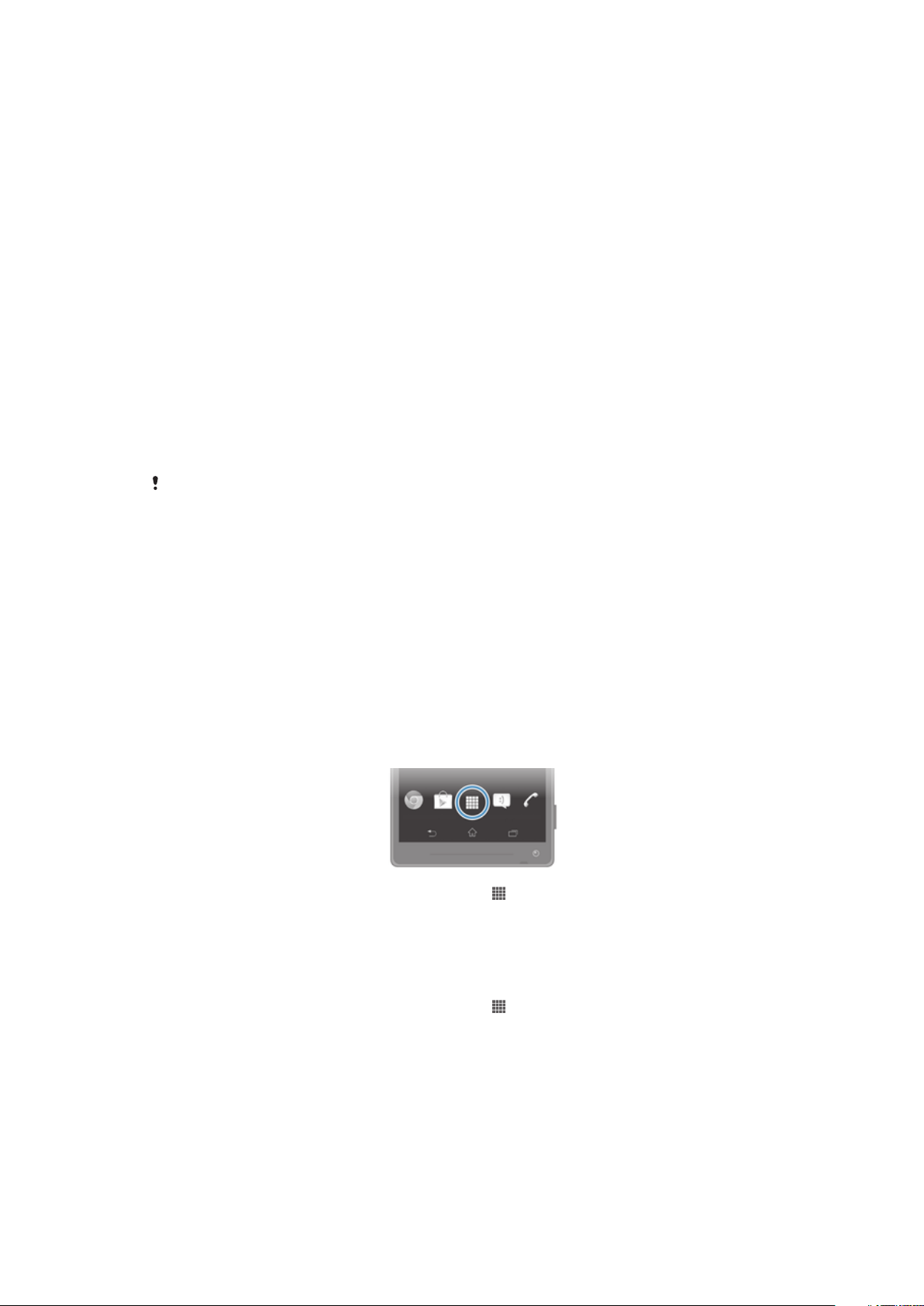
Para adicionar itens a uma pasta no ecrã inicial
•
Toque sem soltar num item até que seja ampliado e o dispositivo vibre e, em
seguida, arraste o item para a pasta.
Para renomear uma pasta
1
Toque na pasta para a abrir.
2
Toque na barra de título da pasta para mostrar o campo Nome da pasta.
3
Introduza o nome da pasta nova e toque rapidamente em Concluído.
Alterar o fundo do ecrã inicial
Adapte o Ecrã inicial ao seu próprio estilo utilizando padrões de fundo e temas
diferentes.
Alterar o padrão de fundo do ecrã Inicial
1
Toque sem soltar numa área vazia do Ecrã inicial até o dispositivo vibrar.
2
Toque rapidamente em Padrões f. e selecione uma opção.
Para definir um tema para o ecrã inicial
1
Toque sem soltar numa área vazia do Ecrã inicial até que o dispositivo vibre.
2
Toque em Temas e, em seguida, seleccione um tema.
Quando alterar um tema, o fundo também é alterado em algumas aplicações.
Aceder e utilizar aplicações
Abra aplicações utilizando os atalhos no Ecrã inicial ou a partir do ecrã de aplicações.
Ecrã de aplicações
O ecrã de aplicações, que pode ser aberto a partir do Ecrã inicial, contém as
aplicações que vêm pré-instaladas no dispositivo, assim como as aplicações que
transferir.
O ecrã de aplicações estende-se para além da largura normal do ecrã, pelo que é
necessário tocar levemente para a esquerda e para a direita para ver todo o conteúdo.
Para abrir o ecrã de aplicações
•
A partir do Ecrã inicial, toque rapidamente em
Navegar pelo ecrã de aplicações
•
No ecrã de aplicações, toque levemente para a direita ou para a esquerda.
Para criar um atalho para uma aplicação no ecrã inicial
1
A partir do Ecrã inicial, toque rapidamente em .
2
Toque sem soltar no ícone de uma aplicação até que o ecrã vibre e, em seguida,
arraste o ícone para a parte superior do ecrã. O Ecrã inicial abre-se.
3
Arraste o ícone para o local pretendido no Ecrã inicial e retire o dedo.
.
22
Esta é uma versão Internet desta publicação. © Imprima apenas para uso privado.
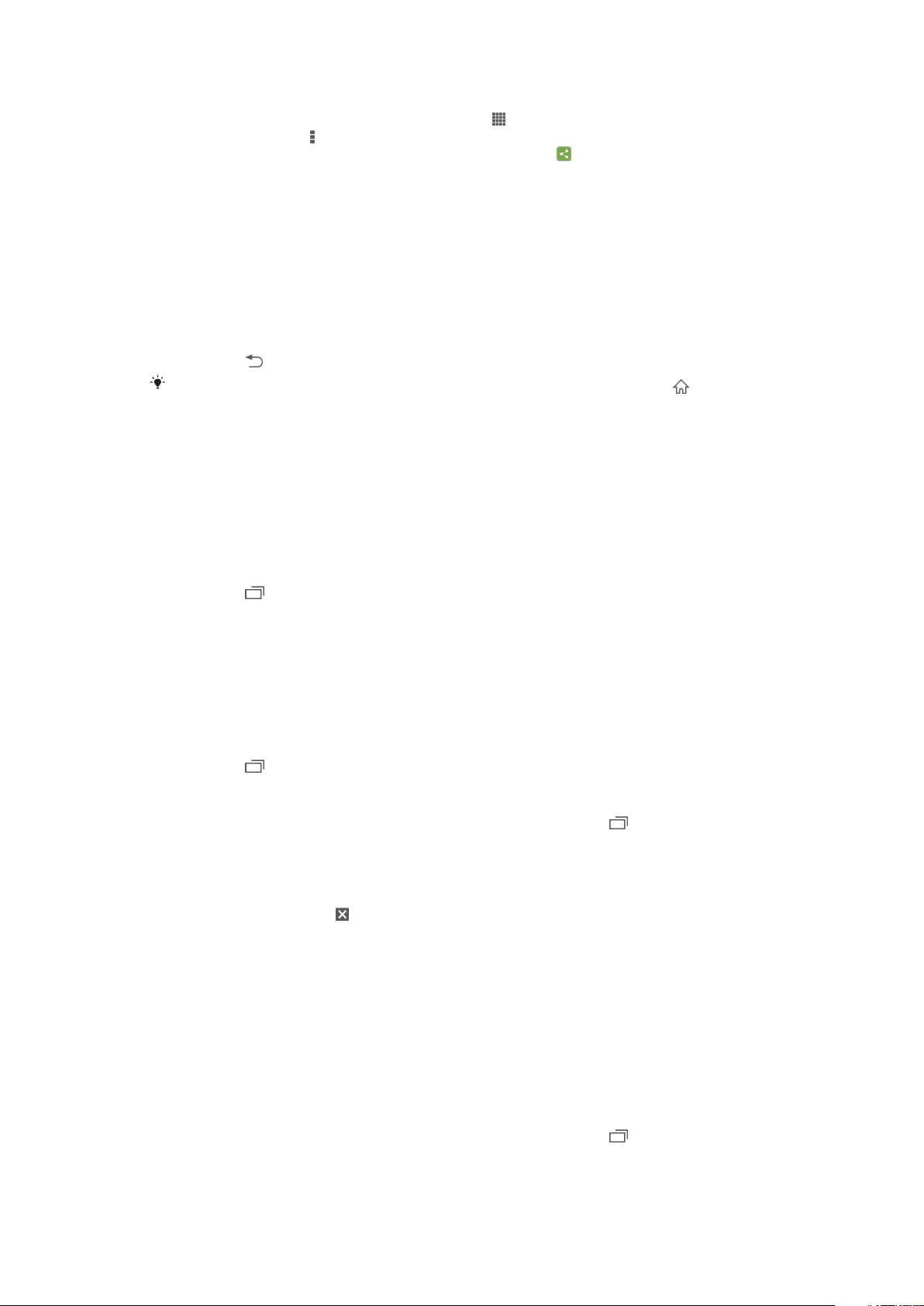
Partilhar uma aplicação a partir do ecrã Aplicações
1
A partir do Ecrã inicial, toque rapidamente em .
2
Toque rapidamente e, em seguida, toque rapidamente em Partilhar. Todas as
aplicações que podem ser partilhadas são indicadas por .
3
Toque rapidamente na aplicação que pretende partilhar, depois seleccione uma
opção e confirme, se for necessário. É então enviada às pessoas que tiver
seleccionado uma ligação para transferir a aplicação.
Abrir e fechar aplicações
Para abrir uma aplicação
•
No Ecrã inicial ou no ecrã de aplicações, toque rapidamente na aplicação.
Para fechar uma aplicação
•
Pressione .
Ao passo que algumas aplicações são colocadas em pausa quando pressiona
outras aplicações podem continuar activas em segundo plano. No primeiro caso, quando
voltar a abrir a aplicação, poderá continuar a partir do ponto de interrupção. Tenha em
atenção que algumas aplicações podem originar custos de ligação de dados, quando
executadas em segundo plano, como é o caso dos serviços de rede social.
para sair,
Janela de aplicações utilizadas recentemente
Nesta janela, pode alternar entre as aplicações utilizadas recentemente. Também pode
abrir pequenas aplicações.
Para abrir a janela de aplicações utilizadas recentemente
•
Pressione .
Utilizar aplicações pequenas
A partir da janela de aplicações utilizadas recentemente, pode aceder rapidamente a
várias pequenas aplicações em qualquer momento, utilizando a barra de aplicações
pequenas. Uma aplicação pequena só ocupa uma área reduzida do ecrã. Pode interagir
com uma aplicação pequena e outra aplicação em simultâneo no mesmo ecrã.
Para abrir a barra de aplicações pequenas
•
Pressione .
Para abrir uma aplicação pequena
1
Para fazer aparecer a barra das aplicações pequenas, pressione .
2
Toque rapidamente na aplicação pequena que pretende abrir. Aparece uma
janela da aplicação pequena.
Para fechar uma aplicação pequena
•
Toque rapidamente em na janela da aplicação pequena.
Para mover uma aplicação pequena
•
Quando a aplicação pequena estiver aberta, toque sem soltar no canto superior
esquerdo da mesma e, em seguida, mova-a para o local pretendido.
Para minimizar uma aplicação pequena
•
Quando a aplicação pequena estiver aberta, toque sem soltar no canto superior
esquerdo da mesma e, em seguida, arraste-a para a extremidade direita ou
inferior do ecrã.
Para reordenar as aplicações pequenas
1
Para fazer aparecer a barra das aplicações pequenas, pressione .
2
Toque sem soltar numa aplicação pequena e arraste-a para a posição pretendida
na barra das aplicações pequenas.
23
Esta é uma versão Internet desta publicação. © Imprima apenas para uso privado.
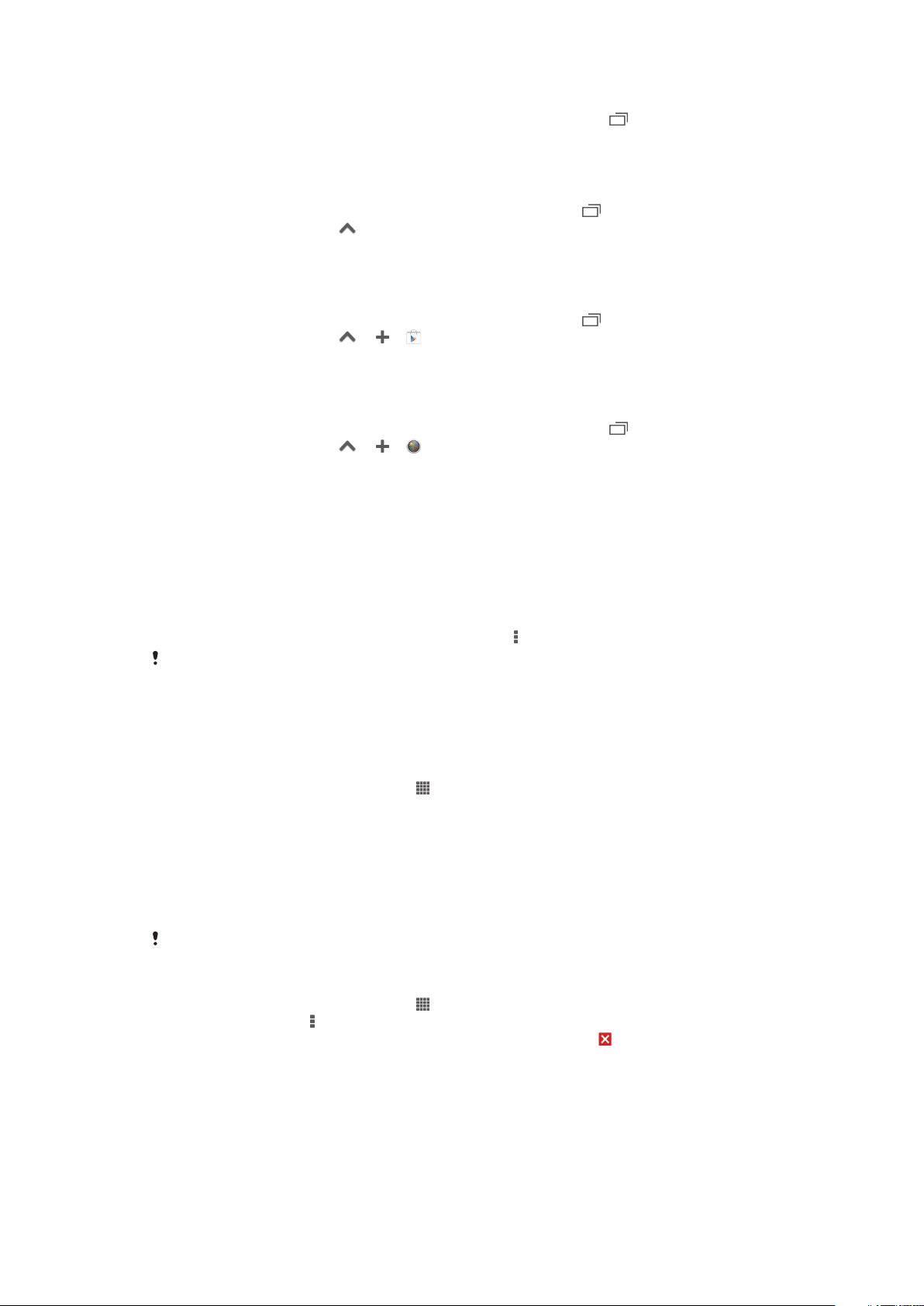
Para retirar uma aplicação pequena da barra de aplicações pequenas
1
Para fazer aparecer a barra das aplicações pequenas, pressione .
2
Toque sem soltar no ícone de uma aplicação pequena e arraste-a para fora da
barra de aplicações pequenas.
Restaurar uma aplicação pequena removida anteriormente
1
Para fazer aparecer a barra das aplicações pequenas, prima
2
Toque rapidamente em .
3
Toque sem soltar na aplicação pequena que pretende restaurar e arraste-a para a
barra das aplicações pequenas.
Transferir uma aplicação pequena
1
Para fazer aparecer a barra das aplicações pequenas, prima
2
Toque rapidamente em > > .
3
Localize uma aplicação pequena que pretenda transferir e siga as instruções para
concluir a instalação.
Para adicionar um widget como aplicação pequena
1
Para fazer aparecer a barra das aplicações pequenas, pressione .
2
Toque rapidamente em > > .
3
Selecione um widget.
4
Se pretender, introduza um nome para o widget e, em seguida, toque
rapidamente em OK.
Menu de aplicações
Pode abrir um menu em qualquer altura quando está a utilizar uma aplicação. O menu
terá um aspecto diferente consoante a aplicação que estiver a utilizar.
Para abrir um menu numa aplicação
•
Quando estiver a utilizar uma aplicação, pressione
Um menu não está disponível em todas as aplicações.
.
Reorganizar o ecrã de aplicações
Disponha as aplicações no ecrã de aplicações como preferir.
Para organizar as aplicações no ecrã de aplicações
1
No Ecrã inicial, toque rapidamente para ir para o ecrã de aplicações.
2
Toque rapidamente na lista pendente na parte superior esquerda do ecrã e
seleccione uma opção.
Para mover uma aplicação no ecrã de aplicações
1
Abra o ecrã de aplicações.
2
Toque sem soltar num item até que seja ampliado e o dispositivo vibre e, em
seguida, arraste o item para o novo local.
Só pode mover as aplicações se
Desinstalar uma aplicação no ecrã de aplicações
1
No Ecrã inicial, toque rapidamente .
2
Toque rapidamente e, em seguida, toque rapidamente em Desinstalar. Todas
as aplicações que não é possível desinstalar são indicadas por
3
Toque rapidamente na aplicação que pretende desinstalar e depois toque
rapidamente em Desinstalar.
Orden. personal. estiver seleccionado.
.
Estado e notificações
A barra de estado localizada na parte superior do ecrã indica o que acontece no
dispositivo. No lado esquerdo são apresentadas notificações sobre algo novo ou a
decorrer. Por exemplo, é aqui que aparecem as notificações do calendário e de
24
Esta é uma versão Internet desta publicação. © Imprima apenas para uso privado.
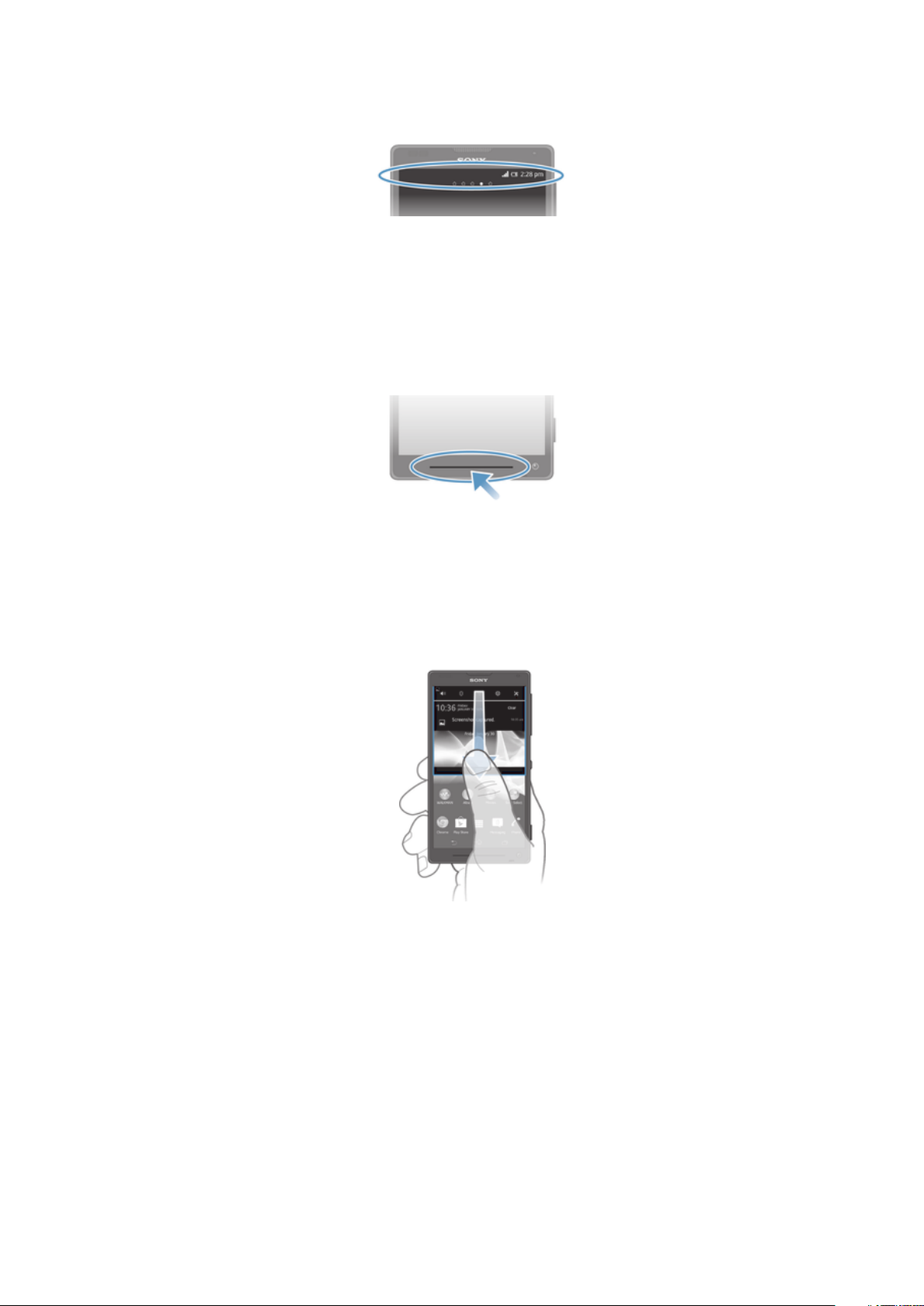
mensagens novas. No lado direito são dadas informações, entre outras, sobre a
potência do sinal e o estado da bateria.
O painel de notificação permite-lhe ajustar as definições rápidas do dispositivo, por
exemplo, Wi-Fi®, Bluetooth®, tráfego de dados e som. Também pode abrir o menu de
definições a partir do painel de notificação para personalizar as definições rápidas ou
alterar outras definições.
A luz de notificação fornece também informações sobre o estado da bateria e algumas
notificações. Por exemplo, uma luz azul intermitente significa uma mensagem nova ou
uma chamada não atendida. A luz de notificação pode não funcionar se a bateria estiver
fraca.
Verificar notificações e actividades em curso
Pode arrastar a barra de estado para baixo para abrir o painel de notificação e obter
mais informações. Por exemplo, pode utilizar o painel para abrir uma nova mensagem
ou visualizar um evento do calendário. Também pode abrir algumas aplicações
executadas em segundo plano, como o leitor de música.
Abrir o painel de notificação
•
Arraste a barra de estado para baixo.
25
Esta é uma versão Internet desta publicação. © Imprima apenas para uso privado.
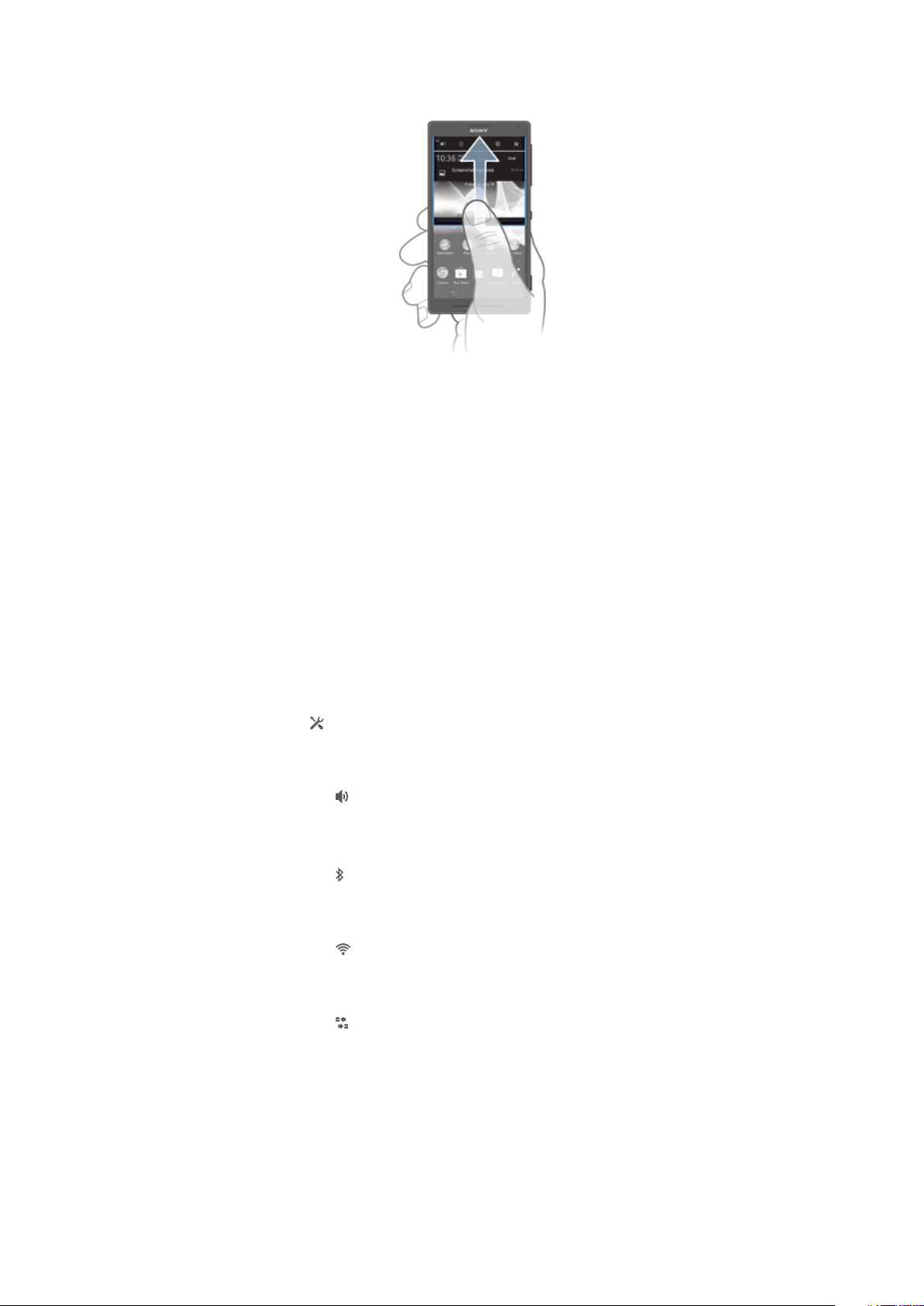
Fechar o painel de notificação
•
Arraste para cima o separador localizado na parte inferior do painel de notificação.
Abrir uma aplicação em execução a partir do painel de notificação
•
Toque rapidamente no ícone da aplicação em execução para a abrir.
Dispensar uma notificação do painel de notificação
•
Coloque o dedo numa notificação e toque levemente para a esquerda ou para a
direita.
Para limpar o painel Notificação
•
A partir do painel Notificação, toque em Limpar.
Definir o dispositivo a partir do painel de notificação
Também pode abrir o menu de definições a partir do painel de notificação para ajustar
definições rápidas do dispositivo. Por exemplo, pode ligar o Wi-Fi®.
Para abrir o menu de definições do dispositivo a partir do painel de notificação
1
Arraste a barra de estado para baixo.
2
Toque rapidamente .
Para ajustar as definições de som no painel de notificação
1
Arraste a barra de estado para baixo.
2
Toque rapidamente em .
Controlar a função Bluetooth® a partir do painel de notificação
1
Arraste a barra de estado para baixo.
2
Toque rapidamente em
Para controlar a função Wi-Fi® a partir do painel de notificação
1
Arraste a barra de estado para baixo.
2
Toque rapidamente em .
Para activar ou desactivar o tráfego de dados a partir do painel de notificação
1
Arraste a barra de estado para baixo.
2
Toque rapidamente em .
.
Personalizar definições rápidas a partir do painel de notificação
Pode personalizar definições rápidas a partir do painel de notificação, selecionando as
definições rápidas que pretende e reorganizando a respetiva ordem. Pode selecionar até
10 definições rápidas ou não selecionar nenhuma.
26
Esta é uma versão Internet desta publicação. © Imprima apenas para uso privado.
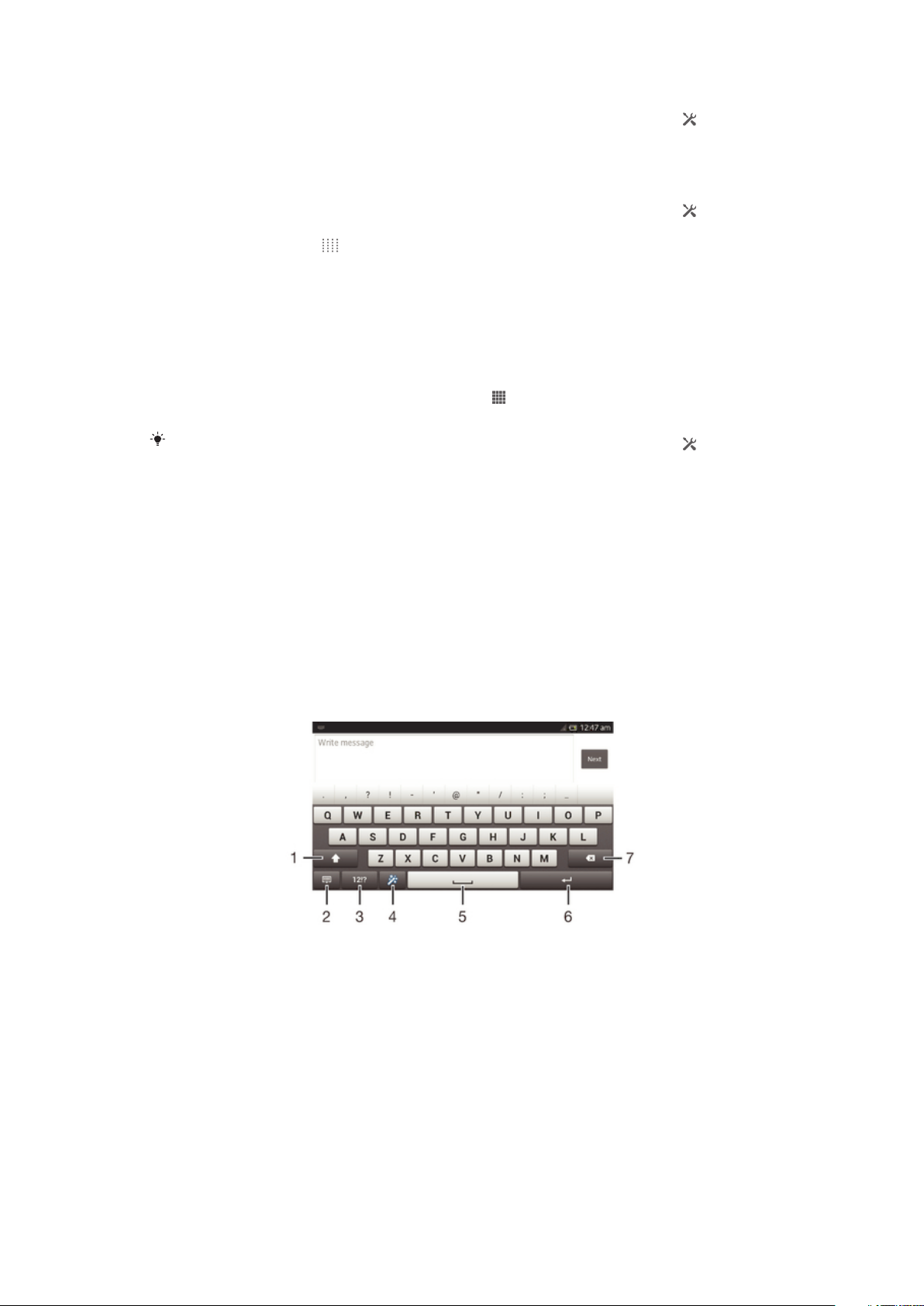
Para selecionar definições rápidas a partir do painel de notificação
1
Arraste a barra de estado para baixo e, em seguida, toque rapidamente em .
2
Localize e toque rapidamente em Visor > Definições rápidas.
3
Selecione as definições pretendidas.
Para reorganizar as definições rápidas a partir do painel de notificação
1
Arraste a barra de estado para baixo e, em seguida, toque rapidamente em .
2
Localize e toque rapidamente em Visor > Definições rápidas.
3
Toque sem soltar em junto a uma definição rápida e, em seguida, mova-a para
a posição desejada.
Menu Definições
Veja e altere as definições do dispositivo a partir do menu Definições.
Para aceder às definições do dispositivo
1
A partir do Ecrã inicial, toque rapidamente em .
2
Toque rapidamente em Definições.
Também pode arrastar a barra de estado no ecrã inicial e tocar rapidamente em
aceder às definições do dispositivo.
para
Introduzir texto
Pode seleccionar um dos vários teclados e métodos de introdução para escrever texto
contendo letras, números e outros caracteres.
Teclado no ecrã
Toque nas teclas do teclado QWERTY no ecrã para introduzir texto comodamente.
Algumas aplicações abrem o teclado no ecrã automaticamente. Também pode abrir
este teclado tocando num campo de texto.
Utilizar o teclado virtual
1
Permite alterar minúsculas/maiúsculas e ligar as maiúsculas. Em alguns idiomas, esta tecla serve para
aceder a caracteres extra existentes nesse idioma.
2 Fecha a vista do teclado virtual. Tenha em atenção que este ícone não aparece no modo vertical.
3 Apresenta números e símbolos.
4 Personaliza o teclado. Esta tecla desaparece após a personalização do teclado.
5 Introduz um espaço.
6 Permite introduzir uma quebra de linha ou confirmar a introdução de texto.
27
Esta é uma versão Internet desta publicação. © Imprima apenas para uso privado.
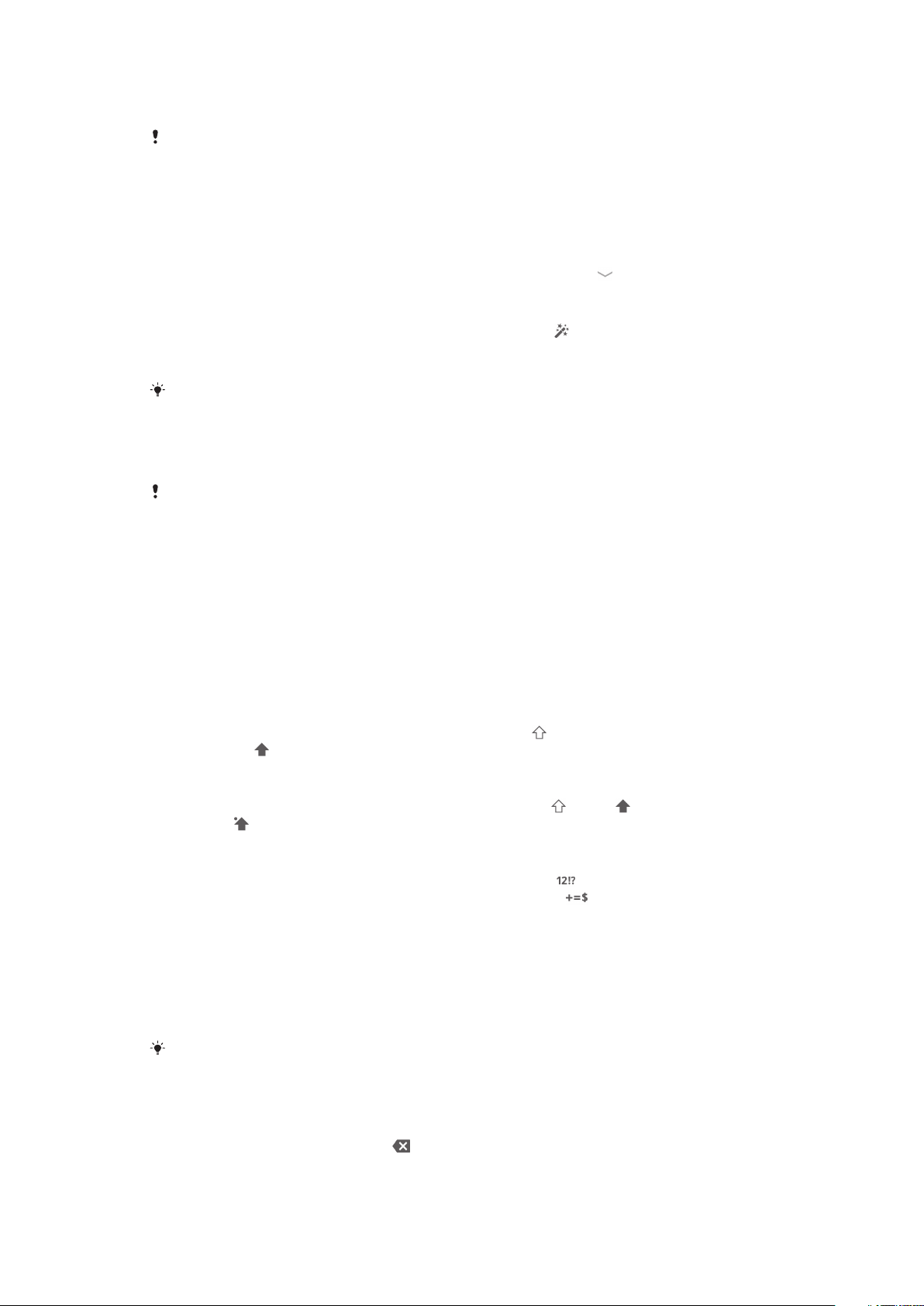
7 Elimina um carácter antes do cursor.
As ilustrações utilizadas destinam-se apenas a ilustrar o texto e podem não reproduzir o
dispositivo com exactidão.
Para visualizar o teclado no ecrã para introduzir texto
•
Toque rapidamente num campo de introdução de texto.
Para ocultar o teclado virtual
•
Quando o teclado virtual estiver aberto, toque rapidamente em .
Para personalizar o teclado virtual
1
Abra o teclado virtual e, em seguida, toque rapidamente .
2
Siga as instruções para personalizar o teclado virtual; por exemplo, marque a
caixa de verificação Tecla de sorriso.
Se não marcar a caixa de verificação Tecla de sorriso quando personalizar o teclado virtual,
o ícone de sorriso não irá aparecer.
Utilizar o teclado no ecrã na horizontal
•
Quando introduzir texto, vire o dispositivo para o lado.
Para que o teclado suporte esta funcionalidade, o modo horizontal deve ser suportado pela
aplicação que estiver a utilizar e as definições de orientação do ecrã devem estar definidas
para automática.
Para introduzir texto utilizando o teclado no ecrã
•
Para introduzir um carácter visível no teclado, toque rapidamente nesse carácter.
•
Para introduzir uma variante de carácter, toque sem soltar num carácter normal
no teclado para obter uma lista das opções disponíveis e, em seguida, efectue a
selecção na lista. Por exemplo, para introduzir "é", toque sem soltar em "e" até
aparecerem as outras opções e, em seguida, mantendo o dedo pressionado no
teclado, arraste-o até chegar a "é" para seleccionar esta letra.
Alternar entre letras maiúsculas e minúsculas
•
Antes de introduzir uma letra, toque rapidamente em para alternar para
maiúsculas , ou vice-versa.
Ligar as maiúsculas
•
Antes de introduzir uma palavra, toque rapidamente em ou em até que
apareça .
Para introduzir números ou símbolos
•
Quando estiver a introduzir texto, toque rapidamente em . É apresentado um
teclado com números e símbolos. Toque rapidamente em para ver mais
opções.
Introduzir sinais de pontuação comuns
1
Quando acabar de introduzir uma palavra, toque rapidamente na barra de
espaço.
2
Seleccione um sinal de pontuação na barra de sugestões. A marca seleccionada
é inserida antes do espaço.
Para introduzir rapidamente um ponto final, toque duas vezes na barra de espaço após
introduzir uma palavra.
Para eliminar caracteres
•
Toque rapidamente no cursor depois do carácter que pretende eliminar e, em
seguida, toque rapidamente em .
28
Esta é uma versão Internet desta publicação. © Imprima apenas para uso privado.
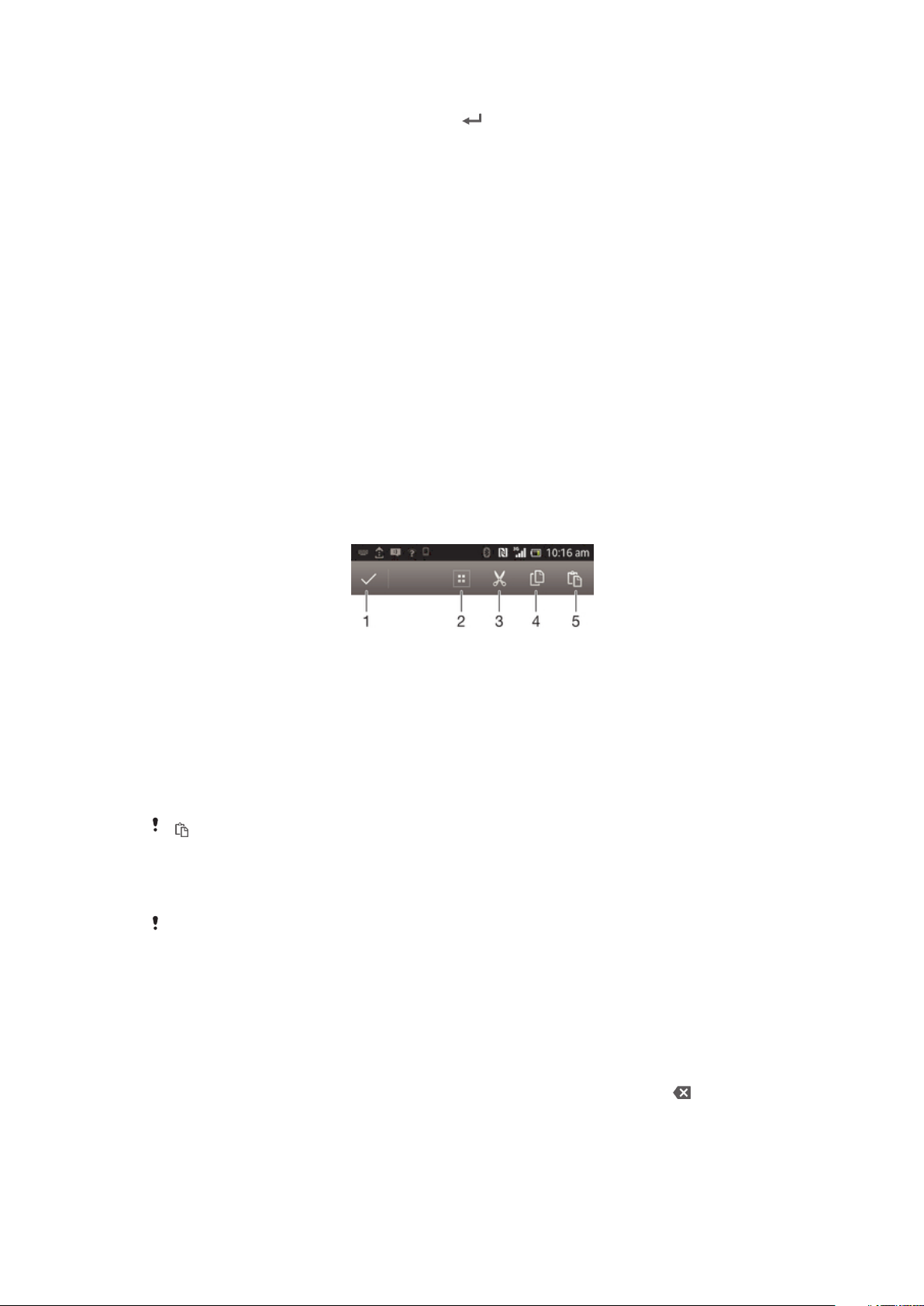
Para introduzir uma quebra de linha
•
Ao introduzir texto, toque rapidamente em para ir para o início de uma nova
linha.
Para seleccionar texto
1
Introduza algum texto e, depois, toque rapidamente duas vezes no texto. A
palavra na qual tocar rapidamente fica realçada por separadores de ambos os
lados.
2
Arraste os separadores para a esquerda ou para a direita para seleccionar mais
texto.
Para editar texto na horizontal
1
Introduza algum texto e, depois, toque rapidamente duas vezes no texto
introduzido.
2
Seleccione o texto com o qual pretende trabalhar e, em seguida, toque em
Editar... e seleccione uma opção.
Para editar texto na vertical
1
Introduza alguma texto e, depois, toque rapidamente duas vezes no texto
introduzido para fazer aparecer a barra de aplicações.
2
Seleccione o texto que pretende editar e, depois, utilize a barra de aplicações
para efectuar as alterações pretendidas.
Barra de aplicações
1 Fechar a barra de aplicações
2 Selecionar todo o texto
3 Cortar texto
4 Copiar texto
5 Colar texto
só é apresentado se houver texto armazenado na área de transferência.
Utilizar a função Escrita por gestos para escrever palavras
É possível introduzir texto deslizando o dedo de uma letra para outra no teclado virtual.
A
Escrita por gestos só está disponível quando utiliza o teclado virtual.
Introduzir texto com a função Escrita por gestos
1
Ao introduzir texto utilizando o teclado virtual, deslize o dedo de uma letra para
outra para encontrar a palavra pretendida.
2
Quando acabar de introduzir a palavra, levante o dedo. É sugerida uma palavra
com base nas letras sobre as quais deslizou o dedo. Se necessário, selecione a
palavra correta na barra de sugestões.
3
Para ver mais opções, desloque-se para a direita ou para a esquerda na barra de
sugestões. Se não encontrar a palavra pretendida, toque rapidamente em uma
vez para eliminar a palavra inteira, em seguida, tente encontrar novamente a
palavra com a função de escrita por gestos ou toque nas várias letras para
introduzir a palavra.
29
Esta é uma versão Internet desta publicação. © Imprima apenas para uso privado.
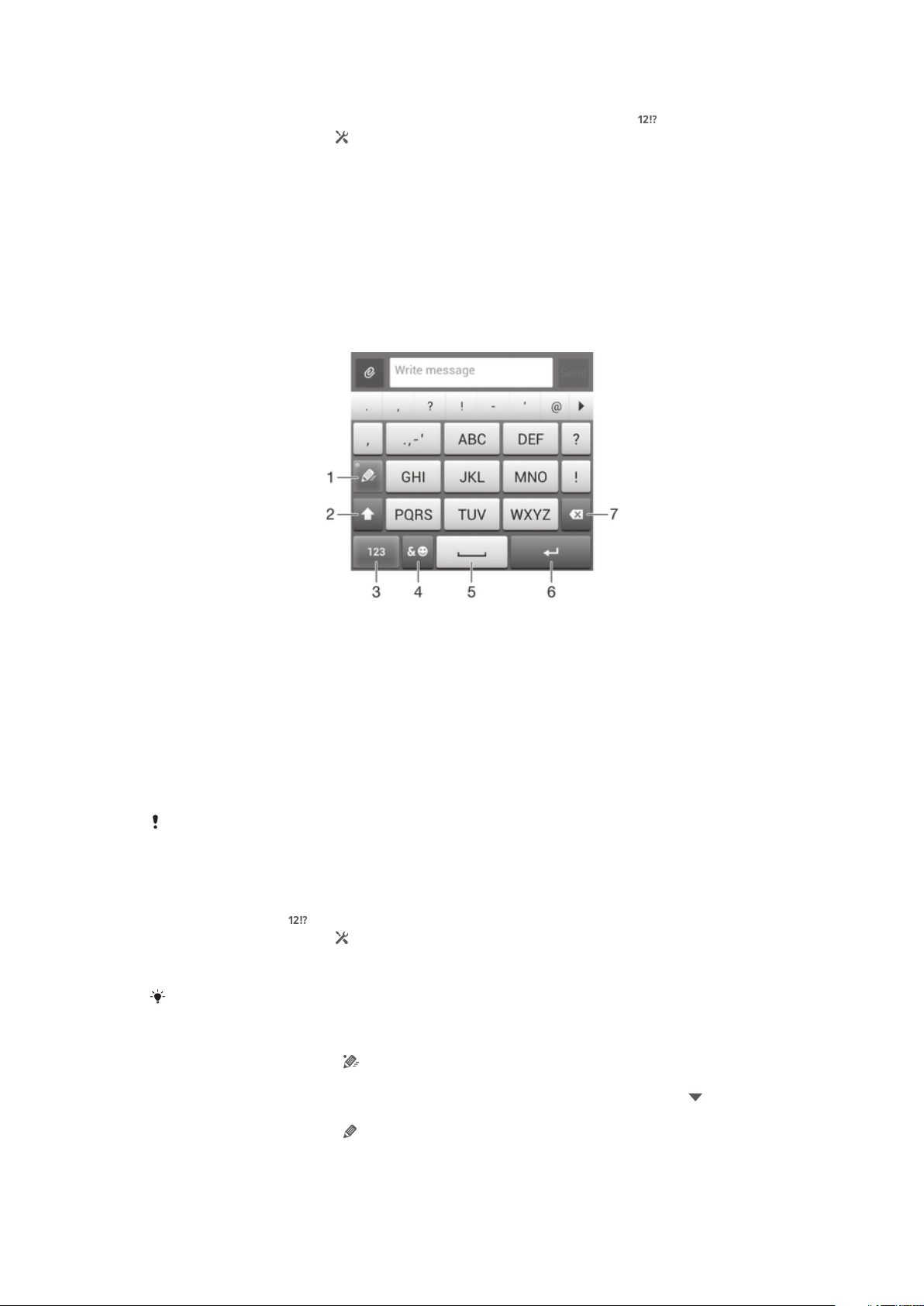
Para alterar as definições de Escrita por gestos
1
Ao introduzir texto utilizando o teclado virtual, toque rapidamente em .
2
Toque rapidamente em e, em seguida, em Personalizar o teclado.
3
Toque rapidamente em Definições de introdução de texto.
4
Marque ou desmarque a caixa de verificação Escrita por gestos.
Phonepad
O Phonepad é semelhante a um teclado de telefone de 12 teclas padrão. Disponibiliza
opções de introdução de texto previsível e "multitap". Pode activar o método de
introdução de texto do Phonepad através das definições do teclado. O Phonepad só
está disponível na orientação vertical.
Utilizar o teclado do telemóvel
1
Permite escolher uma opção de introdução de texto
2 Permite alternar entre minúsculas/maiúsculas e activar o bloqueio de maiúsculas.
3 Apresenta números
4 Apresenta símbolos e ícones de expressão
5 Introduz um espaço
6 Permite introduzir uma quebra de linha ou confirmar a introdução de texto
7 Elimina um carácter antes do cursor
As ilustrações utilizadas destinam-se apenas a ilustrar o texto e podem não reproduzir o
dispositivo com exactidão.
Para abrir o teclado do telemóvel pela primeira vez
1
Toque rapidamente num campo de introdução de texto e, em seguida, toque
rapidamente em
2
Toque rapidamente em e, em seguida, em Personalizar o teclado.
3
Toque rapidamente em Aspeto do teclado > Disposição do teclado.
4
Seleccione o teclado do telemóvel.
O teclado do telemóvel só pode ser utilizado na vertical.
.
Introduzir texto utilizando o teclado do telemóvel
•
Quando for apresentado no teclado do telemóvel, toque rapidamente na tecla
do caráter uma vez, mesmo que a letra que pretende não seja a primeira letra da
tecla. Toque rapidamente na palavra que aparece ou toque rapidamente em
para ver mais sugestões de palavras e selecione uma palavra da lista.
•
Quando for apresentado no teclado do telemóvel, toque rapidamente na tecla
apresentada no ecrã do caráter que pretende introduzir. Continue a premir esta
tecla até ser selecionado o caráter pretendido. Em seguida, faça o mesmo para o
caráter seguinte que pretende introduzir e assim sucessivamente.
30
Esta é uma versão Internet desta publicação. © Imprima apenas para uso privado.
 Loading...
Loading...