
Priručnik
™
Xperia
C6902/C6903/C6906
Z1

Sadržaj
Početak rada..................................................................................7
O ovom korisničkom priručniku...........................................................7
Pregled...............................................................................................7
Izgled proizvoda..................................................................................8
Zaštita zaslona..................................................................................10
Prvo pokretanje uređaja.................................................................... 10
Zašto mi je potreban Google™ račun?..............................................10
Punjenje uređaja................................................................................11
Svladavanje osnova..................................................................... 13
Korištenje zaslona osjetljivog na dodir............................................... 13
Zaključavanje i otključavanje zaslona.................................................15
Početni zaslon...................................................................................15
Zaslon s aplikacijama........................................................................ 17
Navigacija po aplikacijama.................................................................18
Male aplikacije...................................................................................19
Widgeti..............................................................................................20
Prečaci i mape..................................................................................20
Pozadina i teme................................................................................ 21
Upravljanje baterijom i napajanjem.....................................................22
Snimanje snimke zaslona..................................................................23
Snimanje zaslona..............................................................................24
Obavijesti..........................................................................................25
Simboli na traci stanja....................................................................... 27
Pregled aplikacija..............................................................................29
Preuzimanje aplikacija..................................................................31
Preuzimanje aplikacija iz trgovine Google Play™............................... 31
Preuzimanje aplikacija iz drugih izvora...............................................31
Internet i mreže............................................................................ 32
Pregledavanje weba..........................................................................32
Postavke za internet i MMS ..............................................................32
Wi-Fi® ............................................................................................. 33
Dijeljenje mobilne podatkovne veze...................................................35
Kontroliranje korištenja podataka.......................................................36
Odabir mobilnih mreža......................................................................37
Virtualne privatne mreže (VPN-ovi).....................................................38
Usklađivanje podataka na uređaju...............................................39
Sinkronizacija s internetskim računima.............................................. 39
Usklađivanje pomoću servisa Microsoft® Exchange ActiveSync®.....39
2
Ovo je internetska inačica ovog materijala. © Tiskanje je dopušteno samo za osobno korištenje.

Osnovne postavke....................................................................... 41
Pristup postavkama.......................................................................... 41
Zvuk, zvono i glasnoća .....................................................................41
Zaštita SIM kartice ........................................................................... 43
Postavke zaslona..............................................................................44
Sanjarenje.........................................................................................45
Zaključavanje zaslona........................................................................45
Automatsko otključavanje uređaja.....................................................46
Postavke jezika................................................................................. 50
Datum i vrijeme................................................................................. 50
X-Reality™ for mobile........................................................................50
Poboljšanje izlaza zvuka....................................................................51
Više korisničkih računa......................................................................51
Unos teksta..................................................................................54
Zaslonska tipkovnica.........................................................................54
Telefonska tipkovnica........................................................................55
Unos teksta pomoću glasovnog unosa............................................. 56
Uređivanje teksta.............................................................................. 56
Prilagođavanje zaslonske tipkovnice..................................................57
Pozivanje......................................................................................59
Upućivanje poziva.............................................................................59
Primanje poziva.................................................................................60
Pozivi u tijeku.................................................................................... 62
Korištenje evidencija poziva...............................................................62
Prosljeđivanje poziva.........................................................................63
Ograničavanje poziva........................................................................63
Više poziva........................................................................................64
Konferencijski pozivi..........................................................................64
Govorna pošta..................................................................................65
Hitni pozivi.........................................................................................65
Kontakti .......................................................................................66
Prijenos kontakata.............................................................................66
Traženje i prikazivanje kontakata....................................................... 67
Dodavanje i uređivanje kontakata......................................................68
Dodavanje medicinskih podataka i podataka za kontakt u hitnim
slučajevima....................................................................................... 69
Favoriti i grupe.................................................................................. 70
Slanje kontaktnih informacija.............................................................71
Izbjegavanje dupliciranja unosa u programu Kontakti.........................71
Sigurnosno kopiranje kontakata........................................................ 71
Razmjena poruka i razgovor........................................................ 73
Čitanje i slanje poruka....................................................................... 73
3
Ovo je internetska inačica ovog materijala. © Tiskanje je dopušteno samo za osobno korištenje.

Organiziranje poruka......................................................................... 74
Upućivanje poziva iz poruke..............................................................75
Postavke razmjene poruka................................................................75
Instant poruke i video čavrljanje.........................................................75
E-pošta.........................................................................................76
Postavljanje e-pošte..........................................................................76
Slanje i primanje poruka e-pošte....................................................... 76
Organiziranje poruka e-pošte............................................................ 77
Postavke računa e-pošte.................................................................. 78
Gmail™.............................................................................................78
Glazba
..................................................................................................... 80
Prijenos glazbe na uređaj ................................................................. 80
Slušanje glazbe.................................................................................80
Izbornik početnog zaslona za glazbu.................................................82
Popisi naslova...................................................................................83
Dijeljenje glazbe.................................................................................83
Poboljšanje zvuka............................................................................. 84
Prepoznavanje glazbe pomoću tehnologije TrackID™.......................84
FM radio.......................................................................................86
Slušanje radija...................................................................................86
Omiljene radijske stanice...................................................................87
Postavke zvuka.................................................................................87
Kamera.........................................................................................88
Snimanje fotografija i videozapisa......................................................88
Prepoznavanje lica............................................................................89
Korištenje značajke Smile Shutter™ za snimanje nasmiješenih lica....89
Pridruživanje zemljopisnog položaja fotografijama..............................90
Općenite postavke fotoaparata......................................................... 90
Postavke fotoaparata........................................................................93
Postavke videokamere......................................................................97
Fotografije i videozapisi u albumu..............................................101
Pregledavanje fotografija i videozapisa............................................ 101
Dijeljenje i organiziranje fotografija i videozapisa...............................102
Uređivanje fotografija u aplikaciji Uređivač fotografija.......................103
Uređivanje videozapisa pomoću aplikacije Movie Creator................104
Skrivanje fotografija i videozapisa.................................................... 105
Izbornik na početnom zaslonu aplikacije Album...............................105
Prikaz fotografija na zemljovidu........................................................106
Videozapisi
................................................................................................... 108
Gledanje videozapisa u aplikaciji Videozapisi................................... 108
4
Ovo je internetska inačica ovog materijala. © Tiskanje je dopušteno samo za osobno korištenje.

Prijenos videosadržaja na uređaj .................................................... 109
Upravljanje videosadržajima............................................................ 109
Movie Creator................................................................................. 110
Povezivost..................................................................................111
Zrcaljenje zaslona uređaja na televizoru putem kabela.....................111
Bežično zrcaljenje zaslona uređaja na televizoru..............................111
Dijeljenje sadržaja s DLNA Certified™ uređajima..............................112
Povezivanje uređaja s dodatnim USB uređajima..............................114
Povezivanje uređaja s bežičnim kontrolerom serije
DUALSHOCK™..............................................................................115
NFC................................................................................................115
Bežična tehnologija Bluetooth®...................................................... 117
Postavljanje funkcije One-touch.......................................................119
Pametne aplikacije i funkcije koja će vam uštedjeti vrijeme...... 120
Upravljanje dodatnom opremom i postavkama pomoću aplikacije
Smart Connect™............................................................................120
Korištenje uređaja kao koncentratora za praćenje tjelesne
kondicije uz ANT+™....................................................................... 122
Korištenje uređaja kao novčanika....................................................122
Putovanje i zemljovidi.................................................................123
Korištenje lokacijskih usluga............................................................123
Google Maps™ i navigacija.............................................................123
Korištenje podatkovnog prometa na putovanju............................... 124
Korištenje uređaja u kombinaciji sa sustavom za informiranje i
zabavu u automobilu.......................................................................124
Zrakoplovni način rada....................................................................125
Kalendar i budilica......................................................................126
Kalendar......................................................................................... 126
Alarm i sat.......................................................................................127
Pristupačnost.............................................................................130
Geste uvećanja...............................................................................130
Veliki tekst.......................................................................................130
Korekcija boja................................................................................. 130
Jednostavni početni zaslon.............................................................130
Kompatibilnost sa slušnim aparatima.............................................. 131
TalkBack.........................................................................................131
TTY način rada (teleprinter)..............................................................131
Slow talk.........................................................................................131
Podrška i održavanje..................................................................132
Podrška za vaš uređaj.....................................................................132
Računalni alati.................................................................................132
Ažuriranje uređaja............................................................................133
5
Ovo je internetska inačica ovog materijala. © Tiskanje je dopušteno samo za osobno korištenje.

Pronalaženje izgubljenog uređaja ................................................... 134
Pronalaženje identifikacijskog broja uređaja.....................................135
Memorija i pohrana......................................................................... 135
Upravljanje datotekama putem računala..........................................137
Sigurnosno kopiranje i vraćanje sadržaja.........................................138
Izvođenje dijagnostičkih testova na uređaju.....................................139
Vraćanje početnih vrijednosti aplikacija............................................140
Isključivanje i ponovno uključivanje, te ponovno postavljenje vašeg
uređaja............................................................................................141
Upotreba uređaja u vlažnim i prašnjavim uvjetima............................142
Recikliranje uređaja.........................................................................143
Ograničenja usluga i funkcija...........................................................143
Pravne informacije...........................................................................143
6
Ovo je internetska inačica ovog materijala. © Tiskanje je dopušteno samo za osobno korištenje.

Početak rada
O ovom korisničkom priručniku
Ovo je korisnički priručnik za uređaj Xperia™ Z1 s verzijom softvera Android™ 5.1. Ako
niste sigurni koju verziju softvera imate na uređaju, provjerite to pomoću izbornika
Postavke. Dodatne informacije o ažuriranjima softvera potražite u odjeljku
uređaja
na stranici 133 .
Za provjeru trenutne verzije vašeg uređaja
1
Na zaslonu Početni zaslon dotaknite .
2
Pronađite i dotaknite Postavke > O telefonu > Verzija sustava Android™.
Pregled
Ažuriranje
1 Priključak za slušalicu s mikrofonom
2 Senzor za blizinu/senzor za svjetlo
3 Ušna slušalica/žaruljica punjenja/žaruljica obavijesti
4 Objektiv prednje kamere
5 Poklopac utora za mikro SIM karticu
6 Tipka za uključivanje/isključivanje
7 Tipka za glasnoću/zumiranje
8 Tipka kamere
9 Otvor za vezicu
10 Glavni zvučnik i mikrofon
7
Ovo je internetska inačica ovog materijala. © Tiskanje je dopušteno samo za osobno korištenje.

11 Objektiv glavnog fotoaparata
12 Žaruljica kamere
13 Drugi mikrofon
14 Područje otkrivanja NFC™-a
15 Poklopac utora za memorijsku karticu
16 Poklopac priključka za punjač/USB kabel
17 Priključak za priključne stanice za punjenje
Ne umećite prste ni druge predmete u otvor za drugi mikrofon (prikazan kao broj 13 gore) jer to
može oštetiti uređaj.
Izgled proizvoda
Na zaslon je postavljena zaštitna plastična folija. Prije korištenja zaslona osjetljivog na
dodir foliju je potrebno skinuti. U suprotnom zaslon osjetljiv na dodir možda neće pravilno
funkcionirati.
Umetanje mikro SIM kartice
U utor za mikro SIM karticu nemojte umetati memorijsku karticu.
8
Ovo je internetska inačica ovog materijala. © Tiskanje je dopušteno samo za osobno korištenje.

1
Gurnite nokat u procjep između poklopca utora za mikro SIM karticu i uređaja, a
zatim odvojite poklopac.
2
Noktom izvucite držač mikro SIM kartice.
3
Mikro SIM karticu postavite u držač tako da su kontakti zlatne boje na mikro SIM
kartici okrenuti prema gore.
4
Vratite držač mikro SIM kartice u uređaj.
5
Vratite poklopac utora za mikro SIM karticu na njegovo mjesto.
Umetanjem mikro SIM kartice u uređaj bez držača SIM kartice mogli biste oštetiti mikro SIM
karticu ili uređaj. Sony Mobile ne daje jamstvo te nije odgovoran za time uzrokovana oštećenja.
Za umetanje memorijske kartice
Nemojte umetati memorijsku karticu u utor za mikro SIM karticu.
1
Umetnite nokat u razmak između poklopca memorijske kartice i uređaja pa
odvojite poklopac.
2
Stavite memorijsku karticu u utor za memorijsku karticu tako da kontakti zlatne
boje budu okrenuti prema vama, a zatim je gurnite do kraja u utor dok ne škljocne.
3
Ponovno pričvrstite poklopac memorijske kartice.
Memorijska kartica možda nije dio prodajnog paketa na određenim tržištima.
Za uklanjanje mikro SIM kartice
1
Skinite poklopac utora za mikro SIM karticu.
2
Izvucite držač mikro SIM kartice.
3
Uklinite mikro SIM karticu.
4
Umetnite držač mikro SIM kartice natrag u njegov utor.
5
Ponovno priključite poklopac utora mikro SIM kartice.
Za uklanjanje memorijske kartice
1
Isključite uređaj ili izvadite memorijsku karticu iz Postavke > Pohrana > Deaktiviraj
SD karticu .
2
Uklonite poklopac utora memorijske kartice, potom pritisnite rub memorijske
kartice prema unutra i oslobodite je.
3
Povucite karticu prema van kako biste je uklonili.
9
Ovo je internetska inačica ovog materijala. © Tiskanje je dopušteno samo za osobno korištenje.

Zaštita zaslona
Prije korištenja uređaja, uklonite prozirnu zaštitnu foliju tako da je povučete za jezičak.
Preporučujemo da zaštitite uređaj s pokrovom zaslona tvrtke Sony ili zaštitom
namijenjenom za vaš Xperia™ model. Korištenje dodatnog pribora za zaštitu zaslona od
treće strane može spriječiti rad vašeg uređaja na način da pokrije senzore, leće, zvučnike
ili mikrofone te može poništiti jamstvo.
Prvo pokretanje uređaja
Kada prvi put pokrenete uređaj, otvara se čarobnjak za postavljanje, koji vas vodi kroz
konfiguraciju osnovnih postavki, prijavu na neke internetske račune i personalizaciju
uređaja. Ako, na primjer, imate račun za Sony Entertainment Network, tu se možete
prijaviti na njega i tako odmah sve postaviti.
Čarobnjaku za postavljanje možete pristupiti i kasnije s izbornika s postavkama. Da biste
čarobnjaku za postavljanje pristupili na uređaju s više korisnika, morate se prijaviti kao vlasnik
odnosno primarni korisnik.
Uključivanje uređaja
Prije prvog uključivanja uređaja obavezno punite bateriju najmanje 30 minuta.
1
Pritisnite i držite tipku za uključivanje/isključivanje
2
Unesite PIN SIM kartice kada se to zatraži, a zatim dotaknite .
3
Pričekajte da se uređaj pokrene.
PIN SIM kartice dao vam je mrežni operater, no putem izbornika Postavke možete ga
promijeniti. Da biste ispravili pogrešku pri unosu PIN-a SIM kartice, dotaknite .
dok uređaj ne počne vibrirati.
Isključivanje uređaja
1
Pritisnite i držite tipku za uključivanje/isključivanje dok se ne otvori izbornik
opcija.
2
Na izborniku opcija dotaknite Isključi.
Uređaj će se nakon određenog vremena isključiti.
Zašto mi je potreban Google™ račun?
Vaš uređaj Xperia™ tvrtke Sony funkcionira na platformi Android™ koju je razvio
Google™. Kada kupite uređaj, na njemu su dostupne razne aplikacije i usluge tvrtke
Google™ – primjerice Gmail™, Google Maps™, YouTube™ i Google Play Store™, što
vam omogućuje pristup Google Play™ internetskoj trgovini za preuzimanje Android™
aplikacija. Google™ račun potreban vam je kako biste mogli u potpunosti iskoristiti te
usluge. Google™ račun obavezan je ako, primjerice, želite sljedeće:
10
Ovo je internetska inačica ovog materijala. © Tiskanje je dopušteno samo za osobno korištenje.

•
preuzimati i instalirati aplikacije iz trgovine Google Play™.
•
Sinkronizirati e-poštu, kontakte i kalendar korištenjem Gmail™.
•
Razgovarati s prijateljima u aplikaciji Hangouts™.
•
Uskladiti povijest preglednika i favorita korištenjem Google Chrome™ web-preglednika.
•
Identificirati se kao ovlašteni korisnik nakon popravka softvera korištenjem Xperia™
Companion.
•
Daljinski pronađite, zaključajte i obrišite izgubljeni ili ukradeni uređaj korištenjem usluga
Upravitelja uređajem my Xperia™ ili Android™.
Za više informacija o Android™ i Google™, otvorite
Bitno je da zapamtite svoje korisničko ime i zaporku za Google™ račun. U nekim situacijama
možda se budete trebali identificirati iz sigurnosnih razloga korištenjem Google™ računa. Ako
ne date svoje Google™ korisničko ime i zaporku u takvim situacijama, vaš uređaj se
zaključava. Ako imate više od jednog Google™ računa, osigurajte da ste unijeli detalje za
odgovarajući račun.
http://support.google.com
Postavljanje Google™ računa na uređaju
1
Na zaslonu Početni zaslon dotaknite .
2
Pronađite i dotaknite Postavke > Računi > Dodaj račun > Google.
3
Slijedite upute čarobnjaka za izradu Google™ računa ili se prijavite ako već imate
račun.
Također se možete prijaviti ili izraditi Google™ račun putem vodiča za postavljanje prvi put
kada pokrenete uređaj. Možete se i povezati s internetom i izraditi račun na web-stranici
www.google.com/accounts
.
.
Punjenje uređaja
Vaš uređaj ima ugrađenu, punjivu bateriju koju smije zamijeniti samo Sony ili Sonyjev
ovlašteni servisni centar. Ne pokušavajte sami otvarati ili rastavljati uređaj. Otvaranjem
uređaja mogli biste uzrokovati oštećenje za koje ne vrijedi jamstvo.
Prilikom isporuke uređaja iz tvornice baterija je djelomično napunjena. Ovisno o tome
koliko je dugo uređaj bio u kutiji prije nego što ste ga kupili, razina baterije može biti vrlo
niska. Stoga se preporučuje da prije prvog pokretanja uređaja bateriju punite barem 30
minuta. Uređaj možete koristiti i dok se puni. Više informacija o poboljšanju performansi
baterije potražite u odjeljku
Punjenje uređaja
Upravljanje baterijom i napajanjem
na str. 22 .
11
Ovo je internetska inačica ovog materijala. © Tiskanje je dopušteno samo za osobno korištenje.

1
Priključite punjač u naponsku utičnicu.
2
Priključite jedan kraj USB kabela u punjač (ili u USB priključak računala).
3
Drugi kraj kabela priključite u Micro USB priključak na uređaju tako da simbol
USB-a bude okrenut prema gore. Kada se uređaj počne puniti, uključit će se
lampica za obavijesti.
4
Kada se uređaj u potpunosti napuni, isključite kabel iz uređaja tako da ga
povučete ravno prema van. Priključak ne smijete savijati.
Ako je baterija potpuno prazna, može proteći nekoliko minuta dok se ne uključi lampica za
obavijesti i ne pojavi se simbol punjenja .
Status lampice za obavijesti o bateriji
Svijetli zeleno Baterija se puni, a razina napunjenosti baterije veća je od 90 %.
Crveno Baterija se puni, a razina napunjenosti baterije manja je od 15 %.
Svijetli narančasto Baterija se puni, a razina napunjenosti baterije manja je od 90 %.
12
Ovo je internetska inačica ovog materijala. © Tiskanje je dopušteno samo za osobno korištenje.

Svladavanje osnova
Korištenje zaslona osjetljivog na dodir
Dodirivanje
•
Otvaranje ili odabir stavke.
•
Potvrđivanje ili poništavanje potvrdnog okvira ili opcije.
•
Unos teksta pomoću zaslonske tipkovnice.
Dodirivanje i držanje
•
Premjestite stavku.
•
Aktivirajte izbornik za određenu stavku.
•
Aktivirajte način odabira da biste, primjerice, odabrali nekoliko stavki s popisa.
13
Ovo je internetska inačica ovog materijala. © Tiskanje je dopušteno samo za osobno korištenje.

Primicanje i razmicanje dva prsta
•
Povećavajte ili smanjujte prikaz web-stranica, fotografija, zemljovida ili pak prikaz prilikom
snimanja fotografija i videozapisa.
Klizanje
•
Pomicanje na popisu prema gore ili dolje.
•
Pomicanje ulijevo ili udesno, primjerice s jednog okna početnog zaslona na drugo.
14
Ovo je internetska inačica ovog materijala. © Tiskanje je dopušteno samo za osobno korištenje.

Listanje
•
Služi za brzo pomicanje po, primjerice, popisu ili web-stranici. Pomicanje možete
zaustaviti dodirom na zaslon.
Zaključavanje i otključavanje zaslona
Kada je uređaj uključen i tijekom određenog razdoblja neaktivan, zaslon se zatamnjuje
radi uštede baterije i automatski se zaključava. Time se sprječavaju neželjene radnje na
zaslonu osjetljivom na dodir dok ne koristite uređaj. Kada kupite uređaj, već je
postavljeno zaključavanje zaslona osnovnim povlačenjem prstom. To znači da za
otključavanje zaslona morate prijeći prstom prema gore. Sigurnosne postavke možete
naknadno promijeniti te dodati druge vrste zaključavanja. Pročitajte odjeljak
Zaključavanje zaslona
na stranici 45 .
Za aktivaciju zaslona
•
Kratko pritisnite tipku za napajanje .
Zaključavanje zaslona
•
Kada je zaslon aktivan kratko pritisnite tipku za uključivanje/isključivanje .
Početni zaslon
Početni zaslon početna je točka za upotrebu uređaja. Sličan je radnoj površini na zaslonu
računala. Početni zaslon može sadržavati do sedam okana, koja se protežu izvan
uobičajene vidljive širine zaslona. Broj okana na početnom zaslonu prikazan je nizom
točaka pri dnu početnog zaslona. Istaknuta točka označava trenutno otvoreno okno.
15
Ovo je internetska inačica ovog materijala. © Tiskanje je dopušteno samo za osobno korištenje.

Za otvaranje Početnog zaslona
•
Pritisnite .
Pretraživanje početnog zaslona
Okna na početnom zaslonu
Na početni zaslon možete dodavati nova okna (najviše sedam) te ih brisati. Možete
postaviti i okno koje želite koristiti kao okno početnog zaslona.
Postavljanje glavnog okna početnog zaslona
1
Dodirnite i držite prazan prostor na početnom zaslonu sve dok uređaj ne zavibrira.
2
Prstom prolistajte udesno da biste došli do okna koje želite postaviti kao okno
početnog zaslona, a zatim dotaknite .
Za dodavanje okna na početni zaslon
1
Dodirnite i držite prazan prostor na zaslonu Početni zaslon dok uređaj ne zavibrira.
2
Da biste pregledavali okna, povucite cijelim putem nadesno ili nalijevo, a zatim
dodirnite .
16
Ovo je internetska inačica ovog materijala. © Tiskanje je dopušteno samo za osobno korištenje.

Za brisanje okna s početnog zaslona
1
Dodirnite i držite prazno područje na vašem Početni zaslon sve dok uređaj ne
zavibrira.
2
Prolistajte ulijevo ili udesno kako biste tražili okno koje želite obrisati, potom
dotaknite
.
Postavke početnog zaslona
Upotrijebite prečac Polazne postavke da biste prilagodili neke osnovne postavke na
početnom zaslonu. Možete, primjerice, postaviti da se početni zaslon automatski zakreće
i prilagođava veličinu simbola.
Postavljanje automatskog zakretanja početnog zaslona
1
Dodirnite i zadržite prazno područje na početnom zaslonu sve dok uređaj ne
zavibrira, a zatim dotaknite Polazne postavke.
2
Klizač pokraj opcije Automatsko zakretanje povucite udesno.
Prilagodba veličine simbola na početnom zaslonu
1
Dodirnite i zadržite prazno područje na početnom zaslonu sve dok uređaj ne
zavibrira, a zatim dotaknite Polazne postavke.
2
Dotaknite Veličina ikona, a zatim odaberite opciju.
Zaslon s aplikacijama
Zaslon s aplikacijama, koji se otvara s početnog zaslona, sadrži aplikacije koje su već
instalirane na uređaj, kao i aplikacije koje preuzmete.
Prikaz svih aplikacija na zaslonu s aplikacijama
1
Na početnom zaslonu dotaknite .
2
Listajte ulijevo ili udesno na zaslonu s aplikacijama.
Otvaranje aplikacije na zaslonu s aplikacijama
•
Listajte ulijevo ili udesno da biste pronašli aplikaciju, a zatim je dotaknite.
Traženje aplikacije na zaslonu s aplikacijama
1
Kada je otvoren zaslon aplikacije, dotaknite
2
Upišite naziv aplikacije koju želite tražiti.
Otvaranje izbornika zaslona s aplikacijama
•
Kada je otvoren zaslon s aplikacijama, lijevi rub zaslona povucite udesno.
Ovo je internetska inačica ovog materijala. © Tiskanje je dopušteno samo za osobno korištenje.
.
17

Premještanje aplikacije na zaslonu s aplikacijama
1
Da biste otvorili izbornik zaslona s aplikacijama, povucite lijevi rub zaslona s
aplikacijama udesno.
2
Provjerite je li u odjeljku PRIKAZ APLIKACIJA odabrano Prilagođeni redoslijed.
3
Na zaslonu s aplikacijama dotaknite i držite aplikaciju da biste je odabrali, a zatim
je povucite na novu lokaciju.
Dodavanje prečaca aplikacije na početni zaslon
1
Da biste otvorili izbornik zaslona s aplikacijama, povucite lijevi rub zaslona s
aplikacijama udesno.
2
Provjerite je li u odjeljku PRIKAZ APLIKACIJA odabrano Prilagođeni redoslijed.
3
Na zaslonu s aplikacijama dodirnite i držite simbol aplikacije, potom povucite
simbol na vrh zaslona. Otvorit će se početni zaslon.
4
Simbol povucite na željeno mjesto na početnom zaslonu, a zatim maknite prst.
Ako je u odjeljku PRIKAZ APLIKACIJA odabrano Abecednim redom ili Najčešće umjesto
Prilagođeni redoslijed, i dalje možete dodati prečac aplikacije na početni zaslon. Jednostavno
dodirnite i držite relevantni simbol aplikacije dok se ne otvori početni zaslon, a zatim simbol
odvucite na željenu lokaciju i otpustite prst.
Za raspoređivanje aplikacija na zaslonu s aplikacijama
1
Za otvaranje izbornika zaslona s aplikacijama, povucite lijevi rub zaslona s
aplikacijama udesno.
2
Odaberite željenu opciju u odjeljku PRIKAZ APLIKACIJA.
Deinstaliranje aplikacije sa zaslona s aplikacijama
1
Da biste otvorili izbornik zaslona s aplikacijama, povucite lijevi rub zaslona s
aplikacijama udesno.
2
Dotaknite DEINSTALIRAJ. Aplikacije koje nije moguće deinstalirati označene su
simbolom
3
Dotaknite aplikaciju koji želite deinstalirati, a zatim dotaknite U redu.
.
Navigacija po aplikacijama
Za navigaciju s jedne aplikacije na drugu možete koristiti navigacijske tipke, traku s
favoritima i prozor s nedavno korištenim aplikacijama, putem kojeg se jednostavno
možete prebacivati s jedne nedavno korištene aplikacije na bilo koju drugu. Navigacijske
su tipke: tipka za početni zaslon, tipka s nedavnim aplikacijama i tipka za natrag. Kada
pritisnete tipku za početni zaslon
samo pauziraju ili se nastavljaju izvršavati u pozadini. Ako je aplikacija pauzirana ili se
izvršava u pozadini, prilikom njezina sljedećeg otvaranja možete nastaviti tamo gdje ste
stali.
za izlaz, neke se aplikacije zatvaraju, a druge se time
18
Ovo je internetska inačica ovog materijala. © Tiskanje je dopušteno samo za osobno korištenje.

1 Prozor s nedavno korištenim aplikacijama – otvaranje nedavno korištene aplikacije
2 Traka s favoritima – pristupanje aplikacijama ili widgetima putem prečaca
3 Tipka s nedavnim aplikacijama – otvaranje prozora nedavno korištenih aplikacija i trake s favoritima
4 Tipka za početni zaslon – zatvaranje aplikacije i povratak na početni zaslon
5 Tipka za povratak – povratak na prethodni zaslon u aplikaciji ili zatvaranje aplikacije
Za otvaranje prozora nedavno korištenih aplikacija
•
Pritisnite .
Zatvaranje svih nedavno korištenih aplikacija
•
Dotaknite , a zatim .
Otvaranje izbornika u programu
•
Tijekom korištenja programa pritisnite
Izbornik nije dostupan u svim programima.
.
Male aplikacije
Male aplikacije minijaturne su aplikacije koje se izvršavaju preko drugih aplikacija na istom
zaslonu i tako omogućuju istodobno obavljanje više zadataka. Možete, primjerice, otvoriti
web-stranicu s detaljnim tečajevima valuta te povrh nje malenu aplikaciju kalkulatora da
biste nešto izračunali. Malim aplikacijama možete pristupiti putem trake s favoritima. U
trgovini Google Play™ možete preuzeti dodatne male aplikacije.
Otvaranje male aplikacije
1
Da bi se prikazala traka s favoritima, pritisnite .
2
Dotaknite malu aplikaciju koju želite otvoriti.
Istodobno možete otvoriti nekoliko malih aplikacija.
Za zatvaranje malih aplikacija
•
Dotaknite na prozoru s malim aplikacijama.
Preuzimanje male aplikacije
1
Na traci s favoritima dotaknite , zatim , a potom .
2
Potražite malu aplikaciju koju želite preuzeti, a zatim slijedite upute za preuzimanje
i dovršetak instalacije.
Za pomicanje malih aplikacija
•
Kada je mala aplikacija otvorena, dodirnite i držite gornji lijevi kut male aplikacije,
potom je pomaknite na željenu lokaciju.
Za minimiziranje malih aplikacija
•
Kada je mala aplikacija otvorena, dodirnite i držite gornji lijevi kut male aplikacije,
potom je povucite u desni kut ili u donji rub zaslona.
Promjena rasporeda malih aplikacija na traci s favoritima
•
Dodirnite i držite malu aplikaciju, a zatim je povucite na željeno mjesto.
Uklanjanje male aplikacije s trake s favoritima
1
Dodirnite i držite malu aplikaciju, a zatim je povucite na simbol .
2
Dotaknite U redu.
19
Ovo je internetska inačica ovog materijala. © Tiskanje je dopušteno samo za osobno korištenje.

Vraćanje uklonjene male aplikacije
1
Otvorite traku s favoritima pa dotaknite .
2
Dodirnite i držite malu aplikaciju koju želite vratiti, a zatim je povucite na traku s
favoritima.
Dodavanje widgeta kao male aplikacije
1
Da bi se prikazala traka s favoritima, pritisnite .
2
Dotaknite > > .
3
Odaberite widget.
4
Ako želite, unesite naziv za widget, a potom dotaknite U redu.
Widgeti
Widgeti su male aplikacije koje možete koristiti izravno na početnom zaslonu.
Funkcioniraju i kao prečaci. Widget Vremenska prognoza, primjerice, omogućuje vam
pregled osnovnih informacija o vremenu izravno na vašem početnom zaslonu. No kada
dotaknete taj widget, otvorit će se cjelovita aplikacija Vremenska prognoza. Dodatne
widgete možete preuzeti iz trgovine Google Play™.
Dodavanje widgeta na početni zaslon
1
Dodirnite i držite prazno područje na zaslonu Početni zaslon sve dok uređaj ne
zavibrira, potom dotaknite
2
Pronađite i dotaknite widget koji želite dodati.
Za promjenu veličine widgeta
1
Dodirnite i držite widget dok se ne poveća i dok uređaj ne počne vibrirati, a potom
podignite prst s widgeta. Ako je veličinu widgeta moguće promijeniti, primjerice
widget Kalendar, pojavit će se istaknuti okvir i točke za promjenu veličine.
2
Povlačenjem točaka prema unutra ili van smanjite ili povećajte widget.
3
Kako biste potvrdili novu veličinu widgeta, dotaknite bilo gdje na zaslonu Početni
zaslon.
Za premještanje widgeta
•
Dodirnite i držite widget dok se ne poveća i uređaj zavibrira, a zatim ga povucite
na novo mjesto.
Brisanje widgeta
•
Dodirnite i držite widget dok se ne poveća i uređaj zavibrira, a zatim ga povucite u
.
Widgeti i aplikacije
.
Prečaci i mape
Pomoću prečaca i mapa upravljajte aplikacijama i držite početni zaslon urednim.
20
Ovo je internetska inačica ovog materijala. © Tiskanje je dopušteno samo za osobno korištenje.

1 Pristup aplikaciji putem prečaca
2 Pristup mapi koja sadrži aplikacije
Dodavanje prečaca aplikacije na početni zaslon
1
Dodirnite i držite prazan prostor na zaslonu Početni zaslon.
2
Na izborniku za prilagodbu dotaknite
3
Na popisu aplikacija pomaknite se prema dolje i odaberite aplikaciju. Odabrana će
Widgeti i aplikacije
>
Aplikacije
.
aplikacija biti dodana na Početni zaslon.
U trećem koraku možete i dotaknuti
aplikaciju. Ako prečace dodajete na taj način, neke dostupne aplikacije omogućuju vam da uz
prečac dodate određenu funkciju.
Widgeti i aplikacije > Prečaci, a zatim s popisa odabrati
Premještanje stavke na početnom zaslonu
•
Dodirnite i držite stavku dok je ne odaberete, potom povucite stavku na novu
lokaciju.
Brisanje stavke s početnog zaslona
•
Dodirnite i držite stavku dok je ne odaberete, a zatim je povucite na .
Izrada mape na početnom zaslonu
•
Dodirnite i držite simbol aplikacije ili prečaca dok se ne odabere, potom povucite
stavku i ispustite je na drugi simbol aplikacije ili prečac.
Dodavanje stavki u mapu na početnom zaslonu
•
Dodirnite i držite stavku dok se ne odabere, a potom povucite stavku u mapu.
Za preimenovanje mape na početnom zaslonu
1
Dotaknite mapu kako biste je otvorili.
2
Dotaknite traku s nazivom mape kako biste prikazali polje Naziv mape.
3
Upišite novi naziv mape i dotaknite Dovršeno.
Pozadina i teme
Pozadinama i različitim temama početni zaslon možete prilagoditi vlastitom stilu.
21
Ovo je internetska inačica ovog materijala. © Tiskanje je dopušteno samo za osobno korištenje.

Promjena pozadine početnog zaslona
1
Dodirnite i držite prazan prostor na zaslonu Početni zaslon dok uređaj ne zavibrira.
2
Dotaknite Pozadina i odaberite opciju.
Postavljanje teme
1
Dodirnite i držite prazan prostor na zaslonu Početni zaslon dok uređaj ne zavibrira.
2
Dotaknite Teme.
3
Odaberite mogućnost i slijedite upute na uređaju.
Kada promijenite temu, mijenja se i pozadina u nekim aplikacijama.
Upravljanje baterijom i napajanjem
Vaš uređaj ima ugrađenu bateriju. Možete pratiti potrošnju baterije i vidjeti koja aplikacija
troši najviše energije. Možete ukloniti ili ograničiti aplikacije i aktivirati brojne načine uštede
kako biste dobili više od vaše baterije. Možete također prikazati procjenu koliko je još
ostalo vremena za rad baterije te podesiti postavke baterije za poboljšanje rada i učiniti
da baterija traje dulje.
Za upravljanje potrošnjom baterije
1
Na zaslonu Početni zaslon dotaknite
2
Pronađite i dotaknite Postavke > Upravljanje potroš. energije > Aplikacije koje
troše energiju
. U pregledu se pojavljuje aplikacija koja prikazuje da imate veliku
naplatu prometa podataka ili da je niste koristiti za dulje vrijeme.
3
Pregledajte informacije, potom djelujte po potrebi, primjerice, deinstalirajte
aplikaciju ili ograničite njezino korištenje.
.
Za prikaz koje aplikacije koriste najviše energije
1
Na zaslonu Početni zaslon dotaknite
2
Pronađite i dotaknite Postavke > Upravljanje potroš. energije > Korištenje
.
baterije.
Za prikaz procjene vremena trajanja baterije
1
Na zaslonu Početni zaslon dotaknite .
2
Pronađite i dotaknite Postavke > Upravljanje potroš. energije.
Načini za uštedu energije
Postoji nekoliko načina za uštedu energije koje možete upotrebljavati ako želite produljiti
vijek trajanja baterije.
Način STAMINA
Ovo je internetska inačica ovog materijala. © Tiskanje je dopušteno samo za osobno korištenje.
Isključuje Wi-Fi® i mobilne podatke kada je zaslon isključen te ograničava rad
hardvera. Kada se uključi taj način rada, na traci stanja pojavljuje se .
22

Način Ultra STAMINA
Ograničava funkcije uređaja na osnovne zadatke, kao što je pozivanje i slanje SMS
poruka. se pojavljuje na traci stanja kada se uključi taj način.
Nač. rada za slabu bat.
Stavi pod. iz poz. u red
ček.
Ako koristite uređaj s više korisnika, za aktivaciju ili deaktivaciju funkcije načina za uštedu
energije morate se prijaviti kao vlasnik, to jest primarni korisnik.
Mijenja funkcije uređaja, na primjer prilagođava svjetlinu zaslona i vrijeme
isključivanja zaslona kada se razina napunjenosti baterija spusti ispod određenog
postotka. se pojavljuje na traci stanja kada se uključi taj način.
Optimizira izlazni promet kada je zaslon isključen slanjem podataka u unaprijed
utvrđenim intervalima.
Aktiviranje načina uštede energije
1
Na zaslonu Početni zaslon dotaknite .
2
Pronađite i dotaknite Postavke > Upravljanje potroš. energije .
3
Da biste aktivirali željeni način rada, odaberite naziv načina rada pa dotaknite
prekidač za uključivanje/isključivanje da biste aktivirali odabrani način rada, ako je
to potrebno. U nekim slučajevima dotaknite Aktiviraj i potvrdite aktivaciju.
Pregled funkcija načina rada STAMINA
Način rada STAMINA nudi nekoliko funkcija koje omogućuju optimiziranje rada baterije:
Produljeno stanje
pripravnosti
Sat STAMINA
Produljeno korištenje
Onemogućuje da aplikacije koriste podatkovni promet tako što isključuje Wi-Fi® i
mobilne podatke kada je zaslon isključen. Možete postaviti da se rad određenih
aplikacija i servisa ne pauzira kada je ta funkcija uključena.
Nastavlja pauzirati rad bežičnih mreža ako često pritišćete tipku za uključivanje/
isključivanje da biste provjerili koliko je sati.
Ograničava rad hardvera kada koristite uređaj.
Ako koristite uređaj s više korisnika, za aktivaciju ili deaktivaciju funkcije načina rada STAMINA
morate se prijaviti kao vlasnik, to jest primarni korisnik.
Aktiviranje značajki načina rada STAMINA
1
Na zaslonu Početni zaslon dotaknite .
2
Pronađite i dotaknite Postavke > Upravljanje potroš. energije , a zatim Način
STAMINA
3
Aktivira način STAMINA ako je deaktiviran.
4
Povucite klizače pokraj značajki koje želite aktivirati, a zatim po potrebi dotaknite
.
Aktiviraj.
Odabir aplikacija koje se pokreću u način STAMINA
1
Na zaslonu Početni zaslon dotaknite .
2
Pronađite i dotaknite Postavke > Upravljanje potroš. energije , a zatim Način
STAMINA.
3
Aktivira način STAMINA ako je deaktiviran.
4
Provjerite je li značajka Produljeno stanje pripravnosti uključena pa dotaknite
Aplikacije aktivne u stanju čekanja > Dodavanje aplikacija.
5
Pomaknite se u lijevo ili desno kako biste prikazali sve aplikacije i usluge, potom
označite odgovarajuće potvrdne okvire za aplikacije koje želite pokrenuti.
6
Kada završite, dotaknite Dovršeno.
Snimanje snimke zaslona
Možete snimiti slike bilo kojeg zaslona na vašem uređaju kao snimku zaslona. Snimke
zaslona koje snimite automatski su spremljene u album.
23
Ovo je internetska inačica ovog materijala. © Tiskanje je dopušteno samo za osobno korištenje.

Snimanje snimke zaslona
1
Pritisnite i držite tipku za uključivanje/isključivanje dok se ne pojavi prozor s
upitom.
2
Dotaknite
Snimku zaslona možete snimiti i ako istovremeno pritisnete tipku za uključivanje/isključivanje i
tipku za glasnoću. Kada je snimka zaslona snimljena, možete pustiti tipke.
Za prikaz snimke zaslona
•
Povucite potpuno prema dolje traku stanja, potom dotaknite snimak zaslona koji
želite prikazati.
Možete također prikazati snimak zaslona otvaranjem aplikacije Album.
Snimanje zaslona
Možete koristiti funkciju snimanja zaslona za snimanje videozapisa o tome što se događa
na zaslonu vašeg uređaja. Ova funkcija je korisna, primjerice kada želite izraditi načine
korištenja ili snimiti videozapise igranja igrica na uređaju. Snimljeni video isječci
automatski se spremaju u Album.
1 Minimizira/Vraća prozor za snimanje
2 Snimite svoj zaslon
3 Snimite zaslon kada je aktivna prednja kamera
4 Pristup postavkama za snimanje zaslona
5 Zatvorite prozor za snimanje zaslona
Za snimanje zaslona
1
Pritisnite i držite tipku za uključivanje/uisključivanje dok se ne pojavi prozor s
upitom.
2
Dotaknite .
3
Kada se otvori prozor snimke zaslona, dotaknite
. Otvara se funkcija zaslona za
snimanje i prikazuje se gumb za odbrojavanje.
4
Za zaustavljanje snimanja, dotaknite gumb odbrojavanja, potom dotaknite .
Snimanje zaslona kada je aktivna prednja kamera
1
Kada se otvori prozor snimke zaslona, dotaknite . Otvara se prozor s tražilom
prednje kamere.
2
Za početak snimanja zaslona i videozapisa snimljenog prednjom kamerom,
dotaknite .
3
Za zaustavljanje snimanja, dotaknite gumb odbrojavanja, potom dotaknite .
4
Da biste zatvorili prozor tražila prednje kamere, dotaknite
Da biste prednjom kamerom snimili fotografiju dok snimate zaslon, povucite
da biste proširili prikaz pa dotaknite .
.
u minitražilo
Prikaz najnovijih snimki zaslona
•
Povucite traku statusa prema dolje, a zatim dotaknite da biste pregledali najnovije
snimke zaslona.
Možete također prikazati snimku zaslona u aplikaciji Album.
24
Ovo je internetska inačica ovog materijala. © Tiskanje je dopušteno samo za osobno korištenje.

Obavijesti
Obavijesti vas informiraju o događajima kao što su nove poruke i obavijesti iz kalendara,
kao i o aktivnostima u tijeku, kao što su preuzimanja datoteka. Obavijesti se pojavljuju na
sljedećim mjestima:
•
na traci stanja
•
na ploči za obavijesti
•
na zaključanom zaslonu
Otvaranje i zatvaranje odjeljka za obavijesti
1
Da biste otvorili odjeljak za obavijesti, traku stanja povucite prema dolje.
2
Da biste zatvorili odjeljak za obavijesti, odjeljak povucite prema gore.
Reagiranje na obavijest na ploči za obavijesti
•
Dotaknite obavijest.
Odbacivanje obavijesti s ploče za obavijesti
•
Postavite prst na obavijest i kvrcnite ulijevo ili udesno po zaslonu.
Proširivanje obavijesti na ploči za obavijesti
•
Povucite obavijest prema dolje.
Nije moguće proširiti sve obavijesti.
Čišćenje svih obavijesti s ploče za obavijesti
•
Dotaknite .
Reagiranje na obavijest sa zaključanog zaslona
•
Dvaput dotaknite obavijest.
Odbacivanje obavijesti sa zaključanog zaslona
•
Postavite prst na obavijest i kvrcnite ulijevo ili udesno po zaslonu.
Proširivanje obavijesti na zaključanom zaslonu
•
Povucite obavijest prema dolje.
Nije moguće proširiti sve obavijesti.
Upravljanje obavijestima na zaključanom zaslonu
Možete postaviti uređaj tako da se samo odabrane obavijesti prikazuju na zaključanom
zaslonu. Možete omogućiti pristup svim obavijestima i njihovu sadržaju, sakriti povjerljivi
sadržaj za sve obavijesti ili određene aplikacije ili odabrati da se uopće ne prikazuju
nikakve obavijesti.
25
Ovo je internetska inačica ovog materijala. © Tiskanje je dopušteno samo za osobno korištenje.

Odabir obavijesti za prikaz na zaključanom zaslonu
1
Na zaslonu Početni zaslon dotaknite .
2
Pronađite i dotaknite Postavke > Zvuk i obavijest > Kada je uređaj zaključan.
3
Odaberite opciju.
Mogućnosti prikaza obavijesti na zaključanom zaslonu
Prikaži sav sadržaj
obavijesti
Sakrij osjetljiv
sadržaj obavijesti
Uopće ne prikazuj
obavijesti
Primajte sve obavijesti na zaključanom zaslonu. Kada uključite tu postavku, imajte u
vidu da će sav sadržaj (uključujući sadržaj dolazne pošte i razgovora) biti vidljiv na
vašem zaključanom zaslonu osim ako odgovarajuće aplikacije ne odredite kao
Osjetljivo na izborniku postavki Obavijesti aplikacije.
Za zaključavanje zaslona morate postaviti PIN, zaporku ili uzorak da bi ta postavka bila
raspoloživa. Prilikom pristizanja povjerljivih obavijesti na zaključanom zaslonu prikazuje
se Sadržaj je skriven. Dobit ćete, primjerice, obavijest o dolaznoj poruci e-pošte ili
razgovoru, ali sadržaj neće biti vidljiv na zaključanom zaslonu.
Na zaključanom zaslonu neće se prikazivati nikakve obavijesti.
Postavljanje razine obavijesti za aplikaciju
Za pojedinačne aplikacije možete zadati različite postavke obavijesti. Možete, primjerice,
blokirati sve obavijesti e-poštom, dati prioritet obavijestima sa servisa Facebook™ i
sadržaj obavijesti u porukama učiniti nevidljivim na zaključanom zaslonu.
Postavljanje razine obavijesti za aplikaciju
1
Na zaslonu Početni zaslon dotaknite .
2
Pronađite i dotaknite
3
Odaberite aplikaciju za koju želite promijeniti postavke obavijesti.
4
Odgovarajući klizač povucite udesno.
Postavke
>
Zvuk i obavijest
>
Obavijesti aplikacije
.
Razine obavijesti i mogućnosti za specifične aplikacije
Blokiraj
Prioritet
Osjetljivo
Obavijesti za odabranu aplikaciju nikad se ne prikazuju.
Obavijest prioritetne razine prikazuje se na zaključanom zaslonu iznad svih drugih.
Ta je mogućnost dostupna samo ako za zaključavanje zaslona postavite PIN, zaporku ili uzorak i
odaberete Prikaži sav sadržaj obavijesti u postavci Kada je uređaj zaključan. Obavijesti za
aplikaciju pojavljuju se na zaključanom zaslonu, ali njihov sadržaj nije vidljiv.
Lampica za obavijesti
Žaruljica obavijesti obavještava vas o stanju baterije i o drugim događajima. Treptavo
bijelo svjetlo, primjerice, znači da imate novu poruku ili propušten poziv. Lampica za
obavijesti po zadanom je omogućena, ali je možete ručno onemogućiti.
Kada je lampica za obavijesti onemogućena, zasvijetlit će samo kao upozorenje o stanju
baterije – ako primjerice, napunjenost baterije padne ispod 15%.
Omogućivanje lampice za obavijesti
1
Na početnom zaslonu dotaknite .
2
Pronađite i dotaknite Postavke > Zvuk i obavijest.
3
Klizač pokraj opcije Žaruljica obavijesti povucite udesno.
26
Ovo je internetska inačica ovog materijala. © Tiskanje je dopušteno samo za osobno korištenje.

Simboli na traci stanja
Simboli stanja
Nema SIM kartice
Jačina signala
Nema signala
Roaming
Slanje i preuzimanje LTE podataka
Slanje i preuzimanje GPRS podataka
Slanje i preuzimanje EDGE podataka
Slanje i preuzimanje 3G podataka
Slanje i preuzimanje mobilnih podataka
Uključena je Wi-Fi® veza, a podaci se prenose
Stanje baterije
Baterija se puni
Aktiviran je način STAMINA
Aktiviran je način za nedovoljno napunjenu bateriju
Aktiviran je zrakoplovni način
Aktivirana je funkcija Bluetooth®
Mikrofon je isključen
Zvučnik je uključen
Nečujni način rada
Omogući izuzetke u nečujnom načinu rada
Način rada s vibracijom
Postavljen je alarm
Aktiviran je GPS
U tijeku je sinkronizacija
Problem s prijavom ili sinkronizacijom
Uređaj je spreman za povezivanje s podržanim ANT+™ uređajima
Aktivirana je funkcija slušnog aparata
Ovisno o davatelju usluga, mreži i/ili regiji, funkcije ili usluge koje predstavljaju neki simboli na
popisu možda nisu dostupne.
Upravljanje simbolima trake stanja
1
Na početnom zaslonu dotaknite .
2
Pronađite i dotaknite Postavke > Personalizacija > Ikone sustava.
3
Potvrdite okvire sistemskih simbola koje želite vidjeti na traci stanja.
27
Ovo je internetska inačica ovog materijala. © Tiskanje je dopušteno samo za osobno korištenje.

Simboli obavijesti
Nova SMS ili MMS poruka
Propušteni poziv
Poziv na čekanju
Preusmjeravanje poziva je uključeno
Nova poruka govorne pošte
Nova poruka e-pošte
Preuzimanje podataka
Prijenos podataka
Mobilni podaci su onemogućeni
Izvedite osnovno postavljenje uređaja
Dostupno je ažuriranje softvera
Dostupna su ažuriranja sustava
Preuzimanje ažuriranja sustava
Dotaknite za instalaciju preuzetih ažuriranja sustava
Aktiviran je Ultra STAMINA način rada
Snimljen je snimak zaslona
Došle je nova Hangouts™ poruka čavrljanja
Video čavrljanje s prijateljima korištenjem Hangouts™ aplikacije
Nadolazeći događaj u kalendaru
Pokrenuta je mala aplikacija
Aktiviran je Smart Connect
Reproducira se pjesma
Radio svira
Uređaj je povezan s računalom putem USB kabela
Unutarnja memorija je na 75% punog. Dotaknite za prijenos podataka na
memorijsku karticu
Pozor
Još (neprikazanih) obavijesti
Nisu svi simboli koji se mogu pojaviti u vašem uređaju ovdje navedeni. Ovi simboli su samo u
referentne svrhe i promjene se mogu izvršiti bez prethodne obavijesti.
Blokiranje slanja obavijesti iz aplikacije
1
Na početnom zaslonu dotaknite .
2
Pronađite i dotaknite Postavke > Zvuk i obavijest > Obavijesti aplikacije.
3
Odaberite aplikaciju.
4
Klizač pokraj opcije Blokiraj povucite udesno.
28
Ovo je internetska inačica ovog materijala. © Tiskanje je dopušteno samo za osobno korištenje.

Pregled aplikacija
Aplikaciju Alarm i sat upotrijebite za postavljanje različitih vrsta alarma.
Web-preglednik upotrijebite za navigaciju web-stranicama i njihovo
pregledavanje, upravljanje favoritima te tekstom i slikama.
Aplikaciju Kalkulator upotrijebite za osnovne matematičke operacije.
Aplikaciju Kalendar upotrijebite za evidenciju događaja i upravljanje obvezama.
Kameru upotrijebite za snimanje fotografija i videoisječaka.
Koristite aplikaciju Kontakti za upravljanje telefonskim brojevima, adresama e-
pošte i drugim informacijama vezanim za vaše kontakte.
Pristupite preuzetim aplikacijama, dokumentima i slikama.
Aplikaciju E-pošta upotrijebite za slanje i primanje e-pošte putem privatnih i
korporacijskih računa.
Aplikaciju Facebook™ koristite za komunikaciju s prijateljima, članovima obitelji i
kolegama širom svijeta putem društvenih mreža.
Pretražujte i slušajte FM radiostanice.
Aplikaciju Album upotrijebite za pregledavanje fotografija i videozapisa te rad s
njima.
Aplikaciju Gmail™ upotrijebite za čitanje, pisanje i organiziranje poruka e-pošte.
Potražite podatke na uređaju i na webu.
Pogledajte svoju trenutnu lokaciju, pronađite druge lokacije i izračunajte rute
pomoću servisa Google Maps™.
Pomoću aplikacije Play Store™ za svoj uređaj preuzmite besplatne aplikacije i
aplikacije koje se plaćaju.
Za slanje i primanje SMS i MMS poruka koristite aplikaciju Poruke.
Aplikaciju Videozapis upotrijebite za reprodukciju videozapisa na uređaju i
dijeljenje sadržaja s prijateljima.
Koristite aplikaciju Glazba za organizaciju i reprodukciju glazbe, audioknjiga i
podcasta.
Pogledajte vijesti i vremensku prognozu.
Uputite telefonski poziv ručnim biranjem broja ili pomoću funkcije pametnog
biranja.
Optimizirajte postavke u skladu sa svojim potrebama.
Aplikaciju Hangouts™ upotrijebite za razgovor s prijateljima na internetu.
Doznajte naziv pjesme koju čujete u blizini te izvođača, album i druge podatke.
YouTube™ upotrijebite za dijeljenje i gledanje videozapisa iz cijelog svijeta.
Aplikacije Sigurnosno kopiranje i vraćanje omogućuje sigurnosno kopiranje i
vraćanje sadržaja uređaja, npr. kontakata, SMS poruka, favorita, podataka iz
kalendara itd.
Pomoću aplikacije Smart Connect™ možete postaviti što se događa u uređaju
kada povežete dodatnu opremu ili prekinete vezu s njom.
29
Ovo je internetska inačica ovog materijala. © Tiskanje je dopušteno samo za osobno korištenje.

Xperia™ Movie Creator od postojećih fotografija i videozapisa automatski stvara
kratke videozapise duljine približno 30 sekundi. Aplikacija automatski određuje
vremensku crtu za stvaranje filma.
Koristite aplikaciju za podršku za pristup korisničkoj podršci u uređaju. Možete,
primjerice, pristupiti priručniku, podacima za rješavanje problema te savjetima i
trikovima.
Neke mreže i/ili davatelji usluga u određenim područjima ne podržavaju neke aplikacije.
30
Ovo je internetska inačica ovog materijala. © Tiskanje je dopušteno samo za osobno korištenje.

Preuzimanje aplikacija
Preuzimanje aplikacija iz trgovine Google Play™
Google Play™ službeni je naziv Googleove internetske trgovine za preuzimanje aplikacija,
igara, glazbe, filmova i knjiga. Obuhvaća i besplatne aplikacije i aplikacije koje se plaćaju.
Prije no što počnete preuzimati iz trgovine Google Play™, provjerite funkcionira li vaša
veza s internetom, a poželjno je da to bude Wi-Fi® veza da vam se ne bi naplaćivao
podatkovni promet.
Da biste koristili Google Play™, potreban vam je Google™ račun. Google Play™ možda nije
dostupan u svim državama ili regijama.
Preuzimanje aplikacije iz trgovine Google Play™
1
Na zaslonu Početni zaslon dotaknite .
2
Pronađite i dotaknite Play Store.
3
Pregledavanjem kategorija ili pomoću funkcije pretraživanja pronađite stavku koju
želite preuzeti.
4
Dotaknite stavku da biste pogledali detalje i slijedite upute da biste dovršili
instalaciju.
Neke će aplikacije možda morati pristupati podacima, postavkama i raznim funkcijama na
vašem uređaju da bi mogle ispravno funkcionirati. Instalirajte i dajte dozvolu samo pouzdanim
aplikacijama.
Dozvole koje dodijelite aplikacijama možete vidjeti tako da dotaknete aplikaciju u odjeljku
Postavke > Aplikacije.
Preuzimanje aplikacija iz drugih izvora
Ako je uređaj postavljen tako da omogućuje preuzimanja iz drugih izvora, a ne samo sa
servisa Google Play™, prateći odgovarajuće upute za preuzimanje možete preuzimati
aplikacije izravno s drugih web-stranica.
Instaliranjem aplikacija nepoznatog ili nepouzdanog podrijetla možete oštetiti uređaj. Aplikacije
preuzimajte samo iz pouzdanih izvora. Ako imate pitanja ili nedoumica, obratite se davatelju
aplikacije.
Ako dijelite uređaj s više korisnika, samo vlasnik, to jest primarni korisnik, može omogućiti
preuzimanje iz drugih izvora, a ne samo sa servisa Google Play™. Promjene koje izvrši vlasnik
utječu na sve korisnike.
Omogućivanje preuzimanja aplikacija iz drugih izvora
1
Na zaslonu Početni zaslon dotaknite .
2
Pronađite i dotaknite Postavke > Sigurnost.
3
Klizač pokraj opcije Nepoznati izvori povucite udesno.
4
Dotaknite U redu.
Neke će aplikacije možda morati pristupati podacima, postavkama i raznim funkcijama na
vašem uređaju da bi mogle ispravno funkcionirati. Instalirajte i dajte dozvolu samo pouzdanim
aplikacijama.
Dozvole koje dodijelite aplikacijama možete vidjeti tako da dotaknete aplikaciju u odjeljku
Postavke > Aplikacije.
31
Ovo je internetska inačica ovog materijala. © Tiskanje je dopušteno samo za osobno korištenje.

Internet i mreže
Pregledavanje weba
Web-preglednik Google Chrome™ za uređaje sa sustavom Android™ unaprijed je
instaliran na većini tržišta. Na web-stranicama http://support.google.com/chrome kliknite
vezu "Chrome for Mobile" (Chrome za mobilne uređaje) da biste vidjeli dodatne
pojedinosti o upotrebi tog web-preglednika.
Pregledavanje weba putem preglednika Google Chrome™
1
Na zaslonu Početni zaslon dotaknite
2
Pronađite i dotaknite .
3
Ako prvi put koristite Google Chrome™, odaberite opciju prijave na Google™
račun ili anonimnog pregledavanja pomoću preglednika Google Chrome™.
4
U polje za pretraživanje i adresu unesite pojam za pretraživanje ili web-adresu, a
zatim na tipkovnici dotaknite Idi.
Postavke za internet i MMS
Za slanje MMS-a ili pristup internetu kad nije dostupna Wi-Fi® mreža, morate imati
funkcionalnu mobilnu podatkovnu vezu s odgovarajućim postavkama za internet i MMS
(Multimedia Messaging Service). Evo nekih savjeta:
•
Većina mobilnih mreža i operatera postavke za internet i MMS unaprijed instalira na
uređaj. To znači da odmah možete početi koristiti internet i slati multimedijske poruke.
•
U nekim slučajevima ponudit će vam se mogućnost preuzimanja postavki za internet i
MMS prilikom prvog uključivanja uređaja s umetnutom SIM karticom. Te postavke
moguće je preuzeti i naknadno putem izbornika Postavke.
•
Postavke za internet i MMS na uređaj možete u bilo kojem trenutku i ručno dodati,
promijeniti ili izbrisati. Ako zabunom promjenite ili obrišete postavku interneta ili MMS-a,
preuzmite ponovno postavke za internet i MMS.
•
Ako ne možete pristupiti Internetu preko mobilne mreže ili MMS ne radi, čak i ako su na
vaš uređaj uspješno preuzete postavke za Internet i MMS, pogledajte savjete za
rješavanje problema za vaš uređaj na
pokrivenošću mreže, mobilnim podacima i MMS-om.
Ako je način STAMINA aktiviran za uštedu napajanja, sav podatkovni promet podataka je
oauziran kad se zaslon isključi. Ako ovo uzrokuje promele s vezom, pokušajte isključiti neke
aplikacije i usluge iz pauze ili privremeno dekativirajte način STAMINA. Za više informacija
pogledajte
Pregled funkcija načina rada STAMINA
.
www.sonymobile.com/support/
na stranici 23 .
za probleme s
Ako zajednički koristite uređaj s više korisnika, postavke za internet i razmjenu poruka putem
izbornika s postavkama može preuzeti samo vlasnik. tj. primarni korisnik, no preuzete će se
postavke primjenjivati na sve korisnike.
Preuzimanje postavki za internet i MMS poruke
1
Na zaslonu Početni zaslon dotaknite .
2
Pronađite i dotaknite Postavke > Više > Internetske postavke.
3
Dotaknite Prihvati. Kad se postavke uspješno preuzmu, na traci stanja pojavljuje
se ikona i automatski se uključuje mobilni prijenos podataka.
Ako ne možete preuzeti postavke na uređaj, provjerite jačinu signala mobilne mreže. Izađite na
otvoreno gdje nema prepreka ili se približite prozoru pa pokušajte ponovno.
32
Ovo je internetska inačica ovog materijala. © Tiskanje je dopušteno samo za osobno korištenje.

Za ručno dodavanje postavki za Internet i MMS-a
1
Na zaslonu Početni zaslon dotaknite .
2
Pronađite i dotaknite Postavke > Više > Mobilne mreže.
3
Dotaknite Nazivi pristupnih točaka > .
4
Dotaknite Naziv i upišite ime koje želite.
5
Dotaknite Naziv pristupne točke i unesite naziv pristupne točke.
6
Upišite sve druge informacije koje su potrebne. Ako ne znate koje su informacije
potrebne, obratite se mrežnom operateru za više detalja.
7
Kada završite, dotaknite
, potom dotaknite SPREMI.
Za prikaz preuzetih postavki za internet i MMS
1
Na zaslonu Početni zaslon dotaknite .
2
Pronađite i dotaknite Postavke > Više > Mobilne mreže.
3
Dotaknite Nazivi pristupnih točaka.
4
Za prikaz više detalja dotaknite sve dostupne stavke.
Ako je dostupno nekoliko veza, aktivna mrežna veza bit će naznačena označenim gumbom .
Wi-Fi®
Wi-Fi® veze služe za pretraživanje interneta, preuzimanje aplikacija te slanje i primanje epošte. Kada se povežete s nekom Wi-Fi® mrežom, uređaj će zapamtiti tu mrežu i
automatski se s njom povezati sljedeći put kada se budete nalazili u njezinu dosegu.
Za neke je Wi-Fi® mreže potrebno prijaviti se na web-stranici da biste dobili pristup.
Dodatne informacije zatražite od administratora Wi-Fi® mreže.
Dostupne Wi-Fi® mreže mogu biti otvorene ili zaštićene:
•
Otvorene mreže označene su simbolom koji se nalazi pokraj naziva Wi-Fi® mreže.
•
Zaštićene mreže označene su simbolom koji se nalazi pokraj naziva Wi-Fi® mreže.
Neke Wi-Fi® mreže ne prikazuju se na popisu dostupnih mreža jer ne odašilju svoj naziv
mreže (SSID). Ako znate naziv mreže, možete mrežu ručno dodati na popis dostupnih Wi-Fi®
mreža.
Uključivanje Wi-Fi® veze
1
Na zaslonu Početni zaslon dotaknite .
2
Pronađite i dotaknite Postavke > Wi-Fi.
3
Dotaknite prekidač za uključivanje/isključivanje da biste uključili funkciju Wi-Fi®.
Prije omogućavanja Wi-Fi® može proći nekoliko sekundi.
Automatsko povezivanje s Wi-Fi® mrežom
1
Na zaslonu Početni zaslon dotaknite .
2
Pronađite i dotaknite
3
Dotaknite prekidač za uključivanje/isključivanje da biste uključili funkciju Wi-Fi.
Postavke
>
Wi-Fi
.
Prikazat će se sve dostupne Wi-Fi® mreže.
4
Dotaknite odgovarajuću Wi-Fi® mrežu da biste se povezali s njom. Ako je mreža
zaštićena, unesite zaporku. Kada se povežete, na traci stanja prikazat će se
Da biste potražili nove dostupne mreže, dotaknite
uspješno povezati s Wi-Fi mrežom, pročitajte odgovarajuće savjete za rješavanje problema za
svoj uređaj na web-mjestu
www.sonymobile.com/support/
, a zatim Osvježi. Ako se ne možete
.
.
33
Ovo je internetska inačica ovog materijala. © Tiskanje je dopušteno samo za osobno korištenje.

Ručno dodavanje Wi-Fi® mreže
1
Na zaslonu Početni zaslon dotaknite .
2
Pronađite i dotaknite Postavke > Wi-Fi.
3
Dotaknite > Dodaj mrežu.
4
Unesite podatke za Naziv mreže (SSID).
5
Da biste odabrali vrstu zaštite, dotaknite polje Zaštita.
6
Po potrebi upišite zaporku.
7
Da biste uredili dodatne opcije kao što su proxy i IP postavke, označite potvrdni
okvir Napredne opcije i uredite željene postavke.
8
Dotaknite Spremi.
Od administratora Wi-Fi® mreže zatražite SSID mreže i zaporku.
Wi-Fi® postavke
Kada ste povezani s Wi-Fi® mrežom ili su u blizini dostupne Wi-Fi® mreže, možete
pogledati status tih mreža. Na uređaju možete aktivirati opciju obavještavanja kad god se
otkrije otvorena Wi-Fi® mreža.
Ako niste povezani s Wi-Fi® mrežom, uređaj za pristup internetu koristi mobilnu
podatkovnu vezu (ako ste na uređaju postavili i omogućili mobilnu podatkovnu vezu).
Dodavanjem pravila mirovanja za Wi-Fi® možete odrediti kada se podatkovni promet
prebacuje s Wi-Fi® mreže na mobilnu mrežu.
Omogućivanje obavijesti o Wi-Fi® mreži
1
Uključite Wi-Fi®, ako još nije uključen.
2
Na zaslonu Početni zaslon dotaknite
3
Pronađite i dotaknite
4
Dotaknite
5
Klizač pokraj opcije
> Napredno.
Postavke
Obavijest o mreži
>
.
.
Wi-Fi
povucite udesno.
Pregled detaljnih informacija o povezanoj Wi-Fi® mreži
1
Na zaslonu Početni zaslon dotaknite
2
Pronađite i dotaknite Postavke > Wi-Fi.
3
Dotaknite Wi-Fi® mrežu s kojom ste trenutno povezani. Prikazat će se detaljne
informacije o mreži.
Dodavanje pravila o stanju mirovanja za Wi-Fi®
1
Na zaslonu Početni zaslon dotaknite
2
Pronađite i dotaknite
3
Dotaknite , a zatim Napredno > Wi-Fi uključen tijekom mirovanja.
4
Odaberite neku opciju.
Postavke
>
Wi-Fi
.
.
.
WPS
WPS (Wi-Fi® Protected Setup, postavljanje zaštićene Wi-Fi® veze) standard je bežičnog
umrežavanja koji pojednostavnjuje uspostavljanje sigurne bežične mrežne veze. Ako ne
znate puno o bežičnoj sigurnosti, WPS vam pojednostavnjuje postavljanje WPA (Wi-Fi
Protected Access, postavljanje zaštićenog Wi-Fi pristupa) šifriranja radi zaštite mreže. Na
postojeću mrežu možete dodati nove uređaje bez upisivanja dugih lozinki.
Da biste omogućili WPS, koristite jedan od sljedećih načina:
•
pritiskom na gumb – jednostavno pritisnite gumb na uređaju koji podržava WPS,
primjerice na usmjerivaču
•
pomoću PIN-a – vaš uređaj stvara nasumični PIN (osobni identifikacijski broj) koji je
potrebno unijeti u uređaj s podrškom za WPS
34
Ovo je internetska inačica ovog materijala. © Tiskanje je dopušteno samo za osobno korištenje.

Povezivanje s Wi-Fi® mrežom pomoću gumba za WPS
1
Na zaslonu Početni zaslon dotaknite .
2
Pronađite i dotaknite Postavke > Wi-Fi.
3
Uključite Wi-Fi® ako već nije uključen.
4
Dotaknite > Napredno > WPS gumb, a zatim pritisnite gumb WPS na uređaju
koji podržava WPS.
Povezivanje s Wi-Fi® mrežom pomoću WPS PIN-a
1
Na zaslonu Početni zaslon dotaknite
2
Pronađite i dotaknite Postavke > Wi-Fi.
3
Uključite Wi-Fi® ako već nije uključen.
4
Dotaknite
5
Na uređaj koji podržava WPS unesite PIN koji se pojavio na vašem uređaju.
> Napredno > Unos PIN-a za WPS.
.
Dijeljenje mobilne podatkovne veze
Mobilnu podatkovnu vezu možete s drugim uređajima dijeliti na nekoliko načina:
•
USB pristup internetu putem mobilne pristupne točke – mobilnu podatkovnu vezu dijelite
s jednim računalom pomoću USB kabela.
•
Bluetooth® pristup internetu putem mobilne pristupne točke – mobilnu podatkovnu vezu
dijelite s najviše pet uređaja putem tehnologije Bluetooth®.
•
Prijenosna Wi-Fi® pristupna točka – mobilnu podatkovnu vezu istovremeno dijelite s
najviše osam uređaja, uključujući uređaje koji podržavaju WPS tehnologiju.
Dijeljenje podatkovne veze putem USB kabela
1
Deaktivirajte sve veze putem USB kabela s uređajem.
2
Povežite uređaj s računalom putem USB kabela koji ste dobili s uređajem.
3
Na zaslonu Početni zaslon dotaknite .
4
Pronađite i dotaknite Postavke > Više > Mobilni internet i prijenosna pristupna
.
točka
5
Povucite klizač pokraj opcije Pristup internetu putem USB-a udesno, a zatim
dotaknite
.
6
Da biste prekinuli dijeljenje podatkovne veze, klizač pokraj mogućnosti
internetu putem USB-a povucite ulijevo ili odspojite USB kabel.
ako se to zatraži. Na traci stanja nakon povezivanja prikazuje se
U redu
Pristup
Putem USB kabela ne možete istovremeno dijeliti podatkovnu vezu uređaja i SD karticu.
Dijeljenje mobilne podatkovne veze s drugim Bluetooth® uređajem
1
Vaš uređaj i Bluetooth® uređaj moraju biti međusobno upareni i na uređaju mora
biti aktiviran promet mobilnim podacima.
2
Na uređaju
3
Pronađite i dotaknite Postavke > Više > Mobilni internet i prijenosna pristupna
: Na zaslonu Početni zaslon dotaknite .
točka, a zatim klizač uz opciju Bluetooth povezivanje povucite udesno.
4
Bluetooth® uređaj: postavite uređaj tako da mrežnu vezu održava putem
Bluetooth® veze. Ako je uređaj računalo, pogledajte odgovarajuće upute da biste
dovršili postavljanje. Ako uređaj koristi operacijski sustav Android™, dotaknite
ikonu postavki uz naziv uređaja koji je uparen u odjeljku Postavke > Bluetooth >
Upareni uređaji, a zatim potvrdite okvir Pristup internetu.
5
Na uređaju: pričekajte da se na traci stanja pojavi
. Kada se pojavi, postavljanje
je dovršeno.
6
Da biste prekinuli dijeljenje veze za mobilne podatke, klizač pokraj mogućnosti
Bluetooth povezivanje povucite ulijevo.
Funkcija
funkciju.
Dodatne informacije o uparivanju i uključivanju mobilnih podataka potražite u odjeljku
Uparivanje uređaja s drugim Bluetooth® uređajem
privatne mreže
Bluetooth povezivanje isključit će se svaki put kada isključite uređaj ili Bluetooth®
na stranici 118 i
na stranici 38 .
Dodavanje virtualne
35
Ovo je internetska inačica ovog materijala. © Tiskanje je dopušteno samo za osobno korištenje.

Korištenje uređaja kao prijenosne Wi-Fi® pristupne točke
1
Na zaslonu Početni zaslon dotaknite .
2
Pronađite i dotaknite Postavke > Više > Mobilni internet i prijenosna pristupna
točka.
3
Dotaknite Postavke prijen. Wi-Fi prist. točke > Konfiguriraj Wi-Fi pristupnu točku.
4
Unesite podatke za Naziv mreže (SSID).
5
Da biste odabrali vrstu zaštite, dotaknite polje Zaštita. Po potrebi upišite zaporku.
6
Dotaknite Spremi.
7
Dotaknite
8
Ako se to zatraži, dotaknite U redu za potvrdu. Kada je prijenosna Wi-Fi®
pristupna točka aktivna, na traci stanja pojavit će se
9
Da biste zaustavili dijeljenje podatkovne veze putem Wi-Fi® mreže, klizač uz opciju
pa klizač uz opciju Prijenos. Wi-Fi prist. toč. povucite udesno.
.
Prijenos. Wi-Fi prist. toč. povucite ulijevo.
Omogućivanje uređaju s WPS-om da koristi mobilnu podatkovnu vezu
1
Provjerite funkcionira li vaš uređaj kao prijenosna Wi-Fi® pristupna točka.
2
Na zaslonu Početni zaslon dotaknite
3
Pronađite i dotaknite Postavke > Više > Mobilni internet i prijenosna pristupna
.
točka > Postavke prijen. Wi-Fi prist. točke.
4
Klizač pokraj opcije Vidljiv povucite udesno.
5
U odjeljku Konfiguriraj Wi-Fi pristupnu točku provjerite je li prijenosna pristupna
točka zaštićena lozinkom.
6
Dotaknite WPS gumb, a zatim slijedite oodgovarajuće upute. Možete i dotaknuti
>
Unos PIN-a za WPS
, a zatim unesite PIN koji se pojavio na uređaju koji
podržava WPS.
Za preimenovanje ili osiguranje pokretne pristupne točke
1
Na zaslonu Početni zaslon dotaknite .
2
Pronađite i dotaknite
Postavke
>
Više
>
Mobilni internet i prijenosna pristupna
točka.
3
Dotaknite
4
Upišite Naziv mreže (SSID) mreže.
5
Kako biste odabrali vrstu zaštite, dotaknite polje
6
Po potrebi upišite zaporku.
7
Dotaknite
Postavke prijen. Wi-Fi prist. točke
Spremi
.
>
Konfiguriraj Wi-Fi pristupnu točku
.
Zaštita
Kontroliranje korištenja podataka
Možete pratiti količinu podataka prenijetu u i iz uređaja preko mobilnih podataka ili WiFi® veze tijekom dotičnog razdoblja. Primjerice, možete također prikazati količinu
korištenih podataka od pojedinačnih aplikacija. Za podatke prenijete preko mobilne
podatkovne veze možete također postaviti upozorenja o korištenju i ograničenja kako
biste izbjegli dodatnu naplatu.
Ako koristite uređaj s više korisnika, samo vlasnik, to jest primarni korisnik, može namjestiti
postavke korištenja podataka. Prilagođavanje postavki korištenih podataka pomaže očuvanju
veće kontrole nad korištenjem podataka, no ne jamči prevenciju od dodatnih naplata.
Za uključivanje ili isključivanje podatkovnog prometa
1
Na zaslonu Početni zaslon dotaknite .
2
Pronađite i dotaknite Postavke > Korištenje podataka.
3
Povucite klizač pored Promet mobilnih podataka za uključivanje ili isključivanje
podatkovnog prometa.
.
Kada se isključi podatkovni promet, vaš uređaj još uvijek može uspostaviti Wi-Fi®, NFC i
Bluetooth® veze.
36
Ovo je internetska inačica ovog materijala. © Tiskanje je dopušteno samo za osobno korištenje.

Postavljanje upozorenja o korištenju podataka
1
Provjerite je li uključen mobilni podatkovni promet.
2
Na zaslonu Početni zaslon dotaknite .
3
Pronađite i dotaknite Postavke > Korištenje podataka.
4
Da biste postavili razinu upozorenja, povucite crtu upozorenja na željenu
vrijednost. Kada se količina podatkovnog prometa približi postavljenoj razini, primit
ćete upozorenje.
Postavljanje ograničenja korištenja mobilnih podataka
1
Provjerite je li uključen mobilni podatkovni promet.
2
Na zaslonu Početni zaslon dotaknite
3
Pronađite i dotaknite Postavke > Korištenje podataka.
4
Klizač pokraj opcije Ograniči korištenje mob. pod. povucite udesno, a zatim
.
dotaknite U redu.
5
Da biste postavili ograničenje korištenja mobilnih podataka, crtu ograničenja
podataka povucite na željenu vrijednost.
Kada vaše korištenje mobilnih podataka dostigne postavljeno ograničenje, na uređaju se
automatski isključuje mobilni podatkovni promet.
Kontrola korištenja podataka pojedinačnih aplikacija
1
Na zaslonu Početni zaslon dotaknite .
2
Pronađite i dotaknite Postavke > Korištenje podataka.
3
Dotaknite aplikaciju koju želite regulirati, a zatim klizač pokraj opcije
Ograniči
pozadinske podatke apl. povucite udesno i dotaknite U redu.
4
Da biste pristupili specifičnim postavkama aplikacije (ako su dostupne), dotaknite
Postavke aplikacije i unesite željene promjene.
Promjena postavki korištenja podatkovnog prometa može utjecati na performanse
pojedinačnih aplikacija.
Provjera detalja o korištenju podataka
1
Na zaslonu Početni zaslon dotaknite .
2
Pronađite i dotaknite
3
Dotaknite , a zatim Pokaži Wi-Fi.
4
Da biste vidjeli detalje o količini prenesenih podataka putem WI-Fi® mreže,
Postavke
>
Korištenje podataka
.
dotaknite karticu Wi-Fi.
5
Da biste vidjeli informacije o količini prenesenih podataka putem mobilne
podatkovne veze, dotaknite karticu Mobilno.
Odabir mobilnih mreža
Uređaj se automatski prebacuje između mobilnih mreža, ovisno o tome koje su mobilne
mreže dostupne gdje se nalazite. Možete ručno namjestiti uređaj za korištenje određene
vrste mobilne mreže, primjerice WCDMA ili GSM.
Simboli različitih statusa prikazani su u traci stanja ovisno o vrsti ili načinu rada mreže na
koju ste povezani. Za pregled kako izgledaju različiti simboli stanja pogledajte
stanja
na stranici 27 .
Odabir načina rada mreže
1
Na zaslonu Početni zaslon dotaknite .
2
Pronađite i dotaknite Postavke > Više > Mobilne mreže.
3
Dotaknite Željena vrsta mreže i odaberite mrežni način rada.
Simboli
37
Ovo je internetska inačica ovog materijala. © Tiskanje je dopušteno samo za osobno korištenje.

Ručni odabir druge mreže
1
Na zaslonu Početni zaslon dotaknite .
2
Pronađite i dotaknite Postavke > Više > Mobilne mreže > Mrežni operateri.
3
Dotaknite Način pretraživanja, a zatim odaberite Ručno.
4
Odaberite mrežu.
Ako ručno odaberete mrežu, uređaj neće tražiti druge mreže čak ni ako izađete iz dosega
ručno odabrane mreže.
Aktivacija automatskog odabira mreže
1
Na zaslonu Početni zaslon dotaknite .
2
Pronađite i dotaknite Postavke > Više > Mobilne mreže > Mrežni operateri.
3
Dotaknite Način pretraživanja, a zatim odaberite Automatski.
Virtualne privatne mreže (VPN-ovi)
Uređaj možete koristiti za povezivanje s virtualnim privatnim mrežama (VPN-ovima), što
omogućuje pristup resursima unutar zaštićene lokalne mreže kada se nalazite na javnoj
mreži. Na primjer, VPN veze često koriste tvrtke i obrazovne ustanove za korisnike koji
moraju pristupati intranetima i drugim internim servisima kada se nalaze izvan interne
mreže, npr. kada su na putu.
VPN veze mogu se postaviti na različite načine, ovisno o mreži. Neke mreže mogu tražiti
da na svoj uređaj prebacite i instalirate sigurnosni certifikat. Detaljne informacije o
postavljanju veze s virtualnom privatnom mrežom zatražite od administratora mreže u
svojoj tvrtki ili ustanovi.
Ako koristite uređaj s više korisnika, za namještanje postavki za VPN morate se prijaviti kao
vlasnik, to jest primarni korisnik.
Dodavanje virtualne privatne mreže
1
Na zaslonu Početni zaslon dotaknite .
2
Pronađite i dotaknite Postavke > Više > VPN.
3
Dotaknite
4
Odaberite vrstu VPN-a za dodavanje.
5
Upišite postavke VPN-a.
6
Dotaknite Spremi.
.
Povezivanje s virtualnom privatnom mrežom
1
Na zaslonu Početni zaslon dotaknite
2
Pronađite i dotaknite
3
Na popisu dostupnih mreža dotaknite VPN s kojim se želite povezati.
4
Unesite potrebne informacije.
5
Dotaknite Poveži.
Postavke
>
Više
>
.
VPN
.
Za prekid veze s virtualnom privatnom mrežom
1
Traku stanja povucite prema dolje.
2
Taknite obavijest za VPN vezu da biste je isključili.
38
Ovo je internetska inačica ovog materijala. © Tiskanje je dopušteno samo za osobno korištenje.

Usklađivanje podataka na uređaju
Sinkronizacija s internetskim računima
Sinkronizirajte uređaj s kontaktima, e-poštom, događajima iz kalendara i drugim
podacima na internetskim računima kao što su Gmail™ i Exchange ActiveSync,
Facebook™, Flickr™ te Twitter™. Podatke možete automatski sinkronizirati za takve
račune aktiviranjem funkcije automatske sinkronizacije. A možete i svaki račun
sinkronizirati ručno.
Postavljanje internetskog računa za sinkronizaciju
1
Na zaslonu Početni zaslon dotaknite
2
Dotaknite Postavke > Računi > Dodaj račun, a zatim odaberite račun koji želite
dodati.
3
Slijedite upute za izradu računa ili se prijavite ako već imate račun.
Ručno sinkroniziranje s internetskim računom
1
Na zaslonu Početni zaslon, dotaknite
2
U odjeljku Računi odaberite vrstu računa pa dotaknite naziv računa s kojim želite
sinkronizirati uređaj. Prikazat će se popis stavki koje se mogu sinkronizirati s
računom.
3
Dotaknite stavke koje želite sinkronizirati.
Uklanjanje internetskog računa
1
Na zaslonu Početni zaslon, dotaknite >
2
U odjeljku Računi odaberite vrstu računa pa dotaknite naziv računa koji želite
ukloniti.
3
Dotaknite
4
Da biste potvrdili, ponovno dotaknite
, a zatim Izbriši račun.
.
> Postavke > Računi.
.
>
Računi
Postavke
Izbriši račun
.
Usklađivanje pomoću servisa Microsoft® Exchange ActiveSync®
Ako vaša tvrtka koristi račun Microsoft Exchange ActiveSync, poslovnim porukama epošte, obvezama na kalendaru i kontaktima možete pristupiti izravno na uređaju. Nakon
postavljanja informacije možete pronaći u aplikacijama E-pošta, Kalendar i Kontakti.
Postavljanje računa za EAS za sinkronizaciju
1
Pripremite podatke o domeni i poslužitelju koje ste dobili od administratora
poslovne mreže.
2
Na zaslonu Početni zaslon dotaknite
3
Dotaknite
4
Unesite poslovnu adresu e-pošte i zaporku.
5
Dotaknite Dalje. Uređaj će početi dohvaćati podatke o računu. U slučaju pogreške
ručno unesite podatke o domeni i poslužitelju za račun pa dotaknite Dalje.
6
Dotaknite U redu da biste poslužitelju tvrtke omogućili upravljanje uređajem.
7
Odaberite podatke koje želite sinkronizirati s uređajem, npr. kontakte i stavke
kalendara.
8
Ako želite, aktivirajte administratora za uređaj da biste poslužitelju tvrtke omogućili
upravljanje određenim sigurnosnim značajkama uređaja. Poslužitelju tvrtke
možete, primjerice, omogućiti postavljanje pravila o zaporkama i postavljanje
šifriranja pohrane.
9
Nakon dovršetka postavljanja unesite naziv računa tvrtke.
Kad na računalu promijenite zaporku za prijavu na račun za EAS, morate se ponovno prijaviti
na račun za EAS na uređaju.
Postavke
>
Računi
>
.
Dodaj račun
>
Exchange ActiveSync
.
39
Ovo je internetska inačica ovog materijala. © Tiskanje je dopušteno samo za osobno korištenje.

Promjena postavki računa za EAS
1
Na zaslonu Početni zaslon dotaknite .
2
Dotaknite E-pošta, a zatim .
3
Dotaknite Postavke, a zatim odaberite račun za EAS i po želji promijenite postavke
računa.
Za postavljanje intervala sinkronizacije za račun za EAS
1
Na zaslonu Početni zaslon dotaknite .
2
Dotaknite E-pošta, a zatim dotaknite .
3
Dotaknite Postavke i odaberite račun za EAS.
4
Dotaknite Provjeri učestalost > Provjeri učestalost i odaberite neku od dostupnih
opcija intervala.
Uklanjanje računa za EAS
1
Na zaslonu Početni zaslon, dotaknite
2
U odjeljku Računi dotaknite Exchange ActiveSync pa odaberite račun za EAS koji
> Postavke > Računi.
želite ukloniti.
3
Dotaknite
4
Da biste potvrdili, ponovno dotaknite Izbriši račun.
, a zatim Izbriši račun.
40
Ovo je internetska inačica ovog materijala. © Tiskanje je dopušteno samo za osobno korištenje.

Osnovne postavke
Pristup postavkama
Na izborniku Postavke pregledajte i promijenite postavke uređaja. Izborniku Postavke
moguće je pristupiti sa zaslona s aplikacijama ili s okna s brzim postavkama.
Otvaranje izbornika s postavkama uređaja na zaslonu s aplikacijama
1
Na zaslonu Početni zaslon dotaknite
2
Dotaknite Postavke.
Prikaz podataka o uređaju
1
Na zaslonu Početni zaslon dotaknite
2
Pronađite i dotaknite Postavke > O telefonu.
Otvaranje ploče s brzim postavkama
•
Pomoću dva prsta povucite traku stanja prema dolje.
Odabir postavki koje se prikazuju na ploči s brzim postavkama
1
Pomoću dva prsta povucite traku stanja prema dolje pa dotaknite
2
Na traci pri vrhu zaslona dodirnite i zadržite simbol za brzu postavku koju želite
dodati, a zatim ga povucite i ispustite na donji dio zaslona.
Promjena rasporeda ploče s brzim postavkama
1
Pomoću dva prsta povucite traku stanja prema dolje pa dotaknite
2
Dotaknite i držite simbol, potom je pomaknite na željeni položaj.
.
.
.
.
Zvuk, zvono i glasnoća
Za dolazne pozive i obavijesti te reprodukciju glazbe i videozapisa možete prilagoditi
glasnoću zvuka zvona. Možete ručno postaviti uređaj u nečujni način rada i odrediti
koliko će u njemu ostati. Možete i automatski unaprijed zadati kada će uređaj ući u
nečujni način rada.
Prilagodba glasnoće zvona pomoću tipke za glasnoću
•
Pritisnite tipku glasnoće gore ili dolje.
Prilagodba glasnoće reproduciranih medija pomoću tipke za glasnoću
•
Prilikom reprodukcije glazbe ili gledanja videozapisa pritisnite tipku glasnoće
prema gore ili dolje čak i kad je zaslon zaključan.
Uključivanje načina rada s vibracijom
•
Pritisnite tipku za glasnoću prema dolje ili gore dok se na traci stanja ne prikaže
.
Aktiviranje nečujnog načina rada
1
Pritisnite tipku za glasnoću dolje dok se na traci stanja ne prikaže .
2
Odaberite vremenski interval.
Opcije postavljanja nečujnog načina rada
Neodređeno
Jedan sat
Uređaj će ostati nečujan sve dok ponovno ručno ne uključite zvuk.
Uređaj će ostati nečujan jedan sat. Trajanje možete prilagoditi tako da dotaknete ikone plus i
minus.
41
Ovo je internetska inačica ovog materijala. © Tiskanje je dopušteno samo za osobno korištenje.

Zakazivanje intervala nečujnog načina rada
1
Pritisnite tipku za glasnoću dolje dok se na traci stanja ne prikaže .
2
Dotaknite .
3
Pronađite i dotaknite Dani pa potvrdite okvire za odgovarajuće dane, a zatim
dotaknite Dovršeno.
4
Da biste podesili vrijeme početka, dotaknite Vrijeme početka i odaberite
vrijednost, a zatim dotaknite U redu.
5
Da biste podesili vrijeme završetka, dotaknite Vrijeme završetka i odaberite
vrijednost, a zatim dotaknite U redu. Uređaj će tijekom odabranog intervala ostati
u nečujnom načinu rada.
Postavljanje izuzetaka za nečujni način rada
Možete odabrati kojim je vrstama obavijesti dopušteno oglašavanje u nečujnom načinu
rada te filtrirati izuzetke prema tome od koga obavijesti dolaze. Najčešće vrste izuzetaka
obuhvaćaju:
•
događaje i podsjetnike
•
pozive
•
poruke
•
alarme
Dopuštanje oglašavanja izuzetaka u nečujnom načinu rada
1
Pritisnite tipku za glasnoću dolje dok se na traci stanja ne prikaže
2
Klizač pokraj opcije
Dopusti iznimke
povucite udesno.
.
Postavljanje obavijesti kao izuzetaka u nečujnom načinu rada
1
Pritisnite tipku za glasnoću dolje dok se na traci stanja ne prikaže .
2
Dotaknite
3
U odjeljku
.
Izuzeća u načinu rada bez zvuka
odgovarajući klizač povucite udesno.
Povezivanje izuzetaka s određenim vrstama kontakta
1
Pritisnite tipku za glasnoću dolje dok se na traci stanja ne prikaže .
2
Dotaknite .
3
Pronađite i dotaknite
4
Odaberite opciju.
Pozivi/poruke od kontakta
.
Dopuštanje oglašavanja alarma u nečujnom načinu rada
1
Pritisnite tipku za glasnoću dolje dok se na traci stanja ne prikaže
2
Klizač pokraj opcije
Dopusti alarm
povucite udesno.
.
Omogućavanje oglašavanja izuzetaka tijekom unaprijed postavljenog intervala
nečujnog rada
1
Pritisnite tipku za glasnoću dolje dok se na traci stanja ne prikaže .
2
Dotaknite
3
Klizač pokraj opcije Iznimke povucite udesno.
.
Prilagodba razina glasnoće
1
Na zaslonu Početni zaslon dotaknite .
2
Pronađite i dotaknite Postavke > Zvuk i obavijest.
3
Povucite klizače za zvuk na željene položaje.
Isto tako možete pritisnuti tipku glasnoće prema gore ili dolje, a zatim dotaknuti
zasebno prilagodili glasnoću zvuka zvona, reprodukcije medijskih sadržaja i alarma.
Postavljanje vibriranja uređaja za dolazne pozive
1
Na zaslonu Početni zaslon dotaknite .
2
Pronađite i dotaknite Postavke > Zvuk i obavijest.
3
Klizač pokraj opcije Vibracija i za pozive povucite udesno.
42
Ovo je internetska inačica ovog materijala. © Tiskanje je dopušteno samo za osobno korištenje.
da biste

Postavljanje zvuka zvona
1
Na zaslonu Početni zaslon dotaknite .
2
Pronađite i dotaknite Postavke > Zvuk i obavijest > Melodija zvona telefona.
3
Odaberite opciju na popisu ili dotaknite pa odaberite glazbenu datoteku
spremljenu na uređaju.
4
Da biste potvrdili, dotaknite Dovršeno.
Odabir zvuka obavijesti
1
Na zaslonu Početni zaslon dotaknite .
2
Pronađite i dotaknite Postavke > Zvuk i obavijest > Zvuk obavijesti.
3
Odaberite opciju na popisu ili dotaknite
pa odaberite glazbenu datoteku
spremljenu na uređaju.
4
Da biste potvrdili, dotaknite Dovršeno.
Neke aplikacije imaju svoje vlastite zvukove obavijesti, a možete ih odabrati u postavkama
aplikacije.
Omogućivanje zvukova dodira
1
Na zaslonu Početni zaslon dotaknite .
2
Pronađite i dotaknite Postavke > Zvuk i obavijest > Ostali zvukovi.
3
Klizače pokraj opcija Zvukovi tipkovnice i Zvukovi pri dodiru povucite udesno.
Zaštita SIM kartice
Pomoću PIN-a (osobnog broja za identifikaciju) možete zaključati i otključati svaku SIM
karticu koju koristite u uređaju. Kada je SIM kartica zaključana, pretplata vezana uz
karticu zaštićena je od zloupotrebe, što znači da, svaki put kada pokrenete uređaj,
morate upisati PIN.
Ako netočno unesete PIN više puta nego što je dozvoljeno maksimalnim brojem
pokušaja, vaša će se SIM kartica blokirati. Potom morate unijeti PUK (osobni ključ za
deblokiranje), a potom novi PIN. PIN i PUK brojeve dobivate od svojeg mrežnog
operatora.
Postavljanje zaključavanja SIM kartice
1
Na početnom zaslonu dotaknite
2
Pronađite i dotaknite Postavke > Sigurnost > Postavite zaključavanja SIM
.
kartice
3
Potvrdite okvir Zaključaj SIM karticu.
4
Unesite PIN SIM kartice i dotaknite
.
U redu
. Zaključavanje SIM kartice sada je
aktivirano te će se od vas tražiti unos tog ključa prilikom svakog ponovnog
pokretanja uređaja.
Uklanjanje zaključavanja SIM kartice
1
Na početnom zaslonu dotaknite
2
Pronađite i dotaknite Postavke > Sigurnost > Postavite zaključavanja SIM
.
kartice.
3
Poništite okvir Zaključaj SIM karticu.
4
Unesite PIN SIM kartice i dotaknite U redu.
Promjena PIN-a SIM kartice
1
Na zaslonu Početni zaslon dotaknite .
2
Pronađite i dotaknite Postavke > Sigurnost > Postavite zaključavanja SIM
kartice.
3
Dotaknite Promijeni PIN SIM kart..
4
Unesite stari PIN SIM kartice i dotaknite U redu.
5
Unesite novi PIN SIM kartice i dotaknite U redu.
6
Ponovno unesite novi PIN SIM kartice i dotaknite U redu.
43
Ovo je internetska inačica ovog materijala. © Tiskanje je dopušteno samo za osobno korištenje.

Otključavanje blokirane SIM kartice pomoću PUK koda
1
Unesite PUK i dotaknite .
2
Upišite novi PIN i dotaknite .
3
Ponovno upišite novi PIN i dotaknite .
Ako previše puta unesete netočan PUK, morat ćete se obratiti mrežnom operateru da biste
dobili novu SIM karticu.
Postavke zaslona
Prilagođavanje svjetline zaslona
1
Na početnom zaslonu dotaknite
2
Pronađite i dotaknite Postavke > Zaslon > Razina svjetline.
3
Povucite klizač da biste prilagodili svjetlinu.
Snižavanje razine osvjetljenja poboljšava performanse baterije.
Namještanje vibracije zaslona na dodir
1
Na početnom zaslonu dotaknite .
2
Pronađite i dotaknite Postavke > Zvuk i obavijest > Ostali zvukovi.
3
Klizač pokraj opcije Vibracija na dodir povucite udesno. Zaslon će vibrirati kada
dotaknete funkcijske tipke i određene aplikacije.
Prilagodba vremena neaktivnosti prije isključivanja zaslona
1
Na zaslonu Početni zaslon dotaknite
2
Pronađite i dotaknite Postavke > Zaslon > Mirovanje.
3
Odaberite opciju.
.
.
Za brzo isključivanje zaslona kratko pritisnite tipku za uključivanje/isključivanje
.
Prikvačivanje zaslona
Upotrijebite prikvačivanje zaslona da biste na uređaju postavili prikaz samo zaslona
određene aplikacije. Ako, primjerice, igrate igricu i nehotice dodirnete navigacijsku tipku
za početni zaslon, značajka prikvačivanja zaslona sprječava minimiziranje zaslona aktivne
aplikacije s igricom. Tu značajku možete upotrijebiti i kada uređaj nekome posudite da
biste toj osobi otežali pristupanje drugim aplikacijama. Možete, primjerice, nekome
posuditi uređaj radi snimanja fotografije i prikvačiti zaslon na aplikaciju Fotoaparat tako
da ta osoba ne može jednostavno otvoriti druge aplikacije, primjerice aplikaciju za epoštu.
Prikvačivanje zaslona nije sigurnosna značajka i ne može potpuno spriječiti druge korisnike da
otkvače zaslon i pristupe uređaju. Da biste zaštitili svoje podatke, morate postaviti uređaj tako
da za otključavanje zaslona zahtijeva PIN, lozinku ili uzorak prije nego što se zaslon može
otkvačiti.
Aktiviranje prikvačivanja zaslona
1
Na zaslonu Početni zaslon dotaknite .
2
Pronađite i dotaknite Postavke > Sigurnost > Prikvačivanje zaslona.
3
Klizač povucite udesno.
4
Ako niste postavili zaključavanje zaslona uz uzorak, PIN ili zaporku, klizač pokraj
mogućnosti Zaključaj uređaj prilikom otkvačivanja udesno, a zatim odaberite
neku opciju. Ako ste već omogućili zaključavanje zaslona, povucite klizač da biste
aktivirali relevantnu sigurnosnu opciju nakon aktiviranja prikvačivanja zaslona.
Uzorak, PIN ili zaporka nisu obavezni da bi prikvačivanje zaslona funkcioniralo.
44
Ovo je internetska inačica ovog materijala. © Tiskanje je dopušteno samo za osobno korištenje.

Prikvačivanje zaslona
1
Na uređaju morate aktivirati prikvačivanje zaslona.
2
Otvorite aplikaciju i dođite na zaslon koji želite prikvačiti.
3
Dotaknite .
4
Da bi se prikazala ikona za prikvačivanje zaslona
5
Dotaknite
6
Na skočnom prozoru koji se pojavi dotaknite Shvaćam.
.
, povucite prstom prema gore.
Otkvačivanje zaslona
1
Na prikvačenom zaslonu istovremeno dodirnite i držite i .
2
Otpustite oba gumba.
Ako ste prilikom aktiviranja funkcije prikvačivanja zaslona odabrali sigurnosnu opciju, morate
unijeti uzorak, PIN ili zaporku da biste otključali uređaj prije otkvačivanja zaslona.
Sanjarenje
Sanjarenje je interaktivni čuvar zaslona koji automatski prikazuje boje, fotografije ili
slikokaz dok se uređaj nalazi na priključnoj stanici ili dok se puni, a zaslon je neaktivan.
Na uređaju koji koristi više osoba svaki korisnik može imati pojedinačne postavke za
Sanjarenje.
Aktiviranje čuvara zaslona Daydream
1
Na početnom zaslonu dotaknite .
2
Pronađite i dotaknite Postavke > Zaslon > Sanjarenje.
3
Klizač povucite udesno.
Odabir sadržaja čuvara zaslona Daydream
1
Na početnom zaslonu dotaknite .
2
Pronađite i dotaknite Postavke > Zaslon > Sanjarenje.
3
Klizač povucite udesno.
4
Odaberite što želite da se prikazuje kada je aktivan čuvar zaslona.
Postavljanje vremena pokretanja čuvara zaslona Daydream
1
Na početnom zaslonu dotaknite
2
Pronađite i dotaknite
3
Klizač povucite udesno.
4
Da biste odmah aktivirali čuvar zaslona Daydream, dotaknite
Postavke
>
.
Zaslon
>
Sanjarenje
.
, a zatim
Započni
sad.
5
Da biste postavili opcije automatske aktivacije, dotaknite , a zatim
Kada sanjariti
odaberite opciju.
Zaključavanje zaslona
Postoji nekoliko načina za zaključavanje zaslona uređaja. Sigurnosna razina svake vrste
zaključavanja navedena je u nastavku od najslabije do najjače:
•
Povucite prstom – nema zaštite, no imate brzi pristup početnom zaslonu
•
Uzorak – nacrtajte jednostavan uzorak s prstom za otključavanje uređaja
•
PIN – unesite brojčani PIN od najmanje četiri znamenke za otključavanje uređaja
•
Zaporka – upišite alfanumeričku zaporku za otključavanje uređaja
Važno je da zapamtite svoj uzorak za otključavanje zaslona, PIN ili zaporku. Ako ga zaboravite
ove informacije, možda više nećete moći vratiti važne podatke, kao što su kontakti i poruke.
i
Ako ste podesili Microsoft® Exchange ActiveSync® (EAS) račun na svom Xperia™ uređaju,
postavke EAS sigurnosti mogu ograničavaati vrstu zaključavaanja zaslona samo na PIN ili
zaporku. Do ovog dolazi kada mrežni operater specificira određenu vrstu zaključavanja zaslona
za sve EAS račune iz sigurnosnih razloga. Obratite se mrežnom operateru svoje tvrtke ili
organizacije za provjeru koje su sigurnosne politike mreže ugrađene za mobilne uređaje.
45
Ovo je internetska inačica ovog materijala. © Tiskanje je dopušteno samo za osobno korištenje.

Promjena vrste zaključavanja zaslona
1
Na početnom zaslonu dotaknite .
2
Pronađite i dotaknite Postavke > Sigurnost > Zaključavanje zaslona.
3
Slijedite upute na uređaju te odaberite neku drugu vrstu zaključavanja zaslona.
Izrada uzorka zaključavanja zaslona
1
Na početnom zaslonu dotaknite .
2
Pronađite i dotaknite Postavke > Sigurnost > Zaključavanje zaslona > Uzorak.
3
Slijedite upute na uređaju.
Ako je uređaj odbije uzorak otključavanja odbijen pet puta zaredom kada ga pokušate
otključati, morate pričekati 30 sekundi, a zatim pokušati ponovno.
Promjena uzorka zaključavanja zaslona
1
Na zaslonu Početni zaslon dotaknite .
2
Pronađite i dotaknite Postavke > Sigurnost > Zaključavanje zaslona.
3
Nacrtajte uzorak otključavanja zaslona.
4
Dotaknite Uzorak i slijedite upute na uređaju.
Izrada PIN-a za zaključavanje zaslona
1
Na zaslonu Početni zaslon dotaknite
2
Pronađite i dotaknite Postavke > Sigurnost > Zaključavanje zaslona > PIN.
3
Upišite brojčani PIN, a zatim dotaknite Nastavi.
4
Ponovno unesite i potvrdite PIN, a zatim dotaknite
5
Slijedite upute na uređaju.
.
U redu
.
Izrada zaporke za zaključavanje zaslona
1
Na zaslonu Početni zaslon dotaknite .
2
Pronađite i dotaknite
3
Unesite zaporku, a zatim dotaknite Nastavi.
4
Ponovno unesite i potvrdite zaporku, a zatim dotaknite
5
Slijedite upute na uređaju.
Postavke
>
Sigurnost
>
Zaključavanje zaslona
U redu
>
Zaporka
.
Aktiviranje funkcije otključavanja povlačenjem
1
Na zaslonu Početni zaslon dotaknite
2
Pronađite i dotaknite
3
Iscrtajte obrazac za otključavanje zaslona ili unesite lozinku ili PIN ako je neki od tih
Postavke
>
.
Sigurnost
>
Zaključavanje zaslona
.
načina zaključavanja zaslona omogućen.
4
Dotaknite Povlačenje prstom.
Automatsko otključavanje uređaja
Značajka Smart Lock pojednostavnjuje otključavanje uređaja omogućivanjem
postavljanja automatskog otključavanja u određenim situacijama. Uređaj možete držati
otključanim kada je, primjerice, povezan s Bluetooth® uređajem ili kada ga nosite sa
sobom.
Da biste uređaj pripremili za automatsko otključavanje, najprije morate provesti sljedeće
korake navedenim redoslijedom:
•
Potrebna vam je veza s internetom, po mogućnosti Wi-Fi® veza, da biste smanjili
troškove za prijenos podataka.
•
Sve aplikacije moraju biti ažurirane putem aplikacije Play Store™ da bi se osigurala
ažuriranost aplikacije sa servisima Google Play™. Ažurirana aplikacija sa servisima
Google Play™ znači da ćete moći koristiti najnovije značajke funkcije Smart Lock.
•
Omogućite Smart Lock.
•
Postavite kada želite da se uređaj automatski otključa.
.
Funkciju Smart Lock razvio je Google™ pa se s vremenom značajke te funkcije mogu
promijeniti uslijed ažuriranja koja Google™ objavi.
Funkcija Smart Lock možda nije dostupna na svim tržištima, u svim zemljama ili regijama.
46
Ovo je internetska inačica ovog materijala. © Tiskanje je dopušteno samo za osobno korištenje.

Omogućivanje značajke Smart Lock
1
Obavezno postavite uzorak, PIN ili zaporku za zaključavanje zaslona.
2
Na zaslonu Početni zaslon dotaknite .
3
Pronađite i dotaknite Postavke > Sigurnost > Pouzdani predstavnici.
4
Klizač pokraj opcije Google Smart Lock povucite udesno.
5
Dotaknite strelicu natrag pokraj opcije Pouzdani predstavnici.
6
Pronađite i dotaknite Smart Lock.
7
Unesite uzorak, PIN ili zaporku. To otključavanje zaslona morat ćete koristiti
prilikom svake promjene postavki značajke Smart Lock.
8
Odaberite vrstu značajke Smart Lock.
Postavljanje vremena automatskog otključavanja uređaja
Značajka Smart Lock omogućuje vam da uređaj držite otključanim putem sljedećih
postavki:
•
Pouzdani uređaji – uređaj ostaje otključan dok je povezan pouzdani Bluetooth® uređaj.
•
Provjerena mjesta – uređaj ostaje otključan kada ste na pouzdanoj lokaciji.
•
Detekcija na tijelu – uređaj ostaje otključan dok ga nosite sa sobom.
Morate ručno otključati uređaj ako ga ne upotrebljavate 4 sata i nakon ponovnog
pokretanja.
Povezivanje s pouzdanim Bluetooth® uređajima
Povezani Bluetooth® uređaj možete proglasiti za "pouzdan" pa će uređaj Xperia™ ostati
otključan dok je povezan s tim uređajem. Ako se redovito povezujete s nekim
Bluetooth® uređajima, kao što su zvučnik u automobilu ili kućni multimedijski sustav,
Bluetooth® sat ili uređaj za praćenje fizičke aktivnosti, možete te uređaje proglasiti
pouzdanima i zaobići dodatnu zaštitu zaključavanja zaslona radi uštede vremena. Ta je
značajka prikladna ako te uređaje obično koristite na relativno sigurnim mjestima. U
nekim ćete slučajevima i dalje morati ručno otključati uređaj radi povezivanja s
pouzdanim uređajem.
Ne preporučuje se da kao pouzdane dodajete uređaje koji su stalno priključeni na vaš uređaj,
kao što su Bluetooth® tipkovnice ili kućišta.
Čim se pouzdani Bluetooth® uređaj isključi ili udalji izvan domašaja, zaslon će se zaključati pa
ćete za otključavanje morati unijeti PIN, uzorak ili zaporku.
Dodavanje pouzdanog Bluetooth® uređaja
1
Vaš uređaj mora biti uparen i povezan s Bluetooth® uređajem koji želite dodati
kao pouzdani.
2
Na izborniku značajke Smart Lock dotaknite
3
Dotaknite Dodaj provjereni uređaj > Bluetooth.
4
Dotaknite naziv uređaja da biste ga odabrali s popisa povezanih uređaja. Na tom
su popisu samo upareni uređaji.
5
Ovisno o sigurnosti veze, možda ćete najprije morati ručno otključati svoj uređaj
da bi ga potom pouzdani uređaj mogao držati otključanim.
Uklanjanje pouzdanog Bluetooth® uređaja
1
Na zaslonu Početni zaslon dotaknite .
2
Pronađite i dotaknite Postavke > Sigurnost > Smart Lock > Pouzdani uređaji.
3
Dotaknite uređaj koji želite ukloniti.
4
Dotaknite Ukloni provjereni uređaj.
Pouzdani uređaji
.
Provjera sigurnosti prilikom korištenja pouzdanih uređaja
Različiti Bluetooth® uređaji podržavaju različite Bluetooth® standarde i mogućnosti
zaštite. Postoji mogućnost da netko drži vaš uređaj Xperia™ otključanim imitiranjem
Bluetooth® veze čak i kada vaš pouzdani uređaj više nije u blizini. Vaš uređaj ne može
uvijek utvrditi je li veza sigurna ili se radi o pokušaju imitiranja.
47
Ovo je internetska inačica ovog materijala. © Tiskanje je dopušteno samo za osobno korištenje.

Kada uređaj ne može utvrditi upotrebljavate li sigurnu vezu, na uređaju Xperia™ pojavit
će se upozorenje pa ćete ga možda morati ručno otključati da bi ga pouzdani uređaj
mogao i dalje držati otključanim.
Raspon Bluetooth® povezivosti može se razlikovati ovisno o čimbenicima kao što su
model uređaja, povezani Bluetooth® uređaj i okruženje. Ovisno o tim čimbenicima
Bluetooth® veze mogu funkcionirati na udaljenosti do 100 metara. Ako netko uzme vaš
uređaj Xperia™ dok je u blizini pouzdanog uređaja, ta osoba može pristupiti vašem
uređaju Xperia™ ako ga je pouzdani uređaj otključao.
Povezivanje s pouzdanim mjestima
Kada postavite značajku pouzdanih mjesta, zaštita zaključavanjem zaslona uređaja
Xperia™ onemogućena je kada ste na nekom od pouzdanih mjesta. Da bi ta značajka
funkcionirala, potrebna je internetska veza (po mogućnosti Wi-Fi®) i omogućena
značajka korištenja trenutne lokacije na uređaju.
Da biste postavili pouzdana mjesta, prije dodavanja doma ili prilagođenih lokacija na
uređaju omogućite način rada uz preciznu lokaciju ili način rada s lokacijom uz uštedu
baterije.
Točne dimenzije pouzdane lokacije temelje se na procjeni te se mogu protezati izvan fizičkih
zidova vašeg doma ili drugog područja koje dodate kao pouzdanu lokaciju. Ova značajka
može uređaj držati otključanim u krugu do 80 metara. Imajte u vidu i to da su signali lokacije
podložni repliciranju i manipulacijama. Osobe s pristupom specijaliziranoj opremi mogle bi
otključati vaš uređaj.
Dodavanje lokacije doma
1
Mora biti uključen način rada s upotrebom lokacije i morate koristiti postavku
Visoka preciznost ili Štednja baterije.
2
Na zaslonu Početni zaslon dotaknite
3
Pronađite i dotaknite Postavke > Sigurnost > Smart Lock >Provjerena mjesta >
Početak
4
Dotaknite Uključi ovu lokaciju.
.
.
Uređivanje lokacije doma
1
Mora biti uključen način rada s upotrebom lokacije i morate koristiti postavku
Visoka preciznost
2
Na zaslonu Početni zaslon dotaknite .
3
Pronađite i dotaknite
4
Odaberite lokaciju doma.
5
Dotaknite
6
U traku za pretraživanje unesite lokaciju koju želite koristiti kao lokaciju doma.
Ako je na vašoj kućnoj adresi veći broj zgrada, pouzdana lokacija koju želite dodati može se
razlikovati od stvarne adrese. Radi veće preciznosti lokacije možete dodati stvarnu lokaciju
svojeg stana unutar stambenog kompleksa kao prilagođeno mjesto.
Uredi
ili
Štednja baterije
Postavke
.
>
Sigurnost
.
>
Smart Lock
>
Provjerena mjesta
Uklanjanje lokacije doma
1
Mora biti uključen način rada s upotrebom lokacije i morate koristiti postavku
Visoka preciznost ili Štednja baterije.
2
Na zaslonu Početni zaslon dotaknite .
3
Pronađite i dotaknite Postavke > Sigurnost > Smart Lock >Provjerena mjesta >
Početak.
4
Dotaknite Isključi ovu lokaciju.
Upotreba prilagođenih lokacija
Bilo koju lokaciju možete dodati kao pouzdano prilagođeno mjesto na kojem vaš uređaj
može ostati otključan.
.
48
Ovo je internetska inačica ovog materijala. © Tiskanje je dopušteno samo za osobno korištenje.

Dodavanje prilagođenog mjesta
1
Mora biti uključen način rada s upotrebom lokacije i morate koristiti postavku
Visoka preciznost ili Štednja baterije.
2
Na zaslonu Početni zaslon dotaknite .
3
Pronađite i dotaknite Postavke > Sigurnost > Smart Lock > Provjerena mjesta.
4
Dotaknite Dodaj provjereno mjesto.
5
Da biste trenutnu lokaciju koristili kao pouzdano prilagođeno mjesto, dotaknite
Odaberite ovu lokaciju.
6
U suprotnom, da biste unijeli neku drugu lokaciju, dotaknite ikonu povećala pa
upišite adresu. Uređaj će potražiti unesenu lokaciju. Da biste koristili predloženu
adresu, dotaknite je.
7
Da biste precizno prilagodili lokaciju, dotaknite strelicu natrag pokraj adrese, a
zatim oznaku lokacije povucite na željeno mjesto pa dotaknite Odaberite ovu
lokaciju.
Uređivanje prilagođenog mjesta
1
Mora biti uključen način rada s upotrebom lokacije i morate koristiti postavku
Visoka preciznost ili Štednja baterije.
2
Na zaslonu Početni zaslon dotaknite
3
Pronađite i dotaknite Postavke > Sigurnost > Smart Lock > Provjerena mjesta.
4
Dotaknite mjesto koje želite urediti.
5
Dotaknite Uredi adresu.
6
Da biste unijeli neku drugu lokaciju, dotaknite ikonu povećala pa upišite adresu.
.
Uređaj će potražiti unesenu lokaciju. Da biste koristili predloženu adresu, dotaknite
je.
7
Da biste precizno prilagodili lokaciju, dotaknite strelicu natrag pokraj adrese, a
zatim oznaku lokacije povucite na željeno mjesto pa dotaknite Odaberite ovu
lokaciju
.
Uklanjanje prilagođenog mjesta
1
Mora biti uključen način rada s upotrebom lokacije i morate koristiti postavku
Visoka preciznost ili Štednja baterije.
2
Na zaslonu Početni zaslon dotaknite
3
Pronađite i dotaknite Postavke > Sigurnost > Smart Lock > Provjerena mjesta.
4
Odaberite mjesto koje želite ukloniti.
5
Dotaknite Izbriši.
.
Držanje uređaja otključanim dok ga nosite
Značajka otkrivanja nošenja uz tijelo omogućuje da uređaj ostane otključan dok ga imate
uz sebe – dok ga, primjerice, nosite u ruci, u džepu ili u torbi. Akcelerometar u uređaju
drži uređaj otključanim kada detektira da ga nosite. Uređaj će se zaključati kada
akcelerometar otkrije da ste ga odložili.
Značajka otkrivanja nošenja uz tijelo ne može otkriti tko nosi uređaj. Ako uređaj date nekome
drugome dok je otključan pomoću značajke otkrivanja nošenja uz tijelo, uređaj može ostati
otključan uz drugog korisnika. Imajte na umu da značajka otkrivanja nošenja uz tijelo pruža
slabiju zaštitu od uzorka, PIN-a i zaporke.
Omogućivanje otkrivanja nošenja uz tijelo
1
Na zaslonu Početni zaslon dotaknite .
2
Pronađite i dotaknite Postavke > Sigurnost > Smart Lock > Detekcija na tijelu.
3
Klizač pokraj opcije Isključeno povucite udesno, a zatim dotaknite U redu.
Korištenje otkrivanja nošenja uz tijelo
Prilikom upotrebe funkcije otkrivanja nošenja uz tijelo morate imati u vidu sljedeće:
•
Kada uređaj otkrije da ga nosite uz tijelo, nakon otključavanja ostaje otključan.
•
Kada uređaj odložite i on otkrije da ga više ne nosite uz sebe, automatski će se
zaključati.
•
Kada uređaj odložite tako da ga, primjerice, stavite na stol, do zaključavanja može proći
do jedne minute.
49
Ovo je internetska inačica ovog materijala. © Tiskanje je dopušteno samo za osobno korištenje.

•
Kada uđete u automobil, autobus, vlak ili drugo kopneno vozilo, za zaključavanje uređaja
može biti potrebno od 5 do 10 minuta.
•
Imajte na umu da se nakon ukrcavanja na zrakoplov ili brod (ili drugo vozilo koje se ne
kreće kopnom) uređaj možda neće automatski zaključati pa ga po potrebi obavezno
ručno zaključajte.
•
Kada ponovno uzmete uređaj u ruke ili izađete iz vozila, samo ga jedanput otključajte pa
će ostati otključan sve dok ga imate uz sebe.
Onemogućivanje otkrivanja nošenja uz tijelo
1
Na zaslonu Početni zaslon dotaknite .
2
Pronađite i dotaknite Postavke > Sigurnost > Smart Lock > Detekcija na tijelu.
3
Klizač pokraj opcije Uključeno povucite udesno.
Postavke jezika
Na uređaju možete odabrati zadani jezik i kasnije ga u bilo kojem trenutku promijeniti.
Možete promijeniti i jezik pisanja za unos teksta. Pogledajte
tipkovnice
Za promjenu jezika
1
Na zaslonu Početni zaslon dotaknite .
2
Pronađite i dotaknite Postavke > Jezik i ulaz > Jezik.
3
Odaberite opciju.
4
Dotaknite U redu.
na stranici 57 .
Prilagođavanje zaslonske
Ako odaberete pogrešan jezik i ne možete čitati tekst izbornika, pronađite i dotaknite
odaberite tekst pored te potom odaberite prvi unos u izborniku koji se otvara. I na kraju
odaberite željeni jezik.
Datum i vrijeme
Datum i vrijeme na uređaju možete promijeniti.
Ručno postavljanje datuma
1
Na zaslonu Početni zaslon dotaknite .
2
Pronađite i dotaknite Postavke > Datum i vrijeme.
3
Klizač pokraj opcije
4
Dotaknite Postavljanje datuma.
5
Pomaknite se prema gore ili dolje da biste odabrali željeni datum.
6
Dotaknite U redu.
Ručno postavljanje vremena
1
Na zaslonu Početni zaslon dotaknite
2
Pronađite i dotaknite Postavke > Datum i vrijeme.
3
Klizač pokraj opcije Automatski datum i vrijeme povucite ulijevo.
4
Dotaknite Postavljanje vremena.
5
Odaberite odgovarajuće vrijednosti za sate i munute.
6
Dotaknite U redu.
Postavljanje vremenske zone
1
Na zaslonu Početni zaslon dotaknite .
2
Pronađite i dotaknite Postavke > Datum i vrijeme.
3
Klizač pokraj opcije Automatska vremenska zona povucite ulijevo.
4
Dotaknite Odabir vremenske zone.
5
Odaberite opciju.
Automatski datum i vrijeme
.
povucite ulijevo.
. Zatim
X-Reality™ for mobile
Sony tehnologija X-Reality™ for mobile poboljšava kvalitetu prikaza fotografija i
videozapisa nakon što ih snimite te daje jasnije, oštrije i prirodnije slike. Tehnologija X-
50
Ovo je internetska inačica ovog materijala. © Tiskanje je dopušteno samo za osobno korištenje.

Reality™ for mobile uključena je po zadanoj postavci, no ako želite smanjiti potrošnju
baterije možete je isključiti.
Uključivanje tehnologije X-Reality™ for Mobile
1
Na početnom zaslonu dotaknite .
2
Pronađite i dotaknite Postavke > Zaslon.
3
Klizač pokraj opcije X-Reality for mobile povucite udesno.
Poboljšanje izlaza zvuka
Zvuk uređaja možete poboljšati tako da ručno omogućite postavke zvuka kao što su
Ekvilizator i Surround zvuk. Možete, k tome, omogućiti i dinamički stabilizator kako bi
minimizirali razlike u glasnoći pjesama ili videozapisa.
Ručno poboljšanje izlaza zvuka
1
Na početnom zaslonu dotaknite
2
Pronađite i dotaknite Postavke > Zvuk i obavijest > Audiopostavke.
3
Klizač pokraj opcije ClearAudio+ povucite udesno.
Ručna prilagodba postavki zvuka
1
Na početnom zaslonu dotaknite
2
Pronađite i dotaknite Postavke > Zvuk i obavijest > Audiopostavke.
3
Klizač pokraj opcije ClearAudio+ povucite ulijevo.
4
Dotaknite
5
Prilagodite postavke zvuka povlačenjem gumba frekvencijskih pojasa prema gore
ili dolje.
Zvučni efekti
>
Ekvilizator
.
.
.
Ručna prilagodba postavki izlaza zvuka nema učinak na aplikacije za govornu komunikaciju.
Neće se, primjerice, promijeniti kvaliteta zvuka govornog poziva.
Minimiziranje razlika u glasnoći pomoću dinamičkog stabilizatora
1
Na početnom zaslonu dotaknite .
2
Pronađite i dotaknite Postavke > Zvuk i obavijest > Audiopostavke.
3
Klizač pokraj opcije
Dinamički stabilizator
povucite udesno.
Više korisničkih računa
Uređaj podržava više korisničkih računa tako da se različiti korisnici mogu odvojeno
prijaviti na uređaj i koristiti ga. Više korisničkih računa funkcionira dobro u situacijama
kada isti uređaj dijelite s drugim korisnicima ili nekome posudite uređaj na privremenu
upotrebu. Korisnik koji prvi put postavi uređaj postaje vlasnik uređaja. Samo vlasnik
može upravljati računima drugih korisnika. Osim računa vlasnika, postoje još dvije
različite vrste računa:
•
obični korisnik: ta je vrsta računa prikladna za osobe koje redovito koriste uređaj.
•
gostujući korisnik: gostujući račun omogućite osobama koje će samo privremeno koristiti
uređaj.
Neke funkcije dostupne su samo vlasniku. Primjerice, samo vlasnik može omogućiti
preuzimanje iz drugih izvora osim servisa Google Play™.
O računu običnog korisnika
Dodavanjem računa običnih korisnika možete različitim korisnicima omogućiti različite
početne zaslone, pozadine i opće postavke. Imat će i zaseban pristup aplikacijama i
memorijskoj pohrani za datoteke kao što su glazba i fotografije. Na uređaj možete dodati
do tri obična korisnička računa.
51
Ovo je internetska inačica ovog materijala. © Tiskanje je dopušteno samo za osobno korištenje.

Dodavanje običnog korisničkog računa
1
Provjerite jeste li prijavljeni kao vlasnik, to jest korisnik koji je prvi put postavio
uređaj.
2
Na početnom zaslonu dotaknite .
3
Pronađite i dotaknite Postavke > Korisnici > Dodaj korisnika.
4
Dotaknite U redu. Stvoren je novi račun.
5
Dotaknite POSTAVI SADA. Zaslon će se zaključati, a u gornjem desnom kutu
pojavit će se simbol koji predstavlja novododanog korisnika.
6
Otključajte zaslon povlačenjem prsta prema gore.
7
Slijedite zaslonske upute da biste postavili račun za korisnika.
U slučajevima kada osoba koja će koristiti novi račun želi postaviti račun, ali trenutno nije
prisutna, u 5. koraku možete dotaknuti NE SADA. Kada je korisnik spreman, u odjeljku
Postavke može odabrati Korisnici i vidjet će novi račun prikazan kao Novi korisnik. Samo
dotaknite račun i slijedite upute da biste dovršili njegovo postavljanje.
Običan korisnički račun možete dodati i putem trake stanja na bilo kojem zaslonu. Traku
stanja jednostavno povucite prema dolje dvama prstima pa dotaknite simbol korisnika, a
zatim dotaknite Dodaj korisnika.
Omogućivanje telefoniranja i razmjene SMS-ova za običnog korisnika
1
Provjerite jeste li prijavljeni kao vlasnik.
2
Na početnom zaslonu dotaknite .
3
Pronađite i dotaknite Postavke > Korisnici.
4
Dotaknite
pokraj imena odgovarajućeg korisnika, a zatim klizač pokraj opcije
Dopusti telefonske pozive i SMS povucite udesno.
Brisanje običnog korisničkog računa s uređaja
1
Provjerite jeste li prijavljeni kao vlasnik.
2
Na početnom zaslonu dotaknite
3
Pronađite i dotaknite Postavke > Korisnici.
4
Dotaknite
pokraj imena korisnika kojeg želite izbrisati, a zatim dotaknite
.
Ukloni
korisnika > Izbriši .
O računu gostujućeg korisnika
Ako netko želi samo privremeno koristiti vaš uređaj, tom korisniku možete omogućiti
gostujući račun. U gostujućem načinu rada uređaj se pokreće kao nanovo instalirani
sustav sa samo unaprijed instaliranim aplikacijama. Kada gost završi s upotrebom
uređaja, možete izbrisati sesiju da bi sljedeći gost mogao započeti iznova. Račun
gostujućeg korisnika unaprijed je instaliran i nije ga moguće izbrisati.
Postavljanje računa gostujućeg korisnika
1
Provjerite jeste li prijavljeni kao vlasnik, to jest korisnik koji je prvi put postavio
uređaj.
2
Na početnom zaslonu dotaknite
3
Pronađite i dotaknite Postavke > Korisnici > Gost.
4
Dovršite postupak prema uputama na zaslonu.
Gostujući korisnički račun možete postaviti i putem trake stanja na bilo kojem zaslonu. Traku
stanja jednostavno povucite prema dolje dvama prstima pa dotaknite simbol korisnika, a
zatim dotaknite Dodaj gostujuću sesiju.
.
Omogućivanje telefoniranja za gostujućeg korisnika
1
Provjerite jeste li prijavljeni kao vlasnik.
2
Na početnom zaslonu dotaknite
3
Pronađite i dotaknite Postavke > Korisnici.
4
Dotaknite pokraj opcije Gost, a zatim klizač pokraj opcije Dopuštanje
.
telefonskih poziva povucite udesno.
52
Ovo je internetska inačica ovog materijala. © Tiskanje je dopušteno samo za osobno korištenje.

Brisanje podataka sesije gostujućeg korisnika
1
Morate biti prijavljeni na gostujući račun.
2
Na početnom zaslonu dotaknite .
3
Pronađite i dotaknite Postavke > Korisnici.
4
Pronađite i dotaknite Ukloni gostujuću sesiju.
5
Dotaknite Ukloni.
Sesiju gostujućeg korisnika možete izbrisati i s trake stanja na svakom zaslonu kada ste
prijavljeni na gostujući račun. Traku stanja jednostavno povucite prema dolje dvama prstima
pa dotaknite simbol korisnika, a zatim dotaknite Ukloni gostujuću sesiju.
Prebacivanje između više korisničkih računa
Prebacivanje između više korisničkih računa
1
Da biste pregledali popis korisnika, povucite traku stanja prema dolje dvama
prstima, a zatim dotaknite simbol korisnika u gornjem desnom kutu zaslona.
2
Dotaknite simbol koji predstavlja korisnički račun na koji se želite prebaciti.
Prikazat će se zaključani zaslon za taj korisnički račun.
Kada se prebacite na gostujući račun, dotaknite Počni ispočetka ako želite izbrisati prethodnu
sesiju ili dotaknite Da, nastavi da biste nastavili prethodnu sesiju.
Svaki korisnik može postaviti svoj vlastiti zaključani zaslon. Pročitajte odjeljak
zaslona
na stranici 45 .
Zaključavanje
Postavke za veći broj korisničkih računa
Na uređajima s većim brojem korisnika postoje tri različite vrste postavki:
•
Postavke koje može mijenjati svaki korisnik i utječu na sve korisnike. Primjeri obuhvaćaju
jezik, Wi-Fi®, zrakoplovni način rada, NFC i Bluetooth®.
•
Postavke koje utječu samo na određeni korisnički račun. Primjeri obuhvaćaju automatsku
sinkronizaciju podataka, zaključavanje zaslona, dodavanje raznih računa i pozadinu.
•
Postavke koje su vidljive samo vlasniku, a utječu na sve korisnike, kao što su postavke za
VPN.
53
Ovo je internetska inačica ovog materijala. © Tiskanje je dopušteno samo za osobno korištenje.

Unos teksta
Zaslonska tipkovnica
Putem zaslonske QWERTY tipkovnice tekst možete unositi tako da dotaknete svako
pojedinačno slovo ili možete upotrijebiti značajku unosa potezom da biste riječi oblikovali
prelaskom prsta s jednog slova na drugo. Ako želite koristiti manju verziju zaslonske
tipkovnice i tekst unositi samo jednom rukom, aktivirajte tipkovnicu za korištenje jednom
rukom.
Za unos teksta možete odabrati maksimalno tri jezika. Značajka pametnog
prepoznavanja jezika prepoznaje jezik koji koristite i predviđa riječi iz tog jezika dok ih
upisujete. Neke aplikacije, primjerice aplikacije za e-poštu i one za razmjenu tekstnih
poruka, automatski otvaraju zaslonsku tipkovnicu.
1 Brisanje znaka ispred pokazivača.
2 Prijelaz u novi redak ili potvrda unesenog teksta.
3 Unos razmaka.
4 Prilagođavanje tipkovnice. Ta tipka nestaje nakon što prilagodite tipkovnicu.
5
Prikaz brojeva i simbola. Da biste vidjeli dodatne simbole, dotaknite .
6
Prebacivanje između malih slova , prvog velikog slova i svih velikih slova . Ta se tipka za neke
jezike koristi za pristup dodatnim znakovima u jeziku.
Prikazivanje zaslonske tipkovnice radi unosa teksta
•
Dotaknite polje za unos teksta.
Korištenje zaslonske tipkovnice u vodoravnoj orijentaciji
•
Kada se prikaže zaslonska tipkovnica, okrenite uređaj bočno.
Možda ćete u nekim aplikacijama morati omogućiti vodoravnu orijentaciju.
Unos teksta znak po znak
1
Da biste unijeli znak vidljiv na tipkovnici, dotaknite ga.
2
Da biste unijeli varijantu znaka, dotaknite i držite uobičajeni znak na tipkovnici da bi
vam se prikazao popis dostupnih opcija, a zatim odaberite s popisa. Da biste,
primjerice, unijeli "é", dodirnite i držite "e" dok se ne pojave opcije, a zatim, držeći
prst na tipkovnici, povucite do znaka "é" da biste ga odabrali.
Unos točke
•
Kada unesete riječ dvaput dotaknite razmaknicu.
Ovo je internetska inačica ovog materijala. © Tiskanje je dopušteno samo za osobno korištenje.
54

Za unos teksta pomoću funkcije unosa potezom
1
Kada se prikaže zaslonska tipkovnica, prstom povucite od jednog slova do
drugog da biste upisali željenu riječ.
2
Nakon što završite unos riječi, podignite prst. Na temelju slova koja povežete
pojavljuje se predložena riječ.
3
Ako se riječ koju želite ne pojavi, dotaknite kako biste vidjeli druge opcije i
odabrali odgovarajuću. Ako se željena opcija ne pojavi, obrišite cijelu riječ i upišite
ponovno ili upišite riječ doticanjem svakog slova pojedinačno.
Promjena postavki unosa gesti
1
Kada je otvorena zaslonska tipkovnica, dotaknite .
2
Dotaknite
3
Da biste aktivirali ili deaktivirali funkciju unosa gesti, povucite klizač uz Unos
, a zatim Postavke tipkovnice.
potezom u uključeni ili isključeni položaj.
Tipkovnica za korištenje jednom rukom
1
Zaslonsku tipkovnicu otvorite u vodoravnom načinu, a zatim dotaknite
2
Dotaknite , a zatim Tipk. za kor. jednom rukom.
3
Da biste tipkovnicu za korištenje jednom rukom premjestili na lijevu ili desnu stranu
zaslona, dotaknite
Da biste ponovno uključili punu zaslonsku tipkovnicu, dotaknite .
ili .
Telefonska tipkovnica
.
Telefonska tipkovnica slična je standardnoj tipkovnici na telefonu s dvanaest tipki. Sadrži
opciju unosa teksta s predviđanjem i višedodirnog unosa. Način unosa teksta putem
telefonske tipkovnice možete aktivirati pomoću postavki tipkovnice. Telefonska
tipkovnica dostupna je samo u okomitoj orijentaciji.
1 Odabir opcije unosa teksta. Svaki znak možete dotaknuti jednom i upotrijebiti prijedlog riječi, a možete i
dodirivati tipku dok ne odaberete željeni znak.
2 Brisanje znaka ispred pokazivača.
3 Unos novog reda ili potvrda unosa teksta.
4 Unos razmaka.
5 Prikaz simbola i emotikona.
6 Prikaz brojeva.
7 Promjena iz malih u velika slova te uključivanje pisanja samo velikim slovima.
Za prvo otvaranje telefonske tipkovnice
1
Dotaknite polje za unos teksta, potom dotaknite .
2
Dotaknite
3
Dotaknite Okomita tipkovnica, potom odaberite opciju Telefonska tipkovnica.
, a zatim dotaknite Postavke tipkovnice.
55
Ovo je internetska inačica ovog materijala. © Tiskanje je dopušteno samo za osobno korištenje.

Za unos teksta pomoću telefonske tipkovnice
•
Kada se na telefonskoj tipkovnici pojavi , dotaknite svaku tipku znaka samo
jedanput, čak i ako slovo koje želite unijeti nije prvo slovo na tipki. Dotaknite riječ
koja se pojavi ili dotaknite da biste prikazali više prijedloga riječi i odabrali riječ s
popisa.
•
Kada se na telefonskoj tipkovnici pojavi , na zaslonu dotaknite tipku znaka koji
želite unijeti. Držite tu tipku pritisnutu dok se ne odabere željeni znak. Zatim isto
učinite za svaki znak koji želite unijeti.
Unos brojeva pomoću telefonske tipkovnice
•
Kada je telefonska tipkovnica otvorena, dotaknite . Pojavit će se telefonska
tipkovnica s brojevima.
Umetanje simbola i emotikona pomoću telefonske tipkovnice
1
Kada je telefonska tipkovnica otvorena, dotaknite
. Pojavit će se rešetka sa
simbolima i emotikonima.
2
Pomičite rešetku prema gore ili prema dolje da biste vidjeli više opcija. Dotaknite
simbol ili emotikon da biste ga odabrali.
Unos teksta pomoću glasovnog unosa
Prilikom unosa teksta možete umjesto tipkanja riječi koristiti funkciju glasovnog unosa.
Jednostavno izgovorite riječi koje želite unijeti. Glasovni unos eksperimentalna je
tehnologija tvrtke Google™, a dostupna je na brojnim jezicima i regijama.
Omogućivanje glasovnog unosa
1
Kada je otvorena zaslonska tipkovnica, dotaknite
2
Dotaknite
3
Klizač pokraj opcije
4
Da biste spremili postavke, dotaknite
, a zatim Postavke tipkovnice.
Google™ova tipka za govorni unos
. Simbol mikrofona sada se pojavljuje na
.
povucite udesno.
zaslonskoj tipkovnici.
Unos teksta pomoću govornog unosa
1
Otvorite zaslonsku tipkovnicu.
2
Dotaknite
3
Kada završite, ponovno dotaknite . Prikazuje se predloženi tekst.
4
Po potrebi ručno uredite tekst.
Da bi se pojavila tipkovnica te da biste ručno unijeli tekst, dotaknite
. Kada se pojavi , izgovorite tekst koji želite unijeti.
.
Uređivanje teksta
Dok pišete, tekst možete odabrati, izrezati, kopirati i zalijepiti. Alatima za uređenje možete
pristupiti tako da dva puta dotaknete upisani tekst. Alati za uređenje potom postaju
dostupni preko trake s aplikacijama.
Aplikacijska traka
1 Zatvaranje aplikacijske trake
2 Odabir cijelog teksta
3 Izrezivanje teksta
4 Kopiranje teksta
56
Ovo je internetska inačica ovog materijala. © Tiskanje je dopušteno samo za osobno korištenje.

5 Lijepljenje teksta
Simbol prikazuje se samo kada je u međuspremnik pohranjen tekst.
Za odabir teksta
1
Upišite tekst, potom dvaput dotaknite tekst. Riječ koju dotaknete bit će istaknuta
jezičcima s obje strane.
2
Povlačite jezičce ulijevo ili udesno kako biste odabrali više teksta.
Za uređivanje teksta
1
Unesite teksta, potom dvaput dotaknite tekstno polje kako bi se pojavila
aplikacijska traka.
2
Odaberite tekst koji želite urediti, a zatim koristite alate u aplikacijskoj tracikako
biste izvršili željene promjene.
Za korištenje funkcije povećala
•
Kada upišete tekst, dotaknite i držite tekstno polje za prikaz uvećanog teksta i
postavite pokazivač gdje želite unutar tekstnog polja.
Prilagođavanje zaslonske tipkovnice
Prilikom unosa teksta pomoću zaslonske tipkovnice možete pristupiti postavkama
tipkovnice i ostalim postavkama za unos teksta koje će vam olakšati, primjerice,
postavljanje opcija za jezike pisanja, predviđanje i ispravljanje teksta. Ako deaktivirate
značajku pametnog prepoznavanja jezika, možete dobivati prijedloge riječi za jedan jezik
odjednom.
Tipkovnica vaš stil pisanja može učiti iz podataka poruka i ostalih aplikacija. Postoji i
vodič za personalizaciju koji vas vodi kroz najosnovnije postavke da biste brzo počeli
koristiti uređaj. Možete odabrati upotrebu drugih tipkovnica i prebacivati se s jedne na
drugu. Možete, primjerice, odabrati kinesku tipkovnicu Xperia™ ili japansku tipkovnicu
Xperia™.
Za pristup postavkama zaslonske tipkovnice
1
Kada tekst unosite pomoću zaslonske tipkovnice, dotaknite
2
Dotaknite , a zatim dotaknite
3
Za dodavanje jezika pisanja za unos teksta, dotaknite Jezici pisanja i označite
Postavke tipkovnice
i promijenite postavke po želji.
.
relevantne potvrdne okvire.
4
Za potvrdu dotaknite U redu.
Promjena postavki predlaganja riječi
1
Ako tekst unosite pomoću zaslonske tipkovnice, dotaknite
2
Dotaknite , a zatim
3
Odaberite neku opciju.
Postavke tipkovnice
>
Prijedlozi riječi
.
.
Odabir tipkovnice
1
Kada unosite tekst putem zaslonske tipkovnice, dotaknite u donjem desnom
kutu zaslona.
2
Odaberite opciju.
Da biste omogućili dodatne opcije tipkovnice, dotaknite
odgovarajuće klizače povucite udesno.
Odaberi tipkovnice, a zatim
Promjena jezika pisanja pomoću zaslonske tipkovnice
•
Kada unosite tekst putem zaslonske tipkovnice, dotaknite simbol jezika pisanja da
biste s odabranog jezika pisanja prešli na neki drugi. Dodirnite, primjerice,
se ne pojavi željeni jezik pisanja.
Ta je značajka dostupna samo ako ste dodali više od jednog jezika pisanja.
dok
57
Ovo je internetska inačica ovog materijala. © Tiskanje je dopušteno samo za osobno korištenje.

Korištenje vlastitog stila pisanja
1
Dok tekst unosite pomoću zaslonske tipkovnice, dotaknite .
2
Dotaknite , a zatim Postavke tipkovnice > Korištenje mog stila pisanja pa
odaberite izvor.
Promjena postavki pametnog prepoznavanja jezika
Pametno prepoznavanje jezika možda nije dostupno za sve jezike pisanja.
1
Kada je otvorena zaslonska tipkovnica, dotaknite
2
Dotaknite , a zatim Postavke tipkovnice.
3
Da biste aktivirali ili deaktivirali funkciju pametnog prepoznavanja jezika, povucite
.
klizač uz Pametno prepoznavanje jezika u uključeni ili isključeni položaj.
Odabir varijante rasporeda tipkovnice
Varijante rasporeda za zaslonsku tipkovnicu možda nisu dostupne za sve jezike. Za svaki jezik
pisanja možete odabrati različiti raspored tipkovnice.
1
Dok tekst unosite pomoću zaslonske tipkovnice, dotaknite
2
Dotaknite , a zatim Postavke tipkovnice.
3
Dotaknite Jezici pisanja, a zatim
4
Odaberite varijantu rasporeda tipkovnice.
5
Dotaknite U redu da biste potvrdili.
pokraj jezika pisanja.
.
58
Ovo je internetska inačica ovog materijala. © Tiskanje je dopušteno samo za osobno korištenje.

Pozivanje
Upućivanje poziva
Poziv možete uputiti ručnim biranjem telefonskog broja, doticanjem broja spremljenog na
popis kontakata ili doticanjem telefonskog broja u prikazu evidencije poziva. Možete
upotrijebiti i funkciju pametnog biranja da biste brzo pronašli brojeve iz popisa kontakata i
evidencije poziva tako da unesete dio broja ili imena kontakta pa odaberete neki od
prijedloga koji se prikažu. Da biste uputili videopoziv, možete koristiti aplikaciju
Hangouts™ za razmjenu izravnih poruka i videorazgovore koja se nalazi na uređaju.
Pogledajte odjeljak
Instant poruke i video čavrljanje
na stranici 75 .
1 Prikaz dodatnih opcija
2 Brisanje broja
3 Brojčanik
4 Gumb za pozivanje
Otvaranje brojčanika
1
Na zaslonu Početni zaslon dotaknite .
2
Pronađite i dotaknite
3
Ako se brojčanik ne prikaže, dotaknite
Biranje telefonskog broja
1
Otvorite brojčanik.
2
Unesite telefonski broj pa dotaknite .
Da biste izbrisali pogrešno uneseni broj, dotaknite
Upućivanje poziva pomoću funkcije pametnog biranja
1
Otvorite brojčanik.
2
Unesite slova ili brojeve koji odgovaraju kontaktu kojeg želite nazvati. Kako
upisujete svako slovo ili broj, pojavljuje popis mogućih rezultata.
3
Dotaknite kontakt koji želite pozvati.
Za upućivanje međunarodnog poziva
1
Otvorite brojčanik.
2
Dodirnite i držite 0 dok se ne pojavi znak "+".
3
Unesite pozivni broj zemlje, lokalni predbroj (bez početne nule) i telefonski broj, a
zatim dotaknite
.
.
.
.
59
Ovo je internetska inačica ovog materijala. © Tiskanje je dopušteno samo za osobno korištenje.

Dodavanje broja za izravno biranje na početni zaslon
1
Dodirnite i držite prazan prostor na zaslonu Početni zaslon dok uređaj ne zavibrira i
ne prikaže se izbornik za prilagodbu.
2
Na izborniku za prilagodbu dotaknite Widgeti i aplikacije > Prečaci.
3
Na popisu aplikacija pomaknite se prema dolje i odaberite Izravno biranje.
4
Odaberite kontakt i broj koji želite koristiti kao broj za izravno biranje.
Prikaz ili skrivanje telefonskog broja
Možete odabrati prikaz ili sakrivanje svog telefonskog broja na uređajima primatelja
poziva kada im uputite poziv.
Prikaz i skrivanje broja telefona
1
Na zaslonu Početni zaslon dotaknite .
2
Pronađite i dotaknite Postavke > Poziv > Dodatne postavke > Prikaz broja
pozivatelja.
Primanje poziva
Ako primite dolazni poziv kada je uređaj u stanju mirovanja ili je zaslon zaključan,
aplikacija za telefoniranje otvorit će se preko cijelog zaslona. Ako primite dolazni poziv
kada je zaslon aktivan, ulazni poziv prikazuje se kao plutajuća obavijest, odnosno u
minimiziranom prozoru koji pluta pri vrhu bilo kojeg otvorenog zaslona. Kada primite
takvu obavijest, možete odgovoriti na poziv i otvoriti zaslon s aplikacijom za telefoniranje
ili odbiti poziv i ostati na trenutačnom zaslonu.
Odgovaranje na dolazni poziv kada je zaslon neaktivan
•
Povucite
udesno.
Odgovaranje na dolazni poziv kada je zaslon aktivan
•
U plutajućoj obavijesti prikazanoj pri vrhu zaslona dotaknite ODGOVORI.
Umjesto odgovora na poziv možete ići na glavni zaslon aplikacija telefona tako da dotaknete
gornji dio plutajućeg prozora obavijesti. Na taj način imate više mogućnosti za upravljanje
pozivom. Možete, primjerice, odbiti poziv uz poruku ili ga proslijediti na automatsku tajnicu.
Odbijanje dolaznog poziva kada je zaslon neaktivan
•
Povucite ulijevo.
Odbijanje dolaznog poziva kada je zaslon aktivan
•
U plutajućoj obavijesti prikazanoj pri vrhu zaslona dotaknite
Umjesto odbijanja poziv možete ići na glavni zaslon aplikacija telefona tako da dotaknete
gornji dio prozora plutajuće obavijesti. Na taj način imate više mogućnosti za upravljanje
pozivom. Možete, primjerice, odbiti poziv uz poruku ili ga proslijediti na automatsku tajnicu.
ODBIJ
.
Isključivanje melodije zvona za dolazni poziv
•
Kada primite poziv, pritisnite tipku glasnoće.
Korištenje automatske tajnice
Aplikacija automatske tajnice na uređaju može odgovarati na pozive kad ste zauzeti ili
kad propustite poziv. Funkciju automatskog odgovaranja možete sami omogućiti, a
pritom i odrediti koliko će sekundi čekati prije automatskog odgovaranja na poziv. Pozive
možete i ručno usmjeriti na automatsku tajnicu kad ste prezauzeti da biste na njih
odgovorili. Porukama ostavljenima na automatskoj tajnici možete pristupiti izravno s
uređaja.
Prije korištenja automatske tajnice morate snimiti pozdravnu poruku.
60
Ovo je internetska inačica ovog materijala. © Tiskanje je dopušteno samo za osobno korištenje.

Snimanje pozdravne poruke za automatsku tajnicu
1
Na zaslonu Početni zaslon dotaknite .
2
Pronađite i dotaknite Postavke > Poziv > Xperia™ automatska sekretarica >
Pozdravi.
3
Dotaknite Snimi novi pozdrav i slijedite upute na zaslonu.
Omogućivanje automatskog odgovaranja
1
Na zaslonu Početni zaslon dotaknite .
2
Pronađite i dotaknite Postavke > Poziv > Xperia™ automatska sekretarica.
3
Klizač pokraj opcije Automatska sekretarica povucite udesno.
Ako ne postavite vremensku odgodu za automatsko odgovaranje na pozive, koristit će se
zadana vrijednost.
Postavljanje vremenske odgode za automatsko odgovaranje
1
Na zaslonu Početni zaslon dotaknite
2
Pronađite i dotaknite Postavke > Poziv > Xperia™ automatska sekretarica.
3
Dotaknite Javljanje nakon.
4
Prilagodite vrijeme pomicanjem prema gore i dolje.
5
Dotaknite Gotovo.
.
Prosljeđivanje dolaznog poziva na automatsku tajnicu
•
Kada dobijete poziv, povucite
Mogućnosti odgovora
prema gore pa odaberite
Odbij pomoću autom. sekretarice.
Kada dobijete poziv, možete i jednostavno pričekati da istekne unaprijed postavljeno vrijeme
kašnjenja pa će automatska tajnica sama preuzeti poziv.
Preslušavanje poruka na automatskoj tajnici
1
Na zaslonu Početni zaslon dotaknite .
2
Pronađite i dotaknite
Postavke
>
Poziv
>
Xperia™ automatska sekretarica
>
Poruke.
3
Odaberite govornu poruku koju želite poslušati.
Poruke na automatskoj tajnici možete preslušati i izravno iz evidencije poziva tako da
dotaknete .
Odbijanje poziva uz SMS
Poziv možete odbiti uz slanje SMS-a. Kada odbijete poziv uz takvu poruku, ona se
automatski šalje pozivatelju i pohranjuje u razgovor porukama s tim kontaktom.
Možete odabrati neku od brojnih unaprijed definiranih poruka na uređaju ili izraditi novu
poruku. Personalizirane poruke možete izraditi uređivanjem unaprijed definiranih poruka.
Odbijanje poziva uz slanje SMS-a
1
Kad stigne dolazni poziv, povucite Mogućnosti odgovora prema gore pa dotaknite
Odbij uz poruku.
2
Odaberite unaprijed definiranu poruku ili dotaknite pa unesite novu poruku.
Odbijanje drugog poziva uz slanje SMS poruke
1
Kada tijekom poziva začujete učestale zvučne signale, povucite Odbij uz poruku
prema gore.
2
Odaberite unaprijed sastavljenu poruku ili dotaknite pa unesite novu poruku.
Uređivanje SMS-a koji se koristi pri odbijanju poziva
1
Na zaslonu Početni zaslon dotaknite .
2
Pronađite i dotaknite Postavke > Poziv > Odbijanje poziva uz poruku.
3
Dotaknite poruku koju želite urediti, potom unesite potrebne promjene.
4
Dotaknite U redu.
61
Ovo je internetska inačica ovog materijala. © Tiskanje je dopušteno samo za osobno korištenje.

Pozivi u tijeku
1 Unos brojeva tijekom poziva
2 Uključivanje zvučnika tijekom poziva
3 Stavljanje trenutnog poziva na čekanje ili dohvaćanje poziva na čekanju
4 Upućivanje drugog poziva
5 Isključivanje mikrofona tijekom poziva
6 Završavanje poziva
Promjena glasnoće zvučnika slušalice tijekom poziva
•
Pritisnite tipku glasnoće gore ili dolje.
Aktiviranje zaslona tijekom poziva
•
Kratko pritisnite .
Korištenje evidencija poziva
U zapisniku poziva možete prikazati propuštene , primljene i upućene .
Otvaranje evidencije poziva
1
Na zaslonu Početni zaslon dotaknite .
2
Pronađite i dotaknite
3
Ako se evidencija poziva ne prikaže, dotaknite
Prikaz propuštenih poziva
1
Kada imate propušteni poziv, na traci stanja pojavljuje se . Traku stanja povucite
prema dolje.
2
Dotaknite Propušteni poziv.
Pozivanje broja iz evidencije poziva
•
Dotaknite broj.
.
.
Da biste prije pozivanja uredili broj, dodirnite i držite broj u evidenciji poziva, a zatim dotaknite
Uredi broj prije poziva.
Za dodavanje broja iz evidencije poziva u kontakte
1
Dodirnite i držite broj prikazan u evidenciji poziva, a zatim dotaknite Dodaj u
kontakte.
2
Odaberite postojeći kontakt u koji želite dodati broj ili dotaknite Izradi novi
kontakt.
3
Uredite pojedinosti kontakta, a zatim dotaknite SPREMI.
62
Ovo je internetska inačica ovog materijala. © Tiskanje je dopušteno samo za osobno korištenje.

Pregled opcija evidencije poziva
•
Dok je evidencija poziva otvorena, dotaknite .
Prema gore navedenim uputama možete pristupiti i općenitim postavkama poziva.
Prosljeđivanje poziva
Pozive možete usmjeriti nekom drugom primatelju, primjerice na drugi telefonski broj, na
drugi uređaj ili na automatsku tajnicu.
Preusmjeravanje poziva
1
Na zaslonu Početni zaslon dotaknite
2
Pronađite i dotaknite Postavke > Poziv.
3
Dotaknite Preusmjeravanje poziva i odaberite opciju.
4
Unesite broj na koji želite preusmjeravati pozive, a zatim dotaknite Omogući.
.
Isključivanje preusmjeravanja poziva
1
Na zaslonu Početni zaslon dotaknite
2
Pronađite i dotaknite Postavke > Poziv > Preusmjeravanje poziva.
3
Odaberite neku opciju, a zatim dotaknite Onemogući.
.
Ograničavanje poziva
Zabraniti možete sve ili samo neke kategorije dolaznih i odlaznih poziva. Ako ste od
davatelja usluga dobili PIN2, pomoću popisa brojeva za fiksno biranje (FDN-ova) možete
ograničiti odlazne pozive. Ako vaša pretplata obuhvaća uslugu govorne pošte, možete
sve dolazne pozive od određenog kontakta slati izravno na govornu poštu. Ako želite
blokirati određeni broj, otvorite Google Play™ i preuzmite aplikacije koje podržavaju tu
funkciju.
FDN ne podržavaju svi mrežni operatori. Obratite se svom mrežnom operatoru da biste
provjerili podržava li vaša SIM kartica ili mrežna usluga tu značajku.
Blokiranje dolaznih ili odlaznih poziva
1
Na zaslonu Početni zaslon dotaknite .
2
Pronađite i dotaknite
3
Dotaknite Zabrana poziva, a zatim odaberite opciju.
4
Upišite zaporku i dotaknite
Kada postavite zabranu poziva po prvi puta, trebate upisati zaporku za aktivaciju funkcije
zabrane poziva. Ako želite urediti postavke zabrane poziva morate koristiti istu zaporku.
Postavke
>
Poziv
Omogući
.
.
Omogućivanje i onemogućivanje fiksnog biranja
1
Na zaslonu Početni zaslon dotaknite .
2
Pronađite i dotaknite Postavke > Poziv > Brojevi za fiksno biranje.
3
Dotaknite Aktiviraj fiksno biranje ili Deaktiviraj fiksno biranje.
4
Unesite PIN2 i dotaknite U redu.
Pristup popisu primatelja prihvaćenih poziva
1
Na zaslonu Početni zaslon dotaknite
2
Pronađite i dotaknite Postavke > Poziv > Brojevi za fiksno biranje > Brojevi za
.
fiksno biranje.
Promjena broja PIN2 za SIM karticu
1
Na zaslonu Početni zaslon dotaknite .
2
Pronađite i dotaknite Postavke > Poziv.
3
Dotaknite Brojevi za fiksno biranje > Promijeni PIN2.
4
Unesite stari PIN2 SIM kartice i dotaknite U redu.
5
Unesite novi PIN2 SIM kartice i dotaknite U redu.
6
Potvrdite novi PIN2 i dotaknite U redu.
63
Ovo je internetska inačica ovog materijala. © Tiskanje je dopušteno samo za osobno korištenje.

Slanje dolaznih poziva od određenog kontakta izravno na govornu poštu
1
Na zaslonu Početni zaslon dotaknite .
2
Pronađite i dotaknite .
3
Odaberite kontakt za koji želite sve dolazne pozive automatski preusmjeriti na
govornu poštu.
4
Dotaknite > .
5
Potvrdite okvir pokraj Svi pozivi na govornu poštu.
6
Dotaknite SPREMI.
Više poziva
Ako ste aktivirali čekanje poziva, možete rukovati nekolicinom poziva istovremeno. Ako je
ta značajka aktivirana, zvučnim ćete signalom biti obaviješteni ako primite drugi poziv.
Aktivacija i deaktivacija poziva na čekanju
1
Na zaslonu Početni zaslon dotaknite
2
Pronađite i dotaknite Postavke > Poziv > Dodatne postavke.
3
Da biste aktivirali ili deaktivirali poziv na čekanju, dotaknite Poziv na čekanju.
Za odgovor na drugi poziv i stavljanje poziva u tijeku na čekanje
•
Kada tijekom poziva začujete zvučne signale koji se ponavljaju, povucite
udesno.
Odbijanje drugog poziva
•
Kada tijekom poziva začujete zvučne signale koji se ponavljaju, povucite ulijevo.
.
Za upućivanje drugog poziva
1
Tijekom poziva dotaknite
2
Dotaknite da bi vam se prikazala tipkovnica za biranje broja.
3
Unesite broj primatelja i dotaknite
Za odgovor na treći poziv i dovršenje trenutnog poziva
•
Kada imate treći dolazni poziv, dotaknite Prekini trenutni poziv i odgovori.
Za odbijanje trećeg poziva
•
Kada imate treći dolazni poziv, dotaknite Odbij dolazni poziv.
Prebacivanje s jednog poziva na drugi
•
Da biste se prebacili na drugi poziv, a trenutni stavili na čekanje, dotaknite Prebaci
na taj poziv
.
. Prikazuje se zapisnik poziva.
. Prvi je poziv stavljen na čekanje.
Konferencijski pozivi
Konferencijski poziv ili poziv s više sudionika omogućuje zajednički razgovor dviju ili više
osoba.
Za pojedinosti o broju sudionika koje možete dodati u konferencijski poziv, obratite se svom
operateru.
Uspostava konferencijskog poziva
1
Tijekom poziva dotaknite
2
Da bi se prikazala tipkovnica za biranje, dotaknite
3
Birajte broj drugog sudionika i dotaknite
čekanje.
4
Da biste u razgovor dodali drugog sudionika i pokrenuli konferencijski poziv,
dotaknite
5
Da biste u poziv dodali više sudionika, ponovite relevantne gore navedene korake.
.
. Pojavljuje se evidencija poziva.
.
. Prvi je sudionik privremeno stavljen na
64
Ovo je internetska inačica ovog materijala. © Tiskanje je dopušteno samo za osobno korištenje.

Privatni razgovor sa sudionikom konferencijskog poziva
1
Tijekom konferencijskog poziva dotaknite Upravljanje konferencijom.
2
Dotaknite telefonski broj sudionika s kojim želite privatno razgovarati.
3
Da biste završili privatni razgovor i vratili se u konferencijski poziv, dotaknite .
Isključivanje sudionika iz konferencijskog poziva
1
Tijekom konferencijskog poziva dotaknite Upravljanje konferencijom.
2
Dotaknite pokraj sudionika kojeg želite isključiti.
Završavanje konferencijskog poziva
•
Tijekom poziva dotaknite
.
Govorna pošta
Ako vaša pretplata obuhvaća uslugu govorne pošte, pozivatelji mogu ostavljati govorne
poruke za vas kada se ne možete javiti. Broj usluge govorne pošte obično je spremljen
na SIM kartici. Ako nije, možete ga saznati od davatelja usluge i ručno ga unijeti.
Unos broja svoje govorne pošte
1
Na zaslonu Početni zaslon dotaknite
2
Pronađite i dotaknite Postavke > Poziv > Govorna pošta >Postavke govorne
pošte > Broj govorne pošte.
3
Unesite broj govorne pošte.
4
Dotaknite U redu.
.
Nazivanje usluge govorne pošte
1
Otvorite brojčanik.
2
Dodirnite i držite 1 da biste birali broj svoje govorne pošte.
Prilikom prvog biranja broja glasovne pošte sustav govorne pošte mrežnog operatera zatražit
će da postavite govornu poštu. Može se, primjerice, zatražiti da snimite pozdravnu poruku i
postavite zaporku.
Hitni pozivi
Uređaj podržava međunarodne brojeve za pozive u nuždi kao što su 112 i 911. Te
brojeve možete normalno koristiti za pozive u nuždi u bilo kojoj državi, s umetnutom SIM
karticom ili bez nje, ako ste u dosegu mreže.
Upućivanje hitnog poziva
1
Otvorite brojčanik.
2
Unesite broj za hitni poziv i dotaknite .
Hitne pozive možete upućivati čak i kada nije umetnuta SIM kartica ili kada su blokirani svi
odlazni pozivi.
Upućivanje hitnog poziva kada je SIM kartica zaključana
1
Dotaknite Hitni poziv.
2
Unesite broj za hitni poziv i dotaknite
.
Upućivanje hitnog poziva kada je uređaj zaključan
1
Da biste aktivirali zaslon, kratko pritisnite tipku za uključivanje/isključivanje
2
Dodirnite i držite ikonu telefona pa je povucite udesno. Prikazuje se zapisnik
poziva.
3
Dotaknite da bi vam se prikazala tipkovnica za biranje broja.
4
Unesite broj za hitni poziv i dotaknite
.
65
Ovo je internetska inačica ovog materijala. © Tiskanje je dopušteno samo za osobno korištenje.
.

Kontakti
Prijenos kontakata
Kontakte na novi uređaj možete prenijeti na nekoliko načina. Kontakte možete
sinkronizirati putem internetskog računa ili ih uvesti izravno s drugog uređaja.
Prijenos kontakata korištenjem računala
Xperia™ Transfer je aplikacija koja vam pomaže da okupite kontakte iz vašeg starog
uređaja i prenesete ih u novi uređaj. Xperia™ Transfer, kojoj možete pristupiti unutar
računalnog programa Xperia™ Companion, podržava mobilne uređaje koji su pokrenuti
na iOS/iCloud i Android™. Ako prebacujete iz iOS uređaja, značajka Odgovarajuća
aplikacija predlaže Android ekvivalente za vaše iOS aplikacije.
Za korištenje Xperia™ Transfer, trebate:
•
Računalo povezano s internetom.
•
Vaš novi Android™ uređaj.
•
USB kabel za vaš novi Android™ uređaj.
•
Vaš stari uređaj.
•
USB kabel za stari uređaj.
Možda ne budete trebali svoj stari uređaj. Za iOS uređaje, možete se izravno spojiti na iCloud
ili koristiti lokalnu izradu sigurnosne kopije. Za prethodne Sony uređaje možete koristiti lokalnu
izradu sigurnosne kopije.
Za prijenos kontakata na novi uređaj
1
Tražite i preuzmite Xperia™ Companion (na računalo ili Mac® računalo) sa http://
support.sonymobile.com/global-en/tools/xperia-companion ako softver već nije
instaliran.
2
Nakon uspješne instalacije otvorite softver Xperia™ Companion, potom kliknite
Xperia™ Transfer
i slijedite relevantne upute za prijenos vaših kontakata.
Prijenos kontakata pomoću računa na mreži
Ako kontakte na starom uređaju ili računalu uskladite s računom na mreži, kao što je
Google Sync™, Facebook™ ili Microsoft® Exchange ActiveSync®, kontakte na novi
uređaj možete prenijeti putem tog računa.
Usklađivanje kontakata s novim uređajem pomoću računa za usklađivanje
1
Na zaslonu Početni zaslon dotaknite , a zatim .
2
Dotaknite
3
Odaberite račun koji želite uskladiti s kontaktima, a zatim dotaknite >
Sinkroniziraj sada.
Da biste mogli uskladiti kontakte s nekim računom, morate se na njega prijaviti.
, a zatim
Postavke
>
Računi i sinkronizacija
.
Drugi načini prijenosa kontakata
Kontakte sa starog uređaja na novi uređaj možete prenijeti na nekoliko načina. Kontakte,
primjerice, možete kopirati na memorijsku karticu, koristiti tehnologiju Bluetooth
tehnologiju ili spremiti kontakte na SIM karticu. Specifične informacije o prijenosu
kontakata sa starog uređaja potražite u odgovarajućem priručniku.
®
Za uvoz kontakata s memorijske kartice
1
Na zaslonu Početni zaslon dotaknite , a potom .
2
Pritisnite
3
Odaberite datoteke koje želite uvesti i dotaknite U redu.
, a zatim dotaknite Uvezi kontakte > SD kartica.
66
Ovo je internetska inačica ovog materijala. © Tiskanje je dopušteno samo za osobno korištenje.

Uvoz kontakata pomoću tehnologije Bluetooth
1
Provjerite jeste li uključili funkciju Bluetooth® i postavili uređaj tako da bude vidljiv.
2
Kada na uređaju dobijete obavijest o dolaznoj datoteci, traku stanja povucite
®
prema dolje te dotaknite obavijest da biste prihvatili prijenos datoteke.
3
Dotaknite Prihvati da biste pokrenuli prijenos datoteke.
4
Traku stanja povucite prema dolje. Kada prijenos završi, dotaknite obavijest.
5
Dotaknite primljenu datoteku.
Uvoz kontakata sa SIM kartice
Ako kontakte prenosite putem SIM kartice, možete izgubiti podatke ili izraditi duplicirane
unose.
1
Na zaslonu Početni zaslon dotaknite , a zatim .
2
Dotaknite , a zatim Uvezi kontakte > SIM kartica.
3
Da biste uvezli pojedinačni kontakt, pronađite ga i dotaknite. Da biste uvezli sve
kontakte, dotaknite Uvezi sve.
Traženje i prikazivanje kontakata
1 Traženje kontakata
2 Prikaz dodatnih opcija
3 Kartice Kontakti, Favoriti i Grupe
4 Uređivanje i prikaz zdravstvenih podataka i podataka za kontakt u hitnim slučajevima
5 Prikaz pojedinosti o kontaktu
6 Skok na kontakte čija imena počinju odabranim slovom
7 Dodavanje kontakta
Traženje kontakta
1
Na zaslonu Početni zaslon dotaknite
2
Dotaknite
pa u polje Pretraživanje kontakata unesite broj telefona, ime ili neke
, a zatim dotaknite .
druge podatke. Popis rezultata filtrira se istodobno s unosom znakova.
Za odabir kontakata za prikaz u aplikaciji Kontakti
1
Na zaslonu Početni zaslon dotaknite , a potom .
2
Pritisnite
3
Na popisu koji se pojavljuje označite ili odznačite željene opcije. Ako ste
, a zatim dotaknite Filter.
sinkronizirali kontakte s računom za sinkronizaciju, taj se račun pojavljuje na
popisu. Za daljnje proširenje popisa opcija dotaknite račun.
67
Ovo je internetska inačica ovog materijala. © Tiskanje je dopušteno samo za osobno korištenje.

Dodavanje i uređivanje kontakata
Dodavanje kontakta
1
Na zaslonu Početni zaslon dotaknite , a zatim .
2
Dotaknite
3
Ako ste kontakte uskladili s jednim ili više računa i kontakt dodajete prvi put,
morate odabrati račun na koji želite dodati taj kontakt. Ako pak kontakt želite
koristiti i spremiti samo na uređaju, dotaknite Bez sigurnosne kopije.
4
Unesite ili odaberite željene podatke za kontakt.
5
Kada završite, dotaknite SPREMI.
Kada u trećem koraku odaberete račun za sinkroniziranje, taj će se račun prikazivati kao
zadani i ponuđeni račun prilikom sljedećeg dodavanja kontakta. Kad spremite kontakt na
određeni račun, taj će se račun prikazivati kao zadani račun za spremanje prilikom sljedećeg
dodavanja kontakta. Ako ste kontakt spremili na određeni račun, a sad to želite promijeniti,
morate izraditi novi kontakt te odabrati drugi račun za spremanje.
Ako ispred telefonskog broja kontakta dodate znak plus i pozivni broj države, taj broj ne
morate ponovno uređivati da biste ga koristili iz inozemstva.
Izmjena kontakta
1
Na zaslonu Početni zaslon dotaknite
2
Dotaknite kontakt koji želite urediti, a zatim dotaknite
3
Uredite željene podatke.
4
Kada završite, dotaknite SPREMI.
Neki servisi za usklađivanje ne dopuštaju uređivanje pojedinosti o kontaktu.
.
, a zatim .
.
Pridruživanje slike kontaktu
1
Na zaslonu Početni zaslon dotaknite , a zatim .
2
Dotaknite kontakt koji želite urediti, a zatim dotaknite
3
Dotaknite
4
Kada dodate sliku, dotaknite SPREMI.
Sliku možete dodati kontaktu izravno iz programa
spremljena na mrežni račun, najprije morate preuzeti sliku.
, a zatim odaberite način dodavanja slike kontakta i uredite je po želji.
Album. Ako želite dodati sliku koja je
.
Personaliziranje zvuka zvona za kontakt
1
Na zaslonu Početni zaslon dotaknite , a zatim .
2
Dotaknite kontakt koji želite urediti, a zatim dotaknite .
3
Dotaknite
4
Odaberite neku opciju na popisu ili dotaknite da biste odabrali glazbenu
datoteku spremljenu na uređaj, a potom dotaknite
5
Dotaknite SPREMI.
>
Postavi zvuk zvona
.
Gotovo
.
Brisanje kontakata
1
Na zaslonu Početni zaslon dotaknite
2
Dodirnite i držite kontakt koji želite izbrisati.
3
Da biste izbrisali sve kontakte, dotaknite strelicu prema dolje za otvaranje
, a zatim .
padajućeg izbornika, a zatim odaberite Označi sve.
4
Dotaknite
, a zatim Izbriši.
Izmjena vlastitih podataka za kontakt
1
Na zaslonu Početni zaslon dotaknite
2
Dotaknite Ja, a zatim
3
Unesite nove podatke ili željene promjene.
4
Kada završite, dotaknite SPREMI.
.
, a zatim .
68
Ovo je internetska inačica ovog materijala. © Tiskanje je dopušteno samo za osobno korištenje.

Izrada novog kontakta iz SMS-a
1
Na zaslonu Početni zaslon dotaknite , a zatim pronađite i dotaknite .
2
Dotaknite > Spremi.
3
Odaberite postojeći kontakt ili dotaknite Izradi novi kontakt.
4
Uredite podatke za kontakt i dotaknite SPREMI.
Dodavanje medicinskih podataka i podataka za kontakt u hitnim slučajevima
Podatke za hitne slučajeve možete dodati i uređivati u aplikaciji Kontakti. Ondje možete
unijeti medicinske podatke, kao što su alergije koje imate ili lijekovi koje uzimate te
podatke o rođacima i prijateljima s kojima se može stupiti u kontakt u hitnom slučaju.
Podacima za hitne slučajeve može se nakon postavljanja pristupiti sa sigurnosnog
zaključanog zaslona. To znači da osoblje hitne službe može doći do tih podataka i ako je
zaslon zaključan, primjerice PIN-om, uzorkom ili zaporkom.
1 Povratak na glavni zaslon kontakata
2 Prikaz više opcija
3 Prikaz medicinskih i osobnih podataka u sklopu podataka za hitne slučajeve
4 Medicinski podaci
5 Popis kontakata za hitne slučajeve
6 Izrada novih kontakata za hitne slučajeve
7 Korištenje postojećih kontakata kao kontakata za hitne slučajeve
Prikaz medicinskih i osobnih podataka u sklopu podataka za hitne slučajeve
1
Na zaslonu Početni zaslon dotaknite , a zatim .
2
Dotaknite ICE – u hitnim slučajevima.
3
Dotaknite
, a zatim potvrdite okvir Prikaži osobne podatke.
Unos medicinskih podataka
1
Na zaslonu Početni zaslon dotaknite
2
Dotaknite ICE – u hitnim slučajevima.
3
Dotaknite
4
Uredite željene podatke.
5
Kada završite, dotaknite SPREMI.
, a zatim Uređivanje medicinskih podataka.
, a zatim .
69
Ovo je internetska inačica ovog materijala. © Tiskanje je dopušteno samo za osobno korištenje.

Dodavanje novog kontakta za hitne slučajeve
1
Na zaslonu Početni zaslon dotaknite , a zatim .
2
Dotaknite ICE – u hitnim slučajevima, a zatim .
3
Ako ste kontakte uskladili s jednim ili više računa i kontakt dodajete prvi put,
morate odabrati račun na koji želite dodati taj kontakt. Ako pak kontakt želite
koristiti i spremiti samo na uređaju, dotaknite Bez sigurnosne kopije.
4
Unesite ili odaberite željene podatke za kontakt.
5
Kada završite, dotaknite SPREMI.
Kontakt za hitne slučajeve mora sadržavati barem telefonski broj na koji osoblje hitne službe
može uputiti poziv. Ako je uređaj zaključan sigurnosnim zaključavanjem zaslona, osoblje hitne
službe vidjet će samo telefonski broj kontakta za hitne slučajeve, čak i ako ste u aplikaciju
Kontakti za taj kontakt unijeli i druge podatke.
Upotreba postojećih kontakata kao kontakata za hitne slučajeve
1
Na zaslonu Početni zaslon dotaknite , a zatim .
2
Dotaknite ICE – u hitnim slučajevima, a zatim .
3
Označite kontakte koje želite koristiti kao kontakte za hitne slučajeve.
4
Kada završite, dotaknite Gotovo.
Kontakti za hitne slučajeve moraju sadržavati najmanje telefonski broj na koji osoblje hitne
službe može uputiti poziv. Ako je uređaj zaključan sigurnosnim zaključavanjem zaslona,
osoblje hitne službe vidjet će samo telefonski broj kontakata za hitne slučajeve, čak i ako ste u
aplikaciju Kontakti za taj kontakt unijeli i druge podatke.
Omogućivanje prikaza podataka za hitne slučajeve na sigurnosno zaključanom
zaslonu
1
Na zaslonu Početni zaslon dotaknite
2
Dotaknite
3
Dotaknite
4
Potvrdite okvir
ICE – u hitnim slučajevima
, a zatim Postavke.
ICE podaci na zaklj. zaslonu
, a zatim .
.
.
Podaci za hitne slučajeve po zadanom su vidljivi na sigurnosno zaključanom zaslonu.
Omogućivanje poziva kontaktima za hitne slučajeve sa sigurnosno zaključanog
zaslona
1
Na zaslonu Početni zaslon dotaknite , a zatim .
2
Dotaknite ICE – u hitnim slučajevima.
3
Dotaknite , a zatim
4
Potvrdite okvir Omog. poziv za hitne sluč. (ICE).
Neki mrežni operateri možda ne podržavaju pozive u hitnim slučajevima.
Postavke
.
Favoriti i grupe
Kontakte možete označiti kao favorite da biste im mogli brzo pristupiti iz aplikacije
Kontakti. Možete i kontakte dodijeliti u grupe da biste iz aplikacije Kontakti brže mogli
pristupiti nekoj grupi kontakata.
Za označavanje i poništavanje kontakta kao favorita
1
Iz Početni zaslon, dotaknite
2
Dotaknite kontakt koji želite dodati u favorite ili ukloniti iz njih.
3
Dotaknite
.
Prikaz omiljenih kontakata
1
Na zaslonu Početni zaslon dotaknite
2
Dotaknite Favoriti.
, potom dotaknite .
, a zatim dotaknite .
70
Ovo je internetska inačica ovog materijala. © Tiskanje je dopušteno samo za osobno korištenje.

Dodjela kontakta grupi
1
U aplikaciji Kontakti dotaknite kontakt koji želite dodijeliti grupi.
2
Dotaknite , a zatim dotaknite traku koja se nalazi neposredno ispod odjeljka
Grupe.
3
Potvrdite potvrdne okvire za grupe u koje želite dodati kontakt.
4
Dotaknite SPREMI.
Slanje kontaktnih informacija
Slanje posjetnice
1
Na zaslonu Početni zaslon dotaknite
2
Dotaknite Ja.
3
Dotaknite
4
Odaberite dostupan način prijenosa i slijedite upute na zaslonu.
Slanje kontakta
1
Na zaslonu Početni zaslon dotaknite
2
Dotaknite kontakt čije detalje želite poslati.
3
Dotaknite
4
Odaberite dostupan način prijenosa i slijedite upute na zaslonu.
Slanje nekoliko kontakta odjednom
1
Na zaslonu Početni zaslon dotaknite
2
Pritisnite
3
Označite kontakte koje želite poslati ili odaberite sve ako ih sve želite poslati.
4
Dotaknite , potom odaberite dostupan način prijenosa i slijedite upute na
zaslonu.
, a zatim Dijeli.
, a zatim Dijeli.
, a zatim dotaknite
Označi nekoliko
, a zatim .
, a zatim .
, a potom .
.
Izbjegavanje dupliciranja unosa u programu Kontakti
Ako ste uskladili svoje kontakte s novim računom ili ste uvezli informacije o kontaktu na
drugi način, možete završiti s dupliciranim unosima u programu Kontakti. Ako se to
dogodi, takve duplikate možete spojiti kako biste izradili jedan unos. Ako unose spojite
pogrešno, možete ih kasnije ponovno razdvojiti.
Povezivanje kontakata
1
Na zaslonu Početni zaslon dotaknite
2
Dotaknite kontakt koji želite povezati s drugim kontaktom.
3
Pritisnite
4
Dotaknite kontakt čije podatke želite pridružiti prvom kontaktu, a zatim za potvrdu
dotaknite U redu. Podaci iz prvog kontakta dodani su drugom kontaktu, a
povezani se kontakti na popisu kontakata prikazuju kao jedan.
Za razdvajanje povezanih kontakata
1
Na zaslonu Početni zaslon dotaknite , a potom dotaknite .
2
Dotaknite povezani kontakt koji želite urediti, a zatim dotaknite .
3
Dotaknite Poništi povez. kont. > Poništi povezivanje.
, a zatim dotaknite Poveži kontakt.
, a zatim .
Sigurnosno kopiranje kontakata
Za sigurnosno kopiranje kontakata možete koristiti memorijsku karticu, SIM karticu ili
USB uređaj za pohranu. Dodatne informacije o vraćanju kontakata na uređaj potražite u
odjeljku
Prijenos kontakata
na str. 66 .
Izvoz svih kontakata na memorijsku karticu
1
Na zaslonu Početni zaslon dotaknite , a potom .
2
Pritisnite , a zatim dotaknite Izvezi kontakte > SD kartica.
3
Dotaknite U redu.
71
Ovo je internetska inačica ovog materijala. © Tiskanje je dopušteno samo za osobno korištenje.

Izvoz kontakata na SIM karticu
Prilikom izvoza kontakata na SIM karticu možda se neće izvesti svi podaci. Razlog su
memorijska ograničenja na SIM karticama.
1
Na zaslonu Početni zaslon dotaknite , a zatim .
2
Pritisnite , a zatim dotaknite Izvezi kontakte > SIM kartica.
3
Označite kontakte koje želite izvesti ili, ako želite izvesti sve kontakte, dotaknite
Označi sve.
4
Dotaknite Izvezi.
5
Ako želite dodati kontakte u postojeće kontakte na vašoj SIM kartici, odaberite
Dodaj kontakte, a ako želite zamijeniti postojeće kontakte na SIM kartici, odaberite
Zamijeni sve kontakte.
Izvoz svih kontakata na USB uređaj za pohranu
Kada izvozite kontakte na taj način, najprije morate povezati uređaj s USB uređajem za
pohranu, primjerice izbrisivom (flash) memorijom ili vanjskim tvrdim diskom, putem
prilagodničkog kabela za USB izvor. Dodatne informacije o povezivanju uređaja s USB
uređajem za pohranu pročitajte u odjeljku
str. 114 .
1
Na zaslonu Početni zaslon dotaknite , a zatim .
2
Dotaknite , a zatim Izvezi kontakte > USB memorija.
3
Dotaknite U redu.
Povezivanje uređaja s dodatnim USB uređajima
na
72
Ovo je internetska inačica ovog materijala. © Tiskanje je dopušteno samo za osobno korištenje.

Razmjena poruka i razgovor
Čitanje i slanje poruka
Aplikacija Poruke prikazuje poruke u obliku razgovora, što znači da su sve poruke koje
ste primili od određene osobe ili ih njoj poslali grupirane zajedno. Za slanje multimedijskih
poruka, na uređaju trebate postaviti odgovarajuće postavke za MMS. Pogledajte
Postavke za internet i MMS
Broj znakova koje možete poslati u jednoj tekstualnoj poruci ovisi o operateru i jeziku koji
koristite. Maksimalna veličina multimedijske poruke koja uključuje veličinu dodanih medijskih
datoteka, također ovisi o operateru. Obratite se mrežnom operateru da biste dobili dodatne
informacije.
na stranici 32 .
1 Povratak na popis razgovora
2 Upućivanje poziva pošiljatelju poruke
3 Prikaz dodatnih opcija
4 Slanje i primanje poruka
5 Slanje dovršene poruke
6 Polje za unos teksta
7 Dodavanje privitaka
Izrada i slanje poruke
1
Na zaslonu Početni zaslon dotaknite , a zatim potražite i dotaknite ga.
2
Dotaknite
3
Upišite ime primatelja ili telefonski broj ili pak druge podatke za kontakt koje ste
.
spremili o primatelju, a zatim odaberite stavku na pripadnom popisu. Ako primatelj
nije naveden među kontaktima, ručno unesite njegov broj.
4
Ako želite poslati poruku grupi, ponovite gore opisani postupak da biste dodali još
primatelja.
5
Dotaknite Napišite poruku, a potom unesite tekst poruke.
6
Ako želite dodati privitak, dotaknite i odaberite opciju.
7
Da biste poslali poruku, dotaknite
Ako zatvorite poruku prije slanja, poruka će se spremiti kao skica. Razgovor se označava
riječju Nedovršeno.
.
73
Ovo je internetska inačica ovog materijala. © Tiskanje je dopušteno samo za osobno korištenje.

Za čitanje primljene poruke
1
Na zaslonu Početni zaslon dotaknite , a zatim pronađite i dotaknite .
2
Dotaknite željeni razgovor.
3
Ako poruka još nije preuzeta, dotaknite i držite poruku, te zatim dotaknite Preuzmi
poruku.
Sve primljene poruke spremljene su po zadanoj postavci u memoriju uređaja.
Odgovaranje na poruku
1
Na zaslonu Početni zaslon dotaknite , a zatim pronađite i dotaknite .
2
Dotaknite konverzaciju koja sadrži poruku.
3
Upišite odgovor i dotaknite
Prosljeđivanje poruke
1
Na zaslonu Početni zaslon dotaknite
2
Dotaknite razgovor koji sadrži poruku koju želite proslijediti.
3
Dodirnite i držite poruku koju želite proslijediti, a zatim dotaknite Proslijedi poruku.
4
Upišite ime primatelja ili telefonski broj ili pak druge podatke za kontakt koje ste
spremili o primatelju, a zatim odaberite stavku na pripadnom popisu. Ako primatelj
nije naveden među kontaktima, ručno unesite njegov broj.
5
Ako je potrebno, uredite poruku, a zatim dotaknite
Za spremanje datoteka primljenih u poruci
1
Iz vašeg Početni zaslon, dotaknite , potom pronađite i dotaknite .
2
Dotaknite konverzaciju koji želite otvoriti.
3
Ako poruka još nije preuzeta, dotaknite i držite poruku, te zatim dotaknite Preuzmi
poruku
4
Dodirnite i držite datoteku koju želite spremiti, a zatim odaberite željenu opciju.
.
.
, a zatim potražite i dotaknite .
.
Organiziranje poruka
Brisanje poruke
1
Na zaslonu Početni zaslon dotaknite
2
Dotaknite razgovor koji sadrži poruku koju želite izbrisati.
3
Dotaknite i držite poruku koju želite izbrisati, a zatim dotaknite Izbriši poruku >
.
Izbriši
Brisanje razgovora
1
Na Početni zaslon dotaknite , a zatim pronađite i dotaknite .
2
Dotaknite
3
Potvrdite okvire za razgovore koje želite izbrisati, a zatim dotaknite >
Označavanje poruke zvjezdicom
1
Na zaslonu Početni zaslon dotaknite , a zatim pronađite i dotaknite .
2
Dotaknite konverzaciju koji želite otvoriti.
3
Dodirnite i držite poruku koju želite označiti zvjezdicom, a zatim dotaknite Dodaj
zvjezdicu.
4
Da biste uklonili zvjezdicu pokraj poruke, dodirnite i držite poruku označenu
zvjezdicom, a zatim dotaknite Izbriši zvjezdicu.
Za prikaz poruka sa zvjezdicama
1
Na zaslonu Početni zaslon dotaknite , a zatim pronađite i dotaknite .
2
Dotaknite , a zatim dotaknite Poruke označ. zvjezdicom.
3
Sve poruke sa zvjezdicama pojavljuju se u popisu.
, a zatim Izbriši razgovore.
, a zatim pronađite i dotaknite .
Izbriši
.
74
Ovo je internetska inačica ovog materijala. © Tiskanje je dopušteno samo za osobno korištenje.

Za traženje poruka
1
Na zaslonu Početni zaslon dotaknite , a zatim pronađite i dotaknite .
2
Dotaknite , a zatim dotaknite Traži.
3
Unesite ključne riječi za pretraživanje. Rezultati pretraživanja se pojavljuju na
popisu.
Upućivanje poziva iz poruke
Nazivanje pošiljatelja poruke
1
Na zaslonu Početni zaslon dotaknite , a zatim pronađite i dotaknite .
2
Dotaknite razgovor, a zatim
Spremanje broja pošiljatelja kao kontakt
1
Na zaslonu Početni zaslon dotaknite , a zatim pronađite i dotaknite .
2
Dotaknite
3
Odaberite postojeći kontakt ili dotaknite Izradi novi kontakt.
4
Uredite podatke za kontakt i dotaknite Spremi.
> Spremi.
i potom .
Postavke razmjene poruka
Promjena postavki obavijesti o porukama
1
Na zaslonu Početni zaslon dotaknite
2
Dotaknite
3
Da biste postavili zvuk obavijesti, dotaknite Zvuk obavijesti, a zatim odaberite
opciju ili dotaknite pa odaberite glazbenu datoteku koja je spremljena na
uređaju.
4
Da biste potvrdili, dotaknite
5
Za druge postavke obavijesti povucite odgovarajuće klizače udesno ili ulijevo.
, a zatim
Postavke
.
Gotovo
, a zatim pronađite i dotaknite .
.
Uključivanje i isključivanje funkcije izvješća o isporuci za odlazne poruke
1
Na zaslonu Početni zaslon dotaknite , a zatim pronađite i dotaknite .
2
Dotaknite
3
Klizač pokraj opcije Potvrda isporuke povucite udesno ili ulijevo.
Kada uključite funkciju izvješća o isporuci, na porukama koje su isporučene pojavljuje se
kvačica.
, a zatim
Postavke
.
Instant poruke i video čavrljanje
Instant poruke programa Google Hangouts™ i aplikacija video čavrljanje na uređaju
omogućuju čavrljanje s prijateljima koji također koriste taj program, uređajima Android™ i
drugim uređajima. Svaki razgovor možete pretvoriti u videopoziv s nekoliko prijatelja, a
prijateljima možete slati poruke i kada oni nisu na mreži. Možete jednostavno prikazati i
dijeliti fotografije.
Hangouts™ zahtjeva pristup internetu i Google™ računu. Otvorite http://
support.google.com/hangouts i kliknite na poveznicu „Hangouts on your Android“ kako
biste dobili više informacija o tome kako koristiti aplikaciju.
Značajka videopoziva funkcionira samo na uređajima koji imaju prednju kameru.
Za korištenje aplikacije Hangouts™
1
U vašem Početni zaslon dotaknite .
2
Pronađite i dotaknite Hangouts.
75
Ovo je internetska inačica ovog materijala. © Tiskanje je dopušteno samo za osobno korištenje.

E-pošta
Postavljanje e-pošte
Pomoću aplikacije za e-poštu na uređaju možete slati i primati poruke e-pošte putem
svojih računa e-pošte. Istovremeno možete imati jedan ili nekoliko računa e-pošte, što
obuhvaća poslovne račune Microsoft Exchange ActiveSync.
Postavljanje računa e-pošte
1
Na zaslonu Početni zaslon dotaknite
2
Pronađite i dotaknite E-pošta.
3
Da biste dovršili postavljanje, slijedite upute na zaslonu.
Za neke usluge e-pošte možda ćete se morati obratiti davatelju usluge i od njega zatražiti
pojedinosti o postavkama računa e-pošte.
Za dodavanje dodatnog računa e-pošte
1
Na vašem Početni zaslon, dotaknite
2
Pronađite i dotaknite E-pošta.
3
Dotaknite , a zatim Postavke > Dodaj račun.
4
Upišite adresu e-pošte i zaporku, a zatim dotaknite Dalje. Ako postavke za račun
e-pošte nije moguće automatski preuzeti, ručno dovršite postavljanje.
5
Kada završite, dotaknite Dalje.
.
.
Slanje i primanje poruka e-pošte
1 Prikaz popisa svih računa e-pošte i nedavno korištenih mapa
2 Traženje poruka e-pošte
3 Pristup postavkama i drugim opcijama
4 Popis poruka e-pošte
5 Pisanje poruka e-pošte
Preuzimanje novih poruka e-pošte
•
Kada otvorite primljenu e-poštu, na popisu poruka povucite prema dolje.
Prije nego pokušate preuzeti nove poruke e-pošte, provjerite funkcionira li podatkovna veza.
Dodatne informacije o pravilnom funkcioniranju podatkovnih veza potražite u odjeljku
za internet i MMS
na stranici 32 .
76
Ovo je internetska inačica ovog materijala. © Tiskanje je dopušteno samo za osobno korištenje.
Postavke
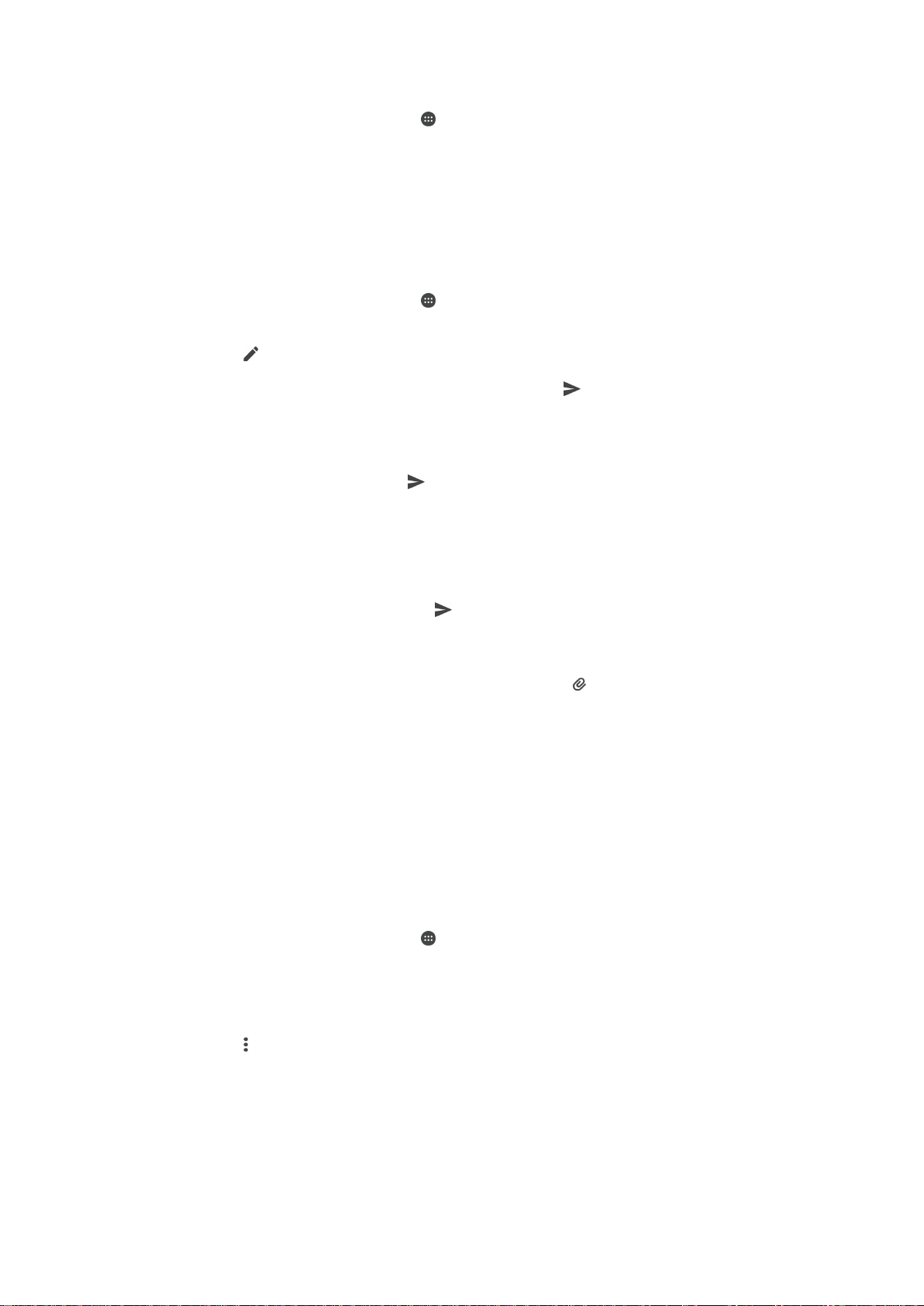
Čitanje poruka e-pošte
1
Na zaslonu Početni zaslon dotaknite .
2
Pronađite i dotaknite E-pošta.
3
Ako upotrebljavate nekoliko računa e-pošte, povucite lijevi rub zaslona udesno, a
zatim odaberite račun koji želite pogledati. Ako želite pogledati sve račune e-pošte
odjednom, povucite lijevi rub zaslona udesno, a zatim dotaknite Komb. mapa
primlj. pošte.
4
U mapi primljene e-pošte pomaknite se prema gore ili dolje, a zatim dotaknite
poruku e-pošte koju želite pročitati.
Sastavljanje i slanje poruke e-pošte
1
Na zaslonu Početni zaslon dotaknite
2
Ako upotrebljavate nekoliko računa e-pošte, povucite lijevi rub zaslona udesno, a
zatim odaberite račun s kojeg želite poslati poruku e-pošte.
3
Dotaknite
više primatelja s padajućeg popisa.
4
Unesite predmet i tekst poruke e-pošte, a zatim dotaknite
Za odgovor na poruku e-pošte
1
U mapi s primljenom e-poštom pronađite i dotaknite poruku na koju želite
odgovoriti, a zatim dotaknite Odgovori ili Odgovori svima.
2
Upišite odgovor, a zatim dotaknite
Prosljeđivanje poruke e‑pošte
1
U mapi primljene e-pošte pronađite i dotaknite poruku koju želite proslijediti, a
zatim dotaknite
2
Upišite ime ili adresu e-pošte primatelja, a zatim odaberite jednog ili više primatelja
s padajućeg popisa.
3
Upišite tekst poruke, a zatim dotaknite .
, a zatim upišite ime ili adresu e-pošte primatelja i odaberite jednog ili
Proslijedi
.
, a zatim pronađite i dotaknite E-pošta.
.
.
Za prikaz privitka poruke e-pošte
1
Pronađite i dotaknite poruku e-pošte koja sadrži privitak koji želite prikazati.
Poruke e-pošte koje sadrže privitak označene su simbolom
2
Kada se poruka e-pošte otvori, dotaknite Učitaj. Privitak se počinje preuzimati.
3
Nakon što privitak završi preuzimanje, dotaknite
Za spremanje adrese e-pošte pošiljatelja u kontakte
1
Pronađite i dotaknite poruku u mapi Primljeno u e-pošti.
2
Dotaknite ime pošiljatelja, potom dotaknite U redu.
3
Odaberite postojeći kontakt ili dotaknite
4
Uredite podatke za kontakt, ako želite, potom dotaknite Gotovo.
Izradi novi kontakt
Prikaži
.
.
.
Organiziranje poruka e-pošte
Sortiranje poruka e-pošte
1
Na zaslonu Početni zaslon dotaknite
2
Pronađite i dotaknite E-pošta.
3
Ako upotrebljavate nekoliko računa e-pošte, povucite lijevi rub zaslona udesno, a
zatim odaberite račun s porukama e-pošte koje želite sortirati. Ako želite sortirati
poruke e-pošte u svim računima e-pošte odjednom, povucite lijevi rub zaslona
udesno, a zatim dotaknite Komb. mapa primlj. pošte.
4
Dotaknite
5
Odaberite opciju raspoređivanja.
, a zatim dotaknite Poredaj.
.
77
Ovo je internetska inačica ovog materijala. © Tiskanje je dopušteno samo za osobno korištenje.

Traženje poruka e-pošte
1
Na zaslonu Početni zaslon dotaknite , a zatim pronađite i dotaknite E-pošta.
2
Ako upotrebljavate nekoliko računa e-pošte, povucite lijevi rub zaslona udesno, a
zatim odaberite račun koji želite pretražiti. Ako želite pretraživati sve račune epošte odjednom, povucite lijevi rub zaslona udesno, a zatim dotaknite Komb.
mapa primlj. pošte.
3
Dotaknite
4
Upišite tekst za pretraživanje, a zatim na tipkovnici dotaknite
5
Rezultati pretraživanja pojavit će se kao popis poredan po datumima. Dotaknite
poruku e-pošte koju želite otvoriti.
Pregled svih mapa za jedan račun e-pošte
1
Na zaslonu Početni zaslon dotaknite , a zatim potražite E-pošta i dotaknite ga.
2
Lijevi rub zaslona povucite udesno, a zatim odaberite račun koji želite pregledati.
3
U računu koji želite pregledati odaberite Prikaži sve mape.
Za brisanje poruke e-pošte
•
U vašem ulaznom pretincu e-pošte, kvrcnite poruku koju želite obrisati u desno.
Za premještanje poruka e-pošte u drugu mapu
1
U vašem ulaznom pretincu e-pošte, kvrcnite poruku koju želite premjestiti u lijevo.
2
Dotaknite Premjesti, a potom odaberite mapu.
.
.
Postavke računa e-pošte
Za uklanjanje računa e-pošte s uređaja
1
U vašem Početni zaslon dotaknite
2
Pronađite i dotaknite
3
Pritisnite
4
Odaberite račun koji želite ukloniti.
5
Dotaknite Izbriši račun > U redu.
Za promjenu učestalosti provjere mape Primljeno
1
Na zaslonu Početni zaslon dotaknite .
2
Pronađite i dotaknite
3
Dotaknite , a zatim dotaknite Postavke.
4
Odaberite račun za koji želite promijeniti učestalost provjere mape primljeno.
5
Dotaknite Provjeri učestalost > Učestalost provjeravanja i odaberite neku opciju.
Za postavljanje automatskog odgovora Out of Office u Exchange Active Sync računu
1
Na zaslonu Početni zaslon dotaknite , a zatim pronađite i dotaknite E-pošta.
2
Pritisnite , a zatim dotaknite
3
Odaberite EAS (Exchange Active Sync) račun za kojeg želite namjestiti automatski
odgovor Out of Office.
4
Dotaknite Izvan ureda.
5
Povucite klizač pokraj opcije Izvan ureda udesno da biste uključili funkciju.
6
Po potrebi označite potvrdni okvir Postavite vremenski raspon i postavite
vremenski raspon za automatski odgovor.
7
Upišite poruku Out of Office u polje za tekst.
8
Dotaknite U redu da biste potvrdili.
, a zatim dotaknite Postavke.
E-pošta
E-pošta
.
.
Postavke
.
.
Gmail™
Ako imate Google™ račun, za čitanje i pisanje poruka e-pošte možete koristiti uslugu
Gmail™.
78
Ovo je internetska inačica ovog materijala. © Tiskanje je dopušteno samo za osobno korištenje.
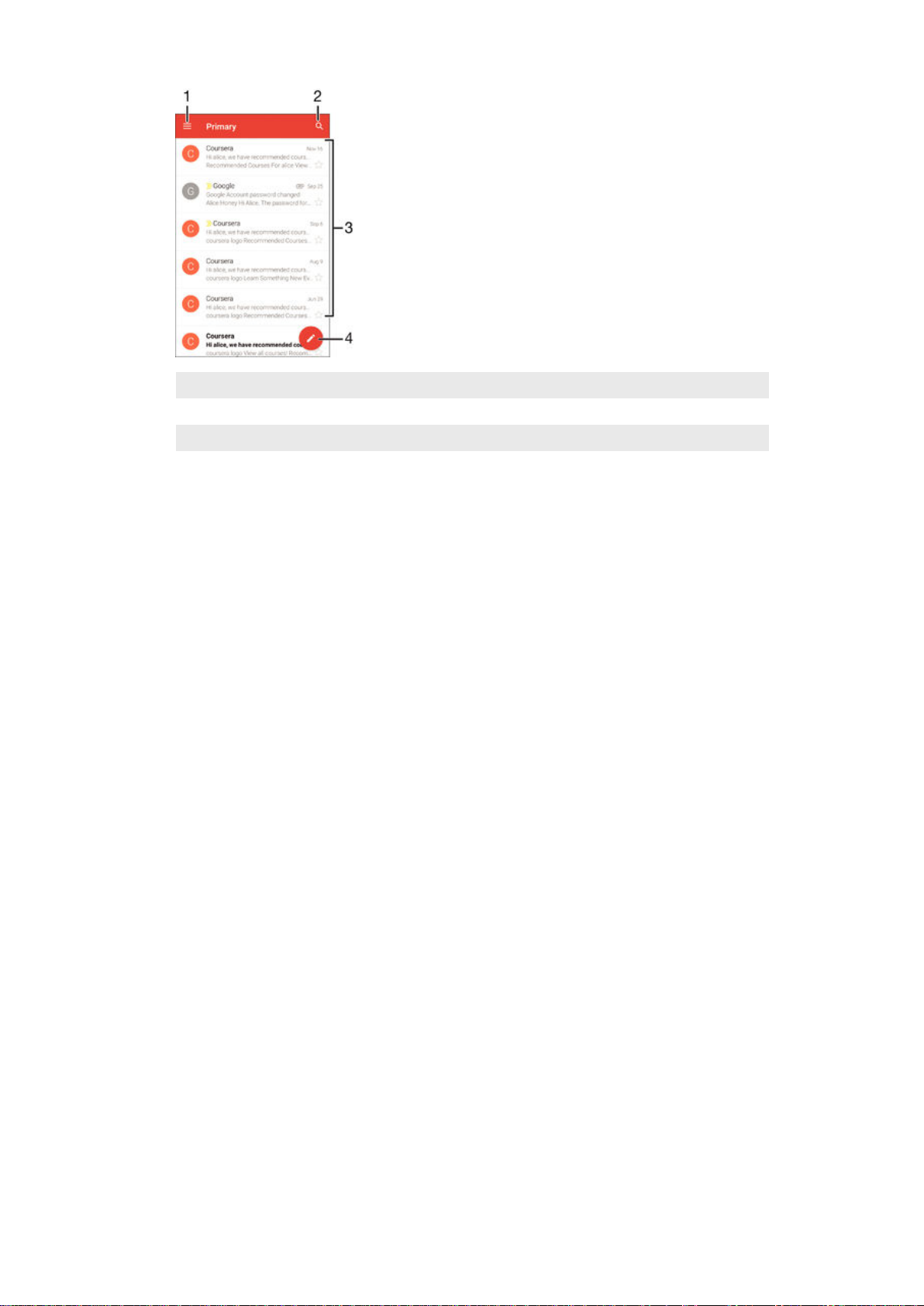
1 Prikaz popisa svih Gmail računa i mapa
2 Traženje poruka e-pošte
3 Popis poruka e-pošte
4 Pisanje poruka e-pošte
Dodatne informacije o aplikaciji Gmail™
•
Kada je otvorena aplikacija Gmail, lijevi rub zaslona povucite udesno, a zatim
pronađite i dotaknite
Pomoć
.
79
Ovo je internetska inačica ovog materijala. © Tiskanje je dopušteno samo za osobno korištenje.

Glazba
Prijenos glazbe na uređaj
Glazbu s računala na uređaj možete prenijeti na razne načine:
•
Samo za Windows®: Uređaj i računalo povežite USB kabelom, a zatim glazbene
datoteke povucite i ispustite izravno u aplikaciju za upravljanje datotekama na računalu.
Pogledajte
•
Ako je riječ o osobnom računalu, možete koristiti Sony aplikaciju Media Go™ te pomoću
Upravljanje datotekama putem računala
nje organizirati glazbene datoteke, izraditi popise naslova, pretplatiti se na podcaste i još
mnogo toga. Na adresi http://mediago.sony.com/enu/features potražite dodatne
informacije i preuzmite aplikaciju Media Go™.
•
Možete koristiti softver Xperia™ Companion za prijenos medijskih datoteka između
računala i uređaja. Saznati više i preuzeti Xperia™ Companion idite na
www.sonymobile.com/global-en/tools/xperia-companion
Glazba možda ne podržava sve glazbene formate. Dodatne informacije o podržanim formatima
datoteka i korištenju multimedijskih datoteka (zvučnih, slikovnih i filmskih) potražite u
specifikacijama za svoj uređaj koje možete preuzeti na adresi
Slušanje glazbe
Koristite aplikaciju Glazba za slušanje omiljene glazbe i audioknjiga.
na stranici 137 .
.
www.sonymobile.com/support
.
1 Idite na početni zaslon glazbe
2 Tražite sve pjesme spremljene na uređaju
3 Prikaz trenutačnog popisa za reprodukciju
4 Omot albuma (ako je dostupan)
5 Oznaka prikaza napretka – povucite oznaku ili dotaknite uz liniju za brzi prijelaz prema naprijed ili natrag
6 Preostalo vrijeme trenutne pjesme
7 Ukupno vrijeme trajanja trenutne pjesme
8 Ponovi sve pjesme u trenutnom redu čekanja za reprodukciju
9 Dotaknite za odlazak na sljedeću pjesmu u redu čekanja za reprodukciju
Dotaknite i držite za pomicati se brzo prema naprijed unutar trenutne pjesme
10 Reproducirajte ili pauzirajte pjesmu
11 Dotaknite za odlazak na prethodnu pjesmu u redu čekanja za reprodukciju
Dotaknite i držite za pomicati se unatrag unutar trenutne pjesme
12 Slučajne pjesme na trenutačnom popisu čekanja za reprodukciju
80
Ovo je internetska inačica ovog materijala. © Tiskanje je dopušteno samo za osobno korištenje.

Početni zaslon aplikacije Glazba
1 Povucite lijevi rub zaslona udesno da biste otvorili izbornik na početnom zaslonu aplikacije Glazba
2 Pregledajte sadržaj pomicanjem prema gore ili dolje
3 Reproducirajte pjesmu pomoću aplikacije Glazba
4 Vratite se na zaslon svirača glazbe
Reprodukcija pjesme pomoću aplikacije Glazba
1
Na zaslonu Početni zaslon dotaknite , a zatim pronađite i dotaknite .
2
Povucite lijevi rub zaslona udesno.
3
Odaberite glazbenu kategoriju.
4
Dotaknite pjesmu da biste je reproducirali.
Možda nećete moći reproducirati stavke zaštićene autorskim pravima. Provjerite imate li
potrebna prava za sadržaj koji namjeravate dijeliti.
Pronalaženje podatka o pjesmama na internetu
•
Dok se pjesma reproducira u aplikaciji Glazba, dotaknite omot albuma, a zatim
Dodatne informacije o ovome.
Internetski resursi vezani uz pjesmu mogu biti videozapisi na web-mjestu YouTube™, tekstovi
pjesama i podaci o izvođačima na Wikipediji.
Uređivanje podataka o glazbi
1
U aplikaciji Glazba dotaknite omot albuma, a zatim Uređivanje pod. o glazbi.
2
Uredite podatke po želji.
3
Kada završite, dotaknite Spremi.
Za prilagođavanje glasnoće zvuka
•
Pritisnite tipku glasnoće.
Minimiziranje aplikacije Glazba
•
Tijekom reproduciranja pjesme dodirnite da biste otvorili Početni zaslon.
Aplikacija Glazba nastavit će s reprodukcijom u pozadini.
Otvaranje aplikacije Glazba tijekom reprodukcije u pozadini
1
Tijekom reprodukcije pjesme u pozadini dotaknite da biste otvorili prozor s
nedavno korištenim aplikacijama.
2
Dotaknite aplikaciju Glazba.
81
Ovo je internetska inačica ovog materijala. © Tiskanje je dopušteno samo za osobno korištenje.

Izbornik početnog zaslona za glazbu
Izbornik početnog zaslona za glazbu vam omogućuje pregled svih pjesama na uređaju.
Odovuda možete upravljati svojim albumima i popisima pjesama, a možete i organizirati
glazbu prema rasploženju i tempu korištenjem stanica SensMe™.
1 Povratak na početni zaslon za glazbu
2 Prikaz trenutačnog popisa za reprodukciju
3 Traženje svih izvođača
4 Traženje svih albuma
5 Traženje svih pjesama
6 Traženje glazbene biblioteke i fitracija po izvođaču, albumu i nazivu pjesme
7 Tražite sve popise naslova
8 Reproducirajte dijeljene glazbene datoteka na drugom uređaju
9 Prikaz svih pretplata ili preuzetih datoteka u podcastu
10 Otvorite izbornik postavki za Glazbenu aplikaciju
11 Upravljajte i uredite glazbu korištenjem Spotify
Otvaranje izbornika na početnom zaslonu aplikacije Glazba
1
Na zaslonu Početni zaslon dotaknite , a zatim pronađite i dotaknite .
2
Povucite lijevi rub zaslona udesno.
Povratak na početni zaslon aplikacije Glazba
•
Uz otvoren izbornik na početnom zaslonu aplikacije Glazba dotaknite Početna
stranica.
•
Uz otvoren izbornik na početnom zaslonu aplikacije Glazba dotaknite zaslon
desno od izbornika.
Za ažuriranje glazbe najnovijim podacima
1
Iz izbornika početnog zaslona Glazba, dotaknite Postavke.
2
Dotaknite Preuzimanje podataka o glazbi > Pokreni. Vaš uređaj traži na mreži i
preuzima najnovije omote albuma i podatke o pjesmi za vašu glazbu.
Brisanje pjesme
1
Na izborniku početnog zaslona aplikacije Glazba pronađite pjesmu koju želite
izbrisati.
2
Dodirnite i držite naslov pjesme, a zatim dotaknite Izbriši na popisu koji će se
prikazati.
3
Da biste potvrdili brisanje, ponovno dotaknite Izbriši.
82
Ovo je internetska inačica ovog materijala. © Tiskanje je dopušteno samo za osobno korištenje.

Popisi naslova
Na početnom zaslonu aplikacije Glazba možete izrađivati vlastite popise naslova iz
glazbe koja je spremljena na uređaj.
Stvaranje vlastitih popisa naslova
1
Na početnom zaslonu aplikacije Glazba dodirnite i držite naziv albuma ili pjesme
koje želite dodati na popis naslova.
2
Na izborniku koji će se otvoriti dotaknite Dodaj na popis naslova > Izradi novi
popis naslova.
3
Upišite naziv popisa naslova i dotaknite U redu.
Da biste stvorili novi popis naslova, možete i dotaknuti omot albuma, a zatim Dodaj na popis
naslova.
Reprodukcija vlastitih popisa naslova
1
Otvorite izbornik na početnom zaslonu aplikacije Glazba, a zatim dotaknite Popisi
naslova.
2
U odjeljku Popisi naslova odaberite popis naslova koji želite otvoriti.
3
Ako želite reproducirati sve pjesme, dotaknite Slučajni odabir za sve.
Dodavanje pjesama na popis naslova
1
Na početnom zaslonu aplikacije Glazba potražite pjesmu ili album koje želite
dodati na popis naslova.
2
Dodirnite i držite naslov pjesme ili albuma, a zatim dotaknite
naslova.
3
Dotaknite naziv popisa naslova na koji želite dodati album ili pjesmu. Album ili
pjesma sada su dodani na popis naslova.
Dodaj na popis
Uklanjanje pjesme s popisa naslova
1
Na popisu naslova dodirnite i držite naslov pjesme koju želite izbrisati.
2
Dotaknite
Pjesmu spremljenu na memorijskoj kartici ili u internoj memoriji uređaja možda nećete moći
izbrisati.
Izbriši s popisa naslova
.
Brisanje popisa naslova
1
Otvorite izbornik na početnom zaslonu aplikacije Glazba, a zatim dotaknite
Popisi
naslova.
2
Dodirnite i držite popis naslova koji želite izbrisati.
3
Dotaknite Izbriši.
4
Da biste potvrdili brisanje, ponovno dotaknite
Pametne popise naslova nije moguće izbrisati.
Izbriši
.
Dijeljenje glazbe
Dijeljenje pjesama
1
Na početnom zaslonu aplikacije Glazba potražite pjesmu ili album koje želite
podijeliti.
2
Dodirnite i držite naslov pjesme, a zatim dotaknite Dijeljenje.
3
Odaberite aplikaciju s popisa, a zatim slijedite upute na zaslonu.
Na isti način možete dijeliti i albume i popise naslova.
83
Ovo je internetska inačica ovog materijala. © Tiskanje je dopušteno samo za osobno korištenje.

Poboljšanje zvuka
Za poboljšanje kvalitete zvuka korištenjem ekvilizatora
1
Otvorite izbornik početnog zaslona Glazba, potom dotaknite Postavke >
Audiopostavke > Zvučni efekti > Ekvilizator.
2
Za ručno prilagođavanje zvuka, povucite gumb frekvencijskog pojasa prema gore
ili dolje. Za automatsko prilagođavanje zvuka, dotaknite i odaberite stil.
Za uključivanje funkcije surround zvuka
1
Otvorite izbornik početnog zaslona Glazba, potom dotaknite Postavke >
Audiopostavke > Zvučni efekti > Prostorni zvuk (VPT).
2
Kvrcnite lijevo ili desno za odabir postavke, potom za potvrdu dotaknite U redu.
Prepoznavanje glazbe pomoću tehnologije TrackID™
Usluga za prepoznavanje glazbe TrackID™ omogućuje prepoznavanje pjesme koju
čujete u svom okruženju. Samo snimite kratak uzorak pjesme i unutar nekoliko sekundi
dobit ćete informacije o izvođaču, naslovu i albumu. Pjesme koje TrackID™ prepozna
možete kupiti, a možete i prikazati glazbene ljestvice usluge TrackID™ da biste vidjeli što
traže korisnici usluge TrackID™ širom svijeta. Da biste postigli najbolje rezultate,
tehnologiju TrackID™ koristite u okruženju bez buke.
1 Stvaranje mrežnog profila za aplikaciju TrackID™
2 Prikaz trenutačnih glazbenih ljestvica
3 Prikaz opcija TrackID™
4 Prikaz povijesti prethodnih pretraživanja
5 Identifikacija glazbe koju slušate
Aplikacija TrackID™ i usluga TrackID™ nisu podržane u svim državama/regijama ili ih ne
podržavaju sve mreže i/ili davatelji usluga u svim područjima.
Prepoznavanje glazbe pomoću tehnologije TrackID™
1
Na zaslonu Početni zaslon dotaknite .
2
Pronađite i dotaknite TrackID™, a zatim uređaj držite uz izvor glazbe.
3
Dotaknite . Ako TrackID™ prepozna pjesmu, rezultati će se pojaviti na zaslonu.
Da biste se vratili na početni zaslon aplikacije
TrackID™, dotaknite .
Pregled podataka o izvođaču pjesme
1
Kada aplikacija TrackID™ prepozna pjesmu, rezultat će se prikazati na početnom
zaslonu aplikacije TrackID™.
2
Pomaknite se do rezultata koji želite pregledati, a zatim ga dotaknite.
84
Ovo je internetska inačica ovog materijala. © Tiskanje je dopušteno samo za osobno korištenje.

Brisanje pjesme iz povijesti pjesama
1
Otvorite aplikaciju TrackID™, a zatim potražite pjesmu koju želite izbrisati.
2
Dodirnite i držite zaslon da bi se pojavila opcija .
3
Dotaknite .
85
Ovo je internetska inačica ovog materijala. © Tiskanje je dopušteno samo za osobno korištenje.

FM radio
Slušanje radija
FM radio na uređaju funkcionira kao i svaki drugi FM radio. Možete, primjerice,
pretraživati i slušati FM radiostanice te ih spremiti kao favorite. Da biste mogli koristiti
radio, na uređaj morate priključiti ožičenu slušalicu s mikrofonom ili slušalice. To je
potrebno jer slušalica s mikrofonom odnosno slušalice služe kao antena. Nakon što
priključite jedan od tih uređaja, zvuk po želji možete prebaciti na zvučnik.
1 Popis favorita
2 Gumb za uključivanje/isključivanje radija
3 Prikaz opcija izbornika
4 Namještena frekvencija
5 Spremanje radijske stanice kao favorita ili njezino uklanjanje s popisa favorita
6 Gumb za namještanje
7 Frekvencijski pojas – povucite ulijevo ili udesno da biste se pomicali između kanala
8 Pomaknite frekvencijski pojas prema gore da biste potražili neku stanicu
9 Spremljena omiljena stanica
10 Pomaknite frekvencijski pojas prema dolje da biste potražili neku stanicu
Slušanje FM radija
1
Priključite ožičenu slušalicu s mikrofonom ili slušalice na uređaj.
2
Na zaslonu Početni zaslon dotaknite .
3
Pronađite i dotaknite FM radio
. Dok se pomičete kroz frekvencijski pojas,
prikazivat će se dostupne stanice.
Kada pokrenete FM radio, automatski će se prikazati dostupne stanice. Ako neka stanica ima
RDS informacije, one će se prikazati nekoliko sekundi nakon što počnete slušati stanicu.
Za premještanje između radiostanica
•
Povucite frekvencijski pojas ulijevo ili udesno.
Za pokretanje nove pretrage za radio kanale
1
Kada je radio otvoren, pritisnite .
2
Dotaknite Potraži radiostanice. Radio skenira cijeli frekvencijski pojas, a prikazuju
se svi dostupni kanali.
86
Ovo je internetska inačica ovog materijala. © Tiskanje je dopušteno samo za osobno korištenje.

Za prebacivanje zvuka radija na zvučnik
1
Kada je radio otvoren, pritisnite .
2
Dotaknite Reprod. na zvučniku.
Kako biste zvuk prebacili natrag na ožičenu slušalicu s mikrofonom ili slušalice, pritisnite i
dotaknite Reprod. na slušalicama.
Prepoznavanje pjesme na FM radiju pomoću aplikacije TrackID™
1
Dok se pjesma reproducira na FM radiju uređaja, dotaknite , a potom odaberite
TrackID™.
2
Pokazivač tijeka pojavljuje se dok aplikacija TrackID™ obrađuje uzorak pjesme.
Ako je prepoznavanje uspjelo, prikazuje se rezultat ili popis mogućih rezultata.
3
Za vraćanje na FM radio dotaknite
Aplikacija TrackID™ i servis TrackID™ nisu podržani u svim državama/regijama ili ih ne
podržavaju sve mreže i/ili davatelji usluga u svim područjima.
.
Omiljene radijske stanice
Za spremanje radiostanica kao favorita
1
Kada je radio otvoren, idite do radiostanice koju želite spremiti kao favorit.
2
Dotaknite
3
Upišite naziv i odaberite boju za radiostanicu i potom pritisnite Spremi.
Slušanje omiljene radijske stanice
1
Dotaknite .
2
Odaberite opciju.
.
Za uklanjanje radiostanice s popisa omiljenih
1
Uz otvoren radio dođite do radiostanice koju želite ukloniti.
2
Dotaknite
, a zatim dotaknite Izbriši.
Postavke zvuka
Za prebacivanje između mono i stereo načina zvuka
1
Kada je radio otvoren, pritisnite
2
Dotaknite
3
Za slušanje radija u mono načinu zvuka pritisnite i dotaknite Prisilni monozvuk.
Za odabir regije radija
1
Kada je radio otvoren, pritisnite .
2
Dotaknite
3
Odaberite opciju.
Prilagodba vizualizatora
1
Kada je radio otvoren, dotaknite
2
Dotaknite Visualizer.
3
Odaberite opciju.
Omogući stereozvuk
Postav. regije za radio
.
.
.
.
87
Ovo je internetska inačica ovog materijala. © Tiskanje je dopušteno samo za osobno korištenje.

Kamera
Snimanje fotografija i videozapisa
1 Povećavanje i smanjivanje zuma
2 Glavni zaslon kamere
3 Tipka fotoaparata – aktiviranje fotoaparata/snimanje fotografija/snimanje videozapisa
4 Pregledavanje fotografija i videozapisa
5 Snimanje fotografija ili videozapisa
6 Vraćanje jedan korak unatrag ili zatvaranje kamere
7 Simbol postavki načina snimanja
8 Simbol postavki fotoaparata i simboli prečaca
9 Prednji fotoaparat
Snimanje fotografije sa zaključanog zaslona
1
Da biste aktivirali zaslon, kratko pritisnite tipku za uključivanje/isključivanje .
2
Da biste aktivirali kameru, dodirnite i držite simbol kamere
, a zatim ga povucite
ulijevo.
3
Kada se fotoaparat otvori, dotaknite .
Za snimanje fotografije pomoću tipke kamere
1
Uključite kameru.
2
Pritisnite tipku kamere do kraja.
Za snimanje fotografija doticanjem zaslonskog gumba kamere
1
Uključite kameru.
2
Usmjerite kameru prema predmetu.
3
Dotaknite zaslonski gumb kamere
. Fotografija se snima čim podignete prst.
Snimanje autoportreta pomoću prednjeg fotoaparata
1
Uključite fotoaparat.
2
Dotaknite
3
Da biste snimili fotografiju, pritisnite tipku fotoaparata. Fotografija se snima čim
.
podignete prst.
Korištenje bljeskalice fotoaparata
1
Kada je fotoaparat otvoren, dotaknite .
2
Odaberite željenu postavku bljeskalice.
3
Snimite fotografiju.
Ovo je internetska inačica ovog materijala. © Tiskanje je dopušteno samo za osobno korištenje.
88

Za korištenje funkcije zumiranja
•
Kada je kamera otvorena, pritisnite tipku glasnoće prema gore ili prema dolje.
•
Kad je kamera otvorena, približite ili razdvojite zaslon kamere.
Snimanje videozapisa pomoću tipke fotoaparata
1
Uključite fotoaparat.
2
Dotaknite i odaberite .
3
Ako videokamera nije odabrana, dotaknite .
4
Da biste počeli snimati videozapis, pritisnite tipku fotoaparata.
5
Da biste prekinuli snimanje, ponovno pritisnite tipku fotoaparata.
Snimanje videozapisa
1
Aktivirajte fotoaparat.
2
Usmjerite fotoaparat prema objektu snimanja.
3
Da biste počeli snimati, dotaknite
4
Da biste pauzirali snimanje videozapisa, dotaknite . Da biste nastaviti snimati,
dotaknite
5
Da biste zaustavili snimanje, dotaknite .
Snimanje fotografije prilikom snimanja videozapisa
•
Da biste snimili fotografiju prilikom snimanja videozapisa, dodirnite
se snima čim podignete prst.
Pregledavanje fotografija i videozapisa
1
Aktivirajte fotoaparat, a zatim dotaknite minijaturu da biste otvorili fotografiju ili
videozapis.
2
Listajte ulijevo ili udesno da biste pregledali fotografije i videozapise.
.
.
. Fotografija
Brisanje fotografije ili snimljenog videozapisa
1
Pronađite fotografiju ili videozapis koji želite izbrisati.
2
Dotaknite zaslon da bi se prikazala opcija
3
Dotaknite
4
Dotaknite
.
da biste potvrdili.
Izbriši
.
Prepoznavanje lica
Prepoznavanje lica možete koristiti za dovođenje u fokus lica koja su izvan središta
kadra. Fotoaparat automatski prepoznaje do pet lica, označavajući ih bijelim okvirom.
Okvir u boji prikazuje lice koje je odabrano za fokus. Fokus je postavljen na lice najbliže
fotoaparatu. Za odabir lica koje želite fokusirati dotaknite jedan od okvira.
Uključivanje prepoznavanja lica
1
Uključite kameru.
2
Dotaknite , a zatim odaberite .
3
Dotaknite , a zatim .
4
Dotaknite Način izoštravanja > Prepoznavanje lica.
Snimanje fotografija pomoću značajke prepoznavanja lica
1
Kada je fotoaparat otvoren, a funkcija Prepoznavanje lica uključena, usmjerite
fotoaparat prema osobama koje želite snimiti. Moguće je prepoznati do pet lica, a
svako se prepoznato lice uokviruje.
2
Pritisnite tipku kamere dopola. Okvir u boji prikazuje lice koje je u fokusu.
3
Da biste snimili fotografiju, tipku kamere pritisnite do kraja.
Korištenje značajke Smile Shutter™ za snimanje nasmiješenih lica
Koristite tehnologiju Smile Shutter™ da biste fotografirali lice u trenutku kada se
nasmiješi. Fotoaparat otkriva najviše pet lica i odabire jedno od njih za prepoznavanje
89
Ovo je internetska inačica ovog materijala. © Tiskanje je dopušteno samo za osobno korištenje.

osmijeha i autofokusiranje. Kada se odabrano lice nasmiješi, fotoaparat automatski snima
fotografiju.
Uključivanje funkcije Smile Shutter™
1
Uključite fotoaparat.
2
Dotaknite
3
Dotaknite Autom. prep. osmijeha i odaberite razinu osmijeha.
, a zatim .
Za snimanje fotografije pomoću funkcije Smile Shutter™
1
Kada je fotoaparat otvoren, a funkcija Smile Shutter™ uključena, usmjerite
fotoaparat prema predmetu koji želite snimiti. Fotoaparat odabire koje lice fokusira.
2
Odabrano se lice pojavljuje unutar obojenog okvira, a fotografija se automatski
snima.
3
Ako se osmijeh ne prepoznaje, pritisnite tipku kamere za ručno snimanje
fotografije.
Pridruživanje zemljopisnog položaja fotografijama
Uključite geooznačavanje da biste fotografijama pri snimanju pridružili približan
zemljopisni položaj (geooznaku). Zemljopisni je položaj moguće utvrditi pomoću bežičnih
mreža (mobilnih ili Wi-Fi®) ili tehnologije GPS.
Kada se na zaslonu fotoaparata pojavi
položaj nije pronađen. Kada se pojavi
položaj dostupan, stoga je fotografiju moguće označiti geooznakom. Ako se ne pojavi
nijedan od ta dva simbola, geooznačavanje je isključeno.
, geooznačavanje je uključeno, ali zemljopisni
, geooznačavanje je uključeno, a zemljopisni
Uključivanje geooznačavanja
1
Na zaslonu Početni zaslon dotaknite .
2
Dotaknite Postavke > Mjesto.
3
Dotaknite prekidač za uključivanje/isključivanje.
4
Aktivirajte fotoaparat.
5
Dotaknite
6
Klizač pokraj opcije Geooznačavanje povucite udesno.
, a zatim .
Općenite postavke fotoaparata
Pregled postavki načina snimanja
Univerzalno automatski
Optimizirajte postavke za sve prizore.
Ručno
Ručno prilagodite postavke fotoaparata.
Sound Photo
Snimajte fotografije s pozadinskim zvukom.
AR efekt
Snimajte fotografije ili videozapise s virtualnim prizorima i likovima.
Kreativni efekt
Primijenite efekte na fotografije i videozapise.
Info-eye™
Pronađite dodatne informacije o elementima prikazanima u tražilu fotoaparata.
Timeshift burst
Pronađite najbolju fotografiju iz niza fotografija.
Panorama
Snimajte širokokutne i panoramske fotografije.
Da biste saznali kako snimati bolje fotografije, posjetite
www.sonymobile.com/support
.
90
Ovo je internetska inačica ovog materijala. © Tiskanje je dopušteno samo za osobno korištenje.

Univerzalni automatski način
Univerzalni automatski način rada otkriva uvjete u kojima snimate te automatski
prilagođava postavke da biste mogli postići najbolju moguću fotografiju.
Najviša razlučivost koju Univerzalni automatski način podržava iznosi 8 MP. Ako želite snimati
fotografije u višoj razlučivosti, koristite način Ručno.
Ručni način
Kad želite ručno prilagoditi postavke fotoaparata radi snimanja fotografija i videozapisa,
poslužite se ručnim načinom.
AR efekt
Možete primjeniti AR (proširena stvarnost) efekte na vaše fotografije ili videozapise i učini
ih zabavnijim. Kadfa koristite kameru, ova postavka omogućuje vam integraciju 3D scena
u vašau forografiju ili videozapis. Samo odaberite scenu koju želite i namjestite je u
položaj u tražilu.
Kreativni efekt
Na fotografije i videozapise možete primijeniti različite efekte. Možete, primjerice, dodati
efekt nostalgije da bi fotografije izgledale starije ili pak efekt skice da bi slika bila
zabavnija.
Sweep Panorama
Možete snimiti širokokutne i panoramske fotografije vodoravnog ili okomitog smjera
jednostavnom radnjom pritiska-i-povlačenja.
Za snimanje panoramske fotografije
1
Uključite kameru.
2
Dotaknite , potom odaberite .
3
Za odabir smjera snimanja dotaknite .
4
Pritisnite tipku kamere i polako pomičite kameru u smjeru koji je naznačen na
zaslonu.
Info-eye™
Aplikacija Info-eye™ pomaže vam da tražite informacije o stvarima oko vas korištenjem
tražila kamere. Na primjer, možete ubaciti fotografiju orijentira i primiti informaciji o njemu
na vašem zaslonu. Ili možete snimiti fotografiju knjige ili tražiti QR code i odmah dobiti
pozadinske informacije.
Info-eye™ može prepoznati samo odabrane orijentire ili objekte.
Skeniranje crtičnog koda ili QR koda pomoću funkcije Info-eye™
1
Uključite fotoaparat.
2
Dotaknite , a zatim odaberite .
3
Fotoaparat usmjerite na crtični kod ili QR kod tako da se kod prikazuje u tražilu, a
zatim ga fotografirajte.
4
Pričekajte da se fotografija analizira. Da biste pogledali informacije o proizvodu,
dodirnite i držite Pojedinosti o proizvodu pa povucite prema gore.
Timeshift burst
Kamera snima niz od 61 fotografije u prozoru od 2 sekunde – jednu sekundu prije i
nakon pritiska tipke kamere. Stoga se možete vratiti unatrag i pronaći savršenu sliku.
91
Ovo je internetska inačica ovog materijala. © Tiskanje je dopušteno samo za osobno korištenje.

Za korištenje Timeshift burst
1
Uključite kameru.
2
Dotaknite , a zatim odaberite .
3
Za snimanje fotografija potpuno pritisnite tipku kamere te je potom otpustite.
Snimljena fotografija pojavljuje se u prikazu minijatura.
4
Pomaknite se kroz minijature i odaberite fotografiju koju želite spremiti, potom
dotaknite .
Preuzimanje aplikacija za kameru
Možete preuzeti besplatne ili plaćene aplikacije za kameru iz Google Play™ ili drugih
izvora. Prije no što počnete preuzimati, provjerite funkcionira li vaša veza s internetom, a
poželjno je da to bude Wi-Fi® veza da vam se ne bi naplaćivao podatkovni promet.
Za preuzimanje aplikacija kamere
1
Otvorite aplikaciju kamere.
2
Dotaknite
3
Odaberite aplikaciju koju želite preuzeti i slijedite upute za dovršetak instalacije.
, a zatim dotaknite ZA PREUZIMANJE.
Brzo pokretanje
Kada je zaslon zaključan, fotoaparat pokrenite pomoću postavki za brzo pokretanje.
Samo pokreni
Kada je ta postavka aktivna, fotoaparat možete pokrenuti i ako je zaslon zaključan tako da pritisnete i držite
tipku fotoaparata.
Pokreni i snimi
Kada je ta postavka aktivna, fotoaparat možete pokrenuti i automatski snimiti fotografiju i ako je zaslon
zaključan tako da pritisnete i držite tipku fotoaparata.
Pokreni i snimi videozapis
Kada je ta postavka aktivna, fotoaparat možete pokrenuti i automatski snimiti videozapis i ako je zaslon
zaključan tako da pritisnete i držite tipku fotoaparata.
Isključi
Geooznačavanje
Označite fotografije detaljima o mjestu snimanja.
Snimanje dodirom
Definirajte područje fokusa te dodirnite prstom zaslon fotoaparata. Fotografija se snima
čim podignete prst.
Zvuk
Odaberite za uključivanje ili isključivanje zvuka zatvarača.
Spremanje podataka
Možete odabrati spremanje podataka na uklonjivu SD karticu ili na internu memoriju
uređaja.
Interna memorija
Fotografije i videozapisi su spremljeni na memoriju uređaja.
SD kartica
Fotografije i videozapisi su spremljeni na SD karticu.
Touch Block
Aktivirajte za onemogućavanje rada dodirom kako biste izbjegli nenamjerne dodire.
92
Ovo je internetska inačica ovog materijala. © Tiskanje je dopušteno samo za osobno korištenje.

Balans bijele boje
Ova postavka, koja je dostupna samo u način snimanja Ručno, prilagođava balans boje
ovisno o uvjetima osvjetljenja. Omogućuje vam i ručno podešavanje ekspozicije u
rasponu od -2.0 EV do +2.0 EV. Možete, na primjer, povećati svjetlinu slike ili smanjiti
cjelokupnu ekspoziciju ako dotaknete kontrole plus ili minus kada se prikaže simbol
postavke balansa bijele boje .
Autom.
Automatski prilagođava balans boje koji odgovara uvjetima rasvjete.
Svjetlost žarulje
Ravnoteža boja prilagođava se uvjetima s toplim osvjetljenjem, primjerice svjetlom žarulja.
Fluorescentno
Prilagođava balans boje za fluorescentnu rasvjetu.
Danje svjetlo
Prilagođava balans boje sunčanim uvjetima na otvorenom.
Oblačno
Prilagođava balans boje za oblačno nebo.
Postavke fotoaparata
Prilagođavanje postavki fotoaparata
1
Uključite fotoaparat.
2
Da bi se prikazale sve postavke, dotaknite
3
Odaberite postavku koju želite prilagoditi, a zatim je uredite po želji.
.
Pregled postavki fotoaparata
Razlučivost
Prije snimanja fotografije odaberite odgovarajuću razlučivost i proporcije. Fotografija veće
razlučivosti zauzima više memorije.
20.7MP
5248×3936(4:3)
Razlučivost od 20,7 megapiksela s proporcijama 4:3. Prikladno za fotografije koje želite gledati na klasičnim
zaslonima ili ih ispisivati u visokoj razlučivosti.
15.5MP
5248×2952(16:9)
Razlučivost od 15,5 megapiksela s proporcijama 16:9. Prikladno za fotografije koje želite gledati na širokim
zaslonima.
8MP
3264×2448(4:3)
Razlučivost od 8 megapiksela s proporcijama 4:3. Prikladno za fotografije koje želite gledati na klasičnim
zaslonima ili ih ispisivati u visokoj razlučivosti.
8MP
3840×2160(16:9)
Razlučivost od 8 megapiksela s proporcijama 16:9. Prikladno za fotografije koje želite gledati na širokim
zaslonima.
3MP
2048×1536(4:3)
Razlučivost od 3 megapiksela s proporcijama 4:3. Prikladno za fotografije koje želite gledati na klasičnim
zaslonima ili ih ispisivati u visokoj razlučivosti.
2MP
1920×1080(16:9)
Razlučivost od 2 megapiksela s proporcijama 16:9. Prikladno za fotografije koje želite gledati na širokim
zaslonima.
Ta je postavka dostupna samo u načinu snimanja Ručno.
93
Ovo je internetska inačica ovog materijala. © Tiskanje je dopušteno samo za osobno korištenje.

Samookidač
Pomoću samookidača možete snimiti fotografiju ne držeći uređaj. Koristite tu funkciju za
snimanje autoportreta ili grupnih fotografija na kojima svi mogu biti na fotografiji.
Samookidač možete koristiti i da biste izbjegli trešnju fotoaparata prilikom snimanja
fotografije.
Uključeno (10 sekundi)
Postavljanje odgode od deset sekundi od trenutka kada dotaknete zaslon fotoaparata do snimanja fotografije.
Uključeno (2 sekunde)
Postavljanje odgode od dvije sekunde od trenutka kada dotaknete zaslon fotoaparata do snimanja fotografije.
Uključeno (0,5 sekundi)
Postavljanje odgode od pola sekunde od trenutka kada dotaknete zaslon fotoaparata do snimanja fotografije.
Isključi
Fotografija se snima čim dotaknete zaslon fotoaparata.
Smile Shutter™
Koristite funkciju Smile Shutter™ kako biste prije snimanja fotografije odredili na koju će
vrstu osmijeha fotoaparat reagirati.
Način fokusiranja
Funkcija fokusa određuje koji dio fotografije mora biti izoštren. Kada je uključen
neprekidni autofokus, fotoaparat neprestano prilagođava fokus da bi područje unutar
žutog okvira fokusa ostalo oštro.
Jedinstveno autom. izoštr.
Fotoaparat se automatski fokusira na odabrani predmet snimanja. Neprekidni je autofokus uključen. Dodirnite
i držite zaslon fotoaparata sve dok žuti okvir fokusa ne postane plav, što znači da je fokus postavljen.
Fotografija će biti snimljena kada maknete prst.
Višestruko autom. izoštr.
Fokus se automatski postavlja na nekoliko područja slike. Dodirnite i držite zaslon fotoaparata sve dok žuti
okvir fokusa ne postane plav, što znači da je fokus postavljen. Fotografija će biti snimljena kada maknete prst.
Neprekidni je autofokus isključen.
Prepoznavanje lica
Fotoaparat automatski prepoznaje lica do pet osoba i označava ih okvirima na zaslonu. Fotoaparat se
automatski fokusira na najbliže lice. Osim toga, lice koje želite fokusirati možete odabrati tako da ga
dotaknete na zaslonu. Kada dotaknete zaslon fotoaparata, plavi okvir označava lice koje je odabrano i u
fokusu. Prepoznavanje lica ne može se koristiti za sve vrste scena. Neprekidni je autofokus uključen.
Izoštravanje dodirom
Dodirnite određeno područje na zaslonu fotoaparata da biste postavili područje fokusa. Neprekidni je
autofokus isključen. Dodirnite i držite zaslon fotoaparata sve dok žuti okvir fokusa ne postane plav, što znači
da je fokus postavljen. Fotografija će biti snimljena kada maknete prst.
Praćenje objekta
Kada objekt odaberete tako da ga dodirnete u tražilu, fotoaparat će ga pratiti.
Ta je postavka dostupna samo u načinu snimanja Ručno.
HDR
Postavku HDR (engl. High-Dynamic Range, Visok dinamički raspon) koristite za slikanje u
uvjetima jakog pozadinskog svjetla ili kada je kontrast oštar. HDR kompenzira gubitak
detalja i stvara sliku na kojoj su vjerno prikazana tamna i svijetla područja.
Ta je postavka dostupna samo u načinu snimanja
Ručno.
ISO
Zamućenje slike izazvano slabim osvjetljenjem ili pomicanjem predmeta snimanja možete
ublažiti povećanjem ISO osjetljivosti. Ako želite snimiti svijetlu sliku čak i u tamnim
uvjetima, ISO osjetljivost možete postaviti na višu vrijednost.
94
Ovo je internetska inačica ovog materijala. © Tiskanje je dopušteno samo za osobno korištenje.

Automatski
Automatski postavlja ISO osjetljivost.
50
Postavlja ISO osjetljivost na 50.
100
Postavlja ISO osjetljivost na 100.
200
Postavlja ISO osjetljivost na 200.
400
Postavlja ISO osjetljivost na 400.
800
Postavlja ISO osjetljivost na 800.
1600
Postavlja ISO osjetljivost na 1600.
3200
Postavlja ISO osjetljivost na 3200.
Ta je postavka dostupna samo u načinu snimanja Ručno.
Mjerenje
Tom se funkcijom automatski određuje uravnotežena ekspozicija mjerenjem količine
svjetla na slici koju želite snimiti.
Središnje
Mjeri središte slike i određuje ekspoziciju na temelju svjetline predmeta na slici.
Točka
Ekspozicija se prilagođava na vrlo malom dijelu slike koju želite snimiti.
Lice
Mjeri količinu svjetla na licu i podešava ekspoziciju tako da lice nije presvijetlo niti pretamno.
Višestruko
Dijeli sliku u više regija i mjeri svaku regiju za određivanje dobro balansirane ekspozicije.
Ta je postavka dostupna samo u načinu snimanja Ručno.
Stabilizator slike
Prilikom snimanja fotografija katkad je teško mirno držati uređaj. Stabilizator vam to
olakšava tako što kompenzira male kretnje ruke.
Ta je postavka dostupna samo u načinu snimanja
Ručno.
Prikaz
Fotografije i videozapise možete pregledati neposredno nakon snimanja.
Neograničeno
Prikaz fotografije ili videozapisa pojavljuje se nakon snimanja.
5 sekundi
Prikaz fotografije ili videozapisa pojavljuje se u trajanju od pet sekundi nakon snimanja.
3 sekunde
Prikaz fotografije ili videozapisa pojavljuje se u trajanju od tri sekunde nakon snimanja.
Uredi
Fotografija ili videozapis otvaraju se za uređivanje nakon snimanja.
Isključi
Fotografija ili videozapis spremaju se nakon snimanja i ne pojavljuje se prikaz.
95
Ovo je internetska inačica ovog materijala. © Tiskanje je dopušteno samo za osobno korištenje.

Prepoznavanje lica
U aplikaciji fotoaparata lica možete registrirati da bi se fotoaparat automatski fokusirao na
njih kada su mu u vidokrugu.
Bljeskalica
Pomoću bljeskalice možete snimati fotografije pri slabom osvjetljenju ili uz pozadinsko
osvjetljenje. Kada na zaslonu fotoaparata dotaknete simbol bljeskalice , dostupne su
sljedeće opcije:
Autom.
Fotoaparat automatski određuje je li zbog uvjeta osvjetljenja potrebno koristiti bljeskalicu.
Dodatna bljeskalica
Koristi se kada je pozadina svjetlija od predmeta snimanja. Tom se postavkom uklanjaju neželjene
tamne sjene.
Ublaž. efekta crv. očiju
Prilikom snimanja fotografije smanjuje efekt crvenih očiju.
Isključi
Bljeskalica je isključena. Kvaliteta fotografije katkad može biti bolja bez bljeskalice, čak i u uvjetima slabe
osvijetljenosti. Da biste bez bljeskalice snimili dobru fotografiju, morate mirno držati uređaj. Mutne
fotografije izbjeći ćete korištenjem samookidača.
Svjetiljka
Prilikom snimanja fotografija uključena je bljeskalica.
Odabir scene
Pomoću funkcije za odabir scene možete brzo postaviti fotoaparat za uobičajene
situacije pomoću unaprijed programiranih scena. Fotoaparat umjesto vas definira niz
postavki koje odgovaraju odabranoj sceni, čime se jamči snimanje najbolje moguće
fotografije.
Isključi
Funkcija za odabir scene isključena je te fotografije možete snimati ručno.
Nježni ten
Za snimanje fotografija lica uz dodatni efekt uljepšavanja.
Meko snimanje
Koristite za snimanje fotografija na kojima pozadina nije oštra.
Sprječavanje zamuć. pokreta
Koristite za minimiziranje trešnje fotoaparata prilikom snimanja nešto tamnije scene.
Krajolik
Koristi se za fotografije pejzaža. Kamera se fokusira na udaljene objekte.
HDR komp. pozad. osvjetljenja
Koristite za poboljšanje detalja na snimkama s visokim kontrastom. Ugrađena korekcija pozadinskog
osvjetljenja analizira sliku i automatski je prilagođava da biste postigli savršeno osvijetljenu snimku.
Noćni portret
Koristite za portretne fotografije snimane noću ili u slabo osvijetljenim okruženjima. Zbog dulje
ekspozicije fotoaparat je potrebno držati mirno ili ga postaviti na stabilnu površinu.
Noćni prizor
Koristite kada snimate noću ili u slabo osvijetljenim okruženjima. Zbog dulje ekspozicije fotoaparat je
potrebno držati mirno ili ga postaviti na stabilnu površinu.
Ručno u sumrak
Koristite za smanjivanje šumova i zamućenja na fotografijama snimljenima iz ruke uz slabo osvjetljenje.
Visoka osjetljivost
Koristite za snimanje fotografija bez bljeskalice uz slabo osvjetljenje. Smanjuje zamućenost.
Gastronomija
Koristite za snimanje hrane jarkih boja.
Ljubimci
Koristite za snimanje fotografija kućnog ljubimca. Smanjuje zamućenje i crvene oči.
96
Ovo je internetska inačica ovog materijala. © Tiskanje je dopušteno samo za osobno korištenje.

Plaža
Koristite za snimanje fotografija uz more ili jezero.
Snijeg
Koristite na jakom svjetlu da biste izbjegli pretjeranu ekspoziciju fotografije.
Zabava
Koristi se za snimanje fotografija u zatvorenim i slabo osvijetljenim okruženjima. Ta scena omogućuje
snimanje unutarnje pozadinske rasvjete ili svjetlosti svijeća. Zbog dulje ekspozicije fotoaparat je
potrebno držati mirno ili ga postaviti na stabilnu površinu.
Sport
Koristi se za snimanje fotografija objekata koji se brzo kreću. Kratka ekspozicija minimizira
zamućivanje uslijed kretanja.
Dokument
Koristi se za fotografije teksta ili crteža. Fotografiji daje jači, oštriji kontrast.
Vatromet
Koristite za fotografiranje raskoši vatrometa.
Ta je postavka dostupna samo u načinu snimanja Ručno.
Postavke videokamere
Podešavanje postavki videokamere
1
Aktivirajte fotoaparat.
2
Dotaknite
3
Ako videokamera nije odabrana, dotaknite .
4
Da bi se prikazale sve postavke, dotaknite
5
Odaberite postavku koju želite podesiti, potom izvršite izmjene.
, a zatim odaberite .
.
Pregled postavki videokamere
Razlučivost videozapisa
Prilagodite razlučivost videozapisa za različite formate.
Full HD (30 sl./s)
1920×1080(16:9)
Full HD format od 30 slika u sekundi i proporcija 16:9.
Full HD (60 sl./s)
1920×1080(16:9)
Full HD format od 60 slika u sekundi i proporcija 16:9.
HD
1280×720(16:9)
HD format s omjerom 16:9.
VGA
640×480(4:3)
VGA format s omjerom 4:3.
MMS
Snimanje videozapisa prikladnih za slanje u MMS porukama. Trajanje videozapisa snimljenog u tom
videoformatu ograničeno je veličinom videodatoteka koje se mogu stati u MMS porukama.
Ta je postavka dostupna samo u načinu snimanja Ručno.
Samookidač
Samookidač vam omogućuje da videozapis snimite ne držeći uređaj u ruci. Tu funkciju
koristite za snimanje grupnih videozapisa tako da možete obuhvatiti sve prisutne osobe.
Samookidač možete koristiti i da biste izbjegli trešnju fotoaparata prilikom snimanja
videozapisa.
Uključeno (10 sekundi)
97
Ovo je internetska inačica ovog materijala. © Tiskanje je dopušteno samo za osobno korištenje.

Postavljanje odgode od deset sekundi od trenutka kada dotaknete zaslon fotoaparata do početka snimanja
videozapisa.
Uključeno (2 sekunde)
Postavljanje odgode od dvije sekunde od trenutka kada dotaknete zaslon fotoaparata do početka snimanja
videozapisa.
Uključeno (0,5 sekundi)
Postavljanje odgode od pola sekunde od trenutka kada dotaknete zaslon fotoaparata do početka snimanja
videozapisa.
Isključi
Snimanje videozapisa započinje čim dotaknete zaslon fotoaparata.
Smile Shutter™ (videozapis)
Pomoću funkcije Smile Shutter™ prije snimanja videozapisa odredite na koju će vrstu
osmijeha fotoaparat reagirati.
Način fokusiranja
Postavka fokusa određuje koji bi dio videozapisa trebao biti oštar. Kada je uključen
neprekidni autofokus, fotoaparat neprestano prilagođava fokus da bi područje unutar
bijelog okvira fokusa ostalo oštro.
Jedinstveno autom. izoštr.
Fotoaparat se automatski fokusira na odabrani predmet snimanja. Neprekidni je autofokus uključen.
Prepoznavanje lica
Fotoaparat automatski prepoznaje lica do pet osoba i označava ih okvirima na zaslonu. Fotoaparat se
automatski fokusira na najbliže lice. Osim toga, lice koje želite fokusirati možete odabrati tako da ga
dotaknete na zaslonu. Kada dotaknete zaslon fotoaparata, žuti okvir označava lice koje je odabrano i u
fokusu. Prepoznavanje lica ne može se koristiti za sve vrste scena. Neprekidni je autofokus uključen.
Praćenje objekta
Kada objekt odaberete tako da ga dodirnete u tražilu, fotoaparat će ga pratiti.
Ta je postavka dostupna samo u načinu snimanja Ručno.
HDR videozapis
Postavku HDR (engl. High-Dynamic Range, Visoki dinamički raspon) koristite za snimanje
videozapisa pri jakom pozadinskom svjetlu ili u uvjetima oštrog kontrasta. HDR
videozapis kompenzira gubitak detalja i stvara sliku na kojoj su vjerno prikazana tamna i
svijetla područja.
Ta je postavka dostupna samo u načinu snimanja
Ručno.
Mjerenje
Tom se funkcijom automatski određuje uravnotežena ekspozicija mjerenjem količine
svjetla na slici koju želite snimiti.
Središnje
Mjeri središte slike i određuje ekspoziciju na temelju svjetline predmeta na slici.
Točka
Ekspozicija se prilagođava na vrlo malom dijelu slike koju želite snimiti.
Lice
Mjeri količinu svjetla na licu i podešava ekspoziciju tako da lice nije presvijetlo niti pretamno.
Višestruko
Dijeli sliku u više regija i mjeri svaku regiju za određivanje dobro balansirane ekspozicije.
Ta je postavka dostupna samo u načinu snimanja Ručno.
98
Ovo je internetska inačica ovog materijala. © Tiskanje je dopušteno samo za osobno korištenje.

SteadyShot™
Prilikom snimanja videozapisa može biti teško mirno držati uređaj. Stabilizator vam to
olakšava kompenzacijom sitnih pokreta ruke.
Standardno
Aktivirajte za uklanjanje trešnji kamere.
Isključi
Stabilizator je isključen.
Mikrofon
Odaberite želite li prilikom snimanja videozapisa snimati i zvukove iz okoline.
Pregled
Videozapise možete pregledati neposredno nakon snimanja.
Uključi
Pregled videozapisa prikazuje se nakon snimanja.
Uredi
Videozapis nakon snimanja otvara se za uređivanje.
Isključi
Videozapis se sprema nakon snimanja i ne prikazuje se pregled.
Bljeskalica
Pomoću bljeskalice snimajte videozapis pri slabom osvjetljenju ili uz pozadinsko
osvjetljenje. Simbol bljeskalice dostupan je samo na zaslonu videokamere. Imajte na
umu da je kvaliteta videozapisa katkad bolja bez svjetla, čak i u uvjetima slabog
osvjetljenja.
Uključi
Isključi
Odabir scene
Funkcija za odabir scene olakšava brzo postavljanje kamere za uobičajene situacije
pomoću unaprijed programiranih videoscena. Kamera umjesto vas definira niz postavki
koje odgovaraju odabranoj sceni, čime se jamči postizanje najboljeg mogućeg
videozapisa.
Isključi
Funkcija za odabir scene isključena je te videozapise možete snimati ručno.
Meko snimanje
Koristite za snimanje videozapisa u kojima pozadina nije oštra.
Krajolik
Koristite za videozapise u kojima se snimaju pejzaži. Kamera se fokusira na udaljene objekte.
Noćni način
Kada je uključen taj način rada, povećava se osjetljivost na svjetlo. Koristite u slabo osvijetljenim
okruženjima. Videozapisi objekata koji se brzo kreću mogu biti zamućeni. Mirno držite uređaj ili se
poslužite stalkom. Kada ima dovoljno svjetla, isključite noćni način rada da biste povećali kvalitetu
videozapisa.
Plaža
Koristite za snimanje videozapisa uz more ili jezero.
Snijeg
Koristite u okruženjima s mnogo svjetla da biste izbjegli pretjeranu ekspoziciju videozapisa.
Sport
Koristite za snimanje objekata koji se brzo kreću. Kratka ekspozicija minimizira zamućivanje uslijed
kretanja.
99
Ovo je internetska inačica ovog materijala. © Tiskanje je dopušteno samo za osobno korištenje.

Zabava
Koristite za snimanje videozapisa u zatvorenim i slabo osvijetljenim okruženjima. Ta scena omogućuje
snimanje unutarnje pozadinske rasvjete ili svjetlosti svijeća. Videozapisi objekata koji se brzo kreću
mogu biti zamućeni. Mirno držite uređaj ili se poslužite stalkom.
Ta je postavka dostupna samo u načinu snimanja Ručno.
100
Ovo je internetska inačica ovog materijala. © Tiskanje je dopušteno samo za osobno korištenje.
 Loading...
Loading...