Sony XPERIA XZ,XPERIA X PERFORMANCE,Xperia XZ1 User Manual
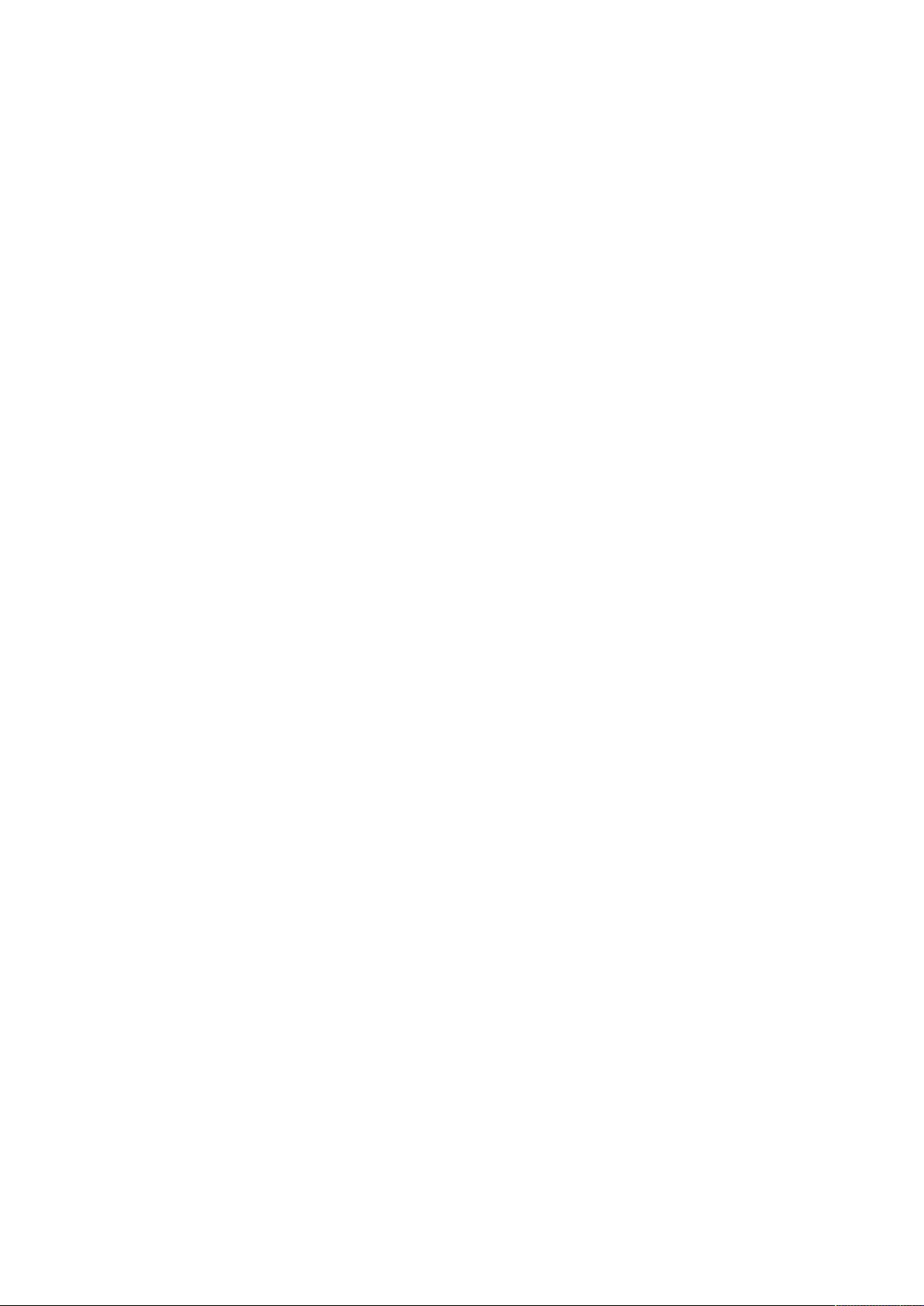
Xperia™ XZ
User Guide
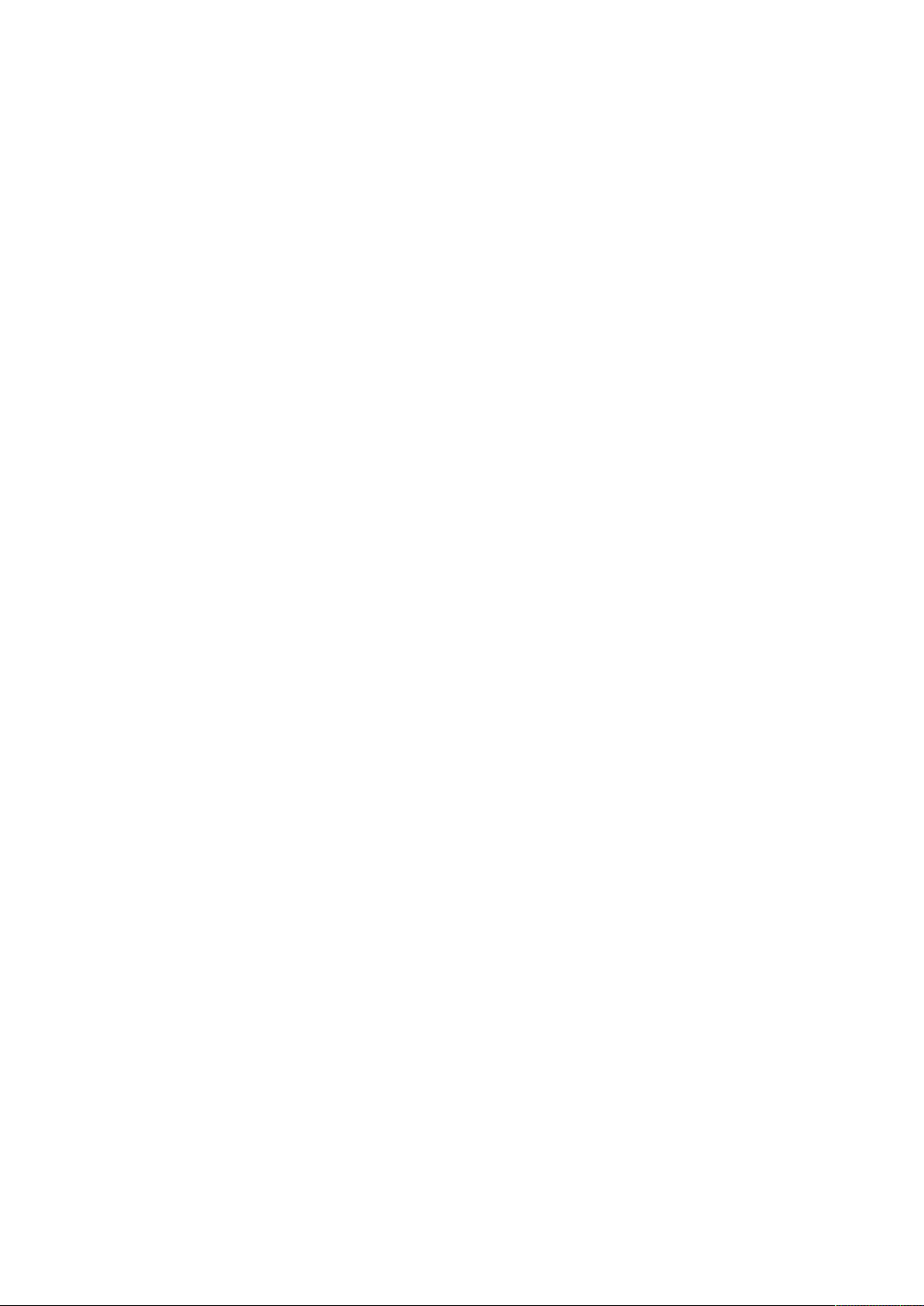
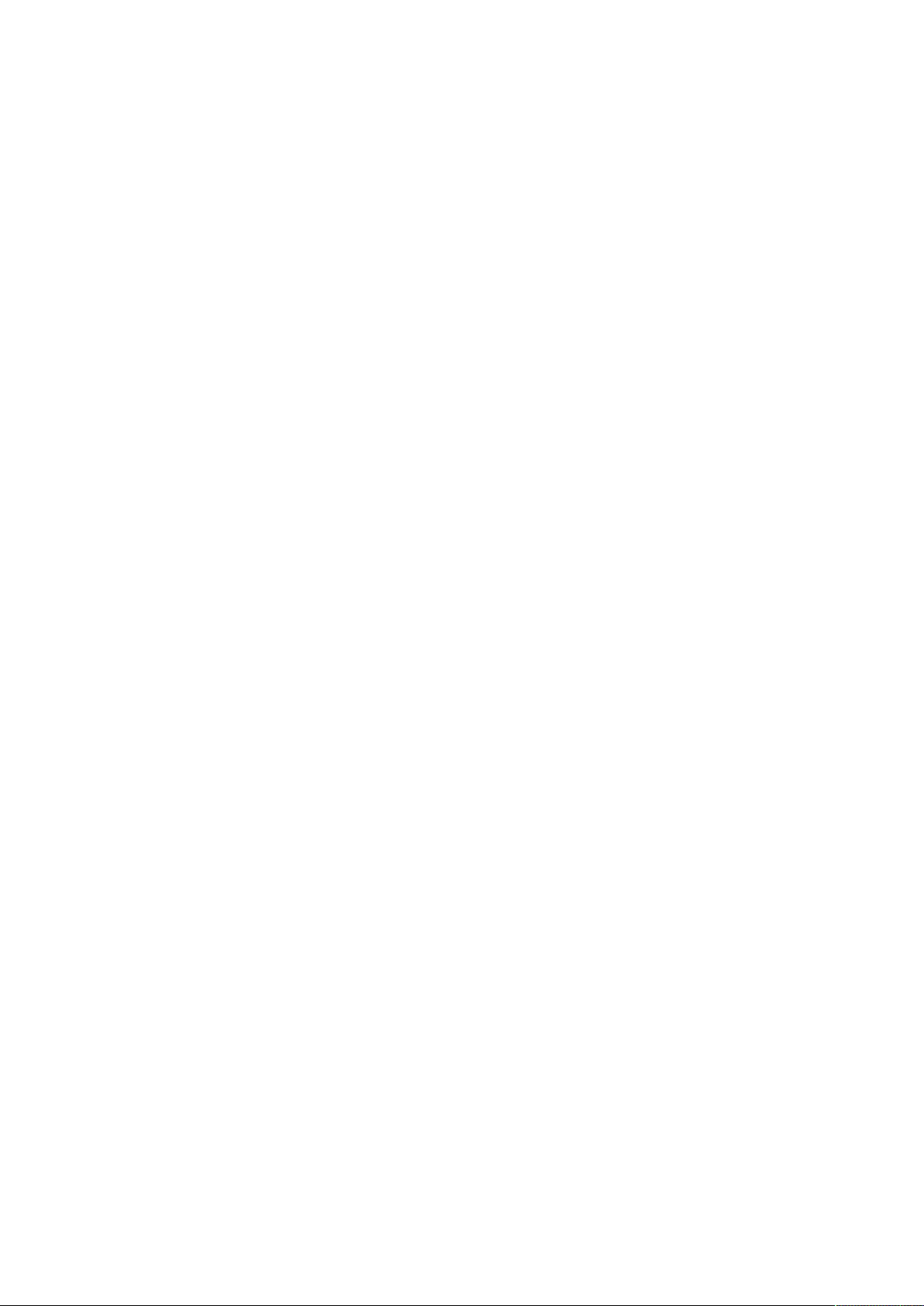
Xperia™ XZ
User Guide Contents
1
Introduction
Introduction.........................................................................3
Getting Started
Parts & Functions.............................................................. 6
SIM Card.............................................................................. 7
SD Card................................................................................ 8
Charging Battery.............................................................. 11
Power On/Off................................................................... 11
Using Touchscreen............................................................ 12
Basic Operations
Basic Operation.................................................................14
Phone Number................................................................... 15
Silent Mode....................................................................... 16
Text Entry.........................................................................16
Using a Google Account................................................... 17
Google Play....................................................................... 19
Security Codes/Operation Password...............................21
SIM PIN.............................................................................. 21
Locking Screen.................................................................. 22
Updating Software........................................................... 23
Handset Interface
Home Screen Basics..........................................................26
Status Bar......................................................................... 26
Using Notifications Window/Quick Settings.................. 28
Phone
Placing/Answering Calls...................................................30
Optional Services..............................................................32
Using Contacts..................................................................37
Messaging & Internet
Messaging.......................................................................... 40
Sending S! Mail/SMS.........................................................40
Using Gmail....................................................................... 42
Using Email........................................................................43
Using Chrome.................................................................... 43
Camera
Capturing Still Images/Videos......................................... 48
Viewing Captured Still Images/Videos (Album).............. 49
Music
Listening to Music............................................................52
Connectivity
Connecting by Wi-Fi.........................................................54
Using Bluetooth® Function.............................................. 55
Global Services
Making Calls while Abroad.............................................. 58
Xperia™ XZ
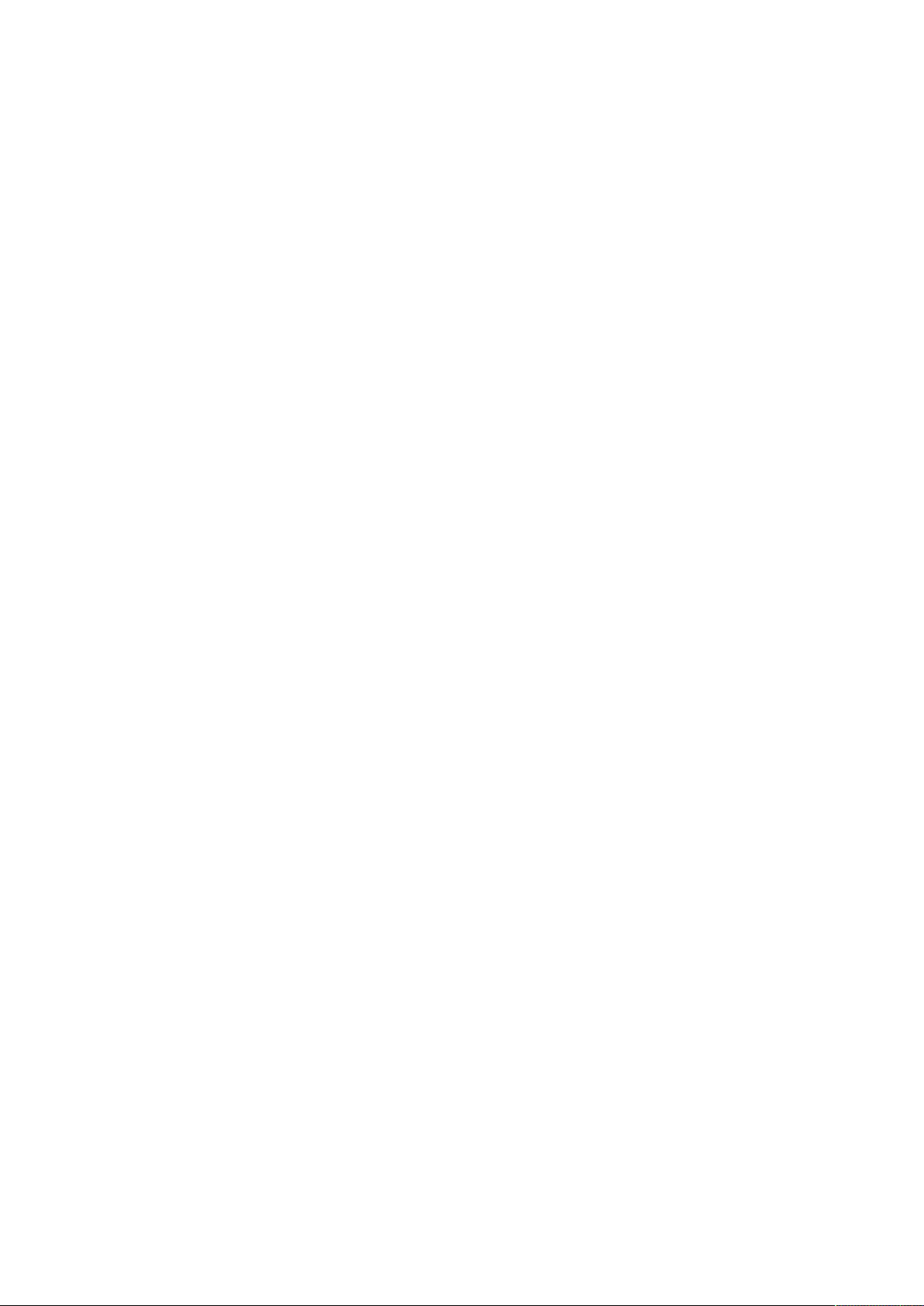
2
Handset Settings
Handset Settings.............................................................. 62
Wi-Fi Settings...................................................................63
Other Settings.................................................................. 64
Sound & Notification Settings........................................64
App Settings..................................................................... 65
Account & Sync Settings................................................. 66
For Assistance
Specifications....................................................................68
Customer Service.............................................................. 68
Safety Precautions
Safety Precautions........................................................... 70
Important Product Information.......................................78
Bluetooth®/Wi-Fi (WLAN).................................................80
Waterproofing/Dustproofing........................................... 81
End User License Agreement........................................... 83
Export Controls and Regulations.................................... 84
Intellectual Property Rights............................................84
RF Exposure Information/Specific Absorption Rate (SAR)
Information........................................................................86
FCC Statement for the USA............................................88
Declaration of Conformity for 601SO............................88
Operation Radio Frequencies........................................... 89
VCCI....................................................................................89
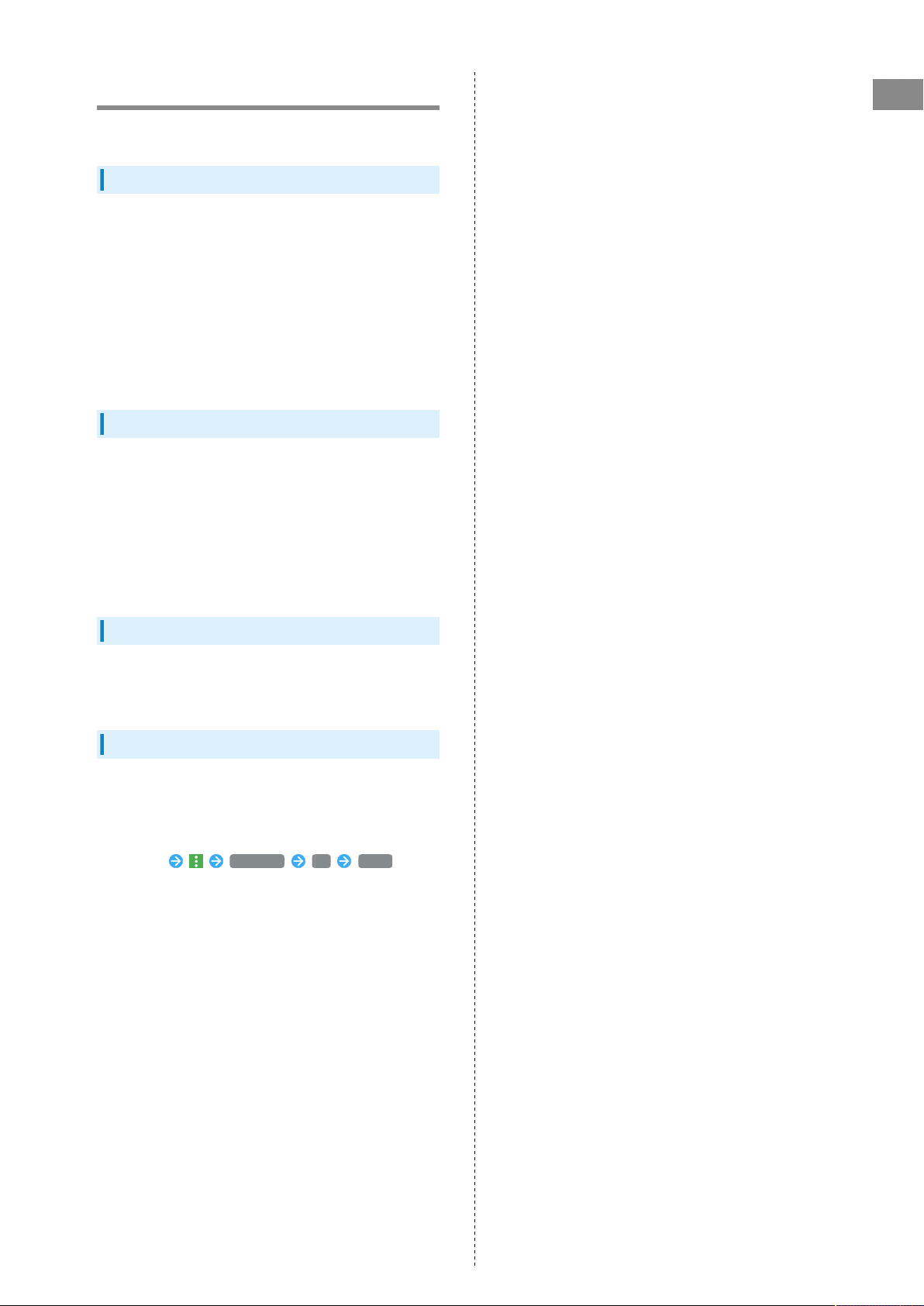
Introduction
Introduction
Thank you for purchasing Xperia™ XZ.
Before You Begin
・Xperia™ XZ is referred to as "handset" in this guide.
・Read "Safety Precautions" and this guide thoroughly
beforehand for proper usage.
・Accessible services may be limited by contract conditions.
・Unauthorized copying of any part of this guide is
prohibited.
・Guide content subject to change without prior notice.
・Contact SoftBank Customer Support, General Information if
you find inaccuracies.
Guide Usage Notes
・Most operation descriptions are based on default settings.
・Unless noted otherwise, descriptions are for Home Screen.
・Some operation descriptions may be omitted.
・In this guide and on handset, "abroad" means "outside Japan"
with regard to handset/service usage.
・In this guide, microSD™/microSDHC™/microSDXC™ Card is
referred to as "SD Card."
3
Introduction
Screenshots & Key Labels
Screenshots and Key labels are provided for reference only.
Actual handset windows, menus, etc. may differ in appearance.
Accessing Guide on Handset
Access this Guide on handset via Guide icon in Apps Menu or
via Guide indicator on Status Bar.
Guide indicator is hidden on Status Bar by default. Follow
these steps to show Guide indicator:
Access Guide Indicator on BACK
Xperia™ XZ
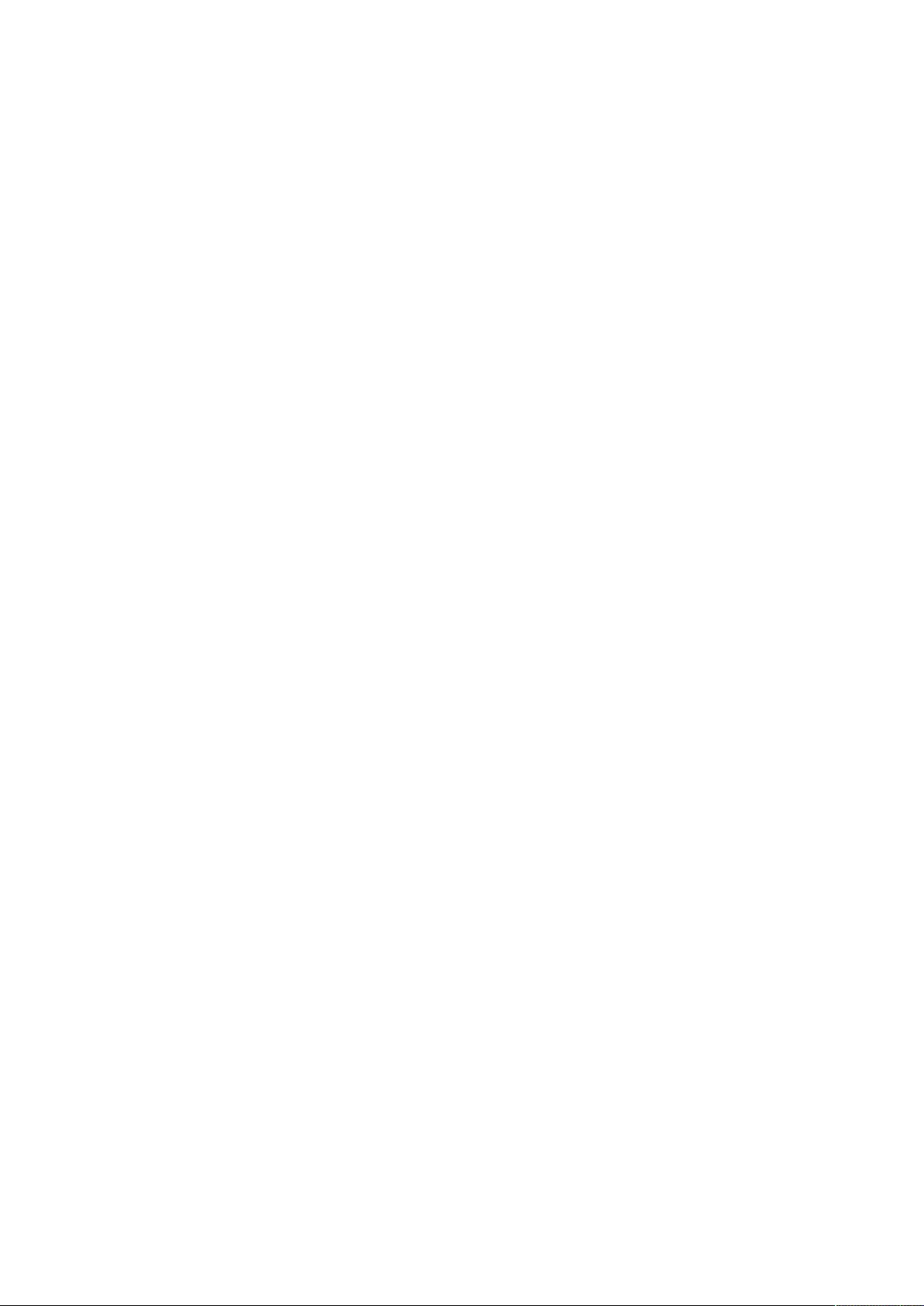
4
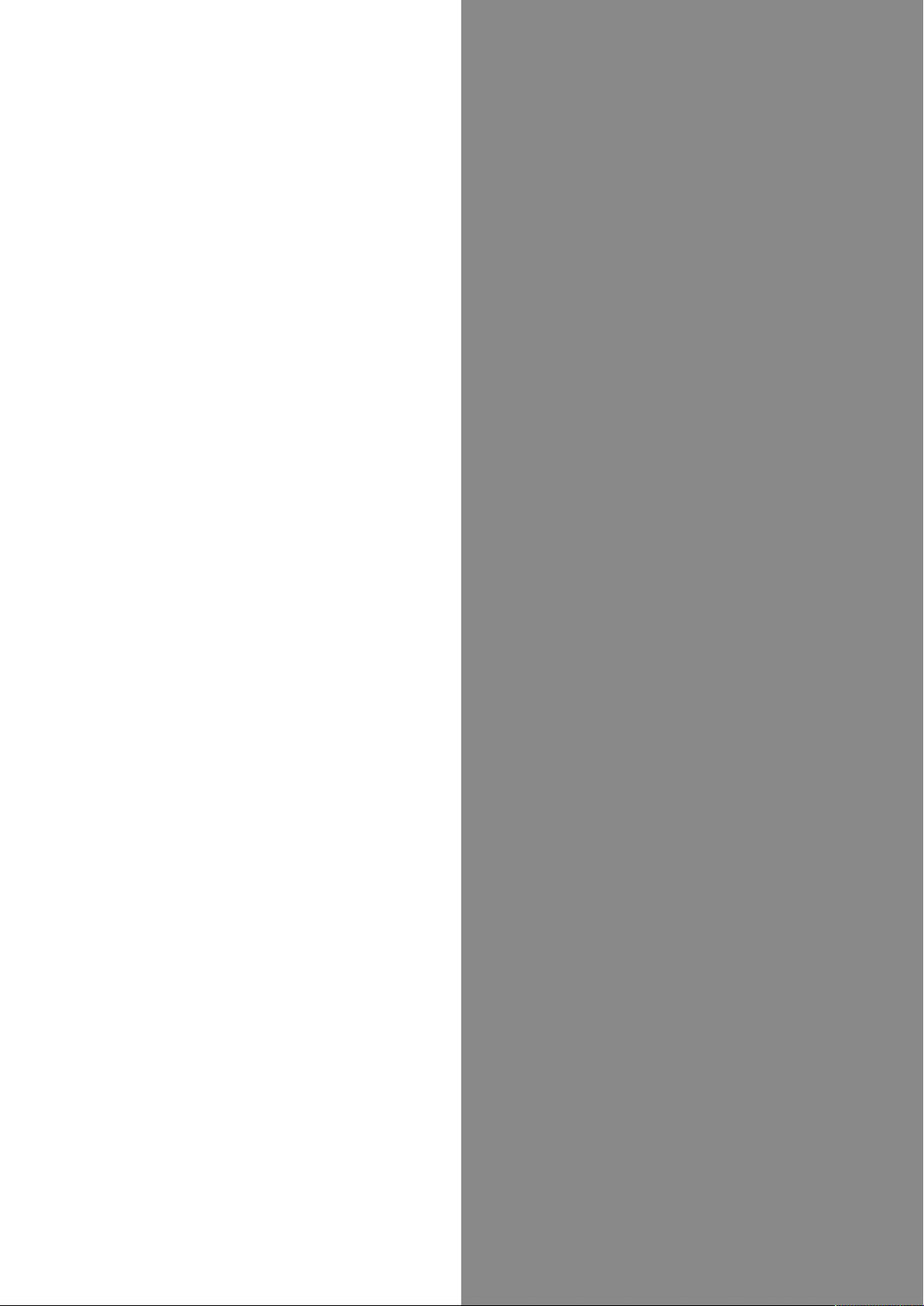
Getting Started
Parts & Functions.............................................................. 6
SIM Card.............................................................................. 7
SD Card................................................................................ 8
Charging Battery.............................................................. 11
Power On/Off................................................................... 11
Using Touchscreen............................................................ 12
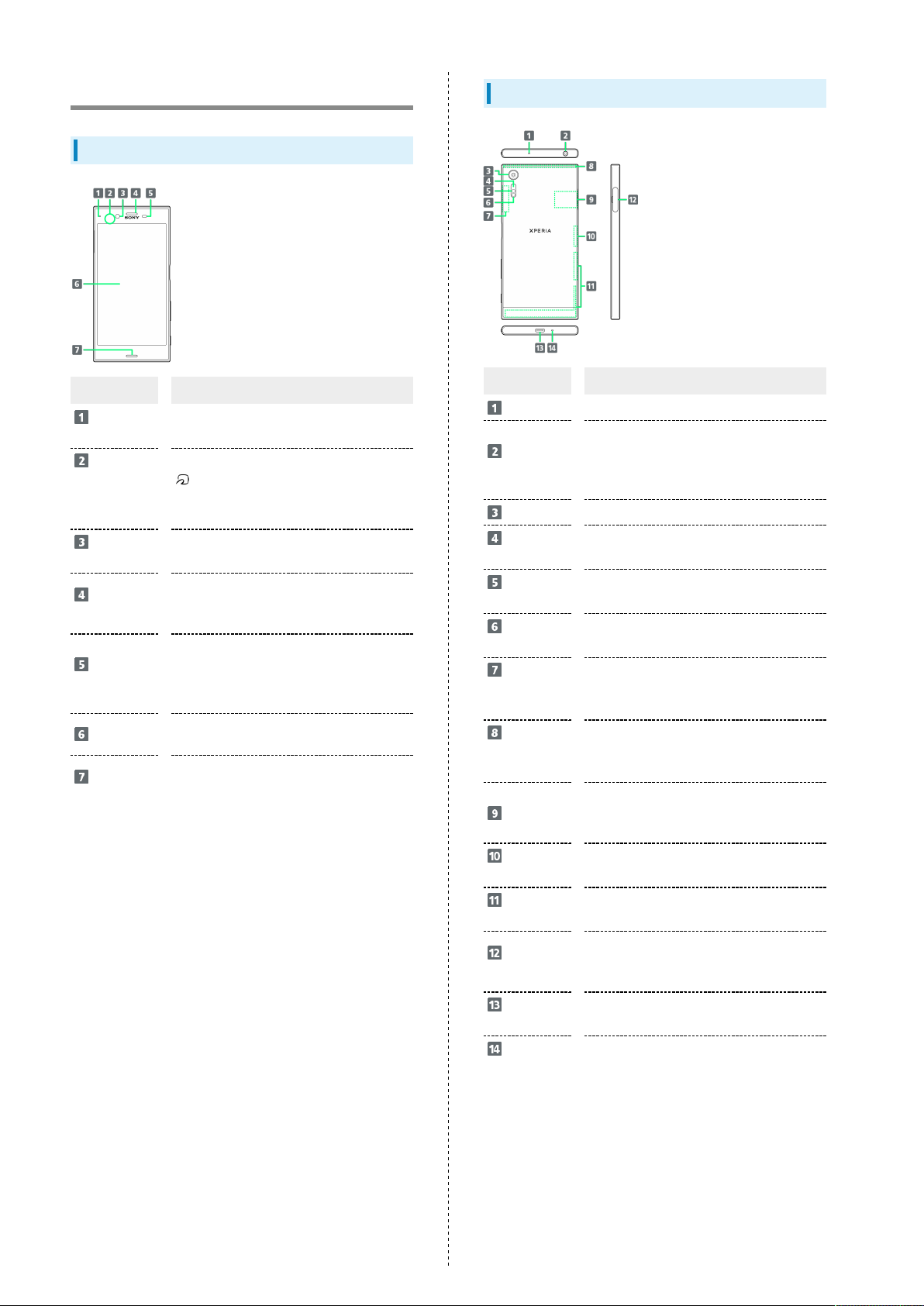
6
Parts & Functions
Handset (Front)
Part Description
Notification
Lamp
NFC/
Osaifu-Keitai
Detection
Area
Front
Camera
Earpiece/
Speaker
Proximity/
Light Sensor
Display
Speaker
Flashes for incoming transmissions. Lights
while charging.
sticker is attached at time of
purchase.
Use to shoot still images or videos of
yourself.
Hear the other party's voice here.
Also, hear sound (music, videos, TV, etc.)
from here.
Detects surrounding brightness to
automatically adjust Display or backlight
and prevent Touchscreen misoperation
during a call.
Touchscreen-type display, operate with
your fingers on Display.
Listen to music as well as video, TV, etc.
audio.
Handset (Back/Side)
Part Description
Second Mic
Headphone
Port
Camera
LaserAF
Sensor
RGBC-IR
Sensor
Flash/
Photo Light
Wi-Fi®/
Bluetooth
Antenna Area
Antenna/GPS
Antenna Area
Antenna Area
Antenna Area
SD Card Slot
C™ Port
®
Internal
Nameplate
Wi-Fi
Internal
SIM Card/
USB Type-
Mic
Reduces noise for calling.
Connect commercially available
headphones.
This port supports tetrapolar headset
that conforms to the CTIA standard.
Capture still images and videos.
Autofocuses for shooting based on subject
distance.
Automatically adjusts white balance based
for shooting based on the light source.
Use as camera flash when taking photos,
etc.
Internal Antenna for Wi-Fi and Bluetooth
feature.
Internal Antenna for calls, data
communication and GPS.
CE mark, FCC ID, IMEI information printed
sticker is attached. Do not remove
nameplate.
Internal Antenna for Wi-Fi.
Internal Antenna for calls and data
communication.
Insert SIM Card/SD Card.
If SIM Card/SD Card Slot Cover is pulled
out, handset reboots.
Connect USB Type-C cable (commercially
available), etc.
Speak here.
®
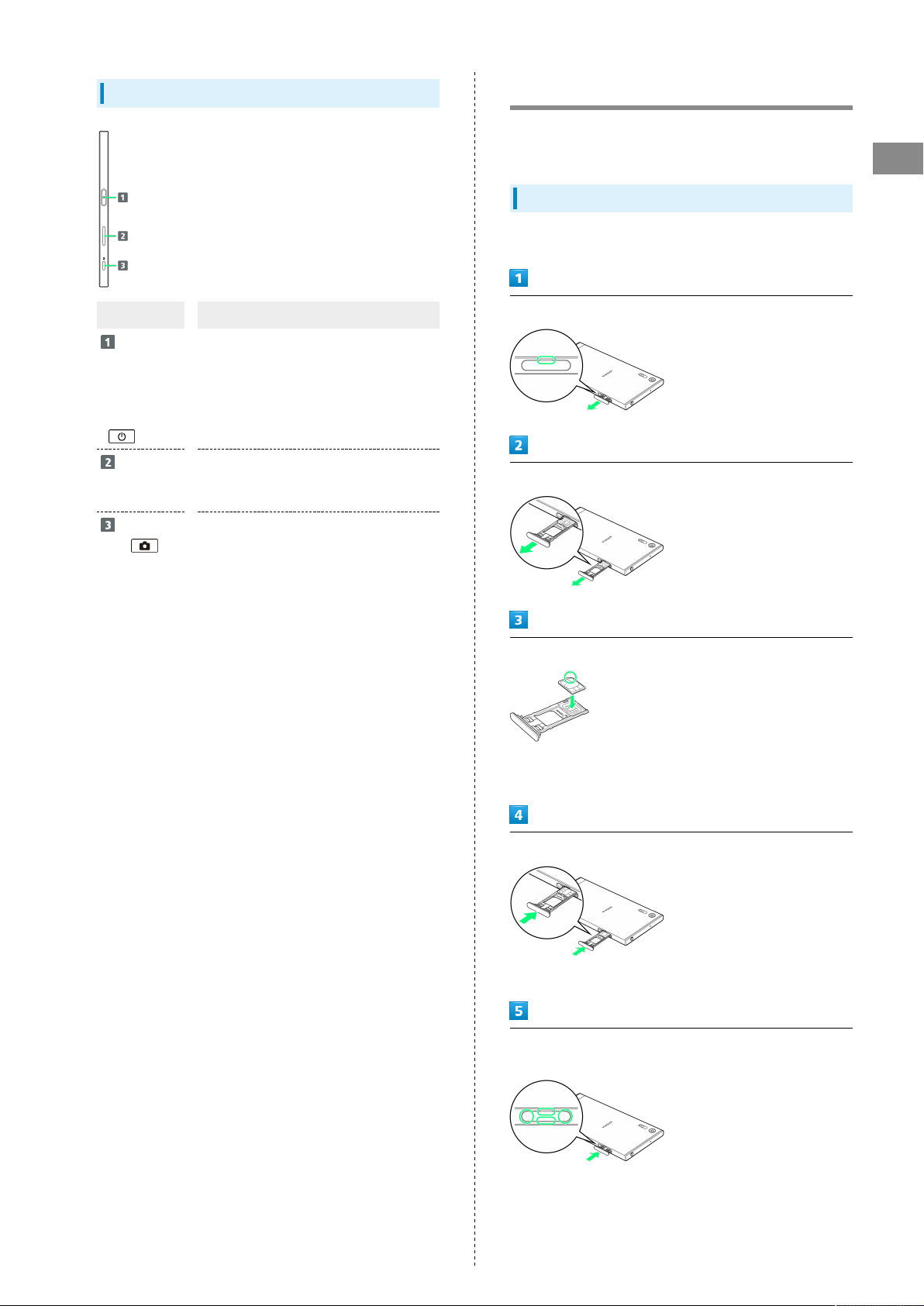
7
Handset Keys
Part Description
Power
Key/Screen
Lock Key/
Fingerprint
Sensor
( )
Volume/
Zoom Up/
Down Key
Camera
Key ( )
Long Press for power on/off.
Press for sleep mode on/off.
Or, use Fingerprint authentication.
Adjust Volume.
Adjust Zoom while using Camera.
Use as Camera shutter.
Long Press to launch Camera.
SIM Card
SIM Card is an IC card containing phone number and other
customer information.
Getting Started
Inserting SIM Card
Always unmount SD Card beforehand.
Draw SIM Card/SD Card Slot Cover out using groove
Draw Tray out straight from handset
Set SIM Card into Tray with IC chip facing up
・Check SIM Card orientation by notch.
・Make sure SIM Card is in Tray securely.
Insert Tray with handset held level, and then press in straight
・Check Tray orientation.
Push Tray all the way and press it down where indicated ○,
and make sure there are no gaps
Xperia™ XZ
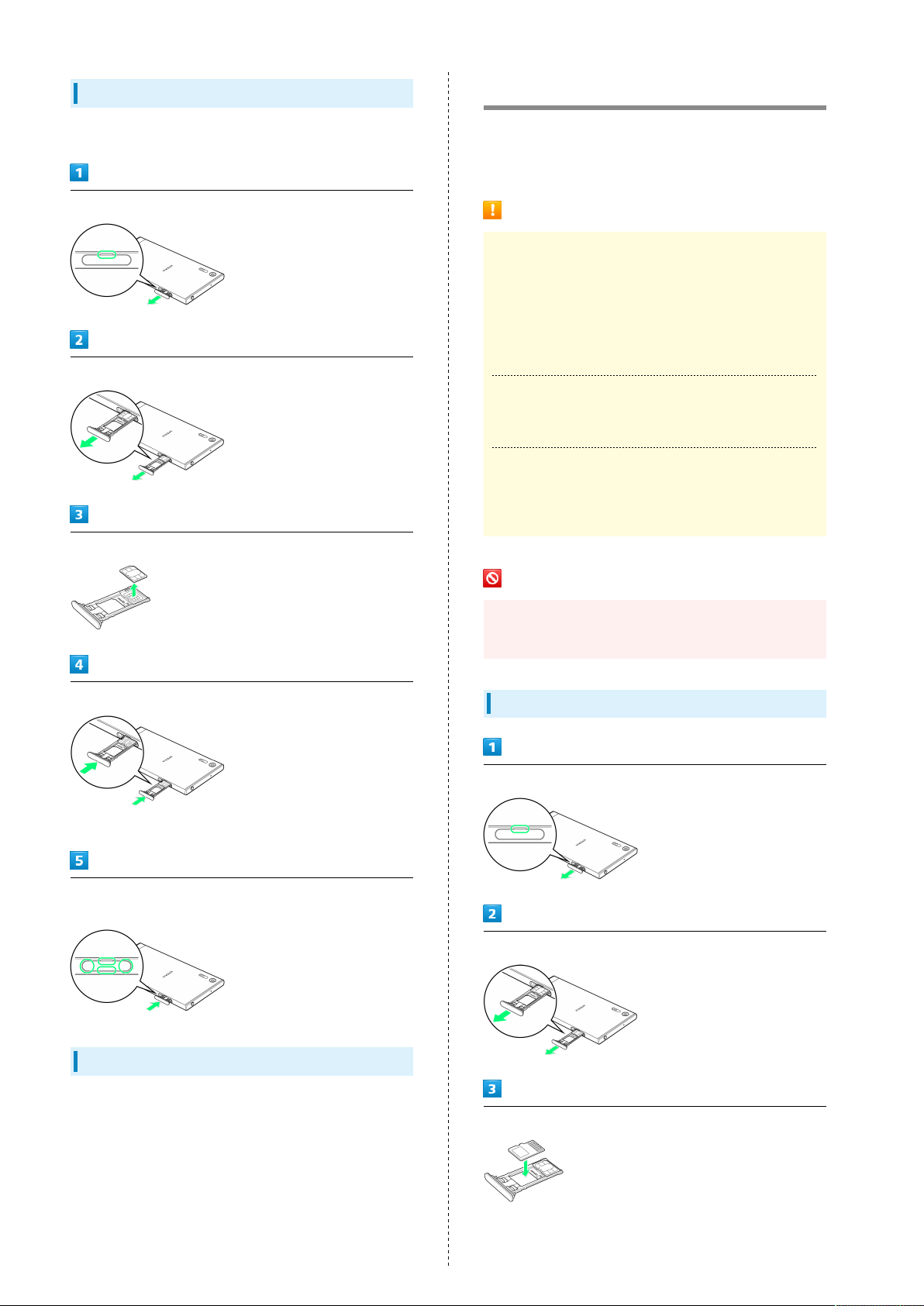
8
Removing SIM Card
Always unmount SD Card beforehand.
Draw SIM Card/SD Card Slot Cover out using groove
Draw Tray out straight from handset
SD Card
Save data to internal storage or SD Card.
Handset supports SD Cards up to 256 GB. Some SD Cards may
not operate properly.
SD Card Cautions
Data
Information stored on SD Card can become lost or changed
accidentally or as a result of damage. It is recommended
that you keep a separate copy of important data. SoftBank
Corp. is not responsible for damages from data that is lost
or changed.
Reading/Writing Data
Never power off while reading or writing data.
Battery Level
A low battery charge may prevent reading/writing to SD
Card.
Remove SIM Card from Tray
Insert Tray with handset held level, and then press in straight
・Check Tray orientation.
Push Tray all the way and press it down where indicated ○,
and make sure there are no gaps
Handling SD Card
Use/keep SD Cards away from the reach of infants. May
cause choking if swallowed.
Inserting SD Card
Draw SIM Card/SD Card Slot Cover out using groove
Draw Tray out straight from handset
SIM-Unlocking Handset
Handset can be SIM-unlocked. SIM-unlocking handset allows
other-carrier SIM cards to be used with it.
・Some services, functions, etc. may have restrictions when
an other-carrier SIM card is used. SoftBank Corp. does not
guarantee operation whatsoever.
・For details, see SoftBank Website.
Set SD Card into Tray with the metal terminals facing up
・Make sure SD Card is in Tray securely.
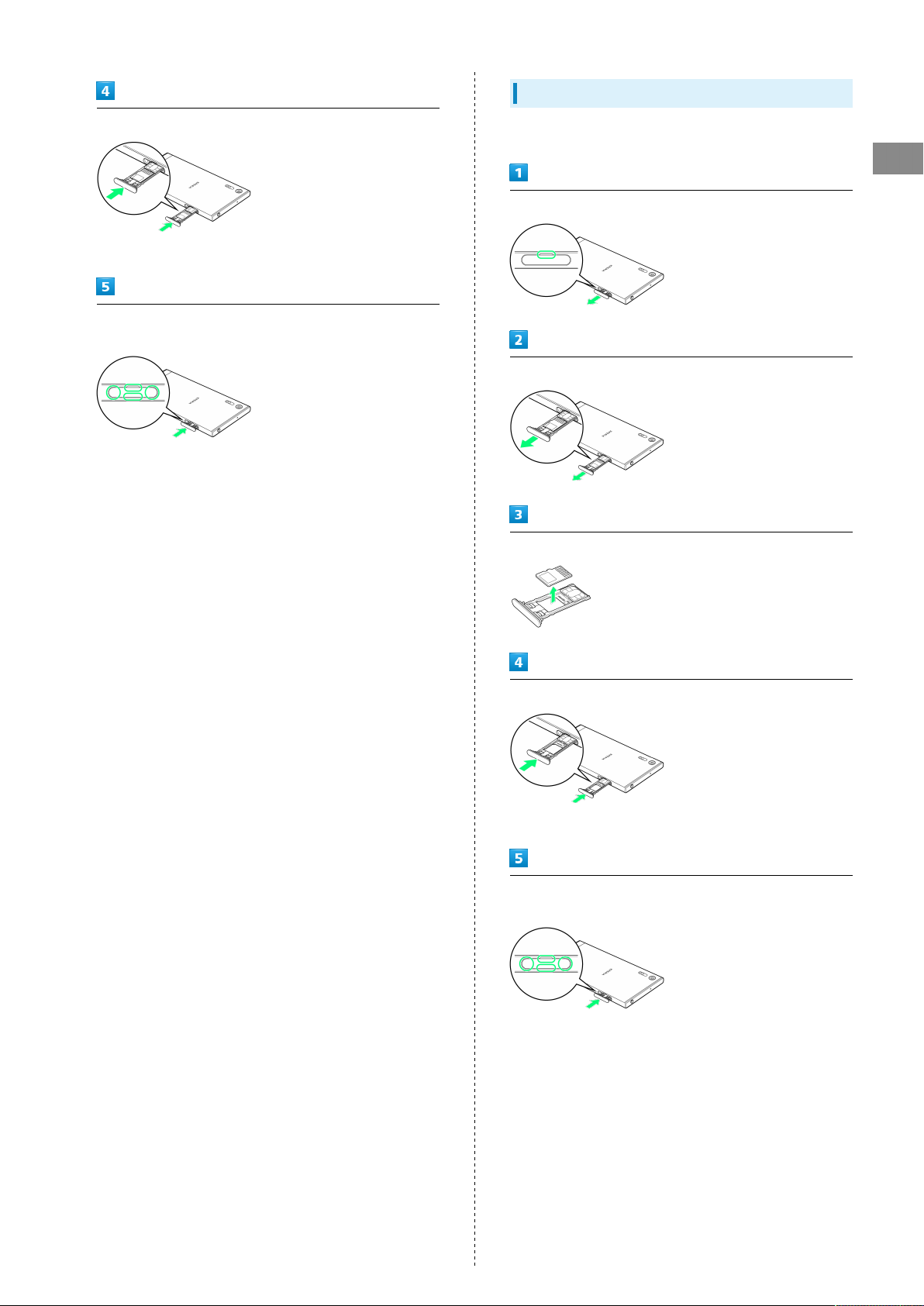
Removing SD Card
9
Insert Tray with handset held level, and then press in straight
・Check Tray orientation.
Push Tray all the way and press it down where indicated ○,
and make sure there are no gaps
Always unmount SD Card beforehand.
Getting Started
Draw SIM Card/SD Card Slot Cover out using groove
Draw Tray out straight from handset
Remove SD Card from Tray
Insert Tray with handset held level, and then press in straight
・Check Tray orientation.
Push Tray all the way and press it down where indicated ○,
and make sure there are no gaps
Xperia™ XZ
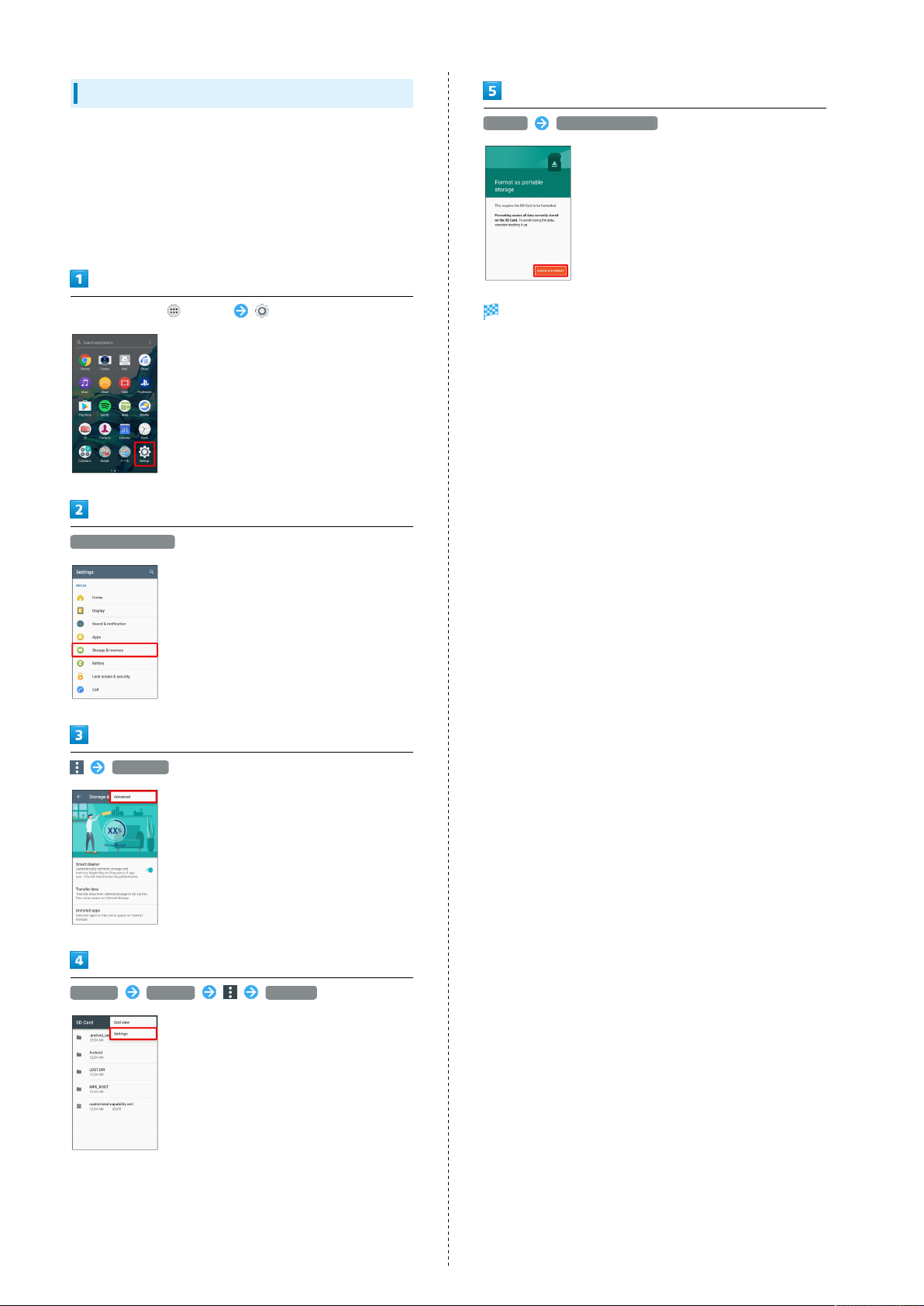
10
Formatting SD Card
When using a new SD Card for the first time, always format it
on handset.
・Formatting erases all data on SD Card. Carefully check any
SD Card that was used on another device before formatting.
・Charge Battery while formatting, or format with adequate
battery charge.
In Home Screen, (Apps) (Settings)
Storage & memory
Format ERASE & FORMAT
All data on SD Card is erased.
Advanced
Storage SD Card Settings
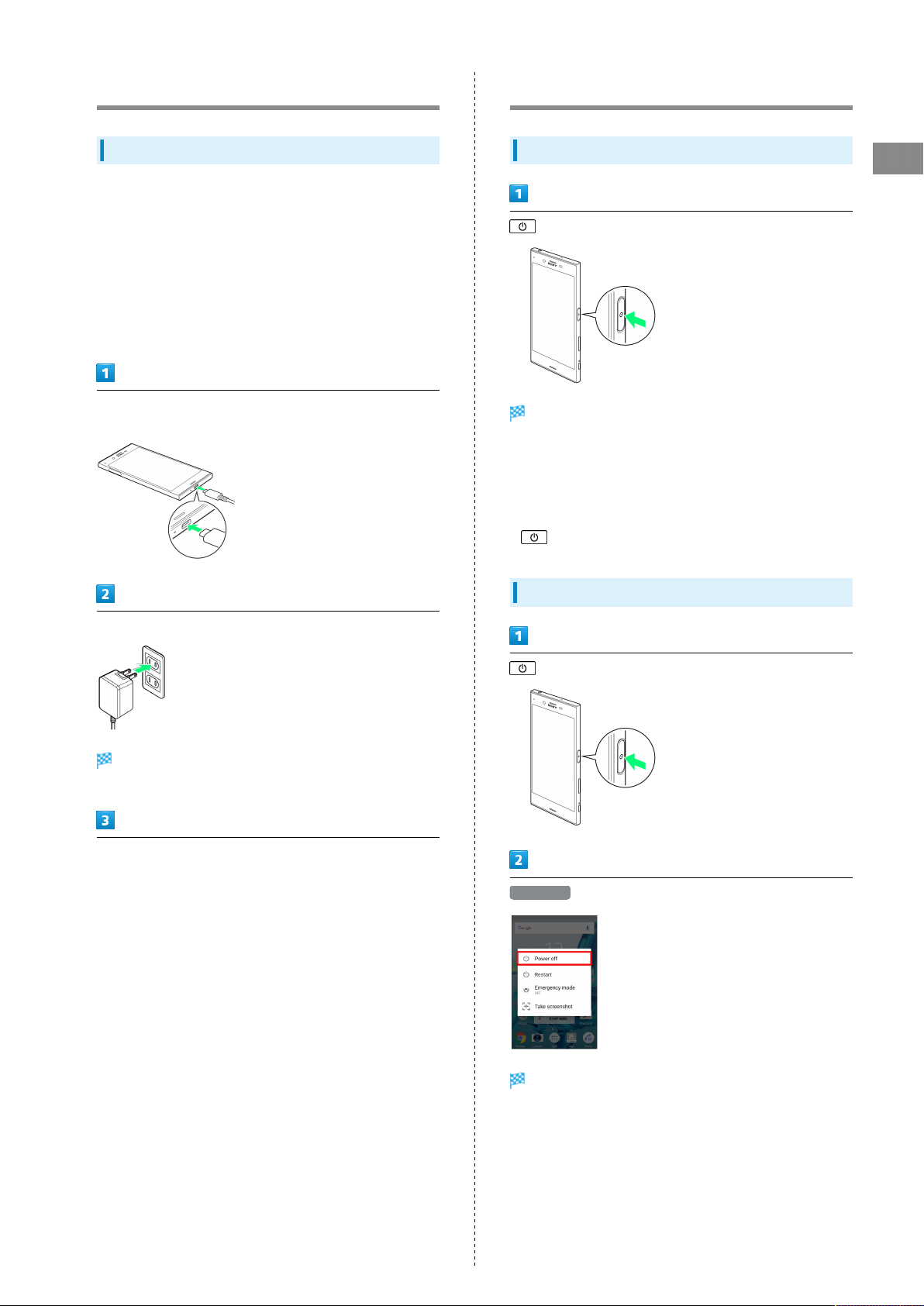
11
Charging Battery
Charging with AC Charger
Always use a SoftBank-specified AC Charger (optional
accessory). For details on AC Chargers and other
peripheral equipment, see SoftBank SELECTION (http://
softbankselection.jp/) Website.
・See instructions included with AC Charger. Operation using
AC Charger (with USB Type-C Quick Charge 3.0 capability)
[ZSCAZX] (SoftBank SELECTION USB Type-C rapid charging
AC Charger [SB-AC17-TCQC]) is explained here.
Insert USB Type-C connector of AC Charger straight into USB
Type-C Port
Power On/Off
Powering On
Getting Started
(Long Press)
Lock Screen appears.
・See "Unlocking Screen" to unlock the screen.
・Startup wizard appears for the first time handset is
powered on. Follow onscreen instructions.
・Battery level is not sufficient if Notification Lamp flashes
several times in red or low battery indicator appears when
is Pressed with handset powered off. Charge Battery.
Unfold power plug of AC Charger and plug into household AC
Charging start sound sounds and Notification Lamp on
handset lights up when charging starts.
When charging is complete, unplug AC Charger and remove USB
Type-C connector of AC Charger straight from handset
Powering Off
(Long Press)
Power off
Handset powers off.
Xperia™ XZ
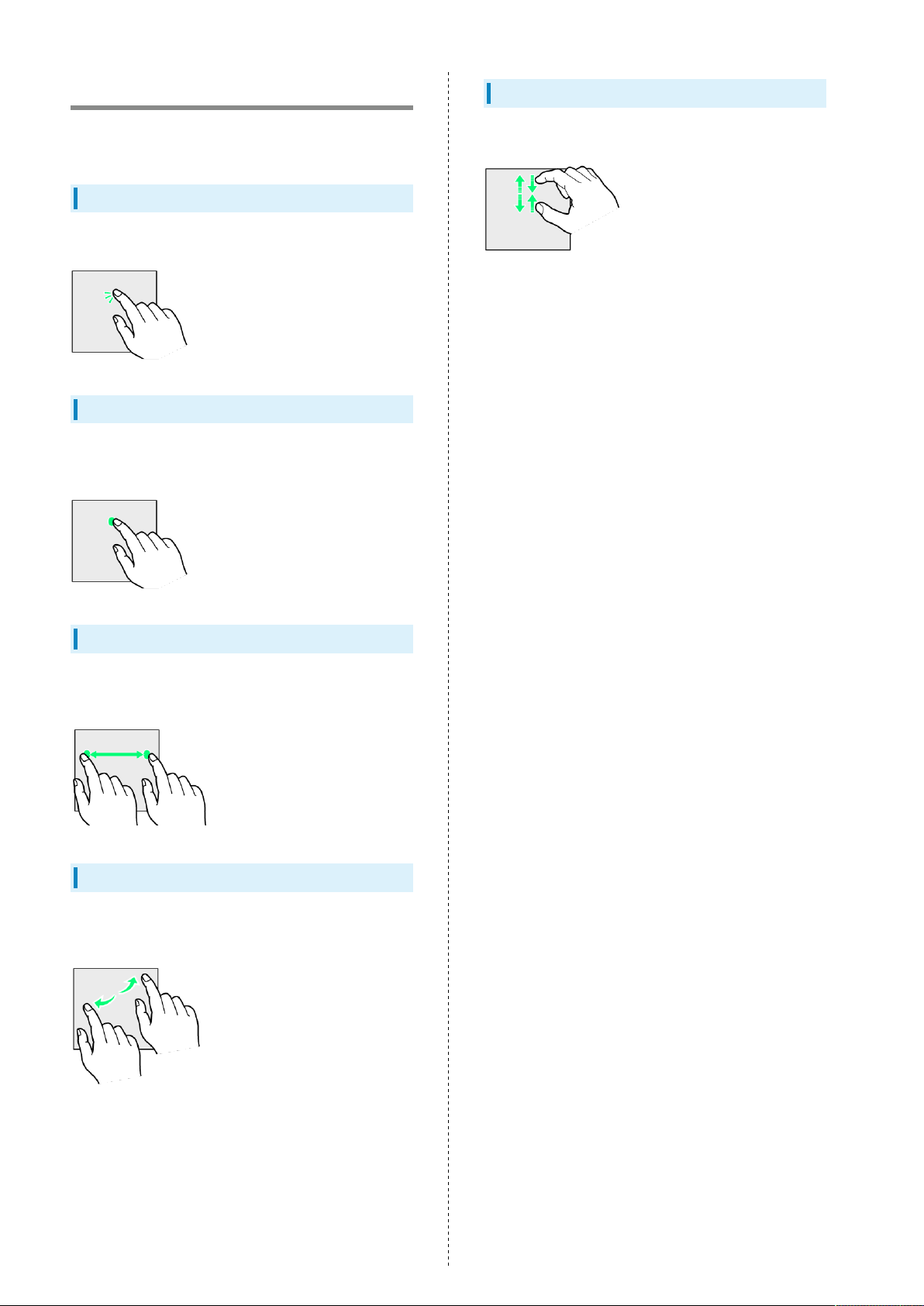
12
Using Touchscreen
Handset uses a touchscreen-type Display. Operate with your
fingers on Display.
Tap
Contact Display lightly and briefly.
Touch & Hold
Touch screen lightly and hold it for a while. When the screen
changes, release finger.
Pinch/Spread
Contact Display lightly, then close/widen fingers.
Drag
Touch icon or other item lightly, move it where desired, and
release finger.
Swipe/Flick
Contact Display lightly, then brush screen up/down or left/
right.
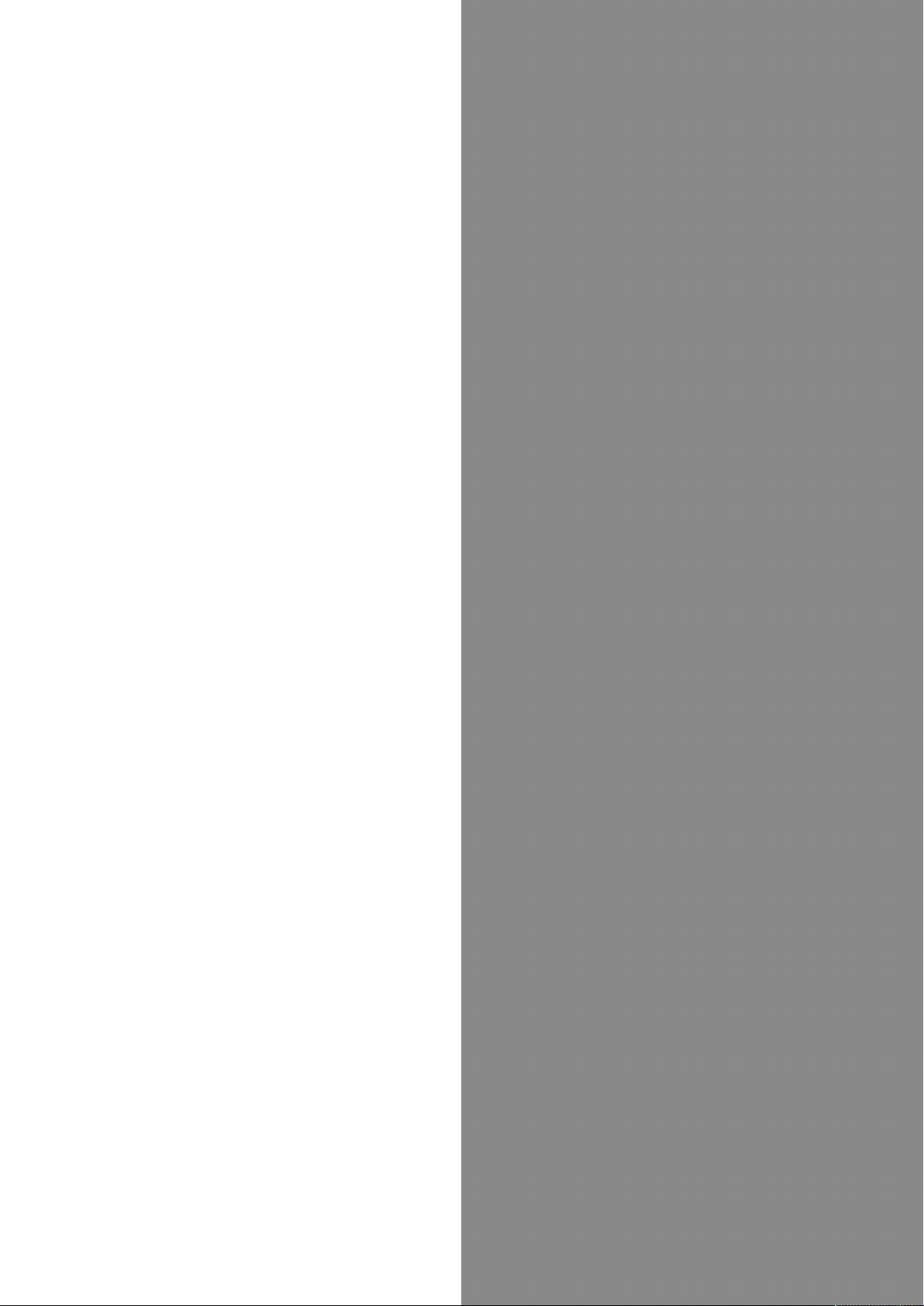
Basic Operations
Basic Operation.................................................................14
Phone Number................................................................... 15
Silent Mode....................................................................... 16
Text Entry.........................................................................16
Using a Google Account................................................... 17
Google Play....................................................................... 19
Security Codes/Operation Password...............................21
SIM PIN.............................................................................. 21
Locking Screen.................................................................. 22
Updating Software........................................................... 23
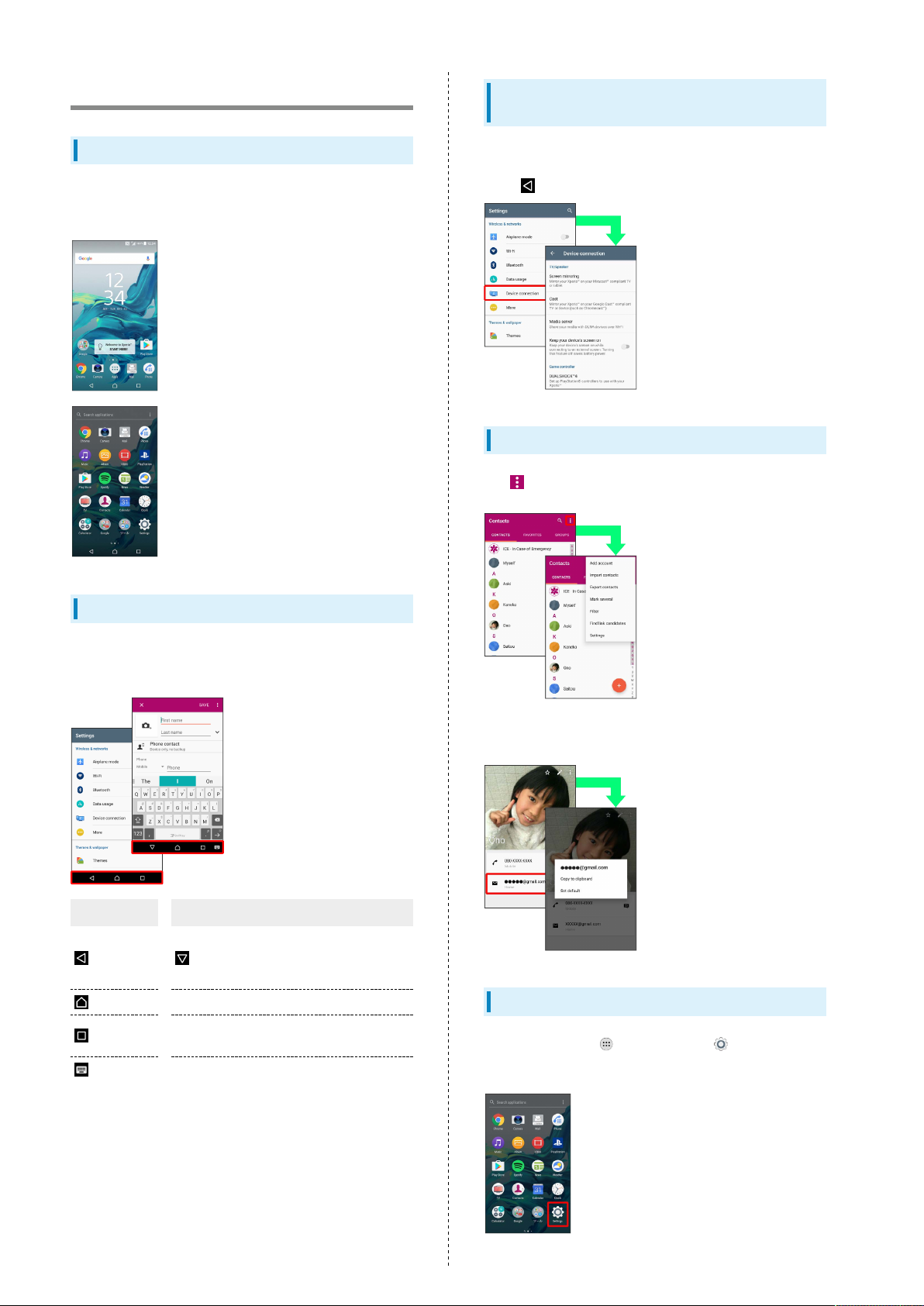
14
Basic Operation
Home Screen & Applications List
Most handset operations start in Home Screen (appears at
power on) or in applications list.
Selecting Options and Navigating
Screens
Tap items, icons, onscreen keys, etc. to open assigned items.
・
Tap to go back to previous screen.
Menu Operations
Tap for available settings and items.
Navigation Bar
Tap icons on Navigation Bar (Display bottom) for the
following functions/operations.
Item Description
Return to previous screen. Appears as
(Back)
(Home)
(History)
(Keyboard)
for onscreen keyboard; Tap to close
keyboard.
Return to Home Screen.
Open listing of recently used applications
and activate or delete applications.
Change keyboard.
Screens may also have settings and items that are available by
Touching & Holding Display.
Handset Settings and Making Settings
In Home Screen, Tap (Apps) then Tap (Settings) to
customize the operation of handset functions.
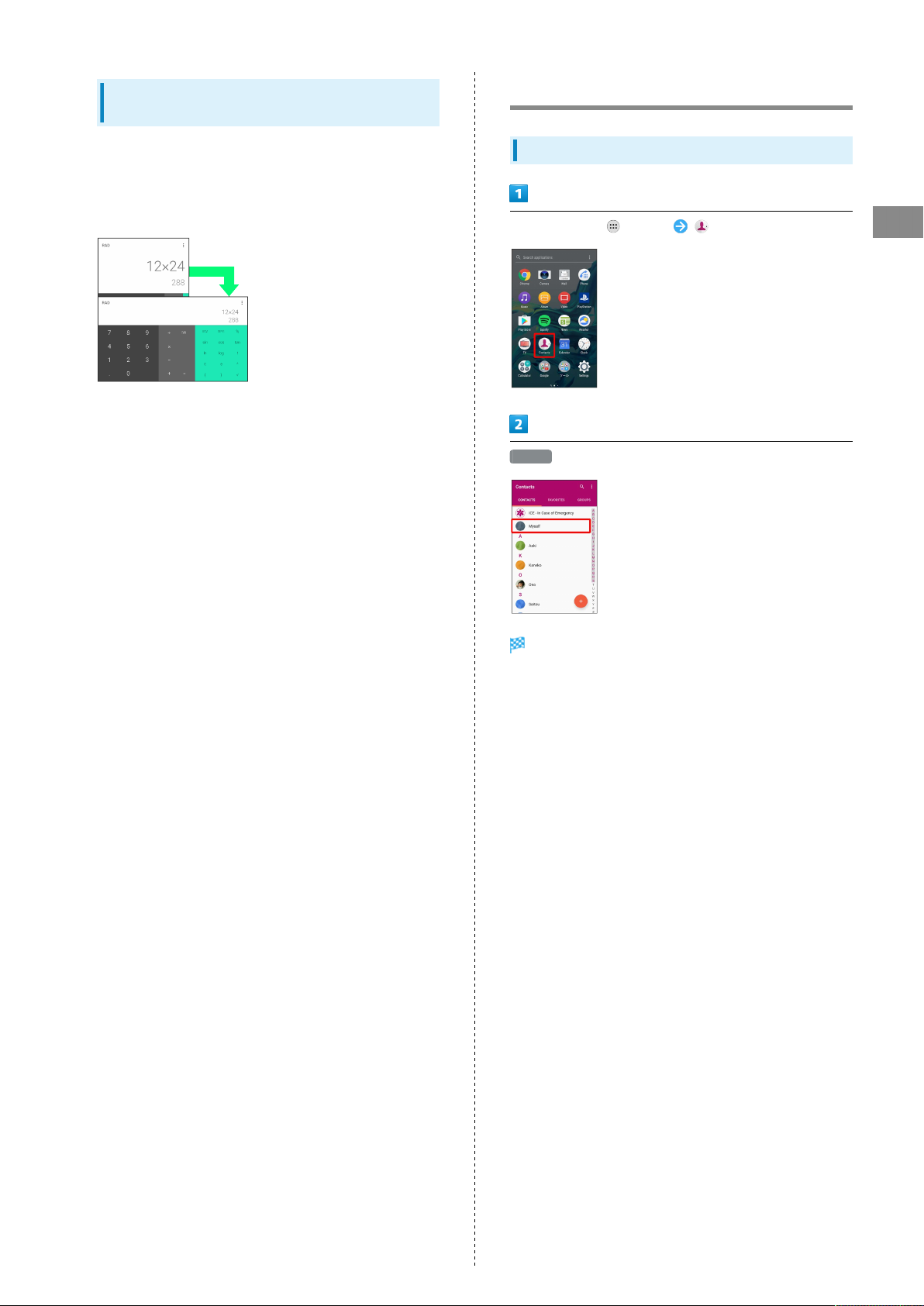
15
Portrait Orientation & Landscape
Orientation
The screen changes to landscape orientation when handset is
rotated sideways.
・Depending on the current screen, the orientation may not
change even by changing handset orientation.
Phone Number
Checking Your Phone Number
In Home Screen, (Apps) (Contacts)
Basic Operations
Myself
Check phone number.
Xperia™ XZ
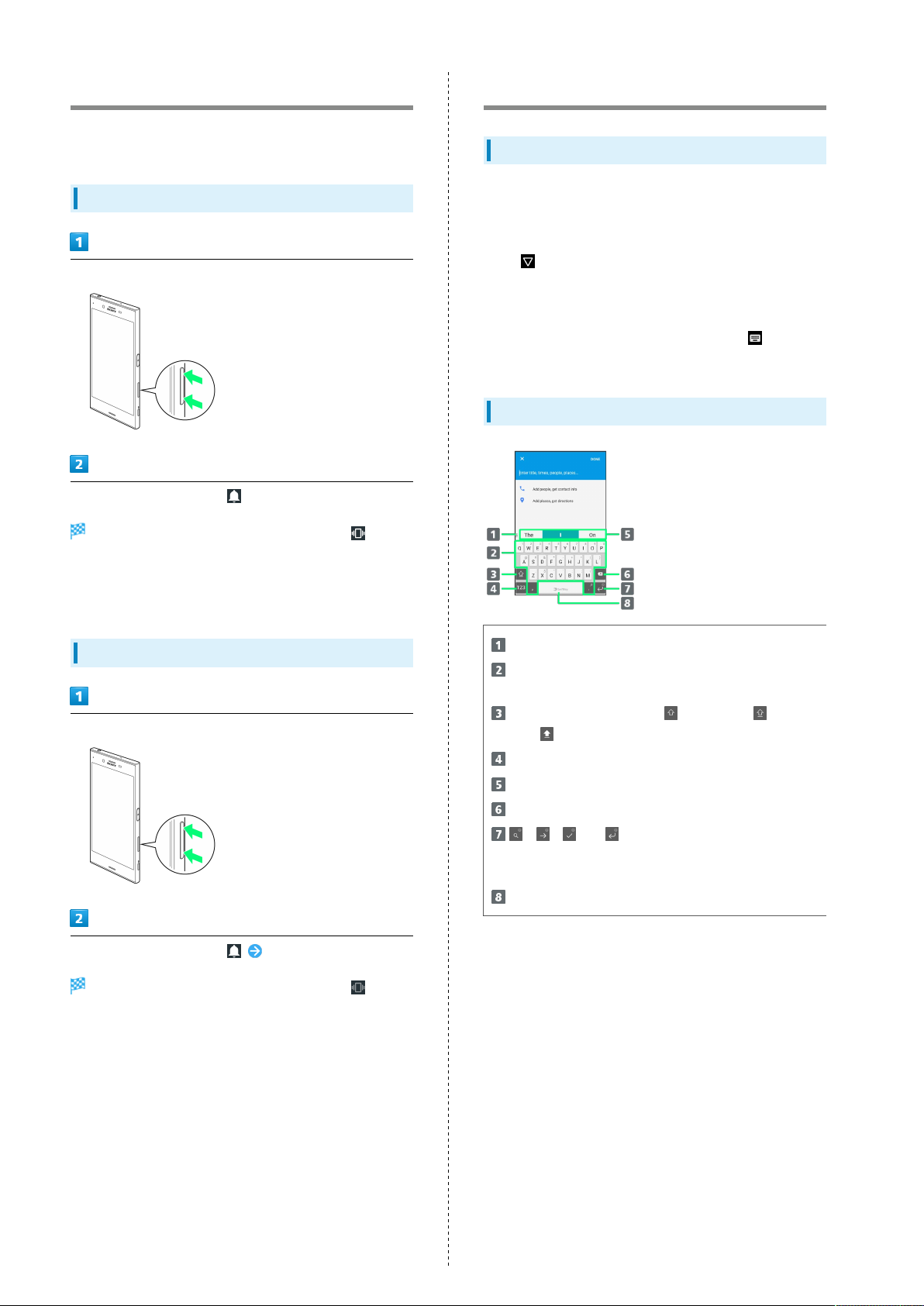
16
Silent Mode
Set ringtone, operation sounds, etc. not to sound to avoid
disturbing others around you.
Using Silent Mode (Vibrate)
Press Volume Up or Down Key
On volume adjustment bar,
Icon on sound volume adjustment bar turns to (White)
and Silent mode (Vibrate) is set.
Text Entry
Keyboards
Enter text with onscreen QWERTY keyboard by Tapping each
character individually, or use Gesture input feature and slide
finger from character to character to form words.
・
Tap to hide keyboard.
・Touch & Hold text in text entry window to magnify in small
balloon.
・Input method is set to International keyboard (SwiftKey
Keyboard) by default. To input Japanese, Tap to change
keyboard to Xperia™ Japanese keyboard.
QWERTY Keyboard Layout
・Press Volume Up Key while in Silent mode (Vibrate) to
cancel.
Using Silent Mode (Mute)
Press Volume Up or Down Key
On volume adjustment bar, Press Volume Down Key
Icon on sound volume adjustment bar turns to (Gray)
and Silent mode (Mute) is set.
Change SwiftKey Keyboard settings.
Enter a character. Touch & Hold character to show
variant options.
Switch between lower-case , upper-case , and
caps .
Toggle entry modes.
Show entry candidates.
Delete a character before cursor.
, , , or appears depending on application.
Confirm text input or enter line break. Touch & Hold to
show Emoticon/Pictogram/etc. list.
Enter a space. Double-tap to enter a period.
・Press Volume Up Key while in Silent mode (Mute) to cancel.
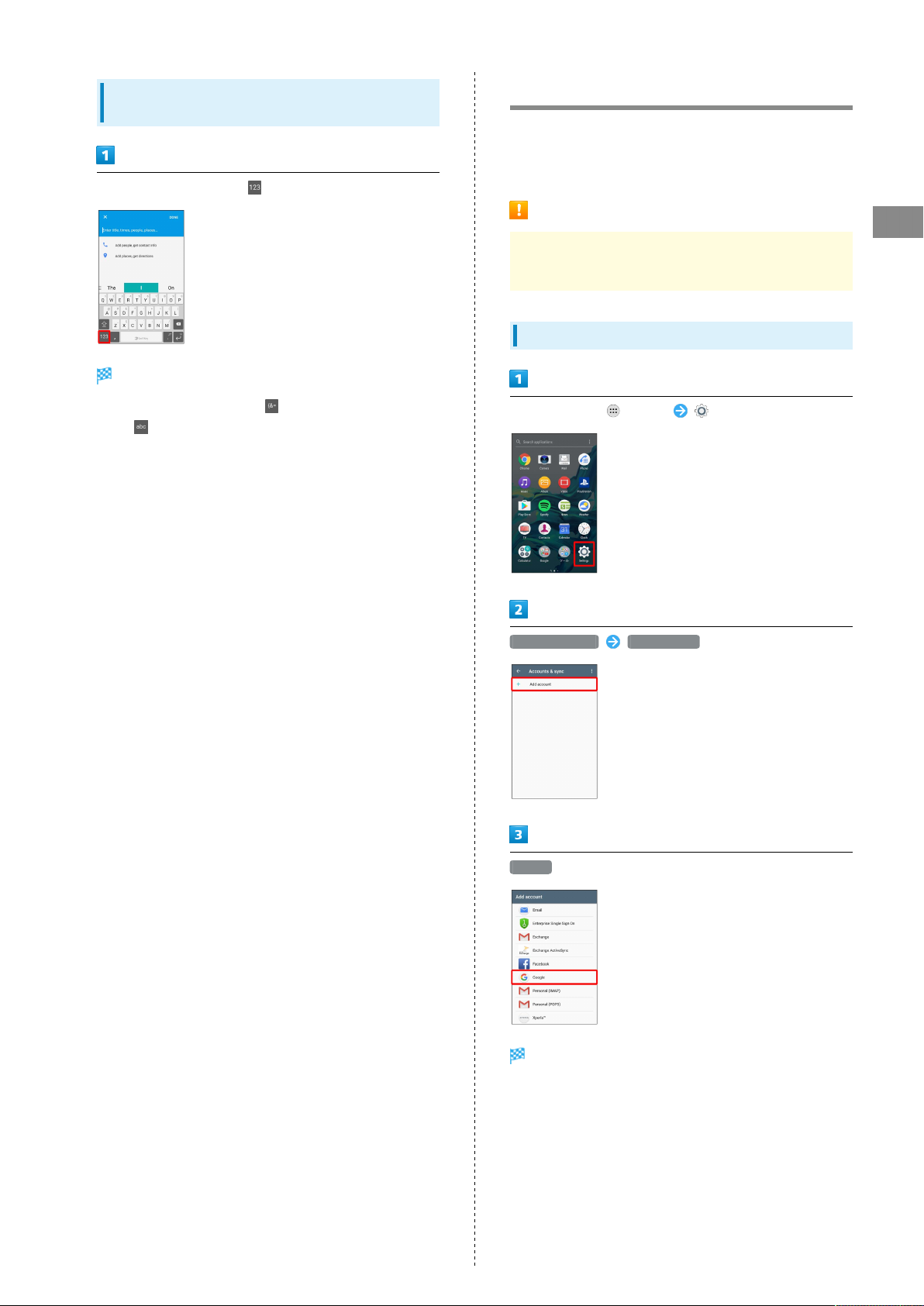
17
Switching Character Types (Entry
Modes)
In QWERTY keyboard, Tap
Entry mode is changed to number and symbol mode.
・
To enter more symbols, Tap .
・
Tap to back to alphabet mode.
Using a Google Account
Use a Google account and get more convenience with Google
services. A Google account is required to use some services or
fully use some applications.
Google Account Cautions
Be careful not to forget your Google account ID or
password.
Creating a Google Account
In Home Screen, (Apps) (Settings)
Basic Operations
Account & sync Add account
Google
Window for adding a Google account opens.
Xperia™ XZ
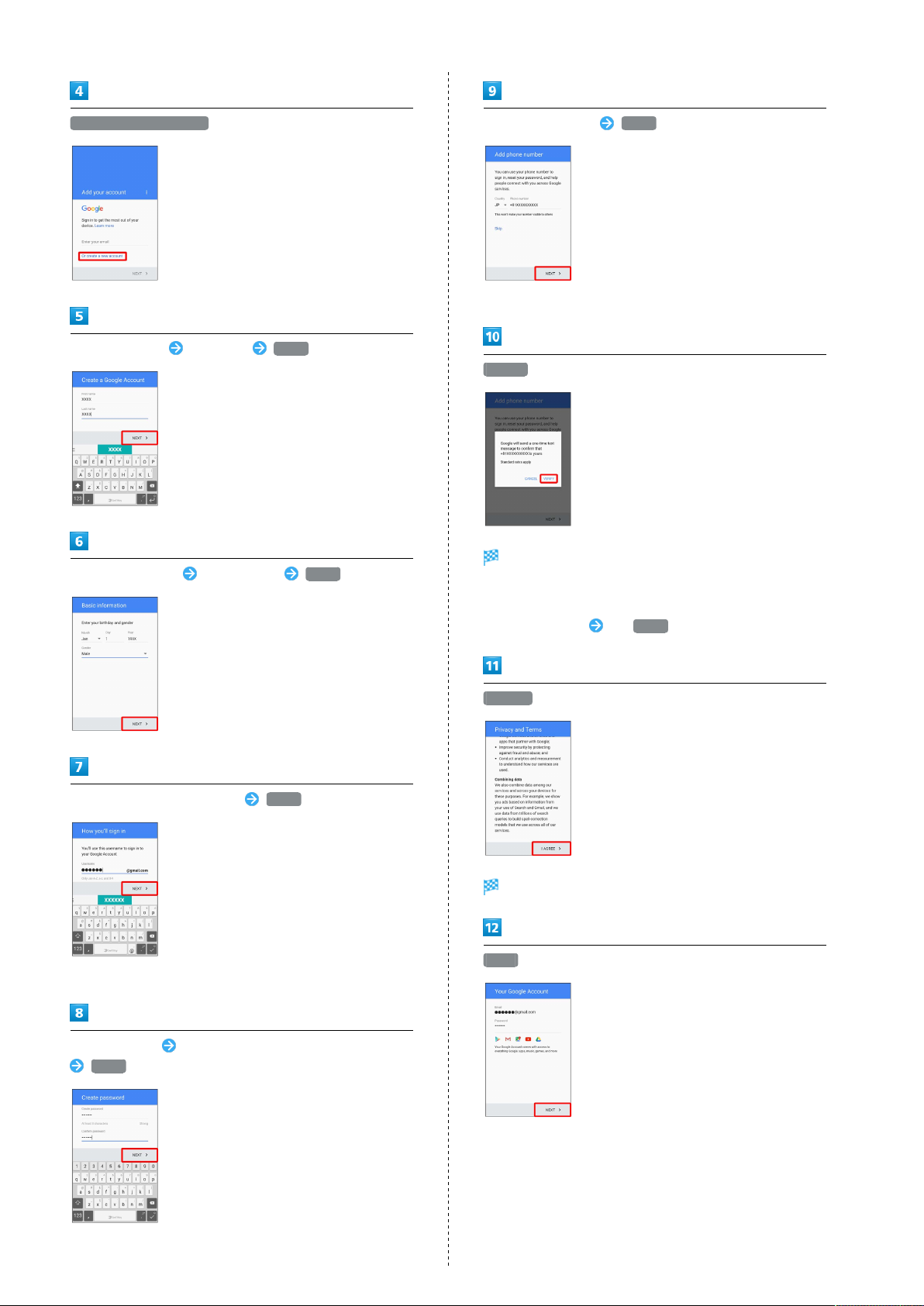
18
Or create a new account
Enter First name Last name NEXT
Enter date of birth Select gender NEXT
Check phone number NEXT
・Phone number of your SIM Card is entered automatically.
VERIFY
SMS is sent to the entered phone number.
・If a phone number other than the one on your SIM Card
is entered, confirmation screen appears. Enter notified
verification code Tap NEXT .
Enter user name (mail address) NEXT
・If confirmation appears, follow onscreen instructions.
Enter password Enter password again (for confirmation)
NEXT
I AGREE
A Google account is created.
NEXT
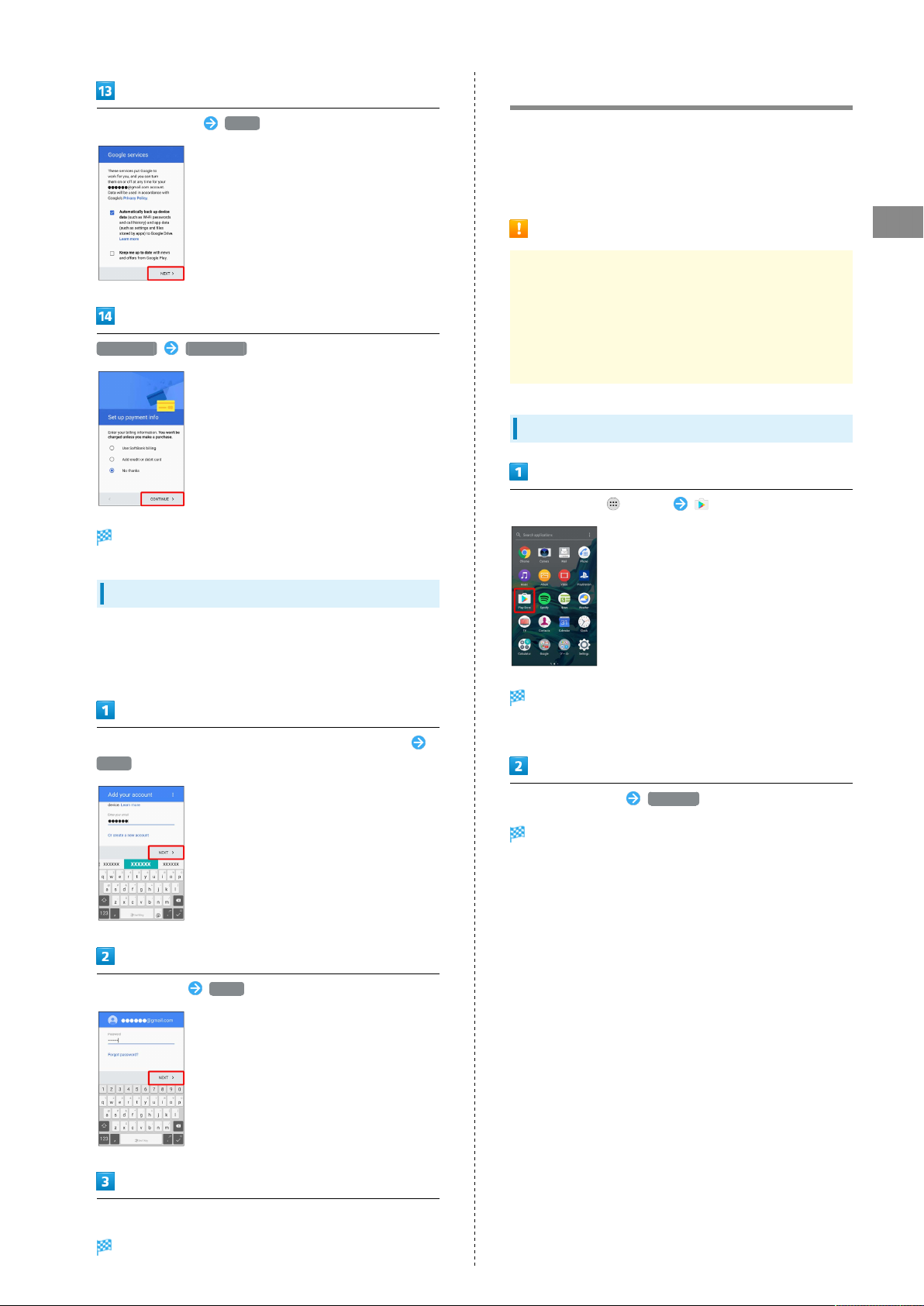
Google Play
19
Set Google service NEXT
No thanks CONTINUE
Google account creation is completed.
Download a variety of applications (free/paid) from Google
Play. Change the setting of downloaded applications to enable
manual or automatic updates. Log in to your Google account
beforehand.
Installing Applications
Basic Operations
Many different kinds of applications can be installed
on handset from Google Play (provided by Google Inc.).
SoftBank Corp. is not responsible in any way for userinstalled applications (quality, reliability, legality, fitness
for a purpose, credibility, accuracy, etc.) or resulting
malfunctions (viruses, etc.).
Installing Free Applications
In Home Screen, (Apps) (Play Store)
Logging In with a Google Account
If an application is activated that requires a Google account,
a window for adding a Google account opens. Log in with a
Google account you have so you can use the application.
In window for adding Google account, enter mail address
NEXT
Enter password NEXT
Google Play appears.
・If confirmation appears, follow onscreen instructions.
Tap free application INSTALL
Application is downloaded and installed.
・If confirmation appears, follow onscreen instructions
Follow onscreen instructions
You are logged in to your Google account.
Xperia™ XZ
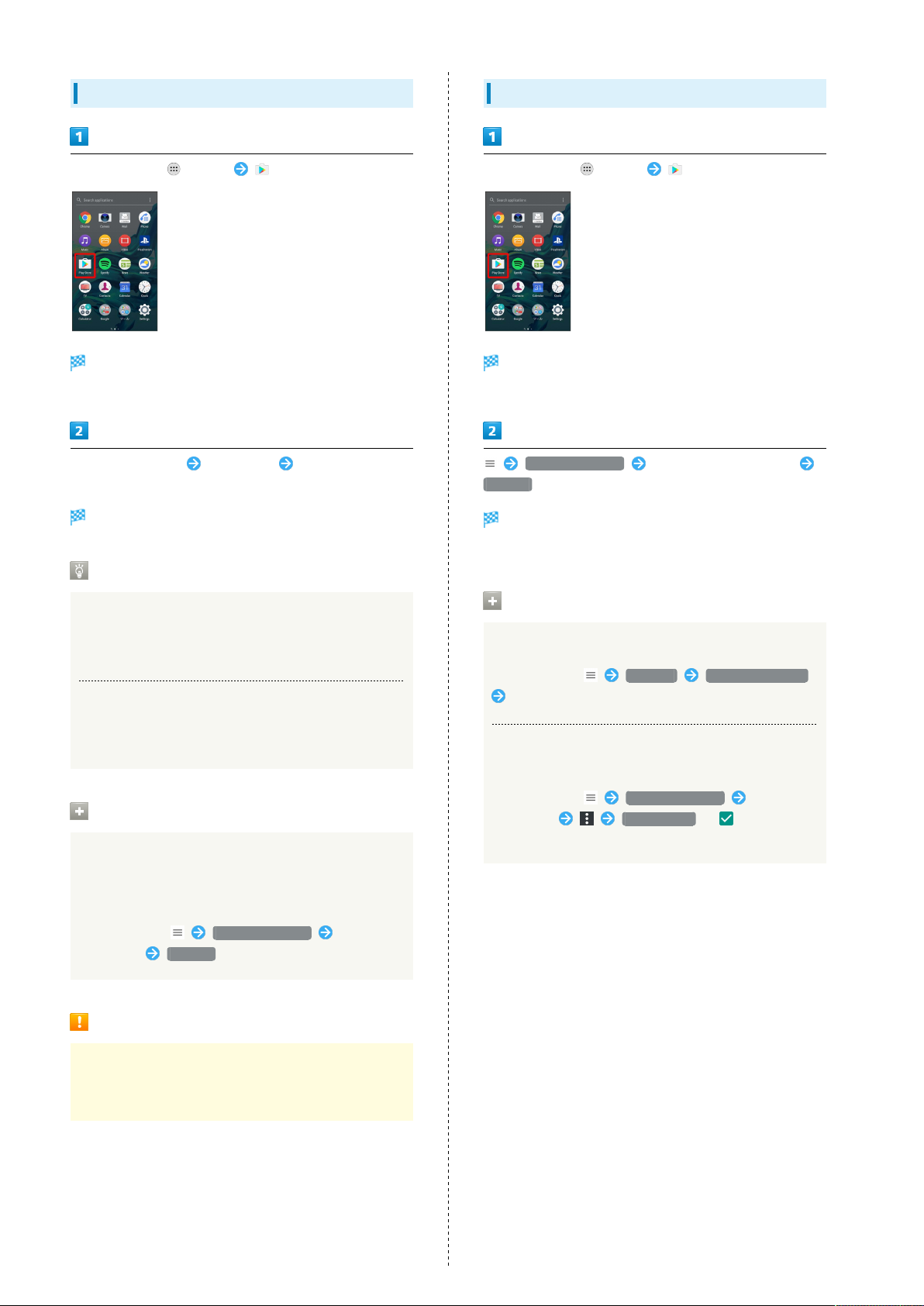
20
Purchasing Paid Applications
In Home Screen, (Apps) (Play Store)
Google Play appears.
・If confirmation appears, follow onscreen instructions.
Tap paid application Tap amount Follow onscreen
instructions
Application is downloaded and installed.
Updating Applications
In Home Screen, (Apps) (Play Store)
Google Play appears.
・If confirmation appears, follow onscreen instructions.
My apps & games Tap application to update
UPDATE
The application is downloaded and installed.
Purchased Applications
Payment
Pay only once. Redownloads of uninstalled applications are
free of charge.
On Other Android Devices
Install an application on any Android device under the same
Google account for free.
Requesting Refunds
Refund is possible within a limited time. By requesting
a refund, the application is deleted and the charge is
cancelled. A refund request is valid only once per one
application.
In Google Play, My apps & games Tap
application REFUND
・If confirmation appears, follow onscreen instructions.
Setting Application Updates
Setting Automatic Updates for Applications
In Google Play, Settings Auto-update apps
Set update method
Setting Automatic Updates for Individual
Applications
In Google Play, My apps & games Tap
application Auto-update ( )
・Automatic updates are unavailable for some applications.
Purchasing Applications
Purchase applications at your own risk. SoftBank Corp. is
not responsible for any disadvantage resulting for user or
third parties.
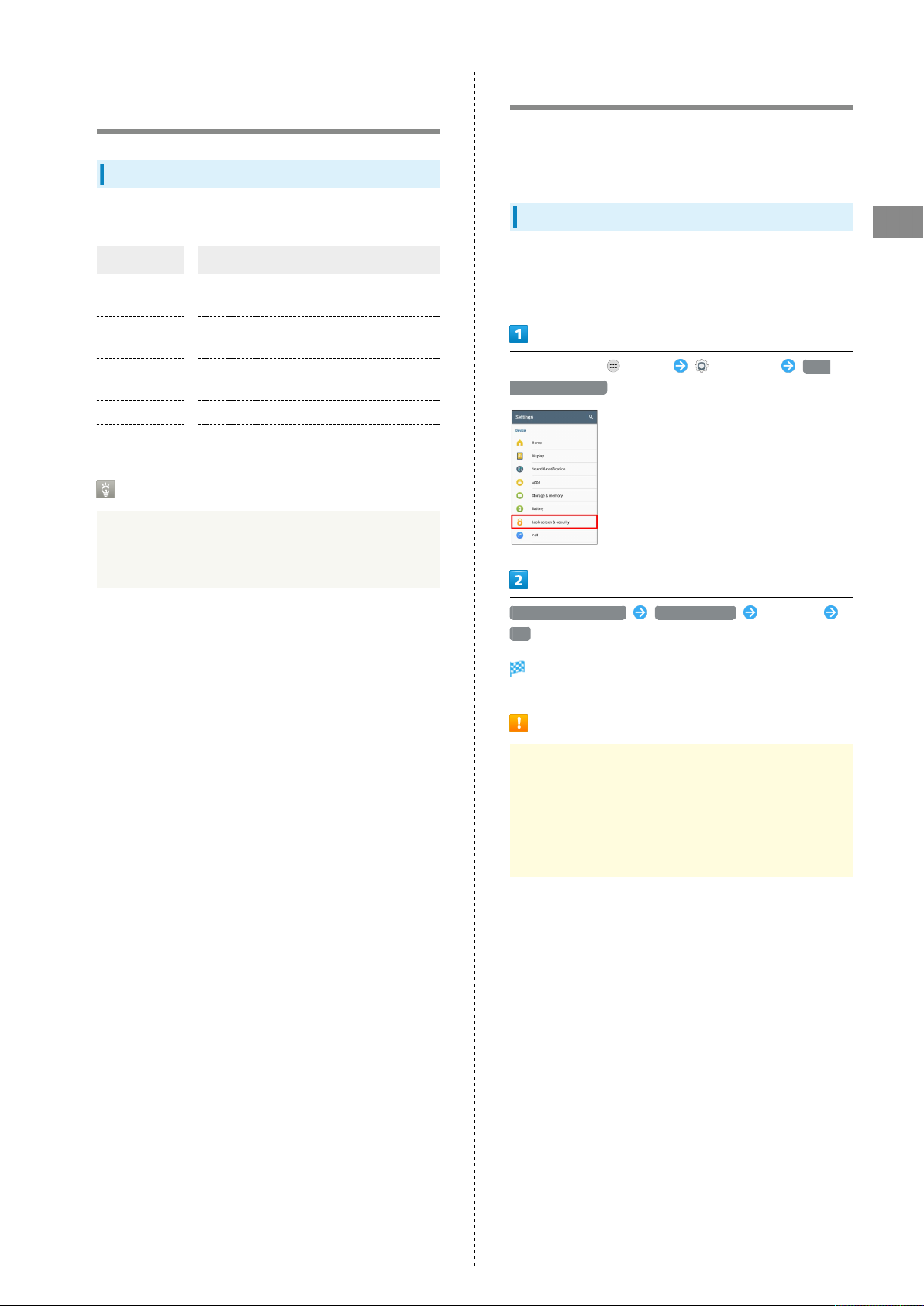
21
Security Codes/Operation Password
Code Types
The following codes are required for handset use.
Code Description
Operation
Password
Center Access
Code
SIM PIN
PIN Code for unlocking screen.
WPS PIN Code for connecting to WPS devices.
PIN Types
In addition to the PIN for SIM Card, there is a different
PIN for unlocking the screen and a WPS PIN for connecting
to WPS devices. Do not forget these codes.
Code necessary to use handset functions.
Four-digit code you have set in
subscription contract.
Code for SIM card. For details, see "SIM
PIN."
SIM PIN
SIM PIN is a code for SIM Card. It is used to prevent
unauthorized use by others.
PIN is 9999 by default.
Enabling SIM PIN
When PIN is enabled, a window for entering PIN appears to
allow handset use each time handset is powered on with SIM
Card installed.
In Home Screen, (Apps) (Settings) Lock
screen & security
Basic Operations
Set up SIM card lock Lock SIM card Enter PIN
OK
PIN is enabled.
PIN Cautions
Entering incorrect PIN three consecutive times activates
PIN Lock. To cancel, Personal Unblocking Key (PUK) is
required; contact Customer Service. Entering incorrect PUK
ten consecutive times locks SIM Card, disabling handset.
For recovery, SIM Card must be reissued at a SoftBank
Shop (fees apply).
Xperia™ XZ
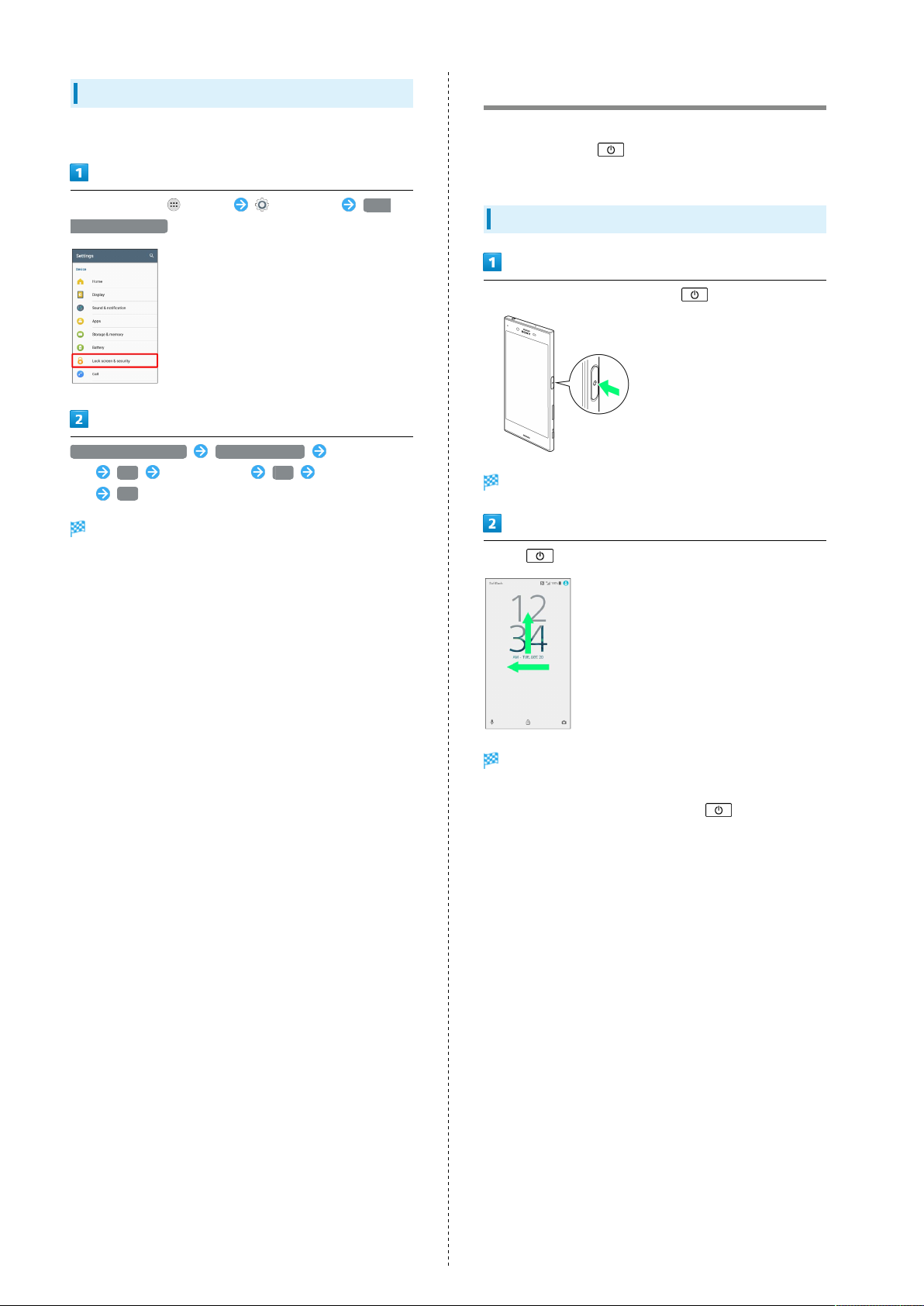
22
Changing SIM PIN
First enable SIM PIN to change PIN.
In Home Screen, (Apps) (Settings) Lock
screen & security
Set up SIM card lock Change SIM PIN Enter current
PIN OK Enter new PIN OK Re-enter new
PIN OK
PIN is changed.
Locking Screen
Display is locked after a set period of inactivity.
Alternatively, Press for manual screen lock. This saves
battery power and prevents accidental Touchscreen operation.
Unlocking Screen
In sleep mode (Screen lock active),
Lock Screen appears.
Touch or Flick screen upwards/left
Screen is unlocked.
・The method for unlocking the screen can be changed.
・
For fingerprint authentication, Touch with
authentication finger to unlock screen.
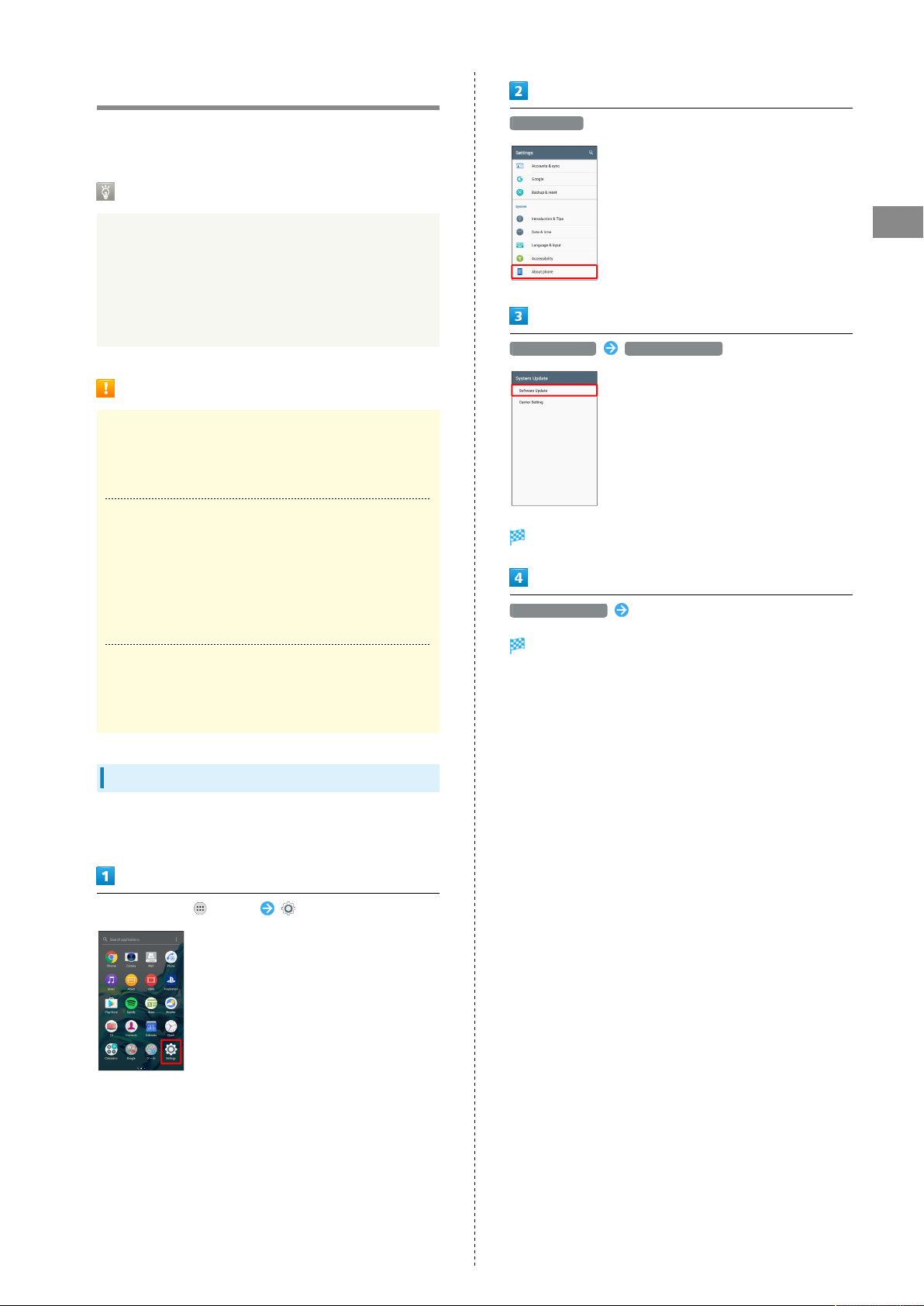
Updating Software
23
Check whether updates are required via the Internet, and
update as required.
Before Updating Software
Saved data may be lost depending on condition of handset
(malfunctioning, damaged, water seepage, etc.). It is
recommended that you back up important data before
updating software. SoftBank Corp. is not responsible for
damages from loss of data.
Software Update makes a part of settings to the default.
Software Update Cautions
During Update
Handset cannot be used until software update is complete.
It may take time to update software.
Signal during Update
Operate handset where signal reception is good and
without changing location. Also operate with adequate
battery charge. Signal becoming weak or Battery becoming
low during an update may cause an update failure. An
update failure may disable handset.
If Using Other Functions
About phone
Basic Operations
System Update Software Update
Software Update window opens.
Software Update Follow onscreen instructions
Software is updated.
Other functions cannot be operated during a software
update.
Updating Software
Automatic update is set by default. To update software
manually, operate as follows.
In Home Screen, (Apps) (Settings)
Xperia™ XZ
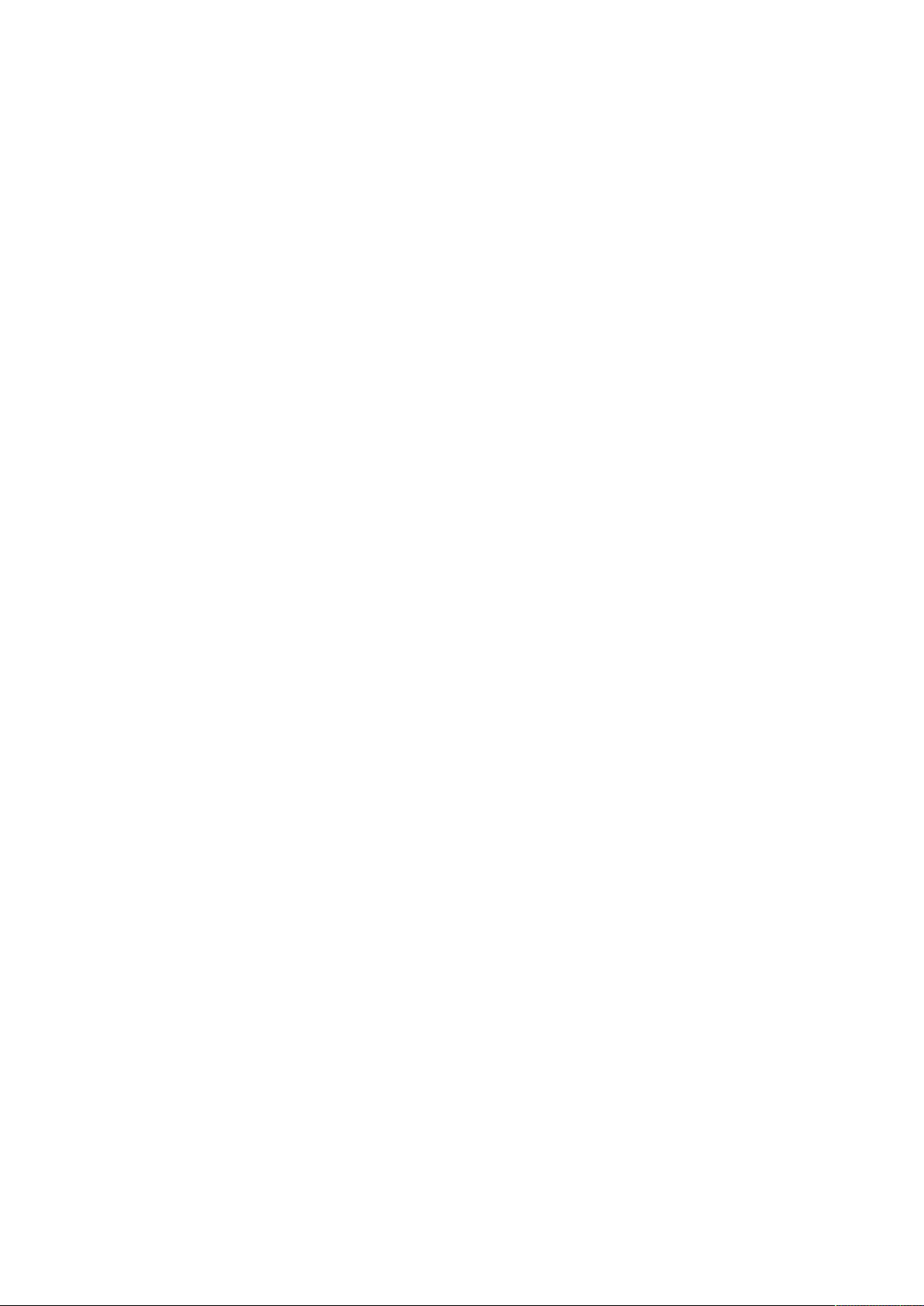
24
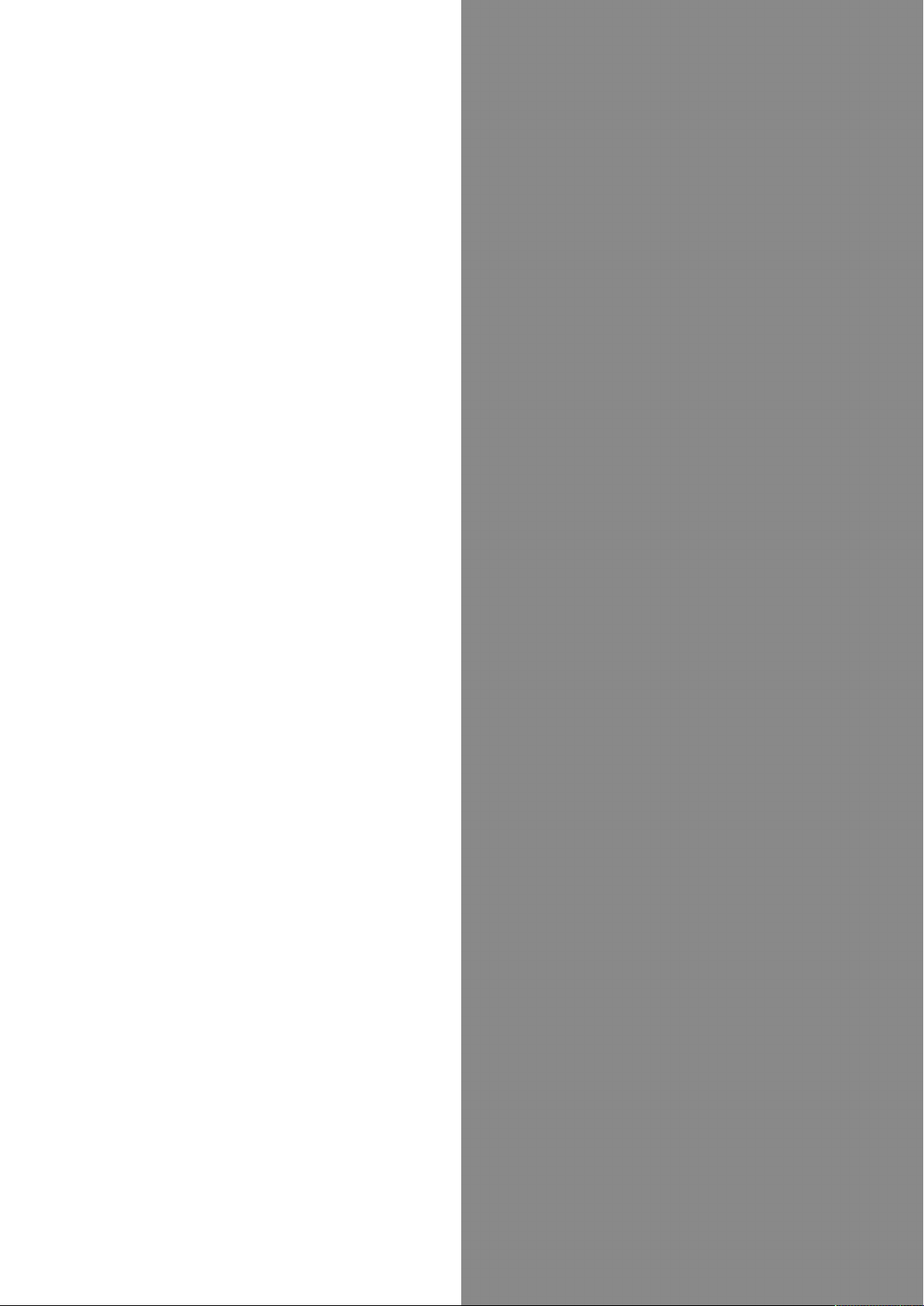
Handset Interface
Home Screen Basics..........................................................26
Status Bar......................................................................... 26
Using Notifications Window/Quick Settings.................. 28
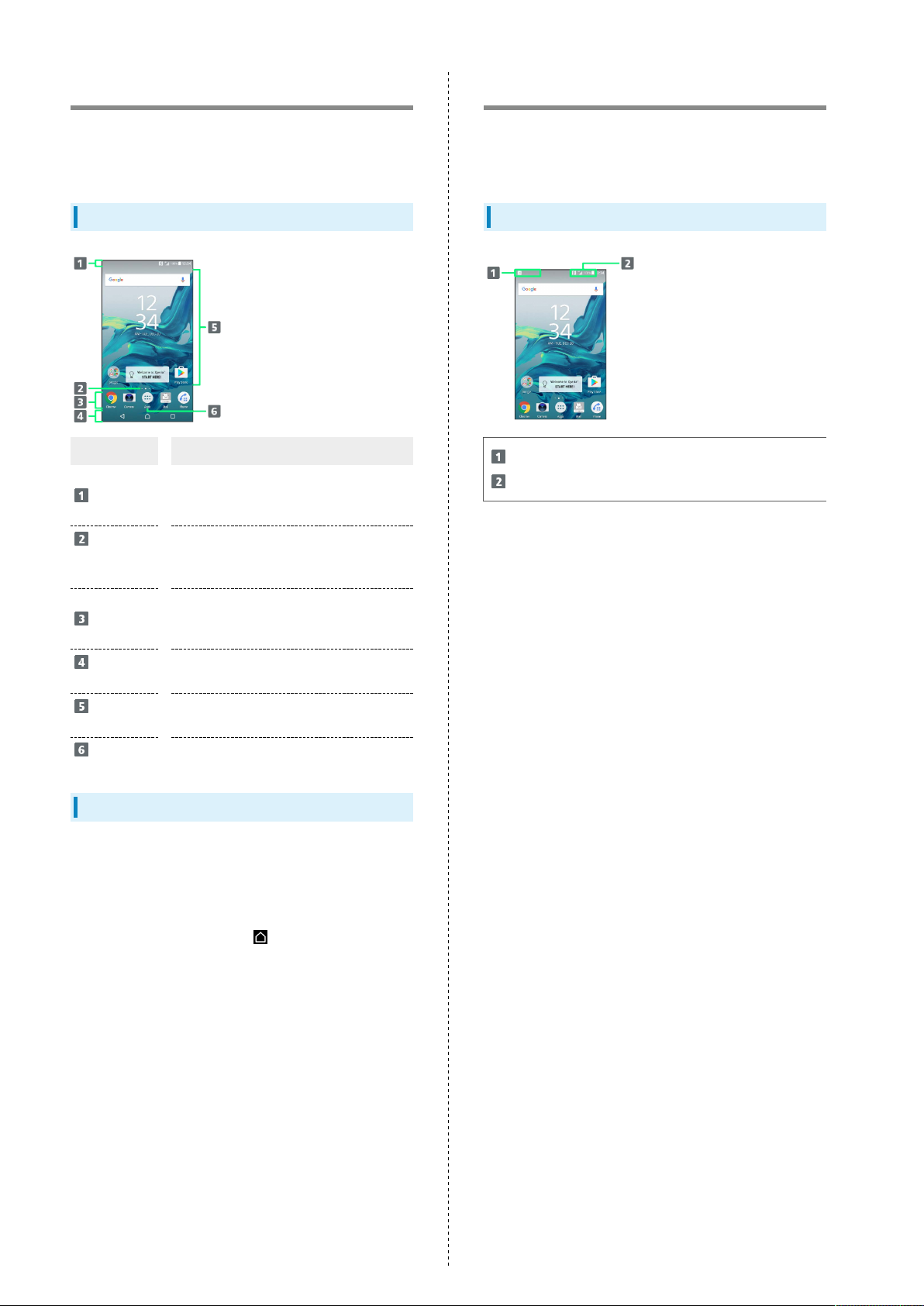
26
Home Screen Basics
Home Screen appears at power on; most handset operations
start here. Customize Home Screen with application shortcuts,
widgets, and folders.
Layout
Item Description
Drag down for Notifications Window. Drag
Status Bar
Home
Screen
Position
Dock
Navigation
Bar
Customize
Area
Apps Key
down to middle of Display to open Quick
Settings.
Current position among several Home
Screen sheets.
Tap an icon to activate application or
function. Customize with up to four
application shortcuts. Also, create folders.
Tap Key icon to operate. For Navigation
Bar, see "Navigation Bar."
Place application shortcuts, folders,
widgets freely.
Open applications list.
Status Bar
Status Bar appears at the top of Display. Notification
Indicators for new mail, etc. and Status Indicators for handset
appear here.
Status Bar Layout
Notification Indicators
Status Indicators
Toggling Home Screen Sheets
Home Screen consists of 20 sheets. Customize each Home
Screen sheet with application shortcuts, widgets, etc. to make
handset more convenient. Flick Home Screen left/right to
toggle sheets.
・
In any Home Screen sheet, Tap to return to Home Screen
top sheet.
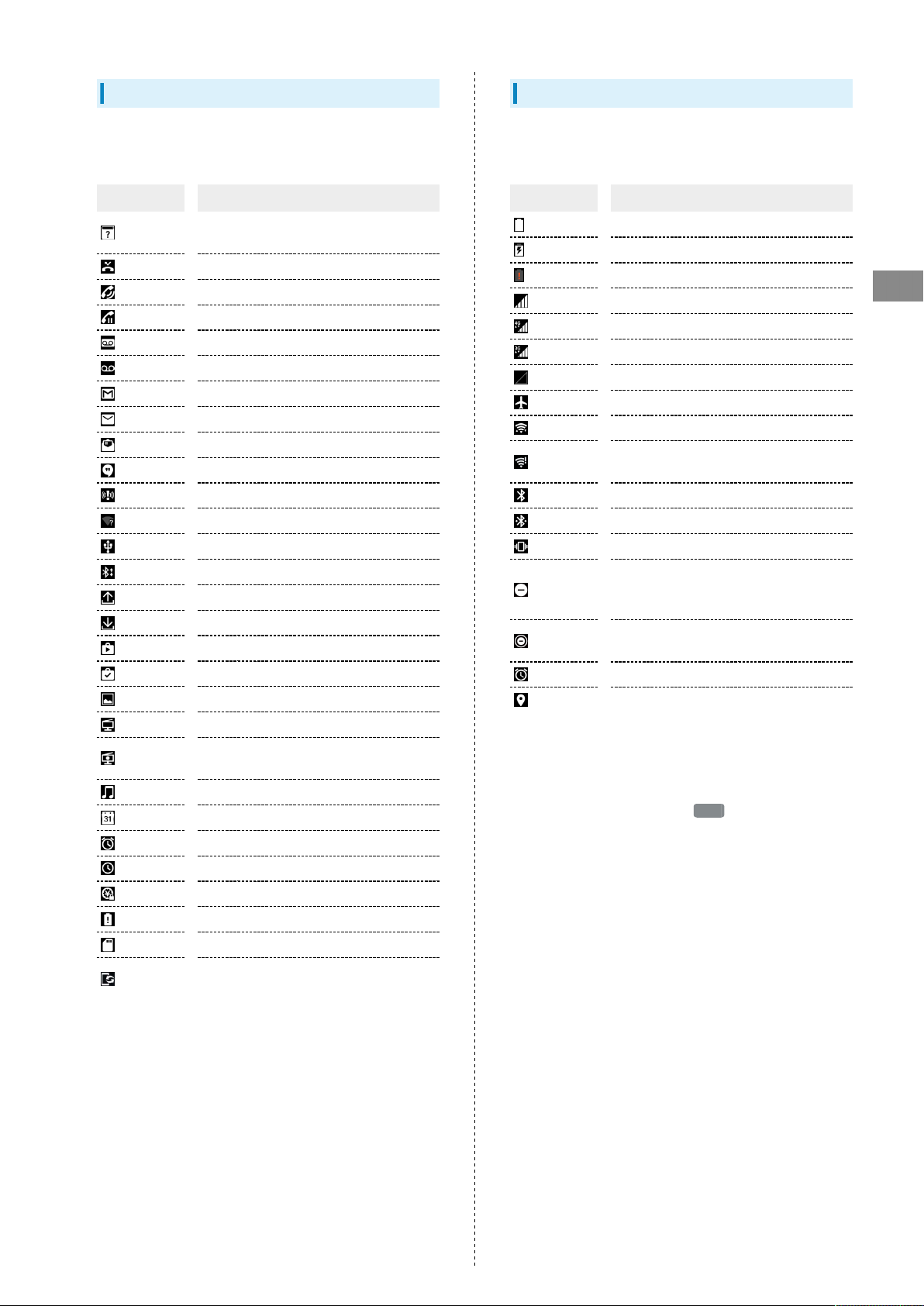
27
Main Notification Indicators
Notification Indicators appearing in Status Bar include the
following.
Indicator Description
Launch Guide (Drag Status Bar down and
open from Notifications Window)
Missed Call
Call Arriving/Calling/Dialing
Call on Hold
New Recorded Message
New Voicemail
New Gmail/Email
New Email
New Text Message (SMS)/S! Mail
New Hangouts Message
Urgent News
Wi-Fi Open Network Available
USB Connected
Sharing File via Bluetooth
Data Uploading
Data Downloading
Application Update Available
Application Installation Complete
Screenshot Saved
Viewing TV1/Scheduled Viewing Started
Recording TV1/Scheduled Recording
Started
Playing Back Music
Calendar Event Reminder
Snoozing/Unchecked Alarm
Stopwatch/Timer in Use
NFC/Osaifu-Keitai Locked
Low Battery Alert (30% or less)
SD Card Detected/Mounting
Software Update Notice, Downloading
Complete, Stopped
®
Main Status Indicators
Status Indicators appearing in Status Bar include the
following.
Indicator Description
Battery Full (100%)
Battery Charging
Battery Low (5% or less)
Signal Strength
4G LTE/4G Data in Use
3G Data in Use
No Signal
Airplane Mode
Wi-Fi Connected
Wi-Fi Connected without Internet
Accessibility, or Unstable Wi-Fi Signal
Bluetooth® On
Bluetooth® Connected
Silent Mode (Vibrate)
Silent Mode (Mute)/"Alarms only" or
"Priority only" Set for Do not disturb
2
Function
"Total silence" Set for Do not disturb
2
Function
Alarm Set
Obtaining Current Location
1 Handset supports FDD-LTE (SoftBank 4G LTE) and
AXGP (SoftBank 4G); indicator appears when handset is
connected to either. Handset connects to SoftBank 4G
first.
2 Set from Quick Settings. Tap EDIT and enable "Do not
disturb" beforehand. For details, see "Using Notifications
Window/Quick Settings."
1
Handset Interface
1 Appears when switching to other window such as Home
Screen.
Xperia™ XZ
 Loading...
Loading...