
Käyttöohje
Xperia XZs
G8231/G8232

Sisältö
Aloittaminen..................................................................................6
Tietoja tästä käyttöoppaasta............................................................6
Yleiskatsaus...................................................................................... 6
Käyttöönotto – yhden SIM-kortin laite............................................. 7
Käyttöönotto – kahden SIM-kortin laite...........................................8
Näytönsuojus.................................................................................... 9
Laitteen ensimmäinen käynnistyskerta........................................... 9
Miksi tarvitsen Google-tilin?........................................................... 10
Laitteen suojaus........................................................................... 11
Laitteen suojauksen varmistaminen............................................... 11
Näyttölukko......................................................................................11
Laitteen lukituksen avaaminen automaattisesti............................ 12
Sormenjälkien hallinta.....................................................................12
SIM-kortin suojaus...........................................................................13
Useiden SIM-korttien käyttäminen.................................................14
IMEI-numeron tai IMEI-numeroiden tarkistaminen........................14
Kadonneen laitteen etsiminen, lukitseminen ja tyhjentäminen ...15
Paikannuspalveluiden käyttäminen................................................15
Perusteiden oppiminen............................................................... 17
Kosketusnäytön käyttö....................................................................17
Näytön avaaminen ja sammuttaminen..........................................18
Älykäs taustavalon hallinta............................................................. 18
Aloitusnäyttö................................................................................... 19
Sovellusnäyttö................................................................................ 20
Pikakomennot helpottavat käyttöä................................................ 21
Siirtyminen sovelluksissa................................................................22
Lisäohjelmat....................................................................................23
Pikakomennot ja kansiot................................................................ 24
Taustakuva ja teemat......................................................................25
Näyttökuvan ottaminen..................................................................25
Ilmoitukset...................................................................................... 26
Tilarivin kuvakkeet.......................................................................... 28
Sovellusten yleiskuvaus..................................................................30
Akku ja huolto..............................................................................32
Laitteen lataaminen........................................................................32
Akku ja virranhallinta...................................................................... 33
Laitteen päivittäminen....................................................................35
Ylläpito tietokoneen avulla............................................................. 37
Tallennustila ja muisti..................................................................... 38
2

Sisällön varmuuskopioiminen ja palauttaminen........................... 39
Sovellusten lataaminen...............................................................43
Sovellusten lataaminen Google Playsta.........................................43
Sovellusten lataaminen muista lähteistä.......................................43
Internet ja verkot.........................................................................44
Internetin selaaminen.................................................................... 44
Internet- ja MMS-asetukset ...........................................................44
Wi-Fi................................................................................................ 45
Mobiilidatayhteyden jakaminen.....................................................47
Datakäytön hallinta........................................................................ 48
Dataliikenteen SIM-kortin valitseminen.........................................49
Matkapuhelinverkkojen valitseminen............................................50
Tietojen synkronointi laitteessa.................................................. 51
Synkronointi verkkotilien kanssa.....................................................51
Microsoft Exchange ActiveSync -synkronointi................................51
Perusasetukset............................................................................ 53
Asetusten käyttäminen...................................................................53
Äänenvoimakkuus, värinä ja äänet................................................ 53
Laitteen mykistäminen Älä häiritse -tilan avulla............................54
Näytön asetukset............................................................................ 55
Näytön kiinnittäminen.................................................................... 56
Sovellusasetukset............................................................................57
Sovellusten asetusten palauttaminen........................................... 58
Kieliasetukset..................................................................................59
Päivämäärä ja aika..........................................................................59
Äänentoiston parantaminen.......................................................... 59
Melunvaimennus............................................................................60
Useita käyttäjätilejä......................................................................... 61
Tekstin kirjoittaminen..................................................................63
Näyttönäppäimistöt........................................................................63
Tekstin muokkaaminen.................................................................. 64
Automaattinen täyttö.....................................................................64
Soittaminen.................................................................................65
Puheluiden soittaminen................................................................. 65
Puheluiden vastaanottaminen.......................................................66
Älykäs puhelujen hallinta................................................................67
Puheluiden siirtäminen toiseen numeroon....................................67
Numeron estäminen.......................................................................68
Yhteystiedot................................................................................69
Yhteystietojen lisääminen ja muokkaaminen................................69
Yhteystietojen ryhmittely............................................................... 70
Yhteystietojen siirtäminen..............................................................70
3

Yhteystietojen varmuuskopioiminen..............................................71
Viestintä ja keskustelu.................................................................73
Viestien lukeminen ja lähettäminen...............................................73
Viestiasetukset................................................................................ 74
Videokeskustelu..............................................................................75
Sähköpostin määrittäminen........................................................... 75
Musiikki........................................................................................76
Musiikin siirtäminen laitteeseen.....................................................76
Musiikin kuunteleminen................................................................. 76
Kamera.........................................................................................79
Kameraan tutustuminen.................................................................79
Valotus, väri ja valaistusolosuhteet................................................82
Oikean tarkennuksen asettaminen................................................ 85
Ihmiset, selfiet ja hymyt................................................................. 86
Liikkuvat kohteet.............................................................................86
Kamerasovellusten käyttäminen....................................................88
Tarkkuus ja muisti........................................................................... 89
Kameran vianmääritys.....................................................................91
Kameran lisäasetukset.................................................................... 91
Albumin valokuvat ja videot....................................................... 94
Valokuvien ja videoiden katselu.....................................................94
Albumin aloitusnäytön valikko.......................................................95
Valokuvien ja videoiden jakaminen ja hallinta.............................. 96
Valokuvien ja videoiden piilottaminen...........................................97
Liitettävyys.................................................................................. 98
Laitteen näytön peilaus langattomasti televisioruutuun.............. 98
Laitteen yhdistäminen USB-lisälaitteisiin...................................... 98
NFC (Near Field Communication)................................................... 98
Langaton Bluetooth-tekniikka...................................................... 100
Aikaa säästävät älykkäät sovellukset ja toiminnot...................103
Google-syöte.................................................................................103
Laitteen käyttö lompakkona......................................................... 103
Xperia Actions............................................................................... 103
Kello ja kalenteri........................................................................ 105
Kalenteri.........................................................................................105
Kello............................................................................................... 105
Helppokäyttötoiminnot.............................................................108
Suurennus..................................................................................... 108
Fonttikoko......................................................................................108
Näytön koko.................................................................................. 108
Värinkorjaus...................................................................................108
4

TalkBack.........................................................................................109
Monoäänet.................................................................................... 109
Kytkinkäyttö...................................................................................109
Tuki ja juridiset tiedot.................................................................110
Tukisovellus....................................................................................110
Uudelleenkäynnistäminen, palauttaminen ja korjaaminen......... 110
Takuu-, SAR-tiedot ja käyttöohjeet................................................111
Juridiset tiedot................................................................................ 111
5

Aloittaminen
Tietoja tästä käyttöoppaasta
Tämä käyttöopas (Xperia XZs) koskee ohjelmistoversiota Android™ 8.0. Jos et ole
varma, mikä ohjelmistoversio laitteessasi on, voit tarkistaa sen Asetukset-valikosta.
Järjestelmä- ja sovelluspäivitysten myötä laitteesi toiminnot ja ominaisuudet saattavat
poiketa tässä käyttöoppaassa kuvatuista. Päivitys ei välttämättä vaikuta Android-versioon.
Lisätietoja ohjelmistopäivityksistä on kohdassa
Laitteen nykyisen ohjelmistoversion ja mallinumeron tarkistaminen
1 Etsi ja napauta Asetukset > Järjestelmä > Tietoja puhelimesta.
2 Näet laitteen nykyisen ohjelmistoversion kohdasta Ohjelmistoversion
numero. Näet laitteen nykyisen mallinumeron kohdasta Malli.
Palveluiden ja toimintojen rajoitukset
Tässä käyttöoppaassa kuvattuja palveluita ja toimintoja ei välttämättä tueta
kaikissa maissa ja kaikilla alueilla tai kaikissa verkoissa ja/tai kaikkien
palveluntarjoajien toimesta. Kansainvälistä GSM-hätänumeroa voi käyttää aina
missä tahansa maassa ja verkossa sekä millä tahansa alueella ja minkä tahansa
operaattorin verkossa, kunhan laite on yhteydessä matkapuhelinverkkoon. Kysy
verkko-operaattoriltasi tai palveluntarjoajaltasi tiettyjen palveluiden tai toimintojen
saatavuudesta ja siitä, koituuko niistä ylimääräisiä käyttökustannuksia.
Tiettyjen tässä oppaassa kuvattujen toimintojen ja sovelluksien käyttäminen
saattaa edellyttää Internet-yhteyttä. Laitteen muodostamasta Internet-yhteydestä
saatetaan periä tiedonsiirtomaksu. Pyydä lisätietoja verkkopalveluntarjoajaltasi.
Laitteen päivittäminen
sivulla 35.
Yleiskatsaus
6
Tämä on julkaisun Internet-versio. © Tulostus sallittu vain yksityiskäyttöön.

1. Lataus- ja ilmoitusvalo
2. Kuulokeliitäntä
3. NFC™-tunnistusalue
4. Etukameran linssi
5. Korvakaiutin / toinen kaiutin
6. Toinen mikrofoni
7. Lähestymis- ja valaistustunnistin
8. Virtanäppäin/sormenjäljenlukija*
9. Äänenvoimakkuus- ja
zoomausnäppäin
10. Kameranäppäin
11. Pääkaiutin
12. Laturin ja USB Type-C™ -kaapelin
portti
13. Wi-Fi- ja Bluetooth-antennin alue
14. Kameran päälinssi
15. Tunnistin
16. RGBC-infrapunatunnistin
17. Salamavalo
18. GPS-antennin alue
19. SIM-nanokortin ja muistikorttipaikan
kansi
20. Päämikrofoni
Sormenjälkitoiminnot eivät ole käytettävissä Yhdysvalloissa.
Käyttöönotto – yhden SIM-kortin laite
Laitteesi tukee ainoastaan SIM-nanokortteja. Yhden SIM-kortin laitteessa voit
käyttää yhtä SIM-korttia ja muistikorttia.
SIM-nanokortilla ja muistikortilla on omat paikkansa. Varmista, ettet sekoita
kortteja toisiinsa.
Jos haluat tarkistaa, onko laitteesi yhden vai kahden SIM-kortin laite, siirry kohtaan
IMEI-numeron tai IMEI-numeroiden tarkistaminen
sivulla 14.
Voit estää tietohävikit sammuttamalla laitteen tai poistamalla muistikortin, ennen kuin
vedät pidikkeen ulos ja poistat SIM-nanokortin tai muistikortin laitteesta.
7
Tämä on julkaisun Internet-versio. © Tulostus sallittu vain yksityiskäyttöön.

Muistikortin ja SIM-nanokortin asettaminen paikoilleen
Älä leikkaa SIM-korttia irti, sillä tämä saattaa vahingoittaa laitettasi.
1 Vedä SIM-kortin pidike ulos.
2 Aseta SIM-kortti SIM-korttipidikkeeseen tiukasti oikein päin, kuten kuvassa
näytetään.
3 Aseta muistikortti muistikorttipidikkeeseen tiukasti oikein päin, kuten
kuvassa näytetään.
4 Työnnä SIM-kortin pidike takaisin paikoilleen varovasti siten, että se lukittuu
paikoilleen.
Käyttöönotto – kahden SIM-kortin laite
Laitteesi tukee ainoastaan SIM-nanokortteja. Kahden SIM-kortin laitteissa voi
käyttää yhtä tai kahta SIM-nanokorttia ja muistikorttia.
Kahden SIM-kortin laitteita ei ole saatavilla kaikilla markkina-alueilla tai kaikilta
operaattoreilta.
Jos haluat tarkistaa, onko laitteesi yhden vai kahden SIM-kortin laite, siirry kohtaan
IMEI-numeron tai IMEI-numeroiden tarkistaminen
Voit estää tietohävikit sammuttamalla laitteen tai poistamalla muistikortin, ennen kuin
vedät pidikkeen ulos ja poistat SIM-nanokortin (tai kortit) tai muistikortin laitteesta.
sivulla 14.
8
Tämä on julkaisun Internet-versio. © Tulostus sallittu vain yksityiskäyttöön.

Kumman tahansa SIM-nanokortin tai SIM-nanokortin ja muistikortin
asettaminen paikoilleen
Älä leikkaa SIM-korttia irti, sillä tämä saattaa vahingoittaa laitettasi.
1 Vedä SIM-kortin pidike ulos.
2 Aseta ensisijainen SIM-kortti SIM1-lokeroon, kuten kuvassa näytetään.
3 Aseta toinen SIM-kortti tai muistikortti toiseen lokeroon tiukasti oikein päin,
kuten kuvassa näytetään.
4 Työnnä SIM-kortin pidike takaisin paikoilleen varovasti siten, että se lukittuu
paikoilleen.
Näytönsuojus
Irrota ennen käyttöä laitteen kaikki suojakalvot edestä ja takaa, jotta voit käyttää kaikkia
laitteen toimintoja.
Näytönsuojukset ja kotelot voivat suojata laitettasi. Suosittelemme, että käytät vain
Xperia-laitteellesi tarkoitettuja näytönsuojuksia ja koteloita. Muiden valmistajien
näytönsuojusten ja koteloiden käyttö voi estää laitetta toimimasta oikein, sillä ne
saattavat peittää tunnistimet, linssit, kaiuttimet tai mikrofonit. Ne voivat myös
mitätöidä takuun.
Laitteen ensimmäinen käynnistyskerta
Suosittelemme, että akkua ladataan vähintään 30 minuuttia, ennen kuin
laitteeseen kytketään ensimmäisen kerran virta. Laitetta voi käyttää latauksen
aikana. Saat lisätietoja lataamisesta kohdasta
Laitteen lataaminen
Kun käynnistät laitteen ensimmäisen kerran, asennusopas auttaa sinua
määrittämään perusasetukset, mukauttamaan laitetta ja kirjautumaan sisään
joillekin tileille (esimerkiksi Google™-tilille).
Laitteen käynnistäminen
On tärkeää, että lataat laitettasi USB Type-C -kaapelilla, joka toimitetaan laitteen mukana,
sillä erityyppiset USB-kaapelit voivat vahingoittaa laitettasi. Suosittelemme, että lataat
akkua vähintään 30 minuuttia, ennen kuin kytket laitteen virran päälle ensimmäisen kerran.
1 Paina virtanäppäintä pitkään, kunnes laite värisee.
2 Anna SIM-kortin PIN-koodi pyydettäessä ja napauta sitten
3 Odota hetki, että laite käynnistyy.
sivulta 32.
.
SIM-kortin ensimmäisen PIN-koodin toimittaa verkko-operaattorisi, mutta voit vaihtaa sen
Asetukset-valikossa. Jos haluat korjata SIM-kortin PIN-koodia antaessasi tekemäsi virheen,
napauta .
9
Tämä on julkaisun Internet-versio. © Tulostus sallittu vain yksityiskäyttöön.

Laitteen sammuttaminen
1 Paina virtapainiketta jonkin aikaa, kunnes asetusvalikko tulee näkyviin.
2 Napauta asetusvalikossa Katkaise virta.
Laitteen sammuminen saattaa kestää jonkin aikaa.
Miksi tarvitsen Google-tilin?
Sony Xperia -laitteesi käyttää Googlen kehittämää Android-käyttöjärjestelmää.
Laitteessasi on sen ostaessasi valmiina useita Googlen sovelluksia ja palveluita,
esimerkiksi Gmail™, Google Maps™, YouTube™ ja Play Store™. Näiden
palveluiden tehokkaaseen käyttöön tarvitaan Google-tili. Google-tilillä voit
esimerkiksi
• ladata ja asentaa sovelluksia Google Play™ -kaupasta
• synkronoida sähköpostin, yhteystiedot ja kalenterin Gmaililla
• keskustella kavereiden kanssa Duo™-sovelluksella
• synkronoida selaushistoriasi ja kirjanmerkkisi Google Chrome™ -selaimella
• tunnistaa itsesi valtuutetuksi käyttäjäksi korjattuasi ohjelmiston Xperia
Companionilla.
• etsiä, lukita tai tyhjentää kadonneen tai varastetun laitteen Etsi oma laite -
palveluilla.
Lisätietoja Android-ympäristöstä ja Googlesta on osoitteessa
http://support.google.com
On erittäin tärkeää, että muistat Google-tilisi käyttäjänimen ja salasanan, sillä joissain
tilanteissa sinun on tunnistauduttava suojaussyistä Google-tilisi avulla. Jos et tällaisessa
tilanteessa anna Google-tilisi käyttäjänimeä ja salasanaa, laitteesi lukitaan. Jos sinulla on
useampi kuin yksi Google-tili, sinun täytyy muista antaa oikean tilin tiedot.
.
Google-tilin määrittäminen laitteeseen
1 Etsi ja napauta Asetukset > Käyttäjät ja tilit > Lisää tili > Google.
2 Luo Google-tili näytön ohjeiden mukaisesti. Jos sinulla on jo tili, kirjaudu
sisään.
Voit luoda Google-tilin myös laitteen ensimmäisen käynnistyksen yhteydessä ohjatusti.
Voit luoda tilin myös myöhemmin verkossa osoitteessa
https://myaccount.google.com/
Google-tilin poistaminen
1 Etsi ja napauta Asetukset > Käyttäjät ja tilit.
2 Valitse Google-tili, jonka haluat poistaa.
3 Napauta POISTA TILI.
4 Vahvista poistaminen napauttamalla uudelleen POISTA TILI.
Jos poistat Google-tilisi, kaikki Google-tiliisi yhdistetyt suojaustoiminnot poistuvat käytöstä.
.
10
Tämä on julkaisun Internet-versio. © Tulostus sallittu vain yksityiskäyttöön.

Laitteen suojaus
Laitteen suojauksen varmistaminen
Laitteessasi on erilaisia suojaustapoja: suosittelemme niiden käyttöä, sillä ne
suojaavat laitettasi, jos se katoaa tai varastetaan.
Kun otat käyttöön jonkin suojaustavan, on erittäin tärkeää, että muistat sille määrittämäsi
tiedot.
Näyttölukko
Määritä laitteelle turvallinen näyttölukitus, jonka avaamiseen vaaditaan PIN-koodi,
salasana tai kuvio ja jolla estät muita käyttämästä laitetta luvattomasti. Kun otat
näyttölukon käyttöön, näyttöä ei voi avata tai sisältöä poistaa oletusasetuksiin
palauttamisella ilman lukituksen avaamista.
Jos lisäät näyttölukkoon yhteystiedot, esimerkiksi sähköpostiosoitteesi, niiden avulla voit
saada laitteesi takaisin, jos kadotat sen.
Google-tili
Lisää Google-tili, jotta voit käyttää Etsi oma laite -palvelua. Joissain tilanteissa
sinun on myös tunnistauduttava suojaussyistä Google-tilisi avulla.
Etsi puhelimeni
Etsi oma laite -palvelulla voit tarkistaa laitteen sijainnin, lukita laitteen, avata
laitteen lukituksen ja poistaa kadonneen laitteen sisällön etäyhteydellä. Kun
kirjaudut Google-tilillesi, Etsi oma laite on oletusarvoisesti käytössä.
SIM-kortin lukitus
Lukitse SIM-kortit PIN-koodilla luvattoman käytön estämiseksi. PIN-koodi täytyy
antaa aina, kun laite käynnistetään uudelleen.
IMEI-numero
Säilytä IMEI-numerosi hyvässä tallessa. Jos laitteesi varastetaan, jotkin operaattorit
voivat tämän numeron avulla estää laitetta käyttämästä verkkoa maassasi tai
alueellasi.
Kahden SIM-kortin laitteilla on kaksi IMEI-numeroa.
Varmuuskopiointi
Varmuuskopioi laitteesi sisältö siltä varalta, että laite hajoaa, katoaa tai
varastetaan. Saat lisätietoja kohdasta
palauttaminen
sivulta 39.
Sisällön varmuuskopioiminen ja
Näyttölukko
Sormenjälkitoiminnot eivät ole käytettävissä Yhdysvalloissa.
Kun näyttö on lukittu, sinun täytyy avata sen lukitus sipaisemalla tai omalla
avauskuviollasi, PIN-koodilla, salasanalla tai sormenjäljellä. Alussa näyttölukko on
määritetty siten, että sen voi avata pelkällä sipaisulla. Suosittelemme kuitenkin,
että otat käyttöön jonkun turvallisemman lukitustavan laitteesi suojaamiseksi.
Kunkin lukitustavan suojaustaso on eritelty alla heikoimmasta vahvimpaan:
• Pyyhkäisy: ei suojausta, mutta aloitusnäyttöön pääsee nopeasti.
• Kuvio: voit avata laitteen lukituksen piirtämällä yksinkertaisen kuvion sormellasi.
11
Tämä on julkaisun Internet-versio. © Tulostus sallittu vain yksityiskäyttöön.

• PIN-koodi: voit avata laitteen lukituksen antamalla PIN-koodin, jossa on vähintään
neljä numeroa.
• Salasana: voit avata laitteen lukituksen antamalla aakkosnumeerisen salasanan.
• Sormenjälki: voit avata laitteen asettamalla rekisteröimäsi sormen
sormenjälkitunnistimen päälle.
Sormenjäljet täytyy rekisteröidä Sormenjälkien hallinta -toiminnossa ennen niiden
käyttöä. Jos haluat määrittää lukitusnäytön ilmoitukset, lue lisätietoja kohdasta
Ilmoitukset
sivulla 26.
Näyttölukituksen määrittäminen ja muokkaaminen
On erittäin tärkeää, että muistat näytön lukituskuvion, PIN-koodin tai salasanan. Jos
unohdat nämä tiedot, tärkeiden tietojen (kuten yhteystietojen ja viestien) palauttaminen voi
olla mahdotonta. Lue vianmääritysvinkkejä laitteellesi osoitteesta
http://support.sonymobile.com
1
Etsi ja napauta Asetukset > Lukitusnäyttö ja suojaus > Näytön lukitus.
.
2 Vahvista pyydettäessä nykyinen näyttölukituksesi.
3 Valitse asetus ja toimi sitten näytön ohjeiden mukaisesti.
4 Kun käytät näyttölukitusta, voit määrittää näytön lukittavaksi
virtapainikkeella, määrittää ajan, jonka kuluttua näyttö lukitaan, ja luoda
lukitusnäytön viestin. Voit tehdä tämän painamalla
Jos käytät Microsoft Exchange ActiveSync (EAS) -tiliä, EAS-suojausasetukset saattavat
rajoittaa lukitusnäytön tyypiksi vain PIN-koodin tai salasanan. Voit tarkistaa käytössä olevat
verkon suojauskäytännöt ottamalla yhteyttä verkon järjestelmänvalvojaan.
.
Laitteen lukituksen avaaminen automaattisesti
Älylukitustoiminnolla voit määrittää laitteen siten, että sen lukitus avataan tietyissä
tilanteissa, esimerkiksi silloin, kun se on muodostanut yhteyden Bluetoothlaitteeseen tai kun se on mukanasi.
Älylukitustoiminto on käytettävissä useimmilla markkina-alueilla ja useimmissa
maissa.
Jos haluat lisätietoja älylukitustoiminnosta, siirry osoitteeseen
http://www.support.google.com/
jaa tee haku hakusanoilla älylukitus (tai smart
lock).
Älylukituksen käyttöönotto
1 Jos et ole määrittänyt näytön lukituksen avauskuviota, PIN-koodia tai
salasanaa, tee se nyt.
2 Etsi ja napauta Asetukset > Lukitusnäyttö ja suojaus > Luotettavat tahot.
3 Ota toiminto käyttöön napauttamalla Älylukitus (Google) -liukusäädintä.
4 Napauta
.
5 Etsi Älylukitus ja napauta sitä.
6 Anna kuvio, PIN-koodi tai salasana. Sinun on annettava nämä tunnistetiedot
aina, kun haluat muuttaa älylukitusasetuksia.
7 Valitse älylukitustyyppi.
Sormenjälkien hallinta
Sormenjälkitoiminnot eivät ole käytettävissä Yhdysvalloissa.
Rekisteröi sormenjälki, jota voit käyttää näyttölukituksen avaustapana ja jolla voit
vahvistaa ostoksia sekä todentautua sovelluksissa. Voit rekisteröidä laitteeseen
enintään viisi sormenjälkeä.
Jos käytät näyttölukituksen avaustapana sormenjälkeä, varalukitustapana
käytetään näyttölukituksen avauskuviota, PIN-koodia tai salasanaa. Varmista
12
Tämä on julkaisun Internet-versio. © Tulostus sallittu vain yksityiskäyttöön.

ennen sormenjäljen rekisteröintiä, että tunnistin on puhdas ja että siinä ei ole
näkyvää kosteutta.
Sormenjälkiasetukset nollataan, jos vaihdat toiseen näyttölukitustapaan.
Sormenjäljen rekisteröinti ensimmäistä kertaa
1 Etsi ja napauta Asetukset > Lukitusnäyttö ja suojaus > Sormenjälkien
hallinta.
2 Napauta Seuraava. Anna avauskuvio, PIN-koodi tai salasana pyydettäessä.
3 Napauta Seuraava ja rekisteröi sitten sormenjäljet näytön ohjeiden mukaan.
Kun rekisteröit sormenjälkeä ensimmäistä kertaa, sinua pyydetään määrittämään myös
näytön lukituksen avauskuvio, PIN-koodi tai salasana, jos et ole sitä vielä tehnyt.
Sormenjälkitunnistin on virtanäppäimessä, ei laitteen näytössä. Ennen kuin käytät
sormenjälkitunnistinta, varmista, että tunnistin on puhdas ja ettei siinä ole näkyvää
kosteutta.
Lisäsormenjälkien rekisteröiminen
1 Etsi ja napauta Asetukset > Lukitusnäyttö ja suojaus > Sormenjälkien
hallinta.
2 Vahvista avauskuvio, PIN-koodi tai salasana.
3 Napauta Lisää sormenjälki ja noudata sitten näytön ohjeita.
Rekisteröidyn sormenjäljen poistaminen
1 Etsi ja napauta Asetukset > Lukitusnäyttö ja suojaus > Sormenjälkien
hallinta.
2 Vahvista avauskuvio, PIN-koodi tai salasana.
3 Napauta rekisteröityä sormenjälkeä ja napauta sitten POISTA > POISTA.
Rekisteröidyn sormenjäljen nimen vaihtaminen
1 Etsi ja napauta Asetukset > Lukitusnäyttö ja suojaus > Sormenjälkien
hallinta.
2 Valitse luettelosta rekisteröity sormenjälki, anna sille uusi nimi ja napauta
sitten OK.
SIM-kortin suojaus
Voit lukita jokaisen laitteessa käytetyn SIM-kortin PIN-koodilla. Kun SIM-kortti on
lukittu, korttiin yhdistetty liittymä suojataan väärinkäytöksiltä. Tämä tarkoittaa sitä,
että PIN-koodi on annettava aina laitteen käynnistyksen yhteydessä.
Jos annat PIN-koodin väärin liian monta kertaa, SIM-korttisi estetään. Tässä
tapauksessa sinun on annettava PUK-koodi ja määritettävä sitten uusi PIN-koodi.
Saat PIN- ja PUK-koodin verkko-operaattoriltasi.
SIM-kortin lukituksen määrittäminen
1 Etsi ja napauta Asetukset > Lukitusnäyttö ja suojaus > SIM-korttilukitus.
2 Jos sinulla on kahden SIM-kortin laite, valitse SIM-kortti.
3 Ota toiminto käyttöön napauttamalla Lukitse SIM-kortti -liukusäädintä.
4 Anna SIM-kortin PIN-koodi ja napauta OK. SIM-kortin lukitus on nyt käytössä.
Sinua pyydetään antamaan PIN-koodi aina, kun käynnistät laitteen
uudelleen.
SIM-kortin PIN-koodin vaihtaminen
1 Etsi ja napauta Asetukset > Lukitusnäyttö ja suojaus > SIM-korttilukitus.
2 Jos sinulla on kahden SIM-kortin laite, valitse SIM-kortti.
3 Napauta Vaihda SIM-kortin PIN-koodi.
4 Anna vanhan SIM-kortin PIN-koodi ja napauta OK.
5 Anna uuden SIM-kortin PIN-koodi ja napauta OK.
6 Anna uuden SIM-kortin PIN-koodi uudelleen ja napauta OK.
13
Tämä on julkaisun Internet-versio. © Tulostus sallittu vain yksityiskäyttöön.
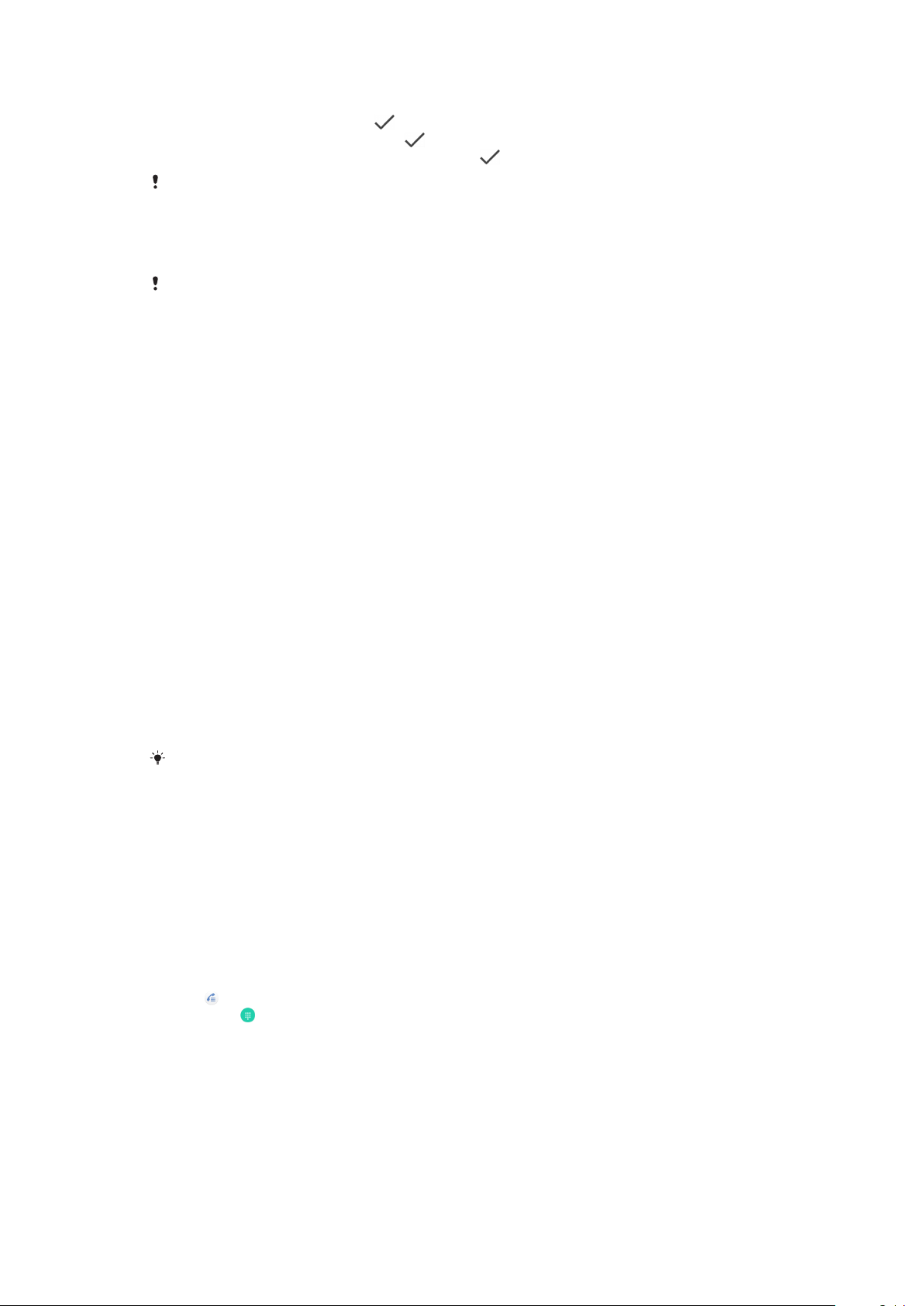
Estetyn SIM-kortin lukituksen poistaminen PUK-koodilla
1 Anna PUK-koodi ja napauta .
2 Anna uusi PIN-koodi ja napauta .
3 Anna uusi PIN-koodi uudelleen ja napauta .
Jos anna virheellisen PUK-koodin liian monta kertaa, pyydä uusi SIM-kortti verkkooperaattoriltasi.
Useiden SIM-korttien käyttäminen
Tämä toiminto on käytettävissä vain kahden SIM-kortin laitteissa.
Kahden SIM-kortin laitteissa voi käyttää kahta tai yhtä SIM-korttia. Saapuva liikenne
tulee molempiin SIM-kortteihin. Voit itse valita, mistä numerosta soitat ja lähetät.
Jos haluat käyttää kahta SIM-korttia, sinun täytyy ottaa ne molemmat käyttöön ja
valita dataliikenteessä käytettävä SIM-kortti.
Voit siirtää SIM-kortille 1 saapuvan puhelun SIM-kortille 2, kun SIM-kortti 1 ei ole
tavoitettavissa, ja päinvastoin. Tätä toimintoa kutsutaan kahden SIM-kortin
tavoitettavuudeksi. Se on otettava käyttöön manuaalisesti. Lisätietoja on kohdassa
Puheluiden siirtäminen toiseen numeroon
Kahden SIM-kortin käyttöön ottaminen ja käytöstä poistaminen
1 Etsi ja napauta Asetukset > Verkko ja internet > Kaksois-SIM.
2 Ota SIM-kortit käyttöön tai poista ne käytöstä napauttamalla kohdan SIM1
tai SIM2 liukusäädintä.
sivulla 67.
SIM-kortin nimeäminen uudelleen
1 Etsi ja napauta Asetukset > Verkko ja internet > Kaksois-SIM.
2 Valitse SIM-kortti ja anna sen uusi nimi.
3 Napauta OK.
Datayhteyksiin käytettävän SIM-kortin valitseminen
1 Etsi ja napauta Asetukset > Verkko ja internet > Kaksois-SIM >
Mobiilitiedonsiirto.
2 Valitse SIM-kortti, jota haluat käyttää datayhteydessä.
Valitse nopeaan datatiedonsiirtoon SIM-kortti, joka tukee nopeinta mobiiliverkkoa,
esimerkiksi LTE -verkkoa.
IMEI-numeron tai IMEI-numeroiden tarkistaminen
Laitteellasi on yksi tai kaksi yksilöllistä tunnistenumeroa, joita kutsutaan IMEInumeroiksi tai tuotetunnuksiksi. Pidä nämä numerot tallessa. Saatat tarvita niitä,
jos laitteesi varastetaan tai otat yhteyttä tukeen.
Vain kahden SIM-kortin laitteet: laitteessa on kaksi IMEI-numeroa, yksi
kummallekin SIM-korttipaikalle.
IMEI-numeron tai IMEI-numeroiden tarkistaminen valintapaneelin avulla
1 Etsi
2 Napauta .
3 Kirjoita valintapaneelissa *#06#. IMEI-numero tai IMEI-numerot näytetään
ja napauta sitä.
automaattisesti.
14
Tämä on julkaisun Internet-versio. © Tulostus sallittu vain yksityiskäyttöön.

IMEI-numeron tai IMEI-numeroiden tarkistaminen lokerosta
1 Vedä SIM- ja muistikortin pidike ulos.
2 Vedä merkintää ulospäin kynnellä. IMEI-numero tai IMEI-numerot on
merkitty siihen.
Kadonneen laitteen etsiminen, lukitseminen ja tyhjentäminen
Google tarjoaa verkossa sijainti- ja suojauspalvelun nimeltä Etsi oma laite. Kun
kirjaudut Google-tilillesi, Etsi oma laite on oletusarvoisesti käytössä. Jos laitteesi
katoaa, Etsi oma laite -palvelun avulla voit
• paikantaa laitteesi ja näyttää sen sijainnin kartalla
• lukita sen ja näyttää viestin sen lukitusnäytöllä
• avata lukituksen ja poistaa laitteen sisällön
• soittaa laitteessa merkkiäänen, vaikka äänet eivät olisi käytössä.
Laitteen täytyy olla käynnissä ja yhteydessä Internetiin. Lisäksi paikannuspalvelun
täytyy olla käytössä. Etsi oma laite -palvelu ei välttämättä ole saatavilla kaikissa
maissa tai kaikilla alueilla.
Saat lisätietoja Etsi oma laite -palvelusta siirtymällä osoitteeseen
https://www.support.google.com/
puhelimeni.
ja tekemällä siellä haun hakusanoilla Etsi
Jos tyhjennät laitteen sisällön Etsi oma laite -palvelun avulla, sinun täytyy antaa Google-tilin
käyttäjänimi ja salasana, kun haluat käyttää laitetta uudelleen. Tämä voi olla mikä tahansa
laitteeseen omistajaksi määritetty Google-tili. Jos et voi antaa näitä tietoja määrityksen
yhteydessä, et voi käyttää laitettasi ollenkaan sen tyhjentämisen jälkeen.
Laitteen paikannustoiminnon käytön tarkistaminen
• Siirry osoitteeseen
Google-tililläsi.
https://www.google.com/android/find
ja kirjaudu sisään
Paikannuspalveluiden käyttäminen
Paikannuspalveluiden avulla sovellukset (esimerkiksi Kartat-sovellus ja
kamerasovellus), voivat määrittää sijaintisi GPS-tietojen ja Wi-Fi-verkkojen tietojen
perusteella. Jos et ole GPS-satelliittien kattavuusalueella, sijaintisi voidaan
määrittää Wi-Fi-toiminnolla. Jos et ole verkon kantaman alueella, laite voi
määrittää sijainnin matkapuhelinverkon avulla.
Jotta laite voi löytää sijaintisi, sinun on otettava paikannuspalvelut käyttöön.
Laitteen muodostamasta Internet-datayhteydestä saatetaan periä tiedonsiirtomaksu.
15
Tämä on julkaisun Internet-versio. © Tulostus sallittu vain yksityiskäyttöön.

Paikannuspalveluiden käyttöön ottaminen tai käytöstä poistaminen
• Etsi ja napauta Asetukset > Lukitusnäyttö ja suojaus > Sijainti. Ota
paikannuspalvelut käyttöön tai poista ne käytöstä napauttamalla
liukusäädintä.
Voit ottaa paikannuspalvelut käyttöön myös valitsemalla Asetukset > Google > Sijainti.
Google-sijaintijaon ottaminen käyttöön tai poistaminen käytöstä
1 Etsi ja napauta Asetukset > Lukitusnäyttö ja suojaus > Sijainti. Napauta
Google-sijaintijako.
2 Napauta
, valitse ajanjakso, jolloin toiminto on käytössä, ja valitse sitten
yhteystieto, jolle haluat jakaa sijaintisi. Voit valita sijainnin jakamistavan
myös napauttamalla Lisää.
Voit lisäksi seurata sijaintihistoriaasi kohdassa Google-sijaintihistoria.
GPS-tarkkuuden parantaminen
Kun käytät GPS-toimintoa ensimmäisen kerran laitteessa, sijainnin hakeminen
saattaa kestää muutaman minuutin. Etsintä helpottuu, jos taivas näkyy
esteettömästi. Älä liiku äläkä peitä GPS-antennia (kuvan korostettu alue). GPSsignaalit voivat kulkea pilvien ja muovin läpi, mutta eivät useimpien kiinteiden
esineiden, kuten rakennusten ja vuorten, läpi. Jos sijaintisi ei selviä muutamassa
minuutissa, vaihda paikkaa.
16
Tämä on julkaisun Internet-versio. © Tulostus sallittu vain yksityiskäyttöön.

Perusteiden oppiminen
Kosketusnäytön käyttö
Napauttaminen
• Avaa tai valitse kohde.
• Merkitse valintaruutu tai asetus tai poista sen valinta.
• Kirjoita tekstiä näyttönäppäimistöllä.
Pitkä kosketuspainallus
• Siirrä kohdetta.
• Aktivoi kohdekohtainen valikko.
• Aktivoi valintatila, kun esimerkiksi haluat valita useita kohteita luettelosta.
Lähennys ja loitonnus nipistämällä
• Nipistämällä voit lähentää ja loitontaa verkkosivuja, kuvia ja karttoja. Samoja
toimintoja voi käyttää myös kuvia ja videoita kuvattaessa.
17
Tämä on julkaisun Internet-versio. © Tulostus sallittu vain yksityiskäyttöön.

Pyyhkäiseminen
• Siirry ylös- tai alaspäin luettelossa.
• Vieritä aloitusnäytön ruutuja vasemmalle tai oikealle.
• Tuo lisäasetuksia näkyviin pyyhkäisemällä vasemmalle tai oikealle.
Sipaiseminen
• Selaa nopeasti esimerkiksi luettelossa tai Web-sivulla. Voit lopettaa liikkeen
napauttamalla näyttöä.
Näytön avaaminen ja sammuttaminen
Kun laite on päällä ja et ole käyttänyt sitä vähään aikaan, näyttö sammuu akun
säästämiseksi. Voit määrittää sen, kuinka kauan näyttö on päällä ennen
automaattista sammumista.
Kun näyttö on sammutettu, laitteesi voi olla lukittu tai lukitsematta. Tämä riippuu
näyttölukkoasetuksestasi. Lisätietoja on kohdassa
Näytön sammuttaminen ja avaaminen
• Paina virtanäppäintä
Näytön sammutusta edeltävän valmiusajan säätäminen
1 Etsi ja napauta Asetukset > Näyttö > Siirtyminen virransäästöön.
2 Valitse asetus.
lyhyesti.
Näyttölukko
sivulla 11.
Älykäs taustavalon hallinta
Älykäs taustavalon hallinta pitää näytön päällä, kun laitetta pidetään kädessä. Kun
asetat laitteen alas, näyttö sammuu valmiustila-asetuksen mukaisesti.
18
Tämä on julkaisun Internet-versio. © Tulostus sallittu vain yksityiskäyttöön.

Älykkään taustavalon käyttöön ottaminen ja käytöstä poistaminen
1 Etsi ja napauta Asetukset > Näyttö > Älykäs taustavalon ohjaus.
2 Ota toiminto käyttöön tai poista se käytöstä napauttamalla liukusäädintä.
Aloitusnäyttö
Aloitusnäyttö on laitteen käytön aloituspiste. Se muistuttaa tietokoneen työpöytää.
Aloitusnäytön ruutujen määrä näkyy pisteinä aloitusnäytön alaosassa. Korostettu
piste osoittaa tällä hetkellä näytetyn ruudun.
Jos Google Assistant on käytössä, aloitusnäytön kuvake näytetään siirtymispalkissa.
Kotinäyttöön siirtyminen
• Paina
Aloitusnäytön selaaminen
.
Aloitusnäytön ruudut
Voit lisätä aloitusnäyttöön uusia ruutuja (enintään seitsemän) sekä poistaa ruutuja.
Voit myös määrittää ruudun, jota on tarkoitus käyttää aloitusnäytön pääruutuna.
19
Tämä on julkaisun Internet-versio. © Tulostus sallittu vain yksityiskäyttöön.

Ruudun lisääminen aloitusnäytön ruuduksi
1 Kosketa tyhjää kohtaa aloitusnäytöllä, kunnes laite värisee.
2 Siirry sipaisemalla oikealle tai vasemmalle ruutuun, joka on tarkoitus
määrittää aloitusnäytön pääruuduksi, ja napauta sitten .
Kun Google-syöte on käytössä, vasemmanpuoleisin ruutu on varattu sille. Tässä
tapauksessa et voi vaihtaa aloitusnäytön pääruutua. Lisätietoja on kohdassa
sivulla 103.
Ruudun lisääminen aloitusnäyttöön
1 Kosketa tyhjää kohtaa aloitusnäytöllä, kunnes laite värisee.
2 Voit selata ruutuja pyyhkäisemällä äärivasemmalle tai -oikealle ja
napauttamalla
Kun Google-syöte on käytössä, vasemmanpuoleisin ruutu on varattu sille. Tässä
tapauksessa et voi lisätä lisäruutuja vasemmalle. Lisätietoja on kohdassa
sivulla 103.
.
Google-syöte
Ruudun poistaminen aloitusnäytöstä
1 Kosketa tyhjää kohtaa aloitusnäytöllä, kunnes laite värisee.
2 Selaa poistettavaan sivuun pyyhkäisemällä vasemmalle tai oikealle ja
napauta sitten sivun oikeasta yläkulmasta
.
Aloitusnäytön asetukset
Google-syöte
Näytön ristikon koon säätäminen
1 Kosketa tyhjää kohtaa aloitusnäytöllä, kunnes laite värisee.
2 Napauta Ruudukko ja valitse sitten koko.
3 Napauta KÄYTÄ.
Aloitusnäytön kuvakkeiden koon muokkaaminen
1 Napauta aloitusnäytön tyhjää kohtaa, kunnes laite värisee, ja napauta sitten
.
2 Napauta Kuvakekoko ja valitse asetus.
Sovellusnäyttö
Sovellusnäyttö, joka avataan aloitusnäytöstä, sisältää laitteen mukana tulleet
valmiiksi asennetut sovellukset ja itse lataamasi sovellukset.
Kaikkien sovellusten näyttäminen sovellusnäytössä
1 Napauta .
2 Sipaise vasemmalle tai oikealle sovellusnäytössä.
20
Tämä on julkaisun Internet-versio. © Tulostus sallittu vain yksityiskäyttöön.

Suositeltujen sovellusten luettelon käyttöön ottaminen ja käytöstä
poistaminen
1 Napauta aloitusnäytön tyhjää kohtaa ja napauta sitten .
2 Napauta sovellussuositusten liukusäädintä.
Sovelluksen avaaminen sovellusnäytöstä
• Etsi sovellunsnäytössä haluamasi sovellus sipaisemalla vasemmalle tai
oikealle ja napauta sitten sovellusta.
Sovelluksen hakeminen sovellusnäytöstä
1 Kun sovellusnäyttö on auki, napauta Hae.
2 Anna haettavan sovelluksen nimi.
Voit hakea sovelluksia myös sipaisemalla sovellusnäytössä oikealle.
Sovellusten järjestäminen sovellusnäytössä
1 Kun sovellusnäyttö on avoinna, napauta
.
2 Napauta Lajittele sovellukset ja valitse vaihtoehto.
Sovelluksen pikakuvakkeen lisääminen aloitusnäyttöön
1 Siirry sovellusnäyttöön ja napauta sovelluskuvaketta pitkään, kunnes laite
värisee, ja vedä kuvake sitten näytön yläreunaan. Aloitusnäyttö aukeaa.
2 Vedä kuvake haluamaasi aloitusnäytön kohtaan ja nosta sitten sormesi.
Sovelluksen siirtäminen sovellusnäytössä
1 Kun sovellusnäyttö on auki, napauta
.
2 Varmista, että Oma järjestys on valittuna kohdasta Lajittele sovellukset.
3 Napauta sovellusta pitkään, kunnes laite värisee, ja vedä sovellus sitten
uuteen sijaintiin.
Pikakomennot helpottavat käyttöä
Voit käyttää pikakomentoja suoraan sovelluskuvakkeista: niiden avulla voit poistaa
ladattuja sovelluksia tai tuoda näkyviin muita pika-asetuksia. Voit esimerkiksi luoda
uuden tapahtuman tai määrittää muistutuksen painamalla Kalenteri-kuvaketta
pitkään. Kaikilla sovelluksilla on pikakomento, jolla pääset sovelluksen tietoihin.
Siellä voit muokata ilmoitusasetuksia ja käyttöoikeuksia. Pääset sovellustietoihin
napauttamalla
Pikakomentojen käyttö
1 Paina haluamasi sovelluksen kuvaketta pitkään aloitus- tai sovellusnäytössä.
2 Valitse haluamasi näyttöön ilmestyvistä asetuksista. Jos haluat siirtyä
esimerkiksi sovellustietoihin, napauta
käytöstä tai poistaa sen kokonaan, napauta
Jos et näe kuvaketta
Sovelluksen poistaminen sovellusnäytöstä tai poistaminen kokonaan
.
. Jos taas haluat poistaa sovelluksen
.
, napauta . Näin saat näkyviin lisää toimintoja.
Se, voitko poistaa sovelluksen kokonaan vai vain poistaa sen aloitusnäytöstä, riippuu siitä,
onko sovellus asennettu valmiiksi laitteeseesi vai onko se itse lataamasi sovellus. Voit
poistaa kokonaan vain itse lataamiasi sovelluksia. Esiasennettuja sovelluksia ei voi poistaa
kokonaan. Niitä voi kuitenkin poistaa käytöstä, jos sovellus tukee tätä. Jos poistat
esiasennetun sovelluksen käytöstä, voit ottaa sen takaisin käyttöön valitsemalla Asetukset >
Sovellukset ja ilmoitukset > Sovelluksen tiedot.
21
Tämä on julkaisun Internet-versio. © Tulostus sallittu vain yksityiskäyttöön.

1 Napauta pitkään sovellusta, jonka haluat poistaa käytöstä tai poistaa
kokonaan.
2 Jos haluat poistaa sovelluksen kokonaan, napauta > OK. Jos haluat poistaa
sen käytöstä, napauta sen sijaan POISTA KÄYTÖSTÄ.
Jos et näe kuvaketta , napauta . Näin saat näkyviin lisää toimintoja.
Siirtyminen sovelluksissa
Voit siirtyä sovelluksesta toiseen siirtymispainikkeilla ja viimeaikaisten sovellusten
ikkunassa. Näin voit helposti siirtyä kaikkien hiljattain käytettyjen sovellusten
välillä. Siirtymispainikkeita ovat paluupainike, aloitusnäyttöpainike ja viimeisimpien
sovellusten painike. Voit myös avata näytölle kaksi sovellusta samaan aikaan
jaetun näytön tilaan, jos sovellukset tukevat moni-ikkunakäyttöä. Jotkut sovellukset
suljetaan, kun poistut painamalla aloitusnäyttöpainiketta
sovellukset keskeytetään tai ne jatkavat toimintaansa taustalla. Jos sovellus
keskeytetään tai toimii taustalla, voit jatkaa siitä, mihin jäit, kun seuraavan kerran
avaat sovelluksen.
Yleiskatsaus sovelluksissa siirtymiseen
, kun taas toiset
1 Tyhjennä kaikki: sulje kaikki äskettäin käytetyt sovellukset
2 Viimeksi käytettyjen sovellusten ikkuna: avaa jokin viimeksi käytetyistä sovelluksista
3 Viimeksi käytettyjen sovellusten painike: avaa viimeksi käytettyjen sovellusten ikkuna ja Suosikit-
palkki
4 Aloitusnäyttönäppäin: sulje sovellus ja siirry takaisin aloitusnäyttöön
5 Paluunäppäin: siirry takaisin sovelluksen edelliseen ruutuun tai sulje sovellus
Viimeksi käytettyjen sovellusten ikkunan avaaminen
• Paina .
Siirtyminen nopeasti johonkin viimeksi käytettyyn sovellukseen
• Paina
-painiketta kahdesti nopeasti.
Kaikkien äskettäin käytettyjen sovellusten sulkeminen
• Napauta
ja napauta sitten Poista kaikki.
Valikon avaaminen sovelluksessa
• Napauta sovelluksessa
Kaikissa sovelluksissa ei ole käytettävissä valikkoa.
tai .
22
Tämä on julkaisun Internet-versio. © Tulostus sallittu vain yksityiskäyttöön.

Jaetun näytön tila
Jaetun näytön tilassa voit käyttää kahta sovellusta samanaikaisesti. Voit esimerkiksi
pitää samaan aikaan auki sähköpostia ja selainta.
1 Sovellus 1
2 Jaetun näytön erotin – voit muokata ikkunoiden koko vetämällä
3 Sovellus 2
4 Jaetun näytön painike: voit valita jonkin viimeksi käytetyistä sovelluksista
5 Aloitusnäyttönäppäin – palaa aloitusnäyttöön
6 Paluunäppäin – siirry takaisin sovelluksen edelliseen ruutuun tai sulje sovellus
Kaikki sovellukset eivät tue jaetun näytön tilaa.
Jaetun näytön tilan käyttäminen
1 Varmista, että kaksi sovellusta, joita haluat käyttää jaetun näytön tilassa,
ovat auki ja käynnissä taustalla.
2 Avaa sovellus, jota haluat käyttää jaetun näytön tilassa, ja napauta sitten
pitkään kohtaa
. Sovellus määritetään jaetun näytön ensimmäiseen osaan.
3 Valitse toinen haluamasi sovellus pikkukuvaluettelosta.
4 Jos haluat muokata jaetun näytön ikkunoiden kokoa, vedän näytön keskellä
olevaa erotinta.
5 Kun haluat poistua jaetun näytön tilasta, napauta
-kohtaa pitkään, kun
jaetun näytön osat ovat näkyvissä.
Lisäohjelmat
Lisäohjelmat ovat pieniä sovelluksia, joita voit käyttää suoraan aloitusnäytöstä. Ne
toimivat myös pikakomentoina. Esimerkiksi Sää-lisäohjelman avulla näet
perustiedot säästä suoraan aloitussivulla. Mutta kun napautat lisäohjelmaa, Sääsovellus aukeaa kokonaisuudessaan. Lisäohjelmia voi ladata lisää Google Play™ palvelusta.
Lisäohjelman lisääminen aloitusnäyttöön
1 Avaa Aloitusnäyttö ja napauta sitten mitä tahansa sen tyhjää kohtaa,
kunnes laite värisee. Napauta tämän jälkeen Lisäohjelmat.
2 Etsi lisäohjelma, jonka haluat lisätä, ja napauta sitä.
23
Tämä on julkaisun Internet-versio. © Tulostus sallittu vain yksityiskäyttöön.

Lisäohjelman koon muuttaminen
1 Napauta lisäohjelmaa pitkään, kunnes laite värisee, ja vapauta sitten
lisäohjelma. Jos lisäohjelman kokoa voi muuttaa, kuten esimerkiksi
kalenterilisäohjelman, näkyviin tulee korostettu kehys ja koonmuuttopisteet.
2 Pienennä tai suurenna lisäohjelmaa vetämällä pisteitä sisään- tai ulospäin.
3 Voit vahvistaa lisäohjelman uuden koon napauttamalla jotain Aloitusnäyttö-
kohtaa.
Lisäohjelman siirtäminen
• Napauta lisäohjelmaa pitkään, kunnes laite värisee, ja vedä se sitten uuteen
sijaintiin.
Lisäohjelman poistaminen
• Napauta lisäohjelmaa pitkään, kunnes laite värisee, ja vedä se sitten kohtaan
Poista aloitusnäytöstä.
Pikakomennot ja kansiot
Pikakomentojen ja kansioiden avulla voit hallita sovelluksiasi ja pitää aloitusnäytön
siistinä.
Pikakomentojen ja kansioiden yleiskatsaus
Avaa sovellus pikakomennolla
1
2 Avaa sovelluksia sisältävä kansio
Sovelluksen pikakomennon lisääminen aloitusnäyttöön
1 Napauta näytön Aloitusnäyttö tyhjää kohtaa, kunnes laite värisee.
2 Napauta mukautusvalikossa Widgetit > Pikakomennot.
3 Selaa luetteloa ja valitse sovellus. Valittu sovellus lisätään näyttöön
Aloitusnäyttö.
Kohteen siirtäminen aloitusnäytössä
• Kosketa kohdetta, kunnes laite värisee, ja vedä se sitten uuteen paikkaan.
Kohteen poistaminen aloitusnäytöstä
• Napauta kohdetta pitkään, kunnes laite väriseen, ja vedä se sitten näytön
yläosaan kohtaan Poista aloitusnäytöstä.
Kansion luominen aloitusnäyttöön
• Napauta pitkään sovelluskuvaketta tai pikakuvaketta, kunnes laite värisee.
Vedä ja pudota se sitten toisen sovelluskuvakkeen tai pikakuvakkeen päälle.
24
Tämä on julkaisun Internet-versio. © Tulostus sallittu vain yksityiskäyttöön.

Kohteiden lisääminen aloitusnäytön kansioon
• Kosketa kohdetta, kunnes laite värisee, ja vedä kohde sitten kansioon.
Aloitusnäytön kansion uudelleennimeäminen
1 Avaa kansio napauttamalla sitä.
2 Napauta kansion otsikkopalkkia, jotta Kansion nimi-kenttä tulee näkyviin.
3 Anna kansion uusi nimi ja napauta Valmis.
Taustakuva ja teemat
Laitteessasi on oletustaustakuva, mutta voit määrittää aloitusnäytön ja
lukitusnäytön oman tyylisi mukaiseksi taustakuvilla ja teemoilla, joissa on eri värejä
ja kuvioita.
Voit käyttää taustakuvaa ilman, että se vaikuttaa muihin aloitus- tai lukitusnäytön
elementteihin. Elävät taustakuvat lisäävät visuaalisia tehosteita kosketusnäyttöön:
näyttö muuttuu dynaamisesti, kun käytät laitetta.
Teemat voivat sisältää taustakuvia, näytönsäästäjiä, otsikkopalkkeja ja
äänitehosteita, jotka luovat laitteellesi ainutlaatuisen käyttötuntuman.
Taustakuvan vaihtaminen
1 Avaa Aloitusnäyttö ja napauta sen mitä tahansa tyhjää kohtaa, kunnes laite
värisee.
2 Napauta Taustakuvat.
3 Jos haluat määrittää saman taustakuvan lukitus- ja aloitusnäytölle, valitse
haluamasi taustakuva ja napauta sitten KÄYTÄ. Jos haluat määrittää niille eri
taustakuvat, napauta ensin lukitus- tai aloitusnäytön esikatselua. Valitse
haluamasi taustakuva ja napauta sitten VALITSE > KÄYTÄ.
Voit käyttää taustakuvana myös ottamaasi kuvaa. Jos haluat käyttää omaa kuvaa, älä
valitse taustakuvaa annetuista vaihtoehdoista, vaan napauta Kuvat. Valitse haluamasi kuva
ja napauta sitten VALITSE.
Teeman määrittäminen
1 Napauta näytön Aloitusnäyttö tyhjää kohtaa, kunnes laite värisee.
2 Napauta Teemat.
3 Valitse haluamasi asetus:
• Jos käyttää olemassa olevaa teemaa, valitse haluamasi ja napauta sitten
OTA TEEMA KÄYTTÖÖN.
• Jos haluat ladata uuden teeman, napauta HANKI LISÄÄ TEEMOJA.
Kun vaihdat teeman, myös tausta vaihtuu joissakin sovelluksissa.
Näyttökuvan ottaminen
Voit ottaa kuvia mistä tahansa laitteesi näytöstä. Näyttökuvat tallennetaan
automaattisesti Albumi-sovellukseen.
Näyttökuvan ottaminen
1 Paina virtapainiketta
2 Napauta
Voit ottaa näyttökuvan myös painamalla virtapainiketta ja äänenvoimakkuuden
pienennyspainiketta samanaikaisesti.
.
pitkään, kunnes näyttöön avautuu kehoteikkuna.
Näyttökuvan katsominen
1 Avaa ilmoituspaneeli kaksoisnapauttamalla tilariviä.
2 Napauta näyttökuvaa.
25
Tämä on julkaisun Internet-versio. © Tulostus sallittu vain yksityiskäyttöön.

Ilmoitukset
Ilmoitukset sisältävät tietoja tapahtumista, kuten uusista viesteistä ja kalenteriilmoituksista, sekä käynnissä olevista toimista, kuten tiedostolatauksista.
Ilmoituksia on näkyvissä seuraavissa paikoissa:
• tilarivi
• ilmoituspaneeli
• lukitusnäyttö
• sovelluskuvake.
Ilmoituspaneelin avaaminen ja sulkeminen
1 Voit avata ilmoituspaneelin vetämällä tilariviä alaspäin tai
kaksoisnapauttamalla sitä.
2 Voit sulkea ilmoituspaneelin vetämällä tai pyyhkäisemällä paneelia ylöspäin.
Kun olet avannut ilmoituspaneelin, voit avata pika-asetusruudun vetämällä tilariviä
alaspäin uudelleen.
Ilmoituksen käsitteleminen ilmoituspaneelissa
• Napauta ilmoitusta.
Voit vastata keskusteluviesteihin ja sähköposteihin suoraan ilmoituspaneelissa.
Ilmoituksen ohittaminen ilmoituspaneelissa
• Pyyhkäise ilmoitusta vasemmalle tai oikealle.
Kaikkia ilmoituksia ei voi ohittaa.
Jos haluat torkuttaa ilmoituksen, vedä se hitaasti sivuun ja napauta . Ilmoituksia voi
torkuttaa 15 tai 30 minuuttia tai tunnin tai kaksi.
Ilmoituksen laajentaminen ilmoituspaneelissa
• Voit laajentaa ilmoituksen napauttamalla . Näin saat lisätietoja avaamatta
sovellusta.
Kaikkia ilmoituksia ei voi laajentaa.
Kaikkien ilmoitusten poistaminen ilmoituspaneelista
• Napauta Poista kaikki.
Jos ilmoituksia on pitkä luettelo, vieritä luetteloa alaspäin, jotta näet Poista kaikki painikkeen.
26
Tämä on julkaisun Internet-versio. © Tulostus sallittu vain yksityiskäyttöön.

Ilmoituksen käsitteleminen lukitusnäytössä
• Kaksoisnapauta ilmoitusta.
Ilmoituksen ohittaminen lukitusnäytössä
• Pyyhkäise ilmoitusta vasemmalle tai oikealle.
Ilmoituksen laajentaminen lukitusnäytössä
• Vedä ilmoitusta alaspäin.
Kaikkia ilmoituksia ei voi laajentaa.
Lukitusnäytössä näytettävien ilmoitusten asetukset
Älä näytä ilmoituksia
lainkaan.
Näytä ilmoitusten koko
sisältö.
Piilota henkilökohtainen
ilmoitussisältö.
Lukitusnäytössä ei näytetä ilmoituksia.
Kaikki ilmoitukset näytetään lukitusnäytössä. Kun tämä asetus on
käytössä, muista, että kaikki sisältö (mukaan lukien saapuvien
sähköpostien ja keskusteluiden sisältö) on näkyvissä lukitusnäytössä,
ellet määritä asiaankuuluville sovelluksille asetusta Piilota arkaluontoinen
sisältö valikossa Ilmoitukset.
Näyttö on lukittava PIN-koodilla, salasanalla tai kuviolla, jotta tämä asetus
on käytettävissä. Lukitusnäyttöön tulee ilmoitus Sisältö piilotettu, kun
arkaluonteisia ilmoituksia saapuu. Saat ilmoituksen esimerkiksi
sähköpostista tai keskusteluviestistä, mutta sen sisältö ei tule näkyviin
lukitusnäyttöön.
Lukitusnäytössä näytettävien ilmoitusten valitseminen
1 Etsi ja napauta Asetukset > Sovellukset ja ilmoitukset > Ilmoitusten
määrittäminen.
2 Napauta Näytä ilmoitukset.
3 Valitse asetus.
Voit pitää ilmoitukset lukitusnäytössä, kunnes ohitat ne pyyhkäisemällä. Jos haluat ottaa
tämän toiminnon käyttöön, napauta Pidä ilmoitukset -liukusäädintä kohdassa Ilmoitusten
määrittäminen.
Sovellusten ilmoitustason määrittäminen
Salli ilmoituspiste
Näytä ilmoituspisteet.
Salli ääni Salli kaikki ilmoitukset valitulta sovellukselta.
Näytä ilmoitukset Näytä tai piilota kaikki ilmoitukset lukitusnäytössä.
Vain tärkeät keskeytykset Saat tämän sovelluksen ilmoituksia myös silloin, kun Älä häiritse -
Voit määrittää ilmoituskanavia, joilla voit luokitella ilmoitustasoja. Voit vaihtaa
ilmoitusluokkaa painamalla ilmoitusta pitkään.
asetuksena on vain ensisijaiset ilmoitukset salliva asetus.
Sovelluksen ilmoitustason määrittäminen
1 Etsi ja napauta Asetukset > Sovellukset ja ilmoitukset > Sovelluksen
tiedot.
2 Valitse haluamasi sovellus ja napauta sitten Sovellusilmoitukset.
3 Muokkaa ilmoitusasetuksia haluamallasi tavalla liukusäätimien avulla.
Merkkivalo
Merkkivalo ilmoittaa akun tilasta sekä tietyistä muista tapahtumista. Esimerkiksi
vilkkuva valkoinen valo tarkoittaa, että puhelimessa on uusi viesti tai vastaamatta
jäänyt puhelu. Merkkivalo on oletusarvoisesti käytössä, mutta sen voi poistaa
käytöstä manuaalisesti.
27
Tämä on julkaisun Internet-versio. © Tulostus sallittu vain yksityiskäyttöön.

Kun merkkivalo on poistettu käytöstä, se syttyy vain varoittaakseen akun tilasta esimerkiksi
silloin, kun akun varaustaso laskee alle 15 prosentin.
Merkkivalon käyttöön ottaminen ja käytöstä poistaminen
1 Etsi ja napauta Asetukset > Sovellukset ja ilmoitukset > Ilmoitusten
määrittäminen.
2 Ota toiminto käyttöön tai poista se käytöstä napauttamalla kohdan
Merkkivalo liukusäädintä.
Tilarivin kuvakkeet
Tilakuvakkeet
Ei SIM-korttia
Signaalin voimakkuus
Ei signaalia
Verkkovierailutila
LTE-tietoja lähetetään ja ladataan
GPRS-tietoja lähetetään ja ladataan
EDGE-tietoja lähetetään ja ladataan
3G-tietoja lähetetään ja ladataan
HSPA+-tietoja lähetetään ja ladataan
Mobiilidata on poissa käytöstä
Wi-Fi-yhteys on käytössä ja tietoa siirretään
Wi-Fi-yhteys on käytössä, mutta Internet-yhteyttä ei ole.
Tämä kuvake voi ilmestyä näyttöön myös, kun yrität muodostaa yhteyden
suojattuun Wi-Fi-verkkoon. Kun kirjaudut sisään, huutomerkki katoaa.
Jos Google™ on estetty maassasi, huutomerkki saatetaan näyttää, vaikka
laite olisikin yhdistetty Wi-Fi-verkkoon ja Internet-yhteys toimii.
Akun tila
Akkua ladataan
Lentokonetila on käytössä
Bluetooth®-toiminto on käytössä
Mikrofoni on mykistetty
Kaiutinpuhelin on päällä
Älä häiritse -tila on käytössä
Värinätila
Herätys on asetettu
GPS on käytössä
Synkronointi on käynnissä
28
Tämä on julkaisun Internet-versio. © Tulostus sallittu vain yksityiskäyttöön.

Ongelma kirjautumisessa tai synkronoinnissa
Jotkin tässä luettelossa joillain kuvakkeilla esitetyt toiminnot tai palvelut eivät välttämättä
ole käytettävissä palveluntarjoajasta, verkosta tai alueesta riippuen.
Tilarivin kuvakkeiden hallinta
1 Etsi ja napauta Asetukset > Näyttö > Järjestelmäkuvakkeet.
2 Valitse niiden järjestelmäkuvakkeiden valintaruudut, joiden haluat näkyvän
tilarivillä.
Ilmoituskuvakkeet
Uusi tekstiviesti tai multimediaviesti
Puhelu meneillään
Vastaamaton puhelu
Puhelu pidossa
Soitonsiirto on käytössä
Uusi vastaajaviesti
Uusi sähköpostiviesti
Tietoja ladataan puhelimeen
Tietoja siirretään puhelimesta
Mobiilidata on poissa käytöstä
Määritä laitteen perusasetukset
Ohjelmistopäivitys on saatavilla
Järjestelmäpäivityksiä on saatavilla
Järjestelmäpäivityksiä ladataan
Asenna ladatut järjestelmäpäivitykset napauttamalla
STAMINA-tila on käytössä
Ultra STAMINA -tila on käytössä
Akunsäästö on käytössä
Vastamelu on käytössä
Näyttökuva tallennettu
Videokeskustele kavereidesi kanssa Duo™-sovelluksella
Kappaletta toistetaan
Laite on liitetty tietokoneeseen USB-kaapelilla
Sisäinen tallennustila on 75-prosenttisesti täynnä – siirrä tietoja
muistikortille napauttamalla
Varoitus
Lisää näyttämättömiä ilmoituksia
Kaikkia laitteen kuvakkeita ei ole välttämättä lueteltu tässä luettelossa. Tämä luettelo on
tarkoitettu vain tiedoksi, ja muutoksia voidaan tehdä ilman eri ilmoitusta.
29
Tämä on julkaisun Internet-versio. © Tulostus sallittu vain yksityiskäyttöön.

Sovelluksen ilmoitusten estäminen
1 Etsi ja napauta Asetukset > Sovellukset ja ilmoitukset > Ilmoitusten
määrittäminen > Ilmoitukset.
2 Valitse sovellus.
3 Jos haluat estää sovelluksen ilmoituksen, napauta Käytössä-liukusäädintä.
Sovellusten yleiskuvaus
Albumi-sovelluksella voit hallita, katsella ja muokata kuvia ja videoita.
Amazon Shopping -sovelluksella voit selata, hakea ja ostaa tuhansia
tuotteita suoraan laitteellasi.
AVG Protection PRO -sovelluksella voit suojata laitteesi viruksilta,
haittaohjelmilta, vakoiluohjelmilta, tietojenkalasteluyrityksiltä ja muilta
verkon vaaroilta.
Laskin-sovelluksella voit suorittaa peruslaskutoimituksia.
Kalenteri-sovelluksella voit pitää kirjaa tapahtumista ja hallita tapaamisia.
Kameralla voit ottaa kuvia ja kuvata videoita.
Chrome-selaimella voit selata ja lukea verkkosivuja, katsoa kuvia sekä
hallita kirjanmerkkejä.
Kello-sovelluksella voit määrittää erilaisia herätyksiä ja ajastimia.
Yhteystiedot-sovelluksella voit hallita puhelinnumeroita,
sähköpostiosoitteita ja muita yhteystietoja.
Tiedostot-sovelluksella voit käyttää ladattuja sovelluksia, tiedostoja ja
kuvia.
Google Docs -sovelluksella voit luoda ja muokata tiedostoja ja työstää niitä
yhdessä muiden kanssa.
Google Drive -sovelluksella voit tallentaa tiedostoja ja asiakirjoja helposti
millä tahansa laitteella käytettäväksi, jakaa niitä kavereidesi kanssa ja tehdä
yhteistyötä työtovereidesi kanssa.
Sähköposti-sovelluksella voit lähettää ja vastaanottaa sähköposteja sekä
henkilökohtaisilta tileiltä että työtileiltä.
Facebook™-sovelluksella voit pitää yhteyttä ystäviin, perheenjäseniin ja
työtovereihin kautta maailman.
Gmail-sovelluksella voit lukea, kirjoittaa ja järjestellä sähköpostiviestejä.
Hae tietoja laitteesta ja Internetistä.
Nauti musiikista, elokuvista, sovelluksista ja peleistä laitteellasi. Voit
esimerkiksi hyödyntää vain Xperia™-laitteille tarjottavaa ainutlaatuista
sisältöä.
Google Maps -sovelluksella voit tarkastella nykyistä sijaintiasi, etsiä muita
sijainteja ja suunnitella reittejä.
Duo™-sovelluksella voit jutella ystäviesi kanssa verkossa.
Lifelog-sovelluksen avulla voit automaattisesti kirjata ylös tietoja
päivittäisistä tapahtumista ja aktiviteeteista.
Viestisovelluksella voit lähettää ja vastaanottaa teksti- ja
multimediaviestejä.
30
Tämä on julkaisun Internet-versio. © Tulostus sallittu vain yksityiskäyttöön.

Xperia™ Movie Creator luo automaattisesti lyhyitä videokollaaseja
ottamistasi kuvista ja videoista.
Musiikki-sovelluksella voit järjestellä ja kuunnella musiikkia, äänikirjoja ja
podcast-lähetyksiä.
News Suitessa voit lukea uutisia.
Soita valitsemalla numero manuaalisesti tai Smart Dial -toiminnolla.
Järjestä, hae tai selaa kaikkia kuviasi ja videoitasi.
Google Playn elokuva- ja TV-sovelluksella voit katsoa Google Playsta
vuokraamiasi ja ostamiasi elokuvia.
Google Playn Musiikki-sovelluksella voit tutustua tuhansiin kappaleisiin ja
kuunnella niitä.
Play Store -sovelluksella voit etsiä ilmaiseksi ladattavia ja maksullisia
sovelluksia.
Pidä yhteyttä pelikavereihisi ja pelaa suosikkipelejäsi, tee ostoksia
PlayStation®Storessa ja hyödynnä monia muita toimintoja.
Optimoi asetukset vastaamaan vaatimuksiasi.
Google Sheets -sovelluksella voit luoda ja muokata laskentataulukoita ja
työstää niitä yhdessä muiden kanssa.
Luonnos-sovelluksella voit luoda ja katsella kuvia sekä jakaa niitä
kavereidesi kanssa.
Google Slides -sovelluksella voit luoda ja muokata esityksiä ja työstää niitä
yhdessä muiden kanssa.
Tuki-sovelluksella voit käyttää tukipalvelua laitteessa. Voit esimerkiksi lukea
käyttöopasta, vianmääritystietoja sekä vinkkejä.
Video-sovelluksella voit katsoa videoita laitteessasi ja jakaa sisältöä
ystäviesi kanssa.
Sää-sovelluksella voit seurata sääennusteita.
What’s New -sovelluksella voit tutustua uusiin peleihin ja sovelluksiin sekä
uuteen mediasisältöön.
YouTube-sovelluksella voit katsoa videoita käyttäjiltä kaikkialta maailmasta
ja jakaa omia videoitasi.
Joitain sovelluksia ei ehkä ole laitteessasi tai niitä ei ehkä tueta kaikissa verkoissa tai
kaikkien palveluntarjoajien liittymissä.
31
Tämä on julkaisun Internet-versio. © Tulostus sallittu vain yksityiskäyttöön.

Akku ja huolto
Laitteen lataaminen
Käytä aina alkuperäistä Sony-laturia ja USB Type-C -kaapelia, joka on tarkoitettu
käytettäväksi nimenomaan Xperia-mallisi kanssa. Muut laturit ja kaapelit saattavat
pidentää latausaikaa, olla lataamatta laitetta tai jopa vioittaa sitä. Varmista ennen
USB Type-C -kaapelin kytkemistä, että kaikki USB-portit ja liitännät ovat täysin
kuivia.
Jos akku on tyhjentynyt kokonaan, saattaa kestää jopa 30 minuuttia, ennen kuin
laite reagoi lataukseen. Tänä aikana näyttö saattaa pysyä täysin pimeänä
näyttämättä latauskuvaketta. Täysin tyhjentyneen akun lataaminen täyteen saattaa
kestää jopa neljä tuntia.
Laitteessa on kiinteä ladattava akku. Akun saa vaihtaa vain valtuutettu Sony-korjauskeskus.
Älä koskaan yritä avata tai purkaa laitetta itse. Avaamalla laitteen saatat aiheuttaa vaurioita,
jotka mitätöivät takuun.
Laite latautuu nopeammin seinäpistokkeesta kuin tietokoneen kautta. Laitetta voi käyttää
latauksen aikana.
Laitteen lataaminen
1 Kytke USB Type-C-kaapelin toinen pää laturiin (tai tietokoneen USB-porttiin).
2 Kytke kaapelin toinen pää laitteesi USB Type-C-porttiin. Merkkivalo syttyy,
kun lataus alkaa.
3 Kun laite on latautunut kokonaan, irrota kaapeli laitteesta vetämällä sitä
suoraan ulospäin. Varo, että et taita liitintä.
On tärkeää käyttää laitteen mukana toimitettua USB Type-C-kaapelia, sillä erityyppiset USB-
kaapelit voivat vahingoittaa laitettasi.
Jos akku on tyhjentynyt kokonaan, saattaa kulua muutama minuutti, ennen kuin merkkivalo
syttyy ja latauskuvake tulee näkyviin.
32
Tämä on julkaisun Internet-versio. © Tulostus sallittu vain yksityiskäyttöön.

Akun merkkivalon tila
Vihreä Akkua ladataan, akun varaustaso on yli 90 %.
Oranssi Akkua ladataan, akun varaustaso on 15–90 %.
Punainen Akkua ladataan, akun varaustaso on alle 15 %.
Akku ja virranhallinta
Laitteessa on kiinteä akku. Voit seurata eri sovellusten ja toimintojen
virrankulutusta, jotta saat akkusi kestämään mahdollisimman pitkään. Voit lisäksi
pidentää akkusi käyttöikää akunsäästöllä. Taustalla toimivat virransäästötoiminnot
otetaan käyttöön automaattisesti virrankulutuksen pienentämisen lisäämiseksi.
Käytettävissäsi on muitakin virransäästötiloja, joilla voit pienentää akunkulutusta
tarvittaessa.
Virransäästötoiminnot pienentävät joidenkin toiminnan kannalta
epäolennaisempien toimintojen prioriteettia. Jos et halua, että virransäästö
vaikuttaa tiettyyn sovellukseen, voit poistaa sen virransäästön poikkeusten
valikossa. Tämä ei vaikuta puheluihin tai tekstiviesteihin.
Järjestelmäpäivitykset saattavat vaikuttaa laitteessasi käytettävissä oleviin
virransäästötoimintoihin.
Virrankulutuksen tarkistaminen ja pienentäminen
1 Voit tarkistaa arvion jäljellä olevasta virrasta prosenttiosuutena ja aikana
etsimällä ja napauttamalla Asetukset > Akku.
2 Jos haluat luettelon sovelluksista ja toiminnoista, jotka ovat kuluttaneet
virtaa edellisen latauksen jälkeen, napauta Lisäasetukset.
3 Napauttamalla haluamaasi kohdetta saat vinkkejä sen virrankulutuksen
pienentämiseen.
Sovellusten virrankulutuksen tarkistaminen
1 Etsi ja napauta Asetukset > Sovellukset ja ilmoitukset > Sovelluksen
tiedot.
2 Valitse sovellus ja tarkista sen virrankulutus kohdasta Akku.
Yleisiä käyttövinkkejä akkukeston parantamiseen
Voit parantaa akun suorituskykyä seuraavilla vinkeillä:
33
Tämä on julkaisun Internet-versio. © Tulostus sallittu vain yksityiskäyttöön.

• Laske näytön kirkkaustasoa. Saat lisätietoja kohdasta
Näytön asetukset
sivulta 55.
• Poista Bluetooth®, Wi-Fi ja sijaintipalvelut käytöstä, kun et tarvitse niitä.
• Sammuta laite tai ota käyttöön Lentokone-tila, jos olet alueella, jossa ei ole
verkkoa tai jossa signaali on huono. Muussa tapauksessa laite etsii
käytettävissä olevia verkkoja jatkuvasti, mikä kuluttaa virtaa.
• Käytä ulkomailla Wi-Fi-yhteyksiä verkkovierailuiden asemesta.
Verkkovierailuissa etsitään ensin oman operaattorisi verkkoa, mikä kuluttaa
akkua, sillä tällöin laitteesi käyttää enemmän lähetystehoa. Saat lisätietoja
Wi-Fi
kohdasta
sivulta 45.
• Muokkaa sähköpostin, kalenterin ja yhteystietojen synkronointiasetuksia.
Saat lisätietoja kohdasta
Synkronointi verkkotilien kanssa
sivulta 51.
• Tarkista, mitkä sovellukset käyttävät paljon virtaa, ja ota huomioon
laitteessasi annetut vinkit näiden sovellusten virransäästöön.
• Vaihda sovellusten ilmoitustasoa. Saat lisätietoja kohdasta
Ilmoitukset
sivulta 26.
• Poista sovelluksen oikeus sijaintitietojen käyttöön. Saat lisätietoja kohdasta
Sovellusasetukset
• Poista sovellukset, joita et käytä. Saat lisätietoja kohdasta
sivulta 57.
Sovellusnäyttö
sivulta 20.
• Kuuntele musiikkia alkuperäisellä Sonyn handsfree-laitteella.
Handsfreelaitteet kuluttavat vähemmän virtaa kuin laitteesi kaiuttimet.
• Muista käynnistää laitteesi uudelleen aina silloin tällöin.
Tiettyjen sovellusten jättäminen optimoinnin ulkopuolelle
Voit määrittää, että virransäästössä ei optimoida tiettyjä sovelluksia.
1 Etsi ja napauta Asetukset > Akku.
2 Napauta
ja valitse Virransäästöpoikkeukset. Näet niiden sovellusten
luettelon, joita ei optimoida.
3 Voit lisätä sovelluksia tähän luetteloon tai poistaa niitä napauttamalla
SOVELLUKSET ja valitsemalla sitten haluamasi sovellukset tai poistamalla
haluamiesi sovellusten valinnat. Näin voit muokata poikkeusasetuksia.
4 Ne luetteloon sisältyvät sovellukset, joita ei optimoida, päivitetään asetustesi
mukaisesti.
Voit määrittää Virransäästöpoikkeukset -asetukset myös valitsemalla Asetukset >
Sovellukset ja ilmoitukset > Lisäasetukset > Sovellusten erikoiskäyttö >
Virransäästötoiminto.
STAMINA-tila
STAMINA-tilan eri tasot rajoittavat tai poistavat käytöstä eri toimintoja
virrankulutuksen pienentämiseksi. Tällaisia toimintoja ovat esimerkiksi
näyttögrafiikka, animaatiot, näytön kirkkaus, videokuvanlaadun parannus,
sovellusten tietojen synkronointi taustalla, värinä (ei saapuvissa puheluissa),
suoratoisto ja GPS (kun näyttö on sammutettuna).
STAMINA-tila: käyttöön ottaminen ja käytöstä poistaminen
1 Etsi ja napauta Asetukset > Akku.
2 Napauta STAMINA-tila ja poista sitten toiminto käytöstä tai ota se käyttöön
napauttamalla liukusäädintä. Kun STAMINA-tila on käytössä, voit valita
lisäasetuksia: voit esimerkiksi muokata tilan automaattisen käyttöönoton
prosenttia.
Voit jättää haluamiasi sovelluksia STAMINA-tilan rajoitusten ulkopuolelle. Voit määrittää ne
virransäästön poikkeusten valikossa.
näkyy tilarivillä.
34
Tämä on julkaisun Internet-versio. © Tulostus sallittu vain yksityiskäyttöön.

Ultra STAMINA -tila
Akku kestää merkittävästi pidempään, mutta käytettävissä olevia sovelluksia on
rajoitettu ja mobiilidata- sekä Wi-Fi-yhteys on poistettu käytöstä. Puhelut ja
tekstiviestit ovat käytettävissä. Aloitusnäyttö vaihdetaan. näytetään tilarivillä.
Jos jaat laitteen useiden käyttäjien kanssa, sinun on mahdollisesti kirjauduttava sisään
omistajana eli ensisijaisena käyttäjänä, jotta voit ottaa Ultra STAMINA -tila -toiminno
käyttöön tai poistaa sen käytöstä.
Ultra STAMINA -tila -toiminnon käyttöön ottaminen
1 Etsi ja napauta Asetukset > Akku.
2 Napauta Ultra STAMINA -tila ja napauta sitten Aktivoi.
3 Napauta OK
Et voi sulkea sovelluksia pois Ultra STAMINA -tila -toiminnon optimoinnista.
Ultra STAMINA -tila -toiminnon käytöstä poistaminen
1 Avaa ilmoituspaneeli vetämällä tilariviä alaspäin.
2 Napauta Ultra STAMINA -tila aktiivinen -ilmoitusta.
3 Napauta OK.
Kun poistat Ultra STAMINA -tila -toiminnon käytöstä, laitteesi käynnistetään uudelleen.
Akun hoitotoiminto
Akun hoitotoiminto pidentää akkusi käyttöikää Toiminto tunnistaa lataustapasi ja
arvioi lataamisen alkamis- ja lopetusajan niiden mukaisesti. Latausta säädellään
seuraavan latauskerran yhteydessä siten, että akku tulee täyteen vasta juuri ennen
sitä ajankohtaa, jona yleensä olet irrottanut laturin.
Akun hoitotoiminto ei säätele latausta, jos se ei kykene tunnistamaan vähintään neljän
tunnin mittaista säännöllisesti toistuvaa latausaikaa useiden päivien ajalta.
Akun hoitotoiminto-toiminnon ottaminen käyttöön tai poistaminen käytöstä
1 Etsi ja napauta Asetukset > Akku > Akun hoitotoiminto.
2 Ota Akun hoitotoiminto käyttöön tai poista se käytöstä napauttamalla
liukusäädintä.
Akun hoitotoiminto tallentaa tunnistetut säännölliset akun lataustavat ja -ajat. Vaikka
toiminto ei olisi välillä käytössä, se sopeutuu silti lataustapoihin ja -aikoihin, kun otat sen
taas käyttöön.
Laitteen päivittäminen
Laitteen ohjelmisto täytyy päivittää, jotta saat käyttöösi uusimmat toiminnot,
parannukset ja korjaukset optimaalisen toiminnan takaamiseksi. Kun
ohjelmistopäivitys on saatavilla, näet tilarivillä kuvakkeen . Voit myös tarkistaa
uusien päivitysten saatavuuden manuaalisesti tai määrittää päivityksen
asennusajankohdan.
Helpoin tapa asentaa ohjelmistopäivitys on tehdä se langattomasti laitteessa.
Joitakin päivityksiä ei kuitenkaan voi ladata langattomasti. Tässä tapauksessa sinun
täytyy päivittää laitteesi PC- tai Mac-tietokoneen Xperia Companion -ohjelmistolla.
Huomioi seuraavat seikat ennen laitteen päivittämistä:
• Varmista, että vapaata muistia on tarpeeksi, ennen kuin aloitat päivityksen.
• Jos käytät laitetta, jolla on useita käyttäjiä, sinun on kirjauduttava sisään
omistajana eli ensisijaisena käyttäjänä, jotta voit päivittää laitteen.
• Järjestelmä- ja sovelluspäivitysten myötä laitteesi toiminnot ja ominaisuudet
saattavat poiketa tässä käyttöoppaassa kuvatuista. Päivitys ei välttämättä vaikuta
Android-versioon.
35
Tämä on julkaisun Internet-versio. © Tulostus sallittu vain yksityiskäyttöön.

Lisätietoja ohjelmistopäivityksistä on osoitteessa
software/
.
http://support.sonymobile.com/
Uuden ohjelmiston saatavuuden tarkistaminen
1 Jos käytät laitetta, jolla on useita käyttäjiä, varmista, että kirjaudut sisään
omistajana.
2 Etsi ja napauta Asetukset > Järjestelmä > Ohjelmistopäivitys.
Jos Xperia-laitteessasi on alle 500 Mt vapaata sisäistä tallennustilaa, et saa ilmoituksia
uusista ohjelmistoista. Tässä tapauksessa saat ilmoituspaneelissa seuraavan varoituksen:
Tallennustila on loppumassa. Jotkin järjestelmätoiminnot eivät ehkä toimi. Jos saat tämän
ilmoituksen, vapauta sisäistä muistia. Et saa ennen tätä ilmoituksia uusien ohjelmistojen
saatavuudesta.
Laitteen päivittäminen langattomasti
Voit päivittää laitteen ohjelmiston langattomasti ohjelmistopäivityssovelluksella.
Päivitysten saatavuus mobiiliverkossa riippuu operaattorista. Suosittelemme, että
käytät Wi-Fi-verkkoa mobiiliverkon asemesta, kun lataat uusia ohjelmistoja. Näin
vältät datatiedonsiirtokustannukset mobiiliverkossa.
Järjestelmäpäivityksen asentaminen
1 Jos jaat laitteesi muiden käyttäjien kanssa, muista kirjautua laitteeseen
omistajana.
2 Etsi ja napauta Asetukset > Järjestelmä > Ohjelmistopäivitys.
3 Jos järjestelmäpäivitys on saatavilla, napauta JATKA > ASENNA NYT.
Järjestelmäpäivityksen ajankohdan määrittäminen
1 Jos jaat laitteesi muiden käyttäjien kanssa, muista kirjautua laitteeseen
omistajana.
2 Etsi ja napauta Asetukset > Järjestelmä > Ohjelmistopäivitys.
3 Jos järjestelmäpäivitys on saatavilla, napauta JATKA > Määritä
asennusajankohta.
4 Napauta OK > Aseta aika.
5 Määritä ohjelmistopäivitykselle haluamasi ajankohta ja napauta sitten OK.
6 Laitteesi päivitetään automaattisesti määrittämänäsi ajankohtana.
Järjestelmäpäivitysten automaattisen latauksen määrittäminen
1 Etsi ja napauta Asetukset > Järjestelmä > Ohjelmistopäivitys.
2 Napauta
ja napauta sitten Asetukset > Lataa järjestelmäpäivitykset
automaattisesti.
3 Valitse haluamasi asetus.
Sovellusten automaattisten päivitysten ottaminen käyttöön tai poistaminen
käytöstä
1 Etsi ja napauta Asetukset > Järjestelmä > Ohjelmistopäivitys.
2 Napauta
ja napauta sitten Asetukset > Päivitä sovellukset
automaattisesti.
3 Valitse haluamasi asetus.
36
Tämä on julkaisun Internet-versio. © Tulostus sallittu vain yksityiskäyttöön.

Laitteen päivittäminen Xperia Companionilla
Laitteen päivittäminen tietokoneella
1 Kytke laite tietokoneeseen USB Type-C -kaapelilla.
2 Jotta tietokone löytäisi laitteen, varmista että laitteen näyttö ei ole lukittu ja
että laitteen USB-yhteystilana on Tiedostojen siirtäminen.
3 Avaa Xperia Companion, jos se ei käynnisty automaattisesti.
4 Varmista, että tietokoneesi on yhteydessä Internetiin.
5 Tietokone: Jos uusi ohjelmistopäivitys havaitaan, näkyviin tulee
ponnahdusikkuna. Suorita soveltuvat ohjelmistopäivitykset noudattamalla
näyttöön tulevia ohjeita.
Jos tietokoneeseen ei ole asennettu Xperia Companion -ohjelmistoa, kytke laitteesi
tietokoneeseen ja noudata näytön asennusohjeita. Varmista, että käytät laitteen mukana
toimitettua USB Type-C -kaapelia ja että kaapeli on liitetty kunnolla laitteeseen ja
tietokoneeseen.
Ylläpito tietokoneen avulla
Xperia Companion
Xperia Companion on ohjelmisto, joka tarjoaa erilaisia työkaluja ja sovelluksia, joita
voit hyödyntää yhdistäessäsi laitteen tietokoneeseen. Xperia Companion -
ohjelmalla voit
• päivittää tai korjata laitteen ohjelmiston
• siirtää sisältöä vanhasta laitteesta Xperia Transferilla
• varmuuskopioida ja palauttaa sisältöä tietokoneella
• synkronoida multimediasisältöä (kuvia, videoita, musiikkia ja soittolistoja) laitteesi
ja tietokoneen välillä
• selata laitteesi tiedostoja.
Xperia™Companion -ohjelmiston käyttäminen edellyttää, että Internet-yhteyden
muodostaneessa tietokoneessa on jokin seuraavista käyttöjärjestelmistä:
• Microsoft® Windows® 7 tai tätä uudempi versio
• Mac OS® X 10.11 tai tätä uudempi versio.
Lue lisätietoja ja lataa Windowsin tai Macin Xperia Companion osoitteesta
http://support.sonymobile.com/global-en/xperia-companion/
.
Tiedostojen hallinta tietokoneella
Windows-tietokoneen ja laitteen välisellä USB Type-C -kaapeliyhteydellä voit siirtää
ja hallita tiedostoja helposti.
Kun laitteet on yhdistetty, voit valita, haluatko ladata laitteen, siirtää tiedostoja,
käyttää laitettasi virtalähteenä tai käyttää laitettasi MIDI-lähteenä. Tietokone
tunnistaa laitteesi, kun valitset yhteystilaksi Tiedostojen siirtäminen.
Oletusyhteystila on Tämän laitteen lataaminen.
Xperia Companion -ohjelmalla voit käyttää laitteen tiedostojärjestelmää. Jos sinulla
ei ole Xperia Companionia asennettuna, sinun täytyy asentaa se, kun yhdistät
laitteesi tietokoneeseen.
Käytä aina USB-kaapelia, joka on tarkoitettu käytettäväksi nimenomaan Xperia-mallisi
kanssa. Varmista myös, että kaapeliliitännät ovat täysin kuivia.
37
Tämä on julkaisun Internet-versio. © Tulostus sallittu vain yksityiskäyttöön.

USB-yhteystila
Valitse yhteystilaksi Tiedostojen siirtäminen: näin voit hallita tiedostoja ja päivittää
laitteesi ohjelmiston. Tämä USB-tila toimii Microsoft® Windows® -tietokoneissa.
Lataaminen on oletusarvoisesti käytössä.
Voit myös määrittää laitteesi Virtalähde-tilaan ja ladata toista liitettyä laitetta.
Varmista, että tällainen laite tukee USB-lataamista.
MIDI-tila-tilassa laitteesi voi toimia MIDI-laitteena musiikkisovelluksille.
USB-yhteystilan vaihtaminen
1 Yhdistä USB Type-C -kaapeli laitteeseesi.
2 Vedä tilariviä alaspäin ja napauta sitten Android-järjestelmä-kohdasta
Laitetta ladataan USB-yhteyden kautta.
3 Napauta Tiedostojen siirtäminen, Virtalähde tai MIDI-tila (sen mukaan,
mitä tilaa haluat käyttää).
Tallennustila ja muisti
Laitteessa on useita tallennustila- ja muistivaihtoehtoja:
• Sisäiseen tallennustilaan tallennetaan ladatun ja siirretyn sisällön lisäksi
henkilökohtaiset tiedot ja asetukset.
• Voit hankkia lisää tallennustilaa irrotettavalla muistikortilla. Mediatiedostoja voi
siirtää tällaiselle muistikortille sisäisen muistin vapauttamiseksi.
• Dynaamista muistia (RAM) ei voi käyttää tallentamiseen. RAM-muistia tarvitaan
käynnissä olevien sovellusten ja käyttöjärjestelmän käyttöön.
Voit ostaa muistikortin erikseen.
Voit lukea lisää muistin käytöstä Android-laitteissa lataamalla laitettasi käsittelevän White
Paper -artikkelin osoitteesta
www.sonymobile.com/support/
.
Muistin suorituskyvyn parantaminen
Laitteen muisti voi täyttyä normaalin käytön seurauksena. Jos laite alkaa hidastua
tai sovellukset sammuvat yhtäkkiä, harkitse seuraavia toimia:
• Yritä pitää aina vähintään 500 Mt vapaata sisäistä tallennustilaa.
• Sulje käynnissä olevat sovellukset, joita et käytä.
• Tyhjennä kaikkien sovellusten välimuisti.
• Poista ladatut sovellukset, joita et käytä.
• Siirrä valokuvat, videot ja musiikki sisäisestä muistista muistikortille.
38
Tämä on julkaisun Internet-versio. © Tulostus sallittu vain yksityiskäyttöön.

• Jos laitteesi ei voi lukea muistikortin sisältöä, kortti on ehkä alustettava uudelleen.
Ota huomioon, että kaikki muistikortin sisältö poistetaan alustamisen yhteydessä.
Jos jaat laitteen useiden käyttäjien kesken, sinun on kirjauduttava sisään omistajana eli
ensisijaisena käyttäjänä, jotta voit tehdä tiettyjä toimenpiteitä, kuten siirtää tietoja
muistikortille ja alustaa muistikortin.
Muistitilan tarkistaminen
• Etsi ja napauta Asetukset > Tallennustila.
Kaikkien sovellusten välimuistin tyhjentäminen
1 Etsi ja napauta Asetukset > Tallennustila.
2 Napauta Muut sovellukset ja napauta sitten haluamaasi sovellusta.
3 Napauta TYHJENNÄ VÄLIMUISTI.
Kun tyhjennät välimuistin, et menetä mitään tärkeitä tietoja tai asetuksia.
Mediatiedostojen siirtäminen muistikortille
1 Varmista, että laitteessasi on muistikortti.
2 Etsi ja napauta Asetukset > Tallennustila > Siirrä tiedot SD-kortille.
3 Valitse ne tiedostot, jotka haluat siirtää muistikortille.
4 Napauta Siirrä.
Sovellusten ja palveluiden suorittamisen pysäyttäminen
1 Etsi ja napauta Asetukset > Sovellukset ja ilmoitukset > Sovelluksen
tiedot.
2 Valitse sovellus tai palvelu ja napauta sitten PAKOTA LOPETUS > OK.
Muistikortin alustaminen
1 Etsi ja napauta Asetukset > Tallennustila.
2 Napauta SD-kortti >
ja napauta sitten Tallennusasetukset > Alusta >
Poista tiedot ja alusta.
Kaikki muistikortin sisältö poistetaan alustamisen yhteydessä. Muista varmuuskopioida
kaikki tiedot, jotka haluat säilyttää. Voit varmuuskopioida sisältöä kopioimalla sitä
tietokoneeseen. Lisätietoja on kohdassa
Tiedostojen hallinta tietokoneella
sivulla 37.
Älykäs puhdistustoiminto
Älykäs puhdistustoiminto voi parantaa laitteesi suorituskykyä optimoimalla
automaattisesti sen muistin ja tallennustilan käyttöä sovellusten käyttömäärien
perusteella.
Älykkään puhdistustoiminnon ottaminen käyttöön tai poistaminen käytöstä
1 Etsi ja napauta Asetukset > Auta.
2 Ota toiminto käyttöön tai poista se käytöstä napauttamalla Älykäs
puhdistustoiminto ja napauttamalla sitten liukusäädintä.
Voit myös muokata, kopioida ja poistaa tiedostoja manuaalisesti Tiedostot-sovelluksella.
Sisällön varmuuskopioiminen ja palauttaminen
Yleensä kuvia, videoita ja muuta henkilökohtaista sisältöä ei tulisi tallentaa
ainoastaan laitteen sisäiseen muistiin. Jos laite vaurioituu, katoaa tai varastetaan,
sen sisäiseen muistiin tallennettuja tietoja ei saada takaisin. Suosittelemme, että
otat varmuuskopioita Xperia Companion -ohjelmistolla, joka tallentaa tietosi
turvallisesti ulkoiseen laitteeseen. Tätä suositellaan erityisesti, kun päivität laitteesi
ohjelmiston uuteen Android-versioon.
Xperia-laitteen varmuuskopiointi- ja palautussovellusta suositellaan tietojen
varmuuskopiointiin ennen oletusasetusten palautusta. Tällä sovelluksella voit
39
Tämä on julkaisun Internet-versio. © Tulostus sallittu vain yksityiskäyttöön.

varmuuskopioida tietoja verkkotilille, SD-kortille tai ulkoiseen USBtallennuslaitteeseen, jonka olet liittänyt laitteeseesi USB-isäntäsovittimella.
Googlen varmuuskopiointi- ja palautussovelluksella voit varmuuskopioida tietoja
Googlen palvelimeen.
Tietojen varmuuskopioiminen tietokoneelle
Xperia Companion -ohjelmistolla voit varmuuskopioida laitteen tiedot PC- tai Apple
Mac® -tietokoneeseen. Tällä sovelluksella voi varmuuskopioida seuraavia tietoja:
• puhelulokit
• tekstiviestit
• kalenteri
• asetukset
• mediatiedostot, kuten musiikki ja videot
• valokuvat ja muut kuvat.
Tietojen varmuuskopiointi tietokoneella
1 Avaa laitteen näyttö ja liitä laite tietokoneeseen USB Type-C -kaapelilla.
2 Avaa tietokoneen Xperia Companion -ohjelmisto, jos se ei käynnisty
automaattisesti. Tietokone tunnistaa laitteen hetken kuluttua. Muista valita
laitteen yhteystilaksi Tiedostojen siirtäminen.
3 Valitse Xperia Companionin päänäytössä
4 Varmuuskopioi laitteen tiedot näytön ohjeiden mukaisesti.
Jos sinulla ei ole Xperia Companionia asennettuna, sinun täytyy asentaa se, kun yhdistät
laitteesi tietokoneeseen.
Varmuuskopiointi
.
Tietojen palauttaminen tietokoneella
1 Avaa laitteen näyttö ja liitä laite tietokoneeseen USB Type-C -kaapelilla.
2 Avaa tietokoneen Xperia Companion -ohjelmisto, jos se ei käynnisty
automaattisesti. Tietokone tunnistaa laitteen hetken kuluttua. Muista valita
laitteen yhteystilaksi Tiedostojen siirtäminen.
3 Valitse Xperia Companionin päänäytössä
4 Valitse haluamasi varmuuskopiotiedosto, napauta Seuraava ja palauta
tiedot laitteeseesi näytön ohjeiden mukaisesti.
Jos sinulla ei ole Xperia Companionia asennettuna, sinun täytyy asentaa se, kun yhdistät
laitteesi tietokoneeseen.
Palauta
.
Tietojen varmuuskopiointi Xperia-laitteen varmuuskopiointi- ja
palautussovelluksella
Xperia-laitteen varmuuskopiointi- ja palautussovelluksen avulla voit tehdä
nopeasti verkkovarmuuskopioita tai paikallisia varmuuskopioita tiedoistasi. Voit
varmuuskopioida tiedot manuaalisesti tai tallentaa tiedot säännöllisesti
automaattisella varmuuskopiointitoiminnolla.
Suosittelemme, että varmuuskopioit tiedot Xperia-laitteen varmuuskopiointi- ja
palautussovelluksella ennen oletusasetusten palautusta. Tällä sovelluksella voit
varmuuskopioida seuraavat tiedot SD-korttiin tai ulkoiseen USBtallennuslaitteeseen, jonka olet liittänyt laitteeseesi USB-isäntäsovittimella:
• yhteystiedot
• keskustelut
• puheluloki
• kalenteri
• sähköpostitilit
• Wi-Fi-tilit
• laiteasetukset
• sovellukset
• Xperia-aloitusnäytön asettelu.
40
Tämä on julkaisun Internet-versio. © Tulostus sallittu vain yksityiskäyttöön.

Automaattisen varmuuskopiointitoiminnon määrittäminen
1 Jos varmuuskopioit sisältöä USB-tallennuslaitteeseen, varmista, että
tallennuslaite on liitetty laitteeseesi asianmukaisella USB-isäntäsovittimella.
Jos varmuuskopioit SD-kortille, varmista että SD-kortti on lisätty laiteeseen
asianmukaisesti. Jos varmuuskopioit sisältöä verkkotilille, varmista, että olet
kirjautunut Google-tiliisi.
2 Etsi ja napauta Asetukset > Järjestelmä.
3 Napauta Xperia-varmuuskopiointi ja -palautus -kohdassa Aut.
varmuuskopiointi.
4 Jos haluat ottaa automaattisen varmuuskopioinnin käyttöön, napauta
liukusäädintä.
5 Valitse varmuuskopiointitiedostojen tallennuspaikka.
6 Valitse halutessasi valita myös varmuuskopioinnin aikavälin,
varmuuskopiointiajankohdan ja varmuuskopioitavat tiedot. Jos et määritä
näitä asetuksia, varmuuskopioinnissa käytetään oletusasetuksia.
7 Tallenna asetuksesi napauttamalla
Sisällön varmuuskopioiminen manuaalisesti
1 Jos varmuuskopioit sisältöä USB-tallennuslaitteeseen, varmista, että
tallennuslaite on liitetty laitteeseesi asianmukaisella USB-isäntäsovittimella.
Jos varmuuskopioit SD-kortille, varmista että SD-kortti on lisätty laiteeseen
asianmukaisesti. Jos varmuuskopioit sisältöä verkkotilille, varmista, että olet
kirjautunut Google-tiliisi.
2 Etsi ja napauta Asetukset > Järjestelmä.
3 Napauta Xperia-varmuuskopiointi ja -palautus -kohdassa Lisää.
4 Napauta Man. varmuuskopionti ja valitse sitten varmuuskopiointikohde ja
varmuuskopioitavat tiedot.
5 Napauta Varmuuskopiointi.
6 Kun tiedot on varmuuskopioitu, napauta Valmis.
.
Varmuuskopiotiedoston muokkaaminen
1 Etsi ja napauta Asetukset > Järjestelmä.
2 Napauta Xperia-varmuuskopiointi ja -palautus -kohdassa Lisää.
3 Napauta Muokkaa varmuuskopiot. ja valitse sitten varmuuskopiointilähde
ja poistettavat tietotyypit.
4 Napauta Poista tiedot.
5 Vahvista napauttamalla OK.
6 Kun tiedot on poistettu, napauta Valmis.
Varmuuskopioidun sisällön palauttaminen
1 Jos palautat sisältöä USB-tallennuslaitteesta, varmista, että tallennuslaite on
liitetty laitteeseesi USB-isäntäsovittimella. Jos palautat sisältöä SD-kortilta,
varmista, että SD-kortti on lisätty oikein laitteeseen. Jos palautat sisältöä
Xperian varmuuskopiointi- ja palautuspalvelusta, varmista, että olet
kirjautunut Google-tilillesi.
2 Etsi ja napauta Asetukset > Järjestelmä.
3 Napauta Xperia-varmuuskopiointi ja -palautus -kohdassa Palauta tiedot ja
valitse sitten palautuslähde ja palautettavat tiedot.
4 Napauta Palauta tiedot.
5 Kun sisältö on palautettu, napauta Valmis.
Muista, että kaikki varmuuskopion luomisen jälkeen tietoihin ja asetuksiin tehdyt muutokset
(esimerkiksi uudet asennetut sovellukset) poistetaan, kun suoritat palautustoiminnon.
Tietojen varmuuskopiointi Googlen varmuuskopiointi- ja
palautussovelluksella
Googlen varmuuskopiointi- ja palautussovelluksella voit varmuuskopioida tietoja
Googlen palvelimeen Voit myös ottaa käyttöön automaattisen palautustoiminnon,
joka palauttaa uudelleenasennettavan sovelluksen sovellustiedot ja asetukset.
Tällä sovelluksella voi varmuuskopioida seuraavia tietoja:
41
Tämä on julkaisun Internet-versio. © Tulostus sallittu vain yksityiskäyttöön.

• sovellukset
• kirjanmerkit
• Wi-Fi-verkot
• muut asetukset.
Tietojen varmuuskopiointi Google-tilille
1 Etsi ja napauta Asetukset > Järjestelmä > Varmuuskopioi.
2 Jos haluat valita, mille tilille tiedostot varmuuskopioidaan, napauta
Varmuuskopio Google Driveen > Varmuuskopiointitili.
Automaattisen palautuksen käyttöön ottaminen tai käytöstä poistaminen
sovelluksen uudelleenasennuksen yhteydessä
1 Etsi ja napauta Asetukset > Järjestelmä > Varmuuskopioi.
2 Ota automaattinen palautus käyttöön tai poista se käytöstä napauttamalla
kohdan Varmuuskopio Google Driveen liukusäädintä.
42
Tämä on julkaisun Internet-versio. © Tulostus sallittu vain yksityiskäyttöön.

Sovellusten lataaminen
Sovellusten lataaminen Google Playsta
Google Play on Googlen virallinen verkkokauppa, josta voit ladata sovelluksia,
pelejä, musiikkia, elokuvia ja kirjoja. Siellä on sekä maksullisia että maksuttomia
sovelluksia. Ennen kuin ryhdyt lataamaan sisältöä Google Playsta, huolehdi siitä,
että sinulla on toimiva Internet-yhteys. Suosittelemme Wi-Fi-yhteyttä, sillä sen
käytöstä ei koidu sinulle dataliikennemaksuja. Lisätietoja on kohdassa
päivittäminen
Google Playn käyttämiseen tarvitaan Google-tili. Google Play ei välttämättä ole saatavilla
kaikissa maissa tai kaikilla alueilla.
Sovelluksen lataaminen Google Playsta
1 Etsi Play Store ja napauta sitä.
2 Etsi luokkia selaamalla tai hakutoiminnolla kohde, jonka haluat ladata.
3 Jos haluat nähdä kohteen lisätiedot, napauta sitä. Asenna sovellus
noudattamalla näyttöön tulevia ohjeita.
Joidenkin sovellusten täytyy ehkä käyttää laitteen tietoja, asetuksia ja eri toimintoja, jotta ne
voivat toimia oikein. Asenna vain sellaiset sovellukset ja myönnä oikeuksia vain sellaisille
sovelluksille, joihin luotat.
Voit tarkistaa ladatuille sovelluksille myönnetyt oikeudet napauttamalla Asetukset >
Sovellukset ja ilmoitukset > Sov. käyttöoikeudet ja napauttamalla sitten haluamaasi
sovellusta.
sivulla 35.
Laitteen
Sovellusten lataaminen muista lähteistä
Kun laite on määritetty sallimaan lataaminen muistakin lähteistä kuin Google
Playsta, voit ladata sovelluksia suoraan muista sivustoista soveltuvien
latausohjeiden mukaisesti.
Sovellusten asentaminen tuntemattomasta tai epäluotettavasta lähteestä voi vioittaa
laitetta. Lataa sovelluksia vain luotettavista lähteistä. Ota yhteys sovelluksen toimittajaan,
jos sinulla on kysyttävää tai huolenaiheita.
Jos käytät laitetta, jolla on useita käyttäjiä, vain omistaja eli ensisijainen käyttäjä voi sallia
lataamisen muualta kuin Google Playsta. Omistajan tekemät muutokset koskevat kaikkia
käyttäjiä.
Muista lähteistä peräisin olevien sovellusten lataamisen salliminen tai
estäminen
1 Etsi ja napauta Asetukset > Sovellukset ja ilmoitukset.
2 Napauta Lisäasetukset > Sovellusten erikoiskäyttö > Tuntemattomien
sovellusten asentaminen.
3 Napauta sovellusta, jonka asentamisen muista lähteistä haluat sallia, ja
napauta sitten Salli tästä lähteestä.
43
Tämä on julkaisun Internet-versio. © Tulostus sallittu vain yksityiskäyttöön.

Internet ja verkot
Internetin selaaminen
Android-laitteisiin on asennettu valmiiksi Google Chrome -selain useimmilla
markkina-alueilla. Osoitteesta
tämän selaimen käytöstä.
Internetin selaaminen
1 Etsi ja napauta sitä.
2 Jos käytät Google Chrome -selainta ensimmäistä kertaa, voit joko kirjautua
sisään Google-tiliisi tai selata Google Chrome -selaimella nimettömästi.
3 Kirjoita hakusana tai verkko-osoite haku- ja osoitekenttään ja napauta
näppäimistöstä
.
Internet- ja MMS-asetukset
Jos haluat lähettää multimediaviestejä tai käyttää Internetiä ilman Wi-Fi-verkkoa,
tarvitset toimivan mobiilidatayhteyden ja asianmukaiset Internet- ja MMS
(Multimedia Messaging Service) -asetukset. Alla on joitakin vihjeitä:
• Useimpien matkapuhelinverkkojen ja -operaattorien Internet- ja MMS-asetukset on
asennettu valmiiksi laitteeseen. Tämän ansiosta voit aloittaa Internetin käytön ja
multimediaviestien lähettämisen heti.
• Voit tarkistaa Internet- ja MMS-asetusten päivitykset manuaalisesti. Jos muutat tai
poistat Internet- tai MMS-asetuksen vahingossa, lataa Internet- ja MMS-asetukset
uudelleen.
• Osoitteesta
verkon kattavuuteen, mobiilidataan ja multimediaviesteihin liittyviin ongelmiin.
• Jos STAMINA-tilan akun keston asetus on käytössä virran säästämiseksi, kaikki
mobiilidataliikenne keskeytetään, kun näyttö on sammutettuna. Jos tästä aiheutuu
yhteysongelmia, voit määrittää, että joitakin sovelluksia ja palveluja ei keskeytetä,
tai voit poistaa STAMINA-tilan käytöstä tilapäisesti.
• Jos samalla laitteella on useita käyttäjiä, vain omistaja, eli ensisijainen käyttäjä, voi
ladata Internet- ja viestiasetukset asetusvalikosta. Ladatut asetukset koskevat
kuitenkin kaikkia käyttäjiä.
http://support.sonymobile.com
http://support.google.com/chrome
löydät vianmääritysvinkkejä laitteesi
saat lisätietoja
Internet- ja MMS-asetusten lataaminen
1 Etsi ja napauta Asetukset > Verkko ja internet > Internet-asetukset.
2 Napauta Hyväksy. Kun asetukset on ladattu, näet tilarivillä
Tämä merkitsee sitä, että mobiilidatayhteys on käytössä.
Jos asetuksia ei voida ladata laitteeseesi, tarkista mobiiliverkon signaalin voimakkuus tai
Wi-Fi-verkon toimivuus. Siirry avoimeen paikkaan, jossa ei ole esteitä, tai ikkunan lähelle ja
yritä uudelleen.
Internet- ja MMS-asetusten lisääminen
1 Etsi ja napauta Asetukset > Verkko ja internet > Matkapuhelinverkot.
2 Jos sinulla on kahden SIM-kortin laite, valitse SIM-kortti.
3 Napauta Tukiasemien nimet >
4 Napauta Nimi, anna haluamasi nimi ja napauta sitten OK.
5 Napauta APN, anna käyttöpisteen nimi ja napauta sitten OK.
6 Anna kaikki muut vaaditut tiedot. Jos et tiedä, mitkä tiedot ovat pakollisia,
kysy lisätietoja verkko-operaattoriltasi.
7 Kun olet valmis, napauta
.
> Tallenna.
-kuvakkeen.
44
Tämä on julkaisun Internet-versio. © Tulostus sallittu vain yksityiskäyttöön.

Ladattujen Internet- ja MMS-asetusten tarkistaminen
1 Etsi ja napauta Asetukset > Verkko ja internet > Matkapuhelinverkot.
2 Jos sinulla on kahden SIM-kortin laite, valitse SIM-kortti.
3 Napauta Tukiasemien nimet.
4 Näet lisätietoja napauttamalla mitä tahansa käytettävissä olevaa kohdetta.
Wi-Fi
Wi-Fi-yhteyden avulla voit selata Internetiä, ladata sovelluksia tai lähettää ja
vastaanottaa sähköpostia. Kun olet muodostanut yhteyden Wi-Fi-verkkoon,
laitteesi muistaa verkon ja muodostaa siihen automaattisesti yhteyden, kun
seuraavan kerran tulet verkon alueelle.
Jotkin Wi-Fi-verkot edellyttävät kirjautumista verkkosivulla, ennen kuin verkkoa voi
käyttää. Pyydä lisätietoja kyseisen Wi-Fi-verkon valvojalta.
Käytettävissä olevat Wi-Fi-verkot saattavat olla avoimia tai suojattuja. Suojattujen
Wi-Fi-verkkojen nimen vieressä näkyy
Kaikki Wi-Fi-verkot eivät näy käytettävissä olevien verkkojen luettelossa, koska ne eivät
lähetä verkon nimeä (SSID). Jos tiedät verkon nimen, voit lisätä sen manuaalisesti
käytettävissä olevien Wi-Fi-verkkojen luetteloon.
Wi-Fi-toiminnon käyttöön ottaminen ja käytöstä poistaminen
1 Etsi ja napauta Asetukset > Verkko ja internet > Wi-Fi.
2 Ota Wi-Fi käyttöön tai poista se käytöstä napauttamalla liukusäädintä.
-merkki.
Wi-Fi-yhteyden muodostamiseen saattaa mennä muutama sekunti.
Yhteyden muodostaminen Wi-Fi-verkkoon
1 Etsi ja napauta Asetukset > Verkko ja internet > Wi-Fi.
2 Ota Wi-Fi käyttöön napauttamalla liukusäädintä. Kaikki käytettävissä olevat
Wi-Fi-verkot tulevat näkyviin.
3 Muodosta yhteys Wi-Fi-verkkoon napauttamalla sitä. Jos kyseessä on
suojattu verkko, anna sen salasana.
näkyy tilarivillä, kun yhteys on
muodostettu.
Käytettävissä olevien Wi-Fi-verkkojen luettelo päivittyy automaattisesti. Jos et voi
muodostaa yhteyttä Wi-Fi-verkkoon, lue laitteesi vianmääritysvinkkejä osoitteesta
http://support.sonymobile.com
.
Wi-Fi-verkon lisääminen manuaalisesti
1 Etsi ja napauta Asetukset > Verkko ja internet > Wi-Fi.
2 Siirry alaspäin ja napauta Lisää verkko.
3 Anna Verkon nimi.
4 Valitse suojaustyyppi napauttamalla Suojaus-kenttää.
5 Anna salasana tarvittaessa.
6 Jos haluat muokata lisäasetuksia, kuten välityspalvelin- ja IP-asetuksia,
napauta Lisäasetukset ja muokkaa asetuksia sitten haluamallasi tavalla.
7 Napauta Tallenna.
Pyydä verkon SSID-tunnus ja salasana Wi-Fi-verkon järjestelmänvalvojalta.
45
Tämä on julkaisun Internet-versio. © Tulostus sallittu vain yksityiskäyttöön.

Wi-Fi -signaalin voimakkuuden lisääminen
Wi-Fi-signaalin voimakkuutta ja toimivuutta voi lisätä monilla tavoilla:
• Siirrä laite lähemmäs Wi-Fi-käyttöpistettä.
• Siirrä Wi-Fi-käyttöpiste etäälle mahdollisista esteistä ja häiriötekijöistä.
• Älä peitä laitteen Wi-Fi-antennin aluetta (korostettu alue kuvassa).
Wi-Fi-asetukset
Kun olet muodostanut yhteyden Wi-Fi-verkkoon tai kun lähistöllä on käytettävissä
Wi-Fi-verkkoja, voit tarkastella näiden verkkojen tilaa. Voit myös määrittää laitteen
ilmoittamaan, kun avoin Wi-Fi-verkko havaitaan.
Wi-Fi-verkon ilmoitusten ottaminen käyttöön tai käytöstä poistaminen
1 Varmista, että Wi-Fi on käytössä laitteessasi.
2 Etsi ja napauta Asetukset > Verkko ja internet > Wi-Fi.
3 Napauta Wi-Fi-asetukset.
4 Ota toiminto käyttöön tai poista se käytöstä napauttamalla Avaa
verkkoilmoitus -liukusäädintä.
Yhdistetyn Wi-Fi-verkon tarkkojen tietojen tarkistaminen
1 Etsi ja napauta Asetukset > Verkko ja internet > Wi-Fi.
2 Napauta Wi-Fi-verkkoa, johon olet muodostanut yhteyden. Näet verkon
tarkat tiedot.
Wi-Fi-virransäästökäytännön määrittäminen
1 Etsi ja napauta Asetukset > Verkko ja internet > Wi-Fi.
2 Napauta Wi-Fi-asetukset > Lisäasetukset > Pidä Wi-Fi käytössä
lepotilassa.
3 Valitse asetus.
Verkon automaattisen vaihtamisen käyttöönotto
1 Etsi ja napauta Asetukset > Verkko ja internet > Wi-Fi.
2 Napauta Wi-Fi-asetukset.
3 Napauta Automaattinen verkon vaihtaminen -liukusäädintä ja napauta
sitten OTA KÄYTTÖÖN.
Laitteen MAC-osoitteen tarkistaminen
1 Etsi ja napauta Asetukset > Verkko ja internet > Wi-Fi.
2 Napauta Wi-Fi-asetukset > Lisäasetukset.
3 MAC-osoite näkyy luettelossa.
Wi-Fi Mac -osoitteen voi tarkistaa myös valitsemalla Asetukset > Järjestelmä > Tietoja
puhelimesta > Tila > Wi-Fi-yhteyden MAC-osoite.
46
Tämä on julkaisun Internet-versio. © Tulostus sallittu vain yksityiskäyttöön.

Wi-Fi Protected Setup™
Wi-Fi Protected Setup on langaton verkkostandardi, jolla voidaan muodostaa
suojattuja langattomia yhteyksiä. Wi-Fi Protected Setupin avulla voit suojata
helposti verkkosi WPA™ (Wi-Fi Protected Access®) -salauksella. Voit myös lisätä
uusia laitteita olemassa olevaan verkkoon käyttämättä pitkiä salasanoja.
Ota Wi-Fi Protected Setup käyttöön jollain seuraavista tavoista:
• Painiketta tai nappia painamalla: paina Wi-Fi Protected Setup -tuetun laitteen
(esimerkiksi reitittimen) painiketta tai nappia.
• PIN-koodin avulla: laitteesi luo satunnaisen PIN-koodin, jonka voit antaa Wi-Fi
Protected Setup -tuetussa laitteessa.
Wi-Fi-verkkoon yhdistäminen Wi-Fi Protected Setup -painikkeella
1 Etsi ja napauta Asetukset > Verkko ja internet > Wi-Fi.
2 Ota Wi-Fi käyttöön, jos se ei ole vielä käytössä.
3 Napauta Wi-Fi-asetukset > Lisäasetukset > WPS-painike ja paina sitten Wi-
Fi Protected Setup -tuetun laitteen Wi-Fi Protected Setup -painiketta.
Wi-Fi-verkkoon yhdistäminen Wi-Fi Protected Setup -laitteen PIN-koodilla
1 Etsi ja napauta Asetukset > Verkko ja internet > Wi-Fi.
2 Ota Wi-Fi käyttöön, jos se ei ole vielä käytössä.
3 Napauta Wi-Fi-asetukset > Lisäasetukset > WPS-PIN-määritys.
4 Anna Wi-Fi Protected Setup -tuetussa laitteessa omassa laitteessasi
näytettävä PIN-koodi.
Mobiilidatayhteyden jakaminen
Mobiilidatayhteyden voi jakaa muiden laitteiden kanssa useilla tavoilla.
• USB-verkkosidonta: voit jakaa mobiilidatayhteyden yhden tietokoneen kanssa
USB-kaapelilla.
• Mobiilitukiasema: voit jakaa mobiilidatayhteyden samanaikaisesti jopa 10 muun
laitteen kanssa, WPS-tekniikkaa tukevat laitteet mukaan lukien.
• Yhden kosketuksen mobiilitukiasema: voit aloittaa mobiiliyhteyden jakamisen Wi-
Fi-yhteyden avulla koskettamalla laitteet yhteen.
• Bluetooth-verkkosidonta: voit jakaa mobiilidatayhteyden jopa neljän laitteen
kanssa Bluetooth-yhteydellä.
Datayhteyden jakaminen USB-kaapelilla
1 Liitä laite tietokoneeseen laitteen mukana toimitetulla USB-kaapelilla.
2 Etsi ja napauta Asetukset > Verkko ja internet > Hotspot & jaettu yhteys.
3 Napauta kohdan Internetin jakaminen USB:n kautta liukusäädintä ja
napauta sitten pyydettäessä OK. Näet tilarivillä
muodostettu.
4 Kun haluat lopettaa datayhteyden jakamisen, napauta kohdan Internetin
jakaminen USB:n kautta liukusäädintä tai irrota USB-kaapeli.
Laitteen datayhteyttä ja SD-korttia ei voi jakaa USB-kaapelin kautta samanaikaisesti.
Mobiiliyhteyden jakaminen yhden kosketuksne mobiilitukiasemalla
1 Varmista, että molempien laitteiden NFC-toiminto on käytössä ja että
molemmat näytöt ovat päällä.
2 Etsi ja napauta Asetukset > Verkko ja internet > Hotspot & jaettu yhteys.
3 Napauta Siirrettävä One-touch-tukiasema. Pidä laitteita yhdessä siten, että
laitteiden NFC-tunnistusalueet koskettavat toisiaan, ja napauta sitten
YHDISTÄ.
-kuvakkeen, kun yhteys on
Tämä toiminto toimii vain laitteissa, jotka tukevat NFC Wi-Fi -verkkosidontaa.
47
Tämä on julkaisun Internet-versio. © Tulostus sallittu vain yksityiskäyttöön.

Mobiilidatayhteyden jakaminen toisen Bluetooth-laitteen kanssa
1 Varmista, että laitteesi ja haluamasi Bluetooth-laitteen välille on
muodostettu laitepari ja että mobiilidatayhteys on käytössä laitteessasi.
2 Laite: Etsi ja napauta Asetukset > Verkko ja internet > Hotspot & jaettu
yhteys. Ota toiminto käyttöön napauttamalla kohdan Jaettu Bluetoothyhteys liukusäädintä.
3 Bluetooth-laite: Määritä laite siten, että se saa verkkoyhteyden Bluetoothin
kautta. Jos laite on tietokone, määritä asetukset soveltuvien ohjeiden
mukaisesti. Jos laitteen käyttöjärjestelmä on Android, napauta laiteparin
muodostaneen laitteen nimen vieressä olevaa asetuskuvaketta kohdassa
Asetukset > Laiteyhteys > Bluetooth > Laiteparit ja valitse sitten kohdan
Internetyhteys valintaruutu.
4 Laite: Odota, että
tulee näkyviin tilariville. Tämän jälkeen asennus on
valmis.
5 Poista toiminto käytöstä napauttamalla kohdan Jaettu Bluetooth-yhteys
liukusäädintä.
Jaettu Bluetooth-yhteys poistetaan käytöstä aina, kun sammutat laitteesi tai poistat
Bluetooth-toiminnon käytöstä.
Laitteen käyttäminen mobiilitukiasemana
1 Etsi ja napauta Asetukset > Verkko ja internet > Hotspot & jaettu yhteys.
2 Napauta Siirrettävän tukiaseman asetukset > Määritä tukiasema.
3 Anna Verkon nimi.
4 Valitse suojaustyyppi napauttamalla Suojaus-kenttää. Anna salasana
tarvittaessa.
5 Napauta Tallenna.
6 Napauta
ja ota toiminto käyttöön napauttamalla kohdan Siirrettävä
tukiasema liukusäädintä.
7 Vahvista käyttöönotto pyydettäessä napauttamalla OK.
näkyy tilarivillä,
kun Wi-Fi on käytössä.
8 Jos haluat lopettaa mobiilidatayhteyden jakamisen Wi-Fi-yhteydellä, poista
toiminto käytöstä napauttamalla kohdan Siirrettävä tukiasema
liukusäädintä.
Wi-Fi Protected Setupia tukevien laitteiden mobiilidatayhteyden käytön
salliminen
1 Varmista, että laitteesi toimii Wi-Fi-mobiilitukiasemana.
2 Etsi ja napauta Asetukset > Verkko ja internet > Hotspot & jaettu yhteys >
Siirrettävän tukiaseman asetukset.
3 Varmista kohdasta Määritä tukiasema, että mobiilitukiasema on suojattu
salasanalla.
4 Napauta WPS-painike ja noudata sitten näytön ohjeita. Voit napauttaa myös
> WPS-PIN-määritys ja antaa sitten Wi-Fi Protected Setup -laitteessa
näkyvän PIN-koodin.
Mobiilitukiaseman nimeäminen uudelleen ja suojaaminen
1 Etsi ja napauta Asetukset > Verkko ja internet > Hotspot & jaettu yhteys.
2 Napauta Siirrettävän tukiaseman asetukset > Määritä tukiasema.
3 Anna Verkon nimi.
4 Valitse suojaustyyppi napauttamalla Suojaus-kenttää.
5 Anna salasana tarvittaessa.
6 Napauta Tallenna.
Datakäytön hallinta
Voit seurata laitteeseen ja laitteesta matkapuhelinverkon tai Wi-Fi-yhteyden kautta
lähetettyä datamäärää tiettynä ajanjaksona. Voit esimerkiksi näyttää yksittäisten
48
Tämä on julkaisun Internet-versio. © Tulostus sallittu vain yksityiskäyttöön.

sovellusten käyttämän datamäärän. Voit myös muokata käyttövaroituksia ja
rajoituksia mobiilidatayhteyden kautta lähetetylle datalle välttyäksesi lisäkuluilta.
Jos käytät laitetta, jolla on useita käyttäjiä, vain omistaja eli ensisijainen käyttäjä voi säätää
tiedonkäyttöasetuksia. Datakäyttöasetuksia muokkaamalla voit hallita datakäyttöä
paremmin, mutta tämä ei takaa sitä, että lisämaksuja ei voisi syntyä.
Datakäytön pienentäminen
1 Etsi ja napauta Asetukset > Verkko ja internet > Datan käyttö > Data Saver.
2 Ota toiminto käyttöön tai poista se käytöstä napauttamalla liukusäädintä.
Datayhteyden käyttöön ottaminen ja käytöstä poistaminen
1 Etsi ja napauta Asetukset > Verkko ja internet > Tietojen käyttö.
2 Ota datayhteys käyttöön tai poista se käytöstä napauttamalla kohdan
Mobiilitiedonsiirto liukusäädintä.
Kun datayhteys ei ole käytössä, laite voi silti muodostaa Wi-Fi- ja Bluetooth-yhteyden.
Datakäytön varoituksen määrittäminen
1 Varmista, että mobiilidata on käytössä.
2 Etsi ja napauta Asetukset > Verkko ja internet > Datan käyttö >
Laskutusjakso.
3 Jos haluat määrittää varoitustason, napauta kohdan Aseta
datankäyttövaroitus viereistä liukusäädintä.
4 Napauta Datavaroitus, anna haluamasi datarajoitus ja napauta sitten
MÄÄRITÄ. Saat varoituksen, kun datakäytön määrä lähestyy määrittämääsi
tasoa.
Mobiilidatarajan määrittäminen
1 Varmista, että mobiilidata on käytössä.
2 Etsi ja napauta Asetukset > Verkko ja internet > Datan käyttö.
3 Napauta Laskutusjakso, napauta kohdan Aseta tiedonsiirtoraja
liukusäädintä ja napauta sitten OK.
4 Jos haluat määrittää datakäyttörajoituksen, napauta Datankäyttöraja anna
haluamasi datarajoitus ja napauta sitten MÄÄRITÄ.
Kun mobiilidatakäyttö saavuttaa asetetun rajan, laitteen mobiilidata poistetaan
automaattisesti käytöstä.
Yksittäisten sovellusten datakäytön hallinta
1 Etsi ja napauta Asetukset > Sovellukset ja ilmoitukset > Sovelluksen
tiedot.
2 Napauta hallinnoitavaa sovellusta ja napauta sitten Datan käyttö.
Yksittäisen sovelluksen datakäyttöasetusten muokkaaminen voi vaikuttaa sen toimintaan.
Datakäytön tarkistaminen
1 Etsi ja napauta Asetukset > Verkko ja internet > Tietojen käyttö.
2 Jos haluat tarkastella mobiilidatayhteyden välityksellä siirretyn datan määrää
koskevia tietoja, napauta Mobiilidatakäyttö. Jos haluat tarkastella Wi-Fi-
yhteyden välityksellä siirretyn datan määrää koskevia tietoja, napauta Wi-Fi-
datan käyttö.
Dataliikenteen SIM-kortin valitseminen
Tämä toiminto on käytettävissä vain kahden SIM-kortin laitteissa.
Jos sinulla on kahden SIM-kortin laite, voit valita milloin tahansa, mitä SIM-korttia
dataliikenteessä käytetään. Voit tehdä tämän laitteen käyttöönoton yhteydessä,
mutta voit myös muokata tätä myöhemmin Asetukset-valikossa.
49
Tämä on julkaisun Internet-versio. © Tulostus sallittu vain yksityiskäyttöön.

Dataliikenteeseen käytettävän SIM-kortin vaihtaminen
1 Etsi ja napauta Asetukset > Verkko ja internet > Kaksois-SIM >
Mobiilitiedonsiirto.
2 Valitse SIM-kortti, jota haluat käyttää datatiedonsiirtoon.
Valitse nopeaan tiedonsiirtoon SIM-kortti, joka tukee nopeinta mobiiliverkkoa, kuten 3G- tai
-verkkoa.
Matkapuhelinverkkojen valitseminen
Laitteesi tukee jopa kolmen eri verkon käyttöä samanaikaisesti. Voit valita jonkin
seuraavista verkkotilojen yhdistelmistä:
• yksi WCDMA-verkko
• yksi GSM-verkko
• yksi WCDMA-verkko ja yksi GSM-verkko
• yksi LTE-verkko, yksi WCDMA-verkko ja yksi GSM-verkko.
Laite vaihtaa matkapuhelinverkkoja automaattisesti riippuen siitä, mitkä
matkapuhelinverkot ovat käytettävissä eri alueilla. Voit myös säätää laitteen
manuaalisesti käyttämään tiettyä mobiiliverkkotyyppiä, esimerkiksi WCDMA- tai
GSM-verkkoa. Jos sinulla on kahden SIM-kortin laite, tämä koskee molempia SIMkortteja.
Tilarivin tilakuvakkeet vaihtelevat sen mukaan, millaiseen verkkoon olet
muodostanut yhteyden. Eri tilakuvakkeet on kuvattu kohdassa
sivulla 28.
Tilakuvakkeet
Verkkotilan valitseminen
1 Etsi ja napauta Asetukset > Verkko ja internet > Matkapuhelinverkot.
2 Jos sinulla on kahden SIM-kortin laite, valitse SIM-kortti.
3 Napauta Ensisijainen verkko ja valitse verkkotila.
Toisen verkon valitseminen manuaalisesti
1 Etsi ja napauta Asetukset > Verkko ja internet > Matkapuhelinverkot.
2 Jos sinulla on kahden SIM-kortin laite, valitse SIM-kortti.
3 Napauta Verkko-operaattorit > Verkkohaku.
4 Valitse verkko.
Jos valitset verkon manuaalisesti, laite ei hae muita verkkoja, vaikka siirryt pois
manuaalisesti valitun verkon alueelta.
Verkon automaattivalinnan käyttöön ottaminen
1 Etsi ja napauta Asetukset > Verkko ja internet > Matkapuhelinverkot.
2 Jos sinulla on kahden SIM-kortin laite, valitse SIM-kortti.
3 Napauta Verkko-operaattorit > Automaattinen.
50
Tämä on julkaisun Internet-versio. © Tulostus sallittu vain yksityiskäyttöön.

Tietojen synkronointi laitteessa
Synkronointi verkkotilien kanssa
Voit synkronoida verkkotilien yhteystiedot, sähköpostin, kalenteritapahtumat ja
muut tiedot laitteeseesi. Tällaisia tilejä voivat olla esimerkiksi Gmail™, Exchange
ActiveSync, Facebook™ ja Flickr™. Voit synkronoida näiden tilien tiedot
automaattisesti ottamalla automaattisen synkronointitoiminnon käyttöön. Voit
myös synkronoida kunkin tilin manuaalisesti.
Verkkotilin määrittäminen synkronointia varten
1 Napauta Asetukset > Käyttäjät ja tilit > Lisää tili ja valitse sitten lisättävä tili.
2 Luo tili näytön ohjeiden mukaisesti. Jos sinulla on jo tili, kirjaudu sisään.
Verkkotilin synkronoiminen manuaalisesti
1 Etsi ja napauta Asetukset > Käyttäjät ja tilit.
2 Napauta sen tilin nimeä, jonka kanssa haluat synkronoida, ja napauta sitten
Tilin synkronointi. Näkyviin tulee luettelo kohteista, jotka voidaan
synkronoida tilin kanssa.
3 Napauta kohdetta, jonka haluat synkronoida.
Verkkotilin poistaminen
1 Etsi ja napauta Asetukset > Käyttäjät ja tilit.
2 Valitse tili ja napauta sitten Poista tili.
3 Vahvista poistaminen napauttamalla uudelleen Poista tili.
Microsoft Exchange ActiveSync -synkronointi
Jos yrityksesi käyttää Microsoft Exchange ActiveSync -tilejä, voit käyttää
yrityssähköpostiviestejä, kalenteritapaamisia ja yhteystietoja suoraan laitteestasi.
Asennuksen jälkeen tietosi löytyvät Sähköposti-, Kalenteri- ja Yhteystiedotsovelluksista.
Sormenjälkitoiminnot eivät ole käytettävissä Yhdysvalloissa.
Jos olet määrittänyt Xperia-laitteeseesi Microsoft Exchange ActiveSync (EAS) -tilin, EASsuojausasetukset saattavat rajoittaa lukitusnäytön tyypiksi vain PIN-koodin tai salasanan.
Näin voi käydä, jos verkon järjestelmänvalvoja määrittää kaikille EAS-tileille määrätyn
lukitusnäyttötyypin yrityksen suojauskäytäntöjen mukaisesti. Tarkasta yrityksesi tai
organisaatiosi käyttämät mobiililaitteiden verkkosuojauskäytännöt yrityksesi
järjestelmänvalvojalta.
EAS-tilin määrittäminen synkronointia varten
1 Napauta Asetukset > Käyttäjät ja tilit > Lisää tili > Exchange ActiveSync.
2 Anna työsähköpostiosoitteesi ja salasanasi.
3 Napauta SEURAAVA. Jos tässä ilmenee virhe, anna tilisi toimialue- ja
palvelintiedot manuaalisesti ja napauta sitten SEURAAVA.
4 Viimeistele asetusten määritys noudattamalla näytön ohjeita.
5 Napauta Näytä lisää synkronointiasetuksia. Valitse sitten synkronointitapa,
synkronointiväli ja laitteen kanssa synkronoitavat tiedot.
6 Napauta SEURAAVA ja valitse sitten uusien sähköpostien ilmoitustapa.
7 Napauta SEURAAVA, anna työtilillesi nimi ja napauta sitten Viimeistele
asennus.
8 Pyydä tarvittaessa laitteen järjestelmänvalvojaa sallimaan se, että
yrityspalvelin voi hallita laitteen tiettyjä suojaustoimintoja, kuten
äänitallennuksen käytöstä poistoa ja tallennuksen salausta.
51
Tämä on julkaisun Internet-versio. © Tulostus sallittu vain yksityiskäyttöön.

EAS-tilin poistaminen
1 Etsi ja napauta Asetukset > Käyttäjät ja tilit.
2 Valitse poistettava EAS-tili.
3 Napauta Poista tili.
4 Vahvista poistaminen napauttamalla uudelleen Poista tili.
52
Tämä on julkaisun Internet-versio. © Tulostus sallittu vain yksityiskäyttöön.

Perusasetukset
Asetusten käyttäminen
Voit tuoda puhelimen asetukset näkyviin ja muuttaa niitä asetusvalikosta.
Asetusvalikon voi avata sekä sovellusnäytöstä että pika-asetusruudusta.
Laitteen asetusvalikon avaaminen sovellusnäytöstä
• Etsi Asetukset ja napauta sitä.
Laitteen tietojen tarkistaminen
• Etsi ja napauta Asetukset > Järjestelmä > Tietoja puhelimesta.
Pika-asetuspaneelin käyttö
• Vedä tilariviä alaspäin kahdella sormella.
Pika-asetusruudussa näytettävien asetusten valitseminen
1 Vedä tilarivi täysin alas kahdella sormella ja napauta sitten
2 Jos haluat lisätä asetuksen pika-asetuspaneeliin, vedä ja pudota sen kuvake
näytön yläosaan. Jos haluat poistaa asetuksen, vedä ja pudota sen kuvake
näytön alaosaan.
Pika-asetusruudun järjestäminen uudelleen
1 Vedä tilarivi kokonaan alas ja napauta sitten
2 Napauta kuvaketta pitkään ja siirrä se sitten haluamaasi paikkaan.
.
.
Taskulampun käynnistäminen
1 Vedä tilariviä alaspäin kahdella sormella.
2 Napauta
.
Äänenvoimakkuus, värinä ja äänet
Voit muokata äänenvoimakkuutta ja värinää sekä äänenvoimakkuusnäppäimillä
että asetuksissa. Ääniä ja merkkiääniä voi muokata vain asetuksilla.
Sovellusasetukset kumoavat valitut äänenvoimakkuuden, värinän ja äänten asetukset.
Äänenvoimakkuus ja värinä
Äänenvoimakkuusnäppäimen avulla voit säätää soittoäänen, mediasisällön ja
ilmoitusten äänenvoimakkuutta nopeasti. Voit myös ottaa käyttöön värinätilan ( )
tai ottaa käyttöön Älä häiritse -tilan (
lisätietoja Älä häiritse -tilasta, siirry kohtaan
tilan avulla
Soittoäänten äänenvoimakkuus ( ) vaikuttaa puheluihin ja ilmoituksiin, kun taas
mediasisällön äänenvoimakkuus (
muuhun mediasisältöön. Jos esimerkiksi säädät äänenvoimakkuutta katsoessasi
videota, tämä muokkaa mediasisällön äänenvoimakkuutta. Ilmoitusten
äänenvoimakkuutta ilmaisee
Äänenvoimakkuuden säätäminen
1 Paina äänenvoimakkuusnäppäintä ylös tai alas. Tämä muokkaa soittoäänen
ja ilmoitusten äänenvoimakkuutta.
2 Jos haluat muokata mediasisällön tai hälytysten äänenvoimakkuutta,
napauta
sivulla 54.
.
. Säädä äänenvoimakkuutta liukusäätimillä.
), joka mykistää äänet ja värinät. Jos haluat
Laitteen mykistäminen Älä häiritse -
) vaikuttaa musiikkiin, videoihin, peleihin ja
Jos haluat mykistää äänet tai poistaa mykistyksen nopeasti, napauta
äänenvoimakkuuskuvaketta.
53
Tämä on julkaisun Internet-versio. © Tulostus sallittu vain yksityiskäyttöön.

Värinätilan tai Älä häiritse -tilan käyttöönotto
1 Ota värinätila käyttöön painamalla äänenvoimakkuuden
pienennysnäppäintä, kunnes tulee näkyviin.
2 Ota Älä häiritse -tila käyttöön vapauttamalla äänenvoimakkuusnäppäin ja
painamalla sitä sitten uudelleen.
Saapuvien puheluiden äänimerkin ja värinän käyttöönotto
1 Etsi ja napauta Asetukset > Ääni.
2 Ota toiminto käyttöön napauttamalla Värinä myös puheluille -
liukusäädintä.
Äänet ja merkkiäänet
Soittoäänen määrittäminen
1 Etsi ja napauta Asetukset > Ääni > Puhelimen soittoääni.
2 Jos sinulla on kahden SIM-kortin laite, valitse SIM-kortti.
3 Valitse asetus luettelosta tai napauta
musiikkitiedosto.
4 Vahvista asetukset napauttamalla VALMIS.
ja valitse laitteeseen tallennettu
Jos haluat määrittää yhteystiedolle tietyn soittoäänen, siirry kohtaan
lisääminen ja muokkaaminen
määrittää eri soittoääniä SIM-korteille.
sivulla 69. Kahden SIM-kortin laitteiden käyttäjät voivat
Yhteystietojen
Ilmoitusäänen määrittäminen
1 Etsi ja napauta Asetukset > Ääni > Ilmoitusääni.
2 Valitse ääni luettelosta. Jos haluat poistaa kaikki ilmoitusäänet ja määrittää
ilmoituksille vain värinän, valitse Ei mitään.
3 Valitse laitteeseen tallennettu musiikkitiedosto ja napauta
.
4 Vahvista asetukset napauttamalla VALMIS.
Voit muokata sovellusasetuksia siten, että tietyn sovelluksen äänet sallitaan, vaikka
ilmoitusäänten asetukseksi on määritetty Ei mitään. Saat lisätietoja kohdasta
sivulla 26.
Ilmoitukset
Muiden äänten ja merkkiäänten ottaminen käyttöön tai poistaminen käytöstä
1 Etsi ja napauta Asetukset > Ääni > Lisäasetukset.
2 Ota haluamasi äänet ja merkkiäänet käyttöön tai poista ne käytöstä
napauttamalla liukusäätimiä.
Laitteen mykistäminen Älä häiritse -tilan avulla
Jos haluat mykistää äänet ja rajoittaa värinää sekä visuaalisia ilmoituksia
tilanteissa, joissa et halua sinua häirittävän (esimerkiksi yöllä), ota käyttöön Älä
häiritse -tila.
Älä häiritse -tilan käyttöönotto
1 Avaa pika-asetuspaneelin vetämällä tilariviä alaspäin kahdella sormella.
2 Napauta
3 Määritä rajoitustaso napauttamalla
.
.
4 Valitse rajoitustaso napauttamalla Täydellinen hiljaisuus, Vain herätykset
tai Vain tärkeät.
5 Määritä, kuinka kauan Älä häiritse on käytössä, ja napauta VALMIS.
Älä häiritse -tilan voi ottaa käyttöön myös painamalla äänenvoimakkuuden
pienennysnäppäintä, kun laite on värinätilassa .
54
Tämä on julkaisun Internet-versio. © Tulostus sallittu vain yksityiskäyttöön.

Älä häiritse -tilan käytöstä poistaminen
1 Paina äänenvoimakkuuden suurennusnäppäintä.
2 Jos käytössä on Vain tärkeät -asetus, napauta Poista käytöstä nyt.
Älä häiritse -tilan voi poistaa käytöstä myös napauttamalla pika-asetuspaneelissa tai .
Rajoitustasot
Täydellinen hiljaisuus
Kaikki värinät, soittoäänet, ilmoitusäänet ja mediasisällön äänet poistetaan
käytöstä.
Vain herätykset
Soittoääni poistetaan käytöstä. Ilmoitusäänet ja mediasisällön äänet ovat
edelleen käytössä.
Vain tärkeät
Saat vain valitsemasi ilmoitukset ja puhelut. Ilmoitusäänet ja mediasisällön
äänet ovat edelleen käytössä.
Vain tärkeät -asetuksen käyttöönotto
1 Etsi ja napauta Asetukset > Ääni > Do not disturb preferences > Sallittu
vain tärkeille.
2 Ota haluamasi asetukset käyttöön tai poista ne käytöstä napauttamalla
liukusäätimiä.
Voit antaa haluamillesi sovelluksille oikeuden ohittaa tärkeydeyn. Saat lisätietoja kohdasta
Ilmoitukset
Visuaalisten ilmoitusten estäminen
1 Etsi ja napauta Asetukset > Ääni > Do not disturb preferences > Estä
näkyvät häiriötekijät.
2 Ota haluamasi asetukset käyttöön tai poista ne käytöstä napauttamalla
liukusäätimiä.
sivulla 26.
Automaattiset säännöt
Voit ottaa Älä häiritse -tilan käyttöön tiettyinä aikoina tai tiettyjen tapahtumien
yhteydessä määrittämiesi automaattisten sääntöjen mukaisesti.
Automaattisen säännön määrittäminen
1 Etsi ja napauta Asetukset > Ääni > Älä häiritse.
2 Napauta Automaattiset säännöt ja napauta sitten automaattista sääntöä
(esimerkiksi Viikonloppuna).
3 Määritä säännön nimi, ajankohta ja toiminta asetuksia napauttamalla.
4 Ota sääntö käyttöön napauttamalla liukusäädintä.
Jos haluat luoda uuden säännön, napauta Lisää muita ja noudata näyttöön tulevia ohjeita.
Näytön asetukset
Voit muokata näytön toimintaa, kirkkautta, näyttökokoa ja kuvanlaatua. Voit
esimerkiksi valita suuremman fontin tai näyttökoon lukemisen helpottamiseksi,
vaihtaa tilarivin kuvakkeita tai ottaa käyttöön käsinetilan, jotta voit käyttää näyttöä
hanskat kädessä.
Jos haluat vaihtaa taustakuvaa ja teemaa, lue ohjeet kohdasta
teemat
sammutetaan automaattisesti, lue ohjeet kohdasta
sammuttaminen
sivulta 25. Jos haluat muokata sitä, minkä ajan kuluttua näyttö
Näytön avaaminen ja
sivulta 18.
55
Tämä on julkaisun Internet-versio. © Tulostus sallittu vain yksityiskäyttöön.
Taustakuva ja

Näyttöasetusten muokkaaminen
1 Etsi ja napauta Asetukset > Näyttö.
2 Napauta asetusta, jota haluat muokata.
3 Voit muokata asetuksia liukusäätimien, valintaruutujen ja lisävalikkojen
avulla.
Kirkkaus
Säädä kirkkaustasoa liukusäätimellä. Voit myös ottaa käyttöön Kirkkauden säätö toiminnon, joka säätelee kirkkautta automaattisesti valaistusolosuhteiden
mukaisesti.
Valkotasapaino
Muokkaa näytön valkotasapainoa liukusäätimillä. Jos haluat palauttaa
oletusasetuksen, napauta .
Kuvien parantaminen
Voit parantaa laitteella katsottavien kuvien ja videoiden laatua. Esimerkiksi Supervivid-tila tekee väreistä elävämpiä näytöllä.
Näytön kääntäminen
Voit määrittää, kääntyykö näyttö automaattisesti laitetta käännettäessä vai
pysyykö näyttö aina pystysuuntaisena.
Näytönsäästäjä
Ota käyttöön näytönsäästäjä, joka näyttää värejä tai kuvien diaesityksen, kun
laitetta ladataan tai kun näyttö on lepotilassa. Jos laitteella on useita käyttäjiä,
kukin käyttäjä voi määrittää omat näytönsäästäjäasetuksensa.
Kannen valitseminen
Kun käytät näytönsuojusta tai koteloa, voit määrittää näytön toimimaan yhdessä
käyttämäsi kansityypin kanssa.
Näytön kiinnittäminen
Näytön kiinnityksellä voit määrittää laitteen näyttämään vain tietyn sovelluksen
näytön. Jos esimerkiksi pelaat peliä ja kosketat vahingossa Kotinavigointinäppäintä, näytön kiinnitys estää aktiivisen pelisovellusnäytön
pienennyksen. Tätä ominaisuutta voi käyttää myös silloin, kun lainaat laitteen
jollekulle muulle, etkä halua hänen käyttää kuin yhtä sovellusta. Voit esimerkiksi
lainata laitteen jollekulle valokuvan ottamista varten ja kiinnittää
kamerasovelluksen näyttöön, jotta henkilö ei voi käyttää kovin helposti muita
sovelluksia, kuten sähköpostia.
Näytön kiinnittäminen ei toimi turvavälineenä eikä se täysin estä muita käyttäjiä
poistamasta kiinnitystä ja käyttämästä laitetta. Jos haluat suojata tietoja, määritä laite
pyytämään näytön lukituksen PIN-koodia, salasanaa tai kuviota, ennen kuin näytön
kiinnityksen voi poistaa.
Näytön kiinnittämisen ottaminen käyttöön tai poistaminen käytöstä
1 Etsi ja napauta Asetukset > Lukitusnäyttö ja suojaus > Näytön kiinnitys.
2 Ota toiminto käyttöön tai poista se käytöstä napauttamalla liukusäädintä.
Näytön kiinnitykseen ei tarvita kuviota, PIN-koodia eikä salasanaa.
56
Tämä on julkaisun Internet-versio. © Tulostus sallittu vain yksityiskäyttöön.

Näytön kiinnittäminen
1 Varmista, että näytön kiinnittäminen on käytössä laitteessa.
2 Avaa sovellus ja siirry siihen näyttöön näytön kohdalle, jonka haluat
kiinnittää.
3 Napauta .
4 Voit tuoda näytön kiinnityskuvakkeen näkyviin sipaisemalla ylöspäin ja
napauttamalla .
5 Napauta näyttöön avautuvassa ikkunassa Selvä.
Näytön kiinnityksen poistaminen
• Napauta kiinnitetyssä näytössä kohtia
poistetaan.
Jos olet valinnut suojausasetuksen, kun otit näytön kiinnityksen käyttöön, sinun on
avattava laitteen lukitus kuviolla, PIN-koodilla tai salasanalla, ennen kuin näytön
kiinnityksen voi poistaa.
ja , kunnes näytön kiinnitys
Sovellusasetukset
Jotkut sovellukset pyytävät lupia, kun aloitat niiden käytön. Voit sallia ja kieltää
lupia yksitellen kullekin sovellukselle joko Asetukset-valikosta tai Lupavahvistusikkunasta. Lupavaatimukset riippuvat sovellusten rakenteesta.
Lupien salliminen ja kieltäminen
Voit valita, sallitko vai kiellätkö lupia, kun valintaikkuna on näkyvissä. Jos olet
käyttänyt aikaisemmin toista Android-versiota, useimmille sovelluksille on jo salittu
tarpeelliset luvat.
Käyttöoikeuden myöntäminen
• Jos haluat antaa jonkin käyttöoikeuden, napauta Salli. Voit halutessasi valita
myös Älä kysy uudelleen -valintaruudun.
Luvan kieltäminen
• Voit kieltää luvan napauttamalla Estä valintaikkunan avauduttua.
Joitain sovelluksia voi käyttää, vaikka niiden luvat kiellettäisiin.
Tärkeät luvat
Jotkut luvat ovat edellytys sovellusten asianmukaiselle toiminnalle. Tällöin saat siitä
ilmoituksen valintaikkunassa.
Sovellusten määrittäminen
1 Etsi ja napauta Asetukset > Sovellukset ja ilmoitukset.
2 Valitse määritysasetus, esimerkiksi Sov. käyttöoikeudet, ja valitse sitten
määritettävä sovellus.
Tärkeiden käyttöoikeuksien antaminen
1 Etsi ja napauta Asetukset > Sovellukset ja ilmoitukset > Sov.
käyttöoikeudet.
2 Voit muokata käyttöoikeuksia valitsemalla haluamasi kohdan ja
napauttamalla sitten haluamaasi liukusäädintä.
Automaattisten päivitysten salliminen ja estäminen
Jos automaattinen päivitys on käytössä, sovellukset päivitetään automaattisesti,
jolloin et välttämättä tiedä, kun suuria datamääriä ladataan. Jos haluat välttää
suuret datatiedonsiirtomaksut, voit poistaa automaattiset päivitykset käytöstä
kokonaan tai sallia ne vain Wi-Fi-yhteyksillä. Sinun täytyy poistaa automaattiset
57
Tämä on julkaisun Internet-versio. © Tulostus sallittu vain yksityiskäyttöön.

päivitykset käytöstä sekä Play Store™- että What's New -sovelluksessa (jos se on
käytössä), jotta sovelluksia ei päivitetä automaattisesti.
Play Storen kaikkien sovellusten automaattisten päivitysten ottaminen
käyttöön tai poistaminen käytöstä
1 Etsi ja napauta sitä.
2 Napauta ja napauta sitten Asetukset > Päivitä sovellukset
automaattisesti.
3 Valitse haluamasi asetus.
What’s New -sovelluksen kaikkien sovellusten automaattisten päivitysten
ottaminen käyttöön tai poistaminen käytöstä
1 Etsi
ja napauta sitä.
2 Napauta ja napauta sitten Asetukset > Päivitä sovellukset
automaattisesti.
3 Valitse haluamasi asetus.
Sovellusten linkittäminen
Laitteesi voi määrittää oletussovelluksen tietylle Internet-linkille. Tämä tarkoittaa,
että jos linkki on määritetty, sinun ei tarvitse valita sovellusta aina kun avaat linkin.
Voit vaihtaa oletussovellusta milloin vain.
Sovelluslinkkien hallinta Asetukset-valikossa
1 Etsi ja napauta Asetukset > Sovellukset ja ilmoitukset.
2 Napauta Lisäasetukset > Oletussovellukset > Linkkien avautuminen.
3 Valitse sovellus ja määritä sitten haluamasi asetukset.
Sovellusten asetusten palauttaminen
Voit palauttaa sovelluksen asetukset tai tyhjentää sovellustiedot, jos sovelluksesi
lakkaa vastaamasta tai aiheuttaa ongelmia laitteessa.
Sovellusasetusten nollaaminen
1 Etsi ja napauta Asetukset > Sovellukset ja ilmoitukset.
2 Napauta Sovelluksen tiedot >
sovellukset.
Sovellusasetusten nollaaminen ei poista sovellustietoja laitteesta.
Sovellustietojen tyhjentäminen
1 Etsi ja napauta Asetukset > Sovellukset ja ilmoitukset > Sovelluksen
tiedot.
2 Valitse sovellus tai palvelu ja napauta sitten Tallennustila > TYHJENNÄ
TIEDOT > OK.
Kun tyhjennät sovellustiedot, valitun sovelluksen tiedot poistetaan laitteesta pysyvästi.
Kaikkien sovellusten ja palveluiden tietoja ei ole mahdollista poistaa.
Sovellusvälimuistin tyhjentäminen
1 Etsi ja napauta Asetukset > Sovellukset ja ilmoitukset > Sovelluksen
tiedot.
2 Valitse sovellus tai palvelu ja napauta sitten Tallennustila > TYHJENNÄ
VÄLIMUISTI.
> Nollaa sovellusasetukset > Nollaa
Kaikkien sovellusten ja palveluiden sovellusvälimuistia ei ole mahdollista tyhjentää.
58
Tämä on julkaisun Internet-versio. © Tulostus sallittu vain yksityiskäyttöön.

Sovelluksen oletusasetusten tyhjentäminen
1 Etsi ja napauta Asetukset > Sovellukset ja ilmoitukset > Sovelluksen
tiedot.
2 Valitse sovellus tai palvelu ja napauta sitten Avaa oletuksena > OLETUSTEN
TYHJENNYS.
Kaikkien sovellusten ja palveluiden oletusasetuksia ei ole mahdollista tyhjentää.
Kieliasetukset
Voit valita laitteen oletuskielen ja vaihtaa sitä myöhemmin. Voit myös vaihtaa
tekstin kirjoituskielen.
Kielen vaihtaminen
1 Etsi ja napauta Asetukset > Järjestelmä > Kielet ja syöttötapa > Kielet.
2 Jos haluat vaihtaa kieltä, vedä ja pudota haluamasi kieli luettelon alkuun. Jos
haluamaasi kieltä ei näy luettelossa, voit lisätä sen napauttamalla
.
Jos valitset väärän kielen etkä voi lukea valikkotekstejä, etsi ja napauta
kohdan vieressä oleva tekstikohta ja valitse avautuvan valikon ensimmäinen kohta.
Tämän jälkeen voit valita haluamasi kielen.
> . Valitse sitten
Päivämäärä ja aika
Voit muuttaa laitteen päivämäärää ja kellonaikaa.
Päivämäärän määrittäminen manuaalisesti
1 Etsi ja napauta Asetukset > Järjestelmä > Päivämäärä ja aika.
2 Poista toiminto käytöstä napauttamalla Automaattinen päivä ja aika -
liukusäädintä.
3 Napauta Aseta päivämäärä.
4 Pyyhkäise vasemmalle tai oikealle. Voit määrittää haluamasi päivämäärän
myös nuolilla.
5 Napauta OK.
Kellonajan määrittäminen manuaalisesti
1 Etsi ja napauta Asetukset > Järjestelmä > Päivämäärä ja aika.
2 Poista toiminto käytöstä napauttamalla Automaattinen päivä ja aika -
liukusäädintä.
3 Napauta Aseta aika.
4 Valitse oikeat tunti- ja minuuttiarvot.
5 Napauta OK.
Aikavyöhykkeen määrittäminen
1 Etsi ja napauta Asetukset > Päivämäärä ja aika.
2 Poista toiminto käytöstä napauttamalla Automaattinen aikavyöhyke -
liukusäädintä.
3 Napauta Valitse aikavyöhyke.
4 Valitse asetus.
Äänentoiston parantaminen
Voit parantaa laitteesi ääntä ottamalla manuaalisesti käyttöön yksittäisiä
ääniasetuksia, kuten taajuuskorjain ja surround-ääni. Voit ottaa käyttöön
dynaamisen normalisoinnin minimoidaksesi erot kappaleiden ja videoiden
äänenvoimakkuudessa. Lisäksi, kun käytät langallisia kuulokkeita, voit parantaa
pakattujen musiikkitiedostojen äänenlaadun lähelle hifi-tasoa.
59
Tämä on julkaisun Internet-versio. © Tulostus sallittu vain yksityiskäyttöön.

Äänentoiston parantaminen automaattisesti
1 Etsi ja napauta Asetukset > Ääni > Ääniasetukset.
2 Jos DSEE HX on käytössä, poista se käytöstä napauttamalla liukusäädintä.
3 Ota toiminto käyttöön napauttamalla kohdan ClearAudio+ liukusäädintä.
Ääniasetusten muokkaaminen manuaalisesti taajuuskorjaimella
1 Etsi ja napauta Asetukset > Ääni > Ääniasetukset.
2 Jos ClearAudio+ tai DSEE HX on käytössä, poista se käytöstä napauttamalla
liukusäädintä.
3 Napauta Äänitehosteet > Taajuuskorjain.
4 Jos haluat säätää ääniä manuaalisesti, vedä taajuusaluepainikkeita. Jos
haluat valita jonkin valmiin asetuksen, napauta
, valitse haluamasi asetus
ja vahvista valinta napauttamalla OK.
Äänentoistoasetusten manuaalinen säätö ei vaikuta puheviestintäsovelluksiin. Esimerkiksi
puheluiden äänenlaatu ei muutu.
Surround-äänten käyttöönotto
1 Etsi ja napauta Asetukset > Ääni > Ääniasetukset > Äänitehosteet >
Surround-ääni.
2 Valitse asetus pyyhkäisemällä vasemmalle tai oikealle ja vahvista valinta
napauttamalla OK.
Äänenvoimakkuuserojen minimointi dynaamisella normalisoinnilla
1 Etsi ja napauta Asetukset > Ääni > Ääniasetukset.
2 Jos DSEE HX on käytössä, poista se käytöstä napauttamalla liukusäädintä.
3 Ota toiminto käyttöön napauttamalla kohdan Dynaaminen normalisointi
liukusäädintä.
Pakattujen musiikkitiedostojen laadun parantaminen
1 Etsi ja napauta Asetukset > Ääni > Ääniasetukset.
2 Ota toiminto käyttöön napauttamalla kohdan DSEE HX liukusäädintä.
Tämä asetus on käytettävissä vain langallisilla kuulokkeilla, jotka tukevat hifi-ääniä.
Melunvaimennus
Laitteesi tukee vastamelukuulokkeita. Kun käytät laitteessa vastamelukuulokkeita,
äänenlaatu paranee selvästi, kun kuuntelet musiikkia äänekkäässä ympäristössä,
kuten linja-autossa, junassa tai lentokoneessa. Tämän ominaisuuden avulla voit
luoda myös hiljaisen opiskelu-, työ- tai lukuympäristön.
Voit varmistaa optimaalisen suorituskyvyn käyttämällä Sonyn vastamelukuulokkeita.
Vastamelukuulokkeiden käyttäminen
1 Liitä vastamelukuulokkeet laitteeseen.
2 Napauta Asetukset > Ääni > Lisälaiteasetukset > Melunvaimennus ja ota
sitten Melunvaimennus käyttöön napauttamalla liukusäädintä.
3 Napauta Kuulokkeiden tyyppi ja valitse kuuloketyyppi.
4 Jos haluat ottaa Melunvaimennus-toiminnon käyttöön vain musiikin tai
videon toiston aikana tai näytön ollessa käytössä, valitse Virransäästötila-
valintaruutu.
5 Jos haluat, että Melunvaimennus-toiminto on käytössä aina, kun kuulokkeet
on liitetty, poista Virransäästötila-valintaruudun valinta.
Vastamelukuulokkeet eivät välttämättä kuulu laitteen mukana toimitettavaan pakettiin.
Melunvaimennus on mahdollista ottaa käyttöön myös pika-asetuspaneelin ilmoituksen
kautta, kun laitteeseesi on liitetty vastamelukuulokkeet.
60
Tämä on julkaisun Internet-versio. © Tulostus sallittu vain yksityiskäyttöön.

Asetusten säätäminen meluisan ympäristön mukaan
1 Varmista, että laitteeseen on liitetty vastamelukuulokkeet.
2 Etsi ja napauta Asetukset > Ääni > Lisälaiteasetukset > Melunvaimennus >
Meluympäristö.
3 Valitse asianmukainen meluympäristötyyppi ja napauta sitten OK.
Useita käyttäjätilejä
Laitteesi tukee useita käyttäjätilejä, joilla eri käyttäjät voivat kirjautua laitteeseen
erikseen ja käyttää sitä. Useiden käyttäjätilien käyttäminen toimii hyvin tilanteissa,
joissa samaa laitetta käyttää useita henkilöitä tai joissa lainaat laitteesi jollekulle
muulle hetkeksi. Käyttäjästä, joka asentaa laitteen alun perin, tulee laitteen
omistaja. Vain omistaja voi hallinnoida muiden käyttäjien tilejä. Omistajan tilin
lisäksi on olemassa kahdenlaisia tilejä:
• Tavallinen käyttäjä: Tällainen tilityyppi soveltuu käyttäjälle, joka käyttää laitettasi
säännöllisesti.
• Vieraskäyttäjä: Vierastiliä voi käyttää sellaisille henkilöille, jotka haluavat käyttää
laitettasi vain tilapäisesti.
Jotkut ominaisuudet ovat ainoastaan omistajan käytettävissä. Esimerkiksi vain omistaja voi
sallia lataukset muista lähteistä kuin Google Play™.
Tietoja tavallisen käyttäjän tilistä
Tavallisen käyttäjän tilejä lisäämällä voit antaa eri käyttäjien käyttää erilaisia
aloitusnäyttöjä, taustakuvia ja yleisiä asetuksia. He saavat myös erilliset
käyttöoikeudet sovelluksiin ja tiedostoille, kuten musiikkitiedostoille ja valokuville,
varattuun muistitilaan. Laitteeseen voi lisätä jopa seitsemän tavallista käyttäjätiliä.
Tavallisen käyttäjätilin lisääminen
1 Kirjaudu sisään omistajana eli käyttäjätilillä, jolla laite on alun perin
määritetty ja otettu käyttöön.
2 Etsi ja napauta Asetukset > Käyttäjät ja tilit > Käyttäjät > Lisää käyttäjä.
3 Napauta OK. Järjestelmä luo uuden käyttäjätilin.
4 Napauta Määritä nyt. Näyttö lukitaan, ja oikeaan yläkulmaan ilmestyy juuri
lisättyä käyttäjää esittävä kuvake.
5 Avaa näytön lukitus sipaisemalla ylöspäin.
6 Määritä käyttäjätili näytön ohjeiden mukaisesti.
Voit lisätä tavallisen käyttäjätilin myös minkä tahansa näytön tilariviltä. Vedä vain tilarivi
kokonaan alas, napauta käyttäjäkuvaketta ja napauta sitten Lisää käyttäjä.
Tavallisen käyttäjän tilin poistaminen laitteesta
1 Varmista, että olet kirjautunut laitteen omistajana.
2 Etsi ja napauta Asetukset > Käyttäjät ja tilit > Käyttäjät.
3 Napauta
Poista käyttäjä > Poista.
-kohtaa poistettavan käyttäjän nimen vieressä ja napauta sitten
Tietoja vieraskäyttäjän tilistä
Jos joku haluaa käyttää laitettasi tilapäisesti, voit ottaa tälle käyttäjälle käyttöön
tilapäisen vierastilin. Vierastilassa laite käynnistetään kuin vastikään asennettuna
järjestelmänä, jossa on vain valmiiksi asennetut sovellukset. Kun vieras on
lopettanut laitteesi käytön, voit pyyhkiä istunnon tyhjäksi, jotta seuraava vieras voi
aloittaa taas "puhtaalta pöydältä". Vieraskäyttäjän tili on asennettu valmiiksi, eikä
sitä voi poistaa.
61
Tämä on julkaisun Internet-versio. © Tulostus sallittu vain yksityiskäyttöön.

Vieraskäyttäjätilin käyttöön ottaminen
1 Kirjaudu sisään omistajana eli käyttäjätilillä, jolla laite on alun perin
määritetty ja otettu käyttöön.
2 Vedä tilariviä alaspäin kahdella sormella ja napauta .
3 Napauta Lisää vieras.
Vierasistuntojen tietojen tyhjentäminen
1 Sinun on oltava kirjautuneena vierastilillä.
2 Etsi ja napauta Asetukset > Käyttäjät ja tilit > Käyttäjät.
3 Etsi Poista vieras ja napauta sitä.
4 Napauta Poista.
Voit tyhjentää vierasistunnon minkä tahansa näytön tilariviltä, kunhan olet kirjautuneena
vierastilillä. Vedä vain tilariviä alaspäin, napauta käyttäjäkuvaketta ja napauta sitten Poista
vieras.
Useiden käyttäjätilien välillä vaihtaminen
Käyttäjätilin vaihtaminen
1 Saat käyttäjäluettelon näkyviin vetämällä tilariviä alaspäin kahdella sormella
ja napauttamalla sitten
2 Napauta sen käyttäjätilin kuvaketta, johon haluat vaihtaa. Tämän käyttäjän
lukitusnäyttö avautuu.
Jos haluat poistaa edellisen istunnon vaihtaessasi vierastiliin, napauta Aloita alusta. Jos
haluat jatkaa edellistä istuntoa, napauta Kyllä, haluan jatkaa
.
Useiden käyttäjätilien asetukset
Kun laitteella on useita käyttäjiä, laitteeseen voi määrittää kolmenlaisia asetuksia:
• Asetukset, joita kaikki käyttäjät voivat muuttaa ja jotka vaikuttavat kaikkiin
käyttäjiin. Tällaisia ovat esimerkiksi kieli, Wi-Fi, lentokonetila, NFC ja Bluetooth®.
• Asetukset, jotka vaikuttavat vain yksittäiseen käyttäjätiliin. Tällaisia ovat esimerkiksi
automaattinen synkronointi, näyttölukko, lisätyt tilit ja taustakuva.
• Asetukset, jotka näkyvät vain omistajalle ja vaikuttavat kaikkiin käyttäjiin,
esimerkiksi VPN-asetukset.
62
Tämä on julkaisun Internet-versio. © Tulostus sallittu vain yksityiskäyttöön.

Tekstin kirjoittaminen
Näyttönäppäimistöt
Laitteessasi on monia valmiiksi asennettuja näppäimistöjä.
Oletusnäppäimistö saattaa riippua alue- tai kieliasetuksistasi. Kaikki näppäimistöjä ei
välttämättä ole saatavilla alueellasi.
SwiftKey®-näppäimistö
Voit kirjoittaa tekstiä näyttönäppäimistöllä napauttamalla kutakin kirjainta erikseen
tai voit käyttää SwiftKey-kirjoitustoimintoa, jolla voit kirjoittaa sanoja liu'uttamalla
sormea kirjaimesta toiseen.
1 Poista
2 Napauttamalla voit lisätä rivinvaihdon ja pitkällä napautuksella pääset hymiöihin
3 Lisää välimerkki
4 Lisää välilyönti
5 Lisää pilkku napauttamalla
6 Näytä numerot ja erikoismerkit
7 Vaihda pieniin kirjaimiin, isoihin alkukirjaimiin tai kokonaan isoihin kirjaimiin
Lisätietoja SwiftKey-toiminnosta on osoitteessa
https://swiftkey.com/
.
Näyttönäppäimistön tuominen näkyviin tekstin syöttämiseksi
• Napauta tekstinsyöttökenttää.
Näyttönäppäimistön käyttäminen vaakasuunnassa
• Kun näyttönäppäimistö on näkyvissä, käännä laite kyljelleen.
Vaakanäkymän käyttäminen voi joissakin sovelluksissa edellyttää asetusten muokkaamista.
Tekstin kirjoittaminen merkki kerrallaan
1 Napauta merkkiä, jos haluat syöttää näppäimistössä näkyvän merkin.
2 Jos haluat syöttää merkin muunnelman, kosketa tavallista näppäimistön
merkkiä ja pidä sitä alhaalla, jotta saat käytettävissä olevat vaihtoehdon
näkyviin. Valitse sitten vaihtoehto luettelosta. Voit esimerkiksi syöttää merkin
"é" koskettamalla ja pitämällä alhaalla merkkiä "e", kunnes muut vaihtoehdot
avautuvat, ja pitäen sormea yhä näppäimistöllä vetämällä ja valitsemalla
merkin "é".
Pisteen syöttäminen
• Kun olet kirjoittanut sanan, kaksoisnapauta välilyöntinäppäintä.
63
Tämä on julkaisun Internet-versio. © Tulostus sallittu vain yksityiskäyttöön.

Tekstin kirjoittaminen eletoiminnon avulla
1 Kun näyttönäppäimistö on näkyvissä, kirjoita haluamasi sana liu'uttamalla
sormeasi kirjaimesta toiseen.
2 Kun olet kirjoittanut sanan, nosta sormi ylös. Sanaa ehdotetaan
koskettamiesi kirjainten perusteella.
3 Jos haluamasi sana ei tule näkyviin, saat näkyviin muita vaihtoehtoja
napauttamalla . Niistä voit sitten valita haluamasi. Jos toivomaasi
vaihtoehtoa ei tule näkyviin, poista koko sana ja piirrä se uudelleen tai
kirjoita sana napauttamalla kutakin kirjainta erikseen.
Tekstin muokkaaminen
Voit valita, leikata, kopioida ja liittää tekstiä samalla, kun kirjoitat. Voit käyttää
muokkausvaihtoehtoja kaksoisnapauttamalla syöttämääsi tekstiä.
Muokkausvaihtoehdot tulevat käyttöön sovelluspalkissa.
Sovelluspalkki
Valitulle tekstille voidaan suorittaa seuraavat toiminnot:
• Leikkaa
• Kopioi
• Liitä
• Jaa
• Valitse kaikki
Liitä-vaihtoehto on näkyvissä vain, kun olet tallentanut tekstiä leikepöydälle.
Tekstin valitseminen
1 Korosta haluamasi sana kaksoisnapauttamalla sitä.
2 Voit valita lisää tekstiä vetämällä korostetun sanan kumpaa tahansa reunaa.
Tekstin muokkaaminen
1 Tuo sovellusrivin näkyviin kaksoisnapauttamalla sanaa.
2 Valitse muokattava teksti ja tee sitten haluamasi muutokset sovellusrivin
avulla.
Automaattinen täyttö
Aut. täyttö säästää aikaa, kun täytät lomakkeita. Kun Automaattitäyttöpalvelu on
käytössä, nimien, puhelinnumeroiden, osoitteiden ja luottokorttitietojen kaltaiset
tiedot tallennetaan, jotta voit käyttää niitä myöhemmin uudelleen. Automaattinen
täyttö Googlen avulla on oletusarvoisesti käytössä, mutta voit poistaa sen käytöstä
tai vaihtaa toiseen sovellukseen halutessasi.
Automaattisen täytön sovelluksen valitseminen
1 Etsi ja napauta Asetukset > Järjestelmä > Kielet ja syöttötapa.
2 Napauta Lisäasetukset > Automaattitäyttöpalvelu.
3 Jos haluat ladata toisen sovelluksen (Automaattitäyttöpalvelu), napauta
Jos haluat poistaa Aut. täyttö -sovellukset käytöstä, napauta Ei mitään.
.
64
Tämä on julkaisun Internet-versio. © Tulostus sallittu vain yksityiskäyttöön.

Soittaminen
Puheluiden soittaminen
Voit soittaa puhelun valitsemalla numeron manuaalisesti tai etsimällä numeroita
yhteystietoluettelosta ja puhelulokeista nopeasti smart dial -toiminnolla.
Kahden SIM-kortin käyttäjät voivat määrittää SIM-oletuskortin puheluita varten tai
valita SIM-kortin aina soittaessaan puhelun. Etsi ja napauta Asetukset > Verkko ja
internet > Kaksois-SIM > Puhelut. Valitse sitten haluamasi asetus.
Valintapaneeli
1 Takaisin puhelulokiin
2 Poista
3 Valintapaneeli
4 Soittopainike
Valintapaneelin avaaminen
1 Etsi
2 Jos valintapaneeli ei tule näkyviin, napauta .
1 Etsi
2 Jos puheluloki on näkyvissä, tuo valintapaneeli näkyviin napauttamalla .
3 Anna puhelinnumero ja napauta
4 Jos sinulla on kahden SIM-kortin laite, valitse SIM-kortti pyydettäessä.
1 Etsi
2 Jos puheluloki on näkyvissä, tuo valintapaneeli näkyviin napauttamalla .
3 Kirjoita näppäimistöllä haluamaasi yhteystietoa vastaavat numerot tai
4 Napauta yhteystietoa, jolle haluat soittaa.
5 Jos sinulla on kahden SIM-kortin laite, valitse SIM-kortti pyydettäessä.
ja napauta sitä.
Puhelinnumeron valinta
ja napauta sitä.
.
Puhelun soittaminen Smart Dial -toiminnon avulla
ja napauta sitä.
kirjaimet. Kun kirjoitat kirjaimia tai numeroita, näyttöön tulee luettelo
mahdollisista vaihtoehdoista.
65
Tämä on julkaisun Internet-versio. © Tulostus sallittu vain yksityiskäyttöön.

Ulkomaanpuhelun soittaminen
1 Etsi ja napauta sitä. Puheluloki tulee näkyviin.
2 Tuo valintapaneeli näkyviin napauttamalla .
3 Paina 0-näppäintä pitkään, kunnes +-merkki tulee näkyviin.
4 Anna maatunnus, suuntanumero (ilman ensimmäistä nollaa) ja
puhelinnumero. Napauta sitten .
5 Jos sinulla on kahden SIM-kortin laite, valitse SIM-kortti pyydettäessä.
Suoravalintanumeron lisääminen aloitusnäyttöön
1 Napauta mukautusvalikossa Lisäohjelmat > Pikakomennot.
2 Selaa sovellusluetteloa ja valitse Puhelu.
3 Valitse yhteystieto ja numero, jota haluat käyttää suoravalintanumerona.
Puhelinnumeron näyttäminen tai piilottaminen puheluita soitettaessa
1 Etsi
ja napauta sitä.
2 Napauta > Asetukset > Puhelut.
3 Jos sinulla on kahden SIM-kortin laite, valitse SIM-kortti.
4 Napauta Lisäasetukset > Soittajan tunnus ja valitse haluamasi asetus.
Kaikki operaattorit eivät ehkä tarjoa tätä toimintoa.
Puheluiden vastaanottaminen
Jos saat puhelun laitteen ollessa lepotilassa tai näytön ollessa lukittuna,
puhelinsovellus avautuu koko näytön tilassa. Kahden SIM-kortin laitteissa SIMkuvake ilmaisee, kummalle SIM-kortille puhelu on.
Jos saat puhelun, kun näyttö on käytössä, saapuva puhelu näytetään kelluvana
ilmoituksena eli pienennettynä ikkunana, joka kelluu avoinna olevan näytön päällä.
Kahden SIM-kortin laitteissa SIM1 tai SIM2 ilmaisee, kummalle SIM-kortille puhelu
on. Kun saat ilmoituksen, voit vastata puheluun ja avata puhelinsovellusnäytön tai
hylätä puhelun ja jäädä nykyiseen näyttöön.
Puheluun vastaaminen näytön ollessa sammutettuna
• Kun saat puhelun, vedä
vasemmalle.
Puheluun vastaaminen näytön ollessa käytössä
• Kun saat puhelun, napauta näytön yläreunan ilmoituksessa VASTAA.
Sen sijaan, että vastaisit puheluun, voit siirtyä puhelinsovelluksen päänäyttöön
napauttamalla ilmoitusikkunan yläosaa. Näin käytettävissäsi on enemmän
hallintatoimintoja. Voit esimerkiksi hylätä puhelun viestillä.
Puhelun hylkääminen, kun näyttö on sammutettu
• Kun saat puhelun, vedä vasemmalle.
Puhelun hylkääminen näytön ollessa käytössä
• Kun saat puhelun, napauta näytön yläreunan ilmoituksessa HYLKÄÄ.
Sen sijaan, että hylkäisit puhelun, voit siirtyä puhelinsovelluksen päänäyttöön
napauttamalla ilmoitusikkunaa. Tällä tavoin käytettävissäsi on enemmän hallintatoimintoja.
Voit esimerkiksi hylätä puhelun viestillä .
Saapuvan puhelun soittoäänen mykistäminen
• Kun puhelu saapuu, paina äänenvoimakkuusnäppäintä.
Puhelun hylkääminen tekstiviestillä
Kun hylkäät puhelun tekstiviestillä, viesti lähetetään automaattisesti soittajalle.
Lisäksi se tallennetaan yhteystiedon viestikeskusteluun.
66
Tämä on julkaisun Internet-versio. © Tulostus sallittu vain yksityiskäyttöön.

Voit valita jonkin laitteessa olevista ennalta määritetyistä viesteistä tai luoda uuden
viestin. Voit myös luoda omia viestejäsi muokkaamalla ennalta määritettyjä
viestejä.
Puhelun hylkääminen tekstiviestillä, kun näyttö on sammutettu
1 Kun saat puhelun, napauta Vastausvaihtoehdot.
2 Valitse valmiiksi määritetty viesti tai napauta Kirjoita uusi viesti.
Puhelun hylkääminen tekstiviestillä, kun näyttö on päällä
1 Kun saat puhelun, napauta puhelinnumeron tai soittajan nimen sisältävää
ilmoitusikkunaa.
2 Napauta VASTAUSASETUKSET.
3 Valitse valmiiksi määritetty viesti tai napauta Kirjoita uusi viesti.
Toisen puhelun hylkääminen tekstiviestillä
1 Kun kuulet toistuvia äänimerkkejä puhelun aikana, napauta
Vastausvaihtoehdot.
2 Valitse valmiiksi määritetty viesti tai napauta Kirjoita uusi viesti.
Puhelun hylkäämiseen käytettävän tekstiviestin muokkaaminen
1 Etsi
2 Napauta
3 Valitse SIM-kortti.
4 Napauta Hylkää puhelu viestillä.
5 Napauta muokattavaa viestiä ja tee haluamasi muutokset.
6 Napauta OK.
ja napauta sitä.
> Asetukset > Puhelutilit.
Älykäs puhelujen hallinta
Voit käsitellä saapuvat puhelut koskettamatta näyttöä ottamalla älykkään
puhelujen hallinnan käyttöön. Kun toiminto on aktivoitu, voit käsitellä puheluja
seuraavasti:
• Vastaaminen: siirrä laite korvasi lähelle.
• Hylkääminen: heilauta laitetta.
• Soittoäänen mykistys: aseta laite alustalle näyttöpuoli alaspäin.
Älykkään puheluiden hallinnan ottaminen käyttöön tai poistaminen käytöstä
1 Etsi
2 Napauta > Asetukset > Puhelut.
3 Jos sinulla on kahden SIM-kortin laite, valitse SIM-kortti.
4 Napauta Älykäs puhelujen käsittely.
5 Napauta Älykäs puhelujen käsittely -liukusäädintä.
ja napauta sitä.
Puheluiden siirtäminen toiseen numeroon
Voit siirtää puheluita toiselle vastaanottajalle, esimerkiksi toiseen
puhelinnumeroon tai toiseen laitteeseen.
Jos käytät kahden SIM-kortin laitetta, voit myös siirtää SIM-kortille 1 saapuvan
puhelun SIM-kortille 2, kun SIM-kortti 1 ei ole tavoitettavissa, ja päinvastoin. Tätä
toimintoa kutsutaan kahden SIM-kortin tavoitettavuudeksi. Se on otettava
käyttöön manuaalisesti.
Soitonsiirto
1 Etsi
2 Napauta
3 Jos sinulla on kahden SIM-kortin laite, napauta Puhelutilit ja valitse SIM-
4 Napauta Soitonsiirto > Ääni ja valitse sitten haluamasi asetus.
5 Anna numero, johon haluat siirtää puhelut, ja napauta sitten Ota käyttöön.
ja napauta sitä.
> Asetukset.
kortti. Jos sinulla on yhden SIM-kortin laite, napauta Puhelut.
67
Tämä on julkaisun Internet-versio. © Tulostus sallittu vain yksityiskäyttöön.

Soitonsiirron poistaminen käytöstä
1 Etsi ja napauta sitä.
2 Napauta > Asetukset > Puhelut.
3 Jos sinulla on kahden SIM-kortin laite, valitse SIM-kortti.
4 Napauta Soitonsiirto > Ääni.
5 Valitse asetus ja napauta sitten Poista käytöstä.
Kahden SIM-kortin puheluiden siirtotoiminnon ottaminen käyttöön
Tämä toiminto on käytettävissä vain kahden SIM-kortin laitteissa.
1 Etsi ja napauta Asetukset > Kaksois-SIM > Dual SIM -tavoitettavuus.
2 Ota toiminto käyttöön napauttamalla liukusäädintä.
3 Napauta JATKA.
4 Viimeistele toiminnon käyttöönotto noudattamalla näyttöön tulevia ohjeita.
Jos Dual SIM -tavoitettavuus -toiminto ei toimi sen käyttöönoton jälkeen, tarkista, että olet
antanut kummankin SIM-kortin puhelinnumerot oikein. Joissakin tapauksissa numerot
tunnistetaan automaattisesti asennuksen aikana. Muussa tapauksessa saat kehotteen
antaa ne manuaalisesti.
Numeron estäminen
Voit estää tietyt numerot kokonaan, jolloin niistä ei voi soittaa tai lähettää viestejä
sinulle. Voit valita estettävän numeron tallennetuista numeroista tai antaa sen
manuaalisesti.
Tallennetun numeron estäminen
1 Etsi
ja napauta sitä.
2 Napauta estettävää numeroa pitkään.
3 Napauta Estä numero ja napauta sitten ESTÄ. Tekstiviestit ja puhelut tästä
numerosta estetään.
Numeron estäminen antamalla numero
1 Etsi
2 Napauta
ja napauta sitä.
> Asetukset > Estä numerot > Lisää numero.
3 Anna puhelinnumero, jonka haluat estää, ja napauta sitten ESTÄ.
Tekstiviestit ja puhelut tästä numerosta estetään.
Estetyn numeron eston poistaminen
1 Etsi
2 Napauta
ja napauta sitä.
> Asetukset > Estä numerot.
3 Napauta -kohtaa sen puhelinnumeron vieressä, jonka eston haluat poistaa,
ja napauta sitten KUMOA ESTO. Tekstiviestit ja puhelut tästä numerosta
sallitaan tästä lähtien.
68
Tämä on julkaisun Internet-versio. © Tulostus sallittu vain yksityiskäyttöön.

Yhteystiedot
Yhteystietojen lisääminen ja muokkaaminen
Voit lisätä, muokata ja poistaa laitteen sekä synkronoitujen tilien yhteystietoja. Voit
lisätä yhteystiedoille kuvia ja määrittää niille yksilöllisiä soittoääniä. Voit myös
muokata omia yhteystietojasi.
Yhteystiedon lisääminen
1 Etsi ja napauta sitä.
2 Napauta .
3 Jos olet lisäämässä yhteystietoja ensimmäistä kertaa ja sinulla on useita
tilejä laitteeseesi synkronoituna, valitse haluamasi tili. Tästä tulee oletustili,
jolle yhteystiedot tallennetaan. Myöhemmin voit valita yhteystiedon
tallennussijainnin napauttamalla
4 Kirjoita tai valitse haluamasi yhteyshenkilön tiedot.
5 Kun olet valmis, napauta Tallenna.
> Tallennetaan tilille.
Jos haluat vaihtaa yhteystietojen oletustallennussijaintia, napauta
haluat tallentaa yhteystiedot vain laitteeseesi, voit napauttaa Puhelimen yhteystieto. Jos
haluat siirtää olemassa olevan yhteystiedon toiselle tilille, sinun täytyy luoda se uudelleen ja
tallentaa se haluamallesi tilille.
Jos lisäät plusmerkin ja maatunnuksen yhteyshenkilön puhelinnumeron eteen, numeroa ei
tarvitse muokata, kun myöhemmin soitat puheluita ulkomailla.
Yhteystiedon muokkaaminen
1 Etsi ja napauta sitä.
2 Napauta muokattavaa yhteystietoa ja napauta sitten .
3 Muokkaa haluamiasi tietoja.
4 Kun olet valmis, napauta Tallenna.
Jotkut synkronointipalvelut eivät salli yhteystietojen muokkaamista.
Yhteystiedon kuvan lisääminen tai poistaminen
1 Etsi ja napauta sitä.
2 Napauta muokattavaa yhteystietoa ja napauta sitten
3 Napauta ja valitse asetus.
4 Kun kuva on päivitetty, napauta Tallenna.
Voit myös lisätä kuvan yhteystiedolle suoraan Albumi-sovelluksesta. Jos haluat lisätä
verkkotilille tallennetun kuvan, sinun täytyy ladata kuva ensin.
Yhteystiedon soittoäänen mukauttaminen
1 Etsi ja napauta sitä.
2 Napauta muokattavaa yhteystietoa ja napauta sitten
3 Valitse soittoääni. Voit myös napauttaa ja valita sitten laitteeseen
tallennetun musiikkitiedoston.
4 Napauta VALMIS.
ja valitse uusi tili. Jos
.
> Aseta soittoääni.
Kaikkien tietyn yhteystiedon puheluiden siirtäminen vastaajaan
1 Etsi
2 Valitse haluamasi yhteystieto.
3 Napauta
ja napauta sitä.
> Ohjaa suoraan vastaajaan.
69
Tämä on julkaisun Internet-versio. © Tulostus sallittu vain yksityiskäyttöön.

Yhteystietojen poistaminen
1 Etsi ja napauta sitä.
2 Napauta poistettavaa yhteystietoa pitkään.
3 Napauta ja napauta sitten POISTA.
4 Jos haluat poistaa yhteystietoja, valitse haluamiesi yhteystietojen
valintaruudut.
5 Napauta ja napauta sitten POISTA.
Omien yhteystietojen muokkaaminen
1 Etsi ja napauta sitä.
2 Napauta
3 Napauta ja anna sitten uudet tiedot tai tee haluamasi muutokset.
4 Kun olet valmis, napauta Tallenna.
Uuden yhteystiedon luominen tekstiviestistä
1 Etsi
2 Napauta puhelinnumeron vieressä olevaa kuvaketta ja napauta sitten LISÄÄ
YHTEYSTIETO.
3 Valitse aiemmin luotu yhteystieto tai napauta Luo uusi yhteystieto.
4 Muokkaa yhteystiedon tietoja ja napauta Tallenna.
> Omat tiedot.
ja napauta sitä.
Yhteystietojen ryhmittely
Voit luoda yhteystiedoille ryhmiä, joilla voit järjestää toisiinsa liittyviä yhteystietoja
yhteen. Voit luoda esimerkiksi Perhe- ja Kaveri-ryhmät, joilla erotat nämä muista
yhteystiedoistasi.
Uuden nimen luominen ryhmälle
1 Etsi
2 Napauta
3 Valitse, mihin yhteystiedot tallennetaan.
4 Kirjoita ryhmän nimi ja napauta sitten OK.
1 Etsi
2 Napauta
3 Napauta ja napauta sitten Poista tunniste.
ja napauta sitä.
ja napauta sitten Luo tunniste.
Ryhmän nimen poistaminen
ja napauta sitä.
ja napauta sitten poistettavaa nimeä.
Yhteystietojen siirtäminen
Yhteystiedot voidaan siirtää uuteen laitteeseen usealla tavalla. Voit synkronoida
verkkotilin yhteystiedot tai tuoda yhteystietoja suoraan toisesta laitteesta.
Jos synkronoit vanhan laitteen yhteystiedot verkkotilin kanssa, voit siirtää
yhteystiedot uuteen laitteeseen kyseisen tilin avulla.
Voit myös kopioida yhteystiedot muistikortille, käyttää Bluetooth-tekniikkaa tai
tallentaa yhteystiedot SIM-kortille. Lisätietoja yhteystietojen siirtämisestä vanhasta
laitteesta on asiaankuuluvassa käyttöoppaassa.
Lisätietoja siirtotavan valitsemisesta on osoitteessa
support.sonymobile.com/
.
http://
Yhteystietojen siirtäminen verkkotilin avulla
Jos synkronoit vanhan laitteen tai tietokoneen yhteystiedot verkkotilin kanssa,
esimerkiksi Google Sync™- tai Microsoft® Exchange ActiveSync® -tilin kanssa, voit
siirtää yhteystiedot uuteen laitteeseen kyseisen tilin avulla.
70
Tämä on julkaisun Internet-versio. © Tulostus sallittu vain yksityiskäyttöön.

Tietojen automaattisen synkronoinnin käyttöön ottaminen ja käytöstä
poistaminen
1 Etsi ja napauta sitä.
2 Napauta ja napauta sitten Asetukset.
3 Ota toiminto käyttöön tai poista se käytöstä napauttamalla Tilit ja
napauttamalla sitten Synkronoi tiedot automaattisesti -liukusäädintä.
4 Napauta OK.
Yhteystietojen synkronointi synkronointitilin kanssa edellyttää, että kirjaudut kyseiseen
tiliin.
Muita tapoja yhteystietojen siirtämiseen
Yhteystiedot voidaan siirtää vanhasta laitteesta uuteen usealla tavalla. Voit
esimerkiksi kopioida yhteystiedot muistikortille tai käyttää Bluetooth-tekniikkaa.
Lisätietoja yhteystietojen siirtämisestä vanhasta laitteesta on asiaankuuluvassa
käyttöoppaassa.
Yhteystietojen tuominen muistikortilta
1 Etsi
2 Napauta ja napauta Asetukset > Tuo > SD-kortti tai sisäinen muisti (.vcf-
3 Valitse, mihin yhteystiedot tallennetaan.
4 Napauta
5 Valitse tuotavat tiedostot napauttamalla.
ja napauta sitä.
tiedosto).
ja valitse sitten SD-kortti.
Yhteystietojen tuominen Bluetooth-tekniikalla
1 Varmista, että Bluetooth-toiminto on päällä ja laite on näkyvissä.
2 Kun saat ilmoituksen laitteeseen saapuvasta tiedostosta, vedä tilariviä
alaspäin ja hyväksy tiedostonsiirto napauttamalla ilmoitusta.
3 Aloita tiedostonsiirto napauttamalla Hyväksy.
4 Vedä tilariviä alaspäin. Kun siirto on valmis, napauta ilmoitusta.
5 Napauta vastaanotettua tiedostoa ja valitse, mihin yhteystiedot
tallennetaan.
Yhteystietojen tuominen SIM-kortilta
1 Etsi
ja napauta sitä.
2 Napauta ja napauta sitten Asetukset > Tuo.
3 Jos sinulla on yhden SIM-kortin laite, napauta Tuo SIM-kortilta. Jos sinulla on
kahden SIM-kortin laite, valitse SIM-kortti.
4 Valitse, mihin yhteystiedot tallennetaan.
5 Valitse tuotavat yhteystiedot ja napauta sitten Tuo.
Yhteystietojen varmuuskopioiminen
Voit varmuuskopioida yhteystiedot sisäiseen tallennustilaan, muistikortille tai SIMkortille.
Kaikkien yhteystietojen vieminen muistikortille
1 Etsi
2 Napauta > Asetukset > Vie > SD-kortille tai sisäiseen muistiin (.vcf-
3 Napauta
4 Valitse kohdekansio ja napauta sitten Tallenna.
ja napauta sitä.
tiedosto).
> SD-kortti.
Yhteystietojen vieminen SIM-kortille
Kun viet yhteystietoja SIM-kortille, kaikkia tietoja ei välttämättä viedä. Tämä johtuu SIMkorttien muistirajoituksista.
71
Tämä on julkaisun Internet-versio. © Tulostus sallittu vain yksityiskäyttöön.

1 Etsi ja napauta sitä.
2 Napauta > Asetukset > Vie.
3 Valitse SIM-kortti ja napauta sitten OK.
4 Valitse vietävät yhteystiedot ja napauta sitten Vie.
5 Valitse asetus ja napauta sitten OK.
Kaikkien yhteystietojen vieminen sisäiseen muistiin
1 Etsi ja napauta sitä.
2 Napauta > Asetukset > Vie > SD-kortille tai sisäiseen muistiin (.vcf-
tiedosto).
3 Napauta
> Näytä sis. tallennustila.
4 Napauta ja napauta sitten laitteesi mallinumeroa kohdan vierestä.
5 Valitse kohdekansio tai napauta Tallenna.
72
Tämä on julkaisun Internet-versio. © Tulostus sallittu vain yksityiskäyttöön.

Viestintä ja keskustelu
Viestien lukeminen ja lähettäminen
Viestit-sovelluksessa viestit näkyvät keskusteluina: kaikki tietyltä henkilöltä saadut
ja hänelle lähetetyt viestit ryhmitetään siis yhteen.
Se, miten monta merkkiä voit lähettää yhdessä viestissä, riippuu operaattorista ja
käyttämästäsi kielestä. Multimediaviestin enimmäiskoko, mikä sisältää lisättyjen
mediatiedostojen koon, riippuu myös operaattorista. Pyydä lisätietoja verkkooperaattoriltasi.
Viestitoimintojen yleiskatsaus
1 Siirry keskusteluiden luetteloon
2 Soita viestin lähettäjälle
3 Näytä lisäasetukset
4 Lähetetyt ja vastaanotetut viestit
5 Valitse SIM-kortti tai lähetä valmis viesti
6 Lisää liitteitä
Viestin luominen ja lähettäminen
1 Etsi
ja napauta sitä.
2 Napauta .
3 Anna vastaanottajan nimi tai puhelinnumero ja valitse vastaanottaja sitten
näkyviin tulevasta luettelosta. Jos vastaanottajaa ei näy luettelossa, anna
vastaanottajan numero manuaalisesti.
4 Jos haluat lähettää ryhmäviestin, voit lisätä vastaanottajia napauttamalla
5 Jos haluat valita käytettävän SIM-kortin, napauta . Kirjoita sitten viestisi.
6 Jos haluat lisätä liitteen, napauta
ja valitse sitten haluamasi liitetoiminto.
7 Lähetä viesti napauttamalla
Jos lopetat viestin luonnin ennen lähettämistä, viesti tallennetaan luonnokseksi.
Keskusteluun lisätään tässä tapauksessa sana Luonnos.
.
73
Tämä on julkaisun Internet-versio. © Tulostus sallittu vain yksityiskäyttöön.

Vastaanotetun viestin lukeminen
1 Etsi ja napauta sitä.
2 Napauta haluamaasi keskustelua.
3 Jos viestiä ei ole vielä ladattu, napauta sitä.
Kaikki vastaanotetut viestit tallennetaan oletusarvoisesti laitteen muistiin.
Viestiin vastaaminen
1 Etsi
ja napauta sitä.
2 Napauta viestin sisältävää keskustelua.
3 Jos haluat valita käytettävän SIM-kortin, napauta . Kirjoita sitten
vastauksesi ja napauta .
Viestin lähettäminen edelleen
1 Etsi
ja napauta sitä.
2 Napauta haluamasi viestin sisältävää keskustelua.
3 Napauta viestiä pitkään ja napauta sitten Lähetä viesti edelleen.
4 Valitse äskettäin käytetty vastaanottaja luettelosta. Voit myös napauttaa
antaa vastaanottajan nimen tai puhelinnumeron ja valita sitten
vastaanottajan näkyviin tulevasta luettelosta. Jos vastaanottajaa ei näy
luettelossa, anna vastaanottajan numero manuaalisesti.
5 Muokkaa viestiä tarvittaessa ja napauta sitten
. Jos sinulla on kahden SIMkortin laite, napauta -painiketta sen mukaan, kumpaa SIM-korttia haluat
käyttää.
ja
Viestissä vastaanotetun tiedoston tallentaminen
1 Etsi
ja napauta sitä.
2 Jos viestiä ei ole vielä ladattu, napauta sitä.
3 Napauta tallennettavaa tiedostoa pitkään ja valitse sitten haluamasi
toiminto.
Viestiasetukset
Voit muokata viestien ilmoitusasetuksia ja sitä, saatko välitystiedot.
Viestien ilmoitusasetusten muuttaminen
1 Etsi
2 Napauta ja napauta sitten Asetukset. Jos laitteessasi on kaksi SIM-korttia,
3 Jos haluat määrittää ilmoitusäänen, napauta Ilmoitukset > Ääni ja valitse
4 Vahvista asetus napauttamalla VALMIS.
5 Jos haluat muokata muita ilmoitusasetuksia, voit tehdä sen liukusäätimiä
1 Etsi
2 Napauta ja napauta sitten Asetukset.
3 Jos sinulla on kahden SIM-kortin laite, valitse SIM-kortti. Jos sinulla on yhden
4 Ota toiminto käyttöön tai poista se käytöstä napauttamalla kohdan
ja napauta sitä.
napauta Yleiset.
sitten haluamasi asetus tai napauta
ja valitse sitten laitteeseen tallennettu
musiikkitiedosto.
napauttamalla.
Lähetettävien viestien toimituskuittausten ottaminen käyttöön tai poistaminen
käytöstä
ja napauta sitä.
SIM-kortin laite, napauta Lisäasetukset.
Tekstiviestien toimituskuittaukset liukusäädintä.
Kun toimituskuittaukset ovat käytössä, toimitetuissa viesteissä näytetään Toimitettuilmoitus.
74
Tämä on julkaisun Internet-versio. © Tulostus sallittu vain yksityiskäyttöön.

Videokeskustelu
Google Duo™ on laitteeseesi sisältyvä videokeskustelusovellus, jonka avulla voit
keskustella samaa sovellusta Android™- tai iOS-laitteella käyttävien kavereidesi
kanssa.
Saat lisätietoja sovelluksen käytöstä osoitteesta
https://support.google.com/duo/
Videopuhelutoiminto toimii vain etukameralla varustetuissa laitteissa.
Duo™-sovelluksen käyttö
• Etsi ja napauta Google > Duo.
.
Sähköpostin määrittäminen
Laitteen sähköpostisovelluksella voit lähettää ja vastaanottaa sähköpostia
sähköpostitileilläsi. Sähköpostitilejä voi olla yksi tai useita samanaikaisesti (mukaan
lukien Microsoft Exchange ActiveSync -tilit).
Sähköpostitilin määrittäminen
1 Etsi
2 Määritä tili näytön ohjeiden mukaisesti.
ja napauta sitä.
Joidenkin sähköpostipalveluiden tapauksessa sinun on otettava yhteys palveluntarjoajaan ja
pyydettävä sieltä tiedot sähköpostitilin asetuksista.
Lisäsähköpostitilin lisääminen
1 Etsi
2 Napauta ja napauta sitten Asetukset > Lisää tili.
3 Noudata näytön ohjeita. Jos sähköpostitilin asetuksia ei voi ladata
4 Kun olet valmis, napauta SEURAAVA.
ja napauta sitä.
automaattisesti, voit viimeistellä asennuksen manuaalisesti.
75
Tämä on julkaisun Internet-versio. © Tulostus sallittu vain yksityiskäyttöön.

Musiikki
Musiikin siirtäminen laitteeseen
Musiikkia voi siirtää tietokoneesta laitteeseen kahdella tavalla:
• Liitä laite tietokoneeseen USB Type-C -kaapelilla. Valitse laitteessa Tiedostojen
siirtäminen. Tämän jälkeen voit kopioida ja liittää tai vetää ja pudottaa haluamasi
tiedostot tietokoneella. Lisätietoja on kohdassa
sivulla 37.
• Xperia™ Companion -ohjelmistolla voit siirtää mediatiedostoja tietokoneen ja
laitteen välillä. Lue lisätietoja ja lataa Windowsin tai Macin Xperia™ Companion
osoitteesta
Musiikki-sovellus ei ehkä tue kaikkia musiikkitiedostomuotoja. Jos haluat lisätietoja tuetuista
tiedostomuodoista ja multimediatiedostojen (ääni, kuva ja video) käytöstä, lataa laitettasi
käsittelevä White Paper -artikkeli osoitteesta
http://support.sonymobile.com/global-en/xperia-companion/
http://www.sonymobile.com/support/
Musiikin kuunteleminen
Musiikki-sovelluksella voit kuunnella suosikkimusiikkiasi sekä äänikirjoja.
Musiikkisoittimen yleiskatsaus
Tiedostojen hallinta tietokoneella
.
.
Pienennä koko näytön soitin
1
2 Hae kaikkia laitteeseen tallennettuja kappaleita
3 Näytä toistojono
4 Näytä valikkovaihtoehdot
5 Kansikuva (jos saatavilla)
6 Tallenna kappale suosikiksi tai poista se suosikeista
7 Parhaillaan soivan kappaleen kulunut aika
8 Lisää kappale soittolistaan
9 Edistymisilmaisin – siirry eteen- tai taaksepäin vetämällä tai napauttamalla viivaa
10 Parhaillaan soivan kappaleen kokonaispituus
11 Toista nykyinen kappale tai toistojonon kaikki kappaleet uudelleen
76
Tämä on julkaisun Internet-versio. © Tulostus sallittu vain yksityiskäyttöön.

12 Voit siirtyä toistojonon seuraavaan kappaleeseen napauttamalla, pitkällä napautuksella voit
siirtyä eteenpäin nykyisessä kappaleessa
13 Toista tai keskeytä kappale
14 Siirry toistojonon edelliseen kappaleeseen napauttamalla, pitkällä napautuksella voit siirtyä
taaksepäin nykyisessä kappaleessa
15 Toista toistojonon kappaleita satunnaistoistolla
Musiikin aloitusnäyttö
1
Avaa Musiikki-valikko napauttamalla .
2 Näet sisältöä vierittämällä näyttöä ylös- tai alaspäin.
3 Aloita toistojonon kappaleiden toistaminen napauttamalla.
4 Toista kaikki kappaleet satunnaistoistotilassa.
5 Siirry musiikkisoittimen näyttöön.
Kappaleen toistaminen Musiikki-sovelluksella
1 Etsi ja napauta sitä.
2 Napauta .
3 Valitse musiikkiluokka.
4 Toista kappale napauttamalla sitä.
Et välttämättä voi kuunnella tekijänoikeussuojattuja kohteita. Varmista, että sinulla on
tarvittavat oikeudet käytettävään sisältöön.
Kappaleeseen liittyvien tietojen haku verkosta
• Kun kappale soi Musiikki-sovelluksessa, napauta kansikuvaa soittimen
näytössä ja napauta sitten Lisätietoja.
Kappaleeseen liittyviä verkkoresursseja voivat olla esimerkiksi YouTube™-videot,
sanoitukset sekä esittäjien Wikipedia-tiedot.
Musiikkitietojen muokkaaminen ja albumikuvitusten lataaminen
1 Kun kappale soi Musiikki-sovelluksessa, napauta kansikuvaa soittimen
näytössä ja napauta sitten Muokkaa musiikkitietoja.
2 Muokkaa tietoja haluamallasi tavalla.
3 Jos haluat määrittää tai ladata albumikuvituksen, napauta
ja valitse sitten
haluamasi asetus.
4 Kun olet valmis, napauta Tallenna.
Voit myös määrittää albumikuvitukset automaattisesti ladattaviksi. Voit tehdä tämän
asetusten Musiikki-valikossa.
77
Tämä on julkaisun Internet-versio. © Tulostus sallittu vain yksityiskäyttöön.

Äänenvoimakkuuden säätäminen
• Paina äänenvoimakkuusnäppäintä ylös tai alas.
Musiikki-sovelluksen pienentäminen
• Kun kappale soi, avaa Aloitusnäyttö painamalla . Musiikki-sovellus jää
soimaan taustalle.
Musiikki-sovelluksen avaaminen sen soidessa taustalla
• Kun kappale soi taustalla, vedä tilariviä alaspäin ja napauta sitten Musiikki-
ilmoitusta.
• Voit myös etsiä kohdan ja napauttaa sitä.
78
Tämä on julkaisun Internet-versio. © Tulostus sallittu vain yksityiskäyttöön.

Kamera
Kameraan tutustuminen
1 Etukameran linssi
2 Kuvaustilan valitseminen
3 Etu- ja pääkameran välillä vaihtaminen
4 Zoomaus
5 Kameran aktivointi, kuvien ottaminen tai videoiden kuvaaminen kameranäppäimellä
6 Kuvien ja videoiden katsominen, jakaminen tai muokkaaminen pikkukuvaa napauttamalla
7 Sijainnin tallentaminen
8 Kuvien ottaminen tai videoiden kuvaaminen suljinpainikkeella
9 Takaisin siirtyminen tai kameran sulkeminen
10 Kuvaustilan asetusten kuvake
11 Salama-asetukset
Kameran käyttöön liittyviä perusvihjeitä
• Varmista, että linssi on puhdas. Sormenjäljet ja muut likatahrat voivat heikentää
kuvan laatua.
• Käytä itselaukaisinta, kun tarvitset lisää valmisteluaikaa, jotta valokuvista tulee
tarkkoja.
• Tarkista laitteesi muistin tila usein. Suurella tarkkuudella kuvatut valokuvat ja videot
käyttävät enemmän muistia.
• Lue lisää
erinomaisten kuvien ottamisesta Xperia™-kameralla
kameralla kuvaamisesta
.
ja
Xperia™-
Kameran käynnistäminen
• Paina kameranäppäin kokonaan alas, sipaise
lukitusnäytössä tai napauta
sovellusnäytössä.
Kuvaustilat
Kamerassa on neljä kuvaustilaa. Kaksi niistä on tarkoitettu valokuvien
kuvaamiseen: Paras auto-maattisäätö ja Manuaalinen.
Paras auto-maattisäätö optimoi asetukset automaattisesti useille eri tilanteille.
Manuaalinen on hyvä tila, kun haluat säätää luovia asetuksia itse.
Käytettävissä olevat asetukset määräytyvät valitun kuvaustilan mukaan.
79
Tämä on julkaisun Internet-versio. © Tulostus sallittu vain yksityiskäyttöön.

Kuvaustilojen yleiskatsaus
Manuaalinen
Ota kuvia ja muokkaa kamera-asetuksia manuaalisesti
Paras auto-maattisäätö
Ota kuvia automaattisesti optimoiduilla asetuksilla
Video
Kuvaa videoita
Kamerasovellukset
Käytä valokuva- ja videosovelluksia
Kuvaustilan valitseminen
• Valitse näyttöä sipaisemalla kuva-, video- tai Kamerasovellukset-tila kameraa
käyttäessäsi.
Vaihtaminen pää- ja etukameran välillä
• Voit vaihtaa pää- ja etukameran välillä napauttamalla
Zoomauksen käyttäminen
• Voit zoomata nipistämällä tai äänenvoimakkuusnäppäimellä kameran ollessa
auki.
.
Jos zoomaat kolme kertaa tai useammin, kuvanlaatu voi kärsiä. Kannattaa ennemmin ottaa
kuva ilman zoomausta ja rajata se sitten.
Valokuvan ottaminen
• Kun kamera on käytössä, ota kuva painamalla kameranäppäintä tai
napauttamalla suljinpainiketta.
Videon kuvaaminen
1 Valitse
sipaisemalla näyttöä, kun käytät kameraa.
2 Aloita ja lopeta tallennus painamalla kameranäppäintä tai napauttamalla
suljinpainiketta.
Voit kuvata enintään kuuden tunnin videoita.
Kameran käynnistäminen ja kuvan ottaminen samaan aikaan
1 Kun käytät kameraa, napauta ja sitten Lisää > Pikakäynnistys > Käynnistä
ja kuvaa.
2 Sulje asetusvalikko ja poistu kamerasta. Asetus tallennetaan kaikille
kuvaustiloille.
3 Käynnistä kamera ja ota kuva painamalla kameranäppäintä pitkään.
Tätä toimintoa voi käyttää myös videoille. Kun käytät kameraa, napauta
Pikakäynnistys > Käynnistä ja tallenna video.
ja sitten Lisää >
Valokuvan ottaminen näyttöä napauttamalla
1 Kun käytät kameraa, napauta
ja sitten Lisää > Kosketustallennus > Päällä
tai Vain etukamera.
2 Sulje asetusvalikko. Asetus tallennetaan kaikille kuvaustiloille.
3 Ota kuva tai tallenna video napauttamalla mitä tahansa kohtaa näytössä.
Tätä ominaisuutta voi käyttää myös videoille.
80
Tämä on julkaisun Internet-versio. © Tulostus sallittu vain yksityiskäyttöön.

Kuvan ottaminen videota kuvattaessa
• Kun tallennat videota, napauta . Valokuva otetaan heti, kun vapautat
suljinpainikkeen.
Itselaukaisin
Itselaukaisin on hyvä tapa lisätä aikaa valokuvan valmisteluun. Se auttaa myös
pitämään laitteen vakaana ja kuvat tarkkoina.
Itselaukaisimen käyttäminen pääkameralla
1 Kun käytät pääkameraa, valitse kuvaustila ja napauta
2 Napauta Itselaukaisin ja valitse aikaviive.
3 Sulje asetusvalikko. Asetus Itselaukaisin tallennetaan.
4 Ota kuva painamalla kameranäppäintä tai napauttamalla suljinpainiketta.
Ajastin piippaa, kunnes kuva otetaan.
.
Kun käytössä on etukamera, Itselaukaisin määritetään painamalla
.
Suljinpainike
Suljinpainiketta käytetään eri tavoin kuvaustilasta ja aktivoiduista toiminnoista
riippuen.
Suljinpainikkeen yleiskuvaus
Ottaa valokuvan
Tallentaa videon / jatkaa tallennusta
Keskeyttää videon
Keskeyttää videon tallennuksen
Superhidastus
Itselaukaisin on aktivoitu
Kosketustallennus on aktivoitu
Kosketustallennus ja Itselaukaisin on aktivoitu
Kamera-asetusten säätäminen
1 Kun käytät kameraa, napauta .
2 Valitse asetus tai paina Lisää.
3 Kun Lisää on valittuna, sipaise luetteloa, niin käytettävissä olevat asetukset
tulevat näkyviin.
81
Tämä on julkaisun Internet-versio. © Tulostus sallittu vain yksityiskäyttöön.

Käytettävissä olevat asetukset määräytyvät valitun kuvaustilan mukaan.
Kuvien ja videoiden katsominen, jakaminen ja muokkaaminen
1 Kun käytät kameraa, voit avata valokuvan tai videon napauttamalla
pikkukuvaa.
2 Voit katsoa valokuvia ja videoita sipaisemalla vasemmalle tai oikealle.
3 Voit muokata valokuvaa tai videota napauttamalla näyttöä.
Kuvat ja videot tallennetaan Albumi-sovellukseen. Lisätietoja on kohdassa
videoiden katselu
sivulla 94.
Valokuvien ja
Valotus, väri ja valaistusolosuhteet
Kuvien kunnollinen valottuminen edellyttää, että valoa on sopivasti. Kamera
tunnistaa ympäröivät valaistusolosuhteet automaattisesti ja säätää asetuksia
niiden mukaan.
Erilaisia valotuksia tarvitaan esimerkiksi kasvoja tai liikkuvia kohteita kuvattaessa
tai hämärässä.
Valaistusolosuhteiden optimointi
• Valitse oikeasta suunnasta tuleva ja oikean värinen valo, jotta saat onnistuneita
kuvia. Tällainen valaistus ilmenee juuri ennen auringonnousua ja auringon
laskiessa. Myös ikkunan läpi tuleva luonnonvalo on hyvä vaihtoehto.
• Hämärässä kuvattavien kuvien laatua voi parantaa pitämällä kameran vakaana.
Voit asettaa kameran tasaiselle alustalle ja käyttää itselaukaisinta.
• Kokeile ottaa kuvia salamalla ja ilman myös heikoissa valaistusolosuhteissa. Joskus
laatu on parempi ilman salamaa.
Salaman käyttäminen
1 Kun käytät kameraa, napauta näytön salamakuvaketta (esimerkiksi
2 Voit tarvittaessa vaihtaa salamavaloasetuksen.
3 Ota kuva tai tallenna video painamalla kameranäppäintä tai napauttamalla
suljinpainiketta.
).
Käytettävissä olevat asetukset määräytyvät valitun kuvaustilan mukaan.
Kun tausta on kohdetta kirkkaampi, voit poistaa tarpeettomat tummat varjot toiminnolla
Täyttösalama.
Väri, kirkkaus ja valotusarvo
Kamera säätää värin, kirkkauden ja valotusarvon automaattisesti
valaistusolosuhteiden ja ympäröivän valon arvioidun värilämpötilan mukaan.
Digitaaliset kamerat voivat vain arvioida värilämpötilan, joten sinun on ehkä
säädettävä asetukset oikeiksi.
82
Tämä on julkaisun Internet-versio. © Tulostus sallittu vain yksityiskäyttöön.

Jos havaitset sisätiloissa otetuissa kuvissa keltaisuutta tai salamavalolla kuvatuissa
kuvissa sinisyyttä, kokeile säätää väriä tilassa Paras auto-maattisäätö.
Voit parantaa valotusta hämärässä muuttamalla kirkkautta tiloissa Paras automaattisäätö ja Video tai muuttamalla valotusarvoa tilassa Manuaalinen.
Värien ja kirkkauden säätäminen
1 Kun käytät kameraa, napauta .
2 Napauta Väri ja kirkkaus.
3 Säädä värejä ja kirkkautta vetämällä liukusäätimiä.
4 Ota kuva tai tallenna video painamalla kameranäppäintä tai napauttamalla
suljinpainiketta.
5 Palauta ja sulje väriasetus napauttamalla
Tämä asetus on käytettävissä vain tiloissa Paras auto-maattisäätö ja Video.
Kun käytät kameraa, voit säätää värejä ja kirkkautta myös napauttamalla näyttöä. Jos
haluat käyttää tätä toimintoa, varmista, että Objektin seuranta ei ole käytössä.
.
Valotusarvon säätäminen
1 Kun käytät kameraa, napauta
.
2 Napauta EV ja säädä valotusarvoa vetämällä liukusäädintä.
3 Sulje asetusvalikko. Asetus tallennetaan.
4 Ota kuva painamalla kameranäppäintä tai napauttamalla suljinpainiketta.
Tämä asetus on käytettävissä vain tilassa Manuaalinen.
Suljinnopeus
Suljinnopeus tarkoittaa sitä, miten pitkään suljin pysyy avoinna ja kuinka pitkään
kamera-anturi on altistuneena valolle.
Nopea suljinnopeus auttaa ”pysäyttämään” liikkeen, kun taas hidas suljinnopeus
voi luoda liikkeestä aiheutuvaa epätarkkuutta, jolloin liikkuvat kohteet näyttävät
epätarkoilta liikelinjaansa myötäillen.
Suljinnopeus säädetään automaattisesti tiloissa Paras auto-maattisäätö ja Video.
Suljinnopeuden säätäminen
1 Kun käytät kameraa, napauta
.
2 Napauta SS ja säädä suljinnopeutta vetämällä liukusäädintä.
3 Sulje asetusvalikko. Asetus tallennetaan.
4 Ota kuva painamalla kameranäppäintä tai napauttamalla suljinpainiketta.
Tämä asetus on käytettävissä vain pääkameran tilassa Manuaalinen.
ISO
ISO määrittää, miten herkkä kamera on valolle. Pieni ISO-luku tarkoittaa
alhaisempaa herkkyyttä ja suuri ISO-luku korkeampaa herkkyyttä. Suuremmalla
herkkyydellä kuvattuihin kuviin voi tulla epätarkkuuksia.
Valitse suuri ISO-arvo, kun otat kuvia liikkuvista kohdeista tai kun kuvaat hämärässä
ilman salamaa.
Jos valoa on liikaa, käytä pienintä ISO-asetusta, jotta kuvanlaatu paranee.
ISO-arvo säädetään automaattisesti tiloissa Paras auto-maattisäätö ja Video.
83
Tämä on julkaisun Internet-versio. © Tulostus sallittu vain yksityiskäyttöön.

ISO-arvon säätäminen
1 Kun käytät kameraa, napauta .
2 Napauta ISO ja valitse ISO-arvo.
3 Sulje asetusvalikko. Asetus tallennetaan.
4 Ota kuva painamalla kameranäppäintä tai napauttamalla suljinpainiketta.
Tämä asetus on käytettävissä vain pääkameran tilassa Manuaalinen.
Vahva taustavalo (HDR)
Tiloissa Paras auto-maattisäätö ja Video vahva taustavalo säädetään
automaattisesti. Se ilmaistaan merkinnällä . Voit säätää taustavalon vahvaksi
manuaalisesti tilassa Manuaalinen.
Vahvan taustavalon säätäminen
1 Kun käytät kameraa, napauta
2 Ota HDR käyttöön napauttamalla liukusäädintä.
3 Sulje asetusvalikko. Asetus tallennetaan.
4 Ota kuva painamalla kameranäppäintä tai napauttamalla suljinpainiketta.
Tämä asetus on käytettävissä vain tilassa Manuaalinen.
.
Valkotasapaino
Valkotasapainosäädöt tehdään automaattisesti tiloissa Paras auto-maattisäätö ja
Video. Voit säätää valkotasapainoa manuaalisesti tilassa Manuaalinen.
Valkotasapainon säätäminen
1 Kun käytät kameraa, napauta
2 Napauta WB ja valitse jokin valmiiksi määritetyistä valaistusolosuhteista,
kuten
3 Sulje asetusvalikko. Asetus tallennetaan.
4 Ota kuva painamalla kameranäppäintä tai napauttamalla suljinpainiketta.
Tämä asetus on käytettävissä vain tilassa Manuaalinen.
.
.
Valkotasapainoasetukset
Auto
Säätää väritasapainon automaattisesti
Pilvinen
Säätää väritasapainoa pilviselle ilmalle sopivaksi
Päivänvalo
Säätää väritasapainon aurinkoisissa ulkoilmaolosuhteissa
Loisteputki
Säätää väritasapainoa loisteputkille valaistuihin tiloihin sopivaksi
Hehkulamppu
Säätää väritasapainoa lämpimissä valaistusolosuhteissa, kuten lamppujen
alla
Valotuksen optimointi
Valotusmittaus mittaa kohteen osuvan valon määrän valotuksen optimoimiseksi.
Valotusmittaus säädetään automaattisesti tiloissa Paras auto-maattisäätö ja Video.
Voit säätää valotusta manuaalisesti tilassa Manuaalinen esimerkiksi silloin, kun
haluat muuttaa kuvan tietyn osan valotusta.
84
Tämä on julkaisun Internet-versio. © Tulostus sallittu vain yksityiskäyttöön.

Valotusarvon säätäminen mittauksella
1 Kun käytät kameraa, napauta .
2 Napauta Lisää > Mittaus.
3 Valitse valotusasetus ja sulje asetusvalikko. Asetus tallennetaan.
4 Ota kuva painamalla kameranäppäintä tai napauttamalla suljinpainiketta.
Tämä asetus on käytettävissä vain tilassa Manuaalinen.
Mittausasetukset
Kasvot
Mittaa kasvoilla olevan valon määrän ja säätää valotuksen siten, että kasvot eivät
ole liian tummat eivätkä vaaleat.
Monipiste
Jakaa kuvan useaan osaan ja mittaa kunkin osan optimoidakseen valotuksen.
Keskipiste
Määrittää kuvan keskustan ja määrää valotuksen kohteen kirkkauden mukaan.
Pistemittaus
Säätää valotuksen erittäin pieneen kohteen osaan
Kosketus
Voit näyttöä koskettamalla määrittää kohteen tai alueen, jolle valotus
optimoidaan
Oikean tarkennuksen asettaminen
Kamera asettaa tarkennuksen automaattisesti ja tunnistaa kasvot kaikissa
kuvaustiloissa. Se voi tunnistaa myös liikkuvan kohteen ja seurata sitä. Keltainen
kehys ilmaisee kasvot tai liikkuvan kohteen, johon tarkennus kohdistuu.
Yksi tapa muuttaa tarkennusaluetta on siirrellä kameraa kameranäppäin puoliväliin
painettuna. Kun kuva on tarkentunut, pyöreä kehys muuttuu siniseksi. Tätä
tekniikkaa voidaan käyttää esimerkiksi ryhmäkuvassa sivulla olevaan henkilöön
tarkentamiseen.
Näyttöä napauttamalla voit myös määrittää tarkennuksen tiettyyn kohtaan tai
tietyn tarkennusetäisyyden. Nämä asetukset ovat käytettävissä vain pääkamerassa
ja ne määräytyvät valitun kuvaustilan mukaan.
Tarkennusetäisyyden määrittäminen
1 Napauta
2 Napauta .
3 Säädä tarkennusetäisyyttä liukusäädintä napauttamalla.
4 Sulje asetusvalikko. Asetus tallennetaan.
5 Ota kuva painamalla kameranäppäintä tai napauttamalla suljinpainiketta.
.
Tämä asetus on käytettävissä vain pääkameran tilassa Manuaalinen.
85
Tämä on julkaisun Internet-versio. © Tulostus sallittu vain yksityiskäyttöön.

Ihmiset, selfiet ja hymyt
Tarkennus kasvoihin ilmaistaan värikehyksellä. Voit jotakin kehystä napauttamalla
valita kasvot, joihin tarkennetaan.
Hymysuljin -sovelluksella kuvan voi ottaa automaattisesti, kun kuvattava henkilö
hymyilee. Jos kuvaat videota, valokuva otetaan aina, kun hymy havaitaan.
Ihmisten kuvaaminen ja videoiminen
• Huomioi kameran suunta. Ota lähikuvat pystyasennossa, jotta kuva täyttyy. Kuvaa
ryhmiä tai taustalla olevia kohteita vaaka-asennossa.
• Voit estää epätarkkuudet asettamalla kameran tasaiselle alustalle ja käyttämällä
itselaukaisinta
Toisiin kasvoihin tarkentaminen
• Ennen kuin otat kuvan tai tallennat videon, napauta niiden kasvojen kehystä,
joihin haluat tarkentaa.
.
Kuvan ottaminen hymyn tunnistamisen jälkeen
1 Kun käytät kameraa, napauta
2 Napauta Lisää > Automaattikuvaus or Automaattikuvaus (video) >
Hymysuljin.
3 Sulje asetusvalikko. Asetus tallennetaan valitulle kuvaustilalle.
4 Kun hymy tunnistetaan, kamera ottaa valokuvan automaattisesti.
Selfien ottaminen
1 Kun kamera on käytössä, valitse selfien kuvaus- tai videokuvaustila.
2 Aktivoi etukamera napauttamalla
3 Napauta , jos haluat käyttää itselaukaisinta.
4 Ota selfie painamalla kameranäppäintä tai napauttamalla suljinpainiketta.
Ota Pehmeä iho -tehoste käyttöön, jos haluat pehmentää ihon sävyjä selfieissä.
Omakuva-ajastimen aktivointi kämmenellä
1 Kun käytät kameraa, aktivoi etukamera napauttamalla
2 Napauta .
3 Napauta Lisää > Automaattikuvaus > Käsisuljin ja sulje asetusvalikko.
Asetus tallennetaan.
4 Käännä kämmenesi sormet suorina kameran suuntaan.
5 Kun kamera havaitsee kätesi, ajastin käynnistyy ja omakuva otetaan.
.
.
.
Liikkuvat kohteet
Ajoitus on erittäin tärkeää liikkuvia kohteita kuvattaessa ja videoitaessa.
Ennakoiva kuvaus ottaa kuvan automaattisesti, kun kohde siirtyy kameran
kehykseen, ennen kuin painat mitään painiketta. Objektin seuranta voi seurata
liikkuvaa kohdetta automaattisesti.
Kun kuvaat videoita, SteadyShot™ korjaa kameran liikkeitä ja pitää kehyksen
vakaana.
86
Tämä on julkaisun Internet-versio. © Tulostus sallittu vain yksityiskäyttöön.

Liikkuvien kohteiden kuvaaminen
• Yritä olla seuraamatta kohdetta. Etsi sen sijaan kohta, josta kohde kulkee edestäsi.
• Liikkeen voi yrittää ”pysäyttää” vaihtamalla valotuksen. Se tehdään käyttämällä
nopeampaa suljinnopeutta tai suurempaa ISO-arvoa.
Kuvan ennakointi
1 Kun käytät pääkameraa, napauta .
2 Napauta Lisää > Ennakoiva kuvaus > Auto.
3 Sulje asetusvalikko. Asetus tallennetaan.
4 Ota kuva painamalla kameranäppäintä tai napauttamalla suljinpainiketta.
5 Voit tarkistaa tuloksen napauttamalla pikkukuvaa. Kuvia tallennetaan
kahdesta neljään, kohteen liikkeestä riippuen.
6 Tallenna vähintään yksi kuva napauttamalla VALITSE PARAS.
Tämä asetus on käytettävissä vain pääkameran tilassa Paras auto-maattisäätö.
Kohteen seuraaminen
1 Kun käytät kameraa, napauta
2 Napauta Lisää ja ota toiminto käyttöön napauttamalla liukusäädintä
Objektin seuranta.
3 Sulje asetusvalikko. Asetus tallennetaan.
4 Valitse seurattava kohde koskettamalla sitä etsimessä.
5 Ota kuva tai tallenna video painamalla kameranäppäintä tai napauttamalla
suljinpainiketta.
Vakaan videon kuvaaminen
1 Valitse
2 Napauta .
3 Napauta Lisää > SteadyShot™.
4 Valitse Älykäs aktiivinen, joka kompensoi kaikki kameran liikkeet, tai
Normaali, joka kompensoi vain tiheästi toistuvat kameran liikkeet.
5 Sulje asetusvalikko. Asetus tallennetaan.
6 Tallenna video painamalla kameranäppäintä tai napauttamalla
suljinpainiketta.
sipaisemalla näyttöä, kun käytät kameraa.
.
Hidastusvideot
Hidastusvideoiden kuvaamiseen tarvitaan ehdottomasti hyvät valaistusolosuhteet.
Hidastustoiminnoilla voit lisätä vaikuttavia tehosteita videoihisi. Tallennustavaksi
on valittavissa Hidastus tai Superhidastus.
Asetukset Hidastus ja Superhidastus ovat käytettävissä vain, kun hidastus on
käytössä.
Jos video on Superhidastus, sen pituus voi olla enintään viisi sekuntia.
Superhidastus on kuvattavissa kahdella tavalla. Voit joko tallentaa erillisiä lyhyitä
videoita (Superhidastus) tai lyhyitä jaksoja, jotka upotetaan normaalinopeudella
tallennettuun videoon.
Tehoste Hidastus lisätään sen jälkeen, kun video on tallennettu
normaalinopeudella.
87
Tämä on julkaisun Internet-versio. © Tulostus sallittu vain yksityiskäyttöön.

Videon kuvaaminen erittäin hidastettuna
1 Valitse sipaisemalla näyttöä, kun käytät kameraa.
2 Ota hidastus käyttöön napauttamalla .
3 Napauta .
4 Valitse Hidastustila > Erittäin hidas (yksi kuva).
5 Sulje asetusvalikko.
6 Tallenna video hidastettuna painamalla kameranäppäintä tai napauttamalla
suljinpainiketta. Tallennus lopetetaan automaattisesti.
7 Poistu napauttamalla .
Hidastusjakson kuvaaminen videoon
1 Valitse
2 Ota hidastus käyttöön napauttamalla .
3 Napauta
4 Valitse Hidastustila > Superhidastus.
5 Sulje asetusvalikko.
6 Tallenna video painamalla kameranäppäintä tai napauttamalla
suljinpainiketta.
7 Napauta
hidastettuina. Tallennusta jatketaan.
8 Lopeta tallentaminen napauttamalla
9 Poistu napauttamalla .
Hidastuksen lisääminen videon tallentamisen jälkeen
1 Valitse
2 Ota hidastus käyttöön napauttamalla .
3 Napauta .
4 Valitse Hidastustila > Hidastus.
5 Sulje asetusvalikko.
6 Tallenna video painamalla kameranäppäintä tai napauttamalla
suljinpainiketta.
7 Lopeta tallentaminen napauttamalla
8 Vedä siniset ympyrät kohtaan, johon haluat hidastuksen.
9 Tallenna video(t) napauttamalla
10 Poistu napauttamalla
sipaisemalla näyttöä, kun käytät kameraa.
.
vähintään kerran, kun haluat tallentaa jaksoja erittäin hitaiksi
.
sipaisemalla näyttöä, kun käytät kameraa.
.
.
.
Kamerasovellusten käyttäminen
Kamerasovelluksilla voit muokata kuvia ja videoita luovalla tavalla ja jakaa niitä
kavereillesi. Voit luoda virtuaalinäkymiä, panoraamakuvia ja paljon muuta.
Lisätietoja kamerasovelluksistamme on
AR-tehoste
AR-tehoste on virtuaalivahvisteisen todellisuuden sovellus, jolla voit lisätä
kuvitteellisia maailmoja valokuviisi ja videoihisi. Voit lisätä hymiöitä, paperinukkeja,
dinosauruksia ja paljon muuta.
kuva- ja videosovellusten sivulla
.
88
Tämä on julkaisun Internet-versio. © Tulostus sallittu vain yksityiskäyttöön.

Kuvan ottaminen tai videon tallentaminen AR-tehosteella
1 Valitse sipaisemalla näyttöä, kun käytät kameraa.
2 Napauta ja valitse kuvausohjelma.
3 Ota kuva tai tallenna video painamalla kameranäppäintä tai napauttamalla
suljinpainiketta.
Panoraama
Voit ottaa laajakulma- ja panoraamakuvia Panoraama-sovelluksella.
Panoraamavalokuvan ottaminen
1 Valitse sipaisemalla näyttöä, kun käytät kameraa.
2 Napauta .
3 Paina kameranäppäintä tai napauta suljinpainiketta.
4 Liikuta kameraa hitaasti ja tasaisesti näytön osoittamaan suuntaan.
Luova tehoste
Voit määrittää tehosteet ja värisuodattimet sovelluksessa Luova tehoste ennen
kuvan ottamista tai videon kuvaamista.
Kuvan ottaminen tai videon tallentaminen luovalla tehosteella
1 Valitse
2 Napauta .
3 Selaa suodattimia sipaisemalla tai esikatsele tehostetta napauttamalla
suodatinta.
4 Napauta
kameranäyttöön.
5 Ota kuva tai tallenna video painamalla kameranäppäintä tai napauttamalla
suljinpainiketta.
6 Voit vaihtaa suodattimia napauttamalla
sipaisemalla näyttöä, kun käytät kameraa.
, jos haluat ottaa suodattimen käyttöön ja palata
.
Sound Photo
Voit tallentaa taustaäänen ja ottaa kuvan samaan aikaan sovelluksella Sound
Photo.
Taustaäänen tallentaminen kuvaan
1 Valitse
2 Napauta .
3 Aloita tallennus ja ota kuva painamalla kameranäppäintä tai napauttamalla
suljinpainiketta. Tallennus lopetetaan automaattisesti.
sipaisemalla näyttöä, kun käytät kameraa.
4K-video
4K-video tallentaa videot neljä kertaa Full HD:tä paremmalla tarkkuudella.
Tarkkuus ja muisti
Se, kuinka paljon kuvia ja videoita voit tallentaa, riippuu käyttämästäsi
tarkkuudesta (megapikseleistä) ja videoidesi pituudesta.
Suurella tarkkuudella kuvatut kuvat ja videot vievät paljon muistia, joten muista,
että alhaisempi tarkkuus voi soveltua paremmin päivittäiseen käyttöön.
Muistin tila kannattaa tarkistaa silloin tällöin. Kun muisti on täynnä, voit vapauttaa
muistia siirtämällä kuvia ja videoita toiseen tallennuslaitteeseen. Lisätietoja on
kohdassa
Kamera-asetusvalikon Tietojen säilytys -asetuksella voit valita, tallennetaanko
kuvat ja videot laitteesi sisäiseen muistiin vai SD-kortille.
Tiedostojen hallinta tietokoneella
sivulla 37.
89
Tämä on julkaisun Internet-versio. © Tulostus sallittu vain yksityiskäyttöön.
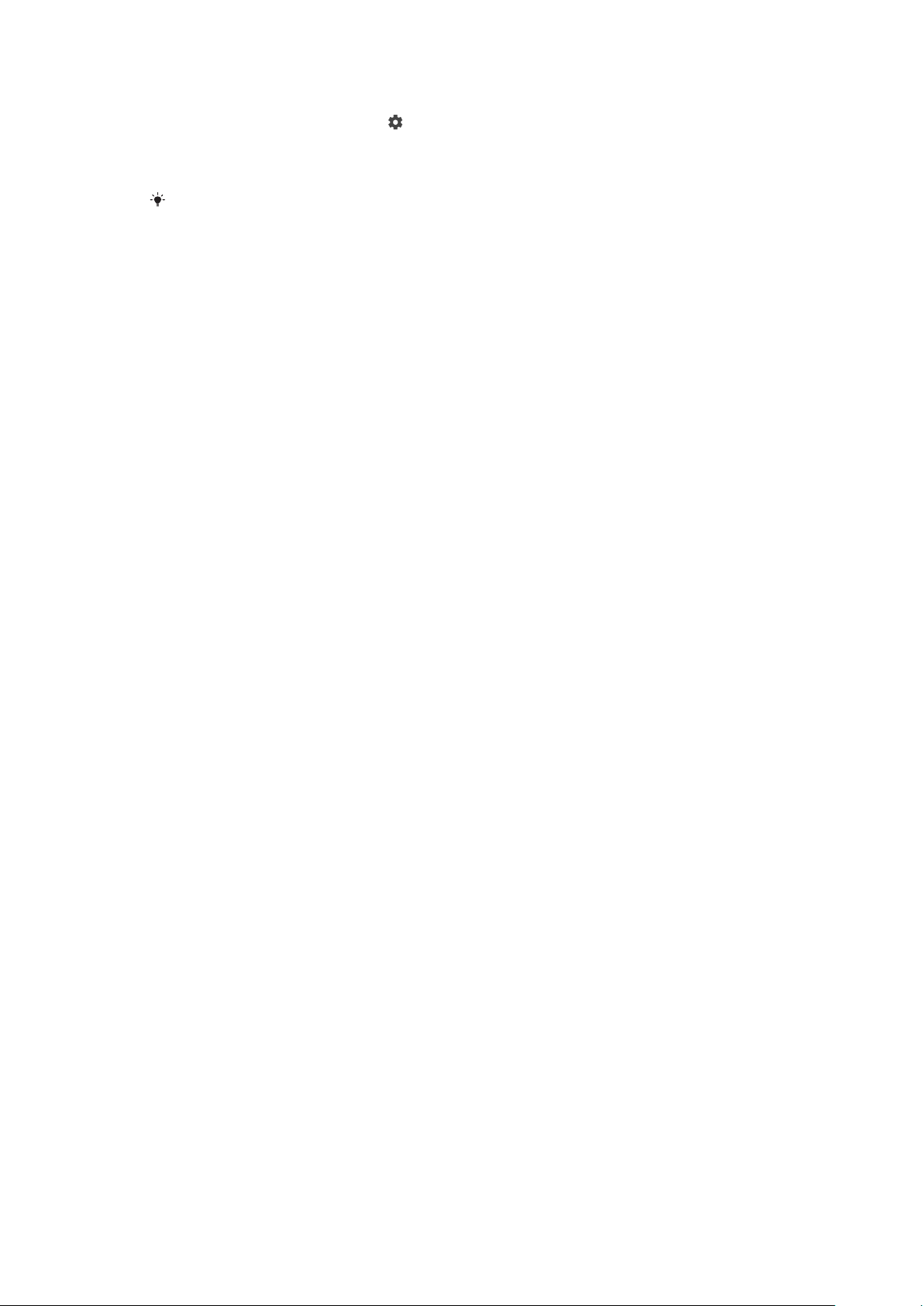
Tarkkuuden vaihtaminen
1 Kun käytät kameraa, napauta .
2 Napauta Tarkkuus tai Videon tarkkuus.
3 Valitse tarkkuus ja sulje asetusvalikko. Asetus tallennetaan valitulle
kuvaustilalle.
Voit määrittää kunkin kuvaustilan tarkkuuden erikseen.
Valokuvien tarkkuudet
Pääkamera:
19MP
5056×3792 (4:3). Tämä on 19 megapikselin tarkkuus ja 4:3-kuvasuhde. Tämä sopii
valokuviin, joita katsot muulta kuin laajakuvanäytöltä tai jotka tulostat suurella
tarkkuudella.
17MP
5504×3096 (16:9). Tämä on 17 megapikselin tarkkuus ja 16:9-kuvasuhde. Tämä
sopii valokuviin, joita haluat katsoa laajakuvanäytöltä.
12MP
4000×3000 (4:3). Tämä on 12 megapikselin tarkkuus ja 4:3-kuvasuhde. Tämä
sopii valokuviin, joita katsot muulta kuin laajakuvanäytöltä tai jotka tulostat
suurella tarkkuudella.
12MP
4608×2592 (16:9). Tämä on 12 megapikselin tarkkuus ja 16:9-kuvasuhde. Tämä
sopii valokuviin, joita haluat katsoa laajakuvanäytöltä.
Etukamera:
13MP
4160×3120 (4:3). Tämä on 13 megapikselin tarkkuus ja 4:3-kuvasuhde. Tämä sopii
valokuviin, joita katsot muulta kuin laajakuvanäytöltä tai jotka tulostat suurella
tarkkuudella.
10MP
4192×2358 (16:9). Tämä on 10 megapikselin tarkkuus ja 16:9-kuvasuhde. Tämä
sopii valokuviin, joita haluat katsoa laajakuvanäytöltä.
Videotarkkuudet
HD tarkoittaa teräväpiirtoa, kun taas FPS tarkoittaa sekunnissa kuvattavien kuvien
määrää. Mitä suurempi FPS on, sitä sujuvampi sekä tasaisempi video on ja sitä
suurempi sen tiedosto on. Kuvasuhde on leveyden ja korkeuden välinen suhde,
jossa leveys on ilmaistu ensin.
Pääkamera:
Full HD (30 fps)
1920×1080 (16:9). Tämä on Full HD -tarkkuuden video 30 fps:n kuvataajuudella ja
kuvasuhteella 16:9.
Full HD (60 fps)
1920×1080 (16:9). Tämä on Full HD -tarkkuuden video 60 fps:n kuvataajuudella ja
kuvasuhteella 16:9.
HD
1280×720 (16:9). Tämä on HD-tarkkuuden video, jonka kuvasuhde on 16:9.
90
Tämä on julkaisun Internet-versio. © Tulostus sallittu vain yksityiskäyttöön.

VGA
640×480 (4:3). Tämä on VGA (Video Graphics Array) -tarkkuuden video, jonka
kuvasuhde on 4:3.
Etukamera:
Full HD
1920×1080 (16:9). Tämä on Full HD -tarkkuuden video, jonka kuvasuhde on 16:9.
HD
1280×720 (16:9). Tämä on HD-tarkkuuden video, jonka kuvasuhde on 16:9.
VGA
640×480 (4:3). Tämä on VGA (Video Graphics Array) -tarkkuuden video, jonka
kuvasuhde on 4:3.
Kameran vianmääritys
Jos kamerasi ei toimi oikein, voit suorittaa vianmääritystestin ja määrittää, onko
ongelma pääkamerassa, etukamerassa, salamassa vai kameranäppäimessä.
Kameran vianmääritystestin suorittaminen
1 Tarkista, että Internet-yhteys on muodostettu. Kun käytät kameraa, napauta
.
2 Napauta Lisää.
3 Napauta Ohje ja valitse Kamera, Etukamera, Salama tai Kamerapainike.
4 Noudata näyttöön tulevia ohjeita.
Kameran lisäasetukset
Paikkamerkinnät
Voit tallentaa kuviin ja videoihin paikan, jossa ne on tallennettu. Tätä kutsutaan
paikkamerkinnäksi. Paikkamerkinnän voi lisätä kuviin ja videoihin langattomassa
verkossa, kun GPS-toiminto on otettu käyttöön.
Paikkamerkintöjen käyttöön ottaminen
1 Kun käytät kameraa, napauta
2 Napauta Lisää ja ota toiminto käyttöön napauttamalla liukusäädintä
Tallenna sijainti. Asetus tallennetaan.
.
91
Tämä on julkaisun Internet-versio. © Tulostus sallittu vain yksityiskäyttöön.

Paikkamerkintöjen tilakuvakkeet
Maantieteellinen sijainti tallennetaan.
Maantieteellistä sijaintia ei löydy.
Ristikkoviivat
Ruudukkoviivat sisältää ”kolmanneksien säännön” ominaisuuden, jolla voit asettaa
tärkeitä kohteita ristikkoviivoille tai niiden risteämiskohtiin. Kun kohde ei ole aina
keskellä kehystä, kuvista ja videoista tulee kiinnostavampia.
Ristikkoviivojen käyttöön ottaminen ja käytöstä poistaminen
1 Kun käytät kameraa, napauta
2 Napauta Lisää ja ota käyttöön tai poista käytöstä napauttamalla
liukusäädintä Ruudukkoviivat. Asetus tallennetaan.
.
Valokuvien esikatselu
Voit halutessasi esikatsella valokuvia heti niiden ottamisen jälkeen.
Esikatselun käyttöön ottaminen ja käytöstä poistaminen
1 Kun käytät kameraa, napauta
2 Napauta Lisää > Automaattiesikatselu ja valitse haluamasi asetus. Asetus
tallennetaan.
.
Esikatseluasetukset
Päällä Kun olet ottanut kuvan, näet sen esikatselun näytön oikeassa
alakulmassa kolmen sekunnin ajan, ennen kuin se tallennetaan.
Vain etukamera Kun olet ottanut kuvan etukameralla, näet sen esikatselun
näytön oikeassa alakulmassa kolmen sekunnin ajan, ennen kuin
se tallennetaan.
Pois päältä Esikatselu ei tule näkyviin. Valokuva tallennetaan suoraan.
Kuvavääristymien korjaus
Jos kuvasi ovat vääristyneitä, voit käyttää tätä kehittynyt korjaustoimintoa.
Vääristymät voivat vaihdella kuvattavan kohteen mukaan.
Kuvien vääristymien korjaustoiminnon käyttöön ottaminen
1 Kun käytät kameraa, napauta
2 Napauta Lisää ja ota toiminto käyttöön napauttamalla liukusäädintä
Kuvavääristymien korjaus. Asetus tallennetaan.
.
Äänenvoimakkuusnäppäimen eri käyttötavat
Voit vaihtaa äänenvoimakkuusnäppäimen käyttötapaa.
Äänenvoimakkuusnäppäimen käytön muuttaminen
1 Kun käytät kameraa, napauta
2 Napauta Lisää > Äänenvoim.näpp. käyttö: ja valitse haluamasi asetus.
Asetus tallennetaan.
.
Äänenvoimakkuusnäppäimen asetukset
Zoomaus Voit käyttää äänenvoimakkuusnäppäintä lähentämiseen ja
loitontamiseen.
92
Tämä on julkaisun Internet-versio. © Tulostus sallittu vain yksityiskäyttöön.

Äänenvoimakkuus Äänenvoimakkuusnäppäin poistetaan käytöstä kamerassa.
Suljin Äänenvoimakkuusnäppäintä käytetään suljinpainikkeena
valokuvien ja videoiden kuvauksessa.
Ääni
Kun Ääni aktivoidaan, kamera toistaa äänen, kun otat kuvan tai kun aloitat tai
lopetat videon tallennuksen. Lisäksi jos käytät itselaukaisinta, kamera piippaa sen
ajastimen merkiksi.
Äänen käyttöön ottaminen ja käytöstä poistaminen
1 Kun käytät kameraa, napauta
2 Napauta Lisää ja ota käyttöön tai poista käytöstä napauttamalla
liukusäädintä Ääni. Asetus tallennetaan.
.
93
Tämä on julkaisun Internet-versio. © Tulostus sallittu vain yksityiskäyttöön.

Albumin valokuvat ja videot
Valokuvien ja videoiden katselu
Albumisovelluksessa voit katsoa kameralla otettuja valokuvia ja videoita ja
vastaavaa laitteeseen tallennettua sisältöä. Kaikki valokuvat ja videot näytetään
aikajärjestyksessä ruudukossa.
Albumi-sovelluksen yleiskatsaus
1
Avaa Albumi-aloitusnäytön valikko napauttamalla
2 Näytä valikkovaihtoehdot
3 Katso valokuvista ja videoista koostuva diaesitys
4 Avaa albumin aloitusnäytön valikko vetämällä näytön vasenta reunaa oikealle
5 Näytä ryhmän kohteiden päiväys
6 Näytä valokuva tai video napauttamalla sitä
7 Vieritä näyttöä ylös- tai alaspäin
Kuvien ja videoiden katsominen
1 Etsi Albumi ja napauta sitä.
2 Napauta kuvaa tai videota, jonka haluat katsoa. Napauta tarvittaessa
.
3 Kun haluat nähdä seuraavan kuvan tai videon, sipaise vasemmalle. Kun
haluat nähdä edellisen kuvan tai videon, sipaise oikealle.
Albumi-sovellus ei ehkä tue kaikkia tiedostomuotoja. Jos haluat lisätietoja tuetuista
tiedostomuodoista ja multimediatiedostojen (ääni, kuva ja video) käytöstä, lataa laitettasi
käsittelevä White Paper -artikkeli osoitteesta
Jos haluat määrittää näytön kääntymään automaattisesti laitteen mukana, valitse
Asetukset > Näyttö > Kun laite käännetään > Kierrä näytön sisältö.
http://www.sonymobile.com/support/
Pikkukuvien koon muuttaminen
• Kun katselet valokuvien ja videoiden pikkukuvia albumissa, lähennä
levittämällä kahta sormea tai loitonna viemällä kahta sormea yhteen.
.
Valokuvan zoomaaminen
• Kun katselet valokuvaa, lähennä levittämällä kahta sormea tai loitonna viemällä
kahta sormea yhteen.
94
Tämä on julkaisun Internet-versio. © Tulostus sallittu vain yksityiskäyttöön.

Valokuvista koostuvan diaesityksen katseleminen
1 Kun katselet valokuvaa, avaa työkalurivit napauttamalla näyttöä ja napauta
sitten > Diaesitys aloittaaksesi albumin kaikkien valokuvien esityksen.
2 Voit lopettaa diaesityksen napauttamalla valokuvaa.
Videon katsominen
1 Etsi Albumi-sovelluksessa video, jonka haluat katso, ja napauta sitä.
2 Napauta .
3 Jos näytössä ei ole toiston hallintakuvakkeita, voit tuoda ne esiin
napauttamalla näyttöä. Voit piilottaa hallintakuvakkeet napauttamalla
näyttöä uudelleen.
Videon keskeyttäminen
1 Tuo ohjauspainikkeet näkyviin napauttamalla näyttöä videota toistaessasi.
2 Napauta
.
Eteen- ja taaksepäin siirtyminen videossa
1 Tuo ohjauspainikkeet näkyviin napauttamalla näyttöä videota toistaessasi.
2 Voit siirtyä videossa taaksepäin vetämällä edistymispalkin osoitinta
vasemmalle ja eteenpäin vetämällä sitä oikealle.
Videon äänenvoimakkuuden säätäminen
• Paina äänenvoimakkuusnäppäintä ylös tai alas.
Albumin aloitusnäytön valikko
Albumi-sovelluksen aloitusnäytön valikossa voit selata kaikkien kuva-albumeiden
sisältöä, mukaan lukien erikoistehosteiden avulla otetut kuvat ja videot sekä
sisältö, jonka jaat verkossa esimerkiksi Picasa™- ja Facebook-palveluissa. Kun olet
kirjautunut tällaiseen palveluun, voit hallita sisältöä ja katsella verkkoon
tallennettuja kuvia. Albumi-sovelluksessa voit myös lisätä kuviin paikkamerkintöjä,
tehdä perustason muokkauksia ja jakaa sisältöä langattomalla Bluetoothtekniikalla tai sähköpostilla.
Albumi-valikon yleiskuvaus
Palaa Albumi-sovelluksen aloitusnäyttöön, josta näet kaiken sisällön
1
2 Näytä kaikki laitteen kameralla otetut kuvat ja videot
3 Näytä laitteen eri kansioihin tallennetut kuvat ja videot
4 Näytä kaikki laitteeseen tallennetut videot
5 Näytä kuvat kartta- tai maapallonäkymässä
95
Tämä on julkaisun Internet-versio. © Tulostus sallittu vain yksityiskäyttöön.

6 Näytä suosikkikuvat ja -videot
7 Näytä näkyvistä piilotetut kuvat
8 Näytä saman verkon muiden laitteiden kuvia ja videoita
9 Albumi-sovelluksen asetusvalikon avaaminen
10 Avaa verkkotuki
11 Katso kuvia verkkopalveluista
Verkkopalveluiden kuvien katselu Albumi-sovelluksessa
1 Etsi ja napauta Albumi ja napauta sitten .
2 Napauta haluamaasi verkkopalvelua ja aloita sen käyttö näytön ohjeiden
mukaisesti. Kaikki palveluun ladatut käytettävissä olevat verkkoalbumit
näytetään.
3 Näet albumin sisällön napauttamalla. Valitse sitten haluamasi kuva.
4 Kun haluat nähdä seuraavan kuvan tai videon, sipaise vasemmalle. Kun
haluat nähdä edellisen kuvan tai videon, sipaise oikealle.
Valokuvien ja videoiden jakaminen ja hallinta
Voit jakaa valokuvia ja videoita, joita olet tallentanut laitteeseesi. Voit myös hallita
useita kuvia kerralla ja linkittää kuvia yhteystietoihin. Jos haluat vapauttaa tilaa ja
välttää yllättävät tietojen menetykset, siirrä videosi ja kuvasi säännöllisesti
tietokoneelle tai ulkoiseen tallennuslaitteeseen. Lisätietoja on kohdassa
Tiedostojen hallinta tietokoneella
Et voi ehkä kopioida, lähettää tai siirtää tekijänoikeuksilla suojattuja kohteita. Joitakin
kohteita ei lähetetä, jos tiedostokoko on liian suuri.
sivulla 37.
Valokuvan tai videon jakaminen
1 Etsi albumissa valokuva tai video, jonka haluat jakaa, ja napauta sitä.
2 Tuo työkalurivit näkyviin napauttamalla näyttöä. Napauta sitten
.
3 Napauta sovellusta, jolla haluat jakaa valokuvan, ja lähetä se noudattamalla
ohjeita.
Kuvan käyttäminen yhteystiedon kuvana
1 Kun katsot kuvaa, tuo työkalurivit näkyviin napauttamalla näyttöä ja napauta
sitten
> Käyttötarkoitus > Yhteyshenkilön valokuva.
2 Valitse yhteystieto ja muokkaa sitten valokuvaa haluamallasi tavalla.
3 Napauta Tallenna.
Valokuvan määrittäminen taustakuvaksi
1 Kun katsot kuvaa, tuo työkalurivit näkyviin napauttamalla näyttöä ja napauta
sitten
> Käyttötarkoitus > Taustakuva.
2 Valitse asetus ja muokkaa sitten valokuvaa haluamallasi tavalla.
3 Napauta Tallenna.
Valokuvan kiertäminen
1 Kun katsot kuvaa, tuo työkalurivit näkyviin napauttamalla näyttöä ja
napauttamalla sitten
.
2 Napauta Kierrä ja valitse asetus. Valokuva tallennetaan uuden suuntaisena.
Valokuvan tai videon poistaminen
1 Kun katselet kuvaa, tuo työkalurivit näkyviin napauttamalla näyttöä ja
napauttamalla sitten
.
2 Napauta Poista.
96
Tämä on julkaisun Internet-versio. © Tulostus sallittu vain yksityiskäyttöön.

Valokuvien ja videoiden erien käyttäminen Albumi-sovelluksessa
1 Kun katselet valokuvien ja videoiden pikkukuvia albumissa, kosketa kohdetta
ja pidä sitä alhaalla, kunnes se on korostettu.
2 Valitse muut käsiteltävät kohteet napauttamalla niitä. Jos haluat valita kaikki
kohteet, napauta ja napauta sitten Valitse kaikki.
3 Käsittele valitsemiasi kohteita työkalurivin työkaluilla.
Valokuvien ja videoiden piilottaminen
Voit piilottaa kaikki valokuvat ja videot Albumi-sovelluksen aloitusnäytöstä. Kun
valokuvat ja videot on piilotettu Albumi-sovelluksen aloitusnäytöstä, niitä voidaan
tarkastella vain Piilotetut-kansiosta.
Valokuvan tai videon piilottaminen
1 Etsi albumissa valokuva tai video, jonka haluat piilottaa, ja napauta sitä.
2 Tuo työkalurivit näkyviin napauttamalla näyttöä. Napauta sitten
3 Napauta Piilota > OK.
Piilotettujen valokuvien ja videoiden näyttäminen
1 Napauta Albumi-sovelluksessa
2 Näytä valokuva tai video napauttamalla sitä.
3 Kun haluat nähdä seuraavan kuvan tai videon, sipaise vasemmalle. Kun
haluat nähdä edellisen kuvan tai videon, sipaise oikealle.
ja napauta sitten Piilotetut.
.
Valokuvan tai videon piilotuksen peruuttaminen
1 Napauta Albumi-sovelluksessa
2 Napauta sitä valokuvaa tai videota, jonka piilotuksen haluat peruuttaa.
3 Tuo työkalurivit näkyviin napauttamalla näyttöä. Napauta sitten
4 Napauta Älä piilota.
ja napauta sitten Piilotetut.
.
97
Tämä on julkaisun Internet-versio. © Tulostus sallittu vain yksityiskäyttöön.

Liitettävyys
Laitteen näytön peilaus langattomasti televisioruutuun
Näytön peilaus -toiminnon avulla laitteen näytön voi esittää televisiossa tai
jossakin muussa suuressa näytössä ilman kaapeliliitäntää. Wi-Fi Direct® -tekniikka
luo langattoman yhteyden kahden laitteen välille, jotta voit nauttia esimerkiksi
suosikkikuvistasi kotisohvalla. Tällä toiminnolla voit myös kuunnella musiikkia
laitteeltasi television kaiuttimien kautta.
Kun käytät Näytön peilaus -toimintoa, kuvanlaatu saattaa joskus heiketä, jos laite saa
häiriöitä muista Wi-Fi-verkoista.
Laitteen näytön peilaus televisioon
1 TV: ota näytönpeilaustoiminto käyttöön television käyttöoppaan ohjeiden
mukaan.
2 Laite: Etsi ja napauta Asetukset > Laiteyhteys > Näytön peilaus.
3 Napauta Aloita.
4 Napauta OK ja valitse laite.
Television on tuettava Wi-Fi CERTIFIED Miracast
jotta peilaus toimii. Jos televisiosi ei tue näytön peilausta, sinun on ehkä hankittava
langaton näyttösovitin erikseen. Kun näytön peilaus on käytössä, älä peitä laitteen Wi-Fiantennialuetta.
Näytön peilaamisen lopettaminen
1 Etsi ja napauta Asetukset > Laiteyhteys > Näytön peilaus.
2 Napauta Katkaise ja napauta sitten OK.
Voit lopettaa näytön peilauksen myös napauttamalla laitteen tilarivin ilmoitusta. Vedä
tilariviä alaspäin ja napauta Katkaise > OK.
™
-tekniikkaan perustuvaa näytön peilausta,
Laitteen yhdistäminen USB-lisälaitteisiin
USB Type-C -isäntäsovittimella voit yhdistää laitteesi USB-lisävarusteisiin, kuten
USB-massamuistilaitteisiin, peliohjaimiin, USB-näppäimistöihin ja USB-hiiriin. Jos
USB-lisävarusteessa on USB Type-C -liitin, et tarvitse USB Type-C -isäntäsovitinta.
USB Type-C -isäntäsovittimia myydään erikseen. Sony ei takaa, että laitteesi tukee
kaikkia USB-lisävarusteita.
Laitteessa on suojaton USB Type-C -portti. Jos laite kastuu, varmista, että portti on kuivunut
kokonaan ennen USB Type-C -kaapelin liittämistä.
NFC (Near Field Communication)
NFC:llä (Near Field Communication eli lähiviestintä) voit jakaa dataa, kuten
videoita, kuvia, verkkosivujen osoitteita, musiikkitiedostoja ja yhteystietoja. NFC:llä
voit myös lukea tunnisteita, jotka antavat lisätietoja tuotteesta tai jotka aktivoivat
laitteen toimintoja.
NFC on langaton tekniikka, jonka suurin kantomatka on yksi senttimertri, joten
dataa jakavia laitteita on pidettävä lähellä toisiaan. Ennen kuin voit käyttää NFC:tä,
sinun täytyy ottaa se käyttöön. Lisäksi laitteen näytön on oltava päällä ja
lukitsematta.
NFC-tunnistusalue on laitteen etupuolella. Pidä laitetta ja vastaanottavaa laitetta
vierekkäin siten, että NFC-alueet koskettavat toisiaan.
98
Tämä on julkaisun Internet-versio. © Tulostus sallittu vain yksityiskäyttöön.

NFC ei välttämättä ole saatavilla kaikissa maissa tai kaikilla alueilla. Joillain sovelluksilla
voidaan ottaa käyttöön joitain NFC-toimintoja, vaikka laite on sammutettu. Ota huomioon,
että kaikki laitteet eivät tue tätä toimintoa.
NFC-toiminnon käyttöön ottaminen ja käytöstä poistaminen
1 Etsi ja napauta Asetukset > Laiteyhteys.
2 Napauta NFC-liukusäädintä.
Yhteystietojen jakaminen toisen laitteen kanssa NFC:llä
1 Varmista, että molempien laitteiden NFC-toiminto on käytössä ja että
molemmat näytöt ovat päällä ja lukitsemattomia.
2 Jos haluat selata yhteystietoja, etsi
ja napsauta sitä.
3 Napauta jaettavaa yhteystietoa.
4 Pidä laitettasi ja vastaanottavaa laitetta vastakkain siten, että niiden NFC-
tunnistusalueet koskevat toisiaan. Kun laitteet ovat muodostaneet yhteyden,
yhteystiedon pikkukuva tulee näkyviin.
5 Aloita siirto napauttamalla pikkukuvaa.
6 Kun siirto on suoritettu, yhteystiedot tallennetaan vastaanottavaan
laitteeseen ja näytetään sen näytössä.
Musiikkitiedoston jakaminen toisen laitteen kanssa NFC:n avulla
1 Varmista, että sekä laitteesi että vastaanottavan laitteen NFC-toiminto on
päällä ja että molempien laitteiden näytöt ovat päällä ja lukitsemattomia.
2 Avaa Musiikki-sovellus etsimällä
ja napauttamalla sitä.
3 Valitse musiikkiluokka ja selaa jaettavan kappaleen kohdalle.
4 Toista kappale napauttamalla sitä. Voit keskeyttää kappaleen napauttamalla
. Siirto toimii riippumatta siitä, toistetaanko kappaletta vai onko sen toisto
on keskeytetty.
5 Varmista, että kappale näytetään koko näytöllä.
6 Pidä laitettasi ja vastaanottavaa laitetta vastakkain siten, että niiden NFC-
tunnistusalueet koskevat toisiaan. Kun laitteet ovat muodostaneet yhteyden,
kappaleen pikkukuva tulee näkyviin.
7 Aloita siirto napauttamalla pikkukuvaa.
8 Kun siirto on valmis, musiikkitiedosto tallennetaan vastaanottavaan
laitteeseen.
9 Jos haluat näyttää musiikkitiedoston, avaa ilmoituspaneeli vetämällä tilariviä
alaspäin ja napauta sitten Sisältö jaettu.
99
Tämä on julkaisun Internet-versio. © Tulostus sallittu vain yksityiskäyttöön.

Valokuvan tai videon jakaminen toisen laitteen kanssa NFC:llä
1 Varmista, että molempien laitteiden NFC-toiminto on käytössä ja että
molemmat näytöt ovat päällä ja lukitsemattomia.
2 Jos haluat katsoa oman laitteesi kuvia ja videoita, etsi Albumi ja napauta
sitä.
3 Napauta jaettavaa valokuvaa tai videota.
4 Pidä laitettasi ja vastaanottavaa laitetta vastakkain siten, että niiden NFC-
tunnistusalueet koskevat toisiaan. Kun laitteet muodostavat yhteyden,
näyttöön tulee valokuvan tai videon pikkukuvake.
5 Aloita siirto napauttamalla pikkukuvaa.
6 Kun siirto on suoritettu, valokuva tai video tallennetaan vastaanottavaan
laitteeseen.
7 Jos haluat näyttää kuvan tai videon, avaa ilmoituspaneeli vetämällä tilariviä
alaspäin ja napauta sitten Sisältö jaettu.
Verkko-osoitteen jakaminen toisen laitteen kanssa NFC:llä
1 Varmista, että molempien laitteiden NFC-toiminto on käytössä ja että
molemmat näytöt ovat päällä ja lukitsemattomia.
2 Avaa selain etsimällä ja napauttamalla
3 Lataa jaettava verkkosivu.
4 Pidä laitettasi ja vastaanottavaa laitetta vastakkain siten, että niiden NFC-
tunnistusalueet koskevat toisiaan. Kun laitteet ovat muodostaneet yhteyden,
verkkosivun pikkukuva tulee näkyviin.
5 Aloita siirto napauttamalla pikkukuvaa.
6 Kun siirto on suoritettu, verkkosivu näytetään vastaanottavan laitteen
näytössä.
.
NFC-tunnisteiden lukeminen
Laite voi lukea erilaisia NFC-tunnisteita, joista saat lisätietoja, esimerkiksi verkkoosoitteita. Laite voi esimerkiksi lukea upotettuja tunnisteita julisteesta,
mainostaululta tai tuotteen vierestä kaupassa.
NFC-tunnisteen lukeminen
1 Varmista, että laitteen NFC-toiminto on käytössä ja että näyttö on käytössä ja
lukitsematon.
2 Aseta laite tunnisteen päälle siten, että puhelimen NFC-alue koskettaa sitä.
Laite lukee tunnisteen ja näyttää keräämänsä sisällön. Avaa tunniste
napauttamalla sen sisältöä.
Yhdistäminen NFC-yhteensopivaan laitteeseen
Voit yhdistää laitteen toisiin Sonyn valmistamiin NFC-laitteisiin, kuten kaiuttimiin tai
kuulokkeisiin. Kun muodostat tällaisen yhteyden, saat lisätietoja yhteensopivan
laitteen käyttöoppaasta.
Jotta yhteys toimisi, molempien laitteiden Wi-Fi- tai Bluetooth-toiminnon täytyy olla
käytössä.
Langaton Bluetooth-tekniikka
Bluetooth-toiminnoilla voit lähettää tiedostoja muihin Bluetooth-laitteisiin ja
muodostaa yhteyden handsfree-lisävarusteisiin. Bluetooth-yhteydet toimivat hyvin
enintään 10 metrin (33 jalan) etäisyydellä ilman laitteiden välisiä kiinteitä esteitä.
Joissakin tapauksissa sinun on ehkä muodostettava laitteellasi laitepari
manuaalisesti toisten Bluetooth-laitteiden kanssa.
Bluetooth-laitteiden välinen toiminta ja yhteensopivuus vaihtelee.
Jos käytät laitetta, jolla on useita käyttäjiä, kukin käyttäjä voi muuttaa Bluetooth-asetuksia,
ja muutokset kohdistuvat kaikkiin käyttäjiin.
100
Tämä on julkaisun Internet-versio. © Tulostus sallittu vain yksityiskäyttöön.
 Loading...
Loading...