Sony Xperia XZ2 Premium SOV38 Settings Manual
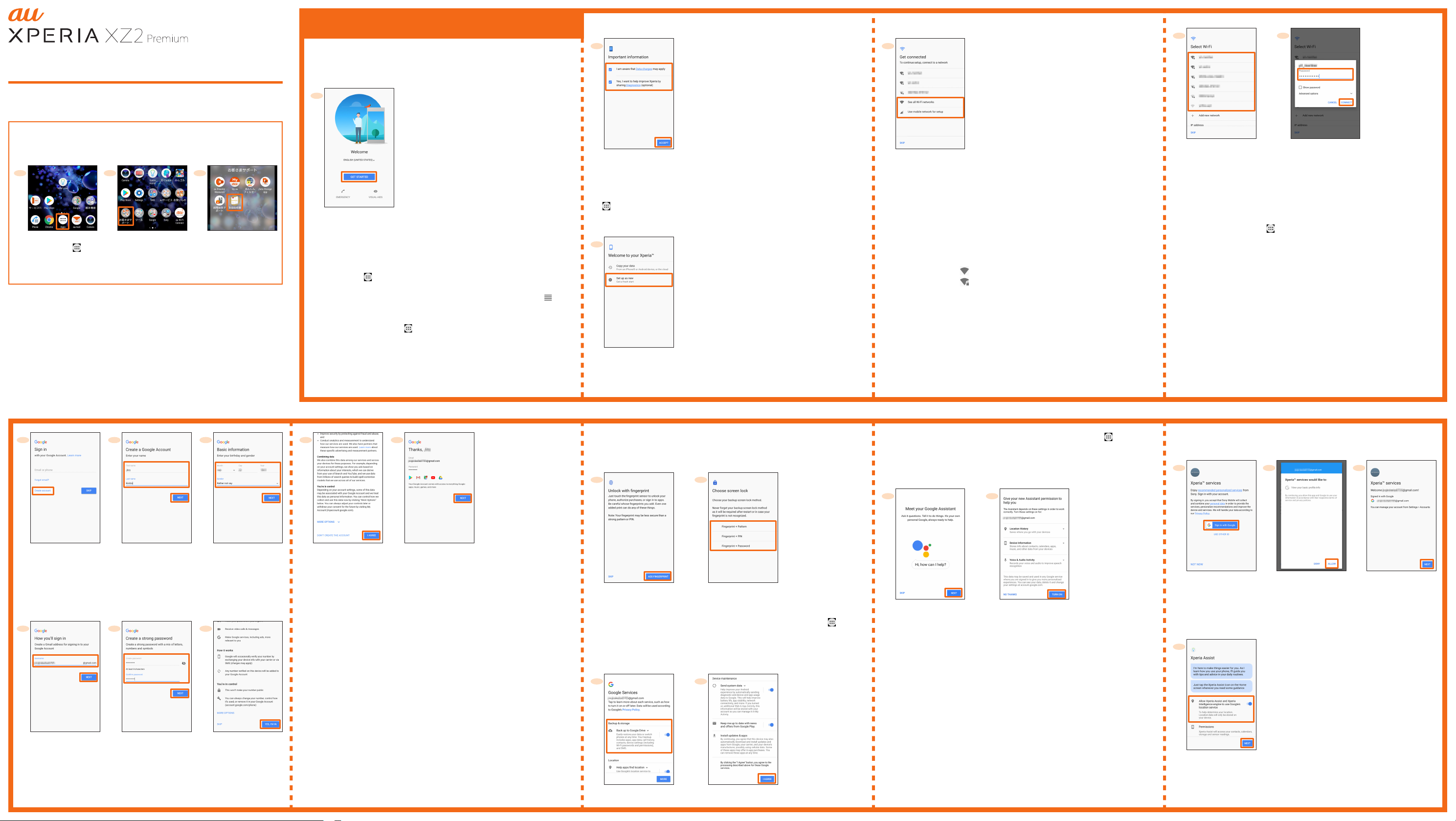
SOV38
Setting Guide
Thank you for buying "Xperia XZ2 Premium" (simply called "the product" or
"main unit" from here on).
In this guide, settings and precautions for using the product are described.
Using the Online Manual
Check "Online Manual" (Japanese) which describes detail explanations on
various functions on the product from the following procedure.
1
From the Home
screen, [ ]
● Also, you can check "Online Manual" (Japanese) on the au homepage.
https://www.au.com/online-manual/sov38/
Company names and product names referred to in this manual are trademarks or registered
trademarks of respective companies.
The TM, ® marks may be omitted in this manual.
Screen illustrations shown in this manual may look different from the actual screens.
In some cases, minor details or a part of a screen may be omitted.
In this manual, the contents on Android 8.0 are provided.
For the latest version, refer to the 設定ガイド (Setting guide) (Japanese) au homepage.
https://www.au.com/support/service/mobile/guide/manual/
1316-2469.1
2
[お客さまサポート
(Customer support)]
August2018,1stEdition
Soldby:KDDICORPORATION,OKINAWA
CELLULARTELEPHONECOMPANY
Manufacturedby:SonyMobileCommunicationsInc.
3
[取扱説明書 (Basic
Manual)]
(Japanese)
Initial settings
When "ようこそ (Welcome)" appears after the product is powered on,
follow the onscreen instructions to set functions and services.
■ STEP 1: Start of setting
1
[GET STARTED]
● To change the language, tap "日本語 (Japanese)" to open the language
list, select "English"→"United States".
●When you tap "VISUAL AIDS", the setting of accessibility functions can
be made.
● Alternatively, after the initial setting is complete, from the Home
screen, tap [ ] →[設定 (Settings)]→[システム (System)]→[言語と入
力 (Languages & input)]→[言語 (Languages)]→[言語を追加 (Add a
language)] and select "English"→"United States", and then drag
"English (United States)" up to the top in the language list.
● To set the accessibility functions after the initial settings are complete,
from the Home screen, [ ] →[Settings]→[Accessibility].
of
STEP 2: Setting/Checking the important information
■
1
Confirm contents/setting
→[ACCEPT]
*1 Tap "Data charges" and "Diagnostics" to confirm the contents and the setting for
providing Diagnostics.
● Alternatively, after the initial setting is complete, set from the Home screen,
[ ] →[Settings]→[System]→[About phone]→[Usage info settings].
*1
■ STEP 3: Selecting setup method
1
[Set up as new]
● To use the data of the other Android phone etc. successively, tap "Copy
your data" and then follow the onscreen instruction.
■ STEP 4: Setting up the network connection
1
Select a network
connection
● When you select "Use mobile network for setup", tap "CONTINUE" to
proceed to "STEP 6".
● To make settings requiring network connection such as Google account etc.
later, [SKIP]→[CONTINUE], then follow the onscreen instructions.
■ STEP 5: Setting Wi-Fi® connection
You can use a home wireless LAN (Wi-Fi®) or public wireless LAN to access
the Internet services. Set it in a place where the signal of Wi-Fi® network can
be received.
● Wi-Fi® network with is an open network.
● Wi-Fi® network with is protected by security. To connect, enter a
password (security key).
1
®
Select a Wi-Fi
*1 When you select a Wi-Fi® open network, a password entry screen does not
appear.
● To add a Wi-Fi® network manually, in step 1, tap "Add new network"
and enter a network name (SSID), etc.→[SAVE]. Check the necessary
information for the connection in advance.
● To make advanced setting of Wi-Fi®, after the initial setting is complete,
from the Home screen, [ ] →[Settings]→[Network & Internet]→
[Wi-Fi]→[Wi-Fi preferences].
network
2
Enter a password (security
key)*1→[CONNECT]
■ STEP 6: Setting up a Google account
Set up a Google account so that you can synchronize with Gmail, contacts of
online service, calendar, etc.
explained here.
●If you set up a Google account, you can use Google apps such as
"Gmail" or "Google Play".
●Gmail mail address "(user name) @gmail.com" is automatically created
from the user name set with a Google account.
●Although you can use the product without setting a Google account,
some apps using Google account cannot be used. When you activate
the app, the setup screen for Google account appears.
Setting for creating a new Google account is
1
[Create account]
*1 When you have your Google account, enter the Gmail mail address or the phone
number and tap "NEXT", and then follow the onscreen instructions.
*2 If the selection items of "For myself"/"For my child" appear, select "For myself".
*3 When the confirmation screen appears, follow the onscreen instructions.
4
*1*2
2
Enter "First name",
"Last name"→[NEXT]
5
3
Enter your birthday
*3
and gender→[NEXT]
6
7
Confirm the Privacy
Policy, Terms of Service,
etc.→[I AGREE]
8
[NEXT]
■
STEP 7: Setting the unlock method of using fingerprint
Set whether to use the fingerprint authentication function. Before registering a
fingerprint, set the screen lock unlock method.
1
[ADD
FINGERPRINT]
*1 If you do not want to register your fingerprint, [SKIP]→[SKIP ANYWAY].
● Alternatively, after the initial settings, operate from the Home screen, [ ] →
[Settings]→[Lock screen & security]→[Fingerprint Manager]/[Screen lock] to set.
*1
2
Select the screen lock→
Follow the onscreen instructions
■ STEP 8: Setting Google services
Set the Google services such as backup etc.
1
2
●Alternatively, after the initial settings, from the Home screen, [
[Settings]→[System]→[Backup].
■ STEP 9: Setting up Google Assistant
Set the permissions for Google Assistant, etc.
1
*1
[NEXT]
*1 To not set anymore, tap "SKIP".
*2 When you tap "NO THANKS", proceed to STEP 10.
● When Google account is not set, the setting of Google Assistant is not
displayed.
2
Confirm the permissions
→[TURN ON]
→Follow the onscreen
instruction
*2
] →
■ STEP 10: Setting Xperia services
Sign in for using Xperia services.
1
[Sign in with Google]
*1 When you sign in with other account, [USE OTHER ID]→Select the account
→Follow the onscreen instructions. If you do not sign in, [NOT NOW]→[SKIP].
2
*1
[ALLOW]
3
[NEXT]
■ STEP 11: Setting Xperia Assist
Set whether to permit the location information service of Google.
1
Enter a user name
→[NEXT]
*4 Checking registration of username starts. If the username is unavailable,
username suggestions appear.
*5 To change the method of adding a phone number, tap "MORE OPTIONS" and
then follow the onscreen instruction.
*4
Enter a password
→[NEXT]
[YES, I'M IN]
*5
Confirm/change each
setting→[NEXT]
Confirm/change each setting
[AGREE]
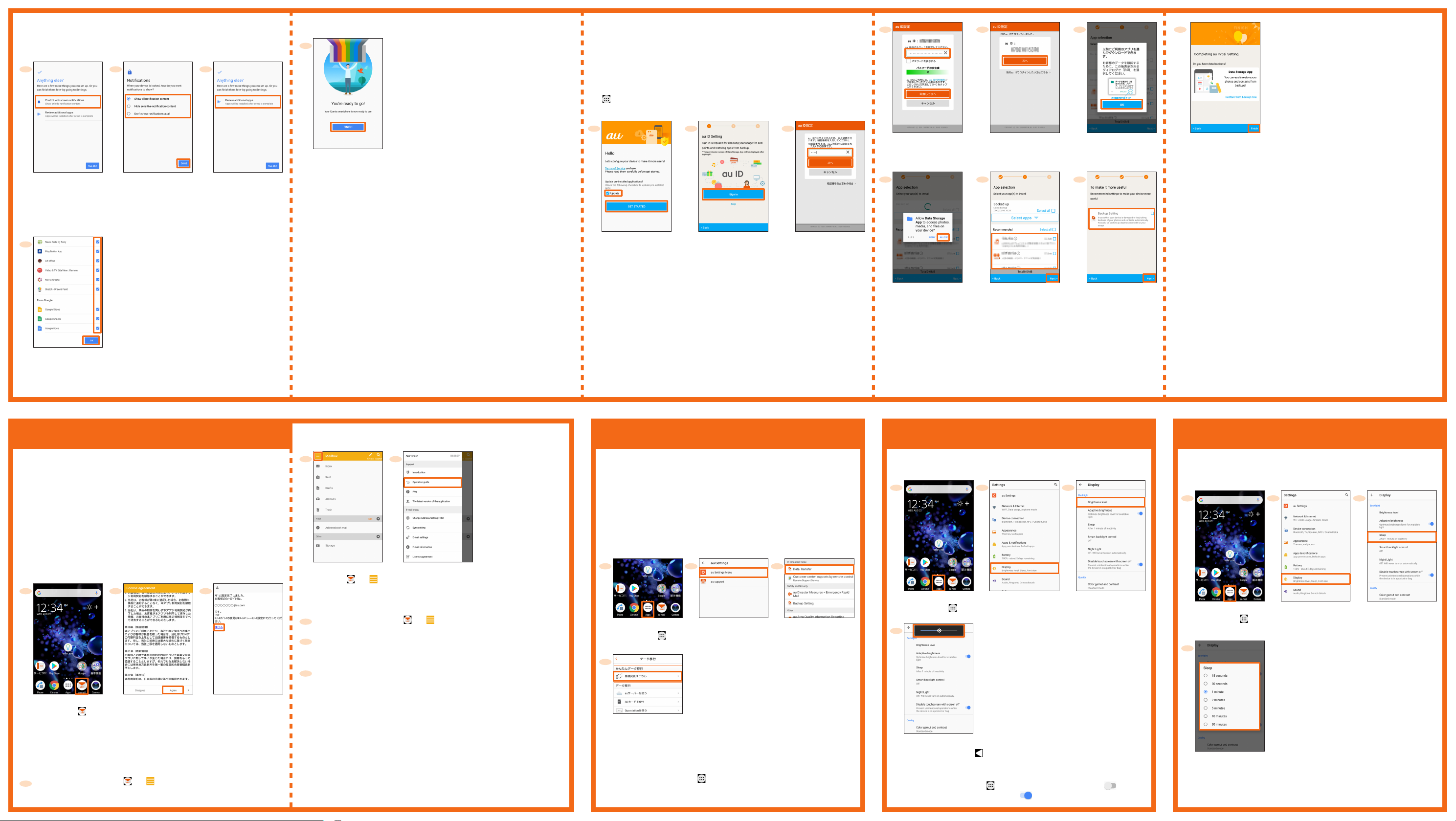
■ STEP 12: Setting up more things
Select apps to add. When you set the fingerprint authentication or screen
lock unlock method, set the notification for the lock screen.
1
[Control lock screen
notifications]
*1 Does not appear if you do not set the fingerprint authentication or screen lock
unlock method.
*2 To end without setting more items, tap "ALL SET".
*1*2
2
Select the notification
method→[DONE]
3
[Review additional
apps]
*2
4
■ STEP 13: Completion of setup
1
[FINISH]
● Downloading of the applications selected in "STEP 12" starts when the
product is connected to Wi-Fi®. When connected to the mobile network,
downloading is paused and will resume when you connect to Wi-Fi® after
the au initial settings.
To download via mobile network, after the au initial settings, slide the status
bar down→Open the notification of "Setup paused"→[USE DATA].
■ au initial settings
Update preinstalled apps, setting au ID, download previously used apps, or
make settings for using the product more convenient.
●By setting au ID, you can use various services provided by au such as au
スマートパス (au Smart Pass) or "au Kantan Kessai", which allows you to
purchase apps from Google Play.
●Alternatively, after the initial setting is complete, from the Home screen, tap
]→[Settings]→[au Settings]→[au Settings Menu]→[au Initial Setting].
[
1 2 3
Mark/unmark "Update"
→[GET STARTED]
*1 If you have already been registered au ID, step 3 and 4 will not appear. Proceed to
step 5.
*2 PIN number is a four digit number chosen by the customer and noted on the
application form.
[Sign in]
*1
Enter PIN number
→[次へ (Next)]
4 65
Enter a password→
[同意して次へ (Agree
and proceed)]
987
*2
[ALLOW]
*3 The conformation screen for app permission appears several times. Operate in the
same way.
*4 When "Select apps" appears in "Backed up", tap it to check the apps.
*3
Mark apps to install
→[Next]
*4
Mark items to set
[OK][次へ (Next)]
→[Next]
10
*5
[Finish]
*5 If there is any data backed up by "Data Storage App", you can restore them. Tap
"Restore from backup now" and then follow the onscreen instructions.
Unmark apps not to
add→[OK]
au-mail setting
●To use au-mail, subscription to LTE NET is required. If you did not
subscribe it when you purchased the product, contact an au shop or
Customer Service Center.
●Perform the initial settings in a place with good signal condition in Japan.
If you perform in a place with bad signal condition or while moving,
the settings may fail. The initial setting cannot be made via Wi-Fi®
communication.
●Depending on time zone, the initial settings may take from 30 seconds to
3 minutes.
Wait for a while with "Eメールアドレスの設定中です。しばらくお待ちくだ
さい。 (Setting email address. Wait for a while.)" displayed on the screen.
■ Initial settings
1 2 3
From the Home
screen, [ ]
*
For change of model, the au-mail address which you have been used so far is displayed.
■ Checking au-mail address
1
From the Home screen, [ ] →[ ] →[E-mail information]
Confirm the content→[Agree]
→Confirm the content→[Agree]
→Follow the onscreen instruction
to proceed
Checking au-mail
address→
[閉じる (Close)]
■ Checking the operations of au-mail app
1 2
From the Home
screen, [ ] →[ ]
[Operation guide]
■ Changing au-mail address
1
From the Home screen, [ ] →[ ] →[Change Address/Setting Filter]
2
[メールアドレスの変更へ (To change Mail address)]→Enter the
security code→[送信 (Send)]
3
Confirm the content→[承諾する (I agree)]→Mark "ご希望のメールア
ドレスに変更する (Change to your desired mail address)" and enter a
mail address*1→[送信 (Send)]→[OK]
*1 When you mark "○○○○○○@au.comへ変更する (Change to
○○○○○○@au.com)", only the domain name is changed from "@ezweb.
ne.jp" to "@au.com". Mails received via the previous mail address are
automatically forwarded to the new mail address (this item does not appear
when you already use "@au.com").
* When the confirmation screen appears, follow the onscreen instructions.
* The operations or the screen displays are subject to change without notice.
Transferring data from au Settings Menu
Import or export data between the product and your previous au mobile
phone using microSD memory card or via the au server.
●
To import data using the au server, save data to the au server using
your previous au mobile phone in advance. To use the au server, set au
ID (If there is no au Settings Menu on your previous au mobile phone,
use "au Cloud" app).
●To import data using a microSD memory card, save the data to
a microSD memory card using your previous au mobile phone in
advance (If there is no au Settings Menu on your previous au mobile
phone, use au backup app).
1
From the Home
screen, [ ]
4
[機種変更はこちら (For
change of model, tap here)]
* After that, follow the onscreen
instructions.
● To back up photos and contacts to the au server automatically using
"Data storage App", operate as follows.
From the Home screen, [ ] →[Settings]→[au Settings]→[au Settings
Menu]→[Backup Setting]→Mark items to back up automatically
2 3
[Settings]→[au Settings]
→[au Settings Menu]
[Data transfer]
* When the confirmation
screen appears,
follow the onscreen
instructions.
Setting the brightness of the screen
When the screen is dark and you cannot see the screen well, adjust the
screen brightness as you like.
1
From the Home
screen, [ ]
4
Drag the slider left or right
* To finish the setting, tap "
● To adjust the screen brightness automatically according to the
ambient brightness based on the set value in "Brightness level",
from the Home screen, [ ] →[Settings]→[Display]→Tap " " of
"Adaptive brightness" to switch to .
2 3
[Settings]→
[Display]
".
[Brightness level]
Setting the lighting time of the backlight
The screen backlight turns off automatically when the set time has elapsed
while no operation is made. When you cannot operate readily because the
backlight turns off soon, change the lighting time of the backlight.
1
From the Home
screen, [ ]
4
Select the lighting time
2 3
[Settings]→
[Display]
[Sleep]
 Loading...
Loading...