
Brukerhåndbok
Xperia XZ2 Premium
H8116/H8166

Innhold
Funksjoner etter programvareoppdatering..................................6
Endringer etter at programvaren oppdateres til Android 10...........6
Komme i gang...............................................................................9
Om denne brukerhåndboken...........................................................9
Oversikt............................................................................................10
Montering – Enkel SIM..................................................................... 11
Montering – dobbel SIM..................................................................12
Skjermbeskyttelse........................................................................... 13
Starte enheten for første gang........................................................13
Hvorfor trenger jeg en Google-konto?...........................................14
Enhetssikkerhet........................................................................... 16
Sørge for at enheten er beskyttet...................................................16
Skjermlås......................................................................................... 16
Fingeravtrykksbehandling...............................................................17
SIM-kortbeskyttelse.........................................................................18
Bruk av flere SIM-kort......................................................................18
Finne IMEI-nummeret/numrene for enheten din.......................... 19
Finne, låse eller sletter en enhet som er blitt borte. .....................20
Bruk av stedstjenester....................................................................20
Grunnleggende informasjon.......................................................22
Slik bruker du berøringsskjermen...................................................22
Slå skjermen på eller av..................................................................24
Smart kontroll av bakgrunnslys......................................................24
Nattlys............................................................................................. 25
Startskjerm...................................................................................... 25
Appskjermen................................................................................... 27
Snarveier for enkle handlinger....................................................... 28
Slik navigerer du i apper.................................................................28
Moduler............................................................................................31
Snarveier og mapper.......................................................................31
Bakgrunn og temaer.......................................................................32
Ta en skjermkopi............................................................................. 33
Varsler..............................................................................................33
Ikoner på statuslinjen..................................................................... 36
Batteri og vedlikehold.................................................................38
Lading av enheten.......................................................................... 38
Batteri- og strømstyring.................................................................40
Oppdatere enheten........................................................................ 42
Vedlikehold ved hjelp av en datamaskin....................................... 43
2
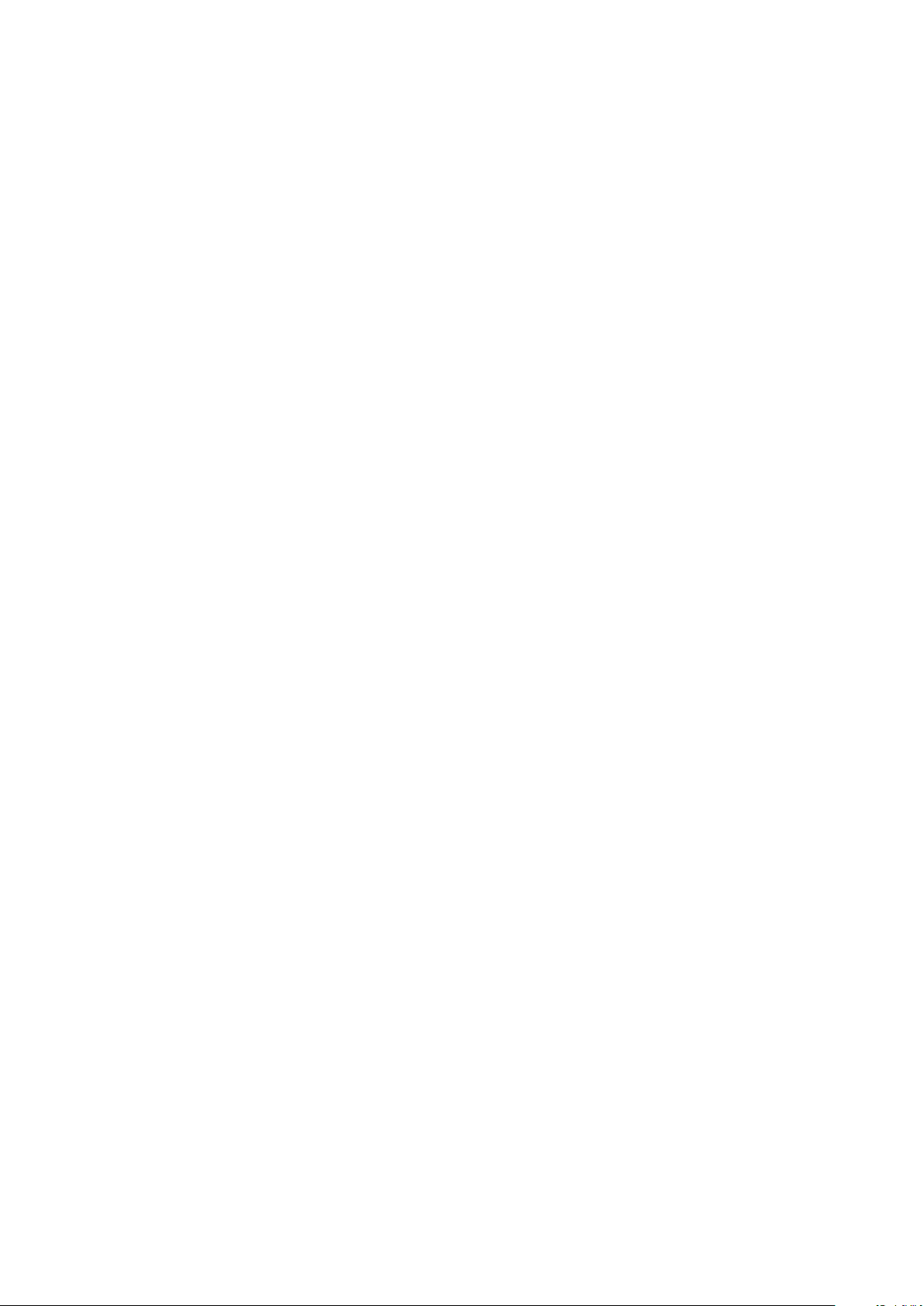
Lagring og minne........................................................................... 44
Sikkerhetskopiere og gjenopprette innhold.................................. 46
Slik laster du ned apper..............................................................48
Nedlasting av apper fra Google Play............................................. 48
Laste ned apper fra andre kilder....................................................48
Internett og nettverk...................................................................49
Surfe på Internett............................................................................49
Innstillinger for Internett og MMS ................................................. 49
Wi-Fi................................................................................................ 50
Dele mobildatatilkoblingen............................................................ 52
Slik kontrollerer du databruken...................................................... 53
Velge et SIM-kort for datatrafikk.................................................... 54
Velge mobilnett.............................................................................. 55
Synkronisere data på enheten....................................................56
Synkronisere med Internett-kontoer..............................................56
Synkronisering med Microsoft Exchange ActiveSync....................56
Grunnleggende innstillinger.......................................................58
Slik får du tilgang til innstillinger....................................................58
Volum, vibrering og lyd.................................................................. 58
Du kan gjøre enheten helt stille med «Ikke forstyrr».................... 60
Skjerminnstillinger...........................................................................61
Skjermfesting.................................................................................. 62
Omgivelsesskjerm-innstillinger......................................................62
Programinnstillinger....................................................................... 63
Tilbakestille apper...........................................................................64
Språkinnstillinger............................................................................ 65
Dato og klokkeslett.........................................................................65
Forbedre lydkvaliteten....................................................................66
Flere brukerkontoer........................................................................ 66
Slik skriver du inn tekst............................................................... 69
Skjermtastaturer............................................................................. 69
Redigere tekst.................................................................................70
Automatisk utfylling........................................................................70
Anrop............................................................................................71
Ringe................................................................................................71
Motta anrop.....................................................................................72
Smart anropshåndtering.................................................................73
Viderekobling av anrop...................................................................73
Blokkering av et nummer................................................................74
Kontakter..................................................................................... 75
Legge til og redigere kontakter...................................................... 75
Gruppering av kontakter.................................................................76
3
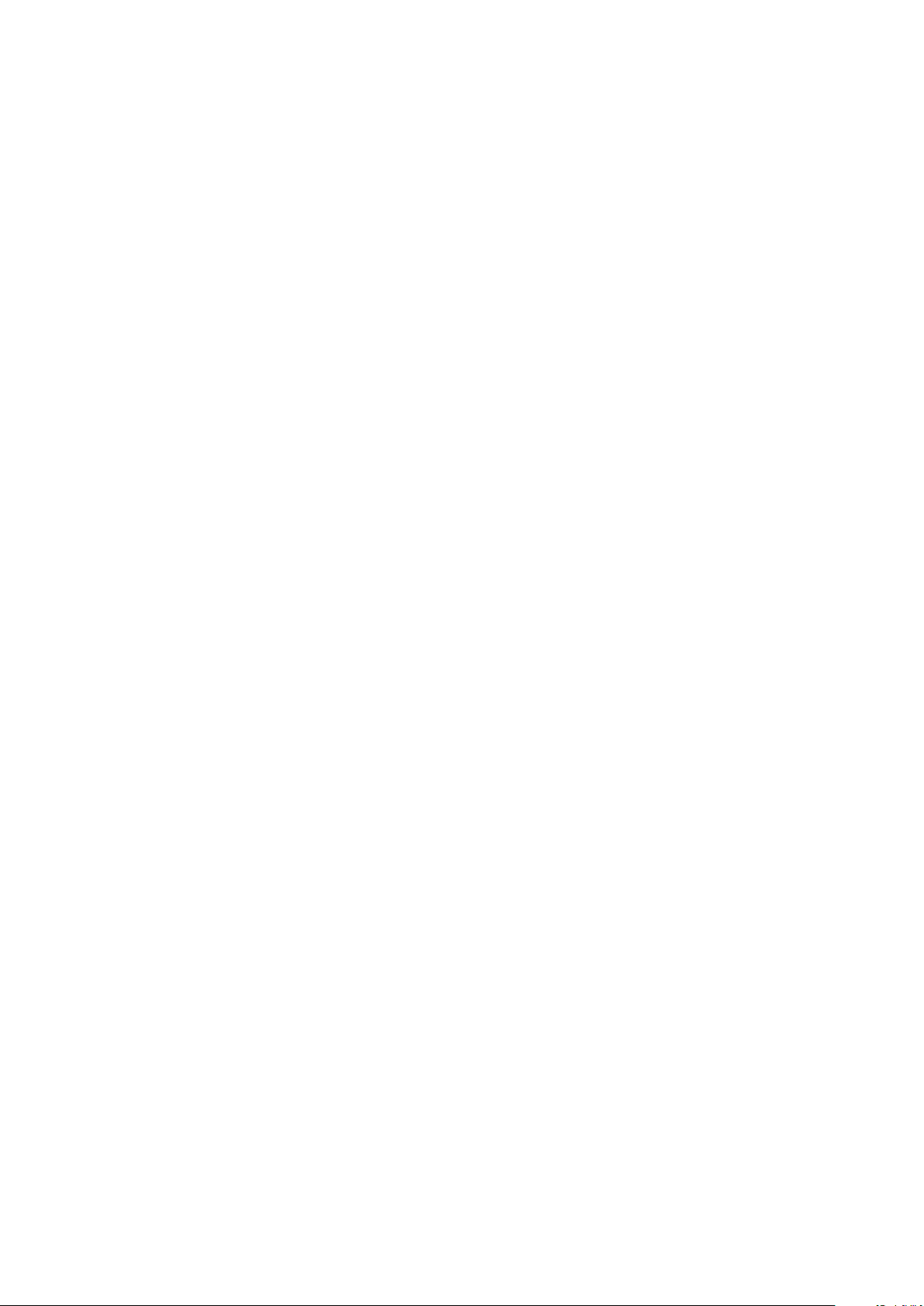
Overføring av kontakter..................................................................76
Slik sikkerhetskopierer du kontakter...............................................77
Meldinger og chat.......................................................................79
Lese og sende meldinger............................................................... 79
Innstillinger for meldinger..............................................................80
Video-chat....................................................................................... 81
Konfigurere e-post.......................................................................... 81
Musikk......................................................................................... 82
Overføre musikk til enheten...........................................................82
Lytte til musikk................................................................................82
Kamera........................................................................................ 85
Bli kjent med kameraet ditt............................................................85
Eksponering, farger og lysforhold..................................................88
Stille inn rett fokus.......................................................................... 92
Bokeh- Svart-hvitt-eekter.............................................................92
Folk, selfies og smilende ansikter.................................................. 93
Bevegelige motiver.........................................................................93
Bruk av kameraapper......................................................................95
Oppløsning og minne.....................................................................96
Diagnostisering av kameraet......................................................... 98
Flere kamerainnstillinger................................................................99
Bilder og videoer i Album.......................................................... 101
Vise bilder og videoer....................................................................101
Startskjermmeny for Album..........................................................102
Dele og administrere bilder og videoer........................................103
Slik skjuler du bilder og videoer................................................... 104
Tilkobling................................................................................... 105
Speile skjermen på enheten trådløst på en TV............................ 105
Koble enheten til USB-tilbehør..................................................... 105
NFC (Near Field Communication)..................................................105
Trådløs Bluetooth-teknologi.........................................................108
Smarte apper og funksjoner som hjelper deg med å spare
tid................................................................................................110
Google-feed...................................................................................110
Bruke enheten som en lommebok................................................110
Xperia Actions................................................................................110
Klokke og Kalender.....................................................................112
Kalender......................................................................................... 112
Klokke............................................................................................. 112
Tilgjengelighet............................................................................115
Forstørring......................................................................................115
4
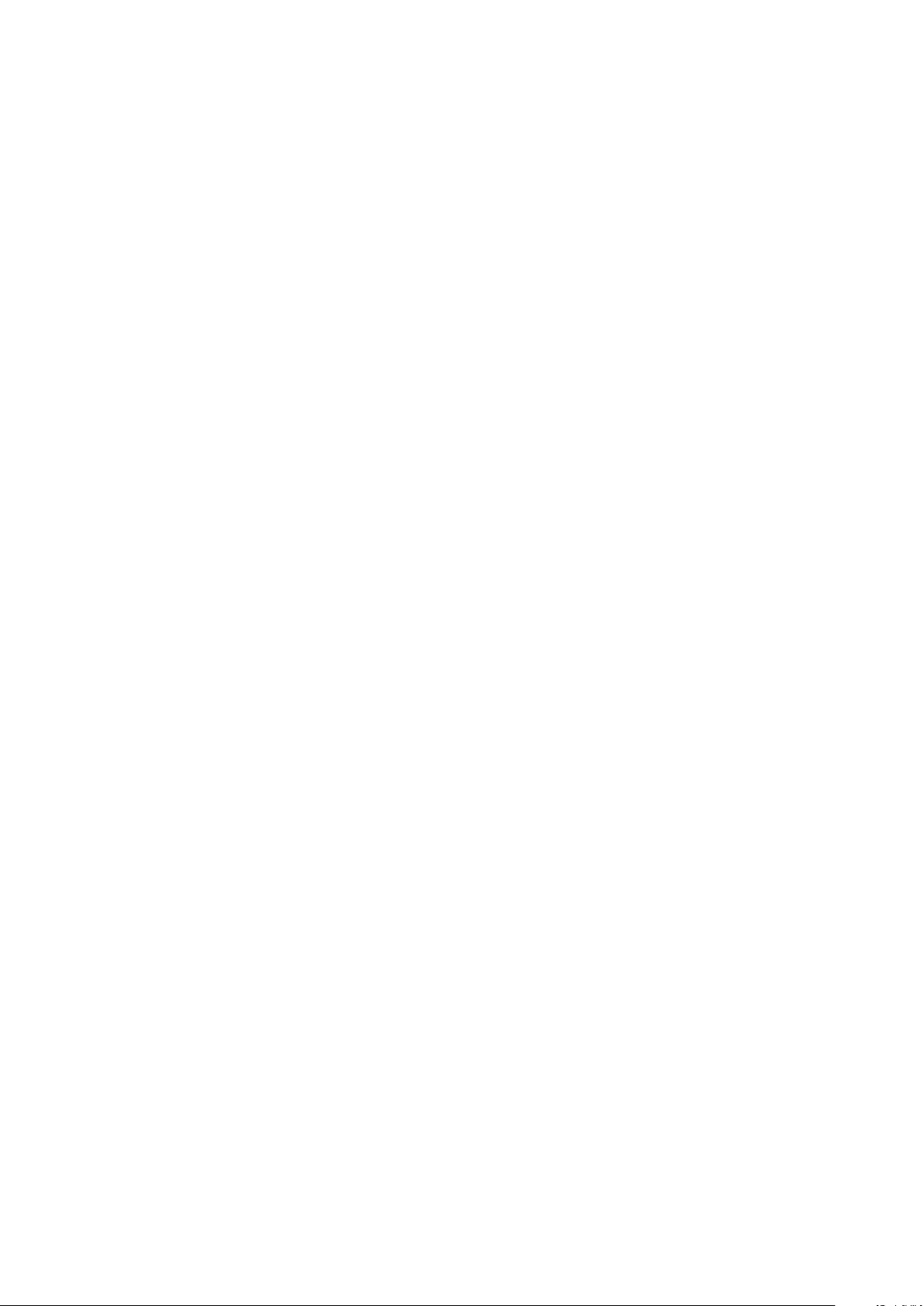
Skriftstørrelse................................................................................. 115
Skjermstørrelse.............................................................................. 115
Fargekorrigering.............................................................................115
TalkBack..........................................................................................116
Monolyd......................................................................................... 116
Brytertilgang.................................................................................. 116
Kundestøtte og juridisk.............................................................. 117
Brukerstøtte-app............................................................................117
Omstart, tilbakestilling og reparering........................................... 117
Garanti, SAR og veiledninger for bruk...........................................118
Juridisk informasjon.......................................................................118
5
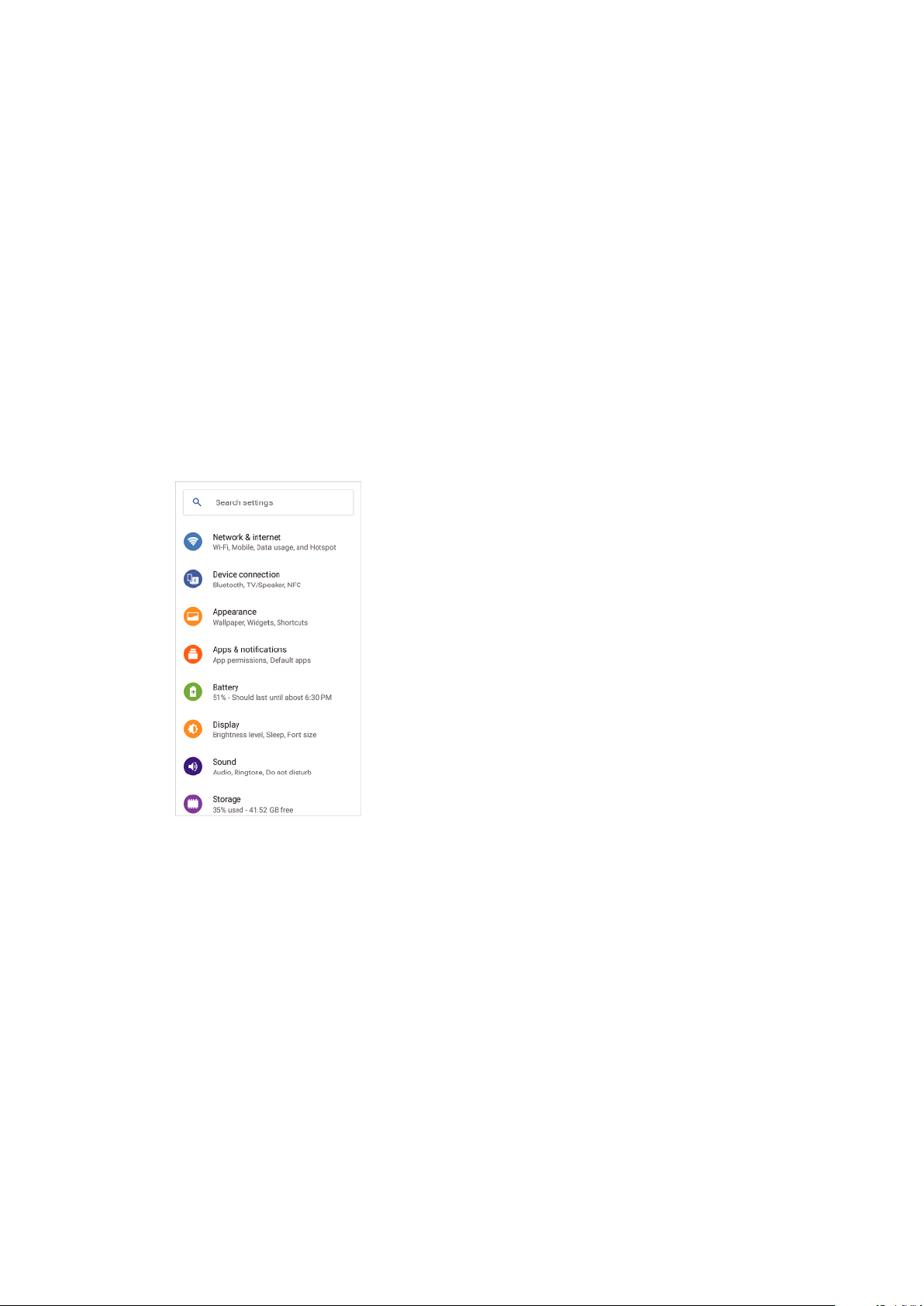
Funksjoner etter programvareoppdatering
Endringer etter at programvaren oppdateres til Android 10
I tillegg til at programvaren er oppdatert til Android 10, er det også gjort endringer
i eksisterende funksjoner. Følgende er noen av de største endringene etter at du
oppdaterer enheten til Android 10.
Denne Xperia XZ2 Premium Brukerhåndboken beskriver ikke alle Android 10funksjonene. Enkelte funksjoner, innstillinger og elementer i skjermdesignen kan
avvike fra innholdet i denne Brukerhåndboken etter at du oppdaterer enheten til
Android 10.
Ny design og nytt brukergrensesnitt
Enkelte deler av skjermdesignen og brukergrensesnittet har fått nytt utseende.
Menykonfigurasjonen eller katalogbanen for ønsket element kan ha blitt endret.
Hvis du ikke finner elementet der det tidligere var plassert, kan du søke etter det
med søkefeltet.
Appene Telefon og Kontakter
Telefonapp
Når du starter appen, vises et skjermbilde med favorittkontaktene dine som
standard. Du kan konfigurere dette skjermbildet til å vise anropshistorikk eller en
liste over alle kontaktene dine i stedet ved å trykke på ikonene nederst i
skjermbildet. Skjermdesignen for appen er også endret.
6
Dette er en Internett-versjon av denne publikasjonen. © Skriv ut bare til eget bruk.
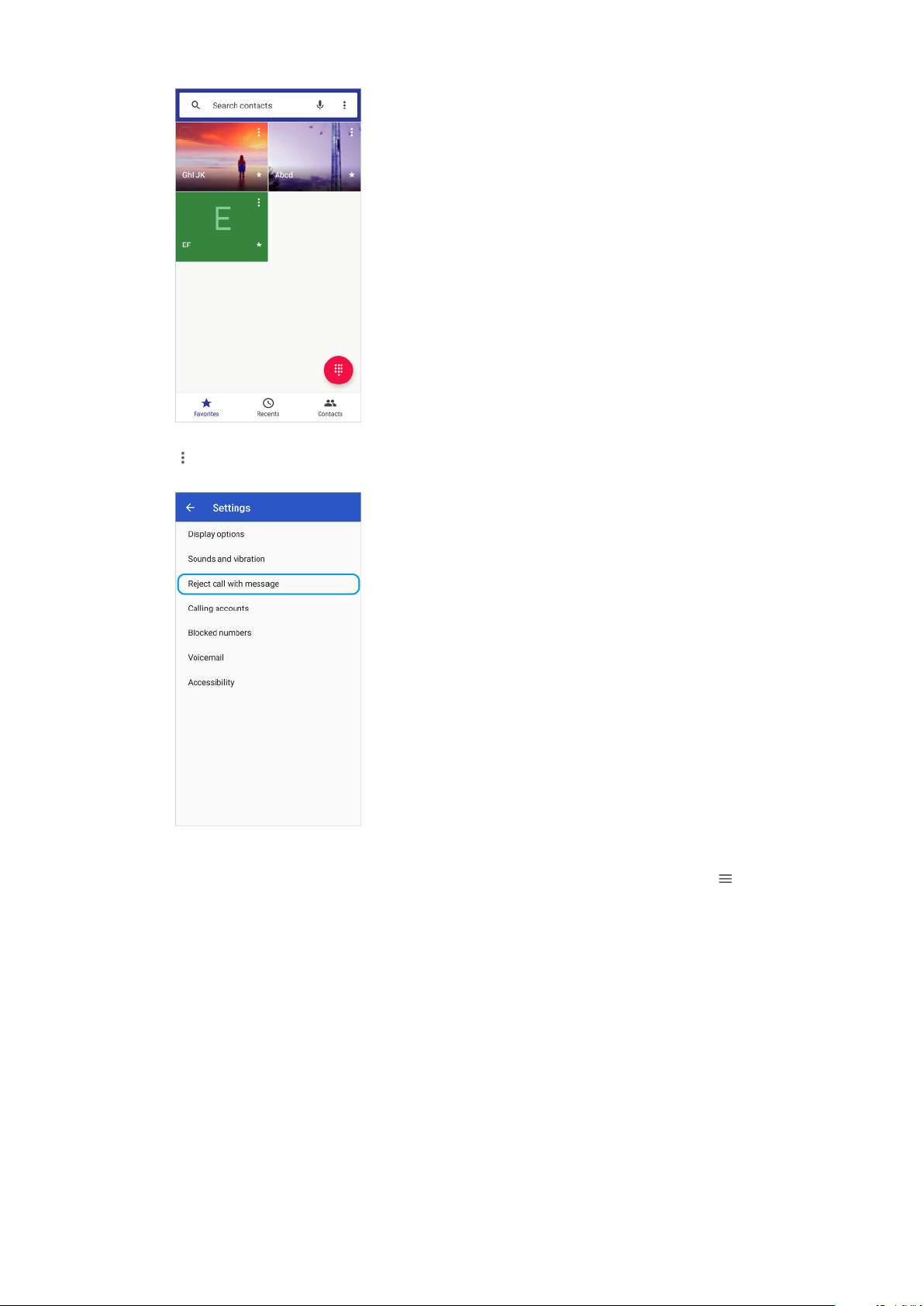
Hvis du vil redigere tekstmeldingen som brukes for å avvise et anrop, trykker du på
> Innstillinger > Avvis anrop med melding. Trykk på meldingen du vil redigere,
og gjør deretter de nødvendige endringene.
Kontakterappen
Hvis du vil redigere eller vise kontaktinformasjon om deg selv, trykker du på >
Innstillinger > Min informasjon.
7
Dette er en Internett-versjon av denne publikasjonen. © Skriv ut bare til eget bruk.
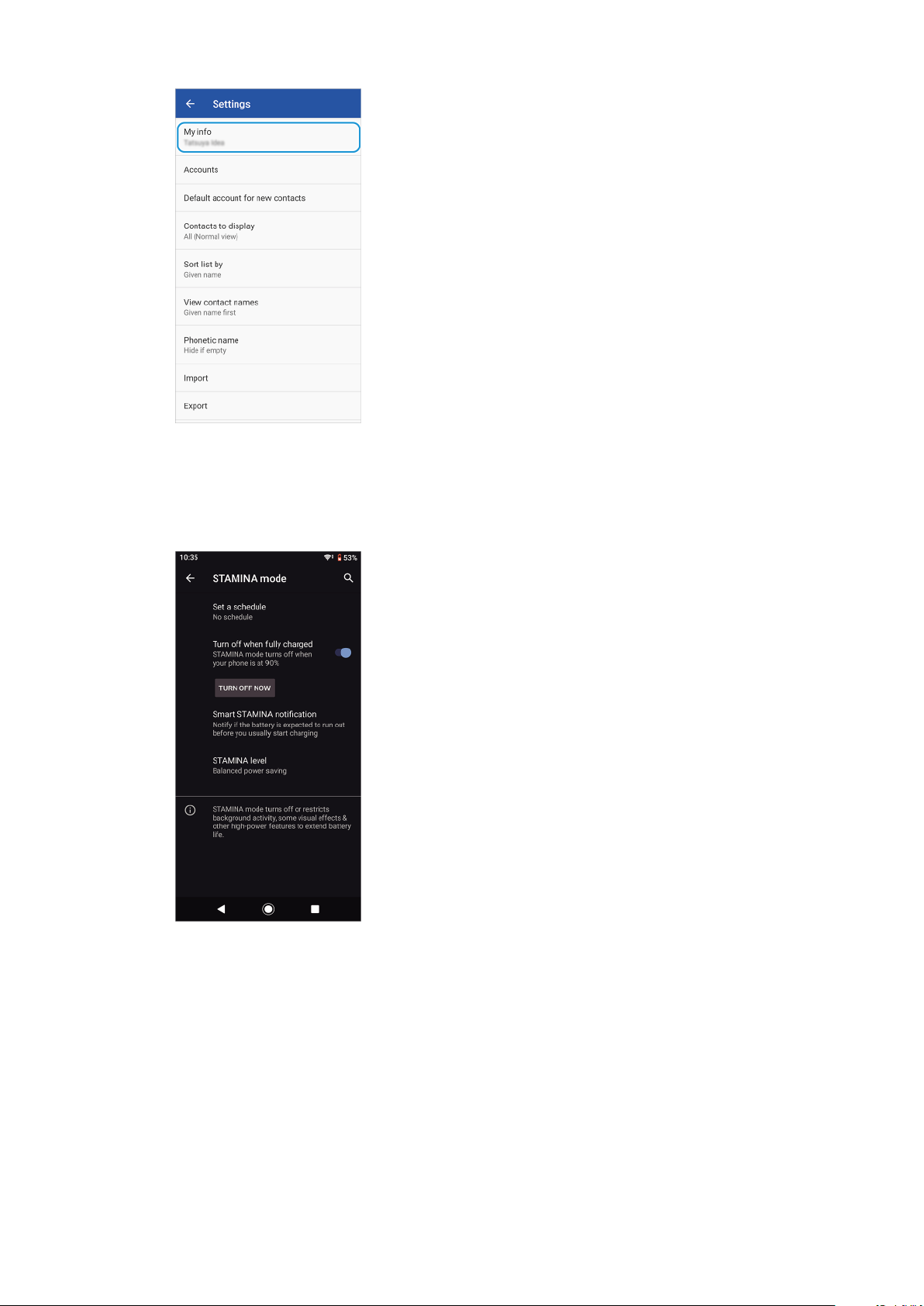
Andre oppdaterte funksjoner
Oppdatert STAMINA-modus
Når du slår på STAMINA-modus, bytter skjermen til Mørkt tema-modus. Ultra
STAMINA-modus er ikke tilgjengelig lenger.
Omgivelsesskjerm-innstillinger
Menykonfigurasjonen for å åpne innstillingene for Omgivelsesskjerm har blitt
endret. Trykk på Innstillinger > Utseende > Omgivelsesskjerm. Funksjonen for å
vise bilder som er tatt der du befinner deg for øyeblikket, er heller ikke tilgjengelig
lenger.
Enkelte funksjoner som bruker NFC, er fjernet
One-touch flyttbart tilkoblingspunkt og Android Beam (funksjoner for å dele
innhold med NFC-funksjonen) er ikke tilgjengelig lenger.
8
Dette er en Internett-versjon av denne publikasjonen. © Skriv ut bare til eget bruk.
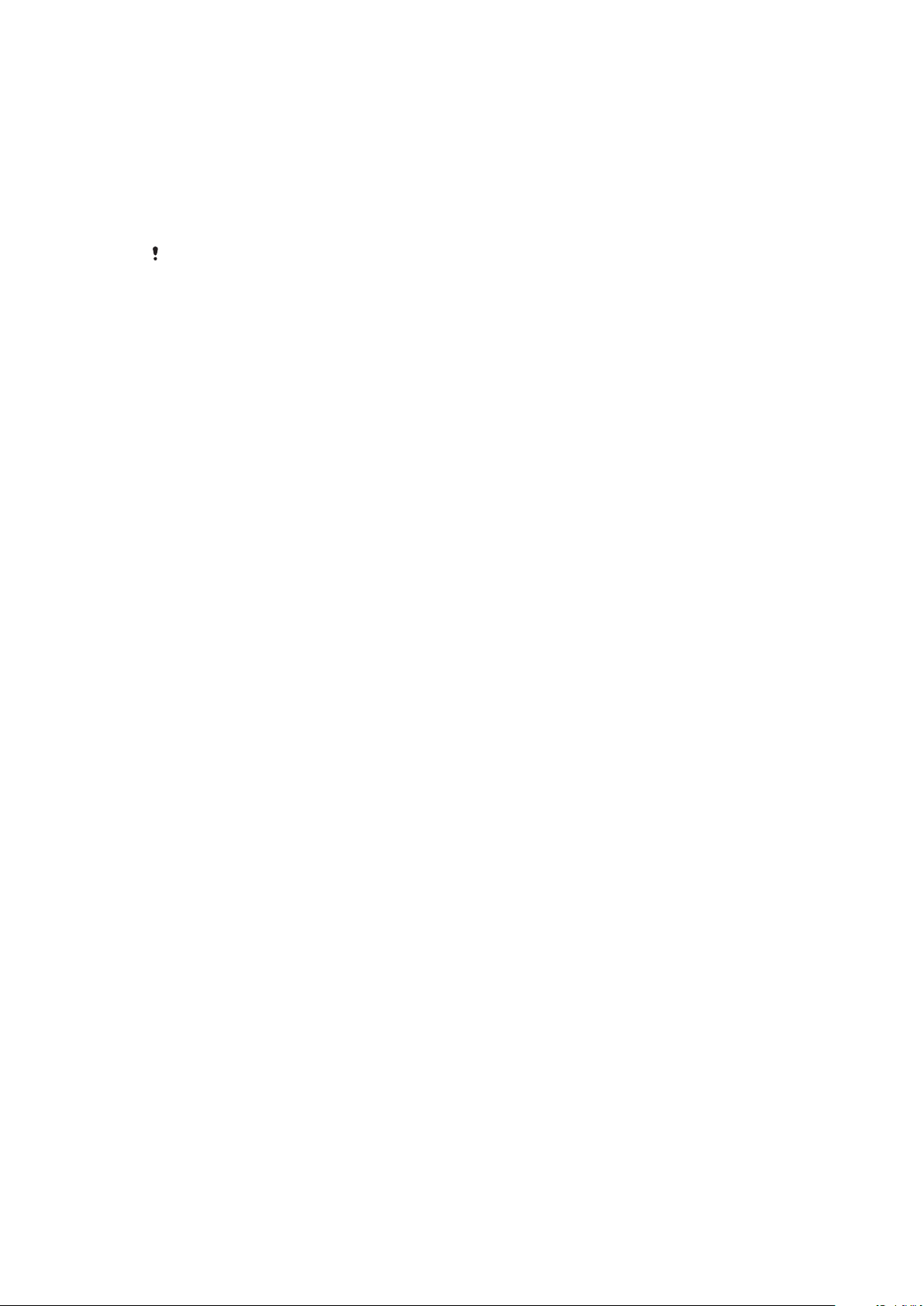
Komme i gang
Om denne brukerhåndboken
Dette er Xperia XZ2 Premium brukerhåndboken for Android™ 9.0
programvareversjonen. Hvis du er usikker på hvilken programvareversjon som
kjøres på enheten, kan du kontrollere dette fra Innstillinger-menyen.
System- og appoppdateringer kan føre til at funksjonene på enheten vises på en annen
måte enn slik det er beskrevet i denne brukerhåndboken. Det kan hende at Androidversjonen ikke blir berørt av en oppdatering. Hvis du vil ha mer informasjon om
programvareoppdateringer, kan du se
Slik kontrollerer du den gjeldende programvareversjonen og modellnummeret
for enheten
1 Finn og trykk på Innstillinger > System > Om telefonen.
2 Gjeldende programvareversjon vises under Delversjonsnummer.
Modellnummeret for enheten vises under Modell.
Begrensninger i tjenester og funksjoner
Det kan hende at noen av tjenestene og funksjonene som beskrives i denne
brukerhåndboken, ikke støttes i alle land eller regioner eller av alle nettverk eller
nettoperatører. Det internasjonale GSM-nødnummeret kan alltid brukes i alle land,
regioner og nettverk samt av alle tjenesteleverandører, forutsatt at enheten er
koblet til mobilnettet. Kontakt mobiloperatøren eller tjenesteleverandøren for å
finne ut om en bestemt tjeneste eller funksjon er tilgjengelig og hvorvidt
ytterligere tilgangs- eller brukskostnader påløper.
Det kan hende at du må ha tilgang til Internett for å kunne bruke bestemte
funksjoner og programmer/apper som er omtalt i denne håndboken. Det kan
påløpe datatilkoblingsavgifter når du kobler til Internett med enheten. Kontakt
leverandøren av trådløse tjenester hvis du vil ha mer informasjon.
Oppdatere enheten
på siden 42.
9
Dette er en Internett-versjon av denne publikasjonen. © Skriv ut bare til eget bruk.
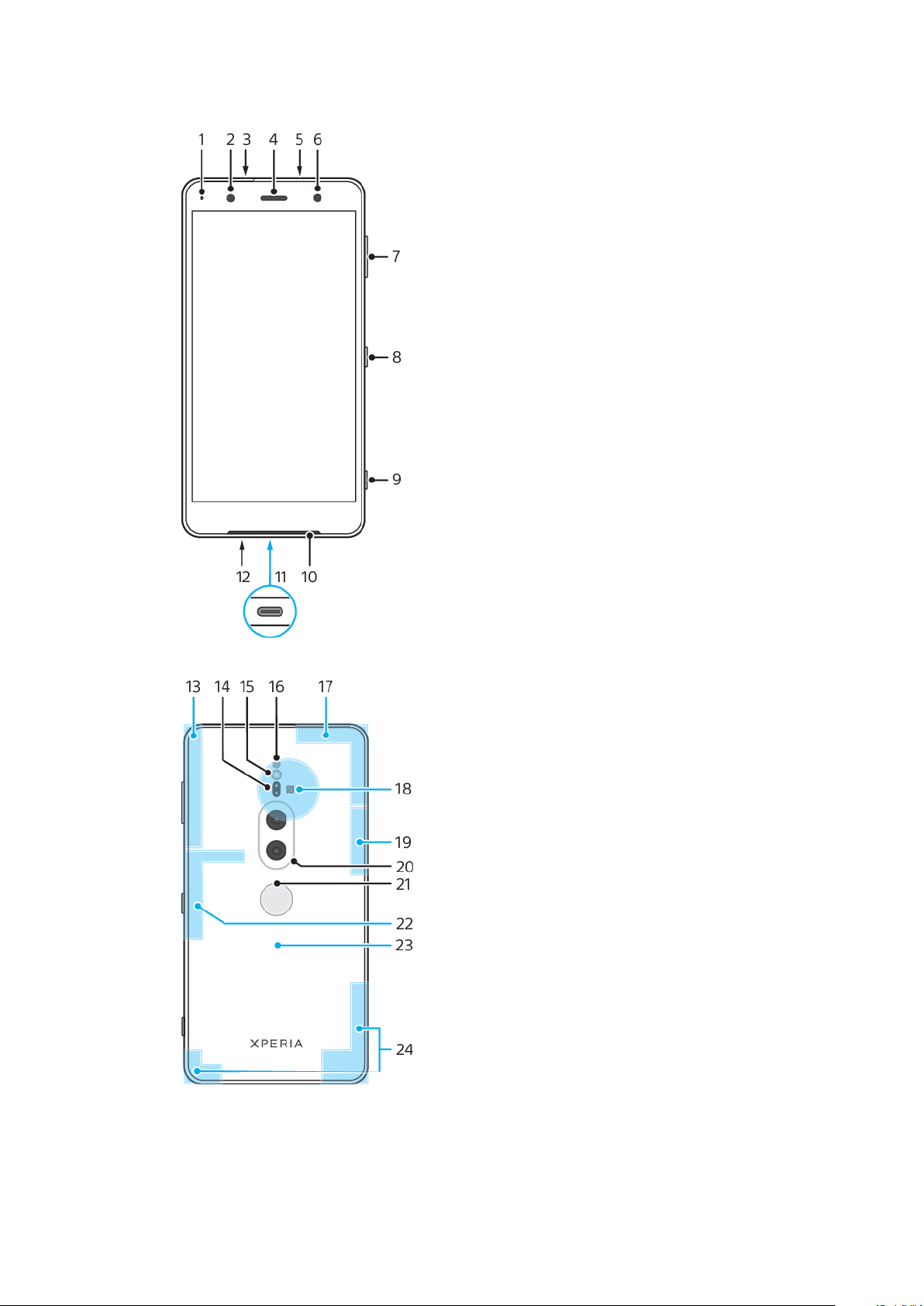
Oversikt
10
Dette er en Internett-versjon av denne publikasjonen. © Skriv ut bare til eget bruk.

1. Lade-/varsellampe
2. Nærhets-/lyssensor
3. Nano-SIM-/minnekortspor
4. Høyttaler/sekundærhøyttaler
5. Sekundærmikrofon
6. Frontkamera
7. Volum-/zoomtast
8. Strømknapp
9. Kameratast
10. Hovedhøyttaler
11. Port for lader/USB Type-C™-kabel
14. Laser AF-sensor
15. Blits-LED
16. RGBC IR-sensor
17. Område for Wi-Fi-/Bluetooth®-antenne
18. NFC™-registreringsområde
19. Multippelantenne
20. Dobbeltkamera
21. Fingeravtrykkssensor
22. Underantenne for Wi-Fi
23. Trådløs ladespole
24. Hovedantenne for mobilnett
12. Primærmikrofon
13. Underantenne for GPS/mobilnett
Montering – Enkel SIM
Enheten støtter kun nano-SIM-kort. Enkel SIM-enheter lar deg bruke ett SIM-kort
og et minnekort.
SIM- og minnekortene skal settes inn i ulike deler av nano-SIM- og
minnekortbrettet. Pass på at du ikke bruker feil spor.
Hvis du vil ha informasjon om hvordan du sjekker om enheten din er enkel eller
dobbel SIM, kan du se
siden 19.
Finne IMEI-nummeret/numrene for enheten din
på
Du kan forhindre tap av data ved å slå av enheten eller deaktivere minnekortet før du
trekker ut holderen for å ta nano-SIM-kortet eller minnekortet ut av enheten.
11
Dette er en Internett-versjon av denne publikasjonen. © Skriv ut bare til eget bruk.

Slik setter du inn et nano-SIM-kort og minnekort
Ikke klipp eller skjær i SIM-kortet, ettersom dette kan skade enheten din.
1 Dra ut SIM-kortbrettet.
2 Plasser SIM-kortet trygt i SIM-kortbrettet, som vist i illustrasjonen.
3 Plasser minnekortet trygt i brettet, i riktig retning som vist i illustrasjonen.
4 Skyv forsiktig SIM-kortbrettet inn i sporet igjen til det klikker på plass.
Montering – dobbel SIM
Enheten din støtter bruk av enten to nano-SIM-kort eller et nano-SIM-kort og et
minnekort.
Dobbel SIM-enheter er i ikke tilgjengelig i alle markeder eller fra alle operatører.
Hvis du vil ha informasjon om hvordan du sjekker om enheten din er enkel eller
dobbel SIM, kan du se
Finne IMEI-nummeret/numrene for enheten din
siden 19.
Du kan forhindre tap av data ved å slå av enheten eller deaktivere minnekortet før du
trekker ut holderen for å ta nano-SIM-kortet (eller -kortene) eller minnekortet ut av enheten.
på
12
Dette er en Internett-versjon av denne publikasjonen. © Skriv ut bare til eget bruk.

Slik setter du inn enten to nano-SIM-kort eller et nano-SIM-kort og et
minnekort
Ikke klipp eller skjær i SIM-kortet, ettersom dette kan skade enheten din.
1 Dra ut SIM-kortbrettet.
2 Plasser hoved-SIM-kortet trygt i posisjon for SIM1, som vist i illustrasjonen.
3 Plasser enten det andre SIM-kortet eller minnekortet trygt i brettet, i riktig
retning som vist i illustrasjonen.
4 Skyv forsiktig SIM-kortbrettet inn i sporet igjen til det klikker på plass.
Skjermbeskyttelse
Før du bruker enheten, fjern beskyttelsesfilmene fra for- og baksiden for å oppnå full
funksjonalitet.
Skjermbeskyttere og telefondeksler kan hjelpe med å beskytte enheten mot skade.
Vi anbefaler at du bare bruker deksler beregnet på Xperia-enheten din. Bruk av
skjermbeskyttere eller telefondeksler fra tredjeparter kan føre til at enheten ikke
fungerer korrekt fordi sensorer, linser, høyttalere eller mikrofoner dekkes til, og
dette kan føre til at garantien gjøres ugyldig.
Starte enheten for første gang
Det anbefales at du lader batteriet i minst 30 minutter før du starter enheten for
første gang. Du kan fortsatt bruke enheten mens den lades. Se
på side 38 for å få mer informasjon om lading.
Første gang du starter enheten, får du hjelp av en oppsettsveiledning med å
konfigurere grunnleggende innstillinger, tilpasse enheten og logge på kontoene
dine, for eksempel en Google™-konto.
Lading av enheten
13
Dette er en Internett-versjon av denne publikasjonen. © Skriv ut bare til eget bruk.
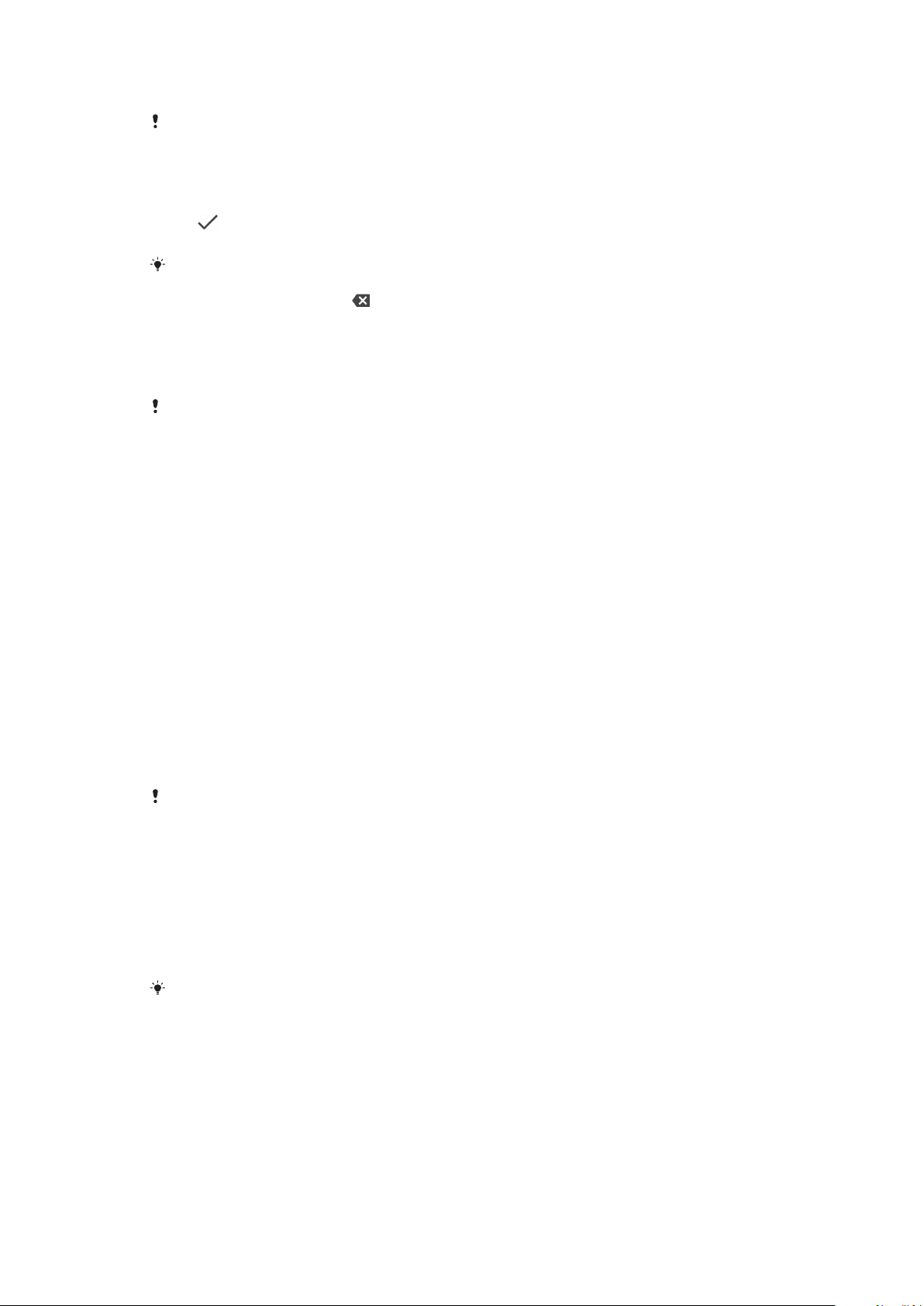
Slik slår du på enheten
Det anbefales å lade batteriet i minst 30 minutter før du slår på enheten for første gang.
Hvis du bruker kablet lading, er det viktig å bruke USB Type-C™-kabelen (følger med), siden
andre typer USB-kabler kan skade enheten din.
1 Trykk lenge på strømknappen til enheten vibrerer.
2 Tast inn PIN-koden for SIM-kortet hvis du blir bedt om det, og trykk deretter
på .
3 Vent litt mens enheten starter opp.
Du mottar først PIN-koden for SIM-kortet fra mobiloperatøren, men du kan endre den
senere i Innstillinger-menyen. Du kan korrigere eventuelle feiltastinger av PIN-koden for
SIM-kortet ved å trykke på .
Slik slår du av enheten
1 Trykk lenge på strømknappen til valgmenyen åpnes.
2 I valgmenyen trykker du på Slå av.
Det kan ta en liten stund før enheten slår seg av.
Hvorfor trenger jeg en Google-konto?
Xperia-enheten din fra Sony kjører på Android-plattformen som er utviklet av
Google. Det finnes en rekke Google-apper og -tjenester på enheten når du kjøper
den, f.eks. Gmail™, Google Maps™, YouTube™ og Play Butikk™. Du trenger en
Google-konto for å få mest mulig ut av disse tjenestene. For eksempel gjør en
Google-konto det mulig for deg å gjøre følgende:
• Laste ned og installere apper fra Google Play™.
• Synkronisere e-post, kontakter og kalender med bruk av Gmail.
• Chatte med venner ved bruk av Duo™-appen.
• Synkronisere nettleserhistorikk og bokmerker med bruk av nettleseren Google
Chrome™.
• Identifisere deg selv som den autoriserte brukeren etter en programvarereparasjon
ved bruk av Xperia Companion.
• Finne, låse eller slette innhold på en enhet som er blitt borte eller stjålet ved å
bruke Finn min enhet-tjenestene.
Hvis du vil ha mer informasjon om Android og Google, kan du gå til
http://support.google.com
.
Det er avgjørende at du husker brukernavnet og passordet til Google-kontoen din, fordi du
under noen omstendigheter trenger dem for å identifisere deg selv av sikkerhetsgrunner.
Enheten låses hvis du ikke kan oppgi brukernavnet og passordet for Google-kontoen din i
slike situasjoner. I tillegg må du passe på å angi detaljene til den rette kontoen hvis du har
flere Google-kontoer.
Slik konfigurerer du en Google-konto på enheten
1 Finn og trykk på Innstillinger > Kontoer > Legg til konto > Google.
2 Følg instruksjonene på skjermen for å opprette en Google-konto, eller logg
på hvis du allerede har en konto.
Du kan også opprette en Google-konto ved å bruke oppsettsveiledningen første gang du
starter enheten, eller gå på Internett senere og opprette en konto på
https://myaccount.google.com/
.
14
Dette er en Internett-versjon av denne publikasjonen. © Skriv ut bare til eget bruk.
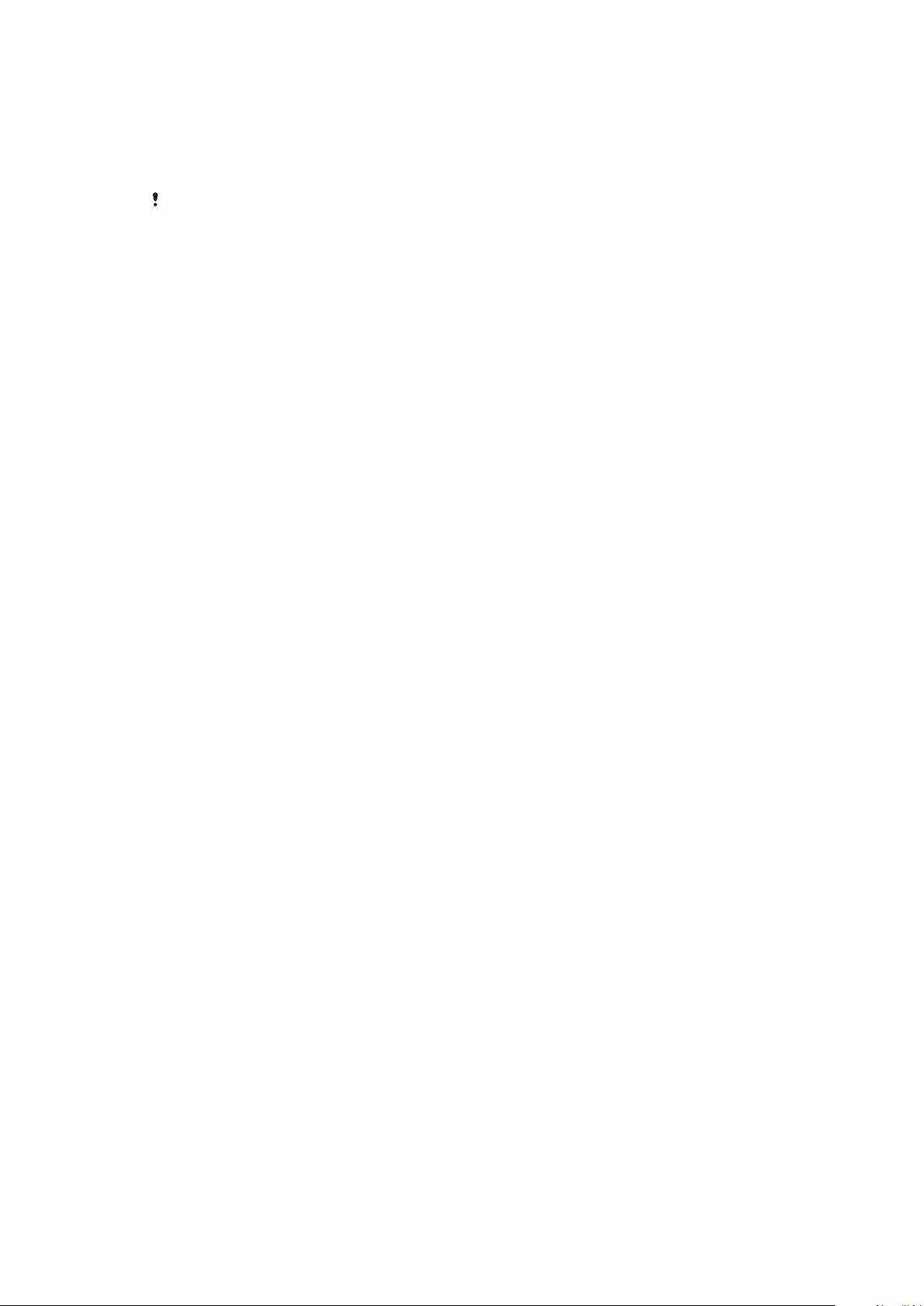
Slik fjerner du en Google-konto
1 Finn og trykk på Innstillinger > Kontoer.
2 Velg Google-kontoen du vil fjerne.
3 Trykk på FJERN KONTO.
4 Trykk på FJERN KONTO en gang til for å bekrefte.
Hvis du fjerner Google-kontoen din, vil alle sikkerhetsfunksjoner som er koblet til Googlekontoen, ikke lenger være tilgjengelige.
15
Dette er en Internett-versjon av denne publikasjonen. © Skriv ut bare til eget bruk.
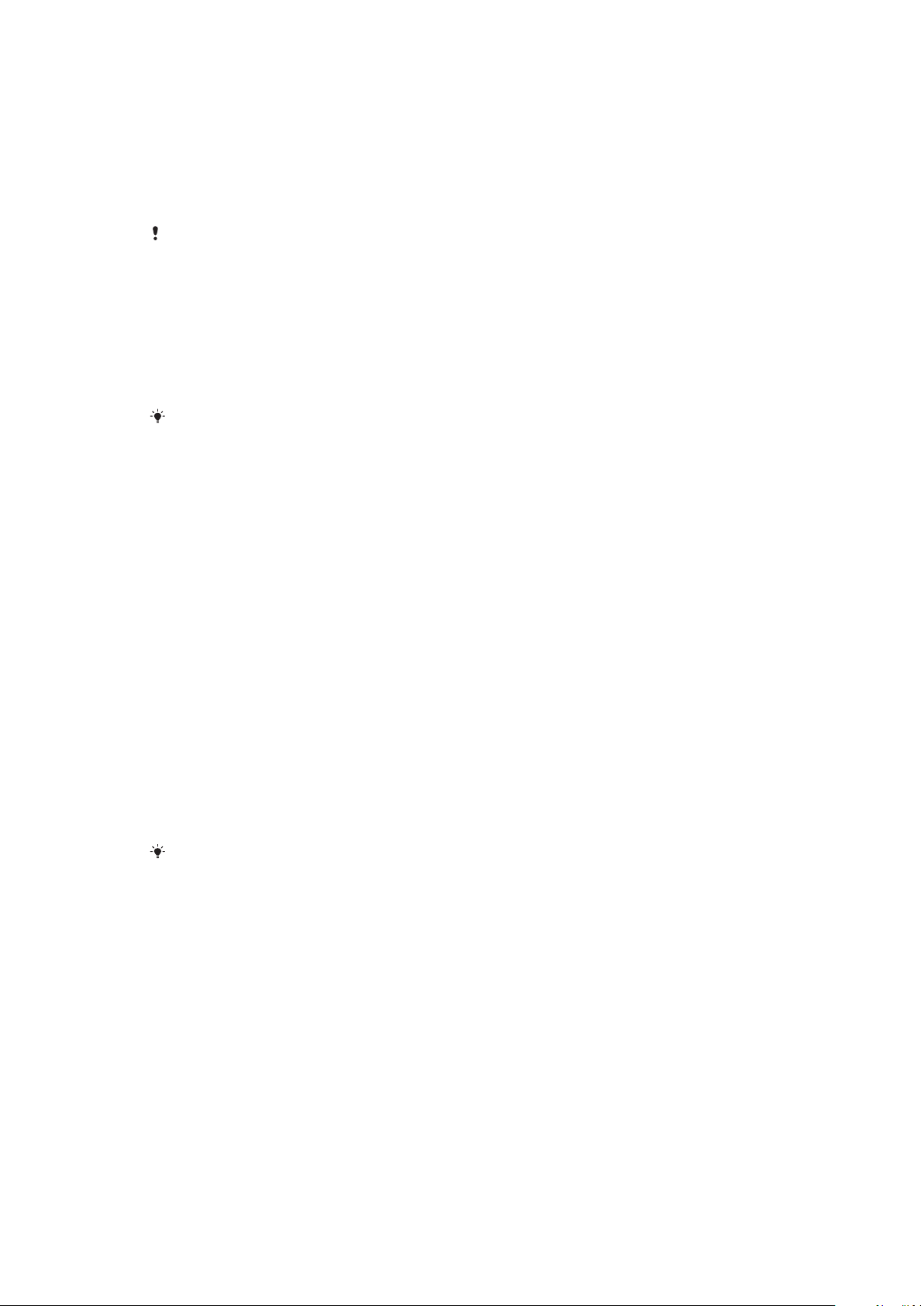
Enhetssikkerhet
Sørge for at enheten er beskyttet
Enheten din har sikkerhetsalternativer som anbefales på det sterkeste hvis enheten
blir borte eller stjålet.
Når du bruker et sikkerhetsalternativ til å beskytte enheten din, er det avgjørende å huske
opplysningene du oppgir ved oppsettet.
Skjermlås
Angi en sikker skjermlås på enheten ved å bruke en PIN-kode, et passord, et
mønster eller et fingeravtrykk for å hindre andre fra å bruke enheten uten tillatelse.
Etter at skjermlåsen er angitt, er det ikke mulig å låse opp skjermen eller slette
innhold via en Slett alle data (tilbakestilling til fabrikkstandard) uten å oppgi
skjermlåsopplysningene.
Hvis du legger til kontaktopplysningene dine på skjermlåsen, for eksempel e-postadressen
din, kan denne informasjonen brukes til å få tilbake enheten din hvis du mister den.
Google-konto
Legg til en Google-konto så du kan bruke tjenesten Finn min enhet. Under noen
omstendigheter må du også identifisere deg selv av sikkerhetsgrunner ved å bruke
Google-kontoen din.
Finn enheten min
Bruke Finn min enhet-tjenesten til å finne, låse, låse opp eller slette innhold på en
mistet enhet. Etter at du har logget deg på Google-kontoen din, er Finn min enhet
slått på som standard.
SIM-kortlås
Lås SIM-kortene dine med en PIN-kode for å beskytte abonnementet ditt mot
misbruk. PIN-koden kreves hver gang du starter enheten på nytt.
IMEI-nummer
Du bør ta vare på en kopi av IMEI-nummeret. Hvis enheten blir stjålet, kan noen
nettoperatører bruke dette nummeret til å hindre at enheten får tilgang til nettet i
landet eller regionen din.
Dobbel SIM-enheter har to IMEI-numre.
Sikkerhetskopiering
Sikkerhetskopier innholdet på enheten i tilfelle den blir skadet, mistet eller stjålet.
Sikkerhetskopiere og gjenopprette innhold
Se
på siden 46.
Skjermlås
Når skjermen er låst, må du låse den opp med en sveipebevegelse eller ditt
personlige mønster, PIN-kode, passord eller fingeravtrykk. I starten er den
ubeskyttede sveipebevegelsen angitt, men det anbefales å bruk en sikrere
skjermlås for å beskytte enheten din.
Nedenfor kan du lese en beskrivelse av sikkerhetsnivået for hver type skjermlås, fra
svakest til sterkest:
• Sveip: ingen beskyttelse, men til gjengjeld har du rask tilgang til startskjermen.
• Mønster: tegn et enkelt mønster med fingeren for å låse opp enheten.
• PIN-kode: angi en PIN-kode på minst fire sier for å låse opp enheten.
16
Dette er en Internett-versjon av denne publikasjonen. © Skriv ut bare til eget bruk.

• Passord: angi et alfanumerisk passord for å låse opp enheten.
• Fingeravtrykk: plasser den registrerte fingeren på sensoren for å låse opp enheten.
Fingeravtrykk må være registrert i Fingeravtrykksbehandling før bruk. Se
Varsler
på
side 33 angående konfigurering av varslene på låseskjermen.
Med Smart Lock-funksjonen kan du konfigurere enheten til å låses opp automatisk i enkelte
situasjoner som når du er koblet til en Bluetooth-enhet eller når du bærer enheten. Gå til
http://www.support.google.com/
, og søk etter «smart lock» for å få mer informasjon.
Slik oppretter du eller endrer en skjermlås
Det er svært viktig at du husker skjermlåsen når du bruker et mønster, en PIN-kode eller et
passord. Det er ikke sikkert at du kan gjenopprette viktige data som for eksempel kontakter
og meldinger uten denne informasjonen. Se feilsøkingstipsene for enheten på
http://support.sonymobile.com
.
1 Finn og trykk på Innstillinger > Låseskjerm og sikkerhet > Skjermlås.
2 Hvis du blir bedt om det, bekrefter du den gjeldende skjermlåsen.
3 Velg et alternativ og følg instruksjonene på skjermen.
4 Når en sikker skjermlås brukes, kan du angi at strømknappen skal låse
skjermen, angi aktiveringstiden for skjermlåsen og opprette en
skjermlåsmelding ved å trykke på
Hvis du bruker en Microsoft Exchange ActiveSync (EAS)-konto, kan EASsikkerhetsinnstillingene begrense låseskjermtypen til bare en PIN-kode eller et passord.
Kontakt nettverksansvarlig for å sjekke hvilke nettverkssikkerhetsregler som er
implementert.
.
Fingeravtrykksbehandling
Registrer fingeravtrykket ditt for å bruke det som en ekstra sikkerhetsmetode for å
låse opp enheten. Du kan også bruke fingeravtrykket ditt for å godkjenne kjøp og
apptilgang. Du kan registrere opptil fem fingeravtrykk på enheten.
Mønsteret, PIN-koden eller passordet fungerer som en reserveopplåsingsmetode
når et fingeravtrykk brukes som skjermlås. Før du registrerer fingeravtrykket ditt
må du kontrollere at sensoren er ren og uten synlig fuktighet.
Slik registrerer du fingeravtrykk første gang
1 Finn og trykk på Innstillinger > Låseskjerm og sikkerhet >
Fingeravtrykksbehandling.
2 Trykk på Neste. Bekreft mønsteret, PIN-koden eller passordet hvis du blir
bedt om det, eller velg reservemetoden for skjermlåsen og følg
instruksjonene for å konfigurere det.
3 Trykk på Neste og følg instruksjonene på skjermen for å fullføre
fingeravtrykkregistreringen.
Slik registrerer du flere fingeravtrykk
1 Finn og trykk på Innstillinger > Låseskjerm og sikkerhet >
Fingeravtrykksbehandling.
2 Bekreft mønsteret, PIN-koden eller passordet.
3 Trykk på Legg til fingeravtrykk, og følg deretter anvisningene på skjermen.
Slik sletter du et registrert fingeravtrykk
1 Finn og trykk på Innstillinger > Låseskjerm og sikkerhet >
Fingeravtrykksbehandling.
2 Bekreft mønsteret, PIN-koden eller passordet.
3 Trykk på
for å slette fingeravtrykket.
17
Dette er en Internett-versjon av denne publikasjonen. © Skriv ut bare til eget bruk.
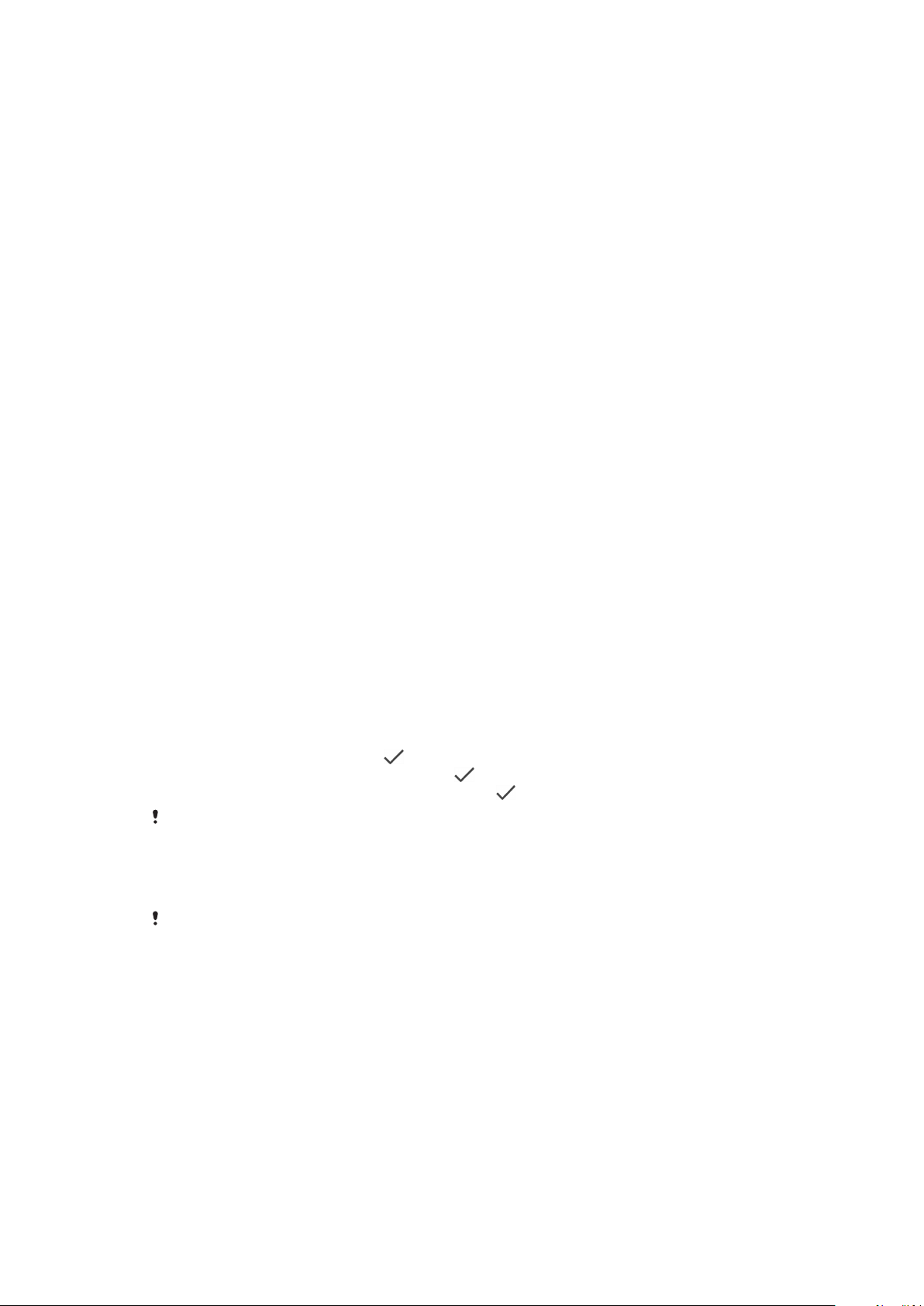
Slik endrer du navn på et registrert fingeravtrykk
1 Finn og trykk på Innstillinger > Låseskjerm og sikkerhet >
Fingeravtrykksbehandling.
2 Bekreft mønsteret, PIN-koden eller passordet.
3 Velg et registrert fingeravtrykk fra listen, skriv deretter inn et navn og trykk
på OK.
SIM-kortbeskyttelse
Du kan låse og låse opp hvert av SIM-kortene i enheten med en PIN-kode. Når et
SIM-kort er låst, er kortets abonnement beskyttet mot misbruk. Det betyr at du må
angi PIN-koden hver gang du starter enheten.
Hvis du taster inn feil PIN-kode for mange ganger, vil SIM-kortet bli blokkert. Du må
taste inn PUK-koden (Personal Unblocking Key) og deretter en ny PIN-kode. PIN-
koden og PUK-koden får du av nettoperatøren.
Slik angir du en SIM-kortlås
1 Finn og trykk på Innstillinger > Låseskjerm og sikkerhet > Avansert > SIM-
kortlås.
2 Velg et SIM-kort hvis du bruker dobbel SIM.
3 Trykk på glidebryteren ved siden av Lås SIM-kortet for å aktivere.
4 Skriv inn PIN-koden for SIM-kortet, og trykk på OK. SIM-kortlåsen er nå aktiv,
og du vil bli bedt om å taste inn denne PIN-koden hver gang enheten startes
på nytt.
Slik endrer du PIN-koden for SIM-kortet
1 Finn og trykk på Innstillinger > Låseskjerm og sikkerhet > Avansert > SIM-
kortlås.
2 Velg et SIM-kort hvis du bruker dobbel SIM.
3 Trykk på Endre SIM-PIN-kode.
4 Skriv inn den gamle PIN-koden for SIM-kortet, og trykk på OK.
5 Skriv inn den nye PIN-koden for SIM-kortet, og trykk på OK.
6 Skriv inn den nye PIN-koden for SIM-kortet på nytt, og trykk på OK.
Slik låser du opp et låst SIM-kort ved hjelp av PUK-koden
1 Angi PUK-koden, og trykk på
2 Angi en ny personlig kode, og trykk på .
3 Angi den nye PIN-koden på nytt, og trykk på
Hvis du skriver inn feil PUK-kode for mange ganger, må du kontakte nettverksoperatøren for
å få et nytt SIM-kort.
.
.
Bruk av flere SIM-kort
Denne funksjonen gjelder bare for dobbel SIM-enheter.
Enheter med dobbelt SIM fungerer med enten ett eller to SIM-kort. Du kan få
innkommende kommunikasjon til begge SIM-kort og velge fra hvilket nummer du
ønsker å utføre utgående kommunikasjon. Før du bruker flere SIM-kort, må du
aktivere dem og velge hvilket SIM-kort som skal håndtere datatrafikk.
Du kan viderekoble anrop som kommer inn på SIM-kort 1 til SIM-kort 2 når SIM-kort
1 ikke kan nås eller motsatt. Denne funksjonen kalles Dual SIM reachability (Dobbel
SIM-tilgjengelighet). Den må aktiveres manuelt. Se
side 73.
Viderekobling av anrop
på
Slik aktiverer eller deaktiverer du bruken av to SIM-kort
1 Finn og trykk på Innstillinger > Nettverk og Internett > Dobbel SIM.
2 Trykk på glidebryterne SIM 1 og SIM 2 for å aktivere eller deaktivere SIM-
kortene.
18
Dette er en Internett-versjon av denne publikasjonen. © Skriv ut bare til eget bruk.
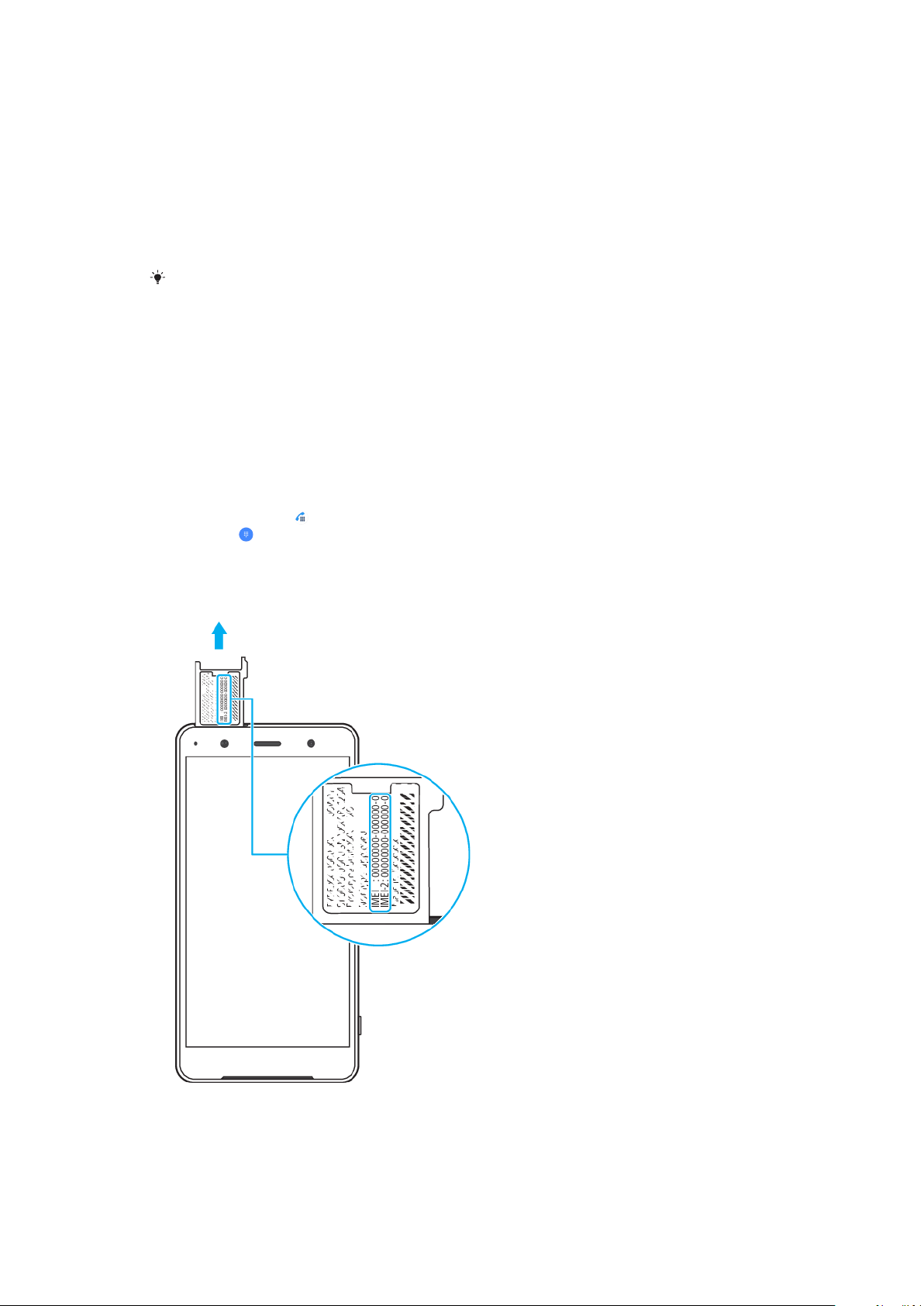
Slik gir du et nytt navn til et SIM-kort
1 Finn og trykk på Innstillinger > Nettverk og Internett > Dobbel SIM.
2 Velg et SIM-kort, og tast inn et nytt navn for det.
3 Trykk på OK.
Slik velger du hvilket SIM-kort som skal brukes til datatrafikk
1 Finn og trykk på Innstillinger > Nettverk og Internett > Dobbel SIM >
Mobildata.
2 Velg SIM-kortet du vil bruke til datatrafikk.
Hvis du vil oppnå høyest mulig datahastighet, velger du det SIM-kortet som støtter det
raskeste mobilnettet, for eksempel LTE.
Finne IMEI-nummeret/numrene for enheten din
Enheten din har ett eller to unike identifikasjonsnumre som refereres til som en
IMEI eller produkt-ID. Du bør ta vare på en kopi av dette. Du kan ha bruk for det
hvis enheten din blir stjålet, eller når du kontakter brukerstøtte.
Kun dobbel SIM-enheter: Enheten din har to IMEI-numre, ett for hvert SIMkortspor.
Slik viser du IMEI-nummeret/-numrene med ringetastaturet
1 Finn og trykk på
2 Trykk på .
3 Tast inn *#06# på ringetastaturet. IMEI-nummeret/-numrene vises
automatisk.
.
Slik finner du IMEI-nummeret/-numrene på etikettstripen
1 Trekk ut nano-SIM- og minnekortbrettet.
2 Dra stripen utover med fingerneglen. Stripen viser IMEI-nummeret/-
numrene.
19
Dette er en Internett-versjon av denne publikasjonen. © Skriv ut bare til eget bruk.
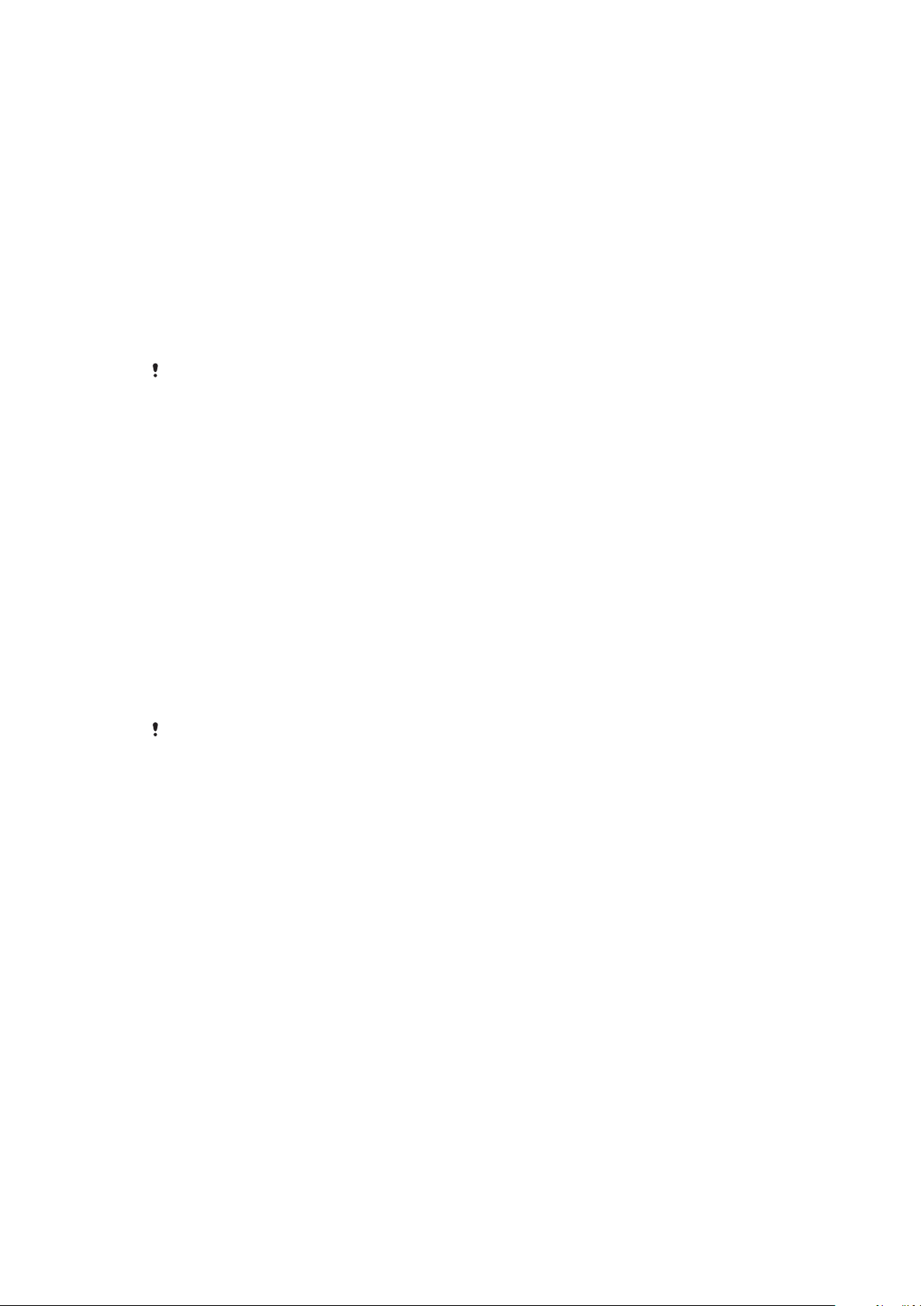
Finne, låse eller sletter en enhet som er blitt borte.
Google tilbyr en nettjeneste for posisjonering og sikkerhet som heter Finn min
enhet. Etter at du har logget deg på en Google-konto, er Finn min enhet slått på
som standard. Hvis du mister enheten din, kan du bruke Finn min enhet til å:
• Finne og vise hvor enheten din befinner seg på et kart.
• Låse enheten og vise en melding på låseskjermen.
• Låse opp enheten og tilbakestille den ved å slette innholdet på den.
• Aktivere ringelyden, som om lyden er slått av.
Enheten din må være slått på, ha en Internett-tilkobling og ha stedstjenesten
aktivert. Det er ikke sikkert at Finn min enhet-tjenesten er tilgjengelig i alle land
eller regioner.
Hvis du vil ha mer informasjon om Finn min enhet, kan du gå til
https://www.support.google.com/
Hvis du sletter enheten eksternt ved hjelp av Finn min enhet, må du skrive inn brukernavnet
og passordet for en Google-konto for å kunne bruke enheten igjen. Dette kan være en
hvilken som helst Google-konto som er konfigurert på enheten som en eier. Hvis du ikke
kan gi disse opplysningene under oppsettet, vil du ikke kunne bruke enheten i det hele tatt
etter en tilbakestilling.
Slik kan du bekrefte at enheten din kan lokaliseres
• Gå til
https://www.google.com/android/find
kontoen din.
og søke etter «Finn enheten min».
og logg på med Google-
Bruk av stedstjenester
Stedstjenester lar apper som Maps og kameraet bestemme posisjonen din ved
bruk av Wi-Fi og GPS (Global Positioning System). Hvis du ikke har klar siktlinje til
GPS-satellitter, kan posisjonen din bestemmes ved hjelp av Wi-Fi-funksjonen. Og
hvis du ikke er innen rekkevidde til et nettverk, kan enheten finne ut hvor du
befinner deg ved hjelp av mobilnettet.
Stedtjenestene må aktiveres for at du skal kunne bruke enheten til å finne ut hvor
du befinner deg.
Det kan påløpe datatilkoblingsavgifter når du kobler til Internett fra enheten.
Slik aktiverer eller deaktiverer du stedstjenester
• Finn og trykk på Innstillinger > Låseskjerm og sikkerhet > Posisjon. Trykk
på glidebryteren for å aktivere eller deaktivere stedstjenester.
Slik forbedrer du GPS-presisjonen
Første gang du bruker enhetens GPS-funksjon, kan det ta noen minutter før
posisjonen blir registrert. For at søkeprosessen skal gå raskest mulig er det viktig at
du har fri sikt mot himmelen. Stå stille og unngå å dekke til GPS-antennen (det
uthevede området på bildet). GPS-signalene kan trenge gjennom skyer og plast,
men ikke massive hindringer som for eksempel bygninger og fjell. Gå til et annet
sted hvis posisjonen ikke blir registrert i løpet av noen få minutter.
20
Dette er en Internett-versjon av denne publikasjonen. © Skriv ut bare til eget bruk.
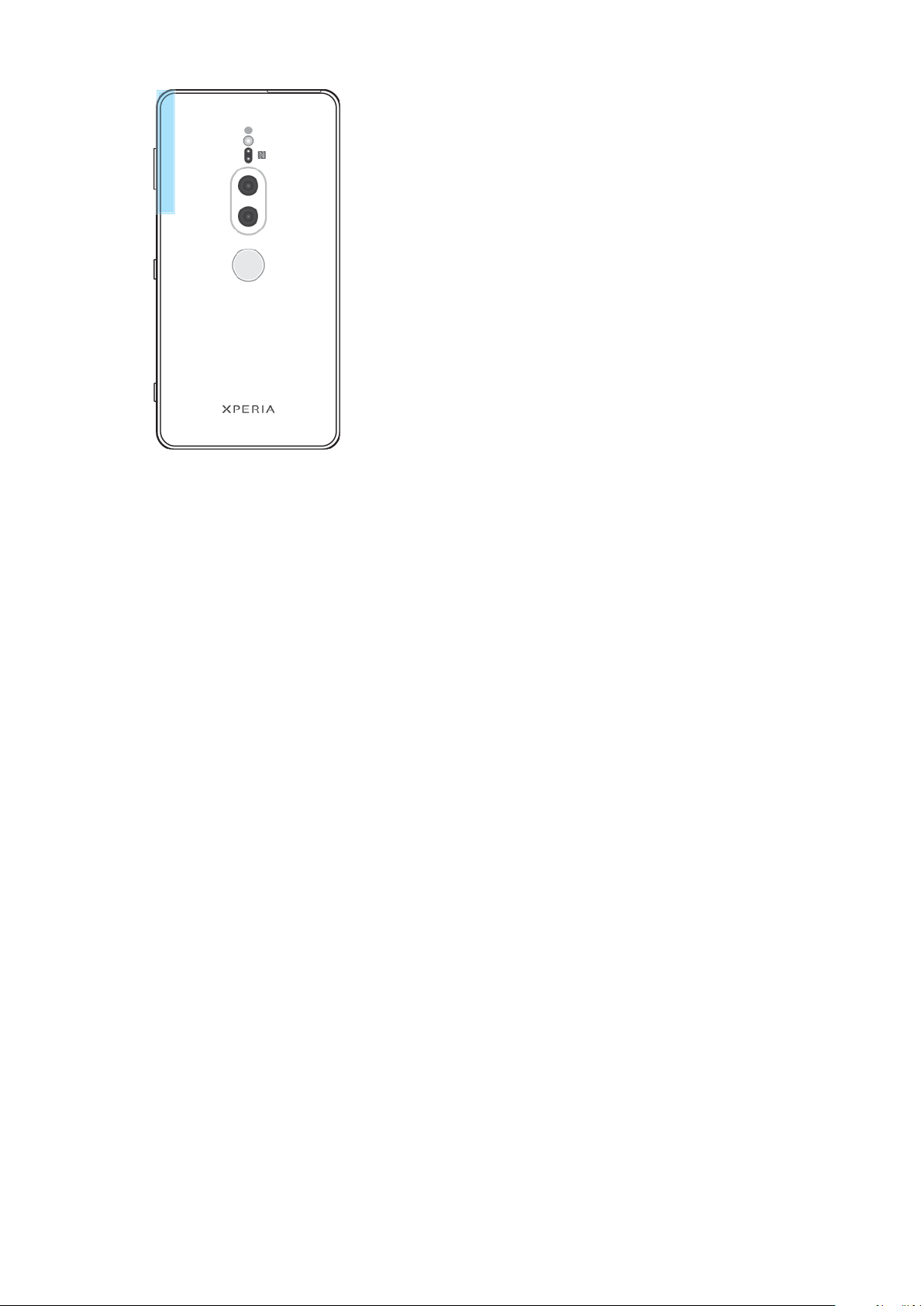
21
Dette er en Internett-versjon av denne publikasjonen. © Skriv ut bare til eget bruk.
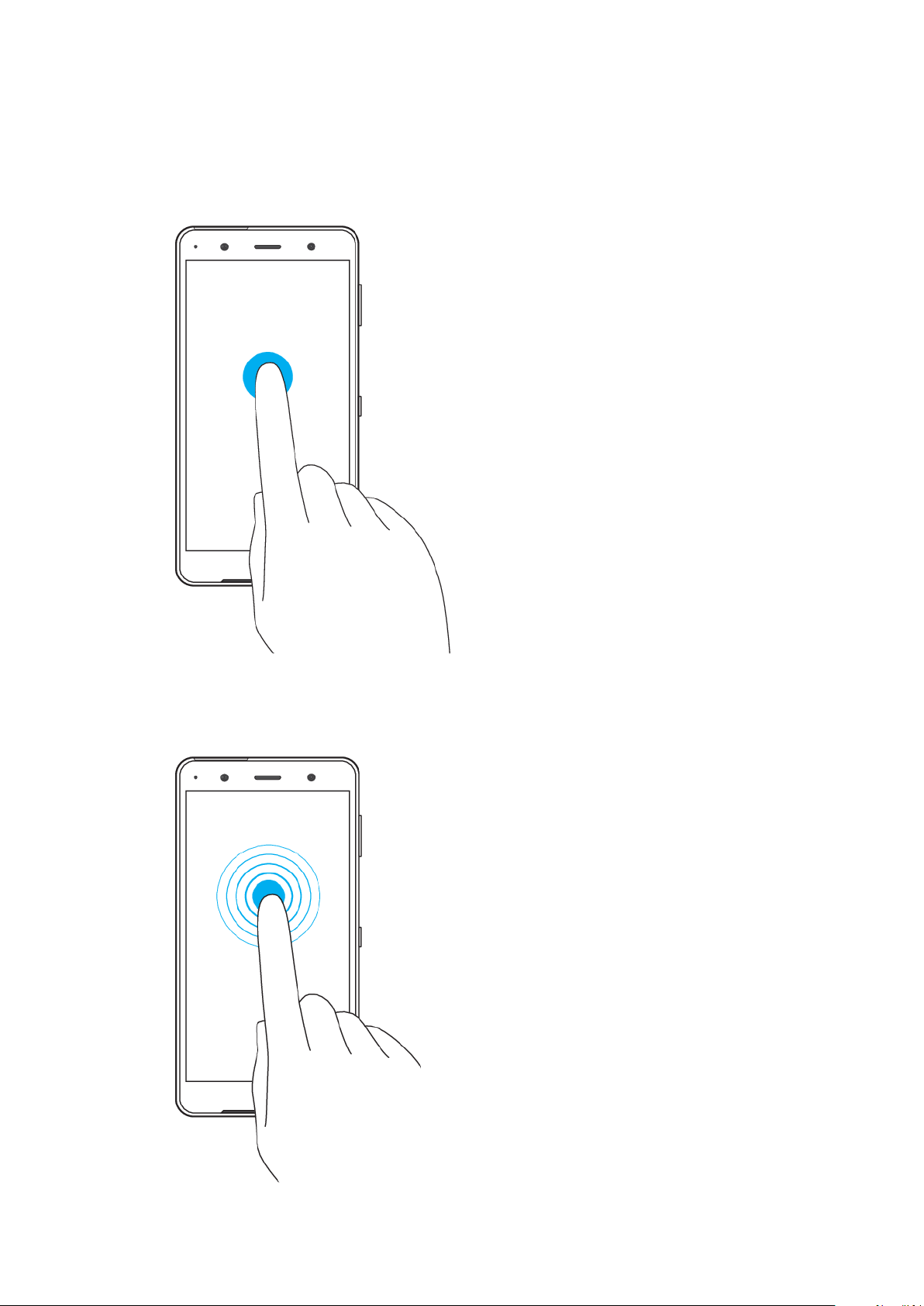
Grunnleggende informasjon
Slik bruker du berøringsskjermen
Ta hurtig på
• Åpne eller velg et element.
• Merk av for eller fjern merket for avkrysningsboksen eller alternativet.
• Skriv inn tekst ved hjelp av skjermtastaturet
Berøre og holde nede
22
Dette er en Internett-versjon av denne publikasjonen. © Skriv ut bare til eget bruk.

• Flytt et element.
• Aktivere valgmodus, for eksempel for å velge flere elementer fra en liste.
Knipe inn og ut
• Knip inn eller ut på nettsider, bilder og kart og når du tar bilder eller videoer.
Sveipe og rulle
• Rull opp og ned, eller til venstre og høyre.
• Sveip mot venstre eller høyre, for eksempel mellom startskjermruter.
23
Dette er en Internett-versjon av denne publikasjonen. © Skriv ut bare til eget bruk.

Knipsing
• Bla raskt i for eksempel en liste eller en webside. Du kan stoppe rullebevegelsen
ved å ta hurtig på skjermen.
Slå skjermen på eller av
Når enheten er slått på, men ikke er i bruk i løpet av et angitt tidsrom, blir skjermen
mørk og slår seg av for å spare batteristrøm. Du kan endre hvor lenge skjermen
forblir aktiv før den slås av.
Når skjermen er slått av, kan enheten låses eller låses opp, avhengig av
skjermlåsinnstillingene. Se
Slik slår du skjermen på eller av
• Trykk kort på strømknappen.
Hvis omgivelsesskjermen er satt til Aktiver når enheten løftes, slås skjermen på automatisk
når du løfter opp enheten. Se
Slik justerer du inaktivitetstiden før skjermen slås av
1 Finn og trykk på Innstillinger > Skjerm > Hvilemodus.
2 Velg et alternativ.
Skjermlås
Omgivelsesskjerm-innstillinger
på siden 16.
på side 62.
Smart kontroll av bakgrunnslys
Smart kontroll av bakgrunnslys holder skjermen på så lenge du holder enheten i
hånden. Så snart du legger ned enheten, blir skjermen slått av i henhold til
innstillingene for hvilemodus.
Slik aktiverer eller deaktiverer du funksjonen for smart bakgrunnsbelysning
1 Finn og trykk på Innstillinger > Skjerm > Avansert > Smart
bakgrunnsbelysning.
2 Trykk på glidebryteren for å aktivere eller deaktivere funksjonen.
24
Dette er en Internett-versjon av denne publikasjonen. © Skriv ut bare til eget bruk.
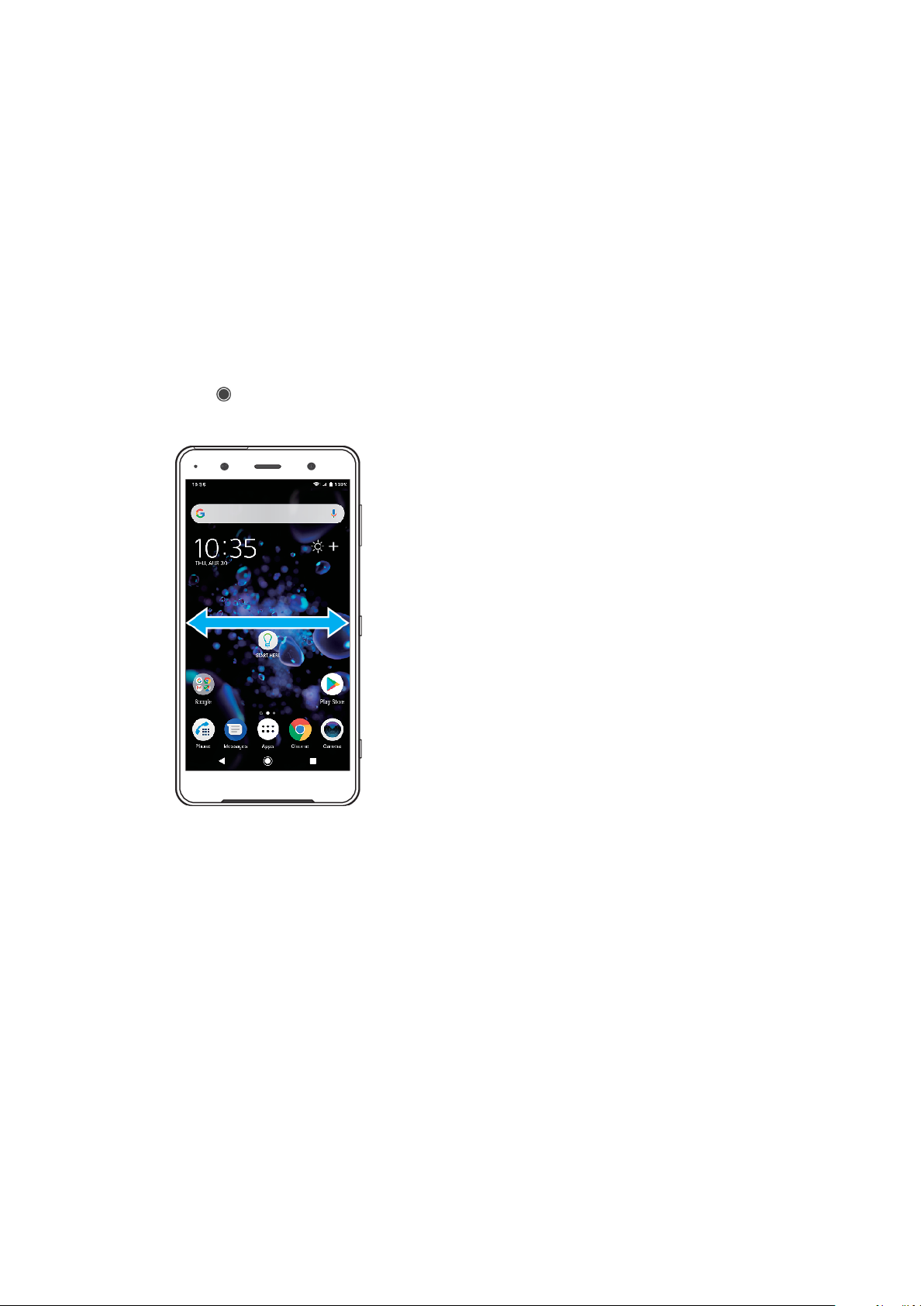
Nattlys
Nattlys demper skjermlysstyrken for enklere visning når det er mørkt. Du kan
planlegge at funksjonen slås på automatisk, for eksempel etter solnedgang.
Slik aktiverer du Nattlys-funksjonen
1 Finn og trykk på Innstillinger > Skjerm > Avansert > Nattlys.
2 Trykk på Slå på nå for å aktivere funksjonen.
Startskjerm
Startskjermen er startpunktet for å bruke enheten. Den ligner på skrivebordet på
en datamaskinskjerm. Antall ruter på startskjermen angis med en rekke prikker
nederst på startskjermen. Den uthevede prikken viser hvilken rute som vises.
Slik går du til startskjermen
• Trykk
Slik blar du gjennom startskjermen
.
Ruter på startskjermen
Du kan legge til nye ruter på startskjermen (maksimum tjue ruter) og slette ruter.
Du kan også angi ruten du vil bruke som hovedrute på startskjermen.
25
Dette er en Internett-versjon av denne publikasjonen. © Skriv ut bare til eget bruk.
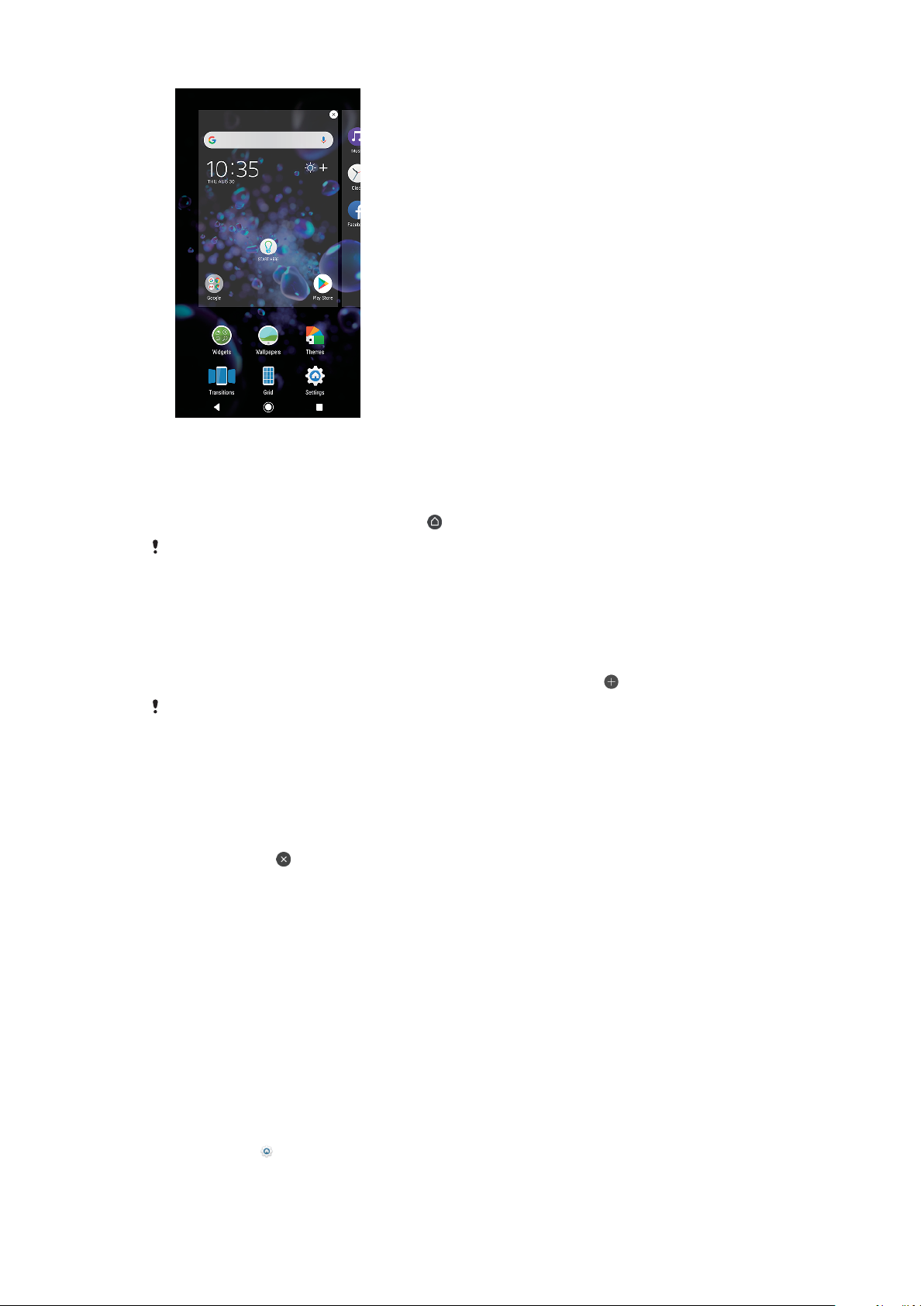
Slik angir du en rute som hovedrute på startskjermen
1 Berør og hold nede et tomt område av startskjermen til enheten begynner å
vibrere.
2 Sveip mot venstre eller høyre for å bla til ruten du vil angi som hovedrute på
startskjermen, og trykk deretter på
Når Google-feed er aktivert, er ruten til venstre reservert for denne tjenesten, og du kan
ikke endre ruten for startskjermen. Hvis du vil ha mer informasjon, kan du se
på side 110.
.
Google-feed
Slik legger du til en rute på startskjermen
1 Berør og hold nede et tomt område av startskjermen til enheten begynner å
vibrere.
2 Knips rutene helt til høyre eller venstre, og trykk deretter på
Når Google Feed er aktivert, er ruten til lengst til venstre reservert for denne tjenesten, og
du kan ikke legge til flere ruter til venstre for den. Hvis du vil ha mer informasjon, kan du se
Google-feed
på side 110.
.
Slik sletter du en rute fra startskjermen
1 Berør og hold fingeren på et tomt område av startskjermen til enheten
begynner å vibrere.
2 Knips mot venstre eller høyre for å bla gjennom ruten som skal slettes, og
trykk deretter
i øverste høyre hjørne av ruten.
Startskjerminnstillinger
Snarveien Innstillinger kan brukes til å justere noen grunnleggende
startskjerminnstillinger. Du kan f.eks. justere størrelsen på ikonene på
startskjermen.
Slik justerer du rutenettstørrelsen på skjermen
1 Berør og hold fingeren på et tomt område av startskjermen til enheten
begynner å vibrere.
2 Trykk på Rutenett, velg deretter en størrelse.
3 Trykk på BRUK.
Slik endrer du størrelsen på ikoner på startskjermen
1 Hold nede på et tomt felt på startskjermen til enheten vibrerer, og trykk
deretter på
2 Trykk på Ikonstørrelse og velg et alternativ.
.
26
Dette er en Internett-versjon av denne publikasjonen. © Skriv ut bare til eget bruk.
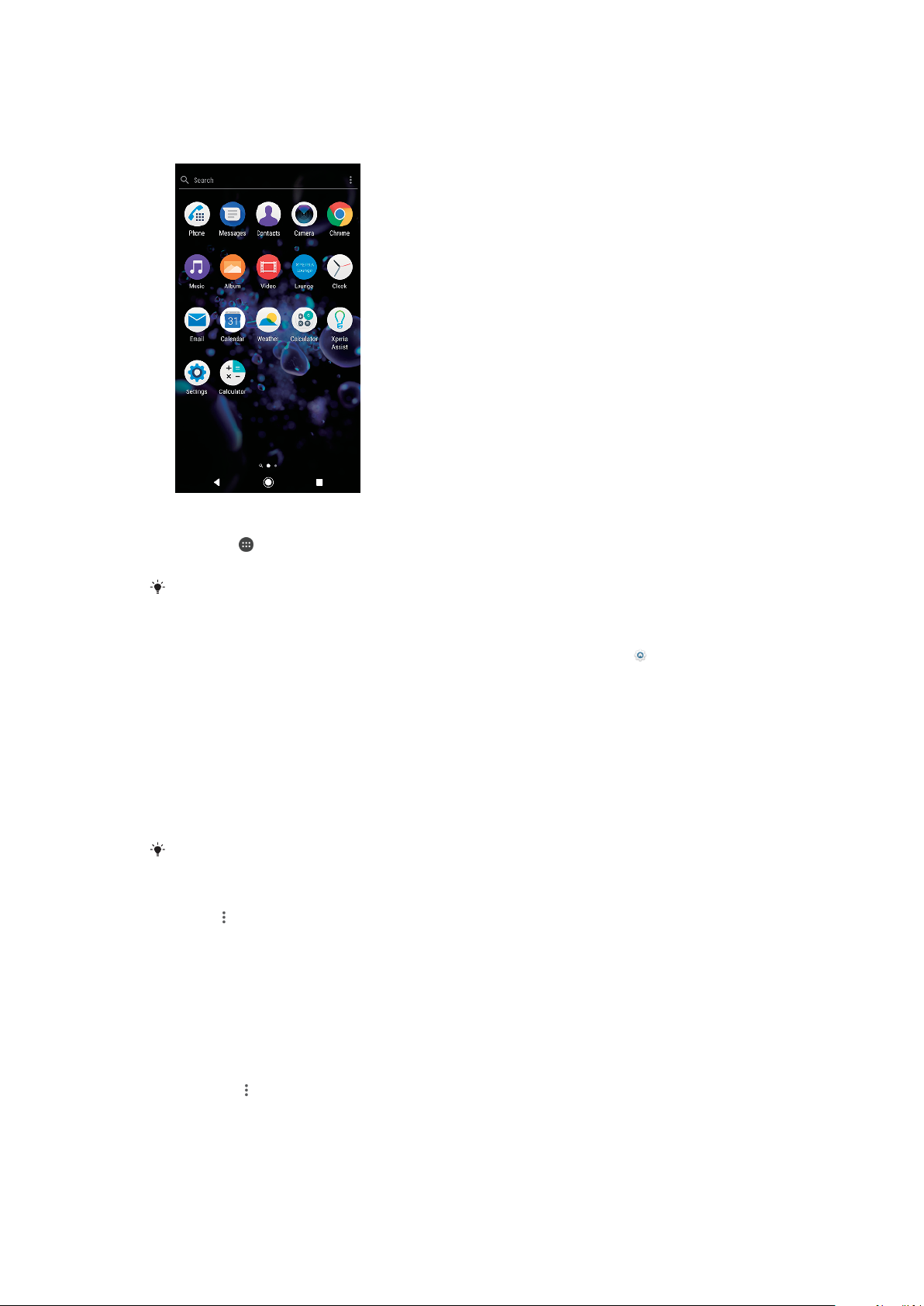
Appskjermen
Appskjermen, som du åpner fra startskjermen, inneholder både de
forhåndsinstallerte appene på enheten og appene du har lastet ned.
Slik viser du alle appene på appskjermen
1 Trykk på
2 Knips til venstre eller høyre på appskjermen.
.
Du kan også søke etter nylige viste apper ved å sveipe til venstre fra appskjermen.
Slik aktiverer eller deaktiverer du anbefalte apper-lister
1 Hold nede på et tomt felt på startskjermen, og trykk deretter på .
2 Trykk på Appanbefalinger-glidebryteren.
Slik åpner du en app fra appskjermen
• Når appskjermmenyen er åpen, knipser du mot venstre eller høyre for å
finne appen, og trykker deretter appen.
Slik søker du etter en app fra appskjermen
1 Trykk på Søk når appskjermen er åpen.
2 Skriv inn navnet til appen som du vil søke etter.
Du kan også søke etter apper ved å sveipe til høyre fra appskjermen.
Slik ordner du appene på appskjermen
1 Trykk når appskjermen er åpen.
2 Trykk Sorter apper og velg et alternativ.
Slik legger du inn en app-snarvei på startskjermen
1 På appskjermen berører og holder du nede et appikon inntil enheten
vibrerer. Dra deretter ikonet til toppen av skjermen. Startskjermen åpnes.
2 Dra ikonet til ønsket plass på startskjermen, og slipp det.
Slik flytter du en app på appskjermen
1 Trykk på
når appskjermen er åpen.
2 Kontroller at Egen rekkefølge er valgt under Sorter apper.
3 Berør og hold nede appen til enheten vibrerer. Dra den deretter til det nye
stedet.
27
Dette er en Internett-versjon av denne publikasjonen. © Skriv ut bare til eget bruk.
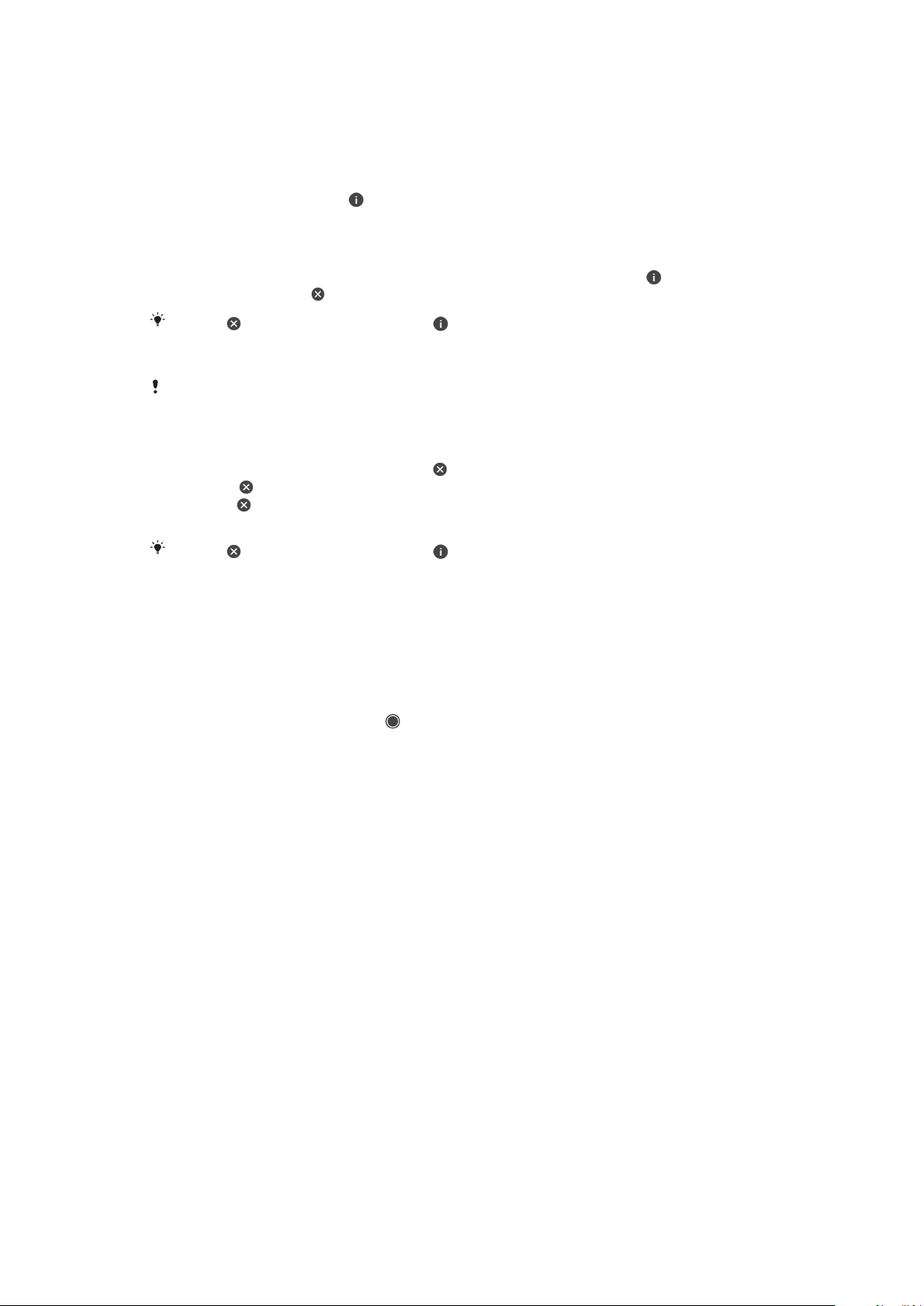
Snarveier for enkle handlinger
Du har tilgang til snarveier direkte fra appikonene for å avinstallere nedlastede
apper eller vise flere hurtigvalg. Du kan for eksempel trykke lenge på Kalenderikonet for å opprette en ny hendelse eller angi en påminnelse. Alle apper har en
snarvei til Appinfo, der du kan justere varselinnstillinger og tillatelser. Du kan gå til
Appinfo ved å trykke på .
Slik bruker du snarveier for enkle handlinger
1 Trykke lenge på det aktuelle appikonet på startskjermen eller appskjermen.
2 Velg et av alternativene som vises. Du kan for eksempel trykke på
til Appinfo eller på for å deaktivere eller avinstallere appen.
Hvis et -ikon ikke vises, trykker du på for flere alternativer.
Slik deaktiverer eller avinstallerer du en app fra appskjermen
Forhåndsinstallerte programmer kan ikke avinstalleres, bare deaktiveres. Bare nedlastede
apper kan avinstalleres. Hvis du deaktiverer en forhåndsinstallert app, kan du aktivere den
igjen under Innstillinger > Apper og varsler.
1 Berør og hold nede appen du vil deaktivere eller avinstallere. Hvis den kan
deaktiveres eller avinstalleres, vises
.
2 Trykk på > DEAKTIVER hvis appen var forhåndsinstallert på enheten, eller
trykk på
> Avinstaller > OK hvis appen ble nedlastet og du vil avinstallere
den.
for å gå
Hvis et
-ikon ikke vises, trykker du på for å få flere alternativer.
Slik navigerer du i apper
Du kan navigere mellom apper ved å bruke navigasjonstastene og vinduet med
nylig brukte apper, der du enkelt kan bytte mellom alle nylig brukte apper.
Navigeringstastene er tilbaketasten, hjemtasten og tasten for nylig brukte apper.
Hvis appene har støtte for funksjonen for flere vinduer, kan du også åpne to apper
på skjermen samtidig ved å bruke modusen for delt skjerm. Enkelte apper lukkes
når du trykker på hjemtasten
midlertidig eller fortsetter å kjøre i bakgrunnen. Hvis en app stanses midlertidig
eller kjører i bakgrunnen, kan du fortsette der du slapp neste gang du åpner
appen.
for å avslutte, mens andre apper stanses
28
Dette er en Internett-versjon av denne publikasjonen. © Skriv ut bare til eget bruk.

Oversikt over navigering i apper
1 Fjern alt – lukk alle nylig brukte apper
2 Vindu med nylig brukte apper – åpne en nylig brukt app
3 Tast for nylig brukte apper – åpne vinduet med nylig brukte apper og favorittlinjen
4 Hjemtast – avslutt en app og gå tilbake til startskjermen
5 Tilbaketast – gå tilbake til forrige skjerm i appen eller lukk appen
Slik åpner du vinduet for nylig brukte programmer
• Trykk på
.
Slik veksler du raskt mellom nylig brukte programmer
• Trykk raskt to ganger på
.
Slik lukker du alle nylig brukte apper
• Trykk på , og trykk deretter på Fjern alt.
Slik åpner du en meny i en app
• Trykk på
Ikke alle apper har en meny.
eller mens du bruker en app.
Modus for delt skjerm
Med modusen for delt skjerm kan du vise to apper samtidig. Du kan for eksempel
vise e-postinnboksen din og en nettleser samtidig.
29
Dette er en Internett-versjon av denne publikasjonen. © Skriv ut bare til eget bruk.
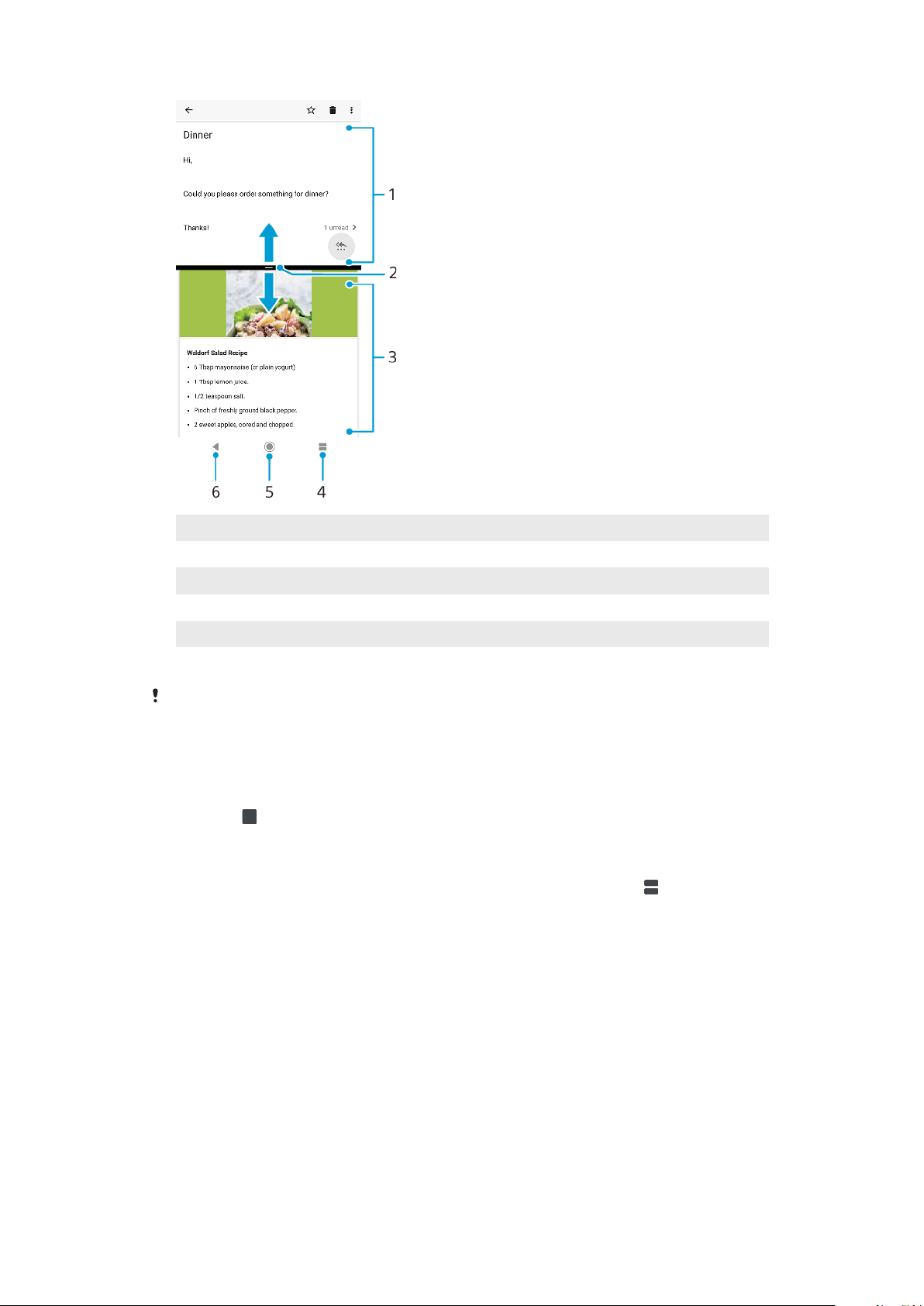
1 App 1
2 Ramme for delt skjerm – dra for å endre størrelse på vinduene
3 App 2
4 Tast for delt skjerm – velg en nylig brukt app
5 Hjemtast – gå tilbake til startskjermen
6 Tilbaketast – gå tilbake til forrige skjerm i appen eller lukk appen
Det er ikke alle apper som støtter modus for delt skjerm.
Slik bruker du modus for delt skjerm
1 Sørg for at de to appene du vil bruke i modus for delt skjerm, er åpne og
kjører i bakgrunnen.
2 Åpne appen som du vil bruke i modus for delt skjerm, og deretter trykker du
lenge på
. Appen vil bli tilordnet til første del av den delte skjermen.
3 Velg den ønskede appen fra miniatyrlisten.
4 Hvis du vil endre størrelsen på de delte vinduene, drar du kanten i midten av
skjermen.
5 Hvis du vil avslutte modus for delt skjerm, kan du trykke lenge på
mens
delt skjerm-vinduene vises.
Énhåndsmodus
Aktiver énhåndsmodus for å redusere skjermstørrelsen så det er enklere å skrive
med én hånd. Du kan justere skjermstørrelsen etter ønske.
Slik aktiverer eller deaktiverer du énhåndsmodus
1 Finn og trykk på Innstillinger > Skjerm > Avansert > Énhåndsmodus.
2 Trykk på glidebryteren under Énhåndsmodus for å aktivere eller deaktivere
funksjonen.
3 Hvis du vil krympe skjermen, sveiper du på tvers av navigeringslinjen.
4 Hvis du vil avslutte Énhåndsmodus, sveiper du på tvers av skjermen eller
trykker på et tomt område av skjermen.
30
Dette er en Internett-versjon av denne publikasjonen. © Skriv ut bare til eget bruk.
 Loading...
Loading...